Terminland TLSync. Installationsanleitung. Terminland TLSync. Installationsanleitung. Dokumentation: 3.01 Terminland: ab Datum:
|
|
|
- Stefanie Weiß
- vor 6 Jahren
- Abrufe
Transkript
1 Terminland TLSync Dokumentation: 3.01 Terminland: ab Datum: Terminland TLSync - Seite 1 von 23
2 Inhaltsverzeichnis 1 Einführung Systemvoraussetzung Betriebssysteme Microsoft.NET Framework Version Internet Netzwerk Installation von TLSync Einrichtung von TLSync Programmstart Programmstart als Dienst Programmstart als Hintergrundprogramm Eintrag in den Autostart-Ordner von Windows Einrichtung des MEDorganizers Vorraussetzungen: Installation: Hinweise zum Datenaustausch Einrichtung Schritt 1: Vorbereitung der Ordner zum Datenaustausch Schritt 2: Einrichten der Terminland-Schnittstelle in MEDorganizer Schritt 3: Erster Test der Schnittstelle Schritt 4: Testlauf der Schnittstelle Übermittlung von Terminen aus Terminland an MEDorganizer Wenn ein Termin nicht gespeichert werden kann Wenn ein Termin von Seiten Terminland geändert / verschoben wurde Wenn ein Termin von Terminland gelöscht wurde Hinweis zur Protokollierung...22 Terminland TLSync - Seite 2 von 23
3 1 Einführung Der MEDorganizer kann zusammen mit der Online-Terminbuchung von Terminland eingesetzt werden. Dabei erfolgt der Datenaustausch über eine Synchronisationsschnittstelle, die die freien Zeiten und die gebuchten Termine zwischen Terminland und MEDorganizer austauscht. Für die Nutzung der Synchronisationsschnittstelle muss der Terminland Synchronisationsagent TLSync auf einem Rechner in der Praxis installiert werden. Dabei kann TLSync auf einem Server als Dienst oder auf einem Arbeitsplatzrechner als Dienst oder Hintergrundprogramm laufen. Wir empfehlen die Installation auf einem Server als Dienst, da so sichergestellt ist, das TLSync unabhängig von einer Benutzeranmeldung immer läuft. Die Kommunikation zwischen MEDorganizer und dem Synchronisationsagenten TLSync funktioniert auf Basis von XML-Dateien, die zwischen den Programmen ausgetauscht werden. Der Austausch dieser Dateien geschieht in dafür vorgesehenen Verzeichnissen auf der Festplatte des Rechners. Diese Verzeichnisse sind: Download: Enthält alle XML-Dateien, die Informationen von Terminland an MEDorganizer beinhalten. Upload: Enthält alle XML-Dateien, die Informationen von MEDorganizer an Terminland beinhalten. Ablage: Enthält alle verarbeiteten Dateien, sowohl von Terminland als auch von MEDorganizer 2 Systemvoraussetzung 2.1 Betriebssysteme Die Installation ist unter folgenden Betriebssystemen möglich: Auf einer Arbeitsstation: o Windows Vista o Windows 7 o Windows 8 o Windows 10 Auf einem Server: o Windows Server 2008 o Windows Server 2012 o Windows Server 2016 Terminland TLSync - Seite 3 von 23
4 2.2 Microsoft.NET Framework Version 4.5 TLSync benötigt ein installiertes.net Framework. Ob Ihr PC diese Voraussetzung besitzt, können Sie z.b. unter Systemsteuerung Software (Windows 7) oder Systemsteuerung Programme Programme und Features (Windows 10) anhand des Eintrags Microsoft.NET Framework 4.5" feststellen. Das Microsoft.NET Framework Version 4.5 kann unter kostenfrei heruntergeladen werden. 2.3 Internet Der Terminland-Synchronisationsagent TLSync benötigt einen Rechner mit Internetzugang 2.4 Netzwerk TLSync ist nur auf einem Rechner in Ihrer Praxis notwendig: Als Dienst auf dem Server, auf welchem auch der MEDorganizer- Synchronisationsdienst läuft. Oder auf einer Arbeitsstation als Dienst oder als Hintergrundprogramm. Hier sollte auch der MEDorganizer installiert sein. 3 Installation von TLSync Um TLSync als Dienst zu installieren, müssen Sie als Administrator an dem Rechner angemeldet sein. Sind Sie nicht als Administrator angemeldet, so können Sie TLSync nur als Hintergrundprogramm installieren. Allerdings benötigen Sie für die Installation ebenfalls das Administrator-Kennwort. Mit den folgenden Schritten installieren Sie TLSync auf einem Server oder einer Arbeitsstation: Gehen Sie in dem Terminland-Portal in das Verzeichnis Downloads Starten Sie die Installation durch einen Klick auf TLSync - Terminland Synchronisationsagent Version 3.00 und folgen Sie den Anweisungen (bei der Dateidownload-Sicherheitswarnung klicken Sie auf Ausführen). Das Programm ist jetzt installiert. Bei der Installation wird automatisch ein Programm-Symbol TLSync auf den Desktop eingerichtet und eine Programmgruppe Terminland > TLSync in Ihrem Programmmenü angelegt. Terminland TLSync - Seite 4 von 23
5 4 Einrichtung von TLSync TLSync besteht aus dem TLSync-Programm und dem TLSync-Dienst. Das TLSync-Programm umfasst eine Benutzeroberfläche zum Einstellen des Synchronisationsagenten. Für die Ausführung des Synchronisationsagenten kann das TLSync-Programm als Hintergrundprogramm oder der TLSync-Dienst verwendet werden. Da für die Ausführung des TLSync-Programms eine Benutzeranmeldung notwendig ist, empfehlen wir die Verwendung des TLSync-Dienstes. Um die notwendigen Einstellungen vorzunehmen, gehen Sie folgendermaßen vor: 1. Starten Sie TLSync über das TLSync-Icon auf dem Desktop oder das Windows-Startmenü, Programmgruppe Terminland und dort TLSync. 2. Rufen Sie den Menüpunkt Extras > Einstellungen auf. Hier werden die benutzten Verzeichnisse, der Benutzer und die Verbindungsparameter eingestellt. 3. Geben Sie unter Benutzer die Anmeldedaten ein, mit denen sich TLSync bei dem Terminland-Server anmeldet. Terminland TLSync - Seite 5 von 23
6 Unter Systemname / Mandant Nr. geben Sie bitte Ihren Systemnamen ein. Nachdem Sie Ihren Systemnamen eingegeben habe wird die Mandant Nr. automatisch ermittelt. Sollte dies nicht der Fall sein, prüfen Sie bitte den Systemnamen auf seine Richtigkeit. Unter Benutzername und Kennwort erfassen Sie den Benutzer, mit dem sich TLSync bei der Synchronisation gegenüber dem Terminland-Server authentifiziert. Der Standard-Benutzer für die Synchronisation ist TLSync. Die Angaben in der Datengruppe Session werden z.zt. nicht genutzt. Lassen Sie diese unverändert. 4. Überprüfen Sie die Einstellung der Verzeichnisse. Das Upload-Verzeichnis enthält die XML-Dateien, die der MEDorganizer an den Terminland-Server sendet. Der MEDorganizer speichert die XML-Dateien in dem Upload-Verzeichnis und TLSync sendet die Dateien, die sich in dem Upload- Verzeichnis befinden, an den Terminland-Server. Das Download-Verzeichnis enthält die Dateien, die von dem Terminland-Server an den MEDorganizer gesendet werden. TLSync empfängt die Dateien und speichert diese in dem Download-Verzeichnis. Der MEDorganizer liest diese Dateien dann aus dem Download-Verzeichnis. Terminland TLSync - Seite 6 von 23
7 Dateien, die fertig verarbeitet sind, werden von dem Upload- und Downloadverzeichnis in das Ablageverzeichnis verschoben. Das Protokollverzeichnis enthält die Protokolle zu den Aktivitäten von TLSync. Die Verzeichnisse für Upload, Download und Ablage müssen für eine reibungslose Kommunikation in TLSync und MEDorganizer gleich eingestellt sein. 5. Prüfen Sie unter Verbindung die WebService URL, die für die Synchronisation verwendet wird. Wenn Sie in den Benutzereinstellungen den korrekten Systemnamen eingegeben haben, wird hier bei der Einstellung auto die richtige WebService URL abgeleitet. Für eine verschlüsselte Verbindung zu dem Terminland-Server lassen Sie SSL (sichere Verbindung) angehakt. Eine unverschlüsselte Verbindung wird aus Datenschutzgründen von Terminland nicht mehr unterstützt und kann nur noch für spezielle Testzwecke zusammen mit der manuellen Eingabe der WebService URL eingesetzt werden. 6. Klicken Sie nun auf die Schaltfläche Test, um zu prüfen, ob die Kommunikation über das Internet funktioniert und die Anmeldung bei dem Terminland-Server erfolgreich ist. Wenn der Login bei dem Terminland-Server erfolgreich ist, erhalten Sie folgende Meldung: Terminland TLSync - Seite 7 von 23
8 7. Stellen Sie ein, wie TLSync ausgeführt werden soll. Unter der Option TLSync automatisch ausführen stellen Sie ein, ob TLSync über AutoStart als Hintergrundprogramm ausgeführt werden soll. Hierzu muss der aktuelle Benutzer angemeldet sein. TLSync wird mit dem Parameter -autorun in das Autostartmenü von Windows eingetragen. als Windows Dienst im Hintergrund laufen soll. Dies ist der empfohlene Modus, da hierzu keine Benutzeranmeldung notwendig ist. Wichtig: Diese Option kann nur ausgewählt werden, wenn TLSync als Administrator installiert wird. manuell ausgeführt wird. Dies ist für Testzwecke vorgesehen. Hierbei läuft der Dienst nicht und das Programm TLSync muss manuell gestartet werden. Terminland TLSync - Seite 8 von 23
9 5 Programmstart Bevor die Synchronisation starten kann, muss sichergestellt werden, dass alle Einstellungen richtig sind. Die Verzeichnisse von TLSync müssen mit den im MEDorganzier eingestellten Verzeichnissen übereinstimmen Die Benutzer- und Verbindungsdaten, die in TLSync eingetragen sind, müssen stimmen Der Verbindungstest in den Einstellungen von TLSync muss funktionieren 5.1 Programmstart als Dienst Haben Sie TLSync als Dienst konfiguriert, so haben Sie hier die Schaltfläche Dienst starten zur Verfügung. Sollte hier stattdessen die Schaltfläche Auto Start erscheinen, so haben Sie unter Extras > Einstellungen > Verbindung versehentlich die falsche Ausführoption ausgewählt. Durch einen Klick auf Dienst starten starten Sie den Dienst und die Schaltfläche wechselt zu Dienst stoppen, wenn der Dienst erfolgreich gestartet wurde und läuft. In dem Textfenster Anstehende Uploads werden die XML-Dateien angezeigt, die in das Upload-Verzeichnis von dem MEDorganizer geschrieben wurden und noch nicht von TLSync an den Terminland Server übertragen wurden. Da der Transport der XML-Dateien durch den TLSync-Dienst geschieht, erscheinen keine weiteren Statusmeldungen hierzu in dem Log-Bereich des Synchronisationsagenten. Wenn Sie die Aktiviät des Dienstes überwachen möchten, so verwenden Sie hierzu die Log- Dateien, die in das Log-Verzeichnis (Extras > Einstellungen > Verzeichnisse) geschrieben werden. Nach dem Start des Dienstes können Sie das TLSync-Programm beenden. Die Kommunikation mit dem Terminland-Server erfolgt über den TLSync-Dienst im Hintergrund. Terminland TLSync - Seite 9 von 23
10 5.2 Programmstart als Hintergrundprogramm Haben Sie TLSync als Hintergrundprogramm konfiguriert (Option: über AutoStart), so haben Sie hier die Schaltfläche Auto Start zur Verfügung. Sollte hier stattdessen die Schaltfläche Dienst starten erscheinen, so haben Sie unter Extras > Einstellungen > Verbindung versehentlich die falsche Ausführoption ausgewählt. Durch einen Klick auf Auto Start starten Sie die Ausführung des Synchronisationsagenten und die Schaltfläche wechselt zu Auto Stop. In dem Textfenster Anstehende Uploads werden die XML-Dateien angezeigt, die in das Upload-Verzeichnis von dem MEDorganizer geschrieben wurden und noch nicht von TLSync an den Terminland Server übertragen wurden. Da der Transport der XML-Dateien hier durch das TLSync-Programm selbst geschieht, erscheinen Statusmeldungen zu dem Transport in dem Log-Bereich des Synchronisationsagenten. Zusätzlich werden die Aktiviäten in die Log-Datei in dem Log- Verzeichnis (Extras > Einstellungen > Verzeichnisse) geschrieben Eintrag in den Autostart-Ordner von Windows Bei der Konfiguration von TLSync als Hintergrundprogramm (Option: über AutoStart) wird das Programm in den Autostart-Ordner mit dem Parameter autorun eingetragen, so dass TLSync automatisch startet, wenn der Benutzer sich anmeldet. Bei dem automatischen Start erscheint TLSync als kleines Symbol rechts unten im System-Tray. Mit einem Doppelklick auf das Symbol kann die Benutzeroberfläche geöffnet werden. Terminland TLSync - Seite 10 von 23
11 6 Einrichtung des MEDorganizers Die hier beschriebene Einrichtung des MEDorganizers ist aus dem PDF-Dokument Schnittstelle_Terminland_v2.40.pdf vom übernommen worden, um die Informationen zur Installation der Synchronisationsschnittstelle in einem Dokument zu sammeln. 6.1 Vorraussetzungen: Folgende Programm-Voraussetzungen müssen erfüllt sein, um die Synchronisationsschnittstelle in dem MEDorganizer nutzen zu können: MEDorganizer, Version 2.40 rev 56 (vom 16. März 2007) oder höher. Ab dieser Version ist es möglich, die Ausführungszeiten an Terminland zu ermitteln, um Doppeltbelegungen auszuschließen. Die Schnittstelle zu Terminland.de steht ausschließlich in der MEDorganizer PROFI-Version zur Verfügung. 6.2 Installation: Installieren Sie MEDorganizer, wie im Installationshandbuch beschrieben. Spezielle Punkte bzgl. der späteren Anbindung an Terminland.de sind bei der Installation von MEDorganizer nicht zu beachten. Für die Synchronisation muss nun ein Rechner in der Praxis bestimmt werden, auf dem MEDorganizer, das Terminand-Synchronisationsprogramm TLSync und der Internet-Zugang vorhanden sind. Hinweis: Seitens MEDorganizer ist die Nutzung der Schnittstelle nur an einem Rechner in der Praxis möglich! 6.3 Hinweise zum Datenaustausch Die Online-Terminvergabe und der MEDorganizer arbeiten grundsätzlich unabhängig voneinander. Über die Synchronisation ist es möglich, die online vergebenen Terminwünsche in den MEDorganizer zu übertragen. Ebenso teilt der MEDorganizer Terminland mit, wann welcher Behandler welche Methoden durchführen kann. Dies führt dazu, dass in Terminland mögliche Termine nur zu Zeiten angeboten werden, die der MEDorganizer vorher übermittelt hat. Hierbei geht der MEDorganizer wie folgt vor: 1) Die Methoden und Behandler müssen zwischen MEDorganizer und Terminland abgeglichen werden: a. Sobald Terminland einen Calender schickt, muss dieser falls nicht schon geschehen mit einem Behandler in MEDorganizer verknüpft werden. (Behandler- Matching) b. Sobald Terminland eine Behandlung schickt, muss diese falls nicht schon geschehen mit einer Methode in MEDorganizer verknüpft werden. (Methoden- Matching) Hinweis: Es können auf Seiten MEDorganizer nur normale Methoden zugeordnet werden. Die Zuordnung von Serien-, Gruppen-, Kombinations-, Recall-, Notfall- und AusserHaus- Methoden (inkl. Hausbesuch) ist nicht möglich. Terminland TLSync - Seite 11 von 23
12 2) Wenn nun ein Termin von Terminland an MEDorganizer übermittelt wird, werden zuerst die Methode und der Behandler festgelegt, die für den Terminwunsch verwendet werden. 3) Bevor nun der Termin in MEDorganizer eingetragen wird, finden folgenden Prüfungen statt: a. Zuerst wird geprüft, ob der Termin eine gewisse Vorlaufzeit hat (Standard: 3 Tage). Somit können Terminwünsche für den 12. April bis spätestens 9. April berücksichtigt werden. b. Dann wird geprüft, ob am gewünschten Termin die Ressourcen noch frei sind. c. Sollten die Ressourcen frei sein, so wird der Termin eingetragen und die entsprechenden Ressourcen belegt. d. Sollte der Termin NICHT möglich sein, prüft MEDorganizer, ob ein Termin innerhalb einer gewissen Zeit später möglich ist (z.b. innerhalb von 15 Minuten nach der gewünschten Uhrzeit). So kann es sein, dass ein Terminwunsch am 12. April um im MEDorganizer am 12. April um 13:10 eingetragen wird. Wenn ein solcher Termin innerhalb dieses Zeitintervalls gefunden wird, wird der Termin eingetragen und die entsprechenden Ressourcen belegt. e. Sollte auch innerhalb des Zeitintervalls kein Termin frei sein, kann MEDorganizer den Termin auch als manuell vergebenen Termin eintragen. Diese Vorgehensweise ist empfehlenswert, wenn der Termin auf jeden Fall eingetragen werden soll auch wenn eigentlich in MEDorganizer keine Ressourcen zur Verfügung stehen. 4) Bei jedem Datenaustausch übermittelt der MEDorganizer die möglichen Ausführungszeiten für die Behandler / Methoden-Kombinbationen an Terminland. Dabei werden von Seiten MEDorganizer nur diejenigen Behandler und Methoden berücksichtigt, für die eine Entsprechung in Terminland angegeben wurde (Behandler- bzw. Methoden- Matching). 6.4 Einrichtung Schritt 1: Vorbereitung der Ordner zum Datenaustausch Legen Sie auf der Festplatte die zuvor beschriebenen Ordner an, z.b. als Unterverzeichnisse der Terminland-Synchronisationssoftware TLSync unter C:\Programme\Terminland\TLSync, also z.b. C:\Programme\Terminland\TLSync\Download C:\Programme\Terminland\TLSync\Upload C:\Programme\Terminland\TLSync\Ablage Schritt 2: Einrichten der Terminland-Schnittstelle in MEDorganizer Um die Schnittstelle einzurichten, gehen Sie bitte wie folgt vor: 1) Starten Sie MEDorganizer an der Arbeitsstation, an der die Schnittstelle zur Terminland.de verwendet werden soll. 2) Gehen Sie unter Extras > Optionen und öffnen Sie dort den Reiter Online- Terminvergabe. Terminland TLSync - Seite 12 von 23
13 3) Aktivieren Sie dort die Option Terminland. Hinweis: Die Einstellungen im Bereich Terminvergabe lassen Sie bitte unverändert, wie oben abgebildet. 4) Klicken Sie auf die Schaltfläche Einstellungen neben der Terminland-Option. Dann erscheint folgendes Fenster: 5) Geben Sie hier die drei Verzeichnisse an: Upload, Download und Ablage. Im Feld Timeout wird eingestellt, wie lange (in Sekunden) der MEDorganizer auf eine Antwort vom Terminland-Synchronisationsprogramm wartet. Standardwert ist hier 60, also 60 Sekunden. Aktivieren Sie die Option Protokollierung. Dann wird der Terminland TLSync - Seite 13 von 23
14 gesamte Datenaustausch mit protokolliert (Datei mdterminland.log im MEDorganizer Programmverzeichnis). Diese Option sollte zu Beginn aktiviert sein, um eventuell bei der Einrichtung auftretende Probleme besser analysieren zu können. Im Feld Letzte Session-ID wird die letzte Session-ID angezeigt, die für den Datenaustausch zwischen MEDorganizer und des Terminland- Synchronisationsprogramms verwendet wird. Bei der Einrichtung ist dies noch 0. 6) Wenn Sie die Einstellungen vorgenommen haben, schließen Sie das Fenster über OK. Sie kommen dann wieder in das Einstellungen-Fenster zurück. Schließen Sie dieses Fenster ebenfalls über OK Schritt 3: Erster Test der Schnittstelle Der erste Test soll erstmal prüfen, ob die Verzeichnisse korrekt angelegt sind, sowie die Konfigurtaionsdateien anlegen. Hierbei soll noch keine echte Kommunikation mit Terminland.de durchgeführt werden. 1) Wichtig: Bitte deaktivieren Sie das Terminland-Synchronisationsprogramm TLSync, falls dieses aktiv sein sollte! 2) Starten Sie nun MEDorganizer. Wählen Sie nun das Menü Extras > Terminland.de > Daten synchronisieren. Dann erscheint folgendes Fenster: 3) Nach 60 Sekunden (bitte warten Sie diese Zeit ab!) kommt die Meldung: Bestätigen Sie diese Meldung im OK und beenden Sie den MEDorganizer. Terminland TLSync - Seite 14 von 23
15 4) Öffnen Sie nun im MEDorganizer-Programmverzeichnis die Datei mdterminland.cfg. Hier finden Sie nun folgenden Eintrag: [SESSION] LastSessionID=1 Erstellen Sie nun von Hand noch zusätzlich folgenden Eintrag: [MATCHING] Methode=Terminart Dies bedeutet, dass die Terminart, die von Terminland übermittelt wird, in MEDorganizer als Methode interpretiert wird. Achtung: VirtualStore in Windows Vista, Windows 7, Windows 8 Ein normaler Benutzer hat keine Rechte, in dem Verzeichnis C:\program files(x86) und den darin enthaltenen Unterverzeichnissen zu schreiben. Versucht man als normaler Benutzer (nicht Administrator) die Datei mdterminland.cfg zu schreiben, so kann man dies nur über den VirtualStore des Benutzers tun. Dieser befindet sich in C:\Users\<benutzername>\AppData\Local\VirtualStore\Program Files\MED+ORG\MEDorganizer Will man nicht mit dem VirtualStore arbeiten, so gibt es 2 Möglichkeiten: 1. MEDorganizer als Administrator ausführen. 2. MEDorganizer in einem eigenen Verzeichnis z.b. c:\prog installieren. Achtung: Der MEDorganizer muss neu gestartet werden, damit die Änderungen in der mdterminland.cfg verwendet werden! Schritt 4: Testlauf der Schnittstelle Nun kann ein erster, echter Testlauf der Schnittstelle vorgenommen werden. 1) Starten Sie das Terminland-Synchronisationsprogramm 2) Starten Sie den MEDorganizer. Wählen Sie nun erneut das Menü Extras > Terminland.de > Daten synchronisieren. Sollte eine Meldung erscheinen, dass eins der Pfade nicht leer ist, diese Meldung bitte bestätigen: Anschließend die Frage, ob MEDorganizer den Inhalt des Ordners löschen soll, ebenfalls mit Ja beantworten: Terminland TLSync - Seite 15 von 23
16 Das Löschen wird bestätigt: 3) Es erscheint wieder das Synchronisationsfenster. 4) Bei der ersten Synchronisation sendet Terminland alle Terminpläne und Terminarten. Diese müssen nun mit den entsprechenden Behandlern und Methoden in MEDorganizer abgestimmt werden: Behandler-Matching Wenn Sie nun auf Ja klicken, erscheint ein Fenster, in dem Sie den entsprechenden Behandler zuordnen können: Terminland TLSync - Seite 16 von 23
17 Bestätigen Sie die Zuordnung mit Ok. Die Zuordnung erfolgt pro Calender, d.h. die Abfrage erscheint mehrfach. Methoden-Matching Nachdem die Behandler zugeordnet wurden, erfolgt nun die Zuordnung der Methoden. Achtung: Sollten keine Methoden übermittelt werden, obwohl noch nie zuvor eine Synchronisation mit Terminland stattgefunden hat, so liegt dies vermutlich daran, dass in der Datei mdterminland.cfg der folgende Eintrag fehlt oder nicht vorhanden ist: [MATCHING] Methode=Terminart Bitte korrigieren Sie dann die Datei entsprechend und starten Sie die Synchronisation erneut. Sollten die Einstellungen korrekt sein, erscheint nun pro Terminart in Terminland eine entsprechende Meldung: Wenn Sie nun auf Ja klicken, erscheint ein Fenster, in dem Sie die entsprechende Methode zuordnen können: Terminland TLSync - Seite 17 von 23
18 Bestätigen Sie die Zuordnung mit OK. Bitte beachten Sie, dass die Zuordnung pro Terminart erfolgt, d.h. die Abfrage erscheint mehrfach. 5) Sollten noch keine Termine in Terminland eingetragen worden sein, wird die Synchronisation abgeschlossen Übermittlung von Terminen aus Terminland an MEDorganizer Wenn über Terminland Termine vergeben wurden, so werden die bei einem Synchronisationsvorgang automatisch an MEDorganizer übermittelt. a. Sollte das Matching korrekt eingegeben sein, wird ein kleines Fenster mit dem Terminwunsch angezeigt: Terminland TLSync - Seite 18 von 23
19 b. Nun wird in MEDorganizer geprüft, ob für die Terminland.de-Behandlungsart Sprechstunde bereits eine Methode in MEDorganizer zugeordnet wurde (Methoden- Matching). Ebenso wird geprüft, ob für Calendar Dr. Arzt1 schon ein entsprechender Behandler hinterlegt wurde (Behandler-Matching). Ist dies nicht der Fall, erscheint wieder die Möglichkeit, die Methode und/oder den Behandler zu matchen (siehe Seite 15). c. Als nächstes wird in MEDorganizer überprüft, ob der Patient schon bekannt ist. Ist dies nicht der Fall, werden die von Terminland.de übergebenen Patientendaten angezeigt: Klicken Sie auf OK, um die Patientendaten in MEDorganizer zu übernehmen. Der Termin wird dann gespeichert. Wenn weitere Termine übermittelt werden, erscheint wieder ein Fenster wie auf Seite 16 unter a). d. Wenn keine weiteren Termine von Terminland.de übertragen wurden, kommt die Meldung: und anschließend: Terminland TLSync - Seite 19 von 23
20 Klicken Sie hier auf Ja, dann wird die Textdatei angezeigt, in der die neu vergebenen Termine protokolliert wurden: Diese Datei dient nur zur Information und kann auf Wunsch ausgedruckt werden. Wenn ein Testtermin erfolgreich eingetragen wurde, kann nun die Schnittstelle eingesetzt werden Wenn ein Termin nicht gespeichert werden kann Wenn ein Termin nicht gespeichert werden kann, da die Ressourcen doch nicht zur Verfügung stehen, kann man einstellen, dass die Termine manuell eingetragen werden. a. Wenn dies nicht eingestellt ist, so erscheint folgende Meldung: Wenn Sie auf Ja klicken, wird der Termin bei Terminland storniert. Wenn Sie auf Nein klicken, wird der Termin ignoriert und wird bei der nächsten Synchronisation wieder übertragen. b. Wenn eingestellt ist, dass ein Termin notfalls auch manuell eingetragen wird, so wird der Termin automatisch zum gewünschten Zeitpunkt vergeben Wenn ein Termin von Seiten Terminland geändert / verschoben wurde Wenn ein Termin in Terminland geändert bzw. verschoben wurde, so wird dies technisch zwischen Terminland und MEDorganizer so realisiert, dass der alte Termin in MEDorganizer von Hand gelöscht werden muss und dann der neue, geänderte Termin automatisch eingetragen wird. Es erscheint bei der Synchronisation folgende Meldung: Terminland TLSync - Seite 20 von 23
21 Bestätigen Sie mit OK. Der MEDorganizer Termin wird dann angezeigt: Hier sollten Sie nun den Termin löschen, indem Sie auf Löschen klicken. Es erscheint die Abfrage: Sodann wird der neue Termin automatisch ein MEDorganizer eingetragen Wenn ein Termin von Terminland gelöscht wurde Wenn ein Termin in Terminland gelöscht wurde, so wird dieser ebenfalls an MEDorganizer übermittelt. Es erscheint dann die folgende Meldung: Terminland TLSync - Seite 21 von 23
22 Bestätigen Sie mit OK. Der MEDorganizer Termin wird dann angezeigt: Hier sollten Sie nun den Termin löschen, indem Sie auf Löschen klicken. Es erscheint die Abfrage: Der Termin wird dann in MEDorganizer gelöscht Hinweis zur Protokollierung Folgende Protokolle werden erzeugt: 1) Alle XML-Dateien für den Datenaustausch werden anschließend in das Ablage - Verzeichnis verschoben. 2) mdterminland.log im MEDorganizer-Programmverzeichnis: Enthält eine detaillierte Protokollierung bzgl. der Auswertung und Erzeugung der XML-Dateien. Diese Datei wird nur erstellt, wenn in den Einstellungen für Terminland.de in MEDorganizer die Option Protokollierung aktiviert ist. Diese Datei wird nicht automatisch gelöscht. 3) OnlineTerminHandler.txt im MEDorganizer-Programmverzeichnis: Enthält eine Protokollierung, wie die Terminwünsche in MEDorganizer weiter verarbeitet wurden. Diese Datei wird immer erstellt. Diese Datei wird automatisch bei einer Größe von 8 MB gelöscht. 4) Terminland_Datum_Uhrzeit.txt im MEDorganizer-Programmverzeichnis: Enthält eine leserliche Information, welche Termine in MEDorganizer übernommen wurde. Eignet sich als Ausdruck für die Praxis z.b. nach jeder Synchronisation, um eine Liste der neu eingetragenen Termine zu haben. Terminland TLSync - Seite 22 von 23
23 Es wird pro Synchronisationsvorgang eine Datei erzeugt. Diese Datei(en) werden nicht automatisch gelöscht. Terminland TLSync - Seite 23 von 23
Terminland TLSync. Installationsanleitung. Terminland TLSync. Installationsanleitung. Dokumentation: 3.02 Terminland: ab Datum:
 Terminland TLSync Dokumentation: 3.02 Terminland: ab 10.08 Datum: 09.02.2017 Terminland TLSync - Seite 1 von 11 Inhaltsverzeichnis 1 Einführung... 3 2 Systemvoraussetzung... 3 2.1 Betriebssysteme... 3
Terminland TLSync Dokumentation: 3.02 Terminland: ab 10.08 Datum: 09.02.2017 Terminland TLSync - Seite 1 von 11 Inhaltsverzeichnis 1 Einführung... 3 2 Systemvoraussetzung... 3 2.1 Betriebssysteme... 3
Terminland TLSync. Installationsanleitung. Terminland TLSync. Installationsanleitung. Dokumentation: V 1.02 Terminland: V 9.0 Datum: 29.11.
 Terminland TLSync Dokumentation: V 1.02 Terminland: V 9.0 Datum: 29.11.2011 Terminland TLSync - Seite 1 von 21 Inhaltsverzeichnis 1 Einführung... 3 2 Systemvoraussetzung... 3 2.1 Betriebssysteme... 3 2.2
Terminland TLSync Dokumentation: V 1.02 Terminland: V 9.0 Datum: 29.11.2011 Terminland TLSync - Seite 1 von 21 Inhaltsverzeichnis 1 Einführung... 3 2 Systemvoraussetzung... 3 2.1 Betriebssysteme... 3 2.2
untermstrich SYNC Handbuch
 Handbuch 03/2017 Inhaltsverzeichnis 1. Einleitung... 2 2. Installation... 3 2.1 Systemanforderungen... 3 2.2 Vorbereitungen in Microsoft Outlook... 3 2.3 Setup... 4 3. SYNC-Einstellungen... 6 3.1 Verbindungsdaten...
Handbuch 03/2017 Inhaltsverzeichnis 1. Einleitung... 2 2. Installation... 3 2.1 Systemanforderungen... 3 2.2 Vorbereitungen in Microsoft Outlook... 3 2.3 Setup... 4 3. SYNC-Einstellungen... 6 3.1 Verbindungsdaten...
cytan cytansynchro Version 4.1 / Mai 2016 Letzte Softwareanpassung: Woche 17 / 2016
 cytan cytansynchro Version 4.1 / Mai 2016 Letzte Softwareanpassung: Woche 17 / 2016 Inhaltsverzeichnis 1. cytansynchro... 3 1.1. Installation... 4 2. Ausführung der cytansynchro... 8 2 1. cytansynchro
cytan cytansynchro Version 4.1 / Mai 2016 Letzte Softwareanpassung: Woche 17 / 2016 Inhaltsverzeichnis 1. cytansynchro... 3 1.1. Installation... 4 2. Ausführung der cytansynchro... 8 2 1. cytansynchro
Um mit dem Dialogpost-Manager effektiv arbeiten zu können, sollte Ihr PC folgende Mindestvoraussetzungen erfüllen:
 Installationsanleitung Dialogpost-Manager Um mit dem Dialogpost-Manager effektiv arbeiten zu können, sollte Ihr PC folgende Mindestvoraussetzungen erfüllen: RAM-Speicher: mind. 2 GB Speicher Festplatte:
Installationsanleitung Dialogpost-Manager Um mit dem Dialogpost-Manager effektiv arbeiten zu können, sollte Ihr PC folgende Mindestvoraussetzungen erfüllen: RAM-Speicher: mind. 2 GB Speicher Festplatte:
Einspielanleitung für das CompuMED M1-Update
 Achtung Während der Einspielzeit können Sie CompuMED M1 nicht für den Praxisbetrieb nutzen. Beenden Sie bitte CompuMED M1 an allen Arbeitsplätzen! Spielen Sie das Update bitte am Server ein. Vor dem Einspielen
Achtung Während der Einspielzeit können Sie CompuMED M1 nicht für den Praxisbetrieb nutzen. Beenden Sie bitte CompuMED M1 an allen Arbeitsplätzen! Spielen Sie das Update bitte am Server ein. Vor dem Einspielen
Citrix Zugang Inhaltsverzeichnis
 Citrix Zugang Inhaltsverzeichnis Inhaltsverzeichnis... 1 1. Deinstallieren des Citrix Online Plug-in :... 2 2. Installieren des Citrix Receivers :... 5 3. Anmelden an das Citrix Portal... 8 4. Drucken
Citrix Zugang Inhaltsverzeichnis Inhaltsverzeichnis... 1 1. Deinstallieren des Citrix Online Plug-in :... 2 2. Installieren des Citrix Receivers :... 5 3. Anmelden an das Citrix Portal... 8 4. Drucken
Bedienungsanleitung. FarmPilot-Uploader
 Bedienungsanleitung FarmPilot-Uploader Stand: V1.20110818 31302736-02 Lesen und beachten Sie diese Bedienungsanleitung. Bewahren Sie diese Bedienungsanleitung für künftige Verwendung auf. Impressum Dokument
Bedienungsanleitung FarmPilot-Uploader Stand: V1.20110818 31302736-02 Lesen und beachten Sie diese Bedienungsanleitung. Bewahren Sie diese Bedienungsanleitung für künftige Verwendung auf. Impressum Dokument
Immo Meets Office Easy Office Storage Easy Outlook Storage Handbuch
 Immo Meets Office Easy Office Storage Easy Outlook Storage Handbuch 1 2 Inhaltsverzeichnis 1 Systemvoraussetzungen... 3 2 Vor der Installation... 3 3 Installation... 3 3.1 Voraussetzungen... 4 3.2 Installationsbeginn...
Immo Meets Office Easy Office Storage Easy Outlook Storage Handbuch 1 2 Inhaltsverzeichnis 1 Systemvoraussetzungen... 3 2 Vor der Installation... 3 3 Installation... 3 3.1 Voraussetzungen... 4 3.2 Installationsbeginn...
Lehrstuhl für betriebswirtschaftliche Informationssysteme Prof. Dr. Joachim Fischer. Installationsanleitung SAPGUI
 Lehrstuhl für betriebswirtschaftliche Informationssysteme Prof. Dr. Joachim Fischer Installationsanleitung SAPGUI 1 Inhaltsverzeichnis Page 1 Einleitung 3 2 Download 3 3 Installation 4 3.1 GUI-Installation............................
Lehrstuhl für betriebswirtschaftliche Informationssysteme Prof. Dr. Joachim Fischer Installationsanleitung SAPGUI 1 Inhaltsverzeichnis Page 1 Einleitung 3 2 Download 3 3 Installation 4 3.1 GUI-Installation............................
Schnelleinstieg. EXPOSÉ ImmobilienScout 24- Version. = perfektes ImmobilienMarketing
 Schnelleinstieg EXPOSÉ ImmobilienScout 24- Version = perfektes ImmobilienMarketing node Gesellschaft für gewerbliche System und Softwarelösungen mbh Kantstr. 149 10623 Berlin Tel: +49 30 893 6430 Fax:
Schnelleinstieg EXPOSÉ ImmobilienScout 24- Version = perfektes ImmobilienMarketing node Gesellschaft für gewerbliche System und Softwarelösungen mbh Kantstr. 149 10623 Berlin Tel: +49 30 893 6430 Fax:
Tapps mit XP-Mode unter Windows 7 64 bit (V2.0)
 Tapps mit XP-Mode unter Windows 7 64 bit (V2.0) 1 Einleitung... 2 2 Download und Installation... 3 2.1 Installation von WindowsXPMode_de-de.exe... 4 2.2 Installation von Windows6.1-KB958559-x64.msu...
Tapps mit XP-Mode unter Windows 7 64 bit (V2.0) 1 Einleitung... 2 2 Download und Installation... 3 2.1 Installation von WindowsXPMode_de-de.exe... 4 2.2 Installation von Windows6.1-KB958559-x64.msu...
1 Systemvoraussetzungen (minimal)
 Metrohm AG CH-9101 Herisau Switzerland Phone +41 71 353 85 85 Fax +41 71 353 89 01 info@metrohm.com www.metrohm.com Installation 1 Systemvoraussetzungen (minimal) Betriebssystem RAM Speicherplatz Schnittstelle
Metrohm AG CH-9101 Herisau Switzerland Phone +41 71 353 85 85 Fax +41 71 353 89 01 info@metrohm.com www.metrohm.com Installation 1 Systemvoraussetzungen (minimal) Betriebssystem RAM Speicherplatz Schnittstelle
Installation des Thermotransferdruckers MG2 bei Windows XP (SP2)
 Deutsch 07 I 062 D Installation des Thermotransferdruckers MG2 bei Windows XP (SP2) Legen Sie die CD in den Computer ein. Warte Sie ein paar Sekunden, die Installation startet automatisch. Den Drucker
Deutsch 07 I 062 D Installation des Thermotransferdruckers MG2 bei Windows XP (SP2) Legen Sie die CD in den Computer ein. Warte Sie ein paar Sekunden, die Installation startet automatisch. Den Drucker
Artikel ID: 2399 Erstellt am: 08.08.2011 11:36 Überschrift: STRATO HiDrive Software - Installation und Konfiguration
 Artikel ID: 2399 Erstellt am: 08.08.2011 11:36 Überschrift: STRATO HiDrive Software - Installation und Konfiguration Für die Betriebssysteme Windows XP, Vista und Windows 7 (32 und 64-bit) stellen wir
Artikel ID: 2399 Erstellt am: 08.08.2011 11:36 Überschrift: STRATO HiDrive Software - Installation und Konfiguration Für die Betriebssysteme Windows XP, Vista und Windows 7 (32 und 64-bit) stellen wir
Funeral Office V.3.1
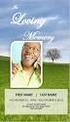 Funeral Office V.3.1 über den office on Internet-Server Herausgeber: Fachverlag des Deutschen Bestattungsgewerbes GmbH und office on GmbH (kurz: Fachverlag/office on) Copyright (c) 2008 by Fachverlag/office
Funeral Office V.3.1 über den office on Internet-Server Herausgeber: Fachverlag des Deutschen Bestattungsgewerbes GmbH und office on GmbH (kurz: Fachverlag/office on) Copyright (c) 2008 by Fachverlag/office
Anleitung zum Upgrade auf SFirm Datenübernahme
 I. Vorbereitungen 1. Laden Sie zunächst die Installationsdateien zu SFirm 3.0 herunter (www.spk-mittelholstein.de/sfirm30). 2. Starten Sie nochmals Ihre alte SFirm-Version. Merken/Notieren Sie sich Ihren
I. Vorbereitungen 1. Laden Sie zunächst die Installationsdateien zu SFirm 3.0 herunter (www.spk-mittelholstein.de/sfirm30). 2. Starten Sie nochmals Ihre alte SFirm-Version. Merken/Notieren Sie sich Ihren
I. Vorbereitungen. 1. Laden Sie zunächs die Installationsdateien zu SFirm 3.0, wie in der Upgrade-Checkliste (Schritt 1.) beschrieben, herunter.
 I. Vorbereitungen 1. Laden Sie zunächs die Installationsdateien zu SFirm 3.0, wie in der Upgrade-Checkliste (Schritt 1.) beschrieben, herunter. 2. Starten Sie nochmals Ihre alte SFirm-Version. Merken/Notieren
I. Vorbereitungen 1. Laden Sie zunächs die Installationsdateien zu SFirm 3.0, wie in der Upgrade-Checkliste (Schritt 1.) beschrieben, herunter. 2. Starten Sie nochmals Ihre alte SFirm-Version. Merken/Notieren
Anleitung zur. Installation und Konfiguration von x.qm. Stand: Februar 2014 Produkt der medatixx GmbH & Co. KG
 Anleitung zur Installation und Konfiguration von x.qm Stand: Februar 2014 Produkt der medatixx GmbH & Co. KG Inhaltsverzeichnis Einleitung... 3 Systemvoraussetzungen... 3 SQL-Server installieren... 3 x.qm
Anleitung zur Installation und Konfiguration von x.qm Stand: Februar 2014 Produkt der medatixx GmbH & Co. KG Inhaltsverzeichnis Einleitung... 3 Systemvoraussetzungen... 3 SQL-Server installieren... 3 x.qm
CRecorder Bedienungsanleitung
 CRecorder Bedienungsanleitung 1. Einführung Funktionen Der CRecorder zeichnet Istwerte wie unter anderem Motordrehzahl, Zündzeitpunkt, usw. auf und speichert diese. Des weiteren liest er OBDII, EOBD und
CRecorder Bedienungsanleitung 1. Einführung Funktionen Der CRecorder zeichnet Istwerte wie unter anderem Motordrehzahl, Zündzeitpunkt, usw. auf und speichert diese. Des weiteren liest er OBDII, EOBD und
Process: Installationsleitfaden
 Inhaltsverzeichnis 1 Einleitung...4 2 Technische Details...5 2.1 Systemvoraussetzungen...5 2.2 Technischer Support...5 3 Installation von Process...6 3.1 Datenbank und Dokument-Wurzelverzeichnis...7 3.2
Inhaltsverzeichnis 1 Einleitung...4 2 Technische Details...5 2.1 Systemvoraussetzungen...5 2.2 Technischer Support...5 3 Installation von Process...6 3.1 Datenbank und Dokument-Wurzelverzeichnis...7 3.2
Anleitung zum Upgrade auf SFirm Datenübernahme
 I. Vorbereitungen 1. Laden Sie zunächst die Installationsdateien zu SFirm 3.1, wie in der Upgrade-Checkliste (Schritt 1.) beschrieben, herunter (www.sparkasse-forchheim.de/sfirm). 2. Starten Sie an einem
I. Vorbereitungen 1. Laden Sie zunächst die Installationsdateien zu SFirm 3.1, wie in der Upgrade-Checkliste (Schritt 1.) beschrieben, herunter (www.sparkasse-forchheim.de/sfirm). 2. Starten Sie an einem
6RIW&OHDQ Š 9HUVLRQ8SJUDGHDQOHLWXQJ
 6RIW&OHDQ Š 9HUVLRQ8SJUDGHDQOHLWXQJ 6HKUJHHKUWH6RIW&OHDQ $QZHQGHU LQ XQVHUHP 6RIW&OHDQ 8SGDWHV 'RZQORDGEHUHLFK ILQGHQ 6LH ]ZHL $UWHQ YRQ 8SGDWHV 1DFKIROJHQGHUIDKUHQ6LHZHOFKHV8SGDWHI U6LHGDVULFKWLJHLVWXQGZLH6LHGDV8SGDWHDXI,KUHP$UEHLWVSODW]GXUFKI
6RIW&OHDQ Š 9HUVLRQ8SJUDGHDQOHLWXQJ 6HKUJHHKUWH6RIW&OHDQ $QZHQGHU LQ XQVHUHP 6RIW&OHDQ 8SGDWHV 'RZQORDGEHUHLFK ILQGHQ 6LH ]ZHL $UWHQ YRQ 8SGDWHV 1DFKIROJHQGHUIDKUHQ6LHZHOFKHV8SGDWHI U6LHGDVULFKWLJHLVWXQGZLH6LHGDV8SGDWHDXI,KUHP$UEHLWVSODW]GXUFKI
EXPOSÉ Software für Immobilienprofis!
 node Outlook PlugIn Einrichtung der Outlook- Anbindung auf Home - Home - Premium - Versionen Beachten Sie bitte, dass die Versionen Home- & Home- Premium von Windows 7 & Windows Vista nur bedingt sinnvoll
node Outlook PlugIn Einrichtung der Outlook- Anbindung auf Home - Home - Premium - Versionen Beachten Sie bitte, dass die Versionen Home- & Home- Premium von Windows 7 & Windows Vista nur bedingt sinnvoll
JUNG Facility-Pilot Visualisierungs-Server Version 2.2
 Inhalt: JUNG Facility-Pilot Visualisierungs-Server Version 2.2 1 TECHNISCHE VORAUSSETZUNGEN...2 1.1 HARDWARE...2 1.2 BETRIEBSSYSTEME...2 1.3 SOFTWARE...2 1.4 CLIENT/BROWSER EINSTELLUNGEN...2 2 ERSTER START...3
Inhalt: JUNG Facility-Pilot Visualisierungs-Server Version 2.2 1 TECHNISCHE VORAUSSETZUNGEN...2 1.1 HARDWARE...2 1.2 BETRIEBSSYSTEME...2 1.3 SOFTWARE...2 1.4 CLIENT/BROWSER EINSTELLUNGEN...2 2 ERSTER START...3
2. Die eigenen Benutzerdaten aus orgamax müssen bekannt sein
 Einrichtung von orgamax-mobil Um die App orgamax Heute auf Ihrem Smartphone nutzen zu können, ist eine einmalige Einrichtung auf Ihrem orgamax Rechner (bei Einzelplatz) oder Ihrem orgamax Server (Mehrplatz)
Einrichtung von orgamax-mobil Um die App orgamax Heute auf Ihrem Smartphone nutzen zu können, ist eine einmalige Einrichtung auf Ihrem orgamax Rechner (bei Einzelplatz) oder Ihrem orgamax Server (Mehrplatz)
Installationsanleitung Windows 10 App. Führerschein Prüfprogramm
 Installationsanleitung Windows 10 App Führerschein Prüfprogramm 1 Inhaltsverzeichnis Zertifikate für den Prüf PC exportieren... 3 Name des Datenbank PCs auslesen... 4 Zertifikate am Prüf PC importieren...
Installationsanleitung Windows 10 App Führerschein Prüfprogramm 1 Inhaltsverzeichnis Zertifikate für den Prüf PC exportieren... 3 Name des Datenbank PCs auslesen... 4 Zertifikate am Prüf PC importieren...
Einrichten und Verwenden der Z1 Schnittstelle mit PA-Konzepte
 Einrichten und Verwenden der Z1 Schnittstelle mit PA-Konzepte Version 1.3.11 vom 25.11.2016 Haftungsausschluss Die Firma PA-Konzepte GbR übernimmt keinerlei Support, Garantie und keine Verantwortung für
Einrichten und Verwenden der Z1 Schnittstelle mit PA-Konzepte Version 1.3.11 vom 25.11.2016 Haftungsausschluss Die Firma PA-Konzepte GbR übernimmt keinerlei Support, Garantie und keine Verantwortung für
2.3 - Das Verwaltungsmodul moveon installieren - SQL-Version
 2.3 - Das Verwaltungsmodul moveon installieren - SQL-Version Das Verwaltungsmodul moveon besteht aus zwei Komponenten: dem moveon Client und der moveon Datenbank. Der moveon Client enthält alle Formulare,
2.3 - Das Verwaltungsmodul moveon installieren - SQL-Version Das Verwaltungsmodul moveon besteht aus zwei Komponenten: dem moveon Client und der moveon Datenbank. Der moveon Client enthält alle Formulare,
Manuelle Installation des SQL Servers:
 Manuelle Installation des SQL Servers: Die Installation des SQL Servers ist auf jedem Windows kompatiblen Computer ab Betriebssystem Windows 7 und.net Framework - Version 4.0 möglich. Die Installation
Manuelle Installation des SQL Servers: Die Installation des SQL Servers ist auf jedem Windows kompatiblen Computer ab Betriebssystem Windows 7 und.net Framework - Version 4.0 möglich. Die Installation
Starten Sie die Installation der SEPA Überweisungs-Druckerei mit einem Doppelklick auf die nach dem Kauf heruntergeladene Datei hph.ued8.setup.exe.
 Installation Die Programminstallation erfolgt über ein Setup-Programm, das alle erforderlichen Schritte per Assistent mit Ihnen durchführt. Vor der Installation sollten Sie unbedingt nochmals prüfen, ob
Installation Die Programminstallation erfolgt über ein Setup-Programm, das alle erforderlichen Schritte per Assistent mit Ihnen durchführt. Vor der Installation sollten Sie unbedingt nochmals prüfen, ob
Systemvoraussetzungen (minimal)
 Systemvoraussetzungen (minimal) Rechner Betriebssystem Speicherplatz Pentium 4, 1 GHz (oder vergleichbar) Windows 2000 SP1, Windows XP Professional Programm: 150 MB Daten: 2 GB (für ca. 5000 Bestimmungen)
Systemvoraussetzungen (minimal) Rechner Betriebssystem Speicherplatz Pentium 4, 1 GHz (oder vergleichbar) Windows 2000 SP1, Windows XP Professional Programm: 150 MB Daten: 2 GB (für ca. 5000 Bestimmungen)
NetMan Desktop Manager Quick-Start-Guide
 NetMan Desktop Manager Quick-Start-Guide In diesem Dokument wird die Installation von NetMan Desktop Manager beschrieben. Beachten Sie, dass hier nur ein Standard-Installationsszenario beschrieben wird.
NetMan Desktop Manager Quick-Start-Guide In diesem Dokument wird die Installation von NetMan Desktop Manager beschrieben. Beachten Sie, dass hier nur ein Standard-Installationsszenario beschrieben wird.
Soli Manager 2011 Installation und Problemanalyse
 Soli Manager 2011 Installation und Problemanalyse Stand: 14.09.2011 Über dieses Dokument Dieses Dokument soll einen kurzen Überblick über die Installation, die Deinstallation von "Soli Manager 2011" liefern
Soli Manager 2011 Installation und Problemanalyse Stand: 14.09.2011 Über dieses Dokument Dieses Dokument soll einen kurzen Überblick über die Installation, die Deinstallation von "Soli Manager 2011" liefern
Installation KVV Webservices
 Installation KVV Webservices Voraussetzung: KVV SQL-Version ist installiert und konfiguriert. Eine Beschreibung dazu finden Sie unter http://www.assekura.info/kvv-sql-installation.pdf Seite 1 von 20 Inhaltsverzeichnis
Installation KVV Webservices Voraussetzung: KVV SQL-Version ist installiert und konfiguriert. Eine Beschreibung dazu finden Sie unter http://www.assekura.info/kvv-sql-installation.pdf Seite 1 von 20 Inhaltsverzeichnis
Anleitungen zum Publizieren Ihrer Homepage
 Anleitungen zum Publizieren Ihrer Homepage Einrichtung und Konfiguration zum Veröffentlichen Ihrer Homepage mit einem Programm Ihrer Wahl Stand April 2008 Die Anleitungen gelten für die Homepage-Produkte:
Anleitungen zum Publizieren Ihrer Homepage Einrichtung und Konfiguration zum Veröffentlichen Ihrer Homepage mit einem Programm Ihrer Wahl Stand April 2008 Die Anleitungen gelten für die Homepage-Produkte:
Implaneum GmbH. Software Lösungen. Implaneum GmbH, Hänferstr. 35, 77855 Achern-Mösbach
 Implaneum GmbH Software Lösungen Implaneum GmbH, Hänferstr. 35, 77855 Achern-Mösbach Tel: (0 78 41) 50 85 30 Fax: (0 78 41) 50 85 26 e-mail: info@implaneum.de http://www.implaneum.de FinanzProfiT ELO OFFICE
Implaneum GmbH Software Lösungen Implaneum GmbH, Hänferstr. 35, 77855 Achern-Mösbach Tel: (0 78 41) 50 85 30 Fax: (0 78 41) 50 85 26 e-mail: info@implaneum.de http://www.implaneum.de FinanzProfiT ELO OFFICE
time project Die clevere Zeitbuchhaltung
 time project Die clevere Zeitbuchhaltung Anleitung Installation Inhalt 1 Einleitung... 3 2 Die Komponenten von time project... 3 2.1 Der time project Server... 3 2.2 Der time project Client... 3 3 Systemvoraussetzungen...
time project Die clevere Zeitbuchhaltung Anleitung Installation Inhalt 1 Einleitung... 3 2 Die Komponenten von time project... 3 2.1 Der time project Server... 3 2.2 Der time project Client... 3 3 Systemvoraussetzungen...
Installationsanleitung. Novaline Bautec.One incl. MS SQL Server 2012 Express. ohne Demodaten
 Installationsanleitung Novaline Bautec.One incl. MS SQL Server 2012 Express ohne Demodaten Juni 2016 Installation des Programms Programmvoraussetzungen Diese Anleitung dient zur Installation des MS SQL
Installationsanleitung Novaline Bautec.One incl. MS SQL Server 2012 Express ohne Demodaten Juni 2016 Installation des Programms Programmvoraussetzungen Diese Anleitung dient zur Installation des MS SQL
Technische Dokumentation Abstimmungs-/ Anwesenheitsliste
 Weisestrasse 28 12049 Berlin Oliver Scheckelhoff Softwareprojektierung Tel.: +49 (30) 715 76 611 Fax.: +49 (30) 627 04 132 E-Mail: info@excelbeispiele.de Homepage: http://www.excelbeispiele.de http://www.excelbeispiele.com
Weisestrasse 28 12049 Berlin Oliver Scheckelhoff Softwareprojektierung Tel.: +49 (30) 715 76 611 Fax.: +49 (30) 627 04 132 E-Mail: info@excelbeispiele.de Homepage: http://www.excelbeispiele.de http://www.excelbeispiele.com
Hinweis: Der Zugriff ist von intern per Browser über die gleiche URL möglich.
 Was ist das DDX Portal Das DDX Portal stellt zwei Funktionen zur Verfügung: Zum Ersten stellt es für den externen Partner Daten bereit, die über einen Internetzugang ähnlich wie von einem FTP-Server abgerufen
Was ist das DDX Portal Das DDX Portal stellt zwei Funktionen zur Verfügung: Zum Ersten stellt es für den externen Partner Daten bereit, die über einen Internetzugang ähnlich wie von einem FTP-Server abgerufen
Installieren und Verbinden des Mac Client
 Installieren und Verbinden des Mac Client Installieren und Verbinden des Mac Client Dieses Dokument führt Sie durch die notwendigen Schritte zur Installation des PosterJet Client auf dem Betriebssystem
Installieren und Verbinden des Mac Client Installieren und Verbinden des Mac Client Dieses Dokument führt Sie durch die notwendigen Schritte zur Installation des PosterJet Client auf dem Betriebssystem
Einrichten der TSM-Backup-Software unter dem Betriebssystem Windows
 Einrichten der TSM-Backup-Software unter dem Betriebssystem Windows TSM-Service 14.09.2016 1 Inhaltsverzeichnis 1. INSTALLATION 3 2. KONFIGURATION 9 3. EINRICHTUNG DER TSM-DIENSTE ZUR AUTOMATISCHEN SICHERUNG
Einrichten der TSM-Backup-Software unter dem Betriebssystem Windows TSM-Service 14.09.2016 1 Inhaltsverzeichnis 1. INSTALLATION 3 2. KONFIGURATION 9 3. EINRICHTUNG DER TSM-DIENSTE ZUR AUTOMATISCHEN SICHERUNG
Dokumentation. juris Autologon-Tool. Version 3.1
 Dokumentation juris Autologon-Tool Version 3.1 Inhaltsverzeichnis: 1. Allgemeines... 3 2. Installation Einzelplatz... 3 3. Installation Netzwerk... 3 4. Konfiguration Netzwerk... 3 4.1 Die Autologon.ini...
Dokumentation juris Autologon-Tool Version 3.1 Inhaltsverzeichnis: 1. Allgemeines... 3 2. Installation Einzelplatz... 3 3. Installation Netzwerk... 3 4. Konfiguration Netzwerk... 3 4.1 Die Autologon.ini...
Kurzanleitung Netzwerk-Installation (Windows)
 Kurzanleitung Netzwerk-Installation (Windows) Inhalt DAISY herunterladen: Download der Vollversion... 2 Server-Installation... 3 Ordner-Freigabe... 5 Workstation / Client-Installation... 6 Hinweise und
Kurzanleitung Netzwerk-Installation (Windows) Inhalt DAISY herunterladen: Download der Vollversion... 2 Server-Installation... 3 Ordner-Freigabe... 5 Workstation / Client-Installation... 6 Hinweise und
 Update SFirm 3.1 von Vorgängerversionen Mit dem neuen großen Versionsspung auf die Version 3.1 erhält SFirm eine neue Oberfläche und weitere Funktionen. Mit dem Update wird nicht wie bisher die bisherige
Update SFirm 3.1 von Vorgängerversionen Mit dem neuen großen Versionsspung auf die Version 3.1 erhält SFirm eine neue Oberfläche und weitere Funktionen. Mit dem Update wird nicht wie bisher die bisherige
Installation des Citrix Receiver v1.2 Manuelles Upgrade auf die neuste Version
 Installation des Citrix Receiver v1.2 Manuelles Upgrade auf die neuste Version Inhaltsverzeichnis 1 Informationen... 3 2 Herunterladen der neusten Version... 3 2.1 Im Internet Explorer:... 3 2.2 Im Firefox:...
Installation des Citrix Receiver v1.2 Manuelles Upgrade auf die neuste Version Inhaltsverzeichnis 1 Informationen... 3 2 Herunterladen der neusten Version... 3 2.1 Im Internet Explorer:... 3 2.2 Im Firefox:...
Installation Update 5.4
 CuZea5-Update auf die Version 5.5 Auf der Serviceseite von CuZea finden Sie das Update auf die Version 5.4. Das Update setzt die Installation einer CuZea5 Vollversion voraus. Weitere Versionsvoraussetzungen
CuZea5-Update auf die Version 5.5 Auf der Serviceseite von CuZea finden Sie das Update auf die Version 5.4. Das Update setzt die Installation einer CuZea5 Vollversion voraus. Weitere Versionsvoraussetzungen
Wissenswertes über LiveUpdate
 Wissenswertes über LiveUpdate 1.1 LiveUpdate «LiveUpdate» ermöglicht den einfachen und sicheren Download der neuesten Hotfixes und Patches auf Ihren PC. Bei einer Netzinstallation muss das LiveUpdate immer
Wissenswertes über LiveUpdate 1.1 LiveUpdate «LiveUpdate» ermöglicht den einfachen und sicheren Download der neuesten Hotfixes und Patches auf Ihren PC. Bei einer Netzinstallation muss das LiveUpdate immer
CGM JESAJANET Zuweiserportal - Zertifikatsinstallation
 CGM JESAJANET Zuweiserportal - Zertifikatsinstallation CGM JESAJANET Zuweiserportal - Zertifikatsinstallation Revision Nr. 5 Erstellt: BAR Geprüft: AG Freigegeben: CF Datum: 10.10.2012 Inhaltsverzeichnis
CGM JESAJANET Zuweiserportal - Zertifikatsinstallation CGM JESAJANET Zuweiserportal - Zertifikatsinstallation Revision Nr. 5 Erstellt: BAR Geprüft: AG Freigegeben: CF Datum: 10.10.2012 Inhaltsverzeichnis
Installieren und Einrichten von VirtualBox für TAPPS (V1.0)
 Installieren und Einrichten von VirtualBox für TAPPS (V1.0) 1 Einleitung... 2 2 Download und Installation... 2 3 Einrichten von VirtualBox am Beispiel Windows XP... 7 4 Einrichten von Windows XP... 26
Installieren und Einrichten von VirtualBox für TAPPS (V1.0) 1 Einleitung... 2 2 Download und Installation... 2 3 Einrichten von VirtualBox am Beispiel Windows XP... 7 4 Einrichten von Windows XP... 26
Outlook-Synchronisation
 Outlook-Synchronisation Inhalt Inhalt 2 1.Voreinstellungen 3 2. Erstabgleich 6 3.Kontaktabgleich / Ansprechpartner 9 4. Terminabgleich 13 5. E-Mail 16 6. Allgemeine Einschränkungen 17 1. Voreinstellungen
Outlook-Synchronisation Inhalt Inhalt 2 1.Voreinstellungen 3 2. Erstabgleich 6 3.Kontaktabgleich / Ansprechpartner 9 4. Terminabgleich 13 5. E-Mail 16 6. Allgemeine Einschränkungen 17 1. Voreinstellungen
Agenda ASP einrichten mit Browser-Login
 Agenda ASP einrichten mit Browser-Login Bereich: Onlineservices - Info für Anwender Nr. 86222 Inhaltsverzeichnis 1. Ziel 2. Voraussetzungen 3. Vorgehensweise 3.1. Einrichten des Agenda ASP-Systems 2 2
Agenda ASP einrichten mit Browser-Login Bereich: Onlineservices - Info für Anwender Nr. 86222 Inhaltsverzeichnis 1. Ziel 2. Voraussetzungen 3. Vorgehensweise 3.1. Einrichten des Agenda ASP-Systems 2 2
Einrichten und Verwenden der Solutio Charly PA-Konzepte Schnittstelle
 Einrichten und Verwenden der Solutio Charly PA-Konzepte Schnittstelle Version 1.3.11 vom 22.11.2016 Haftungsausschluss Die Firma PA-Konzepte GbR übernimmt keinerlei Support, Garantie und keine Verantwortung
Einrichten und Verwenden der Solutio Charly PA-Konzepte Schnittstelle Version 1.3.11 vom 22.11.2016 Haftungsausschluss Die Firma PA-Konzepte GbR übernimmt keinerlei Support, Garantie und keine Verantwortung
AnNoText. AnNoText Online-Update. Copyright Wolters Kluwer Deutschland GmbH
 Copyright Wolters Kluwer Deutschland GmbH AnNoText AnNoText Online-Update Wolters Kluwer Deutschland GmbH Software + Services Legal Robert-Bosch-Straße 6 D-50354 Hürth Telefon (02 21) 9 43 73-6000 Telefax
Copyright Wolters Kluwer Deutschland GmbH AnNoText AnNoText Online-Update Wolters Kluwer Deutschland GmbH Software + Services Legal Robert-Bosch-Straße 6 D-50354 Hürth Telefon (02 21) 9 43 73-6000 Telefax
Installation der PersonalPlanung Software
 Wichtige Hinweise für Upgrader vom AddWare Urlaubsmanager auf die PersonalPlanung : Die Installation der AddWare PersonalPlanung führt automatisch ein Update des AddWare UrlaubsManager s auf die aktuelle
Wichtige Hinweise für Upgrader vom AddWare Urlaubsmanager auf die PersonalPlanung : Die Installation der AddWare PersonalPlanung führt automatisch ein Update des AddWare UrlaubsManager s auf die aktuelle
Installationsanleitung INFOPOST
 Um mit dem Infopost-Manager effektiv arbeiten zu können, sollte Ihr PC folgende Mindestvoraussetzungen erfüllen: RAM-Speicher: mind. 2 GB Speicher Festplatte: 400 MB freier Speicher Betriebssystem: Windows
Um mit dem Infopost-Manager effektiv arbeiten zu können, sollte Ihr PC folgende Mindestvoraussetzungen erfüllen: RAM-Speicher: mind. 2 GB Speicher Festplatte: 400 MB freier Speicher Betriebssystem: Windows
Anwenderdokumentation WFinac
 CARDIS Reynolds In diesem Dokument wird der Installationsablauf eines WFinac Updates beschrieben. Die Anleitung gilt für alle WFinac Versionen ab 2.35.100. Die Abbildungen sind als Beispiele zu verstehen;
CARDIS Reynolds In diesem Dokument wird der Installationsablauf eines WFinac Updates beschrieben. Die Anleitung gilt für alle WFinac Versionen ab 2.35.100. Die Abbildungen sind als Beispiele zu verstehen;
ASA Schnittstelle zu Endian Firewall Hotspot aktivieren. Konfiguration ASA jhotel
 ENDIAN DISTRIBUTOR ASA Schnittstelle zu Endian Firewall Hotspot aktivieren Konfiguration ASA jhotel ASA jhotel öffnen Unter den Menüpunkt Einrichtung System System Dort auf Betrieb Kommunikation Internet-Zugang
ENDIAN DISTRIBUTOR ASA Schnittstelle zu Endian Firewall Hotspot aktivieren Konfiguration ASA jhotel ASA jhotel öffnen Unter den Menüpunkt Einrichtung System System Dort auf Betrieb Kommunikation Internet-Zugang
Datenaustausch combit address manager mit dem Palm Pilot
 combit GmbH Untere Laube 30 78462 Konstanz Datenaustausch combit address manager mit dem Palm Pilot Installation Bei der Installation wird der address manager automatisch als Client für die HotSync Software
combit GmbH Untere Laube 30 78462 Konstanz Datenaustausch combit address manager mit dem Palm Pilot Installation Bei der Installation wird der address manager automatisch als Client für die HotSync Software
Terminland Schritt für Schritt
 Einbindung von Terminland auf einem Apple Mac ios X 10.10 (Yosemite) in den Apple ical-kalender (ab Terminland-Version 10.08; Stand: 15.01.2016) Inhalt 1. Überblick... 2 2. Ermitteln der Internetadresse
Einbindung von Terminland auf einem Apple Mac ios X 10.10 (Yosemite) in den Apple ical-kalender (ab Terminland-Version 10.08; Stand: 15.01.2016) Inhalt 1. Überblick... 2 2. Ermitteln der Internetadresse
Windows Server 2016 Essentials Basis-Server für kleine Unternehmen
 Windows Server 2016 23 Windows Server 2016 Essentials Mit Windows Server 2016 Essentials hat Microsoft einen Server im Angebot, der sich relativ leicht einrichten lässt und grundlegende Funktionen zu Verfügung
Windows Server 2016 23 Windows Server 2016 Essentials Mit Windows Server 2016 Essentials hat Microsoft einen Server im Angebot, der sich relativ leicht einrichten lässt und grundlegende Funktionen zu Verfügung
Installationsanleitung
 Archiv.One Installationsanleitung Version 004.008.022 Juli 2015 Inhaltsverzeichnis Kapitel 1 Installation der Programme... 2 Kapitel 2 Lizenzierung der Novaline Archivierung (Server)... 7 Kapitel 3 Einrichten
Archiv.One Installationsanleitung Version 004.008.022 Juli 2015 Inhaltsverzeichnis Kapitel 1 Installation der Programme... 2 Kapitel 2 Lizenzierung der Novaline Archivierung (Server)... 7 Kapitel 3 Einrichten
Wie installiere und richte ich die Sync-Plus Software auf einem PC mit Windows 7 und Outlook ein?
 Wie installiere und richte ich die Sync-Plus Software auf einem PC mit Windows 7 und Outlook ein? Wenn Sie Windows 7 nutzen und Outlook mit der TelekomCloud synchronisieren möchten, laden Sie die kostenlose
Wie installiere und richte ich die Sync-Plus Software auf einem PC mit Windows 7 und Outlook ein? Wenn Sie Windows 7 nutzen und Outlook mit der TelekomCloud synchronisieren möchten, laden Sie die kostenlose
Manuelle Installation des SQL Servers:
 Manuelle Installation des SQL Servers: Die Installation des SQL Servers ist auf jedem Windows kompatiblen Computer ab Betriebssystem Windows 7 und.net Framework - Version 4.0 möglich. Die Installation
Manuelle Installation des SQL Servers: Die Installation des SQL Servers ist auf jedem Windows kompatiblen Computer ab Betriebssystem Windows 7 und.net Framework - Version 4.0 möglich. Die Installation
Installation/Einrichtung einer Datenbank für smalldms
 Einleitung In den folgenden Seiten werden wir uns damit beschäftigen eine lokale Installation einer MySQL- Datenbank vorzunehmen, um auf dieser Datenbank smalldms aktivieren zu können. Wir werden das XAMPP-Paket
Einleitung In den folgenden Seiten werden wir uns damit beschäftigen eine lokale Installation einer MySQL- Datenbank vorzunehmen, um auf dieser Datenbank smalldms aktivieren zu können. Wir werden das XAMPP-Paket
Anleitung Version 1.1 Deutsch
 Anleitung Version 1.1 Deutsch Voraussetzungen, Mindestanforderungen Microsoft Windows Vista, Win7, Win8 Installiertes Framework 4.5 (in Win7 und Win8 bereits enthalten) MySQL Server (Setup unter Windows
Anleitung Version 1.1 Deutsch Voraussetzungen, Mindestanforderungen Microsoft Windows Vista, Win7, Win8 Installiertes Framework 4.5 (in Win7 und Win8 bereits enthalten) MySQL Server (Setup unter Windows
Schrittweise Anleitung zur Installation von Zertifikaten der Bayerischen Versorgungskammer im Microsoft Internet Explorer ab Version 6.
 Schrittweise Anleitung zur Installation von Zertifikaten der Bayerischen Versorgungskammer im Microsoft Internet Explorer ab Version 6.0 Diese Anleitung führt Sie Schritt für Schritt durch die komplette
Schrittweise Anleitung zur Installation von Zertifikaten der Bayerischen Versorgungskammer im Microsoft Internet Explorer ab Version 6.0 Diese Anleitung führt Sie Schritt für Schritt durch die komplette
XBA Personalwesen Installation / Update dakota.ag 6.4. Vor Update von einer vorhandenen Installation. Inhalt
 XBA Personalwesen Installation / Update dakota.ag 6.4 Inhalt Vor Update von einer vorhandenen Installation...1 dakota.ag 6.4 installieren...2 Einstellung prüfen... 6 Angaben im XBA Personalwesen...7 Vor
XBA Personalwesen Installation / Update dakota.ag 6.4 Inhalt Vor Update von einer vorhandenen Installation...1 dakota.ag 6.4 installieren...2 Einstellung prüfen... 6 Angaben im XBA Personalwesen...7 Vor
Zeiterfassung-Konnektor Handbuch
 Zeiterfassung-Konnektor Handbuch Inhalt In diesem Handbuch werden Sie den Konnektor kennen sowie verstehen lernen. Es wird beschrieben wie Sie den Konnektor einstellen und wie das System funktioniert,
Zeiterfassung-Konnektor Handbuch Inhalt In diesem Handbuch werden Sie den Konnektor kennen sowie verstehen lernen. Es wird beschrieben wie Sie den Konnektor einstellen und wie das System funktioniert,
Frank Neuschütz * EDV und Verwaltungsservice. Bäumleweg 13a * Grenzach-Wyhlen Tel.: / *
 CHECK IN Kundenverwaltung Installationshandbuch Version: 2007.20 Seite: 2 17.10.2008 1. Allgemein... 3 1.2. Systemvoraussetzungen... 3 2. Installation... 3 2.1. UPDATE einer älteren Version von CheckIn:...
CHECK IN Kundenverwaltung Installationshandbuch Version: 2007.20 Seite: 2 17.10.2008 1. Allgemein... 3 1.2. Systemvoraussetzungen... 3 2. Installation... 3 2.1. UPDATE einer älteren Version von CheckIn:...
Installation DIOS ZX Schnittstelle
 Installation DIOS ZX Schnittstelle Version 1.0.8 vom 20.08.2015 Diese Anleitung beschreibt die Einrichtung der Schnittstelle von DIOS ZX mit PA-Konzepte. Die Schnittstelle muss auf jedem Arbeitsplatzrechner
Installation DIOS ZX Schnittstelle Version 1.0.8 vom 20.08.2015 Diese Anleitung beschreibt die Einrichtung der Schnittstelle von DIOS ZX mit PA-Konzepte. Die Schnittstelle muss auf jedem Arbeitsplatzrechner
ModernOffice - Outlook-Synchronisation
 ModernOffice - Outlook-Synchronisation 1. Beschreibung Mit dieser Funktion haben Sie die Möglichkeit, die Adressen oder Termine von Modern Office mit Microsoft Outlook auszutauschen. Die Termine werden
ModernOffice - Outlook-Synchronisation 1. Beschreibung Mit dieser Funktion haben Sie die Möglichkeit, die Adressen oder Termine von Modern Office mit Microsoft Outlook auszutauschen. Die Termine werden
Remote Update User-Anleitung
 Remote Update User-Anleitung Version 1.1 Aktualisiert Sophos Anti-Virus auf Windows NT/2000/XP Windows 95/98/Me Über diese Anleitung Mit Remote Update können Sie Sophos-Produkte über das Internet aktualisieren.
Remote Update User-Anleitung Version 1.1 Aktualisiert Sophos Anti-Virus auf Windows NT/2000/XP Windows 95/98/Me Über diese Anleitung Mit Remote Update können Sie Sophos-Produkte über das Internet aktualisieren.
Installationsanleitung OpenVPN
 Installationsanleitung OpenVPN Einleitung: Über dieses Dokument: Diese Bedienungsanleitung soll Ihnen helfen, OpenVPN als sicheren VPN-Zugang zu benutzen. Beachten Sie bitte, dass diese Anleitung von tops.net
Installationsanleitung OpenVPN Einleitung: Über dieses Dokument: Diese Bedienungsanleitung soll Ihnen helfen, OpenVPN als sicheren VPN-Zugang zu benutzen. Beachten Sie bitte, dass diese Anleitung von tops.net
EINRICHTUNGSASSISTENT FÜR DAS ONLINE TERMIN- MANAGEMENT
 EINRICHTUNGSASSISTENT FÜR DAS ONLINE TERMIN- MANAGEMENT Pionier der Zahnarzt-Software. Seit 986. . Einrichtungsassistent Seite / Um die Einrichtung des Online Terminmanagement für Sie so einfach wie möglich
EINRICHTUNGSASSISTENT FÜR DAS ONLINE TERMIN- MANAGEMENT Pionier der Zahnarzt-Software. Seit 986. . Einrichtungsassistent Seite / Um die Einrichtung des Online Terminmanagement für Sie so einfach wie möglich
Anleitung zur Installation von SFirm 3.1 inklusive Datenübernahme
 Anleitung zur Installation von SFirm 3.1 inklusive Datenübernahme Stand: 01.06.2015 SFirm 3.1 wird als separates Programm in eigene Ordner installiert. Ihre Daten können Sie nach der Installation bequem
Anleitung zur Installation von SFirm 3.1 inklusive Datenübernahme Stand: 01.06.2015 SFirm 3.1 wird als separates Programm in eigene Ordner installiert. Ihre Daten können Sie nach der Installation bequem
Anleitung für RSS Reader Installation und Bedienung
 Was ist ein News Feed? Ein News Feed ist zu Deutsch ein Nachrichten Sender. Es wird auch oft der Begriff RSS Feed oder RSS Ticker verwendet. Gemeint ist immer das gleiche. Das bedeutet, dass automatisch
Was ist ein News Feed? Ein News Feed ist zu Deutsch ein Nachrichten Sender. Es wird auch oft der Begriff RSS Feed oder RSS Ticker verwendet. Gemeint ist immer das gleiche. Das bedeutet, dass automatisch
So läuft die Software als Dienst im Hintergrund. Dieser müsste dann beendet werden.
 Um Message auf einen anderen PC zu verschieben, sollten Sie zunächst die Software einmal starten um die Konfiguration zu überprüfen. Dazu die Verknüpfung zu Message starten (je nachdem welche Version Sie
Um Message auf einen anderen PC zu verschieben, sollten Sie zunächst die Software einmal starten um die Konfiguration zu überprüfen. Dazu die Verknüpfung zu Message starten (je nachdem welche Version Sie
Benutzer Handbuch fitmefit Gateway
 Benutzer Handbuch fitmefit Gateway HMM Diagnostics GmbH Friedrichstr. 89 69221 Dossenheim (Germany) www.hmm.info Seite 1 von 35 Inhalt Seite 1 Einleitung... 3 2 Aufgabe des Gateways... 3 3 Installation...
Benutzer Handbuch fitmefit Gateway HMM Diagnostics GmbH Friedrichstr. 89 69221 Dossenheim (Germany) www.hmm.info Seite 1 von 35 Inhalt Seite 1 Einleitung... 3 2 Aufgabe des Gateways... 3 3 Installation...
Leitfaden zur Installation von Bitbyters.WinShutdown
 Leitfaden zur Installation von Bitbyters.WinShutdown für Windows 32 Bit 98/NT/2000/XP/2003/2008 Der BitByters.WinShutDown ist ein Tool mit dem Sie Programme beim Herunterfahren Ihres Systems ausführen
Leitfaden zur Installation von Bitbyters.WinShutdown für Windows 32 Bit 98/NT/2000/XP/2003/2008 Der BitByters.WinShutDown ist ein Tool mit dem Sie Programme beim Herunterfahren Ihres Systems ausführen
Sage Start Dateiablage Anleitung. Ab Version 2015 09.10.2014
 Sage Start Dateiablage Anleitung Ab Version 2015 09.10.2014 Inhaltsverzeichnis Inhaltsverzeichnis 2 1.0 Einleitung 3 1.1 Module mit Dateiablage 3 1.2 Allgemeine Informationen 3 1.2.1 Löschen von Datensätzen
Sage Start Dateiablage Anleitung Ab Version 2015 09.10.2014 Inhaltsverzeichnis Inhaltsverzeichnis 2 1.0 Einleitung 3 1.1 Module mit Dateiablage 3 1.2 Allgemeine Informationen 3 1.2.1 Löschen von Datensätzen
Windows Home Server. Einrichten, Optimieren, Fehler beheben THOMAS JOOS
 Windows Home Server Einrichten, Optimieren, Fehler beheben THOMAS JOOS Benutzer anlegen und verwalten Info Jedes Benutzerkonto erhält durch den Windows Home Server eine spezielle Kennung, die Sicherheits-ID
Windows Home Server Einrichten, Optimieren, Fehler beheben THOMAS JOOS Benutzer anlegen und verwalten Info Jedes Benutzerkonto erhält durch den Windows Home Server eine spezielle Kennung, die Sicherheits-ID
Installationsanleitung
 1 Die Inhalte und Themen in dieser Unterlage wurden mit sehr großer Sorgfalt ausgewählt, erstellt und getestet. Fehlerfreiheit können wir jedoch nicht garantieren. Sage haftet nicht für Fehler in dieser
1 Die Inhalte und Themen in dieser Unterlage wurden mit sehr großer Sorgfalt ausgewählt, erstellt und getestet. Fehlerfreiheit können wir jedoch nicht garantieren. Sage haftet nicht für Fehler in dieser
Terminland Schritt für Schritt
 Einbindung von Terminland auf Smartphones und Tablets mit dem Betriebssystem Android Stand: 01.11.2013 Inhalt 1. Überblick... 2 2. Ermitteln der Internetadresse des Terminland-Terminplans... 2 3. Einbindung
Einbindung von Terminland auf Smartphones und Tablets mit dem Betriebssystem Android Stand: 01.11.2013 Inhalt 1. Überblick... 2 2. Ermitteln der Internetadresse des Terminland-Terminplans... 2 3. Einbindung
Kurzanleitung für die Einrichtung der Outlook- Anbindung
 node Outlook Anbindung Kurzanleitung für die Einrichtung der Outlook- Anbindung Wenn Ihr Outlook im Zusammenspiel mit Ihrer Software EXPOSÉ eventuell nicht richtig funktioniert, dann soll dieses PDF Ihnen
node Outlook Anbindung Kurzanleitung für die Einrichtung der Outlook- Anbindung Wenn Ihr Outlook im Zusammenspiel mit Ihrer Software EXPOSÉ eventuell nicht richtig funktioniert, dann soll dieses PDF Ihnen
Einrichten der Outlook-Synchronisation
 Das will ich auch wissen! - Kapitel 3 Einrichten der Outlook-Synchronisation Inhaltsverzeichnis Überblick über dieses Dokument... 2 Diese Kenntnisse möchten wir Ihnen vermitteln... 2 Diese Kenntnisse empfehlen
Das will ich auch wissen! - Kapitel 3 Einrichten der Outlook-Synchronisation Inhaltsverzeichnis Überblick über dieses Dokument... 2 Diese Kenntnisse möchten wir Ihnen vermitteln... 2 Diese Kenntnisse empfehlen
Hinweise zu A-Plan 2009 SQL
 Hinweise zu A-Plan 2009 SQL Für Microsoft Windows Copyright Copyright 2008 BRainTool Software GmbH Inhalt INHALT 2 EINLEITUNG 3 WAS IST A-PLAN 2009 SQL? 3 WANN SOLLTE A-PLAN 2009 SQL EINGESETZT WERDEN?
Hinweise zu A-Plan 2009 SQL Für Microsoft Windows Copyright Copyright 2008 BRainTool Software GmbH Inhalt INHALT 2 EINLEITUNG 3 WAS IST A-PLAN 2009 SQL? 3 WANN SOLLTE A-PLAN 2009 SQL EINGESETZT WERDEN?
Übung - Installation von Windows Vista
 5.0 5.2.1.6 Übung - Installation von Windows Vista Einleitung Drucken Sie die Übung aus und führen sie durch. In dieser Übung werden Sie das Betriebssystem Windows Vista installieren. Empfohlene Ausstattung
5.0 5.2.1.6 Übung - Installation von Windows Vista Einleitung Drucken Sie die Übung aus und führen sie durch. In dieser Übung werden Sie das Betriebssystem Windows Vista installieren. Empfohlene Ausstattung
Volksbank Erkelenz eg technische Unterstützung Tel Seite 1
 1 Profi cash 11 Installationsanleitung 1.1 Vorabinformation Voraussetzungen Updateinstallation Zur Installation benötigen Sie eine der folgenden Windows-Versionen: Windows Vista, Windows 7, Windows 8,
1 Profi cash 11 Installationsanleitung 1.1 Vorabinformation Voraussetzungen Updateinstallation Zur Installation benötigen Sie eine der folgenden Windows-Versionen: Windows Vista, Windows 7, Windows 8,
FrogSure Installation und Konfiguration
 FrogSure Installation und Konfiguration 1 Inhaltsverzeichnis 1 Inhaltsverzeichnis...1 2 Installation...1 2.1 Installation beginnen...2 2.2 Lizenzbedingungen...3 2.3 Installationsordner auswählen...4 2.4
FrogSure Installation und Konfiguration 1 Inhaltsverzeichnis 1 Inhaltsverzeichnis...1 2 Installation...1 2.1 Installation beginnen...2 2.2 Lizenzbedingungen...3 2.3 Installationsordner auswählen...4 2.4
Anleitungen zum Publizieren Ihrer Homepage
 Anleitungen zum Publizieren Ihrer Homepage Einrichtung und Konfiguration zum Veröffentlichen Ihrer Homepage mit einem Programm Ihrer Wahl Stand Februar 2015 Die Anleitungen gelten für die Homepage-Produkte:
Anleitungen zum Publizieren Ihrer Homepage Einrichtung und Konfiguration zum Veröffentlichen Ihrer Homepage mit einem Programm Ihrer Wahl Stand Februar 2015 Die Anleitungen gelten für die Homepage-Produkte:
Installation Netzwerk Client
 Installation Netzwerk Client Abweichend von einer normalen zentralen Netzwerkinstallation, kann eine Netzwerk Client Installation zu einer zentralen Netzwerkinstallation hinzugefügt werden. Dadurch wird
Installation Netzwerk Client Abweichend von einer normalen zentralen Netzwerkinstallation, kann eine Netzwerk Client Installation zu einer zentralen Netzwerkinstallation hinzugefügt werden. Dadurch wird
Bedienungsanleitung. Version 2.0. Aufruf des Online-Update-Managers. Bedienungsanleitung Online-Update Stand Juni 2010
 Bedienungsanleitung Online-Update Version 2.0 Aufruf des Online-Update-Managers Von Haus aus ist der Online-Update-Manager so eingestellt, dass die Updates automatisch heruntergeladen werden. An jedem
Bedienungsanleitung Online-Update Version 2.0 Aufruf des Online-Update-Managers Von Haus aus ist der Online-Update-Manager so eingestellt, dass die Updates automatisch heruntergeladen werden. An jedem
Sophia Business Leitfaden zur Administration
 Sophia Business Leitfaden zur Administration 1. Anmelden... 2 2. Zugangscode neu anlegen... 3 3. Zugangscodes verwalten... 5 4. Ergebnisse anzeigen... 6 5. Installation und technische Hinweise... 7 a.
Sophia Business Leitfaden zur Administration 1. Anmelden... 2 2. Zugangscode neu anlegen... 3 3. Zugangscodes verwalten... 5 4. Ergebnisse anzeigen... 6 5. Installation und technische Hinweise... 7 a.
elprolog MONITOR - WebUpload
 Bedienungsanweisung Deutsch elprolog MONOR - WebUpload elprolog MONOR-WebUpload Bedienungsanweisung - 1 Inhaltsverzeichnis 1. Einführung... 4 1.1 Systemanforderungen... 4 2. Installation... 5 3. Arbeiten
Bedienungsanweisung Deutsch elprolog MONOR - WebUpload elprolog MONOR-WebUpload Bedienungsanweisung - 1 Inhaltsverzeichnis 1. Einführung... 4 1.1 Systemanforderungen... 4 2. Installation... 5 3. Arbeiten
bnsyncservice Installation und Konfiguration bnnetserverdienst Voraussetzungen: KWP Informationssysteme GmbH Technische Dokumentation
 bnsyncservice Voraussetzungen: Tobit DAVID Version 12, DVWIN32: 12.00a.4147, DVAPI: 12.00a.0363 Exchange Server (Microsoft Online Services) Grundsätzlich wird von Seiten KWP ausschließlich die CLOUD-Lösung
bnsyncservice Voraussetzungen: Tobit DAVID Version 12, DVWIN32: 12.00a.4147, DVAPI: 12.00a.0363 Exchange Server (Microsoft Online Services) Grundsätzlich wird von Seiten KWP ausschließlich die CLOUD-Lösung
Installation / Aktualisierung von Druckertreibern unter Windows 7
 Rechenzentrum Installation / Aktualisierung von Druckertreibern unter Windows 7 Es gibt drei verschiedene Wege, um HP-Druckertreiber unter Windows7 zu installieren: (Seite) 1. Automatische Installation...
Rechenzentrum Installation / Aktualisierung von Druckertreibern unter Windows 7 Es gibt drei verschiedene Wege, um HP-Druckertreiber unter Windows7 zu installieren: (Seite) 1. Automatische Installation...
Jamba Music- Erste Schritte
 Jamba Music- Erste Schritte Du erfährst in wenigen Schritten, wie die Anwendung zu installieren ist und wie sie auf den Geräten in Betrieb genommen wird. Folge dieser einfachen Anleitung, die Dich in wenigen
Jamba Music- Erste Schritte Du erfährst in wenigen Schritten, wie die Anwendung zu installieren ist und wie sie auf den Geräten in Betrieb genommen wird. Folge dieser einfachen Anleitung, die Dich in wenigen
