Anleitung zur Anwendung der Software InfoMentor für Lehrpersonen
|
|
|
- Justus Keller
- vor 6 Jahren
- Abrufe
Transkript
1 Erziehungsdepartement des Kantons Basel-Stadt Volksschulen, Mittelschulen und Berufsbildung Anleitung zur Anwendung der Software InfoMentor für Lehrpersonen Version vom 27. Januar 2018 Regina Kuratle und Melanie Schneider
2 2 Inhaltsverzeichnis Einleitung... 4 Einführung... 5 Navigationsbereiche in InfoMentor Navigationsbereich Administration Schulverwaltung Ihr Name Briefumschlag-Symbol Lesezeichen (Bookmarks) Fragezeichen-Symbol? Hauptnavigationsbereich Die «Zurück»-Funktion Die Suchfunktion Symbole und Begriffe für Tätigkeiten in InfoMentor Filter in InfoMentor Tooltips in InfoMentor Mein Arbeitsplatz...13 A Klassenorganisation A.1 Absenzenwesen...16 A.1.1 Einführung in das Modul Absenzen A.1.2 Eingabe pro Klasse A.1.3 Eingabe pro Schülerin und Schüler A.1.4 Absenzen-Nachrichten (in Entwicklung) A.1.5 Absenzentabelle (Absenzen nach Lektion) A.1.6 Absenzenliste (Absenzen nach Typ) A.1.7 Absenzenliste Primarstufe A.2 Klassenlisten und Gruppen...32 A.2.1 Der Bereich «Schule» A.2.2 Gruppenverwaltung A.3 Stundenplan...37 A.4 Kalender...40 A.5 Forum...42 A.6 Nachrichten und Neuigkeiten...43 A.7 Umfrage...45 A.8 Journal...48 B Planung und Förderung B.1 Lerneinheit...52 B.2 Lernauftrag...55 B.3 Kompetenzraster...55 B.4 Lehrplanabdeckung...60 B.5 Jahres- und Semesterplanung mit Kalender...60 B.6 Materialien...60 B.7 Der Bereich «Unterrichten»...62
3 3 C Beurteilung C.1 Lernauftrag...65 C.1.1 Einführung in das Modul Lernauftrag C.1.2 Lernauftrag erstellen C.1.3 Lernauftrag bewerten C.2 Unterrichtsbeobachtung...72 C.3 Online-Test...73 C.4 Notentabelle...74 C.4.1 Einführung in das Modul Notentabelle C.4.2 Notentabelle erstellen C.4.3 Notentabelle ansehen und bewerten C.4.4 Notentabelle bearbeiten C.4.5 Berechtigungen für Notentabellen C.4.6 Übertrag der Notentabelle in die Zeugnisliste C.4.7 Filtern nach Klassen und eigenen Notentabellen C.5 Zeugnisliste...88 C.5.1 Zeugnisprozess C.5.2 Einführung in das Modul Zeugnisliste C.5.3 Bewertungsfrist C.5.4 Heimatliche Sprache und Kultur, individuelle Lernziele und Dispensation C.5.5 Navigation in der Zeugnisliste C.6 Lernbericht...99 C.6.1 Einführung in das Modul Berichte C.6.2 Bericht erstellen pro Schüler / Schülerin C.6.3 Bericht erstellen und drucken pro Gruppe (Klasse) C.6.4 Berichte bearbeiten C.6.5 Eingabemasken (Lernberichte) C.6.6 Lernbericht erstellen und bearbeiten D Planung, Förderung und Beurteilung auf der Förderstufe 2 und D.1 Dokumentationen D.2 Schülerinnen- und Schülerdokumentation D.3 Förderdokumentation D.4 Dokumentation Massnahmen zum Nachteilsausgleich D.5 ilz-kurzprotokoll E Zugang für Schülerinnen und Schüler F Zugang für Lehrbetriebe Glossar
4 4 Einleitung Herzlich Willkommen in InfoMentor! So heisst die webbasierte Software für Lehrpersonen in Basel-Stadt, auf die Sie egal wo Sie sich befinden jederzeit via Internet zugreifen können. Nach dem Motto «alles aus einer Hand» können Sie Ihre Daten an einem Ort sammeln und bearbeiten. Das Lehrportal ist ein Hilfsmittel, das Ihnen die schriftliche administrative Arbeit im Zusammenhang mit dem Unterricht und der Betreuung erleichtern und vereinfachen soll insbesondere für Aufgaben, die Sie aufgrund von gesetzlichen Bestimmungen ohnehin zu erfüllen haben. InfoMentor kann pädagogische Prozesse der Organisation, Planung, Förderung, Beurteilung und Zusammenarbeit unterstützen und die Kommunikation mit Schülerinnen und Schülern sowie mit Lehrbetrieben erleichtern. Wir wünschen Ihnen eine ergiebige Arbeit mit InfoMentor! Dieter Baur Bereichsleiter Volksschulen Ulrich Maier Bereichsleiter Mittelschulen und Berufsbildung
5 5 Einführung Diese Anleitung richtet sich an Lehrpersonen der Volksschulen, Mittelschulen und Berufsfachschulen im Kanton Basel-Stadt. Darin wird das ganze Angebot des Lehrportals InfoMentor vorgestellt und erklärt, wie die Funktionen genutzt werden können. Auf der Plattform wird unterschieden zwischen Kernfunktionen, deren Anwendung für die Lehrpersonen in InfoMentor verpflichtend ist, und Zusatzfunktionen, die für die Lehrpersonen freiwillig sind und ihnen bei ihrer Arbeit einen Mehrwert bringen können. Die Kernfunktionen sind jeweils grün schattiert und es wird in jedem Abschnitt erläutert, was vorgeschrieben ist und im Minimum auf der Plattform eingetragen werden muss. Auf der Sekundarstufe II entscheiden die Schulen über allfällige weitergehende Vorgaben. Die Anleitung ist entlang von vier Arbeitsbereichen für die Lehrpersonen und Fachpersonen sowie zwei Zugängen für weitere Personengruppen gegliedert. Das Angebot für Fachpersonen ist eingeschränkt und wird in einer separaten Anleitung beschrieben. Angebot für die Lehrpersonen und Fachpersonen zur Unterstützung der A) Klassenorganisation B) Planung und Förderung C) Beurteilung D) Planung, Förderung und Beurteilung Förderstufe 2 und 3 Zugänge für weitere Personengruppen E) Schülerinnen und Schüler F) Berufsbildnerinnen und Berufsbildner der Lehrbetriebe In jedem Kapitel wird von Seiten des Erziehungsdepartements Basel-Stadt zuerst kurz beschrieben, was angeboten wird. Das Symbol weist darauf hin, mit welcher Funktion oder mit welchem Modul in InfoMentor die Aufgabe bearbeitet werden kann. Diese einleitenden Abschnitte sind grau hinterlegt. Dann wird erläutert, wie die Funktionen im Lehrportal genutzt und verwendet werden können. Dabei kommen folgende Symbole immer wieder vor: Wann immer Sie in der Anleitung ein finden, ist dies ein Navigationshinweis in InfoMentor. Ein bedeutet, dass Sie zum beschriebenen Sachverhalt auch noch in anderen Kapiteln eine Beschreibung finden. Auf alle Module und Funktionalitäten, die noch in Entwicklung oder Planung sind, wird mit kursiver Schrift und im Titel hingewiesen. Im Lauftext wird für alle Personen die weibliche und männliche Form verwendet. Die Funktionen in InfoMentor sind in männlicher Form formuliert Frauen sind immer mitgemeint.
6 6 Navigationsbereiche in InfoMentor Zu den grundlegenden Navigationsfunktionen in InfoMentor gehören die Hauptnavigation, über die Sie zu den unterrichtsbezogenen Modulen gelangen, sowie der Navigationsbereich Administration. Diese zwei fixen Navigationsleisten sind immer sichtbar. Die Startseite «Mein Arbeitsplatz» öffnet sich nach der Anmeldung unter Home direkt. Dort gelangen Sie zu jenen Funktionen und Modulen, für Sie die in der täglichen Arbeit wichtig sind: Ihrem Stundenplan, Ihren persönlichen Lesezeichen, Ihren Gruppen (Klassen) und Lerneinheiten. Mehr dazu lesen Sie in Kapitel 3. A: Navigationsbereich Administration B: Hauptnavigation mit den Oberkategorien der verschiedenen Module A B Jeder Bereich in der Hauptnavigation enthält verschiedene Unterkategorien, die je nach Kategorie wiederum mehrere Funktionen umfassen. Diese Funktionen werden in einer vertikalen Navigationsleiste am linken Rand angezeigt. Diese modulspezifische Navigationsleiste wird nachfolgend in der Anleitung als «Unternavigation» bezeichnet. Die meisten Funktionen können Sie mit der Maus bedienen. Wollen Sie innerhalb einer Eingabemaske auf ein nächstes Feld wechseln, dann verwenden Sie den Tabulator. Innerhalb einer Eingabemaske werden die einzelnen Positionen einer Dropdown-Liste ebenfalls mit der Maus angewählt. HINWEIS! Es gibt in InfoMentor meist mehrere Wege, um zu einem Modul oder einer Funktion zu gelangen. Die Praxis wird Ihnen zeigen, welches Vorgehen für Sie passend ist. Denken Sie daran, Lesezeichen zu setzen. Damit können Sie direkt auf die für Sie wichtigen Module und Funktionen zugreifen.
7 7 1 Navigationsbereich Administration Die Navigationsleiste direkt über der Hauptnavigation ermöglicht Ihnen einen direkten Zugang zu den administrativen Funktionen (Schulverwaltung). Sie können dort persönliche Einstellungen ändern (Ihr Name), interne Nachrichten im System lesen und versenden (Briefumschlag-Symbol), Seiten mit einem Lesezeichen markieren (Stern-Symbol) und auf das interne Handbuch zugreifen (Fragezeichen). 1.1 Schulverwaltung Hier haben Sie als Lehrperson die Möglichkeit, Gruppen zu verwalten und die Schuljahreseinstellung anzupassen bzw. das Schuljahr zu wechseln. Grundeinstellung Über den Menüpunkt Gruppen verwalten gelangen Sie zu einer Übersicht aller im System vorhandenen Klassen und können hier neue, eigene Gruppen erstellen. Mehr dazu im Kapitel A.2.2. Schuljahr In diesem Abschnitt können Sie zwischen den Schuljahren wechseln und haben so die Möglichkeit, auf die Informationen aus vorherigen Schuljahren zurückzugreifen. Das Häkchen und das fettgedruckte Schuljahr zeigen, welches Schuljahr aktuell eingestellt ist. 1.2 Ihr Name Mit einem Klick auf Ihren Namen können Sie unter mein Account Ihre bevorzugte Sprache festlegen. Zur Auswahl stehen: Schweizer Hochdeutsch, Deutsch, Englisch (UK), Isländisch, Italienisch und Schwedisch. An dieser Stelle befindet sich ebenfalls der Abmelde-Button.
8 8 HINWEIS! Die Spracheinstellung Schweizer Hochdeutsch ist die von InfoMentor empfohlene Sprachwahl, weil einige Begriffe nach Schweizer Schulsystem definiert sind und diese auch in den Einleitungen verwendet werden. Ihrem Profil kann ein Foto beigefügt werden. Kontaktieren Sie dafür einen Super-User (siehe Glossar) an Ihrer Schule. 1.3 Briefumschlag-Symbol InfoMentor verfügt über ein eigenes Nachrichtenmodul. Damit können Sie intern Nachrichten empfangen und verschicken und sehen diese dann ausschliesslich im System. Mehr dazu im Kapitel A Lesezeichen (Bookmarks) In InfoMentor können Sie (fast) jede Seite als Lesezeichen markieren, so dass diese dann auf Ihrem Schreibtisch erscheint und Ihnen einen direkten und schnellen Zugriff ermöglicht. Klicken Sie dafür einfach auf das Sternsymbol oben rechts. Sie können die Seite bzw. das Lesezeichen benennen, diese Einstellung speichern und sehen zudem, welche anderen Lesezeichen Sie schon gesetzt haben. Durch Klicken auf Zeige alle Lesezeichen gelangen Sie zu einer Übersicht, wo Sie entscheiden können, welche dieser Lesezeichen dann auf der Hauptseite angezeigt werden.
9 9 1.5 Fragezeichen-Symbol? Das Fragezeichen-Symbol, führt Sie direkt zum Handbuch bzw. zur elektronischen Anleitung dieser Funktion oder dieses Moduls. Dort wird jeweils das beschrieben, wo Sie sich in InfoMentor gerade befinden. Bei gewissen Modulen werden hinter dem Fragezeichen in Zukunft auch Videos hinterlegt, welche die Funktionen schrittweise erklären. 2 Hauptnavigationsbereich Die violette Leiste ist die Hauptnavigation in InfoMentor. Sie ist auf allen Seiten sichtbar. In der Hauptnavigation sind alle für den Unterricht wesentlichen Module und Funktionen aufgeführt. Diese sind nachfolgend in den Kapiteln A bis E gemäss basel-städtischer Systematik beschrieben. Die InfoMentor-Module werden den jeweils passenden Kapiteln zugeordnet. In der folgenden Darstellung sehen Sie, in welchem Kapitel dieser Anleitung welches Modul beschrieben wird. Navigationsbereich Module Kapitel Home Mein Arbeitsplatz 3 Schule Schüler Gruppen A.2.1 A.2.2 Planen Kompetenzraster Bewertungsvorlagen Lehrplanabdeckung Lerneinheiten Umfrage Online Test Lernaufträge Materialien B.3 B.3 B.4 B.1 A.7 C.3 B.2 B.6 Unterrichten Meine Lerneinheiten Meine Lernaufträge B.7 B.7 Kommunikation Nachrichten Neuigkeiten Kalender A.6 A.6 A.4 Beurteilung Notentabellen C.4 Hier noch ein Hinweis auf zwei Funktionen, welche Ihnen das Navigieren im System erleichtern. 2.1 Die «Zurück»-Funktion Über den Pfeil-Button links in der Navigationsleiste können Sie jederzeit im System zurückgehen und gezielt auf die Seiten springen, die Sie zuletzt besucht haben. Die Historie zeigt die zehn zuletzt besuchten Seiten an.
10 Die Suchfunktion Wenn Sie eine Schülerin oder einen Schüler, eine Mitarbeitende oder einen Mitarbeitenden, eine Gruppe oder auch Materialien oder Lerneinheiten suchen, können Sie dazu die Suchfunktion rechts in der Hauptnavigationsleiste verwenden. Die Suchergebnisse werden bereits beim Eintippen des Suchbegriffs in den jeweiligen Kategorien angezeigt. Je vollständiger das Wort ist, umso eingegrenzter das Ergebnis. Die angezeigten Ergebnisse führen Sie dann direkt zu der gewünschten Seite bzw. ermöglichen es Ihnen über den kleinen nach unten gerichteten Pfeil alle dort für Sie freigegebenen Funktionen auszuüben. 2.3 Symbole und Begriffe für Tätigkeiten in InfoMentor InfoMentor verwendet im System einheitliche Begriffe und Symbole, die sich in den verschiedenen Modulen wiederholen. Diese Begriffe und Symbole werden kurz erklärt: Begriff / Symbol Erklärung entkoppeln Funktionen (Lernziele, Lernaufträge), die an einem anderen Ort im System erstellt, der Hauptfunktion (Lerneinheit) jedoch noch nicht angehängt wird pinnen auf dem Arbeitsplatz hinterlegen verlinken verbinden veröffentlichen zuweisen abschliessen (kann nachher nicht mehr bearbeitet werden) Funktionen (Lernziele, Lernaufträge), die der Hauptfunktion (Lerneinheit) angehängt werden aufklappen und zuklappen Lernziel
11 11 Lernauftrag Kompetenzstufen Pin: Die entsprechende Funktion auf dem Arbeitsplatz hinterlegen Verlauf / History anzeigen Dokument oder Evidenz anhängen Kommentare eingeben bearbeiten In einer Bewertungsliste: Evidenzen, Dokumente oder Kommentare anzeigen zur Vollbildversion wechseln in Excel exportieren in einer Tabelle die Zeilen und Spalten tauschen von «Z nach A» bzw. von «A nach Z» sortieren Kuchendiagramm anzeigen mehrere Benutzerinnen und Benutzer anklicken nach vorgegebenen Kriterien filtern 2.4 Filter in InfoMentor In einigen Modulen finden Sie einen Filter, der Ihnen die Suche erleichtert. Je nach Modul gibt es dort eine Dropdown-Liste mit vorgefertigten Schlagworten oder aber Sie können einen Text eingeben. Als Beispiel hier aufgeführt der Filter für die Übersicht der Lernaufträge.
12 12 Wählen Sie per Dropdown ein Schlagwort aus oder setzen Sie einen Text in das Suchfeld und klicken Sie danach auf AKTUALISIEREN (oder betätigen Sie die Entertaste) und die Übersicht wird entsprechend gefiltert. HINWEIS! Einige Filter (wie der im Beispiel erwähnte für die Lernaufträge) bleiben bestehen. Das heisst, wenn Sie sich das nächste Mal in InfoMentor einloggen, finden Sie dieselbe gefilterte Übersicht aller Lernaufträge vor. Falls Sie also in einer Übersicht einige Positionen vermissen, vergewissern Sie sich immer zuerst, ob alle Filtereinstellungen zurückgesetzt sind. 2.5 Tooltips in InfoMentor Bei einigen Funktionen in InfoMentor sind Tooltips hinterlegt. Fahren Sie mit der Maus über das Fragezeichen in der Klammer und es erscheint eine Information zur entsprechenden Funktion. Hier ein Beispiel für ein Tooltip im Bericht Förderdokumentation:
13 13 3 Mein Arbeitsplatz Auf Ihrem Arbeitsplatz dem Navigationsbereich Home werden die wichtigsten Module zusammengefasst dargestellt. Sie können selbst entscheiden, welche Informationen in den drei Kategorien Lesezeichen, Gruppen und Lerneinheiten angezeigt werden sollen. Neben dem Stundenplan haben Sie einen direkten Zugriff auf die Inhalte und Gruppen oder Klassen, mit denen Sie täglich arbeiten. A B C D A. Mein Stundenplan: Welches Fach unterrichte ich heute in welcher Klasse? Hier ist Ihr aktueller Stundenplan aus Untis hinterlegt. HINWEIS! Wenden Sie sich an den Pensenleger, die Pensenlegerin und an den Super-User Ihrer Schule, falls Sie hier nicht den vollständigen oder keinen Stundenplan sehen.
14 14 B. Meine Lesezeichen: Links auf bestimmte, häufig besuchte Seiten. Jede beliebige Seite kann von Ihnen als Lesezeichen gespeichert werden und auf dem Arbeitsplatz angezeigt werden. Wie genau das funktioniert, wird in Kapitel 1.4 beschrieben. C. Meine Gruppen: Wen unterrichte ich? Pinnen Sie die Klassen, mit denen Sie regelmässig arbeiten, so dass diese auf Ihrem Schreibtisch erscheinen. Mehr dazu im Kapitel A.2.1. D. Meine Lerneinheiten: Was unterrichte ich? Verlinken Sie die Lerneinheiten, die gerade aktuell unterrichtet werden, auf Ihrem Schreibtisch. Was Lerneinheiten sind, finden Sie in Kapitel B.1 beschrieben. Die gewählten Verknüpfungen können Sie jederzeit anpassen und verändern. Arbeitsplatz einrichten Um Gruppen (Klassen) und Lerneinheiten auf Ihrem Arbeitsplatz zu hinterlegen, verwenden Sie das Symbol «Pin», das sich direkt vor dem Gruppennamen (in Schule / Gruppen) bzw. dem Namen der Lerneinheit (unter Planen / Lerneinheiten bzw. Unterrichten / Meine Lerneinheiten) befindet. Ist der Pin dunkel hinterlegt, wurde die Gruppe bzw. Lerneinheit dem Arbeitsplatz angeheftet. Um die Verknüpfung rückgängig zu machen, klicken Sie erneut auf den Pin und der Hintergrund wird wieder hell, um anzuzeigen, dass nun keine Verbindung mehr zum Arbeitsplatz besteht. Sie können die einzelnen Bereiche auf Ihrem Arbeitsplatz auch anpassen, indem Sie auf «Bearbeiten» klicken: In jeder abgebildeten Gruppe erscheint ein rotes Kreuz. Wenn Sie dieses anklicken, wird die Verknüpfung gelöscht.
15 15 Meine Gruppen (Klassen) Hier bieten sich Ihnen drei Navigationsabkürzungen im System: 1. Von hier können Sie einerseits direkt zum Absenzenmodul wechseln ( beschrieben im Kapitel A.1.1). 2. Andererseits können Sie zum Modul Bewertung springen. Dieses hat in Basel-Stadt nichts mit der regulären Beurteilung zu tun, die im Kapitel C beschrieben ist. Der blaue Link «Bewertung» rechts unten führt Sie direkt zu den Bewertungsvorlagen, mit denen Sie eine formative Bewertung vornehmen können, indem Sie einzelne Kompetenzstufen zusammenfassen und bewerten. ( Mehr dazu im Kapitel B). Arbeiten Sie in einer Primarschule, so führt Sie dieser Link direkt in die Absenzenliste PS ( nachzulesen in Kapitel A.1.7). 3. Wenn Sie auf den kleinen Pfeil rechts neben der Gruppe klicken, können Sie für diese Gruppe direkt eine neue Lerneinheit oder einen neuen Lernauftrag erstellen. HINWEIS! Sie werden das Modul «Bewertung» nur im Zusammenhang mit einer umfassenden Unterrichtsplanung und für die Absenzenliste Primarstufe brauchen.
16 16 A Klassenorganisation In diesem Abschnitt geht es um Kernfunktionen und Zusatzfunktionen zur Unterstützung der Klassenorganisation und zur Zusammenarbeit. Im Überblick sind dies: Absenzenwesen Klassenlisten und Gruppen Stundenplan Forum Kalender Nachrichten und Neuigkeiten Umfrage Journal A.1 Absenzenwesen Das Absenzenwesen umfasst alle Tätigkeiten zur Erfassung und Verwaltung von Absenzen und Dispensationen. Es kann in diese Teilfunktionen unterteilt werden: Absenzenerfassung Absenzentabelle (Absenzen nach Lektion) Absenzenliste (Absenzen nach Typ) Alle Lehrpersonen erfassen für ihre Schülerinnen und Schüler und ihre Lektionen Absenzen. Ab der Sekundarschule wird ein Teil der Absenzen im Zeugnis abgebildet. In der Primarstufe sind die Absenzen nicht zeugnisrelevant. Den Lehrpersonen steht frei, wann sie die Absenzen in InfoMentor erfassen. Mindestvorgabe für die Lehrpersonen der Sekundarstufe I und II ist, dass sie die Absenzen spätestens nach einem Semester erfassen für den Zeugniseintrag. Mindestvorgabe für die Primarschullehrpersonen ist, dass sie die Absenzen am Ende des Schuljahrs erfassen. Wie die Schule / die Teams die Absenzenerfassung handhaben wollen, ist vor Ort abzusprechen. Jede Lehrperson kann ausgewählten anderen Lehrpersonen eine Absenzennachricht senden, wenn sie eine Absenz eingetragen hat. Fachlehrpersonen können damit zum Beispiel der Klassenlehrperson anzeigen, dass sie einen Eintrag gemacht haben.
17 17 Der Absenzenprozess erfolgt auf der Basis der Vorgaben der Absenzenverordnung in diesen Schritten (grün = obligatorisch): Wer Was Wie (Modul in InfoMentor etc.) Lehrpersonen aller Schulstufen Absenzen über das Schuljahr hinweg laufend erfassen (täglich, wöchentlich, monatlich) Absenzen von unentschuldigt nach entschuldigt mutieren Eingabe pro Schülerin / Schüler* Schülerprofil oder Eingabe pro Klasse* Gruppe bisheriges Absenzenbuch in Papierform selber erstellte (Excel-)Liste Lehrpersonen aller Schulstufen Laufend prüfen, ob es aufgrund der Übersicht in der Absenzenliste (Absenzen nach Typ) Handlungsbedarf gibt (z.b. ob Disziplinarmassnahmen ausgelöst werden müssen bei einzelnen Schülerinnen und Schüler) Absenzentabelle (Absenzen nach Lektion) Meldung an die Berufsbildnerinnen und Berufsbildner eines Lehrbetriebs über die Absenzeneinträge Formulare Disziplinarmassnahmen (unter Materialien) Lehrpersonen der Sekundarstufe I und II Falls Absenzen vorher in Papierform gesammelt wurden: Alle Absenzen und Dispensationen eintragen pro Semester Eingabe pro Schülerin / Schüler in Schülerprofil (Unterfunktion mehrere Absenzen eintragen) Lehrpersonen Sek I und II Eintrag für das Zwischenzeugnis oder Zeugnis überprüfen (Bewertungsfrist beachten) Absenzenliste (Absenzen nach Typ) automatische Übernahme der Absenzen in Zeugnis / Zwischenzeugnis Super-User Sekretariat Zeugnis / Zwischenzeugnis in Escada ausdrucken Zeugnis / Zwischenzeugnis Lehrpersonen aller Schulstufen Falls Absenzen vorher in Papierform gesammelt wurden: Alle Absenzen eintragen Absenzen am Ende des Schuljahrs kontrollieren Möglichkeit für Primarstufe: Direkte Eingabe pro Schülerin / Schüler in Absenzenliste PS Absenzen-Nachrichten verschicken innerhalb InfoMentor Escada Super-User SHS Schulleitung Automatischer Abzug aller Daten zur Aufbewahrung Generierung Notenkontrollliste Absenzenliste kontrollieren Notenkontrolliste Escada (Übersicht Noten und Absenzen pro Klasse) *auf der Basis des aktuellen Stundenplans
18 18 A.1.1 Einführung in das Modul Absenzen Das Modul Absenzen ist sowohl für Schülerinnen und Schüler als auch für eine ganze Gruppe zugänglich. Im folgenden Bild ist die Erfassung von Absenzen für eine einzelne Schülerin oder einen einzelnen Schüler dargestellt. HINWEIS! Absenzen-Einträge müssen in InfoMentor nie gespeichert werden. Sie werden automatisch abgespeichert, sobald Sie einen Eintrag vornehmen. Das Modul «Absenzen» gliedert sich in drei Eingabebereiche: A C B A. Grunddaten: In diesem Bereich tragen Sie ein, wann die Absenz stattfand. Die Standardeinstellung ist das aktuelle Datum und die aktuelle Lektion. Sie können dort ein anderes Datum angeben, wenn Sie die Absenz an einem anderen Tag eintragen möchten, oder mehrere Tage anwählen in der Kalenderfunktion (von. bis). Im unteren Teil können Sie Lektionen anwählen. Je nach Schultyp ist es auch möglich, eine Absenz für einen halben oder ganzen Tag einzutragen. HINWEIS! Das Lektionenset, bestehend aus einzelnen oder mehreren Lektionen, wird durch den Import des Stundenplans automatisch in InfoMentor generiert. Sind Sie Lehrer/in einer Sekundarschule oder einer Schule auf der Sekundarstufe II, steht bei Ihnen immer Stundenplan Import. Für die Primarstufe kann vom Super-User eine andere Einheit mit Halbtagen eingerichtet werden. Jede Schule entscheidet selber, welches Lektionenset für die Absenz-Erfassung verwendet wird. B. Filterbereich: Im grauen Kasten wird Ihnen angezeigt, wie viele Absenzen für die gewählte Schülerin bzw. den gewählten Schüler im vorgegebenen Zeitrahmen eingetragen wurden. Durch Klicken auf die Symbole können Sie die angezeigten Absenzen nach Kategorien filtern.
19 19 HINWEIS! Die komplette Übersicht über alle Absenzen liefert die Absenzenliste (Absenzen nach Typ), die in einem eigenen Modul erscheint und in Kapitel A.1.6 beschrieben wird. C. Kategorisierung der Absenz: Der dritte Bereich dient der detaillierten Erfassung einer Absenz. Hier können Sie mittels Dropdown die Absenzen-Kategorie festlegen. Im System vorgegeben sind folgende fünf Kategorien: Dispensation Versäumnis begründet Versäumnis unbegründet Verspätung begründet Verspätung unbegründet Zusätzlich können Sie durch Klicken auf das dafür vorgesehene Feld einen Kommentar hinzufügen. Diese Kommentare können beliebig oft verändert oder ganz gelöscht werden. Durch EINTRAG ZURÜCKSETZEN oberhalb des Filterbereichs können zuletzt gemachte Einträge rückgängig gemacht werden. HINWEIS! Falls Sie an Ihrer Schule zur Wahrnehmung der disziplinarischen Aufsicht eine zusätzliche Absenzen-Kategorie brauchen wollen (z.b. «Absenz unbestimmt»), kann Ihr Super-User (siehe Glossar) eine solche erstellen.
20 20 A.1.2 Eingabe pro Klasse Das Erfassen einer Absenz kann in InfoMentor immer über zwei Wege geschehen. Der einfachere Weg führt über den Stundenplan, wo Sie direkt ins Modul Absenzen geführt werden: Eine andere Variante für das Eintragen einer Absenz pro Gruppe finden Sie unter Schule Gruppen: Wenn Sie eine Gruppe geöffnet haben, wählen Sie in der Unternavigation Absenzen. Das Erfassen einer Absenz findet in 3 Schritten statt: A B C
21 21 A. Lektionen wählen: Gehen Sie über den Stundenplan auf die Absenzenerfassung, ist automatisch die richtige Lektion angewählt. Ansonsten wählen Sie die entsprechende Lektion oder den Halbtag aus. Je nach Schultyp sind hier andere Lektionseinheiten hinterlegt. B. Schüler auswählen: Klicken Sie auf die Schülerinnen und Schüler, die eine Absenz erhalten sollen. Die ausgewählten Schülerinnen und Schülern sind mit einem grünen Punkt gekennzeichnet. Wollen Sie alle auswählen, dann klicken Sie auf das weisse Feld mit dem Figuren-Symbol. C. Absenz eintragen: Wenn Sie bei einem der ausgewählten Schüler in der Spalte «Registration» auf den Pfeil klicken, erscheint eine Dropdown-Liste mit allen verfügbaren Kategorien. Wählen Sie die passende Absenzenkategorie aus. In der Spalte «Kommentar» können Sie zusätzliche Informationen zur Absenz erfassen.wenn Sie mehrere Schülerinnen und Schüler ausgewählt haben, wird der Kommentar bei allen eingetragen.
22 22 Falls Sie Kommentare pro Schülerin oder Schüler einzeln angeben wollen, klicken Sie wieder auf das Feld mit dem Personen-Symbol, sodass keine Schülerinnen und Schüler mehr ausgewählt sind. Danach können Sie jede Schülerin oder jeden Schüler einzeln anwählen und Kommentare verfassen oder die Absenzenkategorie ändern. A.1.3 Eingabe pro Schülerin und Schüler Der Eintrag einer Absenz pro Schülerin oder Schüler geschieht auf die gleiche Weise wie der einer Gruppe ( im Kapitel A.1.2 beschrieben). Der Zugang zur Erfassung einer Absenz pro Schülerin oder Schüler erfolgt über mehrere Wege. Die Praxis wird Ihnen zeigen, welche Variante sich für Sie die Geeignetste ist. HINWEIS! Die schnellste Variante führt auch für einen Einzeleintrag über den Stundenplan auf Ihrem Arbeitsplatz, wobei Sie dann allerdings bei der Erfassung immer die ganze Gruppe angezeigt erhalten. Ein anderer Weg für das Eintragen einer Absenz pro Schülerin / Schüler führt über Schule Schüler in der Hauptnavigation. Klicken Sie auf Schüler, erscheint eine Liste mit allen erfassten Schülerinnen und Schülern. Durch Klicken auf den kleinen Pfeil rechts des Namens gelangen Sie zur Absenzenerfassung: Oder Sie klicken auf den Namen der Schülerin oder des Schülers. Dann öffnet sich das Schülerprofil und Sie wählen in der Unternavigation Absenzen.
23 23 Wenn Sie in das Profil einer anderen Schülerin oder eines anderen Schülers wechseln möchten, können Sie das Auswahlfeld verwenden (Pfeile nach rechts und links oder Dropdown-Liste). Absenzen für einzelne Schülerinnen oder Schüler können auch für eine bestimmte Zeitperiode eingetragen werden. Wollen Sie mehrere Absenzen auf einmal eingeben (z.b. am Ende eines Semesters), arbeiten Sie am besten mit MEHRERE ABSENZEN REGISTRIEREN. Dafür stellen Sie zuerst oben im Kalender den gewünschten Zeitrahmen ein, wählen dann eine Lektioneneinheit (Stundenplan-Import oder Halbtage) und klicken rechts davon auf alle Lektionen. Wenn Sie danach MEHRERE ABSENZEN REGISTRIEREN anwählen, können Sie für den im Kalender eingestellten Zeitraum eine Absenz eintragen. Nach dem Klick auf SPEI- CHERN wird der Eintrag für alle gewählten Tage, Halbtage oder Lektionen übernommen.
24 24 A.1.4 Absenzen-Nachrichten (in Entwicklung) Aus dem Absenzen-Modul lassen sich spezifische Nachrichten über Absenzen an einzelne oder mehrere in InfoMentor registrierte Anwenderinnen und Anwender versenden. Klicken Sie dazu auf das Papierflieger-Symol, wie im Bild (rechten Spalte) ersichtlich. Dieses Modul befindet sich noch in Entwicklung. Beim Klick auf den Pfeil öffnet sich ein neues Dialogfenster mit einem vorgegebenen Inhalt, der im Groben der Abbildung zu entnehmen ist:
25 25 Im ersten Feld kann der Benutzer oder die Benutzerin auswählen, an wen diese Meldung gehen soll. Beim Klicken auf Senden wird die Absenzen-Nachricht an Empfängerinnen und Empfänger innerhalb InfoMentor versendet und ist im Posteingang bei Nachrichten ersichtlich. Die Lehrpersonen müssen einloggt sein, um die Nachricht lesen zu können. Es wird keine generiert, die das Lehrportal verlässt. A.1.5 Absenzentabelle (Absenzen nach Lektion) Die Absenzentabelle (Absenzen nach Lektion) ist eine Zusammenfassung der zuvor im Absenzenmodul erfassten Einträge. Damit wird pro Schülerin / Schüler ersichtlich, wer in welcher Lektion abwesend war. Die Absenzentabelle dient formativen Zwecken für die disziplinarische Begleitung der Schülerinnen und Schüler. Die Lehrpersonen einer Klasse bekommen damit einen laufenden Überblick über die Absenzen in allen Fächern, können sich absprechen und wenn nötig Disziplinarmassnahmen ergreifen. Die Absenzentabelle ist daher nicht zur Abgabe an Schülerinnen und Schüler gedacht (ihnen kann bei Bedarf die Absenzenliste vorgelegt werden). Es gibt auch eine Meldefunktion an Ausbildnerinnen und Ausbildner von Lehrbetrieben. Per kann an einem Stichtag an die verantwortlichen Personen in den Lehrbetrieben eine Meldung geschickt werden mit einer Übersicht über alle schulischen Absenzen. Bei der Absenzentabelle können Sie eine Ansicht von einem Tag bis zu einem Monat anwählen. Die Absenzentabelle kann nicht bearbeitet werden; sie ist an die Stundentafel gebunden. Die Einträge können nur im Absenzenmodul geändert werden ( Kapitel A.1.2. und A.1.3).
26 26 Für den Export in eine Excel-Datei klicken Sie oben rechts auf IN EXCEL EXPORTIEREN. A.1.6 Absenzenliste (Absenzen nach Typ) Die erfassten Absenzen werden automatisch in einer Absenzenliste (Absenzen nach Typ) zusammengefasst, auf der für alle Lehrpersonen derselben Klasse / Gruppe ersichtlich ist, wer wie viel Mal gefehlt hat und um welche Absenz es sich handelt. Diese Absenzen- Zusammenfassung enthält keine Angabe darüber, in welchem Fach der Schüler / die Schülerin gefehlt hat. Die Liste dient der summativen Kontrolle. In der Absenzenliste (Absenzen nach Typ) werden die Absenzen für das Zeugnis der Sekundarstufe I und II gesammelt. InfoMentor wird täglich synchronisiert mit dem Basissystem Escada, in dem die Zeugnisse fertiggestellt werden. Dabei werden die erfassten Absenzen laufend übertragen. Die Absenzenliste kann als Excel exportiert und ausgedruckt an die Zeugniskonferenz mitgenommen werden. In der Absenzenliste (Absenzen nach Typ) werden alle registrierten Absenzen in einem von Ihnen definierten Zeitrahmen zusammengefasst. Sie kann nicht direkt bearbeitet werden, weil sie an die Stundentafel gebunden ist. Die Absenzeneinträge können nur im Absenzenmodul geändert werden ( Kapitel A.1.2. und A.1.3).
27 27 Für den Export in eine Excel-Datei klicken Sie oben rechts auf IN EXCEL EXPORTIEREN. A.1.7 Absenzenliste Primarstufe Für die Erfassung der Absenzen am Ende des 1. Semesters bzw. am Ende des Schuljahres steht den Primarlehrpersonen als Alternative eine vereinfachte Absenzenliste PS zur Verfügung. Die Daten, die Sie zuvor z.b. im Absenzenheft in Papierform gesammelt haben, können direkt in diese Absenzenliste eingetragen werden. Diese Funktion ist von der Stundentafel losgelöst (die Daten werden nach Escada zur Aufbewahrung übertragen) und befindet sich aus technischen Gründen an einem speziellen Ort in InfoMentor unter dem Modul Bewertung. Es ist uns bewusst: Absenzeneinträge sind keine Bewertungen. Sie gelangen zur Absenzenliste PS auf zwei unterschiedliche Wege. Entweder nutzen Sie den blauen Link Bewertung auf Ihrem Arbeitsplatz für eine spezifische Gruppe:
28 28 Oder Sie öffnen über Schule Gruppen eine Gruppe und wählen dort das Modul Bewertung an.
29 29 Im Modul selbst wählen Sie zuerst den Reiter Vorlage und anschliessend rechts aus dem Angebot der Vorlagen die Absenzenliste PS für das entsprechende Semester. HINWEIS! In der Absenzenliste Primarstufe werden immer Halbtage gezählt. HINWEIS! Die Absenzenliste PS wird von einem Super-User (siehe Glossar) an Ihrer Primarschule eröffnet. Bitte kontaktieren Sie diese Person, falls Sie unter den Vorlagen Ihrer Schule keine Absenzenliste PS für das aktuelle Semester oder Schuljahr finden können. In der Absenzenliste PS können Sie durch Klicken auf die leeren Kästchen im Feld «Eine Bewertung eingeben» die Summe pro Absenzenkategorie (Zahl von ) eintragen. Die Einträge werden abgeschlossen, wenn neben das Erfassungsfenster geklickt oder das Fenster über X geschlossen wird.
30 30 Hat eine Schülerin oder ein Schüler keinen Eintrag, lassen Sie das Feld leer oder geben eine Zahl «0» ein. Falls Sie einen bereits erfassten Eintrag löschen wollen, klicken Sie auf das Feld mit der Zahl und wählen den Verlauf an.
31 31 Danach klicken Sie auf den Papierkorb und schliessen das Feld. Es erscheint ein leeres Feld ohne Eintrag für Absenzen. Die Absenzenliste PS kann durch Klicken auf das Tabellen-Symbol oben rechts als Excel- Datei exportiert werden.
32 32 A.2 Klassenlisten und Gruppen Lehrpersonen können für verschiedene Zwecke Gruppen erstellen, bearbeiten und verwalten: Klassenlisten für Checks, Listen für «Ämtli», Sitzordnungen, Telefonlisten etc. Schule Gruppen Andere Kurse und Gruppen von Schülerinnen und Schülern: Lerngruppen, Förderangebote, Wahlfachangebote etc. Schule oder Schulverwaltung Arbeitsgruppen Schulverwaltung Gruppenlisten können für diverse eigene Bedürfnisse in ein Excel exportiert und dort weiterbearbeitet und ausgedruckt werden. A.2.1 Der Bereich «Schule» Unter Schule können Sie direkt auf alle Gruppen, Schülerinnen und Schülern zugreifen, die in Escada registriert sind und für die Sie als Lehrperson einer Gruppe berechtigt sind. Schüler Unter Schüler sehen Sie eine Liste mit den Schülerinnen und Schülern, die Sie unterrichten. Sie können diese markieren und dann eine Gruppe aus den markierten Namen erstellen. Ausserdem können Sie durch Anklicken der Namen oder über den Pfeil die Profile mit den persönlichen Stammdaten der einzelnen Schülerinnen und Schüler ansehen, einen Bericht generieren sowie Absenzen für diese Schülerin bzw. diesen Schüler eintragen. Die Option «Bericht erstellen» greift auf eine Liste von der Schule erstellter Berichtsvorlagen zurück ( lesen Sie dazu auch Kapitel A.1.3 und C.6). Die Liste der Schülerinnen und Schüler können Sie eingrenzen, indem sie diese nach Name, Gruppe und Schülerkategorie filtern. Klicken Sie auf den Namen einer Schülerin bzw. eines Schülers, öffnet sich das Schülerprofil:
33 33 Im Schülerprofil stehen in der Unternavigation alle Module zur Verfügung, die für eine einzelne Schülerin oder einen einzelnen Schüler relevant sind. Die Angaben des Schülers oder der Schülerin sind immer aktuell. Falls der Semesterwechsel in Escada bereits erfolgt ist, sehen Sie hier den neuen Jahrgang und die neue Klasse. HINWEIS! Dem Schülerprofil können Fotos der Schülerinnen und Schüler hinzugefügt werden. Kontaktieren Sie dafür einen Super-User (siehe Glossar) an Ihrer Schule. Gruppen (Klassen) Unter Gruppen erhalten Sie eine Übersicht über alle im System angelegten und für Sie freigeschalteten Klassen. Sie können neue Gruppen erstellen, die Ihnen das alltägliche Arbeiten erleichtern. Diese werden nicht mit Escada synchronisiert. Wenn Sie Gruppen pinnen, werden diese auf Ihrem Arbeitsplatz angezeigt und können von dort aus direkt geöffnet werden. Die Angaben der neuen Klassen finden Sie im System, sobald der Schuljahreswechsel stattgefunden hat. Sie können unter Grundeinstellung Schuljahr jedoch schon vorgängig zum neuen Schuljahr wechseln. Wenn Sie auf das Plus-Symbol vor dem Gruppennamen klicken, werden alle Schülerinnen und Schüler der entsprechenden Gruppe angezeigt.
34 34 Mit einem Klick auf den Pfeil neben der Gruppe können Sie eine Excel-Version mit allen vorhandenen Stammdaten aus dem Schülerprofil generieren. Hier erhalten Sie alle im Schülerprofil enthaltenen Daten der Schülerinnen und Schüler in eine Excel-Tabelle. Diese Excel-Datei können Sie nach Belieben verändern und erweitern. Wenn Sie eine Gruppe anwählen, erscheint das Gruppenprofil, in dem Sie grundlegende Gruppeninformationen sehen. In der Unternavigation finden Sie die Module, die mit der Gruppe verknüpft sind.
35 35 Es können auch Nachrichten an ganze Gruppen verschickt werden ( lesen Sie dazu Kapitel A.6.) oder Sie können für eine Gruppe ein Forum in der Art eines Blogs führen ( mehr dazu in Kapitel A.5). A.2.2 Gruppenverwaltung Gruppen können in InfoMentor auf zwei Arten erstellt und verwaltet werden. Die eine Möglichkeit finden Sie unter Schulverwaltung Grundeinstellung. Erstellen Sie eine neue Gruppe, erscheint eine Eingabemaske, in der sie die erforderlichen Daten eingeben können. Mit dieser Funktion können Sie temporäre Gruppen wie z.b. Projektgruppen erstellen, die Sie für spezielle Anlässe nutzen können. HINWEIS! Diese Gruppen werden nicht mit Escada synchronisiert. Das heisst, sie sind nur für den InfoMentor-internen Gebrauch bestimmt. Sie können in der Zeugnisliste diese Gruppe jedoch trotzdem bewerten, die Resultate werden wie bei jeder anderen Gruppe ebenfalls nach Escada gesendet.
36 36 Sie können auch über Schulverwaltung unter Grundeinstellung eine Gruppe von Lehrpersonen erstellen und so die Zusammenarbeit in InfoMentor (z.b. Lerneinheiten teilen) vereinfachen. HINWEIS! Eine andere Möglichkeit, um eine Gruppe zu erstellen, finden Sie unter Schule Gruppen. In dieser Funktion können Sie Gruppen selber erstellen, indem Sie durch Setzen von Häkchen einzelne Schülerinnen und Schüler auswählen, und dann die Option «Gruppe erstellen» wählen. Wollen Sie eine selbst erstelle Gruppe löschen, so gehen Sie unter Schulverwaltung auf Gruppen verwalten und klicken Sie bei der entsprechenden Gruppe auf den kleinen Pfeil rechts. HINWEIS! Sie haben lediglich die Berechtigung, selber erstellte Gruppen zu löschen.
37 37 A.3 Stundenplan Lehrpersonen können mit dem Modul Stundenplan Folgendes tun: Den eigenen Stundenplan einsehen und bearbeiten. Dieser «Lehrpersonenstundenplan» bildet die Unterrichtslektionen der Lehrperson für ihre Fächer ab Mein Arbeitsplatz Den «Klassenstundenplan» der Klasse / Gruppe einsehen. Die Lehrperson kann damit alle Lektionen sehen, die ihre Schülerinnen und Schüler besuchen, also auch die Lektionen bei anderen Lehrpersonen Den Schülerinnen- und Schülerstundenplan, also der Stundeplan jedes einzelnen Schülers oder jeder einzelnen Schülerin, kann die Lehrperson über Mein InfoMentor einsehen. Im Stundenplan Absenzen eintragen Absenzen (A.1) Eigene Unterrichtsplanung bzw. geplante Lektionen oder ganze Unterrichtseinheiten mit Stundenplan verknüpfen Lerneinheit (B.1) Auf der Basis des Klassenstundenplans Spezial-Stundenpläne für Schülerinnen und Schüler oder Gruppen erstellen (für Projektwochen etc.) Mein Arbeitsplatz Ihr persönlicher Stundenplan erscheint auf dem Arbeitsplatz in der linken Kachel. Klicken Sie auf ZEIGE ALLE, gelangen Sie direkt auf die Stundenplanansicht. Sie können sich da die Tages-, Wochen- oder Monatsansicht Ihres Stundenplans einsehen. Zum Stundenplan gelangen Sie über Kommunikation Kalender in der Hauptnavigation. Der Stundenplan wird aus dem Programm Untis direkt ins System eingelesen und erscheint den Lehrpersonen in diesem Modul. Der aktuelle Tag ist gelb hinterlegt.
38 38 Durch Klicken auf eine Unterrichtslektion werden verschiedene Funktionen sichtbar. Sie kann mit einer Unterrichtsplanung verbunden werden oder es können Materialien angehängt werden. Es besteht auch die Möglichkeit, eine Lerneinheit mit der Lektion zu verknüpfen. HINWEIS! Sie können diese Lektionen nicht selbst bearbeiten oder verändern, da sie von Untis importiert werden. Allfällige Unstimmigkeiten in Bezug auf den angezeigten Stundenplan sollen dem Pensenleger / der Pensenlegerin Ihrer Schule gemeldet werden.
39 39 Sie können jederzeit auch selbst Lektionen erstellen, die dann in einer anderen Farbe im Stundenplan erscheinen. Durch Anklicken kann die Lektion mit einer Unterrichtsplanung verbunden oder direkt eine Lerneinheit daraus erstellt werden. Dieser Eintrag kann jederzeit gelöscht oder bearbeitet werden. Sobald Mein InfoMentor freigeschalten wird, können Sie durch Anklicken des unten markierten Buttons auf den Stundenplan jeder Schülerin oder jedes Schülers (Schülerstundenplan) zugreifen. Auch den Klassenstundenplan sehen die Lehrpersonen erst später.
40 40 A.4 Kalender Der Kalender enthält diese Funktionen: Termine der ganzen Schule eintragen und lesen (z.b. Veranstaltungen, Schulreise) Termine eintragen für bestimmte Gruppen (z.b. Elternabend, Prüfungsplan) Eine längerfristige Unterrichtsplanung (Jahres- oder Semesterplanung) erstellen ( B.5) Dokumente an Kalendereinträge anhängen Eigene Termine eintragen, die für die anderen nicht sichtbar sind Der Kalender dient in erster Linie der Zusammenarbeit der Lehrpersonen im Team. Es wird angenommen, dass die Lehrpersonen ihre privaten Kalender weiterhin im Outlook etc. weiterführen, ohne sich jedes Mal in InfoMentor einzuloggen. Zum Kalender gelangen Sie über Kommunikation Kalender in der Hauptnavigation. Der Kalender dient Terminen ausserhalb dem Regelstundenplan, die auch die ganze Schule betreffen können. Erstellt die Benutzerin oder der Benutzer einen Eintrag im Kalender, erscheint folgende Eingabemaske: Hier können persönliche Einträge gemacht werden, die bei der Erstellerin oder dem Ersteller der Nachricht im Kalender erscheinen. Einträge, die mit «jedem» oder «spezifischen Rollen» (Mitarbeiter, Mitarbeiter Administrator (=Super-User, siehe Glossar), Schüler oder Gruppe) geteilt werden, erscheinen bei den entsprechenden Personen im Kalender. Es gibt ausserdem die Möglichkeit, Dateien anzuhängen, die dann von den berechtigten Personen im Kalender geöffnet werden können. HINWEIS! Vorgegeben sind im System zwei Ebenen, die Sie anwählen können: «Meine Ereignisse» und «Schulfreie Tage». Ein Super-User (siehe Glossar) an Ihrer Schule kann Ihnen neue Kalenderebenen einrichten, die Sie für bestimmte Zwecke nutzen können (beispielsweise «Fachschaft Mathematik» oder «Prüfungsplan» für die Jahresplanung).
41 41 Die Kalenderfunktion eignet sich ausserdem für die Planung von Prüfungen. Fragen Sie dafür einen Super-User (siehe Glossar) Ihrer Schule, ob er Ihnen eine neue Ebene (z.b. Prüfungsplan) einrichtet. Sobald diese Ebene eröffnet wurde, können Sie für Ihre Prüfungen einen Kalendereintrag erfassen: Es bewährt sich, hier jeweils die Klasse / Gruppe anzugeben, die die Prüfung schreibt und dies ausserdem allen Lehrpersonen (Mitarbeiter) freizuschalten. So können Sie nämlich zu einem späteren Zeitpunkt im Kalender nach den Klassen filtern und sehen in einer Wochenoder Monatsübersicht, wann in der Klasse Tests durchgeführt wurden und werden.
42 42 A.5 Forum Das Forum dient dem Austausch von Gruppen ähnlich wie in einem Blog. Informationen können für folgende Gruppen eingestellt werden: Klassen und Gruppen von Schülerinnen und Schülern Gruppen Klassen und Lehrpersonen Gruppen Arbeitsgruppen von Lehrpersonen Lerneinheit Teams, die miteinander ihren Unterricht planen Lerneinheit Die Funktion Forum ist entweder einer Gruppe oder einer Lerneinheit zugeordnet. Damit können Sie allgemeine Informationen für die Gruppe einstellen, die dann von den Schülerinnen und Schülern in Mein InfoMentor gelesen und kommentiert werden können ähnlich wie in einem Blog. Das wird es möglich sein, wenn das Portal für Schülerinnen und Schüler geöffnet wird.
43 43 A.6 Nachrichten und Neuigkeiten Nachrichten und Neuigkeiten sind interne Kommunikationsmodule. Neuigkeiten sind dafür da, alle Beteiligten an der Schule über etwas zu informieren es ist eine Art Anschlagbrett der Schule. Mit der Funktion Nachrichten können Lehrpersonen Informationen an Schülerinnen und Schüler senden. Informationen an ihre Kolleginnen und Kollegen senden. an ihre Schülerinnen und Schüler Lernaufträge schicken. Diesen können auch Materialien angehängt werden. Nachrichten Wenn Sie eine Nachricht innerhalb von InfoMentor (oder später auch Mein InfoMentor) senden wollen, gehen Sie unter Kommunikation Nachrichten und klicken da auf NEUE NACHRICHT. Sie können anwählen, welchen ausgewählten Benutzern oder Gruppen Sie eine Nachricht zukommen lassen wollen, einen Betreff angeben und eine Nachricht verfassen. Erhalten Sie eine neue Nachricht, wird dies im Navigationsbereich neben dem Briefumschlag-Symbol angezeigt ( Kapitel 1.1.3). Die Nummer steht für die Anzahl der ungelesenen / neuen Nachrichten. Nachrichten können nur von jenen Personen(gruppen) gelesen werden, an die sie gerichtet sind.
44 44 Um direkt in das Modul zu gelangen, klicken Sie auf das Briefumschlag-Symbol und dann auf Nachrichten. Hier können Sie sowohl neue Nachrichten verfassen (an bestimmte Rollen wie Schüler, Mitarbeiter, Mitarbeiter Administration, an Gruppen oder einzelne Personen) als auch gesendete und empfangene Nachrichten einsehen und organisieren. Neben den allgemeinen Nachrichten gibt es eine Kategorie von Nachrichten in Bezug auf Lernaufträge. Hier sehen Sie Informationen, die Sie zu Lernaufträgen per Nachricht an Ihre Schülerinnen und Schüler (in Mein InfoMentor) verschickt haben sowie deren Antworten. HINWEIS! Bitte beachten Sie, dass für die Verwendung der Nachrichtenfunktion zu Lernaufträgen das Portal «Mein InfoMentor» für Schülerinnen und Schüler freigeschaltet sein muss. Dann können die Schülerinnen und Schüler auch an Ihre Mitschüler oder Lehrpersonen Nachrichten verschicken. Neuigkeiten Unter Kommunikation Neuigkeiten können Sie sich über Neuigkeiten an Ihrer Schule informieren. Das Modul funktioniert wie ein Schwarzes Brett. Ein Super-User (siehe Glossar) kann Einträge erstellen und Dateien anhängen, die immer für die ganze Schule sichtbar sind. Für Lehrpersonen (und Schülerinnen und Schüler) ist dies lediglich eine Informationsquelle, da Sie keine eigenen Neuigkeiten erstellen können.
45 45 A.7 Umfrage Lehrpersonen können einfache Umfragen durchführen bei Schülerinnen und Schülern oder Lehrbetrieben. Sie können die Umfragefunktion mit ihrer Unterrichtsplanung verknüpfen z.b. um ein Feedback zu Unterrichtseinheiten einzuholen. Diese Funktion kann erst genutzt werden, wenn Mein InfoMentor aufgeschaltet wird. Umfragen können unter Planen Umfrage erstellt und später mit einer Lerneinheit und / oder Gruppe verknüpft werden. In der Übersicht sehen Sie alle Umfragen, die bereits erstellt wurden. Sie können diese nach Titel oder Schlägwörtern filtern. Klicken Sie auf Neue Umfrage, wenn Sie eine eigene Umfrage erstellen wollen. Sobald Sie einen Titel und optional eine Beschreibung sowie einen Begrüssungs- und Schlusstext eingegeben haben (Sie können mit dem Tabulator zum nächsten Feld wechseln), können Sie Fragen hinzufügen. Entscheiden Sie für jede Frage, ob eine Antwort erforderlich ist, indem Sie das Feld oben anklicken. Lassen Sie dieses leer, können die Befragten dieses Feld wahlweise auch leer lassen.
46 46 Für die Beantwortung Ihrer Fragen stehen Ihnen folgende Optionen zu Verfügung: - Text Box / Multi-Line Textbox: für die Eingabe eines Textes oder mehrerer Textpositionen - Radio Button Liste: Begriffe, von denen einer ausgewählt werden soll - Check Box Liste: Begriffe, von denen mehrere ausgewählt werden können - Drop Down Liste: Sätze oder längere Begriffe, von denen einer ausgewählt werden soll - Numerisch: erlaubt lediglich die Angabe einer Zahl. Wenn Sie die Fragen eingetragen haben, speichern und schliessen Sie die Umfrage. Denken Sie daran einzutragen, ob die Antworten in der Umfrage anonym abgegeben werden dürfen. Die erstellte Umfrage erscheint nur in der Liste für all jene, denen sie zugänglich gemacht wurde. Wenn Sie nun in einer Gruppe auf das Modul Umfrage gehen, können Sie dort bereits zugewiesene Umfragen einsehen oder alle anderen zur Verfügung stehenden Umfragen (alle / entkoppelt). Klicken Sie auf den Pfeil neben dem Titel der Umfrage und Sie haben die Möglichkeit, die gewählte Umfrage der Gruppe zuzuweisen, sofern Sie die Erlaubnis dazu haben.
47 47 Hierbei können Sie entscheiden, in welchem Zeitraum die Umfrage freigeschaltet werden soll. Bitte beachten Sie, dass Schülerinnen und Schüler nur dann an der Umfrage teilnehmen können, wenn in Ihrer Schule das Portal Mein InfoMentor für Schüler freigeschaltet wurde. entkoppelt: Hier sehen Sie alle Umfragen, die für Ihre Schulen erstellt wurden, jedoch keinen Schülerinnen und Schülern zugewiesen wurden. zugewiesen: In diesem Sektor sind alle Umfragen aufgeführt, die bereits mit Schülerinnen und Schülern verlinkt wurden und somit für diese freigeschaltet werden können. alle: Es erscheinen hier alle Umfragen für Ihre Schule, also die entkoppelten und zugewiesenen. Sobald die Umfrage erstellt und einer Gruppe zugewiesen wurde, können Sie durch Klicken auf den Pfeil neben dem Titel der gewünschten Umfrage die «Resultate ansehen».
48 48 Die Ergebnisse zeigen an, wie viele Teilnehmende die Umfrage bereits beendet oder noch nicht angefangen haben bzw. bei wie vielen sie noch in Bearbeitung ist. Die Ergebnisse werden zusammengefasst dargestellt, wobei Sie auch die Möglichkeit haben, detailliert zu sehen, wie der Stand bei welchem Teilnehmer ist und welche Antworten gegeben wurden, falls Sie sich nicht für anonyme Antworten entschieden haben. A.8 Journal Das Journal ist ein multifunktionales Arbeitsinstrument. Sie können für ihre Schülerinnen und Schüler verschiedene Einträge machen und kommentieren: Ereignisse (Datum, Ereignis, Stichworte) Unterrichtsbeobachtungen zum Lern-, Sozial- und Arbeitsverhalten und/oder zu Fachkompetenzen etc. Die Einträge können als Grundlage für den Lernbericht beigezogen werden Lernbericht ( C.6), ebenso für das Standortgespräch mit den Eltern. Eine Person kann das Journal nur für sich selber führen oder es mit anderen Personen teilen. In diesem Fall dient es auch der Information von anderen Lehrpersonen oder für die Zusammenarbeit in einem Team. Journaleinträge werden pro Schülerin / Schüler erstellt. Wählen Sie unter Schule Schüler eine Schülerin / einen Schüler aus und gehen Sie in das Modul Journal. Bei Klick auf JOURNALEINTRAG HINZUFÜGEN (oder falls Sie schon Einträge erstellt haben NEUER JOURNALEINTRAG) können Sie für Ihre Schülerinnen und Schüler individuelle Einträge erfassen. Geben Sie einen Text ein und teilen Sie den Eintrag allenfalls mit ausgewählten Lehrpersonen. Sie können wahlweise auch die Zeit des Eintrags angeben. HINWEIS! Als Standard ist immer die Teilfunktion «nur ich» angegeben. Diese Einträge sind persönlich und nur Sie alleine haben das Lese- und Schreibrecht. Teilen Sie die Einträge mit einer oder mehreren Lehrperson(en), sind sie für den Super-User (siehe Glossar) auch ersichtlich.
49 Im Journal sind standardmässig die (aus dem Lernbericht entnommenen) Kategorien «Fachbereiche und Fächer», «Einschätzung des Lern- und Arbeitsverhaltens» und «Einschätzung des Sozialverhaltens» hinterlegt. Es ist Ihnen freigestellt, die Kategorien zu benutzen oder nicht. Wenn Sie eine oder mehrere Kategorie(n) anwählen und diese mit Ihrem Text verknüpfen, kann das Ihnen später beim Ausfüllen des Lernberichts helfen. Sie können dann gezielt nach Journaleinträgen filtern und diese nach Bedarf zusammenfassen. 49
50 50 HINWEIS! Nebst den Standard-Kategorien kann der Super-User (siehe Glossar) Ihrer Schule zusätzliche Kategorien erstellen, zum Beispiel Elternkontakt, Materialausleihe, Förderplanung etc Haben Sie mehrere Journaleinträge erfasst, können Sie mit Hilfe des Filters einzelne Kategorien heraussuchen. Für das Ausfüllen des Lernberichts empfiehlt es sich, die Journaleinträge oder eine gefilterte Auswahl davon als PDF auszudrucken oder auf dem Computer nebenbei geöffnet zu haben. Es können auch einzelne Einträge mit Copy + Paste direkt in den Lernbericht übernommen werden. Gehen Sie dafür auf DOWNLOAD und es wird ein PDF Dokument erstellt.
51 51 B Planung und Förderung In diesem Abschnitt geht es um Zusatzfunktionen zur Unterstützung der Unterrichtsplanung und Förderung (der Förderstufe 1). Im Überblick sind dies: Lerneinheit Lernauftrag Kompetenzraster (Volksschule: Lehrplan 21) Lehrplanabdeckung Jahres- und Semesterplanung mit Kalender Materialien Die Anwendung dieser Module und Funktionen ist für die Lehrpersonen und die Teams, die miteinander den Unterricht planen, freiwillig. Sie eignen sich auch für die individuelle Unterrichtsplanung der Schüler/innen, die gemäss Förderstufe 2 und 3 unterrichtet werden. Die Module zur Unterrichtsplanung gehört zu den Stärken von InfoMentor. Die Hauptfunktionen sind mit weisser Schrift und grünem Hintergrund abgebildet, die Unterfunktionen sind Rosa und andere Module, mit denen die Planung verbunden werden kann, Beige. In den folgenden Abschnitten wird aufgezeigt, auf welche Arten die verschiedenen Planungsmodule miteinander verknüpft und welche Module wie eingesetzt werden können.
52 52 B.1 Lerneinheit Die Lerneinheit ist eine übergeordnete Umgebung, in der alle Bestandteile der Unterrichtsplanung abgebildet und miteinander verbunden werden können. Mit der Lerneinheit können die Lehrpersonen Unterrichtssequenzen mit mehreren Lektionen oder längere Projekte planen. Zu einer umfassenden Lerneinheit gehören diese Module: Unterrichtsplanung Planung von Lernzielen Zuordnung zu den Kompetenzstufen (im hinterlegten Lehrplan 21) Verknüpfung mit Lernaufträgen (zur Planung und / oder Beurteilung) Zuordnung von Materialien Zuordnung der Lektionen und Sequenzen im Stundenplan Die Lerneinheit kann zu einem bestimmten Thema, einem Projekt oder auch einer umfassenderen Lektion erstellt werden. Folgende Aspekte gehören zu einer Lerneinheit: Kompetenzstufen, Lernziele, Lernaufträge, Materialien, Unterrichtsplanung, Stundenplan, Bewertung. Sie können eine Lerneinheit für andere Lehrpersonen, für einzelne Schülerinnen und Schüler und / oder für eine definierte Gruppe freischalten auch für Lehrpersonen aus anderen Schulen in Basel-Stadt und anderen Kantonen, die ebenfalls mit InfoMentor arbeiten. Die Lerneinheiten anderer Kantone finden Sie unter Einheiten der Region. Generell können Sie hier neue Lerneinheiten erstellen und die Liste der angezeigten Lerneinheiten nach bestimmten Kriterien filtern (Fach, Gruppen, Schlagwörter), so dass Sie nur diejenigen angezeigt bekommen, die für Sie relevant sind. HINWEIS! Bitte beachten Sie, dass falls die Liste nicht vollständig zu sein scheint eventuell immer noch Filtereinstellungen vorhanden sind. Öffnen Sie dann den Filter, löschen die Eingaben und speichern die neue Einstellung. Sogleich sollte die Liste aktualisiert werden. Die Planungsübersicht zeigt Ihnen alle für Sie zugänglichen Lerneinheiten an, also diejenigen, die mit Ihnen geteilt wurden oder auf die Sie Zugriff haben sowie die, die Sie selbst er-
53 53 stellt haben oder wo Sie Co-Autor sind. Lerneinheiten, an denen Sie beteiligt sind oder die von Ihnen erstellt wurden, können Sie bearbeiten, löschen und sich deren Bewertung ansehen. Alle anderen Lerneinheiten können Sie kopieren und dann weiterverwenden. Erstellen Sie eine neue Lerneinheit, müssen Sie immer einen Titel und ein Fach angeben. Sie haben ausserdem die Möglichkeit, eine Zeitspanne festzulegen, in der die Lerneinheit unterrichtet werden sollte. Sie können verschiedene Teilnehmer (Lehrpersonen und Schülerinnen / Schüler) mit der Lerneinheit verknüpfen, eine Kategorisierung vornehmen oder eine Reflexion eintragen. Alle Felder einer Lerneinheit können beim Erstellen mit dem Tabulator ausgefüllt werden. HINWEIS! Bitte beachten Sie, dass Lerneinheiten erst dann bei einer Schülerin oder einem Schüler oder für ganze Gruppen sichtbar sind, wenn sie diesen zuvor zugeteilt wurden. Lehrpersonen haben erst dann Zugriff auf die Lerneinheit einer Gruppe, wenn sie dafür eingetragen wurden. So können Teams beispielsweise ihren Unterricht zusammen planen. Überlegen Sie auch, ob Sie die Lerneinheit wiederverwenden möchten. Diese Funktion ist automatisch aktiviert, wie auch die Teilfunktion in der Schule. Wenn Sie eine Einheit ansehen unter Übersicht, öffnen sich sämtliche Detailinformationen zu Ihrer Lerneinheit. Sie können dann zur detaillierteren Planung Kompetenzstufen verknüpfen, Lernziele setzen, Lernaufträge anlegen und Materialien hochladen. Die Unterrichts- und Stundenplanung ermöglicht Ihnen darüber hinaus eine detaillierte Übersicht über Ihre Inhalte. Über die Bewertung sehen Sie alle bisherigen Bewertungen der Lerneinheit.
54 54 HINWEIS! Lernziele in InfoMentor sind als detailliertere Beschreibung der Kompetenzstufen gedacht. Das heisst, sie müssen immer an Kompetenzstufen geknüpft werden. Konkrete Lernaufträge in der Lerneinheit zeigen der Schülerin / dem Schüler, welche Aufgaben sie / er bearbeiten soll. Wenn gewünscht kann eine detaillierte Unterrichtsplanung der einzelnen Lektionen vorgenommen werden. Einträge in den Stundenplan vervollständigen die Einheit schliesslich in der Planung. Um mit der Lerneinheit praktisch arbeiten zu können, muss sie einer Schülerin oder einem Schüler oder Schülergruppen zugewiesen werden und kann dann auch bewertet werden. Die Lerneinheit kann als PDF ausgedruckt werden unter Übersicht ALS PDF SPEI- CHERN. Da Lerneinheiten relativ umfassend sind, wählen Sie beim Filter, was Sie ausdrucken wollen. HINWEIS! Eine Lerneinheit eignet sich besonders dazu, gewisse Inhalte (Lernaufgaben, Kompetenzaussagen, etc.) zusammenzufassen, sodass die einzelnen Unterrichtskomponenten in InfoMentor besser organisiert werden können. Wenn Sie zum Beispiel einer ganzen Klasse Kompetenzaussagen zuteilen möchten, können Sie diese über die Lerneinheit mit der Klasse verknüpfen. Die Kompetenzaussagen können dann auch über die Lerneinheit für jede Schülerin / jeden Schüler einzeln bewertet werden.
55 55 B.2 Lernauftrag Das Modul Lernauftrag kann als Teil einer Lerneinheit, aber auch unabhängig davon genutzt werden. Mit dem Lernauftrag können die Lehrpersonen Unterrichtseinheiten mit einzelnen Aufgaben planen Leistungserhebungen planen und später die Ergebnisse in die Notentabelle übertragen Notentabelle (C.4) ihren Schülerinnen und Schülern Arbeitsaufträge im Unterricht und Hausaufgaben zuweisen Nachrichten und Lernauftrag Da Sie einen Lernauftrag für Beurteilungsbelege verwenden können, ist er unter dem Bereich C «Beurteilung» im Kapitel C.1 genauer beschrieben. B.3 Kompetenzraster Dem Modul «Kompetenzraster» sind für die Volksschulstufe die Kompetenzstufen des Lehrplans 21 hinterlegt. Die User können auch andere Kompetenzraster hinterlegen, z.b. Lehrpläne der Sekundarstufe II. Mit der Funktion Kompetenzraster können die Lehrpersonen die Kompetenzstufen über Lernaufträge und Lernziele mit ihren Schülerinnen und Schülern verknüpfen und eine formative Bewertung darüber vornehmen, wie weit sie die Kompetenzstufen ihrer Einschätzung nach bis zu einem bestimmten Zeitpunkt erreicht haben. Die Bewertung dient somit der Förderung; darauf basierend können sie ihre weitere Unterrichtsplanung vornehmen. HINWEIS! Lernziele sind in InfoMentor an Kompetenzstufen gekoppelt. Das heisst sie dienen der genaueren Beschreibung von Kompetenzstufen. Wann immer Sie mit Kompetenzstufen arbeiten (in einer Lerneinheit beispielsweise), können Sie dazugehörige Lernziele formulieren. Das Modul «Kompetenzraster» zeigt Ihnen alle derzeit zur Verfügung stehenden Kompetenzbeschreibungen des Lehrplans 21 mit den Kompetenzstufen für alle publizierten Fächer an.
56 56 Sie haben die Möglichkeit, sich einen Kompetenzbereich mit allen Kompetenzstufen anzeigen zu lassen (auf den Namen klicken) oder auch eine Kopie davon zu erstellen, die Sie dann bearbeiten und anpassen können. Jede Schule kann zudem eigene Kompetenzraster im System erstellen unter neues Kompetenzraster. HINWEIS! Bitte beachten Sie, dass falls die Liste aller Kompetenzraster nicht vollständig zu sein scheint eventuell immer noch Filtereinstellungen vorhanden sind. Öffnen Sie dann den Filter, löschen die Eingaben und speichern die neue Einstellung. Sogleich sollte die Liste aktualisiert werden.
57 57 Sobald Sie ein Kompetenzraster bzw. einen Kompetenzbereich des Lehrplans 21 geöffnet haben, sehen Sie die einzelnen Kompetenzen und Kompetenzstufen sowie ein formatives Bewertungsschema, hier: Rot-Gelb-Grün. Grün bedeutet, dass die Kompetenzstufe von der Schülerin oder vom Schüler gemäss aktueller Einschätzung erreicht wurde, gelb teilweise erreicht und rot noch nicht erreicht. Die blauen Symbole bedeuten, dass bereits Lernziele oder Lernaufträge mit den einzelnen Kompetenzaussagen verknüpft sind. Sie können durch Klicken auf den Pfeil bereits existierende oder neue Lernziele und Lernaufträge mit den einzelnen Kompetenzbeschreibungen verknüpfen. Zudem erlaubt Ihnen das System, alle Kompetenzstufen des Lehrplans ihren Unterrichtsvorbereitungen zuordnen. Direkt oder via Lernauftrag können sie die Kompetenzstufen auch einzelnen Schülerinnen und Schülern zuordnen. Bewertungsvorlagen Unter Bewertungsvorlagen sehen Sie alle eingestellten Vorlagen Ihrer Schule. Sie haben darüber hinaus die Möglichkeit, selbst neue Bewertungsvorlagen zu erstellen, welche Sie dann für einzelne Schülerinnen oder Schüler oder auch ganze Gruppen verwenden können. Unter den Bewertungsvorlagen finden Sie auch die Absenzenliste PS für die Primarstufe, mehr dazu im Kapitel A.1.7. Eine Bewertungsvorlage ist eine Tabelle, bei der Sie den Namen der Spalte festlegen und darüber hinaus entscheiden, welche Bewertungsart (Noten, Prozente, erreicht / nicht erreicht, etc.) verwendet werden soll. Die hier angelegten Bewertungsvorlagen können für jede Gruppe im Modul «Neue Bewertungen» aufrufen und verwendet werden. HINWEIS! Die Bewertungsvorlagen werden in Basel-Stadt durch die Notentabellen ersetzt. Sie werden dieses Modul demnach nicht aktiv brauchen (abgesehen von der Absenzenliste PS für die Primarstufe).
58 58 Über den Button «Neue Bewertungsvorlage» öffnet sich eine Maske, die grundlegende Informationen zu der neuen Vorlage abfragt (Titel, Fach etc.). Sobald Sie Ihre Angaben gespeichert haben, können Sie Spalten hinzufügen. Hierbei haben Sie die Auswahl zwischen einer Standard-Spalte, einer Berechneten Spalte und der Option «Datenspalte ansehen». Sie können eine übergeordnete Abschlussspalte hinzufügen, die Ihnen die Summe, einen Durchschnitt oder eine Subtraktion aus den gewählten Spalten ermöglicht. Über die Datenspalte gelangen Sie zu den Kompetenzrastern, wo Sie Sie Kompetenzen aus dem Kompetenzraster auswählen können, um diese gesondert zu bewerten. Kompetenzraster pro Schüler bewerten In InfoMentor kann eine formative Bewertung aller Kompetenzraster pro Schülerinnen und Schüler vorgenommen werden. Gehen Sie dafür auf Schule Schüler und wählen Sie eine Schülerin oder einen Schüler aus. In der Schülersicht sehen Sie dann rechts das Modul Kompetenzraster. Klicken Sie auf ein Kompetenzraster und es erscheint eine Rasteransicht mit den einzelnen Kompetenzstufen. Hier können einzelne Kompetenzstufen pro Schülerin oder Schüler bewerten mit grün (erreicht), gelb (teilweise erreicht) oder rot (nicht erreicht).
59 Wollen Sie sehen, welche einzelnen Kompetenzstufen für die Schülerin oder den Schüler bereits bewertet wurden, klicken Sie auf der linken Seite auf Kompetenzstufen und wählen Sie ein Fach an. Hier bekommen Sie einen Überblick über alle bewerteten Kompetenzstufen pro Fach. Sie können aus dieser Ansicht auch neue Bewertungen vornehmen, Kommentare anfügen oder sich den Verlauf ansehen. 59
60 60 B.4 Lehrplanabdeckung Mit der Funktion Lehrplanabdeckung können die Lehrpersonen für sich selber überprüfen, welche Kompetenzstufen des Lehrplans mit den Lerneinheiten, die sie in InfoMentor vorbereitet haben, abgedeckt sind. Sie wählen zunächst ein Kompetenzraster (Lehrplan 21 oder ein anderes) und sehen dann in einer Übersicht, für welche Kompetenzen bzw. Kompetenzstufen bereits Lerneinheiten entwickelt wurden und unterrichtet werden. Diese Funktion bietet sich vor allem dann an, wenn man langfristig gemeinsam plant und die Abdeckung des gesamten Lehrplans sicherstellen möchte (z.b. in Lernateliers). HINWEIS! Damit die Lehrplanabdeckung für die einzelnen Jahrgänge ersichtlich wird, müssen Sie im Filter Ihren Jahrgang angeben. Denken Sie daran, es können hier nur Lerneinheiten angezeigt werden, die mit einem Jahrgang verknüpft sind. B.5 Jahres- und Semesterplanung mit Kalender Wenn Teams von Lehrpersonen sehr grobe Jahres- oder Semesterplanungen für ihren Unterricht oder die Betreuung festhalten wollen, können sie dies mit Hilfe des Kalenders tun. Sie erstellen dazu einen gemeinsamen Kalendereintrag, den sie jährlich wiederholen können. Sehen Sie dazu auch Kapitel A.4. B.6 Materialien Lehrpersonen können in InfoMentor in einem sehr beschränkten Umfang Materialien ablegen. Andere edubs-plattformen mit viel mehr Speichervolumen sind: Edubs OwnCloud (für Lehrpersonen) LDAP-Laufwerke an der Schule (privates Laufwerk H, gemeinsame Laufwerke P und Q)
61 61 Auf Ende 2017 werden diese Speicherorte abgelöst durch eine neue Speicherlösung. Im InfoMentor-Modul kann auf Links verwiesen werden. Eine Verlinkung ist auch innerhalb des edubs-portals möglich insbesondere auf das Handbuch Bildung mit dem Ordner mit allen Formularen für Lehrpersonen. auf Dateien hingewiesen werden, die offline an einem anderen Ort abgelegt sind. Unter Materialien können leere Formulare zu bestimmten Themen abgelegt werden, die häufig benutzt werden z.b. alle Formulare zur beruflichen Orientierung: Berufswahlpass Schuljahr, Berufswahlpass Bewerbungen, Schnupperlehrbeurteilung, zwei Formulare der IV- Berufsberatung. Oder es kann auf alle Formulare verwiesen werden, die im Handbuch Bildung im edubs-portal in einem separaten Ordner «Vorlagen Lehrpersonen» abgelegt sind und die die Lehrpersonen nur in bestimmten Fällen ausfüllen müssen. Materialablagen oder Hinweise können auch für ganze Schulen oder Schulstufen hinterlegt werden. Unter Planen Materialien können Sie eigene Materialien hochladen. Es kann für jede Datei separat entschieden werden, ob nur die Nutzerin oder der Nutzer oder jeder in der Schule sie sehen und nutzen kann. Wird eine Datei angehängt, gelten die Nutzungsbedingungen der jeweiligen Lerneinheit oder des Lernauftrags. Mit den Schülerinnen und Schülern und / oder mit einer Gruppe kann Material nur über Lerneinheiten und Lernaufträge geteilt werden. Alle Materialien, die in irgendeiner Form (einer Lerneinheit oder einem Lernauftrag zugehörig) hochgeladen werden und der Benutzerin oder dem Benutzer zugänglich sind, erscheinen unter dieser Kategorie. Ausserdem können hier Ressourcen hochgeladen werden, die zu keinem Lernauftrag oder zu keiner Lerneinheit gehören. HINWEIS! Unter Planen Materialien finden Sie jeweils die neuste Fassung dieser Anleitung und die Kurzanweisung. Bitte beachten Sie, dass falls die Liste aller Materialien nicht vollständig zu sein scheint eventuell immer noch Filtereinstellungen vorhanden sind. Öffnen Sie den Filter, löschen die Eingaben und speichern die neue Einstellung. Sogleich sollte die Liste aktualisiert werden.
62 62 B.7 Der Bereich «Unterrichten» Im Gegensatz zur «Planen»-Übersicht, wo Sie umfassende Informationen der gesamten Schule finden können, bildet die «Unterrichten»-Sektion die Lerneinheiten und Lernaufträge ab, die von Ihnen erstellt und / oder zugewiesen wurden und in Ihrer Verantwortung sind. Meine Lerneinheiten Unter Meine Lerneinheiten sind alle Lerneinheiten aufgeführt, die von Ihnen erstellt oder kopiert wurden oder zu denen Sie Zugriff haben. In der Übersicht sehen Sie sowohl den Namen wie das / die zugehörige Fach / Fächer als auch das Semester, in welchem sie unterrichtet werden sollen und wann sie von wem erstellt wurden. Sie können direkt in die Einheit gehen (Klick auf den Namen) oder die Grundinformationen dazu bearbeiten, sie löschen (falls noch nicht verknüpft und bewertet) sowie zu der Bewertungsübersicht gelangen. Selbstverständlich können Sie auch hier wieder den Filter verwenden, um die Auswahl der angezeigten Einheiten nach Ihren Suchkriterien einzuschränken. Meine Lernaufträge Ähnlich wie Meine Lerneinheiten zeigt die Übersicht Meine Lernaufträge nur die Aufträge an, die Sie erstellt haben oder die Sie gemeinsam mit Kolleginnen oder Kollegen führen. Die Übersicht zeigt Ihnen die Namen aller Lernaufträge, wie vielen Schülerinnen oder Schüler der Auftrag zugewiesen wurde, wann dies das letzte Mal geschehen ist sowie wer den Auftrag wann erstellt hat.
63 63 C Beurteilung In diesem Abschnitt geht es um Kernfunktionen und Zusatzfunktionen zur Unterstützung der Beurteilung (der Förderstufe 1). Im Überblick sind dies: Lernauftrag Unterrichtsbeobachtung Notentabelle Umrechner Zeugnisliste Lernbericht Online-Test Das Beurteilungswesen umfasst alle Tätigkeiten zur Beobachtung und Beurteilung von Schülerinnen- und Schülerleistungen. Bevor die Lehrperson in InfoMentor die Noten oder Prädikate in die Zeugnisliste und in den Lernbericht einträgt, stehen ihr weitere Funktionen zur Verfügung, die sie freiwillig nutzen kann: Der Beurteilungsprozess sowie der inhaltliche Handlungsspielraum z.b. welche Fächer und Fachbereiche oder Bewertungsmöglichkeiten es in InfoMentor gibt ist auf die Vorgaben der Schullaufbahnverordnung abgestimmt. (In diesem Zusammenhang ein Hinweis für die Primarstufe: Die Lehrpersonen für die Fächer Bildnerisches, Textiles und Technisches Gestalten führen eine gemeinsame Notentabelle, deren Ergebnis in der Zeugnisliste zu einer Note bzw. einem Prädikat führt.)
64 64 Der Beurteilungsprozess erfolgt in diesen Schritten (grün = obligatorisch): Wer Was Wie (Modul in InfoMentor etc.) Leistungserhebungen Lehrpersonen aller Schulstufen Leistungserhebungen planen, durchführen und bewerten Beurteilungsbelege über das Semester oder Schuljahr hinweg sammeln (mindestens 3) Unterrichtsbeobachtungen sammeln zum Sozial-, Lern- und Arbeitsverhalten und / oder zu Fachkompetenzen Lernauftrag Online-Test Beurteilungsbelege ausserhalb InfoMentor Journal eigene Berichte Beobachtungen ausserhalb InfoMentor Lehrpersonen aller Schulstufen Zwischenbilanz ziehen zu Beurteilungsbelegen: Bewertung aus Lernauftrag übertragen mit Bestätigungsfeld oder Bewertung von Leistungsbelegen direkt eintragen Notentabelle Zeugnis Lehrpersonen aller Schulstufen Noten / Prädikate in allen Fächern und Fachbereichen für die Zeugniskonferenz zusammentragen Zeugnisliste Super-User Sekretariat Zeugnisausdruck in Escada organisieren Evtl. Notenkontrollliste Escada den Lehrpersonen zur Kontrolle vorlegen Zeugnis Notenkontrollliste Escada Selbsteinschätzung Schülerinnen und Schüler* Lehrpersonen der Volksschule Formular Selbsteinschätzung für Schülerinnen und Schüler ausdrucken oder Schülerinnen und Schüler anweisen, die Selbsteinschätzung in «Mein InfoMentor» auszufüllen und auszudrucken (ab 1. Primarschulklasse) Selbsteinschätzung Schülerinnen und Schüler Lernbericht Lehrpersonen der Volksschule Lernbericht erstellen Beobachtungen zum Lern-, Sozial- und Arbeitsverhalten: aus Journal übertragen oder aus Bericht kopieren oder direkt eintragen Sachkompetenzen direkt eintragen Lernbericht Lehrpersonen der Volksschule Lernbericht aus InfoMentor ausdrucken Lernbericht
65 65 * Die Selbsteinschätzung Schülerinnen und Schüler in der Volksschule muss gemacht werden, aber sie muss nicht elektronisch in InfoMentor ausgefüllt werden. Die Lehrpersonen entscheiden, ob die Schülerinnen und Schüler dieses Formular auf Papier ausfüllen oder elektronisch in Anpassung an das Alter und an die Infrastruktur vor Ort. In den folgenden Abschnitten werden die verschiedenen Beurteilungsfunktionen in InfoMentor beschrieben. C.1 Lernauftrag Ein Lernauftrag ist eine Aufgabe oder konkrete Arbeitsanweisung und wird zur Strukturierung des Unterrichts genutzt. Ob für Hausaufgaben, selbständig zu bearbeitende Projekte oder auch Tests Lernaufträge sind ständig in Verwendung. Sie umfassen fast alle Teilbereiche, die eine Lerneinheit auch hat, sind jedoch für kleinere Unterrichtssequenzen vorgesehen (z.b. einzelne Aufgaben oder Prüfungen). Nebst seiner Funktion als Planungsinstrument können die Lehrpersonen mit dem Lernauftrag auch Leistungserhebungen planen und sie später darin bewerten. Der Lernauftrag wird so zum Beurteilungsbeleg, von denen die Lehrpersonen in ihren Fächern mindestens drei pro Beurteilungsperiode sammeln müssen für das Zeugnis. Ein Lernauftrag kann mit verschiedenen Bewertungseinheiten abgeschlossen werden: Noten, Prädikate, Punkte, Zeichen. Ebenso kann die Lehrperson entscheiden, wie sie diesen Beurteilungsbeleg für das Zeugnis oder den Lernbericht gewichten möchte. C.1.1 Einführung in das Modul Lernauftrag Das Modul Lernauftrag befindet sich unter Planen Lernaufträge. Lernaufträge sind eine Art Aufgabenstellung, die Sie für einzelne Schülerinnen und Schüler und / oder für eine definierte Gruppe freischalten können. Der Lernauftrag kann von allen Nutzern angesehen, jedoch nur von der (Co-)Autorin oder dem (Co-)Autoren bearbeitet oder gelöscht werden. Wenn Sie auf Lernaufträge klicken, erscheint eine Übersicht über alle bereits vorhandenen Lernaufträge. Für alle Benutzerinnen und Benutzer ist ersichtlich, von wem und wann ein Lernauftrag erstellt wurde.
66 66 Die individuelle Beurteilung in den Fächern und Fachbereichen mit Noten, Prädikaten, Punkten etc. findet anhand dieser Lernaufträge statt. In einer eigens erstellten Notentabelle ( sehen Sie Kapitel C.4) werden die Lernaufträge gesammelt und gewichtet. HINWEIS! Der Lernauftrag ist eine vielseitige Funktion. In Basel-Stadt dient der Lernauftrag u. a. dazu, Leistungserhebungen zu dokumentieren und zu bewerten. Sehen Sie dazu Kapitel C.1.3. Die Arbeit mit Lernaufträgen ist freiwillig. C.1.2 Lernauftrag erstellen Wenn Sie einen neuen Lernauftrag erstellen, sehen Sie folgende Eingabemaske. In den Grundeinstellungen können Sie Ihren Lernauftrag spezifizieren und die Basisoptionen festlegen. Bis auf den Titel sind alle Felder optional und können jederzeit bearbeitet und verändert werden. HINWEIS! Achten sie darauf, dass Sie für Ihre Lernaufträge immer möglichst sinnvolle Titel verwenden, damit Sie diese in Zukunft wiederfinden können. Wählen Sie möglichst detailliert beschreibende Titel (anstelle von «Brüche» beispielsweise «Brüche: addieren»). Sie können die Lernaufträge auch durchnummerieren und mit dem jeweiligen Jahrgang versehen (z.b. «3.1 Säuren» gilt in der 3. Sekundarklasse als erster Lernauftrag). Besonders empfehlenswert ist die Verwendung von Schlagwörtern, da sie später danach filtern können. Bewährte Schlagwörter sind beispielsweise Lehrmittel oder Niveaustufen. Zwischen den einzelnen Feldern kann mit dem Tabulator navigiert werden. Im unteren Teil lassen sich weitere vier Funktionsbereiche öffnen.
67 67 A B C D A. Materialien: Sie können einem Lernauftrag Materialien in beliebigem Format anhängen oder einen Link hinzufügen. Beim Anhängen einer Ressource können Sie bestimmen, ob dieses Material die ganze Schule sehen soll oder nur die für den Lernauftrag bestimmten Personen (unterer Button). B. Erweitert: Hier können Sie detaillierter bestimmen, welche Lehrpersonen die Berechtigung erhalten, Ihren Lernauftrag anzusehen, zu kopieren oder zu bearbeiten. Durch Klicken in die Felder werden Ihnen alle Optionen angezeigt:
68 68 Wird «Jeder in meiner Region» angeklickt, kann der Lernauftrag von allen Lehrpersonen in allen Schulen in Basel-Stadt gesehen und kopiert werden. Sie können den Lernauftrag (und die Lerneinheiten) sogar mit allen Lehrpersonen in der Schweiz, die in InfoMentor arbeiten, austauschen. Bei «Jeder in meiner Schule» können Sie detailliert angeben, ob Ihr Kollegium den Lernauftrag lediglich ansehen und kopieren oder auch bearbeiten darf. Klicken Sie auf die Felder mit einer Null werden Ihnen per Dropdown die verschiedenen Schulen, Benutzerinnen oder Benutzer angezeigt, denen Sie den Lernauftrag zugänglich machen können. HINWEIS! Eine Voreinstellung finden Sie in den Grundeinstellungen unter «Teilen». Dort haben Sie jedoch weniger Möglichkeiten, nämlich lediglich «nur ich», «meine Schule» oder «meine Region». Als Standardeinstellung erscheint bei den Lernaufträgen immer «nur ich». Dies bedeutet, dass der Lernauftrag (insofern Sie nichts ändern) nur für Sie bearbeitbar ist. C. Kompetenzstufen: Einem Lernauftrag können verschiedene Kompetenzstufen vom Lehrplan 21 zugeteilt werden. D. Zugewiesene Schüler: Hier entscheiden Sie, für welche Schülerinnen, Schüler oder Gruppen Ihr Lernauftrag sichtbar sein soll. Nach der Zuweisung, erscheint der Lernauftrag in Mein InfoMentor (System für Schülerinnen und Schüler) und auf der jeweiligen Seite der Schülerin oder des Schülers bzw. der Gruppe. HINWEIS! Sie müssen bei der Zuweisung immer ein Abgabedatum angeben. Falls Sie dies nicht genau einschätzen können, nehmen Sie das Prüfungsdatum oder eines weit in der Zukunft. Wenn Sie beim Erstellen des Lernauftrags keine Schülerinnen und Schüler zugewiesen haben, können Sie dies später jederzeit nachholen: Öffnen Sie in der Übersicht Lernaufträge (unter Planen Lernaufträge) durch Klicken des Pfeils rechts des Titels das Optionenmenü und wählen Sie «Schüler zuweisen» ( sehen Sie dazu auch Kapitel C.1.1).
69 69 Falls Sie Ihren Lernauftrag ausdrucken wollen, klicken Sie auf das blaue Druckersymbol oben rechts: Sie können aus dieser Ansicht heraus Ihren Lernauftrag auch bearbeiten, indem Sie auf das blaue Feld BEARBEITEN klicken. C.1.3 Lernauftrag bewerten Haben Sie einen Lernauftrag erstellt und einer Schülergruppe zugeordnet, gehen Sie auf die Übersicht aller Lernaufträge und klicken in der Spalte «Zugewiesen» auf die blaue Zahl. In Übersicht Lernaufträge können Sie die Lernaufträge auch einer neuen Gruppe oder neuen Schülerinnen und Schüler zuweisen.
70 70 HINWEIS! Sie können einen Lernauftrag für bestimmte Gruppen oder Schülerinnen und Schüler nur bewerten, wenn der Lernauftrag diesen zuvor zugeteilt und in der Grundeinstellung ein Bewertungsschema festgelegt wurde. Bei einer Bewertung ist in InfoMentor immer auch das Anfügen von Kommentaren oder Evidenzen möglich. Zudem kann der Verlauf der Bewertung (falls sich diese im Verlauf der Zeit ändert) angesehen werden. Bei allen Lernaufträgen, die noch nicht bewertet wurden, erscheint in der Spalte «Bewertung» ein leeres Kästchen. Wenn Sie dieses anklicken, öffnet sich ein Eingabefeld zum Eintragen der Bewertung (Zahl oder Symbol). Sie können optional einen Kommentar hinzufügen. Zum Ändern von Bewertungen klicken Sie auf die blaue Zahl (oder das Symbol) und geben einen neuen Wert ein. Alle Änderungen werden im Verlauf festgehalten. Falls Sie den Lernauftrag nur für eine bestimmte Gruppe oder einzelne Schülerinnen und Schüler bewerten möchten (und den Lernauftrag dieser Gruppe bereits zugewiesen haben), gehen Sie in die Gruppenansicht (unter Schule Gruppen), wählen dort die gewünschte Gruppe und in Unternavigation «Lernaufträge».
71 71 Wählen Sie das Fach aus, dem der Lernauftrag zugeordnet wurde. In dieser Ansicht können Sie auch neue Lernaufträge erstellen. Sie können Lernaufträge auch für einzelne Schülerinnen und Schüler bewerten, indem Sie unter Schule Schüler den gewünschten Namen anwählen und anschliessend im Schülerprofil in der Unternavigation «Lernaufträge» klicken. Wählen Sie zuerst das Fach (oder mehrere Fächer) aus, dem der Lernauftrag zugeordnet wurde. Dann werden alle Lernaufträge für dieses Fach, die dem Schüler oder der Schülerin zugewiesen wurden, sichtbar.
72 72 C.2 Unterrichtsbeobachtung Für das Festhalten von Beobachtungen zum Lern-, Sozial- und Arbeitsverhalten oder zu fachlichen Leistungen der Schülerinnen und Schüler im Unterricht oder während der Betreuung stehen den Lehrpersonen zwei Instrumente zur Verfügung: Im Journal können Ereignisse und Beobachtungen festgehalten werden. Bei Einschätzungen zum Lern-, Sozial- und Arbeitsverhalten ist später ein Übertrag in den Lernbericht möglich. Beobachtungen lassen sich auch in Form eines Berichts sammeln, dessen Form von Mitarbeiter Administration selber bestimmt werden kann ( Beobachtung). Im Schulalltag können Beobachtungen zum Lern-, Arbeits- und Sozialverhalten bereits während des Semesters festgehalten und danach in den Lernbericht übertragen werden (copy + paste). Diese Beobachtungen werden im Modul Berichte erfasst. Sie erscheinen unter «eigene Berichte». HINWEIS! Diese Berichte kann ein Super-User an Ihrer Schule erstellen. Jede Schule entscheidet individuell, wie diese Berichte aufgebaut sein sollen. Die eigentliche Berichterstattung findet dann jeweils im Journal statt ( sehen Sie dazu Kapitel A.8).
73 73 C.3 Online-Test Die Lehrperson kann auch mit dem Online-Test Beurteilungsbelege durchführen und die Ergebnisse allenfalls in einem Lernauftrag dokumentieren. Der Online-Test steht erst zur Verfügung, wenn der Zugang zu Mein InfoMentor aufgeschaltet wird. Ähnlich wie bei den Umfragen ( sehen Sie dazu Kapitel A.7) können Online-Tests unter Planen Online Test erstellt und später mit einer Lerneinheit und / oder einer Gruppe verknüpft werden. Auch hier geben Sie zunächst Titel und optional Beschreibung, Begrüssungssowie Schlusstext ein und entscheiden über Teiloptionen sowie Co-Autoren und Schlagwörter. Fügen Sie dann Fragen hinzu, wobei Sie entscheiden müssen, ob eine Antwort erforderlich ist und welchen Antworttyp Sie verwenden möchten (Text Box, Multi-Line Textbox, Radio Button Liste, Check Box Liste, Drop Down Liste oder Numerisch). Wenn Sie in einer Lerneinheit einen Online-Test verwenden möchten, öffnen Sie die gewünschte Lerneinheit und wählen das Modul Online Test aus. Hier sehen Sie die von der Lerneinheit entkoppelten oder zugewiesenen Online-Tests. Wenn Sie auf den Pfeil neben dem Namen des Tests klicken, sehen Sie welche Optionen Ihnen hier zur Verfügung stehen. Sobald ein Online-Test einer Gruppe zugewiesen wurde, können Sie den Zeitraum der Durchführung festlegen. Jederzeit können Sie über «Resultate ansehen» den aktuellen Status des Tests einsehen (Zusammenfassung des Gesamtergebnisses der Gruppe, Bearbeitungsstatus und Ergebnisse der einzelnen Teilnehmer). Online-Tests werden immer Schülerinnen und Schülern zugewiesen. Sie können nicht anonym durchgeführt werden.
74 74 C.4 Notentabelle Die Notentabelle dient dem laufenden Zusammenzug der Beurteilungsbelege, die für das Zeugnis und den Lernbericht relevant sind. Damit hat die Lehrperson für jene Fächer, die sie unterrichtet, jederzeit die Übersicht über alle summativen Bewertungen der Schülerinnen und Schüler ihrer Klasse oder Gruppe. Zusätzlich dazu kann sie den aktuellen Bewertungsdurchschnitt sowie die eingetragenen Einzelbewertungen für alle Fächer, auch jene ihrer Kolleginnen und Kollegen, in einer zusammenfassenden Übersicht einsehen. Die Lehrperson hat einen pädagogischen Ermessenspielraum. Sie kann die Beurteilungsbelege mit anderen Bewertungsschemata vornehmen als im Zeugnis verlangt zum Beispiel kann sie ihre Tests mit Punkten, Farben oder % bewerten und erst den Durchschnitt in eine Note oder ein Prädikat umwandeln. Sie kann auch die einzelnen Tests mit unterschiedlichen Bewertungsschemata bewerten. Zudem steht ein Umrechner zur Verfügung. Der Eintrag in die Notentabelle kann auf zwei Arten erfolgen: Wenn die Lehrperson mit Lernaufträgen arbeitet, die sie bewertet, kann sie die Bewertung in die Notentabelle übertragen Notentabelle über Lernaufträge. Die Lehrperson kann die Bewertung von Beurteilungsbelegen, die sie an einem anderen Ort sammelt und dokumentiert, direkt in die Notentabelle eintragen Notentabelle mit Direkteintrag. Die Einträge der Notentabelle werden in die Zeugnisliste übertragen ( C.5). Die Notentabelle kann als Excel exportiert und ausgedruckt werden. Hinweis für die Sekundarschule: In der 1. und 2. Sek wird die Summe der Beurteilungsbelege nach einem Semester im Zwischenzeugnis und die Summe der Belege des ganzen Jahrs im Jahreszeugnis festgehalten. Wird ein Schüler / eine Schülerin nach dem 1. Semester einem anderen Leistungszug zugeteilt, wird nur die Summe der Belege des 2. Semesters ins Jahreszeugnis eingetragen. Weil die Lehrperson die Bewertungen eines Schülers / einer Schüler/in ohnehin nur solange in die Notentabelle eintragen kann solange sie ihn unterrichtet, werden die Bewertungen nicht übertragen. Es besteht somit kein Handlungsbedarf. In der 3. Sekundarschule muss nach einem Semester eine neue Notentabelle eröffnet werden, weil das 1. und 2. Semesterzeugnis nur Bewertungen eines Semesters enthält. C.4.1 Einführung in das Modul Notentabelle Die Notentabelle dient dazu, für Ihre Klasse in Ihren Fächern Zwischenstände von Beurteilungsbelegen zu erstellen, Ergebnisse zu gewichten und einen Durchschnitt zu sehen. Sie können eine eigene Notentabelle erstellen oder eine bestehende verwenden. Sie finden die Notentabelle in der Hauptnavigation unter Beurteilung. Hier werden Ihnen alle Notentabellen angezeigt, die sich im System befinden.
75 75 Die grauen Notentabellen enthalten Bewertungen für Lernaufträge oder Kompetenzstufen, zu denen Sie keinen Zugriff haben. Deswegen können Sie diese nicht ansehen. C.4.2 Notentabelle erstellen 1. Notentabelle mit Direkteintrag Um eine Notentabelle mit Direkteintrag zu erstellen, gehen Sie in der violetten Kopfleiste unter Beurteilung auf Notentabelle und klicken da auf +NEUE NOTENTABELLE. A B C A. Allgemein: Geben Sie der Notentabelle einen passenden Titel. Wenn Sie das Fach und die Klasse im Namen erwähnen, fällt es Ihnen in Zukunft leichter, die Notentabelle wieder zu finden. Sie können auch Schlagwörter verwenden für Ihre Notentabellen, sodass Sie beim Filter gezielt danach suchen können.
76 76 Sie werden ausserdem nach einer Gesamtbewertung gefragt, mit der Sie angeben, in welcher Form die Summe aller einzelnen Bewertungen in das Zeugnis kommt. Falls Sie keine Gesamtbewertung anwählen, erscheint in der Notentabelle kein Durchschnitt. Wenn Sie z.b. ihre Beurteilungsbelege mit verschiedenen Bewertungsschemata bewerten (Punkte, Noten, Prädikate), sollen Sie keinen Durchschnitt berechnen lassen, da dieser sonst falsch ist. HINWEIS! Für die Gesamtbewertung (Durchschnitt) wählen Sie IMMER das Zeugnisschema Ihrer Schulstufe, da Sie nur dann die korrekte Berechnung für das Zeugnis erhalten und diese Note per Knopfdruck in die Zeugnisliste übertragen können. Primarschulen Klasse: Prädikate und ilz Primarschulen 5. und 6. Klasse: Zeugnisnoten und ilz Sekundarschulen: Zeugnisnoten und ilz ZBA: Zeugnisnoten Gymnasium, WMS, IMS: Zeugnisnoten Berufsfachschulen: Zeugnisnoten BFS mit 0.1 Rundung oder mit 0.5 Rundung B. Erlaubnis: Geben Sie in diesem Sektor an, wer die Notentabelle und die Beurteilungsbelege in den einzelnen Spalten bewerten darf. Die Super-User Ihrer Schule haben für beide Aktionen die Erlaubnis. C. Spalten: Für die Notentabelle mit Direkteintrag können Sie unter + NEUE SPALTE unter Grundspalte die einzelnen Spalten für die Beurteilungsbelege erstellen. Geben Sie einen Titel des Beurteilungsbeleges, ein Bewertungsschema und eine Gewichtung (ganze natürliche Zahl, die angibt, wieviel Gewicht der Beurteilungsbeleg in der Gesamtbewertung haben soll) an.
77 77 Umrechner Um Prüfungen und andere summative Leistungserhebungen differenzierter bewerten und gewichten zu können, steht in der Notentabelle auch ein Umrechner von Punkten und Prozenten in Noten zur Verfügung. Bei der Bewertung einer Prüfung mit einer Punkteskala wird der dazugehörige Notenwert mit dieser Formel berechnet: Note = erzielte Punktezahl 5 max. mögliche Punktezahl + 1 Wenn Sie ein Bewertungsschema anwählen, geht die Option Umrechner auf Note aus Punkten berechnen. Klicken Sie dieses Feld an, werden Sie nach einer minimalen und maximalen Punktzahl ihrer Leistungserhebung gefragt. Der Umrechner berechnet Ihnen automatisch für die eingegebene Punktzahl die dazugehörige Note.
78 78 Klicken Sie auf SPEICHERN und erstellen Sie weitere Spalten, falls Sie mehrere Belege haben. Sie können jederzeit später weitere Spalten erstellen. HINWEIS! Um die Notentabelle zu verlassen, klicken Sie SPEICHERN UND SCHLIES- SEN, damit die soeben erstellten Spalten in der Notentabelle gespeichert werden. Sie werden danach in die Übersicht aller Notentabellen geführt.
79 79 Bewertungsschema Es sind folgende Bewertungsschemata für die einzelnen Beurteilungsbelege hinterlegt: Sie können für Ihre Beurteilungsbelege in der einzelnen Spalte (oder in einem vorangehenden Lernauftrag) wählen, was Sie pädagogisch für sinnvoll halten. HINWEIS! Falls Sie ein Bewertungsschema brauchen wollen, das nicht in InfoMentor erscheint, wenden Sie sich bitte an den Power-User Ihrer Schule. Dieser kann dem 2nd Level Support das gewünschte Schema melden (der 2nd Level Support sorgt dann dafür, dass InfoMentor das Schema einrichtet). Falls Sie während der Beurteilungsperiode eines Semesters oder Jahres Ihre Leistungserhebung mit unterschiedlichen Bewertungsschemata beurteilen (Prädikate, Noten, erreicht-nicht erreicht, Rot-Gelb-Grün ), sollen die Beurteilungsbelege nicht in einer Gesamtbewertung zusammengerechnet werden. Wählen Sie in diesem Fall keine Gesamtbewertung ansonsten wird das Ergebnis verfälscht. 2. Notentabelle über Lernaufträge Um eine Notentabelle anhand verschiedener Lernaufträge zu erstellen, gehen Sie in die Übersicht aller Lernaufträge (unter Planen Lernaufträge) und wählen diejenigen aus (Klick auf das leere Kästchen links), die Sie in Ihre Notentabelle aufnehmen wollen.
80 80 Danach klicken Sie auf den Button Lernaufträge verknüpfen und entscheiden, ob Sie diese Lernaufträge einer bereits existierenden Notentabelle zuteilen oder eine neue Tabelle erstellen wollen. Wenn Sie auf SPEICHERN UND SCHLIESSEN klicken, kommen Sie wieder zu Ihren Lernaufträgen, wo Sie weitere Notentabellen erstellen können. Die erstellten Notentabellen können Sie unter Beurteilung Notentabellen einsehen und bearbeiten. C.4.3 Notentabelle ansehen und bewerten Haben Sie eine Notentabelle erstellt, erscheint sie nach Klick auf den Namen unter Beurteilung Notentabellen in folgender Ansicht.
81 81 HINWEIS! Vergessen Sie bei der Ansicht nicht, oben links die richtige Gruppe anzuwählen. Sonst erscheint hier eine leere Notentabelle. Wenn Sie die Notentabelle ansehen, ist immer diejenige Gruppe als Standard eingestellt, die Sie zuletzt bewertet haben. In der Übersicht sehen Sie anhand des Schloss-Symbols, welche Spalten direkt bewertbar sind und welche Spalten einen Lernauftrag oder eine Kompetenzaussage beinhalten und deswegen am entsprechend anderen Ort im System bewertet werden müssen. Für Spalten, die Sie direkt bewerten, klicken Sie in das leere Feld bei der entsprechenden Schülerin bzw. beim entsprechenden Schüler. Die Navigation in der Notentabelle funktioniert gleich wie die Navigation in der Zeugnisliste. Lesen Sie dazu Kapitel C.5.4.
82 82 C.4.4 Notentabelle bearbeiten Bei den einzelnen Notentabellen können durch einen Klick auf den Pfeil rechts verschiedene Aktionen vorgenommen werden: Ansehen: Hier sehen Sie die Notentabelle mit den Bewertungen der verbundenen Lernaufträge und in der Spalte Gesamtbewertung den Durchschnitt pro Schülerin und Schüler. HINWEIS! Sie können auch auf den Namen der Notentabelle klicken, um sie anzusehen. Details ansehen: Diese Funktion ist eine Übersicht über die Notentabelle. Sie sehen hier die darin enthaltenen Lernaufträge und die Gewichtung, können diese jedoch nicht verändern. Dafür gehen Sie zur Funktion Bearbeiten. Löschen: Sie können eine Notentabelle löschen, wenn Sie dazu berechtigt sind. Bearbeiten: Hier können Sie das Bewertungsschema und die Gewichtung einer bereits erstellten Notentabelle ändern und neue Spalten eingeben. Sie können nur diejenigen Notentabellen bearbeiten, für die Sie berechtigt sind. Über VORLAGE BEARBEITEN gelangen Sie direkt in den Bearbeitungsmodus der entsprechenden Notentabelle. Sie können aus jeder Notentabelle auch eine Excel-Datei erstellen durch Klick auf EX- PORT. Wählen Sie für die Export-Funktion immer zuerst die Schülerinnen und Schüler an, die Sie exportieren möchten. Wollen Sie die ganze Klasse anzeigen, klicken Sie auf das grüne Gruppensymbol.
83 83 Für diverse Darstellungen von summativen Beurteilungsergebnissen, z.b. in Form von Lernfortschritten pro Schülerin / Schüler oder ein Klassenvergleich, kann die nach Excel exportierte Notentabelle weiterbearbeitet werden. Es gibt beim Excel-Export die Möglichkeit, lediglich Bewertungen oder aber auch die Kommentare dazu auszudrucken. HINWEIS! Für interessierte Lehrpersonen ist unter Materialien eine Anleitung grafische Darstellung von Beurteilungsergebnissen abgelegt.
84 84 C.4.5 Berechtigungen für Notentabellen Notentabelle in Verknüpfung mit Lernaufträgen Für die Notentabelle können keine Berechtigungen erteilt werden. Die Zugriffsrechte werden über die mit der Notentabelle verknüpften Lernaufträge gesteuert. Grundsätzlich sehen Sie alle Notentabellen, die ausschliesslich Lernaufträge beinhalten, zu denen Sie auch Zugriff haben. Wenn Sie die Notentabelle mit anderen Lehrpersonen teilen wollen, müssen immer auch alle Lernaufträge geteilt sein: Beispiel 1: Herr Karrer erstellt eine neue Notentabelle und fügt ihr einen Lernauftrag «Amphibien» zu. Diesen Lernauftrag teilt Herr Karrer mit der ganzen Schule. Herr Frehner von derselben Schule kann die Notentabelle einsehen für die Schülerinnen und Schüler, zu denen er Zugriff hat. Beispiel 2: Erstellt Herr Karrer hingegen eine Notentabelle mit dem Lernauftrag «Protokoll Frosch» und teilt diesen nicht, dann kann Herr Frehner auch die Notentabelle nicht einsehen. Das ist auch der Fall, wenn Herr Karrer diesen Lernauftrag mit der bereits bestehenden Notentabelle aus Beispiel 1 verknüpft. HINWEIS! Wenn eine Lehrperson zu nur einem Lernauftrag, der in der Notentabelle enthalten ist, keinen Zugang hat, ist die gesamte Notentabelle für diese Lehrperson nicht einsehbar. Wenn Sie sicherstellen wollen, dass alle Lehrpersonen, die dieselben Schülerinnen und Schüler unterrichten, Ihre Notentabelle auch ansehen können, dann teilen Sie IMMER die Lernaufträge mit der ganzen Schule. C.4.6 Übertrag der Notentabelle in die Zeugnisliste Haben Sie Ihre Beurteilungsbelege pro Semester oder Schuljahr in der Notentabelle gesammelt, können Sie diese Bewertungen in die Zeugnisliste übernehmen. Dafür wählen Sie zuerst die ganze Klasse mit dem Gruppen-Symbol an und klicken Sie dann auf IN ZEUG- NISLISTE ÜBERNEHMEN. Übernommen wird der Wert, den Sie in der grauen Spalte links unter «Gesamtbewertung» sehen. Die kleine Zahl unten rechts im grauen Feld gibt Ihnen den berechneten Durchschnitt der einzelnen gewichteten Bewertungen auf zwei Kommastellen gerundet an. Sie können die Gesamtbewertung im Rahmen eines gewissen Ermessenspielraums abändern. HINWEIS! Der Übertrag der Notentabellen funktioniert nicht ohne Weiteres für selbst erstellte Gruppen, da die Berechtigung der Fächer nur an die in Escada erstellten Klassen geknüpft ist. Falls Sie eine selbst erstellte Gruppe in der Notentabelle bewertet haben, wechseln Sie in die Hauptklasse der jeweiligen Schülerinnen und Schüler und machen den Übertrag ins Zeugnis von der Hauptklasse aus. Die Bewertungen, die Sie in der selbst erstellten Gruppe gemacht haben, werden automatisch in die Hauptklasse übernommen. Dazu ein Beispiel: Ich erstelle in InfoMentor die Gruppe «gelb» für Anita und Damian aus der Hauptklasse 1a und Diego und Maria aus der Klasse 1b. Ich bewerte alle vier Schüler und Schülerinnen in der Gruppe «gelb» in meiner Notentabelle «Deutsch Gruppe gelb 1.Semester».
85 85 Will ich die Bewertungen in die Zeugnisliste übertragen, so wechsle ich oben bei der Notentabelle die Gruppe gelb zur Hauptklasse 1a, übertrage die Bewertungen von Anita und Damian von dort aus (es übernimmt alle bereits eingegebenen Werte automatisch), wechsle danach zur Klasse 1b und übertrage die Bewertungen für Diego und Maria. Es öffnet sich für den Übertrag ein Fenster, wo Sie das Semester anwählen (als Grundeinstellung ist immer das aktuelle Semester angewählt) und Ihr Fach angeben. Als Auswahl erscheinen alle Fächer, die in der Zeugnisliste ( Kapitel C.5) vorhanden sind.
86 86 HINWEIS! Wenn Sie mit einem Jahreszeugnis arbeiten, achten Sie darauf, dass Sie immer das 2. Semester des entsprechenden Jahres anwählen. Ein Übertragen der Zeugnisliste ist nicht möglich, wenn Sie nicht vorher alle Schülerinnen und Schüler über das Gruppen-Symbol angewählt haben. Sie haben die Schreibberechtigung für jene Fächer, die sie unterrichten. Diese Information wird in Escada eingetragen. Melden Sie sich bei einem Super-User (siehe Glossar) Ihrer Schule, falls Sie keine Berechtigung für das Übertragen in ein Fach haben, das Sie unterrichten. C.4.7 Filtern nach Klassen und eigenen Notentabellen Sie sehen als Lehrperson immer alle Notentabellen an Ihrer Schule. Notentabellen sind leere Vorlagen, die sie für mehrere Klassen über mehrere Jahre hinweg wiederverwenden können. Damit nur die Notentabellen Ihrer Klasse in der Liste erscheinen, ist es wichtig, dass Sie und Ihre Lehrerkollegen die Notentabelle richtig benennen. Sinnvoll ist es, im Titel das Fach und den Klassennamen anzugeben oder sinnvolle Schlagwörter zu verwenden. Nach beiden Kriterien kann in Zukunft gefiltert werden.
87 87 Nach dem Erstellen der Notentabellen, können Sie oben rechts nach den gewünschten Titeln oder Schlagwörtern filtern und auf AKTUALISEREN klicken: HINWEIS! Bis zu den Frühlingsferien nächstes Jahr wird InfoMentor eine Möglichkeit implementieren, einfacher nach den eigen erstellten Notentabellen zu filtern. Falls Sie immer dieselbe(n) Notentabelle(n) verwenden, empfiehlt es sich, dafür auf der Startseite ein Lesezeichen einzurichten ( lesen Sie dazu Kapitel 1.4).
88 88 C.5 Zeugnisliste In der Zeugnisliste werden die Bewertungen in allen Fächern für alle Schülerinnen und Schüler einer Klasse zusammengefasst. Diese Übersicht über Noten / Prädikate wird für die Volksschule ergänzt durch die Information über die Promotion / Selektion (wobei die Promotionsberechnungen in InfoMentor nicht rechtsgültig sind). Die Zeugnisliste bildet die Grundlage für die Zeugniskonferenz. Das Zeugnis selber wird wie bisher im Administrationsprogramm Escada generiert und ausgedruckt (siehe unten). Der Eintrag in die Zeugnisliste ist für alle Lehrpersonen obligatorisch. Er kann auf zwei Arten erfolgen: Wenn die Lehrperson ihre Bewertungen bereits in die Notentabelle eingetragen hat, kann sie deren Übertrag in die Zeugnisliste per Bestätigung auslösen. Es wird aber empfohlen, vorher jede Bewertung nochmals zu überprüfen, denn die Lehrperson kann die Noten / Prädikate im Zeugnis oder Lernbericht aus verschiedenen Gründen anpassen. Die Lehrperson kann die Noten oder Prädikate, die sie an einem anderen Ort dokumentiert, auch direkt in die Zeugnisliste eintragen ohne vorher in InfoMentor zu arbeiten. Lehrpersonen tragen in der Zeugnisliste überdies folgende Informationen ein: Für Schülerinnen und Schüler, die nach individuellen Lernzielen (ilz) unterrichtet werden, erfolgt ein Eintrag über die Art der ilz sowie eine kurze Beurteilung in Worten, für das ein Kommentarfeld zur Verfügung steht. Aufgrund des Eintrags zur Art der ilz erscheint im Zeugnis unter Bemerkungen auf der ersten Seite ein Standardsatz. Aufgrund des Eintrags im Kommentarfeld wird als zusätzlicher letzter Abschnitt im Zeugnis der ilz- Bericht erstellt. Der bisherige separate ilz-bericht wird also Teil des Zeugnisses. Wird eine Schülerin oder ein Schüler in einem Fach oder in mehreren Fächern vom Unterricht dispensiert, erfolgt ein Eintrag mit disp, womit im Zeugnis unter Bemerkungen auf der ersten Seite ebenfalls ein Standardsatz erscheint. Der Schullaufbahnentscheid wird aufgrund der Einträge der Lehrperson im Zeugnis automatisch angezeigt. Die Standardsätze und der Schullaufbahnentscheid sind in der Zeugnisliste InfoMentor nicht sichtbar, sondern nur im ausgedruckten Zeugnis. In der Volksschule kann die Zeugnisliste nach erfolgter Diskussion in der Zeugniskonferenz durch die Lehrpersonen nochmals angepasst werden bis zu einem definierten Zeitpunkt (Bewertungsfrist). Nach dieser Bewertungsfrist sind in InfoMentor keine Anpassungen mehr möglich, weil die Daten im Administrationsprogramm Escada (wie bisher) zu einer Notenkontrollliste zusammengestellt und anschliessend zu fertigen Zeugnissen verarbeitet werden. Nachträglich Anpassungen zum Beispiel aufgrund eines Rekurses können dann nur noch von den Super- Usern (Schulsekretariatspersonen) in Escada vorgenommen werden. In der Sekundarstufe II wird die Zeugnisliste vor der Zeugniskonferenz in Escada übertragen, weil die Informationen über die Promotion und Selektion dort ergänzt werden (die viel komplexeren Promotionsberechnungen müssen damit nur einmal geführt werden). Nach der Diskussion in der Zeugniskonferenz werden allfällige Anpassungen durch die Schulsekretariatspersonen ausgeführt ebenso wie alle späteren Änderungen. Die Zeugnisliste kann für die Zeugniskonferenz als Excel exportiert und ausgedruckt werden.
89 ESCADA2 InfoMentor 89 C.5.1 Zeugnisprozess Im Folgenden wird der Zeugnisprozess für die Volksschule beschrieben. Er gibt eine Übersicht über die Termine und Arbeitsschritte über die ganze Beurteilungsperiode und zeigt auf, welche Schritte in InfoMentor und welche anschliessend im Schuladministrationssystem ESCADA erfolgen. Die Schritte in InfoMentor werden anschliessend Kapiteln genauer beschrieben. Termine im Zeugnisprozess Eröffnung neues Semester Bewertungsperiode (1/2 oder 1 Jahr) Notenschluss für Lehrpersonen Zeugnisklassenkonferenz Bewertungsfrist InfoMentor Ausdruck der Zeugnisse Zeugnisabgabetermin Semesterschluss Anpassung der Zeugnisse Kantonal Lehrpersonen tragen ihre Bewertungen in InfoMentor ein: Lernauftrag (freiwillig) Notentabelle (freiwillig Zeugnisliste (obligatorisch) inklusive Angabe von individuellen Lernzielen (3 Arten) und Dispensationen. ilz, ilz Daz, ilz begabt und Disp. müssen ab SJ 18/19 immer im Dezember in die Zeugnisliste eingetragen werden, auch wenn Jahreszeugnisse erstellt werden. Diese Daten werden für die Statistik nutzbar gemacht. Zeugnisliste wird fertiggestellt und im Excel ausgedruckt für die Zeugnisklassenkonferenz Beratung der Bewertungen an der Zeugnisklassenkonferenz, allenfalls Anpassung von Noten / Prädikaten sowie Festlegung Leistungszug (6. PS für Übertritt Sek, SuS mit ilz) Ab diesem Zeitpunkt ist der Eintrag für Lehrpersonen und Super-User in InfoMentor gesperrt (Eintragungsstopp im System wird um Mitternacht des eingetragenen Datums wirksam) Das Sekretariat importiert die Daten nach ESCADA2, berechnet die Promotionen und druckt die Zeugnisse aus Kantonal, die Zwischenzeugnisse und Zeugnisse werden den Schüler/innen abgegeben Kantonal Nach einem Rekurs werden gegebenenfalls einzelne Noten / Prädikate in ESCADA2 angepasst und die Zeugnisse nochmals ausgedruckt Aufgaben im Zeugnisprozess InfoMentor-ESCADA Was Wer Vorarbeiten Eröffnung neues Semester Planung des Zeugnisprozesses in der Schule mit diesen Terminen: Notenschluss für Lehrpersonen Zeugnisklassenkonferenz Dienste VS, InfoMentor Super-User Schulleitung
90 90 Bewertungsfrist InfoMentor (Sperre für Lehrpersonen) Ausdruck der Zeugnisse Zeugnisabgabetermin (Vorgabe der VSL) Setzung der schulspezifischen Bewertungsfrist in InfoMentor (siehe Anleitung Super-User) Zuteilung der SuS zu den Stammklassen und Kursen, Zuteilung der Lehrpersonen (mit Fach) zu jeder Klasse und jedem Kurs in ESCADA2 Überprüfung der Schreibberechtigung in der Zeugnisliste für die eigenen Fächer in InfoMentor Super-User Super-User Alle Lehrpersonen Zeugniseintrag Ab SJ 18/19: (Vorzeitiger) Eintrag von ilz und Disp. bis vor den Weihnachtsferien (Zeugnisliste) Eintrag der Noten und Prädikate vor Notenschluss (Zeugnisliste) 1 evtl. Korrektur von ilz und Disp vor Notenschluss (Zeugnisliste) Eintrag der Absenzen vor Notenschluss (Absenzenmodul) Zeugnisklassenkonferenz (Grundlage: Ausdruck der Zeugnisliste im Excel inklusive Angabe der Promotion. Für SuS mit ilz wird die Promotion nicht angezeigt in InfoMentor). Korrekturen nach Zeugnisklassenkonferenz direkt in Zeugnisliste Lehrpersonen Lehrpersonen Lehrpersonen Wirksamkeit der Bewertungsfrist: Zeugnislisten in InfoMentor werden geschlossen (die Frist läuft bis Mitternacht des angegebenen Tages) Zeugniserstellung Manuelle Auslösung des Datenimports in ESCADA2 aus InfoMentor (kann wiederholt durchgeführt werden, z.b. auch vor der Bewertungsfrist zur Erhebung eines Zwischenstands) Berechnung, Überprüfung und manuelle Anpassung der Promotion in ESCADA2 Ausdruck der Zeugnisse aus ESCADA2 Abgabe der Zeugnisse (Zeugnisabgabetermin) Semesterschluss und Eröffnung neues Semester Super-User Schulsekretariat Super-User Super-User Lehrpersonen Dienste VS, InfoMentor 1 Für Jahrgänge mit Zwischenzeugnissen: Die Zeugnisliste 1. Semester ist das Zwischenzeugnis und wird nach Semesterende geschlossen. Die LP können diese Bewertungen im 2. Semester noch ansehen, jedoch nicht mehr bearbeiten. Arbeiten die LP mit einer Notentabelle, können sie bis zum Ende des 1. Semesters die Zeugnisnoten in die Zeugnisliste des 1. Semesters übertragen. Danach arbeiten sie mit derselben Notentabelle weiter und machen vor dem Jahreszeugnis (Zeugnisliste 2. Semester) einen erneuten Übertrag. Arbeiten die Lehrpersonen direkt in der Zeugnisliste, so geben Sie die Bewertungen zweimal ein. Einmal für das Zwischenzeugnis in die Zeugnisliste 1. Semester und einmal für das Jahreszeugnis in die Zeugnisliste des 2. Semesters. Für Jahrgänge ohne Zwischenzeugnisse: Die Zeugnisliste 1. Semester hat keine Bedeutung es muss nichts eingetragen werden. Es gilt für das Jahreszeugnis immer die Zeugnisliste des 2. Semesters.
91 91 Nachträgliche Zeugnisanpassung Allfällige Anpassung von Noten und Prädikaten nach Rekursen in ESCADA2. ilz-berichte können in ESCADA nicht angepasst werden. Zusammenfassung der Anpassungen und Meldung an InfoMentor viermal jährlich (jeweils 1-2 Wochen nach Semesterschluss und 4 Monate nach Zeugnisabgabetermin wird ein manueller Auszug erstellt) Nachtrag von Änderungen in den Zeugnislisten viermal pro Jahr Möglichkeit der Einsicht von Zeugniseinträgen in InfoMentor über mehrere Jahre (die Angaben in InfoMentor sind jedoch nicht rekursfähig) Super-User JCS in ESCADA2 DSU 2nd Level Support Lehrpersonen C.5.2 Einführung in das Modul Zeugnisliste Die Zeugnisliste erscheint in der Unternavigation unter Schule Gruppen oder durch Klick auf Ihre Gruppen, die auf dem Arbeitsplatz hinterlegt sind. HINWEIS! Die Bewertungen in der Zeugnisliste müssen nicht separat gespeichert werden. Sobald sie im entsprechenden Fach bei der Schülerin / dem Schüler ersichtlich sind, werden Sie automatisch gespeichert. Falls Sie die Bewertungen direkt in die Liste eintragen (nicht aus der Notentabelle übertragen), klicken Sie dafür auf das leere Kästchen und geben dort die Bewertung ein.
92 92 HINWEIS! Sie haben nur für die Fächer, die Sie unterrichten, die Schreibberechtigung. Für alle anderen Fächer haben Sie lediglich das Leserecht. Falls Sie ein Fach nicht bewerten können, das Sie unterrichten, wenden Sie sich an den Super-User (siehe Glossar). Falls Sie einen bereits erfassten Eintrag löschen wollen, klicken Sie auf das Feld mit der Zahl und wählen den Verlauf an. Danach klicken Sie auf den Papierkorb und schliessen das Feld. Es erscheint ein leeres Feld ohne Bewertungseintrag.
93 93 Der Verlauf zeigt Ihnen auch an, aus welcher Notentabelle eine bereits eingetragene Bewertung kommt und wer wann einen Eintrag gemacht hat. Klicken Sie für einen Export als Excel-Datei auf das Tabellen-Symbol oben rechts. HINWEIS! Für interessierte Lehrpersonen ist unter Materialien eine Anleitung zur grafischen Darstellung von Beurteilungsergebnissen in Exceldokumenten abgelegt. Es ist nicht vorgesehen, dass die Zeugnisliste für selbst erstellte Gruppen geführt werden kann, da die Berechtigung für die einzelnen Fächer nur an die in Escada erstellten Klassen geknüpft ist. Bitte nehmen Sie die Bewertung der Schülerinnen und Schüler in der Zeugnisliste immer in den Hauptklassen vor. C.5.3 Bewertungsfrist Ist die interne Bewertungsfrist überschritten, können Sie keine Änderungen in der Zeugnisliste mehr vornehmen. Die Bewertungen sind dann abgeschlossen und mit einem kleinen Schlösschen gekennzeichnet. HINWEIS! Die Bewertungsfrist wird vom Super-User (siehe Glossar) zu Beginn des Schuljahres festgesetzt und den Lehrpersonen kommuniziert. C.5.4 Heimatliche Sprache und Kultur, individuelle Lernziele und Dispensation Am Ende der Zeugnisliste sind die schultypspezifischen Spalten aufgeführt.
94 94 HSK: Die Spalte Heimatkundliche Sprache und Kultur erscheint am Ende der Zeugnisliste für die Primarstufe. Als Grundeinstellung für den HSK-Unterricht ist «Nein» angegeben. Falls eine Schülerin oder ein Schüler HSK besucht, klicken Sie auf das Feld und wählen «Ja» an. ilz und disp: Wird eine Schülerin oder ein Schüler in einem bestimmten Fach oder Fachbereich nach individuellen Lernzielen unterrichtet oder vom Fach dispensiert, klicken sie das entsprechende Feld an. Zur Auswahl stehen vier Kategorien: ilz, ilz DaZ, ilz beg = begabt sowie disp. Zu diesen vier Feldern wird im Zeugnis unter Bemerkungen ein Standardsatz zugeordnet. Der Standardsatz zu jeder Kategorie muss in InfoMentor nicht angewählt werden es wird eine automatische Meldung an Escada gesendet für den Ausdruck des Satzes im Zeugnis. Die Standardsätze sind in der Zeugnisliste InfoMentor nicht sichtbar, sondern nur im ausgedruckten Zeugnis. ilz-bericht: Der ilz Bericht erscheint im Zeugnis im letzten Abschnitt. Er wird entweder pro Fach oder im Feld Allgemeines Lernen formuliert. Für den ilz Bericht pro Fach wählen Sie im entsprechenden Fach das Icon ilz an.
95 95 Um den ilz-bericht einzugeben, klicken Sie auf Kommentare. Es öffnet sich ein Kommentarfeld, in das Sie den Kommentar für den ilz-bericht eingeben.
96 96 HINWEIS! Für das Zeugnis wird jeweils nur der letzte (unterste) Kommentar nach Escada geschickt. Falls Sie pro Fach mehrere ilz Kommentare haben, fassen Sie diese bitte in einem Kommentar am Schluss zusammen. Falls Sie in der Zeugnisliste sehen wollen, zu welchen Fächern bereits ein Kommentar für den ilz-bericht hinterlegt ist, klicken Sie auf das Symbol rechts neben dem Gruppensymbol. Es erscheinen in der Zeugnisliste unter der Bewertung ilz die Kommentar-Icons. Damit erhalten Sie einen Überblick über die Fächer, für die bereits ein ilz-kommentar eingegeben wurde.
97 97 Für einen allgemeinen ilz-kommentar (zu überfachlichen Kompetenzen) gehen Sie in der Zeugnisliste hinten in die Spalte «allgemeines Lernen» und klicken auf das leere Feld für den entsprechenden Schüler / die entsprechende Schülerin. Sie können dann einen Kommentar eingeben, der nach Escada geschickt wird für das Zeugnis. C.5.5 Navigation in der Zeugnisliste Für eine schnelle Bearbeitung der Zeugnisliste (ohne Übernahme aus einer Notentabelle) gibt es in InfoMentor einige Tipps, die Ihnen das Navigieren in der Zeugnisliste erleichtern. Falls Sie innerhalb der Zeugnisliste ein Fach am Ende der Liste suchen navigieren Sie mit der Pfeiltaste Ihres Computers nach hinten.
98 98 Wollen Sie für eine Schülerin oder einen Schüler alle Fächer auf einmal eingeben, klicken Sie einmal auf den Namen der entsprechenden Person. Es geht danach ein neues Feld auf, in dem Sie die Bewertung pro Fach anwählen können. Sie können im oberen Feld nach der Eingabe aller Bewertungen den nächsten Schüler oder die nächste Schülerin anwählen. Wollen Sie ein Fach für eine ganze Gruppe bewerten, klicken Sie bei einer Schülerin / einem Schüler auf das leere Feld im entsprechenden Fach. Es geht auch hier ein neues Feld auf, indem Sie die Bewertung eingeben können und zur nächsten Schülerin / zum nächsten Schüler wechseln können, indem Sie auf den grünen Punkt unter den Initialen. Stellen Sie dabei sicher, dass immer nur eine Schülerin/ein Schüler angewählt ist, ansonsten wird die eingegebene Bemerkung für alle Markierten übernommen.
99 99 C.6 Lernbericht Im Lernbericht wird der Lern- und Entwicklungsstand der Schülerinnen und Schüler festgehalten. Er bildet zusammen mit der Selbsteinschätzung der Schülerinnen und Schüler (E.1) die Grundlage für das Standortgespräch. Das Ausfüllen des Lernberichts jeweils am Ende des 1. Semesters ist für die Lehrpersonen der Volksschule obligatorisch. Der Eintrag kann auf diese Arten erfolgen: Wenn die Lehrperson mit dem Journal (A.7) arbeitet, kann sie die Einschätzung zum Lern-, Sozial- und Arbeitsverhalten per copy paste in den Lernbericht übertragen (ein automatischer Übertrag ist nicht programmiert). Wenn die Lehrperson ihre Einschätzung zum Lern-, Sozial- und Arbeitsverhalten oder Beobachtungen zu den Sachkompetenzen mit der Funktion Beobachtung (C.2) macht, kann sie diese Einträge per copy paste in den Lernbericht übertragen (ein automatischer Übertrag ist nicht programmiert). Die Lehrperson kann die Bewertung von Beurteilungsbelegen sowie ihre Einschätzung zum Lern-, Sozial- und Arbeitsverhalten, die sie an einem anderen Ort sammelt und dokumentiert, direkt in den Lernbericht eintragen, ohne vorher in InfoMentor zu arbeiten. Auf der ersten Seite unter Bemerkungen tragen die Lehrpersonen der Klasse Primarschule nach Bedarf Standardsätze ein, die sie unter Materialien holen. Unter Weitere Informationen können mit Hilfe eines Tooltips Einträge gemacht werden. Primarlehrpersonen tragen in den Lernbericht überdies folgende Informationen ein: Für Schülerinnen und Schüler, die nach individuellen Lernzielen (ilz) unterrichtet werden, erfolgt bis zur 5. Klasse bei der Beurteilung der Fächer ein Eintrag für ilz. Die ilz- Kommentare tragen sie unter Bemerkungen zu den Fächern ein. Ab der 6. Klasse erfolgen die Einschätzungen zu ilz im Zeugnis. In Ergänzung zur standardisierten Beurteilung der Fächer und zu den Kompetenzbereichen Deutsch und Mathematik kann eine kurze Beurteilung in Worten erfolgen, für die am Schluss ein Kommentarfeld zur Verfügung steht. Der Lernbericht kann vom Team gemeinsam geführt werden alle Lehrpersonen, die die Klasse unterrichten, haben eine Schreibberechtigung. In der Regel ist die Klassenlehrperson federführend. Nach der Lernberichtskonferenz wird der Lernbericht in InfoMentor fertiggestellt und ausgedruckt. Im Folgenden wird der Prozess zum Lernbericht beschrieben. Er gibt eine Übersicht über die drei Monate der Lernberichtserstellung und verbindet die regulären Vorgaben gemäss Schullaufbahnverordnung mit den Arbeitsschritten in InfoMentor. Die Schritte in InfoMentor werden nachher in den folgenden Kapiteln noch genauer beschrieben:
100 100 Termine Auftrag Verantwortliche Planung Planung des Lernberichtsprozesses, Kommunikation der Prozessschritte und Fristen im Kollegium Super-User Schulleitung Einschätzungsperiode 1. Semester (August bis Dezember) Erstellung der Lernberichte (Dez-Januar) In InfoMentor für jeden SuS oder einmal für die ganze Klasse einen Lernbericht eröffnen ( Berichte Neuer Bericht Speichern). Lehrpersonen tragen ihre Einschätzungen (laufend) im Lernbericht in InfoMentor ein ( Bearbeiten Speichern und Schliessen) Variante: Beobachtungen können auch im Journal gesammelt und am Schluss der Einschätzungsperiode zusammengefasst in den Lernbericht übertragen werden (copy paste) Die Lernberichte werden für alle SuS einer Klasse in InfoMentor fertig ausgefüllt i.d.r. Klassenlehrperson Lehrpersonenteam (alle Lehrpersonen haben Schreibrecht für ihre Klasse) Lehrpersonenteam Fertigstellung der Berichte in InfoMentor Lernberichtskonferenz Dez-Januar Für die Lernberichte kann die Druckansicht im PDF erstellt werden ( Download) Allenfalls wird die Formatierung angepasst (zurück zur Eingabemaske gehen) Die Berichte werden ausgedruckt oder in elektronischer Form gespeichert für die Lernberichtskonferenz ( Download evtl. Drucken) Austausch der Einschätzungen im Team i.d.r. Klassenlehrperson Lehrpersonenteam Korrekturen Ausdruck Lernberichte werden z.t. nach der Konferenz nochmals angepasst oder fertiggestellt. Wenn die Berichte fertig sind, werden sie durch ( Publizieren) abgeschlossen, sodass sie nicht mehr bearbeitet werden können (es handelt sich um eine Schreibsperre, die von den LP selber wieder rückgängig gemacht werden kann) Die Lernberichte werden für die Eltern ausgedruckt Bericht für die ganze Klasse ausdrucken: Schule Gruppen Download Bericht Wählen Lernbericht. Dann wird ein Zipordner mit allen Lernberichten erstellt Mit CTRL+A alle Berichte auswählen und ausdrucken i.d.r. Klassenlehrperson i.d.r. Klassenlehrperson Standortgespräche (Jan-März) Die Lernberichte werden mit den Eltern und SuS besprochen und am Schluss von ihnen unterschrieben i.d.r. Klassenlehrperson Anpassung oder Ergänzung der Lernberichte (Jan-März) Aufbewahrung der ausgedruckten Berichte Allenfalls erfolgt am oder nach dem Standortgespräch die letzte Anpassung - entweder auf Papier oder in InfoMentor (in diesem Fall wird die Schreibsperre rückgängig gemacht mit Nicht veröffentlichen Die Lernberichte in Papierform werden durch das Schulsekretariat in der Dokumentenmappe aufbewahrt. i.d.r. Klassenlehrperson Aufbewahrung der InfoMentor-Berichte (Juni) Abzug der Berichte im PDF nach ESCADA für die Aufbewahrung und Archivierung (Lernberichte werden am letzte Tag des Semesters automatisch geschlossen) JCS in ESCADA Einsicht in alte Berichte Die Lernberichte der letzten 4 Jahre können eingesehen, aber nicht mehr bearbeitet werden. Lehrpersonenteam
101 101 Bevor die Erstellung des Lernberichts in InfoMentor genauer erklärt wird, folgen zuerst allgemeine Erläuterungen zu allen Berichten in InfoMentor. C.6.1 Einführung in das Modul Berichte Alle Berichte und Dokumentationen von Basel-Stadt finden Sie unter Berichte in InfoMentor. Sie können alle einer Schülerin oder einem Schüler zugeordneten Berichte einsehen, indem Sie über Schule Schüler das Schülerprofil öffnen und anschliessend in der Unternavigation den Menüpunkt Berichte wählen. Wenn Sie einen neuen Bericht erstellen, können Sie aus allen in Basel-Stadt zur Verfügung stehenden Dokumentationen wie Lernberichte, Förderdokumentation etc. auswählen. Im Modul Berichte gibt es zwei Bereiche: eigene Berichte und vorgegebene Berichte. Die selbst erstellten Vorlagen der Schule oder einzelner Lehrpersonen unter «eigene Berichte» werden in dieser Anleitung nicht berücksichtigt, jedoch in Kapitel C.2 kurz vorgestellt. Alle vorgegebenen Berichte des Erziehungsdepartements Basel-Stadt sind unter «vorgegebene Berichte» zu finden. C.6.2 Bericht erstellen pro Schüler / Schülerin Zum Erstellen eines neuen Berichts, klicken Sie in der Schüleransicht auf Berichte und wählen NEUER BERICHT aus. Sie sehen dann eine Liste verschiedener Berichte, die in Basel-Stadt zu Verfügung stehen. Wählen Sie den gewünschten Bericht aus und klicken Sie auf WÄHLEN. Es öffnet sich die entsprechende Eingabemaske ( mehr dazu im Kapitel C.6.5). Sie können den Bericht nun bearbeiten oder mit SPEICHERN UND SCHLIESSEN verlassen. Mit dem Filter auf der rechten Seite können Sie in der Übersicht auch gezielt nach einem Bericht suchen. HINWEIS! Sobald Sie einen Lernbericht erstellt haben, können alle Lehrpersonen, die die Schülerin oder den Schüler unterrichten diesen Bericht zusammen bearbeiten.
102 102 C.6.3 Bericht erstellen und drucken pro Gruppe (Klasse) Wollen Sie alle Lernberichte für Ihre Klasse auf einmal erstellen, gibt es unter Schule auf Gruppen bei Klick auf den kleinen Pfeil links Berichte erstellen die Möglichkeit, direkt alle Lernberichte für eine Klasse zu eröffnen. Es wird Ihnen ein Menu angezeigt, in dem Sie den entsprechenden Lernbericht anwählen können.
103 103 Bei Klick auf WÄHLEN wird der Lernbericht für die ganze Klasse erstellt. Existiert bei einem Schüler oder einer Schülerin bereits ein Bericht, dann wird dieser nicht überschrieben, sondern er besteht weiterhin im bereits bearbeiteten Format. Für den Ausdruck der Berichte für die ganze Klasse wählen Sie in der Gruppenansicht die Funktion Berichte erstellen. Wählen Sie danach an, welchen Bericht Sie pro Klasse drucken möchten.
104 104 Nach einem Klick auf WÄHLEN wird ein Zip-Ordner erstellt mit dem Bericht für die ganze Klasse. Sie können nun mit CTR+A alle Berichte anwählen und ausdrucken. HINWEIS! Es erscheinen nur die Berichte im Zip-Ordner, die bereits bearbeitet wurden. Unbearbeitete Berichte können erst ausgedruckt werden, wenn Sie ein erstes Mal individuell bearbeitet wurden. C.6.4 Berichte bearbeiten Wählen Sie im Schülerprofil in der Unternavigation Berichte. Hier sehen Sie alle Berichte, die für die ausgewählte Schülerin / den ausgewählten Schüler bereits erstellt wurden.
105 105 Im Optionenmenü können Sie folgende Funktionen wählen: Bearbeiten: Die Berechtigung zur Einsicht und Bearbeitung ist nicht bei allen Berichten gleich. Sehen Sie dazu Kapitel C.6.6 und D.2-D.4. Jeder Bericht kann von den Lehrpersonen bearbeitet werden, die Zugriff darauf haben. Die einzelnen Felder können jederzeit verändert, gelöscht oder ergänzt werden. Es wird jeweils angezeigt, wer den Bericht zuletzt aktualisiert hat. Löschen: Ein Bericht kann jederzeit gelöscht werden, falls Sie die Berechtigung dazu haben. Publizieren: Sobald ein Bericht veröffentlicht wird, kann er nicht mehr verändert werden. Download: Durch den Download eines Berichts wird ein PDF generiert, das die fertige Form des Berichts im richtigen Format wiedergibt und ausgedruckt werden kann. HINWEIS! Nach dem Publizieren ist ein Bericht gesperrt und kann nicht mehr verändert werden. Wann ein Bericht veröffentlicht wird, ist von der Art des Berichts abhängig. Dies kann am Ende des Semesters, Ende Jahr oder erst nach mehreren Jahren geschehen. Publizieren Sie einen Lernbericht nur, wenn Sie sicherstellen wollen, dass keine andere Lehrperson mehr daran arbeiten darf. Wenn Sie im Nachhinein dann doch noch etwas bearbeiten wollen, können Sie einen bereits publizierten Bericht wieder beschreibbar machen mit der Funktion «nicht veröffentlichen». Sie können diese Funktion auch vollständig weglassen, da die Lernberichte am Ende des Jahres sowieso automatisch geschlossen werden. C.6.5 Eingabemasken (Lernberichte) Die Eingabemaske ist je nach Art des Berichts individuell gestaltet. Es gibt unterschiedliche Bereiche und Ausfüllarten, die hier anhand des Lernberichts 1. Klasse erklärt werden. Zwischen allen Feldern kann mit Tabulator navigiert werden.
106 106 Vorausgefüllte Felder Die Stammdaten werden automatisch in den Lernbericht übernommen. Die leeren Felder werden durch Sie ausgefüllt. Manuelle Eingabefelder Es gibt leere Textfelder, die von Ihnen ausgefüllt werden:
107 107 HINWEIS! Für Bemerkungen von der Klasse der Primarschule sind unter Materialien Standardsätze hinterlegt, die bei Bedarf per copy + paste eingefügt werden. Für die Lernberichte aller Schulstufen sind Tooltips hinterlegt, mit deren Hilfe die Lehrpersonen Weitere Informationen eintragen können. Sie finden die Informationen, wenn Sie mit der Maus über [?] fahren. Auswahlfelder Viele Felder enthalten Dropdown-Listen mit vorgegebenen Werten (Textbausteine oder Symbole).
108 108 HINWEIS! Treffen Sie unter Beobachtungsmerkmale eine Auswahl und formulieren Sie selbständig um.. C.6.6 Lernbericht erstellen und bearbeiten Sie erstellen einen Lernbericht, indem Sie eine Schülerin / einen Schüler anwählen, sehen Sie Kapitel C.6.2. Der Bericht kann jederzeit wieder aufgerufen, verändert, gespeichert oder gelöscht werden. HINWEIS! Der Lernbericht wird von der verantwortlichen Lehrperson zu Beginn des Schuljahres einmal eröffnet. Danach haben alle anderen Lehrpersonen darauf Zugriff und können Bemerkungen und Beobachtungen anfügen. Entscheiden Sie innerhalb der Schule, wie Sie die Lernberichts-Bearbeitung handhaben. Beispielsweise kann jeder Kommentar zuerst mit einem Kürzel versehen werden, dass die verantwortliche Lehrperson weiss, wer den Kommentar im Bericht verfasst hat.
109 109 D Planung, Förderung und Beurteilung auf der Förderstufe 2 und 3 In diesem Abschnitt geht es um Kernfunktionen zur Unterstützung der Planung, Förderung und Beurteilung von Schülerinnen und Schüler mit besonderem Bildungsbedarf gemäss Förderstufe 2 und 3. Im Überblick sind dies: Schülerinnen- und Schülerdokumentation Förderdokumentation Dokumentation Massnahmen zum Nachteilsausgleich ilz-kurzprotokoll Diese vier Berichte sind für die Lehrpersonen der Volksschulstufe obligatorisch. Für die Lehrpersonen der Sekundarstufe II ist die Dokumentation Massnahmen zum Nachteilsausgleich verpflichtend. Weitere Ausführungen zum Status der Berichte in der Sekundarstufe II siehe unten. Die Anwendung dieser Funktionen erfolgt auf der Basis der Vorgaben der Schullaufbahnverordnung und der Sonderpädagogikverordnung. Diese Berichte können alle ausgedruckt werden im PDF-Format. Die Schülerdokumentation und die Dokumentation Massnahmen zum Nachteilsausgleich werden über mehrere Jahre geführt und in Form von Berichten jeweils nach einer Schulstufe abgeschlossen. Die Förderdokumentation und das ilz-kurprotokoll für die Eltern werden jährlich abgeschlossen. Weil die Berichte Schülerinnen- und Schülerdokumentation, Förderdokumentation und Dokumentation Massnahmen zum Nachteilsausgleich Daten mit einem erhöhtem Schutzbedarf enthalten, werden sie jeweils von einer Lehrperson mit primärer Zuständigkeit geführt und für ausgewählte weitere Lehrpersonen zum Bearbeiten geöffnet. Die primäre Zuständigkeit wird vor Ort bestimmt bei der Schülerdokumentation ist dies in der Regel die Klassenlehrperson, bei den anderen in der Regel die Lehrperson für schulische Heilpädagogik.
110 110 D.1 Dokumentationen Die Dokumentationen D.1 D.4 sind in InfoMentor als Eingabemasken hinterlegt und unter dem Modul Berichte C.6 zu finden. Wie Sie einen Bericht erstellen, verändern, publizieren und ausdrucken lesen Sie im Kapitel C.6.2. Im Unterschied zu den Lernberichten, werden die Dokumentationen D.2 und D.4 erst am Ende der Schulstufe veröffentlicht und damit abgeschlossen. HINWEIS! Die Schülerdokumentation, Förderdokumentation und Dokumentation Massnahmen zum Nachteilsausgleich sind Berichte, die von einer primär zuständigen Lehrperson geführt werden. Sie übernimmt die Hauptverantwortung und eröffnet die Berichte. Sie kann bestimmten weiteren Personen Schreibrechte vergeben. Die Dokumentationen werden von derselben Person wieder geschlossen bzw. veröffentlicht. Um eine Berechtigung zu vergeben, wählen Sie nach dem Eröffnen des Berichtes unter Geteilt mit die entsprechende Person an, die den Bericht ansehen und verändern darf.
111 111 D.2 Schülerinnen- und Schülerdokumentation In der Schülerinnen- und Schülerdokumentation wird nachgewiesen, welche Dienstleistungen eine Schülerin oder ein Schüler im Verlauf der Schullaufbahn über das Grundangebot hinaus bekommen hat und welche Stellen einbezogen wurden. Es wird erfasst, welche Angebote und Massnahmen der Förderstufe 2 und 3 beansprucht und welche Fachstellen beigezogen wurden. Die Dokumentation dient als Information der primär zuständigen abnehmenden Lehrpersonen. Die Schülerinnen- und Schülerdokumentation wird für alle Schülerinnen und Schüler eröffnet und von einer primär zuständigen Lehrperson geführt. Meistens ist das die Klassenlehrperson (in den Berufsfachschulen kann das auch die Lehrperson sein, die für die Lernberatung zuständig ist). Weil in dieser Dokumentation Daten mit erhöhtem Schutzbedarf gesammelt werden, öffnet die primär zuständige Lehrperson den Bericht nur jenen Lehrpersonen, die zur Einsicht berechtigt sind bzw. die Information zur Erfüllung ihres Auftrags brauchen. In der Volksschule ist die Führung Schülerinnen- und Schülerdokumentation in InfoMentor obligatorisch. Die Dokumentation wird über eine ganze Schulstufe geführt. In der Berufsbildung wird von der jeweiligen Schulleitung entschieden, ob die Lehrpersonen sie führen müssen oder nicht. In den Mittelschulen gibt es keine Schülerinnen- und Schülerdokumentation. D.3 Förderdokumentation Die Förderdokumentation ist ein Instrument zur Erfassung des Entwicklungsstands sowie zur Planung und Dokumentation für Schülerinnen und Schüler mit besonderem Bildungsbedarf auf Förderstufe 2 und 3. Sie baut auf Informationen aus der Schülerdokumentation auf und kann als Grundlage für Bemerkungen im Lernbericht und im Zeugnis dienen. Die Dokumentation dient zudem als Information der primär zuständigen abnehmenden Lehrpersonen. Die Förderdokumentation ist ein neues Instrument. Sie stellt eine administrative Vereinfachung dar. Zum einen löst sie die Schülerinnen- und Schülerkarte ab, die vor fünf Jahren an allen Standorten zur Dokumentation der Förderung eingeführt wurde. Zum andern ersetzt sie das bisherige Formular der IV-Berufsberatung sowie den Bericht zur Einleitung eines Standardisierten Abklärungsverfahrens (SAV). In einer separaten Wegleitung Förderdokumentation werden die wichtigsten Fragen zur Einführung erläutert.
112 112 Die Förderdokumentation ist Arbeitsinstrument für das pädagogische Team, das für die betreffende Schülerin oder den betreffenden Schüler zuständig ist. Sie wird von einer primär zuständigen Lehrperson, die die Hauptverantwortung übernimmt, eröffnet. In der Regel ist das die Schulische Heilpädagogin. Weil in dieser Dokumentation Daten mit erhöhtem Schutzbedarf gesammelt werden, öffnet die primär zuständige Lehrperson den Bericht nur jenen Lehrpersonen, die mit ihr zusammen die Dokumentation ausfüllen und deshalb zur Einsicht berechtigt sind bzw. die Information zur Erfüllung ihres Auftrags brauchen (Lehrpersonen des pädagogischen Teams). In der Volksschule ist die Führung der Förderdokumentation in InfoMentor obligatorisch; sie wird für eine Schülerin oder einen Schüler so viele Jahre geführt wie es nötig ist. Die Dokumentation wird (wie der Lernbericht) jedes Jahr neu eröffnet. HINWEIS! Siehe Wegleitung Förderdokumentation, in der die wichtigsten Fragen zur Einführung, zum Ausfüllen und Ausdruck erläutert werden. Einige Dokumente als Beilage für die Förderdokumentation sind in InfoMentor unter Materialien hinterlegt. Ein Hinweis darauf ist als Tooltip hinterlegt, wenn Sie mit der Maus über [?] fahren. Für die Förderplanung können die Module Kompetenzraster und Lehrplanabdeckung evtl. nützlich sein. Lesen Sie dazu Kapitel B.4 und B.5.
113 113 D.4 Dokumentation Massnahmen zum Nachteilsausgleich In der Dokumentation Massnahmen zum Nachteilsausgleich werden pro Schülerin oder Schüler jene Massnahmen erfasst, die getroffen wurden, um einen behinderungsbedingten Nachteil so gut wie möglich auszugleichen. Die Dokumentation ist Arbeitsinstrument für das pädagogische Team, das für die betreffende Schülerin oder den betreffenden Schüler zuständig ist. Sie dient überdies als Information der primär zuständigen abnehmenden Lehrpersonen. Die Dokumentation Massnahmen zum Nachteilsausgleich wird von einer primär zuständigen Lehrperson geführt; meistens ist das die Schulische Heilpädagogin mit Unterstützung der Klassenlehrperson. Weil darin Daten mit erhöhtem Schutzbedarf gesammelt werden, öffnet die primär zuständige Lehrperson den Bericht nur jenen Lehrpersonen, die zur Einsicht berechtigt sind bzw. die Information zur Erfüllung ihres Auftrags brauchen. Die Führung der Dokumentation Massnahmen zum Nachteilsausgleich in InfoMentor ist für alle Schulstufen vom Kindergarten bis Ende der Sekundarstufe II obligatorisch. Die Dokumentation wird jeweils über eine ganze Schulstufe geführt.
114 114 D.5 ilz-kurzprotokoll Das Kurzprotokoll zu den individuellen Lernzielen (ilz) wird für jene Schülerinnen und Schüler geführt, die nach ilz unterrichtet werden. Es richtet sich an Eltern und Bezugspersonen, die darin bestätigen, dass sie mit dieser Massnahme für ihr Kind einverstanden sind. Hinweis: Das ilz-kurzprotokoll ist nicht zu verwechseln mit dem ilz-bericht zur Beurteilung der Schülerinnen und Schüler. Dieser wird neu in der Zeugnisliste eingetragen. Im Ausdruck erscheint er als letzten Teil im Zeugnis.
115 115 E Zugang für Schülerinnen und Schüler Der Zugang für Schülerinnen und Schüler sowie für Lernende über die Plattform «Mein InfoMentor» wird zu einem späteren Zeitpunkt aufgeschaltet. In Mein Infomentor könnten die Schülerinnen und Schüler Zugang zu den nachfolgend aufgezählten Funktionen erhalten. Welche Funktionen tatsächlich geöffnet werden, wird noch entschieden. Schreibberechtigung: Nachrichten Forum Online-Test Umfragen Selbsteinschätzung Nur lesen: Stundenplan Neuigkeiten Kalender Lernauftrag (als bewertete Leistungserhebung, Hausaufgaben, ) Lerneinheit Absenzen Die Plattform Mein InfoMentor funktioniert über sogenannte Kacheln, die die Schülerinnen und Schüler anwählen können, um Zugriff auf einzelne sorgfältig auserwählte Teile der Lehrerversion (mit verändertem Layout) zu haben. Welche Kacheln für die Schülerinnen und Schüler in Basel-Stadt freigeschaltet werden, ist momentan noch in Planung.
116 116 F Zugang für Lehrbetriebe Der Zugang für Berufsbildnerinnen und Berufsbildner der Lehrbetriebe für Berufsschülerinnen und -schüler mit Schulort Basel-Stadt über die Plattform «Mein InfoMentor» wird zu einem späteren Zeitpunkt aufgeschaltet. In Mein Infomentor könnten die Berufsbildnerinnen und Berufsbildner der Lehrbetriebe Zugang zu den nachfolgend aufgezählten Funktionen erhalten. Welche Funktionen tatsächlich geöffnet werden, wird noch entschieden. Schreibberechtigung: Nachrichten Nur Lesen: Absenzen Forum Stundenplan Kalender Neuigkeiten Lernaufträge und Lerneinheiten Die Plattform Mein InfoMentor funktioniert über sogenannte Kacheln, die die Benutzer anwählen können, um Zugriff auf einzelne sorgfältig auserwählte Teile der Lehrerversion (mit verändertem Layout) zu haben. Welche Kacheln für die Lehrbetriebe in Basel-Stadt freigeschaltet werden, ist momentan noch in Planung.
Online Bedienungsanleitung elektronisches Postfach
 Online Bedienungsanleitung elektronisches Postfach 1. elektronisches Postfach 1.1. Prüfung ob das Postfach bereits für Sie bereit steht. 1.2. Postfach aktivieren 1.3. Neue Mitteilungen/Nachrichten von
Online Bedienungsanleitung elektronisches Postfach 1. elektronisches Postfach 1.1. Prüfung ob das Postfach bereits für Sie bereit steht. 1.2. Postfach aktivieren 1.3. Neue Mitteilungen/Nachrichten von
Schnellstartanleitung
 Schnellstartanleitung Inhalt: Ein Projekt erstellen Ein Projekt verwalten und bearbeiten Projekt/Assessment-Ergebnisse anzeigen Dieses Dokument soll Ihnen dabei helfen, Assessments auf der Plattform CEB
Schnellstartanleitung Inhalt: Ein Projekt erstellen Ein Projekt verwalten und bearbeiten Projekt/Assessment-Ergebnisse anzeigen Dieses Dokument soll Ihnen dabei helfen, Assessments auf der Plattform CEB
Kontakte. Inhaltsverzeichnis
 Kontakte Inhaltsverzeichnis 1 Einleitung... 3 2 Kontakt anlegen... 3 3 Kontakt (Firma / Person)... 3 3.1 Menü: Kontakt, Löschen, Aktivität, Kalender öffnen... 3 3.1.1 Kontakt - zusammenführen... 3 3.1.2
Kontakte Inhaltsverzeichnis 1 Einleitung... 3 2 Kontakt anlegen... 3 3 Kontakt (Firma / Person)... 3 3.1 Menü: Kontakt, Löschen, Aktivität, Kalender öffnen... 3 3.1.1 Kontakt - zusammenführen... 3 3.1.2
LEITFADEN ZUR NUTZUNG DES STUDENTS PERSONAL INFORMATION CENTERS (SPIC) TEACHERS ADMINISTRATION CENTERS (TAC) UND. (Stand: August 2013)
 LEITFADEN ZUR NUTZUNG DES STUDENTS PERSONAL INFORMATION CENTERS (SPIC) UND TEACHERS ADMINISTRATION CENTERS (TAC) (Stand: August 2013) LEITFADEN ZUR NUTZUNG DES SPIC UND TAC Inhaltsverzeichnis 1. Einleitung...
LEITFADEN ZUR NUTZUNG DES STUDENTS PERSONAL INFORMATION CENTERS (SPIC) UND TEACHERS ADMINISTRATION CENTERS (TAC) (Stand: August 2013) LEITFADEN ZUR NUTZUNG DES SPIC UND TAC Inhaltsverzeichnis 1. Einleitung...
Handbuch. Herzlich Willkommen im neuen ExpertenPortal der top itservices AG. Sie haben Fragen zu der Registrierung oder Bedienung?
 Handbuch Herzlich Willkommen im neuen ExpertenPortal der top itservices AG. Sie haben Fragen zu der Registrierung oder Bedienung? Schauen Sie in unserem Handbuch nach oder kontaktieren Sie unser Support
Handbuch Herzlich Willkommen im neuen ExpertenPortal der top itservices AG. Sie haben Fragen zu der Registrierung oder Bedienung? Schauen Sie in unserem Handbuch nach oder kontaktieren Sie unser Support
Doro Experience. Manager. für Android. Tablets. Deutsch
 Doro für Android Tablets Manager Deutsch Einführung Verwenden Sie den Doro Manager, um Anwendungen auf einem Doro über einen Internet-Browser von jedem beliebigen Ort aus zu installieren und zu bearbeiten.
Doro für Android Tablets Manager Deutsch Einführung Verwenden Sie den Doro Manager, um Anwendungen auf einem Doro über einen Internet-Browser von jedem beliebigen Ort aus zu installieren und zu bearbeiten.
Netxp GmbH Mühlstrasse 4 D Hebertsfelden Telefon Telefax Url:
 Stand 22.03.2010 Änderungen und Irrtümer vorbehalten Netxp GmbH Mühlstrasse 4 D-84332 Hebertsfelden Telefon +49 8721 50648-0 Telefax +49 8721 50648-50 email: info@smscreator.de Url: www.smscreator.de SMSCreator:Mini
Stand 22.03.2010 Änderungen und Irrtümer vorbehalten Netxp GmbH Mühlstrasse 4 D-84332 Hebertsfelden Telefon +49 8721 50648-0 Telefax +49 8721 50648-50 email: info@smscreator.de Url: www.smscreator.de SMSCreator:Mini
Termine in CommSy anlegen, gestalten und koordinieren
 Termine in CommSy anlegen, gestalten und koordinieren CommSy bietet Ihnen die Funktion an, sich einen Terminkalender für einen CommSy- oder Ihren persönlichen Raum anzulegen. Um einen Termin anzulegen,
Termine in CommSy anlegen, gestalten und koordinieren CommSy bietet Ihnen die Funktion an, sich einen Terminkalender für einen CommSy- oder Ihren persönlichen Raum anzulegen. Um einen Termin anzulegen,
MyLab Deutsche Version. Leitfaden für Studenten
 MyLab Deutsche Version Leitfaden für Studenten Inhaltsverzeichnis Inhaltsverzeichnis...2 Willkommen bei MyLab Deutsche Version...3 Grundlegende Informationen zur Navigation...4 Mein Arbeitsplatz...5 Zeitplan...6
MyLab Deutsche Version Leitfaden für Studenten Inhaltsverzeichnis Inhaltsverzeichnis...2 Willkommen bei MyLab Deutsche Version...3 Grundlegende Informationen zur Navigation...4 Mein Arbeitsplatz...5 Zeitplan...6
Version 8.0 Brainloop Secure Dataroom Artikel Serie - Folge 3
 Version 8.0 kommt in Kürze! Was ändert sich? Lesen Sie Folge 3 unserer Serie: Zusammenarbeit im Datenraum Lesen Sie in der dritten Folge unserer Artikel-Serie, wie Sie effizient über den Datenraum mit
Version 8.0 kommt in Kürze! Was ändert sich? Lesen Sie Folge 3 unserer Serie: Zusammenarbeit im Datenraum Lesen Sie in der dritten Folge unserer Artikel-Serie, wie Sie effizient über den Datenraum mit
Kurzanleitung webbasierter Förderplaner der Hochschule für Heilpädagogik 1 BEVOR SIE BEGINNEN 2 2 EINEN BENUTZER ERFASSEN 2 3 ANMELDUNG 2
 Kurzanleitung webbasierter Förderplaner der Hochschule für Heilpädagogik Inhaltsverzeichnis 1 BEVOR SIE BEGINNEN 2 2 EINEN BENUTZER ERFASSEN 2 3 ANMELDUNG 2 4 DOSSIER ERÖFFNEN 4 5 NEUE FRAGESTELLUNG ERÖFFNEN
Kurzanleitung webbasierter Förderplaner der Hochschule für Heilpädagogik Inhaltsverzeichnis 1 BEVOR SIE BEGINNEN 2 2 EINEN BENUTZER ERFASSEN 2 3 ANMELDUNG 2 4 DOSSIER ERÖFFNEN 4 5 NEUE FRAGESTELLUNG ERÖFFNEN
:44 1/8 Fachwahl
 07.06.2017 19:44 1/8 Fachwahl Fachwahl Jahrgänge mit Abiturjahr 2017 und 2018 Die beiden Jahrgänge werden noch mit Hilfe der WinQD zum Abitur geführt. Wenn die Oberstufeninformationen im Rahmen der Vorbereitungen
07.06.2017 19:44 1/8 Fachwahl Fachwahl Jahrgänge mit Abiturjahr 2017 und 2018 Die beiden Jahrgänge werden noch mit Hilfe der WinQD zum Abitur geführt. Wenn die Oberstufeninformationen im Rahmen der Vorbereitungen
Checkliste Dritte. Learning Management System (LMS).
 Checkliste Dritte. Learning Management System (LMS). Inhaltsverzeichnis. Wie erhalte ich den Zugriff als Firma oder als Kontaktperson, wenn ich nicht automatisch im LMS registriert worden bin?... 3.. Zugriff
Checkliste Dritte. Learning Management System (LMS). Inhaltsverzeichnis. Wie erhalte ich den Zugriff als Firma oder als Kontaktperson, wenn ich nicht automatisch im LMS registriert worden bin?... 3.. Zugriff
Alerts für Microsoft CRM 4.0
 Alerts für Microsoft CRM 4.0 Benutzerhandbuch Der Inhalt des Dokuments ist Änderungen vorbehalten. Microsoft und Microsoft CRM sind registrierte Markenzeichen von Microsoft Inc. Alle weiteren erwähnten
Alerts für Microsoft CRM 4.0 Benutzerhandbuch Der Inhalt des Dokuments ist Änderungen vorbehalten. Microsoft und Microsoft CRM sind registrierte Markenzeichen von Microsoft Inc. Alle weiteren erwähnten
Leitfaden. Online-Verwaltung
 Leitfaden Online-Verwaltung Vorwort Liebe Lehrbeauftragte, der folgende Leitfaden zeigt Ihnen schnell und einfach, wie Sie Ihr Profil in der Online-Verwaltung einrichten und Ihren Kurs anlegen. Außerdem
Leitfaden Online-Verwaltung Vorwort Liebe Lehrbeauftragte, der folgende Leitfaden zeigt Ihnen schnell und einfach, wie Sie Ihr Profil in der Online-Verwaltung einrichten und Ihren Kurs anlegen. Außerdem
LehrerOffice, Easy-Einzelplatz-Version Mutterdatei herstellen
 LehrerOffice, Easy-Einzelplatz-Version Mutterdatei herstellen Im Voraus ist bei der Schulleitung zu besorgen 1. Datenexportfile mit allen Lernenden; dies kann ein Excel- oder ein TXT-File sein. 2. Datenexportfile
LehrerOffice, Easy-Einzelplatz-Version Mutterdatei herstellen Im Voraus ist bei der Schulleitung zu besorgen 1. Datenexportfile mit allen Lernenden; dies kann ein Excel- oder ein TXT-File sein. 2. Datenexportfile
Benutzer/innen- Verwaltung
 Handbuch für Lehrer/innen schule.tugraz.at Benutzer/innen- Verwaltung 22.04.2016 v1.0.1 Inhaltsverzeichnis Voraussetzungen 1 Übersicht 1 Schulklassen verwalten 3 Schulklasse anlegen / Schulklasse editieren................
Handbuch für Lehrer/innen schule.tugraz.at Benutzer/innen- Verwaltung 22.04.2016 v1.0.1 Inhaltsverzeichnis Voraussetzungen 1 Übersicht 1 Schulklassen verwalten 3 Schulklasse anlegen / Schulklasse editieren................
Outlook Web App 2010. Kurzanleitung. interner OWA-Zugang
 interner OWA-Zugang Neu-Isenburg,08.06.2012 Seite 2 von 15 Inhalt 1 Einleitung 3 2 Anmelden bei Outlook Web App 2010 3 3 Benutzeroberfläche 4 3.1 Hilfreiche Tipps 4 4 OWA-Funktionen 6 4.1 neue E-Mail 6
interner OWA-Zugang Neu-Isenburg,08.06.2012 Seite 2 von 15 Inhalt 1 Einleitung 3 2 Anmelden bei Outlook Web App 2010 3 3 Benutzeroberfläche 4 3.1 Hilfreiche Tipps 4 4 OWA-Funktionen 6 4.1 neue E-Mail 6
AudaPad Web 2.0 Kurzanleitung
 AudaPad Web 2.0 Kurzanleitung Datum: 10.03.2016 Ort: Wien Version: 1.1 i Inhaltsverzeichnis KURZANLEITUNG... 2 1. ZUGANG:... 2 2. AUFTRAGS-STATUS:... 3 3. HAUPTMENÜ-LEISTE:... 4 4. DATEN KONVERTIEREN:...
AudaPad Web 2.0 Kurzanleitung Datum: 10.03.2016 Ort: Wien Version: 1.1 i Inhaltsverzeichnis KURZANLEITUNG... 2 1. ZUGANG:... 2 2. AUFTRAGS-STATUS:... 3 3. HAUPTMENÜ-LEISTE:... 4 4. DATEN KONVERTIEREN:...
ANMELDEN... 3 NEUE ERFASSEN... 4 KONTAKTE HINZUFÜGEN ODER ABÄNDERN... 8 KALENDER VERWALTEN AUFGABEN VERWALTEN... 13
 SmarterMail 11.12.2013Fehler! Verwenden Sie die Registerkarte 'Start', um Überschrift 1 ohne Numm. dem Text zuzuweisen, der hier angezeigt werden soll.li-life edv+internet est. 2 Inhaltsverzeichnis ANMELDEN...
SmarterMail 11.12.2013Fehler! Verwenden Sie die Registerkarte 'Start', um Überschrift 1 ohne Numm. dem Text zuzuweisen, der hier angezeigt werden soll.li-life edv+internet est. 2 Inhaltsverzeichnis ANMELDEN...
Checkliste: Konfiguration eines Datenraums nach einem Upgrade von Brainloop Secure Dataroom von Version 8.10 auf 8.20
 Checkliste: Konfiguration eines Datenraums nach einem Upgrade von Brainloop Secure Dataroom von Version 8.10 auf 8.20 Diese Checkliste hilft Ihnen bei der Überprüfung Ihrer individuellen Datenraum-Konfiguration
Checkliste: Konfiguration eines Datenraums nach einem Upgrade von Brainloop Secure Dataroom von Version 8.10 auf 8.20 Diese Checkliste hilft Ihnen bei der Überprüfung Ihrer individuellen Datenraum-Konfiguration
Empfänger. Alle Empfänger, die sich für Ihre(n) Newsletter angemeldet haben, werden in der Empfängerverwaltung erfasst.
 Empfänger Alle Empfänger, die sich für Ihre(n) Newsletter angemeldet haben, werden in der Empfängerverwaltung erfasst. Für eine größere Flexibilität in der Handhabung der Empfänger erfolgt der Versand
Empfänger Alle Empfänger, die sich für Ihre(n) Newsletter angemeldet haben, werden in der Empfängerverwaltung erfasst. Für eine größere Flexibilität in der Handhabung der Empfänger erfolgt der Versand
S TAND N OVEMBE R 2012 HANDBUCH DUDLE.ELK-WUE.DE T E R M I N A B S P R A C H E N I N D E R L A N D E S K I R C H E
 S TAND N OVEMBE R 2012 HANDBUCH T E R M I N A B S P R A C H E N I N D E R L A N D E S K I R C H E Herausgeber Referat Informationstechnologie in der Landeskirche und im Oberkirchenrat Evangelischer Oberkirchenrat
S TAND N OVEMBE R 2012 HANDBUCH T E R M I N A B S P R A C H E N I N D E R L A N D E S K I R C H E Herausgeber Referat Informationstechnologie in der Landeskirche und im Oberkirchenrat Evangelischer Oberkirchenrat
Webmail. Anleitung für Ihr online E-Mail-Postfach. http://webmail.willytel.de
 Webmail Anleitung für Ihr online E-Mail-Postfach http://webmail.willytel.de Inhalt: Inhalt:... 2 Übersicht:... 3 Menü:... 4 E-Mail:... 4 Funktionen:... 5 Auf neue Nachrichten überprüfen... 5 Neue Nachricht
Webmail Anleitung für Ihr online E-Mail-Postfach http://webmail.willytel.de Inhalt: Inhalt:... 2 Übersicht:... 3 Menü:... 4 E-Mail:... 4 Funktionen:... 5 Auf neue Nachrichten überprüfen... 5 Neue Nachricht
Handbuch Groupware - Mailserver
 Handbuch Inhaltsverzeichnis 1. Einführung...3 2. Ordnerliste...3 2.1 E-Mail...3 2.2 Kalender...3 2.3 Kontakte...3 2.4 Dokumente...3 2.5 Aufgaben...3 2.6 Notizen...3 2.7 Gelöschte Objekte...3 3. Menüleiste...4
Handbuch Inhaltsverzeichnis 1. Einführung...3 2. Ordnerliste...3 2.1 E-Mail...3 2.2 Kalender...3 2.3 Kontakte...3 2.4 Dokumente...3 2.5 Aufgaben...3 2.6 Notizen...3 2.7 Gelöschte Objekte...3 3. Menüleiste...4
SWN-NetT Webmail. Benutzerhandbuch für SWN-NetT Webmail. SWN-NetT Webmail finden Sie unter: http://webmail.swn-nett.de
 SWN-NetT Webmail Benutzerhandbuch für SWN-NetT Webmail SWN-NetT Webmail finden Sie unter: http://webmail.swn-nett.de Übersicht Einstieg... 2 Menü... 2 E-Mail... 3 Funktionen... 4 Auf eine neue Nachricht
SWN-NetT Webmail Benutzerhandbuch für SWN-NetT Webmail SWN-NetT Webmail finden Sie unter: http://webmail.swn-nett.de Übersicht Einstieg... 2 Menü... 2 E-Mail... 3 Funktionen... 4 Auf eine neue Nachricht
Kurz-Anleitung. Die wichtigsten Funktionen. Das neue WEB.DE - eine Übersicht. E-Mails lesen. E-Mails schreiben. Neue Helfer-Funktionen
 Kurz-Anleitung Die wichtigsten Funktionen Das neue WEB.DE - eine Übersicht Seite 2 E-Mails lesen Seite 3 E-Mails schreiben Seite 5 Foto(s) versenden Seite 7 Neue Helfer-Funktionen Seite 12 Das neue WEB.DE
Kurz-Anleitung Die wichtigsten Funktionen Das neue WEB.DE - eine Übersicht Seite 2 E-Mails lesen Seite 3 E-Mails schreiben Seite 5 Foto(s) versenden Seite 7 Neue Helfer-Funktionen Seite 12 Das neue WEB.DE
Markus Mandalka Einführung in die Fotoverwaltung mit JPhotoTagger. Version vom 6. September Inhaltsverzeichnis
 Markus Mandalka Einführung in die Fotoverwaltung mit JPhotoTagger Version 10.07.06 vom 6. September 2010 Inhaltsverzeichnis Grundaufbau der Programmoberfläche...2 Bilder suchen und sichten...2 Schnellsuche...2
Markus Mandalka Einführung in die Fotoverwaltung mit JPhotoTagger Version 10.07.06 vom 6. September 2010 Inhaltsverzeichnis Grundaufbau der Programmoberfläche...2 Bilder suchen und sichten...2 Schnellsuche...2
Online-Schritt-für-Schritt-Anleitung. WISO Hausverwalter 2017
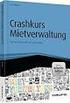 Online-Schritt-für-Schritt-Anleitung WISO Hausverwalter 2017 Inhaltsverzeichnis Allgemeine Hinweise und Anleitung Über die Schritt-für-Schritt-Anleitung Allgemeine Hinweise zur Anleitung Erster Start Verwaltung-Registerkarte
Online-Schritt-für-Schritt-Anleitung WISO Hausverwalter 2017 Inhaltsverzeichnis Allgemeine Hinweise und Anleitung Über die Schritt-für-Schritt-Anleitung Allgemeine Hinweise zur Anleitung Erster Start Verwaltung-Registerkarte
1. Einführung Hinweis:
 1. Einführung Sie haben die Möglichkeit, die verschiedenen Übersichten in orgamax um weitere Spalten zu ergänzen. Beispielsweise können Sie in der Kundenübersicht auch die Homepage des Kunden einblenden,
1. Einführung Sie haben die Möglichkeit, die verschiedenen Übersichten in orgamax um weitere Spalten zu ergänzen. Beispielsweise können Sie in der Kundenübersicht auch die Homepage des Kunden einblenden,
TRIAS-AMOS Handbuch Band 3 Benutzerverwaltung Seite: 1
 TRIAS-AMOS Handbuch Band 3 Benutzerverwaltung Seite: 1 Inhaltsverzeichnis 1. Benutzerverwaltung... 3 a. Zugeordnetes Profil... 5 b. Werke... 5 c. Kostenstellen... 6 d. Persönliche Einstellungen löschen...
TRIAS-AMOS Handbuch Band 3 Benutzerverwaltung Seite: 1 Inhaltsverzeichnis 1. Benutzerverwaltung... 3 a. Zugeordnetes Profil... 5 b. Werke... 5 c. Kostenstellen... 6 d. Persönliche Einstellungen löschen...
Kurzinfos Microsoft Outlook 2013
 Kurzinfos Microsoft Outlook 2013 Informationen zu diesem Dokument In diesem Dokument werden die Grundlagen und Kurzinformationen zu Microsoft Outlook 2013 vorgestellt und erklärt. Sollten Sie tiefgründige
Kurzinfos Microsoft Outlook 2013 Informationen zu diesem Dokument In diesem Dokument werden die Grundlagen und Kurzinformationen zu Microsoft Outlook 2013 vorgestellt und erklärt. Sollten Sie tiefgründige
Anleitung zur Pflege der Homepage über den Raiffeisen-Homepage-Manager
 Anleitung zur Pflege der Homepage über den Raiffeisen-Homepage-Manager Homepage-Manager Navigation Home Der Homepage-Manager bietet die Möglichkeit im Startmenü unter dem Punkt Home einfach und schnell
Anleitung zur Pflege der Homepage über den Raiffeisen-Homepage-Manager Homepage-Manager Navigation Home Der Homepage-Manager bietet die Möglichkeit im Startmenü unter dem Punkt Home einfach und schnell
Wie nutzt man die Jobsuche am effektivsten?
 Wie nutzt man die Jobsuche am effektivsten? Inhaltsverzeichnis Das Suchformular Seite 2... Die Funktion Jobs durchsuchen Seite 4... Optimieren der Suchergebnis-Seite Seite 5... Optimieren der Suchergebnisse
Wie nutzt man die Jobsuche am effektivsten? Inhaltsverzeichnis Das Suchformular Seite 2... Die Funktion Jobs durchsuchen Seite 4... Optimieren der Suchergebnis-Seite Seite 5... Optimieren der Suchergebnisse
Benutzer-Handbuch. elearning-portal Sportbootführerscheine
 Benutzer-Handbuch elearning-portal Sportbootführerscheine Inhalt 1 Login... 3 1.1 Passwort vergessen?... 4 2 Zentrale... 5 3 Kurse... 6 3.1 Mein Zielende setzen... 7 3.2 Kurs starten... 8 3.3 Keine Kursmaterialien...10
Benutzer-Handbuch elearning-portal Sportbootführerscheine Inhalt 1 Login... 3 1.1 Passwort vergessen?... 4 2 Zentrale... 5 3 Kurse... 6 3.1 Mein Zielende setzen... 7 3.2 Kurs starten... 8 3.3 Keine Kursmaterialien...10
HANDBUCH. für die Arbeit auf den Portalen der SolDaCon UG. Version 1.1 Stand Handbuch SolDaCon 1.1 1
 HANDBUCH für die Arbeit auf den Portalen der SolDaCon UG Version 1.1 Stand 15.02.2017 Handbuch SolDaCon 1.1 1 1. Inhaltsverzeichnis 1. Inhaltsverzeichnis 2 2. Allgemeines 3 3. Zugangsdaten 4 4. Bearbeitung
HANDBUCH für die Arbeit auf den Portalen der SolDaCon UG Version 1.1 Stand 15.02.2017 Handbuch SolDaCon 1.1 1 1. Inhaltsverzeichnis 1. Inhaltsverzeichnis 2 2. Allgemeines 3 3. Zugangsdaten 4 4. Bearbeitung
Handbuch NAT Umfrage System 1.0. Handbuch NUS 1.0. (NAT Umfrage System) Version : 1.0 Datum : 24. März 2011 Autor : IDAA-NET IDLP Webtechnik
 Handbuch NUS.0 (NAT Umfrage System) Version :.0 Datum :. März 0 Autor : IDAA-NET IDLP Webtechnik Inhaltsverzeichnis.0 Einführung.... Umfragenliste....0 Status: Neue Umfrage starten.... Einstellungen der
Handbuch NUS.0 (NAT Umfrage System) Version :.0 Datum :. März 0 Autor : IDAA-NET IDLP Webtechnik Inhaltsverzeichnis.0 Einführung.... Umfragenliste....0 Status: Neue Umfrage starten.... Einstellungen der
Dokumentation MOODLE für Studenten Kurse in den Geowissenschaften (ILE3)
 Dokumentation MOODLE für Studenten Kurse in den Geowissenschaften (ILE3) Die folgende Dokumentation soll zeigen, wie ein Kurs in MOODLE eingerichtet und gestaltet wird. 1. Grundsätzliches Hinweis: Die
Dokumentation MOODLE für Studenten Kurse in den Geowissenschaften (ILE3) Die folgende Dokumentation soll zeigen, wie ein Kurs in MOODLE eingerichtet und gestaltet wird. 1. Grundsätzliches Hinweis: Die
TYPO3 Redaktoren-Handbuch
 TYPO3 Redaktoren-Handbuch Kontakt & Support: rdv interactive ag Arbonerstrasse 6 9300 Wittenbach Tel. 071 / 577 55 55 www.rdvi.ch Seite 1 von 38 Login http://213.196.148.40/typo3 Username: siehe Liste
TYPO3 Redaktoren-Handbuch Kontakt & Support: rdv interactive ag Arbonerstrasse 6 9300 Wittenbach Tel. 071 / 577 55 55 www.rdvi.ch Seite 1 von 38 Login http://213.196.148.40/typo3 Username: siehe Liste
Benutzerleitfaden DIN Norm-Entwurfs-Portal
 Benutzerleitfaden DIN Deutsches Institut für Normung e. V. Burggrafenstraße 6 10787 Berlin Version Version 1.0, 05.01.2010 von Annette Schulz-Schöllhammer, ]init[ AG Seite 1 von 13 Inhaltsverzeichnis Inhaltsverzeichnis...
Benutzerleitfaden DIN Deutsches Institut für Normung e. V. Burggrafenstraße 6 10787 Berlin Version Version 1.0, 05.01.2010 von Annette Schulz-Schöllhammer, ]init[ AG Seite 1 von 13 Inhaltsverzeichnis Inhaltsverzeichnis...
EWR Internett: Webmail-Kurzanleitung
 EWR Internett: Webmail-Kurzanleitung POP-DOWNLOAD, SMTP-VERSAND UND IMAP-Zugriff EWR stellt Ihnen Ihr persönliches E-Mail-System zur Verfügung. Sie können auf Ihr E-Mail-Postfach auch über ein E-Mail-
EWR Internett: Webmail-Kurzanleitung POP-DOWNLOAD, SMTP-VERSAND UND IMAP-Zugriff EWR stellt Ihnen Ihr persönliches E-Mail-System zur Verfügung. Sie können auf Ihr E-Mail-Postfach auch über ein E-Mail-
Novell. GroupWise 2014 effizient einsetzen. Peter Wies. 1. Ausgabe, Juni 2014
 Peter Wies 1. Ausgabe, Juni 2014 Novell GroupWise 2014 effizient einsetzen GW2014 1 Novell GroupWise 2014 effizient einsetzen Menüleiste Navigationsleiste Symbolleisten Kopfleiste Favoritenliste Fensterbereich
Peter Wies 1. Ausgabe, Juni 2014 Novell GroupWise 2014 effizient einsetzen GW2014 1 Novell GroupWise 2014 effizient einsetzen Menüleiste Navigationsleiste Symbolleisten Kopfleiste Favoritenliste Fensterbereich
GoToMeeting & GoToWebinar Corporate Administrator-Anleitung. Chalfont Park House, Chalfont Park, Gerrards Cross Buckinghamshire, UK, SL9 0DZ
 GoToMeeting & GoToWebinar Corporate Administrator-Anleitung Chalfont Park House, Chalfont Park, Gerrards Cross Buckinghamshire, UK, SL9 0DZ http://support.citrixonline.com/meeting/ 2012 Citrix Online,
GoToMeeting & GoToWebinar Corporate Administrator-Anleitung Chalfont Park House, Chalfont Park, Gerrards Cross Buckinghamshire, UK, SL9 0DZ http://support.citrixonline.com/meeting/ 2012 Citrix Online,
zur Verfügung gestellt durch das OpenOffice.org Dokumentations-Projekt
 Serienbriefe Wie Sie einen Serienbrief mittels Calc und Writer erstellen zur Verfügung gestellt durch das OpenOffice.org Dokumentations-Projekt Inhaltsverzeichnis 1. Erzeugen einer Quelldatei 2. Erzeugung
Serienbriefe Wie Sie einen Serienbrief mittels Calc und Writer erstellen zur Verfügung gestellt durch das OpenOffice.org Dokumentations-Projekt Inhaltsverzeichnis 1. Erzeugen einer Quelldatei 2. Erzeugung
Handbuch für Gründer. Daniela Richter, Marco Habschick. Stand: 21.02.2013. Verbundpartner:
 Daniela Richter, Marco Habschick Stand: 21.02.2013 Verbundpartner: Inhaltsverzeichnis 1. Allgemeines...3 2. Zugang zur Gründungswerkstatt...4 3. Login...5 4. Meine Werkstatt...6 5. Businessplan...7 5.1.
Daniela Richter, Marco Habschick Stand: 21.02.2013 Verbundpartner: Inhaltsverzeichnis 1. Allgemeines...3 2. Zugang zur Gründungswerkstatt...4 3. Login...5 4. Meine Werkstatt...6 5. Businessplan...7 5.1.
HERZLICH WILLKOMMEN IM SPORTRAUM, LERNPLATTFORM DER ÖSTERREICHISCHEN SPORTAKADEMIEN
 HERZLICH WILLKOMMEN IM SPORTRAUM, LERNPLATTFORM DER ÖSTERREICHISCHEN SPORTAKADEMIEN Die Plattform steht Ihnen als unterstützendes Unterrichts- und Kommunikationsmedium zur Verfügung. Sie können hier Ihren
HERZLICH WILLKOMMEN IM SPORTRAUM, LERNPLATTFORM DER ÖSTERREICHISCHEN SPORTAKADEMIEN Die Plattform steht Ihnen als unterstützendes Unterrichts- und Kommunikationsmedium zur Verfügung. Sie können hier Ihren
ECDL Information und Kommunikation Kapitel 7
 Kapitel 7 Bearbeiten von E-Mails Outlook Express bietet Ihnen noch weitere Möglichkeiten, als nur das Empfangen und Versenden von Mails. Sie können empfangene Mails direkt beantworten oder an andere Personen
Kapitel 7 Bearbeiten von E-Mails Outlook Express bietet Ihnen noch weitere Möglichkeiten, als nur das Empfangen und Versenden von Mails. Sie können empfangene Mails direkt beantworten oder an andere Personen
SCHULSPEZIFISCHEN ROLLENRECHTE
 Bei BASISDATEN > ADMINISTRATION organisieren Sie, wer SOKRATES an Ihrer Schule mit welchen Rechten nutzen kann. Außerdem können unter ADMINISTRATION mit SOKRATES intern Texte an andere Schulen geschickt
Bei BASISDATEN > ADMINISTRATION organisieren Sie, wer SOKRATES an Ihrer Schule mit welchen Rechten nutzen kann. Außerdem können unter ADMINISTRATION mit SOKRATES intern Texte an andere Schulen geschickt
vergabeplattform.berlin.de
 Vergabeplattform vergabeplattform.berlin.de Ausgabe / Stand Mai 2010 2 Vergabeplattform vergabeplattform.berlin.de Inhaltsverzeichnis Bekanntmachungsassistent 4 1 Assistent starten... 5 2 Schritt 1 3 Schritt
Vergabeplattform vergabeplattform.berlin.de Ausgabe / Stand Mai 2010 2 Vergabeplattform vergabeplattform.berlin.de Inhaltsverzeichnis Bekanntmachungsassistent 4 1 Assistent starten... 5 2 Schritt 1 3 Schritt
Handbuch für die Termindatenbank
 Handbuch für die Termindatenbank der NetzWerkstatt Kostenlos Termine im Internet veröffentlichen wie wird s gemacht? Eine Orientierungshilfe von der NetzWerkstatt Angepasster Veranstalter Inhalt Usergruppen
Handbuch für die Termindatenbank der NetzWerkstatt Kostenlos Termine im Internet veröffentlichen wie wird s gemacht? Eine Orientierungshilfe von der NetzWerkstatt Angepasster Veranstalter Inhalt Usergruppen
Manager. Doro Experience. für Doro PhoneEasy 740. Deutsch
 Doro für Doro PhoneEasy 740 Deutsch Manager Einführung Verwenden Sie den Doro Manager, um Anwendungen auf einem Doro über einen Internet-Browser von jedem beliebigen Ort aus zu installieren und zu bearbeiten.
Doro für Doro PhoneEasy 740 Deutsch Manager Einführung Verwenden Sie den Doro Manager, um Anwendungen auf einem Doro über einen Internet-Browser von jedem beliebigen Ort aus zu installieren und zu bearbeiten.
Newsletter. 1 Erzbistum Köln Newsletter
 Newsletter 1 Erzbistum Köln Newsletter Inhalt 1. Newsletter verwalten... 3 Schritt 1: Administration... 3 Schritt 2: Newsletter Verwaltung... 3 Schritt 3: Schaltflächen... 3 Schritt 3.1: Abonnenten Verwaltung...
Newsletter 1 Erzbistum Köln Newsletter Inhalt 1. Newsletter verwalten... 3 Schritt 1: Administration... 3 Schritt 2: Newsletter Verwaltung... 3 Schritt 3: Schaltflächen... 3 Schritt 3.1: Abonnenten Verwaltung...
Gesundheit von Schüler/-innen
 Gesundheit von Schüler/-innen Anleitung für Verantwortliche in Schulen Version 1.0 2.12.2015 / iterum gmbh 1. Schule und verantwortliche Person anmelden Meine eigene Schule als verantwortliche Person anmelden
Gesundheit von Schüler/-innen Anleitung für Verantwortliche in Schulen Version 1.0 2.12.2015 / iterum gmbh 1. Schule und verantwortliche Person anmelden Meine eigene Schule als verantwortliche Person anmelden
Inhaltsverzeichnis: 1. Produktbeschreibung 1.1 Arbeitsweise
 Inhaltsverzeichnis: 1. Produktbeschreibung 1.1 Arbeitsweise 2. Funktionen der Menüleiste 2.1 Erfassung / Bearbeitung Angebote Aufträge Lieferschein Rechnung Rechnungsbuch Begleitliste 2.2 Auswertungen
Inhaltsverzeichnis: 1. Produktbeschreibung 1.1 Arbeitsweise 2. Funktionen der Menüleiste 2.1 Erfassung / Bearbeitung Angebote Aufträge Lieferschein Rechnung Rechnungsbuch Begleitliste 2.2 Auswertungen
Lehreroffice. Journaleintrag: 1. Wähle die Klasse, das Fach und den Schüler aus. 2. Wähle Neuer Eintrag.
 Lehreroffice Journaleintrag: 1. Wähle die Klasse, das Fach und den Schüler aus. 2. Wähle Neuer Eintrag. 3. Wähle die gewünschte Kategorie und klicke auf Erstellen. 4. Der Eintrag erscheint nun auf der
Lehreroffice Journaleintrag: 1. Wähle die Klasse, das Fach und den Schüler aus. 2. Wähle Neuer Eintrag. 3. Wähle die gewünschte Kategorie und klicke auf Erstellen. 4. Der Eintrag erscheint nun auf der
Einrichten und Verwenden der Solutio Charly PA-Konzepte Schnittstelle
 Einrichten und Verwenden der Solutio Charly PA-Konzepte Schnittstelle Version 1.3.11 vom 22.11.2016 Haftungsausschluss Die Firma PA-Konzepte GbR übernimmt keinerlei Support, Garantie und keine Verantwortung
Einrichten und Verwenden der Solutio Charly PA-Konzepte Schnittstelle Version 1.3.11 vom 22.11.2016 Haftungsausschluss Die Firma PA-Konzepte GbR übernimmt keinerlei Support, Garantie und keine Verantwortung
Serienbrief erstellen
 Um in Word 2010 einen Serienbrief zu erstellen, muss man den Seriendruck-Assistenten aufrufen. Der Seriendruck-Assistent führt dich in sechs Schritten durch diese Thematik. Dabei enthält jeder Schritt
Um in Word 2010 einen Serienbrief zu erstellen, muss man den Seriendruck-Assistenten aufrufen. Der Seriendruck-Assistent führt dich in sechs Schritten durch diese Thematik. Dabei enthält jeder Schritt
I S M 3 G. Anmeldung an der Stellvertretungsbörse: Anleitung zuhanden der Stellvertreterinnen und Stellvertreter.
 I S M 3 G Anmeldung an der Stellvertretungsbörse: Anleitung zuhanden der Stellvertreterinnen und Stellvertreter Staat Wallis, DBS Dienststelle für Unterrichtswesen Planta 1 1951 Sitten Version: 1 Erstellt
I S M 3 G Anmeldung an der Stellvertretungsbörse: Anleitung zuhanden der Stellvertreterinnen und Stellvertreter Staat Wallis, DBS Dienststelle für Unterrichtswesen Planta 1 1951 Sitten Version: 1 Erstellt
Anleitung zur Eingabe von Terminen im Kalender der DPV Homepage
 Anleitung zur Eingabe von Terminen im Kalender der DPV Homepage Im Browser folgende URL eingeben: http://dpv-psa.de/typo3/index.php und die vom webmaster@dpv-psa.de erhaltenen Zugangsdaten eintragen Sie
Anleitung zur Eingabe von Terminen im Kalender der DPV Homepage Im Browser folgende URL eingeben: http://dpv-psa.de/typo3/index.php und die vom webmaster@dpv-psa.de erhaltenen Zugangsdaten eintragen Sie
Die Erinnerungsfunktion in DokuExpert.net
 in DokuExpert.net buchner documentation GmbH Lise-Meitner-Straße 1-7 D-24223 Schwentinental Tel 04307/81190 Fax 04307/811999 www.buchner.de Inhaltsverzeichnis 1. SINN UND ZWECK...3 2. ERINNERUNGEN ANLEGEN...3
in DokuExpert.net buchner documentation GmbH Lise-Meitner-Straße 1-7 D-24223 Schwentinental Tel 04307/81190 Fax 04307/811999 www.buchner.de Inhaltsverzeichnis 1. SINN UND ZWECK...3 2. ERINNERUNGEN ANLEGEN...3
storetracker :: Dokumentation
 storetracker :: Dokumentation PAGE 1 /22 frontend PAGE 2 /22 Login: Bitte geben Sie Ihren Benutzernamen (1. Buchstabe von Vor- und Nachname in Kleinbuchstaben) und Ihr Passwort ein. PAGE 3 /22 Aufteilung:
storetracker :: Dokumentation PAGE 1 /22 frontend PAGE 2 /22 Login: Bitte geben Sie Ihren Benutzernamen (1. Buchstabe von Vor- und Nachname in Kleinbuchstaben) und Ihr Passwort ein. PAGE 3 /22 Aufteilung:
INHALTSVERZEICHNIS: 1. ANMELDUNG ÜBER WEBMAIL 2. MAILBOX
 Webmail INHALTSVERZEICHNIS: 1. ANMELDUNG ÜBER WEBMAIL 2. MAILBOX 2.1 E-MAILS LESEN 2.2 E-MAIL SCHREIBEN 2.3 ADRESSEN 2.4 ORDNER 2.5 OPTIONEN 2.6 SUCHEN 2.7 KALENDER 2.8 FILTER ok_anleitung Webmail Seite
Webmail INHALTSVERZEICHNIS: 1. ANMELDUNG ÜBER WEBMAIL 2. MAILBOX 2.1 E-MAILS LESEN 2.2 E-MAIL SCHREIBEN 2.3 ADRESSEN 2.4 ORDNER 2.5 OPTIONEN 2.6 SUCHEN 2.7 KALENDER 2.8 FILTER ok_anleitung Webmail Seite
Anleitung FlexNow als Prüfer / Stellvertreter nutzen
 Anleitung FlexNow als Prüfer / Stellvertreter nutzen Autoren: Max Schultheis / Michel Shabbir Version: 1.3 Stand: 27.02.2015 Inhalt 1. Beantragung der benötigten Berechtigung... 1 2. Installation... 1
Anleitung FlexNow als Prüfer / Stellvertreter nutzen Autoren: Max Schultheis / Michel Shabbir Version: 1.3 Stand: 27.02.2015 Inhalt 1. Beantragung der benötigten Berechtigung... 1 2. Installation... 1
Dokumentation. Lieferantenportal Pool4Tool: Registrierungsprozess der Lieferanten
 Dokumentation Lieferantenportal Pool4Tool: Registrierungsprozess der Lieferanten Inhaltsverzeichnis Inhaltsverzeichnis Inhaltsverzeichnis... 1 1 Einleitung... 2 2 Registrierungsprozess neuer Lieferant...
Dokumentation Lieferantenportal Pool4Tool: Registrierungsprozess der Lieferanten Inhaltsverzeichnis Inhaltsverzeichnis Inhaltsverzeichnis... 1 1 Einleitung... 2 2 Registrierungsprozess neuer Lieferant...
DROOMS Q&A / SPEZIALISTENSICHT HANDBUCH. www.drooms.com
 HANDBUCH www.drooms.com DROOMS Q&A / SPEZIALISTENSICHT HANDBUCH Werter Nutzer, Egal ob Sie im Rahmen einer Due Diligence Fragen stellen, diese beantworten oder den Q&A-Prozess insgesamt verwalten wollen:
HANDBUCH www.drooms.com DROOMS Q&A / SPEZIALISTENSICHT HANDBUCH Werter Nutzer, Egal ob Sie im Rahmen einer Due Diligence Fragen stellen, diese beantworten oder den Q&A-Prozess insgesamt verwalten wollen:
Bedienungsanleitung IHK/AHK-Anfragenmanagement. - Für AHKs -
 Bedienungsanleitung IHK/AHK-Anfragenmanagement - Für AHKs - Bedienungsanleitung IHK/AHK-Anfragenmanagement - Für AHKs - Das Anfragenmanagement dient der standardisierten Kundenübergabe von einer IHK an
Bedienungsanleitung IHK/AHK-Anfragenmanagement - Für AHKs - Bedienungsanleitung IHK/AHK-Anfragenmanagement - Für AHKs - Das Anfragenmanagement dient der standardisierten Kundenübergabe von einer IHK an
Bitte beachten Sie, dass Sie in Abhängigkeit der Eingabe des Suchbegriffs, z.b. Bienen, Biene, als Ergebnis unterschiedliche Trefferlisten erhalten.
 Medienlisten Recherchieren und Filtern Wenn Sie Medienlisten zu einem bestimmten Thema - z.b. Bienen - zusammenstellen möchten, geben Sie den Suchbegriff in den Suchschlitz ein und Sie erhalten eine Trefferliste,
Medienlisten Recherchieren und Filtern Wenn Sie Medienlisten zu einem bestimmten Thema - z.b. Bienen - zusammenstellen möchten, geben Sie den Suchbegriff in den Suchschlitz ein und Sie erhalten eine Trefferliste,
Handbuch Homepage. Kontakt: Buchhandlung LDE Tel. : 07851/
 Handbuch Homepage Kontakt: Buchhandlung LDE Tel. : 07851/48599-0 service@lde-online.net Sehr geehrte Nutzerinnen und Nutzer unserer Homepage, Dieses Handbuch für die Homepage der Buchhandlung LDE soll
Handbuch Homepage Kontakt: Buchhandlung LDE Tel. : 07851/48599-0 service@lde-online.net Sehr geehrte Nutzerinnen und Nutzer unserer Homepage, Dieses Handbuch für die Homepage der Buchhandlung LDE soll
Browser Grid Funktionalitäten
 Browser Grid Funktionalitäten Die Browser Grid Funktionalitäten können durch rechts Klick auf dem Grid eines Browsers aufgerufen werden. Fig. 1 Die erste Option Gruppe (bis zur ersten linie in Fig.1) enthält
Browser Grid Funktionalitäten Die Browser Grid Funktionalitäten können durch rechts Klick auf dem Grid eines Browsers aufgerufen werden. Fig. 1 Die erste Option Gruppe (bis zur ersten linie in Fig.1) enthält
Führungsmittelsatz - Anleitung -
 Einführung und allgemeiner Umgang Für die allgemeine Nutzung dieser Datei ist das Programm Microsoft Excel ab Version 007 zwingend erforderlich (getestet mit Excel 007, 00 und 0). Ein Excel Viewer oder
Einführung und allgemeiner Umgang Für die allgemeine Nutzung dieser Datei ist das Programm Microsoft Excel ab Version 007 zwingend erforderlich (getestet mit Excel 007, 00 und 0). Ein Excel Viewer oder
Mein eigenes Wörterbuch Lehrerhandbuch. Verwaltung von Wörterbüchern. Hinzufügen eines Wörterbuches. Verändern der generellen Daten des Wörterbuchs
 Mein eigenes Wörterbuch Lehrerhandbuch Innerhalb Ihrer Schule können Sie als Lehrer die Bereiche Wörterbücher, Schulverwaltung, Mein Profil bearbeiten und haben Zugang zu bestimmten Benutzerstatistiken
Mein eigenes Wörterbuch Lehrerhandbuch Innerhalb Ihrer Schule können Sie als Lehrer die Bereiche Wörterbücher, Schulverwaltung, Mein Profil bearbeiten und haben Zugang zu bestimmten Benutzerstatistiken
Funktion «Formulare» in educanet²
 Funktion «Formulare» in educanet² Schulen und Bildungsinstitutionen haben vielfältige Ansprüche daran, Meinungen einzuholen, Umfragen durchzuführen oder Anmeldungen zu regeln. Mit der Funktion Formulare
Funktion «Formulare» in educanet² Schulen und Bildungsinstitutionen haben vielfältige Ansprüche daran, Meinungen einzuholen, Umfragen durchzuführen oder Anmeldungen zu regeln. Mit der Funktion Formulare
Einleitung...1 Datenbereich und Arbeitsgruppe auswählen...2 Neuer Termin anlegen...3 Terminübersicht anzeigen...9
 Termine Einleitung...1 Datenbereich und Arbeitsgruppe auswählen...2 Neuer Termin anlegen...3 Terminübersicht anzeigen...9 Einleitung Die Termine dienen der Veröffentlichung aller für die Arbeitsgruppenmitglieder
Termine Einleitung...1 Datenbereich und Arbeitsgruppe auswählen...2 Neuer Termin anlegen...3 Terminübersicht anzeigen...9 Einleitung Die Termine dienen der Veröffentlichung aller für die Arbeitsgruppenmitglieder
Benutzerhandbuch VSB Haushaltsplaner 1.0.0
 Inhaltsverzeichnis 1. Einleitung...2 2. Benutzeroberfläche...2 3. Haushaltsbuch...3 3.1. Buchungsübersicht...3 3.1.1. Buchungen erfassen (Einnahmen/Ausgaben)...3 3.1.2. Buchungen ändern...4 3.1.3. Buchungen
Inhaltsverzeichnis 1. Einleitung...2 2. Benutzeroberfläche...2 3. Haushaltsbuch...3 3.1. Buchungsübersicht...3 3.1.1. Buchungen erfassen (Einnahmen/Ausgaben)...3 3.1.2. Buchungen ändern...4 3.1.3. Buchungen
BayLern Hilfe Inhalt:
 BayLern Hilfe Inhalt: 1. Anmeldung... 2 2. Übersicht Startseite, Gebuchte Kurse starten... 3 3. Kurs buchen und stornieren... 6 3.1. Kurs buchen... 6 3.2. Kurs mit Genehmigung buchen... 8 3.3. Weitere
BayLern Hilfe Inhalt: 1. Anmeldung... 2 2. Übersicht Startseite, Gebuchte Kurse starten... 3 3. Kurs buchen und stornieren... 6 3.1. Kurs buchen... 6 3.2. Kurs mit Genehmigung buchen... 8 3.3. Weitere
Erstellen und Verwalten von Karteikarten für imcards am iphone / ipod touch
 IMCARDSPC Erstellen und Verwalten von Karteikarten für imcards am iphone / ipod touch You 2 Software E-Mail: info@you2.de Homepage: http://www.you2.de You 2 Software 2010 imcardspc Handbuch 1-9 Haupt-Fenster
IMCARDSPC Erstellen und Verwalten von Karteikarten für imcards am iphone / ipod touch You 2 Software E-Mail: info@you2.de Homepage: http://www.you2.de You 2 Software 2010 imcardspc Handbuch 1-9 Haupt-Fenster
Überblick über COPYDISCOUNT.CH
 Überblick über COPYDISCOUNT.CH Pläne, Dokumente, Verrechnungsangaben usw. werden projektbezogen abgelegt und können von Ihnen rund um die Uhr verwaltet werden. Bestellungen können online zusammengestellt
Überblick über COPYDISCOUNT.CH Pläne, Dokumente, Verrechnungsangaben usw. werden projektbezogen abgelegt und können von Ihnen rund um die Uhr verwaltet werden. Bestellungen können online zusammengestellt
Microsoft Outlook 2013 Kalender
 Microsoft Outlook 2013 Kalender Felizitas Heinebrodt Technische Hochschule Nürnberg Rechenzentrum Kesslerplatz 12, 90489 Nürnberg DokID: RZ_0302_HR_Kal-Outlook-Einstieg_public, Vers. 4, 22.07.2016, RZ/THN
Microsoft Outlook 2013 Kalender Felizitas Heinebrodt Technische Hochschule Nürnberg Rechenzentrum Kesslerplatz 12, 90489 Nürnberg DokID: RZ_0302_HR_Kal-Outlook-Einstieg_public, Vers. 4, 22.07.2016, RZ/THN
Registrierung am Elterninformationssysytem: ClaXss Infoline
 elektronisches ElternInformationsSystem (EIS) Klicken Sie auf das Logo oder geben Sie in Ihrem Browser folgende Adresse ein: https://kommunalersprien.schule-eltern.info/infoline/claxss Diese Anleitung
elektronisches ElternInformationsSystem (EIS) Klicken Sie auf das Logo oder geben Sie in Ihrem Browser folgende Adresse ein: https://kommunalersprien.schule-eltern.info/infoline/claxss Diese Anleitung
Anleitung zur Pflege des Firmenkontos auf der PLG Homepage. Wie Sie Ihre Daten ganz einfach selber bearbeiten können!
 Anleitung zur Pflege des Firmenkontos auf der PLG Homepage Wie Sie Ihre Daten ganz einfach selber bearbeiten können! Inhaltsverzeichnis Wie komme ich zu meinen Zugangsdaten? 3 Login 3 Statistik und Passwort
Anleitung zur Pflege des Firmenkontos auf der PLG Homepage Wie Sie Ihre Daten ganz einfach selber bearbeiten können! Inhaltsverzeichnis Wie komme ich zu meinen Zugangsdaten? 3 Login 3 Statistik und Passwort
@HERZOvision.de. Kurzanleitung WebClient. v 1.0.0 by Herzo Media GmbH & Co. KG - www.herzomedia.de
 @HERZOvision.de Kurzanleitung WebClient v 1.0.0 by Herzo Media GmbH & Co. KG - www.herzomedia.de Inhaltsverzeichnis Inhaltsverzeichnis... 2 E-Mails direkt im Browser bearbeiten... 3 Einführung in den WebClient
@HERZOvision.de Kurzanleitung WebClient v 1.0.0 by Herzo Media GmbH & Co. KG - www.herzomedia.de Inhaltsverzeichnis Inhaltsverzeichnis... 2 E-Mails direkt im Browser bearbeiten... 3 Einführung in den WebClient
1. Auflage Mai Kärntner Straße 311, A-8054 Graz, Austria Autor: Claudia Schwarz
 SITOS 3.8 Benutzer-Handbuch Einstieg, Benutzerkonto, Seminarraum bit media e-learning solution SITOS 3.8 Benutzer-Handbuch Einstieg, Benutzerkonto, Seminarraum 1. Auflage Mai 2012 bit media e-learning
SITOS 3.8 Benutzer-Handbuch Einstieg, Benutzerkonto, Seminarraum bit media e-learning solution SITOS 3.8 Benutzer-Handbuch Einstieg, Benutzerkonto, Seminarraum 1. Auflage Mai 2012 bit media e-learning
Hinweise zum Programm Überprüfung des Betriebszustandes von Kläranlagen. Bitte prüfen Sie regelmäßig den aktuellen Stand der Software im Internet!
 Hinweise zum Programm Überprüfung des Betriebszustandes von Kläranlagen Bitte prüfen Sie regelmäßig den aktuellen Stand der Software im Internet! Vor Programmstart muss die Makrosicherheit richtig eingestellt
Hinweise zum Programm Überprüfung des Betriebszustandes von Kläranlagen Bitte prüfen Sie regelmäßig den aktuellen Stand der Software im Internet! Vor Programmstart muss die Makrosicherheit richtig eingestellt
E-Mail Benutzername Passwort Postausgangsserver Port Verschlüsselung mit den Angaben Ihres E-Mail-Providers (z.b. web.de, gmx.net etc.) aus.
 16 E-Mail-Client Über dieses Modul können Sie Ihre verwaltungsrelevanten E-Mails gleich in Immoware24 empfangen und senden. Im DMS hinterlegte PDF s können komfortabel als Anhang per E-Mail verschickt
16 E-Mail-Client Über dieses Modul können Sie Ihre verwaltungsrelevanten E-Mails gleich in Immoware24 empfangen und senden. Im DMS hinterlegte PDF s können komfortabel als Anhang per E-Mail verschickt
PROJEKTDATENBANK SCHRITT FÜR SCHRITT
 PROJEKTDATENBANK SCHRITT FÜR SCHRITT Die Projektdatenbank des Bundesverband Tanz in Schulen e.v. veröffentlicht jedes eingetragene Tanzprojekt mit seinen Strukturdaten und liefert somit einen Überblick
PROJEKTDATENBANK SCHRITT FÜR SCHRITT Die Projektdatenbank des Bundesverband Tanz in Schulen e.v. veröffentlicht jedes eingetragene Tanzprojekt mit seinen Strukturdaten und liefert somit einen Überblick
Kurzanleitung «Teamraum 4»
 Kurzanleitung «Teamraum 4» Bernhard Bühlmann, 4teamwork Version: 1.0 Bern, 19. Januar 2011 4teamwork GmbH Engehaldenstrasse 53, 3012 Bern www.4teamwork.ch Inhaltsverzeichnis 1 Zweck... 3 2 Im Teamraum
Kurzanleitung «Teamraum 4» Bernhard Bühlmann, 4teamwork Version: 1.0 Bern, 19. Januar 2011 4teamwork GmbH Engehaldenstrasse 53, 3012 Bern www.4teamwork.ch Inhaltsverzeichnis 1 Zweck... 3 2 Im Teamraum
twentyone die wichtigsten Funktionen Modul Tätigkeiten: Termine und Aufgaben des aktiven Benutzers
 Modul Tätigkeiten: Termine und Aufgaben des aktiven Benutzers Hier finden Sie die Hinweise auf neu erhaltene Aufgaben. Farben: rot = offen/verpasst grün = offen/zukünftig grau=erledigt Datum und Zeit jeder
Modul Tätigkeiten: Termine und Aufgaben des aktiven Benutzers Hier finden Sie die Hinweise auf neu erhaltene Aufgaben. Farben: rot = offen/verpasst grün = offen/zukünftig grau=erledigt Datum und Zeit jeder
Es öffnet sich nun das Hauptfenster der NC online Oberfläche. Sie sind nun in Ihrem persönlichen email Bereich:
 Herzlich Willkommen! Dieser Text soll Ihnen eine Kurzanleitung bzw. Wegweiser für das email Systems sein. Die meisten Bedienelemente kennen Sie sehr wahrscheinlich bereits von anderen email Oberflächen
Herzlich Willkommen! Dieser Text soll Ihnen eine Kurzanleitung bzw. Wegweiser für das email Systems sein. Die meisten Bedienelemente kennen Sie sehr wahrscheinlich bereits von anderen email Oberflächen
Die Onlinebewerbung beim Goethe-Institut Schritt für Schritt erklärt
 Die Onlinebewerbung beim Goethe-Institut Schritt für Schritt erklärt Liebe Bewerberinnen und Bewerber, mit dieser Anleitung wollen wir Ihnen die Bewerbung für eine Stelle im Goethe-Institut erleichtern.
Die Onlinebewerbung beim Goethe-Institut Schritt für Schritt erklärt Liebe Bewerberinnen und Bewerber, mit dieser Anleitung wollen wir Ihnen die Bewerbung für eine Stelle im Goethe-Institut erleichtern.
Vorwort... 2. Installation... 3. Hinweise zur Testversion... 4. Neuen Kunden anlegen... 5. Angebot und Aufmaß erstellen... 6. Rechnung erstellen...
 Inhalt Vorwort... 2 Installation... 3 Hinweise zur Testversion... 4 Neuen Kunden anlegen... 5 Angebot und Aufmaß erstellen... 6 Rechnung erstellen... 13 Weitere Informationen... 16 1 Vorwort Wir freuen
Inhalt Vorwort... 2 Installation... 3 Hinweise zur Testversion... 4 Neuen Kunden anlegen... 5 Angebot und Aufmaß erstellen... 6 Rechnung erstellen... 13 Weitere Informationen... 16 1 Vorwort Wir freuen
MITARBEITERPORTAL - Benutzerhandbuch
 Stand 20.02.2013 MITARBEITERPORTAL - Benutzerhandbuch Einleitung Dieses Handbuch richtet sich an alle Beschäftigten, die das Mitarbeiterportal zu Informationszwecken nutzen und am webbasierten Antragsverfahren
Stand 20.02.2013 MITARBEITERPORTAL - Benutzerhandbuch Einleitung Dieses Handbuch richtet sich an alle Beschäftigten, die das Mitarbeiterportal zu Informationszwecken nutzen und am webbasierten Antragsverfahren
Wechseln Sie in den oberen Bereich auf Start> Dokumentenverwaltung> Neues Schreiben.
 Software WISO Hausverwalter 2016 Thema Wie erstellt man Schreiben? Version / Datum V 1.0 / 23.06.2016 Die Software WISO Hausverwalter hat eine Dokumentenverwaltung, diese beinhaltet das Erzeugen und Verwalten
Software WISO Hausverwalter 2016 Thema Wie erstellt man Schreiben? Version / Datum V 1.0 / 23.06.2016 Die Software WISO Hausverwalter hat eine Dokumentenverwaltung, diese beinhaltet das Erzeugen und Verwalten
Handbuch. Erster Einstieg, Übersicht und persönliche Stammdaten ändern
 Handbuch Erster Einstieg, Übersicht und persönliche Stammdaten ändern Erster Einstieg Inhalt HAUPTSTRUKTUR der ProjectNetWorld... 3 LOGIN... 4 SUPPORT, HILFE & LOG OUT... 5 BEREICHE der Plattform & ALLGEMEINE
Handbuch Erster Einstieg, Übersicht und persönliche Stammdaten ändern Erster Einstieg Inhalt HAUPTSTRUKTUR der ProjectNetWorld... 3 LOGIN... 4 SUPPORT, HILFE & LOG OUT... 5 BEREICHE der Plattform & ALLGEMEINE
MEZ-TECHNIK Online-Shop. Handbuch Version 1.0
 MEZ-TECHNIK Online-Shop Handbuch Version 1.0 01. Allgemein Der neue MEZ-TECHNIK Online-Shop bietet Ihnen jederzeit einen Überblick über das komplette Sortiment an Produkten für die Produktion, Montage
MEZ-TECHNIK Online-Shop Handbuch Version 1.0 01. Allgemein Der neue MEZ-TECHNIK Online-Shop bietet Ihnen jederzeit einen Überblick über das komplette Sortiment an Produkten für die Produktion, Montage
Schulungsunterlagen zur Version 3.3 Arbeiten mit Veranstaltungsvorlagen
 Schulungsunterlagen zur Version 3.3 Arbeiten mit Veranstaltungsvorlagen Jürgen Eckert Domplatz 3 96049 Bamberg Tel (09 51) 5 02 2 75 Fax (09 51) 5 02 2 71 Mobil (01 79) 3 22 09 33 E-Mail eckert@erzbistum-bamberg.de
Schulungsunterlagen zur Version 3.3 Arbeiten mit Veranstaltungsvorlagen Jürgen Eckert Domplatz 3 96049 Bamberg Tel (09 51) 5 02 2 75 Fax (09 51) 5 02 2 71 Mobil (01 79) 3 22 09 33 E-Mail eckert@erzbistum-bamberg.de
Benutzerhandbuch für ZKB WebMail. Für Kunden, Partner und Lieferanten Oktober 2013, V1.1
 Benutzerhandbuch für ZKB WebMail Für Kunden, Partner und Lieferanten Oktober 2013, V1.1 Inhaltsverzeichnis 1 Beschreibung 3 1.1 Definition 3 1.2 Sicherheit 3 2 Funktionen 3 2.1 Registrierung (erstes Login)
Benutzerhandbuch für ZKB WebMail Für Kunden, Partner und Lieferanten Oktober 2013, V1.1 Inhaltsverzeichnis 1 Beschreibung 3 1.1 Definition 3 1.2 Sicherheit 3 2 Funktionen 3 2.1 Registrierung (erstes Login)
BEDIENUNGSANLEITUNG KYUI Gemeinde CMS für die Version 0.1 (Beta)
 BEDIENUNGSANLEITUNG KYUI Gemeinde CMS für die Version 0.1 (Beta) Diese Anleitung gibt einen Überblick über die Funktionen des KYUI Gemeinde CMS. Bitte überprüfen Sie zunächst die Version Ihres CMS. Die
BEDIENUNGSANLEITUNG KYUI Gemeinde CMS für die Version 0.1 (Beta) Diese Anleitung gibt einen Überblick über die Funktionen des KYUI Gemeinde CMS. Bitte überprüfen Sie zunächst die Version Ihres CMS. Die
2015 conject all rights reserved
 2015 conject all rights reserved conjectpm Dokumentenmanagement - Verwaltung allgemeiner Dokumente wie Schriftverkehr oder Protokolle 1. Navigieren Sie durch die Ordnerstruktur, wie Sie dies aus Windows
2015 conject all rights reserved conjectpm Dokumentenmanagement - Verwaltung allgemeiner Dokumente wie Schriftverkehr oder Protokolle 1. Navigieren Sie durch die Ordnerstruktur, wie Sie dies aus Windows
Outlook 2013. Grundlagen. Markus Krimm, Linda York. 1. Ausgabe, März 2013
 Outlook 2013 Markus Krimm, Linda York 1. Ausgabe, März 2013 Grundlagen OL2013 5 Outlook 2013 - Grundlagen 5 Den Überblick über Ihre E-Mails behalten In diesem Kapitel erfahren Sie wie Sie E-Mails im Anzeigebereich
Outlook 2013 Markus Krimm, Linda York 1. Ausgabe, März 2013 Grundlagen OL2013 5 Outlook 2013 - Grundlagen 5 Den Überblick über Ihre E-Mails behalten In diesem Kapitel erfahren Sie wie Sie E-Mails im Anzeigebereich
Anleitung zur Bedienung der ZAH Verschenk-,Such- und Tauschbörse
 Anleitung zur Bedienung der ZAH Verschenk-,Such- und Tauschbörse Diese Anleitung ist in sieben Schritte unterteilt. Folgende Bereiche umfasst die Hilfe-Anleitung: 1. Registrierung / Anmeldung in der Verschenk-,
Anleitung zur Bedienung der ZAH Verschenk-,Such- und Tauschbörse Diese Anleitung ist in sieben Schritte unterteilt. Folgende Bereiche umfasst die Hilfe-Anleitung: 1. Registrierung / Anmeldung in der Verschenk-,
