Kennen, können, beherrschen lernen was gebraucht wird
|
|
|
- Hertha Beckenbauer
- vor 6 Jahren
- Abrufe
Transkript
1 Inhaltsverzeichnis Inhaltsverzeichnis... 1 Bestandteile des Word-2013-Anwendungsfensters... 2 Die Word-Befehle nutzen... 3 Das Menüband... 3 Anzeigeoptionen für das Menüband ändern... 3 Aufgabenbereiche... 4 Optionsschaltflächen... 4 So können Sie die Anzeige eines Dokumentes anpassen... 4 Die Zoomfunktion... 4 So passen Sie die SYMBOLLEISTE FÜR DEN SCHNELLZUGRIFF an Ihre Bedürfnisse an... 5 Elemente aus den Registern hinzufügen... 5 Zusätzliche Elemente hinzufügen... 5 Elemente aus der Symbolleiste für den Schnellzugriff entfernen... 5 Texteinabe und einfache Korrekturen... 6 Ersten Text erfassen... 6 Cursor im Text positionieren... 6 Formatierungszeichen... 7 Text markieren... 7 Warum markieren?... 7 Markieren mit der Maus... 7 Markieren mit der Tastatur... 8 Abbildungsverzeichnis... 8 Index {Stichwortverzeichnis... 8 Seite 1 von 9
2 Bestandteile des Word-2013-Anwendungsfensters Abbildung 1 - Das Word-2013-Anwendungsfenster SYMBOLLEISTE FÜR DEN SCHNELLZUGRIFF TITELLEISTE KONTO- UND ANMELDEEINSTELLUNGEN MENÜBAND CURSOR STATUSLEISTE ANSICHTSSTEUERUNG In dieser Symbolleiste können Sie alle Symbole und Gruppen, welche Sie der Arbeit häufig benötigen, individuell einfügen. In der Titelleiste befinden sich folgende Elemente das Symbol für das Anwendungsprogramm den Dokumentnamen Symbole für die Bedienung des Word-Fensters Microsoft Word Hilfe! Menüband-Anzeigeoptionen Minimieren Vollbild- / Teilbildfeld Schließfeld Mit dieser Schaltfläche melden Sie sich bei Microsoft an. Über das Menüband können Sie den gesamten Befehlsumfang von Word 2013 aufrufen. Das Menüband ist in Register, die Register in Gruppen aufgeteilt. Text wird links vom Cursor eingegeben, der Cursor wandert nach rechts weiter. Hier können Sie Informationen zum aktuellen Programmstatus ablesen. Klicken Sie mit der rechten Maustaste auf die Statusleiste um die gewünschten Informationen ein- / auszublenden. Mit den Symbolen der Ansichtssteuerung können Sie zwischen den einzelnen Ansichten wechseln. Lesemodus Seitenlayout Weblayout Seite 2 von 9
3 ZOOMREGLER Über den Zoomregler können Sie die Anzeigegröße der Datei einstellen. Die Word-Befehle nutzen Das Menüband Über die Schaltflächen im Menüband können Sie den gesamten Befehlsumfang von Word nutzen. Abbildung 2 - Das Menüband Die Register des Menübandes enthalten eine Zusammenstellung von Befehlen zu einem bestimmten Arbeitsthema. Die Register des Menübandes sind in Gruppen eingeteilt. Einige Register enthalten am unteren, linken Rand der Gruppe folgendes Symbol. Zum Öffnen der Backstage-Ansicht klicken Sie auf das Register DATEI. Die Backstage-Ansicht enthält unter anderem die Befehle zum Drucken, Speichern und Erstellen von Dokumenten. Bei geöffneter Backstage-Ansicht werden das Menüband, die Statusleiste und die Symbolleiste für den Schnellzugriff ausgeblendet. Um die Backstage-Ansicht zu verlassen, klicken Sie auf die Schaltfläche der linken, oberen Ecke oder klicken Sie auf E. Bei bestimmten Arbeiten (z. B. bei der Markierung einer Grafik) werden Sondertools (im Beispiel Tabellentools) mit zusätzlichen Registern eingeblendet. Anzeigeoptionen für das Menüband ändern Klicken Sie auf die Schaltfläche Titelleiste. im rechten Bereich der in Abbildung 3 - Dialogfenster öffnen Abbildung 4 - Sondertools Abbildung 5 - Menübandeinstellungen Seite 3 von 9
4 Aufgabenbereiche Aufgabenbereiche werden für bestimmte Aufgaben wie z. B. das Suchen von Text, Rechtschreibung und Grammatik, den Thesaurus verwendet. Wird der Aufgabenbereich nicht mehr benötigt. Können Sie ihn über das Schließfeld wieder schließen. Optionsschaltflächen Über Optionsschaltflächenkönnen Sie kontextbezogene Befehle schnell ausführen. Nach bestimmten Aktionen (z. B. das Markieren von Bildern) werden Optionsschaltflächen angezeigt. Klicken Sie auf die Optionsschaltfläche um eine Liste der entsprechenden Optionen anzuzeigen. Optionsschaltflächen sind nur in der Bildschirmanzeige sichtbar. Abbildung 6 - Aufgabenbereiche Abbildung 7 - Optionsschaltflächen So können Sie die Anzeige eines Dokumentes anpassen Die Zoomfunktion Mit der Zoomfunktion kann der Inhalt eines Dokumentes in frei wählbaren Vergrößerungsstufen angezeigt werden. Die eingestellte Zoomgröße können Sie in der Statusleiste rechts neben dem Zoomregler ablesen. Ziehen Sie den Zoomregler nach rechts, um die Ansicht zu vergrößern bzw. nach links um die Ansicht zu verkleinern. alternativ Klicken Sie auf die Schaltflächen um die Anzeige in Schritten von 10% zu verkleinern / vergrößern. alternativ Klicken Sie auf die Schaltfläche um das Dialogfenster ZOOM zu öffnen. Abbildung 8 - Die Zoomfunktion Seite 4 von 9
5 So passen Sie die SYMBOLLEISTE FÜR DEN SCHNELLZUGRIFF an Ihre Bedürfnisse an Elemente aus den Registern hinzufügen Sie können Symbole und ganze Gruppen aus jedem Register, außer dem Register DATEI, der Symbolleiste für den Schnellzugriff hinzufügen. Klicken Sie das Symbol oder den Namen der Gruppe, die Sie der Symbolleiste hinzufügen wollen, mit der rechten Maustaste an. Wählen Sie aus dem Kontextmenü die gewünschte Option aus. Das ausgewählte Element wird der Symbolleiste für den Schnellzugriff hinzugefügt. Das Dialogfenster Word-Optionen wird geöffnet. Die Symbolleiste wird unter / über dem Menüband angezeigt. Das Dialogfenster Word-Optionen wird geöffnet. Das Menüband wird ausgeblendet. Abbildung 9 - Symbolleiste für den Schnellzugriff anpassen Zusätzliche Elemente hinzufügen Klicken Sie auf die Schaltfläche am äußersten rechten Rand der Symbolleiste. Wählen Sie aus dem Kontextmenü die gewünschte Einstellung. Elemente aus der Symbolleiste für den Schnellzugriff entfernen Klicken Sie das zu entfernende Element in der Symbolleiste mit der rechten Maustaste an. Aktivieren Sie im Kontextmenü den Eintrag. Abbildung 10 - Symbolleiste für den Schnellzugriff anpassen Seite 5 von 9
6 Texteinabe und einfache Korrekturen Ersten Text erfassen Die Texteingabe erfolgt an der aktuellen Cursorposition. Abbildung 11 - Ersten Text erfassen Wenn Sie einen neuen Absatz erzeugen wollen, klicken Sie auf die Ü Taste. Eine Leerzeile erzeugen Sie durch zweimaliges Klicken auf die Ü Taste. Cursor im Text positionieren Abbildung 12 - Cursor im Text positionieren ZEICHEN NACH LINKS / RECHTS ZEILE NACH OBEN / UNTEN ZEILENANFANG I w Y V P ZEILENENDE : TEXTANFANG S TEXTENDE S : WORTWEISE NACH LINKS / RECHTS ABSATZ NACH OBEN / UNTEN BILDSCHIRMSEITE NACH OBEN / UNTEN SEITE VOR / ZURÜCK S I W S Y V O U S O U Seite 6 von 9
7 Formatierungszeichen Aktivieren Sie im Register START, Gruppe ABSATZ das Symbol. Tabelle 1 - Formatierungszeichen Formatierungszeichen Bedeutung Anzeige Tastenkombination Absatzmarke In der Absatzmarke werden alle Absatzformatierungen gespeichert Ü Manueller Zeilenwechsel Es wird ein Zeilenumbruch innerhalb des Absatzes erzeugt H Ü Leerzeichen Trennt einzelne Worte - K Geschütztes Leerzeichen Bedingter Trennstrich Geschützter Trennstrich Verhindert einen Zeilenumbruch zwischen zwei Worten Fügt einen Trennstrich ein, der nur angezeigt wird, wenn er benötigt wird. Verhindert die Trennung von Worten, z.b. bei Doppelnamen S H K S - - S H - Tabstopp Fügt eine neue Seite in das Dokument ein S Ü Text markieren Warum markieren? Bei der Ausführung bestimmter Befehle, z. B. Formatieren, Löschen, Kopieren, Verschieben müssen Sie Word sagen auf welche Teile der Datei die Befehle ausgewählt werden sollen. Dies geschieht durch markieren der entsprechenden Textabschnitte. Markieren mit der Maus Tabelle 2 - Markieren mit der Maus Was soll markiert werden EIN WORT EINEN SATZ EINE ZEILE EINEN ABSATZ DEN GANZEN TEXT BELIEBIGE ZUSAMMENHÄNGENDE TEXTTEILE Vorgehensweise Klicken Sie doppelt in das Wort Halten Sie die S Taste gedrückt und klicken Sie in den Satz. Klicken Sie in den Bereich links neben der Zeile. Klicken Sie doppelt links neben dem Absatz. Halten Sie die S Taste gedrückt und klicken Sie links neben dem Text. Klicken Sie auf den Anfang des Textteiles. Halten Sie die H Taste gedrückt und klicken Sie Auf das Ende des Textteils. Seite 7 von 9
8 NICHT ZUSAMMENHÄNGEN TEXTTEILE NICHT ZUSAMMENHÄNGENDE TEXTTEILE Markieren Sie den ersten Textteil. Klicken Sie bei gedrückte S Taste auf die anderen zu markierenden Textteile. Halten Sie die A Taste gedrückt und ziehen Sie mit der Maus bei gedrückter linker Maustaste die Markierung auf. Markieren mit der Tastatur Mit der Tastenkombination S a markieren Sie den gesamten Text. Abbildung 13 - Mit der Tastatur markieren Was möchten Sie markieren...ein ZEICHEN NACH LINKS / RECHTS EIN WORT EINEN ABSATZ NACH OBEN / UNTEN Tastenkombination H I W S H I W S H Y V AB DER CURSORPOSITION BIS ZUM TEXTENDE S H : AB DER CURSORPOSITION BIS ZUM TEXTANFANG S H P Abbildungsverzeichnis Abbildung 1 - Das Word-2013-Anwendungsfenster... 2 Abbildung 2 - Das Menüband... 3 Abbildung 3 - Dialogfenster öffnen... 3 Abbildung 4 - Sondertools... 3 Abbildung 5 - Menübandeinstellungen... 3 Abbildung 6 - Aufgabenbereiche... 4 Abbildung 7 - Optionsschaltflächen... 4 Abbildung 8 - Die Zoomfunktion... 4 Abbildung 9 - Symbolleiste für den Schnellzugriff anpassen... 5 Abbildung 10 - Symbolleiste für den Schnellzugriff anpassen... 5 Abbildung 11 - Ersten Text erfassen... 6 Abbildung 12 - Cursor im Text positionieren... 6 Abbildung 13 - Mit der Tastatur markieren... 8 Index {Stichwortverzeichnis Absatz 7, 8, 9 Absatzformatierungen 8 Absatzmarke 8 Ansichtssteuerung 3 Anwendungsfenster 2, 9 Anwendungsfensters 1, 2 Anwendungsprogramm 2 Aufgabenbereich 5 Aufgabenbereiche 1, 5, 9 Backstage-Ansicht 3 Bedingter Trennstrich 8 Bildschirmanzeige 5 Cursor 1, 2, 7, 9 Cursorposition 7, 9 Dialogfenster 5, 6, 9 Dialogfenster XE "Dialogfenster" Zoom 5 Formatierungszeichen 1, 8 Geschützter Trennstrich 8 Geschütztes Leerzeichen 8 Informationen 3 Inhaltsverzeichnis 1 kontextbezogene Befehle 5 Seite 8 von 9
9 Kontextmenü 6 Konto- und Anmeldeeinstellung 2 Konto- und Anmeldeeinstellungen 2 Leerzeichen 8 Manueller Zeilenwechsel 8 Markierungen 3, 9 Menüband 1, 2, 3, 4, 6, 9 Optionsschaltfläche 5 Optionsschaltflächen 1, 5, 9 Rechtschreibung und Grammatik 5 Register 2, 3, 6, 8 S Taste 8, 9 Schaltflächen 3, 5 Seitenlayout 3 Sondertools 3, 9 Statusleiste 3, 5 Symbole 2, 6 Symbolleiste 1, 2, 3, 6, 9 Symbolleiste für den Schnellzugriff 1, 2, 3, 6, 9 Tabelle 8 Tabellentools 3 Tabstopp 8 Text erfassen 1, 7, 9 Text markieren 1, 8 Texteingabe 7 Thesaurus 5 Titelleiste 2, 4 Vergrößerungsstufen 5 Zeile 7, 8 Zoomfunktion 1, 5, 9 Zoomgröße 5 Zoomregler 3, 5 Seite 9 von 9
Die Arbeitsoberfläche
 Die Arbeitsoberfläche Word starten und beenden Word über die START-Schaltfläche starten Klicken Sie auf die START-Schaltfläche von Windows und zeigen Sie auf den Menüpunkt ALLE PROGRAMME eine Liste aller
Die Arbeitsoberfläche Word starten und beenden Word über die START-Schaltfläche starten Klicken Sie auf die START-Schaltfläche von Windows und zeigen Sie auf den Menüpunkt ALLE PROGRAMME eine Liste aller
Kennen, können, beherrschen lernen was gebraucht wird www.doelle-web.de
 Inhaltsverzeichnis Inhaltsverzeichnis... 1 Grundlagen... 1 Texteingabe und einfache Korrekturen... 1 Einen Text erfassen... 1 Cursor im Text positionieren... 2 Mit der Maus... 2 Mit der Tastatur... 2 Zeichen
Inhaltsverzeichnis Inhaltsverzeichnis... 1 Grundlagen... 1 Texteingabe und einfache Korrekturen... 1 Einen Text erfassen... 1 Cursor im Text positionieren... 2 Mit der Maus... 2 Mit der Tastatur... 2 Zeichen
Das Anwendungsfenster
 Das Word-Anwendungsfenster 2.2 Das Anwendungsfenster Nach dem Start des Programms gelangen Sie in das Word-Anwendungsfenster. Dieses enthält sowohl Word-spezifische als auch Windows-Standardelemente. OFFICE-
Das Word-Anwendungsfenster 2.2 Das Anwendungsfenster Nach dem Start des Programms gelangen Sie in das Word-Anwendungsfenster. Dieses enthält sowohl Word-spezifische als auch Windows-Standardelemente. OFFICE-
3FA8-7EF0-59A4. Grundlagen Office-Anwendungen. Charlotte von Braunschweig, Peter Wies, Sabine Spieß, Konrad Stulle.
 Webcode Übungsdateien 3FA8-7EF0-59A4 Informatik Anwender I SIZ 2013 Modul 302, K2013 Release 2: Charlotte von Braunschweig, Peter Wies, Sabine Spieß, Konrad Stulle 1. Ausgabe, Dezember 2013 Grundlagen
Webcode Übungsdateien 3FA8-7EF0-59A4 Informatik Anwender I SIZ 2013 Modul 302, K2013 Release 2: Charlotte von Braunschweig, Peter Wies, Sabine Spieß, Konrad Stulle 1. Ausgabe, Dezember 2013 Grundlagen
Kennen, können, beherrschen lernen was gebraucht wird
 Mit Tastenkombinationen im Text bewegen So gelangen Sie zum Textanfang / Textende Absatzweise nach oben / unten Bildschirmseite nach oben / unten zum Anfang der vorherigen / nächsten Seite S p S Y / S
Mit Tastenkombinationen im Text bewegen So gelangen Sie zum Textanfang / Textende Absatzweise nach oben / unten Bildschirmseite nach oben / unten zum Anfang der vorherigen / nächsten Seite S p S Y / S
Kennen, können, beherrschen lernen was gebraucht wird www.doelle-web.de
 Texte markieren Mit der Maus markieren EIN WORT Doppelt in das Wort klicken BELIEBIGE TEXTTEILE Mit der Maus auf den Anfang bzw. das Ende des zu markierenden Textteiles zeigen Mit gedrückter linker Maustaste
Texte markieren Mit der Maus markieren EIN WORT Doppelt in das Wort klicken BELIEBIGE TEXTTEILE Mit der Maus auf den Anfang bzw. das Ende des zu markierenden Textteiles zeigen Mit gedrückter linker Maustaste
Grundlagen Office-Anwendungen. Charlotte von Braunschweig, Sabine Spieß, Konrad Stulle, Peter Wies. 2. Ausgabe, Mai 2012. mit Microsoft Office 2010
 Informatik Anwender I SIZ 2010 Modul 302, K2010 Release 2: Charlotte von Braunschweig, Sabine Spieß, Konrad Stulle, Peter Wies 2. Ausgabe, Mai 2012 Grundlagen Office-Anwendungen mit Microsoft Office 2010
Informatik Anwender I SIZ 2010 Modul 302, K2010 Release 2: Charlotte von Braunschweig, Sabine Spieß, Konrad Stulle, Peter Wies 2. Ausgabe, Mai 2012 Grundlagen Office-Anwendungen mit Microsoft Office 2010
1 Der Word 2007 Bildschirm
 1 Der Word 2007 Bildschirm 1.1 Benutzeroberfläche mit Multifunktionsleiste Die Multifunktionsleiste enthält Registerkarten. In den Registern befinden sich verschiedene Befehlsgruppen und darin enthalten
1 Der Word 2007 Bildschirm 1.1 Benutzeroberfläche mit Multifunktionsleiste Die Multifunktionsleiste enthält Registerkarten. In den Registern befinden sich verschiedene Befehlsgruppen und darin enthalten
3 VOREINSTELLUNGEN ANPASSEN
 Das Tabellenkalkulationsprogramm Excel 2007 bietet den BenutzerInnen die Möglichkeit, diearbeitsumgebung individuell anzupassen. 3.1 Zoomfunktion Die Arbeitsmappe kann in verschiedenen Vergrößerungsstufen
Das Tabellenkalkulationsprogramm Excel 2007 bietet den BenutzerInnen die Möglichkeit, diearbeitsumgebung individuell anzupassen. 3.1 Zoomfunktion Die Arbeitsmappe kann in verschiedenen Vergrößerungsstufen
Das können Sie bereits. » gespeicherte Dokumente öffnen. + Sie benutzen die Seitenansicht als Druckvorschau. + + Sie drucken ein Dokument
 Dokumente fertigstellen und 3 drucken Das können Sie bereits»» Texte eingeben und markieren»» Text formatieren»» Dokumente speichern»» gespeicherte Dokumente öffnen Die nächsten Schritte + + Sie verwenden
Dokumente fertigstellen und 3 drucken Das können Sie bereits»» Texte eingeben und markieren»» Text formatieren»» Dokumente speichern»» gespeicherte Dokumente öffnen Die nächsten Schritte + + Sie verwenden
Word 2016 Grundlagen. Thomas Alker, Charlotte von Braunschweig. 1. Ausgabe, November 2015 ISBN 978-3-86249-532-0 WW2016CC
 Word 2016 Grundlagen Thomas Alker, Charlotte von Braunschweig 1. Ausgabe, November 2015 WW2016CC ISBN 978-3-86249-532-0 Grundlegende Techniken 2 2.7 Formatierungszeichen einblenden Zur Kontrolle des eingegebenen
Word 2016 Grundlagen Thomas Alker, Charlotte von Braunschweig 1. Ausgabe, November 2015 WW2016CC ISBN 978-3-86249-532-0 Grundlegende Techniken 2 2.7 Formatierungszeichen einblenden Zur Kontrolle des eingegebenen
Microsoft Word 2010. Einführung. Microsoft Word 2010 - Einführung
 Microsoft Word 2010 Einführung Martina Hoffmann-Seidel Otto-Hirsch-Straße 34, 71686 Remseck www.hoffmann-seidel.de, info@hoffmann-seidel.de Seite 1 Inhaltsverzeichnis Grundlagen... 3 Das Word-Anwendungsfenster...
Microsoft Word 2010 Einführung Martina Hoffmann-Seidel Otto-Hirsch-Straße 34, 71686 Remseck www.hoffmann-seidel.de, info@hoffmann-seidel.de Seite 1 Inhaltsverzeichnis Grundlagen... 3 Das Word-Anwendungsfenster...
Kennen, können, beherrschen lernen was gebraucht wird www.doelle-web.de
 Inhaltsverzeichnis Inhaltsverzeichnis... 1 Den Explorer kennenlernen... 1 Die Elemente des Desktop... 1 Symbole... 1 Papierkorb... 1 Taskleiste... 2 Welche Aufgaben hat die Taskleiste?... 2 Die Bereiche
Inhaltsverzeichnis Inhaltsverzeichnis... 1 Den Explorer kennenlernen... 1 Die Elemente des Desktop... 1 Symbole... 1 Papierkorb... 1 Taskleiste... 2 Welche Aufgaben hat die Taskleiste?... 2 Die Bereiche
1.1.1 Textverarbeitungsprogramm starten, beenden; Dokument öffnen, schließen
 MS Word 2016 Einführung Programm verwenden 1 PROGRAMM VERWENDEN Microsoft Word 2016 ist der offizielle Name des Textverarbeitungsprogramms von Microsoft. In der vorliegenden Lernunterlage wird das Programm
MS Word 2016 Einführung Programm verwenden 1 PROGRAMM VERWENDEN Microsoft Word 2016 ist der offizielle Name des Textverarbeitungsprogramms von Microsoft. In der vorliegenden Lernunterlage wird das Programm
Verwenden von WordPad (Win7)
 Verwenden von WordPad (Win7) WordPad ist ein Textverarbeitungsprogramm, mit dem Sie Dokumente erstellen und bearbeiten können. In WordPad können Dokumente komplexe Formatierungen und Grafiken enthalten.
Verwenden von WordPad (Win7) WordPad ist ein Textverarbeitungsprogramm, mit dem Sie Dokumente erstellen und bearbeiten können. In WordPad können Dokumente komplexe Formatierungen und Grafiken enthalten.
Text markieren mit der Maus. Text markieren mit der Tastatur. Text schnell formatieren. Löschen, überschreiben, rückgängig machen
 Text markieren mit der Maus Ein Wort Einen Satz Eine Zeile Einen Absatz doppelt in das Word klicken S Taste gedrückt halten und in den Satz klicken in den Bereich links neben der Zeile klicken doppelt
Text markieren mit der Maus Ein Wort Einen Satz Eine Zeile Einen Absatz doppelt in das Word klicken S Taste gedrückt halten und in den Satz klicken in den Bereich links neben der Zeile klicken doppelt
Nützliche Tastenkombinationen (Word)
 Nützliche Tastenkombinationen (Word) Dateioperationen Neues leeres Dokument erstellen S n Zwischen geöffneten Dokumenten wechseln S & Dokument öffnen S o Dokument schließen S $ Dokument speichern S s Die
Nützliche Tastenkombinationen (Word) Dateioperationen Neues leeres Dokument erstellen S n Zwischen geöffneten Dokumenten wechseln S & Dokument öffnen S o Dokument schließen S $ Dokument speichern S s Die
Effektiver Umstieg auf Office Thomas Alker, Konrad Stulle UM-O2010
 Effektiver Umstieg auf Office 2010 Thomas Alker, Konrad Stulle UM-O2010 1. Ausgabe, 4. Aktualisierung, Februar 2012 Die neue Oberfläche Keine Angst vor dem neuen Office Word 2010 und Excel 2010 basieren
Effektiver Umstieg auf Office 2010 Thomas Alker, Konrad Stulle UM-O2010 1. Ausgabe, 4. Aktualisierung, Februar 2012 Die neue Oberfläche Keine Angst vor dem neuen Office Word 2010 und Excel 2010 basieren
PowerPoint Kapitel 1 Lektion 2 Benutzeroberfläche
 PowerPoint Kapitel 1 Lektion 2 Benutzeroberfläche Benutzeroberfläche Öffnen Sie Microsoft PowerPoint 2016 und lernen Sie die Benutzeroberfläche kennen. Aufgabe Übungsdatei: - 1. Benutzeroberfläche Öffnen
PowerPoint Kapitel 1 Lektion 2 Benutzeroberfläche Benutzeroberfläche Öffnen Sie Microsoft PowerPoint 2016 und lernen Sie die Benutzeroberfläche kennen. Aufgabe Übungsdatei: - 1. Benutzeroberfläche Öffnen
Kennen, können, beherrschen lernen was gebraucht wird
 Inhaltsverzeichnis Inhaltsverzeichnis... 1 Das Excel-Anwendungsfenster... 2 Allgemeine Bildschirmelemente... 2 Befehle aufrufen... 3 Die Menüleiste nutzen... 3 Grundlegende Tabellenbearbeitung... 4 Im
Inhaltsverzeichnis Inhaltsverzeichnis... 1 Das Excel-Anwendungsfenster... 2 Allgemeine Bildschirmelemente... 2 Befehle aufrufen... 3 Die Menüleiste nutzen... 3 Grundlegende Tabellenbearbeitung... 4 Im
Das PowerPoint Anwendungsfenster
 Das PowerPoint Anwendungsfenster Allgemeine Bildschirmelemente TITELLEISTE Die Titelleiste enthält neben dem Datei- und Programmnamen die Windows Standardelemente Minimierfeld, Voll- / Teilbildfeld und
Das PowerPoint Anwendungsfenster Allgemeine Bildschirmelemente TITELLEISTE Die Titelleiste enthält neben dem Datei- und Programmnamen die Windows Standardelemente Minimierfeld, Voll- / Teilbildfeld und
10. Die Programmoberfläche
 DIE PROGRAMMOBERFLÄCHE 10. Die Programmoberfläche Menüband 10.1. Mit dem Menüband arbeiten Die Benutzeroberfläche von Office 2010 wurde gegenüber der Version 2003 komplett neu gestaltet. Anstelle von Menüzeile
DIE PROGRAMMOBERFLÄCHE 10. Die Programmoberfläche Menüband 10.1. Mit dem Menüband arbeiten Die Benutzeroberfläche von Office 2010 wurde gegenüber der Version 2003 komplett neu gestaltet. Anstelle von Menüzeile
Brigitte Marthaler, Manfred Kaderli. Word. Eine praxisnahe Einführung in die Textverarbeitung
 Brigitte Marthaler, Manfred Kaderli Word 2013 Eine praxisnahe Einführung in die Textverarbeitung Vorwort Microsoft Word ist ein weitverbreitetes Textverarbeitungsprogramm. In der Wirtschaft und der Verwaltung,
Brigitte Marthaler, Manfred Kaderli Word 2013 Eine praxisnahe Einführung in die Textverarbeitung Vorwort Microsoft Word ist ein weitverbreitetes Textverarbeitungsprogramm. In der Wirtschaft und der Verwaltung,
Inhalt Einführung in MS Word... 1 Textverarbeitungsgrundlagen... 15
 Inhalt 1. Einführung in MS Word... 1 MS Word starten... 1 Das Fenster von MS Word... 1 Die Titelleiste... 2 Das Menüband... 3 Das Lineal... 6 Der Arbeitsbereich... 6 Die Statusleiste... 6 Die Dokumentansichten...
Inhalt 1. Einführung in MS Word... 1 MS Word starten... 1 Das Fenster von MS Word... 1 Die Titelleiste... 2 Das Menüband... 3 Das Lineal... 6 Der Arbeitsbereich... 6 Die Statusleiste... 6 Die Dokumentansichten...
PowerPoint Kapitel 1 Lektion 2 Benutzeroberfläche
 PowerPoint Kapitel 1 Lektion 2 Benutzeroberfläche Benutzeroberfläche Öffnen Sie Microsoft PowerPoint 2010 und lernen Sie die Benutzeroberfläche kennen. Aufgabe Übungsdatei: - 1. Benutzeroberfläche Öffnen
PowerPoint Kapitel 1 Lektion 2 Benutzeroberfläche Benutzeroberfläche Öffnen Sie Microsoft PowerPoint 2010 und lernen Sie die Benutzeroberfläche kennen. Aufgabe Übungsdatei: - 1. Benutzeroberfläche Öffnen
ECDL 2007 Modul 3 MS Word 2007. Inhalt
 Inhalt 1. Einführung in MS Word... 1 MS Word starten... 1 Das Fenster von MS Word... 1 Die Titelleiste... 2 Die Multifunktionsleiste... 4 Das Lineal... 6 Der Arbeitsbereich... 6 Die Statusleiste... 6 Die
Inhalt 1. Einführung in MS Word... 1 MS Word starten... 1 Das Fenster von MS Word... 1 Die Titelleiste... 2 Die Multifunktionsleiste... 4 Das Lineal... 6 Der Arbeitsbereich... 6 Die Statusleiste... 6 Die
Ü 301 Benutzeroberfläche Word 2007
 Ü 301 Benutzeroberfläche Word 2007 Benutzeroberfläche Multifunktionsleisten Sie kennen nach dieser Übung die Word-Benutzeroberfläche und können mit der Multifunktionsleiste arbeiten. Aufgabe Benutzeroberfläche
Ü 301 Benutzeroberfläche Word 2007 Benutzeroberfläche Multifunktionsleisten Sie kennen nach dieser Übung die Word-Benutzeroberfläche und können mit der Multifunktionsleiste arbeiten. Aufgabe Benutzeroberfläche
Große Dokumente gestalten
 Große Dokumente gestalten Inhaltsverzeichnis Große Dokumente gestalten... 1 Inhaltsverzeichnis... 1 Kopf- und Fußzeilen... 2 Was sind Kopf- und Fußzeilen?... 2 Kopf- und Fußzeilen mit vorgefertigten Elementen
Große Dokumente gestalten Inhaltsverzeichnis Große Dokumente gestalten... 1 Inhaltsverzeichnis... 1 Kopf- und Fußzeilen... 2 Was sind Kopf- und Fußzeilen?... 2 Kopf- und Fußzeilen mit vorgefertigten Elementen
1 PROGRAMM BENÜTZEN. 1.1 Erste Schritte in der Textverarbeitung Textverarbeitungsprogramm starten, bzw. beenden; Dokument öffnen, schließen
 MS Word 2010 Basis Programm benützen 1 PROGRAMM BENÜTZEN Microsoft WORD 2010 ist der offizielle Name des Textverarbeitungsprogramms von Microsoft. In der vorliegenden Lernunterlage wird das Programm unter
MS Word 2010 Basis Programm benützen 1 PROGRAMM BENÜTZEN Microsoft WORD 2010 ist der offizielle Name des Textverarbeitungsprogramms von Microsoft. In der vorliegenden Lernunterlage wird das Programm unter
Xpert - Europäischer ComputerPass. Jan Götzelmann. Präsentation (mit PowerPoint 2013) 1. Ausgabe, Januar 2014
 Xpert - Europäischer ComputerPass Jan Götzelmann 1. Ausgabe, Januar 2014 Präsentation (mit PowerPoint 2013) XP-POW2013 3 Xpert - Europäischer ComputerPass - Präsentation (mit PowerPoint 2013) 3 PowerPoint
Xpert - Europäischer ComputerPass Jan Götzelmann 1. Ausgabe, Januar 2014 Präsentation (mit PowerPoint 2013) XP-POW2013 3 Xpert - Europäischer ComputerPass - Präsentation (mit PowerPoint 2013) 3 PowerPoint
Xpert - Europäischer ComputerPass. Tanja Bossert, Ortrun Grill. Präsentation (mit PowerPoint 2010) 2. Ausgabe, 1. Aktualisierung, Juli 2012
 Xpert - Europäischer ComputerPass Tanja Bossert, Ortrun Grill 2. Ausgabe, 1. Aktualisierung, Juli 2012 Präsentation (mit PowerPoint 2010) XP-POW2010 3 Xpert - Europäischer ComputerPass - Präsentation (mit
Xpert - Europäischer ComputerPass Tanja Bossert, Ortrun Grill 2. Ausgabe, 1. Aktualisierung, Juli 2012 Präsentation (mit PowerPoint 2010) XP-POW2010 3 Xpert - Europäischer ComputerPass - Präsentation (mit
Windows 7. Der Desktop und seine Elemente. Der Desktop
 Windows 7 Der Desktop und seine Elemente Der Desktop Nach der erfolgten Anmeldung an den Computer wird der DESKTOP angezeigt Der Desktop ist mit einem Schreibtisch zu vergleichen auf welchem Dokumente
Windows 7 Der Desktop und seine Elemente Der Desktop Nach der erfolgten Anmeldung an den Computer wird der DESKTOP angezeigt Der Desktop ist mit einem Schreibtisch zu vergleichen auf welchem Dokumente
MS-Wordfür Windows 2.0
 Ron Person, Karen Rose MS-Wordfür Windows 2.0 Lernen, Nutzen, Beherrschen Übersetzt und ausgewählt von Gabriele Broszat-Kehl Systhema Verlag GmbH München 1992 Inhaltsverzeichnis Einführung Warum Word für
Ron Person, Karen Rose MS-Wordfür Windows 2.0 Lernen, Nutzen, Beherrschen Übersetzt und ausgewählt von Gabriele Broszat-Kehl Systhema Verlag GmbH München 1992 Inhaltsverzeichnis Einführung Warum Word für
LÖSUNGEN AUFGABEN: EXCEL XP (OHNE DATEIEN)
 LÖSUNGEN AUFGABEN: EXCEL XP (OHNE DATEIEN) Übung (1) Elemente des Excelfensters Ordnen Sie die Begriffe richtig zu: [1] Titelleiste (Programmleiste) [9] waagrechte/horizontale Bildlaufleiste [2] Menüleiste
LÖSUNGEN AUFGABEN: EXCEL XP (OHNE DATEIEN) Übung (1) Elemente des Excelfensters Ordnen Sie die Begriffe richtig zu: [1] Titelleiste (Programmleiste) [9] waagrechte/horizontale Bildlaufleiste [2] Menüleiste
Übung Seitenformatierung
 Übung Seitenformatierung Word 2010 - Grundlagen ZID/Dagmar Serb V.02/Sept. 2015 ÜBUNGSANLEITUNG SEITENFORMATIERUNG... 2 SEITENRÄNDER EINSTELLEN... 2 SPALTENANZAHL DEFINIEREN... 2 TEXTAUSRICHTUNG... 3 SEITENUMBRUCH
Übung Seitenformatierung Word 2010 - Grundlagen ZID/Dagmar Serb V.02/Sept. 2015 ÜBUNGSANLEITUNG SEITENFORMATIERUNG... 2 SEITENRÄNDER EINSTELLEN... 2 SPALTENANZAHL DEFINIEREN... 2 TEXTAUSRICHTUNG... 3 SEITENUMBRUCH
Word Kapitel 1 Grundlagen Lektion 1 Benutzeroberfläche
 Word Kapitel 1 Grundlagen Lektion 1 Benutzeroberfläche Elemente der Benutzeroberfläche Sie kennen nach dieser Lektion die Word-Benutzeroberfläche und nutzen das Menüband für Ihre Arbeit. Aufgabe Übungsdatei:
Word Kapitel 1 Grundlagen Lektion 1 Benutzeroberfläche Elemente der Benutzeroberfläche Sie kennen nach dieser Lektion die Word-Benutzeroberfläche und nutzen das Menüband für Ihre Arbeit. Aufgabe Übungsdatei:
Visio 2013. Grundlagen. Linda York. 1. Ausgabe, Oktober 2013
 Visio 2013 Linda York 1. Ausgabe, Oktober 2013 Grundlagen V2013 2 Visio 2013 - Grundlagen 2 Einfache Zeichnungen erstellen In diesem Kapitel erfahren Sie wie Sie Shapes einfügen, kopieren und löschen was
Visio 2013 Linda York 1. Ausgabe, Oktober 2013 Grundlagen V2013 2 Visio 2013 - Grundlagen 2 Einfache Zeichnungen erstellen In diesem Kapitel erfahren Sie wie Sie Shapes einfügen, kopieren und löschen was
Office 2010 Die neue Oberfläche
 OF.001, Version 1.0 02.04.2013 Kurzanleitung Office 2010 Die neue Oberfläche Die Benutzeroberfläche von Office 2010 wurde gegenüber Office 2003 radikal überarbeitet mit dem Ziel, die Arbeit mit Office
OF.001, Version 1.0 02.04.2013 Kurzanleitung Office 2010 Die neue Oberfläche Die Benutzeroberfläche von Office 2010 wurde gegenüber Office 2003 radikal überarbeitet mit dem Ziel, die Arbeit mit Office
Vorwort. Nun wünschen wir Ihnen viel Spass und Erfolg beim Durcharbeiten dieses Lehrmittels. Murten, Mai 2011 Brigitte Marthaler und Manfred Kaderli
 Vorwort Microsoft Word ist ein weitverbreitetes Textverarbeitungsprogramm. In der Wirtschaft und der Verwaltung, im Berufs-, Vereins- und Privatleben gehört die Textverarbeitung und somit Word zu den wichtigsten
Vorwort Microsoft Word ist ein weitverbreitetes Textverarbeitungsprogramm. In der Wirtschaft und der Verwaltung, im Berufs-, Vereins- und Privatleben gehört die Textverarbeitung und somit Word zu den wichtigsten
1 PROGRAMM VERWENDEN. 1.1 Erste Schritte in der Textverarbeitung. 1.1.1 Textverarbeitungsprogramm starten, beenden; Dokument öffnen, schließen
 MS Word 2013 Einführung Programm verwenden 1 PROGRAMM VERWENDEN Microsoft Word 2013 ist der offizielle Name des Textverarbeitungsprogramms von Microsoft. In der vorliegenden Lernunterlage wird das Programm
MS Word 2013 Einführung Programm verwenden 1 PROGRAMM VERWENDEN Microsoft Word 2013 ist der offizielle Name des Textverarbeitungsprogramms von Microsoft. In der vorliegenden Lernunterlage wird das Programm
Windows mit Gesten steuern
 Windows 10 und Office 2016: Windows mit Gesten steuern Windows mit Gesten steuern Wenn Sie einen Touchscreen oder ein Tablet nutzen, benötigen Sie für Ihre Arbeit mit Windows weder Maus noch Tastatur.
Windows 10 und Office 2016: Windows mit Gesten steuern Windows mit Gesten steuern Wenn Sie einen Touchscreen oder ein Tablet nutzen, benötigen Sie für Ihre Arbeit mit Windows weder Maus noch Tastatur.
Excel Tipps & Tricks Umgang mit umfangreichen Tabellen
 3 Umgang mit umfangreichen Tabellen Das Bewegen in großen Tabellen in Excel kann mit der Maus manchmal etwas umständlich sein. Deshalb ist es nützlich, ein paar Tastenkombinationen zum Bewegen und zum
3 Umgang mit umfangreichen Tabellen Das Bewegen in großen Tabellen in Excel kann mit der Maus manchmal etwas umständlich sein. Deshalb ist es nützlich, ein paar Tastenkombinationen zum Bewegen und zum
OpenOffice Writer 4 / LibreOffice Writer 4. Grundlagen. Peter Wies. 1. Ausgabe, Oktober 2014 OOW4LOW4
 Peter Wies 1. Ausgabe, Oktober 2014 OpenOffice Writer 4 / LibreOffice Writer 4 Grundlagen OOW4LOW4 8 OpenOffice Writer 4 / LibreOffice Writer 4 - Grundlagen 8 Dokumente mit Illustrationen gestalten In
Peter Wies 1. Ausgabe, Oktober 2014 OpenOffice Writer 4 / LibreOffice Writer 4 Grundlagen OOW4LOW4 8 OpenOffice Writer 4 / LibreOffice Writer 4 - Grundlagen 8 Dokumente mit Illustrationen gestalten In
WORD-EINFÜHRUNG. Inhaltsverzeichnis
 WORD-EINFÜHRUNG INHALT Inhaltsverzeichnis 1 Erste Schritte in Word...1 1.1 Word starten... 1 1.2 Der Word-Bildschirm... 2 2 Erste Arbeiten am Text...6 2.1 Text erfassen und speichern... 6 2.1.1 Übung...
WORD-EINFÜHRUNG INHALT Inhaltsverzeichnis 1 Erste Schritte in Word...1 1.1 Word starten... 1 1.2 Der Word-Bildschirm... 2 2 Erste Arbeiten am Text...6 2.1 Text erfassen und speichern... 6 2.1.1 Übung...
Enthält neben dem Dokument und Programmnamen die Windows- Elemente Minimierfeld, Voll- / Teilbildfeld und Schließfeld.
 PowerPoint 2007 Die Elemente des Anwendungsfensters Allgemeine Bildschirmelemente Element Titelleiste Minimierfeld Voll-, Teilbildfeld Schließfeld Bildlaufpfeile / Bildlauffelder Erläuterung Enthält neben
PowerPoint 2007 Die Elemente des Anwendungsfensters Allgemeine Bildschirmelemente Element Titelleiste Minimierfeld Voll-, Teilbildfeld Schließfeld Bildlaufpfeile / Bildlauffelder Erläuterung Enthält neben
Inhaltsverzeichnis... 1. Dokumentverwaltung... 2. Organisation von Dokumenten... 2. Ordner erstellen... 2. Dokumente im Dateisystem behandeln...
 Inhaltsverzeichnis Inhaltsverzeichnis... 1 Dokumentverwaltung... 2 Organisation von Dokumenten... 2 Die Dialogfenster ÖFFNEN und SPEICHERN UNTER... 2 Ordner erstellen... 2 Dokumente im Dateisystem behandeln...
Inhaltsverzeichnis Inhaltsverzeichnis... 1 Dokumentverwaltung... 2 Organisation von Dokumenten... 2 Die Dialogfenster ÖFFNEN und SPEICHERN UNTER... 2 Ordner erstellen... 2 Dokumente im Dateisystem behandeln...
1PROGRAMM VERWENDEN. 1.1 Arbeiten mit Dokumenten. 1.1.1 Textverarbeitungsprogramm starten, beenden; Dokument öffnen, schließen
 1PROGRAMM VERWENDEN Microsoft Office WORD 2007 ist der offizielle Name des Textverarbeitungsprogramms von Microsoft. In der vorliegenden Lernunterlage wird das Programm unter dem Betriebssystem Windows
1PROGRAMM VERWENDEN Microsoft Office WORD 2007 ist der offizielle Name des Textverarbeitungsprogramms von Microsoft. In der vorliegenden Lernunterlage wird das Programm unter dem Betriebssystem Windows
Kurzanleitung. Zitiertil-Creator. Dokumentvorlagen Dokumente Formatvorlagen Format Zeichen Format Absatz
 Dokumentvorlagen Dokumente Formatvorlagen Format Zeichen Format Absatz Datei Neu... Datei öffnen Datei schließen Beenden Suchen Suchen & Ersetzen Verknüpfungen Optionen Einfügen Inhalte einfügen Format
Dokumentvorlagen Dokumente Formatvorlagen Format Zeichen Format Absatz Datei Neu... Datei öffnen Datei schließen Beenden Suchen Suchen & Ersetzen Verknüpfungen Optionen Einfügen Inhalte einfügen Format
Notizen: ikonverlagsgesmbh redmond s Verlag / Edi Bauer 31
 Grundlagen Notizen: ikonverlagsgesmbh redmond s Verlag / Edi Bauer 31 Format Word 2010 effektiv 2 FORMAT 2.1 Seitenformat Seitenränder Übungen: Plakat... 49 Einladung... 154 Sie können in den Linealen
Grundlagen Notizen: ikonverlagsgesmbh redmond s Verlag / Edi Bauer 31 Format Word 2010 effektiv 2 FORMAT 2.1 Seitenformat Seitenränder Übungen: Plakat... 49 Einladung... 154 Sie können in den Linealen
Novell. GroupWise 2014 effizient einsetzen. Peter Wies. 1. Ausgabe, Juni 2014
 Peter Wies 1. Ausgabe, Juni 2014 Novell GroupWise 2014 effizient einsetzen GW2014 1 Novell GroupWise 2014 effizient einsetzen Menüleiste Navigationsleiste Symbolleisten Kopfleiste Favoritenliste Fensterbereich
Peter Wies 1. Ausgabe, Juni 2014 Novell GroupWise 2014 effizient einsetzen GW2014 1 Novell GroupWise 2014 effizient einsetzen Menüleiste Navigationsleiste Symbolleisten Kopfleiste Favoritenliste Fensterbereich
7 WICHTIGES. 7.1 Menüband
 Wichtiges Excel effektiv 7 WICHTIGES 7.1 Menüband Am oberen Rand des Excel - Fensters ist eine breite Leiste mit vielen Symbolen, aber auch weiteren Elementen zur Programmsteuerung. Datei Schaltfläche
Wichtiges Excel effektiv 7 WICHTIGES 7.1 Menüband Am oberen Rand des Excel - Fensters ist eine breite Leiste mit vielen Symbolen, aber auch weiteren Elementen zur Programmsteuerung. Datei Schaltfläche
Im Original veränderbare Word-Dateien
 Starten des Programms Das Programm wird durch Doppelklick auf Copyright das Programmsymbol www.park-koerner.de (Icon) Copyright auf dem www.park-koerner.de Desktop oder über das Startmenü gestartet. Es
Starten des Programms Das Programm wird durch Doppelklick auf Copyright das Programmsymbol www.park-koerner.de (Icon) Copyright auf dem www.park-koerner.de Desktop oder über das Startmenü gestartet. Es
DAS EINSTEIGERSEMINAR
 DAS EINSTEIGERSEMINAR Microsoft Office Excel 2010 Gudrun Rehn-Göstenmeier LERNEN ÜBEN ANWENDEN Teil I: Lernen L1 Dateiorganisation Bevor wir uns mit den Excel-spezifischen Befehlen und Funktionen befassen
DAS EINSTEIGERSEMINAR Microsoft Office Excel 2010 Gudrun Rehn-Göstenmeier LERNEN ÜBEN ANWENDEN Teil I: Lernen L1 Dateiorganisation Bevor wir uns mit den Excel-spezifischen Befehlen und Funktionen befassen
Schriftbild. STRG + UMSCHALT + * Nichdruckbare Zeichen anzeigen
 Tastenkombination Beschreibung Befehlsrubrik Tastenkombinationen zum Arbeiten mit Dokumenten STRG + N Neues Dokument erstellen Dokument STRG + O Dokument öffnen Dokument STRG + W Dokument schließen Dokument
Tastenkombination Beschreibung Befehlsrubrik Tastenkombinationen zum Arbeiten mit Dokumenten STRG + N Neues Dokument erstellen Dokument STRG + O Dokument öffnen Dokument STRG + W Dokument schließen Dokument
Was Sie bald kennen und können
 Gemeinsamkeiten in der Bedienung 4 Einer der großen Vorteile, die Ihnen der Einsatz eines der Office-Pakete bringt, sind die großen Gemeinsamkeiten bei der Bedienung der Programme. Das haben Sie teilweise
Gemeinsamkeiten in der Bedienung 4 Einer der großen Vorteile, die Ihnen der Einsatz eines der Office-Pakete bringt, sind die großen Gemeinsamkeiten bei der Bedienung der Programme. Das haben Sie teilweise
Inhaltsverzeichnis. Überblick über die Formatierungsarten. Was versteht man unter Formatierung?
 Inhaltsverzeichnis Inhaltsverzeichnis... 1 Überblick über die Formatierungsarten... 1 Was versteht man unter Formatierung?... 1 Weitere Formatierungshilfen... 2 Grundlagen zur Zeichenformatierung... 2
Inhaltsverzeichnis Inhaltsverzeichnis... 1 Überblick über die Formatierungsarten... 1 Was versteht man unter Formatierung?... 1 Weitere Formatierungshilfen... 2 Grundlagen zur Zeichenformatierung... 2
Texte erstellen und bearbeiten mit Word 2007
 Texte erstellen und bearbeiten mit Word 2007 ISBN 978-3-938178-87-4 HM-WW07TEB Autoren: Sabine Spieß, Charlotte von Braunschweig Inhaltliches Lektorat: Ortrun Grill 1. Ausgabe vom 14. Januar 2008 HERDT-Verlag
Texte erstellen und bearbeiten mit Word 2007 ISBN 978-3-938178-87-4 HM-WW07TEB Autoren: Sabine Spieß, Charlotte von Braunschweig Inhaltliches Lektorat: Ortrun Grill 1. Ausgabe vom 14. Januar 2008 HERDT-Verlag
1 Die ersten Schritte... 15
 Inhalt 1 Die ersten Schritte... 15 1.1 Word 2016 starten...16 1.2 Beispiel: Einen schnellen Brief anhand einer Vorlage erstellen...17 Vorlage auswählen... 17 Vorlage verwenden... 19 Schnelle Hilfe zu verschiedenen
Inhalt 1 Die ersten Schritte... 15 1.1 Word 2016 starten...16 1.2 Beispiel: Einen schnellen Brief anhand einer Vorlage erstellen...17 Vorlage auswählen... 17 Vorlage verwenden... 19 Schnelle Hilfe zu verschiedenen
Word Grundkurs kompakt. Sabine Spieß 1. Ausgabe, 1. Aktualisierung, Dezember Trainermedienpaket K-WW2013-G_TMP
 Word 2013 Sabine Spieß 1. Ausgabe, 1. Aktualisierung, Dezember 2013 Grundkurs kompakt medienpaket K-WW2013-G_TMP 2 2 Text bearbeiten und formatieren Voraussetzungen Text eingeben und einfache Korrekturen
Word 2013 Sabine Spieß 1. Ausgabe, 1. Aktualisierung, Dezember 2013 Grundkurs kompakt medienpaket K-WW2013-G_TMP 2 2 Text bearbeiten und formatieren Voraussetzungen Text eingeben und einfache Korrekturen
1 Die Word-Programmoberfläche... 13
 Inhalt 1 Die Word-Programmoberfläche... 13 1.1 Word starten... 14 1.2 Das Word-Fenster... 15 1.3 Das Menüband... 17 1.4 Weitere Möglichkeiten der Befehlseingabe... 20 Kontextmenü und Minisymbolleiste...
Inhalt 1 Die Word-Programmoberfläche... 13 1.1 Word starten... 14 1.2 Das Word-Fenster... 15 1.3 Das Menüband... 17 1.4 Weitere Möglichkeiten der Befehlseingabe... 20 Kontextmenü und Minisymbolleiste...
Tastenkombinationen in Officepaketen
 Tastenkombinationen in Officepaketen Wer viel Office-Arbeiten bewältigen muss profitiert am Meisten von den Tastenkombinationen. Ausschneiden, Kopieren, Alles Markieren, etc. sind Funktionen, die man mithilfe
Tastenkombinationen in Officepaketen Wer viel Office-Arbeiten bewältigen muss profitiert am Meisten von den Tastenkombinationen. Ausschneiden, Kopieren, Alles Markieren, etc. sind Funktionen, die man mithilfe
Word 2016 Grundlagen. Thomas Alker, Charlotte von Braunschweig. 1. Ausgabe, November 2015 ISBN WW2016
 Word 2016 Grundlagen Thomas Alker, Charlotte von Braunschweig 1. Ausgabe, November 2015 WW2016 ISBN 978-3-86249-457-6 Grundlegende Techniken 2 2.7 Formatierungszeichen einblenden Zur Kontrolle des eingegebenen
Word 2016 Grundlagen Thomas Alker, Charlotte von Braunschweig 1. Ausgabe, November 2015 WW2016 ISBN 978-3-86249-457-6 Grundlegende Techniken 2 2.7 Formatierungszeichen einblenden Zur Kontrolle des eingegebenen
Word starten. Word Word 2010 starten. Schritt 1
 Schritt 1 Word 2010 starten. 2) Klicke danach auf Microsoft Office Word 2010. Sollte Word nicht in dieser Ansicht aufscheinen, dann gehe zu Punkt 3 weiter. 1) Führe den Mauszeiger auf die Schaltfläche
Schritt 1 Word 2010 starten. 2) Klicke danach auf Microsoft Office Word 2010. Sollte Word nicht in dieser Ansicht aufscheinen, dann gehe zu Punkt 3 weiter. 1) Führe den Mauszeiger auf die Schaltfläche
Word Kapitel 1 Grundlagen Lektion 1 Benutzeroberfläche
 Word Kapitel 1 Grundlagen Lektion 1 Benutzeroberfläche Elemente der Benutzeroberfläche Sie kennen nach dieser Lektion die Word-Benutzeroberfläche und nutzen das Menüband für Ihre Arbeit. Aufgabe Übungsdatei:
Word Kapitel 1 Grundlagen Lektion 1 Benutzeroberfläche Elemente der Benutzeroberfläche Sie kennen nach dieser Lektion die Word-Benutzeroberfläche und nutzen das Menüband für Ihre Arbeit. Aufgabe Übungsdatei:
Rezepte in der Klammer-Strich-Methode schreiben
 Rezepte in der Klammer-Strich-Methode schreiben LibreOffice 4.0.4 In diesem Text wird Schritt für Schritt erklärt, wie ein Rezept in der Klammer-Strich-Methode mit dem Programm LibreOffice Version 4.0.4
Rezepte in der Klammer-Strich-Methode schreiben LibreOffice 4.0.4 In diesem Text wird Schritt für Schritt erklärt, wie ein Rezept in der Klammer-Strich-Methode mit dem Programm LibreOffice Version 4.0.4
Office-Programme starten und beenden
 Office-Programme starten und beenden 1 Viele Wege führen nach Rom und auch zur Arbeit mit den Office- Programmen. Die gängigsten Wege beschreiben wir in diesem Abschnitt. Schritt 1 Um ein Programm aufzurufen,
Office-Programme starten und beenden 1 Viele Wege führen nach Rom und auch zur Arbeit mit den Office- Programmen. Die gängigsten Wege beschreiben wir in diesem Abschnitt. Schritt 1 Um ein Programm aufzurufen,
MBF III 342- Zentrale. Abschlüsse
 MBF 2007 -III 342- Zentrale Abschlüsse Hilfen und Tipps: Nützliche Tastenkombinationen Tastenkombination Beschreibung Tastenkombinationen zum Arbeiten mit Dokumenten STRG+S ALT+F4 STRG+F STRG+Z STRG+Y
MBF 2007 -III 342- Zentrale Abschlüsse Hilfen und Tipps: Nützliche Tastenkombinationen Tastenkombination Beschreibung Tastenkombinationen zum Arbeiten mit Dokumenten STRG+S ALT+F4 STRG+F STRG+Z STRG+Y
Schaltfläche Start/Drucker und Faxgeräte, mit rechter Maustaste auf Druckersymbol klicken, Befehl Eigenschaften wählen.
 Fragen und Antworten zu Modul 2 Computerbenutzung 1. Wie kann man die Schriftart der einzelnen Menüs verändern? Mit rechter Maustaste auf Desktop klicken, Befehl Eigenschaften, Register Darstellung, Erweitert,
Fragen und Antworten zu Modul 2 Computerbenutzung 1. Wie kann man die Schriftart der einzelnen Menüs verändern? Mit rechter Maustaste auf Desktop klicken, Befehl Eigenschaften, Register Darstellung, Erweitert,
1 ÖFFNEN UND SPEICHERN VON DATEIEN... 2
 1 ÖFFNEN UND SPEICHERN VON DATEIEN... 2 2 SEITENANSICHT, ZOOM, FORMATIERUNGSZEICHEN... 2 2.1 SEITENANSICHT... 2 2.2 ZOOM... 2 2.3 FORMATIERUNGSZEICHEN... 3 3 MARKIEREN... 3 3.1 MARKIEREN VON ZEICHEN...
1 ÖFFNEN UND SPEICHERN VON DATEIEN... 2 2 SEITENANSICHT, ZOOM, FORMATIERUNGSZEICHEN... 2 2.1 SEITENANSICHT... 2 2.2 ZOOM... 2 2.3 FORMATIERUNGSZEICHEN... 3 3 MARKIEREN... 3 3.1 MARKIEREN VON ZEICHEN...
ECDL - Europäischer Computer Führerschein. Charlotte von Braunschweig, Sabine Spieß, Konrad Stulle 1. Ausgabe, August 2010
 ECDL - Europäischer Computer Führerschein Charlotte von Braunschweig, Sabine Spieß, Konrad Stulle 1. Ausgabe, August 2010 Modul 3 - Textverarbeitung (mit Windows 7 und Word 2010) gemäß Syllabus 5.0 ECDL3-10-5
ECDL - Europäischer Computer Führerschein Charlotte von Braunschweig, Sabine Spieß, Konrad Stulle 1. Ausgabe, August 2010 Modul 3 - Textverarbeitung (mit Windows 7 und Word 2010) gemäß Syllabus 5.0 ECDL3-10-5
Word Grundlagen. Charlotte von Braunschweig, Dr. Susanne Weber. Trainermedienpaket. 1. Ausgabe, Januar 2014 WW2013_TMP
 Word 2013 Charlotte von Braunschweig, Dr. Susanne Weber 1. Ausgabe, Januar 2014 Grundlagen Trainermedienpaket WW2013_TMP 3 Word 2013 - Grundlagen 3 Texte überarbeiten und korrigieren Trainerhinweise Unterrichtsdauer
Word 2013 Charlotte von Braunschweig, Dr. Susanne Weber 1. Ausgabe, Januar 2014 Grundlagen Trainermedienpaket WW2013_TMP 3 Word 2013 - Grundlagen 3 Texte überarbeiten und korrigieren Trainerhinweise Unterrichtsdauer
Der Einsatz von Formatvorlagen ist sinnvoll bei...
 Formatvorlagen effektiv einsetzen Der Einsatz von Formatvorlagen ist sinnvoll bei......der Formatierung umfangreicher Dokumente...Dokumenten mit häufig vorkommenden, komplexen Formatierungen...der Erstellung
Formatvorlagen effektiv einsetzen Der Einsatz von Formatvorlagen ist sinnvoll bei......der Formatierung umfangreicher Dokumente...Dokumenten mit häufig vorkommenden, komplexen Formatierungen...der Erstellung
MS-Excel 2010 Änderungen und interessante Funktionen
 MS-Excel 2010 Änderungen und interessante Funktionen Gunther Ehrhardt Bahnstraße 1 97256 Geroldshausen Benutzeroberfläche Excel 2010 1 2 3 4 6 8 5 7 9 10 13 12 11 1. Schnellzugriff: speichern, rückgängig,,
MS-Excel 2010 Änderungen und interessante Funktionen Gunther Ehrhardt Bahnstraße 1 97256 Geroldshausen Benutzeroberfläche Excel 2010 1 2 3 4 6 8 5 7 9 10 13 12 11 1. Schnellzugriff: speichern, rückgängig,,
Schnellstarthandbuch. Dateien verwalten Klicken Sie auf die Registerkarte Datei, um Word-Dateien zu öffnen, zu speichern, zu drucken und zu verwalten.
 Schnellstarthandbuch Microsoft Word 2013 unterscheidet sich im Aussehen deutlich von älteren Word-Versionen. Dieses Handbuch soll Ihnen dabei helfen, sich schnell mit der neuen Version vertraut zu machen.
Schnellstarthandbuch Microsoft Word 2013 unterscheidet sich im Aussehen deutlich von älteren Word-Versionen. Dieses Handbuch soll Ihnen dabei helfen, sich schnell mit der neuen Version vertraut zu machen.
Fusszeile mit Datumsfeld und Dateiname
 Fusszeile mit Datumsfeld und Dateiname Für innerbetriebliche Rundschreiben kann es nützlich sein, in der Fusszeile den Namen der Autorin bzw. des Autors und das Datum mit der Uhrzeit als Feld einzufügen.
Fusszeile mit Datumsfeld und Dateiname Für innerbetriebliche Rundschreiben kann es nützlich sein, in der Fusszeile den Namen der Autorin bzw. des Autors und das Datum mit der Uhrzeit als Feld einzufügen.
Mit Hilfe dieser Anleitung erstellen Sie ein Arbeitsblatt und lernen dabei verschiedene Funktionen von Word kennen.
 Mit Hilfe dieser Anleitung erstellen Sie ein Arbeitsblatt und lernen dabei verschiedene Funktionen von Word kennen. A Kopf- und Fußzeile Klicken Sie Auf Ansicht Kopf- und Fußzeile. Schreiben Sie in die
Mit Hilfe dieser Anleitung erstellen Sie ein Arbeitsblatt und lernen dabei verschiedene Funktionen von Word kennen. A Kopf- und Fußzeile Klicken Sie Auf Ansicht Kopf- und Fußzeile. Schreiben Sie in die
2 DESKTOP, SYMBOLE, EINSTELLUNGEN
 2 DESKTOP, SYMBOLE, EINSTELLUNGEN 2.1 Desktop und Symbole Ein Großteil der Computerbedienung erfolgt über GUI 13 die grafische Benutzeroberfläche. Darunter versteht man die Technologie, wonach die Befehle
2 DESKTOP, SYMBOLE, EINSTELLUNGEN 2.1 Desktop und Symbole Ein Großteil der Computerbedienung erfolgt über GUI 13 die grafische Benutzeroberfläche. Darunter versteht man die Technologie, wonach die Befehle
Textverarbeitung mit Word
 Der Tabelleneditor unterscheidet sich vom Tabulator dadurch, dass die Tabelle in oder mit einem Gitternetz gestaltet wird. Die Elemente der Tabelle, Zeile, Spalte, Zelle oder Feld, bleiben erhalten. Doch
Der Tabelleneditor unterscheidet sich vom Tabulator dadurch, dass die Tabelle in oder mit einem Gitternetz gestaltet wird. Die Elemente der Tabelle, Zeile, Spalte, Zelle oder Feld, bleiben erhalten. Doch
Weiterbildung EDV und Beruf IT-Training WORD 2010. Grundlagen der Textverarbeitung. WORD 2010 für Windows. W2010 / GL / W10-1 Harald Bartholmeß
 Weiterbildung EDV und Beruf IT-Training WORD 2010 Grundlagen der Textverarbeitung WORD 2010 für Windows W2010 / GL / W10-1 Harald Bartholmeß WORD 2010 Grundlagen W2010 / GL / W10-1 W10-1 Autor: Dr. Harald
Weiterbildung EDV und Beruf IT-Training WORD 2010 Grundlagen der Textverarbeitung WORD 2010 für Windows W2010 / GL / W10-1 Harald Bartholmeß WORD 2010 Grundlagen W2010 / GL / W10-1 W10-1 Autor: Dr. Harald
Word für Windows Textverarbeitung. Kerstin hat das Programm gestartet und das Word Fenster auf dem Bildschirm. Funktionsleistenregister
 Word für Windows Textverarbeitung 95 Textverarbeitung 4.1.1.2 Grundeinstellungen Kerstin hat das Programm gestartet und das Word Fenster auf dem Bildschirm. Funktionsleistenregister Office-Schaltfläche
Word für Windows Textverarbeitung 95 Textverarbeitung 4.1.1.2 Grundeinstellungen Kerstin hat das Programm gestartet und das Word Fenster auf dem Bildschirm. Funktionsleistenregister Office-Schaltfläche
Word Kapitel 12 Lernzielkontrolle Word 2013 Beantworten Sie die folgenden 12 Fragen
 Basic Computer Skills Microsoft Word 2013 Word Kapitel 12 Lernzielkontrolle Word 2013 Beantworten Sie die folgenden 12 Fragen Im Ordner 12_kapitel lernzielkontrolle finden Sie alle notwendigen Dateien.
Basic Computer Skills Microsoft Word 2013 Word Kapitel 12 Lernzielkontrolle Word 2013 Beantworten Sie die folgenden 12 Fragen Im Ordner 12_kapitel lernzielkontrolle finden Sie alle notwendigen Dateien.
Word. Verweise. Textmarken, Querverweise, Hyperlinks
 Word Verweise Textmarken, Querverweise, Hyperlinks Inhaltsverzeichnis 1 Textmarken... 4 1.1 Hinzufügen einer Textmarke... 4 1.2 Ändern einer Textmarke... 4 1.2.1 Anzeigen von Klammern für Textmarken...
Word Verweise Textmarken, Querverweise, Hyperlinks Inhaltsverzeichnis 1 Textmarken... 4 1.1 Hinzufügen einer Textmarke... 4 1.2 Ändern einer Textmarke... 4 1.2.1 Anzeigen von Klammern für Textmarken...
Office 2013 Beispiel Word... 1 Die neuen Dateitypen Umgang mit alten Dateien... 1 Dateien konvertieren... 2
 Inhalt Office 2013 Beispiel Word... 1 Die neuen Dateitypen Umgang mit alten Dateien... 1 Dateien konvertieren... 2 Registerkarten im Menüband... 2 Registerblatt Datei und die Backstage Ansicht... 2 Informationen...
Inhalt Office 2013 Beispiel Word... 1 Die neuen Dateitypen Umgang mit alten Dateien... 1 Dateien konvertieren... 2 Registerkarten im Menüband... 2 Registerblatt Datei und die Backstage Ansicht... 2 Informationen...
1. Beschreiben Sie stichwortartig die Benutzeroberfläche von Word (benennen Sie die einzelnen Leisten): ...
 Fragenkatalog Word 2007 301 Benutzeroberfläche 1. Beschreiben Sie stichwortartig die Benutzeroberfläche von Word (benennen Sie die einzelnen Leisten): 2. Die Multifunktionsleiste ist ausgeblendet. Wie
Fragenkatalog Word 2007 301 Benutzeroberfläche 1. Beschreiben Sie stichwortartig die Benutzeroberfläche von Word (benennen Sie die einzelnen Leisten): 2. Die Multifunktionsleiste ist ausgeblendet. Wie
ECDL WORD ... ADVANCED
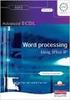 Allgemein Für die Bearbeitung Ihrer Dokumente steht Ihnen die Multifunktionsleiste mit einer Reihe von Befehlsregistern zur Verfügung. Diese Multifunktionsleiste löst in der Version Office 2007 die bis
Allgemein Für die Bearbeitung Ihrer Dokumente steht Ihnen die Multifunktionsleiste mit einer Reihe von Befehlsregistern zur Verfügung. Diese Multifunktionsleiste löst in der Version Office 2007 die bis
Hochschulrechenzentrum Justus-Liebig-Universität Gießen. CorelDRAW X7. Zoomen
 Hochschulrechenzentrum Justus-Liebig-Universität Gießen CorelDRAW X7 Zoomen Zoomen in CorelDRAW Seite 1 von 11 Inhaltsverzeichnis Einleitung... 2 Die Standardzoomgröße... 2 Zoomgröße ändern... 2 Einstellungen
Hochschulrechenzentrum Justus-Liebig-Universität Gießen CorelDRAW X7 Zoomen Zoomen in CorelDRAW Seite 1 von 11 Inhaltsverzeichnis Einleitung... 2 Die Standardzoomgröße... 2 Zoomgröße ändern... 2 Einstellungen
Klicken Sie auf den Ordner mit der Bezeichnung Microsoft Office und wählen Sie den Eintrag Microsoft Outlook 2010.
 8 DAS E-MAIL-PROGRAMM OUTLOOK 2010 Im Lieferumfang von Office 2010 ist auch das E-Mail-Programm Outlook 2010 enthalten. ten. Es bietet Funktionen, um E-Mails zu verfassen und zu versenden, zu empfangen
8 DAS E-MAIL-PROGRAMM OUTLOOK 2010 Im Lieferumfang von Office 2010 ist auch das E-Mail-Programm Outlook 2010 enthalten. ten. Es bietet Funktionen, um E-Mails zu verfassen und zu versenden, zu empfangen
Mit dem Befehl Format/Zellen, Register Rahmen. Mit rechter Maustaste anklicken, Befehl Zellen formatieren, Register Rahmen. Mit dem Symbol Rahmen.
 Fragen und Antworten zu Modul 4 Tabellenkalkulation 1. Wie kann man eine Zeile in einer Tabelle löschen? Zeile markieren, Befehl Bearbeiten/Zellen löschen. Zeile mit rechter Maustaste anklicken, Befehl
Fragen und Antworten zu Modul 4 Tabellenkalkulation 1. Wie kann man eine Zeile in einer Tabelle löschen? Zeile markieren, Befehl Bearbeiten/Zellen löschen. Zeile mit rechter Maustaste anklicken, Befehl
Word für Windows. Charlotte von Braunschweig, Sabine Spieß, Konrad Stulle. Grundlagen. 2. Ausgabe, 3. Aktualisierung, Februar 2012
 Charlotte von Braunschweig, Sabine Spieß, Konrad Stulle 2. Ausgabe, 3. Aktualisierung, Februar 2012 Word 2010 für Windows Grundlagen Trainermedienpaket WW2010_TMP 3 Word 2010 - Grundlagen 3 Texte überarbeiten
Charlotte von Braunschweig, Sabine Spieß, Konrad Stulle 2. Ausgabe, 3. Aktualisierung, Februar 2012 Word 2010 für Windows Grundlagen Trainermedienpaket WW2010_TMP 3 Word 2010 - Grundlagen 3 Texte überarbeiten
Modul 2 Word Seite 1 / 23
 Modul 2 Word 2002 Seite 1 / 23 DIE ARBEITSOBERFLÄCHE WORD STARTEN UND BEENDEN WORD ÜBER DAS START-MENÜ STARTEN Auf die Startschaltfläche klicken. Im Startmenü den Eintrag Neues Office Dokument aktivieren.
Modul 2 Word 2002 Seite 1 / 23 DIE ARBEITSOBERFLÄCHE WORD STARTEN UND BEENDEN WORD ÜBER DAS START-MENÜ STARTEN Auf die Startschaltfläche klicken. Im Startmenü den Eintrag Neues Office Dokument aktivieren.
Outlook mit Gesten steuern
 Outlook mit Gesten steuern Menüband verwenden Menüband für die Touchscreen-Bedienung optimieren Wenn Sie Outlook auf einem Gerät mit Touchscreen nutzen, z. B. einem Tablet-PC, können Sie E-Mails, Aufgaben
Outlook mit Gesten steuern Menüband verwenden Menüband für die Touchscreen-Bedienung optimieren Wenn Sie Outlook auf einem Gerät mit Touchscreen nutzen, z. B. einem Tablet-PC, können Sie E-Mails, Aufgaben
Excel 2013 Grundlagen
 Simone Keitel personal- und it-coaching Impressum Copyright 12/2013 Simone Keitel personal- und it-coaching Bütze 4 78354 Sipplingen Telefon.: 07551 948548 mail@simonekeitel.de www.simonekeitel.de Dieses
Simone Keitel personal- und it-coaching Impressum Copyright 12/2013 Simone Keitel personal- und it-coaching Bütze 4 78354 Sipplingen Telefon.: 07551 948548 mail@simonekeitel.de www.simonekeitel.de Dieses
Systeme, Prozesse und Informationen visualisieren mit Visio 2010 und PowerPoint 2010. Markus Krimm, Konrad Stulle, Tina Wegener. 1. Ausgabe, Juni 2011
 ICT Power-User SIZ und ICT Supporter SIZ 2010 Modul 932: Markus Krimm, Konrad Stulle, Tina Wegener Systeme, Prozesse und Informationen visualisieren mit Visio 2010 und PowerPoint 2010 1. Ausgabe, Juni
ICT Power-User SIZ und ICT Supporter SIZ 2010 Modul 932: Markus Krimm, Konrad Stulle, Tina Wegener Systeme, Prozesse und Informationen visualisieren mit Visio 2010 und PowerPoint 2010 1. Ausgabe, Juni
Start. 34 Symbolleiste einrichten. Wissen
 34 Symbolleiste einrichten Start 1 2 3 1 Klicken Sie in der Symbolleiste für den Schnellzugriff rechts neben den bereits vorhandenen Symbolen auf das kleine nach unten weisende Pfeilsymbol ( ). 2 Setzen
34 Symbolleiste einrichten Start 1 2 3 1 Klicken Sie in der Symbolleiste für den Schnellzugriff rechts neben den bereits vorhandenen Symbolen auf das kleine nach unten weisende Pfeilsymbol ( ). 2 Setzen
Abschnitte. Abschnittswechsel einfügen
 Abschnitte Word 2010 Advanced Ein Abschnitt ist eine Einheit innerhalb eines Dokuments, der sich durch sein Layout vom Rest des Dokuments unterscheidet. Standardmäßig besteht das Dokument aus einem Abschnitt.
Abschnitte Word 2010 Advanced Ein Abschnitt ist eine Einheit innerhalb eines Dokuments, der sich durch sein Layout vom Rest des Dokuments unterscheidet. Standardmäßig besteht das Dokument aus einem Abschnitt.
3.1 Neuerungen in Word 2013
 3 3.1 Neuerungen in Word 2013 Die neue Benutzeroberfläche in Word 2013 sieht ganz anders aus als die Benutzeroberfläche in Word 2003. Menüs und Symbolleisten wurden durch das Menüband und die Backstage-Ansicht
3 3.1 Neuerungen in Word 2013 Die neue Benutzeroberfläche in Word 2013 sieht ganz anders aus als die Benutzeroberfläche in Word 2003. Menüs und Symbolleisten wurden durch das Menüband und die Backstage-Ansicht
Kennen, können, beherrschen lernen was gebraucht wird
 Formulare Formulare erstellen Was ist ein Formular? Formulare sind standardisierte Dokumente (z.b. Vordrucke, Formblätter) In Formularen sind spezielle Bereiche dafür vorgesehen, mit Informationen gefüllt
Formulare Formulare erstellen Was ist ein Formular? Formulare sind standardisierte Dokumente (z.b. Vordrucke, Formblätter) In Formularen sind spezielle Bereiche dafür vorgesehen, mit Informationen gefüllt
In dieser Lektion lernen Sie wie Sie Texte auf einer PowerPoint-Folie formatieren.
 Text formatieren In dieser Lektion lernen Sie wie Sie Texte auf einer PowerPoint-Folie formatieren. Wichtiger als in der herkömmlichen Textverarbeitung, ist die Textgestaltung auf Präsentationsfolien.
Text formatieren In dieser Lektion lernen Sie wie Sie Texte auf einer PowerPoint-Folie formatieren. Wichtiger als in der herkömmlichen Textverarbeitung, ist die Textgestaltung auf Präsentationsfolien.
Arbeiten mit Blättern und Fenstern
 5 Arbeiten mit Blättern und Fenstern In diesem Kapitel: n Blätter in einer Arbeitsmappe auswählen n Blätter hinzufügen, Blätter löschen n Blätter verschieben, Blätter kopieren n Blätter aus- und einblenden
5 Arbeiten mit Blättern und Fenstern In diesem Kapitel: n Blätter in einer Arbeitsmappe auswählen n Blätter hinzufügen, Blätter löschen n Blätter verschieben, Blätter kopieren n Blätter aus- und einblenden
Effektiver Umstieg auf Microsoft Office Word Impressum. Effektiver Umstieg auf Microsoft Office Word Autor: Thomas Alker, Konrad Stulle
 Effektiver Umstieg auf Microsoft Office Word 007 Impressum UM-WW007 Autor: Thomas Alker, Konrad Stulle Inhaltliches Lektorat: Sabine Spieß. Ausgabe vom 5. Februar 008 Effektiver Umstieg auf Microsoft Office
Effektiver Umstieg auf Microsoft Office Word 007 Impressum UM-WW007 Autor: Thomas Alker, Konrad Stulle Inhaltliches Lektorat: Sabine Spieß. Ausgabe vom 5. Februar 008 Effektiver Umstieg auf Microsoft Office
