Benutzerhandbuch. ThinkPad 11e Chromebook und ThinkPad Yoga 11e Chromebook
|
|
|
- Artur Seidel
- vor 6 Jahren
- Abrufe
Transkript
1 Benutzerhandbuch ThinkPad 11e Chromebook und ThinkPad Yoga 11e Chromebook
2 Anmerkung: Vor Verwendung dieser Informationen und des darin beschriebenen Produkts sollten Sie die folgenden Informationen lesen: Sicherheit, Garantie und Einrichtung Regulatory Notice Wichtige Sicherheitshinweise auf Seite iv Anhang E Bemerkungen auf Seite 67 Die neuesten Versionen der Dokumente Sicherheit, Garantie und Einrichtung und Regulatory Notice finden Sie auf der Lenovo Unterstützungswebsite unter Erste Ausgabe (Juni 2014) Copyright Lenovo HINWEIS ZU EINGESCHRÄNKTEN RECHTEN (LIMITED AND RESTRICTED RIGHTS NOTICE): Werden Daten oder Software gemäß einem GSA-Vertrag (General Services Administration) ausgeliefert, unterliegt die Verwendung, Vervielfältigung oder Offenlegung den in Vertrag Nr. GS-35F festgelegten Einschränkungen.
3 Inhaltsverzeichnis Wichtige Informationen Wichtige Sicherheitshinweise iv Situationen, die sofortige Maßnahmen erfordern v Service und Upgrades vi Netzkabel und Netzteile vi Verlängerungskabel und verwandte Einheiten vii Netzstecker und Steckdosen vii Hinweise zu Netzteilen viii Externe Einheiten viii Allgemeiner Hinweis zum Akku viii Hinweise zu integrierten wiederaufladbaren Akkus ix Erwärmung und Lüftung des Produkts.... ix Sicherheitshinweise zur elektrischen Sicherheit x Hinweise zu LCD-Bildschirmen xi Verwendung von Kopf- und Ohrhörern.... xi Zusätzliche Sicherheitshinweise xii Kapitel1.Produktüberblick Positionen der Steuerelemente, Anschlüsse und Anzeigen des Computers Vorne Ansicht von rechts Ansicht von links Rückansicht Statusanzeigen Position wichtiger Produktinformationen Etikett für Maschinentyp und -modell FCC-Kennungsetikett und IC-Zertifizierungsinformation Funktionen Technische Daten Kapitel2.Computer verwenden Computer registrieren Häufig gestellte Fragen Sondertasten TouchPad verwenden Benutzung des ThinkPad Yoga 11e Chromebook in verschiedenen Modi Computerbildschirm drehen Notebookmodus Standmodus Tablettmodus Zeltmodus iii Tabletttasten verwenden Multitouchscreen verwenden Stromverbrauchssteuerung Wechselstromnetzteil verwenden Akkuladezustand überprüfen Akku aufladen Stromsparmodi Lebensdauer des Akkus verlängern Verbindung mit einem drahtlosen LAN herstellen. 23 Projektor oder externen Bildschirm anschließen.. 24 Externen Bildschirm verwenden Audiofunktionen verwenden Kamera verwenden Flash-Media-Karte verwenden Eine Flash-Media-Karte installieren Flash-Media-Karte entfernen Kapitel3.Sie und Ihr Computer Eingabehilfen und Komfort Hinweise zur Ergonomie Bequeme Sitzhaltung Informationen zur Barrierefreiheit Auslandsreisen mit dem ThinkPad Reisetipps Reisezubehör Kapitel 4. Computerprobleme beheben Pflege des Computers und Umgang mit dem Computer Außenseite des Computers reinigen Computer reagiert nicht mehr Flüssigkeit auf der Tastatur Fehler bei drahtloser LAN-Übertragung Tastaturfehler Problemen bei Anzeige- und Multimediaeinheiten. 37 Fehler am LCD-Bildschirm Fehler am externen Bildschirm Fehler bei Audioeinheiten Akku- und Stromversorgungsfehler Fehler am Akku Stromversorgungsprobleme Fehler am Betriebsspannungsschalter Fehler beim Inaktivieren Kapitel5.Einheiten austauschen Statische Aufladung vermeiden Copyright Lenovo 2014 i
4 Untere Abdeckung austauschen Tastatur austauschen Kapitel 6. Unterstützung anfordern.. 51 Bevor Sie Lenovo kontaktieren Hilfe und Serviceleistungen anfordern Lenovo Unterstützungswebsite Lenovo telefonisch kontaktieren ThinkPad-Zusatzeinrichtungen Zusätzliche Services anfordern Anhang A. Hinweise zur Verwendung von Einheiten Informationen zu drahtlosen Einheiten Position der UltraConnect-Antennen für drahtlose Verbindungen Hinweise zur Verwendung drahtloser Verbindungen Exportbestimmungen Hinweise zur elektromagnetischen Verträglichkeit FCC-Konformitätserklärung (Federal Communications Commission) Hinweis bezüglich der kanadischen Bestimmungen für Klasse B Europäische Union - Einhaltung der Richtlinie zur elektromagnetischen Kompatibilität Hinweis bezüglich der deutschen Bestimmungen für Klasse B Erklärung zur Erfüllung der Richtlinie für Europa und Asien Regulatory Notice für Brasilien Regulatory Notice für Mexiko Anhang B. Informationen zur Entsorgung und Wiederverwertung von Elektround Elektronikaltgeräten Wichtige Informationen zu Elektro- und Elektronikaltgeräten (WEEE) Informationen zur Wiederverwertung/Entsorgung für Brasilien Batterie-Recycling-Informationen für die Europäische Union Batterie-Recycling-Informationen für die USA und Kanada Anhang C. Richtlinie zur Beschränkung der Verwendung gefährlicher Stoffe (RoHS = Restriction of Hazardous Substances Directive) Europäischen Union RoHS Türkische RoHS Ukraine RoHS Anhang D. Informationen zum ENERGY STAR-Modell AnhangE.Bemerkungen Marken ii Benutzerhandbuch
5 Wichtige Informationen Bei Beachtung der nachfolgend aufgeführten Hinweise wird Ihnen der Computer große Freude bereiten. Andernfalls kann es zu Hautreizungen oder Verletzungen kommen, oder am Computer können Fehler auftreten. Schützen Sie sich vor der vom Computer erzeugten Wärme. Wenn der Computer eingeschaltet ist oder der Akku aufgeladen wird, können die Unterseite, die Handauflage und andere Komponenten des Computers Wärme abgeben. Welche Temperatur erreicht wird, richtet sich nach der Systemaktivität und dem Ladezustand des Akkus. Ein längerer Hautkontakt kann sogar durch die Kleidung hindurch zu Hautirritationen oder im schlimmsten Fall zu Hautverbrennungen führen. Vermeiden Sie es, die Komponenten des Computers, die sich erwärmen, über einen längeren Zeitraum mit den Händen, den Oberschenkeln oder einem anderen Körperteil zu berühren. Legen Sie während der Arbeit mit der Tastatur regelmäßig kurze Pausen ein, und nehmen Sie dabei die Hände von der Handauflage. Schützen Sie sich vor der vom Netzteil erzeugten Wärme. Das Netzteil erwärmt sich, wenn es an den Computer angeschlossen und mit einer Netzsteckdose verbunden ist. Ein längerer Hautkontakt kann sogar durch die Kleidung hindurch zu Hautverbrennungen führen. Vermeiden Sie es, das Netzteil über einen längeren Zeitraum zu berühren, wenn Sie es verwenden. Verwenden Sie ein Netzteil niemals, um z. B. Ihre Hände aufzuwärmen. Schützen Sie den Computer vor Feuchtigkeit. Bewahren Sie in der Nähe des Computers keine Flüssigkeiten auf, um das Verschütten von Flüssigkeiten auf dem Computer und die Gefahr eines elektrischen Schlags zu vermeiden. Schützen Sie die Kabel vor Beschädigungen. Behandeln Sie Kabel immer sorgfältig; beschädigen oder knicken Sie sie nicht. Verlegen Sie DFV-Leitungen, Kabel von Netzteilen, Mäusen, Tastaturen, Druckern und anderen elektronischen Geräten so, dass sie nicht vom Computer oder von anderen Objekten eingeklemmt werden, Benutzer nicht über die Kabel stolpern oder darauf treten können und der Betrieb des Computers nicht auf andere Weise behindert wird. Copyright Lenovo 2014 iii
6 Schützen Sie den Computer und die darauf gespeicherten Daten, wenn Sie ihn transportieren. Bevor Sie einen Computer mit einem Festplattenlaufwerk oder Solid-State-Laufwerk transportieren, gehen Sie nach einem der folgenden Verfahren vor: Schalten Sie den Computer aus. Versetzen Sie den Computer in den Energiesparmodus. Sie vermeiden damit Schäden am Computer und mögliche Datenverluste. Gehen Sie vorsichtig mit dem Computer um. Vermeiden Sie Erschütterungen des Computers, des Bildschirms und der externen Einheiten, wie z. B. Stöße, Fallenlassen, Vibrationen und Verdrehungen, und vermeiden Sie Kratzer an den Einheiten. Legen Sie keine schweren Gegenstände auf dem Computer, dem Bildschirm und den externen Einheiten ab. Gehen Sie beim Tragen des Computers vorsichtig vor. Wählen Sie für den Transport einen qualitativ hochwertigen Transportbehälter, durch den Erschütterungen aufgefangen werden und der Computer geschützt ist. Bringen Sie den Computer nicht in einem vollen Koffer oder einer vollen Tasche unter. Bevor Sie Ihren Computer in einen Transportbehälter legen, schalten Sie ihn aus oder versetzen Sie ihn in den Energiesparmodus. Legen Sie den Computer nicht in den Transportbehälter, solange er noch eingeschaltet ist. Wichtige Sicherheitshinweise Anmerkung: Lesen Sie unbedingt zuerst die wichtigen Sicherheitshinweise. Diese Informationen geben Ihnen Auskunft über den sicheren Umgang mit Ihrem Notebook-Computer. Beachten Sie alle Informationen, die im Lieferumfang Ihres Computers enthalten sind, und bewahren Sie sie auf. Durch die Informationen in diesem Dokument werden die Bedingungen Ihrer Kaufvereinbarung oder der begrenzten Lenovo Garantie nicht außer Kraft gesetzt. Weitere Informationen finden Sie im Abschnitt Garantieinformationen des Handbuchs Sicherheit, Garantie und Einrichtung, das mit dem Computer geliefert wurde. Die Sicherheit unserer Kunden spielt eine große Rolle. Unsere Produkte werden mit dem Ziel entwickelt, sicher und effektiv zu sein. Dennoch sollten Sie immer beachten, dass es sich bei Computern um elektronische Geräte handelt. Netzkabel, Netzteile und andere Komponenten können Sicherheitsrisiken verursachen, die vor allem bei falscher Verwendung dieser Komponenten zu Personen- oder Sachschäden führen können. Um diese Risiken zu verringern, befolgen Sie die im Lieferumfang enthaltenen Anweisungen, beachten Sie alle Warnungen, die auf dem Produkt und in der Bedienungsanweisung ausgewiesen sind, und lesen Sie die Informationen in diesem Dokument sorgfältig. Sie können sich selbst vor Gefahren schützen und eine sichere Umgebung für die Arbeit mit dem Computer schaffen, indem Sie sich sowohl an die Informationen in diesem Dokument als auch an die im Lieferumfang des Produkts enthaltenen Anweisungen halten. iv Benutzerhandbuch
7 Anmerkung: Diese Informationen enthalten Hinweise zu Netzteilen, Akkus und Batterien. Neben Notebook-Computern werden auch einige andere Produkte (wie z. B. Lautsprecher und Bildschirme) mit externen Netzteilen ausgeliefert. Wenn Sie über ein solches Produkt verfügen, gelten die Informationen zu Netzteilen für Ihr Produkt. Zusätzlich verfügen Computer über eine interne Knopfzellenbatterie, die die Systemuhr mit Strom versorgt, wenn der Computer nicht angeschlossen ist. Daher gelten die Sicherheitshinweise zu Batterien für alle Computer. Situationen, die sofortige Maßnahmen erfordern Produkte können durch falsche Verwendung oder Nachlässigkeit beschädigt werden. Einige Schäden an Produkten können so beträchtlich sein, dass das Produkt nicht erneut verwendet werden sollte, bis es von einer autorisierten Servicekraft überprüft und, falls erforderlich, repariert wurde. Lassen Sie das Produkt, wie jedes andere elektronische Gerät, nicht unbeaufsichtigt, wenn es eingeschaltet ist. In sehr seltenen Fällen kann es zum Auftreten von Gerüchen oder zum Austritt von Rauch und Funken aus dem Produkt kommen. Es können auch Geräusche wie Knallen, Knacken oder Rauschen zu hören sein. Dies kann lediglich bedeuten, dass eine interne elektronische Komponente in einer sicheren und kontrollierten Weise ausgefallen ist. Allerdings kann dies auch auf ein potenzielles Sicherheitsrisiko hindeuten. Gehen Sie in diesem Fall keine Risiken ein, und versuchen Sie nicht, die Ursache selbst herauszufinden. Wenden Sie sich an das Kundensupportzentrum, um weitere Anweisungen zu erhalten. Eine Liste der Telefonnummern für Service- und Unterstützungsleistungen finden Sie auf der folgenden Website: Überprüfen Sie in regelmäßigen Abständen, ob Ihr Computer und die zugehörigen Komponenten Schäden, Verschleißspuren oder Anzeichen eines Sicherheitsrisikos aufweisen. Verwenden Sie das Produkt nicht, wenn Sie Zweifel am einwandfreien Zustand einer Komponente haben. Wenden Sie sich an das Kundensupportzentrum oder den Produkthersteller, um Anweisungen zur Überprüfung und, falls erforderlich, zur Reparatur des Produkts zu erhalten. Für den unwahrscheinlichen Fall, dass einer der folgenden Umstände eintritt, oder wenn Sie irgendwelche Sicherheitsbedenken bezüglich Ihres Produkts haben, beenden Sie die Verwendung des Produkts, und unterbrechen Sie die Verbindung zur Stromquelle und zu Telekommunikationsleitungen, bis Sie mit dem Kundensupportzentrum Kontakt aufnehmen können und Anweisungen zur weiteren Vorgehensweise erhalten. Netzkabel, Netzstecker, Netzteile, Verlängerungskabel oder Überspannungsschutzeinrichtungen sind rissig, brüchig oder beschädigt. Anzeichen von Überhitzung wie Rauch, Funken oder Feuer treten auf. Schäden am Akku, selbständiges Entladen des Akkus oder Ablagerung von Korrosionsmaterial am Akku treten auf. Geräusche wie Knacken, Rauschen, Knallen oder strenge Gerüche gehen von dem Produkt aus. Anzeichen dafür treten auf, dass eine Flüssigkeit auf den Computer, das Netzkabel oder das Netzteil verschüttet wurde oder ein Gegenstand auf eines dieser Teile gefallen ist. Der Computer, das Netzkabel oder das Netzteil sind mit Wasser in Berührung gekommen. Das Produkt wurde fallen gelassen oder auf irgendeine andere Weise beschädigt. Das Produkt funktioniert nicht ordnungsgemäß, wenn Sie die Bedienungsanweisungen befolgen. Anmerkung: Treten diese Situationen bei Produkten eines anderen Herstellers auf (z. B. bei einem Verlängerungskabel), verwenden Sie diese nicht weiter, bis Sie vom Produkthersteller weitere Anweisungen oder einen geeigneten Ersatz erhalten haben. Copyright Lenovo 2014 v
8 Service und Upgrades Versuchen Sie nicht, ein Produkt selbst zu warten, wenn Sie dazu nicht vom Kundensupportzentrum angewiesen wurden oder entsprechende Anweisungen in der zugehörigen Dokumentation vorliegen. Wenden Sie sich ausschließlich an einen Service-Provider, der für Reparaturen an dem von Ihnen verwendeten Produkt zugelassen ist. Anmerkung: Einige Computerteile können vom Kunden selbst aufgerüstet oder ersetzt werden. Upgrades werden in der Regel als Zusatzeinrichtungen bezeichnet. Ersatzteile, die für die Installation durch den Kunden zugelassen sind, werden als CRUs (Customer Replaceable Units - durch den Kunden austauschbare Funktionseinheiten) bezeichnet. Lenovo stellt Dokumentation mit Anweisungen zur Verfügung, wenn der Kunde diese CRUs selbst ersetzen kann. Befolgen Sie bei der Installation oder beim Austauschen von Teilen sorgfältig alle Anweisungen. Stellen Sie immer sicher, dass die Stromversorgung ausgeschaltet ist und dass das Produkt nicht mit einer Stromquelle verbunden ist, bevor Sie die Abdeckung eines Produkts entfernen, das über ein Netzkabel verfügt. Wenden Sie sich bei Fragen an das Kundensupportzentrum. Obwohl sich nach dem Abziehen des Netzkabels in Ihrem Computer keine beweglichen Teile befinden, ist der folgende Warnhinweis für Ihre Sicherheit nötig. Vorsicht: Gefahr durch bewegliche Teile. Nicht mit den Fingern oder anderen Körperteilen berühren. Vorsicht: Bevor Sie die Computerabdeckung öffnen, schalten Sie den Computer aus und warten Sie einige Minuten, bis der Computer abgekühlt ist. Netzkabel und Netzteile Gefahr Verwenden Sie nur vom Hersteller empfohlene Netzkabel und Netzteile. Als Netzkabel muss eine geprüfte Leitung verwendet werden. In Deutschland sollten die Netzkabel mindestens dem Sicherheitsstandard H05VV-F, 3G, 0,75 mm 2 entsprechen. In anderen Ländern müssen die entsprechenden Typen verwendet werden. Wickeln Sie das Netzkabel niemals um ein Netzteil oder um ein anderes Objekt. Das Kabel kann dadurch so stark beansprucht werden, dass es beschädigt wird. Dies kann ein Sicherheitsrisiko darstellen. Achten Sie darauf, alle Netzkabel so zu verlegen, dass sie keine Gefahr für Personen darstellen und nicht beschädigt werden können. vi Benutzerhandbuch
9 Schützen Sie Netzkabel und Netzteile vor Flüssigkeiten. Legen Sie Netzkabel und Netzteile beispielsweise nicht in der Nähe von Waschbecken, Badewannen oder Toiletten oder auf Böden ab, die mit Flüssigkeiten gereinigt werden. Flüssigkeiten können Kurzschlüsse verursachen, insbesondere wenn das Kabel oder das Netzteil durch nicht sachgerechte Verwendung stark beansprucht wurde. Flüssigkeiten können außerdem eine allmähliche Korrosion der Netzkabelanschlüsse und/oder der Anschlussenden am Netzteil verursachen. Dies kann schließlich zu Überhitzung führen. Vergewissern Sie sich, dass alle Netzkabelanschlüsse ordnungsgemäß und vollständig in die jeweiligen Netzsteckdosen gesteckt wurden. Verwenden Sie keine Netzteile, die Korrosionsschäden am Stecker und/oder Schäden durch Überhitzung (z. B. verformte Plastikteile) am Stecker oder an anderen Komponenten des Netzteils aufweisen. Verwenden Sie keine Netzkabel, bei denen die elektrischen Kontakte Anzeichen von Korrosion oder Überhitzung aufweisen oder die auf eine andere Weise beschädigt sind. Um einer möglichen Überhitzung vorzubeugen, vermeiden Sie es, Kleidung oder andere Gegenstände auf das Netzteil zu legen, wenn dieses in eine Netzsteckdose eingesteckt ist. Verlängerungskabel und verwandte Einheiten Stellen Sie sicher, dass verwendete Verlängerungskabel, Überspannungsschutzeinrichtungen, unterbrechungsfreie Netzteile und Verteilerleisten so eingestuft sind, dass sie den elektrischen Anforderungen des Produkts genügen. Überlasten Sie diese Einheiten niemals. Wenn eine Verteilerleiste verwendet wird, sollte die Belastung den Eingangsspannungsbereich der Verteilerleiste nicht überschreiten. Wenden Sie sich für weitere Informationen zu Netzbelastungen, Anschlusswerten und Eingangsspannungsbereichen an einen Elektriker. Netzstecker und Steckdosen Gefahr Wenn eine Netzsteckdose, die Sie verwenden möchten, Anzeichen einer Beschädigung oder Korrosion aufweist, verwenden Sie die Netzsteckdose erst nachdem sie von einem qualifizierten Elektriker ausgetauscht wurde. Verbiegen oder verändern Sie den Netzstecker nicht. Wenn der Netzstecker beschädigt ist, wenden Sie sich an den Hersteller, um Ersatz zu erhalten. Verwenden Sie eine Netzsteckdose nicht zusammen mit anderen privaten oder kommerziellen Geräten, die große Mengen an Elektrizität verbrauchen, da durch instabile Spannungen der Computer, Ihre Daten oder angeschlossene Einheiten beschädigt werden können. Einige Produkte sind mit einem 3-poligen Netzstecker ausgestattet. Dieser Netzstecker ist nur für die Verwendung mit geerdeten Netzsteckdosen geeignet. Hierbei handelt es sich um eine Sicherheitsvorkehrung. Versuchen Sie nicht, diese Sicherheitsvorkehrung zu umgehen, indem Sie den Netzstecker an eine nicht geerdete Netzsteckdose anschließen. Wenn Sie den Stecker nicht in die Netzsteckdose stecken können, wenden Sie Sich an einen Elektriker, um einen zugelassenen Steckdosenadapter zu erhalten, oder lassen Sie die Steckdose durch eine andere ersetzen, die für diese Sicherheitsvorkehrung ausgestattet ist. Überlasten Sie niemals eine Netzsteckdose. Die gesamte Systembelastung darf 80 % des Wertes für den Netzstromkreis nicht überschreiten. Copyright Lenovo 2014 vii
10 Wenden Sie sich bei Fragen zu Netzbelastungen und Werten für den Netzstromkreis an einen Elektriker. Vergewissern Sie sich, dass die verwendete Netzsteckdose ordnungsgemäß angeschlossen ist, dass Sie sie auf einfache Weise erreichen können und dass sie sich in der Nähe der Einheiten befindet. Wenn Sie ein Netzkabel mit einer Netzsteckdose verbinden, dürfen Sie das Kabel nicht übermäßig dehnen, damit es nicht beschädigt wird. Stellen Sie sicher, dass über die Netzsteckdose die richtige Spannung und die richtige Stromstärke für das Produkt zur Verfügung gestellt werden, das Sie installieren. Gehen Sie sowohl beim Anschließen der Einheit an die Netzsteckdose als auch beim Trennen dieser Verbindung vorsichtig vor. Hinweise zu Netzteilen Gefahr Die Abdeckung des Netzteils oder einer Komponente, die mit dem folgenden Etikett versehen ist, darf niemals entfernt werden. In Komponenten, die dieses Etikett aufweisen, treten gefährliche Spannungen und Energien auf. Diese Komponenten enthalten keine Teile, die gewartet werden müssen. Besteht der Verdacht eines Fehlers an einem dieser Teile, ist ein Kundendiensttechniker zu verständigen. Externe Einheiten Vorsicht: Lösen oder schließen Sie keine Kabel für externe Einheiten (außer USB- und 1394-Kabel) an, während der Computer eingeschaltet ist, da sonst der Computer beschädigt werden kann. Um die mögliche Beschädigung angeschlossener Einheiten zu vermeiden, warten Sie mindestens fünf Sekunden, nachdem der Computer heruntergefahren wurde, und unterbrechen Sie erst dann die Verbindung zu den externen Einheiten. Allgemeiner Hinweis zum Akku Gefahr Lenovo PCs enthalten für die Stromversorgung der Systemuhr eine Knopfzellenbatterie. Zusätzlich werden bei vielen tragbaren Produkten wie etwa bei Notebook-Computern aufladbare Akkus verwendet, um das System auch unterwegs mit Strom zu versorgen. Batterien und Akkus, die im Lieferumfang des Lenovo Produkts enthalten sind, wurden auf Kompatibilität getestet und sollten nur durch von Lenovo zugelassene Komponenten ersetzt werden. viii Benutzerhandbuch
11 Öffnen, zerlegen oder warten Sie den Akku nicht. Beschädigen Sie den Akku nicht; schließen Sie die Metallkontakte nicht kurz. Schützen Sie den Akku vor Feuchtigkeit und Nässe. Befolgen Sie beim Aufladen des Akkus genau die Anweisungen in der Produktdokumentation. Die Knopfzellenbatterie bzw. der Akku können durch unsachgemäße Handhabung überhitzen, so dass Gase oder Flammen austreten können. Verwenden Sie den Akku nicht, wenn er beschädigt ist oder sich selbständig entlädt oder wenn sich an den Kontakten des Akkus Korrosionsmaterial ablagert. Erwerben Sie in diesem Fall einen Ersatzakku vom Hersteller. Akkus können sich entladen, wenn sie längere Zeit nicht verwendet werden. Bei einigen wiederaufladbaren Akkus(besonders bei Lithiumionenakkus) steigt das Risiko eines Kurzschlusses, wenn der Akku im entladenen Zustand aufbewahrt wird. Dies kann die Lebensdauer des Akkus verringern und ein Sicherheitsrisiko darstellen. Entladen Sie wiederaufladbare Lithiumionenakkus niemals vollständig. Bewahren Sie diese Art von Akkus nicht im entladenen Zustand auf. Hinweise zu integrierten wiederaufladbaren Akkus Gefahr Versuchen Sie nicht, die integrierten wiederaufladbaren Akkus auszutauschen. Für den Werksaustausch wenden Sie sich bitte an den Lenovo Support. Erwärmung und Lüftung des Produkts Gefahr Computer, Netzteile und viele Zubehörgeräte erzeugen Wärme beim Betrieb und beim Aufladen von Akkus. Notebook-Computer können aufgrund ihrer kompakten Größe große Wärmemengen erzeugen. Beachten Sie immer folgende Vorsichtsmaßnahmen: Wenn der Computer eingeschaltet ist oder der Akku aufgeladen wird, können die Unterseite, die Handauflage und andere Komponenten des Computers Wärme abgeben. Vermeiden Sie es, die Komponenten des Computers, die sich erwärmen, über einen längeren Zeitraum mit den Händen, den Oberschenkeln oder einem anderen Körperteil zu berühren. Vermeiden Sie es, die Handauflage über einen längeren Zeitraum mit den Handinnenflächen zu berühren, wenn Sie die Tastatur verwenden. Der Computer gibt im normalen Betrieb Wärme ab. Wie viel Wärme entsteht, richtet sich nach der Systemaktivität und dem Ladezustand des Akkus. Ein längerer Hautkontakt kann sogar durch die Kleidung hindurch zu Hautirritationen oder im schlimmsten Fall zu Hautverbrennungen führen. Legen Sie in regelmäßigen Abständen Pausen bei der Verwendung der Tastatur ein, indem Sie Ihre Hände von der Handauflage nehmen. Verwenden Sie die Tastatur nicht über einen längeren Zeitraum hinweg. Vermeiden Sie das Arbeiten mit Ihrem Computer oder das Laden des Akkus in der Nähe von brennbaren Materialien oder in explosionsgefährdeten Umgebungen. Im Lieferumfang des Produkts sind Lüftungsschlitze, Lüfter und/oder Kühlkörper enthalten, um Sicherheit, Komfort und einen zuverlässigen Betrieb zu gewährleisten. Diese Komponenten könnten unabsichtlich blockiert werden, wenn das Produkt auf ein Bett, ein Sofa, einen Teppich oder andere weiche Oberflächen gestellt wird. Diese Komponenten dürfen niemals blockiert, abgedeckt oder beschädigt werden. Das Netzteil erwärmt sich, wenn es an den Computer angeschlossen und mit einer Netzsteckdose verbunden ist. Vermeiden Sie es, das Netzteil über einen längeren Zeitraum zu berühren, wenn Copyright Lenovo 2014 ix
12 es in Betrieb ist. Verwenden Sie ein Netzteil niemals, um z. B. Ihre Hände aufzuwärmen. Ein längerer Hautkontakt kann sogar durch die Kleidung hindurch zu Hautverbrennungen führen. Beachten Sie zu Ihrer eigenen Sicherheit immer die folgenden grundlegenden Vorsichtsmaßnahmen: Öffnen Sie die Abdeckung nicht, wenn der Computer an den Netzstrom angeschlossen ist. Überprüfen Sie die Außenseite des Computers in regelmäßigen Abständen auf Staubablagerungen hin. Entfernen Sie Staubablagerungen von den Entlüftungsschlitzen und Perforationen in der Frontblende. Bei Verwendung des Computers in stark frequentierten Bereichen oder in Bereichen, in denen viel Staub entsteht, ist möglicherweise ein häufigeres Reinigen des Computers erforderlich. Blockieren Sie nicht die Lüftungsöffnungen des Computers. Achten Sie darauf, dass der Computer nicht in Möbeln betrieben wird, um die Gefahr einer Überhitzung zu verringern. Achten Sie darauf, dass die in den Computer hineinströmende Luft 35 C nicht übersteigt. Sicherheitshinweise zur elektrischen Sicherheit Gefahr An Netz-, Telefon- oder Datenleitungen können gefährliche elektrische Spannungen anliegen. Aus Sicherheitsgründen: Den Computer nicht während eines Gewitter verwenden. Bei Gewitter an diesem Gerät keine Kabel anschließen oder lösen. Ferner keine Installations-, Wartungs- oder Rekonfigurationsarbeiten durchführen. Alle Netzkabel nur an eine Schutzkontaktsteckdose mit ordnungsgemäß geerdetem Schutzkontakt anschließen. Alle angeschlossenen Geräte ebenfalls an Schutzkontaktsteckdosen mit ordnungsgemäß geerdetem Schutzkontakt anschließen. Die Signalkabel nach Möglichkeit nur einhändig anschließen oder lösen, um einen Stromschlag durch Berühren von Oberflächen mit unterschiedlichem elektrischem Potenzial zu vermeiden. Geräte niemals einschalten, wenn Hinweise auf Feuer, Wasser oder Gebäudeschäden vorliegen. Die Verbindung zu den angeschlossenen Netzkabeln und allen anderen Kabeln ist vor dem Öffnen der Einheitenabdeckungen zu unterbrechen, sofern in den Installations- und Konfigurationsprozeduren keine anders lautenden Anweisungen enthalten sind. Den Computer nicht verwenden, bis alle Abdeckungen für interne Teile befestigt sind. Verwenden Sie den Computer nie, wenn interne Teile und Schaltkreise freiliegen. x Benutzerhandbuch
13 Gefahr Zum Installieren, Verschieben und Öffnen der Abdeckungen des Computers oder der angeschlossenen Geräte die Kabel gemäß der folgenden Tabelle anschließen und abziehen. Verbindungen herstellen: 1. Schalten Sie alle Geräte AUS. 2. Schließen Sie die Einheitenkabel an. 3. Schließen Sie die Signalkabel an die entsprechenden Anschlüsse an. 4. Schließen Sie Netzkabel an die Netzsteckdosen an. 5. Schalten Sie die Geräte EIN. Verbindungen trennen: 1. Schalten Sie alle Geräte AUS. 2. Ziehen Sie zuerst die Netzkabel von den Netzsteckdosen ab. 3. Ziehen Sie die Signalkabel von ihren Anschlüssen ab. 4. Entfernen Sie alle Kabel von den Geräten. Das Netzkabel muss von der Wandsteckdose oder von der Netzsteckdose abgezogen werden, bevor andere Netzkabel installiert werden, die mit dem Computer verbunden werden. Das Netzkabel darf erst dann wieder an die Wandsteckdose oder die Netzsteckdose angeschlossen werden, wenn alle anderen Netzkabel mit dem Computer verbunden sind. Hinweise zu LCD-Bildschirmen Vorsicht: Der LCD-Bildschirm besteht aus Glas und kann zerbrechen, wenn er unsachgemäß behandelt wird oder der Computer auf den Boden fällt. Ist der Bildschirm beschädigt und gerät die darin befindliche Flüssigkeit in Kontakt mit Haut und Augen, spülen Sie die betroffenen Stellen mindestens 15 Minuten mit Wasser ab und suchen Sie bei Beschwerden anschließend einen Arzt auf. Anmerkung: Bei Produkten mit quecksilberhaltigen Leuchtstofflampen (beispielsweise Nicht-LED-Anzeigen) enthält die Leuchtstofflampe in der LCD-Anzeige Quecksilber. Bei der Entsorgung der Lampe sind die örtlichen Bestimmungen für Sondermüll sowie die Sicherheitsbestimmungen zu beachten. Verwendung von Kopf- und Ohrhörern Vorsicht: Übermäßiger Schalldruck von Ohrhörern bzw. Kopfhörern kann einen Hörverlust bewirken. Eine Einstellung des Entzerrers auf Maximalwerte erhöht die Ausgangsspannung am Ohrhörer- bzw. Kopfhörerausgang und auch den Schalldruckpegel. Um Hörschäden zu vermeiden, stellen Sie Ihren Entzerrer auf ein angemessenes Niveau ein. Der exzessive Gebrauch von Kopfhörern oder Ohrhörern über einen langen Zeitraum bei starker Lautstärke kann zu Schäden führen, wenn die Ausgänge der Kopfhörer oder Ohrhörer nicht EN entsprechen. Der Kopfhörer-Ausgangsanschluss des Computers entspricht der Spezifikation, Unterabschnitt 7. Durch diese Spezifikation wird die Ausgabespannung für den maximalen tatsächlichen Breitband-RMS-Wert des Computers auf 150 mv beschränkt. Um Hörschäden zu vermeiden, stellen Sie sicher, dass die von Ihnen verwendeten Kopfhörer oder Ohrhörer ebenfalls EN (Abschnitt 7, Limits ) für eine für den Breitbandbetrieb charakteristische Spannung von 75 mv entsprechen. Der Gebrauch von Kopfhörern, die EN nicht entsprechen, kann aufgrund von erhöhten Schalldruckpegeln eine Gefahr darstellen. Wenn im Lieferumfang Ihres Lenovo Computers Kopfhörer oder Ohrhörer als Set enthalten sind, entspricht die Kombination aus Kopfhörer oder Ohrhörer und aus Computer bereits EN Wenn andere Kopfhörer oder Ohrhörer verwendet werden, stellen Sie sicher, dass die von Ihnen verwendeten Kopfhörer Copyright Lenovo 2014 xi
14 oder Ohrhörer EN (Grenzwerte aus Abschnitt 6.5) entsprechen. Der Gebrauch von Kopfhörern, die EN nicht entsprechen, kann aufgrund von erhöhten Schalldruckpegeln eine Gefahr darstellen. Zusätzliche Sicherheitshinweise Hinweis zu Plastiktüten Gefahr Plastiktüten können gefährlich sein. Bewahren Sie Plastiktüten nicht in Reichweite von Kleinkindern und Kindern auf, um eine Erstickungsgefahr zu vermeiden. Hinweis zu Kabeln aus Polyvinylchlorid (PVC) Viele PC-Produkte und -Zusatzgeräte enthalten Kabel, Netzkabel oder Anschlüsse, z. B. Netzkabel oder Verbindungskabel, um das Zubehör am PC anzuschließen. Wenn dieses Produkt über ein solches Kabel, Netzkabel oder Anschluss verfügt, beachten Sie bitte folgenden Warnhinweis: WARNUNG: Bei der Handhabung des Kabels an diesem Produkt oder von Kabeln an Zubehör, das mit diesem Produkt vertrieben wird, kommen Sie mit Blei in Kontakt, ein chemischer Stoff, der dem Staat Kalifornien als krebserregend bekannt ist. Außerdem kann er Geburtsfehler und Fruchtbarkeitsstörungen hervorrufen. Waschen Sie nach der Verwendung Ihre Hände. xii Benutzerhandbuch
15 Kapitel 1. Produktüberblick In diesem Kapitel finden Sie Informationen zu den Positionen von Anschlüssen, zur Position wichtiger Produktetiketten, zu Computerkomponenten, technischen Daten und zu vorinstallierten Programmen. Dieses Kapitel enthält die folgenden Abschnitte: Positionen der Steuerelemente, Anschlüsse und Anzeigen des Computers auf Seite 1 Funktionen auf Seite 8 Technische Daten auf Seite 10 Positionen der Steuerelemente, Anschlüsse und Anzeigen des Computers In diesem Kapitel lernen Sie die Hardwareausstattung des Computers kennen und erhalten grundlegende Informationen darüber, wie Sie seine Funktionen optimal nutzen können. Vorne Vorderansicht des ThinkPad 11e Chromebook 1 Mikrofon 2 Betriebsanzeige der Kamera 3 Kamera 4 Lautsprecher 5 Systemstatusanzeigen 6 TouchPad 1 Mikrofon Das Mikrofon zeichnet Geräusche und Stimmen auf, wenn es gemeinsam mit einem Programm genutzt wird, das Audiodaten verarbeiten kann. Copyright Lenovo
16 2 Betriebsanzeige der Kamera Wenn die Kamera gestartet wird, leuchtet die Betriebsanzeige der Kamera grün auf. 3 Kamera Verwenden Sie die Kamera zum Aufnehmen von Fotos oder für Videokonferenzen. Weitere Informationen hierzu finden Sie unter Kamera verwenden auf Seite Lautsprecher Ihr Computer verfügt über ein Paar Stereolautsprecher. 5 Systemstatusanzeigen Der leuchtende Punkt im ThinkPad -Logo auf der Handauflage dient als Systemstatusanzeige. Weitere Informationen hierzu finden Sie unter Statusanzeigen auf Seite 6. 6 TouchPad Ihr Computer verfügt über ein TouchPad unter den unteren Kante der Tastatur. Das Touchpad ermöglicht es Ihnen, den Zeiger ohne die Verwendung einer herkömmlichen Maus zu bewegen und zu klicken. Weitere Informationen hierzu finden Sie unter TouchPad verwenden auf Seite 13. Vorderansicht des ThinkPad Yoga 11e Chromebook 1 Mikrofon 2 Betriebsanzeige der Kamera 3 Kamera 4 Lautsprecher 5 Systemstatusanzeigen 6 TouchPad 7 Multi-touch-Screen 2 Benutzerhandbuch
17 1 Mikrofon Das Mikrofon zeichnet Geräusche und Stimmen auf, wenn es gemeinsam mit einem Programm genutzt wird, das Audiodaten verarbeiten kann. 2 Betriebsanzeige der Kamera Wenn die Kamera gestartet wird, leuchtet die Betriebsanzeige der Kamera grün auf. 3 Kamera Verwenden Sie die Kamera zum Aufnehmen von Fotos oder für Videokonferenzen. Weitere Informationen hierzu finden Sie unter Kamera verwenden auf Seite Lautsprecher Ihr Computer verfügt über ein Paar Stereolautsprecher. 5 Systemstatusanzeigen Der leuchtende Punkt im ThinkPad-Logo auf der Handauflage dient als Systemstatusanzeige. Weitere Informationen hierzu finden Sie unter Statusanzeigen auf Seite 6. 6 TouchPad Ihr Computer verfügt über ein TouchPad unter den unteren Kante der Tastatur. Das Touchpad ermöglicht es Ihnen, den Zeiger ohne die Verwendung einer herkömmlichen Maus zu bewegen und zu klicken. Weitere Informationen hierzu finden Sie unter TouchPad verwenden auf Seite Multi-touch-Screen Das ThinkPad Yoga 11e Chromebook ist mit einem Multitouchscreen ausgestattet. Weitere Informationen hierzu finden Sie unter Multitouchscreen verwenden auf Seite 19. Ansicht von rechts Anmerkung: Möglicherweise sieht Ihr Computer etwas anders aus, als in der Abbildung dieses Abschnitts dargestellt. Kapitel 1. Produktüberblick 3
18 1 Betriebsspannungsschalter 2 Tasten zur Lautstärkeregelung 3 USB 3.0-Anschluss 4 HDMI -Anschluss 5 Schlitz für das Sicherheitsschloss 1 Betriebsspannungsschalter Verwenden Sie den Betriebsspannungsschalter, um den Computer einzuschalten. Gehen Sie abhängig vom Computermodell und -status wie folgt vor, um den Computer auszuschalten: Bei Modellen ohne Multitouchscreen: Wenn Sie nicht angemeldet sind, klicken Sie links unten in der Anzeige auf das Netzschaltersymbol. Wenn Sie angemeldet sind, klicken Sie rechts unten in der Anzeige auf das Symbol für den Akkuladezustand und dann auf das Netzschaltersymbol. Bei Modellen mit Multitouchscreen: Wenn Sie nicht angemeldet sind, tippen oder klicken Sie links unten in der Anzeige auf das Netzschaltersymbol. Wenn Sie angemeldet sind, tippen oder klicken Sie rechts unten in der Anzeige auf das Symbol für den Akkuladezustand und dann auf das Netzschaltersymbol. Wenn Ihr Computer nicht auf Benutzereingaben reagiert und Sie den Computer nicht ausschalten können, halten Sie den Netzschalter für ca. acht Sekunden gedrückt, um den Computer auszuschalten. Falls der Computer immer noch nicht reagiert, drücken Sie zum Ausschalten des Computers gleichzeitig die Aktualisieren-Taste und den Netzschalter. 2 Tasten zur Lautstärkeregelung Verwenden Sie die Tasten zur Lautstärkeregelung, um die Lautstärke anzupassen. 3 USB 3.0-Anschluss Der USB 3.0-Anschluss (Universal Serial Bus) dient zum Anschließen von USB-kompatiblen Einheiten, z. B. einer USB-Tastatur oder einer USB-Maus. Achtung: Wenn Sie ein USB-Kabel an diesen Anschluss verbinden, müssen Sie darauf achten, dass das USB-Zeichen nach oben zeigt. Andernfalls kann der Anschluss beschädigt werden. 4 HDMI-Anschluss Ihr Computer verfügt über einen HDMI (High-Definition Multimedia Interface)-Schnittstellen-Anschluss. Dieser Anschluss kann zum Anschließen Ihres Computers an eine kompatiblen Audioeinheit oder einen Digitalbildschirm wie ein High Definition-Fernsehgerät (HDTV) verwendet werden. Sie können Ihren Computer auch mit einer kompatiblen VGA (Video Graphics Array)-Videoeinheit, wie einem HDMI-Bildschirm, verbinden, indem Sie ein HDMI-auf-VGA-Bildschirmkabel benutzen. 4 Benutzerhandbuch
19 5 Schlitz für das Sicherheitsschloss Um den Computer vor Diebstahl zu schützen, kaufen Sie ein Sicherheitskabelschloss, das in die Öffnung für das Sicherheitsschloss, mit dem Sie den Computer an ein unbewegliches Objekt anschließen können. Anmerkung: Für die Bewertung, Auswahl und das Anbringen von Schlössern und Sicherheitseinrichtungen sind Sie selbst verantwortlich. Lenovo enthält sich jeglicher Äußerung, Bewertung oder Gewährleistung in Bezug auf die Funktion, Qualität oder Leistung von Schlössern und Sicherheitseinrichtungen. Ansicht von links Anmerkung: Möglicherweise sieht Ihr Computer etwas anders aus, als in der Abbildung dieses Abschnitts dargestellt. 1 Netzteilanschluss 2 Always On USB-Anschluss (USB 2.0-Anschluss) 3 Audioanschluss 4 Speicherkartensteckplatz 1 Netzteilanschluss Schließen Sie das Netzkabel an den Netzteilanschluss an, um den Computer mit Strom zu versorgen und um den Akku zu laden. 2 Always On USB-Anschluss (USB 2.0-Anschluss) Sie können über den Always On USB-Anschluss standardmäßig mehrere mobile digitale Einheiten und Smartphones laden, wenn der Computer eingeschaltet ist oder sich im Energiesparmodus befindet. 3 Audioanschluss Um vom Computer ausgegebene Töne hören zu können, schließen Sie einen Kopfhörer oder ein Headset mit einem 3,5 mm großen 4-poligen Stecker an den Audioanschluss an. Anmerkung: Wenn Sie ein Headset mit einem Funktionsschalter verwenden, unterstützt der Audioanschluss den Funktionsschalter eventuell nicht vollständig. Kapitel 1. Produktüberblick 5
20 4 Speicherkartensteckplatz Ihr Computer verfügt über einen Speicherkartensteckplatz. Schieben Sie Ihre Flash-Media-Karte vollständig in den entsprechenden Steckplatz, um die auf der Karte gespeicherten Daten zu lesen. Weitere Informationen zu den unterstützten Karten finden Sie unter Flash-Media-Karte verwenden auf Seite 26. Rückansicht 1 Lüftungsschlitze Die Lüftungsschlitze und der interne Lüfter ermöglichen die Luftzirkulation im Computer, die dann wiederum für eine angemessene Kühlung sorgt (insbesondere beim Mikroprozessor). Anmerkung: Achten Sie darauf, dass die Vorderseite des Lüftungsschlitzes nicht durch Gegenstände blockiert ist, um einen ordnungsgemäßen Luftstrom zu gewährleisten. Statusanzeigen Die Statusanzeigen zeigen den Status des Computers an. 6 Benutzerhandbuch
21 Anmerkung: Möglicherweise sieht Ihr Computer etwas anders aus, als in den Abbildungen dieses Abschnitts dargestellt. 1 Betriebsanzeige der Kamera Wenn die Kamera gestartet wird, leuchtet die Betriebsanzeige der Kamera grün auf. 2 3 Systemstatusanzeigen Ihr Computer verfügt über zwei ThinkPad-Logos: Die eine befindet sich auf der Handauflage und die andere an der Computerabdeckung. Der leuchtende Punkt in jedem ThinkPad-Logo dient als Systemstatusanzeige und hilft dabei, den Status Ihres Computers zu bestimmen. Konstant ein: Der Computer ist eingeschaltet (befindet sich im normaler Verwendung). Langsames Blinken: Der Computer befindet sich im Energiesparmodus. Blinkt drei Mal: Der Computer ist an die Stromversorgung angeschlossen. Aus: Der Computer ist ausgeschaltet. 4 Statusanzeige der drahtlosen Verbindung Die Anzeige für den Status drahtloser Verbindungen befindet sich an der Computerabdeckung. Ein: Die Funktionen für die drahtlose Verbindung des Computers sind aktiviert. Kapitel 1. Produktüberblick 7
22 Aus: Die Funktionen für drahtlose Verbindungen des Computers sind deaktiviert. Position wichtiger Produktinformationen In diesem Abschnitt wird beschrieben, wo Sie das Schild mit dem Maschinentyp und dem -modell sowie Angaben zur FCC-Kennung und zur IC-Zertifizierung finden. Etikett für Maschinentyp und -modell Das Etikett für Maschinentyp und -modell identifiziert Ihren Computer. Wenn Sie sich an Lenovo wenden, um Unterstützung zu erhalten, können die Kundendienstmitarbeiter Ihren Computer über den Maschinentyp und das Modell identifizieren und Sie schneller unterstützen. Die folgende Abbildung zeigt die Position der Angabe von Computertyp und Modell Ihres Computers. FCC-Kennungsetikett und IC-Zertifizierungsinformation Das FCC-Kennungsetikett und die IC-Zertifizierungsnummer für die Karten zur drahtlosen Kommunikation befinden sich auf der Unterseite des Computers, wie in der folgenden Abbildung dargestellt. Funktionen Dieser Abschnitt enthält allgemeine Informationen zu den Computermerkmalen für verschiedene Modelle. Je nach Servermodell können einige Merkmale abweichen oder sind u. U. nicht verfügbar. 8 Benutzerhandbuch
23 Prozessor Intel Celeron -Prozessor Speicher Double Data Rate 3 Low-Voltage Synchronous Dynamic Random Access Memory (DDR3 LV SDRAM) Akku Integrierter Lithium-Ionen-Akku (Li-Ion) Interner Speicher Integrierte MultiMediaCard (emmc) Bildschirm Größe: 294,64 mm Auflösung: LCD-Bildschirm: bis zu 1366 x 768 Externer Bildschirm: bis zu 1920 x 1080 (HDMI) Farbbildschirm nutzt die TFT-Technologie (Thin Film Transistor). Helligkeitssteuerung Integrierte Kamera Stromquelle (Netzteil) Frequenz: Hz Eingangsspannungsbereich des Netzteils: V Wechselstrom, Hz Tastatur Tastatur mit 6 Reihen Touchpad Funktionstasten Schnittstelle Ein Audioanschluss Ein HDMI-Anschluss Ein USB 3.0-Anschluss Ein Always On USB-Anschluss Ein 4-in-1-Steckplatz für Lesegerät für Digitalspeicherkarten Funktionen für drahtlose Verbindungen Integrierte Funktion für drahtloses LAN Integrierte Bluetooth-Funktion Kapitel 1. Produktüberblick 9
24 Technische Daten Im folgenden Abschnitt werden die technischen Daten zu Ihrem Computer aufgeführt. Abmessungen Breite: 300 mm Tiefe: 216 mm Höhe: ThinkPad 11e Chromebook: 22,30 mm ThinkPad Yoga 11e Chromebook: 22,90 mm Umgebung Maximale Höhe unter normalen Luftdruckbedingungen: 3048 m Temperatur Bei Höhen bis zu 2438 m In Betrieb: Von 5,0 C bis 35,0 C Lagerung: Von 5,0 C bis 43,0 C Bei Höhen über 2438 m Maximale Betriebstemperatur unter normalen Druckbedingungen: 31,3 C Anmerkung: Der Akku muss beim Laden eine Temperatur von mindestens 10 C haben. Relative Feuchtigkeit: In Betrieb: Von 8 bis 80 % Lagerung: Von 5 bis 95 % Wärmeabgabe Maximal 45 W Achtung: Halten Sie Ihren Computer fern von Elektrogeräten wie Klimaanlagen, elektrischen Ventilatoren, Mikrowellengeräten und Radios. Die starken Magnetfelder, die durch diese elektrischen Geräte erzeugt werden, können die Daten auf dem Festplattenlaufwerk beschädigen. Stellen Sie keine Getränke auf oder neben den Computer oder andere angeschlossene Einheiten. Wenn Flüssigkeit auf oder in dem Computer oder einer angeschlossenen Einheit verschüttet wurde, kann ein Kurzschluss oder ein anderer Schaden auftreten. Essen und rauchen Sie nicht über Ihrer Tastatur. Partikel, die in die Tastatur fallen, können zu Beschädigungen führen. 10 Benutzerhandbuch
25 Kapitel 2. Computer verwenden Dieses Kapitel enthält Informationen zur Verwendung einiger Computerkomponenten. Um eine komfortablere Kondition für die Verwendung des Computers zu erstellen, lesen Sie zunächst Kapitel 3 Sie und Ihr Computer auf Seite 29. Dieses Kapitel enthält die folgenden Abschnitte: Computer registrieren auf Seite 11 Häufig gestellte Fragen auf Seite 11 Sondertasten auf Seite 12 TouchPad verwenden auf Seite 13 Benutzung des ThinkPad Yoga 11e Chromebook in verschiedenen Modi auf Seite 14 Stromverbrauchssteuerung auf Seite 21 Verbindung mit einem drahtlosen LAN herstellen auf Seite 23 Projektor oder externen Bildschirm anschließen auf Seite 24 Audiofunktionen verwenden auf Seite 25 Kamera verwenden auf Seite 26 Flash-Media-Karte verwenden auf Seite 26 Computer registrieren Wenn Sie Ihren Computer registrieren, werden Informationen in eine Datenbank eingegeben, mit denen Lenovo bei einem Rückruf oder einem anderen schwerwiegenden Fehler mit Ihnen Kontakt aufnehmen kann. Nach dem Registrieren Ihres Computers bei Lenovo erhalten Sie außerdem schnelleren Service, wenn Sie Unterstützung bei Lenovo anfordern. Zusätzlich werden an einigen Standorten erweiterte Privilegien und Services für registrierte Benutzer angeboten. Sie können Ihren Computer bei Lenovo auf folgender Webseite registrieren: Befolgen Sie die angezeigten Anweisungen. Häufig gestellte Fragen In diesem Abschnitt finden Sie einige Tipps, mit deren Hilfe Sie die Verwendung Ihres Computers optimieren können. Um die Leistung Ihres Computers zu optimieren, rufen Sie folgende Webseite auf. Dort finden Sie nützliche Informationen, wie z. B. Hilfe bei der Fehlerbehebung und Antworten auf häufig gestellte Fragen: Ist das Benutzerhandbuch in einer anderen Sprache verfügbar? Sie können das Benutzerhandbuch unter in einer anderen Sprachversion herunterladen. Befolgen Sie die angezeigten Anweisungen. Wie kann ich die Energie des Akkus effizienter nutzen? Copyright Lenovo
26 Um Strom zu sparen oder um den Betrieb auszusetzen, ohne Programme zu schließen oder Dateien zu speichern, lesen Sie weiter im Abschnitt Stromsparmodi auf Seite 22. Um eine optimale Kombination aus Computerleistung und geringem Stromverbrauch zu erreichen, finden Sie weitere Informationen zur Akkuverwendung unter Stromverbrauchssteuerung auf Seite 21. Wie stelle ich eine Verbindung an verschiedenen Standorten her? Informationen zur Fehlerbehebung bei drahtlosen Netzen finden Sie unter der Adresse: Weitere Informationen zu den Funktionen für drahtlose Verbindungen finden Sie im Abschnitt Verbindung mit einem drahtlosen LAN herstellen auf Seite 23. Lesen Sie die Tipps im Abschnitt Auslandsreisen mit dem ThinkPad auf Seite 31, um Reisen mit dem ThinkPad besser vorzubereiten. Wie gehe ich vor, wenn ich Präsentationen halten oder einen externen Bildschirm anschließen möchte? Beachten Sie die im Abschnitt Externen Bildschirm verwenden auf Seite 24 beschriebene Vorgehensweise. Drucken Sie die folgenden Abschnitte aus, und bewahren Sie sie zusammen mit dem Computer auf, für den Fall, dass Sie einmal nicht auf dieses Online-Benutzerhandbuch zugreifen können. Computer reagiert nicht mehr auf Seite 35 Stromversorgungsprobleme auf Seite 40 Weitere Informationen zur Verwendung und zur Konfiguration des Betriebssystems Chrome OS erhalten Sie auf der Chrome OS-Website unter Sondertasten Ihr Computer verfügt über mehrere Sondertasten, die Ihre Arbeit einfacher und effektiver gestalten. In der folgenden Tabelle wird die Funktion der einzelnen Sondertasten beschrieben. Sondertasten Funktion Zur vorherigen Seite wechseln. Weiter zur nächsten Seite. Aktuelle Seite aktualisieren. Aktuelle Seite im Ganzseitenmodus öffnen. Zwischen Fenstern umschalten. Helligkeit des Bildschirms auf eine geringere Stufe einstellen. Helligkeit des Bildschirms auf eine höhere Stufe einstellen. 12 Benutzerhandbuch
27 Sondertasten Funktion Ton ausschalten. Lautstärke verringern. Erhöht die Lautstärke. Computer sperren. Anwendungen und Internet durchsuchen. Weitere Informationen zum Anpassen und zur Verwendung der Tastatur erhalten Sie auf der Chrome OS-Website unter TouchPad verwenden Anmerkung: Möglicherweise sieht Ihr Computer etwas anders aus, als in den Abbildungen dieses Abschnitts dargestellt. Ihr Computer verfügt über ein TouchPad 1 unter den unteren Kante der Tastatur. Um den Zeiger 2 in der Anzeige zu bewegen, ziehen Sie Ihre Fingerspitze in der Richtung über das TouchPad, in der Sie den Zeiger bewegen möchten. Die linke untere und rechte untere Ecke des TouchPads funktionieren wie Klicktasten. Die Funktionen entsprechen denen der linken und der rechten Maustaste. TouchPad anpassen Gehen Sie wie folgt vor, um das TouchPad anzupassen: Aktivieren Sie die Funktion Tippen, um zu Klicken. Ändern Sie die Empfindlichkeit des TouchPads. Aktivieren Sie die Funktion für einfaches Blättern. Um die TouchPad-Einstellungen zu ändern, klicken Sie rechts unten auf dem Bildschirm in den Statusbereich und rufen dann Einstellungen Einheit auf. Ändern Sie die Einstellungen nach Wunsch. Kapitel 2. Computer verwenden 13
28 Benutzung des ThinkPad Yoga 11e Chromebook in verschiedenen Modi Das ThinkPad Yoga 11e Chromebook verfügt über verschiedene Modi und bietet einige Tablet-Funktionen, die Ihnen dabei helfen, flexibler und bequemer zu arbeiten. Dieser Abschnitt enthält die folgenden Themen: Computerbildschirm drehen auf Seite 14 Notebookmodus auf Seite 14 Standmodus auf Seite 15 Tablettmodus auf Seite 16 Zeltmodus auf Seite 17 Tabletttasten verwenden auf Seite 19 Multitouchscreen verwenden auf Seite 19 Computerbildschirm drehen Sie können den Computerbildschirm Ihres ThinkPad Yoga 11e Chromebook bis zu einem Winkel von 360 Grad öffnen, wie in der folgenden Abbildung dargestellt. Achtung: Drehen Sie den Computerbildschirm mit nur geringem Kraftaufwand, um zu vermeiden, dass der Bildschirm oder die Scharniere beschädigt werden. Vermeiden Sie in der oberen rechten und der oberen linken Ecke Ihres Computerbildschirms die Ausübung von zu hohem Kraftaufwand. Notebookmodus Sie können das ThinkPad Yoga 11e Chromebook im Notebookmodus für Szenarien verwenden, bei denen Tastatur und Maus benötigt werden, wie etwa beim Bearbeiten von Dokumenten oder Verfassen von s. 14 Benutzerhandbuch
29 Achtung: Drehen Sie den Computerbildschirm mit nur geringem Kraftaufwand, um zu vermeiden, dass der Bildschirm oder die Scharniere beschädigt werden. Vermeiden Sie in der oberen rechten und der oberen linken Ecke Ihres Computerbildschirms die Ausübung von zu hohem Kraftaufwand. Öffnen Sie die Computeranzeige langsam bis zu einem Winkel von 190 Grad, wie in der folgenden Abbildung dargestellt. Der Computer befindet sich jetzt im Notebookmodus. Anmerkung: Die Gradangabe bezieht sich auf den Winkelgrad zwischen dem LCD-Bildschirm und der Tastatur. Im Notebookmodus werden die Tastatur und das TouchPad aktiviert. Sie können auch einige Funktionen Ihres Computers durch die Tablettasten und den Multi-Touch-Bildschirm steuern, ohne die Tastatur oder das TouchPad zu verwenden. Weitere Informationen finden Sie in Tabletttasten verwenden auf Seite 19 und Multitouchscreen verwenden auf Seite 19. Standmodus Sie können das ThinkPad Yoga 11e Chromebook im Standmodus für Szenarien verwenden, in denen mit dem Bildschirm in Maßen interagiert wird, wie etwa beim Ansehen von Fotos oder der Wiedergabe von Videos. Achtung: Drehen Sie den Computerbildschirm mit nur geringem Kraftaufwand, um zu vermeiden, dass der Bildschirm oder die Scharniere beschädigt werden. Vermeiden Sie in der oberen rechten und der oberen linken Ecke Ihres Computerbildschirms die Ausübung von zu hohem Kraftaufwand. Wenn sich der Computer im Notebookmodus befindet, gehen Sie wie folgt vor, um vom Notebook- in den Standmodus zu wechseln: Kapitel 2. Computer verwenden 15
30 1. Drehen Sie den Computerbildschirm langsam und im Uhrzeigersinn in einem Winkel zwischen 190 und 359 Grad. Anmerkung: Die Gradangabe bezieht sich auf den Winkelgrad zwischen dem LCD-Bildschirm und der Tastatur. 2. Den Computer wie abgebildet positionieren. Der Computer befindet sich nun im Standmodus. Im Standmodus werden die Tastatur und das TouchPad automatisch deaktiviert. Sie können jedoch einige Funktionen Ihres Computers durch die Tablettasten und den Multi-Touch-Bildschirm steuern, ohne die Tastatur oder das TouchPad zu verwenden. Weitere Informationen finden Sie in Tabletttasten verwenden auf Seite 19 und Multitouchscreen verwenden auf Seite 19. Tablettmodus Sie können das ThinkPad Yoga 11e Chromebook im Tablet-Modus für Szenarien verwenden, in denen häufig mit dem Bildschirm interagiert wird, wie etwa beim Browsen von Websites. Achtung: Drehen Sie den Computerbildschirm mit nur geringem Kraftaufwand, um zu vermeiden, dass der Bildschirm oder die Scharniere beschädigt werden. Vermeiden Sie in der oberen rechten und der oberen linken Ecke Ihres Computerbildschirms die Ausübung von zu hohem Kraftaufwand. 16 Benutzerhandbuch
31 Wenn sich der Computer im Standmodus befindet, gehen Sie wie folgt vor, um vom Stand- in den Tabletmodus zu wechseln: 1. Positionieren Sie den Computer wie abgebildet und drehen Sie den Computerbildschirm langsam im Uhrzeigersinn um 360 Grad. Anmerkung: Die Gradangabe bezieht sich auf den Winkelgrad zwischen dem LCD-Bildschirm und der Tastatur. 2. Den Computer wie abgebildet positionieren. Der Computer befindet sich nun im Tablettmodus. Im Tabletmodus werden die Tastatur und das TouchPad automatisch deaktiviert. Sie können jedoch einige Funktionen Ihres Computers durch die Tablettasten und den Multi-Touch-Bildschirm steuern, ohne die Tastatur oder das TouchPad zu verwenden. Weitere Informationen finden Sie in Tabletttasten verwenden auf Seite 19 und Multitouchscreen verwenden auf Seite 19. Zeltmodus Sie können das ThinkPad Yoga 11e Chromebook im Zeltmodus für Szenarien verwenden, in denen mit dem Bildschirm nur wenig interagiert wird, wie etwa beim Ansehen von Fotos oder dem Erstellen einer Präsentation. Achtung: Drehen Sie den Computerbildschirm mit nur geringem Kraftaufwand, um zu vermeiden, dass der Bildschirm oder die Scharniere beschädigt werden. Vermeiden Sie in der oberen rechten und der oberen linken Ecke Ihres Computerbildschirms die Ausübung von zu hohem Kraftaufwand. Wenn sich der Computer im Tabletmodus befindet, gehen Sie wie folgt vor, um vom Tablet- in den Zeltmodus zu wechseln: Kapitel 2. Computer verwenden 17
32 1. Drehen Sie Ihren Computerbildschirm langsam im Uhrzeigersinn in einem Winkel zwischen 190 und 359 Grad. Anmerkung: Die Gradangabe bezieht sich auf den Winkelgrad zwischen dem LCD-Bildschirm und der Tastatur. 2. Den Computer wie abgebildet positionieren. Der Computer befindet sich nun im Zeltmodus. Im Zeltmodus werden die Tastatur und das TouchPad automatisch deaktiviert. Sie können jedoch einige Funktionen Ihres Computers durch die Tablettasten und den Multi-Touch-Bildschirm steuern, ohne die Tastatur oder das TouchPad zu verwenden. Weitere Informationen finden Sie in Tabletttasten verwenden auf Seite 19 und Multitouchscreen verwenden auf Seite Benutzerhandbuch
33 Tabletttasten verwenden Das ThinkPad Yoga 11e Chromebook ist mit Tablet-Tasten ausgestattet, wie in der folgenden Abbildung dargestellt. Im Tablet-Modus können Sie einige Funktionen Ihres Computers durch die Tablet-Tasten, also ohne Verwendung der Tastatur steuern. 1 Netzschalter: Drücken Sie den Netzschalter, um den Computer einzuschalten. 2 Lauter-Taste: Drücken Sie diese Taste, um die Lautstärke zu erhöhen. 3 Leiser-Taste: Drücken Sie diese Taste, um die Lautstärke zu reduzieren. Multitouchscreen verwenden Das ThinkPad Yoga 11e Chromebook ist mit einem Multitouchscreen ausgestattet, der es Ihnen ermöglicht, einige Aktionen ohne Verwendung des Touchpads oder einer herkömmlichen Maus durchzuführen. In der folgenden Tabelle werden einige Touch-Gesten aufgeführt, die für das ThinkPad Yoga 11e Chromebook verwendbar sind. Anmerkung: Möglicherweise sieht Ihr Computerbildschirm etwas anders aus als in den nachfolgenden Abbildungen dargestellt. Tasks Berühren Touch-Gesten (nur ThinkPad Yoga 11e Chromebook) Tippen Sie auf den Bildschirmbereich, auf den Sie klicken möchten. Doppeltipp Wenn Sie auf eine Verknüpfung tippen, wird der Link für Sie markiert und ist so leichter zu sehen. Tippen Sie zweimal schnell hintereinander auf den Bildschirm, um das Kontextmenü aufzurufen. Kapitel 2. Computer verwenden 19
34 Tasks Touch-Gesten (nur ThinkPad Yoga 11e Chromebook) Langes Gedrückthalten Tippen Sie auf den Bildschirmbereich, auf den Sie mit der rechten Maustaste klicken möchten, und halten Sie Ihren Finger dort. Streifen oder Ziehen Sie können Texte und Bilder auch auswählen, ausschneiden, kopieren, einfügen und per Drag&Drop verschieben. Um schnell zu blättern oder im Browserverlauf zurück oder vorwärts zu navigieren, streifen Sie mit einem Finger über eine angezeigte Webseite. Um eine genauere Steuerung zu erreichen, lassen Sie den Finger auf dem Bildschirm. Von der unteren Frontblende nach oben streifen Streifen Sie von der unteren Frontblende nach oben, um das automatische Ausblenden des Rahmenfachs ein- und auszuschalten. Finger zusammendrücken Drücken Sie zwei Finger zusammen, um die Anzeige auf unterstützten Webseiten zu verkleinern. Finger auseinanderdrücken Anmerkung: Von einigen Apps wird die Zoom-Funktion möglicherweise nicht unterstützt. Drücken Sie zwei Finger weiter auseinander, um die Anzeige auf unterstützten Webseiten zu vergrößern. 20 Benutzerhandbuch
35 Tasks Touch-Gesten (nur ThinkPad Yoga 11e Chromebook) Anmerkung: Von einigen Apps wird die Zoom-Funktion möglicherweise nicht unterstützt. Tipps zur Verwendung des Touchscreen Der Multitouchscreen ist eine Glasabdeckung. Üben Sie keinen Druck auf den Bildschirm aus und legen Sie keine Metallgegenstände auf den Bildschirm, da es andernfalls zu einer Beschädigung oder Funktionsstörung des Touch-Panels kommen kann. Verwenden Sie für Ihre Eingaben auf dem Bildschirm keine Fingernägel, Handschuhe oder unbelebten Objekte. Tipps zur Reinigung des Touchscreen Schalten Sie den Computer aus, bevor Sie den Multitouchscreen reinigen. Verwenden Sie ein trockenes, weiches, fusselfreies Tuch oder saugfähige Wattepads, um z. B. Fingerabdrücke oder Staub vom Multitouchscreen zu entfernen. Geben Sie keine Lösungsmittel auf den Stoff. Wischen Sie behutsam von oben nach unten über den Bildschirm. Drücken Sie nicht den Bildschirm. Stromverbrauchssteuerung Die Stromzufuhr Ihres Computers kann entweder über das Wechselstrom-Netzteil Ihres Computers oder über den im Lieferumfang Ihres Computers enthaltenen Lithium-Ionen-Akkus (Li-Ion) erfolgen. Beim Netzbetrieb wird der Akku automatisch aufgeladen. Wenn Sie den Computer ohne Anschluss an eine Steckdose betreiben möchten, sind Sie auf Akkustrom angewiesen. Die verschiedenen Komponenten des Computers verbrauchen unterschiedlich viel Strom. Je öfter Sie Komponenten verwenden, die viel Strom verbrauchen, desto schneller wird der Akkustrom verbraucht. Wechselstromnetzteil verwenden Das Netzteil, das im Lieferumfang Ihres Computers enthalten ist, besteht aus zwei Grundkomponenten: Das Netzteil, mit dem der Wechselstrom der Netzsteckdose für den Computer umgewandelt wird. Das Netzkabel, das mit der Netzsteckdose und dem Netzteil verbunden wird. Achtung: Die Verwendung eines ungeeigneten Netzkabels kann zu schweren Schäden am Computer führen. Wechselstromnetzteil anschließen So schließen Sie das Netzteil an die Netzsteckdose an: Anmerkung: Stellen Sie sicher, dass Sie die Maßnahmen in der angegebenen Reihenfolge ausführen. 1. Schließen Sie das Netzkabel an das Netzteil an. 2. Verbinden Sie das Netzteil mit dem entsprechenden Netzteilanschluss des Computers. Kapitel 2. Computer verwenden 21
36 3. Schließen Sie das Netzkabel an eine Netzsteckdose an. Hinweise zur Verwendung des Netzteils Wenn das Netzteil nicht verwendet wird, ziehen Sie es von der Netzsteckdose ab. Wickeln Sie das Netzkabel nicht straff um das Netzteil, wenn es an das Netzteil angeschlossen ist. Stellen Sie vor dem Laden des Akkus sicher, dass seine Temperatur mindestens 10 C beträgt. Akkuladezustand überprüfen Das Symbol für den Akkuladezustand rechts unten im Bildschirm zeigt den Prozentsatz der verbleibenden Akkuladung an. Um detaillierte Informationen zum Akkuladezustand zu erhalten, klicken Sie auf das Symbol für den Akkuladezustand. Der Verbrauch von Akkustrom bestimmt die Zeit, für die Sie mit dem Akku des Computers arbeiten können. Da jeder Computerbenutzer unterschiedliche Anforderungen an den Computer stellt, ist es schwer vorauszusagen, wie lange der Akku hält. Zwei wichtige Faktoren bestimmen den Verbrauch: Die im Akku zu Beginn der Arbeit enthaltene Strommenge. Die Art der Verwendung Ihres Computers. Zum Beispiel: Wie hell Sie den LCD-Bildschirm einstellen. Wie oft Sie die Drahtlosfunktionen verwenden. Akku aufladen Es wird empfohlen, den Akku aufzuladen, wenn der Akkuladestand gering ist. Zum Beispiel: Wenn sie meinen, dass der Prozentsatz der verbleibenden Akkuleistung niedrig ist. Wenn das Warnsignal des Netzstromalarms angeht. Wenn Sie Zugang zu einer Netzsteckdose haben, stecken Sie das Netzteil an die Stromversorgung an und schließen Sie dann das Netzteil am Computer an. Je nach Größe des Akkus und der physischen Umgebung, ist der Akku nach ca. drei bis sechs Stunden vollständig aufgeladen. Das Symbol für den Akkuladezustand gibt an, ob der Akku gerade geladen wird und ob der Akku vollständig geladen ist. Anmerkung: Um die Haltbarkeit des Akkus zu optimieren, startet der Computer erst dann den Wiederaufladevorgang des Akkus, wenn der verbleibende Akkustrom unter 95 % liegt. Stromsparmodi Es stehen verschiedene Stromsparmodi zu Verfügung, mit denen Sie Strom sparen können. In diesem Abschnitt werden die einzelnen Modi eingeführt. Zudem erhalten Sie Hinweise zur effizienten Verwendung der Akkuladung. Energiesparmodus Im Energiesparmodus wird Ihre Arbeit im Speicher gesichert, und der LCD-Bildschirm wird ausgeschaltet. Wenn der Computer wieder aktiviert wird, wird Ihre Arbeit innerhalb von Sekunden wiederhergestellt. Wenn Sie angemeldet sind, schließen Sie die Computerabdeckung, um den Computer in den Energiesparmodus versetzen. Um den Computer aus dem Energiesparmodus in den normalen Zustand zu versetzen, öffnen Sie die Abdeckung. Anmerkung: Wenn Sie nicht angemeldet sind, und Sie die Computerabdeckung schließen, wird der Computer heruntergefahren. 22 Benutzerhandbuch
37 Drahtlosfunktion aus Wenn Sie die Funktionen für drahtlose Verbindungen, wie z. B. Bluetooth oder drahtloses LAN, nicht nutzen, deaktivieren Sie diese. Um drahtloses LAN zu deaktivieren, klicken Sie rechts unten auf dem Bildschirm in den Statusbereich, und dann auf Einstellungen Internetverbindung Wi-Fi-Netz. Wählen Sie im Dropdown-Listenfeld Wi-Fi deaktivieren. Um die Bluetooth-Funktion zu deaktivieren, klicken Sie rechts unten auf dem Bildschirm in den Statusbereich und dann auf Einstellungen Bluetooth. Heben Sie die Auswahl von Bluetooth aktivieren auf. Lebensdauer des Akkus verlängern Gehen Sie wie folgt vor, um die Lebensdauer des Akkus zu verlängern: Verwenden Sie den Akku, bis er vollständig entladen ist (d. h. bis die Anzeige für den Akkuladezustand orange blinkt). Laden Sie den Akku vollständig auf, bevor Sie ihn verwenden. Der Akku ist vollständig geladen, wenn die Anzeige für den Akkuladezustand bei angeschlossenem Netzteil grün leuchtet. Verwenden Sie stets die Funktionen zur Stromverbrauchssteuerung, z. B. den Energiesparmodus. Verbindung mit einem drahtlosen LAN herstellen Bei einer drahtlosen Verbindung werden Daten nicht über Kabel, sondern über Funkwellen übertragen. Ein drahtloses Local Area Network (LAN) deckt einen relativ kleinen Bereich ab, wie z. B. ein Bürogebäude oder ein Haus. Verbindungen zu dieser Art von Netz können von Einheiten hergestellt werden, die eine Datenübertragung gemäß den Standards durchführen. Ihr Computer verfügt über eine integrierte Netzkarte für drahtlose LAN-Verbindungen und ein Konfigurationsdienstprogramm, mit deren Hilfe Sie drahtlose Verbindungen herstellen und den Verbindungsstatus überwachen können. Damit können Sie eine Verbindung zum Netzwerk aufrechterhalten, während Sie sich im Büro, in einem Besprechungsraum oder zu Hause befinden, ohne dass Sie eine verdrahtete Verbindung benötigen. Drahtlose LAN-Verbindungen herstellen Gehen Sie wie folgt vor, um eine Drahtlosverbindung herzustellen: 1. Klicken Sie auf das Statussymbol unten rechts auf dem Bildschirm. 2. Öffnen Sie Einstellungen Internetverbindung Wi-Fi-Netz. 3. Klicken Sie auf das Dropdown-Listenfeld Wi-Fi-Netz. Es wird eine Liste der verfügbaren Netze angezeigt. 4. Klicken Sie doppelt auf ein Netzwerk, um damit eine Verbindung herzustellen. Geben Sie bei Bedarf die erforderlichen Informationen ein. Status der drahtlosen LAN-Verbindung Sie können den Status der drahtlosen Netzverbindung Ihres Computers und die Signalstärke über das Symbol für den Status der drahtlosen Netzverbindung überprüfen. Das Symbol für die drahtlose Netzverbindung befindet sich rechts unten in der Anzeige. In der folgenden Tabelle sind die Symbole für den Status der drahtlosen Netzverbindung zusammen mit einer Beschreibung aufgelistet. Kapitel 2. Computer verwenden 23
38 Symbol Beschreibung Die drahtlose LAN-Verbindung ist aktivert. Um sie zu deaktivieren, klicken Sie auf dieses Symbol. Die drahtlose LAN-Verbindung ist deaktivert. Um sie zu aktivieren, klicken Sie auf dieses Symbol. Sichere drahtlose LAN-Verbindung. Um eine sichere Verbindung zu verwenden, benötigen Sie möglicherweise ein Kennwort. Keine drahtlose LAN-Verbindung. Die Funkverbindung ist eingeschaltet, die Signalstärke ist ausgezeichnet. Die Funkverbindung ist eingeschaltet, die Signalstärke ist schwach. Die Funkverbindung ist eingeschaltet, die Signalstärke ist schlecht. Anmerkung: Wenn Sie keine Verbindung zum drahtlosen Netzwerk herstellen können, versuchen Sie, den Computer näher an den drahtlosen Netzzugang heranzubringen. Tipps zur Verwendung der Funktion für drahtlose Verbindungen im LAN Beachten Sie für eine optimale Verbindungsqualität die folgenden Richtlinien: Platzieren Sie den Computer so, dass der Bereich zwischen dem Zugriffspunkt (Access Point) für drahtlose LANs und dem Computer möglichst frei bleibt. Klappen Sie die Computerabdeckung in einem Winkel von etwas mehr als 90 Grad auf. Wenn Sie die Funktion für drahtlose Verbindungen Ihres Computers (Standard ) gleichzeitig mit einer Bluetooth-Zusatzeinrichtung verwenden, kann dies die Datenübertragungsgeschwindigkeit verringern und die Leistung der Funktion für drahtlose Verbindungen vermindern. Wenn Sie die Drahtlosfunktionen in einem Flugzeug verwenden möchten, informieren Sie die Flugbegleitung, bevor Sie an Bord gehen. Wenn die Verwendung eines Computers mit Drahtlosfunktionen an Bord des Flugzeugs nicht zulässig ist, deaktivieren die Drahtlosfunktionen Sie sie, bevor Sie an Bord gehen. Projektor oder externen Bildschirm anschließen Sie können einen Projektor an den Computer anschließen, um Präsentationen anzuzeigen, oder Sie können einen externen Monitor an den Computer anschließen, um Ihren Arbeitsbereich zu erweitern. In diesem Abschnitt finden Sie Informationen dazu, wie Sie einen Projektor oder einen externen Bildschirm anschließen. Externen Bildschirm verwenden Anmerkung: Wenn Sie einen externen Bildschirm anschließen, wird ein Videoschnittstellenkabel mit einem Ferritkern benötigt. Der Computer unterstützt eine maximale Bildauflösung von bis zu 1920 x 1080 (wenn der externe Bildschirm an den HDMI-Anschluss angeschlossen wird), vorausgesetzt, dass der externe Bildschirm diese Auflösung ebenfalls unterstützt. Weitere Informationen zum externen Bildschirm finden Sie in der Dokumentation, die sich im Lieferumfang des externen Bildschirms befindet. Für den LCD-Bildschirm und den externen Bildschirm können Sie eine beliebige Auflösung festlegen. Wenn Sie beide Bildschirme gleichzeitig verwenden, ist die Auflösung jedoch auf beiden Bildschirmen dieselbe. 24 Benutzerhandbuch
39 Wenn Sie für den LCD-Bildschirm eine höhere Auflösung festlegen, können Sie nur einen Teil der Anzeige sehen. Den verbleibenden Teil können Sie durch Verschieben des Bilds mit der Zeigereinheit sehen. Für die Anzeige der Computerausgabe können Sie den LCD-Bildschirm, den externen Bildschirm oder beide Bildschirme verwenden. Verwenden Sie dazu das Fenster Anzeigeeinstellungen. Externen Bildschirm anschließen Gehen Sie wie folgt vor, um einen externen Bildschirm anzuschließen: 1. Schließen Sie den externen Bildschirm an den Bildschirm-Anschluss Ihres Computers an. 2. Verbinden Sie dann den externen Bildschirm mit einer Netzsteckdose. 3. Schalten Sie den externen Bildschirm ein. Sobald der Bildschirm angeschlossen ist, wird er automatisch von Ihrem Computer erkannt. Am Computer und dem externen Bildschirm werden standardmäßig dieselben Grafiken angezeigt. Hinweise zum Anschließen eines externen Bildschirms Wenn Sie eine höhere Auflösung als die am Computerbildschirm verwendete Auflösung einstellen und einen externen Bildschirm verwenden, der diese Auflösung nicht unterstützt, benutzen Sie die Funktion für die virtuelle Bildschirmdarstellung. Mithilfe dieser Funktion wird nur einen Teil des vom Computer erzeugten Bilds mit hoher Auflösung angezeigt. Den verbleibenden Teil des Bildes können Sie durch Verschieben der Anzeige mit der Zeigereinheit sehen. Wenn es sich bei dem externen Bildschirm um ein älteres Modell handelt, sind die Auflösung und die Bildwiederholfrequenz möglicherweise begrenzt. Audiofunktionen verwenden Ihr Computer ist mit folgenden Elementen ausgestattet: Mikrofon Lautsprecher Audioanschluss mit einem Durchmesser von 3,5 mm Außerdem verfügt Ihr Computer über einen Audiochip, mit dem Sie verschiedene Audiofunktionen aus dem Multimediabereich nutzen können: Kompatibel mit Inter-IC Sound-Bus (I2S) Wiedergabe von MIDI (Musical Instrument Digital Interface)- und MP3 (Moving Picture Experts Group Audio Layer-3)-Dateien Aufzeichnung und Wiedergabe von PCM (Pulse-Code Modulation)- und WAV (Waveform)-Dateien Aufnahmen von verschiedenen Tonquellen, wie z. B. über ein angeschlossenes Headset In der folgenden Tabelle ist angegeben, welche Funktionen der Audioeinheiten, die an die Anschlüsse des Computers angeschlossen sind, unterstützt werden. Tabelle 1. Liste zu Audiofunktionen Anschluss Audioanschluss Headset mit einem 3,5 mm großen 4-poligen Stecker Kopfhörer- und Mikrofonfunktionen werden unterstützt Herkömmliche Kopfhörer Herkömmliches Mikrofon Kopfhörerfunktion wird unterstützt Nicht unterstützt Kapitel 2. Computer verwenden 25
40 Kamera verwenden Ihr Computer verfügt über eine integrierte Kamera. Sie können eine Vorschau für Ihre Kamera anzeigen und von Ihrem aktuellen Bild eine Momentaufnahme erstellen. Um die Kamera zu verwenden, laden Sie eine Kameraanwendung herunter, die mit dem Betriebssystem Chrome OS kompatibel ist. Sie können die Kameraanwendung verwenden, um die Kamera zu aktivieren und zu steuern. Die verfügbaren Features und Funktionen variieren je nach Anwendung. Wenn die Kamera gestartet wird, wird die grüne Anzeige für die Kamera eingeschaltet. Sie können die Kamera auch gemeinsam mit anderen Programmen verwenden, die Funktionen zum Fotografieren, zur Videoaufzeichnung und für Videokonferenzen umfassen. Um die Kamera mit anderen Programmen zu verwenden, öffnen Sie eines dieser Programme, und starten Sie die Funktion zum Fotografieren, zur Videoaufzeichnung oder für Videokonferenzen. Die Kamera wird dann automatisch gestartet und die grüne Anzeige für die Kamera eingeschaltet. Weitere Informationen zum Verwenden der Kamera mit einem Programm finden Sie im Informationssystem der Hilfe zum Programm. Flash-Media-Karte verwenden Ihr Computer verfügt über einen Steckplatz für ein Lesegerät für Speicherkarten und es werden folgende Kartentypen unterstützt: MultiMediaCard-(MMC)-Modul SD-Karte (Secure Digital) Secure Digital extended-capacity-(sdxc)-karte SDHC-Karte (Secure Digital High-Capacity) Achtung: Versetzen Sie den Computer beim Übertragen von Daten von einer oder auf eine Flash-Media-Karte wie eine SD-Karte nicht in den Ruhemodus, bevor die Datenübertragung abgeschlossen ist. Ihre Daten könnten andernfalls beschädigt werden. Eine Flash-Media-Karte installieren Achtung: Berühren Sie vor dem Installieren einer Karte einen Metalltisch oder einen geerdeten Gegenstand aus Metall. Dadurch wird die statische Aufladung, die von Ihnen ausgehen könnte, reduziert. Durch statische Aufladung kann die Karte beschädigt werden. Gehen Sie wie folgt vor, um eine Flash-Media-Karte zu installieren: 1. Suchen Sie den Speicherkartensteckplatz an Ihrem Computer. Informationen hierzu finden Sie im Abschnitt Ansicht von links auf Seite Stellen Sie sicher, dass die Karte richtig ausgerichtet ist. 3. Setzen Sie die Karte fest in den Speicherkartensteckplatz ein. Anmerkung: Möglicherweise stoppt die Karte, wenn sie vollständig im Steckplatz eingesetzt ist. Flash-Media-Karte entfernen Achtung: Bevor Sie eine Karte entnehmen, müssen Sie zunächst die Karte stoppen. Andernfalls können die Daten auf der Karte beschädigt werden oder verloren gehen. Entfernen Sie keine Karte, wenn sich der Computer im Energiesparmodus befindet. Andernfalls reagiert das System möglicherweise nicht, wenn Sie versuchen, den normalen Betrieb wieder aufzunehmen. 26 Benutzerhandbuch
41 Gehen Sie wie folgt vor, um eine Flash-Media-Karte zu entfernen: 1. Klicken Sie auf das dreieckige Symbol rechts von Externes Laufwerk, um die Flash-Media-Karte zu stoppen. 2. Ziehen Sie die Karte aus dem Steckplatz, um sie aus dem Computer zu entnehmen, und bewahren Sie sie an einem sicheren Ort auf. Anmerkung: Wenn Sie auf das dreieckige Symbol klicken, die Karte jedoch nicht aus dem Computer entnehmen, kann auf die Karte nicht mehr zugegriffen werden. Um wieder auf die Karte zugreifen zu können, müssen Sie sie entfernen und erneut einsetzen. Kapitel 2. Computer verwenden 27
42 28 Benutzerhandbuch
43 Kapitel 3. Sie und Ihr Computer Dieses Kapitel enthält Informationen zur barrierefreien Nutzung, vereinfachten Verwendung und zum Reisen mit Ihrem Computer. Eingabehilfen und Komfort Die Einhaltung von ergonomischen Regeln ist wichtig, um den Computer optimal nutzen zu können und Unannehmlichkeiten zu vermeiden. Richten Sie Ihren Arbeitsplatz und Ihre Geräte so ein, dass sie Ihrem individuellen Bedarf und Ihrer Arbeit entsprechen. Auch die richtige Körperhaltung bei der Arbeit mit dem Computer sowie gelegentliche kurze Pause tragen zur Optimierung von Leistung und Bequemlichkeit bei. In den folgenden Abschnitten finden Sie Informationen zum Einrichten des Arbeitsbereichs, zum Einrichten des Computers und zur richtigen Körperhaltung. Lenovo bemüht sich, Kunden mit körperlichen Behinderungen Zugang zu aktuellen Informationen und Technologien zu ermöglichen. Weitere Informationen hierzu erhalten Sie in den Abschnitten zu Eingabehilfen. Informationen hierzu finden Sie im Abschnitt Informationen zur Barrierefreiheit auf Seite 31. Hinweise zur Ergonomie Das Arbeiten in einem virtuellen Büro kann bedeuten, dass Sie sich häufig auf Änderungen Ihrer Arbeitsumgebung einstellen müssen. Beispielsweise kann durch Anpassen der Umgebungsbeleuchtung, eine bequeme Sitzgelegenheit und die Position der Computerhardware Ihre Leistungsfähigkeit und das Wohlbefinden verbessert werden. Das folgende Beispiel stellt eine Person an einem typischen Arbeitsplatz dar. Auch wenn Ihr persönlicher Arbeitsplatz von dem hier dargestellten abweicht, könnten einige der folgenden Ratschläge nützlich für Sie sein. Haben Sie sich erst an die richtigen Verhaltensweisen gewöhnt, können Sie in Zukunft sicher davon profitieren. Allgemeine Sitzhaltung: Wenn Sie während des Arbeitens Ihre Sitzhaltung gelegentlich geringfügig ändern, können Sie körperlichen Beschwerden vorbeugen, die durch langes Arbeiten in derselben Position auftreten. Regelmäßige kurze Pausen während der Arbeit sind ebenfalls hilfreich. Copyright Lenovo
44 Bildschirm: Halten Sie zum Bildschirm einen Abstand von ca. 51 bis 76 cm ein. Stellen Sie den Computer so auf, dass die Deckenbeleuchtung oder externe Lichtquellen nicht vom Bildschirm reflektiert werden und Sie blenden. Halten Sie den Bildschirm sauber, und stellen Sie die Helligkeit so ein, dass Sie die Anzeigen klar und deutlich sehen können. Kopfhaltung: Achten Sie auf eine bequeme und aufrechte Kopfhaltung. Stuhl: Benutzen Sie einen Stuhl mit einer guten Rückenlehne und einstellbarer Sitzhöhe. Stellen Sie den Stuhl Ihrer Sitzhaltung entsprechend ein. Arm- und Handposition: Stützen Sie die Arme nach Möglichkeit auf den Armstützen des Stuhls oder auf der Arbeitsoberfläche auf. Halten Sie Ihre Unterarme, Handgelenke und Hände entspannt und in einer horizontalen Position. Achten Sie auf einen leichten Tastenanschlag. Beinposition: Ihre Oberschenkel sollten sich parallel zum Boden befinden. Stellen Sie Ihre Füße flach auf den Boden oder auf eine Fußstütze. Verhalten auf Reisen Es wird Ihnen vielleicht nicht immer möglich sein, die genannten Ergonomieregeln zu befolgen, besonders wenn Sie unterwegs sind oder sich an ungewöhnlichen Arbeitsplätzen befinden. Versuchen Sie dennoch, möglichst viele der genannten Hinweise zu beachten. Die richtige Sitzhaltung und eine angemessene Beleuchtung sind beispielsweise Faktoren, die erheblich zu einem komfortableren Arbeiten und einer entsprechenden Leistungsfähigkeit beitragen. Augenschonender Bildschirm Der LCD-Bildschirm des ThinkPads erfüllt die höchsten Qualitätsstandards. Diese Bildschirme garantieren gut erkennbare und gestochen scharfe Anzeigen, die Ihre Augen schonen. Durch langes und konzentriertes Arbeiten sind gewisse Ermüdungserscheinungen dennoch nicht auszuschließen. Bei Augenschmerzen oder Sehbeschwerden sollten Sie sich an einen Optiker oder Augenarzt wenden. Bequeme Sitzhaltung Beachten Sie die folgenden Hinweise, um Wohlbefinden und Ihre Leistungsfähigkeit zu verbessern: Aktives Sitzen und häufige Pausen während der Arbeit: Je länger Sie sitzend mit dem ThinkPad arbeiten, um so wichtiger ist es, auf eine richtige Körperhaltung zu achten. Befolgen Sie die Anweisungen unter Hinweise zur Ergonomie auf Seite 29 und praktizieren Sie aktives Sitzen, um Beschwerden zu vermeiden, die durch eine falsche Körperhaltung während der Arbeit verursacht werden. Zu einer richtigen Körperhaltung während des Arbeitens am Computer können Sie beitragen, indem Sie Ihre Sitzhaltung gelegentlich geringfügig verändern und öfters eine kurze Pause während der Arbeit einlegen. Ihr Computer ist leicht und mobil; er kann auf einfache Weise auf der Arbeitsoberfläche bewegt werden, um sich Ihrer veränderten Sitzhaltung anzupassen. Einrichtung der Arbeitsumgebung: Machen Sie sich mit den Büromöbeln vertraut, sodass Sie die Arbeitsoberfläche, die Sitzgelegenheit und andere Arbeitsmittel Ihren Anforderungen entsprechend anpassen können. Wenn Sie nicht in einem Büro arbeiten, achten Sie besonders auf aktives Sitzen und Arbeitspausen. Außerdem sind viele ThinkPad-Zusatzeinrichtungen erhältlich, mit denen Sie Ihren Computer Ihren Anforderungen entsprechend verändern und erweitern können. Auf der Website können Sie einige dieser Optionen ansehen. Lesen Sie die Informationen zu Zusatzeinrichtungen, z. B. Andocklösungen und externen Produkten, durch die Sie die Funktionalität des Computers erweitern können. 30 Benutzerhandbuch
45 Informationen zur Barrierefreiheit Lenovo ist bemüht, Personen mit körperlichen Behinderungen den Zugang zu Informationen und den Umgang mit Technologien zu erleichtern. Mit den im Folgenden aufgeführten Informationen können Benutzer mit Hör-, Seh- oder Bewegungsstörungen den Computer viel einfacher verwenden. Durch unterstützende Technologien können Benutzer einfacher auf Informationen zugreifen. Einige dieser Technologien werden bereits im Betriebssystem bereitgestellt. Andere können über entsprechende Händler oder das World Wide Web unter erworben werden. Technologien für behindertengerechte Bedienung Einige Eingabehilfen können im Programm Eingabehilfen ausgewählt werden. Die verfügbaren Eingabehilfen sind abhängig vom jeweiligen Betriebssystem. Eingabehilfen erleichtern Benutzern mit Einschränkungen beim Hören, Sehen oder des Bewegungsapparats in der Regel den Umgang mit dem Computer. Beispielsweise verfügen manche Benutzer nicht über die feinmotorischen Fähigkeiten, um eine Maus zu verwenden oder Tastenkombinationen auszuwählen. Andere Benutzer benötigen möglicherweise eine größere Schrift oder Anzeigemodi mit stärkerem Kontrast. In einigen Fällen sind auch Vergrößerungsfunktionen und ein integrierter Sprachsynthesizer verfügbar. Sprachausgabeprogramme Sprachausgabeprogramme werden besonders für Softwareprogrammschnittstellen, Informationssysteme der Hilfe und verschiedene Onlinedokumente eingesetzt. Weitere Informationen zu Sprachausgabeprogrammen finden Sie in folgenden Abschnitten: Nutzung von PDF-Dateien mit Sprachausgabeprogrammen: Nutzung der JAWS-Sprachausgabe: Nutzung der NVDA-Sprachausgabe: Anschlüsse nach Industriestandard Der Computer ist mit Anschlüssen ausgestattet, die dem Industriestandard entsprechen und den evtl. gewünschten Anschluss von Hilfseinheiten erlauben. Weitere Informationen zu der Lage und Funktion der einzelnen Anschlüsse finden Sie unter Positionen der Steuerelemente, Anschlüsse und Anzeigen des Computers auf Seite 1. Dokumentation in den zugänglichen Formaten Lenovo stellt seine Dokumentation in elektronischer und leicht zugänglicher Form zur Verfügung. Die elektronische Dokumentation von Lenovo (z.b. mit den korrekten Tags versehene PDF-Dateien oder Dateien im HTML-Format (HyperText Markup Language)) wurde entwickelt, um sehbehinderten Benutzern das Lesen der Dokumentation mit Hilfe eines Screenreaders zu ermöglichen. Jedes Bild in einer Dokumentation beinhaltet auch den adäquaten alternativen Text, der das Bild erläutert, damit sehbehinderte Benutzer das Bild auch bei Verwendung des Screenreaders erfassen können. Auslandsreisen mit dem ThinkPad In diesem Abschnitt finden Sie Informationen zum Arbeiten mit Ihrem Computer, wenn Sie unterwegs sind. Reisetipps Wenn Sie mit Ihrem Computer auf Geschäftsreise gehen, können Sie mithilfe der folgenden Reisetipps sicher gehen, dass Ihnen wichtige Informationen jederzeit zur Verfügung stehen. Kapitel 3. Sie und Ihr Computer 31
46 Ihr Computer kann bedenkenlos durch die Screening-Maschinen bei der Flugsicherung transportiert werden. Sie sollten den Computer jedoch nicht unbeaufsichtigt stehen lassen, um einem Diebstahl vorzubeugen. Nehmen Sie gegebenenfalls einen Auto-/Flugzeugadapter für Ihren Computer mit. Wenn Sie ein Netzteil mitnehmen, ziehen Sie das entsprechende Kabel ab, um Beschädigungen daran zu vermeiden. Tipps bei Flugreisen Wenn Sie Ihren Computer an Bord eines Flugzeugs nehmen, beachten Sie die folgenden Tipps: Wenn Sie Ihren Computer oder drahtlose Services (z. B. Internet und Bluetooth) verwenden möchten, informieren Sie sich bei der Airline ob diese Services verfügbar sind und ob es diesbezüglich Beschränkungen gibt, bevor Sie an Bord gehen. Wenn die Verwendung eines Computers mit Funktionen für drahtlose Verbindungen an Bord des Flugzeugs nicht zulässig ist, darf der Computer nicht mit diesen Funktionen verwendet werden. Deaktivieren Sie gegebenenfalls die Funktionen für drahtlose Verbindungen, bevor Sie an Bord gehen. Achten Sie in Flugzeugen auf den Sitz vor Ihnen. Stellen Sie den Computer so auf, dass er nicht eingeklemmt wird, wenn die Sitzlehne vor Ihnen zurückgestellt wird. Während das Flugzeug startet, schalten Sie den Computer aus oder versetzen ihn in den Energiesparmodus. Reisezubehör In der folgenden Liste sind Gegenstände und Einheiten aufgeführt, die Sie möglicherweise unterwegs benötigen: ThinkPad-Netzteil Externe Maus (wenn Sie mit deren Verwendung vertraut sind) Externe Speichereinheit HDMI-Kabel HDMI-auf-VGA-Bildschirmkabel Ein hochwertiger Transportbehälter, durch den Erschütterungen aufgefangen werden und der Computer geschützt ist. Wenn Sie in ein anderes Land reisen, benötigen Sie für das Land möglicherweise ein entsprechendes Netzteil. Unter folgender Adresse können Sie Reisezubehör zu erwerben: 32 Benutzerhandbuch
47 Kapitel 4. Computerprobleme beheben Falls ein Problem auftritt, lesen Sie sich die entsprechenden Abschnitte durch und versuchen Sie, selbst eine Lösung zu finden. Dieses Kapitel enthält die folgenden Abschnitte: Pflege des Computers und Umgang mit dem Computer auf Seite 33 Computer reagiert nicht mehr auf Seite 35 Flüssigkeit auf der Tastatur auf Seite 36 Fehler bei drahtloser LAN-Übertragung auf Seite 36 Tastaturfehler auf Seite 36 Problemen bei Anzeige- und Multimediaeinheiten auf Seite 37 Akku- und Stromversorgungsfehler auf Seite 39 Pflege des Computers und Umgang mit dem Computer Obwohl der Computer so entwickelt wurde, dass er in normalen Arbeitsumgebungen zuverlässig arbeitet, sollten Sie sorgsam mit Ihrem Computer umgehen. Durch Beachtung der nachfolgend in diesem Abschnitt aufgeführten Hinweise wird Ihnen der Computer noch lange Freude bereiten. Achten Sie darauf, wo und wie Sie den Computer verwenden Bewahren Sie Verpackungen außerhalb der Reichweite von Kindern auf, um das Risiko von Erstickungen durch Plastiktüten zu vermeiden. Halten Sie den Computer von Magneten, eingeschalteten Mobiltelefonen, Elektrogeräten oder Lautsprechern fern (der Mindestabstand zu diesen Geräten sollte ungefähr 13 cm betragen). Setzen Sie den Computer keinen extremen Temperaturen aus (nicht unter 5 C bzw. nicht über 35 C). Einige Geräte, wie z. B. Tischventilatoren oder Luftreiniger, können negative Ionen erzeugen. Wenn der Computer sich in der Nähe eines solchen Geräts befindet und über einen längeren Zeitraum mit negativen Ionen angereicherter Luft ausgesetzt ist, kann er sich elektrostatisch aufladen. Eine solche Ladung kann sich über Ihre Hände entladen, wenn Sie die Tastatur oder andere Teile des Computers berühren, oder über Anschlüsse von E/A-Einheiten, die an den Computer angeschlossen sind. Zwar ist diese Art von elektrostatischer Entladung das Gegenteil von einer Entladung Ihres Körpers oder Ihrer Kleidung auf den Computer, sie kann jedoch genauso zu einer Störung des Computers führen. Der Computer wurde so entwickelt und produziert, dass elektrostatische Aufladung sich nur minimal auswirkt. Elektrostatische Aufladung über einem bestimmten Wert kann jedoch das Risiko elektrostatischer Entladung erhöhen. Beachten Sie Folgendes, wenn sich der Computer in der Nähe eines Gerätes befindet, das negative Ionen erzeugen kann: Achten Sie darauf, dass der Computer der Luft aus einem Gerät, das negative Ionen erzeugen kann, nicht direkt ausgesetzt ist. Stellen Sie den Computer und dessen Peripheriegeräte so weit wie möglich entfernt von solchen Geräten auf. Erden Sie den Computer, soweit möglich, um eine sichere elektrostatische Entladung zu ermöglichen. Anmerkung: Nicht alle diese Geräte verursachen eine bedenkliche elektrostatische Aufladung. Copyright Lenovo
48 Achten Sie auf eine vorsichtige Handhabung des Computers Vermeiden Sie es, Gegenstände (auch kein Papier) zwischen den LCD-Bildschirm und die Tastatur oder die Handauflage zu legen. Drehen Sie den Computer nicht um, solange das Netzteil angeschlossen ist. Andernfalls könnte dadurch der Stecker des Netzteils abbrechen. Auf einen ordnungsgemäßen Transport achten Vergewissern Sie sich vor einem Transport des Computers, dass alle Datenträger entfernt sind, angeschlossene Einheiten ausgeschaltet sind und Kabel abgezogen sind. Wenn Sie den geöffneten Computer hochheben möchten, halten Sie ihn nur an der Unterseite fest. Vermeiden Sie es, den Computer am Bildschirm hochzuheben oder festzuhalten. Auf eine ordnungsgemäße Handhabung von Speichermedien und Laufwerken achten Wenn Sie austauschbare und externe Festplattenlaufwerke oder optische Laufwerke nicht verwenden, bewahren Sie diese in den entsprechenden Verpackungen auf. Berühren Sie vor der Installation folgender Einheiten einen Metalltisch oder ein anderes geerdetes Metallobjekt. Dadurch wird die statische Aufladung, die von Ihnen ausgehen könnte, reduziert. Durch statische Aufladung können Einheiten beschädigt werden. Speicherkarte, z. B. SD-, SDHC-, SDXC-Karte und MultiMediaCard Anmerkung: Nicht alle aufgeführten Einheiten sind im Lieferumfang des Computers enthalten. Versetzen Sie den Computer beim Übertragen von Daten von einer oder auf eine Flash-Media-Karte wie eine SD-Karte nicht in den Energiesparmodus, bevor die Datenübertragung abgeschlossen ist. Andernfalls können die Daten beschädigt werden. Computer registrieren Registrieren Sie Ihren ThinkPad-Computer bei Lenovo unter: Weitere Informationen hierzu finden Sie unter Computer registrieren auf Seite 11. Führen Sie keine Änderungen am Computer durch Lassen Sie den ThinkPad nur von autorisiertem Fachpersonal reparieren. Außenseite des Computers reinigen Sie sollten den Computer in regelmäßigen Abständen reinigen. Gehen Sie dabei wie folgt vor: 1. Nehmen Sie einen sanften Haushaltsreiniger. Das Reinigungsmittel darf keine Scheuerpulver oder ätzende Chemikalien enthalten, wie z. B. Säure oder alkalische Stoffe. Mischen Sie fünf Teile Wasser mit einem Teil Reinigungsmittel. 2. Befeuchten Sie einen Schwamm oder ein Schwammtuch mit dem verdünnten Reinigungsmittel. 3. Drücken Sie den Schwamm oder das Tuch so gut wie möglich aus. 4. Wischen Sie die Außenseite des Computers mit dem Schwamm mit kreisenden Bewegungen ab. Achten Sie darauf, dass keine Flüssigkeit aus dem Schwamm auf den Computer tropft. 5. Wischen Sie die Oberfläche ab, um das Reinigungsmittel zu entfernen. 6. Spülen Sie den Schwamm unter klarem fließendem Wasser aus. 7. Wischen Sie die Außenseite des Computers mit dem sauberen Schwamm ab. 8. Wischen Sie den Computer anschließend mit einem trockenen, weichen, fusselfreien Tuch ab. 9. Warten Sie, bis die Außenseite des Computers vollständig getrocknet ist, und entfernen Sie ggf. Fussel von der Oberfläche. 34 Benutzerhandbuch
49 Computertastatur reinigen Um die Tastatur des Computers zu reinigen, gehen Sie wie folgt vor: 1. Befeuchten Sie ein weiches, sauberes Tuch mit Isopropylalkohol (Reinigungsalkohol). Anmerkung: Sprühen Sie keine Reinigungsflüssigkeit direkt auf die Tastatur. 2. Reiben Sie die einzelnen Tasten mit dem Tuch sauber. Reiben Sie die Tasten einzeln sauber. Wenn Sie mehrere Tasten sauber reiben, verhakt sich das Tuch möglicherweise an einer anderen Taste und Sie beschädigen die Taste. Stellen Sie sicher, dass keine Flüssigkeit auf oder zwischen die Tasten tropft. 3. Lassen Sie die Tastatur trocknen. 4. Wenn Sie Krümel oder Staub zwischen den Tasten entfernen möchten, können Sie einen Kameralinsenblasebalg und eine feine Bürste oder einen Haartrockner mit einem Kaltluftgebläse verwenden. LCD-Bildschirm reinigen Um den Bildschirm des Computers zu reinigen, gehen Sie wie folgt vor: 1. Wischen Sie den Bildschirm vorsichtig mit einem trockenen, weichen, fusselfreien Tuch ab. Wird auf die Computerabdeckung von außen Druck ausgeübt, kann die Oberfläche des LCD-Bildschirms durch Berührung mit der Tastatur einen Fleck aufweisen, der wie ein Kratzer aussieht. 2. Wischen Sie diesen Fleck mit einem weichen trockenen Tuch vorsichtig ab. 3. Lässt sich der Fleck auf diese Weise nicht entfernen, befeuchten Sie ein weiches, fusselfreies Tuch mit klarem Wasser oder mit einer 1:1-Mischung aus Isopropylalkohol und klarem Wasser. Anmerkung: Sprühen Sie keine Reinigungsflüssigkeit direkt auf die Tastatur. 4. Drücken Sie das Tuch so gut wie möglich aus. 5. Wischen Sie den Bildschirm erneut ab. Achten Sie darauf, dass dabei keine Flüssigkeit auf den Computer tropft. 6. Achten Sie darauf, dass der Bildschirm trocken ist, bevor Sie ihn schließen. Computer reagiert nicht mehr Drucken Sie diese Anweisungen aus und bewahren Sie sie als Referenzmaterial auf. Gehen Sie wie folgt vor, wenn der Computer nicht mehr reagiert (wenn Sie das TouchPad oder die Tastatur nicht mehr verwenden können): 1. Halten Sie den Betriebsspannungsschalter gedrückt, bis der Computer ausgeschaltet ist. Nachdem der Computer ausgeschaltet ist, starten Sie ihn durch Drücken des Betriebsspannungsschalters erneut. Wenn der Computer nicht eingeschaltet werden kann, fahren Sie mit Schritt 2 fort. 2. Entfernen Sie bei ausgeschaltetem Computer die das Netzteil vom Computer. Halten Sie den Betriebsspannungsschalter zehn Sekunden gedrückt. Schließen Sie das das Netzteil an. Wenn der Computer nicht eingeschaltet werden kann, fahren Sie mit Schritt 3 fort. 3. Entfernen Sie bei ausgeschaltetem Computer die das Netzteil vom Computer. Entfernen Sie alle extern an den Computer angeschlossenen Einheiten (Tastatur, Maus, Drucker, Scanner usw.). Wiederholen Sie Schritt 2. Anmerkung: Wenn der Computer mit angeschlossenem Netzteil, aber nicht mit entferntem Netzteil startet, wenden Sie sich an das Customer Support Center, um Unterstützung zu erhalten. Unter finden Sie eine Liste regionaler Telefonnummern zu Ihrer Unterstützung. Kapitel 4. Computerprobleme beheben 35
50 Wenn der Computer weiterhin nicht gestartet werden kann, wenden Sie sich an das Kundensupportzentrum, wo Ihnen ein Mitarbeiter der Kundenbetreuung behilflich sein wird. Flüssigkeit auf der Tastatur Das Risiko, unabsichtlich Flüssigkeiten über der Tastatur auszugießen, ist bei einem tragbaren Computer ungleich größer. Da die meisten Flüssigkeiten Elektrizität leiten, kann das Verschütten von Flüssigkeit auf der Tastatur zu zahlreichen Kurzschlüssen führen, die wiederum permanente Schäden an Ihrem Computer hervorrufen können. Gehen Sie wie folgt vor, wenn Sie Flüssigkeit auf Ihren Computer verschüttet haben: Achtung: Vergewissern Sie sich zuerst, dass die verschüttete Flüssigkeit nicht zu einem Kurzschluss zwischen Ihnen und dem Netzteil führen kann (falls ein Netzteil in Betrieb ist). Obwohl Sie Daten oder einen Teil Ihrer Arbeit verlieren können, wenn Sie den Computer sofort ausschalten, sollten Sie berücksichtigen, dass Ihr Computer dauerhaft beschädigt werden kann, wenn das Ausschalten hinausgezögert wird. 1. Trennen Sie das Netzteil sofort von der Netzsteckdose. 2. Schalten Sie den Computer sofort aus. Je schneller Sie die elektrische Spannung des Computers reduzieren, um so geringer sind wahrscheinlich die Schäden, die durch Kurzschlüsse hervorgerufen werden können. 3. Warten Sie, bis Sie sicher sind, dass die gesamte Flüssigkeit getrocknet ist, bevor Sie den Computer einschalten. Fehler bei drahtloser LAN-Übertragung Fehler: Über die integrierte Karte für drahtlose Verbindungen im LAN ist kein Verbindungsaufbau mit dem Netzwerk möglich. Ursache und Fehlerbehebung: Vergewissern Sie sich, dass die folgenden Bedingungen erfüllt sind: Die Funkverbindung ist eingeschaltet. Der aktuellste Treiber für drahtloses LAN ist installiert. Ihr Computer befindet sich in Reichweite eines drahtlosen Netzzugangs. Tastaturfehler Fehler: Alle oder einige der Tastaturtasten funktionieren nicht. Ursache und Fehlerbehebung: Gehen Sie wie folgt vor, wenn ein externer numerischer Tastenblock angeschlossen ist: 1. Schalten Sie den Computer aus. 2. Ziehen Sie das Kabel des externen numerischen Tastenblocks ab. 3. Schalten Sie den Computer ein, und versuchen Sie erneut, die Tastatur zu verwenden. Wenn der Tastaturfehler damit behoben ist, schließen Sie den externen numerischen Tastenblock wieder sorgfältig an. Stellen Sie sicher, dass Sie die Anschlüsse ordnungsgemäß verbunden sind. Wenn einige Tasten der Tastatur weiterhin nicht funktionieren, lassen Sie den Computer vom Kundendienst überprüfen. Fehler: Alle oder einige der Tasten des externen numerischen Tastenblocks funktionieren nicht. Ursache und Fehlerbehebung: Stellen Sie sicher, dass der externe numerische Tastenblock ordnungsgemäß an den Computer angeschlossen ist. 36 Benutzerhandbuch
51 Problemen bei Anzeige- und Multimediaeinheiten Dieses Thema enthält Informationen zu den häufigsten Problemen bei Anzeige- und Multimediaeinheiten, einschließlich Bildschirm, externem Monitor und Audioeinheiten. Fehler am LCD-Bildschirm Fehler: Beim Einschalten des Computers ist die Anzeige leer und es werden auch keine Signaltöne ausgegeben. Ursache und Fehlerbehebung: Vergewissern Sie sich, dass die folgenden Bedingungen erfüllt sind: Das Netzteil ist an den Computer angeschlossen, und der Netzstecker wurde in eine ordnungsgemäß funktionierende Netzsteckdose eingesteckt. Der Computer ist eingeschaltet. (Schalten Sie das Smartbook zur Sicherheit nochmals ein, indem Sie den Betriebsspannungsschalter drücken.) Wenn diese Punkte ordnungsgemäß eingestellt sind und der Bildschirm weiterhin leer bleibt, lassen Sie den Computer vom Kundendienst überprüfen. Fehler: Auf dem Bildschirm werden falsche Zeichen angezeigt. Ursache und Fehlerbehebung: Stellen Sie sicher, dass das Betriebssystem oder das Programm ordnungsgemäß installiert wird. Wenn Installation und Konfiguration richtig ausgeführt wurden, lassen Sie den Computer vom Kundendienst überprüfen. Fehler: Der Bildschirm bleibt nach dem Ausschalten des Computers eingeschaltet. Ursache und Fehlerbehebung: Halten Sie den Netzschalter für ca. acht Sekunden lang gedrückt, um den Computer auszuschalten. Schalten Sie den Computer anschließend wieder ein. Fehler: Wenn Sie den Computer einschalten, fehlen Punkte oder es erscheinen verfärbte bzw. helle Punkte auf dem Bildschirm. Ursache und Fehlerbehebung: Hierbei handelt es sich um ein typisches Merkmal der TFT-Technologie. Der Bildschirm Ihres Computers enthält eine Vielzahl von TFTs (Thin-Film Transistors, Dünnfilmtransistoren). Eine kleine Anzahl von fehlenden, verfärbten oder hellen Punkten in der Anzeige kann jederzeit auftreten. Fehler: Bei eingeschaltetem Computer wird die Anzeige plötzlich leer. Ursache und Fehlerbehebung: Möglicherweise ist der Bildschirmschoner eingeschaltet, oder einer der Stromsparmodi wurde aktiviert. Sie können auch folgendermaßen vorgehen: Berühren Sie das TouchPad oder drücken Sie eine beliebige Taste, um den Bildschirmschoner zu beenden. Drücken Sie den Betriebsspannungsschalter, um den Betrieb aus dem Ruhemodus wieder aufzunehmen. Fehler am externen Bildschirm Fehler: Die Anzeige auf dem externen Bildschirm ist leer. Lösung: Gehen Sie wie folgt vor, um den Fehler zu beheben: 1. Schließen Sie den externen Bildschirm an einen anderen Computer an, um sicherzustellen, dass er funktioniert. 2. Schließen Sie den externen Bildschirm wieder an Ihren Computer an. Kapitel 4. Computerprobleme beheben 37
52 3. Lesen Sie die Informationen in dem zum externen Bildschirm gelieferten Handbuch, um festzustellen, welche Bildschirmauflösung und Bildwiederholfrequenz unterstützt werden. Wenn der externe Bildschirm dieselbe oder eine höhere Auflösung als der LCD-Bildschirm unterstützt, zeigen Sie die Computerausgabe auf dem externen Bildschirm oder auf dem externen Bildschirm und dem LCD-Bildschirm an. Wenn der externe Bildschirm eine niedrigere Auflösung als der LCD-Bildschirm unterstützt, zeigen Sie die Computerausgabe nur auf dem externen Bildschirm an. (Wenn Sie die Computerausgabe auf dem LCD-Bildschirm und dem externen Bildschirm anzeigen, bleibt der externe Bildschirm leer, oder die Anzeige wird verzerrt dargestellt.) Fehler: Auf dem Bildschirm werden falsche Zeichen angezeigt. Lösung: Stellen Sie sicher, das das Betriebssystem und die Anwendungsprogramme ordnungsgemäß installiert werden. Wenn dies der Fall ist, lassen Sie den externen Bildschirm vom Kundendienst überprüfen. Fehler: Die Anzeigenposition auf dem externen Bildschirm ist falsch, wenn für den Bildschirm eine hohe Auflösung eingestellt ist. Ursache und Fehlerbehebung: Manchmal, wenn eine hohe Auflösung wie 1600x1200 verwendet wird, wird das Bild in der Anzeige nach links oder nach rechts verschoben. Um dies zu korrigieren, vergewissern Sie sich zuerst, ob der externe Bildschirm den eingestellten Anzeigemodus (Auflösung und Bildwiederholfrequenz) unterstützt. Wenn dies nicht der Fall ist, stellen Sie einen Anzeigemodus ein, den der Bildschirm unterstützt. Wenn der von Ihnen eingestellte Anzeigemodus unterstützt wird, öffnen Sie das Definitionsmenü für den Bildschirm und passen Sie die Einstellungen dort an. Gewöhnlich verfügt der externe Bildschirm über Knöpfe für den Zugriff auf das Definitionsmenü. Detaillierte Informationen hierzu finden Sie in der mit dem Bildschirm gelieferten Dokumentation. Fehler bei Audioeinheiten Fehler: Eine Schiebeleiste für die Lautstärke oder für die Aussteuerung (Balance) kann nicht bewegt werden. Ursache und Fehlerbehebung: Die Schiebeleiste ist möglicherweise abgeblendet. Dies bedeutet, dass die Position der Schiebeleiste durch die Hardwareeinstellungen festgelegt ist und nicht verändert werden kann. Fehler: Wenn bestimmte Audioprogramme ausgeführt werden, verändert sich die Einstellung der Schiebeleisten für die Lautstärkeregelung. Ursache und Fehlerbehebung: Die Schiebeleisten verändern normalerweise ihre Position automatisch, wenn bestimmte Audioprogramme aktiviert werden. In diesem Fall greift das entsprechende Programm auf die Einstellungen im Fenster zur Lautstärkeregelung zu und ändert die Einstellungen automatisch nach den Vorgaben des Programms. Normalerweise sind in einer Anwendung spezielle Schiebeleisten verfügbar, mit denen der Benutzer die Audioeigenschaften steuern kann. Fehler: Die Schiebeleisten für die Aussteuerung (Balance) ermöglichen nicht das vollständige Abschalten eines Kanals. Ursache und Fehlerbehebung: Die Steuerelemente ermöglichen den Ausgleich von geringfügigen Unterschieden bei der Aussteuerung und sind nicht dazu gedacht, einen der beiden Kanäle vollständig abzuschalten. Fehler: Im Fenster zur Lautstärkeregelung gibt es keinen Lautstärkeregler für Dateien im Format MIDI. Ursache und Fehlerbehebung: Verwenden Sie den Lautstärkeregler an der Hardware. Dieser Fehler entsteht dadurch, dass die integrierte Synthesizer-Software den Regler nicht unterstützt. 38 Benutzerhandbuch
53 Fehler: Auch wenn die Masterlautstärke auf den niedrigsten Pegel eingestellt ist, wird der Ton nicht ausgeschaltet. Ursache und Fehlerbehebung: Auch wenn Sie die Master-Lautstärkesteuerung auf ein Minimum eingestellt haben, können Sie immer noch ein Audiosignal hören. Um den Ton vollständig auszuschalten, wählen Sie in der Master-Lautstärkesteuerung die Option Lautsprecher aus aus. Fehler: Wenn Sie einen Kopfhörer an den Computer anschließen, während Ton wiedergegeben wird, funktioniert der Lautsprecher nicht. Ursache und Fehlerbehebung: Wenn ein Kopfhörer angeschlossen wird, wird die Ausgabe des Audiosignals automatisch zum Kopfhörer umgeleitet. Wenn Sie das Audiosignal wieder über die Lautsprecher hören möchten, stellen Sie sicher, dass die Lautsprecher als Standardeinheit definiert sind. Akku- und Stromversorgungsfehler Dieser Abschnitt enthält Anweisungen zur Fehlerbehebung für Akku- und Stromversorgungsprobleme. Fehler am Akku Fehler: Der integrierte Akku kann nur bei eingeschaltetem Computer in der standardmäßig vorgesehenen Zeitdauer vollständig geladen werden. Ursache und Fehlerbehebung: Der Akku wurde möglicherweise zu stark entladen. Gehen Sie wie folgt vor: 1. Schalten Sie den Computer aus. 2. Schließen Sie das Netzteil an den Computer an, und starten Sie den Ladevorgang. Wenn der integrierte Akku in 24 Stunden nicht vollständig geladen werden kann, lassen Sie ihn vom Kundendienst überprüfen. Fehler: Der Computer wird ausgeschaltet, bevor die Anzeige für den Akkuladezustand signalisiert, dass der Akku leer ist, oder Ihr Computer funktioniert, obwohl die Anzeige für den Akkuladezustand signalisiert, dass der Akku leer ist. Ursache und Fehlerbehebung: Entladen Sie den integrierten Akku vollständig und laden Sie ihn anschließend wieder auf. Fehler: Die Betriebsdauer eines vollständig aufgeladenen integrierten Akkus ist gering. Ursache und Fehlerbehebung: Entladen Sie den integrierten Akku vollständig und laden Sie ihn anschließend wieder auf. Wenn die Betriebsdauer des Akkus immer noch gering ist, lassen Sie Ihren Computer vom Kundendienst überprüfen. Fehler: Der Computer funktioniert nicht, obwohl ein vollständig geladener integrierter Akku installiert ist. Ursache und Fehlerbehebung: Möglicherweise wurde der Überspannungsschutz des integrierten Akkus aktiviert. Schalten Sie den Computer für einen kurzen Zeitraum aus, um den Überspannungsschutz zurückzusetzen. Schalten Sie den Computer nun wieder ein. Fehler: Der integrierte Akku kann nicht aufgeladen werden. Der Akku kann nicht geladen werden, wenn die Temperatur einen bestimmten Wert überschreitet. Schalten Sie den Computer aus, und lassen Sie ihn auf Raumtemperatur abkühlen. Wenn der Computer Raumtemperatur erreicht hat, laden Sie ihn auf. Falls der Akku immer noch nicht vollständig geladen werden kann, lassen Sie Ihren Computer vom Kundendienst überprüfen. Kapitel 4. Computerprobleme beheben 39
54 Stromversorgungsprobleme Drucken Sie diese Anweisungen aus und bewahren Sie sie als Referenzmaterial auf. Wenn der Computer nicht mit Strom versorgt wird, überprüfen Sie die folgenden Punkte: 1. Überprüfen Sie alle Netzanschlüsse. Entfernen Sie alle Mehrfachsteckdosen und alle Einrichtungen zum Überspannungsschutz, damit das Netzteil direkt an die Netzsteckdose angeschlossen ist. 2. Wechselstromnetzteil überprüfen. Überprüfen Sie, ob das Netzteil beschädigt ist, und vergewissern Sie sich, dass das Netzkabel fest mit dem Adapter und dem Computer verbunden ist. 3. Überprüfen Sie, ob die Netzsteckdose funktioniert, indem Sie ein anderes Gerät daran anschließen. 4. Entfernen Sie alle Einheiten, und überprüfen Sie anschließend die Stromversorgung des Systems mit möglichst wenigen angeschlossenen Einheiten. Wenn der Akkubetrieb Ihres Computers nicht funktioniert, überprüfen Sie die folgenden Punkte: 1. Wenn der Akkuladezustand immer geringer wird, schließen Sie das Netzteil an, um den Akku wieder aufzuladen. 2. Wenn der Akku aufgeladen ist, aber der Computer nicht funktioniert, wenden Sie sich an das Lenovo Customer Service Center, um ihn überprüfen zu lassen. Fehler am Betriebsspannungsschalter Fehler: Das System reagiert nicht auf Benutzereingaben, und der Computer kann nicht ausgeschaltet werden. Ursache und Fehlerbehebung: Schalten Sie den Computer aus, indem Sie den Betriebsspannungsschalter für mindestens vier Sekunden gedrückt halten. Wurde das System dann immer noch nicht zurückgesetzt, ziehen Sie das Netzteil ab. Fehler beim Inaktivieren Fehler: Der Computer wechselt unerwartet in den Energiesparmodus. Ursache und Fehlerbehebung: Wenn die Temperatur des Mikroprozessors einen bestimmten Wert überschreitet, wechselt der Computer automatisch in den Energiesparmodus, damit der Computer abkühlen kann und der Mikroprozessor und andere interne Komponenten nicht beschädigt werden. Überprüfen Sie die Einstellungen für den Ruhemodus. Fehler: Der Computer wechselt unmittelbar nach dem Selbsttest beim Einschalten in den Ruhemodus. Ursache und Fehlerbehebung: Vergewissern Sie sich, dass die folgenden Bedingungen erfüllt sind: Der Akku ist geladen. Die Betriebstemperatur liegt innerhalb des zulässigen Bereichs. Siehe hierzu den Abschnitt Technische Daten auf Seite 10. Wenn der Akku geladen ist und die Betriebstemperatur innerhalb des zulässigen Bereichs liegt, lassen Sie den Computer vom Kundendienst überprüfen. Fehler: Es tritt ein Fehler bezüglich eines kritischen Akkuladezustands auf, und der Computer wird sofort ausgeschaltet. Ursache und Fehlerbehebung: Der Akkustrom wird knapp. Schließen Sie das Netzteil am Computer an, und verbinden Sie es mit einer Netzsteckdose. Fehler: Der Computer bleibt im Energiesparmodus, und der Computer funktioniert nicht. 40 Benutzerhandbuch
55 Ursache und Fehlerbehebung: Wenn der Computer den normalen Betrieb aus dem Energiesparmodus nicht wieder aufnimmt, ist er möglicherweise aufgrund geringer Akkuladung automatisch in den Energiesparmodus versetzt worden. Überprüfen Sie die Systemstatusanzeige (leuchtendes ThinkPad-Logo). Wenn die Systemstatusanzeige (leuchtender Punkt im ThinkPad-Logo) langsam blinkt, befindet sich der Computer im Energiesparmodus. Schließen Sie das Netzteil an den Computer an und klappen Sie den Bildschirm des Computers auf. Wenn die Systemstatusanzeige (leuchtender Punkt im ThinkPad-Logo) aus ist, ist der Computer ausgeschaltet. Schließen Sie das Netzteil an den Computer an, und drücken Sie anschließend den Betriebsspannungsschalter, um den normalen Betrieb wieder aufzunehmen. Wenn das System den normalen Betrieb aus dem Energiesparmodus nicht wieder aufnimmt, reagiert das System möglicherweise nicht mehr und Sie können den Computer möglicherweise nicht ausschalten. In diesem Fall müssen Sie den Computer zurücksetzen. Wenn Sie Ihre Daten nicht gesichert haben, gehen diese möglicherweise verloren. Um den Computer zurückzusetzen, halten Sie den Betriebsspannungsschalter ca. acht Sekunden lang gedrückt. Wurde das System dann immer noch nicht zurückgesetzt, ziehen Sie das Netzteil ab. Fehler: Der Computer wechselt nicht in den Energiesparmodus. Ursache und Fehlerbehebung: Überprüfen Sie, ob eine Option ausgewählt wurde, die das Aktivieren des Energiesparmodus verhindert. Kapitel 4. Computerprobleme beheben 41
56 42 Benutzerhandbuch
57 Kapitel 5. Einheiten austauschen Dieses Kapitel enthält die folgenden Abschnitte: Statische Aufladung vermeiden auf Seite 43 Untere Abdeckung austauschen auf Seite 43 Tastatur austauschen auf Seite 44 Statische Aufladung vermeiden Statische Aufladung ist harmlos für den Menschen, kann jedoch Computerkomponenten und Zusatzeinrichtungen stark beschädigen. Wenn Sie ein aufladungsempfindliches Teil nicht ordnungsgemäß handhaben, kann dadurch das Teil beschädigt werden. Öffnen Sie die antistatische Schutzhülle einer Zusatzeinrichtung oder einer CRU erst, wenn Sie in den Anweisungen dazu aufgefordert werden, das Bauteil zu installieren. Wenn Sie Zusatzeinrichtungen oder CRUs handhaben oder Arbeiten im Inneren des Computers ausführen, treffen Sie die folgenden Vorsichtsmaßnahmen, um Beschädigungen durch statische Aufladung zu vermeiden: Bewegen Sie sich möglichst wenig. Durch Bewegung kann sich die Umgebung um Sie herum statisch aufladen. Gehen Sie vorsichtig mit Computerkomponenten um. Fassen Sie Adapter und andere Platinen nur an den Kanten an. Berühren Sie keine offen liegende Schaltlogik. Achten Sie darauf, dass die Komponenten nicht von anderen Personen berührt werden. Berühren Sie vor der Installation einer aufladungsempfindlichen Einheit oder einer CRU mit der antistatischen Verpackung, in der die Komponente enthalten ist, mindestens zwei Sekunden lang eine Metallabdeckung für einen Erweiterungssteckplatz oder eine andere unlackierte Oberfläche am Computer. Dadurch wird die statische Aufladung der Verpackung und Ihres Körpers verringert. Nehmen Sie das aufladungsempfindliche Teil aus der antistatischen Schutzhülle, und installieren Sie es möglichst, ohne es zuvor abzusetzen. Sollte dies nicht möglich sein, legen Sie die antistatische Schutzhülle auf eine glatte und ebene Fläche und das Teil auf die Schutzhülle. Legen Sie die Komponente nicht auf der Computeroberfläche oder auf einer anderen Metalloberfläche ab. Untere Abdeckung austauschen Drucken Sie diese Anweisungen aus, bevor Sie beginnen. Lesen Sie zunächst die Wichtige Sicherheitshinweise auf Seite iv. Gehen Sie wie folgt vor, um die untere Abdeckung auszutauschen: 1. Schalten Sie den Computer aus, entfernen Sie das Netzteil und ziehen Sie alle Kabel vom Computer ab. Warten Sie drei bis fünf Minuten, damit der Computer abkühlen kann. 2. Schließen Sie den LCD-Bildschirm, und drehen Sie den Computer um. Copyright Lenovo
58 3. Lösen Sie die Schrauben 1 und entfernen Sie die untere Abdeckung Bringen Sie die untere Abdeckung 1 an und drehen Sie sie nach unten 2. Ziehen Sie nun die Schrauben fest Drehen Sie den Computer wieder um. Schließen Sie das Netzteil und alle Kabel an. Tastatur austauschen Drucken Sie diese Anweisungen aus, bevor Sie beginnen. Lesen Sie zunächst die Wichtige Sicherheitshinweise auf Seite iv. Tastatur entfernen Gehen Sie wie folgt vor, um die Tastatur zu entfernen: 1. Schalten Sie den Computer aus, entfernen Sie das Netzteil und ziehen Sie alle Kabel vom Computer ab. Warten Sie drei bis fünf Minuten, damit der Computer abkühlen kann. 2. Schließen Sie den LCD-Bildschirm und drehen Sie ihn um. 44 Benutzerhandbuch
59 3. Lösen Sie die Schrauben 1 und entfernen Sie die untere Abdeckung Ziehen Sie das Kabel für den integrierten Akku vom Anschluss ab, wie in der Abbildung dargestellt. 5. Entfernen Sie die Schrauben, mit denen die Tastatur gesichert ist. 6. Drehen Sie den Computer um, und öffnen Sie den Bildschirm. Kapitel 5. Einheiten austauschen 45
60 7. Drücken Sie wie in der Abbildung dargestellt kräftig in die angegebene Richtung, um die Tastatur zu entriegeln. 8. Drehen Sie die Tastatur etwas nach oben 1. Drehen Sie dann die Tastatur herum Benutzerhandbuch
61 9. Ziehen Sie den Anschluss ab, und entfernen Sie die Tastatur. Tastatur installieren Gehen Sie wie folgt vor, um die Tastatur zu installieren: 1. Schließen Sie das Kabel an und wenden Sie dann die Tastatur. Kapitel 5. Einheiten austauschen 47
62 2. Setzen Sie die Tastatur wie abgebildet in die Tastaturblende ein. Stellen Sie sicher, dass sich die obere Kante der Tastatur unter dem Rahmen der Tastaturblende befindet. 3. Schieben Sie die Tastatur in die von den Pfeilen angegebene Richtung, bis sich die Verriegelungen des Tastaturrahmens unter der Tastaturblende befinden. 48 Benutzerhandbuch
63 4. Schließen Sie den Bildschirm und drehen Sie den Computer um. Bringen Sie anschließend die Schrauben wieder an. 5. Schließen Sie das Kabel für den integrierten Akku an. Kapitel 5. Einheiten austauschen 49
64 6. Bringen Sie die untere Abdeckung 1 an und drehen Sie sie nach unten 2. Ziehen Sie nun die Schrauben fest Drehen Sie den Computer wieder um. Schließen Sie das Netzteil und alle Kabel an. 50 Benutzerhandbuch
65 Kapitel 6. Unterstützung anfordern In diesem Kapitel finden Sie Informationen zu Hilfe und Unterstützung von Lenovo. Bevor Sie Lenovo kontaktieren auf Seite 51 Hilfe und Serviceleistungen anfordern auf Seite 51 Zusätzliche Services anfordern auf Seite 53 Bevor Sie Lenovo kontaktieren In den meisten Fällen können Sie Computerfehler beheben, indem Sie die Erläuterungen zu den Fehlercodes durchlesen, Diagnoseprogramme ausführen oder auf der Lenovo Website nach Informationen suchen. Computer registrieren Registrieren Sie Ihren Computer bei Lenovo unter: Weitere Informationen hierzu finden Sie unter Computer registrieren auf Seite 11. Informationen zu notierten Computerdaten Bevor Sie sich an einen Lenovo Ansprechpartner wenden, sollten Sie sich die folgenden Informationen zu Ihrem Computer notieren. Fehlersymptome und weitere Einzelheiten notieren Notieren Sie sich vor einem Anruf bei Lenovo die Antworten auf die folgenden Fragen. Sie ermöglichen es dem zuständigen Lenovo Mitarbeiter damit, Ihnen so schnell wie möglich Unterstützung zu bieten. Wie äußert sich der Fehler? Tritt der Fehler fortlaufend oder gelegentlich auf? Wird eine Fehlermeldung angezeigt? Wenn ein Fehlercode angezeigt wird, wie lautet dieser? Welches Betriebssystem verwenden Sie? Welche Version? Welche Programme wurden ausgeführt, als der Fehler auftrat? Kann der Fehler reproduziert werden? Falls ja, wie? Informationen zum System notieren Das Etikett mit der Seriennummer ist an der Unterseite des Computers angebracht. Notieren Sie sich den Maschinentyp und die Seriennummer. Um welches Lenovo Produkt handelt es sich? Um welchen Maschinentyp handelt es sich? Wie lautet die Seriennummer? Hilfe und Serviceleistungen anfordern Wenn Sie Hilfe, Serviceleistungen, Unterstützung in technischen Fragen oder Informationen zu bestimmten Lenovo Produkten benötigen, bietet Lenovo Ihnen eine Vielzahl von Leistungen an. In diesem Abschnitt erfahren Sie, wie Sie zusätzliche Informationen zu Lenovo und Lenovo Produkten erhalten, wie Sie bei einem Computerfehler vorgehen und an wen Sie sich wenden können, wenn Sie Serviceleistungen benötigen. Informationen zu Ihrem Computer sowie gegebenenfalls zu der vorinstallierten Software finden Sie in der im Lieferumfang des Computers enthaltenen Dokumentation. Diese Dokumentation umfasst gedruckte Bücher, Copyright Lenovo
66 Onlinebücher, Readme-Dateien und Hilfedateien. Informationen zu Lenovo Produkten sind auch im World Wide Web verfügbar. Wenden Sie sich in diesem Fall an das zuständige Kundensupportzentrum. Lenovo Unterstützungswebsite Informationen zu technischer Unterstützung finden Sie auf der Lenovo Unterstützungswebsite: Diese Website enthält die aktuellsten Informationen zur Unterstützung, z. B.: Produkt- und Servicegarantie Details zu Produkten und Teilen Benutzerhandbücher und andere Handbücher Wissensdatenbank und häufig gestellte Fragen Lenovo telefonisch kontaktieren Wenn Sie den Fehler nicht selbst beheben können, können Sie während des Garantiezeitraums über das Kundensupportzentrum telefonisch Unterstützung und Informationen anfordern. Während des Garantiezeitraums stehen folgende Serviceleistungen zur Verfügung: Fehlerbehebung: Mithilfe von erfahrenen Mitarbeitern können Sie feststellen, ob ein Hardwarefehler aufgetreten ist und welche Maßnahme zum Beheben des Fehlers durchgeführt werden muss. Lenovo Hardwarereparatur: Wenn festgestellt wurde, dass der Fehler durch die Garantiebestimmungen für Lenovo Hardwareprodukte abgedeckt ist, stehen Ihnen erfahrene Kundendienstmitarbeiter für die entsprechende Serviceleistung zur Verfügung. Verwaltung technischer Änderungen: In einigen Fällen müssen auch nach dem Verkauf eines Produkts Änderungen vorgenommen werden. Gewisse technische Änderungen (ECs, Engineering Changes), die sich auf die von Ihnen verwendeten Hardwarekomponenten beziehen, werden von Lenovo oder dem zuständigen Reseller (sofern dieser von Lenovo autorisiert ist) durchgeführt. Folgendes ist nicht in der Garantie enthalten: Austauschen oder Verwenden von Komponenten, die nicht für oder von Lenovo hergestellt wurden, oder von Komponenten, die nicht der Garantie unterliegen Anmerkung: Alle Komponenten, die der Garantie unterliegen, weisen eine siebenstellige Identifikationszeichenfolge im Format FRU XXXXXXX auf. Erkennung von Softwarefehlern Änderungen oder Upgrades an Einheitentreibern Installation und Wartung von Netzbetriebssystemen (NOS) Installation und Wartung von Programmen Die Bestimmungen der begrenzten Herstellergarantie von Lenovo, die für Ihr Lenovo-Hardwareprodukt gelten, finden Sie in den Informationen zur Garantie im Handbuch Sicherheit, Garantie und Einrichtung, das mit Ihrem Computer geliefert wird. Wenn Sie bei Lenovo anrufen, halten Sie sich nach Möglichkeit in der Nähe Ihres Computers auf, damit Ihnen der Mitarbeiter des Kundendienstes bei der Behebung des Computerfehlers behilflich sein kann. Vor Ihrem Anruf sollten Sie zunächst die aktuellen Treiber und Systemaktualisierungen heruntergeladen, ein Diagnoseprogramm ausgeführt und sich Informationen notiert haben. Wenn Sie um technische Unterstützung bitten, halten Sie bitte folgende Informationen bereit: Computertyp und Modell Seriennummer des Computers, Bildschirms und anderer Komponenten oder Kaufnachweis 52 Benutzerhandbuch
67 Beschreibung des Fehlers Den genauen Wortlaut von Fehlernachrichten Informationen zur Hardware- und Softwarekonfiguration Ihres Systems Telefonnummern Eine Liste der Telefonnummern für die Lenovo Unterstützung für Ihr Land oder Ihre Region finden Sie unter der Adresse oder im Handbuch Sicherheit, Garantie und Einrichtung, das im Lieferumfang Ihres Computers enthalten ist. Anmerkung: Telefonnummern können jederzeit ohne Vorankündigung geändert werden. Die aktuellen Telefonnummern sind im Internet unter der Adresse verfügbar. Wenn die Nummer für Ihr Land oder Ihre Region nicht angegeben ist, wenden Sie sich an Ihren Lenovo Reseller oder Lenovo Vertriebsbeauftragten. ThinkPad-Zusatzeinrichtungen Wenn Sie das Leistungsspektrum Ihres Computers erweitern möchten, bietet Ihnen Lenovo verschiedene Hardwarezubehörteile und -Upgrades an. Zu diesen Zusatzeinrichtungen zählen unter anderem Speichermodule, Speichereinheiten, Netzkarten, Anschlussreplikatoren sowie Andockstationen, Akkus, Netzteile, Drucker, Scanner, Tastaturen und Mäuse. Sie können Ihre Bestellungen bei Lenovo rund um die Uhr über das World Wide Web aufgeben. Sie benötigen dazu nur einen Internetanschluss und eine Kreditkarte. Rufen Sie für Ihre Bestellungen bei Lenovo die Website auf. Zusätzliche Services anfordern Während des Garantiezeitraums und nach Ablauf dieses Zeitraums können Sie zusätzliche Serviceleistungen in Anspruch nehmen. Hierzu gehören z. B. Unterstützungsleistungen für Hardwarekomponenten von Lenovo und anderen Herstellern, Betriebssysteme und Anwendungsprogramme. Außerdem umfassen diese Serviceleistungen Netzinstallations- und-konfigurationsservices, Reparaturserviceleistungen für aufgerüstete oder erweiterte Hardwarekomponenten sowie Unterstützung bei angepassten Installationsleistungen. Die Verfügbarkeit einer bestimmten Serviceleistung sowie deren Bezeichnung können sich von Land zu Land unterscheiden. Weitere Informationen zu diesen Services finden Sie unter folgender Adresse: Kapitel 6. Unterstützung anfordern 53
68 54 Benutzerhandbuch
69 Anhang A. Hinweise zur Verwendung von Einheiten Informationen zu drahtlosen Einheiten Interoperabilität drahtloser Einheiten Die Wireless LAN PCI Express Mini-Karte kann zusammen mit allen Produkten für drahtlose LAN-Verbindungen verwendet werden, die auf den Funktechnologien DSSS (Direct Sequence Spread Spectrum), CCK (Complementary Code Keying) und/oder OFDM (Orthogonal Frequency Division Multiplexing) basieren und kompatibel sind mit: Den Standard b/g, den Standard a/b/g oder den Standard n für drahtlose LANs (Wireless LANs, WLANs) entsprechend der Definition und Bewilligung des Institute of Electrical and Electronics Engineers. Die WiFi-Zertifizierung entsprechend der Definition der Wi-Fi Alliance. Das Bluetooth-Gerät kann zusammen mit anderen Bluetooth-Produkten verwendet werden, die mit der Bluetooth-Spezifikation 4.0 gemäß Bluetooth-SIG übereinstimmen. Der Computer lässt sich mit zahlreichen Einheiten verbinden, die Konnektivität hängt jedoch vom Typ und Hersteller des Geräts ab. Zu diesen Einheiten zählen Folgende: Kopfhörer Headsets Tastaturen Mäuse Mikrofone Lautsprecher Hinweise zur Arbeitsumgebung und zu gesundheitlichen Risiken Integrierte Karten für drahtlose Verbindungen geben wie andere Funkeinheiten elektromagnetische Energie ab. Die abgegebene Energiemenge liegt allerdings weit unter der Menge, die von anderen drahtlosen Einheiten, wie z. B. Mobiltelefonen, abgegeben wird. Da die integrierten Karten für drahtlose Verbindungen innerhalb der Richtlinien arbeiten, die in den Sicherheitsstandards und Empfehlungen für Funkfrequenzen angegeben sind, geht Lenovo davon aus, dass bei der Verwendung von integrierten Karten für drahtlose Verbindungen kein Risiko für den Endbenutzer besteht. Diese Standards und Empfehlungen basieren auf Erkenntnissen von Wissenschaftlern, die die umfangreiche Literatur zu diesem Thema fortlaufend neu auswerten. In einigen Situationen oder Umgebungen kann die Verwendung einer integrierten Karte für drahtlose Verbindungen durch den Eigentümer des jeweiligen Gebäudes oder den verantwortlichen Ansprechpartner des jeweiligen Unternehmens eingeschränkt sein. Zu solchen Situationen und Bereichen können z. B. gehören: Die Verwendung von integrierten Karten für drahtlose Verbindungen an Bord eines Flugzeugs oder in Krankenhäusern, in der Nähe von Tankstellen, Sprengbereichen (mit elektroexplosiven Einheiten), medizinischen Implantaten oder am Körper zu tragenden elektrischen medizinischen Einheiten (z. B. Schrittmachern). Copyright Lenovo
70 Die Verwendung in einer anderen Umgebung, in der es zu gefährlichen Interferenzen mit anderen Einheiten oder Services kommen kann. Wenn Sie nicht sicher sind, ob Sie in einer bestimmten Umgebung (z. B. am Flughafen oder im Krankenhaus) drahtlose Einheiten verwenden dürfen, sollten Sie unbedingt die Berechtigung einholen, eine integrierte Karte für drahtlose Verbindungen zu verwenden, bevor Sie den Computer einschalten. Position der UltraConnect-Antennen für drahtlose Verbindungen Die ThinkPad-Notebook-Computer verfügen über das in den Bildschirm integrierte drahtlose Antennensystem UltraConnect, das Ihnen eine drahtlose Verbindung von einem beliebigen Standort aus ermöglicht. Anmerkung: Möglicherweise sieht Ihr Computer etwas anders aus, als in der Abbildung dieses Abschnitts dargestellt. 1 Antenne für drahtlose LAN-Verbindungen (Hilfsantenne) 2 Antenne für drahtlose LAN-Verbindungen (Hauptantenne) Hinweise zur Verwendung drahtloser Verbindungen Weitere Informationen zum Hinweis im Hinblick auf die Verwendung drahtloser Verbindungen für drahtlose Verbindungen erhalten Sie in den Regulatory Notice, die im Lieferumfang des Computers enthalten sind. Wenn Ihr Computer ohne Regulatory Notice geliefert wurde, können Sie diese auf der folgenden Website abrufen: Exportbestimmungen Dieses Produkt unterliegt den Export Administration Regulations (EAR) der USA und hat die ECCN-Kennung 4A994.b (ECCN, Export Classification Control Number). Das Produkt kann in alle Länder exportiert werden; ausgenommen davon sind die Embargo-Länder der EAR-E1-Länderliste. 56 Benutzerhandbuch
Benutzerhandbuch. ThinkPad 11e und ThinkPad Yoga 11e
 Benutzerhandbuch ThinkPad 11e und ThinkPad Yoga 11e Anmerkung: Vor Verwendung dieser Informationen und des darin beschriebenen Produkts sollten Sie die folgenden Informationen lesen: Sicherheit, Garantie
Benutzerhandbuch ThinkPad 11e und ThinkPad Yoga 11e Anmerkung: Vor Verwendung dieser Informationen und des darin beschriebenen Produkts sollten Sie die folgenden Informationen lesen: Sicherheit, Garantie
ThinkPad 13-Benutzerhandbuch
 ThinkPad 13-Benutzerhandbuch Anmerkung: Vor Verwendung dieser Informationen und des darin beschriebenen Produkts sollten Sie die folgenden Informationen lesen: Sicherheit, Garantie und Einrichtung Regulatory
ThinkPad 13-Benutzerhandbuch Anmerkung: Vor Verwendung dieser Informationen und des darin beschriebenen Produkts sollten Sie die folgenden Informationen lesen: Sicherheit, Garantie und Einrichtung Regulatory
Benutzerhandbuch. ThinkPad Yoga 12
 Benutzerhandbuch ThinkPad Yoga 12 Anmerkung: Vor Verwendung dieser Informationen und des darin beschriebenen Produkts sollten Sie die folgenden Informationen lesen: Sicherheit, Garantie und Einrichtung
Benutzerhandbuch ThinkPad Yoga 12 Anmerkung: Vor Verwendung dieser Informationen und des darin beschriebenen Produkts sollten Sie die folgenden Informationen lesen: Sicherheit, Garantie und Einrichtung
Benutzerhandbuch. ThinkPad S1 Yoga
 Benutzerhandbuch ThinkPad S1 Yoga Anmerkung: Vor Verwendung dieser Informationen und des darin beschriebenen Produkts sollten Sie die folgenden Informationen lesen: Sicherheit, Garantie und Einrichtung
Benutzerhandbuch ThinkPad S1 Yoga Anmerkung: Vor Verwendung dieser Informationen und des darin beschriebenen Produkts sollten Sie die folgenden Informationen lesen: Sicherheit, Garantie und Einrichtung
Benutzerhandbuch. ThinkPad Yoga 15
 Benutzerhandbuch ThinkPad Yoga 15 Anmerkung: Vor Verwendung dieser Informationen und des darin beschriebenen Produkts sollten Sie die folgenden Informationen lesen: Sicherheit, Garantie und Einrichtung
Benutzerhandbuch ThinkPad Yoga 15 Anmerkung: Vor Verwendung dieser Informationen und des darin beschriebenen Produkts sollten Sie die folgenden Informationen lesen: Sicherheit, Garantie und Einrichtung
Benutzerhandbuch. ThinkPad L440 und L540
 Benutzerhandbuch ThinkPad L440 und L540 Anmerkung: Vor Verwendung dieser Informationen und des darin beschriebenen Produkts sollten Sie die folgenden Informationen lesen: Sicherheit, Garantie und Einrichtung
Benutzerhandbuch ThinkPad L440 und L540 Anmerkung: Vor Verwendung dieser Informationen und des darin beschriebenen Produkts sollten Sie die folgenden Informationen lesen: Sicherheit, Garantie und Einrichtung
ThinkPad 13-Benutzerhandbuch
 ThinkPad 13-Benutzerhandbuch Anmerkung: Vor Verwendung dieser Informationen und des darin beschriebenen Produkts sollten Sie die folgenden Informationen lesen: Sicherheit, Garantie und Einrichtung Regulatory
ThinkPad 13-Benutzerhandbuch Anmerkung: Vor Verwendung dieser Informationen und des darin beschriebenen Produkts sollten Sie die folgenden Informationen lesen: Sicherheit, Garantie und Einrichtung Regulatory
Benutzerhandbuch für E470, E470c und E475
 Benutzerhandbuch für E470, E470c und E475 Hinweis: Vor Verwendung dieser Informationen und des darin beschriebenen Produkts sollten Sie die folgenden Informationen lesen: Sicherheit, Garantie und Einrichtung
Benutzerhandbuch für E470, E470c und E475 Hinweis: Vor Verwendung dieser Informationen und des darin beschriebenen Produkts sollten Sie die folgenden Informationen lesen: Sicherheit, Garantie und Einrichtung
Benutzerhandbuch. ThinkPad Edge E145
 Benutzerhandbuch ThinkPad Edge E145 Anmerkung: Vor Verwendung dieser Informationen und des darin beschriebenen Produkts sollten Sie die folgenden Informationen lesen: Sicherheit, Garantie und Einrichtung
Benutzerhandbuch ThinkPad Edge E145 Anmerkung: Vor Verwendung dieser Informationen und des darin beschriebenen Produkts sollten Sie die folgenden Informationen lesen: Sicherheit, Garantie und Einrichtung
Benutzerhandbuch. ThinkPad E550, E555 und E550c
 Benutzerhandbuch ThinkPad E550, E555 und E550c Anmerkung: Vor Verwendung dieser Informationen und des darin beschriebenen Produkts sollten Sie die folgenden Informationen lesen: Sicherheit, Garantie und
Benutzerhandbuch ThinkPad E550, E555 und E550c Anmerkung: Vor Verwendung dieser Informationen und des darin beschriebenen Produkts sollten Sie die folgenden Informationen lesen: Sicherheit, Garantie und
ThinkPad 13 2nd Gen Benutzerhandbuch
 ThinkPad 13 2nd Gen Benutzerhandbuch Hinweis: Vor Verwendung dieser Informationen und des darin beschriebenen Produkts sollten Sie die folgenden Informationen lesen: Sicherheit, Garantie und Einrichtung
ThinkPad 13 2nd Gen Benutzerhandbuch Hinweis: Vor Verwendung dieser Informationen und des darin beschriebenen Produkts sollten Sie die folgenden Informationen lesen: Sicherheit, Garantie und Einrichtung
Benutzerhandbuch. ThinkPad T450
 Benutzerhandbuch ThinkPad T450 Anmerkung: Vor Verwendung dieser Informationen und des darin beschriebenen Produkts sollten Sie die folgenden Informationen lesen: Sicherheit, Garantie und Einrichtung Regulatory
Benutzerhandbuch ThinkPad T450 Anmerkung: Vor Verwendung dieser Informationen und des darin beschriebenen Produkts sollten Sie die folgenden Informationen lesen: Sicherheit, Garantie und Einrichtung Regulatory
Benutzerhandbuch. ThinkPad T440
 Benutzerhandbuch ThinkPad T440 Anmerkung: Vor Verwendung dieser Informationen und des darin beschriebenen Produkts sollten Sie die folgenden Informationen lesen: Sicherheit, Garantie und Einrichtung Regulatory
Benutzerhandbuch ThinkPad T440 Anmerkung: Vor Verwendung dieser Informationen und des darin beschriebenen Produkts sollten Sie die folgenden Informationen lesen: Sicherheit, Garantie und Einrichtung Regulatory
ThinkPad X1 Carbon Benutzerhandbuch. Computertypen: 20BS und 20BT
 ThinkPad X1 Carbon Benutzerhandbuch Computertypen: 20BS und 20BT Anmerkung: Vor Verwendung dieser Informationen und des darin beschriebenen Produkts sollten Sie die folgenden Informationen lesen: Sicherheit
ThinkPad X1 Carbon Benutzerhandbuch Computertypen: 20BS und 20BT Anmerkung: Vor Verwendung dieser Informationen und des darin beschriebenen Produkts sollten Sie die folgenden Informationen lesen: Sicherheit
Benutzerhandbuch. ThinkPad T431s
 Benutzerhandbuch ThinkPad T431s Anmerkungen: Vor Verwendung dieser Informationen und des darin beschriebenen Produkts sollten Sie die folgenden Informationen lesen: Sicherheit, Garantie und Einrichtung
Benutzerhandbuch ThinkPad T431s Anmerkungen: Vor Verwendung dieser Informationen und des darin beschriebenen Produkts sollten Sie die folgenden Informationen lesen: Sicherheit, Garantie und Einrichtung
Benutzerhandbuch. ThinkPad S540
 Benutzerhandbuch ThinkPad S540 Anmerkung: Vor Verwendung dieser Informationen und des darin beschriebenen Produkts sollten Sie die folgenden Informationen lesen: Sicherheit, Garantie und Einrichtung Regulatory
Benutzerhandbuch ThinkPad S540 Anmerkung: Vor Verwendung dieser Informationen und des darin beschriebenen Produkts sollten Sie die folgenden Informationen lesen: Sicherheit, Garantie und Einrichtung Regulatory
ThinkPad X1 Carbon Benutzerhandbuch. Maschinentypen: 20A7 und 20A8
 ThinkPad X1 Carbon Benutzerhandbuch Maschinentypen: 20A7 und 20A8 Anmerkung: Vor Verwendung dieser Informationen und des darin beschriebenen Produkts sollten Sie die folgenden Informationen lesen: Sicherheit
ThinkPad X1 Carbon Benutzerhandbuch Maschinentypen: 20A7 und 20A8 Anmerkung: Vor Verwendung dieser Informationen und des darin beschriebenen Produkts sollten Sie die folgenden Informationen lesen: Sicherheit
Benutzerhandbuch. ThinkPad T440s
 Benutzerhandbuch ThinkPad T440s Anmerkung: Vor Verwendung dieser Informationen und des darin beschriebenen Produkts sollten Sie die folgenden Informationen lesen: Sicherheit, Garantie und Einrichtung Regulatory
Benutzerhandbuch ThinkPad T440s Anmerkung: Vor Verwendung dieser Informationen und des darin beschriebenen Produkts sollten Sie die folgenden Informationen lesen: Sicherheit, Garantie und Einrichtung Regulatory
P51-Benutzerhandbuch
 P51-Benutzerhandbuch Hinweis: Vor Verwendung dieser Informationen und des darin beschriebenen Produkts sollten Sie die folgenden Informationen lesen: Sicherheit, Garantie und Einrichtung Wichtige Sicherheitshinweise
P51-Benutzerhandbuch Hinweis: Vor Verwendung dieser Informationen und des darin beschriebenen Produkts sollten Sie die folgenden Informationen lesen: Sicherheit, Garantie und Einrichtung Wichtige Sicherheitshinweise
Benutzerhandbuch für ThinkPad E570, E570c und E575
 Benutzerhandbuch für ThinkPad E570, E570c und E575 Hinweis: Vor Verwendung dieser Informationen und des darin beschriebenen Produkts sollten Sie die folgenden Informationen lesen: Sicherheit, Garantie
Benutzerhandbuch für ThinkPad E570, E570c und E575 Hinweis: Vor Verwendung dieser Informationen und des darin beschriebenen Produkts sollten Sie die folgenden Informationen lesen: Sicherheit, Garantie
ThinkPad L560-Benutzerhandbuch
 ThinkPad L560-Benutzerhandbuch Anmerkung: Vor Verwendung dieser Informationen und des darin beschriebenen Produkts sollten Sie die folgenden Informationen lesen: Sicherheit, Garantie und Einrichtung Regulatory
ThinkPad L560-Benutzerhandbuch Anmerkung: Vor Verwendung dieser Informationen und des darin beschriebenen Produkts sollten Sie die folgenden Informationen lesen: Sicherheit, Garantie und Einrichtung Regulatory
Benutzerhandbuch. ThinkPad T540p und W540
 Benutzerhandbuch ThinkPad T540p und W540 Anmerkung: Vor Verwendung dieser Informationen und des darin beschriebenen Produkts sollten Sie die folgenden Informationen lesen: Sicherheit, Garantie und Einrichtung
Benutzerhandbuch ThinkPad T540p und W540 Anmerkung: Vor Verwendung dieser Informationen und des darin beschriebenen Produkts sollten Sie die folgenden Informationen lesen: Sicherheit, Garantie und Einrichtung
Zweite Ausgabe (Dezember 2012) Copyright Lenovo 2012.
 Benutzerhandbuch Lenovo B490, B590, B4301, B4302, B4303, B4305, B4306, B4307, B4308, B4309, B4310, B4311, B4312, B4315, B4316, B4317, B4318, B4319, B4320, B4321, B4322, B4323, B4325, B4326, B4327, B4328,
Benutzerhandbuch Lenovo B490, B590, B4301, B4302, B4303, B4305, B4306, B4307, B4308, B4309, B4310, B4311, B4312, B4315, B4316, B4317, B4318, B4319, B4320, B4321, B4322, B4323, B4325, B4326, B4327, B4328,
Benutzerhandbuch. ThinkPad Edge E330 und E335
 Benutzerhandbuch ThinkPad Edge E330 und E335 Anmerkungen: Vor Verwendung dieser Informationen und des darin beschriebenen Produkts sollten Sie die folgenden Informationen lesen: Sicherheit, Garantie und
Benutzerhandbuch ThinkPad Edge E330 und E335 Anmerkungen: Vor Verwendung dieser Informationen und des darin beschriebenen Produkts sollten Sie die folgenden Informationen lesen: Sicherheit, Garantie und
Benutzerhandbuch. ThinkPad Edge E130 und E135
 Benutzerhandbuch ThinkPad Edge E130 und E135 Anmerkungen: Vor Verwendung dieser Informationen und des darin beschriebenen Produkts sollten Sie die folgenden Informationen lesen: Sicherheit, Garantie und
Benutzerhandbuch ThinkPad Edge E130 und E135 Anmerkungen: Vor Verwendung dieser Informationen und des darin beschriebenen Produkts sollten Sie die folgenden Informationen lesen: Sicherheit, Garantie und
X270 Benutzerhandbuch
 X270 Benutzerhandbuch Hinweis: Vor Verwendung dieser Informationen und des darin beschriebenen Produkts sollten Sie die folgenden Informationen lesen: Sicherheit, Garantie und Einrichtung Wichtige Sicherheitshinweise
X270 Benutzerhandbuch Hinweis: Vor Verwendung dieser Informationen und des darin beschriebenen Produkts sollten Sie die folgenden Informationen lesen: Sicherheit, Garantie und Einrichtung Wichtige Sicherheitshinweise
P71-Benutzerhandbuch
 P71-Benutzerhandbuch Hinweis: Vor Verwendung dieser Informationen und des darin beschriebenen Produkts sollten Sie die folgenden Informationen lesen: Sicherheit, Garantie und Einrichtung Wichtige Sicherheitshinweise
P71-Benutzerhandbuch Hinweis: Vor Verwendung dieser Informationen und des darin beschriebenen Produkts sollten Sie die folgenden Informationen lesen: Sicherheit, Garantie und Einrichtung Wichtige Sicherheitshinweise
T470p-Benutzerhandbuch
 T470p-Benutzerhandbuch Hinweis: Vor Verwendung dieser Informationen und des darin beschriebenen Produkts sollten Sie die folgenden Informationen lesen: Sicherheit, Garantie und Einrichtung Wichtige Sicherheitshinweise
T470p-Benutzerhandbuch Hinweis: Vor Verwendung dieser Informationen und des darin beschriebenen Produkts sollten Sie die folgenden Informationen lesen: Sicherheit, Garantie und Einrichtung Wichtige Sicherheitshinweise
L570-Benutzerhandbuch
 L570-Benutzerhandbuch Hinweis: Vor Verwendung dieser Informationen und des darin beschriebenen Produkts sollten Sie die folgenden Informationen lesen: Sicherheit, Garantie und Einrichtung Wichtige Sicherheitshinweise
L570-Benutzerhandbuch Hinweis: Vor Verwendung dieser Informationen und des darin beschriebenen Produkts sollten Sie die folgenden Informationen lesen: Sicherheit, Garantie und Einrichtung Wichtige Sicherheitshinweise
ThinkPad T460-Benutzerhandbuch
 ThinkPad T460-Benutzerhandbuch Anmerkung: Vor Verwendung dieser Informationen und des darin beschriebenen Produkts sollten Sie die folgenden Informationen lesen: Sicherheit, Garantie und Einrichtung Regulatory
ThinkPad T460-Benutzerhandbuch Anmerkung: Vor Verwendung dieser Informationen und des darin beschriebenen Produkts sollten Sie die folgenden Informationen lesen: Sicherheit, Garantie und Einrichtung Regulatory
Benutzerhandbuch für T570 und P51s
 Benutzerhandbuch für T570 und P51s Hinweis: Vor Verwendung dieser Informationen und des darin beschriebenen Produkts sollten Sie die folgenden Informationen lesen: Sicherheit, Garantie und Einrichtung
Benutzerhandbuch für T570 und P51s Hinweis: Vor Verwendung dieser Informationen und des darin beschriebenen Produkts sollten Sie die folgenden Informationen lesen: Sicherheit, Garantie und Einrichtung
T470s-Benutzerhandbuch
 T470s-Benutzerhandbuch Hinweis: Vor Verwendung dieser Informationen und des darin beschriebenen Produkts sollten Sie die folgenden Informationen lesen: Sicherheit, Garantie und Einrichtung Wichtige Sicherheitshinweise
T470s-Benutzerhandbuch Hinweis: Vor Verwendung dieser Informationen und des darin beschriebenen Produkts sollten Sie die folgenden Informationen lesen: Sicherheit, Garantie und Einrichtung Wichtige Sicherheitshinweise
Benutzerhandbuch. Computertypen: 20HQ, 20HR, 20K3 und 20K4
 Benutzerhandbuch Computertypen: 20HQ, 20HR, 20K3 und 20K4 Hinweis: Vor Verwendung dieser Informationen und des darin beschriebenen Produkts sollten Sie die folgenden Informationen lesen: Sicherheit, Garantie
Benutzerhandbuch Computertypen: 20HQ, 20HR, 20K3 und 20K4 Hinweis: Vor Verwendung dieser Informationen und des darin beschriebenen Produkts sollten Sie die folgenden Informationen lesen: Sicherheit, Garantie
L470-Benutzerhandbuch
 L470-Benutzerhandbuch Hinweis: Vor Verwendung dieser Informationen und des darin beschriebenen Produkts sollten Sie die folgenden Informationen lesen: Sicherheit, Garantie und Einrichtung Wichtige Sicherheitshinweise
L470-Benutzerhandbuch Hinweis: Vor Verwendung dieser Informationen und des darin beschriebenen Produkts sollten Sie die folgenden Informationen lesen: Sicherheit, Garantie und Einrichtung Wichtige Sicherheitshinweise
T470-Benutzerhandbuch
 T470-Benutzerhandbuch Hinweis: Vor Verwendung dieser Informationen und des darin beschriebenen Produkts sollten Sie die folgenden Informationen lesen: Sicherheit, Garantie und Einrichtung Wichtige Sicherheitshinweise
T470-Benutzerhandbuch Hinweis: Vor Verwendung dieser Informationen und des darin beschriebenen Produkts sollten Sie die folgenden Informationen lesen: Sicherheit, Garantie und Einrichtung Wichtige Sicherheitshinweise
ThinkPad X260-Benutzerhandbuch
 ThinkPad X260-Benutzerhandbuch Anmerkung: Vor Verwendung dieser Informationen und des darin beschriebenen Produkts sollten Sie die folgenden Informationen lesen: Sicherheit, Garantie und Einrichtung Regulatory
ThinkPad X260-Benutzerhandbuch Anmerkung: Vor Verwendung dieser Informationen und des darin beschriebenen Produkts sollten Sie die folgenden Informationen lesen: Sicherheit, Garantie und Einrichtung Regulatory
Yoga 370 Benutzerhandbuch
 Yoga 370 Benutzerhandbuch Hinweis: Vor Verwendung dieser Informationen und des darin beschriebenen Produkts sollten Sie die folgenden Informationen lesen: Sicherheit, Garantie und Einrichtung Wichtige
Yoga 370 Benutzerhandbuch Hinweis: Vor Verwendung dieser Informationen und des darin beschriebenen Produkts sollten Sie die folgenden Informationen lesen: Sicherheit, Garantie und Einrichtung Wichtige
Betriebsanleitung Rückfahrvideosystem 7Zoll Funk
 Betriebsanleitung Made in China Importiert durch 87372 Rückfahrvideosystem 7Zoll Funk Bitte lesen Sie dieses Handbuch vor der Inbetriebnahme des Geräts und halten Sie sie es für späteres Nachschlagen bereit.
Betriebsanleitung Made in China Importiert durch 87372 Rückfahrvideosystem 7Zoll Funk Bitte lesen Sie dieses Handbuch vor der Inbetriebnahme des Geräts und halten Sie sie es für späteres Nachschlagen bereit.
Benutzerhandbuch. ThinkPad X220, X220i, X220 Tablet und X220i Tablet
 Benutzerhandbuch ThinkPad X220, X220i, X220 Tablet und X220i Tablet Anmerkungen: Vor Verwendung dieser Informationen und des dazugehörigen Produkts sollten Sie unbedingt folgende Veröffentlichungen lesen:
Benutzerhandbuch ThinkPad X220, X220i, X220 Tablet und X220i Tablet Anmerkungen: Vor Verwendung dieser Informationen und des dazugehörigen Produkts sollten Sie unbedingt folgende Veröffentlichungen lesen:
Tragbare Mini-HD-Kamera Wifi
 Tragbare Mini-HD-Kamera Wifi Referenz : X99PC Version : 1.3 Sprache : Deutsch WWW.CLIPSONIC.COM Vielen Dank für den Kauf unseres CLIPSONIC Technologie-Produkts. Wir legen großen Wert auf das Design, die
Tragbare Mini-HD-Kamera Wifi Referenz : X99PC Version : 1.3 Sprache : Deutsch WWW.CLIPSONIC.COM Vielen Dank für den Kauf unseres CLIPSONIC Technologie-Produkts. Wir legen großen Wert auf das Design, die
Elektrischer Kamin KH1117 Bedienungsanleitung
 Elektrischer Kamin KH1117 Bedienungsanleitung ➂ ➁ ➀ ➃ ➄ D Sicherheitshinweise Gefahr eines Stromschlags! Schließen Sie das Gerät nur an eine vorschriftsmäßig installierte und geerdete Netzsteckdose mit
Elektrischer Kamin KH1117 Bedienungsanleitung ➂ ➁ ➀ ➃ ➄ D Sicherheitshinweise Gefahr eines Stromschlags! Schließen Sie das Gerät nur an eine vorschriftsmäßig installierte und geerdete Netzsteckdose mit
Speichermodule Benutzerhandbuch
 Speichermodule Benutzerhandbuch Copyright 2009 Hewlett-Packard Development Company, L.P. Hewlett-Packard ( HP ) haftet ausgenommen für die Verletzung des Lebens, des Körpers, der Gesundheit oder nach dem
Speichermodule Benutzerhandbuch Copyright 2009 Hewlett-Packard Development Company, L.P. Hewlett-Packard ( HP ) haftet ausgenommen für die Verletzung des Lebens, des Körpers, der Gesundheit oder nach dem
Benutzerhandbuch. ThinkPad T420 und T420i
 Benutzerhandbuch ThinkPad T420 und T420i Anmerkungen: Vor Verwendung dieser Informationen und des dazugehörigen Produkts sollten Sie unbedingt folgende Veröffentlichungen lesen: Sicherheit und Garantie
Benutzerhandbuch ThinkPad T420 und T420i Anmerkungen: Vor Verwendung dieser Informationen und des dazugehörigen Produkts sollten Sie unbedingt folgende Veröffentlichungen lesen: Sicherheit und Garantie
Ihr Benutzerhandbuch YAKUMO TFT 17 XP
 Lesen Sie die Empfehlungen in der Anleitung, dem technischen Handbuch oder der Installationsanleitung für YAKUMO TFT 17 XP. Hier finden Sie die Antworten auf alle Ihre Fragen über die in der Bedienungsanleitung
Lesen Sie die Empfehlungen in der Anleitung, dem technischen Handbuch oder der Installationsanleitung für YAKUMO TFT 17 XP. Hier finden Sie die Antworten auf alle Ihre Fragen über die in der Bedienungsanleitung
Benutzerhandbuch. ThinkPad Edge E430, E430c, E435, E530, E530c und E535
 Benutzerhandbuch ThinkPad Edge E430, E430c, E435, E530, E530c und E535 Anmerkungen: Vor Verwendung dieser Informationen und des darin beschriebenen Produkts sollten Sie die folgenden Informationen lesen:
Benutzerhandbuch ThinkPad Edge E430, E430c, E435, E530, E530c und E535 Anmerkungen: Vor Verwendung dieser Informationen und des darin beschriebenen Produkts sollten Sie die folgenden Informationen lesen:
Jucon Heizstrahler. Model:EH901. Bitte lesen Sie diese Bedienungsanleitung sorgfältig durch bevor Sie den. Heizstrahler in Betrieb nehmen.
 Jucon Heizstrahler Model:EH900 Model:EH901 Bitte lesen Sie diese Bedienungsanleitung sorgfältig durch bevor Sie den Heizstrahler in Betrieb nehmen. Technische Daten Model EH900 EH901 Nennleistung Max:
Jucon Heizstrahler Model:EH900 Model:EH901 Bitte lesen Sie diese Bedienungsanleitung sorgfältig durch bevor Sie den Heizstrahler in Betrieb nehmen. Technische Daten Model EH900 EH901 Nennleistung Max:
Benutzerhandbuch. ThinkPad Yoga 14
 Benutzerhandbuch ThinkPad Yoga 14 Anmerkung: Vor Verwendung dieser Informationen und des darin beschriebenen Produkts sollten Sie die folgenden Informationen lesen: Sicherheit, Garantie und Einrichtung
Benutzerhandbuch ThinkPad Yoga 14 Anmerkung: Vor Verwendung dieser Informationen und des darin beschriebenen Produkts sollten Sie die folgenden Informationen lesen: Sicherheit, Garantie und Einrichtung
Benutzerhandbuch. ThinkPad Yoga 14
 Benutzerhandbuch ThinkPad Yoga 14 Anmerkung: Vor Verwendung dieser Informationen und des darin beschriebenen Produkts sollten Sie die folgenden Informationen lesen: Sicherheit, Garantie und Einrichtung
Benutzerhandbuch ThinkPad Yoga 14 Anmerkung: Vor Verwendung dieser Informationen und des darin beschriebenen Produkts sollten Sie die folgenden Informationen lesen: Sicherheit, Garantie und Einrichtung
Benutzerhandbuch. ThinkPad T520, T520i und W520
 Benutzerhandbuch ThinkPad T520, T520i und W520 Anmerkungen: Vor Verwendung dieser Informationen und des dazugehörigen Produkts sollten Sie unbedingt folgende Veröffentlichungen lesen: Sicherheit und Garantie
Benutzerhandbuch ThinkPad T520, T520i und W520 Anmerkungen: Vor Verwendung dieser Informationen und des dazugehörigen Produkts sollten Sie unbedingt folgende Veröffentlichungen lesen: Sicherheit und Garantie
PX MP3 Beach-Box. mit Lautsprecher - 1 -
 PX-1136 MP3 Beach-Box mit Lautsprecher - 1 - Inhaltsverzeichnis Wichtige Hinweise zu Beginn...3 Sicherheitshinweise & Gewährleistung... 3 Wichtige Hinweise zur Entsorgung... 3 Wichtige Hinweise zu Batterien
PX-1136 MP3 Beach-Box mit Lautsprecher - 1 - Inhaltsverzeichnis Wichtige Hinweise zu Beginn...3 Sicherheitshinweise & Gewährleistung... 3 Wichtige Hinweise zur Entsorgung... 3 Wichtige Hinweise zu Batterien
Bluetooth-Tastatur für ios und Mac OS, mit Touchpad, Nummernblock, Scissor-Tasten. Bedienungsanleitung PX
 Bluetooth-Tastatur für ios und Mac OS, mit Touchpad, Nummernblock, Scissor-Tasten Bedienungsanleitung DE PX-4055-675 Inhaltsverzeichnis Ihre neue Bluetooth-Tastatur... 4 Lieferumfang... 4 Wichtige Hinweise
Bluetooth-Tastatur für ios und Mac OS, mit Touchpad, Nummernblock, Scissor-Tasten Bedienungsanleitung DE PX-4055-675 Inhaltsverzeichnis Ihre neue Bluetooth-Tastatur... 4 Lieferumfang... 4 Wichtige Hinweise
TRAGBARER BLUETOOTH-LAUTSPRECHER MIT SUPER-BASS
 TRAGBARER BLUETOOTH-LAUTSPRECHER MIT SUPER-BASS Handbuch DA-10287 Vielen Dank zum Erwerb des tragbaren Bluetooth-Lautsprechers DIGITUS DA-10287 mit Super-Bass! Dieses Handbuch hilft Ihnen dabei, Ihren
TRAGBARER BLUETOOTH-LAUTSPRECHER MIT SUPER-BASS Handbuch DA-10287 Vielen Dank zum Erwerb des tragbaren Bluetooth-Lautsprechers DIGITUS DA-10287 mit Super-Bass! Dieses Handbuch hilft Ihnen dabei, Ihren
Betriebsanleitung Rückfahrvideosystem 7Zoll LCD
 Betriebsanleitung Made in China Importiert durch 87316 Rückfahrvideosystem 7Zoll LCD Bitte lesen Sie dieses Handbuch vor der Inbetriebnahme des Geräts und halten Sie sie esfür späteres Nachschlagen bereit.
Betriebsanleitung Made in China Importiert durch 87316 Rückfahrvideosystem 7Zoll LCD Bitte lesen Sie dieses Handbuch vor der Inbetriebnahme des Geräts und halten Sie sie esfür späteres Nachschlagen bereit.
Kabellose Desktop-Maus Benutzerhandbuch
 Kabellose Desktop-Maus Benutzerhandbuch Produktmerkmale 1. Kabellose Übertragung mit einer Funkfrequenz von 27 MHz 2. Verwendung von 256 ID-Codes zur Vermeidung von Störungen, wenn mehrere Funkmäuse gleichzeitig
Kabellose Desktop-Maus Benutzerhandbuch Produktmerkmale 1. Kabellose Übertragung mit einer Funkfrequenz von 27 MHz 2. Verwendung von 256 ID-Codes zur Vermeidung von Störungen, wenn mehrere Funkmäuse gleichzeitig
Laufwerke Benutzerhandbuch
 Laufwerke Benutzerhandbuch Copyright 2008 Hewlett-Packard Development Company, L.P. Hewlett-Packard ( HP ) haftet ausgenommen für die Verletzung des Lebens, des Körpers, der Gesundheit oder nach dem Produkthaftungsgesetz
Laufwerke Benutzerhandbuch Copyright 2008 Hewlett-Packard Development Company, L.P. Hewlett-Packard ( HP ) haftet ausgenommen für die Verletzung des Lebens, des Körpers, der Gesundheit oder nach dem Produkthaftungsgesetz
Benutzerhandbuch. ThinkPad Edge E440 und E540
 Benutzerhandbuch ThinkPad Edge E440 und E540 Anmerkungen: Vor Verwendung dieser Informationen und des darin beschriebenen Produkts sollten Sie die folgenden Informationen lesen: Sicherheit, Garantie und
Benutzerhandbuch ThinkPad Edge E440 und E540 Anmerkungen: Vor Verwendung dieser Informationen und des darin beschriebenen Produkts sollten Sie die folgenden Informationen lesen: Sicherheit, Garantie und
4 Port USB Hub 4 PORT USB HUB. Benutzerhandbuch. Version 1.0
 4 PORT USB HUB Benutzerhandbuch Version 1.0 Vielen Dank Wir danken Ihnen für den Kauf dieses Produktes aus dem Sortiment von Trust. Wir wünschen Ihnen viel Freude beim Gebrauch und raten Ihnen, dieses
4 PORT USB HUB Benutzerhandbuch Version 1.0 Vielen Dank Wir danken Ihnen für den Kauf dieses Produktes aus dem Sortiment von Trust. Wir wünschen Ihnen viel Freude beim Gebrauch und raten Ihnen, dieses
ThinkPad S3, ThinkPad Yoga 14 und ThinkPad Yoga 460 Benutzerhandbuch
 ThinkPad S3, ThinkPad Yoga 14 und ThinkPad Yoga 460 Benutzerhandbuch Anmerkung: Vor Verwendung dieser Informationen und des darin beschriebenen Produkts sollten Sie die folgenden Informationen lesen: Sicherheit,
ThinkPad S3, ThinkPad Yoga 14 und ThinkPad Yoga 460 Benutzerhandbuch Anmerkung: Vor Verwendung dieser Informationen und des darin beschriebenen Produkts sollten Sie die folgenden Informationen lesen: Sicherheit,
Powerplant Junior netzteil. bedienungsanleitung
 Powerplant Junior netzteil bedienungsanleitung Musikhaus Thomann Thomann GmbH Hans-Thomann-Straße 1 96138 Burgebrach Deutschland Telefon: +49 (0) 9546 9223-0 E-Mail: info@thomann.de Internet: www.thomann.de
Powerplant Junior netzteil bedienungsanleitung Musikhaus Thomann Thomann GmbH Hans-Thomann-Straße 1 96138 Burgebrach Deutschland Telefon: +49 (0) 9546 9223-0 E-Mail: info@thomann.de Internet: www.thomann.de
Ihr Benutzerhandbuch LENOVO THINKPAD T440 ULTRABOOK (20B60061FR) http://de.yourpdfguides.com/dref/5512336
 Lesen Sie die Empfehlungen in der Anleitung, dem technischen Handbuch oder der Installationsanleitung für LENOVO THINKPAD T440 ULTRABOOK (20B60061FR). Hier finden Sie die Antworten auf alle Ihre Fragen
Lesen Sie die Empfehlungen in der Anleitung, dem technischen Handbuch oder der Installationsanleitung für LENOVO THINKPAD T440 ULTRABOOK (20B60061FR). Hier finden Sie die Antworten auf alle Ihre Fragen
 Multimedia Funk-Tastatur & optische Maus "Basic Office Set" Bediienungsanlleiitung Sehr geehrte Kundin, Sehr geehrter Kunde, wir danken Ihnen für den Kauf dieses Produktes. Sie haben ein Produkt erworben,
Multimedia Funk-Tastatur & optische Maus "Basic Office Set" Bediienungsanlleiitung Sehr geehrte Kundin, Sehr geehrter Kunde, wir danken Ihnen für den Kauf dieses Produktes. Sie haben ein Produkt erworben,
MP3-Player. Sicherheit und Inbetriebnahme Tchibo GmbH D Hamburg 65391HB6XII
 MP3-Player Sicherheit und Inbetriebnahme Tchibo GmbH D-22290 Hamburg 65391HB6XII Liebe Kundin, lieber Kunde! In dieser Kurzanleitung zeigen wir Ihnen wie Sie den MP3-Player mit wenigen Schritten aufladen
MP3-Player Sicherheit und Inbetriebnahme Tchibo GmbH D-22290 Hamburg 65391HB6XII Liebe Kundin, lieber Kunde! In dieser Kurzanleitung zeigen wir Ihnen wie Sie den MP3-Player mit wenigen Schritten aufladen
POWERLINE-ADAPTER. Bedienungsanleitung
 POWERLINE-ADAPTER Bedienungsanleitung www.bascom-cameras.com Inhalt SICHERHEITSHINWEISE...1 KONFORMITÄTSERKLÄRUNG... 1 VERPACKUNGSINHALT... 2 EIGENSCHAFTEN... 2 ZWEI TIPPS VORAB... 3 INSTALLATION... 4
POWERLINE-ADAPTER Bedienungsanleitung www.bascom-cameras.com Inhalt SICHERHEITSHINWEISE...1 KONFORMITÄTSERKLÄRUNG... 1 VERPACKUNGSINHALT... 2 EIGENSCHAFTEN... 2 ZWEI TIPPS VORAB... 3 INSTALLATION... 4
Benutzerhandbuch. ThinkPad X1 Carbon
 Benutzerhandbuch ThinkPad X1 Carbon Anmerkung: Vor Verwendung dieser Informationen und des darin beschriebenen Produkts sollten Sie die folgenden Informationen lesen: Sicherheit und Garantie Regulatory
Benutzerhandbuch ThinkPad X1 Carbon Anmerkung: Vor Verwendung dieser Informationen und des darin beschriebenen Produkts sollten Sie die folgenden Informationen lesen: Sicherheit und Garantie Regulatory
ThinkPad P70-Benutzerhandbuch
 ThinkPad P70-Benutzerhandbuch Hinweis: Vor Verwendung dieser Informationen und des darin beschriebenen Produkts sollten Sie die folgenden Informationen lesen: Sicherheit, Garantie und Einrichtung Regulatory
ThinkPad P70-Benutzerhandbuch Hinweis: Vor Verwendung dieser Informationen und des darin beschriebenen Produkts sollten Sie die folgenden Informationen lesen: Sicherheit, Garantie und Einrichtung Regulatory
Universelle USB-Reiseladestation
 Universelle USB-Reiseladestation Benutzerhandbuch DA-10193 Mit der universellen USB-Reiseladestation von Digitus können Sie alle Ihre Geräte (Notebooks, Ultrabooks, konvertierbaren Geräte, Tablets, Smartphones
Universelle USB-Reiseladestation Benutzerhandbuch DA-10193 Mit der universellen USB-Reiseladestation von Digitus können Sie alle Ihre Geräte (Notebooks, Ultrabooks, konvertierbaren Geräte, Tablets, Smartphones
EM /100/1000 Mbps PCI Network Adapter
 EM4028 10/100/1000 Mbps PCI Network Adapter 2 DEUTSCH EM4028-10/100/1000 Mbps PCI Network Adapter Inhalt 1.0 Einleitung... 2 1.1 Lieferumfang... 2 1.2 Bevor Sie loslegen... 2 2.0 Hardwareinstallation...
EM4028 10/100/1000 Mbps PCI Network Adapter 2 DEUTSCH EM4028-10/100/1000 Mbps PCI Network Adapter Inhalt 1.0 Einleitung... 2 1.1 Lieferumfang... 2 1.2 Bevor Sie loslegen... 2 2.0 Hardwareinstallation...
Speichermodule Benutzerhandbuch
 Speichermodule Benutzerhandbuch Copyright 2008 Hewlett-Packard Development Company, L.P. Hewlett-Packard ( HP ) haftet ausgenommen für die Verletzung des Lebens, des Körpers, der Gesundheit oder nach dem
Speichermodule Benutzerhandbuch Copyright 2008 Hewlett-Packard Development Company, L.P. Hewlett-Packard ( HP ) haftet ausgenommen für die Verletzung des Lebens, des Körpers, der Gesundheit oder nach dem
SpectraDim 64/V Handbuch
 SpectraDim 64/V Handbuch @8.2014 LDDE SpectraDim 64/V Version 2.3 Technische Änderungen vorbehalten / Technical details are subject to chance 1 Inhalt Dimensionen... 2 Anschlussbelegung... 3 Adressierung
SpectraDim 64/V Handbuch @8.2014 LDDE SpectraDim 64/V Version 2.3 Technische Änderungen vorbehalten / Technical details are subject to chance 1 Inhalt Dimensionen... 2 Anschlussbelegung... 3 Adressierung
Benutzerhandbuch. ThinkPad X230 und X230i
 Benutzerhandbuch ThinkPad X230 und X230i Anmerkungen: Vor Verwendung dieser Informationen und des darin beschriebenen Produkts sollten Sie die folgenden Informationen lesen: Sicherheit, Garantie und Einrichtung
Benutzerhandbuch ThinkPad X230 und X230i Anmerkungen: Vor Verwendung dieser Informationen und des darin beschriebenen Produkts sollten Sie die folgenden Informationen lesen: Sicherheit, Garantie und Einrichtung
Dockingstation für Digitalkameras Deutsch
 HP Photosmart 6220 Dockingstation für Digitalkameras Deutsch Entsorgung von Altgeräten aus privaten Haushalten in der EU Das Symbol auf dem Produkt oder seiner Verpackung weist darauf hin, dass das Produkt
HP Photosmart 6220 Dockingstation für Digitalkameras Deutsch Entsorgung von Altgeräten aus privaten Haushalten in der EU Das Symbol auf dem Produkt oder seiner Verpackung weist darauf hin, dass das Produkt
Speichermodule Benutzerhandbuch
 Speichermodule Benutzerhandbuch Copyright 2007 Hewlett-Packard Development Company, L.P. Hewlett-Packard ( HP ) haftet nicht für technische oder redaktionelle Fehler oder Auslassungen in diesem Dokument.
Speichermodule Benutzerhandbuch Copyright 2007 Hewlett-Packard Development Company, L.P. Hewlett-Packard ( HP ) haftet nicht für technische oder redaktionelle Fehler oder Auslassungen in diesem Dokument.
Faltbare & wasserdichte USBSilikon-Tastatur mit Mausfunktion BEDIENUNGSANLEITUNG
 Faltbare & wasserdichte USBSilikon-Tastatur mit Mausfunktion BEDIENUNGSANLEITUNG DEU PX-3185 DEU Wichtige Hinweise vorab 2BEDIENUNGSANLEITUNG Sicherheitshinweise & Gewährleistung Diese Bedienungsanleitung
Faltbare & wasserdichte USBSilikon-Tastatur mit Mausfunktion BEDIENUNGSANLEITUNG DEU PX-3185 DEU Wichtige Hinweise vorab 2BEDIENUNGSANLEITUNG Sicherheitshinweise & Gewährleistung Diese Bedienungsanleitung
Powerplant netzteil. bedienungsanleitung
 Powerplant netzteil bedienungsanleitung Musikhaus Thomann Thomann GmbH Hans-Thomann-Straße 1 96138 Burgebrach Deutschland Telefon: +49 (0) 9546 9223-0 E-Mail: info@thomann.de Internet: www.thomann.de 22.07.2015,
Powerplant netzteil bedienungsanleitung Musikhaus Thomann Thomann GmbH Hans-Thomann-Straße 1 96138 Burgebrach Deutschland Telefon: +49 (0) 9546 9223-0 E-Mail: info@thomann.de Internet: www.thomann.de 22.07.2015,
HP UC Freisprecheinrichtung. Benutzerhandbuch
 HP UC Freisprecheinrichtung Benutzerhandbuch Copyright 2014, 2015 Hewlett-Packard Development Company, L.P. Bluetooth ist eine Marke ihres Inhabers und wird von Hewlett-Packard Company in Lizenz verwendet.
HP UC Freisprecheinrichtung Benutzerhandbuch Copyright 2014, 2015 Hewlett-Packard Development Company, L.P. Bluetooth ist eine Marke ihres Inhabers und wird von Hewlett-Packard Company in Lizenz verwendet.
Ferner müssen die DIMMs folgenden Spezifikationen entsprechen : 2,5 V 184-polige Module Maximale Anzahl Speicherbausteine auf den DDR-SDRAM-Modulen: 1
 Deutsch Anweisungen zum Aus- und Einbau Arbeitsspeicher AppleCare Bitte folgen Sie diesen Anweisungen gewissenhaft. Geschieht dies nicht, kann Ihr Computersystem beschädigt werden, und Ihr Garantieanspruch
Deutsch Anweisungen zum Aus- und Einbau Arbeitsspeicher AppleCare Bitte folgen Sie diesen Anweisungen gewissenhaft. Geschieht dies nicht, kann Ihr Computersystem beschädigt werden, und Ihr Garantieanspruch
ThinkStation P320 Tiny Benutzerhandbuch und Wartungshandbuch
 ThinkStation P320 Tiny Benutzerhandbuch und Wartungshandbuch Maschinentypen (MTs): 30C1 (Energy Star), 30C2 (Energy Star) und 30C3 (Energy Star) Anmerkung: Vor Verwendung dieser Informationen und des darin
ThinkStation P320 Tiny Benutzerhandbuch und Wartungshandbuch Maschinentypen (MTs): 30C1 (Energy Star), 30C2 (Energy Star) und 30C3 (Energy Star) Anmerkung: Vor Verwendung dieser Informationen und des darin
Benutzerhandbuch. ThinkPad T450s
 Benutzerhandbuch ThinkPad T450s Anmerkung: Vor Verwendung dieser Informationen und des darin beschriebenen Produkts sollten Sie die folgenden Informationen lesen: Sicherheit, Garantie und Einrichtung Regulatory
Benutzerhandbuch ThinkPad T450s Anmerkung: Vor Verwendung dieser Informationen und des darin beschriebenen Produkts sollten Sie die folgenden Informationen lesen: Sicherheit, Garantie und Einrichtung Regulatory
Bedienungsanleitung. Mini Powerpack mit Starthilfe. Art.-Nr Vielen Dank für den Kauf unseres HP Mini Powerpack. Vor Benutzung lesen Sie
 Bedienungsanleitung Mini Powerpack mit Starthilfe Art.-Nr. 20894 Vielen Dank für den Kauf unseres HP Mini Powerpack. Vor Benutzung lesen Sie diese Bedienungsanleitung bitte sorgfältig durch. Sie enthält
Bedienungsanleitung Mini Powerpack mit Starthilfe Art.-Nr. 20894 Vielen Dank für den Kauf unseres HP Mini Powerpack. Vor Benutzung lesen Sie diese Bedienungsanleitung bitte sorgfältig durch. Sie enthält
Bedienungsanleitung für die Nokia Lautsprecher-Station MD Ausgabe 1
 Bedienungsanleitung für die Nokia Lautsprecher-Station MD-1 9312021 Ausgabe 1 KONFORMITÄTSERKLÄRUNG Wir, NOKIA CORPORATION, erklären voll verantwortlich, dass das Produkt MD-1 den Bestimmungen der Direktive
Bedienungsanleitung für die Nokia Lautsprecher-Station MD-1 9312021 Ausgabe 1 KONFORMITÄTSERKLÄRUNG Wir, NOKIA CORPORATION, erklären voll verantwortlich, dass das Produkt MD-1 den Bestimmungen der Direktive
28V Ladegerät für roboter-rasenmäher WA3744
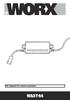 28V Ladegerät für roboter-rasenmäher D WA3744 1 2 a b A B C 4 1. Netzteil 2. Steckverbinder Abgebildetes oder beschriebenes Zubehör gehört teilweise nicht zum Lieferumfang. Wir empfehlen Ihnen, sämtliche
28V Ladegerät für roboter-rasenmäher D WA3744 1 2 a b A B C 4 1. Netzteil 2. Steckverbinder Abgebildetes oder beschriebenes Zubehör gehört teilweise nicht zum Lieferumfang. Wir empfehlen Ihnen, sämtliche
STARTEN SIE HIER. Drahtlos USB Verkabelt. Möchten Sie den Drucker mit einem drahtlosen Netzwerk verbinden?
 STARTEN SIE HIER Falls Sie eine dieser Fragen mit Ja beantworten, wechseln Sie zum angegebenen Abschnitt, um Anweisungen zur Installation und zum Herstellen der Verbindung zu erhalten. Möchten Sie den
STARTEN SIE HIER Falls Sie eine dieser Fragen mit Ja beantworten, wechseln Sie zum angegebenen Abschnitt, um Anweisungen zur Installation und zum Herstellen der Verbindung zu erhalten. Möchten Sie den
Speichermodule Benutzerhandbuch
 Speichermodule Benutzerhandbuch Copyright 2009 Hewlett-Packard Development Company, L.P. Hewlett-Packard ( HP ) haftet ausgenommen für die Verletzung des Lebens, des Körpers, der Gesundheit oder nach dem
Speichermodule Benutzerhandbuch Copyright 2009 Hewlett-Packard Development Company, L.P. Hewlett-Packard ( HP ) haftet ausgenommen für die Verletzung des Lebens, des Körpers, der Gesundheit oder nach dem
Benutzerhandbuch. ThinkPad X121e
 Benutzerhandbuch ThinkPad X121e Anmerkungen: Vor Verwendung dieser Informationen und des dazugehörigen Produkts sollten Sie unbedingt folgende Veröffentlichungen lesen: Sicherheit und Garantie Regulatory
Benutzerhandbuch ThinkPad X121e Anmerkungen: Vor Verwendung dieser Informationen und des dazugehörigen Produkts sollten Sie unbedingt folgende Veröffentlichungen lesen: Sicherheit und Garantie Regulatory
Schnellstarthandbuch
 Schnellstarthandbuch HP Media Vault 5 2 1 Wie Sie den HP Media Vault an das Netzwerk anschließen, hängt von Ihrer Netzwerkkonfiguration ab. In folgendem Beispiel ist ein Router abgebildet, der an folgende
Schnellstarthandbuch HP Media Vault 5 2 1 Wie Sie den HP Media Vault an das Netzwerk anschließen, hängt von Ihrer Netzwerkkonfiguration ab. In folgendem Beispiel ist ein Router abgebildet, der an folgende
Speichermodule Benutzerhandbuch
 Speichermodule Benutzerhandbuch Copyright 2009 Hewlett-Packard Development Company, L.P. HP haftet nicht für technische oder redaktionelle Fehler oder Auslassungen in diesem Dokument. Ferner übernimmt
Speichermodule Benutzerhandbuch Copyright 2009 Hewlett-Packard Development Company, L.P. HP haftet nicht für technische oder redaktionelle Fehler oder Auslassungen in diesem Dokument. Ferner übernimmt
5 Tasten Notebook-Funkmaus Benutzerhandbuch
 5 Tasten Notebook-Funkmaus Benutzerhandbuch Produktmerkmale 1. Kabellose Übertragung mit einer Funkfrequenz von 27 Mhz 2. Verwendung von 256 ID-Codes zur Vermeidung von Störungen, wenn mehrere Funkmäuse
5 Tasten Notebook-Funkmaus Benutzerhandbuch Produktmerkmale 1. Kabellose Übertragung mit einer Funkfrequenz von 27 Mhz 2. Verwendung von 256 ID-Codes zur Vermeidung von Störungen, wenn mehrere Funkmäuse
Speichermodule. Benutzerhandbuch
 Speichermodule Benutzerhandbuch Copyright 2007 Hewlett-Packard Development Company, L.P. Hewlett-Packard ( HP ) haftet nicht für technische oder redaktionelle Fehler oder Auslassungen in diesem Dokument.
Speichermodule Benutzerhandbuch Copyright 2007 Hewlett-Packard Development Company, L.P. Hewlett-Packard ( HP ) haftet nicht für technische oder redaktionelle Fehler oder Auslassungen in diesem Dokument.
UNIVERSAL BLUETOOTH TASTATUR-CASE FÜR 7-8 TABLETS
 UNIVERSAL BLUETOOTH TASTATUR-CASE FÜR 7-8 TABLETS Kurzanleitung zur Installation 86280 SYMBOLE IN DER BEDIENUNGSANLEITUNG ACHTUNG: Eine Situation, in der Sie oder andere verletzt werden können. Vorsicht:
UNIVERSAL BLUETOOTH TASTATUR-CASE FÜR 7-8 TABLETS Kurzanleitung zur Installation 86280 SYMBOLE IN DER BEDIENUNGSANLEITUNG ACHTUNG: Eine Situation, in der Sie oder andere verletzt werden können. Vorsicht:
Hier starten. Alle Klebebänder entfernen. Zubehörteile überprüfen
 HP Photosmart 2600/2700 series all-in-one User Guide Hier starten 1 Benutzer von USB-Kabeln: Schließen Sie das USB-Kabel erst bei der entsprechenden Anweisung in diesem Handbuch an, da die Software sonst
HP Photosmart 2600/2700 series all-in-one User Guide Hier starten 1 Benutzer von USB-Kabeln: Schließen Sie das USB-Kabel erst bei der entsprechenden Anweisung in diesem Handbuch an, da die Software sonst
Nokia Mini-Lautsprecher MD-4
 Nokia Mini-Lautsprecher MD-4 9252814/2 DEUTSCH Diese kompakten Stereo-Lautsprecher bieten eine qualitativ hochwertige Audiowiedergabe, wenn Sie mit einem kompatiblen Nokia Telefon oder Audiogerät Musik
Nokia Mini-Lautsprecher MD-4 9252814/2 DEUTSCH Diese kompakten Stereo-Lautsprecher bieten eine qualitativ hochwertige Audiowiedergabe, wenn Sie mit einem kompatiblen Nokia Telefon oder Audiogerät Musik
EM Notebook-Universalladegerät
 E EM3971 - Notebook-Universalladegerät 2 DEUTSCH EM3971 - Notebook-Universalladegerät Warnungen und Punkte zur Beachtung Das Öffnen des Produktes/der Produkte kann zu schweren Verletzungen führen! Reparaturen
E EM3971 - Notebook-Universalladegerät 2 DEUTSCH EM3971 - Notebook-Universalladegerät Warnungen und Punkte zur Beachtung Das Öffnen des Produktes/der Produkte kann zu schweren Verletzungen führen! Reparaturen
Speichermodule. Benutzerhandbuch
 Speichermodule Benutzerhandbuch Copyright 2007 Hewlett-Packard Development Company, L.P. Hewlett-Packard ( HP ) haftet nicht für technische oder redaktionelle Fehler oder Auslassungen in diesem Dokument.
Speichermodule Benutzerhandbuch Copyright 2007 Hewlett-Packard Development Company, L.P. Hewlett-Packard ( HP ) haftet nicht für technische oder redaktionelle Fehler oder Auslassungen in diesem Dokument.
DU-520 Hi-Speed USB 2.0 PCI-Karte. CD-ROM mit Treibern, Installationsanweisung und Garantieschein. Unter Windows
 Dieses Gerät wird von den folgenden Betriebssystemen unterstützt: Windows XP, ME, 2000, 98SE, Mac OS 10.1 DU-520 Hi-Speed USB 2.0 PCI-Karte mit 5 Anschlüssen Vor dem Start Systemanforderungen: Windows
Dieses Gerät wird von den folgenden Betriebssystemen unterstützt: Windows XP, ME, 2000, 98SE, Mac OS 10.1 DU-520 Hi-Speed USB 2.0 PCI-Karte mit 5 Anschlüssen Vor dem Start Systemanforderungen: Windows
Benutzerhandbuch für ThinkPad T560 und P50s
 Benutzerhandbuch für ThinkPad T560 und P50s Hinweis: Vor Verwendung dieser Informationen und des darin beschriebenen Produkts sollten Sie die folgenden Informationen lesen: Sicherheit, Garantie und Einrichtung
Benutzerhandbuch für ThinkPad T560 und P50s Hinweis: Vor Verwendung dieser Informationen und des darin beschriebenen Produkts sollten Sie die folgenden Informationen lesen: Sicherheit, Garantie und Einrichtung
USB3.0 Docking-Station BEDIENUNGSANLEITUNG (DA-70546)
 USB3.0 Docking-Station BEDIENUNGSANLEITUNG (DA-70546) Vorwort Herzlichen Glückwunsch zum Kauf dieses Produkts! Wir zeigen Ihnen ein neues Speicherkonzept mit Sicherheit und einfacher Bedienbarkeit. Wir
USB3.0 Docking-Station BEDIENUNGSANLEITUNG (DA-70546) Vorwort Herzlichen Glückwunsch zum Kauf dieses Produkts! Wir zeigen Ihnen ein neues Speicherkonzept mit Sicherheit und einfacher Bedienbarkeit. Wir
Hairdryer. Register your product and get support at HP8203 HP8202 HP8201 HP8200. Benutzerhandbuch
 Register your product and get support at www.philips.com/welcome Hairdryer HP8203 HP8202 HP8201 HP8200 DE Benutzerhandbuch Deutsch Herzlichen Glückwunsch zu Ihrem Kauf und willkommen bei Philips! Um das
Register your product and get support at www.philips.com/welcome Hairdryer HP8203 HP8202 HP8201 HP8200 DE Benutzerhandbuch Deutsch Herzlichen Glückwunsch zu Ihrem Kauf und willkommen bei Philips! Um das
