Wie geht das? mit. 1 Kreis zeichnen, duplizieren und überblenden
|
|
|
- Luisa Blau
- vor 6 Jahren
- Abrufe
Transkript
1 Kreise zeichnen - Objekte überblenden - Farbverlaufsfüllung - Linien zeichnen - Drehmittelpunkt verschieben - Objektgruppe drehen - Objekt in Photo Paint erstellen - Objekt mit Gaußschen Weichzeichner verändern - Bitmap in Corel Draw einfügen - Schatten hinzuweisen Mit den Augen sieht man nicht nur, auch als Hingucker für jegliche Art von grafischen Arbeiten eignet es sich ganz hervorragend. Schließlich lässt es sich nahezu bei jedem Themenbereich erfolgreich einsetzen. Nun gibt es auch bei diesem Thema unzählige Möglichkeiten ein Auge in Corel Draw darzustellen, ich habe für das Beispiel schon mal die Entscheidung in meinem dunklen Kämmerchen ganz alleine getroffen. Wir zeichnen in diesem Kapitel einen Augapfel, den können Sie dann später wunderbar in Ihre eignen Kreativarbeiten einbauen. Seite 1
2 1 Kreis zeichnen, duplizieren und überblenden Wenn Sie mit der (F7)-Taste das Hilfsmittel Ellipse aktiviert haben, steht Ihnen schon das richtige Werkzeug zur Verfügung. Mit gedrückter (Strg)-Taste und gedrückter Maustaste zeichnen Sie einen Kreis. Die Maße für den Kreis Es ist nicht zwingend notwendig, dass Sie mit identischen Maßen arbeiten, andererseits kann es auch nichts schaden, so erhalten Sie die gleichen Proportionen. In der Eigenschaftsleiste bestimmen Sie jeweils für Höhe und Breite 103 mm. Diese Änderung wird mit der (Eingabe)-Taste zugewiesen. Der Kreis sollte auf der Mitte der Seite angeordnet werden, am schnellsten funktioniert es, wenn Sie einfach die (P)-Taste drücken. Für die Farbfüllung klicken Sie in der Farbpalette mit der linken Maustaste auf das Kästchen für 10% Schwarz. Zusätzlich entfernen Sie die Umrisslinien, indem Sie mit der rechten Maustaste, ebenfalls in der Farbpalette auf das weiße Kästchen mit dem x klicken. Die Maße für den zweiten Kreis Für die Überblendung brauchen Sie ein Duplikat des Kreises. Mit der (+) Taste im Zahlenblock erhalten Sie die gewünschte Kopie. Dieser geben Sie eine weiße Füllung und ändern in der Eigenschaftsleiste die Maße auf 60 mm. Nicht vergessen, mit der (Eingabe)-Taste wird zugewiesen. Die Ausgangsposition für die geplante Überblendung Anschließend schieben Sie den weißen Kreis etwas nach links oben. Bitte orientieren Sie sich an der Abbildung. Seite 2
3 Wir überblenden die beiden Objekte Wichtig, beide Kreise müssen markiert sein. Bei aktivem Hilfsmittel Auswahl ziehen Sie mit gedrückter Maustaste einen Auswahlrahmen um beide Objekte. Über >Effekte>Überblendung steht Ihnen das Dialogfenster zur Verfügung. Hier aktivieren Sie die Schaltfläche für Überblendschritte, wenn nicht bereits aktiv, setzen Sie die Schrittanzahl auf 25 und klicken auf >Zuweisen. Die Überblendung ist gelungen Um nicht aus Versehen die neue Überblendungsgruppe zu verschieben, wollen wir diese erneut komplett markieren und mit >Anordnen>Gruppieren zu einer Gruppe zusammen zu fassen. Alternativ markieren Sie alle Teile und betätigen die Tastenkombination (Strg)+(G). Seite 3
4 2 Verlaufsfüllung und Überblendung Das Flyout Menü für die Füllung Sie zeichnen erneut einen Kreis, diesmal mit einem Durchmesser von 44,0 mm. Damit er auch auf der Seitenmitte angeordnet wird, betätigen Sie die (P)-Taste. Der Kreis muss weiterhin markiert sein. In der Hilfsmittelpalette klicken Sie auf das kleine Dreieck vom Hilfsmittel Füllung. Im Flyout Menü betätigen Sie die Schaltfläche für Farbverlauf. Auch dafür gibt es einen Shortcut, mit (F11) gelangen Sie direkt in das Dialogfenster. Eine der beiden Farben für den Farbverlauf Hier klicken Sie zuerst auf das Farbkästchen im Bereich Von, es öffnet sich die Farbpalette. Wenn Sie die Schaltfläche >Andere drücken, öffnet sich ein weiteres Dialogfenster mit der Bezeichnung Farbe wählen. Bestimmen Sie einen sehr hellen Blauton durch Verschieben des Auswahlkästchens oder geben direkt die folgenden Werte ein: C7M7Y0K0 und bestätigen mit >OK. Zurück im Dialogfenster Farbverlauf bestimmen Sie im Bereich Bis als zweite Farbe Weiß. Oben im Dialogfenster wählen Sie als Typ den Eintrag Konisch. Rechts im Fenster im Bereich Optionen tragen Sie einen Winkel von -45 ein. Seite 4
5 So erhalten Sie den richtigen Farbverlauf Die Maße für die Kopie Von diesem Kreis erstellen wir wieder eine Kopie mit der (+)-Taste im Zahlenblock. Sie wird automatisch zentriert angeordnet, wenn nicht, dann noch einmal mit der (P)-Taste zentrieren. Den Durchmesser verringern Sie auf die gleiche Weise wie am Anfang des Workshops auf 41,0 mm in der Eigenschaftsleiste. Hier gibt es den dunkleren Farbton Dieser neue, kleinere Kreis erhält ebenfalls einen Farbverlauf, diesmal aber mit einer etwas dunkleren Farbe. Hierzu wiederholen Sie den Vorgang von vorhin und verwenden einen Farbton mit den Werten C60M60Y0K0. Seite 5
6 Eine Überblendung mit 10 Schritten Jetzt wissen Sie ja schon wie das geht, beide Kreise markieren und >Effekte>Überblenden aufrufen. Im Andockfenster stellen Sie eine Schrittanzahl von 10 ein und klicken auf >Zuweisen. Perfekt, einen weichen Rand dank der Überblendung Wir brauchen etwas später eine Kopie von dem obersten dunklen Kreis. Da wir aber keineswegs eine Kopie der gesamten Überblendungsgruppe haben möchten, verfahren Sie wie folgt beschrieben: Sie klicken auf eine leere Stelle im Dokument um die Markierung der Überblendungsgruppe aufzuheben. Danach klicken Sie wieder auf den dunkelblauen Kreis und erstellen mit der (+)-Taste im Zahlenblock eine Kopie und schieben diese an eine Position außerhalb des Auges. 3 Linien zeichnen und drehen Die Zeichnungen der Pupille realisieren wir mit unterschiedlich farbigen Linien, die wir zusätzlich drehen. Klingt wieder alles ziemlich kompliziert, ist aber doch recht einfach zu bewerkstelligen. Mit gedrückter Maustaste ziehen Sie jeweils eine horizontale und vertikale Hilfslinie auf das Arbeitsblatt. Dann überzeugen Sie sich, dass >Ansicht>An Hilfslinien ausrichten aktiviert ist. Nun brauchen wir wieder das Hilfsmittel Ellipse, es wird mit (F7) ausgewählt Seite 6
7 Der Kreis mit den Hilfslinien Sie halten die (Strg)+(Umschalt)-Taste gedrückt und setzen den Cursor auf den Kreuzungspunkt der beiden Hilfslinien. Jetzt können Sie einen Kreis zeichnen, dessen Mittelpunkt die gekreuzten Hilfslinien darstellen. 41,0 mm ist der richtige Durchmesser In der Eigenschaftsleiste bestimmen Sie den Durchmesser des Kreises auf 41,0 mm. Sie denken daran, die Werte werden mit der (Eingabe)-Taste zugewiesen. Hier setzen Sie eine weitere Hilfslinie Wir brauchen eine weitere horizontale Hilfslinie, die Sie mit gedrückter Maustaste aus dem Lineal ziehen und am oberen Rand des Kreises platzieren. Danach können Sie den Kreis markieren und mit der (Entf)-Taste löschen. Sollten Sie sich an dieser Stelle zu Recht fragen, hätte man die Hilfslinien auch auf eine andere Art und Weise platzieren können, dann gibt es ein eindeutiges und klares JA als Antwort. Über >Ansicht>Hilfslinien einrichten finden Sie ein Dialogfenster in dem Sie die Hilfslinien exakt numerisch anordnen können. Ich wollte Ihnen einfach eine zusätzliche Möglichkeit aufzeigen. Zurück zur eigentlichen Arbeit, wir brauchen 6 Linien mit unterschiedlichen blauen Farbtönungen. Hierbei orientieren Sie sich am besten an der folgenden Abbildung Eigentlich müssen Sie nur zwei unterschiedliche Linien mit dem Hilfsmittel Freihand zeichnen, diese dann duplizieren und horizontal und vertikal spiegeln. Die entsprechenden Schaltflächen finden Sie in der Eigenschaftsleiste. Seite 7
8 So sollten Ihre Linien ausschauen Achten Sie beim Zeichnen darauf, dass die Linien nicht länger als ca. 12,0 mm ausfallen. Per rechten Mausklick auf die jeweiligen Farben in der Farbpalette erhalten die Linien ihre Farbe. Geeignet sind die Standardfarben: Eisblau, Himmelblau und Dämmerblau. Für die ganz Bequemen unter Ihnen finden Sie in der Datei kap011_schritt3.cdr zusätzlich eine Gruppierung der Linien mit denen Sie den Workshop fortsetzen können. Ist alles zu Ihrer Zufriedenheit ausgefallen, dann markieren Sie die sechs Linien und gruppieren diese mit der (Strg)+(G)-Tastenkombination. Sie verschieben den Drehmittelpunkt Zuerst müssen Sie >Ansicht>An Hilfslinien ausrichten aktivieren. Ein Doppelklick auf die Gruppe bringt die Drehpfeile und den Drehmittelpunkt zum Vorschein. Den Drehmittelpunkt, der kleine Kreis mit dem Punkt in der Mitte, schieben Sie mit gedrückter Maustaste nach unten auf das Kreuz der beiden Hilfslinien. Seite 8
9 Sie drehen die gruppierten Linien in einem Winkel von 20 Für die folgende Aktion holen Sie mit >Fenster>Andockfenster>Änderungen >Drehen das gleichnamige Andockfenster auf die Arbeitsfläche. Mit (Alt)+(F8) funktioniert es auch. Im Andockfenster tragen Sie im Bereich Winkel einen Wert von 20 ein und klicken mehrfach auf >Dem Duplikat zuweisen bis der Kreis geschlossen ist. Ja, man muss einfach wissen wie so was geht Zum Abschluss in diesem Arbeitsschritt markieren Sie alle Linien und gruppieren sie mit den (Strg)+(G)-Tasten. Sicherheitshalber ändern Sie in der Eigenschaftsleiste die Breite für das gruppierte Objekt auf 40,0 mm. Danach stellen Sie mit >Anordnen>Anordnung >Nach vorn sicher, dass die neue Gruppe in der Stapelfolge ganz oben liegt. Mit der (P)- Taste zentrieren Sie das Objekt auf der Seitenmitte und es müsste dann ganz exakt über den bisherigen Objekten liegen. Bleibt noch übrig alle übereinander angeordneten Objekte zu markieren und durch erneute Betätigung der (Strg)+(G)-Tasten zu gruppieren. Das Ergebnis unser bisherigen Bemühungen Seite 9
10 4 Noch mal Überblendung und Farbfüllung In diesem Arbeitsschritt passiert nichts wirklich Aufregendes, es wiederholen sich bereits angewendete Techniken, die aber absolut notwendig sind. Ein gelungenes grafisches Meisterwerk entsteht nicht durch die Ansammlung der raffiniertesten Techniken, sondern meistens ist es die richtige Kombination der verschiedenen Funktionen. Wir brauchen einen Kreis mit 18,0 mm Durchmesser Sie erinnern sich, wir hatten vorhin eine Kopie des Kreises mit dem dunkelblauen konischen Farbverlauf erstellt und an eine freie Stelle im Dokument abgelegt. Diesen markieren Sie jetzt und schieben ihn mit >Anordnen>Anordnung>Nach vorn in der Stapelfolge ganz nach oben. Danach ändern Sie in der Eigenschaftsleiste den Durchmesser auf 18,0 mm. Sollten Sie das mit der Kopie vorhin irgendwie nicht durchgeführt haben, kein Problem. In der Datei kap11_schritt4.cdr finden Sie den Kreis bereits passend skaliert. Die Kopie wird auf 15,0 mm Durchmesser skaliert Wenn Sie anschließend die (P)-Taste drücken, wird der Kreis zentriert über den zuvor erstellen Linien angeordnet. Davon erzeugen Sie mit der (+)-Taste im Zahlenblock eine weitere Kopie. Diese reduzieren Sie wieder in der Eigenschaftsleiste auf einen Durchmesser von 15,0 mm. Eine Überblendung mit 10 Schritten Den weiteren Weg erahnen Sie sicherlich schon. Sie markieren die beiden neuen Kreise und holen mit >Effekte>Überblendung noch einmal das Andockfenster auf die Arbeitsfläche. Hier stellen Sie die Schrittanzahl auf 10 und klicken auf >Zuweisen. Abschließend empfiehlt es sich, alle Objekte mit der (Strg)+(G)-Tastenkombination zu gruppieren, dadurch verhindern Sie ein versehentliches Verschieben. Seite 10
11 42,0 mm ist diesmal der Durchmesser Noch ein weiterer Kreis und wir können diesen Arbeitsschritt abschließen. Sie aktivieren das Hilfsmittel Ellipse mit (F7), halten die (Strg)-Taste gedrückt und zeichnen einen Kreis. Den Durchmesser von 42,0 mm bestimmen Sie in der Eigenschaftsleiste. Mit der (P)-Taste zentrieren Sie den Kreis auf dem Arbeitsblatt, somit wird er exakt in der Mitte aller bisherigen Objekte angeordnet. Die Einstellungen für den radialen Schwarz/Weißen Farbverlauf Mit (F11) öffnen Sie das Dialogfenster für den Farbverlauf. Als Typ wählen Sie Radial, im Bereich Von bestimmen Sie Schwarz als Farbe und für Von wählen Sie Weiß. Hier wird der richtige Transparenztyp ausgewählt Dieser Kreis mit dem Schwarz/Weiß-Farbverlauf kann natürlich so nicht bleiben. Er soll mittels Transparenz durchsichtig werden. Hierzu brauchen Sie das Hilfsmittel Interaktive Transparenz. Danach wählen Sie in der Eigenschaftsleiste als Transparenztyp Radial, das war es dann schon fast. Es muss noch die Umrisslinie entfernt werden, deshalb noch ein rechter Mausklick in der Farbpalette ganz oben auf das weiße Kästchen mit dem (X). Schon fast perfekt Seite 11
12 5 Lichtpunkt mit Photo Paint hatte ich schon vor einigen Jahren entworfen und auch eine Zeit lang als Bestandteil meines eigenen Logos genutzt. Damals hatte das Auge noch einen Lichtpunkt mit sehr weichen Rändern, diesen möchte ich Ihnen auch nicht vorenthalten. Dummerweise bin ich dann beim Nacharbeiten auf einen Fehler in Corel Draw 11 gestoßen. Die Ränder einer Vektorgrafik, in Draw als Bitmap konvertiert, lassen sich nicht mit dem Gaußschen Weichzeichner weichzeichnen. Nachzuprüfen ob es in Corel Draw 10 und 12 funktioniert, hätte uns hier auch nicht weiter geholfen. Schließlich soll das Ergebnis in diesem Workshop mit allen drei Versionen zu realisieren sein. Nun ist das alles kein unlösbares Problem, denn wir haben schließlich Photo Paint. Im Laufe der Jahre habe ich mir ohnehin angewöhnt, Vektorgrafiken bearbeite ich mit Corel Draw und bei Pixeln kommt Photo Paint an die Reihe. Schließlich bekommen wir bei Corel ja zwei hervorragende Produkte im Paket, also warum sie nicht auch nutzen? In Photo Paint wird eine neue Datei angelegt Sie öffnen Photo Paint und legen eine neue Datei mit >Datei>Neu an. Als Hintergrundfarbe wählen Sie Schwarz, für Breite und Höhe tragen Sie jeweils 30,0 mm ein. Als Auflösung tragen Sie 300 DPI ein. So ändern wir die Füllfarbe Seite 12
13 In der Hilfsmittelpalette muss Schwarz als Vordergrundfarbe und Weiß als Hintegrundfarbe angezeigt werden, es ist die Standardeinstellung. Andernfalls klicken Sie ganz unten in der Hilfsmittelpalette auf den kleinen schwarz/weißen Balken. Dann führen Sie einen Doppelklick auf das Farbkästchen für die Füllung aus. Es öffnet sich das Dialogfenster Füllung auswählen, hier wählen Sie >Hintergrundfarbe verwenden und bestätigen mit >OK. Dank dieser Einstellung wird nun das Kästchen für die Füllung mit Weiß angezeigt, genauso wollen wir es auch haben. Der weiße Kreis in der Photo Paint Datei Mit der (F7)-Taste wird das Hilfsmittel Ellipse aktiviert. Damit zeichnen Sie einen Kreis oder Ellipse in die neue Datei. Für das Größenverhältnis orientieren Sie sich bitte an der Abbildung. Wenn Sie zwischenzeitlich nicht wo anders hingeklickt haben, könnten wir nahtlos weitermachen. Der eine oder andere Leser macht aber vielleicht gerade an diesem Punkt eine Pause, dann funktioniert es garantiert nicht mehr. Also machen wir das Ganze wasserdicht. Das Objekt muss markiert sein und die Schaltfläche deaktiviert Hier muss 40 Pixel stehen Wenn Sie das alles erledigt haben, dann rufen Sie >Effekte>Unschärfe>Gaußsche Unschärfe auf. Im Dialogfenster schieben Sie den Regler auf 40 Pixel und bestätigen. Seite 13
14 So sieht es nach der Filterzuweisung aus Das Objekt muss weiterhin markiert sein, zu erkennen an der farbigen Unterlegung im Andockfenster Objekte. Nun mit (Strg)+(C) das Objekt in die Zwischenablage befördern. Dann zu Corel Draw wechseln und dort erscheint es mit (Strg)+(V) direkt in der Mitte der Arbeitsfläche. Ein klein wenig sollten Sie es noch verschieben, dann dürfen Sie sich endlich zurücklehnen und Ihre Arbeit bewundern. Mir gefällt es, Ihnen auch? Im nächsten Arbeitsschritt basteln wir noch einen Ring im 3 D-Look, den wir dann um das Auge herumlegen. Mal sehen, vielleicht gefällt Ihnen das auch. 6 Kreise und Farbverlauf Der geplante Ring besteht aus zwei Ringen mit unterschiedlicher Farbverlaufsfüllung. Um solch einen Ring zu produzieren können Sie einen Kreis zeichnen, einen zweiten darüber legen, den Durchmesser reduzieren und letztendlich zuschneiden. Ich zeige Ihnen hier einen etwas anderen Weg, der Ihnen vielleicht auch bei anderer Aufgabenstellung helfen kann. Seite 14
15 Dafür brauchen Sie wieder das Hilfsmittel Ellipse, Sie aktivieren es mit der (F7)-Taste. Mit gedrückter (Strg)-Taste zeichnen Sie einen Kreis in beliebiger Größe. Bei dieser Methode kommt die Skalierung erst zum Schluss dran. Dieser Ring erhält einen Umriss von 30,0 mm, entweder Sie geben diesen Wert direkt im Feld für Umrissbreite in der Eigenschaftsleiste ein, oder öffnen mit (F12) das dafür geeignete Dialogfenster. Hier bestimmen Sie die Umrissbreite Zuerst stellen Sie sicher, dass als Maßeinheit Millimeter eingestellt ist, eventuell aus der Liste auswählen. Im Feld für die Breite tragen Sie die gewünschten 30 mm ein und bestätigen. Damit hätten wir ja schon, was wir eigentlich wollten, einen Ring in der Stärke von 30 mm. Der Ring soll jedoch eine Farbverlaufsfüllung erhalten, bei einem Objekt das nur aus einer Umrisslinie besteht, ist das jedoch nicht möglich. Mit einem kleinen Trick geht es natürlich doch. In Corel Draw können Sie jede gezeichnete Linie, ganz egal welche Breite, in ein Objekt konvertieren. Dafür gibt es den Befehl >Anordnen>Umriss in Objekt umwandeln. Erst danach ändern Sie den Durchmesser in der Eigenschaftsleiste auf 193,0 mm und bestätigen mit der (Eingabe)-Taste. So sollte das gleich bei Ihnen auch ausschauen (verkleinerte Darstellung) Seite 15
16 Um sicher zu stellen, dass alle Teile des Auges auch wirklich gruppiert sind, ziehen Sie mit dem Hilfsmittel Auswahl um alle diese Teile und betätigen (Strg)+(G). Dann markieren Sie wieder den Ring und drücken die (P)-Taste, dann ist er genau über dem Auge zentriert angeordnet. Hier gibt es den Farbverlauf Die Farbverlaufsfüllung kennen Sie ja zwischenzeitlich schon, mit der (F11)-Taste öffnen Sie das Dialogfenster. Sie wählen als Typ Linear, den Winkel setzen Sie auf -45, für Randabstand geben Sie eine 10 ein und die Farben sind Von Schwarz Bis Weiß. Die Maße für die Kopie... nur den Winkel müssen Sie ändern Seite 16
17 Von dem Ring erzeugen Sie mit der (+)-Taste im Zahlenblock eine Kopie und ändern den Durchmesser in der Eigenschaftsleiste auf 180,0 mm. Wenn Sie jetzt erneut die (F11)- Taste drücken, öffnet sich wieder das Dialogfenster für den Farbverlauf. Diesmal müssen Sie nur den Winkel auf 125,0 ändern, das war es dann schon. Na bitte, sieht doch echt 3D mäßig aus, oder? Sieht echt spitze aus, noch verstärkt wird der Eindruck wenn Sie dem Auge einen Schatten zuordnen. Dafür aktivieren Sie das Hilfsmittel Interaktiver hinterlegter Schatten, mit gedrückter Maustaste ziehen Sie dann von dem Objekt etwas nach rechts unten. Schattenabstand und Schattenverlauf können Sie dann je nach persönlichem Geschmack in der Eigenschaftsleiste einstellen. Eine von vielen Gestaltungsmöglichkeiten Sicherlich werden Sie den ein- oder andere Verwendungszweck für dieses außergewöhnliche Werk entdecken. Eine besondere Wirkung erzielen Sie, wenn Objekte oder farbige Flächen unter dem Auge und dem Ring angeordnet werden. Zum Schluss sehen Sie hier noch ein einfaches Beispiel. Layout and PDF Files with Corel Draw 11 copyright 2004 by kay michael kuhnlein a-dezign by kad-digital Seite 17
1Clipart einfügen ß Wo finden Sie ein geeignetes Clipart, auf der CD im Verzeichnis
 Stellen Sie sich vor, Sie waren kreativ und haben nun ein Etikett wie im Kapitel 3 visuell gestaltet. Zur vollständigen Präsentation möchten Sie das Etikett auf einer Weinflasche mit Inhalt darstellen.
Stellen Sie sich vor, Sie waren kreativ und haben nun ein Etikett wie im Kapitel 3 visuell gestaltet. Zur vollständigen Präsentation möchten Sie das Etikett auf einer Weinflasche mit Inhalt darstellen.
DRAW 11 COREL. Kapitel 5 Vektorzeichnungen richtig gekachelt. Wie geht das? mit
 Hilfslinien setzen - Hilfslinien fixieren - Linien zeichnen - Symbol einfügen, anordnen und ausrichten - Objekte drehen - PowerClip nutzen - PowerClip Behälter färben - Kachel exportieren Wenn Sie schon
Hilfslinien setzen - Hilfslinien fixieren - Linien zeichnen - Symbol einfügen, anordnen und ausrichten - Objekte drehen - PowerClip nutzen - PowerClip Behälter färben - Kachel exportieren Wenn Sie schon
Aufgabe 4 (Musterlösung) Corel Draw
 Aufgabe 4 (Musterlösung; Zahnrad) Corel Draw Seite 1 von 8 Aufgabe 4 (Musterlösung) Corel Draw Inhaltsverzeichnis Vorbemerkung... 2 Musterlösung... 2 Zusatz... 8 Abbildungsverzeichnis Abb. 1: Die 3 Hilfslinien
Aufgabe 4 (Musterlösung; Zahnrad) Corel Draw Seite 1 von 8 Aufgabe 4 (Musterlösung) Corel Draw Inhaltsverzeichnis Vorbemerkung... 2 Musterlösung... 2 Zusatz... 8 Abbildungsverzeichnis Abb. 1: Die 3 Hilfslinien
1Form zeichnen und verschmelzen ß Über >Datei>Neu öffnen Sie ein neues Arbeitsblatt
 Haben Sie eigentlich schon einmal mit der Funktion Interaktive Maschenfüllung gearbeitet. Oder wissen Sie wie man einen Ring um einen Kreis anordnet, damit ein Teil vom Ring vor und hinter dem Kreis platziert
Haben Sie eigentlich schon einmal mit der Funktion Interaktive Maschenfüllung gearbeitet. Oder wissen Sie wie man einen Ring um einen Kreis anordnet, damit ein Teil vom Ring vor und hinter dem Kreis platziert
Kapitel 6 Haare färben mit Objekten und Hilfsmittel Objekttransparenzpinsel
 Besonders Anfänger werden mit diesem Workshop Ihren Spaß haben. Mit wenigen Aktionen können Sie in einem Bild der Freundin, dem Freund oder wem auch immer eine neue Haarfarbe verleihen. Die hier vorgestellte
Besonders Anfänger werden mit diesem Workshop Ihren Spaß haben. Mit wenigen Aktionen können Sie in einem Bild der Freundin, dem Freund oder wem auch immer eine neue Haarfarbe verleihen. Die hier vorgestellte
Kapitel 8. Corel PHOTO-PAINT X3. Bessere Digitalfotos mit. Farbtönung
 Hier zeige ich Ihnen, wie Sie Ihrem Foto eine einheitliche Farbgebung verleihen. Soll das Bild dann später gedruckt werden, spricht man von einem Duoton-Bild, auch die Bezeichnung Duplex wird dafür verwendet.
Hier zeige ich Ihnen, wie Sie Ihrem Foto eine einheitliche Farbgebung verleihen. Soll das Bild dann später gedruckt werden, spricht man von einem Duoton-Bild, auch die Bezeichnung Duplex wird dafür verwendet.
1Grundformen zeichnen ß Öffnen Sie in Corel Draw mit >Datei>Neu eine neue Datei
 Hier erfahren Sie, wie mit recht einfachen Mitteln doch ein ansehnliches Werk heraus kommt. Oder nehme ich da den Mund etwas zu voll? Urteilen Sie am Schluss des Artikels einfach selbst. Bitte denken Sie
Hier erfahren Sie, wie mit recht einfachen Mitteln doch ein ansehnliches Werk heraus kommt. Oder nehme ich da den Mund etwas zu voll? Urteilen Sie am Schluss des Artikels einfach selbst. Bitte denken Sie
Aufgabe 2 (Musterlösung) CorelDRAW
 Aufgabe 2 (Musterlösung) CorelDRAW Seite 1 von 9 Aufgabe 2 (Musterlösung) CorelDRAW Inhaltsverzeichnis Einleitung... 2 Musterlösung... 2 Nachtrag... 9 Abbildungsverzeichnis Abb. 1: Linie und Dreieck (vorher
Aufgabe 2 (Musterlösung) CorelDRAW Seite 1 von 9 Aufgabe 2 (Musterlösung) CorelDRAW Inhaltsverzeichnis Einleitung... 2 Musterlösung... 2 Nachtrag... 9 Abbildungsverzeichnis Abb. 1: Linie und Dreieck (vorher
Kapitel 1. Schritt 1. Cliparts effektiv nutzen
 Bei dem Einsatz von Cliparts, besteht immer die Gefahr, daß sie sofort als solche vom Betrachter erkannt werden. In diesem Beispiel werden Cliparts verändert und wirksam eingesetzt. So erreichen Sie eine
Bei dem Einsatz von Cliparts, besteht immer die Gefahr, daß sie sofort als solche vom Betrachter erkannt werden. In diesem Beispiel werden Cliparts verändert und wirksam eingesetzt. So erreichen Sie eine
DRAW 11 COREL. Kapitel 6 Können Sie zeichnen? Wie geht das? mit
 Ebenen im Objekt-Manager einrichten - Umrisslinien entsprechend einer Vorlage nachzeichnen - Knoten und Linien mit dem Hilfsmittel Form bearbeiten - Objekte füllen und gruppieren - Formen nachzeichnen
Ebenen im Objekt-Manager einrichten - Umrisslinien entsprechend einer Vorlage nachzeichnen - Knoten und Linien mit dem Hilfsmittel Form bearbeiten - Objekte füllen und gruppieren - Formen nachzeichnen
Kapitel 6. Schritt 1. Mengentext und Grafiktext im Seitenlayout
 mit Mengentext,und Photos ansprechend zu gestalten, zählt sicherlich zu den etwas schwierigen Aufgaben. Wie Sie diese planen und durchführen, welche Probleme dabei auftreten können, erfahren Sie in diesem
mit Mengentext,und Photos ansprechend zu gestalten, zählt sicherlich zu den etwas schwierigen Aufgaben. Wie Sie diese planen und durchführen, welche Probleme dabei auftreten können, erfahren Sie in diesem
Kapitel 4. Schritt 1. PowerClip im Einsatz
 PowerClip ist sicherlich eines der interessantesten Features, die Corel Draw zu bieten hat. Wie wird der Effekt eingesetzt? Wann ist der sinnvoll? Was müssen Sie über die grundlegenden Funktionen wissen?
PowerClip ist sicherlich eines der interessantesten Features, die Corel Draw zu bieten hat. Wie wird der Effekt eingesetzt? Wann ist der sinnvoll? Was müssen Sie über die grundlegenden Funktionen wissen?
Kennen, können, beherrschen lernen was gebraucht wird
 Objekte in PowerPoint bearbeiten Inhaltsverzeichnis Objekte in PowerPoint bearbeiten... 1 Inhaltsverzeichnis... 1 Visualisierungen... 2 Formen erzeugen... 2 Beachte beim Erstellen von Formen... 2 Eine
Objekte in PowerPoint bearbeiten Inhaltsverzeichnis Objekte in PowerPoint bearbeiten... 1 Inhaltsverzeichnis... 1 Visualisierungen... 2 Formen erzeugen... 2 Beachte beim Erstellen von Formen... 2 Eine
Corel Draw 9/10 plus Photo Paint
 Natürlich hätten Sie auch dem Aqua Button aus dem letzten Kapitel in Corel Draw eine Farbfüllung geben können. Bei jeder Farbänderung wäre es notwendig geworden, Überblendungsgruppe und das große Objekt
Natürlich hätten Sie auch dem Aqua Button aus dem letzten Kapitel in Corel Draw eine Farbfüllung geben können. Bei jeder Farbänderung wäre es notwendig geworden, Überblendungsgruppe und das große Objekt
Kapitel 8 Text für eine Internetseite erstellen
 Bilder und Schriften für das World Wide Web müssen anders produziert und aufbereitet werden als Bilder, die für die Ausgabe auf Ihrem Tintenstrahldrucker oder für die Weitergabe an eine Druckerei bestimmt
Bilder und Schriften für das World Wide Web müssen anders produziert und aufbereitet werden als Bilder, die für die Ausgabe auf Ihrem Tintenstrahldrucker oder für die Weitergabe an eine Druckerei bestimmt
1Neues Bild in Photo Paint anlegen ß Überlegen Sie vor Beginn einer Arbeit, welche
 Sollten Sie den Wunsch haben, besonders die Ränder der Puzzleteile (Kapitel 1) etwas realistischer zu gestalten, also nicht so flach, ja auch das ist möglich. Dazu eignet sich in hervorragender Weise,
Sollten Sie den Wunsch haben, besonders die Ränder der Puzzleteile (Kapitel 1) etwas realistischer zu gestalten, also nicht so flach, ja auch das ist möglich. Dazu eignet sich in hervorragender Weise,
Kapitel 11 Bilder wie gemalt
 Wollen Sie ein Bild aussehen lassen, als wenn der Meister persönlich den Pinsel geschwungen hat? Photo Paint bietet eine Reihe von Effekt Filter, die direkt auf das Photo angewendet werden. Leider werden
Wollen Sie ein Bild aussehen lassen, als wenn der Meister persönlich den Pinsel geschwungen hat? Photo Paint bietet eine Reihe von Effekt Filter, die direkt auf das Photo angewendet werden. Leider werden
Erstellung eines Logos
 Willkommen bei CorelDRAW, dem umfassenden vektorbasierten Zeichen- und Grafikdesign- Programm für Grafikprofis. In dieser Übungsanleitung erstellen Sie ein Logo für ein erfundenes Cafe. So wird das fertige
Willkommen bei CorelDRAW, dem umfassenden vektorbasierten Zeichen- und Grafikdesign- Programm für Grafikprofis. In dieser Übungsanleitung erstellen Sie ein Logo für ein erfundenes Cafe. So wird das fertige
Aufgabe 4 (Musterlösung) CorelDRAW
 Aufgabe 4 (Musterlösung; Zahnrad) CorelDRAW Seite 1 von 8 Aufgabe 4 (Musterlösung) CorelDRAW Inhaltsverzeichnis Vorbemerkung... 2 Musterlösung... 2 Zusatz... 8 Abbildungsverzeichnis Abb. 1: Der große Kreis...
Aufgabe 4 (Musterlösung; Zahnrad) CorelDRAW Seite 1 von 8 Aufgabe 4 (Musterlösung) CorelDRAW Inhaltsverzeichnis Vorbemerkung... 2 Musterlösung... 2 Zusatz... 8 Abbildungsverzeichnis Abb. 1: Der große Kreis...
1Datei öffnen ß Um nicht wieder bei Adam und Eva anfangen zu müssen, öffnen Sie mit
 Selbst auf die Gefahr, dass ich mich wiederhole, Sie haben mit Corel Draw auch Photo Paint für Ihr gutes Geld erworben. Sie sollten deshalb auch Ihre Investition immer dann nutzen, wenn es für die Gestaltung,
Selbst auf die Gefahr, dass ich mich wiederhole, Sie haben mit Corel Draw auch Photo Paint für Ihr gutes Geld erworben. Sie sollten deshalb auch Ihre Investition immer dann nutzen, wenn es für die Gestaltung,
Kennen, können, beherrschen lernen was gebraucht wird
 Grundlagen Der Programmstart Klicken Sie auf die Windows-Schaltfläche auf den Eintrag ALLE PROGRAMME Im geöffneten Untermenü aktivieren Sie den Eintrag CORELDRAW GRAPHICS SUITE 12 und anschließend auf
Grundlagen Der Programmstart Klicken Sie auf die Windows-Schaltfläche auf den Eintrag ALLE PROGRAMME Im geöffneten Untermenü aktivieren Sie den Eintrag CORELDRAW GRAPHICS SUITE 12 und anschließend auf
Kennen, können, beherrschen lernen was gebraucht wird
 Technisches Zeichnen mit CorelDraw Abbildung 1 - Übersicht Einrichten der Seiten und Lineale Maßstäbliches Zeichnen setzt das richtige Seitenformat, die entsprechenden Maßeinheiten und den benötigten Maßstab
Technisches Zeichnen mit CorelDraw Abbildung 1 - Übersicht Einrichten der Seiten und Lineale Maßstäbliches Zeichnen setzt das richtige Seitenformat, die entsprechenden Maßeinheiten und den benötigten Maßstab
DRAW 11/12 COREL. Kapitel 12 Text mit Foto und Effekt. und PHOTO PAINT. Wie geht das? mit
 Text in Draw schreiben - Fotos in Draw importieren - Funktion PowerClip einsetzen - Inhalt in PowerClip-Behälter bearbeiten - Text in Photo Paint schreiben - Foto in Photo Paint importieren - Objekt skalieren
Text in Draw schreiben - Fotos in Draw importieren - Funktion PowerClip einsetzen - Inhalt in PowerClip-Behälter bearbeiten - Text in Photo Paint schreiben - Foto in Photo Paint importieren - Objekt skalieren
Vektorisieren von Bitmaps
 Willkommen bei CorelDRAW, dem umfassenden vektorbasierten Zeichen- und Grafikdesign- Programm für Grafikprofis. In dieser Übungsanleitung werden Sie ein Bitmap-Bild vektorisieren, damit es dann in ein
Willkommen bei CorelDRAW, dem umfassenden vektorbasierten Zeichen- und Grafikdesign- Programm für Grafikprofis. In dieser Übungsanleitung werden Sie ein Bitmap-Bild vektorisieren, damit es dann in ein
Brettspiele (Mühlespiel)
 Benötigte Hard- oder Software Textverarbeitungsprogramm Anmerkung: Die Anleitung ist optimiert für MS Word 03. Ziel Brettspiel auf PC gestalten Im Internet Spielanleitung und evtl. Information über die
Benötigte Hard- oder Software Textverarbeitungsprogramm Anmerkung: Die Anleitung ist optimiert für MS Word 03. Ziel Brettspiel auf PC gestalten Im Internet Spielanleitung und evtl. Information über die
Kapitel 9. Makellose Haut #1 Perfekte Haut mit Weichzeichner. The Dream of Beauty mit PHOTOSHOP. ...glatt und weich - Haut ohne jeden Makel.
 Kapitel 9 Makellose Haut #1 Perfekte Haut mit Weichzeichner Funktionen: Gaußscher Weichzeichner - Ebenentechnik - Ebenenmaske Seite 1 Das Entfernen von Hautunreinheiten wird mehrheitlich als sinnvoll und
Kapitel 9 Makellose Haut #1 Perfekte Haut mit Weichzeichner Funktionen: Gaußscher Weichzeichner - Ebenentechnik - Ebenenmaske Seite 1 Das Entfernen von Hautunreinheiten wird mehrheitlich als sinnvoll und
Bedienungsanleitung Version: 1.0 Datum:
 Bedienungsanleitung Version: 1.0 Datum: 16.07.2007 CD LAB AG, Irisweg 12, CH-3280 Murten, Tel. +41 (0)26 672 37 37, Fax +41 (0)26 672 37 38 www.wincan.com Inhaltsverzeichniss 1 Einführung... 3 2 Systemvoraussetzungen...
Bedienungsanleitung Version: 1.0 Datum: 16.07.2007 CD LAB AG, Irisweg 12, CH-3280 Murten, Tel. +41 (0)26 672 37 37, Fax +41 (0)26 672 37 38 www.wincan.com Inhaltsverzeichniss 1 Einführung... 3 2 Systemvoraussetzungen...
Excel Tipps & Tricks Umgang mit umfangreichen Tabellen
 3 Umgang mit umfangreichen Tabellen Das Bewegen in großen Tabellen in Excel kann mit der Maus manchmal etwas umständlich sein. Deshalb ist es nützlich, ein paar Tastenkombinationen zum Bewegen und zum
3 Umgang mit umfangreichen Tabellen Das Bewegen in großen Tabellen in Excel kann mit der Maus manchmal etwas umständlich sein. Deshalb ist es nützlich, ein paar Tastenkombinationen zum Bewegen und zum
Die Arbeit mit dem Layout
 Willkommen bei CorelDRAW, dem umfassenden vektorbasierten Zeichen- und Grafikdesign- Programm für Grafikprofis. In dieser Übungsanleitung erstellen Sie ein Poster für ein erfundenes Cafe. In diesem Beispiel
Willkommen bei CorelDRAW, dem umfassenden vektorbasierten Zeichen- und Grafikdesign- Programm für Grafikprofis. In dieser Übungsanleitung erstellen Sie ein Poster für ein erfundenes Cafe. In diesem Beispiel
Kapitel 12. Corel PHOTO-PAINT X3. Bessere Digitalfotos mit. Fotos präsentieren
 Nachdem Sie Ihre Fotos optimiert haben, gibt es eine Reihe von weiteren sinnvollen Bearbeitungen. Wie wäre es z. B. mit einem digitalen Bilderrahmen? Dabei unternehmen wir dann auch noch einen Ausflug
Nachdem Sie Ihre Fotos optimiert haben, gibt es eine Reihe von weiteren sinnvollen Bearbeitungen. Wie wäre es z. B. mit einem digitalen Bilderrahmen? Dabei unternehmen wir dann auch noch einen Ausflug
Flash Scaneffekt. Erzeuge zunächst über das Menü Datei Neu Flash-Dokument einen neuen Flashfilm mit folgenden Einstellungen:
 Vorbereitende Arbeiten Flash Scaneffekt Kopiere die Datei space_shuttle.gif in dein Übungsverzeichnis. Du findest die genannten Datei zum Download unter http://www.psbregenz.at/service/downloads/info/downloadadobe.html
Vorbereitende Arbeiten Flash Scaneffekt Kopiere die Datei space_shuttle.gif in dein Übungsverzeichnis. Du findest die genannten Datei zum Download unter http://www.psbregenz.at/service/downloads/info/downloadadobe.html
Das Ergebnis von diesem Workshop mit seinen unterschiedlichen Farbfeldern
 Schauen Sie sich einmal zuerst das Ergebnis genau an und Sie werden vielleicht sofort zu dem Urteil kommen, das ist aber einfach. Wenn Sie nicht zu den Corel Draw Profis gehören, dann haben Sie aber auch
Schauen Sie sich einmal zuerst das Ergebnis genau an und Sie werden vielleicht sofort zu dem Urteil kommen, das ist aber einfach. Wenn Sie nicht zu den Corel Draw Profis gehören, dann haben Sie aber auch
Photopaint - TechnoDots
 Photopaint - TechnoDots Anwendungsbeispiel TechnoDots (Speichere deine Arbeit von Anfang an regelmäßig unter dem Namen TechnoDots ) Lege über das Menü Datei Neu (oder mit Strg & N) ein Bild mit folgenden
Photopaint - TechnoDots Anwendungsbeispiel TechnoDots (Speichere deine Arbeit von Anfang an regelmäßig unter dem Namen TechnoDots ) Lege über das Menü Datei Neu (oder mit Strg & N) ein Bild mit folgenden
Inhaltsverzeichnis Farbpaletten Grundlagen Farbpaletten auswählen Benutzerdefinierte Farbpaletten erstellen...
 Abbildung 1 - Übersichtsorganigramm Inhaltsverzeichnis Inhaltsverzeichnis... 1 Farbpaletten... 2 Grundlagen... 2 Farbpaletten auswählen... 2 Benutzerdefinierte Farbpaletten erstellen... 2 Farbpalette aus
Abbildung 1 - Übersichtsorganigramm Inhaltsverzeichnis Inhaltsverzeichnis... 1 Farbpaletten... 2 Grundlagen... 2 Farbpaletten auswählen... 2 Benutzerdefinierte Farbpaletten erstellen... 2 Farbpalette aus
Kennen, können, beherrschen lernen was gebraucht wird www.doelle-web.de
 Inhaltsverzeichnis Inhaltsverzeichnis... 1 Vollfarben-Muster... 2 Die Eigenschaftsleiste INTERAKTIVE MUSTERFÜLLUNG... 2 Eigene Muster... 3 Fraktale Füllmuster... 3 Füllmuster speichern... 4 Das Hilfsmittel
Inhaltsverzeichnis Inhaltsverzeichnis... 1 Vollfarben-Muster... 2 Die Eigenschaftsleiste INTERAKTIVE MUSTERFÜLLUNG... 2 Eigene Muster... 3 Fraktale Füllmuster... 3 Füllmuster speichern... 4 Das Hilfsmittel
OpenOffice Writer 4 / LibreOffice Writer 4. Grundlagen. Peter Wies. 1. Ausgabe, Oktober 2014 OOW4LOW4
 Peter Wies 1. Ausgabe, Oktober 2014 OpenOffice Writer 4 / LibreOffice Writer 4 Grundlagen OOW4LOW4 8 OpenOffice Writer 4 / LibreOffice Writer 4 - Grundlagen 8 Dokumente mit Illustrationen gestalten In
Peter Wies 1. Ausgabe, Oktober 2014 OpenOffice Writer 4 / LibreOffice Writer 4 Grundlagen OOW4LOW4 8 OpenOffice Writer 4 / LibreOffice Writer 4 - Grundlagen 8 Dokumente mit Illustrationen gestalten In
Karten von data2map selbst ergänzen und an eigene Erfordernisse anpassen.
 Karten von selbst ergänzen und an eigene Erfordernisse anpassen. So einfach geht s! Anleitung in vier Schritten: 1. Öffnen der Karte in Adobe Acrobat Reader. 2. Exportieren der Karte aus Adobe Acrobat
Karten von selbst ergänzen und an eigene Erfordernisse anpassen. So einfach geht s! Anleitung in vier Schritten: 1. Öffnen der Karte in Adobe Acrobat Reader. 2. Exportieren der Karte aus Adobe Acrobat
MS Word. Erstellen einer Probe
 MS Word Erstellen einer Probe Datei öffnen und leeres Dokument auswählen leeres Dokument -> Einfügen im Menü wählen -> auf Tabelle klicken -> gewünschte Anzahl der Zeilen und Spalten wählen Fertige Tabelle
MS Word Erstellen einer Probe Datei öffnen und leeres Dokument auswählen leeres Dokument -> Einfügen im Menü wählen -> auf Tabelle klicken -> gewünschte Anzahl der Zeilen und Spalten wählen Fertige Tabelle
Objekte zeichnen, formatieren, anordnen
 In diesem Kapitel erlernen Sie die Arbeit mit Zeichenwerkzeugen wie etwa Linien, Ellipsen, aber auch AutoFormen und 3D-Objekten. Der Begriff des Objekts ist in PowerPoint sehr zentral. Ob Text, Grafik,
In diesem Kapitel erlernen Sie die Arbeit mit Zeichenwerkzeugen wie etwa Linien, Ellipsen, aber auch AutoFormen und 3D-Objekten. Der Begriff des Objekts ist in PowerPoint sehr zentral. Ob Text, Grafik,
KARTONBAU.de. Grafiktutorial Nr.5
 KARTONBAU.de Grafiktutorial Nr.5 Erweiterte Rahmentechnik mit Adobe Photoshop: Der 3D - Rahmeneffekt Author : Mathias Nöring Erstellungsdatum : Donnerstag, 6. Juli 2006 Benötigte Software : Adobe Photoshop
KARTONBAU.de Grafiktutorial Nr.5 Erweiterte Rahmentechnik mit Adobe Photoshop: Der 3D - Rahmeneffekt Author : Mathias Nöring Erstellungsdatum : Donnerstag, 6. Juli 2006 Benötigte Software : Adobe Photoshop
Kennen, können, beherrschen lernen was gebraucht wird
 Objekte extrudieren Inhaltsverzeichnis Objekte extrudieren... 1 Inhaltsverzeichnis... 1 Was Sie wissen sollten... 1 Übersicht der Unterschiede zwischen Vektorextrusion und Bitmap-Extrusion... 2 Die Eigenschaftsleiste
Objekte extrudieren Inhaltsverzeichnis Objekte extrudieren... 1 Inhaltsverzeichnis... 1 Was Sie wissen sollten... 1 Übersicht der Unterschiede zwischen Vektorextrusion und Bitmap-Extrusion... 2 Die Eigenschaftsleiste
TEXTEFFEKTE TEXTFELDER VERWENDUNG VON TEXTFELDERN. Markieren Sie den Text, und klicken Sie in der Registerkarte Start auf das
 TEXTEFFEKTE Markieren Sie den Text, und klicken Sie in der Registerkarte Start auf das Symbol Texteffekte auswählen.. Der Katalog klappt auf, und Sie können einen Effekt Über Kontur, Schatten, Spiegelung
TEXTEFFEKTE Markieren Sie den Text, und klicken Sie in der Registerkarte Start auf das Symbol Texteffekte auswählen.. Der Katalog klappt auf, und Sie können einen Effekt Über Kontur, Schatten, Spiegelung
1Neues Bild öffnen ß Am Anfang ist es immer dasselbe, mit >Datei>Neu gelangen Sie
 Die folgenden Arbeiten basieren auf der Technik wie im vorangegangen Kapitel beschrieben, es ist aber nicht zwingend notwendig zuvor das Kapitel 2 abzuarbeiten. Sie können direkt von hier loslegen. Warum
Die folgenden Arbeiten basieren auf der Technik wie im vorangegangen Kapitel beschrieben, es ist aber nicht zwingend notwendig zuvor das Kapitel 2 abzuarbeiten. Sie können direkt von hier loslegen. Warum
Formen mit Vorlagen gestalten. Individuelle Formatierungen. B Office 2013: Programmübergreifende Neuerungen
 Bild B.66 Beispiel Excel: Das ZEICHEN- TOOLS-Register FORMAT Achtung: Das Register FORMAT ist kontextbezogen, das bedeutet, es erscheint nur, wenn Sie ein entsprechendes Element markiert haben! Formen
Bild B.66 Beispiel Excel: Das ZEICHEN- TOOLS-Register FORMAT Achtung: Das Register FORMAT ist kontextbezogen, das bedeutet, es erscheint nur, wenn Sie ein entsprechendes Element markiert haben! Formen
Auswahl Werkzeuge Werkzeuge, Toolbox. Auswahl-Ellipsen-Werkzeug. Auswahl-Ellipse. Auswahl-Rechteck, -Ellipse
 Werkzeuge, Toolbox Auswahl Werkzeuge Auswahl-Rechteck, -Ellipse Wenn die Toolbox nicht angezeigt wird, dann MENÜ FENSTER / WERKZEUG Verschiebe-Werkzeug: verschiebt Auswahlbereiche, Ebenen und Hilfslinien
Werkzeuge, Toolbox Auswahl Werkzeuge Auswahl-Rechteck, -Ellipse Wenn die Toolbox nicht angezeigt wird, dann MENÜ FENSTER / WERKZEUG Verschiebe-Werkzeug: verschiebt Auswahlbereiche, Ebenen und Hilfslinien
Im Feld Name geben Sie ein: nav_button.
 Mit Photoshop Elements zeichnen Die folgende Anleitung beschreibt, wie man mit Photoshop Elements Schaltfächen für die Navigation einer Präsentation zeichnet. Starten Sie Adobe Photoshop Elements. Ziehen
Mit Photoshop Elements zeichnen Die folgende Anleitung beschreibt, wie man mit Photoshop Elements Schaltfächen für die Navigation einer Präsentation zeichnet. Starten Sie Adobe Photoshop Elements. Ziehen
Maskieren von Bildern
 Maskieren von Bildern Willkommen bei Corel PHOTO-PAINT, dem Bitmap-Bildbearbeitungsprogramm mit leistungsstarken Funktionen zum Retuschieren von Fotografien oder Erstellen von eigenen Grafiken. Die Themen
Maskieren von Bildern Willkommen bei Corel PHOTO-PAINT, dem Bitmap-Bildbearbeitungsprogramm mit leistungsstarken Funktionen zum Retuschieren von Fotografien oder Erstellen von eigenen Grafiken. Die Themen
Kapitel 11. Corel PHOTO-PAINT X3. Bessere Digitalfotos mit. Fotos schärfen
 Um keine falsche Erwartungshaltung aufkommen zu lassen, ein völlig verwackeltes oder komplett unscharfes Foto, wenn z. B. der Autofokus nicht richtig gearbeitet hat, bleibt unscharf. Da hilft auch keine
Um keine falsche Erwartungshaltung aufkommen zu lassen, ein völlig verwackeltes oder komplett unscharfes Foto, wenn z. B. der Autofokus nicht richtig gearbeitet hat, bleibt unscharf. Da hilft auch keine
Einfärbbare Textur erstellen in GIMP (benutzte Version: 2.6.7)
 Tutorial Einfärbbare Textur erstellen in GIMP (benutzte Version: 2.6.7) Vorbereiten: Ebenenfenster sichtbar Farben auf schwarz/weiß setzen (Einfach nur die Taste D drücken) Die Datei nach den Erstellen
Tutorial Einfärbbare Textur erstellen in GIMP (benutzte Version: 2.6.7) Vorbereiten: Ebenenfenster sichtbar Farben auf schwarz/weiß setzen (Einfach nur die Taste D drücken) Die Datei nach den Erstellen
Hochschulrechenzentrum Justus-Liebig-Universität Gießen. CorelDRAW X7. Zoomen
 Hochschulrechenzentrum Justus-Liebig-Universität Gießen CorelDRAW X7 Zoomen Zoomen in CorelDRAW Seite 1 von 11 Inhaltsverzeichnis Einleitung... 2 Die Standardzoomgröße... 2 Zoomgröße ändern... 2 Einstellungen
Hochschulrechenzentrum Justus-Liebig-Universität Gießen CorelDRAW X7 Zoomen Zoomen in CorelDRAW Seite 1 von 11 Inhaltsverzeichnis Einleitung... 2 Die Standardzoomgröße... 2 Zoomgröße ändern... 2 Einstellungen
1 Excel Schulung Andreas Todt
 1 Excel Schulung Andreas Todt Inhalt 1 Darum geht es hier... 1 2 So wird es gemacht... 1 2.1 Zellen und Blatt schützen... 1 2.2 Arbeitsmappe schützen... 5 2.3 Schritt für Schritt... 6 1 Darum geht es hier
1 Excel Schulung Andreas Todt Inhalt 1 Darum geht es hier... 1 2 So wird es gemacht... 1 2.1 Zellen und Blatt schützen... 1 2.2 Arbeitsmappe schützen... 5 2.3 Schritt für Schritt... 6 1 Darum geht es hier
Der Frosch als Vektorgrafik
 Der Frosch als Vektorgrafik Einen Frosch erstellen und dabei typische Arbeitsweisen in CorelDraw kennen lernen Den auf der Titelseite von Draw dargestellten Frosch wollen wir nun nach basteln. Die benötigten
Der Frosch als Vektorgrafik Einen Frosch erstellen und dabei typische Arbeitsweisen in CorelDraw kennen lernen Den auf der Titelseite von Draw dargestellten Frosch wollen wir nun nach basteln. Die benötigten
Die Einzelphasen einer Filmdatei (Workshop)
 Die Einzelphasen einer Filmdatei (Workshop) Damit ein Film entsteht sind immer viele einzelne Bilder notwendig. Die Bewegung an sich gibt es nicht. Der Eindruck von Bewegung entsteht erst, wenn viele Bilder
Die Einzelphasen einer Filmdatei (Workshop) Damit ein Film entsteht sind immer viele einzelne Bilder notwendig. Die Bewegung an sich gibt es nicht. Der Eindruck von Bewegung entsteht erst, wenn viele Bilder
Projiziertes Zeichnen
 Projiziertes Zeichnen Willkommen bei Corel DESIGNER, dem umfassenden vektorbasierten Zeichenprogramm zur Erstellung technischer Grafiken. Beim Zeichnen mit Corel DESIGNER können Sie Zeichnungsprofile verwenden,
Projiziertes Zeichnen Willkommen bei Corel DESIGNER, dem umfassenden vektorbasierten Zeichenprogramm zur Erstellung technischer Grafiken. Beim Zeichnen mit Corel DESIGNER können Sie Zeichnungsprofile verwenden,
Schritt 15: Fenster-Komponente vervollständigen
 294 Einfach SketchUp Schritt 15: Fenster-Komponente vervollständigen Auch die Fenster wurden zunächst nur in einer einfachen Form erstellt (Abbildung links) und müssen nun, ähnlich wie bei den Türen, vervollständigt
294 Einfach SketchUp Schritt 15: Fenster-Komponente vervollständigen Auch die Fenster wurden zunächst nur in einer einfachen Form erstellt (Abbildung links) und müssen nun, ähnlich wie bei den Türen, vervollständigt
Übung 10: Korpusmöbel
 Übung 10: Korpusmöbel VectorWorks Innenausbau-Kurs: Übung 10 Aufgabenstellung Erstellen Sie ein mit Hilfe des VectorWorks Innenausbau Korpusmöbelmoduls das unten gezeichnete Fernsehmöbel. Generieren Sie
Übung 10: Korpusmöbel VectorWorks Innenausbau-Kurs: Übung 10 Aufgabenstellung Erstellen Sie ein mit Hilfe des VectorWorks Innenausbau Korpusmöbelmoduls das unten gezeichnete Fernsehmöbel. Generieren Sie
2 Grundlagen und Grundeinstellungen
 Grundlagen und Grundeinstellungen.1 Öffnen von ARCHICAD Wenn Sie das Programm ArchiCAD starten, öffnet sich zunächst der Einstellungsdialog ARCHICAD STARTEN. Bild -1 ARCHICAD wird gestartet Wählen Sie
Grundlagen und Grundeinstellungen.1 Öffnen von ARCHICAD Wenn Sie das Programm ArchiCAD starten, öffnet sich zunächst der Einstellungsdialog ARCHICAD STARTEN. Bild -1 ARCHICAD wird gestartet Wählen Sie
Vektorobjekte auf der Formebene zeichnen. Form-Werkzeug wählen und über die Optionsleiste die Formeigenschaften festlegen
 Vektorobjekte Besonderheiten von Vektorobjekten Was sind Vektorobjekte? Vektorobjekte bestehen aus Linien oder Kurven, die mathematisch berechnet werden. Die Konturen von Vektorobjekten werden als Pfade
Vektorobjekte Besonderheiten von Vektorobjekten Was sind Vektorobjekte? Vektorobjekte bestehen aus Linien oder Kurven, die mathematisch berechnet werden. Die Konturen von Vektorobjekten werden als Pfade
2. Arbeiten mit einfachen Objekten
 2. Arbeiten mit einfachen Objekten Wir wollen uns in diesem Abschnitt mit dem Erstellen und auch mit dem Bearbeiten von einfachen Objekten auseinandersetzen. Die Arbeit in CorelDRAW besteht aus der Anordnung
2. Arbeiten mit einfachen Objekten Wir wollen uns in diesem Abschnitt mit dem Erstellen und auch mit dem Bearbeiten von einfachen Objekten auseinandersetzen. Die Arbeit in CorelDRAW besteht aus der Anordnung
Linux. Grafiken mit The Gimp
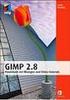 Grafiken mit The Gimp Linux 1 Installation und Start 2 X-Window 3 KDE Window Manager 4 KDE-Tools für den Alltag 5 Grafiken mit The Gimp 6 Linux im Büro 7 Linux im lokalen Netzwerk 8 Mit Linux ins Internet
Grafiken mit The Gimp Linux 1 Installation und Start 2 X-Window 3 KDE Window Manager 4 KDE-Tools für den Alltag 5 Grafiken mit The Gimp 6 Linux im Büro 7 Linux im lokalen Netzwerk 8 Mit Linux ins Internet
CorelDRAW X7 Ansichten
 Hochschulrechenzentrum Justus-Liebig-Universität Gießen CorelDRAW X7 Ansichten Ansichten in CorelDRAW Seite 1 von 10 Inhaltsverzeichnis Einleitung... 2 Ansichtsformen... 2 Einfacher Umriss... 2 Umriss...
Hochschulrechenzentrum Justus-Liebig-Universität Gießen CorelDRAW X7 Ansichten Ansichten in CorelDRAW Seite 1 von 10 Inhaltsverzeichnis Einleitung... 2 Ansichtsformen... 2 Einfacher Umriss... 2 Umriss...
Tabellen. Inhaltsverzeichnis. Tabellen einfügen
 Inhaltsverzeichnis Inhaltsverzeichnis... 1 Tabellen... 1 Tabellen einfügen... 1 Tabelle füllen... 2 Cursorsteuerung in der Tabelle... 2 Tabellenteile markieren oder löschen... 2 Tabellenteile markieren...
Inhaltsverzeichnis Inhaltsverzeichnis... 1 Tabellen... 1 Tabellen einfügen... 1 Tabelle füllen... 2 Cursorsteuerung in der Tabelle... 2 Tabellenteile markieren oder löschen... 2 Tabellenteile markieren...
Eine Einladung erstellen
 Eine Einladung erstellen Michaela Maginot Einladung komplett mit Geschenkkarton, Karte und transparentem Umschlag. Konzept und Design Es sollte eine Einladung erstellt werden, die auf vielerlei Weise verwendet
Eine Einladung erstellen Michaela Maginot Einladung komplett mit Geschenkkarton, Karte und transparentem Umschlag. Konzept und Design Es sollte eine Einladung erstellt werden, die auf vielerlei Weise verwendet
Microsoft PowerPoint 2016 Tabellen animieren
 Hochschulrechenzentrum Justus-Liebig-Universität Gießen Microsoft PowerPoint 2016 Tabellen animieren Tabellen animieren in PowerPoint 2016 Seite 1 von 8 Inhaltsverzeichnis Einleitung... 2 Tabelle erstellen...
Hochschulrechenzentrum Justus-Liebig-Universität Gießen Microsoft PowerPoint 2016 Tabellen animieren Tabellen animieren in PowerPoint 2016 Seite 1 von 8 Inhaltsverzeichnis Einleitung... 2 Tabelle erstellen...
InDesign CS6. Grundlagen. Peter Wies, Linda York. 1. Ausgabe, 2. Aktualisierung, November 2013 INDCS6
 InDesign CS6 Peter Wies, Linda York. Ausgabe, 2. Aktualisierung, November 203 Grundlagen INDCS6 2 InDesign CS6 - Grundlagen 2 Einstieg in InDesign In diesem Kapitel erfahren Sie wie Sie InDesign starten
InDesign CS6 Peter Wies, Linda York. Ausgabe, 2. Aktualisierung, November 203 Grundlagen INDCS6 2 InDesign CS6 - Grundlagen 2 Einstieg in InDesign In diesem Kapitel erfahren Sie wie Sie InDesign starten
Erste Schritte mit Dia
 Hinweise zur Benutzung der Software Dia Seite 1 7 Erste Schritte mit Dia Dia starten Starten Sie Dia durch Doppelklicken auf die Vorlagendatei seikumu.dia. Das Programm erscheint jetzt zunächst in Form
Hinweise zur Benutzung der Software Dia Seite 1 7 Erste Schritte mit Dia Dia starten Starten Sie Dia durch Doppelklicken auf die Vorlagendatei seikumu.dia. Das Programm erscheint jetzt zunächst in Form
So gibst du die Richtung mit einem Kompass vor
 So gibst du die Richtung mit einem Kompass vor Das bevorstehende neue Jahr ist vielerorts Anlass zur Neubestimmung oder Anpassung von Zielen. Warum dafür nicht einen Kompass als bildhafte Darstellung nutzen?
So gibst du die Richtung mit einem Kompass vor Das bevorstehende neue Jahr ist vielerorts Anlass zur Neubestimmung oder Anpassung von Zielen. Warum dafür nicht einen Kompass als bildhafte Darstellung nutzen?
Thema: Erstellen einer Collage mit Einzelbildern in einheitlicher Größe
 Hiermit wird an Digi-Photo Talk das uneingeschränkte Nutzungsrecht für die Zeitdauer der Domain http://www.digi-phototalk.de/ übertragen Thema: in einheitlicher Größe Schwierigkeitsgrad: leicht x Thema:
Hiermit wird an Digi-Photo Talk das uneingeschränkte Nutzungsrecht für die Zeitdauer der Domain http://www.digi-phototalk.de/ übertragen Thema: in einheitlicher Größe Schwierigkeitsgrad: leicht x Thema:
Übung Seitenformatierung
 Übung Seitenformatierung Word 2010 - Grundlagen ZID/Dagmar Serb V.02/Sept. 2015 ÜBUNGSANLEITUNG SEITENFORMATIERUNG... 2 SEITENRÄNDER EINSTELLEN... 2 SPALTENANZAHL DEFINIEREN... 2 TEXTAUSRICHTUNG... 3 SEITENUMBRUCH
Übung Seitenformatierung Word 2010 - Grundlagen ZID/Dagmar Serb V.02/Sept. 2015 ÜBUNGSANLEITUNG SEITENFORMATIERUNG... 2 SEITENRÄNDER EINSTELLEN... 2 SPALTENANZAHL DEFINIEREN... 2 TEXTAUSRICHTUNG... 3 SEITENUMBRUCH
Kapitel 3 Bilder farblich verändern - Arbeiten mit Objekten
 Nahezu auf jedem Buchcover, CD Hülle oder auf den Werbeseiten in Zeitschriften und Magazinen, sehen Sie fast ausschließlich Bilder, die mit einem EBV Programm einen sogenannten künstlerischen Touch erhalten
Nahezu auf jedem Buchcover, CD Hülle oder auf den Werbeseiten in Zeitschriften und Magazinen, sehen Sie fast ausschließlich Bilder, die mit einem EBV Programm einen sogenannten künstlerischen Touch erhalten
TEXTEFFEKTE TEXTFELDER VERWENDUNG VON TEXTFELDERN. Markieren Sie den Text, und klicken Sie in der Registerkarte Start auf das Symbol
 TEXTEFFEKTE Markieren Sie den Text, und klicken Sie in der Registerkarte Start auf das Symbol Texteffekte. Der Katalog klappt auf, und Sie können einen Effekt auswählen. Über Kontur, Schatten, Spiegelung
TEXTEFFEKTE Markieren Sie den Text, und klicken Sie in der Registerkarte Start auf das Symbol Texteffekte. Der Katalog klappt auf, und Sie können einen Effekt auswählen. Über Kontur, Schatten, Spiegelung
Microsoft PowerPoint 2016 Tabellen animieren
 Hochschulrechenzentrum Justus-Liebig-Universität Gießen Microsoft PowerPoint 2016 Tabellen animieren Tabellen animieren in PowerPoint 2016 Seite 1 von 8 Inhaltsverzeichnis Einleitung... 2 Tabelle erstellen...
Hochschulrechenzentrum Justus-Liebig-Universität Gießen Microsoft PowerPoint 2016 Tabellen animieren Tabellen animieren in PowerPoint 2016 Seite 1 von 8 Inhaltsverzeichnis Einleitung... 2 Tabelle erstellen...
3 GRAFIKEN, BILDER, ZEICHNUNGSOBJEKTE
 3 GRAFIKEN, BILDER, ZEICHNUNGSOBJEKTE Grafiken, Bilder und Zeichnungsobjekte können in einer Präsentation mehrere Funktionen haben: Sie können eine Präsentation anschaulicher machen, können das Vorgeführte
3 GRAFIKEN, BILDER, ZEICHNUNGSOBJEKTE Grafiken, Bilder und Zeichnungsobjekte können in einer Präsentation mehrere Funktionen haben: Sie können eine Präsentation anschaulicher machen, können das Vorgeführte
3.4 Transparente Gegenstände freistellen
 3.4 Transparente Gegenstände freistellen Das Freistellen von transparenten Gegenständen ist eine komplizierte Aufgabe, weil Oberflächen wie Glas nicht einfach mit einem Freistellungswerkzeug wie dem Lasso
3.4 Transparente Gegenstände freistellen Das Freistellen von transparenten Gegenständen ist eine komplizierte Aufgabe, weil Oberflächen wie Glas nicht einfach mit einem Freistellungswerkzeug wie dem Lasso
8 Zeichnen in PowerPoint
 8 Zeichnen in PowerPoint PowerPoint bietet Ihnen vielfältige Möglichkeiten, Präsentationen auch mit individuellen Zeichnungen zu gestalten. Dabei kommt es natürlich in erster Linie auf Ihre zeichnerischen
8 Zeichnen in PowerPoint PowerPoint bietet Ihnen vielfältige Möglichkeiten, Präsentationen auch mit individuellen Zeichnungen zu gestalten. Dabei kommt es natürlich in erster Linie auf Ihre zeichnerischen
Maßlinien und Beschriftungen
 Maßlinien und Beschriftungen Willkommen bei Corel DESIGNER, dem umfassenden vektorbasierten Zeichenprogramm zur Erstellung technischer Grafiken. In diesem Tutorial verpassen Sie der Zeichnung eines Schrankes
Maßlinien und Beschriftungen Willkommen bei Corel DESIGNER, dem umfassenden vektorbasierten Zeichenprogramm zur Erstellung technischer Grafiken. In diesem Tutorial verpassen Sie der Zeichnung eines Schrankes
Übung CAD-Grundlagen Handout: Corel Draw
 Übung CAD-Grundlagen Handout: Corel Draw Stand: WS 09/10 1. Corel Draw 1.1. Einleitung S.4 1.2. Funktionalität S.5 1.3. Layout & Druckausgabe S.13 Handout Corel Draw 14 und Layout Corel Draw ist eine
Übung CAD-Grundlagen Handout: Corel Draw Stand: WS 09/10 1. Corel Draw 1.1. Einleitung S.4 1.2. Funktionalität S.5 1.3. Layout & Druckausgabe S.13 Handout Corel Draw 14 und Layout Corel Draw ist eine
1Neue Datei öffnen, Bild importieren ß Wir beginnen wieder mit einer leeren,
 Beim Bilder machen werden die meisten Anwender höchstwahrscheinlich eine Idee im Kopf entstehen lassen, vorausgesetzt Sie können gut mit dem Bleistift umgehen unddiese Gedanken dann auch noch im Vorfeld
Beim Bilder machen werden die meisten Anwender höchstwahrscheinlich eine Idee im Kopf entstehen lassen, vorausgesetzt Sie können gut mit dem Bleistift umgehen unddiese Gedanken dann auch noch im Vorfeld
Freigestelltes Objekt. Abb. 1: Elemente aus Tutorial OOB mit GIMP, Teil 1
 Rahmenbild (rechteckiger Ausschnitt aus dem Ursprungsfoto) mit 3 Rändern (2 dünne schwarze, 1 breiterer weißer) Freigestelltes Objekt Fertige Zusammenstellung aus Teil 1 Abb. 1: Elemente aus Tutorial OOB
Rahmenbild (rechteckiger Ausschnitt aus dem Ursprungsfoto) mit 3 Rändern (2 dünne schwarze, 1 breiterer weißer) Freigestelltes Objekt Fertige Zusammenstellung aus Teil 1 Abb. 1: Elemente aus Tutorial OOB
Erstellung eines elektronischen Bilderbuchs mit Open Office
 Erstellung eines elektronischen Bilderbuchs mit Open Office OpenOffice ist eine vollwertige und vollständige Office-Software, welche kostenlos ist und unter http://de.openoffice.org/ (deutsche Version)
Erstellung eines elektronischen Bilderbuchs mit Open Office OpenOffice ist eine vollwertige und vollständige Office-Software, welche kostenlos ist und unter http://de.openoffice.org/ (deutsche Version)
Kurzanleitung Hama Photokalender v
 Inhalt 1. Vorwort / Installation 2. Software- / Druckereinstellungen 3. Symbole und Objekte 1. Vorwort / Installation Hama Photokalender ist ein einfaches, leicht anzuwendendes Programm zum erstellen individueller
Inhalt 1. Vorwort / Installation 2. Software- / Druckereinstellungen 3. Symbole und Objekte 1. Vorwort / Installation Hama Photokalender ist ein einfaches, leicht anzuwendendes Programm zum erstellen individueller
Diagramme erstellen mit Diagrammvorlagen
 Diagramme erstellen mit Diagrammvorlagen 1 a b Große Tabellen mit mehr als 1.000 Zahlenwerten sind recht unübersichtlich und lassen sich oft besser grafisch darstellen. Wie Sie in Excel schnell ein schickes
Diagramme erstellen mit Diagrammvorlagen 1 a b Große Tabellen mit mehr als 1.000 Zahlenwerten sind recht unübersichtlich und lassen sich oft besser grafisch darstellen. Wie Sie in Excel schnell ein schickes
Cover-Tutorial: Beispiel 1. In 10 Schritten. zu einem besseren Cover-Layout. Cover-Layout Querformat: Mit vier Bildern unten
 Cover-Tutorial: Beispiel 1 In 10 Schritten zu einem besseren Cover-Layout Cover-Layout Querformat: Mit vier Bildern unten SEITE 1 1. Beginnen Sie mit einer leeren Cover-Seite. Öffnen Sie in der linken
Cover-Tutorial: Beispiel 1 In 10 Schritten zu einem besseren Cover-Layout Cover-Layout Querformat: Mit vier Bildern unten SEITE 1 1. Beginnen Sie mit einer leeren Cover-Seite. Öffnen Sie in der linken
Tipps und Tricks zu Word. Flickflauder.ch Webdesign/Webprogramming. www.flickflauder.ch Mail: info@flickflauder.ch
 Tipps und Tricks zu Word Flickflauder.ch Webdesign/Webprogramming www.flickflauder.ch Mail: info@flickflauder.ch Textpassagen markieren 1. Markieren mit Mausklicks: Mit Maus an den Anfang klicken, dann
Tipps und Tricks zu Word Flickflauder.ch Webdesign/Webprogramming www.flickflauder.ch Mail: info@flickflauder.ch Textpassagen markieren 1. Markieren mit Mausklicks: Mit Maus an den Anfang klicken, dann
Kurze Bedienungsanleitung für GIMP. Vorhaben Verfahren Symbol. Fenster >Einzelfenster-Modus. Fenster > Andockbare Dialoge > Werkzeugeinstellungen
 Inhalt Grundeinstellungen... 1 Arbeitsoberfläche... 1 Bildinformationen... 2 Laden und Speichern... 2 Veränderung der Bildfläche (Leinwandgröße)... 2 Veränderung des Bildformates und der Bildqualität...
Inhalt Grundeinstellungen... 1 Arbeitsoberfläche... 1 Bildinformationen... 2 Laden und Speichern... 2 Veränderung der Bildfläche (Leinwandgröße)... 2 Veränderung des Bildformates und der Bildqualität...
Eigene Klappkarte in Word erstellen
 Eigene Klappkarte in Word erstellen Dokument öffnen Öffnen Sie ein neues Dokument (diese Anleitung bezieht sich auf Word 2003 und die Standardeinstellung im Format DIN A4). Falls nicht aktiviert, setzen
Eigene Klappkarte in Word erstellen Dokument öffnen Öffnen Sie ein neues Dokument (diese Anleitung bezieht sich auf Word 2003 und die Standardeinstellung im Format DIN A4). Falls nicht aktiviert, setzen
Allerdings ist die Bearbeitung von Standardobjekten vorerst eingeschränkt. Wir wollen uns dies im folgenden Beispiel genauer betrachten.
 7. KURVEN UND KNOTEN INFORMATION: Sämtliche Objekte bestehen in CorelDRAW aus Linien oder Kurven. So ist ein Rechteck ein Gebilde aus einem Linienzug, ein Kreis hingegen besteht aus einer Kurve. Zum Bearbeiten
7. KURVEN UND KNOTEN INFORMATION: Sämtliche Objekte bestehen in CorelDRAW aus Linien oder Kurven. So ist ein Rechteck ein Gebilde aus einem Linienzug, ein Kreis hingegen besteht aus einer Kurve. Zum Bearbeiten
Lichtflut! 1. Positionieren Sie das Logo.
 22 Richard Harrington Auszug aus Photoshop for Nonlinear Editors, ISBN 1-57820-209-4, Copyright 2003, CMP Media LLC. Alle Rechte vorbehalten. Richard Harrington arbeitet als Herausgeber und Motion Graphic-Künstler
22 Richard Harrington Auszug aus Photoshop for Nonlinear Editors, ISBN 1-57820-209-4, Copyright 2003, CMP Media LLC. Alle Rechte vorbehalten. Richard Harrington arbeitet als Herausgeber und Motion Graphic-Künstler
Arbeiten mit Auswahlwerkzeugen
 Arbeiten mit Auswahlwerkzeugen Kennen Sie das auch: Bei der Bearbeitung eines Bildes möchten Sie nur den Himmel verändern, oder einen bestimmten Teil in Schwarz-Weiß umwandeln? Sie denken, das können nur
Arbeiten mit Auswahlwerkzeugen Kennen Sie das auch: Bei der Bearbeitung eines Bildes möchten Sie nur den Himmel verändern, oder einen bestimmten Teil in Schwarz-Weiß umwandeln? Sie denken, das können nur
Auswahlwerkzeuge. Auswahl Werkzeuge: Bereichsauswahl, Wasserzeichen Auswahl-Rechteck weiche Kante Zauberstab. Schnellauswahlwerkzeug
 Auswahlwerkzeuge Auswahl Werkzeuge: Bereichsauswahl, Wasserzeichen Auswahl-Rechteck weiche Kante Zauberstab Eberhart 1 Schnellauswahlwerkzeug Öffne das Bild lampe.jpg. Verwende das Schnellauswahlwerkzeug
Auswahlwerkzeuge Auswahl Werkzeuge: Bereichsauswahl, Wasserzeichen Auswahl-Rechteck weiche Kante Zauberstab Eberhart 1 Schnellauswahlwerkzeug Öffne das Bild lampe.jpg. Verwende das Schnellauswahlwerkzeug
2 Ein Plakat erstellen 40. Inhaltsverzeichnis. I CorelDRAW kennen lernen 14
 I CorelDRAW kennen lernen 14 1.1 I CorelDRAW starten 14 1.2 I Der CorelDRAW-Arbeitsbereich '. 16 1.2.1 I Der Desktop, 16 1.2.2 I Die Lineaie 16 1.2.3 I Die Rollbalken und der Seitenzähler 18 1.2.4 I Die
I CorelDRAW kennen lernen 14 1.1 I CorelDRAW starten 14 1.2 I Der CorelDRAW-Arbeitsbereich '. 16 1.2.1 I Der Desktop, 16 1.2.2 I Die Lineaie 16 1.2.3 I Die Rollbalken und der Seitenzähler 18 1.2.4 I Die
ClipArts ClipArt-Grafik einfügen
 liparts lipart-grafik einfügen Word bietet Ihnen über die Registerkarte Einfügen Grafiken an. Diese heißen liparts. Mit den liparts haben Sie vielfältige Gestaltungsmöglichkeiten. Forts.! Excel 2007 von
liparts lipart-grafik einfügen Word bietet Ihnen über die Registerkarte Einfügen Grafiken an. Diese heißen liparts. Mit den liparts haben Sie vielfältige Gestaltungsmöglichkeiten. Forts.! Excel 2007 von
Adobe Illustrator 01. Turorial_Übung_03. Darstellungsmethoden WS 2013/ Neues Dokument. 1.2 Formatgröße bestimmen 1.3 Ebenen
 Adobe Illustrator 01 1. Neues Dokument 1.1 Neues Dokument 1.2 Formatgröße bestimmen 1.3 Ebenen 2. Hintergrund erstellen 2.1 Rechteck zeichnen 2.2 Skalieren 3. Bild platzieren 3.1 Bild skalieren 3.2 Objekte
Adobe Illustrator 01 1. Neues Dokument 1.1 Neues Dokument 1.2 Formatgröße bestimmen 1.3 Ebenen 2. Hintergrund erstellen 2.1 Rechteck zeichnen 2.2 Skalieren 3. Bild platzieren 3.1 Bild skalieren 3.2 Objekte
Kennen, können, beherrschen lernen was gebraucht wird
 Inhaltsverzeichnis Inhaltsverzeichnis... 1 Mit Diagrammen arbeiten... 2 Grundlagen zu Diagrammen... 2 Vorteile von Diagrammen... 2 Diagramme erstellen... 3 Schnell ein Säulendiagramm erstellen... 3 Diagramme
Inhaltsverzeichnis Inhaltsverzeichnis... 1 Mit Diagrammen arbeiten... 2 Grundlagen zu Diagrammen... 2 Vorteile von Diagrammen... 2 Diagramme erstellen... 3 Schnell ein Säulendiagramm erstellen... 3 Diagramme
Arbeiten mit Acrobat. Vorstellung von Adobe Acrobat Bearbeitung des Dokuments Präsentationen erstellen Teamarbeit
 Arbeiten mit Acrobat Vorstellung von Adobe Acrobat Bearbeitung des Dokuments Präsentationen erstellen Teamarbeit Kommentare geben ein Feedback zu einem Dokument, welches von mehreren Personen bearbeitet
Arbeiten mit Acrobat Vorstellung von Adobe Acrobat Bearbeitung des Dokuments Präsentationen erstellen Teamarbeit Kommentare geben ein Feedback zu einem Dokument, welches von mehreren Personen bearbeitet
Kennen, können, beherrschen lernen was gebraucht wird Ing.-Päd. Ingo R. Dölle - Inhaltsverzeichnis... 1
 Abbildung 1 - Übersichtsorganigramm Kennen, können, beherrschen lernen was gebraucht wird Inhaltsverzeichnis Inhaltsverzeichnis... 1 Füllungen interaktiv zuweisen... 2 Das Hilfsmittel Interaktive Füllung...
Abbildung 1 - Übersichtsorganigramm Kennen, können, beherrschen lernen was gebraucht wird Inhaltsverzeichnis Inhaltsverzeichnis... 1 Füllungen interaktiv zuweisen... 2 Das Hilfsmittel Interaktive Füllung...
Um Werte und deren Verlauf in einer Grafik darzustellen, benutzen wir eine Tabellenkalkulation wie Excel oder das Tabellendokument von Open Office.
 Erstellen einer Grafik mit Open Office oder Excel Um Werte und deren Verlauf in einer Grafik darzustellen, benutzen wir eine Tabellenkalkulation wie Excel oder das Tabellendokument von Open Office. Als
Erstellen einer Grafik mit Open Office oder Excel Um Werte und deren Verlauf in einer Grafik darzustellen, benutzen wir eine Tabellenkalkulation wie Excel oder das Tabellendokument von Open Office. Als
1 Strg. Strg. Attribute übernehmen: Aktivieren (X) Zeiger über dem Objekt) T-Taste zeigt Hilfskreis und Parallelen
 Aktivieren (X) Zeiger über dem Objekt) T-Taste zeigt Hilfskreis und Parallelen Attribute übernehmen: KLICK Objekt vorher sichtbar durch Mouse Over Zoomen Kurztastenbefehle Lupenfunktion (y) Zoom + Zoom
Aktivieren (X) Zeiger über dem Objekt) T-Taste zeigt Hilfskreis und Parallelen Attribute übernehmen: KLICK Objekt vorher sichtbar durch Mouse Over Zoomen Kurztastenbefehle Lupenfunktion (y) Zoom + Zoom
Kennen, können, beherrschen lernen was gebraucht wird www.doelle-web.de
 Inhaltsverzeichnis Inhaltsverzeichnis... 1 Die grundlegende Zellformatierung... 2 Grundlagen... 2 Formatierungsmöglichkeiten... 2 Designs verwenden... 2 Grundsätzliche Vorgehensweise beim Formatieren von
Inhaltsverzeichnis Inhaltsverzeichnis... 1 Die grundlegende Zellformatierung... 2 Grundlagen... 2 Formatierungsmöglichkeiten... 2 Designs verwenden... 2 Grundsätzliche Vorgehensweise beim Formatieren von
Überblick über den Arbeitsbereich
 Überblick über den Arbeitsbereich Willkommen bei Corel PHOTO-PAINT, dem leistungsstarken, bitmaporientierten Bildbearbeitungsprogramm, mit dem Sie Fotos retuschieren und neue Bilder erstellen können. In
Überblick über den Arbeitsbereich Willkommen bei Corel PHOTO-PAINT, dem leistungsstarken, bitmaporientierten Bildbearbeitungsprogramm, mit dem Sie Fotos retuschieren und neue Bilder erstellen können. In
