Arbeiten mit Tabellenkalkulationen Excel 2013
|
|
|
- Kasimir Biermann
- vor 6 Jahren
- Abrufe
Transkript
1 Basic Computer Skills computertraining4you Arbeiten mit Tabellenkalkulationen Excel 2013 Daniela Wagner
2 Beachten Sie bitte das Copyright für die P D F U n t e r l a g e E x c e l Diese Unterlage ist für Ihren persönlichen Gebrauch bestimmt. Das Kopieren oder Verteilen auf Papier, digitalen Speichermedien oder Online - auch auszugsweise - an Schüler / -innen oder Teilnehmende - i s t n i c h t e r l a u b t, es sei denn, Sie haben dafür eine Jahreslizenz erworben. Diese Unterlage als PDF ist kostenpflichtig und unterliegt dem ü b l i c h e n K o p i e r v e r b o t n a c h 4 2 A b s a t z ( 3 ) d e r Urheberrechtsgesetzesnovelle Diese Regelung betrifft nicht die einzelnen Tutorials, die unter weiterhin gratis einzeln zum Download bereit gestellt werden. Die Screenshots in den Lektionen wurden aus Excel erstellt. D a n i e l a W a g n e r c o m put e r t r a i n i n g 4 y o u. e u EDV-Trainerin und Coachin nach ISO mit ONLINE-Lernplattform Autorin und eingetragene Mediation lt. ZivMediatGesetz
3 Basic Computer Skills Microsoft Excel 2013 Inhaltsverzeichnis Excel Kapitel 1 Grundlagen... 5 Lektion 1 Benutzeroberfläche... 5 Benutzeroberfläche anpassen... 7 Ansichten und Zoom... 9 Optionen Neu, Öffnen, Speichern, Drucken, Schließen Willkommen Übungen Excel Kapitel 2 Basiswissen Lektion 1 Tabellenblätter Spalten Zeilen Zellen Markieren und kopieren / verschieben Basiswissen Übungen Excel Kapitel 3 Eingaben, Listen und Formate Lektion 1 Eingaben AutoAusfüllen und Blitzvorschau Formate I Formate II Löschen Eingaben, Listen und Formate Übungen Excel Kapitel 4 Ausgabe Lektion 1 Fixieren und Teilen Drucktitel und Druckbereich Seite einrichten Seitenlayout Kopf- und Fußzeilen Ausgabe Übungen Excel Kapitel 5 Formeln und Bezüge Lektion 1 Rechnen Grundlagen Grundrechnungen Relative Bezüge Absolute Bezüge Gemischte Bezüge Formeln und Bezüge Übungen Excel Kapitel 6 Weitere Formeln Lektion 1 Prozentrechnen Formeln verschachteln Datum und Zeit Bedingte Formate Namen Weitere Formeln Übungen Daniela Wagner und 3
4 Fit am PC mit IT-Coaching Excel Kapitel 7 Funktionen Lektion 1 Summenfunktion MITTELWERT MAX und MIN ANZAHL und ANZAHL RUNDEN Funktionen Übungen Excel Kapitel 8 Weitere Funktionen Lektion 1 Fehlermeldungen WENN Exkurs WENN DANN und WENN UND Exkurs Rechnung WENN IST LEER Funktionen Übersicht Weitere Funktionen Übungen Excel Kapitel 9 Diagramme und Objekte Lektion 1 Diagramme I Diagramme II Sparklines Formen und Grafiken SmartArt Diagramme und Objekte Übungen Excel Kapitel 10 Finden und Korrigieren Lektion 1 Korrigieren Zellschutz und Gültigkeit Suchen Sortieren Filtern Finden und Korrigieren Übungen Excel Kapitel 11 Gesamtübungen Gesamtübung 1 Lager Gesamtübung 2 TN Excel Kapitel 12 Lernzielkontrolle Excel Beantworten Sie die folgenden 12 Fragen Wohin würden Sie klicken? Praxisaufgaben Antworten zur Lernzielkontrolle Excel Index Daniela Wagner Autorin, Mediatorin, IT-Coachin & Fachtrainerin nach ISO 17024
5 Basic Computer Skills Microsoft Excel 2013 Excel Kapitel 1 Grundlagen Lektion 1 Benutzeroberfläche Elemente der Benutzeroberfläche Sie öffnen Microsoft Office Excel 2013 zum ersten Mal. Entdecken Sie die verschiedenen Elemente der Benutzeroberfläche. Aufgabe Übungsdatei: 1_Willkommen Wo finden Sie die Übungsdateien? Öffnen Sie und klicken Sie den Link zum Training 4 Grundstein Excel 2013 an. Hier finden Sie auf der rechten Seite alle notwendigen Übungsdateien. Klicken Sie einen Link mit der rechten Maus an. Wählen Sie ZIEL SPEICHERN UNTER. Sie finden zu jedem Kapitel die Übungen in gezippten Ordern zum Download. Wählen Sie einen Speicherort und bestätigen Sie mit der Schaltfläche OK. Zum Arbeiten ziehen Sie die Dateien aus dem gezippten Ordner heraus. Testen Sie Ihr Wissen kapitelweise auch am Online-Quiz. 1. Elemente der Benutzeroberfläche Öffnen Sie die Tabellenkalkulations-App Microsoft Office Excel Excel öffnet eine neue Arbeitsmappe in einem eigenen Fenster. Die Office-Anwendungen sind ähnlich aufgebaut und unterscheiden sich lediglich in wenigen Punkten. Zum Starten klicken Sie am Startbildschirm die Excel- App an oder tippen einfach den Namen und öffnen das Suchergebnis. Klicken Sie das Suchergebnis mit der rechten Maus an und wählen Sie unten in der Kontextleiste den Eintrag AN TASKLEISTE ANHEFTEN. Nun öffnen Sie Excel auch vom DESKTOP. Öffnen Sie die App und wählen Sie im Excel-Startbildschirm LEERE ARBEITSMAPPE. Öffnen Sie die Datei 1_Willkommen. Auf der ersten Tabelle finden Sie die Abbildung mit den ausgefüllten Bezeichnungen. App steht für Application bzw. Applikation, das hat unter Microsoft nichts mit Apple zu tun. Daniela Wagner und 5
6 Fit am PC mit IT-Coaching Die Titelleiste enthält eine Leiste mit Symbolen für den Schnellzugriff, den Namen der Arbeitsmappe, die Hilfe, Menüband-Anzeigeoptionen und Schaltflächen zur Fenstersteuerung (Minimieren, Verkleinern / Vergrößern, Schließen). Das Menüband unterteilt sich in Register (zb DATEI oder START). Jedes Register unterteilt sich in Gruppen. Innerhalb der Gruppen finden Sie Symbole, Listenfelder und Schaltflächen zum Öffnen von Dialogfeldfeldern oder eines Aufgabenbereichs. Am rechten Rand des Menübandes finden Sie fünf Schaltflächen: Hilfe aufrufen (geben Sie hier einen Suchbegriff ein, zb Speichern) Fenster minimieren Menüband verwalten Mappe vergrößern / verkleinern (Voll- und Teilbild) Mappe schließen In der Bearbeitungsleiste sehen Sie links im sogenannten Namenfeld die Adresse der ausgewählten Zelle (siehe Abbildung). Wenn Sie etwas tippen oder eine Zelle mit Inhalt anklicken, wird im rechten Teil dieser Inhalt angezeigt. Jede Spalte hat einen Spaltentitel, jede Zeile hat einen Zeilentitel, auch Überschriften genannt. Innerhalb eines Tabellenblattes navigieren Sie beispielsweise mit den Bildlaufleisten. Zwischen den Tabellen navigieren Sie mit den Pfeilen für die Navigation oder einem Klick auf das Registerblatt. Der Statuszeile entnehmen Sie wichtige Informationen (zb Makros). Sie finden hier Schaltflächen zum Wechseln der Ansicht und einen Zoomregler. Übung 1. Drucken Sie das Tabellenblatt Druck der Mappe 1_Willkommen aus und beschriften Sie die Elemente der Benutzeroberfläche. 2. Entdecken Sie die Hilfe in Excel. Drucken Sie einen Hilfetext zu einem Thema, beispielsweise Arbeitsmappen drucken, aus. Testen Sie Ihr Wissen 1. Benennen Sie die Elemente der Benutzeroberfläche. 2. Wie minimieren Sie das Anwendungsfenster? 3. Wie ändern Sie die Größe des Excel-Anwendungsfensters? In der nächsten Lektion werden Sie die Benutzeroberfläche anpassen. 6 Daniela Wagner Autorin, Mediatorin, IT-Coachin & Fachtrainerin nach ISO 17024
7 Basic Computer Skills Microsoft Excel 2013 Excel Kapitel 1 Lektion 2 Benutzeroberfläche anpassen Leiste für den Schnellzugriff anpassen Menüband anpassen Anzeige anpassen Statuszeile anpassen Die verschiedenen Elemente der Benutzeroberfläche können Sie anpassen. Sie vermissen ein Symbol zum Drucken? Erfahren Sie hier, wie Sie die Leiste für den Schnellzugriff so anpassen, dass weitere Symbole angezeigt werden. Minimieren Sie das Menüband, sodass nur die Register sichtbar bleiben und blenden Sie die Elemente der Statuszeile ein- bzw. aus. Aufgabe Übungsdatei: - 1. Leiste für den Schnellzugriff anpassen Öffnen Sie Microsoft Office Excel In der Titelleiste finden Sie auf der linken Seite die Leiste für den Schnellzugriff. Klicken Sie auf den Listenpfeil und wählen Sie im eingeblendeten Menü einen Eintrag. Jeder aktivierte Eintrag wird mit einem Haken gekennzeichnet ( eingeschaltet ) und in der Leiste für den Schnellzugriff angezeigt. Klicken Sie in diesem Menü auf den Eintrag WEITERE BEFEHLE. Klicken Sie links im angezeigten Dialogfeld auf einen Eintrag, wählen Sie diesen Eintrag mit der Schaltfläche Hinzufügen aus und bestätigen Sie mit OK. Besonders schnell und einfach passen Sie die Leiste für den Schnellzugriff über das Kontextmenü an: Klicken Sie im Menüband einen Befehl mit der rechten Maus an und wählen Sie ZU SYMBOLLEISTE FÜR DEN SCHNELLZUGRIFF HINZUFÜGEN. Lassen Sie die Leiste für den Schnellzugriff auch unter dem Menüband anzeigen. Öffnen Sie dazu den Listenpfeil und klicken Sie auf den Eintrag UNTER DEM MENÜBAND ANZEIGEN. 2. Menüband anpassen Unter der Titelleiste finden Sie das Menüband. Klicken Sie auf die Menüband-Anzeigeoptionen rechts im Menüband (siehe Abbildung) oder verwenden Sie die Tastenkombination Strg + F1 um das Menüband aus- bzw. wieder einzublenden. Viele Teilnehmende klicken doppelt auf ein Register und minimieren so ungewollt das Menüband. Falls das passiert ist, klicken Sie wieder doppelt auf ein Register. Denn so blenden Sie das Menüband auch dauerhaft ein. Sogar das Kontextmenü bietet eine Möglichkeit: Klicken Sie mit der rechten Maus in das Menüband und aktivieren Sie den Eintrag MENÜBAND MINIMIEREN. Wiederholen Sie diese Aktion, damit das Menüband wieder vollständig angezeigt wird. Daniela Wagner und 7
8 Fit am PC mit IT-Coaching Sie erreichen die einzelnen Register nicht nur mit der Maus, sondern auch über die Tastatur. Tippen Sie die Taste Alt. Dabei werden Shortcuts eingeblendet. Tippen Sie jetzt zb den Buchstaben D für das Register DATEI. Neue Register mit neuen Gruppen erstellen Sie über das Register DATEI OPTIONEN MENÜBAND ANPASSEN. Wählen Sie die Schaltfläche Neue Registerkarte. Klicken Sie dann auf die Schaltfläche Neue Gruppe. Nun fügen Sie aus der Liste links einen Befehl hinzu. Über die Pfeile NACH OBEN bzw. NACH UNTEN verschieben Sie das Register in dieser Liste. Bestätigen Sie mit OK. 3. Ansicht anpassen Im Register ANSICHT ANZEIGEN finden Sie Kontrollkästchen für die GITTERNETZ- LINIEN, die Zeilen- und Spaltentitel (ÜBERSCHRIFTEN genannt) und die BEARBEITUNGSLEISTE (siehe Abbildung). 4. Statuszeile anpassen Auch die Statuszeile passen Sie an. Verwenden Sie dazu das Kontextmenü. Vor allem die Anzeige einer SUMME ist praktisch: Wenn Sie mehrere Zellen mit Zahlen auswählen, zeigt Excel 2013 die Summe in der Statuszeile an. Übung 1. Öffnen Sie Excel Lassen Sie die Leiste für den Schnellzugriff unter dem Menüband anzeigen. 3. Fügen Sie der Leiste für den Schnellzugriff ein Symbol für SEITENANSICHT UND DRUCKEN hinzu. 4. Minimieren Sie das Menüband. Erweitern Sie es wieder (lassen Sie Registerkarten und Befehle anzeigen). 5. Deaktivieren Sie die Ansicht für die GITTERNETZLINIEN und die ÜBERSCHRIFTEN. Aktivieren Sie die Ansichten anschließend wieder. Testen Sie Ihr Wissen 1. Wie passen Sie die Leiste für den Schnellzugriff an? 2. Wie erstellen Sie ein neues Register? 3. Wie blenden Sie den Zoomregler in der Statusleiste ein bzw. aus? In der nächsten Lektion ändern Sie Ansichten und nutzen Zoomfaktoren. 8 Daniela Wagner Autorin, Mediatorin, IT-Coachin & Fachtrainerin nach ISO 17024
9 Basic Computer Skills Microsoft Excel 2013 Excel Kapitel 1 Lektion 3 Ansichten und Zoom Ansichten Fenster wechseln Zoomfaktor ändern In Excel 2013 arbeiten Sie in der NORMALANSICHT. Neben der DRUCKVOR- SCHAU zum Kontrollieren der Tabelle vor dem Ausdruck bietet die Ansicht SEITENLAYOUT die Möglichkeit, Kopf- und Fußzeilen einzufügen. In der SEITENUMBRUCHVORSCHAU verschieben Sie sogar Seitenumbrüche. Was tun, wenn Sie zwei Mappen geöffnet haben und zwischen diesen Mappen wechseln möchten? In Excel 2013 wechseln Sie über das Register ANSICHT zwischen Fenstern. Neben diesen Ansichten bietet das Zoom hervorragende Möglichkeiten: Angenommen, Sie möchten eine Tabelle bearbeiten, die größer ist, als das Anwendungsfenster darstellt. Das Zoom kann diese Tabelle platzsparend am Bildschirm anzeigen. Aufgabe Übungsdatei: 1_Willkommen 1. Ansichten Öffnen Sie die Datei 1_Willkommen. Sie befinden sich standardmäßig in der Ansicht NORMAL. Vor dem Ausdruck überprüfen Sie die Tabelle in der SEITENANSICHT bzw. DRUCKVORSCHAU. Falls Sie in der Leiste für den Schnellzugriff das Symbol nicht eingeblendet haben, arbeiten Sie über das Register DATEI DRUCKEN. In Excel 2013 sehen Sie hier eine DRUCKVORSCHAU. Klicken Sie auf das Register ANSICHT ARBEITSMAPPENANSICHTEN und wechseln Sie in das SEITENLAYOUT. Klicken Sie auf UMBRUCHVORSCHAU und ziehen Sie die blaue Linie nach links damit ändern Sie den Seitenumbruch. In dieser Ansicht fügen Sie über das Kontextmenü Seitenumbrüche ein und löschen Seitenumbrüche wieder. Wechseln Sie wieder zurück in die Ansicht NORMAL (siehe Abbildung). Alternativ finden Sie die Ansichten NORMAL, SEITENLAYOUT und UMBRUCHVORSCHAU auch in der Statuszeile (siehe Abbildung). Daniela Wagner und 9
10 Fit am PC mit IT-Coaching 2. Fenster wechseln Öffnen oder erstellen Sie zusätzlich zur Datei 1_Willkommmen eine weitere Mappe. Beide Dateien liegen übereinander. Neben den Möglichkeiten der Fenstersteuerung (denken Sie an die Lektion Fenstertechnik aus Windows 8), wechseln Sie zwischen offenen Mappen über ANSICHT FENSTER FENSTER WECHSELN. 3. Zoomfaktor ändern Im Register ANSICHT ZOOM finden Sie die Zoomfaktoren (siehe Abbildung). Das Symbol ZOOM blendet ein Dialogfeld ein. Wählen Sie eine Option und bestätigen Sie mit OK. Das Symbol 100% stellt den Faktor auf die Standardeinstellung 100 % zurück. AUSWAHL VERGRÖSSERN passt die Ansicht auf die Markierung an. Probieren Sie es aus: Halten Sie die Maus gedrückt und markieren Sie einige Zellen. Klicken Sie auf AUSWAHL VERGRÖSSERN. Ein eingestellter Zoomfaktor wird mit abgespeichert. Alternativ ändern Sie über den Zoomregler in der Statuszeile den Zoomfaktor. Verwenden Sie auch die Maus: Halten Sie die Strg Taste gedrückt und drehen Sie am Mausrad. Klicken Sie in der Statuszeile auf die aktuelle Prozentanzeige. So öffnen Sie ebenfalls ein Dialogfeld mit Optionen zum Zoomfaktor. Finden Sie im Register ANSICHT heraus, wie Sie diese beiden Mappen anordnen lassen können. Übung 1. Öffnen Sie Excel 2013 und erstellen Sie eine leere Arbeitsmappe. 2. Wechseln Sie in die Ansicht SEITENLAYOUT. 3. Tippen Sie in die erste Zelle Ihren Namen und wechseln Sie in die SEITENAN- SICHT bzw. DRUCKVORSCHAU. 4. Öffnen Sie die Datei 1_Willkommmen. 5. Stellen Sie die Tabelle Benutzeroberfläche bestmöglich am Bildschirm dar. 6. Wechseln Sie zwischen den Dateien 1_Willkommmen und Mappe1 aus Punkt Schließen Sie alle Fenster (ohne zu speichern). Testen Sie Ihr Wissen 1. Welche Ansichten in Excel 2013 kennen Sie? 2. Wie wechseln Sie zwischen geöffneten Excel-Dateien? 3. Wie ändern Sie die Darstellung (Zoom) am Bildschirm? In der nächsten Lektion erkunden Sie verschiedene Optionen in Excel Daniela Wagner Autorin, Mediatorin, IT-Coachin & Fachtrainerin nach ISO 17024
11 Basic Computer Skills Microsoft Excel 2013 Excel Kapitel 1 Lektion 4 Optionen Excel-Optionen Passen Sie Excel 2013 an Ihre Bedürfnisse an. Egal ob Sie einen Benutzernamen ändern möchten, ob Sie den Dateityp beim Speichern umstellen oder eine AutoKorrektur anlegen möchten. All das finden Sie in den Optionen. Aufgabe Übungsdatei: - 1. Excel Optionen Öffnen Sie Excel 2013 und wählen Sie DATEI OPTIONEN. Unter der Option ALLGEMEIN finden Sie die Themen Benutzeroberflächenoptionen, Beim Erstellen neuer Arbeitsmappen, Microsoft Office-Kopie personalisieren und Startoptionen. Benutzeroberflächenoptionen: Minisymbolleiste für die Auswahl anzeigen: Wenn Sie etwas markieren, erscheint eine Minisymbolleiste zum schnellen Formatieren der Auswahl. Livevorschau aktivieren: Wenn Sie eine Auswahl markieren und zb im Register START SCHRIFTART die Liste für die Schriftfarbe öffnen, zeigt Excel den Effekt an. So entscheiden Sie vorab, ob Sie diesen Effekt anwenden möchten. Quickinfo-Format: Wählen Sie hier aus, ob Sie eine Quickinfo angezeigt haben möchten, wenn Sie mit der Maus auf ein Symbol im Menüband zeigen. Beim Erstellen neuer Arbeitsmappen: Wählen Sie Schriftart, Schriftgrad, Standardansicht. Excel 2013 bietet in der Standardeinstellung jeweils 1 Tabellenblatt in einer neuen Arbeitsmappe an. Ändern Sie hier in den Optionen die Anzahl der Arbeitsblätter für alle neuen Arbeitsmappen. Microsoft Office-Kopie personalisieren: Der eingegebene Benutzername wird mit den Arbeitsmappen gespeichert. Das Office-Design wirkt sich auf die Optik der Benutzeroberfläche aus. Entdecken Sie weitere Optionen. Formeln: Welche Berechnungsoptionen soll Excel 2013 verwenden? Welche Regeln zur Fehlerüberprüfung sind eingestellt? Dokumentprüfung: Stellen Sie ein, wie Excel Rechtschreibfehler korrigieren soll. Unter anderem finden Sie hier die AutoKorrektur und Benutzerwörterbücher. Speichern: Soll Ihre Arbeitsmappe in älteren Versionen zu bearbeiten sein? Dann ändern Sie dauerhaft das Format auf Excel Arbeitsmappe. Sie finden hier auch Informationen zum Standardspeicherort. Daniela Wagner und 11
12 Fit am PC mit IT-Coaching Sprache: In welcher Sprache werden die Dateien bearbeitet? Ändern Sie hier die Einstellungen oder laden Sie kostenpflichtig von Office.com eine weitere Anzeige- und Hilfesprache herunter. Die Rechtschreibung prüfen Sie im Register ÜBERPRÜFEN DOKUMENT- PRÜFUNG. Erweitert: Hier finden Sie Optionen zum Bearbeiten, Ausschneiden, Kopieren, usw. Unten in dieser Liste finden Sie die Schaltfläche Benutzerdefinierte Listen bearbeiten. Wir werden in Kapitel 3, Lektion 2 darauf zurückkommen und eigene Listen anlegen. MENÜBAND ANPASSEN und SYMBOLLEISTE FÜR DEN SCHNELLZUGRIFF kennen Sie aus Kapitel 1 Lektion 2. Finden Sie in den Optionen heraus, wie Sie die Farbe der Gitternetzlinien ändern können. Übung 1. Öffnen Sie Excel 2013 und ändern Sie das Office-Design auf Hellgrau, den Schriftgrad auf 10 Pt und die Anzahl der Arbeitsblätter auf Die Fehlerüberprüfung in Formeln stellen Sie um von Grün auf Rot. 3. Die Rechtschreibprüfung soll Wörter in Großbuchstaben nicht mehr ignorieren. Fügen Sie zur AutoKorrektur einen Eintrag hinzu: Wenn Sie Ust tippen, soll der Text in USt umgewandelt werden. 4. Alle Dateien sollen beim Speichern automatisch in dem Format Excel Arbeitsmappe vorgeschlagen werden. 5. Setzen Sie das Menüband und die Symbolleiste für den Schnellzugriff zurück. Testen Sie Ihr Wissen 1. Wo finden Sie die Excel-Optionen? 2. Sie erhöhen die Anzahl der Arbeitsblätter auf welche Mappen wirkt sich das aus? 3. Wie prüfen Sie die Rechtschreibung? Notizen Zeit zu speichern, öffnen, drucken und schließen das sind die Themen der nächsten Lektion. 12 Daniela Wagner Autorin, Mediatorin, IT-Coachin & Fachtrainerin nach ISO 17024
13 Basic Computer Skills Microsoft Excel 2013 Excel Kapitel 1 Lektion 5 Neu, Öffnen, Speichern, Drucken, Schließen Neue Mappe anlegen Bestehende Mappe öffnen Änderungen speichern Tabelle drucken Schließen Es ist an der Zeit, neue Arbeitsmappen anzulegen und bestehende Mappen zu öffnen, Änderungen zu speichern und Tabellen zu drucken. Lernen Sie dazu, Mappen zu schießen und Sie haben die ersten Grundlagen erarbeitet. Aufgabe Übungsdatei: 1_Willkommen 1. Neue Mappe anlegen Öffnen Sie Excel 2013 und wählen Sie im Excel-Startbildschirm LEERE ARBEITSMAPPE. Excel stellt eine neue Arbeitsmappe zur Verfügung und nummeriert in der Titelleiste alle neuen Dateien beginnend mit Mappe1. Öffnen Sie das Register DATEI NEU. Excel bietet neben einer leeren Arbeitsmappe einige Vorlagen an. Mit einer Internetverbindung laden Sie Vorlagen von Office.com auf Ihren Rechner. Haben Sie die Excel-App an die Taskleiste angeheftet, dann arbeiten Sie zum Erstellen neuer Arbeitsmappen auch über diese Schaltfläche. Ist Excel nicht geöffnet, dann wird mit einem Klick darauf eine neue Datei erstellt. Ist Excel bereits geöffnet, dann klicken Sie mit der rechten Maus auf diese Schaltfläche und wählen Sie den Eintrag MICROSOFT EXCEL 2013 aus. Alternativ dazu aktivieren Sie das Symbol für NEU in der Symbolleiste für den Schnellzugriff und erstellen mit einem Klick darauf eine neue Mappe. Versuchen Sie auch die Tastenkombination Strg + N. 2. Bestehende Mappe öffnen Eine bestehende Arbeitsmappe öffnen Sie ebenfalls über das Register DATEI. Wählen Sie ÖFFNEN COMPUTER, Klicken Sie auf das Symbol Schnellzugriff oder verwenden Sie die Tastenkombination Strg + O für ÖFFNEN in der Symbolleiste für den und navigieren Sie zb zur Mappe 1_Willkommmen. Öffnen Sie diese Mappe mit einem Doppelklick oder über die Schaltfläche Öffnen. Falls Sie eine Mappe kürzlich verwendet haben, finden Sie im Register DATEI ÖFFNEN ZULETZT VERWENDETE ARBEITSMAPPEN eine Liste der zuletzt verwendeten Dateien. Standardmäßig werden bis zu 25 Dateien angezeigt. Das Symbol neben einer Mappe fügt diese Datei dauerhaft zur Liste hinzu. TIPP: Öffnen Sie die OPTIONEN und klicken Sie auf ERWEITERT. Unter ANZEIGE ändern Sie den Eintrag bei DIESE ANZAHL ZULETZT VERWENDETER ARBEITSMAPPEN ANZEIGEN. Außerdem finden Sie ein Kontrollkästchen für den SCHNELLZUGRIFF AUF DIESE ANZAHL ZULETZT VERWENDETER ARBEITSMAPPEN. Bestätigen Sie mit OK. Nun finden Sie links unten im Register DATEI in der sogenannten Backstage-Ansicht - die vier zuletzt verwendeten Arbeitsmappen. Ab Version 2013 können Sie Ihre Daten gleich online organisieren. Über DATEI ÖFFNEN bzw. SPEICHERN finden Sie dazu den Eintrag ONEDRIVE. Achten Sie unbedingt auf den Datenschutz! Außerdem müssen Sie dazu bei Microsoft ein Konto anlegen. Daniela Wagner und 13
14 Fit am PC mit IT-Coaching Entdecken Sie das Dialogfeld SPEICHERN UNTER: Finden Sie heraus, wie Sie eine Tabelle als PDF speichern. Öffnen Sie die TOOLS und geben Sie unter ALLGEMEINE OPTIONEN ein Kennwort zum Öffnen oder Ändern ein. 3. Änderungen speichern Speichern Sie die Änderungen laufend. Klicken Sie einfach auf das Symbol für Speichern in der Symbolleiste für den Schnellzugriff oder wählen Sie DATEI SPEICHERN. Es werden immer alle Änderungen der gesamten Arbeitsmappe gespeichert. Beim ersten Speichern wählen Sie in Excel 2013 zuerst aus, wo Sie speichern möchten. Wählen Sie COMPUTER, wird das Speicher-Dialogfeld eingeblendet. Nutzen Sie auch die Tastenkombination Strg + S oder F12 zum Einblenden des Dialogfelds SPEICHERN UNTER. Eine neue Version einer bestehenden Mappe speichern Sie über DATEI SPEICHERN UNTER. Wie in Word 2013 finden Sie auch in Excel 2013 die Möglichkeit, eine Mappe als Vorlage zu speichern. Wählen Sie den Dateityp Excel-Vorlage (xltx). Über DATEI NEU PERSÖNLICH erstellen Sie nun auf Basis dieser Vorlage schnell und einfach eine neue Arbeitsmappe. 4. Tabelle drucken Das Druck-Dialogfeld in Excel 2013 öffnen Sie über DATEI DRUCKEN. Neben den Druckeinstellungen finden Sie rechts eine DRUCKVORSCHAU (siehe Abbildung) Das Druckdialogfeld ist übersichtlich gestaltet und erklärt sich von selbst: Drucken Sie am ausgewählten Drucker die eingestellten Exemplare mit den getroffenen Einstellungen. Begutachten Sie die Tabelle vorher in der Druckvorschau. 14 Daniela Wagner Autorin, Mediatorin, IT-Coachin & Fachtrainerin nach ISO 17024
15 Basic Computer Skills Microsoft Excel 2013 Wählen Sie in den EINSTELLUNGEN aus, was Sie drucken möchten (aktive Blätter oder die gesamte Arbeitsmappe), ob die Exemplare sortiert gedruckt werden sollen, ändern Sie das Format (Hoch- / Querformat und Papierformat), wählen Sie Seitenränder und Skalierung. Die beiden Symbole unten rechts zeigen die Seitenränder in der Druckvorschau an und zoomen in die Tabelle hinein bzw. wieder heraus. 5. Mappe schließen Zum Schließen einer einzelnen Mappe verwenden Sie das Schließen-Symbol oben in der Titelleiste. rechts Sie schließen die Mappe auch im Register DATEI SCHLIESSEN oder nutzen das Kontextmenü: Klicken Sie mit der rechten Maus auf die App für Excel 2013 in der Taskleiste und wählen Sie einen Befehl zum Schließen. Ist nur eine Mappe geöffnet, bietet Excel 2013 den Befehl FENSTER SCHLIESSEN an. Sind mehrere Anwendungsfenster geöffnet, erhalten Sie den Befehl ALLE FENSTER SCHLIESSEN. TIPP: Verwenden Sie zum Beenden auch die Tastenkombination Alt + F4 und denken Sie daran, die Änderungen zu speichern. Falls das Symbol für DRUCKEN in der Symbolleiste für den Schnellzugriff eingeblendet ist, drucken Sie die aktuelle Tabelle am Standarddrucker aus. Nutzen Sie auch die Tastenkombination Strg + P zum Einblenden des Druck-Dialogfelds. Übung 1. Öffnen Sie Excel Öffnen Sie die Mappe 1_Willkommmen. 3. Speichern Sie diese Mappe als Excel-Vorlage unter dem Namen Grundlagen ab. 4. Drucken Sie die erste Tabelle auf einer Seite aus. 5. Schließen Sie vorerst nur die Mappe 1_Willkommmen, anschließend beenden Sie Excel. Testen Sie Ihr Wissen 1. Wie erstellen Sie eine leere Arbeitsmappe, wie öffnen Sie eine bestehende Mappe? 2. Was wird gespeichert, wenn Sie auf das Speichersymbol klicken? 3. Wie gehen Sie vor, wenn Sie die gesamte Arbeitsmappe drucken möchten? Sehr oft passiert es, dass schlampig gespeichert wurde: Neulinge am PC geben zb einen Dateinamen ein, achten aber nicht darauf, wo die Arbeitsmappe gespeichert wurde. Ist die Datei noch offen, dann wechseln Sie in das Speicher-Dialogfeld über DATEI SPEICHERN UNTER. Hier sehen Sie unter anderem den Speicherort der Datei. Ist die Datei nicht Das war das erste Kapitel. Testen Sie Ihr Wissen noch einmal an einer der folgenden geöffnet, dann Übungen und am Online-Quiz. Gehen Sie dann weiter zu Kapitel 2. In fünf Lektionen arbeiten Sie über erwerben Sie Kenntnisse in der Arbeit mit Registern (Tabellenblättern), Spalten, Zeilen ZULETZT und Zellen. Außerdem markieren und kopieren Sie Zellen und Zellinhalte. VERWENDETE ARBEITSMAPPEN oder klicken Sie zum Öffnen mit der rechten Maus auf die App-Schaltfläche für Excel in der Taskleiste. Daniela Wagner und 15
16 Fit am PC mit IT-Coaching Excel Kapitel 1 Willkommen Übungen Benutzeroberfläche Anpassen Ansichten und Zoom Optionen Neu, Öffnen, Speichern, Drucken, Schließen Überprüfen Sie Ihre erworbenen Fähigkeiten. Die erste Übung ist etwas einfacher und orientiert sich an der Reihenfolge der Lektionen. Falls Sie bei einer Aufgabe unsicher sind, schlagen Sie in der angegebenen Lektion nach. Die zweite Übung ist etwas schwieriger. Wenn Sie diese Übungen alleine lösen, sind Sie bereit für das nächste Kapitel. Aufgabe 1 Übungsdatei: 1_Willkommen 1. Erstellen Sie eine leere Arbeitsmappe und rufen Sie bei aktiver Internetverbindung die Excel-Hilfe auf. Finden Sie heraus, welche Tastenkombinationen Excel 2013 anbietet und schließen Sie das Hilfe-Fenster. Was bedeuten diese Symbole (Lektion 1) Blenden Sie die GITTERNETZLINIEN der aktuellen Tabelle aus. Deaktivieren Sie in der Statuszeile den Zoomfaktor 100 %. Blenden Sie die Anzeige anschließend wieder ein. (Lektion 2) 3. Öffnen Sie die Arbeitsmappe 1_Willkommen. Arbeiten Sie am ersten Tabellenblatt. Ändern Sie den Zoomfaktor hier so ab, dass Sie den Titel und die Grafik mit allen Beschriftungen bestmöglich am Bildschirm darstellen können. (Lektion 3) Wie sieht die Aufteilung in der Ansicht SEITENLAYOUT aus? 4. Ändern Sie den Benutzernamen um und geben Sie Ihre Initialen ein. Sehen Sie nach, wie Sie die Bearbeitungssprache auf Englisch ändern könnten. (Lektion 4) 5. Öffnen Sie eine leere Arbeitsmappe und speichern Sie diese Mappe mit dem Namen 1_Übung ab. Viel Erfolg! Beenden Sie Excel. (Lektion 5) 16 Daniela Wagner Autorin, Mediatorin, IT-Coachin & Fachtrainerin nach ISO 17024
17 Basic Computer Skills Microsoft Excel 2013 Aufgabe 2 Übungsdateien: 1_Grundlagen 1_Grundlagen_Ergebnis 1. Öffnen Sie die Arbeitsmappe 1_Grundlagen. 2. Maximieren Sie die Arbeitsmappe. 3. Wie lauten die Antworten auf die beiden gestellten Fragen auf der Tabelle Benutzeroberfläche. Frage 1: Frage 2: 4. Wechseln Sie auf das Tabellenblatt Anpassen und aktivieren Sie die Anzeige der Gitternetzlinien und Überschriften. 5. Auf welches Register klicken Sie, um zu einer anderen geöffneten Arbeitsmappe zu wechseln? Entscheiden Sie sich für eine der angegebenen Möglichkeiten: o START o ÜBERPRÜFEN o ANSICHT 6. Ändern Sie auf der Tabelle Ansichten und Zoom den Zoomfaktor: Der schattierte und markierte Bereich soll bestmöglich am Bildschirm dargestellt werden. 7. Prüfen Sie auf der Tabelle Optionen die Rechtschreibung. Nutzen Sie das Register ÜBERPRÜFEN und suchen Sie im Dialogfeld RECHTSCHREIBUNG nach einer passenden Sprache. 8. Speichern Sie die Arbeitsmappe unter dem Namen 1_Grundlagen_fertig in Ihrem Übungsordner oder im Ordner Dokumente. 9. Öffnen Sie die Arbeitsmappe 1_Willkommen. Speichern Sie diese Mappe mit dem Dateityp Excel Arbeitsmappe in Ihrem Übungsordner oder im Ordner Dokumente. 10. Wechseln Sie in der Arbeitsmappe 1_Grundlagen auf das Tabellenblatt Lektion5. Drucken Sie diese Tabelle auf einer Seite im Querformat aus. Schließen und speichern Sie alle offenen Fenster. Daniela Wagner und 17
18 Fit am PC mit IT-Coaching 11. Sie möchten die aktuelle Arbeitsmappe so schließen, dass die anderen bereits geöffneten Excel-Anwendungen offen bleiben. Welche der angegebenen Möglichkeiten funktioniert: o o DATEI SCHLIESSEN o Strg + F4 o App-Schaltfläche FENSTER SCHLIESSEN 12. Was bedeuten die abgebildeten %-Werte? Entscheiden Sie sich für eine der beiden Möglichkeiten: o Excel bietet hier eine Auswahl an Werten für die Prozentberechnungen an o Excel bietet hier eine Auswahl an Werten für die dargestellte Größe einer Tabelle am Bildschirm an 13. Wohin klicken Sie im Druck-Dialogfeld, wenn Sie schnell alle Tabellen einer Arbeitsmappe drucken möchten? Entscheiden Sie sich für eine der angegebenen Möglichkeiten: o o o Viel Erfolg! Lösungen: 3. Titelleiste; 80 %; 5. ANSICHT; 11. Bis auf App-Schaltfläche FENSTER SCHLIESSEN funktionieren alle Möglichkeiten (denn, wenn mehrere Mappen geöffnet sind, heißt der Eintrag ALLE FENSTER SCHLIESEN); 12. Excel bietet hier eine Auswahl an Werten für die dargestellte Größe einer Tabelle am Bildschirm an; 13. Listenpfeil AKTIVE BLÄTTER DRUCKEN öffnen und GESAMTE ARBEITSMAPPE DRUCKEN wählen 18 Daniela Wagner Autorin, Mediatorin, IT-Coachin & Fachtrainerin nach ISO 17024
19 Basic Computer Skills Microsoft Excel 2013 Excel Kapitel 2 Basiswissen Lektion 1 Tabellenblätter Navigation Blätter einfügen Blätter benennen Blätter verschieben / kopieren Blätter löschen Jede Excel-Arbeitsmappe hat in der Version 2013 standardmäßig 1 Tabellenblatt. Jedes Blatt besteht aus Spalten und Zellen. Ganz schön viel. Lernen Sie in dieser Lektion die Tabellenregister zu organisieren. Lassen Sie sich nicht von den verschiedenen Namen verwirren. Blatt, Tabelle oder Tabellenblatt bezeichnen ein und dasselbe. Vereinzelt hört man auch die Bezeichnung Register für Tabellenblätter. Aufgabe Übungsdatei: 2_Basics 1. Navigation Öffnen Sie die Datei 2_Basics. Unten im Anwendungsfenster finden Sie einige Tabellen. In der Abbildung sind es drei. Um eine dieser Tabellen auszuwählen, klicken Sie den Blattnamen an (zb Tabelle3). Wenn Sie viele Tabellen in der Arbeitsmappe haben, werden nicht alle Tabellenblätter angezeigt. Dann verwenden Sie die Navigationspfeile. 2. Blätter einfügen Fügen Sie ein Tabellenblatt ein: Klicken Sie am Ende der Register auf das Symbol NEUES BLATT. Eine neue Tabelle wurde eingefügt. Über das Symbol werden Tabellenblätter nach dem aktiven Blatt der Arbeitsmappe eingefügt. Wählen Sie die Tabelle1 aus und wählen Sie nun START ZELLEN EINFÜGEN BLATT EINFÜGEN. Eine neue Tabelle wurde vor dem aktuellen Blatt eingefügt. Verwenden Sie zum Einfügen neuer Tabellen auch Shift + F11 oder klicken Sie mit der rechten Maus auf ein Register und wählen Sie EINFÜGEN TABELLENBLATT. Klicken Sie mit der rechten Maus auf einen Navigationspfeil und wählen Sie im eingeblendeten Dialogfeld eine Tabelle aus. In der Übungsdatei 2_Basics finden Sie 14 Tabellen (Register). Möchten Sie über die Tastatur zwischen den Tabellen blättern, so verwenden Sie Strg + Bild bzw. Strg + Bild. Daniela Wagner und 19
20 Fit am PC mit IT-Coaching 3. Blätter benennen Jede Tabelle hat einen eindeutigen Namen. Excel nummeriert einfach weiter. Klicken Sie mit der Maus doppelt auf einen Blattnamen und benennen Sie diese Tabelle um, zb auf Dezember Verwenden Sie zum Umbenennen auch START ZELLEN FORMAT BLÄTTER ANORDNEN BLATT UMBENENNEN oder arbeiten Sie über das Kontextmenü der rechten Maus. 4. Blätter verschieben / kopieren Zum Verschieben eines Blattes ziehen Sie das Tabellenblatt mit gedrückter Maus. Excel fügt das Tabellenblatt an der Stelle ein, an der Sie die Maus loslassen. Zum Kopieren eines Blattes halten Sie die Strg -Taste gedrückt und ziehen es an einen neuen Platz. Verwenden Sie zum Verschieben / Kopieren auch START ZELLEN FORMAT BLÄTTER ANORDNEN BLATT VERSCHIEBEN/KOPIEREN oder arbeiten Sie über das Kontextmenü. Achten Sie beim Kopieren darauf, das Kontrollfeld KOPIE ERSTELLEN zu aktivieren (siehe Umrandung in der Abbildung). Im Dialogfeld VERSCHIEBEN ODER KOPIEREN wählen Sie eine neue oder eine bereits geöffnete Arbeitsmappe. In der Abbildung ist die Mappe1 geöffnet (siehe Abbildung). Wählen Sie in der Liste EINFÜGEN VOR: aus, wo das Tabellenblatt eingefügt werden soll. 5. Blätter ausblenden oder löschen Zum Ausblenden eines Tabellenblattes verwenden Sie die rechte Maus oder START ZELLEN FORMAT SICHTBARKEIT AUSBLENDEN & EINBLENDEN. Zum Löschen eines Tabellenblattes wählen Sie START ZELLEN LÖSCHEN BLATT LÖSCHEN oder arbeiten Sie über das Kontextmenü. Achtung Sie können diese Aktion nicht rückgängig machen. 20 Daniela Wagner Autorin, Mediatorin, IT-Coachin & Fachtrainerin nach ISO 17024
21 Basic Computer Skills Microsoft Excel 2013 Übung 1. Öffnen Sie eine leere Arbeitsmappe und legen Sie 7 Tabellenblätter an. 2. Benennen Sie die Blätter um in Übersicht, Juli, August, September, Oktober, November und Dezember. 3. Fügen Sie 3 Tabellen für die Monate April, Mai und Juni ein. 4. Verschieben Sie diese 3 Tabellen an den Beginn. 5. Fügen Sie am Beginn 1 Tabelle für Jänner ein. 6. Tippen Sie in die erste Zelle den Text Abrechnung. 7. Kopieren Sie diese Tabelle für Februar und noch einmal für März. 8. Löschen Sie das Tabellenblatt Übersicht. 9. Speichern Sie die Arbeitsmappe unter dem Namen 2_Register. Testen Sie Ihr Wissen 1. Wie navigieren Sie von einem Tabellenblatt zum nächsten? 2. Wie fügen Sie Blätter ein? 3. Wie benennen Sie Blätter um? 4. Wie verschieben bzw. kopieren Sie Blätter? 5. Wie löschen Sie Blätter? Klicken Sie die erste Tabelle an, dann die letzte Tabelle bei gedrückter Shift Taste (Shift ist die Großschreibetaste bzw. Umschalttaste). Sie befinden sich im Durchschreibemodus. Das bedeutet, was Sie auf einer Tabelle machen, schreibt sich durch auf alle anderen Tabellen. Verlassen Sie diesen Modus wieder und klicken Sie bei gedrückter Shift Taste auf die erste Tabelle oder nutzen Sie das Kontextmenü. Notizen In der nächsten Lektion erfahren Sie, wie Sie Spalten in der Breite ändern, markieren, einfügen und löschen. Daniela Wagner und 21
22 Fit am PC mit IT-Coaching Excel Kapitel 2 Lektion 2 Spalten Spalte auswählen und markieren Spaltenbreite Spalten einfügen / löschen Spalten aus- /einblenden Excel 2013 verfügt pro Tabelle über Spalten. Diese Spalten haben eindeutige Namen, werden in der Breite verändert, eingefügt oder gelöscht. In Excel sprechen wir übrigens einmal von Spaltentitel, dann von Spaltenüberschrift. Wir meinen dabei immer den Namen einer Spalte. Aufgabe Übungsdatei: 2_Basics 1. Aufbau Felder (Spalten) und Zeilen Öffnen Sie die Datei 2_Basics. Oben finden Sie die Spaltentitel, beginnend mit dem Buchstaben A. Excel vergibt zuerst die Buchstaben A bis Z, beim nächsten Durchgang stellt Excel dem Spaltentitel den Buchstaben A vor, dann B, usw. Bis Spalten benannt sind, sind wir bei XFD angelangt. Klicken Sie zum Markieren einer Spalte auf einen Spaltentitel. Excel zeigt die erste Zelle dabei nicht hinterlegt an (siehe Abbildung). Klicken Sie auf den Spaltentitel A und ziehen Sie bei gedrückter Maus zum Spaltentitel B. Bei gedrückter Strg Taste markieren Sie nicht nebeneinander liegende Spalten. Klicken Sie den Spaltentitel A an und klicken Sie bei gedrückter Shift -Taste auf den Spaltentitel D. Excel markiert den zusammenhängenden Bereich. Können Sie mit Pixelwerten für die Spaltenbreite wenig anfangen, so wechseln Sie in die Ansicht SEITEN- LAYOUT. Hier ändern Sie die Spaltenbreite auch in cm. 2. Spaltenbreite An einer Trennlinie zwischen zwei Spaltentiteln ändern Sie die Spaltenbreite. Ziehen Sie mit gedrückter Maus nach rechts zum Vergrößern oder nach links zum Verkleinern der Spalte (siehe Abbildung). Während Sie die Maus gedrückt halten, zeigt die Quickinfo die Breite an. Die Standardbreite einer Spalte beträgt 10,71 (80 Pixel). Wenn Sie mehrere Spalten markiert haben, werden alle ausgewählten Spalten gleich breit. 22 Daniela Wagner Autorin, Mediatorin, IT-Coachin & Fachtrainerin nach ISO 17024
23 Basic Computer Skills Microsoft Excel 2013 Die Breite einer ausgewählten Spalte bzw. mehrerer markierter Spalten ändern Sie auch über START ZELLEN FORMAT SPALTENBREITE (siehe Abbildung). Geben Sie einen Wert ein, zb 15 und bestätigen Sie mit OK. Arbeiten Sie auch über das Kontextmenü. Mit einem Doppelklick auf die Trennlinie passen Sie die Spaltenbreite an den längsten Eintrag an. Alternativ wählen Sie START ZELLEN FORMAT ZELLENGRÖSSE SPALTENBREITE AUTOMATISCH ANPASSEN. 3. Spalten einfügen / löschen Tippen Sie in die erste Zelle (das ist A1) Ihren Namen und bestätigen Sie mit der Enter Taste. Klicken Sie mit der rechten Maus auf den Spaltentitel A und wählen Sie ZELLEN EINFÜGEN (siehe Abbildung rechts). Excel fügt eine neue Spalte vor der ausgewählten Spalte ein. Löschen Sie diese Spalte auch über das Kontextmenü ZELLEN LÖSCHEN. Alternativ verwenden Sie zum Einfügen bzw. Löschen START ZELLEN EINFÜGEN BLATTSPALTEN EINFÜGEN bzw. START ZELLEN LÖSCHEN BLATTSPALTEN LÖSCHEN (siehe Abbildung unten). Hier gibt es zwei Möglichkeiten zum Tauschen von Spalten: Markieren Sie eine Spalte und ziehen Sie diese Spalte am Rand bei gedrückter Shift - Taste an einen anderen Platz. Oder schneiden Sie eine Spalte aus. Beim Einfügen nutzen Sie das Kontextmenü. Wählen Sie AUSGESCHNITTENE ZELLEN EINFÜGEN. 4. Spalten ein- / ausblenden Beim Einfügen bzw. Löschen passen sich die Spaltentitel an. Wenn Sie Spalten ausblenden, erkennen Sie es daran, dass ein Spaltentitel fehlt. Ziehen Sie einen Spaltentitel mit gedrückter Maus so weit nach links, dass die Spalte ausgeblendet wird oder arbeiten Sie über START ZELLEN FORMAT SICHTBARKEIT AUSBLENDEN & EINBLENDEN. Daniela Wagner und 23
24 Fit am PC mit IT-Coaching Zum Einblenden ziehen Sie die Trennlinie wieder nach rechts oder markieren Sie die Spaltentitel links und rechts von der ausgeblendeten Spalte und wählen START ZELLEN FORMAT SICHTBARKEIT AUSBLENDEN & EINBLENDEN. Verwenden Sie zum Aus- / Einblenden auch das Kontextmenü. Bedenken Sie, dass Sie die Spalten A und XFD nur mit der Maus einblenden können. Übung 1. Erstellen Sie eine leere Arbeitsmappe. 2. Markieren Sie die Spalten A bis C. Ändern Sie die Breite dieser Spalten auf 15 (110 Pixel). 3. Markieren Sie die Salten A und B. Fügen Sie davor 2 neue Spalten ein. Öffnen Sie den Smart-Tag und wählen Sie die Einfügeoption GEICHES FORMAT WIE ZELLE RECHTS. 4. Tippen Sie in die Zelle A1 den Text: Spalten einfügen ist leicht Wechseln Sie mit der Tab -Taste in die Zelle B1 und tippen Sie den Text: Spaltenbreiten anpassen ist auch nicht schwer Wechseln Sie mit der Tab -Taste in die Zelle C1 und tippen Sie den Text: Spalte ausblenden Wechseln Sie mit der Tab -Taste in die Zelle D1 und tippen Sie den Text: Spalte löschen 5. Formatieren Sie die Spalten A bis D in optimaler Breite. 6. Blenden Sie die Spalte C aus und löschen Sie die Spalte D. 7. Speichern Sie die Arbeitsmappe unter dem Namen 2_Spalten. Testen Sie Ihr Wissen 1. Wie markieren Sie eine Spalte? 2. Wie ändern Sie die Breite einer Spalte auf exakt 20 (145 Pixel)? 3. Wie ändern Sie die Breite mehrerer Spalten auf 2 cm? 4. Wie fügen Sie eine neue Spalte H ein? 5. Wie blenden Sie Spalten aus bzw. ein? In der nächsten Lektion wenden Sie das eben erarbeitete System an und ändern Zeilen. 24 Daniela Wagner Autorin, Mediatorin, IT-Coachin & Fachtrainerin nach ISO 17024
25 Basic Computer Skills Microsoft Excel 2013 Excel Kapitel 2 Lektion 3 Zeilen Zeilen auswählen und markieren Zeilenhöhe Zeilen einfügen / löschen Zeilen aus- / einblenden Excel 2013 verfügt pro Tabelle über Zeilen. Diese werden in der Höhe verändert, eingefügt oder gelöscht und haben wie die Spalten eindeutige Namen. Aufgabe Übungsdatei: 2_Basics 1. Zeilen auswählen und markieren Öffnen Sie die Datei 2_Basics. Rechts finden Sie die Zeilenüberschriften bzw. -titel, beginnend mit 1. Klicken Sie zum Markieren auf die Überschrift (siehe Abbildung). Arbeiten Sie mit dem Wissen aus Lektion 2: Ändern Sie eine Zeilenhöhe. Ändern Sie die Zeilenhöhen auch gemeinsam für mehrere markierte Zeilen. Fügen Sie neue Zeilen ein und löschen Sie diese wieder. Vertauschen Sie Zeilen. Nutzen Sie dazu die der Shift Taste oder schneiden Sie die Zeilen aus und wählen Sie beim Einfügen aus dem Kontextmenü den Befehl AUSGESCHNITTENE ZELLEN EINFÜGEN. Blenden Sie Zeilen aus und anschließend wieder ein. Übung 1. Erstellen Sie eine leere Arbeitsmappe und tippen Sie jeweils in eine Zelle Ihren Vornamen, Ihren Familiennamen und Ihre Adresse. 2. Fügen Sie eine neue Zeile 1 ein und erfassen Sie folgende Spaltentitel: Vorname, Familienname und Adresse. 3. Ändern Sie diese Zeilenhöhe auf 18 (24 Pixel). 4. Speichern Sie die Arbeitsmappe unter dem Namen 2_Zeilen. Testen Sie Ihr Wissen 1. Wie ändern Sie Zeilen? In der nächsten Lektion widmen Sie sich der Arbeit mit Zellen in Excel Daniela Wagner und 25
26 Fit am PC mit IT-Coaching Excel Kapitel 2 Lektion 4 Zellen Zelle auswählen Zelladressen Sie wissen schon Excel bietet eine immense Anzahl an Spalten und Zeilen. In dieser Lektion erfahren Sie, wie Sie jede einzelne Zelle ausfindig machen. Aufgabe Übungsdatei: 2_Basics 1. Zelle auswählen Öffnen Sie die Datei 2_Basics. In der Bearbeitungsleiste finden Sie den Eintrag A1. Das ist die aktuelle Zelladresse. Klicken Sie mit der Maus eine andere Zelle an, die Bearbeitungsleiste zeigt umgehend die neue Zelladresse. Zuerst Spaltentitel, dann Zeilentitel. Excel macht dabei keine Leerzeichen oder Tausendertrennpunkte. 2. Zelladressen Klicken Sie in das Namenfeld der Bearbeitungsleiste, übertippen Sie den Eintrag mit XFD und bestätigen Sie mit der Enter Taste. Sie haben die letzte Zelle dieser Tabelle ausgewählt (siehe Abbildung). Eine ausgewählte Zelle hat einen hervorgehobenen Rahmen. Beachten Sie, dass mehrere markierte Zellen ebenso einen Rahmen haben. Die erste Zelle wird dabei nicht farbig hinterlegt (siehe Abbildung). Tippen Sie Strg + Pos1 und kehren Sie an den Anfang der Tabelle zurück. Übung 1. Öffnen Sie eine Tabelle, wählen Sie die Zelle B57. Wechseln Sie zurück zu A1. 2. Wählen Sie die letzte Zelle der Tabelle aus und tippen Sie den Text Ende. Testen Sie Ihr Wissen 1. Woran erkennen Sie eine ausgewählte Zelle, wie bauen sich Zelladressen auf? In der letzten Lektion dieses Kapitels markieren Sie Zellen und kopieren Zelleinträge. 26 Daniela Wagner Autorin, Mediatorin, IT-Coachin & Fachtrainerin nach ISO 17024
27 Basic Computer Skills Microsoft Excel 2013 Excel Kapitel 2 Lektion 5 Markieren und kopieren / verschieben Zellen markieren Zellinhalte kopieren / verschieben Wenn Sie in Excel 2013 einen Eintrag bereits gemacht haben, können Sie diesen kopieren bzw. ausschneiden und wo anders einfügen. Erfahren Sie hier, wie das geht. Aufgabe Übungsdatei: 2_Basics 1. Zellen markieren Öffnen Sie die Datei 2_Basics. Wechseln Sie auf die Tabelle3. Hier ist die Zelle A1 bereits ausgewählt. Zeigen Sie mit der Maus mittig auf die Zelle ein weißes Kreuz erscheint. Dieses Kreuz wählt beim Klicken eine Zelle aus. Halten Sie die Maus gedrückt und ziehen Sie eine Markierung von A1 bis C5 auf. Die erste Zelle wird nicht hinterlegt, der gesamte Bereich hat einen grünen Rahmen. Bei gedrückter Strg Taste markieren Sie nicht nebeneinander liegende Zellen. Klicken Sie die Zelle A1 an und klicken Sie bei gedrückter Shift -Taste auf die Zelle C5. Excel markiert den zusammenhängenden Bereich. Alternativ dazu klicken Sie zum Markieren in das Namenfeld der Bearbeitungsleiste, tippen Sie A1:C5 und bestätigen Sie mit der Enter Taste. Zum Markieren des gesamten Tabellenblattes verwenden Sie Strg + A oder klicken Sie links außen vor bzw. über die Überschriften / Titel (siehe Abbildung). 2. Zellinhalte kopieren / verschieben Zeigen Sie mit der Maus an den Rand einer ausgewählten Zelle bzw. eines markierten Zellbereichs. Ein gekreuzter Doppelpfeil zum Verschieben erscheint. Dieses Kreuz verschiebt den markierten Bereich. Halten Sie die Maus gedrückt und verschieben Sie den Bereich nach unten. Natürlich arbeiten Sie wie aus Word 2013 gewohnt über das Register START ZWISCHENABLAGE AUSSCHNEIDEN und EINFÜGEN, verwenden das Kontextmenü oder die Tastenkombinationen Strg + X bzw. Strg + V. Möchten Sie eine zusammenhängende Tabelle schnell markieren, dann klicken Sie in diese Tabelle und verwenden die Tastenkombination Strg + A. Einen längeren, zusammenhängenden Block markieren Sie schnell und einfach so: Klicken Sie in die erste zu markierende Zelle. Halten Sie die Tasten Strg + Shift gedrückt. Verwenden Sie zusätzlich eine Cursortaste. Daniela Wagner und 27
28 Fit am PC mit IT-Coaching Wenn Sie an den Rand der Markierung zeigen, die Strg -Taste gedrückt halten und dann ziehen, kopieren Sie den Bereich. Alternativ arbeiten Sie zum Kopieren über das Register START ZWISCHENABLAGE KOPIEREN und EINFÜGEN, verwenden das Kontextmenü oder die Tastenkombinationen Strg + C bzw. Strg + V. Beachten Sie eine Besonderheit der Zwischenablage in Excel: Wenn etwas kopiert oder ausgeschnitten wurde, befinden sich diese Inhalte automatisch in der Zwischenablage. Am Tabellenblatt wird das mit einem laufenden Mausrahmen um die Auswahl angezeigt. Fügen Sie den Inhalt nun ein oder arbeiten weiter, erlischt dieser Mausrahmen und der Inhalt der Zwischenablage wurde ebenfalls gelöscht. Übung 1. Bleiben Sie in der Mappe 2_Basics und wechseln Sie auf die Tabelle4. 2. Verschieben Sie die Einträge D1 bis F1 jeweils eine Zelle nach links. 3. Verschieben Sie den Eintrag aus G5 nach F1. 4. Markieren und kopieren Sie A1 bis F1. Fügen Sie die Kopie auf Tabelle5 ab A1 ein. Testen Sie Ihr Wissen 1. Wie markieren Sie mehrere zusammenhängende Zellen? 2. Wie markieren Sie mehrere nicht zusammenhängende Zellen? 3. Wie kopieren Sie Zelleinträge? Notizen Das waren die Basics in Excel Testen Sie Ihre Fähigkeiten und machen Sie die beiden Übungen. In der ersten Übung finden Sie wieder Hinweise zu den Lektionen, die zweite Übung lösen Sie alleine. Dann ist es an der Zeit, Eingaben genau unter die Lupe zu nehmen, automatische Listen anzulegen, dazu Texte und Zahlen nach Ihren Vorstellungen zu formatieren. Das sind die Themen des nächsten Kapitels. 28 Daniela Wagner Autorin, Mediatorin, IT-Coachin & Fachtrainerin nach ISO 17024
29 Basic Computer Skills Microsoft Excel 2013 Excel Kapitel 2 Basiswissen Übungen Tabellenblätter Spalten Zeilen Zellen Markieren, kopieren / verschieben Überprüfen Sie Ihre erworbenen Fähigkeiten. Die erste Übung ist etwas einfacher und orientiert sich nach der Reihenfolge der Lektionen. Falls Sie bei einer Aufgabe unsicher sind, schlagen Sie in der angegebenen Lektion nach. Die zweite Übung ist etwas schwieriger und verlangt auch Wissen aus dem Kapitel 1. Wenn Sie diese Übungen alleine lösen, sind Sie bereit für die nächsten 5 Lektionen. Aufgabe 1 Übungsdatei: - 1. Erstellen Sie eine leere Arbeitsmappe und arbeiten Sie auf Tabelle1. Benennen Sie das Tabellenblatt um in Verein. Tippen Sie in Zelle A1 den Text Verein der Computerfreunde und in A3 tippen Sie das heutige Datum. Kopieren Sie dieses Tabellenblatt und fügen Sie es an 2. Position in der Arbeitsmappe ein. Benennen Sie das Blatt um in Mitglieder. Löschen Sie die beiden leeren Tabellen. (Lektion 1) 2. Ändern Sie auf der Tabelle Mitglieder die Breite der Spalten A bis E auf 15 (110 Pixel). Fügen Sie vor der Spalte A eine neue Spalte ein. (Lektion 2) 3. Fügen Sie auf der Tabelle Verein eine neue Zeile 1 ein. Löschen Sie die Zeile 3. (Lektion 3) 4. Schreiben Sie in der Tabelle Verein in die Zelle A12 Ihren Namen. Sie sind in einer umfangreichen Tabelle in der Zeile 500 angelangt. Wie kehren Sie schnell in die Zelle A1 zurück? 5. Verschieben Sie in der Tabelle Mitglieder die Einträge aus B1 und B3 nach A1 und A3. Kopieren Sie Ihren Namen aus der Tabelle Verein in das Tabellenblatt Mitglieder. Fügen Sie den Namen auch in A12 ein. (Lektion 5) 6. Schießen Sie die Arbeitsmappe (ohne zu speichern). Viel Erfolg! Daniela Wagner und 29
30 Fit am PC mit IT-Coaching Aufgabe 2 Übungsdatei: 2_Uebung 2_Uebung_Ergebnis 1. Öffnen Sie die Arbeitsmappe 2_Uebung. Ändern Sie den Zoomfaktor der Tabelle1 auf 100 %. Wechseln Sie in die NORMALANSICHT. 2. Kopieren Sie die Tabelle2 in eine neue Arbeitsmappe. Speichern Sie diese Mappe unter dem Namen 2_Liste. Schließen Sie diese Mappe und arbeiten Sie in der Mappe 2_Uebung weiter. 3. Verschieben Sie die Tabelle2 an den Beginn. Löschen Sie die Zeile 2 und die Spalte A. Fügen Sie über Zeile 6 eine neue Zeile ein (in dem Format der Zeile unterhalb) und ändern Sie diese Zeilenhöhe auf 4,5 (6 Pixel). Ändern Sie die Höhe der Zeile 14 so, dass die Einträge gut lesbar sind. Ändern Sie die Breite der Spalte B bis G auf 1,11 cm. 4. Fügen Sie an 2. Position ein neues Tabellenblatt ein. Benennen Sie das Blatt um in Neu. Kopieren Sie auf Tabelle2 den Bereich A4 bis J15. Fügen Sie den Inhalt der Zwischenablage am Blatt Neu ab A1 ein. Ändern Sie hier alle Spaltenbreiten auf optimale Breite. 5. Speichern Sie die Mappe in einem Format, das in älteren Excel-Versionen bearbeitet werden kann. Vergeben Sie den Namen 2_Uebung_fertig. 6. Welches Zeichen nimmt der Mauszeiger an, wenn Sie eine Zelle markieren möchten. o Weißes Kreuz o Doppelte Linie o Fadenkreuz 7. Welche Taste(n) halten Sie gedrückt, um einen zusammenhängenden Bereich zu markieren? Entscheiden Sie sich für eine Möglichkeit: o o o Strg Shift Strg + Shift Viel Erfolg! Lösungen: 6. Weißes Kreuz; 7. Shift 30 Daniela Wagner Autorin, Mediatorin, IT-Coachin & Fachtrainerin nach ISO 17024
31 Basic Computer Skills Microsoft Excel 2013 Excel Kapitel 3 Eingaben, Listen und Formate Lektion 1 Eingaben Texte und Zahlen eingeben Texte und Zahlen korrigieren Excel zeigt Text und Zahlen schon bei der Eingabe unterschiedlich an: Texte werden linksbündig, Zahlen rechtsbündig formatiert. So sehen Sie gleich, ob Excel mit einer Eingabe rechnen kann. Aufgabe Übungsdatei: 3_Eingaben, Listen und Formate 1. Texte und Zahlen eingeben Öffnen Sie die Datei 3_Eingaben, Listen und Formate. In Excel bestätigen Sie jeden Eintrag. Die Enter -Taste bringt Sie in die Zeile darunter, die Tab -Taste in die Spalte daneben. In der Bearbeitungsleiste finden Sie während eine Zelle aktiv ist ein Häkchen. Klicken Sie es an und Excel beendet die Eingabe in diese Zelle, lässt diese Zelle aber ausgewählt. Strg + Enter schließt die Bearbeitung ebenfalls ab und lässt die Zelle ausgewählt. Haben Sie irrtümlich einen Eintrag überschrieben, flüchten Sie mit der Esc -Taste oder dem in der Bearbeitungsleiste. Alternativ bestätigen Sie den Eintrag und verwenden das Symbol für RÜCKGÄNGIG. Fügen Sie eine neue Tabelle ein und tippen Sie in A1 den Text Tabellenkalkulation mit Excel 2007 Wechseln Sie mit der Tab -Taste in die Zelle B1 und tippen Sie den Text Computer Wechseln Sie mit der Tab -Taste in die Zelle C1 und tippen Sie die Zahl 127 Bestätigen Sie mit der Enter -Taste. Sehen Sie den Unterschied? Der Text aus A1 steht linksbündig, die Zahl in C1 steht rechtsbündig. Außerdem wird der Text in A1 abgeschnitten (siehe Abbildung). Ist eine Zahl zu lang für eine Zelle, dann erscheinen übrigens in der Tabelle und am Ausdruck #####. Verbreitern Sie die Spalte, bis Sie den gesamten Eintrag sehen (siehe Abbildung). Wenn sich Einträge in einer Spalte wiederholen, macht Excel nach den ersten Buchstaben schon einen Vorschlag. Haben Sie mehrere gleichlautende Einträge? Dann markieren Sie die Zellen, tippen den Eintrag und bestätigen mit Strg + Enter - Taste. Excel kopiert den Eintrag in alle markierten Zellen. Klicken Sie eine Zelle an. Arbeiten Sie in der Bearbeitungsleiste weiter. Hier sehen Sie immer den gesamten Eintrag einer Zelle. Entdecken Sie, was sich hinter dem Eintrag DROPDOWN- AUSWAHLLISTE anbietet, wenn Sie direkt im Anschluss an eine Liste mit der rechten Maus klicken. Daniela Wagner und 31
32 Fit am PC mit IT-Coaching 2. Texte und Zahlen korrigieren Beachten Sie beim Korrigieren: Wenn Sie eine Zelle anklicken, gilt der gesamte Eintrag als markiert. Ändern Sie in A1 den Eintrag Tabellenkalkulation mit Excel 2007 auf Tabellenkalkulation mit Excel Wählen Sie dazu A1 aus (klicken Sie auf die Zelle), markieren Sie den Eintrag 2007 und übertippen Sie mit Vielleicht fällt es Ihnen leichter, den Eintrag in der Bearbeitungsleiste zu markieren (siehe Abbildung). Ergänzen Sie in B1 den Text Computer auf Computertraining: Wechseln Sie mit der Tab -Taste in die Zelle B1 und ergänzen Sie den Text in der Bearbeitungsleiste oder verwenden Sie F2 diese Taste positioniert den Cursor in der ausgewählten Zelle am Ende des Textes. TIPP: Mit einem Doppelklick blinkt der Cursor gleich in der Zelle. Zahlen korrigieren Sie analog zu Text. Tippen Sie ein Datum. Verwenden Sie eine der drei folgenden Möglichkeiten: oder oder 1/1/2013. Übung 1. Erstellen Sie eine leere Arbeitsmappe und legen Sie eine Geburtstagsliste an. 2. Tippen Sie in die Spalte A die Vornamen, in die Spalte B Tag und Geburtsmonat nach dem Muster 31. Dezember und in Spalte C das Alter, zb 29 Jahre. 3. Ergänzen Sie die Einträge in der Spalte A: Hinter den Vornamen sollen auch die Familiennamen getippt werden. 4. Korrigieren Sie die Geburtsdaten in der Spalte B nach dem Muster Löschen Sie aus der Spalte C die Texte (nur das Alter soll erhalten bleiben). 5. Speichern Sie die Arbeitsmappe unter dem Namen 3_GebDat. Testen Sie Ihr Wissen 1. Wie nimmt Excel Zahlen und Texte entgegen, wie korrigieren Sie Zelleinträge? Sie geben Texte und Zahlen ein und legen Listen an Erleichterungen dazu finden Sie in der nächsten Lektion. 32 Daniela Wagner Autorin, Mediatorin, IT-Coachin & Fachtrainerin nach ISO 17024
33 Basic Computer Skills Microsoft Excel 2013 Excel Kapitel 3 Lektion 2 AutoAusfüllen und Blitzvorschau Listen anlegen Benutzerdefinierte Listen Blitzvorschau Kennen Sie das: Sie brauchen eine fortlaufende Nummerierung? In Excel tippen Sie lediglich den Beginn der Liste und lassen die Tabellenkalkulation den Rest erledigen. Wie das geht, das ist Thema dieser Lektion. Aufgabe Übungsdatei: 3_Eingaben, Listen und Formate 1. Listen anlegen Öffnen Sie die Datei 3_Eingaben, Listen und Formate. Wechseln Sie auf das Tabellenblatt AutoAusfüllen und wählen Sie die Zelle A1 aus. Zeigen Sie unten rechts am Zellrand auf das AutoAusfüll- Kästchen. Ein + erscheint (siehe Abbildung). Ziehen Sie an diesem Fadenkreuz mit gedrückter Maus hinunter bis A20. Excel hat den Eintrag kopiert. Wählen Sie die Zelle B1 aus und ziehen Sie bei gedrückter Strg Taste am AutoAusfüll-Kästchen hinunter bis B20. Excel nummeriert die Liste. Wählen Sie die Zelle C1 aus und machen Sie einen Doppelklick auf das Auto- Ausfüll-Kästchen. Wenn in der Spalte davor Einträge sind, füllt Excel die Liste aus. Tippen Sie in Zelle D1 den Eintrag Dez und füllen Sie bis D20 aus. Versuchen Sie dieses System mit dem Wochentag in E1. Ziehen Sie in F1 mit der rechten Maus am AutoAusfüll-Kästchen bis F20. Im Kontextmenü wählen Sie WOCHENTAGE AUSFÜLLEN. Tippen Sie das aktuelle Datum in die Zelle G1 und arbeiten Sie wieder mit der linken Maus über das AutoAusfüll-Kästchen (siehe Abbildung). Wiederholen Sie das AutoAusfüllen. Verwenden Sie nun die rechte Maus. Entscheiden Sie sich entweder für TAGE AUSFÜLLEN, WOCHENTAGE AUSFÜLLEN, MONATE AUSFÜLLEN oder JAHRE AUSFÜLLEN (siehe Abbildung). Wenn Sie mit der linken Maus ausfüllen, erscheinen in der Version 2013 AUTO- AUSFÜLLOPTIONEN. Wählen Sie gleich hier einen Eintrag, oder nutzen Sie wie gewohnt die rechte Maus. Daniela Wagner und 33
34 Fit am PC mit IT-Coaching Füllen Sie H1 wieder mit der rechten Maus aus und wählen Sie DATENREIHE AUSFÜLLEN. Excel nummeriert weiter und nimmt die Formatierungen mit. Füllen Sie I1 wieder mit der rechten Maus aus und wählen Sie NUR FORMATE AUSFÜLLEN. Excel nimmt nur die Formatierungen mit. Füllen Sie J1 wieder mit der rechten Maus aus und wählen Sie OHNE FORMATIERUNG AUSFÜLLEN. Excel nummeriert ohne die Formatierungen. Arbeiten Sie zum AutoAusfüllen auch über das Register START BEARBEITEN FÜLLBEREICH. 2. Benutzerdefinierte Listen Woher weiß Excel, dass nach dem Sonntag ein Montag kommt? Öffnen Sie das Register DATEI OPTIONEN ERWEITERT. Wählen Sie Benutzerdefinierte Listen bearbeiten. Im linken Fenster finden Sie bereits angelegte benutzerdefinierte Listen, also die Tage und Monate. Erstellen Sie eine eigene Liste: Markieren Sie im linken Fenster unter BENUTZERDEFINIERTE LISTEN den Eintrag NEUE LISTE und geben Sie im rechten Fenster LISTENEINTRÄGE eine Liste ein (in der Abbildung ist das die Liste einiger Städte). Bestätigen Sie mit der Schaltfläche Hinzufügen und anschließend mit OK. Falls Sie in Excel bereits eine Liste getippt haben, markieren Sie diese Liste. Im Dialogfeld BENUTZERDEFINIERTE LISTEN wird dieser Zellbereich angezeigt. Bestätigen Sie mit der Schaltfläche Importieren und anschließend mit OK. TIPP: Halten Sie beim Ausfüllen die Strg Taste gedrückt, falls Sie einen Eintrag aus einer benutzerdefinierten Liste lediglich kopieren möchten. 34 Daniela Wagner Autorin, Mediatorin, IT-Coachin & Fachtrainerin nach ISO 17024
35 Basic Computer Skills Microsoft Excel Blitzvorschau Öffnen Sie die Datei 3_Eingaben, Listen und Formate. Wechseln Sie auf das Tabellenblatt Blitzvorschau und wählen Sie die Zelle B2 aus. Tragen Sie hier die Anrede aus A2 ein, also Herr. Klicken Sie B3 an und wählen Sie START BEARBEITEN FÜLLBEREICH BLITZVORSCHAU. Excel übernimmt die Anreden. Klicken Sie C2 an und tragen Sie den Vornamen aus A2 ein, also Max. Klicken Sie C3 an und wählen Sie diesmal DATEN DATENTOOLS BLITZVOR- SCHAU. Excel übernimmt die Vornamen. Klicken Sie D2 an und tragen Sie den Zunamen aus A2 ein. Geben Sie nun in D3 den Zunamen aus A3 ein und übernehmen Sie diesmal die restlichen Zunamen mit der Enter Taste. Arbeiten Sie mit einer dieser Möglichkeiten für die restlichen Zellen dieser Tabelle. Übung 1. Erstellen Sie eine leere Arbeitsmappe und legen Sie auf Tabelle1 von A1 bis A12 eine fortlaufende Nummerierung an. 2. Erstellen Sie von B1 bis B12 eine Liste von Jänner bis Dezember. Sehen Sie im Dialogfeld BENUTZERDEFINIERTE LISTEN nach, ob die Monate mit Jänner oder Januar angelegt sind. 3. Tippen Sie in C1 den Text Theorie und in C2 den Text Praxis. Markieren Sie C1 und C2 und füllen Sie die Liste bis C12 aus. 4. Erstellen Sie auf der Tabelle2 eine benutzerdefinierte Liste von einigen Gegenständen: Deutsch, Englisch, Mathematik, EDV, 5. Legen Sie eine neue benutzerdefinierte Liste an: Windows, Word, Excel. Fügen Sie diese Liste hinzu. Ändern Sie diese Liste um und fügen Sie Access, PowerPoint, Internet und Online-Zusammenarbeit an. An erster Stelle soll IKT und Sicherheit stehen. 6. Speichern Sie die Arbeitsmappe unter 3_Listen. Testen Sie Ihr Wissen 1. Wie erstellen Sie eine fortlaufende Liste? 2. Wie erstellen Sie benutzerdefinierte Listen? 3. Sie haben in einer Tabelle eine längere Liste, beispielsweise beginnend in der Zelle A2 mit folgendem Eintrag: Kim Kovac, Marketing, München Wie können Sie diese Informationen schnell in einzelne Spalten für Name, Abteilung und Ort übernehmen? Texte, Zahlen und Listen eingeben, das funktioniert nun. In der nächsten Lektion behandeln wir Formate. Daniela Wagner und 35
36 Fit am PC mit IT-Coaching Excel Kapitel 3 Lektion 3 Formate I Schriftarten Ausrichtung Nachdem Sie eine Tabelle erstellt haben, ändern Sie das Aussehen: Formatieren Sie Rahmen und Füllfarben, drehen Sie den Text und ändern Sie die Ausrichtung. Aufgabe Übungsdatei: 3_Eingaben, Listen und Formate 1. Schriftarten Öffnen Sie die Datei 3_Eingaben, Listen und Formate und arbeiten Sie auf der Tabelle Formate I (in der Abbildung sehen Sie einen Teil der Aufgabe). Alternativ verwenden Sie zum Formatieren die rechte Maus oder rufen Sie das Dialogfeld ZELLEN FORMATIEREN mit der Tastenkombination Strg + 1 auf. Ändern Sie die Schriftart im Register START SCHRIFTART oder über das Dialogfeld ZELLEN FORMATIEREN SCHRIFTART. Öffnen Sie dazu die Dialogschaltfläche (siehe Abbildung). Ändern Sie die Füll- und Schriftfarbe der Zelle A1 und übertragen Sie dieses Format mit dem Formatpinsel auf die Zelle B1. Ändern Sie die angegebenen Formate von A3 bis A Daniela Wagner Autorin, Mediatorin, IT-Coachin & Fachtrainerin nach ISO 17024
37 Basic Computer Skills Microsoft Excel Ausrichtung Ändern Sie die Ausrichtungen markierter Zellen im Register START AUSRICHTUNG oder über das Dialogfeld ZELLEN FORMATIEREN AUSRICHTUNG. Öffnen Sie dazu die Dialogschaltfläche (siehe Abbildung). Je nach gewählter Fenstergröße kann eine Gruppe etwas anders angezeigt werden als Sie es hier in der Abbildung sehen. Ändern Sie nun die restlichen Formate auf der Tabelle Formate I. Schließen Sie Eingaben in Excel immer ab, sonst können Sie nur die Schriftart formatieren. Tippen Sie in B12 Ihren Vornamen. Fügen Sie mit Alt + Enter Taste einen Zeilenumbruch ein. Tippen Sie dann Ihren Familiennamen. Denken Sie daran, dass in Excel auch die rechte Maus hilfreich beim Formatieren von Zellen ist. Übung 1. Öffnen Sie die Datei 3_Eingaben, Listen und Formate und wechseln Sie auf das Tabellenblatt Formate I Übung. 2. In den Spalten A und B finden Sie formatierte Einträge. 3. Formatieren Sie die Einträge der Spalten C und D nach diesem Muster. Nutzen Sie DESIGNS zum schnellen und einfachen Formatieren Ihrer Tabellen. Klicken Sie im Register SEITEN- LAYOUT auf DESIGNS und wählen Sie ein Design aus. Testen Sie Ihr Wissen 1. Wie formatieren Sie die Schrift? 2. Wie formatieren Sie Rahmen und Muster (Schattierungen bzw. Füllfarben)? Notizen In der nächsten Lektion weisen Sie Zahlenformate zu. Daniela Wagner und 37
38 Fit am PC mit IT-Coaching Excel Kapitel 3 Lektion 4 Formate II Zahlen formatieren Benutzerdefinierte Formate Die Tabellenkalkulations-App Excel 2013 rechnet mit Zahlen und zeigt Nullen ohne Wert nicht an. Sie geben zb 11,00 ein und Excel zeigt 11 an. In dieser Lektion formatieren wir diese Zahlen. Excel 2013 hat als Tausendertrennzeichen bloß ein Leerzeichen eingestellt. Ändern Sie das: Öffnen Sie die Excel- Optionen. Wählen Sie Erweitert. Unter den Bearbeitungsoptionen deaktivieren Sie das Kontrollkästchen Trennzeichen vom Betriebssystem übernehmen. Geben Sie selber als Tausendertrennzeichen einen Punkt ein. Excel zeigt nun einen Punkt als Tausendertrennzeichen an. Aufgabe Übungsdatei: 3_Eingaben, Listen und Formate 1. Zahlen formatieren Öffnen Sie die Datei 3_Eingaben, Listen und Formate und arbeiten Sie auf der Tabelle Formate II. Formatieren Sie über das Register START ZAHL (siehe Abbildung). Formatieren Sie A1 mit Tausendertrennzeichen und 2 Kommastellen über. Formatieren Sie A2 im -Format über. Beachten Sie das Listenfeld. Formatieren Sie A3 mit Tausenderpunkt und 1 Kommastelle über und. Wählen Sie A4 aus. Formatieren Sie die Zahl im Prozentformat. Excel multipliziert dabei mit dem Faktor 100. TIPP: Haben Sie Zellen mit dem Prozent-Format vorformatiert und geben anschließend Zahlen ein, dann ändert Excel die Zahl nicht. Tippen Sie die Zahlen allerdings in die Bearbeitungsleiste, dann multipliziert Excel wieder mit dem Faktor 100. Wählen Sie A5 aus. Öffnen Sie das Listenfeld und wählen Sie WÄHRUNG. Wählen Sie A6 aus. Öffnen Sie das Listenfeld und wählen Sie BUCHHALTUNG. Wählen Sie A7 aus. Öffnen Sie das Listenfeld und wählen Sie DATUM. (Excel nummeriert die Tage ab ) Wählen Sie A8 aus, öffnen Sie das Dialogfeld ZELLEN FORMATIEREN und wählen Sie aus der Kategorie DATUM ein Format aus. Wählen Sie A9 aus und öffnen Sie das Dialogfeld ZELLEN FORMATIEREN. Experimentieren Sie mit den Kategorien ZAHL, WÄHRUNG und BUCHHAL- TUNG. Wählen Sie zb das $-Format. Ihre Liste sieht nun wie in der Abbildung rechts aus: 38 Daniela Wagner Autorin, Mediatorin, IT-Coachin & Fachtrainerin nach ISO 17024
39 Basic Computer Skills Microsoft Excel 2013 Benutzerdefinierte Formate Wählen Sie A11 aus. Öffnen Sie das Dialogfeld ZELLEN FORMATIEREN und wählen Sie die Kategorie BENUTZERDEFINIERT. Formatieren Sie im Feld TYP nach dem Muster TT. MMMM JJJJ (siehe Abbildung). Dabei bedeuten: T für Tage T TT TTT TTTT 1 oder 2 oder oder 02 oder 12 Mo oder Di Montag oder Dienstag M für Monate M MM MMM MMMM 1 oder 2 oder oder 02 oder 11 Jan oder Feb oder Nov Jänner oder Februar oder November J für Jahre JJ 79 oder 08 oder 11 JJJJ 1979 oder 2008 oder 2011 Wählen Sie A12 und B12 aus. Öffnen Sie das Dialogfeld ZELLEN FORMATIEREN und wählen Sie die Kategorie BENUTZERDEFINIERT. Formatieren Sie im Feld TYP nach dem Muster 0 kg Formatieren Sie A13 und B13 nach dem benutzerdefinierten Typ # kg Formatieren Sie A14 und B14 nach dem benutzerdefinierten Typ #.##0,00" kg" Formatieren Sie A15 und B15 nach dem benutzerdefinierten Typ "kg" 0 Formatieren Sie A16 und B16 nach dem benutzerdefinierten Typ "kg"* 0 Formatieren Sie A17 und B17 nach dem benutzerdefinierten Typ "kg"* #.##0,00 Versuchen Sie das analog zu diesem Tipp auch für Telefonnummern (0043, 0049, etc.). Für diese Einträge eignet sich das benutzerdefinierte Format So werden immer 4 Stellen angezeigt, egal wie groß die Zahl ist. Der zweite Teil der Liste sieht nun wie in der Abbildung rechts aus. Daniela Wagner und 39
40 Fit am PC mit IT-Coaching Beginnen Sie in A18 den Eintrag mit einem Apostroph. Tippen Sie Dezember Excel formatiert diesen Eintrag als Text. Nutzen Sie diesen Trick auch, wenn Sie einen Zelleintrag mit einem = oder + beginnen möchten, allerdings nicht rechnen werden. Zum Übertragen eines bestehenden Formats nutzen Sie entweder den Formatpinsel oder nutzen das Auto- Ausfüllkästchen. Arbeiten Sie dabei mit der rechten Maus und klicken auf den Eintrag NUR FORMATE AUSFÜLLEN. Haben Sie zuletzt einen Befehl ausgewählt, dann können Sie diesen Befehl WIEDER- HOLEN. Nutzen Sie die LEISTE FÜR DEN SCHNELLZUGRIFF oder Strg + Y. Beachten Sie # Zeigt nur wichtige Ziffern an, Nullen ohne Wert werden ignoriert. 0 Zeigt nicht wichtige Nullen an, wenn eine Zahl weniger Stellen aufweist als Nullen im Format vorhanden sind. Code Eingabe Formatierung 0 45,6 46 0,00 366,7 366,70 #.##0 3456, #.##0, , ,30 #.##0,00;[Rot]-#.##0, , ,30 #.### "Stk Stk. #.##0,00 "m² m² 0,0 Liter 1234, ,6 Liter "km" #.##0, ,3 km 1.234,00 "km"* #.##0, ,3 km 1.234,00 _ "EUR"* #.## 0,00_ 1234 EUR , Die Farbe wird in eckigen Klammern vor dem Code dargestellt: [SCHWARZ][BLAU][CYAN][MAGENTA][ROT][WEISS][GELB]. Übung 1. Öffnen Sie die Datei 3_Eingaben, Listen und Formate und wechseln Sie auf das Tabellenblatt Formate II Übung. 2. In der Spalte A finden Sie formatierte Einträge. In Zelle A15 finden Sie Rauten ändern Sie die Spaltenbreite, um den Eintrag anzuzeigen. 3. Formatieren Sie die Einträge der Spalte C nach diesem Muster. Testen Sie Ihr Wissen 1. Wie formatieren Sie den Tausenderpunkt? 2. Wie erreichen Sie, dass der Text Stück bei einer Zahl angezeigt wird? In der letzten Lektion dieses Kapitels löschen Sie Inhalte, Formate und beides. 40 Daniela Wagner Autorin, Mediatorin, IT-Coachin & Fachtrainerin nach ISO 17024
41 Basic Computer Skills Microsoft Excel 2013 Excel Kapitel 3 Lektion 5 Löschen Löschen Einträge / Inhalte Formate Alles Haben Sie einen Bereich formatiert, löschen Sie die Inhalte und geben neue Daten ein, löschen nur die Formate oder alles, dh Inhalte und Formate. Unterscheiden Sie in Excel 2013 also immer zwischen Inhalt und Format. Aufgabe Übungsdatei: 3_Eingaben, Listen und Formate 1. Einträge / Inhalte löschen Öffnen Sie die Datei 3_Eingaben, Listen und Formate und arbeiten Sie auf der Tabelle Löschen. Markieren Sie die Zellen A6 bis A11. Verwenden Sie die Entf Taste oder löschen Sie die Inhalte über START BEARBEITEN LÖSCHEN INHALTE LÖSCHEN. Geben Sie von A6 bis A11 neue Zahlen ein. Die Entf -Taste löscht nur die Zellinhalte, die Formate bleiben. Wenn Sie neue Werte tippen, werden die Inhalte formatiert angezeigt (siehe Abbildung, der Bereich ist hier noch markiert). 2. Formate löschen Markieren Sie die Zellen A16 bis A21. Löschen Sie die Formate über START BEARBEITEN LÖSCHEN FORMATE LÖSCHEN (siehe Abbildung). Diesmal wurden die Formate gelöscht. Damit Sie den Effekt schnell testen können, lassen Sie den Bereich markiert und tippen eine neue Zahl. Wenn Sie nun mit Strg + Enter bestätigen, wird diese Eingabe in die restlichen markierten Zellen kopiert. 3. Alles löschen Markieren Sie die Zellen A26 bis A31. Löschen Sie die Inhalte und Formate über START BEARBEITEN LÖSCHEN ALLE LÖSCHEN. Geben Sie von A26 bis A31 neue Zahlen ein. Diesmal wurden sowohl Inhalt als auch Formate gelöscht. Wenn Sie neue Werte tippen, werden die Inhalte unformatiert angezeigt (siehe Abbildung, der Bereich ist hier wieder markiert). Daniela Wagner und 41
42 Fit am PC mit IT-Coaching Übung 1. Öffnen Sie die Datei 3_Eingaben, Listen und Formate und wechseln Sie auf das Tabellenblatt Löschen Übung. 2. In der Spalte A finden Sie formatierte Einträge. Löschen Sie von A4 bis A9 nur die Inhalte und tippen Sie in diese Zellen neue Zahlen, zb Löschen Sie von A10 bis A14 nur die Formate. Löschen Sie von A15 bis A20 alles, also Inhalte und Formate. Tippen Sie in diese Zellen neue Zahlen, zb Testen Sie Ihr Wissen 1. Wie löschen Sie Inhalte? 2. Wie löschen Sie Formate? 3. Wie löschen Sie Inhalte und Formate? Notizen So, das war Kapitel 3. Sie können mittlerweile Listen tippen und formatieren. Sie kopieren oder verschieben Inhalte und organisieren Arbeitsmappen. Was vor dem Rechnen in Excel 2013 noch fehlt: Arbeiten mit umfangreichen Tabellen und Ausdrucke. Das sind die Themen des nächsten Kapitels. 42 Daniela Wagner Autorin, Mediatorin, IT-Coachin & Fachtrainerin nach ISO 17024
43 Basic Computer Skills Microsoft Excel 2013 Excel Kapitel 3 Eingaben, Listen und Formate Übungen Texte und Zahlen eingeben / korrigieren AutoAusfüllen Text formatieren Zahlen formatieren Löschen Überprüfen Sie Ihre erworbenen Fähigkeiten. Die erste Übung ist wieder einfacher und orientiert sich nach der Reihenfolge der Lektionen. Schlagen Sie bei Unklarheiten in den angegebenen Lektionen nach. Die zweite Übung ist etwas schwieriger und verlangt auch Wissen aus den Kapiteln 1 und 2. Wenn Sie diese Übungen alleine lösen, sind Sie bereit für die nächsten Lektionen. Aufgabe 1 Übungsdatei: 3_Uebung_Ergebnis 1. Erstellen Sie eine leere Arbeitsmappe und arbeiten Sie auf Tabelle1. Tippen Sie in A1 den Titel Abrechnungen, in A4 den Text Nr, in B4 den Text Bemerkung und in C4 den Text erledigt. Ändern Sie den Inhalt von A1 um auf Abrechnungen zum Ultimo, korrigieren Sie A4 auf Nummer und überschreiben Sie B4 mit Datum. (Lektion 1) 2. Erstellen Sie auf Tabelle1 von A5 bis A20 eine nummerierte Liste (beginnend mit 1). Erstellen Sie von B5 bis B20 eine Datumsliste immer zum Monatsletzten, beginnend mit C5 bis C16 füllen Sie mit dem Eintrag erledigt aus, C17 bis C20 mit dem Eintrag offen. (Lektion 2) 3. Formatieren Sie die Zellen A4 bis C4 mit Rahmen, A4 bis C20 mit einer Füllfarbe. Ändern Sie das Format der Zelle A1 auf 16 Pt, fett. (Lektion 3) 4. Verbinden und zentrieren Sie A1 bis C1. Ändern Sie die Ausrichtung der Zelle A4 auf VERTIKALER TEXT. Richten Sie A4 bis C4 vertikal zentriert aus. (Lektion 4) 5. Löschen Sie das Format der Zellen A5 bis B20. Löschen Sie Formate und Inhalte der Zellen C5 bis C20. (Lektion 5) 6. Speichern Sie die Arbeitsmappe unter dem Namen 3_Uebung. Viel Erfolg! Daniela Wagner und 43
44 Fit am PC mit IT-Coaching Aufgabe 2 Übungsdatei: 3_AWL_Ergebnis 1. Öffnen Sie die Arbeitsmappe 3_AWL_Ergebnis. Erstellen Sie die Tabelle AWL auf einem neuen Tabellenblatt. 2. Speichern Sie die Mappe unter dem Namen 3_AWL_fertig. Viel Erfolg! 44 Daniela Wagner Autorin, Mediatorin, IT-Coachin & Fachtrainerin nach ISO 17024
45 Basic Computer Skills Microsoft Excel 2013 Excel Kapitel 4 Ausgabe Lektion 1 Fixieren und Teilen Fenster fixieren / einfrieren Fenster teilen Listen werden oft ziemlich lang. Damit Sie beim Blättern Ihre Überschriften nicht verlieren, fixieren wir diese Zeile. Wenn Sie aber in einer umfangreichen Tabelle zwei unterschiedliche Teile sehen möchten, bietet Excel 2013 an, das Fenster zu teilen. Aufgabe Übungsdatei: 4_Ausgabe 1. Fenster fixieren / einfrieren Öffnen Sie die Datei 4_Ausgabe. Blättern Sie durch die Tabelle Hauptstädte. Die Tabellenüberschriften aus der Zeile 4 verschwinden dabei. Fixieren Sie diese Tabellenüberschriften. Wählen Sie die Zelle A5 aus. Öffnen Sie ANSICHT FENSTER FENSTER FIXIEREN. Klicken Sie den Eintrag FENSTER FIXIEREN an (siehe Abbildung). Excel lässt alle Zellen vor A5 beim Blättern stehen. Sie heben die Fixierung auf über ANSICHT FENSTER FENSTER FIXIEREN FIXIERUNG AUFHEBEN. TIPP: Wenn Sie in die Zelle B1 klicken, fixieren Sie alle Zellen davor, also die Spalte 1. Klicken Sie in B5, dann fixieren Sie die Spalte A und die Zeilen 1 bis Fenster teilen Heben Sie die Fixierung wieder auf. Klicken Sie in die Zelle E2 und wählen Sie im Register ANSICHT FENSTER TEILEN. Ein Balken wird zwischen den Zeilen 1 und 2 und den Spalten D und E angezeigt, den Sie mit gedrückter Maus verschieben. Außerdem haben Sie weitere Bildlaufleisten erhalten (siehe Abbildung nächste Seite). Daniela Wagner und 45
46 Fit am PC mit IT-Coaching Zum Aufheben der Teilung klicken Sie wieder ANSICHT FENSTER TEILEN. Wenn Sie in die Zelle B1 klicken, teilen Sie davor, also die Spalte 1. Klicken Sie in B5, dann teilen Sie die Spalte A und die Zeilen 1 bis 4. Übung 1. Arbeiten Sie in der Arbeitsmappe 4_Ausgabe auf der Tabelle Hausverwaltung. 2. Fixieren Sie das Fenster so, dass die Zeile 1 beim Blättern stehen bleibt. 3. Speichern Sie die Arbeitsmappe. Testen Sie Ihr Wissen 1. Wie fixieren Sie die Zeilen 1 bis 3? 2. Wie teilen Sie ein Fenster? Notizen Fixieren bzw. Teilen erleichtert Ihre Arbeit am Bildschirm. Möchten Sie Zeilen oder Spalten auf jeder Seite drucken, dann definieren Sie Wiederholungszeilen bzw. -spalten, so genannte Drucktitel. Wie das geht, das erfahren Sie in der nächsten Lektion. 46 Daniela Wagner Autorin, Mediatorin, IT-Coachin & Fachtrainerin nach ISO 17024
47 Basic Computer Skills Microsoft Excel 2013 Excel Kapitel 4 Lektion 2 Drucktitel und Druckbereich Wiederholungszeilen (Drucktitel) Druckbereich Möchten Sie eine Zeile beim Ausdruck auf jeder Seite als Titel wiederholen? Dann legen Sie Wiederholungszeilen (Drucktitel) an. Drucken Sie normalerweise nur einen Teil einer Tabelle? Dann definieren Sie einen Druckbereich. Aufgabe Übungsdatei: 4_Ausgabe 1. Wiederholungszeilen (Drucktitel) Öffnen Sie die Datei 4_Ausgabe und arbeiten Sie auf der Tabelle Hauptstädte. Öffnen Sie SEITENLAYOUT SEITE EINRICHTEN DRUCKTITEL und klicken Sie auf der Registerkarte BLATT in das Feld WIEDERHOLUNGSZEILEN OBEN. Excel fixiert Zeilen oder Spalten unter Verwendung des $-Zeichens. Außerdem geben Sie Anfang und Ende der Drucktitel ein. Anstatt eines Bindestrichs (von bis) verwendet Excel für Bereiche den Doppelpunkt (siehe Abbildung). Zu kompliziert? Lassen Sie den Cursor in dem Feld WIEDERHOLUNGS- ZEILEN OBEN und markieren Sie einfach die Zeile 4 auf der Tabelle. Wenn das Dialogfeld die Tabelle abdeckt, klicken Sie hier. Daniela Wagner und 47
48 Fit am PC mit IT-Coaching Wechseln Sie in die DRUCKVORSCHAU oder in die Ansicht SEITENLAYOUT und blättern Sie durch die Tabelle. Auf jeder Seite haben Sie die eingestellte Wiederholungszeile. (Achtung: Wenn Sie ins SEITENLAYOUT wechseln, werden fixierte Zeilen und / oder Spalten aufgehoben.) Zum Aufheben des Druckbereichs wählen Sie SEITENLAYOUT SEITE EINRICHTEN DRUCKBEREICH DRUCKBEREICH AUFHEBEN. 2. Druckbereich Schließen Sie die Seitenansicht oder wechseln Sie in die Ansicht NORMAL und markieren Sie einen Teil der Tabelle, zb A1 bis D9. Wählen Sie SEITENLAYOUT SEITE EINRICHTEN DRUCKBEREICH und klicken Sie auf DRUCKBEREICH FESTLEGEN. Wechseln Sie in die DRUCKVORSCHAU lediglich der Druckbereich und eventuell eingestellte Wiederholungszeilen werden angezeigt - und damit nur dieser Teil der Tabelle gedruckt. Möchten Sie doch die gesamte Tabelle drucken, so ändern Sie die Einstellungen: Wählen Sie über DATEI DRUCKEN die Einstellung DRUCK- BEREICH IGNORIEREN (siehe Abbildung). Übung 1. Arbeiten Sie in der Arbeitsmappe 4_Ausgabe auf der Tabelle Hausverwaltung. 2. Nehmen Sie die notwendigen Änderungen vor, damit die Zeile 1 beim Ausdruck auf jeder Seite wiederholt wird. Speichern Sie die Arbeitsmappe. Testen Sie Ihr Wissen 1. Was sind Drucktitel? 2. Wie definieren Sie einen Druckbereich? In der Lektion 3 werfen Sie einen Blick auf die restlichen Register des Dialogfeldes SEITE EINRICHTEN. 48 Daniela Wagner Autorin, Mediatorin, IT-Coachin & Fachtrainerin nach ISO 17024
49 Basic Computer Skills Microsoft Excel 2013 Excel Kapitel 4 Lektion 3 Seite einrichten Papierformat Seitenränder Kopfzeile / Fußzeile Blatt Vor dem Ausdruck wechseln Sie in die Ansicht SEITENLAYOUT oder die DRUCKVORSCHAU. Meist müssen Sie noch Änderungen vornehmen. Eine Möglichkeit dazu bietet das Dialogfeld SEITE EINRICHTEN. Aufgabe Übungsdatei: 4_Ausgabe 1. Papierformat Öffnen Sie die Datei 4_Ausgabe und arbeiten Sie auf der Tabelle Hauptstädte. Öffnen Sie die DRUCKVORSCHAU über DATEI DRUCKEN. Wechseln Sie auf das Register SEITENLAYOUT. Öffnen Sie das Dialogfeld SEITE EINRICHTEN. Wechseln Sie auf der Registerkarte PAPIERFORMAT ins Querformat und skalieren Sie auf 110 % (siehe Abbildung). Überprüfen Sie das Ergebnis über die Seitenansicht. Daniela Wagner und 49
50 Fit am PC mit IT-Coaching 2. Seitenränder Öffnen Sie das Dialogfeld SEITE EINRICHTEN und wechseln Sie auf die Registerkarte SEITENRÄNDER. Ändern Sie den Seitenrand oben auf 3 cm. Zentrieren Sie hier für den Ausdruck über die Kontrollkästchen AUF DER SEITE ZENTRIEREN die Tabelle HORIZONTAL und VERTIKAL. 3. Kopfzeile / Fußzeile Wechseln Sie auf die Registerkarte KOPFZEILE/FUSSZEILE. Wählen Sie aus den Listenfeldern vordefinierte Kopf- und Fußzeilen oder erfassen Sie eigene Texte über die Schaltflächen Benutzerdefinierte Kopfzeile und Benutzerdefinierte Fußzeile. Im linken Abschnitt schreiben Sie linksbündig, im mittleren Abschnitt zentriert und im rechten Abschnitt rechtsbündig. Nutzen Sie die abgebildeten Schaltflächen. 4. Blatt Auf der Registerkarte BLATT aktivieren Sie Wiederholungzeilen bzw. -Spalten (Drucktitel). Wir haben diese Eingaben in der vergangenen Lektion besprochen. Sie finden hier auch Kontrollkästchen für die Anzeige der GITTERNNETZLINIEN und ZEILEN- UND SPALTENÜBERSCHRIFTEN. Außerdem finden Sie ein Listenfeld für KOMMENTARE. Haben Sie Kommentare eingefügt, bestimmen Sie hier, ob und wie diese Elemente gedruckt werden. Übung 1. Öffnen Sie aus der Mappe 4_Ausgabe das Tabellenblatt Hausverwaltung. Wechseln Sie ins Querformat, aktivieren Sie die Gitternetzlinien und fügen Sie ein Feld für die Seitenzahl in der Kopfzeile ein. Testen Sie Ihr Wissen 1. Wo blenden Sie das Dialogfeld SEITE EINRICHTEN ein? 2. Wo kontrollieren Sie vor dem Ausdruck, wie die Tabelle aussehen wird? 3. Wo wechseln Sie von Hoch- ins Querformat? Neben dem Dialogfeld SEITE EINRICHTEN erleichtert das Register SEITENLAYOUT Ihre Arbeit wesentlich gucken Sie sich das in der nächsten Lektion an. 50 Daniela Wagner Autorin, Mediatorin, IT-Coachin & Fachtrainerin nach ISO 17024
51 Basic Computer Skills Microsoft Excel 2013 Excel Kapitel 4 Lektion 4 Seitenlayout ANSICHT und SEITENLAYOUT Die Änderungen, die Sie im Dialogfeld SEITE EINRICHTEN machen, nehmen Sie auch über SEITENLAYOUT vor. Aufgabe Übungsdatei: 4_Ausgabe 1. Ansicht und Register SEITENLAYOUT Öffnen Sie die Datei 4_Ausgabe und arbeiten Sie auf der Tabelle Hauptstädte. Wechseln Sie zuerst auf ANSICHT SEITENLAYOUT (siehe Abbildung). Hier sehen Sie ebenfalls, wie die Seite beim Ausdruck gedruckt wird. Wechseln Sie auf das Register SEITENLAYOUT. In der Gruppe SEITE EINRICHTEN ändern Sie die SEITENRÄNDER, die AUSRICHTUNG und das FORMAT. In der Gruppe AN FORMAT ANPASSEN ändern Sie für den Ausdruck entweder BREITE und HÖHE oder die SKALIERUNG. In der Gruppe BLATTOPTIONEN aktivieren Sie für den Ausdruck die Kontrollkästchen GITTERNETZLINIEN und ÜBERSCHRIFTEN. Übung 1. Öffnen Sie aus der Mappe 4_Ausgabe das Tabellenblatt Hausverwaltung. Wechseln Sie zurück ins Hochformat, skalieren Sie diese Tabelle 1 Seite breit und deaktivieren Sie die Gitternetzlinien. Testen Sie Ihr Wissen 1. In welchem Register ändern Sie die Größe oder die Ausrichtung einer Tabelle? 2. Welche Möglichkeiten kennen Sie, eine Tabelle so zu verkleinern, dass sie beim Ausdruck auf einer Seite gedruckt wird? In der letzten Lektion dieses Kapitels legen Sie Kopf- und Fußzeilen an. Daniela Wagner und 51
52 Fit am PC mit IT-Coaching Excel Kapitel 4 Lektion 5 Kopf- und Fußzeilen Kopf- und Fußzeile einfügen In Excel 2013 fügen Sie wie in allen andern bekannten Office-Anwendungen Kopf- und Fußzeilen ein. Excel stellt dafür das Dialogfeld SEITE EINRICHTEN und das Register EINFÜGEN zur Verfügung. Ganz einfach aber funktioniert es über die Ansicht SEITENLAYOUT das besprechen wir in dieser Lektion. Aufgabe Übungsdatei: 4_Ausgabe 1. Kopf- und Fußzeilen einfügen Öffnen Sie die Datei 4_Ausgabe und arbeiten Sie auf der Tabelle Hauptstädte. Wechseln Sie zuerst auf ANSICHT SEITENLAYOUT (siehe Abbildung). Sobald Sie in einen der drei Bereiche (links, zentriert, rechts) klicken, blendet Excel 2013 die kontextsensitiven KOPF- UND FUSSZEILENTOOLS mit dem Register ENTWURF ein (siehe Abbildung). In der Gruppe KOPF- UND FUSSZEILE finden sie fertige Bausteine. Über die Gruppe KOPF- UND FUSSZEILENENELMENTE fügen Sie Felder ein. Diese Felder passen sich an, wenn Sie etwas ändern, zb eine neue Seite einfügen oder den Registernamen umändern. 52 Daniela Wagner Autorin, Mediatorin, IT-Coachin & Fachtrainerin nach ISO 17024
53 Basic Computer Skills Microsoft Excel 2013 Fügen Sie zentriert in die Kopfzeile nach dem Muster Seite X von Y Felder ein. Fügen Sie im Absatz darunter ein Feld mit dem Dateipfad ein (siehe Abbildung). Verlassen Sie die Kopfzeile und klicken Sie in den Bereich der Tabelle. Excel zeigt die Kopfzeile wie in der Abbildung an: Über die Gruppe NAVIGATION wechseln Sie zwischen Kopf- und Fußzeilen. Übung 1. Öffnen Sie aus der Mappe 4_Ausgabe das Tabellenblatt Hausverwaltung. 2. Fügen Sie eine Kopfzeile über das Register ENTWURF ein: Linksbündig die SEITENZAHL und mit einem Schrägstrich getrennt die ANZAHL DER SEITEN nach dem Muster 1/1. Rechtsbündig das aktuelle DATUM und darunter die UHRZEIT. 3. Wechseln Sie in die Fußzeile und fügen Sie in der Mitte die Felder DATEINAME und BLATTNAME untereinander ein. Fügen Sie eine Grafik in die Kopfoder Fußzeile ein. Finden Sie heraus, wie Sie die Größe dieser Grafik ändern können. Testen Sie Ihr Wissen 1. Wie fügen Sie Felder in Kopf- und Fußzeilen ein? Notizen Gratulation! Das waren eine Menge Informationen. Sie legen Listen in Excel 2013 an, formatieren Tabellen und bereiten den Ausdruck vor. Nach den beiden Übungen ist es an der Zeit, Formeln zu erstellen lösen Sie erste Berechnungen im nächsten Kapitel. Daniela Wagner und 53
54 Fit am PC mit IT-Coaching Excel Kapitel 4 Ausgabe Übungen Fenster fixieren Drucktitel Seite einrichten Kopf- und Fußzeilen Drucken Überprüfen Sie Ihre erworbenen Fähigkeiten. Die erste Übung ist wieder einfacher. Schlagen Sie bei Unklarheiten in den angegebenen Lektionen nach. Die zweite Übung ist diesmal wirklich umfangreich und verlangt Wissen aus allen vorangegangenen Kapiteln. Wenn Sie diese Übungen alleine lösen, sind Sie bereit für die nächsten Lektionen. Aufgabe 1 Übungsdatei: 4_Ausgabe 1. Öffnen Sie die Arbeitsmappe 4_Ausgabe und wechseln Sie auf das Tabellenblatt Nobel. Fixieren Sie die Zeilen 1 bis 4 so, dass sie beim Blättern oben stehen bleiben. (Lektion 1) 2. Für den Ausdruck soll die Zeile 4 auf jeder Seite wiederholt werden. Nehmen Sie die notwendigen Änderungen vor. Außerdem soll die Spalte A auf jeder Seite des Ausdrucks angezeigt werden. Nehmen Sie auch hier die notwendigen Änderungen vor. (Lektion 2) 3. Wechseln Sie ins Querformat. Skalieren Sie die Tabelle so, dass sie nur eine Seite breit ist. (Lektion 3) 4. Ändern Sie die Optionen: Beim Ausdruck sollen die GITTERNETZLINIEN und ÜBERSCHRIFTEN sichtbar sein. (Lektion 4) 5. Geben Sie in der Kopfzeile zentriert Ihren Namen ein. Fügen Sie in der Fußzeile linksbündig ein Feld ein, das den Pfad einfügt und tippen Sie darunter den Text: Quellen: Wikipedia und (Lektion 5) 6. Speichern Sie die Arbeitsmappe unter dem Namen 4_Uebung. Viel Erfolg! 54 Daniela Wagner Autorin, Mediatorin, IT-Coachin & Fachtrainerin nach ISO 17024
55 Basic Computer Skills Microsoft Excel 2013 Aufgabe 2 Übungsdatei: 4_Zimmerliste_Ergebnis Teil 1 1. Erstellen Sie eine neue Arbeitsmappe und erstellen Sie auf der Tabelle1 die abgebildete Hotel- und Pensionsliste. 2. Formatieren Sie die Spalten B bis J in optimaler Breite (Spaltenbreite automatisch anpassen), die Spalte A ändern Sie auf 31,71 (227 Pixel). 3. Zentrieren Sie die Zellen B4 bis I Benennen Sie das Blatt um in Liste, kopieren Sie dieses Blatt und benennen Sie die Kopie um in Winter. 5. Verschieben Sie hier den Eintrag aus H1 nach I1. Löschen Sie hier die Spalte H. 6. Ändern Sie den Eintrag in H2 auf Semesterferien. Passen Sie die Spaltenbreite an. 7. Fügen Sie eine neue Zeile 1 ein. Erfassen Sie in A1 den Titel Zimmerliste. 8. Fügen Sie eine neue Zeile 5 ein. Ändern Sie die Höhe der Zeile 5 auf 0,32 cm. 9. Korrigieren Sie den Eintrag Mikrow in I9 auf Mikrowelle. Teil Arbeiten Sie auf dem Tabellenblatt Liste weiter, markieren Sie A1 bis J2 und formatieren Sie diese Zellen fett. 11. Markieren Sie B4 bis J12. Formatieren Sie alle Rahmenlinien in gepunkteter Linie in Grün. Daniela Wagner und 55
56 Fit am PC mit IT-Coaching 12. Markieren Sie A1 und A2. Verbinden und zentrieren Sie diese Zellen. 13. Verbinden Sie auch die Zellen B1 und B2 und wiederholen Sie diesen Befehl für C1 und C2 bis G1 und G2 (übertragen Sie das Format zb mit dem Pinsel). 14. Markieren Sie A1 bis J2. Zentrieren Sie die Zellen horizontal und vertikal. 15. Markieren Sie B1 bis G1. Drehen Sie den Text um 90 Grad. 16. Ändern Sie die Höhe der Zeilen 1 bzw. 2 so, dass die Einträge vollständig angezeigt werden. 17. Aktivieren Sie für A15 den Zeilenumbruch, ändern Sie die Schriftgröße für A15 auf 8 Pt und ändern Sie die Zeilenhöhe für Zeile 15 auf optimale Höhe. 18. Füllen Sie A1 bis J2 und A3 bis A12 mit grüner Füllfarbe aus. 19. Teilen Sie in H1 den Eintrag Inklusivpreise ab: Klicken Sie hinter Inklusiv, tippen Sie einen Bindestrich und verwenden Sie Alt + Enter -Taste zum Abteilen. Teil Markieren Sie A1 bis J15. Wählen Sie einen Zoomfaktor, der die ausgewählte Tabelle bestmöglich am Bildschirm darstellt. Falls die Liste länger werden sollte, fixieren Sie die Zeilen 1 und 2. Legen Sie diese Zeilen als Wiederholungszeile für den Ausdruck fest. 21. Erfassen Sie in einer Kopfzeile linksbündig Ihren Namen. Fügen Sie rechtsbündig ein Feld für die SEITENZAHL ein. 22. Fügen Sie in einer Fußzeile Felder ein: Linksbündig den DATEINAMEN, zentriert den NAMEN DES BLATTES und rechtsbündig das DATUM. 23. Aktivieren Sie für den Druck die Titel bzw. ÜBERSCHRIFTEN. 24. Kontrollieren Sie die Liste in der SEITENANSICHT bzw. DRUCKVORSCHAU. Die Liste soll auf einer Seite Platz finden. 25. Drucken Sie die Liste aus. 26. Legen Sie A1 bis I12 als DRUCKBEREICH fest. 27. Speichern Sie die Mappe unter dem Namen 4_Zimmerliste. Viel Erfolg! 56 Daniela Wagner Autorin, Mediatorin, IT-Coachin & Fachtrainerin nach ISO 17024
57 Basic Computer Skills Microsoft Excel 2013 Excel Kapitel 5 Formeln und Bezüge Lektion 1 Rechnen Grundlagen Formeln erstellen Das Tolle an Excel: Sie rechnen mit den Zelladressen! Excel 2013 aktualisiert dann jede Berechnung automatisch. Wenn sich eine Zahl ändert, brauchen Sie die Berechnung nicht mehr neu - wie im Taschenrechner - einzutippen. Erwerben Sie in dieser Lektion die Grundlagen. Aufgabe Übungsdatei: 5_Formeln und Bezuege 1. Formeln erstellen Öffnen Sie die Datei 5_Formeln und Bezuege. Wechseln Sie auf das Tabellenblatt Grundrechnungen (siehe Abbildung). Formeln müssen eröffnet werden. Sie verwenden dazu das = (Gleichheitszeichen) oder das + (Plus-Zeichen). Verwenden Sie arithmetische Operatoren zum Addieren + zum Subtrahieren - zum Multiplizieren * oder das Mal-Zeichen auf der numerischen Tastatur zum Dividieren / oder das Divisions-Zeichen auf der numerischen Tastatur Sie eröffnen also eine Formel, geben die Zelladresse ein, dann einen Operator, wieder eine Zelladresse, usw. Alles ohne Leerzeichen. Am Ende der Formel bestätigen Sie mit der Enter -Taste oder in der Bearbeitungsleiste. Vergleichsoperatoren verwenden = ist gleich > größer < kleiner Freilich dürfen Sie auch Zahlen direkt in eine Formel eingeben. Beachten Sie dabei aber, dass diese Berechnung konstant bleibt. Wenn Sie mit Zelladressen rechnen, erhalten Sie die Berechnung variabel. Die so ermittelten Ergebnisse werden automatisch neu berechnet, wenn Sie die Werte in den Zellen nachträglich ändern. Daniela Wagner und 57
58 Fit am PC mit IT-Coaching Textoperatoren verwenden & Bezugsoperatoren verwenden Zeichen verbinden bzw. verketten : Doppelpunkt (Bereich von bis) ; Semikolon (unterschiedliche Bereiche) Nutzen Sie die installierte Hilfe und geben Sie den Suchbegriff Formeln ein. Testen Sie Ihr Wissen 1. Wie sagen Sie Excel, dass Sie eine Formel eingeben und rechnen möchten? 2. Welche Operatoren verwenden Sie zum Addieren, zum Subtrahieren, zum Multiplizieren und zum Dividieren? 3. Was ist der Vorteil, wenn Sie Zelladressen in Formeln verwenden im Vergleich zu Zahlen? Notizen Ab zur nächsten Lektion. Hier wenden Sie das Wissen praktisch an und rechnen. 58 Daniela Wagner Autorin, Mediatorin, IT-Coachin & Fachtrainerin nach ISO 17024
59 Basic Computer Skills Microsoft Excel 2013 Excel Kapitel 5 Lektion 2 Grundrechnungen Addieren, subtrahieren, multiplizieren, dividieren Formelansicht Wenden Sie in dieser Lektion Ihr erworbenes Formel-Wissen an. Aufgabe Übungsdatei: 5_Formeln und Bezuege 1. Addieren Öffnen Sie die Datei 5_Formeln und Bezuege. Wechseln Sie auf das Tabellenblatt Grundrechnungen. Addieren Sie in G4 bis G7 und dann in G8: Klicken Sie in die Zelle G4 und tippen Sie folgende Formel: =B4+C4+D4+E4 Bestätigen Sie mit Strg + Enter -Taste - Sie erhalten das Ergebnis. In der Bearbeitungsleiste steht die Formel, in der Zelle das Ergebnis. Klicken Sie die Zelle doppelt an. Sie sind nun auch in der Zelle im wieder Bearbeitungsmodus, sogar mit markierten und farbigen Zelladressen. Erstellen Sie in G5 wieder eine Formel. Addieren Sie die Werte von B5 bis E5. Erstellen Sie in G6 eine Formel. Klicken Sie diesmal die Zellen an, geben das + als Operator zum Addieren ein, klicken die nächste Zelle an, usw. Bestätigen Sie mit der Enter Taste. In G7 verwenden Sie anstatt der Maus die Cursortasten. In G8 erstellen Sie die Summe des Bereichs G4 bis G7 nach eigener Wahl. 2. Subtrahieren Klicken Sie in die Zelle G11 und erstellen Sie folgende Formel: =B11-C11-D11-E11 Bestätigen Sie. Kopieren Sie diese Formel in die Zellen G12 bis G14 mit der Funktion AutoAusfüllen. In G15 ermitteln Sie das Ergebnis mit der Formel: = G11-G12-G13-G14 3. Multiplizieren Klicken Sie in die Zelle G18 und erstellen Sie folgende Formel: =B18*C18*D18*E18 Bestätigen Sie. Kopieren Sie diese Formel in die Zellen G19 bis G21 mit der Funktion AutoAusfüllen. Ermitteln Sie in G22 das Ergebnis mit der Formel: = G18*G19*G20*G21 Daniela Wagner und 59
60 Fit am PC mit IT-Coaching 4. Dividieren Klicken Sie in die Zelle G25 und erstellen Sie folgende Formel: =B25/C25/D25/E25 Bestätigen Sie. Kopieren Sie diese Formel in die Zellen G26 bis G28 mit der Funktion AutoAusfüllen. Ermitteln Sie in G29 das Ergebnis mit der Formel: = G25/G26/G27/G28 Punktrechnung geht vor Strichrechnung! Ermitteln Sie in C31 das Ergebnis mit der Formel: =2+3*4 Ermitteln Sie in C32 das Ergebnis mit der Formel: =(2+3)*4 5. Formelansicht Auf dem Tabellenblatt sehen Sie die Ergebnisse. Zum Korrigieren klicken Sie in eine Zelle oder arbeiten Sie in der Bearbeitungsleiste. Möchten Sie alle Formeln sehen, wechseln Sie in die Formelansicht über FORMELN FORMELÜBERWACHUNG FORMELN ANZEIGEN. Übung 1. Erstellen Sie auf der Tabelle Grundrechnungen eine Fußzeile mit Ihrem Namen und aktivieren Sie die GITTERNETZLINIEN und die ÜBERSCHRIFTEN. 2. Kopieren Sie die gesamte Tabelle und fügen Sie das Register an zweiter Stelle in dieser Arbeitsmappe ein und benennen Sie das Register um in Formelansicht-Grundrechnungen. 3. Wechseln Sie in die Formelansicht. Achten Sie darauf, dass alle Formeln angezeigt werden und drucken Sie das Tabellenblatt Formelansicht- Grundrechnungen und Grundrechnungen aus. 4. Speichern Sie diese Mappe. Testen Sie Ihr Wissen 1. Wie kopieren Sie Formeln? 2. Wie lassen Sie alle Formeln anzeigen? 3. Gibt es folgende Formeln: A1/B1 =A1 / B 1 =A1/B1+ Auf der nächsten Seite finden Sie weitere Übungen. 60 Daniela Wagner Autorin, Mediatorin, IT-Coachin & Fachtrainerin nach ISO 17024
61 Basic Computer Skills Microsoft Excel 2013 Übung Mietkosten 1. Erstellen Sie eine Aufstellung Ihrer Mietkosten und berechnen Sie die Werte: Übung Kassabuch 1. Erstellen Sie in einer neuen Mappe ein Kassabuch: Daniela Wagner und 61
62 Fit am PC mit IT-Coaching Excel Kapitel 5 Lektion 3 Relative Bezüge Relative Bezüge in Formeln Kopieren und AutoAusfüllen von Formeln bewährt sich in längeren Listen. Damit das funktioniert, müssen wir die unterschiedlichen Bezüge beachten. Beginnen wir mit den normalen und uns bereits bekannten Berechnungen das sind relative Bezüge. Aufgabe Übungsdatei: 5_Formeln und Bezuege Excel rechnet mit der relativen Lage der Zellen zueinander und darf dadurch beim AutoAusfüllen die Zelladressen verändern bzw. anpassen. 1. Relative Bezüge in Formeln Öffnen Sie die Datei 5_Formeln und Bezuege. Wechseln Sie auf das Tabellenblatt Bezüge. Klicken Sie in die Zelle B7 und tippen Sie folgende Formel: =B5*B6 Bestätigen Sie. Kopieren Sie die Formel von C7 bis F7. Übung 1. Wechseln Sie auf das Tabellenblatt EK relative und anschließend auf Relativ. Berechnen Sie die fehlenden Werte. Übung Bestellung 1. Erstellen Sie in einer neuen Mappe eine Bestellliste. Die Tabelle soll die Spaltentitel Nr, Anzahl, Einzelpreis, Bezeichnung und Gesamtpreis enthalten. 2. Erfassen Sie einige Produkte und ermitteln Sie die Summen. 3. Speichern Sie Ihre Arbeit unter dem Namen 5_Bestellliste. Testen Sie Ihr Wissen 1. Warum funktioniert das Kopieren / AutoAusfüllen von Formeln? In der nächsten Lektion beschäftigen Sie sich mit absoluten Bezügen. 62 Daniela Wagner Autorin, Mediatorin, IT-Coachin & Fachtrainerin nach ISO 17024
63 Basic Computer Skills Microsoft Excel 2013 Excel Kapitel 5 Lektion 4 Absolute Bezüge Absolute Bezüge in Formeln Das Kopieren bzw. AutoAusfüllen funktioniert also, weil Excel die Zelladressen anpasst. Wenn Sie eine einzige Zahl für mehrere Berechnungen brauchen, funktionieren relative Bezüge nicht mehr da soll Excel den Zellbezug nicht anpassen, sondern absolut setzen. Manche sagen dazu auch die Zelle in der Formel fixieren. Aufgabe Übungsdatei: 5_Formeln und Bezuege 1. Absolute Bezüge in Formeln Öffnen Sie die Datei 5_Formeln und Bezuege. Wechseln Sie auf die Tabelle Bezüge. Klicken Sie in die Zelle B18 und versuchen Sie folgende (falsche) Formel: =B17*B15 Bestätigen Sie und kopieren Sie die Formel von C18 bis F18. Was ist passiert? Wir wissen, Excel rechnet mit der relativen Lage der Zellen zueinander und darf dadurch beim AutoAusfüllen die Zelladressen verändern bzw. anpassen. Wir wollen hier aber eine Zelladresse nicht anpassen, nämlich B15. Löschen Sie die Formel und geben Sie diesmal einen absoluten Bezug ein: =B17*$B$15 Kopieren Sie die Formel von C18 bis F18. Excel rechnet jetzt mit der absoluten Lage der Zellen und darf dadurch beim AutoAusfüllen die Zelladressen nicht anpassen oder verändern. Damit Sie die $-Zeichen nicht selber tippen müssen, verwenden Sie F4. Tippen Sie diese Taste an, sobald die zu fixierende Zelladresse in der Formel steht. Übung 1. Wechseln Sie auf das Tabellenblatt EK absolute und anschließend auf das Tabellenblatt Absolut. Berechnen Sie die fehlenden Werte. Übung 1. Erstellen Sie eine neue Arbeitsmappe mit dem Namen 5_Umrechnung und erstellen Sie eine Tabelle zur Umrechnung inch in cm bzw. cm in inch laut umseitiger Vorlage. Ermitteln Sie die fehlenden Werte unter der Verwendung von absoluten Bezügen. Daniela Wagner und 63
64 Fit am PC mit IT-Coaching Falls es Sie interessiert: 1 Liter = 1,76 pints bzw. 1 pint = 0,586 Liter. Das wäre auch eine weitere Liste wert. Testen Sie Ihr Wissen 1. Erklären Sie den Unterschied zwischen relativen und absoluten Bezügen. Notizen In der nächsten Lektion arbeiten Sie mit gemischten Bezügen. 64 Daniela Wagner Autorin, Mediatorin, IT-Coachin & Fachtrainerin nach ISO 17024
65 Basic Computer Skills Microsoft Excel 2013 Excel Kapitel 5 Lektion 5 Gemischte Bezüge Gemischte Bezüge in Formeln Mit Ihrem erworben Wissen über relative und absolute Bezüge sind Sie bereit für eine kleine Steigerung: Setzten Sie nur Spalten oder Zeilen absolut und vereinfachen Sie Ihre Arbeit durch gemischte Bezüge. Aufgabe Übungsdatei: 5_Formeln und Bezuege 1. Gemischte Bezüge in Formeln Öffnen Sie die Datei 5_Formeln und Bezuege. Wechseln Sie auf das Tabellenblatt Bezüge. Klicken Sie in die Zelle C28 und versuchen Sie folgende (falsche) Formel: =C27*B28*B34. Bestätigen Sie und versuchen Sie, die Formel zu kopieren. Es funktioniert nicht. Löschen Sie die Formel und überlegen Sie: Zelle Aufgabe Zellbezug C27... darf beim Kopieren in die Zellen darunter die Zeile nicht ändern. Beim Kopieren nach rechts gibt es kein Problem. Der Zellbezug lautet also... C$27 B28... darf beim Kopieren in die Zellen daneben die Spalte nicht ändern. Beim Kopieren in die Zeilen darunter gibt es kein Problem. Der Zellbezug lautet also... $B28 B34... darf beim Kopieren in keine Richtung verändert werden. Der Zellbezug lautet also... $B$34 Geben Sie die Formel also neu ein: =C$27*$B28*$B$34 Verwenden Sie zum Kopieren der Formel das AutoAusfüll-Kästchen es funktioniert in alle Richtungen! Speichern Sie Ihre Arbeit. Übung 1. Wechseln Sie auf das Tabellenblatt Möbel gemischt und anschließend auf Gemischt und berechnen Sie die fehlenden Werte. Den Kosten der Tabelle Gemischt addieren Sie jeweils die angegebenen Fixkosten von 12. Daniela Wagner und 65
66 Fit am PC mit IT-Coaching Übung 1x1 1. Erstellen Sie auf einem neuen Tabellenblatt das 1x1 mit gemischten Bezügen laut Abbildung. Testen Sie Ihr Wissen 1. Was bedeutet $B3 für das Kopieren bzw. AutoAusfüllen einer Formel? Notizen Das war eines der wichtigsten Kapitel dieses Trainings. In den nächsten 5 Lektionen lernen Sie weitere Formeln kennen, Sie rechnen auch mit Prozentwerten, Datum und vergeben Namen für die Zelladressen. 66 Daniela Wagner Autorin, Mediatorin, IT-Coachin & Fachtrainerin nach ISO 17024
67 Basic Computer Skills Microsoft Excel 2013 Excel Kapitel 5 Formeln und Bezüge Übungen Grundrechnungsarten Relative, absolute und gemischte Bezüge Überprüfen Sie Ihre erworbenen Fähigkeiten. Wenn Sie alle Übungen ohne Hilfe lösen, wechseln Sie zu den Lektionen des nächsten Kapitels. Aufgabe 1 Übungsdatei: - 1. Was ist der Vorteil, wenn Sie mit Zelladressen rechnen anstatt mit Zahlen?... Gibt es die folgenden Formeln? Falls nein, wie lauten die richtigen Formeln? =A4xB4... =A4+B4... =A4/B4/... = A4 - B4... (Lektionen 1 und 2) 2. Wie lautet die richtige Formel für die Berechnung für die Spalte C in der rechts angezeigten Tabelle?... (Lektion 3) 3. Korrigieren Sie die rechts abgebildete Formel:... (Lektion 4) 4. Wann wenden Sie einen gemischten Bezug an? Geben Sie ein Beispiel: Viel Erfolg!... (Lektion 5) Daniela Wagner und 67
68 Fit am PC mit IT-Coaching Aufgabe 2a Relative Bezüge Übungsdatei: 5_Lohn_Ergebnis 1. Öffnen Sie eine leere Mappe und erfassen Sie die abgebildete Tabelle: 2. Ändern Sie die Spaltenbreite der Spalten B bis G auf 15 (110 Pixel). 3. Fügen Sie eine neue Spalte A ein. Erfassen Sie in A2 den Spaltentitel Nr. 4. Erstellen Sie von A3 bis A7 eine Nummerierung (beginnend mit 1). Formatieren Sie diese Spalte in der Breite 4 (33 Pixel). 5. Fügen Sie unter dem Titel 2 neue Zeilen ein. Formatieren Sie die Titel von A4 bis E4 fett, horizontal und vertikal zentriert, Füllfarbe in Grün und ändern Sie die Zeilenhöhe auf 30 (40 Pixel). Erfassen Sie in E4 den Text Gehalt. 6. Verbinden und zentrieren Sie den Titel Gehälter von A1 bis G1 und formatieren Sie den Titel in 16pt, fett und dunklem Grün. 7. Ergänzen Sie den Titel auf Gehälter unserer Mitarbeiterinnen und Mitarbeiter. 8. Formatieren Sie den Zellbereich C5 bis C9: Zusätzlich zu den Werten soll ein h erscheinen (h für Stunde). 9. Erfassen Sie in Zeile 10 einen neuen Namen (achten Sie auf die Formate): 6 Dor 120 h Berechnen Sie in E5 das Gehalt mit der Formel Arbeitszeit * Stundenlohn und kopieren Sie diese Formel von E6 bis E Erstellen Sie in E11 eine Summe für das Gehalt mit einer Formel. 12. Erstellen Sie für die Zelle E11 eine einfache Rahmenlinie oben und eine doppelte Rahmenlinie unten. 13. Alle Mitarbeiterinnen und Mitarbeiter bekommen heuer eine Prämie. Erfassen Sie in F4 den Titel Prämie. (Achten Sie auf die Formatierung.) 68 Daniela Wagner Autorin, Mediatorin, IT-Coachin & Fachtrainerin nach ISO 17024
69 Basic Computer Skills Microsoft Excel Erfassen Sie die Prämien: Schretz 380 Daniel 420 Wiener 175 Dorner 332 Gfall 166 Dor Berechnen Sie nun in G5 den neuen durchschnittlichen Stundenlohn mit der Formel (Gehalt + Prämie) / Arbeitszeit und kopieren Sie die Formel von G6 bis G Erfassen Sie in G4 den Titel Stundenlohn durchschnittlich. Aktivieren Sie hier den Zeilenumbruch. 17. Formatieren Sie Stundenlohn, Gehalt, Prämien, durchschnittlichen Stundenlohn und die Summe in E11 im -Format. 18. Erstellen Sie Kopf- und Fußzeilen: In eine Kopfzeile fügen Sie zentriert Ihren Namen ein. In eine Fußzeile fügen Sie linksbündig ein Feld für den gesamten Pfad ein. 19. Die Tabelle soll beim Ausdruck im Hochformat auf einer Seite Platz haben. 20. Benennen Sie das Blatt um in Kopieren Sie das gesamte Tabellenblatt und benennen Sie es um in Markieren und kopieren Sie die Liste von A4 bis G10. Fügen Sie den Inhalt auf einem neuen Tabellenblatt (Tabelle3) oben ab A1 ein. 22. Formatieren Sie alle Spalten so, dass die Spalten gleich breit und alle Einträge und Titel sichtbar sind. Die Spalte A formatieren Sie anschließend in optimaler Breite. Ändern Sie das Seitenformat auf Quer. Aktivieren Sie für den Druck die Gitternetzlinien. 23. Drucken Sie das Tabellenblatt Speichern Sie die Mappe unter dem Namen 5_Lohn. Viel Erfolg! Daniela Wagner und 69
70 Fit am PC mit IT-Coaching Aufgabe 2b Absolute Bezüge Arbeiten Sie weiter in der Mappe 5_Lohn und öffnen Sie das Tabellenblatt Tabelle2. 1. Kopieren Sie dieses Tabellenblatt. Fügen Sie die Kopie nach dem Tabellenblatt Tabelle2 ein. Benennen Sie die Kopie um in Absolute Bezüge. 2. Erfassen Sie hier in H1 den Prozentsatz für die Erhöhung: 1,8% Formatieren Sie die Zelle H1 wie die restlichen Titel und achten Sie aber darauf, dass der Text 1,8% erscheint. 3. Berechnen Sie die Erhöhung in H2 mit der Formel Stundenlohn * Erhöhung. Kopieren Sie diese Formel von H3 bis H7. 4. Erfassen Sie in I1 den Titel: Gehalt Neu Formatieren Sie die Zelle I1 wie die restlichen Titel und aktivieren Sie den Zeilenumbruch. Berechnen Sie das neue Gehalt mit der Formel Gehalt + Gehalt * Erhöhung. Formatieren Sie die Zellen H2 bis I7 im -Format. 5. Speichern Sie Ihre Arbeit Aufgabe 2c Gemischte Bezüge Arbeiten Sie weiter in der Mappe 5_Lohn. Erfassen Sie auf Tabelle3 folgende Tabelle: 1. Formatieren Sie die Tabelle nach eigenen Vorstellungen. Berechnen Sie nun in B4 die Kosten mit der Formel km * pro km. Beachten Sie die gemischten Bezüge. 2. Benennen Sie das Tabellenblatt um in Gemischte Bezüge. Speichern Sie Ihre Arbeit. Viel Erfolg! 70 Daniela Wagner Autorin, Mediatorin, IT-Coachin & Fachtrainerin nach ISO 17024
71 Basic Computer Skills Microsoft Excel 2013 Excel Kapitel 6 Weitere Formeln Lektion 1 Prozentrechnen Prozente ermitteln Aufschlag Abschlag Verhältnis Prozentrechnen in Excel 2013 ist ganz einfach: Excel verwaltet 100 % als 1, analog dazu 10 % als 0,1 und 5 % als 0,05. Das bedeutet, Sie multiplizieren einfach mit Prozentwerten. Probieren Sie es in dieser Lektion aus. Aufgabe Übungsdatei: 6_Weitere Formeln 1. Prozente ermitteln Öffnen Sie die Datei 6_Weitere Formeln. Wechseln Sie auf das Tabellenblatt Prozentrechnen. Klicken Sie in die Zelle E4 und tippen Sie folgende Formel: =B4*C4 Bestätigen Sie. Kopieren Sie die Formel von E5 bis E7. 2. Aufschlag Wiederholen Sie diese Berechnung in E11 bis E14 und ermitteln Sie in G11 den Aufschlag mit der Formel: =B11+E11 Bestätigen Sie. Kopieren Sie die Formel G Abschlag Berechnen Sie von E18 bis E21 wieder die Prozentwerte und ermitteln Sie in G18 den Abschlag mit der Formel: =B18-E18 Bestätigen Sie. Kopieren Sie die Formel G Verhältnis Addieren Sie in B29 die Werte von B25 bis B28 und ermitteln Sie in E25 das Verhältnis mit der Formel: =B25/$B$29 Formatieren Sie das Ergebnis im %-Format und kopieren Sie die Formel bis E28. Daniela Wagner und 71
72 Fit am PC mit IT-Coaching TIPP: Besonders schnell und einfach ermitteln Sie in Excel 2013 Prozent- Anteile über die OPTIONSSCHALTFLÄCHE: Markieren Sie die Werte in der Tabelle. Klicken Sie auf ERGEBNISSE. Klicken Sie auf % GESAMT. Fügt die E rgebniss Fügt die Ergebnisse unter der Tabelle ein und wählen Sie Fügt die Ergebnisse rechts neben der Tabelle ein Übung 1. Wechseln Sie auf das Tabellenblatt Benzinrechnung. Berechnen Sie die fehlenden Werte. Übung Inventar 1. Sie haben im Jahr 2006 Ihre Wohnung neu ausgestattet. Legen Sie eine Mappe mit einer Inventarliste an. Erstellen Sie hier eine Liste mit dem Anschaffungsjahr. Erfassen Sie in der Spate A Ihr Inventar (siehe Abbildung). 2. Erfassen Sie den jeweiligen Anschaffungswert. 3. Berechnen Sie die Abnutzung. 4. Speichern Sie die Arbeitsmappe unter dem Namen 6_Inventar. Testen Sie Ihr Wissen 1. Wie berechnen Sie Prozente? Wie berechnen Sie einen %-Aufschlag? Wie berechnen Sie einen %-Abschlag? Berechnen Sie in der nächsten Lektion Auf- und Abschläge in einem Rechengang mit verschachtelten Formeln. 72 Daniela Wagner Autorin, Mediatorin, IT-Coachin & Fachtrainerin nach ISO 17024
73 Basic Computer Skills Microsoft Excel 2013 Excel Kapitel 6 Lektion 2 Formeln verschachteln Formeln verschachteln Sie addieren, subtrahieren, dividieren, usw. in einer Formel. Versuchen Sie nun, die Auf- und Abschläge der Prozentwerte aus der vorangegangenen Lektion in einem Rechengang zu lösen. Aufgabe Übungsdatei: 6_Weitere Formeln 1. Formeln verschachteln Öffnen Sie das Tabellenblatt Prozentrechnen der Datei 6_Weitere Formeln. Klicken Sie in die Zelle I11 und erstellen Sie folgende Formel: =B11+B11*C11 Kopieren Sie diese Formel bis I15. Klicken Sie in die Zelle K11 und ermitteln Sie den Prozentaufschlag mit einer mathematischen Formel: =B11*(1+C11) Kopieren Sie diese Formel bis K15. Klicken Sie in die Zelle I18 und erstellen Sie folgende Formel: =B18-B18*C18 Kopieren Sie diese Formel bis I21. Klicken Sie in die Zelle K18 und ermitteln Sie den Prozentaufschlag mit einer mathematischen Formel: =B18*(1-C18) Kopieren Sie diese Formel bis K21. Übung Erhöhung 1. Geben Sie die abgebildete Liste ein. 2. Berechnen Sie in der Spalte C die neuen Preise. Wenn Sie zum Beispiel alle Preise um 2,5% erhöhen und diesen Wert nur in die Zelle C1 tippen, dann müssen Sie mit absoluten Bezügen rechnen. Daniela Wagner und 73
74 Fit am PC mit IT-Coaching Übung 1. Wechseln Sie auf das Tabellenblatt Kalkulation. Berechnen Sie die fehlenden Werte. Testen Sie Ihr Wissen 1. Welchen Sinn hat es, Formeln zu verschachteln? Notizen Excel kann auch Datums- und Zeitwerte verwalten und damit rechnen. Im nächsten Kapitel dreht sich darum alles um die Zeit. 74 Daniela Wagner Autorin, Mediatorin, IT-Coachin & Fachtrainerin nach ISO 17024
75 Basic Computer Skills Microsoft Excel 2013 Excel Kapitel 6 Lektion 3 Datum und Zeit Datum und Zeit Excel 2013 rechnet auch mit Datums- und Zeitangaben. Praktisch bei Arbeitszeitlisten oder beim Ermitteln eines Zahlungsziels. Sehen wir uns in dieser Lektion an, wie das geht und verwenden wir einige Funktionen. Aufgabe Übungsdatei: 6_Weitere Formeln 1. Datum und Zeit Öffnen Sie die Datei 6_Weitere Formeln. Wechseln Sie auf das Tabellenblatt Datum und Zeit. Berechnen Sie in D4 die Anzahl der Tage. Ziehen Sie dazu den Anfang aus A4 vom Ende aus B4 ab. Berechnen Sie in E4 die Anzahl der Jahre. Dividieren Sie die Tage aus D4/365. Möchten Sie eine ganze Zahl als Ergebnis, so geben Sie eine Funktion ein: =GANZZAHL(D4/365) Kopieren Sie die Formeln in die Zeilen 5, 6 und 7. In G4 lassen Sie den Tag ausgeben mit der Funktion =TAG(A4) In H4 lassen Sie nur Monat und in I4 nur Jahr ausgeben mit den Funktionen =MONAT(A4) bzw. =JAHR(A4) Geben Sie in A8 Ihr Geburtsdatum ein. In B8 steht bereits das aktuelle Datum durch die Funktion =HEUTE() Kopieren Sie die Formeln wieder. Berechnen Sie in D15 die Zeit. Berechnen Sie B15 A15 und kopieren Sie die Formel. Berechnen Sie in D26 den Lohn. Beachten Sie: Da in B26 eine Zeitangabe steht (09:00 statt 9), müssen wir das Ergebnis mit 24 multiplizieren. Die Formel lautet: =B26*$C$25*24 Verwenden Sie die Funktion =HEUTE() für die Anzeige des aktuellen Datums. =JETZT() gibt Datum und Uhrzeit aus. Diese Werte werden aktualisiert. Sollen die Werte fix bleiben, verwenden Sie Strg +. für das Datum bzw. Strg + Shift +. für Datum und Uhrzeit. Übung 1. Eine Tierpension rechnet die Tage in Excel ab (siehe Abbildung auf der nächsten Seite). Erstellen Sie für die Kunden und Kundinnen das folgende Formular mit Formeln. Dabei soll nach der Eingabe von Beginn und Ende die Anzahl der Tage in A16 berechnet werden. Erstellen Sie die Tabelle laut der Abbildung auf der nächsten Seite in der Arbeitsmappe 6_Weitere Formeln auf dem Tabellenblatt Pension. 2. Erstellen Sie in D16 eine Formel, die die Tage und die Anzahl der Tiere mit dem Einzelpreis multipliziert (zb 20,-- für einen Hund pro Tag). Die Datumsgrenze in Excel liegt zwischen 29 und 30. Tippen Sie zb , so nimmt Excel an. Tippen Sie , so nimmt Excel an. Daniela Wagner und 75
76 Fit am PC mit IT-Coaching Übung Arbeitszeit 1. Erstellen Sie in einer neuen Arbeitsmappe eine Stundenliste für Raumpfleger und Raumpflegerinnen laut Abbildung. Speichern Sie die Datei unter dem Namen 6_Arbeitszeit. Testen Sie Ihr Wissen 1. Was müssen Sie beachten, wenn Sie in einer Zeitabrechnung den Lohn ermitteln möchten? Excel kann noch viel mehr zum Beispiel Zellen farbig hervorheben, wenn ein Kriterium eintritt. Sehen Sie sich das in der nächsten Lektion an. 76 Daniela Wagner Autorin, Mediatorin, IT-Coachin & Fachtrainerin nach ISO 17024
77 Basic Computer Skills Microsoft Excel 2013 Excel Kapitel 6 Lektion 4 Bedingte Formate Bedingte Formate In Excel 2013 erstellen Sie nicht nur Berechnungen, Sie können Zellen farbig hervorheben lassen. Definieren Sie Kriterien Excel erledigt den Rest. Aufgabe Übungsdatei: 6_Weitere Formeln 1. Bedingte Formate Öffnen Sie die Datei 6_Weitere Formeln. Wechseln Sie auf das Tabellenblatt Bedingte. Berechnen Sie den Lagerwert. Markieren Sie B5 bis B8. Öffnen Sie START FORMATVORLAGEN BEDINGTE FORMATIERUNG und wählen Sie REGELN ZUM HERVORHEBEN VON ZELLEN KLEINER ALS. Geben Sie das Kriterium 30 ein (siehe Abbildung). Wählen Sie Muster und Schriftfarbe aus (siehe Abbildung) oder wählen Sie BENUTZERDEFINIERTES FORMAT aus der Liste. Bestätigen Sie mit OK. Übung 1. Markieren Sie auf den Tabellenblatt Bedingte die Temperaturen von B17 bis B28 und erstellen Sie eine bedingte Formatierung: Das erste Kriterium ist kleiner 0. Definieren Sie ein Format. Erstellen Sie eine weitere bedingte Formatierung für den Bereich zwischen 1 und 19. Wählen Sie ein Format. Erstellen Sie eine weitere bedingte Formatierung für den Bereich über 19. Wählen Sie wieder ein Format. Beachten Sie, dass für den Wert 0 keine Bedingung erstellt wurde. Daniela Wagner und 77
78 Fit am PC mit IT-Coaching 2. Erstellen Sie benutzerdefinierte Formate für B35 bis B40. Wenn der Wert unter sinkt, soll der Zellwert in Blau angezeigt werden. Wenn der Wert zwischen und liegt, soll der Zellwert in Grün angezeigt werden. Ab soll der Zellwert in Rot angezeigt werden. 3. Experimentieren Sie auf dem Tabellenblatt Welt mit OBERE/UNTERE REGELN, DATENBALKEN und FARBSKALEN, nutzen sie auch SYMBOLSÄTZE. Excel 2013 bietet zum Formatieren eines Bereichs auch die OPTIONSSCHALTFLÄCHE: Markieren Sie die Zellen und klicken Sie auf. Wählen Sie FORMATIERUNG. Klicken Sie eine BEDINGTE FORMATIERUNG an (siehe Abbildung). Testen Sie Ihr Wissen 1. Wo stellen Sie ein, dass Bereiche nach einem definierten Kriterium farbig hervorgehoben werden? Notizen In Excel gibt es die Möglichkeit, den Zellen Namen zu geben und damit zu rechnen. Das ist Thema des nächsten Kapitels. 78 Daniela Wagner Autorin, Mediatorin, IT-Coachin & Fachtrainerin nach ISO 17024
79 Basic Computer Skills Microsoft Excel 2013 Excel Kapitel 6 Lektion 5 Namen Namen vergeben In Excel 2013 rechnen Sie nicht nur mit Zelladressen. Weisen Sie einer Zelle einen Namen zu und setzen Sie diesen Namen in die Formel ein. Aufgabe Übungsdatei: 6_Weitere Formeln 1. Namen vergeben Öffnen Sie die Datei 6_Weitere Formeln. Wechseln Sie auf das Tabellenblatt Namen. Geben Sie in B14 den aktuellen USt-Satz Ihres Landes ein. Markieren Sie die Spalte A oder den Zellbereich A5 bis A12. Klicken Sie in das Namenfeld und tippen Sie den neuen Namen Netto (siehe Abbildung). Bestätigen Sie mit der Enter -Taste. Aktivieren Sie die Zelle B14. Klicken Sie in das Namenfeld und tippen Sie den neuen Zellnamen Steuer. Bestätigen Sie mit der Enter -Taste. Klicken Sie nun in die Zelle B5 und erstellen Sie die Formel: =Netto*Steuer Bestätigen Sie und kopieren Sie die Formel von B6 bis B12. Markieren Sie B5 bis B12. Klicken Sie in das Namenfeld und tippen Sie den neuen Namen UST. Klicken Sie in die Zelle C5 und erstellen Sie die Formel: =Netto*UST Bestätigen Sie und kopieren Sie die Formel von C6 bis C12. Beachten Sie: Wenn Sie mit Namen in Formeln rechnen, brauchen Sie keinen absoluten Bezug zu verwenden. TIPP: Zum Rechnen mit Namen arbeiten Sie auch über das Register FORMELN DEFINIERTE NAMEN oder verwenden Sie die Tastenkombination Strg + Shift + F3. Zum Einfügen eines Namens in eine Formel verwenden Sie F3. Daniela Wagner und 79
80 Fit am PC mit IT-Coaching Übung 1. Wechseln Sie auf das Tabellenblatt Liste. 2. Definieren Sie geeignete Namen und berechnen Sie anschließend die Werte. Gesamt =Menge*Einzelpreis Rabatt =Gesamt*3% Verkaufspreis =Gesamt-Rabatt Übung Fläche 1. Erstellen Sie auf einem neuen Tabellenblatt eine Flächen-Liste: 2. In dieser Tabelle wird der Spalte A der Name Länge und der Spalte B der Name Breite zugewiesen. 3. Berechnen Sie die Fläche. 4. Speichern Sie Ihre Änderungen. Testen Sie Ihr Wissen 1. Wie vergeben Sie Namen? 2. Wie rechnen Sie mit diesen Namen? Das war ein weiteres wichtigstes Kapitel. In den nächsten 5 Lektionen erleichtern wir uns die Arbeit durch den Einsatz von Funktionen. Testen Sie vorher noch Ihr Wissen und lösen Sie die beiden Übungen. 80 Daniela Wagner Autorin, Mediatorin, IT-Coachin & Fachtrainerin nach ISO 17024
81 Basic Computer Skills Microsoft Excel 2013 Excel Kapitel 6 Weitere Formeln Übungen Prozentrechnen Formeln verschachteln Datum Bedingte Formate Namen Überprüfen Sie Ihre erworbenen Fähigkeiten. Die erste Übung orientiert sich wieder an den Lektionen. Die zweite Übung sollten Sie alleine schaffen. Aufgabe 1 Übungsdatei: - 1. Öffnen Sie eine leere Arbeitsmappe und berechnen Sie auf Tabelle1 die fehlenden Prozentwerte. (Lektion 1) 2. Welche der Formeln ist für die angegebene Berechnung richtig, wenn Sie als Ergebnis von der Summe der beiden Werte 85% erhalten möchten? (Lektion 2) =Honorar+Prüfgebühr*85% oder =(Honorar+Prüfgebühr)*85% 3. Was kann die Ursache für das falsche Ergebnis sein? (Lektion 3) 4. Was passiert mit bedingten Formaten wenn sich der Wert einer formatierten Zelle ändert? (Lektion 4) o o o Sie aktualisieren mit F9 Sie wählen ÜBERPRÜFEN FORMATE Die bedingten Formate ändern sich automatisch Daniela Wagner und 81
82 Fit am PC mit IT-Coaching 5. Sie vergeben einen Namen für die USt und rechnen damit. Wie verwenden Sie hier einen absoluten Bezug? (Lektion 5) o o o Viel Erfolg! Mit der Taste F4 Namen in Formeln müssen nicht absolut gesetzt werden Die $-Zeichen selber tippen Lösungen: 2. =(Honorar+Prüfgebühr)*85%; 4. Die bedingten Formate ändern sich automatisch; 5. Namen in Formeln müssen nicht absolut gesetzt werden 82 Daniela Wagner Autorin, Mediatorin, IT-Coachin & Fachtrainerin nach ISO 17024
83 Basic Computer Skills Microsoft Excel 2013 Aufgabe 2 Übungsdatei: 6_Produkte 6_Produkte_Ergebnis 1. Öffnen Sie die Arbeitsmappe 6_Produkte und erstellen Sie auf Tabelle1 Listen: Erstellen Sie von A5 bis A18 eine Liste (beginnend mit 1). Die Datumswerte in der Spalte B sollen nach dem Muster 31. Dezember 2012 formatiert werden. 2. Formatieren Sie die Zeile 4 und die Zellen von A5 bis A19 fett und zentriert. Formatieren Sie für die Zeile 4 einen automatischen Zeilenumbruch. Ändern Sie die Höhe auf ca. 30 (40 Pixel) und formatieren Sie die Einträge vertikal zentriert. 3. Markieren Sie A4 bis H4 und formatieren Sie eine Füllfarbe. Erstellen Sie von A19 bis H19 eine einfache Rahmenlinie oberhalb und eine doppelte Rahmenlinie unterhalb. 4. Erstellen Sie die Formel für die Differenz in E5: Lager - Verkauf. Kopieren Sie die Formel von E6 bis E Wenn die Differenz in E4 bis E18 unter Null sinkt, sollen die Zellen mit roter Füllfarbe hervorgehoben werden. 6. Berechnen Sie jeweils die Gesamtsummen des Lagers, des Verkaufs und der Differenz mit geeigneten Formeln. 7. Ändern Sie den Eintrag in F1 so um, dass Sie mit dem Wert 29,99 rechnen können. 8. Berechnen Sie in F5 den Lagerwert mit der Formel Preis * Differenz. Beachten Sie, dass der Wert anschließend kopiert werden soll. Kopieren Sie die Formel von F6 bis F18. Erstellen Sie eine Gesamtsumme. 9. Tippen Sie in die Zelle G2 den aktuellen USt-Wert Ihres Landes. 10. Rechnen Sie mit Namen: Vergeben Sie G2 den Namen UST und rechnen Sie: Berechnen Sie in G5 die USt vom Lagerwert mit der Formel: Lagerwert+Lagerwert*UST Kopieren Sie die Formel für die restlichen Werte. Erstellen Sie eine Summe. 11. Definieren Sie für B5 bis B18 den Namen Bestelldatum. Berechnen Sie von H5 bis H18, wann spätestens geliefert werden muss. Addieren Sie zum Bestelldatum den Wert aus H2. Daniela Wagner und 83
84 Fit am PC mit IT-Coaching 12. Fügen Sie vor der Spalte H eine neue Spalte ein und tippen Sie in H4 den Text Verhältnis. Berechnen Sie von H5 bis H18 das Verhältnis des Verkaufs mit der Formel: D5/D19*100 Formatieren Sie das Ergebnis mit 2 Kommastellen. 13. Wechseln Sie ins Querformat. Benennen Sie das Tabellenblatt Produkte. 14. Erstellen Sie eine Fußzeile. Erfassen Sie links Ihren Namen. 15. Erstellen Sie eine Kopie des gesamten Tabellenblattes. Nennen Sie die Kopie Formelansicht. Wechseln Sie in die Formelansicht. Stellen Sie die Spaltenbreite so ein, dass alle Einträge sichtbar sind. 16. Speichern Sie diese Mappe unter 6_Produkte_fertig. Viel Erfolg! 84 Daniela Wagner Autorin, Mediatorin, IT-Coachin & Fachtrainerin nach ISO 17024
85 Basic Computer Skills Microsoft Excel 2013 Excel Kapitel 7 Funktionen Lektion 1 Summenfunktion Grundsätzliches Summenfunktion Mit Formeln brauchen Sie nicht nur lange, bis Sie die Werte einer Liste addiert haben. Sie müssen Sie bei Formeln auch nachbessern, wenn neue Positionen dazu kommen. Nutzen Sie besser die Summenfunktion. Aufgabe Übungsdatei: 7_Funktionen 1. Grundsätzliches Öffnen Sie die Datei 7_Funktionen. Wechseln Sie auf das Tabellenblatt Funktionen. Funktionen erleichtern die Arbeit mit umfangreichen Tabellen. Der grundsätzliche Aufbau sieht folgendermaßen aus: =FUNKTIONSNAME(ARGUMENTE) In Funktionen kommen verschiedene Argumente zum Einsatz: Zahlen Texte (in Anführungszeichen) Bezüge (relativ, absolut, gemischt) Bereiche (A1:B17) Formeln (A1*B17) Funktionen Bedingungen (Wahrheitsprüfungen) Vergleichsoperatoren (<; >; <=; >=; =; <>) Zum Verwenden von Funktionen, klicken Sie in der Bearbeitungsleiste auf. Der Funktionsassistent wird gestartet. Wenn Sie den Aufbau kennen, tippen Sie die Funktion. Häufig verwendete Funktionen finden Sie auch im Register START BEARBEITEN AUTOSUMME. Oder Sie nutzen die FUNKTIONSBIBLIOTHEK des Registers FORMELN. 2. Summenfunktion Klicken Sie in die Zelle G4 und klicken Sie auf das Symbol AUTOSUMME im Register START BEARBEITEN. In der Zelle G4 erscheint folgende Summenfunktion: =SUMME(B4:E4) Bestätigen Sie und kopieren Sie die Formel von G5 bis G7. Erstellen Sie in G8 eine Summenfunktion für die Ergebnisse von G4 bis G7. Passt der vorgeschlagene Bereich, so bestätigen Sie mit der Enter Taste oder dem Häkchen in der Bearbeitungsleiste. Passt der Bereich nicht, so korrigieren Sie tippen Sie entweder den richtigen Bereich selber oder markieren Sie die Zellen mit der Maus. Unterschiedliche Bereiche innerhalb der Summenfunktion trennen Sie mit einem Semikolon. Excel 2013 blendet OPTIONS- SCHALTFLÄCHEN zur SCHNELLANALYSE ein, sobald Sie einen Bereich markieren. Klicken Sie auf ERGEBNISSE und wählen Sie SUMME. Daniela Wagner und 85
86 Fit am PC mit IT-Coaching Wenn Sie die Berechnung später bearbeiten und korrigieren möchten, so nutzen Sie die Bearbeitungsleiste oder klicken Sie doppelt in eine Ergebniszelle. Einen falschen Zellbereich ziehen Sie am farbigen Rahmen einfach an die richtige Position bzw. ziehen Sie den Rahmen in der richtigen Größe auf. TIPP: Markieren Sie den Bereich, in dem Sie mehrere Summen berechnen möchten. Wählen Sie die Summenfunktion, bestätigen Sie mit Strg + Enter. Brauchen Sie für einen Tabelle sowohl in einer Spalte als auch in einer Zeile Summen, dann markieren Sie den kompletten Tabellenbereich (inklusive jenen Zellen die berechnet werden sollen). Verwenden Sie das Symbol AUTOSUMME. Die Tastenkombination Alt + = fügt ebenso die Summenfunktion ein. TIPP: Für eine laufende Summe nutzen Sie die Schnellanalyse: Markieren Sie den zu kumulierenden Bereich und klicken Sie auf die Optionsschaltfläche SCHNELLANALYSE. Wählen Sie ERGEBNISSE und blättern Sie mit einem Klick auf den Pfeil nach rechts durch die Bibliothek. Zeigen Sie auf LAUFENDE SUMME. Die Live-Vorschau zeigt gleich die Ergebnisse an. Übernehmen Sie diese Summen mit einem Klick auf das Symbol. Übung 1. Wechseln Sie auf das Tabellenblatt Obstertrag. Berechnen Sie die Summen von F5 bis F15 und B17 bis F17. (Die restlichen Formeln und Funktionen ermitteln wir im Laufe dieses Kapitels.) Übung Kommunikation 1. Erstellen Sie auf dem Tabellenblatt Summe eine Aufstellung über die Kosten für Ihre Kommunikation (siehe Abbildung). Ermitteln Sie die Gesamtsumme. 2. Markieren Sie anschließend C5 bis C13 und ermitteln Sie von D5 bis D13 über die OPTIONSSCHALTFLÄCHE die LAUFENDE SUMME. Testen Sie Ihr Wissen 1. Erklären Sie den Aufbau einer Funktion. 2. Wie erstellen Sie schnell eine Summe mit einer Funktion? Ermitteln Sie in der nächsten Lektion den Mittelwert (Durchschnitt). 86 Daniela Wagner Autorin, Mediatorin, IT-Coachin & Fachtrainerin nach ISO 17024
87 Basic Computer Skills Microsoft Excel 2013 Excel Kapitel 7 Lektion 2 MITTELWERT Durchschnitt berechnen Was geben Sie monatlich im Durchschnitt aus? Was kostet Ihre Kommunikation im Schnitt? Wie viele Liter Benzin braucht Ihr Auto durchschnittlich? Ersparen Sie sich das Addieren aller Werte und das Dividieren durch die Anzahl der Positionen Excel bietet dazu die Funktion MITTELWERT an. Aufgabe Übungsdatei: 7_Funktionen 1. Durchschnitt berechnen Öffnen Sie die Datei 7_Funktionen. Wechseln Sie auf das Tabellenblatt Funktionen. Klicken Sie in die Zelle G11 und öffnen Sie das Symbol AUTOSUMME. Wählen Sie MITTELWERT: =MITTELWERT(B11: E11) Bestätigen Sie und kopieren Sie die Formel von G12 bis G14. Berechnen Sie in G15 den Mittelwert von G11 bis G14. TIPP: Falls Sie die Funktion selber tippen, dann schlägt Excel bereits nach den ersten Buchstaben Funktionen vor. Wählen Sie die Funktion MITTELWERT mit einem Doppelklick aus, markieren Sie den zu berechnenden Bereich, schließen Sie die Klammer und schließen Sie die Berechnung ab. Excel 2013 blendet OPTIONS- SCHALTFLÄCHEN ein, sobald Sie einen Bereich markieren. Klicken Sie auf ERGEBNISSE und wählen Sie DURCHSCHNITT. Übungen 1. Wechseln Sie auf das Tabellenblatt Obstertrag. Berechnen Sie in B23 den Durchschnitt von B5 bis B16. Kopieren Sie die Funktion von C17 bis E Wechseln Sie auf das Tabellenblatt Mittelwert und ermitteln Sie den Durchschnitt der Beträge. 3. Öffnen Sie das Tabellenblatt MAX und MIN und ermitteln Sie den Durchschnitt der Beurteilungen in der Spalte J. Testen Sie Ihr Wissen 1. Wie ermitteln Sie den Durchschnitt mit einer Funktion? Ermitteln Sie in der nächsten Lektion den höchsten und den niedrigsten Wert. Daniela Wagner und 87
88 Fit am PC mit IT-Coaching Excel Kapitel 7 Lektion 3 MAX und MIN MAX höchsten Wert ermitteln MIN niedrigsten Wert ermitteln Was ist Ihre höchst Ausgabe, was die niedrigste? Excel ermittelt diese Werte mit den Funktionen MAX und MIN. 1. MAX Aufgabe Übungsdatei: 7_Funktionen Öffnen Sie die Datei 7_Funktionen. Wechseln Sie auf das Tabellenblatt Funktionen. Klicken Sie in die Zelle G18 und öffnen Sie das Symbol AUTOSUMME. Wählen Sie MAX: =MAX(B18: E18) Bestätigen Sie und kopieren Sie die Formel von G19 bis G21. Berechnen Sie in G22 das Maximum von G18 bis G21. Verwenden Sie zum Erstellen von Funktionen auch das Symbol in der Bearbeitungsleiste oder im Register FORMELN. 2. MIN Klicken Sie in die Zelle G25 und öffnen Sie das Symbol AUTOSUMME. Wählen Sie MIN: =MIN(B25:E25) Bestätigen Sie und kopieren Sie die Formel von G26 bis G28. Berechnen Sie in G29 das Minimum von G25 bis G28. Übungen 1. Wechseln Sie auf das Tabellenblatt Obstertrag. Berechnen Sie in B24 das Maximum von B5 bis B16 und in B25 das Minimum von B5 bis B16. Kopieren Sie die Funktion von C bis E. 2. Wechseln Sie auf das Tabellenblatt MAX und MIN. Ermitteln Sie die höchsten und die niedrigsten Werte in den Spalten K und L. Testen Sie Ihr Wissen 1. Wie ermitteln Sie den höchsten Wert? 2. Gibt es die folgende Funktion: =MINIMUM(A2:C5) Verwenden Sie in der nächsten Lektion die Funktionen ANZAHL und ANZAHL2. 88 Daniela Wagner Autorin, Mediatorin, IT-Coachin & Fachtrainerin nach ISO 17024
89 Basic Computer Skills Microsoft Excel 2013 Excel Kapitel 7 Lektion 4 ANZAHL und ANZAHL2 ANZAHL ANZAHL2 Sind alle Positionen ausgefüllt oder fehlen Werte? Sind nur Zahlen oder auch Texte eingegeben worden? Excel 2013 stellt uns dafür zwei Funktionen zur Verfügung: ANZAHL und ANZAHL2. Aufgabe Übungsdatei: 7_Funktionen 1. ANZAHL Öffnen Sie die Datei 7_Funktionen. Wechseln Sie auf das Tabellenblatt Funktionen. Klicken Sie in die Zelle G32 und öffnen Sie das Symbol AUTOSUMME. Wählen Sie ANZAHL zum Ermitteln der Anzahl der Zellen mit Zahlen: =ANZAHL(B32:E32) Bestätigen Sie und kopieren Sie die Formel von G33 bis G35. Berechnen Sie in G36 die ANZAHL von G32 bis G ANZAHL2 Klicken Sie in die Zelle G39 und öffnen Sie FORMELN FUNKTIOSBIBLIOTHEK MEHR FUNKTIONEN STATISTISCH ANZAHL2. Klicken Sie in das Feld Wert1. Markieren Sie B39 bis E39 (siehe Abbildung). Bestätigen Sie und kopieren Sie die Formel von G40 bis G42. Berechnen Sie in G43 die ANZAHL2 von G39 bis G42. Tippen Sie diesmal die Funktion selber. Übungen 1. Wechseln Sie auf das Tabellenblatt Obstertrag. Berechnen Sie in B26 die ANZAHL von B5 bis B16. Kopieren Sie die Funktion von C26 bis E Wechseln Sie auf das Tabellenblatt MAX und MIN. Ermitteln Sie die ANZAHL der abgegebenen Beurteilungen in der Spalte M. Testen Sie Ihr Wissen 1. Wie ermitteln Sie die Anzahl der Zellen, die Zahlen enthalten? In der letzten Lektion dieses Kapitels runden Sie Zahlen auf bzw. ab und kürzen Stellen. Daniela Wagner und 89
90 Fit am PC mit IT-Coaching Excel Kapitel 7 Lektion 5 RUNDEN RUNDEN Die Ergebnisse, beim Mittelwert, weisen oft viele Kommastellen auf. Excel kann genau runden und verwendet dazu die Funktion RUNDEN. Aufgabe Übungsdatei: 7_Funktionen Haben die Ergebnisse in Ihren Berechnungen mehrere Kommastellen? Dann runden Sie die Ergebnisse, bevor Sie damit weiter rechnen. 1. RUNDEN Öffnen Sie die Datei 7_Funktionen. Wechseln Sie auf das Tabellenblatt RUNDEN. Geben Sie in D4 folgende Funktion ein: =RUNDEN($B$1;B4) Bestätigen Sie und kopieren Sie die Formel von D5 bis D8. Das erste Argument bezieht sich auf die zu rundende Zahl. Das zweite Argument betrifft die Anzahl der gerundeten Stellen. 2 2 Kommastellen 1 1 Kommastelle 0 0 Kommastellen -1 auf 10 genau -2 auf 100 genau 2. AUFRUNDEN Geben Sie in D11 folgende Funktion ein: =AUFRUNDEN($B$1;B11) Kopieren Sie die Formel von D12 bis D ABRUNDEN Geben Sie in D18 folgende Funktion ein: =ABRUNDEN($B$1;B18) Kopieren Sie die Formel von D19 bis D KÜRZEN Geben Sie in D25 folgende Funktion ein: =KÜRZEN($B$1;B25) Kopieren Sie die Formel von D26 bis D GANZZAHL Geben Sie in D31 folgende Funktion ein: =GANZZAHL($B$1) Kopieren Sie die Formel von D12 bis D Daniela Wagner Autorin, Mediatorin, IT-Coachin & Fachtrainerin nach ISO 17024
91 Basic Computer Skills Microsoft Excel 2013 Übung 1. Wechseln Sie auf das Tabellenblatt Obstertrag. Runden Sie in B27 den Durchschnitt. Kopieren Sie die Funktion von C27 bis E Berechnen Sie noch das Einkommen, den Schwund und die Steuern vom Einkommen. 3. Verschachteln Sie in der Zeile 28 die Funktion RUNDEN mit der Funktion MITTELWERT für die Äpfel von Jänner bis Dezember. Runden Sie auf 0 Kommastellen. Kopieren Sie die Funktion für die restlichen Obstsorten. Übung Umfrage 1. Wechseln Sie auf das Tabellenblatt MAX und MIN. 2. Runden Sie den DURCHSCHNITT in der Spalte N. 3. Verschachteln Sie anschließend RUNDEN und DURCHSCHNITT in einem Rechengang in der Spalte O. Testen Sie Ihr Wissen 1. Wie runden Sie auf 0 Kommastellen? Notizen Die Funktionen dieses Kapitels erleichtern die Berechnungen in Tabellen. Überprüfen Sie wieder Ihr Wissen und machen Sie die beiden Übungen. Danach erarbeiten Sie die Themen des nächsten Kapitels. Daniela Wagner und 91
92 Fit am PC mit IT-Coaching Excel Kapitel 7 Funktionen Übungen SUMME MITTELWERT MAX und MIN ANZAHL und ANZAHL2 RUNDEN Überprüfen Sie Ihre erworbenen Fähigkeiten. Dann sind Sie bereit für die nächsten Themen. Es wird spannend: Sie nutzen die WENN-Funktion. Aufgabe 1 Übungsdatei: - 1. Erstellen Sie eine leere Arbeitsmappe und legen Sie auf Tabelle1 eine private Einkaufsliste dieser Woche an (siehe Abbildung). Erfassen Sie 12 Produkte und deren Preis. Berechnen Sie die Summen in der Spalte H und am Ende der Liste für die verschiedenen Wochentage ebenso. (Lektion 1) 2. Berechnen Sie in der Zeile 17 den Durchschnitt eines Tages, in der Spalte I den Durchschnitt eines Produkts. (Lektion 2) 3. Berechnen Sie in den Zeilen 18 und 19 den höchsten / den niedrigsten Wert eines Tages, in den Spalten J und K den höchsten / den niedrigsten Wert eines Produkts. (Lektion 3) 4. Berechnen Sie in Zeile 20 die Anzahl der gekauften Produkte pro Tag. (Lektion 4) Berechnen Sie in B21 die Anzahl der gekauften Produkte der Woche. Zählen Sie in B22 wie viele Produktarten Sie diese Woche gekauft haben. 5. Berechnen Sie in B23 den gesamten Preis der gekauften Waren. (Lektion 5) Viel Erfolg! Berechnen Sie B24 den Durchschnitt aller gekauften Waren, gerundet auf 2 Kommastellen. Berechnen Sie in B25 und B26 den höchsten / den niedrigsten der Woche. 92 Daniela Wagner Autorin, Mediatorin, IT-Coachin & Fachtrainerin nach ISO 17024
93 Basic Computer Skills Microsoft Excel 2013 Aufgabe 2 Übungsdatei: 7_Kalkulation_Ergebnis 1. Erstellen Sie eine leere Arbeitsmappe und tippen Sie auf Tabelle1 die abgebildete Kalkulation: 2. Formatieren Sie den Titel in A1 fett, Schriftgröße 16 Pt. 3. Schattieren Sie die Zellen A4 bis E4 in hellem Grün und formatieren Sie die Einträge fett, B4 bis E4 zusätzlich auch zentriert. 4. Ändern Sie die Zeilenhöhe der Zeilen 8 und 19 auf ca. 6,75 (9 Pixel). 5. Formatieren Sie von A9 bis E9 eine einfache Rahmenlinie unterhalb. Wiederholen Sie den Befehl für die Zellen A20 bis E20. Daniela Wagner und 93
94 Fit am PC mit IT-Coaching 6. Ermitteln Sie in C7 den Preis für 1000 Stück. Ermitteln Sie in D7 den Preis. Berechnen Sie in E7 den Preis mit der Formel E5*1000. Ermitteln Sie nach diesem System den Preis für 500 Visitenkarten von C18 bis E18. Korrigieren Sie den Eintrag in E17 von 3,5 auf Ermitteln Sie in C10 den Preis nach Abzug des Mengenrabattes mit der Formel C7-C7*C9. Kopieren Sie diese Formel bis E9. Ermitteln Sie nach diesem System den Preis für 500 Visitenkarten nach Abzug des Mengenrabattes von C21 bis E Tippen Sie in B11 und B22 den aktuellen USt-Satz Ihres Landes. Berechnen Sie in C11 den Preis inkl. USt mit der Formel C10+C10*B11. Achten Sie auf den absoluten Bezug. Kopieren Sie diese Formel bis E11. Wiederholen Sie diese Berechnung in Zeile Ermitteln Sie in B12 mit einer Funktion den kleinsten Preis von C10 bis E Ermitteln Sie in B13 mit einer Funktion den höchsten Preis von C10 bis E10. Wiederholen Sie diese Berechnungen für die Visitenkarten. 11. Addieren Sie in C26 mit der Summenfunktion den Preis für Briefpapier aus C10 und Visitenkarten C21. Kopieren Sie die Funktion bis E Runden Sie in C28 das Ergebnis von C26 mit einer Funktion auf 2 Kommastellen und kopieren Sie die Funktion bis E Ermitteln Sie in B29 mit einer Funktion die Anzahl der Firmen von C4 bis E Achten Sie darauf, dass die Tabelle im Hochformat auf einer Seite dargestellt werden kann. Drucken Sie diese Tabelle aus. 15. Speichern Sie die Kalkulation unter dem Namen 7_Kalkulation. Viel Erfolg! 94 Daniela Wagner Autorin, Mediatorin, IT-Coachin & Fachtrainerin nach ISO 17024
95 Basic Computer Skills Microsoft Excel 2013 Excel Kapitel 8 Weitere Funktionen Lektion 1 Fehlermeldungen #WERT! #DIV/0! #NAME? #BEZUG! Was läuft da falsch, wenn Excel anstatt eines erwünschten Ergebnisses Fehlermeldungen einblendet? Sehen wir uns in dieser Lektion an, was dann zu tun ist. Aufgabe Übungsdatei: 8_Weitere Funktionen 1. Fehlermeldungen Öffnen Sie die Datei 8_Weitere Funktionen. Wechseln Sie auf das Tabellenblatt Fehlermeldungen. C5 bis C7 geben die Fehlermeldung #WERT! aus. Was ist der Grund? G5 bis G7 geben die Fehlermeldung #DIV/0! aus. Was ist der Grund? I8 und M5 bis M7 geben die Fehlermeldung #NAME? aus. Was ist der Grund? O5 bis O7 geben die Fehlermeldung #BEZUG! aus. Der Grund dafür ist, dass in der Formel mit Zellen aus Tabelle1 gerechnet wurde. Die Tabelle1 wurde aber gelöscht. Diesen Fehler kann ich nicht mehr korrigieren. Wenn Excel ##### anzeigt, ist bloß die Spalte zu schmal und kann die Zahl nicht anzeigen. Machen Sie die Spalte einfach breiter. Übung 1. Korrigieren Sie die Fehler dem Tabellenblatt Fehlermeldungen! Testen Sie Ihr Wissen 1. Was bedeuten diese Fehlermeldungen: #WERT! #DIV/0! #NAME? #BEZUG! Weiter geht es im nächsten Kapitel mit WENN-Funktionen. Daniela Wagner und 95
96 Fit am PC mit IT-Coaching Excel Kapitel 8 Lektion 2 WENN WENN Bedingung Die bedingten Formate heben Zellen farbig hervor, wenn ein Kriterium eintritt. Das ist praktisch. Wenn Sie lieber eine Berechnung oder einen Text ausgeben möchten, dann verwenden Sie die WENN-Funktion, auch WENN- Bedingung genannt. Aufgabe Übungsdatei: 8_Weitere Funktionen 1. WENN Bedingung Öffnen Sie die Datei 8_Weitere Funktionen. Wechseln Sie auf das Tabellenblatt WENN einfach. Wählen Sie die Zelle F6 aus. Wenden Sie hier eine Funktion an, die folgendes bewirkt: Wenn die Summe des 1. Quartals über 3500 liegt, soll als Ergebnis ja, sonst nein erscheinen. Geben Sie dazu die Funktion ein: =WENN(E6>3500; ja ; nein ) WENN ist der Funktionsname E6>3500 ist die Prüfung (das Kriterium) ja ist der Dann-Wert (Texte stehen dabei in Anführungszeichen) nein ist der Sonst-Wert Argumente werden durch Strichpunkte getrennt Bestätigen Sie den Eintrag und kopieren Sie die Funktion von F7 bis F12. Wählen Sie G6 aus. Erstellen Sie hier eine WENN-Bedingung und verwenden Sie die Zelladressen aus G1 bis G3. Achten Sie auf die absoluten Bezüge. Bestätigen Sie den Eintrag und kopieren Sie die Funktion von G7 bis G12. Wählen Sie I6 aus. Erstellen Sie hier eine WENN-Bedingung und verwenden Sie die Zelladressen aus J1 bis J3. Achten Sie auf die absoluten Bezüge. Verwenden Sie diesmal den Funktions-Assistenten. Klicken Sie in der Bearbeitungsleiste auf das Symbol FUNKTION EINFÜGEN (siehe Abbildung) und wählen Sie die Funktion WENN. Geben Sie die Argumente wie in der Abbildung auf der nächsten Seite angezeigt ein. 96 Daniela Wagner Autorin, Mediatorin, IT-Coachin & Fachtrainerin nach ISO 17024
97 Basic Computer Skills Microsoft Excel 2013 Bestätigen Sie und kopieren Sie die Funktion von I7 bis I12. Übung 1. Wählen Sie J6 aus. Erstellen Sie hier eine WENN-Bedingung, verwenden Sie die Zelladressen aus J1 bis J3. Berechnen Sie diesmal gleich den Betrag. Achten Sie auf die absoluten Bezüge. Bestätigen Sie den Eintrag und kopieren Sie die Funktion von J7 bis J12. Geht es Ihnen gut? 1. Erstellen Sie die abgebildete Tabelle. 2. Geben Sie in B4 eine Funktion ein, die folgendes bewirkt: Wenn der Eintrag in A1 Ja lautet, soll der Text erscheinen: Gut! Dann können Sie heut ja länger bleiben und alles aufarbeiten! sonst soll der Text erscheinen: Tja, nur die Harten kommen durch! Lösung: Testen Sie Ihr Wissen 1. Erklären Sie den Aufbau der WENN-Funktion (WENN-Bedingung). Lust auf mehr? In der nächsten Lektion bauen Sie die WENN-Bedingung weiter aus. Daniela Wagner und 97
98 Fit am PC mit IT-Coaching Excel Kapitel 8 Lektion 3 Exkurs WENN DANN und WENN UND Weitere WENN-Bedingungen Funktion WENN verschachteln Verschachteln Sie die WENN-Funktion und definieren Sie damit mehrere Kriterien. Das ist Thema dieser Lektion. Aufgabe Übungsdatei: 8_Weitere Funktionen 1. Weitere WENN-Bedingungen Arbeiten Sie in der Mappe 8_Weitere Funktionen auf dem Tabellenblatt WENN DANN & WENN UND. Lösen Sie zum Einstieg die Bonusberechnung mit der Wenn-Funktion von C4 bis C11. Die Kriterien finden Sie von F4 bis H5. Lösen Sie anschließend die Bonusberechnung mit der WENN-Funktion von C18 bis C25 und berechnen Sie in D18 bis D25 den Betrag. Die Kriterien finden Sie von F18 bis H19. Beginnen Sie an einem Ende zu verschachteln und arbeiten Sie sich systematisch zum anderen Ende der Bedingungen durch. 2. Funktion WENN verschachteln Jetzt verschachteln wir die WENN-Funktion. Wir lösen die Bonusberechnung von C32 bis C39. Die Kriterien finden Sie von F32 bis H34. Verschachtelungen beginnen wir an einem Ende, zb mit dem Kriterium, dass der Umsatz aus B32 größer dem Betrag von aus G34 ist. =WENN(B32>$G$34; Kommen wir zum DANN-Argument: Wenn das Kriterium zutrifft, wollen wir 15% aus H34 ausgeben. Das fügen wir in die Funktion ein, wir haben jetzt: =WENN(B32>$G$34;$H$34; Kommen wir zum SONST-Argument. Da wir zwei weitere Bedingungen haben, verschachteln wir und beginnen mit einer neuen WENN-Bedingung. Zunächst nur die neue WENN-Funktion: =WENN(B32>$G$33;$H$33;$H$32) Die komplette Funktion lautet schlussendlich: =WENN(B32>=$G$34;$H$34;WENN(B32>$G$33;$H$33;$H$32)) Bitte beide Klammern schließen! Kopieren Sie die Funktion für die restlichen Zellen von C34 bis C39 und rechnen Sie den Betrag aus. 98 Daniela Wagner Autorin, Mediatorin, IT-Coachin & Fachtrainerin nach ISO 17024
99 Basic Computer Skills Microsoft Excel 2013 Übung 1. Erstellen Sie in einer neuen Mappe eine Rabattliste, gestaffelt je nach dem Auftragswert: 2. Berechnen Sie den Rabatt in B4 und kopieren Sie die Funktion von B5 bis B9. Formatieren Sie das Ergebnis im %-Format. Lösung: =WENN(A4>=$D$8;$E$8;WENN(A4>$D$7;$E$7;WENN(A4>$D$6;$E$6;WENN(A4>=$D$5;$E$5;E4)))) WENN ODER 1. In der Mappe 8_Weitere Funktionen auf der Tabelle WENN DANN & WENN UND soll von D60 bis D67 eines der beiden Kriterien zutreffen: Der Umsatz soll entweder größer / gleich sein als oder der Umsatz höher / gleich sein als Dazu verwenden wir die WENN ODER Bedingung: =WENN(ODER(B60>=$H$60;C60>=$H$61);$H$62;$H$63) WENN UND verschachtelt 1. Natürlich geht das auch verschachtelt. Wir beginnen wieder an einem Ende: Ab und einem Alter von 40 gibt es 15%. =WENN(UND(B73>=$G$75;C73>=$G$76);$H$75; Beim Sonst-Argument gibt es eine weitere WENN UND Bedingung: Liegt der Umsatz über und das Alter ab 40, dann gibt es 10%, sonst 5%. WENN(UND(B73>$G$74;C73>=$G$76);$H$74;$H$73) Und das alles zusammen: =WENN(UND(B73>=$G$75;C73>=$G$76);$H$75;WENN(UND(B73>$G$74;C73 >=$G$76);$H$74;$H$73)) TIPP: Das geht natürlich auch mit WENN ODER Daniela Wagner und 99
100 Fit am PC mit IT-Coaching Excel Kapitel 8 Lektion 4 Exkurs Rechnung WENN IST LEER WENN IST LEER Die WENN-Funktion eignet sich hervorragend für Rechnungen und Lieferscheine. Wenn zb nur dann eine fortlaufende Nummer erscheinen soll, wenn Artikel aufgelistet werden. Aufgabe Übungsdatei: - 1. Erstellen Sie die abgebildete Rechnung in einer neuen, leeren Arbeitsmappe: 100 Daniela Wagner Autorin, Mediatorin, IT-Coachin & Fachtrainerin nach ISO 17024
101 Basic Computer Skills Microsoft Excel Das heutige Rechnungsdatum in F9 geben Sie ein mit der Funktion =HEUTE() 3. Die Anzahl in F10 ermitteln Sie zb mit der Funktion =ANZAHL(B16:B28) 4. Geben Sie in F12 den aktuellen Umsatzsteuersatz ein. 5. In C33 geben Sie das heutige Datum und das 14-tägigre Zahlungsziel ein mit der Funktion =HEUTE() Ermitteln Sie in der Zeile 30 die Summen mit der Summenfunktion und formatieren Sie alle Zellen mit Preisen im -Format. 7. Die Positionen sollen durchgezählt werden, aber nur soweit eine Menge in die Spalte B eingetragen wurde. Wir verwenden die Funktion Wenn IST LEER. Die komplette Funktion dazu lautet =WENN(ISTLEER(B16);"";A15+1) Kopieren Sie die Funktion von A17 bis A28. (Achten Sie auf die Formate.) 8. Für den Betrag exklusive erstellen Sie wieder eine Wenn IST LEER Funktion. Die Lösung: =WENN(ISTLEER(B16);"";D16*B16) 9. Den Betrag inklusive berechnen Sie ebenso mit einer Wenn IST LEER Funktion. Die Lösung: =WENN(ISTLEER(B16);"";E16*$F$12+E16) 10. Berechnen Sie in D32 den Skontosatz: Wenn der Rechnungsbetrag aus F30 ab 500 beträgt, ist der Skonto 3%, ab 100 beträgt der Skonto 2%, sonst 0%. Die Lösung: =WENN(F30>=500;3%;WENN(F30>=100;2%;"0%")) 11. Weisen Sie in F31 die USt extra aus. Die (einfache) Lösung: =F30-E Ermitteln Sie den Skontobetrag in F32. Die Lösung: =WENN(ISTLEER(F30);"";F30*D32) 13. Den Betrag in F32 ermitteln Sie aus Summe minus Skonto. Die Lösung: =F30-F Es ist an der Zeit, die Rechnung auszuprobieren. Geben Sie eine Zahl bei der Menge ein und einen Betrag den Rest ermittelt Excel! Zur Kontrolle finden Sie die Formelansicht auf der nächsten Seite. Daniela Wagner und 101
102 Fit am PC mit IT-Coaching 102 Daniela Wagner Autorin, Mediatorin, IT-Coachin & Fachtrainerin nach ISO 17024
103 Basic Computer Skills Microsoft Excel 2013 Excel Kapitel 8 Lektion 5 Funktionen Übersicht Logische Funktionen Statistische Funktionen Textfunktionen Mathematische Funktionen Datumsfunktionen Excel 2013 verfügt über eine enorme Anzahl an Funktionen. Wir nutzen meist nur einen Bruchteil davon. In dieser Lektion werfen wir einen Blick auf die gebräuchlichsten Funktionen. Aufgabe Übungsdatei: 8_Weitere Funktionen Sie finden hier eine Liste der gebräuchlichsten Funktionen in Excel Einige kennen Sie bereits. 1. Logische Funktionen WENN UND ODER NICHT WAHR FALSCH Führt einen logischen Test durch und gibt das Ergebnis zurück Gibt WAHR zurück, wenn alle Argumente WAHR sind Gibt WAHR zurück, wenn ein Argument WAHR ist Kehrt die Logik der Argumente um Gibt den Wahrheitswert WAHR zurück Gibt den Wahrheitswert FALSCH zurück 2. Statistische Funktionen MITTELWERT Gibt den Mittelwert der zugehörigen Argumente zurück MAX Gibt den Maximalwert einer Liste zurück MIN Gibt den Minimalwert einer Liste zurück ANZAHL Gibt die Anzahl der Zahlen in der Liste an ANZAHL2 Gibt die Anzahl der Werte in der Liste an ZÄHLENWENN Gibt die Anzahl der Zellen in einem Bereich an, deren Inhalte mit den Suchkriterien übereinstimmen HÄUFIGKEIT Gibt eine Häufigkeitsverteilung zurück KGRÖßTE Gibt den k-größten Wert einer Datengruppe zurück KKLEINSTE Gibt den k-kleinsten Wert einer Datengruppe zurück 3. Textfunktionen VERKETTEN Verknüpft mehrere Textelemente zu einem Textelement LINKS Gibt die Zeichen ganz links in einem Textwert zurück RECHTS Gibt die Zeichen ganz rechts in einem Textwert zurück LÄNGE Gibt die Anzahl der Zeichen in einer Zeichenfolge zurück KLEIN Wandelt Text in Kleinbuchstaben um GROSS Wandelt Text in Großbuchstaben um GROSS2 Wandelt den ersten Buchstaben aller Wörter eines Textwerts in Großbuchstaben um ERSETZEN Ersetzt Zeichen in Text Daniela Wagner und 103
104 Fit am PC mit IT-Coaching WIEDERHOLEN WECHSELN TEXT WERT GLÄTTEN FEST Wiederholt einen Text (so oft wie angegeben) Ersetzt in einer Zeichenfolge neuen Text gegen alten Formatiert eine Zahl und wandelt sie in Text um Wandelt ein Textargument in eine Zahl um Entfernt Leerzeichen aus Text Formatiert eine Zahl als Text mit einer festen Anzahl von Dezimalstellen 4. Mathematische Funktionen POTENZ Gibt als Ergebnis eine potenzierte Zahl zurück PRODUKT Multipliziert die zugehörigen Argumente QUOTIENT Gibt den ganzzahligen Anteil einer Division zurück REST Gibt den Rest einer Division zurück SUMME Addiert die zugehörigen Argumente SUMMEWENN Addiert Zahlen, die mit den Suchkriterien übereinstimmen TEILERGEBNIS Gibt ein Teilergebnis in einer Liste oder Datenbank zurück POTENZREIHE Gibt die Summe von Potenzen zurück WURZEL Gibt die Quadratwurzel einer Zahl zurück PI Gibt den Wert Pi zurück ZUFALLSZAHL Gibt eine Zufallszahl zwischen 0 und 1 zurück ZUFALLSBEREICH Gibt eine Zufallszahl aus dem festgelegten Bereich zurück RÖMISCH Wandelt eine arabische Zahl in eine römische Zahl als Text um RUNDEN Rundet eine Zahl auf eine bestimmte Anzahl von Dezimalstellen ABRUNDEN Rundet die Zahl auf Anzahl_Stellen ab AUFRUNDEN Rundet die Zahl auf Anzahl_Stellen auf KÜRZEN Schneidet die Kommastellen einer Zahl ab und gibt als Ergebnis eine ganze Zahl zurück GANZZAHL Rundet eine Zahl immer zur nächsten ganzen Zahl ab 5. Datumsfunktionen JAHR MONAT TAG STUNDE MINUTE SEKUNDE HEUTE JETZT TAGE360 KALENDERWOCHE Wandelt eine fortlaufende Zahl in ein Jahr um Wandelt eine fortlaufende Zahl in einen Monat um Wandelt eine fortlaufende Zahl in den Tag des Monats um Wandelt eine fortlaufende Zahl in eine Stunde um Wandelt eine fortlaufende Zahl in eine Minute um Wandelt eine fortlaufende Zahl in eine Sekunde um Gibt die fortlaufende Zahl des heutigen Datums zurück Gibt die fortlaufende Zahl des aktuellen Datums und der aktuellen Uhrzeit zurück Berechnet die Anzahl der Tage zwischen zwei Datumsangaben ausgehend von einem Jahr, das 360 Tage hat Wandelt eine fortlaufende Zahl in eine Zahl um, die angibt, in welche Woche eines Jahres das angegebene Datum fällt Daneben gibt es noch zahlreiche finanzmathematische Funktionen, Datenbankfunktionen, Informationsfunktionen oder Nachschlage- und Verweisfunktionen. 104 Daniela Wagner Autorin, Mediatorin, IT-Coachin & Fachtrainerin nach ISO 17024
105 Basic Computer Skills Microsoft Excel 2013 Übung 1. Wählen Sie aus dieser Lektion eine Funktion, zb VERKETTEN. Öffnen Sie die Hilfe in Excel und geben Sie den Suchbegriff ein. Erarbeiten Sie das Thema selbständig und lernen Sie, wie Sie die Inhalte von zwei Zellen gemeinsam anzeigen, also miteinander verketten. 2. Erarbeiten Sie in der Arbeitsmappe 8_Weitere Funktionen die fehlenden Berechnungen den Tabellenblättern Kurse bzw. Buchungen. Verwenden Sie die Funktionen SummeWenn und ZählenWenn. Als Hilfe finden Sie die Ergebnisse auch in dieser Mappe, jeweils in der Tabelle danach. Testen Sie Ihr Wissen 1. Welche logischen Funktionen kennen Sie? 2. Welche statistischen Funktionen verwenden Sie? 3. Gibt es eine Möglichkeit, den Inhalt mehrere Zellen zu einem Satz zu verketten? 4. Was tun Sie, wenn Sie nur eine Summe bilden möchten, falls ein bestimmtes Kriterium zutrifft? Notizen Sie finden im Anschluss zwei Übungen zu diesem Kapitel. Überprüfen Sie darin den Einsatz grundlegender Berechnungen und verwenden Sie Funktionen. Daniela Wagner und 105
106 Fit am PC mit IT-Coaching Excel Kapitel 8 Weitere Funktionen Übungen WENN Weitere Berechnungen und Formatierungen Überprüfen Sie Ihre erworbenen Fähigkeiten. Aufgabe 1 Übungsdatei: 8_Abrechnung_Ergebnis 1. Erstellen Sie eine neue Excel Arbeits-Mappe. Benennen Sie Tabelle1 um in Abrechnung. Geben Sie hier die folgende Tabelle ein: 2. Ermitteln Sie in F8 Summe Anzahl mit der Summenfunktion. 3. Ermitteln Sie in G8 Summe Betrag mit einer Formel: Summe Anzahl * Preis je Stück (also F8*B3) Kopieren Sie die beiden Ergebnisse in die Zellen F9 bis F12 bzw. G9 bis G Geben Sie in H8 eine Funktion ein, die folgendes bewirkt: Wenn F8 größer oder gleich B5 ist, soll der Eintrag aus B4 erscheinen, sonst 0. Bestätigen Sie den Eintrag und kopieren Sie die Funktion von H9 bis H Speichern Sie die Arbeitsmappe unter dem Namen 8_Abrechnung. Viel Erfolg! 106 Daniela Wagner Autorin, Mediatorin, IT-Coachin & Fachtrainerin nach ISO 17024
107 Basic Computer Skills Microsoft Excel 2013 Aufgabe 2 Übungsdatei: 8_Interview_Provision 8_Interview_Provision_Ergebnis 1. Laden Sie die Mappe 8_ Interview-Provision auf Ihren Rechner, öffnen Sie die Datei und lösen Sie die gestellten Aufgaben auf dem Tabellenblatt Provision. 2. Ergänzen Sie in A3 den Text auf Feste Provision für Interviews. 3. Aktivieren Sie für die Zeile 5 den Zeilenumbruch. 4. Formatieren Sie die Provision in F3 im -Format mit 2 Kommastellen. 5. Erstellen Sie für den Bonus in H3 ein benutzerdefiniertes Format nach dem Muster Bonus 5,5%. 6. Schattieren Sie die Zellen A5 bis H5 mit einer beliebigen Farbe. 7. Ändern Sie die Spaltenbreiten der Spalten A bis H auf 15 (110 Pixel). 8. Ändern Sie die Zeilenhöhen der Zeilen 2, 4 und 21 auf 7,5 (10 Pixel). 9. Fügen Sie vor der Spalte H eine neue Spalte ein. Der Titel lautet: Bonus. 10. Löschen Sie die Zeile Ermitteln Sie in G6 die Provision mit der Formel F6*F3. Kopieren Sie die Formel von G7 bis G Ermitteln Sie in G22, G23, G24 und G25 jeweils mit einer Funktion: Gesamtsumme der Provisionen, Mittelwert der Provisionen, höchste Provision und niedrigste Provision. 13. Erstellen Sie in H6 eine Funktion, die folgendes bewirkt: Wenn der Inhalt der Zelle F6 über 99 liegt, so soll als Ergebnis der Inhalt der Zelle I3 erscheinen, sonst soll kein Eintrag erscheinen. Kopieren Sie die Funktion von H7 bis H20. Formatieren Sie das Ergebnis im %-Format mit einer Kommastelle. 14. Fortgeschrittene berechnen in der Zelle J6 gleich den Gesamtbetrag inkl. Bonus: Wenn der Inhalt der Zelle F6 über 99 liegt, so soll das Ergebnis von G6+G6*I3 erscheinen, sonst soll nur das Ergebnis von G6 erscheinen. Kopieren Sie die Funktion von J7 bis J20. Erfassen Sie in J5 noch den Titel Provision inkl. Bonus (im Format der Zelle I5). Daniela Wagner und 107
108 Fit am PC mit IT-Coaching 15. Errechnen Sie in I6 den Prozentanteil mit der Formel G6/G22. Formatieren Sie das Ergebnis im Prozentformat mit einer Kommastelle und kopieren Sie die Formel. 16. Erstellen Sie für die Zellen A20 bis I20 (bzw. J20) eine Rahmenlinie unten. 17. Erstellen Sie eine Kopfzeile: Zentriert soll der Name des Tabellenblattes als Feld erscheinen (tippen Sie den Namen nicht selber, verwenden Sie die Schaltfläche). 18. Erstellen Sie eine Fußzeile: Links erfassen Sie Ihren Namen, rechts das Datum als Feld. 19. Bereiten Sie den Ausdruck vor: Zentrieren Sie die Tabelle für den Ausdruck horizontal und vertikal. Aktivieren Sie für den Druck die Gitternetzlinien. Die Zeilen- und Spaltenüberschriften sollen ebenfalls ausgedruckt werden. 20. Wechseln Sie in die Druckvorschau: Ihre Tabelle soll auf einer Seite Platz haben. Nehmen Sie die notwendigen Änderungen vor. 21. Ändern Sie den Namen des Tabellenblattes auf Provision Jänner. 22. Kopieren Sie das gesamte Tabellenblatt und fügen Sie die Kopie an erster Stelle in dieser Mappe ein. 23. Nennen Sie dieses Tabellenblatt Provision Vorlage. Löschen Sie die Einträge in den Zellen F6 bis F Speichern Sie ab und drucken Sie das Tabellenblatt Provision Jänner aus. Viel Erfolg! 108 Daniela Wagner Autorin, Mediatorin, IT-Coachin & Fachtrainerin nach ISO 17024
109 Basic Computer Skills Microsoft Excel 2013 Excel Kapitel 9 Diagramme und Objekte Lektion 1 Diagramme I Säulendiagramme Balkendiagramme Sobald Sie eine Tabelle angelegt haben, bereiten Sie die Daten zur besseren Übersicht grafisch auf mittels Diagrammen. Excel 2013 bietet eine Vielzahl verschiedener Vorlagen an, die Sie auf Ihre Bedürfnisse anpassen können. Aufgabe Übungsdatei: 9_Diagramme und Objekte 1. Säulendiagramme Öffnen Sie die Datei 9_Diagramme und Objekte. Wechseln Sie auf das Tabellenblatt Diagramm1 Fisch. Markieren Sie den Bereich A4 bis A15. Verwenden Sie zum Einfügen eines Diagramms auf einem neuen Blatt die Taste F11. Wechseln Sie zurück zur Tabelle Diagramm1 Fisch und erstellen Sie ein Diagramm: Säulendiagramme eignen sich besonders gut, um Werte miteinander zu vergleichen oder Datenänderungen über einen Zeitraum hinweg zu veranschaulichen. Markieren Sie dazu A4 bis A15 und C4 bis D15. Wählen Sie im Register EINFÜGEN DIAGRAMME SÄULENDIAGRAMM. Wählen Sie aus der Liste den Typ GESTAPELTE 3D-SÄULEN. Fügen Sie DIAGRAMMELEMENTE über die eingeblendeten OPTIONSSCHALT- FLÄCHEN hinzu (siehe Abbildung), zb den Titel Fische. Klicken Sie doppelt auf die Legende und wählen Sie im eingeblendeten AUFGABENBEREICH die Option LEGENDE OBEN ANZEIGEN. Daniela Wagner und 109
110 Fit am PC mit IT-Coaching TIPPS zum Formatieren: Wählen Sie das Diagramm aus verschieben Sie es mit gedrückter Maus. Ziehen Sie zum Ändern die Größe am Rand des Diagramms. Ändern Sie im Register START SCHRIFTART die Schriftart für das gesamte Diagramm. Klicken Sie ein Element an und ändern Sie nur dafür die Schriftart (zb den Titel). Klicken Sie die Legende mit der rechten Maus an und wählen Sie LEGENDE FORMATIEREN. Ändern Sie in den eingeblendeten TEXTOPTIONEN die TEXTFÜLLUNG und TEXTKONTUR. Klicken Sie den Hintergrund an und wählen Sie im Register FORMAT FORMENARTEN jeweils einen FÜLLEFFEKT und eine FORMENKONTUR oder nutzen Sie eine Vorlage. Klicken Sie in die horizontale Achsenbeschriftung, wählen Sie FORMAT AKTUELLE AUSWAHL AUSWAHL FORMATIEREN und entdecken Sie die verschiedenen Möglichkeiten, diese Achse zu formatieren. Klicken Sie eine Säule an und ändern Sie den Fülleffekt (die Säulenfarbe). Arbeiten Sie mit einem Doppelklick, über die rechte Maus oder über FORMAT AKTUELLE AUSWAHL AUSWAHL FORMATIEREN. Klicken Sie die höchste Säule noch einmal an und ändern Sie nur die Farbe der jetzt ausgewählten Säule. Den Diagrammtyp ändern Sie im Register ENTWURF TYP DIAGRAMMTYP ÄNDERN. Den Speicherort ändern Sie im Register ENTWURF ORT DIAGRAMM VERSCHIEBEN. Excel 2013 bietet zum Einfügen eines Diagramms auch die SCHNELLANALYSE: Markieren Sie die Tabelle und klicken Sie auf. Wählen Sie DIAGRAMME. Klicken Sie einen DIAGRMMTYP an (siehe Abbildung). 2. Balkendiagramme Wechseln Sie auf das Tabellenblatt Diagramm2 - Berufe. Markieren Sie den Bereich von A5 bis B36. Wählen Sie im Register EINFÜGEN DIAGRAMM BALKENDIAGRAMM eine Vorlage aus der eingeblendeten Liste. Deaktivieren Sie die Legende. Wählen Sie DATENBESCHRIFTUNGEN. Verkleinern Sie die Schriftgröße der Achsenbeschriftungen, damit alle Beschriftungen angezeigt werden. 110 Daniela Wagner Autorin, Mediatorin, IT-Coachin & Fachtrainerin nach ISO 17024
111 Basic Computer Skills Microsoft Excel 2013 Korrigieren Sie anschließend in der Tabelle den Wert für die Meinungsforscher von 43 auf 33. Der Balken im Diagramm ändert sich ebenfalls. Klicken Sie in die Zelle B4 und wählen Sie START BEARBEITEN SORTIEREN UND FILTERN VON A BIS Z SORTIEREN. Auch dieses Mal aktualisiert sich das Diagramm. Übung Öffnen Sie das Tabellenblatt Obsternte. Erstellen Sie von A4 bis E19 ein Säulendiagramm. Ändern Sie für das Jahr 2002 den Diagrammtyp um auf LINIENDIAGRAMM (siehe Abbildung). Nutzen Sie dazu DIAGRAMMTYP ÄNDERN aus dem Register ENTWURF und ändern Sie unter VERBUND den DIAGRAMMTYP für die DATENREIHE Balkendiagramme eignen sich ebenfalls, um Werte miteinander zu vergleichen. 1. Öffnen Sie das Tabellenblatt EU in Zahlen und erstellen Sie ein übersichtliches Balkendiagramm über die Einwohner/ -innen auf einem neuen Blatt. 2. Wechseln Sie auf das Tabellenblatt Urlaubs- und Feiertage. Erstellen Sie ein gestapeltes Säulendiagramm mit angezeigten Datenbeschriftungen. Platzieren Sie die Legende oben, fügen Sie den Diagrammtitel Urlaubsund Feiertage ein. Die Balken für den gesetzlichen Urlaubsanspruch formatieren Sie in Grün, die Balken für die offiziellen Feiertage formatieren Sie in Rot. Testen Sie Ihr Wissen 1. Was muss markiert sein, um Diagramme einzufügen? 2. Was können Sie in Diagrammen formatieren? Entdecken Sie in der nächsten Lektion weitere Diagrammtypen. Daniela Wagner und 111
112 Fit am PC mit IT-Coaching Excel Kapitel 9 Lektion 2 Diagramme II Kreis- und Tortendiagramme Punkt- und Liniendiagramme In dieser Lektion entdecken Sie weitere Diagrammtypen. Aufgabe Übungsdatei: 9_Diagramme und Objekte 1. Kreis- und Tortendiagramme Öffnen Sie die Datei 9_Diagramme und Objekte. Wechseln Sie auf das Tabellenblatt Diagramm3 KV und erstellen Sie das abgebildete Diagramm: Kreisdiagramme eignen sich besonders gut, um die Verteilung von Werten innerhalb einer Gruppe zu zeigen. Markieren Sie dazu A5 bis B12 und fügen Sie ein Kreisdiagramm ein. Deaktivieren Sie die Legende. Aktivieren Sie DATENBESCHRIFTUNGEN. Neben dem WERT aktivieren Sie in den BESCHRIFTUNGSOPTIONEN auch eine Einstellung, die den Rubrikennnamen anzeigt. Klicken Sie auf ein Kreissegment und drehen Sie das Diagramm um ca. 60. Weil Sie schon die BESCHRIFTUNGSOPTIONEN eingeblendet haben, reicht ein Klick auf das Diagramm, um die DATENREIHENOPTIONEN zu aktivieren. Sonst klicken Sie einfach doppelt auf das Diagramm oder nutzen die rechte Maus. Experimentieren Sie - wählen Sie eine FÜLLUNG oder RAHMEN und nutzen Sie verschiedene EFFEKTE. 112 Daniela Wagner Autorin, Mediatorin, IT-Coachin & Fachtrainerin nach ISO 17024
113 Basic Computer Skills Microsoft Excel 2013 Wechseln Sie auf das Tabellenblatt Diagramm4 Versicherung. Fügen Sie ein Diagramm ein: Markieren Sie A4 bis B9 und fügen Sie ein 3D-KREISDIAGRAMM ein. Erfassen Sie den Titel Versicherung. Aktivieren Sie die DATENBESCHRIFTUNGSOPTION für den PROZENTSATZ. Arbeiten Sie nun im Register ENTWURF ORT DIAGRAMM VERSCHIEBEN. Wählen Sie im eingeblendeten Dialogfeld DIAGRAMM VERSCHIEBEN die Option NEUES BLATT und bestätigen Sie mit OK. 2. Punkt- und Liniendiagramme Wechseln Sie auf das Tabellenblatt Diagramm5 Matura und fügen Sie das abgebildete Diagramm ein. Anleitungen dazu finden Sie auf der nächsten Seite. Punkt- und Liniendiagramme eignen sich besonders gut, um Entwicklungen, Tendenzen und Schwankungen zu zeigen. Daniela Wagner und 113
114 Fit am PC mit IT-Coaching Markieren Sie A4 bis B12. Wählen Sie den Diagrammtyp PUNKT. Erfassen Sie den Titel MaturantInnen. Deaktivieren Sie die Legende. Aktivieren Sie unter den DATENBESCHRIFTUNGSOPTIONEN den WERT. TIPP: Möchten Sie einen Wert verschieben, so klicken Sie auf einen Wert. Alle Werte sind markiert. Klicken Sie auf den Wert, den Sie verschieben möchten und nur dieser eine Wert ist markiert. Verschieben Sie den Wert mit der Maus. Übung 1. Öffnen Sie das Tabellenblatt Fischfang und erstellen Sie ein übersichtliches KREISDIAGRAMM. Fügen Sie in die Diagrammfläche ein Bild ein. 2. Öffnen Sie das Tabellenblatt Baby und erstellen Sie ein übersichtliches 3D-KREISGRAMM. 3. Öffnen Sie das Tabellenblatt Höhendiagramm und erstellen Sie ein LINIENDIAGRAMM (siehe Abbildung). Testen Sie Ihr Wissen 1. Wie erstellen Sie Kreis-, Linien- und Punktdiagramme? Diagramme gibt es in Excel 2013 in einer Miniversion fügen Sie in der nächsten Lektion Sparklines in Tabellenzellen ein. 114 Daniela Wagner Autorin, Mediatorin, IT-Coachin & Fachtrainerin nach ISO 17024
115 Basic Computer Skills Microsoft Excel 2013 Excel Kapitel 9 Lektion 3 Sparklines Sparklines einfügen Minidiagramme Sparklines stellen Tabellen ebenfalls grafisch dar. Datensatz für Datensatz wird ein kleines Linien-, Balken- oder Gewinn- / Verlustdiagramm eingefügt. Aufgabe Übungsdatei: 9_Diagramme und Objekte 1. Sparklines einfügen Öffnen Sie die Datei 9_Diagramme und Objekte. Fügen Sie in der Zelle F5 Tabelle Obsternte Sparklines ein: Klicken Sie in die Zelle F5 und wählen Sie EINFÜGEN SPARKLINES. Wählen Sie LINIE. Im eingeblendeten Dialogfeld SPARKLINES ERSTLELLEN klicken Sie in die Liste DATENBEREICH. Markieren Sie B5 bis E5 (siehe Abbildung). Kopieren Sie die Sparklines mit der Funktion AutoAusfüllen bis F19. Übung 1. Fügen Sie auf der Tabelle Obsternte in der Spalte G SPARKLINES vom Typ SPALTE ein. Testen Sie Ihr Wissen 1. Wie erstellen Sie Sparklines? Notizen Auch Formen und Grafiken dienen zur Veranschaulichung. Das sind die Themen der nächsten Lektion. Daniela Wagner und 115
116 Fit am PC mit IT-Coaching Excel Kapitel 9 Lektion 4 Formen und Grafiken Formen einfügen ClipArts / Onlinegrafiken einfügen Bilder einfügen Sie möchten Ihre Tabellen mit Formen und Grafiken veranschaulichen? Lernen Sie in dieser Lektion einige Möglichkeiten kennen. Aufgabe Übungsdatei: 9_Diagramme und Objekte 1. Formen einfügen Öffnen Sie die Datei 9_Diagramme und Objekte. Fügen Sie auf einer neuen Tabelle verschiedene Formen ein: Wählen Sie EINFÜGEN ILLUSTRATIONEN FORMEN und wählen Sie eine Form. Ziehen Sie die Form mit gedrückter Maus am Tabellenblatt auf. Wenn eine Form markiert ist, öffnet sich das Register FORMAT: Ändern Sie in der Gruppe FORMENARTEN Füllfarbe (FÜLLEFFEKT), Rahmen (FORMKONTUR) und FORMEFFEKTE. Tippen Sie Text in die Form und formatieren Sie den Text in der Gruppe WORDART-FORMATE. In der Gruppe ANORDEN drehen Sie ein Objekt oder richten mehrere markierte Objekte aneinander aus. Ändern Sie in der Gruppe GRÖSSE die Höhe und Breite eines Objekts. 2. ClipArts / Onlinegrafiken einfügen Wechseln Sie auf das Tabellenblatt Bierkonsum und fügen Sie eine ein: Wählen Sie EINFÜGEN ILLUSTRATIONEN ONLINEGRAFIKEN. Geben Sie im Aufgabenbereich einen Suchbegriff ein und wählen Sie ein Bild aus. Wenn eine Grafik markiert ist, öffnet sich das Register FORMAT: Ändern Sie in der Gruppe BILDFORMATVORLAGEN die BILDFORM, den BILD- RAHMEN und die BILDEFFEKTE. In der Gruppe ANORDEN drehen Sie ein Bild oder richten mehrere markierte Bilder aneinander aus. Ändern Sie in der Gruppe GRÖSSE die Höhe und Breite eines Bildes und schneiden Sie das Bild zu. 116 Daniela Wagner Autorin, Mediatorin, IT-Coachin & Fachtrainerin nach ISO 17024
117 Basic Computer Skills Microsoft Excel Bilder einfügen Fügen Sie ein Bild aus dem Ordner Bilder ein: Wählen Sie EINFÜGEN ILLUSTRATIONEN BILDER und wählen Sie ein Bild aus. Wenn ein Bild markiert ist, öffnet sich wieder das Register FORMAT. Formatieren Sie Bilder wie unter CLIPARTS / ONLINEGRAFIKEN EINFÜGEN beschrieben. Verringern Sie die Dateigröße über FORMAT ANPASSEN BILDER KOMPRIMIEREN. Übung 1. Öffnen Sie das Tabellenblatt Lebenserwartung und zeichnen Sie ein Strichmanderl und ein Strichmäderl. 2. Fügen Sie eine ClipArt / Onlinegrafik ein und ändern Sie die Größe des Bildes. 3. Fügen Sie ein Bild ein. Experimentieren Sie und entfernen Sie den Hintergrund des Bildes über das Register FORMAT ANPASSEN FREISTELLEN. Testen Sie Ihr Wissen 1. Wie formatieren Sie Formen? 2. Wie ändern Sie die Anordnung verschiedener eingefügter ClipArts / Onlinegrafiken? 3. Wie fügen Sie ein Bild ein? Notizen Wenn Sie Hierarchien darstellen möchten, bieten sich SmartArts an diese Objekte sind Thema der letzten Lektion dieses Kapitels. Daniela Wagner und 117
118 Fit am PC mit IT-Coaching Excel Kapitel 9 Lektion 5 SmartArt SmartArt einfügen Wenn Sie Hierarchien oder Abläufe anschaulich darstellen möchten, eignen sich SmartArts hervorragend. Lernen Sie in dieser Lektion, diese schematischen Darstellungen zu nutzen. Aufgabe Übungsdatei: 9_Diagramme und Objekte 1. SmartArt einfügen Öffnen Sie die Datei 9_Diagramme und Objekte. Fügen Sie am Ende der Mappe eine neue Tabelle ein und erstellen Sie die abgebildete Hierarchie. Wählen Sie EINFÜGEN ILLUSTRATIONEN SMARTART. Wählen Sie eine HIERARCHIE. Löschen Sie überflüssige Formen und tippen Sie den abgebildeten Text. Training Computertraining Basics Lektionen Aufbau Übungen Profi Lernzielkontrolle Übung 1. Erstellen Sie eine SmartArt, die die Hierarchie einer Firma / Schule oder eines Vereins darstellt. Testen Sie Ihr Wissen 1. Wozu eignen sich SmartArts? Notizen In diesem Kapitel ging alles um grafische Darstellung und Aufbereitung. Lösen Sie die beiden Übungen und widmen Sie sich dann den letzten 5 Lektionen dieses Trainings. 118 Daniela Wagner Autorin, Mediatorin, IT-Coachin & Fachtrainerin nach ISO 17024
119 Basic Computer Skills Microsoft Excel 2013 Excel Kapitel 9 Diagramme und Objekte Übungen Diagramme Objekte Sparklines Weitere Berechnungen und Formatierungen Überprüfen Sie Ihre erworbenen Fähigkeiten und lösen Sie diese Übungen. Erarbeiten Sie anschließend die Themen des Kapitels 10. Aufgabe 1 Übungsdatei: 9_Diagramme_Ergebnis 1. Erfassen Sie die folgende Tabelle in einer neuen Arbeitsmappe. Erstellen Sie ein benutzerdefiniertes Format nach dem Muster: Mio. 2. Formatieren Sie nach dem Muster oben Titel und Schattierungen für A3 bis C3 und A4 bis A Fügen Sie in D4 Sparklines ein für den Bereich B4 bis C4 ein und kopieren Sie die Sparklines bis D Erstellen Sie vom Bereich A4 bis B11 ein Kreisdiagramm: Blenden Sie die Legende aus und aktivieren Sie KATEGORIENAME und WERT. Fügen Sie das Diagramm unter der Tabelle ein. Ändern Sie die Schriftgröße für die Beschriftungen auf 8 Pt. Daniela Wagner und 119
120 Fit am PC mit IT-Coaching 5. Ändern Sie das Diagramm: Erfassen Sie den Titel Weltreligionen 2005 Ändern Sie die Farbe des Kreissegments für die Christen auf eine Struktur oder einen Farbverlauf. Ändern Sie die Farbe des Kreissegments für die Moslems auf Grün. 6. Vergrößern Sie die Zeichenfläche für das Diagramm und drehen Sie das Diagramm um 150 Grad. 7. Erstellen Sie ein Balkendiagramm vom Bereich A3 bis C11. Blenden Sie die Legende aus, aktivieren Sie die Anzeige für den Wert. Fügen Sie das Diagramm unter dem Kreisdiagramm ein. Ändern Sie alle Schriftgrößen auf 8 Pt. 8. Erstellen Sie ein Säulendiagramm vom Bereich A3 bis C11. Platzieren Sie die Legende unten. Ändern Sie die Datenreihen (Säulen) für die Prognose 2050 auf den Typ Linie. Formatieren Sie die Linie: Sie soll mit einem Markierungsquadrat erscheinen. Ändern Sie nun den Speicherort des letzten Diagramms es soll als neues Blatt mit dem Namen Entwicklung eingefügt werden. Ändern Sie die Schriftgrößen auf 14 Pt. 9. Löschen Sie nicht benötigte Tabellen. 10. Speichern Sie Ihre Arbeit unter dem Namen 9_Diagramme. Viel Erfolg! 120 Daniela Wagner Autorin, Mediatorin, IT-Coachin & Fachtrainerin nach ISO 17024
121 Basic Computer Skills Microsoft Excel 2013 Aufgabe 2 Übungsdatei: 9_Welt_Ergebnis 1. Erfassen Sie auf Tabelle1 einer neuen Arbeitsmappe die abgebildete Liste: 2. Achten Sie auf den Zeilenumbruch in Zeile 4. Formatieren Sie die Einträge der Zeile 4 fett. Erstellen Sie eine Schattierung für die Zellen A4:F4 und A5:A10. Formatieren Sie den Titel in A1 fett, Schriftgröße 16 Pt. 3. Tippen Sie in E4 und F4 die rechts abgebildeten Titel: 4. Formatieren Sie die Breite aller Spalten dieser Liste auf ca. 20 (145 Pixel) bzw. 3,88 cm. Zentrieren Sie die Zellen B4:F11. Erstellen Sie von A10:F10 eine einfache Rahmenlinie unten. 5. Verwenden Sie in B11 eine Funktion, die die Summe B5:B10 berechnet. 6. Ermitteln Sie die % Landmasse in C5 mit der Formel B5/B11. Kopieren Sie das Ergebnis bis C10 und formatieren Sie diese Ergebnisse im %-Format mit einer Kommastelle. Ermitteln Sie in C11 die Summe C5:C Ermitteln Sie in D11 die Summe. 8. Ermitteln Sie in E5 die % Gesamtbevölkerung mit der Formel D5/D11. Kopieren Sie das Ergebnis bis D10 und formatieren Sie diese Ergebnisse im %-Format mit einer Kommastelle. Ermitteln Sie in D11 die Summe D5:D10. Daniela Wagner und 121
122 Fit am PC mit IT-Coaching 9. Ermitteln Sie in F5 die Dichte mit der Formel D5/B5*1000. Kopieren Sie das Ergebnis bis F10 und formatieren Sie für die Zelle F8 (Antarktis) 2 Kommastellen. Ermitteln Sie in F11 die Summe F5:F Erstellen Sie ein Säulendiagramm von A4:B10. Titel des Diagramms: Größe in km² Aktivieren Sie die Datenbeschriftungen. 11. Fügen Sie das Diagramm ein von A15 bis C Erstellen Sie ein Säulendiagramm von A4:A10 und D4:D10. Titel des Diagramms: Population in Mio. Aktivieren Sie die Datenbeschriftungen. Fügen Sie das Diagramm ein von D15 bis F Benennen Sie das Tabellenblatt um in Welt. Speichern Sie die Mappe unter dem Namen 9_Welt. 14. Bereiten Sie den Ausdruck vor: Die gesamte Tabelle mit allen Diagrammen soll auf einer Seite Platz finden ändern Sie das Format auf Querformat. Fügen Sie eine Kopfzeile ein, die linksbündig den Pfad als Feld und rechtsbündig die Seitenzahl als Feld enthält. Fügen Sie in der Fußzeile zentriert Ihren Namen ein. Drucken Sie diese Tabelle aus. 15. Kopieren Sie diese Tabelle. Fügen Sie die Kopie am Ende dieser Mappe ein. 16. Ändern Sie auf der Kopie den Speicherort der beiden Diagramme: Sie sollen jeweils als eigenes Blatt erscheinen. 17. Ändern Sie anschließend den Diagrammtyp des Diagramms Größe in km² in ein Kreisdiagramm. Aktivieren Sie die Legende und formatieren Sie die Legende und alle Datenbeschriftungen in Schriftgröße 18 Pt. 18. Ändern Sie das Diagramm Population in Mio: Färben Sie die höchste Säule des Diagramms neu ein und fügen Sie in die Diagrammfläche ein Bild ein. Fügen Sie eine Form ein (zb eine Legende) mit dem Text Da bin ich daheim Die Form soll auf die Säule Ihres Heimatkontinents zeigen. 19. Löschen Sie das Tabellenblatt Tabelle2 und Tabelle3. Speichern Sie Ihre Arbeit und schließen Sie die Mappe. Viel Erfolg! 122 Daniela Wagner Autorin, Mediatorin, IT-Coachin & Fachtrainerin nach ISO 17024
123 Basic Computer Skills Microsoft Excel 2013 Excel Kapitel 10 Finden und Korrigieren Lektion 1 Korrigieren Rechtschreibprüfung Kommentare Auch Excel 2013 verfügt über eine Rechtschreibprüfung. Kommentare mögen später beim Überprüfen hilfreich sein. Aufgabe Übungsdatei: 10_Finden und Korrigieren 1. Rechtschreibprüfung Prüfen Sie die Rechtschreibung einer Tabelle im Register ÜBERPRÜFEN DOKUMENT- PRÜFUNG. 2. Kommentare Fügen Sie einer ausgewählten Zelle einen Kommentar hinzu über das Register ÜBERPRÜFEN KOMMENTARE NEUER KOMMENTAR. Tippen Sie Ihren Kommentar in das dafür vorgesehene Textfeld. Wenden Sie dabei grundlegende Zeichen- und Absatzformate an. Zum Bearbeiten eines Kommentars wählen Sie ÜBERPRÜFEN KOMMENTARE KOMMENTAR BEARBEITEN. Wenn Sie möchten, dass Ihre Kommentare sichtbar bleiben, wählen Sie ÜBERPRÜFEN KOMMENTARE ALLE KOMMENTARE ANZEIGEN. Zum weiteren Bearbeiten von Kommentaren arbeiten Sie ebenfalls über das Register ÜBERPRÜFEN KOMMENTARE. Möchten Sie Kommentare mit ausdrucken, dann studieren Sie die Registerkarte BLATT des Dialogfelds SEITE EINRICHTEN. Übung 1. Öffnen Sie die Datei 10_Finden und Korrigieren und prüfen Sie die Rechtschreibung der Tabelle Korrektur. 2. Fügen Sie der Zelle B5 den Kommentar hinzu Sommer- und Winteräpfel. Testen Sie Ihr Wissen 1. Wo finden Sie die Rechtschreibprüfung? 2. Wie drucken Sie Kommentare am Ende des Blattes aus? Schützen Sie in der nächsten Lektion die Blätter vor unbefugtem Bearbeiten oder unabsichtlichem Löschen. Daniela Wagner und 123
124 Fit am PC mit IT-Coaching Excel Kapitel 10 Lektion 2 Zellschutz und Gültigkeit Zellschutz Gültigkeit Schützen Sie Ihre Tabellen vor unbefugtem Bearbeiten oder unabsichtlichem Löschen! Aufgabe Übungsdatei: 10_Finden und Korrigieren 1. Zellschutz Öffnen Sie die Datei 10_Finden und Korrigieren. Wechseln Sie auf das Tabellenblatt Hausverwaltung. Wählen Sie ÜBERPRÜFEN ÄNDERUNGEN BLATT SCHÜTZEN. Bestätigen Sie mit OK. Versuchen Sie, etwas auf diesem Blatt zu ändern. Excel lässt keine Änderungen zu. Heben Sie den Schutz wieder auf über ÜBERPRÜFEN ÄNDERUNGEN BLATT- SCHUTZ AUFHEBEN. Diesmal möchten wir einige Kriterien nach dem Schutz noch ändern. Markieren Sie die Spalte P. Öffnen Sie das Dialogfeld ZELLEN FORMATIEREN, verwenden Sie dazu auch STRG + 1. Wechseln Sie auf die Registerkarte SCHUTZ. Deaktivieren Sie für den markierten Bereich das Kontrollkästchen GESPERRT. Bestätigen Sie mit OK und schützen Sie das Blatt im Register ÜBERPRÜFEN. Ändern Sie nun einen Preis in der Spalte P, lässt Excel diese Änderungen zu. 2. Gültigkeit Heben Sie den Schutz wieder auf und markieren Sie die Zellen für den Preis auf der Tabelle Hausverwaltung. Klicken Sie auf DATEN DATENTOOLS DATENÜBERPRÜFUNG. Geben Sie die auf der nächsten Seite abgebildeten Kriterien ein. Definieren Sie im Register EINGABEMELDUNG eine Meldung, die erscheint, wenn eine Zelle in diesem Bereich ausgewählt wird. Definieren Sie im Register FEHLERMELDUNG eine Meldung, die erscheint, wenn Sie versuchen, einen falschen Wert einzugeben. Bestätigen Sie mit OK und testen Sie neue Preise aus. Sofern Sie in den definierten Kriterien bleiben, akzeptiert Excel diese Eingaben. 124 Daniela Wagner Autorin, Mediatorin, IT-Coachin & Fachtrainerin nach ISO 17024
125 Basic Computer Skills Microsoft Excel 2013 Übung 1. Definieren Sie in der Tabelle Hauptstädte für die Einwohnerzahl die Gültigkeitsregel, dass nur GANZE ZAHLEN erlaubt sind. 2. Schützen Sie dieses Blatt. Testen Sie Ihr Wissen 1. Wie gehen Sie vor, wenn Sie erzwingen möchten, dass Sie in eine Zelle nur Zahlen ab 100 eingeben dürfen? 2. Wie schützen Sie eine Tabelle vor unerlaubten Änderungen? Notizen Im nächsten Kapitel erfahren Sie, wie Sie nach Einträgen suchen. Daniela Wagner und 125
126 Fit am PC mit IT-Coaching Excel Kapitel 10 Lektion 3 Suchen Suchen und ersetzen Sie haben einen Eintrag in Ihrer Tabelle und wollen diesen Eintrag durch einen neuen ersetzen? Verwenden Sie dazu das Dialogfeld Suchen und Ersetzen. Aufgabe Übungsdatei: 10_Finden und Korrigieren 1. Suchen und Ersetzen Öffnen Sie die Datei 10_Finden und Korrigieren. Arbeiten Sie auf der Tabelle CD-Liste. Suchen Sie über START BEARBEITEN SUCHEN UND AUSWÄHLEN nach dem Eintrag Seer. Ersetzen Sie die gefundenen Einträge durch Die Seer. Suchen Sie in der Spalte D nach dem Eintrag Kinder und ersetzen Sie durch Kinderlieder. Übung 1. Suchen Sie in der Tabelle Hausverwaltung nach dem Bezirk 1360 und ersetzen Sie diese Einträge durch 1160 (Wien hat nicht 36 Bezirke sondern 23). In Wien gibt es eine Porzellangasse. In der Tabelle Hausverwaltung finden Sie Porzellanstraße. Ändern Sie diese falschen Einträge. Testen Sie Ihr Wissen 1. Wie suchen und ersetzten Sie einen Eintrag? Notizen Wenn Sie eine Tabelle sortieren, finden Sie Einträge schneller. Das ist das Thema des vorletzten Kapitels. 126 Daniela Wagner Autorin, Mediatorin, IT-Coachin & Fachtrainerin nach ISO 17024
127 Basic Computer Skills Microsoft Excel 2013 Excel Kapitel 10 Lektion 4 Sortieren Sortieren nach einem Kriterium Sortieren nach mehreren Kriterien Beim Suchen und Finden mag es helfen, die Tabelle zu sortieren. Dabei sortieren Sie nach dem Inhalt einer einzelnen Spalte oder nach mehreren Kriterien. Excel 2013 sortiert dabei die gesamte Tabelle. Aufgabe Übungsdatei: 10_Finden und Korrigieren 1. Sortieren nach einem Kriterium Öffnen Sie die Datei 10_Finden und Korrigieren. Arbeiten Sie auf der Tabelle CD-Liste. Klicken Sie in den zu sortierenden Spaltentitel, zb Art. Öffnen Sie START BEARBEITEN SORTIEREN UND FILTERN VON A BIS Z SORTIEREN. Sortieren Sie neu: Klicken Sie in die Zelle E4 und wählen Sie START BEARBEITEN SORTIEREN UND FILTERN BENUTZERDEFINIERTES SORTIEREN. Wählen Sie aus der Liste REIHENFOLGE den Eintrag BENUTZERDEFINIERTE LISTE und wählen Sie Jänner, Februar, Bestätigen Sie beide Dialogfelder mit OK. 2. Sortieren nach mehreren Kriterien Öffnen Sie START BEARBEITEN SORTIEREN UND FILTERN BENUTZER- DEFINIERTES SORTIEREN. Wählen Sie in der Liste SORTIEREN NACH ein Feld, zb Art in der REIHENFOLGE von A BIS Z. Über die Schaltfläche Ebene hinzufügen definieren Sie weitere Kriterien, zb für das Feld Erschienen im. Wählen Sie unter REIHENFOLGE den Eintrag BENUTZERDEFINIERTE LISTE. Im eingeblendeten Dialogfeld wählen Sie die Liste mit den Monatsnamen. Übung 1. Sortieren Sie die Tabellen Hausverwaltung, Hauptstädte (Blattschutz evtl. aufheben) und Nobel. Diese einfache Art zu sortieren funktioniert, wenn innerhalb der Tabelle keine leeren Zeilen sind und unmittelbar anschließend keine Summen. Diese Berechnung würde sonst auch sortiert. Wenn unmittelbar anschließend an die Tabelle nicht zu sortierende Zeilen sind, dann markieren Sie vor dem Sortieren den zu sortierenden Bereich, beispielsweise A4:E113. Sortieren Sie auch über das Register DATEN. Testen Sie Ihr Wissen 1. Wie sortieren Sie eine Tabelle? Im letzten Kapitel dieses Trainings wenden Sie einen Filter an. Daniela Wagner und 127
128 Fit am PC mit IT-Coaching Excel Kapitel 10 Lektion 5 Filtern Filtern Eine weitere Möglichkeit zum Finden von Daten bieten FILTER. Dabei bekommen die Tabellentitel Listenpfeile über die Sie schnell und einfach Kriterien definieren. Aufgabe Übungsdatei: 10_Finden und Korrigieren 1. Filtern Öffnen Sie die Arbeitsmappe 10_Finden und Korrigieren und filtern Sie das Tabellenblatt CD-Liste. Klicken Sie in die Zeile 4. Wählen Sie DATEN SORTIEREN UND FILTERN FILTERN. Die Titelzeile bekommt Listenpfeile. Öffnen Sie zb den Listenpfeil Art. Deaktivieren Sie das Kontrollkästchen ALLES AUSWÄHLEN und aktivieren Sie den Eintrag FOLKLORE. Bestätigen Sie mit OK. Damit haben Sie die Tabelle gefiltert. Heben Sie diesen Filter wieder auf und durchforsten Sie diese Tabelle nach eigenen Kriterien. Dabei definieren Sie gerne Kriterien für mehrere Spalten. Excel 2013 blendet bei Spalten mit Text Textfilter ein. Bei Spalten mit Zahlen blendet Excel 2013 Zahlenfilter ein (siehe Abbildungen). Entdecken Sie die Möglichkeiten! Übung 1. Durchforsten Sie die Tabellen Hausverwaltung, Hauptstädte (Blattschutz evtl. aufheben) und Nobel. Testen Sie Ihr Wissen 1. Wie filtern Sie eine Tabelle? Ich wünsche Ihnen viel Erfolg bei den Gesamtübungen, der Lernzielkontrolle und in der Praxis mit Excel 2013! 128 Daniela Wagner Autorin, Mediatorin, IT-Coachin & Fachtrainerin nach ISO 17024
129 Basic Computer Skills Microsoft Excel 2013 Excel Kapitel 10 Finden und Korrigieren Übungen Korrigieren Zellschutz Suchen und Ersetzen Sortieren Filtern Formate, Berechnungen, Diagramme Überprüfen Sie Ihre erworbenen Fähigkeiten. Zum Abschluss finden Sie diesmal zwei umfangreiche Übungen, beide verlangen Wissen aus allen vorangegangenen Kapiteln. Wenn Sie diese Aufgaben alleine lösen, sind Sie bereit für die Gesamtübungen und die Lernzielkontrolle. Aufgabe 1 Übungsdatei: 10_Inventur_Ergebnis 1. Erfassen Sie die folgende Inventur-Tabelle in einer neuen, leeren Arbeitsmappe (achten Sie auf die Zeilenumbrüche in der Zeile 2): 2. Benennen Sie das Register um in Lagerbestand. Ergänzen Sie in der Zelle B1 das aktuelle Datum. Zentrieren Sie die Zeile 2 horizontal und vertikal. Ändern Sie die Spaltenbreiten: A auf optimale Breite, B bis F und H auf 11 (82 Pixel) 3. Erstellen Sie für die Zellen B3 bis D9 ein benutzerdefiniertes Format es soll der Text Stück hinter der Zahl ausgegeben werden. 4. Formatieren Sie die Zellen E3 bis F9 im -Format. 5. Ermitteln Sie den Istbestand in D3 mit der Formel Anfangsbestand Entnahme. Kopieren Sie die Formel von D4 bis D9. 6. Ermitteln Sie den Lagerwert in F3 mit der Formel Nettopreis pro Stück * Istbestand. Kopieren Sie die Formel von F4 bis F9. Daniela Wagner und 129
130 Fit am PC mit IT-Coaching 7. Erstellen Sie in der Zeile 10 in B, C, D bis F Summen. Achten Sie auf das - Format in E10 und F10. Formatieren Sie diesen Bereich mit einer einfachen Rahmenlinie oberhalb und einer doppelten Linie unterhalb. 8. Erstellen Sie ein dreidimensionales Kreisdiagramm über den Bereich A3 bis A9 und F3 bis F9. Fügen Sie das Diagramm unter der Tabelle ein. Der Titel lautet Lagerwert, die Legende blenden Sie oben ein. 9. Ändern Sie den Titel in G2: Es soll der Titel Lagerwert inkl. 20% USt ausgegeben werden. Beachten Sie, dass Sie mit diesem Prozentwert rechnen werden. (Fügen Sie den USt-Prozentsatz Ihres Landes ein.) Berechnen Sie in G3 den Lagerwert inkl. 20% USt mit einer der folgenden Formeln unter Beachtung des absoluten Bezugs: =F3+F3*G2 oder =F3*(1+G2) 10. Erstellen Sie von H3 bis H9 eine Funktion, die folgendes bewirkt: Wenn der Istbestand unter 50 Stück sinkt, soll der Text bestellen ausgegeben werden, sonst OK. 11. Sortieren Sie die Tabelle nach dem Lagerwert aufsteigend aus der Spalte F. 12. Fügen Sie unter dem Titel 2 Zeilen ein. Schattieren Sie die Zellen A4 bis H4 mit einer Füllfarbe. Formatieren Sie A4 bis H4 fett und den Titel in A1 fett, 16 Pt. 13. Erstellen Sie von G5 bis G11 eine bedingte Formatierung: Wenn der Wert zwischen 500 und 900 liegt, soll eine grüne Füllung formatiert werden. Formatieren Sie den Bereich von F5 bis F11 ebenfalls mit einer bedingten Formatierung wählen Sie Datenbalken. 14. Fügen Sie in der Fußzeile ein Feld ein, das Dateinamen und Pfad anzeigt. Aktivieren Sie zum Ausdruck die Zeilen- und Spaltenüberschriften und stellen Sie die Zeilen 1 bis 4 als Wiederholungszeilen ein. 15. Wechseln Sie ins Querformat. 16. Schützen Sie die Tabelle so, dass Entnahmen in der Spalte C geändert werden dürfen. Speichern Sie Ihre Arbeit unter dem Namen 10_Inventur. Viel Erfolg! 130 Daniela Wagner Autorin, Mediatorin, IT-Coachin & Fachtrainerin nach ISO 17024
131 Basic Computer Skills Microsoft Excel 2013 Aufgabe 2 Übungsdatei: 10_Umsatz_Ergebnis 1. Erfassen Sie in einer neuen, leeren Arbeitsmappe die folgende Tabelle: Benennen Sie das Tabellenblatt um in Umsatz. 2. Formatieren Sie die Zelle A1 in Verdana, 16 Pt. 3. Markieren Sie A4 bis E4 und A5 bis A14 und formatieren Sie die Einträge fett. 4. Markieren Sie A4 bis E4, A5 bis A12 und B12 bis E12. Formatieren Sie die Zellen mit einer Füllfarbe. Ändern Sie die Spaltenbreite von A bis E auf 13,71 (101 Pixel). 5. Erstellen Sie E5 die Summe des ersten Quartals mit einer Formel. Kopieren Sie die Formel in die Zellen E6 bis E Erstellen Sie in B12 die Summe mit einer Funktion. Kopieren Sie die Funktion in die Zellen C12 bis E Ermitteln Sie in B14 den Wert % von Gesamt mit der Formel: Summe Jänner / Summe Gesamt (also B12/E12). Achten Sie auf die Bezüge und kopieren Sie die Formel von C14 bis D14. Markieren Sie B14 bis D14 und wählen Sie das %-Format mit 2 Kommastellen. Daniela Wagner und 131
132 Fit am PC mit IT-Coaching 8. Erstellen Sie für den Bereich E5 bis E11 eine bedingte Formatierung: Wenn der Umsatz unter 3500 liegt, soll das Ergebnis in Rot und fett angezeigt werden. Im Bereich zwischen 3500 und 4000 soll das Ergebnis kursiv angezeigt werden. Ab 4000 soll das Ergebnis schattiert angezeigt werden. Formatieren Sie B5 bis D11 mit Datenbalken. 9. Erstellen Sie eine Kopfzeile: Linksbündig tippen Sie Ihren Namen. Zentriert fügen Sie die SEITENZAHL als Feld ein. Rechtsbündig fügen Sie den REGISTERNAMEN als Feld ein. 10. Erstellen Sie 2 Kopien des Tabellenblattes. 11. Benennen Sie eine Kopie um in Summe. Sortieren Sie diese Kopie nach der Quartalssumme in der Spalte E absteigend. 12. Benennen Sie die zweite Kopie um in Monate. Sortieren Sie diese zweite Kopie aufsteigend zuerst nach der Spalte B (Jänner), anschließend nach der Spalte C (Februar) und dann nach der Spalte D (März). 13. Wechseln Sie zurück zum Tabellenblatt Umsatz. 14. Erstellen Sie auf dem Tabellenblatt Umsatz ein gestapeltes Säulendiagramm über den Bereich A4 bis D11. Als Titel erfassen Sie Umsätze im 1. Quartal. Fügen Sie das Diagramm unter der Tabelle ein. 15. Schützen Sie nun dieses Blatt. Dabei sollen die Einträge von B5 bis D11 geändert werden dürfen. Löschen Sie die Einträge von B5 bis D Speichern Sie Ihre Arbeit unter dem Namen 10_Umsatz. Viel Erfolg! 132 Daniela Wagner Autorin, Mediatorin, IT-Coachin & Fachtrainerin nach ISO 17024
133 Basic Computer Skills Microsoft Excel 2013 Excel Kapitel 11 Gesamtübungen Gesamtübung 1 Lager Aufgabe Übungsdatei: 11_Lager 1. Öffnen Sie die Tabelle1 der Mappe 11_Lager. 2. Formatieren Sie die Zelle A1 in Arial, 14 Pt, Schriftfarbe Grün, unterstrichen. Formatieren Sie die Zeile 2 fett, aktivieren Sie den Zeilenumbruch und zentrieren Sie die Einträge horizontal und vertikal. Schattieren Sie die Zellen A2 bis K2 in grauer Füllfarbe. 3. Ändern Sie die Spaltenbreiten B bis K auf 15 (110 Pixel). 4. Fügen Sie unter dem Titel eine neue Zeile ein und erfassen Sie in A2 den Text: von Harald Böhm Passen Sie den Text der Zelle A2 an die Zellgröße an. 5. Fügen Sie zwischen den beiden Artikelnummern und eine Zeile ein und tragen Sie folgende Daten ein: Artikelnr Artikelbezeichnung Papier Artikelname 100g Nettopreis 7,99 Lagerbestand Löschen Sie die beiden leeren Zeilen zwischen den Artikelnummern und Ändern Sie den Titel MWST in E3 so auf 20% USt um, dass Sie mit den 20% rechnen können (erstellen Sie ein benutzerdefiniertes Format und geben Sie den USt-Satz Ihres Landes ein). 8. Berechnen Sie nun die USt in E4 mit der Formel Nettopreis * 20% USt (also D4*E3). Achten Sie auf die Bezüge und kopieren Sie die Formel in die Zellen E5 bis E14. Die Übungs- und Ergebnisdateien sind auf Österreich mit 20 % USt abgestimmt. 9. Berechnen Sie den Bruttopreis in F4 mit der Formel Nettopreis + USt (also D4+E4). Kopieren Sie die Formel in die Zellen F5 bis F14. Daniela Wagner und 133
134 Fit am PC mit IT-Coaching 10. Berechnen Sie in H4 den Lagernettowert mit Nettopreis * Lagerbestand (also D4*G4). Kopieren Sie die Formel in die Zellen H5 bis H Berechnen Sie in I4 den Lagerbruttowert mit Bruttopreis * Lagerbestand (also F4*G4). Kopieren Sie die Formel in die Zellen I5 bis I14. Ermitteln Sie in H15 und I15 die Summen mit einer Funktion. 12. Ermitteln Sie in J4 den %-Anteil mit der Formel Lagernettowert des Produkts / Lagerwert gesamt (also H4/H15). Achten Sie auf die Bezüge. Formatieren Sie das Ergebnis im %-Format und kopieren Sie die Formel von J5 bis J Berechnen Sie in K4 den %-Anteil mit der Formel Lagerbruttowert des Produkts / Lagerwert gesamt (also I4/I15). Achten Sie auf die Bezüge. Formatieren Sie das Ergebnis im %-Format und kopieren Sie die Formel von K5 bis K Ermitteln Sie in J15 und K15 die Summen mit einer Funktion. 15. Formatieren Sie die Zellen H15 bis K15 mit grauer Füllfarbe. 16. Markieren Sie die Zellen D4 bis F14 und H4 bis I15. Formatieren Sie diese Zellen im -Format. 17. Ändern Sie die Zellformatierung von G4 bis G14 um auf ein benutzerdefiniertes Format: Hinter der Zahl soll das Wort Stück stehen, die Zahl soll keine Kommastellen haben. 18. Markieren Sie den Bereich von A4 bis K14 und erstellen Sie einen punktierten Rahmen innen und außen. 19. Ermitteln Sie in den vorgesehenen Zellen (C24, C25, C26 und C27) Minimum, Maximum, Mittelwert und Anzahl jeweils vom Bereich I4 bis I Übernehmen Sie den Lagerwert Brutto in die Zellen F24 bis F34 mit einer Formel. 21. Ermitteln Sie mit einer geeigneten Funktion von H24 bis H34, ob nachbestellt werden muss oder nicht. 22. Benennen Sie die Tabelle1 um in Lager. 134 Daniela Wagner Autorin, Mediatorin, IT-Coachin & Fachtrainerin nach ISO 17024
135 Basic Computer Skills Microsoft Excel Fügen Sie ein 3D-Säulen-Diagramm, das die Daten Artikelbezeichnung und Lagerbrutto/Gesamt (%) enthält (Bereiche B3 bis B14 und K3 bis K14), als neues Arbeitsblatt ein. Benennen Sie dieses Tabellenblatt um in Lagerbrutto- Gesamt. Löschen Sie die Legende, formatieren Sie den Titel in Arial 20 Pt., kursiv. Drehen Sie die X-Achsenbeschriftung der Produkte um 90 Grad. Lassen Sie bei der höchsten Säule den Wert anzeigen. 24. Legen Sie für die Tabelle Lager folgendes Seitenlayout fest: Papierformat: Querformat Skalierung: die Tabelle muss auf einer Seite Platz haben Seitenränder: vertikal zentrieren 25. Erstellen Sie für das Tabellenblatt Lager Kopf- und Fußzeilen: Kopfzeile: links soll Ihr Name stehen rechts das Wort Datum mit einem Datumsfeld Fußzeile: in der Mitte soll der Dateiname stehen (Feld) darunter der Blattname (Feld) 26. Fixieren Sie die Spalten A und B. 27. Ändern Sie den Zoomfaktor so ab, dass die gesamte Tabelle auf Ihrem Monitor sichtbar ist. 28. Legen Sie E21 bis I34 als Druckbereich fest. 29. Drucken Sie dieses Blatt. 30. Speichern Sie Ihre Arbeit. Die Ergebnisse finden Sie ebenfalls in der Mappe 11_Lager. Viel Erfolg! Daniela Wagner und 135
136 Fit am PC mit IT-Coaching Excel Kapitel 11 Gesamtübung 2 TN Aufgabe Übungsordner: 11_TN 1. Öffnen Sie den Ordner TN und arbeiten Sie in der Mappe Möbelhaus. 2. Öffnen Sie das Tabellenblatt Tabelle1, benennen Sie es um in Abrechnung und ändern Sie den Zoomfaktor auf 100%. 3. Verwenden Sie hier die Rechtschreibprüfung. 4. Aktivieren Sie für die Zeile 1 den Zeilenumbruch und ändern Sie die Zeilenhöhe auf 30. Richten Sie die Einträge der Zeile 1 horizontal und vertikal zentriert aus und formatieren Sie die Einträge fett. 5. Ändern Sie die Spaltenbreite für die Spalten A-D auf 15 (110 Pixel). 6. Ändern Sie die Zeilenhöhe für die Zeile 2, so dass die Einträge alle sichtbar sind. 7. Fügen Sie neue Zeilen 1 und 2 ein und erfassen Sie in A1 den Titel Möbelverkäufe. Zentrieren Sie den Titel über die gesamte Tabellenbreite, formatieren Sie diesen in Arial 16Pt. 8. Löschen Sie die leere Zeile 9 und formatieren Sie die Zellen A9 bis D9 mit einer einfachen Rahmenlinie oberhalb und einer doppelten unterhalb. 9. Berechnen Sie in C4 den neuen Umsatz mit der Formel: Umsatz + Umsatz * Erhöhung (also B4+B4*B11) Achten Sie dabei auf die Bezüge und kopieren Sie die Formel von C5 bis C Erstellen Sie die Gesamtsummen für B9 und C Berechnen Sie in D4 den %-Anteil mit der Formel: Neuer Umsatz * 100 / Gesamtsumme (also C4*100/C9) Achten Sie dabei auf die Bezüge und kopieren Sie die Formel von D5 bis D Ermitteln Sie die Summe in D Berechnen Sie in B13 mit einer Funktion den höchsten Wert aus B4 bis B Daniela Wagner Autorin, Mediatorin, IT-Coachin & Fachtrainerin nach ISO 17024
137 Basic Computer Skills Microsoft Excel Wenden Sie in der Zelle E4 eine Funktion an, die folgendes bewirkt: Wenn der Inhalt der Zelle B4 größer als 1500 ist, sollen als Ergebnis 5% des Wertes aus B4 ausgegeben werden, sonst soll der Wert 0 ausgegeben werden. 15. Kopieren Sie die Funktion von E5 bis E8. Erfassen Sie in E3 den Titel Bedingung. 16. Formatieren Sie die Zellen C4 bis C9 im -Format ohne Dezimalstellen. 17. Erstellen Sie eine Kopfzeile: linksbündig Ihr Name in Arial 14 Pt zentriert der Name der Arbeitsmappe rechtsbündig die Seitenzahl Erstellen Sie eine Fußzeile: linksbündig der Tabellenname rechtsbündig vertraulich darunter als Feld das Datum 18. Öffnen Sie das Tabellenblatt Einwohner und ändern Sie den Registernamen um auf EinwohnerInnen. Fixieren Sie die Zeile 1. Erstellen Sie für den Druck die Zeile 1 als Wiederholungszeile. Aktivieren Sie die Einstellung zum Drucken der Zeilen- bzw. Spaltenüberschriften. 19. Erstellen Sie in C2 die Summe der Einwohner (achten Sie bitte darauf, die Zellen bis C238 zu addieren). 20. Ändern Sie in der Spalte D das Datum so um, dass der Monatsname ausgeschrieben angezeigt wird (nach dem Muster Juli 2006). 21. Kopieren Sie das Tabellenblatt und fügen Sie diese an letzter Stelle Ihrer Mappe ein. Sortieren Sie in der Kopie nach dem Land in aufsteigender Reihenfolge. Beachten Sie, dass die Zeile 2 (Welt gesamt) nicht mitsortiert werden soll. 22. Übertragen Sie das Format von D1 auf E1 und B1. Ändern Sie die Seitenränder rechts und links auf je 1,5cm. 23. Auf dem Tabellenblatt Abrechnung erstellen Sie nun ein dreidimensionales Säulendiagramm ohne Legende über den Bereich A4 bis B8. Platzieren Sie dieses Diagramm im Bereich A18 bis D32 und ändern Sie die Hintergrundfarbe auf Grau, die höchste Säule färben Sie in einer anderen Farbe ein. Achten Sie darauf, dass die Achsenbeschriftungen der X-Achse komplett lesbar sind. Daniela Wagner und 137
138 Fit am PC mit IT-Coaching 24. Erstellen Sie ein Kreisdiagramm über den Bereich A3 bis A8 und C3 bis C8 ohne Legende, aber mit den Prozentwerten und den Kategorienamen. Fügen Sie dieses Diagramm unter dem Säulendiagramm ein. 25. Verschieben Sie den Inhalt der Zelle A17 des Tabellenblattes Abrechnung auf die Tabelle3 in die Zelle A Speichern Sie diese Arbeitsmappe. 27. Öffnen Sie zusätzlich die Datei Vertreter kopieren Sie die Tabelle1 an die letzte Position der Arbeitsmappe Möbelhaus. Schließen Sie die Datei Vertreter. 28. Ändern Sie das Säulendiagramm um auf Liniendiagramm. 29. Kopieren Sie aus der Tabelle Abrechnung den Bereich von A1 bis E13 auf ein neues Tabellenblatt. Fügen Sie das Blatt an erster Position ein, ändern Sie den Tabellennamen um auf Formelansicht. Wechseln Sie in die Formelansicht und speichern Sie ab. (Achten Sie darauf, dass wirklich alle Formeln sichtbar sind.) 30. Speichern Sie ab und schließen Sie die Mappe. Viel Erfolg! Die Ergebnisse finden Sie am Ende der Mappe Möbelhaus. 138 Daniela Wagner Autorin, Mediatorin, IT-Coachin & Fachtrainerin nach ISO 17024
139 Basic Computer Skills Microsoft Excel 2013 Excel Kapitel 12 Lernzielkontrolle Excel 2013 Beantworten Sie die folgenden 12 Fragen Im Ordner 12_kapitel lernzielkontrolle finden Sie alle notwendigen Dateien. 1. Wie wechseln Sie zu einer anderen geöffneten Excel-Datei? o Alt + Tab -Taste o Register DATEI ZULETZT VERWENDETE DOKUMENTE o Register LAYOUT FENSTER WECHSELN 2. Wie öffnen Sie schnell die Hilfe? o F5 o F12 o F1 3. Wie fügen Sie eine Spalte ein? o Register START ZELLEN o Register EINFÜGEN BLATTSPALTEN o Kontextmenü EINFÜGEN 4. Wie löschen Sie eine Zeile? o Zelle in der Zeile anklicken Kontextmenü - Löschen o Zeile markieren Rückschritttaste verwenden o Zeile markieren oder Zelle in der Zeile anklicken - Register START ZELLEN 5. Welche Zelladresse kann es geben? o 1A o 13 o CH47 6. Welche Formel kann es geben? o =A1/B1 o = A 1*B1 o =A1:B1 Daniela Wagner und 139
140 Fit am PC mit IT-Coaching 7. Was bedeutet es, wenn in einer Zelle #### angezeigt werden? o Das eingegebene Datum liegt zu weit in der Zukunft o Die Zahl in der Zelle ist zu lang um angezeigt zu werden o Sie versuchen, mit Text zu rechnen o Sie haben ein benutzerdefiniertes Format angelegt 8. Was bedeutet es, wenn in einer Zelle #Wert! angezeigt wird? o Das eingegebene Datum liegt zu weit in der Zukunft o Die Zahl in der Zelle ist zu lang um angezeigt zu werden o Sie versuchen, mit Text zu rechnen o Sie haben ein benutzerdefiniertes Format angelegt 9. In welcher Ansicht überprüfen Sie die Tabelle vor dem Ausdruck? o Strg + F1 o Ansicht NORMAL o Strg + 1 o DRUCKVORSCHAU 10. Eine Tabelle ist etwas zu groß um auf einer Seite ausgedruckt zu werden. Welche Möglichkeit ist effizient und elegant? o Spalten und Zeilen schmäler ziehen o Die Tabelle vor dem Ausdruck skalieren o Den Schriftgrad verkleinern o Kleineren Druckbereich definieren 11. Wie ändern Sie den Diagrammtyp eines eingefügten Diagramms? o Register ANSICHT o Register ENTWURF o Register LAYOUT o Register FORMAT 12. Wie überprüfen Sie eine Formel? o Register ÜBERPRÜFEN o Register FORMELN o F1 oder Strg + F1 140 Daniela Wagner Autorin, Mediatorin, IT-Coachin & Fachtrainerin nach ISO 17024
141 Basic Computer Skills Microsoft Excel 2013 Wohin würden Sie klicken? Entscheiden Sie sich bei den folgenden 12 Fragen für einen vorgeschlagenen Weg und notieren Sie Ihre Antwort jeweils neben der gestellten Frage. 13. Wohin klicken Sie, um eine bestehende Mappe in der Version Excel zu speichern? A B C D Register DATEI Speichersymbol Register DATEN Register ÜBERPRÜFEN Antwort 14. Wie ändern Sie den Zoomfaktor schnell so um, dass eine markierte Tabelle bestmöglich auf dem Monitor dargestellt wird? A B C Strg + Mausrad verwenden Zoomregler in der Statusleiste einstellen und verwenden Register ANSICHT ZOOM D Kontextmenü verwenden Antwort 15. Sie möchten in einer Zelle mit dem Eintrag 250 Stück rechnen. Wohin klicken Sie in der Abbildung? A B C Antwort 16. In welchem Register finden Sie den Befehl zum Suchen bzw. Ersetzen? A B C START EINFÜGEN ÜBERPÜFEN D ANSICHT Antwort 17. Sie haben eine Formel in die Bearbeitungsleiste getippt. Wie bestätigen Sie? A B C Antwort Daniela Wagner und 141
142 Fit am PC mit IT-Coaching 18. Sie überschreiben gerade irrtümlich einen Zellinhalt mit einer Formel. Wie flüchten Sie? A B C Antwort 19. Wohin klicken Sie, um einen Zeilenumbruch einzufügen? A C B D Antwort 20. Wohin klicken Sie im Druck-Dialogfeld, um eine gesamte Arbeitsmappe auszudrucken? A B C D Antwort 21. Wohin klicken Sie, um Wiederholungszeilen / Drucktitel einzustellen? A B C D Antwort 142 Daniela Wagner Autorin, Mediatorin, IT-Coachin & Fachtrainerin nach ISO 17024
143 Basic Computer Skills Microsoft Excel Welche Zelle wählen Sie aus, wenn Sie die Zeilen 1 bis 3 und die Spalte A fixieren / einfrieren möchten? A B C A1 B1 A4 D B4 Antwort 23. Wohin klicken Sie, um bei einer Tabelle beim Ausdruck die Gitternetzlinien und Überschriften zu drucken? A Register DATEI DRUCKEN B Register EINFÜGEN GITTERNETZLINIEN C Register SEITENLAYOUT BLATTOPTIONEN D Register ANSICHT GITTERNETZLINIEN Antwort 24. Wo legen Sie eine benutzerdefinierte Liste an? A Register DATEI OPTIONEN B AutoKorrektur verwenden C Register START Bedingte Formate D Register EINFÜGEN BENUTZERDEFINIERTE LISTE Antwort Daniela Wagner und 143
Arbeiten mit Tabellenkalkulationen Excel 2010
 Basic Computer Skills computertraining4you Arbeiten mit Tabellenkalkulationen Excel 2010 Daniela Wagner Beachten Sie bitte das Copyright für die PDF U n t e r l a g e E x c e l 2 0 1 0 Diese Unterlage
Basic Computer Skills computertraining4you Arbeiten mit Tabellenkalkulationen Excel 2010 Daniela Wagner Beachten Sie bitte das Copyright für die PDF U n t e r l a g e E x c e l 2 0 1 0 Diese Unterlage
Word Kapitel 1 Grundlagen Lektion 1 Benutzeroberfläche
 Word Kapitel 1 Grundlagen Lektion 1 Benutzeroberfläche Elemente der Benutzeroberfläche Sie kennen nach dieser Lektion die Word-Benutzeroberfläche und nutzen das Menüband für Ihre Arbeit. Aufgabe Übungsdatei:
Word Kapitel 1 Grundlagen Lektion 1 Benutzeroberfläche Elemente der Benutzeroberfläche Sie kennen nach dieser Lektion die Word-Benutzeroberfläche und nutzen das Menüband für Ihre Arbeit. Aufgabe Übungsdatei:
Excel Kapitel 12 Lernzielkontrolle Excel 2013 Beantworten Sie die folgenden 12 Fragen
 Excel Kapitel 12 Lernzielkontrolle Excel 2013 Beantworten Sie die folgenden 12 Fragen Im Ordner 12_kapitel lernzielkontrolle finden Sie alle notwendigen Dateien. 1. Wie wechseln Sie zu einer anderen geöffneten
Excel Kapitel 12 Lernzielkontrolle Excel 2013 Beantworten Sie die folgenden 12 Fragen Im Ordner 12_kapitel lernzielkontrolle finden Sie alle notwendigen Dateien. 1. Wie wechseln Sie zu einer anderen geöffneten
PowerPoint Kapitel 1 Lektion 2 Benutzeroberfläche
 PowerPoint Kapitel 1 Lektion 2 Benutzeroberfläche Benutzeroberfläche Öffnen Sie Microsoft PowerPoint 2010 und lernen Sie die Benutzeroberfläche kennen. Aufgabe Übungsdatei: - 1. Benutzeroberfläche Öffnen
PowerPoint Kapitel 1 Lektion 2 Benutzeroberfläche Benutzeroberfläche Öffnen Sie Microsoft PowerPoint 2010 und lernen Sie die Benutzeroberfläche kennen. Aufgabe Übungsdatei: - 1. Benutzeroberfläche Öffnen
PowerPoint Kapitel 1 Lektion 2 Benutzeroberfläche
 PowerPoint Kapitel 1 Lektion 2 Benutzeroberfläche Benutzeroberfläche Öffnen Sie Microsoft PowerPoint 2016 und lernen Sie die Benutzeroberfläche kennen. Aufgabe Übungsdatei: - 1. Benutzeroberfläche Öffnen
PowerPoint Kapitel 1 Lektion 2 Benutzeroberfläche Benutzeroberfläche Öffnen Sie Microsoft PowerPoint 2016 und lernen Sie die Benutzeroberfläche kennen. Aufgabe Übungsdatei: - 1. Benutzeroberfläche Öffnen
Word Kapitel 12 Lernzielkontrolle Word 2016 Beantworten Sie die folgenden 12 Fragen
 Basic Computer Skills Microsoft Word 2016 Word Kapitel 12 Lernzielkontrolle Word 2016 Beantworten Sie die folgenden 12 Fragen Im Ordner 12_kapitel lernzielkontrolle finden Sie alle notwendigen Dateien.
Basic Computer Skills Microsoft Word 2016 Word Kapitel 12 Lernzielkontrolle Word 2016 Beantworten Sie die folgenden 12 Fragen Im Ordner 12_kapitel lernzielkontrolle finden Sie alle notwendigen Dateien.
Word Kapitel 12 Lernzielkontrolle Word 2010 Beantworten Sie die folgenden 12 Fragen
 Basic Computer Skills Microsoft Word 2010 Word Kapitel 12 Lernzielkontrolle Word 2010 Beantworten Sie die folgenden 12 Fragen Im Ordner 12_Kapitel_Lernzielkontrolle finden Sie alle notwendigen Dateien.
Basic Computer Skills Microsoft Word 2010 Word Kapitel 12 Lernzielkontrolle Word 2010 Beantworten Sie die folgenden 12 Fragen Im Ordner 12_Kapitel_Lernzielkontrolle finden Sie alle notwendigen Dateien.
Lektion 8 Organisation
 Basic Computer Skills Outlook Text kopieren und Text löschen Link einfügen Adressbücher und Kontaktgruppen / Verteilerlisten Nachricht kennzeichnen und als ungelesen markieren E-Mails organisieren Sortieren
Basic Computer Skills Outlook Text kopieren und Text löschen Link einfügen Adressbücher und Kontaktgruppen / Verteilerlisten Nachricht kennzeichnen und als ungelesen markieren E-Mails organisieren Sortieren
Word Kapitel 12 Lernzielkontrolle Word 2013 Beantworten Sie die folgenden 12 Fragen
 Basic Computer Skills Microsoft Word 2013 Word Kapitel 12 Lernzielkontrolle Word 2013 Beantworten Sie die folgenden 12 Fragen Im Ordner 12_kapitel lernzielkontrolle finden Sie alle notwendigen Dateien.
Basic Computer Skills Microsoft Word 2013 Word Kapitel 12 Lernzielkontrolle Word 2013 Beantworten Sie die folgenden 12 Fragen Im Ordner 12_kapitel lernzielkontrolle finden Sie alle notwendigen Dateien.
Schritt für Schritt haben Sie alle Grundkenntnisse in PowerPoint 2010 erworben. Bild für Bild so läuft der Einstieg schnell und einfach.
 0 Backstage Im letzten Kapitel erfahren Sie einiges über die grundlegenden Einstellungen in PowerPoint 00. Sie lernen die Backstage-Ansicht kennen. Erstellen Sie eine neue Registerkarte. Nutzen Sie auch
0 Backstage Im letzten Kapitel erfahren Sie einiges über die grundlegenden Einstellungen in PowerPoint 00. Sie lernen die Backstage-Ansicht kennen. Erstellen Sie eine neue Registerkarte. Nutzen Sie auch
Ü 301 Benutzeroberfläche Word 2007
 Ü 301 Benutzeroberfläche Word 2007 Benutzeroberfläche Multifunktionsleisten Sie kennen nach dieser Übung die Word-Benutzeroberfläche und können mit der Multifunktionsleiste arbeiten. Aufgabe Benutzeroberfläche
Ü 301 Benutzeroberfläche Word 2007 Benutzeroberfläche Multifunktionsleisten Sie kennen nach dieser Übung die Word-Benutzeroberfläche und können mit der Multifunktionsleiste arbeiten. Aufgabe Benutzeroberfläche
Word Kapitel 1 Grundlagen Lektion 1 Benutzeroberfläche
 Word Kapitel 1 Grundlagen Lektion 1 Benutzeroberfläche Elemente der Benutzeroberfläche Sie kennen nach dieser Lektion die Word-Benutzeroberfläche und nutzen das Menüband für Ihre Arbeit. Aufgabe Übungsdatei:
Word Kapitel 1 Grundlagen Lektion 1 Benutzeroberfläche Elemente der Benutzeroberfläche Sie kennen nach dieser Lektion die Word-Benutzeroberfläche und nutzen das Menüband für Ihre Arbeit. Aufgabe Übungsdatei:
Vorwort Die Excel-Arbeitsumgebung...11
 INHALTSVERZEICHNIS Vorwort...9 1. Die Excel-Arbeitsumgebung...11 1.1. Der Excel-Arbeitsbildschirm... 11 1.2. Das Menüband... 12 1.3. Symbolleiste für den Schnellzugriff... 14 1.4. Weitere Möglichkeiten
INHALTSVERZEICHNIS Vorwort...9 1. Die Excel-Arbeitsumgebung...11 1.1. Der Excel-Arbeitsbildschirm... 11 1.2. Das Menüband... 12 1.3. Symbolleiste für den Schnellzugriff... 14 1.4. Weitere Möglichkeiten
Kennen, können, beherrschen lernen was gebraucht wird
 Inhaltsverzeichnis Inhaltsverzeichnis... 1 Das Excel-Fenster... 2 Das Menüband verwenden... 2 Daten in das Tabellenblatt eingeben... 3 Zahlen und Text eingeben... 3 Korrekturen der Eingaben vornehmen...
Inhaltsverzeichnis Inhaltsverzeichnis... 1 Das Excel-Fenster... 2 Das Menüband verwenden... 2 Daten in das Tabellenblatt eingeben... 3 Zahlen und Text eingeben... 3 Korrekturen der Eingaben vornehmen...
Vorwort Die Excel-Arbeitsumgebung Programmoberfläche Menüband Symbolleiste für den Schnellzugriff...
 Inhalt Vorwort... 11 1 Die Excel-Arbeitsumgebung... 13 1.1 Programmoberfläche...14 1.2 Menüband...15 1.3 Symbolleiste für den Schnellzugriff...17 1.4 Weitere Möglichkeiten der Befehlseingabe...18 Kontextmenü...18
Inhalt Vorwort... 11 1 Die Excel-Arbeitsumgebung... 13 1.1 Programmoberfläche...14 1.2 Menüband...15 1.3 Symbolleiste für den Schnellzugriff...17 1.4 Weitere Möglichkeiten der Befehlseingabe...18 Kontextmenü...18
DAS EINSTEIGERSEMINAR
 DAS EINSTEIGERSEMINAR Microsoft Office Excel 2010 Gudrun Rehn-Göstenmeier LERNEN ÜBEN ANWENDEN Index Symbole bols $-Zeichen..................... 105 Nummern 3D-Darstellung................. 191 A Achse
DAS EINSTEIGERSEMINAR Microsoft Office Excel 2010 Gudrun Rehn-Göstenmeier LERNEN ÜBEN ANWENDEN Index Symbole bols $-Zeichen..................... 105 Nummern 3D-Darstellung................. 191 A Achse
Excel 2016 Information
 Aus- und Fortbildungszentrum Kompetenzzentrum E-Government Excel 2016 Information Excel Bildschirm 2016 Einstellungen Wenn Sie Excel 2016 öffnen, sehen Sie standardmäßig den Startbildschirm: Im linken
Aus- und Fortbildungszentrum Kompetenzzentrum E-Government Excel 2016 Information Excel Bildschirm 2016 Einstellungen Wenn Sie Excel 2016 öffnen, sehen Sie standardmäßig den Startbildschirm: Im linken
1 Die Arbeitsumgebung Programmoberfläche Menüband Symbolleiste für den Schnellzugriff...20
 Inhalt 1 Die Arbeitsumgebung...15 1.1 Programmoberfläche...16 1.2 Menüband...17 1.3 Symbolleiste für den Schnellzugriff...20 1.4 Weitere Möglichkeiten der Befehlseingabe...21 Kontextmenü... 21 Tasten und
Inhalt 1 Die Arbeitsumgebung...15 1.1 Programmoberfläche...16 1.2 Menüband...17 1.3 Symbolleiste für den Schnellzugriff...20 1.4 Weitere Möglichkeiten der Befehlseingabe...21 Kontextmenü... 21 Tasten und
Word Vorlage erstellen so gelingt es:
 Word Vorlage erstellen so gelingt es: Option 1: Word Vorlage über die Backstage-Ansicht anfertigen 1. Öffnen Sie ein beliebiges Dokument oder ein leeres Dokument in Word. 2. Klicken Sie auf den Backstage-Knopf
Word Vorlage erstellen so gelingt es: Option 1: Word Vorlage über die Backstage-Ansicht anfertigen 1. Öffnen Sie ein beliebiges Dokument oder ein leeres Dokument in Word. 2. Klicken Sie auf den Backstage-Knopf
Vorwort Die Excel-Arbeitsumgebung Arbeitsmappen verwalten Daten eingeben und ändern 26 INHALTSVERZEICHNIS
 INHALTSVERZEICHNIS Vorwort 9 1. Die Excel-Arbeitsumgebung 11 1.1. Der Excel-Arbeitsbildschirm 11 1.2. Das Menüband 12 1.3. Symbolleiste für den Schnellzugriff 14 1.4. Weitere Möglichkeiten der Befehlseingabe
INHALTSVERZEICHNIS Vorwort 9 1. Die Excel-Arbeitsumgebung 11 1.1. Der Excel-Arbeitsbildschirm 11 1.2. Das Menüband 12 1.3. Symbolleiste für den Schnellzugriff 14 1.4. Weitere Möglichkeiten der Befehlseingabe
1. Benennen Sie die Elemente der Excel-Benutzeroberfläche: Die Bearbeitungsleise ist verschwunden. Wie blenden Sie die Leiste ein?
 Fragenkatalog Excel 2007 401 Benutzeroberfläche 1. Benennen Sie die Elemente der Excel-Benutzeroberfläche: 2. Wie blenden Sie die Multifunktionsleiste ein und aus? o Register START o Office-Schaltfläche
Fragenkatalog Excel 2007 401 Benutzeroberfläche 1. Benennen Sie die Elemente der Excel-Benutzeroberfläche: 2. Wie blenden Sie die Multifunktionsleiste ein und aus? o Register START o Office-Schaltfläche
1. Benennen Sie die Elemente der Excel-Benutzeroberfläche: Die Symbolleiste Format ist verschwunden. Wie blenden Sie die Leiste ein?
 Fragenkatalog Excel 2003 Daniela Wagner 401 Benutzeroberfläche 1. Benennen Sie die Elemente der Excel-Benutzeroberfläche: 2. Wie blenden Sie die Bearbeitungsleiste ein? o Menü DATEI o Menü BEARBEITEN o
Fragenkatalog Excel 2003 Daniela Wagner 401 Benutzeroberfläche 1. Benennen Sie die Elemente der Excel-Benutzeroberfläche: 2. Wie blenden Sie die Bearbeitungsleiste ein? o Menü DATEI o Menü BEARBEITEN o
1. Beschreiben Sie stichwortartig die Benutzeroberfläche von Word (benennen Sie die einzelnen Leisten): ...
 Fragenkatalog Word 2003 301 Benutzeroberfläche 1. Beschreiben Sie stichwortartig die Benutzeroberfläche von Word (benennen Sie die einzelnen Leisten): 2. Die Symbolleiste Format ist verschwunden. Wie können
Fragenkatalog Word 2003 301 Benutzeroberfläche 1. Beschreiben Sie stichwortartig die Benutzeroberfläche von Word (benennen Sie die einzelnen Leisten): 2. Die Symbolleiste Format ist verschwunden. Wie können
Kapitel 12 Lernzielkontrolle Windows 10 Beantworten Sie die folgenden 18 Fragen
 www.computertraining4you.eu Schnell und einfach fit am PC Kapitel 12 Lernzielkontrolle Windows 10 Beantworten Sie die folgenden 18 Fragen Im Ordner 12_kapitel lernzielkontrolle finden Sie alle notwendigen
www.computertraining4you.eu Schnell und einfach fit am PC Kapitel 12 Lernzielkontrolle Windows 10 Beantworten Sie die folgenden 18 Fragen Im Ordner 12_kapitel lernzielkontrolle finden Sie alle notwendigen
EDV-Fortbildung Excel 2010 Aufbaumodul
 EDV-Fortbildung Excel 2010 Aufbaumodul Auffrischung des bereits Gelernten Willkommen zurück! Um sich wieder einzufinden können Sie die Tabellenblätter der Wiederholungsübung bearbeiten. Hier wiederholen
EDV-Fortbildung Excel 2010 Aufbaumodul Auffrischung des bereits Gelernten Willkommen zurück! Um sich wieder einzufinden können Sie die Tabellenblätter der Wiederholungsübung bearbeiten. Hier wiederholen
ECDL-Vorbereitungskurs Modul 4 (Excel) - Syllabus 5
 ECDL-Vorbereitungskurs Modul 4 (Excel) - Syllabus 5 Allgemeines Tabellenkalkulationsprogramm starten und beenden neue Arbeitsmappe erstellen, speichern Arbeitsmappe in anderem Dateiformat speichern zwischen
ECDL-Vorbereitungskurs Modul 4 (Excel) - Syllabus 5 Allgemeines Tabellenkalkulationsprogramm starten und beenden neue Arbeitsmappe erstellen, speichern Arbeitsmappe in anderem Dateiformat speichern zwischen
Zusatzübung 9 Learnletter Lernzielkontrolle
 IT-Coaching 2go von computertraining4you Zusatzübung 9 Learnletter Lernzielkontrolle 1 Grundlagen und Basiswissen Eingaben, Listen und Formate Ausgabe Rechnen Bezüge Funktionen Diagramme und Objekte Finden
IT-Coaching 2go von computertraining4you Zusatzübung 9 Learnletter Lernzielkontrolle 1 Grundlagen und Basiswissen Eingaben, Listen und Formate Ausgabe Rechnen Bezüge Funktionen Diagramme und Objekte Finden
Basic Computer Skills computertraining4you. Arbeiten mit Präsentationen. PowerPoint Daniela Wagner
 Basic Computer Skills computertraining4you Arbeiten mit Präsentationen PowerPoint 2013 Daniela Wagner Beachten Sie bitte das Copyright für die PDF Unterlage PowerPoint 2013 Diese Unterlage ist für Ihren
Basic Computer Skills computertraining4you Arbeiten mit Präsentationen PowerPoint 2013 Daniela Wagner Beachten Sie bitte das Copyright für die PDF Unterlage PowerPoint 2013 Diese Unterlage ist für Ihren
1 Excel Schulung Andreas Todt
 1 Excel Schulung Andreas Todt Inhalt 1 Die Excel Arbeitsoberfläche... 1 1.1 Die Mulitifunktionsleiste (Ribbon)... 1 1.2 Die Tabellen I Anmerkungen:... 4 1.2.1 Spalten... 5 1.2.2 Zeilen... 5 1.2.3 Zellen...
1 Excel Schulung Andreas Todt Inhalt 1 Die Excel Arbeitsoberfläche... 1 1.1 Die Mulitifunktionsleiste (Ribbon)... 1 1.2 Die Tabellen I Anmerkungen:... 4 1.2.1 Spalten... 5 1.2.2 Zeilen... 5 1.2.3 Zellen...
Kennen, können, beherrschen lernen was gebraucht wird
 Inhaltsverzeichnis Inhaltsverzeichnis... 1 Bestandteile des Word-2013-Anwendungsfensters... 2 Die Word-Befehle nutzen... 3 Das Menüband... 3 Anzeigeoptionen für das Menüband ändern... 3 Aufgabenbereiche...
Inhaltsverzeichnis Inhaltsverzeichnis... 1 Bestandteile des Word-2013-Anwendungsfensters... 2 Die Word-Befehle nutzen... 3 Das Menüband... 3 Anzeigeoptionen für das Menüband ändern... 3 Aufgabenbereiche...
Windows 10 Kapitel 1 Grundlagen Lektion 1 Ein erster Blick auf Windows 10
 Einloggen DESKTOP Menü START Arbeit beenden Windows 10 Kapitel 1 Grundlagen Lektion 1 Ein erster Blick auf Windows 10 Sie schalten den Rechner ein, er fährt hoch und nach der Anmeldung wird der DESKTOP
Einloggen DESKTOP Menü START Arbeit beenden Windows 10 Kapitel 1 Grundlagen Lektion 1 Ein erster Blick auf Windows 10 Sie schalten den Rechner ein, er fährt hoch und nach der Anmeldung wird der DESKTOP
Excel Kurzübersicht
 Excel 2010 Kurzübersicht E. Jähnert 2011 www.ejae.de Datei - Zugang zum Backstage- Bereich Register Titelleiste Menüband Schnellzugriffsleiste (in der Abbildung unter dem Menüband) Namenfeld Bearbeitungsleiste
Excel 2010 Kurzübersicht E. Jähnert 2011 www.ejae.de Datei - Zugang zum Backstage- Bereich Register Titelleiste Menüband Schnellzugriffsleiste (in der Abbildung unter dem Menüband) Namenfeld Bearbeitungsleiste
Lösungen zur Lernzielkontrolle Windows 8 18 Fragen
 Basic Computer Skills Windows 8 Lösungen zur Lernzielkontrolle Windows 8 18 Fragen 1. Welche Taste startet die Hilfe zum Betriebssystem? F1 2. Wie leert man den Papierkorb aus? Rechtsklick auf den Papierkorb
Basic Computer Skills Windows 8 Lösungen zur Lernzielkontrolle Windows 8 18 Fragen 1. Welche Taste startet die Hilfe zum Betriebssystem? F1 2. Wie leert man den Papierkorb aus? Rechtsklick auf den Papierkorb
MS-Excel 2010 Änderungen und interessante Funktionen
 MS-Excel 2010 Änderungen und interessante Funktionen Gunther Ehrhardt Bahnstraße 1 97256 Geroldshausen Benutzeroberfläche Excel 2010 1 2 3 4 6 8 5 7 9 10 13 12 11 1. Schnellzugriff: speichern, rückgängig,,
MS-Excel 2010 Änderungen und interessante Funktionen Gunther Ehrhardt Bahnstraße 1 97256 Geroldshausen Benutzeroberfläche Excel 2010 1 2 3 4 6 8 5 7 9 10 13 12 11 1. Schnellzugriff: speichern, rückgängig,,
Basic Computer Skills computertraining4you. Arbeiten mit Textverarbeitungen. Word Daniela Wagner
 Basic Computer Skills computertraining4you Arbeiten mit Textverarbeitungen Word 2013 Daniela Wagner Beachten Sie bitte das Copyright für die PDF U n t e r l a g e W o r d 2 0 1 3 Diese Unterlage ist für
Basic Computer Skills computertraining4you Arbeiten mit Textverarbeitungen Word 2013 Daniela Wagner Beachten Sie bitte das Copyright für die PDF U n t e r l a g e W o r d 2 0 1 3 Diese Unterlage ist für
Weiterbildung EDV und Beruf IT-Training EXCEL Grundlagen der Tabellenkalkulation. EXCEL 2010 für Windows. EX2010 / GL / EX10-1 Harald Bartholmeß
 Weiterbildung EDV und Beruf IT-Training EXCEL 2010 Grundlagen der Tabellenkalkulation EXCEL 2010 für Windows EX2010 / GL / EX10-1 Harald Bartholmeß EXCEL 2010 Grundlagen EX2010 / GL / EX10-1 EX10-1 Autor:
Weiterbildung EDV und Beruf IT-Training EXCEL 2010 Grundlagen der Tabellenkalkulation EXCEL 2010 für Windows EX2010 / GL / EX10-1 Harald Bartholmeß EXCEL 2010 Grundlagen EX2010 / GL / EX10-1 EX10-1 Autor:
Inhaltsverzeichnis. Die Tastatur 12. Die Maus 16. So sieht Excel 2010 also aus! 19. Zahlen schnell eingeben 33. Excel -dertaschenrechner 51
 Inhaltsverzeichnis Liebe Leserin, lieber Leser, 11 Die Tastatur 12 Schreibmaschinen-Tastenblock 13 Sondertasten, Funktionstasten, Kontrollleuchten, Zahlenblock 14 Navigationstasten 15 Die Maus 16»Klicken
Inhaltsverzeichnis Liebe Leserin, lieber Leser, 11 Die Tastatur 12 Schreibmaschinen-Tastenblock 13 Sondertasten, Funktionstasten, Kontrollleuchten, Zahlenblock 14 Navigationstasten 15 Die Maus 16»Klicken
3.1 Zeilen und Spalten
 MS Excel 2013 Einführung Tabellenblätter 3 Jede Arbeitsmappe beinhaltet eine Reihe von Tabellen. Wird die Mappe neu angelegt (siehe Punkt 1.4, Seite 17), so enthält diese 1 Tabelle. Es können jederzeit
MS Excel 2013 Einführung Tabellenblätter 3 Jede Arbeitsmappe beinhaltet eine Reihe von Tabellen. Wird die Mappe neu angelegt (siehe Punkt 1.4, Seite 17), so enthält diese 1 Tabelle. Es können jederzeit
DAS EINSTEIGERSEMINAR
 DAS EINSTEIGERSEMINAR Microsoft Office Excel 2010 Gudrun Rehn-Göstenmeier LERNEN ÜBEN ANWENDEN Teil I: Lernen L1 Dateiorganisation Bevor wir uns mit den Excel-spezifischen Befehlen und Funktionen befassen
DAS EINSTEIGERSEMINAR Microsoft Office Excel 2010 Gudrun Rehn-Göstenmeier LERNEN ÜBEN ANWENDEN Teil I: Lernen L1 Dateiorganisation Bevor wir uns mit den Excel-spezifischen Befehlen und Funktionen befassen
Start. Kopf- und Fußzeilen WISSEN
 118 Kopf- und Fußzeilen Start 1 Um die Kopf- oder Fußzeilen der Tabellen zu beschriften, schalten Sie im Register Ein fügen auf Text/Kopf- und Fußzeilen. 2 Excel schaltet zur Ansicht Seitenlayout um, wählen
118 Kopf- und Fußzeilen Start 1 Um die Kopf- oder Fußzeilen der Tabellen zu beschriften, schalten Sie im Register Ein fügen auf Text/Kopf- und Fußzeilen. 2 Excel schaltet zur Ansicht Seitenlayout um, wählen
Excel 1. Erste Schritte mit Excel
 Excel Erste Schritte mit Excel Hinweise zu diesem Lehrmittel Version: 8007 Autor: Andreas Otto Lesen Sie zuerst die Hinweise auf dieser Seite durch, damit Sie den besten Nutzen aus diesem Lehrmittel ziehen
Excel Erste Schritte mit Excel Hinweise zu diesem Lehrmittel Version: 8007 Autor: Andreas Otto Lesen Sie zuerst die Hinweise auf dieser Seite durch, damit Sie den besten Nutzen aus diesem Lehrmittel ziehen
Excel Kurzübersicht
 Excel 2007 Kurzübersicht E. Jähnert 2010 www.ejae.de Office- Schaltfläche Titelleiste Register Multifunktionsleiste Schnellzugriffsleiste (in der Abbildung unter der Multifunktionsleiste) Namenfeld Bearbeitungsleiste
Excel 2007 Kurzübersicht E. Jähnert 2010 www.ejae.de Office- Schaltfläche Titelleiste Register Multifunktionsleiste Schnellzugriffsleiste (in der Abbildung unter der Multifunktionsleiste) Namenfeld Bearbeitungsleiste
Im Original veränderbare Word-Dateien
 Starten des Programms Das Programm wird durch Doppelklick auf Copyright das Programmsymbol www.park-koerner.de (Icon) Copyright auf dem www.park-koerner.de Desktop oder über das Startmenü gestartet. Es
Starten des Programms Das Programm wird durch Doppelklick auf Copyright das Programmsymbol www.park-koerner.de (Icon) Copyright auf dem www.park-koerner.de Desktop oder über das Startmenü gestartet. Es
Lektion 9 Einstellungen (Auswahl)
 Automatische Signaturen Lesebestätigung und Übermittlungsbestätigung Abstimmungsschaltfläche Regeln erstellen Einige Einstellungen Lektion 9 Einstellungen (Auswahl) Ob eine E-Mail gelesen wurde, wissen
Automatische Signaturen Lesebestätigung und Übermittlungsbestätigung Abstimmungsschaltfläche Regeln erstellen Einige Einstellungen Lektion 9 Einstellungen (Auswahl) Ob eine E-Mail gelesen wurde, wissen
Themenübersicht. Dept. F+F / J. Abulawi WS 06/07 Excel-Einführung 2/13
 Themenübersicht 1. Einführung 2. Dateneingabe und Formatierung 3. Bezüge 4. einfache Berechnungen 5. einfache Diagramme 6. Datenim- und -export 7. Excel-Einstellungen 8. Seite einrichten Dept. F+F / J.
Themenübersicht 1. Einführung 2. Dateneingabe und Formatierung 3. Bezüge 4. einfache Berechnungen 5. einfache Diagramme 6. Datenim- und -export 7. Excel-Einstellungen 8. Seite einrichten Dept. F+F / J.
Excel 2016 Grundlagen. Inhalt
 Inhalt Vorwort... I So benutzen Sie dieses Buch... II Inhalt... V Grundlagen... 1 Übungsbeispiel Excel Oberfläche kennenlernen...1 Starten von Excel...2 Kennenlernen und Einrichten der Excel Oberfläche...3
Inhalt Vorwort... I So benutzen Sie dieses Buch... II Inhalt... V Grundlagen... 1 Übungsbeispiel Excel Oberfläche kennenlernen...1 Starten von Excel...2 Kennenlernen und Einrichten der Excel Oberfläche...3
Internet Kapitel 2 WWW Lektion 1 Recherchen
 Internet Kapitel 2 WWW Lektion 1 Recherchen Begriffe Startseite Homepage - Website Adresse bzw. URL aufrufen Hyperlinks aktivieren und Navigieren Neues Fenster / Neue Registerkarte Abbrechen und Aktualisieren
Internet Kapitel 2 WWW Lektion 1 Recherchen Begriffe Startseite Homepage - Website Adresse bzw. URL aufrufen Hyperlinks aktivieren und Navigieren Neues Fenster / Neue Registerkarte Abbrechen und Aktualisieren
Tabellen bearbeiten. Excel Grundlagen ZID/Dagmar Serb V.02/Sept. 2015
 Tabellen bearbeiten Excel 2010 - Grundlagen ZID/Dagmar Serb V.02/Sept. 2015 TABELLEN BEARBEITEN... 2 ZEILENHÖHE... 2 SPALTENBREITE... 2 SPALTEN EINFÜGEN [STRG]+[+]... 3 ZEILEN EINFÜGEN [STRG]+[+]... 4
Tabellen bearbeiten Excel 2010 - Grundlagen ZID/Dagmar Serb V.02/Sept. 2015 TABELLEN BEARBEITEN... 2 ZEILENHÖHE... 2 SPALTENBREITE... 2 SPALTEN EINFÜGEN [STRG]+[+]... 3 ZEILEN EINFÜGEN [STRG]+[+]... 4
Inhalt. Arbeitstechniken zur Programmbedienung. Grundlagen, Struktur des Programms. Basiswissen 9. Basiswissen 17. Inhaltsverzeichnis
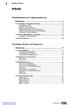 Inhalt Arbeitstechniken zur Programmbedienung Basiswissen 9 1.1 Vorbereiten der Programmanwendung 9 Erste Eingabe von Daten 9 Navigation in Dokumenten 11 Markieren ausgewählter Bereiche 11 Funktionsaktivierung
Inhalt Arbeitstechniken zur Programmbedienung Basiswissen 9 1.1 Vorbereiten der Programmanwendung 9 Erste Eingabe von Daten 9 Navigation in Dokumenten 11 Markieren ausgewählter Bereiche 11 Funktionsaktivierung
3 VOREINSTELLUNGEN ANPASSEN
 Das Tabellenkalkulationsprogramm Excel 2007 bietet den BenutzerInnen die Möglichkeit, diearbeitsumgebung individuell anzupassen. 3.1 Zoomfunktion Die Arbeitsmappe kann in verschiedenen Vergrößerungsstufen
Das Tabellenkalkulationsprogramm Excel 2007 bietet den BenutzerInnen die Möglichkeit, diearbeitsumgebung individuell anzupassen. 3.1 Zoomfunktion Die Arbeitsmappe kann in verschiedenen Vergrößerungsstufen
5 Tabellenanpassung. 5.1 Spaltenbreite und Zeilenhöhe Spaltenbreite verändern
 Um Tabellen effizient bearbeiten können, ist es notwendig, dass Sie die Struktur der Tabelle Ihren Bedürfnissen anpassen. Sie können mit Excel die Elemente einer Tabelle also Zellen, Zeilen und Spalten
Um Tabellen effizient bearbeiten können, ist es notwendig, dass Sie die Struktur der Tabelle Ihren Bedürfnissen anpassen. Sie können mit Excel die Elemente einer Tabelle also Zellen, Zeilen und Spalten
Monatstreff für Menschen ab 50 Merkblatt 68 EXCEL Peter Aeberhard, Computeria Olten
 www.computeria-olten.ch Monatstreff für Menschen ab 50 Merkblatt 68 EXCEL 2007 03.02.2011 Peter Aeberhard, Computeria Olten 1 EXCEL Lektion 1 Nützliche Anwendungen erkennen Grundlagen aufzeigen Adressliste
www.computeria-olten.ch Monatstreff für Menschen ab 50 Merkblatt 68 EXCEL 2007 03.02.2011 Peter Aeberhard, Computeria Olten 1 EXCEL Lektion 1 Nützliche Anwendungen erkennen Grundlagen aufzeigen Adressliste
1.1.1 Textverarbeitungsprogramm starten, beenden; Dokument öffnen, schließen
 MS Word 2016 Einführung Programm verwenden 1 PROGRAMM VERWENDEN Microsoft Word 2016 ist der offizielle Name des Textverarbeitungsprogramms von Microsoft. In der vorliegenden Lernunterlage wird das Programm
MS Word 2016 Einführung Programm verwenden 1 PROGRAMM VERWENDEN Microsoft Word 2016 ist der offizielle Name des Textverarbeitungsprogramms von Microsoft. In der vorliegenden Lernunterlage wird das Programm
Im Original veränderbare Word-Dateien
 Im Original veränderbare Word-Dateien Starten des Programms Durch einen Doppelklick auf das Programmsymbol (Icon) auf dem Desktop wird Excel gestartet. Alternativ kann es durch einen Klick auf die Schaltflächen
Im Original veränderbare Word-Dateien Starten des Programms Durch einen Doppelklick auf das Programmsymbol (Icon) auf dem Desktop wird Excel gestartet. Alternativ kann es durch einen Klick auf die Schaltflächen
Tabellenkalkulation. Tabellenkalkulation
 Dieses Modul behandelt grundlegende Begriffe der und die wesentlichen Fertigkeiten, die beim Einsatz eines sprogramms zur Einstellung von druckfertigen Unterlagen erforderlich sind. Modulziele Die Kandidaten
Dieses Modul behandelt grundlegende Begriffe der und die wesentlichen Fertigkeiten, die beim Einsatz eines sprogramms zur Einstellung von druckfertigen Unterlagen erforderlich sind. Modulziele Die Kandidaten
Basic Computer Skills computertraining4you. Arbeiten mit Textverarbeitungen. Word Daniela Wagner
 Basic Computer Skills computertraining4you Arbeiten mit Textverarbeitungen Word 2010 Daniela Wagner Beachten Sie bitte das Copyright für die P D F U n t e r l a g e W o r d 2010 Diese Unterlage ist für
Basic Computer Skills computertraining4you Arbeiten mit Textverarbeitungen Word 2010 Daniela Wagner Beachten Sie bitte das Copyright für die P D F U n t e r l a g e W o r d 2010 Diese Unterlage ist für
Excel 1. Erste Schritte mit Excel Version: Relevant für: ECDL, IKA, DA
 Excel 1 Erste Schritte mit Excel Version: 170625 Relevant für: ECDL, IKA, DA 01-Excel.docx Inhaltsverzeichnis 1 Hinweise 1.1 Zu diesem Lehrmittel... 3 1.1.1 Arbeitsdateien zum Lehrmittel... 3 1.1.2 Vorkenntnisse...
Excel 1 Erste Schritte mit Excel Version: 170625 Relevant für: ECDL, IKA, DA 01-Excel.docx Inhaltsverzeichnis 1 Hinweise 1.1 Zu diesem Lehrmittel... 3 1.1.1 Arbeitsdateien zum Lehrmittel... 3 1.1.2 Vorkenntnisse...
Inhaltsverzeichnis. 1 Excel-Oberfläche und erste Dateneingabe 10
 5 Inhaltsverzeichnis 1 Excel-Oberfläche und erste Dateneingabe 10 1.1 Der Excel-Bildschirm 12 Eine Excel-Tabelle 12 So groß ist Ihr Excel-Tabellenblatt 13 Grundlagen zu Tabellenblättern 14 Die Statusleiste
5 Inhaltsverzeichnis 1 Excel-Oberfläche und erste Dateneingabe 10 1.1 Der Excel-Bildschirm 12 Eine Excel-Tabelle 12 So groß ist Ihr Excel-Tabellenblatt 13 Grundlagen zu Tabellenblättern 14 Die Statusleiste
Die Gruppe Funktionsbibliothek
 Die Gruppe Funktionsbibliothek Neben der Schaltfläche Funktion einfügen sind auf der Registerkarte Formeln in der Gruppe Funktionsbibliothek weitere Funktions-Kategorien platziert. Mit einem Klick auf
Die Gruppe Funktionsbibliothek Neben der Schaltfläche Funktion einfügen sind auf der Registerkarte Formeln in der Gruppe Funktionsbibliothek weitere Funktions-Kategorien platziert. Mit einem Klick auf
ECDL-Advanced Excel 2010 Advanced
 3. Gliederung Übungsbeispiel In der Praxis ist es für einen Ausdruck, der nicht alle Detaildaten enthalten soll, häufig notwendig, Zeilen oder Spalten einer Tabelle auszublenden. Auch eine übersichtlichere
3. Gliederung Übungsbeispiel In der Praxis ist es für einen Ausdruck, der nicht alle Detaildaten enthalten soll, häufig notwendig, Zeilen oder Spalten einer Tabelle auszublenden. Auch eine übersichtlichere
In diesem Buch Visuelles Inhaltsverzeichnis Die Tastatur Die Maus Die CD-ROM zum Buch... 32
 Inhaltsverzeichnis In diesem Buch... 17 Visuelles Inhaltsverzeichnis... 19 Die Tastatur... 25 Die Maus... 29 Die CD-ROM zum Buch... 32 Die CD-ROM installieren... 32 Die Testfragen verwenden... 37 Das Computer-Lexikon
Inhaltsverzeichnis In diesem Buch... 17 Visuelles Inhaltsverzeichnis... 19 Die Tastatur... 25 Die Maus... 29 Die CD-ROM zum Buch... 32 Die CD-ROM installieren... 32 Die Testfragen verwenden... 37 Das Computer-Lexikon
Microsoft Word Einführung. Microsoft Word Einführung
 Microsoft Word 2010 Einführung Martina Hoffmann-Seidel Otto-Hirsch-Straße 34, 71686 Remseck www.hoffmann-seidel.de, info@hoffmann-seidel.de Seite 1 M. Hoffmann-Seidel Word 10 Einführung / 12.10.2018 Inhaltsverzeichnis
Microsoft Word 2010 Einführung Martina Hoffmann-Seidel Otto-Hirsch-Straße 34, 71686 Remseck www.hoffmann-seidel.de, info@hoffmann-seidel.de Seite 1 M. Hoffmann-Seidel Word 10 Einführung / 12.10.2018 Inhaltsverzeichnis
Informationsblatt - Kursmodule
 AME061 Informationen und Termine zu Microsoft Excel 2016: Grundlagen ZIELE Durch dieses Seminar werden Sie in die Lage versetzt, dieses leistungsstarke Tabellenkalkulationsprogramm in Ihrem Beruf effektiv
AME061 Informationen und Termine zu Microsoft Excel 2016: Grundlagen ZIELE Durch dieses Seminar werden Sie in die Lage versetzt, dieses leistungsstarke Tabellenkalkulationsprogramm in Ihrem Beruf effektiv
Modul Tabellenkalkulation
 Modul Dieses Modul behandelt grundlegende Begriffe der und die wensentlichen Fertigkeiten, die beim Einsatz eines sprogramms zur Erstellung von druckfertigen Unterlagen erforderlich sind. ZIELE Die Kandidatinnen
Modul Dieses Modul behandelt grundlegende Begriffe der und die wensentlichen Fertigkeiten, die beim Einsatz eines sprogramms zur Erstellung von druckfertigen Unterlagen erforderlich sind. ZIELE Die Kandidatinnen
1 Excel Schulung Andreas Todt
 1 Excel Schulung Andreas Todt Inhalt 1 Darum geht es hier... 1 2 So wird es gemacht... 1 2.1 Zellen und Blatt schützen... 1 2.2 Arbeitsmappe schützen... 5 2.3 Schritt für Schritt... 6 1 Darum geht es hier
1 Excel Schulung Andreas Todt Inhalt 1 Darum geht es hier... 1 2 So wird es gemacht... 1 2.1 Zellen und Blatt schützen... 1 2.2 Arbeitsmappe schützen... 5 2.3 Schritt für Schritt... 6 1 Darum geht es hier
Excel 1. Grundlagen Teil 1 Version: Relevant für: ECDL, IKA, DA
 Excel 1 Grundlagen Teil 1 Version: 161201 Relevant für: ECDL, IKA, DA 01-Excel-Grundlagen-2016-neu.docx Inhaltsverzeichnis 1 Hinweise 1.1 Zu diesem Lehrmittel... 3 1.1.1 Arbeitsdateien zum Lehrmittel...
Excel 1 Grundlagen Teil 1 Version: 161201 Relevant für: ECDL, IKA, DA 01-Excel-Grundlagen-2016-neu.docx Inhaltsverzeichnis 1 Hinweise 1.1 Zu diesem Lehrmittel... 3 1.1.1 Arbeitsdateien zum Lehrmittel...
Microsoft Excel Einführung. Microsoft Excel Einführung
 Microsoft Excel 2010 Einführung Martina Hoffmann-Seidel Otto-Hirsch-Straße 34, 71686 Remseck www.hoffmann-seidel.de, info@hoffmann-seidel.de Seite 1 M. Hoffmann-Seidel Excel 10 Einführung / 16.09.2018
Microsoft Excel 2010 Einführung Martina Hoffmann-Seidel Otto-Hirsch-Straße 34, 71686 Remseck www.hoffmann-seidel.de, info@hoffmann-seidel.de Seite 1 M. Hoffmann-Seidel Excel 10 Einführung / 16.09.2018
1 Die ersten Schritte mit Excel
 Inhalt 1 Die ersten Schritte mit Excel 2016... 17 1.1 Excel 2016 starten...18 1.2 Beispiel: Eine Monatsplanung mittels Vorlage erstellen...19 Vorlage auswählen... 19 Vorlage am Bildschirm ausfüllen...
Inhalt 1 Die ersten Schritte mit Excel 2016... 17 1.1 Excel 2016 starten...18 1.2 Beispiel: Eine Monatsplanung mittels Vorlage erstellen...19 Vorlage auswählen... 19 Vorlage am Bildschirm ausfüllen...
Aufgabe 39 Zellen einfügen
 Aufgabe 39 Zellen einfügen Öffnen Sie die Arbeitsmappe Zellen_einfügen. Auf dem ersten Tabellenblatt Spalten_Zeilen_ einfügen fügen Sie Spalten und Zeilen so ein, dass das unten abgebildete Muster entsteht.
Aufgabe 39 Zellen einfügen Öffnen Sie die Arbeitsmappe Zellen_einfügen. Auf dem ersten Tabellenblatt Spalten_Zeilen_ einfügen fügen Sie Spalten und Zeilen so ein, dass das unten abgebildete Muster entsteht.
Arbeitsmappe. Die Arbeitsblatt-Register. 31 Die Arbeitsblatt-Register 32 Der Umgang mit Arbeitsmappen 34 Mustervorlagen. ADer Einstieg in Excel 2000
 2 Die Arbeitsmappe 31 Die Arbeitsblatt-Register 32 Der Umgang mit Arbeitsmappen 34 Mustervorlagen Abbildung 2.1: Die einzelnen Blätter können Sie auf den Registern anwählen Mehrere Blätter markieren: Umschalt-Taste
2 Die Arbeitsmappe 31 Die Arbeitsblatt-Register 32 Der Umgang mit Arbeitsmappen 34 Mustervorlagen Abbildung 2.1: Die einzelnen Blätter können Sie auf den Registern anwählen Mehrere Blätter markieren: Umschalt-Taste
EDITH NEUBAUER INHALT I
 INHALT 1. Einführung in MS Word...1 MS Word starten...1 Das Fenster von MS Word...2 Die Titelleiste...3 Die Menüleiste...3 Die Symbolleisten...4 Das Lineal...5 Der Arbeitsbereich...5 Der Aufgabenbereich...5
INHALT 1. Einführung in MS Word...1 MS Word starten...1 Das Fenster von MS Word...2 Die Titelleiste...3 Die Menüleiste...3 Die Symbolleisten...4 Das Lineal...5 Der Arbeitsbereich...5 Der Aufgabenbereich...5
PowerPoint Kapitel 8 Lektion 5 Diagramme und SmartArts ändern
 Basic Computer Skills Microsoft PowerPoint 2013 PowerPoint Kapitel 8 Lektion 5 Diagramme und SmartArts ändern Diagramme ändern SmartArts ändern Ändern Sie Diagramme und SmartArts. Aufgabe Übungsdatei:
Basic Computer Skills Microsoft PowerPoint 2013 PowerPoint Kapitel 8 Lektion 5 Diagramme und SmartArts ändern Diagramme ändern SmartArts ändern Ändern Sie Diagramme und SmartArts. Aufgabe Übungsdatei:
Gliederung. Übungsbeispiel Autovermietung
 Gliederung Übungsbeispiel Autovermietung In der Praxis ist es für einen Ausdruck, der nicht alle Detaildaten enthalten soll, häufig notwendig, Zeilen oder Spalten einer Tabelle auszublenden. Auch eine
Gliederung Übungsbeispiel Autovermietung In der Praxis ist es für einen Ausdruck, der nicht alle Detaildaten enthalten soll, häufig notwendig, Zeilen oder Spalten einer Tabelle auszublenden. Auch eine
1.1 Basiswissen Fensterbedienung
 1. Windows mit Gesten steuern 1.1 Basiswissen Fensterbedienung Elemente eines Fensters Fenster besitzen bestimmte Fensterelemente unabhängig davon, welcher Inhalt in den jeweiligen Fenstern angezeigt wird.
1. Windows mit Gesten steuern 1.1 Basiswissen Fensterbedienung Elemente eines Fensters Fenster besitzen bestimmte Fensterelemente unabhängig davon, welcher Inhalt in den jeweiligen Fenstern angezeigt wird.
Kennen, können, beherrschen lernen was gebraucht wird
 Mit Namen arbeiten Namen vergeben Insbesondere bei umfangreichen, komplexen Formeln und Funktionen werden die Koordinaten schnell sehr unübersichtlich Durch die Vergabe von Namen für die Zellen und Zellbereiche
Mit Namen arbeiten Namen vergeben Insbesondere bei umfangreichen, komplexen Formeln und Funktionen werden die Koordinaten schnell sehr unübersichtlich Durch die Vergabe von Namen für die Zellen und Zellbereiche
Schnellübersichten. Tabellenkalkulation mit Excel 2016 SIZ-Modul SU4
 Schnellübersichten Tabellenkalkulation mit Excel 2016 SIZ-Modul SU4 1 Excel kennenlernen 2 2 Grundlegende Techniken 3 3 Mit Formeln arbeiten 4 4 Zellen formatieren 5 5 Ausfüllen, Kopieren und Verschieben
Schnellübersichten Tabellenkalkulation mit Excel 2016 SIZ-Modul SU4 1 Excel kennenlernen 2 2 Grundlegende Techniken 3 3 Mit Formeln arbeiten 4 4 Zellen formatieren 5 5 Ausfüllen, Kopieren und Verschieben
3 VOREINSTELLUNGEN ANPASSEN
 Das Präsentationsprogramm PowerPoint 2007 bietet den BenutzerInnen die Möglichkeit, diearbeitsumgebung individuell anzupassen. 3.1 Zoomfunktionen verwenden Die Präsentation kann in verschiedenen Vergrößerungsstufen
Das Präsentationsprogramm PowerPoint 2007 bietet den BenutzerInnen die Möglichkeit, diearbeitsumgebung individuell anzupassen. 3.1 Zoomfunktionen verwenden Die Präsentation kann in verschiedenen Vergrößerungsstufen
Internet Kapitel 2 WWW Lektion 1 Recherchen
 www.computertraining4you.eu Internet Kapitel 2 WWW Lektion 1 Recherchen Begriffe Startseite Homepage - Website Adresse bzw. URL aufrufen Hyperlinks aktivieren und Navigieren Neues Fenster / Neue Registerkarte
www.computertraining4you.eu Internet Kapitel 2 WWW Lektion 1 Recherchen Begriffe Startseite Homepage - Website Adresse bzw. URL aufrufen Hyperlinks aktivieren und Navigieren Neues Fenster / Neue Registerkarte
Im Original veränderbare Word-Dateien
 Die Benutzeroberfläche von Access Menüband Das am oberen Bildschirmrand befindliche Menüband beinhaltet die meisten Befehle von Access. Im Menüband sind Schnellzugriffsleiste und Titelleiste integriert.
Die Benutzeroberfläche von Access Menüband Das am oberen Bildschirmrand befindliche Menüband beinhaltet die meisten Befehle von Access. Im Menüband sind Schnellzugriffsleiste und Titelleiste integriert.
Inhaltsverzeichnis. 2.1 Äußerst wichtiges Grundwissen Neuer Ordner Datei schließen Abschlussübung 22
 Inhaltsverzeichnis 1.1 Excel starten 13 1.1.1 Die Schnellstartleiste 14 1.2 Eingabe in Excel 14 1.2.1 Die erste Tabelle 14 1.2.2 Fehler korrigieren 15 1.2.3 Eintrag ersetzen 15 1.3 Über die Befehle 16
Inhaltsverzeichnis 1.1 Excel starten 13 1.1.1 Die Schnellstartleiste 14 1.2 Eingabe in Excel 14 1.2.1 Die erste Tabelle 14 1.2.2 Fehler korrigieren 15 1.2.3 Eintrag ersetzen 15 1.3 Über die Befehle 16
Formatierungen. Dateifunktionen, Editierfunktionen, gerik CHIRLEK / Excel Probleme und Lösungen. Edition 24tc. Gerik und Tami Chirlek.
 - Band 1 - Gerik und Tami Chirlek Excel 2013 Probleme und Lösungen Dateifunktionen, Editierfunktionen, Formate & Formatierungen gerik CHIRLEK / 2014 Edition 24tc Inhaltsverzeichnis Vorwort 13 1 Einleitung
- Band 1 - Gerik und Tami Chirlek Excel 2013 Probleme und Lösungen Dateifunktionen, Editierfunktionen, Formate & Formatierungen gerik CHIRLEK / 2014 Edition 24tc Inhaltsverzeichnis Vorwort 13 1 Einleitung
1.1 Arbeiten mit Dokumenten
 1 Microsoft WORD 2010 ist der offizielle Name des Textverarbeitungsprogramms von Microsoft. In der vorliegenden Lernunterlage wird das Programm unter dem Betriebssystem Windows 8 beschrieben. Für WORD
1 Microsoft WORD 2010 ist der offizielle Name des Textverarbeitungsprogramms von Microsoft. In der vorliegenden Lernunterlage wird das Programm unter dem Betriebssystem Windows 8 beschrieben. Für WORD
In diesem ersten Kapitel erhalten Sie einen Überblick über das Programm Microsoft PowerPoint 2003.
 In diesem ersten Kapitel erhalten Sie einen Überblick über das Programm Microsoft PowerPoint 2003. Was erfahren Sie in diesem Kapitel? Wozu man PowerPoint verwenden kann Wie man PowerPoint startet und
In diesem ersten Kapitel erhalten Sie einen Überblick über das Programm Microsoft PowerPoint 2003. Was erfahren Sie in diesem Kapitel? Wozu man PowerPoint verwenden kann Wie man PowerPoint startet und
Xpert - Europäischer ComputerPass. Konrad Stulle, Andrea Weikert, Tanja Bossert. Datenbankanwendung (mit Access 2010)
 Xpert - Europäischer ComputerPass Konrad Stulle, Andrea Weikert, Tanja Bossert 1. Ausgabe, 1. Aktualisierung, Juli 2012 Datenbankanwendung (mit Access 2010) XP-ACC2010 3 Xpert - Europäischer ComputerPass
Xpert - Europäischer ComputerPass Konrad Stulle, Andrea Weikert, Tanja Bossert 1. Ausgabe, 1. Aktualisierung, Juli 2012 Datenbankanwendung (mit Access 2010) XP-ACC2010 3 Xpert - Europäischer ComputerPass
Lektion 12 Kontakte Outlook Aufgabe Kontakte bzw. Personen Outlook Kontakte Personen
 Lektion 2 Kontakte Kontakte bzw. Personen Neuer Kontakt Kontakte drucken Adressbuch exportieren In dieser Lektion nutzen Sie Outlook, um Ihre Kontakte zu verwalten. Aufgabe Übungsdatei: -. Kontakte bzw.
Lektion 2 Kontakte Kontakte bzw. Personen Neuer Kontakt Kontakte drucken Adressbuch exportieren In dieser Lektion nutzen Sie Outlook, um Ihre Kontakte zu verwalten. Aufgabe Übungsdatei: -. Kontakte bzw.
Schnellübersichten. Excel Grundlagen
 Schnellübersichten Excel 2016 - Grundlagen 1 Excel kennenlernen 2 2 Grundlegende Techniken 3 3 Mit Formeln arbeiten 4 4 Zellen formatieren 5 5 Ausfüllen, Kopieren und Verschieben 6 6 Mit einfachen Funktionen
Schnellübersichten Excel 2016 - Grundlagen 1 Excel kennenlernen 2 2 Grundlegende Techniken 3 3 Mit Formeln arbeiten 4 4 Zellen formatieren 5 5 Ausfüllen, Kopieren und Verschieben 6 6 Mit einfachen Funktionen
ECDL - Core. Modul 4 Tabellenkalkulation. Arbeitsblätter für Schüler mit praktischen Übungen zu allen Lernzielen des Syllabus 5
 ECDL - Core Modul 4 Tabellenkalkulation Arbeitsblätter für Schüler mit praktischen Übungen zu allen Lernzielen des Syllabus 5 - 2 - Inhaltsverzeichnis - Modul 4 (Tabellenkalkulation) INHALTSVERZEICHNIS
ECDL - Core Modul 4 Tabellenkalkulation Arbeitsblätter für Schüler mit praktischen Übungen zu allen Lernzielen des Syllabus 5 - 2 - Inhaltsverzeichnis - Modul 4 (Tabellenkalkulation) INHALTSVERZEICHNIS
Stichwortverzeichnis. Bereichsnamen 82 Bezüge absolut 28 relativ 28 Bildschirmfarbe ändern 47 Bruchzahlen 22
 Stichwortverzeichnis A Absolute Bezüge 28 Alle Befehle 52 Arbeitsmappen alle schließen 53 neue 19 öffnen 19 schließen 19, 53 schützen 37 speichern 19 speichern unter 19 wechseln 63 zuletzt verwendet 57
Stichwortverzeichnis A Absolute Bezüge 28 Alle Befehle 52 Arbeitsmappen alle schließen 53 neue 19 öffnen 19 schließen 19, 53 schützen 37 speichern 19 speichern unter 19 wechseln 63 zuletzt verwendet 57
Word Einstieg
 Word 2010 - Einstieg Neues Dokument erstellen 1. Klicken Sie auf die Registerkarte Datei 2. Wählen Sie im linken Bereich den Befehl Neu 3. Standardmäßig ist die Option Leeres Dokument aktiviert, mit der
Word 2010 - Einstieg Neues Dokument erstellen 1. Klicken Sie auf die Registerkarte Datei 2. Wählen Sie im linken Bereich den Befehl Neu 3. Standardmäßig ist die Option Leeres Dokument aktiviert, mit der
1 Die ersten Einstellungen 18
 Liebe Leserin, lieber Leser 11 Die Tastatur 12 Schreibmaschinen-Tastenblock... 13 Sondertasten, Funktionstasten, Kontrollleuchten, Zahlenblock... 14 Navigationstasten... 15 Die Maus 16»Klicken Sie «...
Liebe Leserin, lieber Leser 11 Die Tastatur 12 Schreibmaschinen-Tastenblock... 13 Sondertasten, Funktionstasten, Kontrollleuchten, Zahlenblock... 14 Navigationstasten... 15 Die Maus 16»Klicken Sie «...
Excel 2016 Werte erfassen, Rechnen, Einrichten. Peter Wies. Modul Ausgabe, Januar 2017 EX2016_WERT
 Peter Wies. Ausgabe, Januar 207 Excel 206 Werte erfassen, Rechnen, Einrichten Modul 20 EX206_WERT Impressum Matchcode: EX206_WERT Autor: Peter Wies Herausgeber: Koordination der Klubschulen/Freizeitanlagen
Peter Wies. Ausgabe, Januar 207 Excel 206 Werte erfassen, Rechnen, Einrichten Modul 20 EX206_WERT Impressum Matchcode: EX206_WERT Autor: Peter Wies Herausgeber: Koordination der Klubschulen/Freizeitanlagen
Excel 9. Seitenlayout Version: Relevant für: ECDL, IKA, DA
 Excel 9 Seitenlayout Version: 170220 Relevant für: ECDL, IKA, DA 11-Excel-Grundlagen.docx Inhaltsverzeichnis 1 Hinweise 1.1 Zu diesem Lehrmittel... 3 1.1.1 Arbeitsdateien zum Lehrmittel... 3 1.1.2 Vorkenntnisse...
Excel 9 Seitenlayout Version: 170220 Relevant für: ECDL, IKA, DA 11-Excel-Grundlagen.docx Inhaltsverzeichnis 1 Hinweise 1.1 Zu diesem Lehrmittel... 3 1.1.1 Arbeitsdateien zum Lehrmittel... 3 1.1.2 Vorkenntnisse...
Excel 2016 Formeln, Prozentrechnen und Runden. Peter Wies. Modul Ausgabe, Januar 2017 EX2016_FORMEL
 Peter Wies. Ausgabe, Januar 207 Excel 206 Formeln, Prozentrechnen und Runden Modul 2 EX206_FORMEL Impressum Matchcode: EX206_FORMEL Autor: Peter Wies Herausgeber: Koordination der Klubschulen/Freizeitanlagen
Peter Wies. Ausgabe, Januar 207 Excel 206 Formeln, Prozentrechnen und Runden Modul 2 EX206_FORMEL Impressum Matchcode: EX206_FORMEL Autor: Peter Wies Herausgeber: Koordination der Klubschulen/Freizeitanlagen
Excel 2016 Grundkurs kompakt (auch unter Office 365) Peter Wies. 1. Ausgabe, 2. Aktualisierung, September 2016 ISBN K-EX2016-G
 Peter Wies Excel 206 Grundkurs kompakt (auch unter Office 365). Ausgabe, 2. Aktualisierung, September 206 K-EX206-G ISBN 978-3-86249-53-3 I Excel 206 Grundkurs kompakt Bevor Sie beginnen 4 Schnelleinstieg
Peter Wies Excel 206 Grundkurs kompakt (auch unter Office 365). Ausgabe, 2. Aktualisierung, September 206 K-EX206-G ISBN 978-3-86249-53-3 I Excel 206 Grundkurs kompakt Bevor Sie beginnen 4 Schnelleinstieg
