SO ARBEITEN SIE IN INFOMENTOR
|
|
|
- Juliane Baum
- vor 6 Jahren
- Abrufe
Transkript
1 SO ARBEITEN SIE IN INFOMENTOR Mein Arbeitsplatz Startseite - In InfoMentor können Sie sich Ihren eigenen Arbeitsplatz einrichten. Auf der linken Seite sehen Sie Ihren Stundenplan und andere Ereignisse, die im Kalender am heutigen Tag eingetragen sind. Rechts können Sie Lesezeichen setzen, die Sie auf diejenigen Funktionen im System leiten, auf die Sie direkt nach dem Anmelden Zugriff haben möchten. Im unteren Teil können Sie sich bestimmte Gruppen anzeigen lassen oder Lerneinheiten auf dem Arbeitsplatz hinterlegen. Ein gut eingerichteter Arbeitsplatz macht die Arbeit in InfoMentor einfacher und erspart Ihnen viel Zeit. 1. Kalender und Stundenplan Klicken Sie auf ZEIGE ALLE im linken Kasten und es werden Ihnen zwei Module angezeigt - der Stundenplan und der Kalender. Erstellen Sie einen Stundenplaneintrag (Doppelklick auf eine Stelle im Stundenplan), der nur für Sie sichtbar sein soll. Wechseln Sie danach oben rechts in das Kalender-Modul und erstellen ein Ereignis im Kalender, das auch weitere Kollegen sehen können. 2. Meine Lesezeichen Hier können Sie die Funktionen oder Module hinterlegen, die Sie am häufigsten im System brauchen. Gehen Sie in der Hauptnavigationsleiste unter Kommunikation auf das Modul Nachrichten und klicken Sie rechts oben auf den kleinen Stern (diesen Stern können Sie immer anklicken, wenn Sie ein Lesezeichen setzen wollen). Geben Sie dem Lesezeichen einen Namen und klicken Sie auf SPEICHERN. Wenn Sie dann auf Home und im rechten Kasten auf ZEIGE ALLE klicken, werden Ihnen alle bereits registrierten Lesezeichen angezeigt. Pinnen Sie Ihr soeben kreiertes Lesezeichen an den Arbeitsplatz, indem Sie auf den blauen Pin auf der linken Seite klicken. Sehen Sie nach, ob Sie das Lesezeichen jetzt unter Home auf der rechten Seite sehen. 3. Meine Gruppen Hier können Sie die Klassen und Gruppen auswählen, mit denen Sie in InfoMentor am meisten arbeiten. Klicken Sie auf ZEIGE ALLE, um die Klassenübersicht zu öffnen. Mit Klick auf den Pin können Sie auch hier bestimmte Klassen auf dem Arbeitsplatz hinterlegen. Wählen Sie zwei Klassen aus und heften Sie diese an den Arbeitsplatz. Schauen Sie auch hier unter Home nach, ob es geklappt hat. 1
2 4. Meine Lerneinheiten Diese Ansicht ist vorerst leer. Wenn Sie später Ihre eigenen Lerneinheiten kreiert haben (sehen Sie die Beschreibung weiter hinten), können Sie sich diese auch hier auf dem Arbeitsplatz hinterlegen. Einfach, aber wichtig! 5. Schüler Gehen Sie unter Schule auf Gruppen und klicken Sie auf das Pluszeichen vor der Klasse, so können Sie alle Schülerinnen und Schüler dieser Klasse sehen. Die Schülerkarte öffnet sich, wenn Sie direkt auf den Namen klicken. Probieren Sie es mit einem beliebigen Namen aus. 6. Nachrichten In diesem Modul können Sie Nachrichten an verschiedene Benutzer in Ihrer Schule verschicken. Gehen Sie unter Kommunikation auf Nachrichten und schreiben Sie eine NEUE NACHRICHT an einen ausgewählten Empfänger (eine Auswahl aller Benutzer öffnet sich in einer Dropdown-Liste). Einsicht in Ihre Nachrichten erhalten Sie übrigens ebenfalls, wenn Sie auf das Briefsymbol oben rechts klicken. 7. Suche Oft ist es einfacher, nach einer Person aktiv zu suchen, anstatt über die Gruppenansicht zu gehen. Geben Sie dafür den Namen einer Schülerin / eines Schülers ein oder suchen Sie nach einer Lehrperson an Ihrer Schule. 8. Hilfe Wenn Sie auf das Fragezeichen klicken, wird das Handbuch geöffnet. Dort finden Sie Anleitungen für die Stelle im System, an der Sie sich gerade befinden. Das Handbuch ist der Leitfaden von InfoMentor und wird an einigen Stellen sogar durch Videos ergänzt. Wir empfehlen Ihnen, diese Funktionalität als Hilfe zu verwenden, wenn Sie im System irgendwo nicht mehr weiter kommen. Probieren Sie es aus Klassenlisten Um eine Klassenliste zu erstellen, klicken Sie unter Schule auf Gruppen und bei der entsprechenden Klasse dann auf den kleinen Pfeil rechts In Excel exportieren. Sie können die Excel-Liste nach Ihren Vorstellungen anpassen, indem Sie Spalten und Zeilen löschen oder hinzufügen. 10. Materialien Unter Planen auf Materialien finden Sie jeweils die aktuellen Anweisungen und Anleitungen. Sie können dort Dokumente hochladen oder Links speichern und für alle Benützer Ihrer Schule oder nur für Sie selbst freischalten. Achten Sie darauf, dass die Filtereinstellung per Standard auf nur meine Materialien gesetzt ist. Um alle Materialien zu sehen, setzen Sie den Filter bei Übersicht zeigen auf Alle Materialien. 2
3 Absenzen (Kernfunktion) Absenzen für eine Schülerin / einen Schüler erfassen Gehen Sie in der Hauptnavigationsleiste unter Schule auf Schüler und klicken Sie auf den Namen eines beliebigen Schülers / einer Schülerin. Auf der rechten Seite sehen Sie das Modul Absenzen. Hier findet die Erfassung einzelner Absenzen pro Schülerin oder Schüler statt. Im Absenzenmodul werden alle Einträge automatisch gespeichert. Sie müssen also nie auf speichern klicken, ausser Sie nehmen eine Registrierung mehrerer Absenzen vor. 1. Absenz erfassen a. Zeitrahmen: Wählen Sie einen gewünschten Zeitrahmen, in dem die Absenz erfasst werden soll. Als Übung geben Sie im Kalender die Zeit von heute und morgen ein. b. Lektion: Wählen Sie neben dem Uhren-Symbol die Unterrichtseinheit Halbtage (Primarstufe: diese Einheit wird von einem Super-User an Ihrer Schule eingerichtet) oder Stundenplan-Import (Sekundarstufe: zeigt alle Lektionen des Stundenplans an). Klicken Sie entweder den Morgen oder Nachmittag an. c. Absenzenkategorie: Erfassen Sie für eine bestimmte Schülerin / einen Schüler eine Dispensation für einen Halbtag heute und für morgen ein unbegründetes Versäumnis. d. Kommentar: Fügen Sie auf der rechten Seite für jede erfasste Absenz einen Kommentar hinzu. Dafür klicken Sie auf das leere Feld Kommentar hinzufügen und geben einen Text ein. Bei der Eingabe des Kommentars wird angegeben, wieviele Zeichen Ihnen zu Verfügung stehen. Klicken Sie nochmals auf den ersten Kommentar und ändern Sie diesen ab. Oben rechts werden Ihnen die Optionen für alle Einträge als Summe pro Halbtag angezeigt. Alle erfassten Absenzen werden nach Kategorie aufgeführt und die Anzeige oben rechts dient als Filter, um ausgewählte Absenzenkategorien anzeigen zu lassen. Als Übersicht über alle erfassten Absenzen dient die Absenzentabelle oder die Absenzenliste, die später beschrieben wird. 2. Mehrere gleichartige Absenzen verfassen Wollen Sie für eine Schülerin / einen Schüler dieselbe Absenz mehrmals erfassen, so gibt es dafür einen einfachen und schnellen Weg. a. Wählen Sie für eine beliebige Schülerin / einen beliebigen Schüler einen Zeitrahmen von einer Woche, klicken Sie auf die Unterrichtseinheit Halbtage oder Stundenplan-Import und dort auf Alle Lektionen. 3
4 b. Klicken Sie dann auf MEHRERE ABSENZEN REGISTRIEREN und das System zeigt Ihnen alle verfügbaren Optionen an. Wählen Sie einen / beide Halbtag(e) oder eine / mehrere Lektion(en) aus und registrieren Sie ein begründetes Versäumnis. c. Fügen Sie einen Kommentar hinzu, der automatisch auf alle Halbtage / Lektionen, für die der Absenzeneintrag gelten soll, übertragen werden soll und klicken Sie auf SPEICHERN. d. Sie können jederzeit einzelne Kategorien oder Kommentare aus dieser Absenzenerfassung verändern oder löschen. Versuchen Sie, bei einem Eintrag die Absenzenkategorie zu ändern. Es gibt in InfoMentor noch einen anderen Weg, um Absenzen für eine Schülerin oder einen Schüler zu erfassen. Wenn Sie unter Schule auf Schüler klicken, können Sie über den Pfeil rechts neben dem Namen die Funktion Absenz eintragen wählen, die Sie direkt in das Modul führt. Absenzen für eine Klasse erfassen Gehen Sie unter Schule auf Gruppen und wählen Sie eine beliebige Klasse aus. Auf der linken Seite sehen Sie ein Modul, das Absenzen heisst. Hier findet die Erfassung einzelner Absenzen pro Klasse statt. Im Absenzenmodul werden alle Einträge automatisch gespeichert. Sie müssen also nie auf speichern klicken. a. Tag: Wählen Sie einen gewünschten Tag aus, an dem die Absenz erfasst werden soll. Als Übung geben Sie im Kalender das morgige Datum ein. (Falls heute ein Freitag sein sollte, wählen Sie bitte den Montag aus). b. Lektion: Wählen Sie neben dem Uhren-Symbol die Unterrichtseinheit Halbtage oder Stundenplan-Import. Als Grundeinstellung ist das Set eingestellt, das die Schule aus dem Stundenplan importiert erhält. Klicken Sie zuerst auf Alle Lektionen, damit Sie alle Möglichkeiten sehen (als Voreinstellung erscheint die aktuell laufende Lektion). c. Gruppe anwählen: Wollen Sie für die ganze Klasse eine Absenz erfassen, so klicken Sie unter dem Uhren-Symbol auf das Symbol mit der grünen Null. Somit sind alle Schülerinnen und Schüler dieser Klasse angewählt. Erfassen Sie für die ganze Gruppe ein Versäumnis für einen Halbtag / eine Lektion. Wenn Sie nur einzelne Schülerinnen und Schüler einer Klasse wählen wollen, so klicken Sie auf den leeren Punkt vor den Namen. Sobald der Punkt grün wird, ist die Person markiert und Sie können somit für mehrere ausgewählte Schülerinnen und Schüler eine Absenz erfassen. d. Kommentar: Fügen Sie auf der rechten Seite für die soeben erfasste Absenz einen Kommentar hinzu. Dafür klicken Sie auf das leere Feld Kommentar hinzufügen und geben einen Text ein. Dieser Text wird automatisch für die ganze Klasse übernommen. Ändern Sie bei einer Schülerin oder einem Schüler den Kommentar. Dafür klicken Sie auf das Kommentarfeld und ändern ihn für eine einzelne Person. Oben rechts wird Ihnen die Zahl aller Schülerinnen und Schüler dieser Klasse in der Summe und die soeben erfassten Absenzen nach Kategorie gegliedert angezeigt. Durch Klicken auf die Absenzenkategorie können die einzelnen Einträge pro Kategorie gefiltert werden. 4
5 Übrigens gibt es in InfoMentor noch einen anderen Weg, Absenzen für eine Klasse zu erfassen. Wenn Sie unter mein Arbeitsplatz den Stundenplan ansehen, können Sie rechts neben den Lektionen das blaue Wort Absenzen wählen, das Sie direkt in das Modul zu der entsprechenden Lektion führt. Mehrere gleichartige Absenzen verfassen Wollen Sie für mehrere Schüler/innen einer Gruppe dieselbe Absenz erfassen über mehrere Lektionen, so wählen Sie zuerst in der Gruppenregistration die betroffenen Schüler/innen aus und klicken dann auf MEHRERE ABSENZEN REGISTRIEREN. Es geht ein neues Fenster auf, indem Sie alle Angaben (auch eine Zeitspanne über mehrere Tage) eingeben können. Absenzenliste / Absenzen nach Typ Wollen Sie eine Übersicht über alle in einer Klasse erfassten Absenzen nach Typ erhalten, gehen Sie unter Schule auf Gruppen, wählen eine Klasse aus und gehen auf das Modul Absenzen nach Typ. Wählen Sie das morgige Datum und schauen Sie nach, ob Sie die soeben erfassten Absenzen finden, indem Sie beim Uhren-Symbol die Unterrichtseinheit Halbtage / Stundenplan-Import und dort Alle Lektionen wählen. Erfassen Sie für dieselbe Klasse eine andere Absenzenkategorie und filtern Sie diese danach in der Absenzenliste aus, indem Sie oben auf die soeben erstellte Absenzenkategorie klicken. Die Absenzenliste (Absenzen nach Typ) dient lediglich der Übersicht aller erfassten Absenzen und kann nicht verändert werden. Sie kann als Excel-Liste exportiert werden, indem Sie auf IN EXCEL EXPORTIEREN klicken. Absenzenliste Primarstufe Falls Sie die Absenzen einmal pro Semester / Schuljahr eingeben, geht der Weg über Bewertung, da dies der einzige Ort in InfoMentor ist, wo einer ganzen Klasse eine Zahl hinterlegt werden kann. Gehen Sie unter Schule auf Gruppen, wählen Sie Ihre Klasse aus und gehen Sie in der Unternavigation auf Bewertung. Wählen Sie oben links VORLAGE an und suchen Sie im rechten Feld die Vorlage, die Ihr Administrator für Sie eröffnet hat (z.b. Absenzenliste PS 1. Semester 2016 / 2017). Klicken Sie bei den Schülerinnen und Schülern, bei denen Sie Absenzen eintragen wollen, auf die entsprechende Kategorie und geben im Feld die Anzahl Absenzen als Summe ein. Schliessen sie danach das Feld, indem Sie entweder auf das X oben rechts oder neben das Feld klicken. Ihnen ist freigestellt, ob Sie das Feld leer lassen oder eine 0 eingeben wollen, wenn es keine Einträge gibt. Wollen Sie einen Eintrag in der Absenzenliste PS löschen, klicken Sie auf die entsprechende Zahl und wählen im aufgehenden Feld den Verlauf an. Klicken Sie dann auf den Papierkorb und bestätigen mit Ja. Schliessen Sie danach das Feld und es erscheint an der Stelle ein leeres Kästchen in der Absenzenliste PS. Falls Sie eine Zahl lediglich abändern wollen, klicken Sie auf das Feld und ändern die Zahl im sich öffnenden Feld. 5
6 Absenzentabelle / Absenzen nach Lektion Wollen Sie eine Übersicht über alle in einer Klasse erfassten Absenzen pro Lektion erhalten, gehen Sie unter Schule auf Gruppen, wählen eine Gruppe aus und gehen auf das Modul Absenzen nach Lektion. Wählen Sie im Kalender von heute an zwei Wochen aus und schauen Sie nach, ob Sie die soeben erfassten Absenzen finden. Achten Sie darauf, dass Sie als Unterrichtseinheit neben dem Uhren-Symbol erneut die Halbtage / Lektionen wählen. Die Absenzentabelle (Absenzen nach Lektion) dient lediglich der Übersicht aller erfassten Absenzen und kann nicht verändert werden. Sie kann als Excel-Liste exportiert werden, indem Sie auf IN EXCEL EXPORTIEREN klicken. Zeugnisliste (Kernfunktion) Arbeiten Sie direkt mit der Zeugnisliste (ohne vorherigen Übertrag aus einer Notentabelle), klicken Sie unter Schule auf Gruppen und wählen dort in der Unternavigation die Zeugnisliste. Dort sehen alle Zeugnisfächer aufgelistet. Gehen Sie auf das zu bewertende Fach und klicken Sie auf das leere Feld neben den entsprechenden Schülerinnen und Schülern dieser Klasse. Zwischen den einzelnen Schülerinnen und Schülern navigieren Sie, indem Sie die Tasten l für nach links und r für nach rechts verwenden. Wählen Sie eine Bewertung und klicken Sie neben das Feld oder auf das kleine x oben, um es zu schliessen. Besucht eine Schülerin / ein Schüler HSK, klicken Sie in der Spalte HSK auf das Feld mit dem roten Kreuz und klicken dort Ja an. Als Grundeinstellung ist kein HSK vorgesehen. Für ein Fach mit individuellen Lernzielen geben Sie ilz ein und wählen Sie den Kommentar aus. Der Text im Kommentarfeld erscheint im Zeugnis als ilz-bericht. Schreiben Sie im Kommentarfeld des entsprechenden Faches den ilz Bericht. Klicken Sie danach auf FÜGE DEN KOMMENTAR HINZU und schliessen Sie beide Felder. Einen ilz Bericht allgemeines Lernen über mehrere Fächer verfassen Sie in der letzten Kolonne der Zeugnisliste. Klicken Sie dafür auf das leere Kästchen bei der Schülerin / dem Schüler und schreiben Sie einen Kommentar ins Feld. Falls Sie einen ilz-bericht löschen wollen, gehen Sie auf das oben erwähnte Feld, öffnen den Kommentar und klicken daneben auf den kleinen Pfeil Lösche den Kommentar. Danach löschen Sie den Standardtext unten im Feld und klicken auf FÜGE DEN KOMMENTAR HINZU und SCHLIESSEN. Sie können jederzeit auch neue Kommentare verfassen oder bestehende abändern (durch den Pfeil neben dem Kommentar Kommentar bearbeiten und Speichern), es wird jeweils nur der letzte Kommentar ins Zeugnis gesendet. Wollen Sie sehen, woher eine Bewertung in der Zeugnisliste kommt (falls eine Notentabelle existiert), wählen Sie bei der entsprechenden Bewertung den Verlauf an und klicken Sie auf den blauen Link, der Sie direkt in die Notentabelle weiterleitet. 6
7 Berichte (Kernfunktion) Lernbericht und ilz-kurzprotokoll Klicken Sie unter Schule auf Schüler und wählen Sie die Schülerin / den Schüler aus, für die / den Sie einen Lernbericht eröffnen wollen. Beim Schülerprofil klicken Sie in der Unternavigation links auf Berichte und danach rechts oben auf + NEUER BERICHT. Eröffnen Sie einen neuen Lernbericht / ilz Kurzprotokoll, indem Sie ihn vorne anklicken und SPEICHERN. Alle Lehrpersonen, die dieselbe Schülerin / denselben Schüler unterrichten, können den Lernbericht danach bearbeiten. Ein Lernbericht kann somit vom pädagogischen Team gemeinsam geführt werden. Sie können auch einen Bericht für eine ganze Klasse eröffnen. Klicken Sie unter Gruppen bei Ihrer Klasse auf den kleinen Pfeil rechts Berichte erstellen und wählen Sie den entsprechenden Bericht an. Um den Bericht jedes einzelnen Schülers / Schülerin zu bearbeiten, klicken Sie auf den Namen und wählen in der Unternavigation Berichte an. Klicken Sie beim gewünschten Lernbericht / ilz Kurzprotokoll auf den kleinen Pfeil rechts bearbeiten und geben Sie die verlangten Felder ein. In den unteren Bereichen des Lernberichts machen Sie Angaben zu Fachbereichen und Fächern, zur Einschätzung des Lern- und Arbeitsverhaltens und des Sozialverhaltens. Füllen Sie den Bericht aus und klicken Sie auf SPEICHERN UND SCHLIESSEN. Falls Sie später den Lernbericht abändern wollen, klicken Sie auf den kleinen Pfeil rechts vom Bericht und wählen Bearbeiten. Ändern Sie einen Eintrag im Lernbericht und speichern ihn. Verschaffen Sie sich einen Überblick über die Druckvorlage Ihres Berichtes, indem Sie auf Download klicken. Es wird eine PDF-Version des Berichtes erstellt. Dies ist die Version, die Sie drucken, sobald der Lernbericht fertig ist. Falls Sie die Formatierung ändern wollen, gehen Sie zurück zur Eingabemaske und ändern Sie da die Texte ab. Sie können den Lernbericht auch jeweils für Ihre ganze Klasse ausdrucken. Gehen Sie dafür unter Schule auf Gruppen und klicken da auf den kleinen Pfeil rechts Berichte herunterladen. Es wird ein Zip-Ordner erstellt, in dem Sie dann alle PDF s markieren und zusammen ausdrucken können. Achtung: unbearbeitete Berichte werden nicht als PDF generiert. Sobald Sie mit der Bearbeitung des Berichts fertig sind, können Sie auf den kleinen Pfeil rechts neben dem Lernbericht klicken und publizieren anwählen. Von diesem Moment an kann der Bericht nicht mehr geändert werden. Schüler- und Förderdokumentation, Dokum. zum Nachteilsausgleich Das Eröffnen, Speichern und Bearbeiten dieser Berichte ist gleich wie beim Lernbericht. Es gibt jedoch einen wesentlichen Unterschied beim Zugriff. Diese Berichte enthalten schützenswerte Daten von Schülerinnen und Schülern. Deshalb werden Sie von einer Lehrperson geführt, die die primäre Verantwortung dafür übernimmt. Diese Person kann anderen Lehrpersonen gezielt eine Zugriffsberechtigung erteilen (über den Kopfbereich unter Geteilt mit). 7
8 Lernauftrag (Zusatzfunktion) Ein Lernauftrag ist eine Aufgabe oder konkrete Arbeitsanweisung und wird in InfoMentor zur Strukturierung des Unterrichts genutzt. Ob Hausaufgaben, selbstständig zu bearbeitende Projekte, Beurteilungsbelege oder Tests - Lernaufträge ermöglichen Ihnen ein vernetztes Zusammenarbeiten mit anderen Lehrpersonen und erleichtern Ihnen den Schulalltag, da Sie die Lernaufträge jedes Jahr wieder verwenden können. Gehen Sie in der Hauptnavigationsleiste unter Planen auf Lernaufträge. Hier finden Sie eine Übersicht über alle Lernaufträge, die an Ihrer Schule erstellt wurden, sofern Sie dafür Lese-, Schreib- oder Kopierrecht besitzen. Unter dem Modul Unterrichten haben Sie bei Meine Lernaufträge immer eine Übersicht über Ihre eigenen Lernaufträge. 1. Lernauftrag erstellen a. Klicken Sie auf NEUER LERNAUFTRAG und füllen Sie unter Grundeinstellung die Basisdaten aus. Dabei ist es wichtig, einen sinnvollen Titel zu wählen, den Sie später einfach wieder finden. Damit wäre der Lernauftrag theoretisch schon zum Speichern fertig. Je mehr Sie jedoch angeben, desto leichter wird es für Sie in Zukunft, die Lernaufträge wieder zu finden. Deshalb geben Sie unter Fächer besser noch ein passendes Fach an. b. Bewertungsschema: Wählen Sie ein geeignetes Bewertungsschema aus. Sie können dabei zwischen Prädikaten, Prozenten oder Noten wählen. Denken Sie daran, dass Sie in der Notentabelle später den Durchschnitt aller Bewertungen der Lernaufträge erhalten. c. Teiloptionen: Überlegen Sie sich, mit welcher Lehrperson Sie den Lernauftrag teilen möchten und wählen Sie unter Teilen eine Option. Unter Co-Autoren können Sie gezielt Lehrpersonen einsetzen, die die gleichen Rechte am Lernauftrag besitzen sollen wie Sie. d. Erweitert: Unter Erweitert wird Ihnen eine noch detailliertere Teiloption geboten, wo Sie bestimmte Regionen (Kantone) oder aber konkrete Schulen eingeben können, die Ihren Lernauftrag sehen können. Diese Option ist vorerst nicht von Interesse. e. Materialien: Suchen Sie eine Datei (ein Bild, PDF oder Word), die Sie dem Lernauftrag anhängen wollen. Fügen Sie dem Lernauftrag zusätzlich einen Link hinzu. f. Kompetenzstufen: Verlinken Sie drei Kompetenzstufen eines geeigneten Faches mit dem Lernauftrag. Achten Sie darauf, dass eventuell beim Filter schon ein Fach angewählt ist. Klicken Sie auf das ausgewählte Raster und wählen Sie drei Kompetenzstufen aus. SPEICHERN Sie Ihren Lernauftrag. Alle eingegebenen Daten können unter Bearbeiten angepasst werden. 8
9 2. Lernauftrag bewerten a. Klicken Sie unter Planen auf Lernaufträge und der Übersicht auf die blaue Null, die zu Ihrem Lernauftrag gehört. Weisen Sie einer Gruppe Ihren Lernauftrag (mit Abgabedatum) zu. Sie können die Gruppen übrigens auch direkt beim Erstellen des Lernauftrags in der untersten Spalte unter Zugewiesen dem Lernauftrag zuteilen. b. Bewerten Sie Ihre zuvor gewählte Gruppe mit der von Ihnen gewählten Bewertung. Dafür klicken Sie auf das leere Feld und geben eine Note ein oder wählen eine Bewertungsvariante. Erstellen Sie noch zwei weitere Lernaufträge mit demselben Verfahren (gleiche Gruppe und gleiches Bewertungsschem) und merken Sie sich deren Titel. Notentabelle (Zusatzfunktion) Die Notentabelle dient dem laufenden Zusammenzug der Beurteilungsbelege, die für das Zeugnis und den Lernbericht relevant sind. Damit hat die Lehrperson für alle Fächer, die sie unterrichtet, jederzeit die Übersicht über alle Bewertungen der Schülerinnen und Schüler ihrer Klasse oder Gruppe. Zusätzlich kann sie den aktuellen Bewertungsdurchschnitt sowie die eingetragenen Einzelbewertungen für alle Fächer einsehen. Notentabelle mit Direkteintrag / Umrechnen von Punkten in Noten Gehen Sie in der Hauptnavigationsleiste unter Beurteilung auf Notentabellen. Hier finden Sie eine Übersicht über alle Notentabellen, die an Ihrer Schule erstellt wurden. Sie haben Leserecht für alle Notentabellen mit Direkteintrag (Notentabellen mit Lernaufträgen können Sie nur einsehen, wenn Sie Zugang zu den in der Notentabelle enthaltenen Lernaufträgen haben). Falls Sie hier nur Ihre eigenen Notentabellen in der Übersicht angezeigt haben wollen, gehen Sie rechts oben auf den Filter und wählen Sie unter erstellt von Ihren Namen an. Diese Einstellung bleibt nun bestehen, bis Sie den Filter wieder löschen. a. Um eine neue Notentabelle zu erstellen, klicken Sie auf NEUE NOTENTABELLE und geben Sie einen Namen ein (in der Praxis bewährt sich, das Fach und die Klasse darin anzugeben). b. Geben Sie unter Gesamtbewertung das Bewertungsschema an, das Sie für das Zeugnis verwenden wollen (sehen Sie dazu auch unter h.). Diese Gesamtbewertung kann jederzeit per Knopfdruck ins Zeugnis übertragen werden. c. Unter ERLAUBNIS können Sie angeben, wer (ausser Ihnen und den Super-Usern Ihrer Schule) die Notentabelle bearbeiten oder die einzelnen Spalten bewerten darf. d. Die Spalten sind die einzelnen Beurteilungsbelege, die Sie in InfoMentor sammeln. Fügen Sie unter dem Sektor SPALTEN eine NEUE SPALTE hinzu, indem Sie Grundspalte anwählen und geben Sie einen Titel, ein Bewertungsschema und eine Gewichtung für die Beurteilungsbelege an. 9
10 Sobald Sie eine Spalte hinzufügen, haben Sie ausserdem die Option Note aus Punkten berechnen anzuklicken. Geben Sie dann die Minimum- und Maximum-Punktzahl für Ihren Test an. e. Fügen Sie einige Spalten mit unterschiedlichen Bewertungsschematas und Umrechnung Ihrer Notentabelle hinzu. Denken Sie daran, bevor Sie die Notentabelle schliessen auf SPEICHERN UND SCHLIESSEN zu klicken. f. Klicken Sie auf die soeben erstellte Notentabelle und wählen Sie oben links eine Gruppe aus, für die Sie die Leistungserhebungen erfassen wollen. Sie können die gleiche Notentabelle auch für mehrere Klassen verwenden. Bewerten Sie die einzelnen Schülerinnen und Schüler einer Gruppe. Sie können zwischen den einzelnen Schülerinnen und Schüler auch hier mit l für links und r für rechts navigieren. Falls Sie eine Spalte mit Umrechnung erstellt haben, geben Sie als Bewertung die erhaltene Punktzahl ein, die dazugehörige Note wird dann im Hintergrund berechnet und angezeigt. g. Wenn Sie eine Bewertung löschen wollen, klicken Sie auf das gewünschte Feld und im dann erscheinenen Kasten auf den Verlauf. Beim Klick auf den Papierkorb wird die Bewertung gelöscht. h. Sie können die Gesamtbewertung durch Klick auf IN ZEUGNISLISTE ÜBERNEHMEN jederzeit in die Zeugnisliste übernehmen, indem Sie das Fach und das Semester angeben. Für das Übertragen der Bewertungen aus der Notentabelle in die Zeugnisliste vergewissern Sie sich immer zuerst, dass Sie das richtige Notenschema für die Gesamtbewertung angegeben haben: Primarschule Klasse: Prädikate und ilz Primarschule Klasse: Zeugnisnoten und ilz Sekundarschule: Zeugnisnoten und ilz Sie können den Durchschnitt in der Gesamtbewertung jederzeit manuell anpassen, bevor Sie die Ergebnisse in die Zeugnisliste übertragen. Ausserdem können Sie von der Gruppenansicht über Vorlage bearbeiten zur Bearbeitungsform der Notentabelle wechseln. Die Notentabelle kann als Excel-Dokument exportiert werden. Notentabelle mit Lernaufträgen 1. Lernaufträge anwählen, zur Notentabelle hinzufügen a. Wählen Sie die drei eben erstellten Lernaufträge in der Übersicht an, indem Sie auf das leere Kästchen links klicken. Gehen Sie auf LERNAUFTRÄGE VERKNÜPFEN und klicken Sie auf Zu neuer Notentabelle, um die Lernaufträge in einer Notentabelle anzeigen zu lassen. b. In der neuen Notentabelle geben Sie bitte einen Titel ein und die Gesamtbewertung, die auch den Zeugnisnoten entsprechen soll. Diese Gesamtbewertung wird am Schluss per Knopfdruck ins Zeugnis übertragen. c. Spaltenname: Sie können wahlweise die Spalten Ihrer Notentabelle anders benennen, (z.b. Test 1, Test 2,...). Diese Option ist jedoch freiwillig, kann Ihnen aber als Hilfe dienen. 10
11 d. Gewichtung: Geben Sie an, wie Sie die einzelnen Beurteilungsbelege gewichten wollen mit einer ganzen natürlichen Zahl. Danach klicken Sie auf SPEICHERN UND SCHLIESSEN und Ihre Notentabelle ist erstellt. 2. Notentabelle ansehen a. Gehen Sie in der Hauptnavigationsleiste unter Beurteilunh auf Notentabellen und suchen Sie Ihre soeben erstellte Notentabelle. Falls es schon sehr viele Listen im System gibt, benutzen Sie den Filter rechts, um über den Titel Ihre Notentabelle zu finden. b. Klicken Sie auf den Titel der Notentabelle, gelangen Sie zur Übersicht. Wenn Sie oben Ihre Gruppe anwählen, die Sie für die drei Lernaufträge verwendet haben, sehen Sie in der Notentabelle die Bewertung und den dazugehörigen Durchschnitt. Sie können beim Datum auch zurückgehen, um frühere Bewertungen anzusehen. 3. Weitere Lernaufträge hinzufügen a. Wann immer Sie neue Beurteilungsbelege erstellen, können Sie diese der aktuellen Notentabelle hinzufügen. Erstellen Sie für die Gruppe einen neuen Lernauftrag und bewerten Sie diesen. b. Gehen Sie in die Übersicht aller Lernaufträge und wählen Sie den Lernauftrag an. Unter LERNAUFTRÄGE VERKNÜPFEN können Sie dann den eben gewählten Lernauftrag Zu existierender Notentabelle hinzufügen. c. Gehen Sie zur Übersicht aller Notentabellen und schauen Sie nach, ob Sie den neuen Lernauftrag mitsamt der Bewertung nun auch in Ihrer Notentabelle sehen. Lerneinheit (Zusatzfunktion) Die Lerneinheit ist die leistungsstärkste Funktion in InfoMentor. Sie unterstützt das Arbeiten der Lehrperson und erleichtert die Übersicht der kompetenzbasierten Bewertung. Sie ist ein Hilfsmittel für die Zusammenarbeit im Team, für die Beurteilung und allgemeine Aufgaben im Schulalltag. Gehen Sie in der Hauptnavigationsleiste unter Planen auf Lerneinheiten. Hier finden Sie eine Übersicht über alle Lerneinheiten, die an Ihrer Schule erstellt wurden, sofern Sie dafür Lese-, Schreib- oder Kopierrecht besitzen. Unter dem Modul Unterrichten haben Sie bei Meine Lerneinheiten immer eine Übersicht über Ihre eigenen Lerneinheiten. 1. Lerneinheit erstellen a. Klicken Sie auf NEUE LERNEINHEIT und füllen Sie unter ALLGEMEIN die Basisdaten aus. Dabei ist es wichtig, einen sinnvollen Titel zu wählen, den Sie später einfach wieder finden. Sie müssen immer auch ein Fach auswählen. Damit wäre die Lerneinheit theoretisch schon zum Speichern fertig. Je mehr Sie jedoch angeben, desto leichter wird es für Sie in Zukunft, die Lerneinheiten wieder zu finden. 11
12 Deshalb geben Sie unter KATEGORISIERUNG besser noch den Jahrgang an. b. Unter TEILNEHMER können Sie die Gruppen anwählen, die mit dieser Lerneinheit arbeiten sollen und die Lehrperson eingeben, die die gleichen Rechte an der Lerneinheit besitzen soll wie Sie. Falls Sie bereits jetzt wissen, in welcher ZEITSPANNE die Gruppe diese Lerneinheit bearbeiten soll, dann können Sie diese schon angeben. c. TEILEN UND BERECHTIGUNGEN: Hier können Sie noch genauer angeben, wer die Lerneinheit ansehen, bearbeiten und kopieren darf. Wählen Sie eine geeignete Option für Ihre Lerneinheit aus. SPEICHERN Sie Ihre Lerneinheit. Alle eingegebenen Daten können jederzeit unter EINHEIT BEARBEITEN angepasst werden. 2. Lerneinheit bearbeiten Unter Planen auf Lerneinheiten finden Sie alle Lerneinheiten, auch die soeben erstellte. Für die nächsten Schritte öffnen Sie eine Lerneinheit (durch Klicken auf den Namen der Lerneinheit). a. Forum: Das Forum kann als Blog genutzt werden, um verschiedene Beiträge passend zur Lerneinheit zu erstellen. Dies kann in Form eines Textes geschehen oder durch Dokumente, die dem Beitrag angehängt werden. Erstellen Sie einen Beitrag im Forum Ihrer Lerneinheit. Dieses Forum kann den Schülerinnen und Schülern in Mein InfoMentor freigeschaltet werden, sodass diese ebenfalls Beiträge posten können. b. Kompetenzstufen: Um die Lerneinheit mit Kompetenzstufen des Lehrplan21 zu verknüpfen, klicken Sie auf KOMPETENZSTUFEN VERKNÜPFEN. Wählen Sie einige Kompetenzstufen aus. Achtung, im Filter auf der rechten Seite wird automatisch das Fach angewählt, das Sie für die Lerneinheit angegeben haben. Um alle Kompetenzraster zu sehen, müssen Sie den Filter zurücksetzen. Sie können auch Kompetenzstufen für mehrere Fächer verknüpfen. c. Lernziele: Lernziele sind in InfoMentor immer mit Kompetenzstufen verknüpft. Sie dienen der detaillierteren Beschreibung einer Kompetenzstufe. Formulieren Sie zwei Lernziele und verknüpfen Sie diese mit den Kompetenzstufen Ihrer Lerneinheit. d. Lernauftrag: Der Lernauftrag ist eine kleinere Einheit in InfoMentor und beinhaltet einzelne Aufgaben im Unterricht. Die Gestaltung eigener Lernaufträge ist ein eigenes Kapitel weiter vorne in dieser Anleitung. e. Material: Alle Materialien, die Sie in irgendeiner Form mit der Lerneinheit verknüpfen (beispielsweise über einen Lernauftrag), werden unter Materialien aufgelistet. Sie können der Lerneinheit auch direkt Materialien hinzufügen oder aber einen Link damit verbinden. Laden Sie ein beliebiges Dokument für Ihre Lerneinheit hoch. 12
13 f. Unterrichtsplanung: Sie können für Ihre Lerneinheit eine Unterrichtsplanung erstellen, in der Sie festhalten, welchen Teil der Lerneinheit Sie in welcher Stunde unterrichten möchten. Klicken Sie auf NEUER UNTERRICHTSPLAN und planen Sie Ihre Lerneinheit anhand eines Unterrichtsplans mit dazugehörigen Lernzielen, Kompetenzstufen, Lernaufträgen und Materialien. Bei allen Elementen können Sie jeweils auswählen, ob Sie neue kreieren und verbinden oder erstellte Elemente verwenden möchten. Was Sie auch immer im Unterrichtsplan hinterlegen, wird bei der Übersicht der Lerneinheit sichtbar. Erstellen Sie einen Zeitplan für Ihre Lerneinheit, der über zwei Wochen geht. g. Stundenplan: Verknüpfen Sie Ihre Lerneinheit mit dem Stundenplan, indem Sie auf Home gehen und ZEIGE ALLE klicken. Klicken Sie eine geeignete Lektion an und Bearbeiten Sie diese. Dort sehen Sie die Möglichkeit, eine Lerneinheit der Lektion anzufügen. Geben Sie im Feld Lerneinheit Ihre Lerneinheit an. Wenn Sie danach wieder zu Ihrer Lerneinheit gehen, Sehen Sie alle verfügbaren Stunden unter Stundenplan und Sie können durch Klick auf das rote Kreuz die Unterrichtsplanung damit verknüpfen. h. Bewertung: Innerhalb einer Lerneinheit können Sie Kompetenzstufen, Lernziele und Lernaufträge bewerten, aber auch bereits erstellte Bewertungsvorlagen stehen Ihnen zu Verfügung. So können Sie kontinuierliche Bewertungen vornehmen und haben einen Gesamtüberblick über den Status einer Klasse. Bewerten Sie unter Bewerten - DIESE EINHEIT einige Kompetenzstufen (Sie müssen dafür die Lerneinheit zuvor einer Gruppe zugeordnet haben, um die Kompetenzstufen für diese Gruppe bewerten zu können). Versuchen Sie mit Hilfe der Suchfunktion, einen Schüler oder eine Schülerin dieser Gruppe wieder zu finden und öffnen Sie in der Schüleransicht das Kompetenzraster. Finden Sie Ihre Bewertung im Kompetenzraster wieder? Wir wünschen Ihnen viel Spass mit InfoMentor! Das InfoMentor - Team 13
NOTENVERWALTUNG UND VIELES MEHR INHALT
 Anleitung INHALT 1. ÜBERSICHT... 4 2. SCHULE ANLEGEN... 5 3. SCHÜLER ANLEGEN... 9 4. NOTENSCHEMAS... 15 5. KURSE... 17 6. KALENDER... 19 7. BEURTEILUNGEN... 21 8. ANWESENHEITEN... 27 9. ZEUGNISSE... 29
Anleitung INHALT 1. ÜBERSICHT... 4 2. SCHULE ANLEGEN... 5 3. SCHÜLER ANLEGEN... 9 4. NOTENSCHEMAS... 15 5. KURSE... 17 6. KALENDER... 19 7. BEURTEILUNGEN... 21 8. ANWESENHEITEN... 27 9. ZEUGNISSE... 29
Im Folgenden wird Ihnen an einem Beispiel erklärt, wie Sie Excel-Anlagen und Excel-Vorlagen erstellen können.
 Excel-Schnittstelle Im Folgenden wird Ihnen an einem Beispiel erklärt, wie Sie Excel-Anlagen und Excel-Vorlagen erstellen können. Voraussetzung: Microsoft Office Excel ab Version 2000 Zum verwendeten Beispiel:
Excel-Schnittstelle Im Folgenden wird Ihnen an einem Beispiel erklärt, wie Sie Excel-Anlagen und Excel-Vorlagen erstellen können. Voraussetzung: Microsoft Office Excel ab Version 2000 Zum verwendeten Beispiel:
Lektion erstellen. Lernplattform
 Lernplattform Lektion erstellen Die Einstellungen für die Lektion haben Sie bereits vorgenommen. Erstellen Sie nun die Inhalte. Diese bestehen aus einzelnen Seiten, die miteinander verknüpft werden können.
Lernplattform Lektion erstellen Die Einstellungen für die Lektion haben Sie bereits vorgenommen. Erstellen Sie nun die Inhalte. Diese bestehen aus einzelnen Seiten, die miteinander verknüpft werden können.
Handbuch für die Termindatenbank
 Handbuch für die Termindatenbank der NetzWerkstatt Kostenlos Termine im Internet veröffentlichen wie wird s gemacht? Eine Orientierungshilfe von der NetzWerkstatt Angepasster Veranstalter Inhalt Usergruppen
Handbuch für die Termindatenbank der NetzWerkstatt Kostenlos Termine im Internet veröffentlichen wie wird s gemacht? Eine Orientierungshilfe von der NetzWerkstatt Angepasster Veranstalter Inhalt Usergruppen
Fakultät für Elektro- und Informationstechnik - Aktuelle Meldungen -
 HOCHSCHULE KARLSRUHE TECHNIK UND WIRTSCHAFT FAKULTÄT FÜR ELEKTRO- UND INFOMRATIONSTECHNIK Fakultät für Elektro- und Informationstechnik - Aktuelle Meldungen - Die Mitarbeiter und Professoren der Fakultät
HOCHSCHULE KARLSRUHE TECHNIK UND WIRTSCHAFT FAKULTÄT FÜR ELEKTRO- UND INFOMRATIONSTECHNIK Fakultät für Elektro- und Informationstechnik - Aktuelle Meldungen - Die Mitarbeiter und Professoren der Fakultät
Dateien verwalten (Bilder, Dokumente, Medien)
 17 Dateien verwalten (Bilder, Dokumente, Medien) Bilder und Dokumente können Sie im Funktionsmenü unter Dateiliste verwalten. Alle Bilder und Dokumente, die Sie in Ihren Baukasten hochgeladen haben, werden
17 Dateien verwalten (Bilder, Dokumente, Medien) Bilder und Dokumente können Sie im Funktionsmenü unter Dateiliste verwalten. Alle Bilder und Dokumente, die Sie in Ihren Baukasten hochgeladen haben, werden
ANMELDEN... 3 NEUE ERFASSEN... 4 KONTAKTE HINZUFÜGEN ODER ABÄNDERN... 8 KALENDER VERWALTEN AUFGABEN VERWALTEN... 13
 SmarterMail 11.12.2013Fehler! Verwenden Sie die Registerkarte 'Start', um Überschrift 1 ohne Numm. dem Text zuzuweisen, der hier angezeigt werden soll.li-life edv+internet est. 2 Inhaltsverzeichnis ANMELDEN...
SmarterMail 11.12.2013Fehler! Verwenden Sie die Registerkarte 'Start', um Überschrift 1 ohne Numm. dem Text zuzuweisen, der hier angezeigt werden soll.li-life edv+internet est. 2 Inhaltsverzeichnis ANMELDEN...
Registrierung am Elterninformationssysytem: ClaXss Infoline
 elektronisches ElternInformationsSystem (EIS) Klicken Sie auf das Logo oder geben Sie in Ihrem Browser folgende Adresse ein: https://kommunalersprien.schule-eltern.info/infoline/claxss Diese Anleitung
elektronisches ElternInformationsSystem (EIS) Klicken Sie auf das Logo oder geben Sie in Ihrem Browser folgende Adresse ein: https://kommunalersprien.schule-eltern.info/infoline/claxss Diese Anleitung
S TAND N OVEMBE R 2012 HANDBUCH DUDLE.ELK-WUE.DE T E R M I N A B S P R A C H E N I N D E R L A N D E S K I R C H E
 S TAND N OVEMBE R 2012 HANDBUCH T E R M I N A B S P R A C H E N I N D E R L A N D E S K I R C H E Herausgeber Referat Informationstechnologie in der Landeskirche und im Oberkirchenrat Evangelischer Oberkirchenrat
S TAND N OVEMBE R 2012 HANDBUCH T E R M I N A B S P R A C H E N I N D E R L A N D E S K I R C H E Herausgeber Referat Informationstechnologie in der Landeskirche und im Oberkirchenrat Evangelischer Oberkirchenrat
Anleitungen zu Inside FHNW
 Anleitungen zu Inside FHNW Jasmin Kämpf, Sabina Tschanz und Caroline Weibel, elearning.aps@fhnw.ch Version 1.0 20.8.14 Zürich, August 2014 1 Inhaltsverzeichnis 1. Anleitung Inside FHNW Gruppe eröffnen
Anleitungen zu Inside FHNW Jasmin Kämpf, Sabina Tschanz und Caroline Weibel, elearning.aps@fhnw.ch Version 1.0 20.8.14 Zürich, August 2014 1 Inhaltsverzeichnis 1. Anleitung Inside FHNW Gruppe eröffnen
News Inhalt. PNW-News-DE-6.4.docx Seite 2 von 12
 Handbuch News News Inhalt News... 3 Überblick... 3 Gesamtüberblick über bestehende News... 4 Sortieren von News... 4 Öffnen und lesen einer News... 5 Erstellen einer News... 6 Eine News löschen... 8 Erstellen
Handbuch News News Inhalt News... 3 Überblick... 3 Gesamtüberblick über bestehende News... 4 Sortieren von News... 4 Öffnen und lesen einer News... 5 Erstellen einer News... 6 Eine News löschen... 8 Erstellen
Freigeben des Posteingangs oder des Kalenders in Outlook
 Freigeben des Posteingangs oder des Kalenders in Outlook Berechtigungen für Postfächer können von den Anwendern selbst in Outlook konfiguriert werden. Dazu rufen Benutzer in Outlook das Kontextmenü ihres
Freigeben des Posteingangs oder des Kalenders in Outlook Berechtigungen für Postfächer können von den Anwendern selbst in Outlook konfiguriert werden. Dazu rufen Benutzer in Outlook das Kontextmenü ihres
Die Onlinebewerbung beim Goethe-Institut Schritt für Schritt erklärt
 Die Onlinebewerbung beim Goethe-Institut Schritt für Schritt erklärt Liebe Bewerberinnen und Bewerber, mit dieser Anleitung wollen wir Ihnen die Bewerbung für eine Stelle im Goethe-Institut erleichtern.
Die Onlinebewerbung beim Goethe-Institut Schritt für Schritt erklärt Liebe Bewerberinnen und Bewerber, mit dieser Anleitung wollen wir Ihnen die Bewerbung für eine Stelle im Goethe-Institut erleichtern.
E-Mail Benutzername Passwort Postausgangsserver Port Verschlüsselung mit den Angaben Ihres E-Mail-Providers (z.b. web.de, gmx.net etc.) aus.
 16 E-Mail-Client Über dieses Modul können Sie Ihre verwaltungsrelevanten E-Mails gleich in Immoware24 empfangen und senden. Im DMS hinterlegte PDF s können komfortabel als Anhang per E-Mail verschickt
16 E-Mail-Client Über dieses Modul können Sie Ihre verwaltungsrelevanten E-Mails gleich in Immoware24 empfangen und senden. Im DMS hinterlegte PDF s können komfortabel als Anhang per E-Mail verschickt
Newsletter. 1 Erzbistum Köln Newsletter
 Newsletter 1 Erzbistum Köln Newsletter Inhalt 1. Newsletter verwalten... 3 Schritt 1: Administration... 3 Schritt 2: Newsletter Verwaltung... 3 Schritt 3: Schaltflächen... 3 Schritt 3.1: Abonnenten Verwaltung...
Newsletter 1 Erzbistum Köln Newsletter Inhalt 1. Newsletter verwalten... 3 Schritt 1: Administration... 3 Schritt 2: Newsletter Verwaltung... 3 Schritt 3: Schaltflächen... 3 Schritt 3.1: Abonnenten Verwaltung...
Online Bedienungsanleitung elektronisches Postfach
 Online Bedienungsanleitung elektronisches Postfach 1. elektronisches Postfach 1.1. Prüfung ob das Postfach bereits für Sie bereit steht. 1.2. Postfach aktivieren 1.3. Neue Mitteilungen/Nachrichten von
Online Bedienungsanleitung elektronisches Postfach 1. elektronisches Postfach 1.1. Prüfung ob das Postfach bereits für Sie bereit steht. 1.2. Postfach aktivieren 1.3. Neue Mitteilungen/Nachrichten von
Schritt 1 - Registrierung und Anmeldung
 Schritt 1 - Registrierung und Anmeldung Anmeldung: Ihre Zugangsdaten haben Sie per EMail erhalten, bitte melden Sie sich mit diesen auf www.inthega-datenbank.de an. Bitte merken Sie sich die Zugangsdaten
Schritt 1 - Registrierung und Anmeldung Anmeldung: Ihre Zugangsdaten haben Sie per EMail erhalten, bitte melden Sie sich mit diesen auf www.inthega-datenbank.de an. Bitte merken Sie sich die Zugangsdaten
Anleitung zur Pflege des Firmenkontos auf der PLG Homepage. Wie Sie Ihre Daten ganz einfach selber bearbeiten können!
 Anleitung zur Pflege des Firmenkontos auf der PLG Homepage Wie Sie Ihre Daten ganz einfach selber bearbeiten können! Inhaltsverzeichnis Wie komme ich zu meinen Zugangsdaten? 3 Login 3 Statistik und Passwort
Anleitung zur Pflege des Firmenkontos auf der PLG Homepage Wie Sie Ihre Daten ganz einfach selber bearbeiten können! Inhaltsverzeichnis Wie komme ich zu meinen Zugangsdaten? 3 Login 3 Statistik und Passwort
Web-Erfassung von Veranstaltungen
 Web-Erfassung von Veranstaltungen Registrieren und anmelden Als Veranstalter registrieren Wenn Sie die Web-Erfassung zum ersten Mal benutzen, müssen Sie sich als Veranstalter registrieren. Füllen Sie dazu
Web-Erfassung von Veranstaltungen Registrieren und anmelden Als Veranstalter registrieren Wenn Sie die Web-Erfassung zum ersten Mal benutzen, müssen Sie sich als Veranstalter registrieren. Füllen Sie dazu
SMS4OL Administrationshandbuch
 SMS4OL Administrationshandbuch Inhalt 1. Vorwort... 2 2. Benutzer Übersicht... 3 Benutzer freischalten oder aktivieren... 3 3. Whitelist... 4 Erstellen einer Whitelist... 5 Whitelist bearbeiten... 5 Weitere
SMS4OL Administrationshandbuch Inhalt 1. Vorwort... 2 2. Benutzer Übersicht... 3 Benutzer freischalten oder aktivieren... 3 3. Whitelist... 4 Erstellen einer Whitelist... 5 Whitelist bearbeiten... 5 Weitere
TYPO3 Redaktoren-Handbuch
 TYPO3 Redaktoren-Handbuch Kontakt & Support: rdv interactive ag Arbonerstrasse 6 9300 Wittenbach Tel. 071 / 577 55 55 www.rdvi.ch Seite 1 von 38 Login http://213.196.148.40/typo3 Username: siehe Liste
TYPO3 Redaktoren-Handbuch Kontakt & Support: rdv interactive ag Arbonerstrasse 6 9300 Wittenbach Tel. 071 / 577 55 55 www.rdvi.ch Seite 1 von 38 Login http://213.196.148.40/typo3 Username: siehe Liste
Handbuch NAT Umfrage System 1.0. Handbuch NUS 1.0. (NAT Umfrage System) Version : 1.0 Datum : 24. März 2011 Autor : IDAA-NET IDLP Webtechnik
 Handbuch NUS.0 (NAT Umfrage System) Version :.0 Datum :. März 0 Autor : IDAA-NET IDLP Webtechnik Inhaltsverzeichnis.0 Einführung.... Umfragenliste....0 Status: Neue Umfrage starten.... Einstellungen der
Handbuch NUS.0 (NAT Umfrage System) Version :.0 Datum :. März 0 Autor : IDAA-NET IDLP Webtechnik Inhaltsverzeichnis.0 Einführung.... Umfragenliste....0 Status: Neue Umfrage starten.... Einstellungen der
Werkschau Bild-Präsentationen
 Werkschau Bild-Präsentationen Willkommen zum Tutorial für neue Beiträge in der Werkschau. Mein Name ist Eugen Notter; ich habe für Sei diese Anleitung verfasst. Sie hilft Ihnen dabei, in der Medien-Galerie
Werkschau Bild-Präsentationen Willkommen zum Tutorial für neue Beiträge in der Werkschau. Mein Name ist Eugen Notter; ich habe für Sei diese Anleitung verfasst. Sie hilft Ihnen dabei, in der Medien-Galerie
1. Einführung Hinweis:
 1. Einführung Sie haben die Möglichkeit, die verschiedenen Übersichten in orgamax um weitere Spalten zu ergänzen. Beispielsweise können Sie in der Kundenübersicht auch die Homepage des Kunden einblenden,
1. Einführung Sie haben die Möglichkeit, die verschiedenen Übersichten in orgamax um weitere Spalten zu ergänzen. Beispielsweise können Sie in der Kundenübersicht auch die Homepage des Kunden einblenden,
Schnelleinstieg. EXPOSÉ ImmobilienScout 24- Version. = perfektes ImmobilienMarketing
 Schnelleinstieg EXPOSÉ ImmobilienScout 24- Version = perfektes ImmobilienMarketing node Gesellschaft für gewerbliche System und Softwarelösungen mbh Kantstr. 149 10623 Berlin Tel: +49 30 893 6430 Fax:
Schnelleinstieg EXPOSÉ ImmobilienScout 24- Version = perfektes ImmobilienMarketing node Gesellschaft für gewerbliche System und Softwarelösungen mbh Kantstr. 149 10623 Berlin Tel: +49 30 893 6430 Fax:
Benutzer-Handbuch. elearning-portal Sportbootführerscheine
 Benutzer-Handbuch elearning-portal Sportbootführerscheine Inhalt 1 Login... 3 1.1 Passwort vergessen?... 4 2 Zentrale... 5 3 Kurse... 6 3.1 Mein Zielende setzen... 7 3.2 Kurs starten... 8 3.3 Keine Kursmaterialien...10
Benutzer-Handbuch elearning-portal Sportbootführerscheine Inhalt 1 Login... 3 1.1 Passwort vergessen?... 4 2 Zentrale... 5 3 Kurse... 6 3.1 Mein Zielende setzen... 7 3.2 Kurs starten... 8 3.3 Keine Kursmaterialien...10
Auftrags- und Rechnungsbearbeitung. immo-office-handwerkerportal. Schnelleinstieg
 Auftrags- und Rechnungsbearbeitung immo-office-handwerkerportal Schnelleinstieg Dieser Schnelleinstieg ersetzt nicht das Handbuch, dort sind die einzelnen Funktionen ausführlich erläutert! Schnelleinstieg
Auftrags- und Rechnungsbearbeitung immo-office-handwerkerportal Schnelleinstieg Dieser Schnelleinstieg ersetzt nicht das Handbuch, dort sind die einzelnen Funktionen ausführlich erläutert! Schnelleinstieg
Anleitung zum Prozess Anfrage an Kursliste stellen Inhalt
 Anleitung zum Prozess Anfrage an Kursliste stellen Inhalt Anleitung zum Prozess Anfrage an Kursliste stellen...1 Inhalt...1 Zugriff...2 Registrieren...3 Neues Passwort anfordern...5 Anfrage stellen...6
Anleitung zum Prozess Anfrage an Kursliste stellen Inhalt Anleitung zum Prozess Anfrage an Kursliste stellen...1 Inhalt...1 Zugriff...2 Registrieren...3 Neues Passwort anfordern...5 Anfrage stellen...6
Stellenanzeigen anlegen und bearbeiten
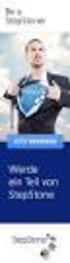 Stellenanzeigen anlegen und bearbeiten Dieses Dokument beschreibt, wie Sie Stellenanzeigen anlegen und bearbeiten können. Login Melden Sie sich an der jeweiligen Website an, in dem Sie hinter die Internet-
Stellenanzeigen anlegen und bearbeiten Dieses Dokument beschreibt, wie Sie Stellenanzeigen anlegen und bearbeiten können. Login Melden Sie sich an der jeweiligen Website an, in dem Sie hinter die Internet-
Handbuch AP Backoffice
 Handbuch AP Backoffice Verfasser: AP marketing Tony Steinmann Bahnhofstrasse 13 6130 Willisau Alle Rechte vorbehalten. Willisau, 24. August 2005 Handbuch unter www.ap-backoffice.ch/handbuch_ap-backoffice.pdf
Handbuch AP Backoffice Verfasser: AP marketing Tony Steinmann Bahnhofstrasse 13 6130 Willisau Alle Rechte vorbehalten. Willisau, 24. August 2005 Handbuch unter www.ap-backoffice.ch/handbuch_ap-backoffice.pdf
Gesundheit von Schüler/-innen
 Gesundheit von Schüler/-innen Anleitung für Verantwortliche in Schulen Version 1.0 2.12.2015 / iterum gmbh 1. Schule und verantwortliche Person anmelden Meine eigene Schule als verantwortliche Person anmelden
Gesundheit von Schüler/-innen Anleitung für Verantwortliche in Schulen Version 1.0 2.12.2015 / iterum gmbh 1. Schule und verantwortliche Person anmelden Meine eigene Schule als verantwortliche Person anmelden
Fakultät für Elektro- und Informationstechnik - Aktuelle Meldungen -
 HOCHSCHULE KARLSRUHE TECHNIK UND WIRTSCHAFT FAKULTÄT FÜR ELEKTRO- UND INFOMRATIONSTECHNIK Studiengang Energie- und Automatisierungstechnik Fakultät für Elektro- und Informationstechnik - Aktuelle Meldungen
HOCHSCHULE KARLSRUHE TECHNIK UND WIRTSCHAFT FAKULTÄT FÜR ELEKTRO- UND INFOMRATIONSTECHNIK Studiengang Energie- und Automatisierungstechnik Fakultät für Elektro- und Informationstechnik - Aktuelle Meldungen
Das Brennercom Webmail
 Das Brennercom Webmail Webmail-Zugang Das Webmail Brennercom ermöglicht Ihnen einen weltweiten Zugriff auf Ihre E-Mails. Um in Ihre Webmail einzusteigen, öffnen Sie bitte unsere Startseite www.brennercom.it
Das Brennercom Webmail Webmail-Zugang Das Webmail Brennercom ermöglicht Ihnen einen weltweiten Zugriff auf Ihre E-Mails. Um in Ihre Webmail einzusteigen, öffnen Sie bitte unsere Startseite www.brennercom.it
Blogs In Mahara. Blogs In Mahara. Einen Blog erstellen
 Einen Blog erstellen Ein Blog ist ein Web-Tagebuch. Ihre regelmässigen Einträge (Blog-Postings) können Sie mit Bildern oder Dateien anreichern und im Editor mit verschiedenen Formatierungen gestalten.
Einen Blog erstellen Ein Blog ist ein Web-Tagebuch. Ihre regelmässigen Einträge (Blog-Postings) können Sie mit Bildern oder Dateien anreichern und im Editor mit verschiedenen Formatierungen gestalten.
Bedienungsanleitung IHK/AHK-Anfragenmanagement. - Für AHKs -
 Bedienungsanleitung IHK/AHK-Anfragenmanagement - Für AHKs - Bedienungsanleitung IHK/AHK-Anfragenmanagement - Für AHKs - Das Anfragenmanagement dient der standardisierten Kundenübergabe von einer IHK an
Bedienungsanleitung IHK/AHK-Anfragenmanagement - Für AHKs - Bedienungsanleitung IHK/AHK-Anfragenmanagement - Für AHKs - Das Anfragenmanagement dient der standardisierten Kundenübergabe von einer IHK an
1. Einloggen 2. Auswahl der Seite 3. Bearbeitung der Seite
 1. Einloggen 1 2. Auswahl der Seite 2 3. Bearbeitung der Seite 2 1. Einfügen neuer Unterseiten 3 2. Titelauswahl und Aussehen (Templates) 4 3. Links erstellen 5 4. Pdfs einfügen 7 5. Bilder einfügen 7
1. Einloggen 1 2. Auswahl der Seite 2 3. Bearbeitung der Seite 2 1. Einfügen neuer Unterseiten 3 2. Titelauswahl und Aussehen (Templates) 4 3. Links erstellen 5 4. Pdfs einfügen 7 5. Bilder einfügen 7
LERNMATERIALIEN VERWALTEN. von Harald Jakobs und Yannic Hoffmann Stand: September 2015
 LERNMATERIALIEN VERWALTEN von Harald Jakobs und Yannic Hoffmann Stand: September 2015 Inhalt 1. Lernmaterialien verwalten... 2 1.1. LERNMATERIALEN HINZUFÜGEN... 2 1.2. LERNMATERIALIEN HINZUFÜGEN PER DRAG
LERNMATERIALIEN VERWALTEN von Harald Jakobs und Yannic Hoffmann Stand: September 2015 Inhalt 1. Lernmaterialien verwalten... 2 1.1. LERNMATERIALEN HINZUFÜGEN... 2 1.2. LERNMATERIALIEN HINZUFÜGEN PER DRAG
Version 8.0 Brainloop Secure Dataroom Artikel Serie - Folge 3
 Version 8.0 kommt in Kürze! Was ändert sich? Lesen Sie Folge 3 unserer Serie: Zusammenarbeit im Datenraum Lesen Sie in der dritten Folge unserer Artikel-Serie, wie Sie effizient über den Datenraum mit
Version 8.0 kommt in Kürze! Was ändert sich? Lesen Sie Folge 3 unserer Serie: Zusammenarbeit im Datenraum Lesen Sie in der dritten Folge unserer Artikel-Serie, wie Sie effizient über den Datenraum mit
Benutzerhandbuch für ZKB WebMail. Für Kunden, Partner und Lieferanten Oktober 2013, V1.1
 Benutzerhandbuch für ZKB WebMail Für Kunden, Partner und Lieferanten Oktober 2013, V1.1 Inhaltsverzeichnis 1 Beschreibung 3 1.1 Definition 3 1.2 Sicherheit 3 2 Funktionen 3 2.1 Registrierung (erstes Login)
Benutzerhandbuch für ZKB WebMail Für Kunden, Partner und Lieferanten Oktober 2013, V1.1 Inhaltsverzeichnis 1 Beschreibung 3 1.1 Definition 3 1.2 Sicherheit 3 2 Funktionen 3 2.1 Registrierung (erstes Login)
Kurz-Anleitung. Die wichtigsten Funktionen. Das neue WEB.DE - eine Übersicht. E-Mails lesen. E-Mails schreiben. Neue Helfer-Funktionen
 Kurz-Anleitung Die wichtigsten Funktionen Das neue WEB.DE - eine Übersicht Seite 2 E-Mails lesen Seite 3 E-Mails schreiben Seite 5 Foto(s) versenden Seite 7 Neue Helfer-Funktionen Seite 12 Das neue WEB.DE
Kurz-Anleitung Die wichtigsten Funktionen Das neue WEB.DE - eine Übersicht Seite 2 E-Mails lesen Seite 3 E-Mails schreiben Seite 5 Foto(s) versenden Seite 7 Neue Helfer-Funktionen Seite 12 Das neue WEB.DE
Inhaltsverzeichnis. Schritt für Schritt zur eigenen Bildergalerie
 Schritt für Schritt zur eigenen Bildergalerie Eine Bildergalerie ist eine Folge von Bildern, meistens Fotos, die sich die Besuchern Deiner Homepage und/oder Deiner Visitenkarte ansehen können. Die dahinter
Schritt für Schritt zur eigenen Bildergalerie Eine Bildergalerie ist eine Folge von Bildern, meistens Fotos, die sich die Besuchern Deiner Homepage und/oder Deiner Visitenkarte ansehen können. Die dahinter
Benutzerhandbuch. Scolaris Web. Ausgabe vom Februar 2011. Scolaris ab Version 2.00 PMI.AG
 Benutzerhandbuch Scolaris Web Ausgabe vom Februar 2011 Scolaris ab Version 2.00 PMI.AG PMI.AG Bleichemattstrasse 2 5000 Aarau info@pmi.ag www.pmi.ag 062 832 60 32 2 Inhaltsverzeichnis 1 Zu diesem Handbuch...
Benutzerhandbuch Scolaris Web Ausgabe vom Februar 2011 Scolaris ab Version 2.00 PMI.AG PMI.AG Bleichemattstrasse 2 5000 Aarau info@pmi.ag www.pmi.ag 062 832 60 32 2 Inhaltsverzeichnis 1 Zu diesem Handbuch...
MMS - Update auf Version 4.3 (beinhaltet Update auf v4.2) Neuerungen: 1. Menü derzeitiger Status wurde erweitert
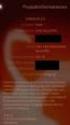 MMS - Update auf Version 4.3 (beinhaltet Update auf v4.2) Neuerungen: 1. Menü derzeitiger Status wurde erweitert Die Einträge mit Häkchen finden Sie beim derzeitigen Status unter der Meinungsbearbeitung
MMS - Update auf Version 4.3 (beinhaltet Update auf v4.2) Neuerungen: 1. Menü derzeitiger Status wurde erweitert Die Einträge mit Häkchen finden Sie beim derzeitigen Status unter der Meinungsbearbeitung
HTL-Website. TYPO3- Skriptum II. Autor: RUK Stand: 02.06.2010 Gedruckt am: - Version: V0.1 Status: fertig. Qualitätsmanagement
 HTL-Website TYPO3- Skriptum II Autor: RUK Stand: 02.06.2010 Gedruckt am: - Version: V0.1 Status: fertig Qualitätsmanagement Erstellt Geprüft Freigegeben Name RUK Datum 02.06.2010 Unterschrift Inhaltsverzeichnis
HTL-Website TYPO3- Skriptum II Autor: RUK Stand: 02.06.2010 Gedruckt am: - Version: V0.1 Status: fertig Qualitätsmanagement Erstellt Geprüft Freigegeben Name RUK Datum 02.06.2010 Unterschrift Inhaltsverzeichnis
Information zur Konzeptberatungs-Schnittstelle
 Information zur Konzeptberatungs-Schnittstelle Mit dieser Schnittstelle können Kundendaten vom Coffee CRM System für die Excel Datei der Konzeptberatung zur Verfügung gestellt werden. Die Eingabefelder
Information zur Konzeptberatungs-Schnittstelle Mit dieser Schnittstelle können Kundendaten vom Coffee CRM System für die Excel Datei der Konzeptberatung zur Verfügung gestellt werden. Die Eingabefelder
Erste Schritte mit LimeSurvey Pädagogische Hochschule Heidelberg
 1 Dieses Script ist als Schnellstart gedacht, um das Prinzip von LimeSurvey zu verstehen. Zahlreiche Optionen stehen zur individuellen Erstellung von Umfragen zur Verfügung ein ausführliches Benutzerhandbuch
1 Dieses Script ist als Schnellstart gedacht, um das Prinzip von LimeSurvey zu verstehen. Zahlreiche Optionen stehen zur individuellen Erstellung von Umfragen zur Verfügung ein ausführliches Benutzerhandbuch
Handbuch für die Termindatenbank
 Handbuch für die Termindatenbank der NetzWerkstatt Kostenlos Termine im Internet veröffentlichen wie wird s gemacht? Eine Orientierungshilfe von der NetzWerkstatt Presse Inhalt Usergruppen 3 Veranstalter
Handbuch für die Termindatenbank der NetzWerkstatt Kostenlos Termine im Internet veröffentlichen wie wird s gemacht? Eine Orientierungshilfe von der NetzWerkstatt Presse Inhalt Usergruppen 3 Veranstalter
Online-Feldbuch User Manual Version
 Version 22.07.2015 Seite 1 von 16 Inhaltsverzeichnis 1 Zugang zum Online-Feldbuch 2 Login 3 Die Übersichtsseite des Online-Feldbuchs 4 Das Fundmeldeformular 5 Arbeiten mit dem Kartierfenster 6 Fundmeldungen
Version 22.07.2015 Seite 1 von 16 Inhaltsverzeichnis 1 Zugang zum Online-Feldbuch 2 Login 3 Die Übersichtsseite des Online-Feldbuchs 4 Das Fundmeldeformular 5 Arbeiten mit dem Kartierfenster 6 Fundmeldungen
Kurzanleitung Bearbeitung einer Preisanfrage der Stadt Gelsenkirchen
 Kurzanleitung Bearbeitung einer Preisanfrage der Stadt Gelsenkirchen Stand August 2011 Partner von: 1 Inhaltverzeichnis 1. Einleitung 2. Erstnutzung 2.1. Zugangsdaten 2.2. Abruf der Preisanfrage 2.3. Bestellung
Kurzanleitung Bearbeitung einer Preisanfrage der Stadt Gelsenkirchen Stand August 2011 Partner von: 1 Inhaltverzeichnis 1. Einleitung 2. Erstnutzung 2.1. Zugangsdaten 2.2. Abruf der Preisanfrage 2.3. Bestellung
E-MAIL MIT WINDOWS LIVE MAIL 2009
 Windows Live Mail 2009 1 E-MAIL MIT WINDOWS LIVE MAIL 2009 MAILS ABHOLEN UND VERSENDEN Der Befehl Synchronisieren im Hauptfenster veranlasst Windows Live Mail, die Post beim Mailserver abzuholen und von
Windows Live Mail 2009 1 E-MAIL MIT WINDOWS LIVE MAIL 2009 MAILS ABHOLEN UND VERSENDEN Der Befehl Synchronisieren im Hauptfenster veranlasst Windows Live Mail, die Post beim Mailserver abzuholen und von
Office Live-Modul Rental Agency
 Office Live-Modul Rental Agency Was kann dieses Modul? Dieses Modul stellt dem User fast alle nützlichen Funktionen eines Verleihs zur Verfügung. Mit diesem Modul können sich User nach einer erhaltenen
Office Live-Modul Rental Agency Was kann dieses Modul? Dieses Modul stellt dem User fast alle nützlichen Funktionen eines Verleihs zur Verfügung. Mit diesem Modul können sich User nach einer erhaltenen
BERECHNUNGSHILFE FÜR KOSTENNOTE NACH PKV
 BERECHNUNGSHILFE FÜR KOSTENNOTE NACH PKV B e r e c h n u n g s h i l f e f ü r K o s t e n n o t e V 2 n a c h P K V S e i t e 1 Inhalt Installation... 3 Erste Schritte... 3 Wie verwenden Sie die Berechnungshilfe?...
BERECHNUNGSHILFE FÜR KOSTENNOTE NACH PKV B e r e c h n u n g s h i l f e f ü r K o s t e n n o t e V 2 n a c h P K V S e i t e 1 Inhalt Installation... 3 Erste Schritte... 3 Wie verwenden Sie die Berechnungshilfe?...
Handbuch Groupware - Mailserver
 Handbuch Inhaltsverzeichnis 1. Einführung...3 2. Ordnerliste...3 2.1 E-Mail...3 2.2 Kalender...3 2.3 Kontakte...3 2.4 Dokumente...3 2.5 Aufgaben...3 2.6 Notizen...3 2.7 Gelöschte Objekte...3 3. Menüleiste...4
Handbuch Inhaltsverzeichnis 1. Einführung...3 2. Ordnerliste...3 2.1 E-Mail...3 2.2 Kalender...3 2.3 Kontakte...3 2.4 Dokumente...3 2.5 Aufgaben...3 2.6 Notizen...3 2.7 Gelöschte Objekte...3 3. Menüleiste...4
OPAS Online und OPAS Calendar App: Nutzer- und Nutzerrechteverwaltung
 OPAS Online und OPAS Calendar App: Nutzer- und Nutzerrechteverwaltung Bevor OPAS Online zum Einsatz kommt, muss festgelegt werden, wer Zugang zu OPAS Online haben soll. Die Rechte in OPAS Online werden
OPAS Online und OPAS Calendar App: Nutzer- und Nutzerrechteverwaltung Bevor OPAS Online zum Einsatz kommt, muss festgelegt werden, wer Zugang zu OPAS Online haben soll. Die Rechte in OPAS Online werden
Öffnen einer Suchanfrage / Abgeben eines Angebotes (Offene Anfragen)
 Öffnen einer Suchanfrage / Abgeben eines Angebotes (Offene Anfragen) Wenn sie sich eine Anfrage ansehen wollen, weil sie mehr darüber erfahren möchten, oder weil sie für diese Anfrage eine Angebot abgeben
Öffnen einer Suchanfrage / Abgeben eines Angebotes (Offene Anfragen) Wenn sie sich eine Anfrage ansehen wollen, weil sie mehr darüber erfahren möchten, oder weil sie für diese Anfrage eine Angebot abgeben
Schnelleinstieg KASSENBUCH ONLINE (Mandanten-Version)
 Seite 1 Schnelleinstieg KASSENBUCH ONLINE (Mandanten-Version) Bereich: Online-Services Inhaltsverzeichnis 1. Zweck der Anwendung 2. Voraussetzungen 2.1. Voraussetzung für die Nutzung 2.2. Organisationsanweisung
Seite 1 Schnelleinstieg KASSENBUCH ONLINE (Mandanten-Version) Bereich: Online-Services Inhaltsverzeichnis 1. Zweck der Anwendung 2. Voraussetzungen 2.1. Voraussetzung für die Nutzung 2.2. Organisationsanweisung
Vorwort... 2. Installation... 3. Hinweise zur Testversion... 4. Neuen Kunden anlegen... 5. Angebot und Aufmaß erstellen... 6. Rechnung erstellen...
 Inhalt Vorwort... 2 Installation... 3 Hinweise zur Testversion... 4 Neuen Kunden anlegen... 5 Angebot und Aufmaß erstellen... 6 Rechnung erstellen... 13 Weitere Informationen... 16 1 Vorwort Wir freuen
Inhalt Vorwort... 2 Installation... 3 Hinweise zur Testversion... 4 Neuen Kunden anlegen... 5 Angebot und Aufmaß erstellen... 6 Rechnung erstellen... 13 Weitere Informationen... 16 1 Vorwort Wir freuen
Einleitung...1 Datenbereich und Arbeitsgruppe auswählen...2 Neuer Termin anlegen...3 Terminübersicht anzeigen...9
 Termine Einleitung...1 Datenbereich und Arbeitsgruppe auswählen...2 Neuer Termin anlegen...3 Terminübersicht anzeigen...9 Einleitung Die Termine dienen der Veröffentlichung aller für die Arbeitsgruppenmitglieder
Termine Einleitung...1 Datenbereich und Arbeitsgruppe auswählen...2 Neuer Termin anlegen...3 Terminübersicht anzeigen...9 Einleitung Die Termine dienen der Veröffentlichung aller für die Arbeitsgruppenmitglieder
Scoutsystems Software Sammler-Scout Kurzanleitung
 Scoutsystems Software Sammler-Scout Kurzanleitung 1 Neue Sammlung anlegen Sammler-Scout Kurzanleitung Dann erscheint dies: Dort wird in die Eingabe-Zeile der Name der neuen Sammlung eingetragen und auf
Scoutsystems Software Sammler-Scout Kurzanleitung 1 Neue Sammlung anlegen Sammler-Scout Kurzanleitung Dann erscheint dies: Dort wird in die Eingabe-Zeile der Name der neuen Sammlung eingetragen und auf
Da ist meine Anleitung drin!
 Da ist meine Anleitung drin! Auf den folgenden Seiten finden Sie eine detaillierte Anleitung, wie Sie Ihren Verein am effizientesten präsentieren können! Die meistgelesene Zeitung in OÖ Laut Regioprint
Da ist meine Anleitung drin! Auf den folgenden Seiten finden Sie eine detaillierte Anleitung, wie Sie Ihren Verein am effizientesten präsentieren können! Die meistgelesene Zeitung in OÖ Laut Regioprint
Lektion 8 Organisation
 Basic Computer Skills Outlook Text kopieren und Text löschen Link einfügen Adressbücher und Kontaktgruppen / Verteilerlisten Nachricht kennzeichnen und als ungelesen markieren E-Mails organisieren Sortieren
Basic Computer Skills Outlook Text kopieren und Text löschen Link einfügen Adressbücher und Kontaktgruppen / Verteilerlisten Nachricht kennzeichnen und als ungelesen markieren E-Mails organisieren Sortieren
Eine Online-Befragung durchführen Schritt für Schritt
 Anleitung für Schulleitende Eine Online-Befragung durchführen Schritt für Schritt 20. September 2010 IQES online Tellstrasse 18 8400 Winterthur Schweiz Telefon +41 52 202 41 25 info@iqesonline.net www.iqesonline.net
Anleitung für Schulleitende Eine Online-Befragung durchführen Schritt für Schritt 20. September 2010 IQES online Tellstrasse 18 8400 Winterthur Schweiz Telefon +41 52 202 41 25 info@iqesonline.net www.iqesonline.net
Anleitung Mini-Page-CMS
 Anleitung Mini-Page-CMS 1. Login... 2 2. Inhalte bearbeiten... 3 2.1 Startseite... 3 2.2 Rubriken ohne Unterrubriken... 4 2.3 Rubriken mit Unterrubriken... 4 2.4 Rubriken mit mehreren Bildern pro Unterrubrik...
Anleitung Mini-Page-CMS 1. Login... 2 2. Inhalte bearbeiten... 3 2.1 Startseite... 3 2.2 Rubriken ohne Unterrubriken... 4 2.3 Rubriken mit Unterrubriken... 4 2.4 Rubriken mit mehreren Bildern pro Unterrubrik...
Kontakte / Adressen 25
 Adressverwaltung Kontakte / Adressen Adressverwaltung Die WinJur Adressverwaltung wurde speziell für Juristen konzipiert. Adressen werden in den verschiedensten Zusammenhängen gebraucht und müssen einfach
Adressverwaltung Kontakte / Adressen Adressverwaltung Die WinJur Adressverwaltung wurde speziell für Juristen konzipiert. Adressen werden in den verschiedensten Zusammenhängen gebraucht und müssen einfach
Überblick über COPYDISCOUNT.CH
 Überblick über COPYDISCOUNT.CH Pläne, Dokumente, Verrechnungsangaben usw. werden projektbezogen abgelegt und können von Ihnen rund um die Uhr verwaltet werden. Bestellungen können online zusammengestellt
Überblick über COPYDISCOUNT.CH Pläne, Dokumente, Verrechnungsangaben usw. werden projektbezogen abgelegt und können von Ihnen rund um die Uhr verwaltet werden. Bestellungen können online zusammengestellt
1.Wozu Datenquellen? Berechtigungen einstellen...3
 Datenquellen Inhalt 1.Wozu Datenquellen?...3 2.Berechtigungen einstellen...3 Allgemeine Berechtigung für Datenquellen...3 Spezielle Berechtigungen für Datenquellen-Typen...3 1.Anlegen der Datenquelle...5
Datenquellen Inhalt 1.Wozu Datenquellen?...3 2.Berechtigungen einstellen...3 Allgemeine Berechtigung für Datenquellen...3 Spezielle Berechtigungen für Datenquellen-Typen...3 1.Anlegen der Datenquelle...5
Anleitung zur Verwendung von Silverstripe 3.x
 Anleitung zur Verwendung von Silverstripe 3.x Inhaltsverzeichnis: 1. EINLEITUNG 2. ORIENTIERUNG 2.1 Anmelden am CMS 2.2 Die Elemente des Silverstripe CMS 2.3 Funktion des Seitenbaums 2.4 Navigieren mit
Anleitung zur Verwendung von Silverstripe 3.x Inhaltsverzeichnis: 1. EINLEITUNG 2. ORIENTIERUNG 2.1 Anmelden am CMS 2.2 Die Elemente des Silverstripe CMS 2.3 Funktion des Seitenbaums 2.4 Navigieren mit
Browser Grid Funktionalitäten
 Browser Grid Funktionalitäten Die Browser Grid Funktionalitäten können durch rechts Klick auf dem Grid eines Browsers aufgerufen werden. Fig. 1 Die erste Option Gruppe (bis zur ersten linie in Fig.1) enthält
Browser Grid Funktionalitäten Die Browser Grid Funktionalitäten können durch rechts Klick auf dem Grid eines Browsers aufgerufen werden. Fig. 1 Die erste Option Gruppe (bis zur ersten linie in Fig.1) enthält
Erste Schritte mit dem CMS-System des Evangelischen Dekanats Hochtaunus
 Erste Schritte mit dem CMS-System des Evangelischen Dekanats Hochtaunus Fragen und Hilfe zu diesem CMS ( Content Management System ): Jens-Markus Meier, Referent für Presseund Öffentlichkeitsarbeit im
Erste Schritte mit dem CMS-System des Evangelischen Dekanats Hochtaunus Fragen und Hilfe zu diesem CMS ( Content Management System ): Jens-Markus Meier, Referent für Presseund Öffentlichkeitsarbeit im
Inventarverwaltung mit Access 2007/10
 Inventarverwaltung mit Access 2007/10 Version 1.0 kostenlose Vollversion Autor: sbduss Beat Duss Schweiz http://www.sbduss.com letzte Änderung 21.06.2015 Inhaltsverzeichnis Installation... 3 Hauptfenster...
Inventarverwaltung mit Access 2007/10 Version 1.0 kostenlose Vollversion Autor: sbduss Beat Duss Schweiz http://www.sbduss.com letzte Änderung 21.06.2015 Inhaltsverzeichnis Installation... 3 Hauptfenster...
swissdatabox onwcloud Anleitung
 swissdatabox onwcloud Anleitung Zu swissdatabox owncloud Im Gegensatz zu Dropbox usw. liegen die Daten auf dem eigenen Server und werden nicht wie bei vielen anderen Cloud-Anwendungen in anderen Staaten
swissdatabox onwcloud Anleitung Zu swissdatabox owncloud Im Gegensatz zu Dropbox usw. liegen die Daten auf dem eigenen Server und werden nicht wie bei vielen anderen Cloud-Anwendungen in anderen Staaten
BERECHNUNGSHILFE FÜR KOSTENNOTE NACH PKV
 BERECHNUNGSHILFE FÜR KOSTENNOTE NACH PKV B e r e c h n u n g s h i l f e f ü r K o s t e n n o t e n a c h P K V S e i t e 1 Inhalt Installation... 3 Erste Schritte... 3 Wie verwenden Sie die Berechnungshilfe?...
BERECHNUNGSHILFE FÜR KOSTENNOTE NACH PKV B e r e c h n u n g s h i l f e f ü r K o s t e n n o t e n a c h P K V S e i t e 1 Inhalt Installation... 3 Erste Schritte... 3 Wie verwenden Sie die Berechnungshilfe?...
SWN-NetT Webmail. Benutzerhandbuch für SWN-NetT Webmail. SWN-NetT Webmail finden Sie unter: http://webmail.swn-nett.de
 SWN-NetT Webmail Benutzerhandbuch für SWN-NetT Webmail SWN-NetT Webmail finden Sie unter: http://webmail.swn-nett.de Übersicht Einstieg... 2 Menü... 2 E-Mail... 3 Funktionen... 4 Auf eine neue Nachricht
SWN-NetT Webmail Benutzerhandbuch für SWN-NetT Webmail SWN-NetT Webmail finden Sie unter: http://webmail.swn-nett.de Übersicht Einstieg... 2 Menü... 2 E-Mail... 3 Funktionen... 4 Auf eine neue Nachricht
Webmail. Anleitung für Ihr online E-Mail-Postfach. http://webmail.willytel.de
 Webmail Anleitung für Ihr online E-Mail-Postfach http://webmail.willytel.de Inhalt: Inhalt:... 2 Übersicht:... 3 Menü:... 4 E-Mail:... 4 Funktionen:... 5 Auf neue Nachrichten überprüfen... 5 Neue Nachricht
Webmail Anleitung für Ihr online E-Mail-Postfach http://webmail.willytel.de Inhalt: Inhalt:... 2 Übersicht:... 3 Menü:... 4 E-Mail:... 4 Funktionen:... 5 Auf neue Nachrichten überprüfen... 5 Neue Nachricht
Rezeptverwaltungs-Software: Kurzanleitung
 Rezeptverwaltungs-Software: Kurzanleitung Die CD des Medienpakets Der junge Koch/Die junge Köchin enthält u. a. eine Rezepte- Software inkl. vielen Rezepten des Buches. Die Software berechnet Nährwerte
Rezeptverwaltungs-Software: Kurzanleitung Die CD des Medienpakets Der junge Koch/Die junge Köchin enthält u. a. eine Rezepte- Software inkl. vielen Rezepten des Buches. Die Software berechnet Nährwerte
Handbuch Homepage. Kontakt: Buchhandlung LDE Tel. : 07851/
 Handbuch Homepage Kontakt: Buchhandlung LDE Tel. : 07851/48599-0 service@lde-online.net Sehr geehrte Nutzerinnen und Nutzer unserer Homepage, Dieses Handbuch für die Homepage der Buchhandlung LDE soll
Handbuch Homepage Kontakt: Buchhandlung LDE Tel. : 07851/48599-0 service@lde-online.net Sehr geehrte Nutzerinnen und Nutzer unserer Homepage, Dieses Handbuch für die Homepage der Buchhandlung LDE soll
Die neue Datenraum-Center-Administration in. Brainloop Secure Dataroom Service Version 8.30
 Die neue Datenraum-Center-Administration in Brainloop Secure Dataroom Service Version 8.30 Leitfaden für Datenraum-Center-Manager Copyright Brainloop AG, 2004-2014. Alle Rechte vorbehalten. Dokumentversion:
Die neue Datenraum-Center-Administration in Brainloop Secure Dataroom Service Version 8.30 Leitfaden für Datenraum-Center-Manager Copyright Brainloop AG, 2004-2014. Alle Rechte vorbehalten. Dokumentversion:
Anleitung für TYPO3... 1. Bevor Sie beginnen... 2. Newsletter anlegen... 2. Inhalt platzieren und bearbeiten... 3. Neuen Inhalt anlegen...
 Seite 1 von 11 Anleitung für TYPO3 Inhalt Anleitung für TYPO3... 1 Bevor Sie beginnen... 2 Newsletter anlegen... 2 Inhalt platzieren und bearbeiten... 3 Neuen Inhalt anlegen... 3 Bestehenden Inhalt bearbeiten...
Seite 1 von 11 Anleitung für TYPO3 Inhalt Anleitung für TYPO3... 1 Bevor Sie beginnen... 2 Newsletter anlegen... 2 Inhalt platzieren und bearbeiten... 3 Neuen Inhalt anlegen... 3 Bestehenden Inhalt bearbeiten...
Handbuch Gobook V.: 1.9 Das Fangbuch - by F.Marx Gobook Das Fangbuch. Handbuch (Ab Version 1.00) Stand : 02/2014 GFMSOFT
 Gobook Das Fangbuch Handbuch (Ab Version 1.00) Stand : 02/2014 GFMSOFT www.gfmsoft.de Inhaltsverzeichnis 1.0 Hauptmenü Übersicht 1.1 Neuen Fang aufnehmen 1.2 Fang einsehen 1.3 Fang bearbeiten 1/2 1.4 Fang
Gobook Das Fangbuch Handbuch (Ab Version 1.00) Stand : 02/2014 GFMSOFT www.gfmsoft.de Inhaltsverzeichnis 1.0 Hauptmenü Übersicht 1.1 Neuen Fang aufnehmen 1.2 Fang einsehen 1.3 Fang bearbeiten 1/2 1.4 Fang
Anleitung für Autoren auf sv-bofsheim.de
 Anleitung für Autoren auf sv-bofsheim.de http://www.sv-bofsheim.de 1 Registrieren als Benutzer sv-bofsheim.de basiert auf der Software Wordpress, die mit einer Erweiterung für ein Forum ausgestattet wurde.
Anleitung für Autoren auf sv-bofsheim.de http://www.sv-bofsheim.de 1 Registrieren als Benutzer sv-bofsheim.de basiert auf der Software Wordpress, die mit einer Erweiterung für ein Forum ausgestattet wurde.
Table Of Contents -Bilder und Multimedia - Bilder einfügen - Bilder bearbeiten - Multimedia
 AxCMS.net Help & Support Center > User Guide > User Guides for Previous Version > User Guide (ver7-8, German) > Redaktion > Bilder und Multimedia Table Of Contents -Bilder und Multimedia - Bilder einfügen
AxCMS.net Help & Support Center > User Guide > User Guides for Previous Version > User Guide (ver7-8, German) > Redaktion > Bilder und Multimedia Table Of Contents -Bilder und Multimedia - Bilder einfügen
Die eigene, persönliche Webseite der Fakultät mittels Imperia (CMS) pflegen
 Die eigene, persönliche Webseite der Fakultät mittels Imperia (CMS) pflegen 27.10.2004 Dipl.Ing. Dirk Osterkamp/@com 1 Die eigene, persönliche Webseite der Fakultät mittels Imperia (CMS) pflegen Zusammenhang
Die eigene, persönliche Webseite der Fakultät mittels Imperia (CMS) pflegen 27.10.2004 Dipl.Ing. Dirk Osterkamp/@com 1 Die eigene, persönliche Webseite der Fakultät mittels Imperia (CMS) pflegen Zusammenhang
Whitepaper. Produkt: combit Relationship Manager & factura manager. Verknüpfung von Adressen und Belegen. combit GmbH Untere Laube Konstanz
 combit GmbH Untere Laube 30 78462 Konstanz Whitepaper Produkt: combit Relationship Manager & factura manager Verknüpfung von Adressen und Belegen Verknüpfung von Adressen und Belegen - 2 - Inhalt Einleitung
combit GmbH Untere Laube 30 78462 Konstanz Whitepaper Produkt: combit Relationship Manager & factura manager Verknüpfung von Adressen und Belegen Verknüpfung von Adressen und Belegen - 2 - Inhalt Einleitung
Newssystem für den eigenen Lehrstuhl einrichten
 Newssystem für den eigenen Lehrstuhl einrichten Zunächst muss unterhalb des Lehrstuhlordners (im Beispiel Schulpädagogik) ein Neuer Ordner config angelegt werden: Der Dateiname des neuen Ordners sollte
Newssystem für den eigenen Lehrstuhl einrichten Zunächst muss unterhalb des Lehrstuhlordners (im Beispiel Schulpädagogik) ein Neuer Ordner config angelegt werden: Der Dateiname des neuen Ordners sollte
PHRASEANET. Version 3.8 BENUTZER KURZANLEITUNG. Für mehrere Informationen, bitte besuchen Sie unsere offizielle Webseite: https://docs.phraseanet.
 PHRASEANET Version 3.8 BENUTZER KURZANLEITUNG Für mehrere Informationen, bitte besuchen Sie unsere offizielle Webseite: https://docs.phraseanet.com INHALTSVERZEICHNIS : 1 EINLOGGEN 2 PHRASEANET MENÜLEISTE
PHRASEANET Version 3.8 BENUTZER KURZANLEITUNG Für mehrere Informationen, bitte besuchen Sie unsere offizielle Webseite: https://docs.phraseanet.com INHALTSVERZEICHNIS : 1 EINLOGGEN 2 PHRASEANET MENÜLEISTE
HOSTED SHAREPOINT. Skyfillers Kundenhandbuch. Generell... 2. Online Zugang SharePoint Seite... 2 Benutzerpasswort ändern... 2
 HOSTED SHAREPOINT Skyfillers Kundenhandbuch INHALT Generell... 2 Online Zugang SharePoint Seite... 2 Benutzerpasswort ändern... 2 Zugriff & Einrichtung... 3 Windows... 3 Mac OS X... 5 Benutzer & Berechtigungen...
HOSTED SHAREPOINT Skyfillers Kundenhandbuch INHALT Generell... 2 Online Zugang SharePoint Seite... 2 Benutzerpasswort ändern... 2 Zugriff & Einrichtung... 3 Windows... 3 Mac OS X... 5 Benutzer & Berechtigungen...
Arbeitsgruppentermine in Microsoft Outlook -Kalender importieren
 Arbeitsgruppentermine in Microsoft Outlook -Kalender importieren Zu Ihrer Unterstützung stellt Ihnen die Steuerberaterkammer Nordbaden Excel-Arbeitsmappen zum Download zur Verfügung, in denen die Termine
Arbeitsgruppentermine in Microsoft Outlook -Kalender importieren Zu Ihrer Unterstützung stellt Ihnen die Steuerberaterkammer Nordbaden Excel-Arbeitsmappen zum Download zur Verfügung, in denen die Termine
Hinweise zur Benutzung des CRM-Systems FIGO für PharmaK. Link zum System: https://ssl-account.com/base.mubsolutions.com/index.php
 Hinweise zur Benutzung des CRM-Systems FIGO für PharmaK Link zum System: https://ssl-account.com/base.mubsolutions.com/index.php 1) Login 2) Übersicht 3) Ärzte 4) Aktivitäten 5) Besuchsfrequenz 6) Praxisbeispiel
Hinweise zur Benutzung des CRM-Systems FIGO für PharmaK Link zum System: https://ssl-account.com/base.mubsolutions.com/index.php 1) Login 2) Übersicht 3) Ärzte 4) Aktivitäten 5) Besuchsfrequenz 6) Praxisbeispiel
Alerts für Microsoft CRM 4.0
 Alerts für Microsoft CRM 4.0 Benutzerhandbuch Der Inhalt des Dokuments ist Änderungen vorbehalten. Microsoft und Microsoft CRM sind registrierte Markenzeichen von Microsoft Inc. Alle weiteren erwähnten
Alerts für Microsoft CRM 4.0 Benutzerhandbuch Der Inhalt des Dokuments ist Änderungen vorbehalten. Microsoft und Microsoft CRM sind registrierte Markenzeichen von Microsoft Inc. Alle weiteren erwähnten
Kurzanleitung BUNZL WEBSHOP
 Kurzanleitung BUNZL WEBSHOP Inhalt 1. Einführung 2. Login 3. Webshop-Aufbau 4. Lieferadresse 5. Artikel Suchen/Bestellen 6. Favoriten 7. Warenkorb 8. Bestellung Abschicken/Auftrag Erteilen 9. Abmeldung
Kurzanleitung BUNZL WEBSHOP Inhalt 1. Einführung 2. Login 3. Webshop-Aufbau 4. Lieferadresse 5. Artikel Suchen/Bestellen 6. Favoriten 7. Warenkorb 8. Bestellung Abschicken/Auftrag Erteilen 9. Abmeldung
Stellenbörse-Handbuch V1.0. Dokumentation der Refugio Stellenbörse
 Dokumentation der Refugio Stellenbörse Handbuch V1.5 Seite 1 von 7 Stand 21.11.2009 Inhalt Generelles... Seite 3 Anmeldung / Registrierung... Seite 3 Stellenangebote listen... Seite 4 Stellenangebote suchen...
Dokumentation der Refugio Stellenbörse Handbuch V1.5 Seite 1 von 7 Stand 21.11.2009 Inhalt Generelles... Seite 3 Anmeldung / Registrierung... Seite 3 Stellenangebote listen... Seite 4 Stellenangebote suchen...
BSH-FX (File Exchange) Datenaustausch mit registrierten Mailbox-Usern
 BSH-FX (File Exchange) Dokumentation für BSH-Mitarbeiter und externe Partner für den Datenaustausch mit registrierten Mailbox-Usern Stand: 24.06.2015, Version 1.01 Inhalt Inhalt... 2 Allgemeines zum BSH-FX
BSH-FX (File Exchange) Dokumentation für BSH-Mitarbeiter und externe Partner für den Datenaustausch mit registrierten Mailbox-Usern Stand: 24.06.2015, Version 1.01 Inhalt Inhalt... 2 Allgemeines zum BSH-FX
Kontakte nach Nachnamen sortieren lassen
 Kontakte nach Nachnamen sortieren lassen Wer hat sich nicht schon darüber geärgert, dass standardmässig die Kontakte im Adressbuch nach den Vornamen sortiert und nicht nach Nachnamen. Durch eine einfache
Kontakte nach Nachnamen sortieren lassen Wer hat sich nicht schon darüber geärgert, dass standardmässig die Kontakte im Adressbuch nach den Vornamen sortiert und nicht nach Nachnamen. Durch eine einfache
Handbuch zum Umgang mit dem. Open Ticket Request System OTRS
 Handbuch zum Umgang mit dem Open Ticket Request System OTRS Inhaltsverzeichnis 1 Allgemeine Funktionen... 1 1.1 Anmeldung... 1 1.2 Beschreibung der Oberfläche... 1 1.2.1 Einstellungen... 2 1.2.2 Verantwortlicher...
Handbuch zum Umgang mit dem Open Ticket Request System OTRS Inhaltsverzeichnis 1 Allgemeine Funktionen... 1 1.1 Anmeldung... 1 1.2 Beschreibung der Oberfläche... 1 1.2.1 Einstellungen... 2 1.2.2 Verantwortlicher...
Kennen, können, beherrschen lernen was gebraucht wird
 Formulare Formulare erstellen Was ist ein Formular? Formulare sind standardisierte Dokumente (z.b. Vordrucke, Formblätter) In Formularen sind spezielle Bereiche dafür vorgesehen, mit Informationen gefüllt
Formulare Formulare erstellen Was ist ein Formular? Formulare sind standardisierte Dokumente (z.b. Vordrucke, Formblätter) In Formularen sind spezielle Bereiche dafür vorgesehen, mit Informationen gefüllt
Zusammenfassung der Schulungsinhalte
 Zusammenfassung der Schulungsinhalte Was ist Facelift?... 2 Welche Bereiche enthält Facelift im Bereich Communication?... 2 Anmeldung (Login)... 4 Vergabe der Zugriffsberechtigung (Access Token)... 4 Kurzanleitung
Zusammenfassung der Schulungsinhalte Was ist Facelift?... 2 Welche Bereiche enthält Facelift im Bereich Communication?... 2 Anmeldung (Login)... 4 Vergabe der Zugriffsberechtigung (Access Token)... 4 Kurzanleitung
Handbuch für Easy Mail in Leicht Lesen
 Handbuch für Easy Mail in Leicht Lesen Easy Mail ist ein Englisches Wort und heißt: Einfaches Mail. Easy Mail spricht man so aus: isi mäl Seite 1 Inhaltsverzeichnis Teil 1: Wie lese ich ein E-Mail?...
Handbuch für Easy Mail in Leicht Lesen Easy Mail ist ein Englisches Wort und heißt: Einfaches Mail. Easy Mail spricht man so aus: isi mäl Seite 1 Inhaltsverzeichnis Teil 1: Wie lese ich ein E-Mail?...
Bedienungsanleitung. Stand: 26.05.2011. Copyright 2011 by GEVITAS GmbH www.gevitas.de
 GEVITAS-Sync Bedienungsanleitung Stand: 26.05.2011 Copyright 2011 by GEVITAS GmbH www.gevitas.de Inhalt 1. Einleitung... 3 1.1. Installation... 3 1.2. Zugriffsrechte... 3 1.3. Starten... 4 1.4. Die Menü-Leiste...
GEVITAS-Sync Bedienungsanleitung Stand: 26.05.2011 Copyright 2011 by GEVITAS GmbH www.gevitas.de Inhalt 1. Einleitung... 3 1.1. Installation... 3 1.2. Zugriffsrechte... 3 1.3. Starten... 4 1.4. Die Menü-Leiste...
Einrichten des Elektronischen Postfachs
 Einrichten des Elektronischen Postfachs Für die Einrichtung des Elektronischen Postfachs melden Sie sich wie gewohnt in unserem Online-Banking auf www.sparkasse-unnakamen.de an. Wechseln Sie über Postfach
Einrichten des Elektronischen Postfachs Für die Einrichtung des Elektronischen Postfachs melden Sie sich wie gewohnt in unserem Online-Banking auf www.sparkasse-unnakamen.de an. Wechseln Sie über Postfach
1. Auflage Mai Kärntner Straße 311, A-8054 Graz, Austria Autor: Claudia Schwarz
 SITOS 3.8 Benutzer-Handbuch Einstieg, Benutzerkonto, Seminarraum bit media e-learning solution SITOS 3.8 Benutzer-Handbuch Einstieg, Benutzerkonto, Seminarraum 1. Auflage Mai 2012 bit media e-learning
SITOS 3.8 Benutzer-Handbuch Einstieg, Benutzerkonto, Seminarraum bit media e-learning solution SITOS 3.8 Benutzer-Handbuch Einstieg, Benutzerkonto, Seminarraum 1. Auflage Mai 2012 bit media e-learning
