Stundenplanformate. Das Softwarehaus für Schulen. Stand: 07/2011. Anlegen, verwalten, löschen. Inhalt anpassen. Gestalten
|
|
|
- Joachim Bieber
- vor 5 Jahren
- Abrufe
Transkript
1 Das Softwarehaus für Schulen Stundenplanformate Stand: 07/2011 Anlegen, verwalten, löschen Inhalt anpassen Gestalten PEDAV : Das Softwarehaus für Schulen ort : Essen-Schönebeck str : Schönebecker Straße 1 tel : (0201) http : // mail : info@pedav.de
2 Nachdem der Stundenplan erfolgreich optimiert wurde, muss dieser nun an Klassen und Lehrkräfte ausgegeben werden. Dabei stellt das Anpassen der Stundenplanformate für manchen Planer eine Herausforderung dar. Dabei ist das Erstellen, Anpassen und Verwalten von Stundenplanformaten leicht durchzuführen. Wie Sie diese Aufgaben bewältigen, möchten wir Ihnen auf den folgenden Seiten erläutern. 1. Anlegen eines neuen Stundenplanformats Das Arbeiten mit verschiedenen Stundenplanformaten macht Sinn, sobald unterschiedliche Informationen in den Stundenplänen benötigt werden. Auch im Bezug auf die Arbeit mit der Vertretungsplanung ist der Rückgriff auf unterschiedliche Stundenplanformate zu empfehlen. Dazu jedoch später mehr. Über den Menüpunkt Stundenplan Stundenplanformate erhalten Sie eine Auflistung sämtlicher Stundenplanformate, die in Ihrer Datei bzw. Datenbank angelegt wurden und somit zur Verfügung stehen. Hier können Sie Stundenplanformate erstellen, verwalten und ggf. wieder löschen (siehe Abbildung 1). Abbildung 1 Stundenplan Stundenplanformate Um ein neues Stundenplanformat erstellen zu können, wählen Sie ein Format aus, welches dem neuen Format als Basis dienen soll. Ein Klick mit der linken Maustaste auf das entsprechende Stundenplanformat erfüllt diese Bedingung. Nachdem Sie das entsprechende Format ausgewählt haben, können Sie über die Schaltfläche Neu zu finden in der Symbolleiste - das neue Format anlegen. Nachdem Sie das neue Stundenplanformat über die Schaltfläche Neu angelegt haben, müssen Sie dieses Format entsprechend benennen. Dazu müssen Sie, wie in Abbildung 2 ersichtlich einen Kurznamen sowie einen Langnamen hinterlegen. 2
3 Abbildung 2 Benennung des Stundenplanformats TIPP: Bei der Benennung eines Stundenplanformates sollten Sie auf eine sinnvolle und selbsterklärende Bezeichnung achten. Der Langname wird später in verschiedenen Auswahlmenüs hinterlegt und angezeigt. Mit der Schaltfläche Ok in Abbildung 2 bestätigen Sie Ihre Eingabe, so dass nun das Stundenplanformat angelegt wird und in der Liste der Stundenplanformate aufgeführt wird. Ferner wird das Stundenplanformat von Untis auch direkt zur weiteren Nutzung und Bearbeitung geöffnet. Wird das Stundenplanformat nicht automatisch geöffnet, können Sie diesen Schritt manuell ausführen. Klicken Sie dafür das entsprechende Stundenplanformat in der Übersicht an, so dass die Zeile blau markiert ist. Anschließend können Sie über die Schaltfläche Ansicht zeigen das selektierte Stundenplanformat öffnen. 2 Stundenpläne im Menü Stundenplan anzeigen lassen Das neu angelegte Stundenplanformat ist nun in die Liste Stundenplanformate eingefügt worden. Um das Stundenplanformat später öffnen zu können, müssten Sie dieses zur Zeit noch immer über die Liste Stundenplanformate auswählen und anschließend über die Schaltfläche Ansicht zeigen öffnen. Dieser Weg ist umständlich und. Ein direkter Eintrag in das Menü Stundenplan wäre hier deutlich vorteilhafter. Abbildung 3 - Fenster Stundenplanformate mit aktivierter Option im Menü 3
4 Unter Stundenplan Stundenplanformate finden Sie die Spalte im Menü (siehe Abbildung 3). Eine aktivierte Option an dieser Stelle ermöglicht, Stundenplanformate im Menü Stundenplan aufzuführen. Dabei wird im Menü Stundenplan der Langename des Stundenplanformats ausgegeben. Die mit der Option im Menü gekennzeichneten Stundenplanformate werden am unteren Ende des Menüs Stundenplan angezeigt. Hinweis: Über die Spalte Standard können Sie für jede Elementart (Klasse, Lehrer, Räume, Fächer) jeweils ein Stundenplanformat festlegen. Diese werden geöffnet, wenn im Menü Stundenplan der Direkteintrag für z.b. Lehrer geöffnet wird also Stundenplan Lehrer. Ist ein Stundenplanformat bereits als Standard definiert worden, erscheint es nicht noch einmal am Ende des Menüs Stundenplan, wenn ebenfalls die Option im Menü aktiviert wurde! Den Haken in der Spalte Standard können Sie nicht(!) direkt deaktivieren. Stattdessen müssen Sie ein anderes Stundenplanformat der identischen Elementart als Standard definieren! 3. Einstellen des Zeitbereichs & der Stundenauswahl Das nun vorliegende, neu angelegte Stundenplanformat muss nun individuell auf Ihre Bedürfnisse angepasst werden. Dabei spielt die Anzeige eines bestimmten Zeitbereichs oder die Auswahl bestimmter Stunden eine entscheidende Rolle. Abbildung 4 Das geöffnete, neu angelegte Stundenplanformat 4
5 In Abbildung 4 ist das neu angelegt Stundenplanformat angezeigt. Dabei ist im Kopfbereich des Stundenplans der sog. Zeitbereich zu sehen (siehe rote Umrandung). Der im Beispiel abgebildete Zeitbereich beschreibt das komplette Schuljahr in Nordrhein Westfalen. Um diesen Zeitbereich umzustellen, öffnen Sie über das gelbe Zahnrad in der Symbolleiste des Stundenplanformats die Einstellungen. Abbildung 5 Einstellungen des Stundenplanformats Reiter Auswahl Auf dem Reiter Auswahl kann im Bereich Datum (rote Umrandung / Abbildung 5) kann der Zeitbereich umgestellt werden. Dabei stehen folgende Optionen zur Auswahl: Kalenderwoche Ganzes Schuljahr 1 Tag Ganze Periode Die Option Kalenderwoche bietet sich im Rahmen der Stundenplanung an, wenn Stunden in den einzelnen Wochen (z.b. A- und B-Woche) unterschiedlich verplant sind. Über die Kalenderwoche kann dann durch die einzelnen Wochen geblättert werden. Das Ganze Schuljahr kann ausgewählt werden, wenn noch keine Periode im Rahmen des Periodenstundenplans (z.b. das 2. Halbjahr) angelegt wurde. Die Option Ganzes Schuljahr wird bei Anlegen einer Periode sodann inaktiv und kann nicht mehr ausgewählt werden. Wurde eine Periode im laufenden Schuljahr angelegt, wird die Option Ganze Periode aktiv. Sodann kann der Zeitbereich der kompletten Periode in dem Stundenplanformat angezeigt werden. 5
6 Abbildung 6 Kopfbereich des Stundenplanformats mit Zeitbereich Ganze Periode Sobald eine Option (z.b. Ganze Periode) aktiviert wurde, kann diese Auswahl über die Schaltfläche Ok übernommen werden. Das Stundenplanformat wird im Zeitbereich sofort auf den ausgewählten Abschnitt eingestellt (siehe Abbildung 6) Hinweis: In der Vertretungsplanung werden die Stundenplanformate grundsätzlich auf dem Zeitbereich Kalenderwoche angezeigt, da nur innerhalb der Kalenderwoche die Vertretungsdaten enthalten sind! Auf dem Reiter Auswahl (Bereich) haben Sie unter Auswahl Wochenstd. (Bereich) (siehe braune Umrandung in Abbildung 5), bestimmte Stunden im Stundenplan anzeigen zu lassen. In der Regel wird der komplette Stundenbereich des Zeitrasters in einem Stundenplan angezeigt. In Abbildung 6 sind das die Stunden 1 bis 8. Soll jedoch beispielsweise nur der Nachmittagsbereich für die Lehrkräfte des Nachmittagsunterrichts ausgedruckt werden, können Sie diese Auswahl auf die Stunden 6-8 eingrenzen. Sodann werden nur noch die Stunden 6 bis 8 im Stundenplan angezeigt (siehe Abbildung 7). Abbildung 7 Eingekürzter Anzeigebereich des Stundenplans Findet samstags grundsätzlich kein Nachmittagsunterricht statt, kann der Samstag über einen Eintrag im Bereich Wochenstunden aus der Ansicht entfernt werden. Dabei würde anstelle des Eintrags Sa-8 der Wert Fr-8 eingetragen werden. Abbildung 8 Eingekürzter Anzeigebereich des Stundenplans ohne Samstag 6
7 In Abbildung 8 ist nun ein Stundenplan zu sehen, welcher auf die Tage Montag bis Freitag eingekürzt ist. Der Bereich der angezeigten Stunden ist auf die Stunden 6 bis 8 eingekürzt. Um diese Anzeige zu erreichen, wurde nun in den Einstellungen folgende, wie in Abbildung 9 zu finde Eintragungen vorgenommen: Abbildung 9 Eintragungen in den Einstellungen auf dem Reiter Auswahl (Bereich) 4. Spalten- und Zeilenbeschriftung In der Regel wird in der Zeilenbeschriftung des Stundenplanformates die Stundennummer, in der Spaltenbeschriftung der Wochentag angezeigt. Unter den Einstellungen des Stundenplanformats können auf dem Reiter Allgemein die Optionen für die Spaltenbeschriftung und Zeilenbeschriftung über die gleichlautenden Schaltflächen aufgerufen werden. Die Einstellungen für die Spaltenbeschriftung beschränken sich auf die Anzeige des Wochentages. Dabei können Sie über die Angabe der Schriftgröße in Prozent festlegen, wie groß die Spaltenüberschrift im Stundenplan angezeigt werden soll. Ebenso können die Schriftoptionen Fett, Kursiv und Unterstrichen ausgewählt werden (siehe Abbildung 10). Abbildung 10 Einstellungen der Spaltenbeschriftung Im türkis gefärbten Bereich wird eine Vorschau der Einstellungen angezeigt. An den Anfasspunkten an der oberen bzw. unteren Linie kann die Größe / Höhe der Beschriftungszeile variiert werden. 7
8 Mit Hilfe der Option Stellen je Wochentag maximal (1-20) kann festgelegt werden, wie viele Stellen für die Bezeichnung des Wochentages maximal genutzt werden. So kann eine einheitliche Abkürzung auf z.b. maximal 2 Stellen durchgesetzt werden. Dabei wird die tatsächliche Anzeige des Wochentages durch die später einzustellende Spaltenbreite beeinflusst. Wird ein Stundenplanformat im Zeitbereich Kalenderwoche angezeigt, so kann neben der Ausgabe des Wochentages ebenso das Tagesdatum mit in die Spaltenbeschriftung aufgenommen werden. Diese Ausgabe wird über die Option Tag + Datum für Wochenplan aktiviert. Beachten Sie jedoch bitte, dass auch dabei die tatsächliche Ausgabe grundsätzlich durch die eingestellte Spaltenbreite beeinflusst wird. Im Bereich der Zeilenbeschriftung können neben der Einstellung der Schriftgestaltung (Größe, Fett, Kursiv & Unterstrichen) auch die Ausrichtung innerhalb der Zelle (Linksbündig, Rechtsbündig & Zentriert) vorgegeben werden (siehe Abbildung 11) Abbildung 11 Einstellungen der Zeilenbeschriftung Über die Combobox Art der Überschrift können Sie auswählen, ob Sie Nur die Stundennummer Nur Stundenzeit Zeit und Stundennummer Stundenbezeichnung anzeigen lassen möchten. 8
9 Die Optionen Stundennummer und Stundenbezeichnung beziehen sich auf die Einstellungen, die unter Einstellungen Zeitraster Allgemeines vorgegeben wurden. Den Stundenplan mit der Stundenbezeichnung auszugeben macht besonders dann Sinn, wenn eine Stunde des Zeitrasters beispielsweise die 5. Stunde grundsätzlich als Mittagspause genutzt wird. Hier besteht häufig der Wunsch, die eigentlich 5. Stunde als MP oder MiPa in der Zeilenbeschriftung zu hinterlegen. Anschließend würde die eigentlich 6. Stunde über die Stundenbezeichnung als 5. (Unterrichts-) Stunde definiert und dementsprechend im Stundenplan angezeigt. Die Ausgabe würde sodann wie in Abbildung 12 erfolgen. Abbildung 12 - Stundenplan Zeilenbeschriftung Stundenbezeichnung Mit der Option Nur Stunden-Zeit kann in der Zeilenbeschriftung die Beginn-Zeit, bzw. die Beginn + Endzeit der Unterrichtsstunde angezeigt werden. Ob nun ausschließlich die Beginn- Zeit oder auch dazu noch die End-Zeit angezeigt wird, können Sie über die Einstellung unter Stunden-Zeit bestimmen (siehe Abbildung 11). Die Stundenzeit, so Beginn-Zeit und End-Zeit eingeblendet werden, kann in bis zu drei Zeilen angezeigt werden (siehe Abbildung 13). Eine komfortable Einstellung in diesem Zusammenhang ist die Option Zeit + Stunden-Nr. In diesem Fall werden neben der Stundennummer auch die Beginn- und ggf. auch die End-Zeit eingeblendet. Dabei bezieht sich die Anzeige der Stunden-Zeit wieder auf die bereits oben beschriebenen Einstellungen. Abbildung 13 Vorschaufeld in Einstellungen der Zeilenbeschriftung 9
10 Abbildung 13 zeigt nun in der Vorschau, wie Stundennummer und Stunden-Zeit angezeigt werden. Klicken Sie mit der linken Maustaste in ein Feld, wird dieses farbig hinterlegt. Nun können Sie die Schrift- und Ausrichtungseinstellungen für das aktive Feld bearbeiten (s.o.). Die Anzeige der Beginn- und End-Zeit wurde hier so eingestellt, dass diese in drei Zeilen ausgegeben werden soll (s.o). Abbildung 14 Stundenplan mit aktivierter Option Zeit + Stunden-Nr in den Einstellungen der Zeilenbeschriftung 5 Inhalt der Zellen / Stundenplan-Stunde editieren Der Informationsgehalt eines Stundenplans lässt sich über den Inhalt der einzelnen Zelle, bzw. der sog. Stundenplan-Stunde definieren. Dazu lassen sich die Informationen innerhalb einer Zelle individuell anpassen. Die in diesem Skript bislang abgebildeten Stundenpläne beinhalten ausschließlich die Information darüber, welches Fach in der betroffenen Unterrichtsstunde unterrichtet wird. Es lässt sich anhand der Stundenplan-Stunde so also nicht erkennen, welche Lehrkraft den Unterricht durchführt oder in welchem Raum dieser Unterricht stattfinden wird. Genauso gut lässt sich nicht erkennen, ob der Unterricht ggf. in mehreren Gruppen unterrichtet wird z.b. eine Religionskopplung vorliegt. Zunächst einmal lassen sich diese Details ausschließlich innerhalb der Stundenplan-Lupe wiederfinden. (siehe Abbildung 4, pinker Rahmen). Um nun diese Details in die Stundenplan-Stunde einblenden zu können, müssen erneut die Einstellungen des Stundenplans geöffnet werden. Ferner kann seit Version Untis 2011 auch ein rechter Mausklick auf eine Stunde im Stundeplan gemacht werden und anschließend aus dem sich öffnenden Kontextmenü der Eintrag Stundenplan-Stunde ausgewählt werden. Über diesen Weg gelangen Sie direkt in den Bearbeitungsmodus für die Stundenplan-Stunde. Falls Sie die Einstellungen über das gelbe Zahnrad in der Symbolleiste des Stundenplanformats geöffnet haben, gelangen Sie auf dem Reiter Allgemein über die gleichnamige Schaltfläche in die Einstellungen für die Stundenplan-Stunde. 10
11 Abbildung 15 Einstellungen für die Stundenplan-Stunde und die Optionen über Neues Feld In dem Einstellungsfenster für die Stundenplan-Stunde haben Sie die Möglichkeit, über die Schaltfläche Neues Feld, neue Platzhalter innerhalb der Zelle einzufügen. Eine Vorschau über das spätere Aussehen finden Sie wieder im unteren Bereich des Fensters (siehe Abbildung 15). Fügen Sie über die Schaltfläche Neues Feld einen neuen Platzhalter in die Zelle ein, so haben Sie in dem Auswahlfeld verschiedene Feldarten zur Verfügung, die Sie einblenden können. Aktivieren Sie im Bereich Feldart einen Eintrag, so erhalten Sie auf der rechten Seite unter Art des Namens Optionen für das einzublendende Feld. In Abbildung 15 ist die Feldart Lehrer aktiviert, unter der Art des Namens können Sie nun auswählen, ob der Kurz- oder Langname im Stundenplan angezeigt werden soll. Ferner können Sie auch noch auf einen eventuell eingetragenen Alias-Namen zurückgreifen. Der in der Vorschau farbig hinterlegte Bereich (Abbildung 15, links) ist die Stundenplan- Stunde selbst. Über die Punkte an den Seitenlinien der Zelle können Sie Höhe und Breite der Zelle grundsätzlich anpassen. Nach dem Einblenden einer neuen Feldart müssen Sie so ggf. die Größe der Zelle variieren, um alle Felder dort integrieren zu können. Mit einem linken Mausklick auf die Feldart z.b. 1 Ra. können Sie die im oberen Fensterteil zur Verfügung stehenden Optionen bezüglich Schriftart und Ausrichtung nutzen. Dabei beziehen sich die Einstellungen grundsätzlich immer auf das aktivierte Feld. In diesem Zusammenhang ist die Option Stellen maximal besonders so erwähnen. Hier können Sie vorgeben, wie viele Stellen innerhalb eines Feldes für die Ausgabe eines Elements verwendet werden sollen. Ist hier beispielsweise der Wert 2 für die Feldart Lehrer eingetragen worden, würden Lehrkräfte mit einem drei Stellen umfassenden Kurznamen grundsätzlich nicht komplett angezeigt werden. Dabei spielt nicht nur die Eingabe eines passenden Wertes für die Stellen maximal eine Rolle, sondern auch die Größe des Feldes innerhalb der Stundenplan-Stunde. Ist der Platzhalter selbst 11
12 zu klein, würden Elementnamen ebenfalls abgeschnitten. Sodann müsste das Feld zunächst mit der linken Maustaste aktiviert werden. Es werden an den linken und rechten Seitenlinien die bekannten Punkte sichtbar, über die Sie die Breite des Feldes entsprechend der auszugebenden Information anpassen können. Allgemein können Sie die Ausrichtung der eingeblendeten Platzhalter / Felder innerhalb der Zelle über die dazugehörigen Einstellungen im oberen Bereich des Fensters Stundenplan-Stunde bestimmen. Dabei stehen Ihnen die Optionen Felder in Stunde zentrieren, Horizontal und Vertikal zur Verfügung. Natürlich können Sie die Position der Felder auch individuell bestimmen. Wählen Sie dafür ein Feld an z.b. 1 Le. und verschieben Sie es sodann mit der gedrückten linken Maustaste. Mit Hilfe der Pfeiltasten der Tastatur kann ein aktiviertes Feld ebenfalls ausgerichtet werden. Über die Schaltfläche Feld ändern kann ein in der Vorschau ausgewähltes Feld im Bezug auf die Feldart umgestrickt werden. Dabei kann z.b. das Feld Raum in Klasse umgewandelt werden. Ein Feld aus der Stundenplan-Stunde entfernen können Sie über die Schaltfläche Feld löschen. Abbildung 16 Stundenplan entsprechen unter Abbildung 15 eingerichteten Optionen In Abbildung 16 ist nun ein Stundenplan abgebildet, der gemäß der Einstellungen der Stundenplan-Stunde wie in Abbildung 15, ausgerichtet ist. Die hier eingeblendeten Farben sind ein Resultat der Farbgebungen, die in den Stammdaten bzw. den einzelnen Unterrichten hinterlegt wurden. Sollten Sie ebenfalls mit Farben in den Stammdaten oder Unterrichten arbeiten, diese im Stundenplan jedoch nicht anzeigt werden sollen, können Sie die Farben über die Option Unterrichts-Farben anzeigen in der Symbolleiste des Stundenplans deaktivieren. 12
13 6 Gekopplete Unterrichte Wie einleitend unter Punkt 5 beschrieben, besteht bei Kopplungen eine besondere Situation. Eine Kopplung wird zunächst nicht direkt mit allen Informationen in der Stundenplan-Stunde angezeigt. Dass eine Kopplung innerhalb der betroffenen Unterrichtsstunde vorliegt, kann durch einen Punkt innerhalb der Stundenplan-Stunde gekennzeichnet werden. Diesen Punkt finden Sie beispielsweise in Abbildung 16 am Mittwoch in der 6. & 7. Stunde. Hier wurde der Wk-Unterricht in Form einer Kopplung verplant. Diese Anzeige können Sie ein- bzw. ausschalten. Die benötigte Option finden Sie in den Einstellungen des Stundenplanformats auf dem Reiter Layout 2. Im Bereich Stundenplan-Stunde (oben links in Abbildung 17) finden Sie die Option Kopplungen mit einem Punkt kennzeichnen. Abbildung 17 Einstellungen des Stundenplanformats Reiter Layout 2 Für Stundenplanformate, die nur einen schnellen Überblick über die Stunden im Stundenplan bieten sollen, wäre so eine rudimentäre Anzeige sicherlich ausreichend. Um Klassen oder Lehrer jedoch ausführlich und komplett über gekoppelte Unterrichte zu informieren, muss die Stundenplan-Stunde weiterführend bearbeitet werden. Dazu öffnen Sie wie unter Punkt 5 beschrieben das Fenster Stundenplan-Stunde. In Abbildung 15 sind in der Vorschau die Platzhalter jeweils mit einer führenden 1 eingeblendet. Somit kann jeweils ein Unterricht angezeigt werden. Da eine Kopplung jedoch aus mehreren Gruppen innerhalb eines Unterrichts besteht, würde grundsätzlich nur der erste Unterricht der Kopplung hier angezeigt werden. Somit müssten mehrere Platzhalter für weitere Kopplungszeilen eingeblendet werden. Um zusätzliche Platzhalter für Lehrer, Fach oder Raum einzublenden, können Sie wie unter Punkt 5 beschrieben, über die Schaltfläche Neues Feld weitere Felder für eine Elementart einblenden. 13
14 Abbildung 18 Vorschau der Stundenplan-Stunde für 2 Kopplungszeilen Die neu eingeblendeten Felder werden nun mit einer führenden 2 eingeblendet. Somit kann eine zweite Kopplungszeile in der Stundenplan-Stunde angezeigt werden. Diese führende Zahl würde sich mit jedem weiteren Feld einer Elementart um n+1 erhöhen und die Anzahl der möglichen eingeblendeten Kopplungszeilen verändert (siehe Abbildung 18). Um nun nicht etliche Felder über die Schaltfläche Neues Feld einblenden zu müssen, können Sie auch mit gedrückter STRG-Taste die einzelnen Felder der ersten Zeile mit der linken Maustaste auswählen. In der Folge sind alle Felder aktiviert und können über die Tastaturkombination STRG+C kopiert und anschließend über STRG+V eingefügt werden. Somit duplizieren Sie die zuvor angewählten Felder komfortabel und ohne großen Aufwand. Sind noch alle Felder der neu eingefügten Zeile markiert, können Sie hier mit Hilfe der Pfeiltasten die komplette Zeile positionieren. Abbildung 19 Stundenplan mit für Kopplungen angepasster Stundenplan-Stunde In Abbildung 19 sehen Sie den angepassten Stundenplan, der gemäß den Einstellungen in Abbildung 18, nun zwei Kopplungszeilen in der Stundenplan-Stunde angezeigt. Grundsätzlich müssen Sie innerhalb der Stundenplan-Stunde so viele Zeilen einfügen, wie maximal an Kopplungszeilen vorhanden sind. Besteht Ihre größte Kopplung aus beispielsweise sechs Gruppen, müssen dementsprechend auch sechs Zeilen innerhalb der Stundenplan-Stunde angelegt werden. 14
15 7 Spaltenbreite und Zeilenhöhe anpassen Das Anpassen von Spaltenbreite und Zeilenhöhe ist grundsätzlich über die Einstellung der Stundenplan-Stunde regulierbar. Wie bereits unter Punkt 5 beschrieben, können Sie die Größe der kompletten Zelle verändern. Grundsätzlich bedeutet dieses Vorgehen jedoch, dass Sie die Größe anpassen und direkt im Anschluss die Veränderungen im Stundenplan selbst kontrollieren müssen. Seite Untis 2011 lässt sich dieser Vorgang vereinfacht durchführen. Abbildung 20 - Anpassen von Spaltenbreite und Zeilenhöhe In dem geöffneten Stundenplan, positionieren Sie die Maus auf der Spaltenbegrenzung zwischen Montag und Dienstag (siehe roter Pfeil in Abbildung 20). Der Mauszeiger verändert sich zu einem schwarzen Pfeil, der nach links und rechts zeigt. Nun können Sie mit gedrückter linker Maustaste die Spaltenbreite vergrößern (Mausbewegung nach rechts) oder reduzieren (Mausbewegung nach links). Die Vorgehensweise zum Anpassen der Zeilenhöhe ist analog. Positionieren Sie die Maus auf der Linie zwischen den Stunden 1 und 2 (siehe blauer Pfeil in Abbildung 20). Sodann erscheint wieder der schwarze Pfeil, der nun nach oben und unten zeigt. Mit gedrückter, linker Maustaste können Sie die Zeilenhöhe vergrößern (Mausbewegung nach unten) oder reduzieren (Mausbewegung nach oben). Der Inhalt der Stundenplan-Stunde ist entsprechend der Größe anschließend neu anzupassen, bzw. auszurichten. 15
16 8 Gestaltung der Felder Es macht durchaus Sinn, optisch zwischen den mit Unterricht belegten Stunden und den freien Stunden zu unterscheiden. Dafür stehen Ihnen in den Einstellungen des Stundenplanformats auf dem Reiter Layout 1 verschiedene Optionen zur Verfügung (siehe Abbildung 21). Abbildung 21 Stundenplaneinstellungen Reiter Layout 1 Im Bereich der Gestaltung der Felder können Sie für drei verschiedene Objekte entsprechende Einstellungen vornehmen. Die Überschrift beschreibt in diesem Fall sowohl Spaltenbeschriftung als auch Zeilenbeschriftung. Einstellungen die in diesem Bereich vorgenommen werden, wirken sich somit auf beide Beschriftungsarten aus. Ferner können auch Einstellungen jeweils für Besetzte Stunden (also mit Unterricht belegte Stunden) und Freie Stunden durchgeführt werden. In der Regel bietet es sich an, die besetzten Stunden Weiß zu hinterlegen, die freien Stunden dementsprechend Grau. Der Vorteil an dieser Einstellung ist, dass sich freie Stunden deutlich von den besetzten Stunden abheben und somit sofort ins Auge fallen. Insbesondere bei der Betrachtung von Hohlstunden in den Lehrerstundenplänen macht das Sinn. Abbildung 22 - Stundenplan mit Änderungen bei der Gestaltung der Felder 16
17 In Abbildung 22 sind die Einstellungen wie in Abbildung 21 umgesetzt worden. Die Differenzierung zwischen besetzten und freien Stunden ist hier ohne Schwierigkeiten möglich. Ferner ist im Stundenplan der Abbildung 22 zu erkennen, dass verschiedene Trennlinien zwischen diversen Stunden eingefügt wurden. Dabei ist zwischen der zweiten und dritten Stunde sowie der vierten und fünften Stunde ein Doppelstrich eingefügt worden. Zwischen der fünften und sechsten Stunde ist ein Dicker Strich vorhanden. In den Einstellungen des Stundenplanformats, auf dem Reiter Layout 1 (siehe Abbildung 21) können Sie vorgeben, vor welchen Stunden eine Linie ein Doppelstrich ein dicker Strich eingefügt werden soll. Dabei geben Sie stets die Stunde an, vor welcher dieser Strich eingefügt werden soll. Soll z.b. ein Doppelstrich vor mehreren Stunden eingefügt werden, so können Sie die einzelnen Stunden mit einem Komma getrennt eintragen (siehe ebenfalls Abbildung 21). 9 Diverse nützliche Einstellungen In den Einstellungen des Stundenplanformats lassen sich auf dem Reiter Layout 2 diverse andere Optionen aktivieren. Die Wichtigsten finden Sie folgend aufgeführt. 9.1 Doppelstunden wie Einzelstunden In der Regel sollen Doppelstunden im Stundenplan auch als solche angezeigt und ausgewiesen werden. Falls gewünscht, können diese Doppelstunden auch jeweils als Einzelstunden angezeigt werden. Dafür können Sie auf dem Reiter Layout 2 im Bereich Stundenplan-Stunde die Option Doppelstunden wie Einzelstunden aktivieren. Abbildung 23 Links: Doppelstunde als solche angezeigt. Rechts: Doppelstunde wie Einzelstunde. 9.2 Fixierung mit * kennzeichnen Im Rahmen der Stundenplanung macht es Sinn, fixierte Stunden direkt im Stundenplan als solche zu erkennen. Für den Ausdruck des Planes ist es jedoch häufig gewünscht, diese Kennzeichnung nicht mehr vorzufinden. Auf dem Reiter Layout 1 der Einstellungen eines Stundenplans kann die Anzeige über die Option Fixierung mit * kennzeichnen aktiviert bzw. deaktiviert werden. 17
18 9.3. Stunden bei Kollision trennen Wird z.b. Unterricht im A- und B-Wochen-Modus wechselnd verplant, so wird grundsätzlich nur ein Unterricht in der Stundenplan-Stunde angezeigt, sollte der Stundenplan einen größeren Zeitbereich wie Periode oder Schuljahr anzeigen. Dabei wird stets der Unterricht aufgeführt, welcher unter Unterricht Unterrichtsgruppen als erstes aufgeführt wurde. Um hier in der Stundenplanstunde beide Unterrichte zu sehen, muss die Option Stunden bei Kollision trennen aktiviert werden. Sodann werden die Unterrichte beider Wochen in der Stundenplan-Stunde angezeigt. Abbildung 24 A- und B-Woche in einer Stundenplan-Stunde In der Stundenplan-Stunde der Abbildung 24 werden die Unterrichte der A- und B-Woche nun gleichermaßen in der Zelle angezeigt. Dabei steht der Stundenplan auf dem Zeitbereich Periode. Im Übrigen steht die Unterrichtsgruppe links, welche unter Unterricht Unterrichtsgruppen als erste aufgeführt wird. Wird ein Stundenplan im Zeitbereich Kalenderwoche angezeigt, so wird stets der Unterricht der betrachteten Schulwoche korrekt angezeigt. 18
Druck der Stundenpläne
 Das Softwarehaus für Schulen Druck der Stundenpläne Stand: 09/2011 Ausgabe mehrerer Stundenpläne auf einer Seite Kopplungslegende Unterrichte und Anrechnungen zusätzlich drucken Abkürzungen PEDAV : Das
Das Softwarehaus für Schulen Druck der Stundenpläne Stand: 09/2011 Ausgabe mehrerer Stundenpläne auf einer Seite Kopplungslegende Unterrichte und Anrechnungen zusätzlich drucken Abkürzungen PEDAV : Das
Seitenlayout der Stundenpläne
 Das Softwarehaus für Schulen Seitenlayout der Stundenpläne Stand: 08/2014 Anpassen des Stundenplandrucks Einfügen von Zusatzinformationen PEDAV : Das Softwarehaus für Schulen ort : 45359 Essen-Schönebeck
Das Softwarehaus für Schulen Seitenlayout der Stundenpläne Stand: 08/2014 Anpassen des Stundenplandrucks Einfügen von Zusatzinformationen PEDAV : Das Softwarehaus für Schulen ort : 45359 Essen-Schönebeck
Das Anpassen der Stundenplanformate Tipps & Tricks für Untis 2011
 Das Softwarehaus für Schulen Das Anpassen der Stundenplanformate Tipps & Tricks für Untis 2011 PEDAV : Das Softwarehaus für Schulen ort : 45359 Essen-Schönebeck str : Schönebecker Straße 1 tel : (0201)
Das Softwarehaus für Schulen Das Anpassen der Stundenplanformate Tipps & Tricks für Untis 2011 PEDAV : Das Softwarehaus für Schulen ort : 45359 Essen-Schönebeck str : Schönebecker Straße 1 tel : (0201)
Das Anpassen der Stammdatenansichten
 Das Softwarehaus für Schulen Das Anpassen der Stammdatenansichten (Stand: 07/2010) PEDAV : Das Softwarehaus für Schulen ort : 45359 Essen-Schönebeck str : Schönebecker Straße 1 tel : (0201) 61 64 810 http
Das Softwarehaus für Schulen Das Anpassen der Stammdatenansichten (Stand: 07/2010) PEDAV : Das Softwarehaus für Schulen ort : 45359 Essen-Schönebeck str : Schönebecker Straße 1 tel : (0201) 61 64 810 http
Der Stundenplanvergleich mit Untis
 Das Softwarehaus für Schulen Der Stundenplanvergleich mit Untis (Stand: 15.12.2010) PEDAV : Das Softwarehaus für Schulen ort : 45359 Essen-Schönebeck str : Schönebecker Straße 1 tel : (0201) 61 64 810
Das Softwarehaus für Schulen Der Stundenplanvergleich mit Untis (Stand: 15.12.2010) PEDAV : Das Softwarehaus für Schulen ort : 45359 Essen-Schönebeck str : Schönebecker Straße 1 tel : (0201) 61 64 810
Pausenaufsichten. Das Softwarehaus für Schulen. Einrichten der Grundeinstellungen. Automatisches und manuelles Verplanen. Ausdrucken von Übersichten
 Das Softwarehaus für Schulen Pausenaufsichten Stand: 12/2011 Einrichten der Grundeinstellungen Automatisches und manuelles Verplanen Ausdrucken von Übersichten PEDAV : Das Softwarehaus für Schulen ort
Das Softwarehaus für Schulen Pausenaufsichten Stand: 12/2011 Einrichten der Grundeinstellungen Automatisches und manuelles Verplanen Ausdrucken von Übersichten PEDAV : Das Softwarehaus für Schulen ort
In wenigen Schritten zum Klassenlehrer-Unterricht
 Das Softwarehaus für Schulen In wenigen Schritten zum Klassenlehrer-Unterricht 0 (Stand: 10/2012) PEDAV : Das Softwarehaus für Schulen ort : 45359 Essen-Schönebeck str : Schönebecker Straße 1 tel : (0201)
Das Softwarehaus für Schulen In wenigen Schritten zum Klassenlehrer-Unterricht 0 (Stand: 10/2012) PEDAV : Das Softwarehaus für Schulen ort : 45359 Essen-Schönebeck str : Schönebecker Straße 1 tel : (0201)
Das neue Seitenlayout in Untis 2014
 Das Softwarehaus für Schulen Das neue Seitenlayout in Untis 2014 (Stand: 08/2013) Spalten anpassen Druckoptionen gekonnt einsetzen PEDAV : Das Softwarehaus für Schulen ort : 45359 Essen-Schönebeck str
Das Softwarehaus für Schulen Das neue Seitenlayout in Untis 2014 (Stand: 08/2013) Spalten anpassen Druckoptionen gekonnt einsetzen PEDAV : Das Softwarehaus für Schulen ort : 45359 Essen-Schönebeck str
Planen von Praktikumsklassen
 Das Softwarehaus für Schulen Planen von Praktikumsklassen Stand: 01/2012 Wie können die Freisetzungen bei den Betreuern gesondert betrachtet / abgerechnet werden? Wie können die Stundenpläne der Betreuer
Das Softwarehaus für Schulen Planen von Praktikumsklassen Stand: 01/2012 Wie können die Freisetzungen bei den Betreuern gesondert betrachtet / abgerechnet werden? Wie können die Stundenpläne der Betreuer
Eine Einführung. in gp-untis Light für Grundschulen. Das Softwarehaus für Schulen
 Das Softwarehaus für Schulen Eine Einführung in gp-untis Light für Grundschulen PEDAV : Das Softwarehaus für Schulen ort : 45359 Essen-Schönebeck str : Schönebecker Straße 1 tel : (0201) 61 64 80 http
Das Softwarehaus für Schulen Eine Einführung in gp-untis Light für Grundschulen PEDAV : Das Softwarehaus für Schulen ort : 45359 Essen-Schönebeck str : Schönebecker Straße 1 tel : (0201) 61 64 80 http
5 Tabellenanpassung. 5.1 Spaltenbreite und Zeilenhöhe Spaltenbreite verändern
 Um Tabellen effizient bearbeiten können, ist es notwendig, dass Sie die Struktur der Tabelle Ihren Bedürfnissen anpassen. Sie können mit Excel die Elemente einer Tabelle also Zellen, Zeilen und Spalten
Um Tabellen effizient bearbeiten können, ist es notwendig, dass Sie die Struktur der Tabelle Ihren Bedürfnissen anpassen. Sie können mit Excel die Elemente einer Tabelle also Zellen, Zeilen und Spalten
Inhaltsverzeichnisse. 1. Überschriften zuweisen. 2. Seitenzahlen einfügen. 3. Einen Seitenwechsel einfügen
 Inhaltsverzeichnisse 1. Überschriften zuweisen Formatieren Sie die Überschriften mit Hilfe der integrierten Formatvorlagen als Überschrift. Klicken Sie dazu in die Überschrift und dann auf den Drop- Down-Pfeil
Inhaltsverzeichnisse 1. Überschriften zuweisen Formatieren Sie die Überschriften mit Hilfe der integrierten Formatvorlagen als Überschrift. Klicken Sie dazu in die Überschrift und dann auf den Drop- Down-Pfeil
Die Planung von Prüfungen über die Funktion Klausurplanung
 Die Planung von Prüfungen über die Funktion Klausurplanung (Stand: 05/2018) Benzstr. 8 70839 Gerlingen Tel.: 07156 17 82 00 Fax: 07156 17 82 022 www.untis-bw.de info@untis-bw.de Das Anlegen von Prüfungen
Die Planung von Prüfungen über die Funktion Klausurplanung (Stand: 05/2018) Benzstr. 8 70839 Gerlingen Tel.: 07156 17 82 00 Fax: 07156 17 82 022 www.untis-bw.de info@untis-bw.de Das Anlegen von Prüfungen
Vertretungsplanung. Das Softwarehaus für Schulen. Doppelstunden- und Dauervertretungen in Untis (Stand: 02/2011)
 Das Softwarehaus für Schulen Vertretungsplanung Doppelstunden- und Dauervertretungen in Untis 2011 (Stand: 02/2011) PEDAV : Das Softwarehaus für Schulen ort : 45359 Essen-Schönebeck str : Schönebecker
Das Softwarehaus für Schulen Vertretungsplanung Doppelstunden- und Dauervertretungen in Untis 2011 (Stand: 02/2011) PEDAV : Das Softwarehaus für Schulen ort : 45359 Essen-Schönebeck str : Schönebecker
Skript zum Vortrag Vertretungsplanung Kundentreffen 2015 Thema: Statistiken abfragen
 Das Softwarehaus für Schulen Skript zum Vortrag Vertretungsplanung Kundentreffen 2015 Thema: Statistiken abfragen Übersicht über Vertretungssitationen in den LEHRER-STAMMDATEN Abfrage im Fenster ABSENZEN
Das Softwarehaus für Schulen Skript zum Vortrag Vertretungsplanung Kundentreffen 2015 Thema: Statistiken abfragen Übersicht über Vertretungssitationen in den LEHRER-STAMMDATEN Abfrage im Fenster ABSENZEN
Inhaltsverzeichnisse
 Inhaltsverzeichnisse Überschriften zuweisen Formatieren Sie die Überschriften mit Hilfe der integrierten Formatvorlagen als Überschrift. Klicken Sie dazu in die jeweilige Überschrift und dann auf der Registerkarte
Inhaltsverzeichnisse Überschriften zuweisen Formatieren Sie die Überschriften mit Hilfe der integrierten Formatvorlagen als Überschrift. Klicken Sie dazu in die jeweilige Überschrift und dann auf der Registerkarte
Tabellen. Mit gedrückter Maustaste können Sie die Randlinien ziehen. Die Maus wird dabei zum Doppelpfeil.
 Tabellen In einer Tabellenzelle können Sie alle Textformatierungen wie Schriftart, Ausrichtung, usw. für den Text wie sonst auch vornehmen sowie Bilder einfügen. Wenn Sie die Tabulator-Taste auf der Tastatur
Tabellen In einer Tabellenzelle können Sie alle Textformatierungen wie Schriftart, Ausrichtung, usw. für den Text wie sonst auch vornehmen sowie Bilder einfügen. Wenn Sie die Tabulator-Taste auf der Tastatur
Kennen, können, beherrschen lernen was gebraucht wird
 Arbeiten mit Zeichenebenen Abbildung 1 - Arbeiten mit Zeichenebenen Seite 1 In CorelDraw können für eine Zeichnung mehrere Ebenen definiert werden Der Begriff Layer (Lage, Schicht), mit dem eine Zeichenebene
Arbeiten mit Zeichenebenen Abbildung 1 - Arbeiten mit Zeichenebenen Seite 1 In CorelDraw können für eine Zeichnung mehrere Ebenen definiert werden Der Begriff Layer (Lage, Schicht), mit dem eine Zeichenebene
Rezepte in der Klammer-Strich-Methode schreiben
 Rezepte in der Klammer-Strich-Methode schreiben LibreOffice 4.0.4 In diesem Text wird Schritt für Schritt erklärt, wie ein Rezept in der Klammer-Strich-Methode mit dem Programm LibreOffice Version 4.0.4
Rezepte in der Klammer-Strich-Methode schreiben LibreOffice 4.0.4 In diesem Text wird Schritt für Schritt erklärt, wie ein Rezept in der Klammer-Strich-Methode mit dem Programm LibreOffice Version 4.0.4
Tabellen. Mit gedrückter Maustaste können Sie die Randlinien ziehen. Die Maus wird dabei zum Doppelpfeil.
 Tabellen In einer Tabellenzelle können Sie alle Textformatierungen wie Schriftart, Ausrichtung, usw. für den Text wie sonst auch vornehmen sowie Bilder einfügen. Wenn Sie die Tabulator-Taste auf der Tastatur
Tabellen In einer Tabellenzelle können Sie alle Textformatierungen wie Schriftart, Ausrichtung, usw. für den Text wie sonst auch vornehmen sowie Bilder einfügen. Wenn Sie die Tabulator-Taste auf der Tastatur
5 Anwendungsbeispiele für Filter
 Das Softwarehaus für Schulen 5 Anwendungsbeispiele für Filter Stand: 02/2012 PEDAV : Das Softwarehaus für Schulen ort : 45359 Essen-Schönebeck str : Schönebecker Straße 1 tel : (0201) 61 64 810 http :
Das Softwarehaus für Schulen 5 Anwendungsbeispiele für Filter Stand: 02/2012 PEDAV : Das Softwarehaus für Schulen ort : 45359 Essen-Schönebeck str : Schönebecker Straße 1 tel : (0201) 61 64 810 http :
Novell. GroupWise 2014 effizient einsetzen. Peter Wies. 1. Ausgabe, Juni 2014
 Peter Wies 1. Ausgabe, Juni 2014 Novell GroupWise 2014 effizient einsetzen GW2014 1 Novell GroupWise 2014 effizient einsetzen Menüleiste Navigationsleiste Symbolleisten Kopfleiste Favoritenliste Fensterbereich
Peter Wies 1. Ausgabe, Juni 2014 Novell GroupWise 2014 effizient einsetzen GW2014 1 Novell GroupWise 2014 effizient einsetzen Menüleiste Navigationsleiste Symbolleisten Kopfleiste Favoritenliste Fensterbereich
Kennen, können, beherrschen lernen was gebraucht wird
 Inhaltsverzeichnis Inhaltsverzeichnis... 1 Das Excel-Fenster... 2 Das Menüband verwenden... 2 Daten in das Tabellenblatt eingeben... 3 Zahlen und Text eingeben... 3 Korrekturen der Eingaben vornehmen...
Inhaltsverzeichnis Inhaltsverzeichnis... 1 Das Excel-Fenster... 2 Das Menüband verwenden... 2 Daten in das Tabellenblatt eingeben... 3 Zahlen und Text eingeben... 3 Korrekturen der Eingaben vornehmen...
Das Importieren der Feriendaten
 Das Softwarehaus für Schulen Das Importieren der Feriendaten Entpacken der zip-datei Importieren in die Planungsdatei / Datenbank PEDAV : Das Softwarehaus für Schulen ort : 45359 Essen-Schönebeck str :
Das Softwarehaus für Schulen Das Importieren der Feriendaten Entpacken der zip-datei Importieren in die Planungsdatei / Datenbank PEDAV : Das Softwarehaus für Schulen ort : 45359 Essen-Schönebeck str :
Die Vormerkungen der Vertretungsplanung mit Untis
 Das Softwarehaus für Schulen Die Vormerkungen der Vertretungsplanung mit Untis PEDAV : Das Softwarehaus für Schulen ort : 45359 Essen-Schönebeck str : Schönebecker Straße 1 tel : (0201) 61 64 8-10 http
Das Softwarehaus für Schulen Die Vormerkungen der Vertretungsplanung mit Untis PEDAV : Das Softwarehaus für Schulen ort : 45359 Essen-Schönebeck str : Schönebecker Straße 1 tel : (0201) 61 64 8-10 http
Informationstechnische Grundlagen. WORD 2013 Grundlagenschulung. WS 2013/2014 Word Grundlagenschulung Dagmar Rombach
 Informationstechnische Grundlagen. WORD 2013 Grundlagenschulung. Sinnvolle Voreinstellungen in WORD 2013 Textbegrenzungen: - Menü Datei, Befehl Optionen, Kategorie Erweitert - Bereich Dokumentinhalt anzeigen
Informationstechnische Grundlagen. WORD 2013 Grundlagenschulung. Sinnvolle Voreinstellungen in WORD 2013 Textbegrenzungen: - Menü Datei, Befehl Optionen, Kategorie Erweitert - Bereich Dokumentinhalt anzeigen
Kennen, können, beherrschen lernen was gebraucht wird
 Inhaltsverzeichnis Inhaltsverzeichnis... 1 Grundlagen Textgestaltung... 1 Formatierungsarten... 1 Zeichenformatierungen... 1 Absatzformatierungen... 1 Formatierungshilfen... 2 Designs... 2 Ein Design zuweisen...
Inhaltsverzeichnis Inhaltsverzeichnis... 1 Grundlagen Textgestaltung... 1 Formatierungsarten... 1 Zeichenformatierungen... 1 Absatzformatierungen... 1 Formatierungshilfen... 2 Designs... 2 Ein Design zuweisen...
Änderungen im Stundenplan im laufenden Schuljahr
 Änderungen im Stundenplan im laufenden Schuljahr (Stand: 01/2018) Wird im Laufe des Schuljahres eine Änderung an dem bestehenden Stundenplan notwendig, ist grundsätzlich das Einrichten einer sog. Periode
Änderungen im Stundenplan im laufenden Schuljahr (Stand: 01/2018) Wird im Laufe des Schuljahres eine Änderung an dem bestehenden Stundenplan notwendig, ist grundsätzlich das Einrichten einer sog. Periode
Verwaltung, Abrechnung und Vertretungsvorschlag für U-Plus-Kräfte mit Untis
 Das Softwarehaus für Schulen Verwaltung, Abrechnung und Vertretungsvorschlag für U-Plus-Kräfte mit Untis PEDAV : Das Softwarehaus für Schulen ort : 45359 Essen-Schönebeck str : Schönebecker Straße 1 tel
Das Softwarehaus für Schulen Verwaltung, Abrechnung und Vertretungsvorschlag für U-Plus-Kräfte mit Untis PEDAV : Das Softwarehaus für Schulen ort : 45359 Essen-Schönebeck str : Schönebecker Straße 1 tel
Tabellen. Tabelle füllen. Cursorsteuerung in der Tabelle
 Tabellen Tabelle einfügen Den Cursor an der Position im Text positionieren, an der die Tabelle eingefügt werden soll Register EINFÜGEN, Gruppe TABELLEN, auf die Schaltfläche klicken und die Tabelle mit
Tabellen Tabelle einfügen Den Cursor an der Position im Text positionieren, an der die Tabelle eingefügt werden soll Register EINFÜGEN, Gruppe TABELLEN, auf die Schaltfläche klicken und die Tabelle mit
Inhaltsverzeichnis. I Menüführung. II Intelligente Auswahlfelder. III PDF Ausgabe. IV Summenzeile in den Stammdaten. V Element Rollup.
 2 Inhaltsverzeichnis I Menüführung 3 1 Datei... 3 2 Umgang... mit dem Menü 3 II Intelligente Auswahlfelder 5 III PDF Ausgabe 7 IV Summenzeile in den Stammdaten 8 V Element Rollup 9 VI Randstunden 9 VII
2 Inhaltsverzeichnis I Menüführung 3 1 Datei... 3 2 Umgang... mit dem Menü 3 II Intelligente Auswahlfelder 5 III PDF Ausgabe 7 IV Summenzeile in den Stammdaten 8 V Element Rollup 9 VI Randstunden 9 VII
Der neue Druck- und Layout-Manager Inhalt
 Der neue Druck- und Layout-Manager Inhalt Druck- und Layout-Manager... 1 Das Arbeitslayout anpassen / einstellen... 2 Druckeinstellungen: Druckerauswahl... 3 Druckeinstellungen: Blattschutz aufheben...
Der neue Druck- und Layout-Manager Inhalt Druck- und Layout-Manager... 1 Das Arbeitslayout anpassen / einstellen... 2 Druckeinstellungen: Druckerauswahl... 3 Druckeinstellungen: Blattschutz aufheben...
Kurzanleitung creator 2.0
 Kurzanleitung creator 2.0 Mit dieser Software können Sie an Ihrem Computer Namenskarten für alle im creator enthaltenen Namensschilder-Formate erstellen. Die Vorlagen setzen sich hierfür aus 3 Komponenten
Kurzanleitung creator 2.0 Mit dieser Software können Sie an Ihrem Computer Namenskarten für alle im creator enthaltenen Namensschilder-Formate erstellen. Die Vorlagen setzen sich hierfür aus 3 Komponenten
MICROSOFT EXCEL XP. Inhaltsverzeichnis
 MICROSOFT EXCEL XP ARBEITSTECHNIKEN IN EXCEL In diesem Modul lernen grundlegende Arbeitstechniken in Excel kennen. Wie Sie navigieren und Zellen, Spalten und Zeilen behandeln. Inhaltsverzeichnis 4. ARBEITSTECHNIKEN
MICROSOFT EXCEL XP ARBEITSTECHNIKEN IN EXCEL In diesem Modul lernen grundlegende Arbeitstechniken in Excel kennen. Wie Sie navigieren und Zellen, Spalten und Zeilen behandeln. Inhaltsverzeichnis 4. ARBEITSTECHNIKEN
Index [Stichwortverzeichnis] Elemente einer Tabelle Abbildung 1 - Elemente einer Tabelle
![Index [Stichwortverzeichnis] Elemente einer Tabelle Abbildung 1 - Elemente einer Tabelle Index [Stichwortverzeichnis] Elemente einer Tabelle Abbildung 1 - Elemente einer Tabelle](/thumbs/80/82084327.jpg) Inhaltsverzeichnis Inhaltsverzeichnis... 1 Tabellen einfügen... 2 Elemente einer Tabelle... 2 Eine leere Tabelle einfügen... 2 Text in eine Tabelle einfügen... 3 Tabellenteile markieren... 3 Mit der Maus...
Inhaltsverzeichnis Inhaltsverzeichnis... 1 Tabellen einfügen... 2 Elemente einer Tabelle... 2 Eine leere Tabelle einfügen... 2 Text in eine Tabelle einfügen... 3 Tabellenteile markieren... 3 Mit der Maus...
Das Bundesland wechseln: (in der Demoversion nicht möglich) Klicken Sie auf Extras / Optionen Anschließend auf den Reiter Ferienordnung
 Wie kann ich: Das Bundesland wechseln Den Stundenplan nutzen Den Unterrichtsplaner nutzen Unterrichtplaner Einträge bearbeiten Ein RTF-Dokument importieren Schüler- und Notenliste bearbeiten Noten eintragen
Wie kann ich: Das Bundesland wechseln Den Stundenplan nutzen Den Unterrichtsplaner nutzen Unterrichtplaner Einträge bearbeiten Ein RTF-Dokument importieren Schüler- und Notenliste bearbeiten Noten eintragen
Kurzanleitung creator 2.0
 Kurzanleitung creator 2.0 Mit dem creator 2.0 können Sie an Ihrem Computer Namenskarten für alle bei badgepoint erhältlichen Namensschilder selbst erstellen. Die Vorlagen setzen sich hierfür aus 3 Komponenten
Kurzanleitung creator 2.0 Mit dem creator 2.0 können Sie an Ihrem Computer Namenskarten für alle bei badgepoint erhältlichen Namensschilder selbst erstellen. Die Vorlagen setzen sich hierfür aus 3 Komponenten
1 Excel Schulung Andreas Todt
 1 Excel Schulung Andreas Todt Inhalt 1 Darum geht es hier... 1 2 So wird es gemacht... 1 2.1 Zellen und Blatt schützen... 1 2.2 Arbeitsmappe schützen... 5 2.3 Schritt für Schritt... 6 1 Darum geht es hier
1 Excel Schulung Andreas Todt Inhalt 1 Darum geht es hier... 1 2 So wird es gemacht... 1 2.1 Zellen und Blatt schützen... 1 2.2 Arbeitsmappe schützen... 5 2.3 Schritt für Schritt... 6 1 Darum geht es hier
Tabellen. Inhaltsverzeichnis. Tabellen einfügen
 Inhaltsverzeichnis Inhaltsverzeichnis... 1 Tabellen... 1 Tabellen einfügen... 1 Tabelle füllen... 2 Cursorsteuerung in der Tabelle... 2 Tabellenteile markieren oder löschen... 2 Tabellenteile markieren...
Inhaltsverzeichnis Inhaltsverzeichnis... 1 Tabellen... 1 Tabellen einfügen... 1 Tabelle füllen... 2 Cursorsteuerung in der Tabelle... 2 Tabellenteile markieren oder löschen... 2 Tabellenteile markieren...
Stammdatenformate Lehrer für
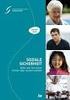 Das Softwarehaus für Schulen Stammdatenformate Lehrer für (Stand: 11/2013) Planungsinformationen Personalrelevante Daten Wertrechnungsrelevante Daten Vertretungsrelavante Daten PEDAV : Das Softwarehaus
Das Softwarehaus für Schulen Stammdatenformate Lehrer für (Stand: 11/2013) Planungsinformationen Personalrelevante Daten Wertrechnungsrelevante Daten Vertretungsrelavante Daten PEDAV : Das Softwarehaus
Kennen, können, beherrschen lernen was gebraucht wird
 Mit Namen arbeiten Namen vergeben Insbesondere bei umfangreichen, komplexen Formeln und Funktionen werden die Koordinaten schnell sehr unübersichtlich Durch die Vergabe von Namen für die Zellen und Zellbereiche
Mit Namen arbeiten Namen vergeben Insbesondere bei umfangreichen, komplexen Formeln und Funktionen werden die Koordinaten schnell sehr unübersichtlich Durch die Vergabe von Namen für die Zellen und Zellbereiche
Neuerungen Untis Express 2019 Seite - 1 -
 Neuerungen Untis Express 2019 Seite - 1 - Untis Express 2019 1. Allgemeines Zum Gebrauch der Wörter 'Lehrer' und 'Student' Im Sinne der sprachlichen Gleichbehandlung von Frauen und Männern versuchen wir
Neuerungen Untis Express 2019 Seite - 1 - Untis Express 2019 1. Allgemeines Zum Gebrauch der Wörter 'Lehrer' und 'Student' Im Sinne der sprachlichen Gleichbehandlung von Frauen und Männern versuchen wir
Tabellen bearbeiten. Excel Grundlagen ZID/Dagmar Serb V.02/Sept. 2015
 Tabellen bearbeiten Excel 2010 - Grundlagen ZID/Dagmar Serb V.02/Sept. 2015 TABELLEN BEARBEITEN... 2 ZEILENHÖHE... 2 SPALTENBREITE... 2 SPALTEN EINFÜGEN [STRG]+[+]... 3 ZEILEN EINFÜGEN [STRG]+[+]... 4
Tabellen bearbeiten Excel 2010 - Grundlagen ZID/Dagmar Serb V.02/Sept. 2015 TABELLEN BEARBEITEN... 2 ZEILENHÖHE... 2 SPALTENBREITE... 2 SPALTEN EINFÜGEN [STRG]+[+]... 3 ZEILEN EINFÜGEN [STRG]+[+]... 4
2 Zum Beginn der Diagrammerstellung müssen Sie den Datenbereich mit den Spalten- und Zeilenüberschriften markiert haben.
 Diagramme Excel 2007 effektiv 6 DIAGRAMME Diagramme dienen dazu, Zahlenwerte grafisch darzustellen. Dazu stehen viele verschiedene Diagrammformen zur Verfügung, jeweils mit mehreren Varianten. Die automatisch
Diagramme Excel 2007 effektiv 6 DIAGRAMME Diagramme dienen dazu, Zahlenwerte grafisch darzustellen. Dazu stehen viele verschiedene Diagrammformen zur Verfügung, jeweils mit mehreren Varianten. Die automatisch
Die Bedienung von LibreOffice Writer - Tabellen Zahlenformat
 Beschreibung Textverarbeitung Teil 21 Die Bedienung von LibreOffice Writer - Tabellen Zahlenformat Mit Einstellungen des Zahlenformats haben Sie die Möglichkeit, eingegebene Zahlen durch LibreOffice Writer
Beschreibung Textverarbeitung Teil 21 Die Bedienung von LibreOffice Writer - Tabellen Zahlenformat Mit Einstellungen des Zahlenformats haben Sie die Möglichkeit, eingegebene Zahlen durch LibreOffice Writer
Inhaltsverzeichnis Formatierungsmöglichkeiten Designs Ein Design zuweisen Einen einzelnen Designbestandteil hinzufügen...
 Inhaltsverzeichnis Inhaltsverzeichnis... 1 Formatierungsmöglichkeiten... 1 Designs... 2 Ein Design zuweisen... 2 Einen einzelnen Designbestandteil hinzufügen... 2 Die Schriftart bestimmen... 3 Den Schriftgrad
Inhaltsverzeichnis Inhaltsverzeichnis... 1 Formatierungsmöglichkeiten... 1 Designs... 2 Ein Design zuweisen... 2 Einen einzelnen Designbestandteil hinzufügen... 2 Die Schriftart bestimmen... 3 Den Schriftgrad
Das Kapitel im Überblick
 Das Kapitel im Überblick Ihr persönliches Menü Persönliche Registerkarten Damit der Schnellzugriff auch schnell ist So haben Sie wichtige Befehle im Griff Weitere Befehle Befehle auswählen Alle Befehle
Das Kapitel im Überblick Ihr persönliches Menü Persönliche Registerkarten Damit der Schnellzugriff auch schnell ist So haben Sie wichtige Befehle im Griff Weitere Befehle Befehle auswählen Alle Befehle
Microsoft Access Arbeiten mit Tabellen. Anja Aue
 Microsoft Access Arbeiten mit Tabellen Anja Aue 10.11.16 Tabellen in der Datenblattansicht Ansicht des Anwenders. Eingabe von neuen Daten. Bearbeiten von vorhandenen Informationen. Microsoft Access Einführung
Microsoft Access Arbeiten mit Tabellen Anja Aue 10.11.16 Tabellen in der Datenblattansicht Ansicht des Anwenders. Eingabe von neuen Daten. Bearbeiten von vorhandenen Informationen. Microsoft Access Einführung
Word Vorlage erstellen so gelingt es:
 Word Vorlage erstellen so gelingt es: Option 1: Word Vorlage über die Backstage-Ansicht anfertigen 1. Öffnen Sie ein beliebiges Dokument oder ein leeres Dokument in Word. 2. Klicken Sie auf den Backstage-Knopf
Word Vorlage erstellen so gelingt es: Option 1: Word Vorlage über die Backstage-Ansicht anfertigen 1. Öffnen Sie ein beliebiges Dokument oder ein leeres Dokument in Word. 2. Klicken Sie auf den Backstage-Knopf
In wenigen Schritten. Das Softwarehaus für Schulen. zu Änderungen am Stundenplan im laufenden Schuljahr. (Stand: 12/2012)
 Das Softwarehaus für Schulen In wenigen Schritten zu Änderungen am Stundenplan im laufenden Schuljahr (Stand: 12/2012) PEDAV : Das Softwarehaus für Schulen ort : 45359 Essen-Schönebeck str : Schönebecker
Das Softwarehaus für Schulen In wenigen Schritten zu Änderungen am Stundenplan im laufenden Schuljahr (Stand: 12/2012) PEDAV : Das Softwarehaus für Schulen ort : 45359 Essen-Schönebeck str : Schönebecker
3.1 Textformate. Sie verändern die Schriftart. Sie verändern die Schriftgröße. Den Text formatieren
 MS Word 2013 Kompakt 3 Nachdem die Datei geöffnet ist, steht sie zur weiteren Bearbeitung bereit. Wir können nun das Dokument nach eigenen Wünschen verändern und optisch gestalten (formatieren). In dieser
MS Word 2013 Kompakt 3 Nachdem die Datei geöffnet ist, steht sie zur weiteren Bearbeitung bereit. Wir können nun das Dokument nach eigenen Wünschen verändern und optisch gestalten (formatieren). In dieser
2. Im Admin Bereich drücken Sie bitte auf den roten Button Webseite bearbeiten, sodass Sie in den Bearbeitungsbereich Ihrer Homepage gelangen.
 Header bearbeiten Mit Schmetterling Quadra haben Sie die Möglichkeit Ihren Header, also den Kopfbereich Ihrer Homepage, individuell anzupassen. Sie können Ihr Headerbild ändern oder auch einen individuellen
Header bearbeiten Mit Schmetterling Quadra haben Sie die Möglichkeit Ihren Header, also den Kopfbereich Ihrer Homepage, individuell anzupassen. Sie können Ihr Headerbild ändern oder auch einen individuellen
Start. 34 Symbolleiste einrichten. Wissen
 34 Symbolleiste einrichten Start 1 2 3 1 Klicken Sie in der Symbolleiste für den Schnellzugriff rechts neben den bereits vorhandenen Symbolen auf das kleine nach unten weisende Pfeilsymbol ( ). 2 Setzen
34 Symbolleiste einrichten Start 1 2 3 1 Klicken Sie in der Symbolleiste für den Schnellzugriff rechts neben den bereits vorhandenen Symbolen auf das kleine nach unten weisende Pfeilsymbol ( ). 2 Setzen
OpenOffice Writer 4 / LibreOffice Writer 4. Grundlagen. Peter Wies. 1. Ausgabe, Oktober 2014 OOW4LOW4
 Peter Wies 1. Ausgabe, Oktober 2014 OpenOffice Writer 4 / LibreOffice Writer 4 Grundlagen OOW4LOW4 8 OpenOffice Writer 4 / LibreOffice Writer 4 - Grundlagen 8 Dokumente mit Illustrationen gestalten In
Peter Wies 1. Ausgabe, Oktober 2014 OpenOffice Writer 4 / LibreOffice Writer 4 Grundlagen OOW4LOW4 8 OpenOffice Writer 4 / LibreOffice Writer 4 - Grundlagen 8 Dokumente mit Illustrationen gestalten In
Hochschulrechenzentrum Justus-Liebig-Universität Gießen. CorelDRAW X7. Zoomen
 Hochschulrechenzentrum Justus-Liebig-Universität Gießen CorelDRAW X7 Zoomen Zoomen in CorelDRAW Seite 1 von 11 Inhaltsverzeichnis Einleitung... 2 Die Standardzoomgröße... 2 Zoomgröße ändern... 2 Einstellungen
Hochschulrechenzentrum Justus-Liebig-Universität Gießen CorelDRAW X7 Zoomen Zoomen in CorelDRAW Seite 1 von 11 Inhaltsverzeichnis Einleitung... 2 Die Standardzoomgröße... 2 Zoomgröße ändern... 2 Einstellungen
Excel Tipps & Tricks Umgang mit umfangreichen Tabellen
 3 Umgang mit umfangreichen Tabellen Das Bewegen in großen Tabellen in Excel kann mit der Maus manchmal etwas umständlich sein. Deshalb ist es nützlich, ein paar Tastenkombinationen zum Bewegen und zum
3 Umgang mit umfangreichen Tabellen Das Bewegen in großen Tabellen in Excel kann mit der Maus manchmal etwas umständlich sein. Deshalb ist es nützlich, ein paar Tastenkombinationen zum Bewegen und zum
1. Einführung Hinweis:
 1. Einführung Sie haben die Möglichkeit, die verschiedenen Übersichten in orgamax um weitere Spalten zu ergänzen. Beispielsweise können Sie in der Kundenübersicht auch die Homepage des Kunden einblenden,
1. Einführung Sie haben die Möglichkeit, die verschiedenen Übersichten in orgamax um weitere Spalten zu ergänzen. Beispielsweise können Sie in der Kundenübersicht auch die Homepage des Kunden einblenden,
Seiten anlegen, ändern, verschieben und löschen
 12 Seiten anlegen, ändern, verschieben und löschen 2.1 Seite aufrufen Im Funktionsmenü Seite aufrufen. Die Ordner und Seiten Ihres Baukastens erscheinen (= Seitenbaum). Klick auf - Symbol ermöglicht Zugriff
12 Seiten anlegen, ändern, verschieben und löschen 2.1 Seite aufrufen Im Funktionsmenü Seite aufrufen. Die Ordner und Seiten Ihres Baukastens erscheinen (= Seitenbaum). Klick auf - Symbol ermöglicht Zugriff
8 Tipps zum Halbjahreswechsel mit Untis
 Das Softwarehaus für Schulen 8 Tipps zum Halbjahreswechsel mit Untis (Stand: 01/2015 ) Periode anlegen Daten ergänzen, kontrollieren und korrigieren Ermitteln des Rest-Wochen-Solls Stundenplan optimieren
Das Softwarehaus für Schulen 8 Tipps zum Halbjahreswechsel mit Untis (Stand: 01/2015 ) Periode anlegen Daten ergänzen, kontrollieren und korrigieren Ermitteln des Rest-Wochen-Solls Stundenplan optimieren
Kennen, können, beherrschen lernen was gebraucht wird
 Formulare Formulare erstellen Was ist ein Formular? Formulare sind standardisierte Dokumente (z.b. Vordrucke, Formblätter) In Formularen sind spezielle Bereiche dafür vorgesehen, mit Informationen gefüllt
Formulare Formulare erstellen Was ist ein Formular? Formulare sind standardisierte Dokumente (z.b. Vordrucke, Formblätter) In Formularen sind spezielle Bereiche dafür vorgesehen, mit Informationen gefüllt
CorelDRAW 2017 Zoomen
 Hochschulrechenzentrum Justus-Liebig-Universität Gießen CorelDRAW 2017 Zoomen Zoomen in CorelDRAW Seite 1 von 11 Inhaltsverzeichnis Einleitung... 2 Die Standardzoomgröße... 2 Zoomgröße ändern... 2 Einstellungen
Hochschulrechenzentrum Justus-Liebig-Universität Gießen CorelDRAW 2017 Zoomen Zoomen in CorelDRAW Seite 1 von 11 Inhaltsverzeichnis Einleitung... 2 Die Standardzoomgröße... 2 Zoomgröße ändern... 2 Einstellungen
Der Datenaustausch zwischen gp-untis 2009 und der LUSD
 Das Softwarehaus für Schulen Der Datenaustausch zwischen gp-untis 2009 und der LUSD PEDAV : Das Softwarehaus für Schulen ort : 45359 Essen-Schönebeck str : Schönebecker Straße 1 tel : (0201) 61 64 8-10
Das Softwarehaus für Schulen Der Datenaustausch zwischen gp-untis 2009 und der LUSD PEDAV : Das Softwarehaus für Schulen ort : 45359 Essen-Schönebeck str : Schönebecker Straße 1 tel : (0201) 61 64 8-10
Die Gruppe Funktionsbibliothek
 Die Gruppe Funktionsbibliothek Neben der Schaltfläche Funktion einfügen sind auf der Registerkarte Formeln in der Gruppe Funktionsbibliothek weitere Funktions-Kategorien platziert. Mit einem Klick auf
Die Gruppe Funktionsbibliothek Neben der Schaltfläche Funktion einfügen sind auf der Registerkarte Formeln in der Gruppe Funktionsbibliothek weitere Funktions-Kategorien platziert. Mit einem Klick auf
Anleitung OpenCms 8 Der Textbaustein
 Anleitung OpenCms 8 Der Textbaustein 1 Erzbistum Köln Textbaustein 3. September 2014 Inhalt 1. Der Textbaustein... 3 2. Verwendung... 3 3. Der Text-Editor... 4 3.1. Einfügen von Texten über die Zwischenablage...
Anleitung OpenCms 8 Der Textbaustein 1 Erzbistum Köln Textbaustein 3. September 2014 Inhalt 1. Der Textbaustein... 3 2. Verwendung... 3 3. Der Text-Editor... 4 3.1. Einfügen von Texten über die Zwischenablage...
Der Mauszeiger verändert während des Vorganges seine Form ( ).
 Inhaltsverzeichnis Inhaltsverzeichnis... 1 Textteile mit der Maus verschieben und kopieren... 3 Kopieren und verschieben mittels Drag & Drop... 3 Einen Textteil verschieben... 3 Einen Textteil kopieren...
Inhaltsverzeichnis Inhaltsverzeichnis... 1 Textteile mit der Maus verschieben und kopieren... 3 Kopieren und verschieben mittels Drag & Drop... 3 Einen Textteil verschieben... 3 Einen Textteil kopieren...
Notizen: ikonverlagsgesmbh redmond s Verlag / Edi Bauer 31
 Grundlagen Notizen: ikonverlagsgesmbh redmond s Verlag / Edi Bauer 31 Format Word 2010 effektiv 2 FORMAT 2.1 Seitenformat Seitenränder Übungen: Plakat... 49 Einladung... 154 Sie können in den Linealen
Grundlagen Notizen: ikonverlagsgesmbh redmond s Verlag / Edi Bauer 31 Format Word 2010 effektiv 2 FORMAT 2.1 Seitenformat Seitenränder Übungen: Plakat... 49 Einladung... 154 Sie können in den Linealen
Inhaltsverzeichnis Diagramme erstellen und gestalten Grundlagen Eine kleine Auswahl wichtiger Diagrammtypen... 2
 Inhaltsverzeichnis Inhaltsverzeichnis... 1 Diagramme erstellen und gestalten... 2 Grundlagen... 2 Eine kleine Auswahl wichtiger Diagrammtypen... 2 Säulendiagramm... 2 Balkendiagramme... 3 Liniendiagramme...
Inhaltsverzeichnis Inhaltsverzeichnis... 1 Diagramme erstellen und gestalten... 2 Grundlagen... 2 Eine kleine Auswahl wichtiger Diagrammtypen... 2 Säulendiagramm... 2 Balkendiagramme... 3 Liniendiagramme...
Anpassen BS-Explorer
 Anpassen BS-Explorer Die Ansicht des BS-Explorers kann auf Ihre Bedürfnisse individuell angepasst werden. Nicht nur die Symbolleiste sondern auch die Mandatsansicht kann Ihren Wünschen entsprechend verändert
Anpassen BS-Explorer Die Ansicht des BS-Explorers kann auf Ihre Bedürfnisse individuell angepasst werden. Nicht nur die Symbolleiste sondern auch die Mandatsansicht kann Ihren Wünschen entsprechend verändert
Dienst Vorbelegungen Kalender Vorbelegungen Unterrichtsfach Hier vergeben Sie den angelegten Fächern und Extra-Fächern Farben nach Ihrer Wahl
 Seite 1 von 7 Vorbereitungen Stammdaten Voreinstellungen Vorbelegung der Comboboxen (fuu)_fächer Hier legen Sie alle Unterrichtsfächer an, die in den Fortbildungen anfallen Stammdaten Voreinstellungen
Seite 1 von 7 Vorbereitungen Stammdaten Voreinstellungen Vorbelegung der Comboboxen (fuu)_fächer Hier legen Sie alle Unterrichtsfächer an, die in den Fortbildungen anfallen Stammdaten Voreinstellungen
Swissmem ebooks ebook Funktionen Software Version 4.x (PC)
 Swissmem ebooks ebook Funktionen Software Version 4.x (PC) 29.05.2017 Inhalt 6.0.0 ebook Funktionen 2 6.1.0 Übersicht...2 6.2.0 Notizen...3 6.2.1 Einfaches Notizfeld...3 6.2.2 Handschriftliches Notizfeld...6
Swissmem ebooks ebook Funktionen Software Version 4.x (PC) 29.05.2017 Inhalt 6.0.0 ebook Funktionen 2 6.1.0 Übersicht...2 6.2.0 Notizen...3 6.2.1 Einfaches Notizfeld...3 6.2.2 Handschriftliches Notizfeld...6
Präsentieren mit Power Point Einführung
 Präsentieren mit Power Point Einführung Version 2004 für MacOSX Educational Solutions Educational Solutions Einführung in PowerPoint für MacOSX 2004 Präsentationen mit Power Point erstellen Arbeiten mit
Präsentieren mit Power Point Einführung Version 2004 für MacOSX Educational Solutions Educational Solutions Einführung in PowerPoint für MacOSX 2004 Präsentationen mit Power Point erstellen Arbeiten mit
7 DOKUMENTEE FORMATIEREN
 7 DOKUMENTEE FORMATIEREN Sie können grundlegende Einstellungen von Dokumenten wie die Seitenausrichtung oder die Papiergröße bearbeiten und so Ihren Bedürfnissen anpassen. Die Befehle dazu finden Sie unter
7 DOKUMENTEE FORMATIEREN Sie können grundlegende Einstellungen von Dokumenten wie die Seitenausrichtung oder die Papiergröße bearbeiten und so Ihren Bedürfnissen anpassen. Die Befehle dazu finden Sie unter
Mit Hilfe dieser Anleitung erstellen Sie ein Arbeitsblatt und lernen dabei verschiedene Funktionen von Word kennen.
 Mit Hilfe dieser Anleitung erstellen Sie ein Arbeitsblatt und lernen dabei verschiedene Funktionen von Word kennen. A Kopf- und Fußzeile Klicken Sie Auf Ansicht Kopf- und Fußzeile. Schreiben Sie in die
Mit Hilfe dieser Anleitung erstellen Sie ein Arbeitsblatt und lernen dabei verschiedene Funktionen von Word kennen. A Kopf- und Fußzeile Klicken Sie Auf Ansicht Kopf- und Fußzeile. Schreiben Sie in die
Modul ProfiReifeneinlagerung
 Modul ProfiReifeneinlagerung Einleitung Abb.: ProfiReifeneinlagerung Wichtig: Die Reifeneinlagerung ist ein Zusatzmodul zu Profi32 und muss gesondert gekauft werden. Grundfunktion Die Reifeneinlagerung
Modul ProfiReifeneinlagerung Einleitung Abb.: ProfiReifeneinlagerung Wichtig: Die Reifeneinlagerung ist ein Zusatzmodul zu Profi32 und muss gesondert gekauft werden. Grundfunktion Die Reifeneinlagerung
Übung Seitenformatierung
 Übung Seitenformatierung Word 2010 - Grundlagen ZID/Dagmar Serb V.02/Sept. 2015 ÜBUNGSANLEITUNG SEITENFORMATIERUNG... 2 SEITENRÄNDER EINSTELLEN... 2 SPALTENANZAHL DEFINIEREN... 2 TEXTAUSRICHTUNG... 3 SEITENUMBRUCH
Übung Seitenformatierung Word 2010 - Grundlagen ZID/Dagmar Serb V.02/Sept. 2015 ÜBUNGSANLEITUNG SEITENFORMATIERUNG... 2 SEITENRÄNDER EINSTELLEN... 2 SPALTENANZAHL DEFINIEREN... 2 TEXTAUSRICHTUNG... 3 SEITENUMBRUCH
Word-Funktion Ausgeblendeter Text in Verfahrensdoku-Blättern nutzen und weitere nützliche Hinweise... 2
 1 Inhaltsverzeichnis Word-Funktion Ausgeblendeter Text in Verfahrensdoku-Blättern nutzen und weitere nützliche Hinweise... 2 Danke,... 2 Ein- und Ausblenden der Hinweise... 2 Anzeigemodus... 3 Navigation...
1 Inhaltsverzeichnis Word-Funktion Ausgeblendeter Text in Verfahrensdoku-Blättern nutzen und weitere nützliche Hinweise... 2 Danke,... 2 Ein- und Ausblenden der Hinweise... 2 Anzeigemodus... 3 Navigation...
Swissmem ebooks ebook Funktionen Software Version 4.x (PC)
 Swissmem ebooks ebook Funktionen Software Version 4.x (PC) 25.08.2017 Inhalt 6.0.0 ebook Funktionen 2 6.1.0 Übersicht...2 6.2.0 Notizen...3 6.2.1 Einfaches Notizfeld...3 6.2.2 Handschriftliches Notizfeld...6
Swissmem ebooks ebook Funktionen Software Version 4.x (PC) 25.08.2017 Inhalt 6.0.0 ebook Funktionen 2 6.1.0 Übersicht...2 6.2.0 Notizen...3 6.2.1 Einfaches Notizfeld...3 6.2.2 Handschriftliches Notizfeld...6
4. Mit Fenstern arbeiten
 4. Mit Fenstern arbeiten In dieser Lektion lernen Sie... wie Sie Fenster wieder schließen das Aussehen der Fenster steuern mit mehreren Fenstern gleichzeitig arbeiten Elemente von Dialogfenstern Was Sie
4. Mit Fenstern arbeiten In dieser Lektion lernen Sie... wie Sie Fenster wieder schließen das Aussehen der Fenster steuern mit mehreren Fenstern gleichzeitig arbeiten Elemente von Dialogfenstern Was Sie
Ressourcenpool. Anleitungen für Merlin Project ProjectWizards GmbH
 Ressourcenpool Anleitungen für Merlin Project 2018 - ProjectWizards GmbH Ressourcen-pool - Stand Juni 2018 Ressourcenpool 1 Was ist ein Ressourcenpool? 1 Vorteile bei der Projektplanung 1 Ressourcenpool
Ressourcenpool Anleitungen für Merlin Project 2018 - ProjectWizards GmbH Ressourcen-pool - Stand Juni 2018 Ressourcenpool 1 Was ist ein Ressourcenpool? 1 Vorteile bei der Projektplanung 1 Ressourcenpool
Um Listen in übersichtlicher Form zu präsentieren, verwenden Sie zur bequemen Eingabe und übersichtlichen Ausgabe Tabellen.
 Um Listen in übersichtlicher Form zu präsentieren, verwenden Sie zur bequemen Eingabe und übersichtlichen Ausgabe Tabellen. Übung 9 Das Gitternetz einer Tabelle hilft bei der Erstellung von langen Listen,
Um Listen in übersichtlicher Form zu präsentieren, verwenden Sie zur bequemen Eingabe und übersichtlichen Ausgabe Tabellen. Übung 9 Das Gitternetz einer Tabelle hilft bei der Erstellung von langen Listen,
Workshop. Die Umsetzung des Lehrer-Raum-Prinzips mit Untis. Das Softwarehaus für Schulen
 Das Softwarehaus für Schulen Workshop Die Umsetzung des Lehrer-Raum-Prinzips mit Untis PEDAV : Das Softwarehaus für Schulen ort : 45359 Essen-Schönebeck str : Schönebecker Straße 1 tel : (0201) 61 64 80
Das Softwarehaus für Schulen Workshop Die Umsetzung des Lehrer-Raum-Prinzips mit Untis PEDAV : Das Softwarehaus für Schulen ort : 45359 Essen-Schönebeck str : Schönebecker Straße 1 tel : (0201) 61 64 80
Tabellenfunktionen. Inhalt. Ansicht speichern
 Tabellenfunktionen Im nachfolgenden finden Sie eine Übersicht über die verschiedenen en, die Sie in den Tabellenansichten vom Programm nutzen können. Inhalt Ansicht speichern Volltextsuche Suchen in einer
Tabellenfunktionen Im nachfolgenden finden Sie eine Übersicht über die verschiedenen en, die Sie in den Tabellenansichten vom Programm nutzen können. Inhalt Ansicht speichern Volltextsuche Suchen in einer
1.1 Einführung Tabellenkalkulation: Dateneingabe/Formatierung. Formatierung einer Tabelle.
 1.1 Einführung Tabellenkalkulation: Dateneingabe/Formatierung Formatierung einer Tabelle. Den gewünschten Bereich markieren und mit dem Kontext-Menü rechte Maustaste Zellen formatieren. Auf den Reitern
1.1 Einführung Tabellenkalkulation: Dateneingabe/Formatierung Formatierung einer Tabelle. Den gewünschten Bereich markieren und mit dem Kontext-Menü rechte Maustaste Zellen formatieren. Auf den Reitern
Das Vorgehen bei der Veränderung der Breiten wird sowohl bei Spalten als auch bei Höhe der Zeilen auf gleiche Art und Weise durchgeführt.
 1 Excel Schulung Andreas Todt Inhaltsverzeichnis 1 Breite von Zeilen und Spalten... 1 1.1 Verhalten von Zahlen... 1 1.2 Verhalten von Text... 3 1.3 Spaltenbreite verändern... 3 1.3.1 Manuelles Ändern...
1 Excel Schulung Andreas Todt Inhaltsverzeichnis 1 Breite von Zeilen und Spalten... 1 1.1 Verhalten von Zahlen... 1 1.2 Verhalten von Text... 3 1.3 Spaltenbreite verändern... 3 1.3.1 Manuelles Ändern...
Tiscover CMS 7. Neuerungen im Vergleich zu Tiscover CMS 6
 Tiscover CMS 7 Neuerungen im Vergleich zu Tiscover CMS 6 Inhaltsverzeichnis An- und Abmeldung im Tiscover CMS 7... 3 1. Anmeldung... 3 2. Abmeldung... 3 Bereiche der Arbeitsoberfläche von Tiscover CMS
Tiscover CMS 7 Neuerungen im Vergleich zu Tiscover CMS 6 Inhaltsverzeichnis An- und Abmeldung im Tiscover CMS 7... 3 1. Anmeldung... 3 2. Abmeldung... 3 Bereiche der Arbeitsoberfläche von Tiscover CMS
1 Einleitung. Lernziele. Ausgabeart und Format einer PowerPoint-Datei definieren. Folien einfügen, duplizieren, löschen, verschieben
 1 Einleitung Lernziele Ausgabeart und Format einer PowerPoint-Datei definieren Folien einfügen, duplizieren, löschen, verschieben bei Folien das Layout nachträglich ändern Lerndauer 4 Minuten Seite 1 von
1 Einleitung Lernziele Ausgabeart und Format einer PowerPoint-Datei definieren Folien einfügen, duplizieren, löschen, verschieben bei Folien das Layout nachträglich ändern Lerndauer 4 Minuten Seite 1 von
10.2 Grafische QM-Verfahren 1
 .2 1.2 Grafische QM-Verfahren 1 Anpassen von Excel 0.0 0.0..2.0. Da alle QM-Verfahren mit den Originalfunktionen von Excel erstellt wurden, können Sie einschlägige Literatur von unterschiedlichen Verlagen
.2 1.2 Grafische QM-Verfahren 1 Anpassen von Excel 0.0 0.0..2.0. Da alle QM-Verfahren mit den Originalfunktionen von Excel erstellt wurden, können Sie einschlägige Literatur von unterschiedlichen Verlagen
Kennen, können, beherrschen lernen was gebraucht wird
 Inhaltsverzeichnis Inhaltsverzeichnis... 1 Datei- und Ordnerverwaltung... 2 Eine Ordnerstruktur erstellen... 2 Regeln für die Vergabe von Namen... 2 So erstellen Sie Ordner... 2 Vorgehensweise beim Markieren
Inhaltsverzeichnis Inhaltsverzeichnis... 1 Datei- und Ordnerverwaltung... 2 Eine Ordnerstruktur erstellen... 2 Regeln für die Vergabe von Namen... 2 So erstellen Sie Ordner... 2 Vorgehensweise beim Markieren
Acrobat 5 und PDF 1.4
 ascha W Claudia Runk, Stephan Will Acrobat 5 und PDF 14 Webseiten, Kataloge, CD-ROMs Schaltflächen Stellen Sie sich vor, der Benutzer soll in einer Landkarte durch Mausbewegung bestimmte Bereiche vergrößern
ascha W Claudia Runk, Stephan Will Acrobat 5 und PDF 14 Webseiten, Kataloge, CD-ROMs Schaltflächen Stellen Sie sich vor, der Benutzer soll in einer Landkarte durch Mausbewegung bestimmte Bereiche vergrößern
NAVIGATOR MODUL 1 BESCHREIBUNG. Mit dem Navigator hat man die Möglichkeit in ASV bestimmte Daten zu selektieren, zu suchen und -Daten zu filtern.
 Büro/Verwaltung Willibald Heßlinger Multiplikator für das Schulverwaltungsprogramm asv MODUL 05 NAVIGATOR 1 BESCHREIBUNG Mit dem Navigator hat man die Möglichkeit in ASV bestimmte Daten zu selektieren,
Büro/Verwaltung Willibald Heßlinger Multiplikator für das Schulverwaltungsprogramm asv MODUL 05 NAVIGATOR 1 BESCHREIBUNG Mit dem Navigator hat man die Möglichkeit in ASV bestimmte Daten zu selektieren,
Excel 2010 Werte aus einer Liste wählen
 EX.014, Version 1.1 22.09.2016 Kurzanleitung Excel 2010 Werte aus einer Liste wählen Häufig werden in Excel-Listen Daten verwendet, die immer wieder vorkommen, wie zum Beispiel Namen von Mitarbeitenden
EX.014, Version 1.1 22.09.2016 Kurzanleitung Excel 2010 Werte aus einer Liste wählen Häufig werden in Excel-Listen Daten verwendet, die immer wieder vorkommen, wie zum Beispiel Namen von Mitarbeitenden
Eine Übersicht zu unseren Excel-Informationen finden Sie hier:
 urs toolbox - Tipps für Excel-Anwender Excel - Basics 1 excel yourself Autoren: Ralf Sowa, Christian Hapke Beachten Sie unsere Hinweise und Nutzungsbedingungen. Vorgestellte Musterlösungen basieren auf
urs toolbox - Tipps für Excel-Anwender Excel - Basics 1 excel yourself Autoren: Ralf Sowa, Christian Hapke Beachten Sie unsere Hinweise und Nutzungsbedingungen. Vorgestellte Musterlösungen basieren auf
ECDL Base kompakt. Ergänzungsmodul: Präsentation [mit Windows 7 und PowerPoint 2010], Syllabus 5. Thomas Alker. 1. Auflage, August 2014
![ECDL Base kompakt. Ergänzungsmodul: Präsentation [mit Windows 7 und PowerPoint 2010], Syllabus 5. Thomas Alker. 1. Auflage, August 2014 ECDL Base kompakt. Ergänzungsmodul: Präsentation [mit Windows 7 und PowerPoint 2010], Syllabus 5. Thomas Alker. 1. Auflage, August 2014](/thumbs/68/59347541.jpg) ECDL Base kompakt Thomas Alker 1. Auflage, August 2014 ISBN 978-3-86249-347-0 Ergänzungsmodul: Präsentation [mit Windows 7 und PowerPoint 2010], Syllabus 5 K-ECDLB-W7POW2010-5 3 Text bearbeiten Übersicht
ECDL Base kompakt Thomas Alker 1. Auflage, August 2014 ISBN 978-3-86249-347-0 Ergänzungsmodul: Präsentation [mit Windows 7 und PowerPoint 2010], Syllabus 5 K-ECDLB-W7POW2010-5 3 Text bearbeiten Übersicht
Die Wochenwerte in den Arbeitszeitkonten
 Das Softwarehaus für Schulen Die Wochenwerte in den Arbeitszeitkonten PEDAV : Das Softwarehaus für Schulen ort : 45359 Essen-Schönebeck str : Schönebecker Straße 1 tel : (0201) 61 64 8-10 http : //www.pedav.de
Das Softwarehaus für Schulen Die Wochenwerte in den Arbeitszeitkonten PEDAV : Das Softwarehaus für Schulen ort : 45359 Essen-Schönebeck str : Schönebecker Straße 1 tel : (0201) 61 64 8-10 http : //www.pedav.de
1.1 Der Berichts-Assistent
 1.1 Der Berichts-Assistent Aufgabe 1 Bericht erstellen 1. Im Datenbank-Fenster Schulung klicken Sie in der linken Objektleiste auf die Schaltfläche Berichte. In die Berichte wechseln 2. Klicken Sie auf
1.1 Der Berichts-Assistent Aufgabe 1 Bericht erstellen 1. Im Datenbank-Fenster Schulung klicken Sie in der linken Objektleiste auf die Schaltfläche Berichte. In die Berichte wechseln 2. Klicken Sie auf
