DSR-500N / DSR-1000N. Quick Installation Guide Installationsanleitung Guide d installation Guía de instalación Guida di Installazione
|
|
|
- Alfred Kästner
- vor 8 Jahren
- Abrufe
Transkript
1 Building Networks for People Quick Installation Guide Unified Services Router This document will guide you through the basic installation process for your new D-Link Wireless N Services Router. DSR-500N / DSR-1000N Quick Installation Guide Installationsanleitung Guide d installation Guía de instalación Guida di Installazione Documentation also available on CD and via the D-Link Website
2 ENGLISH About This Guide This guide gives step by step instructions for setting up D-Link DSR-500N/1000N Wireless N Services Router. Please note that the model you have purchased may appear slightly different from those shown in the illustrations. Unpacking the Product Open the shipping carton and carefully unpack its contents. Please consult the packing list located in following information to make sure all items are present and undamaged. If any item is missing or damaged, please contact your local D-Link reseller for replacement. One (1) DSR-500N/1000N Wireless N Services Router Appliance. One (1) Power Cord One (1) Console Cable (RJ45-to-DB9 Cable) One (1) Ethernet (CAT5 UTP/Straight Through) Cable One (1) Reference CD (CD-ROM containing product documentation in PDF format) Two (2) Rack Mounting Brackets Three (3) Detachable Omni-direction antennas Product Overview Front Panel - DSR-500N/1000N Item Feature Description A LED (Top to bottom) Power LED: Indicates the Wireless N Services Router is powered on. 5GHz WLAN LED (only available on DSR-1000N): A solid light indicates that the wireless segment is ready. This LED blinks during wireless data transmission. 2.4GHz WLAN LED: A solid light indicates that the wireless segment is ready. This LED blinks during wireless data transmission. B USB Ports (2) It can support various USB 1.1 or 2.0 devices below: 1. Flash Disk or Hard Disk for network sharing. 2. 3G Adaptor for WAN redundant (Available on DSR-1000N only) 3. WCN Configuration (It will be supported by future firmware upgrade) 4. Printer (It will be supported by future firmware upgrade) C WPS Button Wi-Fi Protected Setup (WPS) System is a simplified method for securing your wireless network during the Initial setup as well as the Add New Device processes. Please refer to the user manual for more detail process. D E Gigabit LAN port (1-4) Gigabit WAN port (1-2) Connect Ethernet devices, such as computers, switches and hubs. Two auto MDI/MDIX WAN ports are the connection for the Ethernet cable to the cable or DSL modem. The WAN2 port is a configurable port which can support WAN2 or DMZ port for dual WAN connections or internal Server Farm purpose. F Console Port Used to access Command Line Interface (CLI) via RJ45-to-DB9 console Cable. Table 1. DSR-500N/1000N Front Panel Descriptions Device Status LEDs and Ethernet Port LEDs Link Speed TX/RX Status Figure 2. Ethernet RJ-45 Port LEDs A B C D E Figure 1. DSR-500N/1000N Front Panel Note: DSR-500N supports one USB port only. F The device LEDs show information about current device status. When the device power up, the POWER/STATUS LED will show solid orange during power on process. Startup takes one minute approximately to complete, the LED will change to solid green. If you want to turn the device off and on again, we recommend you wait a few seconds between shutting it down and powering it back. The Ethernet LEDs show the status of each Ethernet port. Table 2 lists the name, color, status and description of each device LED. 2 D-Link Wireless N Services Router
3 LED Indicators Power / Status Color Status Description Orange/ Green Solid Orange Solid Green Blinking Orange Blinking Green Device during power-on process Completion of power on Device is crashed and under recovery mode The system is defective, such firmware upgrades fail. Light Off The device is power-off 2.4GHz/ Green Steady The link is good 5GHz WLAN Green Blinking Green There is activity on this port Light Off No link USB Green Solid Green The link is good Blinking Green Light Off WPS Blue Blinking Blue Solid Blue TX/RX Status LINK Speed There is activity on this port No link Start to process The connection is successfully established No Link. Light Off Green Light Off No Link. Solid Green Link present. Blinking Green Green/ Light Off Orange Solid Green Solid Orange Port is sending or receiving data. Port is operating at 10Mbps. Port is operating at 100Mbps Port is operating at 1000Mbps Table 2. Device Status LED Descriptions Installing and Connection This chapter describes how to install a DSR-500N/1000N device in a standard 19-inch equipment rack and how to connect cables and power to the device. Before You Begin Observe the following precautions to help prevent shutdowns, equipment failures and injuries: Before installation, always check that the power supply is disconnected. Ensure that the room in which you operate the device has adequate air circulation and that the room temperature does Not exceed 40 o C (104 o C) Allow 1 meter (3 feet) of clear space to the front and back of the device. Do not place the device in an equipment rack frame that blocks the air vents on the sides of the chassis. Ensure that enclosed racks have fans and louvered sides Correct these hazardous conditions before any installation: moist or wet floors, leaks, ungrounded or frayed power cables, or missing safety grounds. Installing Equipment You can mount the DSR-500N/1000N device into a standard 19-inch equipment rack. To install an appliance into a rack: ENGLISH DSR-500N/1000N Default Interface Settings Ethernet Interface Interface Type IP Address LAN(1-4) / WLAN Web-Based Management Static IP /24 Enabled WAN1 DHCP Client /0 Disabled WAN2 DHCP Client /0 Disabled (Configurable (default) port) Static IP (When /24 Disabled it s configured as DMZ) Table 3. Default Interface Settings Note: D-Link Wireless N Services Router only allow Web GUI access from LAN and WLAN interfaces by default for security reason. The WAN2 is a configurable port which support various and advanced scenario applications. When WAN2 port is configured as DMZ port, the IP address will be changed to Attach the mounting brackets to each side of the chassis as shown in figure 3 and secure them with the screws provided. Figure 3. Attaching Rack Mount Brackets D-Link Wireless N Services Router 3
4 ENGLISH 2. Then, use the screws provided with the equipment rack to mount the device in the rack. Connecting the Device to a Network This section provides basic information about physically connecting the DSR-500N / 1000N to a network. To connect the necessary cables as shown in Figure Connect an RJ-45 cable from the port labeled WAN1 to the external router. The port WAN1 is pre-allocated to the WAN1 network segment. 2. Connect an RJ-45 cable from the port labeled LAN (1-4) to a switch in the LAN network segment. 3. Connect an RJ45-to-DB9 cable from the console port for CLI (Command Line Interface) management access. Figure 4. Installing the Wireless N Services Router in a standard-sized equipment rack Internet Connecting Power and Turning On/Off The AC Power cord shipped with the device connects the device to earth ground when plugged an AC grounding-type power outlet. The device must be connected to earth ground during normal operation. To connect power to the device, plug one end of the AC power core into the AC power appliance inlet on the back panel of the device. Plug the other end into an AC power source. Note: We recommend using a surge protector for the power connection. To power on the DSR-500N/1000N device, press the AC power switch on the rear panel to the on position. To power off the device, press the power switch to the off position. Switch User WAN1 LAN Console Figure 5. Basic Cabling Example Initial Configuration The Wireless N Services Router software is preinstalled on the DSR-500N/1000N device. When the device is powered on, it is ready to be configured. While the device has a default factory configuration that allow you to initially connect to the device, you must perform further configuration for your specific network requirements. Using the WebUI To use the WebUI, the workstation from which you are managing the device must initially be on the same subnetwork as the device. 4 D-Link Wireless N Services Router
5 Browser Microsoft Internet Explorer Mozilla Firefox Netscape Navigator Version 6.0 or higher 3.5 or higher 9.0 or higher Using a Console Connection (RJ45-to-DB9 DCE) The Wireless N Services Router provides an serial port that enables a connection to a computer or terminal for monitoring and configuring the device. This port is a RJ-45 connector, implemented as a data communication terminal equipment (DCE) connection. ENGLISH Apple Safari 4.0 and later To use the console port connection, you need the following equipment: Google Chrome 3.0 and later 1. A terminal or a computer with both a serial port and the ability to emulate a terminal. Table 4. Browser Compatibility To access the device with the WebUI: 1. Connect your workstation on the port labeled LAN (1-4), which is pre-allocated to the LAN. 2. Ensure your workstation is configured with a static IP address in the /24 subnet. Note: Disable pop-up blocking software or add the management IP address to your pop-up blocker s allow list. 3. Launch your browser; enter the IP address for the LAN interface. (The factory default IP address is then press Enter. Figure 6. Browser Address 4. Log on the Wireless N Services Router Web Interface The default log on information is: Username: admin Password: admin 2. A RJ45-to-DB9 RS-232 with female connector. (Already included in packing list) 3. If your Laptop or PC doesn t have RS-232 connector, a converter is required. Note: DSR-500N/1000N does not come with RS-232 converter and these must be purchased separately. To establish a console connection: 1. Plug the RJ-45 connector of the supplied RJ45-to-DB9 cable directly to the console port on the Wireless N Services Router. 2. Connect the other end of the cable to a terminal or to the serial connector of a computer running terminal emulation software. Set the terminal emulation software as following: Baud rate: Data bits: 8 Parity: None Stop bits: 1 Flow control: None 3. When you have correctly set up the terminal, having previously followed the instructions in section 2.3, Connecting Power and Turn the Device On/Off then switch on your device. The boot sequence appears in the terminal. 4. Once the boot sequence completes, the command prompt is displayed, the device is ready to be configured. Figure 7. Authentication Message D-Link Wireless N Services Router 5
6 ENGLISH Finalizing the Configuration After initial setup, you should refer to the companion publications found in PDF format on the accompanying master CD for more information on how to begin to configure the DSR-500N/1000N device. D-Link Wireless N Services Router User Manual This document describes the general operation and control of the Wireless N Services Router firmware which drives and controls the Wireless N Services Router series hardware. It includes examples of how to carry out typical administrative tasks such as setting up a VPN and how to use Wireless N Services Router series in various scenarios. D-Link Wireless N Services Router CLI Reference Guide This document describes all available text-based commands that can be used on RJ45-to-DB9 Console or SSH interface to configure Wireless N Services Router during system operation. Additional Information Additional help is available through D-Link worldwide offices listed at the appendix of the User Manual or online. To know more about D-Link security product products or marketing information, please visit the website tw; for any support issue, please visit the website which will redirect you to appropriate local D-Link website. Technical Support United Kingdom (Mon-Fri) website: FTP: ftp://ftp.dlink.co.uk Home Wireless/Broadband (9.00am 06.00pm, Sat 10.00am-02.00pm) Managed, Smart, & Wireless Switches, or Firewalls (09.00am pm) (BT 10ppm, other carriers may vary.) Ireland (Mon-Fri) All Products (09.00am-06.00pm, Sat 10.00am-02.00pm) Phone rates: 0.05ppm peak, 0.045ppm off peak times 6 D-Link Wireless N Services Router
7 Building Networks for People Installationsanleitung Unified Services Router Diese Anleitung führt Sie durch den allgemeinen Installationsprozess für Ihren neuen D-Link Wireless N Services Router. DSR-500N / DSR-1000N Die Dokumentation ist auch auf CD und über die D-Link-Website verfügbar
8 DEUTSCH Informationen zum Handbuch Diese Anleitung weist Sie Schritt für Schritt an, wie Sie D-Link DSR-500N/1000N Wireless N Services Router einrichten können. Beachten Sie, dass Ihr Modell sich möglicherweise geringfügig von den Abbildungen unterscheidet. Lieferumfang und Auspacken des Produkts Öffnen Sie den Versandkarton, entnehmen Sie den Inhalt und packen Sie ihn vorsichtig aus. Stellen Sie bitte sicher, dass alle auf der Packliste aufgeführten Artikel auch tatsächlich geliefert wurden und unbeschädigt sind. Sollte ein Artikel fehlen oder beschädigt sein, wenden Sie sich zum Zwecke einer Ersatzlieferung umgehend an Ihren D-Link- Fachhändler. Ein (1) DSR-500N/1000N Wireless N Services Router. Ein (1) Netzkabel Ein (1) Konsolenkabel (RJ45-to-DB9-Kabel) Ein (1) Ethernet-Kabel (CAT5 UTP/Straight- Through) Eine (1) Referenz-CD (CD-ROM mit der Produktdokumentation im PDF-Format) Zwei (2) Rackbefestigungsklammern Drei (3) abnehmbare, allseitig bewegliche Antennen Produktübersicht Vorderseite - DSR-500N/1000N Element Merkmal Beschreibung A LED (Von oben nach unten) LED-Betriebsanzeige: Zeigt an, dass der Wireless N Services Router eingeschaltet ist. 5 GHz WLAN LED (nur mit dem DSR-1000N): Ein durchgehend leuchtendes Licht zeigt an, dass das drahtlose Segment betriebsbereit ist. Diese LED blinkt während der drahtlosen Datenübertragung. 2,4 GHz WLAN LED: Ein durchgehend leuchtendes Licht zeigt an, dass das drahtlose Segment betriebsbereit ist. Diese LED blinkt während der drahtlosen Datenübertragung. B USB-Ports (2) Kann verschiedene USB 1.1 oder 2.0 Geräte (unten) unterstützen: 1. Flash-Speicher oder Festplatte für gemeinsamen Netzwerkzugang. 2. 3G-Adaptor für redundantes WAN (Nur mit dem DSR-1000N) 3. WCN-Konfiguration (Von zukünftigem Firmware-Upgrade unterstützt) 4. Drucker (Wird von zukünftigem Firmware-Upgrade unterstützt) C WPS-Taste Das Wi-Fi Protected Setup (WPS)-System ist ein vereinfachtes Verfahren zur Sicherung Ihres drahtlosen Netzwerks beim 'Initial setup' (Ersteinrichtung), sowie beim Hinzufügen neuer Geräte. Weitere Informationen dazu finden Sie im Benutzerhandbuch. D E Gigabit-LAN-Port (1-4) Gigabit-WAN-Port (1-2) Zum Anschluss von Ethernet-Geräten wie Computer, Switches und Hubs. Zwei Auto-MDI/MDIX-WAN-Ports sind die Anschlüsse für das Ethernet-Kabel an das Kabel- bzw. DSL-Modem. Der WAN2-Port ist konfigurierbar und kann einen WAN2- oder DMZ-Port für duale WAN-Verbindungen unterstützen oder zu systeminternen Serverfarm-Zwecken dienen. F Konsolenport Zum Zugriff auf CLI (Command Line Interface/Befehlszeilenschnittstelle) über ein RJ45-to-DB9 Konsolenkabel. Tabelle 1. Beschreibung der Vorderseite des DSR-500N/1000N Gerätestatus-LEDs und Ethernet-Port-LEDs Verbindungsgeschwindigkeit TX/RX- Status Abbildung 2. Ethernet RJ-45 Port LEDs A B C D E Abbildung 1. Die Vorderseite des DSR-500N/1000N Hinweis: DSR-500N unterstützt nur einen USB-Port. 8 D-Link Wireless N Services Router F Die Geräte-LEDs zeigen Informationen über den aktuellen Gerätestatus an. Die BETRIEBSANZEIGE/ STATUS-LED leuchtet während des Einschalt- und Hochfahrvorgangs durchgehend orangefarben. Der Vorgang dauert etwa eine Minute. Danach leuchtet die LED durchgehend grün. Wenn Sie das Gerät ausschalten und dann wieder einschalten möchten, ist es ratsam, zwischen dem Ausschalten und dem erneuten Einschalten ein paar Sekunden zu warten. Die Ethernet-LEDs zeigen den Status für jeden Ethernet-Port an. In Tabelle 2 sind Name, Farbe, Status und Beschreibung für jede Geräte- LED aufgeführt.
9 LED Anzeigen Strom / Status 2,4 GHz/ 5 GHz WLAN Farbe Status Beschreibung Orangefarben/ Grün Grün Durchgehend orangefarben Durchgehend grün Blinkt orangefarben Grün blinkend LED leuchtet nicht Durchgehend grün Grün blinkend LED leuchtet nicht Gerät während Einschaltund Hochfahrvorgang Ende Hochfahrvorgang Gerät abgestürzt und in Wiederherstellmodus Gerät ist ausgeschaltet. Gute Verbindung Dieser Port ist aktiv Keine Verbindung USB Grün Durchgehend Gute Verbindung grün Grün blinkend Dieser Port ist aktiv LED leuchtet Keine Verbindung nicht WPS Blau Blau blinkend Prozessstart TX/RX- Status System defekt. Firmware- Upgrades fehlgeschlagen. Verbindungsgeschwindigkeit Grün Grün/ Orangefarben Durchgehend blau LED leuchtet nicht LED leuchtet nicht Durchgehend grün Grün blinkend LED leuchtet nicht Durchgehend grün Durchgehend orangefarben Verbindung erfolgreich hergestellt Keine Verbindung Keine Verbindung Verbindung hergestellt Port sendet oder empfängt Daten Port-Betrieb mit 10 Mbit/s Port-Betrieb mit 100 Mbit/s Port-Betrieb mit 1000 Mbit/s Tabelle 2. Beschreibungen der Status-LEDs des Geräts Installation und Verbindung In diesem Abschnitt wird beschrieben, wie Sie ein DSR-500N/1000N-Gerät in einem 19-Zoll- Standardrack installieren und Kabel am Gerät anschließen. Erste Schritte Beachten Sie die folgenden Vorsichtsmaßnahmen, um Fehler, Geräteausfälle und Verletzungen zu vermeiden: Vor der Installation muss die Stromversorgung getrennt werden. Das Gerät muss in einem Raum mit ausreichender Belüftung betrieben werden. Die Raumtemperatur darf 40 o C Vor und hinter dem Gerät muss sich 1 Meter freier Platz befinden. Achten Sie beim Installieren des Geräts in einem Rackrahmen darauf, dass die Lüftungsöffnungen an den Seiten des Gehäuses nicht blockiert sind. Stellen Sie sicher, dass geschlossene Racks über Lüfter und seitliche Lüftungsschlitze verfügen. Beseitigen Sie vor der Installation die folgenden Gefahrenquellen: feuchte oder nasse Böden, Lecks, beschädigte oder nicht geerdete Stromkabel und fehlende Sicherheitserdungen. Installation des Geräts Das DSR-500N/1000N-Gerät kann in ein Geräterack mit einer Standardgröße von 19 Zoll eingebaut werden. So installieren Sie ein Gerät in einem Rack: DEUTSCH Standardeinstellungen für die DSR-500N/1000N-Schnittstellen Ethernet- Schnittstelle LAN (1-4) / WLAN Schnittstellentyp Webbasiertes Management IP-Adresse Statische IP /24 Aktiviert WAN1 DHCP-Client /0 Deaktiviert WAN2 DHCP-Client /0 Deaktiviert (Konfigurierbarer Port) (Standard) Statische IP (wenn als DMZ konfiguriert) /24 Deaktiviert Tabelle 3. Standardschnittstellen-Einstellungen Hinweis: Standardmäßig ermöglichen D-Link Wireless N Services Router aus Sicherheitsgründen nur den webbasierten Zugriff über LAN- und WLAN- Schnittstellen. WAN2 ist ein konfigurierbarer Port. Er unterstützt verschiedene und spezielle Anwendungsmöglichkeiten. Wird der WAN2-Port als DMZ-Port konfiguriert, wird die IP-Adresse auf geändert. 1. Bringen Sie die Befestigungsklammern an den beiden Seiten des Gehäuses an, wie in Abbildung 3 gezeigt, und fixieren Sie sie mit den mitgelieferten Schrauben. Abbildung 3. Anbringen der Rackbefestigungsklammern D-Link Wireless N Services Router 9
10 2. Befestigen Sie dann das Gerät mithilfe der mit dem Rack gelieferten Schrauben im Geräterack. Anschließen des Geräts an ein Netzwerk In diesem Abschnitt wird der physische Anschluss des DSR-500N / 1000N an ein Netzwerk beschrieben. Zum Anschluss der erforderlichen Kabel wie in Abbildung 5 angezeigt: 1. Verbinden Sie Port WAN1 mithilfe eines RJ-45- Kabels mit dem externen Router. Port-Nr. WAN1 ist standardmäßig dem WAN1-Netzwerksegment zugewiesen. DEUTSCH 2. Verbinden Sie den LAN-Port (1-4) mithilfe eines RJ-45-Kabels mit einem Switch im LAN-Netzwerksegment. 3. Verbinden Sie den Konsolenport mit einem RJ45-to-DB9-Kabel, um die Verwaltung über die CLI (Command Line Interface, Befehlszeilenschnittstelle) zu ermöglichen. Internet Abbildung 4. Installation des Wireless N Services Routers in einem Geräterack mit Standardgröße Herstellen der Stromversorgung und Ein-/Ausschalten Das mit dem Gerät gelieferte Netzkabel verbindet das Gerät mit Masse, wenn es an eine Schuko- Netzsteckdose angeschlossen wird. Während des normalen Betriebs muss das Gerät mit Masse verbunden sein. Switch WAN1 LAN Console Zur Stromversorgung des Geräts stecken Sie ein Ende des Netzkabels in den Netzstromeingang an der Geräterückseite und schließen Sie das andere Ende an eine Wechselstromquelle an. Hinweis: D-Link empfiehlt die Verwendung eines Überspannungsschutzes für die Stromverbindung. Zum Einschalten des DSR-500N/1000N-Geräts stellen Sie den Netzschalter an der Geräterückseite in die Position EIN. Zum Ausschalten des Geräts stellen Sie den Netzschalter in die Position AUS. User Abbildung 5. Einfaches Verkabelungsbeispiel Erstkonfiguration Die Wireless N Services Router-Software ist auf dem DSR-500N/1000N-Gerät vorinstalliert. Sobald das Gerät eingeschaltet ist, kann es konfiguriert werden. Obwohl das Gerät eine werkseitige Standardkonfiguration aufweist, mit der Sie eine Erstverbindung zum Gerät herstellen können, müssen Sie weitere Einstellungen für Ihre besonderen Netzwerkanforderungen vornehmen. Die Weboberfläche (WebUI) 10 D-Link Wireless N Services Router Damit Sie die WebUI verwenden können, muss der Arbeitsplatzrechner, mit dem das Gerät verwaltet wird, sich zunächst im selben Subnetzwerk wie das Gerät befinden.
11 Browser Microsoft Internet Explorer Mozilla Firefox Netscape Navigator Apple Safari Google Chrome Version 6,0 oder höher 3,5 oder höher 9.0 oder höher Tabelle 4. Browserkompatibilität 4,0 und höher 3.0 und höher So greifen Sie über die WebUI auf das Gerät zu: 1. Schließen Sie Ihren Arbeitsplatzrechner am Port an, der mit LAN (1-4) gekennzeichnet und standardmäßig dem LAN zugewiesen ist. 2. Stellen Sie sicher, dass der Arbeitsplatzrechner mit einer statischen IP-Adresse im Subnetz /24 konfiguriert ist. SFlbHinweis: Deaktivieren Sie die Popup- Blocker-Software oder fügen Sie die Management-IP-Adresse der Liste der zugelassenen Adressen Ihrer Popup-Blocker-Software hinzu. 3. Starten Sie Ihren Browser. Geben Sie die IP-Adresse für die LAN-Schnittstelle ein. (Die werkseitig vorgegebene Standard-IP-Adresse ist Drücken Sie dann auf die Eingabetaste. Verwendung einer Konsolenverbindung (RJ45-to-DB9 DCE) Der Wireless N Services Router bietet einen seriellen Port, der eine Verbindung mit einem Computer oder Terminal zur Überwachung und Konfiguration des Geräts ermöglicht. Dieser Port verwendet einen RJ-45-Verbindungsstecker zur Verbindung mit einem Datenkommunikationsgerät (DCE, z. B. einem Modem). Zur Verwendung der Konsolenport-Verbindung benötigen Sie Folgendes: 1. Ein Terminal oder einen Computer mit einem seriellen Port und Terminal-Emulationsfähigkeiten. 2. Ein RJ45-to-DB9 RS-232 mit Verbindungsbuchse. (Im Lieferumfang des Produkts enthalten und auf der Packliste aufgeführt) 3. Wenn Ihr Laptop oder PC keinen RS-232- Anschluss aufweist, ist ein Konverter erforderlich. Hinweis: Im Lieferumfang des DSR-500N/1000N ist kein RS-232-Konverter enthalten. Er muss also gesondert erworben werden. So stellen Sie eine Konsolenverbindung her: 1. Stecken Sie den RJ-45-Verbindungsstecker des mitgelieferten RJ45-to-DB9-Kabels direkt in den Konsolenport des Wireless N Services Routers. 2. Schließen Sie das andere Ende des Kabels an ein Terminal oder an den seriellen Anschluss eines Computers an, auf dem Terminal-Emulations-Software ausgeführt wird. Nehmen Sie in der Terminal-Emulations-Software folgende Einstellungen vor: DEUTSCH Abbildung 6. Browser-Adresse 4. Melden Sie sich auf der Wireless N Services Router-Web-Benutzeroberfläche an. Die standardmäßigen Anmeldeinformationen lauten: Username (Benutzername): admin Password (Kennwort): admin Abbildung 7. Authentifizierungsmeldung Baud rate (Baudrate): SFlbData bits (Datenbits): 8 Parity (Parität): Keine Stop bits (Stoppbits): 1 Flow Control (Datenflusssteuerung): Keine 3. Wenn Sie das Terminal korrekt eingerichtet haben (indem Sie den Anleitungen in Abschnitt 2.3 "Stromanschluss und Gerät ein-/ausschalten" gefolgt sind), schalten Sie Ihr Gerät ein. Die Startsequenz wird am Terminal angezeigt. 4. Nach Abschluss der Startsequenz wird die Eingabeaufforderung der Befehlszeile angezeigt. Das Gerät kann jetzt konfiguriert werden. D-Link Wireless N Services Router 11
12 Konfiguration abschließen Weitere Informationen zur Konfiguration des DSR-500N/1000N-Geräts nach der Ersteinrichtung finden Sie in der Begleitdokumentation im PDF-Format auf der im Lieferumfang enthaltenen Master-CD. DEUTSCH D-Link Wireless N Services Router Benutzerhandbuch In diesem Benutzerhandbuch werden die allgemeinen Operationen und Steuerelemente der Wireless N Services Router-Firmware beschrieben, die die Hardware der Produktserie der Wireless N Services Router steuert. Enthalten sind Beispiele zur Durchführung typischer administrativer Aufgaben wie das Einrichten eines VPN und Beispiele zur Verwendung der Wireless N Services Router-Serie in verschiedenen Szenarien. D-Link Wireless N Services Router - CLI Referenzhandbuch In diesem Handbuch werden alle verfügbaren textbasierten Befehle beschrieben, die auf der RJ45-to-DB9 Konsole oder der SSH-Schnittstelle zur Konfiguration des Wireless N Services Routers während des gesamten Betriebs des Systems verwendet werden können. Weitere Informationen Weitere Hilfe ist von den weltweiten Niederlassungen von D-Link erhältlich, die im Anhang des Benutzerhandbuchs und online aufgelistet werden. Wenn Sie an weiteren Einzelheiten zu den Sicherheitsprodukten von D-Link oder an Marketinginformationen interessiert sind, besuchen Sie die Website mydsr.dlink.com.tw. Bei Fragen zum Support besuchen Sie die Website com.tw. Dort werden Sie an die entsprechende regionale D-Link-Website weitergeleitet. Technischer Support Deutschland: Web: Telefon: +49(0) ,14 pro Minute Zeiten: Mo. Fr. 09:00 17:30 Uhr Österreich: Web: Telefon: +43(0) ,116 pro Minute Zeiten: Mo. Fr. 09:00 17:30 Uhr Schweiz: Web: Telefon: +41(0) ,08 CHF pro Minute Zeiten: Mo. Fr. 09:00 17:30 Uhr * Gebühren aus Mobilnetzen und von anderen Providern können abweichen. 12 D-Link Wireless N Services Router
13 Building Networks for People Guide d'installation rapide Routeur de services unifiés Ce document vous guidera tout au long de la procédure élémentaire d'installation de votre nouveau routeur de services Wireless N D-Link. DSR-500N / DSR-1000N Documentation également disponible sur CD et sur le site Web de D-Link.
14 FRANÇAIS À propos de ce guide Ce guide fournit des instructions étape par étape, qui vous permettront de configurer votre routeur de services Wireless N DSR-500N/1000N D-Link. Notez que le modèle que vous avez acheté peut légèrement différer de celui illustré sur les figures. Déballage du produit Ouvrez le carton d'emballage, puis déballez soigneusement son contenu. Consultez la liste de colisage pour vous assurer qu'il ne manque aucun article et qu'ils sont tous en bon état. Si un des éléments est manquant ou endommagé, veuillez contacter votre revendeur D-Link local pour obtenir un remplacement. Un (1) routeur de services Wireless N DSR-500N/1000N. Un (1) cordon d'alimentation Un (1) câble de console (câble RJ45 à DB9) Un (1) câble Ethernet (CAT5 UTP/droit) Un (1) CD de référence (CD-ROM contenant la documentation du produit au format PDF) Deux (2) supports de montage en bâti Trois (3) antennes omni-directionnelles amovibles Présentation du produit Façade - DSR-500N/1000N Élément Fonction Description A Voyant (de haut en bas) Voyant d'alimentation : Indique que le routeur de services Wireless N est sous tension. Voyant du réseau local sans fil de 5 GHz (uniquement disponible sur le DSR-1000N) : Lorsque le voyant reste allumé, le segment sans fil est prêt. Ce voyant clignote pendant la transmission sans fil des données. Voyant du réseau local sans fil de 2,4 GHz : Lorsque le voyant reste allumé, le segment sans fil est prêt. Ce voyant clignote pendant la transmission sans fil des données. B Ports USB (2) Il peut prendre en charge les différents périphériques USB 1.1 ou 2.0 ci-dessous : 1. Disque Flash ou disque dur pour le partage sur le réseau. 2. Adaptateur 3G pour lien WAN redondant (uniquement disponible sur le DSR-1000N) 3. Configuration Wi-Fi par WCN (prise en charge par une mise à jour ultérieure du microprogramme) 4. Imprimante (prise en charge par une mise à jour ultérieure du microprogramme) C Bouton WPS La fonction WPS (Wi-Fi Protected Setup) est une méthode simplifiée destinée à sécuriser votre réseau sans fil lors de la première installation et durant l opération d ajout d un nouveau périphérique. Veuillez vous reporter au manuel d utilisation pour de plus amples détails sur la procédure. D E F Ports LAN Gigabit (1-4) Ports WAN Gigabit (1-2) Port de console Connexion de périphériques Ethernet tels que des ordinateurs, des commutateurs et des concentrateurs. Deux ports WAN (Réseau étendu) Auto MDI/MDIX permettent de connecter le câble Ethernet au modem câble ou DSL. Le port WAN2, configurable, peut prendre en charge le port WAN2 ou DMZ pour établir une double connexion au réseau étendu ou pour créer des grappes de serveurs internes. Sert à accéder à l'interface de ligne de commande (CLI) via un câble de console RJ45 à DB9. Tableau 1. Description de la façade du DSR-500N/1000N Voyants d'état et voyants des ports Ethernet du périphérique Vitesse de connexion État de l'émission/ réception Figure 2. Voyants du port Ethernet RJ-45 A B C D E Figure 1. Façade du DSR-500N/1000N Remarque : Le DSR-500N ne prend en charge qu'un seul port USB. F Les voyants du périphérique donnent des informations sur son état actuel. Pendant la procédure de mise sous tension du périphérique, le voyant d'alimentation/d'état reste allumé en orange. Le démarrage prend environ une minute ;ensuite, le voyant devient vert. Pour éteindre le périphérique puis le rallumer, il est conseillé d'attendre quelques secondes entre le moment où vous l'arrêtez puis le rallumez. Le voyant Ethernet indique l'état de chaque port Ethernet. Le tableau 2 répertorie le nom, la couleur, l'état et la description de chaque voyant du périphérique. 14 D-Link Wireless N Services Router
15 Voyant Couleur État Description Alimentation / État Orange / Vert Orange fixe Périphérique pendant la procédure de mise sous tension Vert fixe Mise sous tension terminée Réseau local sans fil de 2,4 GHz/5 GHz Orange clignotant Vert clignotant Le périphérique a planté ou est en mode de récupération Le système est défectueux, la mise à niveau du microprogramme a donc échoué. Le périphérique est éteint. Voyant éteint Vert Vert fixe La connexion est correcte. Vert clignotant Ce port présente une activité. Voyant éteint Pas de connexion. USB Vert Vert fixe La connexion est correcte. Vert clignotant Ce port présente une activité. Voyant éteint Pas de connexion. WPS Bleu Bleu clignotant Début de la procédure. Bleu fixe La connexion a été établie avec succès. Voyant éteint Pas de connexion. État de Vert Voyant éteint Pas de connexion. l'émission/ réception. Vert fixe Une connexion est active. Vert clignotant Le port envoie ou reçoit des données. Vitesse de connexion Vert / Orange Voyant éteint Le port fonctionne à 10 Mbits/s. Vert fixe Le port fonctionne à 100 Mbits/s. Orange fixe Le port fonctionne à Mbits/s. Tableau 2. Description des voyants d'état du périphérique Paramètres par défaut des interfaces du DSR-500N/1000N Installation et connexion Ce chapitre décrit comment installer un périphérique DSR-500N/1000N dans un bâti standard de 19 pouces et comment y relier des câbles et l'alimentation. Avant de commencer Respectez les précautions suivantes afin d'éviter tout risque d'arrêt, de dysfonctionnement de l'équipement ou de blessure : Avant l'installation, vérifiez toujours que l'alimentation est déconnectée. Assurez-vous que la pièce dans laquelle vous installez le périphérique est suffisamment aérée et que sa température ne dépasse pas 40 ºC. Laissez un espace d'au moins 1 mètre à l'avant et à l'arrière du périphérique. Si vous installez l'appareil dans un bâti, veillez à ce que le cadre de ce dernier ne bouche pas les orifices de ventilation de l'appareil. Assurezvous que les bâtis intégrés possèdent des ventilateurs et des orifices latéraux. Corrigez ces situations dangereuses avant toute installation : sols humides ou mouillés, fuites ou câbles d'alimentation souterrains, endommagés ou sans terre de protection. Installation du matériel Vous pouvez monter le périphérique DSR-500N/ 1000N dans un bâti standard de 19 pouces. Pour installer un appareil dans un bâti : FRANÇAIS Interface Ethernet LAN(1-4) / WLAN Type d'interface Adresse IP statique Gestion Adresse IP Web /24 Activé WAN1 Client DHCP /0 Désactivé WAN2 Client DHCP /0 Désactivé (port configurable) (par défaut) Adresse IP statique (lorsqu'elle est configurée en tant que DMZ) /24 Désactivé Tableau 3. Paramètres par défaut des interfaces Remarque : Pour des raisons de sécurité, le routeur de services Wireless N de D-Link permet par défaut d'accéder à l'interface Web uniquement depuis les interfaces du réseau local ou du réseau local sans fil. Le port WAN2, configurable, prend en charge diverses applications avancées. Lorsqu'il est configuré sous forme de port DMZ, son adresse IP est remplacée par Montez les supports de montage de chaque côté du châssis, comme indiqué sur la figure 3, puis fixez-les à l'aide des vis fournies. Figure 3. Fixation des supports de montage du bâti D-Link Wireless N Services Router 15
16 2. Ensuite, utilisez les vis fournies avec le bâti pour monter le périphérique dedans. Connexion du périphérique à un réseau Cette section fournit des informations générales sur la connexion physique du DSR-500N / 1000N à un réseau. Pour connecter les câbles nécessaires comme illustré en Figure Connectez un câble RJ-45 entre le port étiqueté WAN1 et le routeur externe. Ce port est pré-attribué à la section de réseau WAN1. 2. Connectez un câble RJ-45 entre le port étiqueté LAN (1-4) et un commutateur de la section de réseau LAN. 3. Connectez un câble RS45 à DB9 au port de console pour pouvoir accéder à l'interface de gestion CLI (interface de ligne de commande). Internet FRANÇAIS Figure 4. Installation du routeur de services Wireless N dans un bâti de taille standard Alimentation de l'appareil et mise en marche/arrêt Le cordon d'alimentation CA fourni avec l'appareil permet de relier ce dernier à la terre lorsqu'il est branché à une prise de courant avec borne de terre. Le périphérique doit être relié à la terre durant son fonctionnement normal. Switch WAN1 LAN Console Pour connecter l'alimentation du périphérique, branchez une extrémité du cordon CA au connecteur d'alimentation CA situé à l'arrière de l'appareil. Branchez l'autre extrémité à une prise de courant CA. Remarque : Nous recommandons d'utiliser un parasurtenseur pour la connexion de l'alimentation. Pour allumer le périphérique DSR-500N/1000N, mettez l'interrupteur d'alimentation CA situé à l'arrière de l'appareil en position Marche (ON). Pour l'éteindre, mettez-le en position Arrêt (OFF). User Figure 5. Exemple élémentaire de câblage Configuration initiale Le logiciel du routeur de services Wireless N est préinstallé sur le périphérique DSR-500N/1000N. Dès sa mise sous tension, il est prêt à être configuré. Bien que le périphérique possède une configuration d'usine par défaut qui vous permet d'établir une connexion initiale, vous devez effectuer des configurations supplémentaires pour satisfaire aux besoins spécifiques de votre réseau. Utilisation de l'interface Web Pour utiliser l'interface Web, le poste de travail de gestion du périphérique doit être initialement situé sur le même sous-réseau que le périphérique. 16 D-Link Wireless N Services Router
17 Navigateur Microsoft Internet Explorer Version version 6,0 ou supérieure Mozilla Firefox version 3,5 ou supérieure Netscape Navigator version 9.0 ou supérieure Apple Safari Google Chrome version 4,0 et supérieure version 3.0 et supérieure Tableau 4. Liste des navigateurs compatibles Utilisation d'une connexion de console (ETCD RJ45 à DB9) Le routeur de services Wireless N dispose d'un port série qui permet de se connecter à un ordinateur ou à un terminal afin de surveiller et de configurer le périphérique. Ce port est un connecteur RJ-45, mis en place sous forme de connexion ETCD (Équipement Terminal de Circuit de Données). Pour utiliser une connexion via le port de console, vous devez disposer des éléments suivants : 1. Un terminal ou un ordinateur équipé d'un port série et d'une application d'émulation de terminal Pour accéder au périphérique à l'aide de l'interface Web : 1. Connectez votre poste de travail au port étiqueté LAN (1-4), qui est pré-affecté au réseau local. 2. Vérifiez que votre poste de travail est configuré avec une adresse IP statique sur le sous réseau /24. Remarque : Désactivez le blocage des fenêtres publicitaires ou ajoutez l'adresse IP de gestion à la liste des sites autorisés du bloqueur de fenêtres publicitaires. 3. Lancez votre navigateur, puis saisissez l'adresse IP pour l'interface LAN (Réseau local) (l'adresse IP d'usine par défaut est puis appuyez sur Entrée. 2. Un câble RJ45 à DB9 avec connecteur RS-232 femelle (déjà inclus dans la liste de colisage) 3. Si votre ordinateur portable ou de bureau ne possède pas de connecteur RS-232, vous aurez besoin d'un convertisseur. Remarque : Le DSR-500N/1000N n'est pas équipé de convertisseur RS-232 ; vous devez l'acheter séparément. Pour établir une connexion avec la console : 1. Branchez le connecteur RJ-45 du câble RJ45 à DB9 fourni directement dans le port de la console du routeur de services Wireless N. 2. Connectez l'autre extrémité du câble à un terminal ou à un connecteur série d'un ordinateur exécutant un logiciel d'émulation de terminal. Configurez le logiciel d'émulation de la façon suivante : FRANÇAIS Figure 6. Adresse du navigateur 4. Connectez-vous à l'interface Web du routeur de services Wireless N. Les données de connexion par défaut sont les suivantes : Nom d utilisateur : admin Mot de passe : admin Figure 7. Message d'authentification Débit de bauds : Bits de données : 8 Parité : Aucun Bits d'arrêt : 1 Contrôle de flux : Aucun 3. Après avoir configuré le terminal en suivant les instructions de la section 2.3, «Alimentation de l'appareil et mise en marche/arrêt», mettez le périphérique sous tension. La séquence de démarrage apparaît sur le terminal. 4. À la fin de cette séquence, l'invite de commandes s'affiche : l'appareil est prêt à être configuré. D-Link Wireless N Services Router 17
18 Fin de la configuration Après la configuration initiale, reportez-vous aux documents joints au format PDF du CD principal pour de plus amples informations sur la configuration du périphérique DSR-500N/1000N. Manuel d'utilisation du routeur de services Wireless N D-Link Ce document explique comment faire fonctionner et commander le microprogramme du routeur de services Wireless N qui gère et commande le matériel des routeurs de services Wireless N. Il comporte des exemples de réalisation de tâches administratives types, telles que la configuration d'un VPN et l'utilisation des routeurs de services Wireless N dans diverses situations. Guide de référence de la CLI du routeur de services Wireless N D-Link Ce document présente toutes les commandes textuelles disponibles sur l'interface de la console RJ45 à DB9 ou SSH pour configurer le routeur de services Wireless N en cours de fonctionnement. FRANÇAIS Informations complémentaires Pour obtenir davantage d'aide, vous pouvez contacter les différents bureaux D-Link dans le monde, dont la liste est annexée à ce manuel d'utilisation ou disponible en ligne. Pour en savoir plus sur les produits de sécurité D-Link ou pour obtenir des informations marketing, visitez le site Web ; pour toute demande d'assistance, visitez le site Web dlink.com.tw. Vous serez à chaque fois redirigé vers le site Web local adéquat de D-Link. Assistance technique Assistance technique D-Link sur internet : Assistance technique D-Link par téléphone : (0.12 la minute) Du lundi au vendredi de 9h à 19h. 18 D-Link Wireless N Services Router
19 Building Networks for People Guía de instalación rápida Router para servicios unificados Este documento le guiará a través del proceso de instalación básico de su nuevo router para servicios de red inalámbrica D-Link. DSR-500N / DSR-1000N La documentación está también disponible en CD y a través del sitio web de D-Link
20 Acerca de esta guía Esta guía ofrece instrucciones paso a paso para configurar el router para servicios de red inalámbrica D-Link DSR-500N/1000N. Tenga en cuenta que el modelo que ha adquirido puede tener un aspecto ligeramente diferente al mostrado en las ilustraciones. Desempaquetado del producto Abra la caja del envío y desempaquete su contenido con cuidado. Consulte la información contenida en la lista siguiente para asegurarse de que están presentes todos los artículos y que no están dañados. Si falta algún artículo o está dañado, póngase en contacto con su proveedor local de D-Link para que lo reponga. Un (1) router para servicios de red inalámbrica DSR-500N/1000N. Un (1) cable de alimentación Un (1) cable para consola (cable de RJ45 a DB9) Un (1) cable Ethernet (CAT5 UTP/directo) Un (1) CD de referencia (CD-ROM que contiene la documentación del producto en formato PDF) Dos (2) soportes de montaje en estante Tres (3) antenas multidireccionales desmontables Descripción general del producto Panel frontal - DSR-500N/1000N Elemento Característica Descripción A LED (de arriba a abajo) LED de alimentación: Indica que el router para servicios de red inalámbrica está encendido. LED de WLAN de 5 GHz (sólo disponible en el DSR-1000N): Una luz continua indica que el segmento inalámbrico está preparado. Este LED parpadea durante la transmisión de datos inalámbrica. LED de WLAN de 2,4 GHz: Una luz continua indica que el segmento inalámbrico está preparado. Este LED parpadea durante la transmisión de datos inalámbrica. B Puertos USB (2) Puede admitir diversos dispositivos USB 1.1 ó 2.0 indicados a continuación: 1. Disco flash o disco duro para compartir la red. 2. Adaptador 3G para WAN redundante (sólo disponible en el DSR-1000N) 3. Configuración WCN (será admitida mediante futuras actualizaciones de firmware) 4. Impresora (será admitida mediante futuras actualizaciones de firmware) C Botón WPS El sistema Wi-Fi Protected Setup (WPS) es un método simplificado para hacer más segura su red inalámbrica durante la Configuración inicial y durante los procesos para Añadir nuevo dispositivo. Consulte el manual del usuario para ver el proceso más detalladamente. D E F Puerto Gigabit LAN (1-4) Puerto Gigabit WAN (1-2) Puerto de la consola Conecte dispositivos Ethernet como ordenadores, conmutadores y terminales. Dos puertos WAN MDI/MDIX automáticos son la conexión para el cable Ethernet al módem por cable o DSL. El puerto WAN2 es un puerto configurable que puede admitir un puerto WAN2 o DMZ para conexiones WAN dobles o torre de servidores interna. Se utiliza para acceder a la interfaz de línea de comandos (CLI) a través del cable para consola de RJ45 a DB9. Tabla 1. Descripciones del panel frontal del DSR-500N/1000N Indicadores LED de estado del dispositivo e indicadores LED de puerto Ethernet ESPAÑOL A B C D E Figura 1. Panel frontal del DSR-500N/1000N Nota: el DSR-500N sólo admite un puerto USB. F Conexión Velocidad Transmisión/ Recepción Estado Figura 2. Indicadores LED de puerto Ethernet RJ-45 Los indicadores LED del dispositivo muestran información acerca del estado actual del dispositivo. Al activarse el dispositivo, el LED de ALIMENTACIÓN/ESTADO se mostrará en naranja continuo durante el proceso de encendido. El inicio tarda aproximadamente un minuto en completarse y el LED cambiará a verde continuo. Si desea desactivar y activar de nuevo el dispositivo, se recomienda esperar unos segundos entre apagarlo y volver a encenderlo. Los indicadores LED de Ethernet muestran el estado de cada puerto Ethernet. La Tabla 2 enumera el nombre, el color, el estado y la descripción de cada LED del dispositivo. 20 D-Link Wireless N Services Router
21 LED LED Alimentación / Estado 2,4 GHz/ 5 GHz WLAN Color Estado Descripción Verde/ Naranja Naranja continuo Verde continuo Naranja parpadeante Verde parpadeante Luz apagada Dispositivo durante el proceso de encendido Encendido finalizado El dispositivo se ha bloqueado y está en modo de recuperación Error en el sistema como, por ejemplo, al fallar las actualizaciones de firmware. El dispositivo está apagado Verde Verde fijo La conexión es buena Verde parpadeante Luz apagada Existe actividad en este puerto No existe conexión USB Verde Verde continuo La conexión es buena Verde parpadeante Luz apagada Existe actividad en este puerto No existe conexión WPS Azul Azul parpadeante Se ha iniciado el proceso Azul continuo Se ha establecido correctamente la conexión Luz apagada No existe conexión. Estado de Verde Luz apagada No existe conexión. transmisión/ recepción Verde continuo Existe conexión. Verde parpadeante El puerto está enviando o recibiendo datos. Velocidad de la CONEXIÓN Verde/ Naranja Luz apagada Verde continuo Naranja continuo El puerto funciona a 10Mbps. El puerto funciona a 100 Mbps El puerto funciona a Mbps Tabla 2. Descripciones del LED de estado del dispositivo DSR-500N/1000N Parámetros de interfaz predeterminados Interfaz Ethernet Tipo de interfaz Dirección IP LAN (1-4) / WLAN Gestión basada en web IP estática /24 Activado WAN1 Cliente DHCP /0 Desactivado WAN2 Cliente DHCP /0 Desactivado (puerto configurable) (predeterminado) IP estática (cuando está configurada como DMZ) /24 Desactivado Instalación y conexión Este capítulo describe cómo instalar un dispositivo DSR-500N/1000N en un estante de equipos estándar de 19 pulgadas y cómo conectar los cables y la alimentación al dispositivo. Antes de empezar Respete las precauciones siguientes para ayudar a evitar paradas, errores del equipo y lesiones: Antes de la instalación, compruebe siempre daños la fuente de alimentación está desconectada. Asegúrese de que la sala en la que utiliza el dispositivo tiene la circulación de aire adecuada y que la temperatura de la sala no supera los 40 o (104 o F) Deje libre 1 metro (3 pies) de espacio en la parte frontal y en la parte trasera del dispositivo. No coloque el dispositivo en una estructura de estante de equipos que bloquee la ventilación de aire en los laterales del chasis. Asegúrese de que los estantes adjuntos tienen ventiladores y laterales con celosía. Antes de realizar cualquier instalación, corrija las situaciones peligrosas siguientes: suelos húmedos o con agua, fugas, cables de alimentación sin toma de tierra o desgastados o falta de tomas de tierra de seguridad. Instalación del equipo Puede montar el dispositivo DSR-500N/1000N en un estante de equipos estándar de 19 pulgadas. Para instalar un aparato en un estante: 1. Acople los soportes de montaje a cada lado del chasis, como se muestra en la figura 3 y fíjelos con los tornillos suministrados. ESPAÑOL Tabla 3. Parámetros de interfaz predeterminada Nota: el router para servicios de red inalámbrica D-Link sólo permite el acceso de la interfaz gráfica de usuario a la web desde las interfaces LAN y WLAN de forma predeterminada por motivos de seguridad. El WAN2 es un puerto configurable que admite aplicaciones para situaciones variadas y avanzadas. Cuando el puerto WAN2 se configura como un puerto DMZ, la dirección IP se cambiará a Figura 3. Acoplamiento de los soportes de montaje en estante D-Link Wireless N Services Router 21
22 2. A continuación, utilice los tornillos suministrados con el estante de equipos para montar el dispositivo en el estante. Conexión del dispositivo a una red Esta sección proporciona información básica acerca de la conexión física entre el DSR-500N/ 1000N y una red. Para conectar los cables necesarios como se muestra en la figura Conecte un cable RJ-45 desde el puerto con la etiqueta WAN1 al router externo. El puerto WAN1 está preasignado al segmento de red WAN1. 2. Conecte un cable RJ-45 desde el puerto con la etiqueta LAN (1-4) a un conmutador en el segmento de red LAN. 3. Conecte un cable de RJ45 a DB9 desde el puerto de la consola para el acceso de gestión a CLI (Interfaz de línea de comandos). Internet Figura 4. Instalación del router para servicios de red inalámbrica en un estante de equipos de tamaño estándar WAN1 Conexión de la alimentación y encender o apagar El cable de alimentación CA enviado con el dispositivo conecta el dispositivo a la toma de tierra cuando se enchufa en una toma de alimentación de tipo de toma de tierra CA. El dispositivo se debe conectar a la toma de tierra durante el funcionamiento normal. Switch LAN Console ESPAÑOL Para conectar la alimentación al dispositivo, enchufe un extremo del núcleo de alimentación CA en la entrada de alimentación de CA del aparato en el panel posterior del dispositivo. Enchufe el otro extremo en una fuente de alimentación CA. Nota: se recomienda el uso de un protector de sobretensión para la conexión de alimentación. Para encender el dispositivo DSR-500N/1000N, pulse el interruptor de alimentación CA en el panel posterior hasta la posición de encendido. Para apagar el dispositivo, pulse el interruptor de alimentación hasta la posición de apagado. User Figura 5. Ejemplo de cableado básico Configuración inicial El software del router para servicios de red inalámbrica está preinstalado en el dispositivo DSR-500N/1000N. Cuando se enciende el dispositivo, está preparado para configurarse. Aunque el dispositivo tiene una configuración predeterminada de fábrica que permite conectar inicialmente al dispositivo, debe realizar la configuración adicional para satisfacer sus requisitos de red específicos. Utilización de WebUI 22 D-Link Wireless N Services Router Para utilizar la WebUI, la estación de trabajo desde la que gestiona el dispositivo debe estar inicialmente en la misma subred que el dispositivo.
Kurzanleitung um Transponder mit einem scemtec TT Reader und der Software UniDemo zu lesen
 Kurzanleitung um Transponder mit einem scemtec TT Reader und der Software UniDemo zu lesen QuickStart Guide to read a transponder with a scemtec TT reader and software UniDemo Voraussetzung: - PC mit der
Kurzanleitung um Transponder mit einem scemtec TT Reader und der Software UniDemo zu lesen QuickStart Guide to read a transponder with a scemtec TT reader and software UniDemo Voraussetzung: - PC mit der
Softwareupdate-Anleitung // AC Porty L Netzteileinschub
 1 Softwareupdate-Anleitung // AC Porty L Netzteileinschub Softwareupdate-Anleitung // AC Porty L Netzteileinschub HENSEL-VISIT GmbH & Co. KG Robert-Bunsen-Str. 3 D-97076 Würzburg-Lengfeld GERMANY Tel./Phone:
1 Softwareupdate-Anleitung // AC Porty L Netzteileinschub Softwareupdate-Anleitung // AC Porty L Netzteileinschub HENSEL-VISIT GmbH & Co. KG Robert-Bunsen-Str. 3 D-97076 Würzburg-Lengfeld GERMANY Tel./Phone:
300Mbps Wireless Outdoor PoE Access Point/Bridge Quick Installation Guide
 LevelOne WAB-5120 300Mbps Wireless Outdoor PoE Access Point/Bridge Quick Installation Guide English Deutsch - 1 - Table of Content English... - 3 - Deutsch... - 9 - This guide covers only the most common
LevelOne WAB-5120 300Mbps Wireless Outdoor PoE Access Point/Bridge Quick Installation Guide English Deutsch - 1 - Table of Content English... - 3 - Deutsch... - 9 - This guide covers only the most common
GGAweb - WLAN Router Installationsanleitung Zyxel NBG 4615 v2
 GGAweb - WLAN Router Installationsanleitung Zyxel NBG 4615 v2 Ausgabe vom 16. Januar 2014 1. Einleitung... 1 2. Gerät anschliessen... 1 3. Gerät Konfigurieren - Initial... 2 3.1. Mit dem Internet verbinden...
GGAweb - WLAN Router Installationsanleitung Zyxel NBG 4615 v2 Ausgabe vom 16. Januar 2014 1. Einleitung... 1 2. Gerät anschliessen... 1 3. Gerät Konfigurieren - Initial... 2 3.1. Mit dem Internet verbinden...
Network Attached Storage Netzwerkplatte Almacenamiento acoplado a la red Network Attached Storage (Stockage réseau) Cloud Hybrid Duo
 www.akitio.com Network Attached Storage Netzwerkplatte Almacenamiento acoplado a la red Network Attached Storage (Stockage réseau) Cloud Hybrid Duo EN DE ES FR Manual Handbuch Manual Manuel E15-571R1AA001
www.akitio.com Network Attached Storage Netzwerkplatte Almacenamiento acoplado a la red Network Attached Storage (Stockage réseau) Cloud Hybrid Duo EN DE ES FR Manual Handbuch Manual Manuel E15-571R1AA001
USB -> Seriell Adapterkabel Benutzerhandbuch
 USB -> Seriell Adapterkabel Benutzerhandbuch 1. Produkt Eigenschaften 1 2. System Vorraussetzungen 1 3. Treiber Installation (Alle Windows Systeme) 1 4. Den COM Port ändern 2 5. Einstellen eines RS232
USB -> Seriell Adapterkabel Benutzerhandbuch 1. Produkt Eigenschaften 1 2. System Vorraussetzungen 1 3. Treiber Installation (Alle Windows Systeme) 1 4. Den COM Port ändern 2 5. Einstellen eines RS232
GGAweb - WLAN Router Installationsanleitung Zyxel NBG 6616
 GGAweb - WLAN Router Installationsanleitung Zyxel NBG 6616 Ausgabe vom November 2014 1. Einleitung... 1 2. Gerät anschliessen... 1 3. Gerät Konfigurieren - Initial... 1 3.1. Mit dem Internet verbinden...
GGAweb - WLAN Router Installationsanleitung Zyxel NBG 6616 Ausgabe vom November 2014 1. Einleitung... 1 2. Gerät anschliessen... 1 3. Gerät Konfigurieren - Initial... 1 3.1. Mit dem Internet verbinden...
Quick Guide Home Network Mode
 Quick Guide Home Network Mode English > 1 German > 3 About the Home Network Mode EN Tivizen Nano & iplug normally work on their own created networks (whose SSID starts with tivizentv or iplug ) in which
Quick Guide Home Network Mode English > 1 German > 3 About the Home Network Mode EN Tivizen Nano & iplug normally work on their own created networks (whose SSID starts with tivizentv or iplug ) in which
Load balancing Router with / mit DMZ
 ALL7000 Load balancing Router with / mit DMZ Deutsch Seite 3 English Page 10 ALL7000 Quick Installation Guide / Express Setup ALL7000 Quick Installation Guide / Express Setup - 2 - Hardware Beschreibung
ALL7000 Load balancing Router with / mit DMZ Deutsch Seite 3 English Page 10 ALL7000 Quick Installation Guide / Express Setup ALL7000 Quick Installation Guide / Express Setup - 2 - Hardware Beschreibung
ALL1681 Wireless 802.11g Powerline Router Quick Installation Guide
 ALL1681 Wireless 802.11g Powerline Router Quick Installation Guide 1 SET ALL1681 Upon you receive your wireless Router, please check that the following contents are packaged: - Powerline Wireless Router
ALL1681 Wireless 802.11g Powerline Router Quick Installation Guide 1 SET ALL1681 Upon you receive your wireless Router, please check that the following contents are packaged: - Powerline Wireless Router
300 MBIT WIRELESS ACCESS POINT ROUTER
 300 MBIT WIRELESS ACCESS POINT ROUTER Kurzanleitung zur Installation DN-7059-2 Inhalt Packungsinhalt... Seite 1 Netzwerkverbindungen aufbauen... Seite 2 Netzwerk einrichten... Seite 3 Packungsinhalt Bevor
300 MBIT WIRELESS ACCESS POINT ROUTER Kurzanleitung zur Installation DN-7059-2 Inhalt Packungsinhalt... Seite 1 Netzwerkverbindungen aufbauen... Seite 2 Netzwerk einrichten... Seite 3 Packungsinhalt Bevor
Parameter-Updatesoftware PF-12 Plus
 Parameter-Updatesoftware PF-12 Plus Mai / May 2015 Inhalt 1. Durchführung des Parameter-Updates... 2 2. Kontakt... 6 Content 1. Performance of the parameter-update... 4 2. Contact... 6 1. Durchführung
Parameter-Updatesoftware PF-12 Plus Mai / May 2015 Inhalt 1. Durchführung des Parameter-Updates... 2 2. Kontakt... 6 Content 1. Performance of the parameter-update... 4 2. Contact... 6 1. Durchführung
Network Storage Link
 A Division of Cisco Systems, Inc. Lieferumfang Ein NSLU2 - Network Storage Link für USB 2.0-Laufwerke Ein Netzstromadapter Ethernet-Kabel Eine Installations-CD-ROM mit Benutzerhandbuch im PDF-Format Eine
A Division of Cisco Systems, Inc. Lieferumfang Ein NSLU2 - Network Storage Link für USB 2.0-Laufwerke Ein Netzstromadapter Ethernet-Kabel Eine Installations-CD-ROM mit Benutzerhandbuch im PDF-Format Eine
KURZANLEITUNG. Firmware-Upgrade: Wie geht das eigentlich?
 KURZANLEITUNG Firmware-Upgrade: Wie geht das eigentlich? Die Firmware ist eine Software, die auf der IP-Kamera installiert ist und alle Funktionen des Gerätes steuert. Nach dem Firmware-Update stehen Ihnen
KURZANLEITUNG Firmware-Upgrade: Wie geht das eigentlich? Die Firmware ist eine Software, die auf der IP-Kamera installiert ist und alle Funktionen des Gerätes steuert. Nach dem Firmware-Update stehen Ihnen
EW-7438APn. Schnellinstallationsanleitung. 07-2013 / v1.1
 EW-7438APn Schnellinstallationsanleitung 07-2013 / v1.1 I. Produktinformationen I-1. Verpackungsinhalt - EW-7438APn Access Point - CD mit mehrsprachiger Schnellinstallationsanleitung und Benutzerhandbuch
EW-7438APn Schnellinstallationsanleitung 07-2013 / v1.1 I. Produktinformationen I-1. Verpackungsinhalt - EW-7438APn Access Point - CD mit mehrsprachiger Schnellinstallationsanleitung und Benutzerhandbuch
https://portal.microsoftonline.com
 Sie haben nun Office über Office365 bezogen. Ihr Account wird in Kürze in dem Office365 Portal angelegt. Anschließend können Sie, wie unten beschrieben, die Software beziehen. Congratulations, you have
Sie haben nun Office über Office365 bezogen. Ihr Account wird in Kürze in dem Office365 Portal angelegt. Anschließend können Sie, wie unten beschrieben, die Software beziehen. Congratulations, you have
p^db=`oj===pìééçêíáåñçêã~íáçå=
 p^db=`oj===pìééçêíáåñçêã~íáçå= Error: "Could not connect to the SQL Server Instance" or "Failed to open a connection to the database." When you attempt to launch ACT! by Sage or ACT by Sage Premium for
p^db=`oj===pìééçêíáåñçêã~íáçå= Error: "Could not connect to the SQL Server Instance" or "Failed to open a connection to the database." When you attempt to launch ACT! by Sage or ACT by Sage Premium for
Der Adapter Z250I / Z270I lässt sich auf folgenden Betriebssystemen installieren:
 Installationshinweise Z250I / Z270I Adapter IR USB Installation hints Z250I / Z270I Adapter IR USB 06/07 (Laden Sie den Treiber vom WEB, entpacken Sie ihn in ein leeres Verzeichnis und geben Sie dieses
Installationshinweise Z250I / Z270I Adapter IR USB Installation hints Z250I / Z270I Adapter IR USB 06/07 (Laden Sie den Treiber vom WEB, entpacken Sie ihn in ein leeres Verzeichnis und geben Sie dieses
HowTo: erweiterte VLAN Einrichtung & Management von APs mittels des DWC- 1000/DWS-4026/DWS-3160
 HowTo: erweiterte VLAN Einrichtung & Management von APs mittels des DWC- 1000/DWS-4026/DWS-3160 [Voraussetzungen] 1. DWS-4026/3160 mit aktueller Firmware - DWS-4026/ 3160 mit Firmware (FW) 4.1.0.2 und
HowTo: erweiterte VLAN Einrichtung & Management von APs mittels des DWC- 1000/DWS-4026/DWS-3160 [Voraussetzungen] 1. DWS-4026/3160 mit aktueller Firmware - DWS-4026/ 3160 mit Firmware (FW) 4.1.0.2 und
miditech 4merge 4-fach MIDI Merger mit :
 miditech 4merge 4-fach MIDI Merger mit : 4 x MIDI Input Port, 4 LEDs für MIDI In Signale 1 x MIDI Output Port MIDI USB Port, auch für USB Power Adapter Power LED und LOGO LEDs Hochwertiges Aluminium Gehäuse
miditech 4merge 4-fach MIDI Merger mit : 4 x MIDI Input Port, 4 LEDs für MIDI In Signale 1 x MIDI Output Port MIDI USB Port, auch für USB Power Adapter Power LED und LOGO LEDs Hochwertiges Aluminium Gehäuse
Contact 1600 QUICK REFERENCE GUIDE GUIDE D UTILISATION BEDIENUNGSANLEITUNG GUÍA DE REFERENCIA RÁPIDA GUIDA RAPIDA. www.sonybiz.net CHANGING THE WAY
 Contact 1600 CHANGING THE WAY QUICK REFERENCE GUIDE GUIDE D UTILISATION BEDIENUNGSANLEITUNG BUSINESS GUÍA DE REFERENCIA RÁPIDA GUIDA RAPIDA COMMUNICATES www.sonybiz.net GB Getting started STEP 1 Turning
Contact 1600 CHANGING THE WAY QUICK REFERENCE GUIDE GUIDE D UTILISATION BEDIENUNGSANLEITUNG BUSINESS GUÍA DE REFERENCIA RÁPIDA GUIDA RAPIDA COMMUNICATES www.sonybiz.net GB Getting started STEP 1 Turning
HD WIRELESS N OUTDOOR CLOUD CAMERA DCS-2330L INSTALLATIONS-ANLEITUNG
 HD WIRELESS N OUTDOOR CLOUD CAMERA DCS-2330L INSTALLATIONS-ANLEITUNG PACKUNGS- INHALT DEUTSCH HD WIRELESS N OUTDOOR CLOUD CAMERA DCS-2330L STROMADAPTER/STECKERNETZTEIL ADAPTER ETHERNET-KABEL (CAT5 UTP)
HD WIRELESS N OUTDOOR CLOUD CAMERA DCS-2330L INSTALLATIONS-ANLEITUNG PACKUNGS- INHALT DEUTSCH HD WIRELESS N OUTDOOR CLOUD CAMERA DCS-2330L STROMADAPTER/STECKERNETZTEIL ADAPTER ETHERNET-KABEL (CAT5 UTP)
Machen Sie Ihr Zuhause fit für die
 Machen Sie Ihr Zuhause fit für die Energiezukunft Technisches Handbuch illwerke vkw SmartHome-Starterpaket Stand: April 2011, Alle Rechte vorbehalten. 1 Anbindung illwerke vkw HomeServer ins Heimnetzwerk
Machen Sie Ihr Zuhause fit für die Energiezukunft Technisches Handbuch illwerke vkw SmartHome-Starterpaket Stand: April 2011, Alle Rechte vorbehalten. 1 Anbindung illwerke vkw HomeServer ins Heimnetzwerk
Kurzbeschreibung des Acer WLAN 11b Broadband Routers
 Vorbereitung 1 Mindestens ein PC mit installiertem IEEE802.11b WLAN Client. 2 Ein Straight-Through-Ethernetkabel Kategorie 5 zur Verknüpfung der WAN-Schnittstelle mit xdsl oder CM (Internetverbindung).
Vorbereitung 1 Mindestens ein PC mit installiertem IEEE802.11b WLAN Client. 2 Ein Straight-Through-Ethernetkabel Kategorie 5 zur Verknüpfung der WAN-Schnittstelle mit xdsl oder CM (Internetverbindung).
Titelbild1 ANSYS. Customer Portal LogIn
 Titelbild1 ANSYS Customer Portal LogIn 1 Neuanmeldung Neuanmeldung: Bitte Not yet a member anklicken Adressen-Check Adressdaten eintragen Customer No. ist hier bereits erforderlich HERE - Button Hier nochmal
Titelbild1 ANSYS Customer Portal LogIn 1 Neuanmeldung Neuanmeldung: Bitte Not yet a member anklicken Adressen-Check Adressdaten eintragen Customer No. ist hier bereits erforderlich HERE - Button Hier nochmal
KONFIGURATION TECHNICOLOR TC7230
 Kabelrouter anschliessen - Schliessen Sie den Kabelrouter wie oben abgebildet an. - Das Gerät benötigt nun ca. 15-25 Minuten bis es online ist. Version 1.1 Seite 1/9 Sie können fortfahren, wenn die unteren
Kabelrouter anschliessen - Schliessen Sie den Kabelrouter wie oben abgebildet an. - Das Gerät benötigt nun ca. 15-25 Minuten bis es online ist. Version 1.1 Seite 1/9 Sie können fortfahren, wenn die unteren
Konfiguration Firewall (Zyxel Zywall 10) (von Gruppe Schraubenmeier)
 Konfiguration Firewall (Zyxel Zywall 10) (von Gruppe Schraubenmeier) Firewall über Seriellen Anschluss mit Computer verbinden und Netzteil anschliessen. Programm Hyper Terminal (Windows unter Start Programme
Konfiguration Firewall (Zyxel Zywall 10) (von Gruppe Schraubenmeier) Firewall über Seriellen Anschluss mit Computer verbinden und Netzteil anschliessen. Programm Hyper Terminal (Windows unter Start Programme
Das neue Volume-Flag S (Scannen erforderlich)
 NetWorker 7.4.2 - Allgemein Tip 2, Seite 1/5 Das neue Volume-Flag S (Scannen erforderlich) Nach der Wiederherstellung des Bootstraps ist es sehr wahrscheinlich, daß die in ihm enthaltenen Informationen
NetWorker 7.4.2 - Allgemein Tip 2, Seite 1/5 Das neue Volume-Flag S (Scannen erforderlich) Nach der Wiederherstellung des Bootstraps ist es sehr wahrscheinlich, daß die in ihm enthaltenen Informationen
24-Port 10/100Mbps Web Smart PoE Switch with 4 Gigabit Ports and 2 Mini-GBIC Slots TPE-224WS
 24-Port 10/100Mbps Web Smart PoE Switch with 4 Gigabit Ports and 2 Mini-GBIC Slots TPE-224WS ŸAnleitung zur Schnellinstallation (1) ŸTroubleshooting (3) 1.12 1. Bevor Sie anfangen Packungsinhalt ŸTPE-224WS
24-Port 10/100Mbps Web Smart PoE Switch with 4 Gigabit Ports and 2 Mini-GBIC Slots TPE-224WS ŸAnleitung zur Schnellinstallation (1) ŸTroubleshooting (3) 1.12 1. Bevor Sie anfangen Packungsinhalt ŸTPE-224WS
EEX Kundeninformation 2007-09-05
 EEX Eurex Release 10.0: Dokumentation Windows Server 2003 auf Workstations; Windows Server 2003 Service Pack 2: Information bezüglich Support Sehr geehrte Handelsteilnehmer, Im Rahmen von Eurex Release
EEX Eurex Release 10.0: Dokumentation Windows Server 2003 auf Workstations; Windows Server 2003 Service Pack 2: Information bezüglich Support Sehr geehrte Handelsteilnehmer, Im Rahmen von Eurex Release
iid software tools QuickStartGuide iid USB base driver installation
 iid software tools QuickStartGuide iid software tools USB base driver installation microsensys Nov 2016 Introduction / Einleitung This document describes in short form installation of the microsensys USB
iid software tools QuickStartGuide iid software tools USB base driver installation microsensys Nov 2016 Introduction / Einleitung This document describes in short form installation of the microsensys USB
BEDIENUNGSANLEITUNG Internes 5.25'' Multi Panel 6 in 1 Card Reader mit USB Hub USB 2 Port Port + Audio
 BEDIENUNGSANLEITUNG Internes 5.25'' Multi Panel 6 in 1 Card Reader mit USB Hub USB 2 Port + 1394 1 Port + Audio Kapitel 1 Installation Hardware: Anschlüsse: 1. IEEE 1394 2. USB 1.1 (2Ports) 3. Karteneinschub
BEDIENUNGSANLEITUNG Internes 5.25'' Multi Panel 6 in 1 Card Reader mit USB Hub USB 2 Port + 1394 1 Port + Audio Kapitel 1 Installation Hardware: Anschlüsse: 1. IEEE 1394 2. USB 1.1 (2Ports) 3. Karteneinschub
Switching. Übung 2 System Management. 2.1 Szenario
 Übung 2 System Management 2.1 Szenario In der folgenden Übung werden Sie Ihre Konfiguration sichern, löschen und wieder herstellen. Den Switch werden Sie auf die neueste Firmware updaten und die Funktion
Übung 2 System Management 2.1 Szenario In der folgenden Übung werden Sie Ihre Konfiguration sichern, löschen und wieder herstellen. Den Switch werden Sie auf die neueste Firmware updaten und die Funktion
PoE Kit Mounting Instructions SG/XG 210/230/310/330/430/450
 PoE Kit Mounting Instructions PoE Kit Mounting Instructions Please note ÌÌ Before installing/removing any LAN module please make sure that the appliance is powered off and power cables are removed. ÌÌ
PoE Kit Mounting Instructions PoE Kit Mounting Instructions Please note ÌÌ Before installing/removing any LAN module please make sure that the appliance is powered off and power cables are removed. ÌÌ
LUPUSNET - LE930/940 Kurzanleitung User manual Guide Rapide
 LUPUSNET - LE930/940 Kurzanleitung User manual Guide Rapide 1/16 A. Monitor Einstellungen 1. Klicken Sie mit der rechten Maustaste auf die Desktopoberfläche. Wählen Sie Eigenschaften aus dem Menu und setzen
LUPUSNET - LE930/940 Kurzanleitung User manual Guide Rapide 1/16 A. Monitor Einstellungen 1. Klicken Sie mit der rechten Maustaste auf die Desktopoberfläche. Wählen Sie Eigenschaften aus dem Menu und setzen
8. Bintec Router Redundancy Protocol (BRRP) 8.1 Einleitung
 8. Bintec Router Redundancy Protocol (BRRP) 8.1 Einleitung Im Folgenden wird die Konfiguration von BRRP gezeigt. Beide Router sind jeweils über Ihr Ethernet 1 Interface am LAN angeschlossen. Das Ethernet
8. Bintec Router Redundancy Protocol (BRRP) 8.1 Einleitung Im Folgenden wird die Konfiguration von BRRP gezeigt. Beide Router sind jeweils über Ihr Ethernet 1 Interface am LAN angeschlossen. Das Ethernet
DP-101P+ Verpackungsinhalt überprüfen Die folgenden Artikel gehören zum Lieferumfang des DP-101P+:
 Dieses Produkt kann mit jedem aktuellen Webbrowser eingerichtet werden (Internet Explorer 5.x, Netscape Navigator 4.x). DP-101P+ Ethernet-Printserver im Taschenformat von D-Link Vor dem Start Sie benötigen
Dieses Produkt kann mit jedem aktuellen Webbrowser eingerichtet werden (Internet Explorer 5.x, Netscape Navigator 4.x). DP-101P+ Ethernet-Printserver im Taschenformat von D-Link Vor dem Start Sie benötigen
Quick Installation Guide
 LevelOne WHG-1000 300Mbps Wireless PoE Hotspot Gateway Quick Installation Guide English Deutsch Table of Contents English... 3 Deutsch... 13 Default Settings IP Address-LAN1 192.168.1.254 IP Address-LAN2
LevelOne WHG-1000 300Mbps Wireless PoE Hotspot Gateway Quick Installation Guide English Deutsch Table of Contents English... 3 Deutsch... 13 Default Settings IP Address-LAN1 192.168.1.254 IP Address-LAN2
Wireless 150N Adapter
 Wireless 150N USB Adapter kurzanleitung Modell 524438 INT-524438-QIG-0908-04 Einleitung Vielen Dank für den Kauf des Wireless 150N USB Adapters (Modell 524438) von INTELLINET NETWORK SOLUTIONS. Diese
Wireless 150N USB Adapter kurzanleitung Modell 524438 INT-524438-QIG-0908-04 Einleitung Vielen Dank für den Kauf des Wireless 150N USB Adapters (Modell 524438) von INTELLINET NETWORK SOLUTIONS. Diese
USB Treiber updaten unter Windows 7/Vista
 USB Treiber updaten unter Windows 7/Vista Hinweis: Für den Downloader ist momentan keine 64 Bit Version erhältlich. Der Downloader ist nur kompatibel mit 32 Bit Versionen von Windows 7/Vista. Für den Einsatz
USB Treiber updaten unter Windows 7/Vista Hinweis: Für den Downloader ist momentan keine 64 Bit Version erhältlich. Der Downloader ist nur kompatibel mit 32 Bit Versionen von Windows 7/Vista. Für den Einsatz
VN7640 FlexRay/CAN/LIN/Ethernet Interface Quick Start Guide. Version 1.1 English/Deutsch
 VN7640 FlexRay/CAN/LIN/Ethernet Interface Quick Start Guide Version 1.1 English/Deutsch Quick Start Guide VN7640 ENGLISH 1 ENGLISH 1.1 Installation Step by Step Procedure Please use the drivers from the
VN7640 FlexRay/CAN/LIN/Ethernet Interface Quick Start Guide Version 1.1 English/Deutsch Quick Start Guide VN7640 ENGLISH 1 ENGLISH 1.1 Installation Step by Step Procedure Please use the drivers from the
Anleitung für FTP-Zugriff auf Apostroph Group
 Anleitung für FTP-Zugriff auf Apostroph Group 1. Den Microsoft Windows-Explorer (NICHT Internet-Explorer) starten 2. In der Adresse -Zeile die Adresse ftp://ftp.apostroph.ch eingeben und Enter drücken:
Anleitung für FTP-Zugriff auf Apostroph Group 1. Den Microsoft Windows-Explorer (NICHT Internet-Explorer) starten 2. In der Adresse -Zeile die Adresse ftp://ftp.apostroph.ch eingeben und Enter drücken:
SP-1101W/SP-2101W Quick Installation Guide
 SP-1101W/SP-2101W Quick Installation Guide 05-2014 / v1.0 1 I. Produktinformationen I-1. Verpackungsinhalt I-2. Smart Plug-Schalter Schnellinstallationsanleitung CD mit Schnellinstallationsan leitung Vorderseite
SP-1101W/SP-2101W Quick Installation Guide 05-2014 / v1.0 1 I. Produktinformationen I-1. Verpackungsinhalt I-2. Smart Plug-Schalter Schnellinstallationsanleitung CD mit Schnellinstallationsan leitung Vorderseite
SP-2101W Quick Installation Guide
 SP-2101W Quick Installation Guide 05-2014 / v1.0 1 I. Produktinformationen... 2 I-1. Verpackungsinhalt... 2 I-2. Vorderseite... 2 I-3. LED-Status... 3 I-4. Schalterstatus-Taste... 3 I-5. Produkt-Aufkleber...
SP-2101W Quick Installation Guide 05-2014 / v1.0 1 I. Produktinformationen... 2 I-1. Verpackungsinhalt... 2 I-2. Vorderseite... 2 I-3. LED-Status... 3 I-4. Schalterstatus-Taste... 3 I-5. Produkt-Aufkleber...
CABLE TESTER. Manual DN-14003
 CABLE TESTER Manual DN-14003 Note: Please read and learn safety instructions before use or maintain the equipment This cable tester can t test any electrified product. 9V reduplicated battery is used in
CABLE TESTER Manual DN-14003 Note: Please read and learn safety instructions before use or maintain the equipment This cable tester can t test any electrified product. 9V reduplicated battery is used in
Quick Installation Guide Unified Services Router
 Building Networks for People Quick Installation Guide Unified Services Router This document will guide you through the basic installation process for your new D-Link Wireless AC Services Router. DSR-500AC
Building Networks for People Quick Installation Guide Unified Services Router This document will guide you through the basic installation process for your new D-Link Wireless AC Services Router. DSR-500AC
Cameraserver mini. commissioning. Ihre Vision ist unsere Aufgabe
 Cameraserver mini commissioning Page 1 Cameraserver - commissioning Contents 1. Plug IN... 3 2. Turn ON... 3 3. Network configuration... 4 4. Client-Installation... 6 4.1 Desktop Client... 6 4.2 Silverlight
Cameraserver mini commissioning Page 1 Cameraserver - commissioning Contents 1. Plug IN... 3 2. Turn ON... 3 3. Network configuration... 4 4. Client-Installation... 6 4.1 Desktop Client... 6 4.2 Silverlight
RS232-Verbindung, RXU10 Herstellen einer RS232-Verbindung zwischen PC und Messgerät oder Modem und Messgerät
 Betriebsanleitung RS232-Verbindung, RXU10 Herstellen einer RS232-Verbindung zwischen PC und Messgerät oder Modem und Messgerät ä 2 Operating Instructions RS232 Connection, RXU10 Setting up an RS232 connection
Betriebsanleitung RS232-Verbindung, RXU10 Herstellen einer RS232-Verbindung zwischen PC und Messgerät oder Modem und Messgerät ä 2 Operating Instructions RS232 Connection, RXU10 Setting up an RS232 connection
Wireless LAN Installation Windows XP
 Wireless LAN Installation Windows XP Vergewissern Sie sich bitte zuerst, ob Ihre Hardware kompatibel ist und das Betriebssystem mit den aktuellen Service Packs und Patches installiert ist. Installieren
Wireless LAN Installation Windows XP Vergewissern Sie sich bitte zuerst, ob Ihre Hardware kompatibel ist und das Betriebssystem mit den aktuellen Service Packs und Patches installiert ist. Installieren
Installation Instructions
 EN DE Installation Instructions WLAN Installation Kit, 300 Mbps, 5 GHz, 16 dbi AK-4 Wireless Kit Scope of delivery Junction box AK-4 (1x) 1 Connection board AK-4 CB with 12VDC power supply unit (1x) 2
EN DE Installation Instructions WLAN Installation Kit, 300 Mbps, 5 GHz, 16 dbi AK-4 Wireless Kit Scope of delivery Junction box AK-4 (1x) 1 Connection board AK-4 CB with 12VDC power supply unit (1x) 2
Hama GmbH & Co KG D Monheim/Germany
 Hama GmbH & Co KG D-86651 Monheim/Germany www.hama.com All listed brands are trademarks of the corresponding companies. Errors and omissions excepted, and subject to technical changes. Our general terms
Hama GmbH & Co KG D-86651 Monheim/Germany www.hama.com All listed brands are trademarks of the corresponding companies. Errors and omissions excepted, and subject to technical changes. Our general terms
Warnung vor der Installation
 Power POE Status HDD WAN LAN1 LAN2 LAN3 LAN4 NR7401 Network Video Recorder Warnung vor der Installation Netzwerkvideorekorder bei Rauchentwicklung oder ungewöhnlichem Geruch sofort abschalten. Halten Sie
Power POE Status HDD WAN LAN1 LAN2 LAN3 LAN4 NR7401 Network Video Recorder Warnung vor der Installation Netzwerkvideorekorder bei Rauchentwicklung oder ungewöhnlichem Geruch sofort abschalten. Halten Sie
KONFIGURATION TECHNICOLOR TC7200
 Kabelrouter anschliessen Schliessen Sie den Kabelrouter wie oben abgebildet an. Das Gerät benötigt nun 30-60 Minuten bis es online ist und das erste Update installiert. Nach dem Update startet das Modem
Kabelrouter anschliessen Schliessen Sie den Kabelrouter wie oben abgebildet an. Das Gerät benötigt nun 30-60 Minuten bis es online ist und das erste Update installiert. Nach dem Update startet das Modem
Was tun, wenn etwas nicht funktioniert?
 Was tun, wenn etwas nicht funktioniert? Bitte beachten Sie: Sobald Sie Ihr Telefon angeschlossen haben, kann es bis zu 10 Minuten dauern, bevor es verwendet werden kann. Das Telefon ist betriebsbereit,
Was tun, wenn etwas nicht funktioniert? Bitte beachten Sie: Sobald Sie Ihr Telefon angeschlossen haben, kann es bis zu 10 Minuten dauern, bevor es verwendet werden kann. Das Telefon ist betriebsbereit,
Table of Cont 6. 2 General Information... 4 Purpose...4 Documentation...4 Scope of Supply...5 Technical Data Safety Regulations...
 2 General Information........................ 4 Purpose........................................4 Documentation................................4 Scope of Supply................................5 Technical
2 General Information........................ 4 Purpose........................................4 Documentation................................4 Scope of Supply................................5 Technical
Exemple de configuration
 ZyWALL VPN DynDNS-SoftRemoteLT 192.168.1.1 LAN: 192.168.1.0/24 Internet SoftRemoteLT-VPN-Software ZyWALL Dynamic IP Adresse DynDNS: zywall.dyndns.org Account bei Dyndns Server herstellen: https://www.dyndns.org/account/create.html
ZyWALL VPN DynDNS-SoftRemoteLT 192.168.1.1 LAN: 192.168.1.0/24 Internet SoftRemoteLT-VPN-Software ZyWALL Dynamic IP Adresse DynDNS: zywall.dyndns.org Account bei Dyndns Server herstellen: https://www.dyndns.org/account/create.html
Grundlagen von Drahtlosnetzwerkenp
 Grundlagen von Drahtlosnetzwerkenp Diese Broschüre enthält Informationen zum Konfigurieren einer Drahtlosverbindung zwischen dem Drucker und den Computern. Informationen zu anderen Netzwerkverbindungen,
Grundlagen von Drahtlosnetzwerkenp Diese Broschüre enthält Informationen zum Konfigurieren einer Drahtlosverbindung zwischen dem Drucker und den Computern. Informationen zu anderen Netzwerkverbindungen,
Roger Table Mic. Quick setup guide Schnellstartanleitung Guide d installation rapide Guía rápida de instalación
 Roger Table Mic Quick setup guide Schnellstartanleitung Guide d installation rapide Guía rápida de instalación Device description Produktbeschreibung Description de l appareil Descripción del dispositivo
Roger Table Mic Quick setup guide Schnellstartanleitung Guide d installation rapide Guía rápida de instalación Device description Produktbeschreibung Description de l appareil Descripción del dispositivo
-------------------------------------------------------------------------------------------
 Sicherheitshinweise im Zusammenhang mit Drahtlosnetzwerken: Hier aufgeführt finden Sie wichtige Informationen. Damit Sie als Käufer von drahtlosen Produkten einfach zu einer bestmöglichen Wireless Netzwerkumgebung
Sicherheitshinweise im Zusammenhang mit Drahtlosnetzwerken: Hier aufgeführt finden Sie wichtige Informationen. Damit Sie als Käufer von drahtlosen Produkten einfach zu einer bestmöglichen Wireless Netzwerkumgebung
ALL6260 Giga 802. SATA STORAGE
 ALL6260 Giga 802. SATA STORAGE Kurzinstallationsanleitung 1. Bevor Sie beginnen Bevor Sie mit der Installation des ALL6260 beginnen, stellen Sie sicher, dass folgende Voraussetzungen erfüllt sind: Microsoft
ALL6260 Giga 802. SATA STORAGE Kurzinstallationsanleitung 1. Bevor Sie beginnen Bevor Sie mit der Installation des ALL6260 beginnen, stellen Sie sicher, dass folgende Voraussetzungen erfüllt sind: Microsoft
NVR Mobile Viewer for iphone/ipad/ipod Touch
 NVR Mobile Viewer for iphone/ipad/ipod Touch Quick Installation Guide DN-16111 DN-16112 DN16113 2 DN-16111, DN-16112, DN-16113 for Mobile ios Quick Guide Table of Contents Download and Install the App...
NVR Mobile Viewer for iphone/ipad/ipod Touch Quick Installation Guide DN-16111 DN-16112 DN16113 2 DN-16111, DN-16112, DN-16113 for Mobile ios Quick Guide Table of Contents Download and Install the App...
Grundlegende Informationen zur Einrichtung des SSLVPN beim DSR-1000N/DSR-500N(FW 1.03B27).
 Grundlegende Informationen zur Einrichtung des SSLVPN beim DSR-1000N/DSR-500N(FW 1.03B27). Szenario: Benutzer möchte aus dem Ausland eine verschlüsselte Verbindung über das Internet in sein Netzwerk herstellen
Grundlegende Informationen zur Einrichtung des SSLVPN beim DSR-1000N/DSR-500N(FW 1.03B27). Szenario: Benutzer möchte aus dem Ausland eine verschlüsselte Verbindung über das Internet in sein Netzwerk herstellen
Schnellstart. MX510 mit public.ip via OpenVPN
 Schnellstart MX510 mit public.ip via OpenVPN Diese Schnellstartanleitung beschreibt die Einrichtung des MX510 bei Verwendung Ihrer eigenen SIM-Karte und der mdex Dienstleistung public.ip zum Fernzugriff.
Schnellstart MX510 mit public.ip via OpenVPN Diese Schnellstartanleitung beschreibt die Einrichtung des MX510 bei Verwendung Ihrer eigenen SIM-Karte und der mdex Dienstleistung public.ip zum Fernzugriff.
Installation Guide WLAN Interface
 Installation Guide 7106 7206 7010 WLAN Interface EN Installation Guide This guide explains how to install the Ethernet LAN card in your label printer. You should conult your dealer or distributor for more
Installation Guide 7106 7206 7010 WLAN Interface EN Installation Guide This guide explains how to install the Ethernet LAN card in your label printer. You should conult your dealer or distributor for more
I-Fly Wireless Broadband Router
 with 4 Fast Ethernet ports + 1 Wan port Kurze Anleitung A02-WR-54G/G4 (November 2003)V1.00 Dieses Handbuch ist als eine Schnellenleitung gedacht worden, deshalb nehmen Sie auf das weite Handbuch, das in
with 4 Fast Ethernet ports + 1 Wan port Kurze Anleitung A02-WR-54G/G4 (November 2003)V1.00 Dieses Handbuch ist als eine Schnellenleitung gedacht worden, deshalb nehmen Sie auf das weite Handbuch, das in
Anleitung zur Einrichtung des WDS / WDS with AP Modus
 Anleitung zur Einrichtung des WDS / WDS with AP Modus Inhaltsverzeichnis Seite 2 Einführung Seite 3 Aufbau des Netzwerkes Seite 4 Einrichtung des 1. DAP-2553 Seite 5 Einrichtung des 1. DAP-2553 (2) Seite
Anleitung zur Einrichtung des WDS / WDS with AP Modus Inhaltsverzeichnis Seite 2 Einführung Seite 3 Aufbau des Netzwerkes Seite 4 Einrichtung des 1. DAP-2553 Seite 5 Einrichtung des 1. DAP-2553 (2) Seite
Cisco SSPA122. Installation und manuelle Rekonfiguration. Dokumentenversion 1
 Cisco SSPA122 Installation und manuelle Rekonfiguration Dokumentenversion 1 Placetel UC-One Cisco SPA122 Installation und manuelle Rekonfiguration Copyright Hinweis Copyright 2015 finocom AG Alle Rechte
Cisco SSPA122 Installation und manuelle Rekonfiguration Dokumentenversion 1 Placetel UC-One Cisco SPA122 Installation und manuelle Rekonfiguration Copyright Hinweis Copyright 2015 finocom AG Alle Rechte
Konfigurieren eines HHR Gerät, um es über eine CBX800 an Profibus anzubinden
 Konfigurieren eines HHR Gerät, um es über eine CBX800 an Profibus anzubinden Benötigte Hardware: - CBX 800 - BM3x0 Profibus Interface-Modul - Handscanner + Kabel CAB 509/512 1. Das HHR Gerät als RS232
Konfigurieren eines HHR Gerät, um es über eine CBX800 an Profibus anzubinden Benötigte Hardware: - CBX 800 - BM3x0 Profibus Interface-Modul - Handscanner + Kabel CAB 509/512 1. Das HHR Gerät als RS232
Schnellstart. MX510 ohne mdex Dienstleistung
 Schnellstart MX510 ohne mdex Dienstleistung Diese Schnellstartanleitung beschreibt die Einrichtung des MX510 als Internet- Router mit einer eigenen SIM-Karte ohne Verwendung einer mdex SIM-Karte und ohne
Schnellstart MX510 ohne mdex Dienstleistung Diese Schnellstartanleitung beschreibt die Einrichtung des MX510 als Internet- Router mit einer eigenen SIM-Karte ohne Verwendung einer mdex SIM-Karte und ohne
Konfiguration von eduroam. Configuring eduroam
 eduroam Windows 8.1 / 10 Konfiguration von eduroam Configuring eduroam 08.10.2018 kim.uni-hohenheim.de kim@uni-hohenheim.de Wissenschaftliche Einrichtungen und Universitäten bieten einen weltweiten Internetzugang
eduroam Windows 8.1 / 10 Konfiguration von eduroam Configuring eduroam 08.10.2018 kim.uni-hohenheim.de kim@uni-hohenheim.de Wissenschaftliche Einrichtungen und Universitäten bieten einen weltweiten Internetzugang
ZyWALL VPN DynDNS-SoftRemoteLT
 192.168.1.1 LAN: 192.168.1.0/24 Internet SoftRemoteLT-VPN-Software ZyWALL Dynamic IP Adresse DynDNS: zywall.dyndns.org Account bei Dyndns Server herstellen: https://www.dyndns.org/account/create.html Inscrivez-vous
192.168.1.1 LAN: 192.168.1.0/24 Internet SoftRemoteLT-VPN-Software ZyWALL Dynamic IP Adresse DynDNS: zywall.dyndns.org Account bei Dyndns Server herstellen: https://www.dyndns.org/account/create.html Inscrivez-vous
Anleitung zur Schnellinstallation TFM-560X YO.13
 Anleitung zur Schnellinstallation TFM-560X YO.13 Table of Contents Deutsch 1 1. Bevor Sie anfangen 1 2. Installation 2 Troubleshooting 6 Version 06.08.2011 1. Bevor Sie anfangen Packungsinhalt ŸTFM-560X
Anleitung zur Schnellinstallation TFM-560X YO.13 Table of Contents Deutsch 1 1. Bevor Sie anfangen 1 2. Installation 2 Troubleshooting 6 Version 06.08.2011 1. Bevor Sie anfangen Packungsinhalt ŸTFM-560X
ATB Ausbildung Technische Berufe Ausbildungszentrum Klybeck
 W-LAN einrichten Access Point Konfiguration Diese Anleitung gilt für den Linksys WAP54G. Übersicht W-LAN einrichten... 1 Access Point Konfiguration... 1 Übersicht... 1 Vorbereitung... 1 Verbindung aufnehmen...
W-LAN einrichten Access Point Konfiguration Diese Anleitung gilt für den Linksys WAP54G. Übersicht W-LAN einrichten... 1 Access Point Konfiguration... 1 Übersicht... 1 Vorbereitung... 1 Verbindung aufnehmen...
BLK-2000. Quick Installation Guide. English. Deutsch
 BLK-2000 Quick Installation Guide English Deutsch This guide covers only the most common situations. All detail information is described in the user s manual. English BLK-2000 Quick Installation Guide
BLK-2000 Quick Installation Guide English Deutsch This guide covers only the most common situations. All detail information is described in the user s manual. English BLK-2000 Quick Installation Guide
How-to: Webserver NAT. Securepoint Security System Version 2007nx
 Securepoint Security System Inhaltsverzeichnis Webserver NAT... 3 1 Konfiguration einer Webserver NAT... 4 1.1 Einrichten von Netzwerkobjekten... 4 1.2 Erstellen von Firewall-Regeln... 6 Seite 2 Webserver
Securepoint Security System Inhaltsverzeichnis Webserver NAT... 3 1 Konfiguration einer Webserver NAT... 4 1.1 Einrichten von Netzwerkobjekten... 4 1.2 Erstellen von Firewall-Regeln... 6 Seite 2 Webserver
Attention :Installez le logiciel fourni avant d'installer le lecteur de carte multislot!
 Manuel d utilisation Lecteur de carte 3,5 9 en 1, USB 2.0 Attention :Installez le logiciel fourni avant d'installer le lecteur de carte multislot! Installation du logiciel Insérez le CD-ROM fourni dans
Manuel d utilisation Lecteur de carte 3,5 9 en 1, USB 2.0 Attention :Installez le logiciel fourni avant d'installer le lecteur de carte multislot! Installation du logiciel Insérez le CD-ROM fourni dans
Word-CRM-Upload-Button. User manual
 Word-CRM-Upload-Button User manual Word-CRM-Upload for MS CRM 2011 Content 1. Preface... 3 2. Installation... 4 2.1. Requirements... 4 2.1.1. Clients... 4 2.2. Installation guidelines... 5 2.2.1. Client...
Word-CRM-Upload-Button User manual Word-CRM-Upload for MS CRM 2011 Content 1. Preface... 3 2. Installation... 4 2.1. Requirements... 4 2.1.1. Clients... 4 2.2. Installation guidelines... 5 2.2.1. Client...
4.) Geben Sie im Feld Adresse die IP Adresse des TDC Controllers ein. Die Standard Adresse lautet 192.168.1.50.
 Netzwerk: 1.) Kopieren Sie die Datei C30remote.exe von der Installations CD auf ihre Festplatte. 2.) Starten Sie die Datei C30remote.exe auf ihrer Festplatte. 3.) Wählen Sie aus dem Menü Verbindung den
Netzwerk: 1.) Kopieren Sie die Datei C30remote.exe von der Installations CD auf ihre Festplatte. 2.) Starten Sie die Datei C30remote.exe auf ihrer Festplatte. 3.) Wählen Sie aus dem Menü Verbindung den
EMCO Installationsanleitung Installation instructions
 EMCO Installationsanleitung Installation instructions Installationsanleitung Installation instructions Digitalanzeige digital display C40, FB450 L, FB600 L, EM 14D/17D/20D Ausgabe Edition A 2009-12 Deutsch...2
EMCO Installationsanleitung Installation instructions Installationsanleitung Installation instructions Digitalanzeige digital display C40, FB450 L, FB600 L, EM 14D/17D/20D Ausgabe Edition A 2009-12 Deutsch...2
DWL-810+ D-Link AirPlus Ethernet-Wireless-Bridge
 Dieses Produkt kann mit jedem aktuellen Webbrowser eingerichtet werden (Internet Explorer 6 oder Netscape Navigator ab Version 6.2.3). DWL-810+ D-Link AirPlus Ethernet-Wireless-Bridge Vor dem Start Als
Dieses Produkt kann mit jedem aktuellen Webbrowser eingerichtet werden (Internet Explorer 6 oder Netscape Navigator ab Version 6.2.3). DWL-810+ D-Link AirPlus Ethernet-Wireless-Bridge Vor dem Start Als
Panda GateDefender Software eseries ERSTE SCHRITTE
 Panda GateDefender Software eseries ERSTE SCHRITTE INHALTSVERZEICHNIS > Voraussetzungen > Installation der Panda-Appliance > Web-Schnittstellee > Auswahl der Internetverbindung > Netzwerkeinstellungen
Panda GateDefender Software eseries ERSTE SCHRITTE INHALTSVERZEICHNIS > Voraussetzungen > Installation der Panda-Appliance > Web-Schnittstellee > Auswahl der Internetverbindung > Netzwerkeinstellungen
Zyxel P-2702R Handbuch
 Zyxel P-2702R Handbuch Quickstart Guide für die Konfiguration der Internetverbindung und des VTX VoIP-Kontos Merkmale des Zyxel P-2702R - VoIP-Gateway - 1x WAN-Port/ 1x LAN-Port 10/100 Mbps - 2 RJ11-Ports
Zyxel P-2702R Handbuch Quickstart Guide für die Konfiguration der Internetverbindung und des VTX VoIP-Kontos Merkmale des Zyxel P-2702R - VoIP-Gateway - 1x WAN-Port/ 1x LAN-Port 10/100 Mbps - 2 RJ11-Ports
Einleitung. Hinweise zur Kompatibilität: Vorbereitung. Konfiguration des DSL-320T / DSL-380T unter Mac OS X
 Konfiguration des DSL-320T / DSL-380T unter Mac OS X Einleitung Diese Anleitung beschreibt, wie Sie ein DSL-Modem vom Typ DSL-320T / DSL-380T unter Mac OS X (10.4. Tiger ) konfigurieren, und wie Sie eine
Konfiguration des DSL-320T / DSL-380T unter Mac OS X Einleitung Diese Anleitung beschreibt, wie Sie ein DSL-Modem vom Typ DSL-320T / DSL-380T unter Mac OS X (10.4. Tiger ) konfigurieren, und wie Sie eine
ALL0276VPN / Wireless 802.11g VPN Router
 ALL0276VPN / Wireless 802.11g VPN Router A. Anschluß des ALL0276VPN Routers Step 1: Bevor Sie beginnen, stellen Sie bitte sicher, dass Sie alle notwendigen Informationen über Ihren Internet-Account von
ALL0276VPN / Wireless 802.11g VPN Router A. Anschluß des ALL0276VPN Routers Step 1: Bevor Sie beginnen, stellen Sie bitte sicher, dass Sie alle notwendigen Informationen über Ihren Internet-Account von
GMM WLAN-Transmitter
 Inhaltsverzeichnis 1. Produktbeschreibung... 2 2. Konfiguration... 2 Verbindung... 2 Konfiguration der Baudrate... 2 Access Point... 3 3. Datenübertragung... 3 4. Technische Daten... 4 Kontakt... 5 1 1.
Inhaltsverzeichnis 1. Produktbeschreibung... 2 2. Konfiguration... 2 Verbindung... 2 Konfiguration der Baudrate... 2 Access Point... 3 3. Datenübertragung... 3 4. Technische Daten... 4 Kontakt... 5 1 1.
Konfiguration Hitron CVE-30360
 Konfiguration Hitron CVE-30360 Anleitung für die Konfiguration des Hitron Wireless Modem. Schliessen Sie das Wireless-Modem wie folgt an: Blau = Weiss= Schwarz= Rot= Netzwerk-Kabel zum Computer (optional)
Konfiguration Hitron CVE-30360 Anleitung für die Konfiguration des Hitron Wireless Modem. Schliessen Sie das Wireless-Modem wie folgt an: Blau = Weiss= Schwarz= Rot= Netzwerk-Kabel zum Computer (optional)
Grundlegende Informationen zur Einrichtung des SSLVPN beim DSR-500N/1000N (FW 1.04Bxx).
 Grundlegende Informationen zur Einrichtung des SSLVPN beim DSR-500N/1000N (FW 1.04Bxx). Szenario: Benutzer möchte aus dem Ausland eine verschlüsselte Verbindung über das Internet in sein Netzwerk herstellen
Grundlegende Informationen zur Einrichtung des SSLVPN beim DSR-500N/1000N (FW 1.04Bxx). Szenario: Benutzer möchte aus dem Ausland eine verschlüsselte Verbindung über das Internet in sein Netzwerk herstellen
UNIGATE CL Konfiguration mit WINGATE
 UNIGATE CL Konfiguration mit WINGATE - UNIGATE CL Configuration via WINGATE Art.-Nr.: V3928 Deutschmann Automation GmbH & Co. KG Carl-Zeiss-Str. 8 D-65520 Bad Camberg Phone: +49-(0)6434-9433-0 Hotline:
UNIGATE CL Konfiguration mit WINGATE - UNIGATE CL Configuration via WINGATE Art.-Nr.: V3928 Deutschmann Automation GmbH & Co. KG Carl-Zeiss-Str. 8 D-65520 Bad Camberg Phone: +49-(0)6434-9433-0 Hotline:
ALL500VDSL2 Rev. B. Wireless N VDSL/ADSL Router nach Annex B / J. Kurzanleitung
 ALL500VDSL2 Rev. B Wireless N VDSL/ADSL Router nach Annex B / J Kurzanleitung Inhaltsverzeichnis: 1. Standardwerte 2. ALL500VDSL2 Rev. B 2.1 Vorderseite 2.2 Rückseite 2.3 Seitenteil 3. Erste Schritte 3.1
ALL500VDSL2 Rev. B Wireless N VDSL/ADSL Router nach Annex B / J Kurzanleitung Inhaltsverzeichnis: 1. Standardwerte 2. ALL500VDSL2 Rev. B 2.1 Vorderseite 2.2 Rückseite 2.3 Seitenteil 3. Erste Schritte 3.1
Installation und Start der Software AQ2sp Installation and Start of the software AQ2sp
 Installation and Start of the software Abhängig von Ihrer WINDOWS-Version benötigen Sie Administrator-Rechte zur Installation dieser Software. Geeignet für folgende WINDOWS-Versionen: Windows 98 SE Windows
Installation and Start of the software Abhängig von Ihrer WINDOWS-Version benötigen Sie Administrator-Rechte zur Installation dieser Software. Geeignet für folgende WINDOWS-Versionen: Windows 98 SE Windows
S-Digicash Payez mobile depuis votre compte courant! Mobil bezahlen, direkt von Ihrem Girokonto aus! Pay mobile from your current account!
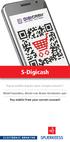 S-Digicash Payez mobile depuis votre compte courant! Mobil bezahlen, direkt von Ihrem Girokonto aus! Pay mobile from your current account! Payez mobile depuis votre compte courant BCEE! Scannez le QR Code
S-Digicash Payez mobile depuis votre compte courant! Mobil bezahlen, direkt von Ihrem Girokonto aus! Pay mobile from your current account! Payez mobile depuis votre compte courant BCEE! Scannez le QR Code
>> Bitte zuerst lesen... Installation des ZyXEL Prestige 650R/R-I
 >> Bitte zuerst lesen... Installation des ZyXEL Prestige 650R/R-I Lieferumfang * Inbetriebnahme 1 Ethernet-Anschlusskabel (patch-cable) für Anschluss an Switch/Hub Ethernet-Anschlusskabel gekreuzt (crossover)
>> Bitte zuerst lesen... Installation des ZyXEL Prestige 650R/R-I Lieferumfang * Inbetriebnahme 1 Ethernet-Anschlusskabel (patch-cable) für Anschluss an Switch/Hub Ethernet-Anschlusskabel gekreuzt (crossover)
ALLNET ALL-HPNA3. Home Phoneline Networking Ethernet Bridge. Benutzerhandbuch
 ALLNET ALL-HPNA3 Home Phoneline Networking Ethernet Bridge Benutzerhandbuch EINFÜHRUNG Home Phoneline Networking Alliance, kurz HPNA ist dafür konzipiert, gängige Ethernet-Geräte miteinander zu verbinden.
ALLNET ALL-HPNA3 Home Phoneline Networking Ethernet Bridge Benutzerhandbuch EINFÜHRUNG Home Phoneline Networking Alliance, kurz HPNA ist dafür konzipiert, gängige Ethernet-Geräte miteinander zu verbinden.
Formatting the TrekStor i.beat run
 DE EN Formatting the TrekStor i.beat run Formatierung des TrekStor i.beat run a Beim Formatieren werden ALLE Daten auf dem MP3-Player gelöscht. In diesem Abschnitt wird Ihnen erläutert, wie Sie Ihren MP3-Player
DE EN Formatting the TrekStor i.beat run Formatierung des TrekStor i.beat run a Beim Formatieren werden ALLE Daten auf dem MP3-Player gelöscht. In diesem Abschnitt wird Ihnen erläutert, wie Sie Ihren MP3-Player
SP-1101W Schnellanleitung
 SP-1101W Schnellanleitung 06-2014 / v1.2 1 I. Produktinformationen... 3 I-1. Verpackungsinhalt... 3 I-2. Vorderseite... 3 I-3. LED-Status... 4 I-4. Schalterstatus-Taste... 4 I-5. Produkt-Aufkleber... 5
SP-1101W Schnellanleitung 06-2014 / v1.2 1 I. Produktinformationen... 3 I-1. Verpackungsinhalt... 3 I-2. Vorderseite... 3 I-3. LED-Status... 4 I-4. Schalterstatus-Taste... 4 I-5. Produkt-Aufkleber... 5
Version/Datum: 1.5 13-Dezember-2006
 TIC Antispam: Limitierung SMTP Inbound Kunde/Projekt: TIC The Internet Company AG Version/Datum: 1.5 13-Dezember-2006 Autor/Autoren: Aldo Britschgi aldo.britschgi@tic.ch i:\products\antispam antivirus\smtp
TIC Antispam: Limitierung SMTP Inbound Kunde/Projekt: TIC The Internet Company AG Version/Datum: 1.5 13-Dezember-2006 Autor/Autoren: Aldo Britschgi aldo.britschgi@tic.ch i:\products\antispam antivirus\smtp
4G LTE Router Einrichtung Installation
 4G LTE Router Einrichtung Installation 1) Vorbereiten: Legen Sie zuerst die von Drei separat gelieferte Sim Karte in den Router ein (siehe orangen Pfeil). Erst dann schließen Sie das Gerät an das Stromnetz
4G LTE Router Einrichtung Installation 1) Vorbereiten: Legen Sie zuerst die von Drei separat gelieferte Sim Karte in den Router ein (siehe orangen Pfeil). Erst dann schließen Sie das Gerät an das Stromnetz
