Deutsch: Kurzanleitung. English: Brief Instructions. Français: Notice d utilisation sommaire. EasyFly3
|
|
|
- Lisa Amsel
- vor 8 Jahren
- Abrufe
Transkript
1 EasyFly3 Interface Version # Easy Commander Vers. # Upgrade Version # Deutsch: Kurzanleitung English: Brief Instructions Français: Notice d utilisation sommaire
2 Kurzanleitung easyfly 3 Die folgende Kurzanleitung gibt Ihnen einen Schnelleinstieg in easyfly 3. Für ein tieferes Verständnis von easyfly 3 empfehlen wir Ihnen aber auf jeden Fall die komplette Anleitung durchzulesen, denn nur so können Sie auch das volle Potential dieses Simulators ausschöpfen und evtl. Probleme bei der Einstellung vermeiden. Die komplette Anleitung fi nden Sie nach der Installation im Adobe PDF Format auf der Festplatte. Zum Lesen der Anleitung benötigen Sie das Programm Adobe PDF Reader. Wenn sich dieses Programm noch nicht auf Ihrem Rechner befi ndet, so können Sie den PDF Reader von der easyfly 3 CD aus dem Verzeichnis areader installieren. Alternativ können Sie die aktuellste Version auch direkt von herunterladen und installieren. 1. easyfly 3 installieren easyfly 3 verwendet den Autostart-Mechanismus von Windows zum automatischen Starten der Installationssoftware. Legen Sie also einfach die easyfly 3 CD in Ihr CDROM Laufwerk. Daraufhin beginnt die Installation selbsttätig und es erscheint der Startbildschirm des Setupprogramms (sollte die Autostartroutine bei Ihrem PC ausgeschaltet sein, so starten Sie das setup.exe von der eingelegten CD manuell). Hier können Sie auswählen, in welcher Sprache easyfly 3 installiert werden soll. Standardmäßig werden die Sprachen Englisch, Deutsch und Französisch unterstützt. Sie können auch während des Betriebes von easyfly 3 jederzeit die Sprache ändern. Während der Installation werden Sie gefragt, ob Sie DirectX 9.0 installieren möchten. Installieren Sie DirectX 9.0 unbedingt, wenn Sie sich nicht 100% sicher sind, dass es sich bereits auf Ihrem System befi ndet, da easyfly 3 sonst nicht korrekt ausgeführt werden kann. Nach der Installation kann ein Neustart von Windows erforderlich sein. 2. USB Kabel bzw. USB Easy Commander anschließen Schließen Sie nun das USB-Interfacekabel bzw. den USB Easy Commander an einen freien USB-Anschluss Ihres PC s an. Windows XP/ Vista erkennt automatisch das USB Kabel/ Easy Commander. Dieser Vorgang dauert ein paar Sekunden. Eine Installation von Treibern ist nicht notwendig. Wenn Sie eine Fernsteuerung verwenden, stecken sie das USB-Interfacekabel in die Schüler- bzw. Simulatorbuchse (Stereo) und schalten Sie den Sender ein. Die Fernsteuerung muss sich im PPM Modus befi nden. Im Lieferumfang ist ein Adapter für Lexors Anlagen enthalten, bei IKARUS erhalten Sie auch Adapter für andere Anlagen. Welchen Adapter Sie benötigen erfahren Sie unter Abb. 1 Abb. 2 Multiplex LEXORS Graupner/ JR/ Lexors Interfacekabel (Stereo) PC USB- Anschluss Multiplex/ Y-Adapter Interfacekabel PC USB- Anschluss 3. easyfly 3 Starten Um easyfly 3 zu starten, wählen Sie im Startmenü von Windows zunächst Programme, dann den Ordner IPACS und schließlich den Ordner easyfly 3. Wählen Sie dort den Eintrag easyfly 3. Alternativ können Sie auch durch Doppelklick auf das Icon easyfly 3 auf dem Windows Desktop easyfly 3 starten. Dieses Icon wird automatisch von der Installationssoftware auf dem Windows Desktop angelegt. Des Weiteren können Sie durch Klicken auf easyfly 3 Manual auch die Anleitung lesen, die komplette Anleitung im Adobe PDF Format ansehen, oder die Webseite von easyfly 3 besuchen. Um die Anleitung
3 zu lesen, muss der Adobe PDF Reader installiert sein. Wenn sich das Programm nicht auf Ihrem Rechner befi ndet, können Sie es von der CD aus dem Verzeichnis areader installieren, oder von herunterladen. 4. easyfly aktivieren easyfly muss aktiviert werden, damit alle Modelle und Landschaften zur Verfügung stehen. Die Aktivierung erfolgt ähnlich, wie dies auch bei Windows XP und Windows Vista der Fall ist. Zur Aktivierung benötigen Sie eine Internetverbindung. Die Aktivierung ist schnell und muss nur einmal durchgeführt werden. Sie haben die Wahl easyfly direkt vom Programm aus zu aktivieren oder mit Hilfe eines Internetbrowsers. Wir empfehlen die Methode direkt vom Programm, denn Sie ist schnell und unkompliziert. Wenn Sie easyfly zum ersten Mal starten, wird das folgende Fenster erscheinen, dass Sie durch den Aktivierungsprozess führen wird: Zur Aktivierung benötigen Sie Ihre easyfly Seriennummer (diese Nummer ist in Ihrem USB-Interfacekabel bzw. USB-easyCommander enthalten) sowie Ihren easyfly Product-Key. Den easyfly Product-Key fi n- den Sie auf Ihrer easyfly CD: Wenn Sie an Ihrem easyfly PC keine Internetverbindung haben, können Sie auch mit einem Internetbrowser von einem anderen PC aus die Aktivierung vornehmen. Notieren Sie sich hierzu Ihre easyfly Seriennummer und den easyfly Product-Key und besuchen Sie die folgende Webseite: y.com/activate.html Product-Key 5. Modell auswählen Nach dem Programmstart von easyfly 3 erscheint das Hauptmenü mit einem Modell, welches sich in der Bildschirmmitte dreht. Sie können nun ein anderes Modell laden, dabei stehen Ihnen standardmäßig 31 Flugmodelle zur Auswahl. Um ein neues Modell zu Laden klicken Sie auf den Button Modell. Wählen Sie ein Modell und klicken Sie mit der linken Maustaste auf das kleine Bild das daraufhin blau unterlegt wird. Im rechten Teil des Fensters wird ein Vorschaubild zusammen mit einer kurzen Beschreibung des Modells erscheinen. Klicken Sie auf den Button Laden. Nach dem Laden wird sich das gewählte Modell in der Mitte des Menüscreens drehen. 6. Szenerie laden Nun wählen Sie eine Szenerie aus, in der Sie mit Ihrem Modell fl iegen wollen. Ihnen stehen standardmäßig 8 Landschaften zur Auswahl. Klicken Sie auf den Button Szenerie und wählen in dem anschließenden Fenster Ihre Landschaft aus. Die neue Landschaft erscheint als Vorschau auf dem Notizblock im oberen rechten Teil des Hauptmenüs. easyfly 3 kennt zwei verschiedene Arten von Landschaften: Foto- sowie 3D Landschaften. Fotolandschaften (z. B. Marxzell und Golfdome) sehen, wie der Name schon sagt, fotorealistisch aus. Beachten Sie aber bitte, dass Sie Ihren Beobachterstandpunkt in den Fotolandschaften nicht verändern können. Die Beobachtermodi Verfolger- und Cockpitmodus stehen also nicht zur Verfügung. Wählen Sie für den Hinterherfl ug- oder Cockpitmodus bitte die 3D-Landschaft Hawaii aus. Um das Hangsegeln in der Szenerie Teck zu probieren, stellen Sie bitte die Windeinstellungen auf die folgenden Werte: Windrichtung: 90 Grad, Windgeschwindigkeit: 2-4 m/s. 7. Einstellen Ihrer Fernsteuerung bzw. Ihres USB Easy Commanders Lesen sie diesen Abschnitt sehr sorgfältig durch und folgen sie den beschriebenen Schritten. Nur so können sie sicherstellen, dass sich die Modelle auch korrekt steuern lassen. Sollten die Flugmodelle nach der Einstellung der Fernsteuerung nicht ordnungsgemäß fliegen, lesen Sie bitte unbedingt die komplette Anleitung für eine detai-
4 liertere Beschreibung durch. Das Einstellen der Fernsteuerung bzw. USB Easy Commanders erfolgt in 2 Schritten: Zuerst die Kalibrierung, gefolgt von der Zuordnung der Knüppel und Schalter zu den Modellfunktionen. 7.1 Kalibrierung Als erstes müssen Sie Ihre Fernsteuerung bzw. den USB Easy Commander kalibrieren. Dieser Schritt ist notwendig, damit easyfly 3 die Mittel- und Maximalstellungen all Ihrer Knüppel und Schalter korrekt erkennt. Klicken Sie im Hauptmenü auf den Button Sender und in dem daraufhin erscheinenden Fenster auf den Button Kalibrieren im unteren linken Teil des Fensters. Es wird sich ein weiteres Fenster öffnen, in dem Sie eine Liste mit allen Kanälen sehen. Standardmäßig werden in diesem Fenster immer 12 Kanäle angezeigt, auch wenn vom USB Interfacekabel weniger Kanäle erkannt wurden und Ihr Sender weniger als 12 Kanäle überträgt. Der Titel des Fensters ist entweder USB Interface #0, wenn Sie ein USB Interfacekabel verwenden, oder USB Easy Commander #0 bei Verwendung eines USB Easy Commanders. Wenn Sie Ihre Fernsteuerung noch nicht kalibriert haben ist es völlig normal, wenn die roten Balken sich auch ohne Ihr dazutun bewegen, da easyfly 3 die Nullstellungen und Maximalausschläge Ihrer Fernsteuerung noch nicht kennt. Klicken Sie nun auf den Button Kalibrieren. Sie werden jetzt aufgefordert alle Knüppel und Schieberegel in die Neutralstellungen zu bewegen (Auch der Gasknüppel muss in seine mittlere Position gebracht werden und nicht in die Leerlaufposition). Klicken Sie anschließend auf den Button Ok. Nun müssen Sie alle Knüppel und Schieberegler in Ihre Maximalausschläge bewegen (sowohl minimal als auch maximal). Sie bewegen den Knüppel am besten langsam einmal komplett im Kreis herum. Führen Sie diesen Schritt nicht zu schnell aus, da es sonst vorkommen kann, dass easyfly 3 die Maximalpositonen nicht richtig erkennt. Klicken Sie nun ein letztes Mal auf den Button Ok. Die Kalibrierung ist hiermit abgeschlossen. 7.2 Kanäle zuordnen Zum Abschluss müssen Sie noch alle Knüppel und Schalter den einzelnen Modellfunktionen zuordnen. Nach dem Kalibrieren befi nden Sie sich schon automatisch im richtigen Fenster. Vom Hauptmenü aus erhalten Sie das nebenstehende Fenster durch Klicken auf den Button Sender. Die einzelnen Zeilen entsprechen den unterschiedlichen Modellfunktionen. In den Spalten wählen Sie jeweils Ihren Fernsteuerungsknüppel bzw. Schalter aus, mit dem Sie eine bestimmte Modellfunktion kontrollieren möchten. Fangen Sie jetzt an die Funktionen zu belegen. Hier ist die Vorgehensweise: Bewegen Sie als erstes den Knüppel an Ihrer Fernsteuerung mit dem Sie Gas und Pitch kontrollieren möchten. Beobachten Sie, welcher der roten Balken sich nun bewegt. Nun gehen Sie in der Zeile Gas / Pitch in die Spalte, in der sich der rote Balken bewegt. Klicken Sie auf den runden Knopf an dieser Stelle. Es ist immer der Knopf an dem sich die Zeile der Modellfunktion mit der Spalte Ihres Kanals schneidet. Die erste Funktion haben Sie nun zugeordnet. Fahren Sie so mit den restlichen Funktion in der gleichen Art und Weise fort (Hinweis: Sollten Sie beim Fliegen feststellen, dass eine Funktion umgekehrt ist, gehen Sie in das Sendermenü zurück und aktivieren die Funktion Invers für diese Modellfunktion). Wenn Sie eine Fernsteuerung mit nur 4 Kanälen haben, können einige Funktionen auch mit den Tasten auf dem 10er Ziffernblock Ihrer Tastatur gesteuert werden. NumLock muss dafür aktiviert sein! Sie haben insgesamt 4 digitale Kanäle (wirken wie Schalter ein/aus) und 2 analoge Kanäle. Die 2 analogen Kanäle steuern sie mit den Tasten 2 und 8, sowie 4 und 6. Nutzen Sie die 4 digitalen Kanäle zum Steuern der Funktionen Einziehfahrwerk, Radbremse und Rauch, die analogen Kanäle für die Klappen. Wenn Sie nun alle Funktionen zugeordnet haben Klicken Sie auf den Button Ok. Die Konfi guration ist damit abgeschlossen. Sie können hier jederzeit zurückkehren, wenn Ihr Modell nicht ordnungsgemäß fl iegt. easyfly 3 ist nun fertig eingestellt und Sie können Fliegen. Klicken Sie hierzu im Hauptmenü auf den Button Start.
5 Brief Instructions easyfly 3 These brief instructions are offering a quick start on the easyfly 3. For a better understanding we recommend to read the detailed instructions, as only this way you will understand the full potential of the simulator and avoid possible problems during set up. You will fi nd the complete instructions in Adobe PDF format on the CD under the fi le Manual. To read the fi le the Adobe Reader software is required In case you do not have this program on your computer, you may install the PDF Reader fi le areader from the easyfly 3 CD. Alternatively you may download and install the latest version directly from 1. Installing easyfly 3 easyfly 3 is using the Windows Autostart feature to automatically install the software. Just place the CD in your CDROM drive. The installation will start automatically and the start screen of the set up program will be displayed (in case the automatic starting feature of your PC is switched off, just start the setup.exe command on your inserted CD manually). Here you will decide in which language easyfly 3 will be installed. The languages English, German and French are available. You may change the language at anytime during operation. During the installation you will be asked if you want to install DirectX9.0. If you are not 100% sure that it is already installed on your computer you should install it now. After the installation you may be prompted to Restart Windows. 2. Connecting the USB Interface Cable or the USB Easy Commander Now connect the USB Interface Cable with your transmitter switched on or the USB Easy Commander to a free USB port. Within a few seconds Windows XP will automatically recognize the USB Interface Cable or USB Easy Commander. There is no need to install a driver. Your transmitter must be set to PPM mode. For necessary transmitter adapters, please check our website Fig. 1 Fig. 2 Multiplex Graupner/ LEXORS JR/ Lexors Interface cable USB-Port PC Multiplex/ Y-Adapter terface cable USB-Port PC 3. Starting easyfly 3 To start the easyfly 3 select Programs in the Windows Start Menu, than the folder IPACS and fi nally the folder easyfly 3. Select the entry easyfly 3. Alternatively you may start easyfly 3 by double clicking on the easyfly 3 icon on your Windows desk top. The installation software automatically placed this icon on your Windows desk top. By clicking on easyfly 3 Manual you can read the instructions, check the complete instructions in Adobe PDF format or visit the easyfly 3 website. To read the instructions you have to have Adobe Reader installed. If you do not have the program on your computer you may install it from the CD folder areader.
6 4. Activate easyfly 3 easyfly 3 needs to be activated to make all models and sceneries available. This is similar to activating Windows XP or Windows Vista. You will need an internet connection to activate the software. This process is brief and needs to be done only once. You have the choice to activate easyfly3 directly from the program or with the help of an internet browser. We recommend direct activation from the program, as it is quick and uncomplicated. When starting easyfly3 for the fi rst time the following window will be displayed, guiding you through the activation procedure: To activate you will need the esayfly3 serial number (this number is programmed into your USB interface cable respectively USB easycommander) as well as your easyfly product key. You will fi nd the easyfly product key on your easyfly CD: If you do not have an internet connection you may activate your software via the internet browser of another PC. For this purpose write down the easyfly Serial number and the easyfly product key and visit this website: y.com/activate.html 5. Selecting a model Product-Key After starting the easyfly 3 program the main menu will appear with the PT 40 trainer model rotating in the center of the screen. You may select another model from the included 9 models. To select a new model, just click on Model. Left click with the mouse on the selected model, which will now get a blue background. The selected model will appear with a brief description in the right section of the screen. Now click on Load and the selected model will rotate in the center of the menu screen. 6. Selecting the scenery Now you select the scenery in which you want to fl y the model. There are 3 sceneries available in the standard software package. Click on the button Scenery and select a scenery, which will appear as a preview on the note pad in the upper right section of the main menu. easyfly 3 offers two types of sceneries: photographic and 3D (computer generated) sceneries. Photographic sceneries such as Marxzell and the Golf Dome are photo realistic. In these sceneries you cannot change your the viewing point, nor are the follow and cockpit mode available. If you want to use these features, please select the 3D scenery Hawaii. For slope soaring in the Teck scenery, please go to General Options and adjust the wind settings: wind direction: 90, wind speed: 2-4 m/s. 7. Adjustments of your transmitter respectively USB Easy Commander Carefully read this section and follow the steps described. This will guarantee that the models will follow your control inputs correctly. If the models do not fl y correctly, please read the detail instructions. The set up of the transmitter respectively the Easy Commander is done in 2 steps: the calibration followed by the channel assignment.
7 7.1 Calibration First you need to calibrate the transmitter or Easy Commander. This step is required for the easyfl y3 to correctly recognize the center and maximum positions of the sticks and switches. In the Main Menu click on Transmitter and in the following window in the lower left section on the button Calibrate. Another window opens up showing a list of all channels. This window shows 12 channels as standard, even if the USB Interface Cable detects less channels because your transmitter offers less than 12 channels. The headline of this window is either USB Interface # 0, if you use a transmitter with the interface cable or USB Easy Commander #0, if you use a USB Easy Commander. Before calibrating your controller, it is absolutely normal that the red bars are moving erratically, as easyfly 3 does not know the center and maximum positions of your controller yet. Now click on the button Calibrate. You are now prompted to move all levers, sliders and switches in center position (the throttle stick has to be in center and not in idle position). Click OK. Now you have to move all sticks, sliders and switches in maximum and minimum positions and back. The best way is to move the sticks slowly in a complete circle. Do not move too fast, as it could happen, that easyfly 3 will not correctly recognize the maximum positions. Click one more time on OK to fi nish the calibration. 7.2 Channel Assignment Finally you will have to assign the sticks, sliders and switches to the individual model functions. After having fi nished the calibration you will be automatically in the correct window. From the Main Menu you will get to this window by clicking on the Transmitter button. The individual rows represent the different model functions. Select in the columns the transmitter stick respectively slider or switch which should operate a particular model function. Follow this procedure: First move the stick which should control the throttle and pitch function. Check which red bar is moving. Now put the dot in the circle which correlates the moving red bar with the function Throttle/Pitch by clicking on the respective circle. It is always the circle where the model function row intersects with the channel column. Now assign the remaining model functions the same way. After you are done, go to Fly. Should you realize, that certain model functions are reversed, go back to the transmitter menu and reverse the model function(s) in question by clicking on the respective square in the Reverse column. If you are using a transmitter with only 4 channels, several additional functions can also be assigned to keys in the numerical block on your key board. NumLk has to be activated before you assign functions. You will have a total of 4 digital channels (acting like on/off switches) and 2 analog channels available. The two analog channels are operated by the keys 2 and 8 as well as 4 and 6. Use the digital channels for retracts, break, smoke etc. the analog channels for fl aps. After having assigned all functions correctly, click on OK. You may return any time to this section if your model is not operating to your liking. easyfly 3 is now set up and you may start enjoying fl ying on your simulator. Just click the Start button in the Main Menu. Your Ikarus Team
8 Résumé de la notice EasyFly 3 Le résumé ci-dessous vous permettra de démarrer rapidement easyfly 3. Néanmoins pour une connaissance plus approfondie et pour utiliser tout le potentiel d easyfly 3, nous vous conseillons de lire attentivement la notice complète, ce qui vous permettra également d éviter les petits problèmes à l installation. Pour pouvoir lire la notice à partir CD, il vous faut le logiciel Adobe PDF Reader. Si vous n avez pas installé ce logiciel sur votre pc, vous pouvez installé PDF Reader à partir répertoire «areader» qui se trouve sur le CD easyfly3. 1. Installation d easyfly 3 EasyFly 3 utilise le mécanisme de démarrage automatique de Windows pour le lancement du logiciel. Mettez simplement le CD easyfl2 dans votre lecteur. L installation démarre automatiquement puis l écran de démarrage du Setup apparaît à l écran (si l option de démarrage automatique de votre PC est désactivée, il faut lancer l installation manuellement par setup.exe qui se trouve sur le CD). Là, vous pourrez choisir la langue dans laquelle vous voulez installer easyfly 3. Trois langues sont disponibles : l allemand, le français et l anglais. Vous pourrez, même en cours d utilisation, à tout moment, modifi er votre choix. Au cours de l installation, on vous demandera si vous voulez installer DirectX 9.0. Répondez par Oui, si vous n êtes pas sûr de l avoir sur votre PC, faute de quoi, easyfly ne pourra pas s installer correctement. Une fois l installation effectuée, il est préférable de redémarrer le PC. 2. Branchement du cordon USB / Easy Commander USB Branchez maintenant le cordon USB / Easy Commander USB sur un port USB libre de votre PC. Windows XP reconnaîtra automatiquement le cordon USB / Easy Commander USB. Cette procédure ne prendra que quelques secondes. Une installation de pilotes n est pas nécessaire. Si vous utilisez le cordon USB, allumez également votre émetteur. L émetteur doit être en mode PPM. Un adaptateur pour émetteurs Lexors est fourni. Il est possible d acquérir directement auprès d IKARUS, des adaptateurs pour des émetteurs d autres marques, par ex. Multiplex, Futaba, Graupner, JR. Schéma 1: Schéma 2: Multiplex Graupner/ LEXORS JR/ Lexors Câble interface Port USB Multiplex/ Adaptateurs Câble interface Port USB 3. Démarrer easyfly 3 Pour lancer easyfly 3, cliquez sur «Démarrer», puis sur «Programmes», puis «IPACS» et enfi n «easyfly 3». Choisissez le fi chier «easyfly 3». Vous pouvez également lancer easyfly 3 à partir de l icône sur votre bureau, avec un double clic sur l icône. Cette icône est mise automatiquement sur votre bureau après l installation. En cliquant sur «easyfly 3 Manual» vous pouvez par exemple lire la notice, la notice complète en format PDF, ou visiter le site internet easyfly 3. Pour pouvoir lire la notice il faut qu Adobe PDF Reader soit installé sur votre PC. Si ce programme n est pas sur votre PC, vous pouvez l installer directement à partir du CD easyfly 3, fi chier «areader».
9 4. Activation d easyfly easyfly doit être activé pour avoir accès à tous les modèles et sites de vol. Cette activation se fait de manière identique que ce soit sous Windows XP ou sous Windows Vista. Cette activation nécessite une connexion Internet. Cette activation est rapide et n est nécessaire qu une seule fois. Vous avez le choix entre deux possibilités: soit vous l activez directement à partir du logiciel, soit vous passez par un Internetbrowser. Nous vous conseillons de l effectuer directement à partir du logiciel, car plus simple et plus rapide. Si vous lancez easyfly pour la première fois, la fenêtre ci-dessous s affi chera et vous guidera durant toute la procédure d activation: Pour l activation, notez le numéro de série d easyfly (ce numéro est enregistré dans votre cordon interface ou dans l USB easycommander) ainsi que la clé produit qui fi gure sur le CD easyfly : Si vous n avez pas de connexion Internet sur votre PC, vous pouvez faire cette activation sur un autre PC qui lui est connecté à Internet, avec un Internetbrowser. Pour cela, notez votre numéro de série d easyfly et la la clé produit qui fi gure sur le CD easyfly puis allez sur la page : y.com/activate.html Product-Key 5. Choix du modèle Une fois easyfly 3 lancé, vous verrez apparaître dans le menu principal le modèle Trainer PT40, lequel tournera sur lui-même au centre de l écran. Vous pouvez maintenant choisir un autre modèle, vous avez 9 modèles au choix. Pour changer de modèle, cliquez sur l onglet «Modell». Choisissez un modèle, puis cliquez avec le bouton gauche de la souris sur l image du modèle choisi, qui aussitôt sera surlignée en bleu. Dans la partie droite de la fenêtre, vous verrez le modèle, avec un brève description et caractéristiques de ce modèle. Cliquez maintenant sur le bouton «Charger» (laden). Une fois le chargement effectué, le modèle tournera sur lui-même au centre de l écran. 6. Choix du paysage Choisissez maintenant l environnement dans lequel vous voulez évoluer avec votre modèle. Vous avez le choix entre 3 paysages. Cliquez sur le bouton «Szenerie» puis choisissez dans la fenêtre suivante le paysage. Le nouveau paysage apparaîtra dans la partie supérieure droite du menu principal, sur un bloc-notes. esayfly2 reconnaît deux types de paysages : des sites numérisés et des sites 3D. Les sites numérisés (Marxzell et Golfdome) sont très réalistes, on se déplace dans une photo. Mais sachez qu on ne peut pas modifi er la position de l Observateur dans ces sites. Les modes Poursuite et Cockpit ne sont donc pas possibles. Pour utiliser le mode Cockpit ou le mode Poursuite, choisissez le site 3D Hawaii. Pour le vol de pente du site Teck réglez les valeurs du vent comme suit: Direction du vent: 90 degrés, Vitesse du vent: 2-4 m/s. 7. Réglage de l émetteur / Easy Commander USB Lisez attentivement ce paragraphe, et suivez les différentes étapes, pas à pas. Ce n est que de cette manière là que vous serez sûrs de pouvoir piloter correctement le modèle. S il devait y avoir un problème une fois le réglage effectué, lisez attentivement la notice complète. Le réglage de l émetteur /USB Easy Commander se
10 fait en deux étapes : le calibrage, suivi de l affectation des manches de commande et interrupteurs aux différentes fonctions du modèle. 7.1 Calibrage Il faut tout d abord calibrer votre émetteur /USB Easy Commander. Cette étape est très importante, pour que easyfly 3 puisse reconnaître les neutres et les fi ns de course des manches et interrupteurs. Dans le menu principal, cliquez sur le bouton «Sender» (émetteur), une seconde fenêtre apparaît, dans laquelle il faudra cliquer sur «Calibrer», en bas à gauche de la fenêtre. Une autre fenêtre s ouvrira, dans laquelle vous verrez une liste avec toutes les voies. Cette fenêtre affi chera toujours 12 voies, même si le cordon USB en a détecté moins et que votre émetteur a moins de 12 voies. Le titre de la fenêtre sera «USB Interface # 0» si vous utilisez le cordon interface USB avec votre propre émetteur ou «USB Easy Commander #0» si vous utilisez le Easy Commander USB. Si vous n avez pas encore calibré votre émetteur, il est tout à fait normal que les jauges rouges se déplacent dans tous les sens sans que vous y avez touché, car easyfly 3 ne reconnaît pas encore les neutres et les fi ns de courses de vos éléments de commande. Cliquez maintenant sur le bouton «Calibrer». On vous demandera maintenant de mettre tous les manches et curseurs au neutre (même le manche de commande des gaz doit être au milieu). Cliquez ensuite sur OK. Vous devez maintenant déplacer tous les manches et curseurs en position maxi et mini pour que easyfly 3 reconnaisse les fi ns de course des manches et curseurs. N effectuez cette étape pas trop rapidement, sinon easyfly 3 ne pourra pas reconnaître correctement les fi ns de course. Cliquez une dernière fois sur OK. Le calibrage est terminé. 7.2 Affectation des voies Pour fi nir, il faut encore affecter les manches de commande et interrupteurs aux différentes fonctions du modèle. Après le calibrage, vous vous retrouverez automatiquement dans la bonne fenêtre. A partir du menu principal, vous y accédez en cliquant sur le bouton «Sender» (émetteur). Chaque ligne correspond à une fonction du modèle. Dans les colonnes, vous choisissez l élément de commande avec lequel vous voulez commander telle ou telle fonction. Commencez par attribuer les fonctions de la manière suivante : Bougez le manche de commande des Gaz et du Pas. Vérifi ez maintenant laquelle des jauges rouges bouge. Remontez les lignes jusqu à atteindre la ligne «Gas / Pitch», puis cliquez sur le petit cercle qui se trouve au croisement de cette ligne et de la colonne. Vous venez donc d attribuer la première fonction. Procédez de la même manière pour les autres fonctions. Remarque : si en cours de vol, vous constatez qu une fonction est inversée, retournez dans le menu émetteur, et cliquez sur Invers de cette fonction. Si vous émetteur n a que 4 voies, vous pouvez commander certaines fonctions avec le pavé numérique de votre clavier. NumLock doit être activé. Vous avez au total 4 voies digitales de disponible (qui fonctionne comme un interrupteur Marche/Arrêt) et 2 voies analogiques. Vous pouvez commander les deux voies analogiques avec les touches 2 et 8, ainsi que 4 et 6. Utilisez les 4 voies digitales pour la commande du train rentrant, des freins et fumigène, les voies analogiques pour les volets. Si vous avez attribué toutes les fonctions, cliquez sur OK. La confi guration est ainsi terminée. Vous pouvez à tout instant revenir sur le modèle si son comportement en vol laisse à désirer. Les réglages EsayFly2 sont terminés et vous pouvez décoller. Dans le menu principal, cliquez sur «Start».
11 Garantiebestimmungen Für dieses IKARUS Produkt übernehmen wir eine Gewährleistung von 24 Monaten. Als Beleg für den Beginn und den Ablauf dieser Gewährleistung dient die Kaufquittung. Eventuelle Reparaturen verlängern den Gewährleistungszeitraum nicht. Wenn im Garantiezeitraum Funktionsmängel, Fabrikations- oder Materialfehler auftreten, werden diese von uns behoben. Weiter Ansprüche, z. B. bei Folgeschäden, sind komplett ausgeschlossen. Reparatureinsendungen bitte an die unten angegebene Adresse. Bei Einsendung eines Gerätes, das sich nach der Eingangsprüfung als funktionsfähig herausstellt, erheben wir eine Bearbeitungsgebühr von 20,-. Der Transport muss frei erfolgen, der Rücktransport erfolgt ebenfalls frei. Unfreie Sendungen können nicht angenommen werden. Für Schäden, die beim Transport Ihrer Zusendung erfolgen, übernehmen wir keine Haftung. Auch der Verlust Ihrer Sendung ist von der Haftung durch uns ausgeschlossen. Bei Rückfragen und technischen Problemen nutzen Sie unsere Service-Hotline unter der Telefonnummer (Erreichbar von Montag bis Freitag in der Zeit von 8.00 bis Uhr; 0,99 / Min.) Warranty terms We warrant the IKARUS product within the European Union for a period of 24 months. We warrant the IKARUS product in North America for a period of 3 months. For further North America warranty information, please go to and click on Business Terms. Your sales receipt is evidence of the start and fi nish of the warranty period. Any repairs do not extend the warranty period. If any functional, manufacturing or material defects become evident during the warranty period we will rectify them. Further claims, e.g. subsequent damage or loss are strictly excluded. For the service center address in North America, please go to There will be a / US$ service charge (plus return shipping charges) for repair items, which turn out to be in perfect condition. Postage must be paid for; the return shipping will also be paid for. Shipments arriving postage collect will not be accepted. We do not accept any liability for damage or loss during inbound transport. Conditions de garantie Nous offrons une garantie de 24 mois pour le produit IKARUS. La date du ticket de caisse est la date du début de la garantie. D éventuelles réparations ne prolongent pas cette durée. Si pendant cette période, des défauts matériels ou de fabrication ainsi que des ratés au niveau fonctionnel surviennent, nous les réparerons. Tout autre problème comme par ex. des dégâts consécutifs ne sont pas couverts. Envoyez l article défectueux à l adresse indiquée. Votre envoi doit être affranchi par vos soins, de même que l envoi de retour le sera par nos soins. Tout article retourné pour réparation dont le fonctionnement s avère correct après contrôle, fera l objet d une facturation forfaitaire de 20,-. Les envois non affranchis ne peuvent pas être acceptés. Nous ne sommes pas responsables des dommages survenant pendant le transport de votre paquet. De même en cas de perte du colis. Pour toute réclamation ou commande de pièces de rechange, veuillez contacter l une des adresses suivantes. Im Webertal 22 D Schramberg-Waldmössingen Bestellhotline: ++49 (0) 74 02/ Service: (0,99 /Min.) / Fax: ++49 (0) 74 02/ info@ikarus.net 57, Rue de Phalsbourg Sarre-Union Tél: (+33) Fax: (+33) info@ikarus-france.com 3.de 3.com
Der Adapter Z250I / Z270I lässt sich auf folgenden Betriebssystemen installieren:
 Installationshinweise Z250I / Z270I Adapter IR USB Installation hints Z250I / Z270I Adapter IR USB 06/07 (Laden Sie den Treiber vom WEB, entpacken Sie ihn in ein leeres Verzeichnis und geben Sie dieses
Installationshinweise Z250I / Z270I Adapter IR USB Installation hints Z250I / Z270I Adapter IR USB 06/07 (Laden Sie den Treiber vom WEB, entpacken Sie ihn in ein leeres Verzeichnis und geben Sie dieses
Deutsch: Kurzanleitung. English: Brief Instructions. Français: Notice d utilisation sommaire. EasyFly3 SE. Game Commander Version
 EasyFly3 SE www.ikarus.net Game Commander Version Deutsch: Kurzanleitung English: Brief Instructions Français: Notice d utilisation sommaire 1 3019005-0210 Neue IKARUS Adresse! Bitte beachten Sie unsere
EasyFly3 SE www.ikarus.net Game Commander Version Deutsch: Kurzanleitung English: Brief Instructions Français: Notice d utilisation sommaire 1 3019005-0210 Neue IKARUS Adresse! Bitte beachten Sie unsere
https://portal.microsoftonline.com
 Sie haben nun Office über Office365 bezogen. Ihr Account wird in Kürze in dem Office365 Portal angelegt. Anschließend können Sie, wie unten beschrieben, die Software beziehen. Congratulations, you have
Sie haben nun Office über Office365 bezogen. Ihr Account wird in Kürze in dem Office365 Portal angelegt. Anschließend können Sie, wie unten beschrieben, die Software beziehen. Congratulations, you have
USB Treiber updaten unter Windows 7/Vista
 USB Treiber updaten unter Windows 7/Vista Hinweis: Für den Downloader ist momentan keine 64 Bit Version erhältlich. Der Downloader ist nur kompatibel mit 32 Bit Versionen von Windows 7/Vista. Für den Einsatz
USB Treiber updaten unter Windows 7/Vista Hinweis: Für den Downloader ist momentan keine 64 Bit Version erhältlich. Der Downloader ist nur kompatibel mit 32 Bit Versionen von Windows 7/Vista. Für den Einsatz
Deutsch: Kurzanleitung. English: Brief Instructions. Français: Notice d utilisation sommaire. www.ikarus.net. EasyFly3 SE.
 EasyFly3 SE www.ikarus.net Game Pad Version Deutsch: Kurzanleitung English: Brief Instructions Français: Notice d utilisation sommaire 1 3019004-0509 www.ikarus.net Kurzanleitung easyfly 3 Starter Edition
EasyFly3 SE www.ikarus.net Game Pad Version Deutsch: Kurzanleitung English: Brief Instructions Français: Notice d utilisation sommaire 1 3019004-0509 www.ikarus.net Kurzanleitung easyfly 3 Starter Edition
Softwareupdate-Anleitung // AC Porty L Netzteileinschub
 1 Softwareupdate-Anleitung // AC Porty L Netzteileinschub Softwareupdate-Anleitung // AC Porty L Netzteileinschub HENSEL-VISIT GmbH & Co. KG Robert-Bunsen-Str. 3 D-97076 Würzburg-Lengfeld GERMANY Tel./Phone:
1 Softwareupdate-Anleitung // AC Porty L Netzteileinschub Softwareupdate-Anleitung // AC Porty L Netzteileinschub HENSEL-VISIT GmbH & Co. KG Robert-Bunsen-Str. 3 D-97076 Würzburg-Lengfeld GERMANY Tel./Phone:
Installation und Start der Software AQ2sp Installation and Start of the software AQ2sp
 Installation and Start of the software Abhängig von Ihrer WINDOWS-Version benötigen Sie Administrator-Rechte zur Installation dieser Software. Geeignet für folgende WINDOWS-Versionen: Windows 98 SE Windows
Installation and Start of the software Abhängig von Ihrer WINDOWS-Version benötigen Sie Administrator-Rechte zur Installation dieser Software. Geeignet für folgende WINDOWS-Versionen: Windows 98 SE Windows
Installationshinweise Z501J / Z501K Adapter IrDa USB Installation hints Z501J / Z501K Adapter IrDa USB
 Installationshinweise Z501J / Z501K Adapter IrDa USB Installation hints Z501J / Z501K Adapter IrDa USB 1/3.04 (Diese Anleitung ist für die CD geschrieben. Wenn Sie den Treiber vom WEB laden, entpacken
Installationshinweise Z501J / Z501K Adapter IrDa USB Installation hints Z501J / Z501K Adapter IrDa USB 1/3.04 (Diese Anleitung ist für die CD geschrieben. Wenn Sie den Treiber vom WEB laden, entpacken
KURZANLEITUNG. Firmware-Upgrade: Wie geht das eigentlich?
 KURZANLEITUNG Firmware-Upgrade: Wie geht das eigentlich? Die Firmware ist eine Software, die auf der IP-Kamera installiert ist und alle Funktionen des Gerätes steuert. Nach dem Firmware-Update stehen Ihnen
KURZANLEITUNG Firmware-Upgrade: Wie geht das eigentlich? Die Firmware ist eine Software, die auf der IP-Kamera installiert ist und alle Funktionen des Gerätes steuert. Nach dem Firmware-Update stehen Ihnen
Kurzanleitung um Transponder mit einem scemtec TT Reader und der Software UniDemo zu lesen
 Kurzanleitung um Transponder mit einem scemtec TT Reader und der Software UniDemo zu lesen QuickStart Guide to read a transponder with a scemtec TT reader and software UniDemo Voraussetzung: - PC mit der
Kurzanleitung um Transponder mit einem scemtec TT Reader und der Software UniDemo zu lesen QuickStart Guide to read a transponder with a scemtec TT reader and software UniDemo Voraussetzung: - PC mit der
USB. Deutsch: Kurzanleitung. English: Brief Instructions. Français: Notice d utilisation sommaire. easyfly2
 easyfly2 www.ikarus.net Interface Version # 3011001 Easy Commander Version # 3011002 Deutsch: Kurzanleitung English: Brief Instructions Français: Notice d utilisation sommaire r o t a imul S t h g Fli
easyfly2 www.ikarus.net Interface Version # 3011001 Easy Commander Version # 3011002 Deutsch: Kurzanleitung English: Brief Instructions Français: Notice d utilisation sommaire r o t a imul S t h g Fli
Nachdem Sie die Datei (z.b. t330usbflashupdate.exe) heruntergeladen haben, führen Sie bitte einen Doppelklick mit der linken Maustaste darauf aus:
 Deutsch 1.0 Vorbereitung für das Firmwareupdate Vergewissern Sie sich, dass Sie den USB-Treiber für Ihr Gerät installiert haben. Diesen können Sie auf unserer Internetseite unter www.testo.de downloaden.
Deutsch 1.0 Vorbereitung für das Firmwareupdate Vergewissern Sie sich, dass Sie den USB-Treiber für Ihr Gerät installiert haben. Diesen können Sie auf unserer Internetseite unter www.testo.de downloaden.
Kurzanleitung Brief Instructions Notice d utilisation sommaire
 USB Kurzanleitung Brief Instructions Notice d utilisation sommaire Kurzanleitung AeroFly Professional Deluxe Die folgende Kurzanleitung gibt Ihnen einen Schnelleinstieg in AeroFly Professional Deluxe (AeroFly).
USB Kurzanleitung Brief Instructions Notice d utilisation sommaire Kurzanleitung AeroFly Professional Deluxe Die folgende Kurzanleitung gibt Ihnen einen Schnelleinstieg in AeroFly Professional Deluxe (AeroFly).
Installationsanleitung für das Touch Display: S170E1-01 LCD A170E1-T3 ChiMei - egalaxy
 Installationsanleitung für das Touch Display: S170E1-01 LCD A170E1-T3 ChiMei - egalaxy 1. Schnellanleitung - Seite 2 2. Ausführlichere Anleitung - Seite 3 a) Monitor anschließen - Seite 3 Alternativer
Installationsanleitung für das Touch Display: S170E1-01 LCD A170E1-T3 ChiMei - egalaxy 1. Schnellanleitung - Seite 2 2. Ausführlichere Anleitung - Seite 3 a) Monitor anschließen - Seite 3 Alternativer
EMCO Installationsanleitung Installation instructions
 EMCO Installationsanleitung Installation instructions Installationsanleitung Installation instructions Digitalanzeige digital display C40, FB450 L, FB600 L, EM 14D/17D/20D Ausgabe Edition A 2009-12 Deutsch...2
EMCO Installationsanleitung Installation instructions Installationsanleitung Installation instructions Digitalanzeige digital display C40, FB450 L, FB600 L, EM 14D/17D/20D Ausgabe Edition A 2009-12 Deutsch...2
Hama GmbH & Co KG D Monheim/Germany
 Hama GmbH & Co KG D-86651 Monheim/Germany www.hama.com All listed brands are trademarks of the corresponding companies. Errors and omissions excepted, and subject to technical changes. Our general terms
Hama GmbH & Co KG D-86651 Monheim/Germany www.hama.com All listed brands are trademarks of the corresponding companies. Errors and omissions excepted, and subject to technical changes. Our general terms
Readme-USB DIGSI V 4.82
 DIGSI V 4.82 Sehr geehrter Kunde, der USB-Treiber für SIPROTEC-Geräte erlaubt Ihnen, mit den SIPROTEC Geräten 7SJ80/7SK80 über USB zu kommunizieren. Zur Installation oder Aktualisierung des USB-Treibers
DIGSI V 4.82 Sehr geehrter Kunde, der USB-Treiber für SIPROTEC-Geräte erlaubt Ihnen, mit den SIPROTEC Geräten 7SJ80/7SK80 über USB zu kommunizieren. Zur Installation oder Aktualisierung des USB-Treibers
Parameter-Updatesoftware PF-12 Plus
 Parameter-Updatesoftware PF-12 Plus Mai / May 2015 Inhalt 1. Durchführung des Parameter-Updates... 2 2. Kontakt... 6 Content 1. Performance of the parameter-update... 4 2. Contact... 6 1. Durchführung
Parameter-Updatesoftware PF-12 Plus Mai / May 2015 Inhalt 1. Durchführung des Parameter-Updates... 2 2. Kontakt... 6 Content 1. Performance of the parameter-update... 4 2. Contact... 6 1. Durchführung
Deutsch: Kurzanleitung. English: Brief Instructions. Français: Notice d utilisation sommaire. EasyFly4 SE
 EasyFly4 SE www.ikarus.net USB Game Commander Version #3015014 Deutsch: Kurzanleitung English: Brief Instructions Français: Notice d utilisation sommaire 1 3019007-1210 www.ikarus.net Kurzanleitung easyfly
EasyFly4 SE www.ikarus.net USB Game Commander Version #3015014 Deutsch: Kurzanleitung English: Brief Instructions Français: Notice d utilisation sommaire 1 3019007-1210 www.ikarus.net Kurzanleitung easyfly
Überprüfung der digital signierten E-Rechnung
 Überprüfung der digital signierten E-Rechnung Aufgrund des BMF-Erlasses vom Juli 2005 (BMF-010219/0183-IV/9/2005) gelten ab 01.01.2006 nur noch jene elektronischen Rechnungen als vorsteuerabzugspflichtig,
Überprüfung der digital signierten E-Rechnung Aufgrund des BMF-Erlasses vom Juli 2005 (BMF-010219/0183-IV/9/2005) gelten ab 01.01.2006 nur noch jene elektronischen Rechnungen als vorsteuerabzugspflichtig,
S-Digicash Payez mobile depuis votre compte courant! Mobil bezahlen, direkt von Ihrem Girokonto aus! Pay mobile from your current account!
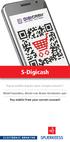 S-Digicash Payez mobile depuis votre compte courant! Mobil bezahlen, direkt von Ihrem Girokonto aus! Pay mobile from your current account! Payez mobile depuis votre compte courant BCEE! Scannez le QR Code
S-Digicash Payez mobile depuis votre compte courant! Mobil bezahlen, direkt von Ihrem Girokonto aus! Pay mobile from your current account! Payez mobile depuis votre compte courant BCEE! Scannez le QR Code
Formatting the TrekStor i.beat run
 DE EN Formatting the TrekStor i.beat run Formatierung des TrekStor i.beat run a Beim Formatieren werden ALLE Daten auf dem MP3-Player gelöscht. In diesem Abschnitt wird Ihnen erläutert, wie Sie Ihren MP3-Player
DE EN Formatting the TrekStor i.beat run Formatierung des TrekStor i.beat run a Beim Formatieren werden ALLE Daten auf dem MP3-Player gelöscht. In diesem Abschnitt wird Ihnen erläutert, wie Sie Ihren MP3-Player
Installation älterer Programmversionen unter Windows 7
 Installation älterer Programmversionen unter Windows 7 Obwohl nicht explizit gekennzeichnet, sind alle MAGIX Produkte mit einer 15 im Namen, sowie MAGIX Video Pro X 1.5, Filme auf DVD 8 und Fotos auf CD
Installation älterer Programmversionen unter Windows 7 Obwohl nicht explizit gekennzeichnet, sind alle MAGIX Produkte mit einer 15 im Namen, sowie MAGIX Video Pro X 1.5, Filme auf DVD 8 und Fotos auf CD
Wireless LAN PCMCIA Adapter Installationsanleitung
 Wireless LAN PCMCIA Adapter Installationsanleitung Diese Anleitung hilft Ihnen bei der Installation des Funknetzwerkadapters für Ihre PCMCIA Schnittstelle und erläutert in wenigen Schritten, wie Sie den
Wireless LAN PCMCIA Adapter Installationsanleitung Diese Anleitung hilft Ihnen bei der Installation des Funknetzwerkadapters für Ihre PCMCIA Schnittstelle und erläutert in wenigen Schritten, wie Sie den
Zum Download von ArcGIS 10, 10.1 oder 10.2 die folgende Webseite aufrufen (Serviceportal der TU):
 Anleitung zum Download von ArcGIS 10.x Zum Download von ArcGIS 10, 10.1 oder 10.2 die folgende Webseite aufrufen (Serviceportal der TU): https://service.tu-dortmund.de/home Danach müssen Sie sich mit Ihrem
Anleitung zum Download von ArcGIS 10.x Zum Download von ArcGIS 10, 10.1 oder 10.2 die folgende Webseite aufrufen (Serviceportal der TU): https://service.tu-dortmund.de/home Danach müssen Sie sich mit Ihrem
v i r t u A L C O M P o r t s
 v i r t u A L C O M P o r t s (HO720 / HO730) Installieren und Einstellen Installation and Settings Deutsch / English Installieren und Einstellen des virtuellen COM Ports (HO720 / HO730) Einleitung Laden
v i r t u A L C O M P o r t s (HO720 / HO730) Installieren und Einstellen Installation and Settings Deutsch / English Installieren und Einstellen des virtuellen COM Ports (HO720 / HO730) Einleitung Laden
METTLER TOLEDO USB-Option Installation der Treiber unter Windows XP
 Diese Anleitung beschreibt den Ablauf bei der Installation und Deinstallation der Treiber für die METTLER TOLEDO USB-Option unter Windows XP. Die USB-Option wird als zusätzliche serielle Schnittstelle
Diese Anleitung beschreibt den Ablauf bei der Installation und Deinstallation der Treiber für die METTLER TOLEDO USB-Option unter Windows XP. Die USB-Option wird als zusätzliche serielle Schnittstelle
MobiDM-App Handbuch für Windows Mobile
 MobiDM-App Handbuch für Windows Mobile Dieses Handbuch beschreibt die Installation und Nutzung der MobiDM-App für Windows Mobile Version: x.x MobiDM-App Handbuch für Windows Mobile Seite 1 Inhalt 1. WILLKOMMEN
MobiDM-App Handbuch für Windows Mobile Dieses Handbuch beschreibt die Installation und Nutzung der MobiDM-App für Windows Mobile Version: x.x MobiDM-App Handbuch für Windows Mobile Seite 1 Inhalt 1. WILLKOMMEN
Installationshilfe und Systemanforderungen. Vertriebssoftware für die Praxis
 Vertriebssoftware für die Praxis Installationshilfe und Systemanforderungen L SIC FL BE ER XI H E Lesen Sie, wie Sie KomfortTools! erfolgreich auf Ihrem Computer installieren. UN ABHÄNGIG Software Inhalt
Vertriebssoftware für die Praxis Installationshilfe und Systemanforderungen L SIC FL BE ER XI H E Lesen Sie, wie Sie KomfortTools! erfolgreich auf Ihrem Computer installieren. UN ABHÄNGIG Software Inhalt
USB -> Seriell Adapterkabel Benutzerhandbuch
 USB -> Seriell Adapterkabel Benutzerhandbuch 1. Produkt Eigenschaften 1 2. System Vorraussetzungen 1 3. Treiber Installation (Alle Windows Systeme) 1 4. Den COM Port ändern 2 5. Einstellen eines RS232
USB -> Seriell Adapterkabel Benutzerhandbuch 1. Produkt Eigenschaften 1 2. System Vorraussetzungen 1 3. Treiber Installation (Alle Windows Systeme) 1 4. Den COM Port ändern 2 5. Einstellen eines RS232
Starten der Software unter Windows 7
 Starten der Software unter Windows 7 Im Folgenden wird Ihnen Schritt für Schritt erklärt, wie Sie Ihr persönliches CONTOUR NEXT USB auf dem Betriebssystem Ihrer Wahl starten und benutzen. Schritt 1. Stecken
Starten der Software unter Windows 7 Im Folgenden wird Ihnen Schritt für Schritt erklärt, wie Sie Ihr persönliches CONTOUR NEXT USB auf dem Betriebssystem Ihrer Wahl starten und benutzen. Schritt 1. Stecken
ISK 200 Treiberinstallation
 Treiberinstallation HB_ISK200_D_V10.doc 1 ALLGEMEIN 1. ALLGEMEIN Wenn der Schnittstellenkonverter ISK 200 an einem PC angeschlossen wird muss ein USB-Treiber installiert werden, damit der ISK 200 erkannt
Treiberinstallation HB_ISK200_D_V10.doc 1 ALLGEMEIN 1. ALLGEMEIN Wenn der Schnittstellenkonverter ISK 200 an einem PC angeschlossen wird muss ein USB-Treiber installiert werden, damit der ISK 200 erkannt
Starten der Software unter Windows XP
 Starten der Software unter Windows XP Im Folgenden wird Ihnen Schritt für Schritt erklärt, wie Sie Ihr persönliches CONTOUR NEXT USB auf dem Betriebssystem Ihrer Wahl starten und benutzen. Schritt 1. Stecken
Starten der Software unter Windows XP Im Folgenden wird Ihnen Schritt für Schritt erklärt, wie Sie Ihr persönliches CONTOUR NEXT USB auf dem Betriebssystem Ihrer Wahl starten und benutzen. Schritt 1. Stecken
miditech 4merge 4-fach MIDI Merger mit :
 miditech 4merge 4-fach MIDI Merger mit : 4 x MIDI Input Port, 4 LEDs für MIDI In Signale 1 x MIDI Output Port MIDI USB Port, auch für USB Power Adapter Power LED und LOGO LEDs Hochwertiges Aluminium Gehäuse
miditech 4merge 4-fach MIDI Merger mit : 4 x MIDI Input Port, 4 LEDs für MIDI In Signale 1 x MIDI Output Port MIDI USB Port, auch für USB Power Adapter Power LED und LOGO LEDs Hochwertiges Aluminium Gehäuse
TrekStor - ebook-reader 3.0 - TrekStor (TS) Edition - Firmware-Update
 TrekStor - ebook-reader 3.0 - TrekStor (TS) Edition - Firmware-Update Es gibt mehrere Versionen der Software (Firmware), da es unterschiedliche Editionen des ebook-reader 3.0 gibt. Um zu überprüfen, welches
TrekStor - ebook-reader 3.0 - TrekStor (TS) Edition - Firmware-Update Es gibt mehrere Versionen der Software (Firmware), da es unterschiedliche Editionen des ebook-reader 3.0 gibt. Um zu überprüfen, welches
Anleitung zur Installation von Windows XP Professional und dem Multilanguage Interface
 Anleitung zur Installation von Windows XP Professional und dem Multilanguage Interface Installation Windows XP Professional Den Computer / Laptop einschalten und Windows XP Professional Installations CD
Anleitung zur Installation von Windows XP Professional und dem Multilanguage Interface Installation Windows XP Professional Den Computer / Laptop einschalten und Windows XP Professional Installations CD
Bedienungsanleitung Smartinterface D469
 Bedienungsanleitung Smartinterface D469 Hinweis: Diese Anleitung wurde von einer neueren Version abgelöst. Sie finden die neue Anleitung hier. Please note: There is a newer version of these instructions
Bedienungsanleitung Smartinterface D469 Hinweis: Diese Anleitung wurde von einer neueren Version abgelöst. Sie finden die neue Anleitung hier. Please note: There is a newer version of these instructions
Einrichtung des Cisco VPN Clients (IPSEC) in Windows7
 Einrichtung des Cisco VPN Clients (IPSEC) in Windows7 Diese Verbindung muss einmalig eingerichtet werden und wird benötigt, um den Zugriff vom privaten Rechner oder der Workstation im Home Office über
Einrichtung des Cisco VPN Clients (IPSEC) in Windows7 Diese Verbindung muss einmalig eingerichtet werden und wird benötigt, um den Zugriff vom privaten Rechner oder der Workstation im Home Office über
PDF-Erzeugung mit PDFCreator (nur für Windows, installiert universellen PDF-Druckertreiber) v11/01
 PDF-Erzeugung mit PDFCreator (nur für Windows, installiert universellen PDF-Druckertreiber) v11/01 Erläuterung PDFCreator ist eine Software zur Erzeugung von PDF-Dateien unter Windows. Es kann in all den
PDF-Erzeugung mit PDFCreator (nur für Windows, installiert universellen PDF-Druckertreiber) v11/01 Erläuterung PDFCreator ist eine Software zur Erzeugung von PDF-Dateien unter Windows. Es kann in all den
Anleitung zur Schnellinstallation TFM-560X YO.13
 Anleitung zur Schnellinstallation TFM-560X YO.13 Table of Contents Deutsch 1 1. Bevor Sie anfangen 1 2. Installation 2 Troubleshooting 6 Version 06.08.2011 1. Bevor Sie anfangen Packungsinhalt ŸTFM-560X
Anleitung zur Schnellinstallation TFM-560X YO.13 Table of Contents Deutsch 1 1. Bevor Sie anfangen 1 2. Installation 2 Troubleshooting 6 Version 06.08.2011 1. Bevor Sie anfangen Packungsinhalt ŸTFM-560X
Windows7 32/64bit Installationsanleitung der ROBO-PRO-Software
 Windows7 32/64bit Installationsanleitung der ROBO-PRO-Software Inhalt: Inhaltsverzeichnis Kompatibilitätstabelle... 2 Ablauf der Installation... 2 Anpassen der Installation der ROBO-PRO Software... 3 USB-Treiberinstallation
Windows7 32/64bit Installationsanleitung der ROBO-PRO-Software Inhalt: Inhaltsverzeichnis Kompatibilitätstabelle... 2 Ablauf der Installation... 2 Anpassen der Installation der ROBO-PRO Software... 3 USB-Treiberinstallation
Installation des Authorware Webplayers für den Internet Explorer unter Windows Vista
 Installation des Authorware Webplayers für den Internet Explorer unter Windows Vista Allgemeines: Bitte lesen Sie sich diese Anleitung zuerst einmal komplett durch. Am Besten, Sie drucken sich diese Anleitung
Installation des Authorware Webplayers für den Internet Explorer unter Windows Vista Allgemeines: Bitte lesen Sie sich diese Anleitung zuerst einmal komplett durch. Am Besten, Sie drucken sich diese Anleitung
Folgeanleitung für Fachlehrer
 1. Das richtige Halbjahr einstellen Folgeanleitung für Fachlehrer Stellen sie bitte zunächst das richtige Schul- und Halbjahr ein. Ist das korrekte Schul- und Halbjahr eingestellt, leuchtet die Fläche
1. Das richtige Halbjahr einstellen Folgeanleitung für Fachlehrer Stellen sie bitte zunächst das richtige Schul- und Halbjahr ein. Ist das korrekte Schul- und Halbjahr eingestellt, leuchtet die Fläche
BEDIENUNGSANLEITUNG Internes 5.25'' Multi Panel 6 in 1 Card Reader mit USB Hub USB 2 Port Port + Audio
 BEDIENUNGSANLEITUNG Internes 5.25'' Multi Panel 6 in 1 Card Reader mit USB Hub USB 2 Port + 1394 1 Port + Audio Kapitel 1 Installation Hardware: Anschlüsse: 1. IEEE 1394 2. USB 1.1 (2Ports) 3. Karteneinschub
BEDIENUNGSANLEITUNG Internes 5.25'' Multi Panel 6 in 1 Card Reader mit USB Hub USB 2 Port + 1394 1 Port + Audio Kapitel 1 Installation Hardware: Anschlüsse: 1. IEEE 1394 2. USB 1.1 (2Ports) 3. Karteneinschub
ReadMe zur Installation der BRICKware for Windows, Version 6.1.2. ReadMe on Installing BRICKware for Windows, Version 6.1.2
 ReadMe zur Installation der BRICKware for Windows, Version 6.1.2 Seiten 2-4 ReadMe on Installing BRICKware for Windows, Version 6.1.2 Pages 5/6 BRICKware for Windows ReadMe 1 1 BRICKware for Windows, Version
ReadMe zur Installation der BRICKware for Windows, Version 6.1.2 Seiten 2-4 ReadMe on Installing BRICKware for Windows, Version 6.1.2 Pages 5/6 BRICKware for Windows ReadMe 1 1 BRICKware for Windows, Version
Benutzerhandbuch DesignMaster II
 Benutzerhandbuch DesignMaster II Vielen Dank für Ihre Entscheidung zum Design Master! Zusätzliche Anleitungen finden Sie auf der Webseite: http://www.craftrobo.de Stand: Juni 2010 medacom graphics GmbH
Benutzerhandbuch DesignMaster II Vielen Dank für Ihre Entscheidung zum Design Master! Zusätzliche Anleitungen finden Sie auf der Webseite: http://www.craftrobo.de Stand: Juni 2010 medacom graphics GmbH
Die Windows-Installation - Schritt für Schritt
 Lieferumfang Überprüfen Sie bitte zunächst die Vollständigkeit des von Ihnen erworbenen Pakets. Der Lieferumfang der DMX 6Fire USB umfasst mindestens: 1 DMX 6Fire USB (die Hardware) 1 Netzadapter 1 Adapter
Lieferumfang Überprüfen Sie bitte zunächst die Vollständigkeit des von Ihnen erworbenen Pakets. Der Lieferumfang der DMX 6Fire USB umfasst mindestens: 1 DMX 6Fire USB (die Hardware) 1 Netzadapter 1 Adapter
DVB-T EuroMini100 Seite 1 von 10
 DVB-T EuroMini100 Seite 1 von 10 Kunden Information! Seite Problem 2 Der Sendersuchlauf ist bis 100% durchgelaufen, zeigt aber keine Sender an. Das Gerät hat kein Empfang! 3 Es werden nicht alle Programme
DVB-T EuroMini100 Seite 1 von 10 Kunden Information! Seite Problem 2 Der Sendersuchlauf ist bis 100% durchgelaufen, zeigt aber keine Sender an. Das Gerät hat kein Empfang! 3 Es werden nicht alle Programme
Installation des Bondruckers TM-T88xx, der mittels eines USB-Adapters (COM-to-USB) an der USB-Schnittstelle angeschlossen ist.
 Installation des Bondruckers TM-T88xx, der mittels eines USB-Adapters (COM-to-USB) an der USB-Schnittstelle angeschlossen ist. Wichtige Hinweise: - Schließen Sie den Drucker und den USB-Adapter noch NICHT
Installation des Bondruckers TM-T88xx, der mittels eines USB-Adapters (COM-to-USB) an der USB-Schnittstelle angeschlossen ist. Wichtige Hinweise: - Schließen Sie den Drucker und den USB-Adapter noch NICHT
Installationsanweisung Aktivierung für RadarOpus für PC s ohne Internetzugang (WINDOWS)
 Installationsanweisung Aktivierung für RadarOpus für PC s ohne Internetzugang (WINDOWS) Dieses Handbuch hilft Anwendern, ihren RadarOpus Dongle (Kopierschutz) auf einem anderen Computer zu aktivieren,
Installationsanweisung Aktivierung für RadarOpus für PC s ohne Internetzugang (WINDOWS) Dieses Handbuch hilft Anwendern, ihren RadarOpus Dongle (Kopierschutz) auf einem anderen Computer zu aktivieren,
08/12. Gebrauchsanleitung Trekkingrucksäcke Trekking rucksacks Instructions for use Notice d'emploi pour sacs à dos de trek
 08/12 Gebrauchsanleitung Trekkingrucksäcke Trekking rucksacks Instructions for use Notice d'emploi pour sacs à dos de trek X-TRANSITION Bedingungen der JACK WOLFSKIN 3-Jahres-Gewährleistung Terms and
08/12 Gebrauchsanleitung Trekkingrucksäcke Trekking rucksacks Instructions for use Notice d'emploi pour sacs à dos de trek X-TRANSITION Bedingungen der JACK WOLFSKIN 3-Jahres-Gewährleistung Terms and
Wie verbindet man Nokia 6600 mit Oxygen Phone Manager II for Symbian OS phones ( http://www.opm-2.com/symbian/ )
 Wie verbindet man Nokia 6600 mit Oxygen Phone Manager II for Symbian OS phones ( http://www.opm-2.com/symbian/ ) Falls Sie Ihr Telefon mit dem Rechner paarsweise schon verbunden haben, bitte sehen Sie
Wie verbindet man Nokia 6600 mit Oxygen Phone Manager II for Symbian OS phones ( http://www.opm-2.com/symbian/ ) Falls Sie Ihr Telefon mit dem Rechner paarsweise schon verbunden haben, bitte sehen Sie
SanStore: Kurzanleitung / SanStore: Quick reference guide
 SanStore Rekorder der Serie MM, MMX, HM und HMX Datenwiedergabe und Backup Datenwiedergabe 1. Drücken Sie die Time Search-Taste auf der Fernbedienung. Hinweis: Falls Sie nach einem Administrator-Passwort
SanStore Rekorder der Serie MM, MMX, HM und HMX Datenwiedergabe und Backup Datenwiedergabe 1. Drücken Sie die Time Search-Taste auf der Fernbedienung. Hinweis: Falls Sie nach einem Administrator-Passwort
Installation für Windows XP (2000 und höher)
 Installation für Windows XP (2000 und höher) Der Rechner sollte nur für Feuerwerksshows verwendet werden. Es sollten keine USB-Infrarot-Adapter oder andere Programme, die auf die COM-Schnittstellen zugreifen,
Installation für Windows XP (2000 und höher) Der Rechner sollte nur für Feuerwerksshows verwendet werden. Es sollten keine USB-Infrarot-Adapter oder andere Programme, die auf die COM-Schnittstellen zugreifen,
Allgemeine USB Kabel Installation und Troubleshooting
 Allgemeine USB Kabel Installation und Troubleshooting Inhalt Installation der Treiber... 2 BrotherLink... 4 SilverLink... 5 Bei Problemen... 6 So rufen Sie den Geräte-Manager in den verschiedenen Betriebssystemen
Allgemeine USB Kabel Installation und Troubleshooting Inhalt Installation der Treiber... 2 BrotherLink... 4 SilverLink... 5 Bei Problemen... 6 So rufen Sie den Geräte-Manager in den verschiedenen Betriebssystemen
Installationsanleitung für Visual Studio Express
 Installationsanleitung für Visual Studio Express Die Beispiele, Aufgaben und Lösungen zum Buch C als erste Programmiersprache können mit Visual Studio Express von Microsoft bearbeitet, kompiliert und ausgeführt
Installationsanleitung für Visual Studio Express Die Beispiele, Aufgaben und Lösungen zum Buch C als erste Programmiersprache können mit Visual Studio Express von Microsoft bearbeitet, kompiliert und ausgeführt
Einen Wiederherstellungspunktes erstellen & Rechner mit Hilfe eines Wiederherstellungspunktes zu einem früheren Zeitpunkt wieder herstellen
 Einen Wiederherstellungspunktes erstellen & Rechner mit Hilfe eines Wiederherstellungspunktes zu einem früheren Zeitpunkt wieder herstellen 1 Hier einige Links zu Dokumentationen im WEB Windows XP: http://www.verbraucher-sicher-online.de/node/18
Einen Wiederherstellungspunktes erstellen & Rechner mit Hilfe eines Wiederherstellungspunktes zu einem früheren Zeitpunkt wieder herstellen 1 Hier einige Links zu Dokumentationen im WEB Windows XP: http://www.verbraucher-sicher-online.de/node/18
FuxMedia Programm im Netzwerk einrichten am Beispiel von Windows 7
 FuxMedia Programm im Netzwerk einrichten am Beispiel von Windows 7 Die Installation der FuxMedia Software erfolgt erst NACH Einrichtung des Netzlaufwerks! Menüleiste einblenden, falls nicht vorhanden Die
FuxMedia Programm im Netzwerk einrichten am Beispiel von Windows 7 Die Installation der FuxMedia Software erfolgt erst NACH Einrichtung des Netzlaufwerks! Menüleiste einblenden, falls nicht vorhanden Die
AKTUALISIERUNG DER SOFTWARE (ANDROID 4.4) FÜR KIANO ELEGANCE 9.7 by ZANETTI
 AKTUALISIERUNG DER SOFTWARE (ANDROID 4.4) FÜR KIANO ELEGANCE 9.7 by ZANETTI Um ein Firmwareupdate auf Ihrem Tablet KIANO ELEGANCE 9.7 by ZANETTI einzuspielen / zu aktualisieren, folgen Sie bitte dieser
AKTUALISIERUNG DER SOFTWARE (ANDROID 4.4) FÜR KIANO ELEGANCE 9.7 by ZANETTI Um ein Firmwareupdate auf Ihrem Tablet KIANO ELEGANCE 9.7 by ZANETTI einzuspielen / zu aktualisieren, folgen Sie bitte dieser
TREIBER INSTALLATIONSPROZESS WINDOWS 7 (32 oder 64 BIT)
 TREIBER INSTALLATIONSPROZESS WINDOWS 7 (32 oder 64 BIT) N-Com Wizard 2.0 (und folgenden) VORAUSSETZUNG: ART DES BETRIEBSSYSTEM DES JEWEILIGEN PC 1. Klicken Sie auf Start und dann auf Arbeitsplatz. 2. Klicken
TREIBER INSTALLATIONSPROZESS WINDOWS 7 (32 oder 64 BIT) N-Com Wizard 2.0 (und folgenden) VORAUSSETZUNG: ART DES BETRIEBSSYSTEM DES JEWEILIGEN PC 1. Klicken Sie auf Start und dann auf Arbeitsplatz. 2. Klicken
DVD MAKER USB2.0 Installation Anleitung
 DVD MAKER USB2.0 Installation Anleitung Inhalt V1.0 Kapitel 1: DVD MAKER USB2.0 Hardware Montage...2 1.1 Inhalt der DVD MAKER USB2.0 Paket...2 1.2 Systemanforderungen...2 1.3 Hardware Montage...2 Kapitel
DVD MAKER USB2.0 Installation Anleitung Inhalt V1.0 Kapitel 1: DVD MAKER USB2.0 Hardware Montage...2 1.1 Inhalt der DVD MAKER USB2.0 Paket...2 1.2 Systemanforderungen...2 1.3 Hardware Montage...2 Kapitel
Um die Installation zu starten, klicken Sie auf den Downloadlink in Ihrer E-Mail (Zugangsdaten für Ihre Bestellung vom...)
 Inhalt Vorbereitung der LIFT-Installation... 1 Download der Installationsdateien (Internet Explorer)... 2 Download der Installationsdateien (Firefox)... 4 Installationsdateien extrahieren... 6 Extrahieren
Inhalt Vorbereitung der LIFT-Installation... 1 Download der Installationsdateien (Internet Explorer)... 2 Download der Installationsdateien (Firefox)... 4 Installationsdateien extrahieren... 6 Extrahieren
Software-Update LENUS TV-Geräte
 Software-Update LENUS TV-Geräte Einleitung: Nachstehend finden Sie die notwendigen Hinweise um ein Update der Betriebssoftware Ihres TV-Gerätes vornehmen zu können, sowie eine Beschreibung zur Installation
Software-Update LENUS TV-Geräte Einleitung: Nachstehend finden Sie die notwendigen Hinweise um ein Update der Betriebssoftware Ihres TV-Gerätes vornehmen zu können, sowie eine Beschreibung zur Installation
NuVinci Harmony Software und Firmware. Anleitung in deutscher Sprache
 NuVinci Harmony Software und Firmware Anleitung in deutscher Sprache NuVinci Desktop ( Harmony Programmierung ) Software Für Hersteller und Händler Download über eine abgesicherte Internetverbindung http://harmony.fallbrooktech.net/
NuVinci Harmony Software und Firmware Anleitung in deutscher Sprache NuVinci Desktop ( Harmony Programmierung ) Software Für Hersteller und Händler Download über eine abgesicherte Internetverbindung http://harmony.fallbrooktech.net/
1 Anschließen der Wiegeanzeige an den PC
 Agreto HD1 Desktop Der Agreto HD1 Desktop ist ein Programm, mit dem die Wiegeanzeige HD1 am PC-Bildschirm visualisiert werden, und von der Wiegeanzeige per Tastendruck das aktuelle Gewicht in jede beliebige
Agreto HD1 Desktop Der Agreto HD1 Desktop ist ein Programm, mit dem die Wiegeanzeige HD1 am PC-Bildschirm visualisiert werden, und von der Wiegeanzeige per Tastendruck das aktuelle Gewicht in jede beliebige
Installation OMNIKEY 3121 USB
 Installation OMNIKEY 3121 USB Vorbereitungen Installation PC/SC Treiber CT-API Treiber Einstellungen in Starke Praxis Testen des Kartenlesegeräts Vorbereitungen Bevor Sie Änderungen am System vornehmen,
Installation OMNIKEY 3121 USB Vorbereitungen Installation PC/SC Treiber CT-API Treiber Einstellungen in Starke Praxis Testen des Kartenlesegeräts Vorbereitungen Bevor Sie Änderungen am System vornehmen,
Konvertieren von Settingsdateien
 Konvertieren von Settingsdateien Mit SetEdit können sie jedes der von diesem Programm unterstützten Settingsformate in jedes andere unterstützte Format konvertieren, sofern Sie das passende Modul (in Form
Konvertieren von Settingsdateien Mit SetEdit können sie jedes der von diesem Programm unterstützten Settingsformate in jedes andere unterstützte Format konvertieren, sofern Sie das passende Modul (in Form
Hama GmbH & Co KG D-86651 Monheim/Germany www.hama.com
 Hama GmbH & Co KG D-86651 Monheim/Germany www.hama.com d Bedienungsanleitung 2 4. Funktionserläuterung 10 11 7 1 5 2 4 3 6 9 8 Presenter Modus Media Player Modus 1 Seite vor Vorherige Media-Datei in der
Hama GmbH & Co KG D-86651 Monheim/Germany www.hama.com d Bedienungsanleitung 2 4. Funktionserläuterung 10 11 7 1 5 2 4 3 6 9 8 Presenter Modus Media Player Modus 1 Seite vor Vorherige Media-Datei in der
Wireless LAN Installation Windows XP
 Wireless LAN Installation Windows XP Vergewissern Sie sich bitte zuerst, ob Ihre Hardware kompatibel ist und das Betriebssystem mit den aktuellen Service Packs und Patches installiert ist. Installieren
Wireless LAN Installation Windows XP Vergewissern Sie sich bitte zuerst, ob Ihre Hardware kompatibel ist und das Betriebssystem mit den aktuellen Service Packs und Patches installiert ist. Installieren
EKG Gerät. Softwareanleitung. 1. Gerät mit dem PC verbinden und suchen. 2. Gespeicherte Daten herunterladen und löschen.
 Softwareanleitung PM10 EKG Gerät 1. Gerät mit dem PC verbinden und suchen. 2. Gespeicherte Daten herunterladen und löschen. 3. Aktualisierung des Geräts und Einstellungen. 4. Verwaltung der heruntergeladenen
Softwareanleitung PM10 EKG Gerät 1. Gerät mit dem PC verbinden und suchen. 2. Gespeicherte Daten herunterladen und löschen. 3. Aktualisierung des Geräts und Einstellungen. 4. Verwaltung der heruntergeladenen
auf den E-Book-Reader
 Von der Stand: Januar 2013 auf den E-Book-Reader Ausleihen und Nutzen von E-Books auf einem E-Book-Reader Das ist dank des EPUB-Formats lesefreundlich möglich. Dieses Format passt sich den verschiedenen
Von der Stand: Januar 2013 auf den E-Book-Reader Ausleihen und Nutzen von E-Books auf einem E-Book-Reader Das ist dank des EPUB-Formats lesefreundlich möglich. Dieses Format passt sich den verschiedenen
Installationsanleitung Boardmaker
 Zur Installation des s benötigen Sie zwei CDs: Programm Ergänzungen Beginnen Sie die Installation mit der CD Programm Legen Sie die CD Programm ins Laufwerk und starten Sie das Programm "Setup.exe". install-bm-v6
Zur Installation des s benötigen Sie zwei CDs: Programm Ergänzungen Beginnen Sie die Installation mit der CD Programm Legen Sie die CD Programm ins Laufwerk und starten Sie das Programm "Setup.exe". install-bm-v6
Das neue Volume-Flag S (Scannen erforderlich)
 NetWorker 7.4.2 - Allgemein Tip 2, Seite 1/5 Das neue Volume-Flag S (Scannen erforderlich) Nach der Wiederherstellung des Bootstraps ist es sehr wahrscheinlich, daß die in ihm enthaltenen Informationen
NetWorker 7.4.2 - Allgemein Tip 2, Seite 1/5 Das neue Volume-Flag S (Scannen erforderlich) Nach der Wiederherstellung des Bootstraps ist es sehr wahrscheinlich, daß die in ihm enthaltenen Informationen
Checkliste für die Behebung des Problems, wenn der PC Garmin USB GPS-Geräte nicht erkennt.
 TITEL: Checkliste für die Behebung des Problems, wenn der PC Garmin USB GPS-Geräte nicht erkennt. BEREICH(E): GPS-Tracks.com ERSTELLT VON: Christian Steiner STATUS: Release 1.0 DATUM: 10. September 2006
TITEL: Checkliste für die Behebung des Problems, wenn der PC Garmin USB GPS-Geräte nicht erkennt. BEREICH(E): GPS-Tracks.com ERSTELLT VON: Christian Steiner STATUS: Release 1.0 DATUM: 10. September 2006
Wireless 150N Adapter
 Wireless 150N USB Adapter kurzanleitung Modell 524438 INT-524438-QIG-0908-04 Einleitung Vielen Dank für den Kauf des Wireless 150N USB Adapters (Modell 524438) von INTELLINET NETWORK SOLUTIONS. Diese
Wireless 150N USB Adapter kurzanleitung Modell 524438 INT-524438-QIG-0908-04 Einleitung Vielen Dank für den Kauf des Wireless 150N USB Adapters (Modell 524438) von INTELLINET NETWORK SOLUTIONS. Diese
Installation von FMS und der Treibersoftware
 Installation von FMS und der Treibersoftware Lesen Sie die gesamte Anleitung zuerst sorgsam durch bevor Sie die Programme installieren. Wir schliessen jeglichen Support sowie Haftung aus. 1. Öffnen Sie
Installation von FMS und der Treibersoftware Lesen Sie die gesamte Anleitung zuerst sorgsam durch bevor Sie die Programme installieren. Wir schliessen jeglichen Support sowie Haftung aus. 1. Öffnen Sie
Eine Anleitung von Holger Bein. Holger Bein 2005
 Holger Bein 2005 Eine Anleitung von Holger Bein Bildergalerie erstellen mit dem Web Album Generator Was wir brauchen: 1. Speicherplatz (z.b. bei freenet.de) 2. das Programm Web Album Generator 3. einen
Holger Bein 2005 Eine Anleitung von Holger Bein Bildergalerie erstellen mit dem Web Album Generator Was wir brauchen: 1. Speicherplatz (z.b. bei freenet.de) 2. das Programm Web Album Generator 3. einen
Kurzanleitung für Benutzer. 1. Installieren von Readiris TM. 2. Starten von Readiris TM
 Kurzanleitung für Benutzer Diese Kurzanleitung unterstützt Sie bei der Installation und den ersten Schritten mit Readiris TM 15. Ausführliche Informationen zum vollen Funktionsumfang von Readiris TM finden
Kurzanleitung für Benutzer Diese Kurzanleitung unterstützt Sie bei der Installation und den ersten Schritten mit Readiris TM 15. Ausführliche Informationen zum vollen Funktionsumfang von Readiris TM finden
Einstellungen im Internet-Explorer (IE) (Stand 11/2013) für die Arbeit mit IOS2000 und DIALOG
 Einstellungen im Internet-Explorer (IE) (Stand 11/2013) für die Arbeit mit IOS2000 und DIALOG Um mit IOS2000/DIALOG arbeiten zu können, benötigen Sie einen Webbrowser. Zurzeit unterstützen wir ausschließlich
Einstellungen im Internet-Explorer (IE) (Stand 11/2013) für die Arbeit mit IOS2000 und DIALOG Um mit IOS2000/DIALOG arbeiten zu können, benötigen Sie einen Webbrowser. Zurzeit unterstützen wir ausschließlich
Anleitung. Einrichtung vom HotSync Manager für den Palm 1550 bis 1800 unter Windows 7. Palm SPT 1500 / 1550 Palm SPT 1700 / 1800. Bits & Bytes Seite 1
 Anleitung Einrichtung vom HotSync Manager für den Palm 1550 bis 1800 unter Windows 7 Palm SPT 1500 / 1550 Palm SPT 1700 / 1800 Bits & Bytes Seite 1 1. Palm einrichten Für die nächsten Schritte nehmen Sie
Anleitung Einrichtung vom HotSync Manager für den Palm 1550 bis 1800 unter Windows 7 Palm SPT 1500 / 1550 Palm SPT 1700 / 1800 Bits & Bytes Seite 1 1. Palm einrichten Für die nächsten Schritte nehmen Sie
Inhaltsverzeichnis. Handbuch zur Installation der Software für die Bürgerkarte
 Inhaltsverzeichnis Haftungsausschlussklausel... 3 Einführung... 4 Anforderungen und Hinweise... 5 Herunterladen der Software... 6 Installation der Software... 7 Schritt 1 Sprache auswählen... 7 Schritt
Inhaltsverzeichnis Haftungsausschlussklausel... 3 Einführung... 4 Anforderungen und Hinweise... 5 Herunterladen der Software... 6 Installation der Software... 7 Schritt 1 Sprache auswählen... 7 Schritt
Anleitung zur Installation von Tun EMUL 12.0
 Anleitung zur Installation von Tun EMUL 12.0 Anleitung zur Installation von Tun EMUL 12.0... 1 1. Vorbereitung... 2 1.1 folgende Dinge müssen vor Beginn der eigentlichen Installation vorhanden sein:...
Anleitung zur Installation von Tun EMUL 12.0 Anleitung zur Installation von Tun EMUL 12.0... 1 1. Vorbereitung... 2 1.1 folgende Dinge müssen vor Beginn der eigentlichen Installation vorhanden sein:...
Die nachfolgende Anleitung zeigt die Vorgehensweise unter Microsoft Windows Vista.
 Schritt für Schritt Anleitung zur Einrichtung Ihrer neuen Festplatte Die nachfolgende Anleitung zeigt die Vorgehensweise unter Microsoft Windows Vista. Schließen Sie Ihre Festplatte an Ihrem Computer an.
Schritt für Schritt Anleitung zur Einrichtung Ihrer neuen Festplatte Die nachfolgende Anleitung zeigt die Vorgehensweise unter Microsoft Windows Vista. Schließen Sie Ihre Festplatte an Ihrem Computer an.
Anleitung DSL über Satellit für Hama DVB-S PCI Karten 049028 und 049029
 Anleitung DSL über Satellit für Hama DVB-S PCI Karten 049028 und 049029 Vorbereitung: Zuerst müssen folgende Vorraussetzungen sichergestellt sein. Ihr analoges Modem ist korrekt auf Ihren Computer installiert
Anleitung DSL über Satellit für Hama DVB-S PCI Karten 049028 und 049029 Vorbereitung: Zuerst müssen folgende Vorraussetzungen sichergestellt sein. Ihr analoges Modem ist korrekt auf Ihren Computer installiert
HiOPC Hirschmann Netzmanagement. Anforderungsformular für eine Lizenz. Order form for a license
 HiOPC Hirschmann Netzmanagement Anforderungsformular für eine Lizenz Order form for a license Anforderungsformular für eine Lizenz Vielen Dank für Ihr Interesse an HiOPC, dem SNMP/OPC Gateway von Hirschmann
HiOPC Hirschmann Netzmanagement Anforderungsformular für eine Lizenz Order form for a license Anforderungsformular für eine Lizenz Vielen Dank für Ihr Interesse an HiOPC, dem SNMP/OPC Gateway von Hirschmann
tiptel 545/570 office tiptel 545/570 SD PC-Software und Treiber Installation für Windows XP/VISTA/Windows 7 (32/64 Bit)
 tiptel 545/570 office tiptel 545/570 SD PC-Software und Treiber Installation für Windows XP/VISTA/Windows 7 (32/64 Bit) Stand 17.02.2011 Installation der PC-Software Gehen Sie bei der Installation bitte
tiptel 545/570 office tiptel 545/570 SD PC-Software und Treiber Installation für Windows XP/VISTA/Windows 7 (32/64 Bit) Stand 17.02.2011 Installation der PC-Software Gehen Sie bei der Installation bitte
Installationsanleitung für das KKL bzw. AGV4000 Interface
 Installationsanleitung für das KKL bzw. AGV4000 Interface Diese Anleitung ist unter Windows XP erstellt worden, ist aber auch übertragbar auf Windows 2000/ Vista / Windows 7. Je nach Einstellungen des
Installationsanleitung für das KKL bzw. AGV4000 Interface Diese Anleitung ist unter Windows XP erstellt worden, ist aber auch übertragbar auf Windows 2000/ Vista / Windows 7. Je nach Einstellungen des
MANUAL_EN ANLEITUNG_DE PHONE SUITE SYNCHRONISATION SOFTWARE
 MANUAL_EN ANLEITUNG_DE PHONE SUITE SYNCHRONISATION SOFTWARE 2 PHONE SUITE MANUAL PHONE SUITE MANUAL 3 RESERVATION Technical Data is subject to change without notice. Changes, errors and misprints may not
MANUAL_EN ANLEITUNG_DE PHONE SUITE SYNCHRONISATION SOFTWARE 2 PHONE SUITE MANUAL PHONE SUITE MANUAL 3 RESERVATION Technical Data is subject to change without notice. Changes, errors and misprints may not
4.) Geben Sie im Feld Adresse die IP Adresse des TDC Controllers ein. Die Standard Adresse lautet 192.168.1.50.
 Netzwerk: 1.) Kopieren Sie die Datei C30remote.exe von der Installations CD auf ihre Festplatte. 2.) Starten Sie die Datei C30remote.exe auf ihrer Festplatte. 3.) Wählen Sie aus dem Menü Verbindung den
Netzwerk: 1.) Kopieren Sie die Datei C30remote.exe von der Installations CD auf ihre Festplatte. 2.) Starten Sie die Datei C30remote.exe auf ihrer Festplatte. 3.) Wählen Sie aus dem Menü Verbindung den
Drahtlosnetzwerke automatisch konfigurieren mit WCN (Windows Connect Now) unter Windows Vista
 Drahtlosnetzwerke automatisch konfigurieren mit WCN (Windows Connect Now) unter Windows Vista Windows Connect Now (WCN) erlaubt eine einfache Einrichtung eines WLAN Netzwerkes wenn der Router oder Access
Drahtlosnetzwerke automatisch konfigurieren mit WCN (Windows Connect Now) unter Windows Vista Windows Connect Now (WCN) erlaubt eine einfache Einrichtung eines WLAN Netzwerkes wenn der Router oder Access
1. Double click on the Actisys USB icon Found on Floppy A:\
 WARNING:- Make sure that the ACTISYS FIR-USB adapter is not plugged in before installing this Software. ACHTUNG:- Den ACTISYS FIR-USB-Adapter KEINESFALLS vor der Installation der Software anschließen!
WARNING:- Make sure that the ACTISYS FIR-USB adapter is not plugged in before installing this Software. ACHTUNG:- Den ACTISYS FIR-USB-Adapter KEINESFALLS vor der Installation der Software anschließen!
Live Streaming => Netzwerk ( Streaming Server )
 Live Streaming => Netzwerk ( Streaming Server ) Verbinden Sie den HDR / IRD-HD Decoder mit dem Netzwerk. Stellen Sie sicher, dass der HDR / IRD-HD Decoder mit ihrem Computer kommuniziert. ( Bild 1 ) Wichtig:
Live Streaming => Netzwerk ( Streaming Server ) Verbinden Sie den HDR / IRD-HD Decoder mit dem Netzwerk. Stellen Sie sicher, dass der HDR / IRD-HD Decoder mit ihrem Computer kommuniziert. ( Bild 1 ) Wichtig:
Anleitung zur Installation und Nutzung des Sony PRS-T1 ebook Readers
 Anleitung zur Installation und Nutzung des Sony PRS-T1 ebook Readers Der neue Sony PRS-T1 ebook-reader ist nicht mehr mit dem Programm Adobe Digital Editions zu bedienen. Es sind daher einige Schritte
Anleitung zur Installation und Nutzung des Sony PRS-T1 ebook Readers Der neue Sony PRS-T1 ebook-reader ist nicht mehr mit dem Programm Adobe Digital Editions zu bedienen. Es sind daher einige Schritte
Anleitung zur Installation und Nutzung des Sony PRS-T1 ebook Readers
 Anleitung zur Installation und Nutzung des Sony PRS-T1 ebook Readers Der neue Sony PRS-T1 ebook-reader ist nicht mehr mit dem Programm Adobe Digital Editions zu bedienen. Es sind daher einige Schritte
Anleitung zur Installation und Nutzung des Sony PRS-T1 ebook Readers Der neue Sony PRS-T1 ebook-reader ist nicht mehr mit dem Programm Adobe Digital Editions zu bedienen. Es sind daher einige Schritte
Installation des SDT200/SDT270 Treibers
 Installation des SDT200/SDT270 Treibers Installation des SDT200/SDT270 Treibers unter Windows XP Installation des SDT200/SDT270 Treibers unter Windows 7 oder Vista Installation des SDT200/SDT270 Treibers
Installation des SDT200/SDT270 Treibers Installation des SDT200/SDT270 Treibers unter Windows XP Installation des SDT200/SDT270 Treibers unter Windows 7 oder Vista Installation des SDT200/SDT270 Treibers
FlightSim Commander Database Manager 9.5
 FlightSim Commander Database Manager 9.5 Compatible with Lookheed Martin Prepar3D 1.0, 1.4 and Prepar3D v 2.0 The most recently updated database of the Prepar3D version is at the start of FlightSim Commander
FlightSim Commander Database Manager 9.5 Compatible with Lookheed Martin Prepar3D 1.0, 1.4 and Prepar3D v 2.0 The most recently updated database of the Prepar3D version is at the start of FlightSim Commander
Programmieranleitung CADAS 100 LPG 158
 Kupfer Programmieranleitung CADAS 100 LPG 158 Küvetten-Test LCK 529 Seite 1 Ausgabe 98/04 Achtung! Das Ausgabedatum dieser Programmieranleitung muß mit dem Ausgabedatum der Arbeitsvorschrift der Reagenzien
Kupfer Programmieranleitung CADAS 100 LPG 158 Küvetten-Test LCK 529 Seite 1 Ausgabe 98/04 Achtung! Das Ausgabedatum dieser Programmieranleitung muß mit dem Ausgabedatum der Arbeitsvorschrift der Reagenzien
TeamSpeak3 Einrichten
 TeamSpeak3 Einrichten Version 1.0.3 24. April 2012 StreamPlus UG Es ist untersagt dieses Dokument ohne eine schriftliche Genehmigung der StreamPlus UG vollständig oder auszugsweise zu reproduzieren, vervielfältigen
TeamSpeak3 Einrichten Version 1.0.3 24. April 2012 StreamPlus UG Es ist untersagt dieses Dokument ohne eine schriftliche Genehmigung der StreamPlus UG vollständig oder auszugsweise zu reproduzieren, vervielfältigen
M a i l C r e d i t. \\Burt\user\Soutschek\FP\Technik\Frankiermaschinen\00_PC Software\MailCredit\Anleitung MailCredit Installation.
 M a i l C r e d i t MailCredit ist eine Software, die auf einem PC installiert wird. Diese Software ermöglicht es, dass eine Frankiermaschine über das Internet Portoladungen bzw. Kommunikation mit dem
M a i l C r e d i t MailCredit ist eine Software, die auf einem PC installiert wird. Diese Software ermöglicht es, dass eine Frankiermaschine über das Internet Portoladungen bzw. Kommunikation mit dem
USB-Driver: Download-Link: http://www.itakka.at/tracker-files/usb_driver_1_0_5_18.rar
 2 Folgende Software wird benötigt:: Die beschriebene Konfiguration unterstützt folgende Betriebssysteme: - Windows 98SE - Windows ME - Windows 2000 SP4 - Windows XP SP2 and above (32 & 64 bit) - Windows
2 Folgende Software wird benötigt:: Die beschriebene Konfiguration unterstützt folgende Betriebssysteme: - Windows 98SE - Windows ME - Windows 2000 SP4 - Windows XP SP2 and above (32 & 64 bit) - Windows
