Copyright Acer Incorporated. Alle Rechte vorbehalten. Gebrauchsanleitung für die Aspire G7700-Reihe Originalausgabe: 06 / 2008
|
|
|
- Günter Jaeger
- vor 8 Jahren
- Abrufe
Transkript
1 Gebrauchsanleitung
2 Copyright Acer Incorporated. Alle Rechte vorbehalten. Gebrauchsanleitung für die Aspire G7700-Reihe Originalausgabe: 06 / 2008 Die Informationen in dieser Veröffentlichung können von Zeit zu Zeit ohne Ankündigung geändert werden. Solche Änderungen werden in die neuen Versionen dieser Gebrauchsanleitung oder in die ergänzenden Dokumente und Veröffentlichungen aufgenommen. Die Firma gibt weder eine Zusicherung noch eine Gewähr, sowohl ausdrücklich als auch stillschweigend, für den Inhalt dieses Dokuments und weist ausdrücklich die implizierten Zusicherungen einer allgemeinen Gebrauchstauglichkeit und der erforderlichen Gebrauchstauglichkeit von sich. Tragen Sie die Modellbezeichnung, die Seriennummer, das Kaufdatum und den Kaufort in die folgenden Felder ein. Die Seriennummer und die Modellbezeichnung finden Sie auf dem Typenschild an dem Computer. In dem das Produkt betreffenden Schriftverkehr sollten Sie immer die Seriennummer, die Modellbezeichnung und die Kaufinformationen angeben. Kein Teil dieser Veröffentlichung darf ohne vorherige schriftliche Genehmigung von Acer Incorporated reproduziert, in einem abrufbaren System gespeichert oder mit irgendwelchen Mitteln oder in irgendeiner Form elektronisch, mechanisch, durch Fotokopieren, Desktop-Computer Aspire G7700-Reihe Modellbezeichnung: Seriennummer: Kaufdatum: Kaufort: Acer und das Acer-Logo sind eingetragene Marken von Acer Incorporated. Die hier erwähnten Produktnamen oder Marken von anderen Firmen dienen nur dem Identifizierungszweck und sind Eigentum der jeweiligen Firma.
3 iii Informationen für Ihre Sicherheit und Komfort Sicherheitshinweise Lesen Sie diese Anweisungen aufmerksam durch. Heben Sie das Dokument für einen späteren Gebrauch auf. Befolgen Sie alle auf dem Produkt befindlichen Warnungen und Anweisungen. Vor dem Reinigen das Gerät ausschalten Trennen Sie vor dem Reinigen das Gerät vom Netz. Verwenden Sie keine flüssigen Reinigungsmittel oder Spritzreinigungsmittel. Verwenden Sie zum Reinigen ein feuchtes Tuch. Warnungen Verwenden Sie das Gerät nicht in der Nähe von Wasser. Stellen Sie das Gerät nicht auf einen unstabilen Wagen, Ständer oder Tisch. Das Gerät kann schwer beschädigt werden, wenn es herunterfällt. Die Schlitze und Öffnungen dienen zur Belüftung, um einen zuverlässigen Betrieb des Gerätes zu gewährleisten und das Gerät vor einer Überhitzung zu schützen. Diese Öffnungen dürfen weder blockiert noch verdeckt werden. Stellen Sie das Produkt nicht auf ein Bett, Sofa, Teppich oder andere ähnliche Oberflächen, da die Entlüftungsöffnungen dabei blockiert werden können. Stellen Sie das Gerät nicht in die Nähe oder auf einen Heizkörper bzw. eine Heizung. Bauen Sie das Gerät nirgends ein, es sei denn, dass eine richtige Belüftung sichergestellt ist. Lassen Sie keine Gegenstände durch die Schlitze am Gehäuse in das Geräteinnere eindringen. Sie können dadurch mit gefährlicher Hochspannung in Berührung kommen oder einen Kurzschluss zwischen den Teilen verursachen. Ein Brand oder Stromschlag kann die Folge sein. Schütten Sie keine Flüssigkeiten auf das Gerät. Stellen Sie das Gerät nicht auf eine vibrierende Oberfläche, um Schäden an internen Komponenten und ein Leck der Batterien zu vermeiden. Auf die Stromversorgung achten Die Stromversorgung des Gerätes muss mit der Angabe auf dem Typenschild übereinstimmen. Sind Sie sich hinsichtlich der Spezifikationen Ihres Stromnetzes unsicher, dann nehmen Sie bitte mit Ihrem Händler oder Stromanbieter Kontakt auf. Lassen Sie keinerlei Gegenstände auf dem Stromkabel liegen. Achten Sie darauf, dass die Kabel nicht über eine begangene Raumfläche liegen. Wenn ein Verlängerungskabel verwendet wird, achten Sie bitte darauf, dass der gesamte Ampere-Nennwert der Geräte, die das Verlängerungskabel verwenden, nicht den Nennwert des Verlängerungskabels überschreitet. Achten Sie auch darauf, dass der gesamte Nennwert aller Geräte, die mit der selben Netzsteckdose verbunden werden, den Nennwert der Sicherung nicht überschreitet.
4 iv Schließen Sie nicht zu viele Geräte an, um eine Überlastung der Stromleitung, Steckdosenleiste oder Steckdose zu vermeiden. Die gesamte Systembelastung darf 80% des Nennwerts der betroffenen Sicherung nicht überschreiten. Wenn Steckdosenleisten verwendet werden, darf die Belastung nicht 80% des Eingangsnennwerts der Steckdosenleisten überschreiten. Das Netzteil des Gerätes ist mit einem dreiadrigen, geerdeten Stecker ausgestattet. Der Stecker passt nur in eine geerdete Steckdose. Stellen Sie sicher, dass die Steckdose richtig geerdet ist, bevor Sie den Netzstecker einstecken. Stecken Sie den Stecker nicht in eine nichtgeerdete Steckdose ein. Nehmen Sie Kontakt mit Ihrem Elektriker für Details auf. Warnung! Bei dem Erdungskontakt handelt es sich um eine Sicherheitsmaßnahme. Das Verwenden einer nicht richtig geerdeten Steckdose kann einen elektrischen Schlag und/oder Verletzungen verursachen. Hinweis: Der Erdungskontakt bietet auch einen guten Schutz vor unerwartetem Rauschen, das aus den benachbarten elektrischen Geräten stammt und die Leistung dieses Gerätes stören kann. Verwenden Sie das Gerät nur mit dem mitgelieferten Stromleitungsset. Falls Sie das Set auswechseln müssen, stellen Sie bitte sicher, dass das neue Stromleitungsset die folgenden Anforderungen erfüllt: trennbarer Typ, ULgelistet/CSA-zertifiziert, Typ SPT-2, Nennwert mindestens 7A 125V, VDEgenehmigt oder äquivalent, maximal 4,6 Meter (15 Fuß) lang. Instandsetzen des Produkts Versuchen Sie niemals das Produkt in eigener Regie zu reparieren. Durch Öffnen des Gehäuses setzen Sie sich Hochspannung und anderen Gefahren aus. Überlassen Sie die Reparatur qualifiziertem Kundendienstpersonal. Sollte einer der folgend aufgelisteten Punkte auftreten, dann ziehen Sie bitte den Netzstecker des Gerätes heraus und nehmen Kontakt mit qualifiziertem Kundendienstpersonal auf: Das Netzkabel oder der Stecker ist beschädigt, hat einen Schnitt oder ist ausgefranst. Flüssigkeiten sind in das Produkt eingedrungen. Das Produkt wurde Regen oder Wasser ausgesetzt. Das Produkte ist heruntergefallen oder das Gerät ist beschädigt. Das Produkt weist eine deutliche Leistungsänderung auf, welches die Notwendigkeit einer Reparatur andeutet. Das Gerät arbeitet nicht richtig, obwohl die Bedienungsanweisungen befolgt werden.
5 v Hinweis: Nehmen Sie nur die Steuerungen vor, die in den Bedienungsanweisungen beschrieben sind. Eine unsachgemäße Bedienung anderer Steuerungen kann u. U. zu Schäden führen und eine langwierige Einstellarbeit eines qualifizierten Fachmanns nötig machen. VORSICHT: Es besteht Explosionsgefahr, wenn die Batterie falsch ersetzt wird. Ersetzen Sie das Netzteil nur durch den selben oder gleichwertigen vom Hersteller empfohlenen Typ. Entsorgen Sie gebrauchte Batterien nach den Herstelleranweisungen. Telefonleitungssicherheit Trennen Sie alle Telefonleitungen von dem Gerät, wenn das Gerät nicht verwendet wird und/oder bevor eine Instandsetzung des Gerätes ausgeführt wird. Wenn ein Gewitter in Sicht ist, trennen Sie bitte die Telefonleitung von dem Gerät, um einen elektrischen Schlag durch Blitz zu vermeiden. Anweisungen zur Entsorgung Entsorgen Sie das elektronische Gerät nicht mit dem Hausmüll zusammen. Bitte recyceln Sie das Gerät, um die Umweltbelastung zu minimieren und die Umwelt zu schützen. Für weitere Informationen zu den Regelungen über Elektro- und Elektronik-Altgeräte (WEEE) besuchen Sie bitte Hinweis zum Quecksilber Für Projektoren oder elektronische Produkte, die einen LCD/CRT-Monitor bzw. Bildschirm enthalten: Die Lampen in diesem Produkt enthalten Quecksilber und müssen gemäß den örtlichen Bestimmungen sowie der Gesetzgebung des Bundes entsorgt werden. Weitere Informationen hierzu finden Sie bei der Electronic Industries Alliance unter Für lampenspezifische Entsorgungsinformationen besuchen Sie bitte
6 vi Tipps und Informationen für eine komfortable Verwendung Computerbenutzer klagen oft über Augenbeschwerden oder Kopfschmerzen, nachdem sie den Computer über längere Zeit verwendet haben. Durch langesarbeiten vor einem Computer geht der Benutzer auch ein Gesundheitsrisiko ein. Eine lange Arbeitsdauer, eine schlechte Körperhaltung, schlechte Arbeitsgewohnheiten, Stress, schlechte Arbeitsbedingungen, ein schlechter Gesundheitszustand und sonstige Faktoren erhöhen wesentlich das Gesundheitsrisiko. Eine fehlerhafte Computerverwendung kann zu einem Karpal-Tunnel-Syndrom, Sehnenentzündung, Sehnenscheidenentzündung oder sonstigen Skelettmuskelkrankheiten führen. Die folgenden Symptome können an Händen, Handgelenken, Armen, Schultern, dem Nacken oder dem Rücken auftreten: Gefühllosigkeit, Brennen oder Kribbelempfindung Wehtun, Wundsein oder Druckempfindlichkeit Schmerz, Geschwulst oder Pochen Muskelkater oder Anspannung Kühle oder Schwäche Fragen Sie einen Arzt und informieren die Gesundheits- und Sicherheitsabteilung Ihrer Firma, wenn Sie diese Symptome oder andere mit der Computerverwendung in Verbindung stehende. wiederkehrende oder dauerhafte Beschwerden und/oder Schmerz haben. Im folgenden Abschnitt finden Sie Tipps zur komfortablen Verwendung des Computers. Ihren Komfortbereich finden Finden Sie Ihren Komfortbereich, indem Sie den Blickwinkel des Monitors anpassen, eine Fußstütze verwenden oder Ihre Sitzhöhe verstellen. Beachten Sie die folgenden Tipps: Nicht zu lang eine unveränderte Körperhaltung einnehmen Nicht nach vorne in buckliger Haltung sitzen und/oder nach hinten lehnen Regelmäßig aufstehen und herumgehen, um die Beinmuskeln zu entspannen Kurze Pause machen, um den Nacken und die Schultern zu entspannen Die Anspannung der Muskeln oder das Zucken mit den Schultern vermeiden Das externe Anzeigegerät, die Tastatur und die Maus sachgerecht und leicht zugänglich installieren Den Monitor auf die Mitte Ihres Arbeitstisches stellen, um die Anspannung des Nackens zu minimieren, wenn Sie eher Ihren Monitor als Ihre Dokumente anschauen Ihr Sehvermögen pflegen Die Augen können durch das Anschauen des Bildschirms über mehrere Stunden, das Tragen einer falschen Brille bzw. Kontaktlinsen, die Spiegelung, eine zu starke Raumbeleuchtung, unscharfe Bilder, sehr kleine Schrift und einen zu niedrigen Kontrast der Anzeige angestrengt werden. Im folgenden Abschnitt finden Sie Vorschläge zur Reduzierung einer Überanstrengung der Augen.
7 vii Augen Die Augen öfters ausruhen lassen. Regelmäßig den Augen eine Pause geben, indem Sie Ihren Blick von dem Monitor wenden und an einen entfernten Punkt schauen. Häufig blinzeln, um das Austrocknen der Augen zu vermeiden. Anzeigegerät Den Bildschirm sauberhalten. Den Kopf höher als die obere Kante des Anzeigegerätes halten, so dass die Augen nach unten gerichtet sind, wenn Sie auf die Mitte des Bildschirms schauen. Die Helligkeit und/oder der Kontrast des Bildschirms auf einen komfortablen Wert einstellen, um die Lesbarkeit des Textes und die Klarheit der Grafiken zu verbessern. Blendung und Spiegelung beseitigen, indem Sie: das Anzeigegerät so platzieren, dass die Seite in die Richtung des Fensters bzw. einer Lichtquelle zeigt das Zimmerlicht durch Vorhänge, Rollläden oder Jalousien minimieren eine Arbeitslampe verwenden den Blickwinkel des Anzeigegerätes ändern einen Blendschutzfilter verwenden Eine Bildschirmblende wie z.b. ein Stück Pappe, das horizontal von der oberen Kante des Anzeigegerätes absteht, verwenden Die Einstellung des Anzeigegerätes auf einen ungeschickten Blickwinkel vermeiden. Das Blicken in grelle Lichtquellen wie z.b. offene Fenster über längere Zeit vermeiden. Gute Arbeitsgewohnheiten entwickeln Entwickeln Sie die folgenden Arbeitsgewohnheiten, um die Benutzung des Computers entspannter und produktiver zu gestalten: Machen Sie regelmäßig und häufig kurze Pausen. Machen Sie ein paar Dehnungsübungen. Atmen Sie so oft wie möglich frische Luft ein. Machen Sie regelmäßig Übungen und bewahren Sie Ihre Gesundheit. Warnung! Wir raten Ihnen von der Verwendung des Computers auf einem Sofa oder Bett ab. Falls das nicht unvermeidbar ist, dann arbeiten Sie bitte nur für kurze Zeiten, machen regelmüßig Pausen und machen ein paar Dehnungsübungen. Hinweis: Für weitere Informationen lesen Sie bitte FCC- Erklärung" auf Seite 112.
8 viii
9 Informationen für Ihre Sicherheit und Komfort Sicherheitshinweise Anweisungen zur Entsorgung Tipps und Informationen für eine komfortable Verwendung 1 Das Wichtigste zuerst 1 Technische Daten 2 Packungsinhalt 5 Zugriff auf die Gebrauchsanleitung 5 iii iii v 2 Systemtour 7 Externe und interne Struktur 8 Geschlossene Fronttafel 8 Fronttafel 10 Verwenden des Speicherkartenlesers 12 Rücktafel 14 Interne Komponenten 16 Systemplatine 18 Hauptplatine 18 Soundkarte (optional) 21 Schalter und Anschlüsse auf der Systemplatine 22 Stromschalter 22 Rückstellknopf 22 IDE-Anschluss 23 Serial ATA-Anschluss: SATA1~6 23 Lüfterstromanschluss 24 Fronttafel-Anschlussleiste 24 Sockel für einen seriellen Anschluss 25 LED-Anzeigen am System 26 LED-Anzeigen an der Front- und Rücktafel 26 LED-Anzeigen an der Hauptplatine 27 vi Inhaltsverzei 3 Einrichten des Computers 29 Einrichten eines komfortablen Arbeitsplatzes 30 Anpassen des Stuhls 30 Platzieren des Computers 30 Platzieren des Monitors 31
10 x Platzieren der Tastatur 31 Platzieren der Maus 31 Verbinden des Computers 32 Anschließen der Maus und Tastatur 32 PS/2-Schnittstelle 32 Anschließen eines Monitors 33 Verbinden mit einem Breitbandnetzwerk 34 Konfigurieren eines separaten Netzwerks 34 Konfigurieren eines kombinierten Netzwerks 35 Verbinden mit einer Stromquelle 35 Einschalten des Computers 36 Ausschalten des Computers 38 4 Verwenden des Computers 39 Verwenden der Tastatur (optional) 40 Verwenden der Maus (optional) 42 Verwenden des optischen Laufwerks 43 Pflegen der optischen Discs 44 Verbindungsoptionen 45 Drucker 45 IEEE 1394-Geräte 45 esata-geräte 46 Audio-Geräte 46 Audiogeräte mit einer optionalen Soundkarte 50 USB-Geräte 55 Anschließen einer Videospielkonsole 56 5 Erweiterte Hardwarekonfiguration 57 Grafikkartenkonfiguration 58 Aktivieren der Funktion "SLI Antialiasing" 58 Einstellen einer SLI-Konfiguration 60 Einrichten mehrerer Monitore 61 Einstellen der Multikanal-Audioausgabe (optional) 62 Einrichten eines RAID-Systems 63 RAID arrays 63 Aktivieren eines RAID-Systems 64
11 xi Erstellen eines RAID-Arrays 66 Installieren der RAID-Treiber. 72 Übertakten der CPU 74 Löschen der CMOS-Einstellungen 76 Anpassen der Ereignisprotokollierung- und Ereignisüberwachungseinstellungen 77 Systemabstimmung 79 Acer Empowering Technology 80 Kennwort für die Empowering Technology 80 Acer erecovery Management 80 6 Aufrüsten des Computers 83 Installationsvorkehrungen 84 Vorkehrungen gegen elektrostatische Entladung (ESD) 84 Vorinstallationsanweisungen 84 Nachinstallationsvorkehrungen 85 Öffnen des Aspire G Entfernen und Anbringen der Fronttafeltür 86 Entfernen und Anbringen der seitlichen Abdeckung 88 Entfernen und Installieren einer Festplatte 90 Entfernen und Installieren eines optischen Laufwerks 93 Aufrüsten des Systemspeichers 95 Systemspeicherschnittstelle 95 Systemspeicher-Konfigurationsrichtlinien 96 Installieren einer Erweiterungskarte 99 Schnittstelle der PCI-Steckplätze 99 7 Häufig gestellte Fragen 103 Häufig gestellte Fragen 104 Wiederherstellen des Systems Bestimmungen und Sicherheitshinweise 111 Bestimmungen und Sicherheitshinweise 112 FCC-Erklärung 112 Hinweise zum Modem 113
12 xii Laserkonformitätserklärung 116 Erklärung über LCD-Pixel 116 Rechtliche Erklärung zu Funkgeräten 116 Allgemeines 117 Europäische Union (EU) 117 The FCC RF safety requirement 118 Canada Low-power license-exempt radio communication devices (RSS-210) 118 Federal Communications Commission Declaration of Conformity 119 Index 123
13 1 Das Wichtigste zuerst
14 2 1 Das Wichtigste zuerst Technische Daten Betriebssystem Unverfälschtes Windows Vista Ultimate (32/64-bit) Unverfälschtes Windows Vista Home Premium (32/64-bit) Prozessor Intel Core 2 Extreme Quad-Core Prozessor (bis zu 1333 MHz FSB) Intel Core 2 Quad Prozessor Übertaktungsfähig (CPU, RAM und GPU) Chipsatz NVIDIA nforce 780i SLI Systemspeicher Festplatten Optisches Laufwerk Kartenleser Bis zu 8 GB DDR2 800/1066 MHz SDRAM (Dualkanal- Unterstützung bei vier DIMMs) Serial ATA-Festplatte mit einer Kapazität von bis zu 1 TB RAID 0, 1, 5, 0+1-fähig durch die NVIDIA MediaShield Storage Technology 1 Vier leicht zu wechselnde 3,5"-Laufwerkfächer Zwei 5,25"-Laufwerkfächer Optionen des optischen Laufwerks: BD/HD DVD-Leser + SuperMulti DVD-Brenner SuperMulti Mehrfach-Kartenleser für: CompactFlash (Typ I und II) CF+ Microdrive MultiMediaCard (MMC) MMCMobile Reduced-Size MultiMediaCard (RS-MMC) Secure Digital (SD)-Karte minisd -Karte xd-picture Card Memory Stick Memory Stick PRO Memory Stick Duo Memory Stick PRO Duo
15 3 Grafik TV-Tuner- Karte 2 NVIDIA 3-Way-SLI -fähig, NVIDIA 2-Way-SLI -fähig PCI Express 2.0 x16 Grafikkartenunterstützung Hybrid-TV-Tuner-Karte analog (NTSC/PAL/SECAM) und digital (DVB-T- oder ATSC-Format) mit Software-Kodierung für MPEG-2-Daten Audio Netzwerkverbin dung E/A-Anschlüsse E/A-Anschlüsse Dolby -System Integrierter, hochauflösender Audiochip mit 7,1-Kanal- und EAX 4.0-Audiounterstützung Optionale Creative Sound Blaster X-Fi Soundkarte S/PDIF (Sony/Philips Digital Interface)-Unterstützung Gigabit Ethernet, Wake-on-LAN-fähig WLAN: IEEE 802,11b/g Modem: 56K ITU V.92, Wake-on-Ring-fähig E/A-Anschlüsse an der Fronttafel: Vier USB 2.0-Anschlüsse Mehrfach-Kartenleser [ein USB 2.0-Anschluss und ein IEEE 1394-Anschluss (4-polig) inbegriffen] Kopfhörer- und Mikrofonanschlüsse E/A-Anschlüsse an der Rücktafel: Vier USB 2.0-Anschlüsse IEEE 1394-Anschluss (6-polig) PS/2-Tastatur- und -Mausanschluss Zwei Ethernet (RJ-45)-Anschlüsse Zwei esata-anschlüsse Sechs Audioanschlüsse S/PDIF-Anschluss CMOS leeren-knopf E/A-Anschlüsse an der Grafikkarte: DVI-Anschlüsse (bis zu sechs durch 3-Way-SLI ) TV-Ausgabeanschluss (optional)
16 4 1 Das Wichtigste zuerst E/A- Erweiterung Drei PCI Express x16-steckplätze (inklusive zwei PCI Express 2.0 mit 5 Gb/s) Zwei PCI Express x1-steckplätze PCI Express x8-steckplatz PCI 2.3 5V-Steckplatz Software Abmessungen Acer Empowering Technology (Acer erecovery Management) Acer Arcade Live McAfee Internet Security Suite 2008 Adobe Reader esobi NTI MediaMaker 490 (L) x 430 (H) x 190 (B) mm BIOS AMI PnP BIOS-kompatibel mit SMBIOS 2.4 Netzteil Systemkonform ität Zertifikat Optionales Zubehör 1000 W/750 W PC 2001 FCC, CE, BSMI, CCC, C-tick, Nemko (CB & Bauart), UL, VCC1 Logitech Spieltastatur und Spielmaus LCD-Monitor Acer G-Reihe Acer Stereolautsprecher Fernbedienung 1 Die Unterstützung für RAID 0 und 1 erfordert zwei Festplatten, RAID 5 erfordert drei, RAID 0+1 erfordert vier oder noch mehr Festplatten (geradzahlig). 2 Optional. Hinweis: Die oben aufgeführten technischen Daten gelten nur zum Nachschlagen. Die genaue Konfiguration Ihres PCs hängt von dem Modell ab, das Sie gekauft haben.
17 5 Packungsinhalt Stellen Sie sicher, dass Sie genügend Raum zum Einrichten des Computers haben, bevor Sie den Computer auspacken. Packen Sie vorsichtig den Karton aus und nehmen den Inhalt heraus. Wenden Sie sich sofort an Ihren Händler, wenn einer der folgenden Artikel fehlt oder beschädigt erscheint: Aspire G7700 In der Zubehörschachtel befindliche Artikel USB-Tastatur USB-Maus Gebrauchsanleitung und Installationsposter Andere Produktdokumentation und Software von Dritten. Zugriff auf die Gebrauchsanleitung Die Gebrauchsanleitung ist auch als Adobe Acrobat PDF-Datei auf dem Computer verfügbar. So greifen Sie auf die Gebrauchsanleitung zu 1 Klicken Sie unter Windows Vista auf die Schaltfläche Start in der Taskleiste und wählen dann All Programs [Alle Programme]. 2 Klicken Sie doppelt auf AcerSystem User s Guide [Zugriff auf die Gebrauchsanleitung].
18 6 1 Das Wichtigste zuerst
19 2 Systemtour
20 8 2 Systemtour Externe und interne Struktur Geschlossene Fronttafel
21 9 Nr. Komponente 1 Scharnierschrauben x 4 2 Türscharniere x 4 3 Fronttafeltür
22 10 2 Systemtour Fronttafel
23 11 Nr. Symbol Komponente 1 USB 2.0-Anschlüsse 2 Mikrofon-/Line-In-Buchse 3 Kopfhörer-/ Line-Out-Anschluss 4 Stromschalter/ Betriebsanzeige 5 Optische Laufwerke 6 XD (extreme Digital)-Steckplatz 7 USB 2.0-Anschluss 8 IEEE 1394-Anschluss (4-polig) 9 CF I/II (CompactFlash Typ I/II)-Steckplatz 10 Tür der Laufwerkfächer 11 Leicht zu wechselnde Festplatten (1 bis 4) 12 MS/MS Pro (Memory Stick/Memory Stick Pro Duo)- Steckplatz 13 SD/MMC (SecureDigital/MultimediaCard)-Steckplatz 14 Auswurf-Tasten der optischen Laufwerke
24 12 2 Systemtour Verwenden des Speicherkartenlesers Der Computer ist mit Multimedia-Kartensteckplätzen ausgestattet. Diese Steckplätze sind nützlich zur Übertragung von Daten zu/von den folgenden Speicherkarten zu/von dem Computer. CompactFlash (Typ I und II) CF+ Microdrive MultiMediaCard (MMC) MMCmobile Reduced-Size MultiMediaCard (RS-MMC) Secure Digital (SD)-Karte minisd -Karte xd-picture Card Memory Stick Memory Stick PRO Memory Stick Duo Memory Stick PRO Duo Speicherkarten werden in verschiedenen Digitalgeräten wie z.b. Digitalkameras, Digital-Camcorder, tragbaren Spielkonsolen und Mobiltelefonen verwendet. So stecken Sie eine Speicherkarte ein: 1 Halten Sie die Karte so, dass die Etikettenseite nach oben zeigt und die Kontaktseite in Richtung des Computers zeigt. 2 Schieben Sie die Karte in den Steckplatz ein, bis sie richtig sitzt.
25 13 So entfernen Sie eine Speicherkarte: 1 Vor dem Auswerfen einer Karte: Beenden Sie das Anwendungsprogramm, das die Karte verwendet. Klicken Sie unter Windows auf das Symbol Hardware sicher entfernen in der Taskleiste und beenden den Betrieb der Karte. 2 Drücken Sie behutsam die Karte in Richtung des Steckplatzes, damit die Karte herausspringt. 3 Ziehen Sie die Karte aus dem Steckplatz heraus.
26 14 2 Systemtour Rücktafel
27 15 Nr. Symbol Komponente 1 Netzteil 2 PS/2-Mausanschluss 3 Systemlüfter 4 Netzwerkanschlüsse 5 Anschluss für den hinteren Lautsprecher 6 Anschluss für den mittleren Lautsprecher/Subwoofer 7 Erweiterungssteckplatzriegel 8 S-Video-Anschluss 9 DVI-Anschluss 10 Audio-Eingang/ Line-In-Buchse 11 Kopfhörer-/ Line-Out-Anschluss/ Anschluss für den vorderen Lautsprecher 12 Mikrofon-/Line-In-Buchse 13 Anschluss für den seitlichen Lautsprecher/ Line-Out- Anschluss 14 USB-Anschlüsse 15 esata (External Serial Advanced Technology Attachment)-Anschlüsse 16 SPDIF Koaxial- oder optische Audioausgangsbuchse 17 IEEE 1394-Anschluss (6-polig) 18 PS/2-Tastaturanschluss 19 Stromanschluss 20 Netzschalter
28 16 2 Systemtour Interne Komponenten
29 17 Nr. Komponente 1 Flüssigkühlung 2 Hauptplatine 3 Systemspeicher 4 Entriegelungsschieber für optische Laufwerke 5 Festplatten-Rückwandplatine 6 Entriegelungsschieber für Festplatten 7 Erweiterungssteckplatz-Verriegelungshebel 8 Erweiterungskarte 9 Systemlüfter 10 Netzteil
30 18 2 Systemtour Systemplatine Hauptplatine
31 19 Code JPWR2 SYSFAN5 CPU CPUFAN Arbeitsspeicher JPWR1 IDE1 SYSFAN3 SATA1-6 SYSFAN2 RESET1 F PANEL_1 POWER1 JUSB1-3 J1394_1 SYSFAN4 JCOM1 JAUD1 Steckplätze SYSFAN1 Komponente 8-pol. ATX-Stromanschluss Systemlüfter 5-Stromanschluss Prozessorsockel Prozessorlüfter-Stromanschluss Systemspeichersteckplätze 24-pol. ATX-Stromanschluss IDE-Signalanschluss Systemlüfter 3-Stromanschluss SATA-Datensignalanschlüsse Systemlüfter 2-Stromanschluss Rückstellknopf Fronttafel-Anschlussleiste Stromschalter Front-USB-Anschlüsse IEEE 1394-Anschluss Systemlüfter 4-Stromanschluss Sockel für einen seriellen Anschluss Fronttafel-Audioanschlüsse PCI Express x8-steckplatz (PCI_E6) PCI Express x16-steckplatz (PCI_E5) PCI 2.3 5V-Steckplatz (PCI1) PCI Express x16-steckplätze (mit Unterstützung für die PCI-E 2.0x 16-Geschwindigkeit) (PCI_E1 und PCI_E4) PCI Express x1-steckplätze (PCI_E2 und PCI_E3) Systemlüfter 1-Stromanschluss
32 20 2 Systemtour E/A-Anschlüsse an der Rücktafel Code Farbe Komponente Maus Grün PS/2-Mausanschluss Tastatur Violett PS/2-Tastaturanschluss 1394-Anschluss IEEE 1394-Anschluss (6-polig) S/PDIF-out jack USB-Anschlüsse esata- esata-anschlüsse Anschlüsse Clear CMOS CMOS-Rückstellknopf Button LAN Jacks Netzwerkanschlüsse USB-Anschlüsse USB-Anschlüsse CS-Out Orange Anschluss für den mittleren Lautsprecher/ Subwoofer (im 5,1/7,1-Kanalmodus) RS-Out Schwarz Anschluss für den hinteren Lautsprecher/ Surround (im 4/5,1/7,1-Kanalmodus) SS-Out Grau Anschluss für den seitlichen Lautsprecher/ Surround (im 7,1-Kanalmodus) Line-In Blau Audioeingang/ Line-In-Anschluss/ Anschluss für den seitlichen Surround-Lautsprecher (im 7,1- Kanalmodus) Dieser Anschluss kann mit einem externen CD-Player, Kassetten-Wiedergabegerät oder sonstigen Audiogeräten verbunden werden. Line-Out Grün Kopfhörer-/ Line-Out-Anschluss/ Anschluss für den vorderen Lautsprecher Dieser Anschluss kann mit einem Lautsprecher oder Kopfhörer) verbunden werden. Mic Rosarot Mikrofon-/Line-In-Buchse Dieser Anschluss kann mit einem Mikrofon verbunden werden.
33 21 Soundkarte (optional) Nr. Komponente 1 S/PDIF-Eingangsbuchse 2 S/PDIF-Ausgangsbuchse 3 Anschluss für den hinteren Lautsprecher/ Ausgangsbuchse 4 Anschluss für den mittleren Lautsprecher/ Subwoofer/ Ausgangsbuchse 5 Anschluss für den seitlichen Lautsprecher/ Ausgangsbuchse 6 Anschluss für den vorderen Lautsprecher/ Ausgangsbuchse 7 Mikrofon/ Eingangsbuchse 8 Sockel für den Fronttafel-Audioanschluss 9 Sockel für den HDMI (High-Definition Multimedia Interface)- Audioanschluss
34 22 2 Systemtour Schalter und Anschlüsse auf der Systemplatine Durch die Schalter auf der Systemplatine können Sie leicht den Computer ausschalten oder neu starten, wenn Sie das System testen. Stromschalter Drücken Sie den Stromschalter (POWER1) auf der Hauptplatine, um das System ein- oder auszuschalten. Rückstellknopf Drücken Sie den Rückstellknopf (RESET1) auf der Hauptplatine, um das System neu zu starten.
35 23 IDE-Anschluss Der IDE1-Anschluss unterstützt IDE-Festplatten, optische Lautwerke und sonstige IDE-Geräte. Wichtig: Wenn Sie über ein Kabel zwei IDE-Geräte anschließen, müssen Sie die Laufwerke jeweils durch die Jumpereinstellung als Master bzw. Slave einstellen. Entnehmen Sie bitte der Dokumentation des IDE-Gerätes die Anweisungen zur Jumpereinstellung. Serial ATA-Anschluss: SATA1~6 Die sechs Serial ATA-Anschlüsse (SATA1-6) bieten Hochgeschwindigkeit-Serial ATA-Schnittstellen. Jeder Anschluss kann ein Serial ATA-Gerät aufnehmen. Wichtig: Biegen Sie das Serial ATA-Kabel nicht bis zu einem rechten Winkel. Andernfalls kann ein Datenverlust während der Übertragung auftreten.
36 24 2 Systemtour Lüfterstromanschluss Die Lüfterstromanschlüsse (CPUFAN und SYSFAN1-5) unterstützen Lüfter mit +12V. Wenn Sie die Kabel mit den Anschlüssen verbinden, achten Sie bitte darauf, dass der rote Draht die stromleitende Leitung ist und mit dem Kontaktstift "+12V" verbunden wird, während der schwarze Draht die Erdungsleitung ist und mit dem Kontaktstift "GND" verbunden wird. Wichtig: CPUFAN unterstützt die Lüftersteuerung. Sie können das Hilfsprogramm "Dual Core Center" installieren, das automatisch die Lüfterdrehzahl nach der tatsächlichen CPU- und Systemtemperatur steuert. Der Anschluss CPUFAN kann einen Lüfter/Kühlkörper mit sowohl 3 als auch 4 Polen aufnehmen. Fronttafel-Anschlussleiste Die Fronttafel-Anschlussleiste (F_PANEL1) dient zur elektrischen Verbindung mit den Schaltern und LEDs an der Fronttafel. Polzuweisungen der Fronttafel-Anschlussleiste F_PANEL1 POL SIGNAL BESCHREIBUNG 1 Storage_LED + Festplatten-LED Pullup 2 FP PWR/SLP Meldungs-LED-Pullup 3 Storage_LED - Festplattenaktivitäts-LED 4 FP PWR/SLP Meldungs-LED-Pullup
37 25 POL SIGNAL BESCHREIBUNG 5 RST_SW - Reset-Schalter-Unterbezugswert auf ERDE herunterziehen 6 PWR_SW+ Stromschalter-Oberbezugswert auf GND herunterziehen 7 RST_SW + Reset-Schalter-Oberbezugswert hinaufziehen 8 PWR_SW- Stromschalter-Unterbezugswert hinaufziehen 9 RSVD_DNU Reserviert. Nicht verfügbar 10 Kein Kein Kontaktstift 12 LAN_LED+ LAN-LED-Pullup 14 LAN_LED- LAN-LED-Pullup Sockel für einen seriellen Anschluss Der Sockel für den seriellen Anschluss (JCOM1) bietet einen 16550A Hochgeschwindigkeits-Kommunikationsanschluss, der 16 Bytes FIFOs sendet/ empfängt und ein serielles Gerät aufnimmt. Polzuweisungen des seriellen Anschlusses Pol Signal Beschreibung 1 DCD Datenträgersignal erkannt 2 SIN Serial In bzw. Datenempfang 3 SOUT Serial In bzw. Datensendung 4 DTR Datenendgerät einsatzbereit 5 GND Signalmasse 6 DSR Datenbestand bereit 7 RTS Sendeanforderung 8 CTS Empfangsbereit 9 RI Klingelanzeige
38 26 2 Systemtour LED-Anzeigen am System LED-Anzeigen an der Front- und Rücktafel Anzeige Position Farbe Status Beschreibung Strom Fronttafel (Stromschalter) Blau Ein Das System wird mit Netzstrom versorgt und ist eingeschaltet Blinkt Das System ist im Standby-Modus Festplatte Netzwerkaktivität Netzwerkverbindung Fronttafel (Leicht zu wechselnde Laufwerkfächer) Grün/ Gelb Rücktafel (Netzwerkanschluss) Rücktafel (Netzwerkanschluss) Grün Blinkt Festplatte aktiv Gelb Ein Fehler bei den leicht zu wechselnden Laufwerkfächern Blinkt Festplatte neu eingerichtet Orange Aus Netzwerk offline Ein Netzwerkverbindung aktiv Blinkt Das Netzwerk sendet/empfängt Daten Grün Aus 10 Mbps Netzwerkverbindung in Betrieb Ein 100 Mbps Netzwerkverbindung in Betrieb Orange Ein 1000 Mbps Netzwerkverbindung in Betrieb
39 27 LED-Anzeigen an der Hauptplatine Durch die LED-Anzeigen an der Hauptplatine können Sie leicht den Systemzustand prüfen, wenn Sie die Abdeckung des Gehäuses öffnen oder die Hauptplatine testen... Anzeige PCIE1 (blau) PCIE2 (blau) PCIE3 (blau) PCIE4 (blau) PCI (blau) PCIE5 (blau) Status Die LED leuchtet, wenn der Steckplatz PCI E1 funktionsbereit ist. Die LED leuchtet, wenn der Steckplatz PCI E2 funktionsbereit ist. Die LED leuchtet, wenn der Steckplatz PCI E3 funktionsbereit ist. Die LED leuchtet, wenn der Steckplatz PCI E4 funktionsbereit ist. Die LED leuchtet, wenn der Steckplatz PCI1 funktionsbereit ist. Die LED leuchtet, wenn der Steckplatz PCI E5 funktionsbereit ist.
40 28 2 Systemtour Anzeige PCIE6 (blau) DIMM1 (orange) DIMM2 (grün) DIMM3 (grün) DIMM4 (orange) Festplatte (rosarot) Strom (blau) Standby (rosarot) Status Die LED leuchtet, wenn der Steckplatz PCI E6 funktionsbereit ist. Die LED leuchtet, wenn der Steckplatz DIMM1 funktionsbereit ist. Die LED leuchtet, wenn der Steckplatz DIMM2 funktionsbereit ist. Die LED leuchtet, wenn der Steckplatz DIMM3 funktionsbereit ist. Die LED leuchtet, wenn der Steckplatz DIMM4 funktionsbereit ist. Die LED leuchtet, wenn die Festplatte funktionsbereit ist. Die LED leuchtet, wenn das System eingeschaltet ist. Die LED leuchtet, wenn das System im Standby-Modus ist.
41 3 Einrichten des Computers
42 30 3 Einrichten des Computers Einrichten eines komfortablen Arbeitsplatzes Das sichere und komfortable Arbeiten beginnt mit dem Einrichten des Arbeitsplatzes und dem richtigen Benutzen der Ausstattungen. Deshalb ist es sehr wichtig, sich Zeit zu nehmen und zu überlegen, wie der Arbeitsplatz eingerichtet werden sollte. Sehen Sie bitte in der folgenden Abbildung nach, wenn Sie Ihr System einrichten. Hier gibt es einige Punkte, die Sie berücksichtigen sollten: Anpassen des Stuhls Eine richtige Stuhlart zu haben bedeutet nicht unbedingt, dass Sie richtig unterstützt werden. Es ist notwendig, dass Sie den Stuhl an Ihren Körper anpassen. Mit einer richtigen Körperhaltung ist es komfortabler und Sie werden produktiver. Vermeiden Sie das schwenken des Stuhls. Wenn Sie einen schwenkbaren Stuhl haben, verriegeln Sie bitte den Schwenkmechanismus, damit der Stuhl nicht während der Arbeit am Computer nach vorne oder hinten schwenkt. Passen Sie die Sitzhöhe so an, dass Ihre Oberschenkel parallel zu dem Boden sind und Ihre Füße richtig auf dem Boden stehen, wenn Sie auf dem Stuhl sitzen. Lehnen Sie Ihren Körper an die Stuhllehne. Ihr Körper hat eine härtere Arbeit, um das Gleichgewicht zu halten, wenn Sie ihn nicht an die Stuhllehne lehnen. Platzieren des Computers
43 31 Achten Sie bitte auf Folgendes, um eine optimale Position für Ihren Computer auszuwählen: Stellen Sie den Computer nicht in die Nähe eines Gerätes, das eine elektromagnetische oder hochfrequente Störung verursachen kann, wie z.b. ein Funksender, ein Fernsehgerät, ein Kopierer, eine Heizung oder eine Klimaanlage. Vermeiden Sie staubige Umgebungen und extreme Temperaturen sowie Feuchtigkeiten. Sie können den Computer neben oder unter den Arbeitstisch stellen, solange er nicht den Raum, den Sie für die Arbeit und Bewegung brauchen, belegt. Platzieren des Monitors Stellen Sie den Monitor mit einem komfortablen Ansichtsabstand von i.d.r. 50 bis 60 cm auf. Passen Sie den Monitor so an, dass die obere Kante des Bildschirms gleich wie oder ein bisschen niedriger als die Augenhöhe liegt. Platzieren der Tastatur Die Position der Tastatur hat einen großen Einfluss auf Ihre Körperhaltung: Wenn sie zu weit weg liegt, werden Sie gezwungen, Ihren Körper nach vorne zu neigen und dadurch in einer unnatürlichen Position zu sitzen. Wenn sie zu hoch liegt, werden Ihre Schulternmuskeln mehr angespannt. Die Tastatur sollte gerade über Ihre Oberschenkel liegen. Sie können über den klappbaren Fuß unter der Tastatur die Tastaturhöhe verstellen. Halten Sie die Unterarme parallel zu dem Boden, wenn Sie tippen. Die Oberarme und Schultern sollten entspannt sein. Versuchen Sie auch mit einer leichten Berührung zu tippen. Wenn Sie einen Schulter- oder Nackenschmerz spüren, machen Sie bitte eine Pause und prüfen Ihre Körperhaltung. Stellen Sie die Tastatur vor den Monitor. Wenn die Tastatur neben dem Monitor liegt, müssen Sie den Kopf während des Tippens drehen. Das kann die Nackenmuskeln mehr anspannen. Platzieren der Maus Die Maus sollte auf der selben Unterlage wie die Tastatur liegen, damit Sie sie mühelos greifen können. Passen Sie ihre Position an, so dass es ausreichend Platz für die Bewegung gibt, ohne dass Sie sich strecken oder vorbeugen müssen. Benutzen Sie Ihren Arm, um die Maus zu bewegen. Stützen Sie das Handgelenk nicht auf den Tisch, wenn Sie die Maus bewegen.
44 32 3 Einrichten des Computers Verbinden des Computers Das Einrichten des Computers ist einfach. Zumeist haben Sie nur vier Sachen anzuschließen: die Maus, die Tastatur, den Monitor und das Netzkabel. Hinweis: Die in den folgenden Verbindungen abgebildeten Peripheriegeräte dienen nur zur Erläuterung. Die tatsächlichen Gerätemodelle können je nach den Ländern variieren. Anschließen der Maus und Tastatur PS/2-Schnittstelle Stecken Sie das PS/2-Tastaturkabel sowie das Mauskabel jeweils in den PS/2- Tastaturanschluss (violetten Anschluss) und den Mausanschluss (grünen Anschluss) an der Rückseite des Computers ein. USB-Schnittstelle Sie können ebenfalls eine USB-Maus oder USB-Tastatur an einen der USB- Anschlüsse an der Fronttafel oder Rücktafel des Computers anschließen.
45 33 Anschließen eines Monitors Um einen Monitor anzuschließen, stecken Sie einfach das Monitorkabel in den DVI-Anschluss an der Rücktafel des Computers ein. Wenn Sie einen Monitor, der S-Video unterstützt, haben, dann stecken Sie bitte das Monitorkabel in den S- Video-Anschluss an der Rücktafel des Computers ein. Hinweis: Sehen Sie bitte in der Gebrauchsanleitung des Monitors für weitere Anweisungen und Informationen nach.
46 34 3 Einrichten des Computers Verbinden mit einem Breitbandnetzwerk Die zwei Gigabit Ethernet-Anschlüsse an der Rückseite des Computers können separat, in einer Kombination oder auf weitere verschiedene Weisen verwendet werden. Dank dem integrierten NVIDIA nforce-chipsatz und der DualNet- Technologie können Sie die zwei Netzwerkanschlüsse kombinieren, dass sie wie ein einziger funktionieren. Sie können ebenfalls den Computer als Heim- Gateway arbeiten lassen. Das System bietet erweiterte Netzwerkverbindungsfunktionen wie z.b. das Bilden eines Teams, Lastausgleich, Ausfallsicherung und TCP/IP-Beschleunigung. Konfigurieren eines separaten Netzwerks Verbinden Sie ein Ende des Netzwerkkabels mit dem Netzwerkanschluss an der Rückseite des Computers und das andere Ende des Netzwerkkabels mit dem Kabel-Modem oder einem Netzwerkanschluss bzw. einem Hub an Ihrem Netzwerk. Hinweis: Wenden Sie sich an Ihren Netzwerksystemverwalter oder sehen in der Gebrauchsanleitung des Betriebssystems für weitere Informationen zur Konfiguration des Netzwerks nach. Installieren der WLAN-Antenne (optional) Suchen Sie einen freien PCI-Steckplatz und stellen die Karte darauf. Drücken Sie behutsam die Karte in den Steckplatz hinein. Wenn die Karte richtig sitzt, befestigen Sie bitte die Karte mit einer Schraube an dem Gehäuse. 1 Schließen Sie die Antenne an, indem Sie das Ende der Antenne mit dem Gewinde in den WLAN-Antennenanschluss an der Rücktafel des Computers einschrauben.
47 35 2 Drehen Sie die Antenne im Uhrzeigersinn, bis sie fest sitzt. 3 Drehen Sie die Antenne so, dass sie nach oben zeigt. Konfigurieren eines kombinierten Netzwerks Sie können die gemeinsame Nutzung der Internetverbindung für eine z.b. mit dem Computer verbundene Videospielkonsole aktivieren. Siehe Seite 56 für weitere Informationen. Hinweis: Sehen Sie bitte in der Dokumentation Ihrer Videospielkonsole für ausführliche Informationen zur Verbindung und Konfiguration nach. Verbinden mit einer Stromquelle Achtung: Prüfen Sie zuerst den Spannungsbereich in Ihrer Region. Stellen Sie sicher, dass er mit der Spannungseinstellung des Computers übereinstimmt. Wenn nicht, dann ändern Sie bitte die Spannungseinstellung des Computers nach dem Spannungsbereich Ihrer Region. 1 Stecken Sie das Netzkabel in den Stromanschluss an der Rücktafel des Computers ein. 2 Stecken Sie das andere Ende des Netzkabels in eine Steckdose.
48 36 3 Einrichten des Computers Einschalten des Computers Sie können das System einschalten, nachdem Sie sichergestellt haben, dass Sie das System richtig eingerichtet, die Verbindung mit der Stromquelle vorgenommen und alle notwendigen Peripheriegeräte angeschlossen haben. Gehen Sie bitte wie folgt vor. 1 Stellen Sie den Netzschalter an der Rückseite des Computers in die EIN- Position.
49 37 2 Drücken Sie den Stromschalter. Wichtig:Vergewissern Sie sich, dass das Netzkabel korrekt in eine Steckdose eingesteckt ist. Falls Sie eine Steckdosenleiste oder eine automatische Spannungsregelung verwenden, prüfen Sie nach, ob diese eingesteckt und eingeschaltet ist.
50 38 3 Einrichten des Computers Ausschalten des Computers Der folgende Softwareablauf gilt für ein System, das ein Windows- Betriebssystem verwendet. Wenn Sie ein anderes Betriebssystem verwenden, lesen Sie bitte in der entsprechenden Gebrauchsanleitung nach. 1 Klicken Sie unter Windows Vista auf die Schaltfläche Start und wählen dann Shut Down (Ausschalten). 2 Schalten Sie alle mit dem Computer verbundenen Peripheriegeräte aus. Falls Sie den Computer nicht auf eine normale Weise ausschalten können, drücken Sie bitte den Stromschalter für mindestens vier Sekunden. Ein kurzes Drücken des Stromschalters stellt möglicherweise den Computer nur in den Ruhezustand.
51 4 Verwenden des Computers
52 40 4 Verwenden des Computers Verwenden der Tastatur (optional) Die Spieltastatur hat mehrere Tastentypen. Sie hat blau beleuchtete Zeichen auf jeder Taste, 18 programmierbare G-Tasten, bequeme Mediensteuerungstasten, Makro-Taste, separate Cursortasten und 12 Funktionstasten, um Ihre Bedürfnisse für den täglichen Tastaturgebrauch und für Spiele zu erfüllen Nr. Element Beschreibung 1 USB-Anschlüsse Sie können USB-Spielgeräte an diese Anschlüsse anschließen. 2 Multimedia-Tasten Mit diesen Tasten können Sie bequem ein Lied oder einen Spielfilm wiedergeben, dessen Wiedergabe kurz anhalten oder beenden sowie einen Schnellvorlauf/Schnellrücklauf ausführen. Ein Lautstärkeregelungs-Drehrad erlaubt Ihnen die Lautstärke zu erhöhen oder zu verringern. 3 Tastenbeleuchtung Sie können die Tastenbeleuchtung ein- oder ausschalten. 4 Anzeigen Durch diese Anzeigen erkennen Sie, ob Num Lock, Caps Lock oder Scroll Lock aktiviert ist. Drücken Sie die entsprechende Taste, um die Funktion zu aktivieren. 5 Funktionstasten (F1 - F12) Mit diesen Tasten können Sie bestimmte Funktionen je nach dem verwendeten Anwendungsprogramm ausführen. 6 Ziffernblock Mit diesen Tasten können Sie Zahlen eingeben, wenn Num Lock eingeschaltet ist. 7 Cursortasten Diese auch als Pfeiltasten genannten Tasten erlauben Ihnen den Cursor auf dem Bildschirm zu bewegen. Sie funktionieren genauso wie die Pfeiltasten an dem Ziffernblock, wenn Num Lock ausgeschaltet ist.
53 41 Nr. Element Beschreibung 8 Applikations-/ Verknüpfungstaste 9 Windows-Logo- Taste 10 Programmierbare G-Tasten Diese Taste funktioniert genauso wie das Klicken mit der rechten Maustaste. Das Kontextmenü des Anwendungsprogramms wird daraufhin geöffnet. Wenn diese Taste allein gedrückt wird, funktioniert sie genauso wie das Anklicken der Windows-Start-Schaltfläche. Das Start-Menü wird daraufhin geöffnet. Sie bietet weitere Funktionen, wenn sie mit anderen Tasten zusammen verwendet wird: < > + <Tab> Damit aktivieren Sie die nächste Schaltfläche in der Taskleiste. < > + <E> Damit öffnen Sie das Fenster "Arbeitsplatz". < > + <F1> Damit öffnen Sie "Hilfe und Support". < > + <F> Damit öffnen Sie das Dialogfenster "Suchen". < > + <R> Damit öffnen Sie das Dialogfenster "Ausführen". < > + <M> Damit minimieren Sie alle Fenster. <Shift> + < > + <M> Damit machen Sie die Aktion des Minimierens aller Fenster rückgängig. Diese Tasten ermöglicht das Ausführen von komplizierten Makrofunktionen durch einen einzigen Tastendruck. Sie können bis zu 54 Tastenfunktionen für ein Spiel definieren. 11 Makrotasten Sie können neue Makrofunktionen für ein Spiel erstellen und speichern. 12 Spielmodusschalter Damit wechseln Sie die Tastatur in den Normaloder Spielmodus. Die Start-Taste und die Applikations-/ Verknüpfungstaste sind im Spielmodus deaktiviert. Alle anderen Tasten der Tastatur funktionieren wie üblich. Die Start-Taste und die Applikations-/ Verknüpfungstaste sind im Normalmodus aktiviert. Für weitere Informationen zur Verwendung der Tastatur Logitech lesen Sie bitte in den Hilfedateien von Logitech nach.
54 42 4 Verwenden des Computers Verwenden der Maus (optional) Die Maus steuert die Bewegung des Zeigers auf der Computeranzeige. Nr. Element Beschreibung 1 Kipp-Rad Drücken Sie das Rad seitlich, um die Anzeige horizontal zu rollen. Sie können die Radfunktion für bestimmte Befehle, die Sie sonst über die Tastatur ausführen, programmieren. 2 Dpi im Spiel erhöhen 3 Dpi im Spiel verringern Drücken Sie diese Taste, um die Punktdichte (Verfolgungsempfindlichkeit) zu erhöhen. Drücken Sie diese Taste, um die Punktdichte (Verfolgungsempfindlichkeit) zu verringern. 4 Dpi-LEDs 1 Sie werden durch die Dpi-Tasten aktiviert. 5 Programmierbar e Seitentasten 6 Programmierbar e linke und rechte Maustaste Starten Sie Logitech SetPoint 2, um die Tastenfunktion zu definieren. Starten Sie Logitech SetPoint 2, um die Funktionen der Tasten sowie des Kipprades zu definieren. 1 Die Dpi-LEDs zeigen die Dpi-Einstellungen der Maus an, wenn die Dpi-Tasten verwendet werden. Für weitere Informationen zu den Dpi-LEDs sehen Sie bitte in der der Maus beigelegten Dokumentation nach. 2 Verwenden Sie bitte das Hilfesystem der Software, um mehr über die Software SetPoint zu erfahren. Für weitere Informationen zur Verwendung der Spielmaus lesen Sie bitte in den Hilfedateien von Logitech nach.
55 43 Verwenden des optischen Laufwerks Der Computer ist möglicherweise mit einem Blu-ray/HD-Leser + SuperMulti- Brenner ausgestattet. Das Laufwerk finden Sie an der Fronttafel des Computers. Das BD- und HD-Laufwerk erlaubt Ihnen nicht nur alte CD-ROMs, CD-I Discs, Video CDs, DVD-RAM/-RW, DVD-ROMs und DVD+R/-R Discs, sondern auch BD- Discs und HD DVD-Discs wiederzugeben. CDs, DVDs, BDs und HD DVDs sind kompakt, leichtgewichtig und leicht herumzutragen. Dennoch sind sie empfindlich und müssen mit Sorgfalt gehandhabt werden. So legen Sie eine Disc in das optische Laufwerk des Computers ein: 1. Drücken Sie die Auswurftaste des optischen Laufwerks an der Fronttafel.
56 44 4 Verwenden des Computers 2. Legen Sie vorsichtig die Disc in das geöffnete Discfach ein. Achten Sie darauf, dass die Etiketten- bzw. Titelseite der Disc nach oben zeigt. Halten Sie eine Disc nur an dem Rand, um das Hinterlassen von Flecken oder Fingerabdrücken zu vermeiden. 3. Geben Sie behutsam das Discfach einen Stoß oder drücken die Auswurftaste, um das Discfach zu schließen. Pflegen der optischen Discs Bewahren Sie Ihre Disc in ihrer Hülle auf, um Kratzer oder sonstige Schäden zu vermeiden. Jede Schmutz- oder Schadensart kann einen Verlust der Daten auf der Disc verursachen, den Leser des optischen Laufwerks beschädigen oder dazu führen, dass der Computer die Disc nicht lesen kann. Halten Sie eine Disc nur an dem Rand, um das Hinterlassen von Flecken oder Fingerabdrücken zu vermeiden. Wenn Sie eine Disc reinigen, verwenden Sie bitte ein sauberes, staubfreies Tuch und wischen die Disc von der Mitte geradeaus nach außen ab. Wischen Sie die Disc nicht in einer kreisförmigen Bewegung. Reinigen Sie regelmäßig das optische Laufwerk mit einem Reinigungssatz. Reinigungssätze sind normalerweise in Computer- oder Elektrogeräteläden erhältlich.
57 45 Verbindungsoptionen Der Computer bietet ausgezeichnete Erweiterungsmöglichkeiten durch die integrierten Anschlüsse und Sockel. Dieser Abschnitt beschreibt verschiedene Verbindungsoptionen. Lesen Sie bitte die Gebrauchsanleitung des Peripheriegerätes für das Anschließen und die Verwendung des Peripheriegerätes. Drucker Sie können einen USB-Drucker an einen freien USB-Anschluss anschließen. Lesen Sie bitte die Gebrauchsanleitung Ihres Druckers für die Bedienungsanweisungen nach. IEEE 1394-Geräte Sie können IEEE 1394-Geräte wie z.b. Digitalvideokameras, externe Speichergeräte oder externe optische Laufwerke an den 4-poligen oder 6- poligen IEEE 1394-Anschluss an der Front- und Rücktafel des Computers anschließen.
58 46 4 Verwenden des Computers esata-geräte Der esata (External Serial ATA)-Anschluss an dem Computer erlaubt Ihnen ein externes SATA-Gerät anzuschließen. Audio-Geräte Hinweis: Die unten abgebildeten Audiogeräte gelten nur als Beispiel. Die tatsächlichen Gerätemodelle können je nach den Ländern variieren. Sie können mühelos Audiogeräte an die an der Fronttafel sowie Rücktafel des Computers befindlichen Audioanschlüsse anschließen. Mikrofon Stecken Sie ein externes Mikrofon (oder ein Audioeingabegerät) in die Mikrofon/ Eingangsbuchse (rosarot) an der Fronttafel oder Rücktafel des Computers ein. Verstärkte Stereolautsprecher, Sprechgarnituren oder Kopfhörer Verbinden Sie verstärkte Lautsprecher, eine Sprechgarnitur oder einen Kopfhörer mit der Kopfhörer/Line-Out/Frontlautsprecher-Buchse (grün) an
59 47 der Fronttafel oder Rücktafel des Computers.
60 48 4 Verwenden des Computers Analoges Lautsprechersystem Sie können den vorderen linken und rechten Lautsprecher mit der Kopfhörer/Line-Out/Frontlautsprecher- Buchse (grün), den mittleren Lautsprecher oder Subwoofer mit der Buchse für den mittleren Lautsprecher/Subwoofer (orange), den hinteren linken und rechten Lautsprecher mit der Buchse für hintere Lautsprecher (schwarz) und dann den seitlichen linken und rechten Lautsprecher mit der Seitenlautsprecher/Line-Out-Buchse (grau) verbinden. Side speakers Rear speakers Center speaker/ Subwoofer Front speakers Rear speakers Center speaker/ Subwoofer Front speakers Subwoofer Front speakers
61 49 Sehen Sie bitte in der folgenden Tabelle für unterschiedliche Kanal- Lautsprecherkonfigurationen nach. Lautspr echersy stem Seitlicher Lautsprec her/ Line- Out (grau) Hintere Lautspre cher (schwar z) Audioanschlüsse Mittlere Lautsprecher /Subwoofer (orange) Mikrofon-/ Line-In (rosarot) 1,1 X X X O O 2,1 X X O X O 4,1 O O X X O 5,1 X O O X O 7,1 O O X X O Kopfhörer/ Line-Out/ vordere Lautsprecher (grün) O bedeutet eine Audiogeräteverbindung mit einer Audiobuchse X bedeutet keine Verbindung
62 50 4 Verwenden des Computers Audiogeräte mit einer optionalen Soundkarte Die optionale Soundkarte Sound Blaster X-Fi erlaubt Ihnen verschiedene Audiogeräte und Lautsprechersysteme anzuschließen, um den Computer in ein Unterhaltungszentrum umzuwandeln. Sie können auch digitale Surround- Klänge mit Dolby Digital Live in Ihren Spielen sowie bei der Wiedergabe von Musik und Spielfilmen genießen. Hinweis: Die unten abgebildeten Audiogeräte gelten nur als Beispiel. Die tatsächlichen Gerätemodelle können je nach den Ländern variieren. Kopfhörer Verbinden Sie den Kopfhörer mit der Frontlautsprecher-/ Line-Out-Buchse (grün). Sprechgarnitur - Verbinden Sie die Sprechgarnitur mit der Lautsprecher-/ Line-Out-Buchse (grün Audioeingabegerät) (1) und der Mikrofon-/Line-In- Buchse (blau) (2) an der Rückseite des Computers.
63 51 Digitale Lautsprecher - Stecken Sie ein Ende des optischen Kabels (2) in die S/PDIF-Ausgangsbuchse an der Soundkarte (1) und stecken das andere Ende des optischen Kabels in die S/PDIF-Eingangsbuchse an dem digitalen Lautsprechersystem (3). Analoges Lautsprechersystem Die Soundkarte unterstützt analoge Systeme von bis zu 7,1 Kanälen. Sehen Sie bitte in den folgenden Abschnitten für weitere unterschiedliche Kanal- Lautsprechersysteme nach. 2,1-Kanal-Analoglautsprecher (1) Verbinden Sie ein Ende des 2-Kanal-Audiokabels(2)mit der Frontlautsprecher-/ Line-Out-Buchse (grün) (1). (2) Verbinden Sie das andere Ende des Audiokabels (2) mit der Audioeingangsbuchse an dem analogen Lautsprechersystem (3).
64 52 4 Verwenden des Computers 4,1-Kanal-Analoglautsprecher (1) Stecken Sie das graue Ende des 4-Kanal-Audiokabels (3) in die Line-Out-Buchse/ Buchse für hintere Lautsprecher (grau) (1) und stecken das andere Ende des Audiokabels in die Buchse für hintere Lautsprecher (Audioeingang) an dem analogen Lautsprechersystem (5). (2) Stecken Sie das grüne Ende des Audiokabels (3) in die Frontlautsprecher/Line-Out-Buchse (grün) (2) und stecken das andere Ende des Audiokabels in die Buchse für Frontlautsprecher (Audioeingang) an dem analogen Lautsprechersystem (4).
65 53 5,1-Kanal-Analoglautsprecher (1) Stecken Sie das graue Ende des 5,1-Kanal-Audiokabels (4) in die Line-Out-Buchse/ Buchse für hintere Lautsprecher (grau) (1) und stecken das andere Ende des Audiokabels in die Buchse für hintere Lautsprecher (Audioeingang) an dem analogen Lautsprechersystem (7). (2) Stecken Sie das orange Ende des Audiokabels (4) in die Line-Out- Buchse/ Buchse für mittlere Lautsprecher/Subwoofer (orange) (2) und stecken das andere Ende des Audiokabels in die Center/ Subwoofer-Buchse (Audioeingang) an dem analogen Lautsprechersystem (5). (3) Stecken Sie das grüne Ende des Audiokabels (4) in die Frontlautsprecher/Line-Out-Buchse (grün) (3) und stecken das andere Ende des Audiokabels in die Buchse für Frontlautsprecher (Audioeingang) an dem analogen Lautsprechersystem (6).
66 54 4 Verwenden des Computers 7,1-Kanal-Analoglautsprecher (1) Stecken Sie das graue Ende des 7,1-Kanal-Audiokabels (5) in die Line-Out-Buchse/ Buchse für hintere Lautsprecher (grau) (1) und stecken das andere Ende des Audiokabels in die Buchse für hintere Lautsprecher (Audioeingang) an dem analogen Lautsprechersystem (8). (2) Stecken Sie das orange Ende des Audiokabels (5) in die Line-Out- Buchse/ Buchse für mittlere Lautsprecher/Subwoofer (orange) (2)und stecken das andere Ende des Audiokabels in die Center/ Subwoofer-Buchse (Audioeingang) an dem analogen Lautsprechersystem (6). (3) Stecken Sie das graue Ende des Audiokabels (5) in die Seitenlautsprecher/Line-Out-Buchse (grün) (3) und stecken das andere Ende des Audiokabels in die Buchse für Seitenlautsprecher (Audioeingang) an dem analogen Lautsprechersystem (9). (4) Stecken Sie das grüne Ende des Audiokabels (5) in die Frontlautsprecher/Line-Out-Buchse (grün) (4) und stecken das andere Ende des Audiokabels in die Buchse für Frontlautsprecher (Audioeingang) an dem analogen Lautsprechersystem (7).
67 55 USB-Geräte Universal Serial Bus (USB) ist ein serielles Bussystem, das die Verbindung von Peripheriegeräten wie z.b. einer Digitalkamera, einer Tastatur, einer Maus, einem Scanner, einem Drucker, einem Modem, einem Flash-Laufwerk, einem VoIP-Telefon, einem Rumblepad oder Fußpedal) ermöglicht. Mit USB gibt es keine komplizierte Kabelverbindungen. Der Computer ist mit mehreren externen USB-Anschlüssen ausgestattet: einem an dem Multimedia-Kartenleser, vier an der Fronttafel sowie Rücktafel. Diese Anschlüsse unterstützt leistungsstarke, externe USB 2.0-Geräte wie z.b. Webcams und Digitalkameras. Sie erlauben Ihnen auch mehrere USB-Geräte an den Computer anzuschließen, ohne die Ressourcen des Computers aufzubrauchen. Um ein USB-Gerät anzuschließen, stecken Sie einfach das Gerätekabel in einen der USB-Anschlüsse an der Fronttafel oder Rücktafel des Computers ein. Hinweis: Die unten abgebildeten USB-Geräte gelten nur als Beispiel. Die tatsächlichen Gerätemodelle können je nach den Regionen variieren. Hinweis: Manche USB-Geräte haben einen integrierten USB-Anschluss, der die Verbindung mit mehr USB-Geräten ermöglicht.
68 56 4 Verwenden des Computers Anschließen einer Videospielkonsole Die DualNet-Funktion des Computers erlaubt Ihnen den Computer als Router zu verwenden und die gemeinsame Nutzung der Internetverbindung für eine Videospielkonsole wie z.b. eine Xbox-Konsole zu aktivieren. So schließen Sie eine Videospielkonsole an und aktivieren die gemeinsame Nutzung der Internetverbindung: 1. Schalten Sie den Computer und die Videospielkonsole aus, bevor Sie die Kabelverbindung vornehmen. 2. Verbinden Sie den Computer mit dem Netzwerk. Siehe Seite 34 für ausführliche Anweisungen. 3. Verbinden Sie ein Ende des Netzwerkkabels mit dem Netzwerkanschluss an der Rückseite des Computers und das andere Ende des Netzwerkkabels mit dem Netzwerkanschluss an der Videospielkonsole. 4. Schalten Sie den Computer ein. 5. Konfigurieren Sie die gemeinsame Nutzung der Internetverbindung unter Windows, um die gemeinsame Nutzung der Internetverbindung zu aktivieren. Sehen Sie bitte in der Hilfedokumentation des Betriebssystems für weitere Informationen nach. Hinweis: Sehen Sie bitte in der Dokumentation Ihrer Videospielkonsole für ausführliche Informationen zur Verbindung und Konfiguration nach.
69 5 Erweiterte Hardwareko nfiguration
70 58 5 Erweiterte Hardwarekonfiguration Grafikkartenkonfiguration Hinweis: Sämtliche folgenden Inhalte gelten nur zum Nachschlagen. Die tatsächlichen technischen Daten des Produkts können variieren. Wenn Sie zwei oder drei identische Grafikkarten haben, die die SLI (Scalable Link Interface)-Funktion unterstützen, können Sie die SLI-Konfiguration einstellen, um die Auslastung beim Rendern einer 3D-Szene auf die zwei Grafikkarten zu verteilen. Dieser Abschnitt beschreibt die Vorgänge zum Einstellen der Grafikkarten, um SLI Antialiasing, die SLI-Technologie und mehrere Anzeigegeräte zu unterstützen. Aktivieren der Funktion "SLI Antialiasing" SLI Antialiasing ist ein selbständiger Renderingmodus, der die Antialiasingleistung verdoppelt, indem die Auslastung auf zwei Grafikkarten verteilt wird. Sie erhalten dadurch eine hervorragende Bildqualität. Wenn SLI Antialiasing aktiviert ist, stehen Ihnen zwei Antialiasing-Einstellungen SL18x und SL16x zur Verfügung. So aktivieren Sie SLI Antialiasing: 1 Öffnen Sie NVIDIA Control Panel, indem Sie mit der rechten Maustaste auf den Desktop klicken und dann NVIDIA Control Panel wählen. 2 Wählen Sie 3D Settings [3D-Einstellungen].
71 59 3 Wählen Sie Manage 3D Settings [3D-Einstellungen verwalten]. 4 Klicken Sie auf Antialiasing settings [Antialiasing-Einstellungen] und wählen den gewünschten Modus aus. 5 Klicken Sie auf Apply [Übernehmen]. Hinweis: Denken Sie bitte daran, dass Ihr SLI-Leistungsmodus nicht mehr aktiv wird, wenn einer der SLI Antialiasing-Modi verwendet wird. Die Modi können nicht gleichzeitig angewendet werden.
72 60 5 Erweiterte Hardwarekonfiguration Einstellen einer SLI-Konfiguration So aktivieren Sie die SLI Technologie: 1 Nachdem der Computer nach der Installation der SLI-Komponenten neu gestartet wurde, erscheint eine Meldung in einer Blase in der unteren rechten Ecke, um Sie darauf aufmerksam zu machen, dass der Computer SLI-fähig ist. 2 Klicken Sie auf die Meldung SLI capable system [SLI-fähiges System], um das folgende Fenster zu öffnen Aktivieren Sie die Option Enable SLI technology [SLI Technologie aktivieren] und klicken anschließend auf Apply [Übernehmen]. Hinweis: Zur Zeit unterstützt die SLI Technologie nur ein Anzeigegerät. Wenn Sie mehrere Anzeigegeräte verwenden möchten, müssen Sie in dem selben Menü die SLI Technologie deaktivieren. Sie können die SLI Technologie zu jeder Zeit aktivieren. Denken Sie aber bittte daran, dass Sie dadurch nur ein Anzeigegerät verwenden können. Sie können ebenfalls zu der SLI-Konfigurationseinstellungsseite gelangen, indem Sie NVIDIA Control Panel öffnen. Führen Sie die Schritte 1 bis 3 unter "Aktivieren der Funktion "SLI Antialiasing"" auf Seite 58 aus.
73 61 Einrichten mehrerer Monitore So aktivieren, deaktivieren oder konfigurieren Sie die Multi-Monitor- Unterstützung: Hinweis: Bevor Sie versuchen, die Unterstützung für einen zusätzlichen Monitor zu aktivieren, stellen Sie bitte sicher, dass der Monitor mit der Grafikkarte verbunden und eingeschaltet ist. 1 Öffnen Sie das Fenster "Eigenschaften von Anzeige". Klicken Sie mit der rechten Maustaste auf eine freie Stelle an dem Desktop und wählen anschließend Properties [Eigenschaften]. Klicken Sie auf Start > Control Panel [Systemsteuerung] > Display [Anzeige]. 2 Klicken Sie auf den Registerreiter Settings [Einstellungen], um die Multi- Monitorkonfigurationsseite anzuzeigen. 3 Aktivieren Sie den sekundären Monitor. a Klicken Sie auf das Monitor-Symbol oder öffnen das Drop-down- Menü von Display [Anzeige], um den Monitor zu wählen. b Haken Sie die Option Extend my Windows desktop onto this monitor [Windows-Desktop auf diesem Monitor erweitern] an. 4 Wählen Sie einen primären Monitor. Standardmäßig wird der zuerst von Windows erkannte Monitor als primärer Monitor verwendet. Wenn Sie einen anderen Monitor als primären Monitor einstellen möchten, haken Sie bitte die Option "Dieses Gerät als primären Monitor verwenden" an. Nach dem Ändern des primären Monitors möchten Sie vielleicht die Monitorsymbole verstellen, damit sie der tatsächlichen Anordnung der Monitore entsprechen. 5 Klicken Sie auf OK.
74 62 5 Erweiterte Hardwarekonfiguration Einstellen der Multikanal- Audioausgabe (optional) Wählen Sie die richtige Lautsprechereinstellungsoption in dem Hilfsprogramm Creative Media Source Go, um das besten Klangerlebnis zu haben. So wählen Sie die richtige Lautsprechereinstellung für die Multikanal- Audioausgabe: 1 Verwenden Sie eine der folgenden Methoden, um Creative Media Source Go zu öffnen: Klicken Sie doppelt auf das Creative volume control audio [Lautstärkeregelungssymbol von Creative] in der Taskleiste. Bringen Sie den Mauszeiger zu dem Oberrand des Bildschirms. Die Schnellstartleiste von Creative MediaSource Go wird daraufhin auf dem Desktop angezeigt. 2 Klicken Sie auf das Symbol Entertainment Mode [Unterhaltungsmodus]. 3 Klicken Sie auf die Schaltfläche Speaker [Lautsprecher]. 4 Wählen Sie aus dem Drop-down-Menü Lautsprecher und Kopfhörer den Typ Ihres Lautsprechersystems aus. 5 Beenden Sie das Programm. Lesen Sie bitte in der Online-Hilfe für weitere Informationen und Bedienungsanweisungen für das Hilfsprogramm Creative Media Source Go nach.
75 63 Einrichten eines RAID-Systems Die RAID-Technologie verwendet mehrere Festplatten, um entweder die Gesamtspeicherkapazität zu erhöhen oder einen Schutz der Daten zu erreichen. RAID-Systeme werden in unterschiedliche Level geteilt, wobei mehrere Festplatten gruppiert werden und als ein einzelnes Speichermedium behandelt werden. Die Technologie NVIDIA MediaShield erlaubt Ihnen mühelos die SATA- Laufwerke für eine erhöhte Leistung und Sicherheit einzurichten und zu konfigurieren. RAID arrays NVIDIA MediaShield unterstützt die folgenden Typen von RAID-Arrays: RAID 0 (Stripe): Das Stripingschema beschleunigt die Festplatten-Lese- und Schreibvorgänge für viele Applikationen. Daten werden auf sämtlichen Festplatten verteilt, wodurch die Speicherleistung sowie Speicherkapaztiät wesentlich steigt. RAID 1 (Mirror): In diesem Level werden Daten gespiegelt. Daten werden doppelt auf zwei Festplatten gespeichert.
76 64 5 Erweiterte Hardwarekonfiguration RAID 5: Dieser Level optimiert die Leistung und bietet auch die Parität. Die Daten und die Paritätsinformationen werden auf drei oder noch mehr Festplatten verteilt. Sowohl die Festplattenleistung als auch die Fehlertoleranz wird dadurch verbessert. RAID 0+1: RAID 0 und RAID 1 werden in einem System kombiniert, wobei das Stripingverfahren für eine optimierte Leistung und das Spiegelungsverfahren für eine erhöhte Fehlertoleranz sorgt. RAID 0 RAID 1 Aktivieren eines RAID-Systems Die RAID-Funktion muss vorab im BIOS aktiviert werden, bevor Sie ein RAID- System konfigurieren können. So aktivieren Sie die RAID-Funktion: 1 Starten Sie den Computer neu. 2 Drücken Sie die Taste Delete [Entf], um das BIOS-Einstellungsprogramm zu öffnen.
77 65 3 Verwenden Sie die Pfeiltasten, um Integrated Peripherals [Integrierte Peripherie] zu wählen. Drücken Sie anschließend die Enter [Eingabetaste]. 4 Wählen Sie On-Chip ATA Devices [Onchip-ATA-Geräte] und drücken anschließend die Enter [Eingabetaste]. 5 Wählen Sie RAID Mode [RAID-Modus] und dann die Option RAID.
78 66 5 Erweiterte Hardwarekonfiguration 6 Verwenden Sie die Pfeiltasten, um die Option Enabled [Aktiviert] für jeden SATA-Anschluss zu wählen. 7 Drücken Sie auf F10, um die Konfiguration zu speichern und das Einstellungsprogramm zu verlassen. Erstellen eines RAID-Arrays Sie können RAID BIOS oder das Hilfsprogramm MediaShield verwenden, um einen der folgenden Typen von RAID-Arrays zu erstellen. Nicht-bootfähiges Array Das ist die Standardmethode zur Verwendung von nicht-bootfähigen Festplatten in einem RAID-Array. Bootfähiges Array Sie können ein RAID-Array konfigurieren und anschließend das Betriebssystem darauf installieren. So erstellen Sie über RAID BIOS ein nicht-bootfähiges RAID-Array: 1 Aktivieren Sie die RAID-Funktion im System-BIOS. Siehe Seite Nach dem Neustarten des Systems warten Sie bitte, bis die RAID-Software Sie auffordert auf F10 zu drücken. Die RAID-Eingabeaufforderung erscheint als Teil des POSTs und Startvorgangs des Systems, bevor das Betriebssystem geladen wird. Sie haben einige Sekunde Zeit, um F10 zu drücken, bevor die Eingabeaufforderung verschwindet. 3 Drücken Sie auf F10, um die Konfiguration zu speichern und das Einstellungsprogramm zu verlassen. 4 Erstellen Sie das RAID-Array. Hinweis: Wenn kein RAID-Array erstellt wurde, wird die Seite "Define a New Array [Ein neues Array definieren]" angezeigt. Standardmäßig wird der RAID-Modus auf Mirroring und die Stripe-Größe auf Optimal eingestellt. Wenn bereits ein RAID-Array erstellt wurde, dann wird die Seite "MediaShield BIOS- Array List [MediaShield BIOS - Array-Liste]" angezeigt. Die erstellten RAID-Arrays in diesem Computer werden aufgelistet. Drücken Sie auf N, um die Seite "MediaShield BIOS- Define a New Array [MediaShield BIOS - Ein neues Array definieren] zu öffnen.
79 67 a Wählen Sie in dem Feld RAID-Modus den gewünschten Modus Mirroring, Stripe, Spanning, Stripe Mirroring oder RAID 5. b Geben Sie die Größe des Stripe-Blocks in das Feld Stripe-Größe ein. Es ist ratsam, den Standardwert Optimal (64KB) zu belassen. Ansonsten können Sie einen Wert von 4 KB bis 128 KB (4/ 8/ 16/ 32/ 64/ 128 KB) eingeben. Hinweis:Für ein Mirroring- oder Spanning RAID-Array können Sie nicht die Stripe-Größe einstellen. c d Wählen Sie in dem Abschnitt Freie Disks eine Festplatte aus. Klicken Sie auf den Pfeil, um die Festplatte zu dem Feld "Array Disks" hinzuzufügen. Wiederholen Sie den Vorgang, bis sämtliche Festplatten, die Sie für das RAID-Array verwenden möchten, in dem Feld "Array Disks" erscheinen. e Drücken Sie auf F7.
80 68 5 Erweiterte Hardwarekonfiguration f Drücken Sie auf Y, um die Daten in der Festplatte zu löschen. g Drücken Sie auf Y, um MBR (Master Boot Record) zu löschen. Die Seite Array List [Array-Liste] wird angezeigt. Hier können Sie das RAID-System, das Sie eingerichtet haben, überprüfen. h Drücken Sie auf F10, um die Konfiguration zu speichern und das Einstellungsprogramm zu verlassen.
81 69 5 Initialisieren Sie das RAID-Array. Starten Sie nach dem Erstellen des Arrays den Computer neu und initialisieren anschließend unter Windows das vorher erstellte Array: a Öffnen Sie die Computerverwaltung, indem Sie auf Start > Control Panel [Systemsteuerung] > Administrative Tools [Verwaltung] > Computer Management [Computerverwaltung] klicken. b Klicken Sie auf Disk Management [Datenträgerverwaltung]. Unter Windows Vista wird das Dialogfenster Datenträger initialisieren angezeigt. Folgen Sie den Anweisungen auf dem Dialogfenster, um die Festplatte zu initialisieren.
82 70 5 Erweiterte Hardwarekonfiguration 6 Formatieren Sie den nicht-zugewiesenen Speicherplatz der Festplatte. Für weitere Informationen zur Initialisierung, Partitionierung und Formatierung des neu erstellten Arrays sehen Sie bitte im Abschnitt über Datenträgerverwaltung im Hilfe- und Supportcenter Ihres Systems nach. So erstellen Sie über MediaShield ein nicht-bootfähiges RAID-Array: 1 Aktivieren Sie die RAID-Funktion im System-BIOS. Siehe Seite Erstellen Sie das RAID-Array. a Installieren Sie die NVIDIA RAID-Treiber.
83 71 (1) Starten Sie das Programm nforce Setup, um die Seite NVIDIA Windows nforce Drivers zu öffnen. (2) Wählen Sie die Module, die Sie installieren möchten. Folgen Sie den Anweisungen auf dem Bildschirm, um die Installation fertig zu stellen. b Öffnen Sie NVIDIA Control Panel, indem Sie mit der rechten Maustaste auf den Desktop klicken und dann NVIDIA Control Panel wählen. c Wählen Sie von dem Feld Aufgabe wählen unter der Kategorie Storage [Speicherung] die Option Create array [Array erstellen], um den Assistenten zum Erstellen eines Arrays aufzurufen. Folgen Sie den Anweisungen auf dem Bildschirm, um das Erstellen eines Arrays zu vervollständigen. Drücken Sie auf F1, um die Online-Hilfe für weitere Informationen zum Erstellen eines Arrays aufzurufen. 3 Führen Sie die Schritte 5 und 6 im Abschnitt "So erstellen Sie über RAID BIOS ein nicht-bootfähiges RAID-Array" aus. So erstellen Sie über RAID BIOS ein bootfähiges RAID-Array: 1 Führen Sie die Schritte 1 bis 4 im Abschnitt "So erstellen Sie über RAID BIOS ein nicht-bootfähiges RAID-Array" aus. 2 Erstellen Sie ein bootfähiges Array. a Verwenden Sie die Pfeiltasten, um das Array, das Sie als bootfähige Disk einstellen möchten, auszuwählen. b Drücken Sie auf B, um das Array als bootfähig festzulegen. c Drücken Sie die Enter [Eingabetaste], um die Details des ausgewählten Arrays anzuzeigen und zu überprüfen. Die Seite Array Detail [Array-Details] zeigt Informationen zu dem ausgewählten Array wie z.b. die Stripe-Größe, den RAID-Modus, die Stripe-Breite, die Diskmodellbezeichnung und die Diskkapazität an. Auf der Seite Array Detail [Array-Details] können Sie Folgendes vornehmen:
84 72 5 Erweiterte Hardwarekonfiguration Das Array neu aufbauen - Drücken Sie auf R und wählen mit Hilfe der Pfeiltasten die Disk, die Sie neu aufbauen möchten. Drücken Sie zum Schluss auf F7. Das Array löschen - Drücken Sie auf D und dann auf Y zur Bestätigung. Den MBR löschen - Drücken Sie auf C und dann auf Y zur Bestätigung. Den Datenträger entfernen - Drücken Sie auf V und wählen mit Hilfe der Pfeiltasten den Datenträger, den Sie entfernen möchten. Drücken Sie zum Schluss auf F7. Bei einem Mirroring (RAID 1)-, 1-Disk-Stripe (RAID 0)- und 1-Disk- Spannung-Array können Sie durch Entfernen eines Datenträgers eine Disk bzw. Festplatte von einem Array entfernen und in einen üblichen Datenträger umwandeln, ohne dabei Daten zu verlieren. Bei einem Mirroring-Array wird das Array dadurch zerstört (wenn es noch andere Festplatten in dem Array gibt) und muss neu aufgebaut werden. Die Option "Remove Vol [Datenträger entfernen]" ist nicht verfügbar, wenn das System die RAID-Durchlauf- Datenverwaltung von NVIDIA nicht unterstützt. d Drücken Sie die Eingabetaste, um zur vorherigen Seite zurückzukehren. e Drücken Sie auf F10, um die Konfiguration zu speichern und das Einstellungsprogramm zu verlassen. 3 Installieren Sie die RAID-Treiber. Siehe Seite Initialisieren Sie das RAID-Array. Führen Sie den Schritt 5 im Abschnitt "So erstellen Sie über RAID BIOS ein nicht-bootfähiges RAID-Array" aus. Installieren der RAID-Treiber. So installieren Sie einen RAID-Treiber unter Windows Vista: 1 Starten Sie mit der Windows-CD den Computer neu, nachdem Sie die RAID- Einstellung im BIOS fertig gestellt haben. 2 Klicken Sie auf Install Now [Jetzt installieren] und setzen die Installation fort. Inzwischen werden Sie gefragt, welche Installationsart Sie bevorzugen. 3 Klicken Sie auf Custom (advanced) [Benutzerdefiniert (fortgeschritten)]. 4 Klicken Sie auf Load Driver [Treiber laden]. 5 Klicken Sie auf dem Dialogfenster Treiber laden auf die Schaltfläche Browse [Durchsuchen] und öffnen den Ordner, der die Installationsdateien enthält. 6 Wählen Sie NVIDIA nforce RAID Controller und klicken anschließend auf Next [Weiter]. 7 Klicken Sie auf Load Driver [Treiber laden]. 8 Klicken Sie auf dem Dialogfenster Load Driver [Treiber laden] auf die Schaltfläche Browse [Durchsuchen] und öffnen den Ordner, der die Installationsdateien enthält. 9 Wählen Sie NVIDIA nforce Serial ATA Controller und klicken anschließend auf Next [Weiter].
85 73 Hinweis: Sie müssen nicht das "nforce RAID Device" installieren. Windows behandelt es automatisch als Teil des RAID- und SATA-Controller- Installationsvorgangs. 10 Wählen Sie die Disk, auf der Sie Windows installieren möchten. Folgen Sie den Anweisungen auf dem Bildschirm, um die Installation fertig zu stellen. Wichtig: Wir empfehlen Ihnen nach der Installation von Windows Vista die Software nforceware zu installieren, um die Schnittstelle "MediaShield Storage" zu benutzen. Für weitere Informationen zur Verwendung von NVIDIA MediaShield lesen Sie bitte in der Online-Hilfe nach.
86 74 5 Erweiterte Hardwarekonfiguration Übertakten der CPU Es gibt eine Übertaktungsoption, mit der Sie die CPU-Geschwindigkeit sowie die Speichergeschwindigkeit manuell ändern können. Wichtig: Das System ist für die Unterstützung einer Übertaktung konzipiert. Dennoch sollten Sie vor dem Vornehmen einer Übertaktung sicherstellen, dass Ihre Komponenten eine nicht-standardmäßige Einstellung vertragen können. Wir empfehlen keinen Versuch für einen Betrieb, der nicht den technischen Angaben der Produkte entspricht. Eine Übertaktung kann zu einer Instabilität des Systems führen. So ändern Sie manuell die Geschwindigkeit der CPU: 1 Starten Sie den Computer neu. 2 Drücken Sie die Taste Delete [Entf], um das BIOS-Einstellungsprogramm zu öffnen. 3 Verwenden Sie die Pfeiltasten, um Frequency Control [Frequenzsteuerung] zu wählen. Drücken Sie anschließend die Enter [Eingabetaste]. 4 Verwenden Sie die Pfeiltasten, um den System Clock Mode [Systemtaktmodus] auf Manual [Manuell] einzustellen. Drücken Sie anschließend die Enter [Eingabetaste].
87 75 5 Verwenden Sie die Pfeiltasten, um FSB Clock [FSB-Takt] zu wählen. Drücken Sie anschließend die Enter [Eingabetaste]. 6 Verwenden Sie die Pfeiltasten, um einen Übertaktungswert auszuwählen. Drücken Sie anschließend die Enter [Eingabetaste]. 7 Drücken Sie auf F10, um die Konfiguration zu speichern und das Einstellungsprogramm zu verlassen. Hinweis: Sie können auch NVIDIA ntune verwenden, um das System zu übertakten. Nur Intel Core 2 Quad Extreme Edition Prozessoren können verwendet werden. Klicken Sie auf Start > All programs [Alle Programme] > NVIDIA Control Panel > Performance [Leistung], um NVIDIA ntune zu starten. Lesen Sie bitte in der Online-Hilfe für weitere Informationen nach.
88 76 5 Erweiterte Hardwarekonfiguration Löschen der CMOS-Einstellungen Das auf der Hauptplatine befindliche CMOS RAM speichert die Systemkonfigurationsdaten. Es wird über eine Batterie auf der Hauptplatine mit Strom versorgt. Das CMOS RAM zeichnet die richtige Zeit und Einstellung der Systemhardwarekonfiguration auf. Falls Sie die Systemkonfigurationsdaten wie z.b. das Einschalt-Kennwort oder das Einstellungs-Kennwort von dem CMOS RAM entfernen möchten, gehen Sie bitte folgendermaßen vor. 1 Suchen Sie den CMOS-Rückstellknopf an der Rücktafel des Computers. 2 Drücken Sie den CMOS-Rückstellknopf. 3 Starten Sie den Computer neu und führen das BIOS-Einstellungsprogramm aus, um das System neu zu konfigurieren.
89 77 Anpassen der Ereignisprotokollierung- und Ereignisüberwachungseinstellungen Verwenden Sie NVIDIA Monitor, um Systemereignisse zu überwachen und zu protokollieren. NVIDIA Monitor kann dynamische Grafiken zeigen, die unterschiedliche Leistungen und Temperaturen, Spannungen, Lüfterdrehzahlen und Bus-Geschwindigkeiten für verschiedene Systemhardwarekomponenten verfolgen. So ändern Sie die Ereignisprotokollierungseinstellungen: 1 Starten Sie NVIDIA Monitor. Klicken Sie auf dem Windows-Desktop auf Start > All Programs [Alle Programme] > NVIDIA Corporation > NVIDIA Monitor. 2 Klicken Sie mit der rechten Maustaste auf NVIDIA Monitor und wählen Settings [Einstellungen]. 3 Wählen Sie Event Log [Ereignisprotokoll] auf dem linken Feld. 4 Geben Sie über das Drop-down-Menü von der Option Protokoll aktualisieren alle das Zeitintervall zur Verfolgung der ausgewählten Elemente an. 5 Geben Sie über das Drop-down-Menü unter Maximale Dateigröße die maximale Dateigröße der Protokolle an. NVMonitor erstellt eine neue Protokolldatei, wann immer die maximale Größe der vorliegenden Protokolldatei erreicht wird. 6 Haken Sie unter Zu protokollierende Ereignisse ein oder mehrere Elemente an, die Sie verfolgen möchten, wie z.b. die Profiländerungen, die Bus- Geschwindigkeiten oder die Temperatur. 7 Klicken Sie auf Apply [Übernehmen]. So starten Sie den Ereignislogger: 1 Starten Sie NVIDIA Monitor. 2 Klicken Sie mit der rechten Maustaste auf NVIDIA Monitor und wählen Start event logging [Ereignisprotokollierung starten]. So öffnen Sie eine Protokolldatei: 1 Starten Sie NVIDIA Monitor. 2 Klicken Sie mit der rechten Maustaste auf NVIDIA Monitor und wählen View event log [Ereignisprotokoll anzeigen]. So ändern Sie die NVIDIA-Überwachungseinstellungen: 1 Starten Sie NVIDIA Monitor. Klicken Sie auf dem Windows-Desktop auf Start > All Programs [Alle Programme] > NVIDIA Corporation > NVIDIA Monitor. 2 Klicken Sie mit der rechten Maustaste auf NVIDIA Monitor und wählen Settings [Einstellungen]. 3 Geben Sie über die Drop-down-Liste von der Option Überwachungsanzeige aktualisieren alle das Zeitintervall zur Aktualisierung der Temperaturwerte an.
90 78 5 Erweiterte Hardwarekonfiguration Hinweis: Eine kurze Abfragezeit kann aufgrund des SMI-Verkehrs und der CPU-Nutzung die Leistung beeinträchtigen. Dies kann besonders spürbar sein, wenn WAV-Dateien wiedergegeben werden. 4 Haken Sie die Option Always on top [Immer im Vordergrund] an, wenn Sie während des Ausführens anderer Aufgaben das Programm NVIDIA Monitor im Vordergrund halten möchten. 5 Bewegen Sie den Schieberegler Transparenzstufe, um die Transparenz des Fenster des Programms NVIDIA Monitor einzustellen. 6 Wählen Sie die Temperaturmaßeinheit Celsius oder Fahrenheit aus. 7 Haken Sie die Komponente an, die Sie verfolgen möchten: CPU-, Systemoder Chipsatztemperaturen. Eine nicht verfügbare Option wird grau dargestellt. 8 Legen Sie fest, wie Sie benachrichtigt werden, wenn eine ermittelte Temperatur den im BIOS angegebenen Grenzwert überschreitet: eine visuelle oder akustische Benachrichtigung. 9 Klicken Sie auf Apply [Übernehmen].
91 79 Systemabstimmung Die NVIDIA-Abstimmungsengine erlaubt Ihnen mit den von NVIDIA entwickelten Benchmarks das System abzustimmen, um die aktuelle Leistung des Sytems zu bestimmen. Sie können auch das System nach verschiedenen Leistungskriterien abstimmen. Die Abstimmung tritt nur während der vorliegenden Windows-Sitzung in Kraft. Sie können ein Profil erstellen, um die abgestimmten Einstellungen in zukünftigen Windows-Sitzungen anzuwenden. Hinweis: Schließen Sie alle Anwendungsprogramme und speichern die gesamte Arbeit, bevor Sie einen Benchmarking-Test oder Abstimmungsvorgang ausführen. So stimmen Sie Ihr System ab: 1 Öffnen Sie NVIDIA Control Panel, indem Sie mit der rechten Maustaste auf den Desktop klicken und dann NVIDIA Control Panel wählen. 2 Klicken Sie auf der Seite Select a Category [Kategorie wählen] auf Performance [Leistung]. 3 Wählen Sie einen Abstimmungstyp. 4 Klicken Sie auf Tune [Abstimmen]. Das System kann während des Abstimmungsvorgangs nicht mehr reagieren oder sich automatisch neu starten. NVIDIA empfiehlt das Aktivieren der Option Automatically continue at reboot... [Automatisch beim Neustart fortfahren], um die Eingabeaufforderung beim Neustart während des Abstimmungsvorgangs zu deaktivieren. Eine Ablaufleiste zeigt den Ablauf der Abstimmung an. Sie können zu jeder Zeit den Vorgang abbrechen, indem Sie auf Stop [Stoppen] klicken. Die Abstimmungsergebnisse werden in dem Ergebnisfeld in Form einer Textbeschreibung der Verarbeitungsschrittanzahl und der vorgenommenen Anpassungen angezeigt. Klicken Sie auf Graph View [Grafik anzeigen], um ein Schaubild der Ergebnisse anzuzeigen. Die Abstimmung tritt nur während der vorliegenden Windows-Sitzung in Kraft. 5 Gehen Sie folgendermaßen vor, um die abgestimmten Einstellungen in anderen Windows-Sitzungen anzuwenden. a Klicken Sie auf Save [Speichern], um die abgestimmten Einstellungen unter einem Profil zu speichern. b Klicken Sie gegebenenfalls auf Load [Laden], um die abgestimmten Einstellungen zu laden. Für verfügbare Optionen zur Anpassung des Abstimmungsvorgangs lesen Sie bitte in der Online-Hilfe von NVIDIA ntune nach.
92 80 5 Erweiterte Hardwarekonfiguration Acer Empowering Technology Die Symbolleiste der Empowering Technology erleichtert den Zugriff auf die häufig verwendeten Funktionen und die Verwaltung Ihres neuen Acer-Systems. Standardmäßig erscheint die Symbolleiste oberhalb des Bildschirms und bietet den Zugang zu den folgenden Hilfsprogramme: Acer erecovery Management sichert Daten und stellt Daten flexibel, zuverlässig und vollständig wieder her. Klicken Sie mit der rechten Maustaste auf die Symbolleiste der Empowering Technology und wählen die Funktion Help [Hilfe] oder Tutorial [Anleitung], um weitere Informationen zu erhalten. Kennwort für die Empowering Technology Sie müssen zuerst das Kennwort für die Empowering Technology einrichten, bevor Sie Acer erecovery Management verwenden können. Klicken Sie hierzu mit der rechten Maustaste auf die Symbolleiste der Empowering Technology und wählen Password Setup [Kennwort einstellen]. Wenn Sie Acer erecovery Management ausführen, ohne das Kennwort für die Empowering Technology einzurichten, werden Sie dazu angewiesen. Hinweis:Im Fall, dass das Kennwort für die Empowering Technology verloren gegangen ist, müssen Sie lediglich Ihr System neu formatieren. Achten Sie darauf, dass Sie sich das Kennwort merken. Oder schreiben Sie es nieder! Acer erecovery Management Acer erecovery Management ist ein vielseitiges Sicherungs-Hilfsprogramm. Es erlaubt Ihnen eine vollständige oder inkrementelle Sicherung zu erstellen, das Werkseinstellungsabbild auf eine optische Disc zu brennen, die Daten von zuvor erstellten Sicherungen wiederherzustellen oder Anwendungsprogramme und Treiber neu zu installieren. Standardmäßig werden die vom Anwender erstellten Sicherungen auf dem Laufwerk D:\ gespeichert. Acer erecovery Management hat folgende Leistungsmerkmale: Kennwortschutz (Kennwort für die Empowering Technology) Vollständige sowie inkrementelle Sicherungen auf Festplatten oder optischen Discs Erstellung von Datensicherungen Werkseinstellungsabbild Anwendersicherungsabbild Aktuelle Systemkonfiguration Anwendungsprogrammssicherung
93 81 Wiederherstellung Werkseinstellungsabbild Anwendersicherungsabbild Von zuvor erstellten CDs/DVDs Anwendungsprogramme/ Treiber neu installieren
94 82 5 Erweiterte Hardwarekonfiguration
95 6 Aufrüsten des Computers
96 84 6 Aufrüsten des Computers Installationsvorkehrungen Wir empfehlen Ihnen die folgenden Abschnitte durchzulesen, bevor Sie eine Computerkomponente installieren. Diese Abschnitte beschreiben wichtige Vorkehrungen gegen elektrostatische Entladung (ESD) sowie Vor- und Nach- Installationsanweisungen. Vorkehrungen gegen elektrostatische Entladung (ESD) Eine elektrostatische Entladung (ESD) kann Schäden an dem Prozessor, Laufwerken, Erweiterungskarten und sonstigen Komponenten verursachen. Beachten Sie immer die folgenden Vorkehrungen, wenn Sie eine Computerkomponente installieren: 1 Nehmen Sie erst dann eine Komponente aus ihrer Schutzverpackung, wenn Sie bereit sind, sie zu installieren. 2 Tragen Sie eine Erdungsmanschette und verbinden sie mit einem Metallteil des Computergehäuses, bevor Sie Komponenten anfassen. Falls Sie keine Manschette haben, behalten Sie bitte bei jedem Vorgang, in dem ein ESD- Schutz erforderlich ist, Kontakt mit dem Computergehäuse. Vorinstallationsanweisungen Beachten Sie immer die folgenden Punkte, bevor Sie eine Komponente installieren: 1 Schalten Sie den Computer sowie alle mit dem Computer verbundenen Peripheriegeräte aus, bevor Sie das Computergehäuse öffnen. Trennen Sie alle Netzkabel von den Steckdosen. 2 Öffnen Sie nach den Anweisungen auf Seite 86 das Computergehäuse. 3 Befolgen Sie die oben beschriebenen Vorkehrungen gegen ESD, bevor Sie eine Komponente anfassen. 4 Entfernen Sie die Erweiterungskarten oder Peripherie, die den Zugang zu den DIMM-Steckplätzen oder sonstigen Komponentenanschlüssen verhindern. 5 Lesen Sie zu den zu installierenden Komponenten in den folgenden Abschnitten für spezifische Anweisungen nach. Warnung! Ein ernsthafter Schaden kann auftreten, wenn der Computer vor der Installation der Komponenten nicht richtig ausgeschaltet wurde. Versuchen Sie nicht, die in den folgenden Abschnitten beschriebenen Vorgänge auszuführen, es sei denn, Sie sind ein qualifizierter Kundendiensttechniker.
97 85 Nachinstallationsvorkehrungen Beachten Sie nach der Installation einer Computerkomponente die folgenden Punkte: 1 Stellen Sie sicher, dass die Komponenten nach den in den entsprechenden Abschnitten beschriebenen Schritt-für-Schritt-Anweisungen installiert werden. 2 Bringen Sie die Erweiterungskarte oder Peripherie wieder an, die Sie vorher für die Installation entfernt haben. 3 Bringen Sie die seitliche Abdeckung wieder an. 4 Bringen Sie die Fronttafeltür wieder an. 5 Verbinden Sie die notwendigen Kabel. 6 Schalten Sie den Computer ein.
98 86 6 Aufrüsten des Computers Öffnen des Aspire G7700 Achtung: Stellen Sie sicher, dass Sie den Computer sowie alle mit dem Computer verbundenen Peripheriegeräte ausgeschaltet haben, bevor Sie fortfahren. Lesen Sie "Vorinstallationsanweisungen" auf Seite 84. Sie müssen das Computergehäuse öffnen, bevor Sie Aufrüstungskomponenten installieren können. Die seitliche Abdeckung lässt sich entfernen, damit Sie auf die internen Komponenten des Computers zugreifen können. Lesen Sie bitte in dem folgenden Abschnitt für Anweisungen nach. Entfernen und Anbringen der Fronttafeltür So entfernen Sie die Fronttafeltür: 1 Schalten Sie den Computer aus und trennen sämtliche Kabelverbindungen. 2 Entfernen Sie die Schrauben, die die Türscharniere an den seitlichen Abdeckungen befestigen. 3 Nehmen Sie die Fronttafeltür und Scharniere von dem Computer ab.
99 87 So bringen Sie die Fronttafeltür an: 1 Befolgen Sie die auf Seite 84 beschriebenen Vorinstallationsanweisungen. 2 Richten Sie die Türscharniere auf die Bohrungen an den seitlichen Abdeckungen aus. 3 Befestigen Sie die Scharniere an den Abdeckungen mit den vorher entfernten vier Schrauben.
100 88 6 Aufrüsten des Computers Entfernen und Anbringen der seitlichen Abdeckung So entfernen Sie die seitliche Abdeckung: 1 Entfernen Sie die Fronttafeltür. Lesen Sie bitte in dem vorherigen Abschnitt für Anweisungen nach. 2 Entfernen Sie die seitliche Abdeckung. (1) Lösen Sie die Riegel an der Rückseite. (2) Halten Sie die hintere Kante der Abdeckung mit zwei Händen und schieben die Abdeckung in die Richtung der Rückseite des Computergehäuses. (3) Heben Sie die Abdeckung hoch, um sie abzunehmen.
101 89 So bringen Sie die seitliche Abdeckung an: 1 Befolgen Sie die auf Seite 84 beschriebenen Vorinstallationsanweisungen. 2 Richten Sie die Nasen der Abdeckung auf die Schlitze an dem Computergehäuse aus. 3 Schieben Sie die Abdeckung in die Richtung der Frontseite des Computergehäuses, bis sie das Gehäuse richtig schließt. 4 Verriegeln Sie die seitliche Abdeckung.
102 90 6 Aufrüsten des Computers Entfernen und Installieren einer Festplatte Der Computer unterstützt bis zu vier leicht zu wechselnde Festplatten. Jede Festplatte wird in einen Träger eingebaut, der eine standardmäßige 3,5" Serial ATA-Festplatte aufnimmt und mit einer SATA-Schnittstelle an der Rückwandplatine verbunden ist. Die EasySwap Technologie von Aspire G7700 erlaubt Ihnen die Festplatten auszuwechseln, ohne das System auszuschalten. Die EasySwap Technologie verkürzt die Systemstillstandszeit für das Wechseln einer Festplatte bzw. das Ausführen einer Aufrüstung. So entfernen Sie eine Festplatte: 1 Befolgen Sie die auf Seite 84 beschriebenen Vorkehrungen gegen ESD. 2 Öffnen Sie die Tür der Laufwerkfächer. 3 Drücken Sie den Riegel des Festplattenträgers, ziehen den Hebel und schieben den Träger aus dem Gehäuse heraus. 4 Legen Sie den Festplattenträger auf eine saubere, reibungselektrizitätfreie Unterlage.
103 91 5 Wenn Sie die Festplatte durch eine andere ersetzen möchten, entfernen Sie bitte die vier Schrauben, die die Festplatte an dem Träger befestigen (1). Entfernen Sie die Festplatte von dem Träger (2). 6 Bewahren Sie die Schrauben für die spätere Installation auf. So bauen Sie eine neue Festplatte in einen leeren Träger ein: 1 Führen Sie die Schritte 1 bis 5 unter dem vorherigen Abschnitt aus. 2 Entfernen Sie die vier Schrauben. Bewahren Sie die Schrauben für einen späteren Gebrauch auf. 3 Nehmen Sie die neue Festplatte aus der Schutzverpackung heraus. 4 Bauen Sie die neue Festplatte in den Festplattenträger ein. Befestigen Sie die Festplatte mit den vorher entfernten vier Schrauben. 5 Bauen Sie die neue Festplatte in das Laufwerkfach ein. (1) Schieben Sie den Festplattenträger in das Laufwerkfach ein, wobei der Griff des Trägers noch hervorsteht.
104 92 6 Aufrüsten des Computers (2) Stellen Sie sicher, dass der Festplattenträger richtig eingeschoben wurde, bevor Sie den Griff nach hinten bis zum Einrasten drücken. 6 Stellen Sie die RAID-Konfiguration der neuen Festplatte ein. Lesen Sie "Einrichten eines RAID-Systems" auf Seite 63 für Anweisungen hierzu.
105 93 Entfernen und Installieren eines optischen Laufwerks Das System unterstützt verschiedene Speichergeräte zur Erweiterung der Speicherkapazität. So entfernen Sie ein optisches Laufwerk: 1 Befolgen Sie die auf Seite 84 beschriebenen Vorinstallationsanweisungen. 2 Entfernen Sie die Fronttafeltür. 3 Trennen Sie das Stromkabel sowie Datensignalkabel von der Rückseite des alten Laufwerks. 4 Schieben Sie den Riegel des Laufwerks zu der entriegelten Position. 5 Ziehen Sie das Laufwerk aus dem Laufwerkfach heraus. 6 Befolgen Sie die auf Seite 85 beschriebenen Vorinstallationsanweisungen. So installieren Sie ein neues optisches Laufwerk: 1 Führen Sie die Schritte 1 bis 5 unter dem vorherigen Abschnitt aus. 2 Nehmen Sie das neue optische Laufwerk aus der Schutzverpackung heraus. 3 Schieben Sie das neue optische Laufwerk in das freie Laufwerkfach ein.
106 94 6 Aufrüsten des Computers 4 Schieben Sie den Riegel des Laufwerks zu der verriegelten Position zurück. 5 Verbinden Sie das Stromkabel sowie Datensignalkabel mit der Rückseite des neuen Laufwerks. 6 Befolgen Sie die auf Seite 85 beschriebenen Vorinstallationsanweisungen.
107 95 Aufrüsten des Systemspeichers Dieser Abschnitt beschreibt die Vorgänge zum Entfernen und Installieren eines Speichermoduls. Systemspeicherschnittstelle Die vier 240-poligen Steckplätze an der Hauptplatine unterstützen Double Data Rate 2 (DDR2) Synchronous Dynamic Random Access Memory (SDRAM) DIMMs. Sie können 512 MB, 1 GB oder 2 GB DIMMs für eine maximale Gesamtspeicherkapazität von 8 GB installieren. Die DDR2 DIMMs benötigen 1,8 Volt. Sie können PC2 6400/DDR2 800 oder PC2 8500/DDR Module in die DDR2 DIMM-Steckplätze einstecken. Ein DDR Modul sollte entweder in den Steckplatz DIMM1 oder in die Steckplätze DIMM1 und DIMM3 eingesteckt werden. Fragen Sie Ihren Händler für qualifizierte DIMM-Anbieter. Die Hauptplatine hat vier DDR2 DIMM-Steckplätze, die in zwei Kanäle geteilt sind. Jeder Kanal besteht aus zwei Steckplätzen. Kanal A - DIMM 1 und DIMM 2 Kanal B - DIMM 3 und DIMM 4
108 96 6 Aufrüsten des Computers Systemspeicher-Konfigurationsrichtlinien Verwenden Sie bitte nur von Acer gebilligte Module mit einer Kapaztiät von 1GB oder 2GB, um die Datenintegrität sicherzustellen. Verwenden Sie identische Module, d.h. gleiche Kapazität, Geschwindigkeit und Marke. Bei einer Minimumkonfiguration sollte das Speichermodul den Steckplatz DIMM 1 belegen. Installieren Sie Speichermodulpaare zur Aufrüstung in der folgenden Reihenfolge: Erstes Paar: DIMM 1 und DIMM 3 Aufrüstung 1: DIMM 2 und DIMM 4 Aufrüstung 2: DIMM 1,2, 3 und 4 Beachten Sie die in der folgenden Tabelle dargestellte Belegungsreihenfolge, wenn Sie ein Speichermodul installieren. Kanal A Kanal B DIMM 1 DIMM 2 DIMM 3 DIMM 4 1 GB 1 GB 1 GB 1 GB 1 GB 1 GB 1 GB 1 GB 1 GB 1 GB 1 GB 1 GB 1 GB 2 GB 2 GB 2 GB 2 GB 2 GB 2 GB 2 GB 2 GB 2 GB 2 GB 2 GB 2 GB 2 GB
109 97 So entfernen Sie ein Speichermodul: 1 Befolgen Sie die auf Seite 84 beschriebenen Vorkehrungen gegen ESD. 2 Legen Sie den Computer seitlich um (damit die Komponenten zugänglich werden). 3 Drücken Sie die Haltebügel an den beiden Seiten des DIMM-Steckplatzes nach außen, um das DIMM-Modul zu entriegeln (1). 4 Ziehen Sie behutsam das DIMM-Modul aufwärts, um es von dem DIMM- Steckplatz zu entfernen (2). 5 Wenn Sie ein neues Speichermodul einbauen möchten, lesen Sie bitte den nächsten Abschnitt hierzu. Befolgen Sie dabei die auf Seite 85 beschriebenen Vorinstallationsanweisungen. So installieren Sie ein Speichermodul: Hinweis:Die DIMM-Steckplätze an der Hauptplatine dürfen nur nach bestimmten Konfigurationen belegt werden. Die Nummern neben den DIMM-Steckplätzen entsprechen der richtigen Installationsreihenfolge. DIMMs können paarweise in richtiger Reihenfolge installiert werden. Siehe die Tabelle auf Seite 96 für die Belegungsreihenfolge. 1 Führen Sie die Schritte 1 und 2 unter dem vorherigen Abschnitt aus. 2 Wählen Sie einen freien DIMM-Steckplatz. 3 Lösen Sie die Haltebügel an dem DIMM-Steckplatz. Wenn Sie ein existierendes DIMM-Modul ersetzen möchten, stecken Sie bitte das neue DIMM-Modul in den selben Steckplatz ein, von dem Sie das alte DIMM-Modul entfernt haben. Wenn Sie ein neues DIMM-Modul hinzufügen möchten, denken Sie bitte daran, dass das System eine Dual-Kanal-Konfiguration unterstützt. Die Gesamtkapazität der DIMM-Module, die die Steckplätze vom Kanal A belegen, muss mit der Gesamtkapazität der DIMM-Module im Kanal B übereinstimmen. 4 Nehmen Sie das neue DIMM-Modul aus der Schutzverpackung heraus. Halten Sie es an den Kanten.
110 98 6 Aufrüsten des Computers 5 Richten Sie die Kerbe des DIMM-Moduls auf die Unterbrechung des Steckplatzes aus. Drücken Sie das Modul an den beiden Enden, bis es richtig im Steckplatz sitzt (1). Wenn es nicht einfach ist, das DIMM-Modul in den Steckplatz zu drücken, liegt es sehr wahrscheinlich daran, dass die Ausrichtung nicht stimmt. Ändern Sie die Ausrichtung des Moduls und versuchen es neu. 6 Drücken Sie die Haltebügel nach innen, um das DIMM-Modul zu verriegeln (2). Lassen sich die Haltebügel nicht einrasten, dann bedeutet es, dass das DIMM-Modul nicht richtig eingesteckt wurde. 7 Befolgen Sie die auf Seite 85 beschriebenen Vorinstallationsanweisungen. Das System erkennt automatisch die Größe des installierten Speichers. Führen Sie das BIOS-Einstellungsprogramm aus, um den neuen Wert des Systemspeichers anzuzeigen. Notieren Sie sich den Wert.
111 99 Installieren einer Erweiterungskarte Dieser Abschnitt beschreibt die Vorgänge zum Installieren einer Erweiterungskarte sowie einer zweiten SLI-fähigen Grafikkarte. Schnittstelle der PCI-Steckplätze Der Computer verfügt über sieben PCI-Steckplätze, die die folgenden Transferraten unterstützen: PCI Express 2.0 x16 unterstützt eine Transferrate von bis zu 8,0 GB/s. (PCI_E1, E4) PCI Express x16 unterstützt eine Transferrate von bis zu 4,0 GB/s. (PCI_E6) PCI Express x8 unterstützt eine Transferrate von bis zu 2,0 GB/s. (PCI_E5) PCI Express 2.0 x1 unterstützt eine Transferrate von bis zu 250 MB/s. (PCI_E2, E3) So installieren Sie eine Erweiterungskarte: 1 Befolgen Sie die auf Seite 84 beschriebenen Vorinstallationsanweisungen. 2 Entfernen Sie gegebenenfalls die Kabel, die den Zugang zu den Steckplätzen verhindern. 3 Suchen Sie einen freien Erweiterungssteckplatz, der mit den Angaben der zu installierenden Karte kompatibel ist. 4 Drücken Sie den Riegel der Steckplatzblende gegenüber dem ausgewählten Erweiterungssteckplatz. 5 Ziehen Sie die Steckplatzblende heraus und bewahren sie für einen späteren Gebrauch auf.
112 100 6 Aufrüsten des Computers Achtung: Werfen Sie die Steckplatzblende nicht weg. Wenn eine Erweiterungskarte in der Zukunft entfernt wird, muss die Steckplatzblende wieder angebracht werden, um eine richtige Systemabkühlung sicherzustellen. 6 Nehmen Sie die Erweiterungskarte aus der Schutzverpackung heraus. Halten Sie sie an den Kanten. 7 Stecken Sie die Karte in den ausgewählten Steckplatz ein. 8 Stellen Sie sicher, dass die Karte richtig sitzt. 9 Drücken Sie den Riegel, um sicherzustellen, dass die Karte richtig sitzt. 10 Verbinden Sie die notwendigen Kabel mit der Erweiteurngskarte. 11 Befolgen Sie die auf Seite 85 beschriebenen Vorinstallationsanweisungen. Wenn das System eingeschaltet wird, erkennt das BIOS automatisch das neue Gerät und weist ihm Ressourcen zu (nur bei Plug&Play- Erweiteurngskarten). So installieren Sie eine zweite SLI-fähige Grafikkarte: Hinweis:Achten Sie darauf, dass die Marke und die Angaben der GPU (Grafikverarbeitungseinheit) der zweiten SLI-fähigen Grafikkarte mit denen der ersten Karte übereinstimmen. 1 Befolgen Sie die auf Seite 84 beschriebenen Vorinstallationsanweisungen. 2 Entfernen Sie gegebenenfalls die Kabel, die den Zugang zu den Steckplätzen verhindern. 3 Suchen Sie einen freien Erweiterungssteckplatz, der mit den Angaben der zu installierenden Karte kompatibel ist. 4 Drücken Sie den Riegel der Steckplatzblende gegenüber dem ausgewählten Erweiterungssteckplatz. 5 Ziehen Sie die Steckplatzblende heraus und bewahren sie für einen späteren Gebrauch auf. Achtung: Werfen Sie die Steckplatzblende nicht weg. Wenn eine Erweiterungskarte in der Zukunft entfernt wird, muss die Steckplatzblende wieder angebracht werden, um eine richtige Systemabkühlung sicherzustellen. 6 Nehmen Sie die Erweiterungskarte aus der Schutzverpackung heraus. Halten Sie sie an den Kanten. 7 Stecken Sie die Karte in den ausgewählten Steckplatz ein. Wenn Sie die Karte installieren, achten Sie bitte darauf, dass die goldenen "fingers [Finger]" der Karte auf den Steckplatz an der Hauptplatine ausgerichtet sind.
113 101 Während Sie die goldenen "fingers [Finger]" der Karte auf den PCI Express- Steckplatz ausrichten, achten Sie bitte ebenfalls darauf, dass die Rückplatte (der Teil der Grafikkarte, an dem sich der Anschluss für Monitore befindet) zwischen der Kante der Hauptplatine und der Rückseite des Computergehäuses liegt. Die Rückplatte geht in die Stelle, wo die Steckplatzblende vorher stand. 8 Drücken Sie den Riegel, um sicherzustellen, dass die Karte richtig sitzt. 9 Suchen Sie das zweite PCI Express-Stromkabel von dem SLI-fähigen Netzteil und verbinden es mit der zweiten Grafikkarte. 10 Bringen Sie den SLI-Verbinder an, um die zwei Grafikkarten zu verbinden. Ein SLI-Verbinder, der für den Einsatz in dieser Hauptplatine geeignet ist, ist mit dem System mitgeliefert. Hinweis: Bevor Sie den Computer einschalten, stellen Sie sicher, dass der Monitor mit der Grafikkarte verbunden ist.
114 102 6 Aufrüsten des Computers 11 Befolgen Sie die auf Seite 85 beschriebenen Vorinstallationsanweisungen. Nach dem Einschalten des Systems erscheint eine Meldung in einer Blase in der unteren rechten Ecke, um Sie darauf aufmerksam zu machen, dass der Computer SLI-fähig ist. Anweisungen zur Einstellung der SLI-Konfiguration finden Sie auf Seite 60.
115 7 Häufig gestellte Fragen
116 104 7 Häufig gestellte Fragen Häufig gestellte Fragen Die folgenden Fragen können in bestimmten Situationen bei der Verwendung Ihres Computers auftreten und werden jeweils mit einfachen Antworten und Lösungsvorschlägen kommentiert. Ich habe den Netzschalter betätigt, aber das System startet nicht. Prüfen Sie, ob die LED an dem Stromschalter leuchtet. Wenn die LED nicht leuchtet, dann bedeutet es, dass das System nicht mit Strom versorgt wird. Gehen Sie wie folgend vor: Vergewissern Sie sich, dass das Netzkabel korrekt in eine Steckdose eingesteckt ist. Falls Sie eine Steckdosenleiste verwenden, dann prüfen Sie nach, ob diese eingesteckt und eingeschaltet ist. Wenn die LED leuchtet, dann prüfen Sie bitte Folgendes: Möglicherweise ist das Betriebssystem beschädigt oder nicht vorhanden. Legen Sie die Startdisc, die Sie bei der Windows-Installation angelegt haben, in das optische Laufwerk ein und drücken < Ctrl> + <Alt> +<Del>, um den Computer neu zu starten. Dadurch wird Ihr System automatisch überprüft und nötige Reparaturen werden durchgeführt. Wenn das Diagnoseprogramm allerdings auch weiterhin ein Problem feststellt, müssen Sie die Systemwiederherstellung durchführen, um das System in den Auslieferungszustand zurückzusetzen. Hinweis: Weitere Informationen zur Wiederherstellung Ihres Systems finden Sie unter "Acer erecovery Management" auf Seite 80. Auf dem Bildschirm wird nichts angezeigt. Die Energieverwaltungsfunktionen Ihres Computers schalten den Bildschirm automatisch ab, um Strom zu sparen. Drücken Sie einfach eine beliebige Taste, um die Anzeige wieder einzuschalten. Falls ein Tastendruck nicht funktionieren sollte, können Sie Ihren Computer auch neu starten. Falls der Neustart Ihres Computers nicht funktionieren sollte, wenden Sie sich bitte an Ihren Händler oder an das technische Unterstützungscenter.
117 105 Der Drucker funktioniert nicht. Gehen Sie wie folgend vor: Überzeugen Sie sich davon, dass der Drucker korrekt angeschlossen und eingeschaltet ist. Weitere Informationen zum Drucker finden Sie in der Bedienungsanleitung des Druckers. Der Computer gibt keinen Ton ab. Überprüfen Sie Folgendes: Möglicherweise ist der Ton stummgeschaltet. Schauen Sie sich das Lautstärke-Symbol in der Taskleiste an. Falls es durchgestrichen oder rot gekennzeichnet sein sollte, klicken Sie auf das Symbol und entfernen Sie das Häkchen bei Mute [Ton aus]. Sie können auch die Lautstärke- / Stummschaltungstasten an Ihrer USB-Tastatur betätigen, um die Stummschaltung aufzuheben. Wenn Kopfhörer, Ohrhörer oder externe Lautsprecher mit dem Line-Out- Anschluss Ihres Computers verbunden werden, werden die internen bzw. eingebauten Lautsprecher automatisch abgeschaltet. Das System kann keine Daten von Festplatten oder dem optischen Laufwerk lesen. Überprüfen Sie Folgendes: Vergewissern Sie sich, dass Sie den korrekten Medientyp verwenden. Überzeugen Sie sich davon, dass die Disc korrekt in das Laufwerk eingelegt ist. Prüfen Sie nach, ob die Disc sauber und nicht zerkratzt ist. Testen Sie Ihr Laufwerk mit einer Disc, die nachweislich in Ordnung (also unbeschädigt) ist. Falls Ihr Laufwerk eine Disc nicht lesen kann, die nachweislich in Ordnung ist, besteht möglicherweise ein Problem mit dem Laufwerk. Wenden Sie sich bitte an Ihren Händler oder an das technische Unterstützungscenter. Das System kann keine Daten auf die Festplatte oder auf eine Disc schreiben. Überprüfen Sie Folgendes: Vergewissern Sie sich, dass das Medium nicht schreibgeschützt ist. Vergewissern Sie sich, dass Sie den korrekten Medientyp verwenden.
118 106 7 Häufig gestellte Fragen Wiederherstellen des Systems Falls Ihre Betriebssystemdateien verloren gegangen oder fehlerhaft geworden sind, dann kann der Wiederherstellungsvorgang die Werkeinstellungen des Systems oder die letzte Systemsicherung wiederherstellen. Es gibt zwei Methoden, das System wiederherzustellen. Eine ist von der Originaleinstellung des Systems, und die andere ist von einer Systemsicherung. Sie können auf Alt + F10 drücken, nachdem BIOS den Selbsttest nach dem Einschalten (POST) fertig gestellt hat. Warnung: Das Starten des Wiederherstellungsvorgangs während des Ausführen des Betriebssystems kann ein unordnungsgemäßes Ausschalten hervorrufen und dazu führen, dass das vorliegende Betriebssystem unstabil oder sogar unbrauchbar wird. Drücken Sie nach dem Ausführen des POSTs die Tastenkombination Alt + F10, um zu der verborgenen Partition zu gelangen. Das Hilfsprogramm Acer erecovery hat einen Kennwortschutz. Befolgen Sie sämtliche Anweisungen auf dem Bildschirm.
119 107 Sie können ebenfalls die nachstehenden Schritte befolgen: 1 Klicken Sie auf das erecovery-symbol in der Symbolleiste von Empowering Technology. Sie können das Kennwort in Acer erecovery ändern. a Falls Sie noch keine Systemsicherung erstellt haben:
120 108 7 Häufig gestellte Fragen b Falls Sie zuvor eine Systemsicherung erstellt haben: 2 Wählen Sie "Recover to Default Settings [Standardeinstellungen wiederherstellen]", um die Werkseinstellungen des Systems wiederherzustellen. Wählen Sie "Recover data from last backup [Daten von der letzten Sicherung wiederherstellen]", um das System zu dem Zustand der letzten Systemsicherung zu bringen. 3 Nach dem Wählen der Wiederherstellungsoption wird das folgende Fenster angezeigt. Klicken Sie auf OK, um fortzufahren.
ONE Technologies AluDISC 3.0
 ONE Technologies AluDISC 3.0 SuperSpeed Desktop Kit USB 3.0 Externe 3.5 Festplatte mit PCIe Controller Karte Benutzerhandbuch Inhaltsverzeichnis: I. Packungsinhalt II. Eigenschaften III. Technische Spezifikationen
ONE Technologies AluDISC 3.0 SuperSpeed Desktop Kit USB 3.0 Externe 3.5 Festplatte mit PCIe Controller Karte Benutzerhandbuch Inhaltsverzeichnis: I. Packungsinhalt II. Eigenschaften III. Technische Spezifikationen
5-BAY RAID BOX. Handbuch
 Handbuch 1. Eigenschaften Externes RAID-Gehäuse mit fünf Einschubschächten für 3,5"-SATA-Festplatten RAID-Modi: Standard, 0, 1/10, 3, 5 und Combined (JBOD) Einfache Umschaltung zwischen den RAID-Modi Keine
Handbuch 1. Eigenschaften Externes RAID-Gehäuse mit fünf Einschubschächten für 3,5"-SATA-Festplatten RAID-Modi: Standard, 0, 1/10, 3, 5 und Combined (JBOD) Einfache Umschaltung zwischen den RAID-Modi Keine
H A R D D I S K A D A P T E R I D E / S A T A T O U S B 3. 0 O N E T O U C H B A C K U P
 H A R D D I S K A D A P T E R I D E / S A T A T O U S B 3. 0 O N E T O U C H B A C K U P H A N D B U C H A I - 7 0 7 9 4 5 D E U T S C H H A R D D I S K A D A P T E R I D E / S A T A T O U S B 3. 0 O N
H A R D D I S K A D A P T E R I D E / S A T A T O U S B 3. 0 O N E T O U C H B A C K U P H A N D B U C H A I - 7 0 7 9 4 5 D E U T S C H H A R D D I S K A D A P T E R I D E / S A T A T O U S B 3. 0 O N
Wichtiger Hinweis im Bezug auf Ihre Blu- ray- Laufwerke
 Wichtiger Hinweis im Bezug auf Ihre Blu- ray- Laufwerke Benutzen Sie die Hinweise, um Ihr Gerät richtig aufzusetzen und einzurichten. Ihr Disc Publisher verfügt über esata-anschlüsse, um die Blu-ray-Laufwerke
Wichtiger Hinweis im Bezug auf Ihre Blu- ray- Laufwerke Benutzen Sie die Hinweise, um Ihr Gerät richtig aufzusetzen und einzurichten. Ihr Disc Publisher verfügt über esata-anschlüsse, um die Blu-ray-Laufwerke
DRF-A3 IEEE 1394 FireWire Adapter Schnellinstallationsleitfaden
 DRF-A3 IEEE 1394 FireWire Adapter Schnellinstallationsleitfaden DRF-A3 Schnellinstallationsleitfaden Vielen Dank, dass Sie die D-Link DRF-A3 PCI FireWire Upgradekarte gekauft haben. Dieser Leitfaden zeigt
DRF-A3 IEEE 1394 FireWire Adapter Schnellinstallationsleitfaden DRF-A3 Schnellinstallationsleitfaden Vielen Dank, dass Sie die D-Link DRF-A3 PCI FireWire Upgradekarte gekauft haben. Dieser Leitfaden zeigt
RAID Software. 1. Beginn
 1. Beginn RAID Software Die RAID Software ist ein auf Windows basierendes Programm mit einer grafischen Benutzerschnittstelle und bietet Ihnen ein leicht zu bedienendes Werkzeug zum Konfigurieren und Verwalten
1. Beginn RAID Software Die RAID Software ist ein auf Windows basierendes Programm mit einer grafischen Benutzerschnittstelle und bietet Ihnen ein leicht zu bedienendes Werkzeug zum Konfigurieren und Verwalten
ANLEITUNG. Firmware Flash. Seite 1 von 7
 ANLEITUNG Firmware Flash chiligreen LANDISK Seite 1 von 7 1 Inhaltsverzeichnis 1 Inhaltsverzeichnis... 2 2 Problembeschreibung... 3 3 Ursache... 3 4 Lösung... 3 5 Werkseinstellungen der LANDISK wiederherstellen...
ANLEITUNG Firmware Flash chiligreen LANDISK Seite 1 von 7 1 Inhaltsverzeichnis 1 Inhaltsverzeichnis... 2 2 Problembeschreibung... 3 3 Ursache... 3 4 Lösung... 3 5 Werkseinstellungen der LANDISK wiederherstellen...
DiskStation DS211j, DS211
 DiskStation DS211j, DS211 Kurz-Installationsanleitung Dokument Nr.: Synology_QIG_2bayCL_20101028 SICHERHEITSANWEISUNGEN Bitte lesen Sie vor der ersten Anwendung des Systems diese Sicherheitshinweise und
DiskStation DS211j, DS211 Kurz-Installationsanleitung Dokument Nr.: Synology_QIG_2bayCL_20101028 SICHERHEITSANWEISUNGEN Bitte lesen Sie vor der ersten Anwendung des Systems diese Sicherheitshinweise und
w-lantv 50n Kurzanleitung Eine Schritt für Schritt Anleitung zum erfolgreichen, drahtlosen TV Erlebnis. Bitte zuerst lesen!
 Eine Schritt für Schritt Anleitung zum erfolgreichen, drahtlosen TV Erlebnis. Bitte zuerst lesen! Änderungen von Design und /oder Technik vorbehalten. 2008-2009 PCTV Systems S.à r.l. 8420-20056-01 R1 Lieferumfang
Eine Schritt für Schritt Anleitung zum erfolgreichen, drahtlosen TV Erlebnis. Bitte zuerst lesen! Änderungen von Design und /oder Technik vorbehalten. 2008-2009 PCTV Systems S.à r.l. 8420-20056-01 R1 Lieferumfang
Bedienungsanleitung 1
 Bedienungsanleitung 1 Deutsch 1. Sicherheitshinweise 2. Installation 3. Fehlersuche 8 9 9-10 2 Bedienungsanleitung 1. Sicherheitshinweise Bitte lesen Sie dieses Handbuch sorgfältig bevor Sie das Netzteil
Bedienungsanleitung 1 Deutsch 1. Sicherheitshinweise 2. Installation 3. Fehlersuche 8 9 9-10 2 Bedienungsanleitung 1. Sicherheitshinweise Bitte lesen Sie dieses Handbuch sorgfältig bevor Sie das Netzteil
Anleitung zur Installation und Nutzung des Sony PRS-T1 ebook Readers
 Anleitung zur Installation und Nutzung des Sony PRS-T1 ebook Readers Der neue Sony PRS-T1 ebook-reader ist nicht mehr mit dem Programm Adobe Digital Editions zu bedienen. Es sind daher einige Schritte
Anleitung zur Installation und Nutzung des Sony PRS-T1 ebook Readers Der neue Sony PRS-T1 ebook-reader ist nicht mehr mit dem Programm Adobe Digital Editions zu bedienen. Es sind daher einige Schritte
Anleitung zur Installation und Nutzung des Sony PRS-T1 ebook Readers
 Anleitung zur Installation und Nutzung des Sony PRS-T1 ebook Readers Der neue Sony PRS-T1 ebook-reader ist nicht mehr mit dem Programm Adobe Digital Editions zu bedienen. Es sind daher einige Schritte
Anleitung zur Installation und Nutzung des Sony PRS-T1 ebook Readers Der neue Sony PRS-T1 ebook-reader ist nicht mehr mit dem Programm Adobe Digital Editions zu bedienen. Es sind daher einige Schritte
HARD DISK CASING 2.5 STORAGE IDE/PATA TO USB 2.0
 STORAGE SUPPORT HARD DISK CASING 2.5 STORAGE IDE/PATA TO USB 2.0 Handbuch SI-707143 STORAGE SUPPORT HARD DISK CASING 2.5 STORAGE IDE/PATA TO USB 2.0 Vielen Dank, dass Sie sich für den Kauf dieses ICIDU
STORAGE SUPPORT HARD DISK CASING 2.5 STORAGE IDE/PATA TO USB 2.0 Handbuch SI-707143 STORAGE SUPPORT HARD DISK CASING 2.5 STORAGE IDE/PATA TO USB 2.0 Vielen Dank, dass Sie sich für den Kauf dieses ICIDU
Lieferumfang überprüfen Die folgenden Artikel gehören zum Lieferumfang des Geräts: DKVM-4K KVM-Switch. Zwei 3-in-1 KVM-Kabelsätze (Länge 1.
 Dieses Produkt funktioniert mit allen Windows-Versionen DKVM-4K KVM-Switch, 4-fach PS2 Vor dem Start Systemanforderungen: PS/2-Tastatur PS/2-Maus VGA-Monitor oder besser Lieferumfang überprüfen Die folgenden
Dieses Produkt funktioniert mit allen Windows-Versionen DKVM-4K KVM-Switch, 4-fach PS2 Vor dem Start Systemanforderungen: PS/2-Tastatur PS/2-Maus VGA-Monitor oder besser Lieferumfang überprüfen Die folgenden
Tapps mit XP-Mode unter Windows 7 64 bit (V2.0)
 Tapps mit XP-Mode unter Windows 7 64 bit (V2.0) 1 Einleitung... 2 2 Download und Installation... 3 2.1 Installation von WindowsXPMode_de-de.exe... 4 2.2 Installation von Windows6.1-KB958559-x64.msu...
Tapps mit XP-Mode unter Windows 7 64 bit (V2.0) 1 Einleitung... 2 2 Download und Installation... 3 2.1 Installation von WindowsXPMode_de-de.exe... 4 2.2 Installation von Windows6.1-KB958559-x64.msu...
G7468 Erste Ausgabe März 2012
 Kurzanleitung G7468 Erste Ausgabe März 01 Copyright 01 ASUSTek Computers, Inc. Alle Rechte vorbehalten. Dieses Handbuch, einschließlich der darin beschriebenen Produkte und Software, darf ohne die ausdrückliche
Kurzanleitung G7468 Erste Ausgabe März 01 Copyright 01 ASUSTek Computers, Inc. Alle Rechte vorbehalten. Dieses Handbuch, einschließlich der darin beschriebenen Produkte und Software, darf ohne die ausdrückliche
TAD-10072 GERMAN / DEUTSCH
 TAD-10072 Wichtige Sicherheitshinweise WARNUNG: Lesen Sie alle Sicherheitshinweise aufmerksam durch, bevor Sie den Tablet-PC in Betrieb nehmen. 1. Zum Test der elektrostatischen Entladung (ESD) gemäß EN55020
TAD-10072 Wichtige Sicherheitshinweise WARNUNG: Lesen Sie alle Sicherheitshinweise aufmerksam durch, bevor Sie den Tablet-PC in Betrieb nehmen. 1. Zum Test der elektrostatischen Entladung (ESD) gemäß EN55020
Die Leuchtdiode Power / DSL beginnt nach einigen Sekunden zu blinken und signalisiert damit die Betriebsbereitschaft der FRITZ!Box.
 1. An die Stromversorgung anschließen 1. Nehmen Sie das Netzteil aus dem Lieferumfang der FRITZ!Box zur Hand. 2. Verwenden Sie für den Anschluss an die Stromversorgung nur dieses Netzteil. 3. Schließen
1. An die Stromversorgung anschließen 1. Nehmen Sie das Netzteil aus dem Lieferumfang der FRITZ!Box zur Hand. 2. Verwenden Sie für den Anschluss an die Stromversorgung nur dieses Netzteil. 3. Schließen
USB 10/100 FAST ETHERNET. Benutzerhandbuch
 USB 10/100 FAST ETHERNET Benutzerhandbuch INHALTSVERZEICHNIS Einführung...1 Systemanforderungen...1 Spezifikationen...1 Bezeichnungen und Funktionen der Teile...2 Hardware Installation...3 Vorsichtsmaßnahme...3
USB 10/100 FAST ETHERNET Benutzerhandbuch INHALTSVERZEICHNIS Einführung...1 Systemanforderungen...1 Spezifikationen...1 Bezeichnungen und Funktionen der Teile...2 Hardware Installation...3 Vorsichtsmaßnahme...3
Batterie. Hinweis: Online-Anweisungen finden Sie unter der Adresse http://www.apple.com/support/doityourself/.
 Deutsch Anweisungen zum Aus- und Einbau Batterie AppleCare Bitte folgen Sie diesen Anweisungen gewissenhaft. Geschieht dies nicht, können kann Ihr Computersystem beschädigt werden, und Ihr Garantieanspruch
Deutsch Anweisungen zum Aus- und Einbau Batterie AppleCare Bitte folgen Sie diesen Anweisungen gewissenhaft. Geschieht dies nicht, können kann Ihr Computersystem beschädigt werden, und Ihr Garantieanspruch
Notebook oder Desktop-PC mit USB 2.0- oder USB 1.1-Anschlüssen Microsoft Windows 98SE, 2000 oder XP Mac OS 9.x oder höher
 H A N D B U C H S I - 7 0 7 1 2 5 1 I N H A LT D E R V E R P A C K U N G 4 T E C H N I S C H E D AT E N 4 S Y S T E M A N F O R D E R U N G E N 4 H A R D W A R E - I N S TA L L AT I O N 5 I N S TA L L
H A N D B U C H S I - 7 0 7 1 2 5 1 I N H A LT D E R V E R P A C K U N G 4 T E C H N I S C H E D AT E N 4 S Y S T E M A N F O R D E R U N G E N 4 H A R D W A R E - I N S TA L L AT I O N 5 I N S TA L L
Installationsanleitung encoline FTTH-Anschluss FRITZ!Box Fon WLAN 7360
 Installationsanleitung encoline FTTH-Anschluss FRITZ!Box Fon WLAN 7360 1. Am Strom anschließen 1. Nehmen Sie das mitgelieferte Netzteil zur Hand. 2. Schließen Sie das Netzteil an die Strombuchse der FRITZ!Box
Installationsanleitung encoline FTTH-Anschluss FRITZ!Box Fon WLAN 7360 1. Am Strom anschließen 1. Nehmen Sie das mitgelieferte Netzteil zur Hand. 2. Schließen Sie das Netzteil an die Strombuchse der FRITZ!Box
COM-1 Anleitung zur Installation und Inbetriebnahme
 COM-1 Anleitung zur Installation und Inbetriebnahme 06.07.10 COM-1-Bedienungsanleitung - V 1.4 Seite 1 von 10 Wichtige Informationen Das COM 1 wurde mit großer Sorgfalt entworfen und hergestellt und sollte
COM-1 Anleitung zur Installation und Inbetriebnahme 06.07.10 COM-1-Bedienungsanleitung - V 1.4 Seite 1 von 10 Wichtige Informationen Das COM 1 wurde mit großer Sorgfalt entworfen und hergestellt und sollte
Benutzerhandbuch. SATA/IDE - esata/usb 3,5" HDD-LAUFWERK. 1. Eigenschaften. 2. Systemanforderungen. 3. Treiber-Installation
 USB Treiber-Installation für Windows 98 SATA/IDE - esata/usb 3,5" HDD-LAUFWERK 1) Nachdem Sie den Ordner D:\JM20336 Windows 98SE Driver des CD-ROM-Treibers geöffnet haben und Sie den folgenden Bildschirm
USB Treiber-Installation für Windows 98 SATA/IDE - esata/usb 3,5" HDD-LAUFWERK 1) Nachdem Sie den Ordner D:\JM20336 Windows 98SE Driver des CD-ROM-Treibers geöffnet haben und Sie den folgenden Bildschirm
H A R D D I S K A D A P T E R I D E / S A T A T O U S B 2. 0
 H A R D D I S K A D A P T E R I D E / S A T A T O U S B 2. 0 o n e t o u c h b a c k u p H A N D B U C H A I - 7 0 7 9 4 4 D E U T S C H H A R D D I S K A D A P T E R I D E / S A T A T O U S B 2. 0 o n
H A R D D I S K A D A P T E R I D E / S A T A T O U S B 2. 0 o n e t o u c h b a c k u p H A N D B U C H A I - 7 0 7 9 4 4 D E U T S C H H A R D D I S K A D A P T E R I D E / S A T A T O U S B 2. 0 o n
SATA HDD-FESTPLATTE 3.5 USB 3.0 Externes Gehäuse
 SATA HDD-FESTPLATTE 3.5 USB 3.0 Externes Gehäuse Bedienungsanleitung (DA-70577) I. Systemanforderung Grundvoraussetzungen für die Installation dieses Gerätes: Hardware-Voraussetzungen: ein PC oder Notebook
SATA HDD-FESTPLATTE 3.5 USB 3.0 Externes Gehäuse Bedienungsanleitung (DA-70577) I. Systemanforderung Grundvoraussetzungen für die Installation dieses Gerätes: Hardware-Voraussetzungen: ein PC oder Notebook
Anti-Botnet-Beratungszentrum. Windows XP in fünf Schritten absichern
 Windows XP in fünf Schritten absichern Inhalt: 1. Firewall Aktivierung 2. Anwendung eines Anti-Virus Scanner 3. Aktivierung der automatischen Updates 4. Erstellen eines Backup 5. Setzen von sicheren Passwörtern
Windows XP in fünf Schritten absichern Inhalt: 1. Firewall Aktivierung 2. Anwendung eines Anti-Virus Scanner 3. Aktivierung der automatischen Updates 4. Erstellen eines Backup 5. Setzen von sicheren Passwörtern
Installation. Powerline 500 Modell: XAVB5221
 Installation Powerline 500 Modell: XAVB5221 Lieferumfang In einigen Regionen ist eine Ressourcen-CD im Lieferumfang des Produkts enthalten. 2 Erste Schritte Powerline-Netzwerklösungen bieten Ihnen eine
Installation Powerline 500 Modell: XAVB5221 Lieferumfang In einigen Regionen ist eine Ressourcen-CD im Lieferumfang des Produkts enthalten. 2 Erste Schritte Powerline-Netzwerklösungen bieten Ihnen eine
my-ditto festplattenfreie Version
 1 my-ditto festplattenfreie Version my-ditto ist ein Netzwerkspeicher (NAS), auf dessen Daten Sie von überall auf der Welt per sicherem USB-Stick oder Mobilgerät zugreifen können (iphone, ipad, Android
1 my-ditto festplattenfreie Version my-ditto ist ein Netzwerkspeicher (NAS), auf dessen Daten Sie von überall auf der Welt per sicherem USB-Stick oder Mobilgerät zugreifen können (iphone, ipad, Android
Wenn keine Verbindung zwischen den Computern besteht, dann bist du offline.
 online Das ist ein englisches Wort und bedeutet in der Leitung". Wenn du mit einem Freund oder einer Freundin telefonierst, bist du online. Wenn sich 2 Computer dein Computer und einer in Amerika miteinander
online Das ist ein englisches Wort und bedeutet in der Leitung". Wenn du mit einem Freund oder einer Freundin telefonierst, bist du online. Wenn sich 2 Computer dein Computer und einer in Amerika miteinander
Userguide: WLAN Nutzung an der FHH Hannover Fakultät V
 Userguide: WLAN Nutzung an der FHH Hannover Fakultät V Seite 1/5 Userguide: WLAN Nutzung an der FHH Hannover Fakultät V So konfigurieren Sie ein Windows XP System für die Nutzung des WLAN der Fakultät
Userguide: WLAN Nutzung an der FHH Hannover Fakultät V Seite 1/5 Userguide: WLAN Nutzung an der FHH Hannover Fakultät V So konfigurieren Sie ein Windows XP System für die Nutzung des WLAN der Fakultät
Bedienungsanleitung MR-35US (USB 2.0) MR-35US2 (USB 2.0 plus esata) MR-35U3 (USB 3.0) Externes Gehäuse. für 3,5 SATA zu USB 2.0/eSATA / USB 3.
 MR-35US (USB 2.0) MR-35US2 (USB 2.0 plus esata) MR-35U3 (USB 3.0) Bedienungsanleitung Externes Gehäuse für 3,5 SATA zu USB 2.0/eSATA / USB 3.0 MR-35US (USB 2.0) MR-35US2 (USB 2.0 plus esata) MR-35U3 (USB
MR-35US (USB 2.0) MR-35US2 (USB 2.0 plus esata) MR-35U3 (USB 3.0) Bedienungsanleitung Externes Gehäuse für 3,5 SATA zu USB 2.0/eSATA / USB 3.0 MR-35US (USB 2.0) MR-35US2 (USB 2.0 plus esata) MR-35U3 (USB
Acer epower Management
 1 Acer epower Management Acer epower Management ist ein Dienstprogramm, das Ihnen eine einfache, zuverlässige und sichere Methode zum Auswählen eines Energieschemas, das ein ausgewogenes Maß zwischen der
1 Acer epower Management Acer epower Management ist ein Dienstprogramm, das Ihnen eine einfache, zuverlässige und sichere Methode zum Auswählen eines Energieschemas, das ein ausgewogenes Maß zwischen der
t&msystems SA Serie Bedienungsanleitung SA20 / SA40 / SA70 / SA100
 SA-Serie Sicherheitshinweise 1. Bewahren Sie diese Anleitung gut auf. 2. Beachten Sie alle Hinweise und befolgen Sie die Anleitung. 3. Betreiben Sie dieses Gerät nicht in der Nähe von Wasser. Schütten
SA-Serie Sicherheitshinweise 1. Bewahren Sie diese Anleitung gut auf. 2. Beachten Sie alle Hinweise und befolgen Sie die Anleitung. 3. Betreiben Sie dieses Gerät nicht in der Nähe von Wasser. Schütten
Installationsanleitung. Hardlock Internal PCI Hardlock Server Internal PCI
 Installationsanleitung Hardlock Internal PCI Hardlock Server Internal PCI Aladdin Knowledge Systems 2001 Aladdin Document : Hardlock Internal PCI Guide D Hl-mn (10/2001) 1.1-00851 Revision: 1.1 Stand:
Installationsanleitung Hardlock Internal PCI Hardlock Server Internal PCI Aladdin Knowledge Systems 2001 Aladdin Document : Hardlock Internal PCI Guide D Hl-mn (10/2001) 1.1-00851 Revision: 1.1 Stand:
Wireless LAN PCMCIA Adapter Installationsanleitung
 Wireless LAN PCMCIA Adapter Installationsanleitung Diese Anleitung hilft Ihnen bei der Installation des Funknetzwerkadapters für Ihre PCMCIA Schnittstelle und erläutert in wenigen Schritten, wie Sie den
Wireless LAN PCMCIA Adapter Installationsanleitung Diese Anleitung hilft Ihnen bei der Installation des Funknetzwerkadapters für Ihre PCMCIA Schnittstelle und erläutert in wenigen Schritten, wie Sie den
Igloo 800. Externes Festplattengehäuse für zwei (2) 3.5 Festplatten
 Igloo 800 Externes Festplattengehäuse für zwei (2) 3.5 Festplatten Bedienungshandbuch 3.5 Parallel ATA zu Firewire 1394b Externes Festplattengehäuse Inhaltsverzeichnis Kapitel 1 Einleitung. P.02 Kapitel
Igloo 800 Externes Festplattengehäuse für zwei (2) 3.5 Festplatten Bedienungshandbuch 3.5 Parallel ATA zu Firewire 1394b Externes Festplattengehäuse Inhaltsverzeichnis Kapitel 1 Einleitung. P.02 Kapitel
ATA Festplatte. Hinweis: Online-Anweisungen finden Sie unter der Adresse http://www.apple.com/support/doityourself/.
 Deutsch Anweisungen zum Aus- und Einbau ATA Festplatte AppleCare Bitte folgen Sie diesen Anweisungen gewissenhaft. Geschieht dies nicht, können kann Ihr Computersystem beschädigt werden, und Ihr Garantieanspruch
Deutsch Anweisungen zum Aus- und Einbau ATA Festplatte AppleCare Bitte folgen Sie diesen Anweisungen gewissenhaft. Geschieht dies nicht, können kann Ihr Computersystem beschädigt werden, und Ihr Garantieanspruch
Verpackungsinhalt Produktansicht
 Copyright 2012 RaidSonic Technology GmbH. Alle Rechte vorbehalten. Änderungen des Inhaltes dieser Anleitung sind ohne Vorankündigung vorbehalten. Kein Teil dieser Anleitung darf ohne die schriftliche Genehmigung
Copyright 2012 RaidSonic Technology GmbH. Alle Rechte vorbehalten. Änderungen des Inhaltes dieser Anleitung sind ohne Vorankündigung vorbehalten. Kein Teil dieser Anleitung darf ohne die schriftliche Genehmigung
Aufbau der Cutmaster Einheit
 Aufbau der Cutmaster Einheit Inhalt: Eine Cutmaster Einheit besteht aus einem Laptop, worauf ein Audioschnitt Programm installiert ist. Zur Zeit sind Cutmaster XP und Easy Cut 4.0. installiert. Weiter
Aufbau der Cutmaster Einheit Inhalt: Eine Cutmaster Einheit besteht aus einem Laptop, worauf ein Audioschnitt Programm installiert ist. Zur Zeit sind Cutmaster XP und Easy Cut 4.0. installiert. Weiter
Size: 84 x 118.4mm * 100P *, ( ), ( ) *,
 Size: 84 x 118.4mm * 100P *, ( ), ( ) *, Geben Sie das Gerät am Ende der Lebensdauer nicht in den normalen Hausmüll. Bringen Sie es zum Recycling zu einer offiziellen Sammelstelle. Auf diese Weise helfen
Size: 84 x 118.4mm * 100P *, ( ), ( ) *, Geben Sie das Gerät am Ende der Lebensdauer nicht in den normalen Hausmüll. Bringen Sie es zum Recycling zu einer offiziellen Sammelstelle. Auf diese Weise helfen
Acer FP855. LCD-Farbmonitor. Deutsch. 18.1 (45.9cm) LCD-Bildschirmgröße
 Acer FP855 LCD-Farbmonitor 18.1 (45.9cm) LCD-Bildschirmgröße Deutsch Installation des Monitors 1 Dieser Monitor ist mit einer AutoErkennung-Stromversorgung für den Spannungsbereich 100~240V AC, 50~60Hz
Acer FP855 LCD-Farbmonitor 18.1 (45.9cm) LCD-Bildschirmgröße Deutsch Installation des Monitors 1 Dieser Monitor ist mit einer AutoErkennung-Stromversorgung für den Spannungsbereich 100~240V AC, 50~60Hz
Der erste Start mit Ihrem Computer
 Der erste Start mit Ihrem Computer 0 Computer gekonnt zusammenstöpseln Damit Ihr Computer den nötigen Saft erhält, stecken Sie das Stromkabel ein und stellen den Netzschalter (falls vorhanden) auf. Stecken
Der erste Start mit Ihrem Computer 0 Computer gekonnt zusammenstöpseln Damit Ihr Computer den nötigen Saft erhält, stecken Sie das Stromkabel ein und stellen den Netzschalter (falls vorhanden) auf. Stecken
Mitarbeiter-Alarm. 1x Taster mit Kabel zum Anschluss an den seriellen Com-Port (optional) 1x Installationsprogramm auf CD 1x Lizenz
 Mitgelieferte Komponenten: Mitarbeiter-Alarm 1x Taster mit Kabel zum Anschluss an den seriellen Com-Port (optional) 1x Installationsprogramm auf CD 1x Lizenz Hardware: (optional) Alarmtaster befestigen
Mitgelieferte Komponenten: Mitarbeiter-Alarm 1x Taster mit Kabel zum Anschluss an den seriellen Com-Port (optional) 1x Installationsprogramm auf CD 1x Lizenz Hardware: (optional) Alarmtaster befestigen
CMS-24 Anschluss/Schaltbox für den Einbau/Betrieb in Fahrzeugen
 CMS-24 Anschluss/Schaltbox für den Einbau/Betrieb in Fahrzeugen Vielen Dank dass Sie sich für dieses Produkt entschieden haben. Um die CMS-24 richtig anzuschließen und zu benutzen, lesen Sie bitte diese
CMS-24 Anschluss/Schaltbox für den Einbau/Betrieb in Fahrzeugen Vielen Dank dass Sie sich für dieses Produkt entschieden haben. Um die CMS-24 richtig anzuschließen und zu benutzen, lesen Sie bitte diese
Sophos Anti-Virus. ITSC Handbuch. Version... 1.0. Datum... 01.09.2009. Status... ( ) In Arbeit ( ) Bereit zum Review (x) Freigegeben ( ) Abgenommen
 Version... 1.0 Datum... 01.09.2009 Status... ( ) In Arbeit ( ) Bereit zum Review (x) Freigegeben ( ) Abgenommen Kontakt... Dateiname... helpdesk@meduniwien.ac.at Anmerkungen Dieses Dokument wird in elektronischer
Version... 1.0 Datum... 01.09.2009 Status... ( ) In Arbeit ( ) Bereit zum Review (x) Freigegeben ( ) Abgenommen Kontakt... Dateiname... helpdesk@meduniwien.ac.at Anmerkungen Dieses Dokument wird in elektronischer
USB 2.0 ZU IDE/SATA ADAPTER-KABEL
 USB 2.0 ZU IDE/SATA ADAPTER-KABEL Benutzerhandbuch DA-70148-3 1. Eigenschaften Unterstützt SATA Spread-Spectrum-Transmitter Unterstützt SATA II Asynchronous Signal Recovery (Hot Plug) Funktion Kompatibel
USB 2.0 ZU IDE/SATA ADAPTER-KABEL Benutzerhandbuch DA-70148-3 1. Eigenschaften Unterstützt SATA Spread-Spectrum-Transmitter Unterstützt SATA II Asynchronous Signal Recovery (Hot Plug) Funktion Kompatibel
Gesund arbeiten am PC Testen Sie Ihren Arbeitsplatz
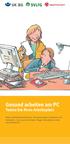 Gesund arbeiten am PC Testen Sie Ihren Arbeitsplatz Kopf- und Rückenschmerzen, Verspannungen in Nacken und Schultern das muss nicht sein. Tragen Sie selbst zu Ihrer Gesundheit bei. Sitze ich richtig? Wissen
Gesund arbeiten am PC Testen Sie Ihren Arbeitsplatz Kopf- und Rückenschmerzen, Verspannungen in Nacken und Schultern das muss nicht sein. Tragen Sie selbst zu Ihrer Gesundheit bei. Sitze ich richtig? Wissen
Einrichten einer ADSL Verbindung in Windows Vista
 Einrichten einer ADSL Verbindung in Windows Vista Bitte beachten Sie, dass die folgenden Schritte unter Windows Vista Home Premium mit deaktivierter Benutzerkontensteuerung durchgeführt wurden. Sollten
Einrichten einer ADSL Verbindung in Windows Vista Bitte beachten Sie, dass die folgenden Schritte unter Windows Vista Home Premium mit deaktivierter Benutzerkontensteuerung durchgeführt wurden. Sollten
Allgemeine USB Kabel Installation und Troubleshooting
 Allgemeine USB Kabel Installation und Troubleshooting Inhalt Installation der Treiber... 2 BrotherLink... 4 SilverLink... 5 Bei Problemen... 6 So rufen Sie den Geräte-Manager in den verschiedenen Betriebssystemen
Allgemeine USB Kabel Installation und Troubleshooting Inhalt Installation der Treiber... 2 BrotherLink... 4 SilverLink... 5 Bei Problemen... 6 So rufen Sie den Geräte-Manager in den verschiedenen Betriebssystemen
SATA HDD Docking Station, USB 2.0 + esata. SATA HDD Docking Station Station d accueil HDD SATA
 C O M P U T E R SATA HDD Docking Station, USB 2.0 + esata SATA HDD Docking Station Station d accueil HDD SATA 00053106 d Bedienungsanleitung Übersicht: Verpackungsinhalt Sicherheitshinweise 1. Installationshinweise
C O M P U T E R SATA HDD Docking Station, USB 2.0 + esata SATA HDD Docking Station Station d accueil HDD SATA 00053106 d Bedienungsanleitung Übersicht: Verpackungsinhalt Sicherheitshinweise 1. Installationshinweise
Packard Bell Easy Repair
 Packard Bell Easy Repair EasyNote MB Series Austauschanleitung für Festplattenlaufwerk 7440930003 7440930003 Dokument Version: 1.0 - Februar 2008 www.packardbell.com Sicherheitshinweise Bitte lesen Sie
Packard Bell Easy Repair EasyNote MB Series Austauschanleitung für Festplattenlaufwerk 7440930003 7440930003 Dokument Version: 1.0 - Februar 2008 www.packardbell.com Sicherheitshinweise Bitte lesen Sie
Klicken Sie mit einem Doppelklick auf das Symbol Arbeitsplatz auf Ihrem Desktop. Es öffnet sich das folgende Fenster.
 ADSL INSTALLATION WINDOWS 2000 Für die Installation wird folgendes benötigt: Alcatel Ethernet-Modem Splitter für die Trennung Netzwerkkabel Auf den folgenden Seiten wird Ihnen in einfachen und klar nachvollziehbaren
ADSL INSTALLATION WINDOWS 2000 Für die Installation wird folgendes benötigt: Alcatel Ethernet-Modem Splitter für die Trennung Netzwerkkabel Auf den folgenden Seiten wird Ihnen in einfachen und klar nachvollziehbaren
Daten sichern mit Carbon Copy Cloner
 Daten sichern mit Carbon Copy Cloner unter Mac OS X 10.5 (Leopard) http://verbraucher-sicher-online.de/ August 2009 (ki) In dieser Anleitung zeigen wir Ihnen, wie sie mit dem Programm Carbon Copy Cloner
Daten sichern mit Carbon Copy Cloner unter Mac OS X 10.5 (Leopard) http://verbraucher-sicher-online.de/ August 2009 (ki) In dieser Anleitung zeigen wir Ihnen, wie sie mit dem Programm Carbon Copy Cloner
USB 2.0 Sharing Switch
 USB 2.0 Sharing Switch Benutzerhandbuch Modell: DA-70135-1 & DA-70136-1 Erste Schritte mit dem USB 2.0 Sharing Switch Vielen Dank für den Kauf des USB 2.0 Sharing Switch. Heutzutage können USB-Anschlüsse
USB 2.0 Sharing Switch Benutzerhandbuch Modell: DA-70135-1 & DA-70136-1 Erste Schritte mit dem USB 2.0 Sharing Switch Vielen Dank für den Kauf des USB 2.0 Sharing Switch. Heutzutage können USB-Anschlüsse
Einrichten einer Festplatte mit FDISK unter Windows 95/98/98SE/Me
 Einrichten einer Festplatte mit FDISK unter Windows 95/98/98SE/Me Bevor Sie die Platte zum ersten Mal benutzen können, muss sie noch partitioniert und formatiert werden! Vorher zeigt sich die Festplatte
Einrichten einer Festplatte mit FDISK unter Windows 95/98/98SE/Me Bevor Sie die Platte zum ersten Mal benutzen können, muss sie noch partitioniert und formatiert werden! Vorher zeigt sich die Festplatte
%"$!)'!#'%+!"%*)!-%*"")&&*!)"&&*!"%*")&")&&!*%&&!')')!1
 %"$!)'!#'%+!"%*)!-%*"")&&*!)"&&*!"%*")&")&&!*%&&!')')!1 MAT-50282-003 2012 Research In Motion Limited. Alle Rechte vorbehalten. BlackBerry, RIM, Research In Motion und die zugehörigen Marken, Namen und
%"$!)'!#'%+!"%*)!-%*"")&&*!)"&&*!"%*")&")&&!*%&&!')')!1 MAT-50282-003 2012 Research In Motion Limited. Alle Rechte vorbehalten. BlackBerry, RIM, Research In Motion und die zugehörigen Marken, Namen und
1.) Sie verwenden einen Router:
 1.) Sie verwenden einen Router: 1.1 LAN - Router: Bitte starten Sie Ihren Router neu (das Gerät welches an Ihrem Modem angeschlossen ist), indem Sie den Stromstecker direkt vom Gerät abziehen, und nach
1.) Sie verwenden einen Router: 1.1 LAN - Router: Bitte starten Sie Ihren Router neu (das Gerät welches an Ihrem Modem angeschlossen ist), indem Sie den Stromstecker direkt vom Gerät abziehen, und nach
Kurzanleitung Studentenwohnheim (Campus) Einrichtung Internetzugang an einem Glasfaser-Anschluss für die FRITZ!Box 4020 ab Firmware Version 6.
 Kurzanleitung Studentenwohnheim (Campus) Einrichtung Internetzugang an einem Glasfaser-Anschluss für die FRITZ!Box 4020 ab Firmware Version 6.xx 1 1) Vorbereitung a) An die Stromversorgung anschließen
Kurzanleitung Studentenwohnheim (Campus) Einrichtung Internetzugang an einem Glasfaser-Anschluss für die FRITZ!Box 4020 ab Firmware Version 6.xx 1 1) Vorbereitung a) An die Stromversorgung anschließen
Handbuch B4000+ Preset Manager
 Handbuch B4000+ Preset Manager B4000+ authentic organ modeller Version 0.6 FERROFISH advanced audio applications Einleitung Mit der Software B4000+ Preset Manager können Sie Ihre in der B4000+ erstellten
Handbuch B4000+ Preset Manager B4000+ authentic organ modeller Version 0.6 FERROFISH advanced audio applications Einleitung Mit der Software B4000+ Preset Manager können Sie Ihre in der B4000+ erstellten
Die Komponenten in Ihrem Computer 14.05.2008
 Fast überall stehen Sie, die Computer. Sobald man über Computer spricht, fallen sehr viele Fachbegriffe, wie RAM, Dual-Core, MHz, GHz, SATA, ATA, um nur einige zu nennen. Viele können aber mit diesen Begriffe
Fast überall stehen Sie, die Computer. Sobald man über Computer spricht, fallen sehr viele Fachbegriffe, wie RAM, Dual-Core, MHz, GHz, SATA, ATA, um nur einige zu nennen. Viele können aber mit diesen Begriffe
Einrichtung des DFÜ-Netzwerkes
 Einrichtung des DFÜ-Netzwerkes Für BITel-Kunden unter Windows 98 Vor der Einrichtung des DFÜ-Netzwerkes muss zum einen die ISDN Karte oder der externe ISDN Plug in Ihrem PC installiert sein und zum anderen
Einrichtung des DFÜ-Netzwerkes Für BITel-Kunden unter Windows 98 Vor der Einrichtung des DFÜ-Netzwerkes muss zum einen die ISDN Karte oder der externe ISDN Plug in Ihrem PC installiert sein und zum anderen
Gigabit-Ethernet-Karte für PCI-Express
 Gigabit-Ethernet-Karte für PCI-Express Benutzerhandbuch 1 Funktionsmerkmale Erfüllt die PCI-Express-Basisspezifikation 1.0a. PCI-Express-Durchsatz mit 1 Lane (x1) unterstützt Übertragungsraten von 2,5
Gigabit-Ethernet-Karte für PCI-Express Benutzerhandbuch 1 Funktionsmerkmale Erfüllt die PCI-Express-Basisspezifikation 1.0a. PCI-Express-Durchsatz mit 1 Lane (x1) unterstützt Übertragungsraten von 2,5
MMOne.tv Installationsanleitung der Set-Top Box 05/2008 Version 1.1. Seite 1 von 10
 MMOne.tv Installationsanleitung der Set-Top Box 05/2008 Version 1.1 Seite 1 von 10 Inhalt Inhalt des MMOne.tv Pakets Seite 3 Zusatzinformationen Seite 3 Installation Ihrer Set-Top Box Seite 3 Der richtige
MMOne.tv Installationsanleitung der Set-Top Box 05/2008 Version 1.1 Seite 1 von 10 Inhalt Inhalt des MMOne.tv Pakets Seite 3 Zusatzinformationen Seite 3 Installation Ihrer Set-Top Box Seite 3 Der richtige
TIPES Fernabschlag Programm Beschreibung
 TIPES Fernabschlag Programm Beschreibung Pfennigbreite 20-22 Inhaltsverzeichnis SYSTEMVORAUSSETZUNGEN... 3 INSTALLATION... 3 PROGRAMMBESCHREIBUNG... 4 TIPES Fernabschlagadapter... 4 TIPES Fernabschlagsoftware
TIPES Fernabschlag Programm Beschreibung Pfennigbreite 20-22 Inhaltsverzeichnis SYSTEMVORAUSSETZUNGEN... 3 INSTALLATION... 3 PROGRAMMBESCHREIBUNG... 4 TIPES Fernabschlagadapter... 4 TIPES Fernabschlagsoftware
Daten sichern mit Time Machine
 Daten sichern mit Time Machine unter Mac OS X 10.5 (Leopard) www.verbraucher-sicher-online.de August 2009 (ki) In dieser Anleitung zeigen wir Ihnen, wie sie Time Machine einrichten. "Time Machine" ist
Daten sichern mit Time Machine unter Mac OS X 10.5 (Leopard) www.verbraucher-sicher-online.de August 2009 (ki) In dieser Anleitung zeigen wir Ihnen, wie sie Time Machine einrichten. "Time Machine" ist
UPC WLAN Installationsanleitung für das Modem TWG 870
 UPC WLAN Installationsanleitung für das Modem TWG 870 LAN Ethernet Konfiguration (UPC-Internet auf Ihrem PC installieren): 1 Verbinden Sie das eine Ende des Antennenkabels mit der UPC Kabel-Anschlussdose
UPC WLAN Installationsanleitung für das Modem TWG 870 LAN Ethernet Konfiguration (UPC-Internet auf Ihrem PC installieren): 1 Verbinden Sie das eine Ende des Antennenkabels mit der UPC Kabel-Anschlussdose
Software mit Vergrößerung und Bildschirmverstärkung gegen Überanstrengung der Augen. Kurzanleitung
 Software mit Vergrößerung und Bildschirmverstärkung gegen Überanstrengung der Augen Kurzanleitung Willkommen zu ZoomText Express ZoomText Express ist ein erschwingliches und leicht zu benutzendes Vergrößerungsprogramm
Software mit Vergrößerung und Bildschirmverstärkung gegen Überanstrengung der Augen Kurzanleitung Willkommen zu ZoomText Express ZoomText Express ist ein erschwingliches und leicht zu benutzendes Vergrößerungsprogramm
O N E T OUC H B A C K U P 3 P O R T S U S B 2. 0 H U B
 C O N N E C T I V I T Y S U P P O R T C O N N E C T I V I T Y S U P P O R T H A R D D I S K A D A P T E R I DC OE / MS BATA O UT SO B UH SU BB 2 1 - I N - 1 R E A D E R O N E T OUC H B A C K U P 3 P O
C O N N E C T I V I T Y S U P P O R T C O N N E C T I V I T Y S U P P O R T H A R D D I S K A D A P T E R I DC OE / MS BATA O UT SO B UH SU BB 2 1 - I N - 1 R E A D E R O N E T OUC H B A C K U P 3 P O
INSTALLATION DES ETHERNET MODEMS. Inhalt:
 INSTALLATION DES ETHERNET MODEMS Inhalt: Seite 2-6 : Hardwareinstallation Seite 7-10: Installation unter Windows XP Seite 11-13: Installation unter Windows 98 Seite 1 von 13 Stand Juni 2003 Hardware-Installation
INSTALLATION DES ETHERNET MODEMS Inhalt: Seite 2-6 : Hardwareinstallation Seite 7-10: Installation unter Windows XP Seite 11-13: Installation unter Windows 98 Seite 1 von 13 Stand Juni 2003 Hardware-Installation
Übung 1. Explorer. Paint. Paint. Explorer
 Seite 1 Übung 1 1. Öffnen Sie das Programm PAINT 2. Maximieren Sie das Fenster 3. Verkleinern Sie das Fenster (Nicht Minimieren!!) 4. Öffnen Sie ZUSÄTZLICH zu PAINT den Windows Explorer 5. Verkleinern
Seite 1 Übung 1 1. Öffnen Sie das Programm PAINT 2. Maximieren Sie das Fenster 3. Verkleinern Sie das Fenster (Nicht Minimieren!!) 4. Öffnen Sie ZUSÄTZLICH zu PAINT den Windows Explorer 5. Verkleinern
Installationsanleitung dateiagent Pro
 Installationsanleitung dateiagent Pro Sehr geehrter Kunde, mit dieser Anleitung möchten wir Ihnen die Installation des dateiagent Pro so einfach wie möglich gestalten. Es ist jedoch eine Softwareinstallation
Installationsanleitung dateiagent Pro Sehr geehrter Kunde, mit dieser Anleitung möchten wir Ihnen die Installation des dateiagent Pro so einfach wie möglich gestalten. Es ist jedoch eine Softwareinstallation
S T O R A G E S U P P O R T C A R D R E A D E R I N T E R N A L U S B 2. 0 M A N U A L S I - 7 0 7 1 0 9
 S T O R A G E S U P P O R T C A R D R E A D E R I N T E R N A L U S B 2. 0 M A N U A L S I - 7 0 7 1 0 9 D E U T S C H L I E F E R U M F A N G 4 T E C H N I S C H E D AT E N 4 A N W E N D U N G S B E R
S T O R A G E S U P P O R T C A R D R E A D E R I N T E R N A L U S B 2. 0 M A N U A L S I - 7 0 7 1 0 9 D E U T S C H L I E F E R U M F A N G 4 T E C H N I S C H E D AT E N 4 A N W E N D U N G S B E R
Starten der Software unter Windows 7
 Starten der Software unter Windows 7 Im Folgenden wird Ihnen Schritt für Schritt erklärt, wie Sie Ihr persönliches CONTOUR NEXT USB auf dem Betriebssystem Ihrer Wahl starten und benutzen. Schritt 1. Stecken
Starten der Software unter Windows 7 Im Folgenden wird Ihnen Schritt für Schritt erklärt, wie Sie Ihr persönliches CONTOUR NEXT USB auf dem Betriebssystem Ihrer Wahl starten und benutzen. Schritt 1. Stecken
STARSTICK 2 DVB-T Receiver als USB Stick
 STARSTICK 2 DVB-T Receiver als USB Stick Bedienungsanleitung Sehr geehrter Kunde, Vielen Dank, das Sie Sich für dieses hochwertige Produkt entschieden haben. Sollte ihr USB-Stick nicht richtig funktionieren,
STARSTICK 2 DVB-T Receiver als USB Stick Bedienungsanleitung Sehr geehrter Kunde, Vielen Dank, das Sie Sich für dieses hochwertige Produkt entschieden haben. Sollte ihr USB-Stick nicht richtig funktionieren,
Kurzanleitung G7676_Padfone2_Station_QSG.indd 1 10/30/12 4:29:16 PM
 Kurzanleitung G7676_Padfone2_Station_QSG.indd 1 10/30/12 4:29:16 PM G7676 Erste Ausgabe Copyright 2012 ASUSTek Computers, Inc. Alle Rechte vorbehalten. Dieses Handbuch, einschließlich der darin beschriebenen
Kurzanleitung G7676_Padfone2_Station_QSG.indd 1 10/30/12 4:29:16 PM G7676 Erste Ausgabe Copyright 2012 ASUSTek Computers, Inc. Alle Rechte vorbehalten. Dieses Handbuch, einschließlich der darin beschriebenen
Installieren von Microsoft Office 2012-09-12 Version 2.1
 Installieren von Microsoft Office 2012-09-12 Version 2.1 INHALT Installieren von Microsoft Office... 2 Informationen vor der Installation... 2 Installieren von Microsoft Office... 3 Erste Schritte... 7
Installieren von Microsoft Office 2012-09-12 Version 2.1 INHALT Installieren von Microsoft Office... 2 Informationen vor der Installation... 2 Installieren von Microsoft Office... 3 Erste Schritte... 7
Warnung vor der Installation
 Power POE Status HDD WAN LAN1 LAN2 LAN3 LAN4 NR7401 Network Video Recorder Warnung vor der Installation Netzwerkvideorekorder bei Rauchentwicklung oder ungewöhnlichem Geruch sofort abschalten. Halten Sie
Power POE Status HDD WAN LAN1 LAN2 LAN3 LAN4 NR7401 Network Video Recorder Warnung vor der Installation Netzwerkvideorekorder bei Rauchentwicklung oder ungewöhnlichem Geruch sofort abschalten. Halten Sie
mit SD-Karte SD-Karte Inhalt
 mit mit Kartensteckplatz Der Logger ist optional mit einem Kartensteckplatz für eine micro erhältlich. Die verfügt über ein Vielfaches der Speicherkapazität des internen Logger- Speichers. Inhalt Zeitlicher
mit mit Kartensteckplatz Der Logger ist optional mit einem Kartensteckplatz für eine micro erhältlich. Die verfügt über ein Vielfaches der Speicherkapazität des internen Logger- Speichers. Inhalt Zeitlicher
BlackBerry Bridge. Version: 3.0. Benutzerhandbuch
 Version: 3.0 Benutzerhandbuch Veröffentlicht: 2013-02-07 SWD-20130207130441947 Inhaltsverzeichnis... 4 -Funktionen... 4 Herstellen einer Tablet-Verbindung mit... 4 Öffnen eines Elements auf dem Tablet-Bildschirm...
Version: 3.0 Benutzerhandbuch Veröffentlicht: 2013-02-07 SWD-20130207130441947 Inhaltsverzeichnis... 4 -Funktionen... 4 Herstellen einer Tablet-Verbindung mit... 4 Öffnen eines Elements auf dem Tablet-Bildschirm...
Startmenü So einfach richten Sie 010090 surfen manuell auf Ihrem PC oder Notebook ein, wenn Sie Windows XP verwenden.
 Windows XP Startmenü So einfach richten Sie 010090 surfen manuell auf Ihrem PC oder Notebook ein, wenn Sie Windows XP verwenden. Gehen Sie auf Start und im Startmenu auf "Verbinden mit" und danach auf
Windows XP Startmenü So einfach richten Sie 010090 surfen manuell auf Ihrem PC oder Notebook ein, wenn Sie Windows XP verwenden. Gehen Sie auf Start und im Startmenu auf "Verbinden mit" und danach auf
DFÜ-Netzwerk öffnen Neue Verbindung herstellen Rufnummer einstellen bundesweit gültige Zugangsnummer Benutzererkennung und Passwort
 Windows 95/98/ME DFÜ-Netzwerk öffnen So einfach richten Sie 01052surfen manuell auf Ihrem PC oder Notebook ein, wenn Sie Windows 95/98/ME verwenden. Auf Ihrem Desktop befindet sich das Symbol "Arbeitsplatz".
Windows 95/98/ME DFÜ-Netzwerk öffnen So einfach richten Sie 01052surfen manuell auf Ihrem PC oder Notebook ein, wenn Sie Windows 95/98/ME verwenden. Auf Ihrem Desktop befindet sich das Symbol "Arbeitsplatz".
Installationsanleitung für das Touch Display: S170E1-01 LCD A170E1-T3 ChiMei - egalaxy
 Installationsanleitung für das Touch Display: S170E1-01 LCD A170E1-T3 ChiMei - egalaxy 1. Schnellanleitung - Seite 2 2. Ausführlichere Anleitung - Seite 3 a) Monitor anschließen - Seite 3 Alternativer
Installationsanleitung für das Touch Display: S170E1-01 LCD A170E1-T3 ChiMei - egalaxy 1. Schnellanleitung - Seite 2 2. Ausführlichere Anleitung - Seite 3 a) Monitor anschließen - Seite 3 Alternativer
Shuttle Media Center. Media Center. Software-Anleitung
 Shuttle Media Center Media Center Software-Anleitung Shuttle Digital-Hub Gebrauchsanleitung Shuttle Shuttle Digital-Hub Software-Gebrauchsanleitung Urheberrecht Shuttle Inc. haftet nicht für Schäden jeglicher
Shuttle Media Center Media Center Software-Anleitung Shuttle Digital-Hub Gebrauchsanleitung Shuttle Shuttle Digital-Hub Software-Gebrauchsanleitung Urheberrecht Shuttle Inc. haftet nicht für Schäden jeglicher
Kurzanleitung zur Vodafone DSL-EasyBox 402
 Kurzanleitung zur Vodafone DSL-EasyBox 02 ARC 60001686 0309 So installieren Sie am Anschalttag Ihren Anschluss für Vodafone DSL Sie brauchen: 1. Aus Ihrem Hardware-Paket: das Netzteil (Stromkabel) die
Kurzanleitung zur Vodafone DSL-EasyBox 02 ARC 60001686 0309 So installieren Sie am Anschalttag Ihren Anschluss für Vodafone DSL Sie brauchen: 1. Aus Ihrem Hardware-Paket: das Netzteil (Stromkabel) die
1. Tasten und Funktionen
 Schnellstart 1. Tasten und Funktionen 1. Frontkamera 2. Lautstärke + Taste 3. Lautstärke - Taste 4. Rückkamera 5. Kopfhörer-anschluss 6. SIM-Steckplatz 7. Power- und Verriegelungs-taste 8. Stromanschluss
Schnellstart 1. Tasten und Funktionen 1. Frontkamera 2. Lautstärke + Taste 3. Lautstärke - Taste 4. Rückkamera 5. Kopfhörer-anschluss 6. SIM-Steckplatz 7. Power- und Verriegelungs-taste 8. Stromanschluss
Kurzanleitung Einrichtung Internet- und Telefonie an einem Glasfaser-Anschluss ohne PPOE-Einwahl für die FRITZ!Box ab Firmware Version 6.
 Kurzanleitung Einrichtung Internet- und Telefonie an einem Glasfaser-Anschluss ohne PPOE-Einwahl für die FRITZ!Box ab Firmware Version 6.xx 1 1) Vorbereitung a) Am Strom anschließen Schließen Sie die FRITZ!Box
Kurzanleitung Einrichtung Internet- und Telefonie an einem Glasfaser-Anschluss ohne PPOE-Einwahl für die FRITZ!Box ab Firmware Version 6.xx 1 1) Vorbereitung a) Am Strom anschließen Schließen Sie die FRITZ!Box
Anleitung: WLAN-Zugang unter Windows 8 - eduroam. Schritt 1
 Anleitung: WLAN-Zugang unter Windows 8 - eduroam Von Tobias Neumayer (tobias.neumayer@haw-ingolstadt.de) Hinweis Hier wird die Einrichtung der WLAN-Verbindung mit den Windows-Bordmitteln beschrieben. Die
Anleitung: WLAN-Zugang unter Windows 8 - eduroam Von Tobias Neumayer (tobias.neumayer@haw-ingolstadt.de) Hinweis Hier wird die Einrichtung der WLAN-Verbindung mit den Windows-Bordmitteln beschrieben. Die
MO1 <logo otra empresa> MO1Sync Installationshandbuch MO1. MO1Sync Installationshandbuch -1-
 MO1-1- Inhaltsverzeichnis: 1. Einleitung... 3 2. Unbedingte Anforderungen... 3 3. Driver-Installation Schritt für Schritt... 3 3.1 Driver Installation: Schritt 1... 3 3.2 Driver Installation: Schritt 2...
MO1-1- Inhaltsverzeichnis: 1. Einleitung... 3 2. Unbedingte Anforderungen... 3 3. Driver-Installation Schritt für Schritt... 3 3.1 Driver Installation: Schritt 1... 3 3.2 Driver Installation: Schritt 2...
Maus optisch Funk 2.4 GHz mit Autolink ID0030/ID0031
 Maus optisch Funk 2.4 GHz mit Autolink ID0030/ID0031 Bedienungsanleitung Inhaltsverzeichnis 1.0 Sicherheitshinweise 2.0 Einführung 3.0 Inbetriebnahme 4.0 CE Erklärung 1.0 Sicherheitshinweise 1. Stellen
Maus optisch Funk 2.4 GHz mit Autolink ID0030/ID0031 Bedienungsanleitung Inhaltsverzeichnis 1.0 Sicherheitshinweise 2.0 Einführung 3.0 Inbetriebnahme 4.0 CE Erklärung 1.0 Sicherheitshinweise 1. Stellen
Office-Programme starten und beenden
 Office-Programme starten und beenden 1 Viele Wege führen nach Rom und auch zur Arbeit mit den Office- Programmen. Die gängigsten Wege beschreiben wir in diesem Abschnitt. Schritt 1 Um ein Programm aufzurufen,
Office-Programme starten und beenden 1 Viele Wege führen nach Rom und auch zur Arbeit mit den Office- Programmen. Die gängigsten Wege beschreiben wir in diesem Abschnitt. Schritt 1 Um ein Programm aufzurufen,
USB 2.0 ALL-IN-ONE Card Reader. Universal 128552
 USB 2.0 ALL-IN-ONE Card Reader Universal 128552 INHALT LEISTUNGSMERKMALE... 1 SYSTEMVORAUSSETZUNGEN... 1 PACKUNGSINHALT... 1 SPEICHERKARTEN-STECKPLÄTZE... 2 MEDIA ICONS-INSTALLATIONSPROGRAMME... 5 PRODUKTSPEZIFIKATIONEN...
USB 2.0 ALL-IN-ONE Card Reader Universal 128552 INHALT LEISTUNGSMERKMALE... 1 SYSTEMVORAUSSETZUNGEN... 1 PACKUNGSINHALT... 1 SPEICHERKARTEN-STECKPLÄTZE... 2 MEDIA ICONS-INSTALLATIONSPROGRAMME... 5 PRODUKTSPEZIFIKATIONEN...
Installationsanleitung xdsl Wireless Konfiguration unter Windows Vista
 Installationsanleitung xdsl Wireless Konfiguration unter Windows Vista Konfiguration für die Verwendung Ihres PCs mit WLAN unter Windows Vista UPC Austria empfiehlt Ihnen für die Verwendung des WLAN-Moduls
Installationsanleitung xdsl Wireless Konfiguration unter Windows Vista Konfiguration für die Verwendung Ihres PCs mit WLAN unter Windows Vista UPC Austria empfiehlt Ihnen für die Verwendung des WLAN-Moduls
Aufrufen des Konfigurators über eine ISDN- Verbindung zur T-Eumex 628. Eine neue ISDN-Verbindung unter Windows XP einrichten
 Aufrufen des Konfigurators über eine ISDN- Verbindung zur T-Eumex 628 Alternativ zur Verbindung über USB können Sie den Konfigurator der T -Eumex 628 auch über eine ISDN-Verbindung aufrufen. Sie benötigen
Aufrufen des Konfigurators über eine ISDN- Verbindung zur T-Eumex 628 Alternativ zur Verbindung über USB können Sie den Konfigurator der T -Eumex 628 auch über eine ISDN-Verbindung aufrufen. Sie benötigen
Umgang mit der Software ebuddy Ändern von IP Adresse, Firmware und erstellen von Backups von ewon Geräten.
 ewon - Technical Note Nr. 001 Version 1.3 Umgang mit der Software ebuddy Ändern von IP Adresse, Firmware und erstellen von Backups von ewon Geräten. 19.10.2006/SI Übersicht: 1. Thema 2. Benötigte Komponenten
ewon - Technical Note Nr. 001 Version 1.3 Umgang mit der Software ebuddy Ändern von IP Adresse, Firmware und erstellen von Backups von ewon Geräten. 19.10.2006/SI Übersicht: 1. Thema 2. Benötigte Komponenten
Die nachfolgende Anleitung zeigt die Vorgehensweise unter Microsoft Windows Vista.
 Schritt für Schritt Anleitung zur Einrichtung Ihrer neuen Festplatte Die nachfolgende Anleitung zeigt die Vorgehensweise unter Microsoft Windows Vista. Schließen Sie Ihre Festplatte an Ihrem Computer an.
Schritt für Schritt Anleitung zur Einrichtung Ihrer neuen Festplatte Die nachfolgende Anleitung zeigt die Vorgehensweise unter Microsoft Windows Vista. Schließen Sie Ihre Festplatte an Ihrem Computer an.
Für eine zuverlässige Leistung wird ein mit dem IBM kompatiblen PC-System mit den folgenden Merkmalen empfohlen. ATAPI/E-IDE-Laufwerke:
 EINFÜHRUNG Vielen Dank für Ihre Wahl dieses DVD-ROM-Laufwerkes. Lesen Sie dieses Handbuch durch, bevor Sie das Laufwerk in Betrieb nehmen. In diesem Handbuch wird das Aufstellen und das Installieren des
EINFÜHRUNG Vielen Dank für Ihre Wahl dieses DVD-ROM-Laufwerkes. Lesen Sie dieses Handbuch durch, bevor Sie das Laufwerk in Betrieb nehmen. In diesem Handbuch wird das Aufstellen und das Installieren des
Multifunktions-USB-Netzwerkserver
 Multifunktions-USB-Netzwerkserver Schnellinstallationsanleitung Einleitung Dieses Dokument beschreibt die Schritte zur Installation und Konfiguration des Multifunktions-USB-Netzwerkservers als USB-Geräteserver
Multifunktions-USB-Netzwerkserver Schnellinstallationsanleitung Einleitung Dieses Dokument beschreibt die Schritte zur Installation und Konfiguration des Multifunktions-USB-Netzwerkservers als USB-Geräteserver
Digitale aktive DVB-T/T2 Zimmerantenne SRT ANT 10 ECO
 Digitale aktive DVB-T/T2 Zimmerantenne SRT ANT 10 ECO Abbildung ähnlich Bedienungsanleitung Inhaltsangabe 1.0 BEDIENUNGSANLEITUNG 1 2.0 PACKUNGSINHALT 1 3.0 SICHERHEITSHINWEISE 2 4.0 ANSCHLIESSEN DER ANTENNE
Digitale aktive DVB-T/T2 Zimmerantenne SRT ANT 10 ECO Abbildung ähnlich Bedienungsanleitung Inhaltsangabe 1.0 BEDIENUNGSANLEITUNG 1 2.0 PACKUNGSINHALT 1 3.0 SICHERHEITSHINWEISE 2 4.0 ANSCHLIESSEN DER ANTENNE
