Benutzerhandbuch. HP Notebook
|
|
|
- Käthe Zimmermann
- vor 7 Jahren
- Abrufe
Transkript
1 Benutzerhandbuch HP Notebook
2 Copyright 2011 Hewlett-Packard Development Company, L.P. Bluetooth ist eine Marke ihres Inhabers und wird von Hewlett-Packard Company in Lizenz verwendet. Intel ist eine Marke der Intel Corporation in den USA und anderen Ländern. Microsoft und Windows sind in den USA eingetragene Marken der Microsoft Corporation. Das SD Logo ist eine Marke ihres Inhabers. HP haftet nicht für technische oder redaktionelle Fehler oder Auslassungen in diesem Dokument. Ferner übernimmt sie keine Haftung für Schäden, die direkt oder indirekt auf die Bereitstellung, Leistung und Nutzung dieses Materials zurückzuführen sind. HP haftet ausgenommen für die Verletzung des Lebens, des Körpers, der Gesundheit oder nach dem Produkthaftungsgesetz nicht für Schäden, die fahrlässig von HP, einem gesetzlichen Vertreter oder einem Erfüllungsgehilfen verursacht wurden. Die Haftung für grobe Fahrlässigkeit und Vorsatz bleibt hiervon unberührt. Inhaltliche Änderungen dieses Dokuments behalten wir uns ohne Ankündigung vor. Die Informationen in dieser Veröffentlichung werden ohne Gewähr für ihre Richtigkeit zur Verfügung gestellt. Insbesondere enthalten diese Informationen keinerlei zugesicherte Eigenschaften. Alle sich aus der Verwendung dieser Informationen ergebenden Risiken trägt der Benutzer. Die Garantien für HP Produkte und Services werden ausschließlich in der zum Produkt bzw. Service gehörigen Garantieerklärung beschrieben. Aus dem vorliegenden Dokument sind keine weiterreichenden Garantieansprüche abzuleiten. Erste Ausgabe: August 2011 Teilenummer des Dokuments: Produkthinweis In diesem Handbuch werden die Funktionen beschrieben, die von den meisten Modellen unterstützt werden. Einige Funktionen sind auf Ihrem Computer möglicherweise nicht verfügbar. Bestimmungen zur Verwendung der Software Durch Installieren, Kopieren, Herunterladen oder anderweitiges Verwenden der auf diesem Computer vorinstallierten Softwareprodukte erkennen Sie die Bestimmungen des HP Lizenzvertrags für Endbenutzer (EULA) an. Wenn Sie diese Lizenzbestimmungen nicht akzeptieren, müssen Sie das unbenutzte Produkt (Hardware und Software) innerhalb von 14 Tagen zurückgeben und können als einzigen Anspruch die Rückerstattung des Kaufpreises fordern. Die Rückerstattung unterliegt den entsprechenden Richtlinien des Verkäufers. Wenn Sie weitere Informationen bzw. eine volle Erstattung des Kaufpreises für den Computer wünschen, setzen Sie sich mit Ihrer lokalen Verkaufsstelle (dem Verkäufer) in Verbindung.
3 Sicherheitshinweis VORSICHT! Um eventuelle Verbrennungen oder eine Überhitzung des Computers zu vermeiden, stellen Sie den Computer nicht direkt auf Ihren Schoß, und blockieren Sie die Lüftungsschlitze nicht. Verwenden Sie den Computer nur auf einer festen, ebenen Oberfläche. Vermeiden Sie die Blockierung der Luftzirkulation durch andere feste Objekte, wie beispielsweise einen in unmittelbarer Nähe aufgestellten Drucker, oder durch weiche Objekte, wie Kissen, Teppiche oder Kleidung. Vermeiden Sie während des Betriebs außerdem direkten Kontakt des Netzteils mit der Haut und mit weichen Oberflächen, wie Kissen, Teppichen oder Kleidung. Der Computer und das Netzteil entsprechen den Temperaturgrenzwerten für dem Benutzer zugängliche Oberflächen, die durch den internationalen Standard für die Sicherheit von Einrichtungen der Informationstechnologie (IEC 60950) definiert sind. iii
4 iv Sicherheitshinweis
5 Inhaltsverzeichnis 1 Einführung... 1 Wichtige erste Schritte... 1 Informationsquellen Komponenten des Computers... 4 Oberseite... 4 TouchPad... 4 LEDs... 5 Tasten, Lautsprecher und Fingerabdruck-Lesegerät... 7 Tasten im Tastenfeld... 9 Vorderseite Rechte Seite Linke Seite Display Rückseite Unterseite Etiketten HP QuickWeb (bestimmte Modelle) Einführung Starten von HP QuickWeb Netzwerk Auswählen eines Internetproviders Herstellen einer Wireless-Verbindung Symbole für Wireless- und Netzwerkstatus Ein- oder Ausschalten von Wireless-Geräten Verwenden von HP Connection Manager (bestimmte Modelle) Verwenden der Bedienelemente des Betriebssystems Verwenden eines WLAN Anschließen des Computers an ein vorhandenes WLAN v
6 Einrichten eines neuen Wireless-Netzwerks Konfigurieren eines Wireless-Routers Schützen Ihres WLAN Nutzung eines anderen Netzwerks (Roaming) Verwenden von Bluetooth Geräten Bluetooth und gemeinsame Nutzung der Internetverbindung (ICS) Herstellen einer Verbindung zu einem kabelgebundenen Netzwerk Herstellen einer Verbindung mit einem lokalen Netzwerk (LAN) (bestimmte Modelle) Zeigegeräte und Tastatur Verwenden der Zeigegeräte Festlegen der Einstellungen für Zeigegeräte Verwenden des TouchPad Ein- und Ausschalten des TouchPad Navigieren Auswählen TouchPad-Bewegungen Bildlauf Pinch/Zoom Drehen Blättern Verwenden der Tastatur Verwenden der Aktionstasten Verwenden der fn-tastenkombinationen Verwenden von Ziffernblöcken Verwenden des Ziffernblocks Verwenden eines externen Ziffernblocks als Zubehör Multimedia- und andere Funktionen Verwenden der Tasten für die Medienwiedergabe Audio Einstellen der Lautstärke Überprüfen der Audiofunktionen auf dem Computer Verwenden von Beats Audio (bestimmte Modelle) Webcam (bestimmte Modelle) Video VGA HDMI Konfigurieren der Audiofunktionen für HDMI Intel Wireless Display (bestimmte Modelle) Verwenden von CyberLink PowerDVD (bestimmte Modelle) vi
7 7 Energieverwaltung Einsetzen und Entfernen des Akkus Einsetzen des Akkus Entfernen des Akkus Ausschalten des Computers Einstellen der Energieoptionen Verwenden von Energiesparmodi Einleiten und Beenden des Energiesparmodus Einleiten und Beenden des Ruhezustands Verwenden der Energieanzeige Verwenden von Energiesparplänen Anzeigen des aktuellen Energiesparplans Auswählen eines anderen Energiesparplans Anpassen des Energiesparplans Einrichten des Kennwortschutzes für die Reaktivierung Verwenden von HP Power Manager (bestimmte Modelle) Akkubetrieb Anzeigen von Batterieinformationen Verwenden von Akku-Test Anzeigen des Akkuladestands Maximieren der Akkunutzungsdauer Niedriger Akkuladestand Feststellen eines niedrigen Akkuladestands Beheben eines niedrigen Akkuladestands Beheben eines niedrigen Akkuladestands, wenn eine externe Stromquelle verfügbar ist Beheben eines niedrigen Akkuladestands, wenn ein aufgeladener Akku verfügbar ist Beheben eines niedrigen Akkuladestands, wenn keine Stromquelle verfügbar ist Beheben eines niedrigen Akkuladestands, wenn der Computer den Ruhezustand nicht beenden kann Einsparen von Akkuenergie Aufbewahren von Akkus Entsorgen eines gebrauchten Akkus Ersetzen des Akkus Anschließen an die externe Netzstromversorgung Testen eines Netzteils vii
8 8 Externe Karten und Geräte Verwenden von Karten für den Steckplatz für digitale Medien (bestimmte Modelle) Einsetzen einer digitalen Karte Entfernen einer digitalen Karte Verwenden eines USB-Geräts Anschließen eines USB-Geräts Entfernen eines USB-Geräts Verwenden optionaler externer Geräte Verwenden optionaler externer Laufwerke Laufwerke Handhabung von Laufwerken Verwenden von Festplatten Verbessern der Festplattenleistung Verwenden der Defragmentierung Verwenden der Datenträgerbereinigung Verwenden von HP 3D DriveGuard (bestimmte Modelle) Ermitteln des Status von HP 3D DriveGuard Energieverwaltung bei einer geparkten Festplatte Verwenden der Software HP 3D DriveGuard Hinzufügen oder Austauschen einer Festplatte Entfernen oder Austauschen der primären Festplatte Entfernen der Festplatte Austauschen der Festplatte Entfernen oder Austauschen der sekundären Festplatte (bestimmte Modelle) Entfernen der Festplatte Austauschen der Festplatte Verwenden von optischen Laufwerken (bestimmte Modelle) Ermitteln des installierten optischen Laufwerks Einlegen einer optischen Disc Entfernen einer optischen Disc Wenn sich das Medienfach normal öffnen lässt Wenn sich das Medienfach nicht mithilfe der Auswurftaste öffnen lässt Gemeinsame Nutzung optischer Laufwerke Speichermodule Hinzufügen oder Austauschen von Speichermodulen Sicherheit Schützen des Computers viii
9 Verwenden von Kennwörtern Einrichten von Kennwörtern in Windows Einrichten von Kennwörtern in Setup Utility (BIOS) Verwalten eines Administratorkennworts Eingeben eines Administratorkennworts Verwalten eines Kennworts für den Systemstart Eingeben eines Kennworts für den Systemstart Verwenden von Antivirensoftware Verwenden von Firewallsoftware Installieren wichtiger Sicherheits-Updates Installieren einer optionalen Diebstahlsicherung Verwenden des Fingerabdruck-Lesegeräts Sichern und Wiederherstellen Wiederherstellen des Systems Erstellen von Wiederherstellungsmedien Wiederherstellen des Systems Verwenden der dedizierten Wiederherstellungspartition (bestimmte Modelle) Wiederherstellen mithilfe der Wiederherstellungsmedien Ändern der Boot-Reihenfolge des Computers Sichern und Wiederherstellen Ihrer Daten Verwenden von Windows Sichern und Wiederherstellen Verwenden von Windows Systemwiederherstellungspunkten Zeitpunkt zum Erstellen von Wiederherstellungspunkten Erstellen eines Systemwiederherstellungspunkts Zurücksetzen auf einen Zustand zu einem früheren Datum und Zeitpunkt Setup Utility (BIOS) und System Diagnostics (Systemdiagnose) Verwenden von Setup Utility (BIOS) Starten von Setup Utility (BIOS) Ändern der Sprache von Setup Utility (BIOS) Navigieren und Auswählen in Setup Utility (BIOS) Anzeigen von Systeminformationen Wiederherstellen der Standardeinstellungen in Setup Utility (BIOS) Beenden von Setup Utility (BIOS) Aktualisieren des BIOS Ermitteln der BIOS-Version Herunterladen eines BIOS-Update Verwenden von System Diagnostics (Systemdiagnose) ix
10 Anhang A Fehlerbehebung und Support Fehlerbeseitigung Der Computer startet nicht Auf dem Display wird nichts angezeigt Die Software zeigt ein anormales Verhalten Der Computer ist eingeschaltet, reagiert jedoch nicht Der Computer ist ungewöhnlich warm Ein externes Gerät funktioniert nicht Die Verbindung zum Wireless-Netzwerk funktioniert nicht Das Medienfach lässt sich zum Entnehmen einer Disc nicht öffnen Der Computer erkennt das Laufwerk nicht Eine Disc kann nicht wiedergegeben werden Der Brennvorgang auf eine Disc wird nicht gestartet oder vorzeitig abgebrochen Kontaktaufnahme mit dem Kundensupport Anhang B Reinigung und Pflege Ihres Computers Reinigen des Displays Reinigen der Seiten und des Deckels Reinigen des TouchPad und der Tastatur Anhang C Reisen mit dem Computer Anhang D Aktualisieren von Programmen und Treibern Anhang E Elektrostatische Entladung Anhang F Technische Daten Eingangsleistung Gleichstromstecker des HP Netzteils Betriebsumgebung Anhang G Verwenden von SoftPaq Download Manager Index x
11 1 Einführung Dieses Handbuch enthält Details zu den Komponenten Ihres Computers, wie z. B. Anschlüsse und Buchsen. In diesem Handbuch werden Multimedia- und andere Funktionen beschrieben. Das Handbuch enthält auch wichtige Informationen zu Sicherheits-, Sicherungs- und Wiederherstellungsfunktionen. HINWEIS: Einige der in diesem Handbuch beschriebenen Funktionen sind auf Ihrem Computer möglicherweise nicht verfügbar. Wichtige erste Schritte Nach dem Einrichten und Registrieren des Computers müssen Sie die folgenden wichtigen Schritte ausführen: 1. Richten Sie ein kabelgebundenes Netzwerk oder ein Wireless-Netzwerk ein. Weitere Informationen finden Sie unter Netzwerk auf Seite Aktualisieren Sie die Antivirensoftware. Weitere Informationen finden Sie unter Verwenden von Antivirensoftware auf Seite Erstellen Sie Wiederherstellungs-Discs oder ein Wiederherstellungs-Flash-Laufwerk. Anleitungen hierzu finden Sie unter Sichern und Wiederherstellen auf Seite Lernen Sie die Komponenten Ihres Computers kennen. Weitere Informationen finden Sie unter Komponenten des Computers auf Seite 4 und Zeigegeräte und Tastatur auf Seite Um eine Liste der auf dem Computer vorinstallierten Software anzuzeigen, wählen Sie Start > Alle Programme. Wichtige erste Schritte 1
12 Informationsquellen Im Lieferumfang des Computers sind verschiedene Informationsquellen enthalten, die Ihnen bei der Ausführung verschiedener Aufgaben helfen. Ressource Inhalt Anleitungen zum Einrichten des Computers Einrichten des Computers Informationen zu den Computerkomponenten Benutzerhandbuch So greifen Sie auf das Handbuch zu: Wählen Sie Start > Alle Programme > HP Hilfe und Support > HP Dokumentation. Merkmale des Computers Energiesparfunktionen Anleitungen zum Ausführen der folgenden Aktionen: Herstellen einer Verbindung zu einem Wireless-Netzwerk Verwenden der Tastatur und der Zeigegeräte Verwenden der Multimediafunktionen des Computers Maximieren der Akkunutzungsdauer Austauschen oder Aufrüsten der Festplatte und der Speichermodule Schützen des Computers Durchführen eines Sicherungs- und eines Wiederherstellungsvorgangs Kontaktaufnahme mit dem Kundensupport Pflegen des Computers Aktualisieren der Software Technische Daten des Computers Hilfe und Support Um auf Hilfe und Support zuzugreifen, wählen Sie Start > Hilfe und Support. HINWEIS: Um landes- bzw. regionenspezifischen Support zu erhalten, gehen Sie zu support, wählen Sie Ihr Land/Ihre Region, und folgen Sie den Anleitungen auf dem Bildschirm. Hinweise zu Zulassung, Sicherheit und Umweltverträglichkeit So greifen Sie auf das Handbuch zu: Informationen zum Betriebssystem Software, Treiber und BIOS-Updates Tools zur Fehlerbeseitigung Anleitungen zum Kontaktieren des Kundensupports Sicherheits- und Zulassungshinweise Informationen zur Akkuentsorgung Wählen Sie Start > Alle Programme > HP Hilfe und Support > HP Dokumentation. 2 Kapitel 1 Einführung
13 Ressource Handbuch für sicheres und angenehmes Arbeiten So greifen Sie auf das Handbuch zu: Wählen Sie Start > Alle Programme > HP Hilfe und Support > HP Dokumentation. ODER Inhalt Einrichten des Arbeitsplatzes Empfehlungen zur Verbesserung der Sitzhaltung und der Arbeitsgewohnheiten, um den Komfort zu erhöhen und das Verletzungsrisiko zu reduzieren Informationen zur elektrischen und mechanischen Sicherheit Besuchen Sie die Website Broschüre Worldwide Telephone Numbers (Telefonnummern weltweit) Telefonnummern des HP Kundensupports Diese Broschüre ist im Lieferumfang Ihres Computers enthalten. HP Website Diese Website finden Sie unter support. Informationen zum Kundensupport Informationen zum Bestellen von Ersatzteilen Software, Treiber und BIOS-Updates Informationen über Zubehör für den Computer Herstellergarantie* Informationen zur Garantie So rufen Sie die Garantieinformationen auf: Wählen Sie Start > Alle Programme > HP Hilfe und Support > HP Dokumentation. ODER Besuchen Sie die Website orderdocuments. *Die HP Herstellergarantie für Ihr Produkt finden Sie zusammen mit den elektronischen Handbüchern auf Ihrem Computer und/oder auf der CD/DVD im Versandkarton. In einigen Ländern/Regionen ist möglicherweise eine gedruckte HP Herstellergarantie im Versandkarton enthalten. In einigen Ländern/Regionen, in denen die Garantie nicht in gedruckter Form bereitgestellt wird, können Sie eine gedruckte Kopie über anfordern, oder Sie schreiben an: Nordamerika: Hewlett-Packard, MS POD, Chinden Blvd, Boise, ID 83714, USA Europa, Naher Osten, Afrika: Hewlett-Packard, POD, Via G. Di Vittorio, 9, 20063, Cernusco s/naviglio (MI), Italien Asien/Pazifik: Hewlett-Packard, POD, P.O. Box 200, Alexandra Post Office, Singapur Bitte geben Sie Ihre Produktnummer, den Garantiezeitraum (auf dem Etikett mit der Seriennummer), Ihren Namen und Ihre Anschrift an. Informationsquellen 3
14 2 Komponenten des Computers Oberseite TouchPad Komponente Beschreibung (1) TouchPad-LED Leuchtet: Das TouchPad ist ausgeschaltet. Leuchtet nicht: Das TouchPad ist eingeschaltet. (2) TouchPad-Ein-/Aus-Schalter Schaltet das TouchPad ein oder aus. (3) TouchPad-Feld Zum Bewegen des Mauszeigers und zum Auswählen und Aktivieren von Objekten auf dem Bildschirm. (4) Linke TouchPad-Taste Funktioniert wie die linke Taste einer externen Maus. (5) TouchPad-Beleuchtung Zum Beleuchten des TouchPad bei Dunkelheit für besseren Komfort, wenn das TouchPad eingeschaltet ist. (6) Rechte TouchPad-Taste Funktioniert wie die rechte Taste einer externen Maus. 4 Kapitel 2 Komponenten des Computers
15 LEDs Komponente Beschreibung (1) LED für die Feststelltaste Leuchtet weiß: Die Feststelltaste ist aktiviert. Leuchtet nicht: Die Feststelltaste ist deaktiviert. (2) Betriebsanzeige Leuchtet weiß: Der Computer ist eingeschaltet. Blinkt weiß: Der Computer befindet sich im Energiesparmodus. Leuchtet nicht: Der Computer ist ausgeschaltet oder befindet sich im Ruhezustand. (3) Stummschalt-LED Leuchtet gelb: Die Audioausgabe des Computers ist ausgeschaltet. Leuchtet nicht: Die Audioausgabe des Computers ist eingeschaltet. (4) Wireless-LED Leuchtet weiß: Ein integriertes Wireless-Gerät, z. B. ein WLAN-Gerät und/oder ein Bluetooth Gerät, ist eingeschaltet. Leuchtet gelb: Alle Wireless-Geräte sind ausgeschaltet. (5) TouchPad-Beleuchtung Zum Beleuchten des TouchPad bei Dunkelheit für besseren Komfort, wenn das TouchPad eingeschaltet ist. Oberseite 5
16 Komponente Beschreibung (6) TouchPad-LED Leuchtet: Das TouchPad ist ausgeschaltet. Leuchtet nicht: Das TouchPad ist eingeschaltet. (7) Fingerabdruck-Lesegerät-LED Leuchtet weiß: Der Fingerabdruck wurde gelesen. Leuchtet gelb: Der Fingerabdruck wurde nicht gelesen. 6 Kapitel 2 Komponenten des Computers
17 Tasten, Lautsprecher und Fingerabdruck-Lesegerät Komponente Beschreibung (1) Betriebstaste Wenn der Computer ausgeschaltet ist, drücken Sie die Taste, um ihn einzuschalten. (2) Lautsprecher (2) Zur Audioausgabe. Wenn der Computer eingeschaltet ist, drücken Sie kurz die Taste, um den Energiesparmodus einzuleiten. Wenn sich der Computer im Energiesparmodus befindet, drücken Sie kurz diese Taste, um den Energiesparmodus zu beenden. Wenn sich der Computer im Ruhezustand befindet, drücken Sie kurz diese Taste, um den Ruhezustand zu beenden. Wenn der Computer nicht mehr reagiert und keine Möglichkeit mehr besteht, ihn über Windows herunterzufahren, halten Sie die Betriebstaste mindestens 5 Sekunden lang gedrückt, um den Computer auszuschalten. Informationen zu den Energieeinstellungen finden Sie unter Start > Systemsteuerung > System und Sicherheit > Energieoptionen, oder unter Einstellen der Energieoptionen auf Seite 45. Oberseite 7
18 Komponente Beschreibung (3) QuickWeb-Taste Öffnet QuickWeb (bestimmte Modelle) Wenn der Computer ausgeschaltet ist oder sich im Ruhezustand befindet, drücken Sie diese Taste, um HP QuickWeb zu öffnen. Wenn Microsoft Windows auf dem Computer ausgeführt wird, drücken Sie diese Taste, um den Standard-Internetbrowser zu öffnen. Wenn HP QuickWeb auf dem Computer ausgeführt wird, drücken Sie diese Taste, um den Internetbrowser zu öffnen. Mit QuickWeb können Sie im Internet surfen, über Skype kommunizieren und andere HP QuickWeb Programme kennenlernen. Wenn der Computer ausgeschaltet ist oder sich im Ruhezustand befindet, können Sie die QuickWeb Taste am Computer drücken, um diese Funktionen anzuzeigen, ohne dass Sie warten müssen, bis das Betriebssystem wieder läuft. HINWEIS: Weitere Informationen finden Sie unter HP QuickWeb (bestimmte Modelle) auf Seite 17 und in der Hilfe für die HP QuickWeb Software. Wenn auf Ihrem Computer die HP QuickWeb Software nicht installiert ist, wird über diese Taste der Internetbrowser geöffnet. (4) Fingerabdruck-Lesegerät Ermöglicht die Anmeldung bei Windows über einen Fingerabdruck anstatt über ein Kennwort. 8 Kapitel 2 Komponenten des Computers
19 Tasten im Tastenfeld Komponente Beschreibung (1) esc-taste Zum Anzeigen von Systeminformationen, wenn diese Taste in Verbindung mit der fn-taste gedrückt wird. (2) fn-taste Zum Ausführen häufig verwendeter Systemfunktionen, wenn diese Taste zusammen mit der Taste b, der Leertaste oder der Taste esc gedrückt wird. (3) Windows Logo-Taste Zum Anzeigen des Windows Startmenüs. (4) b-taste Zum Verstärken bzw. Verringern der Beats Audio Basseinstellungen (bestimmte Modelle), wenn diese Taste zusammen mit der Taste fn gedrückt wird. Beats Audio ist ein besonderes Audioprofil, das eine einstellbare Bassanhebung bei gleichzeitig klarem Sound gewährleistet. Beats Audio ist standardmäßig aktiviert. Sie können die Basseinstellungen auch über das Windows Betriebssystem anzeigen und ändern. So können Sie Basseinstellungen anzeigen und ändern: Wählen Sie Start > Systemsteuerung > Hardware und Sound > Beats Audio Systemsteuerung. (5) Windows Anwendungstaste Zum Einblenden des Kontextmenüs für Objekte unter dem Zeiger. (6) Ziffernblock Wenn der Ziffernblock aktiviert wurde, kann dieser wie die Tasten auf einem externen Ziffernblock verwendet werden. (7) num-taste Zum Umschalten zwischen der Navigationsfunktion und der Zifferneingabefunktion des Ziffernblocks. (8) Aktionstasten Zum Ausführen häufig verwendeter Systemfunktionen. Oberseite 9
20 Vorderseite Komponente Beschreibung (1) Lautsprecher (2) Zur Audioausgabe. (2) Steckplatz für digitale Medien Unterstützt digitale Karten der folgenden Formate: MultiMediaCard SD-Speicherkarte (Secure Digital) 10 Kapitel 2 Komponenten des Computers
21 Rechte Seite Komponente Beschreibung (1) Betriebsanzeige Leuchtet weiß: Der Computer ist eingeschaltet. Blinkt weiß: Der Computer befindet sich im Energiesparmodus. Leuchtet nicht: Der Computer ist ausgeschaltet oder befindet sich im Ruhezustand. (2) Festplattenanzeige Blinkt weiß: Auf eine Festplatte wird in diesem Moment zugegriffen. Leuchtet gelb: HP 3D DriveGuard hat eine Festplatte vorübergehend geparkt. HINWEIS: Informationen zu HP 3D DriveGuard finden Sie unter Verwenden von HP 3D DriveGuard (bestimmte Modelle) auf Seite 61. (3) USB-Anschlüsse (2) Zum Anschließen optionaler USB-Geräte. (4) Optisches Laufwerk (bestimmte Modelle) Zum Lesen und Beschreiben optischer Discs. (5) LED am optischen Laufwerk (bestimmte Modelle) Leuchtet weiß: Auf das optische Laufwerk wird soeben zugegriffen. Leuchtet gelb: Das optische Laufwerk ist inaktiv. (6) Auswurftaste für optisches Laufwerk (bestimmte Modelle) Zum Auswerfen der optischen Disc. (7) Netzteilanzeige Leuchtet weiß: Der Computer ist an eine externe Stromquelle angeschlossen, und der Akku ist vollständig geladen. Leuchtet gelb: Der Akku wird geladen. Leuchtet nicht: Der Computer ist nicht mit einer externen Stromquelle verbunden. (8) Netzanschluss Zum Anschließen eines Netzteils. (9) Öffnung für die Diebstahlsicherung Zum Befestigen einer optionalen Diebstahlsicherung am Computer. HINWEIS: Die Diebstahlsicherung soll zur Abschreckung dienen, kann eine missbräuchliche Verwendung oder einen Diebstahl des Computers jedoch nicht in jedem Fall verhindern. Rechte Seite 11
22 Linke Seite Komponente Beschreibung (1) Lüftungsschlitz Ermöglicht die erforderliche Luftzirkulation zum Kühlen interner Komponenten. HINWEIS: Der Lüfter des Computers startet automatisch, um interne Komponenten zu kühlen und den Computer vor Überhitzung zu schützen. Das Ein- und Ausschalten des Lüfters während des Betriebs ist normal. (2) Anschluss für externen Monitor Zum Anschließen eines externen VGA-Monitors oder Projektors. (3) HDMI-Anschluss Zum Anschließen eines optionalen Anzeige- oder Audiogeräts, z. B. eines High-Definition-Fernsehgeräts oder einer anderen kompatiblen Digital- oder Audiokomponente. (4) RJ-45-Netzwerkbuchse Zum Anschließen eines Netzwerkkabels. (5) USB-Anschlüsse (2) Zum Anschließen optionaler USB-Geräte. HINWEIS: Je nach Modell verfügt der Computer über zwei USB 3.0-Anschlüsse für den Anschluss von optionalen USB 3.0-Geräten und verbesserte USB- Leistung. Die USB 3.0-Anschlüsse sind auch mit USB 1.0- und USB 2.0-Geräten kompatibel. (6) Audioeingangsbuchse (Mikrofon) Zum Anschließen des Mikrofons eines optionalen Computer-Headsets oder eines einzelnen Mono- oder Stereomikrofons. (7) Audioausgangsbuchsen (Kopfhörer) (2) Zum Anschließen von optionalen Stereo- Aktivlautsprechern, Kopfhörern, Ohrhörern, eines Headsets oder des Audiokabels eines Fernsehgeräts. VORSICHT! Reduzieren Sie zur Vermeidung von Gesundheitsschäden die Lautstärke, bevor Sie Kopfhörer, Ohrhörer oder ein Headset verwenden. Zusätzliche Sicherheitsinformationen finden Sie im Dokument Hinweise zu Zulassung, Sicherheit und Umweltverträglichkeit. HINWEIS: Wenn ein Gerät an der Kopfhörerbuchse angeschlossen ist, sind die Computerlautsprecher deaktiviert. 12 Kapitel 2 Komponenten des Computers
23 Display Komponente Beschreibung (1) WLAN-Antennen (2)* Zum Senden und Empfangen von Wireless-Signalen, um mit WLANs (Wireless Local Area Networks) zu kommunizieren. (2) Interne Mikrofone (2) Für Audioaufzeichnungen. (3) Webcam-LED Leuchtet: Die Webcam wird gerade verwendet. (4) Webcam Zum Aufnehmen von Videos und Fotos. Zum Verwenden der Webcam wählen Sie Start > Alle Programe > Kommunikation und Chat > CyberLink YouCam. *Die Antennen sind außen am Computer nicht sichtbar. Achten Sie im Sinne einer optimalen Übertragung darauf, dass sich keine Gegenstände in unmittelbarer Umgebung der Antennen befinden. Zulassungshinweise für Wireless-Geräte finden Sie im Dokument Hinweise zu Zulassung, Sicherheit und Umweltverträglichkeit im entsprechenden Abschnitt für Ihr Land bzw. Ihre Region. Diese Hinweise finden Sie unter Hilfe und Support. Display 13
24 Rückseite Komponente Lüftungsschlitz Beschreibung Ermöglicht die erforderliche Luftzirkulation zum Kühlen interner Komponenten. HINWEIS: Der Lüfter des Computers startet automatisch, um interne Komponenten zu kühlen und den Computer vor Überhitzung zu schützen. Das Ein- und Ausschalten des Lüfters während des Betriebs ist normal. 14 Kapitel 2 Komponenten des Computers
25 Unterseite Komponente Beschreibung (1) Integrierter Subwoofer Sorgt für hervorragenden Bassklang. (2) Lüftungsschlitze (7) Ermöglichen die erforderliche Luftzirkulation zum Kühlen interner Komponenten. (3) Akkufach Nimmt den Akku auf. HINWEIS: Der Lüfter des Computers startet automatisch, um interne Komponenten zu kühlen und den Computer vor Überhitzung zu schützen. Das Ein- und Ausschalten des Lüfters während des Betriebs ist normal. (4) Akku-Entriegelungsschieber Gibt den Akku im Akkufach frei und entriegelt die Festplatten-/Speichermodulfachabdeckung. (5) Festplattenschacht, Wireless-Modulfach und Speichermodulfach Enthält die Festplatten und bietet Zugriff auf das WLAN- Gerät sowie die Speichersteckplätze. ACHTUNG: Um eine Systemblockierung zu vermeiden, verwenden Sie nur ein Wireless-Modul, das für die Verwendung in Ihrem Computer von der Behörde zugelassen ist, die in Ihrem Land/Ihrer Region für Wireless- Geräte zuständig ist. Wenn Sie das Modul austauschen und dann eine Warnmeldung angezeigt wird, entfernen Sie das Modul, um die Computerfunktionalität wiederherzustellen, und kontaktieren Sie unter Hilfe und Support den Kundensupport. Unterseite 15
26 Etiketten Die am Computer angebrachten Etiketten enthalten Informationen, die Sie möglicherweise für die Fehlerbeseitigung oder bei Mitnahme des Computers ins Ausland benötigen: Etikett mit der Seriennummer Enthält wichtige Informationen: Komponente (1) Produktname (2) Seriennummer (3) Produktteilenummer (4) Garantiedauer (5) Modellbeschreibung Halten Sie diese Informationen bereit, wenn Sie sich an den Kundensupport wenden. Das Etikett mit der Seriennummer ist unten am Computer angebracht. Microsoft Echtheitszertifikat Enthält den Windows Produktschlüssel. Den Produktschlüssel benötigen Sie eventuell, um das Betriebssystem zu aktualisieren oder zu reparieren. Das Microsoft Echtheitszertifikat befindet sich an der Unterseite des Computers. Zulassungsetikett Enthält Zulassungsinformationen für den Computer. Das Zulassungsetikett ist innen im Akkufach angebracht. Zulassungsetikett(en) für Wireless-Geräte (bestimmte Modelle) Enthalten Informationen zu optionalen Wireless-Geräten und die amtlichen Zulassungssymbole für einige Länder oder Regionen, in denen die Geräte für die Verwendung zugelassen sind. Eventuell benötigen Sie diese Informationen bei Mitnahme des Computers ins Ausland. Wenn das Computermodell ein oder mehrere Wireless-Geräte enthält, ist mindestens ein Zulassungsetikett im Lieferumfang des Computers enthalten. Die Zulassungsetiketten für Wireless-Geräte befinden sich an der Unterseite des Computers. 16 Kapitel 2 Komponenten des Computers
27 3 HP QuickWeb (bestimmte Modelle) Einführung In der HP QuickWeb Umgebung haben Sie schnellen und einfachen Zugang zu vielen Ihrer Lieblingsaktivitäten. Ihr Computer ist innerhalb von Sekunden nach dem Start von QuickWeb bereit und ermöglicht Ihnen den sofortigen Zugriff auf das Internet, Widgets und Kommunikationsprogramme. Zum Verwenden von QuickWeb drücken Sie die QuickWeb-Taste an Ihrem Computer, und surfen Sie dann im Internet, kommunizieren Sie über Skype, oder lernen Sie weitere HP QuickWeb Programme kennen. Ihr HP QuickWeb Startbildschirm umfasst folgende Merkmale: Webbrowser Zum Surfen und Durchsuchen des Internets und Erstellen von Links zu Ihren Lieblings-Websites Skype (bestimmte Modelle) Zum Kommunizieren über Skype, eine Anwendung, die das Voice- Over-Internet-Protokoll (VoIP) verwendet. Mit Skype können Sie Telefonkonferenzen oder Video-Chats mit einem oder mehreren anderen Benutzern gleichzeitig führen. Sie können auch Ferngespräche in das Festnetz führen. Widgets Nutzen Sie Widgets für Nachrichten, das Wetter, soziale Kontakte, Aktienkurse, das Taschenrechner- oder Klebezettel-Widget und viele mehr. Sie können auch Widget Manager verwenden, um Ihrem HP QuickWeb Startbildschirm weitere Widgets hinzuzufügen. HINWEIS: Weitere Informationen zur Verwendung von HP QuickWeb finden Sie in der HP QuickWeb Softwarehilfe. Einführung 17
28 Starten von HP QuickWeb Wenn der Computer ausgeschaltet ist oder sich im Ruhezustand befindet, drücken Sie die QuickWeb-Taste, um HP QuickWeb zu öffnen. In der folgenden Tabelle werden die verschiedenen Funktionen der QuickWeb-Taste erläutert. Taste Funktion QuickWeb-Taste Wenn der Computer ausgeschaltet ist oder sich im Ruhezustand befindet, drücken Sie diese Taste, um HP QuickWeb zu öffnen. Wenn Microsoft Windows auf dem Computer ausgeführt wird, drücken Sie diese Taste, um den Standard- Internetbrowser zu öffnen. Wenn HP QuickWeb auf dem Computer ausgeführt wird, drücken Sie diese Taste, um den Internetbrowser zu öffnen. HINWEIS: Wenn auf Ihrem Computer die HP QuickWeb Software nicht installiert ist, wird über diese Taste der Internetbrowser geöffnet. HINWEIS: Weitere Informationen finden Sie in der Hilfe für die HP QuickWeb Software. 18 Kapitel 3 HP QuickWeb (bestimmte Modelle)
29 4 Netzwerk Ihr Computer unterstützt zwei Arten des Internetzugangs: Wireless Informationen hierzu erhalten Sie unter Herstellen einer Wireless-Verbindung auf Seite 20. Kabelgebunden Informationen hierzu erhalten Sie unter Herstellen einer Verbindung zu einem kabelgebundenen Netzwerk auf Seite 25. HINWEIS: Bevor Sie eine Verbindung mit dem Internet herstellen können, müssen Sie einen Internetdienst einrichten. Auswählen eines Internetproviders Bevor Sie eine Verbindung zum Internet herstellen können, müssen Sie ein Konto bei einem Internet- Provider (ISP) einrichten. Wenden Sie sich an einen ISP vor Ort, um einen Internetservice und ein Modem zu erwerben. Der ISP ist Ihnen beim Einrichten des Modems, beim Installieren eines Netzwerkkabels für den Anschluss des Wireless-Computers an das Modem und beim Testen des Internetservice behilflich. HINWEIS: Der ISP gibt Ihnen eine Benutzer-ID und ein Kennwort für den Internetzugang. Notieren Sie diese Informationen, und bewahren Sie sie an einem sicheren Ort auf. Auswählen eines Internetproviders 19
30 Die nachstehend aufgeführten Funktionen erleichtern das Einrichten eines neuen Internetkontos bzw. das Konfigurieren des Computers, um ein vorhandenes Konto verwenden zu können. Internetdienste und -angebote (an bestimmten Standorten verfügbar) Dieses Utility unterstützt Sie beim Einrichten eines neuen Internetkontos bzw. beim Konfigurieren des Computers, um ein vorhandenes Konto verwenden zu können. Um auf dieses Utility zuzugreifen, wählen Sie Start > Alle Programme > Online-Dienste > Internet. Symbole von Internet-Serviceanbietern (an bestimmten Standorten verfügbar) Diese Symbole werden entweder einzeln auf dem Windows Desktop angezeigt oder in einem Desktop- Ordner mit der Bezeichnung Online-Dienste zusammengefasst. Um ein neues Internetkonto einzurichten oder den Computer für die Nutzung eines vorhandenen Kontos zu konfigurieren, doppelklicken Sie auf ein Symbol, und folgen Sie dann den Anleitungen auf dem Bildschirm. Windows Assistent für die Verbindung mit dem Internet Mit diesem Assistenten können Sie eine Verbindung zum Internet in den folgenden Situationen herstellen: Sie haben bereits ein Konto bei einem Internet-Serviceanbieter. Sie verfügen nicht über ein Internetkonto und möchten einen Internet-Serviceanbieter aus der Liste im Assistenten auswählen. (Diese Liste mit Internet-Serviceanbietern steht nicht in allen Regionen zur Verfügung.) Sie haben einen Internet-Serviceanbieter gewählt, der sich nicht in der Liste befindet, und Sie haben von Ihrem Internet-Serviceanbieter spezifische Informationen wie eine spezifische IP-Adresse sowie POP3- und SMTP-Einstellungen erhalten. Um auf den Windows Internetverbindungs-Assistenten und auf Anleitungen zur Verwendung zuzugreifen, wählen Sie Start > Systemsteuerung > Netzwerk und Internet > Netzwerk- und Freigabecenter. HINWEIS: Wenn Sie vom Assistenten aufgefordert werden, die Windows Firewall zu aktivieren oder zu deaktivieren, wählen Sie die Aktivierung der Firewall aus. Herstellen einer Wireless-Verbindung Ihr Computer ist möglicherweise mit einem oder mehreren der folgenden Wireless-Geräte ausgestattet: Wireless Local Area Network (WLAN)-Gerät HP UMTS-/WWAN-Modul (WWAN = Wireless Wide Area Network) Bluetooth Gerät Weitere Informationen zur Wireless-Technologie finden Sie in den Angaben und Website-Links unter Hilfe und Support. Symbole für Wireless- und Netzwerkstatus Symbol Name Beschreibung HP Connection Manager Öffnet HP Connection Manager, mit dem Sie WLAN-, WWAN- (bestimmte Modelle) und Bluetooth Verbindungen herstellen können. 20 Kapitel 4 Netzwerk
31 Kabelgebundenes Netzwerk (verbunden) Zeigt an, dass ein oder mehrere Netzwerkgeräte mit dem Netzwerk verbunden sind. Netzwerk (deaktiviert/nicht verbunden) Zeigt an, dass alle Netzwerkgeräte in der Windows Systemsteuerung deaktiviert sind. Netzwerk (verbunden) Zeigt an, dass ein oder mehrere Netzwerkgeräte mit einem Netzwerk verbunden sind. Netzwerk (getrennt) Zeigt an, dass Netzwerkgeräte nicht mit einem Netzwerk verbunden sind. Netzwerk (deaktiviert/nicht verbunden) Zeigt an, dass keine Wireless-Verbindungen verfügbar sind. Ein- oder Ausschalten von Wireless-Geräten Sie können die Wireless-Taste oder HP Connection Manager (bestimmte Modelle) verwenden, um Wireless-Geräte ein- bzw. auszuschalten. Informationen zur Position der Wireless-Taste an Ihrem Computer finden Sie unter Verwenden der Aktionstasten auf Seite 33. So schalten Sie Wireless-Geräte unter Verwendung von HP Connection Manager ein oder aus: Klicken Sie im Infobereich (außen rechts in der Taskleiste) mit der rechten Maustaste auf das Symbol HP Connection Manager, und klicken Sie anschließend auf die Ein-/Aus-Schaltfläche neben dem gewünschten Gerät. ODER Wählen Sie Start > Alle Programme > HP Hilfe und Support > HP Connection Manager, und klicken Sie dann auf die Schaltfläche zum Einschalten neben dem gewünschten Gerät. Verwenden von HP Connection Manager (bestimmte Modelle) Mit HP Connection Manager können Sie Ihre Wireless-Geräte zentral steuern, über das HP UMTS-/ WWAN-Modul eine Verbindung zum Internet herstellen sowie SMS-Nachrichten senden und empfangen. Mit HP Connection Manager können Sie folgende Geräte verwalten: Wireless Local Area Network (WLAN)-Geräte über Wi-Fi Wireless Wide-Area Network (WWAN)-Geräte über das HP UMTS-/WWAN-Modul Bluetooth Geräte HP Connection Manager zeigt Informationen und Meldungen zum Verbindungsstatus, zum Energiestatus, zu den SIM-Daten und zu SMS-Nachrichten an. Statusinformationen und Meldungen werden im Infobereich ganz rechts in der Taskleiste angezeigt. Herstellen einer Wireless-Verbindung 21
32 So rufen Sie HP Connection Manager auf: Tippen Sie auf das Symbol HP Connection Manager im Infobereich außen rechts in der Taskleiste. ODER Wählen Sie Start > Alle Programme > HP Hilfe und Support > HP Connection Manager. Weitere Informationen finden Sie in der Hilfe zu HP Connection Manager. Verwenden der Bedienelemente des Betriebssystems Das Netzwerk- und Freigabecenter ermöglicht die Einrichtung einer Verbindung oder eines Netzwerks, die Verbindung mit einem Netzwerk, die Verwaltung von Wireless-Netzwerken sowie die Diagnose und Reparatur von Netzwerkproblemen. So verwenden Sie die Bedienelemente des Betriebssystems: Wählen Sie Start > Systemsteuerung > Netzwerk und Internet > Netzwerk- und Freigabecenter. Weitere Informationen finden Sie unter Start > Hilfe und Support. Verwenden eines WLAN Mit einer Wireless-Verbindung können Sie den Computer mit Wi-Fi-Netzwerken oder WLANs verbinden. Ein WLAN besteht aus anderen Computern und Zubehörgeräten, die per Wireless-Router oder Wireless-Access Point verbunden sind. Anschließen des Computers an ein vorhandenes WLAN So stellen Sie eine Verbindung zu einem vorhandenen WLAN her: 1. Stellen Sie sicher, dass das WLAN-Gerät eingeschaltet ist. (Informationen hierzu erhalten Sie unter Ein- oder Ausschalten von Wireless-Geräten auf Seite 21.) 2. Klicken Sie im Infobereich außen rechts in der Taskleiste auf das Netzwerksymbol. 3. Wählen Sie aus der Liste Ihr WLAN aus. 4. Klicken Sie auf Verbinden. Wenn auf Ihrem WLAN eine Sicherheitsfunktion aktiviert ist, werden Sie aufgefordert, einen Netzwerksicherheitsschlüssel einzugeben. Geben Sie den Code ein, und klicken Sie dann auf OK, um die Verbindung herzustellen. HINWEIS: Wenn keine WLANs aufgeführt sind, befinden Sie sich außerhalb der Reichweite eines Wireless-Router oder Access Point. HINWEIS: Wird das WLAN, zu dem Sie eine Verbindung herstellen möchten, nicht angezeigt, klicken Sie auf Netzwerk- und Freigabecenter öffnen, und klicken Sie dann auf Neue Verbindung oder neues Netzwerk einrichten. Es wird eine Liste mit Optionen angezeigt. Sie können wählen, ob Sie manuell nach einem Netzwerk suchen und eine Verbindung herstellen oder eine neue Netzwerkverbindung erstellen möchten. 22 Kapitel 4 Netzwerk
33 Nachdem die Verbindung hergestellt wurde, platzieren Sie den Mauszeiger auf dem Netzwerksymbol im Infobereich außen rechts in der Taskleiste, um den Namen und den Status der Verbindung zu überprüfen. HINWEIS: Die Reichweite von Wireless-Signalen hängt von der WLAN-Implementierung, dem Router-Hersteller sowie Störungen durch andere elektronische Geräte oder bauliche Hindernisse wie Wände und Böden ab. Einrichten eines neuen Wireless-Netzwerks Benötigte Geräte: Ein Breitbandmodem (DSL oder Kabel) (1) sowie eine Hochgeschwindigkeits-Internetanbindung über einen ISP (Internet Service Provider, Serviceanbieter) Ein Wireless-Router (separat zu erwerben) (2) Ihr neuer wireless-fähiger Computer (3) HINWEIS: Einige Modems verfügen über einen integrierten Wireless-Router. Fragen Sie bei Ihrem Internet-Serviceanbieter nach, welche Art von Modem Sie haben. Die Abbildung zeigt ein Beispiel einer kompletten WLAN-Installation mit Internetanschluss. Mit zunehmendem Netzwerkumfang können weitere wireless-fähige und drahtgebundene Computer für den Internetzugang an das Netzwerk angeschlossen werden. Konfigurieren eines Wireless-Routers Wenn Sie Hilfe beim Einrichten Ihres WLAN benötigen, ziehen Sie die Dokumentation von Ihrem Router-Hersteller oder Internet-Serviceanbieter zu Rate. Das Windows Betriebssystem bietet ebenfalls Tools, die Ihnen dabei helfen, ein Wireless-Netzwerk erstmalig einzurichten. Um das Netzwerk mit den Windows Tools einzurichten, klicken Sie auf Start > Systemsteuerung > Netzwerk und Internet > Netzwerk- und Freigabecenter > Neue Verbindung oder neues Netzwerk einrichten > Ein neues Netzwerk einrichten. Folgen Sie anschließend den Anleitungen auf dem Bildschirm. HINWEIS: Es wird empfohlen, Ihren neuen Wireless-Computer zuerst über das im Lieferumfang des Routers enthaltene Netzwerkkabel mit dem Router zu verbinden. Wenn der Computer erfolgreich eine Verbindung zum Internet herstellt, können Sie das Kabel abziehen und dann über Ihr Wireless- Netzwerk auf das Internet zugreifen. Schützen Ihres WLAN Wenn Sie ein WLAN einrichten oder auf ein vorhandenes WLAN zugreifen, sollten Sie immer Sicherheitsfunktionen aktivieren, um Ihr Netzwerk vor unberechtigtem Zugriff zu schützen. WLANs in öffentlichen Bereichen (Hotspots) wie Cafés und Flughäfen bieten möglicherweise keine Sicherheit. Wenn Sie hinsichtlich der Sicherheit Ihres Computers Bedenken haben, beschränken Sie Ihre Verwenden eines WLAN 23
34 Netzwerkaktivitäten auf nicht vertrauliche -Korrespondenz und Surfen im Internet auf bekannten Websites. Wireless-Funksignale werden außerhalb des Netzwerks gesendet, deshalb können andere WLAN- Geräte ungeschützte Signale empfangen. Sie können folgende Vorsichtsmaßnahmen treffen, um Ihr WLAN zu schützen: Firewall Eine Firewall prüft an das Netzwerk gesendete Daten und Datenanforderungen und blockt verdächtige Elemente. Firewalls sind in Software- und Hardware-Ausführungen erhältlich. Manche Netzwerke verwenden eine Kombination beider Typen. Wireless-Verschlüsselung Ihr Computer unterstützt drei Verschlüsselungsprotokolle: Wi-Fi Protected Access (WPA) Wi-Fi Protected Access II (WPA2) Wired Equivalent Privacy (WEP) HINWEIS: HP empfiehlt, WPA2 zu verwenden. Dieses Verschlüsselungsprotokoll bietet den größten Schutz. Die Verwendung der WEP-Verschlüsselung ist nicht zu empfehlen, weil sie einfach überwunden werden kann. Wi-Fi Protected Access (WPA) und Wi-Fi Protected Access II (WPA2) verwenden Sicherheitsstandards zur Ver- und Entschlüsselung von Daten, die über das Netzwerk übertragen werden. Sowohl WPA als auch WPA2 erzeugen dynamisch einen neuen Schlüssel für jedes Paket und außerdem einen neuen Satz von Schlüsseln für jedes Netzwerk. Zu diesem Zweck verwendet: WPA den AES-Standard (Advanced Encryption Standard) und das TKIP-Protokoll (Temporal Key Integrity Protocol) WPA2 das CCMP-Protokoll (Cipher Block Chaining Message Authentication Code Protocol), das ein neues AES-Protokoll ist. Wired Equivalent Privacy (WEP) verschlüsselt Daten mit einem WEP-Schlüssel, bevor sie gesendet werden. Ohne den richtigen Schlüssel kann das WLAN dann nicht verwendet werden. Nutzung eines anderen Netzwerks (Roaming) Wenn sich der Computer innerhalb der Reichweite eines anderen WLAN befindet, versucht Windows, eine Verbindung zu diesem Netzwerk herzustellen. Nach einem erfolgreichen Versuch ist der Computer automatisch mit dem neuen Netzwerk verbunden. Wenn Windows das neue Netzwerk nicht erkennt, gehen Sie nach demselben Verfahren vor, das Sie verwendet haben, um erstmalig eine Verbindung zu Ihrem WLAN herzustellen. Verwenden von Bluetooth Geräten Ein Bluetooth Gerät bietet Wireless-Kommunikation auf kurze Distanz, bei der die Kabelverbindung ersetzt wird, die herkömmlicherweise elektronische Geräte wie beispielsweise folgende Geräte verbindet: Computer Telefone Bildverarbeitungsgeräte (Kameras und Drucker) 24 Kapitel 4 Netzwerk
35 Audiogeräte Maus Bluetooth Geräte bieten Peer-to-Peer-Funktionen, die den Aufbau eines PAN (Personal Area Network) mit Bluetooth-fähigen Geräten ermöglichen. Weitere Informationen zur Konfiguration und Verwendung von Bluetooth Geräten finden Sie in der Hilfe zur Bluetooth Software. Bluetooth und gemeinsame Nutzung der Internetverbindung (ICS) HP rät davon ab, einen Computer mit Bluetooth als Host einzurichten und ihn als Gateway zu verwenden, über das andere Computer eine Verbindung zum Internet herstellen können. Wenn zwei oder mehr Computer über Bluetooth verbunden sind und auf einem der Computer die gemeinsame Nutzung der Internetverbindung aktiviert ist, können die anderen Computer über das Bluetooth Netzwerk keine Verbindung zum Internet herstellen. Die Stärke von Bluetooth ist, Datentransfers zwischen einem Computer und Wireless-Geräten wie beispielsweise Mobiltelefonen, Druckern, Kameras und Handhelds zu synchronisieren. Es ist jedoch nicht möglich, zwei oder mehr Computer dauerhaft miteinander zu verbinden, um das Internet über Bluetooth gemeinsam zu nutzen. Dies ist eine Einschränkung von Bluetooth und des Windows Betriebssystems. Herstellen einer Verbindung zu einem kabelgebundenen Netzwerk Herstellen einer Verbindung mit einem lokalen Netzwerk (LAN) (bestimmte Modelle) Zur Verbindung mit einem lokalen Netzwerk (LAN) ist ein (separat erworbenes) 8-adriges RJ-45- Netzwerkkabel erforderlich. Wenn das Netzwerkkabel über eine Schaltung zur Rauschunterdrückung (1) verfügt, die Störungen durch Rundfunk- und Fernsehempfang verhindert, schließen Sie das Kabelende mit der Schaltung (2) am Computer an. So schließen Sie das Netzwerkkabel an: 1. Stecken Sie das Netzwerkkabel in die Netzbuchse (1) am Computer. Herstellen einer Verbindung zu einem kabelgebundenen Netzwerk 25
36 2. Schließen Sie das Netzwerkkabel an eine Netzwerkdose an der Wand (2) oder an einen Router an. VORSICHT! Um das Risiko von Stromschlägen, Feuer oder Geräteschäden zu senken, stecken Sie kein Modem- oder Telefonkabel in eine RJ-45-Netzwerkbuchse. 26 Kapitel 4 Netzwerk
37 5 Zeigegeräte und Tastatur Verwenden der Zeigegeräte HINWEIS: Zusätzlich zu den im Lieferumfang des Computers enthaltenen Zeigegeräten können Sie eine externe USB-Maus (separat zu erwerben) verwenden, indem Sie diese an einen der USB- Anschlüsse am Computer anschließen. Festlegen der Einstellungen für Zeigegeräte In den Maus-Einstellungen unter Windows können Sie die Einstellungen für Zeigegeräte festlegen, z. B. für Tastenkonfiguration, Klickgeschwindigkeit und Zeigeroptionen. Sie können auf die Mauseigenschaften zugreifen, indem Sie Start > Geräte und Drucker wählen. Klicken Sie dann mit der rechten Maustaste auf das Gerät, das Ihren Computer darstellt, und wählen Sie Mauseinstellungen. Verwenden des TouchPad HINWEIS: Möglicherweise unterscheidet sich das TouchPad an Ihrem Computer optisch leicht von der Abbildung in diesem Abschnitt. Unter Komponenten des Computers auf Seite 4 finden Sie auch Informationen zum TouchPad am Computer. Um den Zeiger zu bewegen, lassen Sie einen Finger in die gewünschte Richtung über das TouchPad gleiten. Verwenden Sie die linke und die rechte TouchPad-Taste auf die gleiche Art und Weise, wie Sie die Tasten einer externen Maus verwenden würden. Um mithilfe des vertikalen TouchPad- Bildlauffelds nach oben und unten zu blättern, streichen Sie mit Ihrem Finger nach oben oder unten über das Bildlauffeld. HINWEIS: Wenn Sie das TouchPad zum Bewegen des Zeigers verwenden, müssen Sie Ihren Finger vom TouchPad abheben, bevor Sie das Bildlauffeld verwenden können. Wenn Sie Ihren Finger vom TouchPad zum Bildlauffeld bewegen, wird das Blättern nicht aktiviert. Ein- und Ausschalten des TouchPad Tippen Sie zweimal rasch hintereinander auf den TouchPad-Ein/Aus-Schalter, um das TouchPad einoder auszuschalten. HINWEIS: Wenn das TouchPad eingeschaltet ist, leuchtet die TouchPad-LED nicht. Verwenden der Zeigegeräte 27
38 Die TouchPad-LED und Bildschirmanzeigesymbole zeigen den TouchPad-Status an, wenn das TouchPad ein oder ausgeschaltet wird. In der folgenden Tabelle werden die TouchPad-Symbole aufgeführt und beschrieben. TouchPad-LED Symbol Beschreibung Leuchtet gelb Zeigt an, dass das TouchPad ausgeschaltet ist. Leuchtet nicht Zeigt an, dass das TouchPad eingeschaltet ist. 28 Kapitel 5 Zeigegeräte und Tastatur
39 Navigieren Um den Zeiger zu bewegen, lassen Sie einen Finger in die gewünschte Richtung über das TouchPad gleiten. Auswählen Verwenden Sie die linke und die rechte TouchPad-Taste auf die gleiche Art und Weise, wie Sie die entsprechenden Tasten einer externen Maus verwenden würden. Verwenden der Zeigegeräte 29
40 TouchPad-Bewegungen Das TouchPad unterstützt eine Vielzahl an TouchPad-Bewegungen mit Spezialfunktionen. Um TouchPad-Bewegungen zu verwenden, platzieren Sie zwei Finger gleichzeitig auf dem TouchPad. HINWEIS: Nicht alle TouchPad-Bewegungen werden in allen Programmen unterstützt. So zeigen Sie die Vorführung einer Bewegung an: 1. Wählen Sie Start > Systemsteuerung > Hardware und Sound > Synaptics > Einstellungen. 2. Klicken Sie auf eine Bewegung, um eine Vorführung dazu anzuzeigen. So schalten Sie die TouchPad-Bewegungen ein bzw. aus: 1. Wählen Sie Start > Systemsteuerung > Hardware und Sound > Synaptics > Einstellungen. 2. Markieren Sie das Kontrollkästchen neben der Bewegung, die Sie deaktivieren oder aktivieren möchten. 3. Klicken Sie auf Übernehmen und anschließend auf OK. 30 Kapitel 5 Zeigegeräte und Tastatur
41 Bildlauf Wenn Sie einen Bildlauf durchführen, können Sie eine Seite oder ein Bild nach oben, unten, links oder rechts bewegen. Um einen Bildlauf durchzuführen, setzen Sie zwei Finger mit einem kleinen Abstand zueinander auf das TouchPad, und ziehen Sie sie über das TouchPad nach oben, unten, links und rechts. HINWEIS: HINWEIS: Die Bildlaufgeschwindigkeit hängt von der Bewegungsgeschwindigkeit der Finger ab. Die Funktion Bildlauf mit zwei Fingern ist werksseitig aktiviert. Pinch/Zoom Mit der Zoom-Funktion können Sie die Anzeige eines Bilds oder Texts vergrößern oder verkleinern. Zoomen Sie ein Element heran, indem Sie zwei Finger dicht nebeneinander auf dem TouchPad platzieren und sie dann auseinanderziehen. Zoomen Sie ein Element heraus, indem Sie zwei Finger auf dem TouchPad platzieren und sie dann zusammenschieben. HINWEIS: Die Funktion Zoom ist werksseitig aktiviert. Verwenden der Zeigegeräte 31
42 Drehen Mithilfe der Drehbewegung können Sie Elemente, wie z. B. Fotos, drehen. Zum Drehen platzieren Sie den linken Zeigefinger in das TouchPad-Feld. Bewegen Sie Ihren rechten Zeigefinger auf dem TouchPad um den linken Zeigefinger in einem Bogen von oben nach rechts. Um eine Drehung gegen den Uhrzeigersinn durchzuführen, bewegen Sie den rechten Zeigefinger von rechts nach oben um den linken Zeigefinger. HINWEIS: Die Funktion Drehen ist bei Auslieferung des Notebooks deaktiviert. Blättern Mit der Funktion Blättern können Sie in Bildschirmen navigieren oder schnell durch Dokumente blättern. Um zu blättern, streichen Sie schnell mit drei Fingern über das TouchPad-Feld nach oben, unten, links oder rechts. HINWEIS: Die Funktion Blättern mit 3 Fingern ist werksseitig deaktiviert. 32 Kapitel 5 Zeigegeräte und Tastatur
43 Verwenden der Tastatur Verwenden der Aktionstasten Drücken Sie eine Aktionstaste, um die zugeordnete Funktion auszuführen. Die Symbole auf den Tasten f1 bis f4 und f6 bis f12 stehen für die Funktionen dieser Tasten. Zum Verwenden einer Aktionstaste halten Sie die jeweilige Taste gedrückt. Die Aktionstastenfunktion ist werksseitig aktiviert. Sie können diese Funktion in Setup Utility (BIOS) deaktivieren und die Standardeinstellungen wiederherstellen, sodass beim Drücken der fn-taste zusammen mit einer der Funktionstasten die entsprechende Funktion ausgeführt wird. Anleitungen finden Sie unter Verwenden von Setup Utility (BIOS) auf Seite 91. ACHTUNG: Gehen Sie äußerst vorsichtig vor, wenn Sie Änderungen in Setup Utility vornehmen. Wenn falsche Einstellungen vorgenommen werden, funktioniert der Computer möglicherweise nicht mehr ordnungsgemäß. Symbol Taste Beschreibung f1 Zum Öffnen von Hilfe und Support. Hier finden Sie Lernprogramme, Informationen über Ihr Windows Betriebssystem und Ihren Computer, Antworten auf Fragen und Updates für Ihren Computer. Unter Hilfe und Support finden Sie auch automatisierte Verfahren zur Problembehandlung und Zugang zum Kundensupport. f2 Zum stufenweisen Verringern der Displayhelligkeit halten Sie diese Taste gedrückt. f3 Zum stufenweisen Erhöhen der Displayhelligkeit halten Sie diese Taste gedrückt. f4 Zum Umschalten der Anzeige zwischen den am System angeschlossenen Anzeigegeräten. Wenn beispielsweise ein Monitor am Computer angeschlossen ist, wird durch Drücken dieser Taste zwischen dem Computerdisplay, dem externen Monitor und der gleichzeitigen Anzeige auf beiden Geräten umgeschaltet. Die meisten externen Monitore empfangen Videodaten vom Computer unter Verwendung des Videostandards Externes VGA. Mit der Aktionstaste ist auch das Umschalten zwischen anderen Geräten möglich, die Videodaten vom Computer empfangen. f6 f7 f8 f9 Zum Wiedergeben des vorherigen Titels auf einer Audio-CD oder des vorherigen Kapitels auf einer DVD oder BD. Zum Wiedergeben bzw. Anhalten oder Fortsetzen der Wiedergabe eines Titels auf einer Audio-CD oder eines Kapitels auf einer DVD oder BD. Zum Wiedergeben des nächsten Titels einer Audio-CD oder des nächsten Kapitels einer DVD oder BD. Zum stufenweisen Verringern der Lautstärke halten Sie diese Taste gedrückt. Verwenden der Tastatur 33
44 Symbol Taste Beschreibung f10 Zum stufenweisen Erhöhen der Lautstärke halten Sie diese Taste gedrückt. f11 Zum Stummschalten oder Wiedereinschalten der Audioausgabe. f12 Zum Ein- bzw. Ausschalten der Wireless-Funktion. HINWEIS: Zum Aufbau einer Wireless-Verbindung muss bereits ein WLAN eingerichtet sein. Verwenden der fn-tastenkombinationen fn-tastenkombinationen sind vorab eingestellte Kombinationen der Taste fn (1) und entweder der Taste esc (2), der Taste b (3) oder der Leertaste (4). So verwenden Sie eine Tastenkombination: Drücken Sie kurz die fn-taste, dann kurz die zweite Taste der Kombination. Funktion Tastenkombination Beschreibung Anzeigen von Systeminformationen fn+esc Zum Anzeigen von Informationen über Hardwarekomponenten und der Versionsnummer des System-BIOS. 34 Kapitel 5 Zeigegeräte und Tastatur
45 Funktion Tastenkombination Beschreibung Basseinstellungen fn+b Zum Verstärken bzw. Verringern der Beats Audio Basseinstellungen (bestimmte Modelle). Beats Audio ist ein besonderes Audioprofil, das eine einstellbare Bassanhebung bei gleichzeitig klarem Sound gewährleistet. Beats Audio ist standardmäßig aktiviert. Sie können die Basseinstellungen auch über das Windows Betriebssystem anzeigen und ändern. So können Sie Basseinstellungen anzeigen und ändern: Wählen Sie Start > Systemsteuerung > Hardware und Sound > Beats Audio Systemsteuerung. Ein- und Ausschalten der TouchPad-Beleuchtung. fn+leertaste Zum Ein- und Ausschalten der TouchPad-Beleuchtung, wenn das TouchPad eingeschaltet ist. HINWEIS: Die TouchPad-Beleuchtung ist werksseitig eingeschaltet. Um die Akkunutzungsdauer zu verlängern, schalten Sie die TouchPad-Beleuchtung aus. Verwenden von Ziffernblöcken Der Computer verfügt über einen Ziffernblock. Er unterstützt auch einen optionalen externen Ziffernblock oder eine optionale externe Tastatur mit einem Ziffernblock. Verwenden des Ziffernblocks Komponente Beschreibung (1) num-taste Zum Umschalten zwischen der Navigationsfunktion und der Zifferneingabefunktion des Ziffernblocks. HINWEIS: Die zuletzt gewählte Ziffernblockfunktion ist auch nach dem erneuten Einschalten wieder aktiviert. (2) Integrierter Ziffernblock Kann wie ein externer Ziffernblock verwendet werden. Verwenden der Tastatur 35
46 Verwenden eines externen Ziffernblocks als Zubehör Bei einem Großteil der externen Ziffernblöcke hängt die Funktion der Tasten davon ab, ob der num- Modus aktiviert ist. (Der num-modus ist werksseitig deaktiviert.) Beispiel: Wenn der num-modus aktiviert ist, werden über die meisten Ziffernblocktasten Zahlen eingegeben. Wenn der num-modus deaktiviert ist, funktionieren die meisten Ziffernblocktasten wie Navigationstasten (z. B. Bild-auf und Bild-ab und Pfeiltasten). So schalten Sie die num-taste während der Arbeit auf einem externen Ziffernblock ein bzw. aus: Drücken Sie die num-taste auf dem externen Ziffernblock, nicht auf der Computertastatur. 36 Kapitel 5 Zeigegeräte und Tastatur
47 6 Multimedia- und andere Funktionen Ihr Computer umfasst folgende Komponenten: Vier integrierte Lautsprecher und ein Subwoofer. Zwei integrierte Mikrofone Integrierte Webcam Vorinstallierte Multimedia-Software Multimediatasten Verwenden der Tasten für die Medienwiedergabe Audio Ihr Computer verfügt über Medienaktionstasten, mit denen Sie Mediendateien abspielen, unterbrechen und vor- oder zurückspulen können. Weitere Informationen zu den Steuerelementen für die Medienaktivitäten des Computers finden Sie unter Verwenden der Aktionstasten auf Seite 33. Auf Ihrem Computer können Sie verschiedene Audiofunktionen nutzen: Wiedergeben von Musik Audioaufnahmen Herunterladen von Musikdateien aus dem Internet Erstellen von Multimedia-Präsentationen Ton- und Bildübertragungen mit Instant Messaging Programmen Streaming von Radioprogrammen Erstellen (Brennen) von Audio-CDs mit dem installierten optischen Laufwerk (bestimmte Modelle) oder auf einem optionalen externen optischen Laufwerk (separat erhältlich) Einstellen der Lautstärke Die Lautstärke wird mit den Lautstärketasten eingestellt. Weitere Informationen finden Sie unter Verwenden der Aktionstasten auf Seite 33. Verwenden der Tasten für die Medienwiedergabe 37
48 VORSICHT! Reduzieren Sie zur Vermeidung von Gesundheitsschäden die Lautstärke, bevor Sie Kopfhörer, Ohrhörer oder ein Headset verwenden. Weitere Sicherheitshinweise finden Sie im Dokument Hinweise zu Zulassung, Sicherheit und Umweltverträglichkeit. HINWEIS: Die Lautstärke kann auch über das Betriebssystem und eine Reihe anderer Programme eingestellt werden. Überprüfen der Audiofunktionen auf dem Computer HINWEIS: Die besten Ergebnisse bei einer Aufnahme erzielen Sie in einer leisen Umgebung und wenn Sie direkt in das Mikrofon sprechen. So überprüfen Sie die Audiofunktionen auf Ihrem Computer: 1. Wählen Sie Start > Systemsteuerung > Hardware und Sound > Sound. 2. Das Fenster Sound wird geöffnet. Klicken Sie auf die Registerkarte Sounds. Wählen Sie unter Programmereignisse ein beliebiges Soundereignis, wie einen Piep- oder Signalton, und klicken Sie auf die Schaltfläche Test. Der Ton sollte über die Lautsprecher oder angeschlossenen Kopfhörer zu hören sein. So überprüfen Sie die Aufnahmefunktionen auf Ihrem Computer: 1. Wählen Sie Start > Alle Programme > Zubehör > Audiorecorder. 2. Klicken Sie auf Aufnahme beginnen, und sprechen Sie in das Mikrofon. Speichern Sie die Datei auf dem Desktop. 3. Öffnen Sie ein Multimedia-Programm, und geben Sie die Aufnahme wieder. Um die Audioeinstellungen auf dem Computer zu bestätigen oder zu ändern, wählen Sie Start > Systemsteuerung > Hardware und Sound > Sound. Verwenden von Beats Audio (bestimmte Modelle) Beats Audio ist ein besonderes Audioprofil, das eine einstellbare Bassanhebung bei gleichzeitig klarem Sound gewährleistet. Beats Audio ist standardmäßig aktiviert. So verstärken bzw. verringern Sie die Beats Audio Basseinstellungen: Drücken Sie fn+b. ODER Wählen Sie Start > Systemsteuerung > Hardware und Sound > Beats Audio Systemsteuerung. In der folgenden Tabelle sind die Beats Audio Symbole abgebildet und beschrieben. 38 Kapitel 6 Multimedia- und andere Funktionen
49 Symbol Beschreibung Beats Audio ist aktiviert. Beats Audio ist deaktiviert. Webcam (bestimmte Modelle) Video VGA Einige Computer verfügen über eine integrierte Webcam, die oben am Display eingebaut ist. Mithilfe der vorinstallierten Software können Sie mit der Webcam Fotos aufnehmen und Videos aufzeichnen. Anschließend können Sie eine Vorschau der Fotos und Videos anzeigen und die Aufnahmen speichern. Die Webcam-Software bietet die folgenden Funktionen: Aufzeichnen und gemeinsames Nutzen von Videos Video-Streaming mit Instant Messaging-Software Aufnehmen von Fotos Zum Zugreifen auf die Webcam wählen Sie Start > Alle Programme > Kommunikation and Chat > CyberLink YouCam. Informationen zur Verwendung der Webcam finden Sie unter Start > Hilfe und Support. Ihr Computer unterstützt die folgenden externen Videoanschlüsse: VGA HDMI Der Anschluss für einen externen Monitor, oder VGA-Anschluss, ist eine Analogschnittstelle für ein Anzeigegerät, über die Sie ein externes VGA-Anzeigegerät, z. B. einen externen VGA-Monitor oder einen VGA-Projektor, mit dem Computer verbinden können. Webcam (bestimmte Modelle) 39
50 Um ein VGA-Anzeigegerät anzuschließen, schließen Sie das Kabel des Anzeigegeräts an den Anschluss für einen externen Monitor an. HINWEIS: Weitere Informationen zum Wechseln des Screenshots finden Sie unter Verwenden der Aktionstasten auf Seite 33. HDMI Über den HDMI-Anschluss (High Definition Multimedia Interface) können an den Computer ein optionales Video- oder Audiogerät, z. B. ein High-Definition-Fernsehgerät, oder andere kompatible digitale Geräte oder Audiokomponenten angeschlossen werden. HINWEIS: Um Videosignale und/oder Audiosignale über den HDMI-Anschluss zu übertragen, benötigen Sie ein HDMI-Kabel (separat zu erwerben). Es kann ein HDMI-Gerät an den HDMI-Anschluss am Computer angeschlossen werden. Die auf dem Computerdisplay angezeigten Informationen können gleichzeitig auf dem HDMI-Gerät angezeigt werden. 40 Kapitel 6 Multimedia- und andere Funktionen
51 So schließen Sie ein Video- oder Audiogerät an den HDMI-Anschluss an: 1. Verbinden Sie ein Ende des HDMI-Kabels mit dem HDMI-Anschluss am Computer. 2. Schließen Sie das andere Ende des Kabels am Videogerät an. Weitere Informationen finden Sie in der Bedienungsanleitung des Geräteherstellers. HINWEIS: Weitere Informationen zum Wechseln des Screenshots finden Sie unter Verwenden der Aktionstasten auf Seite 33. Konfigurieren der Audiofunktionen für HDMI Zum Konfigurieren der HDMI-Audiofunktion schließen Sie zunächst ein Audio- oder Videogerät, wie z. B. ein High-Definition-Fernsehgerät, an den HDMI-Anschluss am Computer an. Konfigurieren Sie anschließend das Standard-Audiowiedergabegerät wie folgt: 1. Klicken Sie mit der rechten Maustaste auf das Symbol für Lautsprecher im Infobereich außen rechts in der Taskleiste, und klicken Sie dann auf Wiedergabegeräte. 2. Klicken Sie auf der Registerkarte Wiedergabe entweder auf Digitaler Ausgang oder Digitales Ausgabegerät (HDMI). 3. Klicken Sie auf Als Standard und anschließend auf OK. So schalten Sie die Audiofunktion der Computerlautsprecher wieder ein: 1. Klicken Sie mit der rechten Maustaste auf das Symbol für Lautsprecher im Infobereich außen rechts in der Taskleiste, und klicken Sie dann auf Wiedergabegeräte. 2. Klicken Sie auf der Registerkarte Wiedergabe auf Lautsprecher. 3. Klicken Sie auf Als Standard und anschließend auf OK. Intel Wireless Display (bestimmte Modelle) Mit Intel Wireless Display können Sie Computerinhalte kabellos auf Ihr Fernsehgerät übertragen. Um Wireless Display verwenden zu können, benötigen Sie einen Wireless-TV-Adapter (separat zu erwerben) und eine Intel-Grafikkarte. Nähere Informationen zum Verwenden des Wireless-TV- Adapters finden Sie in den Anleitungen des Herstellers. Video 41
52 HINWEIS: Stellen Sie sicher, dass das Wireless-Gerät Ihres Computers aktiviert ist, bevor Sie das Wireless-Display verwenden. Verwenden von CyberLink PowerDVD (bestimmte Modelle) CyberLink PowerDVD verwandelt Ihren Computer in ein mobiles Unterhaltungszentrum. Mit CyberLink PowerDVD können Sie Musik-CDs sowie DVD- und Blu-ray Disc (BD)-Filme genießen. Sie können außerdem Ihre Fotosammlungen verwalten und bearbeiten. Um CyberLink PowerDVD zu starten, wählen Sie Start > Alle Programme > Musik, Fotos und Videos, und klicken Sie anschließend auf CyberLink PowerDVD 10. Weitere Informationen zum Verwenden von CyberLink PowerDVD finden Sie in der Hilfe für die PowerDVD Software. 42 Kapitel 6 Multimedia- und andere Funktionen
53 7 Energieverwaltung Einsetzen und Entfernen des Akkus HINWEIS: Weitere Informationen zum Verwenden des Akkus finden Sie unter Akkubetrieb auf Seite 49. Einsetzen des Akkus 1. Setzen Sie den Akku (1) in das Akkufach ein. 2. Drücken Sie den Akku (2) nach unten, bis er fest sitzt. Der Akkufach-Entriegelungsschieber (3) sorgt automatisch dafür, dass der Akku fest sitzt, wenn er eingerastet ist. Einsetzen und Entfernen des Akkus 43
54 Entfernen des Akkus ACHTUNG: Wenn Sie einen Akku entfernen, der die einzige Stromquelle des Computers darstellt, kann dies zu Datenverlust führen. Um Datenverluste zu vermeiden, speichern Sie Ihre Daten, und leiten Sie den Ruhezustand ein, oder schalten Sie den Computer aus, bevor Sie den Akku entfernen. 1. Betätigen Sie die Akkufach-Entriegelungsschieber (1), um den Akku freizugeben, und kippen Sie den Akku (2) dann nach oben. 2. Entfernen Sie den Akku (3) aus dem Computer. 44 Kapitel 7 Energieverwaltung
55 Ausschalten des Computers ACHTUNG: Nicht gespeicherte Daten gehen verloren, wenn der Computer ausgeschaltet wird. Mit dem Befehl Herunterfahren werden alle geöffneten Programme geschlossen, einschließlich des Betriebssystems. Display und Computer werden ausgeschaltet. Fahren Sie den Computer in den folgenden Situationen herunter: Wenn Sie den Akku auswechseln oder auf Komponenten im Computer zugreifen müssen Wenn Sie ein externes Hardwaregerät an einem anderen Anschluss als einem USB- oder Video-Anschluss anschließen Wenn der Computer längere Zeit nicht benutzt wird und an keine externe Stromquelle angeschlossen ist Sie können den Computer zwar auch mit der Betriebstaste ausschalten, es empfiehlt sich jedoch, den Windows Befehl zum Herunterfahren zu verwenden: HINWEIS: Befindet sich der Computer im Energiesparmodus oder im Ruhezustand, müssen Sie diesen Modus zunächst beenden, bevor das System heruntergefahren werden kann. 1. Speichern Sie Ihre Daten, und schließen Sie alle offenen Programme. 2. Wählen Sie Start > Herunterfahren. HINWEIS: Wenn Sie bei einer Netzwerkdomäne registriert sind, trägt die Schaltfläche die Bezeichnung Herunterfahren anstelle von Computer ausschalten. Wenn der Computer nicht reagiert und Sie daher nicht mit den obengenannten Methoden herunterfahren können, versuchen Sie es mit den folgenden Notabschaltverfahren in der angegebenen Reihenfolge: Drücken Sie die Tastenkombination strg+alt+entf, und klicken Sie dann auf die Netzschalterschaltfläche. Halten Sie die Betriebstaste mindestens 5 Sekunden lang gedrückt. Trennen Sie den Computer von der externen Stromquelle, und entfernen Sie den Akku. Einstellen der Energieoptionen Verwenden von Energiesparmodi Der Computer verfügt über zwei Energiesparfunktionen, die werksseitig aktiviert sind: Energiesparmodus und Ruhezustand. Wenn Sie den Energiesparmodus einleiten, blinken die Betriebsanzeigen, und auf dem Display wird nichts mehr angezeigt. Ihre Daten werden im Arbeitsspeicher abgelegt, wodurch sich der Energiesparmodus schneller beenden lässt als der Ruhezustand. Wenn sich der Computer für längere Zeit im Energiesparmodus befindet oder im Energiesparmodus ein kritischer Akkuladestand erreicht wird, leitet das System den Ruhezustand ein. Beim Einleiten des Ruhezustands werden Ihre Daten auf der Festplatte in einer Ruhezustandsdatei gespeichert, und der Computer wird ausgeschaltet. Ausschalten des Computers 45
56 ACHTUNG: Um das Risiko einer Verschlechterung der Bild- und Audiowiedergabe, eines Verlusts der Wiedergabefunktion für Audio- und Videodaten und eines Datenverlusts zu verringern, sollten Sie während des Lesens oder Beschreibens einer Disc oder einer externen Speicherkarte nicht den Energiesparmodus oder Ruhezustand einleiten. HINWEIS: Solange sich der Computer im Energiesparmodus oder Ruhezustand befindet, kann keinerlei Netzwerkverbindung eingeleitet und keine Computerfunktion genutzt werden. Einleiten und Beenden des Energiesparmodus Das System leitet standardmäßig bei Akkubetrieb oder bei externer Stromversorgung nach einer bestimmten Zeitspanne ohne Aktivität den Energiesparmodus ein. Die Energieeinstellungen und Zeitlimits können im Fenster Energieoptionen in der Windows Systemsteuerung geändert werden. Wenn der Computer eingeschaltet ist, können Sie den Energiesparmodus auf folgende Weise aktivieren: Drücken Sie kurz die Betriebstaste. Schließen Sie das Display. Wählen Sie Start, klicken Sie dann auf den Pfeil neben der Schaltfläche Herunterfahren und anschließend auf Energiesparmodus. So beenden Sie den Energiesparmodus: Drücken Sie kurz die Betriebstaste. Wenn das Display geschlossen ist, öffnen Sie es. Drücken Sie eine Taste auf der Tastatur. Tippen Sie auf oder bewegen Sie den Finger über das TouchPad. Wenn der Computer den Energiesparmodus beendet, leuchten die Betriebsanzeigen und die Bildschirmanzeige, bei der Ihre Arbeit unterbrochen wurde, wird wiederhergestellt. HINWEIS: Wenn Sie den Kennwortschutz für das Beenden des Energiesparmodus eingerichtet haben, müssen Sie Ihr Windows Kennwort eingeben, bevor Sie fortfahren können. Einleiten und Beenden des Ruhezustands Das System leitet standardmäßig bei Akkubetrieb oder externer Stromversorgung, oder wenn ein kritischer Akkuladestand erreicht wird, nach einer bestimmten Zeitspanne ohne Aktivität automatisch den Ruhezustand ein. Die Energieeinstellungen und Zeitlimits können in der Windows Systemsteuerung geändert werden. So leiten Sie den Ruhezustand ein: Klicken Sie auf Start, dann auf den Pfeil neben der Schaltfläche Herunterfahren und anschließend auf Ruhezustand. So beenden Sie den Ruhezustand: Drücken Sie kurz die Betriebstaste. 46 Kapitel 7 Energieverwaltung
57 Die Betriebsanzeigen leuchten und die Bildschirmanzeige, bei der Ihre Arbeit unterbrochen wurde, wird wiederhergestellt. HINWEIS: Wenn Sie den Kennwortschutz für das Beenden des Ruhezustands eingerichtet haben, müssen Sie Ihr Windows Kennwort eingeben, bevor Sie fortfahren können. Verwenden der Energieanzeige Das Symbol für die Energieanzeige befindet sich im Infobereich rechts außen in der Taskleiste. Über die Energieanzeige haben Sie schnell Zugriff auf die Energieeinstellungen und können den aktuellen Akkuladestand anzeigen. Um den Prozentwert der verbleibenden Akkuladung und den aktuellen Energiesparplan anzuzeigen, bewegen Sie den Mauszeiger über das Symbol für die Akkumessanzeige. Um auf die Energieoptionen zuzugreifen oder das Energieschema zu ändern, klicken Sie auf das Symbol für die Energieanzeige, und wählen Sie eine Option aus der Liste. Verschiedene Energieanzeigesymbole geben an, ob der Computer mit einem Akku oder über eine externe Stromquelle betrieben wird. Das Symbol zeigt zudem eine Meldung an, wenn der Akku einen niedrigen oder kritischen Akkuladestand erreicht hat. Verwenden von Energiesparplänen Ein Energiesparplan umfasst eine Reihe von Systemeinstellungen, die festlegen, wie der Computer Energie verbraucht. Energiesparpläne helfen Ihnen dabei, Energie zu sparen oder die Leistung zu optimieren. Anzeigen des aktuellen Energiesparplans Wenden Sie eine der folgenden Methoden an: Klicken Sie im Infobereich außen rechts in der Taskleiste auf das Symbol für die Energieanzeige. Wählen Sie Start > Systemsteuerung > System und Sicherheit > Energieoptionen. Auswählen eines anderen Energiesparplans Wenden Sie eine der folgenden Methoden an: Klicken Sie auf das Symbol für die Energieanzeige im Infobereich, und wählen Sie dann einen Energiesparplan aus der Liste aus. Wählen Sie Start > Systemsteuerung > System und Sicherheit > Energieoptionen, und wählen Sie dann ein Element aus der Liste aus. Einstellen der Energieoptionen 47
58 Anpassen des Energiesparplans So passen Sie einen Energiesparplan an: 1. Klicken Sie auf das Symbol für die Energieanzeige im Infobereich, und klicken Sie dann auf Weitere Energieoptionen. ODER Wählen Sie Start > Systemsteuerung > System und Sicherheit > Energieoptionen. 2. Wählen Sie einen Energiesparplan, und klicken Sie dann auf Planeinstellungen ändern. 3. Ändern Sie die Einstellungen nach Bedarf. 4. Klicken Sie auf Erweiterte Energieeinstellungen ändern, und nehmen Sie die gewünschten Änderungen vor. Einrichten des Kennwortschutzes für die Reaktivierung So legen Sie fest, dass beim Beenden des Energiesparmodus oder des Ruhezustands ein Kennwort eingegeben werden muss: 1. Wählen Sie Start > Systemsteuerung > System und Sicherheit > Energieoptionen. 2. Klicken Sie im linken Fensterausschnitt auf Kennwort ist für Reaktivierung erforderlich. 3. Klicken Sie auf Einige Einstellungen sind momentan nicht verfügbar. 4. Klicken Sie auf Kennwort ist erforderlich (empfohlen). HINWEIS: Wenn Sie ein Kennwort für Ihr Benutzerkonto erstellen oder Ihr aktuelles Kennwort ändern möchten, klicken Sie auf Kennwort des Benutzerkontos erstellen oder ändern, und folgen Sie den Anleitungen auf dem Bildschirm. Wenn Sie kein Kennwort für ein Benutzerkonto erstellen müssen, gehen Sie weiter zu Schritt Klicken Sie auf Änderungen speichern. Verwenden von HP Power Manager (bestimmte Modelle) Mit Power Manager können Sie einen Energiesparplan wählen, um den Stromverbrauch und die Akkunutzungsdauer Ihres Computers zu optimieren. Die folgenden Energiesparpläne sind verfügbar: Energiesparmodus Von HP empfohlen Höchstleistung So starten Sie Power Manager unter Windows: Wählen Sie Start > Systemsteuerung > Hardware and Sound > HP Power Manager. 48 Kapitel 7 Energieverwaltung
59 Akkubetrieb Wenn sich ein aufgeladener Akku im Computer befindet und der Computer nicht an eine externe Stromquelle angeschlossen ist, wird er mit Akkustrom betrieben. Ist der Computer an eine externe Stromquelle angeschlossen, wird er mit Netzstrom betrieben. Falls der Computer einen aufgeladenen Akku enthält und mit Netzstrom versorgt wird, schaltet er auf Akkustrom um, wenn das Netzteil vom Computer getrennt wird. HINWEIS: Wenn Sie die Stromzufuhr trennen, wird die Helligkeit des Displays automatisch verringert, um die Nutzungsdauer des Akkus zu verlängern. Informationen zum Erhöhen oder Verringern der Displayhelligkeit finden Sie unter Verwenden der Aktionstasten auf Seite 33. Ob Sie den Akku im Computer lassen oder herausnehmen und anderweitig aufbewahren, hängt von Ihrer Arbeitsweise ab. Wenn Sie den Akku im Computer aufbewahren, wird er jedes Mal aufgeladen, wenn der Computer an eine Netzstromquelle angeschlossen ist. Außerdem ist Ihre Arbeit im Falle eines Stromausfalls geschützt. Wenn ein Akku in einem Computer aufbewahrt wird, der ausgeschaltet und nicht an den Netzstrom angeschlossen ist, wird er jedoch langsam entladen. VORSICHT! Zur Vermeidung möglicher Sicherheitsrisiken verwenden Sie nur den im Lieferumfang des Computers enthaltenen Akku, einen Ersatzakku von HP oder zulässige Akkus, die als Zubehör von HP erworben wurden. Die Akkunutzungsdauer kann unterschiedlich ausfallen. Sie hängt von den Einstellungen in der Energieverwaltung, von auf dem Computer ausgeführten Programmen, der Helligkeit des Displays, den angeschlossenen externen Geräten und anderen Faktoren ab. Anzeigen von Batterieinformationen Hilfe und Support bietet folgende Tools und Informationen zum Akku: Akku-Test, ein Tool zum Überprüfen der Akkuleistung Informationen zur Kalibrierung, Energieverwaltung sowie zur sachgerechten Pflege und Aufbewahrung, um die Akkunutzungsdauer zu verlängern Informationen zu Akkutypen, technischen Daten, Nutzungsdauer und Kapazität So greifen Sie auf die Akkuinformationen zu: Wählen Sie Start > Hilfe und Support > Lernmöglichkeiten > Energiesparpläne: Häufig gestellte Fragen. Verwenden von Akku-Test Akku-Test in Hilfe und Support liefert Informationen über den Status des Akkus im Computer. So führen Sie Akku-Test aus: 1. Schließen Sie das Netzteil an den Computer an. HINWEIS: Für eine korrekte Funktionsweise von Akku-Test muss der Computer an eine externe Stromquelle angeschlossen sein. 2. Wählen Sie Start > Hilfe und Support > Problembehandlung > Stromversorgung, Wärmemanagement und mechanische Komponenten. 3. Klicken Sie auf die Registerkarte Stromversorgung und anschließend auf Akku-Test. Akkubetrieb 49
60 Akku-Test prüft den Akku und seine Zellen, um festzustellen, ob sie fehlerfrei funktionieren. Anschließend werden die Ergebnisse als Bericht ausgegeben. Anzeigen des Akkuladestands Bewegen Sie den Mauszeiger über das Symbol für die Energieanzeige, das sich im Infobereich ganz rechts in der Taskleiste befindet. Maximieren der Akkunutzungsdauer Die Akkunutzungsdauer ist abhängig von den Funktionen, die Sie während des Akkubetriebs verwenden. Die Nutzungsdauer wird mit der Zeit kürzer, da die Akkukapazität nachlässt. Tipps zum Maximieren der Akkunutzungsdauer: Verringern Sie die Helligkeit für die Displayanzeige. Nehmen Sie den Akku aus dem Computer, wenn er nicht benötigt oder geladen wird. Bewahren Sie den Akku kühl und trocken auf. Wählen Sie Energiesparmodus im Fenster Energieoptionen. Niedriger Akkuladestand In diesem Abschnitt werden die Alarmfunktionen und Systemreaktionen beschrieben, die werksseitig eingestellt sind. Einige Alarmfunktionen des Low-Battery-Modus und Systemreaktionen bei einem niedrigen Akkuladestand können über die Energieoptionen der Windows Systemsteuerung geändert werden. Die Einstellungen im Fenster Energieoptionen wirken sich nicht auf die LEDs aus. Feststellen eines niedrigen Akkuladestands Wenn ein Akku als einzige Stromquelle des Computers verwendet wird und der Ladestand des Akkus niedrig oder kritisch ist, reagiert der Computer folgendermaßen: Die Akkuanzeige (bestimmte Modelle) hat einen niedrigen oder kritischen Ladestand erreicht. HINWEIS: Weitere Informationen zur Akkuanzeige finden Sie unter Komponenten des Computers auf Seite 4. ODER Das Symbol für die Akkumessanzeige im Infobereich zeigt einen niedrigen oder kritischen Akkustand an. HINWEIS: Weitere Informationen zur Energieanzeige finden Sie unter Verwenden der Energieanzeige auf Seite 47. Auf einen kritischen Akkuladestand reagiert der Computer auf folgende Weise: Wenn der Ruhezustand aktiviert und der Computer eingeschaltet ist oder sich im Energiesparmodus befindet, wechselt der Computer in den Ruhezustand. Wenn der Ruhezustand deaktiviert und der Computer eingeschaltet ist oder sich im Energiesparmodus befindet, bleibt er kurz im Energiesparmodus und schaltet dann ab, wobei alle nicht gespeicherten Daten verloren gehen. 50 Kapitel 7 Energieverwaltung
61 Beheben eines niedrigen Akkuladestands Beheben eines niedrigen Akkuladestands, wenn eine externe Stromquelle verfügbar ist Schließen Sie eines der folgenden Geräte an: Netzteil Optionales Docking- oder Erweiterungsgerät Optionales Netzteil, das als Zubehör von HP erworben wurde Beheben eines niedrigen Akkuladestands, wenn ein aufgeladener Akku verfügbar ist 1. Schalten Sie den Computer aus, oder leiten Sie den Ruhezustand ein. 2. Ersetzen Sie den entladenen Akku durch einen aufgeladenen Akku. 3. Schalten Sie den Computer ein. Beheben eines niedrigen Akkuladestands, wenn keine Stromquelle verfügbar ist Leiten Sie den Ruhezustand ein. Speichern Sie Ihre Arbeit, und fahren Sie den Computer herunter. Beheben eines niedrigen Akkuladestands, wenn der Computer den Ruhezustand nicht beenden kann Wenn die Stromversorgung des Computers nicht mehr ausreicht, um den Ruhezustand zu beenden, führen Sie die folgenden Schritte aus: 1. Ersetzen Sie den entladenen Akku durch einen aufgeladenen Akku, oder schließen Sie das Netzteil an den Computer und eine externe Stromquelle an. 2. Drücken Sie die Betriebstaste, um den Ruhezustand zu beenden. Einsparen von Akkuenergie Wählen Sie unter Energieoptionen in der Systemsteuerung die Einstellungen für niedrigen Stromverbrauch aus. Deaktivieren Sie LAN- und WLAN-Verbindungen, und schließen Sie alle Modemanwendungen, wenn Sie diese nicht verwenden. Trennen Sie alle nicht verwendeten externen Geräte, die nicht an eine externe Stromquelle angeschlossen sind. Beenden Sie die Wiedergabe aller nicht verwendeten externen Speicher- und Erweiterungskarten, deaktivieren oder entnehmen Sie sie. Verringern Sie die Displayhelligkeit. Leiten Sie vor einer Unterbrechung der Arbeit den Energiesparmodus oder den Ruhezustand ein, oder schalten Sie den Computer aus. Aufbewahren von Akkus ACHTUNG: Um das Risiko einer Beschädigung des Akkus zu verringern, dürfen Sie ihn niemals längere Zeit hohen Temperaturen aussetzen. Akkubetrieb 51
62 Nehmen Sie den Akku aus dem Computer, und bewahren Sie ihn separat auf, wenn der Computer länger als zwei Wochen nicht benutzt wird und an keine externe Stromquelle angeschlossen ist. Lagern Sie einen Akku an einem kühlen, trockenen Ort, damit er sich nicht frühzeitig entlädt. HINWEIS: Überprüfen Sie gelagerte Akkus alle sechs Monate. Wenn der Ladestand weniger als 50 % beträgt, laden Sie den Akku vor der weiteren Lagerung auf. Kalibrieren Sie einen Akku, der einen Monat oder länger aufbewahrt wurde, bevor Sie ihn verwenden. Entsorgen eines gebrauchten Akkus VORSICHT! Nehmen Sie den Akku nicht auseinander, vermeiden Sie mechanische Beschädigungen jeglicher Art, schließen Sie die Kontakte eines Akkus nicht kurz, und setzen Sie den Akku nicht Feuer oder Feuchtigkeitseinwirkung aus, um Brände, Verätzungen oder Verbrennungen zu vermeiden. Informationen zur korrekten Entsorgung von Akkus finden Sie im Dokument Hinweise zu Zulassung, Sicherheit und Umweltverträglichkeit. Ersetzen des Akkus In Windows 7 macht Akku-Test Sie unter Hilfe und Support darauf aufmerksam, dass der Akku ersetzt werden sollte, wenn eine interne Zelle nicht korrekt geladen wird oder die Akkuladekapazität nur noch gering ist. Wenn für den Akku unter Umständen noch eine HP Garantie gilt, enthalten die Anleitungen eine Garantie-ID. Eine Meldung verweist Sie auf die HP Website, auf der Sie weitere Informationen zum Bestellen eines Ersatzakkus erhalten. Anschließen an die externe Netzstromversorgung HINWEIS: Informationen zum Anschließen an die externe Netzstromversorgung finden Sie auf dem Poster Setup-Anleitungen, das im Versandkarton des Computers enthalten ist. Die externe Netzstromversorgung erfolgt durch ein zugelassenes Netzteil oder ein optionales Docking- oder Erweiterungsgerät. VORSICHT! Um mögliche Sicherheitsrisiken zu vermeiden, darf nur das mit dem Computer gelieferte Netzteil, ein von HP bereitgestelltes Ersatznetzteil oder ein von HP erworbenes Netzteil verwendet werden. Schließen Sie den Computer in den folgenden Situationen an das Stromnetz an: VORSICHT! Laden Sie den Akku des Computers nicht an Bord von Flugzeugen auf. Beim Aufladen oder Kalibrieren eines Akkus Beim Installieren oder Aktualisieren von Systemsoftware Beim Schreiben von Daten auf eine CD, DVD oder BD (bestimmte Modelle) Beim Durchführen der Defragmentierung Beim Sichern oder Wiederherstellen des Systems 52 Kapitel 7 Energieverwaltung
63 Beim Anschließen des Computers an das Stromnetz geschieht Folgendes: Der Akku wird aufgeladen. Ist der Computer eingeschaltet, so verändert sich die Energieanzeige im Infobereich. Beim Trennen des Computers von der Stromversorgung geschieht Folgendes: Der Computer schaltet auf den Betrieb mit Akkustrom um. Die Helligkeit des Displays wird automatisch verringert, um die Akkunutzungsdauer zu verlängern. Testen eines Netzteils Testen Sie das Netzteil, wenn der Computer bei Netzstromversorgung eines der folgenden Symptome aufweist: Der Computer lässt sich nicht einschalten. Auf dem Display wird nichts angezeigt. Die Betriebsanzeigen leuchten nicht. So testen Sie das Netzteil: 1. Schalten Sie den Computer aus. 2. Entfernen Sie den Akku aus dem Computer. 3. Verbinden Sie das Netzteil mit dem Computer, und stecken Sie es dann an einer Steckdose an. 4. Schalten Sie den Computer ein. Wenn die Betriebsanzeigen leuchten, funktioniert das Netzteil ordnungsgemäß. Wenn die Betriebsanzeigen nicht leuchten, sollten Sie die Verbindung zwischen dem Netzteil und dem Computer und die Verbindung zwischen dem Netzteil und der Steckdose prüfen. Wenn die Verbindungen in Ordnung sind und die Betriebsanzeigen weiterhin nicht leuchten, funktioniert das Netzteil nicht ordnungsgemäß und sollte ausgetauscht werden. Wenden Sie sich an den Kundensupport, um Informationen zum Erwerb eines Ersatznetzteils zu erhalten. Anschließen an die externe Netzstromversorgung 53
64 8 Externe Karten und Geräte Verwenden von Karten für den Steckplatz für digitale Medien (bestimmte Modelle) Optionale digitale Karten ermöglichen eine sichere Datenspeicherung und die komfortable gemeinsame Nutzung von Daten. Diese Karten werden oft mit Kameras und Handhelds oder anderen Computern verwendet, die mit einem entsprechenden Steckplatz ausgestattet sind. Informationen zu den auf Ihrem Computer unterstützten digitalen Kartenformaten finden Sie unter Vorderseite auf Seite 10. Einsetzen einer digitalen Karte ACHTUNG: Üben Sie beim Einsetzen digitaler Karten nur minimalen Druck aus, um die Anschlüsse nicht zu beschädigen. 1. Halten Sie die Karte mit der Beschriftungsseite nach oben und dem Anschluss in Richtung Computer. 2. Schieben Sie die Karte in den Steckplatz für digitale Medien, und drücken Sie die Karte dann vorsichtig in den Steckplatz, bis sie vollständig eingesetzt ist. Ein akustisches Signal zeigt an, dass das Gerät erkannt wurde, und ein Menü mit Optionen wird angezeigt. 54 Kapitel 8 Externe Karten und Geräte
65 Entfernen einer digitalen Karte ACHTUNG: Zur Reduzierung des Risikos von Datenverlusten oder einer Systemblockierung gehen Sie folgendermaßen vor, um eine digitale Karten sicher herauszunehmen. 1. Speichern Sie Ihre Daten, und schließen Sie alle Programme, die auf die digitale Karte zugreifen. 2. Klicken Sie im Infobereich außen rechts in der Taskleiste auf das Symbol zum Entfernen von Hardware. Folgen Sie anschließend den Anleitungen auf dem Bildschirm. 3. Drücken Sie die Karte vorsichtig nach innen (1), und nehmen Sie sie dann aus dem Steckplatz (2). HINWEIS: ziehen. Falls die Karte nicht ausgeworfen wird, müssen Sie die Karte aus dem Steckplatz Verwenden eines USB-Geräts USB (Universal Serial Bus) ist eine Hardwareschnittstelle, mit der Sie optionale externe USB-Geräte (wie beispielsweise Tastatur, Maus, Laufwerk, Drucker, Scanner oder Hub) an den Computer anschließen können. Für einige USB-Geräte wird eventuell zusätzliche Software benötigt, die normalerweise zum Lieferumfang des Geräts gehört. Weitere Informationen über gerätespezifische Software finden Sie in den Anleitungen vom Hersteller. Diese Anleitungen werden häufig mit der Software geliefert oder auf einer Disc bzw. auf der Website des Herstellers zur Verfügung gestellt. Ihr Computer hat vier USB-Anschlüsse, die USB 1.0- und USB 2.0-Geräte unterstützen. HINWEIS: Je nach Modell verfügt Ihr Computer möglicherweise über zwei USB 3.0-Anschlüsse zum Anschließen optionaler USB 3.0-Geräte für eine schnellere USB-Datenübertragung. Die USB 3.0-Anschlüsse sind auch mit USB 1.0- und USB 2.0-Geräten kompatibel. An einem optionalen Dockingprodukt oder USB-Hub befinden sich weitere USB-Anschlüsse, die mit dem Computer verwendet werden können. Anschließen eines USB-Geräts ACHTUNG: Üben Sie beim Anschließen des Geräts nur minimalen Druck aus, um das Risiko einer Beschädigung des USB-Anschlusses zu minimieren. Verwenden eines USB-Geräts 55
66 Schließen Sie das USB-Kabel des Geräts an den USB-Anschluss an. HINWEIS: Möglicherweise unterscheidet sich der USB-Anschluss an Ihrem Computer optisch leicht von der Abbildung in diesem Abschnitt. Ein akustisches Signal zeigt an, dass das Gerät erkannt wurde. HINWEIS: Wenn Sie ein USB-Gerät zum ersten Mal anschließen, informiert Sie eine Meldung im Infobereich darüber, dass das Gerät vom Computer erkannt wurde. Entfernen eines USB-Geräts ACHTUNG: Ziehen Sie nicht am Kabel, um USB-Geräte vom Computer zu trennen, da sonst die USB-Anschlüsse beschädigt werden könnten. ACHTUNG: Zur Verringerung des Risikos von Datenverlusten oder einer Systemblockierung gehen Sie folgendermaßen vor, um das USB-Gerät sicher zu entfernen. 1. Um ein USB-Gerät zu entfernen, speichern Sie Ihre Daten, und schließen Sie alle Programme, die auf das Gerät zugreifen. 2. Klicken Sie auf das Symbol zum Entfernen von Hardware im Infobereich außen rechts in der Taskleiste, und folgen Sie den Anleitungen auf dem Bildschirm. 3. Entfernen Sie das Gerät. Verwenden optionaler externer Geräte HINWEIS: Weitere Informationen über erforderliche Software und Treiber sowie Hinweise zu den entsprechenden Computeranschlüssen finden Sie in den Anleitungen des Herstellers. So schließen Sie ein externes Laufwerk an den Computer an: 56 Kapitel 8 Externe Karten und Geräte
67 ACHTUNG: Um das Risiko von Hardwareschäden beim Anschließen eines Geräts mit eigener Stromversorgung zu reduzieren, stellen Sie sicher, dass das Gerät ausgeschaltet und das Netzkabel abgezogen ist. 1. Schließen Sie das Laufwerk an den Computer an. 2. Wenn Sie ein Laufwerk mit eigener Stromversorgung anschließen, stecken Sie das Netzkabel des Laufwerks in eine geerdete Steckdose. 3. Schalten Sie das Gerät ein. Wenn Sie ein externes Gerät ohne eigene Stromversorgung vom Computer trennen möchten, schalten Sie das Gerät aus, und trennen Sie es vom Computer. Wenn Sie ein externes Gerät mit eigener Stromversorgung vom Computer trennen möchten, schalten Sie das Gerät aus, trennen Sie es vom Computer, und ziehen Sie dann das Netzkabel aus der Steckdose. Verwenden optionaler externer Laufwerke Externe Wechsellaufwerke bieten zusätzliche Möglichkeiten, Daten zu speichern und auf Daten zuzugreifen. Ein USB-Laufwerk kann hinzugefügt werden, indem es an einen USB-Anschluss am Computer angeschlossen wird. USB-Laufwerke umfassen folgende Typen: 1,44-Megabyte-Diskettenlaufwerk Festplattenmodul (eine Festplatte mit einem Adapter) Externes optisches Laufwerk (CD, DVD und Blu-ray) MultiBay-Gerät Verwenden optionaler externer Geräte 57
68 9 Laufwerke Handhabung von Laufwerken ACHTUNG: Laufwerke sind empfindliche Computerkomponenten und müssen vorsichtig behandelt werden. Lesen Sie vor dem Umgang mit Laufwerken die folgenden Vorsichtsmaßnahmen. Weitere Warnhinweise finden Sie bei den jeweiligen Anleitungen. Beachten Sie folgende Vorsichtsmaßnahmen: Bevor Sie einen Computer bewegen, an den eine externe Festplatte angeschlossen ist, leiten Sie den Energiesparmodus ein, und warten Sie, bis auf dem Display nichts mehr angezeigt wird, oder trennen Sie die externe Festplatte ordnungsgemäß vom Computer. Bevor Sie ein Laufwerk berühren, müssen Sie zunächst die statische Elektrizität entladen, indem Sie die nicht lackierte Metalloberfläche des Laufwerks berühren. Berühren Sie nicht die Anschlusspins an einem Wechsellaufwerk oder am Computer. Gehen Sie vorsichtig mit Laufwerken um. Lassen Sie sie nicht fallen, und stellen Sie keine Gegenstände darauf ab. Schalten Sie den Computer aus, bevor Sie ein Laufwerk aus- oder einbauen. Wenn Sie sich nicht sicher sind, ob der Computer ausgeschaltet ist oder sich im Energiesparmodus oder im Ruhezustand befindet, schalten Sie ihn zunächst ein, und fahren Sie ihn dann über das Betriebssystem herunter. Setzen Sie ein Laufwerk nicht mit übermäßiger Kraft in einen Laufwerksschacht ein. Betätigen Sie die Tastatur nicht, und bewegen Sie den Computer nicht, während ein optisches Laufwerk Daten auf einen Datenträger schreibt. Der Schreibvorgang ist empfindlich gegenüber Erschütterungen. Wenn der Akku die einzige Stromquelle darstellt, vergewissern Sie sich, dass er ausreichend aufgeladen ist, bevor das Laufwerk auf eine Disc schreibt. Schützen Sie das Laufwerk vor extremen Temperaturen und Feuchtigkeit. Schützen Sie das Laufwerk vor Flüssigkeiten. Besprühen Sie das Laufwerk nicht mit Reinigungsmitteln. Nehmen Sie im Laufwerk enthaltene Medien heraus, bevor Sie das Laufwerk aus dem Laufwerksschacht entfernen, es auf Reisen mitnehmen, versenden oder lagern. 58 Kapitel 9 Laufwerke
69 Wenn ein Laufwerk per Post versendet werden muss, verpacken Sie es in einer Luftpolster- Versandtasche oder einer vergleichbaren Verpackung, und kennzeichnen Sie die Sendung als Zerbrechlich. Setzen Sie Laufwerke keinen Magnetfeldern aus. Sicherheitseinrichtungen mit Magnetfeldern sind z. B. Sicherheitsschleusen und Handsucher in Flughäfen. Förderbänder und ähnliche Sicherheitseinrichtungen in Flughäfen, mit denen Handgepäck kontrolliert wird, arbeiten mit Röntgenstrahlen statt mit Magnetismus und stellen daher keine Gefahr für die Laufwerke dar. Handhabung von Laufwerken 59
70 Verwenden von Festplatten Verbessern der Festplattenleistung Verwenden der Defragmentierung Während Ihrer Arbeit mit dem Computer werden die Dateien auf der Festplatte fragmentiert. Bei der Defragmentierung werden die fragmentierten Dateien und Ordner auf der Festplatte wieder zusammengefügt, damit das System leistungsfähiger wird. HINWEIS: Für Solid State-Laufwerke ist keine Laufwerksdefragmentierung erforderlich. Sie brauchen die Defragmentierung nur zu starten, aber nicht zu überwachen. Die Defragmentierung kann je nach Größe Ihrer Festplatte und der Anzahl fragmentierter Dateien mehr als eine Stunde in Anspruch nehmen. Sie können den Vorgang nachts ausführen oder zu einer anderen Zeit, wenn Sie nicht auf den Computer zugreifen müssen. HP empfiehlt, Ihre Festplatte mindestens einmal im Monat zu defragmentieren. Sie können die Defragmentierung so einstellen, dass sie einmal im Monat ausgeführt wird. Sie können Ihren Computer aber auch jederzeit manuell defragmentieren. So verwenden Sie die Defragmentierung: 1. Schließen Sie den Computer an den Netzstrom an. 2. Wählen Sie Start > Alle Programme > Zubehör > Systemprogramme > Defragmentierung. 3. Klicken Sie auf Datenträger defragmentieren. HINWEIS: In Windows ist die Benutzerkontensteuerung zur Verbesserung der Sicherheit Ihres Computers enthalten. Sie werden möglicherweise aufgefordert, Ihre Erlaubnis zu erteilen bzw. ein Kennwort einzugeben, wenn Sie beispielsweise Software installieren, Dienstprogramme ausführen oder Windows Einstellungen ändern möchten. Weitere Informationen dazu finden Sie unter Hilfe und Support. Weitere Informationen finden Sie in der Hilfe zur Defragmentierung. Verwenden der Datenträgerbereinigung Bei der Datenträgerbereinigung wird die Festplatte nach nicht benötigten Dateien durchsucht. Diese können bedenkenlos gelöscht werden, um Platz auf dem Datenträger freizugeben und den Computer leistungsfähiger zu machen. So verwenden Sie die Datenträgerbereinigung: 1. Wählen Sie Start > Alle Programme > Zubehör > Systemprogramme > Datenträgerbereinigung. 2. Folgen Sie den Anleitungen auf dem Bildschirm. 60 Kapitel 9 Laufwerke
71 Verwenden von HP 3D DriveGuard (bestimmte Modelle) HP 3D DriveGuard schützt eine Festplatte, indem sie in folgenden Fällen in die Parkposition gebracht wird und Datenanfragen vorübergehend gestoppt werden: Der Computer wird fallengelassen. Der Computer wird mit geschlossenem Display bei Akkubetrieb transportiert. Nach einem dieser Ereignisse wechselt HP 3D DriveGuard nach kurzer Zeit wieder zum normalen Festplattenbetrieb. HINWEIS: Da Solid State-Laufwerke keine beweglichen Bestandteile besitzen, ist HP 3D DriveGuard nicht notwendig. HINWEIS: HP 3D DriveGuard schützt Festplatten im primären Festplattenschacht und im sekundären Festplattenschacht. Festplatten, die an einen USB-Anschluss angeschlossen sind, werden nicht durch HP 3D DriveGuard geschützt. Weitere Informationen finden Sie in der Softwarehilfe von HP 3D DriveGuard. Ermitteln des Status von HP 3D DriveGuard Die Laufwerksanzeige am Computer ändert die Farbe, wenn sich ein Laufwerk im primären Festplattenschacht oder ein Laufwerk im sekundären Festplattenschacht (bestimmte Modelle) in der Parkposition befindet. Um festzustellen, welche Laufwerke derzeit geschützt sind, oder ob ein Laufwerk geparkt ist, wählen Sie Start > Systemsteuerung > Hardware und Sound > Windows Mobilitätscenter. Wenn HP 3D DriveGuard aktiviert ist, wird das Festplattensymbol durch ein grünes Häkchen überlagert. Wenn HP 3D DriveGuard deaktiviert ist, wird das Festplattensymbol durch ein rotes X überlagert. Bei geparkten Laufwerken wird das Festplattensymbol durch einen gelben Mond überlagert. Das Symbol im Mobilitätscenter zeigt eventuell nicht den aktuellen Status für das Laufwerk an. Um eventuelle Statusänderungen sofort zu erkennen, müssen Sie das Symbol im Infobereich aktivieren. So aktivieren Sie das Symbol im Infobereich: 1. Wählen Sie Start > Systemsteuerung > Hardware und Sound > HP 3D DriveGuard. HINWEIS: Klicken Sie auf Fortsetzen, wenn Sie von der Benutzerkontensteuerung dazu aufgefordert werden. 2. Klicken Sie unter Symbol in der Taskleiste auf Anzeigen. 3. Klicken Sie auf OK. Verwenden von Festplatten 61
72 Energieverwaltung bei einer geparkten Festplatte Wenn HP 3D DriveGuard das Laufwerk in die Parkposition gebracht hat, verhält sich der Computer folgendermaßen: Der Computer lässt sich nicht herunterfahren. Der Computer leitet nicht den Energiesparmodus oder Ruhezustand ein mit Ausnahme der folgenden Situation: HINWEIS: Wenn der Computer mit Akkuenergie betrieben wird und einen kritischen Akkuladestand erreicht, lässt HP 3D DriveGuard das Einleiten des Ruhezustands zu. HP empfiehlt, vor dem Transportieren des Computers entweder das System herunterzufahren oder den Energiesparmodus oder den Ruhezustand einzuleiten. Verwenden der Software HP 3D DriveGuard Die Software HP 3D DriveGuard kann vom Administrator aktiviert oder deaktiviert werden. HINWEIS: Je nach Benutzerberechtigungen können Sie HP 3D DriveGuard möglicherweise nicht aktivieren oder deaktivieren. Außerdem können Administratoren die Berechtigungen für Benutzer ohne Administratorrechte ändern. So öffnen Sie die Software und ändern die Einstellungen: 1. Klicken Sie im Mobilitätscenter auf das Festplattensymbol, um das Fenster HP 3D DriveGuard zu öffnen. ODER Wählen Sie Start > Systemsteuerung > Hardware und Sound > HP 3D DriveGuard. HINWEIS: Klicken Sie auf Fortsetzen, wenn Sie von der Benutzerkontensteuerung dazu aufgefordert werden. 2. Klicken Sie auf die entsprechende Schaltfläche, um die Einstellungen zu ändern. 3. Klicken Sie auf OK. Hinzufügen oder Austauschen einer Festplatte Der Computer unterstützt zwei Festplatten, die sich im Festplattenschacht unten am Computer befinden. ACHTUNG: So verhindern Sie Datenverluste oder ein blockiertes System: Schalten Sie den Computer aus, bevor Sie eine Festplatte aus dem Festplattenschacht entnehmen. Entfernen Sie eine Festplatte nicht, während der Computer eingeschaltet ist oder sich im Energiesparmodus oder Ruhezustand befindet. Wenn Sie sich nicht sicher sind, ob der Computer ausgeschaltet ist oder sich im Ruhezustand befindet, schalten Sie ihn durch Drücken der Betriebstaste ein. Fahren Sie ihn dann über das Betriebssystem herunter. Entfernen oder Austauschen der primären Festplatte So entfernen oder installieren Sie die primäre Festplatte: 62 Kapitel 9 Laufwerke
73 Entfernen der Festplatte 1. Speichern Sie Ihre Arbeit, und fahren Sie den Computer herunter. 2. Trennen Sie den Computer von der externen Stromversorgung und von allen angeschlossenen externen Geräten. 3. Nehmen Sie den Akku heraus. 4. Betätigen Sie den Akkufach-Entriegelungsschieber (1), um die Abdeckung freizugeben, und entfernen Sie dann die Abdeckung (2). 5. Trennen Sie das Festplattenkabel (1), und entfernen Sie dann die vier Festplattenschrauben (2). Hinzufügen oder Austauschen einer Festplatte 63
74 6. Ziehen Sie die Festplatte an der Lasche nach oben, um sie vom Computer zu lösen, und heben Sie dann die Festplatte aus dem Festplattenschacht. Austauschen der Festplatte 1. Setzen Sie die Festplatte in den Festplattenschacht ein. 64 Kapitel 9 Laufwerke
75 2. Bringen Sie die vier Schrauben der Festplatte (1) wieder an, und schließen Sie dann das Festplattenkabel (2) wieder an. 3. Richten Sie die Laschen an der Abdeckung (1) mit den Öffnungen am Computer aus, und schließen Sie dann die Abdeckung (2). 4. Setzen Sie den Akku wieder ein. 5. Schließen Sie die externe Stromversorgung und die externen Geräte wieder an den Computer an. 6. Schalten Sie den Computer ein. Hinzufügen oder Austauschen einer Festplatte 65
76 Entfernen oder Austauschen der sekundären Festplatte (bestimmte Modelle) So entfernen oder installieren Sie die sekundäre Festplatte: Entfernen der Festplatte 1. Speichern Sie Ihre Arbeit, und fahren Sie den Computer herunter. 2. Trennen Sie den Computer von der externen Stromversorgung und von allen angeschlossenen externen Geräten. 3. Nehmen Sie den Akku heraus. 4. Betätigen Sie den Akkufach-Entriegelungsschieber (1), um die Abdeckung freizugeben, und entfernen Sie dann die Abdeckung (2). 5. Trennen Sie das Festplattenkabel (1), ziehen Sie das Kabel vorsichtig unter der Kabelhalterung hervor (2), und entfernen Sie dann die vier Festplattenschrauben (3). 66 Kapitel 9 Laufwerke
77 6. Ziehen Sie die Festplatte an der Lasche nach oben, um sie vom Computer zu lösen, und heben Sie dann die Festplatte aus dem Festplattenschacht. Austauschen der Festplatte 1. Setzen Sie die Festplatte in den Festplattenschacht ein. Hinzufügen oder Austauschen einer Festplatte 67
78 2. Bringen Sie die vier Festplattenschrauben (1) wieder an, führen Sie das Festplattenkabel durch die Kabelhalterung (2), und schließen Sie dann das Festplattenkabel (3) an. 3. Richten Sie die Laschen an der Abdeckung (1) mit den Öffnungen am Computer aus, und schließen Sie dann die Abdeckung (2). 4. Setzen Sie den Akku wieder ein. 5. Schließen Sie die externe Stromversorgung und die externen Geräte wieder an den Computer an. 6. Schalten Sie den Computer ein. 68 Kapitel 9 Laufwerke
79 Verwenden von optischen Laufwerken (bestimmte Modelle) Optische Laufwerke umfassen Folgendes: CD DVD Blu-ray (BD) Ermitteln des installierten optischen Laufwerks Wählen Sie Start > Computer. Alle auf dem Computer installierten Geräte werden angezeigt, auch das optische Laufwerk. Einlegen einer optischen Disc 1. Schalten Sie den Computer ein. 2. Drücken Sie die Auswurftaste (1) an der Frontblende des Laufwerks, um das Medienfach freizugeben. 3. Ziehen Sie das Fach (2) heraus. 4. Fassen Sie die Disc am Rand und nicht an der Oberfläche an. Legen Sie die Disc mit der Beschriftungsseite nach oben auf die Spindel. HINWEIS: Wenn sich das Medienfach nicht vollständig herausziehen lässt, kippen Sie die Disc leicht, um sie auf die Spindel zu legen. 5. Drücken Sie die Disc (3) vorsichtig bis zum Einrasten auf die Spindel im Medienfach. 6. Schließen Sie das Medienfach. Verwenden von optischen Laufwerken (bestimmte Modelle) 69
80 HINWEIS: Eine kurze Pause nach dem Einlegen einer Disc ist normal. Wenn keine Anwendung zur Medienwiedergabe festgelegt wurde, wird danach ein Dialogfeld für die automatische Wiedergabe angezeigt. Legen Sie hier fest, wie der Medieninhalt verwendet werden soll. Entfernen einer optischen Disc Je nachdem, ob sich das Medienfach mithilfe der Auswurftaste öffnen lässt, haben Sie zwei Möglichkeiten, eine Disc zu entnehmen. Wenn sich das Medienfach normal öffnen lässt 1. Drücken Sie die Auswurftaste (1) auf der Frontblende des Laufwerks, um das Medienfach zu entriegeln, und ziehen Sie es dann vorsichtig heraus (2). 2. Nehmen Sie die Disc aus dem Medienfach (3), indem Sie die Spindel behutsam nach unten drücken, während Sie den Rand der Disc nach oben ziehen. Fassen Sie die Disc am Rand und nicht an den Oberflächen an. HINWEIS: Wenn sich das Medienfach nicht vollständig herausziehen lässt, kippen Sie die Disc vorsichtig beim Herausnehmen. 3. Schließen Sie das Medienfach, und bewahren Sie die Disc in einer Schutzhülle auf. Wenn sich das Medienfach nicht mithilfe der Auswurftaste öffnen lässt 1. Führen Sie eine aufgebogene Büroklammer in die Freigabeöffnung (1) in der Frontblende des Laufwerks ein. 2. Drücken Sie die Büroklammer vorsichtig hinein, bis das Medienfach entriegelt wird, und ziehen Sie es dann vollständig heraus (2). 70 Kapitel 9 Laufwerke
81 3. Nehmen Sie die Disc aus dem Medienfach (3), indem Sie die Spindel behutsam nach unten drücken, während Sie den Rand der Disc nach oben ziehen. Fassen Sie die Disc am Rand und nicht an den Oberflächen an. HINWEIS: Wenn sich das Medienfach nicht vollständig herausziehen lässt, kippen Sie die Disc vorsichtig beim Herausnehmen. 4. Schließen Sie das Medienfach, und bewahren Sie die Disc in einer Schutzhülle auf. Verwenden von optischen Laufwerken (bestimmte Modelle) 71
82 Gemeinsame Nutzung optischer Laufwerke Auch wenn Ihr Computer nicht über ein integriertes optisches Laufwerk verfügt, können Sie auf Software und Daten zugreifen oder Anwendungen installieren, indem Sie über Ihr Netzwerk auf ein optisches Laufwerk eines anderen Computers zugreifen. Das Freigeben von Laufwerken ist eine Funktion des Windows Betriebssystems, das die Nutzung eines Laufwerks in einem Computer durch andere Computer in demselben Netzwerk ermöglicht. HINWEIS: Um ein optisches Laufwerk gemeinsam nutzen zu können, muss ein Netzwerk eingerichtet sein. Weitere Informationen zum Einrichten eines Netzwerks finden Sie unter Netzwerk auf Seite 19. HINWEIS: Einige Discs, wie DVD-Filme und Spiele-Discs, sind möglicherweise urheberrechtlich geschützt. Diese DVDs oder CDs können nicht gemeinsam genutzt werden. So nutzen Sie ein optisches Laufwerk gemeinsam: 1. Klicken Sie auf dem Computer, auf dem das Laufwerk installiert ist, auf Start > Computer. 2. Klicken Sie mit der rechten Maustaste auf das optische Laufwerk, das Sie freigegeben möchten, und anschließend auf Eigenschaften. 3. Wählen Sie die Registerkarte Freigabe > Erweiterte Freigabe. 4. Markieren Sie das Kontrollkästchen Diesen Ordner freigeben. 5. Geben Sie einen Namen für das optische Laufwerk in das Textfeld Freigabename ein. 6. Klicken Sie auf Übernehmen und anschließend auf OK. 7. So zeigen Sie das gemeinsam genutzte optische Laufwerk an: Wählen Sie Start > Systemsteuerung > Netzwerk und Internet > Netzwerk- und Freigabecenter. 72 Kapitel 9 Laufwerke
83 10 Speichermodule Hinzufügen oder Austauschen von Speichermodulen Der Computer verfügt über zwei Speichersteckplätze. Die Speicherkapazität des Computers kann durch Hinzufügen eines Speichermoduls im freien Speichererweiterungssteckplatz oder durch Aufrüsten des vorhandenen Speichermoduls im primären Speichersteckplatz erweitert werden. VORSICHT! Um die Gefahr eines Stromschlags und einer Beschädigung der Geräte zu minimieren, ziehen Sie das Netzkabel ab, und entfernen Sie alle Akkus, bevor Sie ein Speichermodul installieren. ACHTUNG: Elektrostatische Entladungen (ESD) können die elektronischen Bauteile beschädigen. Bevor Sie fortfahren, stellen Sie sicher, dass Sie nicht statisch aufgeladen sind, indem Sie einen geerdeten Gegenstand aus Metall berühren. HINWEIS: Wenn Sie ein zweites Speichermodul mit einer Zwei-Kanal-Konfiguration verwenden möchten, stellen Sie sicher, dass beide Speichermodule identisch sind. So fügen Sie ein Speichermodul hinzu oder tauschen es aus: ACHTUNG: So verhindern Sie Datenverluste oder ein blockiertes System: Fahren Sie den Computer herunter, bevor Sie Speichermodule hinzufügen oder austauschen. Entfernen Sie ein Speichermodul nicht, während der Computer eingeschaltet ist oder sich im Energiesparmodus oder Ruhezustand befindet. Wenn Sie sich nicht sicher sind, ob der Computer ausgeschaltet ist oder sich im Ruhezustand befindet, schalten Sie ihn durch Drücken der Betriebstaste ein. Fahren Sie ihn dann über das Betriebssystem herunter. 1. Speichern Sie Ihre Arbeit, und fahren Sie den Computer herunter. 2. Trennen Sie den Computer von der externen Stromversorgung und von allen angeschlossenen Geräten. 3. Nehmen Sie den Akku heraus. Hinzufügen oder Austauschen von Speichermodulen 73
84 4. Betätigen Sie den Akkufach-Entriegelungsschieber (1), um die Abdeckung freizugeben, und entfernen Sie dann die Abdeckung (2). 5. Wenn Sie ein Speichermodul austauschen, entfernen Sie das vorhandene Speichermodul: a. Ziehen Sie die Arretierklammern (1) auf beiden Seiten des Speichermoduls nach außen. Das Speichermodul kippt nach oben. b. Fassen Sie das Speichermodul an den Kanten (2), und ziehen Sie es dann vorsichtig aus dem Speichersteckplatz. ACHTUNG: Um eine Beschädigung des Speichermoduls zu vermeiden, fassen Sie das Modul nur an den Kanten an. Berühren Sie keinesfalls die Komponenten des Speichermoduls. Bewahren Sie Speichermodule nach dem Entnehmen in einem elektrostatikgeschützten Behältnis auf. 74 Kapitel 10 Speichermodule
85 6. Setzen Sie ein neues Speichermodul ein: ACHTUNG: Um eine Beschädigung des Speichermoduls zu vermeiden, fassen Sie das Modul nur an den Kanten an. Berühren Sie keinesfalls die Komponenten des Speichermoduls. a. Richten Sie die eingekerbte Kante (1) des Speichermoduls an der Führungsnase im Speichersteckplatz aus. b. Wenn sich das Speichermodul im 45 -Winkel zur Oberfläche des Speichermodulfachs befindet, drücken Sie das Modul (2) in den Speichersteckplatz ein, bis es einrastet. c. Drücken Sie das Speichermodul (3) vorsichtig nach unten, indem Sie auf beide Kanten des Speichermoduls gleichmäßig Druck ausüben, bis die Arretierklammern einrasten. ACHTUNG: Um eine Beschädigung des Speichermoduls zu vermeiden, biegen Sie das Speichermodul auf keinen Fall. 7. Richten Sie die Laschen an der Abdeckung (1) mit den Öffnungen am Computer aus, und schließen Sie dann die Abdeckung (2). 8. Setzen Sie den Akku wieder ein. Hinzufügen oder Austauschen von Speichermodulen 75
86 9. Schließen Sie die externe Stromversorgung und die externen Geräte wieder an den Computer an. 10. Schalten Sie den Computer ein. 76 Kapitel 10 Speichermodule
87 11 Sicherheit Schützen des Computers Die Standard-Sicherheitsfunktionen des Windows Betriebssystems sowie von Setup Utility (BIOS), das nicht zu Windows gehört, schützen Ihre persönlichen Einstellungen und Daten vor verschiedenen Sicherheitsrisiken. HINWEIS: Sicherheitslösungen sollen zur Abschreckung dienen. Sie können Software-Angriffe, eine missbräuchliche Verwendung oder einen Diebstahl des Produkts jedoch nicht in allen Fällen verhindern. HINWEIS: Bevor Sie Ihren Computer einem Servicepartner übergeben, sichern und löschen Sie alle vertraulichen Dateien und löschen Sie alle Kennworteinstellungen. HINWEIS: Einige der in diesem Kapitel aufgelisteten Funktionen stehen möglicherweise nicht auf Ihrem Computer zur Verfügung. Computerrisiko Sicherheitsfunktion Unberechtigte Verwendung des Computers QuickLock (bestimmte Modelle) Kennwort für den Systemstart Fingerabdruck-Lesegerät Computerviren Antivirensoftware Unberechtiger Datenzugriff Firewallsoftware Windows Updates Dateiverschlüsselung Unberechtigter Zugriff auf Setup Utility (BIOS)-Einstellungen und andere Informationen zur Identifizierung des Systems Bestehende oder zukünftige Bedrohungen des Computers Unberechtigter Zugriff auf ein Windows Benutzerkonto Unberechtigtes Entfernen des Computers Administratorkennwort Kritische Sicherheits-Updates von Microsoft Benutzerkennwort Öffnung für die Diebstahlsicherung (in Verbindung mit einem optionalen Sicherheitskabel) Verwenden von Kennwörtern Ein Kennwort ist eine Reihe von Zeichen, die Sie zum Schutz der Daten auf Ihrem Computer festlegen. Je nachdem, wie Sie den Zugriff auf Ihre Daten steuern möchten, können Sie Schützen des Computers 77
88 verschiedene Kennworttypen einrichten. Kennwörter können unter Windows eingerichtet werden und auch in Setup Utility (BIOS), das auf Ihrem Computer vorinstalliert ist, aber nicht zu Windows gehört. HINWEIS: Um das Risiko zu verringern, dass Ihnen der Zugriff auf den Computer verweigert wird, notieren Sie sich alle Kennwörter, und bewahren Sie sie an einem sicheren Ort auf. Sie können für eine Funktion in Setup Utility (BIOS) und für eine Windows Sicherheitsfunktion dasselbe Kennwort verwenden. Außerdem ist es möglich, dasselbe Kennwort für mehrere Funktionen in Setup Utility (BIOS) zu verwenden. Weitere Informationen über Windows Kennwörter, z. B. Kennwörter für Bildschirmschoner, finden Sie unter Start > Hilfe und Support. Einrichten von Kennwörtern in Windows Kennwort Administratorkennwort Funktion Schützt den Zugriff auf die Computerdaten auf Administratorebene. HINWEIS: Dieses Kennwort kann nicht für den Zugriff auf den Inhalt von Setup Utility (BIOS) verwendet werden. Benutzerkennwort QuickLock (bestimmte Modelle) Schützt den Zugriff auf ein Windows Benutzerkonto. Schützt außerdem vor dem Zugriff auf die Computerdaten und muss eingegeben werden, wenn der Energiesparmodus oder der Ruhezustand beendet wird. Schützt Ihre Informationen durch Anzeige des Anmeldefensters des Betriebssystems. Während das Anmeldefenster angezeigt wird, kann nicht auf den Computer zugegriffen werden, ohne ein Windows Benutzerkennwort oder ein Windows Administratorkennwort einzugeben. Nachdem Sie ein Benutzer- oder Administratorkennwort festgelegt haben, führen Sie diese Schritte aus: 1. Einleiten von QuickLock 2. Beenden Sie QuickLock, indem Sie Ihr Benutzer- oder Administratorkennwort für Windows eingeben. 78 Kapitel 11 Sicherheit
89 Einrichten von Kennwörtern in Setup Utility (BIOS) Kennwort Funktion Administratorkennwort* Schützt vor dem Zugriff auf Setup Utility (BIOS). Nachdem Sie dieses Kennwort eingerichtet haben, müssen Sie es jedes Mal eingeben, wenn Sie auf Setup Utility (BIOS) zugreifen. ACHTUNG: Wenn Sie das Administratorkennwort vergessen haben, können Sie nicht auf Setup Utility (BIOS) zugreifen. HINWEIS: Das Administratorkennwort kann anstelle des Kennworts für den Systemstart verwendet werden. HINWEIS: Das Administratorkennwort kann weder durch ein Administratorkennwort ersetzt werden, das in Windows eingerichtet wurde, noch wird es beim Einrichten, Eingeben, Ändern oder Löschen angezeigt. HINWEIS: Wenn Sie bei der ersten Kennwortprüfung, bevor die Meldung Press the ESC key for Startup Menu (ESC drücken, um das Startmenü zu öffnen) angezeigt wird, das Kennwort für den Systemstart eingeben, benötigen Sie für den Zugang zu Setup Utility (BIOS) das Administratorkennwort. Kennwort für den Systemstart* Schützt den Zugriff auf Computerdaten. Nachdem Sie dieses Kennwort eingerichtet haben, müssen Sie es jedes Mal eingeben, wenn der Computer eingeschaltet oder neu gestartet wird oder wenn der Ruhezustand beendet wird. ACHTUNG: Wenn Sie Ihr Kennwort für den Systemstart vergessen, können Sie den Computer weder starten noch neu starten noch den Ruhezustand beenden. HINWEIS: Das Administratorkennwort kann anstelle des Kennworts für den Systemstart verwendet werden. HINWEIS: Ein Kennwort für den Systemstart wird beim Einrichten, Eingeben, Ändern oder Löschen nicht angezeigt. *Weitere Informationen zu den einzelnen Kennwörtern finden Sie in den folgenden Abschnitten. Verwenden von Kennwörtern 79
90 Verwalten eines Administratorkennworts So können Sie dieses Kennwort einrichten, ändern oder löschen: 1. Öffnen Sie Setup Utility (BIOS), indem Sie den Computer einschalten oder neu starten. Drücken Sie esc, während die Meldung Press the ESC key for Startup Menu (ESC drücken, um Startmenü zu öffnen) unten links im Bildschirm angezeigt wird. Wenn das Startmenü angezeigt wird, drücken Sie f Wählen Sie mit den Pfeiltasten das Menü Security (Sicherheit) > Set Administrator Password (Administratorkennwort einrichten), und drücken Sie die Eingabetaste. Um ein Administratorkennwort einzurichten, geben Sie das Kennwort in die Felder Enter New Password (Neues Kennwort eingeben) und Confirm New Password (Neues Kennwort bestätigen) ein und drücken dann die Eingabetaste. Um ein Administratorkennwort zu ändern, geben Sie das aktuelle Kennwort in das Feld Enter Current Password (Aktuelles Kennwort eingeben) ein. Geben Sie dann das neue Kennwort in die Felder Enter New Password (Neues Kennwort eingeben) und Confirm New Password (Neues Kennwort bestätigen) ein, und drücken Sie anschließend die Eingabetaste. Um ein Administratorkennwort zu löschen, geben Sie das aktuelle Kennwort im Feld Enter Password (Kennwort eingeben) ein, und drücken Sie vier Mal die Eingabetaste. 3. Um Ihre Änderungen zu speichern und Setup Utility (BIOS) zu beenden, wählen Sie mithilfe der Pfeiltasten Exit (Beenden) > Exit Saving Changes (Beenden mit Speichern der Änderungen). Die Änderungen werden beim Neustart des Computers wirksam. Eingeben eines Administratorkennworts Geben Sie bei der Aufforderung Kennwort eingeben Ihr Administratorkennwort ein, und drücken Sie die Eingabetaste. Wurde das Administratorkennwort drei Mal falsch eingegeben, muss der Computer neu gestartet werden, damit weitere Versuche möglich sind. 80 Kapitel 11 Sicherheit
91 Verwalten eines Kennworts für den Systemstart So können Sie dieses Kennwort einrichten, ändern oder löschen: 1. Öffnen Sie Setup Utility (BIOS), indem Sie den Computer einschalten oder neu starten. Drücken Sie esc, während die Meldung Press the ESC key for Startup Menu (ESC drücken, um Startmenü zu öffnen) unten links im Bildschirm angezeigt wird. Wenn das Startmenü angezeigt wird, drücken Sie f Wählen Sie mit den Pfeiltasten das Menü Security (Sicherheit) > Set Power-On Password (Kennwort für den Systemstart einrichten), und drücken Sie die Eingabetaste. Um ein Kennwort für den Systemstart einzurichten, geben Sie Ihr Kennwort zuerst in das Feld Enter New Password (Neues Kennwort eingeben) und dann in das Feld Confirm New Password (Neues Kennwort bestätigen) ein, und drücken Sie anschließend die Eingabetaste. Um ein Kennwort für den Systemstart zu ändern, geben Sie das aktuelle Kennwort in das Feld Enter Current Password (Aktuelles Kennwort eingeben) ein. Geben Sie dann das neue Kennwort in die Felder Enter New Password (Neues Kennwort eingeben) und Confirm New Password (Neues Kennwort bestätigen) ein, und drücken Sie anschließend die Eingabetaste. Um ein Kennwort für den Systemstart zu löschen, geben Sie das aktuelle Kennwort in das Feld Enter Current Password (Aktuelles Kennwort eingeben) ein, und drücken Sie viermal die Eingabetaste. 3. Um Ihre Änderungen zu speichern und Setup Utility (BIOS) zu beenden, wählen Sie mithilfe der Pfeiltasten Exit (Beenden) > Exit Saving Changes (Beenden mit Speichern der Änderungen). Die Änderungen werden beim Neustart des Computers wirksam. Eingeben eines Kennworts für den Systemstart Geben Sie bei der Aufforderung Kennwort eingeben Ihr Kennwort ein, und drücken Sie die Eingabetaste. Nach drei erfolglosen Versuchen der Kennworteingabe muss der Computer neu gestartet werden, damit weitere Versuche möglich sind. Verwenden von Antivirensoftware Wenn Sie den Computer für -Kommunikation, Netzwerk- oder Internetzugang verwenden, setzen Sie ihn möglicherweise Computerviren aus. Computerviren können das Betriebssystem, Anwendungen oder Dienstprogramme funktionsunfähig machen oder ihre Funktion beeinträchtigen. Antivirensoftware kann die meisten Viren erkennen, zerstören und in den meisten Fällen den durch sie verursachten Schaden reparieren. Um dauerhaften Schutz vor neu entdeckten Viren zu gewährleisten, muss die Antivirensoftware regelmäßig aktualisiert werden. Möglicherweise ist ein Antivirenprogramm auf Ihrem Computer vorinstalliert, das Sie für einen bestimmten Zeitraum testen können. Es wird dringend empfohlen, ein Upgrade für die Testversion bzw. ein anderes Antivierenprogramm Ihrer Wahl zu erwerben, damit Ihr Computer vollständig geschützt ist. Um weitere Informationen über Computerviren zu erhalten, geben Sie Viren in das Suchfeld unter Hilfe und Support ein. Verwenden von Antivirensoftware 81
92 Verwenden von Firewallsoftware Firewalls sollen unberechtigte Zugriffe auf ein System oder Netzwerk verhindern. Eine Firewall kann eine Software sein, die Sie auf dem Computer und/oder Netzwerk installieren, es kann sich jedoch auch um eine Lösung handeln, die sowohl Hardware als auch Software umfasst. Es gibt zwei Arten von Firewalls, die für Sie von Bedeutung sein könnten: Host-basierte Firewalls Software, die nur den Computer schützt, auf dem sie installiert ist. Netzwerk-basierte Firewalls Wird zwischen dem DSL- oder Kabelmodem und dem Heimnetzwerk installiert und schützt alle Computer im Netzwerk. Wenn eine Firewall auf einem System installiert ist, werden alle Daten, die an dieses bzw. von diesem System gesendet werden, überwacht und mit einer Reihe von benutzerdefinierten Sicherheitskriterien verglichen. Alle Daten, die diese Kriterien nicht erfüllen, werden blockiert. Auf Ihrem Computer oder Ihren Netzwerkgeräten wurde möglicherweise schon eine Firewall installiert. Andernfalls sind Firewallsoftwarelösungen erhältlich. HINWEIS: Unter bestimmten Umständen kann eine Firewall den Zugriff auf Internetspiele verhindern, die gemeinsame Nutzung von Druckern und Dateien in einem Netzwerk beeinträchtigen oder autorisierte -Anhänge blocken. Um solche Probleme vorübergehend zu beheben, deaktivieren Sie die Firewall, führen Sie die gewünschte Aufgabe durch, und aktivieren Sie die Firewall dann wieder. Sie können das Problem dauerhaft beheben, indem Sie die Firewall neu konfigurieren. Installieren wichtiger Sicherheits-Updates ACHTUNG: Microsoft sendet Benachrichtigungen, wenn wichtige Updates verfügbar sind. Zum Schutz Ihres Computers vor Sicherheitslücken und Viren sollten Sie alle kritischen Updates von Microsoft installieren, sobald Sie eine entsprechende Benachrichtigung erhalten. Nach Auslieferung Ihres Computers wurden möglicherweise zusätzliche Updates für das Betriebssystem und andere auf dem Computer enthaltene Software zur Verfügung gestellt. So sorgen Sie dafür, dass alle verfügbaren Updates auf Ihrem Computer installiert sind: Führen Sie Windows Update gleich aus, wenn Sie Ihren Computer eingerichtet haben. Verwenden Sie den Link für Updates unter Start > Alle Programme > Windows Update. Führen Sie Windows Update danach einmal im Monat aus. Sie können Updates für Windows und andere Microsoft Programme sofort nach deren Veröffentlichung von der Microsoft Website und über den Link zu den Updates unter Hilfe und Support beziehen. Installieren einer optionalen Diebstahlsicherung HINWEIS: Eine Diebstahlsicherung soll zur Abschreckung dienen. Sie kann jedoch eine missbräuchliche Verwendung oder einen Diebstahl des Produkts nicht in jedem Fall verhindern. 82 Kapitel 11 Sicherheit
93 HINWEIS: Möglicherweise unterscheidet sich der Sicherheitskabelanschluss an Ihrem Computer optisch leicht von der Abbildung in diesem Abschnitt. Informationen zur Position des Sicherheitskabelanschlusses an Ihrem Computer finden Sie unter Komponenten des Computers auf Seite Schlingen Sie die Diebstahlsicherung um ein feststehendes Objekt. 2. Stecken Sie den Schlüssel (1) in das Kabelschloss der Diebstahlsicherung (2). 3. Stecken Sie das Kabelschloss in die Öffnung für die Diebstahlsicherung am Computer (3), und verschließen Sie das Kabelschloss mit dem Schlüssel. 4. Ziehen Sie den Schlüssel ab, und bewahren Sie ihn an einem sicheren Ort auf. Verwenden des Fingerabdruck-Lesegeräts Auf bestimmten Computermodellen stehen integrierte Fingerabdruck-Lesegeräte zur Verfügung. Zum Verwenden eines Fingerabdruck-Lesegeräts müssen Sie ein Benutzerkonto mit einem Kennwort auf dem Computer verwenden. Mit diesem Konto können Sie sich bei Ihrem Computer mit einem Fingerabdruck anmelden. Sie können das Fingerabdruck-Lesegerät auch dazu verwenden, die Kennwortfelder auf Webseiten und in anderen Programmen auszufüllen, die eine Anmeldung erfordern. Weitere Informationen finden Sie in der Hilfe zur Fingerabdruck-Software. Nachdem Sie Ihre Fingerabdruck-Identität erstellt haben, können Sie einen Single-Sign-On-Service einrichten, der es Ihnen ermöglicht, Anmeldeinformationen für eine Anwendung zu erstellen, die einen Benutzernamen und ein Kennwort erfordert. Informationen zur Position des Fingerabdruck-Lesegeräts an Ihrem Computer finden Sie unter Komponenten des Computers auf Seite 4 Verwenden des Fingerabdruck-Lesegeräts 83
94 12 Sichern und Wiederherstellen Im Lieferumfang Ihres Computers sind vom Betriebssystem und von HP bereitgestellte Tools enthalten, mit denen Sie Ihre Daten schützen und bei Bedarf wiederherstellen können. In diesem Kapitel finden Sie unter anderem Informationen zu den folgenden Themen: Erstellen eines Satzes von Wiederherstellungs-Discs bzw. eines Wiederherstellungs-Flash- Laufwerks (Merkmal der HP Recovery Manager Software) Ausführen einer Systemwiederherstellung (von der Partition, von Wiederherstellungs-Discs oder von einem Wiederherstellungs-Flash-Laufwerk) Sichern des Systems durch ein Backup Wiederherstellen eines Programms oder Treibers 84 Kapitel 12 Sichern und Wiederherstellen
95 Wiederherstellen des Systems Um Ihr System bei einem Festplattenausfall wieder in den Auslieferungszustand zu versetzen, benötigen Sie einen Satz von Wiederherstellungs-Discs oder ein Wiederherstellungs-Flash-Laufwerk. Zum sofortigen Erstellen dieser Tools nach dem Software-Setup sollten Sie HP Recovery Manager nach Möglichkeit bereits verwendet haben. Falls Sie aus einem anderen Grund als einem Festplattenfehler eine Systemwiederherstellung durchführen müssen, können Sie auch die Partition HP Recovery (bestimmte Modelle) verwenden, sodass Sie keine Wiederherstellungs-Discs bzw. kein Wiederherstellungs-Flash-Laufwerk benötigen. Um zu prüfen, ob Ihr Computer über eine Wiederherstellungspartition verfügt, klicken Sie auf Start, klicken Sie mit der rechten Maustaste auf Computer, und klicken Sie dann auf Verwalten und anschließend auf Datenträgerverwaltung. Wenn die Wiederherstellungspartition vorhanden ist, wird ein Laufwerk Recovery im Fenster angezeigt. ACHTUNG: Mithilfe von HP Recovery Manager (Partition, Discs oder Flash-Laufwerk) kann nur Software wiederhergestellt werden, die werksseitig vorinstalliert wurde. Software, die nicht im Lieferumfang des Computers enthalten ist, müssen Sie manuell neu installieren. Erstellen von Wiederherstellungsmedien HP empfiehlt, Wiederherstellungs-Discs bzw. ein Flash-Laufwerk für die Wiederherstellung zu erstellen, um zu gewährleisten, dass Sie Ihr System auf den ursprünglichen Auslieferungszustand zurücksetzen können, wenn die Festplatte ausfällt oder Sie mithilfe der Wiederherstellungspartition keine Wiederherstellung durchführen können. Erstellen Sie diese Discs bzw. das Flash-Laufwerk, nachdem der Computer zum ersten Mal eingerichtet wurde. HINWEIS: Mit HP Recovery Manager können Sie nur einen Satz von Wiederherstellungs-Discs bzw. nur ein Wiederherstellungs-Flash-Laufwerk erstellen. Bewahren Sie diese Wiederherstellungstools sorgfältig an einem sicheren Ort auf. HINWEIS: Wenn Ihr Computer nicht über ein internes optisches Laufwerk verfügt, können Sie ein optionales externes optisches Laufwerk (separat zu erwerben) verwenden, um Wiederherstellungs- Discs zu erstellen. Sie haben außerdem die Möglichkeit, Wiederherstellungs-Discs für Ihren Computer über die HP Website zu erwerben. Wenn Sie ein externes optisches Laufwerk verwenden, muss dieses direkt an einem USB-Anschluss am Computer angeschlossen sein und nicht an einem USB-Anschluss an einem anderen externen Gerät wie einem USB-Hub. Hinweise: Erwerben Sie DVD-R-, DVD+R-, DVD-R DL- oder DVD+R DL-Discs von hoher Qualität. HINWEIS: Wiederbeschreibbare Discs, wie CD-RW-, DVD±RW-, Double-Layer-DVD±RW- und BD-RE-Discs (wiederbeschreibbare Blu-ray Discs), sind nicht mit HP Recovery Manager kompatibel. Der Computer muss während dieses Vorgangs an eine Wechselstromquelle angeschlossen sein. Sie können für einen Computer nur einen Satz von Wiederherstellungs-Discs bzw. ein Wiederherstellungs-Flash-Laufwerk erstellen. Wiederherstellen des Systems 85
96 HINWEIS: Nummerieren Sie jede Disc bei der Erstellung von Wiederherstellungs-Discs, bevor Sie sie in das optische Laufwerk einlegen. Es ist möglich, das Programm notfalls zu beenden, bevor Sie das Erstellen aller Wiederherstellungs-Discs bzw. des Wiederherstellungs-Flash-Laufwerks abgeschlossen haben. Wenn Sie HP Recovery Manager das nächste Mal öffnen, werden Sie aufgefordert, mit dem Erstellen der Sicherung fortzufahren. So erstellen Sie einen Satz von Wiederherstellungs-Discs bzw. ein Wiederherstellungs-Flash- Laufwerk: 1. Wählen Sie Start > Alle Programme > Sicherheit und Schutz > HP Recovery Manager > HP Recovery Media Creation. 2. Folgen Sie den Anleitungen auf dem Bildschirm. Wiederherstellen des Systems Mit HP Recovery Manager kann das System repariert oder in den Auslieferungszustand zurückversetzt werden. HP Recovery Manager arbeitet von Wiederherstellungs-Discs, einem Wiederherstellungs-Flash-Laufwerk oder von einer dedizierten Wiederherstellungspartition (bestimmte Modelle) auf der Festplatte. HINWEIS: Eine Systemwiederherstellung muss durchgeführt werden, wenn die Festplatte des Computers ausgefallen ist oder wenn alle Versuche zur Behebung von funktionellen Computerproblemen fehlschlagen. Eine Systemwiederherstellung sollte als letzter Versuch durchgeführt werden, um Computerprobleme zu beheben. Beachten Sie bei einer Systemwiederherstellung Folgendes: Sie können das System nur wiederherstellen, wenn Sie es zuvor gesichert haben. HP empfiehlt, sofort nach dem Einrichten des Computers einen Satz von Wiederherstellungs-Discs bzw. ein Flash-Laufwerk für die Wiederherstellung mithilfe von HP Recovery Manager zu erstellen. Windows verfügt über integrierte Reparaturfunktionen, wie beispielsweise das Programm für die Systemwiederherstellung. Sie sollten zunächst diese Funktionen nutzen, bevor Sie HP Recovery Manager zum Wiederherstellen des Systems verwenden. HP Recovery Manager kann nur Software wiederherstellen, die werksseitig vorinstalliert wurde. Software, die nicht im Lieferumfang des Computers enthalten ist, muss von der Hersteller- Website heruntergeladen oder erneut von der vom Hersteller mitgelieferten Disc installiert werden. Verwenden der dedizierten Wiederherstellungspartition (bestimmte Modelle) Wenn Sie die dedizierte Wiederherstellungspartition verwenden, gibt es die Option, Bilder, Musik, andere Audio- und Videodateien, Filme, Fernsehsendungen, Dokumente, Tabellen, Präsentationen, s, Internetfavoriten und Einstellungen bei diesem Prozess zu sichern. 86 Kapitel 12 Sichern und Wiederherstellen
97 So stellen Sie das System von der Wiederherstellungspartition wieder her: 1. Rufen Sie HP Recovery Manager auf (2 Möglichkeiten): Wählen Sie Start > Alle Programme > Sicherheit und Schutz > HP Recovery Manager > HP Recovery Manager. ODER Schalten Sie den Computer ein, oder starten Sie ihn neu. Drücken Sie esc, wenn die Meldung Press the ESC key for Startup Menu (ESC drücken, um Startmenü zu öffnen) unten im Bildschirm angezeigt wird. Drücken Sie f11, während die Nachricht F11 (System Recovery) (F11 (Systemwiederherstellung)) auf dem Bildschirm angezeigt wird. 2. Klicken Sie im Fenster HP Recovery Manager auf Systemwiederherstellung. 3. Folgen Sie den Anleitungen auf dem Bildschirm. Wiederherstellen mithilfe der Wiederherstellungsmedien 1. Sichern Sie nach Möglichkeit alle persönlichen Dateien. 2. Legen Sie die erste Disc in das optische Laufwerk Ihres Computers oder ein optionales externes optisches Laufwerk ein, und starten Sie den Computer neu. ODER Schließen Sie das Wiederherstellungs-Flash-Laufwerk an einen USB-Anschluss Ihres Computers an, und starten Sie anschließend den Computer neu. HINWEIS: Wenn der Computer nicht automatisch in HP Recovery Manager startet, muss die Boot-Reihenfolge des Computers geändert werden. 3. Drücken Sie beim Systemstart f9. 4. Wählen Sie das optische Laufwerk bzw. das Flash-Laufwerk aus. 5. Folgen Sie den Anleitungen auf dem Bildschirm. Ändern der Boot-Reihenfolge des Computers So ändern Sie die Boot-Reihenfolge für Wiederherstellungs-Discs: 1. Starten Sie den Computer neu. 2. Drücken Sie esc, während der Computer neu startet, und drücken Sie anschließend f9, um die Boot-Optionen festzulegen. 3. Wählen Sie im Fenster mit den Boot-Optionen Internal CD/DVD ROM Drive (Internes CD/DVD ROM-Laufwerk). So ändern Sie die Boot-Reihenfolge für das Wiederherstellungs-Flash-Laufwerk: 1. Schließen Sie das Flash-Laufwerk an einen USB-Anschluss an. 2. Starten Sie den Computer neu. Wiederherstellen des Systems 87
98 3. Drücken Sie esc, während der Computer neu startet, und drücken Sie anschließend f9, um die Boot-Optionen festzulegen. 4. Wählen Sie im Fenster mit den Boot-Optionen das Flash-Laufwerk. Sichern und Wiederherstellen Ihrer Daten Es ist sehr wichtig, dass Sie Ihre Dateien sichern und neue Software an einem sicheren Ort aufbewahren. Führen Sie regelmäßig Sicherungen durch, wenn Sie neue Software und Datendateien hinzufügen. Sie können nur die Daten und Software wiederherstellen, die Sie zuvor gesichert haben. HINWEIS: Eine Wiederherstellung mithilfe der aktuellsten Datensicherung muss ausgeführt werden, wenn der Computer von Viren befallen wurde oder wenn wichtige Systemkomponenten ausfallen. Um Computerprobleme zu beheben, sollten Sie zunächst eine Datenwiederherstellung ausführen, bevor Sie das komplette System wiederherstellen. Sie können Ihre Daten auf einer optionalen externen Festplatte, einem Netzlaufwerk oder einer Disc sichern. Sichern Sie Ihr System bei den folgenden Gelegenheiten: Regelmäßig mithilfe eines festgelegten Zeitplans TIPP: Legen Sie Erinnerungen fest, um Ihre Daten regelmäßig zu sichern. Bevor der Computer repariert oder wiederhergestellt wird Bevor Sie Software oder Hardware hinzufügen oder verändern Hinweise: Erstellen Sie Systemwiederherstellungspunkte mithilfe der Windows Systemwiederherstellung, und kopieren Sie sie in regelmäßigen Abständen auf eine optische Disc oder eine externe Festplatte. Weitere Informationen über die Verwendung von Wiederherstellungspunkten finden Sie unter Verwenden von Windows Systemwiederherstellungspunkten auf Seite 89. Speichern Sie Ihre persönlichen Dateien im Ordner Dokumente, und sichern Sie diesen Ordner regelmäßig. Speichern Sie benutzerdefinierte Einstellungen für Fenster, Symbolleisten oder Menüleisten, indem Sie einen Screenshot der Einstellungen erstellen. Dieser Screenshot kann Zeit sparen, wenn Sie Ihre Einstellungen erneut festlegen müssen. So erstellen Sie einen Screenshot: 1. Der Bildschirm, den Sie speichern möchten, muss im Vordergrund sein. 2. Kopieren Sie die Bildschirmanzeige: Um nur das aktive Fenster zu kopieren, drücken Sie alt+druck. Um den gesamten Bildschirm zu kopieren, drücken Sie druck. 3. Öffnen Sie ein Dokument in einem Textverarbeitungsprogramm, und wählen Sie Bearbeiten > Einfügen. Der Screenshot wird in das Dokument eingefügt. 4. Speichern und drucken Sie das Dokument. 88 Kapitel 12 Sichern und Wiederherstellen
99 Verwenden von Windows Sichern und Wiederherstellen Hinweise: Stellen Sie sicher, dass der Computer an eine Netzstromquelle angeschlossen ist, bevor Sie die Sicherung starten. Planen Sie ausreichend Zeit für den Sicherungsvorgang ein. Je nach Größe der Dateien kann der Sicherungsvorgang länger als eine Stunde dauern. So erstellen Sie eine Sicherung: 1. Wählen Sie Start > Systemsteuerung > System und Sicherheit > Sichern und Wiederherstellen. 2. Folgen Sie den Anleitungen auf dem Bildschirm, um Zeitpläne für Sicherungen bzw. Sicherungen zu erstellen. HINWEIS: Windows verfügt über die Benutzerkontensteuerung, um die Sicherheit des Computers zu erhöhen. Sie werden möglicherweise aufgefordert, Ihre Erlaubnis zu erteilen bzw. ein Kennwort einzugeben, um Aufgaben ausführen zu können, wie das Installieren von Anwendungen, Ausführen von Dienstprogrammen oder Ändern der Windows Einstellungen. Weitere Informationen hierzu finden Sie unter Hilfe und Support. Verwenden von Windows Systemwiederherstellungspunkten Ein Systemwiederherstellungspunkt ermöglicht es Ihnen, eine Momentaufnahme Ihrer Festplatte zu einem bestimmten Zeitpunkt zu sichern und zu benennen. Diesen Zustand können Sie wiederherstellen, wenn Sie danach vorgenommene Änderungen rückgängig machen möchten. HINWEIS: Das Wiederherstellen des an einem früheren Wiederherstellungspunkt gespeicherten Zustands hat keinen Einfluss auf seitdem erstellte Datendateien oder gespeicherte s. Sie können auch zusätzliche Wiederherstellungspunkte erstellen, um Ihre Dateien und Einstellungen besser zu schützen. Zeitpunkt zum Erstellen von Wiederherstellungspunkten Bevor Sie Software oder Hardware hinzufügen oder verändern In regelmäßigen Abständen, wenn das System optimal läuft HINWEIS: Wenn Sie das System auf einen Wiederherstellungspunkt zurückgesetzt haben, können Sie diese Wiederherstellung wieder rückgängig machen. Erstellen eines Systemwiederherstellungspunkts 1. Wählen Sie Start > Systemsteuerung > System und Sicherheit > System. 2. Klicken Sie im linken Fensterbereich auf Computerschutz. 3. Klicken Sie auf die Registerkarte Computerschutz. 4. Folgen Sie den Anleitungen auf dem Bildschirm. Sichern und Wiederherstellen Ihrer Daten 89
100 Zurücksetzen auf einen Zustand zu einem früheren Datum und Zeitpunkt So setzen Sie den Computer auf einen (zu einem früheren Datum und Zeitpunkt erstellten) Wiederherstellungspunkt zurück, an dem der Computer optimal funktionierte: 1. Wählen Sie Start > Systemsteuerung > System und Sicherheit > System. 2. Klicken Sie auf der linken Seite auf Computerschutz. 3. Klicken Sie auf die Registerkarte Computerschutz. 4. Klicken Sie auf Systemwiederherstellung. 5. Folgen Sie den Anleitungen auf dem Bildschirm. 90 Kapitel 12 Sichern und Wiederherstellen
101 13 Setup Utility (BIOS) und System Diagnostics (Systemdiagnose) Verwenden von Setup Utility (BIOS) Setup Utility, oder Basic Input/Output System (BIOS), steuert die Kommunikation zwischen allen Eingabe- und Ausgabegeräten des Systems (z.b. Laufwerke, Monitor, Tastatur, Maus und Drucker). Setup Utility (BIOS) enthält Einstellungen für die installierten Geräte, die Startreihenfolge des Computers sowie die Größe des Arbeitsspeichers und des erweiterten Speichers. HINWEIS: Gehen Sie sehr vorsichtig vor, wenn Sie Änderungen in Setup Utility (BIOS) vornehmen. Wenn falsche Einstellungen vorgenommen werden, funktioniert der Computer möglicherweise nicht mehr ordnungsgemäß. Starten von Setup Utility (BIOS) So starten Sie Setup Utility (BIOS): 1. Schalten Sie den Computer ein, oder starten Sie ihn neu. Drücken Sie die esc-taste, wenn die Meldung Press the ESC key for Startup Menu (Zum Aufrufen des Startup-Menüs ESC-Taste drücken) unten im Bildschirm angezeigt wird. 2. Drücken Sie f10, um Setup Utility (BIOS) zu starten. Ändern der Sprache von Setup Utility (BIOS) 1. Starten Sie Setup Utility (BIOS). 2. Wählen Sie mithilfe der Pfeiltasten System Configuration (Systemkonfiguration) > Language (Sprache), und drücken Sie dann die Eingabetaste. 3. Wählen Sie mithilfe der Pfeiltasten eine Sprache, und drücken Sie dann die Eingabetaste. 4. Wenn eine Bestätigung für die von Ihnen gewählte Sprache angezeigt wird, drücken Sie die Eingabetaste. 5. Um Ihre Änderung zu speichern und Setup Utility (BIOS) zu beenden, wählen Sie mithilfe der Pfeiltasten Exit (Beenden) > Exit Saving Changes (Beenden mit Speichern der Änderungen), und drücken Sie dann die Eingabetaste. Ihre Änderungen werden sofort wirksam. Verwenden von Setup Utility (BIOS) 91
102 Navigieren und Auswählen in Setup Utility (BIOS) So navigieren Sie in Setup Utility (BIOS) und wählen Elemente aus: 1. Schalten Sie den Computer ein, oder starten Sie ihn neu. Drücken Sie die esc-taste, wenn die Meldung Press the ESC key for Startup Menu (Zum Aufrufen des Startup-Menüs ESC-Taste drücken) unten im Bildschirm angezeigt wird. Verwenden Sie die Tabulatortaste oder die Pfeiltasten, um ein Menü oder ein Menüelement auszuwählen, und drücken Sie dann die Eingabetaste. Verwenden Sie die Nach-Oben-Pfeiltaste oder die Nach-Unten-Pfeiltaste, um nach oben oder unten zu blättern. Um Dialogfelder zu schließen und zum Hauptbildschirm von Setup Utility (BIOS) zurückzukehren, drücken Sie die Taste esc, und folgen Sie den Anleitungen auf dem Bildschirm. 2. Drücken Sie f10, um Setup Utility (BIOS) zu starten. Es gibt mehrere Möglichkeiten, die Menüs von Setup Utility (BIOS) zu verlassen: Um Setup Utility (BIOS) zu beenden, ohne Ihre Änderungen zu speichern, drücken Sie die esc- Taste, und folgen Sie den Anleitungen auf dem Bildschirm. ODER Wählen Sie dann mithilfe der Pfeiltasten Exit (Beenden) > Exit Discarding Changes (Beenden ohne Speichern der Änderungen), und drücken Sie anschließend die Eingabetaste. ODER Um Ihre Änderungen zu speichern und die Menüs in Setup Utility (BIOS) zu verlassen, drücken Sie f10, und folgen Sie den Anleitungen auf dem Bildschirm. ODER Wählen Sie dann mithilfe der Pfeiltasten Exit (Beenden) > Exit Saving Changes (Beenden mit Speichern der Änderungen), und drücken Sie anschließend die Eingabetaste. Die Änderungen werden beim Neustart des Computers wirksam. Anzeigen von Systeminformationen 1. Starten Sie Setup Utility (BIOS). 2. Wählen Sie das Hauptmenü. Es werden Systeminformationen, wie Systemuhrzeit und -datum, und Informationen zur Identifizierung des Computers angezeigt. 3. Um Setup Utility zu beenden, ohne eventuell vorgenommene Änderungen zu speichern, wählen Sie mithilfe der Pfeiltasten Exit (Beenden) > Exit Discarding Changes (Beenden ohne Speichern der Änderungen), und drücken Sie dann die Eingabetaste. Wiederherstellen der Standardeinstellungen in Setup Utility (BIOS) HINWEIS: geändert. Beim Wiederherstellen der Standardeinstellungen wird der Festplattenmodus nicht 92 Kapitel 13 Setup Utility (BIOS) und System Diagnostics (Systemdiagnose)
103 So stellen Sie in Setup Utility (BIOS) die Standardeinstellungen wieder her: 1. Schalten Sie den Computer ein, oder starten Sie ihn neu. Drücken Sie die esc-taste, wenn die Meldung Press the ESC key for Startup Menu (Zum Aufrufen des Startup-Menüs ESC-Taste drücken) unten im Bildschirm angezeigt wird. 2. Drücken Sie f10, um Setup Utility (BIOS) zu starten. 3. Wählen Sie mit den Pfeiltasten Exit (Beenden) > Load Setup Defaults (Setup-Standardwerte laden). 4. Folgen Sie den Anleitungen auf dem Bildschirm. 5. Um Ihre Änderungen zu speichern und Setup Utility (BIOS) zu beenden, drücken Sie f10, und folgen Sie dann den Anleitungen auf dem Bildschirm. ODER Wählen Sie dann mithilfe der Pfeiltasten Exit (Beenden) > Exit Saving Changes (Beenden mit Speichern der Änderungen), und drücken Sie anschließend die Eingabetaste. Die Änderungen werden beim Neustart des Computers wirksam. HINWEIS: Die Einstellungen für Kennwörter und Sicherheit werden beim Wiederherstellen der Standardeinstellungen nicht verändert. Beenden von Setup Utility (BIOS) So beenden Sie Setup Utility (BIOS) und speichern dabei die Änderungen der aktuellen Sitzung: Wenn die Menüs von Setup Utility (BIOS) nicht angezeigt werden, drücken Sie die esc-taste, um zur Menüanzeige zurückzukehren. Wählen Sie dann mithilfe der Pfeiltasten Exit (Beenden) > Exit Saving Changes (Beenden mit Speichern der Änderungen), und drücken Sie anschließend die Eingabetaste. So beenden Sie Setup Utility (BIOS) und verwerfen dabei die Änderungen der aktuellen Sitzung: Wenn die Menüs von Setup Utility (BIOS) nicht angezeigt werden, drücken Sie die esc-taste, um zur Menüanzeige zurückzukehren. Wählen Sie dann mithilfe der Pfeiltasten Exit (Beenden) > Exit Discarding Changes (Beenden ohne Speichern der Änderungen), und drücken Sie anschließend die Eingabetaste. Aktualisieren des BIOS Auf der HP Website sind möglicherweise aktualisierte Versionen der Software erhältlich, die mit Ihrem Computer geliefert wurde. Die meisten Software und BIOS-Updates, die von der HP Website heruntergeladen werden können, liegen als komprimierte Dateien namens SoftPaqs vor. Einige Softwarepakete, die heruntergeladen werden können, enthalten eine Infodatei (README.TXT), die Hinweise zur Installation und zur Fehlerbeseitigung der Datei enthält. Ermitteln der BIOS-Version Um festzustellen, ob die verfügbaren BIOS-Updates aktueller als die auf Ihrem Computer installierte BIOS-Version sind, müssen Sie zunächst die Version Ihres momentan vorhandenen System-BIOS ermitteln. Verwenden von Setup Utility (BIOS) 93
104 Versionsangaben für das BIOS (auch ROM-Datum und System-BIOS genannt) können angezeigt werden, indem Sie fn+esc drücken (wenn Sie Windows bereits verwenden) oder indem Sie Setup Utility (BIOS) öffnen. 1. Starten Sie Setup Utility (BIOS). 2. Verwenden Sie die Pfeiltasten, um Main (Hauptbildschirm) zu wählen. 3. Um Setup Utility (BIOS) zu beenden, ohne eventuell vorgenommene Änderungen zu speichern, wählen Sie mithilfe der Pfeiltasten Exit (Beenden) > Exit Discarding Changes (Beenden ohne Speichern der Änderungen), und drücken Sie dann die Eingabetaste. Herunterladen eines BIOS-Update ACHTUNG: Um das Risiko von Schäden am Computer oder einer fehlerhaften Installation zu verringern, sollten Sie ein Update des System-BIOS nur herunterladen und installieren, wenn der Computer über das Netzteil an eine zuverlässige externe Stromquelle angeschlossen ist. Ein BIOS- Update sollte nicht heruntergeladen oder installiert werden, solange der Computer mit Akkus betrieben wird, mit einem optionalen Dockinggerät verbunden oder an eine optionale Stromquelle angeschlossen ist. Beim Herunterladen und Installieren muss Folgendes beachtet werden: Unterbrechen Sie nicht die Stromzufuhr zum Gerät, indem Sie das Netzkabel aus der Steckdose ziehen. Schalten Sie den Computer nicht aus, und leiten Sie nicht den Energiesparmodus oder Ruhezustand ein. Es dürfen keine Geräte eingesetzt oder entfernt oder Kabel angeschlossen bzw. abgezogen werden. 1. Wählen Sie Start > Hilfe und Support > Systempflege. 2. Folgen Sie den Anleitungen auf dem Bildschirm, um Ihren Computer zu ermitteln und auf das BIOS-Update zuzugreifen, das Sie herunterladen möchten. 3. Gehen Sie im Download-Bereich wie folgt vor: a. Suchen Sie nach dem BIOS-Update, das aktueller ist als die derzeitige BIOS-Version auf Ihrem Computer. Notieren Sie sich Datum, Name bzw. andere Kennzeichnungen. Möglicherweise benötigen Sie diese Informationen später, um das Update nach dem Herunterladen auf Ihrer Festplatte zu identifizieren. b. Folgen Sie den Anleitungen auf dem Bildschirm, um das ausgewählte Update auf die Festplatte herunterzuladen. Notieren Sie sich den Pfad auf Ihrer Festplatte, auf den das BIOS-Update heruntergeladen wurde. Sie müssen bei der Installation des Updates auf diesen Pfad zugreifen. HINWEIS: Wenn Sie Ihren Computer in ein Netzwerk einbinden, sprechen Sie vor der Installation von Software-Updates, insbesondere von System-BIOS-Updates, mit Ihrem Netzwerkadministrator. Es gibt verschiedene Installationsverfahren für BIOS-Updates. Befolgen Sie die Anleitungen, die nach dem Herunterladen auf dem Bildschirm angezeigt werden. Wenn keine Anleitungen angezeigt werden, gehen Sie folgendermaßen vor: 1. Öffnen Sie Windows Explorer, indem Sie auf Start > Computer klicken. 2. Doppelklicken Sie auf Ihre Festplatte. Dies ist im Allgemeinen Lokaler Datenträger (C:). 94 Kapitel 13 Setup Utility (BIOS) und System Diagnostics (Systemdiagnose)
105 3. Öffnen Sie auf dem zuvor notierten Pfad auf der Festplatte den Ordner, in dem sich das Update befindet. 4. Doppelklicken Sie auf die Datei mit der Dateierweiterung.exe (zum Beispiel Dateiname.exe). Der Installationsvorgang wird gestartet. 5. Führen Sie die Installation anhand der Anleitungen auf dem Bildschirm durch. HINWEIS: Wenn eine Meldung über die erfolgreiche Installation angezeigt wird, können Sie die heruntergeladene Datei von Ihrer Festplatte löschen. Verwenden von System Diagnostics (Systemdiagnose) Mit System Diagnostics können Sie Diagnosetests ausführen, um festzustellen, ob die Hardware des Computers ordnungsgemäß funktioniert. Je nach Ihrem Computer können die folgenden Diagnosetests in System Diagnostics verfügbar sein. Start-up test (Systemstarttest) Mithilfe dieses Tests werden die Hauptkomponenten des Computers überprüft, die für den Start des Computers erforderlich sind. Run-in test (Lasttest) Bei diesem Test wird der Systemstarttest wiederholt. Dabei wird eine Überprüfung auf zeitweise auftretende Probleme durchgeführt, die der Systemstarttest nicht erkennt. Hard disk test (Festplattentest) Bei diesem Test werden der physische Zustand der Festplatte sowie sämtliche Daten in allen Sektoren der Festplatte überprüft. Wird beim Test ein beschädigter Sektor ermittelt, wird versucht, die Daten in einen unbeschädigten Sektor zu verschieben. Memory test (Speichertest) Bei diesem Test wird der physische Zustand der Speichermodule überprüft. Wird ein Fehler berichtet, müssen Sie die Speichermodule sofort austauschen. Battery test (Akku-Test) Dieser Test analysiert den Akkuzustand. Wenn der Akku die Testanforderungen nicht erfüllt, kontaktieren Sie den Kundensupport, um das Problem zu melden und einen Ersatzakku zu erwerben. Im Fenster System Diagnostics (Systemdiagnose) können Sie außerdem Systeminformationen und Fehlerprotokolle anzeigen. So starten Sie System Diagnostics (Systemdiagnose): 1. Schalten Sie den Computer ein, oder starten Sie ihn neu. Drücken Sie die esc-taste, wenn links unten im Bildschirm die Meldung Press the ESC key for Startup Menu (ESC drücken, um Startmenü zu öffnen) angezeigt wird. Wenn das Startmenü angezeigt wird, drücken Sie f2. 2. Klicken Sie auf den Diagnosetest, den Sie ausführen möchten, und folgen Sie dann den Anleitungen auf dem Bildschirm. HINWEIS: esc. Wenn Sie den Diagnosetest beenden müssen, während er ausgeführt wird, drücken Sie Verwenden von System Diagnostics (Systemdiagnose) 95
106 A Fehlerbehebung und Support Fehlerbeseitigung Der Computer startet nicht Wenn der Computer beim Drücken der Betriebstaste nicht eingeschaltet wird, können Sie die Ursache dafür möglicherweise anhand der folgenden Punkte ermitteln: Falls der Computer an eine Steckdose angeschlossen ist, schließen Sie ein anderes elektrisches Gerät an diese Steckdose an, um sicherzustellen, dass sie ausreichend Strom liefert. HINWEIS: Verwenden Sie nur das mitgelieferte bzw. ein von HP für die Verwendung mit diesem Computer zugelassenes Netzteil. Wenn der Computer mit Akkustrom betrieben wird oder an eine externe Stromquelle, jedoch keine Steckdose, angeschlossen ist, schließen Sie den Computer über das Netzteil an eine Steckdose an. Vergewissern Sie sich, dass Netzkabel und Kabel des Netzteils fest sitzen. Auf dem Display wird nichts angezeigt Wenn auf dem Display nichts angezeigt wird, obwohl der Computer eingeschaltet ist und die Betriebsanzeige leuchtet, ist der Computer möglicherweise so eingestellt, dass die Anzeige nicht auf dem Computerdisplay erfolgt. Sie können die Anzeige auf das Computerdisplay umschalten, indem Sie die Aktionstaste f4 drücken. Die Software zeigt ein anormales Verhalten Wenn die Software nicht mehr reagiert oder nicht richtig funktioniert, gehen Sie wie folgt vor: Starten Sie den Computer neu, indem Sie auf Starten > Herunterfahren > Neustart klicken. Falls Sie den Computer auf diese Weise nicht neu starten können, lesen Sie den folgenden Abschnitt, Der Computer ist eingeschaltet, reagiert jedoch nicht auf Seite 97. Scannen Sie nach Viren. Nähere Informationen zur Verwendung der Antivirus-Ressourcen auf dem Computer finden Sie unter Verwenden von Antivirensoftware auf Seite Anhang A Fehlerbehebung und Support
107 Der Computer ist eingeschaltet, reagiert jedoch nicht Wenn der Computer eingeschaltet ist, aber nicht auf Tastaturbefehle reagiert oder über Softwareanwendungen bedient werden kann, versuchen Sie die folgenden Notabschaltverfahren in der angegebenen Reihenfolge: ACHTUNG: Beim Ausführen eines Notabschaltverfahrens gehen nicht gespeicherte Daten verloren. Drücken Sie die Tastenkombination strg+alt+entf, und klicken Sie dann auf die Netzschalterschaltfläche. Halten Sie die Betriebstaste mindestens 5 Sekunden lang gedrückt. Trennen Sie den Computer von der externen Stromquelle, und entnehmen Sie den Akku. Der Computer ist ungewöhnlich warm Es ist normal, dass sich der Computer warm anfühlt, wenn er in Betrieb ist. Wenn sich der Computer allerdings ungewöhnlich warm anfühlt, liegt möglicherweise eine Überhitzung vor, die durch einen verdeckten Lüftungsschlitz bedingt ist. Wenn Sie eine Überhitzung des Computers vermuten, lassen Sie den Computer auf Zimmertemperatur abkühlen. Achten Sie dann darauf, dass sämtliche Lüftungsschlitze frei und nicht abgedeckt sind, während der Computer in Betrieb ist. VORSICHT! Um eventuelle Verbrennungen oder eine Überhitzung des Computers zu vermeiden, stellen Sie den Computer nicht direkt auf Ihren Schoß, und blockieren Sie die Lüftungsschlitze nicht. Verwenden Sie den Computer nur auf einer festen, ebenen Oberfläche. Vermeiden Sie die Blockierung der Luftzirkulation durch andere feste Objekte, wie beispielsweise einen in unmittelbarer Nähe aufgestellten Drucker, oder durch weiche Objekte, wie Kissen, Teppiche oder Kleidung. Das Netzteil sollte außerdem während des Betriebs nicht in Kontakt mit der Haut oder weichen Oberflächen, wie Kissen, Teppichen oder Kleidung, geraten. Der Computer und das Netzteil entsprechen den Temperaturgrenzwerten für dem Benutzer zugängliche Oberflächen, die durch den internationalen Standard für die Sicherheit von Einrichtungen der Informationstechnologie (IEC 60950) definiert sind. HINWEIS: Der Lüfter des Computers startet automatisch, um interne Komponenten zu kühlen und den Computer vor Überhitzung zu schützen. Das Ein- und Ausschalten des Lüfters während des Betriebs ist normal. Ein externes Gerät funktioniert nicht Wenn ein externes Gerät nicht erwartungsgemäß funktioniert, gehen Sie wie folgt vor: Schalten Sie das Gerät gemäß den Anleitungen des Geräteherstellers ein. Vergewissern Sie sich, dass alle Geräte ordnungsgemäß angeschlossen sind. Vergewissern Sie sich, dass das Gerät mit Strom versorgt wird. Stellen Sie sicher, dass das Gerät mit dem Betriebssystem kompatibel ist (besonders wichtig bei älteren Geräten). Stellen Sie sicher, dass die richtigen Treiber installiert und aktualisiert sind. Fehlerbeseitigung 97
108 Die Verbindung zum Wireless-Netzwerk funktioniert nicht Wenn die Verbindung zum Wireless-Netzwerk nicht wie erwartet funktioniert, gehen Sie wie folgt vor: Stellen Sie sicher, dass die Wireless-LED an Ihrem Computer (weiß) leuchtet. Wenn die Wireless-LED nicht leuchtet, drücken Sie die Aktionstaste f12, um sie einzuschalten. Stellen Sie sicher, dass die Antennen des Computers nicht blockiert werden. Stellen Sie sicher, dass das DSL- oder Kabelmodem und das entsprechende Netzkabel ordnungsgemäß angeschlossen sind und die LEDs am Modem leuchten. Stellen Sie sicher, dass der Wireless-Router bzw. Access Point ordnungsgemäß am entsprechenden Netzteil und am DSL- oder Kabelmodem angeschlossen ist und die LEDs am Router leuchten. Trennen Sie alle Kabel, und schließen Sie diese wieder an. Schalten Sie die Geräte aus und anschließend wieder ein. HINWEIS: Hilfethemen und Internetlinks zu Informationen über Wireless-Technologie finden Sie unter Hilfe und Support. HINWEIS: Informationen zum Aktivieren eines UMTS-/Breitband-Dienstes (bestimmte Modelle) finden Sie in der Dokumentation zu Mobilfunknetzbetreibern im Lieferumfang Ihres Computers. Das Medienfach lässt sich zum Entnehmen einer Disc nicht öffnen 1. Führen Sie eine aufgebogene Büroklammer in die Freigabeöffnung an der Frontblende des Laufwerks ein (1). 2. Drücken Sie die Büroklammer vorsichtig hinein, bis das Medienfach entriegelt wird, und ziehen Sie es dann vollständig heraus (2). 3. Nehmen Sie die Disc aus dem Medienfach, indem Sie die Spindel behutsam nach unten drücken, während Sie den Rand der Disc nach oben ziehen (3). Fassen Sie die Disc am Rand und nicht an den Oberflächen an. HINWEIS: Wenn sich das Medienfach nicht vollständig herausziehen lässt, kippen Sie die Disc vorsichtig beim Herausnehmen. 4. Schließen Sie das Medienfach, und bewahren Sie die Disc in einer Schutzhülle auf. 98 Anhang A Fehlerbehebung und Support
109 Fehlerbeseitigung 99
Externe Speicher- und Erweiterungskarten Benutzerhandbuch
 Externe Speicher- und Erweiterungskarten Benutzerhandbuch Copyright 2008 Hewlett-Packard Development Company, L.P. Das SD Logo ist eine Marke ihres Inhabers. HP haftet nicht für technische oder redaktionelle
Externe Speicher- und Erweiterungskarten Benutzerhandbuch Copyright 2008 Hewlett-Packard Development Company, L.P. Das SD Logo ist eine Marke ihres Inhabers. HP haftet nicht für technische oder redaktionelle
Bluetooth Kopplung. Benutzerhandbuch
 Bluetooth Kopplung Benutzerhandbuch Copyright 2012, 2016 HP Development Company, L.P. Microsoft, Windows und Windows Vista sind eingetragene Marken der Microsoft Corporation in den USA. Bluetooth ist eine
Bluetooth Kopplung Benutzerhandbuch Copyright 2012, 2016 HP Development Company, L.P. Microsoft, Windows und Windows Vista sind eingetragene Marken der Microsoft Corporation in den USA. Bluetooth ist eine
Notebook-Tour Benutzerhandbuch
 Notebook-Tour Benutzerhandbuch Copyright 2009 Hewlett-Packard Development Company, L.P. Bluetooth ist eine Marke ihres Inhabers und wird von Hewlett-Packard Company in Lizenz verwendet. Microsoft und Windows
Notebook-Tour Benutzerhandbuch Copyright 2009 Hewlett-Packard Development Company, L.P. Bluetooth ist eine Marke ihres Inhabers und wird von Hewlett-Packard Company in Lizenz verwendet. Microsoft und Windows
Externe Geräte Benutzerhandbuch
 Externe Geräte Benutzerhandbuch Copyright 2008 Hewlett-Packard Development Company, L.P. HP haftet nicht für technische oder redaktionelle Fehler oder Auslassungen in diesem Dokument. Ferner übernimmt
Externe Geräte Benutzerhandbuch Copyright 2008 Hewlett-Packard Development Company, L.P. HP haftet nicht für technische oder redaktionelle Fehler oder Auslassungen in diesem Dokument. Ferner übernimmt
Externe Geräte Benutzerhandbuch
 Externe Geräte Benutzerhandbuch Copyright 2009 Hewlett-Packard Development Company, L.P. HP haftet nicht für technische oder redaktionelle Fehler oder Auslassungen in diesem Dokument. Ferner übernimmt
Externe Geräte Benutzerhandbuch Copyright 2009 Hewlett-Packard Development Company, L.P. HP haftet nicht für technische oder redaktionelle Fehler oder Auslassungen in diesem Dokument. Ferner übernimmt
Externe Geräte Benutzerhandbuch
 Externe Geräte Benutzerhandbuch Copyright 2008 Hewlett-Packard Development Company, L.P. HP haftet nicht für technische oder redaktionelle Fehler oder Auslassungen in diesem Dokument. Ferner übernimmt
Externe Geräte Benutzerhandbuch Copyright 2008 Hewlett-Packard Development Company, L.P. HP haftet nicht für technische oder redaktionelle Fehler oder Auslassungen in diesem Dokument. Ferner übernimmt
Externe Speicher- und Erweiterungskarten Benutzerhandbuch
 Externe Speicher- und Erweiterungskarten Benutzerhandbuch Copyright 2009 Hewlett-Packard Development Company, L.P. Das SD Logo ist eine Marke ihres Inhabers. HP haftet nicht für technische oder redaktionelle
Externe Speicher- und Erweiterungskarten Benutzerhandbuch Copyright 2009 Hewlett-Packard Development Company, L.P. Das SD Logo ist eine Marke ihres Inhabers. HP haftet nicht für technische oder redaktionelle
Externe Geräte Benutzerhandbuch
 Externe Geräte Benutzerhandbuch Copyright 2009 Hewlett-Packard Development Company, L.P. HP haftet nicht für technische oder redaktionelle Fehler oder Auslassungen in diesem Dokument. Ferner übernimmt
Externe Geräte Benutzerhandbuch Copyright 2009 Hewlett-Packard Development Company, L.P. HP haftet nicht für technische oder redaktionelle Fehler oder Auslassungen in diesem Dokument. Ferner übernimmt
Externe Speicher- und Erweiterungskarten Benutzerhandbuch
 Externe Speicher- und Erweiterungskarten Benutzerhandbuch Copyright 2007 Hewlett-Packard Development Company, L.P. Das SD Logo ist eine Marke ihres Inhabers. Hewlett-Packard ( HP ) haftet nicht für technische
Externe Speicher- und Erweiterungskarten Benutzerhandbuch Copyright 2007 Hewlett-Packard Development Company, L.P. Das SD Logo ist eine Marke ihres Inhabers. Hewlett-Packard ( HP ) haftet nicht für technische
Externe Speicher- und Erweiterungskarten Benutzerhandbuch
 Externe Speicher- und Erweiterungskarten Benutzerhandbuch Copyright 2008 Hewlett-Packard Development Company, L.P. Das SD Logo ist eine Marke ihres Inhabers. Hewlett-Packard ( HP ) haftet ausgenommen für
Externe Speicher- und Erweiterungskarten Benutzerhandbuch Copyright 2008 Hewlett-Packard Development Company, L.P. Das SD Logo ist eine Marke ihres Inhabers. Hewlett-Packard ( HP ) haftet ausgenommen für
Sicherung und Wiederherstellung Benutzerhandbuch
 Sicherung und Wiederherstellung Benutzerhandbuch Copyright 2008 Hewlett-Packard Development Company, L.P. Windows ist eine in den USA eingetragene Marke der Microsoft Corporation. Hewlett-Packard ( HP
Sicherung und Wiederherstellung Benutzerhandbuch Copyright 2008 Hewlett-Packard Development Company, L.P. Windows ist eine in den USA eingetragene Marke der Microsoft Corporation. Hewlett-Packard ( HP
Externe Geräte Benutzerhandbuch
 Externe Geräte Benutzerhandbuch Copyright 2008 Hewlett-Packard Development Company, L.P. Hewlett-Packard ( HP ) haftet ausgenommen für die Verletzung des Lebens, des Körpers, der Gesundheit oder nach dem
Externe Geräte Benutzerhandbuch Copyright 2008 Hewlett-Packard Development Company, L.P. Hewlett-Packard ( HP ) haftet ausgenommen für die Verletzung des Lebens, des Körpers, der Gesundheit oder nach dem
Computer Setup Benutzerhandbuch
 Computer Setup Benutzerhandbuch Copyright 2007 Hewlett-Packard Development Company, L.P. Windows ist eine eingetragene Marke der Microsoft Corporation in den USA. Hewlett-Packard ( HP ) haftet nicht für
Computer Setup Benutzerhandbuch Copyright 2007 Hewlett-Packard Development Company, L.P. Windows ist eine eingetragene Marke der Microsoft Corporation in den USA. Hewlett-Packard ( HP ) haftet nicht für
HP Multimedia-Fernbedienung (bestimmte Modelle) Benutzerhandbuch
 HP Multimedia-Fernbedienung (bestimmte Modelle) Benutzerhandbuch Copyright 2008 Hewlett-Packard Development Company, L.P. Windows und Windows Vista sind Marken oder eingetragene Marken der Microsoft Corporation
HP Multimedia-Fernbedienung (bestimmte Modelle) Benutzerhandbuch Copyright 2008 Hewlett-Packard Development Company, L.P. Windows und Windows Vista sind Marken oder eingetragene Marken der Microsoft Corporation
Externe Geräte. Teilenummer des Dokuments: In diesem Handbuch wird die Verwendung optionaler externer Geräte mit dem Computer erläutert.
 Externe Geräte Teilenummer des Dokuments: 406856-041 April 2006 In diesem Handbuch wird die Verwendung optionaler externer Geräte mit dem Computer erläutert. Inhaltsverzeichnis 1 Verwenden eines USB-Geräts
Externe Geräte Teilenummer des Dokuments: 406856-041 April 2006 In diesem Handbuch wird die Verwendung optionaler externer Geräte mit dem Computer erläutert. Inhaltsverzeichnis 1 Verwenden eines USB-Geräts
Externe Speicher- und Erweiterungskarten
 Externe Speicher- und Erweiterungskarten Benutzerhandbuch Copyright 2007 Hewlett-Packard Development Company, L.P. Das SD Logo ist eine Marke ihres Inhabers. Hewlett-Packard ( HP ) haftet nicht für technische
Externe Speicher- und Erweiterungskarten Benutzerhandbuch Copyright 2007 Hewlett-Packard Development Company, L.P. Das SD Logo ist eine Marke ihres Inhabers. Hewlett-Packard ( HP ) haftet nicht für technische
Externe Speicher- und Erweiterungskarten Benutzerhandbuch
 Externe Speicher- und Erweiterungskarten Benutzerhandbuch Copyright 2007 Hewlett-Packard Development Company, L.P. Das SD Logo ist eine Marke ihres Inhabers. Hewlett-Packard ( HP ) haftet nicht für technische
Externe Speicher- und Erweiterungskarten Benutzerhandbuch Copyright 2007 Hewlett-Packard Development Company, L.P. Das SD Logo ist eine Marke ihres Inhabers. Hewlett-Packard ( HP ) haftet nicht für technische
Speichermodule Benutzerhandbuch
 Speichermodule Benutzerhandbuch Copyright 2009 Hewlett-Packard Development Company, L.P. HP haftet nicht für technische oder redaktionelle Fehler oder Auslassungen in diesem Dokument. Ferner übernimmt
Speichermodule Benutzerhandbuch Copyright 2009 Hewlett-Packard Development Company, L.P. HP haftet nicht für technische oder redaktionelle Fehler oder Auslassungen in diesem Dokument. Ferner übernimmt
Externe Speicher- und Erweiterungskarten Benutzerhandbuch
 Externe Speicher- und Erweiterungskarten Benutzerhandbuch Copyright 2007 Hewlett-Packard Development Company, L.P. Das SD Logo ist eine Marke ihres Inhabers. Hewlett-Packard ( HP ) haftet nicht für technische
Externe Speicher- und Erweiterungskarten Benutzerhandbuch Copyright 2007 Hewlett-Packard Development Company, L.P. Das SD Logo ist eine Marke ihres Inhabers. Hewlett-Packard ( HP ) haftet nicht für technische
Ihr Benutzerhandbuch HP G5056EA
 Lesen Sie die Empfehlungen in der Anleitung, dem technischen Handbuch oder der Installationsanleitung für. Hier finden Sie die Antworten auf alle Ihre Fragen über die in der Bedienungsanleitung (Informationen,
Lesen Sie die Empfehlungen in der Anleitung, dem technischen Handbuch oder der Installationsanleitung für. Hier finden Sie die Antworten auf alle Ihre Fragen über die in der Bedienungsanleitung (Informationen,
HP Roar Plus Lautsprecher. Weitere Funktionen
 HP Roar Plus Lautsprecher Weitere Funktionen Copyright 2014 Hewlett-Packard Development Company, L.P. Microsoft, Windows und Windows Vista sind eingetragene Marken der Microsoft- Unternehmensgruppe in
HP Roar Plus Lautsprecher Weitere Funktionen Copyright 2014 Hewlett-Packard Development Company, L.P. Microsoft, Windows und Windows Vista sind eingetragene Marken der Microsoft- Unternehmensgruppe in
Externe Speicher- und Erweiterungskarten Benutzerhandbuch
 Externe Speicher- und Erweiterungskarten Benutzerhandbuch Copyright 2009 Hewlett-Packard Development Company, L.P. Das SD Logo ist eine Marke ihres Inhabers. Hewlett-Packard ( HP ) haftet ausgenommen für
Externe Speicher- und Erweiterungskarten Benutzerhandbuch Copyright 2009 Hewlett-Packard Development Company, L.P. Das SD Logo ist eine Marke ihres Inhabers. Hewlett-Packard ( HP ) haftet ausgenommen für
Externe Speicher- und Erweiterungskarten Benutzerhandbuch
 Externe Speicher- und Erweiterungskarten Benutzerhandbuch Copyright 2007 Hewlett-Packard Development Company, L.P. Das SD Logo ist eine Marke ihres Inhabers. Java ist eine Marke von Sun Microsystems, Inc.
Externe Speicher- und Erweiterungskarten Benutzerhandbuch Copyright 2007 Hewlett-Packard Development Company, L.P. Das SD Logo ist eine Marke ihres Inhabers. Java ist eine Marke von Sun Microsystems, Inc.
Externe Speicher- und Erweiterungskarten
 Externe Speicher- und Erweiterungskarten Benutzerhandbuch Copyright 2007 Hewlett-Packard Development Company, L.P. Das SD Logo ist eine Marke ihres Inhabers. Java ist eine Marke von Sun Microsystems, Inc.
Externe Speicher- und Erweiterungskarten Benutzerhandbuch Copyright 2007 Hewlett-Packard Development Company, L.P. Das SD Logo ist eine Marke ihres Inhabers. Java ist eine Marke von Sun Microsystems, Inc.
Speichermodule Benutzerhandbuch
 Speichermodule Benutzerhandbuch Copyright 2009 Hewlett-Packard Development Company, L.P. Hewlett-Packard ( HP ) haftet ausgenommen für die Verletzung des Lebens, des Körpers, der Gesundheit oder nach dem
Speichermodule Benutzerhandbuch Copyright 2009 Hewlett-Packard Development Company, L.P. Hewlett-Packard ( HP ) haftet ausgenommen für die Verletzung des Lebens, des Körpers, der Gesundheit oder nach dem
Setup Utility. Teilenummer des Dokuments: Dezember 2005
 Setup Utility Teilenummer des Dokuments: 389194-042 Dezember 2005 Inhaltsverzeichnis 1 Zugreifen auf das Setup Utility 2 Sprache des Setup Utility 3 Standardeinstellungen des Setup Utility 4 Menüs im Setup
Setup Utility Teilenummer des Dokuments: 389194-042 Dezember 2005 Inhaltsverzeichnis 1 Zugreifen auf das Setup Utility 2 Sprache des Setup Utility 3 Standardeinstellungen des Setup Utility 4 Menüs im Setup
Externe Speicher- und Erweiterungskarten Benutzerhandbuch
 Externe Speicher- und Erweiterungskarten Benutzerhandbuch Copyright 2009 Hewlett-Packard Development Company, L.P. Das SD Logo ist eine Marke ihres Inhabers. Hewlett-Packard ( HP ) haftet ausgenommen für
Externe Speicher- und Erweiterungskarten Benutzerhandbuch Copyright 2009 Hewlett-Packard Development Company, L.P. Das SD Logo ist eine Marke ihres Inhabers. Hewlett-Packard ( HP ) haftet ausgenommen für
Externe Geräte Benutzerhandbuch
 Externe Geräte Benutzerhandbuch Copyright 2007 Hewlett-Packard Development Company, L.P. Hewlett-Packard ( HP ) haftet nicht für technische oder redaktionelle Fehler oder Auslassungen in diesem Dokument.
Externe Geräte Benutzerhandbuch Copyright 2007 Hewlett-Packard Development Company, L.P. Hewlett-Packard ( HP ) haftet nicht für technische oder redaktionelle Fehler oder Auslassungen in diesem Dokument.
Externe Geräte Benutzerhandbuch
 Externe Geräte Benutzerhandbuch Copyright 2008 Hewlett-Packard Development Company, L.P. Hewlett-Packard ( HP ) haftet ausgenommen für die Verletzung des Lebens, des Körpers, der Gesundheit oder nach dem
Externe Geräte Benutzerhandbuch Copyright 2008 Hewlett-Packard Development Company, L.P. Hewlett-Packard ( HP ) haftet ausgenommen für die Verletzung des Lebens, des Körpers, der Gesundheit oder nach dem
Externe Speicher- und Erweiterungskarten Benutzerhandbuch
 Externe Speicher- und Erweiterungskarten Benutzerhandbuch Das SD Logo ist eine Marke ihres Inhabers. Copyright 2009 Hewlett-Packard Development Company, L.P. HP haftet nicht für technische oder redaktionelle
Externe Speicher- und Erweiterungskarten Benutzerhandbuch Das SD Logo ist eine Marke ihres Inhabers. Copyright 2009 Hewlett-Packard Development Company, L.P. HP haftet nicht für technische oder redaktionelle
Wireless (bestimmte Modelle)
 Wireless (bestimmte Modelle) Benutzerhandbuch Copyright 2007 Hewlett-Packard Development Company, L.P. Windows ist eine eingetragene Marke der Microsoft Corporation in den USA. Bluetooth ist eine Marke
Wireless (bestimmte Modelle) Benutzerhandbuch Copyright 2007 Hewlett-Packard Development Company, L.P. Windows ist eine eingetragene Marke der Microsoft Corporation in den USA. Bluetooth ist eine Marke
Externe Speicher- und Erweiterungskarten
 Externe Speicher- und Erweiterungskarten Benutzerhandbuch Copyright 2006 Hewlett-Packard Development Company, L.P. Das SD Logo ist eine Marke ihres Inhabers. Hewlett-Packard ( HP ) haftet nicht für technische
Externe Speicher- und Erweiterungskarten Benutzerhandbuch Copyright 2006 Hewlett-Packard Development Company, L.P. Das SD Logo ist eine Marke ihres Inhabers. Hewlett-Packard ( HP ) haftet nicht für technische
Notebook-Tour Benutzerhandbuch
 Notebook-Tour Benutzerhandbuch Copyright 2007 Hewlett-Packard Development Company, L.P. Microsoft und Windows sind in den USA eingetragene Marken der Microsoft Corporation. Bluetooth ist eine Marke ihres
Notebook-Tour Benutzerhandbuch Copyright 2007 Hewlett-Packard Development Company, L.P. Microsoft und Windows sind in den USA eingetragene Marken der Microsoft Corporation. Bluetooth ist eine Marke ihres
Speichermodule Benutzerhandbuch
 Speichermodule Benutzerhandbuch Copyright 2008 Hewlett-Packard Development Company, L.P. Hewlett-Packard ( HP ) haftet ausgenommen für die Verletzung des Lebens, des Körpers, der Gesundheit oder nach dem
Speichermodule Benutzerhandbuch Copyright 2008 Hewlett-Packard Development Company, L.P. Hewlett-Packard ( HP ) haftet ausgenommen für die Verletzung des Lebens, des Körpers, der Gesundheit oder nach dem
Speichermodule Benutzerhandbuch
 Speichermodule Benutzerhandbuch Copyright 2009 Hewlett-Packard Development Company, L.P. Hewlett-Packard ( HP ) haftet ausgenommen für die Verletzung des Lebens, des Körpers, der Gesundheit oder nach dem
Speichermodule Benutzerhandbuch Copyright 2009 Hewlett-Packard Development Company, L.P. Hewlett-Packard ( HP ) haftet ausgenommen für die Verletzung des Lebens, des Körpers, der Gesundheit oder nach dem
TouchPad und Tastatur
 TouchPad und Tastatur Teilenummer des Dokuments: 430406-041 Januar 2007 In diesem Handbuch finden Sie Erläuterungen zum TouchPad und der Tastatur des Computers. Inhaltsverzeichnis 1 TouchPad Position und
TouchPad und Tastatur Teilenummer des Dokuments: 430406-041 Januar 2007 In diesem Handbuch finden Sie Erläuterungen zum TouchPad und der Tastatur des Computers. Inhaltsverzeichnis 1 TouchPad Position und
Notebook-Tour Benutzerhandbuch
 Notebook-Tour Benutzerhandbuch Copyright 2007 Hewlett-Packard Development Company, L.P. Microsoft und Windows sind in den USA eingetragene Marken der Microsoft Corporation. Bluetooth ist eine Marke ihres
Notebook-Tour Benutzerhandbuch Copyright 2007 Hewlett-Packard Development Company, L.P. Microsoft und Windows sind in den USA eingetragene Marken der Microsoft Corporation. Bluetooth ist eine Marke ihres
Externe Geräte Benutzerhandbuch
 Externe Geräte Benutzerhandbuch Copyright 2009 Hewlett-Packard Development Company, L.P. Hewlett-Packard ( HP ) haftet ausgenommen für die Verletzung des Lebens, des Körpers, der Gesundheit oder nach dem
Externe Geräte Benutzerhandbuch Copyright 2009 Hewlett-Packard Development Company, L.P. Hewlett-Packard ( HP ) haftet ausgenommen für die Verletzung des Lebens, des Körpers, der Gesundheit oder nach dem
HP UC Freisprecheinrichtung. Benutzerhandbuch
 HP UC Freisprecheinrichtung Benutzerhandbuch Copyright 2014, 2015 Hewlett-Packard Development Company, L.P. Bluetooth ist eine Marke ihres Inhabers und wird von Hewlett-Packard Company in Lizenz verwendet.
HP UC Freisprecheinrichtung Benutzerhandbuch Copyright 2014, 2015 Hewlett-Packard Development Company, L.P. Bluetooth ist eine Marke ihres Inhabers und wird von Hewlett-Packard Company in Lizenz verwendet.
Speichermodule Benutzerhandbuch
 Speichermodule Benutzerhandbuch Copyright 2009 Hewlett-Packard Development Company, L.P. Hewlett-Packard ( HP ) haftet ausgenommen für die Verletzung des Lebens, des Körpers, der Gesundheit oder nach dem
Speichermodule Benutzerhandbuch Copyright 2009 Hewlett-Packard Development Company, L.P. Hewlett-Packard ( HP ) haftet ausgenommen für die Verletzung des Lebens, des Körpers, der Gesundheit oder nach dem
Notebook-Tour. Benutzerhandbuch
 Notebook-Tour Benutzerhandbuch Copyright 2007 Hewlett-Packard Development Company, L.P. Windows ist eine in den USA eingetragene Marke der Microsoft Corporation. Bluetooth ist eine Marke ihres Inhabers
Notebook-Tour Benutzerhandbuch Copyright 2007 Hewlett-Packard Development Company, L.P. Windows ist eine in den USA eingetragene Marke der Microsoft Corporation. Bluetooth ist eine Marke ihres Inhabers
Laufwerke Benutzerhandbuch
 Laufwerke Benutzerhandbuch Copyright 2008 Hewlett-Packard Development Company, L.P. Hewlett-Packard ( HP ) haftet ausgenommen für die Verletzung des Lebens, des Körpers, der Gesundheit oder nach dem Produkthaftungsgesetz
Laufwerke Benutzerhandbuch Copyright 2008 Hewlett-Packard Development Company, L.P. Hewlett-Packard ( HP ) haftet ausgenommen für die Verletzung des Lebens, des Körpers, der Gesundheit oder nach dem Produkthaftungsgesetz
Copyright 2014 Hewlett-Packard Development Company, L.P. Bestimmungen zur Verwendung der Software. Produkthinweis
 Benutzerhandbuch Copyright 2014 Hewlett-Packard Development Company, L.P. AMD ist eine Marke der Advanced Micro Devices, Inc. Bluetooth ist eine Marke ihres Inhabers und wird von Hewlett-Packard Company
Benutzerhandbuch Copyright 2014 Hewlett-Packard Development Company, L.P. AMD ist eine Marke der Advanced Micro Devices, Inc. Bluetooth ist eine Marke ihres Inhabers und wird von Hewlett-Packard Company
Notebook-Tour Benutzerhandbuch
 Notebook-Tour Benutzerhandbuch Copyright 2008 Hewlett-Packard Development Company, L.P. Bluetooth ist eine Marke ihres Inhabers und wird von Hewlett-Packard Company in Lizenz verwendet. Java ist eine in
Notebook-Tour Benutzerhandbuch Copyright 2008 Hewlett-Packard Development Company, L.P. Bluetooth ist eine Marke ihres Inhabers und wird von Hewlett-Packard Company in Lizenz verwendet. Java ist eine in
Speichermodule Benutzerhandbuch
 Speichermodule Benutzerhandbuch Copyright 2007 Hewlett-Packard Development Company, L.P. Hewlett-Packard ( HP ) haftet nicht für technische oder redaktionelle Fehler oder Auslassungen in diesem Dokument.
Speichermodule Benutzerhandbuch Copyright 2007 Hewlett-Packard Development Company, L.P. Hewlett-Packard ( HP ) haftet nicht für technische oder redaktionelle Fehler oder Auslassungen in diesem Dokument.
Fernbedienung (bestimmte Modelle)
 Fernbedienung (bestimmte Modelle) Benutzerhandbuch Copyright 2007 Hewlett-Packard Development Company, L.P. Microsoft, Windows und Windows Vista sind entweder Marken oder eingetragene Marken der Microsoft
Fernbedienung (bestimmte Modelle) Benutzerhandbuch Copyright 2007 Hewlett-Packard Development Company, L.P. Microsoft, Windows und Windows Vista sind entweder Marken oder eingetragene Marken der Microsoft
Software-Updates Benutzerhandbuch
 Software-Updates Benutzerhandbuch Copyright 2008, 2009 Hewlett-Packard Development Company, L.P. Windows ist eine in den USA eingetragene Marke der Microsoft Corporation. HP haftet nicht für technische
Software-Updates Benutzerhandbuch Copyright 2008, 2009 Hewlett-Packard Development Company, L.P. Windows ist eine in den USA eingetragene Marke der Microsoft Corporation. HP haftet nicht für technische
Externe Speicher- und Erweiterungskarten
 Externe Speicher- und Erweiterungskarten Teilenummer des Dokuments: 406854-041 April 2006 Dieses Handbuch erläutert die Verwendung externer Speicherund Erweiterungskarten mit dem Computer. Inhaltsverzeichnis
Externe Speicher- und Erweiterungskarten Teilenummer des Dokuments: 406854-041 April 2006 Dieses Handbuch erläutert die Verwendung externer Speicherund Erweiterungskarten mit dem Computer. Inhaltsverzeichnis
Externe Speicher- und Erweiterungskarten Benutzerhandbuch
 Externe Speicher- und Erweiterungskarten Benutzerhandbuch Copyright 2008 Hewlett-Packard Development Company, L.P. Java ist eine Marke von Sun Microsystems, Inc. in den USA. Das SD Logo ist eine Marke
Externe Speicher- und Erweiterungskarten Benutzerhandbuch Copyright 2008 Hewlett-Packard Development Company, L.P. Java ist eine Marke von Sun Microsystems, Inc. in den USA. Das SD Logo ist eine Marke
TouchPad und Tastatur
 TouchPad und Tastatur Teilenummer des Dokuments: 410773-041 April 2006 In diesem Handbuch finden Sie Erläuterungen zum TouchPad und der Tastatur des Computers. Inhaltsverzeichnis 1 TouchPad Position und
TouchPad und Tastatur Teilenummer des Dokuments: 410773-041 April 2006 In diesem Handbuch finden Sie Erläuterungen zum TouchPad und der Tastatur des Computers. Inhaltsverzeichnis 1 TouchPad Position und
Wireless-Taste (bestimmte Modelle)
 Wireless-Taste (bestimmte Modelle) Benutzerhandbuch Copyright 2006 Hewlett-Packard Development Company, L.P. Microsoft und Windows sind in den USA eingetragene Marken der Microsoft Corporation. Bluetooth
Wireless-Taste (bestimmte Modelle) Benutzerhandbuch Copyright 2006 Hewlett-Packard Development Company, L.P. Microsoft und Windows sind in den USA eingetragene Marken der Microsoft Corporation. Bluetooth
Benutzerhandbuch. HP Notebook
 Benutzerhandbuch HP Notebook Copyright 2011 Hewlett-Packard Development Company, L.P. Bluetooth ist eine Marke ihres Inhabers und wird von Hewlett-Packard Company in Lizenz verwendet. AMD ist eine Marke
Benutzerhandbuch HP Notebook Copyright 2011 Hewlett-Packard Development Company, L.P. Bluetooth ist eine Marke ihres Inhabers und wird von Hewlett-Packard Company in Lizenz verwendet. AMD ist eine Marke
Notebook-Tour Benutzerhandbuch
 Notebook-Tour Benutzerhandbuch Copyright 2008 Hewlett-Packard Development Company, L.P. Bluetooth ist eine Marke ihres Inhabers und wird von Hewlett-Packard Company in Lizenz verwendet. Java ist eine Marke
Notebook-Tour Benutzerhandbuch Copyright 2008 Hewlett-Packard Development Company, L.P. Bluetooth ist eine Marke ihres Inhabers und wird von Hewlett-Packard Company in Lizenz verwendet. Java ist eine Marke
Zeigegeräte und Tastatur Benutzerhandbuch
 Zeigegeräte und Tastatur Benutzerhandbuch Copyright 2009 Hewlett-Packard Development Company, L.P. Windows ist eine eingetragene Marke der Microsoft Corporation in den USA. Hewlett-Packard ( HP ) haftet
Zeigegeräte und Tastatur Benutzerhandbuch Copyright 2009 Hewlett-Packard Development Company, L.P. Windows ist eine eingetragene Marke der Microsoft Corporation in den USA. Hewlett-Packard ( HP ) haftet
Speichermodule Benutzerhandbuch
 Speichermodule Benutzerhandbuch Copyright 2009 Hewlett-Packard Development Company, L.P. Hewlett-Packard ( HP ) haftet ausgenommen für die Verletzung des Lebens, des Körpers, der Gesundheit oder nach dem
Speichermodule Benutzerhandbuch Copyright 2009 Hewlett-Packard Development Company, L.P. Hewlett-Packard ( HP ) haftet ausgenommen für die Verletzung des Lebens, des Körpers, der Gesundheit oder nach dem
Speichermodule. Benutzerhandbuch
 Speichermodule Benutzerhandbuch Copyright 2007 Hewlett-Packard Development Company, L.P. Hewlett-Packard ( HP ) haftet nicht für technische oder redaktionelle Fehler oder Auslassungen in diesem Dokument.
Speichermodule Benutzerhandbuch Copyright 2007 Hewlett-Packard Development Company, L.P. Hewlett-Packard ( HP ) haftet nicht für technische oder redaktionelle Fehler oder Auslassungen in diesem Dokument.
Einführung. HP Notebook
 Einführung HP Notebook Copyright 2012 Hewlett-Packard Development Company, L.P. Microsoft und Windows sind eingetragene Marken der Microsoft Corporation in den USA. Bluetooth ist eine Marke ihres Inhabers
Einführung HP Notebook Copyright 2012 Hewlett-Packard Development Company, L.P. Microsoft und Windows sind eingetragene Marken der Microsoft Corporation in den USA. Bluetooth ist eine Marke ihres Inhabers
Notebook-Tour Benutzerhandbuch
 Notebook-Tour Benutzerhandbuch Copyright 2009 Hewlett-Packard Development Company, L.P. Microsoft und Windows sind eingetragene Marken der Microsoft Corporation in den USA. Bluetooth ist eine Marke ihres
Notebook-Tour Benutzerhandbuch Copyright 2009 Hewlett-Packard Development Company, L.P. Microsoft und Windows sind eingetragene Marken der Microsoft Corporation in den USA. Bluetooth ist eine Marke ihres
Speichermodule. Benutzerhandbuch
 Speichermodule Benutzerhandbuch Copyright 2007 Hewlett-Packard Development Company, L.P. Hewlett-Packard ( HP ) haftet nicht für technische oder redaktionelle Fehler oder Auslassungen in diesem Dokument.
Speichermodule Benutzerhandbuch Copyright 2007 Hewlett-Packard Development Company, L.P. Hewlett-Packard ( HP ) haftet nicht für technische oder redaktionelle Fehler oder Auslassungen in diesem Dokument.
Wireless (bestimmte Modelle) Benutzerhandbuch
 Wireless (bestimmte Modelle) Benutzerhandbuch Copyright 2007 Hewlett-Packard Development Company, L.P. Windows ist eine in den USA eingetragene Marke der Microsoft Corporation. Bluetooth ist eine Marke
Wireless (bestimmte Modelle) Benutzerhandbuch Copyright 2007 Hewlett-Packard Development Company, L.P. Windows ist eine in den USA eingetragene Marke der Microsoft Corporation. Bluetooth ist eine Marke
Speichermodule Benutzerhandbuch
 Speichermodule Benutzerhandbuch Copyright 2007 Hewlett-Packard Development Company, L.P. Hewlett-Packard ( HP ) haftet nicht für technische oder redaktionelle Fehler oder Auslassungen in diesem Dokument.
Speichermodule Benutzerhandbuch Copyright 2007 Hewlett-Packard Development Company, L.P. Hewlett-Packard ( HP ) haftet nicht für technische oder redaktionelle Fehler oder Auslassungen in diesem Dokument.
Zeigegeräte und Tastatur Benutzerhandbuch
 Zeigegeräte und Tastatur Benutzerhandbuch Copyright 2008 Hewlett-Packard Development Company, L.P. Windows ist eine eingetragene Marke der Microsoft Corporation in den USA. Hewlett-Packard ( HP ) haftet
Zeigegeräte und Tastatur Benutzerhandbuch Copyright 2008 Hewlett-Packard Development Company, L.P. Windows ist eine eingetragene Marke der Microsoft Corporation in den USA. Hewlett-Packard ( HP ) haftet
MultiBoot Benutzerhandbuch
 MultiBoot Benutzerhandbuch Copyright 2006 Hewlett-Packard Development Company, L.P. Hewlett-Packard ( HP ) haftet nicht für technische oder redaktionelle Fehler oder Auslassungen in diesem Dokument. Ferner
MultiBoot Benutzerhandbuch Copyright 2006 Hewlett-Packard Development Company, L.P. Hewlett-Packard ( HP ) haftet nicht für technische oder redaktionelle Fehler oder Auslassungen in diesem Dokument. Ferner
Sprout Companion. Benutzerhandbuch
 Sprout Companion Benutzerhandbuch Copyright 2016 HP Development Company, L.P. Microsoft und Windows sind entweder eingetragene Marken oder Marken der Microsoft Corporation in den USA und/oder anderen Ländern.
Sprout Companion Benutzerhandbuch Copyright 2016 HP Development Company, L.P. Microsoft und Windows sind entweder eingetragene Marken oder Marken der Microsoft Corporation in den USA und/oder anderen Ländern.
HP 2400/2500 ultraleichte Dockingstation Benutzerhandbuch
 HP 2400/2500 ultraleichte Dockingstation Benutzerhandbuch Copyright 2007 Hewlett-Packard Development Company, L.P. Microsoft ist eine in den USA eingetragene Marke der Microsoft Corporation. Hewlett-Packard
HP 2400/2500 ultraleichte Dockingstation Benutzerhandbuch Copyright 2007 Hewlett-Packard Development Company, L.P. Microsoft ist eine in den USA eingetragene Marke der Microsoft Corporation. Hewlett-Packard
PC Cards. Teilenummer des Dokuments: Dieses Handbuch erläutert die Verwendung von PC Cards mit dem Computer.
 PC Cards Teilenummer des Dokuments: 410776-041 April 2006 Dieses Handbuch erläutert die Verwendung von PC Cards mit dem Computer. Inhaltsverzeichnis 1 Konfigurieren einer PC Card 2 Einsetzen einer PC Card
PC Cards Teilenummer des Dokuments: 410776-041 April 2006 Dieses Handbuch erläutert die Verwendung von PC Cards mit dem Computer. Inhaltsverzeichnis 1 Konfigurieren einer PC Card 2 Einsetzen einer PC Card
MultiBoot. Teilenummer des Dokuments:
 MultiBoot Teilenummer des Dokuments: 405530-041 Januar 2006 Inhaltsverzeichnis 1 Standardreihenfolge der Bootgeräte 2 Aktivieren von Bootgeräten in Computer Setup 3 Überlegungen zur Änderung der Startreihenfolge
MultiBoot Teilenummer des Dokuments: 405530-041 Januar 2006 Inhaltsverzeichnis 1 Standardreihenfolge der Bootgeräte 2 Aktivieren von Bootgeräten in Computer Setup 3 Überlegungen zur Änderung der Startreihenfolge
Einführung. HP Notebook
 Einführung HP Notebook Copyright 2011 Hewlett-Packard Development Company, L.P. Bluetooth ist eine Marke ihres Inhabers und wird von Hewlett-Packard Company in Lizenz verwendet. Microsoft, Windows und
Einführung HP Notebook Copyright 2011 Hewlett-Packard Development Company, L.P. Bluetooth ist eine Marke ihres Inhabers und wird von Hewlett-Packard Company in Lizenz verwendet. Microsoft, Windows und
Einführung. HP Notebook
 Einführung HP Notebook Copyright 2011 Hewlett-Packard Development Company, L.P. Bluetooth ist eine Marke ihres Inhabers und wird von Hewlett-Packard Company in Lizenz verwendet. Microsoft und Windows sind
Einführung HP Notebook Copyright 2011 Hewlett-Packard Development Company, L.P. Bluetooth ist eine Marke ihres Inhabers und wird von Hewlett-Packard Company in Lizenz verwendet. Microsoft und Windows sind
Bestimmungen zur Verwendung der Software. Copyright 2011 Hewlett-Packard Development Company, L.P. Produkthinweis
 Einführung Mini Copyright 2011 Hewlett-Packard Development Company, L.P. Bluetooth ist eine Marke ihres Inhabers und wird von Hewlett-Packard Company in Lizenz verwendet. Microsoft und Windows sind in
Einführung Mini Copyright 2011 Hewlett-Packard Development Company, L.P. Bluetooth ist eine Marke ihres Inhabers und wird von Hewlett-Packard Company in Lizenz verwendet. Microsoft und Windows sind in
Einführung. HP Notebook
 Einführung HP Notebook Copyright 2011 Hewlett-Packard Development Company, L.P. Bluetooth ist eine Marke ihres Inhabers und wird von Hewlett-Packard Company in Lizenz verwendet. Microsoft und Windows sind
Einführung HP Notebook Copyright 2011 Hewlett-Packard Development Company, L.P. Bluetooth ist eine Marke ihres Inhabers und wird von Hewlett-Packard Company in Lizenz verwendet. Microsoft und Windows sind
HP Mobile-Fernbedienung (bestimmte Modelle) Benutzerhandbuch
 HP Mobile-Fernbedienung (bestimmte Modelle) Benutzerhandbuch Copyright 2008 Hewlett-Packard Development Company, L.P. Windows und Windows Vista sind Marken oder eingetragene Marken der Microsoft Corporation
HP Mobile-Fernbedienung (bestimmte Modelle) Benutzerhandbuch Copyright 2008 Hewlett-Packard Development Company, L.P. Windows und Windows Vista sind Marken oder eingetragene Marken der Microsoft Corporation
MultiBoot Benutzerhandbuch
 MultiBoot Benutzerhandbuch Copyright 2009 Hewlett-Packard Development Company, L.P. HP haftet nicht für technische oder redaktionelle Fehler oder Auslassungen in diesem Dokument. Ferner übernimmt sie keine
MultiBoot Benutzerhandbuch Copyright 2009 Hewlett-Packard Development Company, L.P. HP haftet nicht für technische oder redaktionelle Fehler oder Auslassungen in diesem Dokument. Ferner übernimmt sie keine
Sicherung und Wiederherstellung Benutzerhandbuch
 Sicherung und Wiederherstellung Benutzerhandbuch Copyright 2009 Hewlett-Packard Development Company, L.P. Windows ist eine eingetragene Marke der Microsoft Corporation in den USA. Hewlett-Packard ( HP
Sicherung und Wiederherstellung Benutzerhandbuch Copyright 2009 Hewlett-Packard Development Company, L.P. Windows ist eine eingetragene Marke der Microsoft Corporation in den USA. Hewlett-Packard ( HP
Sicherung und Wiederherstellung Benutzerhandbuch
 Sicherung und Wiederherstellung Benutzerhandbuch Copyright 2008 Hewlett-Packard Development Company, L.P. Windows und Windows Vista sind Marken oder eingetragene Marken der Microsoft Corporation in den
Sicherung und Wiederherstellung Benutzerhandbuch Copyright 2008 Hewlett-Packard Development Company, L.P. Windows und Windows Vista sind Marken oder eingetragene Marken der Microsoft Corporation in den
Notebook-Tour Benutzerhandbuch
 Notebook-Tour Benutzerhandbuch Copyright 2007 Hewlett-Packard Development Company, L.P. Microsoft und Windows sind in den USA eingetragene Marken der Microsoft Corporation. Bluetooth ist eine Marke ihres
Notebook-Tour Benutzerhandbuch Copyright 2007 Hewlett-Packard Development Company, L.P. Microsoft und Windows sind in den USA eingetragene Marken der Microsoft Corporation. Bluetooth ist eine Marke ihres
Produkthinweis. Bestimmungen zur Verwendung der Software. Copyright 2012 Hewlett-Packard Development Company, L.P.
 Benutzerhandbuch Copyright 2012 Hewlett-Packard Development Company, L.P. Bluetooth ist eine Marke ihres Inhabers und wird von Hewlett-Packard Company in Lizenz verwendet. Intel ist eine Marke der Intel
Benutzerhandbuch Copyright 2012 Hewlett-Packard Development Company, L.P. Bluetooth ist eine Marke ihres Inhabers und wird von Hewlett-Packard Company in Lizenz verwendet. Intel ist eine Marke der Intel
Einführung. HP Notebook
 Einführung HP Notebook Copyright 2011 Hewlett-Packard Development Company, L.P. Bluetooth ist eine Marke ihres Inhabers und wird von Hewlett-Packard Company in Lizenz verwendet. Microsoft und Windows sind
Einführung HP Notebook Copyright 2011 Hewlett-Packard Development Company, L.P. Bluetooth ist eine Marke ihres Inhabers und wird von Hewlett-Packard Company in Lizenz verwendet. Microsoft und Windows sind
TouchPad und Tastatur
 TouchPad und Tastatur Benutzerhandbuch Copyright 2007 Hewlett-Packard Development Company, L.P. Windows ist eine in den USA eingetragene Marke der Microsoft Corporation. Die in diesem Handbuch enthaltenen
TouchPad und Tastatur Benutzerhandbuch Copyright 2007 Hewlett-Packard Development Company, L.P. Windows ist eine in den USA eingetragene Marke der Microsoft Corporation. Die in diesem Handbuch enthaltenen
Modem und LAN (Local Area Network) Benutzerhandbuch
 Modem und LAN (Local Area Network) Benutzerhandbuch Copyright 2008 Hewlett-Packard Development Company, L.P. Hewlett-Packard ( HP ) haftet ausgenommen für die Verletzung des Lebens, des Körpers, der Gesundheit
Modem und LAN (Local Area Network) Benutzerhandbuch Copyright 2008 Hewlett-Packard Development Company, L.P. Hewlett-Packard ( HP ) haftet ausgenommen für die Verletzung des Lebens, des Körpers, der Gesundheit
Sicherheit. Benutzerhandbuch
 Sicherheit Benutzerhandbuch Copyright 2006 Hewlett-Packard Development Company, L.P. Microsoft und Windows sind in den USA eingetragene Marken der Microsoft Corporation. Die in diesem Handbuch enthaltenen
Sicherheit Benutzerhandbuch Copyright 2006 Hewlett-Packard Development Company, L.P. Microsoft und Windows sind in den USA eingetragene Marken der Microsoft Corporation. Die in diesem Handbuch enthaltenen
Wireless (bestimmte Modelle) Benutzerhandbuch
 Wireless (bestimmte Modelle) Benutzerhandbuch Copyright 2007 Hewlett-Packard Development Company, L.P. Windows ist eine eingetragene Marke der Microsoft Corporation in den USA. Bluetooth ist eine Marke
Wireless (bestimmte Modelle) Benutzerhandbuch Copyright 2007 Hewlett-Packard Development Company, L.P. Windows ist eine eingetragene Marke der Microsoft Corporation in den USA. Bluetooth ist eine Marke
Copyright 2014 Hewlett-Packard Development Company, L.P. Bestimmungen zur Verwendung der Software. Produkthinweis
 Benutzerhandbuch Copyright 2014 Hewlett-Packard Development Company, L.P. Bluetooth ist eine Marke ihres Inhabers und wird von Hewlett-Packard Company in Lizenz verwendet. Intel ist eine Marke der Intel
Benutzerhandbuch Copyright 2014 Hewlett-Packard Development Company, L.P. Bluetooth ist eine Marke ihres Inhabers und wird von Hewlett-Packard Company in Lizenz verwendet. Intel ist eine Marke der Intel
Einführung. HP Notebook
 Einführung HP Notebook Copyright 2011 Hewlett-Packard Development Company, L.P. Bluetooth ist eine Marke ihres Inhabers und wird von Hewlett-Packard Company in Lizenz verwendet. Microsoft und Windows sind
Einführung HP Notebook Copyright 2011 Hewlett-Packard Development Company, L.P. Bluetooth ist eine Marke ihres Inhabers und wird von Hewlett-Packard Company in Lizenz verwendet. Microsoft und Windows sind
Einführung. HP Notebook
 Einführung HP Notebook Copyright 2011 Hewlett-Packard Development Company, L.P. Bluetooth ist eine Marke ihres Inhabers und wird von Hewlett-Packard Company in Lizenz verwendet. Microsoft und Windows sind
Einführung HP Notebook Copyright 2011 Hewlett-Packard Development Company, L.P. Bluetooth ist eine Marke ihres Inhabers und wird von Hewlett-Packard Company in Lizenz verwendet. Microsoft und Windows sind
Einführung. HP Notebook
 Einführung HP Notebook Copyright 2011 Hewlett-Packard Development Company, L.P. Bluetooth ist eine Marke ihres Inhabers und wird von Hewlett-Packard Company in Lizenz verwendet. Microsoft und Windows sind
Einführung HP Notebook Copyright 2011 Hewlett-Packard Development Company, L.P. Bluetooth ist eine Marke ihres Inhabers und wird von Hewlett-Packard Company in Lizenz verwendet. Microsoft und Windows sind
Produkthinweis. Bestimmungen zur Verwendung der Software. Copyright 2012 Hewlett-Packard Development Company, L.P.
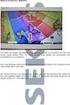 Benutzerhandbuch Copyright 2012 Hewlett-Packard Development Company, L.P. Bluetooth ist eine Marke ihres Inhabers und wird von Hewlett-Packard Company in Lizenz verwendet. Intel ist eine Marke der Intel
Benutzerhandbuch Copyright 2012 Hewlett-Packard Development Company, L.P. Bluetooth ist eine Marke ihres Inhabers und wird von Hewlett-Packard Company in Lizenz verwendet. Intel ist eine Marke der Intel
Externe Speicher- und
 Externe Speicher- und Erweiterungskarten Teilenummer des Dokuments: 430244-041 Januar 2007 Dieses Handbuch erläutert die Verwendung externer Speicherund Erweiterungskarten. Inhaltsverzeichnis 1 Karten
Externe Speicher- und Erweiterungskarten Teilenummer des Dokuments: 430244-041 Januar 2007 Dieses Handbuch erläutert die Verwendung externer Speicherund Erweiterungskarten. Inhaltsverzeichnis 1 Karten
Zeigegeräte und Tastatur Benutzerhandbuch
 Zeigegeräte und Tastatur Benutzerhandbuch Copyright 2009 Hewlett-Packard Development Company, L.P. Microsoft und Windows sind eingetragene Marken der Microsoft Corporation in den USA. Hewlett-Packard (
Zeigegeräte und Tastatur Benutzerhandbuch Copyright 2009 Hewlett-Packard Development Company, L.P. Microsoft und Windows sind eingetragene Marken der Microsoft Corporation in den USA. Hewlett-Packard (
Bluetooth-Kopplung. Benutzerhandbuch
 Bluetooth-Kopplung Benutzerhandbuch Copyright 2012 Hewlett-Packard Development Company, L.P. Microsoft, Windows und Windows Vista sind eingetragene Marken der Microsoft Corporation in den USA. Bluetooth
Bluetooth-Kopplung Benutzerhandbuch Copyright 2012 Hewlett-Packard Development Company, L.P. Microsoft, Windows und Windows Vista sind eingetragene Marken der Microsoft Corporation in den USA. Bluetooth
Notebook-Tour Benutzerhandbuch
 Notebook-Tour Benutzerhandbuch Copyright 2008 Hewlett-Packard Development Company, L.P. Bluetooth ist eine Marke ihres Inhabers und wird von Hewlett-Packard Company in Lizenz verwendet. Microsoft und Windows
Notebook-Tour Benutzerhandbuch Copyright 2008 Hewlett-Packard Development Company, L.P. Bluetooth ist eine Marke ihres Inhabers und wird von Hewlett-Packard Company in Lizenz verwendet. Microsoft und Windows
Modem und lokales Netzwerk Benutzerhandbuch
 Modem und lokales Netzwerk Benutzerhandbuch Copyright 2009 Hewlett-Packard Development Company, L.P. Hewlett-Packard ( HP ) haftet ausgenommen für die Verletzung des Lebens, des Körpers, der Gesundheit
Modem und lokales Netzwerk Benutzerhandbuch Copyright 2009 Hewlett-Packard Development Company, L.P. Hewlett-Packard ( HP ) haftet ausgenommen für die Verletzung des Lebens, des Körpers, der Gesundheit
Software-Updates Benutzerhandbuch
 Software-Updates Benutzerhandbuch Copyright 2009 Hewlett-Packard Development Company, L.P. Windows ist eine eingetragene Marke der Microsoft Corporation in den USA. Hewlett-Packard ( HP ) haftet ausgenommen
Software-Updates Benutzerhandbuch Copyright 2009 Hewlett-Packard Development Company, L.P. Windows ist eine eingetragene Marke der Microsoft Corporation in den USA. Hewlett-Packard ( HP ) haftet ausgenommen
Modem und LAN (Local Area Network)
 Modem und LAN (Local Area Network) Benutzerhandbuch Copyright 2007 Hewlett-Packard Development Company, L.P. Inhaltliche Änderungen dieses Dokuments behalten wir uns ohne Ankündigung vor. Die Garantien
Modem und LAN (Local Area Network) Benutzerhandbuch Copyright 2007 Hewlett-Packard Development Company, L.P. Inhaltliche Änderungen dieses Dokuments behalten wir uns ohne Ankündigung vor. Die Garantien
Copyright 2015 Hewlett-Packard Development Company, L.P. Bestimmungen zur Verwendung der Software. Produkthinweis
 Benutzerhandbuch Copyright 2015 Hewlett-Packard Development Company, L.P. Bluetooth ist eine Marke ihres Inhabers und wird von Hewlett-Packard Company in Lizenz verwendet. Intel ist eine Marke der Intel
Benutzerhandbuch Copyright 2015 Hewlett-Packard Development Company, L.P. Bluetooth ist eine Marke ihres Inhabers und wird von Hewlett-Packard Company in Lizenz verwendet. Intel ist eine Marke der Intel
Einführung. HP Notebook
 Einführung HP Notebook Copyright 2011 Hewlett-Packard Development Company, L.P. Bluetooth ist eine Marke ihres Inhabers und wird von Hewlett-Packard Company in Lizenz verwendet. Microsoft und Windows sind
Einführung HP Notebook Copyright 2011 Hewlett-Packard Development Company, L.P. Bluetooth ist eine Marke ihres Inhabers und wird von Hewlett-Packard Company in Lizenz verwendet. Microsoft und Windows sind
Zeigegeräte und Tastatur Benutzerhandbuch
 Zeigegeräte und Tastatur Benutzerhandbuch Copyright 2009 Hewlett-Packard Development Company, L.P. Windows ist eine in den USA eingetragene Marke der Microsoft Corporation. Hewlett-Packard ( HP ) haftet
Zeigegeräte und Tastatur Benutzerhandbuch Copyright 2009 Hewlett-Packard Development Company, L.P. Windows ist eine in den USA eingetragene Marke der Microsoft Corporation. Hewlett-Packard ( HP ) haftet
HP Notebook Benutzerhandbuch
 HP Notebook Benutzerhandbuch Copyright 2011 Hewlett-Packard Development Company, L.P. Bluetooth ist eine Marke ihres Inhabers und wird von Hewlett-Packard Company in Lizenz verwendet. Das SD Logo ist eine
HP Notebook Benutzerhandbuch Copyright 2011 Hewlett-Packard Development Company, L.P. Bluetooth ist eine Marke ihres Inhabers und wird von Hewlett-Packard Company in Lizenz verwendet. Das SD Logo ist eine
