CyberView X5 MF Bedienungs anleitung
|
|
|
- Carin Baum
- vor 8 Jahren
- Abrufe
Transkript
1 CyberView X5 MF Bedienungs anleitung ENGLISH 1
2 Erklärung der Federal Communications Commission (FCC) Dieses Gerät wurde getestet und als mit den Grenzwerten für Digitalgeräte der Klasse B gemäß Teil 15 der FCC-Regularien übereinstimmend befunden. Diese Grenzwerte wurden geschaffen, um angemessenen Schutz gegen Störungen beim Betrieb in Wohngebieten zu gewährleisten. Dieses Gerät erzeugt, verwendet und strahlt Hochfrequenzenergie ab und kann falls nicht in Übereinstimmung mit den Bedienungsanweisungen installiert und verwendet Störungen der Funkkommunikation verursachen. Allerdings ist nicht gewährleistet, dass es in bestimmten Installationen nicht zu Störungen kommt. Falls dieses Gerät Störungen des Radio- oder Fernsehempfangs verursachen sollte, was leicht durch Aus- und Einschalten des Gerätes herausgefunden werden kann, wird dem Anwender empfohlen, die Störung durch eine oder mehrere der folgenden Maßnahmen zu beseitigen: Neuausrichtung oder Neuplatzierung der Empfangsantenne(n). Vergrößern des Abstands zwischen Gerät und Empfänger. Anschluss des Gerätes an einen vom Stromkreis des Empfängers getrennten Stromkreis. Hinzuziehen des Händlers oder eines erfahrenen Radio-/ Fernsehtechnikers. Warnung: Schließen Sie I/O-Geräte ausschließlich mit abgeschirmten Signalkabeln an das Gerät an. Jegliche Änderungen oder Modifikationen, die nicht ausdrücklich von der für die Übereinstimmung verantwortlichen Stelle zugelassen sind, können die Berechtigung des Anwenders zum Betrieb des Gerätes erlöschen lassen. 2
3 INHALT Erste Schritte 4 Kurzinstallationsanleitung 6 Software und Treiber installieren 6 Hardware installieren Dias einlegen 8 8 Filmstreifen einlegen 10 Zusätzliche Merkmale 10 Eintasten-Scan 10 So scannen Sie Dias 11 Schritt 1 Software starten 11 Schritt 2 - Filmtyp wählen Schritt 3 Vorscan (bei Bedarf) Schritt 4 Scaneinstellungen festlegen Schritt 5 Scanvoreinstellungen festlegen 13 Schritt 6 Scannen 16 Schritt 7 Beenden 16 Benutzeroberfläche I. Hauptfenster II. Vorschaufenster III. Scaneinstellungen 24 IV. Miniaturbilder 25 Technischer Kundendienst 26 3
4 ERSTE SCHRITTE Prüfen Sie zuerst den Lieferumfang. Wenn es schnell gehen soll, finden Sie in der Kurzanleitung Erläuterungen zum schnellen Start (Lesen Sie auf Seite 11 nach.) Wichtig! Bewahren Sie die Originalverpackung und den Kaufbeleg zum späteren Versand und zum Wahrnehmen von Garantieleistungen am besten auf. Lieferumfang Filmscanner. Netzteil [Modell: A2-36SG12R-V] Warnung! Der Einsatz anderer Netzteile kann den Scanner schwer beschädigen und lässt die Garantie erlöschen. USB 2.0-Kabel CyberView-Treiber-CD Anwendungs-Software CD zum Bearbeiten der Scans Gedruckte Bedienungsanleitung HINWEIS: Mit Anwendungssoftware ist eine Bildbearbeitungssoftware wie Adobe Photoshop gemeint; diese Ausstattung kann sich ohne Vorankündigung ändern. Allgemeine Hinweise: Verwenden Sie ausschließlich das mitgelieferte USB-Kabel. Schließen Sie den Scanner über das USB 2.0-Kabel direkt an den Computer an. Verwenden Sie keine Hub und kein Verlängerungskabel. Nutzen Sie ausschließlich die USB-Ports an der Rückwand von Desktop-Computern. Falls weitere Geräte (Multifunktionsgeräte, Drucker, Scanner, Webcams) per USB mit dem Computer verbunden sind, trennen Sie diese. Ein Minimum von 1 GB RAM (Windows/Mac) ist erforderlich. 4
5 Umgebungstemperatur im Betrieb: 10 bis 40 C Hinweis:Schalten Sie den Scanner nur bei Umgebungstemperaturen in diesem Bereich ein. Falls der Scanner bei Temperaturen außerhalb dieses Bereiches gelagert oder transportiert worden sein sollte, lassen Sie das Gerät vor dem Einschalten erst auf die richtige Temperatur kommen. Luftfeuchtigkeit im Betrieb: % relative Luftfeuchte (nicht kondensierend) Hinweis: Falls der Scanner stark abgekühlt wurde und dann zu einem warmen, feuchten Ort gebracht wird, kann sich Feuchtigkeit niederschlagen. Das Gerät wurde ausschließlich für den privaten Gebrauch, nicht für kommerzielle Einsatzzwecke entwickelt. Die Garantiezeit verkürzt sich auf ein Jahr, falls Fehler oder Defekte durch falsche Anwendung, unangemessenen Einsatz oder außergewöhnliche Belastung auftreten. Die Garantiezeit dieses Gerätes beim privaten Einsatz beträgt zwei Jahre oder Scans. 5
6 KURZINSTALLATIONSANLEITUNG BEI DER INSTALLATION UNTER WINDOWS KANN WÄHREND DER TREIBERINSTALLATION EINE WARNMELDUNG ANGEZEIGT WERDEN. IN DIESEM FALL WÄHLEN SIE BITTE DIE AUSWAHLMÖGLICHKEIT ZUM FORTSETZEN DER INSTALLATION. Installieren Sie die Anwendungssoftware unbedingt, bevor Sie den CyberView-Scannertreiber installieren. Sie können den Scannertreiber direkt installieren, wenn bereits eine TWAINkompatible Software in Ihrem Computer installiert ist. Mac-Anwender können iphoto zur Bearbeitung verwenden. Hinweis: 1. Im Neue Hardware gefunden -Assistenten wählen Sie die Option zur automatischen Suche oder zur Installation der Software von einer Liste oder bestimmten Quelle. 2. Klicken Sie zum Abschluss des Assistenten, der Sie durch die Installation neuer Hardware führt, auf Fertig stellen. HINWEIS: Die Meldung Neue Hardware gefunden wird nicht bei sämtlichen PCs angezeigt; je nach Betriebssystem erfolgt die Installation auch ohne diesen Hinweis. Software und Treiber installieren Bevor Sie den Scannertreiber installieren Wenn Sie die mitgelieferte Anwendung zur Bildbearbeitung nutzen möchten, legen Sie die CD mit der Anwendungssoftware (z. B. mit Adobe Photoshop Elements) zuerst in das CD/DVD-Laufwerk Ihres Computers ein. Ein Fenster mit Installationshinweisen öffnet sich automatisch. Scannertreiber installieren a. Legen Sie die Anwendungs-CD in das CD/DVD-Laufwerk ein, lassen Sie sich die Inhalte anzeigen. b. Doppelklicken Sie zum Starten der Installation auf das CyberView -Symbol. Führen Sie die Installation mit den Anweisungen auf dem Bildschirm aus. HINWEIS: Achten Sie unbedingt darauf, dass der Scanner bei der CyberView X 5.0 -Treiberinstallation noch nicht mit dem Computer verbunden ist. 6 c. Starten Sie den Computer nach Abschluss der Installation neu. Bitte beachten: Wenn Sie Ihren neuen Scanner in einem Windows-System installieren, in dem bereits ein anderer USB-Flachbettscanner oder ein Universalgerät zum Scannen/Kopieren/ Drucken installiert ist, müssen Sie den anderen Scanner eventuell vom USB-Port trennen, damit der Diascanner richtig funktioniert.
7 TWAIN-Scanner-Plugin Installationsanleitung zu Adobe Photoshop Elements 9 und aktuelleren Versionen Das TWAIN-Scanner-Plugin wird bei Photoshop Elements 9 nicht mehr installiert. Damit gescannte Bilder von Adobe Photoshop Elements importiert werden können, führen Sie nach der Installation von Adobe Photoshop Elements 9 die nachstehenden Schritte zum Herausfinden aus, wo und wie die TWAIN- Komponenten für Vorgängerversionen von Photoshop Elements 9 installiert werden. Wichtig: Verschieben Sie Plugins von Photoshop Elements-Vorgängerversionen nicht in den Photoshop Elements 9 > Plugins-Ordner, stellen Sie den Ordner Photoshop Elements 8 > Plugins (oder ähnlich) in den Voreinstellungen nicht als Ordner für zusätzliche Plugins ein. Umfassende Informationen finden Sie auf den offiziellen Adobe-Internetseiten: Macintosh Zur Installation des älteren TWAIN-Plugins für Macintosh kopieren Sie den TWAIN. plugin-ordner von: //Applications/Adobe Photoshop Elements 9/Optional Plug-Ins/ ImportModules/ Zu: //Applications/Adobe Photoshop Elements 9/Locales/<Sprache>/Plug-Ins/ Windows Zur Installation des älteren TWAIN-Plugins für Windows kopieren Sie twain_32.8ba von: C:\Program Files\Adobe\Photoshop Elements 9\Optional Plug-Ins\Import-Export\ Zu: C:\Program Files\Adobe\Photoshop Elements 9\Locales\<locale>\Plug-Ins\ Import-Export\ Windows, 64 Bit Photoshop Elements 9 ist eine 32-Bit-Anwendung. Bei der Installation unter einem 64-Bit-Windows-Betriebssystem ändert sich der Pfad etwas. Zur Installation des älteren TWAIN-Plugins für Windows kopieren Sie twain_32.8ba von: C:\Program Files (x86)\adobe\photoshop Elements 9\Optional Plug-Ins\Import- Export\ Zu: C:\Program Files (x86)\adobe\photoshop Elements 9\Locales\<locale>\Plug-Ins\ Import-Export\ 7
8 Hardware installieren a. Verbinden Sie den Diascanner mit einer Stromquelle. 1. Der Ein-/Ausschalter befindet sich unten rechts am Scanner. Achten Sie darauf, dass der Scanner AUSGESCHALTET ist. Aus Ein 2. Schließen Sie das Netzteil an die Steckdose an, bevor Sie das Netzteil mit dem Scanner verbinden. 3. Schließen Sie den normalen (größeren) USB-Stecker des USB-Kabels an den Computer an. Verbinden Sie den Stecker am anderen Ende des Kabels mit dem Anschluss an der Rückseite des Scanners. Gerahmte Dias einlegen Achtung, vor dem Scannen Achten Sie vor dem Einlegen des Dias darauf, dass sich kein Filmstreifen im Scanner befindet. Beim Einlegen eines Filmstreifens darf kein Dia in den Scanner eingelegt sein. Bitte beachten Sie, dass Filmstreifen und Dias nicht gleichzeitig in den scanner eingelegt werden dürfen. Gerahmte Dias 1. Legen Sie das Dia so in den Schlitz an der Vorderseite des Gerätes ein, dass die stumpfe Seite (Emulsion) oben liegt. 8
9 RPS Scannen von Dias (Fortsetzung...) 2. Scaneinstellungen und Voreinstellungen festlegen siehe Seite Siehe Scanoptionen auf Seite 12 Hinweis: Manche Diarahmen sind recht dünn; hier kann nach dem Einlegen etwas sanfter Druck auf die Kante des Halters erforderlich sein, damit das Dia vom Scanner erkannt wird. Das Dia wurde richtig erkannt, wenn es farbig in der Vorschauleiste angezeigt word. Kein Dia erkannt Dia erkannt Filmstreifen einlegen 1. Legen Sie den Filmstreifen mit der Emulsionsseite nach oben in den linken Filmeinzug ein. 2. Der Scanner zieht den Streifen automatisch ein und zeigt das erste Bild in der Mitte des Sichtfensters an. Falls sich das erste Bild nicht an der richtigen Position befindet, verschieben Sie es mit den Vorwärts- oder Rückwärts -Tasten. Sie können das Verschieben auch über die Feinabstimmungsfunktion der CyberView-Benutzeroberfläche erledigen. Siehe Seite Siehe Scanoptionen auf Seite 12 Der Filmstreifen lässt sich leicht einlegen, wenn Sie ihn etwa auf der Höhe des dritten Bildes greifen. 9
10 Zusätzliche Merkmale Tasten am Scanner Auswerfen Wirft den Filmstreifen aus Rückwärts Verschiebt den Streifen um ein Bild rückwärts Vorwärts Verschiebt den Streifen um ein Bild vorwärts Scannen Siehe Eintasten-Scan weiter unten RÜCKWÄRTS VORWÄRTS SICHTFENSTER Eintasten-Scan 1. Öffnen Sie CyberView (lesen Sie auf Seite 11 nach, wie Sie das CyberView- Treiberprogramm erhalten). 2. Scan-Einstellungen konfigurieren (siehe Seite 12) 3. Wählen Sie den Zielordner, das Dateiformat (TIF oder JPG), starten Sie den Scan anschließend mit der Scantaste ( ). OneTouch-Taste 10 HINWEIS: Falls CyberView nicht zuvor gestartet wurde, ist die Scantaste ohne Funktion.
11 SO SCANNEN SIE DIAS Schritt 1 Software starten (Am PC) Öffnen Sie CyberView über Start Alle Programme CyberView (Am Mac) Öffnen Sie die Macintosh-Festplatte Anwendungen CyberView Schritt 2 - Filmtyp wählen Wählen Sie den gewünschten Typ: Positiv, Negativ oder Schwarzweiß. Schritt 3 Vorscan (bei Bedarf) Wählen Sie Aktuelles Dia vorscannen zur Vorschau des derzeit eingelegten Dias; mit Alles vorscannen können Sie sich eine Vorschau des gesamten Negativstreifens anzeigen lassen. Den Vorscan können Sie beispielsweise zur manuellen Anpassung von Farben und anderen Einstellungen pro Dia verwenden, bevor Sie den eigentlichen Scan starten. Pro Dia können Sie unterschiedliche Einstellungen festlegen. Schritt 4 Scaneinstellungen festlegen a. Auflösung Die Scan-Standardauflösung beträgt 1000 DPI; weitere Auflösungsoptionen werden nachstehend aufgelistet. 11
12 Scaneinstellungen festlegen (Fortsetzung...) Hinweis: Bei höheren Auflösungen dauert das Scannen länger, es wird mehr Platz zum Speichern gebraucht. b. Farbtiefe Hier können Sie zwischen 8 und 16 Bit auswählen. Eine höhere Farbtiefe bewirkt feinere Farbabstufungen im gescannten Bild. Der Filmscanner besitzt eine Farbtiefe von 48-Bit TrueColor. Die Scansoftware kann wahlweise im 8-Bit- oder 16-Bit-Farbmodus scannen. Dadurch entstehen Bilder mit 24- oder 48-Bit-Farben in 8 oder 16 Bit pro rotem, grünem und blauem Farbkanal. Beispiel: 8-Bit-Modus = Jeweils 8 Bits für Rot, Grün und Blau, insgesamt 24 Bits. 16-Bit-Modus = Jeweils 16 Bits für Rot, Grün und Blau, insgesamt 48 Bits. HINWEIS:Sorgen Sie dafür, dass genügend Speicherplatz im Computer zur Verfügung steht, wenn Sie die Scanauflösung ändern. Eine hohe Scanauflösung resultiert in größeren Dateien, die eventuell problematisch zu speichern sind. Farbbild-Dateigrößen bei unterschiedlichen Auflösungen und Farbtiefen: Scanauflösung Farbtiefe (pro RGB- Kanal) Farbmodus Dateigröße TIFF (keine Komprimierung) 300 dpi 8 Bit 24 Bit ~350 Kb 600 dpi 8 Bit 24 Bit ~1 MB 1800 dpi 8 Bit 24 Bit ~12MB 3600 dpi 8 Bit 24 Bit ~52MB 7200 dpi 8 Bit 48 Bit ~208MB Scans mit automatischem Abgleich und digitaler Rauschreduktion: Prozessor: AMD 9650 Quad-Core, 2,3 GHz Speicher: 2 GB Systemtyp: Vista, 64 Bit Scanmodus Der Modus Normal speichert den Scan im JPEG-Format, im Modus Qualität wird ein nicht komprimiertes, verlustfreies TIFF-Bild gespeichert. JPEG unterstützt keine 16-Bit-Dateiformate 12
13 Schritt 5 Scanvoreinstellungen festlegen Wählen Sie Scan Voreinstellung Filmtyp Scaneinstellungen Vorscan-Auflösung - Legt die Standardauflösung beim Vorscan fest. Farbtiefe - Standard-Farbtiefe beim normalen Scannen. Scanmodus - Standard-Scanmodus beim normalen Scannen. Konfigurieren von Scan-Voreinstellungen 1. Klicken Sie auf Durchsuchen, wählen Sie dann den Ordner, in dem die gescannten Bilder abgelegt werden sollen. 2. Geben Sie den Dateinamen ein. 13
14 Scan-Voreinstellungen einrichten (Fortsetzung...) 3. Dateinamen mit fortlaufender Indexnummer ergänzen: Geben Sie die Länge des Dateinamens und die Nummerierung mit bis zu 6 Stellen vor, beispielsweise Bild1 oder bild Optionen Magazinindex verwenden: Verwendet die Position innerhalb des Magazins als Indexnummer. Benutzerdefinierte Startnummer: Zur Eingabe einer individuellen Startnummer. 5. Dateityp auswählen: TIF oder JPG. (TIF nicht komprimiert oder JPG komprimiert. Wählen Sie die JPEG-Qualität. (20-100) 100 steht für die geringste Kompressionsrate Erweiterte Einstellung Auto-Belichtung Versucht, automatisch eine optimale Belichtung zu erzielen, bei der Weiß weiß, Schwarz schwarz bleibt. Auto-Abgleich Führt anhand des Bildhistogramms einen automatischen Abgleich der RGB-Kanäle aus. Dabei wird das Farbspektrum des Bildes ermittelt und die Bilddarstellung entsprechend angepasst. Auto-Kontrast Die Scannersoftware analysiert die Bilddaten und passt den Kontrast automatisch an. 14 Digitale Rauschreduktion Wendet einen speziellen Filter an, der eine körnige Bilddarstellung verhindert.
15 Standard-Scanbereich Hier können Sie die Größe des gescannten Bereiches und den Scan-offset (Position des gescannten Bereiches) festlegen. Windows-Anwender Digital ICE, ROC, GEM (weitere Hinweise finden Sie in der beigefügten Digital ICE 3 - Bedienungsanleitung) Intel-basierte Mac-Benutzer - Magic-Touch / Auto-Farbe Schaltet automatische Bildverbesserung und automatische Farbanpassung gescannter Dias ein und aus. Magic-Touch ist eine leistungsfähige Technologie, um Staub und Kratzer zu entfernen, ohne vorher die komplexe Bedienung von Software-Funktionen erlernen zu müssen. Da die Technologie Hardware-basiert ist, arbeitet sie nahtlos mit dem Scanvorgang zusammen und sorgt für bestmögliche Ergebnisse beim Einlesen von Bildern in den Computer. Staub, Kratzer und andere Makel werden intelligent erkannt und beseitigt, das Bild erscheint wieder in seiner ursprünglichen Pracht. Da das Scannen mit Magic Touch länger dauert, ist diese Funktion per Vorgabe zunächst abgeschaltet. 15
16 Auto-Farbe sorgt für einen reibungslosen Ablauf des Arbeitsflusses und für beste Ergebnisse. Die eigenständige Farbverbesserungstechnologie wird auf gescannte Bilder angewendet, bietet absolut präzise Farbanpassung und gewährleistet lebendige Bilder mit bestem Kontrast, optimaler Helligkeit und Sättigung. Schritt 6 Scannen Scan - Scan- Aktuelles Dia scannen Der Scan-Prozess wird gestartet Alle gescannten Bilder werden in dem vorgegebenen Ordner gespeichert, der r remove vorgegebene Ordner ist: Windows: C:\Users\IhrName\Eigene Dateien; Mac: Mac-Festplatte\Users\IhrName\Pictures\Cyberview Images Schritt 7 Beenden Schließen Sie die Software mit Scannen > Beenden. Gescannte Bilddateien können Sie mit jeder beliebigen Bildbearbeitungssoftware öffnen und bearbeiten. 16 HINWEIS: Wenn Sie das mitgelieferte Bildbearbeitungsprogramm verwenden, schauen Sie bitte in die Online-Hilfe innerhalb der Anwendung oder suchen Sie sich die Dokumentation auf der mitgelieferten DVD heraus.
17 BENUTZEROBERFLÄCHE I. Hauptfenster (fixierte Fenster) 17
18 Die CyberView X 5-Benutzeroberfläche besteht aus fünf Hauptteilen: I. Hauptfenster (fixierte Fenster) II. Vorschaufenster (fixiertes Fenster) III. Aktive Dia-Einstellungen (schwebendes Fenster) Menübefehle Scannen Vorscan - Diarahmen-Vorscan: Vorscan des vorhandenen Dias. Scan Aktuelles Dia scannen Auswahl in Datei scannen Mehrere Dias Scannen Menübefehle Vorschau (Überblick) Zoom, Drehen & Spiegeln. Rückgängig Verwirft sämtliche Änderungen und nutzt wieder die Originaleinstellungen. Voreinstellungen - Siehe Scan-Einstellungen (siehe Seite 11) Beenden Schließt die CyberView X5-Benutzeroberfläche. Wenn die Meldung Anwendung beenden? erscheint, klicken Sie zum Speichern auf Ja, Nein zum Verwerfen und zur Rückkehr zur CyberView- Benutzeroberfläche auf Abbrechen. 18
19 Menübefehle Bildanpassung a. Bildanpassungen 1. Variationen: Erzeugt unterschiedliche Ansichten eines Bildes mit Optionen zur Veränderung von Glanzlichtern, Mitteltönen usw. 19
20 2. Farbbalance Zur Anpassung von Helligkeit, Kontrast, Sättigung und Farbe (CMY oder RGB) des Bildes. Zum Vergleich werden Vorher- und Nachher- Bilder angezeigt. Beispiel: Falls ein Bild in der Vorschau zu dunkel erscheint, stellen Sie den Helligkeit - Schieber im Bildparameter -Fenster etwas weiter nach rechts ein. Das Nachher-Bild wird heller. Übernehmen Sie die Änderung mit OK; das Bild wird später mit den angepassten Einstellungen gescannt. Auf gleiche Weise können Sie auch die anderen Funktionen des Farbabgleichs, wie Kontrast, Sättigung und Anpassungen für die Farben Cyan, Magenta und Gelb einstellen. 20
21 3. Kurven und Pegel Durch Verschieben der Kurve- und Pegel-Einstellungen können Sie das Bild weiter anpassen. Zum Vergleich werden Vorher- und Nachher-Bilder angezeigt. Beispiel: Falls das Bild in der Vorschau zu dunkel erscheint, können Sie dieses Problem durch Einstellen der Schieber im Kurven und Pegel-Fenster korrigieren. Wenn Sie beispielsweise den Grau-Schieber in der Mitte nach links versetzen, führt dies zu einem helleren Nachher -Vorschaubild. Klicken Sie auf OK, wenn Sie mit den Anpassungen zufrieden sind. Die gleiche Methode kann auch für die einzelnen Farbkanäle verwendet werden. Verwenden Sie hierzu das Drop-Down-Menü RGB = Alle Farben R = Rot, G = Grün und B = Blau. 21
22 Menübefehle - Windows 1. Belichtungseinstellung: Zum Anpassen der Belichtungszeit (R, G, B). Mit Zurücksetzen stellen Sie die Standardvorgaben wieder her. Menübefehle - Hilfe Aktualisierung: Firmware Zum Aktualisieren der Firmware-Version. Dazu wählen Sie den Ordner, in dem die Firmware-Datei gespeichert wurde. (Diese Dateien können Sie von unseren Internetseiten herunterladen.) Info: Zeigt die Systeminformationen (einschl. Betriebssystem, CPU), Produktinformation (einschl. Produktname, Modellname, Hardware-Version, Firmware-Version, Software-Version, Geräteinformation einschl. Interface und optische Auflösung). Funktionszeilen-Diagramm Wählen Sie bitte Ihren Filmtyp und die Marke in der Symbolleiste aus: Negativ Positiv (Dia) Schwarzweiß II. Vorschaufenster (fixiert) Vorscan: Startet einen Vorscan des aktuellen Dias. Mehr Optionen erscheinen, wenn Sie auf die Schaltfläche klicken. Scannen: Startet das Scannen. Mehr Optionen erscheinen beim Anklicken der Schaltfläche. 22 Bildanpassungen: Mehr Optionen erscheinen beim Anklicken der Schaltfläche.
23 II. Vorschaufenster (fixiert)(fortsetzung...) a. Wirft den Film nach links aus b. Verschiebt den Film um ein Bild nach links a. Verschiebt den Film um ein Bild nach rechts b. Wirft den Film nach rechts aus Sprung zu... Sie können auswählen, zu welchem Bild im Streifen gesprungen werden soll. Bildausrichtungswerkzeug Bildausrichtungswerkzeug (Nasen) Falls der Film nach dem Einlegen nicht richtig liegen sollte, können Sie die Nasen am Lineal zur richtigen Ausrichtung nutzen. Ziehen Sie die Nasen so, dass die Kante des Films gerade liegt. Durch Anklicken der oberen linken Ecke können Sie die gewünschte Maßeinheit (cm, Zoll oder Pixel) auswählen. Symbolleiste Scanbereich wählen: Sie können mehrere Auswahlen auf einmal treffen. Zoom In: Zum Vergrößern des Bildes an der aktuellen Mauszeigerposition. Bei jedem Klick wird das Bild weiter vergrößert, bis die maximale Vergrößerung (1000 %) erreicht ist. Zoom Out: Verkleinert das angezeigte Bild an der Mauszeigerposition mit jedem Anklicken um die Hälfte bis zu einer maximalen Verkleinerung von 25 %. 90 -Linksdrehung: Dreht das Bild um 90 gegen den Uhrzeigersinn. 90 -Rechtsdrehung: Dreht das Bild um 90 im Uhrzeigersinn. Horizontal spiegeln: Kehrt das Bild horizontal um. Vertikal spiegeln: Kehrt das Bild vertikal um. Standardvorgaben: Verwirft sämtliche Änderungen im Vorschaufenster und nutzt wieder die Originaleinstellungen. 23
24 Statuszeile In der unteren linken Ecke,, die Farbebenen (RGB: rot, grün, blau) und die Koordinaten der Position [Beispiel: I] werden angezeigt. Der Vergrößerungsfaktor, das aktuelle Position des Diamagazins und die Anzahl der zu scannenden Bereiche (2 oder mehr besagt: Mehrere Scan-Bereiche auf einem Dia [Beispiel: II]. I. II. III. Scaneinstellungen (schwebende Fenster) Normal-Modus [Beispiel: I] zur Eingabe der Grundparameter für den Scan (einschl. Scan-Auflösung, Filmgröße, Farbtiefe). Erweitert Modus [Beispiel: II] zur Eingabe der Parameter für Scanausgabe, Scan- Auflösung und Farbtiefe II. I. 24
25 IV. Miniaturbilder (schwebend) Bilder werden hier lediglich im Vorscan-Modus angezeigt. Beim Scannen in eine Datei werden die Bilddaten direkt auf der Festplatte gespeichert; im CyberView-Fenster wird dabei nichts angezeigt. Zeigt vorgescannte Bilder in einer Miniaturansicht. Per Vorgabe werden sämtliche vorgescannten Bilder automatisch ausgewählt. Beachten Sie die kleine Auswahlmarkierung unter dem Bild. Wenn Sie mehr als sechs Bilder scannen (in der Miniaturansicht werden bis zu sechs Bilder gleichzeitig dargestellt), können Sie die angezeigten Bilder durch Anklicken der Links- und Rechtspfeile durchblättern. Mit den Links-/Rechts- Schaltflächen können Sie bequem durch die vorgescannten Bilder blättern. Dieses Scannermodell kann eine komplette Filmrolle (ungeschnitten) mit bis zu 40 Bildern scannen. Zum Abwählen von Bildern, die Sie nicht scannen möchten, entfernen Sie die Auswahlmarkierung durch Anklicken. 25
26 TECHNISCHER KUNDENDIENST CyberView Weitere Informationen zum Scanner und zur CyberView-Oberfläche finden Sie hier: Mitgelieferte Software Sie können die HILFE-Funktion über die Menüleiste der Anwendung aufrufen oder die Webseite der Softwarefirma besuchen. ** Diese Bedienungsanleitung finden Sie auch in digitaler Form auf der mitgelieferten CD. 26
CyberView X5SF Bedienungsanleitung
 Erklärung der Federal Communications Commission (FCC) CyberView X5SF Bedienungsanleitung Dieses Gerät wurde getestet und als mit den Grenzwerten für Digitalgeräte der Klasse B gemäß Teil 15 der FCC-Regularien
Erklärung der Federal Communications Commission (FCC) CyberView X5SF Bedienungsanleitung Dieses Gerät wurde getestet und als mit den Grenzwerten für Digitalgeräte der Klasse B gemäß Teil 15 der FCC-Regularien
Anleitung für die Firmware-Aktualisierung
 Anleitung für die Firmware-Aktualisierung Diese Anleitung erläutert das Herunterladen der G800-Firmware von der Ricoh-Website und das Aktualisieren der Firmware. Nehmen Sie folgende Schritte vor, um die
Anleitung für die Firmware-Aktualisierung Diese Anleitung erläutert das Herunterladen der G800-Firmware von der Ricoh-Website und das Aktualisieren der Firmware. Nehmen Sie folgende Schritte vor, um die
Ergänzung zur Bedienungsanleitung
 Cover1-4 Ergänzung zur Bedienungsanleitung Schneidmaschine Product Code (Produktcode): 891-Z01 Weitere Informationen finden Sie unter http://support.brother.com für Produktsupport und Antworten zu häufig
Cover1-4 Ergänzung zur Bedienungsanleitung Schneidmaschine Product Code (Produktcode): 891-Z01 Weitere Informationen finden Sie unter http://support.brother.com für Produktsupport und Antworten zu häufig
CyberView X5 MS Bedienungsanleitung DEUTSCH
 CyberView X5 MS Bedienungsanleitung Erklärung der Federal Communica ons Commission (FCC) Dieses Gerät wurde getestet und als mit den Grenzwerten für Digitalgeräte der Klasse B gemäß Teil 15 der FCC Regularien
CyberView X5 MS Bedienungsanleitung Erklärung der Federal Communica ons Commission (FCC) Dieses Gerät wurde getestet und als mit den Grenzwerten für Digitalgeräte der Klasse B gemäß Teil 15 der FCC Regularien
TrekStor - ebook-reader 3.0 - TrekStor (TS) Edition - Firmware-Update
 TrekStor - ebook-reader 3.0 - TrekStor (TS) Edition - Firmware-Update Es gibt mehrere Versionen der Software (Firmware), da es unterschiedliche Editionen des ebook-reader 3.0 gibt. Um zu überprüfen, welches
TrekStor - ebook-reader 3.0 - TrekStor (TS) Edition - Firmware-Update Es gibt mehrere Versionen der Software (Firmware), da es unterschiedliche Editionen des ebook-reader 3.0 gibt. Um zu überprüfen, welches
Anleitung für die Aktualisierung des HTML-Dokuments
 Anleitung für die Aktualisierung des HTML-Dokuments Diese Anleitung erläutert das Herunterladen des G800SE-HTML-Dokuments von der Ricoh- Website und das Aktualisieren des HTML-Dokuments. Nehmen Sie folgende
Anleitung für die Aktualisierung des HTML-Dokuments Diese Anleitung erläutert das Herunterladen des G800SE-HTML-Dokuments von der Ricoh- Website und das Aktualisieren des HTML-Dokuments. Nehmen Sie folgende
Webservices zum Scannen in Ihrem Netzwerk verwenden (Windows Vista SP2 oder höher, Windows 7 und Windows 8)
 Webservices zum Scannen in Ihrem Netzwerk verwenden (Windows Vista SP2 oder höher, Windows 7 und Windows 8) Mit dem Webservices-Protokoll können Benutzer von Windows Vista (SP2 oder höher), Windows 7 und
Webservices zum Scannen in Ihrem Netzwerk verwenden (Windows Vista SP2 oder höher, Windows 7 und Windows 8) Mit dem Webservices-Protokoll können Benutzer von Windows Vista (SP2 oder höher), Windows 7 und
Anleitung zum Firmware-Update für das 8 INTENSOTAB
 Anleitung zum Firmware-Update für das 8 INTENSOTAB Dieses Update bringt Ihnen die Vorteile von Android 4.0 Ice Cream Sandwich auf Ihr 8 INTENSOTAB. Wichtig: - Bitte beachten Sie, dass es durch den Updatevorgang
Anleitung zum Firmware-Update für das 8 INTENSOTAB Dieses Update bringt Ihnen die Vorteile von Android 4.0 Ice Cream Sandwich auf Ihr 8 INTENSOTAB. Wichtig: - Bitte beachten Sie, dass es durch den Updatevorgang
Starten der Software unter Windows 7
 Starten der Software unter Windows 7 Im Folgenden wird Ihnen Schritt für Schritt erklärt, wie Sie Ihr persönliches CONTOUR NEXT USB auf dem Betriebssystem Ihrer Wahl starten und benutzen. Schritt 1. Stecken
Starten der Software unter Windows 7 Im Folgenden wird Ihnen Schritt für Schritt erklärt, wie Sie Ihr persönliches CONTOUR NEXT USB auf dem Betriebssystem Ihrer Wahl starten und benutzen. Schritt 1. Stecken
Fingerpulsoximeter. A. Wie führt man einen Echtzeitdatentransfer vom PULOX PO-300 zum Computer durch und speichert diese Messdaten auf dem PC?
 Mini-FAQ v1.5 PO-300 Fingerpulsoximeter A. Wie führt man einen Echtzeitdatentransfer vom PULOX PO-300 zum Computer durch und speichert diese Messdaten auf dem PC? B. Wie nimmt man mit dem PULOX PO-300
Mini-FAQ v1.5 PO-300 Fingerpulsoximeter A. Wie führt man einen Echtzeitdatentransfer vom PULOX PO-300 zum Computer durch und speichert diese Messdaten auf dem PC? B. Wie nimmt man mit dem PULOX PO-300
Handbuch B4000+ Preset Manager
 Handbuch B4000+ Preset Manager B4000+ authentic organ modeller Version 0.6 FERROFISH advanced audio applications Einleitung Mit der Software B4000+ Preset Manager können Sie Ihre in der B4000+ erstellten
Handbuch B4000+ Preset Manager B4000+ authentic organ modeller Version 0.6 FERROFISH advanced audio applications Einleitung Mit der Software B4000+ Preset Manager können Sie Ihre in der B4000+ erstellten
BASIC MODE EXPERT MODUS. 1. Schritt: Bitte führen Sie einen USB-Stick in einen der Steckplätze auf der rechten Seite des Gerätes ein. 2.
 BASIC MODE Bitte führen Sie einen USB-Stick in einen der Steckplätze auf der rechten Seite des Gerätes ein. Positionieren Sie das Buch in der Mitte der Aufliegefläche. Durch Drehen der Schrauben kann für
BASIC MODE Bitte führen Sie einen USB-Stick in einen der Steckplätze auf der rechten Seite des Gerätes ein. Positionieren Sie das Buch in der Mitte der Aufliegefläche. Durch Drehen der Schrauben kann für
Bilder zum Upload verkleinern
 Seite 1 von 9 Bilder zum Upload verkleinern Teil 1: Maße der Bilder verändern Um Bilder in ihren Abmessungen zu verkleinern benutze ich die Freeware Irfan View. Die Software biete zwar noch einiges mehr
Seite 1 von 9 Bilder zum Upload verkleinern Teil 1: Maße der Bilder verändern Um Bilder in ihren Abmessungen zu verkleinern benutze ich die Freeware Irfan View. Die Software biete zwar noch einiges mehr
Für Windows 7 Stand: 21.01.2013
 Für Windows 7 Stand: 21.01.2013 1 Überblick Alle F.A.S.T. Messgeräte verfügen über dieselbe USB-Seriell Hardware, welche einen Com- Port zur Kommunikation im System zur Verfügung stellt. Daher kann bei
Für Windows 7 Stand: 21.01.2013 1 Überblick Alle F.A.S.T. Messgeräte verfügen über dieselbe USB-Seriell Hardware, welche einen Com- Port zur Kommunikation im System zur Verfügung stellt. Daher kann bei
ACDSee 2009 Tutorials: Importien von Fotos mit dem Fenster "Importieren von"
 Dieses Tutorial führt Sie Schritt für Schritt durch den Prozess des Imporierens von Fotos von Ihrer Kamera auf Ihren Computer mit der leistungsstarken "Importieren von"-funktion von ACDSee. von" bietet
Dieses Tutorial führt Sie Schritt für Schritt durch den Prozess des Imporierens von Fotos von Ihrer Kamera auf Ihren Computer mit der leistungsstarken "Importieren von"-funktion von ACDSee. von" bietet
TREIBER INSTALLATIONSPROZESS WINDOWS 7 (32 oder 64 BIT)
 TREIBER INSTALLATIONSPROZESS WINDOWS 7 (32 oder 64 BIT) N-Com Wizard 2.0 (und folgenden) VORAUSSETZUNG: ART DES BETRIEBSSYSTEM DES JEWEILIGEN PC 1. Klicken Sie auf Start und dann auf Arbeitsplatz. 2. Klicken
TREIBER INSTALLATIONSPROZESS WINDOWS 7 (32 oder 64 BIT) N-Com Wizard 2.0 (und folgenden) VORAUSSETZUNG: ART DES BETRIEBSSYSTEM DES JEWEILIGEN PC 1. Klicken Sie auf Start und dann auf Arbeitsplatz. 2. Klicken
Starten der Software unter Windows XP
 Starten der Software unter Windows XP Im Folgenden wird Ihnen Schritt für Schritt erklärt, wie Sie Ihr persönliches CONTOUR NEXT USB auf dem Betriebssystem Ihrer Wahl starten und benutzen. Schritt 1. Stecken
Starten der Software unter Windows XP Im Folgenden wird Ihnen Schritt für Schritt erklärt, wie Sie Ihr persönliches CONTOUR NEXT USB auf dem Betriebssystem Ihrer Wahl starten und benutzen. Schritt 1. Stecken
3. Klicken Sie im folgenden Fenster unbedingt auf "Installation fortsetzen", um die für das Update benötigten Treiber zu installieren.
 TrekStor - ebook-reader 3.0 - Weltbild + Hugendubel (WB+HD) Edition - Firmware-Update Es gibt mehrere Versionen der Software (Firmware), da es unterschiedliche Editionen des ebook-reader 3.0 gibt. Um zu
TrekStor - ebook-reader 3.0 - Weltbild + Hugendubel (WB+HD) Edition - Firmware-Update Es gibt mehrere Versionen der Software (Firmware), da es unterschiedliche Editionen des ebook-reader 3.0 gibt. Um zu
System-Update. 3. In diesem Ordner müssen nun folgende vier Dateien vorhanden sein:
 System-Update 3. In diesem Ordner müssen nun folgende vier Dateien vorhanden sein: Um den internen Speicher Ihres Tablets vollständig nutzbar zu machen, können Sie ein Update installieren, das Sie über
System-Update 3. In diesem Ordner müssen nun folgende vier Dateien vorhanden sein: Um den internen Speicher Ihres Tablets vollständig nutzbar zu machen, können Sie ein Update installieren, das Sie über
SafeRun-Modus: Die Sichere Umgebung für die Ausführung von Programmen
 SafeRun-Modus: Die Sichere Umgebung für die Ausführung von Programmen Um die maximale Sicherheit für das Betriebssystem und Ihre persönlichen Daten zu gewährleisten, können Sie Programme von Drittherstellern
SafeRun-Modus: Die Sichere Umgebung für die Ausführung von Programmen Um die maximale Sicherheit für das Betriebssystem und Ihre persönlichen Daten zu gewährleisten, können Sie Programme von Drittherstellern
WORKSHOP für das Programm XnView
 WORKSHOP für das Programm XnView Zur Bearbeitung von Fotos für die Nutzung auf Websites und Online Bildergalerien www.xnview.de STEP 1 ) Bild öffnen und Größe ändern STEP 2 ) Farbmodus prüfen und einstellen
WORKSHOP für das Programm XnView Zur Bearbeitung von Fotos für die Nutzung auf Websites und Online Bildergalerien www.xnview.de STEP 1 ) Bild öffnen und Größe ändern STEP 2 ) Farbmodus prüfen und einstellen
Installation Treiber und Aktualisierung der Firmware. des NomadJet 100
 Installation Treiber und Aktualisierung der Firmware des NomadJet 100 Hinweis : Wird die korrekte Vorgehensweise nicht beachtet, kann es vorkommen, dass der Drucker nicht mehr funktionstüchtig ist. Folgende
Installation Treiber und Aktualisierung der Firmware des NomadJet 100 Hinweis : Wird die korrekte Vorgehensweise nicht beachtet, kann es vorkommen, dass der Drucker nicht mehr funktionstüchtig ist. Folgende
VAS 5581. akkuteam. Firmware Updater Software zum Aktualisieren der Firmware des VAS 5581. Energietechnik GmbH. Bedienungsanleitung Software
 VAS 5581 Firmware Updater Software zum Aktualisieren der Firmware des VAS 5581 D Bedienungsanleitung Software akkuteam Energietechnik GmbH Theodor-Heuss-Straße 4 D-37412 Herzberg am Harz Telefon +49 5521
VAS 5581 Firmware Updater Software zum Aktualisieren der Firmware des VAS 5581 D Bedienungsanleitung Software akkuteam Energietechnik GmbH Theodor-Heuss-Straße 4 D-37412 Herzberg am Harz Telefon +49 5521
Gimp Kurzanleitung. Offizielle Gimp Seite: http://www.gimp.org/
 Gimp Kurzanleitung Offizielle Gimp Seite: http://www.gimp.org/ Inhalt Seite 2 Seite 3-4 Seite 5-6 Seite 7 8 Seite 9 10 Seite 11-12 Ein Bild mit Gimp öffnen. Ein Bild mit Gimp verkleinern. Ein bearbeitetes
Gimp Kurzanleitung Offizielle Gimp Seite: http://www.gimp.org/ Inhalt Seite 2 Seite 3-4 Seite 5-6 Seite 7 8 Seite 9 10 Seite 11-12 Ein Bild mit Gimp öffnen. Ein Bild mit Gimp verkleinern. Ein bearbeitetes
Installationsanleitung CFM TWAIN 7.00 STI
 Installationsanleitung CFM TWAIN 7.00 STI Windows 98 / ME / 2000 / XP Änderungsrechte / Kopierhinweise Die in diesem Handbuch enthaltenen Angaben und Daten können ohne vorherige Ankündigung geändert werden.
Installationsanleitung CFM TWAIN 7.00 STI Windows 98 / ME / 2000 / XP Änderungsrechte / Kopierhinweise Die in diesem Handbuch enthaltenen Angaben und Daten können ohne vorherige Ankündigung geändert werden.
Installieren Installieren des USB-Treibers. Installieren
 Installieren Installieren des USB-Treibers Installieren Installieren Sie die Anwendung, ehe Sie den digitalen Bilderrahmen an den PC anschließen. So installieren Sie die Frame Manager-Software und eine
Installieren Installieren des USB-Treibers Installieren Installieren Sie die Anwendung, ehe Sie den digitalen Bilderrahmen an den PC anschließen. So installieren Sie die Frame Manager-Software und eine
Installation OMNIKEY 3121 USB
 Installation OMNIKEY 3121 USB Vorbereitungen Installation PC/SC Treiber CT-API Treiber Einstellungen in Starke Praxis Testen des Kartenlesegeräts Vorbereitungen Bevor Sie Änderungen am System vornehmen,
Installation OMNIKEY 3121 USB Vorbereitungen Installation PC/SC Treiber CT-API Treiber Einstellungen in Starke Praxis Testen des Kartenlesegeräts Vorbereitungen Bevor Sie Änderungen am System vornehmen,
Wichtiger Hinweis im Bezug auf Ihre Blu- ray- Laufwerke
 Wichtiger Hinweis im Bezug auf Ihre Blu- ray- Laufwerke Benutzen Sie die Hinweise, um Ihr Gerät richtig aufzusetzen und einzurichten. Ihr Disc Publisher verfügt über esata-anschlüsse, um die Blu-ray-Laufwerke
Wichtiger Hinweis im Bezug auf Ihre Blu- ray- Laufwerke Benutzen Sie die Hinweise, um Ihr Gerät richtig aufzusetzen und einzurichten. Ihr Disc Publisher verfügt über esata-anschlüsse, um die Blu-ray-Laufwerke
ACDSee 2009 Tutorials: Rote-Augen-Korrektur
 In diesem Tutorial lernen Sie den schnellsten Weg zum Entfernen roter Augen von Ihren Fotos mit der Rote-Augen- Korrektur. Die Funktion zur Reduzierung roter Augen ist ein Untermenü des Bearbeitungsmodus.
In diesem Tutorial lernen Sie den schnellsten Weg zum Entfernen roter Augen von Ihren Fotos mit der Rote-Augen- Korrektur. Die Funktion zur Reduzierung roter Augen ist ein Untermenü des Bearbeitungsmodus.
2. Word-Dokumente verwalten
 2. Word-Dokumente verwalten In dieser Lektion lernen Sie... Word-Dokumente speichern und öffnen Neue Dokumente erstellen Dateiformate Was Sie für diese Lektion wissen sollten: Die Arbeitsumgebung von Word
2. Word-Dokumente verwalten In dieser Lektion lernen Sie... Word-Dokumente speichern und öffnen Neue Dokumente erstellen Dateiformate Was Sie für diese Lektion wissen sollten: Die Arbeitsumgebung von Word
GP-N100 Utility: Bedienungsanleitung
 Systemvoraussetzungen De Vielen Dank für Ihren Kauf eines GP-N100. Diese Bedienungsanleitung erläutert, wie Sie mithilfe des Programms GP-N100 Utility die neuesten GPS-Daten von den Nikon-Servern auf Ihren
Systemvoraussetzungen De Vielen Dank für Ihren Kauf eines GP-N100. Diese Bedienungsanleitung erläutert, wie Sie mithilfe des Programms GP-N100 Utility die neuesten GPS-Daten von den Nikon-Servern auf Ihren
Windows7 32/64bit Installationsanleitung der ROBO-PRO-Software
 Windows7 32/64bit Installationsanleitung der ROBO-PRO-Software Inhalt: Inhaltsverzeichnis Kompatibilitätstabelle... 2 Ablauf der Installation... 2 Anpassen der Installation der ROBO-PRO Software... 3 USB-Treiberinstallation
Windows7 32/64bit Installationsanleitung der ROBO-PRO-Software Inhalt: Inhaltsverzeichnis Kompatibilitätstabelle... 2 Ablauf der Installation... 2 Anpassen der Installation der ROBO-PRO Software... 3 USB-Treiberinstallation
Anleitung zur Software-Installation. ENDEAVOUR 1001 Version 4.4.2. Deutsch
 Anleitung zur Software-Installation ENDEAVOUR 1001 Version 4.4.2 Deutsch Installation Sehr geehrter Nutzer, um das aktuelle Update für Ihr Gerät herunter zu laden folgen Sie bitte genau den Instruktionen,
Anleitung zur Software-Installation ENDEAVOUR 1001 Version 4.4.2 Deutsch Installation Sehr geehrter Nutzer, um das aktuelle Update für Ihr Gerät herunter zu laden folgen Sie bitte genau den Instruktionen,
Erstellen eines Screenshot
 Blatt 1 von 5 Erstellen eines Screenshot Einige Support-Probleme lassen sich besser verdeutlichen, wenn der Supportmitarbeiter die aktuelle Bildschirmansicht des Benutzers sieht. Hierzu bietet Windows
Blatt 1 von 5 Erstellen eines Screenshot Einige Support-Probleme lassen sich besser verdeutlichen, wenn der Supportmitarbeiter die aktuelle Bildschirmansicht des Benutzers sieht. Hierzu bietet Windows
ISK 200 Treiberinstallation
 Treiberinstallation HB_ISK200_D_V10.doc 1 ALLGEMEIN 1. ALLGEMEIN Wenn der Schnittstellenkonverter ISK 200 an einem PC angeschlossen wird muss ein USB-Treiber installiert werden, damit der ISK 200 erkannt
Treiberinstallation HB_ISK200_D_V10.doc 1 ALLGEMEIN 1. ALLGEMEIN Wenn der Schnittstellenkonverter ISK 200 an einem PC angeschlossen wird muss ein USB-Treiber installiert werden, damit der ISK 200 erkannt
CyberView X5 Bedienungsanleitung DEUTSCH
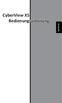 CyberView X5 Bedienungsanleitung Erklärung der Federal Communica ons Commission (FCC) Dieses Gerät wurde getestet und als mit den Grenzwerten für Digitalgeräte der Klasse B gemäß Teil 15 der FCC Regularien
CyberView X5 Bedienungsanleitung Erklärung der Federal Communica ons Commission (FCC) Dieses Gerät wurde getestet und als mit den Grenzwerten für Digitalgeräte der Klasse B gemäß Teil 15 der FCC Regularien
Bedienungsanleitung MR-35US (USB 2.0) MR-35US2 (USB 2.0 plus esata) MR-35U3 (USB 3.0) Externes Gehäuse. für 3,5 SATA zu USB 2.0/eSATA / USB 3.
 MR-35US (USB 2.0) MR-35US2 (USB 2.0 plus esata) MR-35U3 (USB 3.0) Bedienungsanleitung Externes Gehäuse für 3,5 SATA zu USB 2.0/eSATA / USB 3.0 MR-35US (USB 2.0) MR-35US2 (USB 2.0 plus esata) MR-35U3 (USB
MR-35US (USB 2.0) MR-35US2 (USB 2.0 plus esata) MR-35U3 (USB 3.0) Bedienungsanleitung Externes Gehäuse für 3,5 SATA zu USB 2.0/eSATA / USB 3.0 MR-35US (USB 2.0) MR-35US2 (USB 2.0 plus esata) MR-35U3 (USB
Installationshandbuch zum MF-Treiber
 Deutsch Installationshandbuch zum MF-Treiber User Software CD-ROM.................................................................. 1 Informationen zu Treibern und Software.....................................................
Deutsch Installationshandbuch zum MF-Treiber User Software CD-ROM.................................................................. 1 Informationen zu Treibern und Software.....................................................
Anleitung zur Installation und Nutzung des Sony PRS-T1 ebook Readers
 Anleitung zur Installation und Nutzung des Sony PRS-T1 ebook Readers Der neue Sony PRS-T1 ebook-reader ist nicht mehr mit dem Programm Adobe Digital Editions zu bedienen. Es sind daher einige Schritte
Anleitung zur Installation und Nutzung des Sony PRS-T1 ebook Readers Der neue Sony PRS-T1 ebook-reader ist nicht mehr mit dem Programm Adobe Digital Editions zu bedienen. Es sind daher einige Schritte
Anleitung zur Installation und Nutzung des Sony PRS-T1 ebook Readers
 Anleitung zur Installation und Nutzung des Sony PRS-T1 ebook Readers Der neue Sony PRS-T1 ebook-reader ist nicht mehr mit dem Programm Adobe Digital Editions zu bedienen. Es sind daher einige Schritte
Anleitung zur Installation und Nutzung des Sony PRS-T1 ebook Readers Der neue Sony PRS-T1 ebook-reader ist nicht mehr mit dem Programm Adobe Digital Editions zu bedienen. Es sind daher einige Schritte
BedienungƐĂŶůĞŝƚƵŶŐ ƌğňğđƚă DEUTSCH DigiƚDŝĂ 6000
 Bedienung DigiD 6000 X5 ErklärungderFederalCommunicaonsCommission (FCC) DiesesGerätwurdegetestetundalsmitdenGrenzwertenfürDigitalgerätederKlasseB gemäßteil15derfccregularienübereinstimmendbefunden.diesegrenzwertewurden
Bedienung DigiD 6000 X5 ErklärungderFederalCommunicaonsCommission (FCC) DiesesGerätwurdegetestetundalsmitdenGrenzwertenfürDigitalgerätederKlasseB gemäßteil15derfccregularienübereinstimmendbefunden.diesegrenzwertewurden
Uhlenbrock USB-LocoNet-Interface Treiber Setup. Windows 2000
 Uhlenbrock USB-LocoNet-Interface Treiber Setup Bevor Sie das USB-LocoNet-Interface an den PC anschließen, müssen Sie die Treiber- Software installieren. Erst nach erfolgreicher Installation können Sie
Uhlenbrock USB-LocoNet-Interface Treiber Setup Bevor Sie das USB-LocoNet-Interface an den PC anschließen, müssen Sie die Treiber- Software installieren. Erst nach erfolgreicher Installation können Sie
Parametrier- & Analysesoftware ensuite Installationsanleitung und Systemanforderungen
 Inhalt 1 Systemanforderungen und Benutzerrechte... 2 2 ensuite Installationsanleitung... 2 3 Zusätzliche gerätespezifische Installationsaktivitäten... 6 3.1 encore-geräte (z.b. Q.Sonic plus ) Installation
Inhalt 1 Systemanforderungen und Benutzerrechte... 2 2 ensuite Installationsanleitung... 2 3 Zusätzliche gerätespezifische Installationsaktivitäten... 6 3.1 encore-geräte (z.b. Q.Sonic plus ) Installation
Installation / Aktualisierung von Druckertreibern unter Windows 7
 Rechenzentrum Installation / Aktualisierung von Druckertreibern unter Windows 7 Es gibt drei verschiedene Wege, um HP-Druckertreiber unter Windows7 zu installieren: (Seite) 1. Automatische Installation...
Rechenzentrum Installation / Aktualisierung von Druckertreibern unter Windows 7 Es gibt drei verschiedene Wege, um HP-Druckertreiber unter Windows7 zu installieren: (Seite) 1. Automatische Installation...
Handbuch PCI Treiber-Installation
 Handbuch PCI Treiber-Installation W&T Release 1.0, September 2003 09/2003 by Wiesemann & Theis GmbH Microsoft und Windows sind eingetragene Warenzeichen der Microsoft Corporation Irrtum und Änderung vorbehalten:
Handbuch PCI Treiber-Installation W&T Release 1.0, September 2003 09/2003 by Wiesemann & Theis GmbH Microsoft und Windows sind eingetragene Warenzeichen der Microsoft Corporation Irrtum und Änderung vorbehalten:
ACDSee 10 Tutorials: Fotos herunterladen mit dem Fotoimport-Assistent
 Tutorials: Fotos herunterladen mit dem Fotoimport-Assistent Dieses Tutorial führt Sie schrittweise durch den Prozess des Herunterladens Ihrer Fotos von einer Kamera mithilfe des ACDSee Fotoimport-. Das
Tutorials: Fotos herunterladen mit dem Fotoimport-Assistent Dieses Tutorial führt Sie schrittweise durch den Prozess des Herunterladens Ihrer Fotos von einer Kamera mithilfe des ACDSee Fotoimport-. Das
Leitfaden zur ersten Nutzung der R FOM Portable-Version für Windows (Version 1.0)
 Leitfaden zur ersten Nutzung der R FOM Portable-Version für Windows (Version 1.0) Peter Koos 03. Dezember 2015 0 Inhaltsverzeichnis 1 Voraussetzung... 3 2 Hintergrundinformationen... 3 2.1 Installationsarten...
Leitfaden zur ersten Nutzung der R FOM Portable-Version für Windows (Version 1.0) Peter Koos 03. Dezember 2015 0 Inhaltsverzeichnis 1 Voraussetzung... 3 2 Hintergrundinformationen... 3 2.1 Installationsarten...
Wichtig: Um das Software Update für Ihr Messgerät herunterzuladen und zu installieren, müssen Sie sich in einem der folgenden Länder befinden:
 Ein Software Update für das FreeStyle InsuLinx Messgerät ist erforderlich. Lesen Sie dieses Dokument sorgfältig durch, bevor Sie mit dem Update beginnen. Die folgenden Schritte führen Sie durch den Prozess
Ein Software Update für das FreeStyle InsuLinx Messgerät ist erforderlich. Lesen Sie dieses Dokument sorgfältig durch, bevor Sie mit dem Update beginnen. Die folgenden Schritte führen Sie durch den Prozess
Seriendruck mit der Codex-Software
 Seriendruck mit der Codex-Software Seriendruck mit der Codex-Software Erstellen der Seriendruck-Datei in Windach Sie können aus der Adressverwaltung von Windach eine sogenannte Seriendruck-Datei erstellen,
Seriendruck mit der Codex-Software Seriendruck mit der Codex-Software Erstellen der Seriendruck-Datei in Windach Sie können aus der Adressverwaltung von Windach eine sogenannte Seriendruck-Datei erstellen,
Überprüfung der digital signierten E-Rechnung
 Überprüfung der digital signierten E-Rechnung Aufgrund des BMF-Erlasses vom Juli 2005 (BMF-010219/0183-IV/9/2005) gelten ab 01.01.2006 nur noch jene elektronischen Rechnungen als vorsteuerabzugspflichtig,
Überprüfung der digital signierten E-Rechnung Aufgrund des BMF-Erlasses vom Juli 2005 (BMF-010219/0183-IV/9/2005) gelten ab 01.01.2006 nur noch jene elektronischen Rechnungen als vorsteuerabzugspflichtig,
TREIBER INSTALLATIONSPROZESS WINDOWS 8 (32 oder 64 BIT)
 TREIBER INSTALLATIONSPROZESS WINDOWS 8 (32 oder 64 BIT) N-Com Wizard 2.0 (und folgenden) IDENTIFIZIEREN SIE IHR BETRIEBSSYSTEM: 1. Als erstes müssen Sie herausfinden ob Sie ein 32 Bit oder ein 64 Bit System
TREIBER INSTALLATIONSPROZESS WINDOWS 8 (32 oder 64 BIT) N-Com Wizard 2.0 (und folgenden) IDENTIFIZIEREN SIE IHR BETRIEBSSYSTEM: 1. Als erstes müssen Sie herausfinden ob Sie ein 32 Bit oder ein 64 Bit System
NuVinci Harmony Software und Firmware. Anleitung in deutscher Sprache
 NuVinci Harmony Software und Firmware Anleitung in deutscher Sprache NuVinci Desktop ( Harmony Programmierung ) Software Für Hersteller und Händler Download über eine abgesicherte Internetverbindung http://harmony.fallbrooktech.net/
NuVinci Harmony Software und Firmware Anleitung in deutscher Sprache NuVinci Desktop ( Harmony Programmierung ) Software Für Hersteller und Händler Download über eine abgesicherte Internetverbindung http://harmony.fallbrooktech.net/
Bedienungsanleitung Mikrofilmscanner MS 350
 Bedienungsanleitung Mikrofilmscanner MS 350 1 Inhaltsübersicht Inbetriebnahme.4 Das Einlegen von Filmen.5-8 Das Einlegen von Filmen und Objektiven.9 Scanvorgangstarten.10 Dokumente auf dem USB-Stickspeichern.11
Bedienungsanleitung Mikrofilmscanner MS 350 1 Inhaltsübersicht Inbetriebnahme.4 Das Einlegen von Filmen.5-8 Das Einlegen von Filmen und Objektiven.9 Scanvorgangstarten.10 Dokumente auf dem USB-Stickspeichern.11
DRIVER WINDOWS XP (32 o 64 bit)
 DRIVER WINDOWS XP (32 o 64 bit) VORAUSSETZUNG: ART DES BETRIEBSSYSTEM DES JEWEILIGEN PC Klicken Sie auf Start und dann auf Systemsteuerung. Klicken Sie auf Systeminformationen auf der Allgemein Seite finden
DRIVER WINDOWS XP (32 o 64 bit) VORAUSSETZUNG: ART DES BETRIEBSSYSTEM DES JEWEILIGEN PC Klicken Sie auf Start und dann auf Systemsteuerung. Klicken Sie auf Systeminformationen auf der Allgemein Seite finden
Installation älterer Programmversionen unter Windows 7
 Installation älterer Programmversionen unter Windows 7 Obwohl nicht explizit gekennzeichnet, sind alle MAGIX Produkte mit einer 15 im Namen, sowie MAGIX Video Pro X 1.5, Filme auf DVD 8 und Fotos auf CD
Installation älterer Programmversionen unter Windows 7 Obwohl nicht explizit gekennzeichnet, sind alle MAGIX Produkte mit einer 15 im Namen, sowie MAGIX Video Pro X 1.5, Filme auf DVD 8 und Fotos auf CD
Windows 7 32 Bit (x32) Windows 7 64 Bit (x64)
 ACS Kennzeichnungssysteme ACS Software Installation des Druckertreibers (Plotter/Gravieroption) Windows 7 32 Bit (x32) Windows 7 64 Bit (x64) Änderungen vorbehalten Version 01/Stand 02-2012 8901803011
ACS Kennzeichnungssysteme ACS Software Installation des Druckertreibers (Plotter/Gravieroption) Windows 7 32 Bit (x32) Windows 7 64 Bit (x64) Änderungen vorbehalten Version 01/Stand 02-2012 8901803011
CycloAgent Bedienungsanleitung
 CycloAgent Bedienungsanleitung Inhalt Einleitung... 2 Aktuelle MioShare-Desktopsoftware deinstallieren... 2 CycloAgent installieren... 3 CycloAgent verwenden... 7 Ihr Gerät registrieren... 8 Cyclo sichern
CycloAgent Bedienungsanleitung Inhalt Einleitung... 2 Aktuelle MioShare-Desktopsoftware deinstallieren... 2 CycloAgent installieren... 3 CycloAgent verwenden... 7 Ihr Gerät registrieren... 8 Cyclo sichern
Erstellen von PDF-Dokumenten Mit dem MP Navigator EX und dem Canon Scanner-Treiber ScanGear
 Erstellen von PDF-Dokumenten Mit dem MP Navigator EX und dem Canon Scanner-Treiber ScanGear Eine Handreichung für Mitarbeiter/innen des Diakonischen Werkes des Ev. Kirchenkreises Steinfurt-Coesfeld-Borken
Erstellen von PDF-Dokumenten Mit dem MP Navigator EX und dem Canon Scanner-Treiber ScanGear Eine Handreichung für Mitarbeiter/innen des Diakonischen Werkes des Ev. Kirchenkreises Steinfurt-Coesfeld-Borken
Duonix Service Software Bedienungsanleitung. Bitte beachten Sie folgende Hinweise vor der Inbetriebnahmen der Service Software.
 Duonix Service Software Bedienungsanleitung Sehr geehrte Kundin, sehr geehrter Kunde Bitte beachten Sie folgende Hinweise vor der Inbetriebnahmen der Service Software. Prüfen Sie ob Sie die Aktuellste
Duonix Service Software Bedienungsanleitung Sehr geehrte Kundin, sehr geehrter Kunde Bitte beachten Sie folgende Hinweise vor der Inbetriebnahmen der Service Software. Prüfen Sie ob Sie die Aktuellste
1. Installation. 1.2 Installieren des IRIScan Express 3. 1.3 Kalibrierung des Scanners
 Diese Kurzanleitung hilft Ihnen bei der Installation und den ersten Schritten mit IRIScan Express 3. Dieses Produkt wird mit der Software Readiris Pro 12 geliefert. Ausführliche Informationen über den
Diese Kurzanleitung hilft Ihnen bei der Installation und den ersten Schritten mit IRIScan Express 3. Dieses Produkt wird mit der Software Readiris Pro 12 geliefert. Ausführliche Informationen über den
Wir wünschen Ihnen viel Freude und Erfolg mit Ihrem neuen X-PRO-USB-Interface. Ihr Hacker-Team
 Installationsanleitung Hacker X-PRO-USB-Controller V2 Software + Interface Sehr geehrter Kunde, wir freuen uns, dass Sie sich für das X-PRO-USB-V2-Interface aus unserem Sortiment entschieden haben. Sie
Installationsanleitung Hacker X-PRO-USB-Controller V2 Software + Interface Sehr geehrter Kunde, wir freuen uns, dass Sie sich für das X-PRO-USB-V2-Interface aus unserem Sortiment entschieden haben. Sie
Installieren Sie zuerst die Software bevor Sie die Sonde an den PC anschließen!
 VisualCount V3.0 Installationsanleitung Installieren Sie zuerst die Software bevor Sie die Sonde an den PC anschließen! Warenzeichen: WINDOWS, VISTA und Windows 7 sind eingetragene Warenzeichen der Firma
VisualCount V3.0 Installationsanleitung Installieren Sie zuerst die Software bevor Sie die Sonde an den PC anschließen! Warenzeichen: WINDOWS, VISTA und Windows 7 sind eingetragene Warenzeichen der Firma
3"PRÄSENTATION ERSTELLEN
 Präsentation erstellen PowerPoint effektiv 3"PRÄSENTATION ERSTELLEN 3.1." Leere Präsentation erstellen Beim Öffnen von PowerPoint erscheint eine leere Präsentation, von der Ihnen die leere Titelseite angezeigt
Präsentation erstellen PowerPoint effektiv 3"PRÄSENTATION ERSTELLEN 3.1." Leere Präsentation erstellen Beim Öffnen von PowerPoint erscheint eine leere Präsentation, von der Ihnen die leere Titelseite angezeigt
Empfehlungen zur Nutzung der CD zum Buch: Klee & Wiemann: Beweglichkeit und Dehnfähigkeit. Schorndorf: Hofmann, 2005. 1
 Empfehlungen zur Nutzung der CD zum Buch: Klee & Wiemann: Beweglichkeit und Dehnfähigkeit. Schorndorf: Hofmann, 2005. 1 Starten der CD Nach dem Einlegen der CD in Ihr CD-Laufwerk müsste die CD von selbst
Empfehlungen zur Nutzung der CD zum Buch: Klee & Wiemann: Beweglichkeit und Dehnfähigkeit. Schorndorf: Hofmann, 2005. 1 Starten der CD Nach dem Einlegen der CD in Ihr CD-Laufwerk müsste die CD von selbst
Scannen / Bildbearbeitung
 Scannen / Bildbearbeitung Stand: 25.10.05 Inhaltsverzeichnis 1. Allgemein... 2 1.1 Dateiformate... 2 2. Allgemeines zum Scannen... 2 3. Bilder an der Hochschule einscannen... 3 4. Bilder in Adobe Photoshop
Scannen / Bildbearbeitung Stand: 25.10.05 Inhaltsverzeichnis 1. Allgemein... 2 1.1 Dateiformate... 2 2. Allgemeines zum Scannen... 2 3. Bilder an der Hochschule einscannen... 3 4. Bilder in Adobe Photoshop
Mit der Maus im Menü links auf den Menüpunkt 'Seiten' gehen und auf 'Erstellen klicken.
 Seite erstellen Mit der Maus im Menü links auf den Menüpunkt 'Seiten' gehen und auf 'Erstellen klicken. Es öffnet sich die Eingabe Seite um eine neue Seite zu erstellen. Seiten Titel festlegen Den neuen
Seite erstellen Mit der Maus im Menü links auf den Menüpunkt 'Seiten' gehen und auf 'Erstellen klicken. Es öffnet sich die Eingabe Seite um eine neue Seite zu erstellen. Seiten Titel festlegen Den neuen
Wichtige Hinweise zu den neuen Orientierungshilfen der Architekten-/Objektplanerverträge
 Wichtige Hinweise zu den neuen Orientierungshilfen der Architekten-/Objektplanerverträge Ab der Version forma 5.5 handelt es sich bei den Orientierungshilfen der Architekten-/Objektplanerverträge nicht
Wichtige Hinweise zu den neuen Orientierungshilfen der Architekten-/Objektplanerverträge Ab der Version forma 5.5 handelt es sich bei den Orientierungshilfen der Architekten-/Objektplanerverträge nicht
Installationsanweisung Live Update RadarOpus 1.40 bzw. 1.41 für MAC. WICHTIGER HINWEIS! Sie benötigen für das Update ca. 30 60 Minuten.
 WICHTIGER HINWEIS! Sie benötigen für das Update ca. 30 60 Minuten. Die Installation des Live Updates nimmt abhängig von der verfügbaren Internetgeschwindigkeit und Leistung Ihres Computers etwas Zeit in
WICHTIGER HINWEIS! Sie benötigen für das Update ca. 30 60 Minuten. Die Installation des Live Updates nimmt abhängig von der verfügbaren Internetgeschwindigkeit und Leistung Ihres Computers etwas Zeit in
Installationsanleitung. Update ATOSS SES 2.40 für Windows ATOSS Server
 Installationsanleitung Update ATOSS SES 2.40 für Windows ATOSS Server Einleitung 1 Beenden der ATOSS-Prozesse am Server 1 Die Installation des Updates am Servers 2 Die Installation des Updates an allen
Installationsanleitung Update ATOSS SES 2.40 für Windows ATOSS Server Einleitung 1 Beenden der ATOSS-Prozesse am Server 1 Die Installation des Updates am Servers 2 Die Installation des Updates an allen
METTLER TOLEDO USB-Option Installation der Treiber unter Windows XP
 Diese Anleitung beschreibt den Ablauf bei der Installation und Deinstallation der Treiber für die METTLER TOLEDO USB-Option unter Windows XP. Die USB-Option wird als zusätzliche serielle Schnittstelle
Diese Anleitung beschreibt den Ablauf bei der Installation und Deinstallation der Treiber für die METTLER TOLEDO USB-Option unter Windows XP. Die USB-Option wird als zusätzliche serielle Schnittstelle
Legen Sie auf der Festplatte (bspw. in ihrem Homeverzeichnis) einen Ordner Downloads an. Legen Sie in diesem Ordner einen Unterordner IrfanView an.
 IrfanView In dieser Anleitung wird beschrieben wie Sie IrfanView und die IrfanView-Plugins aus dem Internet herunterladen, wie Sie IrfanView und die IrfanView-Plugins installieren, wie Sie IrfanView konfigurieren
IrfanView In dieser Anleitung wird beschrieben wie Sie IrfanView und die IrfanView-Plugins aus dem Internet herunterladen, wie Sie IrfanView und die IrfanView-Plugins installieren, wie Sie IrfanView konfigurieren
DIENSTPROGRAMM FÜR DIGITIZER-PEN BEDIENUNGSANLEITUNG
 LL-P202V LCD FARBMONITOR DIENSTPROGRAMM FÜR DIGITIZER-PEN BEDIENUNGSANLEITUNG Version 1.0 Wichtige Informationen Diese Software wurde vor der Auslieferung nach strikten Qualitäts- und Produktnormen überprüft.
LL-P202V LCD FARBMONITOR DIENSTPROGRAMM FÜR DIGITIZER-PEN BEDIENUNGSANLEITUNG Version 1.0 Wichtige Informationen Diese Software wurde vor der Auslieferung nach strikten Qualitäts- und Produktnormen überprüft.
1 Dokumentenmanagement
 1 Dokumentenmanagement Das Dokumentenmanagement des GV Büro-System ist ein äußerst leistungsfähiges und mächtiges Tool. Es ist in der Lage, nahezu sämtliche Arten von Dokumenten auf einfache Art und Weise
1 Dokumentenmanagement Das Dokumentenmanagement des GV Büro-System ist ein äußerst leistungsfähiges und mächtiges Tool. Es ist in der Lage, nahezu sämtliche Arten von Dokumenten auf einfache Art und Weise
Die Installation von D-Link WLAN Karten unter Windows Vista
 Die Installation von D-Link WLAN Karten unter Windows Vista Allgemeiner Hinweis zur Installation: Verschiedene D-Link WLAN Karten werden automatisch von der Windows Hardwareerkennung gefunden und mit integrierten
Die Installation von D-Link WLAN Karten unter Windows Vista Allgemeiner Hinweis zur Installation: Verschiedene D-Link WLAN Karten werden automatisch von der Windows Hardwareerkennung gefunden und mit integrierten
Steganos Secure E-Mail Schritt für Schritt-Anleitung für den Gastzugang SCHRITT 1: AKTIVIERUNG IHRES GASTZUGANGS
 Steganos Secure E-Mail Schritt für Schritt-Anleitung für den Gastzugang EINLEITUNG Obwohl inzwischen immer mehr PC-Nutzer wissen, dass eine E-Mail so leicht mitzulesen ist wie eine Postkarte, wird die
Steganos Secure E-Mail Schritt für Schritt-Anleitung für den Gastzugang EINLEITUNG Obwohl inzwischen immer mehr PC-Nutzer wissen, dass eine E-Mail so leicht mitzulesen ist wie eine Postkarte, wird die
Druck von bzw. Scan auf USB-Stick
 Druck von bzw. Scan auf USB-Stick Die Kopierer vom Typ C353 und C552 (das sind die mit dem Farbdisplay) können mit einem USB- Stick benutzt werden. Sie können auf Ihren USB-Stick scannen oder PDF-Dateien
Druck von bzw. Scan auf USB-Stick Die Kopierer vom Typ C353 und C552 (das sind die mit dem Farbdisplay) können mit einem USB- Stick benutzt werden. Sie können auf Ihren USB-Stick scannen oder PDF-Dateien
Sharpdesk Kurzinformationen
 Sharpdesk Kurzinformationen Da dieses Handbuch wichtige Informationen enthält, verwahren Sie es an einem sicheren Ort. Sharpdesk Seriennummern Dieses Produkt kann nur auf so vielen Computern installiert
Sharpdesk Kurzinformationen Da dieses Handbuch wichtige Informationen enthält, verwahren Sie es an einem sicheren Ort. Sharpdesk Seriennummern Dieses Produkt kann nur auf so vielen Computern installiert
Installationshandbuch. Software Version 3.0
 Installationshandbuch Software Version 3.0 Installationshandbuch Einführung Gratulation, dass du dich für e-mix entschieden hast. e-mix bietet dir alles, was du für einen professionellen Auftritt benötigst.
Installationshandbuch Software Version 3.0 Installationshandbuch Einführung Gratulation, dass du dich für e-mix entschieden hast. e-mix bietet dir alles, was du für einen professionellen Auftritt benötigst.
Update und Konfiguraton mit dem ANTLOG Konfigurations-Assistenten
 Update und Konfiguraton mit dem ANTLOG Konfigurations-Assistenten Der Konfigurations-Assistent wurde entwickelt, um die unterschiedlichen ANTLOG-Anwendungen auf den verschiedensten Umgebungen automatisiert
Update und Konfiguraton mit dem ANTLOG Konfigurations-Assistenten Der Konfigurations-Assistent wurde entwickelt, um die unterschiedlichen ANTLOG-Anwendungen auf den verschiedensten Umgebungen automatisiert
ANLEITUNG ONECLICK WEBMEETING BASIC MIT NUR EINEM KLICK IN DIE WEBKONFERENZ.
 ANLEITUNG ONECLICK WEBMEETING BASIC MIT NUR EINEM KLICK IN DIE WEBKONFERENZ. INHALT 2 3 1 EINFÜHRUNG 3 1.1 SYSTEMVORAUSSETZUNGEN 3 1.2 MICROSOFT OFFICE 3 2 DOWNLOAD UND INSTALLATION 4 3 EINSTELLUNGEN 4
ANLEITUNG ONECLICK WEBMEETING BASIC MIT NUR EINEM KLICK IN DIE WEBKONFERENZ. INHALT 2 3 1 EINFÜHRUNG 3 1.1 SYSTEMVORAUSSETZUNGEN 3 1.2 MICROSOFT OFFICE 3 2 DOWNLOAD UND INSTALLATION 4 3 EINSTELLUNGEN 4
Bedienungsanleitung. FarmPilot-Uploader
 Bedienungsanleitung FarmPilot-Uploader Stand: V1.20110818 31302736-02 Lesen und beachten Sie diese Bedienungsanleitung. Bewahren Sie diese Bedienungsanleitung für künftige Verwendung auf. Impressum Dokument
Bedienungsanleitung FarmPilot-Uploader Stand: V1.20110818 31302736-02 Lesen und beachten Sie diese Bedienungsanleitung. Bewahren Sie diese Bedienungsanleitung für künftige Verwendung auf. Impressum Dokument
Er musste so eingerichtet werden, dass das D-Laufwerk auf das E-Laufwerk gespiegelt
 Inhaltsverzeichnis Aufgabe... 1 Allgemein... 1 Active Directory... 1 Konfiguration... 2 Benutzer erstellen... 3 Eigenes Verzeichnis erstellen... 3 Benutzerkonto erstellen... 3 Profil einrichten... 5 Berechtigungen
Inhaltsverzeichnis Aufgabe... 1 Allgemein... 1 Active Directory... 1 Konfiguration... 2 Benutzer erstellen... 3 Eigenes Verzeichnis erstellen... 3 Benutzerkonto erstellen... 3 Profil einrichten... 5 Berechtigungen
Software mit Vergrößerung und Bildschirmverstärkung gegen Überanstrengung der Augen. Kurzanleitung
 Software mit Vergrößerung und Bildschirmverstärkung gegen Überanstrengung der Augen Kurzanleitung Willkommen zu ZoomText Express ZoomText Express ist ein erschwingliches und leicht zu benutzendes Vergrößerungsprogramm
Software mit Vergrößerung und Bildschirmverstärkung gegen Überanstrengung der Augen Kurzanleitung Willkommen zu ZoomText Express ZoomText Express ist ein erschwingliches und leicht zu benutzendes Vergrößerungsprogramm
Installationsanleitung Barcode-Scanner des MEDI Baden- Württemberg e.v.
 Installationsanleitung Barcode-Scanner des MEDI Baden- Württemberg e.v. MEDI 1000 Ihr Ansprechpartner für Rückfragen hierzu: MEDI Baden-Württemberg e.v. Frau Winser Industriestr. 2 70565 Stuttgart winser@medi-verbund.de
Installationsanleitung Barcode-Scanner des MEDI Baden- Württemberg e.v. MEDI 1000 Ihr Ansprechpartner für Rückfragen hierzu: MEDI Baden-Württemberg e.v. Frau Winser Industriestr. 2 70565 Stuttgart winser@medi-verbund.de
Einen Wiederherstellungspunktes erstellen & Rechner mit Hilfe eines Wiederherstellungspunktes zu einem früheren Zeitpunkt wieder herstellen
 Einen Wiederherstellungspunktes erstellen & Rechner mit Hilfe eines Wiederherstellungspunktes zu einem früheren Zeitpunkt wieder herstellen 1 Hier einige Links zu Dokumentationen im WEB Windows XP: http://www.verbraucher-sicher-online.de/node/18
Einen Wiederherstellungspunktes erstellen & Rechner mit Hilfe eines Wiederherstellungspunktes zu einem früheren Zeitpunkt wieder herstellen 1 Hier einige Links zu Dokumentationen im WEB Windows XP: http://www.verbraucher-sicher-online.de/node/18
PO-250. Fingerpulsoximeter. 1. Wie führe ich eine Echtzeitübertragung vom PULOX PO-250 zum PC durch und speichere meine Messdaten auf dem PC?
 Mini-FAQ v1.5 PO-250 Fingerpulsoximeter 1. Wie führe ich eine Echtzeitübertragung vom PULOX PO-250 zum PC durch und speichere meine Messdaten auf dem PC? 2. Wie nehme ich mit dem PULOX PO-250 Daten auf
Mini-FAQ v1.5 PO-250 Fingerpulsoximeter 1. Wie führe ich eine Echtzeitübertragung vom PULOX PO-250 zum PC durch und speichere meine Messdaten auf dem PC? 2. Wie nehme ich mit dem PULOX PO-250 Daten auf
Photoalben anlegen und verwalten.
 ClubWebMan GKMB Gallery Photoalben anlegen und verwalten. geeignet für TYPO Version.5 bis.6 Die Arbeitsschritte A. Upload der Bilder in die Dateiliste B. Bilder beschriften und sortieren B. Album im Ordner
ClubWebMan GKMB Gallery Photoalben anlegen und verwalten. geeignet für TYPO Version.5 bis.6 Die Arbeitsschritte A. Upload der Bilder in die Dateiliste B. Bilder beschriften und sortieren B. Album im Ordner
Die Dateiablage Der Weg zur Dateiablage
 Die Dateiablage In Ihrem Privatbereich haben Sie die Möglichkeit, Dateien verschiedener Formate abzulegen, zu sortieren, zu archivieren und in andere Dateiablagen der Plattform zu kopieren. In den Gruppen
Die Dateiablage In Ihrem Privatbereich haben Sie die Möglichkeit, Dateien verschiedener Formate abzulegen, zu sortieren, zu archivieren und in andere Dateiablagen der Plattform zu kopieren. In den Gruppen
Installationsanleitung
 Idee und Umsetzung Lars Lakomski Version 4.0 Installationsanleitung Um Bistro-Cash benutzen zu können, muss auf dem PC-System (Windows 2000 oder Windows XP), wo die Kassensoftware zum Einsatz kommen soll,
Idee und Umsetzung Lars Lakomski Version 4.0 Installationsanleitung Um Bistro-Cash benutzen zu können, muss auf dem PC-System (Windows 2000 oder Windows XP), wo die Kassensoftware zum Einsatz kommen soll,
tiptel 545/570 office tiptel 545/570 SD PC-Software und Treiber Installation für Windows XP/VISTA/Windows 7 (32/64 Bit)
 tiptel 545/570 office tiptel 545/570 SD PC-Software und Treiber Installation für Windows XP/VISTA/Windows 7 (32/64 Bit) Stand 17.02.2011 Installation der PC-Software Gehen Sie bei der Installation bitte
tiptel 545/570 office tiptel 545/570 SD PC-Software und Treiber Installation für Windows XP/VISTA/Windows 7 (32/64 Bit) Stand 17.02.2011 Installation der PC-Software Gehen Sie bei der Installation bitte
Anleitung Lernobjekt-Depot (LOD)
 Anleitung Lernobjekt-Depot (LOD) Anwender von easylearn können voneinander profitieren. Das Lernobjekt-Depot steht allen Benutzern zur Verfügung, um Lernobjekte wie Knowledge Snacks, etc untereinander
Anleitung Lernobjekt-Depot (LOD) Anwender von easylearn können voneinander profitieren. Das Lernobjekt-Depot steht allen Benutzern zur Verfügung, um Lernobjekte wie Knowledge Snacks, etc untereinander
Schulungspräsentation zur Erstellung von CEWE FOTOBÜCHERN
 Schulungspräsentation zur Erstellung von CEWE FOTOBÜCHERN 2009 CeWe Color AG & Co OHG Alle Rechte vorbehalten Was ist das CEWE FOTOBUCH? Das CEWE FOTOBUCH ist ein am PC erstelltes Buch mit Ihren persönlichen
Schulungspräsentation zur Erstellung von CEWE FOTOBÜCHERN 2009 CeWe Color AG & Co OHG Alle Rechte vorbehalten Was ist das CEWE FOTOBUCH? Das CEWE FOTOBUCH ist ein am PC erstelltes Buch mit Ihren persönlichen
32.4 Anpassen von Menüs und Symbolleisten 795i
 32.4 Anpassen von Menüs und Symbolleisten 795i Fortsetzung der Seiten in der 8. Auflage 32.4 Anpassen von Menüs und Symbolleisten 32.4.1 Anpassen von Menüs Die Menüs können um folgende Typen von Optionen
32.4 Anpassen von Menüs und Symbolleisten 795i Fortsetzung der Seiten in der 8. Auflage 32.4 Anpassen von Menüs und Symbolleisten 32.4.1 Anpassen von Menüs Die Menüs können um folgende Typen von Optionen
Kurzanleitung für Benutzer. 1. Installieren von Readiris TM. 2. Starten von Readiris TM
 Kurzanleitung für Benutzer Diese Kurzanleitung unterstützt Sie bei der Installation und den ersten Schritten mit Readiris TM 15. Ausführliche Informationen zum vollen Funktionsumfang von Readiris TM finden
Kurzanleitung für Benutzer Diese Kurzanleitung unterstützt Sie bei der Installation und den ersten Schritten mit Readiris TM 15. Ausführliche Informationen zum vollen Funktionsumfang von Readiris TM finden
- Zweimal Wöchentlich - Windows Update ausführen - Live Update im Norton Antivirusprogramm ausführen
 walker radio tv + pc GmbH Flüelerstr. 42 6460 Altdorf Tel 041 870 55 77 Fax 041 870 55 83 E-Mail info@walkerpc.ch Wichtige Informationen Hier erhalten sie einige wichtige Informationen wie sie ihren Computer
walker radio tv + pc GmbH Flüelerstr. 42 6460 Altdorf Tel 041 870 55 77 Fax 041 870 55 83 E-Mail info@walkerpc.ch Wichtige Informationen Hier erhalten sie einige wichtige Informationen wie sie ihren Computer
Arbeitsblätter auf die Schülercomputer verteilen, öffnen und wieder einsammeln
 Tipps & Tricks Arbeitsblätter auf die Schülercomputer verteilen, öffnen und wieder einsammeln Verteilen Sie Ihren Schülern ausgedruckte Arbeitsblätter? Mit App-Control und Vision können Sie die Arbeitsblätter
Tipps & Tricks Arbeitsblätter auf die Schülercomputer verteilen, öffnen und wieder einsammeln Verteilen Sie Ihren Schülern ausgedruckte Arbeitsblätter? Mit App-Control und Vision können Sie die Arbeitsblätter
Arbeiten mit dem Outlook Add-In
 Arbeiten mit dem Outlook Add-In Das Outlook Add-In ermöglicht Ihnen das Speichern von Emails im Aktenlebenslauf einer Akte. Außerdem können Sie Namen direkt aus BS in Ihre Outlook-Kontakte übernehmen sowie
Arbeiten mit dem Outlook Add-In Das Outlook Add-In ermöglicht Ihnen das Speichern von Emails im Aktenlebenslauf einer Akte. Außerdem können Sie Namen direkt aus BS in Ihre Outlook-Kontakte übernehmen sowie
Die Windows-Installation - Schritt für Schritt
 Lieferumfang Überprüfen Sie bitte zunächst die Vollständigkeit des von Ihnen erworbenen Pakets. Der Lieferumfang der DMX 6Fire USB umfasst mindestens: 1 DMX 6Fire USB (die Hardware) 1 Netzadapter 1 Adapter
Lieferumfang Überprüfen Sie bitte zunächst die Vollständigkeit des von Ihnen erworbenen Pakets. Der Lieferumfang der DMX 6Fire USB umfasst mindestens: 1 DMX 6Fire USB (die Hardware) 1 Netzadapter 1 Adapter
ARAkoll 2013 Dokumentation. Datum: 21.11.2012
 ARAkoll 2013 Dokumentation Datum: 21.11.2012 INHALT Allgemeines... 3 Funktionsübersicht... 3 Allgemeine Funktionen... 3 ARAmatic Symbolleiste... 3 Monatsprotokoll erzeugen... 4 Jahresprotokoll erzeugen
ARAkoll 2013 Dokumentation Datum: 21.11.2012 INHALT Allgemeines... 3 Funktionsübersicht... 3 Allgemeine Funktionen... 3 ARAmatic Symbolleiste... 3 Monatsprotokoll erzeugen... 4 Jahresprotokoll erzeugen
