.BEDIENUNGSANLEITUNG.
|
|
|
- Katharina Gerhardt
- vor 7 Jahren
- Abrufe
Transkript
1 .BEDIENUNGSANLEITUNG
2 6 Kapitel 01: BFD2 Einführung 6 1:1 Einführung in BFD2 6 Herzlich willkomen zu BFD2 6 Credits 7 1:2 BFD2 Architektur 7 Wie BFD2 funktioniert 7 Aufbau eines Kit-Pieces 8 Artikulationen (Spielvarianten) 8 Mikrofon Kanäle 10 Mikrofon Busse 11 1:3 Anmerkungen zu den Aufnahmen 11 Personal 11 Vorbereitung und Stimmung 11 Bei der Aufnahme verwendete Geräte 12 Mikrofone 13 1:4 Einführung in das BFD2 Interface 13 Kontrollkonventionen 14 Überblick über das Interface 14 1:5 Die Kontrollleiste 14 Page Buttons (Seitenanzeigen) 15 Preset (Voreinstellungs-) Anzeige 15 Load (Öffnen) Menü 15 Save Menü 15 Gain 15 Help Menü 16 1:6 Status Anzeige 16 MIDI Log 16 Audio stream indicator 16 MIDI stream indicator 16 RAM indicator 16 CPU and Hard Disk Performance Meters 16 Offline Schalter 17 ControllerLearn 17 Context Info Anzeige 17 Transport 18 Rude Solo Light 18 Beat Light 18 Tempo 18 Time Signature 18 Playback Position 19 1:7 BFD2 Presets öffnen 21 1:8 BFD2 Presets speichern Inhalt 21 Elemente die mit den Presets gespeichert werden 22 1:9 BFD2 Hilfe Funktionen 22 Context Info Anzeigen 22 Tool-Tipps 22 Help Menü 23 Weitere Hilfe für BFD2 24 Kapitel 02: KIT PAGE Aufbau und Feinjustierung Ihres Drumkits 24 2:1 Kit Page Übersicht.BEDIENUNGSANLEITUNG 27 2:3 Die Kit Page laden und speichern 27 Laden der Kit Page 27 Speichern der Kit Page 28 2:4 Drumkits öffnen und speichern 28 Drumkits öffnen - Überblick 28 Kontroller im Drumkit-Auswahl-Menü 30 Kits speichern 31 2:5 Kit Anzeige und Kit Slot Fenster 31 Kit Anzeige 32 Kit-Piece Slot Fenster 33 2:6 Kit-Pieces öffnen 33 Überblick 33 Kontrollfuktionen im Kit-Piece Auswahl Menü 36 Mögliche Probleme beim Öffnen 36 Unorthodoxe Kits zusammenstellen 37 2:7 Eigene Sounds in BFD2 importieren 37 Sample Import Panel 37 Import Einstellungen 38 Foto Einstellungen 38 Velocity layers 38 Import & Cancel 39 2:8 Kit Page Funktionsanzeige 39 Select 39 Link 39 Note Learn 39 Clear Kit 40 2:9 Kit-Piece Inspector 40 Foto & Bwertung 40 Kit-Piece-Schnell-Lade-Funktion 40 Kit-Piece Presets 41 KIt-Piece Grundeinstellungen 42 Ambience Sends 42 Kit-Piece Feineinstellungen 43 Kit-Piece Bleed Controls (Übersprecheinstellungen) 43 Articulation Regler 45 2:10 Mini-Mixer 45 Mixer 45 Master Dynamics 45 Master Tuning 45 Humanize 46 2:11 MIDI Note Learn Wizard 46 MIDI Learn Wizard initialisieren 47 Next Slot Mode (Nächster Slot Modus) 47 Wait (Warte) Modus 48 Kapitel 03: MIXER PAGE Drum Sound gestalten 48 3:1 Mixer Page Übersicht 48 Die richtige Herangehensweise an das Mixing 49 3:2 Öffnen und Speichern in der Mixer Page 49 Mixer Presets öffnen 51 Mixer Presets speichern 51 Zwischen Kanälen und Mixer Presets variieren 51 Öffnen und speichern von Channel Presets 51 Öffnen und speichern von Effekt Presets 52 3:3 Einführung in die BFD2 Mixer Kanäle 52 Kanal Darstellungen 52 Kanalzug Typen in BFD2 25 2:2 Kit Größe piece kit piece kit piece kit 26 Kit-Größen ändern 2
3 55 3:4 Mixer Kontrollleiste und Utility Panel 55 Reset Mixer 55 Add Aux (Aux Kanal hinzufügen) 55 Remove Aux (AUx Kanal entfernen) 55 FX Power 55 Mixer Ansicht verändern 56 Utility Panel 57 3:5 Mixer Kanal Kontroller und Indikatoren 57 Kontroller/Indikatoren in der regulären und in der FX/Sends Ansicht 59 Kontroller/Indikatoren (nur in der regulären Ansicht) 59 Kontroller/Indikatoren (nur in der FX/Sends Ansicht) 61 3:6 Den Mixer benutzen 61 Kanäle auswählen 61 Kanäle auf dem Mixer neu arrangieren 61 Bearbeitungsreihenfolge der Kanäle im Mixer 62 Tastaturkurzbefehle für die Mixerbearbeitung 62 Kanal Kontext Menü 63 Signal Routing Indikatoren (Verbindungsanzeiger) 64 3:7 Effekte verwenden 64 Das FX-Rack 64 Grundlegende FX Kontroller 65 Effekte mit dem Effekt Kontext Menü steuern 65 Effekte kopieren und unter den Kanälen tauschen 66 3:8 Sends und Sidechains verwenden 66 Send-Inspektor Panel 66 Send Indikatoren 67 Sends für paralleles Processing benutzen 67 Sidechaining anwenden 68 3:9 Mic Tools Panel 68 Direct Regler 68 Ambience Bus Regler 68 Master Bleed (Übersprech) Regler 69 3:10 Mixer Preset Panel 70 3:11 Audio Export Panel 72 Kapitel 04: GROOVES PAGE - Übersicht Eine Einführung zur BFD2 Groove Engine 72 4:1 Einführung 72 Schlüsselkonzepte 72 BFD 1.x Nutzer 73 4:2 Grooves Page Interface 74 4:3 Öffnen und Speichern in der Groove Page 75 4:4 Undo (Rückgängig) Funktion 75 4:5 Transport, Tempo und Time Signature 75 Transport 76 Beat light 76 Tempo 76 Time Signature 76 Playback (Abspiel) Position 76 4:6 Die Groove Engine verwenden 77 Kapitel 05: GROOVES PAGE Teil 1 Paletten, Grooves und Fills 77 5:1 Die Palette: Eine Einführung 77 MIDI Kanäle und Tasten Bereich 77 Palette und Info inspektoren Anzeige 78 5:2 Paletten öffnen 78 Paletten Slotmenü 80 BFD 1.0 and 1.5 Bundles öffnen 81 5:3 Grooves öffnen 81 Das Groove Slotfenster benutzen 83 5:4 Grooves in der Palette abspielen 83 Grooves durch MIDI Tasten auslösen 84 Grooves mit dem Wiedergabe (Play) Symbol auslösen 84 Auto-Play und Play Symbole 85 5:5 Mit Grooves in der Palette arbeiten 85 Grooves auswählen 85 Eingriffe auf Grooves in der Palette 86 Elemente mit anderen Grooves im Editorn vermischen 86 Slot Kontext Menü 87 5:6 Groove Actions 88 Zusammenfassung der möglichen Groove AKtionen 88 Start Aktionseinstellungen für Grooves und Fills 89 End Aktionseinstellungen für Grooves 89 Slot End Aktionseinstellungen für Fills 90 5:7 Importieren von BFD 1.x Grooves und MIDI Files 90 Importieren von BFD 1.x Grooves und Bundles 91 MIDI Dateien in die Palette importieren 91 MIDI Import panel 92 5:8 Groove- und Paletten Info Inspektoren 92 Grooves und Paletten dokumentieren 92 Sichtbarkeit der Paletten- und Info-Inspektoren 92 Groove Info Inspektor 93 Paletten Info inspektor 94 5:9 Grooves speichern und exportieren 94 Grooves speichern 94 Grooves als MIDI exportieren 95 Groove als Audio exportieren 96 5:10 Paletten speichern 97 Kapitel 06: GROOVES PAGE Teil 2 Editieren, aufnehmen und Groove FX 97 6:1 Einführung in den Editor 97 Ansicht des Editor Interfaces 97 Andere in diesem Kapitel behandelte Themen 98 Den aktuell markierten Groove abspielen 99 6:2 Editor Raster 99 Kit-Pieces und Artikulationszeilen 100 Events 100 Taktanzeige und Groovelänge 101 Anschlagdynamikspur 101 Ansichts-Regler 102 Zoom- und Scroll-Funktion 103 6:3 Groove Werkzeugpalette 103 Funktionen der rechten und linken Maustaste 103 Events während der Bearbeitung anhören 103 Select (Auswahl) 103 Draw (Zeichenstift) 104 Erase (Löschen) 104 Mute (Stumm) 104 Velocity (Anschlagsdynamik) 104 Undo (Rückgängig) 105 6:4 Zusätzliche Funktionen im Editor 105 Editor Display Einstellungen 105 Metronome 105 Raster Regler 105 Raster basierte Prozesse 106 Edit Menü 106 Tastaturkombinationen 107 6:5 Elemente verschiedener Grooves kombinieren 3
4 108 6:6 Grooves über MIDI Input aufnehmen 108 MIDI Mappings 108 Aufnahme initiieren 108 Aufnahme Modi 108 Metronom Knopf 108 Record lead-in (Einzählzeit bis zur Aufnahme) 109 6:7 Groove FX Panel 109 Anzeigen/Verstecken der erweiterten Groove FX 109 Groove FX Power (Ein/Aus) 109 Apply: Groove (auf den Groove anwenden) 109 Apply: All (auf die gesamte Palette anwenden) 110 Quantize Effekt (Quantisierungseffekt) 110 Double/Half Time Effekt 110 Simplify Effekt (Simplifizierungseffekt) 110 Dynamics Effekte 111 Swing Effekt 111 Humanisierungseffekte 111 Humanize Velocity (menschlichere Anschlagsdynamik) 111 Humanize Timing (menschlicheres Timing) 112 Kapitel 07: GROOVES PAGE Teil 3 Auto-Play, Drum Track und andere Formen der Grooveverwendung 112 7:1 Auto-Play Modus 112 Auto-Play vs. MIDI triggering 112 Auto-Play Modi 114 7:2 Drum Track Einführung 114 Aktivierung des Drum Tracks 114 Drum Track Synchronisierung 115 7:3 Drum Track Anzeige 116 7:4 Arbeiten mit dem Drum Track 116 Dem Drum Track Teile hinzufügen 116 Track Teile des Drum Tracks bearbeiten 117 Drum Track Kontext Menü 118 7:5 Öffnen, Speichern und Exportieren des Drum Tracks 118 Drum Track Inhalte öffnen und speichern 118 Drum Track als MIDI Datei exportieren 118 Drum Track als Audio Datei exportieren 118 7:6 Abspielmethoden miteinander kombinieren 118 Grooves abspielen und MIDI Artikulationen kombinieren 119 7:7 MIDI Out in BFD2 verwenden 119 MIDI Output Funktion einstellen 119 MIDI Output als MIDI Input im Host verwenden 119 Latenzzeit des MIDI Out 120 Kapitel 08: MAPPING PAGE Key und Automation Mapping 120 8:1 Übersicht 120 Öffnen und Speichern von Maps (Tatsenbelegungen) 120 Key Mapping View (Tastenzuweisungsansicht) 120 Automatisierte Tastenbelegungsansicht 120 Zwischen den Ansichten wählen 121 8:2 Das Öffnen Menü der Mapping Page 121 Key Maps (Tastenbelegungszuweisungen) öffnen 122 Beim BFD2 Start bereits geladene Key Map 123 Automation Maps öffnen 123 Beim BFD2 Start bereits geladene Automation Map 124 8:3 Das Speichern Menü der Mapping Page 124 Save Key Map (Key Map speichern) 124 Save Automation Map (Automation Map speichern) 124 Key + Automation Maps speichern 124 Save MIDI Event Log 125 8:4 Key Mapping (Tastenbelegungszuweisung) Ansicht 125 Kit-Piece Liste 125 Keyboard Layout und Tastenbereich 125 Mapping inspektor 125 Clear all Keys (alle Tastenbelegungen löschen) 126 Tastenbezeichnung 126 Vorab Wiedergabe einzelner Artikulationen 127 Tasten Kontext Menü 127 MIDI Event Log 127 Externes MIDI Log Fenster 128 8:5 Arbeiten mit dem Key Mapper 128 Eine Artikulation einer MIDI Taste zuweisen 128 Mehrere Artikulationen benachbarten Tasten zuweisen 129 Mehrere Artikulationen einer einzelnen Taste zuordnen 129 Spezielle Artikulationen 130 8:6 Mapping Inspektor 130 Liste der zugewiesenen Artikulationen 130 Low/High Velocity (Niedrige/Hohe Anschlagsdynamik) 130 Velocity Curve (Anschlagsdynamikkurve) 130 Delete Articulation (Artikulation löschen) 130 Variable Articulation Controls (Artikulationsregler) 131 8:7 Einführung in die BFD2 Automation 131 Überblick 131 MIDI CCs (Continuous Controller) und Host Automation 131 MIDI Tasten Automation 131 Parameter MIDI Lernfunktion in der Statuszeile 131 Automation Mapping Page 131 Multiple Mappings 131 Einen eindeutigen MIDI Kanal der MIDI Automation zuweisen 132 Automation Kontrolloberfläche 134 8:8 MIDI CCs BFD2 Kontrollern zuweisen 134 Automation Quelltabelle in der MIDI CC Ansicht 134 Zuweisungsindikator in der BFD2 Parameter Tabelle 134 Einen bereits zugewiesenen BFD2 Parameter zuweisen 135 8:9 MIDI Tasten BFD2 Kontrollern zuweisen 135 Automations Parameter Tabelle in der MIDI Tasten Ansicht 135 Eine MIDI Tasten Zuweisung erzeugen 135 Zuweisungsindikation in der BFD2 Parameter Tabelle 135 Einen bereits zugewiesenen BFD2 Parameter erneut zuweisen 136 8:10 Host Automation den BFD2 Reglern zuweisen 136 Automations Parameter Tabelle in der Host Automations Ansicht 136 Eine Host Automation Zuweisung erzeugen 136 Zuweisungsindikation in der BFD2 Parameter Tabelle 136 Einen bereits zugewiesenen BFD2 Parameter erneut zuweisen 137 Kapitel 09: ELECTRONISCHE DRUMS & BFD :1 Einführung in die Verwendung elektronischer Kits 137 Wie elektronische Drumkits funktionieren 137 Übersprechen bei Triggers und Zones 137 Doppelte Auslösung - Wiederauslösungsschwellenwert 137 Latenzzeit 138 9:2 Einfache Hi-Hat Einstellung 138 Vorteile und Nachteil nicht variabler Hi-Hat Reglung 139 9:3 Variable Hi-Hat Einstellung 139 Überblick 139 Variable Tip und Shank Artikulationen zuweisen 140 Hi-Hat height Pedal MIDI CC zuweisen 140 Hi-Hat Pedal anpassen 141 Alle variablen Hi-Hat Einstellungen 142 9:4 Andere Hi-Hat Kontrolleinstellungen 142 Preferences 143 Kit-Piece Inspektor 4
5 144 9:5 Positionelle Snare Kontrolle 144 Variable Snare Regelung 144 9:6 Becken einstellen 145 Kapitel 10: BFD2 PREFERENCES BFD2 Ihren Bedürfnissen anpassen :1 Preferences Page Übersicht :2 Data preferences 146 Einstellungsoptionen 146 Data Path (Datei Pfad) 146 Startup (Anfangseinstellungen) :3 Groove Preferences 147 Show Groove Session Preferences 147 MIDI Import 148 Editor Preferences 149 Metronome :5 MIDI Preferences 150 MIDI Channels 150 MIDI Input Transformations 150 MIDI display 151 Key Mapping Preferences (Tastenzuweisungen 151 MIDI Learn Note Wizard Preferences :6 Engine Preferences 152 Streaming Engine 154 Synth options 155 Fade preferences 156 Detail :7 GUI preferences 157 Control behaviour 158 Mixer GUI Options 158 Kit Page 158 Keyboard Shortcuts 159 Kapitel 11: PROGRAMMIERUNGS-TIPPS :1 Das Kit zusammenstellen :2 Dynamikstufen (Velocity Layers) verwenden 159 Über die otwendigkeit der Verwendung von BFD2 Dynamikstufen 159 Dynamikstufen effizient nutzen 159 Dynamik Regler :3 Artikulationen effizient einsetzen :3 Dämpfen, Stimmen und Tighten 160 Bassdrums, Snares und Toms abdämpfen 160 Geschlossene Hi-Hats tighter machen 161 Das Drumkit tunen :4 Layering (Doppelung) 161 Einführung in Layering 161 Einfaches Layering durch die Link Funktion 161 In der Mapping Page individuelle Artikulationen doppeln 161 Kreatives und experimentelles Layering :5 Programmierung von Patterns 162 Basics des Schlagzeugspiels 162 Transkribieren, studieren und editieren von Schlagzeugspuren 162 Physisches Interfacing mit dem Computer 163 Kapitel 12: MIXING UND EFFEKTVERWENDUNG 163 Übersicht 163 D.CAM FX :1 Mixing basics 164 Verwendung des Mic Channels 164 Panning (Stereopanorama) 165 Gain levels 165 Anwendung des EQ und der Kompression :2 EQ und Filterung 166 EQ (Equalizer) 166 Filter 167 Filter Mod :3 Dynamiken bearbeiten 168 Gewöhnliche Kompressionsparameter 168 Fortgeschrittene Fuktionalitäten der BFD2 Dynamik Prozessoren 169 Comp Chan (Kanal Kompressor) 169 Comp Bus 170 Noise Gate :4 Distortion (Verzerrung) 171 Drive 172 Bit Crusher :5 Andere Effekte 173 Gain 173 Delay 174 Flanger 174 Chorus 175 RingMod 175 Frequency shifter 175 TinCanVerb :6 Jedes Drum-Kit-Teil mixen 176 Kicks 176 Snares 177 Hihats 177 Toms 177 Cymbals (Becken) :7 Routing Szenarien 178 Sub-Mixe erzeugen, um Mic Channels zusammen zu bearbeiten 178 Mic Channel Trennung 178 Erstellung eines Send Kanals für einen externen Reverb (Hall) :8 Externe Bearbeitung 179 Künstlicher Reverb 179 Distortion and re-amping 179 Noise (Rauschen) 179 Resampling and re-sequencing 5
6 Kapitel 01 BFD 2 Einführung 1:1 Einführung in BFD2 Herzlich willkommen zu BFD2 Vielen Dank für den Erwerb von BFD2! Wir möchten Sie recht herzlich zu der am weitesten entwickelten Schlagzeugproduktionsumgebung aller Zeiten willkommen heißen. Je tiefer Sie sich in das Handbuch und die Software eingearbeitet haben, umso deutlicher wird Ihnen die in BFD2 schlummernde schiere Power und Möglichkeitsvielfalt bewusst. Über dieses Handbuch BFD2 bietet ein hohes Maß an Funktionalität. Nicht nur deshalb empfiehlt es sich ein wenig Zeit zu nehmen, um in diesem Handbuch zu schmökern und BFD2 näher kennenzulernen. Uns ist der ungewohnte Umfang dieses Handbuchs bewusst, deshalb haben wir es in logisch strukturierte, leicht verdaubare Abschnitte unterteilt, die auf jeden Teil der Software eingehen. Um ein rasches und einfaches Navigieren in diesem Handbuch zu ermöglichen, empfehlen wir Ihnen die Anwendung der PDF-Lesezeichen. Credits SKoT McDonald Paul Chana Steve Baker Andy Simper Angus Hewlett Andreas Schnetzler Gareth Green Alex Akers Rus Brockman Mayur Maha Rob Bantin Rhiannon Bankston-Thomas Julia Titchfield Ryan Sellers Alex Volmer Project lead, Programming (synthesis engine and mixer) Programming (kit page, panels and Installer) Programming (Groove engine) Programming (effect DSP & circuit modelling) Programming (adapters, licensing) Programming (website) Lead audio engineering, production, editing Graphic design (interface, 3D modelling) Graphic design (packaging) Documentation Quality assurance engineering Marketing & Sales Artist relations & Publicity Technical support Technical support Emre Ramazanoglu Darrin Mooney Kevin Hay Ben Ferns Steve Duda & Husky Hoskulds John Emrich Session drumming Session drumming Assistant audio engineering Photography and video BFD 8BK Audio Content (Electronic) BFD PER Audio Content (Percussion) BFD2 Grooves: BFD1 Grooves: Jacques Mathias, Patchen Preston, Mikael Adle, Jessy Schmidt, Derik White, Kevin Hay Chris Dagley, Mayur Maha, Finn Higgins, Ellis Breen, Rory Dow Recorded at AIR Studios Lyndhurst Hall, London Vielen Dank an alle Beta Tester, insbesondere an Rail Jon Rogut, Robert Sfeir, Ralf Steyrer, Jordan L. Chilcott, Christopher Reis, Oliver Kauert, Andrew Cordani, Mikael Adle, Murray McDowall and Hiroaki Honshuku! Weiterer Dank gebührt Apostrophe, BLT, Karma, allen Pizzaverkaufsstellen in der Nähe dafür, dass sie uns mit Koffein und Nahrung versorgt haben... an die Foundry, Charlie Wright s, Bar Music Hall, Pool Bar, Bricklayers und an alle Alkoholverkäufer in Shoreditch dafür, dass sie unsere geistige Unversehrtheit bewahrt haben... Besonders danken wir unseren Familien und Freunden... Cheers! 2007 FXpansion Audio UK Ltd
7 1:2 BFD2 Architektur Wie BFD2 funktioniert Disc-Streaming-multi-Channel Sample Playback Engine Das Herz des BFD2 besteht aus einer Sample-Play-back-Engine, das multiple Audiokanäle mit Aufnahmen von Schlagzeug, Becken und Perkussionsinstrumente, den sogenannten Kit-Pieces, wiedergibt. Die Kit-Pieces wurden für unterschiedliche Artikulationen (Spielweisen) mit mehreren Mikrofonsätzen aufgenommen. Eine inhärente Latenz ergibt sich, wenn auf eine Datei der Festplatte zugegriffen wird. Um das Latenzproblem in den Griff zu bekommen, wird ein kurzes Segment jedes Soundanfangs in den Cache des Arbeitsspeichers geladen. Fernab von herkömmlichen RAM Beschränkungen werden Sounds mit erheblicher Detailgenauigkeit und Klangfülle wiedergegeben. BFD2 kann daher eine Menge an Arbeitsspeicher benötigen. Festplattenspeicher ist weitaus günstiger als Arbeitsspeicher und wird es auch in absehbarer Zukunft bleiben. Ein spezielles Interface ermöglicht die Arbeit mit akustischen Mehrkanal Drumsets Im Gegensatz zu gewöhnlichen generischen Sample-Interfaces, die mit ihren Sample-Libraries und den üblichen Beschränkungen erschaffen wurden, erlaubt das BFD2-Interface die komfortable Handhabung der extrem detaillierten Sample-Library. Der Sound klingt so originalgetreu, als würden Sie wirklich auf einem Schlagzeugset spielen und das aufnehmen! Spezielle Funktionen widmen sich der sekundenschnellen Zusammenstellung des Drumkits Ihrer Wahl. Ebenso schnell lässt sich das Drumkit stimmen, abdämpfen und mit High End Studio Tools mischen und bearbeiten. Weitere besondere Merkmale sind intuitiv anwendbare Mapping Tools und der zugeordnete Support für die elektronischen Drumkit-Systeme. Mit der flexiblen Groove-Engine können Sie einfach und schnell faszinierende Tracks für das Schlagzeug erzeugen. Aufbau eines Kit-Pieces Artikulationen Ein Kit-Piece (Teil eines Schlagzeugs) ist in einer bzw. mehreren Varianten abspielbar. In früheren Versionen von BFD2 wurde eine Artikulation als Hit Type bezeichnet. Unter Artikulation (Spielweise) versteht man die individuelle Art in der ein perkussives Instrument, wie zum Beispiel eine Trommel, ein Becken, oder eine Hi-Hat, gespielt werden kann. Für die Hi-Hat stehen beispielsweise 11 unterschiedliche Spielvarianten (Artikulationen) zur Verfügung. Es gibt sogar einen Sound für das Spielen mit getretenem Pedal (Pedal-Down, auch Foot-Chick genannt), mit Spitze (Tip), mit Schaft (Shank), mit geschlossener oder voll geöffneter Hi-Hat. Sound für drei verschiedene Positionen zwischen geöffneter und geschlossener Hi-Hat können wir Ihnen ebenfalls anbieten. Es empfiehlt sich von dieser Artikualtionsvielfalt Gebrauch zu machen, da ein vorgefertigtes konventionelles Sampleset sehr steril klingt und echte Schlagzeuger gerne expressive Spielvarianten in Ihr Schlagzeugspiel einfließen lassen. Velocity Layers (Dynamikstufen) Jede Artikulation (Spielvariante) besteht aus einer Anzahl von Audio Dateien, sogenannten Velocity Layers. Diese Audio Dateien sind Aufnahmen verschiedener Spielvarianten, in den Schlagstärken von soft bis hart. Sowohl die Amplitude ( Loudness ) variiert stark je nach Anschlagsdynamik, ebenso die klangfarbliche Resonanz perkussiver Instrumente. Die große Anzahl der Velocity Layers (Dynamikstufen), in den von BFD2 zur Verfügung gestellten Sounds, ermöglicht eine präzise Wiedergabe des dynamischen Schlagzeugspiels. Es führt zu überzeugenden Resultaten, wenn Sie auf der Grooves Page einzelne Schläge akzentuieren. Multi-Channel Audio Dateien Jede Dynamikstufe (Velocity Layer) ist eine Audio Datei, die aus mehreren Kanälen besteht. Es handelt sich dabei um Aufnahmen, die mit mehreren Mikrofonsätzen gemacht wurden, um jedes einzelne Kit-Piece (Teil des Schlagzeug-Kits) aufzunehmen. In einer realen Aufnahmesituation im Studio werden Schlagzeuge üblicherweise mit unterschiedlicher Mikrofonpositionierung aufgenommen, um eine klangliche Auswahl der verschiedenen Schlagzeugbestandteile zu erhalten. Der Sound eines Kit-Pieces (Teil des Drumkits) klingt je nach der Positionierung des Mikrofons unterschiedlich. Snares haben einen völlig anderen Klang, wenn sie von oben oder von unten mikrofoniert werden. Das obere Mikrofon nimmt den Klang des Fells auf, während das Schnarren und Rasseln des Metallspiralenteppichs (Zitter) vom unteren Mikrofon aufgenommen wird. Mikrofone in der Bassdrum nehmen eher den Anschlagsimpuls des Schlägels auf, der auf die Bassdrum trifft. Der laute, bauchige Ton der Bassdrum wird vom Außenmikrofon aufgenommen. Im Studio wird zur Aufnahme des gesamten Schlagzeugsounds mit im Raum positionierten Mikrofonen gearbeitet. So kann man den Raumklang des Schlagzeugs wahrheitsgetreu festhalten, als das mit Mikrofonen, die direkt an den Schlagzeugteilen angebracht sind, möglich ist. 7
8 Artikulationen (Spielvarianten) Es folgt eine Aufstellung der in BFD2 möglichen Artikulationen. Bitte nehmen Sie Kenntnis davon, dass bei einigen Kit-Pieces nicht alle Spielvarianten möglich sind. Kicks Snares Hihats Toms Cymbals (Becken) Percussion Hit No Snare Hit Rim Sidestick Drag Half-edge* Pedal Closed tip Closed shank 1/4-open tip 1/4-open shank 1/2-open tip 1/2-open shank 3/4-open tip 3/4-open shank open tip open shank** Hit Hit Bell Edge Hit Alt [more...]*** *Half-Edge bedeutet das Fell in der Mitte zwischen Fellzentum und Rand zu treffen. In anderen BFD Libraries gibt es an dessen Stelle einen Flam (Doppelschlag). ** frühere BFD Libraries verfügen nicht über eine Open Shank Variante Um elektronische Drums zu unterstützen, können alle Tip- und Shank- Spielarten über MIDI gesteuert werden, ebenso 2 virtuelle Spielarten - variable Tip und variable Shank. 3 verschiedene Artikulationen für Becken- das ist neu in BFD2 ***Perkussionsinstrumente können, wie alle anderen Instrumente in BFD2, über mehr als 2 Artikulationen verfügen. Dies gestattet es zusätzlich große und komplexe Perkussionsinstrumente aus dem BFD Percussion Expansion Pack hochzuladen. Unter BFD 1.5 benötigte man hierfür noch einen der beiden Snareslots. Mikrofon Kanäle Jedes Velocity Layer (Dynamik Stufe) Sample jeder Kit-Piece Artikulation hat 12 Mikrofonkanäle (3 Stereo, 6 Mono): Ambience (Raumklang) Kanäle (stereo) Overhead Room MS Stereofonie in BFD2 Raumstereo in früheren BFD Libraries Amb3 Room 2 in BFD2 Libraries PZM in den vielen früheren BFD Libraries Das Signal des Mikrofons (Stereo) oberhalb des Drumkits. Das Signal der Raummikrofone. BFD2 verwendet die MS Stereofonie. BFD2s Mixing Engine decodiert jedes MS mikrofoniertes Kit-Piece auf Voice-Ebene, sodass man Kit-Pieces aus früheren, mit Stereo-Raumklang aufgezeichneten BFD Libraries, mixen und anpassen kann. Das Signal des dritten Sets der Ambientemikros. Die weiten und hoch platzierten Raum2-Mikros in BFD2 und die PZMs in früheren BFD Versionen tendieren dazu überdimensional zu klingen. 8
9 Direkte Mikro Kanäle (Mono) Kick In Kick Out Snare Bottom Snare Top Snare Top2 Das Signal des Mikros in der Bassdrum. Das Mikro außerhalb der Bassdrum. Das Signal des Mikros unterhalb der Snare. Das Signal oberhalb der Snare. Das Signal des zweiten Mikros oberhalb der Snare. Dies ist ein Mikro, das erst seit der BFD2 Version existiert. Multi Die Signale der direkten Mikros aller Kit-Pieces mit Ausnahme der Bassdrum und der Snare. Üblicherweise ist dies frei für Bassdrum und Snare. Primary Dircect und Bleed (Übersprechsignal) Channels (Kanäle) Die Mikros der Bassdrum und Snare werden für alle Kit-Pieces offen gelassen, weil über sie die Übersprechsignale (Bleed Signals) der anderen Kit-Pieces aufgenommen werden. Das Mikro eines Kit-Pieces wird allgemein als Primary Direct Mic Channel (primärer und direkter Mikrofon Kanal) bezeichnet. Bei der Bassdrum ist es das Mikro inner und außerhalb der Bassdrum, bei der Hi-Hat, oder den Becken, ist das der Multi Mic Channel (Multipler Mikrofon Kanal). Die Innen- und Außen-Mikros der Bassdrum sind deren primäre und direkte Mikrofon Kanäle. Übersprechsignale der Bassdrum kommen in den Snare Bottom- und Top- Mic Channels vor. Die Multi Mic Channels enthalten keine Übersprechsignale der Bassdrum. Die Ausnahme von der Regel sind einige Bassdrums in BFD XFL, die Übersprechsignale durch das Hi-Hat Mikro aufgenommen haben. Die Top- und Bottom-Mikros der Snare sind deren primäre und direkte Mikrofon Kanäle. Übersprechsignale der Snare werden in den Innen- und Außenmikros der Bassdrum aufgezeichnet. Die Multi Mic Channels enthalten keine Geräusche der Snare. Einige Snares in BFD XFL, die Übersprechsignale durch das Hi-Hat Mikro aufgenommen haben, sind hier die Ausnahme. Der Multi Mic Channel ist der primäre und direkte Mikrofon Kanal für alle anderen Kit-Pieces, deren Übersprechsignale in den Innen- und Außen-Mikros der Bassdrum, sowie den Bottom- und Top-Mikros der Snare aufgenommen wurden. Übersprechsignale werden also nur in den Bassdrum- und Snarekanälen aufgenommen. Übersprechsignale der anderen Mikros sind nicht vorhanden, weil sie zu leise sind und nicht signifikant genug erschienen, um den Mehrbedarf an Arbeitsund Festplattenspeicher zu rechtfertigen, den diese benötigen würden. Jedenfalls verursachen Übersprechsignale im Drum- Recording Prozess oftmals einen nicht willkommenen Nebeneffekt, der dann im Post-Produktionsprozess üblicherweise durch Noise Gates minimiert wird. 9
10 Mikrofon Busse In BFD sollte man sich der Mikrofon Kanäle, wie der vier Mikrofon Busse bewusst sein. Mikrofon Busse sind virtuelle Gruppen der Mikrofon Kanäle. Ambience Busse Die Ambience Busse erlauben in BFD eine ähnliche Herangehensweise an das Mixing wie in einem echten Studio. Die in BFD2 verwendeten Kit Pieces verfügen über diskrete Ambience Signale, was in natura, also bei der Aufnahme eines echten Schlagzeugs so nicht vorkommt. Im Studio nimmt jedes Ambience Mikrofon den Sound des gesamten Schlagzeugs auf und nicht nur ein einzelnes Instrument. Es ist möglich jedes direkte Mikro eines Kit-Pieces als Kanal im BFD2 Mixer zu bearbeiten, dennoch gibt es zu viele Ambience Kanäle, um das Ambiente eines jeden Kit-Pieces effizient zu regeln. Um das zu bewerkstelligen, bräuchte man für jedes Kit-Piece drei zusätzliche Kanäle. Aus diesem Grunde sind das Overhead-, das Raum- und das Amb3-Signal für alle Kit-Pieces in Gruppen aufgeteilt. Die Gruppen werden als Ambience Busse bezeichnet. Im Kit-Inspektor können Sie das Ambience Signal auf individuelle Aux Kanäle im Mixer zuweisen. Diese Möglichkeit wird für den fortgeschrittenen Gebrauch und für das experimentelle Mixing zur Verfügung gestellt. Wenn Sie diese Möglichkeit nutzen möchten, können Sie die Breite jedes Ambientetyps mit Hilfe des Mic-Tool-Panels im Utility-Panel der Mixer Page regeln. Overhead Room Amb3 Das Overhead (Überkopf) Mikro bündelt die Kanäle aller Kit-Pieces (Teile des Schlagzeugs). Das Room (Raum) Mikro kanalisiert alle Kit-Pieces. Das dritte Set von Ambience Mikro Kanälen kanalisiert alle Kit-Pieces. Direct Bus Der vierte Mikro Bus, wird Direct Bus genannt, und bündelt die direkten Mikrofon Kanäle der Kit-Pieces. Dieser Kanal ist nicht im Mixer voreingestellt. Sie können ihn aber, wenn gewünscht, erzeugen. Dazu fügen Sie einen Aux Kanal hinzu und weisen diesem alle Direct Channels der Kit-Pieces zu. Sie können auch den Anteil des Direct Master Busses regeln, indem Sie den Direct Fader der Mini-Mixer Section der Kit Page benutzen, oder indem Sie den Direct Master Level Control im Mixer Mic Tool Panel benutzen. Mikro Busse verwenden Die Mikro Busse können im Mic Tool Panel (Teil des Utility Panel) verändert werden. Im Mic Tool Panel können Sie den Pegel des Direct Busses regeln, sowie die Width und Distance des Ambience Busses. Die Ambience Kanäle, die sich im Mini Mixer der Kit Page und der Mixer Page befinden, sind keine Mic Busse. Während Sie Ambience Kanäle der individuellen Kit-Pieces zwar auf den Aux Kanal legen können, werden diese dennoch weiterhin als Teil der Ambience Busse angesehen. Die Ambience Kanäle können von den Width Drehreglern des Mic Tool Panels gesteuert werden. Der Distance Regler kann, aus technischen Gründen, nicht die Ambience Kanäle ansprechen. 10
11 1:3 Anmerkungen zu den Aufnahmen Die Sounds der BFD2 Library wurden im Studio 1 des AIR-Studios der Lyndhurst Hall in Hampstead, London, aufgenommen. Die AIR-Studios wurden 1969 von Sir George Martin gegründet. Sir Martin George war der Produzenten der Beatles. Die Air Studios zogen 1991 in die umfunktionierte und atemberaubende Kirche in Hampstead, genannt Lyndhurst Hall, in der sich die Studios noch heute befinden. In diesen Studios befindet sich einer der besten Aufnahmeräume des Vereinigten Königreiches. Die Raumgröße des Aufnahmeraums des Studio 1 liegt zwischen mittel und groß. Der Raum ist hauptsächlich mit Holz ausgestattet. Herausragendes Streuungsverhalten sowie rasch abklingender und dennoch explosiver Hall zeichnen diesen Raum aus. Die Größe des Raumes bietet bei der Aufnahme zahlreiche Veränderungsmöglichkeiten, mit außerordentlich unterschiedlichen Halloptionen, die von der Position und Höhe des Ambience Mikros abhängen. Der Raum wurde für die optimale Aufnahme der Drum Library etwas verkleinert, ohne dabei seinen charakteristisch üppigen Sound zu verlieren. Die Mixing Konsole im Studio 1 Kontrollraum ist die speziell nach Kundenwünschen maßgeschneiderte Neve mit AIR Montserrat Mikrovorverstärkern. Sie stammt aus dem Jahr 1989 und wurde von Rupert Neve nach genauer Absprache mit George Martin konstruiert. Das klassische und sehr diskret gehaltene Design bietet eine Bandbreite von 100 khz. Personal Alle Sounds wurden von Gareth Green aufgenommen. Engineering Assistent war Kevin Hay. Vorbereitung und Stimmung des Schlagzeugkits Während der Aufnahmesessions war es das Hauptziel die Instrumente so organisch und kraftvoll wie nur irgend möglich aufzunehmen- bei unterschiedlicher Stimmung und Intonierung. Viele Drums, insbesondere die Vintagemodelle, sind mit gelockerter Hardware und anderen kleinen Macken versehen. Diese Macken wurden soweit beibehalten, weil nichts langweiliger und harmloser klingt als charakterlos sterile Drums. Die Vorlagenmodelle der Drums, Hi-Hats und Becken sind eine Mischung aus modernen, klassischen und maßgeschneiderten Instrumenten. Die Library beinhaltet zwei historische und berühmte Drumsets. Zum einen ist das Ludwig Spiral Vistalite in die Library aufgenommen worden. Dessen einstiger Besitzer war der verstorbene John Bonham. Zum anderen ist Ringo Starrs Blue Oyster Ludwig Kit ein Teil der Library, das für eine Reihe der klassischen Beatles Alben verwendet wurde. Die weiteren Instrumente der Library wurden ausgewählt, um eine breite tonale und stilistische Bandbreite abzudecken. Sie beinhalten vom modernen und tighten Punch der DW Collectors Series bis hin zu den warmen, runden Tönen des Vintage Gretsch Round-Badge Kits ein breites Spektrum. Wir haben sogar unser hauseigenes Drumkit in das Studio geschleppt- es handelt sich hierbei um ein in den späten 1970ern erschienenes Rogers XP-8 mit Bosporus Hi-Hat und Brady Jarrah Wood Snare. Insbesondere die Snares wurden gewissenhaft gestimmt und decken die klangliche Breite zwischen tiefen, weiten bis hin zu tighten, hellen Sounds mit vielen Obertönen ab. Die Schlagzeugfelle wurden bedächtig ausgewählt und stellen für jedes einzelne Instrument die Ideallösung dar. Verschiedene Dämpfungsarten wurden, wenn angemessen, angewandt. Die so entstandene Library bietet eine sehr breite und variable Auswahl unterschiedlicher Sounds und Klänge, die sich optimal für alle Musikstile eignen. Bei der Aufnahme verwendete Geräte Alle Sounds wurden mit den Neve AIR Montserrats Vorverstärkern über Pro-Tools, via Prism ADA-8 XR Konverter aufgenommen. Mit 24-bit-Auflösung und einer Sample Rate von 44,1 khz. Equalizer, Kompressoren oder andere Formen der Nachbearbeitung wurden auf keinem der Kanäle verwendet. 11
12 Mikrofone Mehrere Mikrofone wurden in unterschiedlichen Mikropositionen aufgestellt. Für jedes Schlagzeugset wurden adäquate Mikrosets installiert. Einige Snares wurden mit geringfügig abweichenden Techniken mikrofoniert, unter anderem zeigt das Top Snare Mikrofon auf die Seite der Snare und nicht direkt auf das obere Fell. BFD2 verwendet 2 Mikrofone für die Top Snare Position und bietet so beim Mischvorgang größere Flexibilität als jemals zuvor. Die Mikrofon Latenz wurde aus den Kanälen herauseditiert, sodass alle Bassdrum- und Snaredrum-Kanäle ohne Zeitverzögerung angesteuert werden können. Die Bottom Snare- und Außenmikrofone der Bassdrum wurden phasengedreht um Phasenstabilität zu gewährleisten. Die Ambience Kanäle wurden nicht laufzeitkorrigiert. Das beeinträchtigt das durch Zeitunterschiede hervorgerufene natürliche Stereobild. Direct Channels (Direkt Kanäle) Bassdrum Innen Aus folgenden Mikrofonen wurde das adäquateste für die Innenseite der zahlreichen Bassdrums ausgesucht: AKG D112 auf der Seite der Fußmaschine ElectroVoice RE20 in der Bassdrum Bassdrum Außen Aus folgenden Mikrofonen wurde das adäquateste für die Außenseite der zahlreichen Bassdrums ausgesucht: Neumann FET 47, CAD VX2 AKG D112 Neumann FET 47 ElectroVoice RE20 CAD VX2 Snare Top Snare Top1: Snare Top2: Snare Bottom Neumann KM84 Hi Hats Neumann KM84 Shure SM57 Neumann KM84 Toms Sennheiser MD421 nur auf dem Top Skin Becken Neumann KM84 Overheads Aus folgenden Mikrofonen wurde das adäquateste für jedes der zahlreichen Kit-Piece ausgesucht: Coles 4038 Manley Gold reference Sony C800 Beide Sets wurden mit parallel im Raum aufgestellten Mikrofonen abgenommen. Die Coles Mikrofone wurden im Blumlein Verfahren aufgestellt und haben eine Figure of 8 Response. Room Für das erste Set der Raum Mikrofone wurden Original AKG C12er Mikrofone verwendet und in einer M/S Stereofonie Konfiguration aufgestellt. Sie wurden in Höhe der Bassdrum ausgerichtet und vor dem Schlagzeugset etwa 2,50 Meter voneinander entfernt positioniert. M/S Stereofonie wird verwendet, um bei der Aufnahme einen getreuen Mono Raumklang zu erhalten. Diese Aufnahmetechnik wird oftmals bei klassischen Schlagzeugaufnahmen angewandt. Ein weiterer Vorteil dieser Technik ist die implizite Erweiterung des Stereo-Image. Die BFD2 Audio Engine decodiert M/S Stereofonie in Echtzeit pro Stimme. Amb3 (Room2) Für das Raum2 Mikrofonset auf dem Amb3 Mikrofon Bus wurden zwei Sony C800er verwendet, die parallel im Raum aufgestellt wurden. Sie wurden sehr hoch im Raum platziert- zwischen 6 und 7,60 Meter- und 7 Meter diagonal vom Schlagzeugset entfernt positioniert. Im Vergleich zum Room-Set hat das Mikrofonpaar einen deutlich stärkeren Slapback- Echo Effekt. Wegen der hohen Mikroplatzierung wird die Größe des Raumes optimal eingefangen. Die Amb3 Mikro Busse verfügen somit über einen hellen und kompakten Sound. 12 Shure SM57 Neumann KM84 Sennheiser MD421 Coles 4038 Manley Gold AKG C12
13 1:4 Einführung in das BFD2 Interface Kontrollkonventionen Fader Den Fader regeln Sie durch Klicken und vertikales Verschieben (hoch, bzw. runter). Fader sind prinzipiell vertikal ausgerichtet. Manche Kontroller sind horizontal angelegt- wie zum Beispiel die Send Level Kontroller in der FX/Sends Mixer Ansicht. Trotzdem werden auch sie durch Klicken und horizontales Verschieben (hoch/ runter) geregelt. Vertikale Faderbewegung Knöpfe Die Drehknöpfe regelt man durch Klicken und vertikales Verschieben (hoch/ runter). Auf der Preferences Page können Sie das im Verzeichnis GUI auf Circular Knob Control ändern, um dann durch Klicken und zirkuläres Verschieben (Kreisbewegung) den Wert der Regler zu verändern. Vertikale Bewegung des Buttons Im Start-up Wizard können Sie das ebenfalls einstellen. Wertebalken Die Wertebalken sind entweder horizontal oder vertikal angelegt. Sie können auf zwei Arten angepasst werden: Durch Klicken ins freie Feld auf die gewünschte Einstellungshöhe. Fahren Sie mit der Maus auf die aktuelle Einstellung und verschieben Sie den Pegel per Click & Drag (klicken und ziehen) auf die gewünschte neue Position. In der Achse, in der sich der Wertebalken befindet, muss der Cursor bewegt werden (horizontal/ vertikal). So können Sie eine Wertebalken-Einstellung fast genau wie einen Fader regulieren. Direkt zu einem Wert springen Den Wert mit Click & Drag verändern Feineinstellung und Wiederherstellung der Ausgangswerte Halten Sie die SHIFT-Taste gedrückt, während Sie einen Wert verändern, um den Wert feineinstellen zu können. Ein Doppelklick auf den Regler stellt den Wert des Ausgangszustandes wieder her. Drop-Down Menüs Drop Down Menüs werden durch nach unten gerichtete Dreiecke angezeigt. Klicken Sie darauf, um das Drop Down Menü angezeigt zu bekommen. Wählen Sie einen Eintrag per Klick aus, dann verschwindet das Menü wieder. Es existieren weitere Drop-Down Menüs, die sich zum Beispiel auf Knöpfen befinden. Diese werden weiter unten detailliert beschrieben. Klicken Sie auf die Anzeige im Menü Einstellen durch vertikales Klick & Drag Numerisch gekennzeichnete Werte Diese können wie folgt verändert werden: Durch Klicken und vertikales Verschieben, bis der gewünschte Wert eingestellt ist. Durch einen Doppelklick in die Box. Geben Sie den gewünschten Wert ein und drücken ENTER oder RETURN. Klicken Sie auf einen Eintrag um ihn auszuwählen Doppelklicken, um den Wert über die Tastatur einzugeben Rechtsklick der Maustaste Rechtsklicks können in mehreren Teilen des BFD2 Interfaces angewendet werden. Besonders hilfreich ist der Rechtsklick in der Grooves Page, um auf Kontext Menüs zuzugreifen, oder an sekundäre Tools zu gelangen. Sollten Sie einen Mac benutzen und nicht über eine Maus mit Rechtsklick verfügen, können Sie einen Rechtsklick ausführen, indem Sie beim Klicken die CTRL-Taste gedrückt halten. Dennoch raten wir Ihnen dringend eine Maus mit Rechtsklickfunktion zu verwenden! Einige Keyboard Shortcuts, die auf Windows unter Zuhilfenahme der CTRL-Taste funktionieren, werden bei Mac nur mit der COMMAND (cmd)- Taste unterstützt. Die COMMAND (cmd)- Taste ist auch als APPLE-Taste bekannt. 13
14 Überblick über das Interface Page Buttons: Ein Klick auf eines der Symbole verändert die Ansicht des Interfaces - siehe Abschnitt 1:5. Interface Ansicht: Die Hauptansicht ändert sich mit der ausgewählten Seite. Kontrollleiste: Zeigt neben dem Load- (Öffnen), Save- (Speichern) und Help- (Hilfe) Menü auch die Page Buttons (Seitensymbole) sowie andere Funktionen an - siehe Abschnitt 1:5. Statusanzeige: Gibt einen Überblick über einige Anzeigen und wichtige weitere Kontrollfunktionen - siehe Abschnitt 1:6. 1:5 Die Kontrollleiste Save (Speichern) Menü Help (Hilfe) Menü Page Buttons (Seitenanzeigen) Page Buttons (Seitenanzeigen) Ein Klick auf die großen Symbole öffnet die jeweils ausgewählte Seitenansicht des BFD2 Interfaces. Es kann immer nur eine Seite angezeigt werden. Kit Page Kapitel 2 In der Kit Page können Sie sich das Schlagzeugset zusammenstellen und daran Feineinstellungen vornehmen. Zusätzlich werden einfache Mixing Funktionen bereitgestellt. Mixer Page Kapitel 3 und 12 Der weiterentwickelte und voll ausgestattete BFD2 Mixer ermöglicht geradezu uneingeschränktes Routing (Kanalzuweisung), Mixing (Mischen) sowie genaue Effektbearbeitung. Der integrierte EQ stellt neben einem Kompressor auch andere Effekte zur Verfügung und befähigt zur fortgeschrittenen Mikrofonbearbeitung. Außerdem bietet Ihnen der EQ Audio-Export-Funktionen an. Wenn Sie sich eher zum Lager der Musiker als zu den Ingenieuren zählen sollten, haben Sie das Glück unter zahlreichen professionellen Mixervoreinstellungen in der Preset Auswahl wählen zu können. Grooves Page Kapitel 4, 5, 6 und 7 Die Grooves Page beinhaltet eine fortschrittliche Schlagzeugsequenzerumgebung. In diese Umgebung können Sie aus der BFD2 Library heraus vorgefertigte Grooves laden, um sie zu bearbeiten und abzuspielen. Ein moderner Groove Editor ist ebenso vorhanden. Mit dessen Hilfe können Sie unter anderem Humanisierungseffekte vornehmen. Im Groove Editor sind auch eine Reihe von Möglichkeiten erhalten, mit denen Sie das Tempo der Grooves regeln können. In der Grooves Page befindet sich auch der Drum Track, der es Ihnen ermöglicht eine ganze Spur von individuellen Grooves zu sequenzieren. Mapping Page Kapitel 8 und 9 BFD2 bietet beeindruckende Zuweisungsmöglichkeiten der Drum Sounds und der Parameterautomatisierung. Preferences Page Kapitel 10 In der Preferences Page können Sie eine Reihe von BFD2 Einstellungen verändern. 14 Presets (Voreinstellungen) Load (Öffnen) Menü Gain
15 Preset (Voreinstellungs-) Anzeige Die Preset Anzeige gibt den Namen des jeweils geladenen Presets an. Sie können auch durch einfaches Überschreiben, den Namen der aktuell aktiven Session ändern. Dieser wird dann auch als Dateiname vorgeschlagen, wenn Sie das BFD2 Preset speichern möchten. Load (Öffnen) Menü Ein Klick auf das Load Symbol öffnet ein Menü, das es Ihnen ermöglicht in BFD2 verschiedene Optionen zu öffnen. Das Load-Menü ist teilweise kontextabhängig und richtet sich nach der im Interface angezeigten Page (Seite). Das Menü verfügt über drei Bereiche: 1. BFD2 Preset Ein Preset ist die Momentaufnahme des gesamten Zustandes von BFD2. Der Eintrag Load BFD2 Preset erlaubt ein selektives Öffnen bestimmter Elemente der Presets. Für mehr Details lesen Sie bitte den Unterpunkt Presets laden, der weiter unten in diesem Kapitel aufgeführt wird Seitenabhängige Elemente Je nachdem welche Page (Seite) gerade im Interface anzeigt wird erhalten Sie im nächsten Unterpunkt des Menüs eine Auswahl der zur Verfügung stehenden Elemente. Die Preferences Page ist hier die Ausnahme, weil Sie keine besondere Load-Funktion verwendet Gemeinsam genutzte Elemente Der nächste Bereich des Menüs gestattet Ihnen von anderen Pages, die gerade nicht angezeigt werden, gemeinsam verwendete Elemente zu öffnen. Über das Load Menü können in BFD2 folgende Elemente geöffnet werden: BFD2 presets Kits Mixer presets Paletten Grooves MIDI keymap Automation Maps MIDI CC, Note und Host Automation-Zuweisungen Save Menü Klicken Sie auf das Save Symbol, um das Save Menü (Speichern unter) angezeigt zu bekommen. Das Save Menü ist ebenso strukturiert, wie das Load Menü. Über das Save Menü können Sie folgende BFD2 Elemente speichern: Mixer Presets Kits Kit-Piece Presets Mixer Presets Grooves Groove Paletten MIDI Key Maps Automation Maps MIDI CC, Note and Host Automation-Zuweisungen Key Maps + Automation Maps MIDI Event Log Inhalte Groove Engine Export Funktionen Das Save Menü gewährt Ihnen in der Groove Page auch Zugang zu den Export Funktionen der Groove Engine. Export Groove MIDI Export Groove Audio Export Track MIDI Export Track Audio Gain Es ist Ihnen möglich das Audio Signal aus 32 Audio Kanälen auszugeben, wenn BFD als Plug-in auf einem Host-Rechner eingesetzt wird. Deshalb bietet BFD2 einen Gain Regler, der es ermöglicht alle Kanäle gleichzeitig zu regeln. Verwechseln Sie das bitte nicht mit dem Master Kanal denn der Master Kanal ist im BFD2 Mixer so etwas wie ein spezieller Aux Kanal, auf den alle Kanäle standardmäßig geschaltet sind. Schalten Sie Output 1 und 2 ein, um alle BFD2 Sounds mit Effekten zu verändern, oder um sie einfach nur über ein stereo Paar auszugeben. So können Sie einfach und leicht den Master Kanal Regler benutzen, um die BFD2 Gesamtlautstärke zu verändern. Wenn Sie andererseits mehr als einen stereo Ausgang belegen, können Sie den Gain Regler dazu verwenden, die Lautstärke aller BFD2 Kanäle zu regeln. Help Menü Siehe Abschnitt 1:9, um Details zum Hilfe Menü zu erhalten. 15
16 1:6 Status Anzeige CPU & HD RAM performance Controller Rude Playback indicatorica meters learn solo light Tempo position MIDI Log MIDI & audio stream indicators Offl ine switch Context info display Transport controls Beat light Time signature MIDI Log Wenn Sie auf dieses Symbol klicken, wird ein MIDI Log Fenster geöffnet. Dadurch wird es für Sie einfacher hereinkommende MIDI Signale zu beobachten und zu verwalten. Die Inhalte des Logs sind mit dem kleinen Log der Keymap Page identisch. Siehe auch Abschnitt 8:4, um mehr Details zum MIDI Logging in BFD2 zu erhalten. Audio stream Indicator Der Audio Stream Indicator leuchtet auf, wenn BFD2 erfolgreich im Stand Alone Modus gestartet, oder als Plug-in im Host Engine integriert wurde. Der Indikator reagiert auch im Stand Alone Modus darauf, wenn die Verbindung von BFD2 mit festgelegten Audio Geräten gelungen ist. MIDI stream Indicator Diese Anzeige reagiert auf jedes in BFD2 ankommende MIDI Signal. RAM Indicator Der RAM-Indikator gibt, an wie viel Arbeitsspeicher von BFD2 verwendet wird. In den Arbeitsspeicher wird der gecachte Anfangston jedes Sounds geladen und ein gewisser Bereich für die BFD2 Engine reserviert. CPU and Hard Disk Performance Meters Die 3 horizontal liegenden Anzeigen sind die Messstelle für die unterschiedliche Verwendung der BFD2 Systemressourcen. Synthesis CPU Mixer CPU Hard disk load Synthesis Engine CPU Anzeige Aufgabe der Synthesis Engine ist es die hereinkommenden MIDI Signale zu messen, die Vorgänge der Groove Engine zu generieren und die entsprechenden Werte in der Anzeige abzubilden. Mixer Engine CPU Anzeige Alle Routing, Mixing und FX (Effekt) Funktionen in BFD2 werden von der Mixer Engine bearbeitet. Hard Disk Load Diese Anzeige bildet die Intensität der Festplattenausnutzung ab. Lassen Sie sich nicht dadurch verwirren, wenn hier hohe Werte angezeigt werden, da Ihr Rechner imstande sein wird mit einem starken Festplattengebrauch umzugehen. Die Anzeige ist ein Indikator für den Umfang der Festplattenbenutzung. Wenn Ihr Rechner nicht in der Lage sein sollte den notwendigen Festplattenspeicher zur Verfügung zu stellen, wirkt sich das im Resultat hörbar aus- so können Enden abgeschnitten oder aussetzend sein. Ebenso kann es zu Audioausfällen und Ähnlichem kommen. Offline Schalter Dieser Schalter ist für Hosts konzipiert, die eine Offline (nicht Echtzeit) Bounce oder Mixdown Option anbieten. Ist der Offline Betrieb aktiviert, wartet der Host darauf, dass alle Daten ordnungsgemäß von der Festplatte kopiert werden, bevor es weitergeht. Das gewährleistet, dass die Sounds in Ihrem vollen Klangumfang abgespielt werden und nicht abgehackt sind. Biete nehmen Sie zur Kenntnis, dass der Offline Betrieb nicht in Echtzeit läuft und nur beim Abmischen offline verwendet werden sollte, oder wenn Sie einen Export auf Ihren Sequenzer durchführen möchten. Lassen Sie bei gewöhnlicher Verwendung von BFD2 den Offline Betrieb nicht eingeschaltet. Wenn Ihr Sequenzer nur Echtzeit Bouncing Optionen anbietet (z. B. Pro Tools), sollte man den Offline Modus ausgeschaltet lassen. 16
17 Controller Learn Diese Einstellungsmöglichkeit gibt Ihnen die Möglichkeit rasch BFD2 Kontroller mit MIDI Continuous Kontrollern (MIDI CC) und mit MIDI Tasten zu verbinden. Auf diese Weise können Sie die Tasten, Knöpfe, Fader und anderen Kontroller manuell bedienen. Benutzung von Controller Learn 1. Wenn diese Funktion aktiviert ist, werden die durch MIDI Regler steuerbaren Parameter des Interfaces mit grüner Farbe überblendet. 2. Klicken Sie auf den gewünschten automatisierbaren Kontroller: Bewegen Sie bitte den physischen Regler, den Sie MIDI CC zuweisen möchten Drücken Sie die MIDI Taste, der Sie den Sound zuweisen möchten. Eine Zuweisung bietet sich besonders bei Drehknöpfen an. 3. Die Zuweisung wurde vollzogen und die ausgesuchte Artikulation, oder MIDI CC Nummer ist dem Kontroller zugewiesen worden. Siehe hierzu Abschnitt 8:8 um detaillierte Informationen zu erhalten. Controller Learn Kontext Menü Wenn Sie sich im Controller Learn Modus befinden, können Sie sich mit einem Rechtsklick auf jeden beliebigen Kontroller das zugehörige Kontext Menü anzeigen lassen. Clear automation Diese Funktion löscht das aktive Automation Mapping. Wenn Sie noch nichts gemappt (zugewiesen) haben sollten, ist diese Funktion in Menü grau unterlegt und nicht aktiv. Context Info Anzeige Die Kontext Anzeige informiert Sie über die Funktion des Parameters, der sich unter Ihrem Mauszeiger befindet. Name und Wert des Parameters werden Ihnen angezeigt. Während ein Kontroller angepasst wird, bleibt der Wert in dieser Anzeige solange eingefroren, bis Sie den Mausknopf wieder loslassen. Danach wird Ihnen der geänderte Wert angezeigt. Transport Diese Steuerungssymbole stehen in Verbindung mit der Groove Engine. Lesen Sie hierzu bitte Abschnitt 4:5, um mehr Informationen zu erhalten. 17
18 Rude Solo Light Die Rude Solo Leuchte ist immer dann aktiv, wenn ein Kanal oder mehrere Kanäle im BFD2 Mixer Solo geschaltet sind. Drücken Sie ALT+Klick, um alle Kanäle, die sich gerade im Solo Status befinden, aus diesem zurückzuholen. Beat Light Diese Anzeige leuchtet bei jedem Beat, der in der BFD2 Groove Engine erzeugt wird, auf. Tempo Wenn Sie BFD2 als Stand Alone öffnen, können Sie durch einen Doppelklick auf die Tempo Anzeige das Tempo verändern. Geben Sie einfach ein neues Tempo ein und bestätigen mit ENTER. Sie haben auch die Möglichkeit das Tempo per Klick & Drag anzupassen. Wenn Sie BFD2 als Plug-in geöffnet haben, kann das Tempo nicht verändert werden, weil BFD2 dann auf das Host Tempo eingestellt ist. Time Signature Wie bei der Tempo Anzeige möglich, können Sie einen neuen Rhythmus eingeben indem Sie die Time Signature Anzeige anklicken und den neuen Rhythmus eingeben. Sie können den Rhythmus auch durch Klick & Drag anpassen. Playback Position Diese Anzeige gibt die aktuelle Abspiel Position in Bars und Beats an. Es wird hier entweder der Host (Plug-in) oder der Drum Track des aktuellen Grooves angezeigt. 18
19 1:7 BFD2 Presets öffnen BFD2 Presets speichern den Gesamtzustand einer BFD2 Session ab. Um ein Preset zu öffnen, müssen Sie es in der Kontrollleiste auf Load kicken und dann Load BFD2 Preset auswählen... links sehen Sie eine Abbildung des dann erscheinenden Fensters. Danach öffnet sich ein weiteres Fenster, in dem die verfügbaren Presets angezeigt werden. Ein Preset wird hier als kleines Bild angezeigt. Darin werden die geladenen Kit-Pieces angezeigt. Löschen Sie das markierte Preset aus der Datenbank Preset von Disk laden Preset Listing: Klicken Sie einmal darauf, um es zu markieren und zweimal darauf, um es zu öffnen Sticky Button Foto & Star Rating Klicken Sie hier, um das markierte Preset zu öffnen Klicken Sie auf ein Preset, um es auszuwählen. Auf der rechten Seite wird Ihnen dann das ausgewählte Preset in einem größeren Foto zusammen mit einer Wertungsinformation (Star Rating) angezeigt. Um ein Preset zu laden, haben Sie zwei Möglichkeiten. Sie können es entweder in der Auswahlliste markieren und dann auf Load klicken, oder einfach das Preset in der Liste doppelklicken View size In diesem Drop Down Menü kann man einstellen, wie groß die Symbole in der Preset Liste angezeigt werden sollen. Hier steht Ihnen eine Reihe von Einstellungsmöglichkeiten zur Auswahl. Eine Vergrößerung der Bildeinstellungen kann zur Folge haben, dass Sie innerhalb des Preset Menüs mehr scrollen müssen, um alle verfügbaren Presets angezeigt zu bekommen. Die Einstellungen List und Details haben eine raschere Anzeigegeschwindigkeit zur Folge, da bei diesen nur Text angezeigt wird. Ein Foto des Presets wird aber weiterhin auf der rechten Seite des Displays angezeigt. Diese Einstellungen sind sitzungsübergreifend, werden nach der Sitzung aber in Ihren Ausgangszustand zurückgesetzt und bei einer Speicherung der Presets nicht berücksichtigt. Sorting Mit Hilfe dieses Drop Down Menüs können Sie die Presets entweder nach Name oder Star Rating (5 Sterne Wertungsinformation) sortieren. Eine Bewertung der Presets, in der Datenbank, vereinfacht es Ihnen Ihre favorisierten Presets wiederzufinden. Diese Einstellungsmöglichkeiten werden nach der Sitzung in Ihren Ausgangszustand zurückgesetzt und bei einer Speicherung der Presets nicht berücksichtigt. Search In der Symbolleiste für Presets befindet sich auch ein Eingabefenster, mit dessen Hilfe Sie die Anzahl der in der Liste angezeigten Presets einschränken können. Delete Preset from Database Durch einen Klick auf dieses Symbol löschen Sie das markierte Preset aus der BFD2 Datenbank. Diese Möglichkeit soll Ihnen gestatten bestimmte Presets die Sie nicht mehr benötigen, oder Ihnen nicht mehr gefallen, aus der Datenbank zu löschen, um solche die Ihnen besser gefallen schneller wiederzufinden. Bevor das Preset endgültig gelöscht wird, werden Sie in einem Dialogfenster um Bestätigung gebeten. 19
20 Wenn Sie sich dazu entscheiden ein Preset aus der Datenbank zu löschen, werden Sie gefragt, ob Sie die Preset Dateien auch von der Festplatte löschen möchten. Wenn Sie dies mit Yes bestätigen, dann wird sowohl die Preset Datei, als auch das zugehörige Bild aus dem Ordner <user location>/bfd2/presets entfernt. Klicken Sie auf No, dann bleibt die betreffende Datei unberührt. Wenn Sie Benutzer Kit Dateien auf der Festplatte abgespeichert lassen, dann werden diese beim nächsten Komplettscan der Datenbank gefunden und wieder in die Presetliste übernommen- sollten Sie es also nur lokal gelöscht haben. Der Scan kann in der Preference Page im Reiter Data unter Trash and Rebuild all Databases aktiviert werden. Bitte beachten Sie, dass die Kit-Piece Audio Dateien im Hintergrund nicht gelöscht werden. Wenn Sie diese Audio Dateien löschen möchten, um Festplattenspeicher freizumachen, dann können Sie das im BFD2 Audio Ordner manuell vornehmen, indem Sie die relevanten Ordner dort löschen. Sticky Button Wenn Sie den Sticky Button aktivieren, dann bleibt das Preset Menü geöffnet, nachdem Sie ein Preset ausgewählt haben. Das ist zum Beispiel nützlich, wenn Sie in BFD2 über MIDI abspielen und solange nach einem Preset suchen möchten, bis das passende gefunden ist. Ein Klick auf den Sticky Button erspart Ihnen somit das ständige Öffnen des Preset Menüs. Selektive Elemente der Presets öffnen Das BFD2 Preset speichert alle Einstellungen seiner nun aufgelisteten Elemente ab: Kit (Kit-Piece und Kit-Piece Setups) Mixer Groove Palette, Drum Track und andere Einstellungen der Groove Page MIDI Keymap Automation Map, MIDI CC, Note und automatische Hostanweisungen Session Einstellungen Für jedes dieser Elemente gibt es im Preset Menü ein Feld. Ausnahme sind die der Session zugrunde liegenden Session Einstellungen. Jedes dieser Felder wird bei seiner Aktivierung das entsprechende Element in BFD2 öffnen. Ein nicht aktiviertes Feld wird nicht geöffnet. Wenn Sie beispielsweise an einer Session mit Grooves arbeiten, die Ihnen gefallen, es aber lieber mit einem anderen Drumkit und anderen Mixereinstellungen aus anderen Presets abspielen würden, dann müssen Sie nur das Häkchen aus Grooves entfernen. Die zuvor gewählten Einstellungen der Groove Page bleiben von den nun folgenden Einstellungen des neuen Drumkits und des Mixer unbeeinträchtigt. Standardmäßig werden die MIDI Map und MIDI CC Felder grau hinterlegt und können nicht verändert werden, weil man normalerweise dieselben MIDI Mappings (Zuweisungen) beibehalten möchte, wenn man nur neue Presets ausprobiert. Load BFD1 Original BFD1.x Programme und die darin verwendeten Dateien unterscheiden sich grundlegend von den Preset Dateien in BFD2. Deswegen werden sie nicht im Preset Menü angezeigt. Das ist selbst dann der Fall, wenn Sie in BFD2, auf der Preferences Page bei Data Paths, den Pfad einer gültigen BFD1 Datei festgelegt haben sollten. Dennoch gestattet BFD2 Ihnen mit Hilfe eines gesonderten Datei-Öffnen-Feldes eine BFD1.x Datei zu laden. Dieses Feld nennt sich Load BFD1. Ein Klick darauf, gestattet es Ihnen die gewünschte BFD1 Datei zu importieren. Nachdem die BFD1 Programm Datei geladen wurde, wird Ihnen empfohlen, diese als BFD2 Preset zu speichern. Auf diese Weise können Sie die Datei in Zukunft leichter aus dem BFD2 Preset Menü heraus öffnen. Load / Cancel Felder Um das aktuell markierte Preset zu öffnen, klicken Sie bitte auf Load. Auch ein Doppelklick auf ein bestimmtes Preset öffnet dieses. Wenn Sie Ihre Meinung geändert haben sollten und ein markiertes Preset nicht mehr öffnen möchten, dann klicken Sie bitte auf Cancel. Load Preset from Disk Clicking this button brings up a system file open dialog that allows you to browse to a specific BFD2 Preset and load it. When you attempt to load a file, BFD2 asks if you would also like to import it into the database. This function is intended for loading new files without having to rescan the database for new files. Typical circumstances would be when using a Preset sent to you by a collaborator, or perhaps downloaded from our website. 20
21 Arbeiten mit dem Keyboard Einfaches Navigieren im Preset Menü wird mit Hilfe der Pfeiltasten gewährleistet. Das gewählte Preset kann aus der Datenbank mit der Entfernen Taste gelöscht werden. Laden sie das markierte Preset mit Hilfe der EINGABE oder ENTER Taste. Um das Preset Menü zu schließen, ohne ein Preset zu laden, drücken Sie bitte die ESC-Taste. Foto & Bewertung Das große Drumkitbild zeigt eine Auswahl der im Preset enthaltenen Kit-Pieces an. Die List oder Details Ansicht ist empfehlenswert. Über dem Foto ist ein 5 Sterne Balken angebracht, der Ihnen eine Bewertung des Presets, durch einfaches Klicken auf die Sterne ermöglicht. So können Sie Ihre Favoriten angeben und im Sortierungsmodus unter Star Rating diese als Erste angezeigt bekommen. Die am höchsten bewerteten Drumkits werden zuerst angezeigt. Wenn Sie eine Bewertung vornehmen, dann wird dies sofort in der BFD2 Datenbank vermerkt. 1:8 BFD2 Presets Speichern Um den Ist-Stand in BFD2 als Preset abzuspeichern, klicken Sie bitte auf Save in der Kontrollleiste und es erscheint das Save BFD2 Preset Menü, mit dessen Hilfe Sie unterschiedliche Elemente der aktuellen Einstellungen auf die Festplatte speichern können. Es wird Ihnen für das Preset ein Name vorgeschlagen, den Sie aber auch ändern können. Wenn Sie den Dateinamen und den Speicherort eingetragen haben, drücken Sie bitte die ENTER Taste, bzw. auf Save. Speicherort Wenn Sie den Pfad nicht explizit ändern, werden Ihre eigenen Presets beim Speichervorgang automatisch auf Benutzerebene in BFD2 unter folgendem Ordner angelegt: <user location>/presets Es wird empfohlen diesen Pfad eingestellt zu lassen, sodass Sie immer darauf automatisch Zugriff haben, wenn Sie Presets öffnen möchten. Wo auch immer Sie das Preset speichern, es wird zur BFD2 Datenbank hinzugefügt. Beachten Sie bitte, dass alles, was nicht unter Benutzerebene abgespeichert wird, wenn es aus der Datenbank gelöscht (oder per Trash and Rebuild your Database entfernt) wird, bei einem Scan nicht wieder hergestellt wird. Preset Foto Wenn Sie ein Preset speichern, wird mit ihm eine TGA-Grafik gespeichert, dass ein Bild seiner Kit-Pieces enthält. Dieses Foto ist dann im Preset Menü sichtbar. Elemente die mit den Presets gespeichert werden Im BFD2 Preset werden alle Einstellungen der hier aufgelisteten Elemente abgespeichert: Kit (Kit-Piece und Kit-Piece Setups) Mixer Groove Palette, Drum Track und andere Einstellungen der Groove Page MIDI Keymap Automation Map, MIDI CC, Note und automatische Hostanweisungen Session Einstellungen Diese Elemente können auch einzeln abgespeichert, oder später einzeln geladen werden. Ausnahme bleiben die Session Preferences. Wenn Sie bestimmte Elemente des Presets, wie zum Beispiel den Groove oder den Mixer Effekt nicht abspeichern möchten, sollten Sie diese entfernen, bevor Sie das Preset speichern. Sollten Sie bestimmte Mixer Einstellungen speichern wollen, ohne dabei Kit-Pieces geladen zu haben, um später jedes von Ihnen gewünschte Drumkit zusammenstellen zu können, dann empfiehlt sich folgende Vorgehensweise. Da anfangs Kit-Pieces geladen sein müssen, um die Mixer Kanäle zu aktivieren, ist es notwendig beliebige Kit-Pieces für ein Drumkit zu laden. Dann können Sie den Mixer wie gewünscht einstellen, die Kit-Pieces löschen und das Preset speichern. Die Mixer Kanäle bleiben dann so, wie Sie von Ihnen voreingestellt wurden, sind aber so lange inaktiv, bis Sie auf die betreffenden Kanäle wieder Kit-Pieces geladen haben. 21
22 1:9 BFD2 Hilfe Funktionen BFD2 bietet Ihnen eine Reihe verschiedener Hilfe Funktionen an, um Ihnen die Bedienung der Software so angenehm wie möglich zu gestalten. Context Info Anzeige Die Context Info Anzeige in der BFD2 Statusleiste zeigt Informationen zu dem Kontrollelement an, das sich gerade unter dem Mauszeiger befindet. Dort werden auch die Werte des betreffenden Kontrollers angezeigt. Jede Veränderung, die Sie mit dem Kontroller vornehmen, wird dort ebenso angezeigt. Tool-Tipps Tool Hinweise werden Ihnen angezeigt, wenn Sie für eine bestimmte Zeit mit dem Mauszeiger, über einem Kontroller bleiben. Die Zeit, die es braucht, um das Fenster erscheinen zu lassen, können Sie in den BFD2 GUI Preferences festlegen. Ein Wert von 25 entspricht etwa einer Sekunde. Sie können die Tool-Tipps auch in den BFD2 GUI Preferences deaktivieren, sofern Sie das wünschen. Help Menü Wenn Sie in der BFD-Kontrollleiste auf Help klicken, öffnet sich das Hilfe Menü. Launch PDF Manual Diese Funktion öffnet das Handbuch in Ihrem PDF Reader. Start BFD2 setup wizard Der BFD2 Setup Wizard bietet Ihnen die Möglichkeit Einstellungen in BFD2 rasch und einfach vorzunehmen, um aus Ihrem System das Beste für Sie herauszuholen. Wenn Sie den Setup Wizard im Help Menü starten, wird er Ihnen in folgendem Fenster angezeigt. Amplitude Scaled Response Dieses Element betrifft das in der BFD2 Engine eingestellte Verhältnis zwischen Anschlagsdynamik und Amplitude. Setzen Sie bei Amplitude Scaled Response einen Haken, dann ist das Verhältnis zwischen Anschlagsdynamik und Amplitude auf 50% eingestellt, wann immer ein Kit-Piece neu geladen wird. Wenn Sie den Haken aus diesem Feld heraus nehmen, wird das Verhältnis zwischen Anschlagsdynamik und Amplitude auf 0% gesetzt, die Amplitude wird nicht angepasst, wenn ein neuer Kanal initialisiert wird. Wenn Sie das Verhältnis zwischen Anschlagsdynamik und Amplitude selbstständig einstellen möchten, können Sie das in den Einstellungen vornehmen. This Computer is connected to Internet (dieser Computer ist mit dem Internet verbunden) Wenn Sie in dieses Feld ein Häkchen setzen, befähigt das den Web Browser zu Bildeinstellungen in den BFD2 GUI Preferences. Dann können aus der Groove Palette und dem Mixer Direktverbindungen zur Internetpräsenz der Autoren eine Internetverbindung hergestellt werden. I have BFD1.x installed (Ich habe BFD1.x installiert) Wenn Sie in diesem Feld ein Haken gesetzt haben, fügt BFD2 den Dateipfad von BFD1.x hinzu und importiert alle Kits in BFD2. Wenn BFD2 auf Ihrem Rechner eine Version von BFD1 erkennt, ist dieses Feld automatisch aktiviert. I like to use Tool-Tipps (Ich möchte Tool- Hinweise angezeigt bekommen) Wenn dieses Feld aktiviert ist, werden Ihnen die Tool Hinweise angezeigt. Bleiben Sie für ca. eine Sekunde mit dem Mauszeiger über einem Kontroller stehen, öffnet sich das Tool- Tipp-Fensterchen. Die Zeit, die es braucht, um das Fenster zu öffnen, können Sie in den BFD2 GUI Preferences festlegen. 22
23 When moving a control I like to drag (up and down/ around (circular)) - (Ich möchte den Kontroller bewegen durch gedrückte Maustaste & (hoch und runter bewegen/ zirkuläres Kreisen der Maus)). Wenn Sie in diesem Feld up and down eingeschaltet haben, können Sie Veränderungen an einem Kontroller vornehmen, indem Sie die linke Maustaste gedrückt halten und dann mit der Maus nach oben, oder nach unten fahren. Haben Sie hier around (circular) eingestellt, können Sie Veränderungen an einem Kontroller vornehmen, indem Sie die linke Maustaste gedrückt halten und dann Kreisbewegungen machen. Wenn Sie auf Circular eingestellt haben, ist dies in den BDF2 GUI Preferences vermerkt. My main host application is...(bfd2 Stand-Alone / various Plug-in Hosts) (die von mir hauptsächlich verwendete Applikation ist... (BFD2 Alleinbetrieb/ verschiedene Plug-in Hosts). Diese Einstellung betrifft die -2 Oktavennummerierung und -1 Oktavennummerierung in den BFD2 GUI Preferences. Wenn Sie hier den BFD2 Alleinbetrieb wählen, dann wird als Notation die-2 Oktavennummerierung verwendet. Wählen Sie einen anderen Host in der Liste aus, verändert sich die Oktavennummerierung dementsprechend. I am a... (Keyboard/ Finger Drummer/ E- Drummer/ Drum Programmer) I am a... (various MIDI Kontroller Hardware Keymaps) Diese Einstellungen regeln den BFD2 Betrieb. Je nachdem welche Einstellung in der ersten Auswahl gewählt wurde, stehen nachher eine Reihe von Hardware Kontroller Keymaps (Tastenzuweisungen) in der zweiten Auswahl zur Verfügung. Bitte beachten Sie, dass BFD2 diese Einstellungen überschreibt, wenn nachgehend eine neue Keymap geladen wird, oder wenn Sie ein neues Programmöffnungspreset mit unterschiedlichen Keymapping-Einstellungen definieren. Weitere Hilfe für BFD2 Weitere Informationen zur Hilfefunktion in BFD2 finden Sie auf unserer Homepage Internetlinks zu diesen Hilfsmethoden sind im BFD2 Help Menü vorhanden: 1. Grundlegende Informationen für den deutschen Sprachraum finden Sie auch auf unserer Webseite: 2. Weitere online FAQs in englischer Sprache finden Sie auf der Webseite: Die FAQs werden oft aktualisiert und sind mit den neuesten Informationen über BFD2 gespickt. Hier werden auch Problemlösungen diskutiert, die sich nicht im Handbuch finden lassen, wie beispielsweise Installations- und Autorisierungsfragen. 3. Online Support unter: Unser Forum wird von unseren Programmierungsteams sowie von unserem Technischen-Support-Team und weiteren erfahrenen und respektierten Anwendern von BFD2 häufig besucht und gepflegt. Sollten Sie ein Problem haben, dass sich nicht unter Zuhilfenahme von Handbuch oder Webseiten FAQs beantworten lässt, empfehlen wir Ihnen das Forum zu durchsuchen. Oftmals lässt sich schon nach kurzer Suche hier eine Lösung finden. Falls das Problem noch nicht behandelt worden sein sollte, bitten wir Sie dort das Problem darzustellen. Auch außerhalb der Öffnungszeiten findet sich im Forum rasch ein kompetenter Ansprechpartner. 4. Online Forum unter: Falls dennoch alle Stricke reißen sollten und Ihre Frage unbeantwortet bleibt, haben Sie die Möglichkeit in unserer Support Abteilung bei ein Anfrageformular auszufüllen. Dieses wird dann von unserem technischen Support rasch bearbeitet. Bitte registrieren Sie Ihr BFD2, damit Sie technischen Support erhalten können. 23
24 Kapitel 02 KIT PAGE Aufbau und Feinjustierung Ihres Drumkits 2:1 Kit Page Übersicht Laden und Speichern der Kits Abschnitt 2:3, 2:4 Klicken Sie auf Load oder Save, um Ihre Drumkits laden, oder speichern zu können. 2. Kit Größe Abschnitt 2:2 Diese Auswahl lässt Sie zwischen einem 10, 18 und 32-teiligen Drumkit wählen. 3. Kit Display Abschnitt 2:5 Diese Anzeige ändert sich mit der Kit Größe. Klicken Sie auf ein Kit-Piece, um es zu markieren. Jedes Kit-Piece leuchtet auf, wenn es gespielt wird. 4. Kit-Piece Slot und wie man Kit-Pieces läd Abschnitt 2:5, 2:6, 2:7 Die Anzahl der Kit-Piece Slots hängt von der Kit-Größe ab. In jedem Slot können Sie ein Kit-Pieces laden, oder eins entfernen. Ebenso haben Sie für das entsprechende Kit-Piece einen Trim- und Pan-Kontroller. 5. Kit Page Werkzeugleiste Abschnitt 2:8 In dieser Leiste werden Werkzeuge zur Auswahl und Verlinkung der Kit-Pieces bereitgestellt. 6. Kit-Piece-Inspektor Abschnitt 2:9 Der Inspektor stellt eine Reihe von Tonveränderungsmöglichkeiten bereit. Ein Preset System für Kit-Piece-Inspektor Einstellungen ist ebenso verfügbar. Der Inspektor beinhaltet die Möglichkeit eines Schnell-Lade-Programmes für Kit-Pieces, mit dessen Hilfe Sie die zur Verfügung stehenden Kit-Pieces anspielen können, ohne dabei das Kit-Piece-Auswahlmenü zu öffnen. 7. Mini-Mixer Abschnitt 2:10 Der Mini-Mixer enthält eine Reihe nützlicher Funktionen. Die Master Tune, Master Dynamics und Humanize Kontroller bieten viele Möglichkeiten den Sound und die Artikulation des Drumkits zu verändern. Der Mini-Mixer gestattet schnelles Abmischen der Direkt- und Ambience- Mikros. Es ist von Vorteil, dass Sie dabei nicht extra auf die Mixer Page umschalten müssen. 24
25 2:2 Kit Größe In der linken Toolleiste können Sie zwischen 3 verschiedenen Schlagzeuggrößen wählen. Alle Slots des Drumkits sind für einen bestimmten Kit-Piece Typ reserviert. Wenn Sie auf ein bestimmtes Kit-Piece doppelklicken, um es zu ersetzen, dann zeigt Ihnen der Kit-Piece Chooser Kit-Piece Typen an, die diesem Slot zugedacht sind. Wenn Sie es anders wünschen, können Sie auch über die Type oder Search Fenster einen anderen Kit-Piece-Typ aussuchen. Den Aufbau der Drumkits in Ihren verschiedenen Größen sehen Sie hier aufgelistet. 10-piece kit 1 Kick1 2 Snare 1 3 Hihat 4 Floor Tom 5 Mid Tom 6 High Tom 7 Crash 1 8 Cymbal 1 9 Ride 1 10 Perc 18-piece kit 1 Kick 1 2 Snare 1 3 Hihat 4 Floor Tom 5 Mid Tom 6 High Tom 7 Crash 1 8 Cymbal 1 9 Ride 1 10 Kick 2 11 Snare 2 12 Perc 13 Tom 4 (all toms) 14 Tom 5 (all toms) 15 Tom 6 (all toms) 16 Crash 2 17 Cymbal 2 18 Ride 2 Das 18-Piece-Kit enthält dieselben ersten 9 Komponenten, wie das 10-Piece-Kit. Ab Slot 10 ist bis auf die Hi-Hat, die durch ein Percussionelement ersetzt wird, die zweite Reihe gleich der ersten Reihe (Kick1, Kick2, Snare 1, Snare 2, usw.). 25
26 32-Piece Kit 1 Kick 1 2 Snare 1 3 Hihat 4 Floor Tom 5 Mid Tom 6 High Tom 7 Crash 1 8 Cymbal 1 9 Ride 1 10 Kick 2 11 Snare 2 12 Perc 13 Tom 4 (all toms) 14 Tom 5 (all toms) 15 Tom 6 (all toms) 16 Crash 2 17 Cymbal 2 18 Ride 2 19 Perc 2 20 Perc 3 21 Perc 4 22 Perc 5 23 Perc 6 24 Perc 7 25 Perc 8 26 Perc 9 27 Perc Perc Perc Perc Perc Perc 15 Das 32-Piece-Kit enthält dieselben ersten 18 Komponenten, wie das18-piece-kit. Die restlichen 14 Slots sind an Percussionsinstrumente vergeben. Diese Slots sind standardmäßig nicht zugewiesen, weil Sie sonst eine potenzielle Menge an MIDI Tasten belegt hätten. Außerdem wäre es notwendig zuerst die Groove Palette einem anderen MIDI Kanal zuzuweisen. Wenn Sie wirklich so viele Kit-Pieces benötigen sollten, dann empfehlen wir Ihnen diese zuerst zuzuweisen und dann zu speichern, um sich diesen Arbeitsschritt in Zukunft zu ersparen. Weil diese Slots eher als Perkussionsrack gedacht sind, für Kit-Pieces, die sich insbesondere im BFD Percussion Expansion Pack befinden, können Sie den überzähligen Slots natürlich auch Kit-Pieces Ihrer Wahl zuweisen. Kit-Größen ändern Wenn Sie sich zu einem größeren Schlagzeug-Kit entscheiden, werden die bereits geladenen Komponenten davon nicht beeinträchtigt. Sie haben dann einfach zusätzliche Slots verfügbar. Wenn Sie sich zu einem kleineren Kit entscheiden sollten, dann bleiben die ersten 10, bzw. die ersten 18 Kit-Pieces bestehen. Alle Slots, die in der kleineren Version nicht bestehen, gehen also verloren. Sollten Sie von einem 18- Piece Kit auf ein 10 Piece Kit wechseln, werden die Slots dem entsprechend verworfen. 26
27 2:3 Die Kit Page laden und speichern Laden der Kit Page Sie können eine Reihe von Elementen in der Kit Page laden und speichern: Drumkits (Abschnitt 2:4) Das Drumkit umfasst eine Auswahl von Kit-Pieces, spezifischen Link Einstellungen und zusätzlichen Parametern für Kit-Pieces, die im Kit-Piece-Inspektor geregelt werden können. Sie haben auch die Möglichkeit nur das Kit-Piece-Arrangement zu laden und auf die zusätzlichen Einstellungen zu verzichten. Kit-Pieces (Abschnitt 2:6) Sie können die verfügbaren Slots mit individuellen Kit-Pieces belegen, um Ihr Drumkit zusammenzustellen. Um den Kit-Slot mit einem Kit-Piece zu belegen, können Sie entweder auf das Symbol Öffnen klicken, das sich links oben in jedem Kit-Piece-Slot befindet, oder auch einfach auf den Kit-Piece Slot doppelklicken. Alternativ dazu können Sie auch über den Quick Load Kontroller Kit-Pieces laden. Dieser befindet sich über dem Kit-Piece-Inspektor. Kit-Piece Presets (Abschnitt 2:9) Kit_Piece Presets gelten für den Kit-Piece-Inspektor und sichern Einstellungen der Kit-Piece Typen- also der Kicks, Snares, Hi-Hats, Toms, Becken und Percussions. Die Kit-Piece Presets können Sie im Save Menü speichern, das sich in der Kontrollleiste befindet. Klicken Sie dort auf Save Kit-Piece Preset. Kit-Piece Presets können Sie im Kit-Piece-Inspektor mit Hilfe der Kit-Piece- Preset- Lade-Kontroller öffnen. BFD2 Presets (Abschnitt 1:7) Sie können BFD2 Presets über das Load Menü in der Kontrollleiste laden. Die Presets beinhalten eine Momentaufnahme der gesamten Einstellungen in BFD2. Im Load Menü können Sie aus der folgenden Liste auswählen, oder alles laden: Kit (kit-pieces and kit-piece setups) Mixer Groove Palette Keymap Automation map Session preferences Man kann nicht nur Kits, Mixer Presets, Grooves und Mappings (Tastenzuweisungen) laden, nachdem die Software geladen ist, sondern sich auch ein bestimmtes Kit als Preset einstellen, dass automatisch als Standard Kit definiert ist und nach der Initialisierung der Software selbstständig geladen wird. Das soll verhindern helfen, dass zu viele Standardeinstellungen spezifiziert werden müssen und wegen der unglaublichen Vielfalt der Kit-, Mixer- und Mapping- Einstellungsmöglichkeiten miteinander in Konflikt treten könnten. Speichern der Kit Page Folgendes können Sie im Save Menü speichern: Kits: (Siehe Abschnitt 2:4) Kit-Piece Presets: (Siehe Abschnitt 2:9) BFD2 Presets: (Siehe Abschnitt 1:8) 27
28 2:4 Drumkits öffnen und speichern Drumkits öffnen Überblick Um ein Drumkit zu öffnen, klicken Sie bitte auf das Load-Symbol in der Kontrollleiste und dann auf Load Kit. Danach wird das Drumkit-Auswahl-Menü automatisch geöffnet. Kit aus der Datenbank löschen Load kit from disk Sticky Button Kit Liste: Einmal klicken, um auszuwählen, doppelklicken, um zu laden Info Alle Drumkits werden als Grafik mit den darin enthaltenen Komponenten angezeigt. Mehr Informationen zum Drumkit erhalten Sie, wenn Sie es markieren. Detaillierte Informationen zum Drumkit und ein größeres Foto werden im Inspektor auf der rechten Seite angezeigt. Um ein Kit zu laden, markieren Sie es bitte und laden es dann, oder machen sofort einen Doppelklick auf das gewünschte Drumkit. Die Kit-Datei enthält das entsprechende Drumkit in einer der drei verfügbaren Größen sowie weitere Einstellungen der Kit Page (Link und Kit-Piece-Inspektor Einstellungen). Kontroller im Drumkit-Auswahl-Menü Load Audio Only Button Sie haben die Möglichkeit nur die Kit-Pieces durch Klicken auf den Load Audio Only Button zu öffnen. Wenn Sie diesen nicht klicken, dann werden die Link- und Inspektor Einstellungen, die bei dem Drumkit dabei sind, mitgeladen. Slot Load Switches Die Slot Load Switches erlauben Ihnen zu spezifizieren welche der Kit-Piece Slots des geladenen Kits durch neue Sounds und Einstellungen ersetzt werden sollen. Wenn Sie einen Slot Load Switch ausschalten, dann bleibt das Kit-Piece mit seinen Einstellungen des betreffenden Slots unverändert, wenn ein neues Kit geladen wird. View size In diesem Drop-Down Menü können Sie auswählen, in welcher Größe Sie das Drumkit angezeigt bekommen wollen. Eine Reihe von Einstellungsmöglichkeiten ist verfügbar, darunter auch zwei, bei denen als Resultat nur Text angezeigt wird. Größere Bilder erfordern mehr Platz und man muss scrollen, um alle verfügbaren Kits angezeigt zu bekommen. Die Optionen List und Details führen zu einer schnelleren Bearbeitungszeit, weil die Drumkitabbildungen hier nicht angezeigt werden. Wenn man das Drumkit markiert, wird Ihnen im Inspektor immer noch ein Bild angezeigt, sowie die Details zum Drumkit. Die Anzeigegröße wird nach der Sitzung zurückgestellt. Diese Einstellung wird in den BFD2 Preferences gespeichert. Wenn Sie die BFD2 Preferences reinitialisieren, werden diese Einstellungen wieder auf den Ausgangswert zurückgestellt. Klicken, um das ausgewählte Kit zu laden 28
29 Sorting In diesem Drop-Down Menü können Sie Drumkits entweder nach Name oder Star Rating (Bewertung) sortieren. Ihre Drumkits zu bewerten erleichtert es Ihnen Ihre Lieblinge wiederzufinden. Diese Einstellung wird nach der Sitzung zurückgestellt und in den BFD2 Preferences gespeichert. Wenn Sie die BFD2 Preferences reinitialisieren, werden diese wieder auf den Ausgangswert, Sorting by Name (nach Namen sortieren), zurückgestellt. Search Das Kit Auswahl Menü verfügt über ein Suchfenster, um die Zahl der angezeigten Kits einschränken zu können. Schnellsuche Nützliche Schnellsuchbezeichnungen werden Ihnen in einem Drop-Down Menü angezeigt, wenn Sie auf die Lupe klicken. Kit-Piece aus der Datenbank löschen Ein markiertes Drumkit wird durch einen Klick auf das Symbol (siehe Abbildung) aus der Datenbank gelöscht. Diese Eigenschaft kann Ihnen dann nützlich sein, wenn Sie zu viele Drumkits abgespeichert zu haben und solche, die Ihnen nicht mehr gefallen zu löschen möchten. Bessere Übersichtlichkeit ist die Folge. Bevor das Kit endgültig gelöscht wir müssen Sie mit Yes bestätigen. Sollten Sie ein Kit aus der Datenbank löschen wollen, werden Sie auch gefragt, ob Sie die entsprechenden Daten auch aus der Datenbank löschen möchten. Klicken Sie auf Yes, dann wird die Kit-Datei und das Foto aus dem Ordner <user location>/bfd2/kits entfernt. Wenn Sie auf No klicken, bleiben diese Daten unangetastet. Wenn Sie die Kit-Dateien auf der Festplatte belassen, dann werden diese beim nächsten Rescann der Datenbank durchsucht und wieder in die Liste mit aufgenommen (Rescann ist möglich unter Trash and Rebuild all Databases in der Preferences Page unter Data). BFD2 fragt niemals um Bestätigung, wenn von Werk aus vorinstallierte Drumkits gelöscht werden. Beachten Sie bitte, dass die eigentlichen Kit-Piece Dateien natürlich nie gelöscht werden. Sollte Sie die Dateien von der Festplatte löschen wollen, um dort Platz zu schaffen, können Sie im BFD2 Audio Ordner die betreffenden Ordner löschen. Sticky Button Wenn Sie den Sticky Button aktivieren, dann bleibt das Preset Menü geöffnet, nachdem Sie ein Preset geöffnet haben. Das ist dann vorteilhaft, wenn Sie in BFD2 eine MIDI Datei abspielen und solange nach einem Preset suchen möchten, bis das passende gefunden ist. Ein Klick auf den Sticky Button erspart einem somit das ständige Öffnen des Preset Menüs. Load / Cancel Felder Um das aktuell markierte Drumkit zu öffnen, klicken Sie bitte auf Load. Ein Doppelklick auf ein bestimmtes Preset öffnet es ebenso. Wenn Sie Ihre Meinung geändert haben sollten und ein markiertes Preset doch nicht laden möchten, dann klicken Sie bitte auf Cancel. Arbeiten mit dem Keyboard Einfaches Navigieren im Preset Menü wird mit Hilfe der Pfeiltasten gewährleistet. Das gewählte Preset kann aus der Datenbank mit der Entfernen-Taste gelöscht werden. Öffnen sie das markierte Preset mit Hilfe der EINGABE oder ENTER Taste. Um das Preset Menü zu schließen, ohne ein Preset zu laden, drücken Sie bitte die ESC-Taste. Info Photo & Rating Das große Drumkitbild zeigt eine Auswahl der in ihm enthaltenen Kit-Pieces an. Die List oder Details Ansicht ist empfehlenswert. Über dem Foto ist ein Sterne Balken angebracht, der Ihnen die Bewertung des Presets, durch einfaches Klicken auf die Sterne, ermöglicht. So können Sie Ihre Favoriten angeben und im Sortierungsmodus unter Star Rating als Erste angezeigt bekommen. Die am höchsten bewerteten Drumkits werden zuerst angezeigt. Wenn Sie eine Bewertung vornehmen, dann wird das sofort in der BFD2 Datenbank vermerkt. 29
30 Info Die Info Anzeige gibt Ihnen Informationen dazu an, welche Kit-Pieces sich auf den zur Verfügung stehenden Slots befinden. Verifizierte Bezeichnungen der Kit-Pieces werden Ihnen in Schwarz angezeigt. Leere Ladeslots, oder solche mit nicht identifizierbaren Bezeichnungen sind grau hinterlegt. Nicht mehr gültige Kit-Pieces werden in Rot angezeigt- das bedeutet, dass die Kit-Pieces nicht autorisiert sind, oder gegebenenfalls korrupte Dateien sind. Wenn Sie davon ausgehen, dass die Kit-Pieces nicht autorisiert sind, dann schließen Sie BFD2 bitte und lassen den FXpansion Licence Manager laufen, um sie zu autorisieren. Falls vorhanden, autorisieren Sie bitte auch die Expansion Packs. Starten Sie BFD2 erneut. Es kann sich auch als notwendig erweisen die Datenbank mit der Trash and Rebuild Funktion der Preferences Page unter Data neu zu strukturieren. Import BFD1 kit Original BFD1.x Kits verwenden andere Dateitypen und unterscheiden sich grundlegend von BFD2- Kit Dateien. Deswegen werden diese nicht im Auswahl Menü angezeigt, selbst wenn Sie in der BFD2 Preferences Page, unter Data Paths, den Pfad einer gültigen BFD1 Datei spezifiziert haben. Es ist Ihnen dennoch möglich eine BFD1.x Kit Datei in BFD2 zu importieren. Diese Option wird Ihnen durch das Import BFD1 Kit Feld ermöglicht. Ein Klick darauf öffnet ein neues Menü. Dort können Sie sich die BFD1 Kit Dateien aussuchen, die Sie importieren möchten. Die von Ihnen ausgewählten Kits werden in BFD2 Format konvertiert, zur Datenbank hinzugefügt und stehen Ihnen später im Kit Auswahl Menü zur Verfügung. Wenn Sie im BFD2 Setup Wizard angeben, dass Sie ein BFD1 Benutzer sind, dann importiert BFD2 automatisch alle in den üblichen Paths gefunden BFD1 Dateien. Kits Speichern Um ein Drumkit abzuspeichern, klicken Sie bitte auf Save Kit..., im Save Menü. Ein Klick auf Save Kit... öffnet ein Speicher Menü, in dem Sie den Ort und den Namen des zu speichernden Kits angeben können. Speicherort Wenn Sie Ihre eigenen Drumkits speichern, werden sie automatisch auf Benutzerebene in BFD2 unter folgendem Ordner abgelegt: <user location>/kits Wir empfehlen Ihnen diesen Pfad eingestellt zu lassen, sodass Sie immer darauf automatischen Zugriff haben, wenn Sie das Kit Auswahl Menü öffnen. Unter welchem Ort auch immer Sie das Kit speichern, wird es zur BFD2 Datenbank hinzugefügt. Beachten Sie bitte, dass alles, was nicht unter Benutzerebene abgespeichert wird, wenn es aus der Datenbank gelöscht (oder per Trash and Rebuild your Database entfernt) wird, bei einem Scan nicht wieder hergestellt wird. Kit Foto Wenn Sie ein Kit speichern, wird mit ihm eine TGA-Grafik gespeichert, dass ein Bild seiner Kit-Pieces enthält. Dieses Foto ist dann im Kit Auswahl Menü für Sie sichtbar.. 30
31 2:5 Kit Anzeige und Kit Slot Fenster Kit Anzeige Kit Slot Fenster Kit Anzeige Die Kit Anzeige dient dazu eine Reihe von Aufgaben der Kit Page zu erfüllen. Visuelles Anzeigen des gegenwärtigen Drumkits Das gerade angezeigte Kit kann in der Kit Größe differieren. Siehe Abschnitt 2:2 für eine detaillierte Beschreibung der Kit- Größen. Wenn man im Display mit dem Mauszeiger über einen Teil des Kits fährt, wird sein Platz im unteren Fenster farblich hervorgehoben. (Das kann in den BFD2 GUI Preferences unter Connect Kit and Slot Setting abgestellt werden). Kit-Piece Signal Indikatoren Wenn das Kit-Piece ein MIDI, Groove oder Preview Signal empfängt, dann leuchtet die Oberfläche des gespielten Kits in der Kit-Anzeige auf. Kit-Piece Hörprobe Klicken Sie auf ein Kit-Piece in der Kit Anzeige, um zu hören wie es (geöffnete oder geschlossene Hi-Hat) mit einer Anschlagsintensität (Velocity) von 95 klingt. Um eine Klangprobe mit beliebiger Anschlagsintensität zu erzeugen, benutzen Sie bitte die Kontroller im Kit-Piece-Inspektor. Ein Kit-Piece selektieren Alt+ Klick auf ein Kit-Piece um es ungehört zu selektieren 31
32 Kit-Piece Slot Fenster Slotauswahl Nummer Kit-Piece öffnen Bild Ausgewählter Slot Trim Kit-Piece verwerfen Direkter Pan Stumm & Solo Jedes verfügbare Kit-Piece Auswahlfenster verfügt über ähnliche Funktionalitäten. Kit Anzeige beleuchten Wenn der Mauszeiger über ein beliebiges Fenster bewegt wird, leuchtet das entsprechende Display auf. Auswahl eines Kit-Pieces Sie gelangen in das Kit-Piece Auswahl Menü, wenn Sie einen Doppelklick auf den Slot machen, den Sie neu belegen wollen. Wenn Sie die Select-Trigger-Preview-Einstellung in den BFD2 GUI Preferences aktivieren, wird ein Kit-Piece im Slot auch dann abgespielt, wenn es mit einem Klick markiert wird. Öffnen eines Kit-Pieces Der Load Button öffnet das Kit-Piece Auswahl Menü. Sie können auch in das Auswahlfenster doppelklicken, um das Kit-Piece-Auswahlfenster zu öffnen. Lesen Sie bitte Abschnitt 2:6, wenn Sie mehr Details zum Laden von Kit-Pieces wünschen. Kit-Pieces verwerfen Ein Klick auf das in der nebenstehenden Abbildung angezeigte Symbol verwirft das im Slot geladene Kit-Piece. Bild In dem Kit-Piece-Slot wird ein Foto des geladenen Kit-Pieces angezeigt. Wenn der Slot nicht belegt ist, dann wird ein Instrumententyp, in Form eines grauen Bildes generiert, der an diese Stelle geladen werden sollte. Trim (Lautstärkeregler) Der Trim Regler ist ein globaler Lautstärkeregler des Kit-Pieces. Eine Veränderung dieses Lautstärkereglers hat bei allen Mikro Kanälen der Kit-Pieces dieselbe Auswirkung. Man könnte es auch als Art Pre-Volume-Control definieren- es regelt die Lautstärke des Kit-Pieces am Anfang des Signals, bevor es geroutet oder gemixt wird. Denselben Regler gibt es im Kit-Piece-Inspektor noch einmal. Direktes Pan (Panorama) Der Panorama Kontroller regelt die Panorama Position des Kit-Pieces im Direct Master Bus. Es hat keinen Einfluss auf die stereo Position des Kit-Pieces seinen Raumklangkanälen. Denselben Regler gibt es als Duplikat im Kit-Piece-Inspektor und im Direkt Kanal für das Kit-Piece auf der Mixer Page noch einmal. Mute (Stumm) & Solo Mit diesen Knöpfen können Sie alle Mikro Kanäle für jedes Kit-Piece stumm- oder solo- schalten. Denselben Regler gibt es im Kit-Piece-Inspektor noch einmal. Kit-Piece Hörprobe Wenn ein Kit-Piece in seinen Slot geladen wird, können Sie durch Klicken auf die Kit-Anzeige, bei gleichzeitig gedrückter ALT-Taste, hören, wie es (geöffnete oder geschlossene Hi-Hat) mit einer Anschlagsintensität (Velocity) von 95 klingt. Das Select-Werkzeug der Kontrollleiste muss dazu jedoch aktiv sein. Um eine Klangprobe mit beliebiger Anschlagsintensität zu erzeugen, benutzen Sie bitte die Kontroller im Kit-Piece-Inspektor. Wenn Sie möchten, kann auch diese Hörprobe ähnlich fungieren wie der Artikulation Audition Strip, obwohl sich die Hörprobe nur auf die Hauptartikulierung bezieht. Setzen Sie ein den GUI Preferences ein Häkchen in das Feld Left-Right-Velocity-Scaled-Preview-Support, wenn Sie wünschen, dass die Hörprobe so funktioniert. 32
33 2:6 Kit-Pieces Öffnen Überblick Um ein Kit-Piece in den entsprechenden Slot zu laden, klicken Sie bitte einmal auf den Slot und dann auf den Load Button, oder machen auf den Slot einen Doppelklick. Kit-Piece aus der Datenbank löschen Kit-Piece Liste: einmal klicken zum Markieren und zweimal klicken zum Öffnen Sticky Button Vorschau & Info Klicken, um das markierte Kit- Piece zu laden Klicken Sie auf ein Kit-Piece, um es zu markieren. Sie können individuelle Artikulationen der Kit-Pieces vorab anhören, bevor Sie das entsprechende Kit-Piece in den Slot laden. Wenn das Kit-Piece markiert ist, klicken Sie bitte entweder auf den Load-Button, um das Kit-Piece zu öffnen, oder doppelklicken Sie es um es direkt zu laden. Um zur Kit Page zurückzugelangen, ohne die aktuellen Einstellungen zu ändern, klicken Sie bitte auf Cancel. BFD2 bietet Ihnen die Quick-Load (Schnelllade) Option an, um ein Kit-Piece in den Kit-Piece-Inspektor zu laden. Damit können Sie schnell alle verfügbaren Kit-Pieces durchblättern, ohne das Kit-Piece Auswahl Fenster zu öffnen. Siehe Abschnitt 2:9 für mehr Details. Man kann Kit-Pieces auf verschiedene Arten in Mixer- und Groove Page laden. Jeder Kit-Piece Slot ist für einen bestimmten Drumtyp reserviert. Das Drop-Down-Menü für Type und die Such-Funktion sind standardmäßig so eingestellt, dass im Auswahlmenü der zugeordnete Kit-Typ angezeigt wird. Hier ein Beispiel: Wenn Sie also den Ride 1 Slot belegen wollen, dann ist für Type Cymbal eingestellt und Ride als Suchkriterium eingegeben. Trotzdem können Sie jeden Slot mit jedem beliebigen Kit-Piece belegen. Sie müssen nur die Type - und Such-Einstellungen ändern, um das gewünschte Kit-Piece angezeigt zu bekommen und dann laden zu können. Kontrollfunktionen im Kit-Piece Auswahl Menü View size In diesem Drop Down Menü kann man einstellen, wie groß die Kit-Piece Symbole im Auswahl Menü angezeigt werden sollen. Hier steht Ihnen eine Reihe von Einstellungsmöglichkeiten zur Auswahl. Unter anderen auch solche, mit denen Sie sich nur Text anzeigen lassen können. Eine Vergrößerung der Bildeinstellungen hat zur Folge, dass Sie innerhalb des Auswahl Menüs mehr scrollen müssen, um alle verfügbaren Symbole angezeigt zu bekommen. Die Einstellungen List und Details haben eine raschere Anzeigegeschwindigkeit zur Folge, weil bei diesen nur Text angezeigt wird. Ein Foto des Kit-Pieces wird aber weiterhin auf der rechten Seite des Displays angezeigt. Diese Einstellungsmöglichkeiten sind sitzungsübergreifend, werden nach der Sitzung aber in Ihren Ausgangszustand zurückgesetzt und bei einer Speicherung der Presets nicht berücksichtigt und auf Standard gestellt. 33
34 Sorting Mit Hilfe dieses Drop Down Menüs können Sie die Kit-Pieces nach folgenden Kriterien sortieren: Manufacturer (Hersteller) Star Rating (Bewertung) Articulation Count Kit-Piece Class Disc Size (Größe) Name Eine Bewertung der Kit-Pieces, in der Datenbank, vereinfacht es Ihnen Ihre Lieblinge wiederzufinden. Diese Einstellungsmöglichkeiten werden nach der Sitzung in Ihren Ausgangszustand zurückgesetzt und bei einer Speicherung nicht berücksichtigt. Wenn Sie die BFD2 Preferences reinitialisieren sollten, dann ist hier wieder der Standardwert Manufacturer (Hersteller) eingestellt. Type Dieses Drop-Down Menü spezifiziert die Art des Kit-Pieces, das im Kit-Piece Auswahl Menü angezeigt werden soll. Es werden also nur Kit-Pieces des ausgewählten Typs angezeigt, also entweder Kick, Snare, Hi-Hat, Tom, Cymbal, Percussion, oder alles gleichzeitig. In jeden Kit-Piece Slot kann also jedes beliebige Kit-Piece geladen werden, obwohl es für einen bestimmten Typ vorreserviert ist. Trotzdem sollten Sie sich über einige Folgen im Klaren sein, wenn Sie das Kit auf diese Weise zusammenstellen wollen. Lesen Sie hierzu bitte den Abschnitt Unorthodoxe Kits zusammenstellen in der Sektion unter den Benutzungshinweisen. Search In der Symbolleiste befindet sich auch ein Eingabefenster mit dessen Hilfe Sie die Anzahl der in der Liste angezeigten Kit-Pieces einschränken können. Schnellsuche Kit-Pieces aus der Datenbank löschen Durch einen Klick auf dieses Symbol löschen Sie das momentan markierte Kit-Piece aus der BFD2 Datenbank. Diese Möglichkeit soll Ihnen gestatten bestimmte Kit-Pieces die Sie nicht mehr benötigen, oder Ihnen nicht mehr gefallen aus der Datenbank zu löschen, um solche, die Ihnen gefallen schneller finden zu können. Das Kit-Piece wird nur aus der Datenbank gelöscht, nicht aber von Ihrem Rechner. Sie können alle Kit-Pieces wieder in die Datenbank zurückholen, indem Sie in der Preferences Page unter Data auf Trash and Rebuild Database klicken. Wenn Sie die Kit-Piece Audio Dateien löschen möchten, um Festplattenspeicher freizumachen, dann können Sie dies im BFD2 Audio Ordner manuell vornehmen, indem Sie die relevanten Kit-Piece Ordner dort löschen. Sticky button Haben Sie den Sticky Button aktiviert, dann bleibt das Preset Menü geöffnet, nachdem Sie ein Preset ausgewählt haben. Das ist dann nützlich, wenn Sie in BFD2 eine MIDI Datei abspielen und solange nach einem Preset suchen möchte, bis Sie das passende gefunden haben. Ein Klick auf den Sticky Button erspart Ihnen das ständige Öffnen des Kit-Piece Auswahl Menüs. Target indicator Der Target Indikator zeigt Informationen zu dem Bestimmungsort des Kit-Piece- Slots an: Target Slot (Zielortsnummer) Jeder Kit-Piece Slot ist nummeriert- siehe Abschnitt 2:2, um weitere Informationen zu den drei verfügbaren Drumkit-Größen zu erhalten. Target Suggested Class (für den Zielort vorgesehener Typ) Die Target Suggested Class bezeichnet den vorgesehene Kit-Piece-Typ für die Zielortsnummer. Wie bereits erwähnt, können Sie trotzdem jedes Kit-Piece in jeden Slot laden. Currently in Slot (Momentan im Slot) Der Name des Kit-Pieces, das sich gerade im Slot befindet. Wenn sich momentan kein Kit-Piece im Slot befindet, wird hier Empty Slot angezeigt. 34
35 Import Ein Klick auf dieses Feld öffnet das Sample Import Menü. In BFD2 können Sie Mono oder Stereo Kit- Pieces erzeugen, die verschiedene Anschlagsdynamiken von einem, oder mehreren Samples haben. Siehe Abschnitt 2:7 für eine volle Einführung in diese Anwendung. Load / Cancel Buttons Ein Klick auf den Load Button öffnet das markierte Kit-Piece. Sie können auch einfach auf das Kit-Piece in der Liste doppelklicken, um das Kit-Piece zu öffnen. Wenn Sie Ihre Meinung geändert haben sollten und das Kit-Piece nicht mehr öffnen möchten, dann klicken Sie bitte auf Cancel. Arbeiten mit dem Keyboard Einfaches Navigieren rund um die Kit-Pieces herum wird mit Hilfe der Pfeiltasten gewährleistet. Das gewählte Kit-Piece kann aus der Datenbank mit der Entfernen-Taste gelöscht werden. Laden sie das markierte Kit-Piece mit Hilfe der EINGABE oder ENTER Taste. Um das Kit-Piece Auswahl Menü zu schließen, drücken Sie bitte die ESC-Taste. Vorschau & Info Der Info Bereich zeigt Ihnen Informationen zum markierten Kit-Piece an und gestattet Ihnen dieses zu bewerten. Foto/ Preview Reiter Foto & Bewertung Das große Kit-Piecebild ist in der List oder Details Ansicht besonders hilfreich. Über dem Foto ist ein Sterne Balken angebracht, der Ihnen die Bewertung des Kit- Pieces, durch einfaches Klicken auf die Sterne, ermöglicht. So können Sie Ihre Favoriten bewerten und diese im Sortierungsmodus unter Star Rating als Erste angezeigt bekommen. Die am höchsten bewerteten Kit-Pieces werden zuerst angezeigt. Bitte beachten Sie, dass Sie eine Bewertung des geladenen Kit-Pieces auch im Kit- Piece-Inspektor vornehmen können. Egal welche dieser Optionen Sie nutzen um das Kit-Piece zu bewerten, Ihre Änderungen werden direkt und sofort in der Datenbank gespeichert. Preview Jedes Kit-Piece kann mit Hilfe des Audition Feldes abgespielt werden. Durch einen Klick in die linke Hälfte des Feldes wird das Kit-Piece mit einer geringen Anschlagsdynamik gespielt, je weiter man nach rechts klickt, umso intensiver wird die Anschlagsdynamik. Info tab Die Info Anzeige im Inspektor gibt Ihnen Herstellerinformationen zum markierten Kit- Piece an. Es werden Ihnen zwei Informationsfenster angezeigt. Das obere Fenster zeigt Ihnen Informationen zum Hersteller, zum Namen, zum verwendeten Material und zum Herstellungsdatum des Kit-Pieces an. Die Art (Type) des Kit-Pieces, sowie dessen Größe (in MB) wird ebenso angezeigt. Im unteren Feld werden Ihnen zusätzliche Informationen und Bemerkungen zur Aufnahme angezeigt. 35
36 Mögliche Probleme beim Öffnen Wenn beim Öffnen eines Kit-Pieces ein Problem auftritt, wird Ihnen ein Fehler Symbol im Kit-Piece-Slot angezeigt. Sollten Sie dieses Symbol angezeigt bekommen, treten Sie bitte mit unserem technischen Support Team in Kontakt. Error Log Fensterer Error icon Unorthodoxe Kits zusammenstellen Obwohl jeder Kit-Piece Slot in allen drei Kit-Größen für einen bestimmten Drum-Typ reserviert ist, lässt Ihnen BFD2 bei der Zusammenstellung Ihres Drum Kits freie Hand. Potenzielle Aspekte Während eine freie Gestaltung des eigenen Drum Kits kreativen Gedanken Raum gibt, sollten Sie sich über folgende Punkte im Klaren sein: 1. Articulation Mappings (Kit-Piece Artikulations Zuweisungen) Weil die unterschiedlichen Kit-Pieces über eine Reihe von Artikulationen (Spielweisen) verfügen, kann man Diskrepanzen zwischen dem Kit und der Keymap erzeugen. Wenn Sie eine Snare in einen Tom-Slot laden, verfügt dieser Slot danach über fünf verschiedene Artikulationen statt einer. Diese Artikulationen müssen erst bestimmten Tasten zugewiesen werden, bevor sie über ein MIDI Gerät abgespielt werden können. Sollte Sie anstelle einer Snare eine Tom in den Snare- Slot laden, den stehen nicht mehr fünf unterschiedliche Artikulationen zur Verfügung, sondern nur noch eine. Es wird nicht empfohlen ein anderes Kit-Piece in den Hi-Hat Slot zu laden, als die Hi-Hat selbst, weil dieser Slot speziell für die Hi-Hat ausgerüstet wurde. Außerdem gibt es keinen vernünftigen nennenswerten Grund, warum man anstelle der Hi-Hat auf diesen Slot ein anderes Kit-Piece laden sollte. Wenn Sie ein elektronisches Drum Kit geladen haben sollten, ist es wichtig zu wissen, dass der Hi-Hat Slot der Einzige ist, der eine variable Kontrolle der Hi-Hat unterstützt. 2. Grooves Selbst wenn die Groove Events nicht einer Artikulation bedürfen, sind sie dennoch für eine bestimmte Artikulation des Kit- Pieces beabsichtigt. Hauptsächlich sind Grooves für bestimmte Kits entworfen, die sich an festgelegte Kit-Piece-Slot-Belegungen halten. Abgesehen davon gibt es Grooves, die von einem Preset kommen, das passgenau auf sie zugeschnitten ist. Wie die Artikulations-Mappings (Tastenzuweisungen) greifen die Grooves in intelligenter Weise auf passende Artikulationen des geladenen Kit-Pieces zurück, sodass Sie damit erfolgreich experimentieren können. Bitte beachten Sie, dass es nicht immer sinnvoll sein muss, einen Groove mit völlig veränderter Drum Kit Zusammenstellung abzuspielen. Lösungsvorschlag: BFD2 Presets speichern Wegen der vielen unterschiedlichen Möglichkeiten sich unkonventionelle Drum Kits zusammenzubauen, empfehlen wir Ihnen Ihr Kit als Preset mit Hilfe des Save Menüs der Kontrollleiste abzuspeichern, nachdem Sie es zusammengestellt und den Mixer sowie alle anderen Einstellungen wie gewünscht vorgenommen haben. Wenn Sie ein Preset speichern, wird der gesamte Stand in BFD2 zusammen mit allen anderen Einstellungen abgespeichert. Es ist viel angenehmer ein Preset zu speichern, als jedes Mal ein einzelnes Kit, dann die Mixer- und MIDI-Einstellungen. Wenn Sie BFD2 Presets laden, können Sie selektiv vorgehen und nur bestimmte Elemente laden, die in der Preset Datei abgespeichert sind. Mehr Details zum Öffnen und Speichern von BFD2 Presets finden Sie in Abschnitt 1:4 und 1:5. 36
37 2:7 Eigene Sounds in BFD2 importieren BFD2 erlaubt es Ihnen Mono oder Stereo WAV Dateien zu importieren, um daraus eigene monotonale Kit-Pieces mit multiplen Anschlagsstärken zu erzeugen. Es gilt eine Reihe von Dingen zu berücksichtigen, wenn Sie mit Kit-Pieces arbeiten, die Sie durch die Sample-Import-Funktion erstellt haben: Es gibt immer nur einen Sound des Kit-Pieces. Dieser kann entweder durch ein amplitudenförmiges Sample oder durch multiple Samples für Dynamikstufen (Velocity Layers) erzeugt werden. Der Sound wird nur im Direct Bus generiert. Ambience Kanäle, wie in BFD2 sonst üblich, werden nicht unterstützt. Jedoch kann man natürlich die Routing-Optionen des Mixers benutzen, um den Sound zur weiteren Bearbeitung auf einen Aux- Kanal zu legen. Nur ein Kanal ist für den Kit-Piece Slot im Mixer aktiv, egal welchen Kit-Piece Slot Sie verwenden. Ausnahmen sind die Kick1 oder Snare 1 Slots. Samples sind entweder Mono oder Stereo. Man kann keine Kombination aus mono und stereo Samples in dasselbe Kit- Piece laden. Sample Import Panel Um ein Kit-Piece aus einem oder mehreren Samples erzeugen zu können, öffnen Sie bitte das Sample Import Panel. Öffnen Sie bitte das Kit-Auswahl-Panel für einen beliebigen Kit-Piece-Slot. Klicken Sie bitte auf Import im Panel um das Sample Import Panel zu öffnen. Import Einstellungen Velocity Layers Foto Einstellungenn Import Einstellungen Import & Cancel Felder Destination (Zielort): Suchen Sie sich aus, wohin Sie das importierte Sample als Kit-Piece speichern möchten. Importierte Sounds müssen, wie alle anderen BFD2 Sounds in einem der Data Paths in den BFD2 Data Preferences abgelegt sein. Wenn Sie einen neuen Daten Pfad anlegen möchten, so müssen Sie den Pfad zuerst in den BFD2 Preferences anlegen. Wenn Sie eine Fehlermeldung erhalten während Sie ein Sample importieren, stellen Sie bitte sicher, ob Sie über volle Zugriffsrechte auf den Pfad verfügen, und versuchen es noch einmal. Kit-Piece Typ Stellen Sie den entsprechenden Kit-Piece-Typ ein, der Ihnen im Drop Down Menü angezeigt wird. Ein Kit-Piece kann als Bassdrum, Snare, Tom, Becken oder Percussion klassifiziert werden. Hi-Hat ist hier keine verfügbare Option, da diese über mehr als eine Artikulation verfügt. Name Geben Sie bitte den Namen des erzeugten Kit-Pieces ein. Dieser Name wird im Kit-Piece Auswahl Panel sichtbar sein. 37
38 Foto Einstellungen Sie können JPEG, PNG oder TGA Dateien als Foto für ein Kit-Piece laden. Wenn Sie kein besonderes Foto hochladen, wird ein Standardbild verwendet. Browse (Auswahl) Wenn Sie auf das Browse (Auswahl) Feld klicken, öffnet sich ein Dialogfeld, in dem Sie alle Verzeichnisse des Computers nach einer entsprechenden JPEG, PNG oder TGA Datei durchsuchen können, das sie als Kit-Piece Foto auswählen möchten. Die Datei muss über eine Auflösung von 180x150 Pixel verfügen. Clear Button Ein Klick auf dieses Feld entfernt das derzeitig angezeigte Bild des Kit-Pieces. Velocity layers Hier können Sie Samples hinzufügen und in eine gewünschte Reihenfolge bringen. Die höchste Anschlagsgeschwindigkeit steht am Anfang der Liste und die niedrigste am Ende. Add Layer(s) Klicken Sie auf dieses Feld, wenn Sie ein Sample hinzufügen möchten. Sie können Mono und Stereo WAV Dateien auswählen, wenn sie mit der Sample Rate 44.1 khz aufgenommen wurden und über 16, oder 24 Bit verfügen. Wenn nur ein Sample ausgewählt wird, skaliert BFD2 automatisch die Amplitude des Samples mit eingehender Dynamikdas ist derselbe Effekt, als würde man den Vel to Amp Kontroller auf Maximum stellen. Wenn man mindestens zwei Samples auswählt, spaltet BFD2 die Samples proportional durch die Velocity Range. Jede Skalierung der Amplitude muss mit dem Vel to Amp Kontroller manuell vorgenommen werden, nachdem das Kit-Piece geladen wurde. Remove Layer(s) Markieren Sie das zu löschende Sample und klicken auf das Feld Remove Layer (s), um es aus der Liste der Velocity Layers (Dynamikstufen) zu löschen. Move Layer Up Das markierte Sample wird in der Liste der Velocity Layers eine Position nach oben bewegt, wenn Sie auf das Feld Move Layer Up klicken. Move Layer Down Das markierte Sample wird in der Liste der Velocity Layers eine Position nach unten bewegt, wenn Sie auf das Feld Move Layer Down klicken. Import & Cancel Nachdem Sie die geladenen Samples wie gewünscht angeordnet haben, klicken Sie auf das Import Feld, um das Kit-Piece in der Datenbank zu speichern. Wenn Sie Ihre Meinung geändert haben sollten und das Kit-Piece nicht mehr speichern möchten, klicken Sie bitte auf Cancel. Wenn Sie ein Kit-Piece laden, wird es nicht in ein Kit-Piece-Slot geladen, sondern der Datenbank hinzugefügt. Das Kit-Piece ist dann im Kit-Piece Auswahl Menü sichtbar, wenn die angegebenen Suchkriterien mit der Spezifikation des Kit-Pieces übereinstimmen und kann, wie jedes andere Kit-Piece auch, geladen werden. 38
39 2:8 Kit Page Funktionsanzeige Die Funktionsanzeige auf der linken Seite des Interfaces bietet eine Reihe von Optionen an, die Sie im Kit-Display anwenden können. Select Die Select Funktion ist standardmäßig im Kit-Piece-Display ausgewählt. Diese Funktion erlaubt Ihnen Kit-Piece Slots durch Anklicken auszuwählen. Indem Sie ein Kit-Piece mit gedrückter ALT Taste anklicken, erhalten Sie eine Hörprobe auf seine Hauptartikulation (Anschlag, bzw. geschlossener Becken bei Hi-Hats) mit einer Anschlagsstärke von 95. Diese Hörprobe kann ähnlich, wie die im Artikulation Audition Feld fungieren. Allerdings wird die Hörprobe dann auf die Hauptartikulation beschränkt. Das können Sie in den BFD2 GUI Preferences einstellen, indem Sie in das Feld Left-Right-Velocity-Scaled-Preview-Support aktivieren. Wenn Sie in den BFD2 GUI Preferences das Feld Select Triggers Preview aktivieren, können Sie auch durch pures Klicken auf das Kit-Piece-Slot Fenster eine Hörprobe erhalten, ohne dabei gleichzeitig die ALT-Taste gedrückt zu halten. Link Mit der Link Funktion wird es Ihnen ermöglicht, zwei Kit-Pieces zu Klangüberlagerungszwecken zusammenzulegen. Um zwei Kit-Pieces zu verlinken, klicken Sie zuerst auf das Link-Symbol. Danach klicken Sie bitte auf ein Kit-Piece und ziehen es mit gedrückter Maustaste per Drag and Drop in das andere Kit-Piece hinein, mit dem Sie es verlinken möchten. Danach erscheint im Kit-Piece-Slot Fenster ein Pfeil, der von dem Ausgangs-Kit-Piece auf das Ziel-Kit-Piece zeigt. Während das Ausgangs-Kit-Piece nicht aktiviert ist sehen Sie nur einen kleinen blauen Pfeil in der rechten unteren Hälfte des Slot Fensters angezeigt. Spielen Sie nun das Ausgangs-Kit-Piece an, wird zusätzlich zu diesem das Ziel-Kit- Piece mit angespielt. Wenn das Ausgangs- dem Ziel-Kit-Piece Typ entspricht, wird die entsprechende Artikulation wiedergegeben. Sind Ausgangs- und Ziel-Kit-Piecetypen nicht identisch, dann wird die erste Artikulation wiedergegeben (Anschlag (Hit), bzw. bei Hi-Hats geschlossene Becken). Einen Link entfernen Die Snare mit den Percussions verlinken. Die Bassdrum ist bereits verlinkt Um einen Link zu entfernen, klicken Sie bitte mit der rechten Maustaste auf das Ausgangs-Kit-Piece (das Kit-Piece von dem der Pfeil ausgeht). Eine Liste mit den Links, die von diesem Kit-Piece ausgehen, wird Ihnen in einem neuen Fenster im Kontext Menü angezeigt. Klicken Sie nun auf den Link, den Sie entfernen möchten. Ist die Bassdrum markiert, wird mit einem Pfeil auf das verlinkte Kit-Piece verwiesen. Mit einem Klick der rechten Maustaste auf das Ausgangs- Kit-Piece können Sie den Link entfernen Bitte beachten Sie, dass Sie, wenn Sie unterschiedlich geschichtete Artikulationen spezifizieren wollen, diese multiplen Artikulationen auf einen einzigen MIDI Key in der BFD2 Mapping Page legen müssen. Für weitere Details lesen Sie bitte Abschnitt 8:5. Note Learn Wenn die Note Learn Funktion aktiviert ist, öffnet ein Klick auf ein Kit-Piece-Slot den MIDI Note Learn Wizard. Weitere Details entnehmen Sie bitte Abschnitt 2:11. Clear Kit Ein Klick auf dieses Symbol entfernt alle Kit-Pieces aus den Kit-Piece-Slots. Alle Kit-Piece-Inspektor-Einstellungen werden gelöscht, ebenso alle Links. 39
40 2:9 Kit-Piece Inspektor Foto Mit Hilfe des Kit-Piece-Inspektors, auf der rechten Seite des Kit Panels, können Sie an jedem Teil Ihres Kits, wie in einem echten Studio, Veränderungen vornehmen. Die Einstellungen beziehen sich auf das aktuell markierte Kit-Piece. Mit Ausnahme des Artikulations-Reglers ist der Kit-Piece-Inspektor auch auf der Mixer Page im Utility Panel unter Auswahl der Kit-Piece Direct Kanäle im Mixer zu finden. Foto & Bewertung Das Foto zeigt das aktuell markierte Kit-Piece an. Direkt neben dem Foto ist ein Sterne Balken angebracht, der Ihnen die Bewertung des Kit-Pieces, durch einfaches Klicken auf die Sterne ermöglicht. So können Sie Ihre Favoriten angeben und diese im Sortierungsmodus unter Star Rating als Erste angezeigt bekommen. Die am höchsten bewerteten Kit-Pieces werden zuerst angezeigt. Wenn Sie eine Bewertung vornehmen, wird das sofort in der BFD2 Datenbank gespeichert. Kit-Piece-Schnell-Lade-Funktion Die Kit-Piece-Schnell-Lade-Funktion bietet Ihnen eine Alternative zum herkömmlichen Ladevorgang über den Kit-Piece-Slot an. Wenn der Slot leer ist, dann werden verfügbare Kit-Pieces des Typs angezeigt, für den der Slot reserviert ist. Trotzdem können Sie auch andere, nicht für den Slot vorgesehene Kit-Piece Typen, über die Kit-Piece-Schnell- Lade-Funktion, öffnen. Previous (vorheriges) er Next (nächstes) ch Bewertung Kit-Piece schnell laden Kit-Piece Presets Kit-Piece Grundeinstellungen Raumklangeinstellungen Kit-Piece Feineinstellungen Kit-Piece Übersprecheinstellungen (bleed controls) Artikulationseinstellungen Kit-Piece Selektor Klicken Sie auf den Kit-Piece-Namen, um ein Drop-Down Menü mit allen für diesen bestimmten Typ verfügbaren Kit-Pieces angezeigt zu bekommen. Klicken Sie bitte auf das gewünschte Kit-Piece um es zu laden. Next/ Previous Kit-Piece Felder Ein Klick auf diese Felder zeigt ihnen entweder das vorherige (previous) oder nächste (next) Kit-Piece für den ausgewählten Kit-Piece Slot an. Diese Felder ermöglichen Ihnen ein einfaches Navigieren im Kit-Piece-Selektor. Kit-piece browser Kit-Piece Presets Mit Hilfe der Kit-Piece Presets kann man Kit-Piece-Inspektor Einstellungen für deren zukünftige Verwendung abspeichern. Sie werden auf Basis des Kit-Piece-Typs gespeichert. Deshalb greifen alle Bassdrum Presets auf ein bestimmtes Set von Presets zurück und alle Snare- oder Tom- Presets auf ein anderes. Die Funktionalität oft benötigte Kit-Piece Presets zu speichern ist sehr sinnvoll, denn dadurch bleibt es Ihnen erspart bei einem neuen Kit-Piece dieselben Einstellungen wieder und wieder vorzunehmen. Eine Reihe von Presets ist bereits verfügbar, die Ihnen ein schnelles Aufrufen von gedämpften oder trockenen Bassdrums, Snares oder Toms ermöglichen. Previous (vorheriges) er Next (nächstes) ch 40 Kit-Piece Browser
41 Preset Selektor Klicken Sie in den Browser, um ein Drop-Down Menü mit allen Presets die für den Slot-Typ verfügbar sind, angezeigt zu bekommen. Klicken Sie dann auf das gewünschte Preset um es zu laden. Next/ Previous Kit-Piece Felder Ein Klick auf diese Felder zeigt ihnen entweder das vorherige (previous) oder nächste (next) Preset an. Diese Felder ermöglichen Ihnen ein einfaches Navigieren. Kit-Piece Presets abspeichern Um gerade ausgewählte Kit-Piece Einstellungen als Preset abzuspeichern, klicken Sie auf Save in der BFD2 Kontrollleiste. Klicken Sie auf Save Kit-Piece Preset in dem sich nun öffnenden Menü. Ein neues Dialogfenster erscheint, in dem Sie das Preset benennen und speichern können. Es wird empfohlen das Preset im angezeigten Standard-Ordner abzuspeichern, sodass es für über den Preset Browser zugänglich ist. Kit-Piece Presets sind kein Bestandteil der BFD2 Datenbank und werden im Ordner: <user location>/kit-pieces gespeichert Kit-Piece Grundeinstellungen Trim Der Trim- Regler ist ein globaler Lautstärke Regler für das Kit-Piece. Eine Veränderung des Trim- Reglers betrifft gleichmäßig die Einstellungen aller Mikro-Kanäle dieses Kit-Pieces (also auch die Ambience Kanäle). Man kann den Trim- Regler auch als Lautstärke-Vor-Regler bezeichnen. Er regelt die Lautstärke des Kit-Pieces von Beginn an, bevor der Kanal gemixt oder geroutet wurde. Diesen Regler gibt es in jedem individuellen Kit-Piece Slot Fenster. Pan (Panorama) Mit Pan können Sie die Panorama Position des Kit-Pieces innerhalb des Direct Busses regeln. Dieser Regler hat keine Auswirkung auf die stereo Position des Kit-Pieces im Ambience Kanal. Den Pan Regler gibt es in jedem individuellen Kit-Piece Slot Fenster und im Primary Direct Kanal des Kit-Pieces in der Mixer Page. Mute & Solo Diese Knöpfe sind dazu da, um alle Mikro Kanäle des Kit-Pieces entweder stumm (mute) oder solo zu schalten. Diese Regler gibt es in jedem individuellen Kit-Piece Slot Fenster. Flip Ambience Weil die Raumklang Mikrofon Busse in Stereo sind, kann es zu Problemen kommen, wenn man die Direct Mikro Kanäle eines Kit-Pieces im Raum verändert. Die Positionierung des Kit-Pieces im stereo Feld innerhalb des Ambience Mikro Busses kann nicht verändert werden dies ist ein inhärentes Manko des echten Stereo Ambience. Dennoch können Sie durch Aktivierung des Flip Ambience Feldes herbeiführen, dass die Kit-Piece Overhead, Room und PZM Left/ Right Kanäle wechseln. Mit dieser Methode gelingt es wenigstens die Abstrahlung des Raumklangs zu invertieren, wenn Sie sich dazu entscheiden, Direct-Panning so einzustellen, dass es hauptsächlich in der anderen Hälfte des Stereo-Bereichs liegt. Zusätzlich können Sie die Width-Regler im Bus Mixer verwenden, um die Stereo Eigenschaften des Ambience Mikro Busses zu verändern. 41
42 Ambience Sends Durch eine Veränderung der OH (Overhead), Room, und Amb3 Send Regler bestimmt man den Grad der momentan gewählten Kit-Piece Ambience Kanäle- also der Overhead, Room und Amb3. Sie können auch besonders definierte Routings für jeden Ambiencetyp des ausgewählten Kit-Pieces einstellen. Es ist wichtig zu wissen, dass es künstliche Regler sind: in einer Live Studio Situation hätte man diese Möglichkeiten nicht. Dennoch ist das kreative Potenzial, die diese Möglichkeiten bergen zu groß, um diese Funktionen ganz außer Acht zu lassen. Wie in Abschnitt 3:3 (Mixer Page) beschrieben, kann man sich die Ambience Send Level Routing Auswahl Busse auch als Stereo Reverb- (Hall) Return Kanal vorstellen. Dieser Vergleich veranschaulicht in idealer Weise, wie die Send-Kanäle den Reverb-Kanal beeinflussen. Dennoch ist das in keiner Weise ein Reverb-Send-Kanal. Der Hall wurde in echtem Raumambiente über Direct-Signale der BFD2-Multikanal-Audio-Dateien aufgenommen. Sie können die Kit-Pieces in den Ambience Kanälen nicht mit einem Pan belegen (außer wenn Sie das stereo Image mit Hilfe der Flip Ambience Option invertieren) und diejenigen Ambience- Charakteristiken verändern, die über eine weitere Bearbeitung der Signale, oder eine über Verwendung von Parametern des Mic Tool Panels (in der Mixer Page im Utility Panel) hinausgehen würden. Folgende Reglungsmöglichkeiten für die drei Ambience Send Kanäle sind vorhanden: Send Level Es gibt drei Send Level Regler für die verschiedenen Ambiencetypen: Overhead, Room und Amb3. Jeder Regler bestimmt den Einstellungsgrad des Ambiencetyps für das jeweilige Kit-Piece. Routing Selektor Standardmäßig sind alle Ambience Signale aller Kit-Pieces über die drei Ambience Bus Kanäle in den BFD2 Mixer geroutet. Sie können die standardmäßige Einstellung überschreiben und OH, Room und AMb3 für jedes beliebige Kit-Piece jedem gegenwärtig verfügbaren Aux Kanal zuweisen. Beachten Sie dabei bitte, dass keiner der Aux Kanäle vorab eingestellt ist: Sie müssen die Aux Kanäle erst im Mixer erzeugen, bevor Sie den Aux Kanälen überhaupt Signale zuweisen können. Beachten Sie bitte auch, dass es zu Konflikten führen kann, wenn Sie Mixer Presets verwenden- lesen Sie hierzu bitte den Abschnitt 3:2 Zwischen Kanälen und Mixer Presets variieren. Kit-Piece Feineinstellungen Dämpfung (Damping) BFD ermöglicht Ihnen virtuelle Dämpfungsmöglichkeiten Ihrer Bassdrum, Snare oder Tom, gerade so, als ob Sie mit Decken, Kissen oder sonstigen schallabsorbierenden Materialien Ihre Kit-Pieces dämpfen würden. Verwechseln Sie dämpfen nicht mit dem Abdämmen eines Beckens, um seinen Klang, nachdem es angespielt worden ist, schneller abklingen zu lassen. Sie können mit Hilfe folgender Parameter, die alle Artikulationen der Kit-Pieces betreffen, dämpfen: Damp Amount Je höher dieser Wert, umso schneller klingt das Kit-Piece aus. Damp Freq Die Dämpfungsfrequenz ist eine Cross-over-Frequenz. Unterhalb dieser Frequenzeinstellung wird das Abklingen der Ambience Kanäle entsprechend der Dämpfungshöhe verkürzt. Oberhalb der Frequenz ist die Dämpfung weniger extrem. Die Verwendung der Dämpfungsoptionen hat einen natürlicheren Ambience- Sound zur Folge. Tuning Mit Hilfe des Tuning Reglers können Sie ein Kit-Piece stimmen Sie können die Tonhöhe innerhalb einer ganzen Oktave vom Ursprungssound weg erhöhen oder vermindern. Während es in der Realität nicht möglich ist ein Becken zu stimmen, ist es in der virtuellen Welt äußerst nützlich. Dynamics Der Dynamics Regler verändert den Wert für eingehende Velocities (Anschlagsdynamiken) nach oben oder nach unten. Es handelt sich dabei nicht wirklich um eine Veränderung des Klanges. Es ist eher so, als würden Sie den Drummer bitten lauter oder leiser zu spielen. Sie können die Dynamik des gesamten Schlagzeugkits im Verhältnis zu den Dynamik Einstellungen der einzelnen Kit-Pieces mit Hilfe der Master Dynamics im Mini-Mixer verändern. Ein ähnlicher Regler, der sogenannte Weight-Regler, befindet sich in der Groove Page, in der Groove FX Sektion, in der auch alle nicht destruktiven Funktionen zur Bearbeitung der Anschlagsdynamik (Velocity) zu finden sind. Der Weight-Regler beeinträchtigt nur den Groove Engine, der mit Unterstützung des Velocity Kompressors die Anschlagsdynamik glättet. 42
43 Kit-Piece Bleed Controls (Übersprecheinstellungen) In BFD2 sind Übersprechsignale die Sounds anderer Kit-Pieces, die von den Kick1, oder Snare1 Direct Mics aufgenommen werden. In einer realen Aufnahmesituation nehmen alle Direct Mics Übersprechsignale von allen Klangquellen auf. Aus verschiedenen Gründen werden in BFD2 Übersprechsignale nur über die Bass- und Snare- Drum wiedergegeben. Bitte lesen Sie hierzu auch Abschnitt 1:2, 3:3 und 12:1. Bleed destination Die Bleed Destination (Übersprechkanal) Felder gestatten Ihnen die Reglung der Übersprechsignale von Bass- und Snare- Drum auf eine der drei folgenden Arten: On Übersprechsignale werden wie üblich an die Mixer Kanäle der Bass- und Snare- Drum gesendet. Direct Die Übersprechsignale der Kit-Pieces werden an Ihren primären Direct Mic Kanal gesendet. Deshalb hören Sie mit dieser Einstellung in Kick1 und Snare1 nur Ihre eigenen Übersprechsignale und keine von anderen Kit-Pieces. Off Die Übersprechsignale sind völlig ausgeschaltet. Bleed trim Mit Bleed Trim können Sie den Grad der Übersprechsignale jedes Kit-Pieces einstellen. Übergreifend Übersprechkanal Levels (Bleed Levels) ändern Sie können übergreifend das Level der Übersprechkanäle verändern, indem Sie auf der Mixer Page ganz links Utility aktivieren und dann im Panel für die Mikrofone den Master Bleed Regler bedienen. Articulation Regler BFD2 ermöglicht Ihnen eine Reihe von Parametern für jede Artikulation des gewählten Kit-Pieces einzustellen. Wählen Sie zuerst die zu verändernde Artikulation aus, oder klicken Sie im Menü auf All um alle Artikulationen des ausgewählten Kit-Pieces zu verändern. Articulation Slotfenster In dem Drop-Down Menü des Articulation Slotfensters können Sie aussuchen mit welcher Artikulation Sie das jeweilige Kit-Piece spielen möchten. Wenn Sie die Einstellungen für alle Artikulationen des ausgewählten Kit-Pieces verändern wollen, klicken Sie im Menü bitte auf All. Articulation Selector Audition Feld Ein Klick auf das Audition Feld gibt die jeweilige Artikulation wieder. Die Anschlagsdynamik hängt je nachdem davon ab, wo Sie auf das Audition Feld klicken. Eine leise Anschlagsdynamik erzielen Sie mit einem Klick in die linke Hälfte des Feldes, eine laute Anschlagsdynamik erhalten Sie in der rechten Hälfte. Je weiter außen Sie klicken, umso extremer sind die Ergebnisse. Wenn Sie im Articulation Slotfenster All angegeben haben, wird die Hauptartikulation wiedergegeben. Artic Trim Mit dem Artic Trim Regler können Sie die Artikulationslautstärke von bis +12dB verändern. Das ist vor allem dann nützlich, wenn Sie relative Werte von geöffneten oder geschlossenen Hi-Hat Artikulationen anpassen möchten. Der Standardwert ist 0 db. Vel to Amp Diese Einstellung erlaubt es den Lautstärkeumfang der Artikulation, der durch die Anschlagsdynamik der Taste geregelt wird, zu ändern. Bei einer niedrigen Einstellung hat die Anschlagsdynamik einen niedriger Einfluss auf die Amplitude und umgekehrt. Die Einstellungsmöglichkeiten dieses Wertes reichen von -100% bis +100%. Wenn der Wert auf 0 % eingestellt ist, werden die Amplituden der BFD2 Sounds nicht verändert sie werden so abgespielt, wie sie sind. 43
44 Eine Einstellung von hohen Werten lässt BFD2 Samples eher wie herkömmliche Sample-Sets klingen. Es ist sehr ratsam eine geringe Anzahl von Dynamikstufen (Velocity Layers) zu verwenden und so System Ressourcen zu schonen, um die Auflösung der Dynamik innerhalb der Dynamikstufen (Velocity Layers) zu glätten. Negative Werte sind für kreative Experimente geeignet. Vel to Amp ist immer auf 100% eingestellt, wenn Sie Minimal als Detail Einstellung für jedes Kit-Piece verwenden. Mit dieser Detail Einstellung ist für jede Artikulation nur eine Dynamikstufe aktiv. Vel to Amp default Wenn Sie zum ersten Mal BFD2 starten, werden Sie im BFD2 Setup Wizard gefragt, ob Sie Amplitude- Scaled Response einstellen möchten. Diese Wahl hat eine Auswirkung auf den Vel to Amp Standardwert. Wenn Sie eine natürliche Resonanz wählen also einen Vel to Amp Wert von 0% - wird die Amplitude in BFD2 nicht mit anderen Anschlagsdynamiken verändert. Die Dynamikstufen Samples (Velocity Layer Samples), mit unterschiedlicher Anschlagsdynamik gespielt, kümmern sich um die Lautstärke der Velocity Range. Wenn Sie sich für eine Amplitude- Scaled Response im Setup Wizard entscheiden, dann wird der Vel to Amp Wert auf 100% eingestellt. Das bedeutet, dass die Amplitude über die Velocity Range verstummt. Es empfiehlt sich, diesen Wert einzustellen, um eine konventionellere Resonanz der BFD2 Sounds zu erhalten, ohne dass Sie jedes Mal den Vel to Amp Parameter für jede Artikulation eines jeden Kit-Pieces aufs Neue einstellen müssen, nachdem Sie es geladen haben, oder nachdem Sie ein vergleichbares Kit-Piece Preset laden. Diesen Parameter kann man in den Engine Preferences fein einstellen. Dort kann man einen Standard Vel to Map Wert zwischen -100% und +100% einstellen. Vel to Pitch Vel to Pitch gestattet Ihnen das Tuning jeder Artikulation auf Basis der eingehenden Klanganschlagsdynamik zu verändern. Die Verwendung dieses Reglers ist besonders vielfältig. Von extrem kreativen Effekten bis hin zu sehr subtilen Veränderungen, die dem Klang des Drumkits einen besonderen Charakter verleihen, ist hier alles möglich. Die Einstellungsmöglichkeiten dieses Wertes reichen von -100% bis +100%. Positive Werte wirken erhöhend, negative Werte wirken abschwächend auf den Pegel der Anschlagsdynamiken. Vel to Damp Vel to Damp erlaubt es Ihnen die Höhe, mit der jede Artikulation gedämpft werden soll, auf Basis der eingehenden Klanganschlagsdynamik, zu verändern. Eine Veränderung des Parameters hat die Dämpfung jeder Artikulation im Verhältnis zur Gesamtdämpfung des Drumkits zur Folge. Die Einstellungsmöglichkeiten dieses Wertes reichen von -100% bis +100%. Positive Werte wirken erhöhend, negative Werte wirken abschwächend auf die Dämpfungsintensität der Anschlagsdynamik. Vel RND (Randomization) Der Vel RND Regler erlaubt Ihnen eine Veränderung des Grades der Humanisierung, der auf jede Artikulation eines Kit-Pieces angewandt wird, vorzunehmen, falls Sie in BFD2 die Humanisierungsmöglichkeiten nutzen. Die Einstellungsmöglichkeiten dieses Wertes reichen von -100% bis +100%. Um jegliche zufällige Anordnung für eine Artikulation zu deaktivieren, stellen Sie diesen Parameter bitte auf 0%. Es ist sinnvoll den Regler auf 0% einzustellen, wenn Sie niedrigere Max Velocity Layers (Dynamikstufen) und Detail Einstellungen verwenden eine Randomisierung kann in diesem Fall unnatürlich wirken oder gar störend klingen. 44
45 2:10 Mini-Mixer Mit dem Mini-Mixer können Sie Master- und Ambience Kanäle auspegeln. Des Weiteren bietet Ihnen der Mini-Mixer die Möglichkeit das gesamte Drumkit zu tunen, zu dynamisieren und zu humanisieren. Der einfachste Weg in BFD 2 die Gesamtlautstärke zu verändern geht über den Main Volume Reglers der Kontrollleiste. Lesen Sie hierzu auch Abschnitt 1:2. Mixer Der Mini-Mixer bietet Ihnen die Möglichkeit die Haupt Mixing Regler zu bedienen, ohne dabei zurück auf die Mixer Page wechseln zu müssen. Direct Master Bus Der Direct Master Bus besteht aus allen Direct Mic Kanälen der Kit-Pieces. Dieser Mic Bus verfügt über keinen Kanal im Haupt BFD2 Mixer Panel. Sie können sich einen solchen Kanal aber ganz einfach erzeugen, indem Sie zuerst einen Aux Kanal hinzufügen und diesem Aux Kanal alle Direct Mic Kanäle der Kit-Pieces zuweisen. Der Direct Master Kanal kann dennoch auf der Mixer Page (Utility Panel), im Reiter Mikrofonierung, geregelt werden. Ambience Kanäle Die drei Ambience Kanäle sind die Overhead-, Room- und Amb3-Kanäle. Die Ambience Kanäle des Mini-Mixers sind dieselben Kanäle, die Sie auch auf der Mixer Page finden können. Sie haben den Vorteil, dass Sie nicht immer auf die Mixer Page wechseln müssen, wenn Sie Ambience Einstellungen verändern möchten. Beachten Sie bitte auch, dass es sich bei den Ambience Kanälen nicht etwa wie vergleichsweise bei dem Direct Fader um virtuelle Ambience Mikrofon Busse handelt. Weil es sich bei den Ambience Kanälen um Abkürzungen zu den Haupt Ambience Kanälen der Mixer Page handelt, beeinflussen diese die Ambience Signale nicht, die Sie auf die Aux Kanäle gelegt haben. Wenn Sie zum Beispiel das Raum Signal eines Kit-Pieces auf einen Aux Kanal legen, dann beeinflusst der Room Fader im Mini-Mixer dieses Signal nicht. Mini-Mixer Regler Level Fader Mit diesem Fader können Sie den Verstärkungsfaktor, also die Lautstärke (Gain), des Kanals regeln. Es werden auch momentane Spitzenpegel, teilweise im roten Bereich angezeigt. Durch Anklicken können Sie den Status entfernen. Fader Level Anzeige Der Fader-Level Anzeiger gibt visuelles Feedback über die aktuellen Pegelstände an. Mute & Solo Mute & Solo sind dazu da, um die Kanäle entweder stumm (mute) oder solo zu schalten. Die Mute & Solo Funktionen sind Erweiterungen der Mute- und Solo-Schalter der Mixer Page. Sie haben dieselben Auswirkungen. Master Dynamics Der Master Dynamics Regler hat dieselben Auswirkungen auf die Dynamik des gesamten Drumkits, wie die individuellen Dynamic-Regler des Kit-Piece-Inspektors. Eine Veränderung der Master Dynamics und der Drummer spielt insgesamt lauter, oder leiser. Master Tuning Master Tuning wirkt sich auf das Tuning (Stimmung) des gesamten Drumkits aus und erfüllt dieselbe Funktion, wie die Kit- Piece Tune Regler im Kit-Piece-Inspektor. Mit dem Master Tuning Parameter können sie das gesamte Tuning des Drumkit radikal und geschwind verändern. Humanize Master Dynamics, Master Tune und Humanize Regler Mixer Der Humaisierungseffekt definiert den Maximalwert der Variation der Anschlagsdynamik. Eine Erhöhung oder Verminderung der Anschlagsdynamik kann angewendet werden, um den Drumlines einen menschlichen Touch zu verpassen- kein Schlagzeuger der Welt spielt jeden Ton mit demselben Kraftaufwand. Verwechseln Sie dies bitte nicht mit dem Humanize Velocity Effekt der Groove FX. Dieser nimmt sich nur den Grooves an. Auf der Kit Page wird der Humanize-Effekt direkt auf die MIDI-Artikulationsansteuerung angewandt. Das wirkt sich nicht auf Artikulationen mit dem Vel RND Parameter 0 aus. 45
46 2:11 MIDI Note Learn Wizard Der MIDI Learn Wizard steht Ihnen zur Verfügung, um in kurzer Zeit MIDI Zuweisungen vornehmen zu können, indem Sie auf Ihrem MIDI Gerät die zu belegenden Tasten anspielen. Sollten Sie beabsichtigen ein elektronisches Drumkit zu verwenden, um die Hi-Hat zu steuern, empfehlen wir Ihnen sich Kapitel 8 und 9 genauer anzusehen. Diese Kapitel beinhalten manuelle Tastenzuweisungen (Mapping) und wie Sie BFD2 darauf einstellen spezialisierte elektronische Drumkit-Teile zu erkennen. MIDI Learn Wizard initialisieren Um das Note Learn Programm zu aktivieren, klicken Sie in der Kit Page links befindlichen Tool-Leiste auf Note Learn. Klicken Sie dann auf den Kit-Piece Slot, dessen Artikulation Sie via MIDI Learn zuweisen möchten. Dazu muss ein Kit-Piece im Slot geladen sein. 1. MIDI Tastenzuweisung Nachdem Sie auf ein Kit-Piece geklickt haben, erscheint der MIDI Learn Wizard und bittet Sie die MIDI Taste zu drücken, die Sie für das Kit-Piece vorgesehen haben. Dabei wird der Taste die erste Kit-Piece Artikulation zugewiesen ( Hit, oder geschlossener Tip bei der Hi- Hat). Spielen Sie also einfach die MIDI Taste an, die Sie belegen möchten. Next/ Done Felder Wenn Sie die aktuelle Artikulation nicht zuweisen möchten, klicken Sie auf Next, um die nächste Artikulation (falls vorhanden) angezeigt zu bekommen. Wenn keine weiteren Artikulationen, oder Kit-Pieces der folgenden Slots mehr verfügbar sind (falls der Next Slot Mode aktiviert ist), dann wird das Next Feld vom Done Feld ersetzt. Klicken Sie auf Done, um zur Kit Page zurückzugelangen. Previous Feld Wenn Sie eine Artikulation zugewiesen haben und zur nächsten gelangt sind, sich dann aber doch anders entscheiden und die vorherige Artikulation anders zuweisen möchten, dann klicken Sie bitte auf das Previous Feld, um es neu zuzuweisen. Exit Feld Wenn Sie den Wizard verlassen möchten, ohne die aktuelle Artikulation zuzuweisen, klicken Sie bitte auf das Exit Feld. 2. Wartezeitdauer für die Zuweisung Wenn Sie eine MIDI Taste anspielen, um die Taste der aktuellen Artikulation zuzuweisen, dann erscheint im Wizard ein Feld, in dem Sie gebeten werden, 5 Sekunden zu warten. Wenn Sie während dieser 5 Sekunden Wartezeit eine andere Taste spielen, wird die zuletzt gespielte Taste der Artikulation nach erneuter Wartezeit von 5 Sekunden zugewiesen. Die exakte Wartezeitdauer können Sie in den BFD2 MIDI Preferences festlegen. 3. Wiederholen des Vorgangs für die nächste Artikulation Nach Ablauf der Wartezeit wird die Artikulation zugewiesen. Nun können Sie denselben Schritt für die nächste Artikulation (falls vorhanden) wiederholen. Ist keine weitere Artikulation vorhanden, dann wir der Wizard geschlossen und Sie gelangen automatisch zurück auf die Kit Page. 46
47 Next Slot Mode (Nächster Slot Modus) Wenn das Häkchen in Next Slot Mode (nächster Slot Modus) gesetzt ist, dann haben Sie die Möglichkeit nach der Zuweisung eines Kit-Pieces das nächste belegte Kit-Piece zuzuweisen. Dieser Vorgang wiederholt sich so oft, bis entweder ein nicht belegter Slot erreicht ist, oder bis das Ende des Drumkits erreicht ist. In Abschnitt 2:2 können Sie mehr über die Zahl der Kit-Pieces in einem Drumkit erfahren. Wait (Warte) Modus Standardmäßig ist der Warte Modus installiert. Das bedeutet, dass der Wizrard auf unbestimmte Zeit darauf wartet, dass Sie während Schritt 1 eine MIDI Taste spielen. Wenn Sie das Häkchen aus Wait for MIDI Input herausnehmen, dann gibt Ihnen der Wizard jeweils 15 Sekunden lang Zeit eine Artikulation mit einer beliebigen MIDI Taste zu belegen. Wird während dieser Zeit keine MIDI Taste angespielt, so bleibt diese Artikulation ohne MIDI Tasten Zuweisung. Wie lange Sie dafür Zeit haben einer Artikulation eine MIDI Taste zuzuweisen, kann von Ihnen in den BFD2 MIDI Preferences näher bestimmt werden. 47
48 Kapitel 03 MIXER PAGE Drum Sound gestalten 3:1 Mixer Page Übersicht Um auf die Mixer Page zu gelangen, klicken Sie bitte auf Mixer Page in der BFD2 Kontrollleiste Öffnen und Speichern von Mixer Presets (siehe Abschnitt 3:2) Öffnen und Speichern Sie Ihre Mixer Presets. 2. Mixer Kanäle (siehe Abschnitt 3:3, 3:5) Alle Mixer Kanäle, Ambience Busse und Aux Kanäle haben im BFD2 Mixer ihren Platz. 3. Kontrollleiste (siehe Abschnitt 3:4) Mit Hilfe der Kontrollleiste können Sie Aux Kanäle hinzufügen oder wieder entfernen und den Mixer in den Ausgangszustand zurückversetzen. Ein Power Knopf, für alle internen BFD2 FX (Effekte) ist ebenso vorhanden, wie die Einstellungsmöglichkeit für verschiedene Mixeransichten. 4. Utility Panel (siehe Abschnitt 3:4) Dieses multifunktionale Panel bietet Ihnen Zugang zu einer Reihe von Möglichkeiten der Mixer Page, beachten Sie bitte auch, dass sich hinter den Reitern jeweils neue Utility Panel Ansichten verbergen. Send Steuerungsmöglichkeiten für jeden Kanal (siehe Abschnitt 3:8) Mic Tools, für Mikro Busse und Übersprech-Regler, die nicht in der Mixer Page vorhanden sind (siehe Abschnitt 3:9). Mixer Preset Panel. Hiermit können Sie schnell durch die Mixer Kanäle steuern und Veränderungen dokumentieren (siehe Abschnitt 3:10) Audio Export Einstellungen (siehe Abschnitt 3:11) Kit-Piece-Inspektor dieser lässt Sie Kit-Piece Einstellungen verändern, ohne ständig auf die Kit-Page zurückklicken zu müssen. Alle Kit-Piece-Inspektor-Einstellungen sind verfügbar, mit Ausnahme der Artikulationsreglern (siehe Abschnitt 2:9) 5. FX Rack (Effekte) Das FX-Rack zeigt Ihnen den Inhalt der 4 Effekt Slots für den momentan gewählten Mixer Kanal an. Eine ganze Palette voller hochwertiger Audio Effekte ist in BFD2 integriert. Die richtige Herangehensweise an das Mixing In diesem Kapitel erklären wir die Benutzung des BFD2 Mixers. Dennoch wird Ihnen nicht vorgeschrieben, wie man zu mixen hat, oder wie man integrierte Effekt-Prozessoren anwendet. Kapitel 12 beinhaltet einen umfassenden Überblick über Drum Mixing, das Strippenziehen in der BFD2 FX Suite und wie man großartige, gut klingende Drum Tracks erzeugt. 48
49 3:2 Öffnen und Speichern in der Mixer Page Mixer Presets öffnen Um Mixer Presets (in BFD2 auch einfach Mixer genannt) zu öffnen, klicken Sie bitte erst auf Load in der BFD2 Kontrollleiste und dann auf Load Mixer. Dadurch öffnet sich das zuständige Lade Menü mit dem Mixer Presets Slot Panel. Beachten Sie bitte, dass Sie auch im Utility Panel das Mixer Preset Panel benutzen können, um Presets zu öffnen, zu dokumentieren und bewerten zu können. Siehe Abschnitt 3:10. Mixer Preset Slot Panel Mixer Preset aus der Datenbank löschen Mixer von Disk laden Sticky Feld Mixer Preset Liste: Einmal klicken, um zu markieren, zweimal klicken, um zu öffnen Foto & Bewertung Klicken Sie auf ein Mixer Preset in der Liste, um es zu markieren. Informationen über das markierte Preset werden dann im Infobereich angezeigt. Haben Sie das gewünschte Preset markiert, können Sie es öffnen, indem Sie entweder auf Load klicken, oder das Preset direkt mit der linken Maustaste doppelklicken. Um ein Drumkit zu laden, klicken Sie zuerst auf Load in der BFD-Kontrollleiste und dann in dem neuen Menü auf Load Kit. Dieser Vorgang öffnet das Drumkit Slot Fenster. Dort werden Ihnen alle verfügbaren Drumkits mit einem zugehörigen Bild angezeigt. Um mehr Informationen zu einem Drumkit angezeigt zu bekommen, klicken Sie bitte einmal drauf, um es zu markieren. Detaillierte Informationen zu dem Drumkit, sowie ein zugehöriges Foto werden Ihnen rechts im Inspektor angezeigt. Um das Drumkit zu öffnen, klicken Sie es entweder per Doppelklick an, oder markieren es mit einem Mausklick der linken Taste und öffnen es dann mit einem Klick auf Load. View size Im View Size Drop Down Menü können Sie einstellen, wie groß die Mixer Presets angezeigt werden sollen. Es steht Ihnen hier eine Reihe von Einstellungsmöglichkeiten zur Auswahl. Sie können sich auch nur den Text eines Presets anzeigen lassen. Eine Vergrößerung der Bildeinstellungen kann zur Folge haben, dass Sie innerhalb des Preset Menüs mehr scrollen müssen, um alle verfügbaren Presets angezeigt zu bekommen. Die Einstellungen List und Details haben eine raschere Anzeigegeschwindigkeit zur Folge, da diese nur Text anzeigen. Ein Foto des Presets wird aber weiterhin auf der rechten Seite des Displays angezeigt. Alle eben genannten Einstellungsmöglichkeiten sind sitzungsübergreifend, werden nach der Sitzung aber in Ihren Ausgangszustand, also auf Standardgröße, zurückgesetzt und bei einer Speicherung der Presets nicht berücksichtigt. Sorting Mit Hilfe des Sorting Drop Down Menüs können Sie die Mixer Presets entweder nach Name oder Star Rating sortieren. Eine Bewertung der Mixer Presets, in der Datenbank, vereinfacht es Ihnen Ihre favorisierten Mixer Presets wiederzufinden. Diese Einstellungsmöglichkeiten werden nach der Sitzung in Ihren Ausgangszustand, also auf Name, zurückgesetzt und bei einer Speicherung der Mixer Presets nicht berücksichtigt. 49 Klicken Sie Load, um das markierte Preset zu öffnen
50 Search In der Symbolleiste für Presets befindet sich auch ein Eingabefenster, mit dessen Hilfe Sie die Anzahl der in der Liste angezeigten Presets einschränken können. Delete Mixer Preset from Database Durch einen Klick auf Delete Mixer Preset from Database löschen Sie das markierte Mixer Preset aus der BFD2 Datenbank. Diese Möglichkeit soll Ihnen gestatten bestimmte Mixer Presets die Sie nicht mehr benötigen, oder Ihnen nicht gefallen, aus der Datenbank zu löschen, um solche die Ihnen besser gefallen schneller wiederzufinden. Bevor das Mixer Preset endgültig gelöscht wird, werden Sie um Bestätigung gebeten. Wenn Sie sich dazu entscheiden ein Mixer Preset aus der Datenbank zu löschen, werden Sie gefragt, ob Sie die Mixer Preset Dateien auch von der Festplatte löschen möchten. Wenn Sie dies mit Yes bestätigen, dann wird sowohl die Mixer Preset Datei, als auch das zugehörige Bild aus dem Ordner <user location>/bfd2/presets entfernt. Klicken Sie auf No, dann bleibt die betreffende Datei unberührt. Wenn Sie Benutzer Kit Dateien auf der Festplatte abgespeichert lassen, dann werden diese beim nächsten Komplettscan der Datenbank gefunden und wieder in die Presetliste übernommen- sollten Sie es also nur lokal gelöscht haben. Der Scan kann in der Preference Page im Reiter Data unter Trash and Rebuild all Databases aktiviert werden. BFD2 bittet niemals um Bestätigung, wenn voreingestellte Preset Dateien gelöscht werden. Sticky Button Wenn Sie den Sticky Button aktivieren, dann bleibt das Mixer Preset Auswahl Menü geöffnet, nachdem Sie ein Preset geöffnet haben. Dies ist zum Beispiel nützlich wenn Sie in BFD2 eine Sequenz oder einen Groove abspielen und solange nach einem Mixer suchen möchten, bis der passende gefunden ist. Ein Klick auf den Sticky Button erspart Ihnen somit das ständige Öffnen des Preset Auswahl Menüs. Beachten Sie bitte, dass Sie das Mixer Preset Panel dazu benutzen können, um aus der Datenbank verfügbare Mixer Presets kurz zu öffnen oder schnell anzusehen. Load/ Cancel Felder Um das aktuell markierte Preset zu öffnen, klicken Sie bitte auf Load. Ein Doppelklick auf ein bestimmtes Mixer Preset öffnet es ebenso. Wenn Sie ein markiertes Mixer Preset nicht mehr laden möchten, klicken Sie bitte auf Cancel. Dann sind Sie wieder in der Mixer Page. Arbeiten mit dem Keyboard Einfaches Navigieren im Preset Menü wird mit Hilfe der Pfeiltasten gewährleistet. Das gewählte Preset kann aus der Datenbank mit der Entfernen Taste Ihrer Tastatur gelöscht werden. Laden sie das markierte Preset mit Hilfe der EINGABE oder ENTER Taste Ihrer Tastatur. Um das Preset Menü zu schließen, ohne ein Preset zu laden, drücken Sie bitte die ESC-Taste. Foto & Bewertung Das große Bild zeigt ein Preset aus dem Mixer Preset Panel (siehe Abschnitt 3:10). In der List oder Details Ansicht ist das Bild besonders hilfreich. Über dem Foto ist ein Fünf Sterne Balken angebracht, der Ihnen durch Klicken auf die Sterne eine Bewertung des Presets ermöglicht. So können Sie Ihre Favoriten angeben und sie im Sortierungsmodus unter Star Rating als Erste angezeigt bekommen. Die am höchsten bewerteten Mixer Presets werden Ihnen zuerst angezeigt. Wenn Sie eine Bewertung vornehmen, dann wird dies sofort in der BFD2 Datenbank gespeichert. Es ist Ihnen auch möglich, das Mixer Preset im Mixer Preset Panel zu bewerten. Import BFD1 mixer Original BFD1.x Mixer Presets verwenden andere Dateitypen und unterscheiden sich von BFD2 Kit Dateien grundlegend. Deshalb werden BFD1.x Dateien nicht im Mixer Preset Auswahl Panel angezeigt. Auch dann nicht, wenn Sie den Pfad einer gültigen BFD1 Datei auf der Preferences Page, bei Data Paths spezifiziert haben sollten. Dennoch ist es Ihnen möglich in BFD2 eine BFD1.x Mixer Datei zu importieren. Das wird Ihnen mit dem Feld Load BFD1 Mixer ermöglicht. Ein Klick darauf öffnet ein neues Menü. So können Sie sich die BFD1 Mixer Dateien aussuchen, die Sie importieren möchten. Die von Ihnen ausgewählten Mixer Presets werden in BFD2 Format konvertiert, zur Datenbank hinzugefügt und stehen Ihnen später im Mixer Preset Auswahl Panel zur Verfügung. BFD 1.0 Mixer Presets berücksichtigen nur die Einstellungen für die ersten neun Kit-Piece-Slots. BFD 1.5 Mixer Presets berücksichtigen nur die Einstellungen für die ersten achtzehn Kit-Piece-Slots. Für eine zukünftige Verwendung alter Dateien empfehlen wir Ihnen, diese noch mal als BFD2 Mixer Preset zu speichern. 50
51 Mixer Presets Speichern Um den Mixer in BFD2 als Mixer Preset abzuspeichern, klicken Sie bitte auf Save in der Kontrollleiste und es erscheint das Save BFD2 Preset Menü. Klicken Sie nun auf Save Mixer... und speichern das Mixer Preset ab. Wenn Sie mit den Dateinamen und dem Speicherort angegeben haben, drücken Sie bitte auf Enter oder auf Save. Speicherort Wenn Sie Ihre eigenen Mixer Presets speichern, dann werden diese automatisch auf Benutzerebene in BFD2 unter folgendem Ordner verwiesen: <user location>/mixers Es wird empfohlen diesen Pfad eingestellt zu lassen, sodass Sie darauf immer automatisch Zugriff haben, wenn Sie Mixer Presets öffnen. Wo auch immer Sie das Preset abspeichern, es wird zur BFD2 Datenbank hinzugefügt und in den Panels angezeigt, in denen Sie Mixer Presets öffnen können. Beachten Sie bitte dass alles, was nicht unter Benutzerebene abgespeichert wird, wenn es aus der Datenbank gelöscht (oder per Trash and Rebuild your Database entfernt) wird, bei einem Scan nicht wieder hergestellt wird. Zwischen Kanälen und Mixer Presets variieren Wenn Sie ein neues Mixer Preset öffnen, werden nur Einstellungen angewendet, die das aktuelle Drumkit betreffen. Wenn in einem Mixer Preset Kit-Piece Slots frei sind, dann werden deren Direkt-Kanäle im Mixer als unbenutzt eingegraut und ohne Kit-Piece Foto angezeigt. Wenn Sie ein Kit-Piece in den entsprechenden Slot laden, wird der Direkt-Kanal wieder aktiviert. Die Schnellladefunktion im Kit-Piece-Inspektor des Utility Panels bietet Ihnen die Möglichkeit Kit-Pieces schnell zu öffnen, ohne dabei wieder auf die Kit-Page wechseln zu müssen. Sie können auch auf den Slot doppelklicken, um das Kit-Piece Auswahl Panel zum Vorschein zu bringen. Wenn Sie im aktuellen Drumkit Ambience Kanäle zurück auf die Aux Kanäle gelegt haben, gehen diese Einstellungen verloren, falls sich gleichnamige Aux Kanäle nicht im neuen Preset befinden. Beachten Sie bitte auch, dass selbst wenn Sie gleichnamige Aux Kanäle im neuen Preset angelegt haben, diese wohl ursprünglich zu einem anderen Zweck bestimmt hatten und es deshalb möglich ist, dass Sie seltsame Ergebnisse hören könnten. Speziell angefertigte Ambience Send Kanäle sind Teil von fortgeschrittenen Mixing Funktionen und dienen der Vielseitigkeit. Es wird Ihnen empfohlen sie nur zu verwenden, wenn Sie wissen was Sie damit bezwecken wollen und vor allem keine zusätzlichen Mixer Presets laden müssen. Sollten Sie eigens kreierte Ambience Routing Presets häufig verwenden, empfiehlt es sich diese mit Hilfe eines konsistenten Namensvergabeschema zu benennen- zum Beispiel Kick OH, Snare OH+Rm und so weiter. Öffnen und speichern von Channel Presets In BFD2 können Sie individuelle Mixer-Kanalzug Presets mit Hilfe des Kontext Menüs öffnen und speichern. Bitte lesen sie Abschnitt 3:6 um weitere Informationen zu erhalten. Diese Presets sind nicht Teil der BFD2 Datenbank. Sie werden unter folgendem Pfad gespeichert: <user location>/mixers/channels Öffnen und speichern von Effekt Presets Die BFD2 eigene FX Suite verfügt über ein eigenes Preset System. Bitte lesen sie Abschnitt 3:7 um detaillierte Informationen zu erhalten. Diese Presets sind nicht Teil der BFD2 Datenbank. Sie werden unter folgendem Pfad gespeichert: <user location>/mixers/effects 51
52 3:3 Einführung in BFD2 Mixer Kanäle Kanal Darstellungen BFD2 bietet Ihnen zwei unterschiedliche Kanal Darstellungen an. Reguläre Darstellung Die reguläre Ansicht des Kanalzugs ist in BFD2 standardmäßig vorab eingestellt. Wenn die FX (Effekt) und Send Slots angezeigt werden, können Sie wieder zur regulären Ansicht gelangen, indem Sie auf FX/Sends View in der Kontrollleiste klicken und diese Ansicht deaktivieren. Die reguläre Darstellung der Kanalzüge zeigt Ihnen neben dem lang gezogenen Fader weitere Einstellungsmöglichkeiten, wie Mute (Stummschaltung), Solo, Record-Enable (Aufnahmebereitschaft), Phasenumkehrung und das Kanal Kontext Menü Feld an. FX/Sends Ansicht Wenn Ihnen momentan die reguläre Ansicht angezeigt werden sollte, klicken Sie bitte auf FX/Sends in der Kontrollleiste, um die FX/Sends-Ansicht aufzurufen. Diese Darstellungsmöglichkeit zeigt Ihnen eine kürzere Fadersektion an und vier Sichtanzeigen der Effekt- und Send Slots. Zusätzlich sind die Aux und Master Kanäle mit einer Reihe von erweiterten Kontrollmöglichkeiten ausgestattet; Sie können den Main (Haupt)- Input festlegen und haben einen Sidechain (Seitspur) Trimmer. Diese Ansicht ist darauf ausgelegt Ihnen Überblick über mehrere Kanäle gleichzeitig mit, deren Effekt- und Sends-Belegungen zu verschaffen. Nur in der FX/Sends-Ansicht können Sie die zusätzlichen Aux- und Master Kanäle benutzen, den Main-Input festlegen und den Sidechain-Trimmer verwenden. Kanalzug Typen in BFD2 Kanalzüge werden im Mixer dynamisch angezeigt. Die Ansicht hängt davon ab, welche Kit-Pieces momentan geladen sind und welche Mikro Kanäle sie enthalten. Es folgt eine Auflistung verschiedener Typen: Kit-Piece Direkt Kanäle Jeder Kit-Piece Slot mit einem aktuell geladenen Kit-Piece wird im Mixer auf folgenden Kanälen angezeigt: Primary Direct Mic(s) (Primären Direkt Mikros) Bleed Mics (Übersprech Mikros) Sie haben die Möglichkeit Direct Channels (Direkt-Kanäle) auszublenden, indem Sie in der Kontrollleiste auf Direct klicken. Um die Direct Channels wieder angezeigt zu bekommen, klicken Sie bitte erneut auf Direct in der Kontrollleiste. Primäre Direct Mic Channels (Direkt Mikro Kanäle) Bass- und Snare Kit-Pieces haben in BFD einen besonderen Stellenwert. Immer wenn Sie eine Bassdrum öffnen, wird sie im Mixer auf zwei primären Direkt Kanalzügen angezeigt. Jeweils ein Kanal zeigt dann das Mikro innerhalb und der andere das Mikro außerhalb der Bassdrum an. Man kann beide Kanäle an der unterschiedlichen Farbe am oberen Ende des Kanalzugs erkennen: Primäre Direct Mics werden grün angezeigt. Die sekundären Mikros werden blau angezeigt Immer wenn Sie eine Snaredrum öffnen, wird sie im Mixer auf drei primären Direkt Kanalzügen angezeigt: Es gibt zwei Kanäle für jedes der beiden Mikrofone oberhalb der Snaredrum und einen Kanal für das Mikrofon unterhalb der Snaredrum. Es gibt in der BFD2 Library auch Snaredrums, die nur mit einem Mikrofon oberhalb der Snaredrum aufgenommen wurden. Sie haben dementsprechend nur einen Overhead Kanal. Wenn Sie beispielsweise eine BFD2 Snare mit einer BFD Jazz & Funk Snare ersetzen, dann ist der Top 2 Kanal inaktiv und grau unterlegt. Andere Kit-Piece-Typen haben nur einen Direct Mic Kanalzug. Bleed Channels (Übersprech Kanäle): Kick1 (Bassdrum1) und Snare1 Kanäle Die Kick1 und Snare1 Kit-Piece Kanäle verfügen über weitere besondere Eigenschaften. Aus ihnen kommen Übersprechsignale. Das sind Sounds der anderen Kit-Pieces, die von den beiden Bassdrum Mikros oder den ersten beiden Snaredrum Mikros aufgenommen wurden. Aus dem Snare Top2 Kanal kommen keine Übersprechsignale. Die Übersprech Kanäle erscheinen, wie die Ambience Kanäle, immer dann wenn Sie ein Kit-Piece in einen verfügbaren Slot geladen haben. Das geschieht, selbst wenn Sie die Übersprechkanäle im Kit-Piece-Inspektor vollständig stumm geschaltet haben oder wenn Sie die Übersprechsignale auf einen primären Direct Mic Channel gelegt haben. Importierte Kit-Piece Kanäle Wenn Sie ein Kit-Piece laden, dass Sie sich über die Kit-Piece Sample Import Funktion geschaffen haben, wird es im Mixer in einem einzelnen Kanal angezeigt und ist je nach Eigenschaft des Samples entweder in Mono oder in Stereo. Importierte Kit-Pieces verfügen nicht über Ambience oder Übersprechkanäle. 52 Direct Snare Channels in der FX/Sends Ansicht Direct Snare Channels in der regulären Ansicht
53 Nicht verwendete Direct Channels Ein Direkt Kanal eines Kit-Pieces ist in unbenutztem Zustand wenn: Kein Kit-Piece im Slot geladen ist und keine Übersprechsignale für diesen Kanal existieren. Eine Snare mit drei Direct Mic Channels durch eine Snare mit zwei Direct Mic Channels ersetzt wird Diese Kanäle existieren weiterhin im Mixer und werden erst aktiv, wenn sie verwendet werden. Bei einem nicht aktiven Kanal ist der farbige Reiter eingegraut und nicht mehr grün oder blau. Wenn Sie es wünschen, können unbenutzte Kanäle entfernt werden, indem Sie im Kontext Menü des Kanals auf Remove all unused klicken. Wenn Sie die Reset Mixer Funktion anwenden, fragt Sie BFD2 auch, ob Sie die nicht verwendeten Kanäle entfernen möchten. Ambience Kanäle Ambience Kanäle erscheinen jedes Mal im Mixer, wenn Sie ein Kit-Piece in einen Slot öffnen. Sie können die Ambience Kanäle verstecken, wenn Sie auf der linken Kontrollleiste auf Amb (Ambience Ansicht) klicken und diese Ansicht somit deaktivieren. Wenn Sie die Ambience Kanäle wieder angezeigt bekommen möchten, klicken Sie bitte erneut auf Amb. Die BFD2 Architektur verwendet diese drei Ambience Kanaltypen: Overhead (Überkopf) Stereo Mikrofone, die oberhalb des Drumkits angebracht sind. Room (Raum) BFD2 verwendet eine Mid/ Side (Mitte/ Seiten) Raum Mikrofonierung. Die Mikros sind zwischen den Overheads und den primären Raum Mikros platziert. So kann nicht nur der Raumklang besonders authentisch wiedergegeben werden- Sie haben zusätzlich die Möglichkeit das Stereobild des Raumes zu erweitern, oder auf Mono zu reduzieren, ohne dabei auf natürlich klingende Sounds zu verzichten. Die Mid/Side Decodierung geschieht auf Voice-Level. Wenn Sie Sounds anderer BFD Libraries in BFD2 verwenden, können so normale Stereo Raum Kanäle neben anderen BFD2 Mid/ Side Raum Kanälen im Room Ambience Kanal koexistieren. Amb3 (Ambience) Der Amb3 Bus ist eine Vereinigung des dritten Stereo Ambience Kanals aller Kit-Pieces. Ambience Channels BFD2 beinhaltet einen zweiten Satz der Raum Mikros, die viel weiter hinten als die Mid/ Room Mikros positioniert wurden und sich circa 4,5 Meter oberhalb des Bodens befinden. Diese Mikrofonsets haben die Größe und den Raumklang der Air Studios in außergewöhnlicher Klarheit, Dynamik und Power aufgenommen. Frühere BFD Libraries beinhalten einen Satz PZM (Pressure Zone Microphone/ Grenzflächenmikrofone), die an jeder Seite des Drumkits am Boden angebracht wurden. PZM wird in BFD2 von dem dritten Stereo Ambience Kanal Amb3 ersetzt. Welche Library Sie auch verwenden, der dritte Stereo Ambience Kanal jedes Kit-Pieces wird im Amb3 Ambience Kanal wiedergegeben. Ambience versus Reverb (Hall) Sie können sich den Ambience Bus als einen Stereo Reverb-Return vorstellen, der einen Mono In und einen Stereo Out Kanal der Reverb Processor Unit (Hall Effektgerät) bezieht. Die Send Kanäle befinden sich auf der Kit Page im Kit-Piece- Inspektor. Der Unterschied zwischen Ambience und Reverb besteht darin, dass das Ambience Signal gar nicht aus einem Effekt Gerät stammt, sondern ein im Studio aufgenommenes Signal wiedergibt. Das bedeutet, dass man die Ambience Charakteristiken nicht außerhalb des Stereo Spektrums verändern kann, obwohl die Distanz Parameter jedes Ambience Busses ähnliche Effekte wie der Pre-Delay Regler des Digital Reverb erzeugt. Bei der Ambience Aufnahme handelt es sich hierbei um inhärente Beschränkungen. Der riesige Vorteil besteht darin, dass es echt ist und sich real anhört- mit künstlichen Mitteln lässt sich dieser Hall und Raumklang einfach nicht erzeugen. Wenn Sie einen unterschiedlichen Reverb Abstand schaffen möchten und die Stereo Platzierung der Kit-Pieces darin ändern möchten, ist es leicht möglich, Send-Kanäle einzurichten. Die Send-Kanäle können Sie von den individuellen Kit- Piece Kanälen an die Aux Kanäle leiten und dann über einen Host schicken, um sie mit dem Reverb (Hall) Effekt Ihrer Wahl zu veredeln. In Abschnitt 12:7 finden Sie zu diesem Thema ein Fallbeispiel. Spezielles Ambience Routing Es ist möglich, das Routing eines Kit-Pieces, an die drei Ambience Kanäle zu unterbinden. Verwenden Sie hierzu die Ambience Send Regler des Kit-Piece-Inspektors. Der Ambience Send Regler gestattet Ihnen jedes der drei Ambience Signale eines Kit-Pieces jedem verfügbaren Aux Kanal zuzuweisen. Beachten Sie auch, dass der Width (Weite) Regler der Ambience Busse im Mic Tools Panel weiterhin berücksichtigt wird, während der Distance Parameter keine Berücksichtigung findet. Sollten Sie den Distance Parameter, bei extremen Audio Routing, dennoch verwenden wollen, dann verwenden Sie am besten einen Delay Effekt mit minimalem Feedback und sehr kurzen Delay Zeiten und drehen seinen Mix Regler so weit wie möglich nach rechts. Es bestehen weitere Beschränkungen, wenn Sie neue Mixer Presets laden sollten- lesen Sie hierzu bitte in Abschnitt 3:2 den Unterabschnitt zwischen Kanälen und Mixer Presets variieren, um ausführliche Informationen zu erhalten. In einer gewöhnlichen Schlagzeugaufnahmesession hätten Sie wohl kaum die Möglichkeit ein solches Routing durchzuziehen. Dennoch haben Sie in BFD2 fortgeschrittene Möglichkeiten für den experimentellen Mix. 53
54 Nicht verwendete Ambience Kanäle Genau wie die Direct Mic Channels können auch Ambience Kanäle in unbenutztem Zustand sein. Das ist der Fall, wenn Kit-Pieces geöffnet sind, die kein Ambience haben, bzw. ohne Raumklang Mikrofone aufgenommen wurden. Diese Kanäle befinden sich weiterhin im Mixer und werden wieder aktiv, wenn Sie wieder verwendet werden. Bei einem inaktiven Kanal ist der farbige Reiter eingegraut und nicht mehr grün oder blau. Wenn Sie es wünschen, können unbenutzte Kanäle entfernt werden, indem Sie im Kontext Menü des Kanals auf Remove all unused klicken. BFD2 fragt Sie auch, ob Sie auch die nicht verwendeten Kanäle entfernen möchten, wenn Sie die Reset Mixer Funktion anwenden. Aux Kanäle Aux Kanäle existieren, um Sub-Mixes für eine parallele Bus Kompression und andere Routing- und Arbeitsablauferfordernisse zu ermöglichen, wie beispielsweise bei der Verwendung von Sidechains mit besonderen Effekten. Um einen neuen Aux Kanal zu erzeugen, klicken Sie bitte auf Add Aux. Ein neuer Aux Kanalzug wir Ihnen dann im Mixer angezeigt und steht Ihnen als Ziel für spezielle Ambience Routing Manöver im Kit-Piece-Inspektor ebenso zur Verfügung, wie als Output- und Send- Ziel eines entsprechenden Mixer Kanals. Um ein Output- oder Send Routing zu einem Aux Kanal durchführen zu können, muss sich der Ausgangskanal links vom Aux Zielkanal befinden. Wenn Sie mehrere Kanäle im Mixer markiert haben und dann auf Add Aux klicken, während Sie die ALT Taste gedrückt halten, wird ein Aux Kanal erstellt, auf den der Output aller markierten Kanäle verweist. Aux Kanäle können versteckt werden, indem Sie in der linken Kontrollleiste auf Aux klicken. Klicken Sie erneut auf Aux, erscheinen die versteckten Aux Kanäle wieder. Aux Kanäle werden dem Mixer standardmäßig als Stereo Kanäle hinzugefügt. Sie können die Kanäle aber auch als Mono Kanal verwenden, wenn Sie auf Mono/Stereo im Aux Kanalzug klicken. In der Fx/Sends Ansicht haben Aux Kanäle eine Reihe von zusätzlichen Kontrolloptionen für das gesamte Level der eingehenden Input und Sidechain Signale. Das ist besonders dann nützlich, wenn Sie viele Ausgangskanäle haben, die sich in einem einzelnen Input Kanal bündeln. Dann können Sie deren Gesamtlevel mit einem Regler steuern, ohne alle einzelnen Kanäle verändern zu müssen. Aux Kanäle(Mono und Stereo) Nicht verwendete Aux Kanäle Ebenso wie die Ambience Kanäle können sich Aux Kanäle in nicht verwendetem Zustand befinden. Sie sind dann nicht Ziel von Output oder Send Zuweisungen. Anders als nicht benutzte Direct oder Ambience Kanäle werden nicht benutzte Aux Kanäle niemals grau unterlegt sie bleiben stets orange. Dennoch können nicht verwendete Aux Kanäle, ebenso wie nicht benutzte Direct oder Ambience Kanäle entfernt werden, indem Sie die Remove all unused Funktion im Kanal Kontext Menü anwenden, oder indem Sie die Reset Mixer Funktion aktivieren. Master Kanal Der Master Kanal ist ein obligatorischer und spezieller Aux Kanal. Er ist in BFD2 als erster Stereo Output festgelegt. Der Master Kanal kann niemals entfernt werden, selbst wenn Sie alle Kanäle auf andere Output oder Aux Kanäle verweisen sollten. Wenn Sie einer Anzahl von Signalen einem bestimmten Output zuweisen wollen und allen Signalen ein speziellen Vorgang zuweisen möchten, bevor er im Output Kanal ankommt, dann müssen Sie einen Aux Kanal hinzufügen und dessen Output wie gewünscht anpassen. Der Master Kanal befindet sich im Mixer ganz rechts und kann nicht verschoben werden. Er verfügt auch nicht über Send Kanäle. Master Kanal 54
55 3:4 Mixer Kontrollleiste und Utility Panel Reset Mixer Ein Klick auf Reset Mixer stellt den Ausgangszustand wieder her und entfernt alle geladenen Effekte und Send Einstellungen. Bevor alles in den Ausgangszustand gesetzt wird, bittet BFD2 Sie um Bestätigung des Vorgangs. Wenn sich im Mixer nicht verwendete Kanäle befinden sollten, werden Sie gefragt, ob diese gelöscht werden sollen. Nicht benutzte Kanäle sind Direct Kanäle von Kit-Piece Slots in denen sich momentan keine Kit-Piece befinden, oder auf die keine Übersprechsignale gelegt sind. Add Aux (Aux Kanal hinzufügen) Einen Klick auf Add Aux fügt dem Mixer einen Aux Kanal hinzu. Wenn Sie einen mono Aux Kanal hinzufügen möchten, klicken Sie bitte auf mono/stereo im Aux Kanal, nachdem Sie diesen hinzugefügt haben. Wenn Sie einen, oder mehrere Kanäle im Mixer markieren und dann auf Add Aux klicken, während Sie die ALT Taste gedrückt halten, wird ein Aux Kanal erstellt, auf den der Output aller markierten Kanäle gelegt wird. Remove Aux (Aux Kanal entfernen) Um einen Aux Kanal aus dem Mixer zu entfernen, markieren Sie bitte zuerst den entsprechenden Kanal und klicken dann auf Remove Aux. FX Power Der FX-Power Schalter ist ein globaler Power Schalter für alle Effekte, die in den Mixer Kanälen aktiviert wurden. Dieser Power Schalter funktioniert zusätzlich zu den Power Schaltern, die sich in den einzelnen FX-Slots befinden. Nachdem Sie den FX-Power-Schalter aus- und wieder eingeschaltet haben, bleiben die FX-Power Einstellungen der einzelnen Effekte unberührt. Mixer Ansicht verändern Die unteren Schalter der linken Kontrollleiste verändern die Mixer Ansicht auf unterschiedliche Art und Weise. Signal Die Signal Ansicht zeigt Ihnen, an welche Instrumente auf welche Kanäle gelegt sind, wenn Sie mit der Maus über die farbige Kopfleiste in der Mixeransicht fahren. Output, Send und Sidechain- Routings werden dann angezeigt. Amb Mit Hilfe des Amb Feldes können Sie zwischen Sichtbarkeit und Unsichtbarkeit der Ambience Kanäle im Mixer hin- und herschalten. Direct Mit Hilfe des Direct Feldes können Sie zwischen Sichtbarkeit und Unsichtbarkeit der Direct Mic Channels im Mixer hin- und herschalten. Aux Mit Hilfe des Aux Feldes können Sie zwischen Sichtbarkeit und Unsichtbarkeit der Aux Kanäle im Mixer hin- und herschalten. Utility Mit Hilfe des Utility Feldes können Sie zwischen Sichtbarkeit und Unsichtbarkeit der Utility Panels (in welchen Mic Tools, der Send-Inspektor, Mixer Presets, Audio Export und Kit-Piece-Inspektor Panels angezeigt werden) im Mixer hin- und herschalten. FX/Sends Mit Hilfe des FX/Sends Feldes können Sie zwischen Sichtbarkeit und Unsichtbarkeit der Fx/Send-Kanäle im Mixer hin- und herschalten. Diese Ansicht muss nicht unbedingt eingeschaltet sein, da Sie die verwendeten Effekte auch im FX-Rack sehen können. Die Send-Einstellungen bekommen Sie auch im Send-Inspektor angezeigt. Dennoch ist diese Ansicht sehr nützlich, um einen Überblick aller Effekt- und Send-Einstellungen für alle Kanäle zu erhalten. Sie haben in der FX/Sends Ansicht auch Zugriff auf die Main- und Sidechain Input Regler. 55
56 Utility Panel Das Utility Panel ist ein mehrseitiges Panel, das Ihnen beim Mixen eine Reihe von Funktionen zur Verfügung stellt. Es verfügt über 5 verschiedene Seiten, auf die Sie durch einen Klick in die Reiterleiste zugreifen können. Panel Auswahlreiter Die hier ausgewählte Seite zeigt Ihnen den Kit-Piece- Inspektor an. Sie können ihn dazu nutzen Kit-Piece Parameter zu verändern, ohne zurück auf die Kit-Piece Page gehen zu müssen. Mic Tools Panel Das Mic Tool Panel bietet Ihnen zu den üblichen Mixer Kanal Funktionalitäten zusätzliche Regulierungsmöglichkeiten der Mikro-Kanäle und Busse an. Sie können Width- (Weite) und Distance Einstellungen für den Ambience Bus vornehmen, sowie Mic Bus- und Master Bleed- (Übersprech) Level Einstellungen für die Übersprech Kanäle regeln. Sends Inspector Mit Hilfe des Send-Inspektors haben Sie Kontrolle über die vier Send-Kanäle des aktuell gewählten Mixer Kanals. Mixer Preset Panel Mit Hilfe dieses Panels können Sie rasch durch die Mixer Presets schalten, ohne das Mixer Preset Menü zu öffnen. Sie können auch ein Bild hochladen und zusätzliche Informationen zu den eigenen Mixer Presets angeben. Audio Export Panel Im Export Panel können Sie zahlreiche Einstellungen für einen Audio Export aus BFD2 heraus vornehmen. Kit-Piece Inspector Der Kit-Piece-Inspektor bietet Ihnen Veränderungsmöglichkeiten des aktuell gewählten Kit-Piece Direct Mixer Kanals (außer den Artikulations-Reglern). So können Sie Parameter des Kit-Pieces verändern, ohne zurück auf die Kit Page wechseln zu müssen. 56
57 3:5 Mixer Kanal Kontroller und Indikatoren Pan Bezeichnungsstreifen und kolorierter Reiter ter Kontroller/ Indikatoren in der regulären und in der FX/Sends Ansicht Bezeichnungsstreifen/ kolorierter Reiter Im Bezeichnungsstreifen können Sie jedem Kanal einen Namen geben. Per Doppelklick auf den Bezeichnungsstreifen können Sie den Inhalt verändern. Drücken Sie bitte auf ENTER, wenn Sie die Bezeichnung geändert haben. Wir empfehlen Ihnen kurze Namen zu vergeben, da nur wenige Zeichen im Streifen angezeigt werden. Genau oberhalb des Bezeichnungsstreifens finden Sie den kolorierten Reiter. Die Farben sind nützlich, denn sie geben den Kanal-Typ und Status an. Bildanzeige ändern FX/Send Power Anzeige Fader Fader Mit dem Fader können Sie die Lautstärke des Kanals einstellen. Pan (Panorama) Jeder primäre Kit-Piece Direkt Kanal verfügt über einen Panorama Regler, der es Ihnen ermöglicht die Pan-Position für alle Direct Channels des Kit-Pieces zu steuern. Ein Duplikat dieses Reglers finden Sie auf der Kit Page im Slotfenster und in den Kit-Piece-Inspektoren der Kit Page und auf der Mixer Page im Utility Panel. Pegelanzeiger Record Enable (Aufnahmescharfschaltung) Phaseninverter Wenn Sie den Aux Kanal auf mono einstellen, erscheint in diesem Kanal ebenso ein Pan Regler. Der Pan Regler erscheint immer nur dann, wenn der Kanal Output auf ein Stereo Output Kanal, oder Aux Kanal gelegt wird. Wenn der Kanal auf einen Mono Output Kanal gelegt wird, erscheint der Pan Regler nicht. Mute (Stumm) & Solo Kanal Kontext Menü Output Routing Pegelanzeiger Der Pegelanzeiger stellt das Output Level des Kanals visuell dar. Er beinhaltet momentane Spitzenpegel Indikatoren und rote Übersteuerungsindikatoren- klicken Sie darauf um den Stand zu löschen. 57
58 Mute (Stumm) & Solo Alle Kanäle verfügen über einen Stumm- und einen Solo-Schalter. Stumm und Solo Verhalten: Impliziertes und Direktes Stumm/Solo Die BFD2 Mixer verfügen über sehr flexible Stumm- und Solo-Einstellungsmöglichkeiten. Zwei unterschiedliche Stumm- und Solo-Einstellungen stehen Ihnen zur Verfügung: impliziertes Stumm/Solo und Direktes. Aktivieren Sie den Solo Schalter, sind alle anderen Kanäle impliziert stumm geschaltet: Alle Kanäle zeigen also stumm an, dies aber nur als Folge der Soloschaltung. Wird die Soloschaltung wieder deaktiviert, dann wird auch die implizierte Stummschaltung der restlichen Kanäle rückgängig gemacht. Implizierte Soloschaltung wird auf Kanälen, die dem Solo geschalteten Kanal zuarbeiten, generiert, oder in deren nachfolgenden Signalpfaden. Aktivieren Sie den Stumm-Schalter eines Kanals, dann wird nur dieser Kanal direkt stumm geschaltet. Sind bei einem Kanal der Stumm- und der Soloschalter aktiviert, dann überwiegt der Stummkanal. Gleichzeitig sind beide Schalter beleuchtet. Wenn Sie nun die Stummschaltung durch einen Klick auf Mute deaktivieren, dann überwiegt nur der direkte Solo Modus und alle anderen Kit-Pieces sind jetzt stumm geschaltet. Sollten Sie die Soloschaltung deaktivieren, während beide Schaltungsmöglichkeiten aktiviert sind, dann bleibt der Kanal direkt stumm geschaltet und nicht impliziert. Direktes Stummschalten eines impliziert solo geschalteten Kanals (alle anderen Kanäle sind stumm) überschreibt das implizierte Solo und der Kanal wird stumm geschaltet. Solo Isolierungsfunktion Sie können Kanäle auch vom Solo isolieren. Dann hören Sie diesen Kanal immer, selbst wenn ein anderer Kanal solo geschaltet ist. Um den Solo Isolierungsmodus eines Kanals zu aktivieren, klicken Sie bitte den Solo Schalter und halten dabei die SHIFT-Taste gedrückt. Der Solo Schalter ist dann nur halb beleuchtet. Sie hören diesen Kanal nun immer, selbst wenn ein anderer Kanal auf Solo geschaltet ist. Rude Solo Anzeiger In der BFD2 Statusanzeige befindet sich auch ein Rude Solo Anzeiger, der immer beleuchtet ist, wenn einer oder mehrere Kanäle auf Solo geschaltet sind. Wenn Sie auf diesen Indikator klicken und dabei die ALT Taste gedrückt halten, dann wird der Solo Status aller Kanäle die sich momentan im Solo Status befinden deaktiviert. Record Enable (Aufnahmescharfschaltung) Dieser Schalter wird in Verbindung mit den BFD2 Audio Exportfunktionen verwendet. Wenn einen Audio Export durchführen und dabei den Record Enable Schalter aktivieren, wird der Kanal als Audio Datei exportiert. Ein Klick auf diesen Schalter aktiviert die Record Enable Funktion, ein zweiter Klick auf den Schalter deaktiviert Record Enable. Sie können alle Kanäle des Mixers mit Record Enable für einen Audio Export verwenden. Phase Flip (Phaseninverter) Mit Hilfe dieses Schalters können Sie die Phase jedes Kanals invertieren. Alle Mikro Kanäle in BFD2 sind in Phase miteinander (einschließlich der Kit-Pieces, die multiple phasenverschobene Mikros, wie bei der Bassdrum, oder Snare verwenden). Wenn Sie dennoch die Phase eines Kanals verschieben möchten, klicken Sie bitte auf Phase Flip. Mono/Stereo (nur bei Aux Kanälen) Standardmäßig werden Aux Kanäle dem Mixer als Stereo-Kanäle hinzugefügt. Dieser Schalter erlaubt Ihnen von Stereo auf Mono zu schalten und umgekehrt. Das ist besonders nützlich, wenn Sie vorhaben multiple Direkt-Kanäle zu bündeln, bevor Sie diese an den Host als Mono Outputs senden. Wenn Sie die Aux Kanäle mit Effekten belegt haben, werden die Effekte beim Umschalten auf Mono mit auf Mono umgeschaltet und umgekehrt auf Stereo. Output Routing Jeder Kanal kann auf jeden verfügbaren Output oder Aux Kanal geroutet werden, solange er sich im Mixer rechts von dem Kanal befindet, auf den Sie routen Stereo Status möchten (Im Unterabschnitt Channel Processing Order in Abschnitt 3:6 erfahren Sie dazu mehr Details). Mono Status Sie können einem bestimmten Output- oder Aux Kanal beliebig viele Kanäle zuweisen sie werden vor dem Output Kanal, bzw. vor dem Input des Aux Kanals angezeigt. Im Master Kanal gibt es keinen Output Routing Selektor, weil der Master Kanal fest auf die BFD2 Outputs gelegt ist. Kanalzug Kontext Menü Mit einem Rechtsklicks auf den Kanalzug wird Ihnen das Kanalzug Kontext Menü angezeigt. Sie können auch mit der linken Maustaste im Kanal auf Menü klicken, um sich dieses Kontext Menü anzeigen zu lassen. Das Kontext Menü bietet eine Reihe von hilfreichen Funktionen an um den Kanalzug zu verwalten und gewährt Zugang zu den Kanal Presets. Mehr Details hierzu entnehmen Sie bitte Abschnitt 3:6. 58 Den Output Routing Sektor verwenden
59 Kontroller/Indikatoren (nur in der regulären Ansicht) Bild des Kanals Das Bild des Kanals erfüllt mehrere Zwecke. Natürlich ist es durch das Bild des Kanals für Sie einfacher sich den Zweck des Kanals vorzustellen- bei Kit-Piece Direkt- Kanälen wird Ihnen das geladene Kit-Piece zusätzlich angezeigt. Wenn ein Kit-Piece Direct Channel besteht, der noch nicht mit einem Kit-Piece bestückt ist (zum Beispiel ein Snare1 Bleed Channel, wenn noch nichts in den Snare1 Slot geladen wurde), dann wird Ihnen ein generisches Bild dieses Kit-Pieces angezeigt. In den anderen Kanälen werden Ihnen entsprechende Bilder des Studio Equipments angezeigt. In Abschnitt 3:3 erhalten Sie Beispiele zu den im Kanal gezeigten Bildern. Ein Klick auf das Bild hat die Markierung des Kanals zur Folge. Kit-Piece Direct Mic Kanäle Das Bild des Kit-Pieces im Kanal erfüllt bei Direkt-Kanälen zwei besondere Zwecke. Ein Klick mit gedrückter ALT Taste spielt das Kit-Piece mit einer Anschlagsdynamik von 95 ab. Ein Doppelklick auf das Bild öffnet das Kit-Piece-Slot Fenster und lässt Sie ein neues Kit-Piece wählen, ohne dass Sie dafür extra auf die Kit Page wechseln müssen. Beachten Sie bitte, dass es Ihnen auch möglich ist, für ein Kit-Piece Schnelllade Funktionen mit Hilfe des Kit-Piece- Inspektors durchzuführen, der Teil der Mixer Page im Utility Panel ist. FX/Sends Power Anzeige Die beiden Bänke der vier vertikalen LED-Anzeigen bilden den aktuellen Stand der 4 Effekt Kanäle und der 4 Send- Kanäle ab. Kontroller/Indikatoren (nur in der FX/Sends Ansicht) Die FX/Sends Ansicht des Mixers zeigt alle Displays und Kontroller an, die auch in der regulären Ansicht sichtbar sind, allerdings sind die Fader und Pegelmesser kleiner. Zusätzliche Kontrollmöglichkeiten sind unter der FX/Sends Ansicht vorhanden: FX slots FX Slots sind für jeden Kanal verfügbar. Eine Vielzahl von Effekten, wie z. B. Track und Bus Kompressoren, Equalizer und Filter, Phaser, Flanger, Delay, Distortion, Chorus, usw. sind vorhanden. FX Power Jeder Effektslot hat einen An- und Ausschalter (Power Knopf). Schalten Sie einen Effekt ab, um ihn zu überbrücken. Wenn Sie einen Schalter anklicken und dabei die ALT-Taste gedrückt halten, werden alle Effekte des betreffenden Kanals aktiviert und umgekehrt. FX Selector Klicken Sie auf einen Effektslot, um das zugehörige Effekt Menü angezeigt zu bekommen. Im Effekt Menü werden Ihnen alle verfügbaren Effekte angezeigt. Klicken Sie auf den gewünschten Effekt, um ihn auszuwählen. Um den Effektslot wieder zu leeren, wählen Sie im Effekt Menü None aus. Vier Effekte des momentan gewählten Kanals werden Ihnen im FX-Rack angezeigt. In Abschnitt 3:7 erhalten Sie mehr Informationen und Details zur Bedienung der dort angezeigten Effekte. Bitte lesen Sie auch in Kapitel 12, insbesondere in den Abschnitten 12:3 bis 12:6, um detaillierte Informationen zur FX-Suite zu erhalten. Folgende Effekte (FX) sind für die Mono und Stereo Kanäle verfügbar: Gain EQ Comp Chan Comp Bus Delay Filter Flanger Chorus Drive Bitcrusher RingMod FreqShift TinCanVerb Noise Gate FX Power Anzeige FX Slot Auswahlfenster Send Level Send Power und Quell Routing Anzeiger 59
60 Sends Sie können bis zu vier Send-Kanäle pro Kanal belegen, um diese zum parallelen Processing oder zum Sidechaining zu verwenden. Sie können auf jeden verfügbaren Aux Kanal gelegt werden, solange sich der Ziel Kanal im Mixer rechts vom Quell Kanal befindet (lesen Sie auch den Unterabschnitt Bearbeitungsreihenfolge der Kanäle im Mixer in Abschnitt 3:6). Send Kanäle können auch auf den Master Kanal gelegt werden. Send Kanäle können Sie sowohl auf den Main Input als auch auf den Sidechain Input des Zielkanals legen. Das Sidechaining wird bei bestimmten Effekten verwendet, die es erlauben den Main Input zu bearbeiten, während sie gleichzeitig auf das Sidechain-Input-Signal reagieren. Verwechseln Sie die Kanal Sends des Mixers bitte nicht mit den Ambience Sends des Kit-Piece-Inspektors. Die Ambience Sends sind dazu da bestimmte Pegel zu setzen und um den Ambience Kanälen der Kit-Pieces spezielle Routings zuzuweisen. Die Send-Kanäle im Mixer sind dazu da paralleles Processing, Sidechaining und andere Aufgaben zu bewältigen. Die Send Regler verfügen über einen Ein- und Ausschalter, ein Menü um die Sendquelle zu ändern und über einen Regler, mit dem man das Level des Send Kanals verändern kann. Mit Hilfe des Send-Inspektors im Utility Panel sind die restlichen Optionen verfügbar. Sollte der Send-Inspektor kurzzeitig nicht angezeigt werden, können Sie ihn wieder im Utility Panel finden, wenn Sie den Mauszeiger über einen der Send-Kanäle bewegen. In Abschnitt 3:8 erhalten Sie zusätzliche Informationen und Details zur Bedienung der Send-Regler und des Send-Inspektors. Send Power Knopf und Routing-Quell-Anzeiger Der Send-Ein- und Ausschalter unterscheidet sich von den Ein- und Ausschaltern der Effekt Kanäle. Sie stehen stellvertretend für die Send From Pre FX (pre-fader) Routing Einstellungen, die Sie im Send-Inspektor definiert haben und die Post FX (pre-fader) Stelle angeben, an dem der Send im Signalpfad vorkommt. Post-fader Klicken Sie auf einen dieser Knöpfe, um den Send Kanal ein- oder auszuschalten. Off Klicken Sie auf einen dieser Knöpfe und halten dabei die ALT-Taste gedrückt, um eine der drei verfügbaren Send From Einstellungen einzuschalten und die Quelle des Send Kanals anzugeben. Pre FX (Pre-Fader) (vor dem Effekt und vor dem Fader) Post FX (Pre-Fader) (nach dem Effekt und vor dem Fader) Post Fader (nach dem Fader) Send Level Der Hauptbestandteil jedes Send-Slots ist ein horizontaler Fader. Mit dem Fader können Sie das Level des Send-Kanals regeln. Klicken Sie auf den Slot, fahren bei gedrückter Maustaste mit der Maus nach oben oder unten, um das Send Level einzustellen. Der Aux Ziel Kanal wird in diesem Feld auch angezeigt. Die Farbe des Faders hängt von dem Ziel ab, auf das der Send-Kanal verweist. Wenn der Send Kanal auf den Haupt Input des Zielkanals geroutet wird, ist die Farbe des Faders rot. Wenn der Send Kanal auf eine Sidechain des Zielkanals geroutet wird, ist die Farbe des Faders hellblau. Input und Sidechain Trimmer Diese Regler sind nur auf Aux Kanälen und dem Master Kanal vorhanden. Mit Hilfe dieser Regler können Sie das Input Level für den Main- oder Sidechain- Input bestimmen. Input Trimmer Der Input Trimmer bestimmt das Level des Main Input Signals des Kanals. Der Input kann Signale empfangen, die aus dem Routing von mindestens einem Output Kanal stammen und/ oder von mindestens einem Send-Kanal des Main Input Kanals. Das aktuelle Input Signal wird als kleiner Pegel mit LEDs auf der rechten Seite des Reglers angezeigt. Der Input Trimmer eignet sich dazu den Pegel aller Signale, die an Aux oder Master Kanal Inputs gesendet werden, zu regeln. So müssen Sie nicht alle Signale individuell einstellen. Sidechain Trimmer Aux und Master Kanäle verfügen auch über einen Sidechain Input Trimmer, der den Gesamtpegel aller Sidechain Inputs regelt. Sidechains können Signale mehrerer Quellen empfangen. Mit diesem Regler können Sie alle Signale gleichzeitig regeln und müssen nicht alle Kanäle individuell einstellen. Das Signal des aktuellen Sidechain Inputs wird als kleiner Pegel mit LEDs auf der rechten Seite des Reglers angezeigt. Input Trimmer Sidechain Trimmer 60
61 3:6 Den Mixer benutzen Kanäle auswählen Klicken Sie einfach irgendwo auf den Kanal um ihn zu markieren. Wenn ein Kanal markiert ist, werden seine Einstellungen in folgenden Teilen der Mixer Page angezeigt: FX Rack (Effekt Regal) Send-Inspektor im Utility Panel Kit-Piece-Inspektor im Utility Panel (wenn ein Kit- Piece-Kanal markiert ist). Der ausgewählte Kanal wird farblich hervorgehoben. Mehrere Kanäle auswählen Sie können mehrere Kanäle auswählen und deren Einstellungen gleichzeitig ändern. Klicken Sie auf einen Kanal und halten dabei die CTRL- Taste gedrückt (Windows). Klicken Sie auf einen Kanal und halten dabei die COM- MAND- Taste gedrückt (Mac) Das fügt den betreffenden Kanal zur bisherigen Auswahl hinzu. Klicken Sie auf einen Kanal und halten dabei die SHIFT- Taste gedrückt. Das fügt alle Kanäle hinzu, die sich zwischen den schon markierten und dem angeklickten Kanal befinden. Die ausgewählten Kanäle werden farblich hervorgehoben. Zusätzlich ist einer der Kanäle die Primäre Selektion und wird deutlicher als die anderen Kanäle hervorgehoben. Die Einstellungen der Primären Selektion werden im FX-Rack, dem Send-Inspektor und dem Kit-Piece-Inspektor angezeigt. Multiple Kanäle bearbeiten Wenn multiple Kanäle markiert sind, können Sie deren Haupt-Regler alle gleichzeitig bedienen (mit Ausnahme des Kanal Kontext Menüs). Die Regler, die Sie bedienen können, sind der Level Fader, die Mute/ Solo Funktionen, Record Enable, der Phaseninverter und der Kanal Output Routing Sortierer. Die Änderungen, die Sie an den Einstellungen eines Reglers vornehmen, wirken sich auf alle anderen markierten Kanäle aus. Wenn Sie an den Einstellungen eines Reglers Veränderungen vornehmen und dabei die ALT Taste gedrückt halten, werden die Einstellungen der anderen markierten Kanäle in umgekehrter Weise verändert. Diese Funktionalität bezieht sich nicht auf den Output Routing Sortierer. Wenn Sie die Kanal Output Routings einstellen und dabei die ALT- und die SHIFT-Taste gedrückt halten, werden die markierten Kanäle in abfallender Reihenfolge desselben Typs eingestellt (sowohl bei den Output oder Aux Kanälen). Kanäle auf dem Mixer neu arrangieren Wenn Sie die Kanäle nach Ihren Wünschen anordnen möchten, dann klicken Sie bitte auf die Auswahlleiste des Kanals, halten die Maustaste so lange gedrückt und verschieben den Kanal nach links oder rechts mit der Maus, bis er sich an der Stelle befindet, die Sie ausgesucht haben. Bearbeitungsreihenfolge der Kanäle im Mixer Der Bildschirmausschnitt zeigt Ihnen 3 markierte Snare Kanäle an. Der Snare Bot Kanal ist hier der primäre Kanal Doch Vorsicht(!)- es gibt einen wichtigen Aspekt, den Sie berücksichtigen müssen, wenn Sie die Kanäle neu arrangieren. Die Bearbeitungsreihenfolge innerhalb des Mixers geht von links nach rechts. Sie können nicht den Output eines Kanals oder eines Send-Kanals auf einen anderen Kanal legen, der sich links vom Ausgangskanal befindet. Kanäle können immer nur dann auf andere Kanäle geroutet werden, wenn sie sich rechts vom Ausgangskanal befinden. Hierfür gibt es keine Ausnahme. Deshalb befindet sich der Master Kanal immer ganz rechts im Mixer und kann seine Position auch nicht ändern. 61
62 Tastaturkurzbefehle für die Mixerbearbeitung BFD2 bietet Ihnen eine Reihe von Tastaturkurzbefehlen für die Mixerbearbeitung an. Wenn Sie BFD als Plug-in in einem anderen Programm verwenden, dann kann es vorkommen, dass das Host-Programm diese Tastenkurzbefehle nicht unterstützt. Diese Tastenkürzel haben folgende Auswirkungen: Vorheriger Kanal Nächster Kanal Lauter Leiser Solo ein/aus Stumm ein/aus Phase ein/aus Record Enable ein/aus Kanal löschen Page Up (Seite hoch) Page Down (Seite runter) P R DELETE Bitte beachten Sie, dass BFD2 eine Verfeinerung dieser Funktionen begünstigt. Wenn Sie ein Tastaturkürzel drücken und dabei die SHIFT-Taste gedrückt haben, dann werden die Veränderungen langsamer vorgenommen. Kanal Kontext Menü Der BFD2 Mixer bietet Ihnen ein umfassendes Kanal Management System. Der Mixer beinhaltet Öffnen- und Speichern- Funktionen für Kanaleinstellungs-Presets. Diese Einstellungen sind im Kanal Kontext Menü möglich. Sie gelangen in das Kontext Menü, indem sie auf den Kanal mit der rechten Maustaste klicken, oder indem Sie den Button für das Kontext Menü anklicken. Beachten Sie bitte, dass die Einstellungen die Sie im Kanal Kontext Menü vornehmen nur auf den zugrunde liegenden Kanal angewendet werden, ungeachtet dessen wie viele Kanäle sie markiert haben. Die Ausnahme dieser Regel ist der Remove all Unused Knopf, der alle nicht benutzten Kanäle entfernt. Load Channel Preset (Kanal Preset laden) Diese Funktion zeigt Ihnen ein Systemdatei Dialog mit dessen Hilfe Sie ein vorher gespeichertes Kanalzug-Preset öffnen können. Alle anwendbaren Einstellungen werden dann geöffnet. Wenn das Preset für den Zielkanal unangebrachte Einstellungen enthält, werden diese verworfen. Save Channel Preset (Kanal Preset speichern) Diese Funktion zeigt Ihnen ein Systemdatei Dialog an mit dessen Hilfe Sie alle Einstellungen des betreffenden Kanalzugs als Preset speichern können. Copy Channel (Kanal kopieren) Diese Funktion speichert die Einstellungen des Kanalzugs in die Zwischenablage. Paste Chanel (Kanal einfügen) Diese Funktion fügt die in der Zwischenablage gespeicherten Einstellungen eines Kanalzugs in den markierten Kanalzug ein. Alle anwendbaren Einstellungen werden dann eingefügt. Sind für den Zielkanal unangebrachte Einstellungen enthalten werden diese verworfen. Reset Channel (Kanal zurücksetzen) Diese Funktion setzt die Einstellungen des Kanals in den Ausgangszustand zurück. FX und Send-Kanäle werden nicht berücksichtigt. Clear Channel FX (Kanal Effekte entfernen) Diese Funktion entfernt alle Effekte, die auf einen Kanal angewendet wurden. Clear Channel Sends (Send-Kanäle entfernen) Diese Funktion entfernt alle Send-Kanaleinstellungen, die auf einen Kanal angewendet wurden. Diese Funktion ist auf dem Master Kanal nicht verfügbar, weil dieser über keine Send-Kanäle verfügt. Remove Channel (Kanal entfernen) Die Funktion Remove Channel erscheint nur dann, wenn sie anwendbar ist. Mit dieser Funktion können Sie nicht verwendete Aux Kanäle und Direct bzw. Ambience Kanäle aus dem Mixer entfernen. Remove all Unused (alle nicht verwendeten Kanäle verwerfen) Im Gegensatz zu den anderen Funktionen im Kanal Kontext Menü wirkt sich diese Funktion nicht nur auf den markierten, sondern auf alle Kanäle aus. Alle nicht verwendeten Kanäle werden aus dem Mixer entfernt. Damit sind Direkt- und Ambience-Kanäle gemeint, die nicht von Kit-Pieces oder von Übersprechsignalen anderer Kit-Pieces angesteuert werden- oder Aux Kanäle, die keine Outputs von Sends Signalen anderer Kanäle sind. 62
63 Signal Routing Indikatoren (Verbindungsanzeiger) Um es Ihnen grafisch zu verdeutlichen, welche Kanäle mit welchen verbunden sind, werden Output, Send und Sidechain Routings in BFD2 mit Hilfe von roten Pfeilen, die vom Quellkanal ausgehen und auf den Zielkanal verweisen angezeigt. Standardmäßig werden Ihnen diese Verbindungsindikatoren angezeigt, wenn Sie mit dem Mauszeiger über die Namensfelder der Kanäle fahren. Sie können diese Indikatoren ein- und ausschalten, wenn Sie auf Signal in der Kontrollleiste links klicken. Output Routing Indikatoren Wenn Sie mit dem Mausanzeiger über das Output-Routing-Auswahlfeld eines Kanals fahren, wird Ihnen mit roten Pfeilen der Zielkanal angezeigt (siehe Abbildung). Send und Sidechain Routing Indikatoren Wenn Sie die Send-Ansicht im Mixer aktiviert haben und mit dem Mauszeiger über das Send-Display eines Kanals fahren, wird Ihnen ein roter Pfeil zum Zielkanal angezeigt. Zusätzlich werden die Send-Kontroller im Send-Inspektor hervorgehoben. Output Routing Indikator Send Routing Indikator Wenn eine Sidechain zu einem Kanal geroutet wird und Sie mit dem Mauszeiger über das Sidechain-Send-Feld fahren, wird Ihnen ein hellblauer Pfeil zum Zielkanal hin angezeigt. Zusätzlich werden die Sidechain Send-Kontroller im Send-Inspektor hervorgehoben. Kanal Routing Indikatoren Sidechain Routing Indikatoren Wenn Sie mit dem Mauszeiger über den Namen des Kanals fahren, werden Ihnen alle Kanal Routings angezeigt: Output Routings zu dem Kanal hin und von dem Kanal ausgehend Send und Sidechain Routings zu dem Kanal hin und von dem Kanal ausgehend Kanal Routing Indikatoren Signal Routing Indikatoren ein- und ausschalten Wenn Sie die Signal Indikatoren als störend empfinden sollten, können Sie diese ausschalten, indem Sie in der Kontrollleiste auf der linken Seite auf Signal klicken. Dort lassen Sie sich auch durch erneutes Anklicken wieder aktivieren. 63
64 3:7 Effekte verwenden Das FX-Rack FX (Effekte) sind in BFD2 eingebaute Audio Prozessoren. Im FX-Rack sehen Sie vier Effektgeräte des ausgewählten Kanals angezeigt. Wenn BFD2 initialisiert wird, zeigt das FX-Rack den Master Kanal an, weil dieser standardmäßig eingestellt ist. Wählen Sie einen Kanal aus, um dessen Effektgeräte im FX-Rack angezeigt zu bekommen. Um einen Effekt zu laden, klicken Sie entweder auf die Effekt Slots in der FX/Mixer Ansicht, oder verwenden das Effekt Kontext Menü, um sich einen Effekt auszusuchen (Details hierzu finden Sie weiter unten). Alle Effekte verwenden im Interface dieselben Kontroller. Mehr Informationen, die die individuelle Bearbeitung der Effekte betrifft, finden Sie in Kapitel 12. CPU Auslastung Power Grundlegende FX Kontroller Power Knopf Der Power Knopf befindet sich auf der linken Seite. Mit dem Power Knopf können Sie Effekte ein- und ausschalten. Wenn der Power Knopf ausgeschaltet ist, wird der Effekt überbrückt. Mit dem Main FX Power Knopf können Sie alle Effekte gleichzeitig ein- und ausschalten. Input Pegel Effect Kontextmenü Input Pegel Der kleine Input Pegel Anzeiger eignet sich dafür, um herauszufinden, ob der Effekt ein Signal empfängt und wie hoch der Pegel ist. Mix Der Mix Regler ist in allen BFD2 Effekten vorhanden. Mit dem Mix Regler können Sie den Grad zwischen bearbeiteten (wet) und nicht bearbeiteten Signalen (dry) einstellen. Alle BFD2 Effekte sind standardmäßig auf 100% wet eingestellt und mit diesem Regler veränderbar. Wenn Sie auf einem Aux Kanal Effekte verwenden, wird Ihnen empfohlen diesen Regler nicht zu verändern und stattdessen den Send Level des Kanals zu verändern, der an den Aux Kanal geht. Sollten es spezielle Anforderungen erfordern, können Sie natürlich auch den Mix Regler verändern. SC Dieser Knopf steht in Verbindung mit den Sidechain Features in BFD2. In Abschnitt 3:8 erfahren Sie hierzu mehr. Sie können diesen Knopf nicht verwenden, wenn Sidechain- fähige Effekte auf Direkt oder Ambience Channels verwendet werden. Um Sidechaining nutzen zu können, müssen Sie einen Aux- oder den Master Kanal verwenden. CPU Auslastung Jeder Effekt verfügt über einen CPU-Auslastungsanzeiger, um Sie über die CPU-Auslastung Ihres Rechners zu informieren. A/B Vergleich Die A/B Knöpfe gewähren Ihnen Zugang zu zwei unterschiedlichen Nutzungsmöglichkeiten desselben Effekts mit eigenen Einstellungen und Presets. Standardmäßig ist der A/B Vergleich auf A gestellt. Wenn Sie für denselben Effektkanal völlig unterschiedliche Einstellungen vornehmen möchten, klicken Sie bitte auf B. Alle danach folgenden Einstellungen beziehen sich nun auf diesen zweiten Kanal. Sie können nach Ihren Wünschen Presets laden und neue Einstellungen vornehmen. Möchten Sie wieder zu Kanal A zurückschalten, klicken Sie bitte auf A. Alle unter B veränderten Optionen bleiben natürlich erhalten. Klicken Sie wieder auf B, so bekommen Sie diese wieder angezeigt. 64 Mix A/B Vergleich FX Preset Browser SC
65 FX Preset Browser Der Preset Browser bietet ein Drop Down Menü an, in dem alle verfügbaren Effekt Presets enthalten sind. Es gibt auch Vor- und Zurückknöpfe mit deren Hilfe Sie sich zum vorigen oder nächsten Preset entlanghangeln können. Ebenso wird im Drop Down Menü das letzte geladene Preset angezeigt. Auch ein Klick auf den Preset Namen zeigt Ihnen das Menü mit allen verfügbaren Presets an. Klicken ein Preset an wird es geladen. Effekte mit dem Effekt Kontext Menü steuern Klicken Sie auf Effekt Menü, um das Effekt Menü erscheinen zu lassen. Sie können auch in das Effekt Menü gelangen, indem Sie einen Rechtsklick in das Effekt-Interface machen. New Effect (neuer Effekt) Dieses Untermenü enthält alle in BFD2 verfügbaren Effekte in einer Liste. Laden Sie einen neuen Effekt, um den alten Effekt zu ersetzen. Diese Option empfiehlt sich besonders in der regulären Ansicht, wenn die FX-Slots nicht sichtbar sind, um einen neuen Effekt zu laden. Folgende Effekte (FX) sind für die Mono und Stereo Kanäle verfügbar: Gain EQ Comp Chan Comp Bus Delay Filter Flanger Chorus Filter Mod Drive Bitcrusher RingMod FreqShift TinCanVerb Noise Gate Lesen Sie in Kapitel 12- insbesondere Abschnitte 12:3 bis 12:6- um zu jedem Effekt mehr Details zu erfahren. Copy Effect (Effekt kopieren) Mit dieser Funktion kopieren Sie den Effekt und alle Effekteinstellungen in die Zwischenablage. Paste Effect (Effekt einfügen) Mit dieser Funktion fügen Sie den Effekt und alle Effekteinstellungen aus der Zwischenablage in den aktuellen Effekt Slot ein. Reset Effect (Effekt in den Ausgangszustand versetzen) Ein Klick auf diese Funktion stellt die Ausgangseinstellung des Effekts wieder her. Clear Effekt (Effekt löschen) Mit dieser Funktion löschen Sie den Effekt mitsamt den Effekteinstellungen aus dem Effekt-Slot. Load Preset (Effekt öffnen) Mit einem Klick auf Load Preset wird Ihnen ein Datei Öffnen - Dialogfenster angezeigt, aus welchem Sie sich bestehende Presets aussuchen können, um Sie auf den aktuellen Effekt anzuwenden. Sie können auch den Preset Browser verwenden, um rasch durch verfügbare Presets zu navigieren und sich eins auszusuchen. Save Preset (Preset speichern) Mit einem Klick auf Save Preset wird Ihnen ein Datei Speichern - Dialogfenster angezeigt. In diesem können Sie die aktuellen Effekteinstellungen als Preset speichern. Effekte kopieren und unter den Kanälen austauschen Per Drag and Drop (ziehen und loslassen) können Sie die Kanalreihenfolge neu zusammenstellen. Auf diese Weise können Sie die Kanäle schneller umorganisieren, als mit den copy/paste/clear oder cut/paste Funktionen. Effekte zwischen Kanal-Slots austauschen Klicken Sie einfach auf einen Effekt, halten die linke Maustaste gedrückt, bewegen den Effekt auf einen anderen Slot und lassen die Maustaste wieder los. Wenn Sie die Maustaste loslassen, wird der Effekt auf seinen neuen Slot gelegt. Sollte der Effekt-Slot auf den Sie den Effekt verschoben haben belegt gewesen sein, dann tauschen beide Effekte einfach ihren Slot aus. Einen Effekt von einem Slot zum nächsten kopieren Wenn Sie bei der eben beschriebenen Drag und Drop Aktion zusätzlich die ALT Taste gedrückt halten, wird der Kanal auf den Zielort kopiert. Sollte auf dem Zielort ein anderer Effekt eingestellt gewesen sein, wird er überschrieben. 65
66 3:8 Sends und Sidechains verwenden Send-Inspektor Panel Der Send-Inspektor befindet sich im Utility Panel. Da das Utility Panel sichtbar sein muss, um den Send-Inspektor anzuzeigen, vergewissern Sie sich bitte, dass die Utility Ansicht aktiviert ist. Klicken Sie hierzu auf Utility. Klicken Sie danach bitte auf den Send-Reiter im Utility Panel (siehe Abbildung). Send Power Der Power Knopf und alle anderen Knöpfe sind dann aktiviert, wenn sie leuchten. Sonst ist er deaktiviert. Send to (Senden an) Main Sidechain Selektor Send Level Send From Sie können einen Send Kanal von drei verschiedenen Quellorten aus in den Signal Kanal Pfad schleusen: Pre-FX (Pre-Fader) Innerhalb des Signal Pfads wird das Signal vor dem Effekt Slot gesendet. Dieser Punkt ist gleichzeitig der Pre-Fader- Fader. Deshalb erreicht er das Ziel, ohne vom Effekt bearbeitet worden zu sein. Er wird auch nicht von Einstellungen des Level-Faders betroffen. Post FX (Pre-Fader) Innerhalb des Signal Pfads wird das Signal nach dem Effekt und vor dem Fader gesendet. Das bedeutet, dass das ausgehende Signal mit Effekten beladen ist, aber von Veränderungen, die mit Hilfe des Level-Faders vorgenommen wurden, nicht beeinflusst wird. Post Fader Innerhalb des Signal Pfades sendet das Signal nach dem Level Fader des Kanals. Das bedeutet, dass das Signal sein Ziel erreicht, nachdem es von dem gesamten Kanal bearbeitet worden ist also von den Effekt Ladeslots und dem Level-Fader. Dies ist die Standardeinstellung für den Send From Parameter. Send To (Senden an) Wählen Sie sich aus dem Drop Down Menü das Sendeziel aus. Sie können einem Send to allen verfügbaren Aux Kanälen, Master Kanälen und Sidechain Kanälen zuweisen, solange sich der Zielkanal rechts vom Quellkanal im Mixer Panel befindet (lesen Sie auch das Unterkapitel Bearbeitungsreihenfolge der Kanäle im Mixer in Abschnitt 3:6). Main/Sidechain Selektor Sie haben die Wahl, ob Sie das Signal lieber an den Main Input, oder an einen Sidechain Input als Zielkanal senden möchten. Wenn Sie das Signal an die Sidechain schicken, wird das Signal nicht durch den Kanal bearbeitet, sondern kann für Sidechain- fähige Effekte verwendet werden. Eine Ausnahme dieser Regel ist der EQ-Effekt. Mit dem EQ können Sie die Sidechain bearbeiten. Die Gründe hierfür lesen Sie weiter unten. Send level Der Send Level Fader regelt den Send Pegel des Kanals. Das Send-Level kann durch ein Klicken und durch Ziehen des Kanals verändert werden. Send Indikatoren Wenn der Send-Inspektor angezeigt wird, können Sie sich die Einstellungen des Inspektors anzeigen lassen, indem Sie den Mauszeiger über einen der gewählten Kanäle bewegen. Wenn Sie mit dem Mauszeiger über einen Send-Kanal fahren, zeigt 66 Send Power Send From (Senden von)
67 Ihnen der Send-Inspektor den betreffenden Slot farblich hervorgehoben an. Der BFD2 Mixer zeigt auch überlagernd Signal-Routing-Ströme der Send- und Sidechain- Routings. In Abschnitt 3:6 werden diese Indikatoren detailliert beschrieben. Sends für paralleles Processing benutzen Das parallele Processing für mehrere Kanäle ist der Hauptgrund dafür Send-Kanäle zu benutzen. Paralleles Processing bietet sich in mehreren Situationen an. Beispielsweise könnten Sie etwas von der Hi-Hat und den Snare Kanälen mit einem Flanger oder Reverb-Effekt auf einem Aux Kanal belegen wollen- oder etwa alle Bassdrum Kanäle mit einem Kompressor belegen. Gleichzeitig können die Original Signale im Mix erhalten bleiben und verwendet werden. Diese Methoden werden im Drum Mixing häufig angewandt. Belegen Sie einen FX-Kanal mit einem beliebigen Effekt. Verweisen Sie die gewünschten Send-Kanäle an den Aux Kanal und stellen den idealen Pegel ein. Wenn Sie paralleles Processing auf einem einzigen Kanal anwenden möchten, dann können Sie einfach den Mix Regler mit Hilfe der Kanaleffekte (FX) verändern. Sidechaining anwenden Unter Sidechaining versteht man die Verwendung eines Signals, um das Verhalten eines amplitude-sensitiven Prozessors zu regeln, der auf einem anderen Signal wirkt. Im Output des Prozessors macht sich das klanglich keinesfalls bemerkbar. Kompressoren arbeiten häufig damit, ein Signal mit der Amplitude eines anderen Signals zu komprimieren. Der BFD2 Mixer erlaubt Ihnen jedes interne Signal als Sidechain Quelle für einen Kompressor oder ein Gate zu verwenden, welches auf einen anderen Kanal angewendet wird. Zusätzlich lässt sich Sidechaining auch dazu verwenden die Filter FM Funktion in den Effekt zu füttern. Eine Sidechain arrangieren Um einen Kanal als Sidechain Quelle für einen Kompressor, oder einen anderen Kanal zu verwenden, richten Sie bitte zuerst einen Send Kanal ein, der zu dem Kanal geht der komprimiert werden soll. Drehen Sie dann den Pegel des Send Kanals auf. Klicken sie danach den Sidechain Knopf für den Send Kanal im Send-Inspektor. Dieser Send Kanal wird nun zur Sidechain des zu komprimierenden Kanals gesendet. Richten Sie nun auf dem Zielkanal einen Kompressor ein und klicken auf den SC-Knopf im Kompressor Interface. Der Kompressor reagiert nun auf das Sidechain Signal, das sie auf diesen Kanal gelegt haben und nicht mehr auf das eigentliche Signal des Kanals. Den Sidechain mit einem Equalizer (EQ) bearbeiten Eine häufige Problemstellung, die sich beim Komprimieren ergibt, folgert sich aus dem Vorhandensein von exzessiven Low-End Frequenzen in einem Sidechain Signal. Die Low-End Frequenzen bringen den Kompressor dazu heftiger zu reagieren als gewünscht. Der BFD2 Kompressor beinhaltet einen Sidechain Highpass Filter, der solchen Problemstellungen Abhilfe schafft und die tiefen Low-End- End Signale aus dem Sidechain Signal herausfiltert. Trotzdem kann es sein, dass Sie einen komplexeren EQ-Prozess für den Sidechain in Gang setzen müssen, um einen speziellen Frequenzbereich aus dem Signal herauszufiltern. Mit dem BFD2 Prozessor ist das ohne Weiteres möglich. Legen Sie einen EQ auf den Kanal, den Sie komprimieren möchten, und vergewissern sich, dass der EQ in der Liste der Inserts vor dem Kompressor liegt. Wenn Sie dann den, auf der Seite des EQ Interfaces befindlichen SC Knopf drücken bearbeitet der EQ die Sidechain und nicht das Signal des Kanals. 67
68 3:9 Mic Tools Panel Klicken Sie auf den im Utility Panel sich oben befindenden Mic Reiter. Nun wird Ihnen das Mic Tools Panel angezeigt. Dieses Panel bietet zusätzliche Reglungsmöglichkeiten der BFD2 Mikro Kanäle und Busse. Direct Regler Pegelmesser Der Fader regelt den Pegel aller Direct Mic Kanäle. Er ist ein Pre-Mixer Regler und verändert den Pegel aller Mikro Kanäle, bevor sie in ihre Direkt-Kanäle im Mixer gelangen. Der Pegelmesser visualisiert den Pegel. Mute (Stumm) & Solo Diese Knöpfe ermöglichen es die Direkt Kanäle im Mixer Solo zu schalten oder Stumm. Ambience Bus Regler Folgende Regler sind für jeden Ambience Bus verfügbar: Overhead (Überkopf), Room (Raum) und Amb3 (Ambience3): Mic Display Ambience Bus Kontroller Master Bleed (Übersprech) Regler Width (Weite) Mit den Width Drehreglern können Sie die Weite des Stereofelds des Ambience Busses verändern. Die Einstellungen reichen von Mono bis zum erweiterten Stereofeld. Wenn Sie die Einstellung dieses Reglers verändern, können Sie im Mic Display sehen wie sich die Veränderungen im echten Raum auswirken. Die Width Regler werden auch auf Ambience Signale angewendet, die auf spezielle Aux Kanäle gelegt wurden. Distance (Entfernung) Die Distance Regler bieten virtuelle Kontrolle über die Entfernung jedes Ambience Mic Kanal Sets vom Drumkit. Effektiv wird zwischen Ambience Kanälen und Direct Mic ein kurzer Hall gesetzt. Auf den Raumklang hat es einen ähnlichen Effekt wie der Pre-Delay über das Wet Signal eines künstlichen Reverbs. Wenn Sie die Einstellung des Distance Reglers verändern, können Sie im Mic Display sehen, wie sich die Veränderungen im echten Raum auswirken würden. Wenn Sie Aux Kanäle speziell mit Ambience Signalen belegen sollten, hat der Distance Regler darauf keine Auswirkung. Mic Display (Mikrofonierungsanzeige) Dieses Display zeigt Ihnen an, wie die Ambience Mikrofone vor dem Drumkit im Raum positioniert sind. Die Position der Mikrofone verändert sich entsprechend der Veränderung an den Width- und Distance- Einstellungen. Diese Anzeige ist repräsentativ und nicht völlig exakt. Es geht eher darum einen Eindruck zu vermitteln, wie die Mikrofone in BFD2 ungefähr angebracht sind, als ein völlig exaktes Abbild der Wirklichkeit zu schaffen. Master Bleed (Übersprech) Regler Die Master Bleed Regler erlauben Ihnen den Gesamtpegel der Übersprechkanäle zu ändern. Diese verhalten sich im Vergleich zu den individuellen Kit-Piece Bass- und Snaredrum Übersprech Pegeln des Kit-Piece-Inspektors relativ. Master Kick (Bassdrum) Bleed Level Der Regler stellt den Gesamtpegel der Übersprechsignale für die Bassdrum ein. Snare Bleed Level Der Regler stellt den Gesamtpegel der Übersprechsignale für die Snaredrum ein. Other Bleed Level Einige Extension Pack Libraries beinhalten Übersprechsignale in anderen Direct Kanälen als denen der Bass- und Snaredrum. Im BFD XFL Extension Pack sind zahlreiche Bass- und Snaredrums enthalten, die über Übersprechsignale im Direct Mic Kanal, der Hi-Hat, verfügen. Verwenden Sie ein solches Kit-Piece, erscheint das Übersprechsignal im Direct Mic Kanal der Hi-Hat. Benutzen Sie den Regler um die Pegel der Übersprechsignale zu verändern. Falls Sie keines dieser Kit-Pieces verwenden sollten, bleiben Veränderungen an den Reglern ohne Auswirkung. 68 Direct Kontroller
69 3:10 Mixer Preset Panel Im Mixer Preset Panel können Sie Informationen über das aktuelle Mixer Preset sehen, bewerten und verändern. Eigenen Presets können Sie zusätzliche Informationen hinzufügen, bevor Sie diese mit dem Save Preset Knopf dann abspeichern. Zusätzlich können Sie in diesem Panel zügig durch die Mixer Presets blättern, ohne dabei in das Mixer Preset Auswahl Menü wechseln zu müssen. Foto Foto Mixer Presets kann ein Foto zugeordnet sein. Sollten Sie von Werk eingestellte Presets verwenden, öffnet ein Klick mit der linken Maustaste automatisch die vom Autor angegebene Webseiten Url im Standardbrowser des Systems (diese Einstellungsmöglichkeit lässt sich in den BFD2 GUI Preferences abschalten). Wenn Sie kein Bild geladen haben sollten, wird ein Standardbild angezeigt. Sie können auch ein Bild hinzufügen, oder ein hinzugefügtes Bild ändern. Sie können JPEG, PNG oder TGA Formate für Ihr Bild verwenden. Browse Knopf Wenn Sie auf Browse klicken, wird Ihnen ein System Menü angezeigt mit dessen Hilfe Sie eine JPEG, PNG oder TGA Datei als Bild für das Mixer Preset festlegen können. Die Datei muss über eine Auflösung von 180x 150 Pixel verfügen. Clear Knopf Ein Klick auf Clear entfernt das momentan geladene Bild für das Mixer Preset. Bewertung (Star Rating) Über dem Foto ist ein Sterne Balken angebracht, der Ihnen die Bewertung des Presets ermöglicht, indem Sie einfach auf die Sterne klicken. So können Sie Ihre Favoriten angeben und im Sortierungsmodus unter Star Rating diese als Erste angezeigt bekommen. Die am höchsten bewerteten Drumkits werden zuerst angezeigt. Das Bewertungssystem reicht von einem Stern (schlechteste) bis zu fünf Sternen (beste). Wenn Sie eine Bewertung vornehmen, wird das sofort in der BFD2 Datenbank vermerkt. Autor Der Name des Autors des Mixer Presets wird hier angezeigt und kann mit Hilfe eines Doppelklicks editiert werden. URL Werkseitig eingestellte Mixer Presets können die URL der Webseite des Presetautors enthalten. Nächstes/ Vorheriges Mixer Preset Bewertung Bemerkungen Zusätzliche Bemerkungen werden hier angezeigt. Sie können per Doppelklick das Feld aktivieren, um einen eigenen Text zu schreiben. Nächstes/ Vorheriges Mixer Preset Mit diesen Feldern können Sie sich das vorherige oder nächste verfügbare Preset anzeigen lassen. So können Sie sich mit Minimalaufwand alle Presets anzeigen lassen. Achtung (!), beim Verändern von Presets wird keine Warnung angezeigt. 69
70 3:11 Audio Export Panel Das Audio Export Panel ist eine Seitenansicht des Utility Panels. Um es angezeigt zu bekommen, muss das Utility Panel sichtbar sein. Sollte das Utility Panel momentan nicht sichtbar sein, klicken Sie bitte auf Utility in der Kontrollleiste links und danach auf Export in der Reiterleiste des Utility Panels. Die Audio Export Funktion in BFD2 bietet Ihnen die Möglichkeit zweckmäßige Multi-Kanal Mixdowns zu erzeugen, ohne dabei auf die Mixdown Features des Hosts angewiesen zu sein, die oft sehr begrenzt sind. Sie können jeden Mixer Kanal zum diskreten Audio Datei Export scharf schalten. Sie können also von den Direct Mic Kanälen, Ambience Bussen, Aux Kanälen bis hin zum Master Kanal alles exportieren. Klicken Sie im Mixer einfach auf Record Enable Knopf im Kanal, den Sie exportieren möchten. Export Knopf Export Ordner Stellen Sie den Pfad (Ordner Position) ein, in den Sie die Audio Datei exportieren möchten. Hierbei empfiehlt es sich, dass Sie nicht auf das Laufwerk exportieren, aus dem Sie die BFD2 Audio Dateien erhalten. Das kann möglicherweise dazu führen, dass Sie die Audio-Dateien nachher nicht ordentlich abspielen können. Datei Präfix Der Dateiname jeder exportierten Audio Datei enthält den Namen des Mixer Kanals, der exportiert wird, zusammen mit dem optionalem Datei Präfix. Ein mögliches Beispiel für einen Dateinamen ist: FilePrefix_MixerChannel.WAV Bit Tiefe Diese Einstellung bestimmt die Aufnahmeauflösung der exportierten Audio Dateien. 16, 24 und 32-bit-Auflösungen sind möglich. Rec enable all (alles scharf schalten) Ein Klick auf Rec enable all schaltet alle Kanäle zur Aufnahme scharf. Rec disable all (alle entschärfen) Ein Klick auf Rec disable all entschärft alle Kanäle zur Aufnahme. Export Knopf Die Funktionalität dieses Knopfes ändert sich mit dem Status des Export-Mode. Wenn der Export-Mode auf Range oder Host eingeschaltet ist, dann befähigt dieser Knopf zum Export. Der Export beginnt wenn bestimmte Voraussetzungen erfüllt sind. Ein weiterer Klick auf Export entschärft die Export Funktion wieder. Wenn Sie den Export-Mode im Host Status verwenden, beginnt der Export, wenn der Host oder der BFD2 Transport gestartet ist. Er stoppt, wenn der Host oder der BFD2 Transport auch stoppt. Wenn Sie den Export Mode Range verwenden, dann beginnt der Export, wenn das Playback im Host oder die BFD2 Drum Spur Ihren Anfangspunkt hat und stoppt, bei Beendigung des Stückes. Wenn der Export Mode auf Free eingestellt ist, beginnt der Export sofort, nachdem Sie auf Export geklickt haben und endet unmittelbar, wenn Sie erneut in das Feld klicken. Time (Zeit) Während eines Exports wird Ihnen im Display die verstrichene Zeit in Minuten und Sekunden angezeigt. 70
71 Export Sync Mode Free Der Export Modus im Free Status lässt Sie den Export durch einen Klick auf Export manuell beginnen und beenden. Die Audio Datei wird solange in Echtzeit aufgenommen, bis der Export nach erneutem Klick auf das Export Feld (bei einer Aufnahme steht dann in diesem Feld anstatt Export, Stop) manuell beendet wird. Range Der Range Export Modus beginnt und endet zu einem definiertem Startpunkt und dauert eine festgelegt Zeit. Es wird Ihnen empfohlen diesen Modus zu verwenden, wenn Sie BFD2 als Plug-in in einem anderen Host verwenden. Bevor Sie den Export vollziehen, müssen Sie zuerst die Export Funktion scharf schalten, indem Sie auf Export klicken. Host Wenn der Host Modus im Export Mode ausgewählt wurde, beginnt der Export, entweder wenn dieser vom Host gestartet wurde, oder der BFD2-Transport initialisiert wurde. Verwenden Sie die BFD2 Transport Option, wenn Sie BFD2 als Stand- Alone Version (eigenständiges Programm) benutzen, oder wenn BFD2 als Plug-in benutzt wird und der Host Transport gestoppt wurde. Bevor Sie den Export vollziehen, müssen Sie zuerst die Export Funktion scharf schalten, indem Sie auf Export klicken. Start Wenn der Export Mode Range eingestellt ist, bestimmt dieser Wert den Zeitpunkt (in Klammern) zu dem der Export beginnt. Duration (Dauer) Dieser Wert bestimmt die Dauer des Exports (in Klammern), wenn der Export Mode Range eingeschaltet ist. 71
72 Kapitel 04 GROOVES PAGE - Übersicht Eine Einführung zur BFD2 Groove Engine 4:1 Einführung Die BFD2 Grooves Page ist eine fortschrittliche Umgebung zur Rhythmusproduktion. Ihnen steht ein großartiges Interface zur Verfügung mit dem Sie nicht nur Drum Pattern erzeugen und editieren, sondern auch verschiedene Performance Wiedergabe Methoden und sogar eine Spur mit Sequence-Pattern nutzen können. In diesem Kapitel möchten wir Ihnen nahe bringen, wie die Groove Engine funktioniert. In den Kapiteln 5, 6 und 7 wird Ihnen ein detaillierter Guide zu diesen Features bereitgestellt. Schlüsselkonzepte Es gibt mehrere Schlüsselkonzepte, die Sie sich in der Groove Engine vergegenwärtigen sollten. Groove Das Basis Element der Groove Engine. Grooves enthalten sogenannte Events. Events sind keine MIDI Noten, sondern Trigger (Auslöser) für spezifische Kit-Piece Artikulationen. Deshalb spielt ein Groove immer die richtigen Artikulationen, egal welches Mapping Sie vorgenommen haben. Fill Einmal geladen kann ein Groove zu einem Fill umgewandelt werden. Es ist dann immer noch ein Groove, aber hat als Fill zusätzliche Besonderheiten. Palette Die Palette ist ein Set aus 128 Slots. Jeder Slot kann mit einem Groove bestückt werden. Jeder Slot (Platz) hat seine eigene MIDI Taste. Palette ist auch der Name, der dem Preset Format der Groove Engine gegeben wird. Wenn Sie eine Palette speichern, wird der gesamte Stand der Groove Page gespeichert. BFD 1.x Nutzer Wenn Sie schon die Groove Features in BFD1.0 und 1.5 verwendet haben, finden Sie in Abschnitt 5:7 eine Diskussion dazu, in welchem Maß sich BFD2 Grooves, Fills und Paletten von BFD1.x Grooves, Fills und Bundles unterscheiden. 72
73 4:2 Grooves Page Interface Palette (Kapitel 5) Sie haben jederzeit bis zu 128 verschiedene Grooves im Speicher geladen. Jeder Groove muss einem Slot (Platz) in der Palette zugewiesen sein, jeder Slot ist auch einer bestimmten MIDI Taste zugewiesen. Jeder Slot in der Palette kann als Fill verwendet werden. Zusätzlich kann geregelt werden, wann der Fill anfängt und was passiert, wenn er endet. Grooves können über MIDI abgespielt werden, oder über die in BFD2 vorhandenen Auto-Play Features Editor und Kontrollleiste (Kapitel 6) Mit dem Editor können Sie Grooves modifizieren oder brandneue aus dem Nichts erschaffen. Entweder können Sie mit der Maus Noten setzen, bzw. wie gewünscht verändern, oder via MIDI live einspielen. Diese Editierungsumgebung ist vollständig unterstützt und steht den MIDI-Editoren der Sequencing-Hosts in nichts nach. In der Kontrollleiste befindet sich ein Undo (Rückgängig) Knopf, mit welchem Sie die zuletzt in der Grooves Page vorgenommene Veränderung rückgängig machen können Groove FX (Abschnitt 6:7) BFD2 bietet ein umfassendes Set von nicht destruktiven Quantisierungs- und Humanisierungs-Effekten an, welche auf den Output der Groove Engine angewendet werden. Die Effekte können auf einzelne oder alle Grooves der Palette auch destruktiv angewendet werden Auto- Play Regler und Drum Track (Kapitel 7) Wenn Sie BFD2 als Plug-in in einem Host verwenden, wird mit der Auto-Play Funktion die Groove Engine, die sich automatisch mit dem Host Transport synchronisiert, abgespielt. Sie können sich aussuchen, ob Sie einen beliebigen Groove, einen spezifischen Groove, den momentan in der Palette ausgewählten Groove oder den BFD2 Drum Track abspielen möchten. Der Drum Track beinhaltet alle Paletten und bietet eine vollkommene Drum Performance Info Inspektoren (Abschnitt 5:8) Die Groove und Paletten Inspektoren zeigen Ihnen Details zu dem momentan ausgewählten Groove und der gesamten aktuellen Palette an. Die Inspektoren sind standardmäßig versteckt und werden durch einen Klick auf Show Inspectors unter der Palette angezeigt. Sie können die Grooves und Paletten in den Info Inspektoren mit dem fünf Sterne System bewerten. Wenn Sie später im Auswahl Panel nach Star Rating sortieren, werden Ihnen Ihre Favoriten zuerst angezeigt Transport (Abschnitt 4:5) Die Transport Regler werden in zahlreichen Groove Page Operationen verwendet- beim Abspielen von Grooves im Auto- Play Modus, bis hin zur Liveaufnahme von Groove Events via MIDI Input. 73 6
74 4:3 Öffnen und Speichern in der Groove Page Auf der Groove Page können Sie verschiedene Elemente öffnen und speichern. Alle Öffnen- und Speichern-Funktionen sind über die BFD2 Kontrollleiste verfügbar. Load Groove... (Groove öffnen) Diese Funktion zeigt Ihnen das Groove Slot-Menü an, aus dem Sie einen Groove in den aktuellen Slot laden können. Sie können auch mehrere Grooves gleichzeitig laden, die sich dann vom aktuellen Slot aus gesehen in den folgenden Slots geöffnet werden. Wenn der aktuelle Groove Slot noch leer ist, wird Ihnen im Umfeld des Editors ein Tastaturkürzel anzeigt, mit dessen Hilfe Sie das Load Groove... Menü öffnen können. In Abschnitt 5:2 finden Sie detaillierte Informationen dazu, wie Sie Grooves öffnen können. BFD2 kann Groove Dateien des eigenen Formats öffnen. MIDI Datei Grooves aus den BFD1.x Libraries können auch geladen werden. Standardmäßig werden Sie aber nicht angezeigt, weil Sie in altem Dateiformat formatiert sind. In Abschnitt 5:7 finden Sie Details dazu wie in BFD2 zusätzliche BFD1.x Grooves geladen werden können. Load Palette... (Palette öffnen) Diese Funktion zeigt Ihnen das Paletten-Slotmenü an, aus dem Sie sich eine Palette aussuchen können. Bitte beachten Sie, dass beim Öffnen einer neuen Palette alle alten Einstellungen der Groove Page überschrieben werden. Selbstverständlich beinhaltet das alle Grooves der alten Palette, alle Groove Effekte, alle Editor Einstellungen, sowie den alten Drum Track. Wenn der aktuelle Groove Slot noch leer ist, wird Ihnen im Umfeld des Editors ein Tastaturkürzel anzeigt mit dessen Hilfe Sie das Load Palette... Menü öffnen können. In Abschnitt 5:3 finden Sie detaillierte Informationen dazu, wie Sie Paletten öffnen können. Bundles aus den alten BFD1.x Libraries können auch geladen werden. Standardmäßig werden sie aber nicht angezeigt, weil alle alten Bundles bereits in das neue BFD2 Dateiformat übernommen wurden. In Abschnitt 5:7 finden Sie Details dazu wie in BFD2 zusätzliche BFD1.x Bundles geladen werden können. Save Groove... (Groove speichern) Mit dieser Funktion können Sie den momentan ausgewählten Groove der BFD2 Datenbank hinzufügen. Bitte beachten Sie, dass ein Groove dann im BFD2 Groove Format gespeichert wird. Falls Sie den Groove lieber als MIDI Datei speichern möchten, können Sie den Groove auch mit der Export Groove MIDI... Funktion als MIDI-Datei exportieren. In Abschnitt 5:8 finden Sie detaillierte Informationen dazu, wie Sie Grooves speichern können. Save Palette... (Palette speichern) Sie können alle Einstellungen der Palette mit einem Klick auf Save Palette... speichern. Wenn Sie die Palette speichern, dann beinhaltet die gespeicherte Datei alle Bestandteile der Palette. Darunter zählen Grooves und deren Slot-Einstellungen, Groove FX und Editor Einstellungen sowie Inhalte des Drum Tracks. Das bedeutet, dass eine gespeicherte Palette mehr beinhaltet, als nur den Inhalt der Paletten Slots. In Abschnitt 5:9 finden Sie detaillierte Informationen dazu, wie Sie Paletten speichern können. Export Groove MIDI... Unter der Funktion Export Groove MIDI... verbirgt sich ein System Dialog Feld, mit dessen Hilfe Sie den ausgewählten Groove als MIDI Datei speichern können. Sollten Sie mehrere Grooves ausgewählt haben, dann wird Ihnen eine separate MDI Datei für jeden ausgewählten Groove erstellt. In Abschnitt 5:8 finden Sie zu diesem Thema weitere Informationen. Export Groove Audio... Mit der Funktion Export Track Audio wird ein Audio Export des Drum Tracks erstellt. In Abschnitt 7:7 finden Sie zu diesem Thema weitere Informationen. 74
75 4:4 Undo (Rückgängig) Funktion Jede Operation, die Sie in der Groove Page vornehmen, kann durch einen Klick auf Undo rückgängig gemacht werden. Diese Funktion kann sich als sehr nützlich erweisen, da einige Funktionen, die Ihre Arbeit drastisch verändern können, nur einen Klick entfernt sind. Sie finden den Undo Knopf in der Groove Page Kontrollleiste (siehe Abschnitt 6:3). Die Undo-Funktion beschränkt sich nicht, wie die anderen Operationen der Kontrollleiste nur auf Edit-Funktionen, sondern befähigt Sie dazu alle innerhalb der Groove Page getätigten Aktionen rückgängig zu machen. Um zu sehen, welche Aktion mit dem Undo Knopf rückgängig gemacht wird, fahren Sie einfach mit dem Mauszeiger über den Undo Knopf. Ihre letzte Aktion wird Ihnen dann im Kontext Display der BFD2 Statusleiste angezeigt. Sie können wirklich alles rückgängig machen. Falls Sie zum Beispiel ungewollt eine Palette geladen haben sollten, können Sie selbst das rückgängig machen. Sie können die Anzahl der Levels (Stufen) der multiplen Level Undo Funktion in den BFD2 Groove Preferences festlegen. Beachten Sie bitte, dass pro zusätzlichen Level der Undo-Funktion entsprechend mehr RAM benötigt wird. 4:5 Transport Tempo und Time Signature Transport Tempo und Time Signature befinden sich in der BFD2 Statusleiste und sind für eine Reihe von Verwendungszwecken der Groove Page zu gebrauchen. Return to Start Stop Play Record Loop Panic Beat light Tempo Time Abspielposition Signature Transport Play (Abspielen) Benutzen Sie die Play-Option, um das Playback zu starten, wenn Sie BFD2 als Stand-Alone Anwendung verwenden. Wenn Sie BFD2 als Plug-in benutzen, könne Sie diese Funktion anwenden, wenn der Host gestoppt ist. Wenn der Host wieder startet, ist BFD2 synchron in die Hostabläufe integriert. Der Play Knopf wird primär mit den Auto-Play Funktionen von BFD2 verwendet: Der Play Knopf startet dann das Abspielen eines Playbacks, entweder des Drum Tracks oder eines Grooves der Palette. Die Play Funktion wird auch in Verbindung mit dem Record Knopf, beim Aufnehmen von Groove Events via MIDI verwendet. Stop (Stopp) Mit dieser Funktion können Sie die Wiedergabe des Grooves stoppen. Das ist dann möglich, wenn das BFD2-Plug-in synchron mit dem Host spielt. Das stoppt die Wiedergabe in BFD2, während der Host weiter abspielt. Wenn der Host gestoppt und neu gestartet wird, dann wird die Groove Wiedergabe mit der Host Position synchron gestartet. Wenn Sie die BFD2 Wiedergabe einer Drum Track ohne Host Synchronisation stoppen und dann neu starten, beginnt die Wiedergabe von der zuletzt abgespielten Position aus. Record (Aufnahme) Der Record (Aufnahme) Knopf wird in Zusammenhang mit den MIDI-Groove-Aufnahme-Optionen verwendet. Dieser Knopf ist nur sichtbar, wenn die Groove Page angezeigt wird, außer wenn Sie mit der Aufnahme beginnen und dann auf eine andere Page wechseln. Loop (Schleife) Die Loop Funktion wird in einigen Groove Page Features angewendet. Looped Midi Groove Aufnahmen aktivieren Looped Wiedergabe des Drum Tracks Return to start (zurück zum Anfang) Diese Funktion bezieht sich auf den Drum Track. Wenn Sie auf dieses Symbol klicken, springt die Wiedergabeposition zurück auf die Position der Anfangsmarkierung. Sie können auch auf dieses Symbol klicken, ohne vorher auf Stop klicken zu müssen. Wenn Sie BFD2 als Plug-in in einem anderen Host aktiviert haben sollten, dann wird die Synchronisation inaktiv. Panic Der Panic Knopf stoppt die Wiedergabe aller augenblicklich abspielenden Grooves. 75
76 Beat light Diese Anzeige leuchtet bei jedem Beat auf, den die BFD2 Groove Engine abspielt. Tempo Der Tempo Indikator zeigt das aktuelle Tempo an. Wenn BFD2 als Plug-in in einem Host Sequenzer läuft, der die Tempo Signatur angibt, kann dieses Feld nicht verändert werden, weil BFD2 dann an das Host Tempo gebunden ist. Wenn Sie BFD2 als Stand-Alone, oder in einem Host betreiben, der das Tempo nicht anzeigt, können Sie hier ein Tempo zwischen 30 und 999 BPM (beats per minute) einstellen. Um einen neuen Wert einzugeben, machen Sie einen Doppelklick auf den Tempo Indikator, geben den Wert ein und drücken ENTER. Time Signature Diese Anzeige zeigt den aktuellen Takt an. Wenn BFD2 als Plug-in in einem Host Sequenzer läuft, der die Takt Signatur anzeigt, kann dieses Feld nicht verändert werden, weil BFD2 dann mit der Taktung des Hosts synchron läuft. Wenn Sie BFD2 als Stand-Alone betreiben, oder in einem Host betreiben, der keine Takt Signatur anzeigt, dann können Sie den Takt verändern, indem Sie direkt auf das Feld doppelklicken und entweder den Wert manuell neu eingeben, oder den Takt per klicken und ziehen einstellen. Playback (Abspiel) Position Diese Anzeige gibt Ihnen die aktuelle Abspielposition in Takten und Beats an, wenn sich BFD2 im Play (Abspiel) Modus befindet, oder im Record (Aufnahme) Modus, bei der Aufnahme von Grooves via MIDI. Zahlreiche Bedingungen hängen davon ab, was mit dem Symbol angezeigt wird: Wenn Sie BFD2 als Plug-in eines Hosts nutzen: Die aktuelle Position im Song des Hosts. Wenn Sie BFD2 in der Stand-Alone Version betreiben: Die aktuelle Position des aktuellen Grooves, bei allen Auto-Play Modi außer dem Drum Track. Die aktuelle Position des Drum Tracks, mit Auto-Play Modus im Drum Track Die aktuelle Position im Groove, wenn sie ein Event in Echtzeit via MIDI aufnehmen 4:6 Die Groove Engine verwenden BFD2 beinhaltet eine Reihe von verschiedenen Abspielmöglichkeiten der Grooves. Auf diese wird in Abschnitt 5:4 und 7:1 detailliert eingegangen. Grooves via MIDI abspielen Jeder Slot einer Palette, der einen Groove zugewiesen hat, hat auch eine MIDI Taste zugewiesen. Um den Groove abzuspielen, drücken Sie einfach die entsprechende MIDI Taste. Im normalen Modus müssen Sie die Taste so lange gedrückt halten wie Sie den Groove abspielen möchten. Im Latching (Einrast) Modus (in den BFD2 Session Preferences standardmäßig eingestellt), langt es zum Starten die gewünschte MIDI Taste einmal zu drücken und zum Stoppen ein zweites Mal. Groove Preview Knöpfe verwenden Jeder Paletten Slot wird auf der rechten Seite in einer virtuell abgebildeten Tastatur angezeigt. Ein Klicken auf einen dieser Slots startet das Abspielen des Grooves, ein weiteres Klicken, stoppt es wieder. Auto- Play Einstellungen verwenden BFD2 verfügt über eine Reihe von Auto-Play Modi, die dann anfangen den Groove abzuspielen, entweder wenn Sie auf Play gedrückt haben, oder wenn Sie über den Host Sequenzer den Befehl erteilen. Auto- Play lässt BFD2 so operieren wie eine synchronisierte Drum Maschine, oder ein Auto Accompainment Modul. 76
77 Kapitel 05 GROOVES PAGE Teil 1 Paletten, Grooves und Fills 5:1 Die Palette: Eine Einführung Die Palette ist das zentrale Element der Groove Engine. Sie besteht aus 128 Slots (Plätzen), die alle einer MIDI Taste auf Ihrem Keyboard entsprechen. Jeder Groove, den Sie in BFD2 benutzen möchten, muss einem Slot in der Palette zugewiesen sein. Sie können diesen entweder über die MIDI Taste anspielen, oder in einer der anderen zahlreichen Abspielvarianten. Die Palette wird Ihnen in Form eines MIDI-Keyboards angezeigt- von der tiefsten Note unten, bis zur höchsten Note oben. Verwenden Sie bitte die Scrollleiste oder das Mausrädchen, um eine volle Übersicht über die Palette zu erhalten. MIDI Kanäle und Tasten Bereich Die Groove Palette und jede weitere mit einer MIDI Taste gemappte Artikulation enthalten auf allen MIDI Kanälen MIDI Ereignisse (Omni Modus). Jede MIDI Tasten Automation der BFD2 Regler empfängt auf allen MIDI Kanälen gleichzeitig (Omni). In den BFD2 Session Preferences können Sie die Groove Notes, Articluation Notes und MIDI Automation (Automatisierung) auf separate MIDI Kanäle einstellen. Solange Sie die MIDI Kanal Einstellungen nicht verändern, empfiehlt es sich ab der Taste C5 die folgenden Tasten für Grooves zu verwenden, um nicht mit den Standardzuweisungen der Tasten für die Sounds in die Quere zu kommen. ACHTUNG (!): Ein Groove kann nicht neben einer Artikulationszuweisung auf ein und derselben Taste koexistieren! Jede Taste, die schon mittels eines Artikulationsmappings einem BFD2 Sound zugewiesen worden ist, wird eingegraut. Sie können zwar immer noch einen Groove auf dieselbe Taste legen, aber dann wird das Artikulationsmapping entfernt. Standard Groove Aktionen Tastenbezeichnung Slot Groove Aktionen Fill Funktion Auto Fill Funktion Scrollleiste Jeder Slot reagiert auf eine MIDI Taste Play (Abspiel) Tasten / Preview (Vorschau) Knöpfe Anzeigen/ Verstecken Funktion Palette und Info Inspektoren Anzeige Die Groove- und Palette-Info-Inspektoren werden standardmäßig nicht angezeigt, weil sie sich mit der Palette den Bildschirmplatz teilen. Um sie anzuzeigen, aktivieren Sie bitte die Anzeigen/ Verstecken Funktion. Einfaches Klicken aktiviert die Funktion und zeigt die Inspektoren an, ein zweites Klicken lässt sie wieder verschwinden. Sie können das Fenster mit Palette und Info Inspektor verschieben, indem Sie auf den Rand klicken, die Maustaste gedrückt halten, die Maus bewegen zum Verschieben und am gewünschten Punkt die Maustaste wieder loslassen, um das Fenster dort abzulegen. In Abschnitt 5:8 erhalten Sie zu den Palette- und Groove-Inspektoren weitere Informationen. 77
78 5:2 Paletten Öffnen Eine Palette können Sie mit Hilfe des Paletten-Laders wie folgt öffnen: 1. Klicken Sie auf Load in der BFD2 Kontrollleiste und dann auf Load Palette Wenn der aktuelle Groove Slot noch leer sein sollte, klicken Sie auf die angezeigte Abkürzung zur Load Palette Funktion, die im Umfeld des Editors erscheint. Paletten Slotmenü Der Hauptbereich des Paletten Slotmenüs zeigt eine Liste von verfügbaren Paletten der BFD2 Datenbank an. Mit Hilfe der Scrollleiste können Sie sich alle verfügbaren Paletten ansehen. Palette aus der Datenbank löschen Kategoriefi lter Info Info columns Paletten Liste: Klicken Sie einmal um eine Palette auszuwählen, oder zweimal, um es direkt zu öffnen Scrollleiste Klicken Sie hier um die markierte Palette zu öffnen Expand/ Collapse (Erweitern/ Verkürzen) Funktion Eine Palette öffnen Um eine Palette zu öffnen, markieren Sie mit einem Mausklick die entsprechende Palette und klicken den Load Knopf. Alternativ können Sie die gewünschte Palette auch per Doppelklick laden. Wenn Sie eine neue Palette öffnen, werden in BFD2 alle Einstellungen der Groove Page gelöscht. Bevor die neue Palette geladen wird, werden Sie um Bestätigung gebeten. Grooves in der Palette Sie können eine Palette mit einem Klick auf Expand/ Collapse erweitern, um sich die immanenten Grooves anzeigen zu lassen. Sie können innerhalb der Groove Palette einen Groove markieren und sich Informationen darüber ansehen und ihn vor dem Öffnen sogar anhören. Dennoch bleibt die Palette des Grooves aktiv. Wenn Sie also den Groove laden wird die gesamte Stamm Palette dieses Grooves geladen und nicht nur der einzelne Groove. Expand All & Collapse All (+/-) Diese Funktionen erlauben Ihnen ein schnelles Erweitern und Verkürzen aller Paletten der Liste. Andere Palettenelemente Eine Palette speichert den Gesamtstand der Grooves Page ab. In anderen Worten enthält die Palette Folgendes: Teilbildende Grooves Der gewählte Groove wenn die Palette gespeichert wird Einstellungen für Standard und individuelle Slot Groove Aktionen Groove FX Einstellungen Editoreinstellungen (wie Grid Swing, View Settings, usw.) Auto- Play Einstellungen Inhalte des Drum Tracks Wenn Sie eine Palette öffnen, werden diese Elemente geöffnet und der bisherige Stand der Groove Page wird zurückgesetzt. 78
79 Audition Vorschau Button Wenn eine Palette der Liste mit den Plus- (+) und Minussymbolen (-), die direkt links neben der Groovebezeichnung stehen, erweitert wird, werden alle Groovebestandteile angezeigt. Dann erscheint eine extra Spalte in der Palettenliste und zeigt Ihnen alle Grooves an. Mit dem Play Knopf auf der rechten Seite können Sie sich den Groove anhören. Ein Klick auf Play startet das Abspielen Audition preview buttons des Grooves, ein weiterer Klick auf den Play-Knopf (der dann automatisch zu einem Stop Symbol wird) stoppt den Groove. Die Grooves werden zu dem angegebenen Tempo mit den Kit-Pieces der Kit Page abgespielt. Der Groove an sich besteht nicht aus Sounds. Deshalb führt das Abspielen eines Grooves zu keinem Ergebnis, wenn in der Kit Page noch kein Kit-Piece geladen ist. Zu jeder Zeit kann nur ein Groove abgespielt werden. Sollten Sie also gerade einen Groove abspielen und dann einen anderen gleichzeitig abspielen wollen, wird der erste Groove sofort beendet und der Zweite beginnt. Egal ob der Polyphonic Modus in den Preferences aktiviert ist, oder nicht. Wenn Sie die Einstellungsmöglichkeit Hold Mouse Button to Preview in der Preferences Page unter Grooves aktivieren, dann werden die einzelnen Grooves nur so lange abgespielt, wie die linke Maustaste gedrückt bleibt. Auto-preview Mit Hilfe der Auto Preview Funktion wird der gewählte Groove automatisch der Geschwindigkeit des Host Rechners angepasst, geloopt und als Preview abgespielt. Falls zur selben Zeit bereits andere Grooves abgespielt werden sollten, werden diese gestoppt und der gepreviewte Groove erhält Vorrang. Palette und Groove Info Felder Folgende Informationen werden für jede Palette in Spalten angezeigt: Name BPM (Originaltempo) Time Sig (Orginal Zeit Signatur) Bars (Länge der Takte) Genre Rating (Bewertung) Library Sie können die Paletten nach folgenden Kriterien organisieren: Name, Tempo, Rating (Bewertung), indem Sie auf die betreffende Spaltenbezeichnung klicken. Ein weiteres Klicken auf die Spaltenbezeichnung bewirkt entweder eine auf- oder absteigende Sortierung. Diese Informationskriterien werden Ihnen auch für die Groovebestandteile Ihrer Palette durch ein Klick auf (+) angezeigt. Beachten Sie bitte, dass Sie die Palette nur nach Name, Tempo und Rating sortieren können. 79
80 Kategorie Filter In der Groove Liste finden Sie 3 unterschiedliche Kategorien von Filtern, mit denen Ihnen die Suche vereinfacht wird. Jeder Filter kann den folgenden Kategorien angepasst werden: Library Genre BPM Range (BPM Bereiche) Autor Time Signature (Taktart) Star Rating (Bewertung) Diese Kategorien sind standardmäßig ausgeschaltet, der Filter ist auf alle eingestellt (all). Search (Such) Funktion Mit Hilfe der Such-Funktion und den Kategoriefiltern können Sie die Anzahl der angezeigten Paletten verfeinern. Tippen Sie in die Text-Anzeige einen oder mehrere Suchbegriffe ein und die Felder Name, Autor, Library und Genre werden durchsucht. Diese Felder des Paletten Info Inspektor werden angezeigt bevor Sie eine Palette auf die Festplatte speichern. Delete Palette from Database (Palette aus der Datenbank entfernen) Klicken Sie auf dieses Symbol, wenn Sie eine Palette aus der Datenbank entfernen möchten. Bitte beachten Sie, dass die Paletten nicht endgültig aus der Datenbank gelöscht werden. Auf der Festplatte sind sie nach wie vor vorhanden. Es kann nützlich sein die Paletten aus der Datenbank zu entfernen, die Ihnen nicht so sehr gefallen, um Ihre Lieblinge schneller zu finden. Gelöschte Grooves können wieder zurückgeholt werden. Mit Hilfe der Trash and Rebuild all Databases Funktion in den BFD2 Data Preferences werden Ihnen gelöschte Grooves wieder angezeigt. Load from File (aus der Datei öffnen) Ein Klick auf Load from File öffnet Ihnen ein Systemdialogfenster, das Ihnen ermöglicht aus einem Verzeichnis eine Palette zu öffnen, die noch nicht in der Datenbank existiert. Diese Funktion ist dann hilfreich, wenn Sie aus dem Internet eine Palette heruntergeladen haben, die ein anderer Benutzer erstellt hat. Wenn Sie weiterhin die Palette in BFD2 im Zugriff haben möchten, müssen Sie diese erneut speichern. Load/ Cancel (Öffnen/ Abbrechen) Buttons Um die markierte Palette, oder die Palette des gerade gewählten Grooves zu öffnen, klicken Sie bitte auf Load. Auch ein Doppelklick auf eine Palette, oder einen Groove, wird die entsprechende Palette geladen. Wenn Sie die markierte Palette doch nicht laden möchten, klicken Sie bitte auf Cancel. Info Die Info Anzeige, gibt Ihnen Informationen zu jeder Palette an. Die Anzeige in der Palettenauswahl ist der Paletten Info Inspektor der Groove Page sehr ähnlich, nur können Sie hier keine Veränderungen vornehmen. Die Bewertung der Paletten können Sie dennoch verändern. Alle vorgenommenen Änderungen werden in der BFD2 Datenbank unmittelbar gespeichert. Lesen Sie Abschnitt 5:8, um zum Informationsfeld mehr Details zu erhalten. BFD 1.0 und BFD 1.5 Bundles öffnen BFD 1.X Bundles werden Ihnen nicht standardmäßig angezeigt. Sie können BFD 1.x Bundles dennoch im Paletten Slotfenster anzeigen lassen und diese öffnen. In Abschnitt 5:7 gibt es hierzu ein Fallbeispiel. 80
81 5:3 Grooves öffnen Das Groove Slotfenster benutzen, um Grooves zu öffnen Um einen neuen Groove in einen Slot zu laden, ist es nötig, sich das Groove Slotfenster anzeigen zu lassen. Das Auswahlfenster wird wie folgt angezeigt: 1. Suchen Sie sich für den Groove einen Slot in der Palette aus und markieren diesen mit einem Klick. Klicken Sie auf das Load Symbol in der BFD2 Kontrollleiste und dann auf Load Groove..., aus dem erscheinenden Menü. 2. Klicken Sie bitte zweimal mit der linken Maustaste auf den Slot in der Palette, auf den Sie einen neuen Groove laden möchten. 3. Ist der gewünschte Slot (Platz) frei, klicken Sie bitte auf den Shortcut (Menüeintrag) zur Load Groove Funktion, der Ihnen im Editor angezeigt wird. Das Groove Slotmenü ist mit dem Paletten Slotmenü fast identisch. Der deutliche Unterschied ist allerdings, dass Sie nicht eine ganze Palette von Grooves öffnen, sondern nur einen einzigen Groove (und alle mit ihm verbundenen Einstellungen, die den vorherigen Stand der Groove Page überschreiben). Lesen Sie Abschnitt 5:2, um zum Paletten Auswahlfeld mehr Details zu erhalten. Das Groove Slotmenü unterscheidet sich, wie unten beschrieben. Grooves auswählen und öffnen Groove aus der Datenbank entfernen Show Palettes (Paletten anzeigen) Knopf Kategorie Filter Info Infospalten Scrollleiste Groove Liste: Einmal auf einen Eintrag klicken, um ihn auszuwählen, doppelklicken, um ihn zu öffnen Anklicken, um markierten Groove zu laden Audition vorab anhören Im Gegensatz zum Paletten Slotmenü können Sie im Groove Slotmenü individuelle Grooves markieren und öffnen. Verwenden Sie die Scrollleiste, um sich alle Grooves anzusehen. Um einen Groove zu in den markierten Slot (Platz) zu laden, markieren Sie diesen durch einfaches Klicken auf den Groove. Klicken Sie danach bitte auf Load. Alternativ dazu können Sie den Groove aus der Liste auch gleich per Doppelklick öffnen. Multiple Grooves öffnen Wenn Sie in der Liste mehrere Grooves markieren, werden diese, beginnend mit dem aktuellen, in die nachfolgenden Slots geladen. Um mehrere Grooves aus der Liste zu markieren, klicken Sie bitte auf die Grooves mit: Gedrückter CTRL Taste + Klick (Windows) Gedrückter COMMAND- Taste + Klick (Mac) Wenn Sie erneut mit gedrückter CTRL/COMMAND Taste auf einen markierten Groove klicken, wird die Markierung gelöscht. Gedrückte SHIFT-Taste + Klick Wählt alle Grooves aus, die sich zwischen dem oben oder unten markierten und dem zuletzt angeklickten Groove befinden (eine zusammenhängende Markierung). Sind die gewünschten Grooves markiert, dann klicken Sie bitte auf Load, um die Grooves von dem markierten Slot ab in aufeinander folgende Slots zu laden. BFD2 zeigt Ihnen eine Warnmeldung an, falls das Ende der Palette erreicht sein sollte, aber noch nicht alle gewählten Grooves geladen sind. 81
82 Show Palettes Knopf Standardmäßig werden im Groove Slotmenü alle Grooves der Datenbank angezeigt. Durch einen Klick auf Show Palettes, werden Ihnen die Grooves als Unterpunkte der Stamm - Palette angezeigt. Dies soll es Ihnen erleichtern Grooves zu finden. Wie im Paletten Slotmenü können die Paletten mit einem Klick auf den Expand/ Collapse Knopf (+/-) erweitert werden, um die Grooves, die sie enthalten, anzuzeigen. Ist die Palette gerade erweitert, dann wird die Palette durch einen erneuten Klick auf das +/- Symbol wieder klein. Expand All, Collapse All verfährt nach derselben Verfahrensweise. Groove Slot Info Display Das Info Display zeigt zu jedem Groove Informationen an. Die Anzeige ähnelt sehr dem Groove Info Inspektor auf der Groove Page, außer dass keine Informationen hinzugefügt oder geändert werden kann. Bewertungen im 5-Sterne Maßstab können Sie dennoch vornehmen. Alle Veränderungen werden sofort in der Datenbank gespeichert. Lesen Sie Abschnitt 5:8 um mehr Details zum Informationsfeld zu erhalten. Aus der Datenbank löschen Load from File (aus der Datei öffnen) Ein Klick auf Load from File öffnet Ihnen ein Systemdialogfenster, das Ihnen ermöglicht eine individuelle Datei zu öffnen. Bitte beachten Sie, dass Sie auf diese Weise nicht mehrere Grooves gleichzeitig laden können. Die Load from File Funktion ist dann hilfreich, wenn Sie aus dem Internet einen Groove heruntergeladen haben, den ein anderer Benutzer erstellt hat. Wenn Sie weiterhin dien Groove in BFD2 im Zugriff haben möchten, müssen Sie diesen erneut speichern. Wenn Sie die Dateiendung auf *.MID im offenen Dialogfenster ändern, können Sie sich MIDI Dateien zum Importieren aussuchen. Mehr zu diesem Thema finden Sie in Abschnitt 5:7. Load/ Cancel (Öffnen/ Abbrechen) Buttons Um markierte Groove(s) zu öffnen, klicken Sie bitte auf Load. Auch ein Doppelklick auf einen Groove, öffnet den entsprechenden Groove. Wenn Sie den markierten Groove doch nicht laden möchten, klicken Sie bitte auf Cancel. 82
83 5:4 Grooves in der Palette abspielen Grooves durch MIDI Tasten auslösen Wenn Sie einen Groove in einen Slot geladen haben, dann können Sie die MIDI Taste des Slots dazu verwenden den Groove zu spielen. Der Groove im Paletten Slot F#3 wird gespielt in BFD2, wenn die F#3 MIDI Taste gedrückt wird Wenn Sie die Taste loslassen, hört der Groove auf zu spielen Das Abspielen des Grooves geschieht so lange, wie Sie die Taste gedrückt halten. Wenn Sie die Taste loslassen, endet der Groove. Das Äquivalent der gedrückten Taste färbt sich in BFD2 blau, während der Groove abgespielt wird. Diese Indikatoren werden auch als Vorschaubuttons verwendet (siehe unten). Abspielen und Beenden von Groove Ereignissen Wie eine Groove anfängt und wie er endet, ist im Groove Ereignis (bei Def. Start und Def. End) festgelegt. Das Start Ereignis eines Grooves bestimmt ob er sofort anfängt zu spielen, oder erst mit dem nächsten Schlag oder Takt. Das Endereignis eines Grooves ist unterschiedlich: So kann der Groove wieder und wieder wiederholt werden, oder es kann der nächste Groove, ohne Veränderung des MIDI Inputs, folgen - je nach Einstellung. Sie können das Standardverhalten für das Anfangs- und Endereignis eines Grooves für alle Slots regeln und sogar einzelne Slots individuell programmieren. Lesen Sie hierzu bitte Abschnitt 5:6 um mehr Details zu erhalten. Latching (Arretierungs-) Modus Standardmäßig wird ein Groove solange abgespielt, wie eine entsprechende MIDI Taste gedrückt wird. Im Latching Modus können Sie das in den BFD2 Session Preferences ändern. Sie können dort wählen, ob Sie die Taste während des Abspielens gedrückt halten wollen, oder nur zu Anfang und Ende des Stückes die Taste einmal drücken möchten. Alternativ dazu können Sie auch einen Groove beenden, indem Sie eine andere MIDI Taste mit einem anderen Groove anspielen, um diesen starten zu lassen. Polyphonic Modus Normally, only one Groove can be played at any one time. If Polyphonic mode is enabled in the BFD2 Session preferences, Normalerweise können Sie zu jeder Zeit nur einen Groove abspielen. Wenn Sie in den BFD2 Session Preferences allerdings den Polyphonic Mode aktiviert haben, können Sie mehr als nur einen Groove gleichzeitig abspielen. Beachten Sie bitte, dass im Polyphonic Mode das Stück sehr schnell zu voll oder zu unsauber erscheinen kann. Lesen Sie bitte Abschnitt 7:7 um mehr Details zu erhalten. 83
84 Grooves mit dem Wiedergabe (Play) Symbol auslösen Mit dem Play Symbol auf der rechten Seite der Palette können Sie auch einen Groove auslösen. Abgespielt wird dann der im selben Slot befindliche Groove. Auf diese Weise abgespielte Grooves folgen den entsprechenden Abspielregeln, die auf der Groove Page unter Def. Start und Def. End festgelegt sind. Um den Groove eines anderen Slots abzuspielen, klicken Sie einfach auf das Play Symbol des entsprechenden Grooves. Die Art des Übergangs auf den nächsten Groove wird von den festgesetzten Einstellungen geregelt. Wenn der Polyphonic Mode aktiviert ist, dann überlagert der Groove des anderen Slots den aktuell Spielenden und beide sind zu hören. Wiedergabe beenden Jeder Groove kann beendet werden, indem das Play-Symbol noch mal gedrückt wird. Allerdings bekommen Sie dann kein Play-Symbol mehr angezeigt, sondern ein Stopp-Symbol. Sie können auch den Stopp oder Panik Knopf in der BFD2 Fußleiste klicken, um alle aktuellen Grooves zu beenden. Wiedergabe Maus Einstellungen Wenn Sie die Hold Mouse Button to Preview Funktion in den BFD2 Grooves Preferences aktivieren, dann wird der mit dem Play Symbol verbundene Groove so lange abgespielt, wie Sie die Maustaste auf der Play-Taste gedrückt halten. Die Maus funktioniert dann genau wie eine MIDI Taste, wenn der Latching(Arretierungs-) Mode deaktiviert ist. Wenn diese Einstellung aktiviert ist, können Sie Grooves nicht zur selben Zeit polyfon anhören. Standardmäßig ist die der Arretierungsmodus der Maus aktiviert. Das bedeutet, dass der Groove durch ein erstes Klicken auf das Play Symbol aktiviert wird und durch ein weiteres Klicken anhält. Wiedergabe von einzelnen Groove Elementen in anderen Grooves Sie können jeden Groove der Palette erweitern und sich alle Kit-Piece Elemente als Groove Elemente in der Palette anzeigen lassen, indem Sie auf Erweitern/ Verkleinern (+/-) links neben dem Groove klicken. Die Kit-Piece Groove Elemente haben Ihre eigenen Preview (Wiedergabe) Buttons. Diese Buttons können Sie dazu verwenden z. B. den Snare Groove eines anderen Grooves über den aktuellen Groove zu legen. Dabei wird der im Groove vorhandene Snare Groove komplett durch den angeklickten Snare Groove ersetzt. Beide Snare Grooves werden also nicht abgespielt, sondern immer nur derjenige, auf dem Sie das Play Symbol angeklickt haben. Dies geschieht selbst im Polyphonic Mode. Ein erneutes Klicken auf den +/- Knopf links neben dem Groove stellt wieder den Ausgangszustand her. Die erweiterte Kit-Piece Anzeige wird auch dazu benutzt Teile der gerade editierten Grooves mit anderen zusammenzuführen, oder um diese zu ersetzen. In Abschnitt 6:5 können Sie hierzu mehr lesen. Auto- Play und Play Symbole Die Aktivierung der Auto-Play Funktion ermöglicht weitere Abspielarten der Grooves. So können Sie einen bestimmten Groove, einen beliebigen (random) Groove, oder den gerade ausgewählten Groove abspielen lassen, wenn der Sequenzer Host gestartet wird. Alternativ dazu ersetzen die BFD2 Transport Regler (Play-Symbole) die Host Funktionen, wenn der Host gestoppt wird, oder Sie BFD2 in der Stand-Alone Version nutzen. Sie können in Auto-Play auch das Drum Track Feature aktivieren, das Ihnen erlaubt einen Drum Track aus einzelnen Grooves abzuspielen, indem Sie Grooves aus der Palette hintereinander arrangieren. Lesen Sie Kapitel 7 zu mehr Details über die Funktionen von Auto-Play. Bitte beachten Sie, dass Sie mit einem in den BFD2 Session Preferences aktivierten Polyphonic Mode, zusätzlich zu den mit Auto-Play abgespielten Grooves noch weitere Grooves über den via Auto-Play abgespielten Groove drüberlegen können. 84
85 5:5 Mit Grooves in der Palette arbeiten Grooves auswählen Klicken Sie auf einen Groove Slot in der Palette, um ihn auszuwählen. Wenn ein Groove in den Slot geladen ist, wird das im Editor angezeigt. Multiple Auswahl Sie können in der Palette mehrere Grooves markieren, indem Sie die CTRL- oder SHIFT-Taste gedrückt halten, während Sie auf die gewünschten Grooves klicken. Beachten Sie bitte, dass während mehrere Grooves markiert sind, Sie den Editor nicht verwenden können. Folgende Tastenkombination fügt einen Groove der aktuellen Auswahl hinzu: CTRL + Klick auf einen Groove (Windows) Apple + Klick auf einen Groove (Mac) Sollten Sie den Groove bereits markiert haben, dann wird bei solcher Vorgehensweise die Markierung wieder entfernt. Folgende Tastenkombination markiert alle Grooves die sich zwischen dem obersten oder untersten Groove und dem ausgewählten Groove befinden (zusammenhängende Auswahl): Shift + Klick Eingriffe auf Grooves in der Palette Slot Groove Aktionen einstellen Sie können definieren was passiert wenn ein Groove der Palette startet oder endet. Wenn Sie Groove Anfangs- und End-Optionen (Def. Start, Def. End) festlegen, ist es nützlich, mehrere Grooves auszuwählen. Wählen Sie einfach wie oben beschrieben mehrere Grooves aus und stellen ganz normal die Groove Anfangsund End-Optionen ein. Die Anfangs- und End-Einstellungen gelten dann für alle markierten Grooves. In Abschnitt 5:6 finden Sie dazu mehr. Die Slot End Action für eine multiple Groove Selektion auswählen Grooves verschieben Sie können Grooves innerhalb der Palette mit Drag & Drop verschieben. Wenn Sie einen Groove in einen Slot verschieben in den schon ein anderer Groove geladen wurde, dann tauschen beide Grooves ihre Position. Wenn Sie mehrere Grooves gleichzeitig verschieben, werden diese hintereinander in die Slots geladen, die auf den Slot folgen auf den Sie bewegt wurden. Wenn sich auf den Folgeslots schon andere Grooves befinden, dann tauschen Sie den Platz mit den eingefügten Grooves. Grooves kopieren Wenn Sie beim Verschieben von mehreren Grooves die ALT-Taste gedrückt halten, wird die Auswahl kopiert und die vorher auf den Zielslots liegenden Grooves werden überschrieben. Bitte beachten Sie, dass beim Verschieben von Grooves alle verschobenen Grooves in aufeinander folgender Reihenfolge auf benachbarte Slots eingefügt werden. Grooves exportieren und speichern Sie können einen oder mehrere Grooves exportieren oder speichern. Lesen Sie Abschnitt 5:8 um mehr Details zu erfahren. Eine Auswahl von 2 Grooves auf einen anderen Slot verschieben Grooves editieren Wenn Sie einen einzelnen Groove auswählen, wird er im Editor angezeigt. Der Editor bietet Ihnen eine umfassende Umgebung, um bestehende Elemente zu verändern und neue Elemente mit Hilfe der Maus oder der MIDI Inputs hinzuzufügen. Sie können auch Humanisierungseffekte auf den markierten Groove, oder die gesamte Palette anwenden. Mehrere Grooves können gleichzeitig nicht bearbeitet werden. In Kapitel 6 finden Sie zu diesen Funktionen einen Leitfaden. 85
86 Grooves dem Drum Track hinzufügen Sie können einen Groove aus der Palette dem Drum Track hinzufügen, indem Sie den Groove per Drag & Drop in den Drum Track hineinziehen und an der gewünschten Stelle einfügen. In Abschnitt 7:5 finden Sie mehr Informationen zu dieser Funktion. Elemente mit anderen Grooves im Editor vermischen Wie im vorigen Abschnitt bemerkt, können Sie jeden Groove erweitern um dessen Kit-Piece Elemente, also Bassdrum, Snare, Hi-Hat, Toms, Becken usw., anzuzeigen. Wenn Sie die Grooves bearbeiten, können Sie Elemente von anderen Grooves in den aktuellen Groove mit einfließen lassen und beide miteinander vermischen, indem Sie Elemente aus der Palette einfach in das Editorfeld hinüberziehen. In Abschnitt 6:5 finden Sie mehr Informationen zu diesen Funktionen. Slot Kontext Menü Ein Rechtsklick auf einen Groove Slot zeigt Ihnen ein Kontext Menü mit einer Reihe von Funktionen an. Copy selected Grooves (Markierte Grooves kopieren) Kopiert alle markierten Grooves in die Zwischenablage. Cut selected Grooves (Markierte Grooves ausschneiden) Entfernt alle markierten Grooves aus Ihren Slots und speichert Sie in der Zwischenablage. Paste selected grooves (Markierte Grooves einfügen) Wenn sich in der Zwischenablage kopierte oder ausgeschnittene Grooves befinden, dann können Sie diese mit der Paste Funktion in den aktuellen Slot und die darauffolgenden Slots (abhängig davon wie viele Grooves sich in der Zwischenablage befinden) einfügen. Neuer Groove Erstellt einen neuen leeren Groove in einem Slot der Palette. So können Sie einen von Grund auf neuen Groove erschaffen und mit dem Editor neue Beats basteln. Wenn Sie gerade die Länge eines Grooves geändert haben und dann einen neuen Groove erzeugen, so hat dieser neue Groove dieselbe Taktlänge. Wenn Sie einen neuen Groove auf einem Slot mit einem bereits bestehenden Groove platzieren möchten, wird Ihnen das in einem Warnungsfeld angezeigt, das Sie bestätigen müssen bevor Sie weiterarbeiten können. Wenn der gerade markierte Groove Slot leer ist, wird Ihnen ein Feld im Editor angezeigt mit dessen Hilfe Sie einen Groove laden können. Clear Palette (Palette entfernen) Entfernt den gesamten Inhalt der Palette. Es wird Ihnen ein Warnungsfenster angezeigt, das Sie bestätigen müssen, bevor Sie weiterarbeiten können. Export MIDI... Export Audio... Mit Hilfe dieser Funktionen können Sie die ausgewählten Grooves als MIDI oder Audio exportieren. Zu diesen Export Funktionen erhalten Sie in Abschnitt 5:9 mehr Details. 86
87 5:6 Groove Actions Das Paletten Feld enthält zwei Bereiche in denen sich Kontroller befinden in denen Sie die Groove Anfangs- und End-Aktionen, sowie Abspiel Charakteristika festlegen können. Ein Feld befindet sich oberhalb, das andere unterhalb der Slots. Default Start Action (Groove Anfangsaktion) Default End Action (Groove End-Aktion) Auto-Fill Ausgewählter Groove Slot Slot Start Action (Slot Anfangsaktion) Slot End Action (Slot End- Aktion) Fill Knopf Der Bereich, über den Groove Slots ist, der Bereich der Standard Aktionsregler. Der Bereich unterhalb der Groove Slots ist der Bereich der Slot Aktionsregler. Solange Sie für bestimmte Slots keine spezifische Slot Aktion festgelegt haben, gelten für die Slots die in den Standard Aktionsreglern festgelegten Einstellungen. Bitte beachten Sie, dass die Slot Aktionen nicht für Grooves im Drum Track gelten. Wenn Sie die Abspielreihenfolge des Drum Tracks verändern möchten, kann das nur im Drum Track selbst festgelegt werden. Start Im Start Parameter können Sie definieren, wie ein Groove den Start einleitet, wenn er abgespielt werden soll. Entweder wird er unmittelbar abgespielt, oder es wird eine der synchronisierten Übergangsmethoden angewendet. End Im End Parameter können Sie regeln was geschehen soll nachdem ein Groove abgespielt wurde. Sie können einstellen, dass ein Groove sich solange wiederholt, bis er manuell beendet wird. Sie können auch einen anderen Groove anhängen, oder einfach gar keinen spielen, nachdem der Groove beendet ist. Fill Knopf Der Fill Knopf befindet sich im Bereich der Slot Groove Aktionsregler. Mit Hilfe des Fill Knopfes können Sie einem markierten Slot ein Fill zuweisen. Fills können auch mit Hilfe der unten beschriebenen Auto Fill Funktion verwendet werden. Fills können zu klassischen Drum Machine Fill- in Techniken nützlich sein: Es wird ein bestimmter Beat gespielt und nach einem Auslöserimpuls wird das Fill eingespielt, bis es beendet ist. Danach wird der vorherige Beat weitergespielt, ohne zusätzlichen Auslöserimpuls. Auto-Fill Knopf Den Auto Fill Knopf finden Sie im Bereich der Standard Groove Aktionsregler. Wenn der Auto Fill Modus aktiviert ist, dann wird das Fill in regelmäßigem Intervall abgespielt, je nachdem wie Sie das in den BFD2 Session Preferences festgelegt haben. Standardmäßig wird das Fill alle 4 Takte eingestreut. 87
88 Wenn Sie die Auto Fill Funktion verwenden, sollten Fills nur einen Takt lang sein. Wird ein längeres Fill eingesetzt, dann wird nur der letzte Takt gespielt. In den Session Preferences können Sie grundsätzliche Fill- und Auto Fill- Einstellungen definieren. Zusammenfassung der möglichen Groove Aktionen Unten finden Sie eine Zusammenfassung der Standard Start- und End-Aktionsregler Optionen, sowie alle Slot Start- und End-Aktionsregler Optionen. Standard Aktionseinstellungen Start Next Bar (nächster Takt) End of Groove (Ende des Grooves) Play in Snyc (synchron abspielen) Immediate (sofort) Ende Random Groove/ Fill (beliebiger Groove/ Fill) Random Groove (beliebiger Groove) Loop (wiederholen) Move Up (oberer Groove als Nächsten) Move Down (unterer Groove als Nächsten) Stop Slot Groove Aktionseinstellungen Die verfügbaren Slot End Einstellungen variieren je nachdem, ob sie ein Groove oder ein Fill betreffen. Für beide Einstellungsmöglichkeiten existiert auch eine Standardeinstellung, die bestimmt was abgespielt wird, falls Sie keine Veränderungen vorgenommen haben. Für einen Groove, den Sie als Fill definiert haben gibt es nicht die Einstellungsmöglichkeit auf die Default End Action (Standard End Einstellung) zu folgen. Standardmäßig ist der End Parameter der Fill Slot Einstellungen auf Previous Groove den vorherigen Groove eingestellt. Start End (Grooves) End (Fills) Next Bar (nächster Takt) End of Groove (Ende des Grooves) Play in Snyc (synchron abspielen) Immediate (sofort) Default (Grundeinstellung) Random Groove/ Fill Previous Groove (vorherigen Groove) (beliebigen Groove/ Fill) = Grundeinstellung Random Groove (beliebigen Groove) Random Groove (beliebigen Groove) Loop (wiederholen) Stop Move Up (oberer Groove als Nächsten) Move Down (unterer Groove als Nächsten) Stop Default (Grundeinstellung) Start Aktionseinstellungen für Grooves und Fills Next Bar (nächster Takt) Der Groove wird von Anfang des nächsten Taktes an abgespielt. End of Groove (Ende des Grooves) Der Groove wird von Anfang an abgespielt, wenn der aktuelle Groove endet Play in Sync (synchron abspielen) Der Groove fängt sofort von dem Punkt des Grooves an zu spielen, der der aktuellen Abspielposition entspricht. So bleibt das Timing bestehen und der Rest des Songs wird synchron mit dem Groove abgespielt. Dies ist besonders nützlich, wenn Sie neue Grooves einfügen möchten, oder schnell zwischen unterschiedlichen Grooves wechseln möchten. Immediate (sofort) Der Groove, oder das Fill fangen sofort von Anfang des Grooves an zu spielen. Default (Standard) nur in den Start Einstellungen für Slots Diese Einstellungsmöglichkeit haben Sie nur in den Groove und Fill Start Einstellungen für Slots. Diese Einstellung spielt Grooves und Fills gemäß der Standard Einstellung ab. Slot Start Actions 88
89 End Aktionseinstellungen für Grooves Random Groove/Fill (beliebiger Groove/Fill) Wenn der aktuelle Groove abgespielt ist, wird danach ein beliebiger Groove oder Fill aus der Palette abgespielt. Random Groove (beliebiger Groove) Wenn der aktuelle Groove zu Ende abgespielt ist, wird danach ein beliebiger Groove aus der Palette abgespielt. Loop (wiederholen) Wenn der Groove abgespielt ist, wird er wiederholt. Default End Actions Move Up (oberer Groove als nächster) Wenn der Groove abgespielt ist, wird der Slot abgespielt der in der Palette mit einem Groove gefüllt ist und sich oberhalb des zuletzt gespielten Grooves befindet. Move Down (unterer Groove als nächster) Wenn der Groove abgespielt ist, wird der Slot abgespielt der in der Palette mit einem Groove gefüllt ist und sich unterhalb des zuletzt gespielten Grooves befindet. Stop Wenn der Groove abgespielt ist, wird kein weiterer Groove mehr abgespielt. Default Slot End Actions Diese Einstellungsmöglichkeit gibt es nur im Slot End Aktionseinstellungsmenü für Grooves. Wird Default ausgewählt, dann wird nachdem der Groove abgespielt ist, die Standard End Action Setting (Standard End Aktionseinstellungen) eingeleitet. Slot End Aktionseinstellungen für Fills Previous Groove (vorheriger Groove) Wenn das Fill abgespielt worden ist, dann wird der vorher gespielte Groove erneut abgespielt. Diese Funktion ist sehr nützlich, wenn Sie einfach kurz aus einem Groove ausbrechen wollen und dann zu ihm zurückkommen wollen. Wenn vor dem Fill kein anderer Groove abgespielt wurde, wird das Fill so lange wiederholt, bis ein anderer Groove oder ein anderes Fill abgespielt wird. Slot End Actions for Fills Random Groove (beliebiger Groove) Wenn das Fill abgespielt worden ist, wird ein beliebiger Groove aus der Palette abgespielt. Stop Nachdem das Fill abgespielt wurde, wird kein weiterer Groove oder Fill mehr angehängt. 89
90 5:7 Importieren von BFD1.x Grooves und MIDI Dateien Importieren von BFD1.x Grooves und Bundles Groove Formate BFD2 Grooves werden im BFD2- typischen Format abgespeichert. Das Format ermöglicht es der Software bestimmte Events mit bestimmten Artikulationen zu verbinden, die von MIDI Tastenzuweisungen unabhängig sind. In einer Palette können Sie bis zu 128 Grooves befinden. In einer abgespeicherten Palette befindet sich aber noch viel mehr als nur Groovesdenn auch der gesamte Stand der Grooves Page wird in der Palette abgespeichert. Das ist entgegengesetzt zum BFD1.x Dateiformat, in dem MIDI Dateien als Grooves verwendet wurden und Routing Vermerke der Artikulationen noch in der BFD2 Standard Keymap abgelegt waren. Bis zu 12 MIDI Dateien wurden damals mit Verweisen auf eine Textdatei, einer sogenannten Bundle Datei versehen. Die MIDI Dateien wurden in einem Unterordner der Bundle Datei abgelegt. Beide Formate unterscheiden sich grundlegend voneinander. Auch deshalb ist die gesamte BFD1.5 Groove Library in BFD2 Format verfügbar und bereits integriert. Deshalb werden BFD1.x Grooves und Bundles nicht standardmäßig in der Palette angezeigt. Sollten Sie über BFD1.5 Formate Marke Eigenbau verfügen, können Sie diese in BFD2 importieren. MIDI Import mapping Da BFD1.x Grooves auf ein MIDI Datei Format ohne interne Artikulationsmappings zurückgreift, muss BFD2 eine MIDI Keymap konsultieren, um die MIDI Tasten den Artikulationen zuweisen zu können. Die Import MIDI Keymap Einstellungen in den BFD2 Groove Preferences erlauben es Ihnen eine Keymap zu spezifizieren, mit dessen Hilfe MIDI Dateien importiert werden können. BFD2 ignoriert standardmäßig jede MIDI Taste, die nicht in der Keymap definiert bzw. verknüpft ist. In den Preferences gibt es auch eine Einstellung (Unmapped MIDI Note Mode), die Ihnen eine Warnmeldung anzeigt, wenn eine MIDI Taste nicht gemappt (zugewiesen) ist. Auf BFD1.x Bundles in den Groove und Paletten Slotmenüs zugreifen 1. Aktivieren Sie die Show BFD1 Bundles Einstellung in den BFD2 Groove Preferences. 2. Vergewissern Sie sich bitte, dass die Bundles und die den Bundles zugrundeliegenden MIDI Grooves in einem BFD1.5 Data Path (Datei Pfad) abgelegt sind. BFD2 sucht nach Groove Bundles in den Verzeichnissen BFD/Grooves und nach Fills in BFD2/Fills. Ein Bundle muss in BFD verwendet werden können, um in BFD2 geladen werden zu können. Das bedeutet, dass die Bundles ordnungsgemäß auf die bis zu 12 MIDI Dateien, die sich in einem nach dem Bundlenamen benannten Unterordner der Bundles befinden, verweisen müssen. Überprüfen Sie das, indem Sie einfach schauen, ob sich das Bundle ordnungsgemäß in BFD laden lässt, falls Sie sich nicht sicher sein sollten! 3. Klicken Sie den Scan Data Path for New Files Knopf (Daten Pfad nach neuen Dateien scannen) in den BFD2 Data Preferences. 4. Wenn die Grooves den BFD1.5 Keymaps zu Grunde liegen, dann stellen Sie die Import MIDI Map in den BFD2 Grooves Preferences so ein, dass die in BFD2 bereitgestellte BFD1.5 Keymap verwendet wird. Wenn Ihre Grooves mit einer anderen Keymap erstellt wurden, müssen Sie in BFD2 eine neue Keymap erzeugen- lesen Sie in Kapitel 8 nach, wie das geht. Die Paletten und Groove Slotmenüs sollten Ihnen nun die Bundles und MIDI Grooves anzeigen, die bereitstehen, um geöffnet zu werden. Das betrifft sowohl Groove, als auch Fill. Bundles werden im Slotmenü angezeigt. Paletten aus BFD1.5 Bundles erzeugen Groove Bundle Sets bestehen generell aus einem oder zwei Groove Bundles und einem Fill Bundle, die jeweils aus bis zu 12 MIDI Dateien bestehen. Um diese in eine BFD2 Palette zu integrieren, verfahren Sie bitte wie folgt: 1. Mit Hilfe des Paletten Slotmenüs laden Sie das erste Groove Bundle. Wenn Sie auf diese Weise ein Bundle laden, werden die Grooves in aufsteigender Reihenfolge in den Slot geladen, beginnend von C5 an. 2. Laden Sie die Grooves, die in anderen Grooves oder Fill Bundles enthalten, sind auf einen geeigneten Groove Slot in der Palette, mit Hilfe des Groove-Choosers und aktiviertem Show Palettes Knopf. Markieren Sie mehrere Grooves mit Hilfe der CTRL/ COMMAND + Klick Tastenkombination. 90
91 3. Wenn das Set Fills enthält, dann markieren Sie diese mit Hilfe des Fill Knopfes, der sich im Slot Grooves Einstellungsbereich befindet. 4. Speichern Sie die neu zusammengesetzte Palette in den BFD2 Benutzer Grooves Bereich ab. MIDI Dateien in die Palette importieren BFD2 bietet Ihnen die Möglichkeit eine MIDI Datei in einen Palettenslot zu laden. Optional haben Sie dazu die Möglichkeit die MIDI Datei in kleinere Grooves zu splitten, die dann in aufsteigender Reihenfolge in die Zielslots geladen werden. MIDI Import initiieren Der MIDI Import kann auf zwei Arten initiiert werden. Drag & Drop benutzen Markieren Sie eine zu importierende MIDI Datei mit einem Mausklick auf die linke Taste und halten die Maustaste solange gedrückt, bis Sie sie mit dem Mauszeiger auf den Zielslot in der Palette gelenkt haben. Lassen Sie dann die Maustaste los (=Drag & Drop). Groove Slotmenü verwenden Öffnen Sie eine MIDI Datei mit Hilfe des Groove Slotmenüs wie folgt: 1. Mit einem Doppelklick der linken Maustaste auf den Zielpaletten Slot wird Ihnen das Groove Slotmenü angezeigt 2. Klicken Sie auf den Load from File Knopf (aus Datei laden) 3. Wählen Sie als File Type *.mid aus. 4. Suchen Sie nach dem Verzeichnis, in dem sich die MIDI Datei befindet und öffnen Sie die MIDI Datei MIDI Import panel Nachdem Sie den MIDI Import Prozess mit Hilfe einer der beiden Methoden gestartet haben, wird Ihnen das MIDI Panel angezeigt. MIDI Datei Zusammenfassung Der Zusammenfassungsteil zeigt Ihnen eine Analyse der importierten MIDI Datei an. Angezeigt werden Dateiname, Tempo, Takt und die Länge in Takten. Die MIDI Datei als einen einzigen Groove importieren Wenn Sie die MIDI Datei als einen einzigen Groove importieren möchten, müssen Sie im MIDI Import Panel keine weiteren Einstellungen vornehmen- klicken Sie einfach auf Import um die Datei in den Zielslot zu laden. Wenn Sie Ihre Meinung geändert haben sollten und nichts importieren möchten, klicken Sie bitte auf Cancel. Die MIDI Datei aufteilen und als multiple Grooves importieren Mit BFD2 können Sie die MIDI Datei in mehrere kleine Grooves von gleicher Länge aufteilen und in aufsteigender Reihenfolge in die Palettenzielslots laden. Das können Sie mit Hilfe der Groove Split Parameter einstellen. Bars per Groove (Takte pro Groove) Dieser Parameter zeigt die Länge von jedem kleineren Groove in Takten an. Grooves Dieser Parameter zeigt die Anzahl von kleineren Grooves an, die mit Hilfe der aktuellen Groove per Bar Einstellung erstellt werden sollen. Import Groove Diese Anzeige ermöglicht Ihnen den Import kleinerer Grooves in bestimmte Slots. New Name (Neuer Name) Dieses Feld erlaubt es Ihnen dem importierten Groove einen Namen zu geben. Die benannten Dateien werden sequenziell in die Palette geladen. Import & Cancel (Importieren & Abbrechen) Wenn Sie alle Einstellungen wie gewünscht vorgenommen haben, klicken Sie bitte auf den Import Knopf. Die MIDI Datei wird dann wie gewünscht geteilt, die Segmente in aufsteigender Reihenfolge in die Palette als Grooves geladen. Wenn Sie Ihre Meinung geändert haben sollten, klicken Sie bitte auf Cancel um zur Grooves Page zurückzukehren, ohne etwas importiert zu haben. Sie können auch die ESC-Taste drücken, um die Operation abzubrechen. 91
92 5:8 Groove- und Paletten Info Inspektoren Die Groove- und Paletten-Info Inspektoren zeigen Ihnen zu den jeweils geöffneten Grooves und Paletten zusätzliche Informationen an. Sie haben die Möglichkeit diese Informationen zu editieren. Grooves und Paletten dokumentieren Sie haben die Möglichkeit in einer Reihe von Textfeldern Informationen über gerade geladene Grooves und Paletten zu editieren. Diese Textfelder sind: Name, empfohlenes Tempo, Takt und Genre. Es empfiehlt sich Informationen zu Grooves und Paletten zu dokumentieren, da Sie beim zukünftigen Laden der Grooves oder Paletten nach diesen Informationsfeldern suchen und sortieren können. Sichtbarkeit der Paletten- und Info-Inspektoren Standardmäßig werden die Paletten- und Info-Inspektoren nicht angezeigt, weil Sie in demselben Reiter untergebracht sind, wie die Palette- die Palette wird Ihnen standardmäßig angezeigt. Klicken Sie auf den Show/ Hide Info-Inspektors Knopf (siehe Abbildung). Um die Paletten- und Info-Inspektoren angezeigt zu bekommen, klicken Sie wieder auf das Dreieck (das nun nach unten zeigt), um die Inspektoren zu schließen und wieder die Palettenansicht zu haben. Sie können die Größe der Paletten und Info Inspektoren frei verändern, indem Sie auf den Platz zwischen den Fenstern klicken und die Fenster, wie gewünscht, per Drag & Drop anpassen. Groove Info Inspector Informationen, die im Groove Editor für den aktuellen Groove angezeigt werden, sind veränderbar und werden abgespeichert, nachdem Sie auf Save geklickt haben. Veränderungen in der Fünf-Sterne-Bewertungsanzeige werden automatisch gespeichert. Wenn Ihnen der Groove Inspektor angezeigt wird und Sie lieber den Paletten Inspektor sehen möchten, klicken Sie bitte auf den Reiter Palette. Name Hier wird Ihnen der Name des Grooves angezeigt, den Sie per Klick auf das Namensfeld ändern können. Wenn Sie keinen Namen eingeben, wird einfach der Dateiname des Grooves als Name verwendet. BPM Diese Anzeige bezieht sich auf das empfohlene Tempo des Grooves in BPM (Beats per Minute, also Schläge pro Minute). Durch einen Klick auf das Feld können Sie das Tempo verändern, indem Sie eine andere Zahl eingeben. Bitte beachten Sie, dass Grooves immer in der aktuell angegebenen Geschwindigkeit wiedergegeben werden. In diesem Feld erscheint anfangs immer die Geschwindigkeitsempfehlung des Autors. Time Sig (Takt) Dieses Feld zeigt den Takt des Grooves an. Den Takt können Sie durch einen Klick auf das Feld verändern. Bewegen Sie zum Erhöhen/Vermindern des Takts die Maus nach Oben/Unten. Der Groove kann einen anderen Takt erhalten. Um den Takt anzupassen, wird ein Teil des Grooves wiederholt, oder geschnitten, um die Pause zu füllen, oder die überflüssige Stelle zu kürzen. Grooves des Drum Tracks werden stets in voller Länge wiedergegeben. Genre Vergeben Sie für den aktuellen Groove das Genre, indem Sie auf Genre klicken und dann aus dem Drop-Down Menü das passende Genre auswählen. Alternativ dazu können Sie auch einfach das Genre Feld doppelklicken und dann eine passende Bezeichnung für das Genre eintippen. Fünf-Sterne-Bewertung Sie können den aktuellen Groove bewerten. Wenn Sie eine Bewertung vornehmen, hat das einen Einfluss auf Ihre Favoriten. Sie können nach den Favoriten sortieren, um beliebtere Grooves schneller zu finden. Sie können Grooves mit einem Stern (ganz schlecht) bis zu fünf Sternen (sehr gut) bewerten. Wenn Sie einen Groove bewerten wird das automatisch in der BFD2 Datenbank abgespeichert, ohne dass Sie auf Save klicken müssen. 92
93 Author Hier wird Ihnen der Name des Groove Autors angegeben, den Sie durch ein Klicken in das Feld ändern können. Comment (Kommentar) Dieses Feld ist zusätzlich eingefügt worden, um Bemerkungen oder Kommentare zur gespeicherten Information hinzuzufügen. Paletten Info Inspektor Wenn Sie momentan den Groove Info Inspektor angezeigt bekommen, klicken Sie bitte auf den Reiter Palette, um den Paletten Info Inspektor angezeigt zu bekommen. Jegliche Information über die geöffnete Palette wird Ihnen im Paletten Info Inspektor angezeigt und kann bearbeitet werden. Wenn Sie eine eigene Palette zusammengestellt haben, wird Ihnen hier keine Information angezeigt. Alle Änderungen, die Sie hier vorgenommen haben, werden gespeichert, wenn Sie die Palette speichern. Nur die Fünf- Sterne-Bewertung wird nach einer Veränderung automatisch gespeichert. Fünf-Sterne-Bewertungsanzeige Sie können die aktuelle Palette bewerten. Wenn Sie eine Bewertung vornehmen, hat das einen Einfluss auf Ihre Favoriten. Sie können nach den Favoriten sortieren, um beliebtere Paletten im Paletten Slotmenü schneller zu finden. Sie können Paletten mit einem Stern (ganz schlecht) bis hin zu fünf Sternen (sehr gut) bewerten. Wenn Sie eine Palette bewerten, wird das automatisch in der BFD2 Datenbank abgespeichert, ohne dass Sie auf Save klicken müssen. Name Name der Pallette. Author Hier wird Ihnen der Name des Paletten Autors anzeigt, den Sie durch ein Klicken auf das Feld ändern können. Wenn Sie für eine selbst erstellte Datei keinen Namen angeben, wird der Name der Palette verwendet. Genre Vergeben Sie für die aktuelle Palette das Genre, indem Sie auf Genre klicken und dann aus dem Drop-Down Menü das passende Genre auswählen. Alternativ können Sie auch in das Genre Feld doppelklicken, um dann eine passende Bezeichnung für das Genre eintippen. Photo Paletten können mit einem Foto verknüpft werden. Wenn Sie eine Werks Palette verwenden können Sie sich mit einem Klick auf das Foto eine vom Paletten Autoren spezifizierte Webseite in Ihrem Standard Internet Browser anzeigen lassen (diese Option können Sie auch in den BFD2 GUI Preferences ausschalten). Sie können ein beliebiges Bild für die Palette auswählen. Die Auflösung muss 96x96 Pixel betragen. Ordner zum Durchsuchen Ein Klick auf den Ordner zum Durchsuchen öffnet ein System Dialogfenster mit dessen Hilfe Sie Ihren Computer nach einem passenden Bild für die Palette durchsuchen können. Das Bild sollte eine Auflösung von 96x 96 Pixel haben und im JPEG, PNG oder TGA Format sein. Clear Button Ein Klick auf Clear entfernt das aktuell ausgewählte Foto. Bewertung Comment (Kommentar) Comment wurde zusätzlich eingefügt, um Bemerkungen oder Kommentare zur gespeicherten Information hinzuzufügen. Photo Copy to Grooves (Informationen auf Grooves übertragen) Ein Klick auf Copy to Grooves kopiert alle aktuellen Informationen für die Palette und ordnet sie den Grooves zu. 93
94 5:9 Grooves speichern und exportieren Grooves speichern Wenn Sie einen neuen Groove erzeugen, oder einen bestehenden Groove bearbeiten, können Sie diesen mit Hilfe der im BFD2 Save Menü in der Kontrollleiste Save Groove... Funktion abspeichern. Ein System Dialogfenster öffnet sich dann, mit dessen Hilfe Sie den Groove abspeichern können. Speicherort Wenn Sie Ihre eigenen Grooves speichern möchten, werden diese standardmäßig unter dem folgenden BFD2 Benutzer Level gespeichert: <user location>/grooves Innerhalb des Groove Ordners können Sie beliebig viele weitere Ordner erzeugen und die Grooves abspeichern. Dennoch wird Ihnen empfohlen den Groove direkt in den Grooves Ordner zu speichern, um sie im Groove Slotmenü sofort angezeigt zu bekommen. Eine Groove wird immer der BFD2 Datenbank hinzugefügt, egal wohin Sie diese auch speichern. Beachten Sie aber bitte, dass alle Dateien, die nicht in der User Location gespeichert werden, verloren gehen, wenn Sie die Datenbank neu zusammenfügen, bzw. die Trash and Rebuild Funktion der Datenbank in den BFD2 Preferences ausführen. Die im Groove Inspektor abgespeicherten Informationen werden zusammen mit den Grooves gesichert. Zusätzlich wird in den Library der Wert User (Benutzer) hinzugefügt. Dem zu speichernden Groove einen Namen geben Der Name des aktuellen Grooves, so wie er in dem Groove Info Inspektor definiert wurde, ist der standardmäßig angezeigte Dateiname. Behalten Sie diesen bei, oder geben Sie einen anderen Namen ein und drücken im Anschluss ENTER, oder klicken auf den Save Knopf, um den Groove zu speichern. Wenn Sie einen neuen Namen für den Groove ausgewählt haben erscheint ein BFD2 Menü, das Sie fragt, ob Sie den Namen, der im Groove Name Feld angegeben wird ändern möchten. Dieser Name wird in der BFD2 Datenbank dazu benötigt, um den Groove eindeutig zuweisen zu können, also empfiehlt es sich einen sicheren Namen zu verwenden, um den Groove in Zukunft wiederzufinden. Groove Format in BFD2 Wenn Sie auf diese Weise einen Groove speichern, wird er im BFD2 Format gespeichert und nicht als MIDI Datei, weil Grooves nicht von einer bestimmten MIDI Tastenzuweisung abhängig sind. Wenn Sie den Groove hingegen als MIDI Datei speichern möchten, verwenden Sie bitte die BFD2 Groove MIDI Export Funktion. Wenn Sie in der Palette einige Grooves geladen haben, können Sie die Palette mitsamt der einzelnen Grooves abspeichern. Die Grooves können immer als individuelle Grooves geladen werden. Dabei muss die Show Palettes Option im Groove Slotmenü aktiviert sein. In Abschnitt 5:10 finden Sie ein Beispiel dafür, wie ein Groove gespeichert wird. Grooves als MIDI exportieren Sie können einen Groove als MIDI Datei exportieren, um den Groove in anderen MIDI Anwendungen verwenden zu können. Wählen Sie hierzu den betreffenden Groove aus und benutzen die Export Groove MIDI... Funktion im Save Menü der Kontrollleiste. Danach wird Ihnen ein System Datei Menü angezeigt, aus dem Sie den Groove exportieren können. Standardmäßig wird der Name des Grooves auch als Name für die MIDI Datei vorgeschlagen, diesen können Sie aber beliebig verändern. Drücken Sie dann entweder ENTER oder klicken auf Save. Wenn Sie mehr als einen Groove ausgewählt haben, wird mit dem Groovenamen zusammen eine aufsteigende Nummer abgespeichert. Das aktuelle MIDI Mapping wird für den Export verwendet. Wenn eine Artikulation auf mehrere Tasten zugewiesen werden sollte, dann wird die tiefste Taste für das MIDI Event der exportierten Datei verwendet. In den MIDI Export Mode Einstellungen der Grooves Preferences können sie wählen, ob Sie eine MIDI Datei exportieren möchten, die eine Spur für alle Kit-Pieces enthält, eine Spur pro Kit-Piece oder eine Spur pro Artikulation. 94
95 Drag & Drop beim Exportieren von Grooves verwenden Sie können auch eine einzelne oder multiple Groove Slot per Drag & Drop auf eine MIDI Datei oder ein MIDI oder Audio Instrument Track im Host Sequenzer verschieben. Beim MIDI Export per Drag & Drop gelten dieselben MIDI Export Preferences, wie oben beschrieben. Um einen Drag & Drop Export durchzuführen, wählen Sie einen oder mehrere Grooves der Palette aus und ziehen diese aus dem BFD2 Fenster heraus. Export der MIDI Datei Wenn Sie die Groove Slot an einem geeigneten Ort zum Speichern ablegen, werden diese als individuelle MIDI Dateien am Zielort gespeichert. Der geeignete Zielort kann der Schreibtisch, ein beliebiger Ordner im Windows Explorer oder im Mac OSX Finder Fenster sein. Export auf eine Host MIDI Spur Wenn Sie die Groove Slot in einer MIDI- oder Audio-Instrumenten-Spur in einen Host Sequenzer ablegen, während BFD2 als Plug-in verwendet wird, dann wird jede Spur als MIDI Datei erstellt, sequenziell von dem Punkt aus gesehen, an dem die Dateien abgelegt wurden. Diese Funktionalität hängt davon ab, ob der Host Drag & Drop Import von Audio Dateien unterstützt. Einige Hosts unterstützen den Import per Drag & Drop von einzelnen MIDI Dateien, nicht aber den multipler MIDI Dateien, während andere Hosts Drag & Drop gar nicht unterstützen. Bitte informieren Sie sich über die Voraussetzungen des Drag & Drop Imports des Hosts. Grooves als Audio exportieren Mit Hilfe der Export Funktion können Sie einen Audio Export der aktuell gewählten Grooves vornehmen. Die aus dem Export resultierende Datei ist exakt auf die Länge des Grooves und dessen Tempo zusammengeschnitten. In den BFD2 Grooves Preferences können Sie optional ein Ende definieren. Wenn Sie mehrere Grooves gleichzeitig exportieren möchten, dann werden separate Audio Dateien erstellt, die jeweils in eigenen Ordnern abgespeichert werden. Export Einstellungen Die Einstellungen auf der Mixer Page (im Utility Panel im Export Reiter) werden für Aufnahmepfad, Datei Präfix und Dateiformat verwendet. Die Rec Arm (Aufnahmescharfschaltung) Buttons in den einzelnen Kanälen legen fest, welche Kanäle des Mixers exportiert werden sollen. Für jeden zur Aufnahme scharf geschalteten Kanal wird eine einzelne Audio Datei erstellt. Wenn Sie einen Export einleiten möchten, ohne vorher einen gültigen Pfad ausgesucht zu haben, erhalten Sie eine Fehlermeldung und der Export wird abgebrochen. Um dies zu vermeiden, wählen Sie bitte einen gültigen Pfad für den Audio Export aus. Wenn Sie keinen Kanal zur Aufnahme scharf geschaltet haben sollten, wird Ihnen ein Systemdialogfenster angezeigt, in dem Sie gefragt werden, ob Sie alle Kanäle exportieren und fortfahren möchten. Um nur eine Auswahl von Kanälen scharf zu schalten, müssen Sie die Operation beenden und bei den relevanten Kanälen im Mixer auf den Kopf Rec Arm klicken, um diese scharf zu schalten. Danach können Sie den Export erneut initiieren. 95
96 5:10 Paletten speichern Um die aktuelle Palette zu speichern, klicken Sie bitte das Symbol Save in der Kontrollleiste und dann auf Save Groove Palette.... Es erscheint ein System Dialogfenster mit dessen Hilfe Sie die Palette speichern können. Speicherort Wenn Sie selbst zusammengestellte Paletten speichern möchten, gibt das Systemdialogfenster automatisch auf BFD2 Benutzerebene den folgenden Speicherort an: <user location>/grooves Falls erwünscht können Sie auch einen Unterordner im Grooveordner erzeugen. Es wird aber empfohlen, keinen Unterordner anzulegen und die Palette direkt im Grooves Ordner zu speichern. So ist Sie im Palette Slotmenü sofort sichtbar. Eine Palette wird immer der BFD2 Datenbank hinzugefügt, egal wohin Sie diese speichern. Beachten Sie aber bitte, dass alle Dateien, die nicht in der vorgegebenen User Location gespeichert werden, verloren gehen, wenn Sie die Datenbank neu zusammenfügen, bzw. die Trash and Rebuild Funktion der Datenbank in den BFD2 Preferences ausführen. Die im Palette Inspektor abgespeicherten Informationen werden zusammen mit der Palette gesichert. Zusätzlich wird in den Library der Wert User (Benutzer) hinzugefügt. Der zu speichernden Palette einen Namen geben Der Name der aktuellen Palette, so wie er in dem Palette Info Inspektor definiert wurde, ist der standardmäßig angezeigte Dateiname. Behalten Sie diesen bei, oder geben Sie einen anderen Namen ein und drücken im Anschluss ENTER- oder klicken auf Save um die Palette zu speichern. Wenn Sie einen neuen Namen für die Palette ausgewählt haben, fragt Sie BFD2, ob Sie den Namen, der im Paletten Namensfeld angegeben wird ändern möchten. Dieser Name wird in der BFD2 Datenbank dazu benötigt, um die Palette eindeutig zuweisen zu können, also empfiehlt es sich einen sicheren Namen zu verwenden, um die Palette in Zukunft wiederfinden zu können. Paletten Format in BFD2 Wenn Sie auf diese Weise eine Palette speichern, wird der gesamte Stand der Groove Page gespeichert. Mit der Palette wird also Folgendes gespeichert: Enthaltene Grooves Der aktuell markierte Groove Einstellungen für jegliche Slot Groove Aktionen Groove FX Einstellungen Einstellungen des Editors Abspiel Einstellungen Inhalt des Drum Tracks Wenn Sie eine Palette öffnen, werden alle aktuellen Einstellungen der Groove Page überschrieben. Wenn Ihre Groove Palette für ein spezielles Drumkit, einen Mixer, oder ein besonderes Keymapping entworfen wurde, dann wird empfohlen, sich die Palette als Preset abzuspeichern. So können diese Einstellungen leicht wieder geöffnet werden, denn in einem Preset wird der gesamte Stand von BFD2 in einer Datei gespeichert. 96
97 Kapitel 06 GROOVES PAGE Teil 2 Editieren, aufnehmen und Groove FX 6:1 Einführung in den Editor Der BFD2 Groove Editor bietet Ihnen eine vollunterstützte Umgebung, mit dessen Hilfe Sie BFD2 Grooves bearbeiten und neue Grooves erzeugen können. Der Editor zeigt Ihnen den Groove Inhalt des aktuell markierten Slots an. Ansicht des Editor Interfaces Editor Raster (Abschnitt 6:2) Das Editor Raster besteht aus Zeilen, in denen Artikulationen von Kit-Pieces einem bestimmten Notenwert zugeordnet und ausgelöst werden können. Das Raster ähnelt MIDI Drum Editoren der meistverwendeten Host Sequenzer. Wenn Sie diese Software bereits verwendet haben sollten, werden Ihnen andere Elemente des Rasters bekannt vorkommen, dazu zählen Zoom- und Scroll-Funktionen sowie die Taktanzeige und Anschlagsdynamik Regler (Velocity Lane).. 2. Editiermodus Kontrollleiste (Abschnitt 6:3) In der Kontrollleiste finden Sie eine Reihe von Werkzeugen zum Editieren der Events im Editor Raster. Diese Werkzeuge werden ihnen wahrscheinlich bekannt vorkommen, wenn Sie schon mit hochwertigen Host MIDI Sequenzern gearbeitet haben. In der Kontrollleiste befindet sich auch der Undo Befehl mit dem Sie die letzte Aktion rückgängig machen können. 3. Andere Funktionen im Editor (Abschnitt 6:4) Direkt über dem Editor Raster befinden sich weitere Editierfunktionen- unter anderem solche, die sich direkt auf das Raster beziehen. 4. Groove FX (Effekte) (Abschnitt 6:7) Während sich die Effekte nicht direkt auf den Editor beziehen, haben Sie an der Erzeugung von realistisch und großartig klingenden Drum Parts einen großen Anteil. Sie gestatten Ihnen eine Reihe von Timings-, Quantisierungs- und Humanisierungs-Funktionen, die auf die Groove Engine ohne negativen Effekt angewendet werden können. Sie können diese Effekte natürlich auch destruktiv auf den aktuellen Groove oder auf alle Grooves der Palette anwenden. Andere in diesem Kapitel behandelte Themen Elemente anderer Grooves in der Palette mischen (Abschnitt 6:5) Sie können Kit-Piece Events anderer Grooves in der Palette vermischen, bearbeiten und ersetzen, um auf einfache Art neue Grooves aus alten Grooves zu schneidern. Groove Events via MIDI aufnehmen (Abschnitt 6:6) In BFD2 haben Sie die Möglichkeit Groove Events mit Hilfe von MIDI Input Geräten, wie zum Beispiel Keyboards, Drum- Pads oder Ähnlichem aufzunehmen. 97
98 Einen neuen Groove Slot erzeugen Wenn der aktuell markierte Groove Slot noch leer ist, wird Ihnen (siehe oben) ein Lademenü im Editor Bereich angezeigt mit dessen Hilfe Sie einen neuen Groove ( to create a new Groove, click here ) laden können. Klicken Sie diese Funktion an, um einen einzelnen Groove zu erzeugen. Sie können auch einen neuen Groove erzeugen, selbst wenn der aktuelle Groove Slot schon gefüllt ist. Dazu klicken Sie bitte mit der rechten Maustaste auf den betreffenden Groove Slot und wählen aus dem eingeblendeten Menüfenster den Eintrag New Groove aus. Wenn Sie kürzlich die Länge eines Grooves geändert haben sollten, dann hat der neue Groove dieselbe Länge wie der letzte geänderte Groove. Wenn der Groove Slot bereits einen Groove geladen hat werden Sie gefragt ob Sie den Groove wirklich laden wollen und die vorherigen Einstellungen des Slots somit wirklich überschreiben möchten. Den aktuell markierten Groove abspielen Wenn Sie mit dem Editor arbeiten, dann werden Sie an einem einfachen Weg interessiert sein den editierten Groove abzuspielen, ohne dabei die relevante MIDI Taste drücken zu müssen, oder auf den Groove Preview Knopf in der Palette zu klicken. In diesem Fall sollten Sie in den BFD2 Session Preferences den Palette Auto Play Mode auf Current einstellen (Standardeinstellung) und in der Grooves Page den Auto- Play (Abspiel) Modus auf Palette. Stellen Sie den Groove dann so ein, dass er sich wiederholt (in der Grooves Page Def. End. Auf Loop einstellen) lesen Sie mehr zu dem Thema Groove Aktionen in Abschnitt 5:6. So wird immer der aktuell markierte Groove abgespielt, wenn Sie die Abspielfunktion starten. Weil immer der aktuell markierte Groove im Editor angezeigt wird, (solange nur ein Groove ausgewählt ist und die Focus Funktion deaktiviert ist) kann man in diesem Modus seine Grooves gut bearbeiten. Wenn die Def. End (Ende des Grooves) Aktion darauf eingestellt ist einen anderen Groove nach Beendigung des aktuellen Grooves abzuspielen, wird Ihnen nach Beendigung des markierten Grooves der momentan gespielte Groove nicht mehr im Editor angezeigt. Klicken Sie im Groove Editor auf Focus, wenn Sie im Editor immer den aktuell abgespielten Groove angezeigt bekommen möchten (lesen Sie zu detaillierteren Informationen Abschnitt 6:4). 98
99 6:2 Editor Raster Ansichten n Regler Kit-Piece und Artikulationszeilen Taktanzeige Anschlagsdynamik Regler Events Kit-Pieces und Artikulationszeilen Kit-Piece Zeile Wenn ein Kit-Piece geladen ist, wird es in der Kit-Piece Zeile angezeigt. Sollte noch kein Kit-Piece geladen sein ist der Slot grau unterlegt und es wird ein (!) links neben den M- (Mute) und S- (Solo) Buttons angezeigt. Sie können den auf den Slot- oder Kit-Piece-Namen doppelklicken, um sich das Kit-Piece-Slotfenster anzeigen zu lassen und sich für den Slot ein neues Kit-Piece auszuwählen. Sie müssen also nicht extra auf die Kit Page zurückwechseln, um den Slot mit einem Kit-Piece zu füllen. Einige Kit-Piece Zeilen können in bestimmten Editor Ansichten versteckt sein. Lesen Sie auch unten den Abschnitt zu den Editor Ansichten. Die Kit-Piece Zeile zeigt alle Events des Kit-Pieces im aktuellen Groove an. Kit-Piece Zeilen inklusive der Artikulationen anzeigen Links neben dem Kit-Piece-Namen finden Sie das Symbol für Erweitern (+)/ Verkleinern (-). Kit-Piece Zeilen Klicken Sie auf (+) um alle Artikulationszeilen des Kit-Pieces angezeigt zu bekommen Im verkleinerten Modus wird Ihnen für das gesamte Event nur eine Zeile jedes Kit-Pieces angezeigt. In dieser Ansicht klicken Sie auf das erweitern (+) Symbol, um für das Kit-Piece alle separaten Artikulationszeilen angezeigt zu bekommen. In den Artikulationszeilen sind alle Events der Artikulationen für den aktuellen Groove abgebildet. Artikulationszeilen Eine einzelne Zeile wird Ihnen für eine Artikulation immer angezeigt unabhängig davon, ob Sie eine Artikulation mit einer MIDI-Taste zugewiesen haben oder nicht. 99
100 Wenn eine Artikulation in einem Kit-Piece nicht unterstützt wird, ist der Slot grau unterlegt und es wird ein (!) links neben den M- (Mute) und S- (Solo Buttons angezeigt. Wenn Sie alle Artikulationen angezeigt bekommen, können Sie die Kit-Piece Zeile wieder verkleinern, indem Sie auf das verkleinern, (-) Symbol klicken. Im verkleinerten Modus können Sie das Kit-Piece-Event bearbeiten. Jedes Event, das Sie im Editor hinzufügen wird, der ersten Artikulation dieses Kit-Pieces zugeordnet. Deshalb wird Ihnen empfohlen, beim Bearbeiten des Kit-Pieces, die erweiterte Ansicht zu verwenden. Mute- (Stumm) und Solo-Buttons Jedes Kit-Piece und jede Artikulation verfügen über einen Mute- (Stumm) und Solo-Button. Mit diesen Knöpfen ist es Ihnen möglich eine Artikulation entweder stumm (mute) zu schalten, oder nur diese alleine zu hören (solo). Mute schlägt Solo: Wenn Sie ein Kit-Piece stumm geschaltet haben, wird keine Artikulation dieses Kit-Pieces zu hören sein, selbst wenn Sie eine Artikulation auf Solo eingestellt haben. Events Events werden als Rauten in jeder Artikulationszeile angezeigt und lösen die Artikulation eines Kit-Pieces aus. Ausgelöste Sounds haben eine natürliche Hallzeit. Folglich kann die Dauer eines Events nicht geregelt werden. Dennoch können manuelle Choke (Dämpfungs) Events desselben Kit-Pieces dazu eingesetzt werden das Verhallen des Kit- Pieces vorzeitig zu stoppen. Dämpf-Effekte können das Verklingen des Sounds zusätzlich verkürzen. Schläge mit stärkerer Anschlagsdynamik sind farblich dunkler gehalten als schwächere Schläge. Markierte Events sind größer als andere. Stummgeschaltete Events werden weiß eingefärbt und bleiben in diesem Status, bis sie wieder aktiviert werden. Taktanzeige und Groovelänge Taktanzeige Groove Endmarkierung Taktanzeige Die Taktanzeige am Kopf des Rasters zeigt Ihnen eine Zeitlinie in Takten und Beats an. Das Ende des Grooves wird Ihnen von der Groove Endmarkierung angezeigt. Groovelänge verändern Um die Groovelänge zu verändern, klicken Sie bitte auf die Groove Endmarkierung und ziehen diese per Drag & Drop nach links oder nach rechts. Der Kursor verändert sich dann zu einem horizontalen Pfeil. Wenn Sie die Groove Endmarkierung angeklickt haben, halte Sie diese bitte angeklickt fest und ziehen sie über die BFD2 Arbeitsfläche nach links hinaus, um sie zu verlängernund nach rechts um sie zu verkürzen. Lassen Sie den Mausknopf los, wenn Sie die gewünschte Groovelänge erreicht haben. Eine Veränderung des Zooms auf die Ansicht kann bei dieser Aktion von Vorteil sein. Beachten Sie bitte, dass Grooves immer einen ganzen Takt lang sein müssen. 100
101 Anschlagsdynamikspur verstecken Die Anschlagsdynamikspur unterhalb der Taktanzeige zeigt Anschlagsdynamiken der Events als horizontale Säule an. Die Höhe der Säule gibt den Grad der Anschlagsdynamik an (hoch = stark, niedrig = schwach). Sie können direkt in der Anschlagsdynamikspur die Höhe der Säulen malen indem Sie entlang der einzelnen Dynamikspuren mit gedrückter Maustaste fahren. Wenn Sie dabei die ALT Taste gedrückt halten bekommen Sie sogar ein Lineal für die Anschlagsdynamik eingeblendet mit dessen Hilfe sich besondere Effekte, wie z. B. Dynamikrampen erzielen lassen. Wenn Sie ein oder mehrere Events markiert haben, dann werden deren Anschlagsdynamiksäulen hervorgehoben und die restlichen eingegraut. Wenn Sie eine Auswahl von Events markiert haben, können Sie auch nur deren Anschlagsdynamiken verändern. Anschlagsdynamik anzeigen/verstecken Die Anschlagsdynamikspur ist mit diesem Knopf verbunden. Falls Sie auf Events blind vertrauen sollten und die Anschlagsdynamikspur für unnötig halten, können Sie die Anschlagsdynamikspur mit einem Klick auf das Dreieck ausblenden. BFD2 bietet Ihnen ein Werkzeug an, um Anschlagsdynamiken bearbeiten zu können, deshalb könnte Sie möglicherweise die Anschlagsdynamikspur als nicht relevant erachten. Ansichts-Regler Ansichtsauswähler Mit dem Ansichtsauswähler können Sie auswählen, welche Kit-Pieces im Editor angezeigt werden. Artics (Angespielte) Dies ist der Standardmodus. In diesem Modus werden nur Groove Artikulationen angezeigt, die auch gespielt werden. Das ist der kompakteste Ansichtsmodus und erspart Ihnen das Scrollen. Wenn Sie diesen Modus verwenden und eine Kit-Piece Artikulation verwenden möchten, die in diesem Groove noch nicht verwendet wurde, dann wählen Sie die Einstellungen Groove, oder Kit, um Veränderungen vornehmen zu können und wechseln dann zurück in die Artics Ansicht. Groove Unter dieser Ansicht werden nur die Kit-Pieces angezeigt, die im aktuellen Groove verwendet werden. Wenn Sie diesen Modus verwenden und eine Kit-Piece verwenden möchten, das in diesem Groove noch nicht vorkommt, dann wählen Sie die Einstellungen All, oder Kit, um Änderungen vornehmen zu können und wechseln dann zurück in die Groove Ansicht. Kit Unter dieser Ansicht werden alle Kit-Pieces angezeigt, die in entsprechende Kit-Piece Slots geladen wurden. All Wenn Sie All ausgewählt haben, werden Ihnen alle 32 verfügbaren Kit-Piece Slots angezeigt, egal ob Sie mit einem Kit- Piece bestückt sind oder nicht. Grooves in dieser Ansicht zu bearbeiten wird Ihnen nicht unbedingt empfohlen, weil Sie auch leere Kit-Piece Slots bearbeiten können, deren mögliche Artikulation dann nicht gespielt wird. Dennoch wird Ihnen diese Möglichkeit zur Verfügung gestellt um beispielsweise Kit-Pieces in Ihren Slot laden zu können ohne dabei auf die Kit Page wechseln zu müssen. 101 Anschlagsdynamikspur Anschlagsdynamikspur anzeigen/
102 Expand All/ Collapse All (Alles Vergrößern/ Alles Verkleinern) Mit Hilfe dieser Einstellungsmöglichkeiten können Sie sich schnell alle Artikulationen der Kit-Pieces anzeigen lassen und diese Ansicht wieder in Windeseile verkleinern. Zoom- und Scroll-Funktion Vertikaler Scrollbalken Horizontaler Scrollbalken Einzoomen (+), Auszoomen (-) Einzoomen (+)/ Auszoomen (-) Die Zoom Funktion befindet sich auf der rechten unteren Seite des Editor Rasters, an der Ecke, neben dem horizontalen Scrollbalken. Scrollbalken Wenn Sie keine klare Übersicht mehr über das Editor Raster haben, dann können Sie sich mit Hilfe des Scrollbalkens nach oben/unten (vertikal), oder links/rechts (horizontal) im Editor bewegen. Zusätzliche Mausrädchen Funktionen Sie können das Mausrädchen dazu benutzen, um innerhalb des Editor Rasters nach oben oder unten zu scrollen. Wenn Sie beim Scrollen die ALT Taste gedrückt halten, können Sie ein- bzw. auszoomen. 102
103 6:3 Groove Werkzeugpalette Links neben dem Editor Raster befindet sich die Groove Werkzeugpalette. Sie enthält eine Reihe von Werkzeugen, mit denen Sie Events, im Editor Raster, bearbeiten können. Dort befindet sich auch die Undo Funktion mit der Sie alle in der Grooves Page vorgenommenen Aktionen wieder rückgängig machen können. Linkes Maustastensignal Funktionen der rechten und linken Maustaste Mit der rechten und der linken Maustaste haben Sie zwei zusätzliche Funktionen gleichzeitig verfügbar. Wenn Sie mit einem Mac arbeiten, der nur eine Maustaste verfügbar hat, hält Ihnen dann die Funktionalität der rechten Maustaste die Tastenkombination CTRL + Klick bereit. Die linke Maustaste belegen Sie mit einem Klick der linken Maustaste auf ein Symbol in der Werkzeugpalette. Die rechte Maustaste belegen Sie mit einem Klick der rechten Maustaste auf ein Symbol in der Werkzeugpalette. Wenn Sie die linke Maustaste mit einem Werkzeug geladen haben, wird das Werkzeug heller als die anderen dargestellt. Wenn Sie die rechte Maustaste mit einem Werkzeug geladen haben, leuchtet neben dem Werkzeug ein kleines Sternchen auf. Um die Maustasten zu belegen, können Sie auch eine Tastenkombination drücken. Lesen Sie hierzu Abschnitt 6:4, um mehr über Details zu erfahren. Standardmäßig sind beide Maustasten mit dem Select (Auswählen) Werkzeug ausgestattet. Events während der Bearbeitung anhören In den Groove Preferences können Sie die Option Preview Events during editing Setting enabled (Abspielen während der Groove Bearbeitung möglich) aktivieren, um den aktuellen Groove während er abgespielt wird, gleichzeitig bearbeiten zu können. Select (Auswahl) Wenn Sie die Select Option ausgewählt haben, dann wird ein Event mit einem Klick ausgewählt. Wenn Sie bei der Auswahl eines Events gleichzeitig die SHIFT-Taste gedrückt halten und ein weiteres Event anklicken, werden beide Events markiert. Wenn Sie mit gedrückter SHIFT-Taste ein markiertes Event anklicken, wird die Markierung wieder rückgängig gemacht. Halten Sie die Taste gedrückt und fahren gleichzeitig im Editor entlang wird Ihnen entlang der Route ein Feld angezeigt, das alle darin befindlichen Events markiert. Wenn Sie andere Werkzeuge auf mehrere Events anwenden möchten, empfiehlt sich die Auswahl multipler Events. Mit der Tastenkombination CTRL + A (Windows) oder COMMAND + A (Mac) können Sie alle Events im Editor Raster gleichzeitig markieren. Lesen Sie hierzu auch Abschnitt 6:4. Events verschieben Mit dem Select Befehl können Sie die markierten Events im Editor Raster beliebig per Drag & Drop verschieben. Wenn Sie die Snap- (am Raster ausrichten) Funktion aktiviert haben, dann werden alle verschobenen Events am Raster ausgerichtet. Wenn Sie diese Funktion durch ein nochmaliges Klicken auf Snap deaktivieren, dann können Sie die Events im Raster frei anordnen und ein wenig vor oder hinter den Takt schieben. Sie können markierte Events auch anderen Artikulationen oder Kit-Pieces zuordnen, indem Sie sie per Drag & Drop an den gewünschten Ort verschieben. Wenn Sie versehentlich versuchen sollten, Events außerhalb des Editier Rasters zu verschieben, dann wird das Event auf dem letzten geladenen Kit-Piece angezeigt. Events kopieren Sie können Events auch kopieren. Drücken Sie beim Verschieben einfach zusätzlich die ALT Taste. Draw (Zeichenstift) Wenn Sie die Draw Option ausgewählt haben, dann können Sie mit einem Klick in das Editier Raster einen neuen Event hinzufügen. Wenn Sie ein Event hinzugefügt haben es aber gerne verschieben möchten, ist Ihnen das mit der Drag & Drop Funktion möglich. Wenn Sie ein Event hinzugefügt haben und die Anschlagsdynamik härter oder weicher einstellen möchten können Sie das mit gedrückter Maustaste und einer Mausbewegung nach Oben (Härter) oder Unten (Weicher) vornehmen. 103 Rechtes Maustastensignal Undo (Rückgängig)
104 Wenn Sie ein Event hinzugefügt haben, wird immer die zuletzt verwendete Anschlagsdynamik auch auf das neue Event angewendet. Wenn Sie die Snap- (am Raster ausrichten) Funktion aktiviert haben, dann werden alle neu hinzugefügten Events am Raster ausgerichtet. Nachdem ein Event hinzugefügt wurde, ist es gleichzeitig auch markiert. Sie können, wie bei der Select- Funktion, ein Event per Drag & Drop verschieben. Erase (Löschen) Wenn Sie die Erase-Option ausgewählt haben, dann löschen Sie mit einem Klick auf ein oder mehrere markierte Events dieselben. Wenn Sie in einen leeren Bereich klicken und dann mit gedrückter Maustaste die Maus bewegen, wird Ihnen ein Auswahlbereich angezeigt. Alle Events, die sich in diesem Bereich befinden sollten, werden gelöscht, nachdem die Maustaste losgelassen wird. Sie können auch markierte Events mit der Entfernen-Taste löschen, falls Sie die Maustaste anderweitig belegt haben sollten. Mute (Stumm) Ein Klick auf eine Auswahl von Events, unter Verwendung der Mute Funktion, schaltet diese Stumm. Die Events werden dann nicht gelöscht sondern bleiben im Raster vorhanden. Erneutes Stummschalten auf bereits stumm geschaltete Events aktiviert diese wieder. Halten Sie die Taste gedrückt und fahren gleichzeitig im Editor entlang, wird Ihnen entlang der Route ein Feld angezeigt, das alle darin befindlichen Events stumm schaltet. Wenn sich in dem Feld sowohl stumm geschaltete, als auch nicht stumm geschaltete Events befinden, dann wird deren Status in das Gegenteil verändert. Velocity (Anschlagsdynamik) Um die Anschlagsdynamik eines Events zu ändern, klicken Sie dieses bitte an und fahren mit gedrückter Maustaste die Maus nach oben (lauter) oder unten (leiser). Wenn Sie dieses Werkzeug auf mehrere markierte Events gleichzeitig anwenden möchten, dann werden alle Events um den gleichen Wert erhöht oder vermindert. Grenzwerte sind hierbei der Minimal, bzw. Maximalwert. Sie können auch die Anschlagsdynamikzeile, wie oben beschrieben verwenden, um Anschlagsdynamiken anzupassen. Undo (Rückgängig) Jede Operation, die Sie in der Groove Page vornehmen, kann durch einen Klick auf Undo rückgängig gemacht werden. Diese Funktion kann sich als sehr nützlich erweisen, da einige Funktionen, die Ihre Arbeit drastisch verändern können, nur einen Klick entfernt sind. Weitere Informationen zur Undo Funktion finden Sie in Abschnitt 4:4. 104
105 6:4 Zusätzliche Funktionen im Editor Im Editorbereich gibt es eine Reihe von zusätzlichen Funktionen. Editor Display Einstellungen Editor Display Einstellungen Raster Regler Edit Menü Raster basierte Prozesse Follow Mit der Follow Funktion wird im Editor der jeweils abgespielte Groovebereich angezeigt. Dies gilt jedoch nicht grooveübergreifend. Focus Standardmäßig zeigt der Editor den aktuell markierten Groove an. Mit der Focus Funktion bekommen Sie den momentan gespielten Groove angezeigt. Wenn Sie Follow und Focus gleichzeitig aktiviert haben, wird Ihnen grooveübergreifend die momentan abgespielte Grooveposition angezeigt. Wenn diese Funktion deaktiviert ist, wird Ihnen nur der aktuell markierte Groove angezeigt. Metronome Wenn Sie das Metronom aktivieren, wird Ihnen bei der Aufnahme zum Groove zusätzlich ein Klick gespielt. Falls Sie den Klick permanent abspielen möchten, können Sie das in den BFD2 Preferences einstellen. Dort sind auch eine Reihe von weiteren Klicksounds und Lautstärken einstellbar. Raster Regler Snap (am Raster ausrichten) Wenn Sie die Snap- (am Raster ausrichten) Funktion aktiviert haben, dann werden alle neu hinzugefügten Events am Raster ausgerichtet. Notenwert Einstellungsmöglichkeiten im Raster Hier können Sie für das Raster verschiedene Notenwerte festlegen. Swing Regler Mit dem Swing Regler können Sie den Off-Beat Bereich eines Grooves leicht answingen. Dies ist dann sinnvoll, wenn Sie die Snap Funktion verwenden, und leicht angeswingte Grooves erzeugen möchten. Verwechseln Sie diese Swing Funktion nicht mit der Swing Funktion im Groove FX Panel. Die Raster Swing Funktion wird nur dazu verwendet, um das Raster zu beeinflussen. Swing Regler Notenwert Einstellungsmöglichkeiten im Raster Raster basierte Prozesse Quantize (Quantisierungs) Effekt Dieser Effekt weist jedem Event seinen nächsten Rasterabschnitt zu. Verwechseln Sie diese Funktion nicht mit der Quantize Funktion des Groove FX Panels. Dieses kann auf eine eigene Rasterauflösung eingestellt werden und auf einen oder alle Events eingestellt werden. Der rasterbasierte Quantisierungseffekt ist ein destruktiver Prozess, der in Abstimmung auf die Einstellungen auf alle aktuell markierten Events angewendet werden kann. Events nach links verschieben Mit einem Klick auf den Button werden alle markierten Events im Editor Raster um einen Platz nach links (im Groove nach vorne) verschoben. Der erste Ton würde so auf den letzten Ton verschoben werden. Events nach rechts verschieben Mit einem Klick auf den Button werden alle markierten Events im Editor Raster um einen Platz nach rechts (im Groove nach vorne) verschoben. Der letzte Ton würde so auf den ersten Ton verschoben werden. 105
106 Edit Menü Im Edit Menü können Sie unterschiedliche Auswahl- und Editierungsbefehle geben. In BFD2 gibt es für viele dieser Befehle auch Tastenkombinationen, die aber von manchen Hosts nicht unterstützt werden. In diesem Falle können die hier erwähnten Befehle nicht verwendet werden. Weiter unten finden Sie eine Liste der Tastenkombinationen, die bestimmten Befehlen zugewiesen sind. Select all Events (alle Events auswählen) Diese Funktion markiert alle Events des aktuellen Grooves. Cut selected events (markierte Events ausschneiden) Diese Funktion schneidet die markierten Events aus dem Groove aus und kopiert sie in die Zwischenablage. Copy selected Events (markierte Events kopieren) Dieser Befehl kopiert die markierten Events in die Zwischenablage und belässt sie auf Ihrer momentanen Position. Paste selected Events (markierte Events einfügen) Wenn Sie Groove Events in die Zwischenablage kopiert haben, werden sie mit diesem Befehl in den aktuellen Groove eingefügt. Events werden auf dasselbe Kit-Piece und dieselbe Stelle in der Artikulation eingefügt, an der Sie vorher waren. So können Sie bestimmte Grooveparts von einem Groove in den anderen übernehmen, ohne dabei im Raster zu verrutschen. Selbst wenn der Kit-Piece Slot leer sein sollte, werden an dieselbe Stelle Events geladen. Wenn ein Groove nicht lang genug ist, um alle Events anzuzeigen, werden die restlichen Events zwar hinzugefügt, sind aber erst dann abspielbar, wenn die Groovelänge manuell angepasst wird. Tastaturkombinationen Für alle Funktionen des Edit Menüs gibt es entsprechende Tastenkombinationen, um diese zu aktivieren. Wenn Sie die Entfernen Taste auf Ihrer Tastatur drücken werden alle markierten Events gelöscht. Die Taste ist nicht dieselbe, wie die Backspace (Rückwärts) Taste. Die Löschfunktion, der Entfernen Taste ist, äußerst nützlich, weil Sie auf diese Weise die rechte und linke Maustaste mit anderen Funktionalitäten belegen können, während Sie die Entfernen Taste zum Löschen nutzen. Funktion Alle Events auswählen Markierte Events ausschneiden Markierte Events kopieren Markierte Events einfügen Markierte Events löschen Auswählen (linke Maustaste) Zeichenstift (linke Maustaste) Löschen (linke Maustaste) Stummschalten (linke Maustaste) Anschlagdynamik (linke Maustaste) Windows CTRL - A CTRL - X CTRL - C CTRL - V DELETE [nicht belegt] [nicht belegt] [nicht belegt] [nicht belegt] [nicht belegt] Mac COMMAND - A COMMAND - X COMMAND - C COMMAND - V DELETE [nicht belegt] [nicht belegt] [nicht belegt] [nicht belegt] [nicht belegt] Auswählen (rechte Maustaste) Zeichenstift (rechte Maustaste) Löschen (rechte Maustaste) Stummschalten (rechte Maustaste) Anschlagdynamik (rechte Maustaste) [nicht belegt] [nicht belegt] [nicht belegt] [nicht belegt] [nicht belegt] [nicht belegt] [nicht belegt] [nicht belegt] [nicht belegt] [nicht belegt] Bitte beachten Sie, dass einige Hosts die Tastaturbefehle nicht an BFD2 weiterleiten. Falls Sie solche Hosts verwenden sollten, benutzen Sie bitte nach wie vor die Funktionalitäten des Edit Menüs und verwenden die Maustasten, um die Editierbefehle auszuführen. In den BFD2 GUI Preferences können sie weitere Werkzeugeinstellungen vornehmen. 106
107 6:5 Elemente verschiedener Grooves miteinander kombinieren Sie können Groove Elemente der Palette in den aktuellen Groove einbinden. Suchen Sie sich zuerst den Groove in den Sie andere Teile einbinden möchten. Öffnen Sie dann den Groove, aus dem Sie einen Teil importieren, möchten in der Palette so, dass Sie die einzelnen Kit-Pieces angezeigt bekommen. Klicken Sie dazu nur auf das Erweitern (+) Symbol links neben dem Groovenamen. Wenn Sie den Groove einfach nur anklicken, wird Ihnen eben dieser im Editor angezeigt. Sie können sich die einzelnen Grooves vorab anhören indem Sie auf das Play Symbol rechts neben den Groove klicken, ohne dabei den Groove in den Editor zu laden. Elemente ersetzen Um eine Kit-Piece Artikulation des Grooves der Palette (Quelle) in den Groove im Editor (Ziel) zu ziehen, klicken Sie einfach in der Palette auf das entsprechende Kit-Piece Element und ziehen es per Drag & Drop in das Editor Raster auf die Artikulation, die Sie belegen möchten (siehe Abbildung). Elemente kombinieren Um eine Kit-Piece Artikulation des Grooves der Palette mit dem Groove im Editor zu kombinieren, klicken Sie einfach in der Palette das entsprechende Kit-Piece Element an und ziehen es per Drag & Drop in das Editor Raster auf die Artikulation, die Sie belegen möchten und halten dabei die ALT Taste gedrückt (siehe Abbildung). Erweitern Sie den Groove und zeigen seine Kit-Pieces an, und ziehen diesen per Drag & Drop in den Groove Editor 107
108 6:6 Grooves über MIDI Input aufnehmen BFD2 bietet Ihnen die Möglichkeit einen neuen Groove aufzunehmen, indem Sie Events über den MIDI Eingang hinzufügen. Dabei ist es nicht möglich direkt auf den Drum Track aufzunehmen. Die Aufnahme ist nur auf den aktuellen Groove der Palette möglich, welcher Ihnen im Display angezeigt wird. MIDI Mappings Um einen Groove mit der BFD2 Groove Engine abzuspielen wird keine direkte MIDI Tastenzuweisung benötigt. Um Groove Events mit MIDI Einspielungen aufzunehmen, müssen jedoch alle Artikulationen den entsprechenden MIDI Tasten zugewiesen sein. Bitte beachten Sie, dass wenn Sie eine Artikulation mehreren MIDI Tasten geleichzeitig zugewiesen haben sollten und alle zur Aufnahme verwenden, dann werden sie im Editor in einer Zeile angezeigt. Aufnahme initiieren Um den Aufnahmeprozess zu starten, wählen Sie sich bitte einen Groove aus der Palette aus oder erzeugen mit der new Groove Funktion im Slot Kontext Menü einen neuen Groove und stellen die gewünscht Länge ein. Um die Aufnahme scharf zu schalten, klicken Sie bitte auf die Record (Aufnahme) Taste (siehe Abbildung). Die Record Taste leuchtet rot auf, wenn sie aktiviert ist. Die Aufnahme ist nun scharf geschaltet und wird mit einem Klick auf die Play (Wiedergabe) Taste aktiviert. Drücken Sie auf die Play Taste im Stand-Alone Modus, um die Aufnahme zu starten (mit vorher gedrückter Record Taste), oder in einem Host, um die Aufnahme nicht mit dem Host Synchron laufen zu lassen. Wenn Sie die Aufnahme in einem Host synchron starten, müssen Sie die Play Taste im Host drücken. Dann wird vom Host ein Start Befehl an BFD2 weitergeleitet und beide nehmen synchron auf. Welche der oberen Methoden Sie auch anwenden, um die Aufnahme nach der Scharfschaltung zu starten, der Record (Aufnahme) Knopf wird nach dem ersten Klicken immer rot leuchten und darauf warten, dass eine Play (Wiedergabe) Taste gedrückt wird. Unabhängig davon, ob das im Host oder in der Stand-Alone Version geschieht. Aufnahme Modi Standard Aufnahme Modus Die Aufnahme stoppt standardmäßig nicht automatisch dann, wenn das Grooveende erreicht ist, sondern stoppt erst, wenn Sie auf Stop drücken. Ist die Aufnahme gestoppt, wird die Groovelänge automatisch den aufgenommenen Events angepasst. Loop Aufnahme Modus Durch Aktivierung der Loop Funktion in der BFD2 Play Zeile können Sie im Loop Modus aufnehmen. Das bedeutet, dass der Groove, nachdem er einmal abgespielt wurde, wieder von Neuem beginnt und Sie diesen so lange überdubben können, bis Sie auf Stop drücken. Loop Commit Aufnahme Modus Normalerweise würde ein Klick auf Undo nach Beendigung der Aufnahme den gesamten Take rückgängig machen. Im Loop Commit Modus dagegen werden gegen Ende jedes aufgenommenen Eventtakts sogenannte Undo Markierungen gesetzt, die den Takt bestätigen und sichern. Wenn Ihnen die Takte nicht gefallen, können Sie diese Undo Markierungen jeweils Stück für Stück durch mehrmaliges Klicken der Undo Taste löschen. Sie können die Undo Taste sogar im Aufnahme Modus verwenden, ohne diesen beenden zu müssen. Weisen Sie dem Undo Knopf doch einfach einer MIDI Taste zu. Den Loop Record Commit Mode können Sie in den BFD2 Preferences aktivieren. Metronom Knopf Wenn im Editor das Metronom aktiviert ist, dann hören Sie bei der Aufnahme bei jedem Beat ein Klicken. Wenn Sie möchten, können Sie den Klick auch bei der Wiedergabe des Grooves hören. Es gibt sogar andere Sounds, die sich als Klick verwenden lassen. Stellen Sie diese Optionen einfach in den Groove Preferences ein. Record lead-in (Einzählzeit bis zur Aufnahme) Sie können eine Zeit zum Einzählen in Takten einstellen. Die Aufnahme beginnt nach Scharfschaltung und Aktivierung erst nach Ablauf der gewählten Zeit. Diese können Sie in den Groove Preferences definieren. Standardmäßig ist die Einzählzeit ausgeschaltet und die Aufnahme beginnt direkt. Wenn die Metronomfunktion aktiviert ist, hören Sie auch während der Einzählzeit den Klick. 108
109 6:7 Groove FXPanel Power Quantize Effekt Simplify Effekt Double/ Half-time Effekt Das Groove FX Panel besteht aus einer Reihe von Effekten, die erlauben die Geschwindigkeit, die Anschlagsdynamik und das Timing der Events in der Groove Engine zu verändern. Die Effekte werden alle in Echtzeit ohne Veränderung der Original Grooves angewendet. Sie können sich das Groove FX Panel als eine Reihe von MIDI Effekten, die an den Output des Groove Engine Event Streams angeschlossen sind und angewendet werden, bevor der Sound ausgelöst wird, vorstellen. Es sei darauf verwiesen, dass BFD2 keine eigentliche MIDI Engine ist, weil es Artikulationen direkt auslöst und keine MIDI Events erstellt, die in MIDI Inputs der Artikulationen enden. Das Groove FX Panel befindet sich in der Editor Ansicht unterhalb des Editor Rasters. Das Groove FX Panel wird in Echtzeit und nicht destruktiv (der Groove wird nicht mit den eingestellten Parametern überschrieben, diese werden nur darübergelegt) angewendet. Durch einen Klick auf Apply Groove oder Apply All können Sie die Einstellungen auf den Groove anwenden, so dass sich diese destruktiv, also verändernd, in den Groove hineinschreiben. Anzeigen/ Verstecken der erweiterten Groove FX Mit einem Klick auf den Button können Sie die Groove FX Ansicht entweder minimieren oder maximieren. Standardmäßig werden die Groove FX in allen Kontrollern angezeigt. Wenn Sie dennoch mehr Arbeitsfläche für den Editor benötigen sollten, können Sie die Groove FX Ansicht minimieren. Groove FX Power (Ein/Aus) Compress Effekt Wenn dieser Knopf leuchtet, dann werden die Groove FX auf den Output der Groove Engine angewendet. Mit einem Klick auf den Knopf können Sie die Groove FX ausschalten. Apply : Groove (auf den Groove anwenden) Swing Effekt Wenn Sie auf diesen Knopf klicken, werden die Groove FX Einstellungen durch die neuen Einstellungen destruktiv ersetzt. Wenn Sie diesen Knopf gedrückt haben sollten, dann werden Sie danach gefragt, ob das Groove FX Fenster geschlossen werden soll. Das hat den folgenden Grund: Bleibt das Fenster weiterhin geöffnet, werden die bereits übernommenen Einstellung noch einmal auf den Groove angewendet. Das nimmt eine unnötige Rechnerleistung in Anspruch. Wenn Sie Randomisierungseffekte verwenden, erhalten Sie nach jedem Klick auf diesen Knopf andere Soundergebnisse. Sollten Ihnen die Ergebnisse des Randomisierungseffektes nicht gefallen, können Sie diese mit Hilfe der Undo Funktion rückgängig machen. Apply: All (auf die gesamte Palette Anwenden) Humanize Effekt Funktionen anwenden Anzeigen/ Verstecken der erweiterten Groove FX Mit dem Apply: All Parameter erhalten Sie dieselben Resultate, die Sie mit der Apply: Groove Funktion erhalten. Die Groove Einstellungen werden dann auf die gesamte Palette angewendet und nicht nur auf den einzelnen Groove. Wenn Sie Apply: All gedrückt haben, werden Sie in einem neuen Dialogfenster danach gefragt, ob das Groove FX Fenster geschlossen werden soll. Das hat den folgenden Grund: Bleibt das Fenster weiterhin geöffnet, werden die bereits übernommenen Einstellung noch einmal auf den Groove angewendet. Das nimmt unnötige Rechnerleistung in Anspruch. Der Apply: All Parameter ist sehr praktisch, weil Sie sofort alle Grooves der Palette mit derselben Effekteinstellung belegt haben. Wenn Sie möchten, können Sie danach erneut die Groove FX Einstellungen für einzelne Grooves, oder die gesamte Palette verändern. Ein Hinweis zum Groove Apply Schalter: Wenn Sie Randomisierungseffekte verwenden, erhalten Sie nach jedem Klick auf Apply: All andere Soundergebnisse. Sollten Ihnen die Ergebnisse des Randomisierungseffektes nicht gefallen, können Sie diese immer wieder mit der Undo Funktion rückgängig machen. 109
110 Quantize Effekt (Quantisierungseffekt) Mit Hilfe des Quantisierungseffekts können Sie spielende Groove Events variabel und nicht destruktiv quantisieren. Sie können aus einer Reihe von Auflösungen auswählen, optional auch mit Swing. Dieses quantisieren ist nicht destruktiv, im Gegensatz zum Quantisieren Parameter im Editor. Quantisiertypen Wählen Sie sich aus dem Drop Down Menü bitte einen Takt aus. Folgende Typen stehen Ihnen zur Auswahl: Straight 1 note 1/2 1/4 1/8 1/16 1/32 1/64 1/128 Triplet 1/2 triplet 1/4 triplet 1/8 triplet 1/16 triplet 1/32 triplet 1/64 triplet 1/128 triplet Dotted 1/2 dotted 1/4 dotted 1/8 dotted 1/16 dotted 1/32 dotted 1/64 dotted Quantize (Quantisieren) Diesen Effekt können Sie von unquantisiert (Minimaleinstellung) auf völlig quantisiert einstellen (Maximaleinstellung). Sie können den Quantize Parameter dazu verwenden Ihren Groove festzuziehen, ohne dabei das ursprüngliche Groovegefühl zu verlieren. Q Swing (Quantisierungs Swing) Diese Funktion wendet auf die verschiedenen 1/8, 1/16, 1/32, 1/64 und 1/128 ein variables Momentum an Swing hinzu. Verwechseln Sie den Q-Swing Effekt bitte nicht mit dem Swing Effekt. Die Funktionsweise ähnelt dem Raster Swing (siehe Abschnitt 6:4), außer dass das Groove FX Quantize Effekt Raster, im Gegensatz zum Editor Feld, zur Snap Editierung und destruktivem Quantisieren verändert wird. Double/Half Time Effekt Durch einen Klick auf Double Time wird der Groove doppelt so schnell wie üblich abgespielt. Ein Klick auf Half Time spielt den Groove in halbem Tempo ab (halb so schnell wie vorher). Simplify Effekt (Simplifizierungseffekt) Der Simplifizierungseffekt wählt einen Algorithmus aus, der einzelne Events des Grooves je nach Wichtigkeit ausblendet. Der Effekt handelt so ähnlich wie ein Komplexitätsfilter, der je nach Groove entscheidet welches Event durchgelassen und welches ausgeblendet wird. Diese Funktion ist sehr nützlich, wenn Ihnen der Groove zu vollgepackt ist. Wenn Sie ihn aktivieren, dann werden immer wieder einzelne Teile ausgeblendet und das Stück erscheint leichter. Der Simplify Effekt beurteilt das Event nach dessen Anschlagsdynamik und nach dem Abweichungsgrad der einzelnen Events innerhalb des Editor Rasters. Bei niedriger Einstellungsrate der Simplifizierung werden Events (bei Nutzung des Quantize Effekts) mit niedriger Anschlagsdynamik und Entfernung vom Raster stumm geschaltet. Je höher die Rate, umso mehr Events werden stumm geschaltet und der Groove wird einfacher. Dynamics Effekte Compress (komprimieren) Mit diesem Regler reduzieren Sie, innerhalb der abspielenden Grooves, den Grad der dynamischen Abweichung. Wenn Sie Compress voll anwenden, werden alle Events mit voller Anschlagsdynamik (127) abgespielt. Dies gilt unter der Annahme, dass alle anderen, die Anschlagsdynamik (Velocity) betreffenden, Groove Effekte ausgeschaltet sind. Verwechseln Sie Compress nicht mit dem Audio Kompressor der BFD2 Mixer Page. Dieser ändert die Dynamik der Audio Signale. Der Compress Effekt der Groove FX wirkt sich auf Events aus. Er ist ein anschlagsdynamischer Kompressor. Der Effekt ist derselbe, als würden Sie Ihren Drummer bitten seine Schläge nicht so intensiv zu akzentuieren, oder aber bei extremeren Einstellungen jeden Schlag mit exakt demselben Kraftaufwand zu spielen. Weight Der Weight Effekt zielt darauf ab die Anschlagsdynamik des abgespielten Grooves zu erhöhen oder zu reduzieren. In Verbindung mit dem Compress Effekt ist der Weight Effekt etwa so nützlich wie ein Makeup Velocity Gain Regler. Der Weight Regler funktioniert ähnlich wie der Master Dynamics Regler in BFD2, wird aber nur auf die Groove Engine angewendet. Via MIDI ausgelöste Artikulationen werden nicht beeinträchtigt. 110
111 Swing Effekt Der Swing Effekt fügt dem abgespielten Grooves einen variablen und nicht destruktiven Grad an Swing hinzu. Verschiedene variable Einstellungsmöglichkeiten stehen Ihnen zur Verfügung. Der Swing Effekt wird nicht in den Groove hineingeschrieben sondern nur auf ihn darübergelegt (nicht destruktiv). Der Quantize Effekt im Editor Raster funktioniert gegensätzlich. Mit dem Quantize Effekt können Sie Events von der Ausrichtung am Raster wegbewegen. Das hat zur Folge, dass Events vor oder hinter den Takt verschoben werden können. Verwechseln Sie den Swing Effekt nicht mit dem Q Swing. Der Q Swing Parameter ermöglicht variable Rastereinstellungen, wogegen der Swing Effekt es Ihnen ermöglicht dem Raster eine separate Swingebene mit einem anderen Feeling und Timing hinzuzufügen. Wenn beide Effekte in Verbindung miteinander angewendet werden, dann geben Sie den bestehenden Grooves ein völlig neues Feeling. Die hohe Anzahl von unterschiedlichen Einstellungsmöglichkeiten beider Effekte führt zu zahllosen Kombinationen des Timings. Swing Template Typ Im Drop-Down Menü finden Sie eine Auswahl von verschiedenen Vorgaben, innerhalb derer der Swing Parameter auf das Raster angewendet werden soll. Sie können hier zwischen Achtel- und Sechzehntel-Noten wählen. Eine Reihe von Bonus Swing Templates (Vorlagen), die aus der GURU- Sample-Workstation von FXpansion stammen, sind auch enthalten. Wenn Sie über GURU verfügen, können Sie damit auch neue Swing-Templates erzeugen. Erzeugen Sie dazu einen neuen Groove aus einem Pattern der Shift Graph Values (im GURU Handbuch finden Sie hierzu mehr Informationen). Kopieren Sie die erstellte Groove Datei, die sich im Ordner GURUdata/Grooves befindet, in den Ordner: <user location>/bfd2/swingtemplates Swing Mit diesem Regler variieren Sie die Intensität des Swings. Befindet sich der Regler in der Mitte (12Uhr Zeigerstellung), dann beträgt die Swing Rate gleich null (kein Swing). Wenn Sie den Wert des Reglers erhöhen, dann swingen Sie den Groove in Richtung der nächsten Raster Position. Wenn Sie den Wert vermindern, dann swingen Sie den Groove zurück zur vorherigen Raster Position. Sie können den Groove maximal bis zu einem Drittel in Richtung der benachbarten Takteinheit verschieben. Die Swing Stärke wird, in der maximierten Ansicht, auch grafisch abgebildet. Per Drag & Drop auf die rote Raute können Sie den Swingwert auch über diesen Regler einstellen. Humanisierungseffekte Die Effekte Humanize Velocity (menschlichere Anschlagsdynamik) und Humanize Timing (menschlicheres Timing) sind Randomisierungs-Effekte, mit denen der Grad der Randomisierung bestimmt werden kann. Humanize Velocity (menschlichere Anschlagsdynamik) Dieser Effekt bietet Ihnen die großartige Möglichkeit den Grooves ein menschlicheres Feeling zu verpassen, indem Sie den Anschlagsdynamiken der Grooves einen variierenden Wert an Randomisierung verpassen. Dieser Effekt wird nur auf Grooves angewendet. Falls Sie eingehende MIDI Signale direkt humanisieren möchten, können Sie das in der Kit Page mit den separaten Humanize Reglern vornehmen, die nur auf eingehende MIDI Signale angewendet werden. Je nach Einstellung des Reglers definieren Sie den Maximalwert der zufälligen Variation der Anschlagsdynamik (höher oder niedriger als die Originalanschlagsdynamik), der auf die Events angewendet wird. Humanize Timing (menschlicheres Timing) Mit diesem Effekt können haben Sie eine weitere Einstellungsmöglichkeit mit der Sie den Groove Sound menschlicher klingen lassen können, indem Sie den Groove Events ein zufälliges Timing geben. Empfehlenswert sind hier niedrige Einstellungswerte, da sich diese eher subtil in den Track einfügen und nicht störend wirken. Hohe Einstellungswerte können den Eindruck erwecken, dass sich der Drummer vor der Aufnahme ein paar Flaschen Feuerwasser zu viel reingezogen hat. Je nach Einstellung des Reglers definieren Sie den Maximalwert der zufälligen Timingvariation, der auf die Events (vorher oder nachher) angewendet wird. 111
112 Kapitel 07 GROOVES PAGE Teil 3 Auto- Play, Drum Track und andere Formen der Grooveverwendung 7:1 Auto- Play Modus Auto- Play vs. MIDI Triggering MIDI Triggering BFD2 Grooves können durch eine gedrückte MIDI Taste ausgelöst werden. In den Groove Preferences können Sie optional den Latching Mode einstellen. Im Latching Modus wird durch einen Druck auf eine MIDI Taste der Groove abgespielt. Durch einen zweiten Druck auf dieselbe Taste wird der Groove beendet. In Kapitel 5 werden die unterschiedlichen Abspielmodi beschrieben. Drum Parts können mit gedrückten Tasten on the fly (unmittelbar) eingespielt werden. Das Start- und End-Verhalten der Grooves kann so eingestellt werden, dass sich diese entweder wiederholen, nach einem Groove ein anderer abgespielt wird, oder an passenden Stellen Groovefills eingestreut werden, und so weiter. Wenn Sie BFD2 als Plug-in verwenden, können Sie diese MIDI gesteuerten Events im Host Sequenzer aufnehmen. Sie können BFD2 auch einfach zum Jammen verwenden. Wenn Sie beispielsweise ein Gitarrist sein sollten, dann wäre es doch eine gute Idee Ihren MIDI Fußschalter dazu zu verwenden, um damit auf Fills oder andere Sektionen umzuschalten zu können. Es ist ebenso möglich die Abspielknöpfe der Palettenslots dazu zu verwenden, um Grooves live zu jammen, wobei Sie dabei natürlich nicht den Abspielkomfort haben, den Ihnen etwa ein MIDI Regler bietet. Lesen Sie hierzu auch die Abschnitte 5:4, 5:5 und 5:6, um mehr Details zu erfahren. Auto-Play Die BFD2 Groove Engine bietet Ihnen verschiedene Auto- Play Modi an, die es Ihnen ermöglichen, um BFD2 zu mehr als nur einer gewöhnlichen Drum Maschine zu verwenden. Ist ein Auto- Play Modus aktiviert, wird die Groove Engine automatisch gestartet, wenn Sie das Play Signal in der Laufwerksteuerung des Host Sequenzers aktivieren, oder wenn Sie das Play Symbol in der BFD2 Laufwerksteuerung im Host Modus bzw. in der Stand-Alone- Version anklicken. Wenn das Abspielen eines Grooves zeitgleich in der Laufwerksteuerung aktiviert worden ist, wird das Abspielverhalten von den Default- (Standard) und den Slot-Groove-Aktionen bestimmt. Sollten Sie allerdings den Drum Track abspielen, dann setzt die Abfolge der Grooves im Drum Track die individuellen Groove Aktionen außer Kraft und es wird der Drum Track abgespielt. Das ist so als würden Sie die MIDI Groove Taste ständig gedrückt halten und einen Groove endlos abspielen, (oder im Latching Modus eine MIDI Taste nur einmal drücken) nachdem Sie das Abspielen im Host aktiviert haben. Auto Play Modi Off (Aus) Wenn Auto- Play auf Off gestellt ist, dann werden Grooves nur abgespielt, wenn Sie diese über MIDI Noten ansteuern, oder wenn Sie die Play- Tasten in der Palette zum abspielen drücken. Palette In diesem Modus spielt BFD2 Grooves aus der Palette ab, wenn die Play Taste in der Laufwerksteuerung aktiviert wird. Für diesen Auto- Play Modus gibt es drei verschiedene Wahlmöglichkeiten, die Sie in den BFD2 Session Preferences für die Palette Auto- Play und Groove Auto- Play Modi einstellen können. 112
113 Current (gegenwärtig) Der gegenwärtige Groove der Palette wird im Playback gestartet und folgt den Regeln, die Sie für die Start- und End-Einstellungen für den Groove definiert haben. Wenn Sie gerade einen Groove bearbeiten möchten, ist der Current Auto- Play Modus sehr nützlich, weil der gegenwärtig ausgewählte Groove auch im Editor angezeigt wird. Stellen Sie die Groove End Einstellung (Def. End) auf Loop ein, sodass der Groove sich wiederholt, während Sie ihn bearbeiten. Durch einen Klick auf einen gefüllten Groove Slot in der Palette, wird dieser gestartet und der aktuelle Groove gestoppt. Beachten Sie bitte, dass dieser Vorgang immer so abläuft, egal ob der Polyphonic Mode in den Session Preferences aktiviert ist, oder nicht. Im Anschluss folgt die in den Def. Start/ Def. End bzw. Slot Start/ Slot End (Groove Actions) festgelegten Aktionen. Dieser Modus (Current) ist standardmäßig als Auto- Play Modus in den Session Preferences eingestellt. Groove In diesem Unter-Modus können Sie festlegen, welcher Groove gestartet wird, wenn in der Laufwerksteuerung die Play- Taste gedrückt wird. Der Groove wird durch nebenstehende Einstellungen in den Preferences (Palette Auto- Play Groove) festgelegt, dort können Sie die MIDI Taste des gewünschten Anfangsgrooves einstellen. Standardmäßig ist hier C5 eingestellt. Random (Zufallsprinzip) Wenn Sie die Play- Taste der Laufwerkssteuerung anklicken, wird im Unter-Modus nach dem Zufallsprinzip ein Groove der Palette als Anfangsgroove ausgewählt und abgespielt. Drum Track Wenn Sie den Drum Track im Auto- Play Modus wählen, können Sie sich aus den verschiedenen BFD2 Grooves eine gewünschte Abfolge erstellen. Die Abfolge können Sie abspielen, auch wenn Sie BFD2 als Plug-in in einem Host verwenden. Der Drum Track ist auch in der Stand-Alone Version sehr nützlich, wenn Sie BFD2 als Schlagzeugersatz live einsetzen möchten. Für verschiedene Songs können Sie Drumlines erzeugen und jeden Teil im Editor bearbeiten. Möglicherweise bevorzugen Sie BFD2 als Drum Umgebung, um die Drum Parts Ihres Songs zu erzeugen und ziehen diese der Drum Umgebung des Hosts vor. Der Drumtrack kann innerhalb eines Presets oder einer Palette abgespeichert werden. Das macht es in neuen Projekten einfacher den ganzen Wert eines Songs in neue Projekte zu integrieren. Ein weiterer großer Vorteil des Drum Tracks ist die in BFD2 integrierte Offline Export Funktion, die es Ihnen ermöglicht einen ganzen Track mit mehreren Kanälen schneller als in Echtzeit zu exportieren. Dieser Vorteil erweist sich als sehr förderlich, falls der Host nicht über eine Offline Export Funktion verfügt und Sie dennoch rasch Drum Tracks exportieren möchten. Wenn Sie BFD2 als Plug-in in einem Host verwenden sollten, dann wird die Abspielposition im Drum Track ständig mit der Abspielposition des Hosts synchronisiert. Sie können die Abspielmarke mit der Maus oder der Laufwerksteuerung neu positionieren und starten oder stoppen, wenn der Host das abspielen gestoppt hat, oder wenn Sie BFD2 als Programm im Stand-Alone Betrieb nutzen. 113
114 7:2 Drum Track Einführung Sie können eine beliebige Sequenz von Grooves im Drum Track zusammenfassen und so die Drumline zu einem Lied zusammenstellen. Aktivierung des Drum Tracks Der Drum Track wird erst aktiviert, wenn Sie Auto- Play aktivieren und dort die Einstellung Drum Track wählen. Drum Track Synchronisierung Die Abspielgeschwindigkeit und Taktstruktur wird dem Host angepasst, wenn Sie BFD2 als Plug-in in einem Host laufen lassen. Auch die Abspielposition wird synchronisiert. Wenn Sie BFD2 als Stand-Alone Version verwenden, oder das Transportsignal des Hosts gestoppt wurde, können Sie alle Abspieleinstellungen in der BFD2 Statusleiste vornehmen. Dazu zählen Laufwerksteuerung, Abspielgeschwindigkeit und Taktstruktur. Im BFD2 Drum Track können keine Tempo- oder Taktsprünge vorgenommen werden. Wenn Sie über solche Funktionalitäten verfügen möchten, benutzen Sie bitte einen Host, der dazu in der Lage ist. Wenn Temposprünge vom Host ausgehen, ist BFD2 dazu in der Lage diese zu realisieren. Taktsprünge, die vom Host ausgehen werden, zwar akustisch wiedergegeben, aber nicht grafisch umgesetzt. Sollten Sie also mit Tempo- oder Taktsprüngen arbeiten, empfiehlt sich hierzu eine Bearbeitung der Tracks im Host. Loops (Schleifen) abspielen Sollten Sie in der BFD2 Laufwerksteuerung die Loop Funktion aktiviert haben, dann folgt die Abspielposition in BFD2 nicht automatisch der des Hosts. Ist die Endabspielposition des Loops erreicht, wird sie automatisch an die Anfangsposition des Loops geleitet und ohne stoppen des Tracks wiederholt. Der Drum Track wird synchron mit einem Pro Tool wiedergegeben. BFD2 wird als RTAS Plug-in benutzt 114
115 7:3 Drum Track Anzeige Loop-Anfangsmarkierung Anfangsmarkierung ng Track Lineal Loop-Endmarkierung kie Scrollleiste Einfügen Anzeige Positionsanzeige Track Teile Track Zeile Vergrößern/ Verkleinern Track Lineal Das Track Lineal zeigt die Trackzeitleiste in Takten und Schlägen an. Track Zeile In die Track Zeile können Grooves per Drag & Drop geladen werden. Zu jeder Zeit kann nur eine Stelle des Drum Tracks abgespielt werden! Positionsanzeige Die blaue Positionsanzeige repräsentiert die aktuelle Abspielposition des Drum Tracks, wenn dieser abgespielt wird. Einfügen Anzeige Wenn Sie einem Drum Track per Drag & Drop einen neuen Groove hinzufügen zeigt Ihnen die rote Einfügen Anzeige die Position an, an der Groove dem Drum Track hinzugefügt wird. Die Einfügen Anzeige legt auch fest, wo sich Teile des Drum Tracks spalten. Die Position der Einfügen Anzeige ändern Um die Position, der Einfügen Anzeige zu verändern, klicken Sie bitte in der Track Zeile auf die gewünschte Position. Diese Funktion können Sie für die Split Part at Marker (Track Teile bei Markierung trennen) Funktion im Track Teile Kontext Menü verwenden, das Sie mit einem Klick der rechten Maustaste auf die Track Zeile aufrufen können. Anfangsmarkierung Die Anfangsmarkierung legt im Drum Track den Punkt fest, an welchen die Positionsanzeige springt, wenn Sie die in der Abbildung links markierte Anfangspositionstaste klicken. Dies geschieht sowohl im Stand-Alone Modus als auch im Falle eines Stoppens der Abspielfunktion des Hosts. Das Abspielen beginnt danach folglich von diesem Punkt aus. Wenn Sie die Anfangspositionstaste drücken, während die Abspielfunktion aktiviert ist, springt der Zeiger zurück zur Anfangsmarkierung und spielt von dieser Position aus den Track ohne Unterbrechung ab. Betreiben Sie BFD2 als Plug-in in einem Host, dann läuft die Abspielpositionsanzeige immer synchron mit der des Hosts. Durch einen Klick auf die Anfangspositionstaste in der BFD2 Laufwerksteuerung wird diese Synchronizität aufgehoben. Die Anfangsmarkierung verschieben Um die Anfangsmarkierung zu verschieben, klicken Sie bitte im Track Regler auf die gewünschte Position. Loop (Schleife) Anfangs- und End-Markierungen (nur mit aktiviertem Loop Modus) Wenn die Loop-Funktion in der BFD2 Laufwerkssteuerung aktiviert ist, erscheinen im Track Regler Loop Positionsanzeigen. Innerhalb der Loop- Anfangs- und Loop-End-Markierung wird beim Abspielen der Track so lange wiederholt, bis Sie auf Stopp drücken. Sie können die Loop- Anfangs- und Loop-End-Markierungen per Drag & Drop verschieben. Vergrößern/ Verkleinern Mit einem Klick auf (+) können Sie die Größe der Grooves in der Drum Trackanzeige vergrößern, mit einem Klick auf (-) verkleinern. Sie können auch mit dem Mausrädchen und gedrückter ALT-Taste ein- und auszoomen. Scrollleiste Mit Vergrößern/ Verkleinern bestimmen Sie, wie viel Grooves im Drum Track sichtbar sind. Indem Sie in der Scrollleiste nach rechts oder links fahren, können Sie den angezeigten Bereich regeln. 115
116 7:4 Arbeiten mit dem Drum Track Dem Drum Track Teile hinzufügen Einen Groove an den gewünschten Punkt im Drum Track verschieben mit Hilfe der Einfügen-Anzeige Der Groove wurde auf die gewünschte Position gelegt. Der Drum Track um einen neuen Teil erweitert Wenn Sie einen Groove in den Drum Track verschoben haben, ist er ein sogenannter Track Teil. Zu den Track Teilen sollten Sie sich folgenden Anmerkungen gewiss sein: Drum Track Teile nehmen Bezug auf Paletten Groove Slots Parts on the timeline are actually instructions to play a Groove from the current palette. Drum Track Teil im Zeitschema der Track Zeile sind Anweisungen bestimmte Groove aus der Palette zur bestimmten Zeit abzuspielen. Wenn Ihr Track Teil einen Groove verwendet der auf die MIDI Taste C5 gelegt wurde und Sie diesen Groove löschen möchten, erhalten Sie eine Warnmeldung, dass Track Teile des Drum Tracks von der Löschung beeinflusst werden- Sie können diese Meldung entweder bestätigen und den Löschvorgang fortsetzen, oder abbrechen. Wenn Sie sich dazu entscheiden den Löschvorgang fortzusetzen, dann wird der Groove gelöscht aber der Track Teil besteht weiterhin. Der Track Teil bleibt allerdings so lange inaktiv, bis die Taste C5 mit einem neuen Track bestückt wird. Der neue Track wird dann auch im Drum Track an Stelle des gelöschten Tracks abgespielt. Standard-Groove-Einstellungen und Slot-Groove-Aktions-Einstellungen werden ignoriert Drum Track Teile folgen nicht den Standard-Groove-Einstellungen und Slot-Groove-Aktions-Einstellungen, die Sie für die Originalgrooves einmal festgelegt hatten. Jegliche Zeitstrukturierung der Track Teil muss ausschließlich im Drum Track vorgenommen werden. Es kann zu jeder Zeit nur ein Track Teil des Drum Tracks abgespielt werden Die Drum Track Spur verfügt nur über eine einzelne Abspielebene, es können also zu keiner Zeit mehrere Track Teil gleichzeitig abgespielt werden. Es kann immer nur ein Track Teil des Drum Tracks gleichzeitig abgespielt werden. Track Teile des Drum Tracks bearbeiten Track Teile auswählen Klicken Sie auf ein Track Teil um ihn auszuwählen. Zusätzliche Teile können mit gedrückter Shift-Taste und zusätzlichen Klick auf den Teil ausgewählt werden. Mehrere benachbarte Track Teile können mit gedrückter Linker Maustaste und gleichzeitigem bewegen der Maus, über die gewünschten Track Teil markiert werden. Aktuell markierte Track Teile werden farblich hervorgehoben. 116
117 Markierte Track Teile verschieben Markierte Track Teile verschieben Sie innerhalb der Track Zeile per Drag & Drop. Der Ort, an dem die markierten Tracks eingefügt werden, wird Ihnen durch den Einfügen Anzeiger gewiesen. Wenn es zwischen den abgespieltem Stücken eine Lücke gibt, die exakt so groß wie das einzufügende Track Teil dann schließt der eingefügte Teil die Lücke. Ist die Lücke größer, verbraucht der eingefügte Teil nur den notwendigen Platz und die Restlücke bleibt bestehen. Ist die Lücke kleiner als der einzufügende Track Teil, dann verschiebt sich die Lücke und bleibt erhalten. Markierte Track Teile kopieren Sie können ausgewählte Track Teile kopieren, indem Sie beim Drag & Drop Vorgang gleichzeitig die ALT-Taste gedrückt halten. Es gelten dabei die oben geschilderten Regeln zum verschieben von ausgewählten Tracks, nur dass der Track Teil nicht verschoben, sondern an die neue Stelle dupliziert wird. Größenänderung der Track Teile Sie können die Größe der Track Teile verändern, indem Sie auf die rechten bzw. linken äußeren Ränder des Track- Teils klicken und dann mit gedrückter Maustaste auf die gewünschte Größe zurechtrücken. Wenn Sie mit der Maustaste über das rechte Ende eines markierten Track Teils fahren, dann ändert sich der Mauszeiger. Nun können Sie per Drag & Drop den Track Teil auf die gewünschte Größe zurechtrücken. Wenn Sie mit der Maustaste ganz nach links fahren, dann können Sie den Track auf einen Takt verkleinern. Per Drag & Drop können Sie Tracks nur verkleinern, oder bereits verkleinerte wieder maximal auf die Ausgangsgröße wachsen lassen. Vergrößern können Sie den Groove nur innerhalb des Editor Rasters. Drum Track Kontext Menü Mit einem Klick der rechten Maustaste in das Drum Track Feld hinein können Sie sich das Drum Track Kontext Menü anzeigen lassen. Das Kontext Menü bietet Ihnen eine Reihe von zusätzlichen Drum Track Bearbeitungs-Möglichkeiten. Welche Bearbeitungsmöglichkeiten explizit möglich sind, hängt davon ab, ob Sie auf einen leeren Bereich der Drum Tracks, oder auf einen gefüllten Bereich klicken. Cut Selected Parts (Markierte Track Teile ausschneiden) Mit dieser Funktion entfernen Sie den markierte Track Teil aus dem Drum Track und kopieren es in die Zwischenablage. Copy Selected Parts (Markierte Track Teile kopieren) Mit dieser Funktion kopieren Sie den markierten Track Teil in die Zwischenablage. Paste at Marker (an der Marke einfügen) Diese Funktion fügt den Inhalt der Zwischenablage an der Marke ein. Track Teile werden an der Markierung nacheinander in der Reihenfolge eingefügt, in der sie sich im Ausgangsstadium befanden. Split Part at Marker (Track Teil an der Marke aufteilen) Mit einem Rechtsklick auf einen Track Teil können sie diesen an der Marke aufteilen. Wenn ein Track Teil auf diese Weise aufgeteilt wird, dann enthält der erste Teil rechts einen... Indikator, um zu zeigen, dass der Track verkürzt wurde. Wenn Sie auf diesen Punkt klicken, können Sie den Track wieder per Drag & Drop auf seine Originalgröße umwandeln. Der erste Teil hat den... Indikator auf der rechten Seite, der zweite Teil, auf der linken Seite. Sie können beide Teile auf die Originalgröße zurückverwandeln, indem Sie den ersten Teil weiter rechts, bzw. den zweiten Teil weiter nach links Draggen&Droppen. Achten Sie bitte darauf, dass die Teile genug Platz haben, um ggf. zurückgewandelt werden zu können. Clear all Parts (Alle Track Teile entfernen) Diese Funktion entfernt alle Track Teile aus dem Drum Track. Die Grooves in der Palette bleiben durch diese Funktion unbeeinträchtigt. Bevor alle Tracks wirklich entfernt werden, werden Sie um Bestätigung des Vorgangs gebeten. 117
118 7:5 Öffnen, Speichern und Exportieren des Drum Tracks Drum Track Inhalte öffnen und speichern Sie können nicht nur den Drum Track exklusive öffnen und speichern, weil dieser von den Grooves der Palette abhängt. Deshalb kann der Drum Track nur zusammen mit der Palette abgespeichert werden. Drum Track als MIDI Datei exportieren Sie können den gesamten Drum Track mit Hilfe der Export Drum Track MIDI... Funktion, in der BFD2 Kontrollleiste, im Save Menü, als MIDI Datei exportieren. Durch einen klick auf Export Drum Track MIDI... wird Ihnen ein Dialogfenster eingeblendet, in dem Sie nach einem Dateinamen für die MIDI Datei gefragt werden. Sie können die Datei an einen beliebigen Ort speichern, in dem sie erst den Pfad einstellen und dann den Namen eingeben und dann zur Bestätigung auf die ENTER-Taste oder auf Save klicken. Das aktuelle MIDI Mapping wird für den Export verwendet. Wenn eine Artikulation auf mehrere als auf eine Taste gemappt worden ist, dann wird die Artikulation in den exportierten MIDI Events der tiefsten Taste zugewiesen. In den Groove Preferences können Sie den MIDI Export Modus einstellen. Sie können auswählen ob Sie eine MIDI Datei exportieren möchten, die eine MIDI Datei mit allen Kit-Pieces erstellt, eine MIDI Datei für jedes Kit-Piece, oder eine MIDI Datei für jede unterschiedliche Artikulation erstellt. Drum Track als Audio Datei exportieren Mit dieser Funktion können Sie den gesamten Drum Track als Audio Datei exportieren. Sie haben auch die Möglichkeit, den Track um ein sogenanntes Tail zu verlängern, um die Effekte ausklingen zu lassen. Die Länge des Tail können Sie in den BFD2 Grooves Preferences festlegen. Export Einstellungen Die Einstellungen des Export Panels in der Mixer Page bestimmen den Exportpfad, das Datei Präfix und das Datei Format. Die Aufnahme Scharfschaltungen jedes Kanals im Mixer bestimmen, welche Kanäle exportiert werden. Eine separate Audio Datei wird für jeden Mixer Kanal erstellt. Wenn Sie versuchen einen Export durchzuführen, bevor Sie einen Pfad für die zu exportierenden Dateien festgelegt haben, erhalten Sie eine Fehlermeldung und der Export wird abgebrochen. Stellen Sie in Export Panel der Mixer Page einen Record Path ein, um den Audio Export erfolgreich durchzuführen. Falls im Mixer kein Kanal scharf geschaltet sein sollte, fragt Sie BFD2, ob Sie alle Kanäle zur Aufnahme scharf schalten möchten. Wenn Sie allerdings nur bestimmte Kanäle exportieren möchten, empfiehlt es sich diese Aktion abzubrechen, die entsprechenden Kanäle zur Aufnahme scharf zu schalten, um dann erneut den Audio Export zu starten. 7:6 Abspielmethoden miteinander kombinieren Grooves abspielen und MIDI Artikulationen auslösen Wenn Sie den Polyphonic Mode (Mehrton Modus) in den BFD2 Preferences eingestellt haben sollten, dann ist BFD2 in der Lage dazu mehrere Grooves gleichzeitig abzuspielen. Das bedeutet, dass Sie zusätzliche Grooves via MIDI Taste initiieren können, während in BFD2 schon ein anderer Groove abgespielt wird, und so mehrschichtige Drumlines direkt und on the fly einspielen. Hinweise zum Abspielen polyfonischer Grooves Wenn Sie verschiedene Grooves gleichzeitig abspielen, hört sich das Ergebnis oft überladen an. Es kann auch die Rechnerleistung Ihres Computers zu Höchstleistungen zwingen und ihn sogar darüber hinaus extrem beanspruchen. Das Ergebnis ist, dass die Kit-Pieces sich anhören, als würden sie stottern. Deshalb ist es eine gute Idee die Mute- (Stumm) und Solo-Einstellungsmöglichkeiten im Mixer dazu zu verwenden einzelne Stücke miteinander zu kombinieren. Eine andere gute Idee ist es einzelne Teile eines Grooves mit Auto- Play stumm zu schalten. Sie können beispielsweise die Stumm- und Solo-Funktionen des Editors dazu verwenden, um Grooves zu isolieren, die keine Snare-, Crash- und Tom- Events enthalten und diese im Drum Track abspielen. Spielen Sie dazu ein Set von Grooves per MIDI Tastensteuerung ab, die Snare-, Crash- und Tom-Events enthalten. Über einen Bett aus Bassdrum und Hi-Hat Patterns können Sie neue Misch Grooves in Echtzeit erzeugen. Um diese Art der Groove-Jam-Performance aufnehmen zu können, brauchen Sie allerdings einen Host. 118
119 7:7 MIDI Out in BFD2 verwenden Wenn Sie BFD2 als Plug-in in einem Host verwenden, können Sie den Output der BFD2 Groove Engine im Host als MIDI Input Stream verwenden, um damit andere Instrumente auf anderen MIDI Tracks anzusteuern. Gegenwärtig ist das einzige Format, das dieses Feature unterstützt VST und auch nur in wenigen Hosts. Gängige Hosts, die diese Funktionalität unterstützen, sind Ableton Live, Steinbergs Cubase und Nuendo. Zusätzlich wird die Fähigkeit MIDI mit Plug-ins zu verbinden von modularen Hosts wie Plogue Bidule und Energy XT unterstützt. MIDI Output Funktion einstellen Aktivieren Sie die Send MIDI Out Einstellung in den BFD2 Session Preferences, um die MIDI Output Funktion nutzen zu können. Standardmäßig wird der MIDI Kanal 1 dazu verwendet Events zu übertragen. In den BFD2 Session Preferences können Sie diesen Kanal ändern. MIDI Output als MIDI Input im Host verwenden Wenn Sie in BFD2 den MIDI Output aktiviert haben, steht er im Host als Input zur Verfügung. Sie können Diesen Input als MIDI Input Quelle für MIDI Tracks verwenden und mit jedem Instrument verbinden. Die eigentliche Methode, mit der das MIDI Routing realisiert wird, variiert von Host zu Host. In Sequenzer Hosts müssen Sie typischerweise den MIDI Input Port des MIDI Tracks auf den BFD MIDI Out legen und auf den Kanal einstellen, den Sie in den BFD2 Session Preferences als MIDI Out Chanel (MIDI Ausgangskanal) bestimmt haben. In modularen Hosts können Sie die Verbindung zwischen MIDI Output und Input Kanälen der Module beispielsweise grafisch vornehmen. Bitte schlagen Sie auch im Host-Handbuch nach, wie solche Problemstellungen bewältigt werden können. Latenzzeit des MIDI Out Der VST MIDI Output unterliegt einer Latenzzeit. Dies liegt nicht an BFD2, sondern an inhärenten Verzögerungen nativer Audio Systeme. 119
120 Kapitel 08 MAPPING PAGE Key und Automation Mapping 8:1 Übersicht In der Mapping Page können Sie MIDI Kontroller und Host Automations-Parameter mit BFD2 Artikulationen und Software Steuerelementen verbinden. Key Mapping (Tastenzuweisung) Ansicht Automation Mapping Ansicht Öffnen und Speichern von Maps (Tastenbelegungen) (Abschnitt 8:2, 8:3) BFD2 ist bereits mit einer Reihe von Voreinstellungen für Tastenbelegungen von gewöhnlichen Drum-Pad Kontrollern oder elektronischen Schlagzeug Kits ausgestattet, so dass es sein kann, dass Sie gar keine gesonderten Tastenbelegungen definieren müssen. Key Mapping View (Tastenzuweisungsansicht) (Abschnitt 8:4, 8:5, 8:6) Artikulationen bestimmten MIDI Noten zuweisen Wenn Sie einfache Tastenbelegungszuweisungen vornehmen möchten, um etwa ein MIDI Keyboard, oder ein Desktop Drum-Pad mit Artikulationen zu verbinden, dann bietet Ihnen der Kit-Piece MIDI Note Learn Wizrard eine intuitive und einfache Umgebung, in der Sie das tun können. In Abschnitt 2:11 finden Sie eine Anleitung zu dieser Funktion. Die Tastenbelegungsansicht, der Mapping Page ist, besonders dann nützlich wenn: Sie über ein elektronisches Schlagzeugkit verfügen Sie individuelle Artikulationen einer einzigen Taste zuweisen möchten Ihnen die Voreinstellungen nicht genügen und Sie gerne komplexere Tastenbelegungszuweisungen vornehmen möchten Automatisierte Tastenbelegungsansicht (Abschnitt 8:7, 8:8, 8:9 und 8:10) BFD2 Parameter MIDI CCs und MIDI Noten zuweisen (8:7, 8:8, 8:9) BFD2 Parameter können MIDI Continuous Controllern oder MIDI Noten zugewiesen werden. MIDI Noten sind speziell für Tastenähnliche Kontroller nützlich. BFD2 Parameter den Host Automationsparametern zuweisen (8:7, 8:10) Sie können BFD2 Parameter auch den Automations-Host-Parametern zuweisen lassen. Das sind hochauflösende automatisierte Systeme in einer fortgeschrittenen Host Sequenzer Umgebung. Zwischen den Ansichten wählen Sie können zwischen der Key Mapping (Tastenbelegung) und der Automation Mapping (Automations Tastenbelegung) Ansicht wählen, indem Sie entweder auf Key oder auf Auto klicken. 120
121 8:2 Das Öffnen Menü der Mapping Page Key Maps (Tastenbelegungszuweisungen) öffnen Um besondere Tastenbelegungsvoreinstellungen zu aktivieren, klicken Sie auf Load in der BFD2 Kontrollleiste, dann auf Load Key Map.... Dadurch öffnet sich das Tastenbelegungsauswahlmenü. Alle verfügbaren Tastenbelegungszuweisungen für bestimmte Geräte werden in Form eines kleinen Bildes angezeigt. Key Map Tastenbelegungszuweisungen aus der Datenbank löschen Key Map von Disk laden Sticky Button Liste der Key Map Tastenbelegungszuweisungen: Einmal klicken, um auszuwählen, doppelklicken, um zu öffnen Info Klicken, um die ausgewählte Key Map Tastenbelegungszuweisungen zu öffnen Um eine Tastenbelegungszuweisungen zu öffnen, klicken Sie diese einmal an und dann auf Load. Ebenso können Sie einen Doppelklick auf die gewünschte Key Map Tastenbelegungszuweisungen machen, um diese sofort zu öffnen. View Size (Ansichtsgröße) In diesem Drop-Down Menü können Sie auswählen, in welcher Größe Sie die Key Map (Tastenbelegungszuweisungen) angezeigt bekommen wollen. Eine Reihe von Einstellungsmöglichkeiten ist verfügbar, darunter auch zwei, bei denen als Resultat nur Text angezeigt wird. Größere Bilder erfordern mehr Platz und Sie müssen scrollen, um alle verfügbaren Kits angezeigt zu bekommen. Die Optionen List und Details führen zu einer schnelleren Bearbeitungszeit, weil die Bilder der Tastenbelegungen hier nicht angezeigt werden. Wenn Sie die Tastenbelegung markieren, wird Ihnen im Inspektor immer noch ein Bild angezeigt ebenso wie die Details zu dieser Key Map (Tastenbelegung). Die Anzeigegröße wird nach der Sitzung zurückgestellt. Diese Einstellung wird in den BFD2 Preferences gespeichert und wenn Sie die BFD2 Preferences reinitialisieren wieder auf den Ausgangswert (die Standardgröße) zurückgestellt. Search (Suche) Das Key Map Auswahl Menü verfügt über ein Suchfenster, um die Zahl der angezeigten Key Maps einschränken zu können. Key Map (Tastenbelegungszuweisungen) aus der Datenbank löschen Eine markierte Key Map wird durch einen Klick auf dieses Symbol aus der Datenbank gelöscht. Diese Eigenschaft kann Ihnen nützlich werden, wenn Sie zu viele Key Maps abgespeichert haben und solche, die Ihnen nicht mehr gefallen, löschen möchten. Das hat eine gesteigerte Übersichtlichkeit zur Folge. Bevor die Map endgültig gelöscht wir müssen Sie mit Yes bestätigen. Sollten Sie eine Map aus der Datenbank löschen wollen, werden Sie in einem Dialogfenster gefragt, ob Sie die entsprechenden Daten auch aus der Datenbank löschen möchten. Klicken Sie auf Yes, dann wird die Map- Datei und das Foto aus dem Ordner <user location>/bfd2/maps entfernt. Wenn Sie auf No klicken, dann bleiben diese Daten unangetastet. BFD2 fragt niemals um Bestätigung, wenn von Werk aus vorinstallierte Drumkits gelöscht werden sollen. 121
122 Sticky Button Wenn Sie den Sticky Button aktiviert haben, bleibt das Key Map Auswahl Menü geöffnet, nachdem Sie eine Key Map geöffnet haben. Das ist nützlich, wenn Sie solange nach einer Key Map suchen möchten, bis die Passende gefunden ist. Ein Klick auf den Sticky Button erspart Ihnen das ständige Öffnen des Key Map Auswahl Menüs. Indikator der aktuellen Key Map Die in BFD2 aktuell geöffnete Key Map wird hier angezeigt. Wenn keine Map geladen ist, wird die Standard BFD2 Key Map angezeigt. Sollten Sie Modifizierungen an der aktuell geladenen Key Map vorgenommen haben, wird neben dem Namen der aktuellen Key Map ein Stern angezeigt. Import BFD1 Map Sollten Sie Key Maps aus BFD1 importieren wollen, wird Ihnen das durch Feld Import BFD1 Map ermöglicht. Ein Klick auf Import BFD1 Map öffnet Ihnen ein neues Dialogfenster. In diesem können Sie die BFD1 Map suchen, die Sie importieren möchten. Die ausgewählten Maps werden in BFD2 Format konvertiert, zur Datenbank hinzugefügt und stehen Ihnen danach zur Verfügung. Für die Map wird ein Standardbild eingeblendet. Load Auto Map Tool (Auch die Auto Map öffnen) Wenn dieses Feld aktiv ist, dann wird die Key Map mit der entsprechenden Automation Map desselben Namens geöffnet, wenn sich diese auch im Pfad <user location>/maps befindet. Die aktuellen Automation Mappings werden nicht verändert, wenn sich dort keine gleichnamige Automation Map befindet. Load / Cancel Felder Um die aktuell markierte Key Map zu laden, klicken Sie bitte auf Load. Ein Doppelklick auf eine bestimmte Key Map öffnet diese ebenso. Wenn Sie eine bereits markierte Key Map nicht mehr laden möchten, klicken Sie bitte auf Cancel. Arbeiten mit dem Keyboard Einfaches Navigieren im Key Map Menü wird mit Hilfe der Pfeiltasten gewährleistet. Die gewählte Key Map kann aus der Datenbank mit der Entfernen Taste gelöscht werden. Öffnen Sie die markierte Key Map mit Hilfe der EINGABE oder ENTER Taste. Um das Key Map Auswahl Menü zu schließen, ohne eine Key Map zu laden, drücken Sie bitte die ESC-Taste. Info Der Info Bereich zeigt Ihnen Informationen zur markierten Key Map an und gestattet Ihnen diese zu bewerten. Beim BFD2 Start bereits geladene Key Map BFD2 wird automatisch mit der letzten Key Map geöffnet, die Sie geladen hatten. Sollten Sie in den BFD2 Data Preferences ein Preset ausgewählt haben, dass beim Öffnen standardmäßig geladen wird, überschreibt das Preset die zuletzt geöffnete Key Map. Von Disk laden 122
123 Automation Maps öffnen Um eine Automation Map zu öffnen, klicken Sie bitte auf Load in der Kontrollleiste, und klicken dann auf Load Automation Map... um das Automation Map Auswahl Menü angezeigt zu bekommen. Dieses Panel arbeitet genauso, wie das Key Map Auswahl Menü, bis auf zwei Ausnahmen: Es zeigt Automation Maps an, keine Key Maps und erlaubt es diese zu öffnen. Der aktuelle Key Map Indikator wird durch den aktuellen Automation Map Indikator ersetzt, der die aktuell in BFD2 geladene Automation Map anzeigt. Sollte keine Automation Map geladen sein, wird die BFD2 Standard Automation Map angezeigt. Wenn Sie die geöffnete Automation Map verändert haben, erscheint neben dem Namen der Automation Map ein Asterisk. Die Load Automation Map Too... Taste heißt hier Load Key Map Tool... Taste, mit deren Hilfe sich die Key Map aus dem Ordner <user location>/maps öffnet, wenn Sie den gleichen Namen hat wie die Automation Map. Automation Map aus der Datenbank löschen Aautomation Map von Disk laden Sticky Button Liste der Automation Maps: Einmal klicken, um auszuwählen, doppelklicken, um zu öffnen Info Klicken, um die ausgewählte Automation Map zu öffnen Beim BFD2 Start bereits geladene Automation Map BFD2 wird mit der zuletzt geöffneten Automation Map geladen. Sollten Sie in den BFD2 Data Preferences allerdings ein Preset ausgewählt haben, dass beim Öffnen standardmäßig geladen wird, überschreibt das Preset die zuletzt geöffnete Automation Map. 123
124 8:3 Das Speichern Menü der Mapping Page In der Mapping Page können Sie eine Reihe verschiedener Dateitypen speichern. Die Speichern Funktionen sind abrufbar, wenn Sie in der BFD2 Kontrollleiste auf Save klicken. Save Key Map (Key Map speichern) Ein Klick auf Save Keymap öffnet einen Dialog Fenster, mit dessen Hilfe Sie nach Eingabe des Dateinamens die aktuellen Artikulations-Mappings, als BFD2 Key Map speichern können. Speicherort Wenn Sie Ihre selbst erstellten Key Maps speichern möchten, werden diese standardmäßig unter dem Pfad: <user location>/maps abgespeichert. Wir empfehlen Ihnen die Key Map in dem Standard Ordner zu speichern, um sie im Key Map Auswahl Panel sofort angezeigt zu bekommen. Wenn Sie den Pfad dennoch ändern, wird die Key Map ebenfalls der BFD2 Datenbank hinzugefügt. Sie sollten aber wissen, dass alle Dateien die von der Datenbank entfernt wurden, oder nicht in der Benutzerumgebung abgespeichert sind, bei einem Trash and Rebuild der Datenbank nicht gescannt und nicht erfasst werden. Key Map Dateien werden als.bfd2map Dateien gespeichert. Zusammen mit der Key Map wird ein Standardbild gespeichert. Save Automation Map (Automation Map speichern) Diese Funktion öffnet ein Systemdialogfenster. Sie müssen der Automation Map einen Dateinamen geben, um die Automation Einstellungen als BFD2 Datei speichern zu können. Speicherort Ihre selbst erstellten Automation Maps werden standardmäßig unter dem Pfad: <user location>/maps abgespeichert. Wir empfehlen es Ihnen die Automation Map in dem Standard Ordner zu speichern, um sie im Automation Map Auswahl Panel sichtbar zu haben. Wenn Sie den Pfad dennoch ändern, wird die Automation Map ebenfalls der BFD2 Datenbank hinzugefügt. Sie sollten wissen, dass alle Dateien die von der Datenbank entfernt wurden, oder nicht in der Benutzerumgebung abgespeichert sind, bei einem Trash and Rebuild der Datenbank nicht gescannt und nicht erfasst werden. Automation Map Dateien werden als.bfd2auto Dateien gespeichert. Zusammen mit der Automation Map wird ein Standardbild gespeichert. Key + Automation Maps speichern Diese Funktion öffnet ein Systemdialogfenster, in welchem Sie der Key und Automation Map einen Dateinamen geben müssen, um beide unter demselben Namen zu speichern. Es werden zwei Dateien mit demselben Namen, aber unterschiedlichem Dateiende gespeichert (.bfdmap und.bfdauto). Speicherort Key- und Automation- Maps werden standardmäßig unter dem Pfad: <user location>/maps abgespeichert. Wir empfehlen Ihnen die Maps an diesem Ordner zu speichern, um sie im Key Map Auswahl Panel angezeigt zu bekommen. Wenn Sie den Pfad dennoch ändern, wird die Key Map ebenfalls der BFD2 Datenbank hinzugefügt. Sie sollten wissen, dass alle Dateien, die von der Datenbank entfernt wurden, oder nicht in der Benutzerumgebung abgespeichert sind, bei einem Trash and Rebuild der Datenbank nicht gescannt werden. Mit den Maps wird zusammen ein Standardbild gespeichert. Save MIDI Event Log Sie können die Inhalte des MIDI Logs zu Diagnose- und Fehlerbearbeitungszwecken abspeichern. Das MIDI Log wird in Abschnitt 8:4 beschrieben. Wenn Sie die Save MIDI Log Funktion verwenden öffnet sich ein Systemdialogfenster, in welchem Sie aufgefordert werden dem MIDI Event Log einen Dateinamen zu geben. MIDI Event Logs werden mit dem Dateikürzel.log gespeichert. 124
125 8:4 Key Mapping (Tastenbelegung-Zuweisungs-) Ansicht Der Key Mapping Prozess in BFD2 geschieht per Drag & Drop eines Kit-Pieces auf die gewünschte MIDI Taste des Keyboard Layouts. Clear All Keys (Alle Tastenbelegungen löschen) Keyboard Layout Ausgewählte Taste Kit-Piece Liste MIDI Event Log MIDI Select Tastenbereichswähler Mapping Inspektor Kit-Piece Liste Die Kit-Piece Liste zeigt Ihnen alle der aktuellen Kit-Piece Größe entsprechenden Kit-Piece Slots an. Sie können einem Kit-Piece-Slot eine Taste zuweisen, selbst wenn das Kit-Piece nicht geladen ist. Die Grundeinstellung der Artikulation für den nicht bestückten Kit-Piece Slot werden dann der Taste zugewiesen. Keyboard Layout und Tastenbereich Das Keyboard Layout zeigt einen Bereich von 1 ½ Oktaven an. Jede Taste ist mit der ihr zugewiesenen MIDI Taste gekennzeichnet. Der Tastenbereich funktioniert wie eine Scrollleiste, mit dessen Hilfe Sie auf das ganze Keyboard zugreifen können. Der aktuell angezeigte Bereich ist im Tastenbereich eingegraut dargestellt. Per Drag & Drop können Sie den angezeigten Bereich verschieben. Sie können auch das Mausrädchen dazu verwenden den markierten Bereich nach oben oder unten zu scrollen. Mapping Inspektor Sie können die Mapping Eigenschaften der markierten Taste mit dem Mapping Inspektor bearbeiten. Wählen Sie aus dem Keyboard eine Taste durch einfaches Anklicken aus. Die Taste wird dann farblich hellblau hervorgehoben. Deren Einstellungen können bearbeitet werden. Sie können eine Taste auch markieren, indem Sie die zugeordnete MIDI Taste drücken. Diese Funktion kann in den BFD2 MIDI Preferences deaktiviert werden, indem Sie das Feld Select Key with MIDI Notes deaktivieren. In Abschnitt 8:6 finden Sie zum Mapping Inspektor weitere Details. Clear all Keys (Alle Tastenbelegungen löschen) Ein Klick auf diese Funktion löscht alle aktuellen Tastenbelegungen. 125 Tastenbereichswähler
126 Tastenbezeichnung Solche Tasten, die nur einer Artikulation zugewiesen wurden, werden im folgenden Format angezeigt: [Slot name] : [Artic index] [Kit-piece] [Articulation] Wenn mehrere Artikulationen einer Taste zugewiesen sind, wird das wie folgt angezeigt: <Multiple> [no. of articulations] Wenn in den Snare1 Slot eine Snare geladen ist und Sie die Rim (Rand) Artikulation ausgewählt haben, wird das wie folgt angezeigt: S2:4 <Snare Drag> Wenn Sie diese Artikulation löschen und an deren Stelle eine Tom laden, wird das wie folgt angezeigt: S2:4 <Tom Hit> Wenn Sie nun eine beliebige Artikulation derselben Taste zuweisen, wird das wie folgt angezeigt: <Multiple> <2> Andere Aufschriften Groove Tasten werden wie folgt ausgewiesen: <Groove> Slot Chokes (gedämpfte Slots) werden wie folgt angezeigt: Slot [slot number] Choke Zuweisungen, deren Artikulationen gerade nicht geladen sind, werden mit einem (!) Indikator ausgewiesen. Tastenfarben Tasten werden in verschiedenen Farben angezeigt, um bestimmte Stadien anzuzeigen. Grün Grau Blau Hellblau Violett Eine oder mehrere Artikulationszuweisungen sind für diese Taste festgelegt Der Taste ist ein Groove zugewiesen Eine Slot Choke (gedämpfter) Ton ist der Taste zugewiesen Die aktuell markierte Taste Zielslot während einer Zuweisungsoperation Vorab Wiedergabe einzelner Artikulationen Wenn eine Taste nur einer Artikulation zugewiesen ist, dann können Sie diese Artikulation vorab anhören, wenn Sie beim Klick auf die bestimmte Taste die ALT-Taste gleichzeitig gedrückt halten. Um geringere Anschlagsdynamiken zu erhalten, klicken Sie die Taste auf der linken Hälfte an. Mit einem Klick auf die rechte Seite der Taste erzielen Sie höhere Anschlagsdynamiken. Für Tasten, die mit mehreren Artikulationen belegt sind, entfällt die Möglichkeit die Artikulation vorab abzuspielen. Das gleiche gilt für Tasten ohne geladenes Kit-Piece (mit einem (!) gekennzeichnet). 126
127 Tasten Kontext Menü Durch einen Rechtsklick auf eine Taste erscheint das Tasten Kontext Menü. Mit Hilfe dieses Menüs können Sie Zuweisungen bestimmter Tasten ausschneiden, kopieren und einfügen. Cut (Ausschneiden) Entfernt eine Tastenzuweisung und kopiert sie in die Zwischenablage. Copy (Kopieren) Kopiert eine Tastenzuweisung in die Zwischenablage und belässt sie auf der Taste. Paste (Einfügen) Wenn sich in der Zwischenablage kopierte oder ausgeschnittene Tastenzuweisungen befinden, können Sie diese mit der Paste-Funktion einer gewünschten Taste hinzufügen. MIDI Event Log Das MIDI Event Log zeigt Ihnen eine Liste aller MIDI Events an, die von BFD2 ausgeführt wurden. Dieses Log macht Ihnen die Problemanalyse und das Einstellen von fortgeschrittenen Mapping-Zuweisungen einfacher. Log Anzeige Die Log Anzeigt gibt eingehende Informationen in folgendem Format wieder: Noten Channel [1-16] Note On [C0 - G10) Velocity [1-127) MIDI Continuous Controllers (CCs) Channel [1-16] CC [0-127) Value [1-127) Andere MIDI Messages (z.b. Pitchbend etc.) Channel [1-16] Message [value) Verwenden Sie die Scrollleiste um sich ältere Events im Log anzeigen zu lassen. Beachten Sie bitte, dass dieses Log Fenster auch als Zusatzfenster geöffnet werden kann. Um das Zusatzfenster zu öffnen, klicken Sie bitte links unten in der Kontrollleiste auf den Show MIDI log Button. Clear Log (Log Fenster leeren) Mit Hilfe der Clear Log Funktion können Sie alle Events aus dem MIDI Event Log Fenster löschen. Save Log (Log Einträge speichern) Mit Hilfe der Save Log Funktion können Sie die aktuellen Einträge des Event Log Fensters, ggf. zur Problemanalyse oder für technische Supportzwecke speichern. Externes MIDI Log Fenster Sie können auch das externe MIDI Log Fenster in BFD2 verwenden. Um dieses Zusatzfenster zu öffnen, klicken Sie bitte links unten in der Kontrollleiste auf den Show MIDI Log Button. Der dort angezeigte Inhalt stimmt exakt mit dem im MIDI Event Log Fenster angezeigten Inhalt überein. 127
128 8:5 Arbeiten mit dem Key Mapper Eine Artikulation einer MIDI Taste zuweisen 1. Wählen Sie mit Hilfe der Merkmalbereichsanzeige die gewünschte Taste auf dem Keyboard aus und klicken die Taste an 2. Ziehen Sie das Kit-Piece per Drag & Drop auf eine bestimmte Taste. Wenn Sie den Merkmalsbereich ändern möchten, ohne die Drag & Drop Aktion zu unterbrechen, fahren Sie mit dem Mauszeiger an das obere oder untere Ende des Keyboardbereiches. Der angezeigte Bereich wird dann nach oben bzw. nach unten gescrollt. 3. Nachdem Sie die Maustaste über der gewünschten Taste loslassen, um das Kit-Piece dort abzulegen, wählen Sie sich die gewünschte Artikulation aus der dann erscheinenden Liste aus. Bewegen Sie per Drag & Drop ein Kit-Piece der Liste auf eine Taste Wählen Sie die gewünschte Artikulationsaktion aus der Liste aus Mehrere Artikulationen benachbarten Tasten zuweisen 1. Wählen Sie mit Hilfe der Merkmalbereichsanzeige die gewünschte Taste auf dem Keyboard aus und klicken die Taste an Ziehen Sie das Kit-Piece per Drag & Drop auf eine bestimmte Taste. Beachten Sie bitte, dass für die anderen Artikulationen benachbarte Tasten, vor oder nach der ausgewählten Taste, je nach Anzahl der Artikulationen des Kit-Pieces, belegt werden. Wenn Sie den Merkmalsbereich ändern möchten, ohne die Drag & Drop Aktion zu unterbrechen, fahren Sie mit dem Mauszeiger bitte an das obere oder untere Ende des Keyboardbereiches. Der angezeigte Bereich wird dann nach oben bzw. nach unten gescrollt. 3. Wenn Sie die verschiedenen einzelnen Artikulationen des Kit-Pieces jeweils den nachfolgenden Tasten zuordnen möchten, wählen Sie in der Liste All Articulations Downwards aus, ansonsten All Articulations Upwards für alle vorherigen Tasten. 128
129 Mehrere Artikulationen einer einzelnen Taste zuordnen Sie können einer Taste beliebig viele Artikulationen, eines jeden Kit-Pieces zuordnen. Somit steht Ihnen eine größere Anzahl von Soundkombinationen zur Verfügung, als Ihnen die Link Funktion der Kit-Page gestattet. Die Zuordnung der Kit-Pieces auf die Tasten geschieht, wie oben beschrieben, per Drag & Drop. Bitte beachten Sie, dass Sie Slot Choke Artikulationen nur jeweils einer einzelnen Taste zuweisen können. Wenn Sie eine Slot Choke Artikulation auf eine Taste mit bereits zugewiesenen Artikulationen bestücken möchten, erhalten Sie eine Meldung, dass in diesem Falle die bestehenden Artikulationen überschrieben werden. Spezielle Artikulationen Slot Choke (gedämpfte Slots) Jedes Kit-Piece kann mit Hilfe der Slot Choke Taste gedämpft werden. Die Dämpfung regelt das Abklingverhalten des Kit- Pieces gemäß den Fade (Abkling-) Einstellungen der BFD2 Engine Preferences. Beachten Sie bitte, dass Sie einer Slot Choke Artikulation (gedämpfte Artikulation) nicht mehrere Artikulationen zuweisen können. Wenn Sie eine Slot Choke Artikulation einer Taste zuordnen, werden alle Artikulationen die vorher dieser Taste zugeordnet waren überschrieben. Wenn Sie ein elektronisches Drumkit benutzen, das manuellen Beckenschlag mit Dämpfung, unter Verwendung von polyfonen Aftertouch (poly pressure) Messages unterstützt, können Sie das in den BFD2 MIDI Preferences Einstellungen unter Choke with Aftertouch aktivieren. Bitte beachten Sie, dass Choke mit Aftertouch nur bei Becken möglich ist. All Articulations, upwards (alle vorherigen Artikulationen) All Articulations, downwards (alle nachfolgenden Artikulationen) Diese Einstellungen belegen alle Artikulationen eines Kit-Pieces zusammenhängend mit den vorherigen bzw. nachfolgenden Tasten. Variable Tip (variabler Tip, nur für den Hi Hat Slot) Variable Shank (variabler Shank nur für den Hi Hat Slot) Diese Artikulationen werden nur bei der Hi-Hat eingesetzt. Mehr Details erfahren Sie in Abschnitt 9:3. Variable Snare (variable Snare, nur für Snares) Diese Artikulationen werden nur bei der Snare eingesetzt. Mehr Details erfahren Sie in Abschnitt 9:5. 129
130 8:6 Mapping Inspektor Wenn Sie eine MIDI Taste durch Klicken oder Abspielen der MIDI Taste markiert haben, zeigt Ihnen der Mapping Inspektor eine Reihe von Einstellungsmöglichkeiten an, die Sie auf alle dieser Taste zugewiesenen Artikulationen anwenden können. Liste der zugewiesenen Artikulationen Markierte Taste Variable Artikulationen Kontrolle Liste der zugewiesenen Artikulationen Jede zugewiesene Artikulation wird hier aufgelistet. Klicken Sie eine Artikulation an, um deren Parameter bearbeiten zu können. Low/ High Velocity (Niedrige/ Hohe Anschlagsdynamik) Sie können die eingehenden Anschlagsdynamiken proportional einer bestimmten Anschlagsdynamik zuordnen. Wenn Sie zum Beispiel bei Low einen Wert von 64 und bei High einen Wert von 127 eingestellt haben, dann wird eine ganz schwach eingehende Anschlagsdynamik mit dem Wert 0 automatisch auf 64 gesetzt. Eine eingehende Anschlagsdynamik von 16 erhält den Wert 72 und so weiter. Velocity Curve (Anschlagsdynamikkurve) Dieser Parameter verändert die ausgelösten Events. Sie können den Parameter per Klick und Drag auf die Kurve nach belieben verändern. Die eingehende Anschlagsdynamik wird auf der X-Achse, die ausgehende Anschlagsdynamik wird auf der Y-Achse angezeigt. Delete Articulation (Artikulation löschen) Low/ High Velocity (Niedrige/ Hohe Anschlagsdynamik) Durch einen Klick auf Delete Articulation wird die Verbindung der markierten Artikulation zur Taste gelöscht. Variable Articulation Controls (Variable Artikulationsregler) Bei jeder variablen Artikulation sind besondere Einstellungsmöglichkeiten zusätzlich verfügbar. Wenn Sie die Variable Tip Artikulation auswählen, dann werden variable Hi-Hat Tip Einstellungsmöglichkeiten angezeigt. Wenn Sie die Variable Shank Artikulation auswählen, dann werden variable Hi-Hat Shank Einstellungsmöglichkeiten angezeigt. Wenn Sie die Variable Snare Artikulation auswählen, dann werden variable Snare Einstellungsmöglichkeiten angezeigt. In Kapitel 9 finden Sie hierzu mehr Details. 130
131 8:7 Einführung in die BFD2 Automation Überblick BFD2 ermöglicht es Ihnen, mit Hilfe von Hardware Kontrollern, oder via Host Befehle, eine Vielzahl von BFD2 Reglern fernzusteuern. MIDI CC Kontroller, MIDI Tasten und Host Parameter Automation können den verfügbaren Software Reglern zugewiesen werden. MIDI CCs (Continuous Controller), und Host Automation Die Verwendung von MIDI CCs und Host Automation hat Vor- und Nachteile. BFD2 unterstützt beide Methoden und lässt Sie entscheiden, welche Sie verwenden möchten. MIDI CCs (Continuous Controller) verfügen über eine Maximalauflösung von 128 Stufen. RPN und NRPN ermöglichen eine höhere Auflösung, werden aber wegen des hohen Komplexitätsgrades und dem damit verbundenen Programmieraufwand selten von MIDI Hardware Kontrollern unterstützt. Andererseits erzielt man mit der Host Automation eine weitaus höhere Auflösung für eine continuous (fortlaufende) Parameter Kontrolle. Der Auflösungsgrad variiert je nach Fähigkeiten der eingesetzten Host und Plug-in Formate sowie der Hardware Kontrolloberfläche. Meistens liegt die Auflösungsrate irgendwo zwischen 14 Bit (16384 Stufen) und einem 32-Bit- Gleitkommapunkt (übergangslos fortlaufend). Während es innerhalb des Hosts einfach ist Host Automation Kurven in die Track Zeile zu malen wird diese Funktion nur von sehr wenigen, spezialisierten und teueren Hardware Kontrollern unterstützt. Zusätzlich sind die Regler, die Plug-ins der Hardware Automation Kontroller unterstützen sehr unvorteilhaft und fummelig im Handling. Außerdem man muss sich durch einen Berg von Seiten kämpfen, bis man den nächsten zu verändernden Parameter endlich gefunden hat. MIDI Kontroller können häufig einfach an persönliche Bedürfnisse des Anwenders angepasst werden. Gleichzeitig sind sie erschwinglich im Preis. Es ist oft sinnvoll sich solche zu kaufen, mit denen Sie gleichzeitig mehrere Funktionen zweckbestimmt und vor allem einfach und schnell ausführen können. MIDI Tasten Automation Sie können BFD2 Software Kontrolleinstellungen auf bestimmte MIDI Tasten zuweisen. Für einige Knöpfe ist das höchst empfehlenswert. Sie können auch einen stufenlosen Regler, also z. B. einen Fader oder einen Drehregler einer MIDI Taste zuweisen und zwischen dem Minimal- und Maximalwert hin- und herschalten. Parameter MIDI Lernfunktion in der Statuszeile Mit der Controller Learn Funktion in der BFD2 Statuszeile können alle BFD2 Fader, Regler und Knöpfe auf MIDI Tasten zugewiesen werden praktisch und schnell. Diese Funktion wird Ihnen in Abschnitt 1:5 näher erläutert. Automation Mapping Page In der Automation Mapping Page erhalten sowohl Sie einen kompletten Überblick aller MIDI Zuweisungen, als auch die Möglichkeit Kontroller manuell den MIDI CCs, MIDI Tasten und Host Automation Parametern zuzuweisen. Während Sie den BFD2 Reglern MIDI- CCs und MIDI-Tasten mit der Controller Learn Funktion zuweisen können, ist die Automation Mapping Page der Bereich in BFD2, in dem es Ihnen ermöglicht wird, Host Automation Parameter den Software Kontrollern zuzuweisen. Multiple Mappings In BFD2 ist es Ihnen möglich, jeden Software Parameter zwei möglichen Automation-Parametern zuzuweisen: 1. Einer MIDI CC- oder MIDI Taste 2. Einem Host Automation Parameter MIDI und Host Automation Werte gleichzeitig zu senden ist nicht ratsam, weil der BFD2 Parameter zwischen beiden hinund herspringen würde. Einen eindeutigen MIDI Kanal der MIDI Automation zuweisen Sie können einem separaten MIDI Kanal ein MIDI Automation Event zuordnen, indem Sie die erforderlichen Einstellungen in den Controller MIDI Channel Setting (MIDI Kanal Kontroller Einstellungen) treffen. Das ist dann nützlich, wenn es vorkommt, dass Sie keinen Kanal mehr freihaben, weil Sie alle Kanäle bereits für Artikulations-Zuweisungen und Groovezuweisungen verwendet werden (wie schon an anderer Stelle erwähnt, können Sie auch die Groove Engine auf einen eigenen MIDI Kanal legen). Die MIDI Kanal Einstellungen sind auch auf den Controller Learn Parameter anwendbar. Einmal eingestellt empfängt BFD2 MIDI Signale nur auf den spezifizierten Kanälen, wenn Sie Controller Learn Zuweisungen vornehmen. Wenn Sie MIDI Automationszuweisungen vornehmen und danach die Kontroller MIDI Einstellungen ändern, werden unabhängig von den vorher eingestellten Zuweisungen alle Zuweisungen auf dem neuen Kanal empfangen. 131
132 Automation Kontrolloberfläche Lern Modus Delete selected mapping (Zuweisung löschen) Clear all Auto (Alle Automationen löschen) Automationstyp Key und Auto Knöpfe BFD2 Parameter Automation Quelltabelle Key und Auto Knöpfe Hier können Sie zwischen der Key Mapping (Tastenbelegungs-) Ansicht (Klick auf Key) und der Automations Mapping Ansicht (Auto) wechseln. Automationstyp Diese drei Knöpfe lassen Sie zwischen den Automationstypen wählen. Jeder Automationstyp verwendet eine andere Methode der Automation. MIDI CCs Klicken Sie auf MIDI CC um MIDI CC Mappings angezeigt zu bekommen. Dort können Sie den MIDI CCs BFD Parameter zuweisen. Diese Ansicht wir für Drehregler und Fader empfohlen. MIDI Notes (MIDI Tasten) Klicken Sie auf MIDI Notes um MIDI Tastenzuordnungen angezeigt zu bekommen und weisen Sie den MIDI Tasten BFD Parameter zu. Diese Ansicht wird für Tasten und Felder empfohlen. Host Automation Klicken Sie auf diesen Knopf um Host Automation Mappings angezeigt zu bekommen. Dort können Sie den BFD-Parametern Host Automation Parameter zuweisen. BFD2 Parameter In dieser Spalte werden Ihnen alle in BFD2 zuweisbaren Parameter angezeigt. Eine Anzahl globaler Parameter wird Ihnen zusammen mit weiteren Parametern der Kit-, Mixer- und Groove-Page angezeigt. Diese sind in einer Baumstruktur arrangiert. Je nach aktuellem Automationstyp wird jeder zugewiesene Parameter farblich gelb hervorgehoben. Kit Die Kit Sektion enthält eine Liste von allen 32 verfügbaren Slots. Jeden Slot können Sie maximieren, um enthaltene Parameter anzuzeigen. Danach können Sie die Ansicht wieder minimieren. Mixer Die Mixer Sektion enthält eine Reihe von globalen Mixer Parametern und zeigt eine Liste aktueller Kanäle an. Jeder Kanal kann maximiert werden und zeigt dann die enthaltenen veränderbaren Parameter an. Diese Liste wird automatisch um jeden hinzugefügten Kanal erweitert. Groove Die Laufwerksteuerung wird in der Groove Sektion angezeigt, sowie die expandierbaren Elemente für die Groove FX Kontroller. 132
133 Automation Source (Automation Quelle) Der Inhalt dieser Tabelle variiert je nach aktuellem Automationstyp. Lesen Sie den nächsten Abschnitt, um zu erfahren was Sie in dieser Tabelle für die unterschiedlichen Automationstypen verändern können. Clear All Auto (Alle Automationen löschen) Klicken Sie auf diesen Knopf um alle Automationen für den ausgewählten Automationstyp zu löschen. Die Beschriftung ändert sich mit dem Automationstyp. Bevor BFD2 diese Funktion ausführt, werden Sie in einem Dialogfenster um Bestätigung gebeten. Learn Mode (Lern Modus) Wenn der Lern Modus aktiviert ist, dann wird das Senden eines MIDI CC Signals oder das Drücken einer MIDI Taste vorgemerkt und kann das entsprechende Signal oder die Taste kann aus der Automation Source Table (Automation Quell Tabelle) ausgewählt werden, um diese zuzuweisen. Wenn Sie ein MIDI CC Signal senden und zuweisen wollen, dann stellen Sie den Automationstyp bitte auf MIDI CC. Sollten Sie eine MIDI Taste drücken, um diese zuzuweisen, stellen Sie den Automationstyp bitte auf MIDI Note, sonst kann die Zuweisung nicht vorgenommen werden. Delete Selected Mapping (Zuweisung löschen) Wenn ein MIDI CC, MIDI Tasten oder Host Automations-Parameter im Automations Source Table (Automations Quell Tabelle) ausgewählt wird, kann die jeweilige Zuweisung durch einen Klick auf Delete Selected Mapping gelöscht werden. Sollte die ausgewählte Automations Quelle keinem BFD2 Regler zugewiesen sein, bleibt das Auslösen dieser Funktion ohne Auswirkung. 133
134 8:8 MIDI CCs BFD2 Kontrollern zuweisen Um MIDI CCs den BFD2 Kontrollern zuzuweisen, wählen Sie bitte MIDI CC als Automationstyp aus. Automation Quelltabelle in der MIDI CC Ansicht Wenn Sie als Automationstyp MIDI CC ausgewählt haben, wird Ihnen die MIDI CC Ansicht in drei Spalten angezeigt. CC ID Pro MIDI Kanal sind 128 CCs verfügbar und haben eine ID von MIDI CCs werden numerisch sortiert. Sie werden nach ID (Identifikationsnummer) angezeigt. CC Name Viele MIDI CCs haben einen aussagekräftigeren Namen. Der Name wird Ihnen in der CC-Namens-Spalte angezeigt. Parameter Wenn eine Zuweisung arrangiert wird, wird Ihnen der zugewiesenen BFD2 Parameter in dieser Spalte angezeigt. Wenn für ein MIDI CC keine Zuweisung besteht, steht in dieser Spalte kein Eintrag. Modus Diese Spalte gestattet zwei verschiedene Modi der MIDI CC Kontrollsteuerung. Continuous (Fortlaufend/ Standardparameter) Der Standardparameter Continuous ist die naheliegende Einstellung für Drehknöpfe und Fader in BFD2 die Drehknöpfe und Fader regeln MIDI CC Werte fortlaufend und ohne Unterbrechung. Switch (Schalter) Dieser Modus ist in BFD2 dazu vorgesehen Buttons und Felder mit MIDI CCs zu regeln (ein/ aus). Wenn Sie diese MIDI CC Einstellung einer Tastenbelegung zuweisen, werden dem MIDI CC zwei Funktionsbereiche zugewiesen: MIDI CC Wert BFD2 Schaltung aus an Eine MIDI CC Zuweisung erzeugen 1. Vergewissern Sie sich, dass MIDI CC als Automationstyp eingestellt ist. 2. Klicken Sie in der BFD2 Parameter Spalte den BFD2 Parameter an, den Sie zuweisen möchten. 3. Klicken Sie in der Automations-Quell-Tabelle den MIDI CC, den Sie dem BFD2 Parameter zuweisen möchten. Sie können auch die Lern Funktion verwenden, um die Werte dem relevanten CC zu senden und dann den gewünschten CC auswählen. 4. Draggen & Droppen Sie den Parameter aus der BFD2 Parameter Liste in den betreffenden CC Wert in der Automation Parameter Tabelle. Alternativ dazu können Sie auch den gewünschten MIDI CC aus der Automation Parameter Tabelle auswählen und dann den zuzuweisenden BFD2 Parameter in der BFD2 Parameter Liste doppelklicken. 5. Falls gewünscht stellen Sie den Zuweisungsmodus auf Switch, wenn Sie ein Button oder ein Feld zuweisen möchten. Zuweisungsindikator in der BFD2 Parameter Tabelle Wenn ein BFD2 Parameter einer MIDI CC oder MIDI Taste zugewiesen wurde, wird er farblich gelb in der BFD2 Parameter Liste hervorgehoben. Einen bereits zugewiesenen BFD2 Parameter zuweisen Wenn Sie einen bereits einer MIDI CC oder MIDI Taste zugewiesenen BFD2 Parameter nochmals zuweisen möchten, wird durch eine neue Zuweisung die vorherige Zuweisung gelöscht. 134
135 8:9 MIDI Tasten BFD2 Kontrollern zuweisen Um MIDI Tasten den BFD2 Kontrollern zuzuweisen, wählen Sie als Automationstyp bitte den Wert MIDI Note (MIDI Taste) aus. Automations Parameter Tabelle in der MIDI Tasten Ansicht Wenn Sie als Automations Typ MIDI Note ausgewählt haben, erhalten Sie die Automations-Quell-Tabelle in der MIDI Tastenbelegungsansicht. Diese besteht aus drei Spalten: Note (Taste): Es gibt 128 verfügbare Tastenbelegungen pro MIDI Kanal in der MIDI Spezifikation. Die Tasten werden von der niedrigsten Note (C- 0) bis zur höchsten Note (G-10) aufgelistet. Mode (Modus) Es gibt zwei verschiedene Modi- Momentary (augenblicklich) und Toggle (hin- und herschalten). Im Momentary Modus wird die zugewiesene Funktion aktiviert, wenn die MIDI Taste gedrückt wird- danach wird sie wieder deaktiviert. Im Toggle (Schalter) Modus wird die zugewiesene Funktion durch das Drücken einer MIDI Taste aktiviert und bei erneutem Drücken der Taste wieder deaktiviert. Wenn Sie die BFD2 Transport Regler zuweisen möchten, wird Ihnen der Momentary Modus empfohlen. BFD2 stellt je nach BFD2 Parameter standardmäßig einen vertretbaren Modus ein, den Sie durch einen Klick in diese Spalte verändern können. Parameter Wurde bereits eine Tastenzuweisung vorgenommen, wird diese in der Parameterspalte angezeigt. Wenn noch keine Zuweisung erfolgt ist, dann ist die betreffende Spalte leer. Modus Toggle (Standard) Momentary Eine MIDI Tasten Zuweisung erzeugen 1. Stellen Sie den Automationstyp auf MIDI Note. 2. Suchen Sie sich aus der BFD2 Parameter Spalte den Wert aus, den Sie zuweisen möchten. 3. In der Automation Quell Tabelle wählen Sie die MIDI Taste aus, die Sie dem MIDI Parameter zuweisen möchten. 4. Verschieben Sie den gewünschten BFD2 Parameter per Drag & Drop aus der Parameter Spalte in die Automations Quell Tabelle hinein und legen sie auf der gewünschten Taste ab. Alternativ dazu können Sie auch den gewünschten MIDI Parameter in der Automation Quell Datei auswählen und dann den gewünschten Parameter in der BFD2 Parameter Spalte doppelklicken. 5. Stellen Sie die Einstellung auf Momentary, wo es Ihnen notwendig erscheint. Zuweisungsindikation in der BFD2 Parameter Tabelle Wenn ein BFD2 Parameter einer MIDI Taste oder einem MIDI CC zugewiesen wurde, wird Ihnen dieser in der BFD2 Parameter Tabelle farblich gelb hervorgehoben. Einen bereits zugewiesenen BFD2 Parameter erneut zuweisen Wenn ein BFD2 Parameter bereits einer MIDI Taste oder einem MIDI CC zugewiesen wurde und Sie diesen Parameter erneut zuweisen möchten, wird die alte Zuweisung überschrieben. 135
136 8:10 Host Automation den BFD2 Reglern zuweisen Um die Host Automation den BFD2 Reglern zuzuweisen, wählen Sie als Automationstyp MIDI Note aus. Automations Parameter Tabelle in der Host Automations Ansicht Wenn Sie als Automations Typ Host Automation ausgewählt haben, erhalten Sie die Automations-Quell-Tabelle in der Host Automation Ansicht. Diese besteht aus zwei Spalten: Auto ID Den 128 verfügbaren Host Automation Parametern wird automatisch eine Auto ID von zugewiesen. Host Automation Parameter werden in der Tabelle numerisch nach Auto IDs sortiert angezeigt. Parameter Wenn eine BFD2 Parameter Zuweisung erfolgt ist, wird diese in der Spalte angezeigt. Existiert keine Zuweisung, dann bleibt diese Spalte leer. Eine Host Automation Zuweisung erzeugen 1. Stellen Sie den Automationstyp auf Host Automation. 2. Suchen Sie sich aus der BFD2 Parameter Spalte den Wert aus, den Sie zuweisen möchten. 3. In der Automation Quell Tabelle wählen Sie den Host Automation Parameter aus, dem Sie den MIDI Parameter zuweisen möchten. 4. Verschieben Sie den gewünschten BFD2 Parameter per Drag & Drop aus der Parameter Spalte in die Automations Quell Tabelle hinein und legen sie auf der gewünschten Host Automation Parameter ID ab. Alternativ dazu können Sie auch den gewünschten Host Automation Parameter in der Automation Quell Datei auswählen und den gewünschten Parameter in der BFD2 Parameter Spalten doppelklicken. Zuweisungsindikation in der BFD2 Parameter Tabelle Wenn ein BFD2 Parameter einem Host Automation Parameter zugewiesen wurde, wird dieser in der BFD2 Parameter Tabelle farblich gelb hervorgehoben. Einen bereits zugewiesenen BFD2 Parameter erneut zuweisen Wenn ein BFD2 Parameter einem Host Automation Parameter zugewiesen wurde und Sie diesen Parameter erneut zuweisen möchten, wird die alte Zuweisung überschrieben. 136
137 Kapitel ELECTRONISCHE DRUMS UND BFD2 9:1 Einführung in die Verwendung elektronischer Kits in BFD2 BFD2 unterstützt die Verwendung elektronischer Drumkits und erzeugt daraus Sounds. Für die meisten Drumkits bestehen vorgefertigte Maps. Wenn Sie in BFD2 vorgefertigte Maps ändern möchten, oder ein nicht automatisch von den vorhandenen Presets unterstütztes Drumkit zuweisen möchten, hilft Ihnen der folgende Abschnitt diese Zuweisungen, beim Einsatz von elektronischen Kits, optimal vorzunehmen. Eine Vielzahl elektronischer Drumkits können in BFD2 unkompliziert eingesetzt und zugewiesen werden. Dennoch verlangt die Hi-Hat und die Snare nach einer feinen Einstellung, wenn Sie die volle Bandbreite der Anschlagstechniken nutzen möchten. Wenn Ihr elektronisches Drumkit die Möglichkeit bietet, ein angeschlagenes Becken von Hand zu dämpfen, kann das auch in BFD2 angewendet werden. Dieses Kapitel setzt voraus, dass Sie sich in der MIDI Ansicht in BFD2 auskennen. Die Lektüre des achten Kapitels wird Ihnen wärmstens empfohlen. Wie elektronische Drumkits funktionieren Elektronische Drumkits, auch E-Schlagzeugsets, oder E-Drums genannt, bestehen für gewöhnlich aus einer Reihe von Pads, die Signale bei einer Audio Verbindung per Impuls oder per Regelspannung auslösen. Der Pedalmechanismus der Hi- Hat überträgt bei einer Audio Verbindung die Information, ob die Hi-Hat offen oder geschlossen abgespielt werden soll, an BFD2 per Regelspannung. Die Audio Signale werden an eine Wandler Box übertragen, die gemeinhin als Brain bezeichnet wird und die empfangene Audio Signale in eine MIDI Nachricht umwandelt. Das Brain verfügt auch über eigene Sounds, die wegen der Speicherplatzbeschränkungen klanglich oft nicht überzeugen können. Gewöhnliche E-Drums sind zum Beispiel D-Drums (früher von Clavie hergestellt), Roland V-Drums, die Yamaha DT Reihe, und Alternate Mode Drumkat. Beachten Sie bitte, dass preislich günstige E-Drum Systeme, wie das Ion Kit, variable Hi-Hat Pedale nicht unterstützen, sondern nur unterscheiden können, ob das Pedal ganz geöffnet oder ganz geschlossen ist. Bei solchen Drumkits kann die variable Hi-Hat Schaltung nicht angewendet werden. Übersprechen bei Triggers (Auslösern) und Zones (Zonen) Bei der Verwendung von E-Drums können gewöhnlicherweise Übersprechsymptome beobachtet werden. Vibrationen, die beim Schlagen eines Pads erzeugt werden, greifen auf die Sensoren anderer Pads über. Dieser Effekt wird durch die Verwendung von schlecht isolierten Pads noch verstärkt. Neben dem Übersprechen des Signals eines Pads auf ein Anderes kann es auch zu Übersprechen bestimmter Zonen bei Multi-Zonen Pads kommen. In der Praxis ist das oft kein größeres Problem, weil es bis zu einem gewissen Grad das reflektiert, was auch bei echten Schlagzeugen passiert. Dennoch kann es bei der Verwendung von BFD2 zu folgenden Problemen führen: Höherer Bedarf an Speicherplatz durch mehrere gleichzeitig ausgelöste Artikulationen Probleme bei der MIDI Lern Zuweisung, durch die Auslösung mehrerer Impulse oder Zonen gleichzeitig. Es kann sich bei der Verknüpfung des E-Schlagzeugs mit BFD2 als effektiver erweisen die Tastenzuweisung manuell vorzunehmen. Dabei ist es notwendig zu wissen, wie das Signal heißt, das von jedem Pad, oder von jedem Zonenteil des Pads ausgeht. Manchmal verfügt das Brain selbst über diese Informationen, die Sie im Setup, bzw. im Handbuch abrufen und nachlesen können. Es gibt Situationen, in denen Sie den MIDI Output des Brains untersuchen müssen. Das MIDI Event Log bietet Ihnen hierzu die Möglichkeit. Doppelte Auslösung - Wiederauslösungsschwellenwert festlegen Ein weiteres Symptom des Übersprechens ist das doppelte Auslösen, also das ungewollte Auslösen von Sounds, insbesondere von dualen-zonen-auslösern hervorgerufen. Eine Vielzahl von Schlagzeugbrains verfügt über Einstellungsmöglichkeiten, die das Problem des Übersprechens und der doppelten Auslösung umgehen. So gibt es auch in BFD2 in den Engine Preferences die Retrigger Treshold Einstellung. Mit dieser Einstellung können Sie regeln, wie lange die Zeitspanne dauert, nach der alle anderen Signale nach dem Auslösen eines Signals ignoriert werden. Dennoch sollten diese Probleme an der Wurzel angepackt werden. Bitte informieren Sie sich in den E-Drums Handbüchern darüber, wie ungewünschte Effekte bei Ihrem Kit minimiert werden können. Latenzzeit Wenn Sie BFD2 mit E-Drums abspielen, ist es wichtig zu wissen, dass BFD2 nicht dazu in der Lage zu sein vermag die abgespielten Sounds so schnell wiederzugeben, wie das Schlagzeugbrain dazu in der Lage ist. Dies ist ein inhärentes Problem von computerbasierten digitalen Audio Systemen. Es ist wichtig sich zu vergegenwärtigen, dass dieses Problem nicht durch BFD2 entsteht. Die Wurzeln des Latenzproblems sind an anderer Stelle zu suchen Latenz-Ursachen bei der Verwendung von BFD2 Zusätzlich durch das Brain in Anspruch genommene Bearbeitungszeit, um den MIDI Output zu generieren (Gegensatz zu direkter, interner Verarbeitung). Potenzielle inhärente Latenzzeit und Timing Ungenauigkeiten, die durch die Verbindung des Brain MIDI Outputs mit dem MIDI Interface des Computers hervorgerufen werden. Jegliche Latenz, die durch die Dauer des Datentransports vom MIDI Interface zu BFD2 hin entsteht. USB MIDI Interfaces können eine weitaus längere Latenzzeit hervorrufen, als PCI oder Serielle Interfaces. Audio-Interface-Latenz/Puffer-Größe. Ein niedriger Puffer resultiert in niedriger Latenzzeit. Die Folge ist eine hohe Prozessorauslastung und bedarf der aktuellsten Audiointerfaces und Treiber.
138 Bus Traffic Probleme Bei Laptops oder anderen kleineren Rechnern ohne Möglichkeit der Speichererweiterung, des Anschlusses von externen Festplatten oder Audio Interfaces, kann es problematisch werden niedrige Latenzzeiten zu erzielen. Das bedeutet, dass Sie möglicherweise mehrere Geräte in Kette an einen Firewire Anschluss hängen müssen, was selbst bei niedrigen Latenzzeiten zu Ausfällen führen kann. Wärmstens empfehlen wir Ihnen die Festplatte mit den BFD2 Sounds über einen separaten Bus an das Audio Gerät anzuschließen. Hier stehen Ihnen zahlreiche Optionen zur Verfügung. Verbindungen per Firewire sind sowohl über Cardbusse oder ExpressCard Anschlüsse möglich. USB Festplatten oder Audio Interfaces sind andere Lösungsmöglichkeiten. Einige Laptops sind bereits mit schnellen internen Festplatten (ab 7200 RPM) ausgerüstet und stellen in diesem Fall eine weitere Lösungsmöglichkeit dar. Empfohlene Systeme für kurze Latenzzeiten Wenn Sie die Arbeit mit BFD2 wirklich ernst nehmen, dann sollten Sie sich ein System zusammenstellen, das kurze Latenzzeiten ermöglicht. Audio Interfaces von Herstellern wie RME oder Lynx verfügen über eine Latenzzeit, die zwischen 32, bzw. 64 Samples liegt (1,5 ms oder 0,75 ms bei 44,1 KHZ). PCI oder PCI Express Systeme mit Cardbus oder ExpressCard Interfaces auf Laptops von ähnlicher Qualität sind empfehlenswert. Ein Firewire Interface mit eigenem Bus ist eine weitere empfehlenswerte Lösung. Interne Festplatten mit 7200 RPM für Sounds ist wünschenswert- falls das nicht möglich ist verwenden Sie bitte eine externe Festplatte mit einem Firewire, USB2 oder E-SATA Anschluss. Wenn Sie zusätzlich ein gutes MIDI Interface verwenden (PCI/PCI Express ist besser als USB) und über einen schnellen Rechner verfügen, lassen sich bei der Verwendung von BFD2 mit E-Drums sehr kurze Latenzzeiten erzielen. Wenn es nicht möglich sein sollte ein System zusammenzustellen, dass Ihnen niedrige Latenzzeiten ermöglicht, dann ist es am besten, wenn Sie Ihre Performance mit Drumsounds des Brains aufnehmen und erst später mit BFD2 Sounds verbinden und abspielen. 9:2 Einfache Hi-Hat Einstellung Die einfachste Art eine Hi-Hat eines elektronischen Drumkits zu steuern ist es die MIDI CC Signale zu ignorieren, die das Brain für die Hit- Hat Position überträgt und nur die offenen, geschlossenen und Pedal Hi-Hat Sounds, die das Brain überträgt, zu verwenden. Das Schlagzeug Brain errechnet anhand des Status des Hi-Hat Pedals, ob die Hi-Hat offen oder geschlossen gespielt wurde. Einige Brains, die Multi-Zonenauslösung unterstützen, sind dazu in der Lage verschiedene Sounds für die unterschiedlichen Artikulationsweisen für Tip (auch als Bow bekannt) und Shank (Kantenschlag) der offenen und geschlossenen Hi-Hat zu übertragen. Eine Pedal Signal wird gesendet, wenn das Hi-Hat Pedal voll gedrückt wird. Die Tasten werden passenden BFD2 Artikulationen zugewiesen. Beispiel: Roland TD-20 In der folgenden Tabelle wird Ihnen gezeigt, wie Sie die Tastensignale, die vom Roland TD-20 übertragen werden, zuweisen müssen, um die Hi-Hat Steuerung nicht variabel zu gestalten. Roland Note MIDI Note (Notennummer) Standard BFD2 Zuweisung Open Bow Closed Bow Open Edge Closed Edge Pedal A#1 (46) F#1 (42) D0 (26) A#-1 (22) G#1 (44) open tip closed tip open shank closed shank pedal Es wird dringend empfohlen A#1 und D0 einem ½ open tip und ½ open tip shank zuzuweisen, weil diese beiden die gängigsten Hi-Hat Sounds darstellen. Die Open-Tip-Artikulation klingt ähnlich wie der Glockensound der Hi-Hat, oder wie ein kleines Ride Becken. Vorteile und Nachteil nicht variabler Hi-Hat Reglung Während man argumentieren kann, dass die nicht variable Einstellung der Hi-Hat weniger ausdrucksstark klingt, als die variable Hi Hat Einstellung, so bietet Sie doch klare Vorteile. Wenn Sie mit einem MIDI Sequenzer aufnehmen, ist die resultierende MIDI Datei eindeutig leichter zu bearbeiten. Wenn Sie MIDI CC für die Hi Hat Pedal Einstellung verwenden, müssen Sie die aufgenommenen CC Werte bei der Bearbeitung zusammen mit anderen Tasten verschieben oder kopieren. Diese Arbeit kann sehr mühselig sein. Wenn Sie die einfache Hi-Hat Einstellung verwenden, können Sie die so entstandenen Spuren viel schneller bearbeiten. Sie können nach der Aufnahme die Tasten mit anderen Artikulationen belegen und so die Spuren expressiver klingen lassen. 138
139 9:3 Variable Hi-Hat Einstellung Überblick Wie bereits im letzten Abschnitt bemerkt, kann es mühsam sein variable Hi-Hat MIDI Einstellungen zu bearbeiten oder zu quantisieren. Sollten Sie diese Einstellung dennoch bevorzugen, empfiehlt es sich sicher zu gehen, dass Ihre Takes haargenau passen, weil Sie diese ansonsten mühevoll bearbeiten müssen. Natürlich stellt sich das Problem Ihnen gar nicht, wenn Sie BFD2 dazu verwenden sollten Live aufzutreten. Beachten Sie, dass die BFD2 Groove Aufnahme Funktionen variable Hi-Hat Artikulationen ohnehin in Standard Artikulationen umändert, die Hi-Hat Pedal MIDI CC Einstellungen also nicht berücksichtigen. Elektronische Drumkits verwenden einen MIDI Continuous Controller (MIDI CC- in BFD2 auch als Hi-Hat height bezeichnet) um den Stand einer geöffneten bzw. geschlossenen Hi-Hat anzuzeigen. Immer wenn Sie eine variable Tip- oder Shank- Artikulation spielen, stellt Ihnen BFD2 automatisch aus dem Verfügbarkeitsbereich die nächstliegende Artikulation ein- der Bereich reicht von geschlossen über 1/4, ½, ¾ bis zu ganz geöffneter Hi-Hat. Sie können beliebig viele Tasten mit variablen Tip oder Shank Artikulationen belegen. Dennoch teilen sich alle variablen Artikulationen, ebenso wie die nicht variablen Artikulationen jeweils in unterschiedliche Einstellungsgruppen ein. Falls gewünscht, können Sie auch die variablen Tip und Shank Artikulationen zusammenlegen, wenn Sie nicht beide unabhängig voneinander anpassen möchten. In Abschnitt 9:4 werden andere wichtige Präferenzen erläutert, die das Hi-Hat Verhalten mitbestimmen. Wichtiger Hinweis BFD2 gestattet variable Hi-Hat Einstellung nur auf dem Hi-Hat Kanal (Slot 3). Zusätzlich können Sie weitere Hi-Hat Artikulationen auf andere Slots legen und deren Artikulation direkt per MIDI Taste auslösen, dennoch bleibt die Möglichkeit der variablen Hi-Hat Einstellung nur auf den Hi-Hat Slot beschränkt. Variable Tip und Shank Artikulationen zuweisen Mit einer wichtigen Ausnahme, sollten alle Hi-Hat Signale, die das Brain überträgt jeweils variablen Tip- oder Shank- Artikulationen zugewiesen sein. Fast alle Brains übertragen einen Pedal Signal oder Foot-Chick Sound, wenn das Hi- Hat Pedal ganz herunter gedrückt wird. Der Foot-Chick Sound sollte ebenfalls den BFD2 Pedal Artikulationen zugewiesen werden. Die variable Tippartikulation wird für die Oberfläche bzw. den Bow der Hi-Hat verwendet, dieser sollte verwendet werden wenn Sie nur über ein Single-Zone Trigger Pad verfügen. Tip bezieht sich auf die Anspieltechnik der Artikulation. Die Oberfläche, der Hi-Hat, wird nur mit der Spitze des Drumsticks angetippt. Die variable Shank Artikulation wird für die Kante der Hi-Hat eingesetzt, welche zusätzlich zur variablen Tip Artikulation eingesetzt werden sollte, falls Sie über ein Dual Zone Trigger Pad verfügen. Die Bezeichnung Shank lässt sich darauf zurückführen, dass die Kante der Hi-Hat mit dem Körper (Shank) des Drumsticks angeschlagen wird. Beispiel: Roland TD-20 Die Roland-V-Drums Serie ist ein gutes Beispiel um die Reichweite eines elektronischen Drumkits zu erläutern. Die meisten Signale die das Brain für die Hi-Hat aussendet sind ähnlich. In der folgenden Tabelle wird Ihnen gezeigt, wie Sie die Tastensignale zuweisen, die vom Roland TD-20 übertragen werden. Roland Note MIDI note (Notennummer) BFD2 Zuweisung Open Bow Closed Bow Open Edge Closed Edge Pedal A#1 (46) F#1 (42) D0 (26) A#-1 (22) G#1 (44) variable tip variable tip variable shank variable shank pedal Das Brain des Roland entscheidet je nach dem Signal der Fußmaschine, ob ein Signal für eine offene oder geschlossene Hi-Hat übertragen wird. Selbstverständlich können Sie den Wert festlegen, ab dem die Position der Fußmaschine als geschlossen oder geöffnet gilt. Zusätzlich unterscheidet BFD2 zwischen ¼, ½ und ¾ geöffneten Hi-Hat Sounds. Deshalb sind die ganz geöffneten bzw. die ganz geschlossenen Hi-Hat Sounds derselben variablen Artikulation zugewiesen. BFD2 entscheidet je nach dem Wert des Fußpedal Kontrollers, welche aktuelle Hi-Hat Artikulation abzuspielen ist. Die Pedal Taste, dämpft den offenen Sound ab und spielt währenddessen die Artikulation des Pedal Sounds (Foot-Chick). 139
140 Hi-Hat height Pedal MICI CC zuweisen Hi-Hat Pedale der gängigsten elektronischen Drumkits übertragen ein MIDI CC Signal, um zwischen offener und geschlossener Hi-Hat unterscheiden zu können. Der MIDI CC Wert 0 bedeutet, dass das Pedal (vollständig) geöffnet ist. Wird das Pedal getreten, dann steigt der MIDI CC Wert. Der Maximalwert beträgt 127. Üblicherweise wird der MIDI CC #4 verwendet. Den MIDI CC, den Sie in BFD2 für die Hi-Hat Reglung verwenden möchten, können Sie in den Advanced Mapping Controls for variable Tip or variable Shank Articulations als MIDI Controller (CC#) Parameter festlegen. Sie können auch den MIDI CC für die Hi-Hat height in der Automations Ansicht der MIDI Page einstellen. Hi-Hat Pedal anpassen Um das Verhalten der Hi-Hat in BFD2 anzupassen, können Sie einige Einstellungsmöglichkeiten für die variablen Tip- und Shank- Artikulationen vornehmen. Variable Hi-Hat Regler Mit Hilfe der variablen Hi-Hat Kontroller können Sie Übergangspunkte festlegen, ab denen die Hi-Hat MIDI CC Werte in einen anderen Bereich übergehen. Lock Tip and Shank Variable Hi-Hat Kontroller Hihat height MIDI CC C In dem Feld gibt es vier veränderbare Linien. Die Linien markieren Übergangsbereiche, in denen die Artikulation des Hi-Hat Pedals von geschlossen auf ¼ offen, auf ½ offen, auf ¾ offen, auf ganz geöffnet übergeht. In den verschiedenen Bereichen wird ein unterschiedlicher Wert aus dem Zahlenbereich zwischen 0 und 127, der Hi-Hat height MIDI CC, angezeigt, ab dem der jeweilige Öffnungsgrad der Hi-Hat beginnt. Die Bereiche können Sie per Drag & Drop verschieben, um sie anzupassen. Wenn Sie die unterschiedlichen Werte beispielweise auf 10, 50, 80, 110 einstellen, dann bedeutet das für die MIDI CC Zonen einen Wert von: offen 3/4-offen 1/2-offen 1/4-offen geschlossen Wenn eine variable Tip-Artikulation von BFD2 ausgelöst wird, dann untersucht BFD2 den entsprechenden Wert für den Hi- Hat MIDI CC. Je nachdem in welcher Zone sich der Wert befindet, wird die entsprechende Artikulation ausgelöst. Bei einem Wert von 30, wird nach dem obigem Beispiel, eine zu ¾ geöffnete Artikulation gespielt. Bei 110 wird zum Beispiel eine geschlossene Artikulation gespielt, usw. Wenn Sie eine Hi-Hat nicht mit der Maximalzahl der Artikulationen abspielen, dann weist BFD2 einen abgespielten Sound der am nächsten naheliegenden und verfügbaren Artikulation zu. Das ist dann der Fall, wenn Sie in der Kit Ansicht alle Artikulationen entfernen, oder wenn Sie Hi-Hats aus älteren BFD Library Versionen verwenden. BFD1.x Libraries verfügen nicht über die zu ¼ und zu ¾ geöffneten Hi-Hat Artikulationen. Frühere Versionen verfügten auch nicht über sie Open Shank Artikulation. Die variablen Tip- und Shank Einstellungen speichern Falls Sie die variablen Shank und Tip Artikulationen nicht einzeln anpassen möchten, haben Sie auch die Möglichkeit Lock Tip an Shank zu aktivieren. Die Einstellungen der variablen Tip und Shank Artikulationen werden beide zusammen arretiert. Für beide Artikulationen gelten zwischen den verschiedenen Öffnungsgraden der Hi-Hat dieselben Übergangsbereiche. 140
141 Mögliche Probleme Abgesehen von dem Problem BFD2 per MIDI Signal anzusteuern (überprüfen Sie Ihre Hot MIDI Filter Einstellungen), kann es möglich sein, dass Ihr MIDI Pedal nicht die größtmögliche Bandbreite im Bereich der MIDI CC Werte sendet. Sollte der Maximalwert des MIDI Pedals für eine geschlossene Hi-Hat nur 90 betragen (normalerweise 127), sollten Sie das bei der Festlegung der verschiedenen Übergangsbereiche entsprechend berücksichtigen. Überprüfen Sie die übertragenen Werte Ihres Hi-Hat Pedals bitte im MIDI Event Log. Möglicherweise bietet Ihnen das Schlagzeugbrain die Option die Reichweite des MIDI CC dort im Brain anzupassen. Alle variablen Hi-Hat Einstellungen Diese Einstellungen können Sie in den BFD2 Session Preferences vornehmen. Dort können Sie rasch eine nicht variable Hi-Hat Einstellung in eine variable Hi-Hat Einstellung verändern. Das geschieht durch eine Veränderung aller Hi-Hat Artikulationszuweisungen auf variable Äquivalenzen (mit Ausnahme der Pedal Artikulation), indem Sie nur ein Häkchen in eine Check Box setzen. Das lässt sich am Roland TD-20 Beispiel erläutern: Roland Note MIDI Note (Notennummer) BFD2 Standard Zuweisung All hihats variable aktiviert Open Bow Closed Bow A#1 (46) F#1 (42) open tip closed tip variable tip variable tip Open Edge Closed Edge D0 (26) A#-1 (22) open shank closed shank variable shank variable shank Pedal G#1 (44) pedal pedal In der oberen Tabelle wird Ihnen angezeigt, welchen Effekt es hat, wenn Sie all hits variable aktivieren. Die Originalzuweisung wird dabei nicht verändert, Sie können die Originalzuweisung einfach wiederherstellen, indem Sie das Häkchen aus der all hits variable Check Box entfernen. Wenn das Feld weiterhin aktiv ist, zeigen Hi-Hat Artikulationen die relevante variable Artikulation in den Advanced Mapping Settings anstelle der Standard Artikulation. Sie können nun die Hi-Hat Einstellungen so einstellen, als wäre die Artikulation rein variabel. 141
142 9:4 Andere Hi Hat Kontrolleinstellungen Preferences HH reopen Trash Parameter (Hi-Hat Wiederöffnungs-Grenzwert) Fast alle Brains senden konstant ein Signal mit dem MIDI CC Wert des Hi-Hat Pedals aus, wenn es bewegt wird. Das Roland TD20 ist eines der wenigen Brains das so nicht vorgeht. Es sendet nur sehr unmittelbar mit dem Auslöserimpuls zusammen einen Hi Hat MIDI CC Wert aus, während das Pedal getreten wird. Wenn Brains konstant einen Hi-Hat Pedal CC Wert senden, treten potenzielle Probleme bei den BFD2 Umwandlungsfeatures auf, wenn eine geschlossene Hi-Hat kurz nach deren Signalauslösung rasch geöffnet wird. Wenn CC Werte beständig gesendet werden, wäre die Umwandlung ständig aktiv, was nicht wünschenswert ist. In dem HH reopen Trash Parameter können Sie ein Zeitlimit einstellen (in Tonlänge), in dem die Zeitspanne definiert wird wie lange die Hi-Hat Umwandlung dauern soll, nachdem das Pedal getreten wurde. Standardmäßig ist die Zeitspanne auf eine 1/128 Notenlänge eingestellt. Das ist eine Zeitspanne, mit der man normalerweise gut auskommt. Dennoch können Sie diesen Wert bis auf eine 1/4 Notenlänge herunterschrauben. Retrigger Treshold (Wiederauslösungs-Grenzwert) Wie in Abschnitt 9:1 beschrieben,ist die Einstellung des Wiederauslösungs-Grenzwertes dazu da, um Probleme mit doppelter Signalauslösung zu beheben. Hi-Hats können sehr anfällig sein und eine Menge von Tonsignalen senden. Im Speziellen solche, die von einem Dual-Zonen-Pad ausgelöst werden. Hi-Hat transition fade time (Hi-Hat Ausblendzeit) Der Hi-Hat Ausblendzeit Regler definiert die Überganszeit der Sounds, die zwischen der Umwandlung stattfinden. Wenn Sie den Wert zu hoch einstellen, kann es in der Umwandlungsphase vorkommen, dass sich die Hi-Hat zu kurz und twishy anhört. Hi-Hat Tighten Optionen Diese Optionen befinden sich in den BFD2 Preferences. Mit den Hi Hat Tighten Optionen können Sie ein hart getretenes Hi-Hat Pedal simulieren, das macht den Sound tighter und verkürzt das Ausklinggeräusch. Die MIDI CC Signale der geschlossenen Hi-Hat können so für die Shank- und Tip-Artikulationen härter und tighter eingestellt werden. Tighten (default) Die default- Tighten Option regelt den Wert, an dem die geschlossenen Hi-Hat auf dem niedrigsten Punkt standardmäßig härter gemacht werden soll. Tighten (amount) Diese Option regelt den möglichen Maximalwert, bis zu dem die Hi-Hat härter gemacht werden kann. Es handelt sich also um den Wert, der auf den höchsten Punkt der geschlossenen Hi-Hat angewendet wird. Mit steigendem MIDI CC Wert wird der Sound proportional härter gemacht. 142
143 Hihat Choke Fade Einstellungen (Hi-Hat Ausblend- und Auskling-Einstellungen) Die Hi-Hat benötigt mehr Ausblend- und Auskling-Einstellungen als andere Kit-Pieces, ihrer komplexen Struktur halber. Die Standard Choke Fade Einstellungen sollten für die meisten Zwecke genügen, sowohl für E-Drums, als auch für konventionellere Input-Verwendungen. In Abschnitt 10:5 finden Sie zu den Fade-Optionen weitere Informationen. Die Standardwerte sind: Hihat choke fade (base) Hihat choke fade (range) Hihat closed tip choke fade Hihat pedal choke fade Mit diesen Einstellungen wird in BFD2 eine Hi-Hat schnell abgedämpft, wenn dabei gleichzeitig das Pedal (üblicherweise G#1) getreten wird (ebenso werden dann geschlossene Hi-Hat mit Tip Artikulationen abgedämpft mehr dazu später). Die meisten Drum Brains senden ein zusätzlich zu den anderen Signalen ein Pedalsignal aus, wenn das Pedal voll gedrückt ist. Alles andere wird viel langsamer abgedämpft, um so den typischen Beckensound für eine geöffnete Hi-Hat zu erzeugen. Das bedeutet, dass BFD2 die Becken nicht abdämpft, wenn das Brain eine Menge von MIDI Signalen aussendet, die durch Übersprechen von multiplen Zonen Pads erzeugt wurden. Zusätzlich gibt es eine separate Dämpfausklang-Einstellung für Tip Sounds geschlossener Hi-Hats. Diese Funktion wird für Schlagzeuger und Beat-Bastler angeboten, die mit dem Pedal als Dämpfmechanismus der geöffneten Hi-Hat noch unerfahren sind. Es kann vorkommen, dass Ihre E-Drums eine Menge von Hi-Hat Übersprechsignalen erzeugt und unerwünscht Tip-Artikulationen einstreut. In diesem Falle stellen Sie einfach die Hi-Hat Closed Tip Choke Fade Einstellung auf einen höheren Wert ein. Bitte beachten Sie auch, dass die Artikulation für die geschlossene Hi-Hat ein ziemlich splashiger Sound ist und dem Sound der ¼ geöffneten Artikulation gleicht. Ebenso wird die geschlossene Hi-Hat als offene Artikulation behandelt, was bedeutet, dass sie nicht schnell verhallt, außer dass die globalen Hi-Hat Fade Choke Einstellungen auf niedrige Werte eingestellt sind. Kit-Piece-Inspektor Amplitudenskalierung mit Anschlagsdynamik Wenn Sie an den Onboard-Sound-Respond Ihres E-Drumkits gewöhnt sind, dann werden Sie möglicherweise über die Anschlagsdynamikreichweite ein wenig Amplitüdenskalierung vornehmen wollen. Standardmäßig werden BFD2 Sounds auf natürlich aufgenommenen Levels abgespielt. Die einzelnen Kit-Pieces werden mit unterschiedlicher Intensität abgespielt, um eine Schicht von unterschiedlichen Anschlagsdynamiken zu erzeugen. Was auf einem echten Schlagzeug fast unmöglich ist, nämlich die Hi-Hat in einer linearen Lautstärke zu spielen, ist mit BFD2 kein Problem und hört sich dennoch dynamisch und echt an. Sie können zusätzlich noch den Vel to Amp Wert für die Hi-Hat erhöhen. Dieser Regler befindet sich in dem Kit-Piece-Inspektor in der Kit-Ansicht. Wenn Sie den Vel to Amp Wert für alle Hi-Hat Artikulationen erhöhen möchten, dann wählen Sie ein Kit-Piece in der Kit Ansicht aus und wählen im Artikulations-Selektor des Kit-Piece-Inspektors All articulations aus. Regeln Sie danach den Vel to Amp Parameter wie gewünscht. Gerade verschiedener Hi-Hat Artikulationen Vielleicht möchten Sie den Grad, in dem verschiedene Artikulationen einander angepasst werden, auch anpassen. Das ist mit dem Artic Trim Regler des Kit-Piece-Inspektors möglich (in der Kit Ansicht). 143
144 9:5 Positionelle Snare Kontrolle Das Soundangebot von BFD2 bietet unter anderem die Half Edge Snare Artikulation an. Die Snare wird halb zwischen der Mitte und dem Rand angeschlagen. Die reguläre Hit Einstellung schlägt die Snare genau in der Mitte an. Die variablen Snare Artikulationen können unter anderem auch von Roland Pads wiedergegeben werden, wenn sie an der entsprechenden Stelle angeschlagen werden. Die positionelle Erkennung funktioniert folgendermaßen: Wenn ein Pad angeschlagen wird, dann wird vom Brain ein MIDI CC Wert ausgesendet, der die Entfernung von der Mitte des Pads angibt. In der Mitte entspricht der Wert 0 und an der Kante 127. Um diese Funktionalität in BFD2 zu nutzen, weisen Sie bitte eine variable Snare Artikulation zu. Es empfiehlt sich diese Artikulation der Hit Artikulation zuzuweisen (D2). Bitte vergewissern Sie sich, dass die variable Snare Artikulation die einzige Artikulation dieser Taste ist. Löschen Sie bitte alle anderen Artikulationen, die dieser Taste zugeordnet waren. Variable Snare Regelung Haben Sie die variable Snare wie beschrieben zugewiesen, dann markieren Sie bitte die Taste, der Sie die variable Snare zugewiesen haben und markieren dann die variable Artikulation in dem unten angezeigten Fenster. Die erweiterten variablen Einstellungsmöglichkeiten werden dort angezeigt. Snare Position MIDI CC C Variable Snare Steuerung MIDI CC Definieren Sie zuerst einen MIDI Continuous Controller, den Sie als Quelle der positionellen Informationsangabe definieren möchten. Per Klick & Drag können Sie den MIDI CC Wert verändern und die MIDI CC Nummer einstellen. Sie können den MIDI CC auch in der MIDI Page Automationsansicht auswählen, indem Sie den betreffenden Kit-Piece Slot Positionsparameter dem gewünschten MIDI CC zuweisen. Für Roland Kits ist der MIDI CC gewöhnlich der CC # 17. Positionsangabe anpassen Ein Postions-Schieber ist in den erweiterten Einstellungsmöglichkeiten für die variable Snare zu finden. Dort können Sie die MIDI CC# Grenzwerte festlegen mit denen festgelegt wird, wann für welchen Schlag welche Zone ausgelöst wird. Sie können den Wert einfach nach oben oder unten verschieben, um die Grenzwerte zwischen den Zonen zu verändern. Wenn Sie zum Beispiel den Wert 64 festgelegt haben, dann bedeutet das für beide Zonen folgendes: Hit (Treffer in die Mitte des Kit-Pieces) Half Edge (zwischen Mitte und Kante des Kit-Pieces) Wird das Kit-Piece zwischen der Mitte und der Kante getroffen, dann wird bis zur Mitte die Hit Artikulation abgespielt und ansonsten die Half Edge Artikulation. 9:6 Becken einstellen Viele elektronische Drumkits verfügen über eine manuelle Abdämpffunktion, mit der das Becken mit einem Griff an eine bestimmte Stelle abgedämpft werden kann. Solche Systeme verwenden am Becken für gewöhnlich einen Druckmesser, der polyfonische Aftertouch Signale aussendet, die mit den Becken MIDI Tasten verbunden sind. Sie können diesen Bestandteil in BFD2 verwenden, indem Sie in den BFD2 Preferences die Choke with Aftertouch Einstellung aktivieren. Diese Funktion lässt sich nur auf Becken anwenden, die in ein Slot für Becken geladen sind. Wenn mit Ihrem E-Drumsystem positionelle Abtastung auf dem Becken möglich ist, beachten Sie bitte, dass BFD2 diese Funktion nicht unterstützt. 144
145 Kapitel 10 BFD2 PREFERENCES BFD2 Ihren Bedürfnissen anpassen 10:1 Preferences Page Übersicht Klicken Sie in der Kontrollleiste auf das BFD2 Preferences Symbol, um auf die Preferences Page zu gelangen. Preferences Toolleiste mit unterschiedlichen Kategorisierungen Unterkategorien mit relevanten Einstellungsmöglichkeiten BFD2 beinhaltet zwei verschiedene Arten von Einstellungsmöglichkeiten: 1. Session Preferences: Hierbei handelt es sich um Einstellungen, die nicht oft genug benötigt werden, um einen Platz auf der Seite der Anwendung zu rechtfertigen. Dennoch gibt es Einstellungen, die es sich bei jedem Projekt zu ändern und zu speichern lohnt. Deshalb werden diese Einstellungen gemeinsam mit dem Preset und dem Host Projekt gespeichert, wenn Sie BFD2 als Plug-in betreiben. Zu den Session Preferences gelangen Sie mit einem Klick auf das Session Symbol, welches sich in der BFD2 Kontrollleiste befindet. 2. Globale Preferences: Alle anderen Kategorien in der Preferences Page beinhalten Einstellungen, die sich auf die Leistung von BFD2 und auf die BFD2 Groove Engine bezeihen und die nicht oft verändert werden müssen. Diese Einstellungen werden in einer speziellen Datei für BFD2 Preferences gespeichert, und werden mit jedem Start von BFD2 aufgerufen. Sie werden nicht Projekt- oder Preset- spezifisch gespeichert. 3. Health 145
146 10:2 Data Preferences Einstellungsoptionen RESET ALL PREFERENCES (Alle Standardeinstellungsmöglichkeiten wiederherstellen) Durch ein Klick auf RESET ALL PREFERENCES und durch Bestätigung des danach folgenden Dialogfeldes, werden alle Änderungen an den Preferences zurückgenommen und die Standardeinstellungen der Preferences wiederhergestellt. Scan Data Paths for new files (Datei Pfad nach neuen Dateien durchsuchen) Wenn Sie auf Scan Data Paths for new files klicken, werden die BFD2 Dateipfade nach neuen Dateien durchsucht. Die Orte, die untersucht werden, werden in den Data Path Einstellungen geregelt (siehe unten) und in der BFD2 User Storage Location. Alle Dateien, die mit Hilfe der zahlreichen Auswahl Panels entfernt worden sind, werden ignoriert. Trash and rebuild all databases (Alle Datenbanken säubern und wieder zusammensetzen) Trash and rebuild all databases säubert Ihre Datenbank und setzt sie aus den Datenpfaden wieder zusammen. Die Orte, die untersucht werden, sind in den Data Path Einstellungen (siehe unten) und in der BFD2 User Storage Location hinterlegt. Diese Funktion findet alle Dateien, die aus der Datenbank entfernt wurden, aber nicht endgültig gelöscht worden sind und fügt sie wieder ein. Remove unreferenced info from database (nicht verwiesene Informationen aus der Datenbank entfernen) Wenn Sie Kit Dateien, Presets, Grooves oder andere Dateien von der Festplatte gelöscht haben, werden sie durch einen Klick auf Remove unreferenced info from database aus der Datenbank entfernt. Data Path (Datei Pfad) The data path specifies the location of the BFD2 folder containing the sample data and other files like keymaps and Grooves. Adding a data path Der Data Path legt den Speicherort der BFD2 Ordner fest, an dem Sample Dateien, Keymaps, Grooves und Weiteres gespeichert wird. Sie können so viele Datei Pfade festlegen, wie Sie wünschen, falls Sie Ihre Daten auf mehreren Festplatten verteilt haben sollten. Natürlich können Sie auch einen Ordner einer BFD1.0 oder 1.5 Installation auswählen. Stellen Sie sicher, dass Sie stets den übergeordneten Ordner von BFD2 als Datei für den Pfad verwenden, also KEINEN BFD2/Audio Ordner oder BFD2/Data Ordner, oder dergleichen. Removing a data path Clearing all data paths Start-up (Anfangseinstellungen) Start-up Preset (Anfangspreset) Sie können BFD2 mit einem Standard Preset laden, das Sie festlegen können. In einem Preset wird der gesamte Stand von BFD2 gesichert. Alternativ können Sie auch die Einstellung Don t load anything auswählen, womit BFD2 ohne geladenes Preset geöffnet wird. 146
147 10:3 Groove Preferences Show Groove Session Preferences (Groove Sitzungs-Einstellungen anzeigen) Es gibt eine Reihe von sitzungsbasierten Einstellungen, die das Verhalten der Groove Engine regeln. Durch einen Klick auf Show Groove Session Preferences, können Sie die Einstellungen sehen und verändern. Der Button stellt eine Abkürzung zu den Session Preferences dar, die Sie auch angezeigt bekommen, wenn Sie in der Preferences Kontrollleiste auf das Symbol Session klicken. Session Preferences (Sitzungseinstellungen) werden in BFD2 zusammen mit den Preferences gespeichert, oder in einem Host Projekt, wenn BFD2 als Plug-in verwendet wird. Die Session Preferences können also in jeder Sitzung anderes eingestellt werden. In Abschnitt 10:4 finden Sie weitere Details. MIDI Import Import MIDI Key Map (Tastenzuweisungen importieren) Mit Import MIDI Key Map können Sie in BFD2 die MIDI Tastenzuweisungen spezifizieren und an mehrere Sachverhalte anpassen. 1. Es wird für verschiedene Tastenzuweisungen bei importierten MIDI Dateien verwendet. 2. Es wird für verschiedene Tastenzuweisungen bei importierten BFD1.x Bundles und Grooves verwendet. In Abschnitt 5:7 erfahren Sie mehr über Details zu diesen Funktionen. Die Standardeinstellung ist hier die BFD1.5 Key Map, was zur Folge hat, dass MIDI Dateien im BFD1.5 Format unmittelbar akzeptiert werden. Unmapped MIDI note mode (Modus für nicht zugewiesene MIDI Tasten) Wenn diese Einstellung auf Warn on unmapped notes eingestellt ist, dann warnt ein BFD2 Dialogfenster Sie jedes Mal, wenn Sie eine MIDI Datei importieren möchten, die in der Import MIDI Zuweisung nicht festgelegt wurde (diese Einstellung finden Sie in der Rubrik MIDI Preferences lesen Sie hierzu Abschnitt 10:5). Standardmäßig ist dieser Wert auf Ignore unmapped Notes eingestellt, was bedeutet, dass alle Tasten, die nicht zugewiesen wurden, automatisch ignoriert werden. 147
Noah Mixer. Bedienelemente VU-Meter Kanalzüge Die Mastersektion. - Tactive Instrument Modeller. Gesamt-Inhaltsverzeichnis.
 Bedienelemente VU-Meter Kanalzüge Die Mastersektion - Tactive Instrument Modeller Gesamt-Inhaltsverzeichnis Inhalt Index 1 Der Mixer ist immer geladen und wird über die Live Bar geöffnet. Vom Mixer aus
Bedienelemente VU-Meter Kanalzüge Die Mastersektion - Tactive Instrument Modeller Gesamt-Inhaltsverzeichnis Inhalt Index 1 Der Mixer ist immer geladen und wird über die Live Bar geöffnet. Vom Mixer aus
upgrade anleitung für
 upgrade anleitung für Serato Performance Controllers TM2/4 Upgrade Anleitung für Serato DJ www.reloop.com Seite (1 von 7) Neue features in Serato DJ Der TM2/4 erlaubt Dir schnelles und intuitives Arbeiten
upgrade anleitung für Serato Performance Controllers TM2/4 Upgrade Anleitung für Serato DJ www.reloop.com Seite (1 von 7) Neue features in Serato DJ Der TM2/4 erlaubt Dir schnelles und intuitives Arbeiten
Version 2.0 Addendum
 Version 2.0 Addendum 2015 ZOOM CORPORATION Dieses Handbuch darf weder in Teilen noch als Ganzes ohne vorherige Erlaubnis kopiert oder nachgedruckt werden. Inhalt Inhalt Neue Funktionen in Version 2.0 Bearbeiten
Version 2.0 Addendum 2015 ZOOM CORPORATION Dieses Handbuch darf weder in Teilen noch als Ganzes ohne vorherige Erlaubnis kopiert oder nachgedruckt werden. Inhalt Inhalt Neue Funktionen in Version 2.0 Bearbeiten
SLEDGE 2.00 Auto Dual Mode: Global Pitch & Hold Bedienelemente: Reverb + Delay: Samples: Sledge Spectre:
 Auto Dual Mode: Der SLEDGE 2.0 ist in der Lage im Split-Modus oder im Layer-Modus gleichzeitig zwei Sounds (Töne) wiederzugeben. Diese Eigenschaft wird durch die neue Global Funktion gesteuert. Die Global-Funktion
Auto Dual Mode: Der SLEDGE 2.0 ist in der Lage im Split-Modus oder im Layer-Modus gleichzeitig zwei Sounds (Töne) wiederzugeben. Diese Eigenschaft wird durch die neue Global Funktion gesteuert. Die Global-Funktion
FaderPort. Kurzanleitung. Deutsch.
 FaderPort Kurzanleitung www.presonus.com Deutsch Table of Contents 1 Einführung 1 1.1 Über diese Anleitung 1 1.2 Lieferumfang 1 2 Anschluss 2 2.1 Einführung 2 3 Anschlüsse und Bedienelemente 3 3.1 Bedienelemente
FaderPort Kurzanleitung www.presonus.com Deutsch Table of Contents 1 Einführung 1 1.1 Über diese Anleitung 1 1.2 Lieferumfang 1 2 Anschluss 2 2.1 Einführung 2 3 Anschlüsse und Bedienelemente 3 3.1 Bedienelemente
SALES / DEALER GUIDE SPD- 30 VS SPD-SX SPD-SX VS SPD-30.
 SALES / DEALER GUIDE SPD- 30 VS SPD-SX SPD-SX VS SPD-30 www.rolandmusik.de Dieses Dokument beschreibt nur die wesentlichen Unterschiede zwischen beiden Instrumenten. Obwohl beides Percussion Pads sind,
SALES / DEALER GUIDE SPD- 30 VS SPD-SX SPD-SX VS SPD-30 www.rolandmusik.de Dieses Dokument beschreibt nur die wesentlichen Unterschiede zwischen beiden Instrumenten. Obwohl beides Percussion Pads sind,
Kurzanleitung: Online-Audiobearbeitung mit Myna Stand: Februar 2012
 Kurzanleitung: Online-Audiobearbeitung mit Myna Stand: Februar 2012 Jan Oesch, PHBern, Institut Sekundarstufe II Der Online-Audio-Editor Myna von Aviary (http://advanced.aviary.com/) bietet ein vollwertiges
Kurzanleitung: Online-Audiobearbeitung mit Myna Stand: Februar 2012 Jan Oesch, PHBern, Institut Sekundarstufe II Der Online-Audio-Editor Myna von Aviary (http://advanced.aviary.com/) bietet ein vollwertiges
5.8 MIDI-Takes aufnehmen. 5.8 MIDI-Takes aufnehmen
 D3kjd3Di38lk323nnm 5.8 MIDI-Takes aufnehmen Bei ausreichender vertikaler Vergrößerung der Pianorolle werden die Namen der einzelnen Schlaginstrumente vor dem Manual auf der linken Seite des Rasters angezeigt.
D3kjd3Di38lk323nnm 5.8 MIDI-Takes aufnehmen Bei ausreichender vertikaler Vergrößerung der Pianorolle werden die Namen der einzelnen Schlaginstrumente vor dem Manual auf der linken Seite des Rasters angezeigt.
SPECTRE MANUAL. Sample Program Extended Content Transmission Remote Editor by Waldorf
 Sample Program Extended Content Transmission Remote Editor by Waldorf Einleitung SPECTRE ist ein Programm (Software), um Samples auf dem Computer zu erstellen und in den SLEDGE 2.0 zu laden. Diese Samples
Sample Program Extended Content Transmission Remote Editor by Waldorf Einleitung SPECTRE ist ein Programm (Software), um Samples auf dem Computer zu erstellen und in den SLEDGE 2.0 zu laden. Diese Samples
Nach dem ersten Start des DMC 2.0 erscheint das Willkommen -Fenster.
 Das DMC 2.0 Tutorial Der DMC 2.0 beinhaltet viele Features, die wir euch in diesem Tutorial vorstellen möchten. Weitere Tutorials findet ihr auf der DMN Webseite: DMC Live Session Tutorial und dem DM-
Das DMC 2.0 Tutorial Der DMC 2.0 beinhaltet viele Features, die wir euch in diesem Tutorial vorstellen möchten. Weitere Tutorials findet ihr auf der DMN Webseite: DMC Live Session Tutorial und dem DM-
Von der Schallplatte zur CD in 5 Schritten.
 We are P C-Audio! Von der Schallplatte zur CD in 5 Schritten. 1. Anschluss: Verbinden Sie den TerraTec phono PreAmp mit Ihrer PC Soundkarte und Schallplattenspieler wie im Handbuch beschrieben. TT phono
We are P C-Audio! Von der Schallplatte zur CD in 5 Schritten. 1. Anschluss: Verbinden Sie den TerraTec phono PreAmp mit Ihrer PC Soundkarte und Schallplattenspieler wie im Handbuch beschrieben. TT phono
Bedienungsanleitung HOFA IQ-DeEsser V1.0.1/M1.1
 Bedienungsanleitung HOFA IQ-DeEsser V1.0.1/M1.1 Einleitung Der HOFA IQ-DeEsser ist ein auf einfachste Bedienung ausgelegter De-Esser. Um auf verschiedene Anwendungen einzugehen besitzt er vier unterschiedliche
Bedienungsanleitung HOFA IQ-DeEsser V1.0.1/M1.1 Einleitung Der HOFA IQ-DeEsser ist ein auf einfachste Bedienung ausgelegter De-Esser. Um auf verschiedene Anwendungen einzugehen besitzt er vier unterschiedliche
SnapMusic Benutzerhandbuch
 SnapMusic Benutzerhandbuch Inhaltsverzeichnis V1.0 Kapitel 1 : Erste Schritte... 2 1.1 Aufnahmequellen Auswahl... 2 1.2 Abspielknöpfe... 2 1.3 Einstellungen... 3 Kapitel 2 : Aufnahme... 4 2.1 Einstellen
SnapMusic Benutzerhandbuch Inhaltsverzeichnis V1.0 Kapitel 1 : Erste Schritte... 2 1.1 Aufnahmequellen Auswahl... 2 1.2 Abspielknöpfe... 2 1.3 Einstellungen... 3 Kapitel 2 : Aufnahme... 4 2.1 Einstellen
M3C Produkt Informationen
 URL der Seite: http://www.m3c.de/6217-groove_agent_4.htm Home - Software - Softwareinstrumente - Groove Agent 4 Groove Agent 4 Art.Nr.: 25126 UVP inkl. MwSt. 179.00 Ultimate Drum Studio Groove Agent 4
URL der Seite: http://www.m3c.de/6217-groove_agent_4.htm Home - Software - Softwareinstrumente - Groove Agent 4 Groove Agent 4 Art.Nr.: 25126 UVP inkl. MwSt. 179.00 Ultimate Drum Studio Groove Agent 4
MAILCHIMPCONNECTOR FÜR DAYLITE
 MAILCHIMPCONNECTOR FÜR DAYLITE Table of Contents Allgemeines... 3... 4 Einrichtung... 5 Installation... 6 Lizenzierung... 9 Benutzung...12 Einrichtung des notwendigen API Key...13 Listenverwaltung...17
MAILCHIMPCONNECTOR FÜR DAYLITE Table of Contents Allgemeines... 3... 4 Einrichtung... 5 Installation... 6 Lizenzierung... 9 Benutzung...12 Einrichtung des notwendigen API Key...13 Listenverwaltung...17
Akai MPK49 oder MPD32 und Logic Pro 8. Inhalt:
 Im Gegensatz zu anderen Programmen, bietet Logic Pro 8 nicht die Option, sich als Slave zu externer MIDI Clock synchronisieren zu können. Damit Sie die ARPEGGIATOR (nur MPK49) und NOTE REPEAT Funktionen
Im Gegensatz zu anderen Programmen, bietet Logic Pro 8 nicht die Option, sich als Slave zu externer MIDI Clock synchronisieren zu können. Damit Sie die ARPEGGIATOR (nur MPK49) und NOTE REPEAT Funktionen
Steinberg Library Manager
 Matthias Klag, Michael Ruf Cristina Bachmann, Heiko Bischoff, Christina Kaboth, Insa Mingers, Matthias Obrecht, Sabine Pfeifer, Benjamin Schütte, Marita Sladek Diese PDF wurde für die Verwendung von Screenreader-Software
Matthias Klag, Michael Ruf Cristina Bachmann, Heiko Bischoff, Christina Kaboth, Insa Mingers, Matthias Obrecht, Sabine Pfeifer, Benjamin Schütte, Marita Sladek Diese PDF wurde für die Verwendung von Screenreader-Software
Anleitung Technik für Videokonferenz
 Anleitung Technik für Videokonferenz 1 Inhaltsverzeichnis: Anleitung Technik für Videokonferenz Inhalt 1.Starten... 3 1.1 Einschalten... 3 1.2 Modus Wählen... 3 2. Beamer einschalten... 4 3. Anruf tätigen...
Anleitung Technik für Videokonferenz 1 Inhaltsverzeichnis: Anleitung Technik für Videokonferenz Inhalt 1.Starten... 3 1.1 Einschalten... 3 1.2 Modus Wählen... 3 2. Beamer einschalten... 4 3. Anruf tätigen...
Einen Soundtrack in einer Endlosschleife erstellen: Übung
 Einen Soundtrack in einer Endlosschleife erstellen Verfügen Sie über Videoaufnahmen mit einer Audiospur, die Sie ohne großen Zeitaufwand mit Originalmusik überlagern möchten? Wenn die Musik modern klingen
Einen Soundtrack in einer Endlosschleife erstellen Verfügen Sie über Videoaufnahmen mit einer Audiospur, die Sie ohne großen Zeitaufwand mit Originalmusik überlagern möchten? Wenn die Musik modern klingen
mit dem Wechsel des Betriebssystems bzw. der sog. "Firmware" von Version 1.01 zu 1.20 gibt es einige Änderungen im Display-Layout.
 Vorwort Sehr geehrter GENOS-User, mit dem Wechsel des Betriebssystems bzw. der sog. "Firmware" von Version 1.01 zu 1.20 gibt es einige Änderungen im Display-Layout. Vergewissern Sie sich zuvor, welches
Vorwort Sehr geehrter GENOS-User, mit dem Wechsel des Betriebssystems bzw. der sog. "Firmware" von Version 1.01 zu 1.20 gibt es einige Änderungen im Display-Layout. Vergewissern Sie sich zuvor, welches
Erstellen von graphischen Ausgaben
 Erstellen von graphischen Ausgaben Dieses Tutorial behandelt den Postprocessor von DELPHIN 5. Dieser ist auch in DELPHIN 6 enthalten und kann im Dialog >> Edit >> Preferences >> External Tools: External
Erstellen von graphischen Ausgaben Dieses Tutorial behandelt den Postprocessor von DELPHIN 5. Dieser ist auch in DELPHIN 6 enthalten und kann im Dialog >> Edit >> Preferences >> External Tools: External
TOOLS for MR V1.5.0 für Windows
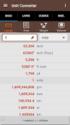 TOOLS for MR V1.5.0 für Windows TOOLS for MR V1.5.0 für Windows besteht aus den folgenden Programmen. - V1.5.0 - V1.5.0 - V1.5.0 Wichtigste Verbesserungen und behobene Fehler V1.2.0 (32-Bit) / V1.2.1 (64-Bit)
TOOLS for MR V1.5.0 für Windows TOOLS for MR V1.5.0 für Windows besteht aus den folgenden Programmen. - V1.5.0 - V1.5.0 - V1.5.0 Wichtigste Verbesserungen und behobene Fehler V1.2.0 (32-Bit) / V1.2.1 (64-Bit)
INHALTSVERZEICHNIS. 1. Installation der Software Software 3 3. FAQ 6 M25
 Anleitung INHALTSVERZEICHNIS 1. Installation der Software 3 2. Software 3 3. FAQ 6 1. Installation der Software (nur Windows PC) 1. Laden Sie die 7.1-Sound-Extension Software von unserer Website www.sharkoon.com
Anleitung INHALTSVERZEICHNIS 1. Installation der Software 3 2. Software 3 3. FAQ 6 1. Installation der Software (nur Windows PC) 1. Laden Sie die 7.1-Sound-Extension Software von unserer Website www.sharkoon.com
Inhalt Editoral MBase01 Editor Version 1.0 Manual Version Copyright Schultz Audio
 - 1 - Editoral MBase01 Editor Version 1.0 Manual Version 1.0.1 Copyright 2009-2010 Schultz Audio info@schultz-audio.de Inhalt Einleitung!!!!!!!! 3 1. Funktionsweise und Kurzbeschreibung!! 3 2. Kompatibilität
- 1 - Editoral MBase01 Editor Version 1.0 Manual Version 1.0.1 Copyright 2009-2010 Schultz Audio info@schultz-audio.de Inhalt Einleitung!!!!!!!! 3 1. Funktionsweise und Kurzbeschreibung!! 3 2. Kompatibilität
ZOOM Corporation Dieses Handbuch darf weder in Teilen noch als Ganzes in irgendeiner Form reproduziert werden.
 Sie können das Benutzerhandbuch auf der Webseite von ZOOM (www.zoom.jp/docs/r8) herunterladen. ZOOM Corporation Dieses Handbuch darf weder in Teilen noch als Ganzes in irgendeiner Form reproduziert werden.
Sie können das Benutzerhandbuch auf der Webseite von ZOOM (www.zoom.jp/docs/r8) herunterladen. ZOOM Corporation Dieses Handbuch darf weder in Teilen noch als Ganzes in irgendeiner Form reproduziert werden.
Übersicht. Die Parameter der Begleitautomatik editieren bei neuen Parts
 Übersicht Was heißt bearbeiten? Im Tyros und Tyros2 gibt es viele Möglichkeiten, vorhandene Style zu bearbeiten. Je nach Art und Umfang der gewünschten Veränderungen bieten sich verschiedene Wege an. Seite
Übersicht Was heißt bearbeiten? Im Tyros und Tyros2 gibt es viele Möglichkeiten, vorhandene Style zu bearbeiten. Je nach Art und Umfang der gewünschten Veränderungen bieten sich verschiedene Wege an. Seite
Anleitung zu DV Studio Software ( ) I. Vorbereitung. II. Anlegen einer Playliste
 Anleitung zu DV Studio Software (1.4.023.03) I. Vorbereitung a) DV-Studio Software installieren b) Auf Eigene Dateien gehen und dort einen neuen Ordner DVstudio erstellen c) Alle später benötigten Film-
Anleitung zu DV Studio Software (1.4.023.03) I. Vorbereitung a) DV-Studio Software installieren b) Auf Eigene Dateien gehen und dort einen neuen Ordner DVstudio erstellen c) Alle später benötigten Film-
Aufnahme mit Cubase LE 6
 PowerMate 3 /CMS 3 Application Note 1 Aufnahme mit Cubase LE 6 Dieses Dokument beschreibt die Aufnahme einer Live-Veranstaltung über das DIGITAL AUDIO INTERFACE des PowerMate 3 /CMS 3. Als Vorbereitung
PowerMate 3 /CMS 3 Application Note 1 Aufnahme mit Cubase LE 6 Dieses Dokument beschreibt die Aufnahme einer Live-Veranstaltung über das DIGITAL AUDIO INTERFACE des PowerMate 3 /CMS 3. Als Vorbereitung
StudioGuide. Inhalt. Quick Start...4. Import Audio...14. Import Video...26. Import Session...14. Preset Midi...26. Preset Recording...
 Inhalt Quick Start...4 Import Audio...14 Import Video...26 Import Session...14 Preset Midi...26 Preset Recording...14 Preset Midi...26 Arbeiten mit Pro Tools...14 Unbedingt in Reihenfolge einschalten!
Inhalt Quick Start...4 Import Audio...14 Import Video...26 Import Session...14 Preset Midi...26 Preset Recording...14 Preset Midi...26 Arbeiten mit Pro Tools...14 Unbedingt in Reihenfolge einschalten!
Tiscover CMS 7. Neuerungen im Vergleich zu Tiscover CMS 6
 Tiscover CMS 7 Neuerungen im Vergleich zu Tiscover CMS 6 Inhaltsverzeichnis An- und Abmeldung im Tiscover CMS 7... 3 1. Anmeldung... 3 2. Abmeldung... 3 Bereiche der Arbeitsoberfläche von Tiscover CMS
Tiscover CMS 7 Neuerungen im Vergleich zu Tiscover CMS 6 Inhaltsverzeichnis An- und Abmeldung im Tiscover CMS 7... 3 1. Anmeldung... 3 2. Abmeldung... 3 Bereiche der Arbeitsoberfläche von Tiscover CMS
US-428 Treiber v3.0 (Mac und PC)
 Was ist neu in Version 3.0? Mac/PC: Chromatisches Stimmgerät im US-428 Control Panel PC: GSIF-Unterstützung für GigaStudio (GigaStudio Version 2.20.42 vorausgesetzt) Mac: Freie MIDI-Unterstützung für Nutzer
Was ist neu in Version 3.0? Mac/PC: Chromatisches Stimmgerät im US-428 Control Panel PC: GSIF-Unterstützung für GigaStudio (GigaStudio Version 2.20.42 vorausgesetzt) Mac: Freie MIDI-Unterstützung für Nutzer
Playlistmanager für den D2-Director
 Playlistmanager für den D2-Director Ein Programm zum bearbeiten, organisieren und auswerten der Datenbanken der Numark -Produkte: D2-Director, DDS, DDS-80, IDJ2 und HD-Mix Die Software läuft unter Windows
Playlistmanager für den D2-Director Ein Programm zum bearbeiten, organisieren und auswerten der Datenbanken der Numark -Produkte: D2-Director, DDS, DDS-80, IDJ2 und HD-Mix Die Software läuft unter Windows
Kurzanleitung creator 2.0
 Kurzanleitung creator 2.0 Mit dieser Software können Sie an Ihrem Computer Namenskarten für alle im creator enthaltenen Namensschilder-Formate erstellen. Die Vorlagen setzen sich hierfür aus 3 Komponenten
Kurzanleitung creator 2.0 Mit dieser Software können Sie an Ihrem Computer Namenskarten für alle im creator enthaltenen Namensschilder-Formate erstellen. Die Vorlagen setzen sich hierfür aus 3 Komponenten
Dienstleistungen Zentrum Medienbildung. Kurzanleitung Audacity
 Dienstleistungen Zentrum Medienbildung Kurzanleitung Audacity Start mit internem Mikrofon: Audacity starten. Roten runden Knopf drücken. Eine Tonspur wird automatisch eröffnet; die Aufnahme beginnt mittels
Dienstleistungen Zentrum Medienbildung Kurzanleitung Audacity Start mit internem Mikrofon: Audacity starten. Roten runden Knopf drücken. Eine Tonspur wird automatisch eröffnet; die Aufnahme beginnt mittels
midi2style - das Programm zum Konvertieren von MIDI-Dateien in YAMAHA PSR Style- Dateien
 midi2style - das Programm zum Konvertieren von MIDI-Dateien in YAMAHA PSR Style- Dateien Wie fange ich an? Version 5.0 2002-2013 Jørgen Sørensen Web site: http://www.jososoft.dk/yamaha/software/midi2style
midi2style - das Programm zum Konvertieren von MIDI-Dateien in YAMAHA PSR Style- Dateien Wie fange ich an? Version 5.0 2002-2013 Jørgen Sørensen Web site: http://www.jososoft.dk/yamaha/software/midi2style
HD450 Lichtmesser mit Datalogger SOFTWARE-EINFÜHRUNG
 HD450 Lichtmesser mit Datalogger SOFTWARE-EINFÜHRUNG Dieses Programm kann Daten vom HD450 sammeln, wenn das Messgerät mit einem PC verbunden ist und Daten vom Speicher des Messgerätes zum PC übertragen.
HD450 Lichtmesser mit Datalogger SOFTWARE-EINFÜHRUNG Dieses Programm kann Daten vom HD450 sammeln, wenn das Messgerät mit einem PC verbunden ist und Daten vom Speicher des Messgerätes zum PC übertragen.
(c) musik-city steinbrecher Page 1 of 20
 (c) musik-city steinbrecher Page 1 of 20 Audiorecording mit dem Tyros 4 Keyboard (ohne Multitrack auch ab Tyros 2 nutzbar) ZIEL : Eine Audioaufnahme in CD Qualität für die eigene CD Quelle: Live gespieltes
(c) musik-city steinbrecher Page 1 of 20 Audiorecording mit dem Tyros 4 Keyboard (ohne Multitrack auch ab Tyros 2 nutzbar) ZIEL : Eine Audioaufnahme in CD Qualität für die eigene CD Quelle: Live gespieltes
Unterrichtseinheit: Spaß mit Musik? Logic Fun! Anleitung: SCHRITT FÜR SCHRITT
 Unterrichtseinheit: Spaß mit Musik? Logic Fun! Anleitung: SCHRITT FÜR SCHRITT Bearbeiten und Erstellen von MIDI-en mit dem Programm LogicFun 4.8.1 (Fassung 11.01.2005) Technische Voraussetzungen Installation
Unterrichtseinheit: Spaß mit Musik? Logic Fun! Anleitung: SCHRITT FÜR SCHRITT Bearbeiten und Erstellen von MIDI-en mit dem Programm LogicFun 4.8.1 (Fassung 11.01.2005) Technische Voraussetzungen Installation
Manual für das. Studio A 3.0. FUNKTIONSWEISE STUDIO A April 2014, Ver. 1.5 Ein schriftliches Manual des Audio Teams
 Manual für das Studio A 3.0 FUNKTIONSWEISE STUDIO A April 2014, Ver. 1.5 Ein schriftliches Manual des Audio Teams 1 Stereo- Modus Die Stagebox 1 an der Säule im Studio B ist über Multicore Kabel mit den
Manual für das Studio A 3.0 FUNKTIONSWEISE STUDIO A April 2014, Ver. 1.5 Ein schriftliches Manual des Audio Teams 1 Stereo- Modus Die Stagebox 1 an der Säule im Studio B ist über Multicore Kabel mit den
YC-3B Bedienungsanleitung
 YC-3B Bedienungsanleitung Inhalt Was ist das YC-3B?... 2 YC-3B-Fenster... 2 Voice-Fenster... 2 Effektfenster... 4 Parameter-Tabelle... 6 Das Kopieren kommerziell erhältlicher Sequencerdaten und/oder digitaler
YC-3B Bedienungsanleitung Inhalt Was ist das YC-3B?... 2 YC-3B-Fenster... 2 Voice-Fenster... 2 Effektfenster... 4 Parameter-Tabelle... 6 Das Kopieren kommerziell erhältlicher Sequencerdaten und/oder digitaler
Audio-To-MIDI-Konverter 4.0
 Audio-To-MIDI-Konverter 4.0 Kurz-Anleitung Demo-Version "Schritt für Schritt vom Audio zum Notenbild" 8 Seiten Auszug aus dem 64-seitigen Handbuch zu WIDI 4.0 Copyright by Midimaster Music Education Software
Audio-To-MIDI-Konverter 4.0 Kurz-Anleitung Demo-Version "Schritt für Schritt vom Audio zum Notenbild" 8 Seiten Auszug aus dem 64-seitigen Handbuch zu WIDI 4.0 Copyright by Midimaster Music Education Software
Kleines Einführungstutorial zu DAZ-Studio
 Kleines Einführungstutorial zu DAZ-Studio Spätestens mit dem Kauf und der Installation von Bryce 5.5 wird man mit dem DAZ- Studio konfrontiert. Mit Hilfe von DAZ-Studio wird der Import von Poserfiguren
Kleines Einführungstutorial zu DAZ-Studio Spätestens mit dem Kauf und der Installation von Bryce 5.5 wird man mit dem DAZ- Studio konfrontiert. Mit Hilfe von DAZ-Studio wird der Import von Poserfiguren
Bedienungsanleitung Multi-Record
 Bedienungsanleitung Multi-Record Der MultiRecorder ist verfügbar ab der Version 7.1 R40. Voraussetzungen für den MultiRecorder gibt es nicht (außer natürlich die aktuelle Version der OAS7). Nachdem die
Bedienungsanleitung Multi-Record Der MultiRecorder ist verfügbar ab der Version 7.1 R40. Voraussetzungen für den MultiRecorder gibt es nicht (außer natürlich die aktuelle Version der OAS7). Nachdem die
Kapitel 10: Audiofilter-Einstellungen
 Kapitel 10: Audiofilter-Einstellungen Kapitel 10: Audiofilter-Einstellungen In diesem Kapitel beschreiben wir, wie die Canopus-Audiofilter eingestellt werden, die Sie bei Rex Edit und Adobe Premiere einsetzen
Kapitel 10: Audiofilter-Einstellungen Kapitel 10: Audiofilter-Einstellungen In diesem Kapitel beschreiben wir, wie die Canopus-Audiofilter eingestellt werden, die Sie bei Rex Edit und Adobe Premiere einsetzen
Erste Schritte mit Praat - eine Kurzeinführung. 1. Einstieg. Inhalt. Aufgabe. "Phonetische Transkription I" Stephanie Köser. 1.
 Erste Schritte mit Praat - eine Kurzeinführung 1. Einstieg "Phonetische Transkription I" Stephanie Köser Inhalt 1. Einstieg 2. Datei laden 3. Was sieht man in dem Edit-Fenster eigentlich? 4. Abspielen
Erste Schritte mit Praat - eine Kurzeinführung 1. Einstieg "Phonetische Transkription I" Stephanie Köser Inhalt 1. Einstieg 2. Datei laden 3. Was sieht man in dem Edit-Fenster eigentlich? 4. Abspielen
RECORDING BASICS AUFNAHMEPRAXIS AUF DEN PUNKT GEBRACHT ANLEITUNG ZUR PRAKTISCHEN ARBEIT OHNE TECHNISCHEN BALLAST UND FACHCHINESISCH MARTIN HÖMBERG
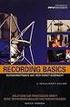 RECORDING BASICS AUFNAHMEPRAXIS AUF DEN PUNKT GEBRACHT ANLEITUNG ZUR PRAKTISCHEN ARBEIT OHNE TECHNISCHEN BALLAST UND FACHCHINESISCH MARTIN HÖMBERG Ein Praxisbuch von PPVMEDIEN Recording Basics INHALTSVERZEICHNIS
RECORDING BASICS AUFNAHMEPRAXIS AUF DEN PUNKT GEBRACHT ANLEITUNG ZUR PRAKTISCHEN ARBEIT OHNE TECHNISCHEN BALLAST UND FACHCHINESISCH MARTIN HÖMBERG Ein Praxisbuch von PPVMEDIEN Recording Basics INHALTSVERZEICHNIS
Swissmem ebooks ebook Funktionen Software Version 4.x (PC)
 Swissmem ebooks ebook Funktionen Software Version 4.x (PC) 29.05.2017 Inhalt 6.0.0 ebook Funktionen 2 6.1.0 Übersicht...2 6.2.0 Notizen...3 6.2.1 Einfaches Notizfeld...3 6.2.2 Handschriftliches Notizfeld...6
Swissmem ebooks ebook Funktionen Software Version 4.x (PC) 29.05.2017 Inhalt 6.0.0 ebook Funktionen 2 6.1.0 Übersicht...2 6.2.0 Notizen...3 6.2.1 Einfaches Notizfeld...3 6.2.2 Handschriftliches Notizfeld...6
SALES / DEALER GUIDE SPD-SX.
 SALES / DEALER GUIDE SPD-SX www.rolandmusik.de Dieses Dokument beschreibt die wichtigsten Neuerungen des SPD-SX im Vergleich zu seinem Vorgänger, dem SPD-S. Dieses Dokument zeigt die Stärken des Instruments,
SALES / DEALER GUIDE SPD-SX www.rolandmusik.de Dieses Dokument beschreibt die wichtigsten Neuerungen des SPD-SX im Vergleich zu seinem Vorgänger, dem SPD-S. Dieses Dokument zeigt die Stärken des Instruments,
2 Grundlagen und Grundeinstellungen
 Grundlagen und Grundeinstellungen.1 Öffnen von ARCHICAD Wenn Sie das Programm ArchiCAD starten, öffnet sich zunächst der Einstellungsdialog ARCHICAD STARTEN. Bild -1 ARCHICAD wird gestartet Wählen Sie
Grundlagen und Grundeinstellungen.1 Öffnen von ARCHICAD Wenn Sie das Programm ArchiCAD starten, öffnet sich zunächst der Einstellungsdialog ARCHICAD STARTEN. Bild -1 ARCHICAD wird gestartet Wählen Sie
Kurzanleitung creator 2.0
 Kurzanleitung creator 2.0 Mit dem creator 2.0 können Sie an Ihrem Computer Namenskarten für alle bei badgepoint erhältlichen Namensschilder selbst erstellen. Die Vorlagen setzen sich hierfür aus 3 Komponenten
Kurzanleitung creator 2.0 Mit dem creator 2.0 können Sie an Ihrem Computer Namenskarten für alle bei badgepoint erhältlichen Namensschilder selbst erstellen. Die Vorlagen setzen sich hierfür aus 3 Komponenten
Circuit Mono Station. Überblick
 Kurzanleitung Überblick Circuit Mono Station Vielen Dank, dass Sie sich für Circuit Mono Station, unseren paraphonischen Analog-Synth mit zwei Noten- und einem Modulations-Sequenzer entschieden haben.
Kurzanleitung Überblick Circuit Mono Station Vielen Dank, dass Sie sich für Circuit Mono Station, unseren paraphonischen Analog-Synth mit zwei Noten- und einem Modulations-Sequenzer entschieden haben.
Swissmem ebooks ebook Funktionen Software Version 4.x (PC)
 Swissmem ebooks ebook Funktionen Software Version 4.x (PC) 25.08.2017 Inhalt 6.0.0 ebook Funktionen 2 6.1.0 Übersicht...2 6.2.0 Notizen...3 6.2.1 Einfaches Notizfeld...3 6.2.2 Handschriftliches Notizfeld...6
Swissmem ebooks ebook Funktionen Software Version 4.x (PC) 25.08.2017 Inhalt 6.0.0 ebook Funktionen 2 6.1.0 Übersicht...2 6.2.0 Notizen...3 6.2.1 Einfaches Notizfeld...3 6.2.2 Handschriftliches Notizfeld...6
Casambi App Kurzanleitung
 Casambi App Kurzanleitung Version 1.2.7 21.11.2017 Casambi Technologies Oy 1 of 6 Erstmalige Anwendung Die Casambi App ist leicht in Betrieb zunehmen. Folgen Sie einfach diesen Schritten: 1. Laden Sie
Casambi App Kurzanleitung Version 1.2.7 21.11.2017 Casambi Technologies Oy 1 of 6 Erstmalige Anwendung Die Casambi App ist leicht in Betrieb zunehmen. Folgen Sie einfach diesen Schritten: 1. Laden Sie
5. Schallwandler - Mischpult. Erstellt: 03/2005 Hannes Raffaseder / FH St. Pölten / Telekommunikation und Medien 1/34
 5. Schallwandler - Mischpult Erstellt: 03/2005 Hannes Raffaseder / FH St. Pölten / Telekommunikation und Medien 1/34 1 Mischpult Zentrale Schaltstelle in jedem Tonstudio Pegelanpassung und Mischung von
5. Schallwandler - Mischpult Erstellt: 03/2005 Hannes Raffaseder / FH St. Pölten / Telekommunikation und Medien 1/34 1 Mischpult Zentrale Schaltstelle in jedem Tonstudio Pegelanpassung und Mischung von
Routing im Standalone-Modus 2. Verwenden mehrerer Einheiten mit dem PC 3. ADAT-/SPDIF-Optionen 5
 Inhalt Routing im Standalone-Modus 2 Verwenden mehrerer Einheiten mit dem PC 3 ADAT-/SPDIF-Optionen 5 Aktivierung.5 Routing.5 Deaktivierung (ändert benötigte Bandbreite).6 Saffire PRO LED-Anzeigen 7 Session-Voreinstellungen..8
Inhalt Routing im Standalone-Modus 2 Verwenden mehrerer Einheiten mit dem PC 3 ADAT-/SPDIF-Optionen 5 Aktivierung.5 Routing.5 Deaktivierung (ändert benötigte Bandbreite).6 Saffire PRO LED-Anzeigen 7 Session-Voreinstellungen..8
AUDITORIX - Material für Kinder
 Das Mini-Tonstudio In dieser Technikeinführung erfährst du, wie du Ton direkt am Computer aufnehmen kannst. Außerdem erklären wir dir, wie du deine Aufnahmen mit dem einfachen und kostenfreien Tonbearbeitungsprogramm
Das Mini-Tonstudio In dieser Technikeinführung erfährst du, wie du Ton direkt am Computer aufnehmen kannst. Außerdem erklären wir dir, wie du deine Aufnahmen mit dem einfachen und kostenfreien Tonbearbeitungsprogramm
Die vielseitige Verwendung von Multipads. von Thoralf Abgarjan
 Die vielseitige Verwendung von Multipads von Thoralf Abgarjan schöne «NEUE» alte Welt Multi-Pads sind verkannte Genies 250 Arten von Multi-Pads 1. one shot M-Pad 2. Looped M-Pad 3. looped chord matched
Die vielseitige Verwendung von Multipads von Thoralf Abgarjan schöne «NEUE» alte Welt Multi-Pads sind verkannte Genies 250 Arten von Multi-Pads 1. one shot M-Pad 2. Looped M-Pad 3. looped chord matched
Einfach Informatik Lernumgebung
 Einfach Informatik Lernumgebung Übersicht Die Lernumgebung zum Lehrmittel «Einfach Informatik Daten darstellen, verschlüsseln, komprimieren» dient als Ergänzung zum Buch. Damit können ergänzende Aufgaben
Einfach Informatik Lernumgebung Übersicht Die Lernumgebung zum Lehrmittel «Einfach Informatik Daten darstellen, verschlüsseln, komprimieren» dient als Ergänzung zum Buch. Damit können ergänzende Aufgaben
MUNIA Bedienungsanleitung
 MUNIA Bedienungsanleitung by Daisoft www.daisoft.it 2 Inhaltsverzeichnis I II 2.1 2.2 2.3 2.4 2.5 2.6 III 3.1 3.2 3.3 IV 4.1 4.2 V 5.1 5.2 5.3 Einleitung... 3 Fälligkeitsarten... 5 Fälligkeitsarten...
MUNIA Bedienungsanleitung by Daisoft www.daisoft.it 2 Inhaltsverzeichnis I II 2.1 2.2 2.3 2.4 2.5 2.6 III 3.1 3.2 3.3 IV 4.1 4.2 V 5.1 5.2 5.3 Einleitung... 3 Fälligkeitsarten... 5 Fälligkeitsarten...
Praxistips zum SoundSystem DMX 6fire 24/96 (LT/basic)
 Praxistips zum SoundSystem DMX 6fire 24/96 (LT/basic) Heute: ASIO in Steinberg s Cubase VST 5.x Eine kleine Information vorab, die Firma Steinberg bietet auf Ihrer Webseite ein allgemeines Tutorial bezüglich
Praxistips zum SoundSystem DMX 6fire 24/96 (LT/basic) Heute: ASIO in Steinberg s Cubase VST 5.x Eine kleine Information vorab, die Firma Steinberg bietet auf Ihrer Webseite ein allgemeines Tutorial bezüglich
VR-09 Editor - Bedienungsanleitung
 VR-09 Editor - Bedienungsanleitung Copyright 2013 ROLAND CORPORATION Alle Rechte vorbehalten. Vervielfältigung, als Print oder Datei, als Ganzes oder in Teilen, bedarf einer schriftlichen Genehmigung der
VR-09 Editor - Bedienungsanleitung Copyright 2013 ROLAND CORPORATION Alle Rechte vorbehalten. Vervielfältigung, als Print oder Datei, als Ganzes oder in Teilen, bedarf einer schriftlichen Genehmigung der
Übungsblatt 6 Audio Grundlagen
 Übungsblatt 6 Audio Grundlagen Aufgabe 1: Signalverarbeitung, Codierung a) Berechnen Sie die Größe der digitalen Rohdaten in Megabyte für eine 2 Minuten lange Audiospur in Stereo mit 44,1 khz Abtastrate
Übungsblatt 6 Audio Grundlagen Aufgabe 1: Signalverarbeitung, Codierung a) Berechnen Sie die Größe der digitalen Rohdaten in Megabyte für eine 2 Minuten lange Audiospur in Stereo mit 44,1 khz Abtastrate
Trickfilmvertonung mit Tracktion 4 (Free Version)
 Trickfilmvertonung mit Tracktion 4 (Free Version) Tracktion 4 ist eine ältere Version des Audio-Sequencers, der inzwischen in der Version 6 ab 60 erhältlich ist. Tracktion beherrscht auch das Abspielen
Trickfilmvertonung mit Tracktion 4 (Free Version) Tracktion 4 ist eine ältere Version des Audio-Sequencers, der inzwischen in der Version 6 ab 60 erhältlich ist. Tracktion beherrscht auch das Abspielen
Grid Player für ios Version 1.0
 Grid Player für ios Version 1.0 Sensory Software International Ltd 2011 Inhalt Grid Player... 3 Installation des Grid Player... 3 Willkommen zum Grid Player... 4 Anmeldung an Ihren Account... 4 Grid Explorer...
Grid Player für ios Version 1.0 Sensory Software International Ltd 2011 Inhalt Grid Player... 3 Installation des Grid Player... 3 Willkommen zum Grid Player... 4 Anmeldung an Ihren Account... 4 Grid Explorer...
Tools4Tools Basisversion Bedienungsanleitung
 Tools4Tools Basisversion Bedienungsanleitung Version: 1.0.0.4 1 Inhaltsverzeichnis 1.0 Tools4Tools die Oberfläche...3 1.1 Tools4Tools Reiter Ansicht...3 1.2 Tools4Tools Reiter Export/Import...4 1.3 Tools4Tools
Tools4Tools Basisversion Bedienungsanleitung Version: 1.0.0.4 1 Inhaltsverzeichnis 1.0 Tools4Tools die Oberfläche...3 1.1 Tools4Tools Reiter Ansicht...3 1.2 Tools4Tools Reiter Export/Import...4 1.3 Tools4Tools
Cubase - Advanced Preset D400 D400 T D400 F
 Cubase - Advanced Preset D400 D400 T D400 F Cubase - Advanced Preset Dieser Leitfaden zeigt Ihnen, wie Sie den D400 in Cubase einrichten. Dieses Preset ist für ein aktuelles Cubase mit aktiviertem Control
Cubase - Advanced Preset D400 D400 T D400 F Cubase - Advanced Preset Dieser Leitfaden zeigt Ihnen, wie Sie den D400 in Cubase einrichten. Dieses Preset ist für ein aktuelles Cubase mit aktiviertem Control
Creative Coding: Codes organisieren in MAXMaps
 Creative Coding: Codes organisieren in MAXMaps Inhaltsverzeichnis CREATIVE CODING: CODES ORGANISIEREN IN MAXMAPS... 1 DIE IDEE VON CREATIVE CODING... 1 CREATIVE CODING STARTEN UND CODES AUSWÄHLEN... 1
Creative Coding: Codes organisieren in MAXMaps Inhaltsverzeichnis CREATIVE CODING: CODES ORGANISIEREN IN MAXMAPS... 1 DIE IDEE VON CREATIVE CODING... 1 CREATIVE CODING STARTEN UND CODES AUSWÄHLEN... 1
am abspeichern übertragen. USB-Treiber bestätigen. Seite 1 von 9
 Bedienungsanleitung Software Cross Control V 2. 01 Software Cross- Control V.2.01 Die Software im Überblick Mit der Software Cross-Control erhalten Sie die Möglichkeit, alle Einstellwerte der Lucius-6K
Bedienungsanleitung Software Cross Control V 2. 01 Software Cross- Control V.2.01 Die Software im Überblick Mit der Software Cross-Control erhalten Sie die Möglichkeit, alle Einstellwerte der Lucius-6K
Kurzanleitung für den MyDrive Client
 Kurzanleitung für den MyDrive Client Hinweis: Prüfen Sie bei Problemen zuerst, ob eine neuere Version vorhanden ist und installieren Sie diese. Version 1.3 für MAC und Linux (29.06.2017) - Hochladen mit
Kurzanleitung für den MyDrive Client Hinweis: Prüfen Sie bei Problemen zuerst, ob eine neuere Version vorhanden ist und installieren Sie diese. Version 1.3 für MAC und Linux (29.06.2017) - Hochladen mit
Voxengo Marvel GEQ Bedienungsanleitung
 Software-Version 1.1 http://www.voxengo.com/ Inhalt Einleitung 3 Funktionsmerkmale 3 Kompatibilität 3 Bedienelemente 4 Equalizer-Ansicht 4 Danksagung 5 Copyright 2011 Aleksey Vaneev 2 Einleitung Der Voxengo
Software-Version 1.1 http://www.voxengo.com/ Inhalt Einleitung 3 Funktionsmerkmale 3 Kompatibilität 3 Bedienelemente 4 Equalizer-Ansicht 4 Danksagung 5 Copyright 2011 Aleksey Vaneev 2 Einleitung Der Voxengo
1. Einführung. 2. Drums, Becken, Felle und Sticks
 1 1. Einführung Das Schlagzeug ist eigentlich eine Zusammensetzung von mehreren Instrumenten, die als eine Einheit klingen sollen. Wenn man ein Schlagzeug im Studio aufnehmen will, gibt es vielen Faktoren,
1 1. Einführung Das Schlagzeug ist eigentlich eine Zusammensetzung von mehreren Instrumenten, die als eine Einheit klingen sollen. Wenn man ein Schlagzeug im Studio aufnehmen will, gibt es vielen Faktoren,
SL BKRD DECUS RESPEC GAMING MOUSE
 Profilwahl & Profileinstellungen, Beleuchtung In der linken oberen Spalte können Sie zwischen 5 Profilen wechseln. Bei einer Neuinstallation des Treibers ist ein Standardprofil eingestellt. In den Zeilen
Profilwahl & Profileinstellungen, Beleuchtung In der linken oberen Spalte können Sie zwischen 5 Profilen wechseln. Bei einer Neuinstallation des Treibers ist ein Standardprofil eingestellt. In den Zeilen
FreeQDA. Eine freie Software zur Analyse qualitativer Forschungsdaten. Anleitung. von Jörg große Schlarmann. und Dirk Kitscha
 FreeQDA Eine freie Software zur Analyse qualitativer Forschungsdaten Anleitung von Jörg große Schlarmann und Dirk Kitscha Version vom 1. April 2011 Über FreeQDA FreeQDA ist ein freies open-source Softwareprojekt
FreeQDA Eine freie Software zur Analyse qualitativer Forschungsdaten Anleitung von Jörg große Schlarmann und Dirk Kitscha Version vom 1. April 2011 Über FreeQDA FreeQDA ist ein freies open-source Softwareprojekt
Kurzanleitung für den MyDrive Client
 Kurzanleitung für den MyDrive Client Hinweis: Prüfen bei Problemen zuerst, ob eine neuere Version vorhanden ist und installieren Sie diese. Version 1.1 - Kopieren von einzelnen Files innerhalb von MyDrive
Kurzanleitung für den MyDrive Client Hinweis: Prüfen bei Problemen zuerst, ob eine neuere Version vorhanden ist und installieren Sie diese. Version 1.1 - Kopieren von einzelnen Files innerhalb von MyDrive
GoToMeeting & GoToWebinar Corporate Administrator-Anleitung. Chalfont Park House, Chalfont Park, Gerrards Cross Buckinghamshire, UK, SL9 0DZ
 GoToMeeting & GoToWebinar Corporate Administrator-Anleitung Chalfont Park House, Chalfont Park, Gerrards Cross Buckinghamshire, UK, SL9 0DZ http://support.citrixonline.com/meeting/ 2012 Citrix Online,
GoToMeeting & GoToWebinar Corporate Administrator-Anleitung Chalfont Park House, Chalfont Park, Gerrards Cross Buckinghamshire, UK, SL9 0DZ http://support.citrixonline.com/meeting/ 2012 Citrix Online,
IBM Software Demos Rational Systems Developer Introduction
 Heute sehen wir uns den IBM Rational Systems Developer näher an, der Teil der IBM Rational Software Delivery Platform ist. IBM Rational Systems Developer richtet
Heute sehen wir uns den IBM Rational Systems Developer näher an, der Teil der IBM Rational Software Delivery Platform ist. IBM Rational Systems Developer richtet
Handbuch für Sonix Station V1.61
 Handbuch für Sonix Station V1.61 A. Software Einrichtung / Deinstallierung Einrichtung HINWEIS: Wenn Sie die Installation während des Installationsvorgangs abbrechen wollen, klicken Sie Cancel. 1. Stellen
Handbuch für Sonix Station V1.61 A. Software Einrichtung / Deinstallierung Einrichtung HINWEIS: Wenn Sie die Installation während des Installationsvorgangs abbrechen wollen, klicken Sie Cancel. 1. Stellen
Einführung in die Software
 Einführung in die Software Seite 1 von 1 Einführung in die Software Die Datalogger USB-Software ist ein Programm zur Sammlung von Daten des DATA LOGGERs, wenn dieser an einen Computer oder ein Notebook
Einführung in die Software Seite 1 von 1 Einführung in die Software Die Datalogger USB-Software ist ein Programm zur Sammlung von Daten des DATA LOGGERs, wenn dieser an einen Computer oder ein Notebook
Vectron Player Gesamt-Inhaltsverzeichnis
 Vectron Player Übersicht Vector-Synthese Die Oszillator-Sektion Echtzeit-Steuerung Die Filter-Sektion Filter Level Der Joystick Der Nullpunkt Die Fader - Tactive Instrument Modeller Vectron Player Gesamt-Inhaltsverzeichnis
Vectron Player Übersicht Vector-Synthese Die Oszillator-Sektion Echtzeit-Steuerung Die Filter-Sektion Filter Level Der Joystick Der Nullpunkt Die Fader - Tactive Instrument Modeller Vectron Player Gesamt-Inhaltsverzeichnis
Reference 2.1 DSP. 2 Kanal Leistungsverstärker. SOFTWARE und INSTALLATION
 Reference 2.1 DSP 2 Kanal Leistungsverstärker SOFTWARE und INSTALLATION 6. SOFTWARE und INSTALLATION 6.1 INSTALLATION DES USB TREIBERS 6.1.1 Erstellen Sie auf Ihrem PC ein Verzeichnis zum Abspeichern des
Reference 2.1 DSP 2 Kanal Leistungsverstärker SOFTWARE und INSTALLATION 6. SOFTWARE und INSTALLATION 6.1 INSTALLATION DES USB TREIBERS 6.1.1 Erstellen Sie auf Ihrem PC ein Verzeichnis zum Abspeichern des
Cubase Kurzanleitung
 Erstellen eines Projekts Der Projekt-Assistent 1. Cubase starten. 2. Im Projektordner-Feld einen Namen für den Projektordner eingeben. 3. Eine Vorlage auswählen. 4. Auf Erzeugen klicken oder 5. Leeres
Erstellen eines Projekts Der Projekt-Assistent 1. Cubase starten. 2. Im Projektordner-Feld einen Namen für den Projektordner eingeben. 3. Eine Vorlage auswählen. 4. Auf Erzeugen klicken oder 5. Leeres
Wo finde ich Audacity? Audacity steht kostenlos zum Download auf bereit.
 Was ist Audacity? Audacity ist ein kostenloses Audiobearbeitunsprogramm. Es gestattet die Aufnahme und nähere Bearbeitung von Audioelementen auf beliebig vielen Tonspuren. Wozu kann ich Audacity nutzen?
Was ist Audacity? Audacity ist ein kostenloses Audiobearbeitunsprogramm. Es gestattet die Aufnahme und nähere Bearbeitung von Audioelementen auf beliebig vielen Tonspuren. Wozu kann ich Audacity nutzen?
Zur Bearbeitung eines Drumkits benötigen wir den Tyros Sound-Editor, welcher auf der beiligenden CD zu finden ist.
 Zur Bearbeitung eines Drumkits benötigen wir den Tyros Sound-Editor, welcher auf der beiligenden CD zu finden ist. Wir müssen das Programm und die USB-Treiber installieren, bevor wir loslegen können. Falls
Zur Bearbeitung eines Drumkits benötigen wir den Tyros Sound-Editor, welcher auf der beiligenden CD zu finden ist. Wir müssen das Programm und die USB-Treiber installieren, bevor wir loslegen können. Falls
Voxengo Overtone GEQ Bedienungsanleitung
 Voxengo Overtone GEQ Bedienungsanleitung Software-Version 1.9 http://www.voxengo.com/ Inhalt Einleitung 3 Funktionsmerkmale 3 Kompatibilität 3 Bedienelemente 4 Equalizer-Ansicht (Eq) 4 Auswahl der Gruppe
Voxengo Overtone GEQ Bedienungsanleitung Software-Version 1.9 http://www.voxengo.com/ Inhalt Einleitung 3 Funktionsmerkmale 3 Kompatibilität 3 Bedienelemente 4 Equalizer-Ansicht (Eq) 4 Auswahl der Gruppe
Digitale Musikproduktion mit Linux Multimedia Studio. eeducation Praxistage 2018, Linz
 Digitale Musikproduktion mit Linux Multimedia Studio eeducation Praxistage 2018, Linz Benedikt Völker, MA; 2018 LMMS Was ist das? Digitale Audio-Workstation (Synthesizer, Tracker, Sequencer) plattformunabhängig
Digitale Musikproduktion mit Linux Multimedia Studio eeducation Praxistage 2018, Linz Benedikt Völker, MA; 2018 LMMS Was ist das? Digitale Audio-Workstation (Synthesizer, Tracker, Sequencer) plattformunabhängig
WiFi Bluetooth Lautsprecher Bedienungsanleitung
 WiFi Bluetooth Lautsprecher Bedienungsanleitung Bevor Sie das meiste aus Ihren WiFi Bluetooth Lautsprechern holen, lesen Sie bitte die Anleitung sorgfältig. Das Design und die Funktionen können sich ohne
WiFi Bluetooth Lautsprecher Bedienungsanleitung Bevor Sie das meiste aus Ihren WiFi Bluetooth Lautsprechern holen, lesen Sie bitte die Anleitung sorgfältig. Das Design und die Funktionen können sich ohne
ProTools Arbeitshinweise. Für den Studiobetrieb der SAE-Hamburg
 Für den Studiobetrieb der SAE-Hamburg New Session Neben den offensichtlichen Einstellungen der Samplingfrequenz und Bittiefe muss auch die Art der Session ausgewählt werden. Die Einstellung Last Used für
Für den Studiobetrieb der SAE-Hamburg New Session Neben den offensichtlichen Einstellungen der Samplingfrequenz und Bittiefe muss auch die Art der Session ausgewählt werden. Die Einstellung Last Used für
Sie erhalten hiermit das Update Version 1.15 für Ihr Kawai MP 5. Nachfolgend erfahren Sie die Änderungen und wie Sie das Update aufspielen können.
 KAWAI MP 5 Version 1.15 1. Updaten Schritt 1: Sie erhalten hiermit das Update Version 1.15 für Ihr Kawai MP 5. Nachfolgend erfahren Sie die Änderungen und wie Sie das Update aufspielen können. Sie benötigen
KAWAI MP 5 Version 1.15 1. Updaten Schritt 1: Sie erhalten hiermit das Update Version 1.15 für Ihr Kawai MP 5. Nachfolgend erfahren Sie die Änderungen und wie Sie das Update aufspielen können. Sie benötigen
AUDITORIX - Material für Kinder
 Aufnehmen mit Audacity Mit dem Audacity-Programm kannst du den Ton auch direkt am Computer aufnehmen, ihn anschließend direkt anhören und weiter bearbeiten. Wie das geht, zeigen wir hier: Aufnehmen: Öffne
Aufnehmen mit Audacity Mit dem Audacity-Programm kannst du den Ton auch direkt am Computer aufnehmen, ihn anschließend direkt anhören und weiter bearbeiten. Wie das geht, zeigen wir hier: Aufnehmen: Öffne
1 3D Modellieren. 1.1 Einführung in NX Benutzeroberfläche
 1 3D Modellieren 1.1 Einführung in NX 1.1.1 Benutzeroberfläche Als Erstes werden die Benutzeroberfläche und die gängigsten Funktionen von NX vorgestellt. Die nachfolgenden Kapitel beinhalten die wesentlichen
1 3D Modellieren 1.1 Einführung in NX 1.1.1 Benutzeroberfläche Als Erstes werden die Benutzeroberfläche und die gängigsten Funktionen von NX vorgestellt. Die nachfolgenden Kapitel beinhalten die wesentlichen
Bedienungsanleitung Version 1.0
 DMX Operator (DC-1224) Bedienungsanleitung Version 1.0 DC-1224 Botex - Inhalt 1 KENNZEICHEN UND MERKMALE...4 2 TECHNISCHE ANGABEN...4 3 BEDIENUNG...5 3.1 BEDIENELEMENTE...5 4 BEDIENUNG UND FUNKTIONEN...9
DMX Operator (DC-1224) Bedienungsanleitung Version 1.0 DC-1224 Botex - Inhalt 1 KENNZEICHEN UND MERKMALE...4 2 TECHNISCHE ANGABEN...4 3 BEDIENUNG...5 3.1 BEDIENELEMENTE...5 4 BEDIENUNG UND FUNKTIONEN...9
Der MIDI Manager. Parameter der einzelnen Slots Globale Parameter Mixer / Effects Clock System Parameter. - Tactive Instrument Modeller
 Der Parameter der einzelnen Slots Globale Parameter Mixer / Effects Clock System Parameter - Tactive Instrument Modeller Gesamt-Inhaltsverzeichnis Inhalt Index 1 Der Der ist immer geladen und wird über
Der Parameter der einzelnen Slots Globale Parameter Mixer / Effects Clock System Parameter - Tactive Instrument Modeller Gesamt-Inhaltsverzeichnis Inhalt Index 1 Der Der ist immer geladen und wird über
Tyros 5 / PSR-S970 / PSR-S770: Wichtige Information: Mehrere Expansion Packs gleichzeitig installieren
 Tyros 5 / PSR-S970 / PSR-S770: Wichtige Information: Mehrere Expansion Packs gleichzeitig installieren Bitte vor dem Installieren mehrerer Expansion Packs unbedingt lesen! Beim Installieren von Expansion
Tyros 5 / PSR-S970 / PSR-S770: Wichtige Information: Mehrere Expansion Packs gleichzeitig installieren Bitte vor dem Installieren mehrerer Expansion Packs unbedingt lesen! Beim Installieren von Expansion
IMS-Audit Pro. Kurzanleitung 2 / 14
 Schneller Einstieg Version 11.2018 2 / 14 Inhaltsverzeichnis Inhaltsverzeichnis 1 Einleitung... 4 1.1 Installation... 4 1.2 Bildschirm Übersichten... 4 2 Stammdaten eintragen... 5 2.1 Mandanten anlegen...
Schneller Einstieg Version 11.2018 2 / 14 Inhaltsverzeichnis Inhaltsverzeichnis 1 Einleitung... 4 1.1 Installation... 4 1.2 Bildschirm Übersichten... 4 2 Stammdaten eintragen... 5 2.1 Mandanten anlegen...
- Fixed crashes when opening Nave plugins in certain DAWs like Digital Performer
 [Für Deutsch bitte nach unten blättern.] Nave 1.14 15th Jul 2016 Bug Fixes: - Fixed crashes when opening Nave plugins in certain DAWs like Digital Performer Nave 1.13 14th Mar 2016 Bug Fixes: - Fixed crashes
[Für Deutsch bitte nach unten blättern.] Nave 1.14 15th Jul 2016 Bug Fixes: - Fixed crashes when opening Nave plugins in certain DAWs like Digital Performer Nave 1.13 14th Mar 2016 Bug Fixes: - Fixed crashes
WarenWirtschaft Handbuch Stand
 WarenWirtschaft Handbuch Stand 21.02.2017 2 Inhaltsverzeichnis 3 1 1.1. Anmeldung... 3 1.2. Datei... 5 1.3. Datenbank... 6 1.4. Warenwirtschaft... 10 1.4.1. Erste Schritte... 11 1.4.2. Benutzerverwaltung...
WarenWirtschaft Handbuch Stand 21.02.2017 2 Inhaltsverzeichnis 3 1 1.1. Anmeldung... 3 1.2. Datei... 5 1.3. Datenbank... 6 1.4. Warenwirtschaft... 10 1.4.1. Erste Schritte... 11 1.4.2. Benutzerverwaltung...
SONiX TECHNOLOGY CO.,LTD.
 SONiX TECHNOLOGY CO.,LTD. Sonix Sound Station Benutzerhandbuch Mac OS X Version v1.0a1 Inhalt Kapitel 1 Über die Sonix Sound Station Kapitel 2 Sonix Sound Station Übersicht Output Registerkarte Active
SONiX TECHNOLOGY CO.,LTD. Sonix Sound Station Benutzerhandbuch Mac OS X Version v1.0a1 Inhalt Kapitel 1 Über die Sonix Sound Station Kapitel 2 Sonix Sound Station Übersicht Output Registerkarte Active
Bedienungsanleitung. Equalizer 601-Fenster des Studio Managers Yamaha Corporation. Alle Rechte vorbehalten.
 Bedienungsanleitung Was sind Add-On Effects? Add-On Effects sind Software-Pakete, mit denen zusätzliche hochwertige Effektprogramme auf Digitalmischpulten installiert werden. Equalizer 60-Fenster des Studio
Bedienungsanleitung Was sind Add-On Effects? Add-On Effects sind Software-Pakete, mit denen zusätzliche hochwertige Effektprogramme auf Digitalmischpulten installiert werden. Equalizer 60-Fenster des Studio
