Bedienungsanleitung WLAN Rekorder DVR /01/2017 (06)
|
|
|
- Kerstin Beutel
- vor 7 Jahren
- Abrufe
Transkript
1 Bedienungsanleitung WLAN Rekorder DVR-101 mit 10 Zoll 03/06/2015 LCD-Monitor (02) AMGoCam 02/01/2017 (06) HINWEIS: Alle Kameras des DVR101 AMGoCam sind bereits mit dem Rekorder verbunden, die Konfiguration des Rekorders ist vollständig von uns für Sie vorgenommen. Es sind KEINE Änderungen im Menü des Rekorders notwendig! Inhaltsverzeichnis Gerätebeschreibung... 2 Kameras... 2 Typische Anwendungen... 3 Stabile Funkverbindung der Kameras einstellen... 3 Konfiguration... 4 Einstellungsassistent Rekorder... 4 Anlegen eines weiteren Benutzers... 9 Videos manuell wiedergeben Hardware Installation (Montage der Kameras) Videoüberwachung per App AMGoCam Aufzeichnungen vom Rekorder ansehen Anzeige auf dem PC Zurücksetzen der Konfiguration auf Werkseinstellungen Hinweise zur Funk-Reichweite Ihres neuen Funk-Systems Einlernen der Kameras (Menüpunkt Video Einstellungen =über Menü ) Videobilder automatisch wechseln lassen TV-Einstellungen Systemmenü Problemlösungen und Fehlerbeschreibungen Seite 1 von 18
2 NEU!! Videobetrachtung durch deutschen Server Die Online-Videobetrachtung per Smartphone/ Tablet oder PC erfolgt über das Internet mittels unseres Server in Deutschland. Der Vorteil ist, dass Sie eine stabile und schnelle Verbindung haben und dieser nicht über einen dritt Anbieter läuft. Dadurch sind Ihre Daten sicher vor fremden zugriffen. Es erfolgt keine Speicherung der Bilder / Videos auf dem Server. Gerätebeschreibung Rückansicht Interface LAN-Anschluss HDMI Interface USB Interface Power Switch Description Der LAN-Port wird verwendet um die Verbindung zum Lokalen-Netzwerk / Internet herzustellen / zum Einlernen der Kameras Anschluss für externen-monitor per HDMI USB-Anschluss für Maus, USB-Stick, für Backup, für einzelne Aufnahmen Geräteschalter EIN/AUS (je nach Model verschieden) PWR Anschluss Netzadapter 12 V/3 A. Kameras Interface LAN Description Der LAN-Anschluss wird verwendet um die Kamera zum Einlernen mit dem Rekorder per Ethernet-Kabel zu verbinden. Für eine Funkverbindung bitte kein LAN-Kabel anschließen. (je nach Model abhängig) Netzteil DC Anschluss Netzadapter 12 V/1 A. Seite 2 von 18
3 Typische Anwendungen Monitor 1. Schließen Sie die mitgelieferte USB-Mouse auf der Rückseite am USB-Port an. 2. Schließen Sie einen Monitor über HDMI an. 3. Schließen Sie am LAN-Port ein Ethernet-Kabel zu Ihrem DSL-Router an. 4. Verbinden Sie den Netzadapter 12V/3A mit dem Rekorder. 5. Verbinden Sie die Netzadapter 12V/1A mit dem Anschluss Netzteil DC an die IP-Kameras. 6. Schalten Sie den Rekorder und die Kameras ein. Hinweis: Bevor Sie die Kameras am Montageort fest montieren, richten Sie das Funksignal der Kameras anhand der unten beschriebenen Anleitung vorher aus. Dies gewährleistet eine stabile Videoübertragung. Stabile Funkverbindung der Kameras einstellen Wenn Ihr DVR und die Kameras weit voneinander entfernt sind und die Videoübertragung nicht stabil ist, können Sie die mitgelieferten Kameras als Brücke (Repeater) der Funkverbindung nutzen. Skizze Seite 3 von 18
4 Konfiguration Kamera als Repeater einrichten: Sie können die Kameras als Repeater (Überbrückung des Funksignals) einrichten. Führen Sie diese Schritte durch bevor Sie die Kameras montieren, legen Sie die Kameras betriebsbereit in die Nähe des Rekorders und überlegen Sie welche Kamera als Repeater verwendet werden soll. Sie können maximal 4 Kameras hintereinander als Repeater schalten. Gehen Sie folgt vor: 1. Vergewissern Sie sich das die Kameras angeschlossen sind (12V) und diese ein Signal empfangen. 2. Im Videofenster rechte Maustaste drücken und das Menü Video verwalten anklicken. 3. Klicken Sie auf den neuen Menüpunkt Repeater. Hier können Sie die Kamera als Brücke des Funksignals einrichten. Alle grünen Linien vom DVR sind in Reichweite. Die roten Linien Kennzeichen, dass das Funksignal nicht in Reichweite ist. Versuchen Sie einen näheren Montageort zu finden um ein ausreichendes Signal der Kamera zu erhalten. Einstellungsassistent Rekorder Die Erstkonfiguration kann ganz einfach über den Einstellungsassistenten durchgeführt werden. Die wichtigsten Grundeinstellungen haben wir für Sie bereits vorgenommen. Sie können damit als sofort arbeiten. Schritt 1 Schalten Sie den Rekorder und die Kameras ein, warten Sie bitte einige Minuten, die Kamerabilder sollten dann auf dem Monitor bereits angezeigt werden. Wen Sie vorerst keine weiteren Einstellungen vornehmen möchten, können Sie die Kameras an den vorgesehenen Stellen Montieren. Für weitere Einstellungen fahren Sie bitte mit Schritt 2 fort. Schritt 2 Seite 4 von 18
5 Mit der rechten Maustaste klicken Sie auf ein Fenster. Es öffnet sich der Login-Bildschirm. Standardmäßig melden Sie sich mit admin an, dass Kennwortfeld bleibt leer, ab Werk ist kein Passwort gesetzt. Schritt 3 Gehen Sie zum Menüpunkt Setup-Assistent, es wird sich nachfolgendes Fenster öffnen. Hier können Sie die Zeitzone, Datum und Uhrzeit, Sprache und die Sommerzeiteinstellungen vornehmen. Wenn Sie die Uhrzeit oder Datum verändern, bestätigen Sie bitte vor Verlassen des Fensters den Button Übernehmen, sonst werden die Änderungen nicht übernommen. Schritt 4 Um fortzufahren und zum Festplattenmenü zu gelangen, drücken Sie Weiter, dann wird Ihnen das nachfolgende Fenster angezeigt. Hier werden Ihnen die Gesamtkapazität der Festplatte und der verbrauchte Speicherplatz angezeigt. Sie können die Festplatte jederzeit neu formatieren, dazu setzten Sie den Haken in der Spalte Format und drücken anschließend den Button Format. Achtung, sobald Sie das tun, werden alle Daten auf der Festplatte gelöscht und sind verloren. Schritt 5 Seite 5 von 18
6 In diesem Fenster können Sie Einstellen wie Ihr Rekorder eine Aufnahme speichern soll. Sie haben hier die Möglichkeit Aufnahmen nach voreingestellter Zeit oder Bewegungsaufnahmen zu speichern. Sie können jeden Kanal individuell einstellen, wenn Sie für alle Kanäle die gleichen Einstellungen wünschen, konfigurieren Sie den Kanal 1, wählen unter Wochentag aus, für welchen Tag die Aufnahme ausgeführt werden soll (Mon-Son oder alle Tage) und wählen dann zum Schluss unter dem Menü Kopieren alle aus. Bei der Funktion der Wochentage, empfehlen wir Ihnen die Einstellung auf täglich einzustellen. Jetzt haben Sie einmal einen Kanal nach Ihren Anforderungen eingestellt und haben diese Einstellungen auf alle anderen Kanäle kopiert. Hinweis: Vom Werk aus ist der DVR-101 AMGoCam bereits auf den Modus Motion (Bewegungserkennung) voreingestellt. Dieses Menü können Sie später jederzeit wieder über das Hauptmenü aufrufen und anpassen. Schritt 6 Hier werden die Grundeinstellungen für den Netzwerkzugang eingestellt. Hier ist es am einfachsten, Sie setzen einen Haken in das Feld DHCP. Es wird jetzt die IP-Adresse automatisch durch Ihren DSL-Router gesetzt, Sie müssen nichts weiter tun. Der Rekorder unterstützt zwei Netzwerkverbindungstypen: DHCP: Hier werden alle Netzwerkeinstellungen automatisch vom DSL-Router gesetzt (Standard!). Static IP: Dieser Punkt ist nur für versierte Anwender, die sich mit manueller Netzwerkkonfiguration auskennen. PPPoE: Diese Funktion wird nicht unterstützt, eine Einstellung ist hier nicht notwendig. Wir empfehlen Ihnen, mindestens eine mb/s Leitung, wenn Sie den DVR ins Netzwerk einbinden möchten. Darunter kann es zur Verschlechterung der Bildqualität bei der Übertragung kommen. Hinweis: Der WLAN-Rekorder kann nicht in ein bestehendes WLAN-Netzwerk eingebunden werden. Der Zugang zum Internet muss immer per LAN-Kabel vom WLAN-Rekorder (WAN-Port) zum Router erfolgen. Die Verbindung der Kameras mit dem Rekorder erfolgt über das WLAN-Netz und darauf bezieht sich die Bezeichnung WLAN-Rekorder. Seite 6 von 18
7 Schritt 7 Die Videokameras verwalten Sie in diesem Menü (rechte Maustaste Video verwalten). In der Regel sollten hier bereits die verfügbaren Kameras die im Rekorder angemeldet sind, angezeigt werden. Um die Bewegungserkennung für jeden Kanal zu aktivieren oder zu deaktivieren, wählen Sie im Hauptmenü (Kan.stellungen Bewegungserkenn.) die Kamera aus. In diesem Menü verändern Sie bitte nur bei Bedarf den Eintrag Erkennung, es stehen hier drei Verschiedene Modi zur Verfügung, Standardmäßig sollte der Eintrag Bewegung eingestellt sein, hiermit ist die Bewegungserkennung aktiviert. Weiterhin stehen zur Verfügung Alarmeingang und Videoverlust. Wenn Sie die Bewegungserkennung abschalten möchten, sollten Sie auf Videoverlust schalten. Über den Button Kopieren können Sie die Einstellungen für alle Kameras übernehmen und müssen nicht jede Kamera extra Konfigurieren. Wenn die Kameras auf Bewegungserkennung eingestellt sind und diese bei Regen auslösen sollten, setzen Sie die Empfindlichkeit niedriger. Im Menü Netzwerkeinst. können Sie die Netzwerkeinstellungen bearbeiten wie unter Schritt 6 bereits beschrieben wurde. Wenn Sie den Rekorder für das Internet verfügbar machen wollen, müssen Sie die Haken bei DHCP bzw. P2P setzen. Weitere Einstellungen für die Menüs DDNS, FTP, PPPoE Ben., 3G, , Wifi Einrichten sind nicht notwendig für den Betrieb des Rekorders und sollten auch keinesfalls verändert werden. Wir empfehlen, die standardmäßig vorgegebenen Einstellungen nicht zu ändern! Seite 7 von 18
8 Hinweis zur FTP-Einstellung: Es gibt keinen allgemeinen Installationsweg für die Einrichtung des FTP-Zugangs da es abhängig vom jeweiligen Endgerät ist. Für eine ordnungsgemäße Einstellung des FTP- Zugangs empfehlen wir daher einen Fachmann vor Ort zu holen mit guten Netzwerkkenntnissen. Eine Benachrichtigung per ist abhängig vom jeweiligen Provider, nicht jeder Provider unterstützt diese Funktion des Rekorders. Nachfolgendes Menü zeigt Ihnen wo welche Einträge gemacht werden müssen. Diese Einstellungen sollten Sie aber im Bedarfsfall einem Fachmann überlassen. Hinweis zur Benachrichtigung per SMS / MMS: Es ist nicht möglich, eine Benachrichtigung per SMS oder MMS bei Bewegungserkennung der Kamera zu bekommen. Nutzen Sie dafür unsere App AMGoCam für Android oder IOS, um auf ein Livebild zuzugreifen. Zusätzlich haben Sie mit der App AMGoCam die Möglichkeit, Videos direkt auf Ihrem Smartphone / Tablet aufzuzeichnen und diese wiederzugeben (unabhängig von der Speicherung von Videos auf dem Rekorder). Hinweis: Es werden keine Videos / Bilder auf dem AMGoCam-Server abgespeichert (Datenschutz). Es werden nur Videos bzw. Bilder dargestellt die auf Ihrem DVR oder Smartphone abgelegt sind. Hier erfolgt nur die Zuordnung der Rekorder (nach Rekorder ID) zu den IP-Adressen. Wir empfehlen für eine Benachrichtigung per SMS eine zusätzliche Alarmzentrale, die unabhängig vom Videosystem arbeitet und eine SMS versendet. Folgende Einstellung des -Provider Yahoo wurde getestet (Angaben ohne Gewähr): SMTP Server: smtp.mail.yahoo.com Port: 587 / alternativ 465 Username: Passwort: Benötigt SSL: Ihre Adresse Ihr Passwort zur Anmeldung Ja Seite 8 von 18
9 Anlegen eines weiteren Benutzers Unter dem Menü System Admin Benutzer können Sie für den DVR-101 AMGoCam weiter Benutzer anlegen, einzelne Berechtigungen oder Passwörter ändern. Der DVR-101 AMGoCam kann bis zu 12 Nutzer unterscheiden. Ab Werk ist bereits der Nutzer [admin] definiert dieser kann nicht gelöscht werden. In der Übersicht [Benutzer] werden die aktuell bekannten Nutzer angezeigt. User mit Administratorrechten können neue Benutzer anlegen, löschen oder dem jeweiligen Benutzer ein Passwort vergeben. Die Aktionen erfolgen dann über die Befehle [Hinzufügen], [Löschen], [Bearbeiten], [Passwort ändern] für Passwort ändern oder vergeben. Unter [Hinzufügen] können Sie einen Nutzer anlegen und verwalten die Zugriffsrechte. Mit dem Button [Alle] markieren Sie automatisch alle Felder der Einstellungen aus. Seite 9 von 18
10 Desweiteren können Sie auch individuell dem jeweiligen Nutzer bestimmte Zugriffsrechte vergeben. Die Berechtigungen ändern in dem Sie das Häkchen aus der jeweiligen Zugriffrechten einfügen oder entfernen. Wir empfehlen einen Nutzer mit eingeschränkten Rechten anzulegen und diese Anmeldedaten dann auf dem Smartphone zu verwenden. Den Admin sollten Sie mit einem Passwort sichern und nicht verwenden. Videos manuell wiedergeben Mit der Funktion Wiedergabe können Sie Ihre Aufnahmen aufrufen / suchen. So haben Sie die Möglichkeit die letzten 5, 10 oder 30 Minuten der Kameraüberwachung zu überprüfen. Sie können nach verschiede Auswahlmöglichkeiten (Manuell, Zeit, Bewegung oder Sensor) alle Kanäle oder nur ausgewählte Kanäle durchsuchen. Mit dem Button [Suche] starten Sie die Suche nach der gewünschten Aufzeichnung. Hinweis: Vom Werk aus ist der DVR-101 AMGoCam bereits auf den Modus Motion (Bewegungserkennung) voreingestellt. Hardware Installation (Montage der Kameras) Nachdem alle Einstellungen abgeschlossen sind, können Sie die Kameras an Ihrem Montageort anbauen. Achten Sie darauf, dass eine Entfernung zwischen Kamera und Rekorder 60m nicht überschreiten sollte. Hier sollten keinerlei Hindernisse wie Wände oder Büsche etc. vorhanden sein. Jedes Hindernis kann die Übertragung einschränken. Videoüberwachung per App AMGoCam Download der App AMGoCam für Android: Download der App AMGoCam für IOS: ACHTUNG! Beachten Sie bitte, dass das Livebild in der App oder im Internetbrowser dank der Nutzung des Internetweges ca Sekunden verzögert angezeigt wird. Bei Nutzung der App im GSM-Netz (nicht im WLAN) kann diese Zeit deutlich verlängert sein. Seite 10 von 18
11 2 Wege der Nutzung der App AMGoCam: 1. Sie können ohne Anmeldung auf Testversion klicken und Benutzername und Passwort leer lassen. Dann klicken Sie das + (Hinzufügen eines neuen Gerätes), die ID Ihres Rekorders einscannen (im Menü Netzwerkeinstellungen zu finden) oder manuell eingeben, speichern und senden klicken und haben vollen Zugriff auf das Livebild. 2. Nach dem Start der APP (Bild 1) geben Sie Ihren Benutzernamen sowie das Passwort ein. Es öffnet sich nach erfolgreicher Anmeldung ein Fenster mit einer Übersicht der Kameras (Bild 2). Klicken Sie das + Symbol in der rechten oberen Ecke an um die Kameras hinzuzufügen (Bild 3). Es öffnet sich das Menü wie in Bild 4 zu sehen ist. Hier können Sie in der rechten oberen Ecke den QR-Code vom DVR-Menü einscannen [Menü Netzwerkeinst. QR-Code anzeigen] um eine automatische Eintragung der Felder durchzuführen. Es besteht auch die Möglichkeit einer manuellen Eingabe der Daten. Im Feld ID kommt die DVR-ID des Rekorders rein, diese Nummer finden Sie im Hauptbildschirm des DVR unten rechts. Zum Schluss wählen Sie, soweit das noch nicht voreingestellt ist die Anzahl der Kameras aus. Da es sich hier um einen Rekorder mit 8 Kanälen handelt bitte hier die 8 auswählen. Gegebenenfalls dauert es einige Sekunden bis die Kamerabilder erscheinen. Bild 1 Bild 2 Bild 3 Bild 4 Um jetzt die Livevideos anzuschauen, wählen Sie einfach den Kanal aus, den Sie sich anschauen wollen. Wie im Bild 2 zu sehen, erfolgt jetzt nach einiger Zeit die Anzeige des Videokanals, den Sie ausgewählt haben, weitere Kanäle können Sie durch Auswahl des Kanals sich jederzeit aufrufen. Durch einen Klick auf die Vorschau, öffnet sich ein Fenster in dem jeder Kanal angezeigt wird. Mit einer Wischbewegung von rechts nach links wechseln Sie zu den anderen Videokanälen. Wenn Sie einen Kanal vergrößern wollen klicken Sie doppelt auf das Vorschaufenster des Videokanals. Zum schließen klicken Sie wieder doppelt auf das Fenster. Beachten Sie bitte, wenn Sie unterwegs sind und sich die Bilder Ihrer Kamera anschauen wollen, sollten Sei auch eine gute Funkverbindung /Netzabdeckung bei Ihrem Telefon haben, wenn eine schlechte Netzversorgung vorliegt, kann es unter Umständen lange dauern bis ein Bild wiedergegeben wird bzw. es kommt keine Verbindung zustande. Aufzeichnungen vom Rekorder ansehen Sie können über die APP sich die Aufzeichnungen auf Ihrem Rekorder ansehen von unterwegs. Dazu tippen Sie in der APP auf den Button Aufzeichnungen (Bild5). Seite 11 von 18
12 Bild 5 Im Bild 6 sehen Sie jetzt wie die Verbindung zu Ihrem Rekorder aufgebaut wird. Ganz unten gibt es den Kanal Button, hier können Sie auswählen, von welchem Kanal Sie die Aufzeichnungen sehen möchten. Achtung es kann je nachdem wie die aktuelle Netzwerkverbindung ist, dauern bis Sie hier angezeigt bekommen, ob Aufzeichnungen vorhanden sind. Mit diesem Button wird die Wiedergabe dann gestartet, auf der Zeitleiste unten sind bei Vorhandenen Aufzeichnungen dann entsprechende Markierungen vorhanden. Anzeige auf dem PC Bild 6 Öffnen Sie den Internet Explorer und geben in die Adresszeile ein. Bei Verwendung anderer Browser wie Firefox, Chrome etc. kann es zu Darstellungsfehlern kommen, verwenden Sie deshalb bitte den Internet Explorer. In Einzelfällen müsse Sie noch ein Plug-In installieren. Als nächstes sehen Sie diesen Anmeldebildschirm, hier geben Sie Die Anmeldedaten wie vorher bei der Einrichtung der App ein. Und drücken den Button Login. Seite 12 von 18
13 Cloud ID: ID des DVR Password: Das Passwortfeld frei lassen wenn kein Passwort von Ihnen gesetzt wurde Web Adresse: Zurücksetzen der Konfiguration auf Werkseinstellungen Rufen Sie dazu bitte das Hauptmenü auf, gehen in das Untermenü System-Tools Werkseinstellungen. Hier setzen Sie die Haken in die Felder, die Sie zurücksetzen möchten. Zum Abschluss bestätigen Sie den Vorgang mit OK. Beachten Sie hier aber, je nachdem was Sie ausgewählt haben, es können auch die Spracheinstellungen zurückgesetzt werden, dann ist unter Umständen eine Englische Menüführung aktiv. Rufen Sie einfach den Setup-Assistenten auf und gehen mit diesem die Grundeinstellungen erneut durch. Das ADMIN Passwort wird NICHT zurückgesetzt! Hinweise zur Funk-Reichweite Ihres neuen Funk-Systems Funksignale unterliegen vielen Einflüssen. Dies können z.b. andere Funksignale sein oder die Abschirmung durch Gegenstände wie Wände, Geschossdecken usw. Auch Reflektionen, Wellenlänge der Funksignale und sogar die Luftfeuchtigkeit spielen eine nicht zu unterschätzende Rolle. Diese Einflüsse unterliegen einer ständigen Änderung, sodass eine Funkverbindung niemals absolut stabil sein kann. Es kann vorkommen, dass Sie an einem Tag eine einwandfreie Funkverbindung nutzen können, am nächsten Tag Störungen im Bild feststellen. Bei der Inbetriebnahme ist die wichtigste Aufgabe, eine geeignete Position für Sender und Empfänger zu wählen. Wenn Sie mit der Bildqualität nicht zufrieden sind, wählen Sie für Sender oder Empfänger eine andere Position, wenn man die Geräte/Antenne von Sender oder Empfänger mal 3-5 cm nach rechts oder links oder oben und unten bewegt wobei manchmal kleine Änderungen schon zu einem großen Unterschied und Verbesserung des Empfanges führen können. Seite 13 von 18
14 Auch die Stellung der Antennen kann die Empfangsqualität verbessern oder verschlechtern. Stellen Sie die Antennen testweise senkrecht, schräg oder waagerecht und prüfen Sie das empfangene Bild. Zusätzlich können Sie die Distanz zwischen Sender und Empfänger schrittweise verringern. Erhalten Sie nun das gewünschte Ergebnis, können Sie nun erkennen, welche Wand z.b. so stark abschirmt, dass eine Funkverbindung unmöglich ist. Sender und Empfänger verwenden sogenannte Omnidirektionale Stabantennen, diese Antennen senden und empfangen ihr Signal im Idealfall wie einen Kreis rund um die Antenne herum (Signale horizontal 360 Grad). Die Praxis sieht aber anders aus (siehe Bild). Diese Signale treffen dann auf unterschiedlich dichte Materialien (Wände, Wasserrohre, usw.). Wenn Sie nun die Antenne des Empfängers flach legen, dann gehen die Sendersignale darüber hinweg. Sender und Empfänger Antennen müssen immer parallel zueinander ausgerichtet werden (siehe Skizzen), als wenn sie nebeneinander sind, nur eben durch Räume getrennt. Wenn der Empfänger nun die Signale erhält, dann kommt es darauf an, ob sich der Empfänger im "Funkschatten" hinter z.b. einer dickeren Wand oder einem Rohr oder Elektroleitung befindet. Das ist die Vorgehensweise, wenn sich beide Geräte auf einer Ebene befinden. Antennen befinden sich auf einer Ebene Funkstrecke Nehmen wir nun das Beispiel, Sender im 1. OG, schräg darunter im EG der Empfänger. Nun müssen beide Antenne schräg zueinander ausgerichtet werden, als wenn sie nebeneinander liegen / stehen, nur eben durch die Decke getrennt. Auch hier dann cm nach rechts oder links, um evtl. Funkschatten durch Stahl in der Decke zu umgehen. Seite 14 von 18
15 Antennen befinden sich auf Unterschiedlichen Ebene Funkstrecke Auch wichtig: Keine der Antennen sollten Metall berühren (Metalltüre, Metallfenster, Rohr oder Kabel in der Wand), Netzstecker sollten mind. 1 Meter entfernt sein, ebenso alle anderen elektrischen Geräte, die einstreuen könnten. Wenn Sie diese Hinweise befolgen, sind wir ganz sicher, dass Sie eine zufriedenstellende Montageposition für die Funkstrecke finden werden. Die Reichweite bei Funkgeräte wird üblicherweise immer im freien Feld gemessen, bzw. in Speziellen Messlaboren. Die Reichweite in Gebäuden ist kürzer und von vielen Umgebungsgegenständen abhängig. Haben Sie weiterhin Probleme und erhalten kein zufriedenstellendes Ergebnis, senden Sie bitte eine an: info@amg-sicherheitstechnik.de Einlernen der Kameras (Menüpunkt Video Einstellungen =über Menü ) Automatisches Hinzufügen (optional) Empfänger Wir empfehlen bei Einrichtung einer Kamera das manuelle hinzufügen. Hierfür gibt es mehrere Optionen. Hierzu legen Sie bestenfalls alle vorhanden Kameras neben den DVR, damit diese definitiv in Reichweite sind. Drücken Sie nun im Hauptbildschirm die rechte Maustaste, anschließend auf Video verwalten und dann in der rechten Spalte auf autoadd. Seite 15 von 18
16 Sollten die Kamera Bilder nicht nach einigen Sekunden erscheinen, klicken Sie auf Aktualisieren und führen dann mit einem Klick auf autoadd den Vorgang nochmals aus. Nun sollten alle Kamerabilder angezeigt werden. Wenn dies nicht erfolgt, dann führen Sie bitte das Manuelle Hinzufügen durch. Manuelles Hinzufügen der Kameras Trennen Sie das LAN-Kabel vom DSL-Router und verbinden es direkt mit der Kamera und dem WLAN-DVR (WAN-Port). Videoverwalten Menü aufrufen mit rechten Maustaste. Als nächsten Schritt wieder in der unteren Tabelle die Kamera auswählen die eingelernt werden soll. Bsp. Kanal 2 soll/wurde getauscht und muss nun neu eingelernt werden. Kamera mit Strom versorgen -> Netzwerkkabel zwischen Rekorder und Kamera setzen - > mit der Maus Kanal 2 markieren -> Kanal löschen-> dann in der oberen Tabelle den Button Kodierung drücken. Die Kodierung wird jetzt erstellt und die Daten per LAN-Kabel zur Kamera übertragen, wenn alles richtig übertragen wurde, steht die Kamera als erfolgreich verbunden in der unteren Tabelle. Der Kopplungs-Vorgang ist erfolgreich abgeschlossen, wenn das Bild der (neu eingelernten) Kamera angezeigt wird. Videobilder automatisch wechseln lassen 1. Drücken Sie die Rechte Maus-Taste und wählen Sie den Menü-Punkt "Menü" aus. 2. Klicken Sie auf Allgem.Einstell.> Bildschirmeinstell Seite 16 von 18
17 3 Stellen Sie die Auto-Umschaltung (Automatische-Umschaltungszeit 2,3,4,5, ) ein -> Wählen Sie danach Aktivieren. 4 Klicken Sie OK um die Einstellungen abzuspeichern. TV-Einstellungen Wir haben festgestellt, dass nicht alle Fernseher das HDMI-Signal des DVR akzeptieren, es erscheint die Meldung kein unterstützter Modus oder einfach nur ein schwarzer Bildschirm. In diesem Falle hilft es, den HDMI-Eingang 2 oder 3 des Fernsehers zu nehmen. Systemmenü Hier haben Sie einen Überblick der Aktuellen Softwareversion sowie die Möglichkeit den Abruf der verschiedenen QR-Codes für die App AMGoCam (Android, IOS, Web). Im System-Admin finden Sie einen Überblick der Aktuellen verwendeten Softwareversion sowie verschiedene QR-Codes zum ab scannen der AMGoCam App (Android, IOS) oder die Webadresse für den AMGoCam Videoserver. Problemlösungen und Fehlerbeschreibungen - Schlechte WLAN Verbindung zum Rekorder (1-2 Balken) o Antennentausch zwischen den Kameras vornehmen o Standortwechsel der Betreffenden Kamera um 20-30cm vor oder zurück oder nach oben oder unten. o Antennenwandhalterung für DVR Art-Nr zusätzlich bestellen, damit kann eine Verbesserung des Empfangs erreicht werden. - Netzwerkverbindung lässt sich nicht herstellen o wenn der DVR sich nicht verbindet, dann DHCP ausschalten, speichern und wieder einzuschalten und Speichern, bei Bedarf einen Neustart durchführen. Seite 17 von 18
18 - Keine Verbindung außerhalb Ihre WLANs oder wenn Sie unterwegs sind o Achten Sie darauf dass auf Ihrem Smartphone/Tablet/Iphone die Datendienste eingeschaltet sind. - Keine Videoverbindung o Wenn sie eine schlechte Videoverbindung haben (Standbilder) kann das zum einen daran liegen, dass Sie mit Ihrem Smartphone/iPhone in einem schlecht versorgen GSM-Bereich sind (3G/4G), eine Telefonverbindung ist sicher möglich aber aufgrund der Videoübertragung ist nicht die gesamte Bandbreite verfügbar, oder sie haben einen DSL-Anschluss, der nicht die volle Leistungsfähigkeit hat, wir empfehlen min einen DSL mit einem Upload von min 1024 kbps, hier hilft nur ein Standortwechsel oder eine Verbindung zu einem späteren Zeitpunkt. Seite 18 von 18
Bedienungsanleitung AMGoCam-K DVR-640
 LAN DVR 616 Bedienungsanleitung AMGoCam-K DVR-640 2018/01/12 (01) HINWEIS: Die Grundkonfiguration des Rekorders ist vollständig von uns für Sie vorgenommen. Es sind KEINE Änderungen im Menü des Rekorders
LAN DVR 616 Bedienungsanleitung AMGoCam-K DVR-640 2018/01/12 (01) HINWEIS: Die Grundkonfiguration des Rekorders ist vollständig von uns für Sie vorgenommen. Es sind KEINE Änderungen im Menü des Rekorders
Bedienungsanleitung AmGoCam LAN DVR-616
 LAN DVR 616 Bedienungsanleitung AmGoCam LAN DVR-616 27.09.2017 (01) HINWEIS: Sie benötigen hier Netzwerkkenntnisse! Die Grundkonfiguration des Rekorders ist vollständig von uns für Sie vorgenommen. Es
LAN DVR 616 Bedienungsanleitung AmGoCam LAN DVR-616 27.09.2017 (01) HINWEIS: Sie benötigen hier Netzwerkkenntnisse! Die Grundkonfiguration des Rekorders ist vollständig von uns für Sie vorgenommen. Es
Bedienungsanleitung WLAN Rekorder DVR / /03/2017 (08)
 Bedienungsanleitung WLAN Rekorder DVR-638-2 /634-2 03/06/2015 AMGoCam (02) 27/03/2017 (08) HINWEIS: Alle Kameras des DVR-638-2/634-2 AMGoCam sind bereits mit dem Rekorder verbunden, die Konfiguration des
Bedienungsanleitung WLAN Rekorder DVR-638-2 /634-2 03/06/2015 AMGoCam (02) 27/03/2017 (08) HINWEIS: Alle Kameras des DVR-638-2/634-2 AMGoCam sind bereits mit dem Rekorder verbunden, die Konfiguration des
Bedienungsanleitung WLAN Rekorder DVR / /12/2017 (09)
 Bedienungsanleitung WLAN Rekorder DVR-638-2 /634-2 03/06/2015 AMGoCam (02) 13/12/2017 (09) HINWEIS: Alle Kameras des DVR-638-2/634-2 AMGoCam sind bereits mit dem Rekorder verbunden, die Konfiguration des
Bedienungsanleitung WLAN Rekorder DVR-638-2 /634-2 03/06/2015 AMGoCam (02) 13/12/2017 (09) HINWEIS: Alle Kameras des DVR-638-2/634-2 AMGoCam sind bereits mit dem Rekorder verbunden, die Konfiguration des
Bedienungsanleitung WLAN Rekorder DVR-400/800 09/03/2018 (01)
 Bedienungsanleitung WLAN Rekorder DVR-400/800 03/06/2015 VideoCamTab (02) 09/03/2018 (01) HINWEIS: Alle Kameras des DVR-400/800 VideoCamTab sind bereits mit dem Rekorder verbunden, die Konfiguration des
Bedienungsanleitung WLAN Rekorder DVR-400/800 03/06/2015 VideoCamTab (02) 09/03/2018 (01) HINWEIS: Alle Kameras des DVR-400/800 VideoCamTab sind bereits mit dem Rekorder verbunden, die Konfiguration des
Aufbauhinweise 10 Kanal Funk Audio/Video Sender u. Empfänger
 Aufbauhinweise 10 Kanal Funk Audio/Video Sender u. Empfänger 23/06/2014 (11) Sender / Transmitter mit Kamera Kamera oder Rückfahrkamera DC = Stromversorgung Sender Gelb = Video DC = Stromversorgung Kamera
Aufbauhinweise 10 Kanal Funk Audio/Video Sender u. Empfänger 23/06/2014 (11) Sender / Transmitter mit Kamera Kamera oder Rückfahrkamera DC = Stromversorgung Sender Gelb = Video DC = Stromversorgung Kamera
Bedienungsanleitung WLAN Rekorder DVR /06/2015 (02) 03/03/2016 (16)
 Bedienungsanleitung WLAN Rekorder DVR-634 03/06/2015 (02) 03/03/2016 (16) HINWEIS: Alle Kameras des DVR-634 sind bereits mit dem Rekorder verbunden, die Konfiguration des Rekorders ist vollständig von
Bedienungsanleitung WLAN Rekorder DVR-634 03/06/2015 (02) 03/03/2016 (16) HINWEIS: Alle Kameras des DVR-634 sind bereits mit dem Rekorder verbunden, die Konfiguration des Rekorders ist vollständig von
Bedienungsanleitung AMGoCam POE 14/09/2018 (01)
 Bedienungsanleitung AMGoCam POE 03/06/2015 (02) 14/09/2018 (01) HINWEIS: Die Konfiguration des Rekorders ist vollständig von uns für Sie vorgenommen. Es sind KEINE Änderungen im Menü des Rekorders notwendig!
Bedienungsanleitung AMGoCam POE 03/06/2015 (02) 14/09/2018 (01) HINWEIS: Die Konfiguration des Rekorders ist vollständig von uns für Sie vorgenommen. Es sind KEINE Änderungen im Menü des Rekorders notwendig!
Bedienungsanleitung AMGoCam POE VarioZoom 14/09/2018 (01)
 Bedienungsanleitung AMGoCam POE VarioZoom 03/06/2015 (02) 14/09/2018 (01) HINWEIS: Die Konfiguration des Rekorders ist vollständig von uns für Sie vorgenommen. Es sind KEINE Änderungen im Menü des Rekorders
Bedienungsanleitung AMGoCam POE VarioZoom 03/06/2015 (02) 14/09/2018 (01) HINWEIS: Die Konfiguration des Rekorders ist vollständig von uns für Sie vorgenommen. Es sind KEINE Änderungen im Menü des Rekorders
DVR420N DVR420S DVR820N DVR820S DVR1620N
 AHD-Recorder DVR420N DVR420S DVR820N DVR820S DVR1620N Kurzanleitung Auf der beiliegenden CD befinden sich: Client Software Surveillance Client für Netzwerkzugriff über einen Windows PC Player Software
AHD-Recorder DVR420N DVR420S DVR820N DVR820S DVR1620N Kurzanleitung Auf der beiliegenden CD befinden sich: Client Software Surveillance Client für Netzwerkzugriff über einen Windows PC Player Software
Schnellstart- Anleitung für Windows
 Schnellstart-Anleitung für Windows SCHNELL- START- ANLEITUNG! Schnellstart- Anleitung für Windows 1. Installation der Hardware Verbinden Sie die Überwachungskamera mit dem LAN-Kabel und stecken dieses
Schnellstart-Anleitung für Windows SCHNELL- START- ANLEITUNG! Schnellstart- Anleitung für Windows 1. Installation der Hardware Verbinden Sie die Überwachungskamera mit dem LAN-Kabel und stecken dieses
Rademacher IP-Kamera
 Rademacher IP-Kamera Anmeldung und W-LAN Konfiguration In der folgenden Anleitung zeigen wir Ihnen Schritt für Schritt, wie Sie Ihre Rademacher IP-Kamera am HomePilot anmelden. Dabei muss zuerst die Verbindung
Rademacher IP-Kamera Anmeldung und W-LAN Konfiguration In der folgenden Anleitung zeigen wir Ihnen Schritt für Schritt, wie Sie Ihre Rademacher IP-Kamera am HomePilot anmelden. Dabei muss zuerst die Verbindung
AHD-Recorder. DVR420Nv.2 DVR420Sv.2 DVR820Nv.2 DVR820Sv.2 DVR1620Nv.2. Kurzanleitung. Auf der beiliegenden CD befinden sich:
 AHD-Recorder DVR420Nv.2 DVR420Sv.2 DVR820Nv.2 DVR820Sv.2 DVR1620Nv.2 Kurzanleitung Auf der beiliegenden CD befinden sich: Client Software Surveillance Client für Netzwerkzugriff über einen Windows PC Player
AHD-Recorder DVR420Nv.2 DVR420Sv.2 DVR820Nv.2 DVR820Sv.2 DVR1620Nv.2 Kurzanleitung Auf der beiliegenden CD befinden sich: Client Software Surveillance Client für Netzwerkzugriff über einen Windows PC Player
Autor Denis Wittwer Datum Thema Rekorder Titel Grundkonfiguration NVR
 Autor Denis Wittwer Datum 30.11.2018 Thema Titel Inhaltsverzeichnis 1 Passwort festlegen... 1 1.1 Muster festlegen... 1 1.2 Passwort Reset... 2 2 Konfiguration... 2 2.1 Schritt für Schritt... 3 2.2 Zugang
Autor Denis Wittwer Datum 30.11.2018 Thema Titel Inhaltsverzeichnis 1 Passwort festlegen... 1 1.1 Muster festlegen... 1 1.2 Passwort Reset... 2 2 Konfiguration... 2 2.1 Schritt für Schritt... 3 2.2 Zugang
Digitaler Videorecorder DVR410/810/1610
 Digitaler Videorecorder DVR410/810/1610 Schnellstart Die Hauptanleitung sowie die Client-Software befinden sich auf der beiliegenden CD - 1 - 1. Anschluss 1. Ihr DVR ist bereits mit einer Festplatte ausgestattet
Digitaler Videorecorder DVR410/810/1610 Schnellstart Die Hauptanleitung sowie die Client-Software befinden sich auf der beiliegenden CD - 1 - 1. Anschluss 1. Ihr DVR ist bereits mit einer Festplatte ausgestattet
A1 WLAN Box PRG AV4202N für Windows 2000
 Installationsanleitung Einfach A1. A1 WLAN Box PRG AV4202N für Windows 2000 Einfach schneller zum Ziel. Sie können die Konfiguration für Ihre A1 WLAN Box mit Windows 2000 manuell vornehmen. Wie das geht,
Installationsanleitung Einfach A1. A1 WLAN Box PRG AV4202N für Windows 2000 Einfach schneller zum Ziel. Sie können die Konfiguration für Ihre A1 WLAN Box mit Windows 2000 manuell vornehmen. Wie das geht,
Schnellanleitung Rekorder:
 Schnellanleitung Rekorder: Bevor Sie beginnen: Bevor Sie die Festplatte einbauen(hdd), stellen Sie bitte sicher, dass das Gerät stromlos ist. Einbau der Festplatte: Benötigtes Werkzeug: Kreuzschraubendreher
Schnellanleitung Rekorder: Bevor Sie beginnen: Bevor Sie die Festplatte einbauen(hdd), stellen Sie bitte sicher, dass das Gerät stromlos ist. Einbau der Festplatte: Benötigtes Werkzeug: Kreuzschraubendreher
VC Videocomponents GmbH, Brachenfelder Str.45, Neumünster Änderungen in Technik, Design und Ausstattung vorbehalten
 App installieren Benutzerkonto erstellen Kamera anschliessen Kamera einbinden Erste Einstellungen Weitere Informationen APP installieren Je nachdem welches Betriebssystem ihr Smartphone zur Verfügung stellt,
App installieren Benutzerkonto erstellen Kamera anschliessen Kamera einbinden Erste Einstellungen Weitere Informationen APP installieren Je nachdem welches Betriebssystem ihr Smartphone zur Verfügung stellt,
Funk-Kamerasystem Kurzanleitung für die wichtigsten Funktionen
 Kurzanleitung für die wichtigsten Funktionen Inhaltsverzeichnis Kamera montieren...seite 4 Monitor montieren...seite 4 Kamera und Monitor einrichten und bedienen...seite 5 Erste Schritte (Setup-Assistent)...Seite
Kurzanleitung für die wichtigsten Funktionen Inhaltsverzeichnis Kamera montieren...seite 4 Monitor montieren...seite 4 Kamera und Monitor einrichten und bedienen...seite 5 Erste Schritte (Setup-Assistent)...Seite
Kurzanleitung Installation und Aufbau AMGoVID IP-850
 Kurzanleitung Installation und Aufbau AMGoVID IP-850 15/08/2017 (03) Inhaltsverzeichnis App aus den Playstore laden... 2 Registrieren und Benutzer anlegen... 3 Kamera mit dem WLAN verbinden... 4 Kamera
Kurzanleitung Installation und Aufbau AMGoVID IP-850 15/08/2017 (03) Inhaltsverzeichnis App aus den Playstore laden... 2 Registrieren und Benutzer anlegen... 3 Kamera mit dem WLAN verbinden... 4 Kamera
Schnellanleitung. WLAN-Kamera. 1 wenn Sie Ergebnisse brauchen
 Schnellanleitung WLAN-Kamera 1 www.alarm.de wenn Sie Ergebnisse brauchen Packungsinhalt Kamera Netzteil Schnellanleitung englisch CD mit Software und Handbuch Schaubild 2 www.alarm.de wenn Sie Ergebnisse
Schnellanleitung WLAN-Kamera 1 www.alarm.de wenn Sie Ergebnisse brauchen Packungsinhalt Kamera Netzteil Schnellanleitung englisch CD mit Software und Handbuch Schaubild 2 www.alarm.de wenn Sie Ergebnisse
Bedienungsanleitung Mini WLAN Kamera
 1 Bedienungsanleitung Mini WLAN Kamera Wichtiger Hinweis: Die Bedienungsanleitung sowie die Software sind für mehrere Kameramodelle gemacht. Diese habe nicht immer die gleiche Ausstattung, so dass Sie
1 Bedienungsanleitung Mini WLAN Kamera Wichtiger Hinweis: Die Bedienungsanleitung sowie die Software sind für mehrere Kameramodelle gemacht. Diese habe nicht immer die gleiche Ausstattung, so dass Sie
Bedienungsanleitung für MEEM-Kabel-Desktop-App Mac
 Bedienungsanleitung für MEEM-Kabel-Desktop-App Mac Installation und Bedienungsanleitung - v0.9 Bevor Sie diese Anleitung lesen, sollten Sie bitte die Bedienungsanleitung für MEEM-Kabel und Handy-App für
Bedienungsanleitung für MEEM-Kabel-Desktop-App Mac Installation und Bedienungsanleitung - v0.9 Bevor Sie diese Anleitung lesen, sollten Sie bitte die Bedienungsanleitung für MEEM-Kabel und Handy-App für
Indoor eptz-kamera (850nm) mit Panorama- Objektiv und SD-Karten-Schacht
 Indoor eptz-kamera (850nm) mit Panorama- Objektiv und SD-Karten-Schacht 15/08/2017 (03) Inhaltsverzeichnis Kamera anschließen... 2 App aus den Playstore laden... 3 Registrieren und Benutzer anlegen...
Indoor eptz-kamera (850nm) mit Panorama- Objektiv und SD-Karten-Schacht 15/08/2017 (03) Inhaltsverzeichnis Kamera anschließen... 2 App aus den Playstore laden... 3 Registrieren und Benutzer anlegen...
A1 WLAN Box PRG AV4202N für Windows Vista
 Installationsanleitung Einfach A1. A1 WLAN Box PRG AV4202N für Windows Vista Einfach schneller zum Ziel. Sie können die Konfiguration für Ihre A1 WLAN Box mit Windows Vista manuell vornehmen. Wie das geht,
Installationsanleitung Einfach A1. A1 WLAN Box PRG AV4202N für Windows Vista Einfach schneller zum Ziel. Sie können die Konfiguration für Ihre A1 WLAN Box mit Windows Vista manuell vornehmen. Wie das geht,
A1 WLAN Box ADB VV 5522 für Windows Vista
 Installationsanleitung Einfach A1. A1 WLAN Box ADB VV 5522 für Windows Vista Einfach schneller zum Ziel. Sie können die Konfiguration für Ihre A1 WLAN Box mit Windows Vista manuell vornehmen. Wie das geht,
Installationsanleitung Einfach A1. A1 WLAN Box ADB VV 5522 für Windows Vista Einfach schneller zum Ziel. Sie können die Konfiguration für Ihre A1 WLAN Box mit Windows Vista manuell vornehmen. Wie das geht,
A1 WLAN Box PRG AV4202N für Windows XP
 Installationsanleitung Einfach A1. A1 WLAN Box PRG AV4202N für Windows XP Einfach schneller zum Ziel. Zu Ihrer A1 WLAN Box haben Sie eine A1 Installations-CD erhalten, mit der Sie alle Einstellungen automatisch
Installationsanleitung Einfach A1. A1 WLAN Box PRG AV4202N für Windows XP Einfach schneller zum Ziel. Zu Ihrer A1 WLAN Box haben Sie eine A1 Installations-CD erhalten, mit der Sie alle Einstellungen automatisch
Benutzerhandbuch FineControl Webbridge. I n h a l t s v e r z e i c h n i s. Manual V.
 Manual V. 1.0.8 F I N E S E L L G M B H Benutzerhandbuch FineControl Webbridge I n h a l t s v e r z e i c h n i s 1. Produktvorstellung 2. Installation / Inbetriebnahme 3. Alarm / Bridge Funktionen 4.
Manual V. 1.0.8 F I N E S E L L G M B H Benutzerhandbuch FineControl Webbridge I n h a l t s v e r z e i c h n i s 1. Produktvorstellung 2. Installation / Inbetriebnahme 3. Alarm / Bridge Funktionen 4.
AHD-Recorder. DVR420N/DVR420Nv.2 DVR420S/DVR420Sv.2 DVR820N/DVR820Nv.2 DVR820S/DVR820Sv.2 DVR1620N/DVR1620Nv.2. RXCamView App Anleitung
 AHD-Recorder DVR420N/DVR420Nv.2 DVR420S/DVR420Sv.2 DVR820N/DVR820Nv.2 DVR820S/DVR820Sv.2 DVR1620N/DVR1620Nv.2 RXCamView App Anleitung 1. RXCamView herunterladen Verbinden Sie den DVR über Netzwerkkabel
AHD-Recorder DVR420N/DVR420Nv.2 DVR420S/DVR420Sv.2 DVR820N/DVR820Nv.2 DVR820S/DVR820Sv.2 DVR1620N/DVR1620Nv.2 RXCamView App Anleitung 1. RXCamView herunterladen Verbinden Sie den DVR über Netzwerkkabel
A1 WLAN Box ADB DV 2210 für Windows Vista
 Installationsanleitung Einfach A1. A1 WLAN Box ADB DV 2210 für Windows Vista Einfach schneller zum Ziel. Zu Ihrer A1 WLAN Box haben Sie eine A1 Installations-CD erhalten, mit der Sie alle Einstellungen
Installationsanleitung Einfach A1. A1 WLAN Box ADB DV 2210 für Windows Vista Einfach schneller zum Ziel. Zu Ihrer A1 WLAN Box haben Sie eine A1 Installations-CD erhalten, mit der Sie alle Einstellungen
A1 WLAN Box ADB VV 5522 für Windows XP
 Installationsanleitung Einfach A1. A1 WLAN Box ADB VV 5522 für Windows XP Einfach schneller zum Ziel. Sie können die Konfiguration für Ihre A1 WLAN Box mit Windows XP manuell vornehmen. Wie das geht, erfahren
Installationsanleitung Einfach A1. A1 WLAN Box ADB VV 5522 für Windows XP Einfach schneller zum Ziel. Sie können die Konfiguration für Ihre A1 WLAN Box mit Windows XP manuell vornehmen. Wie das geht, erfahren
A1 WLAN Box ADB VV 5522 für Windows 7
 Installationsanleitung Einfach A1. A1 WLAN Box ADB VV 5522 für Windows 7 Einfach schneller zum Ziel. Zu Ihrer A1 WLAN Box haben Sie eine A1 Installations-CD erhalten, mit der Sie alle Einstellungen automatisch
Installationsanleitung Einfach A1. A1 WLAN Box ADB VV 5522 für Windows 7 Einfach schneller zum Ziel. Zu Ihrer A1 WLAN Box haben Sie eine A1 Installations-CD erhalten, mit der Sie alle Einstellungen automatisch
A1 WLAN Box ADB DV 2210 für Windows XP
 Installationsanleitung Einfach A1. A1 WLAN Box ADB DV 2210 für Windows XP Einfach schneller zum Ziel. Zu Ihrer A1 WLAN Box haben Sie eine A1 Installations-CD erhalten, mit der Sie alle Einstellungen automatisch
Installationsanleitung Einfach A1. A1 WLAN Box ADB DV 2210 für Windows XP Einfach schneller zum Ziel. Zu Ihrer A1 WLAN Box haben Sie eine A1 Installations-CD erhalten, mit der Sie alle Einstellungen automatisch
A1 WLAN Box ADB VV 2220 für Windows 7
 Installationsanleitung Einfach A1. A1 WLAN Box ADB VV 2220 für Windows 7 Einfach schneller zum Ziel. Sie können die Konfiguration für Ihre A1 WLAN Box mit Windows 7 manuell vornehmen. Wie das geht, erfahren
Installationsanleitung Einfach A1. A1 WLAN Box ADB VV 2220 für Windows 7 Einfach schneller zum Ziel. Sie können die Konfiguration für Ihre A1 WLAN Box mit Windows 7 manuell vornehmen. Wie das geht, erfahren
A1 WLAN Box ADB DV 2210 für Windows 8
 Installationsanleitung Einfach A1. A1 WLAN Box ADB DV 2210 für Windows 8 Einfach schneller zum Ziel. Zu Ihrer A1 WLAN Box haben Sie eine A1 Installations-CD erhalten, mit der Sie alle Einstellungen automatisch
Installationsanleitung Einfach A1. A1 WLAN Box ADB DV 2210 für Windows 8 Einfach schneller zum Ziel. Zu Ihrer A1 WLAN Box haben Sie eine A1 Installations-CD erhalten, mit der Sie alle Einstellungen automatisch
HD DVR Installation Schritt-für-Schritt Handbuch. Sicherheitstechnik
 HD DVR Installation Schritt-für-Schritt Handbuch Sicherheitstechnik Selbst Sicherheit schaffen. Zubehör Max. Kabellänge Netzwerkkabel* Bis zu 30 m CAT 5E Bis zu 100 m CAT 7 200 m Aktives Erweiterungsset
HD DVR Installation Schritt-für-Schritt Handbuch Sicherheitstechnik Selbst Sicherheit schaffen. Zubehör Max. Kabellänge Netzwerkkabel* Bis zu 30 m CAT 5E Bis zu 100 m CAT 7 200 m Aktives Erweiterungsset
Kurzanleitung für Windows-Computer - IPC-10 AC
 Kurzanleitung für Windows-Computer - IPC-10 AC Auspacken Packen Sie die Überwachungskamera vorsichtig aus und prüfen Sie, ob alle der nachfolgend aufgeführten Teile enthalten sind: 1. MAGINON IPC-10 AC
Kurzanleitung für Windows-Computer - IPC-10 AC Auspacken Packen Sie die Überwachungskamera vorsichtig aus und prüfen Sie, ob alle der nachfolgend aufgeführten Teile enthalten sind: 1. MAGINON IPC-10 AC
Bedienungsanleitung. 3. CMS Software. 3.1 Systemvoraussetzungen. 3.2 Installation der CMS Software. Hardware:
 Bedienungsanleitung 3. CMS Software 3.1 Systemvoraussetzungen Hardware: CPU Pentium4 mit 2 GHz oder besser Mindestens 128 MB RAM Dual Channel Grafik ATI9800 oder besser 100 / 1000 MBit Netzwerkkarte Software:
Bedienungsanleitung 3. CMS Software 3.1 Systemvoraussetzungen Hardware: CPU Pentium4 mit 2 GHz oder besser Mindestens 128 MB RAM Dual Channel Grafik ATI9800 oder besser 100 / 1000 MBit Netzwerkkarte Software:
A1 WLAN Box PRG AV4202N WLAN Sicherheit & WLAN-Kanal ändern
 Installationsanleitung Einfach A1. A1 WLAN Box PRG AV4202N WLAN Sicherheit & WLAN-Kanal ändern Einfach schneller zum Ziel. Sie können die Konfiguration für Ihre WLAN- Verbindung manuell überprüfen oder
Installationsanleitung Einfach A1. A1 WLAN Box PRG AV4202N WLAN Sicherheit & WLAN-Kanal ändern Einfach schneller zum Ziel. Sie können die Konfiguration für Ihre WLAN- Verbindung manuell überprüfen oder
Netzwerk-Videorecorder NVR408 / NVR416 NVR404-POE / NVR408-POE. Kurzanleitung
 Netzwerk-Videorecorder NVR408 / NVR416 NVR404-POE / NVR408-POE Kurzanleitung 1 Hinweis: Bitte beachten Sie auch die Gesamtanleitung. Diese ist zu finden unter www.indexa.de und auf der beiliegenden CD.
Netzwerk-Videorecorder NVR408 / NVR416 NVR404-POE / NVR408-POE Kurzanleitung 1 Hinweis: Bitte beachten Sie auch die Gesamtanleitung. Diese ist zu finden unter www.indexa.de und auf der beiliegenden CD.
eptz-kamera (850nm) mit Panorama-Objektiv und SD-Karten-Schacht
 eptz-kamera (850nm) mit Panorama-Objektiv und SD-Karten-Schacht 23/05/2018 (06) Inhaltsverzeichnis App aus den Playstore laden... 2 Registrieren und Benutzer anlegen... 3 Kamera mit dem WLAN verbinden...
eptz-kamera (850nm) mit Panorama-Objektiv und SD-Karten-Schacht 23/05/2018 (06) Inhaltsverzeichnis App aus den Playstore laden... 2 Registrieren und Benutzer anlegen... 3 Kamera mit dem WLAN verbinden...
Netzwerk-Videorecorder NVR408 / NVR416. Kurzanleitung
 Netzwerk-Videorecorder NVR408 / NVR416 Kurzanleitung Hinweis: Bitte beachten Sie auch die Gesamtanleitung. Diese ist zu finden unter www.indexa.de und auf der beiliegenden CD. 1. Lieferumfang Netzwerk-Videorecorder
Netzwerk-Videorecorder NVR408 / NVR416 Kurzanleitung Hinweis: Bitte beachten Sie auch die Gesamtanleitung. Diese ist zu finden unter www.indexa.de und auf der beiliegenden CD. 1. Lieferumfang Netzwerk-Videorecorder
Schnellstart- Anleitung für Windows
 POE LAN Schnellstart-Anleitung für Windows SCHNELL- START- ANLEITUNG! Schnellstart- Anleitung für Windows 1. Installation der Hardware Verbinden Sie die Überwachungskamera und LAN- Kabel und stecken dieses
POE LAN Schnellstart-Anleitung für Windows SCHNELL- START- ANLEITUNG! Schnellstart- Anleitung für Windows 1. Installation der Hardware Verbinden Sie die Überwachungskamera und LAN- Kabel und stecken dieses
A1 WLAN Box ADB DV 2210 WLAN Sicherheit & WLAN-Kanal ändern
 Installationsanleitung Einfach A1. A1 WLAN Box ADB DV 2210 WLAN Sicherheit & WLAN-Kanal ändern Einfach schneller zum Ziel. Sie können die Konfiguration für Ihre WLAN- Verbindung manuell überprüfen oder
Installationsanleitung Einfach A1. A1 WLAN Box ADB DV 2210 WLAN Sicherheit & WLAN-Kanal ändern Einfach schneller zum Ziel. Sie können die Konfiguration für Ihre WLAN- Verbindung manuell überprüfen oder
Schnellstart-Anleitung
 Schnellstart-Anleitung www.annke.com 1 Anleitung Schnellanschluss Anschluss Wichtig: Dies dient nur der Anleitung. Einige Teile sind eventuell nicht im Lieferumfang enthalten. TEIL 1 Grundfunktionen 1.
Schnellstart-Anleitung www.annke.com 1 Anleitung Schnellanschluss Anschluss Wichtig: Dies dient nur der Anleitung. Einige Teile sind eventuell nicht im Lieferumfang enthalten. TEIL 1 Grundfunktionen 1.
Antennen montieren, die beiden Frequenzen beachten! Weiter drücken (bei V4 nur Weiter )
 1 Technische Daten: Für Android und ios Betriebssystem 433MHz und 868MHz kompatibel Infrarotgeräte (TV, Hifi und Beamer etc.) einlernbar Offenes System lt. Kompatibilitätsliste Erstellen von Szenarien
1 Technische Daten: Für Android und ios Betriebssystem 433MHz und 868MHz kompatibel Infrarotgeräte (TV, Hifi und Beamer etc.) einlernbar Offenes System lt. Kompatibilitätsliste Erstellen von Szenarien
Bedienungsanleitung für MEEM-Kabel-Desktop-App Windows
 Bedienungsanleitung für MEEM-Kabel-Desktop-App Windows Installation und Bedienungsanleitung - v0.9 Bevor Sie diese Anleitung lesen, sollten Sie bitte die Bedienungsanleitung für MEEM-Kabel und Handy-App
Bedienungsanleitung für MEEM-Kabel-Desktop-App Windows Installation und Bedienungsanleitung - v0.9 Bevor Sie diese Anleitung lesen, sollten Sie bitte die Bedienungsanleitung für MEEM-Kabel und Handy-App
A1 WLAN Box Thomson Gateway 585 für Windows Vista
 Installationsanleitung Einfach A1. A1 WLAN Box Thomson Gateway 585 für Windows Vista Einfach schneller zum Ziel. Sie können die Konfiguration für Ihre A1 WLAN Box mit Windows Vista manuell vornehmen. Wie
Installationsanleitung Einfach A1. A1 WLAN Box Thomson Gateway 585 für Windows Vista Einfach schneller zum Ziel. Sie können die Konfiguration für Ihre A1 WLAN Box mit Windows Vista manuell vornehmen. Wie
Kurzanleitung MYEYE NVR Recorder Version: 1.0.0
 Version: 1.0.0 Seite 2 Inhaltsverzeichnis 1. Grundeinrichtung... 3 2. Netzwerkeinstellungen... 5 3. Aufzeichnung... 6 4. Einbinden... einer IP-Kamera 7 5. Einbinden... von Fremdherstellern am Beispiel
Version: 1.0.0 Seite 2 Inhaltsverzeichnis 1. Grundeinrichtung... 3 2. Netzwerkeinstellungen... 5 3. Aufzeichnung... 6 4. Einbinden... einer IP-Kamera 7 5. Einbinden... von Fremdherstellern am Beispiel
A1 WLAN Box ADB VV 5522 WLAN Sicherheit & WLAN-Kanal ändern
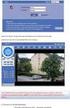 Installationsanleitung Einfach A1. A1 WLAN Box ADB VV 5522 WLAN Sicherheit & WLAN-Kanal ändern Einfach schneller zum Ziel. Sie können die Konfiguration für Ihre WLAN- Verbindung manuell überprüfen oder
Installationsanleitung Einfach A1. A1 WLAN Box ADB VV 5522 WLAN Sicherheit & WLAN-Kanal ändern Einfach schneller zum Ziel. Sie können die Konfiguration für Ihre WLAN- Verbindung manuell überprüfen oder
A1 WLAN Box Technicolor TG588 für Windows 7
 Installationsanleitung Einfach A1. A1 WLAN Box Technicolor TG588 für Windows 7 Einfach schneller zum Ziel. Zu Ihrer A1 WLAN Box haben Sie eine A1 Installations-CD erhalten, mit der Sie alle Einstellungen
Installationsanleitung Einfach A1. A1 WLAN Box Technicolor TG588 für Windows 7 Einfach schneller zum Ziel. Zu Ihrer A1 WLAN Box haben Sie eine A1 Installations-CD erhalten, mit der Sie alle Einstellungen
Alarmtab Videoüberwachung
 Alarmtab Videoüberwachung 29/08/2017 (01) Inhaltsverzeichnis Kamera anschließen... 2 App aus den Playstore laden... 3 Registrieren und Benutzer anlegen (nur bei Bedarf)... 4 Kamera mit dem WLAN verbinden...
Alarmtab Videoüberwachung 29/08/2017 (01) Inhaltsverzeichnis Kamera anschließen... 2 App aus den Playstore laden... 3 Registrieren und Benutzer anlegen (nur bei Bedarf)... 4 Kamera mit dem WLAN verbinden...
Nexus IP Quickguide. Für alle Nexus VP- und F-Modelle
 Nexus IP Quickguide Für alle Nexus VP- und F-Modelle Inhalt 1.0 Erstes Einrichten... 3 1.1 ANSCHLIESSEN... 3 1.2 DIE KAMERA FINDEN... 3 1.3 MIT INTERNET EXPLORER 11 IN DIE KAMERA EINLOGGEN... 4 1.4 DAS
Nexus IP Quickguide Für alle Nexus VP- und F-Modelle Inhalt 1.0 Erstes Einrichten... 3 1.1 ANSCHLIESSEN... 3 1.2 DIE KAMERA FINDEN... 3 1.3 MIT INTERNET EXPLORER 11 IN DIE KAMERA EINLOGGEN... 4 1.4 DAS
A1 WLAN Box PRG AV4202N für Windows XP
 Installationsanleitung Einfach A1. A1 WLAN Box PRG AV4202N für Windows XP Einfach schneller zum Ziel. Zu Ihrer A1 WLAN Box haben Sie eine A1 Installations-CD erhalten, mit der Sie alle Einstellungen automatisch
Installationsanleitung Einfach A1. A1 WLAN Box PRG AV4202N für Windows XP Einfach schneller zum Ziel. Zu Ihrer A1 WLAN Box haben Sie eine A1 Installations-CD erhalten, mit der Sie alle Einstellungen automatisch
Kurzanleitung für Windows-Computer - IPC-100AC
 Kurzanleitung für Windows-Computer - IPC-00AC Auspacken Packen Sie die Überwachungskamera vorsichtig aus und prüfen Sie, ob alle der nachfolgend aufgeführten Teile enthalten sind:. Maginon IPC-00AC. Netzteil
Kurzanleitung für Windows-Computer - IPC-00AC Auspacken Packen Sie die Überwachungskamera vorsichtig aus und prüfen Sie, ob alle der nachfolgend aufgeführten Teile enthalten sind:. Maginon IPC-00AC. Netzteil
A1 WLAN Box Thomson Gateway 789vac für Windows XP
 Installationsanleitung Einfach A1. A1 WLAN Box Thomson Gateway 789vac für Windows XP Einfach schneller zum Ziel. Sie können die Konfiguration für Ihre A1 WLAN Box mit Windows XP manuell vornehmen. Wie
Installationsanleitung Einfach A1. A1 WLAN Box Thomson Gateway 789vac für Windows XP Einfach schneller zum Ziel. Sie können die Konfiguration für Ihre A1 WLAN Box mit Windows XP manuell vornehmen. Wie
A1 WLAN Box Thomson Gateway 787 für Windows XP
 Installationsanleitung Einfach A1. A1 WLAN Box Thomson Gateway 787 für Windows XP Einfach schneller zum Ziel. Sie können die Konfiguration für Ihre A1 WLAN Box mit Windows XP manuell vornehmen. Wie das
Installationsanleitung Einfach A1. A1 WLAN Box Thomson Gateway 787 für Windows XP Einfach schneller zum Ziel. Sie können die Konfiguration für Ihre A1 WLAN Box mit Windows XP manuell vornehmen. Wie das
RRC101-IP. Schnellstartanleitung
 RRC101-IP Schnellstartanleitung Dokumenten-Version : 1.0 Stand : 13.10.2016 Impressum Herausgeber Thiesen Hardware- & Software-Design GmbH Version Stand Status 1.0 13.10.2016 Freigegeben Autor Inhaltlich
RRC101-IP Schnellstartanleitung Dokumenten-Version : 1.0 Stand : 13.10.2016 Impressum Herausgeber Thiesen Hardware- & Software-Design GmbH Version Stand Status 1.0 13.10.2016 Freigegeben Autor Inhaltlich
Wir haben für Sie eine einfache Bedienungsanleitung mit folgenden Themen erstellt.
 Titel Bedienungsanleitung des Kapitels Android-Tablet Wir haben für Sie eine einfache Bedienungsanleitung mit folgenden Themen erstellt. Inbetriebnahme EasyCheck EasyExpert Support Fotos EasySelect Internet
Titel Bedienungsanleitung des Kapitels Android-Tablet Wir haben für Sie eine einfache Bedienungsanleitung mit folgenden Themen erstellt. Inbetriebnahme EasyCheck EasyExpert Support Fotos EasySelect Internet
A1 WLAN Box PRG AV4202N für Windows 10
 Einfach A1. Installationsanleitung A1 WLAN Box PRG AV4202N für Windows 10 Einfach schneller zum Ziel. Zu Ihrer A1 WLAN Box haben Sie eine A1 Installations-CD erhalten, mit der Sie alle Einstellungen automatisch
Einfach A1. Installationsanleitung A1 WLAN Box PRG AV4202N für Windows 10 Einfach schneller zum Ziel. Zu Ihrer A1 WLAN Box haben Sie eine A1 Installations-CD erhalten, mit der Sie alle Einstellungen automatisch
A1 WLAN Box PRG AV4202N für Windows 2000
 Installationsanleitung Einfach A1. A1 WLAN Box PRG AV4202N für Windows 2000 Klicken Sie in der Registerkarte Datei auf Informationen und anschließend auf Konto hinzufügen. Alternativ sehen Sie auf der
Installationsanleitung Einfach A1. A1 WLAN Box PRG AV4202N für Windows 2000 Klicken Sie in der Registerkarte Datei auf Informationen und anschließend auf Konto hinzufügen. Alternativ sehen Sie auf der
Installationsanleitung
 Vielen Dank, dass Sie sich für ein AK-NORD Produkt entschieden haben! AK-Nord GmbH Germany Tel.: +49 (0) 5901 9389010 Fax: +49 (0) 5901 9389024 Web: www.ak-nord.de @ service@ak-nord.de Diese Kurzanleitung
Vielen Dank, dass Sie sich für ein AK-NORD Produkt entschieden haben! AK-Nord GmbH Germany Tel.: +49 (0) 5901 9389010 Fax: +49 (0) 5901 9389024 Web: www.ak-nord.de @ service@ak-nord.de Diese Kurzanleitung
Artikelscan.mobile App - Manager
 Artikelscan.mobile App - Manager 09.08.16 Inhalt 1 Start-Menü... 2 1.1 Update des App Managers... 3 1.2 Update der App Mobiler Wareneingangsscanner... 3 2 Menüauswahl... 6 2.1 Einstellungen... 7 2.1.1
Artikelscan.mobile App - Manager 09.08.16 Inhalt 1 Start-Menü... 2 1.1 Update des App Managers... 3 1.2 Update der App Mobiler Wareneingangsscanner... 3 2 Menüauswahl... 6 2.1 Einstellungen... 7 2.1.1
A1 WLAN Box ADB DV 2210 für Mac OS X 10.8 bis 10.11
 Installationsanleitung Einfach A1. A1 WLAN Box ADB DV 2210 für Mac OS X 10.8 bis 10.11 Einfach schneller zum Ziel. Zu Ihrer A1 WLAN Box haben Sie eine A1 Installations-CD erhalten, mit der Sie alle Einstellungen
Installationsanleitung Einfach A1. A1 WLAN Box ADB DV 2210 für Mac OS X 10.8 bis 10.11 Einfach schneller zum Ziel. Zu Ihrer A1 WLAN Box haben Sie eine A1 Installations-CD erhalten, mit der Sie alle Einstellungen
A1 WLAN Box PRG AV4202N für Mac OS X 10.8 bis 10.10
 Installationsanleitung Einfach A1. A1 WLAN Box PRG AV4202N für Mac OS X 10.8 bis 10.10 Einfach schneller zum Ziel. Zu Ihrer A1 WLAN Box haben Sie eine A1 Installations-CD erhalten, mit der Sie alle Einstellungen
Installationsanleitung Einfach A1. A1 WLAN Box PRG AV4202N für Mac OS X 10.8 bis 10.10 Einfach schneller zum Ziel. Zu Ihrer A1 WLAN Box haben Sie eine A1 Installations-CD erhalten, mit der Sie alle Einstellungen
Antrano.Home und Konfiguration Betriebssysteme. becom Systemhaus GmbH & Co. KG Antrano.Home-Handbuch Seite 1
 Antrano.Home und Konfiguration Betriebssysteme becom Systemhaus GmbH & Co. KG Antrano.Home-Handbuch Seite 1 Inhalt Antrano.Home und Konfiguration Betriebssysteme... 1 antrano.box... 4 Anschließen der Box...
Antrano.Home und Konfiguration Betriebssysteme becom Systemhaus GmbH & Co. KG Antrano.Home-Handbuch Seite 1 Inhalt Antrano.Home und Konfiguration Betriebssysteme... 1 antrano.box... 4 Anschließen der Box...
ODDS-TV. ... die zukunftssichere Lösung für den modernen Wettanbieter!
 ODDS-TV www.bookmaker5.com... die zukunftssichere Lösung für den modernen Wettanbieter! Arland Gesellschaft für Informationstechnologie mbh - Irrtümer und Änderungen vorbehalten. Version 5.9.10.6-01/2013
ODDS-TV www.bookmaker5.com... die zukunftssichere Lösung für den modernen Wettanbieter! Arland Gesellschaft für Informationstechnologie mbh - Irrtümer und Änderungen vorbehalten. Version 5.9.10.6-01/2013
HorstBox (DVA-G3342SD)
 HorstBox (DVA-G3342SD) Anleitung zur Einrichtung des WAN-Ports der HorstBox (DVA-G3342SD) Vorausgesetzt, die HorstBox ist über den LAN Anschluss oder über WLAN mit dem PC verbunden und mit dem mitgelieferten
HorstBox (DVA-G3342SD) Anleitung zur Einrichtung des WAN-Ports der HorstBox (DVA-G3342SD) Vorausgesetzt, die HorstBox ist über den LAN Anschluss oder über WLAN mit dem PC verbunden und mit dem mitgelieferten
A1 WLAN Box Technicolor TG588 für Mac OS X 10.6 & 10.7
 Installationsanleitung Einfach A1. A1 WLAN Box Technicolor TG588 für Mac OS X 10.6 & 10.7 Einfach schneller zum Ziel. Zu Ihrer A1 WLAN Box haben Sie eine A1 Installations-CD erhalten, mit der Sie alle
Installationsanleitung Einfach A1. A1 WLAN Box Technicolor TG588 für Mac OS X 10.6 & 10.7 Einfach schneller zum Ziel. Zu Ihrer A1 WLAN Box haben Sie eine A1 Installations-CD erhalten, mit der Sie alle
A1 WLAN Box Thomson Gateway 585 für Windows 10
 Installationsanleitung Einfach A1. A1 WLAN Box Thomson Gateway 585 für Windows 10 Einfach schneller zum Ziel. Sie können die Konfiguration für Ihre A1 WLAN Box mit Windows 10 manuell vornehmen. Wie das
Installationsanleitung Einfach A1. A1 WLAN Box Thomson Gateway 585 für Windows 10 Einfach schneller zum Ziel. Sie können die Konfiguration für Ihre A1 WLAN Box mit Windows 10 manuell vornehmen. Wie das
A1 WLAN Box ADB VV 5522 für Mac OS X 10.6 & 10.7
 Installationsanleitung Einfach A1. A1 WLAN Box ADB VV 5522 für Mac OS X 10.6 & 10.7 Einfach schneller zum Ziel. Zu Ihrer A1 WLAN Box haben Sie eine A1 Installations-CD erhalten, mit der Sie alle Einstellungen
Installationsanleitung Einfach A1. A1 WLAN Box ADB VV 5522 für Mac OS X 10.6 & 10.7 Einfach schneller zum Ziel. Zu Ihrer A1 WLAN Box haben Sie eine A1 Installations-CD erhalten, mit der Sie alle Einstellungen
ANLEITUNG ZUR VERWENDUNG DER Z21 IN EINEM HEIMNETZWERK SEITE 1 VON 7
 SEITE 1 VON 7 Um den Z21 Router (TP-Link) mit einem Heimnetzwerk-Router zu verbinden, muss dieser zuerst an Ihr Heimnetzwerk angepasst werden. Folgende Dinge sind vorab zu prüfen bzw. zu organisieren:
SEITE 1 VON 7 Um den Z21 Router (TP-Link) mit einem Heimnetzwerk-Router zu verbinden, muss dieser zuerst an Ihr Heimnetzwerk angepasst werden. Folgende Dinge sind vorab zu prüfen bzw. zu organisieren:
AV-VTA300W QUICKSTART - GUIDE
 AV-VTA300W QUICKSTART - GUIDE Version 06/2017 Seite 1 von 8 Einrichten der W-LAN Verbindung Für die Erstinstallation benötigen Sie die folgenden Dinge: 1. Stromversorgung für die Außenstation DC 12V 2.
AV-VTA300W QUICKSTART - GUIDE Version 06/2017 Seite 1 von 8 Einrichten der W-LAN Verbindung Für die Erstinstallation benötigen Sie die folgenden Dinge: 1. Stromversorgung für die Außenstation DC 12V 2.
A1 WLAN Box PRG AV4202N für MAC OS X 10.8
 Installationsanleitung Einfach A1. A1 WLAN Box PRG AV4202N für MAC OS X 10.8 Klicken Sie in der Registerkarte Datei auf Informationen und anschließend auf Konto hinzufügen. Alternativ sehen Sie auf der
Installationsanleitung Einfach A1. A1 WLAN Box PRG AV4202N für MAC OS X 10.8 Klicken Sie in der Registerkarte Datei auf Informationen und anschließend auf Konto hinzufügen. Alternativ sehen Sie auf der
LUPUS SmartVision. Quick guide
 LUPUS SmartVision Quick guide Quick guide Dieser Quick guide führt Sie durch die Ersteinrichtung der SmartVision Software. Die Software unterstützt die Kameras der LE 2xx Serie (z.b. LE 201 / LE 203),
LUPUS SmartVision Quick guide Quick guide Dieser Quick guide führt Sie durch die Ersteinrichtung der SmartVision Software. Die Software unterstützt die Kameras der LE 2xx Serie (z.b. LE 201 / LE 203),
A1 WLAN Box PRG AV4202N für Mac OS X 10.8 bis 10.11
 Installationsanleitung Einfach A1. A1 WLAN Box PRG AV4202N für Mac OS X 10.8 bis 10.11 Einfach schneller zum Ziel. Zu Ihrer A1 WLAN Box haben Sie eine A1 Installations-CD erhalten, mit der Sie alle Einstellungen
Installationsanleitung Einfach A1. A1 WLAN Box PRG AV4202N für Mac OS X 10.8 bis 10.11 Einfach schneller zum Ziel. Zu Ihrer A1 WLAN Box haben Sie eine A1 Installations-CD erhalten, mit der Sie alle Einstellungen
Einrichten der FRITZ!Box für JOBST DSL
 Jobst DSL Einrichten der FRITZ!Box für JOBST DSL Diese Anleitung ist nur für die Verwendung mit Jobst DSL gedacht Jobst DSL Bayreuther Straße 33 92224 Amberg Tel.: 09621 487666 Ausgabe 3 (03/17) Sehr geehrter
Jobst DSL Einrichten der FRITZ!Box für JOBST DSL Diese Anleitung ist nur für die Verwendung mit Jobst DSL gedacht Jobst DSL Bayreuther Straße 33 92224 Amberg Tel.: 09621 487666 Ausgabe 3 (03/17) Sehr geehrter
