Überwachungskamera. Bedienungsanleitung
|
|
|
- Irmela Baumhauer
- vor 7 Jahren
- Abrufe
Transkript
1 Überwachungskamera Bedienungsanleitung Wichtiger Hinweis: Die Bedienungsanleitung sowie die Software sind für mehrere Kameras gemacht. Diese habe nicht immer die gleiche Ausstattung, so dass Sie Punkte finden werden, die für Ihre Kamera nicht zutreffen.
2 Lieferumfang: IP Kamera Befestigungsbügel Antenne Netzteil CD LAN Kabel Installationsanleitung Schrauben Hinweis: Einige Modelle verfügen nicht über eine separate Antenne. Installationsschritte: Start Hardware verbinden Suchfunktion installieren IP Kamera mit LAN anmelden Schnurlose Einstellungen IP Kamera am PC Client anmelden Zugriff via Handy Ende Hinweis: Befolgen Sie bei der erstmaligen Nutzung der IP Kamera die oben genannten Schritte.
3 Verbinden Sie die Kamera unter Verwendung des Internetkabels mit dem Router und unter Verwendung des Netzkabels mit der Stromversorgung; siehe obige Abbildung.
4 1. Installation der Suchfunktion Weiter Legen Sie die CD ein und installieren Sie die folgende Software: 1. Öffnen Sie die Datei Browser view,open HW und klicken Sie auf OCX Setup Weiter Installieren Fertig 2. Öffnen Sie die Datei Search Tool und kopieren Sie die Search Tool auf den Desktop, um sie dann zu öffnen. 2. IP Kamera mit LAN anmelden Starten Sie nach der ordnungsgemäßen Verbindung der Hardware die Suchfunktion; die IP Adresse der Kamera wird dann automatisch angezeigt. Hinweis: Falls die Suchfunktion die Mitteilung Subnetzmaske stimmt nicht überein anzeigt, klicken Sie auf Doppelklicken Sie auf die IP Adresse in der Suchfunktion. In Ihrem Standard Browser erscheint nachfolgendes Anmeldefenster:
5 Hinweis: admin ist sowohl der Benutzername als auch das Passwort. (Aus Sicherheitsgründen ändern Sie bitte später den Benutzernamen und das Passwort des Kontos) Nach der Eingabe des richtigen Benutzernamens und Passworts erscheint die Anzeige Login. (Es können bis zu 6 Besucher gleichzeitig online sein.) Hinweis: Falls OCX bereits installiert wurde, können Sie sich direkt anmelden. Falls nicht, installieren Sie bitte OCX. A. Klicken Sie auf zum Herunterladen und Installieren. B. Aktualisieren Sie die Webseite und melden Sie sich erneut an; danach erscheint die Anzeige der Kameraübertragung.
6 Live Video 3. Schnurlose Einstellung 1. Klicken Sie auf die Taste, um die schnurlosen Einstellungen zu öffnen. 2. Suchen Sie nach den Wi Fi Signalen und wählen Sie dann die gewünschte SSID. 3. Vergewissern Sie sich, dass alle Parameter denen des Routers entsprechen, und geben Sie dann das Passwort für das Wi Fi Netzwerk ein. 4. Klicken Überprüfen, nach 30 Sekunden, es erscheint eine Mitteilung, ob die Wi Fi Einstellungen erfolgreich waren. 5. Falls korrekt, kehren Sie zurück und wählen Sie Übernehmen ; trennen Sie dann das Netzwerkkabel.
7 Hinweis: Falls die Suchfunktion die IP Adresse der Kamera nicht finden kann, verbinden Sie das Internetkabel erneut, um die Wi Fi Einstellungen zu überprüfen. Verbindungsstatus des Wi Fi Signals überprüfen 4. Einstellung der Geräteinformationen 1) Klicken Sie auf das Icon, um die Geräteinformationen zu öffnen. 2) Es werden alle Informationen der IP Kamera angezeigt. 5. Zeiteinstellungen 1) Klicken Sie auf das Icon, um die Zeit Einstellungen aufzurufen. 2) Wählen Sie einen NTP Server aus und klicken Sie dann auf Übernehmen 3) Wählen Sie die gewünschte Zeit aus und klicken Sie dann zum Aktivieren auf Übernehmen
8 6. Aufnahmeeinstellungen 1) Klicken Sie auf das Icon, um die Aufnahme Einstellungen aufzurufen. 2) Wählen Sie Ein 3) Wählen Sie zwischen Erste Übertragung und Zweite Übertragung 4) Wählen Sie den Zeitplan für die Aufnahme aus 5) Klicken Sie auf Übernehmen
9 7. Alarmeinstellungen & Bewegungsmeldung 1) Aktivieren Sie zunächst die Bewegungsmeldung und wählen Sie den zu überwachenden Displaybereich aus (Sie können den Bereich je nach Bedarf ändern). 2) Sie können einen Alarm Klingelton und Zeitplan auswählen; klicken Sie dann auf Übernehmen. Falls in dem konfigurierten Displaybereich eine Bewegung erkannt wird, ertönt der Alarm (Modelle ohne Audiofunktion verfügen nicht über die Benachrichtigung per Klingelton).
10 8. Alarmbenachrichtigung & E Mail, FTP 1) Die Konfigurationsanzeige der E Mail dient als Vorbereitung der Alarmfunktion. Sobald die Kamera aufgrund einer Bewegungsmeldung ausgelöst wird, erhalten Sie eine E Mail mit Fotos. Voraussetzung dafür ist, dass das Setup richtig durchgeführt und der Dienst getestet wurde. Hier ein Beispiel zur Konfiguration eines Gmail Kontos: Hinweis: Diese Funktion ist nur verfügbar, sofern die IP Kamera mit dem Netzwerk verbunden ist. Falls Sie Gmail verwenden, müssen Sie 465 als Port und TLS als SSL einstellen. Das wichtigste ist jedoch, dass Sie überprüfen, ob Ihr E Mail Client SMTP aktiviert hat. 2) Ein FTP Dienst ist Voraussetzung für die Alarmfunktion. Sobald die Kamera aufgrund einer Bewegungsmeldung ausgelöst wird, erhalten Sie eine E Mail mit Fotos. Voraussetzung dafür ist, dass Sie den E Mail Dienst richtig konfiguriert und dessen Funktionsweise getestet haben. Zum Beispiel:
11 3) Alarmeinstellungen; bitte geben Sie die gleichen Einstellungen wie in der nachfolgenden Abbildung dargestellt ein
12 9. Systemlog & Netzwerkeinstellung 1). Das Systemlog dient dem Administrator zur Überwachung des Systembetriebs. 2). Unter Netzwerkeinstellungen können Sie die IP Adresse, das Gateway und die Port Nummer ändern. 10. DDNS Einstellungen 1) Klicken Sie auf das Icon und wählen Sie dann Einstellungen DDNS Dienst.
13 2) Wählen Sie den DDNS Server aus, und geben Sie dann den DDNS Benutzernamen und dessen Passwort ein. 3) Nach dem Absenden und Aktualisieren erscheint als DDNS Status die Anzeige DDNS erfolgreich. 11. PTZ Einstellungen & Benutzereinstellungen 1). Hier können Sie einige PTZ Optionen konfigurieren.
14 2). Änderung des Benutzerpassworts 12. Mehrere Einstellungen 1) Aktualisieren Sie das Gerät in der LAN Suche; Sie finden dann andere Kameras, die mit dem gleichen LAN verbunden sind. 2) Klicken Sie auf. 3) Klicken Sie auf die gewünschte Kamera, um diese als 2. Gerät hinzuzufügen. Geben Sie dann Benutzername und Passwort ein. 4) Klicken Sie auf Übernehmen 5) Sie können unter Mehrere Einstellungen bis zu 9 Kameras hinzufügen.
15
16 13. Wartung & ONVIF 1) Diese Option ermöglicht Ihnen, die Kamera auf die Werkseinstellungen zurückzusetzen und die Firmware zu aktualisieren. 2) ONVIF Support
17 14. Autom. Bildaufnahme & Videomarkierung 1) Erfassung von Bildern auf der SD Karte und FTP Upload 2) Wählen Sie den Bildschirmbereich aus (Sie können die Größe des Fensters ändern), klicken Sie auf Übernehmen und es erscheint ein verdunkelter Bildbereich.
18 15. Bildeinstellungen 1) Klicken Sie auf Übernehmen, um die Helligkeit, Sättigung, Schärfe, Belichtung und den Kontrast einzustellen. 2) Klicken Sie auf die Anwendung, um den Belichtungsmodus und die Infrarotbeleuchtung einzustellen. 3) Klicken Sie auf die Anwendungen, um die IR Cut Werte zu ändern. 4) Wenn Sie auf Standard klicken, werden alle Bildeinstellungen auf die Ausgangswerte zurückgesetzt. FAQ: A. Passwort vergessen. 1) Kamera zurückstellen. Wenn das Gerät eingeschaltet ist, halten Sie die RÜCKSTELLUNGSTASTE 10 Sekunden lang gedrückt. Die Taste befindet sich an der Unterseite der Kamera. Bei Outdoor Kameras befindet sich die weiße Rückstellungstaste am Ende des Netzkabels. 2) Nach der Rückstellung sind alle Werkseinstellungen wiederhergestellt, und admin ist sowohl Benutzername als auch Passwort. B. Kein Video; im Browser erscheint nur ein schwarzer Bildschirm Hinweis: Falls nach dem Start von OCX ActiveX kein Live Video vorhanden ist, versuchen Sie, die
19 ActiveX Optionen über die IE Sicherheitseinstellungen zu aktivieren; gehen Sie dafür wie folgt vor: 1. Deaktivieren Sie den Firewall Ihres Computers. 2. Ändern Sie die ActiveX Einstellungen unter IE Browser > Funktionen > Internetoptionen > Sicherheit > Benutzerdef. Pegel > ActiveX Steuerung und Plug Ins. Wählen Sie für alle ActiveX Optionen die Einstellung Aktivieren : Insbesondere: Aktivieren: Ungekennzeichnete ActiveX Steuerungen herunterladen Aktivieren: Initialisieren und verschriften Sie alle ActiveX Steuerungen, die nicht als sicher gekennzeichnet sind Aktivieren: ActiveX Steuerungen und Plug Ins starten
20 IP Camera auf PC Client einloggen A. Installieren und führen Sie die PC-Software aus. Danach wird ein Anmeldefenster angezeigt. Beachte: Sowohl Benutzername als auch das Passwort lauten admin, wie unten angezeigt: B. Klicken Sie auf Gerät Lokaler Zugang: Die Software sucht automatisch und zeigt die lokalen Kamera IP Adressen an, wählen Sie durch ein Doppelklick auf die IP Adresse die passende aus. Benutzername und Passwort eingeben, fertig. Für Fernzugriff: Klicken sie auf Zufügen, und geben die P2P ID in DID ein. (Sie können die P2P ID auf dem Kamera Etikett und der Verpackung finden).
21 C.Wählen Sie das Fenster und klicken auf Meine Geräte und danach Doppelklick auf den Kameranamen.
22 Bedienungsanleitung für die E View7 APP APP Herunterladen Bitte laden Sie die APP herunter und installieren diese, bevor Sie die IP Kamera einrichten. Suchen Sie im Google Play Store und APP Store nach Eview7 Handy muss über WLAN verbunden sein. a). Verbinden Sie die Kamera mit dem Netzteil. b). Starten Sie die APP, tippen Sie auf +, um Zugriff auf die Funktion Kamera hinzufügen zu erhalten. Tippen Sie dann auf die Ein Tasten Einstellung und der nachfolgende Bildschirm wird angezeigt:
23 c). Geben Sie das korrekte WLAN Passwort ein und tippen Sie auf Konfiguration starten, wie in dem unten abgebildeten Bild zu sehen: d). Warten Sie 1 Minute, wählen Sie das entsprechende Gerät aus und geben das Passwort ein. Wenn Sie fertig sind tippen Sie auf Speichern, um sich mit dem WLAN zu verbinden. Anschließen der IP Kamera Internet IP Kamera IP Kamera IP Kamera PC Router WAN LAN Internetkabel Stromversorgung Schließen Sie das Netzkabel an die IP Kamera an und warten Sie für ca. 2 Sekunden, bis die grüne Anzeige dauerhaft leuchtet. Nach weiteren 10 Sekunden beginnt die gelbe Anzeige zu blinken und die Kamera führt automatisch die IP Erkennung durch. Sie können mit dem nächsten Schritt fortfahren, wenn die Kamera nach weiteren 30 Sekunden erfolgreich gestartet wurde.
24 Verwendung der APP Funktion App Symbol: Startbildschirm:
25 Teil 1. Startbildschirm Hier stehen Ihnen die folgenden Optionen zur Verfügung: Video, Geräteliste, Multimedia und Nachricht. 1. Video: Auf dieser Mehrgeräteseite können Sie bis zu vier Kameras hinzufügen. Es werden die folgenden drei Funktionen bereitgestellt: 3. Sie können das Video stoppen, indem Sie den Finger über das Video Miniaturbild ziehen. Um die Aufnahme im Vollbildmodus anzuzeigen, führen Sie einen Doppelklick auf das entsprechende Miniaturbild aus. 4. Klicken Sie auf das Symbol in der oberen linken Ecke des Bildschirms, um auf das Menü zuzugreifen.
26 2. Geräteliste: In der Geräteliste werden die angeschlossenen Kameras angezeigt. Hier werden die folgenden vier Funktionen bereitgestellt: C. Klicken Sie in der oberen linken Ecke des Bildschirms auf die Schaltfläche Bearbeiten, um Zugriff auf die Geräteeinstellungen zu erhalten, wenn Sie die Parameter eines oder aller Geräte ändern oder löschen möchten. D. Klicken Sie in der oberen rechten Ecke des Bildschirms auf +, um eine neue Kamera hinzuzufügen. E. Um die Einstellungen eines Gerätes einzurichten oder zu ändern, klicken Sie auf das Symbol auf der rechten Seite neben der jeweiligen Kamera. F. Klicken Sie auf das Kamera Miniaturbild, um die Vollbildanzeige zu aktivieren.
27 3. Multimedia: Multimedia umfasst die Foto und Videoverwaltung. Es werden die folgenden drei Funktionen bereitgestellt: 6. Klicken sie auf die Schaltfläche, um auf eine Liste aller Fotos und Videos zuzugreifen. 7. Klicken Sie auf die Schaltfläche, um ein Video ferngesteuert anzuzeigen. 8. Klicken Sie auf, um das Video des aktuellen Tages anzuzeigen.
28 4. Nachricht: Nachricht umfasst alle Alarmereignisse, die von der/den angeschlossenen Kamera/s aufgenommen wurden. a) Um die Alarmereignisse anzuzeigen, klicken Sie auf den gewünschten Kamera Menüpunkt. Teil 2. App Verwaltung Die App Verwaltung erlaubt Ihnen, individuelle Einstellungen vorzunehmen und enthält ebenfalls die Hilfe Funktion für die APP. Auf dem Bildschirm stehen 7 Optionen zur Verfügung: Flussstatistiken, Nachrichtenton, Netzwerk begrenzt, Oberfläche, Hilfe, Push, Über. App Verwaltung:
29 1. Flussstatistiken: Hier wird der verwendete Netzwerkverkehr angezeigt. Es werden die Traffic Statistiken für das Mobilfunknetz und das WLAN angezeigt. Hier werden die folgenden drei Funktionen bereitgestellt: 3) Indem der graue Schieberegler über den Bildschirm geschoben wird, werden die Statistiken für das Mobilfunknetz und WLAN angezeigt. 4) Durch klicken auf die Schaltfläche in der oberen rechten Ecke des Bildschirms, können Sie Grenzwerte für das Mobilfunknetz und das WLAN Netzwerk konfigurieren. Diese Einstellung hat keinen Einfluss auf die Nutzung der App, sondern bietet nur eine intuitive Erinnerung über den genutzten Datenverkehr im Mobilfunk und WLAN Netzwerk. 5) Durch Klicken auf die Schaltfläche am unteren Rand des Bildschirms, können Sie den Datenverbrauch für das Mobilfunk und WLAN Netzwerk löschen.
30 2. Nachrichtenton: Hier können Sie den Nachrichtenalarmton aktiveren bzw. deaktivieren. 3. Netzwerkbeschränkung: Hier können Sie einstellen, dass das Video nur dann geöffnet werden kann, wenn das Handy mit einem WLAN Netzwerk verbunden ist.
31 4. Oberfläche: Hier können Sie das Erscheinungsbild der App verändern. Derzeit stehen die Farben Blau, Grün oder Gold zur Verfügung. 5. Hilfe: Unter Hilfe finden Sie die Hilfewebseite für die App. Der Inhalt der Webseite ändert sich entsprechend des Bildschirms, den Sie verwenden. 6. Push:
32 Unter Alarm Push können Sie konfigurieren, ob Sie Alarm Benachrichtigungen erhalten möchten oder nicht. Nach einer Deaktivierung erhalten Sie keine Alarmmeldungen mehr.
33 7. Über: Auf dem Bildschirm Über uns werden wichtige App Informationen angezeigt, wie Name, Version, usw. Teil 3. Kamera hinzufügen Mithilfe dieses Bildschirms können Sie der App neue Kameras hinzufügen. Es stehen die drei Funktionen Kamera manuell hinzufügen, Scan QR Code und LAN Suche zur Verfügung. Kamera hinzufügen:
34 4) Kamera manuell hinzufügen Geben Sie die Geräteinformationen (ID, Konto, Passwort) ein und klicken Sie auf die Schaltfläche Speichern oben rechts auf dem Bildschirm. 5) Eine Kamera durch Scannen des QR Codes hinzufügen. QR Code scannen Zum Scannen geben Sie bitte den QR Code in das Scanfeld ein. Dann wird die Geräte ID Nummer gescannt. Nachdem der Scan abgeschlossen ist, müssen Sie nur das Konto und das Passwort des Gerätes eingeben und die Kamera wird automatisch zu der Geräteliste hinzugefügt. 3. LAN Suche:
35 Für LAN sind zwei Voraussetzungen erforderlich: 6) Das Mobilgerät muss mit den lokalen Netzwerk verbunden werden. 7) Die Kamera muss sich im selben Netzwerk befinden. Nachdem die App die Kamerasuche abgeschlossen hat, klicken Sie auf das neue Menüelement. Dies führt sie zu dem Bildschirm Kamera hinzufügen, in dem Sie die Konfiguration ändern und das Gerät speichern können. 2) Ein Tasten Einstellfunktion (Handy ist mit einem WLAN verbunden. 3) Verbinden Sie die Kamera mit der Stromversorgung (Sie müssen das Ethernet Kabel nicht anschließen). 4) Starten Sie die App, klicken Sie auf das Symbol + und es wird der Bildschirm Kameradisplay hinzufügen angezeigt. Klicken Sie in diesem Bildschirm auf die Option Ein Tasten Einstellung und der nachfolgende abgebildete Bildschirm wird angezeigt:
36 2) Geben Sie das korrekte WLAN Passwort im Feld PWD (Passwort) ein und klicken Sie auf Konfiguration starten, wie in dem unten abgebildeten Bild gezeigt: 3) Warten Sie ca. 1 Minute. Wählen Sie dann das entsprechende Gerät und geben Sie das Passwort ein, klicken Sie auf Speichern, um sich mit dem WLAN zu verbinden. Teil 4. Kameraeinstellungen Der Bildschirm für die Kameraeinstellungen enthält die folgenden Optionen: WLAN, Benutzer, FTP, E Mail, Alarm, SD Karte, Zeitzone.
37 Kameraeinstellungen: 2 Die WLAN Einstellungen werden für die Aktivierung/Deaktivierung des Kamera Zugangs über WLAN verwendet.
38 WLAN Einstellung: Klicken Sie auf die gewünschte WLAN SSID, geben Sie auf dem nächsten Bildschirm das Passwort ein und die Kamera wird mit dem WLAN verbunden (ein Neustart der Kamera ist normal) 2) Benutzer Einstellungen werden für die Einrichtung und Änderung des Benutzerkontos und des Passwortes verwendet. Sie können bis zu drei Kontoarten haben (Administrator, Betreiber, Gast) Benutzereinstellungen: Nach der Benutzereinstellung wird die Kamera einen Neustart durchführen. 4) FTP Einstellungen: Die FTP Einstellungen dienen dazu, das Filmmaterial hochzuladen, wenn die Bewegungserkennung aktiviert ist FTP Einstellungen:
39 6) E Mail Einstellungen: Konfiguration der Alarmmeldungen der Kamera. E Mail Einstellungen: 2) Alarmeinstellungen werden für die Konfiguration der Parameter für die Bedingungen der Alarm Push Meldung verwendet. Bitte beachten Sie, dass die HW Serie Kameras nicht mit einem EA Alarm ausgestattet sind. Alarmeinstellungen:
40
41 3) Die SD Karteneinstellungen werden für die Überprüfung des SD Kartenstatus und die Konfiguration der Aufnahmezeit verwendet. SD Karteneinstellungen: 7. Zeitzoneneinstellung für das Gerät: Teil 5. Video Fernwiedergabe Video Fernwiedergabe wird für die ferngesteuerte Wiedergabe des auf der SD Karte aufgezeichneten Videos verwendet. Um auf diese Funktion zuzugreifen, klicken Sie in
42 der oberen rechten Ecke des Multimediabildschirms auf die Schaltfläche Video Fernwiedergabe:. Klicken Sie auf das gewünschte Gerät und der unten gezeigte Bildschirm mit einer Liste aller fernaufgezeichneten Videos wird angezeigt: Suche nach fernaufgezeichneten Videos:
43 Klicken Sie für die Wiedergabe auf den gewünschten Dateieintrag. Wiedergabebildschirm: Teil 6. Vollbild Echtzeit Anzeige. Die Vollbild Echtzeit Anzeige kann durch einen Doppelklick auf das Video Miniaturbild auf dem Bildschirm Video und nachfolgendem Klick auf das mit online markierte Gerät in der Geräteliste ausgeführt werden. Anzeige im Vollbild: Auf diesem Bildschirm können Sie die Auflösung ändern, Momentaufnahmen aufzeichnen und die Kamera schwenken/neigen. 5) Schaltflächen von oben links nach oben rechts: Funktionsliste, nach links & rechts drehen, nach oben und unten drehen, Vollbild an /ausschalten, Voreinstellungen, Schließen 6) Schaltflächen von links oben nach links unten: Spiegelbild, Bild nach oben & unten kippen, Helligkeit, Kontrast, Standardkonfiguration 7) Schaltflächen von unten links nach unten rechts: Audio wiedergeben/stoppen, Schnappschuss, Video, Pixel Einstellung Videobild, Alarm an/aus, Lampe an/aus, Bild vergrößern, Bild verkleinern
44 Teil 7. Lokale Multimedia Dateiverwaltung Die lokale Multimedia Dateiverwaltung umfasst die Foto und Videoverwaltung. 3) Fotoverwaltung Zugriff über die Multimedia Seite. (wie unten dargestellt) Wählen Sie den Geräteeintrag. Danach können Sie die auf der Kamera gespeicherten Fotos anzeigen. Fotobildschirm: Auf diesem Bildschirm können Sie auf das gewünschte Foto klicken, es im Vollbild Modus anzeigen und bearbeiten. Klicken Sie auf dieser Seite auf ein Foto, dann können Sie zur Anzeige in den Vollbild Modus wechseln, und ein Foto oder alle Fotos bearbeiten oder löschen.
45 3. Videoverwaltung Zugriff über die Multimedia Seite: (wie unten dargestellt) Wählen Sie eine der verfügbaren Kameras aus. Dann können Sie das Video von diesem Gerät anzeigen. Videobildschirm: Auf diesem Bildschirm können Sie auf eine Videodatei klicken, die Sie anzeigen möchten und die Schaltfläche Bearbeiten betätigen, um das Video zu löschen.
46 Teil 8. Alarm Push Funktion Nachdem Sie die Bedingungen für die Alarm Push Funktion für jede Kamera festgelegt haben, werden Sie jedes Mal, wenn der Alarm ausgelöst wird, per E Mail benachrichtigt. Um eine Alarmmeldung zu empfangen, selbst wenn die App nicht ausgeführt wird, klicken Sie wie in der folgenden Liste angezeigt, auf die Kamera, um die Alarm Push Funktion für das gewünschte Gerät zu aktivieren. Push Seite:
Lieferumfang: Installationsschritte: Start. Hardware verbinden. Suchfunktion installieren. IP-Kamera mit LAN anmelden. Schnurlose Einstellungen
 DENVER IPC-1020 DENVER IPC-1030 Lieferumfang: IP-Kamera Befestigungsbügel Antenne Netzteil CD LAN-Kabel Installationsanleitung Schrauben Hinweis: Einige Modelle verfügen nicht über eine separate Antenne.
DENVER IPC-1020 DENVER IPC-1030 Lieferumfang: IP-Kamera Befestigungsbügel Antenne Netzteil CD LAN-Kabel Installationsanleitung Schrauben Hinweis: Einige Modelle verfügen nicht über eine separate Antenne.
Lieferumfang: Installationsschritte: Start. Hardware verbinden. Suchfunktion installieren. IP-Kamera mit LAN anmelden. IP-Kamera am PC-Client anmelden
 DENVER IPO-1320MK2 DENVER IPC-1030MK2 Lieferumfang: IP-Kamera Befestigungsbügel Antenne Netzteil CD LAN-Kabel Installationsanleitung Schrauben Hinweis: Einige Modelle verfügen nicht über eine separate
DENVER IPO-1320MK2 DENVER IPC-1030MK2 Lieferumfang: IP-Kamera Befestigungsbügel Antenne Netzteil CD LAN-Kabel Installationsanleitung Schrauben Hinweis: Einige Modelle verfügen nicht über eine separate
Geben Sie das korrekte WLAN-Passwort ein und tippen Sie auf Konfiguration starten, wie in dem unten abgebildeten Bildschirm gezeigt:
 DENVER IPO-1320MK2 DENVER IPC-1030MK2 APP Herunterladen Laden Sie die DENVER IPC APP herunter und installieren Sie diese, bevor Sie die IP-Kamera einrichten. Suchen Sie im Google Play Store und APP Store
DENVER IPO-1320MK2 DENVER IPC-1030MK2 APP Herunterladen Laden Sie die DENVER IPC APP herunter und installieren Sie diese, bevor Sie die IP-Kamera einrichten. Suchen Sie im Google Play Store und APP Store
PNP IP Kamera. Quick Installation Guide. Version:WV8.0.3
 PNP IP Kamera Quick Installation Guide Version:WV8.0.3 Inhaltsliste: 1. IP Kamera 2. Befestigungsteil 3. Antenne 4. Netzwerkteil 5. CD 6. LAN Kabel 7. Benutzerhandbuch 8.Schrauben Antenne Beachte: Manche
PNP IP Kamera Quick Installation Guide Version:WV8.0.3 Inhaltsliste: 1. IP Kamera 2. Befestigungsteil 3. Antenne 4. Netzwerkteil 5. CD 6. LAN Kabel 7. Benutzerhandbuch 8.Schrauben Antenne Beachte: Manche
PET VISION LIVE HD Benutzerhandbuch für die Android-App
 PET VISION LIVE HD Benutzerhandbuch für die Android-App 1 Die App herunterladen und installieren Suchen Sie im Play Store nach der App Pet Vision HD und laden Sie sie herunter Antworten Sie auf die nebenstehende
PET VISION LIVE HD Benutzerhandbuch für die Android-App 1 Die App herunterladen und installieren Suchen Sie im Play Store nach der App Pet Vision HD und laden Sie sie herunter Antworten Sie auf die nebenstehende
PET VISION LIVE HD Benutzerhandbuch für die ios-app
 PET VISION LIVE HD Benutzerhandbuch für die ios-app 1 Die App herunterladen und installieren Suchen Sie im Apple Store nach der App Pet Vision HD und laden Sie sie herunter Antworten Sie auf die Abfrage
PET VISION LIVE HD Benutzerhandbuch für die ios-app 1 Die App herunterladen und installieren Suchen Sie im Apple Store nach der App Pet Vision HD und laden Sie sie herunter Antworten Sie auf die Abfrage
Lieferumfang: Installationsschritte: Start. Hardware verbinden. Suchfunktion installieren. IP-Kamera mit LAN anmelden. Schnurlose Einstellungen
 DENVER IPC-330 DENVER IPO-320 Lieferumfang: IP-Kamera Befestigungsbügel Antenne Netzteil CD LAN-Kabel Installationsanleitung Schrauben Hinweis: Einige Modelle verfügen nicht über eine externe Antenne.
DENVER IPC-330 DENVER IPO-320 Lieferumfang: IP-Kamera Befestigungsbügel Antenne Netzteil CD LAN-Kabel Installationsanleitung Schrauben Hinweis: Einige Modelle verfügen nicht über eine externe Antenne.
Für Android-Nutzer. 2. Kontoerstellung. 2.1 Registrierung. Legen Sie ein Passwort fest. 2.2 Login. Geben Sie Ihr Passwort ein
 ANLEITUNG DE 1. Installieren Sie die DANALE-App Für Android-Nutzer Suchen Sie im Google Play Store nach "Danale" und installieren Sie die App auf Ihrem Handy. Für ios-nutzer Öffnen Sie den App-Store und
ANLEITUNG DE 1. Installieren Sie die DANALE-App Für Android-Nutzer Suchen Sie im Google Play Store nach "Danale" und installieren Sie die App auf Ihrem Handy. Für ios-nutzer Öffnen Sie den App-Store und
PV-Cam Viewer für IP Cam. App Store/Play Store Installation Schnellanleitung
 PV-Cam Viewer für IP Cam App Store/Play Store Installation Schnellanleitung 1.Installieren Sie die App "PV Cam Viewer" Wir bieten 2 Methoden zur Installation der PV Cam Viewer App. 1. Scannen Sie den QR-Code
PV-Cam Viewer für IP Cam App Store/Play Store Installation Schnellanleitung 1.Installieren Sie die App "PV Cam Viewer" Wir bieten 2 Methoden zur Installation der PV Cam Viewer App. 1. Scannen Sie den QR-Code
Bedienungsanleitung Mini WLAN Kamera
 1 Bedienungsanleitung Mini WLAN Kamera Wichtiger Hinweis: Die Bedienungsanleitung sowie die Software sind für mehrere Kameramodelle gemacht. Diese habe nicht immer die gleiche Ausstattung, so dass Sie
1 Bedienungsanleitung Mini WLAN Kamera Wichtiger Hinweis: Die Bedienungsanleitung sowie die Software sind für mehrere Kameramodelle gemacht. Diese habe nicht immer die gleiche Ausstattung, so dass Sie
AHD-Recorder. DVR420N/DVR420Nv.2 DVR420S/DVR420Sv.2 DVR820N/DVR820Nv.2 DVR820S/DVR820Sv.2 DVR1620N/DVR1620Nv.2. RXCamView App Anleitung
 AHD-Recorder DVR420N/DVR420Nv.2 DVR420S/DVR420Sv.2 DVR820N/DVR820Nv.2 DVR820S/DVR820Sv.2 DVR1620N/DVR1620Nv.2 RXCamView App Anleitung 1. RXCamView herunterladen Verbinden Sie den DVR über Netzwerkkabel
AHD-Recorder DVR420N/DVR420Nv.2 DVR420S/DVR420Sv.2 DVR820N/DVR820Nv.2 DVR820S/DVR820Sv.2 DVR1620N/DVR1620Nv.2 RXCamView App Anleitung 1. RXCamView herunterladen Verbinden Sie den DVR über Netzwerkkabel
WILLKOMMEN IN DER FDT-FAMILIE! SCHNELLSTARTANLEITUNG.
 WILLKOMMEN IN DER FDT-FAMILIE! SCHNELLSTARTANLEITUNG www.fdt.us 1 Wir wollen DANKE sagen! Vielen Dank für den Kauf einer FDT-Kamera! Bitte folgen Sie den Anweisungen in dieser Schnellstartanleitung, um
WILLKOMMEN IN DER FDT-FAMILIE! SCHNELLSTARTANLEITUNG www.fdt.us 1 Wir wollen DANKE sagen! Vielen Dank für den Kauf einer FDT-Kamera! Bitte folgen Sie den Anweisungen in dieser Schnellstartanleitung, um
Bedienungsanleitung. 3. CMS Software. 3.1 Systemvoraussetzungen. 3.2 Installation der CMS Software. Hardware:
 Bedienungsanleitung 3. CMS Software 3.1 Systemvoraussetzungen Hardware: CPU Pentium4 mit 2 GHz oder besser Mindestens 128 MB RAM Dual Channel Grafik ATI9800 oder besser 100 / 1000 MBit Netzwerkkarte Software:
Bedienungsanleitung 3. CMS Software 3.1 Systemvoraussetzungen Hardware: CPU Pentium4 mit 2 GHz oder besser Mindestens 128 MB RAM Dual Channel Grafik ATI9800 oder besser 100 / 1000 MBit Netzwerkkarte Software:
Kurzanleitung für Windows-Computer - IPC-10 AC
 Kurzanleitung für Windows-Computer - IPC-10 AC Auspacken Packen Sie die Überwachungskamera vorsichtig aus und prüfen Sie, ob alle der nachfolgend aufgeführten Teile enthalten sind: 1. MAGINON IPC-10 AC
Kurzanleitung für Windows-Computer - IPC-10 AC Auspacken Packen Sie die Überwachungskamera vorsichtig aus und prüfen Sie, ob alle der nachfolgend aufgeführten Teile enthalten sind: 1. MAGINON IPC-10 AC
Bedienungsanleitung AMGoCam POE VarioZoom 14/09/2018 (01)
 Bedienungsanleitung AMGoCam POE VarioZoom 03/06/2015 (02) 14/09/2018 (01) HINWEIS: Die Konfiguration des Rekorders ist vollständig von uns für Sie vorgenommen. Es sind KEINE Änderungen im Menü des Rekorders
Bedienungsanleitung AMGoCam POE VarioZoom 03/06/2015 (02) 14/09/2018 (01) HINWEIS: Die Konfiguration des Rekorders ist vollständig von uns für Sie vorgenommen. Es sind KEINE Änderungen im Menü des Rekorders
Schnellanleitung. WLAN-Kamera. 1 wenn Sie Ergebnisse brauchen
 Schnellanleitung WLAN-Kamera 1 www.alarm.de wenn Sie Ergebnisse brauchen Packungsinhalt Kamera Netzteil Schnellanleitung englisch CD mit Software und Handbuch Schaubild 2 www.alarm.de wenn Sie Ergebnisse
Schnellanleitung WLAN-Kamera 1 www.alarm.de wenn Sie Ergebnisse brauchen Packungsinhalt Kamera Netzteil Schnellanleitung englisch CD mit Software und Handbuch Schaubild 2 www.alarm.de wenn Sie Ergebnisse
Schnellstart- Anleitung für Windows
 Schnellstart-Anleitung für Windows SCHNELL- START- ANLEITUNG! Schnellstart- Anleitung für Windows 1. Installation der Hardware Verbinden Sie die Überwachungskamera mit dem LAN-Kabel und stecken dieses
Schnellstart-Anleitung für Windows SCHNELL- START- ANLEITUNG! Schnellstart- Anleitung für Windows 1. Installation der Hardware Verbinden Sie die Überwachungskamera mit dem LAN-Kabel und stecken dieses
DVR420N DVR420S DVR820N DVR820S DVR1620N
 AHD-Recorder DVR420N DVR420S DVR820N DVR820S DVR1620N Kurzanleitung Auf der beiliegenden CD befinden sich: Client Software Surveillance Client für Netzwerkzugriff über einen Windows PC Player Software
AHD-Recorder DVR420N DVR420S DVR820N DVR820S DVR1620N Kurzanleitung Auf der beiliegenden CD befinden sich: Client Software Surveillance Client für Netzwerkzugriff über einen Windows PC Player Software
KURZANLEITUNG. Lieferumfang OXO 360 Überwachungskamera Netzteil USB-Kabel Kurzanleitung
 KURZANLEITUNG Lieferumfang OXO 360 Überwachungskamera Netzteil USB-Kabel Kurzanleitung Ausführliche Bedienungsanleitung Eine ausführliche Bedienungsanleitung erhalten Sie auf www.easypix.eu unter Support
KURZANLEITUNG Lieferumfang OXO 360 Überwachungskamera Netzteil USB-Kabel Kurzanleitung Ausführliche Bedienungsanleitung Eine ausführliche Bedienungsanleitung erhalten Sie auf www.easypix.eu unter Support
Handbuch Schnelleinstieg
 V44.01 IP kabellose Kamera / Kamera mit Kabel Handbuch Schnelleinstieg (Für Windows Betriebssysteme) Modell:FI8904W Modell:FI8905W ShenZhen Foscam Intelligent Technology Co., Ltd Packungsliste FI8904W/05W
V44.01 IP kabellose Kamera / Kamera mit Kabel Handbuch Schnelleinstieg (Für Windows Betriebssysteme) Modell:FI8904W Modell:FI8905W ShenZhen Foscam Intelligent Technology Co., Ltd Packungsliste FI8904W/05W
Bedienungsanleitung AMGoCam POE 14/09/2018 (01)
 Bedienungsanleitung AMGoCam POE 03/06/2015 (02) 14/09/2018 (01) HINWEIS: Die Konfiguration des Rekorders ist vollständig von uns für Sie vorgenommen. Es sind KEINE Änderungen im Menü des Rekorders notwendig!
Bedienungsanleitung AMGoCam POE 03/06/2015 (02) 14/09/2018 (01) HINWEIS: Die Konfiguration des Rekorders ist vollständig von uns für Sie vorgenommen. Es sind KEINE Änderungen im Menü des Rekorders notwendig!
Kamera. Netzwerk Mini PT Kuppel-Kamera. Kurzanleitung
 Kamera Netzwerk Mini PT Kuppel-Kamera Kurzanleitung 1 2 Inhaltsverzeichnis aktualisieren Inhaltsverzeichnis 1 Aussehen Beschreibung 1.1 Ü bersicht 2 1 3 4 5 6 7 8 9 10 3 15 16 17 11 12 13 14 Beschreibung
Kamera Netzwerk Mini PT Kuppel-Kamera Kurzanleitung 1 2 Inhaltsverzeichnis aktualisieren Inhaltsverzeichnis 1 Aussehen Beschreibung 1.1 Ü bersicht 2 1 3 4 5 6 7 8 9 10 3 15 16 17 11 12 13 14 Beschreibung
VC Videocomponents GmbH, Brachenfelder Str.45, Neumünster Änderungen in Technik, Design und Ausstattung vorbehalten
 App installieren Benutzerkonto erstellen Kamera anschliessen Kamera einbinden Erste Einstellungen Weitere Informationen APP installieren Je nachdem welches Betriebssystem ihr Smartphone zur Verfügung stellt,
App installieren Benutzerkonto erstellen Kamera anschliessen Kamera einbinden Erste Einstellungen Weitere Informationen APP installieren Je nachdem welches Betriebssystem ihr Smartphone zur Verfügung stellt,
Anleitung Hotspot mit der IP farmcam verbinden 2.6
 Anleitung Hotspot mit der IP farmcam verbinden Der Hotspot kann nicht direkt mit der Kamera verbunden werden, sondern nur indirekt via farmcam App auf dem Smartphone. Deshalb wird im Schritt 1 das Handy
Anleitung Hotspot mit der IP farmcam verbinden Der Hotspot kann nicht direkt mit der Kamera verbunden werden, sondern nur indirekt via farmcam App auf dem Smartphone. Deshalb wird im Schritt 1 das Handy
Nexus IP Quickguide. Für alle Nexus VW- und FW-Modelle
 Nexus IP Quickguide Für alle Nexus VW- und FW-Modelle Inhalt 1.0 Erstes Einrichten... 3 1.1 ANSCHLIESSEN... 3 1.2 DIE KAMERA FINDEN... 3 1.3 MIT INTERNET EXPLORER 11 IN DIE KAMERA EINLOGGEN... 4 2.0 Erweiterte
Nexus IP Quickguide Für alle Nexus VW- und FW-Modelle Inhalt 1.0 Erstes Einrichten... 3 1.1 ANSCHLIESSEN... 3 1.2 DIE KAMERA FINDEN... 3 1.3 MIT INTERNET EXPLORER 11 IN DIE KAMERA EINLOGGEN... 4 2.0 Erweiterte
AHD-Recorder. DVR420Nv.2 DVR420Sv.2 DVR820Nv.2 DVR820Sv.2 DVR1620Nv.2. Kurzanleitung. Auf der beiliegenden CD befinden sich:
 AHD-Recorder DVR420Nv.2 DVR420Sv.2 DVR820Nv.2 DVR820Sv.2 DVR1620Nv.2 Kurzanleitung Auf der beiliegenden CD befinden sich: Client Software Surveillance Client für Netzwerkzugriff über einen Windows PC Player
AHD-Recorder DVR420Nv.2 DVR420Sv.2 DVR820Nv.2 DVR820Sv.2 DVR1620Nv.2 Kurzanleitung Auf der beiliegenden CD befinden sich: Client Software Surveillance Client für Netzwerkzugriff über einen Windows PC Player
IP kabellose Kamera / Kamera mit Kabel. Handbuch Schnelleinstieg. (Für MAC Betriebssysteme)
 IP kabellose Kamera / Kamera mit Kabel Handbuch Schnelleinstieg (Für MAC Betriebssysteme) Modell:FI8910W Farbe: schwarz Modell:FI8910W Farbe: weiβ ShenZhen Foscam Intelligent Technology Co., Ltd Handbuch
IP kabellose Kamera / Kamera mit Kabel Handbuch Schnelleinstieg (Für MAC Betriebssysteme) Modell:FI8910W Farbe: schwarz Modell:FI8910W Farbe: weiβ ShenZhen Foscam Intelligent Technology Co., Ltd Handbuch
SCHNELLSTARTANLEITUNG
 Quality products for Life. IP-Überwachungskamera Security ID-1 GARANTIE 2 JAHRE SCHNELLSTARTANLEITUNG Übersicht 1 A 1 2 4 3 5 6 B 12 7 90 11 10 17 8 330 ANT 9 1 2 3 4 DC 5V AUDIO 16 15 I/0 Alarm 14 13
Quality products for Life. IP-Überwachungskamera Security ID-1 GARANTIE 2 JAHRE SCHNELLSTARTANLEITUNG Übersicht 1 A 1 2 4 3 5 6 B 12 7 90 11 10 17 8 330 ANT 9 1 2 3 4 DC 5V AUDIO 16 15 I/0 Alarm 14 13
Bedienungsanleitung für MEEM-Kabel-Desktop-App Mac
 Bedienungsanleitung für MEEM-Kabel-Desktop-App Mac Installation und Bedienungsanleitung - v0.9 Bevor Sie diese Anleitung lesen, sollten Sie bitte die Bedienungsanleitung für MEEM-Kabel und Handy-App für
Bedienungsanleitung für MEEM-Kabel-Desktop-App Mac Installation und Bedienungsanleitung - v0.9 Bevor Sie diese Anleitung lesen, sollten Sie bitte die Bedienungsanleitung für MEEM-Kabel und Handy-App für
Kurzanleitung für Windows-Computer - IPC-100AC
 Kurzanleitung für Windows-Computer - IPC-00AC Auspacken Packen Sie die Überwachungskamera vorsichtig aus und prüfen Sie, ob alle der nachfolgend aufgeführten Teile enthalten sind:. Maginon IPC-00AC. Netzteil
Kurzanleitung für Windows-Computer - IPC-00AC Auspacken Packen Sie die Überwachungskamera vorsichtig aus und prüfen Sie, ob alle der nachfolgend aufgeführten Teile enthalten sind:. Maginon IPC-00AC. Netzteil
Schnell-Installationshandbuch
 Megapixel-(PoE) Cube- Netzwerkkamera CB-100A-/CB-101A/CB-102A Serie Schnell-Installationshandbuch Quality Service Group 1. Überprüfen Verpackungsinhalt a. Netzwerkkamera b. Produkt-CD CB-100A/CB-101A c.
Megapixel-(PoE) Cube- Netzwerkkamera CB-100A-/CB-101A/CB-102A Serie Schnell-Installationshandbuch Quality Service Group 1. Überprüfen Verpackungsinhalt a. Netzwerkkamera b. Produkt-CD CB-100A/CB-101A c.
AV-VTA300W QUICKSTART - GUIDE
 AV-VTA300W QUICKSTART - GUIDE Version 06/2017 Seite 1 von 8 Einrichten der W-LAN Verbindung Für die Erstinstallation benötigen Sie die folgenden Dinge: 1. Stromversorgung für die Außenstation DC 12V 2.
AV-VTA300W QUICKSTART - GUIDE Version 06/2017 Seite 1 von 8 Einrichten der W-LAN Verbindung Für die Erstinstallation benötigen Sie die folgenden Dinge: 1. Stromversorgung für die Außenstation DC 12V 2.
Shield HD Kamera Smart Control
 Shield HD Kamera Smart Control Product Features 720P HD quality, High Compression for fluent video performance. IR night vision Motion detection push alerts Alarm buzzer 360 rotation Baby momitor Microphone
Shield HD Kamera Smart Control Product Features 720P HD quality, High Compression for fluent video performance. IR night vision Motion detection push alerts Alarm buzzer 360 rotation Baby momitor Microphone
AP-P1063. Schnellstartanleitung
 AP-P1063 Schnellstartanleitung Inhalt 1. Lieferumfang 2. Installation der Micro SD Karte und SIM Karte 3. Inbetriebnahme der Kamera 4. Wiedergabe über Smartphones 5. Wiedergabe über PC 6. Überprüfung der
AP-P1063 Schnellstartanleitung Inhalt 1. Lieferumfang 2. Installation der Micro SD Karte und SIM Karte 3. Inbetriebnahme der Kamera 4. Wiedergabe über Smartphones 5. Wiedergabe über PC 6. Überprüfung der
AP-P1064. Schnellstartanleitung
 AP-P1064 Schnellstartanleitung Inhalt 1. Lieferumfang 2. Installation der Micro SD Karte und SIM Karte 3. Inbetriebnahme der Kamera 4. Wiedergabe über Smartphones 5. Wiedergabe über PC 6. Überprüfung der
AP-P1064 Schnellstartanleitung Inhalt 1. Lieferumfang 2. Installation der Micro SD Karte und SIM Karte 3. Inbetriebnahme der Kamera 4. Wiedergabe über Smartphones 5. Wiedergabe über PC 6. Überprüfung der
D3D Security Pvt ltd
 D3D Security Pvt ltd Urheberrechtshinweis @ 2017 D3D. Alle Rechte vorbehalten. Alle Textanweisungen zu Produktinformationen und Dienstleistungen sind urheberrechtlich oder durch andere geistige Eigentumsrechte
D3D Security Pvt ltd Urheberrechtshinweis @ 2017 D3D. Alle Rechte vorbehalten. Alle Textanweisungen zu Produktinformationen und Dienstleistungen sind urheberrechtlich oder durch andere geistige Eigentumsrechte
App-Anleitung Micro WLAN HD Kamera. Best.-Nr
 App-Anleitung Micro WLAN HD Kamera Best.-Nr. 1677715 Inhaltsverzeichnis Seite 1. Anschluss...3 a) Kamera mit Handy verbinden...3 b) Kamera zur App hinzufügen...3 c) Weitere Kamera hinzufügen...4 d) Kamera
App-Anleitung Micro WLAN HD Kamera Best.-Nr. 1677715 Inhaltsverzeichnis Seite 1. Anschluss...3 a) Kamera mit Handy verbinden...3 b) Kamera zur App hinzufügen...3 c) Weitere Kamera hinzufügen...4 d) Kamera
INSTALLATIONSANLEITUNG WLAN ROUTER. Zyxel NBG 6616
 INSTALLATIONSANLEITUNG WLAN ROUTER Zyxel NBG 6616 INHALTSVERZEICHNIS Einleitung 3 Gerät anschliessen 3 Gerät Konfigurieren Initial 3 Mit dem Internet verbinden 3 Router Passwort setzen 3 WLAN einrichten
INSTALLATIONSANLEITUNG WLAN ROUTER Zyxel NBG 6616 INHALTSVERZEICHNIS Einleitung 3 Gerät anschliessen 3 Gerät Konfigurieren Initial 3 Mit dem Internet verbinden 3 Router Passwort setzen 3 WLAN einrichten
LOFTEK IP-Kamera Schnellstart Anleitung 1 Ersteinrichtung
 LOFTEK IP-Kamera Schnellstart Anleitung 1 Ersteinrichtung APRODUKTBESCHREIBUNG Bei diesem Produkt handelt es sich um eine integrierte kabellose Netzwerkkamera-Lösung. Es verbindet eine hochwertige netzwerkfähige
LOFTEK IP-Kamera Schnellstart Anleitung 1 Ersteinrichtung APRODUKTBESCHREIBUNG Bei diesem Produkt handelt es sich um eine integrierte kabellose Netzwerkkamera-Lösung. Es verbindet eine hochwertige netzwerkfähige
Wir haben für Sie eine einfache Bedienungsanleitung mit folgenden Themen erstellt.
 Titel Bedienungsanleitung des Kapitels Android-Tablet Wir haben für Sie eine einfache Bedienungsanleitung mit folgenden Themen erstellt. Inbetriebnahme EasyCheck EasyExpert Support Fotos EasySelect Internet
Titel Bedienungsanleitung des Kapitels Android-Tablet Wir haben für Sie eine einfache Bedienungsanleitung mit folgenden Themen erstellt. Inbetriebnahme EasyCheck EasyExpert Support Fotos EasySelect Internet
Insite Gold Version Installationsanleitung (QR Code)
 Insite Gold Version 2.0.0 Installationsanleitung (QR Code) Dokumentversion: 3.9 Mai 17 th 2018 Created by: Moshe Blitz Vorwort Dieses Dokument führt Sie Schritt für Schritt durch die Einrichtung eines
Insite Gold Version 2.0.0 Installationsanleitung (QR Code) Dokumentversion: 3.9 Mai 17 th 2018 Created by: Moshe Blitz Vorwort Dieses Dokument führt Sie Schritt für Schritt durch die Einrichtung eines
Schnellstart-Anleitung
 Schnellstart-Anleitung www.annke.com 1 Anleitung Schnellanschluss Anschluss Wichtig: Dies dient nur der Anleitung. Einige Teile sind eventuell nicht im Lieferumfang enthalten. TEIL 1 Grundfunktionen 1.
Schnellstart-Anleitung www.annke.com 1 Anleitung Schnellanschluss Anschluss Wichtig: Dies dient nur der Anleitung. Einige Teile sind eventuell nicht im Lieferumfang enthalten. TEIL 1 Grundfunktionen 1.
AHD-Recorder DVR420N DVR420S DVR820N DVR820S DVR1620N. RXCamView App Anleitung
 AHD-Recorder DVR420N DVR420S DVR820N DVR820S DVR1620N RXCamView App Anleitung 1. RXCamView herunterladen!!!! Verbinden Sie den DVR über Netzwerkkabel mit Ihrem Internet-WLAN-Router. Aktiveren Sie WLAN
AHD-Recorder DVR420N DVR420S DVR820N DVR820S DVR1620N RXCamView App Anleitung 1. RXCamView herunterladen!!!! Verbinden Sie den DVR über Netzwerkkabel mit Ihrem Internet-WLAN-Router. Aktiveren Sie WLAN
ZN-DT350VE/ZN-DNT350VE/ZN-DWNT350VE Schnellmontageanleitung
 ZN-DT350VE/ZN-DNT350VE/ZN-DWNT350VE Schnellmontageanleitung Diese Handbuch wurde erstellt, um Sie durch die Grundlagen Ihres IP Geräts wie Installation und Konfiguration zur Anwendung zu führen. Schritt
ZN-DT350VE/ZN-DNT350VE/ZN-DWNT350VE Schnellmontageanleitung Diese Handbuch wurde erstellt, um Sie durch die Grundlagen Ihres IP Geräts wie Installation und Konfiguration zur Anwendung zu führen. Schritt
SCHNELLSTARTANLEITUNG
 Quality products for Life. Outdoor IP-Überwachungskamera Security OD-2 JAHRE SCHNELLSTARTANLEITUNG Lieferumfang 2 Lieferumfang A 1 2 3 POE LAN 4 4x 1x 5 4x 4x 6 7 8 Geräteteile B Geräteteile 3 9 10 7 12
Quality products for Life. Outdoor IP-Überwachungskamera Security OD-2 JAHRE SCHNELLSTARTANLEITUNG Lieferumfang 2 Lieferumfang A 1 2 3 POE LAN 4 4x 1x 5 4x 4x 6 7 8 Geräteteile B Geräteteile 3 9 10 7 12
Schnellstartanleitung AP-P1010 3G/4G (LTE) Kamera
 Schnellstartanleitung AP-P1010 3G/4G (LTE) Kamera Email: service@blick-store.de Tel.: +49 2433-9642580 Fax: +49 2433-964258 Technischer Support Montag bis Freitag von 10:00 bis 12:00 Uhr und 14:00 bis
Schnellstartanleitung AP-P1010 3G/4G (LTE) Kamera Email: service@blick-store.de Tel.: +49 2433-9642580 Fax: +49 2433-964258 Technischer Support Montag bis Freitag von 10:00 bis 12:00 Uhr und 14:00 bis
P2P Kameras M-Sight und VMS Lite
 Einrichten P2P Kameras M-Sight und VMS Lite Vertrieb in der Schweiz: www.securitycams.ch P2P Ein Peer-to-Peer (P2P) Netzwerk ist eine Art von dezentraler und verteilter Netzwerk- Architektur, in der einzelne
Einrichten P2P Kameras M-Sight und VMS Lite Vertrieb in der Schweiz: www.securitycams.ch P2P Ein Peer-to-Peer (P2P) Netzwerk ist eine Art von dezentraler und verteilter Netzwerk- Architektur, in der einzelne
Schnellstart- Anleitung für Windows
 POE LAN Schnellstart-Anleitung für Windows SCHNELL- START- ANLEITUNG! Schnellstart- Anleitung für Windows 1. Installation der Hardware Verbinden Sie die Überwachungskamera und LAN- Kabel und stecken dieses
POE LAN Schnellstart-Anleitung für Windows SCHNELL- START- ANLEITUNG! Schnellstart- Anleitung für Windows 1. Installation der Hardware Verbinden Sie die Überwachungskamera und LAN- Kabel und stecken dieses
Mobile-App für VO-DVR
 Mobile-App für VO-DVR Superlive Plus v1.0 Benutzerhandbuch Vor Inbetriebnahme bitte dieses Handbuch lesen. Druckfehler, Irrtümer und technische Änderungen vorbehalten. Inhalt 1. Netzwerk-Konfiguration...3
Mobile-App für VO-DVR Superlive Plus v1.0 Benutzerhandbuch Vor Inbetriebnahme bitte dieses Handbuch lesen. Druckfehler, Irrtümer und technische Änderungen vorbehalten. Inhalt 1. Netzwerk-Konfiguration...3
KURZANLEITUNG -COMMANDER / COMMANDER GSM Software Version 1.5.0
 KURZANLEITUNG -COMMANDER / COMMANDER GSM Software Version 1.5.0 1. Inbetriebnahme Stromversorgung Verbinden Sie den Commander über das mitgelieferte Netzteil mit einer Steckdose. Hinweis: Nur der Commander
KURZANLEITUNG -COMMANDER / COMMANDER GSM Software Version 1.5.0 1. Inbetriebnahme Stromversorgung Verbinden Sie den Commander über das mitgelieferte Netzteil mit einer Steckdose. Hinweis: Nur der Commander
C1 Wi-Fi -Sicherheitskamera. Schnellstartanleitung
 C1 Wi-Fi -Sicherheitskamera Schnellstartanleitung Carrier 8:08 AM 100% 1 Herunterladen der Honeywell Lyric-App Hinweis: Hierfür benötigen Sie Ihr WLAN-Kennwort. 1 Auf Ihrem Mobilgerät muss Bluetooth aktiviert
C1 Wi-Fi -Sicherheitskamera Schnellstartanleitung Carrier 8:08 AM 100% 1 Herunterladen der Honeywell Lyric-App Hinweis: Hierfür benötigen Sie Ihr WLAN-Kennwort. 1 Auf Ihrem Mobilgerät muss Bluetooth aktiviert
Nexus IP Quickguide. Für alle Nexus VP- und F-Modelle
 Nexus IP Quickguide Für alle Nexus VP- und F-Modelle Inhalt 1.0 Erstes Einrichten... 3 1.1 ANSCHLIESSEN... 3 1.2 DIE KAMERA FINDEN... 3 1.3 MIT INTERNET EXPLORER 11 IN DIE KAMERA EINLOGGEN... 4 1.4 DAS
Nexus IP Quickguide Für alle Nexus VP- und F-Modelle Inhalt 1.0 Erstes Einrichten... 3 1.1 ANSCHLIESSEN... 3 1.2 DIE KAMERA FINDEN... 3 1.3 MIT INTERNET EXPLORER 11 IN DIE KAMERA EINLOGGEN... 4 1.4 DAS
Bedienungsanleitung für MEEM-Kabel-Desktop-App Windows
 Bedienungsanleitung für MEEM-Kabel-Desktop-App Windows Installation und Bedienungsanleitung - v0.9 Bevor Sie diese Anleitung lesen, sollten Sie bitte die Bedienungsanleitung für MEEM-Kabel und Handy-App
Bedienungsanleitung für MEEM-Kabel-Desktop-App Windows Installation und Bedienungsanleitung - v0.9 Bevor Sie diese Anleitung lesen, sollten Sie bitte die Bedienungsanleitung für MEEM-Kabel und Handy-App
KURZANLEITUNG -COMMANDER / COMMANDER GSM Software Version 1.2.4
 KURZANLEITUNG -COMMANDER / COMMANDER GSM Software Version 1.2.4 1. Inbetriebnahme Stromversorgung Verbinden Sie den Commander über das mitgelieferte Netzteil mit einer Steckdose. Hinweis: Nur der Commander
KURZANLEITUNG -COMMANDER / COMMANDER GSM Software Version 1.2.4 1. Inbetriebnahme Stromversorgung Verbinden Sie den Commander über das mitgelieferte Netzteil mit einer Steckdose. Hinweis: Nur der Commander
Anzeige von Statusinformationen für den Router
 Kapitel 5 Wartung In diesem Kapitel wird die Verwendung der Wartungsfunktionen Ihres Web-Safe-Router RP614 v3 beschrieben. Diese Funktionen stehen Ihnen zur Verfügung, wenn Sie im Hauptmenü der Browser-Oberfläche
Kapitel 5 Wartung In diesem Kapitel wird die Verwendung der Wartungsfunktionen Ihres Web-Safe-Router RP614 v3 beschrieben. Diese Funktionen stehen Ihnen zur Verfügung, wenn Sie im Hauptmenü der Browser-Oberfläche
Installationsanleitung AP-Pxxxx IP / WLAN HD Kamera Serie
 Installationsanleitung AP-Pxxxx IP / WLAN HD Kamera Serie Email: service@blick-store.de Tel.: +49 2433-9642580 Fax: +49 2433-964258 Technischer Support Montag bis Freitag von 13:00 bis 17:00Uhr Wenn weitere
Installationsanleitung AP-Pxxxx IP / WLAN HD Kamera Serie Email: service@blick-store.de Tel.: +49 2433-9642580 Fax: +49 2433-964258 Technischer Support Montag bis Freitag von 13:00 bis 17:00Uhr Wenn weitere
IP Kamera Bedienungsanleitung
 IP Kamera Bedienungsanleitung ios-applikation Android-Applikation Endgerät Bitte lesen Sie die Anleitung genau durch, bevor Sie das Gerät starten, um so den bestmöglichen Nutzen aus Ihrer Kabellosen Überwachungskamera
IP Kamera Bedienungsanleitung ios-applikation Android-Applikation Endgerät Bitte lesen Sie die Anleitung genau durch, bevor Sie das Gerät starten, um so den bestmöglichen Nutzen aus Ihrer Kabellosen Überwachungskamera
A1 WLAN Box PRG AV4202N für Windows XP
 Installationsanleitung Einfach A1. A1 WLAN Box PRG AV4202N für Windows XP Einfach schneller zum Ziel. Zu Ihrer A1 WLAN Box haben Sie eine A1 Installations-CD erhalten, mit der Sie alle Einstellungen automatisch
Installationsanleitung Einfach A1. A1 WLAN Box PRG AV4202N für Windows XP Einfach schneller zum Ziel. Zu Ihrer A1 WLAN Box haben Sie eine A1 Installations-CD erhalten, mit der Sie alle Einstellungen automatisch
AP-P1063 / AP-P1064 / AP-P1066
 AP-P1063 / AP-P1064 / AP-P1066 Schnellstartanleitung Email: service@blick-store.de Tel.: +49 2433-9642580 Fax: +49 2433-9642589 Wenn weitere Informationen benötigt werden überprüfen Sie bitte zuerst ob
AP-P1063 / AP-P1064 / AP-P1066 Schnellstartanleitung Email: service@blick-store.de Tel.: +49 2433-9642580 Fax: +49 2433-9642589 Wenn weitere Informationen benötigt werden überprüfen Sie bitte zuerst ob
WLAN-Anleitung (Für Android-Mobiltelefone)
 Anschliessen an Strom und Licht WLAN-Anleitung (Für Android-Mobiltelefone) Verbinden mit Wandler Verbinden mit Lichtkabel Spannung: 5 36 V Min. Stromstärke: 200 ma Max. Stromstärke: 1 A für jeden Anschluss
Anschliessen an Strom und Licht WLAN-Anleitung (Für Android-Mobiltelefone) Verbinden mit Wandler Verbinden mit Lichtkabel Spannung: 5 36 V Min. Stromstärke: 200 ma Max. Stromstärke: 1 A für jeden Anschluss
LGK-6601HD WLAN Cloud Funk-Außenkamera Kurzbedienungsanleitung
 LGK-6601HD WLAN Cloud Funk-Außenkamera Kurzbedienungsanleitung Inhalt 1 Voraussetzungen...2 2 App Installation...2 3 Anlernen mit App...2 3.1 Shake...2 3.2 LAN Scan...3 4 Kamera einstellen und steuern...3
LGK-6601HD WLAN Cloud Funk-Außenkamera Kurzbedienungsanleitung Inhalt 1 Voraussetzungen...2 2 App Installation...2 3 Anlernen mit App...2 3.1 Shake...2 3.2 LAN Scan...3 4 Kamera einstellen und steuern...3
Technischer Support. Lieferumfang. Installationsanleitung für den N150 Wireless ADSL2+ Modemrouter N150RMB. On Networks. Installationsanleitung
 Technischer Support Vielen Dank, dass Sie sich für Produkte von On Networks entschieden haben. On Networks empfiehlt, ausschließlich offizielle Support-Ressourcen von On Networks zu verwenden. Nach der
Technischer Support Vielen Dank, dass Sie sich für Produkte von On Networks entschieden haben. On Networks empfiehlt, ausschließlich offizielle Support-Ressourcen von On Networks zu verwenden. Nach der
Benutzerhandbuch FineControl Webbridge. I n h a l t s v e r z e i c h n i s. Manual V.
 Manual V. 1.0.8 F I N E S E L L G M B H Benutzerhandbuch FineControl Webbridge I n h a l t s v e r z e i c h n i s 1. Produktvorstellung 2. Installation / Inbetriebnahme 3. Alarm / Bridge Funktionen 4.
Manual V. 1.0.8 F I N E S E L L G M B H Benutzerhandbuch FineControl Webbridge I n h a l t s v e r z e i c h n i s 1. Produktvorstellung 2. Installation / Inbetriebnahme 3. Alarm / Bridge Funktionen 4.
VC Videocomponents GmbH, Brachenfelder Str.45, Neumünster Änderungen in Technik, Design und Ausstattung vorbehalten
 App installieren Benutzerkonto erstellen Kamera anschliessen Kamera einbinden Erste Einstellungen Weitere Informationen APP installieren Je nachdem welches Betriebssystem ihr Smartphone zur Verfügung stellt,
App installieren Benutzerkonto erstellen Kamera anschliessen Kamera einbinden Erste Einstellungen Weitere Informationen APP installieren Je nachdem welches Betriebssystem ihr Smartphone zur Verfügung stellt,
Einrichtung Ihres Jongo-Geräts und Verbindung mit Ihrem Netzwerk
 Einrichtung Ihres Jongo-Geräts und Verbindung mit Ihrem Netzwerk Vor dem Verbinden Ihres Pure Jongo-Geräts müssen Sie fünf Dinge bereithalten. Bitte lesen Sie die folgende Checkliste durch und vergewissern
Einrichtung Ihres Jongo-Geräts und Verbindung mit Ihrem Netzwerk Vor dem Verbinden Ihres Pure Jongo-Geräts müssen Sie fünf Dinge bereithalten. Bitte lesen Sie die folgende Checkliste durch und vergewissern
vor Die Anzeige im Vollbildschirmmodus wird empfohlen
 vor Die Anzeige im Vollbildschirmmodus wird empfohlen Smartphone-Verbindungen Beispiel für eine herkömmliche WLAN-Netzwerkdatenverbindung Unter den Einstellungen Ihres Telefons können Sie das gewünschte
vor Die Anzeige im Vollbildschirmmodus wird empfohlen Smartphone-Verbindungen Beispiel für eine herkömmliche WLAN-Netzwerkdatenverbindung Unter den Einstellungen Ihres Telefons können Sie das gewünschte
Installationsanleitung ERIE CONNECT TM APP erie water treatment Add-OM/TM-ErieConnect-Rev
 DE Installationsanleitung 2019 erie water treatment Add-OM/TM-ErieConnect-Rev2019.01 INHALTSVERZEICHNIS Inhaltsverzeichnis...Seite 2 Betriebsbedingungen & Anforderungen...Seite 3 Elektronische Steuerung...Seite
DE Installationsanleitung 2019 erie water treatment Add-OM/TM-ErieConnect-Rev2019.01 INHALTSVERZEICHNIS Inhaltsverzeichnis...Seite 2 Betriebsbedingungen & Anforderungen...Seite 3 Elektronische Steuerung...Seite
* USB-Kabel nicht im Lieferumfang enthalten, nur Windows
 Verbindungsanleitung Lesen Sie die Installationsanleitung, bevor Sie mit dem Einstellen der Verbindung beginnen. 1 Laden Sie die Anwendung DesignNCut Manager herunter DesignNCut Manager ist eine Anwendung
Verbindungsanleitung Lesen Sie die Installationsanleitung, bevor Sie mit dem Einstellen der Verbindung beginnen. 1 Laden Sie die Anwendung DesignNCut Manager herunter DesignNCut Manager ist eine Anwendung
SOHO Netzwerk. Modell INT QSG
 SOHO Netzwerk Kamera Kurzanleitung Modell 503792 INT-503792-QSG-0808-01 Vielen Dank für den Kauf der SOHO Netzwerk Kamera (Modell 503792) von INTELLINET NETWORK SOLUTIONS. Diese Kamera sendet mittels eines
SOHO Netzwerk Kamera Kurzanleitung Modell 503792 INT-503792-QSG-0808-01 Vielen Dank für den Kauf der SOHO Netzwerk Kamera (Modell 503792) von INTELLINET NETWORK SOLUTIONS. Diese Kamera sendet mittels eines
Wireless-G. Access Point. Modell-Nr. GHz g WAP54G (DE) Lieferumfang
 A Division of Cisco Systems, Inc. 2,4 GHz 802.11g Modell-Nr. Modell-Nr. Wireless WAP54G (DE) Lieferumfang Wireless-G Access Point Abnehmbare Antennen Netzteil Installations-CD-ROM mit Benutzerhandbuch
A Division of Cisco Systems, Inc. 2,4 GHz 802.11g Modell-Nr. Modell-Nr. Wireless WAP54G (DE) Lieferumfang Wireless-G Access Point Abnehmbare Antennen Netzteil Installations-CD-ROM mit Benutzerhandbuch
EiMSIG-Remote App für Android. Einrichtung & Bedienung
 EiMSIG-Remote App für Android Einrichtung & Bedienung Einrichtung- und Bedienungsanleitung Erforderliche Android-Version: ab 4.2 In dieser Anleitung gehen wir davon aus, dass Sie die Zentrale bereits in
EiMSIG-Remote App für Android Einrichtung & Bedienung Einrichtung- und Bedienungsanleitung Erforderliche Android-Version: ab 4.2 In dieser Anleitung gehen wir davon aus, dass Sie die Zentrale bereits in
HomeSecure HD IP Außenkamera
 HomeSecure HD IP Außenkamera 1 Einleitung 3 1.1 Funktionen 3 2 Legen Sie Los 4 2.1 Paketinhalt 4 2.2 Übersicht der Kamera 5 3 Installation 6 3.1 Hardware Installation 6 3.2 Installation der App auf dem
HomeSecure HD IP Außenkamera 1 Einleitung 3 1.1 Funktionen 3 2 Legen Sie Los 4 2.1 Paketinhalt 4 2.2 Übersicht der Kamera 5 3 Installation 6 3.1 Hardware Installation 6 3.2 Installation der App auf dem
CAP1300 Schnellinstallationsanleitung
 CAP1300 Schnellinstallationsanleitung 09-2017 / v1.0 INHALT I Produktinformationen... 3 I-1 Verpackungsinhalt... 3 I-2 Systemanforderungen... 4 I-3 Hardwareübersicht... 4 I-4 LED-Status... 4 I-5 Reset...
CAP1300 Schnellinstallationsanleitung 09-2017 / v1.0 INHALT I Produktinformationen... 3 I-1 Verpackungsinhalt... 3 I-2 Systemanforderungen... 4 I-3 Hardwareübersicht... 4 I-4 LED-Status... 4 I-5 Reset...
Erste Schritte für Endbenutzer
 Erste Schritte für Endbenutzer Überblick Die exacqvision-clientsoftware verfügt über drei Betriebsmodi: Live, Suche und Konfiguration (Setup). Klicken Sie auf das jeweilige Symbol auf der linken Seite
Erste Schritte für Endbenutzer Überblick Die exacqvision-clientsoftware verfügt über drei Betriebsmodi: Live, Suche und Konfiguration (Setup). Klicken Sie auf das jeweilige Symbol auf der linken Seite
A1 WLAN Box ADB DV 2210 für Windows XP
 Installationsanleitung Einfach A1. A1 WLAN Box ADB DV 2210 für Windows XP Einfach schneller zum Ziel. Zu Ihrer A1 WLAN Box haben Sie eine A1 Installations-CD erhalten, mit der Sie alle Einstellungen automatisch
Installationsanleitung Einfach A1. A1 WLAN Box ADB DV 2210 für Windows XP Einfach schneller zum Ziel. Zu Ihrer A1 WLAN Box haben Sie eine A1 Installations-CD erhalten, mit der Sie alle Einstellungen automatisch
A1 WLAN Box PRG AV4202N für Windows 2000
 Installationsanleitung Einfach A1. A1 WLAN Box PRG AV4202N für Windows 2000 Einfach schneller zum Ziel. Sie können die Konfiguration für Ihre A1 WLAN Box mit Windows 2000 manuell vornehmen. Wie das geht,
Installationsanleitung Einfach A1. A1 WLAN Box PRG AV4202N für Windows 2000 Einfach schneller zum Ziel. Sie können die Konfiguration für Ihre A1 WLAN Box mit Windows 2000 manuell vornehmen. Wie das geht,
Schritt Stecken Sie das Modemkabel in den Modemanschluss des Routers. (Der Anschluss ist blau markiert.)
 Schritt 1 1. Stecken Sie das Modemkabel in den Modemanschluss des Routers. (Der Anschluss ist blau markiert.) 2. Verbinden Sie den Adapter mit dem Router, und stecken Sie den Netzstecker in die Steckdose.
Schritt 1 1. Stecken Sie das Modemkabel in den Modemanschluss des Routers. (Der Anschluss ist blau markiert.) 2. Verbinden Sie den Adapter mit dem Router, und stecken Sie den Netzstecker in die Steckdose.
Autor Denis Wittwer Datum Thema Rekorder Titel Grundkonfiguration NVR
 Autor Denis Wittwer Datum 30.11.2018 Thema Titel Inhaltsverzeichnis 1 Passwort festlegen... 1 1.1 Muster festlegen... 1 1.2 Passwort Reset... 2 2 Konfiguration... 2 2.1 Schritt für Schritt... 3 2.2 Zugang
Autor Denis Wittwer Datum 30.11.2018 Thema Titel Inhaltsverzeichnis 1 Passwort festlegen... 1 1.1 Muster festlegen... 1 1.2 Passwort Reset... 2 2 Konfiguration... 2 2.1 Schritt für Schritt... 3 2.2 Zugang
Anbindung der HIK-Connect App an den HiWatch Rekorder
 Anbindung der HIK-Connect App an den HiWatch Rekorder Email: service@blick-store.de Tel.: +49 2433-9642580 Fax: +49 2433-964258 Technischer Support Montag bis Freitag von 10:00 bis 12:00 Uhr und 14:00
Anbindung der HIK-Connect App an den HiWatch Rekorder Email: service@blick-store.de Tel.: +49 2433-9642580 Fax: +49 2433-964258 Technischer Support Montag bis Freitag von 10:00 bis 12:00 Uhr und 14:00
Technical Note 0409 ewon
 Technical Note 0409 ewon Cosy 131 USB-Anbindung über IP - 1 - Inhaltsverzeichnis 1 Allgemeines... 3 1.1 Information... 3 1.2 Hinweis... 3 1.3 Anschluss PC und ewon... 3 2 ewon Konfiguration... 4 3 Verbindung
Technical Note 0409 ewon Cosy 131 USB-Anbindung über IP - 1 - Inhaltsverzeichnis 1 Allgemeines... 3 1.1 Information... 3 1.2 Hinweis... 3 1.3 Anschluss PC und ewon... 3 2 ewon Konfiguration... 4 3 Verbindung
Kurzanleitung. KODAK Security Camera EP101WG
 KODAK Security Camera EP101WG Kurzanleitung Detaillierte Informationen zu Installation und Einrichtung finden Sie in der umfassenden Bedienungsanleitung zu Modell EP101WG, welche auf unserer Website verfügbar
KODAK Security Camera EP101WG Kurzanleitung Detaillierte Informationen zu Installation und Einrichtung finden Sie in der umfassenden Bedienungsanleitung zu Modell EP101WG, welche auf unserer Website verfügbar
A1 WLAN Box ADB VV 5522 für Windows XP
 Installationsanleitung Einfach A1. A1 WLAN Box ADB VV 5522 für Windows XP Einfach schneller zum Ziel. Sie können die Konfiguration für Ihre A1 WLAN Box mit Windows XP manuell vornehmen. Wie das geht, erfahren
Installationsanleitung Einfach A1. A1 WLAN Box ADB VV 5522 für Windows XP Einfach schneller zum Ziel. Sie können die Konfiguration für Ihre A1 WLAN Box mit Windows XP manuell vornehmen. Wie das geht, erfahren
Leitfaden für die Installation der freien Virtual Machine. C-MOR Videoüberwachung auf einem VMware ESX Server
 Diese Anleitung illustriert die Installation der Videoüberwachung C-MOR Virtuelle Maschine auf VMware ESX Server. Diese Anleitung bezieht sich auf die Version 4 mit 64-Bit C-MOR-Betriebssystem. Bitte laden
Diese Anleitung illustriert die Installation der Videoüberwachung C-MOR Virtuelle Maschine auf VMware ESX Server. Diese Anleitung bezieht sich auf die Version 4 mit 64-Bit C-MOR-Betriebssystem. Bitte laden
Anleitung Hik-Connect. Ver. 1.0 ( )
 Anleitung Hik-Connect Ver. 1.0 (12.01.2017) Um den Fernzugriff über Hik-Connect zu ermöglichen, sind folgende Punkte zu beachten: Account für den Endkunden erstellen unter www.hik-connect.com oder in der
Anleitung Hik-Connect Ver. 1.0 (12.01.2017) Um den Fernzugriff über Hik-Connect zu ermöglichen, sind folgende Punkte zu beachten: Account für den Endkunden erstellen unter www.hik-connect.com oder in der
ALL2213. H.264 Outdoor IR WLAN P2P IP-Camera. Kurzanleitung
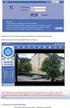 ALL2213 H.264 Outdoor IR WLAN P2P IP-Camera Kurzanleitung 1. Standardwerte: IP-Adresse DHCP Benutzername admin Passwort admin Sollten Sie die Zugangsdaten für Ihre Kamera vergessen haben, können Sie die
ALL2213 H.264 Outdoor IR WLAN P2P IP-Camera Kurzanleitung 1. Standardwerte: IP-Adresse DHCP Benutzername admin Passwort admin Sollten Sie die Zugangsdaten für Ihre Kamera vergessen haben, können Sie die
Anleitung für Mobildruck und -scan aus Brother iprint&scan (Android )
 Anleitung für Mobildruck und -scan aus Brother iprint&scan (Android ) Inhaltsverzeichnis Vor der Verwendung des Brother-Geräts... Erläuterungen zu den Hinweisen... Warenzeichen... Einleitung... Brother
Anleitung für Mobildruck und -scan aus Brother iprint&scan (Android ) Inhaltsverzeichnis Vor der Verwendung des Brother-Geräts... Erläuterungen zu den Hinweisen... Warenzeichen... Einleitung... Brother
LUPUS SmartVision. Quick guide
 LUPUS SmartVision Quick guide Quick guide Dieser Quick guide führt Sie durch die Ersteinrichtung der SmartVision Software. Die Software unterstützt die Kameras der LE 2xx Serie (z.b. LE 201 / LE 203),
LUPUS SmartVision Quick guide Quick guide Dieser Quick guide führt Sie durch die Ersteinrichtung der SmartVision Software. Die Software unterstützt die Kameras der LE 2xx Serie (z.b. LE 201 / LE 203),
Broadway FAQ. Copyright 2017 Hauppauge Computer Works
 Broadway FAQ Copyright 2017 Hauppauge Computer Works Inhaltsverzeichnis Verwenden eines externen Video-Players für Android...2 Symptome...2 Lösung...2 Router-Konfiguration, Beispiel: BELKIN...3 Lokale
Broadway FAQ Copyright 2017 Hauppauge Computer Works Inhaltsverzeichnis Verwenden eines externen Video-Players für Android...2 Symptome...2 Lösung...2 Router-Konfiguration, Beispiel: BELKIN...3 Lokale
FAQ Häufig gestellte Fragen SL820
 FAQ Häufig gestellte Fragen SL820 Inhaltsverzeichnis 1. Frage:... 4 Wie kann ich die Rufumleitung zur Sprachbox bearbeiten?... 4 Dauer bis zur Mailbox per Steuercode einstellen... 4 2. Frage:... 5 Das
FAQ Häufig gestellte Fragen SL820 Inhaltsverzeichnis 1. Frage:... 4 Wie kann ich die Rufumleitung zur Sprachbox bearbeiten?... 4 Dauer bis zur Mailbox per Steuercode einstellen... 4 2. Frage:... 5 Das
Anleitung für Mobildruck und -scan aus Brother iprint&scan (Android )
 Anleitung für Mobildruck und -scan aus Brother iprint&scan (Android ) Vor der Verwendung des Brother-Geräts Zu den Hinweisen In diesem Benutzerhandbuch werden die folgenden Symbole und Konventionen verwendet:
Anleitung für Mobildruck und -scan aus Brother iprint&scan (Android ) Vor der Verwendung des Brother-Geräts Zu den Hinweisen In diesem Benutzerhandbuch werden die folgenden Symbole und Konventionen verwendet:
INHALT Bilder und Aufzeichnungen in der Smartphone-Gallerie... 24
 DS1093-121A DEUTSCH INHALT 1 Einführung... 3 2 Vorbemerkungen... 3 3 Zugangsmöglichkeiten... 3 4 Startseite für den Login... 4 5 Registrierung des Benutzers... 5 6 Anwendung WELT... 6 6.1 Login... 6 6.2
DS1093-121A DEUTSCH INHALT 1 Einführung... 3 2 Vorbemerkungen... 3 3 Zugangsmöglichkeiten... 3 4 Startseite für den Login... 4 5 Registrierung des Benutzers... 5 6 Anwendung WELT... 6 6.1 Login... 6 6.2
Rademacher IP-Kamera
 Rademacher IP-Kamera Anmeldung und W-LAN Konfiguration In der folgenden Anleitung zeigen wir Ihnen Schritt für Schritt, wie Sie Ihre Rademacher IP-Kamera am HomePilot anmelden. Dabei muss zuerst die Verbindung
Rademacher IP-Kamera Anmeldung und W-LAN Konfiguration In der folgenden Anleitung zeigen wir Ihnen Schritt für Schritt, wie Sie Ihre Rademacher IP-Kamera am HomePilot anmelden. Dabei muss zuerst die Verbindung
ZN-D100VE Schnelleinrichtungsanleitung
 ZN-D100VE Schnelleinrichtungsanleitung Diese Handbuch wurde erstellt, um Sie durch die Grundlagen Ihres IP Geräts wie Installation und Konfiguration zur Anwendung zu führen. Schritt 1:. Montieren und installieren
ZN-D100VE Schnelleinrichtungsanleitung Diese Handbuch wurde erstellt, um Sie durch die Grundlagen Ihres IP Geräts wie Installation und Konfiguration zur Anwendung zu führen. Schritt 1:. Montieren und installieren
