Ultimaker 3. Installations- und Benutzerhandbuch
|
|
|
- Willi Ritter
- vor 7 Jahren
- Abrufe
Transkript
1 Ultimaker 3 Installations- und Benutzerhandbuch Deutsche Version
2 Haftungsausschluss Bitte lesen Sie dieses Installations- und Benutzerhandbuch aufmerksam durch, um Verletzungen oder Leistungseinbußen und Beschädigungen des Ultimaker 3 zu vermeiden. Sorgen Sie dafür, dass jeder, der den 3D-Drucker verwendet, den Inhalt dieses Handbuchs gelesen und verstanden hat, sodass Sie die Möglichkeiten des Ultimaker 3 oder Ultimaker 3 Extended voll ausschöpfen. Die Voraussetzungen oder Verfahren für die Montage, Handhabung, Lagerung, Verwendung oder Entsorgung* des Geräts entziehen sich unserem Einfluss und unserem Wissen. Aus diesem Grund und aus anderen Gründen haften wir daher ausdrücklich nicht für den Verlust und für Verletzungen, Schäden oder Kosten, die aufgrund der Montage, Handhabung, Lagerung, Verwendung oder Entsorgung dieses Produkts* entstanden sind oder die im Zusammenhang damit stehen. Die in diesem Dokument enthaltenen Angaben stammen aus nach unserem Dafürhalten zuverlässigen Quellen. Dennoch können wir hinsichtlich ihrer Richtigkeit keine Gewähr, weder ausdrücklich noch indirekt, übernehmen. Verwendungszweck des Ultimaker 3 Ultimaker 3D Drucker wurden für das Schmelzschichtungsverfahren (Fused Deposition Modeling) mit Ultimaker technischer Thermoplaste im gewerblichen/ unternehmerischen Umfeld entwickelt und hergestellt. Die Kombination aus Präzision und Geschwindigkeit macht die Ultimaker 3D Drucker zur perfekten Wahl für Konzeptionsmodelle, funktionale Prototypen und die Produktion von Kleinserien. Obgleich wir einen sehr hohen Standard bei der Reproduktion von 3D-Modellen unter Verwendung von Cura erzielt haben, obliegt es der Verantwortung des Benutzers, die Anwendung des gedruckten Objekts für den zugedachten Zweck zu qualifizieren und validieren; dies gilt insbesondere für Anwendungen in strikt regulierten Bereichen wie medizinische Geräte und Luftfahrt. Es handelt sich bei dem Produkt zwar um eine Plattform, die für alle Materialien geeignet ist, dennoch werden beste Ergebnisse mit von Ultimaker zertifiziertem Material erzielt, da die Materialeigenschaften optimal an die Maschineneinstellungen angepasst wurden. * Wir erfüllen die WEEE-Direktive. 2 Copyright 2016, Ultimaker. Alle Rechte weltweit vorbehalten. Die Sprache dieses Handbuchs wurde vom Hersteller geprüft (Original-Benutzerhandbuch). Nichts aus dieser Veröffentlichung, einschließlich der Abbildungen, darf ohne vorherige schriftliche Genehmigung von Ultimaker mithilfe von Druck, Fotokopie, Mikrofilm oder auf andere Weise vervielfältigt und/oder veröffentlicht werden.
3 Inhaltsverzeichnis 1. Sicherheit und Erfüllung gesetzlicher Vorschriften... 6 Sicherheitshinweise 7 Warnhinweise 8 2. Einleitung... 9 Hauptkomponenten Ultimaker 3 oder Ultimaker 3 Extended 10 Technische Daten Auspacken und Aufstellung des Geräts Auspacken 13 Installieren des Gerätezubehörs Einrichtung für die erste Inbetriebnahme Einlegen des Print Core 18 Einlegen des Materials 19 Installation von WLAN und Firmware 21 Cura-Software Betrieb Display und Steuerungstaste 24 Verwendung von Cura 25 Druckvorgang starten 26 Materialien 28 Print Cores 31 Druckbettkalibrierung Wartung Aktualisieren der Firmware 35 Schmierung der Achsen 36 Reinigung des Druckers 37 Wartung des BB-Print Core Problembehandlung und Kundenservice Störungen beheben 41 3
4 Vorwort Vor Ihnen liegt das Installations- und Benutzerhandbuch für den Ultimaker 3 oder Ultimaker 3 Extended. Dieses Handbuch enthält Informationen zur Installation, Benutzung und Wartung des 3D-Druckers. Darüber hinaus enthält es wichtige Angaben und Anweisungen in Bezug auf Sicherheit, Installation und Gebrauch. Bitte lesen Sie all diese Informationen aufmerksam durch und halten Sie sich genau an die hier beschriebenen Anweisungen und Richtlinien. So sorgen Sie für hochwertige gedruckte 3D-Objekte und verhüten eventuelle Zwischenfälle und Verletzungen. Stellen Sie sicher, dass jeder, der den Ultimaker 3 oder Ultimaker 3 Extended verwendet, auf dieses Handbuch zugreifen kann. Wir haben uns nach Kräften bemüht, ein möglichst korrektes und vollständiges Handbuch für Sie zusammenzustellen. Trotz aller Sorgfalt können wir nicht ausschließen, dass sich kleine Fehler oder Unvollständigkeiten eingeschlichen haben. Dieses Handbuch darf daher lediglich als Leitfaden verstanden werden. Sollten Sie Fehler oder Auslassungen feststellen, melden Sie uns diese bitte, sodass wir die entsprechenden Änderungen vornehmen können. Damit helfen Sie uns, die Dokumentation und den Service für Sie zu verbessern. 4
5 Zertifizierungen 5
6 1 Sicherheit und Erfüllung gesetzlicher Vorschriften Es ist sehr wichtig, dass Sie bei der Arbeit mit dem Ultimaker 3 oder Ultimaker 3 Extended bestimmte Sicherheitsvorschriften einhalten. Daher befasst sich dieses Kapitel mit der Sicherheit und mit möglichen Gefahren. Bitte lesen Sie dieses Kapitel aufmerksam durch, um eventuelle Zwischenfälle und Verletzungen zu vermeiden. 6
7 Sicherheitshinweise Das vorliegende Handbuch enthält Warn- und Sicherheitshinweise. Dieses Symbol weist auf zusätzliche Informationen hin, die hilfreich sind, um eine Aufgabe zu erfüllen oder Probleme zu vermeiden. Dieses Symbol warnt vor einer Situation, die zu Schäden am Gerät oder zu Verletzungen führen kann, wenn die Sicherheitshinweise nicht befolgt werden. Allgemeine Angaben zur Sicherheit Der Ultimaker 3 oder Ultimaker 3 Extended erzeugt bei Betrieb hohe Temperaturen und verfügt über heiße, bewegliche Teile, die zu Verletzungen führen können. Fassen Sie niemals in den Ultimaker 3 oder Ultimaker 3 Extended, während er in Betrieb ist. Bedienen Sie den Drucker ausschließlich mit dem Schalter an der Vorderseite oder mit dem Ein-/Ausschalter an der Rückseite des Geräts. Lassen Sie den Ultimaker 3 oder Ultimaker 3 Extended 5 Minuten abkühlen, bevor Sie in das Gerät fassen. Nehmen Sie keine Änderungen oder Anpassungen am Ultimaker 3 vor, die nicht vom Hersteller genehmigt sind. Bewahren Sie keine Gegenstände im Ultimaker 3 auf. Der Ultimaker 3 oder Ultimaker 3 Extended ist nicht für die Verwendung durch Personen mit eingeschränkten körperlichen und/oder geistigen Fähigkeiten oder fehlender Erfahrung oder Kenntnissen vorgesehen, ausgenommen wenn diese Personen von einer anderen Person, die für ihre Sicherheit verantwortlich ist, im Hinblick auf die Benutzung des Geräts angemessen überwacht oder angeleitet wurden. Kinder sollten den Drucker niemals unbeaufsichtigt benutzen können. Funkanlagen Das Gerät verursacht keine funktechnischen Störungen und das Gerät muss empfangene funktechnische Störungen akzeptieren, einschließlich Störungen, die zu einer unerwünschten Funktion führen können. 7
8 Warnhinweise Elektromagnetische Verträglichkeit (EMV) Dieses Gerät wurde geprüft und erfüllt die Anforderungen für Digitalgeräte der Klasse A gemäß Teil 15 der FCC- Vorschriften. Diese Beschränkungen wurden erstellt, um einen angemessenen Schutz gegen schädliche Störungen zu bieten, wenn das Gerät in einem gewerblichen Umfeld verwendet wird. Dieses Gerät generiert, verwendet und strahlt möglicherweise Funkfrequenz-Energie ab und kann, sofern es nicht gemäß Betriebsanleitung installiert und verwendet wird, schädliche Störungen für die Funkkommunikation verursachen. Die Verwendung dieses Geräts in einem Wohnbereich wird potenziell schädliche Störungen verursachen, wobei der Benutzer gefordert ist, diese Störungen auf eigene Kosten zu beheben. Der EMV-Testbericht für den Ultimaker 3 oder Ultimaker 3 Extended ist auf Anfrage erhältlich (senden Sie eine an info@ultimaker.com. Elektrische Sicherheit Der Ultimaker 3 wurde gemäß IEC getestet und fällt unter die Niederspannungsrichtlinie. Der Ultimaker 3 muss in Verbindung mit dem Meanwell Netzteil GST220AX und dem mitgelieferten Netzkabel verwendet werden. Diese Kombination gewährleistet die sichere Verwendung in Bezug auf Kurzschluss, Überlast, Überspannung und Übertemperatur. Für weitere Informationen besuchen Sie bitte unsere Website und rufen dort den CB-Bericht auf. Ziehen Sie stets den Netzstecker, bevor Sie Wartungsarbeiten oder Änderungen am Drucker ausführen. Mechanische Sicherheit Der Ultimaker 3 enthält bewegliche Teile. Es sind keine Personenverletzungen durch die Antriebsriemen zu erwarten. Die Kraft des Druckbetts reicht aus, um zu Verletzungen zu führen. Halten Sie deshalb während des Betriebs die Hände außerhalb des Druckbettbereichs. Ziehen Sie stets den Netzstecker, bevor Sie Wartungsarbeiten oder Änderungen am Drucker ausführen. Verbrennungsgefahr Es besteht potenzielle Verbrennungsgefahr: der Druckkopf kann Temperaturen von bis zu 280 C erreichen, das Druckbett erreicht Temperaturen von bis zu 100 C. Beide Komponenten nicht mit den bloßen Händen berühren. Lassen Sie den Drucker mindestens 30 Minuten abkühlen, bevor Sie Wartungsarbeiten oder Änderungen ausführen. Gesundheit und Sicherheit Der Ultimaker 3 wurde für Ultimaker PLA, Ultimaker ABS, Ultimaker CPE, Ultimaker Nylon und Ultimaker PVA konzipiert. Unsere Materialien können gefahrlos gedruckt werden, wenn die empfohlenen Temperaturen und Einstellungen befolgt werden. Wir empfehlen das Drucken aller Ultimaker Materialien in einem gut belüfteten Bereich. Lesen Sie bitte das Sicherheitsdatenblatt (SDB) für jedes verwendete Material, um weitere Informationen zu erhalten. Materialien anderer Hersteller können flüchtige organische Verbindungen freisetzen, wenn sie mit Ultimaker 3D-Druckern verwendet werden (nicht durch Garantie abgedeckt). Diese können zu Kopfschmerzen, Müdigkeit, Schwindel, Verwirrtheit, Benommenheit, Unwohlsein, Konzentrationsschwierigkeiten und zu einem Vergiftungsgefühl führen. Die Verwendung eines Dunstabzugs wird empfohlen. Weitere Informationen zu diesen Materialien finden Sie in den relevanten SDB. 8
9 2 Einführung Lernen Sie Ihren Ultimaker 3 und die Möglichkeiten dieses 3D-Druckers kennen. 9
10 Hauptkomponenten Ultimaker 3 oder Ultimaker 3 Extended Druckbett 2. Dualer Druckkopf 3. Druckbettschrauben 4. Druckbettklemmen 5. Druck-/Drehschalter 6. Display 7. USB-Buchse 8. Feeder 2 9. Bowden-Röhren 10. Feeder Ethernetanschluss 12. Kabelabdeckung 13. Doppelter Spulenhalter mit NFC-Kabel 14. Netzkabel Abgebildet ist der Ultimaker 3. Die Hauptkomponenten des Ultimaker 3 Extended sind dieselben, diese befinden sich an exakt denselben Positionen. Der einzige Unterschied zwischen den beiden Druckern ist die Höhe des Gehäuses. Siehe technische Daten für die unterschiedlichen Abmessungen. 10
11 Technische Daten Drucker und Druckeigenschaften Ultimaker 3 Ultimaker 3 Extended Wo keine Werte aufgeführt sind, entsprechen sie Technologie Druckkopf Produktabmessungen dem Modell Ultimaker 3 Fused Filament Fabrication (Herstellung von verschmolzenem Filament, FFF) Duale Düse mit Hubmechanismus an der zweiten Düse Einfach austauschbare Print Cores Linke Düse: 215 x 215 x 200 mm Linke Düse: 215 x 215 x 300 mm Rechte Düse: 215 x 215 x 200 mm Rechte Düse: 215 x 215 x 300 mm Duales Material: 197 x 215 x 200 mm Duales Material: 197 x 215 x 300 mm 2,85 mm 0,4 mm Düse: Mikron 12,5, 12,5, 2,5 Mikron mm/s Materialdurchmesser Schichtauflösung Schrittgenauigkeit X, Y, Z Bewegungsgeschwindigkeit Druckkopf Geschwindigkeit Materialfluss Bis zu 16 mm 3 /s Druckbett Beheizte Glasplatte Materialtypen PLA, PVA, ABS, CPE, Nylon Düsendurchmesser 0,4 mm Temperatur der Düse ºC Temperatur der Druckplatte ºC Aufwärmzeit der Düse < 2 Min. Aufwärmzeit der Druckplatte < 4 Min. (20->60 ºC) Durchschnittliches Betriebsgeräusch 50 dba Düsenwechsel Einfach austauschbare Print Cores Materiallagerung Offen, Spulenhalter inkl. Materialführung für 2 Spulen à 750 g oder weniger NFC-System für automatische Erkennung von Ultimaker Materialtyp Konnektivität Netzwerk: WLAN, Ethernet Unabhängig, über USB-Laufwerk Nivellierung der Druckplatte Aktive und manuelle Nivellierung Kamera Ja Physische Abmessungen Außenabmessungen des Druckers 342 x 505 x 588 mm (TxBxH) 342 x 505 x 688 mm (TxBxH) (einschl. Bowden-Röhre und Spulenhalter) Außenabmessungen des Druckers 342 x 380 x 389 mm (TxBxH) 342 x 380 x 489 mm (TxBxH) (ausschl. Bowden-Röhre und Spulenhalter) Nettogewicht 10,6 kg 11,3 kg Versandgewicht 15,5 kg 16,8 kg Abmessungen Versandkarton 390 x 400 x 565 mm (TxBxH) 390 x 400 x 680 mm (TxBxH) Leistungsanforderungen Eingang Ausgang V 4A, Hz 221 Watt max. 24 V DC, 9,2 A Umgebungsbedingungen Umgebungsbetriebsbedingungen ºC % RH nicht kondensierend. Ab ±50 % RH und mehr werden Sie Probleme mit dem PVA-Material bekommen. Siehe Materialdaten für optimale Betriebsbedingungen. Lagerbedingungen für Drucker 0-32 ºC Software Gelieferte Software Unterstütztes Betriebssystem Dateitypen Dateiübertragung Cura 2 - Offizielle Ultimaker Software Für duale Materialien vorbereitet Windows, Mac, Linux STL, OBJ, 3MF Direktes Drucken von Cura über Netzwerk Unabhängiger Druck über USB-Laufwerk 11
12 3 Auspacken und Aufstellung des Geräts Nehmen Sie den Ultimaker 3 oder Ultimaker 3 Extended vorsichtig aus der Verpackung und stellen ihn gemäß den Anweisungen in diesem Kapitel auf. 12
13 Auspacken Der Ultimaker wird in einer wiederverwendbaren, nachhaltigen Verpackung geliefert, in der Ihr Ultimaker 3 optimal geschützt ist. Auspacken Gehen Sie zum Auspacken Ihres Ultimaker 3 wie folgt vor. 1. Nehmen Sie den Ultimaker 3 aus dem Karton. 2. Lösen Sie den Riemen, indem Sie die Spange öffnen. 3. Entfernen Sie den oberen Teil der Styroporverpackung mit den zwei Spulen Filament und dem werksseitigen Testausdruck darin. 4. Nehmen Sie den Karton mit dem Zubehör heraus. 5. Entfernen Sie den Styroporteil, der an der vorderen Unterseite des Ultimaker 3 platziert ist. 6. Ergreifen Sie den Ultimaker 3, entfernen Sie den unteren Styroporteil und stellen Sie den Ultimaker 3 auf einer ebenen Fläche ab. 7. Heben Sie das Druckbett manuell an und entfernen Sie das Verpackungsmaterial unter dem Druckbett. 8. Durchtrennen Sie den Kabelbinder, der den Druckkopf sichert. 13
14 Lieferumfang Im Lieferumfang des Ultimaker 3 sind verschiedene Zubehörteile enthalten. Bevor Sie fortfahren überprüfen Sie bitte den Lieferumfang auf Vollständigkeit Print Core AA 0.4 (Im Druckkopf-Steckplatz 1 des Ultimaker) Print Core AA 0.4 Print Core BB 0.4 Glasplatte Kabelabdeckung Spulenhalter mit NFC-Kabel Materialführung Materialspule PLA (350 g) Materialspule PVA (350 g) Ethernetkabel USB-Buchse Klebestift Maschinenöl (für X/Y-Achse) Magnalube-Schmierfett (für Z-Achse) Sechskantschraubendreher XY-Kalibrierungsblatt Kalibrierungskarte Kurzanleitung Netzadapter Netzkabel Test-Druckobjekt
15 Installieren des Gerätezubehörs Einsetzen und Anschließen des NFC-Spulenhalters 1. Legen Sie den Drucker vorsichtig auf die rechte Seite. 2. Stecken Sie den Spulenhalter hinten am Gerät ein. Drücken Sie zuerst den oberen Teil in die Öffnung und drücken ihn ein, bis er einrastet. 3. Stecken Sie das NFC-Kabel in die NFC-Buchse ein. Die flache Seite des Steckers zeigt von der Unterseite weg. 4. Führen Sie das NFC-Kabel durch den Schlitz an der Rückseite. 5. Setzen Sie die Kabelabdeckung in die Rückseite ein, um das Kabel an Ort und Stelle zu halten. 6. Stellen Sie den Ultimaker vorsichtig aufrecht. 15
16 Positionieren der Glasplatte 1. Öffnen Sie die beiden Druckbettklemmen an der Vorderseite des Druckbetts. 2. Schieben Sie die Glasplatte vorsichtig auf das Druckbett, sodass sie hinten in die Klemmen des Druckbetts einrastet. 3. Schließen Sie die beiden Druckbettklemmen an der Vorderseite des Druckbetts wieder, sodass die Glasplatte fest sitzt. Anschließen der Netzstromversorgung 1. Stecken Sie das Netzkabel in das Netzteil. 2. Stecken Sie das Netzkabel in die Wandsteckdose ein. 3. Stecken Sie nun die andere Seite des Netzteils am Ultimaker 3 ein. Die flache Seite des Steckers muss nach unten zeigen. Bevor Sie das Kabel fest in den Eingang drücken, müssen Sie den Schiebemechanismus zurückziehen. Wenn das Kabel im Drucker ist, können Sie loslassen, um es in Position zu sperren. 16
17 4 Einrichtung für die erste Inbetriebnahme Nach der Installation des Zubehörs müssen Sie den Drucker für die erste Inbetriebnahme einrichten. In diesem Kapitel finden Sie zu ergreifende Schritte für die Installation des Print Cores, das Laden der Materialien, das Einrichten des WLAN und die Aktualisierung und Installation der Cura-Software. 17
18 Einlegen der Print Cores Schalten Sie den Drucker mit dem Netzschalter an der Rückseite des Geräts ein, um die Einrichtungsschritte auszuführen. Im Display wird das Hauptmenü angezeigt. Drehen Sie den Knopf, um durch die Menüs zu navigieren und drücken Sie den Knopf, um Ihre Auswahl zu bestätigen. Installieren der Print Cores Der Ultimaker 3 verfügt über zwei austauschbare Print Cores im Druckkopf. Es gibt zwei Arten von Print Cores: Typ AA: für das Drucken von Druckmaterialien (PLA, ABS, CPE und Nylon) Typ BB: für das Drucken von Stützmaterial (PVA) Jeder Ultimaker 3 wird mit zwei AA-Print Cores, von denen einer bereits im Druckkopf-Steckplatz 1 installiert ist, und einem BB-Print Core geliefert. Das bedeutet, dass es möglich ist, Drucke mit zwei Druckmaterialien oder mit einem Druck- und einem Stützmaterial auszuführen. Die Print Cores enthalten Informationen, sodass der Drucker stets weiß, welche Print Cores eingelegt sind und welche Materialien mit diesem Print Core verwendet werden können. Für das Einlegen des zweiten Print Core befolgen Sie die Schritte auf dem Display des Ultimaker 3: 1. Öffnen Sie die Halterung des Druckkopflüfters. 2. Der Ultimaker 3 erkennt nun den Print Core (AA), der im Druckkopf-Steckplatz 1 eingelegt ist, automatisch. Bestätigen Sie, um fortzufahren. 3. Legen Sie den BB-Print Core in den Druckkopf-Steckplatz 2 ein, indem Sie die Hebel des Print Cores zusammendrücken und ihn in den Druckkopf schieben. 4. Der Ultimaker 3 sollte jetzt den Print Core (BB), der im Druckkopf-Steckplatz 2 eingelegt ist, automatisch erkennen. Bestätigen Sie, um fortzufahren. 5. Schließen Sie die Halterung des Druckkopflüfters und bestätigen Sie, dass Sie mit dem Einrichten fortfahren möchten. Berühren Sie den Chip an der Rückseite des Print Cores nicht mit den Händen. Achten Sie darauf, den Print Core beim Einsetzen absolut senkrecht zu halten, damit er mühelos in den Druckkopf gleitet. 18
19 Einlegen des Materials Bevor Sie mit dem Drucken auf dem Ultimaker 3 beginnen können, müssen Sie Materialien in den Drucker einlegen. Material 2 wird zuerst eingelegt, da dieses Material nah zur Rückseite des Druckers positioniert sein muss. Einlegen des Materials 2 1. Legen Sie die Spule mit dem Material in den Spulenhalter ein. Sorgen Sie dafür, dass das Material dabei im Uhrzeigersinn ausgerichtet ist, sodass das Material von unten her in den Feeder 2 eingeführt werden kann. Ziehen Sie das Material ein wenig an, sodass es sich leichter in den Feeder schieben lässt. 2. Warten Sie, bis der Ultimaker 3 das Material erkannt hat (bei Verwendung von Ultimaker Material). 3. Schieben Sie das Ende des Materials in den Feeder 2 ein und schieben Sie es vorsichtig so weit vor, bis es vom Feeder erfasst wird und in der Bowden-Röhre sichtbar ist. 4. Warten Sie, bis der Ultimaker 3 den Print Core 2 aufgeheizt und das Material in den Druckkopf geladen hat. 5. Bestätigen Sie, wenn neues Material vom Druckkopf extrudiert wird. 6. Warten Sie einen Augenblick, bis der Print Core 2 abkühlt. 19
20 Einlegen des Materials 1 1. Ergreifen Sie die Materialführung und halten Sie sie mit dem äußeren Teil zu Ihnen gerichtet. 2. Legen Sie die Materialspule mit dem Material gegen den Uhrzeigersinn in die Materialführung ein. 3. Führen Sie das Ende des Materials durch die Öffnung in der Materialführung. Anschließend wählen Sie die Eingabe Weiter. 4. Platzieren Sie die Materialführung mit 1 Material daran auf dem Spulenhalter hinter Material 2 und warten Sie, bis diese durch den Drucker erkannt wird. 5. Schieben Sie das Ende des Materials in den Feeder 1 ein und schieben Sie es vorsichtig so weit vor, bis das Material vom Feeder erfasst wird und in der Bowden-Röhre sichtbar ist. 6. Warten Sie, bis der Ultimaker 3 den Print Core 1 aufgeheizt und das Material in den Druckkopf geladen hat. 7. Bestätigen Sie, wenn neues Material vom Druckkopf extrudiert wird. 8. Warten Sie einen Augenblick, bis der Print Core 1 abkühlt. 20
21 Installation von WLAN und Firmware Der Ultimaker 3 ermöglicht das drahtlose Drucken über ein Netzwerk. Deshalb ist der nächste Schritt das Verbinden Ihres Ultimaker 3 mit einem Netzwerk. Einrichten des WLAN 1. Warten Sie, bis Ihr Ultimaker 3 einen WLAN-Hotspot erstellt hat. Das kann eine Minute dauern. 2. Gehen Sie zu Ihrem Computer und verbinden Sie ihn mit dem Wireless-Netzwerk des Druckers. Der Name des Netzwerks wird auf dem Display des Ultimaker 3 angezeigt. 3. Ein Popup-Fenster wird auf dem Display Ihres Computers angezeigt. Befolgen Sie die Schritte für das Verbinden des Ultimaker 3 mit Ihrem lokalen WLAN-Netzwerk. Das Popup-Fenster wird ausgeblendet, nachdem Sie diese Schritte abgeschlossen haben. Wenn das Popup-Fenster nicht angezeigt wird, öffnen Sie einen Browser und geben Sie Ultimaker.com ein. 4. Gehen Sie zurück zum Ultimaker 3, um mit der Einrichtung für die erste Inbetriebnahme fortzufahren. In einigen Netzwerkumgebungen kann der Ultimaker 3 Schwierigkeiten bei der Errichtung der Drahtlosverbindung haben. Wenn dies der Fall ist, starten Sie die WLAN-Einrichtung von einem anderen Computer aus. Wenn Sie diesen Prozess überspringen, können Sie die WLAN-Einrichtung jederzeit erneut ausführen, indem Sie zu System g Netzwerk g WLAN-Einrichtung ausführen gehen. Aktualisieren der Firmware Als abschließenden Schritt wird der Ultimaker 3 prüfen, ob die aktuellste Firmware installiert wurde. Wenn dies nicht der Fall ist, wird er die aktuellste Firmware aus dem Netzwerk beziehen und installieren. Dies nimmt einige Minuten in Anspruch. 21
22 CURA-Software Zur Vorbereitung Ihrer 3D-Druckdateien empfehlen wir für den Ultimaker 3 unsere kostenlose Cura-Software. Cura wandelt Ihre 3D-Modelle schnell und präzise innerhalb weniger Sekunden in 3D-Druckdateien um und zeigt Ihnen eine Vorschau des Modells an, sodass Sie sicher sein können, dass der Druck Ihren Erwartungen entspricht. Für den Ultimaker 3 müssen Sie Cura 2.3 oder höher verwenden. Systemanforderungen Akzeptierte Plattformen Windows Vista oder neuer Mac OSX 10.7 oder neuer Linux Ubuntu 15.04, Fedora 23, OpenSuse 13.2, ArchLinux oder neuer Systemanforderungen OpenGL 2-kompatibler Grafik-Chip Intel Core 2 oder AMD Athlon 64 oder neuer Mindestens 4 Gb RAM (8 Gb oder mehr wird empfohlen) Kompatible Dateitypen STL (das geläufigste Dateiformat für den 3D-Druck) OBJ 3MF Installation Sie finden die Cura-Software unter Nachdem Sie die Software heruntergeladen haben, öffnen Sie den Installer und durchlaufen Sie das Installationsprogramm. Wenn Sie Cura zum ersten Mal öffnen, werden Sie aufgefordert, Ihren 3D-Drucker, den Ultimaker 3, zu wählen. Es ist danach keine weitere Konfiguration erforderlich und Sie können gleich mit der Arbeit mit Cura beginnen. 22
23 5 Betrieb Nach der erfolgten Installation können Sie beginnen, mit Ihrem Ultimaker 3 zu drucken. Dieses Kapitel enthält Informationen zum Display, zur Verwendung von Cura, zum Starten eines Drucks, zu den verwendbaren Materialien, zum Ändern und Kalibrieren der Print Cores und zur Kalibrierung des Druckbetts. 23
24 Display und Steuerungstaste Über das Display an der Vorderseite des Ultimaker 3 werden alle Angaben angezeigt, die Sie zur Einstellung und Bedienung Ihres Ultimaker 3 benötigen. Sie können durch das Menü navigieren, indem Sie am Schalter rechts vom Display drehen und/oder ihn eindrücken. Durch Drehen wählen oder steuern Sie eine Handlung, durch Drücken bestätigen Sie eine Handlung. Nach dem Drücken des Schalters ertönt ein Signalton, durch den die gewählte Handlung bestätigt wird. Wenn der Drehschalter blinkt, wartet der Ultimaker 3 auf eine Benutzereingabe. Nachdem Sie Ihren Ultimaker 3 zum ersten Mal eingeschaltet haben, erscheint zunächst das Ultimaker-Logo und anschließend das Hauptmenü. Das Hauptmenü bietet drei Optionen: Drucken, Material/PrintCore und System. Drucken Im Menü Drucken können Sie einen Druck wählen, wenn Sie einen USB-Stick verwenden. Während des Druckens ermöglicht das Menü u.a. außerdem die Feineinstellung des Drucks und die Änderung der Einstellungen. Material/PrintCore Im Menü Material/PrintCore können Sie Materialien und Print Cores ändern, laden und entladen. System Das Menü System bietet verschiedene Optionen für die Steuerung des Netzwerks, Druckbetts, Druckkopfs und für die Ausführung der Wartung und verschiedener Tests. 24
25 Verwendung von Cura Cura ermöglicht Ihnen die Vorbereitung von Drucken mit zwei Materialien unter Verwendung von Stützmaterial oder das Drucken mit zwei Farben und einzelnen Extrusionsdrucken für den Ultimaker 3. Bei der Vorbereitung eines Modells müssen Sie stets sicherstellen, dass die Print Core- und Materialkonfiguration mit der Konfiguration auf Ihrem Ultimaker 3 übereinstimmen. Wenn Sie über das Netzwerk arbeiten, können Sie zulassen, dass Cura die Konfiguration automatisch von Ihrem Ultimaker 3 auf Cura überträgt. Slicen eines dualen Extrusionsdrucks mit einem Stützmaterial 1. Laden Sie ein 3D-Modell in Cura. 2. Wählen Sie das gewünschte Druckprofil und justieren Sie die Druckeinstellungen nach Wunsch. 3. Wählen Sie den passenden Print Core/das Material für den Druck des Stützmaterials (PVA). Dies kann wahlweise in den Einstellungen unter Einfach erfolgen, indem Sie Druckunterstützung durch PVA (Extruder [x]) wählen. Alternativ dazu erfolgt dieser Schritt in den Einstellungen unter Erweitert, indem Sie Duale Extrusion und anschließend PVA (Extruder [x]) als den SERVICE-Extruder wählen. Wenn Sie ein anderes Material für die Stützstruktur verwenden möchten, müssen Sie die Print Core- und Materialkonfiguration in Cura ändern. 4. Warten Sie, bis Cura das Model geschnitten hat, markieren Sie die Schichtenansicht für eine Vorschau auf Ihren Druck und beginnen Sie mit dem Drucken. Slicen eines Drucks mit zwei Materialien und zwei Farben 1. Laden Sie beide Modelldateien in Cura. 2. Wählen Sie eines der Modelle und klicken Sie auf die Taste Einstellungen pro Modell auf der linken Seite. 3. Wählen Sie aus dem Dropdown-Menü Druckmodell, welchen Print Core/welches Material Sie für diesen Teil des Drucks verwenden möchten. 4. Führen Sie dieselben Schritte für das andere Modell aus. 5. Wählen Sie beide Modelle, indem Sie eines zuerst wählen und die Shift-Taste halten, um das andere Modell zu wählen. 6. Führen Sie einen Rechtsklick mit der Maus aus und wählen Sie Modelle zusammenführen (oder Alt+Strg+G). 7. Wählen Sie das gewünschte Druckprofil und justieren Sie die Druckeinstellungen für beide Print Cores nach Wunsch. 8. Warten Sie, bis Cura das Model geschnitten hat, markieren Sie die Schichtenansicht für eine Vorschau auf Ihren Druck und beginnen Sie mit dem Drucken. Slicen eines einzelnen Extrusionsdrucks 1. Laden Sie ein Modell in Cura. 2. Wählen Sie das Modell und klicken Sie auf die Taste Einstellungen pro Modell auf der linken Seite. 3. Wählen Sie aus dem Dropdown-Menü Druckmodell, welchen Print Core/welches Material Sie für diesen Druck verwenden möchten. 4. Wählen Sie das gewünschte Druckprofil und justieren Sie die Druckeinstellungen nach Wunsch. 5. Warten Sie, bis Cura das Model geschnitten hat, markieren Sie die Schichtenansicht für eine Vorschau auf Ihren Druck und beginnen Sie mit dem Drucken. Für weitere Anweisungen zur Verwendung von Cura lesen Sie das Cura-Handbuch auf unserer Website. 25
26 Druckvorgang starten Drucken über das Netzwerk Der Ultimaker 3 bietet die Möglichkeit, wahlweise über WLAN oder Ethernet über ein Netzwerk zu drucken. Druckvorgang über WLAN starten: 1. Installieren Sie WLAN (sofern nicht bereits erfolgt), indem Sie System g Netzwerk g WLAN-Einrichtung ausführen wählen und die Schritte auf dem Display ausführen. 2. Aktivieren Sie WLAN im Netzwerk-Menü. 3. Gehen Sie in Cura zu Einstellungen g Drucker g Drucker verwalten. 4. Klicken Sie auf die Schaltfläche Über Netzwerk verbinden. 5. Wählen Sie Ihren Ultimaker aus der Liste der Drucker, die aufgeführt sind, und klicken Sie auf Verbinden. Wählen Sie in diesem Bildschirm Hinzufügen, um einen Ultimaker 3 manuell nach IP-Adresse hinzuzufügen. Cura wird fragen, ob Sie die Konfiguration von Ihrem Ultimaker 3 auf Cura übertragen möchten. Wählen Sie Ja, um die Übertragung automatisch auszuführen. Wenn Sie Nein wählen, stellen Sie sicher, dass Sie die korrekten Einstellungen manuell vornehmen. 6. Schneiden Sie Ihr 3D-Modell in Cura. 7. Drücken Sie Drucken über Netzwerk, um den Druck zu starten. Druckvorgang über Ethernet starten: 1. Verbinden Sie das LAN-Kabel mit der Buchse an der Rückseite des Ultimaker Aktivieren Sie Ethernet im Netzwerk-Menü. 3. Gehen Sie in Cura zu Einstellungen g Drucker g Drucker verwalten. 4. Klicken Sie auf die Schaltfläche Über Netzwerk verbinden. 5. Wählen Sie Ihren Ultimaker aus der Liste der Drucker, die aufgeführt sind, und klicken Sie auf Verbinden. Cura wird fragen, ob Sie die Konfiguration von Ihrem Ultimaker 3 auf Cura übertragen möchten. Wählen Sie Ja, um die Übertragung automatisch auszuführen. Wenn Sie Nein wählen, stellen Sie sicher, dass Sie die korrekten Einstellungen manuell vornehmen. 6. Schneiden Sie Ihr 3D-Modell in Cura. 7. Drücken Sie Drucken über Netzwerk, um den Druck zu starten. 26
27 Drucken über USB Wenn das Drucken über ein Netzwerk nicht möglich ist, können 3D-Druckdateien dennoch mit einem USB-Stick auf Ihren Ultimaker 3 übertragen werden. 1. Stecken Sie den USB-Stick in den Computer ein. 2. Schneiden Sie Ihr 3D-Modell in Cura. Stellen Sie sicher, dass der Print Cores und die Materialkonfiguration in Cura mit der Konfiguration auf Ihrem Ultimaker 3 übereinstimmen oder ändern Sie die Konfiguration auf Ihrem Drucker, damit diese den Einstellungen in Cura entsprechen. 3. Speichern Sie die Druckdatei (.gcode) auf dem USB-Stick, indem Sie auf die Schaltfläche Speichern auf Wechseldatenträger klicken. 4. Werfen Sie den USB-Stick in Cura aus und entfernen Sie ihn von Ihrem Computer. 5. Stecken Sie den USB-Stick in den Ultimaker 3 ein (Vorderseite, neben dem Display). 6. Gehen Sie zu Drucken und wählen Sie die Datei, die Sie drucken möchten. Überwachen Ihres Drucks Nachdem der Druck über Netzwerk ausgeführt wird oder Sie Ihren Ultimaker 3 von Cura aus verbinden, können Sie den Druck überwachen. Damit können Sie den Fortschritt Ihrer Drucke verfolgen und Fehler erkennen und zudem Ihren Drucker aus der Entfernung kontrollieren. Hier finden Sie: Eine (Live-) Kameraverbindung zu Ihrem Ultimaker 3 Druckdaten (Temperaturen, Jobname, Druckzeit usw.) Tasten zum externen Anhalten oder Abbrechen des Druckers. 27
28 Materialien Drucken mit zwei Materialien Wie im Kapitel Einrichten beschrieben, wird der Ultimaker 3 mit zwei Print Cores für Druckmaterial (AA) und einem Print Core für Stützmaterial (BB) geliefert. Die Print Cores AA können für das Drucken von PLA, ABS, CPE und Nylon verwendet werden. Die Print Cores BB können für das Drucken von PVA verwendet werden. Wenn Sie mit zwei Materialien drucken möchten, werden die folgenden Kombinationen der Ultimaker-Materialien offiziell unterstützt: PLA - PVA Nylon - PVA PLA - PLA ABS - ABS CPE - CPE Obwohl der Ultimaker 3 ein offenes Materialsystem hat, empfehlen wir die Verwendung von Ultimaker-Material auf dem Drucker. Der Ultimaker 3 verfügt über einen NFC-Reader, der die Ultimaker-Materialspulen liest und diese Informationen an Cura übermittelt, wenn eine Netzwerkverbindung besteht. Damit wählt Cura automatisch das richtige Material für jeden Print Cores aus. In Cura finden Sie auch Materialprofile, die speziell für Ultimaker-Materialien entwickelt wurden und damit optimale Druckresultate gewährleisten. Materialien wechseln Materialien lassen sich auf dem Ultimaker 3 problemlos wechseln, indem Sie die Prozedur im Menü befolgen. Neben dem Materialwechsel haben Sie außerdem die Möglichkeit, ein Material nur zu laden oder zu entladen. Bevor Sie Materialien einlegen, stellen Sie sicher, dass kompatible Print Cores installiert wurden. 1. Gehen Sie zum Menü Material/PrintCore g Material 1 oder 2 g Ändern 2. Warten Sie, bis der Print Core aufgeheizt ist und das Material zurückgesetzt hat. 3. Vorhandenes Material aus dem Feeder und Spulenhalter entfernen. 4. Legen Sie neues Material in den Spulenhalter ein und warten Sie, bis der Ultimaker 3 das Material erkennt. Bei Verwendung von Fremdmaterial können Sie das Material manuell auswählen. 5. Schieben Sie das Material in den Feeder ein und schieben Sie es so weit vor, bis es vom Feeder erfasst wird. 6. Bestätigen Sie, dass Sie das Material in den Feeder eingelegt haben, indem Sie den Kopf vorne am Ultimaker 3 drücken. 7. Nachdem das Material vorwärts geschoben wurde, warten Sie, bis es aus dem Druckkopf extrudiert und drücken Sie anschließend den Knopf. Materialeinstellungen Die nachfolgende Tabelle bietet einen Überblick zu den empfohlenen Einstellungen pro Material. Diese Einstellungen werden automatisch korrekt in Cura eingestellt, wenn eines der Materialprofile gewählt wurde. Material Temperatur der Düse ( C) Temperatur Druckplatte ( C) Lüfterdrehzahl (%) Haftungstyp (Cura) PLA Brim* ABS Brim CPE Brim Nylon Raft* PVA Brim oder Raft* * Für das Drucken von PLA oder Nylon in Kombination mit PVA wird empfohlen, den Haftungstyp in PVA zu drucken. 28
29 Druckplattenhaftung Obwohl die Wärme des aufgeheizten Druckbetts bereits eine gute Haftung des Materials an der Glasplatte bietet, benötigen Sie in einigen Fällen eine Haftung. In der Zubehörbox Ihres Ultimaker 3 befindet sich ein Klebestift, von dem eine dünne, gleichmäßig Schicht auf die Glasplatte aufgetragen werden kann, damit die erste Druckschicht besser haftet. Nachfolgend finden Sie eine Übersicht zur Verwendung des Klebers pro Material. PLA Ultimaker PLA haftet üblicherweise gut an der Glasplatte. Stellen Sie sicher, dass die Glasplatte absolut sauber und frei von Öl/Fett oder Fingerabdrücken ist. Tragen Sie für optimale Resultate eine dünne Schicht Klebstoff auf der Glasplatte auf. Nachdem der Druck fertiggestellt wurde, entfernen Sie ihn nicht, während das Druckbett noch warm ist. Dies kann zu einer Deformierung der Basis Ihres Drucks führen. ABS Wenn Sie mit dem Ultimaker ABS drucken, müssen Sie eine dünne Schicht Klebstoff auf der Glasplatte auftragen. Wird der Kleber nicht verwendet, besteht die Gefahr des Absplitterns der Glasplatte, wenn der Druck entfernt wird. Hierdurch kann die Garantie verfallen. Beachten Sie, dass es bei diesem Material einfacher sein kann, die 3D-Drucke zu entfernen, wenn das Druckbett noch leicht warm bei rund 40 C ist. CPE Obwohl Ultimaker CPE gut an der Glasplatte haftet, neigt es dazu, stark zu verbiegen. Um das Verbiegen bei dem Druck mit Ultimaker CPE zu vermeiden, tragen Sie eine dünne Schicht Klebstoff auf der Glasplatte auf und verwenden hierfür den mit Ihrem Ultimaker 3 gelieferten Kleber. Nylon Ultimaker Nylon haften gut an der Druckplatte. In den meisten Fällen ist kein zusätzlicher Kleber für einen erfolgreichen Druck erforderlich. Für eine noch bessere Druckplattenhaftung tragen Sie eine dünne Schicht Klebstoff auf der Glasplatte auf. PVA Ultimaker PVA haftet stark an der Druckplatte, deshalb empfehlen wir, eine dünne Schicht Klebstoff auf der Glasplatte aufzutragen. 29
30 Stützstruktur entfernen (PVA) Drucke, für die PVA als Stützstruktur verwendet wurde, erfordern einige Nachbearbeitung, um die PVA-Stützstruktur zu entfernen. Dies kann durch Verdünnen des PVA in Wasser erfolgen. 1. Tauchen Sie den Druck in Wasser ein. Indem Sie einen Druck mit PVS in Wasser legen, löst sich das PVA langsam auf. Sie können diesen Prozess jedoch mit einigen Mitteln beschleunigen: Indem Sie warmes Wasser verwenden, kann eine geringfügige Beschleunigung des Lösungsprozesses erzielt werden. Achten Sie hierbei darauf, die maximale Temperatur von 35 C zu verwenden, wenn Ihre Stützstruktur aus PLA ist, um eine Deformation des PLA zu vermeiden. Überschreiten Sie bei Nylon nicht 50 C, um Verbrennungen zu vermeiden. Verwenden Sie aufgerührtes/fließendes Wasser, um die Lösungszeit erheblich zu verringern. Wenn dass Wasser in Bewegung ist, löst sich PVA wesentlich schneller, was bedeutet, dass es unter drei Stunden gelöst werden kann. Sie erleichtern den Lösungsvorgang für PVA zusätzlich, indem Sie den Druck erst für rund 10 Minuten in Wasser legen, danach können Sie den Großteil der Stützstruktur mithilfe einer Pinzette lösen. Wenn Sie den Druck nun wieder in das Wasser legen, müssen nur die verbleibenden PVA-Teile gelöst werden. 2. Mit Wasser abspülen Nachdem die PVA-Stützstrukturen vollständig gelöst wurden, spülen Sie den Druck mit Wasser ab, um überschüssiges PVA zu entfernen. 3. Den Druck trocknen lassen Lassen Sie den Druck vollständig trocknen und führen Sie bei Bedarf eine zusätzliche Nachbearbeitung des Druckmaterials durch. 4. Entsorgung von Abwasser Da PVA biologisch abbaubar ist, ist die Entsorgung des Wassers im Anschluss sehr einfach. Das Wasser kann durch den Abfluss entsorgt werden, wenn das Abwasser-Verteilernetz mit einer Kläranlage verbunden ist. Nach der Entsorgung des Wassers lassen Sie Warmwasser für rund 30 Sekunden aus dem Hahn laufen, um überschüssiges gesättigtes PVA- Wasser wegzuspülen und langfristige Verstopfungen zu vermeiden. Es ist möglich, das Wasser für mehr als einen Druck zu verwenden, allerdings kann dies die Lösungszeit verlängern. Das Wasser wird durch das vorherige aufgelöste PVA gesättigt sein, sodass sich für rasche Resultate stets die Verwendung von Frischwasser empfiehlt. Lagerung und Handhabung der Materialien Wenn Sie mehrere Materialspulen verwenden oder mit einem Material nicht drucken, ist es sehr wichtig, dieses korrekt zu lagern. Bei unsachgemäßer Lagerung können die Qualität und die Verarbeitungsfähigkeit des Materials beeinträchtigt werden. Um Ihre Materialien in einem optimalen Zustand zu bewahren, ist es wichtig, die folgenden Aufbewahrungsbedingungen zu befolgen: Trocken und kühl Geschützt vor direktem Sonnenlicht In einem wiederverschließbaren Beutel Die optimale Lagertemperatur für PLA, CPE und Nylon liegt zwischen -20 und +30 C. Für ABS und PVA liegt die empfohlene Temperatur zwischen 15 und 25 C. Weiterhin empfiehlt sich eine relative Feuchtigkeit unter 50 % für PVA. Wenn PVA einer höheren Feuchtigkeit ausgesetzt wird, kann die Materialqualität beeinträchtigt werden. 30 Sie können das Material in einem wiederverschließbaren Beutel einschließlich des mitgelieferten Silicagels aufbewahren. Bei PVA sollte die Spule direkt nach dem Drucken in einem wiederverschließbaren Beutel mit dem mitgelieferten Silicagel aufbewahrt werden, um die Feuchtigkeitsaufnahme zu minimieren.
31 Print Cores Wechseln der Print Cores Print Cores lassen sich auf dem Ultimaker 3 problemlos wechseln, indem Sie die Prozedur im Menü befolgen. Neben dem Print Core-Wechsel haben Sie außerdem die Möglichkeit, einen Print Core nur zu laden oder zu entladen. 1. Gehen Sie zum Menü Material/PrintCore g PrintCore 1 oder 2 g Ändern 2. Warten Sie, bis der Print Core aufgeheizt ist und das Material zurückgesetzt und wieder abgekühlt hat. 3. Öffnen Sie die Halterung des Druckkopflüfters. 4. Entfernen Sie den Print Core vorsichtig, indem Sie die Hebel des Print Cores zusammendrücken und ihn aus dem Druckkopf ziehen. 5. Setzen Sie den neuen Print Core in den Druckkopf ein. 6. Schließen Sie die Halterung des Druckkopflüfters. 7. Warten Sie, bis der Ultimaker 3 das Material in den Print Core lädt und wieder abkühlt. Berühren Sie den Chip an der Rückseite des Print Cores nicht mit den Händen. Achten Sie darauf, den Print Core beim Entfernen oder Einsetzen absolut senkrecht zu halten, damit er mühelos aus dem/in den Druckkopf gleitet. Kalibrieren der Print Cores Bei der Installation von neuen Print Cores sind Kalibrierungsschritte erforderlich, um beide Düsen auszurichten. Der Ultimaker 3 entdeckt neue Kombinationen automatisch und gibt eine Meldung aus, die Kalibrierung durchzuführen. Die Kalibrierung darf nur einmal ausgeführt werden, anschließend werden die Informationen im Drucker gespeichert. Der AA Print Core, der bei Erhalt des Ultimaker 3 installiert war, wurde bereits mit den beiden anderen Print Cores kalibriert und erfordert keine Kalibrierung. Für die Kalibrierung benötigen Sie das XY-Kalibrierungsblatt, das Sie in der Zubehörbox finden oder hier herunterladen können. Wenn Sie das Blatt ausdrucken müssen, achten Sie darauf, dass Sie es im Maßstab von 100 % auf A4-Papier ausdrucken. Stellen Sie vor Beginn der Kalibrierung sicher, dass 2 Print Cores und Materialien eingesetzt wurden. Starten der Kalibrierung: 1. Gehen Sie zu System g Wartung g Kalibrierung g XY-Versatz kalibrieren. 2. Der Ultimaker 3 wird nun eine Rasterstruktur auf dem Druckbett drucken. Bis Fertigstellung warten. 3. Nachdem der Ultimaker 3 abgekühlt ist, entfernen Sie die Glasplatte vom Drucker und platzieren Sie diese auf dem XY- Kalibrierungsblatt. Stellen Sie sicher, dass das gedruckte Raster exakt auf den beiden Rechtecken auf dem Blatt platziert ist. 4. Finden Sie die ausgerichteten Linien auf dem gedruckten Raster mit der Bezeichnung X und schauen Sie, welche Zahl zu diesen Linien gehört. Geben Sie diese Zahl als den X-Versatzwert auf Ihrem Ultimaker 3 ein. 5. Finden Sie die ausgerichteten Linien auf dem gedruckten Raster mit der Bezeichnung Y und schauen Sie, welche Zahl zu diesen Linien gehört. Geben Sie diese Zahl als den Y-Versatzwert auf Ihrem Ultimaker 3 ein. Es ist wichtig, dass der ausgedruckte XY-Versatzdruck gut an der Glasplatte haftet und keine Anzeichen einer Unterextrusion zeigt. Wenn dies der Fall ist, wird empfohlen, den Kalibrierungsdruck zu wiederholen. 31
32 Druckbettkalibrierung Während der Verwendung Ihres Ultimaker ist es erforderlich, von Zeit zu Zeit eine Kalibrierung des Druckbetts für eine gute Haftung des Drucks am Druckbett auszuführen. Ist der Abstand zwischen Düsen und Druckbett zu groß, haftet Ihr Druck nicht richtig an der Glasplatte. Wenn der Abstand zwischen Düsen und Druckbett jedoch zu gering ist, kann das Material nicht frei aus den Düsen austreten. Der Ultimaker 3 bietet zwei Möglichkeiten für die Kalibrierung des Druckbetts: aktive Nivellierung und manuelle Nivellierung. Die aktive Nivellierung ist zu bevorzugen, da es hier keine Möglichkeit für menschliche Ungenauigkeiten gibt. Achten Sie darauf, dass kein Kunststoff an den Düsen vorhanden ist und die Glasplatte sauber ist, wenn Sie das Druckbett kalibrieren möchten, da dies zu einer ungenauen Nivellierung führen kann. Aktive Nivellierung Wenn Sie sich für die aktive Nivellierung entscheiden, misst der Ultimaker 3 die Ebenheit der Druckplatte, damit hier Ungenauigkeiten während der ersten Ebene des Drucks ausgeglichen werden können. Dies erfolgt durch langsames aufoder abwärts bewegen des Druckbetts während des Druckens. Starten der aktiven Nivellierung: 1. Gehen Sie zu System g Druckbett g Aktive Nivellierung. 2. Warten Sie, bis der Drucker die Nivellierung abgeschlossen hat. Dies nimmt einige Minuten in Anspruch. Berühren Sie den Drucker nicht, während er die aktive Nivellierung ausführt. Das beeinträchtigt die Messungen möglicherweise. Manuelle Nivellierung Wenn die Ebenheit des Druckbetts zu stark abweicht (und die aktive Nivellierung dies nicht ausgleichen kann), muss eine manuelle Nivellierung erfolgen. 1. Gehen Sie zu System g Druckbett g Manuelle Nivellierung. 2. Warten Sie, bis der Ultimaker 3 seine Ausgangsposition eingenommen hat, und fahren Sie fort, sobald sich der Druckkopf in der Mitte am hinteren Rand des Druckbetts befindet. 3. Drehen Sie am Schalter an der Vorderseite des Geräts, bis der Abstand zwischen der ersten Düse und dem Druckbett ungefähr 1 mm beträgt. Sorgen Sie dafür, dass sich die Düse möglichst nahe an dem Druckbett befindet, ohne dieses jedoch zu berühren. 4. Stellen Sie die Druckbettschraube vorn recht und links so ein, dass das Druckbett an der Vorderseite ungefähr waagerecht liegt. Auch hier sollte der Abstand zwischen Düse und Druckbett stets ungefähr 1 mm betragen. 5. Schieben Sie die Kalibrierungskarte zwischen die Düse und das Druckbett, wenn der Druckkopf mittig hinten am Druckbett positioniert ist. 6. Justieren Sie das Druckbett mithilfe der Schraube mittig hinten, bis Sie eine leichte Reibung fühlen, wenn Sie die Karte bewegen. 7. Drücken Sie auf Weiter. Der Druckkopf bewegt sich nun in die zweite Position. 8. Wiederholen Sie Schritt 5 Kalibrierungskarte einschieben und Schritt 6 Druckbett justieren. 9. Drücken Sie erneut auf Weiter. Der Druckkopf bewegt sich nun in die dritte Position. 10. Wiederholen Sie Schritt 5 Kalibrierungskarte einschieben und Schritt 6 Druckbett justieren. Drücken Sie bei der Feinabstimmung mit der Kalibrierungskarte nicht gegen das Druckbett. Dadurch können Ungenauigkeiten entstehen. 32
33 Nach der Kalibrierung des Druckbetts mit der ersten Düse muss die zweite Düse ebenfalls kalibriert werden, um sicherzustellen, dass die Höhe beider Düsen korrekt eingestellt ist. Hierzu ist es lediglich erforderlich, die korrekte Höhe mithilfe der Kalibrierungskarte einzustellen. 1. Schieben Sie die Kalibrierungskarte zwischen die zweite Düse und das Druckbett. 2. Drehen Sie den Knopf vorne am Ultimaker 3, bis er die Kalibrierungskarte berührt und führen Sie die Feineinstellung durch, bis Sie eine leichte Reibung/einen leichten Widerstand fühlen, wenn Sie die Karte bewegen Die Ausrichtung der zweiten Düse kann ebenfalls separat erfolgen. Navigieren Sie hierzu wie folgt: System g Wartung g Kalibrierung g Z-Versatz kalibrieren. Nivellierungshäufigkeit Der Ultimaker 3 fragt nach, wie häufig Sie Ihr Druckbett nivellieren möchten, nachdem die erste Nivellierung durchgeführt wurde. Die folgenden Optionen sind verfügbar: Täglich Wöchentlich Nach dem Starten Niemals Automatisch (die Nivellierungshäufigkeit wird durch den Drucker anhand der Anzahl der Druckstunden seit der letzten Nivellierung des Druckbetts bestimmt). Sie können die Nivellierungshäufigkeit jederzeit im Menü ändern unter System g Druckbett g Häufigkeit. 33
34 6 Wartung Um stets den einwandfreien Betrieb Ihres Ultimaker 3 zu gewährleisten, ist die richtige Wartung von größter Bedeutung. In diesem Kapitel sind die wichtigsten Wartungstipps beschrieben. Lesen Sie diese aufmerksam durch, um die besten Ergebnisse mit Ihrem Ultimaker 3 zu erzielen. 34
35 Aktualisieren der Firmware Von Zeit zu Zeit wird eine neue Version der Ultimaker 3 Firmware eingeführt. Damit Ihr Ultimaker 3 auf dem aktuellen Stand bleibt, wird empfohlen, die Firmware regelmäßig zu aktualisieren. Dies kann auf dem Ultimaker 3 (bei Anschluss an ein Netzwerk) oder über USB erfolgen. Aktualisieren auf dem Drucker 1. Verbinden Sie den Drucker über WLAN oder Ethernet mit dem Netzwerk. 2. Gehen Sie zu System g Wartung g Firmware aktualisieren. Der Ultimaker 3 wird nun die aktuellste Firmware aus dem Netzwerk beziehen und installieren. Dies nimmt einige Minuten in Anspruch. Aktualisieren über USB 1. Laden Sie die neue Firmware hier herunter: 2. Speichern Sie den kompletten Firmware-Ordner auf dem USB-Stick. 3. Stecken Sie den USB-Stick in den Ultimaker 3 ein. 4. Gehen Sie zu System g Wartung g Firmware aktualisieren. 5. Der Ultimaker 3 erkennt, ob eine Firmware-Datei auf dem USB-Stick vorhanden ist. Wählen Sie die Datei, um die Firmware-Aktualisierung zu starten. 35
36 Schmierung der Achsen Im Rahmen der Instandhaltung Ihres Ultimaker 3 sollten die Achsen regelmäßig geschmiert werden, sodass die Abläufe reibungslos erfolgen. In der Zubehörbox Ihres Ultimaker 3 finden Sie Unilube für die X- und Y-Achsen und Magnalube für die Z-Achse. Insbesondere in Ländern mit einer hohen Luftfeuchtigkeit oder in sehr trockenen Ländern müssen die Achsen regelmäßig geschmiert werden. X- und Y-Achsen Wenn Sie kleine Rillen auf der Oberfläche Ihrer gedruckten 3D-Objekte feststellen oder wenn sich die X und die Y-Achse trocken anfühlen, tröpfeln Sie einen Tropfen Unilube auf die X- und die Y-Achse. Geben Sie einen einzelnen Tropfen auf die X- und Y-Achse und bewegen Sie den Druckkopf manuell, um das Öl über die Achsen zu verteilen. Verwenden Sie Unilube nur für die X- und Y-Achse. Die Verwendung eines anderen Öls oder von Magnalube kann die Beschichtung der Achsen beeinträchtigen. Z-Achse Magnalube (Schmierstoff, der mit dem Ultimaker 3 geliefert wird) kann für die Schmierung der Z-Achse verwendet werden. Dies muss rund alle sechs Monate erfolgen. Verteilen Sie circa 10 Tropfen Fett über die gesamte Gewindestange und bewegen Sie das Druckbett auf und ab, um das Fett darüber zu verteilen. Wenden Sie Magnalube nicht auf den anderen Achsen an, da dies die Funktion Ihres Ultimaker 3 beeinträchtigen wird. 36
37 Sauberhalten des Druckers Für optimale Druckergebnisse ist es wichtig, den Ultimaker 3 während der Nutzung sauber zu halten. Es wird deshalb empfohlen, den Ultimaker 3 nicht in einem Raum zu verwenden, wo er leicht mit Staub in Kontakt kommt, und kleine Materialstücke zu entfernen, die sich möglicherweise im Drucker befinden. Außerdem sind einige Teile im Ultimaker 3 vorhanden, die möglicherweise häufiger zu reinigen sind. Nachfolgend finden Sie Anweisungen hierzu. Reinigen der Glasplatte Nach intensiver Nutzung befinden sich auf der Glasplatte möglicherweise zu viel Klebstoffrückstände. Dadurch kann eine ungleichmäßige Druckoberfläche entstehen. Deshalb sollten Sie die Glasplatte in regelmäßigen Abständen reinigen. Schalten Sie vor der Reinigung den Ultimaker 3 aus und lassen Sie das Druckbett abkühlen. Gehen Sie zur Reinigung der Glasplatte wie folgt vor: 1. Bewegen Sie das Druckbett von Hand in die untere Position des Ultimaker Öffnen Sie die Druckbettklemmen an der Vorderseite. 3. Entfernen Sie die Glasplatte vom Druckbett, indem Sie diese nach vorne schieben und herausnehmen. 4. Reinigen Sie die Glasplatte mit lauwarmem Wasser und trocknen Sie sie mit einem Lappen. Sofern erforderlich, können Sie zur Reinigung auch ein wenig Seife verwenden. 5. Setzen Sie die Glasplatte wieder auf das Druckbett und schließen Sie die Druckbettklemmen vorne zwecks Sicherung. Reinigen der Düsen Während der Verwendung des Ultimaker 3 kann es passieren, dass die Düse eines Print Core durch Material verschmutzt, das an der Düse haftet. Obgleich das Ihren Drucker nicht beschädigt, wird empfohlen, die Düse möglichst sauber zu halten, um optimale Druckergebnisse zu erzielen. Um Kunststoff von der Außenseite einer Düse zu entfernen, empfehlen wir die folgenden Schritte: 1. Erwärmen Sie die Düse auf 150 C, sodass der Kunststoff an der Außenseite weich wird. Sie erreichen dies, indem Sie zu Material/PrintCore g PrintCore [x] g Temperatur einstellen navigieren und das Drehrad zum Ändern der Temperatur verwenden. 2. Wenn die Düse warm ist, entfernen Sie das Material vorsichtig mit einer Pinzette. Berühren Sie während dieser Reinigung nicht die Düse und gehen Sie vorsichtig vor, da sie heiß wird. Reinigen der Feeder Nach vielen Stunden des Druckens oder wenn das Material zermürbt ist, besteht die Möglichkeit, dass Materialrückstände an den Feedern vorhanden sind. Um zu verhindern, dass solche Partikel in die Bowden-Röhren und Print Cores geraten, ist es wichtig, die Feeder in diesem Fall zu reinigen. Dies kann erfolgen, indem die Partikel aus den Feedern geblasen werden oder indem ein Staubsauger zum Einsatz kommt. 37
Ultimaker 3. Installations- und Benutzerhandbuch
 Ultimaker 3 Installations- und Benutzerhandbuch Original-Handbuch Version 1.4 2017 Haftungsausschluss Bitte lesen Sie dieses Installations- und Benutzerhandbuch aufmerksam durch, um Verletzungen oder Leistungseinbußen
Ultimaker 3 Installations- und Benutzerhandbuch Original-Handbuch Version 1.4 2017 Haftungsausschluss Bitte lesen Sie dieses Installations- und Benutzerhandbuch aufmerksam durch, um Verletzungen oder Leistungseinbußen
Ultimaker EXTRUSION UPGRADE
 Ultimaker EXTRUSION UPGRADE INSTALLATIONSHANDBUCH Deutsche Version 1.0 2016 HAFTUNGSAUSSCHLUSS Bitte lesen Sie dieses Installationshandbuch aufmerksam durch, um Verletzungen oder Leistungseinbußen und
Ultimaker EXTRUSION UPGRADE INSTALLATIONSHANDBUCH Deutsche Version 1.0 2016 HAFTUNGSAUSSCHLUSS Bitte lesen Sie dieses Installationshandbuch aufmerksam durch, um Verletzungen oder Leistungseinbußen und
Erste Schritte mit Ihrer neuen Silhouette Curio
 Erste Schritte mit Ihrer neuen Silhouette Curio Nehmen Sie als erstes das Zubehör aus dem Karton Nehmen Sie die Curio aus dem geliefertem Karton Bitte beachten Sie, dass das Netzteil erst nach dem herausnehmen
Erste Schritte mit Ihrer neuen Silhouette Curio Nehmen Sie als erstes das Zubehör aus dem Karton Nehmen Sie die Curio aus dem geliefertem Karton Bitte beachten Sie, dass das Netzteil erst nach dem herausnehmen
STARTEN SIE HIER. Drahtlos USB Verkabelt. Möchten Sie den Drucker mit einem drahtlosen Netzwerk verbinden?
 STARTEN SIE HIER Falls Sie eine dieser Fragen mit Ja beantworten, wechseln Sie zum angegebenen Abschnitt, um Anweisungen zur Installation und zum Herstellen der Verbindung zu erhalten. Möchten Sie den
STARTEN SIE HIER Falls Sie eine dieser Fragen mit Ja beantworten, wechseln Sie zum angegebenen Abschnitt, um Anweisungen zur Installation und zum Herstellen der Verbindung zu erhalten. Möchten Sie den
Ultimaker S5. Installations- und Benutzerhandbuch
 Ultimaker S5 Installations- und Benutzerhandbuch Original-Handbuch Version 1.8 2018 Haftungsausschluss Bitte lesen Sie dieses Installations- und Benutzerhandbuch aufmerksam durch, um Verletzungen, Leistungseinbußen
Ultimaker S5 Installations- und Benutzerhandbuch Original-Handbuch Version 1.8 2018 Haftungsausschluss Bitte lesen Sie dieses Installations- und Benutzerhandbuch aufmerksam durch, um Verletzungen, Leistungseinbußen
Dockingstation für Digitalkameras Deutsch
 HP Photosmart 6220 Dockingstation für Digitalkameras Deutsch Entsorgung von Altgeräten aus privaten Haushalten in der EU Das Symbol auf dem Produkt oder seiner Verpackung weist darauf hin, dass das Produkt
HP Photosmart 6220 Dockingstation für Digitalkameras Deutsch Entsorgung von Altgeräten aus privaten Haushalten in der EU Das Symbol auf dem Produkt oder seiner Verpackung weist darauf hin, dass das Produkt
STARTEN SIE HIER. Möchten Sie den Drucker mit einem drahtlosen Netzwerk verbinden? Drahtlos USB Verkabelt
 STARTEN SIE HIER Falls Sie eine dieser Fragen mit Ja beantworten, wechseln Sie zum angegebenen Abschnitt, um Anweisungen zur Installation und zum Herstellen der Verbindung zu erhalten. Möchten Sie den
STARTEN SIE HIER Falls Sie eine dieser Fragen mit Ja beantworten, wechseln Sie zum angegebenen Abschnitt, um Anweisungen zur Installation und zum Herstellen der Verbindung zu erhalten. Möchten Sie den
USB3.0 Docking-Station BEDIENUNGSANLEITUNG (DA-70546)
 USB3.0 Docking-Station BEDIENUNGSANLEITUNG (DA-70546) Vorwort Herzlichen Glückwunsch zum Kauf dieses Produkts! Wir zeigen Ihnen ein neues Speicherkonzept mit Sicherheit und einfacher Bedienbarkeit. Wir
USB3.0 Docking-Station BEDIENUNGSANLEITUNG (DA-70546) Vorwort Herzlichen Glückwunsch zum Kauf dieses Produkts! Wir zeigen Ihnen ein neues Speicherkonzept mit Sicherheit und einfacher Bedienbarkeit. Wir
Hier starten. Transportkarton und Klebeband entfernen. Zubehörteile überprüfen
 HP Photosmart 2600/2700 series all-in-one User Guide Hier starten 1 Wichtig: Schließen Sie das USB-Kabel erst in Schritt 16 an; andernfalls wird die Software unter Umständen nicht korrekt installiert.
HP Photosmart 2600/2700 series all-in-one User Guide Hier starten 1 Wichtig: Schließen Sie das USB-Kabel erst in Schritt 16 an; andernfalls wird die Software unter Umständen nicht korrekt installiert.
Hier starten. Alle Klebebänder entfernen. Zubehörteile überprüfen
 HP Photosmart 2600/2700 series all-in-one User Guide Hier starten 1 Benutzer von USB-Kabeln: Schließen Sie das USB-Kabel erst bei der entsprechenden Anweisung in diesem Handbuch an, da die Software sonst
HP Photosmart 2600/2700 series all-in-one User Guide Hier starten 1 Benutzer von USB-Kabeln: Schließen Sie das USB-Kabel erst bei der entsprechenden Anweisung in diesem Handbuch an, da die Software sonst
Bedienungsanleitung OL2731EU Watt Wandheizstrahler mit Thermostat und Fernbedienung
 Bedienungsanleitung OL2731EU 2.000 Watt Wandheizstrahler mit Thermostat und Fernbedienung Bitte lesen Sie sich die Anleitung sorgfältig durch, bevor Sie den Heizstrahler benutzen. Packen Sie den Heizstrahler
Bedienungsanleitung OL2731EU 2.000 Watt Wandheizstrahler mit Thermostat und Fernbedienung Bitte lesen Sie sich die Anleitung sorgfältig durch, bevor Sie den Heizstrahler benutzen. Packen Sie den Heizstrahler
Schnellstartanleitung
 Philips GoGear Audio-Player DE SA1MXX02B SA1MXX02K SA1MXX02KN SA1MXX02W SA1MXX04B SA1MXX04K SA1MXX04KN SA1MXX04P SA1MXX04W SA1MXX04WS SA1MXX08K Schnellstartanleitung Erste Schritte Übersicht über das Hauptmenü
Philips GoGear Audio-Player DE SA1MXX02B SA1MXX02K SA1MXX02KN SA1MXX02W SA1MXX04B SA1MXX04K SA1MXX04KN SA1MXX04P SA1MXX04W SA1MXX04WS SA1MXX08K Schnellstartanleitung Erste Schritte Übersicht über das Hauptmenü
Arbeitsspeicher. Hinweis: Online-Anweisungen finden Sie unter der Adresse
 Deutsch Arbeitsspeicher Austausch Anleitung Bitte folgen Sie diesen Anweisungen gewissenhaft. Geschieht dies nicht, können die Geräte beschädigt werden, und Ihr Garantieanspruch kann verlorengehen. Hinweis:
Deutsch Arbeitsspeicher Austausch Anleitung Bitte folgen Sie diesen Anweisungen gewissenhaft. Geschieht dies nicht, können die Geräte beschädigt werden, und Ihr Garantieanspruch kann verlorengehen. Hinweis:
Anleitung Cura Software (Version 2.3)
 Anleitung Cura Software (Version 2.3) 23.11.2016 Gregor Lütolf 1. Installation 1.1. Herunterladen der neusten Version von Cura https://ultimaker.com/en/products/cura-software 1.2. Installieren der Software
Anleitung Cura Software (Version 2.3) 23.11.2016 Gregor Lütolf 1. Installation 1.1. Herunterladen der neusten Version von Cura https://ultimaker.com/en/products/cura-software 1.2. Installieren der Software
Installationshandbuch zum FAX L-Treiber
 Deutsch Installationshandbuch zum FAX L-Treiber User Software CD-ROM.................................................................. 1 Treiber und Software.............................................................................
Deutsch Installationshandbuch zum FAX L-Treiber User Software CD-ROM.................................................................. 1 Treiber und Software.............................................................................
Installation des Thermotransferdruckers MG2 bei Windows XP (SP2)
 Deutsch 07 I 062 D Installation des Thermotransferdruckers MG2 bei Windows XP (SP2) Legen Sie die CD in den Computer ein. Warte Sie ein paar Sekunden, die Installation startet automatisch. Den Drucker
Deutsch 07 I 062 D Installation des Thermotransferdruckers MG2 bei Windows XP (SP2) Legen Sie die CD in den Computer ein. Warte Sie ein paar Sekunden, die Installation startet automatisch. Den Drucker
Wireless-N USB-Netzwerkadapter mit Dual-Band
 KURZANLEITUNG Wireless-N USB-Netzwerkadapter mit Dual-Band Modell: WUSB600N Lieferumfang Wireless-N USB-Netzwerkadapter mit Dual-Band USB Extension Base CD-ROM für den Installationsassistenten Benutzerhandbuch
KURZANLEITUNG Wireless-N USB-Netzwerkadapter mit Dual-Band Modell: WUSB600N Lieferumfang Wireless-N USB-Netzwerkadapter mit Dual-Band USB Extension Base CD-ROM für den Installationsassistenten Benutzerhandbuch
Ferner müssen die DIMMs folgenden Spezifikationen entsprechen : 2,5 V 184-polige Module Maximale Anzahl Speicherbausteine auf den DDR-SDRAM-Modulen: 1
 Deutsch Anweisungen zum Aus- und Einbau Arbeitsspeicher AppleCare Bitte folgen Sie diesen Anweisungen gewissenhaft. Geschieht dies nicht, kann Ihr Computersystem beschädigt werden, und Ihr Garantieanspruch
Deutsch Anweisungen zum Aus- und Einbau Arbeitsspeicher AppleCare Bitte folgen Sie diesen Anweisungen gewissenhaft. Geschieht dies nicht, kann Ihr Computersystem beschädigt werden, und Ihr Garantieanspruch
Deutsch Anweisungen zum Aus- und Einbau Optisches Laufwerk AppleCare Bitte folgen Sie diesen Anweisungen gewissenhaft. Geschieht dies nicht, kann Ihr
 Deutsch Anweisungen zum Aus- und Einbau Optisches Laufwerk AppleCare Bitte folgen Sie diesen Anweisungen gewissenhaft. Geschieht dies nicht, kann Ihr Computersystem beschädigt werden, und Ihr Garantieanspruch
Deutsch Anweisungen zum Aus- und Einbau Optisches Laufwerk AppleCare Bitte folgen Sie diesen Anweisungen gewissenhaft. Geschieht dies nicht, kann Ihr Computersystem beschädigt werden, und Ihr Garantieanspruch
4 Port USB Hub 4 PORT USB HUB. Benutzerhandbuch. Version 1.0
 4 PORT USB HUB Benutzerhandbuch Version 1.0 Vielen Dank Wir danken Ihnen für den Kauf dieses Produktes aus dem Sortiment von Trust. Wir wünschen Ihnen viel Freude beim Gebrauch und raten Ihnen, dieses
4 PORT USB HUB Benutzerhandbuch Version 1.0 Vielen Dank Wir danken Ihnen für den Kauf dieses Produktes aus dem Sortiment von Trust. Wir wünschen Ihnen viel Freude beim Gebrauch und raten Ihnen, dieses
5 Tasten Notebook-Funkmaus Benutzerhandbuch
 5 Tasten Notebook-Funkmaus Benutzerhandbuch Produktmerkmale 1. Kabellose Übertragung mit einer Funkfrequenz von 27 Mhz 2. Verwendung von 256 ID-Codes zur Vermeidung von Störungen, wenn mehrere Funkmäuse
5 Tasten Notebook-Funkmaus Benutzerhandbuch Produktmerkmale 1. Kabellose Übertragung mit einer Funkfrequenz von 27 Mhz 2. Verwendung von 256 ID-Codes zur Vermeidung von Störungen, wenn mehrere Funkmäuse
AirPort Extreme Kart. Hinweis: Online-Anweisungen finden Sie unter der Adresse
 Deutsch Austausch Anleitung AirPort Extreme Kart AppleCare Bitte folgen Sie diesen Anweisungen gewissenhaft. Geschieht dies nicht, können die Geräte beschädigt werden, und Ihr Garantieanspruch kann verlorengehen.
Deutsch Austausch Anleitung AirPort Extreme Kart AppleCare Bitte folgen Sie diesen Anweisungen gewissenhaft. Geschieht dies nicht, können die Geräte beschädigt werden, und Ihr Garantieanspruch kann verlorengehen.
Benutzertraining für den Ultimaker 3
 Benutzertraining für den Ultimaker 3 Handout Erstellt im Rahmen des Ultimaker Training Programms V1.1 Inhaltsverzeichnis 3D-Druck Grundlagen Einrichtung Ihres Ultimaker 3 Erklärung der Funktionen Kalibrierungen
Benutzertraining für den Ultimaker 3 Handout Erstellt im Rahmen des Ultimaker Training Programms V1.1 Inhaltsverzeichnis 3D-Druck Grundlagen Einrichtung Ihres Ultimaker 3 Erklärung der Funktionen Kalibrierungen
2. Aktualisieren der Firmware des Players
 Einführung: Philips versucht ständig, Ihnen die perfekten Produkte für Ihre Bedürfnisse zu liefern. Um die neuesten Funktionen zu erhalten, sollten Sie unbedingt die Firmware Ihres Players aktualisieren.
Einführung: Philips versucht ständig, Ihnen die perfekten Produkte für Ihre Bedürfnisse zu liefern. Um die neuesten Funktionen zu erhalten, sollten Sie unbedingt die Firmware Ihres Players aktualisieren.
TRUST 850F VIBRAFORCE FEEDBACK SIGHTFIGHTER. Kurzanleitung vor dem ersten Gebrauch
 Kurzanleitung vor dem ersten Gebrauch Kapitel 1. Alte Treiber und Produkte deinstallieren (3.1) 2. Installation des Treibers unter Windows (3.2) 3. Installation von DirectX 8.1 unter Windows (3.3) 4. Anschließen
Kurzanleitung vor dem ersten Gebrauch Kapitel 1. Alte Treiber und Produkte deinstallieren (3.1) 2. Installation des Treibers unter Windows (3.2) 3. Installation von DirectX 8.1 unter Windows (3.3) 4. Anschließen
Die TRUST 2 PORT USB 2.0 PCI CARD funktioniert nicht mit dem Mac.
 Vor dem ersten Gebrauch Kapitel 1. Anschlüsse (3.1) 2. Alte Produkte und Treiber deinstallieren (3.2) 3. Treiber für Windows 98/ 98SE / ME / 2000 / XP (3.3) 4. USB-Karte einbauen (3.4) 5. Kontrolle nach
Vor dem ersten Gebrauch Kapitel 1. Anschlüsse (3.1) 2. Alte Produkte und Treiber deinstallieren (3.2) 3. Treiber für Windows 98/ 98SE / ME / 2000 / XP (3.3) 4. USB-Karte einbauen (3.4) 5. Kontrolle nach
GENEXIS FIBERTWIST. Netzwerk-Abschluss Schnellinstallationsanleitung
 GENEXIS FIBERTWIST Netzwerk-Abschluss Schnellinstallationsanleitung Inhalt Lieferumfang... 3 Überblick (Seitenansicht)... 3 Dimm-Funktion... 3 Überblick (Unterseite)... 4 Installation... 4 Status LEDs
GENEXIS FIBERTWIST Netzwerk-Abschluss Schnellinstallationsanleitung Inhalt Lieferumfang... 3 Überblick (Seitenansicht)... 3 Dimm-Funktion... 3 Überblick (Unterseite)... 4 Installation... 4 Status LEDs
TOOLS for CC121 Installationshandbuch
 TOOLS for CC121 shandbuch Informationen Diese Software und dieses shandbuch sind im Sinne des Urheberrechts alleiniges Eigentum der Yamaha Corporation. Das Kopieren der Software und die Reproduktion dieser
TOOLS for CC121 shandbuch Informationen Diese Software und dieses shandbuch sind im Sinne des Urheberrechts alleiniges Eigentum der Yamaha Corporation. Das Kopieren der Software und die Reproduktion dieser
OTOsuite. Installationshandbuch. Deutsch
 OTOsuite Installationshandbuch Deutsch In diesem Dokument wird die Installation der OTOsuite-Software von einer DVD, einem Speicherstick oder aus einer komprimierten Datei beschrieben. Systemanforderungen
OTOsuite Installationshandbuch Deutsch In diesem Dokument wird die Installation der OTOsuite-Software von einer DVD, einem Speicherstick oder aus einer komprimierten Datei beschrieben. Systemanforderungen
Kurzanleitung für Windows-Computer - IPC-100AC
 Kurzanleitung für Windows-Computer - IPC-00AC Auspacken Packen Sie die Überwachungskamera vorsichtig aus und prüfen Sie, ob alle der nachfolgend aufgeführten Teile enthalten sind:. Maginon IPC-00AC. Netzteil
Kurzanleitung für Windows-Computer - IPC-00AC Auspacken Packen Sie die Überwachungskamera vorsichtig aus und prüfen Sie, ob alle der nachfolgend aufgeführten Teile enthalten sind:. Maginon IPC-00AC. Netzteil
Schnellstart. HDDVR-Funk-Sets
 Schnellstart HDDVRFunkSets Konformitätserklärung Bei Schäden, die durch Nichtbeachten dieser Anleitung verursacht werden, erlischt der Garantieanspruch! Für Folgeschäden besteht kein Haftungsanspruch!
Schnellstart HDDVRFunkSets Konformitätserklärung Bei Schäden, die durch Nichtbeachten dieser Anleitung verursacht werden, erlischt der Garantieanspruch! Für Folgeschäden besteht kein Haftungsanspruch!
Bedienungsanleitung für MEEM-Kabel-Desktop-App Windows
 Bedienungsanleitung für MEEM-Kabel-Desktop-App Windows Installation und Bedienungsanleitung - v0.9 Bevor Sie diese Anleitung lesen, sollten Sie bitte die Bedienungsanleitung für MEEM-Kabel und Handy-App
Bedienungsanleitung für MEEM-Kabel-Desktop-App Windows Installation und Bedienungsanleitung - v0.9 Bevor Sie diese Anleitung lesen, sollten Sie bitte die Bedienungsanleitung für MEEM-Kabel und Handy-App
Elektrischer Kamin KH1117 Bedienungsanleitung
 Elektrischer Kamin KH1117 Bedienungsanleitung ➂ ➁ ➀ ➃ ➄ D Sicherheitshinweise Gefahr eines Stromschlags! Schließen Sie das Gerät nur an eine vorschriftsmäßig installierte und geerdete Netzsteckdose mit
Elektrischer Kamin KH1117 Bedienungsanleitung ➂ ➁ ➀ ➃ ➄ D Sicherheitshinweise Gefahr eines Stromschlags! Schließen Sie das Gerät nur an eine vorschriftsmäßig installierte und geerdete Netzsteckdose mit
Honoree 2. Externes Gehäuse für Slim-Type ATAPI Geräte. Benutzerhandbuch (Deutsch)
 Honoree 2 Externes Gehäuse für Slim-Type ATAPI Geräte Benutzerhandbuch (Deutsch) DE Inhaltsverzeichnis KAPITEL 1 EINLEITUNG - 1 - KAPITEL 3 SYSTEMEINSTELLUNGEN - 5 - SYMBOLERKLÄRUNG - 1 - DER HONOREE 2-1
Honoree 2 Externes Gehäuse für Slim-Type ATAPI Geräte Benutzerhandbuch (Deutsch) DE Inhaltsverzeichnis KAPITEL 1 EINLEITUNG - 1 - KAPITEL 3 SYSTEMEINSTELLUNGEN - 5 - SYMBOLERKLÄRUNG - 1 - DER HONOREE 2-1
IDE zu USB2.0 Externes Festplatten - Gehäuse 2,5 (DA ) BEDIENUNGSANLEITUNG
 IDE zu USB2.0 Externes Festplatten - Gehäuse 2,5 (DA-70550-1) BEDIENUNGSANLEITUNG I. Vorwort Herzlichen Glückwunsch zum Kauf dieses Produkts! Wir zeigen Ihnen ein neues Speicherkonzept mit einfacher Bedienung
IDE zu USB2.0 Externes Festplatten - Gehäuse 2,5 (DA-70550-1) BEDIENUNGSANLEITUNG I. Vorwort Herzlichen Glückwunsch zum Kauf dieses Produkts! Wir zeigen Ihnen ein neues Speicherkonzept mit einfacher Bedienung
Cura Installation & Setup. Mai copyright. 3D-Druckerzentrum Schweiz Industriestrasse 14 CH-4612 Wangen bei Olten
 Cura 15.04.6 Installation & Setup Mai 2018 copyright 3D-Druckerzentrum Schweiz Industriestrasse 14 CH-4612 Wangen bei Olten www.3d-druckerzentrum.ch Nachdruck (auch auszugsweise) untersagt Cbot3D / Cura
Cura 15.04.6 Installation & Setup Mai 2018 copyright 3D-Druckerzentrum Schweiz Industriestrasse 14 CH-4612 Wangen bei Olten www.3d-druckerzentrum.ch Nachdruck (auch auszugsweise) untersagt Cbot3D / Cura
WICHTIG: Installationshinweise für Benutzer von Windows 7 und Windows Server 2008 R2
 WICHTIG: Installationshinweise für Benutzer von Windows 7 und Windows Server 2008 R2 Die automatische Installationsroutine auf der mit dem System mitgelieferten CD oder DVD-ROM wurde ausschließlich für
WICHTIG: Installationshinweise für Benutzer von Windows 7 und Windows Server 2008 R2 Die automatische Installationsroutine auf der mit dem System mitgelieferten CD oder DVD-ROM wurde ausschließlich für
ZN-DT350VE/ZN-DNT350VE/ZN-DWNT350VE Schnellmontageanleitung
 ZN-DT350VE/ZN-DNT350VE/ZN-DWNT350VE Schnellmontageanleitung Diese Handbuch wurde erstellt, um Sie durch die Grundlagen Ihres IP Geräts wie Installation und Konfiguration zur Anwendung zu führen. Schritt
ZN-DT350VE/ZN-DNT350VE/ZN-DWNT350VE Schnellmontageanleitung Diese Handbuch wurde erstellt, um Sie durch die Grundlagen Ihres IP Geräts wie Installation und Konfiguration zur Anwendung zu führen. Schritt
P-touch Editor starten
 P-touch Editor starten Version 0 GER Einführung Wichtiger Hinweis Der Inhalt dieses Dokuments sowie die Spezifikationen des Produkts können jederzeit ohne vorherige Ankündigung geändert werden. Brother
P-touch Editor starten Version 0 GER Einführung Wichtiger Hinweis Der Inhalt dieses Dokuments sowie die Spezifikationen des Produkts können jederzeit ohne vorherige Ankündigung geändert werden. Brother
FiberTwist. Netzwerk-Abschluss Schnellinstallationsanleitung
 FiberTwist Netzwerk-Abschluss Schnellinstallationsanleitung Im Lieferumfang FiberTwist Aktiv-Einheit (Ihr Modell kann je nach Typ etwas anders aussehen) Model: Fibertwist-X0000 PN: 996160001 SN: Z.000001001
FiberTwist Netzwerk-Abschluss Schnellinstallationsanleitung Im Lieferumfang FiberTwist Aktiv-Einheit (Ihr Modell kann je nach Typ etwas anders aussehen) Model: Fibertwist-X0000 PN: 996160001 SN: Z.000001001
Kurzanleitung. Komplett PC CPC-5200
 Kurzanleitung Komplett PC CPC-5200 Kurzanleitung Vielen Dank für den Erwerb dieses PC Systems, die nachfolgende Kurzanleitung soll Ihnen beim Aufstellen des PCs helfen. Bitte lesen Sie die Anleitung vollständig!!!
Kurzanleitung Komplett PC CPC-5200 Kurzanleitung Vielen Dank für den Erwerb dieses PC Systems, die nachfolgende Kurzanleitung soll Ihnen beim Aufstellen des PCs helfen. Bitte lesen Sie die Anleitung vollständig!!!
Optisches Laufwerk. Achtung : Achten Sie darauf, dass Kinder keinen Zugang zu ausgebauten Kleinteilen haben.
 Deutsch Anweisungen zum Aus- und Einbau Optisches Laufwerk AppleCare Bitte folgen Sie diesen Anweisungen gewissenhaft. Geschieht dies nicht, können kann Ihr Computersystem beschädigt werden, und Ihr Garantieanspruch
Deutsch Anweisungen zum Aus- und Einbau Optisches Laufwerk AppleCare Bitte folgen Sie diesen Anweisungen gewissenhaft. Geschieht dies nicht, können kann Ihr Computersystem beschädigt werden, und Ihr Garantieanspruch
Avigilon Control Center 6 Software-Upgrade
 Avigilon Control Center 6 Software-Upgrade Beim Upgrade auf die ACC 6 Software, müssen Ihre Software und Lizenzen aktualisiert werden. HINWEIS: Sie können nur ACC Software 5.x auf die ACC 6 Software aktualisieren.
Avigilon Control Center 6 Software-Upgrade Beim Upgrade auf die ACC 6 Software, müssen Ihre Software und Lizenzen aktualisiert werden. HINWEIS: Sie können nur ACC Software 5.x auf die ACC 6 Software aktualisieren.
Power Distribution Suitcase Botex PDS 16/s IP 44
 Betriebsanleitung Power Distribution Suitcase Botex PDS 16/s IP 44 Version: Draft () - de Thomann GmbH Hans-Thomann-Straße 1, 96138 Burgebrach, Germany www.thomann.de Inhalt Inhalt 1 Sicherheit...4 1.1
Betriebsanleitung Power Distribution Suitcase Botex PDS 16/s IP 44 Version: Draft () - de Thomann GmbH Hans-Thomann-Straße 1, 96138 Burgebrach, Germany www.thomann.de Inhalt Inhalt 1 Sicherheit...4 1.1
Vielen Dank, dass Sie sich für Prime Computer entschieden haben.
 Kurzanleitung Vielen Dank, dass Sie sich für Prime Computer entschieden haben. Bitte lesen Sie die ganze Betriebsanleitung vor Inbetriebnahme Ihres Gerätes. Weiterführende Informationen finden Sie unter
Kurzanleitung Vielen Dank, dass Sie sich für Prime Computer entschieden haben. Bitte lesen Sie die ganze Betriebsanleitung vor Inbetriebnahme Ihres Gerätes. Weiterführende Informationen finden Sie unter
ZN-D100VE Schnelleinrichtungsanleitung
 ZN-D100VE Schnelleinrichtungsanleitung Diese Handbuch wurde erstellt, um Sie durch die Grundlagen Ihres IP Geräts wie Installation und Konfiguration zur Anwendung zu führen. Schritt 1:. Montieren und installieren
ZN-D100VE Schnelleinrichtungsanleitung Diese Handbuch wurde erstellt, um Sie durch die Grundlagen Ihres IP Geräts wie Installation und Konfiguration zur Anwendung zu führen. Schritt 1:. Montieren und installieren
Anlagen-Anschluss Plus. Kurzanleitung für die Installation des Thomson Modem
 Anlagen-Anschluss Plus Kurzanleitung für die Installation des Thomson Modem Anlagen-Anschluss Plus Version vom 22.10.2012 Inhalt Seite 1. Einleitung 04-05 2. Verkabelung 06-07 3. Einrichtung PC / Laptop
Anlagen-Anschluss Plus Kurzanleitung für die Installation des Thomson Modem Anlagen-Anschluss Plus Version vom 22.10.2012 Inhalt Seite 1. Einleitung 04-05 2. Verkabelung 06-07 3. Einrichtung PC / Laptop
POWERLINE-ADAPTER. Bedienungsanleitung
 POWERLINE-ADAPTER Bedienungsanleitung www.bascom-cameras.com Inhalt SICHERHEITSHINWEISE...1 KONFORMITÄTSERKLÄRUNG... 1 VERPACKUNGSINHALT... 2 EIGENSCHAFTEN... 2 ZWEI TIPPS VORAB... 3 INSTALLATION... 4
POWERLINE-ADAPTER Bedienungsanleitung www.bascom-cameras.com Inhalt SICHERHEITSHINWEISE...1 KONFORMITÄTSERKLÄRUNG... 1 VERPACKUNGSINHALT... 2 EIGENSCHAFTEN... 2 ZWEI TIPPS VORAB... 3 INSTALLATION... 4
WIRELESS 150N USB 2.0 ADAPTER
 WIRELESS 150N USB 2.0 ADAPTER Verpackungsinhalt... Seite 1 Installation der Netzwerkkarte... Seite 2 Verbindungsherstellung zu einem drahtlosen Zugangspunkt... Seite 5 Verpackungsinhalt Überprüfen Sie
WIRELESS 150N USB 2.0 ADAPTER Verpackungsinhalt... Seite 1 Installation der Netzwerkkarte... Seite 2 Verbindungsherstellung zu einem drahtlosen Zugangspunkt... Seite 5 Verpackungsinhalt Überprüfen Sie
Externe Speicher- und Erweiterungskarten
 Externe Speicher- und Erweiterungskarten Benutzerhandbuch Copyright 2007 Hewlett-Packard Development Company, L.P. Das SD Logo ist eine Marke ihres Inhabers. Java ist eine Marke von Sun Microsystems, Inc.
Externe Speicher- und Erweiterungskarten Benutzerhandbuch Copyright 2007 Hewlett-Packard Development Company, L.P. Das SD Logo ist eine Marke ihres Inhabers. Java ist eine Marke von Sun Microsystems, Inc.
1.0 Sicherheitshinweise Herzlichen Glückwunsch zum Kauf des PS0011!
 Geben Sie das Gerät am Ende der Lebensdauer nicht in den normalen Hausmüll. Bringen Sie es zum Recycling zu einer offiziellen Sammelstelle. Auf diese Weise helfen Sie die Umwelt zu schonen. 1.0 Sicherheitshinweise
Geben Sie das Gerät am Ende der Lebensdauer nicht in den normalen Hausmüll. Bringen Sie es zum Recycling zu einer offiziellen Sammelstelle. Auf diese Weise helfen Sie die Umwelt zu schonen. 1.0 Sicherheitshinweise
Vorwort. Dies ist eine Anleitung und Dokumentation für die Bedienung eines. 3D-Druckers, basierend auf der Erfahrung mit. dem Ultimaker Original.
 Vorwort Dies ist eine Anleitung und Dokumentation für die Bedienung eines 3D-Druckers, basierend auf der Erfahrung mit dem Ultimaker Original. Auf den folgenden Seiten werden Ihnen die ersten Schritte
Vorwort Dies ist eine Anleitung und Dokumentation für die Bedienung eines 3D-Druckers, basierend auf der Erfahrung mit dem Ultimaker Original. Auf den folgenden Seiten werden Ihnen die ersten Schritte
ReadyNAS OS 6.2 Installationsanleitung für Rack-Mount-Speichersysteme
 ReadyNAS OS 6.2 Installationsanleitung für Rack-Mount-Speichersysteme Inhalt Lieferumfang.......................................... 3 Erstmalige Einrichtung................................... 4 Neuformatieren
ReadyNAS OS 6.2 Installationsanleitung für Rack-Mount-Speichersysteme Inhalt Lieferumfang.......................................... 3 Erstmalige Einrichtung................................... 4 Neuformatieren
Kurzanleitung für Windows-Computer - IPC-10 AC
 Kurzanleitung für Windows-Computer - IPC-10 AC Auspacken Packen Sie die Überwachungskamera vorsichtig aus und prüfen Sie, ob alle der nachfolgend aufgeführten Teile enthalten sind: 1. MAGINON IPC-10 AC
Kurzanleitung für Windows-Computer - IPC-10 AC Auspacken Packen Sie die Überwachungskamera vorsichtig aus und prüfen Sie, ob alle der nachfolgend aufgeführten Teile enthalten sind: 1. MAGINON IPC-10 AC
Inhalt wenden er er zusammenbauen er v en beginnen en des Heizbetts vor Sie anfangen ellier
 Quick Start Guide Inhalt A Bevor Sie anfangen B Wie Sie den 3D-Drucker zusammenbauen C Wie Sie den 3D-Drucker verwenden Nivellieren des Heizbetts Filament laden Mit dem Drucken beginnen Hilfe 2 Bevor Sie
Quick Start Guide Inhalt A Bevor Sie anfangen B Wie Sie den 3D-Drucker zusammenbauen C Wie Sie den 3D-Drucker verwenden Nivellieren des Heizbetts Filament laden Mit dem Drucken beginnen Hilfe 2 Bevor Sie
Inhalt. Bevor Sie anfangen. Wie Sie den 3D-Drucker zusammenbauen. Wie Sie den 3D-Drucker verwenden
 Quick Start Guide Inhalt A Bevor Sie anfangen B Wie Sie den 3D-Drucker zusammenbauen C Wie Sie den 3D-Drucker verwenden Nivellieren des Heizbetts Filament laden Mit dem Drucken beginnen Hilfe 2 Bevor Sie
Quick Start Guide Inhalt A Bevor Sie anfangen B Wie Sie den 3D-Drucker zusammenbauen C Wie Sie den 3D-Drucker verwenden Nivellieren des Heizbetts Filament laden Mit dem Drucken beginnen Hilfe 2 Bevor Sie
INSTALLATIONSANLEITUNG WISO MEIN BÜRO
 Buhl Data Service GmbH Am Siebertsweiher 3/5 57290 Neunkirchen INSTALLATIONSANLEITUNG WISO MEIN BÜRO AUF IHREM MAC (Stand 03. Mai 2017) Alle Rechte vorbehalten. Weitergabe und Vervielfältigung dieser Dokumentation
Buhl Data Service GmbH Am Siebertsweiher 3/5 57290 Neunkirchen INSTALLATIONSANLEITUNG WISO MEIN BÜRO AUF IHREM MAC (Stand 03. Mai 2017) Alle Rechte vorbehalten. Weitergabe und Vervielfältigung dieser Dokumentation
USB-Netzwerkkarte 10/100Mbit
 DEU USB-Netzwerkkarte 10/100Mbit Bedienungsanleitung PX-4837-675 USB-Netzwerkkarte 10/100Mbit 05/2012 - EX:MH//EX:MH//FZ DEU INHALTSVERZEICHNIS Ihre neue Netzwerkkarte... 5 Wichtige Hinweise zu Beginn...
DEU USB-Netzwerkkarte 10/100Mbit Bedienungsanleitung PX-4837-675 USB-Netzwerkkarte 10/100Mbit 05/2012 - EX:MH//EX:MH//FZ DEU INHALTSVERZEICHNIS Ihre neue Netzwerkkarte... 5 Wichtige Hinweise zu Beginn...
Elektrischer Grillanzünder
 Elektrischer Grillanzünder Bedienungsanleitung WJ-209 P160201_R4G_WJ-209_BBQ_Lighter_A5_20161216.indd 1 SICHERHEITSHINWEISE 1. Lesen Sie vor dem Gebrauch diese Bedienungsanleitung vollständig durch. 2.
Elektrischer Grillanzünder Bedienungsanleitung WJ-209 P160201_R4G_WJ-209_BBQ_Lighter_A5_20161216.indd 1 SICHERHEITSHINWEISE 1. Lesen Sie vor dem Gebrauch diese Bedienungsanleitung vollständig durch. 2.
u::lux Erste Schritte Anleitung Tel: +43/662/ Fax: +43/662/
 Anleitung www.u-lux.com office@u-lux.com Tel: +43/662/450 351-13 Fax: +43/662/450 351-16 u::lux GmbH Rechtes Salzachufer 42 5020 Salzburg Österreich Inhaltsverzeichnis Einleitung / Voraussetzung... 3 Überblick
Anleitung www.u-lux.com office@u-lux.com Tel: +43/662/450 351-13 Fax: +43/662/450 351-16 u::lux GmbH Rechtes Salzachufer 42 5020 Salzburg Österreich Inhaltsverzeichnis Einleitung / Voraussetzung... 3 Überblick
Anleitung zum Herunterladen der neuesten Softwareverbesserungen für das GreenStar -System
 Anleitung zum Herunterladen der neuesten Softwareverbesserungen für das GreenStar -System GS2 1800 Display GS2 2100 Display GS2 2600 Display GS3 2630 Display Aktualisierung vom Juli 2017 Seite 1 Diese
Anleitung zum Herunterladen der neuesten Softwareverbesserungen für das GreenStar -System GS2 1800 Display GS2 2100 Display GS2 2600 Display GS3 2630 Display Aktualisierung vom Juli 2017 Seite 1 Diese
Kabellose Desktop-Maus Benutzerhandbuch
 Kabellose Desktop-Maus Benutzerhandbuch Produktmerkmale 1. Kabellose Übertragung mit einer Funkfrequenz von 27 MHz 2. Verwendung von 256 ID-Codes zur Vermeidung von Störungen, wenn mehrere Funkmäuse gleichzeitig
Kabellose Desktop-Maus Benutzerhandbuch Produktmerkmale 1. Kabellose Übertragung mit einer Funkfrequenz von 27 MHz 2. Verwendung von 256 ID-Codes zur Vermeidung von Störungen, wenn mehrere Funkmäuse gleichzeitig
Aktualisieren der Firmware für den UT-1- Netzwerkadapter
 Aktualisieren der Firmware für den UT-1- Netzwerkadapter Vielen Dank für Ihr Vertrauen in Nikon-Produkte. In diesem Leitfaden erfahren Sie, wie die Firmware für den UT-1-Netzwerkadapter aktualisiert wird.
Aktualisieren der Firmware für den UT-1- Netzwerkadapter Vielen Dank für Ihr Vertrauen in Nikon-Produkte. In diesem Leitfaden erfahren Sie, wie die Firmware für den UT-1-Netzwerkadapter aktualisiert wird.
4469 de / b. Ready. Run Start. Stop LCL RMT. Reset MODUL USB. Lösung Kommunikation. Betriebsanleitung
 4469 de - 2011.11 / b Stop Ready Run Start Trip Reset Local LCL RMT Dieses Handbuch ist an den Endanwender weiterzuleiten MODUL USB Lösung Kommunikation Betriebsanleitung Allgemeine Informationen Der Hersteller
4469 de - 2011.11 / b Stop Ready Run Start Trip Reset Local LCL RMT Dieses Handbuch ist an den Endanwender weiterzuleiten MODUL USB Lösung Kommunikation Betriebsanleitung Allgemeine Informationen Der Hersteller
Wiederherstellen des Android-Betriebssystems
 Wiederherstellen des Android-Betriebssystems Geräte mit Rockchip RK3288-Prozessor Copyright c 2018 MEDION AG 19.07.2018 1 Überblick Dieses Dokument beschreibt, wie Sie auf Ihrem MEDION-Gerät mit einem
Wiederherstellen des Android-Betriebssystems Geräte mit Rockchip RK3288-Prozessor Copyright c 2018 MEDION AG 19.07.2018 1 Überblick Dieses Dokument beschreibt, wie Sie auf Ihrem MEDION-Gerät mit einem
CNVT-USB-RS485 MODBUS ZU USB KONVERTER. Gebrauchsanweisung
 MODBUS ZU USB KONVERTER Gebrauchsanweisung Inhaltsverzeichnis SICHERHEITSHINWEISE UND VORSICHTSMASSNAHMEN 3 PRODUKTBESCHREIBUNG 4 VERWENDUNGSBEREICH 4 TECHNISCHE DATEN 4 NORMEN 4 VERKABELUNG UND ANSCHLÜSSE
MODBUS ZU USB KONVERTER Gebrauchsanweisung Inhaltsverzeichnis SICHERHEITSHINWEISE UND VORSICHTSMASSNAHMEN 3 PRODUKTBESCHREIBUNG 4 VERWENDUNGSBEREICH 4 TECHNISCHE DATEN 4 NORMEN 4 VERKABELUNG UND ANSCHLÜSSE
Bedienungsanleitung Verwendungszweck Kompatibilität Installation des PTS Connect-Adapters im Analyzer / Installation des MEMo Chip Paaren
 Bedienungsanleitung Verwendungszweck Der PTS Connect -Adapter mit Bluetooth -Technologie ist für die Verwendung durch Fachkräfte bestimmt. Der PTS Connect-Adapter kann in den MEMo Chip -Anschluss eines
Bedienungsanleitung Verwendungszweck Der PTS Connect -Adapter mit Bluetooth -Technologie ist für die Verwendung durch Fachkräfte bestimmt. Der PTS Connect-Adapter kann in den MEMo Chip -Anschluss eines
EM /100/1000 Mbps PCI Network Adapter
 EM4028 10/100/1000 Mbps PCI Network Adapter 2 DEUTSCH EM4028-10/100/1000 Mbps PCI Network Adapter Inhalt 1.0 Einleitung... 2 1.1 Lieferumfang... 2 1.2 Bevor Sie loslegen... 2 2.0 Hardwareinstallation...
EM4028 10/100/1000 Mbps PCI Network Adapter 2 DEUTSCH EM4028-10/100/1000 Mbps PCI Network Adapter Inhalt 1.0 Einleitung... 2 1.1 Lieferumfang... 2 1.2 Bevor Sie loslegen... 2 2.0 Hardwareinstallation...
Vision Screener. Kurzanleitung 8. Software Updates herunterladen. Plusoptix GmbH Neumeyerstrasse Nürnberg Deutschland
 Vision Screener Kurzanleitung 8 Software Updates herunterladen Plusoptix GmbH Neumeyerstrasse 48 90411 Nürnberg Deutschland www.plusoptix.de Version: 17.09.2018 Inhaltsverzeichnis 1 Software Updates herunterladen
Vision Screener Kurzanleitung 8 Software Updates herunterladen Plusoptix GmbH Neumeyerstrasse 48 90411 Nürnberg Deutschland www.plusoptix.de Version: 17.09.2018 Inhaltsverzeichnis 1 Software Updates herunterladen
2-Port USB/HDMI-Kabel KVM-Switch
 2-Port USB/HDMI-Kabel KVM-Switch Bedienungsanleitung DS-11900 Version 1.0 Inhalt 1 EINLEITUNG... 3 1.1 AUSSTATTUNGSMERKMALE... 3 1.2 ANSICHT... 3 1.3 LIEFERUMFANG... 4 2 SPEZIFIKATIONEN... 4 3 USB/HDMI-KABEL
2-Port USB/HDMI-Kabel KVM-Switch Bedienungsanleitung DS-11900 Version 1.0 Inhalt 1 EINLEITUNG... 3 1.1 AUSSTATTUNGSMERKMALE... 3 1.2 ANSICHT... 3 1.3 LIEFERUMFANG... 4 2 SPEZIFIKATIONEN... 4 3 USB/HDMI-KABEL
Ergänzung zur Bedienungsanleitung
 ACCTETHNK Ethernet-Adapter-Kit für CT/ CTlaser Lieferumfang Ethernet Interfaceplatine Ethernet-Adapter inkl. 1m Verbindungskabel Software CD Kabelverschraubung M12x1,5 Schrauben, Kabelbinder EG-Konformitätserklärung
ACCTETHNK Ethernet-Adapter-Kit für CT/ CTlaser Lieferumfang Ethernet Interfaceplatine Ethernet-Adapter inkl. 1m Verbindungskabel Software CD Kabelverschraubung M12x1,5 Schrauben, Kabelbinder EG-Konformitätserklärung
Bildschirm Sicherheit beim Bootfahren" Aktualisierung der VesselView-Software. Automatische Wi-Fi-Abfrage. Verwendung der Micro-SD-Karte
 Bildschirm Sicherheit beim Bootfahren" Kapitel 1 - Erste Schritte Wenn VesselView nach einer vollständigen Abschaltung von mindestens 30 Sekunden eingeschaltet wird, erscheint ein Bildschirm mit Hinweisen
Bildschirm Sicherheit beim Bootfahren" Kapitel 1 - Erste Schritte Wenn VesselView nach einer vollständigen Abschaltung von mindestens 30 Sekunden eingeschaltet wird, erscheint ein Bildschirm mit Hinweisen
Speichermodule Benutzerhandbuch
 Speichermodule Benutzerhandbuch Copyright 2009 Hewlett-Packard Development Company, L.P. Hewlett-Packard ( HP ) haftet ausgenommen für die Verletzung des Lebens, des Körpers, der Gesundheit oder nach dem
Speichermodule Benutzerhandbuch Copyright 2009 Hewlett-Packard Development Company, L.P. Hewlett-Packard ( HP ) haftet ausgenommen für die Verletzung des Lebens, des Körpers, der Gesundheit oder nach dem
Profile in Cura importieren (Windows und macos)
 Profile in Cura importieren (Windows und macos) Written By: Dozuki System 2019 manual.prusa3d.com/ Page 1 of 12 Step 1 Cura-Profile herunterladen WARNUNG: Aktuelle Profile wurden auf Cura 3.5.1 getestet
Profile in Cura importieren (Windows und macos) Written By: Dozuki System 2019 manual.prusa3d.com/ Page 1 of 12 Step 1 Cura-Profile herunterladen WARNUNG: Aktuelle Profile wurden auf Cura 3.5.1 getestet
Installationsanleitung. EMTEC SSD installation
 Installationsanleitung EMTEC SSD installation 1 I. Vorbereitung vor der Installation der neuen Festplatte Da die SSD ohne Betriebssystem ausgeliefert wird ist es notwendig: a) Mittels geeigneter Software
Installationsanleitung EMTEC SSD installation 1 I. Vorbereitung vor der Installation der neuen Festplatte Da die SSD ohne Betriebssystem ausgeliefert wird ist es notwendig: a) Mittels geeigneter Software
Installation STAR TSP Bondrucker W-LAN
 WinOrder-FAQ: Installation STAR TSP Bondrucker W-LAN HINWEIS: Wenn Sie unsere Software und den Bondrucker im Paket mit einer Touchkasse von uns erworben haben, ist der Treiber für Ihren Bondrucker dort
WinOrder-FAQ: Installation STAR TSP Bondrucker W-LAN HINWEIS: Wenn Sie unsere Software und den Bondrucker im Paket mit einer Touchkasse von uns erworben haben, ist der Treiber für Ihren Bondrucker dort
Lieferumfang. R6250 Intelligenter WLAN-Router Installationsanleitung
 Marken NETGEAR, das NETGEAR-Logo und Connect with Innovation sind Marken und/oder eingetragene Marken von NETGEAR, Inc. und/oder seiner Tochtergesellschaften in den USA und/oder anderen Ländern. Informationen
Marken NETGEAR, das NETGEAR-Logo und Connect with Innovation sind Marken und/oder eingetragene Marken von NETGEAR, Inc. und/oder seiner Tochtergesellschaften in den USA und/oder anderen Ländern. Informationen
LCD FARBMONITOR SHARP INFORMATION DISPLAY BEDIENUNGSANLEITUNG
 LCD FARBMONITOR SHARP INFORMATION DISPLAY DOWNLOADER Version 1.1 BEDIENUNGSANLEITUNG Einführung Diese Software kann nach neuen Versionen der verwendeten Software suchen. Ist eine neue Version vorhanden,
LCD FARBMONITOR SHARP INFORMATION DISPLAY DOWNLOADER Version 1.1 BEDIENUNGSANLEITUNG Einführung Diese Software kann nach neuen Versionen der verwendeten Software suchen. Ist eine neue Version vorhanden,
Schnellanleitung GUIDER II
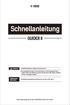 Schnellanleitung GUIDER II VORSICHT 1.Heiß! Wärmedüse im Betrieb nicht berühren. 2.Die beweglichen Teile im Drucker können zu Verletzungen führen. Tragen Sie bei der Bedienung keine Handschuhe oder andere
Schnellanleitung GUIDER II VORSICHT 1.Heiß! Wärmedüse im Betrieb nicht berühren. 2.Die beweglichen Teile im Drucker können zu Verletzungen führen. Tragen Sie bei der Bedienung keine Handschuhe oder andere
Ihr Benutzerhandbuch EPSON ACULASER C4200
 Lesen Sie die Empfehlungen in der Anleitung, dem technischen Handbuch oder der Installationsanleitung für EPSON ACULASER C4200. Hier finden Sie die Antworten auf alle Ihre Fragen über die in der Bedienungsanleitung
Lesen Sie die Empfehlungen in der Anleitung, dem technischen Handbuch oder der Installationsanleitung für EPSON ACULASER C4200. Hier finden Sie die Antworten auf alle Ihre Fragen über die in der Bedienungsanleitung
Bedienung der Software imageprograf. Media Configuration Tool. (Version 7.00 oder höher) (Windows)
 Bedienung der Software imageprograf Media Configuration Tool (Version 7.00 oder höher) (Windows) Version 1.0 Canon Inc. Inhalt 1. Infos zur Software imageprograf Media Configuration Tool... 3 2. Aktualisieren
Bedienung der Software imageprograf Media Configuration Tool (Version 7.00 oder höher) (Windows) Version 1.0 Canon Inc. Inhalt 1. Infos zur Software imageprograf Media Configuration Tool... 3 2. Aktualisieren
Dieser Abschnitt listet die für die Xerox Phaser 790 empfohlenen Reinigungsverfahren auf.
 24 Wartung Reinigungsverfahren Dieser Abschnitt listet die für die Xerox Phaser 790 empfohlenen Reinigungsverfahren auf. Druckerabdeckungen reinigen Die Reinigung der Druckerabdeckungen ist nicht erforderlich.
24 Wartung Reinigungsverfahren Dieser Abschnitt listet die für die Xerox Phaser 790 empfohlenen Reinigungsverfahren auf. Druckerabdeckungen reinigen Die Reinigung der Druckerabdeckungen ist nicht erforderlich.
Wir arbeiten ständig daran, unseren ChessGenius Exclusive noch besser zu machen. Deswegen freuen wir uns immer über Ihr Feedback unter
 1 Einleitung Wir arbeiten ständig daran, unseren ChessGenius Exclusive noch besser zu machen. Deswegen freuen wir uns immer über Ihr Feedback unter quality@computerchess.com Für den ChessGenius Exclusive
1 Einleitung Wir arbeiten ständig daran, unseren ChessGenius Exclusive noch besser zu machen. Deswegen freuen wir uns immer über Ihr Feedback unter quality@computerchess.com Für den ChessGenius Exclusive
Deutsche Version. Einleitung. Hardware. Installation unter Windows 98SE. PU053 Sweex 4 Port USB 2.0 & 3 Port Firewire PCI Card
 PU053 Sweex 4 Port USB 2.0 & 3 Port Firewire PCI Card Einleitung Zuerst herzlichen Dank dafür, dass Sie sich für die Sweex 4 Port USB 2.0 & 3 Port Firewire PCI Card entschieden haben. Mit dieser Karte
PU053 Sweex 4 Port USB 2.0 & 3 Port Firewire PCI Card Einleitung Zuerst herzlichen Dank dafür, dass Sie sich für die Sweex 4 Port USB 2.0 & 3 Port Firewire PCI Card entschieden haben. Mit dieser Karte
DRAHTLOSE INTERNET HD IP SCHWENK- UND NEIGEKAMERA
 DRAHTLOSE INTERNET HD IP SCHWENK- UND NEIGEKAMERA Kurzanleitung DN-16035 Vielen Dank, dass Sie diese IP Kamera gekauft haben! Bevor Sie diese Kamera verwenden, prüfen Sie bitte den Inhalt der Verpackung.
DRAHTLOSE INTERNET HD IP SCHWENK- UND NEIGEKAMERA Kurzanleitung DN-16035 Vielen Dank, dass Sie diese IP Kamera gekauft haben! Bevor Sie diese Kamera verwenden, prüfen Sie bitte den Inhalt der Verpackung.
Taschendrucker BENUTZERHANDBUCH
 Taschendrucker BENUTZERHANDBUCH Vielen Dank, dass Sie sich für den Polaroid Mint Pocket Printer entschieden haben. Die Anleitungen in diesem Benutzerhandbuch gewährleisten einen sicheren Betrieb dieses
Taschendrucker BENUTZERHANDBUCH Vielen Dank, dass Sie sich für den Polaroid Mint Pocket Printer entschieden haben. Die Anleitungen in diesem Benutzerhandbuch gewährleisten einen sicheren Betrieb dieses
SingStar -Mikrofon-Set Bedienungsanleitung. SCEH Sony Computer Entertainment Europe
 SingStar -Mikrofon-Set Bedienungsanleitung SCEH-0001 7010521 2010 Sony Computer Entertainment Europe Vielen Dank, dass Sie das SingStar -Mikrofon-Set erworben haben. Bevor Sie dieses Produkt verwenden,
SingStar -Mikrofon-Set Bedienungsanleitung SCEH-0001 7010521 2010 Sony Computer Entertainment Europe Vielen Dank, dass Sie das SingStar -Mikrofon-Set erworben haben. Bevor Sie dieses Produkt verwenden,
Infrarot Terrassenheizung
 Infrarot Terrassenheizung LIHS 1 L Sicherheitshinweise und Bedienungsanleitung Einführung Ihre Infrarot-Heizung heizt durch Strahlung und ist besonders effektiv. Da es nicht die umliegende Luft mitheizt,
Infrarot Terrassenheizung LIHS 1 L Sicherheitshinweise und Bedienungsanleitung Einführung Ihre Infrarot-Heizung heizt durch Strahlung und ist besonders effektiv. Da es nicht die umliegende Luft mitheizt,
Windows auf einen USb-Stick kopieren
 Lizenzfuchs Anleitung Windows auf einen USb-Stick kopieren Windows auf einen Lizenzfuchs Anleitung Klicken Sie auf die Windows-Version, die Sie auf Ihren möchten und Sie gelangen zu der entsprechenden
Lizenzfuchs Anleitung Windows auf einen USb-Stick kopieren Windows auf einen Lizenzfuchs Anleitung Klicken Sie auf die Windows-Version, die Sie auf Ihren möchten und Sie gelangen zu der entsprechenden
FRITZ!WLAN USB Stick 1.1. Installation und Bedienung
 FRITZ!WLAN USB Stick 1.1 Installation und Bedienung Booklet Stick 1.1.indd Abs2:1 26.08.2010 15:16:35 Das ist der FRITZ!WLAN USB Stick Mit dem FRITZ!WLAN USB Stick können Sie WLAN-Verbindungen zu verschiedenen
FRITZ!WLAN USB Stick 1.1 Installation und Bedienung Booklet Stick 1.1.indd Abs2:1 26.08.2010 15:16:35 Das ist der FRITZ!WLAN USB Stick Mit dem FRITZ!WLAN USB Stick können Sie WLAN-Verbindungen zu verschiedenen
WebFiber 4000 Lichtleiter-Netzteil. Installations- und Gebrauchsanleitung
 WebFiber 4000 Lichtleiter-Netzteil Installations- und Gebrauchsanleitung 1. Inhalt 1. Inhalt 3 2. Produkthinweis 4 3. Sicherheitsvorschriften 5 4. Entsorgung 5 5. Aufbau eines Heimnetzwerkes 6 5.1 Beispiele
WebFiber 4000 Lichtleiter-Netzteil Installations- und Gebrauchsanleitung 1. Inhalt 1. Inhalt 3 2. Produkthinweis 4 3. Sicherheitsvorschriften 5 4. Entsorgung 5 5. Aufbau eines Heimnetzwerkes 6 5.1 Beispiele
Einrichtung des Heizbetts (Achtung: Betaversion für Fortgeschrittene)
 Einrichtung des Heizbetts (Achtung: Betaversion für Fortgeschrittene) 1. Die Plattform muss mit mindestens einer halben Umdrehung der 4 Schrauben Vorspannung haben! 2. Legen Sie ein Blatt Papier auf die
Einrichtung des Heizbetts (Achtung: Betaversion für Fortgeschrittene) 1. Die Plattform muss mit mindestens einer halben Umdrehung der 4 Schrauben Vorspannung haben! 2. Legen Sie ein Blatt Papier auf die
Handbuch Wi-Fi Direct
 Handbuch Wi-Fi Direct Einfache Einrichtung mit Wi-Fi Direct Fehlerbehebung Inhalt Hinweise zum Lesen der Handbücher... 2 In den Handbüchern verwendete Symbole... 2 Haftungsausschluss... 2 1. Einfache
Handbuch Wi-Fi Direct Einfache Einrichtung mit Wi-Fi Direct Fehlerbehebung Inhalt Hinweise zum Lesen der Handbücher... 2 In den Handbüchern verwendete Symbole... 2 Haftungsausschluss... 2 1. Einfache
Erste Schritte mit dem Citizen CL-S521/621
 Erste Schritte mit dem Citizen CL-S521/621 1) Installation des Druckertreibers unter Windows 2) Einstellen des Fotosensors und des Platzierungsmediums 3) Schriftgröße im Windows-Treiber festlegen 4) Mechanismus
Erste Schritte mit dem Citizen CL-S521/621 1) Installation des Druckertreibers unter Windows 2) Einstellen des Fotosensors und des Platzierungsmediums 3) Schriftgröße im Windows-Treiber festlegen 4) Mechanismus
