BEDIENUNGSANLEITUNG AUDIO-INTERFACE
|
|
|
- Annika Geiger
- vor 7 Jahren
- Abrufe
Transkript
1 BEDIENUNGSANLEITUNG AUDIO-INTERFACE ZOOM Corporation Dieses Handbuch darf weder in Teilen noch als Ganzes in irgendeiner Form reproduziert werden.
2 Inhalt Inhalt 2 Audio-Interface und Bedienoberfläche 4 Überblick über die Installation von Cubase LE 6 Audio-Interface Bedienoberfläche R8-Audio-Interface: Systemvoraussetzungen 7 Cubase.LE.Startup.Guide Audio-Interface-Modus: Verbindungen herstellen und entfernen 8 Erstinbetriebnahme.des.R8.mit.dem.Computer R8.verbinden.und.einrichten Verbindung.trennen Funktionen der Bedienoberfläche 10 Über.die.Bedienoberfläche Bedienoberfläche.einrichten Transport-Sektion Bedienung der Fader-Sektion 12 Über.Bänke Bedienung.der.Fader-Sektion R8-Pegelanzeigen.(Betrieb.als.Audio-Interface) Funktionstasten einrichten 14 Einrichten.der.Funktionstasten Kurzübersicht über die Funktionen der Bedienoberfläche 15 Aufnahme mit Cubase LE 16 Anlage.eines.neuen.Projekts Neuen.Audio-Track.erzeugen Anschluss.eines.Instruments Anpassen.des.Aufnahmepegels Aufnahme Aufnahme.wiedergeben Import von Audiodaten in Cubase LE 22 Import.über.Drag.&.Drop Einsatz.des.Befehls. Import
3 Der Mixer im Audio-Interface-Modus 26 Lautstärke,.Reverb.Send,.Pan Stereo-Link Balance Tuner 27 Chromatischer.Tuner Effekte im Audio-Interface-Modus 28 INSERT-Effekt SEND-Return-Effekt Patches verwenden 29 Patch-Funktionen Patch.zurücksetzen.(Werkseinstellungen) Bedienoberfläche für andere DAWs einrichten 30 Logic SONAR Ableton.Live Digital.Performer
4 Audio-Interface und Bedienoberfläche Dieser Abschnitt erklärt, wie Sie das Gerät mit einem Computer verbinden und den Betrieb als Audio-Interface und die Bedienoberflächenfunktionen des für eine DAW und andere Software einrichten Funktionen des Audio-Interface und der Bedienoberfläche INPUT-Buchsen Gitarren und andere Musikinstrumente, Stereo-Mic intern PHONES-Buchse Wiedergabegerät wie Kopfhörer oder Audio-Anlage Windows/Mac OUTPUT-Buchsen Stereoanlage, aktive Lautsprecher etc. DAW-Software USB-Kabel Cubase LE etc. Audiotreiber Audio-Interface Die Ein- und Ausgänge des können als Hochgeschwindigkeits-USB-Audio- Interface (USB 2.0) mit zwei Ein- sowie zwei Ausgängen mit bis zu 24 Bit/96 khz betrieben werden. Bei einer Samplingrate von 44,1 khz stehen die internen Effekte zur Verfügung und das Gerät kann über den USB-Port vom Computer mit Strom versorgt werden. Bedienoberfläche: Funktionen Mit den Funktionen der Bedienoberfläche können Sie über USB die auf Ihrem Computer installierte DAW-Software steuern. Laufwerksfunktionen wie Wiedergabe, Aufnahme und Stopp stehen ebenso zur Verfügung wie die Steuerung der Fader Ihrer DAW-Software. Zudem können verschiedene andere DAW-Software- Funktionen den Tasten F1~F5 zugewiesen werden (zuweisbare Funktion ist von der jeweiligen DAW abhängig). ププププププププ 4
5 Die Inputs unterstützen unterschiedliche Signalquellen wie Gitarren, Mikrofone und Line-Level- Instrumente Eine der beiden Eingangsbuchsen ist für hochohmige Signale geeignet. Die beiden Buchsen für XLR- und Klinkenstecker liefern eine Phantomspannung von 24 bzw. 48V. Es können beliebige Quellen von hochohmigen Gitarren und Bässen über dynamische und Kondensator-Mikrofone bis zu Line-Geräten wie z.b. Synthesizern angeschlossen werden. Akustikgitarre und Gesang lassen sich bequem mit den eingebauten leistungsfähigen Kondensatormikrofonen aufnehmen. Vielseitige Effekt-Funktionen Sie können bestimmten Kanal-Pfaden die internen Insert-Effekte zuweisen und über den Send-Return des Mixers zwei Send- Return-Effekt einbinden. Diese Effekte stehen selbstverständlich für die Aufnahme zur Verfügung, können aber auch nur abhörseitig benutzt werden. Beispielsweise können Sie bei Gesangsaufnahmen nur das Monitorsignal mit Hall versehen, um das Singen zu erleichtern. Interner vielseitiger Mixer Verwenden Sie den Mixer des zur Anlage einer Monitor-Mischung. Wenn Sie beispielsweise gleichzeitig Gitarre und Gesang aufnehmen, können Sie so Lautstärkeverhältnis, Panning und Reverb- Anteil regeln. Darüber hinaus können Sie das Verhältnis zwischen dem internen Mixer und dem Sound aus dem Computer einstellen. Multifunktionales Stimmgerät Neben der chromatischen Standardstimmung unterstützt das multifunktionale Stimmgerät auch 7-saitige Gitarren, 5-saitige Bässe sowie verschiedene Dropped-Stimmungen. 5
6 Überblick über die Installation von Cubase LE Damit das mit DAW-Software verwendet werden kann, muss zuerst ein Audiotreiber installiert und konfiguriert werden * Die Beschreibung erfolgt anhand von Cubase LE ❶ Audio-Interface Der fungiert als Schnittstelle zwischen einem Computer und externen Audiogeräten bzw. -Instrumenten, um diese mit einer DAW oder anderen Software-Programmen aufzunehmen. Auch hochohmige Instrumente und Mikrofone mit Phantomspeisung können angeschlossen werden. ❶ Installieren der DAW-Software Treiber installieren Cubase LE ❷ Bedienoberfläche Mit Hilfe der Fader und Tasten des können Sie die Laufwerks- und Mischfunktionen Ihrer DAW(Digital Audio Workstation)- Software auf Ihrem Computer steuern. ❷ siehe:. Cubase.LE.Startup.Guide". siehe:. Cubase.LE.Startup.Guide. ZOOM R8 Audio-Treiber* Das R8 mit dem Computer verbinden S.8 Audio-Interface einrichten Einrichten der DAW-Software Geräteeinstellungen siehe:. Cubase.LE.Startup.Guide. ZOOM R8 Audio-Treiber Bedienoberfläche einrichten S. 10, 30~ Mackie Control Aufnahme S.16 *Für den Betrieb mit einem Macintosh wird kein Treiber benötigt 6
7 Audio-Interface: Systemvoraussetzungen -Audio-Interface: Systemvoraussetzungen Windows Windows XP SP3 oder neuer (32-Bit) Windows Vista SP1 oder neuer (32-Bit, 64-Bit) Windows 7 (32-Bit, 64-Bit) 32-Bit: Intel Pentium 4 1,8 GHz oder schneller 64-Bit: Intel Pentium Dual Core 2,7 GHz oder schneller 32-Bit: RAM 1 GB oder mehr 64-Bit: RAM 2 GB oder mehr Intel Mac OS X oder neuer/ oder neuer Intel Core Duo 1,83 GHz oder schneller RAM 1 GB oder mehr Installationsanleitung für Cubase LE Eine genaue Installationsanleitung für den ZOOM Audio-Treiber und die Software Cubase LE finden Sie in der Installationsanleitung für Cubase LE. Für alle Systeme: USB 2.0-kompatibler USB-Port USB-Hubs werden nicht unterstützt Intel -Chipsatz empfohlen. Anmerkung zu den Beschreibungen und Bildern Dieses Handbuch wurde basierend auf dem Betrieb mit Windows-Systemen angelegt. Spezielle Funktionen unter Mac OS X sind gesondert vermerkt. Alle Bildschirmfotos zeigen die Windows-Version von Cubase LE. Hinweis zu Warenzeichen Die Logos SD und SDHC sind Warenzeichen. Windows, Windows XP, Windows Vista und Windows 7 sind eingetragene Warenzeichen von Microsoft in den USA. Macintosh und Mac OS sind Warenzeichen von Apple Inc. Steinberg und Cubase sind eingetragene Warenzeichen der Steinberg Media Technologies GmbH. Intel und Pentium sind Warenzeichen der Intel Corporation. MACKIE Control ist ein eingetragenes Warenzeichen von LOUD Technologies. Logic ist ein Warenzeichen von Apple Inc. SONAR ist ein Warenzeichen von Cakewalk, Inc. Ableton Live ist ein Warenzeichen der Ableton AG. Digital Performer ist ein eingetragenes Warenzeichen von Mark of the Unicorn. Alle weiteren Produktnamen, Warenzeichen, eingetragenen Warenzeichen und in diesem Handbuch erwähnten Firmennamen sind Eigentum ihres jeweiligen Besitzers. Zur Verbesserung des Produkts können die Spezifikationen ohne vorherige Ankündigung geändert werden. 7
8 Audio-Interface-Modus: Verbindungen herstellen und entfernen Hier wird erläutert, wie Sie den über ein USB-Kabel an einem Computer anschließen bzw die Verbindung trennen Einzelheiten erfahren Sie im mitgelieferten Handbuch Cubase LE Startup Guide Erstinbetriebnahme des dem Computer mit Installieren Sie die DAW-Software 1 Cubase LE auf dem Computer. 1 2 Installieren Sie den ZOOM Audiotreiber von der mitgelieferten SD-Karte auf dem Computer. (*Für den Betrieb mit einem Macintosh wird kein Treiber benötigt) siehe: Cubase LE Startup Guide 2 3 verbinden und einrichten Schließen Sie den mit einem USB-Kabel am Computer an. Drücken Sie USB. Wählen Sie AUDIO I/F. Menüpunkt umschalten Schließen Sie den am Compu- 3 ter an. verbinden und einrichten Richten Sie Ihre DAW-Software ein. 4 Gerät einrichten siehe: Cubase LE Startup Guide Bedienoberfläche einrichten S. 10 Mackie Control 4 Drücken Sie ENTER. Wählen Sie EXECUTE. Menüpunkt umschalten Drücken Sie ENTER. ANMERKUNG Der ZOOM -Audiotreiber ist unbedingt nötig, um den als Audio-Interface für eine DAW- Software wie z.b. Cubase LE zu verwenden. (*Für den Betrieb mit einem Macintosh wird kein Treiber benötigt) Laden Sie den neuesten -Audiotreiber von der ZOOM-Corporation-Webseite herunter. 8
9 Verbindung trennen 1 2 Wählen Drücken Sie unter. Oder drücken Sie. Sie YES. Menüpunkt umschalten Drücken Sie ENTER. ANMERKUNG Wählen Sie CONTINUE, um dieselben Einstellungen wie bisher zu benutzen..einstellungen.für.insert.effect.einstellungen.für.send.return.effect..mixer-einstellungen..tuner-einstellungen. Wählen Sie RESET, um jede Einstellung auf Werkszustand zurückzusetzen. Im Betrieb als Audio-Interface und Bedienoberfläche kann der über ein USB-Kabel und den USB-Bus mit Strom versorgt werden. Wir empfehlen, die Systemsoftware des immer auf dem aktuellsten Stand zu halten. 9
10 Funktionen der Bedienoberfläche Wenn Sie den über USB als Audio-Interface angeschlossen haben, können Sie mit den Tasten und Fadern des die Laufwerks- und Mixer-Funktionen von Cubase LE bedienen Über die Bedienoberfläche Im Betrieb als Bedienoberfläche können Sie den Tasten und Reglern des bestimmte Funktionen in Cubase LE zuweisen. Bedienoberfläche einrichten Siehe verbinden und einrichten ab S.8 5 Starten 6 Wählen Sie nun Cubase LE. Sie in Cubase LE im Menü Devices den Eintrag Device setup Transport-Sektion S.11 Über Bänke S.12 Die Fader-Sektion S.12 7 Links Öffnen Sie das Fenster Device Setup oben im Fenster Device Setup werden die Tasten [+], [ ] und [ <] eingeblendet. Klicken Sie auf [+] und wählen Sie Mackie Control HINWEIS Tasten zuweisen Eine.Liste.mit.Funktionen,.die.den.Drehreglern.und. Tasten.sowie.weiteren.von.Cubase.LE.unterstützten. Laufwerks-.bzw.Funktionstasten.des..zugewiesen. werden. können,. finden. Sie. im. Abschnitt. Kurzübersicht.über.die.Funktionen.der.Bedienoberfläche.in.diesem.Handbuch 8 Legen Sie den MIDI-Input und -Output fest. MIDI-Input: MIDI-Output: ZOOM R8 ZOOM R8 Referenz:.Kurzübersicht.über.die.Funktionen. der.bedienoberfläche S.15 10
11 Transport-Sektion Sie können die Bedienoberfläche so konfigurieren, dass mit den Laufwerkstasten des bestimmte Funktionen von Cubase LE gesteuert werden. F1-Taste F2-Taste F3-Taste F4-Taste F5-Taste REW-Taste FF-Taste STOP-Taste PLAY-Taste REC-Taste Stop Aufnahme HINWEIS Vorspulen Zurückspulen Wiedergabe Schließen.Sie.einen.Fußschalter.an.der.Buchse.CON- TROL IN.an,.um.die.Wiedergabe.(Start/Stop).oder. die.auswahl.von.effekt-patches.per.fuß.zu.steuern,. wenn.sie.den..als.audio-interface.verwenden Siehe:.. Bedienungsanleitung. Einsatz.eines.Fußschalters S
12 Bedienung der Fader-Sektion Mit den Fadern und Statustasten der Fader-Sektion können Sie die Lautstärke der entsprechenden Tracks in Cubase LE einstellen, diese muten sowie solo und aufnahmebereit schalten Über Bänke Nachdem Sie die Bedienoberfläche konfiguriert haben, können Sie die wichtigsten Funktionen von Cubase LE über die Fader- und Statustasten des steuern. Ein Gruppe aus Tracks, die über die Fader und Statustasten gesteuert wird, wird als Bank bezeichnet. Mit dem können Sie jeweils eine Bank aus acht benachbarten Tracks steuern. Wenn beispielsweise Fader 1 in Cubase LE Track 1 zugeordnet ist, können die Tracks 1-8 wie in der folgenden Abbildung gesteuert werden. Bedienung der Fader-Sektion 1 Weisen 2 Über Sie die Tracks (Kanäle) in Cubase LE zu, die Sie mit der Fader-Sektion steuern möchten. die Fader können Sie die Pegel der entsprechenden Tracks einstellen. Über die Fader wird die Lautstärke des jeweiligen Tracks gesteuert. Die Gesamtlautstärke wird über den Master-Fader eingestellt. Statustasten. &.Fader Track Tr 1 Tr 2 Tr 3 Tr 4 Tr 5 Tr 6 Tr 7 Tr 8 Wenn die Tracks 1~8 ausgewählt sind und Sie dann einmal die Taste unter drücken, wird die Zuordnung wie in der folgenden Abbildung dargestellt geändert. Statustasten. &.Fader Track Tr 9 Tr 10 Tr 11 Tr 12 Tr 13 Tr 14 Tr 15 Tr 16 Drücken Sie unter Die.vorhergehende.Bank.von.acht.Tracks.(Kanäle). wird.der.fader-sektion.zugewiesen. 3 Um die Funktion der Statustasten für alle Tracks umzuschalten, drücken Sie die Soft-Taste für die gewünschte Funktion. Drücken Sie unter Die.nächste.Bank.von.acht.Tracks.(Kanäle).wird.der. Fader-Sektion.zugewiesen Verwenden Sie diese Tasten, um die Funktionen der Statustasten einzustellen 12
13 -Pegelanzeigen (Audio-Interface-Betrieb) Signalanzeige vor der Ausgabe an den Computer Anzeige.des.vom Computer kommenden.signals DAW-Aufnahmepegel überprüfen Legen Sie unter REC SIGNAL (im Menü INSERT EFFECT) fest, ob die Signale WET (bearbeitet) oder DRY (unbearbeitet) ausgegeben werden sollen. Stellen. Sie. sicher,. dass.die.marke.. 0. db. auf. den. Pegelanzeigen. nicht. erreicht.wird 0 db (Übersteuerung) 13
14 Funktionstasten einrichten Die fünf Tasten oberhalb der Transporttasten können als Funktionstasten (F1~F5) verwendet und frei konfiguriert werden Einrichten der Funktionstasten 1 Öffnen Sie den Dialog Device setup in Cubase LE. 5 Wählen Sie den Typ der Cubase LE-Funktion aus dem Category- Auswahlmenü aus. Wählen Sie Mackie Control. 2 Befehle werden über die drei Spalten auf der rechten Fensterseite zugewiesen. 6 Klicken Sie auf die Spalte Command und wählen Sie aus dem Kontextmenü die gewünschte Cubase LE-Funktion aus. 3 Wählen Sie aus der Spalte Button diejenige Funktionstaste (F1~F5), der Sie eine Funktion in Cubase LE zuweisen möchten. Die Einträge in diesem Kontextmenü unterscheiden sich je nach Kategorie. 4 Klicken Sie auf die Spalte Category für das entsprechende Bedienelement. 7 Drücken Sie die Taste Apply. 14
15 Kurzübersicht über die Funktionen der Bedienoberfläche Diese Funktionen gelten für Cubase LE, Cubase, Logic Pro, SONAR, Ableton Live und Digital Performer Fader-Sektion. Display-Sektion. Bedienelement Statustasten. Fader.1.8 MASTER-Fader Soft- Tasten Erklärung (De-)aktiviert.das.Mute,.Solo.und.die.Aufnahmebereitschaft.für. Tracks Lautstärkeregelung.der.jeweiligen.Tracks Steuerung.der.Master-Lautstärke. Funktion. der. Statustasten. umschalten,. zwischen. Bänken. umschalten.und.verbindung.beenden.(exit) Cursor-Tasten Erfüllen.dieselbe.Funktion.wie.die.Computer-Pfeiltasten 1 DIAL Bewegt.die.Position.des.Projekt-Cursors 2 REW-Taste. Zurückspulen FF-Taste. Vorspulen STOP-Taste. Stop Transport-Sektion. PLAY-Taste. REC-Taste. Wiedergabe Aufnahme AUTO PUNCH I/O-Taste. Hängt.von.der.Einstellung.für.die.F1-Taste.ab A-B REPEAT-Taste. Hängt.von.der.Einstellung.für.die.F2-Taste.ab.(Marker)-Taste. Hängt.von.der.Einstellung.für.die.F3-Taste.ab.(Marker)-Taste Hängt.von.der.Einstellung.für.die.F4-Taste.ab MARK/CLEAR-Taste. Hängt.von.der.Einstellung.für.die.F5-Taste.ab 1 Scrollt das Fenster in Digital Performer 2 Keine Funktion in Digital Performer 15
16 Aufnahme mit Cubase LE In diesem Kapitel erklären wir, wie Sie über das in Cubase LE aufnehmen Anlage eines neuen Projekts Kopieren Sie die Projektvorlagen des ZOOM auf den Computer. Kopieren Sie die Vorlagen aus dem Ordner CubaseLE_template auf der SD-Karte des in das Verzeichnis von Cubase LE. Wenn Sie Cubase LE 5 verwenden, kopieren Sie die Vorlagen in folgende Verzeichnisse: Windows C:\Program Files\Steinberg\Cubase LE5 \templates Macintosh /Applications/CubaseLE5.app/Contents/ templates/ 3 Erzeugen Sie ein neues Projekt Nach dem Kopieren der -Projektvorlagen in den entsprechenden Ordner stehen diese Vorlagen bei der Anlage eines neuen Projekts zur Auswahl. Durch Auswahl dieser Vorlagen können Sie Projekte erzeugen, deren Ein- und Ausgangskonfiguration bereits für den ausgelegt sind. 1 Starten Sie Cubase LE. 2 Wählen Sie im File-Menü den Eintrag New Project. Das Fenster New Project wird angezeigt, in dem Sie eine Vorlage für das neue Projekt auswählen. Namen der Vorlagen und Details ZOOM R8 Mono Recording In dieser Projektvorlage sind die Cubase LE Mono-Tracks 1 2 den INPUTS 1 2 des zugewiesen. ZOOM R8 Stereo Recording In dieser Projektvorlage ist ein Cubase LE Stereo- Track den INPUTS 1 2 des zugewiesen. 16
17 4 Wählen Sie den Speicherort und klicken Sie auf die Taste OK ( Choose unter Mac OS X). Das Fenster zur Auswahl des Speicherorts wird eingeblendet. Neuen Audio-Track erzeugen 5 Legen Sie die Audio-Tracks folgendermaßen an: Um einen neuen Audio-Track hinzuzufügen, wählen Sie Add Track aus dem Project -Menü und dann Audio aus dem zugehörigen Kontextmenü. Der.Inspektor-Bereich.bietet.Zugriff.auf.. detaillierte.track-einstellungen Wenn.der.Inspektor.nicht.angezeigt.wird,. klicken.sie.hier,.um.ihn.ein-/auszublenden Dadurch wird ein neues Projekt angelegt und das Projekt-Fenster geöffnet, in dem die meisten Bedienschritte in Cubase LE ausgeführt werden. Wählen Sie den Track- Ein-/Ausgabe-Bus. Die Namen der -Busse, die in den VST- Verbindungen (Devices-Menü) zugewiesen wurden, werden angezeigt. Klicke Sie hier, um aus dem eingeblendeten Menü einen anderen Bus zu wählen. ANMERKUNG Der.Inspektor.blendet.Informationen.zum.aktuellen. Track.ein.Wenn.nichts.angezeigt.wird,.klicken.Sie. auf.einen.track,.um.seinen.status.anzeigen.zu.lassen 17
18 Aufnahme mit Cubase LE Anschluss eines Instruments 6 Schließen Sie an einer INPUT-Buchse des ein Instrument an und wählen Sie ein Effekt-Patch aus. Das Signal wird mit dem ausgewählten Effekt bearbeitet und über den USB-Port an den Computer ausgegeben. 8 Track abhören und aufnahmebereit schalten Kanal entspricht dem Audio-Track Master-Kanal Lesen Sie die folgenden Informationen, wie Sie das -Eingangssignal auswählen. Referenz:. Bedienungsanleitung Anschlüsse Auswahl.von.Effekt-Patches 7 Wählen S.12 S.83 Sie in Cubase LE im Menü Devices den Eintrag Mixer. Klicken Sie auf die Taste Monitor, bis sie orange leuchtet. Klicken Sie auf die Taste für die Aufnahmebereitschaft: Die Taste leuchtet bei aktiver Aufnahmebereitschaft rot. Das Mixer-Fenster wird geöffnet und blendet die Kanäle ein, die den erzeugten Tracks und dem Master-Kanal entsprechen. HINWEIS Wenn.die.Monitor-Taste.orange.leuchtet,.wird.der. Eingangspegel.des.Audio-Tracks.auf.der.Pegelanzeige.neben.dem.Fader.angezeigt.Wenn.die.Monitor-Taste.nicht.leuchtet,.wird.dort.das.Ausgangssignal.angezeigt 18
19 Anpassen des Aufnahmepegels 9 Spielen Sie ein Instrument und stellen Sie dabei am den Eingangspegel und in Cubase LE den Aufnahmepegel ein. Pegelanzeige 10 Nachdem Sie den Aufnahmepegel eingestellt haben, klicken Sie auf die Monitor-Taste, so dass sie wieder grau dargestellt wird. Monitor- Taste Dadurch wird das Fenster zur Darstellung der Eingangspegel ausgeblendet, zudem wird das Signal vom Computer zum stummgeschaltet. Den Aufnahmepegel von Cubase LE können Sie anhand der Pegelanzeige im Kanal des aufnahmebereiten Tracks überprüfen. Stellen Sie den Aufnahmepegel so hoch ein, dass die Pegelanzeige gerade nicht übersteuert. Um den Pegel einzustellen, bewegen Sie nicht den Fader in Cubase LE, sondern regeln Sie den Gain am. 11 Wenn die Monitor-Taste inaktiv ist, kann das Signal über die Buchsen PHONES und OUTPUT des abgehört werden, bevor es auf den Computer gespeist wird. Stellen Sie sicher, dass das Transportfeld eingeblendet wird. Falls das Transportfeld nicht angezeigt wird, wählen Sie aus dem Menü Transport den Eintrag Transport Panel aus. ANMERKUNG Bei gedrückter Monitor-Taste werden das Signal des und das vom Computer an den ausgegebene Signal gleichzeitig über den wiedergegeben, was zu einem Flanger-Effekt führt. Um das Signal während der Anpassung des Aufnahmepegels abzuhören, drehen Sie den Regler BALANCE auf DIRECT. Die darüber liegende Pegelanzeige zeigt das Signal hinter der internen Bearbeitung durch Cubase LE. Daher können zwischen dem Spielen eines Tons und dem Ausschlag auf der Pegelanzeige geringe Verzögerungen auftreten. Hierbei handelt es sich nicht um einen Defekt. 19
20 Aufnahme mit Cubase LE Aufnahme Klicken Sie im Transportfeld auf die 12 Record-Taste, um mit der Aufnahme zu 1 beginnen. STOP-Taste Record-Taste Wenn Sie jetzt ein Instrument spielen, wird in Echtzeit die entsprechende Wellenform im Projektfenster erstellt. Um die Aufnahme zu beenden,drücken Sie im Transportfeld die Stop-Taste. Aufnahme wiedergeben Ziehen Sie den Master-Channel- Fader herunter. 2 Klicken Sie auf die < Taste im Transportfeld, um auf den Anfang des Projekts zu springen. Wechseln Sie zum Anfang des Projekts 3 Klicken Sie im Transportfeld auf die Play-Taste, um die Wiedergabe zu starten. Play-Taste 20
21 4 Ziehen Sie den Master-Channel- Fader auf den gewünschten Wiedergabepegel. Tipps zur Leistungsverbesserung Wenn Sie Cubase LE verwenden, kann es vorkommen, dass die Anwendung sehr langsam reagiert bzw. Fehlermeldungen wie cannot synchronize with USB audio interface angezeigt werden. Wenn dieses Verhalten häufiger auftritt, können Sie die Leistung mit folgenden Maßnahmen verbessern. ➊ Beenden Sie alle anderen Programme Stellen Sie vor allem sicher, dass keine Anwendungen im Hintergrund laufen. ➋ Verringern Sie die Anzahl der Plug-Ins (Effekte, virtuelle Instrumente) in Cubase LE Wenn sehr viele Plug-Ins geöffnet sind, ist die Rechenkapazität des Computers eventuell nicht ausreichend. Zusätzlich können Sie die Anzahl der gleichzeitig aktiven Wiedergabe-Tracks reduzieren. Wenn die Wiedergabe unterbrochen wird, erhöhen Sie die Audio Buffer Size (Devices > Device Setup > R8 driver > Control panel). Einzelheiten finden Sie in Schritt 5 im Cubase LE Startup Guide. Wenn darüber hinaus die Systemleistung extrem niedrig ist und die normalen Computer- Routinen betroffen sind, empfehlen wir Ihnen, Cubase LE zu beenden und das USB- Kabel des vom Computer abzuziehen und wieder einzustecken. Starten Sie dann Cubase LE neu. HINWEIS Wenn nach dem Anklicken der Play-Taste im Anschluss an eine Aufnahme kein Audiosignal ausgegeben wird, überprüfen Sie die VST-Verbindungen erneut (Schritt 6 im Cubase LE Startup Guide). Überprüfen Sie außerdem, ob sich der BALANCE- Regler des in der Mittelposition befindet. 21
22 Import von Audiodaten in Cubase LE Um Audiodaten als Wave-Dateien auf die Audio-Tracks in Cubase LE zu importieren, können Sie den über USB an den Computer anschließen und das als Kartenlesegerät konfigurieren Import über Drag & Drop 1 Verbinden Sie den über ein USB-Kabel mit dem Computer. 2 Drücken Sie USB. 3 Wählen Sie READER. Menüpunkt umschalten 4 Starten 5 Öffnen Sie Cubase LE. Sie das Cubase-LE- Projekt, in das Sie die Audiodateien importieren möchten. Drücken Sie Enter. Greifen Sie über den Computer auf den zu. 6 Öffnen Sie auf Ihrem Computer die -SD-Karte und wechseln Sie in den AUDIO -Ordner des Projekts, aus dem Sie Audiodateien importieren möchten. 22
23 Wählen Sie im Audio -Ordner 7 die Datei(-en), die Sie importieren 9 möchten, und ziehen Sie sie per Drag & Drop auf das Projektfenster von Cubase LE. Aktivieren Sie in diesem Fenster das Markierungsfeld Copy Files to Working Directory (Datei in den Projektordner kopieren) und klicken auf die Taste OK. Die Audiodaten werden auf Cubase-LE-Tracks geladen. 8 Wenn eine Datei per Drag & Drop hinzugefügt wurde, fragt Cubase LE in einem Dialog, wie die Datei platziert werden soll. Um mehrere Dateien per Drag & Drop hinzuzufügen, wählen Sie Different Tracks oder One Track als Import-Methode. In.der.Regel.wählen.Sie. Different.Tracks,.damit.für. jede.datei.ein.eigener.track.erzeugt.wird.die.dateien.werden.im.projektfenster.vertikal.angeordnet. Wählen.Sie. One.Track,.um.die.Audiodateien. horizontal.auf.einem.einzelnen.track.anzuordnen. Es wird das Fenster zur Auswahl der Import- Methode eingeblendet. HINWEIS Die Projektdaten werden in eigenen Ordnern für jedes Projekt im PROJECT-Ordner im Ordner ZOOM_R8 gespeichert. Audio-Aufnahmen werden als WAV-Dateien im AUDIO -Unterordner des jeweiligen Projektordners gespeichert. Jeder AUDIO-Ordner enthält zudem eine Datei namens PRJINFO.TXT, die alle Namen der den Tracks zugewiesenen Dateien enthält. Masterspuren und Stereospuren sind Stereo- WAV-Dateien. Um eine WAV-Datei von einem Computer zu kopieren, kopieren Sie sie in den AUDIO-Unterordner des gewünschten Projekts. Ordnen Sie die Dateien mit Hilfe des den Tracks zu. 23
24 Import von Audiodaten in Cubase LE Einsatz des Befehls Import 1 Verbinden Sie den über ein USB-Kabel mit dem Computer. 2 Drücken Sie USB. 3 Wählen Sie READER. Menüpunkt umschalten 5 Öffnen Sie das Cubase-LE- Projekt, in das Sie die Audiodateien importieren möchten. Drücken Sie ENTER. 6 Wählen Sie in Cubase LE aus dem Menü File den Eintrag Import und dann Audio File Greifen Sie über den Computer auf den zu. Das Fenster Import Audio wird geöffnet. 4 Starten Sie Cubase LE. 24
25 7 Wählen Sie im Audio -Ordner des Projekts, aus dem Sie Audio- Dateien importieren möchten, die gewünschte(n) Audio-Datei(en) aus. Klicken Sie auf Open. 9 Wenn mehrere Dateien gleichzeitig importiert werden, wählen Sie wahlweise Different Tracks oder One Track als Import-Methode. Die Audiodaten werden einem oder mehreren Tracks in Cubase LE zugewiesen. 8 Aktivieren Beim Datei-Import wird das Fenster Import Options angezeigt. Sie in diesem Fenster das Markierungsfeld Copy File(s) to Working Directory und klicken Sie auf die Taste OK. Wählen Sie Different Tracks, um für jede Datei einen eigenen Track zu erzeugen. Die Dateien werden im Projektfenster vertikal angeordnet. Wählen Sie One Track, um die Audiodateien horizontal auf einem einzelnen Track anzulegen. Wenn eine Datei importiert wird, fragt Cubase LE in einem Dialog, wie die Datei eingefügt werden soll. HINWEIS Die Projektdaten werden in eigenen Ordnern für jedes Projekt im PROJECT-Ordner im Ordner ZOOM_R8 gespeichert. Audio-Aufnahmen werden als WAV-Dateien im AUDIO -Unterordner des jeweiligen Projektordners gespeichert. Jeder AUDIO-Ordner enthält zudem eine Datei namens PRJINFO.TXT, die alle Namen der den Tracks zugewiesenen Dateien enthält. Masterspuren und Stereospuren sind Stereo- WAV-Dateien. Um eine WAV-Datei von einem Computer zu kopieren, kopieren Sie sie in den AUDIO-Unterordner des gewünschten Projekts. Ordnen Sie die Dateien mit Hilfe des den Tracks zu. 25
26 Der Mixer im Audio-Interface-Modus Im Audio-Interface-Modus können Sie mit dem Mixer des einen Monitor-Mix erstellen Außerdem können Sie hier das Lautstärkenverhältnis zwischen internem Mixer und dem Signal, das vom Computer zurückkommt, einstellen Lautstärke, Reverb Send, Pan Wie im Aufnahmemodus können Sie auch hier die Einstellungen für Reverb Send, Pan, Volume und Stereo-Link vornehmen. Dies funktioniert genauso wie im Aufnahmemodus. (Referenz: Bedienungsanleitung S.42) PAN/EQ-Menü VOLUME Passen Sie die Lautstärke der INPUTS 1 2 an. Stereo-Link Fassen Sie die INPUTS 1 und 2 zusammen, um sie als Stereo-Paar zu verwenden (Einstellraster: 1) Voreinstellung: 100 On/Off Voreinstellung: Off Durch Anlage eines Stereo-Links können Sie die Track- Parameter für Volume, Reverb Send und Pan gemeinsam für INPUT 1 und 2 festlegen. (Referenz: Bedienungsanleitung S.29) REV SEND Stellen Sie die Reverb-Sendpegel der INPUTS 1 2 ein. 0~100 (Einstellraster: 1) Voreinstellung: 0 Das Reverb liegt nur im Abhörsignal an (wie im Aufnahmemodus). Balance Im Audio-Interface-Modus kann das Verhältnis zwischen dem Eingangssignal und dem Signals der DAW-Software (vom Computer) mit dem Regler BALANCE eingestellt werden. Links Rechts PAN (BALANCE) Stellen Sie das Pan für die INPUTS 1 2 ein. Nur die Signale von INPUT 1 2 Nur das DAW- Stereo-Signal L100~R100 (Einstellraster: 2) Voreinstellung: Center (wie im Aufnahmemodus) ANMERKUNG Die.Einstellungen.für.Reverb.Send,.Pan,.Volume. und.stereo-link.werden.gespeichert,.wenn.sie.den. Audio-Interface-Modus.verlassen.(EXIT).und.stehen. beim.nächsten.mal.wieder.zur.verfügung 26
27 Tuner Der Tuner des kann auch im Audio-Interface-Modus verwendet werden Einzelheiten erfahren Sie in der Bedienungsanleitung (S 108) Chromatischer Tuner TOOL > TUNER 1 Drücken Sie TOOL. 2 Wählen Sie TUNER. 3 Stimmen Sie das Instrument. Menüpunkt umschalten Drücken HINWEIS Vorgabe für die Standard-Tonhöhe ist 440 Hz. Es können auch andere Stimmgeräte als der chromatische Tuner verwendet werden. Referenz: Bedienungsanleitung Tuner S.108 ANMERKUNG Die.Tuner-Einstellungen.werden.gespeichert,.wenn. Sie.den.Audio-Interface-Modus.verlassen.(EXIT). und.stehen.beim.nächsten.mal.wieder.zur.verfügung Referenz: Bedienungsanleitung Tuner S Um die Standard-Tonhöhe zu ändern, drücken Sie auf unter. 4 Um den Tuner-Typ zu ändern, drücken Sie auf unter. 5 Wählen Sie die Standard-Tonhöhe. Standard-Tonhöhe einstellen 5 Ändern Sie den Tuner-TypṪuner-Typ ändern Drücken Sie ENTER. Drücken Sie ENTER. 27
28 Effekte im Audio-Interface-Modus Wenn als Samplingrate 44,1 khz gewählt ist, können sowohl die Insert- als auch die Send-/Return-Effekte des verwendet werden Die grundlegende Bedienung ist identisch, jedoch unterscheiden sich die Menüs Insert-Effekt Wählen Sie wie im Aufnahmemodus den Eingangskanal, den Algorithmus für den Insert- Effekt sowie die Effekt-Patches, mit denen Sie das Aufnahmesignal bearbeiten möchten. Menü INSERT EFFECT Wählen Sie den Einschleifpunkt Insert in einem der INPUTS 1 2 Send-Return-Effekt Im Audio-Interface-Modus kann der Reverb- Effekt nur zum Abhören verwendet werden. Verwenden Sie das Menü SEND REVERB EFFECT wie im Recorder-Modus zum Wechseln der Patches und das PAN/EQ-Menü, um den REV SEND-Pegel und damit die Hall-Intensität einzustellen. Einstellen des Reverb-Send-Pegels REVERB SEND Stellen Sie den Hallanteil über den REV SEND- Pegel im Menü PAN/EQ ein. (Referenz:.Bedienungsanleitung.S 45) (Referenz: Bedienungsanleitung S.44) (Siehe: Audio-Interface-Handbuch Mixer S.26) Effekte ausschließlich im Monitorsignal anwenden Der Effekt kann nur dem Abhörsignal zugeordnet werden, so dass das Signal, das in der DAW-Software aufgenommen wird, davon nicht beeinflusst wird ANMERKUNG (Referenz: Bedienungsanleitung S 89) Die Effekte können nur mit der Samplingrate 44,1 khz benutzt werden. Bei anderen Samplingraten ist sind sie deaktiviert (OFF). Die Insert- und Send-Return-Effekt-Einstellungen werden gespeichert, wenn Sie den Audio-Interface-Modus verlassen (EXIT) und stehen beim nächsten Mal wieder zur Verfügung. 28
29 Patches verwenden Nach allen Änderungen können Sie das Patch auf seine Vorgabe-Einstellungen zurücksetzen, indem Sie es initialisieren Auf diese Weise können Sie die Werkspresets wiederherstellen Patch-Funktionen Für Insert- und Send-Return-Effekte Menüs zur Bearbeitung von Patches Auswahl von Patches INSERT EFFECT/SEND REVERB Wählen Sie aus einem Algorithmus einen Patch aus, den Sie als Insert- oder Reverb-Effekt verwenden möchten. (Referenz: Bedienungsanleitung S.83) Patch zurücksetzen (Werkseinstellungen) EFFECT > INITIAL 1 Drücken Sie EFFECT. Insert-Effekt Auswahl des Effekt-Typs Drücken Sie unter. Send-Return-Effekt Drücken Sie unter. Patches bearbeiten (EDIT) Um das gewünschte Resultat zu erzielen, passen Sie die Parameter und Werte der Effekt-Module nach Bedarf an. (Referenz: Bedienungsanleitung S.84) 2 Stellen Das folgende Beispiel gilt für einen Insert-Effekt. Sie den Effekt auf On. Patches importieren (IMPORT) Alle Effekt-Algorithmen (und Reverb-Patches) oder auch einzelne Patches können aus spezifischen Projekten im importiert werden. (Referenz: Bedienungsanleitung S.87) Im Audio-Interface-Modus werden die Effekte komplett in einem Datenpaket für den Modus gespeichert. In diesem Modus gibt es keine projektbezogenen Einstellungen. 3 Wählen Sie INITIAL. Ändern Menüpunkt umschalten Patches speichern (SAVE) Editierte Patches können gespeichert werden. (Referenz: Bedienungsanleitung S.86) Patches initialisieren (INITIAL) Die Patches können auf Werkseinstellung zurückgesetzt werden (Dies ist nur in der Betriebsart Audio-Interface möglich.) 4 Wählen Drücken Sie ENTER. Sie YES. Menüpunkt umschalten Patch-Namen ändern (RENAME) Der Name des aktiven Patches kann bearbeitet werden. (Referenz: Bedienungsanleitung S.88) Drücken Sie ENTER. 29
30 Bedienoberfläche für andere DAWs einrichten Sie können mit dem nicht nur Cubase LE, sondern eine Vielzahl anderer DAW-Programme steuern Weitere Informationen hierzu finden Sie in der Dokumentation Ihrer DAW-Software Logic Bedienoberfläche einrichten Wählen Sie im Menü Logic Pro unter Preferences > Control surface > den Eintrag Setup Das Setup -Fenster wird geöffnet. Klicken Sie links oben im Fenster auf New und wählen Sie aus dem Kontextmenü den Eintrag Install. Wählen Sie im Install -Fenster aus der Liste den Eintrag Mackie Designs/Mackie Control/Logic Control und klicken Sie auf die Schaltfläche Add Einrichten der Funktionstasten Wählen Sie im Menü Logic Pro unter Preferences > Control surface > den Eintrag Controller Assignments Das Controller Assignments - Fenster wird geöffnet. Wählen Sie in der Spalte Zone den Eintrag Control Surface: Mackie Control aus. Passen Sie die Funktionen Ihren Wünschen entsprechend an. Die Bedienelemente F1 F5 entsprechen den Tasten F1 F5 des. 4 Im Setup -Fenster wird der Eintrag Mackie Control hinzugefügt. Klicken Sie auf das Symbol Mackie Control. Wählen Sie dann links aus den Pulldown-Menüs für Out Port und Input jeweils den Eintrag ZOOM R8. Die oben beschriebenen Vorgehensweisen gelten für Logic Pro 9. Die Namen der Menüs können jedoch bei anderen Logic-Versionen abweichen. Weitere Informationen hierzu finden Sie in der Dokumentation Ihrer Logic-Version. 30
31 SONAR Bedienoberfläche einrichten Wählen Sie Controller/Surface aus dem Menü Options, um das Fenster Controller/Surface zu öffnen. Klicken Sie auf die Schaltfläche Add, um den Controller/Surface Settings -Dialog aufzurufen. Wählen Sie aus dem Kontextmenü Controller/Surface den Eintrag ZOOM R Series aus. Wählen Sie in der Spalte input/ output port den Eintrag ZOOM R8 aus Einrichten der Funktionstasten Öffnen Sie das Menü Edit > Preferences. Klicken Sie auf Customization. Klicken Sie auf Key bindings. Klicken Sie auf Locate Key Drücken Sie die Taste F1-F5, die Sie bearbeiten möchten, um die aktuell zugewiesene Funktion einzublenden. Ändern Sie die Funktion nach Bedarf. Um die Bedienoberfläche mit Cakewalk SONAR verwenden zu können, muss zuerst ein Plug-In installiert werden. Installieren Sie dieses Plug-In bitte gleichzeitig mit dem Treiber. Die oben beschriebenen Vorgehensweisen beziehen sich auf Sonar X1. Die Namen der Menüs können jedoch bei anderen Sonar-Versionen abweichen. Weitere Informationen hierzu finden Sie in der Dokumentation Ihrer Sonar-Version. 31
32 Bedienoberfläche für andere DAWs einrichten Ableton Live Bedienoberfläche einrichten Wählen Sie Preferences aus dem Menü Option (Windows) oder Live (Mac). Das Fenster Preferences wird geöffnet. Klicken Sie auf den Einstellungsreiter MIDI auf der linken Seite des Preferences-Fensters, um ihn auszuwählen. Das Setup-Fenster für MIDI wird geöffnet. Wählen Sie in der Spalte Control Surface aus dem Kontextmenü den Eintrag Mackie Control aus. Wählen Sie in den Spalten Input und Output für beide Seiten jeweils den Eintrag ZOOM R8 aus dem Pulldown-Menü. Darunter, im Bereich MIDI-Ports, aktivieren (On) Sie in der Spalte Remote die Schaltfläche für den Eintrag Input: Mackie Control Input (Zoom R8). 2 3 Einrichten der Funktionstasten Klicken Sie im LIVE-Hauptfenster oben rechts auf die Schaltfläche MIDI, um den MIDI-MAP-Modus zu aktivieren. Verfügbare Schnittstellen sind blau markiert. Klicken Sie auf einen Parameter, den Sie steuern möchten. Drücken Sie am die Taste (F1- F5), mit der Sie den ausgewählten Parameter steuern möchten. Die oben beschriebenen Vorgehensweisen beziehen sich auf Ableton Live 8. Die Namen der Menüs können jedoch bei anderen Live-Versionen abweichen. Weitere Informationen hierzu finden Sie in der Dokumentation Ihrer Live- Version. 32
33 Digital Performer Bedienoberfläche einrichten Starten Sie das Programm Audio- MIDI-Setup (/Programme/Dienstprogramme). Öffnen Sie das MIDI-Studio- Fenster (Window > MIDI Studio) und prüfen Sie, ob R8 angezeigt wird Klicken Sie auf Add Device. Der Eintrag new external device wird hinzugefügt. Klicken Sie zur Auswahl auf new external device und anschließend auf die Taste Show Info. Geben Sie in das Feld Device Name den Namen R8 ein. Ziehen Sie bei gedrückter Maustaste den nach unten zeigenden Pfeil des ursprünglichen R8 -Symbols auf den nach unten zeigenden Pfeil des hinzugefügten R8 -Symbols. Verbinden Sie die nach oben zeigenden Pfeile auf die gleiche Weise. Starten Sie Digital Performer Wählen Sie aus dem Menü Setup den Eintrag Control Surface Setup, um das Bedienoberflächen- Fenster zu öffnen Klicken Sie im Fenster Control Surface auf das + -Symbol und wählen Sie aus dem Kontextmenü Driver den Eintrag Mackie Control aus. Wählen Sie aus dem Kontextmenü Unit, am unteren Rand den Eintrag Mackie Control aus. Wählen Sie im Fenster Control Surface aus dem Kontextmenü MIDI den Eintrag R8 und aus der Liste den Eintrag R8-1 aus. Klicken Sie auf die Schaltfläche OK. Die oben beschriebenen Vorgehensweisen beziehen sich auf Mac OS X 10.6 und Digital Performer 7. Die Namen der Menüs können jedoch bei anderen Digital-Performer- Versionen abweichen. Weitere Informationen hierzu finden Sie in der Dokumentation Ihrer Version von Digital Performer. Einrichtung der Funktionstasten Die Funktionen sind in Digital Performer bereits zugewiesen und können nicht geändert werden. AUTO PUNCH I/O-Taste:..YES.in.Dialogabfragen. A-B REPEAT-Taste:.. NO.in.Dialogabfragen.(Marker)-Taste:. Erzeugt. Gruppen/Track-.. Gruppen.(Marker)-Taste:. Keine.Zuordnung MARK/CLEAR-Taste:.. Keine.Zuordnung Lesen Sie die Abschnitte zu den Mackie-Control-Dialogen und Track-Gruppen im Handbuch der Digital-Performer- Version, mit der Sie arbeiten. 33
34 4-4-3 Kanda-Surugadai, Chiyoda-ku, Tokyo Japan Webseite: R8--DE-1
BEDIENUNGSANLEITUNG AUDIO-INTERFACE
 BEDIENUNGSANLEITUNG AUDIO-INTERFACE 2016 ZOOM CORPORATION Dieses Handbuch darf weder in Teilen noch als Ganzes in irgendeiner Form reproduziert werden. Inhalt Bedienungsanleitung Audio-Interface Inhalt
BEDIENUNGSANLEITUNG AUDIO-INTERFACE 2016 ZOOM CORPORATION Dieses Handbuch darf weder in Teilen noch als Ganzes in irgendeiner Form reproduziert werden. Inhalt Bedienungsanleitung Audio-Interface Inhalt
BEDIENUNGSANLEITUNG AUDIO-INTERFACE
 BEDIENUNGSANLEITUNG AUDIO-INTERFACE 2015 ZOOM CORPORATION Dieses Handbuch darf weder in Teilen noch als Ganzes in irgendeiner Form reproduziert werden. Inhalt Inhalt 1 Audio-Interface und Bedienoberfläche
BEDIENUNGSANLEITUNG AUDIO-INTERFACE 2015 ZOOM CORPORATION Dieses Handbuch darf weder in Teilen noch als Ganzes in irgendeiner Form reproduziert werden. Inhalt Inhalt 1 Audio-Interface und Bedienoberfläche
BEDIENUNGSANLEITUNG AUDIO-INTERFACE
 BEDIENUNGSANLEITUNG AUDIO-INTERFACE ZOOM Corporation Dieses Handbuch darf weder in Teilen noch als Ganzes in irgendeiner Form reproduziert werden. Inhalt Inhalt..................................... 1 Audio-Interface
BEDIENUNGSANLEITUNG AUDIO-INTERFACE ZOOM Corporation Dieses Handbuch darf weder in Teilen noch als Ganzes in irgendeiner Form reproduziert werden. Inhalt Inhalt..................................... 1 Audio-Interface
BEDIENUNGSANLEITUNG AUDIO-INTERFACE. ZOOM Corporation Dieses Handbuch darf weder in Teilen noch als Ganzes in irgendeiner Form reproduziert werden.
 BEDIENUNGSANLEITUNG AUDIO-INTERFACE ZOOM Corporation Dieses Handbuch darf weder in Teilen noch als Ganzes in irgendeiner Form reproduziert werden. Inhaltsverzeichnis Inhaltsverzeichnis Audio-Interface
BEDIENUNGSANLEITUNG AUDIO-INTERFACE ZOOM Corporation Dieses Handbuch darf weder in Teilen noch als Ganzes in irgendeiner Form reproduziert werden. Inhaltsverzeichnis Inhaltsverzeichnis Audio-Interface
Vielen Dank, dass Sie sich für den ZOOM entschieden haben: In diesem Handbuch wird er als bezeichnet. Der bietet die folgenden Merkmale:
 Einleitung Vielen Dank, dass Sie sich für den ZOOM entschieden haben: In diesem Handbuch wird er als bezeichnet. Der bietet die folgenden Merkmale: Multitrack-Recorder zum Betrieb mit SDHC- Karten mit
Einleitung Vielen Dank, dass Sie sich für den ZOOM entschieden haben: In diesem Handbuch wird er als bezeichnet. Der bietet die folgenden Merkmale: Multitrack-Recorder zum Betrieb mit SDHC- Karten mit
Cubase LE4. Cubase LE4 installieren. Kurzanleitung. 2 Klicken Sie auf die Schaltfläche Installieren.
 Cubase LE4 Kurzanleitung Diese Kurzanleitung erklärt die grundsätzliche Nutzung Ihres Tascam-Produkts mit Cubase LE4. Als grundlegende Einführung kann sie nicht das Benutzerhandbuch von Cubase LE4 ersetzen.
Cubase LE4 Kurzanleitung Diese Kurzanleitung erklärt die grundsätzliche Nutzung Ihres Tascam-Produkts mit Cubase LE4. Als grundlegende Einführung kann sie nicht das Benutzerhandbuch von Cubase LE4 ersetzen.
Logic Express 8 Arbeiten mit Apogee Hardware
 Logic Express 8 Arbeiten mit Apogee Hardware Logic Express bietet ein spezifisches Kontrollfeld, mit dem Sie die Duet- und Ensemble- Hardware von Apogee direkt konfigurieren können. Hinweis: Das Kontrollfeld
Logic Express 8 Arbeiten mit Apogee Hardware Logic Express bietet ein spezifisches Kontrollfeld, mit dem Sie die Duet- und Ensemble- Hardware von Apogee direkt konfigurieren können. Hinweis: Das Kontrollfeld
TOOLS for MR V1.5.0 für Windows
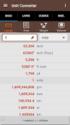 TOOLS for MR V1.5.0 für Windows TOOLS for MR V1.5.0 für Windows besteht aus den folgenden Programmen. - V1.5.0 - V1.5.0 - V1.5.0 Wichtigste Verbesserungen und behobene Fehler V1.2.0 (32-Bit) / V1.2.1 (64-Bit)
TOOLS for MR V1.5.0 für Windows TOOLS for MR V1.5.0 für Windows besteht aus den folgenden Programmen. - V1.5.0 - V1.5.0 - V1.5.0 Wichtigste Verbesserungen und behobene Fehler V1.2.0 (32-Bit) / V1.2.1 (64-Bit)
Version 2.0 Addendum
 Version 2.0 Addendum 2015 ZOOM CORPORATION Dieses Handbuch darf weder in Teilen noch als Ganzes ohne vorherige Erlaubnis kopiert oder nachgedruckt werden. Inhalt Inhalt Neue Funktionen in Version 2.0 Bearbeiten
Version 2.0 Addendum 2015 ZOOM CORPORATION Dieses Handbuch darf weder in Teilen noch als Ganzes ohne vorherige Erlaubnis kopiert oder nachgedruckt werden. Inhalt Inhalt Neue Funktionen in Version 2.0 Bearbeiten
Aufnahme mit Cubase LE 6
 PowerMate 3 /CMS 3 Application Note 1 Aufnahme mit Cubase LE 6 Dieses Dokument beschreibt die Aufnahme einer Live-Veranstaltung über das DIGITAL AUDIO INTERFACE des PowerMate 3 /CMS 3. Als Vorbereitung
PowerMate 3 /CMS 3 Application Note 1 Aufnahme mit Cubase LE 6 Dieses Dokument beschreibt die Aufnahme einer Live-Veranstaltung über das DIGITAL AUDIO INTERFACE des PowerMate 3 /CMS 3. Als Vorbereitung
Installationsanleitung für Cubase LE/ Handbuch zum Betrieb als Bedienoberfläche
 Installationsanleitung für Cubase LE/ Handbuch zum Betrieb als Bedienoberfläche Dieses Handbuch beschreibt, wie Sie die Cubase-LE-Software auf einem Computer installieren und zusammen mit dem Bedienoberflächen-Modus
Installationsanleitung für Cubase LE/ Handbuch zum Betrieb als Bedienoberfläche Dieses Handbuch beschreibt, wie Sie die Cubase-LE-Software auf einem Computer installieren und zusammen mit dem Bedienoberflächen-Modus
FaderPort. Kurzanleitung. Deutsch.
 FaderPort Kurzanleitung www.presonus.com Deutsch Table of Contents 1 Einführung 1 1.1 Über diese Anleitung 1 1.2 Lieferumfang 1 2 Anschluss 2 2.1 Einführung 2 3 Anschlüsse und Bedienelemente 3 3.1 Bedienelemente
FaderPort Kurzanleitung www.presonus.com Deutsch Table of Contents 1 Einführung 1 1.1 Über diese Anleitung 1 1.2 Lieferumfang 1 2 Anschluss 2 2.1 Einführung 2 3 Anschlüsse und Bedienelemente 3 3.1 Bedienelemente
Bedienungsanleitung 2015 ZOOM CORPORATION
 Bedienungsanleitung 2015 ZOOM CORPORATION Dieses Handbuch darf weder in Teilen noch als Ganzes ohne vorherige Erlaubnis kopiert oder nachgedruckt werden. Einleitung Die Mixer-Anwendung wurde speziell für
Bedienungsanleitung 2015 ZOOM CORPORATION Dieses Handbuch darf weder in Teilen noch als Ganzes ohne vorherige Erlaubnis kopiert oder nachgedruckt werden. Einleitung Die Mixer-Anwendung wurde speziell für
AudioBox USB 96. Kurzanleitung. USB Audio-Interface.
 AudioBox USB 96 USB Audio-Interface www.presonus.com 1 Übersicht Lieferumfang Neben dieser enthält die Verpackung Folgendes: AudioBox USB96 1,8 m langes USB-Kabel Handbuch Studio One Tastaturbefehle PreSonus
AudioBox USB 96 USB Audio-Interface www.presonus.com 1 Übersicht Lieferumfang Neben dieser enthält die Verpackung Folgendes: AudioBox USB96 1,8 m langes USB-Kabel Handbuch Studio One Tastaturbefehle PreSonus
Noah Mixer. Bedienelemente VU-Meter Kanalzüge Die Mastersektion. - Tactive Instrument Modeller. Gesamt-Inhaltsverzeichnis.
 Bedienelemente VU-Meter Kanalzüge Die Mastersektion - Tactive Instrument Modeller Gesamt-Inhaltsverzeichnis Inhalt Index 1 Der Mixer ist immer geladen und wird über die Live Bar geöffnet. Vom Mixer aus
Bedienelemente VU-Meter Kanalzüge Die Mastersektion - Tactive Instrument Modeller Gesamt-Inhaltsverzeichnis Inhalt Index 1 Der Mixer ist immer geladen und wird über die Live Bar geöffnet. Vom Mixer aus
Vielen Dank und herzlichen Wunsch zum Kauf unserer Jammin Pro USB Acoustic 505! Merkmale
 Inhalt Eigenschaften/Überblick... D1 Verbindungen... D2 Bedienfeld... D3 Stimmgerät... D3 Anschluss... D3 Software installieren... D4-D5 So nehmen Sie auf... D6 Vielen Dank und herzlichen Wunsch zum Kauf
Inhalt Eigenschaften/Überblick... D1 Verbindungen... D2 Bedienfeld... D3 Stimmgerät... D3 Anschluss... D3 Software installieren... D4-D5 So nehmen Sie auf... D6 Vielen Dank und herzlichen Wunsch zum Kauf
Cubase - Advanced Preset D400 D400 T D400 F
 Cubase - Advanced Preset D400 D400 T D400 F Cubase - Advanced Preset Dieser Leitfaden zeigt Ihnen, wie Sie den D400 in Cubase einrichten. Dieses Preset ist für ein aktuelles Cubase mit aktiviertem Control
Cubase - Advanced Preset D400 D400 T D400 F Cubase - Advanced Preset Dieser Leitfaden zeigt Ihnen, wie Sie den D400 in Cubase einrichten. Dieses Preset ist für ein aktuelles Cubase mit aktiviertem Control
Schritt I Anschluss des MultiMix USB und Konfiguration von Windows XP. Installation und Einrichten des MultiMix USB an Ihrem Computer
 MultiMix USB Multi-Track Recording Setup Schritt I: Anschluss des MultiMix USB und Konfiguration von Windows XP Schritt II: Konfiguration des MultiMix USB Mixers Schritt III: Einrichten von Cubase LE in
MultiMix USB Multi-Track Recording Setup Schritt I: Anschluss des MultiMix USB und Konfiguration von Windows XP Schritt II: Konfiguration des MultiMix USB Mixers Schritt III: Einrichten von Cubase LE in
US-122 mit GigaStudio und Cubasis verwenden
 US-122 mit GigaStudio und Cubasis verwenden Die folgenden Schritte beschreiben, wie Sie den US- 122 gemeinsam mit den mitgelieferten Anwendungen GigaStudio 24 und Cubasis unter Windows verwenden, nachdem
US-122 mit GigaStudio und Cubasis verwenden Die folgenden Schritte beschreiben, wie Sie den US- 122 gemeinsam mit den mitgelieferten Anwendungen GigaStudio 24 und Cubasis unter Windows verwenden, nachdem
Neue Funktionen in Cubase 5.1.1
 Neue Funktionen in Cubase 5.1.1 Cristina Bachmann, Heiko Bischoff, Marion Bröer, Sabine Pfeifer, Heike Schilling Die in diesem Dokument enthaltenen Informationen können ohne Vorankündigung geändert werden
Neue Funktionen in Cubase 5.1.1 Cristina Bachmann, Heiko Bischoff, Marion Bröer, Sabine Pfeifer, Heike Schilling Die in diesem Dokument enthaltenen Informationen können ohne Vorankündigung geändert werden
iaxe393 USB-GUITAR Software Installationsleitfaden Version 1.0 September 2006
 Software Installationsleitfaden Version 1.0 September 2006 Softwarepaket Native Instruments Guitar Combos BEHRINGER Edition (PC/Mac) Kristal Audio Engine (PC) Audacity (PC/Mac) BEHRINGER USB AUDIO Treiber
Software Installationsleitfaden Version 1.0 September 2006 Softwarepaket Native Instruments Guitar Combos BEHRINGER Edition (PC/Mac) Kristal Audio Engine (PC) Audacity (PC/Mac) BEHRINGER USB AUDIO Treiber
Versionshinweise für TOOLS for MR V. 1.6.0 für Mac
 Versionshinweise für TOOLS for MR V. 1.6.0 für Mac Die TOOLS for MR V. 1.6.0 for Mac bestehen aus den folgenden Programmen. - V. 1.6.0 - V. 1.6.0 - V. 1.6.0 Wichtigste Änderungen und Verbesserungen - Unterstützt
Versionshinweise für TOOLS for MR V. 1.6.0 für Mac Die TOOLS for MR V. 1.6.0 for Mac bestehen aus den folgenden Programmen. - V. 1.6.0 - V. 1.6.0 - V. 1.6.0 Wichtigste Änderungen und Verbesserungen - Unterstützt
US-428 Treiber v3.0 (Mac und PC)
 Was ist neu in Version 3.0? Mac/PC: Chromatisches Stimmgerät im US-428 Control Panel PC: GSIF-Unterstützung für GigaStudio (GigaStudio Version 2.20.42 vorausgesetzt) Mac: Freie MIDI-Unterstützung für Nutzer
Was ist neu in Version 3.0? Mac/PC: Chromatisches Stimmgerät im US-428 Control Panel PC: GSIF-Unterstützung für GigaStudio (GigaStudio Version 2.20.42 vorausgesetzt) Mac: Freie MIDI-Unterstützung für Nutzer
Von der Schallplatte zur CD in 5 Schritten.
 We are P C-Audio! Von der Schallplatte zur CD in 5 Schritten. 1. Anschluss: Verbinden Sie den TerraTec phono PreAmp mit Ihrer PC Soundkarte und Schallplattenspieler wie im Handbuch beschrieben. TT phono
We are P C-Audio! Von der Schallplatte zur CD in 5 Schritten. 1. Anschluss: Verbinden Sie den TerraTec phono PreAmp mit Ihrer PC Soundkarte und Schallplattenspieler wie im Handbuch beschrieben. TT phono
Praxistips zum SoundSystem DMX 6fire 24/96 (LT/basic)
 Praxistips zum SoundSystem DMX 6fire 24/96 (LT/basic) Heute: ASIO in Steinberg s Cubase VST 5.x Eine kleine Information vorab, die Firma Steinberg bietet auf Ihrer Webseite ein allgemeines Tutorial bezüglich
Praxistips zum SoundSystem DMX 6fire 24/96 (LT/basic) Heute: ASIO in Steinberg s Cubase VST 5.x Eine kleine Information vorab, die Firma Steinberg bietet auf Ihrer Webseite ein allgemeines Tutorial bezüglich
Fast Track Pro. Quick-Start-Anleitung
 Quick-Start-Anleitung Installationsanleitung für Windows XP Hinweis: Schließen Sie Ihr USB Audio Series-Gerät bitte erst dann an Ihren Computer an, wenn die Installation der erforderlichen Treiber abgeschlossen
Quick-Start-Anleitung Installationsanleitung für Windows XP Hinweis: Schließen Sie Ihr USB Audio Series-Gerät bitte erst dann an Ihren Computer an, wenn die Installation der erforderlichen Treiber abgeschlossen
Release Notes, Anleitung, Workaround DE RTW USB Connect V1.1. Release Notes V1.1. Release Notes 1.0. Updates. Eigenschaften
 Release Notes, Anleitung, Workaround DE RTW USB Connect V1.1 Software-Version: 1.1 Build-Nummer: 113 Build-Datum: 23. Oktober 2015 Release Notes V1.1 Updates Allgemeine Fehler wurden behoben. Release Notes
Release Notes, Anleitung, Workaround DE RTW USB Connect V1.1 Software-Version: 1.1 Build-Nummer: 113 Build-Datum: 23. Oktober 2015 Release Notes V1.1 Updates Allgemeine Fehler wurden behoben. Release Notes
SONiX TECHNOLOGY CO.,LTD.
 SONiX TECHNOLOGY CO.,LTD. Sonix Sound Station Benutzerhandbuch Mac OS X Version v1.0a1 Inhalt Kapitel 1 Über die Sonix Sound Station Kapitel 2 Sonix Sound Station Übersicht Output Registerkarte Active
SONiX TECHNOLOGY CO.,LTD. Sonix Sound Station Benutzerhandbuch Mac OS X Version v1.0a1 Inhalt Kapitel 1 Über die Sonix Sound Station Kapitel 2 Sonix Sound Station Übersicht Output Registerkarte Active
Quick Start Guide PMA-60. Start Here Starten Sie hier Commencez ici Iniziare qui Iniciar aquí Begin hier Starta här Начните здесь Zacznij tutaj
 Quick Start Guide INTEGRATED AMPLIFIER Start Here Starten Sie hier Commencez ici Iniziare qui Iniciar aquí Begin hier Starta här Начните здесь Zacznij tutaj Vorbereitung Verpackungsinhalt Netzkabel Fernbedienung
Quick Start Guide INTEGRATED AMPLIFIER Start Here Starten Sie hier Commencez ici Iniziare qui Iniciar aquí Begin hier Starta här Начните здесь Zacznij tutaj Vorbereitung Verpackungsinhalt Netzkabel Fernbedienung
Cubase LE Schnelleinstieg
 Unser Unternehmen leistet keine Unterstützung für Cubase LE. Wenn Sie Hilfe bei der Verwendung des Programms benötigen, sehen Sie bitte im Hilfe-Menü von Cubase LE nach. Inhaltsverzeichnis Hinweise zur
Unser Unternehmen leistet keine Unterstützung für Cubase LE. Wenn Sie Hilfe bei der Verwendung des Programms benötigen, sehen Sie bitte im Hilfe-Menü von Cubase LE nach. Inhaltsverzeichnis Hinweise zur
Bluetooth MIDI Kurzanleitung
 Bluetooth MIDI Kurzanleitung G 1 Inhalte Verbindung mit iphone/ipad...2 Voraussetzungen... 2 Bei Apps mit Bluetooth MIDI Unterstützung... 2 Bei Apps ohne Bluetooth MIDI Unterstützung... 4 Verbindung mit
Bluetooth MIDI Kurzanleitung G 1 Inhalte Verbindung mit iphone/ipad...2 Voraussetzungen... 2 Bei Apps mit Bluetooth MIDI Unterstützung... 2 Bei Apps ohne Bluetooth MIDI Unterstützung... 4 Verbindung mit
INHALT DER VERPACKUNG DJ IO KURZANLEITUNG SICHERHEITS- UND GARANTIEINFORMATIONEN USB2.0 KABEL INSTALLATIONS-CD
 INHALT DER VERPACKUNG DJ IO KURZANLEITUNG SICHERHEITS- UND GARANTIEINFORMATIONEN USB2.0 KABEL INSTALLATIONS-CD ::: DJ IO Kurzanleitung ::: Numarks DJ IO ist das perfekte Audiointerface für DJs, die mit
INHALT DER VERPACKUNG DJ IO KURZANLEITUNG SICHERHEITS- UND GARANTIEINFORMATIONEN USB2.0 KABEL INSTALLATIONS-CD ::: DJ IO Kurzanleitung ::: Numarks DJ IO ist das perfekte Audiointerface für DJs, die mit
P-touch Editor starten
 P-touch Editor starten Version 0 GER Einführung Wichtiger Hinweis Der Inhalt dieses Dokuments sowie die Spezifikationen des Produkts können jederzeit ohne vorherige Ankündigung geändert werden. Brother
P-touch Editor starten Version 0 GER Einführung Wichtiger Hinweis Der Inhalt dieses Dokuments sowie die Spezifikationen des Produkts können jederzeit ohne vorherige Ankündigung geändert werden. Brother
Inhaltsübersicht. Die Parameter des nanokontrol Allgemeine Einstellungen für den nanokontrol2... 4
 Inhaltsübersicht Vorweg... 3 Vorbereitungen... 3 Die Parameter des nanokontrol2... 4 Allgemeine Einstellungen für den nanokontrol2... 4 Einstellungen im CC-Modus... 5 Steuergruppe... 5 Regler... 6 Fader...
Inhaltsübersicht Vorweg... 3 Vorbereitungen... 3 Die Parameter des nanokontrol2... 4 Allgemeine Einstellungen für den nanokontrol2... 4 Einstellungen im CC-Modus... 5 Steuergruppe... 5 Regler... 6 Fader...
1. Danksagung...1. 2. Minimale Computer Anforderungen...1
 Inhaltsangabe 1. Danksagung...1 2. Minimale Computer Anforderungen...1 3. Software Installation für Windows Vista und XP Users...1 A. Installation der Windows Software...1 B. Einstellen von Audio und MIDI
Inhaltsangabe 1. Danksagung...1 2. Minimale Computer Anforderungen...1 3. Software Installation für Windows Vista und XP Users...1 A. Installation der Windows Software...1 B. Einstellen von Audio und MIDI
LCD FARBMONITOR SHARP INFORMATION DISPLAY BEDIENUNGSANLEITUNG
 LCD FARBMONITOR SHARP INFORMATION DISPLAY DOWNLOADER Version 1.1 BEDIENUNGSANLEITUNG Einführung Diese Software kann nach neuen Versionen der verwendeten Software suchen. Ist eine neue Version vorhanden,
LCD FARBMONITOR SHARP INFORMATION DISPLAY DOWNLOADER Version 1.1 BEDIENUNGSANLEITUNG Einführung Diese Software kann nach neuen Versionen der verwendeten Software suchen. Ist eine neue Version vorhanden,
Bedienungsanleitung für MEEM-Kabel-Desktop-App Mac
 Bedienungsanleitung für MEEM-Kabel-Desktop-App Mac Installation und Bedienungsanleitung - v0.9 Bevor Sie diese Anleitung lesen, sollten Sie bitte die Bedienungsanleitung für MEEM-Kabel und Handy-App für
Bedienungsanleitung für MEEM-Kabel-Desktop-App Mac Installation und Bedienungsanleitung - v0.9 Bevor Sie diese Anleitung lesen, sollten Sie bitte die Bedienungsanleitung für MEEM-Kabel und Handy-App für
Voreinstellungen für Tonaufnahmen in Audacity
 Ein Projekt der Durchgeführt durch das Voreinstellungen für Tonaufnahmen in Audacity Inhalt Voreinstellungen für Tonaufnahmen in Audacity... 1 1 Übersicht Audio-Aufnahmegeräte... 2 2 Voreinstellungen für
Ein Projekt der Durchgeführt durch das Voreinstellungen für Tonaufnahmen in Audacity Inhalt Voreinstellungen für Tonaufnahmen in Audacity... 1 1 Übersicht Audio-Aufnahmegeräte... 2 2 Voreinstellungen für
Miditech Audiolink Pro USB
 Miditech Audiolink Pro USB Class Compliant USB Audio Interface (Kein Treiber nötig für Windows XP, Windows Vista & Mac OS X (10.2.6 & höher)) 24 Bit/ 48 khz Inputs - 24 Bit/96 khz Outputs Line In / Line
Miditech Audiolink Pro USB Class Compliant USB Audio Interface (Kein Treiber nötig für Windows XP, Windows Vista & Mac OS X (10.2.6 & höher)) 24 Bit/ 48 khz Inputs - 24 Bit/96 khz Outputs Line In / Line
Kurzanleitung für den MyDrive Client
 Kurzanleitung für den MyDrive Client Hinweis: Prüfen Sie bei Problemen zuerst, ob eine neuere Version vorhanden ist und installieren Sie diese. Version 1.3 für MAC und Linux (29.06.2017) - Hochladen mit
Kurzanleitung für den MyDrive Client Hinweis: Prüfen Sie bei Problemen zuerst, ob eine neuere Version vorhanden ist und installieren Sie diese. Version 1.3 für MAC und Linux (29.06.2017) - Hochladen mit
UH Versionshinweise. Wichtig! Aktuelle Versionen und Updates. Bekannte Probleme. Windows-Treiber
 Wichtig! Deinstallieren Sie immer zuerst vorhandene ältere Treiber, bevor Sie einen neuen Treiber für dieses Produkt installieren. Schalten Sie das UH-7000 ein, nachdem Sie den Computer eingeschaltet haben.
Wichtig! Deinstallieren Sie immer zuerst vorhandene ältere Treiber, bevor Sie einen neuen Treiber für dieses Produkt installieren. Schalten Sie das UH-7000 ein, nachdem Sie den Computer eingeschaltet haben.
Erste Schritte mit dem Personal Sound System (PSS)
 QSG_deu 29/12/04 15:18 Page 13 Erste Schritte mit dem Personal Sound System (PSS) Nehmen Sie sich bitte vor der Verwendung Ihres PSS einen Moment Zeit, um diese Hinweise zu lesen. Wir wünschen Ihnen viel
QSG_deu 29/12/04 15:18 Page 13 Erste Schritte mit dem Personal Sound System (PSS) Nehmen Sie sich bitte vor der Verwendung Ihres PSS einen Moment Zeit, um diese Hinweise zu lesen. Wir wünschen Ihnen viel
Versionshinweise für TOOLS for MR V für Mac
 Versionshinweise für TOOLS for MR V. 1.7.1 für Mac Die TOOLS for MR V. 1.7.1 for Mac bestehen aus den folgenden Programmen. - V. 1.7.0 - V. 1.6.0 - V. 1.7.1 Inhalt Systemanforderungen für Software Wichtigste
Versionshinweise für TOOLS for MR V. 1.7.1 für Mac Die TOOLS for MR V. 1.7.1 for Mac bestehen aus den folgenden Programmen. - V. 1.7.0 - V. 1.6.0 - V. 1.7.1 Inhalt Systemanforderungen für Software Wichtigste
Nach dem ersten Start des DMC 2.0 erscheint das Willkommen -Fenster.
 Das DMC 2.0 Tutorial Der DMC 2.0 beinhaltet viele Features, die wir euch in diesem Tutorial vorstellen möchten. Weitere Tutorials findet ihr auf der DMN Webseite: DMC Live Session Tutorial und dem DM-
Das DMC 2.0 Tutorial Der DMC 2.0 beinhaltet viele Features, die wir euch in diesem Tutorial vorstellen möchten. Weitere Tutorials findet ihr auf der DMN Webseite: DMC Live Session Tutorial und dem DM-
Bedienungsanleitung. Equalizer 601-Fenster des Studio Managers Yamaha Corporation. Alle Rechte vorbehalten.
 Bedienungsanleitung Was sind Add-On Effects? Add-On Effects sind Software-Pakete, mit denen zusätzliche hochwertige Effektprogramme auf Digitalmischpulten installiert werden. Equalizer 60-Fenster des Studio
Bedienungsanleitung Was sind Add-On Effects? Add-On Effects sind Software-Pakete, mit denen zusätzliche hochwertige Effektprogramme auf Digitalmischpulten installiert werden. Equalizer 60-Fenster des Studio
US-2x2 US-4x4. Versionshinweise bis v1.02. Inhalt. Aktuelle Informationen. Verschiedene Verbesserungen und Ergänzungen. Windows-Treiber.
 Inhalt Aktuelle Informationen...1 Verschiedene Verbesserungen und Ergänzungen...1 Firmware... 1 -Treiber... 1 Einstellungsfeld unter... 2 Die Versionsnummern des Einstellungsfelds und der Firmware überprüfen...2
Inhalt Aktuelle Informationen...1 Verschiedene Verbesserungen und Ergänzungen...1 Firmware... 1 -Treiber... 1 Einstellungsfeld unter... 2 Die Versionsnummern des Einstellungsfelds und der Firmware überprüfen...2
SCHRITT 1: VERBINDUNGEN
 Glückwunsch zum Erwerb der ikey Audio iconnex Soundkarte.Diese Anleitung hilft Ihnen dabei, die iconnex Soundkarte und die mitgelieferte Audacity Software in Betrieb zu nehmen. Nehmen Sie sich bitte die
Glückwunsch zum Erwerb der ikey Audio iconnex Soundkarte.Diese Anleitung hilft Ihnen dabei, die iconnex Soundkarte und die mitgelieferte Audacity Software in Betrieb zu nehmen. Nehmen Sie sich bitte die
Installieren der Treiber-Software USB-Audiotreiber Installationsanleitung (Mac)
 Installieren der Treiber-Software USB-Audiotreiber Installationsanleitung (Mac) Inhalt Installieren der Treiber-Software... Seite 1 Deinstallieren des Treibers... Seite 4 Störungsbeseitigung... Seite 5
Installieren der Treiber-Software USB-Audiotreiber Installationsanleitung (Mac) Inhalt Installieren der Treiber-Software... Seite 1 Deinstallieren des Treibers... Seite 4 Störungsbeseitigung... Seite 5
Printer Driver. In dieser Anleitung wird die Installation des Druckertreibers für Windows Vista und Windows XP beschrieben.
 4-153-310-32(1) Printer Driver Installationsanleitung In dieser Anleitung wird die Installation des Druckertreibers für Windows Vista und Windows XP beschrieben. Vor der Verwendung der Software Lesen Sie
4-153-310-32(1) Printer Driver Installationsanleitung In dieser Anleitung wird die Installation des Druckertreibers für Windows Vista und Windows XP beschrieben. Vor der Verwendung der Software Lesen Sie
TOUCH DISPLAY DOWNLOADER BEDIENUNGSANLEITUNG
 LCD FARBMONITOR TOUCH DISPLAY DOWNLOADER BEDIENUNGSANLEITUNG Version 1.0 Geeignet für die Modelle (Stand: Januar 2016) PN-60TW3/PN-70TW3/PN-80TC3/PN-L603W/PN-L703W/PN-L803C (Nicht alle Modelle sind in
LCD FARBMONITOR TOUCH DISPLAY DOWNLOADER BEDIENUNGSANLEITUNG Version 1.0 Geeignet für die Modelle (Stand: Januar 2016) PN-60TW3/PN-70TW3/PN-80TC3/PN-L603W/PN-L703W/PN-L803C (Nicht alle Modelle sind in
MX49/MX61 Remote Editor Bedienungsanleitung
 MX49/MX61 Remote Editor Bedienungsanleitung Inhalt Besondere Hinweise... 1 Was ist MX49/MX61 Remote Editor?... 2 Datenstruktur von MX49/MX61 Remote Editor... 2 Bedienungsablauf vom Starten bis zum Beenden
MX49/MX61 Remote Editor Bedienungsanleitung Inhalt Besondere Hinweise... 1 Was ist MX49/MX61 Remote Editor?... 2 Datenstruktur von MX49/MX61 Remote Editor... 2 Bedienungsablauf vom Starten bis zum Beenden
Installation des Thermotransferdruckers MG2 bei Windows XP (SP2)
 Deutsch 07 I 062 D Installation des Thermotransferdruckers MG2 bei Windows XP (SP2) Legen Sie die CD in den Computer ein. Warte Sie ein paar Sekunden, die Installation startet automatisch. Den Drucker
Deutsch 07 I 062 D Installation des Thermotransferdruckers MG2 bei Windows XP (SP2) Legen Sie die CD in den Computer ein. Warte Sie ein paar Sekunden, die Installation startet automatisch. Den Drucker
Voxengo Marvel GEQ Bedienungsanleitung
 Software-Version 1.1 http://www.voxengo.com/ Inhalt Einleitung 3 Funktionsmerkmale 3 Kompatibilität 3 Bedienelemente 4 Equalizer-Ansicht 4 Danksagung 5 Copyright 2011 Aleksey Vaneev 2 Einleitung Der Voxengo
Software-Version 1.1 http://www.voxengo.com/ Inhalt Einleitung 3 Funktionsmerkmale 3 Kompatibilität 3 Bedienelemente 4 Equalizer-Ansicht 4 Danksagung 5 Copyright 2011 Aleksey Vaneev 2 Einleitung Der Voxengo
8 output USB Audio Interface. Benutzerhandbuch
 8 output USB Audio Interface Benutzerhandbuch - Copyright 2002-2006 2. Auflage, Dezember 2006 www.esi-audio.de INDEX 1. Einführung... 4 Leistungsmerkmale... 4 2. Installation... 5 Systemanforderungen...
8 output USB Audio Interface Benutzerhandbuch - Copyright 2002-2006 2. Auflage, Dezember 2006 www.esi-audio.de INDEX 1. Einführung... 4 Leistungsmerkmale... 4 2. Installation... 5 Systemanforderungen...
Bedienungsanleitung 2014 ZOOM CORPORATION
 Bedienungsanleitung 2014 ZOOM CORPORATION Diese Bedienungsanleitung darf weder in Teilen noch als Ganzes ohne vorherige Erlaubnis kopiert oder reproduziert werden. Einleitung ist eine Mixer-Anwendung,
Bedienungsanleitung 2014 ZOOM CORPORATION Diese Bedienungsanleitung darf weder in Teilen noch als Ganzes ohne vorherige Erlaubnis kopiert oder reproduziert werden. Einleitung ist eine Mixer-Anwendung,
/ Rev. 2 / SERIE P40 Zusatzbeschreibung: Quick Guide für FDT Basic-Tool und Backup-Tool
 799000679 / Rev. 2 / 08.11.2016 SERIE P40 Zusatzbeschreibung: Quick Guide für FDT Basic-Tool und Backup-Tool Herausgeber ELGO Electronic GmbH & Co. KG Carl-Benz-Straße1 DE-78239 Rielasingen Technischer
799000679 / Rev. 2 / 08.11.2016 SERIE P40 Zusatzbeschreibung: Quick Guide für FDT Basic-Tool und Backup-Tool Herausgeber ELGO Electronic GmbH & Co. KG Carl-Benz-Straße1 DE-78239 Rielasingen Technischer
CRecorder Bedienungsanleitung
 CRecorder Bedienungsanleitung 1. Einführung Funktionen Der CRecorder zeichnet Istwerte wie unter anderem Motordrehzahl, Zündzeitpunkt, usw. auf und speichert diese. Des weiteren liest er OBDII, EOBD und
CRecorder Bedienungsanleitung 1. Einführung Funktionen Der CRecorder zeichnet Istwerte wie unter anderem Motordrehzahl, Zündzeitpunkt, usw. auf und speichert diese. Des weiteren liest er OBDII, EOBD und
Installieren von Bluetooth-Geräten in custo diagnostic 3.8
 custo med Geräte mit Bluetooth-Schnittstelle 12-Kanal-PC EKG custo cardio 100/110 custo cardio 200 Langzeit-EKG Rekorder custo flash 110/220 custo cor Übersicht: In 5 Schritten zur Bluetooth-Verbindung
custo med Geräte mit Bluetooth-Schnittstelle 12-Kanal-PC EKG custo cardio 100/110 custo cardio 200 Langzeit-EKG Rekorder custo flash 110/220 custo cor Übersicht: In 5 Schritten zur Bluetooth-Verbindung
Multi-Purpose 24-bit USB Audio Interface. Benutzerhandbuch
 Multi-Purpose 24-bit USB Audio Interface Benutzerhandbuch - Copyright 2008 1. Auflage, November 2008 www.esi-audio.de INDEX 1. Einführung... 4 1.1 Leistungsmerkmale... 4 2. Beschreibung von ESU22... 4
Multi-Purpose 24-bit USB Audio Interface Benutzerhandbuch - Copyright 2008 1. Auflage, November 2008 www.esi-audio.de INDEX 1. Einführung... 4 1.1 Leistungsmerkmale... 4 2. Beschreibung von ESU22... 4
Handbuch B4000+ Preset Manager
 Handbuch B4000+ Preset Manager B4000+ authentic organ modeller Version 0.6 FERROFISH advanced audio applications Einleitung Mit der Software B4000+ Preset Manager können Sie Ihre in der B4000+ erstellten
Handbuch B4000+ Preset Manager B4000+ authentic organ modeller Version 0.6 FERROFISH advanced audio applications Einleitung Mit der Software B4000+ Preset Manager können Sie Ihre in der B4000+ erstellten
DiMAGE X1 Kamera-Firmware Version 1.10
 www.konicaminolta.com www.konicaminoltasupport.com DiMAGE X1 Kamera-Firmware Version 1.10 Dieser Abschnitt erläutert wie Sie die DiMAGE X1 Firmware Version 1.10 installieren können (Firmware ist die Software,
www.konicaminolta.com www.konicaminoltasupport.com DiMAGE X1 Kamera-Firmware Version 1.10 Dieser Abschnitt erläutert wie Sie die DiMAGE X1 Firmware Version 1.10 installieren können (Firmware ist die Software,
TF-Serie und Tio1608-D Systemeinrichtungs-Anleitung. 1. Auflage: Juli 2016
 Systemeinrichtungs-Anleitung 1. Auflage: Juli 2016 Diese Anleitung stellt das Einrichtungsverfahren für digitale Mischpulte der TF-Serie und das Eingangs-/Ausgangsrack Tio1608-D von Yamaha sowie Systembeispiele
Systemeinrichtungs-Anleitung 1. Auflage: Juli 2016 Diese Anleitung stellt das Einrichtungsverfahren für digitale Mischpulte der TF-Serie und das Eingangs-/Ausgangsrack Tio1608-D von Yamaha sowie Systembeispiele
TOOLS for CC121 Installationshandbuch
 TOOLS for CC121 shandbuch Informationen Diese Software und dieses shandbuch sind im Sinne des Urheberrechts alleiniges Eigentum der Yamaha Corporation. Das Kopieren der Software und die Reproduktion dieser
TOOLS for CC121 shandbuch Informationen Diese Software und dieses shandbuch sind im Sinne des Urheberrechts alleiniges Eigentum der Yamaha Corporation. Das Kopieren der Software und die Reproduktion dieser
Erweiterte Fernbedienung mit dem Tool M34-RC
 Mit dem Gigaset M34 USB wird eine Anwendung zum Fernsteuern von PC-Applikationen mitgeliefert und automatisch installiert ( PC-Fernsteuerung ). Dabei können Funktionen der PC-Applikation, die über Funktionstasten
Mit dem Gigaset M34 USB wird eine Anwendung zum Fernsteuern von PC-Applikationen mitgeliefert und automatisch installiert ( PC-Fernsteuerung ). Dabei können Funktionen der PC-Applikation, die über Funktionstasten
Installieren der Treiber-Software USB-Audiotreiber Installationsanleitung (Windows)
 Installieren der Treiber-Software USB-Audiotreiber Installationsanleitung (Windows) Inhalt Installieren der Treiber-Software... Seite 1 Deinstallieren des Treibers... Seite 3 Störungsbeseitigung (Windows
Installieren der Treiber-Software USB-Audiotreiber Installationsanleitung (Windows) Inhalt Installieren der Treiber-Software... Seite 1 Deinstallieren des Treibers... Seite 3 Störungsbeseitigung (Windows
MOXF6/MOXF8 Remote Editor Bedienungsanleitung
 MOXF6/MOXF8 Remote Editor Bedienungsanleitung Inhalt Besondere Hinweise... 1 Was ist MOXF6/MOXF8 Remote Editor?... 2 Datenstruktur von MOXF6/MOXF8 Remote Editor... 2 Bedienungsablauf vom Starten bis zum
MOXF6/MOXF8 Remote Editor Bedienungsanleitung Inhalt Besondere Hinweise... 1 Was ist MOXF6/MOXF8 Remote Editor?... 2 Datenstruktur von MOXF6/MOXF8 Remote Editor... 2 Bedienungsablauf vom Starten bis zum
Bedienungsanleitung Version 1.12 Mai 2005 /CB update
 Bedienungsanleitung Version 1.12 Mai 2005 /CB update EINLEITUNG Digital Dictation ist ein umfassendes Software/Hardware-Paket für Microsoft WindowsTM zur Steuerung der Wiedergabe von digitalen Audiodateien
Bedienungsanleitung Version 1.12 Mai 2005 /CB update EINLEITUNG Digital Dictation ist ein umfassendes Software/Hardware-Paket für Microsoft WindowsTM zur Steuerung der Wiedergabe von digitalen Audiodateien
ODDS-TV. ... die zukunftssichere Lösung für den modernen Wettanbieter!
 ODDS-TV www.bookmaker5.com... die zukunftssichere Lösung für den modernen Wettanbieter! Arland Gesellschaft für Informationstechnologie mbh - Irrtümer und Änderungen vorbehalten. Version 5.9.10.6-01/2013
ODDS-TV www.bookmaker5.com... die zukunftssichere Lösung für den modernen Wettanbieter! Arland Gesellschaft für Informationstechnologie mbh - Irrtümer und Änderungen vorbehalten. Version 5.9.10.6-01/2013
INHALTSVERZEICHNIS. 1. Installation der Software Software 3 3. FAQ 6 M25
 Anleitung INHALTSVERZEICHNIS 1. Installation der Software 3 2. Software 3 3. FAQ 6 1. Installation der Software (nur Windows PC) 1. Laden Sie die 7.1-Sound-Extension Software von unserer Website www.sharkoon.com
Anleitung INHALTSVERZEICHNIS 1. Installation der Software 3 2. Software 3 3. FAQ 6 1. Installation der Software (nur Windows PC) 1. Laden Sie die 7.1-Sound-Extension Software von unserer Website www.sharkoon.com
Willkommen zum Picture Package DVD Viewer. Starten und Beenden des Picture Package DVD Viewer. Anzeigen von Bildern
 Willkommen zum Picture Package DVD Viewer Starten und Beenden des Picture Package DVD Viewer Anzeigen von Bildern Kopieren von Bildern auf den Computer Bearbeiten kopierter Bilder Bearbeiten unnötiger
Willkommen zum Picture Package DVD Viewer Starten und Beenden des Picture Package DVD Viewer Anzeigen von Bildern Kopieren von Bildern auf den Computer Bearbeiten kopierter Bilder Bearbeiten unnötiger
StudioGuide. Inhalt. Quick Start...4. Import Audio...14. Import Video...26. Import Session...14. Preset Midi...26. Preset Recording...
 Inhalt Quick Start...4 Import Audio...14 Import Video...26 Import Session...14 Preset Midi...26 Preset Recording...14 Preset Midi...26 Arbeiten mit Pro Tools...14 Unbedingt in Reihenfolge einschalten!
Inhalt Quick Start...4 Import Audio...14 Import Video...26 Import Session...14 Preset Midi...26 Preset Recording...14 Preset Midi...26 Arbeiten mit Pro Tools...14 Unbedingt in Reihenfolge einschalten!
MUSIK AUDIO POST VIDEO FILM. Artist Series. professional control surface SCHNELLSTART-ANLEITUNG. Dokument-Revision: A
 MUSIK AUDIO POST VIDEO FILM professional control surface Dokument-Revision: A Knob Set-Navigation Power-Schalter Fader-Navigation Display-Bildschirme POWER CLOSE MIXER NUDGE NUDGE TOP BACK HOME END SOLO
MUSIK AUDIO POST VIDEO FILM professional control surface Dokument-Revision: A Knob Set-Navigation Power-Schalter Fader-Navigation Display-Bildschirme POWER CLOSE MIXER NUDGE NUDGE TOP BACK HOME END SOLO
SLEDGE 2.00 Auto Dual Mode: Global Pitch & Hold Bedienelemente: Reverb + Delay: Samples: Sledge Spectre:
 Auto Dual Mode: Der SLEDGE 2.0 ist in der Lage im Split-Modus oder im Layer-Modus gleichzeitig zwei Sounds (Töne) wiederzugeben. Diese Eigenschaft wird durch die neue Global Funktion gesteuert. Die Global-Funktion
Auto Dual Mode: Der SLEDGE 2.0 ist in der Lage im Split-Modus oder im Layer-Modus gleichzeitig zwei Sounds (Töne) wiederzugeben. Diese Eigenschaft wird durch die neue Global Funktion gesteuert. Die Global-Funktion
Anleitung zur Installation von SATA- Festplatten und zur RAID-Konfiguration
 Anleitung zur Installation von SATA- Festplatten und zur RAID-Konfiguration 1. Anleitung für Installation von TA-Festplatten... 2 1.1 Serial ATA- (SATA-) Festplatteninstallation... 2 2. Anleitung zur RAID-Konfiguration...
Anleitung zur Installation von SATA- Festplatten und zur RAID-Konfiguration 1. Anleitung für Installation von TA-Festplatten... 2 1.1 Serial ATA- (SATA-) Festplatteninstallation... 2 2. Anleitung zur RAID-Konfiguration...
Benutzerhandbuch 1,5 Digitaler Foto-Schlüsselanhänger
 Benutzerhandbuch 1,5 Digitaler Foto-Schlüsselanhänger Achtung: Bedienen und betrachten Sie das digitale Fotoalbum aus Sicherheitsgründen nicht während der Fahrt. Danke für den Kauf dieses genialen digitalen
Benutzerhandbuch 1,5 Digitaler Foto-Schlüsselanhänger Achtung: Bedienen und betrachten Sie das digitale Fotoalbum aus Sicherheitsgründen nicht während der Fahrt. Danke für den Kauf dieses genialen digitalen
Miditech Guitarface USB
 Miditech Guitarface USB Class Compliant USB Audio Interface (unter WinXP/Vista ohne Treiber lauffähig) 16 Bit/ 48 khz LINE In / LINE Out Stereo Interface HI-Z Instrumenten Vorverstärker mit Input Gain
Miditech Guitarface USB Class Compliant USB Audio Interface (unter WinXP/Vista ohne Treiber lauffähig) 16 Bit/ 48 khz LINE In / LINE Out Stereo Interface HI-Z Instrumenten Vorverstärker mit Input Gain
Deutschsprachige Bedienungsanleitung. PolyTune Plug-in
 Deutschsprachige Bedienungsanleitung PolyTune Plug-in Über diese Anleitung 1 Einleitung 2 Systemanforderungen 2 Computer Microsoft Windows 2 Computer Apple OS X (Mac) 2 Unterstützte Sampleraten 2 Unterstützte
Deutschsprachige Bedienungsanleitung PolyTune Plug-in Über diese Anleitung 1 Einleitung 2 Systemanforderungen 2 Computer Microsoft Windows 2 Computer Apple OS X (Mac) 2 Unterstützte Sampleraten 2 Unterstützte
Bedienungsanleitung 2014 ZOOM CORPORATION
 Bedienungsanleitung 2014 ZOOM CORPORATION Dieses Handbuch darf weder in Teilen noch als Ganzes ohne vorherige Erlaubnis kopiert oder nachgedruckt werden. Inhalt Einleitung Einleitung 2 Gebrauchs- und Sicherheitshinweise
Bedienungsanleitung 2014 ZOOM CORPORATION Dieses Handbuch darf weder in Teilen noch als Ganzes ohne vorherige Erlaubnis kopiert oder nachgedruckt werden. Inhalt Einleitung Einleitung 2 Gebrauchs- und Sicherheitshinweise
Circuit Mono Station. Überblick
 Kurzanleitung Überblick Circuit Mono Station Vielen Dank, dass Sie sich für Circuit Mono Station, unseren paraphonischen Analog-Synth mit zwei Noten- und einem Modulations-Sequenzer entschieden haben.
Kurzanleitung Überblick Circuit Mono Station Vielen Dank, dass Sie sich für Circuit Mono Station, unseren paraphonischen Analog-Synth mit zwei Noten- und einem Modulations-Sequenzer entschieden haben.
Bedienungsanleitung PC-Software für CTS-7 C (V )
 Bedienungsanleitung PC-Software für CTS-7 C (V1.0.0.1) WIN-XP, VISTA, WIN7, 8, 8.1,.10 1 Installation der PC Software Während der Installation das Stimmgerät bitte noch nicht am PC anschließen. Installieren
Bedienungsanleitung PC-Software für CTS-7 C (V1.0.0.1) WIN-XP, VISTA, WIN7, 8, 8.1,.10 1 Installation der PC Software Während der Installation das Stimmgerät bitte noch nicht am PC anschließen. Installieren
Das Digital Musician Plug-In!
 Das Digital Musician Plug-In! Wir freuen uns, euch das neue Digital Musician PlugIn, das DMP, vorstellen zu können. Das DMP entspricht in seiner Funktionalität weitestgehend dem schon bekannten DMC, ist
Das Digital Musician Plug-In! Wir freuen uns, euch das neue Digital Musician PlugIn, das DMP, vorstellen zu können. Das DMP entspricht in seiner Funktionalität weitestgehend dem schon bekannten DMC, ist
Der Autor dieses Handbuchs: André Benedix, Irmgard Bauer Version: 1.0 (11/2008)
 ERSTE SCHRITTE Der Inhalt dieses Dokuments kann sich unangekündigt ändern und stellt keine Verpflichtung seitens der NATIVE INSTRUMENTS GmbH dar. Die in diesem Dokument beschriebene Software wird unter
ERSTE SCHRITTE Der Inhalt dieses Dokuments kann sich unangekündigt ändern und stellt keine Verpflichtung seitens der NATIVE INSTRUMENTS GmbH dar. Die in diesem Dokument beschriebene Software wird unter
b.a.b-technologie gmbh ThemeEditor Dokumentation
 b.a.b-technologie gmbh ThemeEditor Dokumentation Anleitungsversion IV Stand 03/2013 Datum: 18. April 2013 DE Inhaltsverzeichnis b.a.b technologie gmbh im INHOUSE Dortmund Rosemeyerstr. 14 44139 Dortmund
b.a.b-technologie gmbh ThemeEditor Dokumentation Anleitungsversion IV Stand 03/2013 Datum: 18. April 2013 DE Inhaltsverzeichnis b.a.b technologie gmbh im INHOUSE Dortmund Rosemeyerstr. 14 44139 Dortmund
EIBPORT 3 VPN SSL Nutzung mit OpenVPN-Client
 BAB TECHNOLOGIE GmbH EIBPORT 3 VPN SSL Nutzung mit OpenVPN-Client Datum: 11. Oktober 2016 DE BAB TECHNOLOGIE GmbH 1 OPTIMALE DATENSICHERHEIT Um bei Internet-Zugriffen auf EIBPORT 3 eine ausreichende Datensicherheit
BAB TECHNOLOGIE GmbH EIBPORT 3 VPN SSL Nutzung mit OpenVPN-Client Datum: 11. Oktober 2016 DE BAB TECHNOLOGIE GmbH 1 OPTIMALE DATENSICHERHEIT Um bei Internet-Zugriffen auf EIBPORT 3 eine ausreichende Datensicherheit
Tyros 5 / PSR-S970 / PSR-S770: Wichtige Information: Mehrere Expansion Packs gleichzeitig installieren
 Tyros 5 / PSR-S970 / PSR-S770: Wichtige Information: Mehrere Expansion Packs gleichzeitig installieren Bitte vor dem Installieren mehrerer Expansion Packs unbedingt lesen! Beim Installieren von Expansion
Tyros 5 / PSR-S970 / PSR-S770: Wichtige Information: Mehrere Expansion Packs gleichzeitig installieren Bitte vor dem Installieren mehrerer Expansion Packs unbedingt lesen! Beim Installieren von Expansion
Bedienungs-Anleitung. Midimaster Recorder
 Bedienungs-Anleitung Midimaster Recorder Was kann der Recorder? Der Recorder ermöglicht das Erstellen einfacher Aufnahmen von Mikrofon und Audio-In. Dabei ist es möglich, mehrere Quellen gleichzeitig aufzunehmen
Bedienungs-Anleitung Midimaster Recorder Was kann der Recorder? Der Recorder ermöglicht das Erstellen einfacher Aufnahmen von Mikrofon und Audio-In. Dabei ist es möglich, mehrere Quellen gleichzeitig aufzunehmen
 USB-Mikrofon "5.1 virtual Sound" mit Schwanenhals Bediienungsanlleiitung Sehr geehrte Kundin, Sehr geehrter Kunde, wir danken Ihnen für den Kauf dieses Produktes. Sie haben ein Produkt erworben, das entwickelt
USB-Mikrofon "5.1 virtual Sound" mit Schwanenhals Bediienungsanlleiitung Sehr geehrte Kundin, Sehr geehrter Kunde, wir danken Ihnen für den Kauf dieses Produktes. Sie haben ein Produkt erworben, das entwickelt
Inhalt Yamaha Corporation. Alle Rechte vorbehalten.
 Inhalt Was ist der Song Filer?... 2 Hauptmenü... Menüleiste... Einstellen von MIDI-Geräten... 4 MIDI Port Setup (Windows)... 4 OMS Port Setup (Macintosh)... 5 Empfangen von Dateien... 5 Übertragen von
Inhalt Was ist der Song Filer?... 2 Hauptmenü... Menüleiste... Einstellen von MIDI-Geräten... 4 MIDI Port Setup (Windows)... 4 OMS Port Setup (Macintosh)... 5 Empfangen von Dateien... 5 Übertragen von
INDEX. * All specifications are subject to change without prior notice. v2 November 2005
 INDEX 1. Einführung... 2 Leistungsmerkmale... 2 2. Beschreibung von M8U... 3 Frontansicht... 3 3. Systemanforderungen... 5 PC... 5 Mac... 5 4. Installation... 6 Hardwareinstallation... 6 Treiberinstallation
INDEX 1. Einführung... 2 Leistungsmerkmale... 2 2. Beschreibung von M8U... 3 Frontansicht... 3 3. Systemanforderungen... 5 PC... 5 Mac... 5 4. Installation... 6 Hardwareinstallation... 6 Treiberinstallation
Bedienungsanleitung SHEV-USB-100 BA-SHEV-USB BA-SHEV-USB Datum: Ausgabe: Rev. 01/
 BA--10 BA--10 Bedienungsanleitung Copyright by SIMON RWA Systeme GmbH Vorbehaltlich technischer Änderungen und Irrtümer. BA--10 Datum: 2009-09-15 Ausgabe: Rev. 01/07.2009 Inhaltsverzeichnis 1. Inhaltsverzeichnis
BA--10 BA--10 Bedienungsanleitung Copyright by SIMON RWA Systeme GmbH Vorbehaltlich technischer Änderungen und Irrtümer. BA--10 Datum: 2009-09-15 Ausgabe: Rev. 01/07.2009 Inhaltsverzeichnis 1. Inhaltsverzeichnis
Handbuch zum VivaWeb-Serienbrief-Programm
 Handbuch zum VivaWeb-Serienbrief-Programm In 10 Schritten zum Serienbrief Das folgende Handbuch erläutert Ihnen die Nutzungsmöglichkeiten des ARV Serienbrief-Programms in all seinen Einzelheiten. Dieses
Handbuch zum VivaWeb-Serienbrief-Programm In 10 Schritten zum Serienbrief Das folgende Handbuch erläutert Ihnen die Nutzungsmöglichkeiten des ARV Serienbrief-Programms in all seinen Einzelheiten. Dieses
Yamaha Steinberg USB Driver Installationshandbuch
 Yamaha Steinberg USB Driver Installationshandbuch Inhalt Informationen... 1 Was ist Yamaha Steinberg USB Driver?... 1 Yamaha Steinberg USB Driver installieren... 2 Systemeinstellung des Treibers... 4 Yamaha
Yamaha Steinberg USB Driver Installationshandbuch Inhalt Informationen... 1 Was ist Yamaha Steinberg USB Driver?... 1 Yamaha Steinberg USB Driver installieren... 2 Systemeinstellung des Treibers... 4 Yamaha
Aufzeichnen eines externen Audiosignals in TRAKTOR PRO / DUO 2
 Aufzeichnen eines externen Audiosignals in TRAKTOR PRO / DUO 2 Dieser Artikel beschreibt, wie Sie mit dem Audio Recorder in TRAKTOR ein externes Audiosignal aufzeichnen können. 1. Schließen Sie zunächst
Aufzeichnen eines externen Audiosignals in TRAKTOR PRO / DUO 2 Dieser Artikel beschreibt, wie Sie mit dem Audio Recorder in TRAKTOR ein externes Audiosignal aufzeichnen können. 1. Schließen Sie zunächst
TOOLS for CC121 Installationshandbuch
 TOOLS for CC121 shandbuch ACHTUNG Diese Software und dieses shandbuch sind im Sinne des Urheberrechts alleiniges Eigentum der Yamaha Corporation. Das Kopieren der Software und die Reproduktion dieser sanleitung,
TOOLS for CC121 shandbuch ACHTUNG Diese Software und dieses shandbuch sind im Sinne des Urheberrechts alleiniges Eigentum der Yamaha Corporation. Das Kopieren der Software und die Reproduktion dieser sanleitung,
DVB-T 300U Installationsanleitung
 DVB-T 300U Installationsanleitung Inhalt V2.0 Kapitel 1 : DVB-T 300U TV-Box Hardwareinstallation...2 1.1 Packungsinhalt...2 1.2 Systemanforderungen...2 1.3 Hardwareinstallation...2 Kapitel 2 : DVB-T 300U
DVB-T 300U Installationsanleitung Inhalt V2.0 Kapitel 1 : DVB-T 300U TV-Box Hardwareinstallation...2 1.1 Packungsinhalt...2 1.2 Systemanforderungen...2 1.3 Hardwareinstallation...2 Kapitel 2 : DVB-T 300U
Bedienungsanleitung USB-Capture-Box PV-321C
 Bedienungsanleitung USB-Capture-Box PV-321C Systemanforderungen: Windows 98 oder 2000 Pentium 2 oder höher 64 MB DRAM 2x CD ROM-Laufwerk PCI/AGP VGA-Karte & Monitor Lieferumfang: PV-321C USB Capture Box
Bedienungsanleitung USB-Capture-Box PV-321C Systemanforderungen: Windows 98 oder 2000 Pentium 2 oder höher 64 MB DRAM 2x CD ROM-Laufwerk PCI/AGP VGA-Karte & Monitor Lieferumfang: PV-321C USB Capture Box
Bedienungsanleitung Version 1.0
 DMX Operator (DC-1224) Bedienungsanleitung Version 1.0 DC-1224 Botex - Inhalt 1 KENNZEICHEN UND MERKMALE...4 2 TECHNISCHE ANGABEN...4 3 BEDIENUNG...5 3.1 BEDIENELEMENTE...5 4 BEDIENUNG UND FUNKTIONEN...9
DMX Operator (DC-1224) Bedienungsanleitung Version 1.0 DC-1224 Botex - Inhalt 1 KENNZEICHEN UND MERKMALE...4 2 TECHNISCHE ANGABEN...4 3 BEDIENUNG...5 3.1 BEDIENELEMENTE...5 4 BEDIENUNG UND FUNKTIONEN...9
Stand: Bedienungsanleitung Windows Vista, Windows 7
 Stand: 30.09.2010 Bedienungsanleitung Windows Vista, Windows 7 CE - Erklärung Wir: TERRATEC Electronic GmbH Herrenpfad 38 D-41334 Nettetal erklären hiermit, dass das Produkt: Aureon 7.1 USB auf das sich
Stand: 30.09.2010 Bedienungsanleitung Windows Vista, Windows 7 CE - Erklärung Wir: TERRATEC Electronic GmbH Herrenpfad 38 D-41334 Nettetal erklären hiermit, dass das Produkt: Aureon 7.1 USB auf das sich
Ladibug Visual Presenter Bildsoftware Benutzerhandbuch
 Ladibug Visual Presenter Bildsoftware Benutzerhandbuch Inhalt 1. Einleitung... 2 2. Systemvoraussetzung... 2 3. Installation von Ladibug... 3 4. Anschluss... 6 5. Mit der Verwendung von Ladibug beginnen...
Ladibug Visual Presenter Bildsoftware Benutzerhandbuch Inhalt 1. Einleitung... 2 2. Systemvoraussetzung... 2 3. Installation von Ladibug... 3 4. Anschluss... 6 5. Mit der Verwendung von Ladibug beginnen...
