Wireless Adapter USB / PCI Card
|
|
|
- Christoph Kirchner
- vor 6 Jahren
- Abrufe
Transkript
1 Wireless Adapter USB / PCI Card Networking made Easy! Wir freuen uns, dass Sie sich für ein Produkt von Sweex entschieden haben! Sweex legt größten Wert auf die Qualität, Zuverlässigkeit, Funktion, Haltbarkeit und Benutzerfreundlichkeit seiner Produkte. Hierdurch hebt sich Sweex von anderen Anbietern ab und möchte Sie als Kunden überzeugen, auch in Zukunft Produkte der Marke Sweex zu erwerben. Wir hoffen, dass Sie an diesem Sweex-Produkt viel Freude haben. Ein weiterer wichtiger Vorteil für Sie ist die Produktregistrierung. Sie können das Produkt unter der Adresse online registrieren.. Wenn Sie das Produkt registrieren, bietet Ihnen Sweex eine Vielzahl wichtiger Vorteile an. Auf Wunsch werden Sie zum Beispiel von Sweex in einem digitalen Newsletter über die neuesten Produktentwicklungen informiert. Falls erforderlich, erhalten Sie von Sweex automatisch die neuesten Treiber bzw. Firmwareupdates für das gekaufte Produkt, um dessen Kompatibilität und Leistung zu erhalten bzw. zu verbessern. Das Sweex Supportdesk hilft Ihnen bei allen Fragen, die Sie zu den Produkten möglicherweise haben. Sicherheitshinweise Setzen Sie das Produkt keinen extremen Temperaturen aus. Halten Sie das Gerät von direkter Sonneneinstrahlung und der unmittelbaren Umgebung von Hitzequellen fern. Verwenden Sie das Produkt nicht in einer extrem feuchten oder staubigen Umgebung. Schützen Sie das Gerät vor starken Stößen und vor dem Herunterfallen, da sonst die Elektronikbauteile im Inneren des Geräts beschädigt werden können. Versuchen Sie keinesfalls, das Gerät zu öffnen, da dies zum Verlust sämtlicher Garantieansprüche führt. Verpackungsinhalt Diese Verpackung enthält die folgenden Teile: Das Produkt selbst Schnellstartanleitung CD mit Treiber, Software und Bedienungsanleitung Wenn Teile fehlen sollten, geben Sie das Produkt an den Händler zurück, bei dem Sie es erworben haben. Verwendete Begriffe In dieser Bedienungsanleitung werden einige technische Fachbegriffe verwendet. Vor der Installation und Konfiguration des Adapters sollten Sie sich mit diesen vertraut machen. Adapter: Das von Ihnen erworbene Produkt. WLAN: Drahtloses Netzwerk auf Basis des Wi-Fi-Standards. Mit dem Adapter können Sie eine Verbindung zu WLAN-Netzwerken bei Datenraten bis zu 300 Mbit/s herstellen, sofern das Netzwerk diese Datenrate (oder eine höhere) unterstützt. (WLAN-) Router, Modem, Access Point: Dies sind Geräte, die ein drahtloses Netzwerksignal senden können. In dieser Bedienungsanleitung wird für alle solche Geräte der Begriff Router verwendet. WLAN-Sicherheit: Die WLAN-Sicherheit ist eine Form des Schutzes für drahtlose Netzwerke, durch die nur autorisierte Geräte auf das Netzwerk zugreifen können und ein Ausspionieren verhindert wird. Es gibt mehrere Formen der WLAN-Sicherheit, die weiter unten in dieser Bedienungsanleitung erläutert werden. Installation unter Windows XP, Windows Vista und Windows 7 Legen Sie die Sweex-CD in das CD-ROM-Laufwerk ein und warten Sie, bis das Autorun-Programm Connected Home angezeigt wird; klicken Sie dann auf Drivers and Software und folgen Sie den Anweisungen auf dem Bildschirm. Hinweis: Wenn Sie gefragt werden, welche Komponenten installiert werden sollen, wählen Sie complete aus. Andernfalls sind einige der in dieser Bedienungsanleitung erwähnten Funktionen möglicherweise nicht verfügbar. Einrichten des WLAN Wie wird s gemacht? Der von Ihnen erworbene Adapter lässt sich als Empfänger betrachten. Für ein funktionsfähiges WLAN benötigen Sie jedoch auch einen Sender. Der Sender ist in diesem Fall ein WLAN-Router, -Modem oder -Access Point. Möglicherweise haben Sie diese separat erworben oder vom Internetprovider (ISP) zur Verfügung gestellt bekommen. Jedes WLAN besitzt außerdem einen Namen, auch SSID genannt, mit dem das Netzwerk kenntlich gemacht wird. Möglicherweise haben Sie den Namen des WLAN selbst konfiguriert, oder dieser wurde vom Hersteller des Routers, Modems oder Access Points vorkonfiguriert. Manchmal befindet sich der Name des Netzwerks auf einem Aufkleber am Gerät. Sicherheit Für die Datenübertragung in einem WLAN werden Funksignale mit geringer Reichweite und Sendeleistung verwendet. Funksignale haben die Eigenschaft, Wände und Objekte durchdringen zu können, und die Reichweite eines WLAN
2 kann im Innenbereich leicht 30 Meter oder mehr betragen. Daher können nicht nur Sie das WLAN-Signal empfangen, eine Verbindung zum Netzwerk herstellen und den Internetanschluss nutzen, sondern auch Ihre Nachbarn. Sogar ein Ausspionieren ist möglich. Um dies zu verhindern, gibt es mehrere Formen der WLAN-Sicherheit. Das Grundprinzip aller Formen der WLAN-Sicherheit ist, dass das Signal mit einem Netzwerkschlüssel verschlüsselt wird und nur diejenigen Zugriff auf das Netzwerk erhalten, die im Besitz des Schlüssels sind. Mehrere Arten und Kombinationen von WLAN-Sicherheit sind möglich: Open Ein offenes Netzwerk ist überhaupt nicht geschützt. Diese Netzwerke finden sich in der Regel an öffentlichen Orten wie Restaurants, Flughäfen oder Bibliotheken. WEP WEP ist die älteste und derzeit unsicherste und am wenigsten benutzerfreundliche Form der WLAN-Sicherheit. WEP ist veraltet, wird für neue Netzwerke nicht empfohlen und nur noch in Verbindung mit älteren Systemen eingesetzt. In 150N- und 300N-Netzwerken wird die WEP-Sicherheit nicht unterstützt. WEP-Schlüssel besitzen eine feste Länge von 5 bzw. 16 Zeichen oder von 10 bzw. 26 Hexadezimalziffern (0-9, a-f). WPA WPA ist eine aktuellere Form der WLAN-Sicherheit, die entwickelt wurde, um die Defizite von WEP auszugleichen und dabei die Kompatibilität zu älterer Hardware beizubehalten. Sie ist benutzerfreundlicher und unterstützt Schlüssel (auch Passphrase genannt) variabler Länge von 8-63 Zeichen bzw. 64 Hexadezimalziffern. Die WPA-Sicherheit gibt es in zwei Varianten mit TKIP-Verschlüsselung und mit der sichereren AES-CCMP-Verschlüsselung. In 150N- und 300N-Netzwerken wird die WPA-Sicherheit lediglich mit AES-CCMP-Verschlüsselung unterstützt. Um eine Verbindung zu einem WPA-gesicherten Netzwerk herstellen zu können, ist mindestens Windows XP mit Service Pack 2 erforderlich. WPA2 WPA2 ist der Nachfolger von WPA. Dies ist der sicherste Standard und wird für alle neuen Netzwerke empfohlen. In der Funktion gleicht er WPA. In 150N- und 300N-Netzwerken wird die WPA2- Sicherheit lediglich mit AES-CCMP-Verschlüsselung unterstützt. Um eine Verbindung zu einem WPA2-gesicherten Netzwerk herstellen zu können, ist mindestens Windows XP mit Service Pack 3 erforderlich. Einige Adapter besitzen ebenfalls eine WPS-Taste. Wenn Sie zunächst die Taste am Router und dann die WPS-Taste am Adapter 3 Sekunden lang gedrückt halten, findet der Adapter automatisch das richtige Netzwerk und stellt eine gesicherte Verbindung zu diesem her. Dies ist besonders hilfreich, wenn Sie den Namen des Netzwerks nicht kennen. Beachten Sie, dass Sie die mitgelieferte Software Connected Home Utility installieren müssen, um diese Funktion zu verwenden. Herstellen und Sichern einer Verbindung mit WPS Herstellen und Sichern einer Verbindung mit WPS Nachdem Sie die WPS-Funktion durch Drücken der WPS-Taste am Router bzw. über die WPS-Konfiguration aktiviert haben, lassen Sie den Computer nach dem automatisch erzeugten Netzwerkschlüssel suchen, und das Netzwerk wird automatisch gesichert. Stellen Sie sicher, dass das Hilfsprogramm Connected Home auf dem Computer installiert ist. Drücken Sie die WPS-Taste am Modem, Router oder Access Point. Wenn der Adapter eine WPS-Taste besitzt, halten Sie diese 3 Sekunden lang gedrückt und warten Sie 30 Sekunden, bis die Verbindung automatisch hergestellt wird. Bei Adaptern ohne WPS-Taste: Windows XP: Klicken Sie mit der rechten Maustaste auf das Symbol des Hilfsprogramms Connected Home, und wählen Sie Open Utility aus. Das Hilfsprogramm wird angezeigt. Klicken Sie auf die Registerkarte WPS Setting. Der folgende Bildschirm sollte angezeigt werden: Bei einem gesicherten WLAN haben Sie den Schlüssel möglicherweise selbst konfiguriert. Wenn Sie den Schlüssel nicht selbst konfiguriert haben, ist er oftmals auf einem Aufkleber am Router, Modem oder Access Point zu finden. Wenn Sie für die Verbindung zum Netzwerk WPS verwenden, müssen Sie den Schlüssel nicht kennen. WPS (Wi-Fi Protected Setup) WPS ist ein alternatives Verfahren für die Verbindungsherstellung zu einem gesicherten Netzwerk. Anstatt den Netzwerkschlüssel von Hand einzugeben, wird der Schlüssel nach dem Drücken der WPS-Taste am Router oder nach der Eingabe der richtigen PIN-Nummer auf sichere Weise übertragen.
3 Um die Verbindung zu einem WPS-gesicherten Netzwerk herzustellen, drücken Sie zuerst die WPS-Taste am Router, und klicken Sie dann auf die Schaltfläche PBC im Sweex-Hilfsprogramm. Das Hilfsprogramm erkennt das Netzwerk automatisch und stellt eine WPS-gesicherte Verbindung zu ihm her. Nach dem erfolgreichen Herstellen einer WPS-Verbindung wird diese auf der rechten Seite in der Tabelle WPS Profile aufgeführt. Windows XP: Klicken Sie am unteren rechten Bildschirmrand mit der rechten Maustaste auf das Symbol des Netzwerkadapters, und klicken Sie auf Verfügbare Drahtlosnetzwerke anzeigen ( View available wireless networks ). Windows Vista und Windows 7: Folgen Sie in Windows Vista und Windows 7 einfach dem normalen Vorgehen zur Verbindung mit einem drahtlosen Netzwerk. Sie werden von Windows automatisch aufgefordert, die WPS-Taste am Router zu drücken oder die WPS-PIN des Routers einzugeben. Herstellen einer Verbindung zu einem WLAN Hilfsprogramm Sweex Connected Home: Klicken Sie mit der rechten Maustaste auf das Symbol des Sweex-Hilfsprogramms Connected Home am unteren rechten Bildschirmrand, und klicken Sie auf Open Utility. Markieren Sie das gewünschte Netzwerk, klicken Sie auf Verbinden ( Connect ), und folgen Sie den Anweisungen auf dem Bildschirm. Windows Vista: Klicken Sie am unteren rechten Bildschirmrand mit der rechten Maustaste auf das Symbol des Netzwerk- und Freigabecenters (Network and Sharing Center), und klicken Sie auf Verbindung mit einem Netzwerk herstellen ( Connect to a network ): Klicken Sie auf die Registerkarte Site Survey, markieren Sie das gewünschte Netzwerk, klicken Sie auf die Schaltfläche Connect, und folgen Sie den Anweisungen auf dem Bildschirm: Das Dialogfeld Verbindung mit einem Netzwerk herstellen (Connect to a network) wird angezeigt. Markieren Sie dort das gewünschte Netzwerk, klicken Sie auf die Schaltfläche Verbindung herstellen ( Connect ), und folgen Sie den Anweisungen auf dem Bildschirm: Hinweis: Vergessen Sie bei einem gesicherten Netzwerk nicht, auf der Registerkarte Security Setting den Sicherheitsschlüssel einzugeben! Hinweis: Befindet sich neben dem Netzwerk ein rotes Kreuz und der Text Die auf diesem Computer für das Netzwerk gespeicherten Einstellungen entsprechen nicht den Anforderungen des Netzwerks ( The settings saved on this computer for the network do not match the requirements of the network ), sehen Sie im Abschnitt Fehlerbehebung dieser Bedienungsanleitung nach.
4 Windows 7: In Windows 7 wird angezeigt, ob drahtlose Netzwerke verfügbar sind. Dies lässt sich über das folgende Symbol am unteren rechten Bildschirmrand erkennen: Hinweis: Wenn das Symbol mit einem roten Kreuz versehen ist, befinden sich in Reichweite des Computers keine Netzwerke. Sehen Sie in diesem Fall im Abschnitt Fehlerbehebung dieser Bedienungsanleitung nach. Klicken Sie auf das Symbol, um eine Liste der drahtlosen Netzwerke anzuzeigen, markieren Sie das gewünschte Netzwerk, aktivieren Sie das Kontrollkästchen Verbindung automatisch herstellen ( Connect Automatically ), klicken Sie auf Verbinden ( Connect ), und folgen Sie den Anweisungen auf dem Bildschirm: Fehlerbehebung In diesem Abschnitt werden einige typische Probleme und mögliche Lösungsansätze beschrieben. Ich kann eine Verbindung zu einem Netzwerk herstellen, aber nicht auf das Internet oder andere Computer im Netzwerk zugreifen. Dieses Problem entsteht möglicherweise durch falsche IP- Einstellungen des Computers. Prüfen und korrigieren Sie die Einstellungen wie folgt: Windows XP 1 Klicken Sie am unteren linken Bildschirmrand auf die Startschaltfläche, und dann auf Systemsteuerung ( Control Panel ). 2 Klicken Sie in der Systemsteuerung (Control Panel) auf Netzwerkund Internetverbindungen ( Network and Internet Connections ), und öffnen Sie Netzwerkverbindungen ( Network Connections ). Wenn die Systemsteuerung (Control Panel) in der klassischen Ansicht angezeigt wird, können Sie Netzwerkverbindungen ( Network Connections ) direkt öffnen. Hinweis: Befindet sich neben dem Netzwerk ein rotes Kreuz und Sie können keine Verbindung herstellen, sehen Sie im Abschnitt Fehlerbehebung dieser Bedienungsanleitung nach.
5 3 Klicken Sie mit der rechten Maustaste auf die erste verbundene LAN- oder Hochgeschwindigkeits-Internetverbindung im hier gezeigten Beispiel ist dies LAN-Verbindung ( Local Area Connection ). Klicken Sie im Kontextmenü auf Eigenschaften ( Properties ). Wenn Sie mehrere aktive Verbindungen haben, wiederholen Sie die Schritte 3 bis 6 für jede dieser Verbindungen: 4 Das Dialogfeld mit den Eigenschaften der Verbindung wird angezeigt. Markieren Sie in der angezeigten Liste das Element Internetprotokoll ( Internet Protocol ), und klicken Sie auf die Schaltfläche Eigenschaften ( Properties ): 6 Klicken Sie auf OK, um die Einstellungen zu bestätigen. Die Netzwerkeinstellungen von Windows XP sind jetzt ordnungsgemäß für den Zugriff auf einen Router konfiguriert. Windows Vista 1 Klicken Sie am unteren linken Bildschirmrand auf die Startschaltfläche, und dann auf Systemsteuerung ( Control Panel ). 5 Das Dialogfeld mit den Eigenschaften des Internetprotokolls wird angezeigt. Aktivieren Sie in diesem Dialogfeld für beide Optionen die Einstellung automatisch beziehen ( Obtain automatically ):
6 2 Klicken Sie in der Systemsteuerung (Control Panel) auf Netzwerkstatus und -aufgaben anzeigen ( View network status and tasks ). Wenn die Systemsteuerung (Control Panel) in der klassischen Ansicht angezeigt wird, können Sie direkt das Netzwerk- und Freigabecenter ( Network and Sharing Center ) öffnen: 4 Klicken Sie mit der rechten Maustaste auf die erste verbundene LANoder Hochgeschwindigkeits-Internetverbindung im hier gezeigten Beispiel ist dies LAN-Verbindung ( Local Area Connection ). Klicken Sie im Kontextmenü auf Eigenschaften ( Properties ). Wenn Sie mehrere aktive Verbindungen haben, wiederholen Sie die Schritte 4 bis 7 für jede dieser Verbindungen: 3 Das Dialogfeld Netzwerk- und Freigabecenter (Network and Sharing Center) wird nun angezeigt. Klicken Sie im Netzwerkund Freigabecenter (Network and Sharing Center) links auf Netzwerkverbindungen verwalten ( Manage network connections ): 5 Das Dialogfeld mit den Eigenschaften der Verbindung wird angezeigt. Markieren Sie in der angezeigten Liste das Element Internetprotokoll Version 4 ( Internet Protocol Version 4 ), und klicken Sie auf die Schaltfläche Eigenschaften ( Properties ):
7 6 Das Dialogfeld mit den Eigenschaften des Internetprotokolls Version 4 wird angezeigt. Aktivieren Sie in diesem Dialogfeld für beide Optionen die Einstellung automatisch beziehen ( Obtain automatically ): 2 Klicken Sie in der Systemsteuerung (Control Panel) auf Netzwerkstatus und -aufgaben anzeigen ( View network status and tasks ). Wenn die Systemsteuerung (Control Panel) in der Ansicht mit Symbolen angezeigt wird, öffnen Sie direkt das Netzwerk- und Freigabecenter ( Network and Sharing Center ): 3 Das Dialogfeld Netzwerk- und Freigabecenter (Network and Sharing Center) wird nun angezeigt. Klicken Sie im Netzwerkund Freigabecenter (Network and Sharing Center) links auf Adaptereinstellungen ändern ( Change adapter settings ): 7 Klicken Sie auf OK, um die Einstellungen zu bestätigen. Die Netzwerkeinstellungen von Windows Vista sind jetzt ordnungsgemäß für den Zugriff auf einen Router konfiguriert. Windows 7 1 Klicken Sie am unteren linken Bildschirmrand auf die Startschaltfläche, und dann auf Systemsteuerung ( Control Panel ). 4 Klicken Sie mit der rechten Maustaste auf die erste verbundene Verbindung im hier gezeigten Beispiel ist dies LAN-Verbindung ( Local Area Connection ). Klicken Sie im Kontextmenü auf Eigenschaften ( Properties ). Wenn Sie mehrere aktive Verbindungen haben, wiederholen Sie die Schritte 4 bis 7 für jede dieser Verbindungen:
8 5 Das Dialogfeld mit den Eigenschaften der Verbindung wird angezeigt. Markieren Sie in der angezeigten Liste das Element Internetprotokoll Version 4 ( Internet Protocol Version 4 ), und klicken Sie auf die Schaltfläche Eigenschaften ( Properties ): Es scheint eine Verbindung zu bestehen, aber in Internet Explorer wird die Fehlermeldung Die Webseite kann nicht angezeigt werden ( Internet Explorer cannot display the webpage ) oder eine ähnliche Meldung angezeigt. Dieses Problem entsteht möglicherweise durch falsche Proxyserver- Einstellungen. Passen Sie die Proxyserver-Einstellungen wie folgt an: 1 Klicken Sie in Internet Explorer auf das Menü oder Symbol Extras ( Tools ), und wählen Sie Internetoptionen ( Internet Options ) aus: 2 Das Dialogfeld Internetoptionen (Internet Options) wird nun angezeigt. 6 Das Dialogfeld mit den Eigenschaften des Internetprotokolls Version 4 wird angezeigt. Aktivieren Sie in diesem Dialogfeld für beide Optionen die Einstellung automatisch beziehen ( Obtain automatically ): 3 IKlicken Sie in diesem Dialogfeld auf die Registerkarte Verbindungen ( Connections ), und dort auf die Schaltfläche LAN-Einstellungen ( LAN Settings ): 7 Klicken Sie auf OK, um die Einstellungen zu bestätigen. Die Netzwerkeinstellungen von Windows 7 sind jetzt ordnungsgemäß für den Zugriff auf einen Router konfiguriert.
9 4 Das Dialogfeld LAN-Einstellungen (LAN Settings) wird nun angezeigt. Vergewissern Sie sich, dass alle Kontrollkästchen deaktiviert sind, und bestätigen Sie die Einstellungen durch einen Klick auf OK. 2 Das Dialogfeld Netzwerk- und Freigabecenter (Network and Sharing Center) wird nun angezeigt. Klicken Sie im Netzwerkund Freigabecenter (Network and Sharing Center) links auf Drahtlosnetzwerke verwalten ( Manage wireless networks ): Ich habe Windows Vista und bekomme beim Versuch, eine drahtlose Verbindung herzustellen, die Fehlermeldung Die auf diesem Computer für das Netzwerk gespeicherten Einstellungen entsprechen nicht den Anforderungen des Netzwerks ( The settings saved on this computer for the network do not match the requirements of the network ). Dieses Problem kann wie folgt gelöst werden: 1 Klicken Sie in der Systemsteuerung (Control Panel) auf Netzwerkstatus und -aufgaben anzeigen ( View network status and tasks ). Wenn die Systemsteuerung (Control Panel) in der klassischen Ansicht angezeigt wird, können Sie direkt das Netzwerk- und Freigabecenter ( Network and Sharing Center ) öffnen: 3 Das Dialogfeld Drahtlosnetzwerke verwalten (Manage wireless networks) wird nun angezeigt. Markieren Sie dort das Netzwerk, das den Konflikt verursacht, und klicken Sie auf Entfernen ( Remove ). Nach dem Entfernen des Netzwerks können Sie das Dialogfeld schließen und die im Abschnitt Herstellen einer Verbindung zu einem WLAN dieser Bedienungsanleitung beschriebenen Schritte ausführen. Ich habe Windows 7 und kann keine Verbindung zu meinem WLAN herstellen. Neben dem Netzwerk wird ein rotes Kreuz angezeigt. Dieses Problem kann wie folgt gelöst werden: 1 Klicken Sie am unteren rechten Bildschirmrand auf das Symbol des Netzwerk- und Freigabecenter (Network and Sharing Center): 2 Klicken Sie dann auf Netzwerk- und Freigabecenter öffnen ( Open Network and Sharing Center ):
10 3 Klicken Sie im Netzwerk- und Freigabecenter (Network and Sharing Center) auf Drahtlosnetzwerke verwalten ( Manage wireless networks ): Nach dem Herstellen einer Verbindung zu einem WEPgesicherten Netzwerk erhalte ich eine Fehlermeldung über Eingeschränkte oder keine Konnektivität ( Limited or no connectivity, Windows XP) oder ein gelbes Ausrufezeichen im Symbol des Netzwerk- und Freigabecenters (Network and Sharing Center) am unteren rechten Bildschirmrand (Windows Vista oder Windows 7). Dieses Problem kann mehrere Ursachen haben. Die wahrscheinlichste davon ist ein falscher WEP-Schlüssel. Um den konfigurierten Schlüssel zu löschen und es erneut zu versuchen, löschen Sie das Netzwerk aus der Liste der bevorzugten Netzwerke, und stellen Sie erneut eine Verbindung her. 4 Das folgende Dialogfeld wird angezeigt. Klicken Sie mit der rechten Maustaste auf das mit dem roten Kreuz versehene Netzwerk aus Schritt 2, und klicken Sie auf Netzwerk entfernen ( Remove network ): Hinweis: Das oben genannte betrifft Netzwerke mit WPA und WPA2 nicht, da Sie bei diesen neueren Sicherheitsverfahren normalerweise eine Fehlermeldung erhalten, wenn der Schlüssel falsch ist. Unter bestimmten Bedingungen geschieht dies bei Windows XP jedoch möglicherweise nicht. In diesem Fall gelten Problem und Lösung auch für ein WPA-/WPA2-gesichertes Netzwerk. Wenn ein Problem auftritt, das in dieser Anleitung nicht aufgeführt ist, sehen Sie auf der sweex.com-website im Abschnitt FAQ (Häufig gestellte Fragen) für das Produkt nach. 5 Nach dem Entfernen des Netzwerks können Sie das Dialogfeld schließen und die im Abschnitt Herstellen einer Verbindung zu einem WLAN dieser Bedienungsanleitung beschriebenen Schritte ausführen.
11 Sweex Garantiebedingungen 2 Jahres-Standard-Garantie innerhalb der EU Für dieses Sweex-Produkt gilt die EU-Standard-Garantiefrist von 2 Jahren ab Kaufdatum. Sollten Sie innerhalb der ersten zwei Jahre nach Ankauf des Produkts die Garantie in Anspruch nehmen wollen, so wenden Sie sich bitte für Informationen über Voraussetzungen und Vorgehensweise direkt an den Verkäufer Ihres Produktes. Verlängerung der Herstellergarantie um 10 Jahre Zusätzlich zu der gesetzlich geltenden 2-jährigen Standard- Garantie bietet Sweex Ihnen eine verlängerte Qualitätsgarantie von weiteren 10 Jahren, vorausgesetzt, Sie haben Ihr Produkt innerhalb der EU erworben. Gehen Sie bitte für weitere Informationen, Bedingungen und Registrierungsformular auf und nehmen Sie Ihre Registrierung innerhalb von 30 Tagen nach Erwerb Ihres Produktes vor und verlängern Sie damit den Garantiezeitraum auf insgesamt 12 Jahre. Garantieausschluss Die Garantie deckt ausschließlich Herstellungsfehler ab, von der Garantie ausgenommen sind Zusatzteile, wie Batterien, aufladbare Batterien und eventuell mitgelieferte Software. Die Haftung von Sweex ist auf die Kosten, die Reparatur oder Ersatz des Produktes während der Garantiezeit begrenzt. Beide Formen der Garantie (2 Jahre Standard-Garantie und 10 Jahre verlängerte Herstellergarantie) verfallen, falls das Produkt geöffnet wurde oder Änderungen vorgenommen wurden, wenn ein physischer Schaden am Produkt entstanden ist oder im Falle einer unsachgemäßen Nutzung. Alle in dieser Anleitung genannten Markennamen und die damit verbunden Rechte bleiben im Besitz des rechtmäßigen Eigentümers.
LW313 Sweex Wireless 300N Adapter USB
 LW313 Sweex Wireless 300N Adapter USB Wichtig! Setzen Sie den Sweex Wireless 300N Adapter USB nicht extremen Temperaturen aus. Setzen Sie das Gerät nicht direkter Sonneneinstrahlung aus und halten Sie
LW313 Sweex Wireless 300N Adapter USB Wichtig! Setzen Sie den Sweex Wireless 300N Adapter USB nicht extremen Temperaturen aus. Setzen Sie das Gerät nicht direkter Sonneneinstrahlung aus und halten Sie
Deutsche Version. Einleidung. Unter Windows 2000 und XP installieren. LW058 Sweex Wireless LAN USB 2.0 Adapter 54 Mbps
 LW058 Sweex Wireless LAN USB 2.0 Adapter 54 Mbps Einleidung Setzen Sie den Sweex Wireless LAN USB 2.0 Adapter 54 Mbps nicht extremen Temperaturen aus. Setzen Sie das Gerät nicht der direkten Sonneneinstrahlung
LW058 Sweex Wireless LAN USB 2.0 Adapter 54 Mbps Einleidung Setzen Sie den Sweex Wireless LAN USB 2.0 Adapter 54 Mbps nicht extremen Temperaturen aus. Setzen Sie das Gerät nicht der direkten Sonneneinstrahlung
LW057 SWEEX WIRELESS LAN PCI CARD 54 MBPS. Windows wird das Gerät automatisch erkennen und das folgende Fenster anzeigen.
 LW057 SWEEX WIRELESS LAN PCI CARD 54 MBPS Unter Windows 2000 und XP installieren Windows wird das Gerät automatisch erkennen und das folgende Fenster anzeigen. Wählen Sie Nein, diesmal nicht ( No, not
LW057 SWEEX WIRELESS LAN PCI CARD 54 MBPS Unter Windows 2000 und XP installieren Windows wird das Gerät automatisch erkennen und das folgende Fenster anzeigen. Wählen Sie Nein, diesmal nicht ( No, not
Deutsche Version. Einführung. Installation unter Windows XP und Vista. LW056V2 Sweex Wireless LAN Cardbus Adapter 54 Mbit/s
 LW056V2 Sweex Wireless LAN Cardbus Adapter 54 Mbit/s Einführung Setzen Sie den Sweex Wireless LAN Cardbus Adapter 54 Mbit/s keinen zu hohen Temperaturen aus. Stellen Sie das Gerät nicht in direktes Sonnenlicht
LW056V2 Sweex Wireless LAN Cardbus Adapter 54 Mbit/s Einführung Setzen Sie den Sweex Wireless LAN Cardbus Adapter 54 Mbit/s keinen zu hohen Temperaturen aus. Stellen Sie das Gerät nicht in direktes Sonnenlicht
802.11b/g/n WLAN USB-Adapter Kurzanleitung zur Installation DN-7045
 802.11b/g/n WLAN USB-Adapter Kurzanleitung zur Installation DN-7045 1 / 12 1. Treiberinstallation Bitte beachten Sie die folgenden Anweisungen zur Installation Ihres neuen WLAN USB-Adapters: 1-1 Wenn der
802.11b/g/n WLAN USB-Adapter Kurzanleitung zur Installation DN-7045 1 / 12 1. Treiberinstallation Bitte beachten Sie die folgenden Anweisungen zur Installation Ihres neuen WLAN USB-Adapters: 1-1 Wenn der
Deutsche Version. Einleidung. Installation unter Windows 2000, XP und Vista. LW302 Sweex Wireless LAN PCI Card 300 Mbps
 LW302 Sweex Wireless LAN PCI Card 300 Mbps Einleidung Setzen Sie die Sweex Wireless LAN PCI Card 300 Mbps 802.11n keinen extremen Temperaturen aus. Legen Sie das Gerät nicht in direktes Sonnenlicht oder
LW302 Sweex Wireless LAN PCI Card 300 Mbps Einleidung Setzen Sie die Sweex Wireless LAN PCI Card 300 Mbps 802.11n keinen extremen Temperaturen aus. Legen Sie das Gerät nicht in direktes Sonnenlicht oder
Deutsche Version. Installation unter Windows XP und Vista. LW311 Sweex Wireless LAN Cardbus Adapter 300 Mbps
 LW311 Sweex Wireless LAN Cardbus Adapter 300 Mbps Setzen Sie den Sweex Wireless LAN Cardbus Adapter 300 Mbps keinen zu hohen Temperaturen aus. Stellen Sie das Gerät nicht in direktes Sonnenlicht oder in
LW311 Sweex Wireless LAN Cardbus Adapter 300 Mbps Setzen Sie den Sweex Wireless LAN Cardbus Adapter 300 Mbps keinen zu hohen Temperaturen aus. Stellen Sie das Gerät nicht in direktes Sonnenlicht oder in
Herstellen einer WLAN Verbindung unter Windows Vista
 Herstellen einer WLAN Verbindung unter Windows Vista Klicken Sie bitte auf das Symbol für Ihre Netzwerkverbindung im Systray (Info Bereich). Folgendes Fenster mit der Meldung: Es sind Drahtlosnetzwerke
Herstellen einer WLAN Verbindung unter Windows Vista Klicken Sie bitte auf das Symbol für Ihre Netzwerkverbindung im Systray (Info Bereich). Folgendes Fenster mit der Meldung: Es sind Drahtlosnetzwerke
A1 WLAN Box ADB DV 2210 für Windows Vista
 Installationsanleitung Einfach A1. A1 WLAN Box ADB DV 2210 für Windows Vista Einfach schneller zum Ziel. Zu Ihrer A1 WLAN Box haben Sie eine A1 Installations-CD erhalten, mit der Sie alle Einstellungen
Installationsanleitung Einfach A1. A1 WLAN Box ADB DV 2210 für Windows Vista Einfach schneller zum Ziel. Zu Ihrer A1 WLAN Box haben Sie eine A1 Installations-CD erhalten, mit der Sie alle Einstellungen
A1 WLAN Box ADB VV 5522 für Windows 7
 Installationsanleitung Einfach A1. A1 WLAN Box ADB VV 5522 für Windows 7 Einfach schneller zum Ziel. Zu Ihrer A1 WLAN Box haben Sie eine A1 Installations-CD erhalten, mit der Sie alle Einstellungen automatisch
Installationsanleitung Einfach A1. A1 WLAN Box ADB VV 5522 für Windows 7 Einfach schneller zum Ziel. Zu Ihrer A1 WLAN Box haben Sie eine A1 Installations-CD erhalten, mit der Sie alle Einstellungen automatisch
A1 WLAN Box ADB DV 2210 für Windows XP
 Installationsanleitung Einfach A1. A1 WLAN Box ADB DV 2210 für Windows XP Einfach schneller zum Ziel. Zu Ihrer A1 WLAN Box haben Sie eine A1 Installations-CD erhalten, mit der Sie alle Einstellungen automatisch
Installationsanleitung Einfach A1. A1 WLAN Box ADB DV 2210 für Windows XP Einfach schneller zum Ziel. Zu Ihrer A1 WLAN Box haben Sie eine A1 Installations-CD erhalten, mit der Sie alle Einstellungen automatisch
Schritt Stecken Sie das Modemkabel in den Modemanschluss des Routers. (Der Anschluss ist blau markiert.)
 Schritt 1 1. Stecken Sie das Modemkabel in den Modemanschluss des Routers. (Der Anschluss ist blau markiert.) 2. Verbinden Sie den Adapter mit dem Router, und stecken Sie den Netzstecker in die Steckdose.
Schritt 1 1. Stecken Sie das Modemkabel in den Modemanschluss des Routers. (Der Anschluss ist blau markiert.) 2. Verbinden Sie den Adapter mit dem Router, und stecken Sie den Netzstecker in die Steckdose.
Packungsinhalt. Glossar. Powerline Adapter
 Powerline Adapter Wichtig! Setzen Sie den Powerline Adapter nicht extremen Temperaturen aus. Setzen Sie das Gerät nicht direkter Sonneneinstrahlung aus und halten Sie es von direkten Wärmequellen fern.
Powerline Adapter Wichtig! Setzen Sie den Powerline Adapter nicht extremen Temperaturen aus. Setzen Sie das Gerät nicht direkter Sonneneinstrahlung aus und halten Sie es von direkten Wärmequellen fern.
Installations-Kurzanleitung
 EXPRESSCARD-ADAPTER FÜR WIRELESS LAN Installations-Kurzanleitung Verpackungsinhalt... 1 Installieren der Netzwerkkarte... 3 Herstellen einer Verbindung mit einem drahtlosen Zugangspunkt... 5 Verpackungsinhalt
EXPRESSCARD-ADAPTER FÜR WIRELESS LAN Installations-Kurzanleitung Verpackungsinhalt... 1 Installieren der Netzwerkkarte... 3 Herstellen einer Verbindung mit einem drahtlosen Zugangspunkt... 5 Verpackungsinhalt
A1 WLAN Box Technicolor TG588 für Windows 7
 Installationsanleitung Einfach A1. A1 WLAN Box Technicolor TG588 für Windows 7 Einfach schneller zum Ziel. Zu Ihrer A1 WLAN Box haben Sie eine A1 Installations-CD erhalten, mit der Sie alle Einstellungen
Installationsanleitung Einfach A1. A1 WLAN Box Technicolor TG588 für Windows 7 Einfach schneller zum Ziel. Zu Ihrer A1 WLAN Box haben Sie eine A1 Installations-CD erhalten, mit der Sie alle Einstellungen
A1 WLAN Box PRG AV4202N für Windows 10
 Einfach A1. Installationsanleitung A1 WLAN Box PRG AV4202N für Windows 10 Einfach schneller zum Ziel. Zu Ihrer A1 WLAN Box haben Sie eine A1 Installations-CD erhalten, mit der Sie alle Einstellungen automatisch
Einfach A1. Installationsanleitung A1 WLAN Box PRG AV4202N für Windows 10 Einfach schneller zum Ziel. Zu Ihrer A1 WLAN Box haben Sie eine A1 Installations-CD erhalten, mit der Sie alle Einstellungen automatisch
A1 WLAN Box Technicolor TG788 für Windows 10
 Installationsanleitung Einfach A1. A1 WLAN Box Technicolor TG788 für Windows 10 Einfach schneller zum Ziel. Zu Ihrer A1 WLAN Box haben Sie eine A1 Installations-CD erhalten, mit der Sie alle Einstellungen
Installationsanleitung Einfach A1. A1 WLAN Box Technicolor TG788 für Windows 10 Einfach schneller zum Ziel. Zu Ihrer A1 WLAN Box haben Sie eine A1 Installations-CD erhalten, mit der Sie alle Einstellungen
Deutsche Version. Einleitung. Packungsinhalt. IP004 Sweex Wireless Internet Phone
 IP004 Sweex Wireless Internet Phone Einleitung Zuerst herzlichen Dank dafür, dass Sie sich für das Sweex Wireless Internet Phone entschieden haben. Mit diesem Internettelefon können Sie ganz einfach und
IP004 Sweex Wireless Internet Phone Einleitung Zuerst herzlichen Dank dafür, dass Sie sich für das Sweex Wireless Internet Phone entschieden haben. Mit diesem Internettelefon können Sie ganz einfach und
A1 WLAN Box ADB DV 2210 für Windows 8
 Installationsanleitung Einfach A1. A1 WLAN Box ADB DV 2210 für Windows 8 Einfach schneller zum Ziel. Zu Ihrer A1 WLAN Box haben Sie eine A1 Installations-CD erhalten, mit der Sie alle Einstellungen automatisch
Installationsanleitung Einfach A1. A1 WLAN Box ADB DV 2210 für Windows 8 Einfach schneller zum Ziel. Zu Ihrer A1 WLAN Box haben Sie eine A1 Installations-CD erhalten, mit der Sie alle Einstellungen automatisch
LC Sweex Wireless LAN PC Card 54 Mbps
 LC500070 Sweex Wireless LAN PC Card 54 Mbps Einleitung Zuerst möchten wir uns herzlich bei Ihnen dafür bedanken, dass Sie sich für diese Sweex Wireless LAN PC Card 54 Mbps entschieden haben. Mit dieser
LC500070 Sweex Wireless LAN PC Card 54 Mbps Einleitung Zuerst möchten wir uns herzlich bei Ihnen dafür bedanken, dass Sie sich für diese Sweex Wireless LAN PC Card 54 Mbps entschieden haben. Mit dieser
Einrichtung des Internetzugangs unter
 Einrichtung des Internetzugangs unter Bevor Sie den Internetzugang einrichten, ist entscheidend, ob Sie an das Netzwerk per LAN-Kabel gebunden sind oder das System per WLAN (Wireless) nutzen wollen. An
Einrichtung des Internetzugangs unter Bevor Sie den Internetzugang einrichten, ist entscheidend, ob Sie an das Netzwerk per LAN-Kabel gebunden sind oder das System per WLAN (Wireless) nutzen wollen. An
Benutzerhandbuch AE6000. Wireless-Mini-USB-Adapter AC580 Dual-Band
 Benutzerhandbuch AE6000 Wireless-Mini-USB-Adapter AC580 Dual-Band a Inhalt Produktübersicht Merkmale 1 Installation Installation 2 Konfiguration des Wireless-Netzwerks Wi-Fi Protected Setup 3 Konfigurationsdienstprogramm
Benutzerhandbuch AE6000 Wireless-Mini-USB-Adapter AC580 Dual-Band a Inhalt Produktübersicht Merkmale 1 Installation Installation 2 Konfiguration des Wireless-Netzwerks Wi-Fi Protected Setup 3 Konfigurationsdienstprogramm
Deutsche Version. Hardwareinstallation. Installation unter Windows XP und Vista. LW312 Sweex Wireless LAN PCI Card 300 Mbps
 Deutsche Version LW312 Sweex Wireless LAN PCI Card 300 Mbps Die Wireless LAN PCI Card 300Mbps verträgt keine hohen Temperaturen. Stellen Sie das Gerät nicht in direktes Sonnenlicht oder in die Nähe von
Deutsche Version LW312 Sweex Wireless LAN PCI Card 300 Mbps Die Wireless LAN PCI Card 300Mbps verträgt keine hohen Temperaturen. Stellen Sie das Gerät nicht in direktes Sonnenlicht oder in die Nähe von
ZyAIR B-220. Kurzinstallationsanleitung. USB-Adapter für Wireless LAN mit 11 Mbps. Version 2.10 August 2003
 ZyAIR B-220 USB-Adapter für Wireless LAN mit 11 Mbps Kurzinstallationsanleitung Version 2.10 August 2003 Einführung zur ZyAIR Die ZyAIR ist ein IEEE 802.11b kompatibler USB-Adapter für Wireless LAN, der
ZyAIR B-220 USB-Adapter für Wireless LAN mit 11 Mbps Kurzinstallationsanleitung Version 2.10 August 2003 Einführung zur ZyAIR Die ZyAIR ist ein IEEE 802.11b kompatibler USB-Adapter für Wireless LAN, der
Hinweis: Sie finden die IP-Adresse des Druckers im Abschnitt "TCP/IP" des Menüs "Netzwerk/Berichte".
 Seite 1 von 5 Verbindungsanleitung Unterstützte Betriebssysteme Mit der Software-CD können Sie Druckersoftware auf den folgenden Betriebssystemen installieren: Windows 8.1 Windows Server 2012 R2 Windows
Seite 1 von 5 Verbindungsanleitung Unterstützte Betriebssysteme Mit der Software-CD können Sie Druckersoftware auf den folgenden Betriebssystemen installieren: Windows 8.1 Windows Server 2012 R2 Windows
WIRELESS 150N USB 2.0 ADAPTER
 WIRELESS 150N USB 2.0 ADAPTER Verpackungsinhalt... Seite 1 Installation der Netzwerkkarte... Seite 2 Verbindungsherstellung zu einem drahtlosen Zugangspunkt... Seite 5 Verpackungsinhalt Überprüfen Sie
WIRELESS 150N USB 2.0 ADAPTER Verpackungsinhalt... Seite 1 Installation der Netzwerkkarte... Seite 2 Verbindungsherstellung zu einem drahtlosen Zugangspunkt... Seite 5 Verpackungsinhalt Überprüfen Sie
Konfiguration der PV-Station mit integrierten W-LAN-Modem
 Konfiguration der PV-Station mit integrierten W-LAN-Modem Für die Nutzung der Datenfernübertragung der PV-Station, über das integrierte W-LAN-Modem, muss zuerst eine Konfiguration vorgenommen werden. Schließen
Konfiguration der PV-Station mit integrierten W-LAN-Modem Für die Nutzung der Datenfernübertragung der PV-Station, über das integrierte W-LAN-Modem, muss zuerst eine Konfiguration vorgenommen werden. Schließen
N150 WiFi USB Mikro-Adapter (N150MA)
 Easy, Reliable & Secure Installationshandbuch N150 WiFi USB Mikro-Adapter (N150MA) Marken Marken- und Produktnamen sind Marken oder eingetragene Marken der jeweiligen Inhaber. Informationen können ohne
Easy, Reliable & Secure Installationshandbuch N150 WiFi USB Mikro-Adapter (N150MA) Marken Marken- und Produktnamen sind Marken oder eingetragene Marken der jeweiligen Inhaber. Informationen können ohne
A1 WLAN Box PRG AV4202N für Windows XP
 Installationsanleitung Einfach A1. A1 WLAN Box PRG AV4202N für Windows XP Einfach schneller zum Ziel. Zu Ihrer A1 WLAN Box haben Sie eine A1 Installations-CD erhalten, mit der Sie alle Einstellungen automatisch
Installationsanleitung Einfach A1. A1 WLAN Box PRG AV4202N für Windows XP Einfach schneller zum Ziel. Zu Ihrer A1 WLAN Box haben Sie eine A1 Installations-CD erhalten, mit der Sie alle Einstellungen automatisch
LC Sweex Wireless LAN USB-Adapter
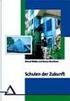 LC100040 Sweex Wireless LAN USB-Adapter Einleitung Zuerst möchten wir uns dafür bedanken, dass Sie sich für den Sweex Wireless LAN USB-Adapter entschieden haben. Mit diesem USB-Adapter haben Sie die Möglichkeit,
LC100040 Sweex Wireless LAN USB-Adapter Einleitung Zuerst möchten wir uns dafür bedanken, dass Sie sich für den Sweex Wireless LAN USB-Adapter entschieden haben. Mit diesem USB-Adapter haben Sie die Möglichkeit,
Installieren und Verwenden des Document Distributor 1
 1 Der besteht aus einem Client- und Server-Softwarepaket. Das Server- Paket muß auf einem Windows NT-, Windows 2000- oder Windows XP-Computer installiert sein. Das Client-Paket kann auf allen Computern
1 Der besteht aus einem Client- und Server-Softwarepaket. Das Server- Paket muß auf einem Windows NT-, Windows 2000- oder Windows XP-Computer installiert sein. Das Client-Paket kann auf allen Computern
Voraussetzungen für die Internet Konfiguration
 Voraussetzungen für die Internet Konfiguration Um Ihren Zugriffspunkt mit dem AP Manager zu verbinden, müssen Sie die folgenden Konfigurationsparameter in die TCP/IP Einstellungen Ihres Computers eingeben:
Voraussetzungen für die Internet Konfiguration Um Ihren Zugriffspunkt mit dem AP Manager zu verbinden, müssen Sie die folgenden Konfigurationsparameter in die TCP/IP Einstellungen Ihres Computers eingeben:
Hinweise zur Installation der HP Wi-Fi Mobile Direct Maus
 Hinweise zur Installation der HP Wi-Fi Mobile Direct Maus 1. Allgemeines...1 1. Mögliche auftretende Fehlermeldungen und deren Lösung...1 2. 1. Keine Kommunikation mit dem Wi-Fi Adapter möglich...1 2.1.1.
Hinweise zur Installation der HP Wi-Fi Mobile Direct Maus 1. Allgemeines...1 1. Mögliche auftretende Fehlermeldungen und deren Lösung...1 2. 1. Keine Kommunikation mit dem Wi-Fi Adapter möglich...1 2.1.1.
LW053 Sweex Wireless LAN USB 2.0 Adapter 54 Mbps
 Deutsche Version LW053 Sweex Wireless LAN USB 2.0 Adapter 54 Mbps Einleitung Zuerst herzlichen Dank dafür, dass Sie sich für den Sweex Wireless LAN USB 2.0 Adapter 54 Mbps entschieden haben. Mit diesem
Deutsche Version LW053 Sweex Wireless LAN USB 2.0 Adapter 54 Mbps Einleitung Zuerst herzlichen Dank dafür, dass Sie sich für den Sweex Wireless LAN USB 2.0 Adapter 54 Mbps entschieden haben. Mit diesem
Klicken Sie unter Aufgaben auf Netzwerkverbindungen verwalten.
 Nach der Installation Ihres Wireless USB Adapters wird der Icon des Konfigurationsprogramms in der Taskleiste angezeigt kann aber für die Konfiguration der drahtlosen Verbindung unter Windows Vista nicht
Nach der Installation Ihres Wireless USB Adapters wird der Icon des Konfigurationsprogramms in der Taskleiste angezeigt kann aber für die Konfiguration der drahtlosen Verbindung unter Windows Vista nicht
N300 WiFi USB Mikro-Adapter (N300MA)
 Easy, Reliable & Secure 2012 On Networks All rights reserved. 240-10825-02 Instructions: If the CD does not start automatically, browse to the CD drive and double-click on autorun.exe. For Mac OS, double-click
Easy, Reliable & Secure 2012 On Networks All rights reserved. 240-10825-02 Instructions: If the CD does not start automatically, browse to the CD drive and double-click on autorun.exe. For Mac OS, double-click
Wireless-G. Access Point. Modell-Nr. GHz g WAP54G (DE) Lieferumfang
 A Division of Cisco Systems, Inc. 2,4 GHz 802.11g Modell-Nr. Modell-Nr. Wireless WAP54G (DE) Lieferumfang Wireless-G Access Point Abnehmbare Antennen Netzteil Installations-CD-ROM mit Benutzerhandbuch
A Division of Cisco Systems, Inc. 2,4 GHz 802.11g Modell-Nr. Modell-Nr. Wireless WAP54G (DE) Lieferumfang Wireless-G Access Point Abnehmbare Antennen Netzteil Installations-CD-ROM mit Benutzerhandbuch
Installation und Konfiguration des Routers: LINKSYS Wireless G ADSL Gateway
 Installation und Konfiguration des Routers: LINKSYS Wireless G ADSL Gateway Diese Dokumentation hilft Ihnen, eine Internetverbindung mit dem oben genannten Router zu Stande zu bringen. Dazu benötigen Sie:
Installation und Konfiguration des Routers: LINKSYS Wireless G ADSL Gateway Diese Dokumentation hilft Ihnen, eine Internetverbindung mit dem oben genannten Router zu Stande zu bringen. Dazu benötigen Sie:
Installationshandbuch zum FAX L-Treiber
 Deutsch Installationshandbuch zum FAX L-Treiber User Software CD-ROM.................................................................. 1 Treiber und Software.............................................................................
Deutsch Installationshandbuch zum FAX L-Treiber User Software CD-ROM.................................................................. 1 Treiber und Software.............................................................................
Schnellinstallationshandbuch
 Schnellinstallationshandbuch DN-7053 DRAHTLOSER LAN USB 2.0 ADAPTER Paket-Inhalt... Seite 1 Netzwerkkarten-Installation... Seite 2 Verbindung zum Drahtlos-Zugangspunkt... Seite 4 Paket-Inhalt Bevor Sie
Schnellinstallationshandbuch DN-7053 DRAHTLOSER LAN USB 2.0 ADAPTER Paket-Inhalt... Seite 1 Netzwerkkarten-Installation... Seite 2 Verbindung zum Drahtlos-Zugangspunkt... Seite 4 Paket-Inhalt Bevor Sie
EM4577 Wireless N-USB-Adapter
 EM4577 Wireless N-USB-Adapter EM4577 - Wireless N-USB-Adapter 2 DEUTSCH Inhalt 1.0 Einleitung... 2 1.1 Lieferumfang... 2 2.0 Installation... 2 2.1 Softwareinstallation (Microsoft Windows)... 3 3.0 Drahtlosnetzwerk
EM4577 Wireless N-USB-Adapter EM4577 - Wireless N-USB-Adapter 2 DEUTSCH Inhalt 1.0 Einleitung... 2 1.1 Lieferumfang... 2 2.0 Installation... 2 2.1 Softwareinstallation (Microsoft Windows)... 3 3.0 Drahtlosnetzwerk
Installationsanleitung Router WLAN
 Installationsanleitung Router WLAN AOL Deutschland GmbH + Co. KG Inhalt 1 Konfiguration über Netzwerkkarte (von AOL empfohlen) 2 1.1 AOL Namen einrichten 2 1.2 Hardware-Aufbau 4 1.3 IP-Adresse 4 1.4 Routerkonfiguration
Installationsanleitung Router WLAN AOL Deutschland GmbH + Co. KG Inhalt 1 Konfiguration über Netzwerkkarte (von AOL empfohlen) 2 1.1 AOL Namen einrichten 2 1.2 Hardware-Aufbau 4 1.3 IP-Adresse 4 1.4 Routerkonfiguration
A1 WLAN Box Technicolor TG588 für Windows Vista
 Installationsanleitung Einfach A1. A1 WLAN Box Technicolor TG588 für Windows Vista Einfach schneller zum Ziel. Zu Ihrer A1 WLAN Box haben Sie eine A1 Installations-CD erhalten, mit der Sie alle Einstellungen
Installationsanleitung Einfach A1. A1 WLAN Box Technicolor TG588 für Windows Vista Einfach schneller zum Ziel. Zu Ihrer A1 WLAN Box haben Sie eine A1 Installations-CD erhalten, mit der Sie alle Einstellungen
Nachdem Sie das Installationsprogramm dazu auffordert, stecken Sie Ihre SpeedTouch 110g PC-Card in einen PCMCIA Slot Ihres Laptops.
 Zuerst installieren Sie die Software für Ihre PC-Card. Legen Sie dazu die CD-ROM in das Laufwerk Ihres Computers ein. So ferne Sie Autostart aktiviert haben beginnt Windows automatisch mit der Installation.
Zuerst installieren Sie die Software für Ihre PC-Card. Legen Sie dazu die CD-ROM in das Laufwerk Ihres Computers ein. So ferne Sie Autostart aktiviert haben beginnt Windows automatisch mit der Installation.
 Bluetooth Mini-USB-Adapter Klasse 2 (10m) Bediienungsanlleiitung Sehr geehrte Kundin, Sehr geehrter Kunde, wir danken Ihnen für den Kauf dieses Produktes. Sie haben ein Produkt erworben, das entwickelt
Bluetooth Mini-USB-Adapter Klasse 2 (10m) Bediienungsanlleiitung Sehr geehrte Kundin, Sehr geehrter Kunde, wir danken Ihnen für den Kauf dieses Produktes. Sie haben ein Produkt erworben, das entwickelt
Sweex Powerline 200 Adapter
 Sweex Powerline 200 Adapter Einführung Setzen Sie den Sweex Powerline Ethernet Adapter 200 Mbit/s keinen zu hohen Temperaturen aus. Stellen Sie das Produkt nicht ins direkte Sonnenlicht oder in die Nähe
Sweex Powerline 200 Adapter Einführung Setzen Sie den Sweex Powerline Ethernet Adapter 200 Mbit/s keinen zu hohen Temperaturen aus. Stellen Sie das Produkt nicht ins direkte Sonnenlicht oder in die Nähe
STARTEN SIE HIER. Drahtlos USB Verkabelt. Möchten Sie den Drucker mit einem drahtlosen Netzwerk verbinden?
 STARTEN SIE HIER Falls Sie eine dieser Fragen mit Ja beantworten, wechseln Sie zum angegebenen Abschnitt, um Anweisungen zur Installation und zum Herstellen der Verbindung zu erhalten. Möchten Sie den
STARTEN SIE HIER Falls Sie eine dieser Fragen mit Ja beantworten, wechseln Sie zum angegebenen Abschnitt, um Anweisungen zur Installation und zum Herstellen der Verbindung zu erhalten. Möchten Sie den
Verbindungsanleitung. Unterstützte Betriebssysteme. Installieren des Druckers. Verbindungsanleitung
 Seite 1 von 5 Verbindungsanleitung Unterstützte Betriebssysteme Mit der CD Software und Dokumentation können Sie Druckersoftware auf den folgenden Betriebssystemen installieren: Windows 8 Windows 7 SP1
Seite 1 von 5 Verbindungsanleitung Unterstützte Betriebssysteme Mit der CD Software und Dokumentation können Sie Druckersoftware auf den folgenden Betriebssystemen installieren: Windows 8 Windows 7 SP1
A1 WLAN Box PRG AV4202N für Windows 2000
 Installationsanleitung Einfach A1. A1 WLAN Box PRG AV4202N für Windows 2000 Klicken Sie in der Registerkarte Datei auf Informationen und anschließend auf Konto hinzufügen. Alternativ sehen Sie auf der
Installationsanleitung Einfach A1. A1 WLAN Box PRG AV4202N für Windows 2000 Klicken Sie in der Registerkarte Datei auf Informationen und anschließend auf Konto hinzufügen. Alternativ sehen Sie auf der
FRITZ!WLAN USB Stick N 2.4. Installation und Bedienung
 FRITZ!WLAN USB Stick N 2.4 Installation und Bedienung Booklet Stick N 2.4.indd Abs1:1 10.01.2011 10:30:58 Das ist der FRITZ!WLAN USB Stick N 2.4 Mit dem FRITZ!WLAN USB Stick können Sie WLAN-Verbindungen
FRITZ!WLAN USB Stick N 2.4 Installation und Bedienung Booklet Stick N 2.4.indd Abs1:1 10.01.2011 10:30:58 Das ist der FRITZ!WLAN USB Stick N 2.4 Mit dem FRITZ!WLAN USB Stick können Sie WLAN-Verbindungen
Deutsche Version. Einleitung. Packungsinhalt. Wichtiger Hinweis! WC050 Sweex Webcam 1.3 Megapixel USB 2.0
 WC050 Sweex Webcam 1.3 Megapixel USB 2.0 Einleitung Zuerst herzlichen Dank dafür, dass Sie sich für die Sweex Webcam 1.3 Megapixel USB 2.0 entschieden haben. Mit dieser Webcam können Sie mit all Ihren
WC050 Sweex Webcam 1.3 Megapixel USB 2.0 Einleitung Zuerst herzlichen Dank dafür, dass Sie sich für die Sweex Webcam 1.3 Megapixel USB 2.0 entschieden haben. Mit dieser Webcam können Sie mit all Ihren
LC Sweex Wireless LAN USB 2.0 Adapter 54 Mbps
 LC100060 Sweex Wireless LAN USB 2.0 Adapter 54 Mbps Einleitung Zuerst möchten wir uns herzlich bei Ihnen dafür bedanken, dass Sie sich für diesen Sweex Wireless LAN USB 2.0 Adapter 54 Mbps entschieden
LC100060 Sweex Wireless LAN USB 2.0 Adapter 54 Mbps Einleitung Zuerst möchten wir uns herzlich bei Ihnen dafür bedanken, dass Sie sich für diesen Sweex Wireless LAN USB 2.0 Adapter 54 Mbps entschieden
A1 WLAN Box Technicolor TG788 für Windows 7
 Installationsanleitung Einfach A1. A1 WLAN Box Technicolor TG788 für Windows 7 Einfach schneller zum Ziel. Zu Ihrer A1 WLAN Box haben Sie eine A1 Installations-CD erhalten, mit der Sie alle Einstellungen
Installationsanleitung Einfach A1. A1 WLAN Box Technicolor TG788 für Windows 7 Einfach schneller zum Ziel. Zu Ihrer A1 WLAN Box haben Sie eine A1 Installations-CD erhalten, mit der Sie alle Einstellungen
Lieferumfang. R6250 Intelligenter WLAN-Router Installationsanleitung
 Marken NETGEAR, das NETGEAR-Logo und Connect with Innovation sind Marken und/oder eingetragene Marken von NETGEAR, Inc. und/oder seiner Tochtergesellschaften in den USA und/oder anderen Ländern. Informationen
Marken NETGEAR, das NETGEAR-Logo und Connect with Innovation sind Marken und/oder eingetragene Marken von NETGEAR, Inc. und/oder seiner Tochtergesellschaften in den USA und/oder anderen Ländern. Informationen
A1 WLAN Box Technicolor TG588 für Windows XP
 Installationsanleitung Einfach A1. A1 WLAN Box Technicolor TG588 für Windows XP Einfach schneller zum Ziel. Zu Ihrer A1 WLAN Box haben Sie eine A1 Installations-CD erhalten, mit der Sie alle Einstellungen
Installationsanleitung Einfach A1. A1 WLAN Box Technicolor TG588 für Windows XP Einfach schneller zum Ziel. Zu Ihrer A1 WLAN Box haben Sie eine A1 Installations-CD erhalten, mit der Sie alle Einstellungen
2.) Vorbereitung: Funkkarte einstecken und Strom einschalten
 I.) Installationsanleitung FHZ1300 PC WLAN Version 2.2. vom 11.01.2007. Eine PDF Version dieser Anleitung zum Herunterladen finden . Diese Anleitung konzentriert sich auf die Inbetriebnahme der FHZ1300PC-WLAN
I.) Installationsanleitung FHZ1300 PC WLAN Version 2.2. vom 11.01.2007. Eine PDF Version dieser Anleitung zum Herunterladen finden . Diese Anleitung konzentriert sich auf die Inbetriebnahme der FHZ1300PC-WLAN
Installationsanleitung LTE-Cube (Zyxel-LTE4506-M606)
 IT Support support@citynet.at T +43 5223 5855 210 Installationsanleitung LTE-Cube (Zyxel-LTE4506-M606) 1.1 Inbetriebnahme (LTE-Cube Zyxel-LTE4506-M606) Schließen Sie das mitgelieferte Stromkabel am Gerät
IT Support support@citynet.at T +43 5223 5855 210 Installationsanleitung LTE-Cube (Zyxel-LTE4506-M606) 1.1 Inbetriebnahme (LTE-Cube Zyxel-LTE4506-M606) Schließen Sie das mitgelieferte Stromkabel am Gerät
Technischer Support. Lieferumfang. Installationsanleitung für den N150 Wireless ADSL2+ Modemrouter N150RMB. On Networks. Installationsanleitung
 Technischer Support Vielen Dank, dass Sie sich für Produkte von On Networks entschieden haben. On Networks empfiehlt, ausschließlich offizielle Support-Ressourcen von On Networks zu verwenden. Nach der
Technischer Support Vielen Dank, dass Sie sich für Produkte von On Networks entschieden haben. On Networks empfiehlt, ausschließlich offizielle Support-Ressourcen von On Networks zu verwenden. Nach der
FRITZ!WLAN USB Stick N
 FRITZ! USB Stick N Systemvoraussetzungen Computer mit schnellem USB 2.0-Anschluss oder mit USB 1.1-Anschluss Computer oder Notebook der Pentium-Klasse (500 MHz oder höher) Installation in Microsoft Windows
FRITZ! USB Stick N Systemvoraussetzungen Computer mit schnellem USB 2.0-Anschluss oder mit USB 1.1-Anschluss Computer oder Notebook der Pentium-Klasse (500 MHz oder höher) Installation in Microsoft Windows
Deutsche Version. Einführung. Packungsinhalt. Anschlüsse. SC016 Sweex 7.1 externe USB-Soundkarte
 SC016 Sweex 7.1 externe USB-Soundkarte Einführung Setzen Sie die externe Sweex 7.1 USB-Soundkarte keinen extremen Temperaturen aus. Stellen Sie das Gerät nicht in direktes Sonnenlicht oder in die direkte
SC016 Sweex 7.1 externe USB-Soundkarte Einführung Setzen Sie die externe Sweex 7.1 USB-Soundkarte keinen extremen Temperaturen aus. Stellen Sie das Gerät nicht in direktes Sonnenlicht oder in die direkte
Handbuch Wi-Fi Direct
 Handbuch Wi-Fi Direct Einfache Einrichtung mit Wi-Fi Direct Fehlerbehebung Inhalt Hinweise zum Lesen der Handbücher... 2 In den Handbüchern verwendete Symbole... 2 Haftungsausschluss... 2 1. Einfache
Handbuch Wi-Fi Direct Einfache Einrichtung mit Wi-Fi Direct Fehlerbehebung Inhalt Hinweise zum Lesen der Handbücher... 2 In den Handbüchern verwendete Symbole... 2 Haftungsausschluss... 2 1. Einfache
Lieferumfang. R6100 WLAN-Router Installationsanleitung
 Marken NETGEAR und das NETGEAR-Logo sind Marken und/oder eingetragene Marken von NETGEAR, Inc. und/oder seiner Tochtergesellschaften in den USA und/oder anderen Ländern. Informationen können ohne vorherige
Marken NETGEAR und das NETGEAR-Logo sind Marken und/oder eingetragene Marken von NETGEAR, Inc. und/oder seiner Tochtergesellschaften in den USA und/oder anderen Ländern. Informationen können ohne vorherige
Quick Installation Guide TEW-421PC TEW-423PI H/W: C1.0R
 Quick Installation Guide TEW-421PC TEW-423PI H/W: C1.0R Table of of Contents Contents Deutsch... 1. Bevor Sie anfangen... 2. Installation... 3. Verwendung des drahtlosen Adapters... Troubleshooting...
Quick Installation Guide TEW-421PC TEW-423PI H/W: C1.0R Table of of Contents Contents Deutsch... 1. Bevor Sie anfangen... 2. Installation... 3. Verwendung des drahtlosen Adapters... Troubleshooting...
Installation. N300 WLAN-Repeater Modell EX2700
 Installation N300 WLAN-Repeater Modell EX2700 Erste Schritte Der NETGEAR WLAN-Repeater erhöht die Reichweite eines WLANs durch Verstärkung des WLAN-Signals und Optimierung der allgemeinen Signalqualität
Installation N300 WLAN-Repeater Modell EX2700 Erste Schritte Der NETGEAR WLAN-Repeater erhöht die Reichweite eines WLANs durch Verstärkung des WLAN-Signals und Optimierung der allgemeinen Signalqualität
Einrichtung des WLAN an der DHBW Karlsruhe
 Einrichtung des WLAN an der DHBW Karlsruhe Inhalt 1. Allgemeines zu DHBW-KA und eduroam... 2 2. Voraussetzungen... 2 3. Einrichtung unter Windows 10... 3 4. Einrichtung unter Windows 8 und 8.1... 5 5.
Einrichtung des WLAN an der DHBW Karlsruhe Inhalt 1. Allgemeines zu DHBW-KA und eduroam... 2 2. Voraussetzungen... 2 3. Einrichtung unter Windows 10... 3 4. Einrichtung unter Windows 8 und 8.1... 5 5.
1. Warum sollte ich die Wireless USB Adapter software/driver aktualisieren?
 Diese Anleitung gibt Antworten auf folgende Fragen: 1. Warum sollte ich die Wireless USB Adapter software/driver aktualisieren? 2. Woher weiß ich, welche Softwareversion ich jetzt habe? 3. Woher weiß ich,
Diese Anleitung gibt Antworten auf folgende Fragen: 1. Warum sollte ich die Wireless USB Adapter software/driver aktualisieren? 2. Woher weiß ich, welche Softwareversion ich jetzt habe? 3. Woher weiß ich,
FRITZ!WLAN USB Stick 1.1. Installation und Bedienung
 FRITZ!WLAN USB Stick 1.1 Installation und Bedienung Booklet Stick 1.1.indd Abs2:1 26.08.2010 15:16:35 Das ist der FRITZ!WLAN USB Stick Mit dem FRITZ!WLAN USB Stick können Sie WLAN-Verbindungen zu verschiedenen
FRITZ!WLAN USB Stick 1.1 Installation und Bedienung Booklet Stick 1.1.indd Abs2:1 26.08.2010 15:16:35 Das ist der FRITZ!WLAN USB Stick Mit dem FRITZ!WLAN USB Stick können Sie WLAN-Verbindungen zu verschiedenen
A1 WLAN Box Thomson Gateway 585 für Windows 8
 Installationsanleitung Einfach A1. A1 WLAN Box Thomson Gateway 585 für Windows 8 Einfach schneller zum Ziel. Zu Ihrer A1 WLAN Box haben Sie eine A1 Installations-CD erhalten, mit der Sie alle Einstellungen
Installationsanleitung Einfach A1. A1 WLAN Box Thomson Gateway 585 für Windows 8 Einfach schneller zum Ziel. Zu Ihrer A1 WLAN Box haben Sie eine A1 Installations-CD erhalten, mit der Sie alle Einstellungen
Anleitung für die Installation des USB Netzwerkkabels unter WIN2000 :
 Anleitung für die Installation des USB Netzwerkkabels unter WIN2000 : Lieferumfang : USB-Netzwerkkabel Treiber-Diskette Deutsche Installationsanleitung Produktbeschreibung : Das USB-Netzwerkkabel ermöglicht
Anleitung für die Installation des USB Netzwerkkabels unter WIN2000 : Lieferumfang : USB-Netzwerkkabel Treiber-Diskette Deutsche Installationsanleitung Produktbeschreibung : Das USB-Netzwerkkabel ermöglicht
Wireless-G. Ethernet Bridge. Quick Installation Guide WET54G (DE)
 A Division of Cisco Systems, Inc. ieferumfang Wireless-G Ethernet Bridge Installations-CD-ROM einschließlich Benutzerhandbuch Kurzanleitung Externe Antenne RJ-45-Netzwerkkabel Netzteil Bridge-Stützen (ein
A Division of Cisco Systems, Inc. ieferumfang Wireless-G Ethernet Bridge Installations-CD-ROM einschließlich Benutzerhandbuch Kurzanleitung Externe Antenne RJ-45-Netzwerkkabel Netzteil Bridge-Stützen (ein
Wireless 150N Portable 3G Router quick install
 Wireless 150N Portable 3G Router quick install guide ModeLl 524803 INT-524803-QIG-1009-02 Vielen Dank für den Kauf des INTELLINET NETWORK SOLUTIONS Wireless 150N Portable 3G Routers, Modell 524803. Diese
Wireless 150N Portable 3G Router quick install guide ModeLl 524803 INT-524803-QIG-1009-02 Vielen Dank für den Kauf des INTELLINET NETWORK SOLUTIONS Wireless 150N Portable 3G Routers, Modell 524803. Diese
Einrichtungshandbuch
 Einrichtungshandbuch Dieses Handbuch enthält Informationen zum Einrichten einer Netzwerkverbindung für den Drucker. Netzwerkverbindung Drahtlose Verbindung Vorbereitung der Verbindung Druckereinrichtung
Einrichtungshandbuch Dieses Handbuch enthält Informationen zum Einrichten einer Netzwerkverbindung für den Drucker. Netzwerkverbindung Drahtlose Verbindung Vorbereitung der Verbindung Druckereinrichtung
A1 Modem Speed Touch 546 für Windows 7 (Routerzugang)
 Installationsanleitung Einfach A1. A1 Modem Speed Touch 546 für Windows 7 (Routerzugang) Einfach schneller zum Ziel. Zu Ihrem A1 Modem haben Sie eine A1 Installations-CD erhalten, mit der Sie alle Einstellungen
Installationsanleitung Einfach A1. A1 Modem Speed Touch 546 für Windows 7 (Routerzugang) Einfach schneller zum Ziel. Zu Ihrem A1 Modem haben Sie eine A1 Installations-CD erhalten, mit der Sie alle Einstellungen
Wireless-G PCI-Adapter mit RangeBooster Zwei Antennen Installations-CD-ROM Benutzerhandbuch (nur auf Englisch verfügbar) auf CD-ROM.
 A Division of Cisco Systems, Inc. 24, GHz 802.11g Wireless Modell-Nr. WMP54GR (DE) Lieferumfang Wireless-G PCI-Adapter mit RangeBooster Zwei Antennen Installations-CD-ROM Benutzerhandbuch (nur auf Englisch
A Division of Cisco Systems, Inc. 24, GHz 802.11g Wireless Modell-Nr. WMP54GR (DE) Lieferumfang Wireless-G PCI-Adapter mit RangeBooster Zwei Antennen Installations-CD-ROM Benutzerhandbuch (nur auf Englisch
Ergänzung zur Bedienungsanleitung
 ACCTETHNK Ethernet-Adapter-Kit für CT/ CTlaser Lieferumfang Ethernet Interfaceplatine Ethernet-Adapter inkl. 1m Verbindungskabel Software CD Kabelverschraubung M12x1,5 Schrauben, Kabelbinder EG-Konformitätserklärung
ACCTETHNK Ethernet-Adapter-Kit für CT/ CTlaser Lieferumfang Ethernet Interfaceplatine Ethernet-Adapter inkl. 1m Verbindungskabel Software CD Kabelverschraubung M12x1,5 Schrauben, Kabelbinder EG-Konformitätserklärung
WLAN300N DUAL-BAND USB 2.0 ADAPTER
 WLAN300N DUAL-BAND USB 2.0 ADAPTER Kurzanleitung zur Installation DN-70550 Inhalt Verpackungsinhalt... Seite 1 Installation des USB WLAN-Sticks... Seite 2 Verbindung mit einem WLAN Zugriffspunkt... Seite
WLAN300N DUAL-BAND USB 2.0 ADAPTER Kurzanleitung zur Installation DN-70550 Inhalt Verpackungsinhalt... Seite 1 Installation des USB WLAN-Sticks... Seite 2 Verbindung mit einem WLAN Zugriffspunkt... Seite
AC1750 Smart WLAN-Router
 Marken NETGEAR und das NETGEAR-Logo sind Marken und/oder eingetragene Marken von NETGEAR, Inc. und/oder seiner Tochtergesellschaften in den USA und/oder anderen Ländern. Informationen können ohne vorherige
Marken NETGEAR und das NETGEAR-Logo sind Marken und/oder eingetragene Marken von NETGEAR, Inc. und/oder seiner Tochtergesellschaften in den USA und/oder anderen Ländern. Informationen können ohne vorherige
Wireless LAN PCI Express Adapter
 Wireless LAN PCI Express Adapter Kurzinstallationshandbuch Paket-Inhalt... Seite Netzwerkkarten-Installation... Seite 2 Verbindung mit dem Funk-Zugangspunkt... Seite 6 Paket-Inhalt Bevor Sie diese drahtlose
Wireless LAN PCI Express Adapter Kurzinstallationshandbuch Paket-Inhalt... Seite Netzwerkkarten-Installation... Seite 2 Verbindung mit dem Funk-Zugangspunkt... Seite 6 Paket-Inhalt Bevor Sie diese drahtlose
Wireless LAN Installation Windows XP
 Wireless LAN Installation Windows XP Vergewissern Sie sich bitte zuerst, ob Ihre Hardware kompatibel ist und das Betriebssystem mit den aktuellen Service Packs und Patches installiert ist. Installieren
Wireless LAN Installation Windows XP Vergewissern Sie sich bitte zuerst, ob Ihre Hardware kompatibel ist und das Betriebssystem mit den aktuellen Service Packs und Patches installiert ist. Installieren
Technische Information
 Verschlüsselung eines drahtlosen Netzwerkes Die größte Sicherheitsgefahr eines drahtlosen Netzwerkes besteht darin, dass jeder, der sich innerhalb der Funkreichweite des Routers aufhält einen Zugriff auf
Verschlüsselung eines drahtlosen Netzwerkes Die größte Sicherheitsgefahr eines drahtlosen Netzwerkes besteht darin, dass jeder, der sich innerhalb der Funkreichweite des Routers aufhält einen Zugriff auf
Information zum Patienteninternet
 Information zum Patienteninternet Sehr geehrte Patientinnen und Patienten, das Ortenau Klinikum bietet Ihnen die Möglichkeit, einen Zugang zum Internet während Ihres stationären Aufenthaltes zu erhalten.
Information zum Patienteninternet Sehr geehrte Patientinnen und Patienten, das Ortenau Klinikum bietet Ihnen die Möglichkeit, einen Zugang zum Internet während Ihres stationären Aufenthaltes zu erhalten.
HorstBox (DVA-G3342SD)
 HorstBox (DVA-G3342SD) Anleitung zur Einrichtung des WLANs der HorstBox (DVA-G3342SD) Vorausgesetzt, Sie haben eine WLAN Karte die nach dem Standard 802.11g oder 802.11b arbeitet. Zum Beispiel die Adapter
HorstBox (DVA-G3342SD) Anleitung zur Einrichtung des WLANs der HorstBox (DVA-G3342SD) Vorausgesetzt, Sie haben eine WLAN Karte die nach dem Standard 802.11g oder 802.11b arbeitet. Zum Beispiel die Adapter
Deutsche Version. Einleitung. Packungsinhalt. Spezifikationen. PU001 Sweex 1 Port Parallel PCI Card
 PU001 Sweex 1 Port Parallel PCI Card Einleitung Zuerst herzlichen Dank dafür, dass Sie für die Sweex 1 Port Parallel PCI Card entschieden haben. Mit dieser Karte statten Sie Ihren PC im Handumdrehen mit
PU001 Sweex 1 Port Parallel PCI Card Einleitung Zuerst herzlichen Dank dafür, dass Sie für die Sweex 1 Port Parallel PCI Card entschieden haben. Mit dieser Karte statten Sie Ihren PC im Handumdrehen mit
Installationsanleitung für den N150 Wireless Micro USB-Adapter WNA1000M
 Installationsanleitung für den N150 Wireless Micro USB-Adapter WNA1000M N150 Wireless Micro USB-Adapter Ressourcen-CD Marken NETGEAR, das NETGEAR-Logo und Connect with Innovation sind Marken und/oder eingetragene
Installationsanleitung für den N150 Wireless Micro USB-Adapter WNA1000M N150 Wireless Micro USB-Adapter Ressourcen-CD Marken NETGEAR, das NETGEAR-Logo und Connect with Innovation sind Marken und/oder eingetragene
Bereos Hotspot aus Sicht des Nutzers (Kurzanleitung)
 Bereos Hotspot aus Sicht des Nutzers (Kurzanleitung) 1. Ihre Netzwerkkarte und die WLAN Schnittstelle müssen so konfiguriert werden, dass sie ihre Netzwerkadresse und den DNS Serveradresse automatisch
Bereos Hotspot aus Sicht des Nutzers (Kurzanleitung) 1. Ihre Netzwerkkarte und die WLAN Schnittstelle müssen so konfiguriert werden, dass sie ihre Netzwerkadresse und den DNS Serveradresse automatisch
Deutsche Version. Einleitung. Verpackungsinhalt. Spezifikationen BT100. Ergänzende Spezifikationen BT100 S W E E X. C O M
 BT100 - Sweex Bluetooth Class II Adapter USB BT110 - Sweex Bluetooth Class I Adapter USB Einleitung Zuerst herzlichen Dank dafür, dass Sie sich für den Sweex Bluetooth Adapter entschieden haben. Mit diesem
BT100 - Sweex Bluetooth Class II Adapter USB BT110 - Sweex Bluetooth Class I Adapter USB Einleitung Zuerst herzlichen Dank dafür, dass Sie sich für den Sweex Bluetooth Adapter entschieden haben. Mit diesem
A1 WLAN Box Technicolor TG788 für Windows XP
 Installationsanleitung Einfach A1. A1 WLAN Box Technicolor TG788 für Windows XP Klicken Sie in der Registerkarte Datei auf Informationen und anschließend auf Konto hinzufügen. Alternativ sehen Sie auf
Installationsanleitung Einfach A1. A1 WLAN Box Technicolor TG788 für Windows XP Klicken Sie in der Registerkarte Datei auf Informationen und anschließend auf Konto hinzufügen. Alternativ sehen Sie auf
Ein Blick im Gerätemanger verriet auch hier nicht gutes. Es prangte ein Ausrufezeichen neben dem WN111 v1021! Auch unter den Eigenschaften und deren w
 WN 111 USB WLAN Adapter unter Windows 7 installieren. In dieser Anleitung zeige ich auf wie der Netgear WN111 USB WLAN Adapter installiert und für den ersten Internet Auftritt konfiguriert wird. Vorausgesetzt
WN 111 USB WLAN Adapter unter Windows 7 installieren. In dieser Anleitung zeige ich auf wie der Netgear WN111 USB WLAN Adapter installiert und für den ersten Internet Auftritt konfiguriert wird. Vorausgesetzt
EM4587 Dualband-WLAN-USB-Adapter
 EM4587 Dualband-WLAN-USB-Adapter EM4587 Dualband-WLAN-USB-Adapter 2 DEUTSCH Inhalt 1.0 Einleitung... 2 1.1 Lieferumfang... 2 2.0 Installation und Herstellen der Verbindung des EM4587 (nur Treiber)... 3
EM4587 Dualband-WLAN-USB-Adapter EM4587 Dualband-WLAN-USB-Adapter 2 DEUTSCH Inhalt 1.0 Einleitung... 2 1.1 Lieferumfang... 2 2.0 Installation und Herstellen der Verbindung des EM4587 (nur Treiber)... 3
EM4590R1 Kabelloser WPS-Repeater
 EM4590R1 Kabelloser WPS-Repeater EM4590R1 Kabelloser WPS-Repeater 2 DEUTSCH Inhalt 1.0 Einleitung... 2 1.1 Lieferumfang... 2 2.0 Wo stelle ich den kabellosen WPS-Repeater EM4590 auf?... 3 3.0 Kabellosen
EM4590R1 Kabelloser WPS-Repeater EM4590R1 Kabelloser WPS-Repeater 2 DEUTSCH Inhalt 1.0 Einleitung... 2 1.1 Lieferumfang... 2 2.0 Wo stelle ich den kabellosen WPS-Repeater EM4590 auf?... 3 3.0 Kabellosen
Windows 10 Passwortwechsel
 Windows 10 Passwortwechsel Vorbereitungen für Passwortwechsel:... 1 BYOD... 1 1. Aktualisieren der Wireless Netzwerk Verbindung... 1 2. Gespeicherte Passwörter in Windows aktualisieren... 4 3. Microsoft
Windows 10 Passwortwechsel Vorbereitungen für Passwortwechsel:... 1 BYOD... 1 1. Aktualisieren der Wireless Netzwerk Verbindung... 1 2. Gespeicherte Passwörter in Windows aktualisieren... 4 3. Microsoft
1. Anleitung: telemed DFÜ Setup Programm
 1. Anleitung: telemed DFÜ Setup Programm Nachfolgend finden Sie eine Anleitung zur Verwendung des telemed DFÜ Setup Programms. Dieses Programm gibt es in jeweils einer Version für die Betriebssysteme Windows
1. Anleitung: telemed DFÜ Setup Programm Nachfolgend finden Sie eine Anleitung zur Verwendung des telemed DFÜ Setup Programms. Dieses Programm gibt es in jeweils einer Version für die Betriebssysteme Windows
Wireless-G Breitband-Router mit RangeBooster CD-ROM für Einrichtung mit Symantec Internet Security Handbuch auf CD-ROM Netzteil Ethernet-Netzkabel
 A Division of Cisco Systems, Inc. Lieferumfang Wireless-G Breitband-Router mit RangeBooster CD-ROM für Einrichtung mit Symantec Internet Security Handbuch auf CD-ROM Netzteil Ethernet-Netzkabel Installations-Kurzanleitung
A Division of Cisco Systems, Inc. Lieferumfang Wireless-G Breitband-Router mit RangeBooster CD-ROM für Einrichtung mit Symantec Internet Security Handbuch auf CD-ROM Netzteil Ethernet-Netzkabel Installations-Kurzanleitung
Bedienungsanleitung Anwendungsseite
 Lesen Sie dieses Handbuch sorgfältig vor der Verwendung des Geräts und bewahren Sie es zum Nachschlagen griffbereit auf. Bedienungsanleitung Anwendungsseite INHALTSVERZEICHNIS Verwendung dieses Handbuchs...2
Lesen Sie dieses Handbuch sorgfältig vor der Verwendung des Geräts und bewahren Sie es zum Nachschlagen griffbereit auf. Bedienungsanleitung Anwendungsseite INHALTSVERZEICHNIS Verwendung dieses Handbuchs...2
Deutsche version. LW320/LW321 Sweex Wireless 300N Router. Verpackungs Inhalt. Verwendete Begriffe
 LW320/LW321 Sweex Wireless 300N Router Setzen Sie den Sweex Wireless 300N Router keinen extremen Temperaturen aus. Halten Sie das Gerät von direkter Sonneneinstrahlung und der unmittelbaren Umgebung von
LW320/LW321 Sweex Wireless 300N Router Setzen Sie den Sweex Wireless 300N Router keinen extremen Temperaturen aus. Halten Sie das Gerät von direkter Sonneneinstrahlung und der unmittelbaren Umgebung von
USB 2.0 ETHERNET PRINTSERVER
 USB 2.0 ETHERNET PRINTSERVER DN-13014-3 DN-13003-1 Kurzanleitung zur Installation DN-13014-3 & DN-13003-1 Bevor Sie beginnen, müssen Sie die folgenden Punkte vorbereiten: Windows 2000/XP/2003/Vista/7 Computer
USB 2.0 ETHERNET PRINTSERVER DN-13014-3 DN-13003-1 Kurzanleitung zur Installation DN-13014-3 & DN-13003-1 Bevor Sie beginnen, müssen Sie die folgenden Punkte vorbereiten: Windows 2000/XP/2003/Vista/7 Computer
Userguide: WLAN Einrichtung unter Vista an der FHH - Fakultät V
 Userguide: WLAN Einrichtung unter Vista an der FHH Fakultät V Seite 1/8 Userguide: WLAN Einrichtung unter Vista an der FHH - Fakultät V Dieses Dokument beschreibt die Konfiguration eines Windows Vista
Userguide: WLAN Einrichtung unter Vista an der FHH Fakultät V Seite 1/8 Userguide: WLAN Einrichtung unter Vista an der FHH - Fakultät V Dieses Dokument beschreibt die Konfiguration eines Windows Vista
Anlagen-Anschluss Plus. Kurzanleitung für die Installation des Thomson Modem
 Anlagen-Anschluss Plus Kurzanleitung für die Installation des Thomson Modem Anlagen-Anschluss Plus Version vom 22.10.2012 Inhalt Seite 1. Einleitung 04-05 2. Verkabelung 06-07 3. Einrichtung PC / Laptop
Anlagen-Anschluss Plus Kurzanleitung für die Installation des Thomson Modem Anlagen-Anschluss Plus Version vom 22.10.2012 Inhalt Seite 1. Einleitung 04-05 2. Verkabelung 06-07 3. Einrichtung PC / Laptop
