5P CR. SEAT MEDIA SYSTEM 2.0 BETRIEBSANLEITUNG Alemán 5P CR (11.08) (GT9)
|
|
|
- Hedwig Brodbeck
- vor 6 Jahren
- Abrufe
Transkript
1 5P CR 13/1/09 18:16 SEAT MEDIA SYSTEM 2.0 BETRIEBSANLEITUNG Alemán 5P CR (11.08) (GT9) Portada Media System.qxd Página 2
2 Inhaltsverzeichnis 1 Inhaltsverzeichnis Über dieses Heft Bereichswahltaste NAV (Navigation) Kurzanleitung Geräteübersicht Bedienung während der Fahrt Ein- oder Ausschalten Allgemeine Informationen zur Bedienung.. Über diese Bedienungsanleitung Auf Werkseinstellungen zurücksetzen Klang- und Lautstärkeeinstellungen Einführung Navigationsdatenträger: CD und Speicherkarte Hauptmenü Navigation Eingabemasken Zieleingabe Zielspeicher Zielführung Bereichswahltaste RADIO Radiobetrieb Verkehrsfunküberwachung TP (Traffic Program) Bereichswahltaste TRAF (Verkehr) TMC-Verkehrsmeldungen anzeigen Systemeinstellungen Bereichswahltaste MEDIA Übersicht Hinweise und Anforderungen Hauptmenü MEDIA Mediaquelle einlegen Mediaquelle aufrufen und steuern Multimedia-Schnittstelle MEDIA-IN (MDI)... Wichtige Informationen zur Bedienung der CD-Spieler Anti-Diebstahl-Codierung PIN-Eingabe Stichwortverzeichnis
3 2 Über dieses Heft Über dieses Heft Diese Anleitung enthält wichtige Informationen und Warnungen zum Umgang mit dem Radio-Navigationssystem. Weitere wichtige Informationen, die Sie zur eigenen Sicherheit und zur Sicherheit Ihrer Mitfahrer wissen sollten, befinden sich in den anderen Heften Ihres Bordbuchs. Stellen Sie sicher, dass sich das komplette Bordbuch immer im Fahrzeug befindet. Das gilt ganz besonders, wenn Sie das Fahrzeug an andere verleihen oder es verkaufen. Dieses Heft beschreibt den Ausstattungsumfang des Fahrzeugs zum Zeitpunkt des Redaktionsschlusses. Einige der hier beschriebenen Ausstattungen setzen erst zu einem späteren Zeitpunkt ein oder sind nur in bestimmten Märkten erhältlich. Die Abbildungen können im Detail von Ihrem Fahrzeug abweichen und sind als Prinzipdarstellungen zu verstehen. Eingetragene Warenzeichen sind mit einem gekennzeichnet. Ein Fehlen dieses Zeichens ist keine Gewähr dafür, dass Begriffe frei verwendet werden dürfen. Der Abschnitt geht auf der nächsten Seite weiter. Kennzeichnet das Ende eines Abschnitts. Querverweis auf ein ACHTUNG! innerhalb eines Abschnitts. Bei Angabe mit Seitenzahl befindet sich das entsprechende ACHTUNG! außerhalb des Abschnittes. Umwelthinweis Texte mit diesem Symbol enthalten Hinweise zum Umweltschutz. Hinweis Texte mit diesem Symbol enthalten zusätzliche Informationen. ACHTUNG! Texte mit diesem Symbol enthalten Informationen zu Ihrer Sicherheit und weisen Sie auf mögliche Unfall- und Verletzungsgefahren hin. Vorsicht! Texte mit diesem Symbol machen Sie auf mögliche Schäden an Ihrem Fahrzeug aufmerksam.
4 Kurzanleitung 3 Kurzanleitung Geräteübersicht Diese Übersicht soll helfen, sich schnell mit den Bedienungselementen vertraut zu machen. Abb. 1 Übersicht über die Bedienungselemente A1 Ein- oder Ausschalter und Lautstärkeregler Gerät ein- bzw. ausgeschaltet Ein- oder Ausschalten: durch einfaches Drücken wird das
5 4 Kurzanleitung 1) Ob ein extern angeschlossenes Gerät über das SEAT MEDIA SYSTEM 2.0 bedient werden kann, ist von der Art des Anschlusses und dem angeschlossenen Gerät abhängig. A6 A7 A8 A9 A10 A11 A12 Lautstärke verändern: durch Drehen wird die Lautstärke der aktuell gespielten Audioquelle verändert. Ein Balken auf dem Bildschirm zeigt den aktuellen Lautstärkepegel an. Bei 0 ist das Gerät stummgeschaltet (Anzeige: ) und eine aktuell gespielte Mediaquelle wird angehalten. Einige Lautstärkeeinstellungen können individuell verändert werden. 13 A2 Zum Aufrufen des jeweiligen Hauptmenüs drücken Sie die Hauptmenütasten: RADIO schaltet in den Radiobetrieb und wechselt im Radiobetrieb den Frequenzbereich MEDIA wechselt zur zuletzt gespielten Mediaquelle oder wählt eine andere aus PHONE Stummschaltung der aktuellen Audioquelle. NAV schaltet zur Navigation TRAF schaltet zur Anzeige der Information der gespeicherten TMC (Traffic Message Channel) SETUP ruft Zusatzfunktionen und Einstellungen zu dem jeweils gewählten Bereich auf und ermöglicht Änderungen an den Systemeinstellungen A3 und : Die Rückwärts- und Vorwärts-Tasten wirken auf die jeweils aktive Audioquelle 1). RADIO-Betrieb kurz drücken für Senderwechsel aus Sender- oder Speicherliste MEDIA-Betrieb kurz drücken für Titelwechsel, gedrückt halten für schnellen Rück- bzw. Vorlauf A4 CD-Schacht: Schieben Sie eine CD - mit der bedruckten Seite nach oben zeigend - nur so weit in den CD-Schacht, bis sie automatisch eingezogen wird. A5 Touchscreen: Farbig umrandete Bereiche auf dem Bildschirm sind derzeit aktiv und werden durch Berühren des Bildschirms bedient Seite 7, Touchscreen, Tasten und Funktionstasten. Auswurftaste kurz drücken, um eine CD auszuwerfen. Wird die CD nicht innerhalb von zehn Sekunden entnommen, wird sie wieder in den CD-Schacht eingezogen. zeigt dauerhaft menübezogene Zusatzinformationen auf dem Bildschirm an. Im Radiobetrieb wird Radiotext ein- oder ausgeblendet. Während einer Zielführung können zusätzliche Funktionen aufgerufen werden (Fähnchenziel setzen, Routenliste anzeigen, Sperren) (Zurück-Taste) kurz drücken, um zu der jeweils zuvor gewählten Ansicht bis in das entsprechende Hauptmenü zu schalten. AUX-IN-Buchse (AUX-Eingang) zum Anschließen einer externen Audioquelle 2) Einstellknopf durch Drehen des Einstellknopfes wird ein Menüeintrag markiert und durch Drücken wird dieser aufgerufen. RADIO-Betrieb drehen und drücken zum Auswählen und Aufrufen eines Senders aus der Senderliste MEDIA-Betrieb drehen und drücken zum Auswählen und Aufrufen eines Titels; kurz drücken, um die Anspielautomatik (Scan) zu starten oder zu stoppen NAV (Navigation) drehen, um den Kartenmaßstab zu verändern; kurz drücken, um die letzte Navigationsansage während einer Zielführung zu wiederholen Funktionstasten die derzeitige Funktion der Tasten wird jeweils darüber auf dem Bildschirm angezeigt. Die angezeigte Funktion wird durch Drücken der Funktionstaste oder Antippen der Anzeige aufgerufen. Speicherkartenschacht: Es können Speicherkarten mit einer physikalischen Größe von 32 mm x 24 mm x 2,1 mm einge- 2) z. B. ein MP3-Player, nicht im Lieferumfang enthalten. 21, , 39 77
6 Kurzanleitung 5 schoben werden. Unterstützt werden SD-/MMC-Speicherkarten mit bis zu 4 GB und SDHC-Speicherkarten mit bis zu 32 GB Speicherkapazität , 25 Vorsicht! Das Einschieben einer zweiten CD, während eine eingelegte CD ausgegeben wird, kann das CD-Laufwerk im Gerät zerstören. Warten Sie unbedingt die Zeit der CD-Ausgabe ab, bevor Sie versuchen, eine neue CD einzuschieben. Betätigen Sie die Knöpfe und Tasten des Geräts nicht mit übermäßiger Kraft, sonst könnte das Gerät beschädigt werden. Für die Bedienung des Geräts reicht ein leichter Tastendruck aus. Die Dreh-Druckknöpfe haben Sollbruchstellen, um das Verletzungsrisiko zu verringern. Verwenden Sie zur Benutzung des Touchscreens keine spitzen bzw. scharfen Gegenstände. Eine leichte Berührung mit dem Finger reicht aus. Eine Anzeige auf dem Bildschirm, die durch eine Berührung mit dem Finger nicht ausgewählt werden kann, steht nicht zur Verfügung. Beachten Sie, dass ein defekter Navigationsdatenträger die Geschwindigkeit und die Funktionen der Navigation erheblich beeinträchtigen kann Seite 49. Beachten Sie unbedingt die Hinweise zu den Anforderungen an Datenträger, Ordner und Playlisten Seite 25. Das Betreiben eines Mobiltelefons im Fahrzeug kann zu Störgeräuschen während des Betriebs führen. Bei Fahrzeugen mit Scheibenantennen kann der Empfang beeinträchtigt werden, wenn Folien oder metallbeschichtete Aufkleber an den Fensterscheiben angebracht werden. Bei einigen Fahrzeugen mit Parkdistanzkontrolle* wird bei eingelegtem Rückwärtsgang die Lautstärke der aktuellen Audioquelle automatisch abgesenkt, damit die akustischen Signale der Parkdistanzkontrolle besser gehört werden können. Bei Fahrzeugen mit optischem Parksystem* wird zusätzlich der Erfassungsbereich der Parkdistanzkontrolle grafisch auf dem Bildschirm dargestellt. Durch bereits geänderte Grundeinstellungen kann es vorkommen, dass das Gerät sich in Teilen anders verhält als in dieser Anleitung beschrieben Seite 11, Auf Werkseinstellungen zurücksetzen. Hinweis Es können Audiodateien von verschiedenen Datenträgern über das Gerät abgespielt werden Seite 25. Bei komplizierteren Bedienprozessen benötigt das Navigationssystem einige Sekunden für deren Verarbeitung. Dabei kann es vorkommen, dass das Gerät augenscheinlich nicht auf weitere Bedienung von außen reagiert. Sehen Sie in so einem Fall von einer weiteren Bedienung ab, da das Gerät sich weitere vorgenommene Bedienschritte merkt und nacheinander abarbeitet, sobald die Prozesse im Hintergrund abgeschlossen sind.
7 6 Kurzanleitung Bedienung während der Fahrt Die heutigen Anforderungen des Verkehrs erfordern die volle Aufmerksamkeit der Verkehrsteilnehmer. ACHTUNG! Widmen Sie Ihre Aufmerksamkeit in erster Linie dem Autofahren. Wenn der Fahrer abgelenkt wird, kann das Unfälle und Verletzungen verursachen. Lassen Sie sich durch die Bedienung des Geräts nicht vom Verkehrsgeschehen ablenken. Benutzen Sie das Gerät nur, wenn es die Straßen-, Wetter- und Verkehrsverhältnisse zulassen und Sie nicht abgelenkt werden. Die verschiedenen Lautstärkeeinstellungen sollten so gewählt werden, dass akustische Signale von außen, z. B. das Martinshorn von Polizei und Feuerwehr, jederzeit gut hörbar sind. Hinweis Länderabhängig sind einige Funktionen des Radio-Navigationssystems ab einer bestimmten Geschwindigkeit auf dem Bildschirm nicht mehr auswählbar. Dies ist keine Fehlfunktion, sondern entspricht den gesetzlichen Vorgaben dieses Landes. Zum Ausschalten des Geräts drücken Sie kurz auf den Ein- /Ausschaltknopf. Nach dem Einschalten wird die letzte Audioquelle in der zuletzt eingestellten Lautstärke wiedergegeben, sofern die vorgewählte Einschaltlautstärke nicht überschritten wird Seite 13. Nachlaufzeit Ziehen Sie den Schlüssel aus dem Zündschloss, wird das Gerät ausgeschaltet. Sie können das Gerät dann wieder einschalten. Das Gerät schaltet dann automatisch nach einer halben Stunde aus, damit die Batterie nicht entladen wird. Komfort-Radiocodierung Wenn das Gerät aus dem Fahrzeug aus- und danach wieder eingebaut wurde oder nach Abklemmen der Batterie, braucht die Anti-Diebstahl-Codierung nicht mehr von Hand eingegeben zu werden, da die Codierung nach der ersten Eingabe im Fahrzeug gespeichert bleibt. Stimmen die Code-Nummern jedoch nicht überein, weil das Gerät beispielsweise in einem anderen Fahrzeug eingebaut wurde, muss die elektronische Sperre manuell aufgehoben werden Seite 89, PIN-Eingabe. Ein- oder Ausschalten Drücken Sie kurz auf den Ein-/Ausschalter Seite 3, Abb. 1 A1, um das Gerät einzuschalten. Damit werden das Gerät eingeschaltet und die letzten Einstellungen geladen. Die letzte, vor dem Ausschalten aktive Audioquelle wird wiedergegeben.
8 Kurzanleitung 7 Allgemeine Informationen zur Bedienung Touchscreen, Tasten und Funktionstasten Beim Bildschirm des Geräts handelt es sich um einen Touchscreen. Die farbig umrandeten Bereiche des Bildschirms sind aktiv und werden durch Berühren des Bildschirms bedient. Alternativ können die auf dem Bildschirm angezeigten Funktionen über den Einstellknopf Seite 3, Abb. 1 A10 und die beiden Funktionstasten A11 unterhalb des Bildschirms bedient werden. Hauptmenüs über Bereichswahltasten aufrufen Als Bereichswahltasten werden die bedruckten Gerätetasten zum Aufruf der einzelnen Hauptmenüs bezeichnet Seite 3, Abb. 1 A2. Um das Hauptmenü RADIO aufzurufen, drücken Sie beispielsweise einmal kurz auf die Bereichswahltaste RADIO. Funktionstasten auf dem Bildschirm Aktive Bereiche des Bildschirms, die mit einer Funktion hinterlegt sind, werden Funktionstasten genannt. Funktionstasten werden durch kurzes Antippen des Bildschirms oder Gedrückt halten bedient. Tippen Sie beispielsweise im Hauptmenü RADIO auf die Funktionstaste Extras Abb. 2 AF, um ein Pop-up-Fenster mit weiteren Funktionstasten zur Radiobedienung zu öffnen Seite 7, Pop-up-Fenster. Eine grau hinterlegte Funktionstaste ist derzeit nicht auswählbar. Abb. 2 Hauptmenü RADIO mit Pop-up-Fenster Anzeigen auf dem Bildschirm können einstellungsabhängig variieren und von den hier beschriebenen Darstellungen abweichen. In der Mitte der unteren Bildschirmzeile AE wird das aktuell gewählte Menü angezeigt (im Beispiel wird FM für den FM-Radiobetrieb angezeigt). Touchscreen Bei einem Touchscreen handelt es sich um eine grafisch gestaltete, aktive Oberfläche. Einige Bereiche des Bildschirms sind aktiv. Die dort hinterlegten Funktionen werden durch Antippen oder Drücken des Bildschirms aufgerufen. Pop-up-Fenster Als Pop-up-Fenster wird ein kleineres Aufklappfenster mit Funktionstasten bezeichnet, das kurzfristig vor dem aktuellen Menü eingeblendet wird und weitere Bedienoptionen enthält. Tippen Sie kurz auf eine der angezeigten Funktionstasten, wird das Pop-up- Fenster geschlossen und die gewählte Aktion ausgeführt. Um das Pop-up-Fenster zu schließen, ohne eine Funktionstaste auszuwählen, drücken Sie die Taste unten rechts am Gerät. Funktionstasten am Gerät Rechts und links unterhalb des Bildschirms befinden sich zusätzlich zwei unbeschriftete Gerätetasten Seite 3, Abb. 1 A11. Diese werden ebenfalls als Funktionstasten bezeichnet, da ihre derzeitige Funktion den darüber auf
9 8 Kurzanleitung dem Bildschirm eingeblendeten Funktionstasten entspricht Abb. 2 AD / AF. Werden Sie im Text dieser Anleitung dazu aufgefordert, eine dieser beiden Funktionstasten anzutippen oder zu drücken, können Sie wählen, ob Sie die auf dem Bildschirm angezeigten oder die unbeschrifteten Gerätetasten A11 darunter benutzen möchten. Bei einigen werkseitig eingebauten Fahrerassistenzsystemen 3) können kurzfristige Anzeigen auf dem Bildschirm erscheinen. Diese werden automatisch geschlossen, wenn sie zur Unterstützung nicht mehr benötigt werden. Funktionen starten oder über Checkboxen aktivieren Einige Funktionen werden durch Antippen direkt gestartet oder gestoppt, beispielsweise die Anspielautomatik Seite 17, Anspielautomatik (Scan). Andere Zusatzfunktionen oder Anzeigen können dauerhaft aktiviert oder deaktiviert werden. Vor diesen Funktionstasten befindet sich zusätzlich eine sogenannte Checkbox. Ein Häkchen in der Checkbox zeigt an, dass die Funktion aktiviert ist, eine leere Checkbox, dass sie deaktiviert ist Seite 7, Abb. 2. So kann beispielsweise die Verkehrsfunküberwachung TP oder die Anzeige der Stationstasten im Radiobetrieb Speicher Seite 9, Abb. 3 A aktiviert oder deaktiviert werden Seite 7, Abb. 2. Über Checkboxen aktivierte Funktionen können nur durch erneutes Öffnen des Pop-up-Fensters und Antippen der entsprechenden Checkbox deaktiviert werden. Zusätzliche Anzeigen auf dem Bildschirm Werden in der Kartendarstellung der Navigation keine Funktionstasten auf dem Bildschirm angezeigt, tippen Sie kurz unten links oder rechts auf den Bildschirm, um die verfügbaren Funktionstasten einzublenden. Bei einigen Fahrzeugen werden Änderungen an den Klimaeinstellungen auf dem Bildschirm durch ein Pop-up-Fenster angezeigt. 3) Sonderausstattung!
10 Kurzanleitung 9 Bedienung über den Einstellknopf Über den Einstellknopf können Untermenüs geöffnet oder angezeigte Menüpunkte ausgewählt werden. Abb. 3 Hauptmenü RADIO mit Ansicht der Speicherplätze Aktivieren Sie im Hauptmenü RADIO über die Funktionstaste Extras die Checkbox Seite 7, Abb. 2 Speicher, um die Stationstasten anzuzeigen Abb. 3. Die angezeigten Stationstasten können wie Funktionstasten durch direktes Antippen auf dem Bildschirm aufgerufen werden. Angezeigte Menüpunkte markieren Drehen Sie den Einstellknopf, um die auf dem Bildschirm angezeigten Menüpunkte nacheinander zu markieren, beispielsweise die Stationstasten im Hauptmenü RADIO Abb. 3 A. Der markierte Menüpunkt (hier Stationstaste 4) wird jeweils hervorgehoben dargestellt AB. Die Pfeile AG vor dem ersten (Stationstaste 1) und hinter dem letzten Menüpunkt (Stationstaste 6) zeigen an, dass noch weitere verdeckte Menüpunkte zur Verfügung stehen. Drehen Sie den Einstellknopf weiter, wenn der letzte angezeigte Menüpunkt (Stationstaste 6) markiert ist, werden die nächsten Menüpunkte angezeigt (in diesem Fall die Stationstasten 7 bis 12). Markierte Menüpunkte aufrufen Drücken Sie auf den Einstellknopf, um einen markierten Menüpunkt AB aufzurufen. Im Radiobetrieb Abb. 3 können Sie durch längeres Drücken des Einstellknopfes den aktuell gehörten Radiosender auf der markierten Stationstaste speichern (im Bild: Radio 2 auf Stationstaste 3) Seite 19, Radiosender auf Stationstasten speichern. Drücken Sie kurz, um den auf einer Stationstaste gespeicherten Sender aufzurufen. Abb. 4 Titelliste einer MP3-CD Einträge in einer Liste markieren und aufrufen Sind in einem Hauptmenü über den Einstellknopf derzeit keine Menüpunkte auswählbar, wechseln Sie durch Drehen des Einstellknopfes direkt in das entsprechende Untermenü. Untermenüs werden in Form einer Liste angezeigt, hier beispielsweise die Titelliste einer MP3-CD Abb. 4.
11 10 Kurzanleitung Eine Liste wird an der Position des aktuell gehörten Titels/Senders geöffnet, dieser ist zusätzlich hervorgehoben dargestellt AB. Drehen Sie an dem Einstellknopf, um einen Auswahlrahmen Seite 9, Abb. 4 AC innerhalb der Liste zu verschieben. Verschieben Sie den Auswahlrahmen ans Ende der angezeigten Liste, springt die Listenansicht zur Anzeige der nächsten Menüeinträge. Drücken Sie auf den Einstellknopf, um einen so markierten Eintrag (Titel/Sender) aufzurufen. Scrollmarke auf dem Bildschirm verschieben Sind mehr Einträge auswählbar, als angezeigt werden können, wird dies durch eine Art Scrollbalken links im Bild angezeigt. Der farbige Halbkreis zeigt dabei den Umfang der Gesamtliste und die Scrollmarke Seite 9, Abb. 4 AH die Position des angezeigten Listenausschnitts an. Die Größe der Scrollmarke entspricht der Größe des angezeigten Listenausschnitts im Verhältnis zur Gesamtliste. Je kleiner die Scrollmarke, desto länger die Liste (siehe Seite 15, Abb. 9). Um die Liste seitenweise zu durchsuchen, tippen Sie kurz oberhalb oder unterhalb der Scrollmarke auf den Bildschirm. Um lange Listen schnell zu durchwandern, können Sie die Scrollmarke AH auch manuell verschieben. Legen Sie dazu Ihren Finger auf dem Bildschirm auf die Anzeige der Scrollmarke und bewegen Sie Ihren Finger ohne abzusetzen nach unten über den Bildschirm. Die Scrollmarke folgt Ihren Bewegungen, lässt sich aber nur innerhalb des vordefinierten Bereichs (Halbkreis) bewegen. An der gewünschten Position heben Sie den Finger vom Bildschirm ab. Untermenüs und Listenansicht schließen Mit der Taste unten rechts am Gerät Seite 3, Abb. 1 A8 wechseln Sie aus jedem Untermenü zum jeweils übergeordneten Menü bis hin zum Hauptmenü. Fahrzeuge mit Multifunktionslenkrad 4) Einige Aktionen (z. B. Lautstärkeeinstellung, Titelwechsel) können auch über das Multifunktionslenkrad ausgeführt werden. Beachten Sie zur Bedienung über das Multifunktionslenkrad bitte die Bedienungsanleitung des jeweiligen Fahrzeugs. Über diese Bedienungsanleitung Kurze Erklärung zum besseren Verständnis der Darstellung von Handlungsabläufen und Funktionen in dieser Bedienungsanleitung. Durch bereits geänderte Grundeinstellungen kann es vorkommen, dass das Gerät sich in Teilen anders verhält als in dieser Anleitung beschrieben Seite 11, Auf Werkseinstellungen zurücksetzen. Geräte-, Bereichswahl- und Funktionstasten Grundsätzlich wird in den Texten dieser Bedienungsanleitung unterschieden zwischen den unveränderlichen, beschrifteten Tasten am Gerät (Hardkeys) und den Funktionstasten (Softkeys), die auf dem Bildschirm erscheinen. Die beschrifteten Gerätetasten (z. B. die Bereichswahltasten Seite 3, Abb. 1 A2 ) werden im Text immer mit dem Zusatz Taste beschrieben. Die Aufforderung in der Anleitung heißt also beispielsweise: Drücken Sie kurz auf die Bereichswahltaste RADIO. Wird in der Anleitung von einer Taste oder Bereichswahltaste in Verbindung mit einem Tastensymbol... gesprochen, finden Sie diese Taste also immer am Gerät und nicht auf dem Bildschirm. Eine Übersicht und Kurzbeschreibung der Gerätetasten finden Sie am Anfang der Anleitung Seite 3, Abb. 1. 4) Sonderausstattung!
12 Kurzanleitung 11 Funktionstasten werden im Text durch das Wort Funktionstaste und das Tastensymbol... oder ggf. nur durch das Tastensymbol... dargestellt. Wird erstmalig auf eine Funktionstaste in einer Abbildung Bezug genommen, wird zusätzlich zu dem Tastensymbol ein Bildverweis eingefügt. Ein Bildverweis steht einmal am Anfang einer Bildbeschreibung. Erst wenn der Text auf eine andere Abbildung Bezug nimmt, wird wieder ein neuer Bildverweis eingefügt. Aufbau der Bedienungsanleitung Am Beginn der Bedienungsanleitung steht die Geräteübersicht, in der die Gerätetasten (Hardkeys) und weiteren Bedienelemente in einer Kurzübersicht erläutert werden. Soll in den Texten der folgenden Anleitung die Position eines Bedienelements genauer beschrieben werden, wird in Querverweisen auf die Geräteübersicht und die dort verwendete Nummerierung Bezug genommen. In den weiteren Abbildungen der Anleitung wird nur noch der Bildschirminhalt dargestellt. Am Anfang jedes Hauptkapitels finden Sie eine Übersicht mit einer kurzen Erläuterung zu den hier aufrufbaren Funktionen. Eine genaue Erklärung der einzelnen Bedienschritte folgt dann in den weiteren Kapiteln. Änderungen am Erscheinungsbild Während der Laufzeit dieser Bedienungsanleitung können werkseitig fahrzeugspezifische Aktualisierungen in der Gerätesoftware durchgeführt werden. Das kann unter Umständen dazu führen, dass sich die Benennung einzelner Funktionstasten und das farbliche Erscheinungsbild von der Beschreibung in dieser Bedienungsanleitung unterscheiden. Auf Werkseinstellungen zurücksetzen Das Radio-Navigationssystem kann auf den in dieser Anleitung beschriebenen Auslieferungszustand zurückgesetzt werden. Durch bereits geänderte Grundeinstellungen kann es vorkommen, dass das Radio-Navigationssystem sich in Teilen anders verhält, als in dieser Anleitung beschrieben. Wenn Sie zum ersten Mal mit diesem Gerät zu tun haben, empfehlen wir Ihnen daher, das Gerät auf Werkseinstellungen zurückzusetzen. Drücken Sie die Bereichswahltaste SETUP rechts am Gerät Seite 3, Abb. 1 A2. Tippen Sie auf dem Bildschirm auf die Funktionstaste System. Tippen Sie im folgenden Menü der Systemeinstellungen auf die Funktionstaste Werkseinstellungen. Bestätigen Sie die folgende Abfrage durch Antippen der Funktionstaste Ja unten links auf dem Bildschirm. Hinweis Bitte beachten Sie, dass das Zurücksetzen auf Werkseinstellungen alle zuvor getätigten Eingaben und Einstellungen löscht. Auch bereits angefahrene und gespeicherte Ziele werden dabei gelöscht!
13 12 Kurzanleitung Klang- und Lautstärkeeinstellungen Sie können hier Klangcharakter und Lautstärken individuell anpassen. Klang- und Lautstärkeeinstellungen können ein- bzw. ausgeschaltet oder stufenlos verändert werden Seite 7, Touchscreen, Tasten und Funktionstasten. Hauptmenü Einstellungen Klang aufrufen Drücken Sie aus einem beliebigen Menü die Bereichswahltaste SETUP und tippen Sie dann auf die Funktionstaste Audio unten links auf dem Bildschirm. Das Menü zur Änderung der Klang- und Lautstärkeeinstellungen wird geöffnet Abb. 5. Die aktuellen Einstellungen zu Lautstärkeverteilung und Klangcharakter werden grafisch in dem Kreis vor dem jeweiligen Menüpunkt angezeigt. Abb. 5 Auswahlmenü der Klangeinstellungen Lautstärkeverteilung (Balance und Fader) oder Klangcharakter verändern Tippen Sie auf Balance oder Fader, um ein Einstellungsmenü zum Ändern des Klangschwerpunkts nach rechts und links (Balance) oder vorne und hinten (Fader 5) ) zu öffnen. Tippen Sie auf Höhen, Mitten oder Tiefen, um das entsprechende Einstellungsmenü zum Ändern der Klangfarbe zu öffnen. Drehen Sie den Einstellknopf oder tippen Sie auf eine der unteren Funktionstasten, um die aktuelle Einstellung zu verändern. Das Ändern einer Einstellung wird grafisch dargestellt. Abb. 6 Einstellungsmenü der geschwindigkeitsabhängigen Lautstärkeanhebung (GALA) 5) Sonderausstattung! Nur bei Fahrzeugen mit zusätzlichen Lautsprechern hinten.
14 Kurzanleitung 13 Lautstärkeeinstellungen verändern Tippen Sie auf Lautstärke Seite 12, Abb. 5, um eine Lautstärkeeinstellung zu verändern. Die aktuell gewählten Lautstärkeeinstellungen werden grafisch in dem Kreis vor dem jeweiligen Menüpunkt angezeigt. Tippen Sie auf die Funktionstaste Max. Einschaltlautstärke, Verkehrsdurchsagen (TP), Navigationslautstärke oder Geschwindigkeitsabh. Lautstärke SCV, um das entsprechende Einstellungsmenü zu öffnen. Ist ein niedriger Wert eingestellt, wird die Lautstärke bei steigender Fahrgeschwindigkeit nur wenig angehoben. Ist ein hoher Wert eingestellt, wird die Lautstärke bei steigender Fahrgeschwindigkeit stark angehoben. So können Sie die geschwindigkeitsabhängige Lautstärkeanhebung immer, den aktuellen Gegebenheiten im Fahrzeug entsprechend, optimal anpassen (z. B. Fenster offen oder geschlossen, Dachgepäckträger). Die Grundlautstärke ändern Sie weiterhin mit dem Lautstärkeregler Seite 3, Abb. 1 A1. Drehen Sie den Einstellknopf oder tippen Sie auf eine der Funktionstasten + oder -, um die aktuelle Einstellung zu verändern. Das Ändern einer Einstellung wird grafisch dargestellt Seite 12, Abb. 6. Damit Sie beim Ändern von Lautstärkeeinstellungen eine Vorstellung von den vorgenommenen Änderungen bekommen, wird - während Sie eine Einstellung verändern - die aktuelle Audioquelle analog zu Ihren Änderungen wiedergegeben. Änderungen der Klangfarbe, Lautstärke und Lautstärkeverteilung wirken sich immer auf die Wiedergabe aller Audioquellen aus. Funktionsweise der geschwindigkeitsabhängigen Lautstärkeanhebung (GALA) Der Grad der Lautstärkeanhebung (GALA) kann in Abstufungen von 1 bis 7 eingestellt werden. Bei 0 ist die geschwindigkeitsabhängige Lautstärkeanhebung ausgeschaltet (Anzeige: Aus). Mit zunehmender Fahrgeschwindigkeit steigt auch der Geräuschpegel im Fahrzeug. Die GALA-Funktion regelt die Lautstärke entsprechend der Fahrgeschwindigkeit automatisch nach.
15 14 Bereichswahltaste RADIO Bereichswahltaste RADIO Radiobetrieb Hauptmenü RADIO und Frequenzbereich wählen Mit der Bereichswahltaste RADIO wird das Hauptmenü RADIO geöffnet und kann der Frequenzbereich gewechselt werden. Frequenzbereich wechseln Drücken Sie im Hauptmenü RADIO auf die Bereichswahltaste RADIO, um den Frequenzbereich zu wechseln. Der aktuell gewählte Frequenzbereich (FM oder AM) wird Ihnen oberhalb des Sendernamens und in der unteren Bildschirmzeile angezeigt Abb. 7. Alternativ tippen Sie im Hauptmenü RADIO auf die Funktionstaste Band und wechseln den Frequenzbereich durch Antippen der entsprechenden Funktionstaste Seite 15, Abb. 8. Die Frequenzbereiche AM und FM Der Frequenzbereich AM (Amplitudenmodulation) entspricht dem Frequenzbereich der Mittelwelle (MW). Der Frequenzbereich FM (Frequenzmodulation) entspricht dem Frequenzbereich der Ultrakurzwelle. Abb. 7 Hauptmenü RADIO Hauptmenü RADIO öffnen Drücken Sie auf die Bereichswahltaste RADIO, um das Hauptmenü RADIO aufzurufen. Der aktuell gehörte Radiosender wird in der Mitte des Bildschirms angezeigt Abb. 7. Bei RDSfähigen 6) Sendern wird Ihnen bei ausreichend gutem Empfang der Sendername angezeigt, z. B. Radio 2. 6) Radio Data System dient der Übertragung von Programmkennungen und Zusatzdiensten Seite 21.
16 Bereichswahltaste RADIO 15 Radiosender wechseln oder auswählen Die aktuell empfangbaren Sender können nacheinander durchgeschaltet werden. Alle empfangsstarken FM-Radiosender werden in der FM-Senderliste gespeichert und können dort gezielt ausgewählt werden. Abb. 9 FM-Senderliste: Sender Radio 2 wird gehört Öffnen Sie das Hauptmenü RADIO Seite 14. Abb. 8 Hauptmenü RADIO: Funktionstaste Band Radiosender automatisch wechseln Durch kurzes Drücken der Pfeiltasten oder Seite 3, Abb. 1 A3 wechseln Sie zu dem nächsten empfangbaren Sender des aktuellen Frequenzbereichs. Wird TP angezeigt, wird nur zu Sendern gewechselt, die die Verkehrsfunk-Funktion (TP Seite 23) oder EON unterstützen Seite 24, EON (Enhanced Other Network). Wird im Hauptmenü RADIO angezeigt Seite 20, Abb. 15, kann mit den Pfeiltasten nur zu gespeicherten Sendern gewechselt werden Seite 21. FM-Senderliste öffnen Wechseln Sie in den FM-Frequenzbereich Seite 14.
17 16 Bereichswahltaste RADIO Tippen Sie auf die Funktionstaste Band und in dem sich öffnenden Pop-up-Fenster auf FM/Liste Seite 15, Abb. 8, um alle derzeit empfangbaren Radiosender des FM-Frequenzbereichs in einer Liste anzuzeigen. Die Liste springt direkt an die Position des aktuell gehörten Senders Seite 15, Abb. 9 Radio 2. Alternativ können Sie die FM-Senderliste durch Drehen des Einstellknopfes Seite 3, Abb. 1 A10 öffnen, wenn im Hauptmenü RADIO derzeit nicht die Stationstasten angezeigt werden Seite 19, Stationstasten ein- und ausblenden. Sender aus FM-Senderliste auswählen Haben Sie die FM-Senderliste geöffnet, drehen Sie den Einstellknopf Seite 3, Abb. 1 A10, um die Sender nacheinander zu markieren. Durch Antippen der Funktionstaste Seite 15, Abb. 9 Speichern kann ein in der Senderliste markierter Sender direkt auf einer Stationstaste gespeichert werden. Zur Funktion und Bedienung von Stationstasten lesen Sie bitte Seite 19, Radiosender auf Stationstasten speichern. Das Gerät durchsucht regelmäßig die Senderlandschaft nach den empfangbaren Radiosendern und aktualisiert entsprechend die FM-Senderliste. Die FM-Senderliste kann jedoch nur aktualisiert werden, wenn sie geschlossen ist. Für den AM-Frequenzbereich ist keine Senderliste verfügbar. Hinweis Bei Fahrzeugen mit Scheibenantennen kann der Empfang beeinträchtigt werden, wenn Folien oder metallbeschichtete Aufkleber an den Fensterscheiben angebracht werden. Drücken Sie den Einstellknopf, wird der markierte Sender aufgerufen. Alternativ durchsuchen Sie die Liste durch Verschieben der Scrollmarke nach oben oder unten Seite 10, Scrollmarke auf dem Bildschirm verschieben. Tippen Sie auf die Anzeige eines Senders auf dem Bildschirm, wird dieser direkt aufgerufen. Drücken Sie die Taste unten rechts am Gerät Seite 3, Abb. 1 A8, um die FM-Senderliste zu schließen. Nach einer Minute ohne Bedienung wird die Ansicht der FM-Senderliste automatisch geschlossen.
18 Bereichswahltaste RADIO 17 Anspielautomatik (Scan) Bei laufender Anspielautomatik werden alle empfangsstarken Sender des aktuellen Frequenzbereichs für jeweils fünf Sekunden angespielt. Öffnen Sie das Hauptmenü RADIO und wählen Sie einen Frequenzbereich aus Seite 14. Tippen Sie auf die Funktionstaste Extras und in dem sich öffnenden Pop-up-Fenster auf Scan Abb. 10, um die Anspielautomatik zu starten. Während der laufenden Anspielautomatik wechselt die Funktionstaste Extras zu Scan Abb. 11. Tippen Sie erneut kurz auf die Funktionstaste Scan, um die Anspielautomatik beim aktuell angespielten Sender zu beenden. Abb. 10 Hauptmenü RADIO: Funktionstaste Extras Die Anspielautomatik wird ebenfalls beendet, wenn ein Sender manuell über die Pfeil- oder Stationstasten ausgewählt oder eine Verkehrsdurchsage eingespielt wird. Bei laufender Anspielautomatik werden die Sender ihrer Reihenfolge in der FM-Senderliste bzw. auf dem Frequenzband entsprechend angespielt. Abb. 11 Hauptmenü RADIO mit laufender Anspielautomatik (Scan)
19 18 Bereichswahltaste RADIO Radiosender manuell einstellen Sie können einen Radiosender auch manuell über seine Senderfrequenz einstellen. Halten Sie eine der Pfeiltasten am Gerät Seite 3, Abb. 1 gedrückt, um das Frequenzband schnell zu durchlaufen. Erst wenn Sie die entsprechende Pfeiltaste loslassen, wird der nächste empfangbare Radiosender eingestellt. A3 Drücken Sie kurz auf den Einstellknopf oder die Funktionstaste Manuell, um die manuelle Frequenzwahl zu beenden. Nach etwa 10 Sekunden ohne Bedienung wird die manuelle Frequenzwahl automatisch beendet und die Funktionstaste wechselt wieder zu Extras. Wird ein Sender über eine Stationstaste ausgewählt oder zur Ansicht der FM- Senderliste gewechselt, wird die manuelle Frequenzwahl ebenfalls beendet. Abb. 12 Radiosender manuell einstellen Öffnen Sie das Hauptmenü RADIO Seite 14. Tippen Sie auf die Funktionstaste Extras und in dem sich öffnenden Pop-up-Fenster auf Manuell Seite 17, Abb. 10. Die Funktionstaste Extras wechselt zu Manuell und in der Mitte des Bildschirms wird die Frequenz des eingestellten Senders angezeigt. Bei RDS-fähigen Sendern wird darunter zusätzlich der Sendername angezeigt Abb. 12. Stellen Sie die Frequenz des gewünschten Senders durch Drehen des Einstellknopfes Seite 3, Abb. 1 A10 ein.
20 Bereichswahltaste RADIO 19 Radiosender auf Stationstasten speichern Im Hauptmenü RADIO können zusätzliche Stationstasten eingeblendet werden, auf denen Radiosender gespeichert werden können. Öffnen Sie das Hauptmenü RADIO Seite 14. Stationstasten ein- und ausblenden Tippen Sie auf die Funktionstaste Extras Abb. 13. Aktivieren Sie in dem sich öffnenden Pop-up-Fenster die Checkbox in der Funktionstaste Speicher durch kurzes Antippen Seite 8. Ihnen werden nun sechs zusätzliche, durchnummerierte Funktionstasten angezeigt Abb. 14. Diese werden im Radiobetrieb als Stationstasten bezeichnet. Sollten die Stationstasten nicht angezeigt werden, ist möglicherweise Radiotext aktiviert Seite 21, Radiotext anzeigen und ausblenden. Abb. 13 Hauptmenü RADIO: Funktionstaste Extras Drehen Sie den Einstellknopf Seite 3, Abb. 1 A10, werden die Stationstasten nacheinander markiert und ein dort gespeicherter Sender wird jeweils angezeigt. Wird der Einstellknopf über die aktuelle Anzeige der Stationstasten hinaus gedreht, werden die nächsten sechs Stationstasten eingeblendet. Sender speichern Halten Sie eine der sechs auf dem Bildschirm angezeigten Stationstasten gedrückt, bis nach etwa 3 Sekunden ein Signalton ertönt. Der aktuell gehörte Sender (Radio 2) ist dann auf dieser Stationstaste 4 gespeichert Abb. 14. Ein zuvor dort gespeicherter Sender wird überschrieben. Abb. 14 Hauptmenü RADIO mit Anzeige der Stationstasten
21 20 Bereichswahltaste RADIO Alternativ halten Sie den Einstellknopf A10 für etwa 3 Sekunden gedrückt. Ihnen wird automatisch die nächste freie Stationstaste angeboten. Durch kurzes Drücken des Einstellknopfes wird der gehörte Sender auf dieser Stationstaste gespeichert. Gespeicherte Radiosender aufrufen Gespeicherte Radiosender werden über die Stationstasten auf dem Bildschirm aufgerufen. Sie können eine bestimmte Stationstaste auch durch Drehen des Einstellknopfes markieren. Halten Sie den Einstellknopf dann gedrückt, bis nach etwa 3 Sekunden der Signalton ertönt, ist der gehörte Sender auf der zuvor markierten Stationstaste gespeichert. Aus der Ansicht der Senderliste heraus können Sie ebenfalls einen Sender auswählen und nach Antippen der Funktionstaste Speichern auf einer Stationstaste ablegen Seite 15, Abb. 9. Ihnen stehen 24 Stationstasten zum Speichern von Sendern beider Frequenzbereiche zur Verfügung. Ist der aktuell gehörte Sender auf einer Stationstaste gespeichert, wird die Stationstastennummer hinter der Anzeige des Frequenzbereichs in der Mitte des Bildschirms angezeigt ( Abb. 15 FM: 4). Wird nach dem Speichern eines Radiosenders ein falscher Sendername angezeigt, gehen Sie vor, wie beschrieben Seite 22, Gespeicherten Sendernamen ändern. Abb. 15 Hauptmenü RADIO mit Anzeige der Stationstasten Hinweis Im Hauptmenü RADIO können nur die Stationstasten oder der Radiotext angezeigt werden Seite 21. Abb. 16 Einstellungsmenü (SETUP) des Hauptmenüs RADIO
22 Bereichswahltaste RADIO 21 Öffnen Sie das Hauptmenü RADIO Seite 14 und deaktivieren Sie ggf. die Anzeige von Radiotext Seite 21. Sender aufrufen Blenden Sie die Stationstasten ein, wie beschrieben Seite 19. Drehen Sie den Einstellknopf Seite 3, Abb. 1 A10, werden die Stationstasten nacheinander markiert und ein dort gespeicherter Sender wird jeweils angezeigt. Drücken Sie kurz auf den Einstellknopf, um den angezeigten Sender aufzurufen. Tippen Sie kurz auf die Anzeige einer Stationstaste auf dem Bildschirm, wird der dort gespeicherte Sender direkt aufgerufen. Gespeicherte Sender über Pfeiltasten auswählen (SETUP) Drücken Sie im Hauptmenü RADIO die Taste SETUP, um das Einstellungsmenü Radio zu öffnen. Tippen Sie dort auf die Funktionstaste Pfeiltasten und wählen Sie in dem sich öffnenden Pop-up-Fenster Speicherliste Seite 20, Abb. 16. Im Hauptmenü RADIO wird dann oben links eingeblendet Seite 20, Abb. 15. Durch Drücken der Pfeiltasten am Gerät Seite 3, Abb. 1 A3 wird jetzt nur noch zwischen den auf Stationstasten gespeicherten Sendern gewechselt. Der Senderwechsel findet dann auch frequenzbandübergreifend (FM/AM) statt. Unbelegte Speicherplätze werden übersprungen. Um mit den Pfeiltasten wieder zwischen allen empfangbaren Sendern wechseln zu können, müssen Sie im Einstellungsmenü Radio für die Pfeiltasten die Senderliste auswählen. Gespeicherte Sender löschen (SETUP) Drücken Sie im Hauptmenü RADIO die Taste SETUP. Tippen Sie dort auf die Funktionstaste Seite 20, Abb. 16. Wählen Sie im Folgenden durch Antippen aus, ob Sie einzelne oder alle gespeicherten Sender auf einmal löschen möchten. Tippen Sie auf Alle, werden alle auf Stationstasten gespeicherten Sender gelöscht. Haben Sie Einzelnen gewählt, drehen Sie den Einstellknopf Seite 3, Abb. 1 A10, um die Stationstasten nacheinander zu markieren. Der dort aktuell gespeicherte Sender wird jeweils angezeigt. Drücken Sie den Einstellknopf, um den dort angezeigten Sender zu löschen. Ein gespeicherter Sender kann nur gespielt werden, wenn er am aktuellen Ort noch empfangbar ist. RDS (Radio Data System) und Radiotext RDS dient der Übertragung von Programmkennungen und Zusatzdiensten (z. B. Radiotext) und ermöglicht unter anderem eine automatische Senderverfolgung. Öffnen Sie das Hauptmenü RADIO Seite 14. Speicher löschen Radiotext anzeigen und ausblenden Drücken Sie die Taste oben rechts am Gerät Seite 3, Abb. 1 A7, um die Anzeige von Radiotext ein- oder auszuschalten.
23 22 Bereichswahltaste RADIO Unterstützt der aktuelle Sender Radiotext wird dieser unterhalb des Sendernamens angezeigt. Beachten Sie, dass keine Stationstasten angezeigt werden können, solange Radiotext angezeigt wird. Schalten Sie die Anzeige von Radiotext durch erneutes Drücken der Taste wieder aus. Einstellung zur Senderverfolgung vornehmen (SETUP) Drücken Sie im Hauptmenü RADIO die Taste SETUP, um das Einstellungsmenü Radio zu öffnen. Tippen Sie dort auf die Funktionstaste RDS Regional und wählen Sie in dem sich öffnenden Pop-up-Fenster Fest oder Automatisch durch Antippen aus Seite 22, Senderverfolgung und RDS Regional. RDS und Radiotext Bei ausreichend gutem Empfang wird bei RDS-fähigen Radiosendern der Sendername angezeigt. Einige RDS-fähige Sender übertragen weitere Textinformationen sogenannten Radiotext. Dieser kann zusätzlich auf dem Bildschirm angezeigt werden. RDS und Radiotext werden nicht von allen Radiosendern unterstützt. Für die angezeigten Informationen ist der jeweilige Radiosender verantwortlich. Wählen Sie den gespeicherten Radiosender aus und warten Sie, bis auf dem Bildschirm der richtige Name angezeigt wird. Drücken Sie dann kurz auf den Einstellknopf, wird der aktuell angezeigte Text als Sendername gespeichert. Senderverfolgung und RDS Regional FM-Radiosender senden unter demselben Namen auf mehreren regional unterschiedlichen Frequenzen. Manche dieser Sendestationen senden unter einem Namen vorübergehend oder dauerhaft regional unterschiedliche Inhalte. Die automatische Senderverfolgung sorgt standardmäßig dafür, dass während der Fahrt immer zu der Frequenz des Radiosenders gewechselt wird, die derzeit den besten Empfang verspricht (Einstellung: RDS Regional Automatisch ). Dies kann allerdings dazu führen, dass eine Regionalsendung unterbrochen wird, wenn kurz- oder längerfristig eine andere Sendestation des eingestellten Radiosenders auf einer anderen Frequenz einen besseren Empfang verspricht. Ändern Sie die Einstellung auf Fest, versucht das Radio-Navigationssystem bei der Durchfahrt durch das Sendegebiet eines Radiosenders, so lange wie möglich nur Alternativfrequenzen der aktuellen Sendestation einzustellen. Gespeicherten Sendernamen ändern Verschickt ein RDS-fähiger Radiosender zusätzliche Informationen (Radiotext), während ein Sender gespeichert wird, kann es passieren, dass der Name des Radiosenders anschließend nicht korrekt angezeigt wird. Sie können den angezeigten Sendernamen dann manuell anpassen.
24 Bereichswahltaste RADIO 23 Verkehrsfunküberwachung TP (Traffic Program) Ist die Verkehrsfunküberwachung eingeschaltet, werden Ihnen Verkehrsdurchsagen eines Verkehrsfunksenders in den laufenden Audiobetrieb eingespielt. Abb. 18 Eingehende Verkehrsdurchsage Öffnen Sie das Hauptmenü RADIO Seite 14. Ein- oder Ausschalten Tippen Sie auf die Funktionstaste Extras. Abb. 17 Verkehrsfunküberwachung einschalten Aktivieren Sie in dem sich öffnenden Pop-up-Fenster die Checkbox in der Funktionstaste TP durch kurzes Antippen Seite 8. Wird im FM-Betrieb die Verkehrsfunküberwachung eingeschaltet, ohne dass der gehörte Sender die Verkehrsfunk-Funktion oder EON ( Seite 24, EON (Enhanced Other Network) ), unterstützt, wird automatisch zu einem Verkehrsfunksender gewechselt. Als Verkehrsfunksender werden Radiosender bezeichnet, die regelmäßig Verkehrsdurchsagen senden.
25 24 Bereichswahltaste RADIO Die Funktionsbereitschaft der Verkehrsfunküberwachung wird Ihnen durch TP oben rechts auf dem Bildschirm angezeigt Seite 23, Abb. 18. Verkehrsdurchsagen werden in den laufenden Audiobetrieb eingespielt. Das Radio schaltet für die Dauer der Verkehrsdurchsage auf den Verkehrsfunksender um. Die Wiedergabe der aktuellen Mediaquelle wird für die Dauer einer Einspielung angehalten. Wenn gelegentlich aufgrund von Störfrequenzen, die die Sendereinstellung verhindern, kein Verkehrsfunksender eingestellt werden kann, wird No TP anstelle von TP angezeigt. Beachten Sie, dass Parkhäuser, Tunnel, hohe Gebäude oder Berge das Radiosignal bis zum totalen Empfangsverlust stören können. Im AM-Frequenzbereich ist eine Verkehrsfunküberwachung über die Verkehrsfunk-Funktion grundsätzlich nicht möglich. Es wird dauerhaft No TP angezeigt. EON (Enhanced Other Network) Bietet ein eingestellter Radiosender keinen eigenen Verkehrsfunk an, unterstützt aber EON (Enhanced Other Network), werden Verkehrsdurchsagen eines anderen Verkehrsfunksenders ebenfalls in den laufenden Audiobetrieb eingespielt, wenn die Verkehrsfunk-Funktion eingeschaltet ist und der andere Verkehrsfunksender empfangbar ist. In diesem Fall wird nach dem Drücken der Taste TP nicht zu einem Verkehrsfunksender gewechselt. Die Verkehrsfunk-Funktion bleibt auch so in Bereitschaft und TP wird angezeigt. Suchfunktion und Verkehrsfunküberwachung Ist im FM-Betrieb die Verkehrsfunküberwachung eingeschaltet, werden Ihnen während einer Sendersuche über die Pfeiltasten Seite 15 oder bei laufender Anspielautomatik Seite 17 nur Verkehrsfunksender angeboten. Wird im FM-Betrieb bei eingeschalteter Verkehrsfunk-Funktion ein Sender über die Stationstasten ausgewählt oder manuell eingestellt, der die Verkehrsfunk-Funktion nicht unterstützt, blinkt die NO TP-Anzeige für drei Sekunden. Danach wird dauerhaft NO TP angezeigt. Der gewählte Sender bleibt eingeschaltet. Erst wenn in den Mediabetrieb gewechselt wird, wird im Hintergrund automatisch zum nächsten empfangbaren Verkehrsfunksender umgeschaltet und TP wird wieder angezeigt. Ist im FM-Betrieb der gehörte Verkehrsfunksender dauerhaft nicht mehr empfangbar, blinkt die NO TP-Anzeige für drei Sekunden. Danach wird dauerhaft NO TP angezeigt. Starten Sie die automatische Sendersuche mit den Pfeiltasten Seite 15, wird automatisch der nächste empfangbare Verkehrsfunksender gesucht. Ist im Mediabetrieb ein eingestellter Verkehrsfunksender nicht mehr empfangbar, wird im Hintergrund automatisch zum nächsten empfangbaren Verkehrsfunksender umgeschaltet. Eingehende Verkehrsdurchsage Während eine Verkehrsdurchsage eingespielt wird, öffnet sich ein Pop-up- Fenster Seite 23, Abb. 18. Wollen Sie die Einspielung der Verkehrsdurchsage abbrechen, tippen Sie in dem Pop-up-Fenster auf die Funktionstaste Abbrechen. Die Verkehrsfunk- Funktion bleibt trotzdem in Bereitschaft und eine folgende Verkehrsdurchsage wird wieder in den laufenden Audiobetrieb eingespielt. Tippen Sie auf die Funktionstaste TP aus, wird die Verkehrsfunk-Funktion dauerhaft ausgeschaltet. Das Gerät wird für die Dauer einer Verkehrsdurchsage auf die voreingestellte Lautstärke gesetzt. Die Voreinstellung ändern Sie in dem Hauptmenü der Klangeinstellungen Seite 13. Während einer Verkehrsdurchsage können Sie die voreingestellte Lautstärke mit dem Lautstärkeregler Seite 3, Abb. 1 A1 verändern.
26 Bereichswahltaste MEDIA 25 Bereichswahltaste MEDIA Hinweise und Anforderungen Allgemein Audiodateien unterschiedlicher Dateiformate können von verschiedenen Datenträgern abgespielt werden. In dem internen CD-Laufwerk können CD-ROM, CD-R oder CD-RW im Format CD-DA (Digital Audio) wiedergegeben werden und in den SD-Kartenschacht können unterschiedliche SD-Speicherkarten eingeschoben werden Seite 25. MP3-Dateien können ebenfalls abgespielt werden Seite 26. Auf einem Datenträger sind MP3-Dateien oftmals über Dateiordner und Playlisten sortiert, um so eine bestimmte Abspielreihenfolge festzulegen Seite 40, Abspielreihenfolge von Dateien und Ordnern. Urheberrecht Auf Datenträgern gespeicherte Musikdateien unterliegen in der Regel dem Schutz des Urheberrechts nach den jeweils anwendbaren internationalen und nationalen Bestimmungen. Ohne vorherige Einwilligung der Berechtigten dürfen in einigen Ländern keine Vervielfältigungen, auch nicht zum privaten Gebrauch, hergestellt werden. Bitte informieren Sie sich über die jeweils geltenden gesetzlichen Bestimmungen des Urheberrechts und beachten Sie diese. Soweit Sie selbst, z. B. bei Eigenkompositionen und -aufnahmen, über diese Rechte verfügen oder diese vom Berechtigten eingeräumt wurden, gelten diese Einschränkungen selbstverständlich nicht. Datenträger MP3-Dateien auf folgenden Datenträgern können abgespielt werden: Anforderungen an CDs CD-ROM, CD-R und CD-RW mit einer Kapazität von 650 MB und 700 MB. Die CDs müssen dem Standard ISO 9660 des Levels 1 oder 2 entsprechen. Dies ist der übliche internationale Standard für die Formatlogik von Dateien und Ordnern auf einer CD-ROM. CDs, die dem Joliet-Dateisystem (single session oder multisession) entsprechen, werden ebenfalls abgespielt. CDs, die auf der gesamten CD oder in Abschnitten mit Packet writing aufgenommen wurden (Format UDF 7) oder Direct CD), können nicht abgespielt werden. Anforderungen an Speicherkarten Speicherkarten mit einer physikalischen Größe von 32 mm x 24 mm x 2,1 mm oder 1,4 mm können eingeschoben werden. SD-Speicherkarten (Secure Digital Memory Cards) und MMC-Speicherkarten (Multimedia Cards) mit einer Kapazität von bis zu 4 GB können vom Gerät gelesen werden. SDHC-Speicherkarten (Secure Digital High-Capacity Memory Cards) mit einer Kapazität von bis zu 32 GB werden vom Gerät ebenfalls unterstützt. 7) Unter Windows Vista werden CDs standardmäßig im UDF-Format gebrannt. Wählen Sie das Format Mastered, um CDs in einem für das Gerät lesbaren Format zu erstellen.
27 26 Bereichswahltaste MEDIA Audio-CDs mit CD-Text Das Gerät kann auch Audio-CDs mit CD-Text abspielen. Bei solchen CDs können zusätzlich Textinformationen wie Titel, Album und Interpret auf dem Bildschirm angezeigt werden. Abgespielt werden CDs mit CD-Text wie normale Audio-CDs. Datenträger nicht lesbar Können Daten auf einem Datenträger von dem Gerät nicht gelesen werden, wird ein Pop-up-Fenster geöffnet, wo Sie dazu aufgefordert werden, den Datenträger zu überprüfen. Oder Sie werden direkt darauf hingewiesen, dass die Dateiformate auf dem Datenträger nicht gelesen werden können. Bestätigen Sie die jeweilige Anzeige durch Antippen von OK. Kann eine CD nicht gelesen werden, wird sie nach dem Einschieben wieder ausgegeben und automatisch erneut eingezogen, um einen weiteren Leseversuch zu starten. Kann die CD nach drei Versuchen immer noch nicht gelesen werden, erscheint ein entsprechender Hinweis. Bestätigen Sie den Hinweis, wird die CD in Ausgabeposition gefahren. Wird eine CD, die sich in Ausgabeposition befindet, nicht innerhalb von 10 Sekunden entnommen, wird sie aus Sicherheitsgründen wieder eingezogen und muss dann manuell entnommen werden. SD-Speicherkarten müssen grundsätzlich manuell entnommen werden. Vorsicht! Das Einschieben einer zweiten CD, während eine eingelegte CD ausgegeben wird, kann das CD-Laufwerk im Gerät zerstören. Warten Sie unbedingt die Zeit der CD-Ausgabe ab, bevor Sie versuchen, eine neue CD einzuschieben. Beachten Sie die weiteren Hinweise zum Umgang mit den Datenträgern Seite 46. Achten Sie beim Einschieben einer Speicherkarte auf die richtige Position, um das Gerät nicht zu beschädigen Seite 31. Wird Ihnen nach dem Einlegen verschiedener CDs jeweils ein CD- Laufwerksfehler angezeigt, liegt vermutlich ein mechanischer Defekt vor. Sie sollten sich in diesem Fall an einen SEAT-Betrieb wenden. Ist die Innentemperatur des Geräts zu hoch, werden keine CDs mehr angenommen. Das Gerät schaltet in den letzten aktiven Betriebszustand. Hinweis Gekaufte Audio-CDs (CD-DA), welche die nötigen Spezifikationen erfüllen, sind im Allgemeinen mit dem CD-Digital-Audio-Markenzeichen gekennzeichnet. CDs, die mit einem Kopierschutz versehen sind, erhalten dieses Markenzeichen nicht und können oft auch nicht abgespielt werden. Selbstgebrannte CD-R und CD-RW werden unter Umständen nicht oder nur eingeschränkt wiedergegeben. Audio-DVDs können nicht abgespielt werden. Die große Anzahl unterschiedlicher Hersteller von Speicherkarten kann zu deutlichen Qualitätsunterschieden führen. Es kann daher nicht garantiert werden, dass alle angegebenen Speicherkarten jedes Herstellers vom Gerät gelesen werden können. Dateiformate Es können nur Dateien mit korrekter Dateiendung (.mp3 ) abgespielt werden. Anforderungen an MP3-Dateien Bei komplexen Dateistrukturen auf dem Datenträger (viele Ordner und Unterordner, nicht abspielbare Dateien etc.) kann es zu Zeitverzögerungen beim Lesen der Audiodateien kommen. Die Ordnerstruktur auf einem Datenträger sollte eine Tiefe von acht Ordnerebenen nicht übersteigen. Eine MP3-CD sollte nicht mehr als 50 Ordner und 500 Dateien enthalten.
28 Bereichswahltaste MEDIA 27 Eine Speicherkarte sollte nicht mehr als 5000 Ordner und Dateien enthalten, ein Ordner sollte dabei nicht mehr als 6000 Dateien enthalten. Bei der Wiedergabe einer MP3-Datei kann der Name des Titels, Künstlers oder Albums angezeigt werden, wenn diese Informationen als ID3-Tag auf dem Datenträger gespeichert sind. Ist kein ID3-Tag vorhanden, wird nur der Dateiname, Ordnername oder Speicherort angezeigt. Abspielbare Playlisten müssen den Formaten PLS, M3U und WPL entsprechen. Eine Playliste legt nur eine bestimmte Abspielreihenfolge fest. In einer Playliste sind keine MP3-Dateien gespeichert. Wird eine Playliste nicht abgespielt, überprüfen Sie, ob die relativen Pfadangaben stimmen, d.h. ob die MP3-Dateien auf dem Datenträger dort gespeichert sind, wohin die Playliste verweist. Der Name einer Datei und die zugehörigen Pfadangaben dürfen zusammen nicht länger als 256 Zeichen sein. Bitrate Das Gerät unterstützt MP3-Dateien mit Bitraten von 8 bis 320 kbit/s sowie MP3-Dateien mit variabler Bitrate. Bei Dateien mit variabler Bitrate (VBR) kann die voraussichtliche Gesamtspielzeit nicht angezeigt werden. Hinweis Ursache dafür kann die Konfiguration der CD oder können die zur Aufnahme verwendeten Geräte, Programme oder Datenträger sein. Das Einlesen einer MP3-CD dauert wegen der größeren Datenmenge länger als das Einlesen einer Audio-CD. Das Einlesen einer MP3-CD dauert wegen der größeren Datenmenge länger als das Einlesen einer Audio-CD. Eine zu große Dateianzahl oder Verzeichnistiefe auf einer MP3-CD kann das Einlesen deutlich verlängern.
29 28 Bereichswahltaste MEDIA Hauptmenü MEDIA Übersicht Über das Hauptmenü MEDIA starten und steuern Sie die Wiedergabe unterschiedlicher Mediaquellen. Abb. 20 Media-Auswahlmenü Abb. 19 Hauptmenü MEDIA: Mediaquelle CD Als Mediaquellen werden Quellen bezeichnet, die auf unterschiedlichen Datenträgern (CD, SD-Speicherkarte, externer MP3-Player 8) etc.) Audiodateien enthalten und über die entsprechenden Laufwerke oder Audioeingänge über das Radio-Navigationssystem wiedergegeben werden können (internes CD-Laufwerk, externer CD-Wechsler 8) ), SD-Speicherkartenschacht, AUX-IN- Buchse etc.). Die verschiedenen eingelegten und angeschlossenen Mediaquellen werden über das Media-Auswahlmenü aufgerufen Abb. 20 Seite 35, Hauptmenü MEDIA aufrufen und Mediaquelle auswählen. Anzeigen auf dem Bildschirm Die aktuell gespielte Mediaquelle wird im Hauptmenü MEDIA in der unteren Bildschirmzeile angezeigt (im Beispiel Abb. 19: CD). Können Titelinformationen angezeigt werden, wird groß in der Mitte der Titelname angezeigt, darüber wird der Interpret und darunter der Name des Albums angezeigt. 8) Sonderausstattung!
30 Bereichswahltaste MEDIA 29 Oberhalb der Titelinformationen zeigt ein sich von links nach rechts füllender Halbkreis grafisch die Laufzeit des aktuellen Titels an. Ist der Halbkreis vollständig gefüllt, ist das Ende des Titels erreicht. Zusätzlich wird links unten die bereits gespielte Zeit und rechts die Restlaufzeit des Titels in Minuten/Sekunden angezeigt. Bei Dateien mit variabler Bitrate (VBR) kann die Restlaufzeit nicht angezeigt werden. Gerätetasten (Hardkeys) zum Steuern der Mediaquellen Drücken der Bereichswahltaste MEDIA öffnet das Hauptmenü MEDIA. Die Pfeiltasten am Gerät Seite 3, Abb. 1 oder wirken sich immer auf die aktuell gehörte Audioquelle aus, egal in welchem Menü Sie sich gerade befinden. MEDIA kurz drücken im Hauptmenü MEDIA, öffnet das Media-Auswahlmenü und erneutes Drücken schaltet zu der nächsten auswählbaren Mediaquelle Seite 35. kurz drücken wechselt zum Anfang des aktuellen Titels, erneutes Drücken wechselt zum Anfang des vorhergehenden Titels. Für schnellen Rücklauf gedrückt halten. kurz drücken wechselt zum Anfang des nächsten Titels. Für schnellen Vorlauf gedrückt halten. kurz drücken blendet Zusatzinformationen zu der aktuell gespielten Audiodatei ein oder aus (z. B. den Speicherort). kurz drücken wechselt zur Ansicht des Hauptmenüs MEDIA. Einstellknopf A10 drehen öffnet die Titelliste mit Anzeige des aktuell gespielten Titels Seite 36. SETUP kurz drücken öffnet das Einstellungsmenü Medien. Auswählen kurz drücken öffnet die Titelliste mit Anzeige des aktuell gespielten Titels Seite 36. Vorsicht! Beachten Sie unbedingt die Hinweise zu den Anforderungen an Datenträger, Ordner und Playlisten Seite 25. Hinweis Ist eine der Funktionstasten im Media-Auswahlmenü inaktiv dargestellt, ist derzeit kein entsprechender Datenträger eingelegt bzw. angeschlossen oder der Datenträger kann nicht gelesen werden Seite 28, Abb. 20. Funktionstasten im Hauptmenü MEDIA: Extras kurz drücken öffnet ein Pop-up-Fenster mit weiteren Funktionstasten zum Aufruf unterschiedlicher Abspielmodi Seite 35.
31 30 Bereichswahltaste MEDIA Mediaquelle einlegen CD einlegen oder ausgeben Es können sowohl Audio-CDs als auch MP3-CDs in dem internen CD-Laufwerk abgespielt werden. Kann eine CD nicht gelesen werden, wird sie nach dem Einschieben wieder ausgegeben und automatisch erneut eingezogen, um einen weiteren Leseversuch zu starten. Kann die CD nach drei Versuchen immer noch nicht gelesen werden, erscheint ein entsprechender Hinweis. Bestätigen Sie den Hinweis, wird die CD in Ausgabeposition gefahren. Wird eine CD, die sich in Ausgabeposition befindet, nicht innerhalb von 10 Sekunden entnommen, wird sie aus Sicherheitsgründen wieder eingezogen und muss dann manuell entnommen werden. Die gespielte Mediaquelle wird in der unteren Bildschirmzeile des Hauptmenüs MEDIA angezeigt Abb. 21. Um eine bereits in das CD-Laufwerk eingelegte CD erneut auszuwählen Seite 35, Hauptmenü MEDIA aufrufen und Mediaquelle auswählen. ACHTUNG! Beachten Sie die Hinweise zum Umgang mit CD-Spielern Seite 45. Abb. 21 Hauptmenü MEDIA: Mediaquelle CD CD einlegen Schieben Sie eine CD - mit der beschrifteten Seite nach oben zeigend - so weit in den CD-Schacht, bis sie automatisch eingezogen wird. Die Wiedergabe startet automatisch; Ausnahme: Seite 26, Datenträger nicht lesbar. CD auswerfen Drücken Sie die Taste, um die CD im internen CD-Laufwerk in Ausgabeposition zu fahren. Vorsicht! Das Einschieben einer zweiten CD, während eine eingelegte CD ausgegeben wird, kann das CD-Laufwerk im Gerät zerstören. Warten Sie unbedingt die Zeit der CD-Ausgabe ab, bevor Sie versuchen, eine neue CD einzuschieben. Beachten Sie die weiteren Hinweise zum Umgang mit CDs Seite 46. Hinweis Beachten Sie unbedingt die Hinweise zu den Anforderungen an Datenträger, Ordner und Playlisten Seite 25. Auf schlechten Straßen und bei heftigen Vibrationen können Wiedergabesprünge auftreten. Schalten Sie hier die CD-Wiedergabe aus. Entnehmen Sie die CD.
32 Bereichswahltaste MEDIA 31 Speicherkarte einschieben oder entnehmen Es können MP3-Dateien auf einer eingeschobenen Speicherkarte über das Gerät abgespielt werden. Tippen Sie in den Einstellungen System auf die Funktionstaste Status SD-Karte. Die Belegung und Speicherkapazität der Speicherkarte wird in einem Infofenster angezeigt. Drücken Sie die Taste oder SETUP, wird das Infofenster wieder geschlossen. Speicherkarte entnehmen Bevor Sie die Speicherkarte entnehmen, müssen Sie das Gerät auf die Entnahme vorbereiten, sonst kann die Speicherkarte beschädigt werden. Drücken Sie die Bereichswahltaste SETUP und tippen Sie im Folgenden auf die Funktionstaste System. Abb. 22 Menü zur sicheren Entnahme der Speicherkarte Speicherkarte einschieben Schieben Sie eine kompatible Speicherkarte, mit der abgeschnittenen Ecke zuerst und nach oben gerichtet, in den Speicherkartenschacht Seite 3, Abb. 1 A12, bis sie dort verrastet. Die Wiedergabe startet automatisch; Ausnahme: Seite 32, Speicherkarte leer oder Daten nicht lesbar. Status der Speicherkarte anzeigen Drücken Sie die Bereichswahltaste SETUP und tippen Sie im Folgenden auf die Funktionstaste System Abb. 22. Drehen Sie den Einstellknopf, bis die unterste Funktionstaste SD-Karte entnehmen eingeblendet wird, und tippen Sie auf diese Abb. 22. Drücken Sie gegen den Federwiderstand auf die eingeschobene Speicherkarte, springt diese in Ausgabeposition. Entnehmen Sie die Speicherkarte und bestätigen Sie die Anzeige auf dem Bildschirm mit OK. Die gespielte Mediaquelle wird als SD-Karte in der unteren Bildschirmzeile des Hauptmenüs MEDIA angezeigt. Um eine bereits eingeschobene Speicherkarte erneut auszuwählen Seite 35, Hauptmenü MEDIA aufrufen und Mediaquelle auswählen. Von der Speicherkarte werden nur die auslesbaren Audiodateien angezeigt. Andere Daten werden ignoriert Seite 26, Dateiformate.
33 32 Bereichswahltaste MEDIA Speicherkarte leer oder Daten nicht lesbar Wird eine Speicherkarte eingeschoben, auf der keine Audiodateien gespeichert sind, wird nach dem Ladevorgang nicht in den Betrieb der Speicherkarte umgeschaltet. Im Media-Auswahlmenü Seite 28, Abb. 20 bleibt die Funktionstaste inaktiv und ist nicht auswählbar. Ist die eingeschobene Speicherkarte nicht lesbar, wird ein Pop-up-Fenster mit dem entsprechenden Hinweis geöffnet. Bestätigen Sie diesen und den folgenden Hinweis zur Speicherkarten-Entnahme mit OK. Warten Sie unbedingt die Aufforderung zur Speicherkarten-Entnahme ab! Navigationsdaten auf der Speicherkarte Auf einer Speicherkarte können zusätzlich zu Audiodateien auch Navigationsdaten gespeichert sein. Aus lizenzrechtlichen Gründen können die Navigationsdaten aber nur von dem Radio-Navigationsgerät ausgelesen werden, in welchem sie auf die Speicherkarte kopiert wurden Seite 49. Auf der Speicherkarte gespeicherte Audiodateien können dagegen von jedem Gerät gelesen werden. Externe Audioquelle an AUX-IN-Buchse anschließen Abb. 23 Externe Audioquelle über AUX-IN- Buchse angeschlossen Vorsicht! Der Speicherkartenschacht ist durch eine Verriegelung gegen das falsche Einschieben einer Speicherkarte geschützt. Starkes Drücken kann diese Verriegelung zerstören! Lässt sich eine Speicherkarte nicht einschieben, überprüfen Sie die Einschiebeposition. Entnehmen Sie auf keinen Fall eine Speicherkarte, während Daten einer Navigations-CD auf diese kopiert werden Seite 50, Kopiervorgang. Hinweis Beachten Sie unbedingt die Hinweise zu den Anforderungen an Datenträger, Ordner und Playlisten Seite 25. Abb. 24 Einstellungsmenü (SETUP) Medienbetrieb Die AUX-IN-Buchse befindet sich unten rechts am Radio-Navigationssystem Seite 3, Abb. 1 A9.
34 Bereichswahltaste MEDIA 33 Drehen Sie den Lautstärkeregler Seite 3, Abb. 1 A1 nach links, um die Wiedergabelautstärke herabzusetzen. Schließen Sie die externe Audioquelle 9) mit einem Kabel mit 3,5- mm-klinkenstecker an die AUX-IN-Buchse an. Starten Sie die Wiedergabe an der externen Audioquelle. Drücken Sie die Bereichswahltaste MEDIA, um das Hauptmenü MEDIA zu öffnen. Wechseln Sie durch erneutes Drücken der Bereichswahltaste MEDIA in das Media-Auswahlmenü. Wählen Sie dort AUX aus, wie beschrieben Seite 35. Die externe Audioquelle wird nun über die Fahrzeuglautsprecher wiedergegeben Seite 32, Abb. 23. Ändern Sie die Wiedergabelautstärke mit dem Lautstärkeregler Seite 3, Abb. 1 A1. Beachten Sie in diesem Zusammenhang Seite 33, Wiedergabelautstärke anpassen. Eine an die AUX-IN-Buchse angeschlossene externe Audioquelle wird lediglich über das Radio-Navigationssystem und die Fahrzeuglautsprecher wiedergegeben. Die externe Audioquelle kann nicht über das Radio-Navigationssystem gesteuert werden. Zur Bedienung der externen Audioquelle lesen Sie die Bedienungsanleitung des jeweiligen Herstellers. Sie können jederzeit eine andere Audioquelle am Radio-Navigationssystem auswählen. Solange Sie die externe Audioquelle nicht ausschalten, läuft sie im Hintergrund weiter. Beachten Sie, dass nicht automatisch zur zuletzt gespielten Mediaquelle zurückgeschaltet wird, wenn die Wiedergabe an der externen Audioquelle beendet wird. Das Radio-Navigationssystem bleibt im Menü AUX Seite 32, Abb. 23 und es muss manuell eine andere Audioquelle ausgewählt werden. Wird der Stecker von der AUX-IN-Buchse abgezogen, wird automatisch die Wiedergabe der zuletzt gespielten Mediaquelle gestartet. Für den AUX-IN-Anschluss ist ein Klinkenstecker (3,5 mm) erforderlich. Verfügt die externe Audioquelle nicht über diesen Stecker, muss ein Adapter verwendet werden. Wiedergabelautstärke anpassen Die Wiedergabelautstärke der externen Audioquelle kann über den Lautstärkeregler am Radio-Navigationssystem Seite 3, Abb. 1 A1 verändert werden. Zusätzlich kann die Eingangslautstärke der AUX-IN-Buchse in drei Stufen verändert werden. Drücken Sie im Mediabetrieb die Taste SETUP, um das Einstellungsmenü Medien zu öffnen Seite 32, Abb. 24. Tippen Sie dort auf AUX-Lautstärke und in dem sich öffnenden Pop-up-Fenster auf die gewünschte Eingangslautstärke. Um die Wiedergabelautstärke an die der anderen Audioquellen anzupassen und Verzerrungen zu vermeiden, gehen Sie vor, wie im Folgenden beschrieben. Wird die angeschlossene Audioquelle zu leise wiedergegeben, erhöhen Sie zunächst die Ausgangslautstärke an der externen Audioquelle 10). Reicht das nicht aus oder ist der Ausgang der externen Audioquelle nicht regelbar (beispielsweise bei einem Line-Out-Anschluss), wählen Sie im Einstellungsmenü Medien als AUX-Lautstärke Mittel oder Laut ). Wird eine extern angeschlossene Audioquelle zu laut wiedergegeben oder bei der Wiedergabe verzerrt, verringern Sie zunächst die Ausgangslautstärke an der externen Audioquelle. Reicht das nicht aus oder ist dies nicht möglich, müssen Sie die Eingangslautstärke herabsetzen ( AUX-Lautstärke Mittel oder Leise ). 9) z. B. ein MP3-Player, nicht im Lieferumfang enthalten. 10) Zur Bedienung lesen Sie bitte die Bedienungsanleitung des Herstellers.
35 34 Bereichswahltaste MEDIA ACHTUNG! Beachten Sie die Sicherheitshinweise zur Nutzung externer Audioquellen Seite 34. Vorsicht! Vor dem Ändern der Eingangslautstärke sollten Sie unbedingt die Lautstärke am Radio-Navigationssystem herabsetzen, um die Beschädigung der Fahrzeuglautsprecher durch eine zu laute oder verzerrte Wiedergabe zu vermeiden. ACHTUNG! Fortsetzung Die externe Audioquelle darf während der Fahrt nicht in der Hand gehalten oder auf die Beine gelegt werden. Durch ein plötzliches Fahrmanöver könnte das Gerät in den Fahrzeuginnenraum geschleudert werden und Insassen verletzen. Verlegen Sie die Anschlussleitungen der externen Audioquelle so, dass Sie beim Fahren nicht behindert werden. Hinweis Ist die angeschlossene externe Audioquelle über einen Adapter mit der 12- Volt-Steckdose des Fahrzeugs verbunden, kann dies bei einigen Adaptern zu Störgeräuschen während des Betriebs führen. Vorsichtsmaßnahmen bei der Nutzung externer Audioquellen ACHTUNG! Lose Gegenstände im Fahrzeug können den Fahrer behindern und zu ernsten Verletzungen führen. Die externe Audioquelle darf keinesfalls auf der Instrumententafel abgelegt werden. Durch ein plötzliches Fahrmanöver könnte das Gerät in den Fahrzeuginnenraum geschleudert werden und Insassen verletzen. Die externe Audioquelle darf keinesfalls in der Nähe eines Airbags aufgestellt werden Heft 2.1 Sicherheit geht vor, Kapitel Airbag- System. Beim Auslösen eines Airbags könnte das Gerät in den Fahrzeuginnenraum geschleudert werden und Insassen verletzen.
36 Bereichswahltaste MEDIA 35 Mediaquelle aufrufen und steuern Hauptmenü MEDIA aufrufen und Mediaquelle auswählen Drücken Sie die Bereichswahltaste MEDIA, um das Hauptmenü MEDIA zu öffnen Abb. 25. Die aktuell gespielte Mediaquelle wird in der unteren Bildschirmzeile angezeigt (im Beispiel Abb. 25: CD). Sind derzeit mehrere Mediaquellen am Gerät auswählbar, wechseln Sie durch Drücken der Bereichswahltaste MEDIA in das Media-Auswahlmenü Abb. 26. Wählen Sie dort die gewünschte Mediaquelle durch Antippen des Symbols auf dem Bildschirm oder Drehen und Drücken des Einstellknopfes aus. Alternativ können Sie die auswählbaren Mediaquellen durch wiederholtes Drücken der Bereichswahltaste MEDIA nacheinander durchschalten. Abb. 25 Hauptmenü MEDIA: CD-Betrieb Abb. 26 Media-Auswahlmenü Wird eine zuvor gespielte Mediaquelle erneut ausgewählt, wird die Wiedergabe an der zuletzt gespielten Stelle fortgesetzt 11). Ist keine Mediaquelle auswählbar, da derzeit kein Datenträger eingelegt oder angeschlossen ist, kann das Hauptmenü MEDIA nicht geöffnet werden.. Nach Drücken der Bereichswahltaste MEDIA erscheint ein entsprechender Hinweis. Ist eine Mediaquelle derzeit nicht auswählbar, wird die entsprechende Funktionstaste inaktiv dargestellt (z. B.). Auswählbare Mediaquellen im Media-Auswahlmenü CD wechselt zur Wiedergabe einer in das interne CD-Laufwerk eingelegten CD Seite 30. SD-Karte wechselt zur Wiedergabe einer eingeschobenen Speicherkarte Seite ) Ausnahme: Audioquelle angeschlossen über AUX-IN.
37 36 Bereichswahltaste MEDIA AUX AUX wechselt zur Wiedergabe von einer an die AUX-IN-Buchse 12) Seite 32 angeschlossenen externen Audioquelle Seite 3, Abb. 1 A9. Zusätzlich kann angezeigt werden: MDI wechselt zur Wiedergabe eines externen Datenträgers 12), der an eine optional verbaute Multimedia-Schnittstelle MEDIA-IN 13) Seite 41, Multimedia-Schnittstelle MEDIA-IN (MDI) angeschlossen ist. BT-Audio - diese Quelle ist nicht verfügbar. Achten Sie darauf, dass der Menüpunkt BT-Audio im Menü Media-Einstellungen nicht ausgewählt ist, damit diese Quelle nicht im Auswahlmenü angezeigt wird. Manueller Titelwechsel Titel der gehörten Mediaquelle können nacheinander durchgeschaltet oder gezielt aus der Titelliste ausgewählt werden. Hinweis Eine an die AUX-IN-Buchse angeschlossene externe Audioquelle kann nicht über das Radio-Navigationssystem gesteuert werden. Zum Abspielen einer externen, an der AUX-IN-Buchse angeschlossenen Audioquelle müssen Sie die Wiedergabe an der externen Audioquelle einschalten. Konsultieren Sie bei Bedarf die Bedienungsanleitung des jeweiligen Herstellers. Beachten Sie unbedingt die Hinweise zu den Anforderungen an Datenträger, Ordner und Playlisten Seite 25. Abb. 27 Titelliste einer gespielten MP3-CD 12) z. B. ein MP3-Player, nicht im Lieferumfang enthalten. 13) Sonderausstattung! Abb. 28 Oberste Ebene einer gespielten MP3-CD
38 Bereichswahltaste MEDIA 37 Legen Sie eine Mediaquelle ein Seite 30 oder starten Sie die Wiedergabe von einer eingelegten Mediaquelle Seite 35. Titel wechseln Um zum vorherigen oder nächsten Titel der gespielten Mediaquelle zu wechseln, drücken Sie kurz auf die Pfeiltasten am Gerät oder Seite 3, Abb. 1 A3. Schneller Rück- bzw. Vorlauf Um den aktuell gespielten Titel zu durchsuchen, halten Sie eine der Pfeiltasten oder gedrückt. Lassen Sie die entsprechende Pfeiltaste los, sobald die gewünschte Titelsequenz erreicht ist. Titelliste öffnen und durchsuchen Öffnen Sie das Hauptmenü MEDIA Seite 35. Tippen Sie auf die Funktionstaste Auswählen oder drehen Sie den Einstellknopf, um die Titelliste zu öffnen. Der aktuell gespielte Titel ist hervorgehoben dargestellt. Drehen Sie den Einstellknopf, um alle Titel nacheinander zu markieren und die Titelliste zu durchsuchen. Alternativ durchsuchen Sie die Liste durch Verschieben der Scrollmarke nach oben oder unten Seite 10, Scrollmarke auf dem Bildschirm verschieben. Drücken Sie auf den Einstellknopf, um einen markierten Titel aufzurufen oder tippen Sie direkt auf die Anzeige eines Titels. Ordnerstruktur im MP3-Betrieb durchsuchen Nach dem Öffnen der Titelliste können zusätzlich zu den enthaltenen Titeln Unterordner angezeigt werden Seite 36, Abb. 27. Der Name des Ordners, in dem sich der gespielte Titel befindet, wird in der unteren Bildschirmzeile angezeigt (im Bild: F2). Befindet sich ein gesuchter Titel in einem anderen Ordner, müssen Sie die Ordnerstruktur durchsuchen. Tippen Sie auf die Funktionstaste Aufwärts, um den übergeordneten Ordner zu öffnen. Tippen Sie auf die Anzeige eines Ordners (beispielsweise F1 ), um diesen zu öffnen und dort einen anderen Titel oder weiteren Ordner durch Antippen auszuwählen. Durch mehrmaliges Antippen von Aufwärts schalten Sie ordnerweise bis in das Stammverzeichnis (Root) der gespielten Mediaquelle. Die Funktionstaste Aufwärts ist dann inaktiv dargestellt und die gespielte Mediaquelle wird in der unteren Bildschirmzeile angezeigt Seite 36, Abb. 28. Drücken der Taste unten rechts am Gerät Seite 3, Abb. 1 A8 wechselt direkt zur Ansicht des Hauptmenüs MEDIA. Die Pfeiltasten am Gerät oder wirken sich immer auf die aktuell gehörte Audioquelle aus, egal in welchem Menü Sie sich gerade befinden. In der unteren Bildschirmzeile wird angezeigt, welche Audioquelle Seite 36, Abb. 27 bzw. welcher Ordner Seite 36, Abb. 28 aktuell angezeigt wird. Bei der Wiedergabe von MP3-Dateien kann der Name des Künstlers, des Albums und des Titels angezeigt werden, wenn diese Informationen als ID3-
39 38 Bereichswahltaste MEDIA Tag vorhanden sind. Ist kein ID3-Tag vorhanden, wird nur der Dateiname angezeigt Seite 26, Anforderungen an MP3-Dateien. Einige Audio-CDs unterstützen CD-Text. Bei diesen CDs wird anstelle von Titel ebenfalls der Name von Künstler, Album und Titel angezeigt Seite 26. Vorsicht! Halten Sie die Pfeiltasten an dem Gerät oder während des Rück- oder Vorlaufs nicht länger als 10 Minuten gedrückt, da das Gerät dies sonst als Fehlfunktion interpretiert (verklemmte Taste). Wiedergabemodus wechseln (Funktionstaste Extras ) Alle Titel der ausgewählten Mediaquelle können nacheinander angespielt (Scan) im Zufallsmodus abgespielt (Mix) oder am Ende wiederholt (Repeat) werden. Abb. 30 Hauptmenü MEDIA mit ausgewähltem Wiedergabemodus Die Auswahl an Wiedergabemodi hängt von der gewählten Mediaquelle und der Art der abgespielten Audiodateien ab. Wiedergabemodus starten und beenden Öffnen Sie das Hauptmenü MEDIA und starten Sie die Wiedergabe von der gewünschten Mediaquelle Seite 35. Tippen Sie auf die Funktionstaste Extras und wählen Sie in dem sich öffnenden Pop-up-Fenster einen der angebotenen Wiedergabemodi aus. In der Funktionstaste Extras wird der eingeschaltete Wiedergabemodus angezeigt (im Beispiel: Abb. 30 Mix alle ). Abb. 29 Hauptmenü MEDIA: Funktionstaste Extras im MP3-Betrieb Tippen Sie kurz auf die Anzeige des Wiedergabemodus (hier Mix alle ), wird die normale Wiedergabe bei dem aktuell gespielten Titel fortgesetzt und die Funktionstaste wechselt zurück zu Extras.
40 Bereichswahltaste MEDIA 39 Einstellungsabhängig Unterordner in Wiedergabemodus einbeziehen (SETUP) Drücken Sie im Hauptmenü MEDIA auf die Funktionstaste SETUP. Aktivieren Sie die Checkbox in der Funktionstaste Scan/Mix/Repeat inkl., wenn in den gewählten Wiedergabemodus auch die in dem aktuellen Ordner enthaltenen Unterordner einbezogen werden sollen. Um Unterordner in das Abspielen einzubeziehen, muss die Einstellung vorgenommen werden, bevor ein Wiedergabemodus gewählt wird. Im Zusammenhang mit auswählbaren Wiedergabemodi beachten Sie bitte auch Seite 40, Abspielreihenfolge von Dateien und Ordnern. Mix alle (MP3-Betrieb): Es werden alle Titel der gespielten Mediaquelle in zufälliger Reihenfolge abgespielt Seite 38, Abb. 30. Repeat (Wiederholfunktion) Die Wiederholfunktion bleibt für die entsprechende Mediaquelle so lange eingeschaltet, bis sie dort beendet wird. Repeat Titel: Nach einmaligem Abspielen des aktuellen Titels wird dieser wiederholt, bis die Funktion ausgeschaltet wird. Repeat Ordner (MP3-Betrieb): Die Wiedergabe aller Titel in dem aktuell gespielten Ordner, einstellungsabhängig inklusive der in Unterordnern enthaltenen Titel, wird wiederholt. Scan (Anspielautomatik) Bei eingeschalteter Anspielautomatik werden die Titel des aktuell gespielten Ordners (einstellungsabhängig mit den enthaltenen Unterordnern) oder die der aktuellen Mediaquelle für jeweils 10 Sekunden angespielt. Die Anspielautomatik startet mit dem nächsten Titel. Alternativ starten und beenden Sie die Anspielautomatik durch kurzes Drücken auf den Einstellknopf Seite 3, Abb. 1 A10. Mix (Zufallswiedergabe) Die Zufallswiedergabe bleibt für die entsprechende Mediaquelle so lange eingeschaltet, bis sie dort beendet wird. Mix (Audio-CD): Die Titel der gespielten Audio-CD werden in zufälliger Reihenfolge abgespielt. Mix Ordner (MP3-Betrieb): Es werden die in dem aktuell gespielten Ordner und einstellungsabhängig die in Unterordnern enthaltenen Titel in zufälliger Reihenfolge abgespielt.
41 40 Bereichswahltaste MEDIA Abspielreihenfolge von Dateien und Ordnern Abb. 31 Mögliche Struktur einer MP3-CD Das Gerät spielt die auf einem Datenträger gespeicherten MP3-Dateien in einer bestimmten Reihenfolge ab. Die Abbildung zeigt als Beispiel eine typische MP3-CD, die Titel, Ordner und Unterordner enthält. Das Abspielen beginnt mit dem ersten Titel im Stammverzeichnis der CD. Im Beispiel sind im Stammverzeichnis zwei Titel A1 und A2 vorhanden. Sobald die Titel im Stammverzeichnis abgespielt wurden, wird das Gerät auf die Ordner zugreifen, in der Reihenfolge, in der sie auf dem Datenträger angeordnet sind. Im Beispiel gibt es zwei Hauptordner im Stammverzeichnis: F1 und F2. Der Ordner F1 steht im Stammverzeichnis an erster Stelle, deshalb werden die darin enthaltenen zwei Titel A3 und A4 unmittelbar nach den im Stammverzeichnis vorhandenen Titeln abgespielt. Sobald die Titel im ersten Ordner abgespielt wurden, wird das Gerät auf in diesem Ordner enthaltene Unterordner zugreifen, in der Reihenfolge, in der sie auf dem Datenträger angeordnet sind. Im Beispiel gibt es im Ordner F1 zwei Unterordner: F1.1 und F1.2 sowie einen weiteren Unterordner F1.1.1 innerhalb von F1.1. Das Gerät spielt zunächst alle im Unterordner F1.1 vorhandenen A5 Titel, danach wechselt es in den Unterordner F1.1.1 und spielt die hier vorhandenen Titel A6. Sobald alle Titel innerhalb des Unterordners F1.1.1 abgespielt worden sind, wechselt das Gerät in den Unterordner F1.2 und spielt die dort vorhandenen Titel A7. Wenn weitere Unterordner innerhalb F1.2 vorhanden sind, wechselt das Gerät, wie oben beschrieben, auch zu diesen Ordnern und spielt die dort vorhandenen Titel. Wenn alle Titel innerhalb des im Stammverzeichnis an erster Stelle angeordneten Ordners (und dessen Unterordner) abgespielt wurden, wird auf den nächsten Ordner zugegriffen und die darin enthaltenen Titel werden in der zuvor beschriebenen Reihenfolge abgespielt. Im Beispiel die Titel A8 und A9 innerhalb des Ordners F2. In der Titelliste des Radio-Navigationssystems wird der aktuell gespielte Titel hervorgehoben dargestellt Seite 36, Abb. 27. In der unteren Bildschirmzeile erscheint der Name des aktuell gespielten Ordners. Befindet sich der Titel im Stammverzeichnis des Datenträgers, wird nur die Bezeichnung des Datenträgers angezeigt. Hinweis Playlisten werden vom Gerät ebenfalls unterstützt und beim Abspielen wie Ordner behandelt.
42 Bereichswahltaste MEDIA 41 Beachten Sie unbedingt die Hinweise zu den Anforderungen an Datenträger, Ordner und Playlisten Seite 25. Multimedia-Schnittstelle MEDIA-IN (MDI) Funktionsweise Die Multimedia-Schnittstelle MEDIA-IN bietet dem Benutzer einen USB-Anschluss und eine AUX-Buchse. Je nach Fahrzeugmodell befindet sich diese Schnittstelle an der Mittelkonsole oder unter der vorderen Armauflage. Abb. 32 Anschluss MEDIA-IN bei ALTEA, ALTEA XL, ALTEA FREE- TRACK, TOLEDO. Abb. 33 Anschluss MEDIA-IN bei LEON. Mit der Schnittstelle MEDIA-IN und Bedienung am Radio-Navigationssystem haben Sie je nach Fahrzeugausstattung die folgenden Möglichkeiten: Wiedergabe und Bedienung der Audiodateien auf einem Massenspeicher bzw. MP3-Player mit USB-Anschluss. Über die Multimedia-Schnittstelle MEDIA-IN wird eine USB-übliche Spannung von 5 Volt zur Verfügung gestellt. Wiedergabe und Bedienung der Audiodateien eines ipod. In diesem Fall muss der ipod mit dem speziellen Kabel bzw. Adapter von SEAT angeschlossen werden. Beim Modell Leon muss zur Audio-Wiedergabe eines ipod die Option AUX2-Eingang im Menü Einstellungen Medien (MEDIA SETUP) aktiviert sein. Wiedergabe der Audiodateien eines externen Datenträgers, der an der AUX-Buchse angeschlossen ist. An die AUX-IN-Buchse der Schnittstelle MEDIA-IN angeschlossene externe Audioquellen werden zwar über das Radio-Navigationssystem wiedergegeben, sie können jedoch nicht von dort aus bedient werden. Zur Bedienung der externen Audioquelle lesen Sie die Bedienungsanleitung des jeweiligen Herstellers. Solange Sie die externe Audioquelle nicht ausschalten, läuft sie im Hintergrund weiter, auch wenn Sie am Radio-Navigationssystem eine andere Audioquelle auswählen. Beim Modell Leon muss zur Audio-Wiedergabe eines an der AUX-Buchse ange-
43 42 Bereichswahltaste MEDIA schlossenen Geräts die Option AUX2-Eingang im Menü Einstellungen Medien (MEDIA SETUP) aktiviert sein. Ist Ihr Fahrzeug mit dem System Rear Seat Entertainment ausgestattet, können Sie die Audiodateien eines am Eingang AUX RSE angeschlossenen Multimedia-Geräts über das Radio-Navigationssystem wiedergeben. Für die Audio-Wiedergabe eines an diesem Eingang angeschlossenen Geräts muss die Option AUX2-Eingang im Menü Einstellungen Medien (MEDIA SETUP) aktiviert sein. Beachten Sie, dass an der Schnittstelle MEDIA-IN kein anderes Multimedia-Gerät oder Audiokabel angeschlossen sein darf, da diese bei der Wiedergabe Vorrang vor dem AUX2-Eingang haben. Weitere Informationen erhalten Sie in der Bedienungsanleitung des Rear Seat Entertainment. ACHTUNG! Eine offene Handschuhfachklappe oder Armlehne erhöht die Verletzungsgefahr während eines plötzlichen Bremsmanövers oder im Falle eines Unfalls. Halten Sie die Handschuhfachklappe oder Armlehne während der Fahrt immer geschlossen. ACHTUNG! Lose Gegenstände im Fahrzeug können den Fahrer behindern und zu ernsten Verletzungen führen. Der externe Datenträger darf keinesfalls auf der Instrumententafel abgelegt werden. Durch ein plötzliches Fahrmanöver könnte das Gerät in den Fahrzeuginnenraum geschleudert werden und Insassen verletzen. Der externe Datenträger darf keinesfalls in der Nähe eines Airbags aufgestellt werden. Beim Auslösen eines Airbags könnte das Gerät in den Fahrzeuginnenraum geschleudert werden und Insassen verletzen. Der externe Datenträger darf während der Fahrt nicht in der Hand gehalten oder auf die Beine gelegt werden. Durch ein plötzliches Fahrmanöver könnte das Gerät in den Fahrzeuginnenraum geschleudert werden und Insassen verletzen. ACHTUNG! Fortsetzung Verlegen Sie die Anschlussleitungen eines externen Datenträgers so, dass Sie beim Fahren nicht behindert werden. Hinweis Angezeigt und wiedergegeben werden nur über die MEDIA-IN-Buchse auslesbare Audiodateien. Beschädigte Dateien oder unlesbare Formate eines angeschlossenen Geräts werden nicht angezeigt. Der USB-Anschluss hat Vorrang vor dem AUX-Eingang der Schnittstelle MEDIA-IN. Und diese beiden, sowie ein angeschlossenes ipod-kabel haben Vorrang vor dem Eingang AUX RSE. Beachten Sie daher zur Audio-Wiedergabe eines am Eingang AUX RSE angeschlossenen Geräts, dass an der Schnittstelle MEDIA-IN kein Gerät bzw. Kabel angeschlossen ist. Unabhängig von der Anzeige am externen Datenträger können Sie den Anschluss des externen Geräts jederzeit ohne Datenverlust trennen. Anforderungen an den externen Datenträger Es können nur externe Datenträger oder USB-Datenträger (Mass Storage Device) verwendet werden, die die Spezifizierung USB 2.0 erfüllen. Die Partition eines externen Datenträgers muss gemäß dem Dateisystem FAT 16 < 2 GB) oder FAT32 (> 2 GB) (FAT: File Allocation Table) erfolgen. So genannte MTP-Player (Media Transfer Protocol), erkennbar an dem PlaysForSure - oder ReadyForVista -Markenzeichen, reagieren stark abhängig von Faktoren wie Batteriestatus und Datenmenge auf Anfragen durch die Multimedia-Schnittstelle MEDIA-IN. Gegebenenfalls kann es einige Minuten dauern, bis ein MTP-Player abspielbereit ist. Beim Abspielen großer Festplattenspeicher mit vielen Dateien und komplexer Dateistruktur (viele Ordner und Unterordner, nicht abspielbare Dateien etc.) kann es zu Zeitverzögerungen beim Auslesen von Audiodateien
44 Bereichswahltaste MEDIA 43 kommen. Die Reaktionszeit kann zusätzlich durch das angeschlossene Gerät beeinträchtigt werden. Die Ordnerstruktur auf dem externen Datenträger sollte eine Tiefe von acht Ordnerebenen nicht übersteigen. Ein Ordner sollte nicht mehr als 1000 Einträge enthalten. Zum Anschluss eines externen Datenträgers dürfen keine USB-Verlängerungskabel oder USB-Hubs verwendet werden. Ist ein externer Datenträger in mehrere Partitionen unterteilt, wird nur die erste Partition mit abspielbaren Audiodateien wiedergegeben. Speicherkartenadapter werden nicht unterstützt und können zu Fehlfunktionen führen. Wurde die Software auf einem externen MP3-Player über den Hersteller aktualisiert (Firmware-Upgrade), kann dies zu Fehlfunktionen während des Betriebs führen. Ein angeschlossener externer Datenträger muss eventuell erst eingeschaltet werden oder es muss ein entsprechender Datenmodus gewählt werden. Zur Bedienung des externen Datenträgers lesen Sie die Bedienungsanleitung des jeweiligen Herstellers. WMA-Audiodateien (Windows Media Audio) die über das DRM-Verfahren (Digital Rights Management) urheberrechtlich geschützt sind, können über das Gerät nicht wiedergegeben werden. Es können generell keine kopiergeschützten Dateien wiedergegeben werden (z. B. M4P). Es können keine Dateien im 3GP-Format und vom Typ WMA lossless abgespielt werden. Beachten Sie, dass in einer Playliste keine MP3-Dateien gespeichert sind. Eine Playliste legt nur eine bestimmte Abspielreihenfolge fest. Wird eine Playliste nicht abgespielt, überprüfen Sie, ob die relativen Pfadangaben stimmen, d.h. ob die MP3-Dateien auf dem Datenträger dort gespeichert sind, wohin die Playliste verweist. Unterstützte Dateiformate Bedienung und Verhalten der abspielbaren Dateiformate am Gerät entsprechen dem von MP3-komprimierten Audiodateien und werden im Weiteren nicht extra beschrieben. Es können Audiodateien im MP3-, WMA-, OGG-Vorbis- und AAC-Format eines externen Datenträgers über das Radio-Navigationssystem abgespielt und gesteuert werden. Playlisten in den Formaten PLS, B4S, ASX und WPL werden unterstützt.
45 44 Bereichswahltaste MEDIA Bedienung Massenspeicher oder MP3-Player mit USB-Anschluss anschließen Schließen Sie das Gerät am USB-Anschluss der Schnittstelle MEDIA-IN an. Schalten Sie, wenn erforderlich, den externen Datenträger ein. ipod anschließen Schließen Sie den ipod mit dem speziellen Kabel bzw. Adapter von SEAT an. Abb. 34 Hauptmenü MEDIA: Mediaquelle MDI (Multimedia-Schnittstelle MEDIA-IN). Beim Modell Leon muss zur Audio-Wiedergabe eines ipod die Option AUX2-Eingang im Menü Einstellungen Medien (MEDI- A SETUP) aktiviert sein. Externes Gerät an der AUX-Buchse anschließen Schließen Sie das Gerät mit einem geeigneten Kabel an der AUX- Buchse der Schnittstelle MEDIA-IN an. Beim Modell Leon muss zur Audio-Wiedergabe eines an der AUX- Buchse angeschlossenen Geräts die Option AUX2-Eingang im Menü Einstellungen Medien (MEDIA SETUP) aktiviert sein. Bedienung über das Radio-Navigationssystem Drücken Sie die Bereichswahltaste MEDIA, um das Hauptmenü MEDIA zu öffnen. Abb. 35 Auswahlmenü eines angeschlossenen ipod Wenn Sie nicht direkt in das Hauptmenü gelangen, drücken Sie erneut die Bereichswahltaste MEDIA. Im Hauptmenü MEDIA wählen Sie die Quelle MDI.
46 Bereichswahltaste MEDIA 45 Zur weiteren Steuerung des externen Datenträgers USB oder ipod (Titelwechsel, Titelauswahl und Wiedergabemodi wie Anspielautomatik und Zufallswiedergabe) gehen Sie vor, wie in den entsprechenden Kapiteln beschrieben, Mediaquelle aufrufen und steuern. Ist ein ipod an die Multimedia-Schnittstelle MEDIA-IN angeschlossen, wird auf der obersten Auswahlebene ein spezielles ipod-auswahlmenü geöffnet, wo die ipod-spezifischen Verzeichnisse aufgerufen werden können. ipod Das Auswahlmenü zur Steuerung eines angeschlossenen ipod ist immer gleich aufgebaut und kann wie gewohnt bedient werden. Die weitere Bedienung erfolgt analog zur Bedienung einer in das Radio-Navigationssystem eingelegten Mediaquelle mit MP3-Dateien. Der angeschlossene ipod ist für die Bedienung gesperrt, solange er an die Multimedia-Schnittstelle angeschlossen ist. Beim Anschluss eines ipod kann die Eingangslautstärke der Multimedia- Schnittstelle verändert werden. Drücken der Bereichswahltaste SETUP öffnet das Menü Einstellungen Medien. Dort wird die Eingangslautstärke durch Antippen der Funktionstaste MDI-Lautstärke verändert, analog zur Einstellung der AUX-Lautstärke Seite 33, Wiedergabelautstärke anpassen. Fehlermeldungen und Störungen Nach dem Anschluss eines externen Datenträgers können folgende Fehlermeldungen auf dem Bildschirm angezeigt werden. Erscheint die Meldung Gerät wird nicht unterstützt, ist eine Wiedergabe des externen Datenträgers über das Radio-Navigationssystem oder eine Kommunikation über das verwendete Adapterkabel nicht möglich. Überprüfen Sie, ob Sie das passende Adapterkabel verwenden oder aktualisieren Sie wenn möglich die Software des externen Datenträgers und der Multimedia-Schnittstelle MEDIA-IN. Erscheint die Meldung Gerät nicht funktionsfähig, ist die Kommunikation zwischen externem Datenträger und Radio-Navigationssystem gestört. Überprüfen Sie die Verbindung und die Funktionsbereitschaft des externen Datenträgers. Hinweis Wegen der großen Anzahl unterschiedlicher Datenträger und verschiedener ipod-generationen kann nicht sichergestellt werden, dass alle beschriebenen Funktionen fehlerfrei ausführbar sind. Das Radio-Navigationssystem schaltet nicht automatisch zur Wiedergabe eines externen Datenträgers, wenn dieser an die Multimedia-Schnittstelle angeschlossen, oder wenn ein angeschlossener Datenträger eingeschaltet wird. Die Wiedergabe muss wie beschrieben aktiviert werden. Ist eine Multimedia-Schnittstelle MEDIA-IN verbaut, erscheint im Menü Einstellungen Medien Seite 32, Abb. 24 ein zusätzlicher Menüpunkt ( AUX2-Eingang ). Antippen aktiviert, wenn vorhanden, einen zusätzlich verbauten AUX-IN-Eingang. Wichtige Informationen zur Bedienung der CD-Spieler Vorsichtsmaßnahmen bei Laser-Geräten Laser-Geräte sind nach DIN IEC 76 (CO) 6/ VDE 0837 in die Sicherheitsklassen 1-4 eingeteilt. Die SEAT-CD-Spieler entsprechen der Sicherheitsklasse 1.
47 46 Bereichswahltaste MEDIA Der bei Geräten der Klasse 1 verwendete Laser ist so gering bzw. abgeschirmt, dass bei bestimmungsgemäßer Verwendung keine Gefahr besteht. ACHTUNG! Der CD-Spieler ist ein Laserprodukt der Klasse 1. Wenn Sie den CD- Spieler öffnen, besteht Verletzungsgefahr durch nicht sichtbare Laserstrahlung. Der CD-Spieler enthält keine Teile, die Sie warten müssen oder reparieren können. Wenden Sie sich deshalb ausschließlich an einen Fachbetrieb, wenn ein mechanischer Defekt vorliegt oder der CD-Spieler repariert werden muss. Tipps zum CD-Betrieb und Umgang mit den Datenträgern Um eine einwandfreie, qualitativ hochwertige Wiedergabe zu gewährleisten, sollten nur Datenträger ohne Beschädigungen, Kratzer und Verschmutzung verwendet werden. Reinigen einer CD Fassen Sie die CD seitlich an. Vermeiden Sie Fingerabdrücke auf der CD. Zum Reinigen ist ein weiches, nicht fusselndes Tuch zu verwenden. Dabei die CD geradlinig von der Mitte nach außen abwischen. Stärkere Verschmutzungen können mit einem handelsüblichen CD-Reiniger oder Isopropyl- Alkohol entfernt werden. Vorsicht! Benutzen Sie niemals Flüssigkeiten wie Benzin, Farbverdünner oder Schallplattenreiniger, da sonst die Oberfläche der CD beschädigt werden könnte! Verwenden Sie nur 12-cm-Standard-CDs. 8 cm Single CDs und unrunde CDs (sogenannte Shape-CDs ) dürfen nicht eingeschoben werden, sie können das CD-Laufwerk beschädigen. DVD-Plus, Dual Disc und Flip Disc sind dicker als normale CDs und dürfen nicht eingeschoben werden. Schieben Sie die CD nur so weit in das Laufwerk, bis sie selbstständig eingezogen wird. Achten Sie darauf, CDs gerade, im rechten Winkel zur Gerätefront, in das Laufwerk einzuschieben oder herauszunehmen, ohne die CD zu verkanten. Kratzer auf der Oberfläche können eine CD unbrauchbar machen. Beschreiben Sie die CD nur mit einem geeigneten Schreibwerkzeug. Ungeeignete Schreibwerkzeuge beschädigen das Material. Kleben Sie keine Aufkleber oder Ähnliches auf den Datenträger, da sich Aufkleber ablösen und so das Laufwerk beschädigen können. Lassen Sie keine Hitze oder direkte Sonneneinstrahlung auf den Datenträger wirken. Verstauen Sie nicht benutzte Datenträger immer in ihrer Originalbox. Achten Sie beim Herausnehmen des Datenträgers darauf, dass er nicht herunterfällt und dadurch die Oberfläche zerkratzt wird. Hinweis Kopiergeschützte CDs und selbstgebrannte CD-R und CD-RW werden unter Umständen nicht oder nur eingeschränkt wiedergegeben. Nicht alle CD-Spieler können MP3-CDs wiedergeben. Beachten Sie die Hinweise in dem entsprechenden Kapitel. Beachten Sie die in Ihrem Land geltenden gesetzlichen Bestimmungen zum Urheberrecht.
48 Bereichswahltaste NAV (Navigation) 47 Bereichswahltaste NAV (Navigation) Einführung Allgemeines Mit Hilfe von Sensoren, Satelliten und Verkehrsmeldungen wird eine optimale Fahrtroute bestimmt und der Fahrzeugführer zu seinem Reiseziel geleitet. Funktionsweise Über das Satellitensystem GPS (Global Positioning System) wird die aktuelle Fahrzeugposition ermittelt. Sensoren im Fahrzeug messen zurückgelegte Wegstrecken. Mit dem detaillierten Kartenmaterial Ihrer Navigationsdaten werden die Messwerte abgeglichen und ggf. unter Zuhilfenahme von TMC- Verkehrsmeldungen korrigiert (TMC = Traffic Message Channel) Seite 81. Mit diesen Daten wird ein optimaler Weg zu Ihrem Reiseziel ermittelt. Akustische Navigationsansagen, Kartendarstellungen auf dem Bildschirm des Navigationsgeräts und Richtungspfeile im Display des Kombiinstruments führen Sie, wie ein unsichtbarer Begleiter, sicher und bequem zu Ihrem Reiseziel. Sie können so in unbekannten Städten eine zuvor eingegebene Adresse anfahren, eine nächstgelegene Tankstelle finden oder sich beispielsweise zu einem Hotel führen lassen. 14) Ausnahme: Wenn das interne CD-Laufwerk zur Navigation direkt von einer Navigations-CD genutzt wird. Bedienung Während Sie sich zu einem Ziel führen lassen, stehen Ihnen alle Audioquellen des Geräts in vollem Umfang zur Verfügung 14). Navigationsansagen werden in voreingestellter Lautstärke in den laufenden Audiobetrieb eingespielt. Die Lautstärke der aktuellen Audioquelle wird dabei abgesenkt, so dass Sie keine Navigationsansage überhören können Seite 13, Lautstärkeeinstellungen verändern. Mit der Bereichwahltaste NAV wechseln Sie immer direkt in das Hauptmenü Navigation. Nach Antippen der Funktionstaste Mappe wird die Fahrzeugposition in der Kartendarstellung angezeigt. Bei Adresseingaben (Stadt, Straße) werden Ihnen nur Zeichen zur Verfügung gestellt, die eine sinnvolle Eingabe ermöglichen. Es wird eine Liste mit in Frage kommenden Namen angezeigt. Bei zusammengesetzten Begriffen, wie z. B. Sankt Augustin, vergessen Sie nicht, das Leerzeichen mit einzugeben. Nach Verlassen der Route oder Missachtung einer Fahrempfehlung wird die Route neu berechnet. Diese Berechnung dauert wenige Sekunden. Die letzte Sprachausgabe können Sie sich während einer Zielführung durch Drücken des Einstellknopfes Seite 3, Abb. 1 A10 wiederholen lassen. Drücken der Taste zeigt zusätzlich das Reiseziel an. Während einer Navigationsansage können Sie deren Lautstärke durch Drehen des Lautstärkereglers A1 verändern. Sicherheitshinweise zum Umgang mit dem Navigationssystem Das Navigationssystem bestimmt die Position des Fahrzeugs, die Richtung und Entfernung sowie die Fahrtroute zu einem gewählten Ziel unter Berücksichtigung der auf dem Navigationsdatenträger gespeicherten Verkehrsregeln. Fahrtrichtungsempfehlungen gibt das System als gesprochene Navigationsansagen aus. Zusätzlich werden auf dem Bildschirm Fahrtrichtungspfeile angezeigt.
49 48 Bereichswahltaste NAV (Navigation) Geben Sie Ihr Reiseziel bei stehendem Fahrzeug ein. Die Verkehrsführung ist auf PKWs zugeschnitten und somit nicht für größere Nutzfahrzeuge geeignet. Die Route wird jedes Mal neu berechnet, wenn Sie Fahrempfehlungen ignorieren oder von der Route abweichen. Diese Berechnung dauert wenige Sekunden. Erst danach können wieder Fahrempfehlungen ausgegeben werden. Länderabhängig sind einige Funktionen des Radio-Navigationssystems ab einer bestimmten Geschwindigkeit auf dem Bildschirm nicht mehr auswählbar. Dies ist keine Fehlfunktion, sondern entspricht den gesetzlichen Vorgaben dieses Landes. Fehler bei der Navigation Das Navigationssystem kann keine Daten von GPS-Satelliten empfangen, wenn Sie längere Zeit unter einem dichten Blätterdach hindurchfahren oder sich mit dem Fahrzeug in Garagen, Unterführungen oder Tunneln befinden. In diesen Fällen orientiert sich das Navigationssystem ausschließlich mit Hilfe der Fahrzeugsensoren. In Gebieten, die nicht oder nur unvollständig digitalisiert auf dem Datenträger enthalten sind, wird vom Navigationssystem ebenfalls versucht, eine Zielführung zu ermöglichen. Beachten Sie aber, dass wenn die Fahrzeugposition nicht genau bestimmt werden kann oder Einbahnstraßen und Straßenkategorien (Autobahn, Landstraße etc.) nicht oder nur unvollständig von den verwendeten Navigationsdaten erfasst sind, die Zielführung teilweise fehlerhaft sein kann. ACHTUNG! Widmen Sie Ihre Aufmerksamkeit in erster Linie dem Autofahren. Wenn der Fahrer abgelenkt wird, kann das Unfälle und Verletzungen verursachen. Lassen Sie sich nicht durch Einstellungen oder durch das Benutzen des Radio-Navigationssystems vom Verkehrsgeschehen ablenken. ACHTUNG! Fortsetzung Benutzen Sie das Radio-Navigationssystem nur, wenn es die Straßen-, Wetter- und Verkehrsverhältnisse zulassen und Sie nicht abgelenkt werden. Die verschiedenen Lautstärkeeinstellungen sollten so gewählt werden, dass akustische Signale von außen, z. B. das Martinshorn von Polizei und Feuerwehr, jederzeit gut hörbar sind. ACHTUNG! Beachten Sie bei allen Fahrempfehlungen Ihres Radio-Navigationssystems die gesetzlichen Bestimmungen der Straßenverkehrsordnung. Die ausgegebenen Fahrempfehlungen können von der aktuellen Situation abweichen, z. B. durch Baustellen oder veraltete Navigationsdaten. Beachten Sie in solchen Fällen stets die Verkehrsvorschriften und ignorieren Sie die Fahrempfehlung. Verkehrsschilder und Verkehrsvorschriften haben stets Vorrang vor den Fahrempfehlungen der Navigation. Auch wenn auf dem Datenträger Einbahnstraßen, Fußgängerbereiche usw. gespeichert sind, unterliegt die Verkehrsführung ständigen Änderungen. Verkehrsampeln, Stopp- und Vorfahrtsschilder, Park- und Halteverbote sowie Fahrbahnverengungen und Geschwindigkeitsbegrenzungen werden nicht vom Radio-Navigationssystem berücksichtigt. Passen Sie die Geschwindigkeit den Straßen-, Wetter- und Verkehrsverhältnissen an. Lassen Sie sich z. B. nicht durch das Radio-Navigationssystem dazu verleiten, im Nebel zu schnell zu fahren Unfallgefahr!
50 Bereichswahltaste NAV (Navigation) 49 Navigationsdatenträger: CD und Speicherkarte Die Navigationsdaten der Navigations-CDs sollten direkt auf eine Speicherkarte kopiert werden, um alle Funktionen des Radio-Navigationssystems in vollem Umfang und mit optimaler Lesegeschwindigkeit nutzen zu können. Abb. 37 Navigationsdaten löschen, kopieren und Informationen anzeigen Die Daten mehrerer Navigations-CDs können auf eine Speicherkarte kopiert werden. Verwenden Sie daher von Anfang an eine Speicherkarte mit genügend Speicherkapazität Seite 50, Verfügbarer Navigationsbereich. Abb. 36 Navigation: Einstellungen Navigations-CD einlegen und ausgeben Schieben Sie die Navigations-CD - mit der beschrifteten Seite nach oben zeigend - so weit in den CD-Schacht, bis sie automatisch eingezogen wird. Das Laden der Navigationsdaten kann einen Augeblick dauern. Danach steht Ihnen die Navigation für den auf der CD gespeicherten Bereich zur Verfügung. Drücken Sie die Taste, um die Navigations-CD zu entnehmen.
51 50 Bereichswahltaste NAV (Navigation) Daten der Navigations-CD auf Speicherkarte kopieren Um die Navigation mit optimaler Geschwindigkeit nutzen zu können und das CD-Laufwerk zum Abspielen von Audio-CDs freizuhalten, sollten die Daten der Navigations-CD auf eine eingeschobene Speicherkarte übertragen werden. Legen Sie die Navigations-CD ein und warten Sie den Ladevorgang ab. Schieben Sie eine geeignete Speicherkarte ein, wie beschrieben Seite 31. Drücken Sie die Bereichswahltaste NAV und drücken Sie im Hauptmenü Navigation die Bereichswahltaste SETUP. Drehen Sie den Einstellknopf Seite 3, Abb. 1 A10, bis die Funktionstaste Datenbasis Navigation markiert ist, und rufen Sie das Menü durch Drücken auf Seite 49, Abb. 36. Starten Sie den Kopiervorgang durch Antippen der Funktionstasten Seite 49, Abb. 37 Daten kopieren und Starten. Das Kopieren einer Navigations-CD auf Speicherkarte dauert etwa eine Stunde. Während dieser Zeit muss das Gerät eingeschaltet bleiben. Die Speicherkarte darf während des Kopiervorgangs nicht entnommen werden. Daten weiterer Navigations-CDs auf Speicherkarte kopieren Legen Sie eine Navigations-CD für einen anderen Navigationsbereich ein, wie beschrieben. Befinden sich bereits Navigationsdaten auf der eingeschobenen Speicherkarte, wird ein Auswahlfenster geöffnet. Tippen Sie auf Kopieren, werden diese Navigationsdaten zusätzlich auf die Speicherkarte kopiert. Sollen die Daten der Navigations-CD nur kurzfristig genutzt werden, tippen Sie auf CD verw, um die Navigation von CD zu starten Seite 50, Verfügbarer Navigationsbereich. Die Lesegeschwindigkeit von einer Speicherkarte ist um ein Vielfaches höher als die von einer CD. Regelmäßig genutzte Navigationsdaten sollten daher unbedingt auf eine Speicherkarte kopiert werden Seite 50, Verfügbarer Navigationsbereich. Bewahren Sie alle Navigations-CDs gut und sicher im Fahrzeug auf, damit Sie einen weiteren Navigationsdatenträger zur Verfügung haben, sollten die Daten einer Speicherkarte einmal verloren gehen. Sie können dann die Navigationsdaten der Navigations-CDs auf eine andere Speicherkarte kopieren. Kopiervorgang Das Kopieren der Navigationsdaten auf die Speicherkarte kann bis zu einer Stunde dauern. Während des Kopiervorgangs stehen die Navigationsfunktionen nicht zur Verfügung. Die Speicherkarte darf während des Kopiervorgangs nicht entnommen werden. Nach Drücken der Bereichswahltasten NAV oder TRAF erscheint ein entsprechender Hinweis mit einer Verlaufsanzeige. In allen anderen Menüs zeigt ein Speicherkartensymbol oben links auf dem Bildschirm den Kopiervorgang an. Während des Kopiervorgangs können auch keine Audiodateien von der Speicherkarte gespielt werden. Verfügbarer Navigationsbereich Inwieweit kleine Ortschaften, Straßen und Hausnummern auf einer Navigations-CD enthalten sind, hängt von der jeweiligen Länderversion ab.
52 Bereichswahltaste NAV (Navigation) 51 Verlassen Sie den verfügbaren Navigationsbereich, benötigen Sie eine weitere Navigations-CD mit den an diesen Bereich anschließenden Navigationsdaten. Sie können die Daten mehrerer Navigations-CD auf eine Speicherkarte kopieren. Die Navigationsdaten auf der Speicherkarte werden dann von dem Navigationssystem automatisch miteinander verknüpft. Zur Verknüpfung wird das auf Navigations-CDs gespeicherte Fernstraßennetz verwendet. Wir empfehlen daher, direkt eine Speicherkarte mit ausreichend Speicherkapazität zu verwenden. Für die Navigationsdaten Westeuropas werden etwa 4 GB freier Speicherplatz benötigt Seite 25, Anforderungen an Speicherkarten. Eine Speicherkarte kann zusätzliche Audiodateien enthalten. Die Navigationsdaten müssen vollständig auf die Speicherkarte übertragen sein, sonst ist eine Navigation von der Speicherkarte nicht möglich. Reicht der Speicherplatz auf der Speicherkarte nicht aus, müssen Sie ggf. einige Audiodateien an einem geeigneten Gerät von der Speicherkarte entfernen oder eine andere Speicherkarte verwenden. Zur Anzeige der verbleibenden Speicherkapazität Seite 31, Status der Speicherkarte anzeigen. Verlassen Sie den gespeicherten Navigationsbereich kurzfristig, können Sie auch über eine eingelegte Navigations-CD navigieren ( CD verw ). Die Navigations-CD muss für die Dauer einer Zielführung eingelegt bleiben. Beachten Sie bitte, dass eine Verknüpfung zwischen den Navigationsbereichen auf der CD und auf der Speicherkarte grundsätzlich nicht möglich ist. Weitere Funktionstasten Die Funktionstasten sind nur dann aktiv Seite 49, Abb. 37, wenn eine Navigations-CD eingelegt ist und die eingeschobene Speicherkarte auslesbare Navigationsdaten enthält. Info CD-Daten zeigen zeigt den Navigationsbereich und die Versionsnummer der eingelegten Navigations-CD an. Info SD-Daten zeigen zeigt die Navigationsdaten und den durch die Navigationsdaten belegten Speicherplatz auf der Speicherkarte an. SD-Navigationsdaten löschen öffnet ein Menü, wo die Navigationsdaten der eingeschobenen Speicherkarte einzeln oder vollständig gelöscht werden können. Daten kopieren startet nach weiterer Bestätigung den Kopiervorgang, wie oben beschrieben. Kompatibilität von Navigations-CDs und Speicherkarten In SEAT-Fahrzeugen sind verschiedene Gerätegenerationen im Einsatz. Die Datenträger sind untereinander nicht kompatibel. Für Ihr Navigationssystem benötigen Sie die für Ihr Gerät gültigen Navigations-CDs. Ihr SEAT-Händler hilft Ihnen bei der Auswahl gerne weiter. Aus lizenzrechtlichen Gründen können in einem Radio-Navigationsgerät nur die Navigationsdaten von der Speicherkarte gelesen werden, die auch in diesem Gerät auf die Speicherkarte kopiert wurden. Die Nutzung der Daten eines widerrechtlich erstellten Datenträgers führt beinahe immer zu Beanstandungen bei der Navigation. Datenaktualität der Navigationsdaten Die Straßenführung unterliegt ständigen Veränderungen (z. B. neue Straßen, Änderungen der Straßennamen und Hausnummern). Navigations-CDs sind große Datenspeicher, die nach einiger Zeit leider nicht mehr aktuell sind. Dann kann es bei der Zielführung zu Beanstandungen kommen. Aktualisieren Sie aus diesem Grund regelmäßig die von Ihnen genutzten Navigationsdaten. Eine Auswahl aktueller Navigations-CDs finden Sie beispielsweise bei Ihrem SEAT-Betrieb. ACHTUNG! Beachten Sie die Hinweise zum Umgang mit CD-Spielern Seite 45.
53 52 Bereichswahltaste NAV (Navigation) Vorsicht! Entnehmen Sie auf keinen Fall eine Speicherkarte, während Daten auf diese kopiert werden. Wollen Sie die Speicherkarte entnehmen, müssen Sie den Kopiervorgang abbrechen. Drücken Sie dazu die Bereichswahltaste NAV und tippen Sie im Fenster der Verlaufsanzeige auf Abbrechen. Warten Sie das Ende des Vorgangs ab. Vorzeitiges Entnehmen der Speicherkarte kann diese zerstören. Beachten Sie die Hinweise zum Umgang mit Datenträgern Seite 46. Beachten Sie, dass eine verschmutzte oder beschädigte Navigations-CD oder Speicherkarte das vollständige Kopieren aller erforderlichen Navigationsdaten gefährden kann. Dies kann später die Geschwindigkeit und die Funktionen der Navigation erheblich beeinträchtigen. Beachten Sie, dass eine verschmutzte oder beschädigte Navigations-CD oder Speicherkarte die Geschwindigkeit und die Funktionen der Navigation erheblich beeinträchtigen kann. Hauptmenü Navigation Über das Hauptmenü Navigation wird ein neues Ziel ausgewählt, ein zuvor angefahrenes oder gespeichertes Ziel aufgerufen und nach Sonderzielen gesucht. Hinweis In einem Radio-Navigationsgerät können nur die Navigationsdaten von der Speicherkarte gelesen werden, die auch in diesem Gerät auf die Speicherkarte kopiert wurden. Abb. 38 Hauptmenü Navigation Abb. 39 Fahrzeugposition in der Kartendarstellung
54 Bereichswahltaste NAV (Navigation) 53 Die Funktionen der Navigation sind nur aufrufbar, wenn ein Datenträger mit Navigationsdaten für den aktuell befahrenen Bereich in dem Radio-Navigationssystem verfügbar ist Seite 49. Hauptmenü Navigation aufrufen Drücken Sie die Bereichswahltaste NAV, um zur Navigation umzuschalten. Das in der Navigation zuletzt geöffnete Menü wird angezeigt. Wird Ihnen nicht das Hauptmenü Navigation angezeigt Seite 52, Abb. 38, drücken Sie erneut auf die Bereichswahltaste NAV. Sie schalten so grundsätzlich aus jedem Untermenü direkt in das Hauptmenü Navigation. Um menüweise in das Hauptmenü zu schalten, drücken Sie die Taste. Zwischen Kartenansicht und Hauptmenü Navigation wechseln Aus dem Hauptmenü Navigation wechseln Sie durch Drücken der Bereichswahltaste NAV zur Kartendarstellung Seite 52, Abb. 39. Erneutes Drücken der Bereichswahltaste NAV schaltet zurück in das Hauptmenü Navigation Seite 52, Abb. 38. Alternativ wechseln Sie zwischen Hauptmenü Navigation und Kartendarstellung durch Antippen der Funktionstasten Karte bzw. Menü, die jeweils unten links auf dem Bildschirm eingeblendet werden. Zieleingabe im Hauptmenü Navigation auswählen Öffnen Sie das Hauptmenü Navigation. Drehen Sie den Einstellknopf Seite 3, Abb. 1 A10, werden die Symbole zur Zieleingabe auf dem Bildschirm nacheinander markiert. In der Mitte des Bildschirms wird die Art der markierten Zieleingabe angezeigt (im Bild Seite 52, Abb. 38: Adresse für Adresseingabe). Drücken des Einstellknopfes oder Antippen eines Symbols auf dem Bildschirm öffnet die entsprechende Zieleingabe. Im Hauptmenü Navigation Seite 52, Abb. 38 stehen sechs Funktionstasten mit Symbolen zur Auswahl einer Zieleingabe zur Verfügung. Zusätzlich wird unten rechts die Funktionstaste Heimatadr. angezeigt. Antippen dieser Funktionstaste öffnet ein Menü zur Zieleingabe. Symbole zum Aufruf einer Zieleingabe Adresse öffnet eine Eingabemaske zur Auswahl einer Zieladresse Seite 58. Zielspeicher öffnet eine Liste der manuell gespeicherten Ziele Seite 60. Letzte Ziele öffnet eine Liste der automatisch gespeicherten letzten Ziele, zu denen eine Zielführung gestartet wurde Seite 60. Tankstelle öffnet eine Liste der nächstgelegenen Tankstellen Seite 62. P Parkplatz öffnet eine Liste der nächstgelegenen Parkplätze Seite 62. Sonderziel nach Auswahl eines Suchbereichs (beliebiger Ort oder aktuelle Position Hier ) wird eine Eingabemaske geöffnet, wo ein Suchbegriff eingegeben werden kann Seite 63. Heimatadr. startet die Zielführung zu einem als Heimatadresse gespeicherten Ziel Seite 71.
55 54 Bereichswahltaste NAV (Navigation) Hinweis Welches Einheitensystem in den Navigationsmenüs angezeigt wird (metrisch oder angloamerikanisch), wird über das Kombiinstrument bestimmt. Sie wechseln das Einheitensystem im Kombiinstrument, wie im Bordbuch des Fahrzeugs beschrieben. Eingabemasken Übersicht Die folgenden Kapitel bieten eine Erklärung zur richtigen Bedienung von Bildschirmtastaturen (virtuell). Bildschirmtastaturen werden beispielsweise zur Auswahl einer Zieladresse oder zur Eingabe eines Speichernamens benötigt. Abb. 41 Tastatur zur Freitexteingabe Die Bedienung von Bildschirmtastaturen wird in den weiteren Kapiteln dieser Anleitung nicht näher beschrieben. Sie werden dann über einen Querverweis zu einem dieser Kapitel geleitet. Anordnung der Bildschirmtastatur ändern Drücken Sie die Bereichswahltaste SETUP. Tippen Sie auf die Funktionstaste System. Tippen Sie in dem Menü Systemeinstellungen auf die Funktionstaste Tastaturdarstellung Abb. 40. Wählen Sie in dem sich öffnenden Pop-up-Fenster durch Antippen eine alphabetische ABC oder eine computerübliche QWERTZ Anordnung aus. Abb. 40 Systemeinstellungen Es gibt zwei Arten von Eingabemasken:
56 Bereichswahltaste NAV (Navigation) 55 Eingabemasken zur Freitexteingabe Bei der Freitexteingabe sind alle Buchstaben, Ziffern und Sonderzeichen in jeder Kombination und zu jeder Zeit auswählbar Seite 54, Abb. 41. Zu jedem Buchstaben sind immer alle Sonderzeichen verfügbar. Durch Antippen der Funktionstaste OK wird die Zeichenfolge, so wie sie ist, aus der Eingabezeile übernommen. Sie können so einen Ihnen vom Gerät angebotenen Namen übernehmen, einen eigenen nach Ihren Wünschen vergeben Seite 55 oder bei der Suche nach einem Sonderziel ein Schlüsselwort eingeben Seite 63. Eingabemasken zur Informationssuche (z. B. Adresse auswählen) Bei Adresseingaben sind nur solche Eingaben möglich, die einer auf dem Navigationsdatenträger gespeicherten Adresse entsprechen. Dementsprechend sind nur Buchstaben, Zahlen und Sonderzeichen auswählbar, die eine sinnvolle Eingabe ermöglichen. Sie geben ein Ziel also nicht frei ein, sondern wählen sozusagen ein Ziel aus dem vorhandenen Angebot an Zielen aus, die auf dem Navigationsdatenträger gespeichert sind Seite 56. Auf Buchstaben basierende Sonderzeichen auswählen In Eingabemasken sind einige Buchstaben zusätzlich mit einem kleinen Dreieck gekennzeichnet. Dies zeigt an, dass auf diesem Buchstaben basierende Sonderzeichen ausgewählt werden können. Halten Sie den Finger auf die entsprechende Funktionstaste gedrückt, bis ein Pop-up-Fenster mit diesen Sonderzeichen eingeblendet wird. Übernehmen Sie das gewünschte Zeichen durch Antippen in die Eingabezeile das Popup-Fenster wird geschlossen. Werden keine Eingaben vorgenommen, wird das Pop-up-Fenster nach einigen Sekunden automatisch geschlossen. Tippen Sie auf die Funktionstaste ñü rechts im Bild, werden alle Zeichen hervorgehoben dargestellt, zu denen Sonderzeichen verfügbar sind. Kurzes Antippen eines hervorgehobenen Zeichens öffnet ebenfalls das Pop-up- Fenster mit den entsprechenden Sonderzeichen. Eingabemaske zur Freitexteingabe In Eingabemasken zur Freitexteingabe sind Buchstaben, Ziffern und Sonderzeichen in jeder Kombination auswählbar. Abb. 42 Tastatur zum Speichern eines Fähnchenziels In einigen Menüs haben Sie die Möglichkeit, freien Text einzugeben. So beispielsweise bei der Vergabe eines Namens zum Speichern eines Ziels oder bei der Suche nach einem Sonderziel Seite 63. Tippen Sie in der Eingabemaske auf ein im Tastaturblock angezeigtes Zeichen, um dieses in die Eingabezeile zu übernehmen. Sie können die Zeichenfolge in der Eingabezeile auch löschen oder verändern sowie zur Ergänzung zusätzliche Zeichen einblenden Seite 56, Weitere Eingabemöglichkeiten:. Buchstaben die zusätzlich mit einem kleinen Dreieck gekennzeichnet sind, zeigen an, dass auf diesem Buchstaben basierende Sonderzeichen
57 56 Bereichswahltaste NAV (Navigation) ausgewählt werden können Seite 55, Auf Buchstaben basierende Sonderzeichen auswählen. Weitere Eingabemöglichkeiten: wechselt von Groß- zu Kleinschreibung und umgekehrt. öffnet die Eingabemaske für Ziffern und Sonderzeichen. Die Funktionstaste wechselt zu A-Z. Tippen Sie auf A-Z, um wieder zur Buchstaben-Eingabemaske zu wechseln. oder bewegen Sie den Cursor in der Eingabezeile nach links oder rechts. Leertaste, zur Eingabe von Leerzeichen. ñü hebt alle Zeichen hervor, zu denen Sonderzeichen verfügbar sind Seite 55, Auf Buchstaben basierende Sonderzeichen auswählen. Löschen löscht Zeichen in der Eingabezeile, ab der Position des Cursors, von rechts nach links. Steht die Einfügemarke ganz links Seite 55, Abb. 42 wird der Eintrag in der Eingabezeile vollständig gelöscht. Eingabemaske zur Auswahl einer Zieladresse Es sind nur Buchstaben und Zahlen auswählbar, die eine sinnvolle Eingabe ermöglichen. Abb. 43 Auswahl aus Liste Bei Adresseingaben sind nur solche Eingaben möglich, die einer auf dem Navigationsdatenträger gespeicherten Adresse entsprechen. Beispielsweise ist bei der Adresseingabe die Stadtauswahl immer auf ein zuvor ausgewähltes Land begrenzt. Mit jedem neuen Zeichen in der Eingabezeile werden die weiteren Auswahlmöglichkeiten eingeschränkt Seite 55. Ziel auswählen Tippen Sie in der Eingabemaske auf ein im Tastaturblock auswählbares Zeichen, um dieses in die Eingabezeile zu übernehmen Abb. 43. Alternativ wählen Sie Zeichen durch Drehen und Drücken des Einstellknopfes aus Seite 3, Abb. 1 A10.
58 Bereichswahltaste NAV (Navigation) 57 Mit jeder weiteren Eingabe wird Ihnen in der Eingabezeile ein neues Ziel vorgeschlagen. Tippen Sie auf die Funktionstaste, um die Eingabemaske für Zahlen und Sonderzeichen zu öffnen. Tippen Sie auf A-Z, um wieder zur Buchstaben-Eingabemaske zu wechseln. Sie löschen Zeichen in der Eingabezeile von rechts nach links durch Antippen der Funktionstaste Löschen. Ziel eingrenzen und aus Liste auswählen Sind, während Sie Eingaben vornehmen, weniger als 99 Ziele mit Ihren Vorgaben auswählbar, wird rechts in der Eingabezeile die Anzahl der verbleibenden Ziele angezeigt (im Bild Seite 56, Abb. 43: 15). Alternativ durchsuchen Sie die Liste durch Verschieben der Scrollmarke nach oben oder unten Seite 10, Scrollmarke auf dem Bildschirm verschieben. Tippen Sie auf eines der angezeigten Ziele, wird dieses direkt für die Adresseingabe übernommen und das Folgemenü wird geöffnet. Buchstaben die zusätzlich mit einem kleinen Dreieck gekennzeichnet sind, zeigen an, dass auf diesem Buchstaben basierende Sonderzeichen ausgewählt werden können Seite 55, Auf Buchstaben basierende Sonderzeichen auswählen. Um die Liste zur Auswahl eines Ziels direkt zu öffnen, tippen Sie auf Liste/OK. Sind weniger als sechs Ziele auswählbar, wird die Eingabemaske automatisch geschlossen und die Liste zur Auswahl eines Ziels wird angezeigt. Ziel aus Liste auswählen In der Liste zur Auswahl eines Ziels werden nur noch die Ziele angezeigt, die den Vorgaben und der Zeichenfolge in der Eingabezeile entsprechend noch auf dem Navigationsdatenträger auswählbar sind Seite 56, Abb. 43. Drehen Sie den Einstellknopf Seite 3, Abb. 1 A10, um die Ziele nacheinander zu markieren. Drücken Sie den Einstellknopf, wird das markierte Ziel für die Adresseingabe übernommen und das Folgemenü wird geöffnet.
59 58 Bereichswahltaste NAV (Navigation) Zieleingabe Auswahl einer Zieladresse Zieladresse durch Auswählen von Einträgen in aufeinanderfolgenden Eingabemasken eingrenzen und auswählen. Abb. 45 Straße aus Liste auswählen Tippen Sie im Hauptmenü Navigation auf die Funktionstaste zur Auswahl einer Zieladresse. Abb. 44 Eingabemaske zur Auswahl eines Zielorts Zieladresse auswählen Nacheinander werden Eingabemasken zur Land-, Stadt-, Straßen- und Hausnummern- oder Kreuzungseingabe geöffnet Abb. 44. In welcher Eingabemaske Sie sich jeweils befinden, wird in der unteren Bildschirmzeile angezeigt (im Bild Abb. 44: Stadt). Mit jeder Eingabe wird die Zieladresse weiter eingegrenzt Seite 56, Eingabemaske zur Auswahl einer Zieladresse. Eine Zieladresse muss immer in der vorgegebenen Reihenfolge ausgewählt werden, zuerst das Land, dann die Stadt und so weiter. Drücken Sie die Taste unten rechts am Gerät Seite 3, Abb. 1 A8, um das aktuelle Menü ohne Änderung zu schließen und Ihre Eingaben schrittweise rückgängig zu machen.
60 Bereichswahltaste NAV (Navigation) 59 Zieleingabe vorzeitig beenden Wird die Eingabemaske zur Straßeneingabe geöffnet, wird die Funktionstaste Stadtzentr. anstelle von Löschen eingeblendet, solange noch keine Eingaben vorgenommen wurden. Antippen von Stadtzentr. beendet die Zieleingabe. Im Folgenden kann eine Zielführung zum Zentrum des eingegebenen Ortes gestartet werden. Zielfenster Im Zielfenster werden die Eingaben zu einem Reiseziel in einer Detailansicht angezeigt. Einzelne Zielvorgaben können geändert oder ergänzt werden. In der Listenansicht zur Auswahl eines Ziels wird die Funktionstaste Fertig Seite 58, Abb. 45, wenn die bisher getätigten Eingaben für eine Zielführung ausreichen. Antippen von Fertig beendet die Zieleingabe. Das aktuell in der Liste markierte Ziel wird übernommen Seite 58, Abb. 45. Nach Beenden der Zieleingabe wird das Zielfenster geöffnet Seite 59, Zielfenster. Sie können einen Ort oder Stadtteil auch durch Eingabe der Postleitzahl auswählen, beachten Sie in diesem Zusammenhang aber die folgenden Hinweise. Eingrenzungen bei der Adresseingabe Beachten Sie, dass jede das Reiseziel weiter eingrenzende Zielvorgabe die folgenden Auswahlmöglichkeiten weiter einschränkt. Grenzen Sie daher bei der Adresseingabe das Zielgebiet nur so weit ein, wie Sie sich bei Ihren Eingaben sicher sind. Sind Sie sich beispielsweise bei einer Postleitzahl nicht sicher, geben Sie lieber nur den Stadtnamen ein. Eine gesuchte Straße, die nicht innerhalb des zuvor eingegebenen Postleitzahlenbereichs liegt, kann in der späteren Straßenauswahl nicht mehr gefunden werden. Abb. 46 Zieladresse wird im Zielfenster angezeigt Im Zielfenster werden alle von Ihnen vorgenommenen Eingaben in einer Art Übersicht angezeigt Abb. 46. Tippen Sie auf die Funktionstaste Speichern, wird eine Eingabemaske geöffnet, um die angezeigte Zieladresse für eine spätere Zielführung im Zielspeicher abzulegen Seite 65. Tippen Sie auf die Funktionstaste Starten, wird die Zielführung zu dem angezeigten Ziel gestartet Seite 73.
61 60 Bereichswahltaste NAV (Navigation) Die im Zielfenster angezeigte Zieladresse kann auch weiter eingegrenzt oder geändert werden. Tippen Sie auf eine noch nicht definierte Zielvorgabe, um die Zieladresse weiter einzugrenzen oder auf eine definierte Zielvorgabe (z. B. Hausnr.), um diese zu ändern. Gespeicherte Ziele auswählen Eine Zielführung kann zu einer gespeicherten Heimatadresse, zu einem der Letzten Ziele oder zu einem Zielspeicher im gespeicherten Reiseziel gestartet werden. Die Änderung an einer übergeordneten Zielvorgabe bewirkt, dass untergeordnete Zielvorgaben, die das Reiseziel weiter eingrenzen würden, gelöscht werden. Wird also die Zielvorgabe hinter Stadt/PLZ geändert, werden alle Vorgaben hinter Straße, Hausnr. und Kreuzung gelöscht. Ein Ort kann auch über seine Postleitzahl eingegeben werden, beachten Sie dabei aber die folgenden Hinweise Seite 59, Eingrenzungen bei der Adresseingabe. Abb. 47 Hauptmenü Navigation Abb. 48 Liste der manuell im Zielspeicher gespeicherten Ziele
62 Bereichswahltaste NAV (Navigation) 61 Öffnen Sie das Hauptmenü Navigation Seite 60, Abb. 47. Zielführung zu einer gespeicherten Heimatadresse starten Tippen Sie auf die Funktionstaste Heimatadr.. Ist bereits eine Heimatadresse gespeichert, startet die Zielführung automatisch und das Gerät wechselt in die Kartendarstellung Seite 73. Ansonsten müssen Sie zunächst eine Heimatadresse definieren Seite 71. Zielführung zu einem gespeicherten Ziel starten Tippen Sie im Hauptmenü Navigation auf die Funktionstaste oder, um die Liste der automatisch gespeicherten Letzten Ziele oder die Liste der manuell im Zielspeicher abgelegten Ziele zu öffnen Seite 60, Abb. 48. Drehen Sie den Einstellknopf Seite 3, Abb. 1 A10, um die in der Liste angezeigten Einträge nacheinander zu markieren. Tippen Sie auf die Anzeige eines Ziels, wird die Zielführung zu diesem Ziel gestartet Seite 73. Ausgewähltes Ziel im Zielfenster anzeigen Tippen Sie auf die Funktionstaste Details wird die ausgewählte Zieladresse im Zielfenster angezeigt Seite 59, Abb. 46. Letzte Ziele können ebenfalls im Zielfenster verändert werden, bevor die Zielführung gestartet wird. Außerdem kann ein im Zielfenster angezeigtes letztes Ziel dauerhaft im Zielspeicher abgelegt werden Seite 66. Manuell gespeicherte Ziele werden im Zielspeicher abgelegt und können dort weiter bearbeitet werden Seite 67. Ziele, zu denen eine Zielführung gestartet wurde, werden in der Liste der letzten Ziele automatisch gespeichert. Ist die Liste der letzten Ziele voll, werden die alten mit den neuen Zielen überschrieben Seite 66. Sind mehr als sechs Ziele im Zielspeicher auswählbar, ist in der Listenansicht zusätzlich die Funktionstaste Suchen auswählbar Seite 60, Abb. 48. Antippen dieser Funktionstaste öffnet eine Eingabemaske, wo ein gespeichertes Ziel über Eingabe des Speichernamens gesucht werden kann. Ziele speichern oder bearbeiten: Heimatadresse speichern oder bearbeiten Seite 71. Letzte Ziele automatisch gespeicherte Reiseziele im Zielspeicher ablegen Seite 66. Zielspeicher alle im Zielspeicher abgelegten Reiseziele bearbeiten oder gespeicherte Reiseziele löschen Seite 68. Im Zielspeicher gespeicherte Ziele können im Zielfenster verändert werden, wie beschrieben Seite 59 oder dauerhaft aus dem Zielspeicher gelöscht werden Seite 68.
63 62 Bereichswahltaste NAV (Navigation) Nächstgelegene Tankstelle oder nächsten Parkplatz auswählen Wählen Sie Tankstelle oder P Parkplatz durch Antippen aus, wird eine Liste der Tankstellen oder Parkplätze im Umkreis Ihres Standorts angezeigt Abb. 49. Antippen eines Eintrags startet die Zielführung zu dieser Adresse. Um die Liste zu durchsuchen, drehen Sie den Einstellknopf. Dabei werden die Einträge nacheinander markiert. Tippen Sie auf die Funktionstaste Details, wird ein Fenster mit der Detailansicht des markierten Eintrags geöffnet Abb. 50. Abb. 49 Anzeige der nächstgelegenen Parkplätze In der Detailansicht tippen Sie auf Starten, um die Zielführung zur angezeigten Adresse zu starten Seite 73. Tippen Sie in der Listen- oder Detailansicht auf die Funktionstaste Speichern, wenn eine markierte oder angezeigte Adresse im Zielspeicher abgelegt werden soll Seite 67. Entfernungs- und Richtungsangaben in den Listen bezeichnen Luftlinie Abb. 49. Abb. 50 Detailansicht Parkplatz Öffnen Sie das Hauptmenü Navigation Seite 60, Abb. 47.
64 Bereichswahltaste NAV (Navigation) 63 Sonderziele als Reiseziel auswählen Zur Sonderzielsuche wird ein Schlüsselwort eingegeben. Ein Schlüsselwort ist ein Wort oder eine Zahlen-/Buchstabenkombination, die im Namen oder in den Detailinformationen zu einem gesuchten Sonderziel vorkommt. Abb. 52 Liste der gefundenen Sonderziele (Schlüsselwort: SEE) Öffnen Sie das Hauptmenü Navigation Seite 60, Abb. 47. Abb. 51 Ort als Suchgebietszentrum festlegen Suchgebietszentrum festlegen Tippen Sie auf die Funktionstaste, wird ein Pop-up-Fenster geöffnet. Legen Sie ein Suchgebietszentrum fest. Das Suchgebiet umfasst etwa einen Umkreis von 75 km um das eingegebene Zentrum. Nach Antippen von Ort müssen Sie einen Ort als Suchgebietszentrum festlegen, analog der Beschreibung zur Stadteingabe Seite 58, Auswahl einer Zieladresse. Tippen Sie auf Suchen, wenn Sie die Eingabe abgeschlossen haben Abb. 51. Tippen Sie in dem Pop-up-Fenster auf die Funktionstaste Hier, wenn Sie im Umkreis des aktuellen Standorts suchen möchten. Die Eingabemaske Suche Sonderziel wird geöffnet..
65 64 Bereichswahltaste NAV (Navigation) Schlüsselwort eingeben Die Eingabemaske zur Sonderzielsuche ist eine Maske zur Freitexteingabe Seite 55. Achten Sie daher auf die richtige Schreibweise. Als Schlüsselwort können Sie beispielsweise den Teil eines Ihnen bekannten Namens eingeben (z. B. Hahn ). Bei der Suche wird, ausgehend vom angegebenen Suchgebietszentrum, der Navigationsdatenträger nach gespeicherten Zielen durchsucht. Gesucht wird nach Zielen, bei denen das eingegebene Schlüsselwort im Eigennamen des Sonderziels (z. B. Hotel Roter Hahn) oder in der Adresse (z. B. Otto-Hahn-Straße) auftaucht. Tippen Sie auf Suchen, um die Suche Ihren Vorgaben entsprechend zu starten, Suche starten Der Umkreis, in dem gesucht wird, wird angezeigt und schrittweise vergrößert. Sonderziel aus Liste auswählen Antippen eines Eintrags in der Liste der gefundenen Sonderziele startet direkt die Zielführung zu dieser Adresse. Um die Liste zu durchsuchen, drehen Sie den Einstellknopf Seite 3, Abb. 1 A10. Dabei werden die Einträge nacheinander markiert Seite 63, Abb. 52. Tippen Sie auf die Funktionstaste Details, wird ein Fenster mit der Detailansicht des markierten Eintrags geöffnet. In der Detailansicht tippen Sie auf Starten, um die Zielführung zur angezeigten Adresse zu starten Seite 73. Tippen Sie in der Listen- oder Detailansicht auf die Funktionstaste Speichern, wenn eine markierte oder angezeigte Adresse im Zielspeicher abgelegt werden soll Seite 67. Entfernungs- und Richtungsangaben in der Liste der gefundenen Sonderziele bezeichnen Luftlinie Seite 62, Abb. 49. Wurden Sonderziele, die den Vorgaben entsprechen, gefunden, werden diese in einer Liste angezeigt. Die Suche wird bis zu einem Umkreis von etwa 75 km um das eingegebene Suchgebietszentrum fortgesetzt. Antippen von Stoppen beendet die Suche bei dem angezeigten Umkreis. Ist die Suche beendet, wechselt die Funktionstaste zu Seite 63, Abb. 52. Details Konnte kein den Vorgaben entsprechendes Sonderziel gefunden werden, erscheint ein entsprechender Hinweis.
66 Bereichswahltaste NAV (Navigation) 65 Zielspeicher Übersicht Die Funktionstasten zum Speichern eines Reiseziels im Zielspeicher sind erst dann aktiv, also aufrufbar, wenn ein Reiseziel ausreichend definiert wurde. Zusätzlich kann eine Adresse als Heimatadresse gespeichert werden Seite 71. Abb. 53 Hauptmenü Navigation Der Zielspeicher ist ein Speicher zur manuellen Speicherung von Reisezielen. Im Zielspeicher können Reiseziele dauerhaft gespeichert und auch später noch bearbeitet oder gelöscht werden Seite 67. Alle im Zielspeicher gespeicherten Reiseziele können für eine Zielführung genutzt werden. In der Liste Letzte Ziele werden Ziele, zu denen eine Zielführung gestartet wurde, automatisch gespeichert. Auch die Ziele dieser Liste können für eine Zielführung genutzt werden. Soll ein letztes Ziel dauerhaft gespeichert werden, muss es im Zielspeicher manuell abgelegt werden, da alte letzte Ziele automatisch von neuen Zielen überschrieben werden, wenn die Liste voll ist.
67 66 Bereichswahltaste NAV (Navigation) Automatisch gespeicherte Letzte Ziele im Zielspeicher ablegen Alle Ziele, zu denen eine Zielführung gestartet wurde, werden automatisch in der Liste der Letzten Ziele gespeichert. Ist die Liste der Letzten Ziele voll, werden automatisch alte Letzte Ziele von neuen überschrieben. Soll ein letztes Ziel dauerhaft unter einem eigenen Namen gespeichert werden, muss es manuell im Zielspeicher abgelegt werden. Öffnen Sie das Hauptmenü Navigation Seite 65, Abb. 53. Tippen Sie auf die Funktionstaste Letzte Ziele, um die Liste Letzte Ziele zu öffnen Abb. 54. Durchsuchen Sie die Liste durch Drehen des Einstellknopfes Seite 3, Abb. 1 A10. Dabei werden die Ziele nacheinander markiert. Antippen eines Ziels, startet die Zielführung. Tippen Sie auf die Funktionstaste Details, um das markierte Ziel im Zielfenster anzuzeigen Abb. 55 und ggf. dort anzupassen Seite 59. Abb. 54 Liste der letzten Ziele Tippen Sie in der Listenansicht oder im Zielfenster auf die Funktionstaste Speichern, um das Ziel unter einem eigenen Namen im Zielspeicher abzulegen Seite 67. Abb. 55 Zielfenster
68 Bereichswahltaste NAV (Navigation) 67 Ziele manuell speichern Werden Ziele im Zielspeicher gespeichert, kann der angebotene Name übernommen werden oder es kann ein eigener Name vergeben werden, um das Ziel später besser wiederzufinden. Zur Vergabe eines eigenen Namens tippen Sie zunächst auf Löschen und geben dann einen eigenen Namen ein, wie beschrieben Seite 55, Eingabemaske zur Freitexteingabe. Vergeben Sie einen aussagekräftigen Namen, um das Ziel später leichter wiederzufinden. Abb. 56 Eingabemaske zur Vergabe eines individuellen Speichernamens Wird Ihnen bei der Anzeige eines Ziels die Funktionstaste Speichern angeboten, kann dieses Ziel im Zielspeicher abgelegt werden (z. B. Seite 66, Abb. 55). Tippen Sie auf die Funktionstaste Speichern, wird eine Eingabemaske zur Vergabe eines Speichernamens geöffnet Abb. 56. Antippen der Funktionstaste OK übernimmt den angezeigten Namen.
69 68 Bereichswahltaste NAV (Navigation) Ziele im Zielspeicher bearbeiten Tippen Sie auf die Funktionstaste Zielspeicher. Die Liste der im Zielspeicher manuell gespeicherten Ziele wird geöffnet Abb. 57. Durchsuchen Sie die Liste durch Drehen des Einstellknopfes Seite 3, Abb. 1 A10. Dabei werden die Ziele nacheinander markiert. Antippen eines Ziels in der Liste startet die Zielführung Seite 73. Abb. 57 Zielspeicher mit manuell gespeicherten Zielen. Tippen Sie auf die Funktionstaste Details, wird das markierte Ziel im Zielfenster geöffnet Abb. 58. Hier kann der Eintrag verändert werden, wie beschrieben Seite 59. Bei den im Zielspeicher gespeicherten Zielen kann im Zielfenster zusätzlich der Name verändert werden Abb. 58 Name. Tippen Sie im Zielfenster auf Starten, wird die Zielführung zum angezeigten Ziel gestartet. Tippen Sie auf Löschen, wird das angezeigte Ziel gelöscht. Abb. 58 Zielfenster mit Anzeige eines Ziels aus dem Zielspeicher. Ein manuell gesetztes Fähnchenziel wird ebenfalls im Zielspeicher unter dem Namen Fähnchenziel gespeichert Abb. 57. Beachten Sie, dass dieses durch das erneute Setzen eines Fähnchenziels überschrieben wird, wenn es nicht vorher umbenannt wird Seite 69, Fähnchenziel umbenennen. Öffnen Sie das Hauptmenü Navigation Seite 65, Abb. 53.
70 Bereichswahltaste NAV (Navigation) 69 Infofenster anzeigen und Fähnchenziel speichern Die aktuelle Position kann in einem Infofenster angezeigt und als Fähnchenziel im Zielspeicher abgelegt werden. Schalten Sie zur Navigation, wie beschrieben Seite 53. Infofenster anzeigen Drücken Sie die Taste oben rechts am Gerät Seite 3, Abb. 1 A7. Ist derzeit keine Zielführung aktiv, wird ein Infofenster mit Details zur aktuellen Position geöffnet Abb. 59. Während einer Zielführung wird im Infofenster das Reiseziel angezeigt Seite 80, Abb. 71. Abb. 59 Infofenster mit Detailansicht der aktuellen Position Fähnchenziel speichern Tippen Sie im Infofenster auf die Funktionstaste Fähnchenz., wird die aktuelle Position als Fähnchenziel im Zielspeicher abgelegt. Es kann immer nur ein Ziel unter dem Namen Fähnchenziel gespeichert sein. Wird ein weiteres Fähnchenziel gespeichert, wird das zuvor gespeicherte überschrieben. Um dies zu verhindern, müssen Sie das Fähnchenziel im Zielspeicher umbenennen. Fähnchenziel umbenennen Tippen Sie im Hauptmenü Navigation auf die Funktionstaste Zielspeicher Seite 65, Abb. 53. Abb. 60 Fähnchenziel umbenennen Durchsuchen Sie die Liste durch Drehen des Einstellknopfes Seite 3, Abb. 1 A10 und markieren Sie den Eintrag Fähnchenziel Seite 68, Abb. 57. Tippen Sie auf die Funktionstaste Details, wird das Fähnchenziel in der Detailansicht angezeigt Abb. 60.
71 70 Bereichswahltaste NAV (Navigation) Tippen Sie auf die Funktionstaste Name, wird eine Eingabemaske geöffnet Seite 55, Eingabemaske zur Freitexteingabe. Vergeben Sie einen aussagekräftigen Namen, um das Ziel später leichter wiederzufinden. Ziele im Zielspeicher oder Liste der Letzten Ziele löschen Alle Einträge im Zielspeicher und alle automatisch gespeicherten Ziele können auf einmal gelöscht werden. Das Infofenster kann aus jedem Navigationsmenü durch Drücken der Taste aufgerufen werden. Infofenster zur aktuellen Position Das Infofenster zur aktuellen Position wird nur eingeblendet, wenn derzeit keine Zielführung aktiv ist Seite 69, Abb. 59. Durch Drehen des Einstellknopfes können weitere Details eingeblendet werden. Position (wenn die Position über den verfügbaren Navigationsbereich bestimmt werden kann) Breiten-/Längengrad Höhe (wenn mindestens vier Satelliten verfügbar sind) GPS-Status (GPS_FIX Position und _3D Höhe kann bestimmt werden) Verfügbare und empfangbare Satelliten (die Anzahl der verfügbaren Satelliten bestimmt den GPS-Status) Abb. 61 Einstellungsmenü zur Navigation Drücken Sie in einem Navigationsmenü auf die Bereichswahltaste SETUP, um das Einstellungsmenü Navigation zu öffnen. Drehen Sie den Einstellknopf, bis die Funktionstaste Zielspeicher löschen angezeigt wird Abb. 61. Antippen von Zielspeicher löschen öffnet ein Pop-up-Fenster. Tippen Sie auf die Funktionstaste Alle Ziele werden alle manuell und automatisch gespeicherten Ziele auf einmal gelöscht. Tippen Sie auf die Funktionstaste Letzte Ziele, wird nur die Liste der letzten Ziele vollständig gelöscht.
72 Bereichswahltaste NAV (Navigation) 71 In der Listenansicht des Zielspeichers können manuell gespeicherte Ziele auch einzeln ausgewählt und gelöscht werden Seite 68. Heimatadresse speichern oder bearbeiten Sie können eine Adresse als Heimatadresse festlegen oder die gespeicherte Heimatadresse bearbeiten. Abb. 63 Zielfenster Heimatadresse Heimatadresse eingeben Öffnen Sie das Hauptmenü Navigation Abb. 62. Tippen Sie auf die Funktionstaste Heimatadr.. Abb. 62 Hauptmenü Navigation Ist noch keine Heimatadresse eingegeben, bestätigen Sie die folgende Abfrage mit Ja. Wählen Sie im Folgenden durch Antippen aus, ob die aktuelle Position (Längen-/Breitengrad) als Heimatadresse gespeichert werden soll oder ob Sie eine Adresse eingeben möchten. Gespeicherte Heimatadresse ändern Ist bereits eine Heimatadresse gespeichert, wird nach Antippen der Funktionstaste Heimatadr. im Hauptmenü Navigation die Zielführung zu dieser gestartet. In diesem Fall rufen Sie das Menü zum Speichern und Ändern der Heimatadresse über das Einstellungsmenü Navigation auf.
73 72 Bereichswahltaste NAV (Navigation) Drücken Sie in einem Navigationsmenü auf die Bereichswahltaste SETUP und wählen Sie im Folgenden die Funktionstaste Heimatadresse eingeben durch Antippen Seite 70, Abb. 61. Wählen Sie im Folgenden durch Antippen aus, ob die aktuelle Position (Längen-/Breitengrad) als Heimatadresse gespeichert werden soll oder ob Sie eine Adresse eingeben möchten. Heimatadresse eingeben oder ändern Tippen Sie auf Position, ist die aktuelle Geoposition als Heimatadresse gespeichert. Tippen Sie auf Adresse oder Zieleingabe, wird das Zielfenster Heimatadresse geöffnet Seite 71, Abb. 63. Hier kann eine neue Adresse als Heimatadresse eingegeben oder die gespeichert Heimatadresse geändert werden. Gehen Sie vor, wie in dem Kapitel Zieleingabe beschrieben Seite 58. Tippen Sie auf Speichern, um die angezeigte Adresse als Heimatadresse zu übernehmen. Es kann immer nur eine Adresse oder Position als Heimatadresse gespeichert sein. Wird eine neue Heimatadresse eingegeben, wird die alte überschrieben. Die Zielführung zu der gespeicherten Heimatadresse wird im Hauptmenü Navigation Seite 71, Abb. 62 durch Antippen der Funktionstaste Heimatadr. gestartet.
74 Bereichswahltaste NAV (Navigation) 73 Zielführung Übersicht Wird die Zielführung gestartet, wird die Route entsprechend den Vorgaben in den Routenoptionen berechnet Seite 75. Die Routenberechnung kann bei sehr langen Strecken bis zu einer Minute dauern. Während der Berechnung wird ein Verlaufsbalken eingeblendet. Die Routenberechnung dauert bei Navigation über CD deutlich länger als bei Navigation über Speicherkarte Seite 49. Ist die Berechnung abgeschlossen, wechselt die Anzeige auf dem Bildschirm automatisch in die Kartendarstellung. Akustische und optische Fahrempfehlungen führen Sie nun zu dem gewählten Reiseziel Seite 77. Nachdem die Zielführung zu einem Reiseziel gestartet wurde, kann ein zusätzliches Zwischenziel eingegeben werden, das vor Erreichen des Reiseziels angefahren werden soll Seite 73. Informationen zum nächsten anzufahrenden Ziel und eine Liste der zu durchfahrenden Streckenabschnitte (Routenliste) können angezeigt werden Seite 80. Einzelne Routenabschnitte können in der Routenliste manuell für die Durchfahrt gesperrt werden, um beispielsweise kurzfristig auf gemeldete Verkehrsstörungen zu reagieren. Die Route wird dann neu berechnet Seite 80. Ist in den Routenoptionen die dynamische Zielführung aktiviert, werden über TMC empfangene Verkehrsmeldungen in die Routenberechnung einbezogen. Liegt eine gemeldete Verkehrsstörung auf der Route, wird automatisch eine neue Route berechnet, wenn das Navigationssystem dafür einen Zeitvorteil errechnet Seite 81. Zwischenziel eingeben Während einer laufenden Zielführung kann ein weiteres Ziel als Zwischenziel eingegeben werden. Das Zwischenziel wird angefahren, bevor die Zielführung zu dem endgültigen Reiseziel fortgesetzt wird. Abb. 64 Infofenster mit Anzeige eines Zwischenziels während einer Zielführung Ein Zwischenziel kann nur bei laufender Zielführung eingegeben werden. Wählen Sie ein Reiseziel aus und starten Sie die Zielführung, wie beschrieben Seite 58. Drücken Sie die Bereichswahltaste NAV, um das Hauptmenü Navigation zu öffnen. Wählen Sie dort ein zusätzliches Ziel als Zwischenziel aus, wie beschrieben Seite 58. Starten Sie die Zielführung zu diesem Ziel.
75 74 Bereichswahltaste NAV (Navigation) Im Folgenden tippen Sie auf Zwischenz., wenn das neu eingegebene Ziel als Zwischenziel während der aktuellen Zielführung angefahren werden soll. Tippen Sie auf Neues Ziel, wenn Sie die aktuelle Zielführung abbrechen wollen und stattdessen eine Zielführung zu dem neu eingegebenen Ziel starten möchten. Grundsätzlich wird immer zuerst das während einer laufenden Zielführung zusätzlich eingegebene Zwischenziel angefahren. Das endgültige Reiseziel ist immer das, zu dem zuerst eine Zielführung gestartet wurde. Gehen Sie bei der Ziel- und Zwischenzieleingabe entsprechend vor. Während einer Zielführung kann immer nur ein Reiseziel und ein zusätzliches Zwischenziel angefahren werden. Reise- und Zwischenziel können im Infofenster eingesehen werden Seite 73, Abb. 64. Haben Sie das Zwischenziel erreicht, erhalten Sie eine entsprechende Navigationsansage. Nach einigen Sekunden wird die Zielführung zum endgültigen Reiseziel fortgesetzt. Sie können dann erneut ein Zwischenziel eingeben, was noch vor Erreichen des Reiseziels angefahren werden soll. Wird ein zusätzliches Ziel eingegeben, bevor das zuvor eingegebene Zwischenziel erreicht wurde, müssen Sie im Folgenden entscheiden, ob das alte Zwischenziel durch das neu eingegebene Ziel ersetzt werden soll. Antippen der Funktionstaste Neues Ziel bricht die laufende Zielführung vollständig ab und startet nur eine Zielführung zu dem neu eingegebenen Ziel.
76 Bereichswahltaste NAV (Navigation) 75 Routenoptionen Vor dem Start einer Zielführung kann festgelegt werden, nach welchen Kriterien die Route berechnet werden soll und welche Wegetypen für die Routenberechnung ausgeschlossen werden sollen. Abb. 66 Einstellungen Navigation: Routenoptionen Die Routenoptionen können auch während einer laufenden Zielführung geändert werden. Abb. 65 Einstellungsmenü Navigation Drücken Sie in einem Navigationsmenü auf die Bereichswahltaste SETUP. Tippen Sie im Einstellungsmenü Navigation auf die Funktionstaste Routenoptionen Abb. 65, um das Einstellungsmenü Routenoptionen zu öffnen Abb. 66. Antippen der Funktionstaste Routenkriterien öffnet ein Pop-up- Fenster, wo Sie die gewünschte Einstellung durch Antippen auswählen. Die Checkboxen in den Routenoptionen Dynamische Route, Autobahnen meiden und Mautstr/Fähren meid. werden durch Antippen jeweils aktiviert bzw. deaktiviert.
77 76 Bereichswahltaste NAV (Navigation) Vorgaben für die Routenberechnung Routenkriterien Schnell: Errechnet Ihnen die schnellste Route zu Ihrem Ziel, auch wenn dafür ein Umweg nötig ist. Kurz: Es wird eine längere Fahrzeit zugunsten der kürzesten Route in Kauf genommen. Beachten Sie bitte, dass diese Einstellung bei der Routenführung teilweise zu unerwarteten Ergebnissen führen kann. Ökonomisch: Ziel der Berechnung ist ein Gleichgewicht aus minimaler Fahrzeit und Fahrstrecke. Dynamische Route legt fest, ob TMC-Verkehrsmeldungen in die Routenberechnung einbezogen werden sollen Seite 81. Mautstr/Fähren meid., Autobahnen meiden legt fest, ob diese Wegetypen benutzt werden sollen oder nicht. Gibt es keine sinnvolle Route (weil beispielsweise eine Insel ohne Fähre nicht erreicht werden kann), werden diese Wegetypen, obwohl sie abgewählt wurden, in die Routenberechnung einbezogen. Bei der Berechnung sehr langer Strecken kann es vorkommen, dass die Berechnung über Autobahnen erfolgt, obwohl deren Nutzung zuvor abgewählt wurde.
78 Bereichswahltaste NAV (Navigation) 77 Ausgabe von Fahrempfehlungen Fahrempfehlungen werden als akustische Navigationsansagen und Anzeigen im Display des Kombiinstruments und auf dem Bildschirm des Radio-Navigationssystems ausgegeben. Abb. 68 Kartendarstellung während einer Zielführung Abb. 67 Kartendarstellung während einer Zielführung mit eingeblendeten Funktionstasten Nach dem Start der Zielführung, schaltet das Gerät automatisch in die Kartendarstellung um Abb. 67. Nach einigen Sekunden werden die Funktionstasten in der unteren Bildschirmzeile automatisch ausgeblendet, um weitere Informationen zur Route anzuzeigen Abb. 68. Kurzes Antippen des Bildschirms rechts oder links in der unteren Bildschirmzeile blendet die Funktionstasten wieder ein. Drehen des Einstellknopfes Seite 3, Abb. 1 A10 verändert den Kartenmaßstab. Drehen im Uhrzeigersinn zoomt in die Karte hinein, Drehen gegen den Uhrzeigersinn zoomt aus der Karte heraus. Drücken auf den Einstellknopf Seite 3, Abb. 1 A10 wiederholt die letzte akustische Fahrempfehlung. Drücken der Bereichswahltaste NAV wechselt zwischen dem Hauptmenü Navigation und der Kartendarstellung.
79 78 Bereichswahltaste NAV (Navigation) Anzeigen in der Kartendarstellung Das Symbol zeigt die Fahrzeugposition und Fahrtrichtung an Seite 77, Abb. 67. Während einer Zielführung wird die abzufahrende Route als blaue Linie dargestellt. In der oberen Bildschirmzeile wird die nächste Straße, in die abgebogen wird, angezeigt. Sind die Funktionstasten unten ausgeblendet Seite 77, Abb. 68, wird in der unteren Bildschirmzeile zusätzlich die aktuell befahrene Straße angezeigt. Links in der unteren Bildschirmzeile wird hinter die verbleibende Entfernung zum Reiseziel angezeigt und rechts wird hinter die voraussichtliche Ankunftszeit oder einstellungsabhängig die verbleibende Fahrzeit angezeigt Seite 84, Zeitanzeige ändern. Kurz vor Erreichen eines Abbiegepunktes wird links im Bild ein Abbiegepfeil angezeigt, der die Abbiegerichtung anzeigt. Darunter wird die Entfernung zum Abbiegepunkt angezeigt. Wird die Fahrzeugpositions-Anzeige grau dargestellt und bleibt die Kartendarstellung an einer Position stehen, kann die aktuelle Fahrzeugposition vom Gerät nicht exakt ermittelt werden (beispielsweise in einem Parkhaus). Akustische Fahrempfehlungen während der Fahrt Nachdem die Route berechnet wurde, erhalten Sie die erste Fahrempfehlung, z. B. Dem Straßenverlauf weiter folgen. Vor dem Abbiegen werden bis zu drei Ansagen ausgegeben, z. B. Demnächst links abbiegen, Nach 300 m links abbiegen und Jetzt links abbiegen. Welche Entfernungen angesagt werden, hängt stark von der Art der befahrenen Straße ab. Auf Autobahnen erfolgt eine erste Meldung bereits 2000 m vor einer Abfahrt. Bei mehrspurigen Straßen, die sich verzweigen, werden entsprechende Meldungen ausgegeben, beispielsweise Demnächst links fahren und dann Jetzt links fahren. Etwa 300 m vor der Einfahrt in einen Kreisverkehr wird Ihnen die Ausfahrt genannt, z. B. Den Kreisverkehr an der zweiten Ausfahrt verlassen. Beim Einfahren in den Kreisverkehr heißt es dann Jetzt zweite rechts abbiegen. Bei einem größeren Kreisverkehr erfolgt im Kreisverkehr eine dritte Meldung Jetzt rechts abbiegen. Bei Erreichen des Ziels erhalten Sie die Sprachmeldung: Sie haben das Ziel erreicht. Ist in den Routenoptionen die Dynamische Route aktiviert, werden Sie auf gemeldete Verkehrsstörungen hingewiesen, die auf Ihrer Route liegen Seite 75. Wird die Route aufgrund einer Verkehrsstörung neu berechnet, erhalten Sie eine zusätzliche Meldung Seite 81. Haben Sie Streckabschnitte manuell gesperrt, wird eine gleichlautende Meldung ausgegeben Seite 80. Einstellungen zu den akustischen Fahrempfehlungen Während einer akustischen Fahrempfehlung können Sie deren Lautstärke mit dem Lautstärkeregler Seite 3, Abb. 1 A1 bis zu einer definierten Minimal- /Maximal-Lautstärke verändern. Alle weiteren akustischen Fahrempfehlungen werden nun in dieser Lautstärke wiedergegeben. Sie können die Voreinstellung zur Lautstärke akustischer Fahrempfehlungen auch in dem Einstellungsmenü Navigation Seite 83 oder in dem Menü der Lautstärkeeinstellung Seite 12 anpassen oder grundsätzlich ausschalten. ACHTUNG! Beachten Sie bei allen Fahrempfehlungen Ihres Radio-Navigationssystems die gesetzlichen Bestimmungen der Straßenverkehrsordnung. Widmen Sie Ihre Aufmerksamkeit in erster Linie dem Autofahren. Wenn der Fahrer abgelenkt wird, kann das Unfälle und Verletzungen verursachen. Beachten Sie die Sicherheitshinweise zum Umgang mit dem Navigationssystem Seite 47.
80 Bereichswahltaste NAV (Navigation) 79 Hinweis Haben Sie während einer Zielführung eine Abzweigung verpasst und besteht derzeit keine Wendemöglichkeit, fahren Sie weiter, bis Ihnen von der Navigation eine Alternativroute angeboten wird. Die Qualität der vom Gerät ausgegebenen Meldungen hängt von den zur Verfügung stehenden Navigationsdaten und bei Verkehrsstörungen zusätzlich von den gesendeten Verkehrsmeldungen ab. Für den Inhalt und die Qualität der gesendeten Verkehrsmeldungen sind die Verkehrsredaktionen der Rundfunksender verantwortlich. Zielführung stoppen und fortsetzen Eine laufende Zielführung kann jederzeit gestoppt und später fortgesetzt werden. Abb. 70 Zielführung unterbrochen Wählen Sie ein Reiseziel aus und starten Sie die Zielführung. Während einer Zielführung befindet sich das Gerät im Allgemeinen in der Kartendarstellung. Tippen Sie in der Kartendarstellung kurz rechts oder links in die untere Bildschirmzeile, um die Funktionstasten anzuzeigen Abb. 69. Drücken der Bereichswahltaste NAV wechselt zwischen dem Hauptmenü Navigation und der Kartendarstellung. Tippen Sie in einem der beiden Menüs auf die Funktionstaste Stoppen, wird die Zielführung an der aktuellen Position gestoppt. Abb. 69 Zielführung stoppen Um die Zielführung fortzusetzen, wechseln Sie in die Kartendarstellung und tippen dort auf die Funktionstaste Starten Abb. 70. Die Zielführung wird an der aktuellen Position fortgesetzt.
81 80 Bereichswahltaste NAV (Navigation) Im Hauptmenü Navigation müssen Sie das letzte Ziel aus dem Menü Letzte Ziele auswählen, um eine unterbrochene Zielführung fortzusetzen Seite 60. In der Kartendarstellung wird durch Drücken der Funktionstaste Starten immer automatisch die Zielführung zu dem Ziel gestartet, für das zuletzt eine Route berechnet wurde. Infofenster, Routenliste und Streckenabschnitte sperren Während einer Zielführung kann eine Routenliste zur Anzeige der zu durchfahrenden Streckenabschnitte eingeblendet werden. Vorausliegende Streckenabschnitte können manuell gesperrt werden. Abb. 72 Routenliste während einer Zielführung Drücken Sie während einer laufenden Zielführung in einem der Navigationsmenüs die Taste oben rechts am Gerät, wird das Infofenster geöffnet Abb. 71. Routenliste einblenden Tippen Sie im Infofenster auf die Funktionstaste Routenliste. Die Routenliste zur laufenden Zielführung wird berechnet und angezeigt Abb. 72. Abb. 71 Infofenster während einer Zielführung In der Routenliste werden alle Straßennamen bzw. Straßenbezeichnungen und Streckenabschnitte angezeigt, die noch bis zum Erreichen des nächsten Ziels zu durchfahren sind. Die Entfernung, die auf einer Straße zurückgelegt werden muss, und die voraussichtlich benötigte Zeit bis zum Ereichen des nächsten Abbiegepunktes werden zusätzlich angezeigt.
82 Bereichswahltaste NAV (Navigation) 81 Streckenabschnitte manuell sperren Sie können einzelne oder mehrere angezeigte Streckenabschnitte für die Durchfahrt sperren. Markieren Sie den Streckenabschnitt, ab dem Sie die Route sperren möchten, durch Drehen des Einstellknopfes Seite 3, Abb. 1 A10. Tippen Sie auf die Funktionstaste Sperren. Das Symbol vor dem Eintrag wird als gesperrt markiert und die Funktionstaste wechselt zu Sperren bis. Markieren Sie den Streckenabschnitt, bis zu dem die Route gesperrt werden soll. Während einer laufenden Zielführung wird im Infofenster oben das Reiseziel angezeigt Seite 80, Abb. 71. Haben Sie zusätzlich zum Reiseziel ein Zwischenziel eingegeben, wird dieses oberhalb des Reiseziels angezeigt Seite 73. Dynamische Zielführung mit TMC (Traffic Message Channel) Während der dynamischen Zielführung werden von einem TMC-Sender ausgestrahlte Verkehrsmeldungen mit in die Routenberechnung einbezogen. Tippen Sie auf die Funktionstaste Sperren bis. Die Route wird neu berechnet und die Funktionstaste wechselt zu Aufheben. Tippen Sie im Infofenster auf Aufheben, um eine eingegebene Sperrung aufzuheben und diese Streckenabschnitte wieder für die Routenberechnung zuzulassen. Soll nur das Teilstück eines Streckenabschnitts gesperrt werden, gehen Sie vor, wie im Folgenden beschrieben Seite 86, Streckensperrung eingeben (Stau voraus). Gesperrte Streckenabschnitte und Verkehrsstörungen werden in der Karte angezeigt Seite 82, Anzeige von Verkehrsstörungen in der Karte. Das Infofenster wird aus jedem Navigationsmenü mit Ausnahme des Einstellungsmenüs Navigation durch Drücken der Taste oben rechts am Gerät aufgerufen Seite 69. Abb. 73 Routenoptionen festlegen In den Routenoptionen legen Sie fest, ob während einer Zielführung TMC-Verkehrsmeldungen in die Routenberechnung einbezogen werden sollen. Sie können die Routenoptionen auch während einer laufenden Zielführung ändern.
83 82 Bereichswahltaste NAV (Navigation) Dynamische Navigation ein- oder ausschalten Drücken Sie in einem Navigationsmenü auf die Bereichswahltaste SETUP. Tippen in dem Einstellungsmenü Navigation auf die Funktionstaste Routenoptionen. In dem Menü Routenoptionen aktivieren oder deaktivieren Sie die Checkbox in der Funktionstaste Dynamische Route Seite 81, Abb. 73. Die aktuell empfangenen TMC-Verkehrsmeldungen können in einer Liste angezeigt werden Seite 85, Bereichswahltaste TRAF (Verkehr). Anzeige von Verkehrsstörungen in der Karte Über TMC empfangene Verkehrsstörungen, die auf der Route liegen, werden in der Karte durch ein farbiges Symbol dargestellt. Verkehrsstörungen, die nicht auf der Route liegen, werden in der Karte durch ein graues Symbol dargestellt. Um die Art einer Verkehrsstörung anzuzeigen, werden allgemein bekannte Symbole verwendet (z. B. umgekipptes Fahrzeug für Unfall). Die Positionierung des TMC-Symbols zeigt an, in welcher Richtung der Stau verläuft. Liegt eine Verkehrsstörung auf der Route, wird der betroffene Streckenabschnitt zusätzlich rot eingefärbt. Liegt die Verkehrsstörung nicht auf der Route, wird der betroffene Streckenabschnitt grau angezeigt. Ist keine Zielführung aktiv, werden Verkehrsstörungen grundsätzlich grau dargestellt. Dynamische Navigation Ist die dynamische Navigation eingeschaltet, werden Sie während einer Zielführung automatisch um gemeldete Verkehrsstörungen, die auf Ihrer Route liegen, herumgeleitet, wenn sich daraus ein Zeitvorteil errechnet Seite 82, Voraussetzungen für eine dynamische Zielführung. Nach Eingang einer für Ihre Route relevanten Verkehrsmeldung werden Sie durch den Sprachhinweis Die Route wird unter Berücksichtigung von Verkehrsmeldungen berechnet auf eine Änderung der aktuellen Routenführung hingewiesen. Eine solche Ansage erfolgt auch, wenn bei der ursprünglichen Routenberechnung eine Verkehrsstörung vorlag, die jetzt weggefallen ist, und das Navigationssystem nun eine Möglichkeit sieht, die eigentlich günstigere Route zu fahren. Voraussetzungen für eine dynamische Zielführung TMC (Traffic Message Channel) ist ein digitaler Radio-Datendienst zur ständigen Übertragung von Verkehrsmeldungen. Das Gerät wird im Hintergrund laufend mit TMC-Verkehrsmeldungen versorgt, wenn am aktuellen Ort ein TMC-Sender empfangen werden kann. Die Qualität der gesendeten Verkehrsmeldungen ist abhängig von der Verkehrsredaktion des sendenden Rundfunksenders. Der Empfang von TMC- Verkehrsmeldungen kann nicht ein- bzw. ausgeschaltet werden. Der gehörte Sender muss nicht der TMC-Sender sein. TMC-Verkehrsmeldungen können von dem Radio-Navigationssystem nur ausgewertet und gespeichert werden, wenn dem Gerät Navigationsdaten für den aktuell befahrenen Bereich zur Verfügung stehen Seite 49. Die aktuellen TMC-Verkehrsmeldungen können durch Drücken der Bereichswahltaste TRAF eingesehen werden Seite 85. Hinweis Bei ungünstiger Verkehrslage kann eine Stauumfahrung aufgrund von TMC-Verkehrsmeldungen unter Umständen keinen Zeitvorteil bringen, wenn die Umfahrungsstrecke ebenfalls überlastet ist. Sie können die vorausliegende Route auch manuell sperren, wenn eine vorausliegende Verkehrsstörung noch nicht über TMC-Verkehrsmeldungen erfasst worden ist Seite 80.
84 Bereichswahltaste NAV (Navigation) 83 Weitere Einstellungen zur Navigation Routenoptionen festlegen Tippen Sie auf die Funktionstaste Routenoptionen. Legen Sie im Folgemenü die Optionen zur Routenberechnung fest, wie beschrieben Seite 75. Ansagelautstärke ändern Tippen Sie auf die Funktionstaste Ansagelautstärke. In dem sich öffnenden Einstellungsmenü legen Sie eine Lautstärke für Navigationsansagen fest. Drehen Sie den Einstellknopf ganz nach links (Anzeige: Aus), werden keine Navigationsansagen während einer Zielführung ausgegeben Seite 77. Abb. 74 Einstellungsmenü Navigation Tag / Nacht Tippen Sie auf die Funktionstaste Tag/Nacht und wählen Sie in dem sich öffnenden Pop-up-Fenster die gewünschte Einstellung aus. Tippen Sie auf die Funktionstaste Automatisch, wenn die Kartendarstellung abhängig vom Ein- und Ausschalten des Fahrlichts von Nacht- zu Tagdesign wechseln soll. Tippen Sie auf die Funktionstaste Tag oder Nacht, um für die Kartendarstellung manuell das Nacht- oder Tagdesign festzulegen. Abb. 75 Einstellungsmenü Navigation Sie rufen das Einstellungsmenü Navigation aus jedem Navigationsmenü durch Drücken der Bereichswahltaste SETUP auf. Sonderziele in der Karte als Symbol anzeigen Aktivieren Sie die Checkbox Sonderziele in Karte, um Sonderziele (Tankstellen/ Parkplätze) als Symbole in der Karte anzuzeigen.
85 84 Bereichswahltaste NAV (Navigation) Zeitanzeige ändern Tippen Sie auf die Funktionstaste Zeitanzeige und wählen Sie in dem sich öffnenden Pop-up-Fenster Ankunftszeit oder Fahrzeit durch Antippen aus. Während einer Zielführung wird die eingestellte Uhrzeit in der Kartenanzeige angezeigt Seite 77, Abb. 68. Heimatadresse definieren oder ändern Tippen Sie auf die Funktionstaste Heimatadresse eingeben Seite 71, Heimatadresse speichern oder bearbeiten. Demonstrationsfahrt starten (Demo-Modus) Aktivieren Sie die Checkbox in der Funktionstaste Demo-Modus durch Antippen, um diesen ein- oder auszuschalten Seite 84, Demo-Modus. Ist der Demo-Modus aktiviert, können Sie bei stehendem Fahrzeug über die Funktionstaste Startpunkt Demo-Modus zusätzlich einen fiktiven Standort auswählen. Nach Antippen von Startpunkt Demo-Modus gehen Sie vor, wie bei der normalen Zieleingabe beschrieben Seite 58. Datenbasis zur Navigation festlegen Tippen Sie auf die Funktionstaste Datenbasis Navigation, um Informationen zu dem zur Navigation verwendeten Datenträger anzuzeigen oder die Daten einer Navigations-CD auf Speicherkarte zu kopieren Seite 49. Ein manuell eingegebener Standort wird von der aktuellen Fahrzeugposition überschrieben, wenn das Fahrzeug bewegt wird und die aktuelle Position über die GPS-Positionsbestimmung des Geräts ermittelt werden kann. Demo-Modus Im Demo-Modus können Sie eine virtuelle Zielführung starten. Die virtuelle Zielführung wird bei Erreichen des fiktiven Reiseziels wiederholt. Sie stoppen die virtuelle Zielführung wie eine normale Zielführung. Deaktivieren Sie den Demo-Modus, um wieder eine echte Zielführung zu starten oder wählen Sie beim Start einer Zielführung Normal durch Antippen aus. Haben Sie für die virtuelle Zielführung einen fiktiven Startpunkt festgelegt, kann es, abhängig von der Anzahl der derzeit empfangenen Satelliten, einige Zeit dauern, bis das Gerät wieder Ihren realen Standort ermittelt hat. Das Gerät muss sich dann erst wieder neu orientieren. Fahren Sie einige Meter. Haben Sie keinen fiktiven Standort ausgewählt, startet eine virtuelle Zielführung von der zuletzt ermittelten Position. Nach dem Start einer Zielführung müssen Sie Demo durch Antippen auswählen, um die virtuelle Zielführung zu starten. Zielspeicher löschen Tippen Sie auf die Funktionstaste Zielspeicher löschen und wählen Sie im Folgenden aus, ob der gesamte Zielspeicher oder nur die Liste der letzten Ziele gelöscht werden soll Seite 70.
86 Bereichswahltaste TRAF (Verkehr) 85 Bereichswahltaste TRAF (Verkehr) TMC-Verkehrsmeldungen anzeigen Kurze Texte empfangener TMC-Verkehrsmeldungen (TMC = Traffic Message Channel) können in einer Liste angezeigt werden. Diese Liste wird automatisch im Gerät aktualisiert. Abb. 77 Detailansicht einer gemeldeten Verkehrsstörung Abb. 76 Liste der gemeldeten Verkehrsstörungen TMC-Verkehrsmeldungen werden während einer Zielführung einstellungsabhängig zur automatischen Optimierung der Route bei Verkehrsstörungen genutzt. TMC-Verkehrsmeldungen anzeigen Tippen Sie auf die Bereichswahltaste TRAF, um die aktuellen TMC-Verkehrsmeldungen in einer Liste anzuzeigen Abb. 76 Tippen Sie auf die Anzeige einer Verkehrsmeldung oder markieren Sie diese und drücken Sie dann die Funktionstaste Details, um die Verkehrsmeldung in der Detailansicht anzuzeigen Abb. 77. In der Detailansicht können Sie die empfangenen Verkehrsmeldungen auch nacheinander mit den Funktionstasten Vorherige und Nächste durchblättern.
SEAT SOUND SYSTEM 3.0 BETRIEBSANLEITUNG
 SEAT SOUND SYSTEM 3.0 BETRIEBSANLEITUNG Vorwort Sie sollten sich diese Bedienungsanleitung und die entsprechenden Nachträge aufmerksam durchlesen, um sich schnell mit Ihrem Fahrzeug vertraut zu machen.
SEAT SOUND SYSTEM 3.0 BETRIEBSANLEITUNG Vorwort Sie sollten sich diese Bedienungsanleitung und die entsprechenden Nachträge aufmerksam durchlesen, um sich schnell mit Ihrem Fahrzeug vertraut zu machen.
MEDIA SYSTEM COLOUR. Betriebsanleitung
 MEDIA SYSTEM COLOUR Betriebsanleitung Über dieses Handbuch Dieses Heft enthält wichtige Informationen, Tipps, Vorschläge und Warnungen zum Umgang mit Ihrem Radio. Weitere wichtige Informationen, die Sie
MEDIA SYSTEM COLOUR Betriebsanleitung Über dieses Handbuch Dieses Heft enthält wichtige Informationen, Tipps, Vorschläge und Warnungen zum Umgang mit Ihrem Radio. Weitere wichtige Informationen, die Sie
YOU&Mii COLOUR CONNECTION Betriebsanleitung
 YOU&Mii COLOUR CONNECTION Betriebsanleitung Über dieses Handbuch Dieses Heft enthält wichtige Informationen, Tipps, Vorschläge und Warnungen zum Umgang mit Ihrem Radio. Weitere wichtige Informationen,
YOU&Mii COLOUR CONNECTION Betriebsanleitung Über dieses Handbuch Dieses Heft enthält wichtige Informationen, Tipps, Vorschläge und Warnungen zum Umgang mit Ihrem Radio. Weitere wichtige Informationen,
Radio RADIOEMPFANG E Radio
 Radio RADIOEMPFANG E81779 Während der Fahrt ist mit gewissen Empfangsstörungen zu rechnen. Das Audiosystem muss gelegentlich neu eingestellt werden, um die Auswirkungen von Sendebereichswechseln auszugleichen.
Radio RADIOEMPFANG E81779 Während der Fahrt ist mit gewissen Empfangsstörungen zu rechnen. Das Audiosystem muss gelegentlich neu eingestellt werden, um die Auswirkungen von Sendebereichswechseln auszugleichen.
3.4 RNS 510 Navigationssystem. Änderungen mit Vorab-Softwarestand 2660 (VW) / 2662 (VW-Touareg) / 2664 (Skoda)
 3.4 RNS 510 Navigationssystem Änderungen mit Vorab-Softwarestand 2660 (VW) / 2662 (VW-Touareg) / 2664 (Skoda) INDEX Bereichswahltaste RADIO. Seite 3 Bereichswahltaste MEDIA.... Seite 4 bis 5 Bereichswahltaste
3.4 RNS 510 Navigationssystem Änderungen mit Vorab-Softwarestand 2660 (VW) / 2662 (VW-Touareg) / 2664 (Skoda) INDEX Bereichswahltaste RADIO. Seite 3 Bereichswahltaste MEDIA.... Seite 4 bis 5 Bereichswahltaste
RCD1750SI / Bedienungsanleitung Deutsch. Allgemeine Steuerelemente Hauptgerät
 Allgemeine Steuerelemente Hauptgerät 1. VOLUME UP 2. FUNCTION 3. DBBS 4. CLK SET 5. UKW-ANTENNE 6. / PRESET 7. / PRESET + 8. MEMORY 9. TUNE +/ FOLDERUP 10. VOLUME DOWN 11. / STANDBY 12. MONO / STEREO 13.
Allgemeine Steuerelemente Hauptgerät 1. VOLUME UP 2. FUNCTION 3. DBBS 4. CLK SET 5. UKW-ANTENNE 6. / PRESET 7. / PRESET + 8. MEMORY 9. TUNE +/ FOLDERUP 10. VOLUME DOWN 11. / STANDBY 12. MONO / STEREO 13.
Visteon - CD-Player BEDIENELEMENTE DES CD-PLAYERS
 Visteon - CD-Player BEDIENELEMENTE DES CD-PLAYERS 5 1 3 RDS CD i BAND FADE BAL BASS TREB 1 2 3 4 5 6 MENU ICE 1183 2 4 2 1. CD-Aufnahme Die gewünschte CD mit der bedruckten Seite nach oben in den CD-Schacht
Visteon - CD-Player BEDIENELEMENTE DES CD-PLAYERS 5 1 3 RDS CD i BAND FADE BAL BASS TREB 1 2 3 4 5 6 MENU ICE 1183 2 4 2 1. CD-Aufnahme Die gewünschte CD mit der bedruckten Seite nach oben in den CD-Schacht
1. Verwendung des AM/FM-Radios
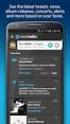 Bedienung des Tuners 1. Verwendung des AM/FM-Radios Quellmenü- Schaltfläche Voreingestellte Schaltflächen Taste POWER Taste VOL FUNCTION- Schaltfläche BAND AUTO.P Tasten TUNE TRACK AM/FM-Radio hören Radio-Hören
Bedienung des Tuners 1. Verwendung des AM/FM-Radios Quellmenü- Schaltfläche Voreingestellte Schaltflächen Taste POWER Taste VOL FUNCTION- Schaltfläche BAND AUTO.P Tasten TUNE TRACK AM/FM-Radio hören Radio-Hören
Fernseher TV-MENÜ. Fernseher
 Fernseher TV-MENÜ 1. Modus: Berühren, um zum Quellenwahlmenü zurückzukehren. 2. Vorschaubildschirm: Berühren, um den Vollbildmodus auszuwählen. Die Auswahloptionen für die Bildschirmanzeige werden für
Fernseher TV-MENÜ 1. Modus: Berühren, um zum Quellenwahlmenü zurückzukehren. 2. Vorschaubildschirm: Berühren, um den Vollbildmodus auszuwählen. Die Auswahloptionen für die Bildschirmanzeige werden für
MEDIA SYSTEM PLUS/ NAVI SYSTEM. Betriebsanleitung
 MEDIA SYSTEM PLUS/ NAVI SYSTEM Betriebsanleitung Über dieses Handbuch Dieses Heft enthält wichtige Informationen, Tipps, Vorschläge und Warnungen zum Umgang mit Ihrem Radio. Weitere wichtige Informationen,
MEDIA SYSTEM PLUS/ NAVI SYSTEM Betriebsanleitung Über dieses Handbuch Dieses Heft enthält wichtige Informationen, Tipps, Vorschläge und Warnungen zum Umgang mit Ihrem Radio. Weitere wichtige Informationen,
SEAT MEDIA SYSTEM PLUS/NAVI SYSTEM. Betriebsanleitung
 SEAT MEDIA SYSTEM PLUS/NAVI SYSTEM Betriebsanleitung Über dieses Handbuch Dieses Heft enthält wichtige Informationen, Tipps, Vorschläge und Warnungen zum Umgang mit Ihrem Radio. Weitere wichtige Informationen,
SEAT MEDIA SYSTEM PLUS/NAVI SYSTEM Betriebsanleitung Über dieses Handbuch Dieses Heft enthält wichtige Informationen, Tipps, Vorschläge und Warnungen zum Umgang mit Ihrem Radio. Weitere wichtige Informationen,
06 LAUFWERKE FÜR MUSIK-SPEICHERMEDIEN
 LAUFWERKE FÜR MUSIK-SPEICHERMEDIEN CD, CD MP/WMA, SD-KARTE MP/WMA/ USB-LAUFWERK TIPPS UND INFORMATIONEN Das MP-Format (Abkürzung für MPEG, &. Audio Layer ) und das WMA-Format (Abkürzung für Windows Media
LAUFWERKE FÜR MUSIK-SPEICHERMEDIEN CD, CD MP/WMA, SD-KARTE MP/WMA/ USB-LAUFWERK TIPPS UND INFORMATIONEN Das MP-Format (Abkürzung für MPEG, &. Audio Layer ) und das WMA-Format (Abkürzung für Windows Media
Häufig gestellte Fragen Audio
 Häufig gestellte Fragen 2017- Audio 1 Honda Connect- Häufig gestellte Fragen - Audio F: Warum kann ich mit Bluetooth-Audio nicht alle Alben, Titel usw. durchsuchen? A: Diese Funktionalität wird von dem
Häufig gestellte Fragen 2017- Audio 1 Honda Connect- Häufig gestellte Fragen - Audio F: Warum kann ich mit Bluetooth-Audio nicht alle Alben, Titel usw. durchsuchen? A: Diese Funktionalität wird von dem
Inhalt der Bedienungsanleitung
 BeoSound 3000 BeoSound 3000 Guide Guide BeoSound 3000 BeoSound 3000 Reference book Reference book Inhalt der Bedienungsanleitung 3 Um sich mit Ihrem Produkt von Bang & Olufsen vertraut zu machen, stehen
BeoSound 3000 BeoSound 3000 Guide Guide BeoSound 3000 BeoSound 3000 Reference book Reference book Inhalt der Bedienungsanleitung 3 Um sich mit Ihrem Produkt von Bang & Olufsen vertraut zu machen, stehen
MarQuant MCR Autoradio mit MP3, USB, SD und Bluetoohth. Bedienungsanleitung
 MarQuant MCR-1257 Autoradio mit MP3, USB, SD und Bluetoohth Bedienungsanleitung Bedienelement Bedienung: (1) Power on/off: Drücken Sie diese Taste um das Radio ein- bzw. auszuschalten. (2) Tuner auswählen/
MarQuant MCR-1257 Autoradio mit MP3, USB, SD und Bluetoohth Bedienungsanleitung Bedienelement Bedienung: (1) Power on/off: Drücken Sie diese Taste um das Radio ein- bzw. auszuschalten. (2) Tuner auswählen/
R2S Bedienungsanleitung
 R2S Bedienungsanleitung LCD Vorne/nach oben / die Musik Datei schnell zurück abspielen Vol+ Play/Pause/Power On-Off/Enter Nächst/nach unter/die Datei abspielen Musik schnell VOL- Menü Taste/zurück Micro-USB
R2S Bedienungsanleitung LCD Vorne/nach oben / die Musik Datei schnell zurück abspielen Vol+ Play/Pause/Power On-Off/Enter Nächst/nach unter/die Datei abspielen Musik schnell VOL- Menü Taste/zurück Micro-USB
BeoSound 4. Nachtrag
 BeoSound 4 Nachtrag Menüsystem Dieser Nachtrag enthält Korrekturen der Bedienungsanleitung zur BeoSound 4. Da eine neue Softwareversion installiert wurde, umfasst Ihr Musiksystem jetzt neue Funktionen.
BeoSound 4 Nachtrag Menüsystem Dieser Nachtrag enthält Korrekturen der Bedienungsanleitung zur BeoSound 4. Da eine neue Softwareversion installiert wurde, umfasst Ihr Musiksystem jetzt neue Funktionen.
RNS 510 Navigationssystem
 RNS 510 Navigationssystem Über dieses Heft Dieses Heft enthält wichtige Informationen und Warnungen zum Umgang mit dem Radio- Navigationssystem. Weitere Informationen, die Sie zur eigenen Sicherheit und
RNS 510 Navigationssystem Über dieses Heft Dieses Heft enthält wichtige Informationen und Warnungen zum Umgang mit dem Radio- Navigationssystem. Weitere Informationen, die Sie zur eigenen Sicherheit und
G05 Bedienungsanleitung
 G05 Bedienungsanleitung 1,Vorheriges Lied und Rückspulen / Zurück 2, Zurück/ nach unten 3, Menü Taste/ nach oben/ sperren/entsperren 4, Abspielen/Pause/ bestätigen/on-off 5, Nächstes Lied und Vorspulen
G05 Bedienungsanleitung 1,Vorheriges Lied und Rückspulen / Zurück 2, Zurück/ nach unten 3, Menü Taste/ nach oben/ sperren/entsperren 4, Abspielen/Pause/ bestätigen/on-off 5, Nächstes Lied und Vorspulen
Benutzeroberfläche Gebrauchsanleitung
 Benutzeroberfläche Gebrauchsanleitung 20.07.2017 Inhalt Versionsverzeichnis 1 Einleitung 1 Fernsehen 2 Senderliste einblenden 2 Programmliste einblenden 2 TV-Zapper einblenden 4 Sendungsdetails einblenden
Benutzeroberfläche Gebrauchsanleitung 20.07.2017 Inhalt Versionsverzeichnis 1 Einleitung 1 Fernsehen 2 Senderliste einblenden 2 Programmliste einblenden 2 TV-Zapper einblenden 4 Sendungsdetails einblenden
Benutzeroberfläche Gebrauchsanleitung
 Benutzeroberfläche Gebrauchsanleitung http:// 26.06.2017 Inhalt Versionsverzeichnis 1 Einleitung 1 Fernsehen 2 Senderliste einblenden 2 Programmliste einblenden 2 TV-Zapper einblenden 4 Sendungsdetails
Benutzeroberfläche Gebrauchsanleitung http:// 26.06.2017 Inhalt Versionsverzeichnis 1 Einleitung 1 Fernsehen 2 Senderliste einblenden 2 Programmliste einblenden 2 TV-Zapper einblenden 4 Sendungsdetails
SHARK MP88 DECKLESS MP3 RADIO MIT USB & SD ABSPIELMÖGLICHKEIT
 SHARK MP88 DECKLESS MP3 RADIO MIT USB & SD ABSPIELMÖGLICHKEIT 1 1. Power on/ off / MODE 2. Knopf zum abnehmen des Bedienelements 3. BAND/ Sendewechsel Radio/ Automatische Suche 4. Sendertasten 5. Sendersuche
SHARK MP88 DECKLESS MP3 RADIO MIT USB & SD ABSPIELMÖGLICHKEIT 1 1. Power on/ off / MODE 2. Knopf zum abnehmen des Bedienelements 3. BAND/ Sendewechsel Radio/ Automatische Suche 4. Sendertasten 5. Sendersuche
Lautstärkeregelung Drehen Sie diesen Regler nach rechts zum Erhöhen der Lautstärke und nach links zum Verringern der Lautstärke.
 1 Bedienelemente Kopfhöreranschluss/Antenne Um den Radioempfang während der Benutzung der Lautsprecher zu verbessern, lassen Sie bitte die Kopfhörer bzw. externe Antenne am Kopfhöreranschluss angeschlossen.
1 Bedienelemente Kopfhöreranschluss/Antenne Um den Radioempfang während der Benutzung der Lautsprecher zu verbessern, lassen Sie bitte die Kopfhörer bzw. externe Antenne am Kopfhöreranschluss angeschlossen.
DT-120/DT-180. D Revision 1
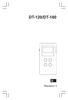 DT-120/DT-180 D Revision 1 41 Bedienelemente 1 2 3 4 5 6 7 8 9 10 11 POWER / BAND LCD-Display DBB / STEP Mono / Stereo/Uhrzeiteinstellung Frequenzauswahl Lautstärke Schiebeschalter für Tastensperre Batteriefach
DT-120/DT-180 D Revision 1 41 Bedienelemente 1 2 3 4 5 6 7 8 9 10 11 POWER / BAND LCD-Display DBB / STEP Mono / Stereo/Uhrzeiteinstellung Frequenzauswahl Lautstärke Schiebeschalter für Tastensperre Batteriefach
SHARK MP74 BETRIEBSANLEITUNG MIT USB & SD ABSPIELMÖGLICHKEIT
 SHARK MP74 BETRIEBSANLEITUNG MIT USB & SD ABSPIELMÖGLICHKEIT Funktionsübersicht 1. AN / AUS 2. Modus Wechsel 3. Stumm ( Schaltet Lautsprecher ab ) 4. Lautstärke Regler bzw. Menü Navigation 5. Kanal Runter
SHARK MP74 BETRIEBSANLEITUNG MIT USB & SD ABSPIELMÖGLICHKEIT Funktionsübersicht 1. AN / AUS 2. Modus Wechsel 3. Stumm ( Schaltet Lautsprecher ab ) 4. Lautstärke Regler bzw. Menü Navigation 5. Kanal Runter
Anleitung DGTV Fernbedienung
 Anleitung DGTV Fernbedienung Inhaltsverzeichnis: 1. Einstellung der Fernbedienung auf Radio-Frequenz 4 2. Kupplung der Fernbedienung mit dem TV-Gerät 5 2.1 Automatische Suchfunktion 5 2.2 Programmieren
Anleitung DGTV Fernbedienung Inhaltsverzeichnis: 1. Einstellung der Fernbedienung auf Radio-Frequenz 4 2. Kupplung der Fernbedienung mit dem TV-Gerät 5 2.1 Automatische Suchfunktion 5 2.2 Programmieren
CD-Player EINLEGEN VON CDS CD 1 14 : 54 CD 2 14 : 54. Please Wait. Einlegen einer einzelnen CD. Einlegen mehrerer CDs
 CD-Player EINLEGEN VON CDS Einlegen einer einzelnen CD VORSICHT Die CD nicht mit übermäßiger Kraft in das CD-Fach schieben. CD No Discs 14 : 54 Press 1-6 Hinweis: Die sechs Kreise im linken unteren Bereich
CD-Player EINLEGEN VON CDS Einlegen einer einzelnen CD VORSICHT Die CD nicht mit übermäßiger Kraft in das CD-Fach schieben. CD No Discs 14 : 54 Press 1-6 Hinweis: Die sechs Kreise im linken unteren Bereich
DT-120/DT-180. D Version 1
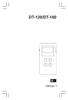 DT-120/DT-180 D Version 1 41 Bedienelemente 1 2 3 4 5 6 7 8 9 10 11 POWER / BAND LCD-Display DBB / STEP Mono / Stereo/Uhrzeiteinstellung Frequenzauswahl Lautstärke Schiebeschalter für Tastensperre Batteriefach
DT-120/DT-180 D Version 1 41 Bedienelemente 1 2 3 4 5 6 7 8 9 10 11 POWER / BAND LCD-Display DBB / STEP Mono / Stereo/Uhrzeiteinstellung Frequenzauswahl Lautstärke Schiebeschalter für Tastensperre Batteriefach
QUICK GUIDE - RSE RÜCKSITZ-ENTERTAINMENT-SYSTEM VOLVO WEB EDITION
 VOLVO QUICK GUIDE - RSE WEB EDITION RÜCKSITZ-ENTERTAINMENT-SYSTEM Ihr Fahrzeug ist mit einer exklusiven Multimediaanlage ausgestattet. Das Rücksitz-Entertainment-System erweitert die herkömmliche Stereoanlage
VOLVO QUICK GUIDE - RSE WEB EDITION RÜCKSITZ-ENTERTAINMENT-SYSTEM Ihr Fahrzeug ist mit einer exklusiven Multimediaanlage ausgestattet. Das Rücksitz-Entertainment-System erweitert die herkömmliche Stereoanlage
TASTEN. M_BCD480 / Deutsch Bedienungsanleitung
 TASTEN 1. LAUTSTÄRKE- 2. LAUTSTÄRKE+ 3. WIEDERGABE/PAUSE 4. STOPP 5. BETRIEB 6. FUNKTION 7. EINSTELLUNG - 8. EINSTELLUNG + 9. LCD-ANZEIGE 10. MODUS/WIEDERHOLEN/RANDOM 11. ZEIT/EINSTELLEN 12. SCHLUMMERFUNKTION/SLEEP-TIMER
TASTEN 1. LAUTSTÄRKE- 2. LAUTSTÄRKE+ 3. WIEDERGABE/PAUSE 4. STOPP 5. BETRIEB 6. FUNKTION 7. EINSTELLUNG - 8. EINSTELLUNG + 9. LCD-ANZEIGE 10. MODUS/WIEDERHOLEN/RANDOM 11. ZEIT/EINSTELLEN 12. SCHLUMMERFUNKTION/SLEEP-TIMER
G15S Bedienungsanleitung
 G15S Bedienungsanleitung 1,Vorheriges Lied und Rückspulen / Zurück 2, Zurück/ nach unten 3, Menü Taste/ nach oben/ sperren/entsperren 4, Abspielen/Pause/ bestätigen/on-off 5, Nächstes Lied und Vorspulen
G15S Bedienungsanleitung 1,Vorheriges Lied und Rückspulen / Zurück 2, Zurück/ nach unten 3, Menü Taste/ nach oben/ sperren/entsperren 4, Abspielen/Pause/ bestätigen/on-off 5, Nächstes Lied und Vorspulen
testo 885 / testo 890 Wärmebildkamera Kurzanleitung
 testo 885 / testo 890 Wärmebildkamera Kurzanleitung Übersicht Bedienkonzept Die Kamera kann auf zwei unterschiedliche Arten bedient werden. Die Bedienung über Touchscreen bietet einen schnellen Zugriff
testo 885 / testo 890 Wärmebildkamera Kurzanleitung Übersicht Bedienkonzept Die Kamera kann auf zwei unterschiedliche Arten bedient werden. Die Bedienung über Touchscreen bietet einen schnellen Zugriff
ŠkodaAuto AUTORADIO BEAT SIMPLY CLEVER
 ŠkodaAuto AUTORADIO BEAT SIMPLY CLEVER Inhaltsverzeichnis 1 Inhaltsverzeichnis Radio....................................... Radio - Übersicht............................. Wichtige Informationen......................
ŠkodaAuto AUTORADIO BEAT SIMPLY CLEVER Inhaltsverzeichnis 1 Inhaltsverzeichnis Radio....................................... Radio - Übersicht............................. Wichtige Informationen......................
Bedienung der Fernbedienung
 Bedienung der Fernbedienung Bedienung der Fernbedienung Vorsichtsmaßnahmen bei Verwendung der Fernbedienung Seien Sie bei der Handhabung der Fernbedienung sehr achtsam, da diese klein und leicht ist. Wird
Bedienung der Fernbedienung Bedienung der Fernbedienung Vorsichtsmaßnahmen bei Verwendung der Fernbedienung Seien Sie bei der Handhabung der Fernbedienung sehr achtsam, da diese klein und leicht ist. Wird
ODDS-TV. ... die zukunftssichere Lösung für den modernen Wettanbieter!
 ODDS-TV www.bookmaker5.com... die zukunftssichere Lösung für den modernen Wettanbieter! Arland Gesellschaft für Informationstechnologie mbh - Irrtümer und Änderungen vorbehalten. Version 5.9.10.6-01/2013
ODDS-TV www.bookmaker5.com... die zukunftssichere Lösung für den modernen Wettanbieter! Arland Gesellschaft für Informationstechnologie mbh - Irrtümer und Änderungen vorbehalten. Version 5.9.10.6-01/2013
DEUTSCH ITALANIO ENGLISH NORSK FRANÇAIS ČEŠTINA NEDERLANDS Hersteller UR180
 DEUTSCH ENGLISH FRANÇAIS NEDERLANDS ITALANIO NORSK ČEŠTINA Hersteller Wörlein GmbH Tel.: +49 9103/71670 Gewerbestrasse 12 Fax.: +49 9103/716712 D 90556 Cadolzburg Email. info@woerlein.com GERMANY Web:
DEUTSCH ENGLISH FRANÇAIS NEDERLANDS ITALANIO NORSK ČEŠTINA Hersteller Wörlein GmbH Tel.: +49 9103/71670 Gewerbestrasse 12 Fax.: +49 9103/716712 D 90556 Cadolzburg Email. info@woerlein.com GERMANY Web:
SEAT MEDIA SYSTEM 2.1 BETRIEBSANLEITUNG
 5P0012006DN 23/4/10 09:35 SEAT MEDIA SYSTEM 2.1 BETRIEBSANLEITUNG Alemán 5P0012006DN (02.10) (GT9) Portada Media System 2.1.qxd:Maquetación 1 Página 2 Vorwort Sie sollten sich diese Bedienungsanleitung
5P0012006DN 23/4/10 09:35 SEAT MEDIA SYSTEM 2.1 BETRIEBSANLEITUNG Alemán 5P0012006DN (02.10) (GT9) Portada Media System 2.1.qxd:Maquetación 1 Página 2 Vorwort Sie sollten sich diese Bedienungsanleitung
ipod Vorbereitung ipod Vorbereitung deutsch
 2 Einführung Ein ipod wird an die ipod-vorbereitung angeschlossen und erlaubt das Abspielen von Audio-Dateien direkt über das Infotainmentsystem in Ihrem Fahrzeug. Die ipod-vorbereitung befindet sich im
2 Einführung Ein ipod wird an die ipod-vorbereitung angeschlossen und erlaubt das Abspielen von Audio-Dateien direkt über das Infotainmentsystem in Ihrem Fahrzeug. Die ipod-vorbereitung befindet sich im
Mediengruppe. Multimedia mit Windows Media Player
 Mediengruppe Multimedia mit Windows Media Player Dieter Schwabe, März 2016 Der Windows Media Player wird zusammen mit dem Windows Betriebssystem installiert. Der aktuelle Level in Windows 10 ist Windows
Mediengruppe Multimedia mit Windows Media Player Dieter Schwabe, März 2016 Der Windows Media Player wird zusammen mit dem Windows Betriebssystem installiert. Der aktuelle Level in Windows 10 ist Windows
DT-120/DT-180. D Version 1
 T-120/T-180 Version 1 49 Bedienelemente 1 2 3 4 5 6 7 8 9 10 11 POWER/BAN LC-isplay BB/ STEP Mono/Stereo Lautstärketasten Frequenzregler/Uhrzeit einstellen Schiebeschalter für Tastensperre Batteriefach
T-120/T-180 Version 1 49 Bedienelemente 1 2 3 4 5 6 7 8 9 10 11 POWER/BAN LC-isplay BB/ STEP Mono/Stereo Lautstärketasten Frequenzregler/Uhrzeit einstellen Schiebeschalter für Tastensperre Batteriefach
SIMPLY CLEVER RADIO BOLERO BETRIEBSANLEITUNG
 SIMPLY CLEVER RADIO BOLERO BETRIEBSANLEITUNG Inhaltsverzeichnis 1 Inhaltsverzeichnis Allgemeine Hinweise..................... 2 Betriebsanleitung................................. 2 Zeichen im Text der
SIMPLY CLEVER RADIO BOLERO BETRIEBSANLEITUNG Inhaltsverzeichnis 1 Inhaltsverzeichnis Allgemeine Hinweise..................... 2 Betriebsanleitung................................. 2 Zeichen im Text der
Kurzanleitung für die mobile GroupWise Messenger 18-App
 Kurzanleitung für die mobile GroupWise Messenger 18-App November 2017 Kurzanleitung für die mobile GroupWise Messenger-App GroupWise Messenger ist für unterstützte ios-, Android- und BlackBerry-Mobilgeräte
Kurzanleitung für die mobile GroupWise Messenger 18-App November 2017 Kurzanleitung für die mobile GroupWise Messenger-App GroupWise Messenger ist für unterstützte ios-, Android- und BlackBerry-Mobilgeräte
Lautstärkeregelung Drehen Sie diesen Regler nach rechts zum Erhöhen der Lautstärke und nach links zum Verringern der Lautstärke.
 T-250 Revision 1 33 Bedienelemente 1 Kopfhöreranschluss/Antenne Um den Radioempfang während der Benutzung der Lautsprecher zuverbessern, lassen Sie bitte die Kopfhörer bzw. externe Antenne am Kopfhöreranschluss
T-250 Revision 1 33 Bedienelemente 1 Kopfhöreranschluss/Antenne Um den Radioempfang während der Benutzung der Lautsprecher zuverbessern, lassen Sie bitte die Kopfhörer bzw. externe Antenne am Kopfhöreranschluss
BeoSound Bedienungsanleitung
 BeoSound 9000 Bedienungsanleitung BeoVision Avant Guide BeoVision Avant Reference book Inhalt 3 Um Ihr Bang & Olufsen Produkt kennenzulernen, stehen Ihnen zwei Anleitungen zur Verfügung. Bedie- Referenznungsanleitung
BeoSound 9000 Bedienungsanleitung BeoVision Avant Guide BeoVision Avant Reference book Inhalt 3 Um Ihr Bang & Olufsen Produkt kennenzulernen, stehen Ihnen zwei Anleitungen zur Verfügung. Bedie- Referenznungsanleitung
BEDIENUNGSANLEITUNG. Euroline IPD ipod Dockingstation Lautsprechersystem mit FM-Radio und Wecker
 BEDIENUNGSANLEITUNG Euroline IPD-9810 ipod Dockingstation Lautsprechersystem mit FM-Radio und Wecker I. Bedienelemente 1 1. Hauptgerät 1. Adaptereinsatz für I-Pods 2. ipod Adapter (im Lieferumfang enthalten)
BEDIENUNGSANLEITUNG Euroline IPD-9810 ipod Dockingstation Lautsprechersystem mit FM-Radio und Wecker I. Bedienelemente 1 1. Hauptgerät 1. Adaptereinsatz für I-Pods 2. ipod Adapter (im Lieferumfang enthalten)
Bedienungsanleitung. Aufladen. 2,Sie können das Gerät über den Computer oder ein Ladegerät (nicht im Lieferumfang
 A12 Bedienungsanleitung 1. Ein/Aus Schalter 2. Menü Taste/Oben 3. nächste Musik 4. Unten 5. Vol + 6. Vol - 7. vorne Musik 8. Play/ Pause 9. TF Karte Buchse 10. Clip 11. Kopfhörer Buchse 12. Micro USB Buchse
A12 Bedienungsanleitung 1. Ein/Aus Schalter 2. Menü Taste/Oben 3. nächste Musik 4. Unten 5. Vol + 6. Vol - 7. vorne Musik 8. Play/ Pause 9. TF Karte Buchse 10. Clip 11. Kopfhörer Buchse 12. Micro USB Buchse
DT-120/DT-180. D Revision 1
 T-120/T-180 Revision 1 49 Bedienelemente 1 2 3 4 5 6 7 8 9 10 11 POWER / BAN LC-isplay BB / STEP Mono / Stereo Lautstärketasten Frequenzregler / Uhrzeit einstellen Schiebeschalter für Tastensperre Batteriefach
T-120/T-180 Revision 1 49 Bedienelemente 1 2 3 4 5 6 7 8 9 10 11 POWER / BAN LC-isplay BB / STEP Mono / Stereo Lautstärketasten Frequenzregler / Uhrzeit einstellen Schiebeschalter für Tastensperre Batteriefach
Bedienungsanleitung UNDOK App
 Auf den folgenden Seiten finden Sie eine Erklärung der Funktionen der Steuerungs-App UNDOK. Bitte beachten Sie, dass die App stetig weiterentwickelt wird und die Versionsnummer von der hier gezeigten abweichen
Auf den folgenden Seiten finden Sie eine Erklärung der Funktionen der Steuerungs-App UNDOK. Bitte beachten Sie, dass die App stetig weiterentwickelt wird und die Versionsnummer von der hier gezeigten abweichen
BEDIENUNGSANLEITUNG. Übersetzt von Google
 BEDIENUNGSANLEITUNG Übersetzt von Google II. Zusammenfassung der Bedienungstasten Beschreibung von Bedienungstasten Gesehen von der Vorderseite 1. Lautsprecher 12. Equalizer 2. Funktion 13. DOWN / UP 3.
BEDIENUNGSANLEITUNG Übersetzt von Google II. Zusammenfassung der Bedienungstasten Beschreibung von Bedienungstasten Gesehen von der Vorderseite 1. Lautsprecher 12. Equalizer 2. Funktion 13. DOWN / UP 3.
HELP N-COM EASYSET. Gebrauchsanleitungen zum N-Com Easyset Programm ANWENDUNG VON N-COM EASYSET... 2
 HELP N-COM EASYSET Gebrauchsanleitungen zum N-Com Easyset Programm ANWENDUNG VON N-COM EASYSET... 2 N-COM EASYSET -UPDATE... 2 WAHL DER SPRACHE FÜR N-COM EASYSET... 2 WILLKOMMEN... 3 GERÄTEERKENNUNG...
HELP N-COM EASYSET Gebrauchsanleitungen zum N-Com Easyset Programm ANWENDUNG VON N-COM EASYSET... 2 N-COM EASYSET -UPDATE... 2 WAHL DER SPRACHE FÜR N-COM EASYSET... 2 WILLKOMMEN... 3 GERÄTEERKENNUNG...
KURZANLEITUNG SDR 710 HD
 KURZANLEITUNG SDR 710 HD Erstinstallation Der SDR 710 HD wird mit einer werksseitig vorprogrammierten Programmliste ausgeliefert. Diese muss jedoch bei der ersten Inbetriebnahme zuerst geladen werden.
KURZANLEITUNG SDR 710 HD Erstinstallation Der SDR 710 HD wird mit einer werksseitig vorprogrammierten Programmliste ausgeliefert. Diese muss jedoch bei der ersten Inbetriebnahme zuerst geladen werden.
G05s Bedienungsanleitung
 G05s Bedienungsanleitung 1, Previousund schnell zurück abspielen/ zurück auf Hauptmenü sein. 2, Zurück/ unten 3, Menü Taste/ oben/ sperren/entsperren 4, Abspielen/Pause/ bestätigen/on-off 5, Nächst und
G05s Bedienungsanleitung 1, Previousund schnell zurück abspielen/ zurück auf Hauptmenü sein. 2, Zurück/ unten 3, Menü Taste/ oben/ sperren/entsperren 4, Abspielen/Pause/ bestätigen/on-off 5, Nächst und
Radio. Odense AR 28. Bedienungsanleitung. FM-T 1-5 ARI lo-m
 Radio Odense AR 28 Bedienungsanleitung CONVENIENCE CONTROL ODENSE AR 28 CONVENIENCE CONTROL VOLUME TONE FM-T 1-5 ARI lo-m lo m Inhaltsverzeichnis Wichtige Hinweise... 5 Verkehrssicherheit... 5 Einbau/Anschluß...
Radio Odense AR 28 Bedienungsanleitung CONVENIENCE CONTROL ODENSE AR 28 CONVENIENCE CONTROL VOLUME TONE FM-T 1-5 ARI lo-m lo m Inhaltsverzeichnis Wichtige Hinweise... 5 Verkehrssicherheit... 5 Einbau/Anschluß...
Kennen, können, beherrschen lernen was gebraucht wird
 Inhaltsverzeichnis Inhaltsverzeichnis... 1 Datei- und Ordnerverwaltung... 2 Eine Ordnerstruktur erstellen... 2 Regeln für die Vergabe von Namen... 2 So erstellen Sie Ordner... 2 Vorgehensweise beim Markieren
Inhaltsverzeichnis Inhaltsverzeichnis... 1 Datei- und Ordnerverwaltung... 2 Eine Ordnerstruktur erstellen... 2 Regeln für die Vergabe von Namen... 2 So erstellen Sie Ordner... 2 Vorgehensweise beim Markieren
Willkommen zum Picture Package Producer2. Starten und Beenden von Picture Package Producer2. Schritt 1: Auswählen von Bildern
 Willkommen zum Picture Package Producer2 Starten und Beenden von Picture Package Producer2 Schritt 1: Auswählen von Bildern Schritt 2: Prüfen der ausgewählten Bilder Schritt 3: Vorbereiten der Erstellung
Willkommen zum Picture Package Producer2 Starten und Beenden von Picture Package Producer2 Schritt 1: Auswählen von Bildern Schritt 2: Prüfen der ausgewählten Bilder Schritt 3: Vorbereiten der Erstellung
ReelBox Series: Werbung in einer TV-Aufnahme automatisch markieren
 ReelBox Series: Werbung in einer TV-Aufnahme automatisch markieren 1. Werbung in einer TV-Aufnahme automatisch markieren Vor dem Schnitt einer Aufnahme kann es nützlich sein, eventuell vorhandene Werbung
ReelBox Series: Werbung in einer TV-Aufnahme automatisch markieren 1. Werbung in einer TV-Aufnahme automatisch markieren Vor dem Schnitt einer Aufnahme kann es nützlich sein, eventuell vorhandene Werbung
SIMPLY CLEVER. ŠkodaAuto AUTORADIO BOLERO
 SIMPLY CLEVER ŠkodaAuto AUTORADIO BOLERO Inhaltsverzeichnis 1 Inhaltsverzeichnis Allgemeine Hinweise................ Geräteübersicht............................... Wichtige Hinweise............................
SIMPLY CLEVER ŠkodaAuto AUTORADIO BOLERO Inhaltsverzeichnis 1 Inhaltsverzeichnis Allgemeine Hinweise................ Geräteübersicht............................... Wichtige Hinweise............................
SEAT MEDIA SYSTEM TOUCH/COLOUR. Betriebsanleitung
 SEAT MEDIA SYSTEM TOUCH/COLOUR Betriebsanleitung Über dieses Handbuch Dieses Heft enthält wichtige Informationen, Tipps, Vorschläge und Warnungen zum Umgang mit Ihrem Radio. Weitere wichtige Informationen,
SEAT MEDIA SYSTEM TOUCH/COLOUR Betriebsanleitung Über dieses Handbuch Dieses Heft enthält wichtige Informationen, Tipps, Vorschläge und Warnungen zum Umgang mit Ihrem Radio. Weitere wichtige Informationen,
[ALFONS 3.0] Adaptives logistisches Fraunhofer Offroad Navigationssystem - Anwenderdokumentation
![[ALFONS 3.0] Adaptives logistisches Fraunhofer Offroad Navigationssystem - Anwenderdokumentation [ALFONS 3.0] Adaptives logistisches Fraunhofer Offroad Navigationssystem - Anwenderdokumentation](/thumbs/91/107424507.jpg) [ALFONS 3.0] Adaptives logistisches Fraunhofer Offroad Navigationssystem - Anwenderdokumentation Inhalt ALFONS starten... 3 Windows Mobile... 3 Windows XP... 3 ALFONS beenden... 3 Kartenansicht... 4 So
[ALFONS 3.0] Adaptives logistisches Fraunhofer Offroad Navigationssystem - Anwenderdokumentation Inhalt ALFONS starten... 3 Windows Mobile... 3 Windows XP... 3 ALFONS beenden... 3 Kartenansicht... 4 So
BEDIENUNGSANLEITUNG DVP TRAGBARER DVD-Player mit 7 Monitor, USB-Anschluss und Kartenleser
 BEDIENUNGSANLEITUNG DVP-9040 TRAGBARER DVD-Player mit 7 Monitor, USB-Anschluss und Kartenleser DVD, DVD+/-R, DVD+/-RW, MP3, WMA, KODAK PICTURE CD, CD, MPEG4, CD-R, CD-RW Player Bitte lesen Sie die Bedienungsanleitung
BEDIENUNGSANLEITUNG DVP-9040 TRAGBARER DVD-Player mit 7 Monitor, USB-Anschluss und Kartenleser DVD, DVD+/-R, DVD+/-RW, MP3, WMA, KODAK PICTURE CD, CD, MPEG4, CD-R, CD-RW Player Bitte lesen Sie die Bedienungsanleitung
SEAT MEDIA SYSTEM PLUS/NAVI SYSTEM. Betriebsanleitung
 SEAT MEDIA SYSTEM PLUS/NAVI SYSTEM Betriebsanleitung Über dieses Handbuch Dieses Heft enthält wichtige Informationen, Tipps, Vorschläge und Warnungen zum Umgang mit Ihrem Radio. Weitere wichtige Informationen,
SEAT MEDIA SYSTEM PLUS/NAVI SYSTEM Betriebsanleitung Über dieses Handbuch Dieses Heft enthält wichtige Informationen, Tipps, Vorschläge und Warnungen zum Umgang mit Ihrem Radio. Weitere wichtige Informationen,
MEDIA SYSTEM TOUCH/COLOUR. Betriebsanleitung
 MEDIA SYSTEM TOUCH/COLOUR Betriebsanleitung Über dieses Handbuch Dieses Heft enthält wichtige Informationen, Tipps, Vorschläge und Warnungen zum Umgang mit Ihrem Radio. Weitere wichtige Informationen,
MEDIA SYSTEM TOUCH/COLOUR Betriebsanleitung Über dieses Handbuch Dieses Heft enthält wichtige Informationen, Tipps, Vorschläge und Warnungen zum Umgang mit Ihrem Radio. Weitere wichtige Informationen,
Bedienungsanleitung DIGITALER MEDIA-PLAYER
 Bedienungsanleitung DIGITALER MEDIA-PLAYER Produktmerkmale Der MPHF2 ist ein MP4-Player; tippen Sie auf die Tasten, um entsprechende Untermenüs zu öffnen. 1,8 Zoll 128*160 TFT-Display Metallgehäuse Unterstützte
Bedienungsanleitung DIGITALER MEDIA-PLAYER Produktmerkmale Der MPHF2 ist ein MP4-Player; tippen Sie auf die Tasten, um entsprechende Untermenüs zu öffnen. 1,8 Zoll 128*160 TFT-Display Metallgehäuse Unterstützte
SIMPLY CLEVER. Radio Bolero Bedienungsanleitung
 SIMPLY CLEVER Radio Bolero Bedienungsanleitung Aufbau dieser Bedienungsanleitung (Erläuterungen) Die vorliegende Anleitung ist systematisch aufgebaut, um Ihnen die Suche und die Entnahme der benötigten
SIMPLY CLEVER Radio Bolero Bedienungsanleitung Aufbau dieser Bedienungsanleitung (Erläuterungen) Die vorliegende Anleitung ist systematisch aufgebaut, um Ihnen die Suche und die Entnahme der benötigten
ubisound2go Bedienungsanleitung Steckdosenradio Version 1.0
 ubisound2go Steckdosenradio Bedienungsanleitung Version 1.0 people components GmbH Im Neuacker 1 D-91367 Weißenohe Tel.: +49(0) 9192 / 9282-0 Fax: +49(0) 9192 / 9282-30 E-Mail: vertrieb@ubisound.de Identifikation
ubisound2go Steckdosenradio Bedienungsanleitung Version 1.0 people components GmbH Im Neuacker 1 D-91367 Weißenohe Tel.: +49(0) 9192 / 9282-0 Fax: +49(0) 9192 / 9282-30 E-Mail: vertrieb@ubisound.de Identifikation
Tiscover CMS 7. Neuerungen im Vergleich zu Tiscover CMS 6
 Tiscover CMS 7 Neuerungen im Vergleich zu Tiscover CMS 6 Inhaltsverzeichnis An- und Abmeldung im Tiscover CMS 7... 3 1. Anmeldung... 3 2. Abmeldung... 3 Bereiche der Arbeitsoberfläche von Tiscover CMS
Tiscover CMS 7 Neuerungen im Vergleich zu Tiscover CMS 6 Inhaltsverzeichnis An- und Abmeldung im Tiscover CMS 7... 3 1. Anmeldung... 3 2. Abmeldung... 3 Bereiche der Arbeitsoberfläche von Tiscover CMS
IRIScan Anywhere 5. Scan anywhere, go paperless! PDF. Mobile scanner & OCR software. for Windows and Mac
 IRIScan Anywhere 5 PDF Scan anywhere, go paperless! for Windows and Mac Mobile scanner & OCR software Erste Schritte Diese Kurzanleitung beschreibt die ersten Schritte mit dem IRIScan TM Anywhere 5. Lesen
IRIScan Anywhere 5 PDF Scan anywhere, go paperless! for Windows and Mac Mobile scanner & OCR software Erste Schritte Diese Kurzanleitung beschreibt die ersten Schritte mit dem IRIScan TM Anywhere 5. Lesen
Quick GUIDE WEB EDITION
 RSE Quick GUIDE WEB EDITION REAR SEAT ENTERTAINMENT SYSTEM Ihr Fahrzeug verfügt über eine exklusive Multimediaanlage. Das Rear Seat Entertainment-System erweitert die herkömmliche Audioanlage des Fahrzeugs
RSE Quick GUIDE WEB EDITION REAR SEAT ENTERTAINMENT SYSTEM Ihr Fahrzeug verfügt über eine exklusive Multimediaanlage. Das Rear Seat Entertainment-System erweitert die herkömmliche Audioanlage des Fahrzeugs
CAT Bedienungsanleitung
 Bedienungsanleitung Diese Anleitung steht als Download von unserer Internetseite zur Verfügung und wird aus Gründen des Umweltschutzes und der Kostenersparnis nicht in gedruckter Form dem Gerät beigelegt.
Bedienungsanleitung Diese Anleitung steht als Download von unserer Internetseite zur Verfügung und wird aus Gründen des Umweltschutzes und der Kostenersparnis nicht in gedruckter Form dem Gerät beigelegt.
Benutzerhandbuch 1,5 Digitaler Foto-Schlüsselanhänger
 Benutzerhandbuch 1,5 Digitaler Foto-Schlüsselanhänger Achtung: Bedienen und betrachten Sie das digitale Fotoalbum aus Sicherheitsgründen nicht während der Fahrt. Danke für den Kauf dieses genialen digitalen
Benutzerhandbuch 1,5 Digitaler Foto-Schlüsselanhänger Achtung: Bedienen und betrachten Sie das digitale Fotoalbum aus Sicherheitsgründen nicht während der Fahrt. Danke für den Kauf dieses genialen digitalen
Car Radio USB. Casablanca Bedienungsanleitung
 Car Radio USB Casablanca 2012 1 011 200 380 Bedienungsanleitung Bedienelemente 1 2 3 4 5 6 10 9 8 7 1 Linker Lautsprecher 2 SRC-Taste Wellenbereich bzw. Audioquelle wählen 3 Display 4 / -Taste Im Menü:
Car Radio USB Casablanca 2012 1 011 200 380 Bedienungsanleitung Bedienelemente 1 2 3 4 5 6 10 9 8 7 1 Linker Lautsprecher 2 SRC-Taste Wellenbereich bzw. Audioquelle wählen 3 Display 4 / -Taste Im Menü:
HP Multimedia-Fernbedienung (bestimmte Modelle) Benutzerhandbuch
 HP Multimedia-Fernbedienung (bestimmte Modelle) Benutzerhandbuch Copyright 2008 Hewlett-Packard Development Company, L.P. Windows und Windows Vista sind Marken oder eingetragene Marken der Microsoft Corporation
HP Multimedia-Fernbedienung (bestimmte Modelle) Benutzerhandbuch Copyright 2008 Hewlett-Packard Development Company, L.P. Windows und Windows Vista sind Marken oder eingetragene Marken der Microsoft Corporation
DEUTSCH. Bedienungsanleitung. DAB+ Empfänger
 DEUTSCH Bedienungsanleitung DAB+ Empfänger Inhaltsverzeichnis Wichtige Hinweise 3 Lieferumfang 3 Sicherheitshinweise 3 Gewährleistung 3 Produktdetails 4 Montage der DAB+ Antenne 5 Inbetriebnahme 6 Installation
DEUTSCH Bedienungsanleitung DAB+ Empfänger Inhaltsverzeichnis Wichtige Hinweise 3 Lieferumfang 3 Sicherheitshinweise 3 Gewährleistung 3 Produktdetails 4 Montage der DAB+ Antenne 5 Inbetriebnahme 6 Installation
am abspeichern übertragen. USB-Treiber bestätigen. Seite 1 von 9
 Bedienungsanleitung Software Cross Control V 2. 01 Software Cross- Control V.2.01 Die Software im Überblick Mit der Software Cross-Control erhalten Sie die Möglichkeit, alle Einstellwerte der Lucius-6K
Bedienungsanleitung Software Cross Control V 2. 01 Software Cross- Control V.2.01 Die Software im Überblick Mit der Software Cross-Control erhalten Sie die Möglichkeit, alle Einstellwerte der Lucius-6K
1. Eingebaute MW/UKW-Antenne für idealen Empfang Senderspeicher (jeweils 5 pro Frequenzband) 5. Großes, einfach zu lesendes LCD-Display
 H201 Version 1 Funktionen 1. Eingebaute MW/UKW-Antenne für idealen Empfang 2. 10 Senderspeicher (jeweils 5 pro Frequenzband) 3. Wasserresistent nach JIS7 Norm 4. Automatische Suchfunktion 5. Großes, einfach
H201 Version 1 Funktionen 1. Eingebaute MW/UKW-Antenne für idealen Empfang 2. 10 Senderspeicher (jeweils 5 pro Frequenzband) 3. Wasserresistent nach JIS7 Norm 4. Automatische Suchfunktion 5. Großes, einfach
Bedienungsanleitung. Penfriend
 Bedienungsanleitung Penfriend Inhaltsverzeichnis Algemeine Beschreibung Mitgelieferte Artikel Anwendung Steuerung Die Ersten Schritte Einschalten Audio Anleitung Lautstärke Aufnahme Die Aufnahme wiedergeben
Bedienungsanleitung Penfriend Inhaltsverzeichnis Algemeine Beschreibung Mitgelieferte Artikel Anwendung Steuerung Die Ersten Schritte Einschalten Audio Anleitung Lautstärke Aufnahme Die Aufnahme wiedergeben
 Rubber Coated Multimedia-Tastatur & optische Maus Bedienungsanleitung Einführung Sehr geehrter Kunde, wir danken Ihnen für den Kauf dieses Produktes. Sie haben ein Produkt erworben, das entwickelt wurde,
Rubber Coated Multimedia-Tastatur & optische Maus Bedienungsanleitung Einführung Sehr geehrter Kunde, wir danken Ihnen für den Kauf dieses Produktes. Sie haben ein Produkt erworben, das entwickelt wurde,
R2 Bedienungsanleitung
 R2 Bedienungsanleitung LCD Vorne/nach oben / die Musik Datei schnell zurück abspielen Vol+ Play/Pause/Power On-Off/Enter Nächst/nach unter/die Datei abspielen Musik schnell VOL- MenüTaste/zurück Micro-USB
R2 Bedienungsanleitung LCD Vorne/nach oben / die Musik Datei schnell zurück abspielen Vol+ Play/Pause/Power On-Off/Enter Nächst/nach unter/die Datei abspielen Musik schnell VOL- MenüTaste/zurück Micro-USB
Audi Navigationssystem (BNS 5.0) Kurzanleitung
 Liebe Fahrerin, lieber Fahrer, diese Kurzanleitung informiert Sie schnell über wesentliche Bedienvorgänge und Funktionen Ihres Navigationssystems mit integrierter Multi-Media-Ausstattung. Die Funktionen
Liebe Fahrerin, lieber Fahrer, diese Kurzanleitung informiert Sie schnell über wesentliche Bedienvorgänge und Funktionen Ihres Navigationssystems mit integrierter Multi-Media-Ausstattung. Die Funktionen
web edition Quick Guide - RSE
 web edition Quick Guide - RSE REAR SEAT ENTERTAINMENT SYSTEM Ihr Fahrzeug verfügt über eine exklusive Multimediaanlage. Das Rear Seat Entertainment-System erweitert die herkömmliche Audioanlage des Fahrzeugs
web edition Quick Guide - RSE REAR SEAT ENTERTAINMENT SYSTEM Ihr Fahrzeug verfügt über eine exklusive Multimediaanlage. Das Rear Seat Entertainment-System erweitert die herkömmliche Audioanlage des Fahrzeugs
Bedienungsanleitung. Campingführer
 Bedienungsanleitung Campingführer Inhaltsverzeichnis A Bedienungsanleitung der Navigationssoftware...4 1. ADAC Campingführer starten...4 1.1. Direkt starten...4 1.2. Stadt vorwählen...4 1.2.1. Umlaut,
Bedienungsanleitung Campingführer Inhaltsverzeichnis A Bedienungsanleitung der Navigationssoftware...4 1. ADAC Campingführer starten...4 1.1. Direkt starten...4 1.2. Stadt vorwählen...4 1.2.1. Umlaut,
Version: 1.0. Bedienungsanleitung DAB+/UKW-Radio
 Version: 1.0 Bedienungsanleitung DAB+/UKW-Radio Übersicht über das Produkts 1. Bereitschaftsmodus Drücken Sie die Taste, um zwischen UKW- und DAB-Modus umzuschalten und halten Sie sie gedrückt, um in den
Version: 1.0 Bedienungsanleitung DAB+/UKW-Radio Übersicht über das Produkts 1. Bereitschaftsmodus Drücken Sie die Taste, um zwischen UKW- und DAB-Modus umzuschalten und halten Sie sie gedrückt, um in den
Vasco Dictionary Collins Elektronisches Wörterbuch
 Vasco Dictionary Collins Elektronisches Wörterbuch Bedienungsanleitung DEUTSCH Copyright Vasco Electronics LLC www.vasco-electronics.com Inhaltsverzeichnis 1. Gerät 4 2. Laden der Batterie 5 3. Speicherkarte
Vasco Dictionary Collins Elektronisches Wörterbuch Bedienungsanleitung DEUTSCH Copyright Vasco Electronics LLC www.vasco-electronics.com Inhaltsverzeichnis 1. Gerät 4 2. Laden der Batterie 5 3. Speicherkarte
bq Avant Kurzübersicht 2.0
 bq Avant Kurzübersicht 2.0 ÜBERSICHT Frontansicht 1 Ein-/Aus-Taste Zum Einschalten verschieben Sie bitte die Taste und halten sie etwa 5 Sekunden lang gedrückt. Zum Ausschalten verschieben Sie bitte die
bq Avant Kurzübersicht 2.0 ÜBERSICHT Frontansicht 1 Ein-/Aus-Taste Zum Einschalten verschieben Sie bitte die Taste und halten sie etwa 5 Sekunden lang gedrückt. Zum Ausschalten verschieben Sie bitte die
Bedienungsanleitung für MEEM-Kabel-Desktop-App Windows
 Bedienungsanleitung für MEEM-Kabel-Desktop-App Windows Installation und Bedienungsanleitung - v0.9 Bevor Sie diese Anleitung lesen, sollten Sie bitte die Bedienungsanleitung für MEEM-Kabel und Handy-App
Bedienungsanleitung für MEEM-Kabel-Desktop-App Windows Installation und Bedienungsanleitung - v0.9 Bevor Sie diese Anleitung lesen, sollten Sie bitte die Bedienungsanleitung für MEEM-Kabel und Handy-App
Willkommen zum Picture Package Producer2
 Bedienungsanleitung zum Picture Package Producer2 Willkommen zum Picture Package Producer2 Willkommen zum Picture Package Producer2 Starten und Beenden von Picture Package Producer2 Schritt 1: Auswählen
Bedienungsanleitung zum Picture Package Producer2 Willkommen zum Picture Package Producer2 Willkommen zum Picture Package Producer2 Starten und Beenden von Picture Package Producer2 Schritt 1: Auswählen
Marquant MCR
 Marquant MCR-726 10001439 Sehr geehrter Kunde, zunächst möchten wir Ihnen zum Erwerb Ihres Gerätes gratulieren. Bitte lesen Sie die folgenden Anschluss- und Anwendungshinweise sorgfältig durch und befolgen
Marquant MCR-726 10001439 Sehr geehrter Kunde, zunächst möchten wir Ihnen zum Erwerb Ihres Gerätes gratulieren. Bitte lesen Sie die folgenden Anschluss- und Anwendungshinweise sorgfältig durch und befolgen
Schnellstartanleitung
 Philips GoGear Audio-Player DE SA1MXX02B SA1MXX02K SA1MXX02KN SA1MXX02W SA1MXX04B SA1MXX04K SA1MXX04KN SA1MXX04P SA1MXX04W SA1MXX04WS SA1MXX08K Schnellstartanleitung Erste Schritte Übersicht über das Hauptmenü
Philips GoGear Audio-Player DE SA1MXX02B SA1MXX02K SA1MXX02KN SA1MXX02W SA1MXX04B SA1MXX04K SA1MXX04KN SA1MXX04P SA1MXX04W SA1MXX04WS SA1MXX08K Schnellstartanleitung Erste Schritte Übersicht über das Hauptmenü
Programmliste ändern (Symbol: Fernseher) Im Folgenden werden Ihnen die Menüpunkte des Hauptmenüpunkts Programmliste ändern erklärt.
 Programmliste ändern (Symbol: Fernseher) Im Folgenden werden Ihnen die Menüpunkte des Hauptmenüpunkts Programmliste ändern erklärt. 46 TV-Programmliste Der zu ändernde Sender, der mit den Tasten und ausgewählt
Programmliste ändern (Symbol: Fernseher) Im Folgenden werden Ihnen die Menüpunkte des Hauptmenüpunkts Programmliste ändern erklärt. 46 TV-Programmliste Der zu ändernde Sender, der mit den Tasten und ausgewählt
Bedienungsanleitung ipod-dockingstation inkl. Lautsprecher, Radiotuner und Weckfunktion
 Bedienungsanleitung ipod-dockingstation inkl. Lautsprecher, Radiotuner und Weckfunktion 1 Anordnung der Bedienelemente 1. ipod-anschluss 2. Docking-Adapter (Verschiede vorhanden) 3. Lautsprecher (links
Bedienungsanleitung ipod-dockingstation inkl. Lautsprecher, Radiotuner und Weckfunktion 1 Anordnung der Bedienelemente 1. ipod-anschluss 2. Docking-Adapter (Verschiede vorhanden) 3. Lautsprecher (links
TRAGBARES PLL AM FM DIGITALRADIO
 TRAGBARES PLL AM FM DIGITALRADIO JUNIOR PR 200, PR 201, PR 202 BEDIENUNGSANLEITUNG ÜBERSICHT DER TASTEN 1. EIN/STANDBY 2. LAUTSTÄRKE - 3. LAUTSTÄRKE + 4. LCD-DISPLAY 5. TUNING-REGLER 6. SPEICHERPLATZ +
TRAGBARES PLL AM FM DIGITALRADIO JUNIOR PR 200, PR 201, PR 202 BEDIENUNGSANLEITUNG ÜBERSICHT DER TASTEN 1. EIN/STANDBY 2. LAUTSTÄRKE - 3. LAUTSTÄRKE + 4. LCD-DISPLAY 5. TUNING-REGLER 6. SPEICHERPLATZ +
Wichtige Sicherheitshinweise / Ihr digitales Radio / Inhaltsliste P.3. Mit Netz einschalten / Mit Batterien einschalten / Änderungmodus P.
 Inhalt Wichtige Sicherheitshinweise / Ihr digitales Radio / Inhaltsliste P.3 Mit Netz einschalten / Mit Batterien einschalten / Änderungmodus P.4 Lautstärkeregelung / Station wechseln (DAB) / Station wechseln
Inhalt Wichtige Sicherheitshinweise / Ihr digitales Radio / Inhaltsliste P.3 Mit Netz einschalten / Mit Batterien einschalten / Änderungmodus P.4 Lautstärkeregelung / Station wechseln (DAB) / Station wechseln
Technik im Fachbereich 08 Mediensteuerung. Anleitungen zur Bedienung der Medientechnik im Raum Z232 / Z233 Frank Flore IT 08 November 2018
 Technik im Fachbereich 08 Mediensteuerung Anleitungen zur Bedienung der Medientechnik im Raum Z232 / Z233 Frank Flore IT 08 November 2018 Inhalt Funkmikrofone Begrüßungsbildschirm / Begrüßungsbildschirm
Technik im Fachbereich 08 Mediensteuerung Anleitungen zur Bedienung der Medientechnik im Raum Z232 / Z233 Frank Flore IT 08 November 2018 Inhalt Funkmikrofone Begrüßungsbildschirm / Begrüßungsbildschirm
Kurzanleitung fur den Online-Player PLEXTALK Pocket
 Kurzanleitung fur den Online-Player PLEXTALK Pocket 1 Einstellungen für PLEXTALK Pocket 1. Drehen Sie den Player mit der Unterseite nach oben, sodass die 2 kleinen Rillen nach oben zeigen. Drucken Sie
Kurzanleitung fur den Online-Player PLEXTALK Pocket 1 Einstellungen für PLEXTALK Pocket 1. Drehen Sie den Player mit der Unterseite nach oben, sodass die 2 kleinen Rillen nach oben zeigen. Drucken Sie
Benutzerhandbuch PRUVEEO All Rights Reserved.
 PRUVEEO Benutzerhandbuch 1 Anwendungshinweis Wir empfehlen Ihnen das Benutzerhandbuch sorgfältig durch zu lesen, bevor Sie die Dashcam verwenden. Nehmen Sie zur Inbetriebnahme das Benutzerhandbuch zur
PRUVEEO Benutzerhandbuch 1 Anwendungshinweis Wir empfehlen Ihnen das Benutzerhandbuch sorgfältig durch zu lesen, bevor Sie die Dashcam verwenden. Nehmen Sie zur Inbetriebnahme das Benutzerhandbuch zur
1 Anleitung BT Updater Pro
 1 Anleitung BT Updater Pro In dieser Anleitung wird beschrieben, welche Funktionen und Einstellungsmöglichkeiten, der BT Updater zur Verfügung stellt. 1.1 Übertragung Mit der Taste Lesen können Sie die
1 Anleitung BT Updater Pro In dieser Anleitung wird beschrieben, welche Funktionen und Einstellungsmöglichkeiten, der BT Updater zur Verfügung stellt. 1.1 Übertragung Mit der Taste Lesen können Sie die
