MEDIA SYSTEM PLUS/ NAVI SYSTEM. Betriebsanleitung
|
|
|
- Lisa Hartmann
- vor 6 Jahren
- Abrufe
Transkript
1 MEDIA SYSTEM PLUS/ NAVI SYSTEM Betriebsanleitung
2 Über dieses Handbuch Dieses Heft enthält wichtige Informationen, Tipps, Vorschläge und Warnungen zum Umgang mit Ihrem Radio. Weitere wichtige Informationen, die Sie zur eigenen Sicherheit und zur Sicherheit Ihrer Mitfahrer kennen sollten, befinden sich in den anderen Heften Ihres Bordbuches. Stellen Sie sicher, dass sich das komplette Bordbuch immer im Fahrzeug befindet. Das gilt ganz besonders, wenn Sie das Fahrzeug an andere verleihen oder verkaufen. Dieses Handbuch beschreibt den Ausstattungsumfang des Fahrzeuges zum Zeitpunkt des Redaktionsschlusses. Einige der hier beschriebenen Ausstattungen werden erst zu einem späteren Zeitpunkt eingeführt oder sind nur auf bestimmten Märkten erhältlich. Die Abbildungen können im Detail von Ihrem Fahrzeug abweichen und sind als Prinzipdarstellungen zu verstehen. Die Farbe des Displays und der angezeigten Information können je nach Fahrzeugmodell unterschiedlich sein. Richtungsangaben beziehen sich auf die Fahrtrichtung, sofern es nicht anders angegeben ist. Die mit einem Sternchen (*) gekennzeichneten Ausstattungen sind nur bei bestimmten Modellversionen serienmäßig vorhanden, und werden nur für bestimmte Versionen als Sonderausstattung geliefert, bzw. nur in bestimmten Ländern angeboten. Geschützte Markenzeichen werden mit dem Symbol gekennzeichnet. Ein Fehlen dieses Zeichens ist keine Gewähr dafür, dass Begriffe frei verwendet werden dürfen. >> Kennzeichnet die Fortführung eines Abschnittes auf der nächsten Seite. ACHTUNG Texte mit diesem Symbol enthalten Informationen zu Ihrer Sicherheit und weisen Sie auf mögliche Unfall- und Verletzungsgefahren hin. VORSICHT Texte mit diesem Symbol machen Sie auf mögliche Schäden an Ihrem Fahrzeug aufmerksam. Umwelthinweis Texte mit diesem Symbol enthalten e zum Umweltschutz. Texte mit diesem Symbol enthalten zusätzliche Informationen.
3 Inhaltsverzeichnis Inhaltsverzeichnis Einführung Sicherheitshinweise zum Infotainmentsystem Übersicht der Bedienungselemente Menüübersicht Grundsätzliches zur Bedienung Sprachbedienung Audio- und Media-Betrieb Radio-Betrieb Media-Betrieb Bilder Full Link* Navigation* Navigation Einführung und Bedienung Telefonsteuerung (PHONE)* Einführung Telefonsteuerung Beschreibung der Telefonsteuerung Einstellungen Menü- und Systemeinstellungen (SETUP) Klang- und Lautstärkeeinstellungen Verwendete Abkürzungen Verwendete Abkürzungen Stichwortverzeichnis
4 Einführung Sicherheitshinweise zum Infotainmentsystem ACHTUNG Wenn der Fahrer abgelenkt wird, kann das Unfälle und Verletzungen verursachen. Das Bedienen des Infotainmentsystems kann vom Verkehrsgeschehen ablenken. Immer aufmerksam und verantwortungsvoll fahren. Lautstärkeeinstellungen so wählen, dass akustische Signale von außen jederzeit gut hörbar sind (z. B. das Signalhorn der Rettungsdienste). Eine zu hoch eingestellte Lautstärke kann das Gehör schädigen. Das gilt auch, wenn das Gehör nur kurzzeitig hohen Lautstärken ausgesetzt ist. ACHTUNG Beim Wechseln oder Anschluss einer Audioquelle kann es zu plötzlichen Lautstärkeschwankungen kommen. Vor dem Wechsel oder Anschluss einer Audioquelle die Grundlautstärke reduzieren. ACHTUNG Einführung Fahrempfehlungen und angezeigte Verkehrszeichen der Navigation können von der aktuellen Verkehrssituation abweichen. Verkehrsschilder und Verkehrsvorschriften haben Vorrang vor Fahrempfehlungen und Anzeigen der Navigation. Geschwindigkeit und Fahrweise den Sicht-, Wetter-, Fahrbahn- und Verkehrsverhältnissen anpassen. ACHTUNG Das Anschließen, Einlegen oder Entnehmen eines Datenträgers während der Fahrt kann vom Verkehrsgeschehen ablenken und zu Unfällen führen. ACHTUNG Anschlussleitungen externer Geräte können den Fahrer behindern. Anschlussleitungen so verlegen, dass der Fahrer nicht behindert wird. ACHTUNG Unbefestigte oder nicht richtig gesicherte externe Geräte können bei einem plötzlichen Fahr- oder Bremsmanöver sowie bei einem Unfall durch den Fahrzeuginnenraum geschleudert werden und Verletzungen verursachen. Externe Geräte niemals an den Türen, an der Frontscheibe, über oder nahe dem mit AIRBAG markierten Bereich auf dem Lenkrad, der Instrumententafel, den Sitzlehnen oder zwischen diesen Bereichen und dem Fahrzeuginsassen selbst anordnen oder anbringen. Externe Geräte können bei einem Unfall zu schweren Verletzungen führen, insbesondere wenn die Airbags entfaltet werden. ACHTUNG Eine Armlehne kann die Bewegungsfreiheit der Arme des Fahrers beeinträchtigen und dadurch Unfälle und schwere Verletzungen verursachen. Armlehne während der Fahrt immer geschlossen halten. ACHTUNG Wenn das Gehäuse eines CD-Spielers geöffnet wird, können Verletzungen durch nicht sichtbare Laserstrahlung verursacht werden. CD-Spieler nur von einem Fachbetrieb reparieren lassen. VORSICHT Falsches Einschieben oder Einschieben eines nicht passenden Datenträgers kann das Infotainmentsystem beschädigen. Beim Einschieben auf richtige Einschubposition achten Seite 24. 2
5 Einführung Starkes Drücken kann die Verriegelung im SD-Kartenschacht zerstören. Nur geeignete SD-Karten verwenden. CDs immer gerade, im rechten Winkel zur Gerätefront, in das CD-Laufwerk einschieben oder herausnehmen, ohne sie zu verkanten und dadurch zu verkratzen Seite 24. Eine zweite CD einzuschieben, während bereits eine CD eingelegt ist oder ausgegeben wird, kann das CD-Laufwerk zerstören. Immer die vollständige Ausgabe des Datenträgers abwarten! VORSICHT Durch eine zu laute oder verzerrte Wiedergabe können die Fahrzeuglautsprecher beschädigt werden. VORSICHT An einem Datenträger haftende Fremdkörper und unrunde Datenträger können das CD- Laufwerk beschädigen. Nur saubere 12 cm Standard-CDs verwenden! Keine Aufkleber oder Ähnliches auf den Datenträger kleben. Aufkleber können sich ablösen und das Laufwerk beschädigen. Keine bedruckbaren Datenträger verwenden. Beschichtungen und Aufdrucke können sich ablösen und das CD-Laufwerk beschädigen. Keine 8 cm Single-CDs und unrunde CDs (Shape-CDs) einschieben. Keine DVD-Plus, Dual Disc und Flip Disc einschieben, da diese dicker als normale CDs sind. 3
6 Einführung Übersicht der Bedienungselemente Abb. 1 Übersicht der Bedienungselemente. 4
7 Das Infotainmentsystem wird in unterschiedlichen Gerätevarianten ausgeliefert, die sich in Beschriftung und Funktion der Infotainmenttasten Abb. 1 2 unterscheiden können. 1 2 Dreh- und Druckknopf: Zum Ein- oder Ausschalten drücken Seite 6. Zum Ändern der Grundlautstärke der jeweils aktiven Quelle drehen Seite 6. Infotainmenttasten: Zum Aufruf eines Funktionsbereichs. RADIO : In den Radio-Betrieb schalten und im Radio-Betrieb den Frequenzbereich wechseln Seite 14. MEDIA : In den Media-Betrieb schalten Seite 24. PHONE : Telefonsteuerung aufrufen Seite 55. VOICE : Startet die Sprachbedienung Seite 10. MUTE : Aktuelle Audioquelle wird stummgeschaltet. EJECT : CD ausgeben Seite 24. NAV : In den Navigationsbetrieb schalten Seite 42. SETUP : Menü Einstellungen System aufrufen Seite Einführung TRAFFIC : Aktuelle Verkehrsmeldungen aufrufen Seite 50. SOUND : Menü Einstellungen Klang aufrufen Seite 72. MENU : In die Menüübersicht schalten Seite 5. Bildschirm: Berührbildschirm Seite 6. CD-Laufwerk: Zur Ein- und Ausgabe von CDs Seite 24. Einstellknopf: Die Funktion ist vom jeweiligen Betriebszustand abhängig Seite 6. In allen Radio-Betriebsarten zum Öffnen der Senderliste drehen und zum Starten und Stoppen der Anspielautomatik (SCAN) drücken Seite 14. Im Media-Betrieb zum Öffnen der Titelliste drehen Seite 24. Zum Markieren von Menüpunkten in langen Listen drehen und zum Aufrufen des markierten Eintrags drücken, z. B. Senderauswahl aus Senderliste. Zum Ändern einiger Einstellungen drehen, z. B. Lautstärkeanpassung (GALA). SD-Kartenschacht: Zur Aufnahme von SD- Karten Seite 24. Annäherungssensor: Bildschirm wechselt bei Annäherung automatisch in den Bedienmodus Seite 10. Menüübersicht Über den Bildschirm des Infotainmentsystems Abb. 1 3 können die verschiedenen Hauptmenüs ausgewählt werden. Infotainmenttaste MENU drücken, um die Menüübersicht aufzurufen. Funktionsfläche: Handlung und Auswirkung Radio Medien Telefon Navigation Verkehr Full Link Bilder Klang Setup Seite 14, Radio-Betrieb. Seite 24, Media-Betrieb. Seite 55, Telefonsteuerung (PHONE)*. Seite 42, Navigation*. Seite 50, Verkehrsmeldungen und dynamische Zielführung (TRAFFIC). Seite 36, Full Link*. Seite 36, Hauptmenü Bilder. Seite 72, Klang- und Lautstärkeeinstellungen. Seite 70, Menü- und Systemeinstellungen (SETUP). 5
8 6 Grundsätzliches zur Bedienung Einleitung zum Thema Durch Änderungen an den Einstellungen können Anzeigen im Bildschirm variieren und das Infotainmentsystem kann sich teilweise anders verhalten als in dieser Anleitung beschrieben. Ergänzende Informationen und Warnhinweise: Sicherheitshinweise zum Infotainmentsystem Seite 2 Übersicht der Bedienungselemente Seite 4 Für die Bedienung des Infotainmentsystems reicht ein leichter Tastendruck oder kurzes Antippen des Bildschirms aus. Aufgrund der marktspezifischen Gerätesoftware können möglicherweise nicht alle aufgeführten Funktionsflächen und Funktionen zur Verfügung stehen. Das Fehlen einer Funktionsfläche im Bildschirm ist kein Gerätefehler. Einführung Aufgrund länderspezifischer Gesetzesanforderungen sind ab einer bestimmten Geschwindigkeit einige Funktionen im Bildschirm nicht mehr auswählbar. Das Betreiben eines Mobiltelefons im Fahrzeug kann Geräusche in den Lautsprechern verursachen. In einigen Ländern können Beschränkungen bezüglich der Nutzung von Bluetooth -Geräten bestehen. Informationen sind bei den örtlichen Behörden erhältlich. Dreh- und Druckknöpfe und Infotainmenttasten Dreh- und Druckknöpfe Der linke Dreh- und Druckknopf Abb. 1 1 wird als Lautstärkeregler oder Ein- und Ausschalter bezeichnet. Der rechte Dreh- und Druckknopf Abb. 1 5 wird als Einstellknopf bezeichnet. Infotainmenttasten Tasten am Infotainmentsystem sind in dieser Anleitung durch das Wort Infotainmenttaste und ein Tastensymbol mit blauem Inhalt dargestellt, z. B. Infotainmenttaste MEDIA Abb Infotainmenttasten werden durch Drücken oder gedrückt halten bedient. Ein- oder ausschalten Um das Infotainmentsystem manuell einoder auszuschalten, Dreh- und Druckknopf Abb. 1 1 kurz drücken. Nach dem Einschalten startet das System mit der zuletzt eingestellten Lautstärke, sofern diese die vorgewählte maximale Einschaltlautstärke nicht überschreitet Seite 72. Geräte- und länderabhängig wird das Infotainmentsystem mit Ausschalten des Motors oder Abziehen des Fahrzeugschlüssels aus dem Zündschloss automatisch ausgeschaltet. Wenn das Infotainmentsystem wieder eingeschaltet wird, wird es nach etwa 30 Minuten erneut automatisch ausgeschaltet (Nachlaufzeit). Das Infotainmentsystem ist fest mit dem Fahrzeug verbunden. Das Betreiben in einem anderen Fahrzeug ist nicht möglich.
9 Wenn die Fahrzeugbatterie abgeklemmt wurde, vor dem Wiedereinschalten des Infotainmentsystems, Zündung einschalten. Grundlautstärke ändern Änderungen an der Grundlautstärke werden im Bildschirm durch einen Balken dargestellt. Währenddessen ist das Infotainmentsystem für die Bedienung gesperrt. Einige Lautstärkeeinstellungen und -anpassungen können voreingestellt werden Seite 72. Lautstärke erhöhen, reduzieren oder stummschalten Lautstärke erhöhen Lautstärke reduzieren Lautstärkeregler im Uhrzeigersinn drehen. ODER: Drehen Sie das linke Rädchen des Multifunktionslenkrads nach oben Buch Betriebsanleitung. Lautstärkeregler entgegen dem Uhrzeigersinn drehen ODER: Drehen Sie das linke Rädchen des Multifunktionslenkrads nach unten Buch Betriebsanleitung. Einführung Lautstärke erhöhen, reduzieren oder stummschalten Stummschalten a) Geräteabhängig. Lautstärkeregler entgegen dem Uhrzeigersinn drehen, bis angezeigt wird. ODER: Infotainmenttaste MUTE a) drücken. Während das Infotainmentsystem stummgeschaltet ist, wird eine aktuell gespielte Mediaquelle angehalten. Im Bildschirm wird angezeigt. Wenn die Grundlautstärke für die Wiedergabe einer Audioquelle stark erhöht wurde, die Lautstärke vor dem Wechsel zu einer anderen Audioquelle reduzieren. Funktionsflächen und Anzeigen im Bildschirm bedienen Abb. 2 Übersicht möglicher Funktionsflächen im Bildschirm. Das Infotainmentsystem ist mit einem Touchscreen (Berührbildschirm) ausgestattet Abb Aktive Bereiche des Bildschirms, die mit einer Funktion hinterlegt sind, werden als Funktionsflächen bezeichnet und durch kurzes Antippen des Bildschirms oder gedrückt halten bedient. Funktionsflächen werden in der Anleitung durch das Wort Funktionsfläche und ein Tastensymbol beschrieben. Funktionsflächen starten Funktionen oder öffnen weitere Untermenüs. In Untermenüs wird in der Titelzeile das aktuell gewählte Menü angezeigt Abb. 2 1.» 7
10 Einführung Inaktive (graue) Funktionsflächen sind derzeit nicht auswählbar. Anzeigen und Funktionsflächen: Handlung und Auswirkung Anzeigen und Funktionsflächen: Handlung und Auswirkung Anzeigen im Bildschirm vergrößern oder verkleinern Fotos in der Bilderansicht Seite 24 und z. B. die Anzeige der Navigationskarte Seite 42 können vergrößert oder verkleinert werden. Dazu jeweilige Anzeige mit 2 Fingern auf dem Bildschirm auf- oder zuziehen. Übersicht der Anzeigen und Funktionsflächen Anzeigen und Funktionsflächen: Handlung und Auswirkung 1 In der Titelzeile werden das aktuell gewählte Menü und ggf. weitere Funktionsflächen angezeigt. 2 Antippen, um ein weiteres Menü zu öffnen. 3 4 Bewegliches Fadenkreuz: Fadenkreuz mit leichtem Druck ohne abzusetzen über den Bildschirm bewegen. ODER: Gewünschte Position im Bildschirm antippen, das Fadenkreuz folgt an diese Position. Feststehendes Fadenkreuz: Angezeigten Bereich unter dem Fadenkreuz mit leichtem Druck ohne abzusetzen über den Bildschirm bewegen. ODER: Gewünschte Position im Bildschirm antippen, die angetippte Position wird im Fadenkreuz zentriert. Scrollbalken wird angezeigt, wenn in einer Listenansicht mehr Einträge auswählbar sind, als angezeigt werden können Seite 8, Listeneinträge aufrufen und Listen durchsuchen. Antippen, um aus einigen Listen schrittweise eine Ebene höher zu schalten. OK + / - Antippen, um eine Eingabe oder Auswahl zu bestätigen. Antippen, um ein Pop-up-Fenster oder eine Eingabemaske zu schließen. Antippen, um Einstellungen schrittweise zu verändern. Schieberegler mit leichtem Druck ohne abzusetzen über den Bildschirm bewegen. Listeneinträge aufrufen und Listen durchsuchen Antippen, um aus Untermenüs schrittweise bis zurück zum Hauptmenü zu schalten oder um getätigte Eingaben rückgängig zu machen. / Antippen, öffnet ein Pop-up-Fenster (Optionsfenster), in dem weitere Einstellungsoptionen angezeigt werden. Einige Funktionen oder Anzeigen sind mit einer so genannten Checkbox gekennzeichnet und werden durch Antippen aktiviert oder deaktiviert. Abb. 3 Mögliche Listeneinträge im Einstellungsmenü. Listeneinträge können durch direktes Antippen im Bildschirm oder über den Einstellknopf Abb. 1 5 aufgerufen werden. 8
11 Listeneinträge mit dem Einstellknopf markieren und aufrufen Einstellknopf drehen, um die Listeneinträge nacheinander mit einem Auswahlrahmen zu markieren und so die Liste zu durchsuchen. Einstellknopf drücken, um den markierten Listeneintrag aufzurufen. Listen durchsuchen (Scrollen) Wenn in einer Listenansicht mehr Einträge auswählbar sind als angezeigt werden können, wird ein Scrollbalken rechts im Bild Abb. 3 1 eingeblendet. Bildschirm oberhalb oder unterhalb der Scrollmarke kurz antippen. ODER: Finger auf die Anzeige der Scrollmarke legen und, ohne abzusetzen, über den Bildschirm bewegen. An der gewünschten Position den Finger vom Bildschirm abheben. ODER: Finger in die Mitte des Bildschirms legen und, ohne abzusetzen, über den Bildschirm bewegen. An der gewünschten Position den Finger vom Bildschirm abheben. Einführung Eingabemasken mit Bildschirmtastatur Abb. 4 Eingabemaske Bildschirmtastatur. Eingabemasken mit Bildschirmtastatur dienen bspw. der Eingabe eines Speichernamens, der Auswahl einer Zieladresse oder der Eingabe eines Suchbegriffs zur Suche in längeren Listen. Nicht in allen Ländern und zu allen Themenbereichen sind sämtliche hier aufgelisteten Funktionsflächen verfügbar. In den folgenden Kapiteln werden nur die von dieser Prinzipdarstellung abweichenden Funktionen erläutert. Links in der oberen Bildschirmzeile befindet sich die Eingabezeile mit der Zeicheneinfügemarke (Cursor). Hier werden alle Eingaben angezeigt. Eingabemasken zur Freitexteingabe In Eingabemasken zur Freitexteingabe sind Buchstaben, Ziffern und Sonderzeichen in jeder Kombination auswählbar. Durch Antippen der Funktionsfläche OK wird die aktuell angezeigte Zeichenfolge übernommen. Eingabemasken zur Auswahl eines gespeicherten Eintrags (z. B. Auswahl einer Zieladresse) Bei der Eingabe können nur Buchstaben, Zahlen und Sonderzeichen ausgewählt werden, die in ihrer Kombination einem gespeicherten Eintrag entsprechen. Mit jeder Zeicheneingabe wird ein den Vorgaben entsprechendes Ziel in der Eingabezeile vorgeschlagen. Bei zusammengesetzten Begriffen muss das Leerzeichen mit eingegeben werden. Wenn weniger als 99 Einträge auswählbar sind, wird die Anzahl der verbleibenden Einträge hinter der Eingabezeile angezeigt Abb Antippen dieser Funktionsfläche zeigt die verbleibenden Einträge in einer Liste an. Wenn weniger als 6 Ziele auswählbar sind, wird die Liste automatisch geöffnet.» 9
12 Übersicht der Funktionsflächen Funktionsfläche: Handlung und Auswirkung Buchstaben und Ziffern Buchstaben und PLZ a) : Antippen, um im Navigationsbetrieb eine Postleitzahl einzugeben. 123 : Antippen, um die Eingabemaske für Ziffern und Sonderzeichen zu öffnen. ABC : Antippen, um zurück zur Buchstaben- Eingabemaske zu wechseln. Antippen, um zu einer anderen Tastatursprache zu wechseln. Tastatursprachen können im Menü Einstellungen System ausgewählt werden Seite 70. Zeigt die Anzahl und öffnet die Liste der den Vorgaben entsprechend noch auswählbaren Einträge. Antippen zur Übernahme in die Eingabezeile. Gedrückthalten, um ein Pop-up-Fenster mit auf diesem Buchstaben basierenden Sonderzeichen einzublenden. Gewünschtes Zeichen durch Antippen übernehmen. Einige Sonderzeichen können auch ausgeschrieben werden (z. B. AE für Ä ). Antippen, um zwischen Groß- und Kleinschreibung zu wechseln. Antippen, um ein Leerzeichen einzufügen. Einführung Funktionsfläche: Handlung und Auswirkung OK Antippen, um den Vorschlag aus der Eingabezeile zu übernehmen und die Eingabemaske zu schließen. Antippen, um Zeichen in der Eingabezeile von rechts nach links zu löschen. Gedrückthalten, um mehrere Zeichen zu löschen. Antippen, um die Eingabemaske zu schließen. a) Länder- und geräteabhängig. Annäherungssensorik Das Infotainmentsystem verfügt über einen integrierten Annäherungssensor Abb Die Bildschirmanzeige wechselt, bei Annäherung einer Hand, automatisch vom Anzeigemodus in den Bedienmodus. Im Bedienmodus werden Funktionsflächen automatisch hervorgehoben, um die Bedienung zu erleichtern. Geräteabhängig kann die Annäherungssensorik im Menü Einstellungen Bildschirm aktiviert bzw. deaktiviert werden Seite 70. Zusätzliche Anzeigen und Anzeigeoptionen Anzeigen im Bildschirm können einstellungsabhängig variieren und von den hier beschriebenen Darstellungen abweichen. In der Statuszeile des Bildschirms kann z. B. die aktuelle Uhrzeit und die aktuelle Außentemperatur angezeigt werden. Alle Anzeigen können erst nach einem vollständigen Systemstart des Infotainmentsystems angezeigt werden. Sprachbedienung Einleitung zum Thema Funktionen aus den Bereichen Navigation 1), Telefon, Radio und Media, können durch das Sprechen von Befehlen (Sprachkommandos) aufgerufen werden. Während der Sprachbedienung werden Sprachhinweise als Hilfe zur Bedienung ausgegeben. Diese können im Lang- oder Kurzdialog ausgegeben werden Seite ) Länder- und geräteabhängig.
13 Unterstützte Sprachen Für die meisten im Infotainmentsystem einstellbaren Sprachen ist eine Sprachbedienung verfügbar. Wenn für eine eingestellte Sprache keine Sprachbedienung verfügbar ist, wird bei versuchter Aktivierung, ein entsprechender im Bildschirm eingeblendet. Die Sprachbedienung muss in der Sprache bedient werden, die für das Infotainmentsystem eingestellt ist. Im Menü Einstellungen System gewünschte Sprache einstellen Seite 70. Ergänzende Informationen und Warnhinweise: Sicherheitshinweise zum Infotainmentsystem Seite 2 Übersicht der Bedienungselemente Seite 4 Grundsätzliches zur Bedienung Seite 6 Während eines Telefongesprächs ist die Sprachbedienung nicht möglich. Ein eingehendes Gespräch unterbricht die Sprachbedienung. Einführung e zur Sprachbedienung Damit die Sprachbedienung optimal funktioniert, folgende e beachten: Außen- und Nebengeräusche vermeiden (z. B. Gespräche im Fahrzeug). Alle Fenster, Türen und das Schiebedach geschlossen halten. Luftstrom der Luftaustrittsdüsen nicht in Richtung Dachhimmel richten. Sprachbefehle erst sprechen, wenn Signaltöne und Sprachhinweise beendet wurden und im Bildschirm das Symbol Abb. 5 1 angezeigt wird. Nach Möglichkeit in normaler Geschwindigkeit und deutlich sprechen. Undeutliche Wörter und Ziffern bzw. Wörter, deren Silben verschluckt wurden, können vom System nicht erkannt werden. Mit normaler Lautstärke sprechen ohne übermäßige Betonung oder lange Sprechpausen. Nicht nuscheln, flüstern, schreien, hyperartikulieren oder überbetonen Bei höheren Geschwindigkeiten etwas lauter sprechen. Telefonnummern können als Einzelziffern oder in Blöcken von gesprochen werden. Die Sprachbedienung adaptiert sich nach einigen Sprachbefehlen auf den Sprecher und erkennt dann die Sprachbefehle besser. Umgang mit der Sprachbedienung Abb. 5 Sprachbedienung: Anzeige Hilfemenü und sprechbare Elemente. Sprachbedienung starten Um die Sprachbedienung zu aktivieren, Infotainmenttaste VOICE oder Taste am Multifunktionslenkrad kurz drücken. Die Sprachbedienung wird mit einem ansteigenden Signalton aktiviert. Ein Hilfemenü mit den wichtigsten Sprachbefehlen zu dem gerade aktiven Bereich (z. B. Navigation) wird eingeblendet Abb. 5 A. Weitere sprechbare Elemente werden in der jeweiligen Bildschirmansicht rot dargestellt Abb. 5. Die Anzeige des Hilfemenüs kann im Menü Einstellungen Sprachbedienung ein- und ausgeschaltet werden Seite 13.» 11
14 12 Sprachbefehle sprechen Sprachbefehle erst sprechen, wenn Signaltöne und Sprachhinweise beendet wurden und im Bildschirm das Symbol 1 angezeigt wird. Den gewünschten Sprachbefehl sprechen (z. B. Einführung starten ), um die Einführung zur Sprachbedienung anzuhören. Siehe auch Seite 12, Einführung zur Sprachbedienung und Seite 12, Hilfe zur Sprachbedienung. Akustische Sprachhinweise führen durch den folgenden Sprachdialog. Wenn eine Aktion abgeschlossen ist, wird die Sprachbedienung mit einem abfallenden Signalton beendet. Um einen Sprachhinweis der Sprachbedienung zu unterbrechen und direkt das nächste Sprachkommando zu sprechen, Infotainmenttaste VOICE oder Taste am Multifunktionslenkrad kurz drücken. Listenansichten werden während der Sprachbedienung durchnummeriert. Die Ziffern werden links in den Funktionsflächen angezeigt. Gewünschten Eintrag z. B. Ziffer 5, durch den Sprachbefehl Zeile 5 aufrufen. Der Sprachbefehl Zurück führt immer zum vorigen Dialogschritt. Einführung Sprachbedienung beenden Um die Sprachbedienung manuell zu beenden, Infotainmenttaste VOICE oder Taste am Multifunktionslenkrad kurz hintereinander drücken (Doppelklick) oder gedrückt halten, bis der abfallende Signalton ertönt. Die Sprachbedienung wird unter folgenden Bedingungen ebenfalls beendet: Antippen einer Funktionsfläche. Drücken einer Infotainmenttaste. Aktivieren des ParkPilots. Eingehender Telefonanruf. Eingehende Verkehrsdurchsage. Einführung zur Sprachbedienung Beim ersten Umgang sollte einmalig die Einführung zur Sprachbedienung gehört werden. Die Einführung ist in Abschnitte unterteilt, die nacheinander gehört oder gezielt ausgewählt werden können. Infotainmenttaste VOICE oder Taste am Multifunktionslenkrad kurz drücken. Sprachbefehl zum Start der Einführung in der am Infotainmentsystem eingestellten Sprache sprechen und Anweisungen des Sprachdialogs folgen. Sprache Deutsch Englisch Englisch (US) Sprachbefehl Einführung starten Start tutorial Start introduction Sprache Spanisch Französisch Portugiesisch Italienisch Tschechisch Holländisch Russisch Schwedisch Türkisch Polnisch Hilfe zur Sprachbedienung Sprachbefehl Iniciar introducción Démarrer introduction Iniciar introdução Avvia introduzione Zahájit úvod Snelcursus starten Запустить программу обучения Starta introduktion Tanıtımı başlat Rozpocznij wprowadzenie Zu den über die Sprachbedienung unterstützten Bedienbereichen kann eine kontextabhängige Hilfe aufgerufen werden. Bedienbereich wählen und Infotainmenttaste VOICE oder Taste am Multifunktionslenkrad kurz drücken. Einen der folgenden Sprachbefehle in der am Infotainmentsystem eingestellten Sprache sagen. Sprache Deutsch Englisch Sprachbefehl Hilfe Help
15 Einführung Sprache Sprachbefehl Spanisch Französisch Portugiesisch Italienisch Tschechisch Holländisch Russisch Schwedisch Türkisch Polnisch Ayuda Aide Ajuda Aiuto Nápověda Help Справка Hjälp Yardım Pomoc Einstellungen Sprachbedienung Menü Einstellungen Sprachbedienung öffnen Infotainmenttaste MENU drücken. Funktionsfläche Setup antippen. Anschließend Funktionsfläche Sprachbedienung antippen. Lang : Während der Sprachbedienung steht eine längere Ausgabe zur Verfügung und es können zusätzliche unterstützende Sprachhinweise erfolgen. Kurz : Es entfallen einige zusätzliche Sprachhinweise des Langdialogs. Mögliche Kommandos anzeigen : Hilfemenü mit Sprachkommandos zum aktuellen Bedienbereich wird bei Aufruf der Sprachbedienung im Bildschirm angezeigt. Startton Sprachbedienung : Wenn die Sprachbedienung aktiviert wird, ertönt ein ansteigender Signalton. Antippen, um den Signalton zu deaktivieren. Endton Sprachbedienung : Wenn die Sprachbedienung deaktiviert wird, ertönt ein abfallender Signalton. Antippen, um den Signalton zu deaktivieren. Eingabeton im Sprachdialog : Zusätzlich zur Anzeige im Bildschirm, ertönt ein kurzer Signalton sobald gesprochen werden kann. Antippen, um den Signalton zu deaktivieren. Die Lautstärke von Sprachhinweisen zur Sprachbedienung kann im Menü Einstellungen Klang Seite 72 oder während eines Sprachhinweises über den Lautstärkeregler angepasst werden. Dialogstil : Dialogstil wählen. 13
16 Audio- und Media-Betrieb Radio-Betrieb Einleitung zum Thema Ergänzende Informationen und Warnhinweise: Sicherheitshinweise zum Infotainmentsystem Seite 2 Übersicht der Bedienungselemente Seite 4 Grundsätzliches zur Bedienung Seite 6 Menü- und Systemeinstellungen (SETUP) Seite 70 Parkhäuser, Tunnel, hohe Gebäude oder Berge können den Empfang des Radiosignals stören. Folien oder metallbeschichtete Aufkleber an den Fensterscheiben können bei Fahrzeugen mit Scheibenantennen den Empfang beeinträchtigen. Audio- und Media-Betrieb Hauptmenü RADIO Abb. 6 Hauptmenü RADIO. Abb. 7 Radio-Betrieb: Senderliste. Hauptmenü RADIO öffnen Infotainmenttaste RADIO drücken. Funktionsflächen im Hauptmenü RADIO 1 Gewünschten Frequenzbereich wählen. 2 3 Sender Manuell Angezeigte Stationstastengruppe durch Antippen der Funktionsfläche wechseln. Senderliste FM sortieren. Alphabet : Senderliste wird alphabetisch sortiert. Gruppe : Senderliste wird nach Sendergruppen sortiert. Öffnet die Liste der derzeit empfangbaren Radiosender Seite 18. Öffnet die Skala des eingestellten Frequenzbereichs (Frequenzband) Seite 18. Ansicht a) Zusatzdienste einblenden Seite 17. Funktionsfläche ist nur im DAB-Betrieb zu sehen. Setup < / > Öffnet das Einstellungsmenü zum gerade aktiven Frequenzbereich Seite 22, Einstellungen (FM, AM), Seite 23, Einstellungen (DAB). Wechseln zwischen gespeicherten Sendern oder empfangbaren Sendern. Einstellung für die Pfeiltasten im Menü Seite 22, Einstellungen (FM, AM), Seite 23, Einstellungen (DAB). 14
17 SCAN 1 bis 15 a) Länder- und geräteabhängig. Funktionsfläche ist nur zu sehen, wenn die Anspielautomatik läuft Seite 20. Um die Anspielautomatik zu starten, Einstellknopf Abb. 1 4 drücken. Stationstasten zum Speichern von Sendern Seite 17. Senderliste aktualisieren (Frequenzbereich AM oder DAB) Seite 18. Mögliche Anzeigen und Symbole Anzeige: Bedeutung A RDS Off a) TP a) No TP a) Anzeige Senderfrequenz oder Sendername und ggf. Radiotext. Sendername und Radiotext werden nur angezeigt, wenn RDS verfügbar und aktiviert ist Seite 15. Der angezeigte Sendername kann fixiert werden Seite 19. Radiodatensystem RDS ist deaktiviert. RDS kann im Menü Einstellungen FM aktiviert werden Seite 22. TP ist aktiviert und kann empfangen werden Seite 21. Es ist kein Verkehrsfunksender empfangbar. Radiosender ist auf einer Stationstaste gespeichert. Audio- und Media-Betrieb Anzeige: Bedeutung a) Kein DAB-Empfang möglich. a) Länder- und geräteabhängig. RDS-Radiodatensystem Abb. 8 Hauptmenü RADIO. Abb. 9 Radio-Betrieb: Senderliste (FM). RDS (Radio Data System) ist ein Radiodatensystem über den FM-Zusatzdienste, wie die Anzeige von Sendernamen, automatische Senderverfolgung, Radiotext und Verkehrsfunk (TP), möglich sind. RDS wird nicht von allen Geräten unterstützt und ist nicht überall und über jeden FM-Sender verfügbar. Länder- und geräteabhängig kann RDS im Menü Einstellungen FM deaktiviert werden Seite 22. Ohne RDS sind grundsätzlich keine Zusatzdienste möglich. Sendername und automatische Senderverfolgung Wenn RDS verfügbar ist, können im Hauptmenü RADIO und in der Senderliste-FM Sendernamen angezeigt werden. FM-Radiosender senden unter einem Namen (z. B. Radio 3) auf regional unterschiedlichen Frequenzen vorübergehend oder dauerhaft andere Inhalte. Die automatische Senderverfolgung sorgt standardmäßig dafür, dass während der Fahrt immer zur Frequenz des eingestellten Senders gewechselt wird, die derzeit den besten Empfang verspricht. Dies kann aber dazu führen, dass eine laufende Regionalsendung unterbrochen wird.» 15
18 Der automatische Frequenzwechsel (Alternativfrequenz) und die automatische Senderverfolgung können über die Einstellungen FM deaktiviert werden Seite 22. Radiotext (RDS) Einige RDS-fähige Sender übertragen zusätzlich Textinformationen so genannten Radiotext. Radiotext wird in der oberen Hälfte des Bildschirms über den Stationstasten angezeigt Abb. 6 A. Die Anzeige von Radiotext kann im Menü Seite 22, Einstellungen (FM, AM) und Seite 23, Einstellungen (DAB) deaktiviert werden. Für den Inhalt übermittelter Informationen sind die Rundfunksender verantwortlich. Audio- und Media-Betrieb Digitalradio-Betrieb (DAB, DAB+ und DMB-Audio) 3 Gilt nicht in Japan, China, Mexiko, Brasilien, Kanada und den USA Abb. 10 Hauptmenü DAB-Radio-Betrieb. Digitalradio in Europa wird über die Frequenzen von Band III (174 MHz bis 240 MHz) und dem L-Band (1452 MHz bis 1492 MHz) übertragen. Die Frequenzen beider Bänder werden als Kanäle bezeichnet und tragen eine entsprechende Kurzbezeichnung (z. B. 12 A). Auf einem Kanal werden mehrere DAB-Sender mit den verfügbaren Zusatzdiensten zu einem Ensemble zusammengefasst. DAB-Radio-Betrieb starten Im Hauptmenü RADIO Funktionsfläche Abb antippen und DAB wählen. Der zuletzt eingestellte DAB-Sender wird wiedergegeben, wenn er am Ort noch empfangbar ist. Der gewählte DAB-Sender wird in der oberen Bildschirmzeile (DAB-3), das aktuell gewählte Ensemble wird darunter angezeigt (EN- SEMBLE-A) Abb Abb. 11 Anzeige Senderinfo im DAB-Radio- Betrieb. Der DAB-Radioempfänger unterstützt die Übertragungsstandards DAB, DAB+ und DMB-Audio. DAB-Zusatzsender Einige DAB-Sender bieten temporär oder dauerhaft Zusatzsender an (bspw. zur Übertragung von Sportereignissen). Wenn ein Zusatzsender verfügbar ist, wird das durch neben dem Sendernamen angezeigt Abb. 10.
19 Audio- und Media-Betrieb Im DAB-Hauptmenü den Sendernamen des Hauptsenders antippen, um einen Zusatzsender zu wählen. Oder Zusatzsender aus der Senderliste wählen. Im DAB-Hauptmenü wird der Name eines eingestellten Zusatzsenders rechts neben dem Kurznamen des DAB-Hauptsenders angezeigt. Zusatzsender können nicht gespeichert werden. Automatische Senderverfolgung: Wechsel von DAB zu FM DAB ist derzeit nicht überall verfügbar. Im DAB-Radio-Betrieb wird in Gebieten ohne DAB-Versorgung angezeigt. Zur automatischen Senderverfolgung kann in den Einstellungen DAB ein Wechsel in den FM-Frequenzbereich erlaubt werden Seite 23. Wenn dann der gehörte DAB-Sender nicht mehr empfangen werden kann (z. B. kein DAB verfügbar), versucht das Infotainmentsystem diesen Sender im FM-Frequenzband wiederzufinden und einzustellen. Voraussetzung für eine frequenzübergreifende Senderverfolgung ist, dass der DAB-Sender und der FM-Sender die gleiche Senderkennung ausstrahlen. ODER: Über DAB wird signalisiert mit welchem FM-Sender der DAB-Sender korrespondiert und der FM-Sender ist ausreichend empfangbar. Wenn ein entsprechender FM-Sender gefunden wurde, wird (FM) hinter dem Sendernamen angezeigt. Wenn der korrespondierende DAB-Sender wieder empfangbar ist, wird nach einiger Zeit in den DAB-Betrieb zurückgeschaltet. Die Anzeige (FM) wird ausgeblendet. Wenn ein DAB-Sender bei zu schwachem Empfangssignal auch im FM-Frequenzbereich nicht wiedergefunden werden kann, wird das Radio stummgeschaltet. DAB-Zusatzdienste Funktionsfläche Ansicht Abb. 10 antippen und gewünschten Zusatzdienst wählen. Speicherliste : Anzeige der Stationstasten Abb. 10. Senderinfo : Gleichzeitige Anzeige von Radiotext Abb. 11 A und Slideshows B, anstelle der Stationstasten. Radiotext : Radiotext wird in der unteren Hälfte des Bildschirms anstelle der Stationstasten angezeigt. Radiotext wird nicht von jedem DAB-Sender unterstützt. Slideshow : Slideshows werden auf dem gesamten Bildschirm angezeigt. Slideshows werden nicht von jedem DAB-Sender unterstützt. Einige DAB-Sender bieten zusätzlich eine bilderbasierte Slideshow an. Über die Slideshow können Radiosender Informationen als digitale Bilder an das Infotainmentsystem übertragen. Nach einem Senderwechsel kann es einige Zeit dauern, bis die Slideshow des eingestellten DAB-Senders im Hintergrund geladen ist. Für den Inhalt übermittelter Informationen sind die Rundfunksender verantwortlich. Stationstasten Abb. 12 Hauptmenü RADIO. Im Hauptmenü RADIO können auf 15 durchnummerierten Funktionsflächen Sender des» 17
20 aktuell gewählten Frequenzbereichs gespeichert werden. Diese Funktionsflächen werden als Stationstasten bezeichnet. Funktionen der Stationstasten Sender über Stationstasten aufrufen Stationstastengruppe wechseln Sender auf Stationstasten speichern Senderlogos auf Stationstasten speichern Stationstaste antippen, die den gewünschten Sender anzeigt. Ein gespeicherter Sender kann nach Aufruf über die Stationstasten nur dann gespielt werden, wenn er am aktuellen Ort noch empfangbar ist. Eine der Funktionsflächen Abb antippen. ODER: Mit dem Finger nach links bzw. rechts über den Bildschirm streichen. Die Stationstasten werden in Gruppen zu jeweils 5 Funktionsflächen eingeblendet ( 1 bis 5, 6 bis 10 und 11 bis 15 ). Siehe: Sender speichern Seite 19. Den auf Stationstasten gespeicherten Sendern können Senderlogos zugewiesen werden Seite 19, Senderlogos auf Stationstasten speichern oder löschen. Audio- und Media-Betrieb Sender wählen, einstellen und speichern Abb. 13 Hauptmenü RADIO. Abb. 14 Radio-Betrieb: Senderliste (AM). Sender wählen Sender über Pfeiltasten wählen Funktionsfläche < oder > Abb. 13 antippen. Sender wählen < > Sender aus Senderliste wählen Senderliste aktualisieren Entsprechend der Einstellung für die Pfeiltasten wird zwischen gespeicherten Sendern oder empfangbaren Sendern gewechselt. Einstellung für die Pfeiltasten im Menü Seite 22, Einstellungen (FM, AM), Seite 23, Einstellungen (DAB). Um die Senderliste zu öffnen Funktionsfläche Sender Abb. 13 antippen. ODER: Einstellknopf drehen. Liste durchsuchen und gewünschten Sender durch Antippen aufrufen. Zum Schließen der Senderliste Funktionsfläche Abb. 14 antippen. Ohne Bedienung wird die Senderliste nach einiger Zeit automatisch geschlossen. Die Senderlisten in den Frequenzbereichen FM, AM und DAB aktualisieren sich automatisch. In den Frequenzbereichen AM und DAB kann die Senderliste auch manuell durch Antippen der Funktionsfläche Abb. 14 aktualisiert werden. Senderfrequenz manuell einstellen Frequenzband einblenden Funktionsfläche Manuell Abb. 13 antippen. 18
21 Senderfrequenz manuell einstellen Frequenz schrittweise ändern Frequenzband schnell durchwandern Frequenzband ausblenden Einstellknopf drehen. ODER: Pfeiltasten rechts bzw. links des Frequenzbands antippen. Eine der Pfeiltasten oben im Bildschirm Abb. 13 antippen. Der nächste empfangbare Sender wird automatisch eingestellt. ODER: Eine der Pfeiltasten oben im Bildschirm Abb. 13 gedrückt halten. Nach dem Loslassen wird der nächste empfangbare Sender automatisch eingestellt. Im DAB-Betrieb wird zum nächsten empfangbaren Ensemble gewechselt. ODER: Finger auf den Schieberegler in dem Frequenzband legen und durch Ziehen den Schieberegler verschieben. Einstellknopf kurz drücken. Wenn ein Sender über eine Stationstaste ausgewählt wird, beendet dies ebenfalls die manuelle Frequenzwahl. Ohne Bedienung wird das Frequenzband nach einiger Zeit automatisch ausgeblendet. Audio- und Media-Betrieb Sender speichern Aktuell gehörten Sender auf einer Stationstaste speichern Sender aus Senderliste auf einer Stationstaste speichern Gespeicherte Sender löschen Gewünschte Stationstaste Abb. 13 gedrückt halten, bis ein Signalton ertönt. Der aktuell gehörte Sender ist auf dieser Stationstaste gespeichert. Funktionsfläche Sender Abb. 13 antippen oder Einstellknopf drehen, um die Senderliste zu öffnen. Bereits auf einer Stationstaste gespeicherte Sender sind in der Senderliste durch das Symbol Abb. 14 gekennzeichnet. Gewünschten Sender durch gedrückt halten im Bildschirm wählen. Gewünschte Stationstaste antippen, auf der dieser Sender gespeichert werden soll. Es ertönt ein Signalton und der Sender ist auf dieser Stationstaste gespeichert. Um weitere Sender aus der Senderliste zu speichern, Vorgang wiederholen. Alle gespeicherten Sender des jeweiligen Frequenzbereichs können einzeln oder auf einmal gelöscht werden Seite 22, Einstellungen (FM, AM), Seite 23, Einstellungen (DAB). Sendernamen fixieren (Frequenzbereich FM) Einige Radiosender senden einen sehr langen Sendernamen, der als durchlaufender Text im Bildschirm dargestellt wird. Um den aktuell angezeigten Text zu fixieren, Sendernamen antippen und gedrückt halten, bis ein Signalton ertönt. Fixierte Sendernamen werden durch einen Punkt links und rechts des Sendernamens angezeigt. Der fixierte Text wird für alle Stationstasten übernommen, auf der dieser Radiosender gespeichert ist. Senderlogos auf Stationstasten speichern oder löschen Länder- und geräteabhängig sind Senderlogos für die Frequenzbereiche FM und DAB im Infotainmentsystem vorinstalliert. Wird ein Sender auf einer Stationstaste gespeichert, kann das zugehörige Senderlogo in der Stationstaste angezeigt werden, wenn in den erweiterten Einstellungen Seite 22, Einstellungen (FM, AM) die Funktion Automatische Speicherung Senderlogos aktiviert ist.» 19
22 Sendern die auf Stationstasten gespeichert sind, können Senderlogos manuell zugewiesen werden, die in den Stationstasten angezeigt werden. Als Senderlogos eignen sich Bilder in den gängigen Formaten (z. B. jpg, bmp, oder png), mit einer maximalen Größe von 400 x 240 Pixel. In einigen Ländern können Senderlogos im Internet, über eine Verlinkung auf der Internetseite SEAT Senderlogos, heruntergeladen werden. Senderlogos auf einem kompatiblen Datenträger (z. B. SD-Karte oder USB-Speichermedium) speichern, um sie anschließend in das Infotainmentsystem zu importieren. Senderlogos automatisch auf Stationstasten speichern (FM, DAB) Im Hauptmenü RADIO (Frequenzbereich FM und DAB) Funktionsfläche Setup antippen. Funktionsfläche Erweiterte Einstell. antippen. Funktion Automatische Speicherung Senderlogos durch Antippen aktivieren. Senderlogos manuell auf Stationstasten speichern Senderlogos auf einem kompatiblen Datenträger (z. B. SD-Karte oder USB-Speichermedium) speichern, um sie anschließend in das Infotainmentsystem zu importieren. Audio- und Media-Betrieb Senderlogos manuell auf Stationstasten speichern Im Hauptmenü RADIO gewünschten Frequenzbereich wählen. Funktionsfläche Setup und anschließend Senderlogos antippen. Gewünschte Stationstaste antippen, der ein Senderlogo zugewiesen werden soll. Quelle wählen, auf der das Logo gespeichert wurde (z. B. SD 1 ). Senderlogo wählen. Vorgang wiederholen, um weitere Logos zuzuweisen. Infotainmenttaste RADIO drücken, um in das Hauptmenü RADIO zurückzukehren. Senderlogos von Stationstasten löschen Im Hauptmenü RADIO gewünschten Frequenzbereich wählen. Funktionsfläche Setup und anschließend Senderlogos antippen. Gewünschte Stationstaste antippen, von der das Senderlogo gelöscht werden soll. ODER: Funktionsfläche Alle löschen antippen, um Senderlogos von allen Stationstasten zu löschen. Anspielautomatik (SCAN) Abb. 15 Radio-Betrieb: Laufende Anspielautomatik (SCAN). Bei laufender Anspielautomatik werden alle empfangbaren Sender des aktuellen Frequenzbereichs für jeweils etwa 5 Sekunden angespielt. Im Bildschirm wird SCAN angezeigt Abb. 15. Anspielautomatik starten und beenden Anspielautomatik starten Einstellknopf kurz drücken. ODER: Funktionsfläche Setup antippen und anschließend Scan wählen. 20
23 Anspielautomatik starten und beenden Anspielautomatik beenden Einstellknopf kurz drücken. ODER: Funktionsfläche SCAN antippen, um die Anspielautomatik beim angespielten Sender zu beenden. Die Anspielautomatik wird auch beendet, wenn ein Sender manuell über die Stationstasten ausgewählt wird. TP-Funktion (Verkehrsfunk) Abb. 16 Hauptmenü RADIO mit TP-Anzeige. Audio- und Media-Betrieb Abb. 17 Senderliste mit TP-Anzeige. Die TP-Funktion (Verkehrsfunk) wird nicht von allen Geräten unterstützt und ist nicht überall und über jeden FM-Sender verfügbar. Eine Verkehrsfunküberwachung über die TP- Funktion ist nur möglich, so lange ein Verkehrsfunksender empfangbar ist. Verkehrsfunksender werden im Hauptmenü RADIO und in der Senderliste durch TP angezeigt Abb. 16 und Abb. 17. Einige Sender ohne eigenen Verkehrsfunk unterstützen die TP-Funktion, indem sie mit einem Verkehrsfunksender korrespondieren (EON). TP-Funktion ein- und ausschalten Funktionsfläche Verkehrsfunk (TP) durch Antippen, aktivieren oder deaktivieren Seite 22, Einstellungen (FM, AM), Seite 23, Einstellungen (DAB). Wenn der derzeit gehörte Sender die TP- Funktion nicht unterstützt, wird oben rechts im Bildschirm No TP angezeigt. Aktivierte TP-Funktion und Senderauswahl Während die Verkehrsfunküberwachung funktionsbereit ist, wird im Audio-Betrieb oben rechts TP angezeigt Abb. 16. Verkehrsdurchsagen des aktuellen oder des korrespondierenden Verkehrsfunksenders werden in den laufenden Audio-Betrieb eingespielt. Im FM-Betrieb muss der gehörte Sender die TP-Funktion unterstützen. Wenn nach dem Einschalten der TP-Funktion ein Sender über die Stationstasten ausgewählt oder manuell eingestellt wird, der die TP-Funktion nicht unterstützt, ist eine Verkehrsfunküberwachung nicht möglich (Anzeige: No TP). Wenn der gehörte Verkehrsfunksender nicht mehr empfangbar ist, wird ebenfalls No TP angezeigt und es muss manuell eine Sendersuche gestartet werden Seite 18. Während des AM- oder Media-Betriebs wird im Hintergrund immer automatisch ein Verkehrsfunksender eingestellt, so lange ein solcher empfangbar ist. Situationsbedingt kann dieser Vorgang einige Zeit dauern. 21
24 Audio- und Media-Betrieb 22 Eingehende Verkehrsdurchsage Eine eingehende Verkehrsdurchsage wird in den laufenden Audio-Betrieb eingespielt. Während der Verkehrsdurchsage wird ein Pop-up-Fenster eingeblendet und das Radio ggf. auf den Verkehrsfunksender umgeschaltet (EON). Der Media-Betrieb wird angehalten und die Lautstärke wird den Lautstärkevoreinstellungen entsprechend angepasst Seite 72. Die Lautstärke der Verkehrsdurchsage kann mit dem Lautstärkeregler verändert werden. Die geänderte Lautstärke wird für folgende Verkehrsdurchsagen übernommen. Funktionsfläche Abbrechen antippen, um die aktuelle Verkehrsdurchsage zu beenden. Die TP-Funktion bleibt weiter aktiviert. ODER: Funktionsfläche Deaktivieren antippen, um die aktuelle Verkehrsdurchsage zu beenden und die TP-Funktion dauerhaft auszuschalten. Einstellungen (FM, AM) Einstellungen FM Frequenzbereich FM durch Drücken der Infotainmenttaste RADIO wählen. ODER: Funktionsfläche Abb antippen und Frequenzbereich FM wählen. Funktionsfläche Setup antippen, um das Menü Einstellungen FM zu öffnen. Klang : Einstellungen Klang Seite 72. Scan : Anspielautomatik (SCAN). Bei laufender Anspielautomatik werden alle empfangbaren Sender des aktuellen Frequenzbereichs für jeweils etwa 5 Sekunden angespielt Seite 20. Pfeiltasten : Einstellung für die Pfeiltasten < und > festlegen. Die Einstellung wird für alle Frequenzbereiche (FM, AM) übernommen. Speicherliste : Mit den Pfeiltasten werden alle gespeicherten Sender des gewählten Frequenzbereichs durchgeschaltet. Senderliste : Mit den Pfeiltasten werden alle empfangbaren Sender des gewählten Frequenzbereichs durchgeschaltet. Verkehrsfunk (TP) a) : TP-Funktion (Verkehrsfunküberwachung) ist aktiviert Seite 21. Speicher löschen : Alle oder einzelne gespeicherte Sender löschen. Alle löschen : Es werden alle gespeicherten Sender gelöscht. Um einzelne Sender zu löschen, gewünschte Stationstaste antippen. Senderlogos : Auf Stationstasten gespeicherten Sendern Senderlogos manuell zuweisen oder löschen Seite 19. Radiotext : Radiotext ist aktiviert Seite 16. Erweiterte Einstell. Automatische Speicherung Senderlogos a) : Auf Stationstasten gespeicherten Sendern werden automatisch Senderlogos zugewiesen, wenn im Infotainmentsystem vorhanden. Siehe auch Seite 19. Alternativfrequenz (AF) : Automatische Senderverfolgung über RDS ist aktiviert. Bei deaktivierter Checkbox ist die automatische Senderverfolgung ausgeschaltet. Die Funktionsfläche RDS Regional ist dann inaktiv (ausgegraut). Radiodatensystem (RDS) a) : Radiodatensystem (RDS) ist deaktiviert Seite 15. Bei deaktivierter Checkbox stehen die Funktionen Verkehrsfunk (TP) und Radiotext nicht zur Verfügung. RDS Regional : Einstellung zur automatischen Senderverfolgung über RDS festlegen Seite 15. Fix : Es werden nur Alternativfrequenzen des eingestellten Senders mit identischem Regionalprogramm eingestellt. Automatisch : Es wird immer zu der Frequenz des eingestellten Senders gewechselt, die derzeit den besten Empfang verspricht, auch wenn dafür eine Regionalsendung unterbrochen wird. a) Länder- und geräteabhängig. Einstellungen AM Frequenzbereich AM durch Drücken der Infotainmenttaste RADIO wählen. ODER: Funktionsfläche Abb antippen und Frequenzbereich AM wählen.
25 Audio- und Media-Betrieb Funktionsfläche Setup antippen, um das Menü Einstellungen AM zu öffnen. Klang : Einstellungen Klang Seite 72. Einstellungen (DAB) 3 Gilt nicht in Japan, China, Mexiko, Brasilien, Kanada und den USA Frequenzbereich DAB durch Drücken der Infotainmenttaste RADIO wählen. Alle löschen : Es werden alle gespeicherten Sender gelöscht. Um einzelne Sender zu löschen, gewünschte Stationstaste antippen. Scan : Anspielautomatik (SCAN). Bei laufender Anspielautomatik werden alle empfangbaren Sender des aktuellen Frequenzbereichs für jeweils etwa 5 Sekunden angespielt Seite 20. Pfeiltasten : Einstellung für die Pfeiltasten < und > festlegen. Die Einstellung wird für alle Frequenzbereiche (FM, AM) übernommen. Speicherliste : Mit den Pfeiltasten werden alle gespeicherten Sender des gewählten Frequenzbereichs durchgeschaltet. Senderliste : Mit den Pfeiltasten werden alle empfangbaren Sender des gewählten Frequenzbereichs durchgeschaltet. Verkehrsfunk (TP) a) : TP-Funktion (Verkehrsfunküberwachung) ist aktiviert auch Seite 21, TP-Funktion (Verkehrsfunk). Speicher löschen : Alle oder einzelne gespeicherte Sender löschen. Alle löschen : Es werden alle gespeicherten Sender gelöscht. Um einzelne Sender zu löschen, gewünschte Stationstaste antippen. Senderlogos : Auf Stationstasten gespeicherten Sendern Senderlogos manuell zuweisen oder löschen Seite 19. a) Länder- und geräteabhängig. ODER: Funktionsfläche Abb antippen und Frequenzbereich DAB wählen. Funktionsfläche Setup antippen, um das Menü Einstellungen DAB zu öffnen. Klang : Einstellungen Klang Seite 72. Scan : Anspielautomatik (SCAN). Bei laufender Anspielautomatik werden alle empfangbaren Sender des aktuellen Frequenzbereichs für jeweils etwa 5 Sekunden angespielt Seite 20. Pfeiltasten : Einstellung für die Pfeiltasten < und > festlegen. Die Einstellung wird für alle Frequenzbereiche (FM, AM) übernommen. Speicherliste : Mit den Pfeiltasten werden alle gespeicherten Sender des gewählten Frequenzbereichs durchgeschaltet. Senderliste : Mit den Pfeiltasten werden alle empfangbaren Sender des gewählten Frequenzbereichs durchgeschaltet. Verkehrsfunk (TP) : TP-Funktion (Verkehrsfunküberwachung) ist aktiviert Seite 21, TP-Funktion (Verkehrsfunk). Speicher löschen : Alle oder einzelne gespeicherte Sender löschen. Senderlogos : Auf Stationstasten gespeicherten Sendern Senderlogos manuell zuweisen oder löschen Seite 19. Radiotext : Radiotext (RDS) ist aktiviert Seite 16. Erweiterte Einstell. : Einstellungen zu DAB-Diensten. Automatische Speicherung Senderlogos : Auf Stationstasten gespeicherten Sendern werden automatisch Senderlogos zugewiesen, wenn im Infotainmentsystem vorhanden. Siehe auch Seite 19. DAB-Verkehrsdurchsagen : DAB-Verkehrsdurchsagen werden wie TP-Verkehrsdurchsagen in jede Betriebsart eingespielt. Andere DAB-Durchsagen : DAB-Durchsagen (Nachrichten, Sport, Wetter, Warnungen etc.) werden in den laufenden DAB-Radio-Betrieb eingespielt. DAB - DAB Programmverfolgung : Die automatische Senderverfolgung innerhalb des DAB-Frequenzbereichs ist aktiviert. Automatischer Wechsel DAB - FM : Für die automatische Senderverfolgung ist der Wechsel in den FM- Frequenzbereich erlaubt. L-Band : L-Band ist aktiviert (Senderfrequenzen mit geringer Reichweite, für lokalen Empfang). 23
26 Media-Betrieb Einleitung zum Thema Als Mediaquellen werden im Folgenden Audioquellen bezeichnet, die auf unterschiedlichen Datenträgern (z. B. CD, SD-Karte, externer MP3-Player) Audiodateien enthalten. Diese Audiodateien können über die entsprechenden Laufwerke oder Audioeingänge des Infotainmentsystems wiedergegeben werden (internes CD-Laufwerk, SD-Kartenschacht, Multimediabuchse AUX-IN etc.). Urheberrecht Auf Datenträgern gespeicherte Audio- und Videodateien unterliegen in der Regel dem Audio- und Media-Betrieb Schutz des Urheberrechts nach den jeweils anwendbaren internationalen und nationalen Bestimmungen. Gesetzliche Bestimmungen beachten! Ergänzende Informationen und Warnhinweise: Sicherheitshinweise zum Infotainmentsystem Seite 2 Übersicht der Bedienungselemente Seite 4 Grundsätzliches zur Bedienung Seite 6 MPEG-4 HE-AAC Audiocodiertechnologie und Patente sind lizenziert von Fraunhofer IIS. Dieses Produkt ist durch bestimmte gewerbliche Schutz- und Urheberrechte der Microsoft Corporation geschützt. Die Verwendung oder der Vertrieb derartiger Technologie außerhalb dieses Produkts ohne eine Lizenz von Microsoft oder einer autorisierten Microsoft-Niederlassung ist untersagt. Anforderungen an Datenträger und Dateien Werkseitig eingebaute CD-Laufwerke entsprechen der Sicherheitsklasse 1 nach DIN IEC 76 (CO) 6/ VDE In das Infotainmentsystem dürfen nur 12 cm (4.7 inch) Standard-CDs und SD-Karten mit einer physikalischen Größe von 32 mm x 24 mm x 2,1 mm (1,26 x 0,94 x 0,083 inch) oder 1,4 mm (0,055 inch) eingeschoben werden. Die aufgelisteten abspielbaren Dateiformate werden im Weiteren zusammenfassend als Audiodateien bezeichnet. Eine CD mit solchen Audiodateien wird Audiodaten-CD genannt. 24
27 Audio- und Media-Betrieb Mediaquelle Dateisystem Voraussetzungen zum Abspielen Audio-CDs (bis 80 min). - CD-Digital-Audio-Spezifizierung. CD-ROM-, CD-R-, CD-RW-Audiodaten-CD bis max. 700 MB (Megabyte). SD- und MMC-Speicherkarten bis max. 2 GB (Gigabyte). SDHC-Speicherkarten bis max. 32 GB. SDXC-Speicherkarten bis max. 2 TB (Terabyte). USB-Datenträger nach USB 1.X, 2.0, 3.0 spezifiziert. ipods a), ipads a) und iphones a) verschiedener Generationen (nur mit Apple Dock Connector bzw. Lightning Connector). ISO 9660 Level 1 und 2, Joliet oder UDF 1.02, 1.5, 2.01 FAT16, FAT32, exfat und NTFS Dateien mit konstanter und variabler Bitrate werden unterstützt. MP3-Dateien (.mp3) ( kbit/s). WMA-Dateien (.wma) bis WMA 10 ( kbit/s). AAC-Dateien (.m4a,.m4b,.mp4,.aac) ( kbit/s). FLAC-Dateien (.flac). OGG-Vorbis-Dateien (.ogg) ( kbit/s). WAV-Dateien (.wav) ( kbit/s). Playlisten in den Formaten M3U, M3U8, PLS, ASX und WPL. Playlisten (nicht verkettet) nicht größer als 20 kb und mit nicht mehr als 1000 Einträgen. Pro Ordnerebene max Elemente (Elemente sind Ordner, Playlisten und Audiodateien) Pro Datenträger max Audiodateien. Wiedergabe von Audiodateien über Bluetooth b). Externer Media-Player muss das A2DP-Bluetooth -Profil unterstützen Seite 34. Wiedergabe von externen Audioquellen über USB-Anschluss. Externer Datenträger an USB Seite 32. Wiedergabe von externen Audioquellen über AUX-IN. Externer Audioquelle an AUX-IN Seite 33. a) ipod, ipad und iphone sind geschützte Markenzeichen der Apple Inc. b) Bluetooth ist eine eingetragene Marke der Bluetooth SIG, Inc. Einschränkungen und e Verschmutzungen, hohe Temperaturen und mechanische Beschädigungen können einen Datenträger unbrauchbar machen. e des Datenträgerherstellers beachten. Qualitätsunterschiede bei Datenträgern unterschiedlicher Hersteller können bei der Wiedergabe zu Störungen führen. Gesetzliche Bestimmungen zum Urheberrecht beachten! Die Konfiguration eines Datenträgers oder zur Aufnahme verwendete Geräte und Programme können dazu führen, dass einzelne Titel oder der Datenträger nicht lesbar sind. Informationen darüber, wie Audiodateien und Datenträger bestmöglich zu erstellen sind (Kompressionsrate, ID3-Tag etc.), findet man beispielsweise im Internet. In Abhängigkeit von der Größe, dem Gebrauchszustand (Kopier- und Löschvorgänge), der Ordnerstruktur und dem Dateityp des verwendeten Datenträgers kann die Einlesezeit stark variieren.» 25
28 Playlisten legen nur eine bestimmte Abspielreihenfolge fest. In Playlisten sind keine Dateien gespeichert. Playlisten werden nicht abgespielt, wenn die Dateien auf dem Datenträger nicht dort gespeichert sind, wohin die Playliste verweist (relative Pfadangaben). Keine SD-Kartenadapter verwenden. Die SD-Karte mit den Navigationsdaten kann nicht als Speicher für andere Dateien verwendet werden, gespeicherte Dateien werden vom Infotainmentsystem nicht erkannt. Für beschädigte oder verloren gegangene Dateien auf den Datenträgern kann keine Haftung übernommen werden. Audio- und Media-Betrieb Abspielreihenfolge von Dateien und Ordnern Abb. 18 Mögliche Struktur einer Audiodaten- CD. Auf einem Datenträger sind Audiodateien oftmals über Dateiordner und Playlisten sortiert, um so eine bestimmte Abspielreihenfolge festzulegen. Entsprechend ihrem Namen auf dem Datenträger sind Titel, Ordner und Playlisten jeweils numerisch und alphabetisch sortiert. Die Abbildung zeigt als Beispiel eine typische Audiodaten-CD, die Titel, Ordner und Unterordner enthält Abb. 18. Die Titel werden demnach wie folgt abgespielt 1) : Titel 1 und 2 im Stammverzeichnis (Root) der CD. Titel 3 und 4 im ersten Ordner F1 auf dem Stammverzeichnis der CD. Titel 5 im ersten Unterordner F1.1 des Ordners F1. Titel 6 im ersten Unterordner F1.1.1 des Unterordners F1.1. Titel 7 im zweiten Unterordner F1.2 des Ordners F1. Titel 8 und 9 im zweiten Ordner F2. Die Abspielreihenfolge kann durch die Auswahl unterschiedlicher Wiedergabemodi verändert werden Seite ) Im Menü Einstellungen Medien muss die Funktion Mix/Repeat inkl. Unterordner aktiviert sein Seite 35.
29 Playlisten werden nicht automatisch abgespielt, sondern müssen über das Menü zur Titelauswahl gezielt ausgewählt werden Seite 29. Hauptmenü MEDIA Abb. 19 Hauptmenü MEDIA. Über das Hauptmenü MEDIA können unterschiedliche Mediaquellen ausgewählt und wiedergegeben werden. Infotainmenttaste MEDIA drücken, um das Hauptmenü MEDIA zu öffnen Abb. 19. Die Wiedergabe der zuletzt gespielten Mediaquelle wird an der zuletzt gespielten Stelle fortgesetzt. Audio- und Media-Betrieb Welche Mediaquelle aktuell gespielt wird, wird unten links in der Funktionsfläche angezeigt 1. Wenn keine Mediaquelle auswählbar ist, wird das im Hauptmenü MEDIA angezeigt. Funktionsflächen im Hauptmenü MEDIA 1 Zeigt die aktuell gewählte Mediaquelle an. Antippen, um eine andere Mediaquelle zu wählen Seite 28. CD : Internes CD-Laufwerk Seite 30. SD-Karte 1, SD-Karte 2 : SD-Karte Seite 31. USB 1, USB 2 : Externer Datenträger an USB Seite 32. AUX : Externe Audioquelle an Multimediabuchse AUX-IN Seite 33. BT-Audio : Bluetooth -Audio Seite 34. Auswahl Öffnet die Titelliste Seite 29. < / > Titelwechsel im Media-Betrieb Seite 29. Wiedergabe wird angehalten. Funktionsfläche wechselt zu Seite 29. Wiedergabe wird fortgesetzt. Funktionsfläche wechselt zu Seite 29. Setup Öffnet das Menü Einstellungen Medien Seite 35. Antippen, um die verfügbaren Modi nacheinander durchzuschalten. : Aktuellen Titel wiederholen. : Alle Titel wiederholen. Es werden alle Titel wiederholt, die sich auf derselben Speicherebene wie der aktuell gespielte Titel befinden. Ist im Menü Einstellungen Medien Mix/Repeat inkl. Unterordner aktiviert, werden auch Unterordner einbezogen Seite 35. Zufällige Wiedergabe. Funktionsfläche wechselt zu. Es werden alle Titel einbezogen, die sich auf derselben Speicherebene wie der aktuell gespielte Titel befinden. Ist im Menü Einstellungen Medien Mix/Repeat inkl. Unterordner aktiviert, werden auch Unterordner einbezogen Seite 35.» 27
30 Anzeigen und Symbole im Hauptmenü MEDIA Anzeige: Bedeutung Audio- und Media-Betrieb Mediaquelle wechseln Optional auswählbare Mediaquellen Funktionsfläche: Mediaquelle A B Anzeige von Titelinformationen (CD-Text, ID3-Tag bei MP3-Dateien). Audio-CDs: Anzeige von Titel und Titelnummer, entsprechend der Reihenfolge auf dem Datenträger. Audiodateien: Anzeige von Interpretenname, Albumname und Titelname, wenn vorhanden. Anzeige des Albumcovers, wenn auf Datenträger vorhanden. Abb. 20 Hauptmenü MEDIA. CD Internes CD-Laufwerk Seite 30. SD-Karte 1 SD-Karte 2 USB 1 USB 2 AUX SD-Karte Seite 31. Externer Datenträger an USB Seite 32. Externe Audioquelle an Multimediabuchse AUX-IN Seite 33. BT-Audio Bluetooth -Audio Seite 34. C Titellaufzeit, Fortschrittsleiste und Restlaufzeit in Minuten und Sekunden. VBR: Bei Audiodateien mit variabler Bitrate kann die angezeigte Restlaufzeit abweichen. Fortschrittsleiste antippen oder antippen und verschieben, um zu einer anderen Position im Titel zu springen. Im Hauptmenü MEDIA Infotainmenttaste MEDIA wiederholt drücken, um die verfügbaren Mediaquellen nacheinander durchzuschalten. ODER: Im Hauptmenü MEDIA Funktionsfläche Abb antippen und gewünschte Mediaquelle wählen. Die Mediaquelle kann auch in der Ansicht Titelliste gewechselt werden Seite 29. Im Pop-up-Fenster sind derzeit nicht auswählbare Mediaquellen inaktiv (grau) dargestellt. Wenn eine zuvor gespielte Mediaquelle erneut ausgewählt wird, wird die Wiedergabe an der zuletzt gespielten Stelle fortgesetzt. 28
31 Titelwechsel im Hauptmenü MEDIA Audio- und Media-Betrieb Steuerung über das Hauptmenü MEDIA Handlung Auswirkung Titelauswahl aus Titelliste Funktionsfläche < einmal kurz antippen. Bei einer Spielzeit von weniger als 3 Sekunden wird an den Beginn des vorherigen Titels gewechselt. Bei einer Titellaufzeit von 3 Sekunden und mehr wird an den Beginn des aktuellen Titels gewechselt. Abb. 21 Hauptmenü MEDIA. Die Titel der gehörten Mediaquelle können mit den Pfeiltasten nacheinander durchgeschaltet werden. Über die Pfeiltasten kann nicht zur Wiedergabe aus einer Playliste gewechselt werden. Die Wiedergabe aus einer Playliste muss manuell über das Menü zur Titelauswahl gestartet werden Seite 29. Funktionsfläche > einmal kurz antippen. Funktionsfläche < gedrückt halten. Funktionsfläche > gedrückt halten. Funktionsfläche einmal kurz antippen. Zum nächsten Titel. Vom letzten Titel wird wieder zum ersten Titel des gespielten Datenträgers gewechselt. Schneller Rücklauf. Schneller Vorlauf. Wiedergabe wird angehalten. Funktionsfläche wechselt zu. Abb. 22 Titelliste einer Mediaquelle (Ordneransicht). Funktionsfläche einmal kurz antippen. Wiedergabe wird fortgesetzt. Funktionsfläche wechselt zu. Abb. 23 USB-Datenträger: Datenbankansicht. Titelliste öffnen Funktionsfläche Auswahl antippen Abb. 21. ODER: Einstellknopf drehen. Der aktuell gespielte Titel ist hervorgehoben Abb. 22.» 29
32 Audio- und Media-Betrieb Titelliste durchsuchen und gewünschten Titel antippen. Wenn Titelinformationen verfügbar sind, werden anstelle von Titel + Nr., Titelnummer und Titelnamen (Audio-CD) bzw. Dateinamen (MP3) angezeigt. Abhängig von der gewählten Mediaquelle, kann zwischen der Ordneransicht und der Datenbankansicht gewählt werden Seite 30. Übersicht Funktionsflächen in der Titelliste Abb. 22 Alle Titel wiederholen. Funktionsfläche wechselt zu. Es werden alle Titel wiederholt, die sich auf derselben Speicherebene wie der aktuell gespielte Titel befinden. Ist im Menü Einstellungen Medien Mix/Repeat inkl. Unterordner aktiviert, werden auch Unterordner einbezogen Seite 35. den verfügbaren Titelinformationen, in unterschiedlichen Kategorien und Listen abgelegt. Die vorhandenen Titel können über diese Listen in unterschiedlicher Sortierung angezeigt und aufgerufen werden. Um zwischen der Datenbankansicht und der Ordneransicht zu wechseln, Funktionsfläche Abb antippen. 30 Abb Öffnet das Menü Quellen. Andere Mediaquelle durch Antippen wählen. In der oberen Bildschirmzeile wird die aktuell gewählte Mediaquelle angezeigt. Antippen, um die Mediaquelle zu wechseln. CD : Internes CD-Laufwerk Seite 30. SD-Karte 1, SD-Karte 2 : SD-Karte Seite 31. USB 1, USB 2 : Externer Datenträger verbunden Seite 32. BT-Audio : Externer Media-Player über Bluetooth verbunden Seite 34. Funktionsfläche antippen, um den jeweils übergeordneten Ordner der Mediaquelle zu öffnen. Startet die Wiedergabe beim ersten Titel. Zufällige Wiedergabe. Funktionsfläche wechselt zu. Es werden alle Titel einbezogen, die sich auf derselben Speicherebene wie der aktuell gespielte Titel befinden. Ist im Menü Einstellungen Medien Mix/Repeat inkl. Unterordner aktiviert, werden auch Unterordner einbezogen Seite 35. Titelliste schließen. Datenbankansicht Eine Datenbankansicht kann nur von Massenspeichermedien (USB und SD-Karte) erzeugt werden. Abhängig von der Datenmenge kann die Erstellung der Datenbankansicht einige Minuten dauern. Befinden sich zu viele Dateien auf dem Massenspeicher, ist u. U. eine Erzeugung der Datenbankansicht nicht möglich. Beim Erzeugen der Datenbankansicht werden die vorhandenen Titel, entsprechend Abb. 23 Funktionsfläche: Benennung Titellisten Interpreten Alben Genres Titel Titel, Ordner und Playlisten können auch durch Drehen des Einstellknopfs markiert und durch Drücken aufgerufen bzw. geöffnet werden. CD einschieben oder ausgeben Während der Fahrt ist von einer Bedienung des Infotainmentsystems durch den Fahrer abzusehen. Datenträger vor Fahrtantritt einlegen oder austauschen!
33 Das CD-Laufwerk kann sowohl Audio-CDs als auch Audiodaten-CDs abspielen. CD einschieben CD mit der beschrifteten Seite nach oben halten. CD nur so weit in das CD-Laufwerk Abb. 1 4 einschieben, bis sie automatisch eingezogen wird. Die Wiedergabe startet nach dem Einlegen automatisch. CD ausgeben Bei Cabriolet-Fahrzeugen muss sich länderabhängig zur CD-Ausgabe der Fahrzeugschlüssel im Zündschloss befinden (Diebstahlschutz). Infotainmenttaste EJECT Abb. 1 2 drücken. Die eingelegte CD wird in Ausgabeposition gefahren und muss innerhalb von etwa 10 Sekunden entnommen werden. Wenn die CD nicht innerhalb von etwa 10 Sekunden entnommen wird, wird sie aus Sicherheitsgründen wieder eingezogen, ohne dass in den CD-Betrieb gewechselt wird. Audio- und Media-Betrieb CD nicht lesbar oder fehlerhaft Wenn die Daten auf einer eingeschobenen CD nicht gelesen werden können oder die CD fehlerhaft ist, wird ein entsprechender im Bildschirm angezeigt. Auf schlechten Straßen und bei heftigen Vibrationen können Wiedergabesprünge auftreten. Wenn die Innentemperatur des Infotainmentsystems zu hoch ist, werden keine CDs mehr angenommen oder gespielt. Wenn nach dem Einlegen verschiedener CDs jeweils ein CD-Laufwerksfehler angezeigt wird, an einen Fachbetrieb wenden. SD-Karte einschieben oder entnehmen Während der Fahrt ist von einer Bedienung des Infotainmentsystems durch den Fahrer abzusehen. Datenträger vor Fahrtantritt einlegen oder austauschen! Es werden nur unterstützte Audiodateien angezeigt. Andere Dateien werden ignoriert. SD-Karte einschieben 1) SD-Kartenschacht links: Kompatible SD-Karte mit der abgeschnittenen Ecke nach oben und mit der Beschriftung nach links (Kontaktflächen nach rechts) in den linken SD-Kartenschacht Abb. 1 6 einschieben, bis sie verrastet. SD-Kartenschacht rechts: Kompatible SD-Karte mit der abgeschnittenen Ecke nach unten und mit der Beschriftung nach rechts (Kontaktflächen nach links) in den rechten SD-Kartenschacht Abb. 1 6 einschieben, bis sie verrastet. Wenn sich eine SD-Karte nicht einschieben lässt, Einschiebeposition und SD-Karte prüfen. Die Wiedergabe startet automatisch, wenn Audiodateien auf der SD-Karte gespeichert und lesbar sind. SD-Karte entnehmen 1) Die eingeschobene SD-Karte muss zur Entnahme vorbereitet werden.» 1) Die Anzahl der SD-Kartenschächte ist länder- und geräteabhängig. 31
34 Im Hauptmenü MEDIA Funktionsfläche Setup antippen, um das Menü Einstellungen Medien zu öffnen. ODER: Infotainmenttaste MENU drücken und anschließend Setup antippen, um das Menü Einstellungen System zu öffnen. Funktionsfläche Sicher entfernen und anschließend SD-Karte antippen. Nach erfolgreicher Abmeldung des Datenträgers vom System wird die Funktionsfläche ausgegraut. Auf die eingeschobene SD-Karte drücken. Die SD-Karte springt in Ausgabeposition. SD-Karte entnehmen. SD-Karte nicht lesbar Wenn die Daten einer SD-Karte nicht ausgelesen werden können, erscheint ein entsprechender im Bildschirm des Infotainmentsystems. Das Infotainmentsystem wechselt zur zuletzt gewählten Quelle. Die SD-Karte mit den Navigationsdaten kann nicht als Speicher für andere Dateien verwendet werden, gespeicherte Dateien werden vom Infotainmentsystem nicht erkannt. Audio- und Media-Betrieb Externer Datenträger an USB Länder- und ausstattungsabhängig können sich ein oder mehrere USB-Anschlüsse im Fahrzeug befinden. Der Verbauort der USB-Anschlüsse ist fahrzeugabhängig Buch Betriebsanleitung, Kapitel Ablagen. Audiodateien auf einem an den USB-Anschluss angeschlossenen externen Datenträger können über das Infotainmentsystem wiedergegeben und gesteuert werden. Als externe Datenträger werden in dieser Anleitung USB-Massenspeicher bezeichnet, die abspielbare Dateien enthalten, wie z. B. MP3-Player, ipods und USB-Sticks. Es werden nur unterstützte Audiodateien angezeigt. Andere Dateien werden ignoriert. Die Wiedergabe startet automatisch, wenn Audiodateien auf dem Datenträger gespeichert und lesbar sind. Die weitere Steuerung des externen Datenträgers (Titelwechsel, Titelauswahl und Wiedergabemodi aufrufen) erfolgt, wie in den entsprechenden Kapiteln beschrieben Seite 24. e und Einschränkungen Die Anzahl der USB-Anschlüsse und die Kompatibilität mit Apple -Geräten sowie anderen Media-Playern, sind ausstattungsabhängig. Über den USB-Anschluss wird eine USBübliche Spannung von 5 Volt zur Verfügung gestellt. Aufgrund der großen Anzahl unterschiedlicher Datenträger und verschiedener ipod -, ipad - und iphone -Generationen kann nicht für alle sichergestellt werden, dass alle beschriebenen Funktionen fehlerfrei ausführbar sind. Weitere Einschränkungen und e zu den Anforderungen an Mediaquellen beachten Seite 24. ipod, ipad und iphone Länder- und ausstattungsabhängig können ipods, ipads oder iphones über das geräteeigene USB-Kabel mit dem USB-Anschluss im Fahrzeug verbunden und als Audioquelle genutzt werden. Nach Anschluss eines ipods, ipads oder iphones werden auf der obersten Auswahlebene die ipod -spezifischen Listenansichten ( Wiedergabelisten, Interpreten, Alben, Titel, Podcasts etc.) dargestellt. 32
35 Verbindung trennen Der verbundene Datenträger muss vor Trennung der Verbindung zur Entnahme vorbereitet werden. Im Hauptmenü MEDIA Funktionsfläche Setup antippen, um das Menü Einstellungen Medien zu öffnen. ODER: Infotainmenttaste MENU drücken und anschließend Setup antippen, um das Menü Einstellungen System zu öffnen. Funktionsfläche Sicher entfernen und anschließend USB antippen. Nach erfolgreicher Abmeldung des Datenträgers vom System wird die Funktionsfläche ausgegraut. Verbindung des Datenträgers kann getrennt werden. Datenträger nicht lesbar Wenn ein Datenträger verbunden wird, dessen Daten nicht ausgelesen werden können, erscheint ein entsprechender im Bildschirm des Infotainmentsystems. Wird ein externer Media-Player gleichzeitig über Bluetooth und den USB-Anschluss mit dem Infotainmentsystem verbunden, wird die Bluetooth -Audio-Verbindung automatisch getrennt. Audio- und Media-Betrieb Wenn ein angeschlossenes Gerät nicht erkannt wird, Verbindung aller angeschlossenen Geräte trennen und Gerät erneut anschließen. Keine SD-Kartenadapter, USB-Verlängerungskabel oder USB-Hubs (USB-Verteiler) verwenden! Bedienungsanleitung des Herstellers des externen Datenträgers lesen und beachten. Externe Audioquelle an Multimediabuchse AUX-IN Abb. 24 Hauptmenü MEDIA. Abb. 25 Media-Betrieb: Externe Audioquelle an AUX-IN. Länder- und ausstattungsabhängig kann sich eine AUX-IN-Buchse im Fahrzeug befinden. Der Verbauort der AUX-IN-Buchse ist fahrzeugabhängig Buch Betriebsanleitung, Kapitel Ablagen. Zum Anschluss die externe Audioquelle über ein geeignetes Anschlusskabel mit 3,5 mm Klinkenstecker mit der AUX-IN-Buchse verbinden. Die angeschlossene externe Audioquelle wird über die Fahrzeuglautsprecher wiedergegeben und kann nicht über das Infotainmentsystem gesteuert werden. Eine angeschlossene externe Audioquelle wird durch AUX im Bildschirm angezeigt Abb. 25.» 33
36 Audio- und Media-Betrieb 34 Externe Audioquelle an Multimediabuchse AUX-IN anschließen Grundlautstärke am Infotainmentsystem reduzieren. Externe Audioquelle an die Multimediabuchse AUX-IN anschließen. Wiedergabe an der externen Audioquelle starten. Im Hauptmenü MEDIA die Funktionsfläche Abb antippen und AUX wählen. Die Wiedergabelautstärke der externen Audioquelle sollte an die Lautstärke der anderen Audioquellen angepasst werden Seite 72. Besonderheiten beim Betrieb einer externen Audioquelle über die Multimediabuchse AUX-IN Handlung Auswahl einer anderen Audioquelle am Infotainmentsystem. Beenden der Wiedergabe an der externen Audioquelle. Auswirkung Externe Audioquelle läuft im Hintergrund weiter. Infotainmentsystem bleibt im Menü AUX. Bedienungsanleitung des Herstellers der externen Audioquelle lesen und beachten. Wenn die externe Audioquelle über die 12- Volt-Steckdose des Fahrzeugs betrieben wird, sind Störgeräusche möglich. Externe Audioquelle über Bluetooth verbinden Abb. 26 Hauptmenü MEDIA. Im Bluetooth -Audio-Betrieb können Audiodateien, die an einer über Bluetooth verbundenen Bluetooth -Audioquelle (z. B. Mobiltelefon) abgespielt werden, über die Fahrzeuglautsprecher wiedergegeben werden (Bluetooth -Audiowiedergabe). Voraussetzungen Die Bluetooth -Audioquelle muss das A2DP-Bluetooth -Profil unterstützen. Im Menü Einstellungen Bluetooth muss die Funktion BT-Audio (A2DP/AVRCP) aktiviert sein Seite 68. Bluetooth -Audioübertragung starten Bluetooth -Sichtbarkeit an externer Bluetooth -Audioquelle (z. B. Mobiltelefon) einschalten. Grundlautstärke am Infotainmentsystem reduzieren. Infotainmenttaste MEDIA drücken. Funktionsfläche Abb antippen und BT-Audio wählen. Neues Gerät suchen antippen, um eine externe Bluetooth -Audioquelle erstmalig zu koppeln. ODER: Eine externe Bluetooth -Audioquelle aus der Liste wählen. ODER: Verbindung über das Menü Einstellungen Bluetooth herstellen Seite 68. e zur weiteren Vorgehensweise im Bildschirm des Infotainmentsystems und im Display der Bluetooth -Audioquelle beachten. Gegebenenfalls muss die Wiedergabe an der Bluetooth -Audioquelle noch manuell gestartet werden. Wenn die Wiedergabe an der Bluetooth -Audioquelle beendet wird, bleibt das Infotainmentsystem im Bluetooth -Audio-Betrieb.
37 Wiedergabe steuern Inwieweit die Bluetooth -Audioquelle über das Infotainmentsystem gesteuert werden kann, ist von der verbundenen Bluetooth - Audioquelle abhängig. Bei Media-Playern die das AVRCP-Bluetooth -Profil unterstützen, kann die Wiedergabe an der Bluetooth -Audioquelle automatisch gestartet oder gestoppt werden, wenn zum Bluetooth -Audio-Betrieb oder zu einer anderen Audioquelle gewechselt wird. Außerdem kann eine Titelanzeige oder ein Titelwechsel über das Infotainmentsystem möglich sein. Aufgrund der großen Anzahl möglicher Bluetooth -Audioquellen kann nicht für alle sichergestellt werden, dass alle beschriebenen Funktionen fehlerfrei ausführbar sind. An einer verbundenen Bluetooth -Audioquelle die Warn- und Servicetöne, z. B. am Mobiltelefon die Tastentöne, grundsätzlich ausschalten, um Störgeräusche und Fehlfunktionen zu vermeiden. Audio- und Media-Betrieb Geräteabhängig wird die Bluetooth -Audio- Verbindung automatisch getrennt, wenn ein externer Media-Player gleichzeitig über Bluetooth und den USB-Anschluss mit dem Infotainmentsystem verbunden wird. Einstellungen Medien Menü Einstellungen Medien öffnen Infotainmenttaste MEDIA drücken. Funktionsfläche Setup antippen, um das Menü Einstellungen Medien zu öffnen. Klang : Einstellungen Klang Seite 72. Mix/Repeat inkl. Unterordner : Unterordner werden in den gewählten Wiedergabemodus einbezogen Seite 26. Bluetooth : Einstellungen Bluetooth Seite 68. Sicher entfernen : Externe Datenträger zur Entnahme vorbereiten. Siehe auch Seite 31, SD-Karte einschieben oder entnehmen und Seite 32, Externer Datenträger an USB. Verkehrsfunk (TP) : TP-Funktion (Verkehrsfunküberwachung) ist aktiviert Seite 21. Bilder Einleitung zum Thema Voraussetzungen und unterstützte Bildformate Bilddateien müssen auf einem kompatiblen Datenträger gespeichert sein (z. B. CD, SD- Karte oder USB). Unterstützte Bildformate: BMP (.bmp) bis 4 Megapixel. GIF (.gif) bis 4 Megapixel. JPEG (.jpg,.jpeg) bis 64 Megapixel (progressive mode bis 4 Megapixel). PNG (.png) bis 4 Megapixel. Ergänzende Informationen und Warnhinweise: Sicherheitshinweise zum Infotainmentsystem Seite 2 Übersicht der Bedienungselemente Seite 4 Grundsätzliches zur Bedienung Seite 6 Bildnavigation Seite 52 35
38 Hauptmenü Bilder Audio- und Media-Betrieb Funktionsfläche antippen. 1 / Anzeige und Auswahl der Quelle. Es sind nur Quellen wählbar, auf denen unterstützte Bildformate gespeichert sind Seite 35, Voraussetzungen und unterstützte Bildformate. Bildansicht um 90 Grad nach links bzw. rechts drehen. Bildansicht zurücksetzen. Einstellungen Bilder Menü Einstellungen Bilder öffnen Im Hauptmenü Bilder Funktionsfläche Setup antippen. Abb. 27 Hauptmenü Bilder. Im Hauptmenü Bilder können Bilddateien (z. B. Fotos) einzeln oder als Slideshow angezeigt werden. Gilt für Discover Media: Bilddateien die mit vollständigen Adressdaten verknüpft sind, können zur Bildnavigation genutzt werden Seite 52, Bildnavigation. Hauptmenü Bilder öffnen Infotainmenttaste MENU drücken. Anschließend Funktionsfläche Bilder antippen. Funktionsfläche Abb antippen, um die gewünschte Quelle auszuwählen auf der sich die gespeicherten Bilddateien befinden. Auswahl < / > Öffnet die Listenansicht der Bilddateien. Zum vorigen bzw. nächsten Bild wechseln. Wiedergabe der Slideshow wird angehalten. Funktionsfläche wechselt zu. Wiedergabe der Slideshow wird fortgesetzt. Funktionsfläche wechselt zu. Setup Einstellungen Bilder Seite 36. Ansicht vergrößern, verkleinern oder zurücksetzen Um die Ansicht des angezeigten Bildes zu vergrößern oder verkleinern: Einstellknopf drehen. ODER: Angezeigtes Bild mit 2 Fingern auf dem Bildschirm zu- bzw. aufziehen. Um die Ansicht des angezeigten Bildes zurückzusetzen: Bildanzeige : Anzeigeformat einstellen. Automatisch: Bilder werden auf Bildschirmgröße skaliert (Bild ist evtl. nicht vollständig zu sehen). Vollständig: Bilder sind vollständig im Bildschirm zu sehen. Anzeigedauer : Anzeigedauer der Bilder während einer Slideshow einstellen. Slideshow wiederholen : Eine aktivierte Slideshow wird endlos wiederholt. Full Link* Allgemeine Informationen und Sicherheitshinweise Folgende Interfaces stehen im Full-Link-Menü zur Verfügung: 36
39 Apple CarPlay 1) Android Auto 2) MirrorLink 3) Je nach dem verwendeten Mobilgerät wird eine Verbindung über die entsprechende Schnittstelle aufgebaut. Auf diese Weise ist es möglich, die auf dem Mobilgerät angezeigten Inhalte und Funktionen auf dem Display des Infotainment-Systems darzustellen und zu verwenden. Damit der Fahrer nicht abgelenkt wird, dürfen während der Fahrt nur speziell angepasste Apps verwendet werden. ACHTUNG Ein unbefestigtes oder nicht richtig befestigtes mobiles Gerät kann bei einem plötzlichen Fahr- oder Bremsmanöver sowie bei einem Unfall durch den Fahrzeuginnenraum geschleudert werden und Verletzungen verursachen. Mobile Geräte müssen während der Fahrt immer ordnungsgemäß und außerhalb der Airbagentfaltungsbereiche befestigt oder sicher verstaut sein. Audio- und Media-Betrieb ACHTUNG Nicht geeignete oder falsch ausgeführte Apps können Fahrzeugbeschädigungen, Unfälle und schwere Verletzungen verursachen. SEAT, S.A. empfiehlt, nur die von SEAT, S.A. für dieses Fahrzeug angebotenen Apps zu verwenden. Schützen Sie das mobile Gerät mit den Apps vor unsachgemäßem Gebrauch. Nehmen Sie niemals Änderungen an den Apps vor. Bedienungsanleitung des Mobiltelefons beachten. ACHTUNG Die Benutzung von Apps beim Fahren kann vom Verkehrsgeschehen ablenken. Wenn der Fahrer abgelenkt wird, kann das Unfälle und Verletzungen verursachen. Fahren Sie immer mit größtmöglicher Aufmerksamkeit und verantwortungsvoll im Verkehr. VORSICHT In Umgebungen mit besonderen Vorschriften oder wenn der Einsatz von mobilen Geräten verboten ist, müssen diese immer ausgeschaltet sein. Die vom eingeschalteten mobilen Gerät ausgehende Strahlung kann Interferenzen an sensiblen technischen und medizinischen Geräten verursachen, was eine Fehlfunktion oder Beschädigung der Geräte zur Folge haben kann. VORSICHT SEAT, S.A. haftet nicht für Schäden, die am Fahrzeug durch die Verwendung von minderwertigen oder schadhaften Apps, die mangelhafte Programmierung der Apps, eine unzureichende Netzabdeckung, den Datenverlust während der Datenübertragung oder den unsachgemäßen Gebrauch der mobilen Geräte entstehen. 1) Apple CarPlay ist eine geschützte Marke der Apple Inc. 2) Android Auto ist eine geschützte Marke der Google Inc. 3) MirrorLink und MirrorLink Logo sind geschützte Marken des Car Connectivity Consortium LLC. 37
40 Audio- und Media-Betrieb Hauptmenü Full Link Apple CarPlay Drücken Sie die Infotainment-Taste MENÜ. Funktionsfläche Full Link antippen. Tippen Sie auf die Funktionstaste Geräteliste Abb und wählen Sie dann das Mobilgerät aus der Geräteliste aus. Verbindung trennen Tippen Sie im Dienst Apple CarPlay auf die Funktionstaste Abb. 29 1, um zum Hauptmenü von Full Link zu gelangen. Abb. 28 Hauptmenü von Full Link. Abb. 29 Hauptmenü von Apple CarPlay Funktionsfläche Abb antippen, um die aktuelle Verbindung zu trennen Geräteliste : Anzeige der angeschlossenen Geräte. Ausschaltung : aktive Verbindung trennen. Einstellungen : Full-Link-Einstellungen. Voraussetzungen für Apple CarPlay Um Apple CarPlay zu verwenden, ist es notwendig, dass vorher folgende Voraussetzungen erfüllt sind: Das Mobilgerät muss Apple CarPlay -fähig sein. Das Mobilgerät muss per USB an das Infotainment-System angeschlossen sein. Verbindung herstellen Wird ein Mobilgerät zum ersten Mal angeschlossen, befolgen Sie die Anweisungen auf dem Display des Infotainment-Systems und dem Mobilgerät-Display. Es ist notwendig, vorher die Voraussetzungen zu erfüllen, um Apple CarPlay zu verwenden. Besonderheiten Während einer aktiven Apple CarPlay -Verbindung gelten folgende Besonderheiten: Bluetooth-Verbindungen zwischen Mobilgeräten und dem Infotainment-System sind nicht möglich. Jede aktive Bluetooth-Verbindung wird automatisch beendet. Die Telefon-Funktionen sind nur über Apple CarPlay möglich. Die in dieser Anleitung für das Infotainment-System beschriebenen Funktionen stehen nicht zur Verfügung. Das angeschlossene Mobilgerät kann nicht als Mediengerät im Menü Media verwendet werden.
41 Audio- und Media-Betrieb Nicht möglich gleichzeitig die interne Navigation und die Navigation von Apple Car- Play zu verwenden. Die letzte gestartete Navigation wird die vorher aktive beenden. Im Display des Kombiinstruments wird keine Anzeige über Wegbeschreibung noch Telefonbetrieb oder andere Kommunikationsmittel angezeigt. Android Auto Drücken Sie die Infotainment-Taste MENÜ. Funktionsfläche Full Link antippen. Tippen Sie auf die Funktionstaste androidauto und wählen Sie dann das Mobilgerät aus der Geräteliste aus. ODER: Tippen Sie auf die Funktionstaste Geräteliste Abb und wählen Sie dann das Mobilgerät aus der Geräteliste aus. Sprachbediensystem Tippen Sie kurz VOICE oder, um das Sprachbediensystem des Infotainment-Systems zu starten. Tippen Sie länger VOICE oder, um das Sprachbediensystem des angeschlossenen Geräts zu starten. Informationen über technische Voraussetzungen, kompatible Endgeräte, Apps und Verfügbarkeit finden Sie unter oder beim SEAT Servicepartner. Abb. 30 Menü von Android Auto Voraussetzungen für Android Auto Um Android Auto zu verwenden, ist es notwendig, dass vorher folgende Voraussetzungen erfüllt sind: Das Mobilgerät muss Android Auto -fähig sein. Das Mobilgerät muss per USB an das Infotainment-System angeschlossen sein. Verbindung herstellen Wird ein Mobilgerät zum ersten Mal angeschlossen, befolgen Sie die Anweisungen auf dem Display des Infotainment-Systems und dem Mobilgerät-Display. Es ist notwendig, vorher die Voraussetzungen zu erfüllen, um Android Auto zu verwenden. Verbindung trennen Drücken Sie im Dienst Android Auto die Funktionstaste Abb Wählen Sie die Funktion Return to SEAT, um zum Hauptmenü von Full Link zu gelangen. Funktionsfläche Abb antippen, um die aktuelle Verbindung zu trennen. Besonderheiten Während einer aktiven Android Auto -Verbindung gelten folgende Besonderheiten: Ein Gerät von Android Auto kann nicht gleichzeitig über Bluetooth mit dem Infotainment-System verbunden sein. Bluetooth-Verbindungen zwischen anderen Mobilgeräten und dem Infotainment-System sind nicht möglich. Die Telefon-Funktionen sind über Android Auto möglich. Wenn das Android Auto - Gerät gleichzeitig über Bluetooth mit dem Infotainment-System verbunden ist, kann auch» 39
42 Audio- und Media-Betrieb die Telefon-Funktion des Infotainment-Systems verwendet werden. MirrorLink Das mobile Gerät muss mit MirrorLink kompatibel sein. Gleichzeitige Anrufe über Android Auto und das Infotainment-System sind nicht möglich. Ein aktives Android Auto -Gerät kann nicht als Mediengerät im Menü Media verwendet werden. Nicht möglich gleichzeitig die interne Navigation und die Navigation von Android Auto zu verwenden. Die letzte gestartete Navigation wird die vorher aktive beenden. Im Display des Kombiinstruments wird keine Anzeige über Wegbeschreibung noch Telefonbetrieb oder andere Kommunikationsmittel angezeigt. Sprachbediensystem Abb. 31 Funktionstasten in der Übersicht der kompatiblen Apps. Das mobile Gerät muss über USB mit dem Infotainment-System verbunden sein. Je nach verwendetem mobilen Gerät muss eine für die Verwendung von MirrorLink geeignete App auf dem Gerät installiert sein. Verbindung herstellen Die zur Verwendung von MirrorLink erforderlichen Voraussetzungen müssen erfüllt sein. Drücken Sie die Taste MENU des Infotainment-Systems. Funktionsfläche Full Link antippen. Tippen Sie auf die Funktionstaste MirrorLink. Tippen Sie kurz VOICE oder, um das Sprachbediensystem des Infotainment-Systems zu starten. ODER: Tippen Sie auf die Funktionstaste Geräteliste Abb und wählen Sie dann das Mobilgerät aus der Geräteliste aus. Tippen Sie länger VOICE oder, um das Sprachbediensystem des angeschlossenen Geräts zu starten. Funktionstasten und mögliche Anzeigen Funktionstaste / Anzeige: Funktion / Bedeutung 40 Informationen über technische Voraussetzungen, kompatible Endgeräte, Apps und Verfügbarkeit finden Sie unter oder beim SEAT Servicepartner. Abb. 32 Andere Funktionstasten des Mirror- Link. Voraussetzungen für MirrorLink Zur Verwendung des MirrorLink müssen folgende Voraussetzungen erfüllt sein: Anschluss App schließen MirrorLink -Verbindung trennen Antippen, um geöffnete Apps zu schließen Tippen Sie dann auf die Apps, die Sie schließen möchten, oder auf die Funktionstaste Alle schließen, um alle geöffneten Apps zu schließen.
43 Audio- und Media-Betrieb Funktionstaste / Anzeige: Funktion / Bedeutung : Einstellungen Antippen, um zum Display des mobilen Gerätes zu wechseln. Öffnen der MirrorLink -Einstellungen Tab. auf Seite 41. Antippen, um zum Hauptmenü zurückkehren. Antippen, damit die Tastatur auf dem Display angezeigt wird. Antippen, um alle Funktionstasten auszublenden. ODER: Tippen Sie auf die rechte Einstelltaste Abb um alle Funktionstasten ein-oder auszublenden. Antippen, damit alle Funktionstasten auf der rechten Seite des Displays angezeigt werden. Anzeige anderer Funktionstasten. Die Anzeige anderer Funktionstasten sowie der Anzahl der angezeigten Tasten ist vom verwendeten mobilen Gerät abhängig. Das Symbol bezieht sich auf die rechte Einstelltaste Abb Tippen Sie auf die rechte Einstelltaste, um alle Funktionstasten ein- oder auszublenden. Einstellungen von Full Link Menü Full-Link-Einstellungen öffnen Tippen Sie im Hauptmenü Full Link auf die Funktionstaste Einstellungen. Funktionstaste: Funktion Gerät auswählen : Antippen, um ein mobiles Gerät mit dem Infotainment-System zu verbinden. Vorrangige Verbindung : Wählen Sie die vorrangige Verbindung aus. Datenübertragung für SEAT-Apps aktivieren : die Datenübertragung für SEAT-Apps ist aktiviert. Einstellungen MirrorLink Funktionstaste: Funktion Displayausrichtung : Wählen Sie die Displayausrichtung aus. Drehung um 180 Grad : Drücken, um die Displayansicht um 180 zu drehen. Vorrang für Tastatur des Infotainment-Systems a) : wenn diese Tastatur angegeben wird, wird anstatt der Tastatur des Mobilgeräts die Tastatur des Infotainment-Systems angezeigt. a) Diese Funktion ist vom verwendeten mobilen Gerät abhängig. 41
44 Navigation* Navigation Einführung und Bedienung Einleitung zum Thema Allgemeine Informationen Über das Satellitensystem GPS (Global Positioning System) wird die aktuelle Fahrzeugposition ermittelt. Sensoren im Fahrzeug messen zurückgelegte Wegstrecken. Mit dem gespeicherten, detaillierten Kartenmaterial und gemäß der gespeicherten Verkehrsführung werden alle Messwerte abgeglichen. Gegebenenfalls werden Verkehrsmeldungen in die Routenberechnung einbezogen (Dynamische Zielführung Seite 50). Mit allen zur Verfügung stehenden Daten ermittelt das Infotainmentsystem einen optimalen Weg zum Reiseziel. Als Reiseziel kann eine Adresse oder ein Sonderziel, z. B. Tankstelle oder Hotel, eingegeben werden. Akustische Navigationsansagen und grafische Darstellungen am Navigationsgerät und im Kombi-Instrument führen zum Reiseziel. Länderabhängig sind einige Funktionen des Infotainmentsystems ab einer bestimmten Geschwindigkeit im Bildschirm nicht mehr Navigation* auswählbar. Dies ist keine Fehlfunktion, sondern entspricht den gesetzlichen Vorgaben. Ergänzende Informationen und Warnhinweise: Sicherheitshinweise zum Infotainmentsystem Seite 2 Übersicht der Bedienungselemente Seite 4 Grundsätzliches zur Bedienung Seite 6 Neues Ziel (Zieleingabe) Seite 44 Meine Ziele (Zielspeicher) Seite 46 Meine Tour (Tourmodus) Seite 47 e zur Navigation Wenn das Infotainmentsystem keine Daten von GPS-Satelliten empfangen kann (dichtes Blätterdach, Tiefgarage), ist eine Navigation weiterhin über die Fahrzeugsensorik möglich. Mögliche Einschränkungen bei der Navigation In Gebieten, die nicht oder nur unvollständig digitalisiert auf dem Datenträger enthalten sind (z. B. Einbahnstraßen und Straßenkategorien nicht ausreichend erfasst), versucht das Infotainmentsystem ebenfalls eine Zielführung zu ermöglichen. Bei fehlenden oder unvollständigen Navigationsdaten kann die Fahrzeugposition möglicherweise nicht genau bestimmt werden. Dies kann dazu führen, dass die Navigation nicht so exakt ist wie gewohnt. Navigationsbereich und Datenaktualität von Navigationsdaten Die Straßenführung unterliegt ständigen Veränderungen (z. B. neue Straßen, Änderungen der Straßennamen und Hausnummern). Dadurch kann es während der Zielführung zu Fehlern oder Ungenauigkeiten kommen, wenn die Navigationsdaten nicht auf aktuellem Stand sind. SEAT empfiehlt die Navigationsdaten regelmäßig zu aktualisieren. Aktuelle Navigationsdaten sind im Internet als Download über oder beim SEAT Partner erhältlich. Navigationsdaten einer SD-Karte aktualisieren und verwenden Für das Infotainmentsystem werden immer die aktuell für dieses Gerät gültigen Navigationsdaten benötigt, um alle Funktionen im vollen Umfang nutzen zu können. Wenn ein älterer Navigationsdatenstand verwendet wird, kann es zu Beeinträchtigungen während der Navigation kommen. 42
45 Navigationsdaten aktualisieren Aktuelle Navigationsdaten können im Internet über heruntergeladen und auf einer gerätekompatiblen SD-Karte gespeichert werden. Geeignete SD-Karten sind beim SEAT Partner erhältlich. Eine Beschreibung zur Vorgehensweise erfolgt im Internet über Navigationsdaten verwenden SD-Karte mit den gespeicherten Navigationsdaten einschieben Seite 24. SD-Karte während der Überprüfung nicht entnehmen. Abwarten bis die Überprüfungsanzeige ausgeblendet wird. Wenn die eingeschobene SD-Karte gültige Navigationsdaten enthält, erscheint die Textmeldung Die Quelle enthält die gültige Navigationsdatenbank. Die Navigation kann gestartet werden. VORSICHT SD-Karte nicht entnehmen, während Navigationsdaten verwendet werden. Dies kann die SD-Karte zerstören! Navigation* Vor Entnahme der SD-Karte muss diese zur Entnahme vorbereitet werden Seite 24. Ohne SD-Karte sind die Navigation und der Empfang von TMC-Meldungen nicht möglich. Die SD-Karte mit den Navigationsdaten kann nicht als Speicher für andere Dateien verwendet werden, gespeicherte Dateien werden vom Infotainmentsystem nicht erkannt. SEAT empfiehlt für die Nutzung der Navigationsdaten nur original SEAT SD-Karten zu verwenden. Die Verwendung von anderen SD- Karten kann zu Funktionseinschränkungen führen. Hauptmenü Navigation Abb. 33 Hauptmenü Navigation. Die Funktionen der Navigation sind nur aufrufbar, wenn Navigationsdaten für den aktuell befahrenen Bereich im Infotainmentsystem verfügbar sind. Über das Hauptmenü Navigation kann ein neues Ziel ausgewählt, ein zuvor angefahrenes oder gespeichertes Ziel aufgerufen und nach Sonderzielen gesucht werden. Hauptmenü Navigation aufrufen Infotainmenttaste NAV drücken, um das in der Navigation zuletzt geöffnete Menü zu öffnen. Wenn nicht das Hauptmenü Navigation angezeigt wird, Infotainmenttaste NAV erneut drücken, bis das Hauptmenü Navigation angezeigt wird. ODER: Funktionsfläche drücken, um menüweise ins Hauptmenü Navigation zurückzuschalten. Funktionsflächen und Anzeigen im Hauptmenü Navigation A B 1 Zusatzfenster ist eingeblendet Seite 49. Anzeigen und Funktionsflächen zur Kartendarstellung Seite 50. Neues Ziel : Neues Ziel eingeben Seite 44. Route : Während einer Zielführung Seite 46.» 43
46 Navigation* 2 Meine Ziele Anzeige der aktuell gewählten Audioquelle (Radio oder Medien). Gespeicherte Ziele aufrufen oder verwalten Seite 46. Beim Eingrenzen einer Zieladresse unbedingt beachten, dass jede Eingabe die darauffolgenden Auswahlmöglichkeiten weiter einschränkt. Wenn bspw. eine gesuchte Straße nicht in dem zuvor eingegebenen Postleitzahlenbereich liegt, kann sie in der späteren Straßenauswahl auch nicht gefunden werden. Entlang der Route a) : Sonderziele werden entlang der Route gesucht. Adressumkreis : Sonderziele werden im Umkreis der einzugebenden Adresse gesucht. Meine Tour Sonderziele Ansicht Setup Neue Tour erstellen oder verwalten Seite 47. Suche nach Sonderzielen (z. B. Hotels, Tankstellen) in einem bestimmten Suchgebiet Seite 48. Ändern der Kartendarstellung oder einund ausblenden des Zusatzfensters Abb. 33 A Seite 49. Öffnet das Menü Einstellungen Navigation Seite 53. Land : Gewünschtes Land wählen. Ort : Gewünschten Ort oder Postleitzahl eingeben. Straße : Gewünschte Straße eingeben. Hausnummer : Gewünschte Hausnummer eingeben. Kreuzung : Kreuzung wählen. Letzte Ziele : Öffnet das Menü Meine Ziele Seite 46. In Karte auswählen : Sonderziele werden im Umkreis des in der Karte ausgewählten Ziels gesucht. Um ein Ziel in der Karte auszuwählen, Funktionsfläche Bearbeiten antippen. Kategorie suchen : Hauptkategorie (z. B. Auto und Reisen), Kategorie (z. B. Flughäfen) und anschließend gewünschten Listeneintrag wählen. Speichern : Speichert das gewählte Sonderziel im Zielspeicher Seite 46. Nr. wählen : Stellt eine Telefonverbindung zu der im Sonderziel hinterlegten Rufnummer her. Neues Ziel (Zieleingabe) Menü Neues Ziel (Zieleingabe) öffnen Im Hauptmenü Navigation Funktionsfläche Neues Ziel antippen. Funktionsfläche Optionen antippen und gewünschte Zieleingabe wählen (Adresse, Sonderziel oder In Karte). Adresse Nach Eingabe eines Landes und eines Ortes kann bereits eine Zielführung zum Stadtzentrum des ausgewählten Ortes gestartet werden. Starten : Startet die Zielführung zu der gewählten Adresse. Sonderziel Zielführung zu einem Sonderziel starten. Suchgebiet : Auswahl des Suchgebiets in dem nach Sonderzielen gesucht werden soll. Standortumkreis : Sonderziele werden im aktuellen Standortumkreis gesucht. Zielumkreis a) : Sonderziele werden im Umkreis des Reiseziels gesucht. Starten : Startet die Zielführung zu dem gewählten Sonderziel. Name suchen : Sonderziel durch Eingabe des Namens bzw. über Synonyme der Kategorien (z. B. Schlafen für Hotels/Pensionen) suchen. a) Funktionsfläche ist nur während einer aktiven Zielführung zu sehen. In Karte Ziel in Karte wählen und mit OK bestätigen. ODER: Geokoordinaten eingeben und mit OK bestätigen. 44
47 Navigation* Speichern : Speichert das gewählte Sonderziel im Zielspeicher Seite 46. Bearbeiten : Ziel bearbeiten oder anderes Ziel eingeben. Routenopt. : Routenoptionen einstellen, siehe Einstellungen Navigation Seite 53. Starten : Startet die Zielführung zu dem gewählten Sonderziel. Nach dem Start der Zielführung Abb. 34 Berechnung der Route. Nach dem Start der Zielführung wird die Route zum ersten Reiseziel berechnet. Die Berechnung der Route erfolgt gemäß den gewählten Vorgaben im Menü Routenoptionen Seite 53. Einstellungsabhängig werden nach dem Start einer Zielführung 3 Alternativrouten vorgeschlagen Abb. 34. Diese 3 Routen entsprechen den hier auswählbaren Routenoptionen ökonomische, schnelle und kurze Route. Routenkriterien: Bedeutung Routenfarbe Blau: Ökonomische Route, Berechnung unter Berücksichtigung wirtschaftlicher Aspekte. Routenfarbe Rot: Schnelle Route zum Ziel, auch wenn dafür Umwege nötig sind. Routenfarbe Orange: Kurze Route zum Ziel, auch wenn dadurch eine längere Fahrzeit benötigt wird. Routenführung kann ungewöhnliche Streckenabschnitte enthalten, z. B. Nebenstrecken. Gewünschte Route durch Antippen rechts in der Karte wählen. Die Einstellung für die Routenkriterien in dem Menü Routenoptionen wird entsprechend geändert. Wenn keine Route ausgewählt wird, startet die Zielführung nach etwa einer Minute automatisch, gemäß der in den Routenoptionen gewählten Einstellung. Navigationsansagen (akustische Fahrempfehlungen) Nachdem die Route berechnet wurde, erfolgt eine erste Navigationsansage. Vor dem Abbiegen werden bis zu 3 Navigationsansagen ausgegeben, z. B. Demnächst links abbiegen, In 300 Metern links abbiegen und Jetzt links abbiegen. Drücken des Einstellknopfs wiederholt die letzte Navigationsansage. Welche Entfernungen angesagt werden, hängt stark von der Art der befahrenen Straße und der gefahrenen Geschwindigkeit ab. Auf Autobahnen beispielsweise erfolgen Navigationsansagen deutlich früher als im Stadtverkehr. Bei mehrspurigen und sich verzweigenden Straßen sowie in einem Kreisverkehr werden ebenfalls entsprechende Navigationsansagen ausgegeben, z. B. Den Kreisverkehr an der zweiten Ausfahrt verlassen. Bei Erreichen des Ziels erfolgt eine Navigationsansage, dass das Ziel erreicht wurde. Wenn das Ziel nicht exakt erreicht werden kann, weil es sich in einem nicht digitalisierten Gebiet befindet, erfolgt eine Navigationsansage, dass das Zielgebiet erreicht wurde. Zusätzlich erfolgt ein in welcher Himmelsrichtung und Entfernung sich das zuvor definierte Ziel befindet. Die Navigation wird offroad fortgesetzt. Während der dynamischen Zielführung wird auf gemeldete Verkehrsstörungen auf der Route hingewiesen. Wenn die Route aufgrund einer Verkehrsstörung neu berechnet wird, erfolgt eine zusätzliche Navigationsansage.» 45
48 Während einer akustischen Fahrempfehlung kann deren Lautstärke mit dem Lautstärkeregler bis zu einer definierten Minimaloder Maximal-Lautstärke verändert werden. Alle weiteren akustischen Fahrempfehlungen werden nun in dieser Lautstärke wiedergegeben. Weitere Einstellungen zu akustischen Fahrempfehlungen, siehe Einstellungen Navigationsansagen Seite 53. Wenn während einer Zielführung ein Abzweig verpasst wurde und derzeit keine Wendemöglichkeit besteht, weiterfahren, bis von der Navigation eine Alternativroute angeboten wird. Die Qualität der vom Infotainmentsystem ausgegebenen Fahrempfehlungen hängt von den zur Verfügung stehenden Navigationsdaten und den gegebenenfalls gemeldeten Verkehrsstörungen ab. Route Im Hauptmenü Navigation Funktionsfläche Route antippen. Die Funktionsfläche Route ist nur während einer aktiven Zielführung zu sehen. Navigation* Zielführung stoppen : Aktuelle Zielführung wird abgebrochen. Neues Ziel/Zw.ziel : Neues Ziel oder ein Zwischenziel eingeben Seite 44. Routeninformation : Anzeige von Informationen zur aktuellen Route. Ziel speichern : Aktuell gewähltes Ziel im Zielspeicher speichern. Tour : Antippen, um den Tourmodus zu öffnen Seite 47. Stau voraus : Vorausliegenden Streckenabschnitt (0,2 bis 10 km) der aktuellen Route sperren, um z. B. einen Stau zu umfahren. Um die Sperrung aufzuheben, Funktionsfläche Route und anschließend Stau voraus aufheben antippen. Meine Ziele (Zielspeicher) Im Menü Meine Ziele können bereits gespeicherte Ziele ausgewählt werden. Im Hauptmenü Navigation Funktionsfläche Meine Ziele antippen. Gewünschte Funktion wählen: Position speichern, Ziele oder Heimatadresse. Position speichern Antippen der Funktionsfläche Position speichern speichert die angezeigte Position als Fähnchenziel im Zielspeicher. Um die als Fähnchenziel gespeicherte Position dauerhaft zu speichern, muss die Position im Zielspeicher umbenannt werden. Sonst wird die gespeicherte Position durch das erneute Speichern eines Fähnchenziels überschrieben. Fähnchenziel im Zielspeicher markieren. Funktionsfläche Speichern antippen. In der folgenden Eingabemaske kann der Name verändert werden. Um das Ziel zu speichern, Funktionsfläche antippen. Ziele und Kontakte Gewünschte Funktionsfläche wählen. Letzte Ziele : Anzeige der Ziele, zu denen bereits eine Zielführung gestartet wurde. Zielspeicher : Anzeige der manuell gespeicherten Ziele und der importierten vcards Seite 51, vcards (digitale Visitenkarten) importieren. Favoriten : Anzeige der Ziele die als Favoriten gespeichert wurden. Kontakte : Anzeige der Kontakte mit gespeicherten Adressdaten (Postanschrift). 46
49 Heimatadresse Es kann immer nur eine Adresse oder eine Position als Heimatadresse gespeichert sein. Die gespeicherte Heimatadresse kann bearbeitet oder überschrieben werden. Ist bereits eine Heimatadresse gespeichert, startet die Zielführung zu der gespeicherten Adresse. Wenn noch keine Heimatadresse gespeichert ist, kann eine Heimatadresse zugewiesen werden. Heimatadresse erstmalig zuweisen: Aktuelle Position : Antippen, um die aktuelle Position als Heimatadresse zu speichern. Adresse : Antippen, um die Heimatadresse manuell einzugeben. Heimatadresse bearbeiten: Die Heimatadresse kann im Menü Einstellungen Navigation bearbeitet werden Seite 53. Navigation* Meine Tour (Tourmodus) Abb. 35 Tourplan während einer Zielführung. Im Tourmodus können mehrere Ziele nacheinander definiert werden. Eine Reise, auf der mehrere Ziele angefahren werden, wird als Tour bezeichnet. Der Startpunkt einer Tour ist immer die vom Infotainmentsystem ermittelte Fahrzeugposition. Das Reiseziel bezeichnet den Endpunkt einer Tour. Zwischenziele werden vor dem Reiseziel angefahren. Im Hauptmenü Navigation Funktionsfläche Meine Tour antippen. Gewünschte Funktionsfläche wählen (Tour bearbeiten, Neue Tour oder Tourspeicher). Funktionsflächen im Pop-up-Fenster Meine Tour Tour bearbeit. a) : Aktive Tour bearbeiten und speichern. Neue Tour : Neue Tour erstellen. Tourspeicher : Gespeicherte Touren Löschen, Bearbeiten oder Starten. a) Funktionsfläche ist nur während einer aktiven Zielführung im Tourmodus zu sehen. Funktionsflächen und Anzeigen im Menü Neue Tour und Tour bearbeiten Funktionsfläche bzw. Anzeige: Auswirkung bzw. Bedeutung A B : Zwischenziel. : Reiseziel....: Voraussichtliche Ankunftszeit am Reiseziel....: Berechnete Entfernung zum Reiseziel. Ziel antippen, um die Funktionsflächen einzublenden. : Ziel löschen. : Direkte Zielführung zu dem gewählten Ziel starten. Ziele die vor dem gewählten Ziel liegen werden ausgelassen. > : Detailansicht des jeweiligen Ziels öffnen.» 47
50 Funktionsfläche bzw. Anzeige: Auswirkung bzw. Bedeutung C 1 Mögliche Funktionsflächen. Neues Ziel : Neues Ziel zur Tour hinzufügen. Ziele : Neues Ziel aus Meine Ziele zur Tour hinzufügen. Speichern : Erstellte Tour im Tourspeicher speichern. Starten : Zielführung starten. Berechnen a) : Berechnete Entfernung und voraussichtliche Ankunftszeit aktualisieren. Stoppen b) : Aktive Zielführung stoppen. Zwischen- bzw. Reiseziel an eine andere Position in der Liste verschieben. Antippen und gedrückt halten, um Ziel zu verschieben. a) Funktionsfläche ist nur während einer aktiven Zielführung zu sehen und wenn ein zusätzliches Ziel zu der Tour hinzugefügt wurde. b) Funktionsfläche ist nur während einer aktiven Zielführung zu sehen. Sonderziele Navigation* Abb. 36 Sonderziel in Karte. Die im Navigationsdatenspeicher gespeicherten Sonderziele sind in unterschiedliche Sonderzielkategorien eingeteilt. Jeder Sonderzielkategorie ist ein Symbol zur Anzeige in der Karte zugeteilt. Wenn eine eigene Sonderzieldatenbank in das Infotainmentsystem importiert wurde Seite 51, Meine Sonderziele (Personal POIs) importieren, wird zusätzlich die Hauptkategorie Meine Sonderziele Personal POIs angezeigt. Welche Sonderzielkategorien in der Karte angezeigt werden sollen, kann im Menü Einstellungen Karte ausgewählt werden Seite 53. Es können bis zu 10 Sonderzielkategorien ausgewählt werden. Die Anzeige der Sonderziele in der Karte kann über die Funktionsfläche Ansicht aktiviert bzw. deaktiviert werden Seite 49. Sonderziel in Karte wählen 1 2 Mehrere Sonderziele in diesem Bereich. Symbol antippen, um die Listenansicht der Sonderziele zu öffnen. Einzelnes Sonderziel in diesem Bereich. Symbol antippen, um die Detailansicht des Sonderziels zu öffnen. Sonderziel suchen Im Hauptmenü Navigation Funktionsfläche Sonderziele antippen. Funktionsfläche Weitere Sonderziele antippen. Suchgebiet : Auswahl des Suchgebiets, in dem nach Sonderzielen gesucht werden soll. Standortumkreis : Sonderziele werden im aktuellen Standortumkreis gesucht. Zielumkreis a) : Sonderziele werden im Umkreis des Reisezieles gesucht. Entlang der Route a) : Sonderziele werden entlang der Route gesucht. Adressumkreis : Sonderziele werden im Umkreis der einzugebenden Adresse gesucht. 48
51 In Karte auswählen : Sonderziele werden im Umkreis des in der Karte ausgewählten Zieles gesucht. Um ein Ziel in der Karte auszuwählen, Funktionsfläche Bearbeiten antippen. Kategorie suchen : Hauptkategorie (z. B. Auto und Reisen), Kategorie (z. B. Flughäfen) und anschließend gewünschten Listeneintrag wählen. Speichern : Speichert das gewählte Sonderziel im Zielspeicher Seite 46. Nummer wählen : Stellt eine Telefonverbindung zu der im Sonderziel hinterlegten Rufnummer her. Starten : Startet die Zielführung zu dem gewählten Sonderziel. Name suchen : Sonderziel durch Eingabe des Namens bzw. über Synonyme der Kategorien (z. B. Schlafen für Hotels/Pensionen) suchen. a) Funktionsfläche ist nur während einer aktiven Zielführung zu sehen. Ansicht Menü Ansicht öffnen Im Hauptmenü Navigation Funktionsfläche Ansicht antippen. 2D Kartendarstellung zweidimensional (konventionell). Navigation* 3D a) a) Auto Tag Nacht Zusatzfenster Sonderziele Kartendarstellung dreidimensional (Vogelperspektive). Gesamten Streckenverlauf in der Karte anzeigen. Reiseziel in der Karte anzeigen. Design der Kartendarstellung wählen. Antippen, um das Zusatzfenster einzublenden Seite 49. Antippen, um die gewählten Sonderzielkategorien in der Karte anzuzeigen. Siehe auch Seite 48, Sonderziele. Welche Sonderzielkategorien in der Karte angezeigt werden sollen, kann im Menü Einstellungen Navigation unter Einstellungen Karte ausgewählt werden Seite 53. a) Funktionsfläche ist nur während einer aktiven Zielführung wählbar. Zusatzfenster Abb. 37 Zusatzfenster eingeblendet. Im Zusatzfenster Abb. 37 A können zusätzliche Informationen angezeigt werden. Zusatzfenster ein- und ausblenden Im Hauptmenü Navigation Funktionsfläche Ansicht antippen. Funktionsfläche Zusatzfenster durch Antippen aktivieren. Funktionsfläche... im Zusatzfenster antippen, um eine Anzeigeoption auszuwählen. Um das Zusatzfenster auszublenden, Funktionsfläche antippen. Audio : Anzeige der aktuell gewählten Audioquelle.» 49
52 Navigation* Kompass : Kompassdarstellung mit aktueller Fahrtrichtung und Anzeige der aktuellen Fahrzeugposition (Straßenname). Manöver a) : Manöverliste wird angezeigt. Verkehrszeich. : Je nach Fahrzeugausstattung, Anzeige der in den Navigationsdaten gespeicherten Verkehrszeichen Seite 52 oder der von der Verkehrszeichenerkennung erkannten Verkehrszeichen Seite 52. Satellitendaten : Aktuelle Fahrzeugposition in Koordinaten und GPS-Status (Satellitenempfang). a) Funktionsfläche ist nur während einer aktiven Zielführung aktiv. Kartendarstellung Funktionsflächen und Anzeigen in der Kartendarstellung Um die Funktionsflächen 1 und einzublenden, Funktionsfläche 3 antippen. 1 Automatischen Maßstab wählen. Ist die Funktion aktiv, wird das Symbol blau dargestellt ( ). 2 Anzeige der aktuellen Höhenmeter. 3 Anzeige des Kartenmaßstabs ( oder ). Einstellknopf drehen, um den Kartenmaßstab zu verändern. Kartenausrichtung ändern (Nordausrichtung oder Fahrtrichtung). Funktion ist nur in der 2D-Darstellung möglich. Fahrzeugposition im Kartenausschnitt zentrieren. hörte Sender muss nicht der Verkehrsfunksender sein. Verkehrsmeldungen werden als Symbole in der Karte angezeigt Seite 51, Verkehrsmeldungen in der Karte (Auswahl) und für eine dynamische Zielführung benötigt Seite 50, Dynamische Zielführung. Verkehrsmeldungen anzeigen Infotainmenttaste TRAFFIC drücken, um die Liste der aktuellen Verkehrsmeldungen anzuzeigen. Funktionsfläche antippen und Alle oder Route wählen. Alle : Anzeige aller empfangenen Verkehrsmeldungen. Reiseziel im Kartenausschnitt zentrieren. Funktionsfläche wird nur bei Auswahl Reiseziel in der Karte anzeigen angezeigt Seite 49. Route : Anzeige der empfangenen Verkehrsmeldungen, welche die aktuell berechnete Route betreffen. Zoomt kurzfristig in die Kartenübersicht. Nach einigen Sekunden wird automatisch der zuletzt gewählte Maßstab dargestellt. Dynamische Zielführung Für eine dynamische Zielführung muss Dynamische Route in den Routenoptionen aktiviert sein Seite Abb. 38 Anzeigen und Funktionsflächen in der Kartendarstellung. Verkehrsmeldungen und dynamische Zielführung (TRAFFIC) Das Infotainmentsystem erhält im Hintergrund laufend Verkehrsmeldungen (TMC/TMCpro), wenn am aktuellen Ort ein Verkehrsfunksender empfangbar ist. Der ge- Wenn während einer Zielführung eine Verkehrsmeldung empfangen wird, die auf der aktuell befahrenen Route liegt, wird eine Umfahrungsstrecke berechnet, wenn das Infotainmentsystem dafür einen Zeitvorteil ermittelt.
53 Wenn sich für eine Umfahrung kein Zeitvorteil errechnet, wird die Verkehrsstörung durchfahren. In beiden Fällen erfolgt eine akustische Meldung. Kurz vor Erreichen einer gemeldeten Verkehrsstörung wird erneut auf diese hingewiesen. Eine Stauumfahrung aufgrund von Verkehrsmeldungen bringt unter Umständen keinen Zeitvorteil, wenn z. B. die Umfahrungsstrecke überlastet ist. Die Qualität der dynamischen Zielführung ist von den gesendeten Verkehrsmeldungen abhängig. Die vorausliegende Route kann auch manuell gesperrt werden, um eine Neuberechnung der Route zu veranlassen Seite 46. Verkehrsmeldungen in der Karte (Auswahl) Symbol: Bedeutung : Stockender Verkehr : Stau : Unfall : Glätte : Rutschgefahr : Gefahr : Baustelle : Starker Wind Symbol: Bedeutung : Straße gesperrt Navigation* Während einer Zielführung werden Verkehrsstörungen, die nicht auf der berechneten Route liegen, grau dargestellt. Die Ausdehnung einer Verkehrsstörung auf der berechneten Route wird durch eine rote Linie dargestellt. Ereignisse, die die berechnete Routenführung beeinflusst und zu einer Neuberechnung der Route geführt haben, werden orangefarben dargestellt. Die Positionierung eines Symbols zeigt den Beginn einer Verkehrsstörung an, wenn dieses über die Verkehrsmeldung eindeutig definiert ist. vcards (digitale Visitenkarten) importieren vcards in den Zielspeicher importieren Datenträger mit den gespeicherten vcards einschieben bzw. mit dem Infotainmentsystem verbinden Seite 24. Im Hauptmenü Navigation Funktionsfläche Setup antippen. Im Menü Einstellungen Navigation Funktionsfläche Ziele importieren antippen. Datenträger mit den gespeicherten vcards aus der Liste wählen. Alle vcards dieses Ordners importieren antippen. Importmeldung mit der Funktionsfläche OK bestätigen. Die gespeicherten vcards befinden sich jetzt im Zielspeicher Seite 46 und können zur Navigation genutzt werden. Pro vcard kann nur eine Adresse importiert werden. Bei vcards die mehrere Adressen enthalten, wird nur die Hauptanschrift importiert. Meine Sonderziele (Personal POIs) importieren Meine Sonderziele (Personal POIs) in den Sonderzielspeicher importieren SD-Karte mit den gespeicherten Sonderzielen einschieben Seite 24. Infotainmenttaste MENU drücken und anschließend Setup wählen. Im Menü Einstellungen System Funktionsfläche Systeminformationen antippen. Funktionsfläche Software aktualisieren antippen, um die gespeicherten Sonderziele zu importieren.» 51
54 Die gespeicherten Personal POIs befinden sich jetzt im Sonderzielspeicher Seite 48 und können zur Navigation genutzt werden. Gespeicherte Personal POIs können im Menü Einstellungen Navigation unter Speicher verwalten gelöscht werden Seite 53. Bildnavigation Abb. 39 Hauptmenü Bilder. Bild auswählen und Zielführung starten Voraussetzungen und unterstützte Bildformate beachten Seite 35. Datenträger mit den gespeicherten Bildern einschieben bzw. mit dem Infotainmentsystem verbinden Seite 24. Infotainmenttaste MENU drücken und anschließend Bilder wählen. Navigation* Funktionsfläche Abb antippen und Datenträger wählen auf dem sich die gespeicherten Bilder befinden. Gewünschtes Bild auswählen. Funktionsfläche antippen, um eine Zielführung zu starten. Verkehrszeichenanzeige Die Verkehrszeichenanzeige muss im Menü Einstellungen Navigation aktiviert sein Seite 53. Wenn für die aktuell befahrene Straße Verkehrszeichen in den Navigationsdaten gespeichert sind, können diese in der Kartendarstellung angezeigt werden (z. B. Geschwindigkeitsbegrenzung). Datenaktualität von Navigationsdaten und Einschränkungen bei der Navigation beachten Seite 42. Verkehrszeichenerkennung Einige Fahrzeuge sind zusätzlich mit einer Kamera zur Verkehrszeichenerkennung ausgestattet. Wenn eine Verkehrszeichenerkennung im Fahrzeug verbaut und aktiviert ist, werden in der Kartendarstellung die systemseitig erkannten Verkehrszeichen und Zusatzinformationen angezeigt. Unbedingt Informationen und e zur Verkehrszeichenerkennung in der Betriebsanleitung des Fahrzeugs lesen und beachten Buch Betriebsanleitung. Zielführung im Demo-Modus Wenn im Menü Einstellungen Navigation unter Erweiterte Einstellungen der Demo-Modus aktiviert ist Seite 53, wird nach dem Start einer Zielführung ein zusätzliches Pop-up-Fenster geöffnet. Antippen der Funktionsfläche Demo-Modus startet eine virtuelle Zielführung zum eingegebenen Reiseziel. Wenn die Funktionsfläche Normal angetippt wird, startet eine reale Zielführung. Ablauf und Bedienung einer virtuellen Zielführung sind vergleichbar mit einer realen Zielführung. Eine virtuelle Zielführung wird nach Erreichen des fiktiven Reiseziels wiederholt und startet immer neu vom Startpunkt, wenn sie nicht zwischendurch gestoppt wurde. Wenn im Menü Einstellungen Navigation unter Erweiterte Einstellungen der Startpunkt für den Demo-Modus manuell festgelegt wurde, startet die virtuelle Zielführung von dieser Position. 52
55 Ein manuell eingegebener Startpunkt wird von der aktuellen Fahrzeugposition überschrieben, wenn sich das Fahrzeug bewegt. Demo-Modus nach der Nutzung deaktivieren, sonst muss vor jedem Start einer Zielführung ausgewählt werden, ob eine virtuelle oder normale Zielführung gestartet werden soll. Einstellungen Navigation Menü Einstellungen Navigation öffnen Im Hauptmenü Navigation Funktionsfläche Setup antippen. Funktionsfläche zu dem Bereich antippen, zu dem Einstellungen vorgenommen werden sollen. Beim Schließen eines Menüs werden Änderungen automatisch übernommen. Routenoptionen : Einstellungen zur Routenberechnung vornehmen. 3 Alternativrouten vorschlagen : Nach dem Start der Zielführung werden 3 Alternativrouten vorgeschlagen Seite 45. Route : Auswahl der Routenart. Ökonomische : Berechnung der Route unter Berücksichtigung wirtschaftlicher Aspekte. Navigation* Schnelle : Schnelle Route zum Ziel. Kurze : Kurze Route zum Ziel, auch wenn dadurch eine längere Fahrzeit benötigt wird. Dynamische Route : Dynamische Zielführung mit TMC ist aktiviert Seite 50. Autobahnen meiden : Autobahnen werden so weit wie möglich, bei der Routenberechnung nicht berücksichtigt. Fähren und Autozüge meiden : Fähren und Autozüge werden so weit wie möglich, bei der Routenberechnung nicht berücksichtigt. Mautstraßen meiden : Mautstraßen werden so weit wie möglich, bei der Routenberechnung nicht berücksichtigt. Tunnel meiden : Tunnel werden so weit wie möglich, bei der Routenberechnung nicht berücksichtigt. Vignettenpflichtige Straßen meiden : Vignettenpflichtige Straßen werden so weit möglich, bei der Routenberechnung nicht berücksichtigt. Verfügbare Vignetten anzeigen : Vorhandene Vignetten in der Liste markieren ( Vignettenpflichtige Straßen meiden muss aktiviert sein). Vignettenpflichtige Straßen, für die eine Vignette als vorhanden markiert wurde, werden bei Routenberechnung berücksichtigt. Karte : Einstellungen zur Kartendarstellung vornehmen. Verkehrszeichen anzeigen a) : Die in den Navigationsdaten gespeicherten Verkehrszeichen werden während einer Zielführung für die aktuell befahrene Straße angezeigt Seite 52. Bei Fahrzeugen mit Verkehrszeichenerkennung (Sign Assist) werden die vom System erkannten Verkehrszeichen angezeigt Seite 52. Spurempfehlung : Während einer Zielführung, wird beim Fahren und Abbiegen auf mehrspurigen Straßen, eine Zusatzanzeige mit Spurempfehlung eingeblendet. Nur wenn Informationen für den aktuell befahrenen Bereich in der Datenbank hinterlegt sind. Favoriten anzeigen : Unter Favoriten gespeicherte Ziele werden in der Karte angezeigt (orangefarbenes Symbol). Sonderziele anzeigen : Gewählte Sonderzielkategorien und Marken werden in der Karte angezeigt. Kategorien für Sonderziele wählen : Auswahl Sonderzielkategorien, die in der Karte angezeigt werden sollen Seite 48. Marken für Sonderziele anzeigen : Anzeige von Markenlogos für ausgewählte Sonderzielkategorien (z. B. Anzeige von Markenlogos bei Tankstellen). Tankoptionen : Einstellungen zu Tankoptionen vornehmen. Bevorzugte Tankstelle auswählen : Ausgewählte Tankstellenmarke wird bei der Sonderzielsuche für Tankstellen bevorzugt angezeigt. Tankwarnung : Tankwarnung ist aktiviert.» 53
56 Navigation* 54 Ist der Kraftstoffvorrat bis auf die Reservemenge verbraucht, wird ein entsprechender generiert, der die Suche nach Tankstellen ermöglicht. Navigationsansagen : Einstellungen zu Navigationsansagen vornehmen. Lautstärke : Lautstärke der akustischen Fahrempfehlungen einstellen. Keine Ansagen während eines Anrufes : Während eines Telefongesprächs werden keine akustischen Fahrempfehlungen ausgegeben. Erweiterte Einstellung. : Erweiterte Einstellungen zur Navigation vornehmen. Zeitanzeige : Anzeige während einer Zielführung. Ankunftszeit : Die voraussichtliche Ankunftszeit am Reiseziel wird angezeigt. Fahrzeit : Die voraussichtliche Fahrzeit zum Reiseziel wird angezeigt. Statuszeile : Anzeige während einer Zielführung. Ziel : Die berechnete Entfernung zum Reiseziel wird angezeigt. Nächstes Zw.-Ziel : Die berechnete Entfernung zum nächsten Zwischenziel wird angezeigt. : Ländergrenze überquert : Anzeige der Tempolimits, des jeweiligen Landes, beim Überqueren der Ländergrenze. Demo-Modus : Wenn der Demo-Modus aktiviert ist, kann nach dem Start einer Zielführung eine virtuelle Zielführung zum eingegebenen Ziel gestartet werden Seite 52. Startpunkt Demo-Modus definieren : Wenn der Demo-Modus aktiviert ist, kann bei stehendem Fahrzeug zusätzlich ein fiktiver Startpunkt für die virtuelle Zielführung festgelegt werden. Speicher verwalten : Einstellungen zu gespeicherten Zielen vornehmen. Sortieren nach : Sortierfolge der Kontakte mit gespeicherten Adressdaten (Postanschrift) wählen, siehe auch Seite 46. Heimatadresse definieren : Heimatadresse zuweisen oder bearbeiten, siehe auch Seite 47. Meine Sonderziele löschen : Gespeicherte Sonderziele aus dem Sonderzielspeicher löschen Seite 51. Meine Sonderziele aktualisieren (SD-Karte) : Gespeicherte Sonderziele aktualisieren Seite 51. Benutzerdaten löschen : Gespeicherte Ziele löschen (z. B. Letzte Ziele, Zielspeicher etc.). Ziele importieren : Digitale Visitenkarten (vcards) in den Zielspeicher importieren Seite 51. Versionsinformationen : Informationen zu den gespeicherten Navigationsdaten. Höchstgeschwind. : Anzeige der allgemeinen Tempolimits des aktuell befahrenen Landes. a) Länder- und geräteabhängig.
57 Telefonsteuerung (PHONE)* Einführung Telefonsteuerung Einleitung zum Thema Die im Folgenden beschriebenen Telefonfunktionen können über das Infotainmentsystem gesteuert werden, wenn ein eingeschaltetes Mobiltelefon mit dem Infotainmentsystem gekoppelt und verbunden ist. Voraussetzung für eine Verbindung zwischen einem Mobiltelefon und dem Infotainmentsystem ist, dass das Mobiltelefon die Bluetooth -Funktion unterstützt. Wenn kein Mobiltelefon mit dem Infotainmentsystem verbunden ist, ist die Telefonsteuerung nicht verfügbar. e zur Verwendung eines Mobiltelefons im Fahrzeug ohne Anschluss an die Außenantenne beachten Buch Betriebsanleitung. Ergänzende Informationen und Warnhinweise: Sicherheitshinweise zum Infotainmentsystem Seite 2 Übersicht der Bedienungselemente Seite 4 Grundsätzliches zur Bedienung Seite 6 Telefonsteuerung (PHONE)* ACHTUNG Telefonieren und Bedienen der Telefonsteuerung während der Fahrt können vom Verkehrsgeschehen ablenken und zu Unfällen führen. Immer aufmerksam und verantwortungsvoll fahren. Lautstärkeeinstellungen so wählen, dass akustische Signale von außen jederzeit gut hörbar sind, z. B. das Signalhorn der Rettungsdienste. In Gebieten mit keiner oder mangelhafter Mobilfunknetzversorgung und unter Umständen in Tunneln, Garagen und Unterführungen kann ein Telefongespräch abgebrochen und kein Telefongespräch aufgebaut werden - auch kein Notruf! ACHTUNG Ein unbefestigtes oder nicht richtig befestigtes Mobiltelefon kann bei einem plötzlichen Fahr- oder Bremsmanöver sowie bei einem Unfall durch den Fahrzeuginnenraum geschleudert werden und Verletzungen verursachen. Mobiltelefon, weitere Geräte sowie Telefonzubehör, wie z. B. Telefonhalterungen, Notizblöcke, portable Infotainment-Systeme während der Fahrt immer ordnungsgemäß und außerhalb der Entfaltungsbereiche der Airbags befestigen oder sicher verstauen. ACHTUNG Beim Betreiben eines Mobiltelefons oder Funkgeräts ohne Anschluss an eine Außenantenne können im Fahrzeug die Grenzwerte für elektromagnetische Strahlung überschritten und somit die Gesundheit von Fahrer und Fahrzeuginsassen gefährdet werden. Das gilt auch bei einer nicht ordnungsgemäß installierten Außenantenne. Zwischen den Antennen des Mobiltelefons und einem aktiven medizinischen Implantat, zum Beispiel einem Herzschrittmacher, einen Mindestabstand von 20 Zentimetern halten, da Mobiltelefone die Funktion von aktiven medizinischen Implantaten negativ beeinflussen können. Betriebsbereites Mobiltelefon nicht in unmittelbarer Nähe oder direkt über einem aktiven medizinischen Implantat tragen, zum Beispiel in der Brusttasche. Mobiltelefon bei Verdacht auf Interferenzen mit einem aktiven medizinischen Implantat sowie einem anderen medizinischen Gerät sofort ausschalten. ACHTUNG Eine offene Armlehne kann die Bewegungsfreiheit der Arme des Fahrers beeinträchtigen und dadurch Unfälle und schwere Verletzungen verursachen. Armlehne während der Fahrt immer geschlossen halten.» 55
58 56 VORSICHT Hohe Geschwindigkeiten, schlechte Witterungs- und Straßenverhältnisse sowie die Netzqualität können ein Telefongespräch im Fahrzeug beeinträchtigen. Allgemeine Informationen Die Bildschirmanzeigen der einzelnen Telefonmenüs sind abhängig vom Funktionsumfang des benutzten Mobiltelefons. Abweichungen sind möglich. e zur Verwendung eines Mobiltelefons im Fahrzeug ohne Anschluss an die Außenantenne beachten Buch Betriebsanleitung, Kapitel Fahrzeugpflege und Instandhaltung. Nur kompatible Bluetooth -Geräte verwenden. Informationen zu kompatiblen Bluetooth -Produkten sind beim SEAT Partner oder über das Internet erhältlich. Bedienungsanleitung des Mobiltelefons und des Zubehöranbieters beachten. In Funklöchern kann es zu Empfangsstörungen und zum Abbruch des Gesprächs kommen. Telefonsteuerung (PHONE)* Die meisten elektronischen Geräte sind gegen HF-Signale (Hochfrequenz) abgeschirmt. In seltenen Fällen können jedoch elektronische Geräte nicht gegen HF-Signale der Telefonsteuerung abgeschirmt sein. Es kann zu Störungen kommen. In einigen Ländern können Beschränkungen bezüglich der Nutzung von Bluetooth -Geräten bestehen. Informationen sind bei den örtlichen Behörden erhältlich. Bei Verbindung der Telefonsteuerung mit einem Gerät mittels Bluetooth -Technik dessen Bedienungsanleitung lesen, um detaillierte Sicherheitshinweise zu erhalten. Ausschließlich kompatible Bluetooth -Produkte verwenden. Orte mit besonderen Vorschriften Mobiltelefon und Mobiltelefonvorbereitung an explosionsgefährdeten Orten ausschalten. Diese Orte sind zwar häufig, aber nicht immer deutlich gekennzeichnet in Einleitung zum Thema auf Seite 55. Hierzu gehören beispielsweise: Umgebungen von Leitungen und Tanks, in denen sich Chemikalien befinden. Unterdecks auf Schiffen und Fähren. Umgebungen von Fahrzeugen, die mit Flüssiggas (wie z. B. Propan oder Butan) betrieben werden. Orte, an denen sich Chemikalien oder Partikel wie Mehl, Staub oder Metallpulver in der Luft befinden. Jeder andere Ort, an dem der Fahrzeugmotor abzustellen ist. ACHTUNG Mobiltelefon an explosionsgefährdeten Orten ausschalten! VORSICHT In Umgebungen mit besonderen Vorschriften und wenn der Einsatz von Mobiltelefonen verboten ist, muss das Mobiltelefon immer ausgeschaltet sein. Die vom eingeschalteten Mobiltelefon ausgehende Strahlung kann Interferenzen an sensiblen technischen und medizinischen Geräten verursachen, was eine Fehlfunktion oder Beschädigung der Geräte zur Folge haben kann. Bluetooth Bluetooth Die Bluetooth -Technologie dient der Anbindung eines Mobiltelefons an die Telefonsteuerung des Fahrzeugs. Für die Verwendung der Telefonsteuerung mit einem Bluetooth - Mobiltelefon ist ein einmaliger Kopplungsprozess notwendig.
59 Einige Bluetooth -Mobiltelefone werden beim Einschalten der Zündung automatisch erkannt und verbunden, wenn vorher bereits eine Verbindung bestand. Dabei müssen das Mobiltelefon selbst sowie Bluetooth am Mobiltelefon eingeschaltet und alle aktiven Bluetooth -Verbindungen zu anderen Geräten getrennt sein. Unter Umständen sind weitere Eingaben am Mobiltelefon erforderlich. Die Bluetooth -Funkverbindung ist kostenfrei. Bluetooth ist eine eingetragene Marke der Bluetooth SIG, Inc. Bluetooth -Profile Wenn ein Mobiltelefon mit der Telefonsteuerung verbunden ist, kann der Datenaustausch über folgende Bluetooth -Profile erfolgen. Die Verfügbarkeit der Bluetooth -Profile ist abhängig von der Ausstattung des Fahrzeugs und des Mobiltelefons. Bluetooth -Profil: Erläuterung HFP Hands-Free-Profile Wenn ein Mobiltelefon über HFP mit der Telefonsteuerung verbunden ist, kann kabellos über die Freisprecheinrichtung telefoniert werden. Telefonsteuerung (PHONE)* Bluetooth -Profil: Erläuterung MAP PBAP A2DP AVRCP Message-Access-Profile Wenn ein mit der Telefonsteuerung verbundenes Mobiltelefon MAP unterstützt, können über die Telefonsteuerung Kurznachrichten (SMS) empfangen, angezeigt und versendet a) werden Seite 66. Phonebook Access Profile PBAP erlaubt den Zugriff auf das Telefonbuch eines verbundenen Mobiltelefons. Advanced Audio Distribution Profile Profil zur Übertragung von Audio-Signalen in Stereo-Qualität (Musik-Wiedergabe). Audio Video Remote Control Profile Profil zur Anzeige von Titelinformationen und Steuerung der Wiedergabe im mobilen Gerät. a) Abhängig vom verwendeten Mobiltelefon. Mobiltelefonvorbereitung Basic Ist ein Mobiltelefon über Bluetooth Hands- Free-Profile (HFP) mit der Telefonsteuerung verbunden, kann kabellos über die Freisprecheinrichtung telefoniert werden. Die Außenantenne des Fahrzeugs kann damit nicht genutzt werden. e zur Verwendung eines Mobiltelefons im Fahrzeug ohne Anschluss an die Außenantenne beachten Buch Betriebsanleitung. Mögliche Verbindungsarten Basic Die Verbindungsarten sind länder- und geräteabhängig. Erläuterung der Abkürzungen und Begriffe in der Tabelle, siehe Seite 56. Gerät 1 Gerät 2 HFP (priorisiert) + A2DP/AVRCP HFP (priorisiert) HFP (priorisiert) HFP HFP (priorisiert) + A2DP/AVRCP HFP HFP (assoziiert) HFP (assoziiert) + A2DP/AVRCP HFP (assoziiert) A2DP/AVRCP 57
60 58 Komfort-Telefonie Abb. 40 Prinzipdarstellung: Ablagefläche für die Anbindung eines Mobiltelefons an die Außenantenne des Fahrzeugs. Die Komfort-Telefonie mit Anbindung an die Außenantenne des Fahrzeugs ist ausgelegt für die Mobilfunkstandards GSM 900, GSM 1800 und UMTS Ist ein Mobiltelefon über Bluetooth Hands- Free-Profile (HFP) Seite 56 mit der Telefonsteuerung verbunden, kann kabellos über die Freisprecheinrichtung telefoniert werden. Für die Anbindung an die Außenantenne des Fahrzeugs muss das Mobiltelefon auf der Ablagefläche Abb positioniert werden. Wenn das Mobiltelefon nicht mit der Außenantenne des Fahrzeugs verbunden wird, e zur Verwendung eines Mobiltelefons im Fahrzeug ohne Anschluss an die Außenantenne beachten Buch Betriebsanleitung, Telefonsteuerung (PHONE)* Kapitel Zubehör, Teileersatz, Reparaturen und Änderungen. Der Verbauort der Ablagefläche für das Mobiltelefon zur Nutzung der Komfort-Telefonie ist fahrzeugabhängig Buch Betriebsanleitung, Kapitel Ablagen. Besonderheiten Um die Anbindung des Mobiltelefons an die Außenantenne des Fahrzeugs nicht zu beinträchtigen, sind folgende Punkte zu beachten: Das verwendete Mobiltelefon sollte die Abmaße von 120 x 67 mm nicht überschreiten. Immer nur maximal ein Mobiltelefon auf der Ablagefläche 1 positionieren. Mobiltelefon ohne Tasche oder Schutzhülle auf der Ablagefläche positionieren. Keine metallischen Gegenstände (z. B. Schlüssel, Münzen, etc.) auf die Ablagefläche legen. Anbindung an die Außenantenne des Fahrzeugs herstellen Besonderheiten zur Anbindung an die Außenantenne des Fahrzeugs beachten. Gegebenenfalls Ablagefach öffnen Buch Betriebsanleitung, Kapitel Ablagen. Mobiltelefon auf die Ablagefläche 1 legen (Rückseite des Mobiltelefons muss an der Ablagefläche anliegen). Wenn das Mobiltelefon richtig positioniert wurde, verbindet sich die Antenne des Mobiltelefons automatisch mit der Außenantenne des Fahrzeugs. Über einen zusätzlichen Antennenverstärker wird eine gute Übertragungsqualität sichergestellt. USB-Anschluss Ausstattungsabhängig kann sich ein USB-Anschluss im Bereich der Ablagefläche befinden, an dem USB-Geräte (z. B. Mobiltelefone oder Media-Player) geladen werden können. Der zur Verfügung stehende Ladestrom beträgt maximal 1,6 A. Ausstattungsabhängig können angeschlossene USB-Geräte auch als Audioquelle genutzt werden Seite 24. Gewünschtes USB-Gerät über ein geeignetes Ladekabel mit dem USB-Anschluss verbinden. Der Ladevorgang wird mit Ausschalten der Zündung oder Abziehen des Fahrzeugschlüssels aus dem Zündschloss automatisch unterbrochen.
61 Telefonsteuerung (PHONE)* Geeignete USB-Ladekabel sind bei einem SEAT Partner erhältlich. forderlich. Das Mobiltelefon muss hierfür bereitgehalten werden. Stimmt dieser überein muss er an beiden Geräten bestätigt werden. Mobiltelefone am Infotainmentsystem koppeln und verbinden Es können bis zu 2 Bluetooth -Geräte zeitgleich mit dem Infotainmentsystem verbunden sein. Um Mobiltelefone über das Infotainmentsystem bedienen zu können, ist eine einmalige Kopplung des jeweiligen Mobiltelefons und des Infotainmentsystems erforderlich. Die Kopplung sollte nur bei stehendem Fahrzeug erfolgen. Voraussetzungen Zündung ist eingeschaltet. Gegebenenfalls verbundenes Headset vom Mobiltelefon trennen. Bluetooth -Funktion muss am Mobiltelefon und am Infotainmentsystem aktiviert bzw. sichtbar gesetzt sein. Tastensperre am Mobiltelefon sollte entsperrt sein. Bedienungsanleitung des Mobiltelefons beachten. Während des Kopplungsprozesses sind Eingaben über die Tastatur des Mobiltelefons er- Mobiltelefonkopplung starten Infotainmenttaste PHONE drücken. Funktionsfläche Telefon suchen antippen. Wenn der Suchvorgang abgeschlossen ist, werden im Bildschirm die Namen der gefundenen Bluetooth -Geräte angezeigt. Das zu koppelnde Mobiltelefon aus der Liste der gefundenen Bluetooth -Geräte aufrufen. Das Infotainmentsystem und das Mobiltelefon werden nun miteinander verbunden. Um die Verbindung beider Geräte abzuschließen, sind u. U. weitere Eingaben am Mobiltelefon und am Infotainmentsystem erforderlich. Gegebenenfalls die Kopplung am Mobiltelefon bestätigen. Abhängig vom Mobiltelefon: Den im Bildschirm des Infotainmentsystems angezeigten PIN-Code über das Mobiltelefon eingeben und bestätigen. ODER: Den im Bildschirm des Infotainmentsystems angezeigten PIN-Code mit dem am Mobiltelefon angezeigten PIN-Code vergleichen. Wenn die Kopplung erfolgreich abgeschlossen wurde, wird das Hauptmenü PHONE angezeigt und das im Mobiltelefon gespeicherte Telefonbuch, Anruflisten sowie SMS werden automatisch geladen. Gegebenenfalls ist eine Bestätigung am Mobiltelefon notwendig. Die Dauer des Ladevorgangs ist abhängig von der Menge der gespeicherten Daten im Mobiltelefon. Nach Abschluss des Ladevorgangs stehen die Daten im Infotainmentsystem zur Verfügung. Kopplung und Verbindung von Mobiltelefonen Es können mehrere Mobiltelefone mit dem Infotainmentsystem gekoppelt sein, aber nur bis zu 2 Geräte können zeitgleich mit dem Infotainmentsystem verbunden sein. Beim Einschalten des Infotainmentsystems wird automatisch eine Verbindung zu den Mobiltelefonen hergestellt, die zuletzt verbunden waren. Kann zu diesen Mobiltelefonen keine Verbindung aufgebaut werden, versucht die Telefonsteuerung automatisch eine Verbindung zum nächsten Mobiltelefon aus der Liste der gekoppelten Geräte herzustellen. Die maximale Reichweite einer Bluetooth - Verbindung beträgt etwa 10 Meter» 59
62 60 (11 Yards). Eine bestehende Bluetooth -Verbindung wird unterbrochen, wenn dieser Abstand überschritten wird. Die Verbindung wird automatisch wiederhergestellt, sobald sich das Gerät wieder in Bluetooth -Reichweite befindet. Für weitere Informationen zur Kopplung und Verbindung von Mobiltelefonen an einen SEAT Partner wenden. Telefonsteuerung ausschalten Aktives Gespräch beenden. Zündung ausschalten. Fahrzeugschlüssel aus dem Zündschloss ziehen. Mobiltelefon ausschalten. Wenn der Fahrzeugschlüssel nach dem Ausschalten der Zündung im Zündschloss bleibt, ist die Telefonsteuerung nicht ausgeschaltet. Erst nach Ablauf der Abschaltzeit (werkseitig etwa 15 Minuten) ist die Telefonsteuerung ausgeschaltet. Telefonsteuerung (PHONE)* Wenn ein Mobiltelefon mit der Telefonsteuerung verbunden war, bleibt nach dem Ausschalten der Telefonsteuerung die Sendeeinheit des Mobiltelefons eingeschaltet. Gegebenenfalls muss das Mobiltelefon ausgeschaltet werden. Beschreibung der Telefonsteuerung Einleitung zum Thema Einige Funktionen und Einstellungen sind nur bei stehendem Fahrzeug möglich und werden nicht von allen Mobiltelefonen unterstützt. Länder- und geräteabhängig und abhängig von der Ausstattung des Fahrzeugs variiert die Auswahl an möglichen Einstellungen. Mit der Telefonsteuerung können bis zu 20 Geräte bekannt sein. Jeweils ein, oder dasselbe, Gerät kann über das Freisprechprofil (HFP) und Audiowiedergabeprofil (A2DP) verbunden sein Seite 59. ODER: 2 Geräte können gleichzeitig (priorisiert, assoziiert) über das Freisprechprofil (HFP) verbunden sein. Eines der verbundenen Geräte kann zusätzlich über das Audiowiedergabeprofil (A2DP) verbunden sein Seite 59. Priorisiertes Mobiltelefon Ein als priorisiert verbundenes Mobiltelefon hat vollen Zugriff auf das Benutzerprofil. Es stehen alle Funktionen der Telefonsteuerung zur Verfügung. Assoziiertes Mobiltelefon Ein als assoziiert verbundenes Mobiltelefon hat keinen Zugriff auf das Benutzerprofil. Eingehende Telefonate können über die Telefonsteuerung angenommen und geführt werden. Ausgehende Telefonate können nur über die Telefonsteuerung geführt werden, wenn Sie über das Mobiltelefon gestartet wurden. Während eines Telefonats stehen die Funktionen Seite 62, Während eines Telefongesprächs zur Verfügung. Benutzerprofil Ein verbundenes Mobiltelefon wird in der Telefonsteuerung als Benutzerprofil gespeichert. Es können maximal 4 Benutzerprofile für Mobiltelefone in der Telefonsteuerung hinterlegt sein. Wenn ein weiteres Mobiltelefon gekoppelt wird, wird automatisch das am längsten nicht verwendete Benutzerprofil gelöscht. Im Benutzerprofil werden Telefonbuchdaten, gespeicherte Favoriten (Kurzwahltasten) und
63 Einstellungen im Menü Einstellungen Benutzerprofil gespeichert. Wenn das Mobiltelefon erneut mit der Telefonsteuerung verbunden wird, stehen die Daten und Einstellungen wieder zur Verfügung. Werden bei bestehender Verbindung, Telefonbucheinträge des Mobiltelefons verändert, kann eine manuelle Aktualisierung der Telefonbuchdaten über das Menü Einstellungen Benutzerprofil angestoßen werden Seite 69. Nach einer erneuten Verbindung des Mobiltelefons (z.b. bei der nächsten Fahrt) wird das Telefonbuch automatisch aktualisiert. Ergänzende Informationen und Warnhinweise: Sicherheitshinweise zum Infotainmentsystem Seite 2 Übersicht der Bedienungselemente Seite 4 Grundsätzliches zur Bedienung Seite 6 Einführung und Sicherheitshinweise zur Telefonsteuerung Seite 55 Das Betreiben eines Mobiltelefons im Fahrzeug kann Geräusche in den Lautsprechern verursachen. Telefonsteuerung (PHONE)* Hauptmenü PHONE Abb. 41 Hauptmenü PHONE. Abb. 42 Eingehender Anruf. Hauptmenü PHONE aufrufen Infotainmenttaste PHONE drücken, um das Hauptmenü PHONE aufzurufen Abb b) 3 Nr. wählen Kontakte SMS c) Anrufe Setup Priorisiertes a) und verbundenes Mobiltelefon. Antippen, um ein anderes Mobiltelefon oder ein weiteres zu verbinden oder zu koppeln. Assoziiertes a) und verbundenes Mobiltelefon. Antippen, um die Priorisierung zu wechseln. Das assoziierte wird zum priorisierten Mobiltelefon und umgekehrt. Favoriten (Kurzwahltasten), die mit einem Kontakt belegt werden können Seite 67. Ziffernblock zur Eingabe einer Telefonnummer öffnen Seite 63. Kontakte des gekoppelten Mobiltelefons öffnen Seite 64. Menü Kurzmitteilungen (SMS) öffnen Seite 66. Anruflisten des gekoppelten Mobiltelefons öffnen Seite 67. Menü Einstellungen Telefon öffnen Seite 68. Antippen, um einen Anruf anzunehmen. Antippen, um einen Anruf zu beenden. ODER: Antippen, um einen eingehenden Anruf abzulehnen.» 61
64 Antippen, um den Klingelton während eines Anrufs stummzuschalten, bzw. um die Stummschaltung des Klingeltons aufzuheben. a) Weitere Informationen zu priorisierten oder assoziierten Mobiltelefonen und dem Benutzerprofil Seite 60. b) Wird nur bei verbundenem assoziierten Mobiltelefon angezeigt. c) Abhängig vom verbundenen Mobiltelefon. Anzeigen und Symbole der Telefonsteuerung Anzeige: Bedeutung A B Name des Mobilfunknetzbetreibers (Provider) bei dem die SIM-Karte des gekoppelten Mobiltelefons angemeldet ist. Anzeige der Rufnummer oder des gespeicherten Namens. Wenn zu dem Kontakt ein Bild gespeichert ist, kann es angezeigt werden Seite 68. Bei einem eingehenden Anruf, wird der Name des Mobiltelefons angezeigt, an das der Anruf gerichtet ist (priorisiertes oder assoziiertes Mobiltelefon). Ladezustand des gekoppelten Mobiltelefons. Signalstärke der derzeit empfangenen Mobilfunksendestation. Telefonsteuerung (PHONE)* Während eines Telefongesprächs Abb. 43 Während eines Telefongesprächs. Wenn die Verbindung zu einer Rufnummer aufgebaut wurde, wechselt das Hauptmenü PHONE in die Ansicht Telefongespräch Abb. 43. Anzeigen und Funktionsflächen: Handlung und Auswirkung A a) Antippen, um das Mikrofon der Mobiltelefonvorbereitung während eines Gesprächs auszuschalten (Funktionsfläche wechselt zu ). Antippen, um das Mikrofon der Mobiltelefonvorbereitung während eines Gesprächs einzuschalten (Funktionsfläche wechselt zu ). Antippen, um das Gespräch über die Mobiltelefonvorbereitung zu führen. Anzeigen und Funktionsflächen: Handlung und Auswirkung B Anzeige der Rufnummer oder des gespeicherten Namens. Wenn zu dem Kontakt ein Bild gespeichert ist, kann es angezeigt werden Seite 68. Bei einem eingehenden Anruf, wird der Name des Mobiltelefons angezeigt, an das der Anruf gerichtet ist (priorisiertes oder assoziiertes Mobiltelefon). Antippen, um die Detailansicht des Kontakts zu öffnen. Antippen, um einen Anruf zu halten. Während ein Gespräch gehalten wird, ist die Audioübertragung unterbrochen. Gespräche im Fahrzeug werden nicht übertragen. Antippen, um ein Gespräch zu beenden. a) Funktionsfläche wird nur angezeigt, wenn das Gespräch über das Mobiltelefon geführt wird. Funktionen während eines Telefongesprächs Mögliche Funktionen Mikrofon der Mobiltelefonvorbereitung stummschalten Funktionsfläche antippen. Das Mikrofon der Mobiltelefonvorbereitung ist stummgeschaltet (Funktionsfläche wechselt zu ). 62
65 Mögliche Funktionen Telefonsteuerung (PHONE)* Menü Telefonnummer eingeben Mögliche Funktionen Mikrofon der Mobiltelefonvorbereitung wieder einschalten Telefongespräch über das Mobiltelefon führen Telefongespräch wieder über die Mobiltelefonvorbereitung führen Funktionsfläche antippen. Das Mikrofon der Mobiltelefonvorbereitung ist eingeschaltet (Funktionsfläche wechselt zu ). Funktionsfläche Setup und anschließend Freisprechen antippen. Die Freisprechfunktion ist deaktiviert und das Gespräch wird über das Mobiltelefon fortgesetzt (Funktionsfläche wechselt zu ). Funktionsfläche antippen. ODER: Funktionsfläche Setup und anschließend Freisprechen antippen. Die Freisprechfunktion ist aktiviert und das Gespräch wird über die Mobiltelefonvorbereitung fortgesetzt (Funktionsfläche wechselt zu ). Abb. 44 Menü Telefonnummer eingeben. SOS Notruf a) Pannenruf a) Inforuf a) Sprachmailbox anrufen Funktionsfläche antippen, um einen Notruf abzusetzen. Funktionsfläche antippen, um Hilfe im Pannenfall zu erhalten. Dazu steht das SEAT Partnernetz mit seinen Service Mobilen zur Verfügung. Funktionsfläche antippen, um Informationen zur Marke SEAT und zu ausgewählten Mehrwertdiensten rund um Verkehr und Reise zu erhalten. Funktionsfläche Mailbox antippen, um die Verbindung aufzubauen. ODER: Funktionsfläche etwa 2 Sekunden antippen, um die Verbindung aufzubauen. Wenn noch keine Rufnummer der Sprachmailbox gespeichert ist, Rufnummer eingeben und mit OK bestätigen. Abb. 45 Menü Telefonnummer eingeben (Kontakt aus Liste wählen). Menü Telefonnummer eingeben öffnen Eine bereits gespeicherte Rufnummer kann im Menü Einstellungen Benutzerprofil geändert werden Seite 69.» Funktionsfläche Nr. wählen antippen, um das Menü Telefonnummer eingeben aufzurufen. 63
66 Mögliche Funktionen Telefonsteuerung (PHONE)* Mögliche Funktionen Menü Kontakte (Telefonbuch) +0.../ b) Vorwahlfunktion a) Spracheingabe Die Vorwahlfunktion ermöglicht es, der eingegebenen oder gespeicherten Telefonnummer eine Nummer beim Wählen voranzustellen, z. B. um auf einem anderen SIM- Profil zu telefonieren (Dual/Twin- Bill) oder Service- und Steuerbefehle im Mobilfunknetz abzusetzen (z. B. Rufnummerunterdrückung). Rufnummer ohne Vorwahl eingeben und Funktionsfläche +0.../ antippen. Die im Menü Einstellungen Benutzerprofil Seite 69 gespeicherte Vorwahl wird automatisch vor die eingegebene Rufnummer gestellt und eine Verbindung aufgebaut. Funktionsfläche antippen, um eine Verbindung über die Sprachbedienung zu einer Telefonnummer aufzubauen. Kontakt aus Liste wählen Ländervorwahl eingeben a) Länder- und geräteabhängig. Anfangsbuchstaben des gesuchten Kontaktes über die Tastatur eingeben. In der Kontaktliste erscheinen mögliche Einträge Abb. 45. Kontaktliste durchsuchen und gewünschten Kontakt antippen, um die Verbindung aufzubauen. Bei der Eingabe einer Ländervorwahl kann anstelle der ersten beiden Ziffern (z. B. 00 ) das Zeichen + eingegeben werden. Funktionsfläche 0 etwa 2 Sekunden antippen, um das Zeichen + einzufügen. b) Funktionsfläche ist nur zu sehen, wenn die Vorwahlfunktion im Menü Einstellungen Benutzerprofil aktiviert ist Seite 69. Abb. 46 Menü Kontakte (Telefonbuch). Telefonnummer eingeben Telefonnummer über die Tastatur eingeben. Funktionsfläche antippen, um die Verbindung aufzubauen. Abb. 47 Suchmaske. 64
67 Nach dem ersten Kopplungsprozess kann es einige Zeit dauern, bis die Kontakte 1) des gekoppelten Mobiltelefons am Infotainmentsystem verfügbar sind. Abhängig von der zu übertragenden Datenmenge kann der Vorgang bis zu etwa einer Stunde dauern. Gegebenenfalls muss die Übertragung am Mobiltelefon bestätigt werden. Die Kontakte können auch während eines laufenden Gesprächs aufgerufen werden. Wenn zu dem Kontakt ein Bild gespeichert ist, kann es in der Liste neben dem Eintrag angezeigt werden Seite 68. Menü Kontakte öffnen Funktionsfläche Kontakte antippen, um das Menü Kontakte aufzurufen. Mögliche Funktionen Kontakt aus Liste wählen Liste durchsuchen und gewünschten Kontakt antippen, um die Verbindung aufzubauen. ODER: Wenn mehrere Rufnummern zu einem Kontakt gespeichert sind, zuerst Kontakt und anschließend gewünschte Rufnummer antippen, um die Verbindung aufzubauen. Telefonsteuerung (PHONE)* Mögliche Funktionen Kontakt über Suchmaske suchen Detailansicht eines Kontaktes öffnen a) Kontaktname vorlesen Funktionsfläche Suchen Abb antippen, um die Suchmaske zu öffnen. Gesuchten Namen in der Suchmaske eingeben Abb. 47. Mit jeder Zeicheneingabe wird ein Kontakt im Eingabefeld angezeigt. Rechts neben dem Eingabefeld wird die Anzahl der passenden Ergebnisse angezeigt. Funktionsfläche antippen, um in die Listenansicht zu wechseln. Liste durchsuchen und gewünschten Kontakt antippen, um die Verbindung aufzubauen. Funktionsfläche > Abb. 46 neben dem Eintrag in der Kontaktliste antippen. In der Detailansicht werden alle Rufnummern und ggf. Adressdaten angezeigt, die zu diesem Kontakt gespeichert sind. In der Detailansicht Funktionsfläche )) antippen, der Kontaktname wird von der Sprachbedienung angesagt. Mögliche Funktionen Kontakt anrufen Kurzmitteilung (SMS) an Kontakt senden a) Zielführung zu Kontakt starten a) Länder- und geräteabhängig. In der Detailansicht gewünschte Rufnummer antippen, um die Verbindung aufzubauen. In der Detailansicht Funktionsfläche antippen. Siehe auch Seite 66, Menü Kurzmitteilungen (SMS). Wenn vollständige Adressdaten zu dem Kontakt gespeichert sind kann eine Zielführung zu dem Kontakt gestartet werden. In der Detailansicht Funktionsfläche antippen, um die Zielführung zu starten. Die Verfügbarkeit der Kontakte ist abhängig vom verwendeten Mobiltelefon. 1) Geräteabhängig werden nur Kontakte aus dem Telefonspeicher geladen. 65
68 Menü Kurzmitteilungen (SMS) Abb. 48 Menü Kurzmitteilungen (SMS). Abb. 49 Übersicht möglicher Funktionsflächen in den Untermenüs. Telefonsteuerung (PHONE)* Voraussetzungen Um Kurzmitteilungen (SMS) über das Infotainmentsystem empfangen, anzeigen und versenden zu können, muss das mit dem Infotainmentsystem verbundene Mobiltelefon das Bluetooth -Profil MAP unterstützen Seite 56. Aufgrund der großen Anzahl möglicher Bluetooth-Geräte kann nicht sichergestellt werden, dass alle Funktionen ausführbar sind. Menü Kurzmitteilungen (SMS) öffnen Im Hauptmenü PHONE Funktionsfläche SMS antippen. A Anzeige des aktuell gewählten Menüs. : Zurück in das Menü Kurzmitteilungen (SMS) Abb Neue SMS : Erstellen und versenden einer SMS. 2 Posteingang : Ordner erhaltene SMS öffnen. 3 Gesendet : Ordner gesendete SMS öffnen. 4 5 Postausgang : Ordner Postausgang öffnen. Hier werden SMS gespeichert, die noch nicht versendet wurden. Entwürfe : Ordner Entwürfe öffnen. Hier werden SMS gespeichert, die als Entwurf gespeichert wurden. 6 Öffnet das Menü Vorlagen: Textvorlage aus Liste wählen. Während einer aktiven Zielführung steht eine Vorlage mit dem aktuellen Reiseziel zur Verfügung (Bin auf dem Weg nach <...>). Zurück in das Hauptmenü PHONE. Mögliche Funktionsflächen in den Untermenüs Die Anzahl der zur Verfügung stehenden Funktionen, ist abhängig von dem verbundenen Mobiltelefon. 7 8 SMS-Text von der Sprachbedienung ansagen lassen. Öffnet das Menü Optionen. Mit Vorlage antworten : Textvorlage aus Liste wählen. Nummern anzeigen : In der Nachricht enthaltene Telefonnummern werden angezeigt. 9 SMS weiterleiten. 10 Auf eingegangene SMS antworten Text wird als Entwurf gespeichert und kann zu einem späteren Zeitpunkt zu versendet werden. Öffnet das Menü Vorlagen: Textvorlage aus Liste wählen, siehe auch 6. 66
69 13 14 Ziffernblock zur Eingabe einer Telefonnummer öffnen. ODER: Empfänger aus der Kontaktliste wählen. Weitere Empfänger durch Eingabe einer Telefonnummer oder aus der Kontaktliste hinzufügen. 15 SMS versenden. 16 SMS löschen. 17 Ziffernblock zur Eingabe einer Telefonnummer öffnen. Telefonsteuerung (PHONE)* Wenn zu dem Kontakt ein Bild gespeichert ist, kann es in der Anrufliste neben dem Namen angezeigt werden Seite 68. Menü Anrufe öffnen Funktionsfläche Anrufe antippen, um das Menü Anrufe aufzurufen. Funktionsfläche Abb antippen. Gewünschte Anrufliste wählen: Alle, In Abwesenheit, Gewählte Nrn. oder Angenommene. Anzeige: Bedeutung Die Verfügbarkeit der Anruflisten ist abhängig vom verwendeten Mobiltelefon. Favoriten (Kurzwahltasten) Menü Anrufe (Anruflisten) Abb. 50 Menü Anrufe (Anruflisten). Wenn eine Rufnummer als Kontakt gespeichert ist, wird in der Anrufliste anstelle der Rufnummer der gespeicherte Name angezeigt / > In Abwesenheit : Zeigt Rufnummern verpasster und nicht angenommener Anrufe. Gewählte Nrn. : Zeigt Rufnummern, die über das Mobiltelefon und die Telefonsteuerung des Infotainmentsystems gewählt wurden. Angenommene : Zeigt Rufnummern, die über das Mobiltelefon und die Telefonsteuerung des Infotainmentsystems angenommen wurden. Gespeicherte Vorwahl wird automatisch vor die Rufnummer gestellt und eine Verbindung aufgebaut. Siehe auch Seite 63, Menü Telefonnummer eingeben. Detailansicht eines Kontaktes öffnen. In der Detailansicht werden alle Rufnummern und ggf. Adressdaten angezeigt, die zu diesem Kontakt gespeichert sind. Rufnummer wird in das Menü Telefonnummer eingeben übernommen Seite 63. Abb. 51 Hauptmenü PHONE. Die Favoriten (Kurzwahltasten) Abb können mit einem Eintrag aus der Kontaktliste belegt werden. Wenn zu dem Kontakt ein Bild gespeichert ist, kann es in der jeweiligen Taste angezeigt werden Seite 69. Alle Favoriten müssen manuell belegt werden und sind dann einem Benutzerprofil zugeordnet.» 67
MEDIA SYSTEM COLOUR. Betriebsanleitung
 MEDIA SYSTEM COLOUR Betriebsanleitung Über dieses Handbuch Dieses Heft enthält wichtige Informationen, Tipps, Vorschläge und Warnungen zum Umgang mit Ihrem Radio. Weitere wichtige Informationen, die Sie
MEDIA SYSTEM COLOUR Betriebsanleitung Über dieses Handbuch Dieses Heft enthält wichtige Informationen, Tipps, Vorschläge und Warnungen zum Umgang mit Ihrem Radio. Weitere wichtige Informationen, die Sie
MEDIA SYSTEM PLUS NAVI SYSTEM NAVI SYSTEM PLUS Betriebsanleitung
 MEDIA SYSTEM PLUS NAVI SYSTEM NAVI SYSTEM PLUS Betriebsanleitung Über dieses Handbuch Dieses Heft enthält wichtige Informationen, Tipps, Vorschläge und Warnungen zum Umgang mit Ihrem Radio. Weitere wichtige
MEDIA SYSTEM PLUS NAVI SYSTEM NAVI SYSTEM PLUS Betriebsanleitung Über dieses Handbuch Dieses Heft enthält wichtige Informationen, Tipps, Vorschläge und Warnungen zum Umgang mit Ihrem Radio. Weitere wichtige
MEDIA SYSTEM PLUS NAVI SYSTEM NAVI SYSTEM PLUS LEON Betriebsanleitung
 MEDIA SYSTEM PLUS NAVI SYSTEM NAVI SYSTEM PLUS LEON Betriebsanleitung Über dieses Handbuch Dieses Heft enthält wichtige Informationen, Tipps, Vorschläge und Warnungen zum Umgang mit Ihrem Radio. Weitere
MEDIA SYSTEM PLUS NAVI SYSTEM NAVI SYSTEM PLUS LEON Betriebsanleitung Über dieses Handbuch Dieses Heft enthält wichtige Informationen, Tipps, Vorschläge und Warnungen zum Umgang mit Ihrem Radio. Weitere
MEDIA SYSTEM PLUS NAVI SYSTEM NAVI SYSTEM PLUS Betriebsanleitung
 MEDIA SYSTEM PLUS NAVI SYSTEM NAVI SYSTEM PLUS Betriebsanleitung Über dieses Handbuch Dieses Heft enthält wichtige Informationen, Tipps, Vorschläge und Warnungen zum Umgang mit Ihrem Radio. Weitere wichtige
MEDIA SYSTEM PLUS NAVI SYSTEM NAVI SYSTEM PLUS Betriebsanleitung Über dieses Handbuch Dieses Heft enthält wichtige Informationen, Tipps, Vorschläge und Warnungen zum Umgang mit Ihrem Radio. Weitere wichtige
Infotainmentsystem, Mobiltelefonvorbereitung Stand: ArtikelNr.: 161.5R6.DG2.00
 Infotainmentsystem, Mobiltelefonvorbereitung Stand: 05.2015 ArtikelNr.: 161.5R6.DG2.00 TeileNr.: 3G0012705EC Ausgabe 05.2015 Zeichenerklärung Kennzeichnet einen Verweis auf einen Abschnitt mit wichtigen
Infotainmentsystem, Mobiltelefonvorbereitung Stand: 05.2015 ArtikelNr.: 161.5R6.DG2.00 TeileNr.: 3G0012705EC Ausgabe 05.2015 Zeichenerklärung Kennzeichnet einen Verweis auf einen Abschnitt mit wichtigen
Radio RADIOEMPFANG E Radio
 Radio RADIOEMPFANG E81779 Während der Fahrt ist mit gewissen Empfangsstörungen zu rechnen. Das Audiosystem muss gelegentlich neu eingestellt werden, um die Auswirkungen von Sendebereichswechseln auszugleichen.
Radio RADIOEMPFANG E81779 Während der Fahrt ist mit gewissen Empfangsstörungen zu rechnen. Das Audiosystem muss gelegentlich neu eingestellt werden, um die Auswirkungen von Sendebereichswechseln auszugleichen.
5P CR. SEAT MEDIA SYSTEM 2.0 BETRIEBSANLEITUNG Alemán 5P CR (11.08) (GT9)
 5P0012006CR 13/1/09 18:16 SEAT MEDIA SYSTEM 2.0 BETRIEBSANLEITUNG Alemán 5P0012006CR (11.08) (GT9) Portada Media System.qxd Página 2 Inhaltsverzeichnis 1 Inhaltsverzeichnis Über dieses Heft....................
5P0012006CR 13/1/09 18:16 SEAT MEDIA SYSTEM 2.0 BETRIEBSANLEITUNG Alemán 5P0012006CR (11.08) (GT9) Portada Media System.qxd Página 2 Inhaltsverzeichnis 1 Inhaltsverzeichnis Über dieses Heft....................
3.4 RNS 510 Navigationssystem. Änderungen mit Vorab-Softwarestand 2660 (VW) / 2662 (VW-Touareg) / 2664 (Skoda)
 3.4 RNS 510 Navigationssystem Änderungen mit Vorab-Softwarestand 2660 (VW) / 2662 (VW-Touareg) / 2664 (Skoda) INDEX Bereichswahltaste RADIO. Seite 3 Bereichswahltaste MEDIA.... Seite 4 bis 5 Bereichswahltaste
3.4 RNS 510 Navigationssystem Änderungen mit Vorab-Softwarestand 2660 (VW) / 2662 (VW-Touareg) / 2664 (Skoda) INDEX Bereichswahltaste RADIO. Seite 3 Bereichswahltaste MEDIA.... Seite 4 bis 5 Bereichswahltaste
Fernseher TV-MENÜ. Fernseher
 Fernseher TV-MENÜ 1. Modus: Berühren, um zum Quellenwahlmenü zurückzukehren. 2. Vorschaubildschirm: Berühren, um den Vollbildmodus auszuwählen. Die Auswahloptionen für die Bildschirmanzeige werden für
Fernseher TV-MENÜ 1. Modus: Berühren, um zum Quellenwahlmenü zurückzukehren. 2. Vorschaubildschirm: Berühren, um den Vollbildmodus auszuwählen. Die Auswahloptionen für die Bildschirmanzeige werden für
1. Verwendung des AM/FM-Radios
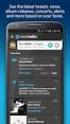 Bedienung des Tuners 1. Verwendung des AM/FM-Radios Quellmenü- Schaltfläche Voreingestellte Schaltflächen Taste POWER Taste VOL FUNCTION- Schaltfläche BAND AUTO.P Tasten TUNE TRACK AM/FM-Radio hören Radio-Hören
Bedienung des Tuners 1. Verwendung des AM/FM-Radios Quellmenü- Schaltfläche Voreingestellte Schaltflächen Taste POWER Taste VOL FUNCTION- Schaltfläche BAND AUTO.P Tasten TUNE TRACK AM/FM-Radio hören Radio-Hören
MEDIA SYSTEM TOUCH/COLOUR. Betriebsanleitung
 MEDIA SYSTEM TOUCH/COLOUR Betriebsanleitung Über dieses Handbuch Dieses Heft enthält wichtige Informationen, Tipps, Vorschläge und Warnungen zum Umgang mit Ihrem Radio. Weitere wichtige Informationen,
MEDIA SYSTEM TOUCH/COLOUR Betriebsanleitung Über dieses Handbuch Dieses Heft enthält wichtige Informationen, Tipps, Vorschläge und Warnungen zum Umgang mit Ihrem Radio. Weitere wichtige Informationen,
BEDIENUNGSANLEITUNG. Übersetzt von Google
 BEDIENUNGSANLEITUNG Übersetzt von Google II. Zusammenfassung der Bedienungstasten Beschreibung von Bedienungstasten Gesehen von der Vorderseite 1. Lautsprecher 12. Equalizer 2. Funktion 13. DOWN / UP 3.
BEDIENUNGSANLEITUNG Übersetzt von Google II. Zusammenfassung der Bedienungstasten Beschreibung von Bedienungstasten Gesehen von der Vorderseite 1. Lautsprecher 12. Equalizer 2. Funktion 13. DOWN / UP 3.
Radio mit Touchscreen
 mit Touchscreen RADIOEMPFANG E81779 Während der Fahrt ist mit gewissen Empfangsstörungen zu rechnen. Das Audiosystem muss gelegentlich neu eingestellt werden, um die Auswirkungen von Sendebereichswechseln
mit Touchscreen RADIOEMPFANG E81779 Während der Fahrt ist mit gewissen Empfangsstörungen zu rechnen. Das Audiosystem muss gelegentlich neu eingestellt werden, um die Auswirkungen von Sendebereichswechseln
Media System Plus/ Navi System. Betriebsanleitung
 Media System Plus/ Navi System Betriebsanleitung Inhaltsverzeichnis 1 Inhaltsverzeichnis Allgemeine Informationen......... 2 Wichtige Informationen............ 3 Einstellungen.........................
Media System Plus/ Navi System Betriebsanleitung Inhaltsverzeichnis 1 Inhaltsverzeichnis Allgemeine Informationen......... 2 Wichtige Informationen............ 3 Einstellungen.........................
QUICK GUIDE - RSE RÜCKSITZ-ENTERTAINMENT-SYSTEM VOLVO WEB EDITION
 VOLVO QUICK GUIDE - RSE WEB EDITION RÜCKSITZ-ENTERTAINMENT-SYSTEM Ihr Fahrzeug ist mit einer exklusiven Multimediaanlage ausgestattet. Das Rücksitz-Entertainment-System erweitert die herkömmliche Stereoanlage
VOLVO QUICK GUIDE - RSE WEB EDITION RÜCKSITZ-ENTERTAINMENT-SYSTEM Ihr Fahrzeug ist mit einer exklusiven Multimediaanlage ausgestattet. Das Rücksitz-Entertainment-System erweitert die herkömmliche Stereoanlage
Anleitung DGTV Fernbedienung
 Anleitung DGTV Fernbedienung Inhaltsverzeichnis: 1. Einstellung der Fernbedienung auf Radio-Frequenz 4 2. Kupplung der Fernbedienung mit dem TV-Gerät 5 2.1 Automatische Suchfunktion 5 2.2 Programmieren
Anleitung DGTV Fernbedienung Inhaltsverzeichnis: 1. Einstellung der Fernbedienung auf Radio-Frequenz 4 2. Kupplung der Fernbedienung mit dem TV-Gerät 5 2.1 Automatische Suchfunktion 5 2.2 Programmieren
testo 885 / testo 890 Wärmebildkamera Kurzanleitung
 testo 885 / testo 890 Wärmebildkamera Kurzanleitung Übersicht Bedienkonzept Die Kamera kann auf zwei unterschiedliche Arten bedient werden. Die Bedienung über Touchscreen bietet einen schnellen Zugriff
testo 885 / testo 890 Wärmebildkamera Kurzanleitung Übersicht Bedienkonzept Die Kamera kann auf zwei unterschiedliche Arten bedient werden. Die Bedienung über Touchscreen bietet einen schnellen Zugriff
Benutzeroberfläche Gebrauchsanleitung
 Benutzeroberfläche Gebrauchsanleitung http:// 26.06.2017 Inhalt Versionsverzeichnis 1 Einleitung 1 Fernsehen 2 Senderliste einblenden 2 Programmliste einblenden 2 TV-Zapper einblenden 4 Sendungsdetails
Benutzeroberfläche Gebrauchsanleitung http:// 26.06.2017 Inhalt Versionsverzeichnis 1 Einleitung 1 Fernsehen 2 Senderliste einblenden 2 Programmliste einblenden 2 TV-Zapper einblenden 4 Sendungsdetails
Kennen, können, beherrschen lernen was gebraucht wird
 Inhaltsverzeichnis Inhaltsverzeichnis... 1 Datei- und Ordnerverwaltung... 2 Eine Ordnerstruktur erstellen... 2 Regeln für die Vergabe von Namen... 2 So erstellen Sie Ordner... 2 Vorgehensweise beim Markieren
Inhaltsverzeichnis Inhaltsverzeichnis... 1 Datei- und Ordnerverwaltung... 2 Eine Ordnerstruktur erstellen... 2 Regeln für die Vergabe von Namen... 2 So erstellen Sie Ordner... 2 Vorgehensweise beim Markieren
Start. 34 Symbolleiste einrichten. Wissen
 34 Symbolleiste einrichten Start 1 2 3 1 Klicken Sie in der Symbolleiste für den Schnellzugriff rechts neben den bereits vorhandenen Symbolen auf das kleine nach unten weisende Pfeilsymbol ( ). 2 Setzen
34 Symbolleiste einrichten Start 1 2 3 1 Klicken Sie in der Symbolleiste für den Schnellzugriff rechts neben den bereits vorhandenen Symbolen auf das kleine nach unten weisende Pfeilsymbol ( ). 2 Setzen
RCD1750SI / Bedienungsanleitung Deutsch. Allgemeine Steuerelemente Hauptgerät
 Allgemeine Steuerelemente Hauptgerät 1. VOLUME UP 2. FUNCTION 3. DBBS 4. CLK SET 5. UKW-ANTENNE 6. / PRESET 7. / PRESET + 8. MEMORY 9. TUNE +/ FOLDERUP 10. VOLUME DOWN 11. / STANDBY 12. MONO / STEREO 13.
Allgemeine Steuerelemente Hauptgerät 1. VOLUME UP 2. FUNCTION 3. DBBS 4. CLK SET 5. UKW-ANTENNE 6. / PRESET 7. / PRESET + 8. MEMORY 9. TUNE +/ FOLDERUP 10. VOLUME DOWN 11. / STANDBY 12. MONO / STEREO 13.
web edition Quick Guide - RSE
 web edition Quick Guide - RSE REAR SEAT ENTERTAINMENT SYSTEM Ihr Fahrzeug verfügt über eine exklusive Multimediaanlage. Das Rear Seat Entertainment-System erweitert die herkömmliche Audioanlage des Fahrzeugs
web edition Quick Guide - RSE REAR SEAT ENTERTAINMENT SYSTEM Ihr Fahrzeug verfügt über eine exklusive Multimediaanlage. Das Rear Seat Entertainment-System erweitert die herkömmliche Audioanlage des Fahrzeugs
SEAT MEDIA SYSTEM 2.1 BETRIEBSANLEITUNG
 5P0012006DN 23/4/10 09:35 SEAT MEDIA SYSTEM 2.1 BETRIEBSANLEITUNG Alemán 5P0012006DN (02.10) (GT9) Portada Media System 2.1.qxd:Maquetación 1 Página 2 Vorwort Sie sollten sich diese Bedienungsanleitung
5P0012006DN 23/4/10 09:35 SEAT MEDIA SYSTEM 2.1 BETRIEBSANLEITUNG Alemán 5P0012006DN (02.10) (GT9) Portada Media System 2.1.qxd:Maquetación 1 Página 2 Vorwort Sie sollten sich diese Bedienungsanleitung
Touchscreen TOUCHSCREEN-STARTMENÜ
 Touchscreen TOUCHSCREEN-STARTMENÜ Hinweis: Physische Bedienelemente werden als Tasten bezeichnet. Die virtuellen Tasten auf dem Touchscreen werden als Schaltflächen bezeichnet. Die Bildschirmoptionen variieren
Touchscreen TOUCHSCREEN-STARTMENÜ Hinweis: Physische Bedienelemente werden als Tasten bezeichnet. Die virtuellen Tasten auf dem Touchscreen werden als Schaltflächen bezeichnet. Die Bildschirmoptionen variieren
TvActor Benutzeroberfläche Android Gebrauchsanleitung
 TvActor Benutzeroberfläche Android Gebrauchsanleitung http://www.ocilion.com Inhalt Versionsverzeichnis 1 Voraussetzungen 1 Herunterladen 1 Registrieren 2 Mit QR-Code registrieren 2 Mit IP-Adresse registrieren
TvActor Benutzeroberfläche Android Gebrauchsanleitung http://www.ocilion.com Inhalt Versionsverzeichnis 1 Voraussetzungen 1 Herunterladen 1 Registrieren 2 Mit QR-Code registrieren 2 Mit IP-Adresse registrieren
ODDS-TV. ... die zukunftssichere Lösung für den modernen Wettanbieter!
 ODDS-TV www.bookmaker5.com... die zukunftssichere Lösung für den modernen Wettanbieter! Arland Gesellschaft für Informationstechnologie mbh - Irrtümer und Änderungen vorbehalten. Version 5.9.10.6-01/2013
ODDS-TV www.bookmaker5.com... die zukunftssichere Lösung für den modernen Wettanbieter! Arland Gesellschaft für Informationstechnologie mbh - Irrtümer und Änderungen vorbehalten. Version 5.9.10.6-01/2013
SHARK MP74 BETRIEBSANLEITUNG MIT USB & SD ABSPIELMÖGLICHKEIT
 SHARK MP74 BETRIEBSANLEITUNG MIT USB & SD ABSPIELMÖGLICHKEIT Funktionsübersicht 1. AN / AUS 2. Modus Wechsel 3. Stumm ( Schaltet Lautsprecher ab ) 4. Lautstärke Regler bzw. Menü Navigation 5. Kanal Runter
SHARK MP74 BETRIEBSANLEITUNG MIT USB & SD ABSPIELMÖGLICHKEIT Funktionsübersicht 1. AN / AUS 2. Modus Wechsel 3. Stumm ( Schaltet Lautsprecher ab ) 4. Lautstärke Regler bzw. Menü Navigation 5. Kanal Runter
TvActor Benutzeroberfläche ios Gebrauchsanleitung
 TvActor Benutzeroberfläche ios Gebrauchsanleitung http://www.ocilion.com Inhalt Versionsverzeichnis 1 Voraussetzungen 1 Herunterladen 1 Registrieren 1 Mit QR-Code registrieren 1 Mit IP-Adresse registrieren
TvActor Benutzeroberfläche ios Gebrauchsanleitung http://www.ocilion.com Inhalt Versionsverzeichnis 1 Voraussetzungen 1 Herunterladen 1 Registrieren 1 Mit QR-Code registrieren 1 Mit IP-Adresse registrieren
CD 600 IntelliLink, Navi 650 Westeuropa, Navi 950 Europa IntelliLink Fragen und Antworten
 Dieses Dokument ist gültig für die folgenden Modelle: CD 600 IntelliLink: Opel Astra, Opel Astra GTC, Opel Cascada, Opel Meriva, Opel Mokka, Opel Ampera, Opel Zafira Tourer Navi 650 Westeuropa: Opel Astra,
Dieses Dokument ist gültig für die folgenden Modelle: CD 600 IntelliLink: Opel Astra, Opel Astra GTC, Opel Cascada, Opel Meriva, Opel Mokka, Opel Ampera, Opel Zafira Tourer Navi 650 Westeuropa: Opel Astra,
Fuugo TV für ios Deutsches Handbuch
 Fuugo TV für ios Deutsches Handbuch mytv 2GO mytv 2GO-m Copyright Hauppauge Computer Works 2012 Fuugo is a registered Trademark of Axel Technologies Ltd. Einleitung Dieses Handbuch beschreibt die Verwendung
Fuugo TV für ios Deutsches Handbuch mytv 2GO mytv 2GO-m Copyright Hauppauge Computer Works 2012 Fuugo is a registered Trademark of Axel Technologies Ltd. Einleitung Dieses Handbuch beschreibt die Verwendung
Phonelink-Bedienungsanleitung [DE]
![Phonelink-Bedienungsanleitung [DE] Phonelink-Bedienungsanleitung [DE]](/thumbs/56/38972999.jpg) Phonelink-Bedienungsanleitung [DE] Erste Schritte Bevor Sie Phonelink starten, stellen Sie sicher, dass das Bluetooth-Menü Ihres Mobiltelefons geöffnet, Bluetooth eingeschaltet und das Mobiltelefon für
Phonelink-Bedienungsanleitung [DE] Erste Schritte Bevor Sie Phonelink starten, stellen Sie sicher, dass das Bluetooth-Menü Ihres Mobiltelefons geöffnet, Bluetooth eingeschaltet und das Mobiltelefon für
TRAGBARES PLL AM FM DIGITALRADIO
 TRAGBARES PLL AM FM DIGITALRADIO JUNIOR PR 200, PR 201, PR 202 BEDIENUNGSANLEITUNG ÜBERSICHT DER TASTEN 1. EIN/STANDBY 2. LAUTSTÄRKE - 3. LAUTSTÄRKE + 4. LCD-DISPLAY 5. TUNING-REGLER 6. SPEICHERPLATZ +
TRAGBARES PLL AM FM DIGITALRADIO JUNIOR PR 200, PR 201, PR 202 BEDIENUNGSANLEITUNG ÜBERSICHT DER TASTEN 1. EIN/STANDBY 2. LAUTSTÄRKE - 3. LAUTSTÄRKE + 4. LCD-DISPLAY 5. TUNING-REGLER 6. SPEICHERPLATZ +
Benutzerhandbuch 1,5 Digitaler Foto-Schlüsselanhänger
 Benutzerhandbuch 1,5 Digitaler Foto-Schlüsselanhänger Achtung: Bedienen und betrachten Sie das digitale Fotoalbum aus Sicherheitsgründen nicht während der Fahrt. Danke für den Kauf dieses genialen digitalen
Benutzerhandbuch 1,5 Digitaler Foto-Schlüsselanhänger Achtung: Bedienen und betrachten Sie das digitale Fotoalbum aus Sicherheitsgründen nicht während der Fahrt. Danke für den Kauf dieses genialen digitalen
ANWEISUNGEN FÜR DRM-AKTIVIERUNGSCODE WIP NAV PLUS / CONNECT NAV PLUS (RT6)
 (RT6) 1 0. Voraussetzungen 1. Ihr Fahrzeug ist werksseitig mit dem Navigationssystem WIP nav plus / Connect nav plus ausgestattet. Für Karten-Updates muss mindestens Software-Version* 2.20 installiert
(RT6) 1 0. Voraussetzungen 1. Ihr Fahrzeug ist werksseitig mit dem Navigationssystem WIP nav plus / Connect nav plus ausgestattet. Für Karten-Updates muss mindestens Software-Version* 2.20 installiert
Digital Audio Broadcasting
 ALLGEMEINE INFORMATIONEN Digital Audio Broadcasting E94094 Der DAB-Rundfunk unterscheidet sich sowohl in Bezug auf die Funktion als auch auf die Klangqualität deutlich vom normalen AM/FM-Rundfunk. Über
ALLGEMEINE INFORMATIONEN Digital Audio Broadcasting E94094 Der DAB-Rundfunk unterscheidet sich sowohl in Bezug auf die Funktion als auch auf die Klangqualität deutlich vom normalen AM/FM-Rundfunk. Über
Becker Content Manager Inhalt
 Becker Content Manager Inhalt Willkommen beim Becker Content Manager...2 Installation des Becker Content Manager...2 Becker Content Manager starten...3 Becker Content Manager schließen...3 Kartendaten
Becker Content Manager Inhalt Willkommen beim Becker Content Manager...2 Installation des Becker Content Manager...2 Becker Content Manager starten...3 Becker Content Manager schließen...3 Kartendaten
06 LAUFWERKE FÜR MUSIK-SPEICHERMEDIEN
 LAUFWERKE FÜR MUSIK-SPEICHERMEDIEN CD, CD MP/WMA, SD-KARTE MP/WMA/ USB-LAUFWERK TIPPS UND INFORMATIONEN Das MP-Format (Abkürzung für MPEG, &. Audio Layer ) und das WMA-Format (Abkürzung für Windows Media
LAUFWERKE FÜR MUSIK-SPEICHERMEDIEN CD, CD MP/WMA, SD-KARTE MP/WMA/ USB-LAUFWERK TIPPS UND INFORMATIONEN Das MP-Format (Abkürzung für MPEG, &. Audio Layer ) und das WMA-Format (Abkürzung für Windows Media
ubisound2go Bedienungsanleitung Steckdosenradio Version 1.0
 ubisound2go Steckdosenradio Bedienungsanleitung Version 1.0 people components GmbH Im Neuacker 1 D-91367 Weißenohe Tel.: +49(0) 9192 / 9282-0 Fax: +49(0) 9192 / 9282-30 E-Mail: vertrieb@ubisound.de Identifikation
ubisound2go Steckdosenradio Bedienungsanleitung Version 1.0 people components GmbH Im Neuacker 1 D-91367 Weißenohe Tel.: +49(0) 9192 / 9282-0 Fax: +49(0) 9192 / 9282-30 E-Mail: vertrieb@ubisound.de Identifikation
TASTEN. M_BCD480 / Deutsch Bedienungsanleitung
 TASTEN 1. LAUTSTÄRKE- 2. LAUTSTÄRKE+ 3. WIEDERGABE/PAUSE 4. STOPP 5. BETRIEB 6. FUNKTION 7. EINSTELLUNG - 8. EINSTELLUNG + 9. LCD-ANZEIGE 10. MODUS/WIEDERHOLEN/RANDOM 11. ZEIT/EINSTELLEN 12. SCHLUMMERFUNKTION/SLEEP-TIMER
TASTEN 1. LAUTSTÄRKE- 2. LAUTSTÄRKE+ 3. WIEDERGABE/PAUSE 4. STOPP 5. BETRIEB 6. FUNKTION 7. EINSTELLUNG - 8. EINSTELLUNG + 9. LCD-ANZEIGE 10. MODUS/WIEDERHOLEN/RANDOM 11. ZEIT/EINSTELLEN 12. SCHLUMMERFUNKTION/SLEEP-TIMER
DEUTSCH ITALANIO ENGLISH NORSK FRANÇAIS ČEŠTINA NEDERLANDS Hersteller UR180
 DEUTSCH ENGLISH FRANÇAIS NEDERLANDS ITALANIO NORSK ČEŠTINA Hersteller Wörlein GmbH Tel.: +49 9103/71670 Gewerbestrasse 12 Fax.: +49 9103/716712 D 90556 Cadolzburg Email. info@woerlein.com GERMANY Web:
DEUTSCH ENGLISH FRANÇAIS NEDERLANDS ITALANIO NORSK ČEŠTINA Hersteller Wörlein GmbH Tel.: +49 9103/71670 Gewerbestrasse 12 Fax.: +49 9103/716712 D 90556 Cadolzburg Email. info@woerlein.com GERMANY Web:
ŠkodaAuto AUTORADIO BEAT SIMPLY CLEVER
 ŠkodaAuto AUTORADIO BEAT SIMPLY CLEVER Inhaltsverzeichnis 1 Inhaltsverzeichnis Radio....................................... Radio - Übersicht............................. Wichtige Informationen......................
ŠkodaAuto AUTORADIO BEAT SIMPLY CLEVER Inhaltsverzeichnis 1 Inhaltsverzeichnis Radio....................................... Radio - Übersicht............................. Wichtige Informationen......................
PIC Ausgangsleistung(TX) 3.Tastensperrfunktion 4.Scan-Funktion 5.Den Roger 6.CTCSS / DCS Code 7.Senden Icon 8.Vox Icon
 BEDIENUNGSANLEITUNG PIC 01 1.Antenne 18.Batterie-Kapazität 17.PTT-Taste 16.Kanalnummer./ Menü 15. Power/ Scan -Taste 14.Ab-Taste 13.Mikrofon 2.Ausgangsleistung(TX) 3.Tastensperrfunktion 4.Scan-Funktion
BEDIENUNGSANLEITUNG PIC 01 1.Antenne 18.Batterie-Kapazität 17.PTT-Taste 16.Kanalnummer./ Menü 15. Power/ Scan -Taste 14.Ab-Taste 13.Mikrofon 2.Ausgangsleistung(TX) 3.Tastensperrfunktion 4.Scan-Funktion
KURZANLEITUNG SDR 710 HD
 KURZANLEITUNG SDR 710 HD Erstinstallation Der SDR 710 HD wird mit einer werksseitig vorprogrammierten Programmliste ausgeliefert. Diese muss jedoch bei der ersten Inbetriebnahme zuerst geladen werden.
KURZANLEITUNG SDR 710 HD Erstinstallation Der SDR 710 HD wird mit einer werksseitig vorprogrammierten Programmliste ausgeliefert. Diese muss jedoch bei der ersten Inbetriebnahme zuerst geladen werden.
CD 600 IntelliLink, Navi 650, Navi 950 IntelliLink Häufig gestellte Fragen (FAQ) Stand: Dezember 2015
 Inhaltsverzeichnis 1. Audio... 1 2. Navigation (nur bei Navi 950 IntelliLink und Navi 650)... 1 3. Telefon... 2 4. Spracherkennung (nur mit CD 600 IntelliLink und Navi 950 IntelliLink)... 3 5. Sonstige...
Inhaltsverzeichnis 1. Audio... 1 2. Navigation (nur bei Navi 950 IntelliLink und Navi 650)... 1 3. Telefon... 2 4. Spracherkennung (nur mit CD 600 IntelliLink und Navi 950 IntelliLink)... 3 5. Sonstige...
Lautstärkeregelung Drehen Sie diesen Regler nach rechts zum Erhöhen der Lautstärke und nach links zum Verringern der Lautstärke.
 T-250 Revision 1 33 Bedienelemente 1 Kopfhöreranschluss/Antenne Um den Radioempfang während der Benutzung der Lautsprecher zuverbessern, lassen Sie bitte die Kopfhörer bzw. externe Antenne am Kopfhöreranschluss
T-250 Revision 1 33 Bedienelemente 1 Kopfhöreranschluss/Antenne Um den Radioempfang während der Benutzung der Lautsprecher zuverbessern, lassen Sie bitte die Kopfhörer bzw. externe Antenne am Kopfhöreranschluss
SteuerungdesNavigatorsüberBlue&Me
 SteuerungdesNavigatorsüberBlue&Me INHALT INHALT...2 EINFÜHRUNG...3 STEUERELEMENTE AM LENKRAD...4 BLUE&ME-VERBINDUNG...6 MENÜ NAVIGATION...7 INFORMATIONEN ANKUNFT...7 SIMULATION...8 NAVIGATION UNTERBRECHEN
SteuerungdesNavigatorsüberBlue&Me INHALT INHALT...2 EINFÜHRUNG...3 STEUERELEMENTE AM LENKRAD...4 BLUE&ME-VERBINDUNG...6 MENÜ NAVIGATION...7 INFORMATIONEN ANKUNFT...7 SIMULATION...8 NAVIGATION UNTERBRECHEN
Willkommen zum Picture Package DVD Viewer. Starten und Beenden des Picture Package DVD Viewer. Anzeigen von Bildern
 Willkommen zum Picture Package DVD Viewer Starten und Beenden des Picture Package DVD Viewer Anzeigen von Bildern Kopieren von Bildern auf den Computer Bearbeiten kopierter Bilder Bearbeiten unnötiger
Willkommen zum Picture Package DVD Viewer Starten und Beenden des Picture Package DVD Viewer Anzeigen von Bildern Kopieren von Bildern auf den Computer Bearbeiten kopierter Bilder Bearbeiten unnötiger
RNS 510 Navigationssystem
 RNS 510 Navigationssystem Über dieses Heft Dieses Heft enthält wichtige Informationen und Warnungen zum Umgang mit dem Radio- Navigationssystem. Weitere Informationen, die Sie zur eigenen Sicherheit und
RNS 510 Navigationssystem Über dieses Heft Dieses Heft enthält wichtige Informationen und Warnungen zum Umgang mit dem Radio- Navigationssystem. Weitere Informationen, die Sie zur eigenen Sicherheit und
Bedienungsanleitung. Abb. 1 Abb. 2
 Bedienungsanleitung IT-SMS 1) Vorbereitung des Tele-Switch: a) Setzen Sie die SIM-Karte in das Gerät ein. (Abb.1) Die PIN-Abfrage der SIM-Karte muss deaktiviert sein. Abb. 1 Abb. 2 b) Erst jetzt den Tele-Switch
Bedienungsanleitung IT-SMS 1) Vorbereitung des Tele-Switch: a) Setzen Sie die SIM-Karte in das Gerät ein. (Abb.1) Die PIN-Abfrage der SIM-Karte muss deaktiviert sein. Abb. 1 Abb. 2 b) Erst jetzt den Tele-Switch
DT-120/DT-180. D Version 1
 T-120/T-180 Version 1 49 Bedienelemente 1 2 3 4 5 6 7 8 9 10 11 POWER/BAN LC-isplay BB/ STEP Mono/Stereo Lautstärketasten Frequenzregler/Uhrzeit einstellen Schiebeschalter für Tastensperre Batteriefach
T-120/T-180 Version 1 49 Bedienelemente 1 2 3 4 5 6 7 8 9 10 11 POWER/BAN LC-isplay BB/ STEP Mono/Stereo Lautstärketasten Frequenzregler/Uhrzeit einstellen Schiebeschalter für Tastensperre Batteriefach
WinTV für WD TV Live / WD TV Live Hub Handbuch. Deutsch
 WinTV für WD TV Live / WD TV Live Hub Handbuch Deutsch Version 1.0, 2013-01-04 Copyright 2013 Hauppauge Computer Works Inhalt Überblick...3 Voraussetzungen...3 Navigation in Menüs...3 Erste Einrichtung...4
WinTV für WD TV Live / WD TV Live Hub Handbuch Deutsch Version 1.0, 2013-01-04 Copyright 2013 Hauppauge Computer Works Inhalt Überblick...3 Voraussetzungen...3 Navigation in Menüs...3 Erste Einrichtung...4
MarQuant MCR Autoradio mit MP3, USB, SD und Bluetoohth. Bedienungsanleitung
 MarQuant MCR-1257 Autoradio mit MP3, USB, SD und Bluetoohth Bedienungsanleitung Bedienelement Bedienung: (1) Power on/off: Drücken Sie diese Taste um das Radio ein- bzw. auszuschalten. (2) Tuner auswählen/
MarQuant MCR-1257 Autoradio mit MP3, USB, SD und Bluetoohth Bedienungsanleitung Bedienelement Bedienung: (1) Power on/off: Drücken Sie diese Taste um das Radio ein- bzw. auszuschalten. (2) Tuner auswählen/
CD 600 IntelliLink, Navi 650, Navi 950 IntelliLink Häufig gestellte Fragen. Deutsch. Oktober Inhaltsverzeichnis
 Inhaltsverzeichnis 1. Audio... 1 2. Navigation (nur mit und Navi 650)... 2 3. Telefon... 3 4. Spracherkennung (nur mit CD 600 IntelliLink und )... 4 5. Sonstige... 5 1. Audio F: Wie kann ich zwischen Radio
Inhaltsverzeichnis 1. Audio... 1 2. Navigation (nur mit und Navi 650)... 2 3. Telefon... 3 4. Spracherkennung (nur mit CD 600 IntelliLink und )... 4 5. Sonstige... 5 1. Audio F: Wie kann ich zwischen Radio
BeoSound 4. Nachtrag
 BeoSound 4 Nachtrag Menüsystem Dieser Nachtrag enthält Korrekturen der Bedienungsanleitung zur BeoSound 4. Da eine neue Softwareversion installiert wurde, umfasst Ihr Musiksystem jetzt neue Funktionen.
BeoSound 4 Nachtrag Menüsystem Dieser Nachtrag enthält Korrekturen der Bedienungsanleitung zur BeoSound 4. Da eine neue Softwareversion installiert wurde, umfasst Ihr Musiksystem jetzt neue Funktionen.
Bedienungsanleitung. Campingführer
 Bedienungsanleitung Campingführer Inhaltsverzeichnis A Bedienungsanleitung der Navigationssoftware...4 1. ADAC Campingführer starten...4 1.1. Direkt starten...4 1.2. Stadt vorwählen...4 1.2.1. Umlaut,
Bedienungsanleitung Campingführer Inhaltsverzeichnis A Bedienungsanleitung der Navigationssoftware...4 1. ADAC Campingführer starten...4 1.1. Direkt starten...4 1.2. Stadt vorwählen...4 1.2.1. Umlaut,
1.1 Basiswissen Fensterbedienung
 1. Windows mit Gesten steuern 1.1 Basiswissen Fensterbedienung Elemente eines Fensters Fenster besitzen bestimmte Fensterelemente unabhängig davon, welcher Inhalt in den jeweiligen Fenstern angezeigt wird.
1. Windows mit Gesten steuern 1.1 Basiswissen Fensterbedienung Elemente eines Fensters Fenster besitzen bestimmte Fensterelemente unabhängig davon, welcher Inhalt in den jeweiligen Fenstern angezeigt wird.
DT-120/DT-180. D Version 1
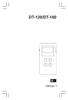 DT-120/DT-180 D Version 1 41 Bedienelemente 1 2 3 4 5 6 7 8 9 10 11 POWER / BAND LCD-Display DBB / STEP Mono / Stereo/Uhrzeiteinstellung Frequenzauswahl Lautstärke Schiebeschalter für Tastensperre Batteriefach
DT-120/DT-180 D Version 1 41 Bedienelemente 1 2 3 4 5 6 7 8 9 10 11 POWER / BAND LCD-Display DBB / STEP Mono / Stereo/Uhrzeiteinstellung Frequenzauswahl Lautstärke Schiebeschalter für Tastensperre Batteriefach
2. Der 7950 Pager. Der 7950 hat 4 Knöpfe
 2. Der 7950 Pager 2.1 Los geht s 2.1.1 Gehäuse Der 7950 hat 4 Knöpfe Funktion/Escape Links Rechts Lesen/Auswahl Funktion/Escape- Ermöglicht den Zugang zum Funktionsmenü und das Verlassen Links/Rechts-
2. Der 7950 Pager 2.1 Los geht s 2.1.1 Gehäuse Der 7950 hat 4 Knöpfe Funktion/Escape Links Rechts Lesen/Auswahl Funktion/Escape- Ermöglicht den Zugang zum Funktionsmenü und das Verlassen Links/Rechts-
Fernseher ALLGEMEINE INFORMATIONEN. Analoges/digitales Fernsehen
 Fernseh er ALLGEMEINE INFORMATIONEN Analoges/digitales Fernsehen Um den neuesten technischen Entwicklungen gerecht zu werden, ist der Bordfernsehertuner in der Lage, sowohl analoge als auch digitale -Signale
Fernseh er ALLGEMEINE INFORMATIONEN Analoges/digitales Fernsehen Um den neuesten technischen Entwicklungen gerecht zu werden, ist der Bordfernsehertuner in der Lage, sowohl analoge als auch digitale -Signale
Bedienungsanleitung für MEEM-Kabel-Desktop-App Mac
 Bedienungsanleitung für MEEM-Kabel-Desktop-App Mac Installation und Bedienungsanleitung - v0.9 Bevor Sie diese Anleitung lesen, sollten Sie bitte die Bedienungsanleitung für MEEM-Kabel und Handy-App für
Bedienungsanleitung für MEEM-Kabel-Desktop-App Mac Installation und Bedienungsanleitung - v0.9 Bevor Sie diese Anleitung lesen, sollten Sie bitte die Bedienungsanleitung für MEEM-Kabel und Handy-App für
ReelBox Series: Werbung in einer TV-Aufnahme automatisch markieren
 ReelBox Series: Werbung in einer TV-Aufnahme automatisch markieren 1. Werbung in einer TV-Aufnahme automatisch markieren Vor dem Schnitt einer Aufnahme kann es nützlich sein, eventuell vorhandene Werbung
ReelBox Series: Werbung in einer TV-Aufnahme automatisch markieren 1. Werbung in einer TV-Aufnahme automatisch markieren Vor dem Schnitt einer Aufnahme kann es nützlich sein, eventuell vorhandene Werbung
Matten 1. Programmbeschreibung. Matten MATTENSCHNEIDESKIZZE VERSION 2
 Matten 1 Programmbeschreibung Matten MATTENSCHNEIDESKIZZE VERSION 2 Matten 2 1. Allgemeines Das Programm MATTEN dient zur Erfassung von Baustahlgewebematten, sowie deren grafische Zusammenstellung (Sortierung)
Matten 1 Programmbeschreibung Matten MATTENSCHNEIDESKIZZE VERSION 2 Matten 2 1. Allgemeines Das Programm MATTEN dient zur Erfassung von Baustahlgewebematten, sowie deren grafische Zusammenstellung (Sortierung)
 Rubber Coated Multimedia-Tastatur & optische Maus Bedienungsanleitung Einführung Sehr geehrter Kunde, wir danken Ihnen für den Kauf dieses Produktes. Sie haben ein Produkt erworben, das entwickelt wurde,
Rubber Coated Multimedia-Tastatur & optische Maus Bedienungsanleitung Einführung Sehr geehrter Kunde, wir danken Ihnen für den Kauf dieses Produktes. Sie haben ein Produkt erworben, das entwickelt wurde,
DT-120/DT-180. D Revision 1
 T-120/T-180 Revision 1 49 Bedienelemente 1 2 3 4 5 6 7 8 9 10 11 POWER / BAN LC-isplay BB / STEP Mono / Stereo Lautstärketasten Frequenzregler / Uhrzeit einstellen Schiebeschalter für Tastensperre Batteriefach
T-120/T-180 Revision 1 49 Bedienelemente 1 2 3 4 5 6 7 8 9 10 11 POWER / BAN LC-isplay BB / STEP Mono / Stereo Lautstärketasten Frequenzregler / Uhrzeit einstellen Schiebeschalter für Tastensperre Batteriefach
Zusatzbetriebsanleitung zu. BMW Connected. Freude am Fahren
 ba.book Seite 1 Mittwoch, 2. März 2011 10:03 10 Zusatzbetriebsanleitung zu BMW Connected Freude am Fahren BMW Connected Zu dieser Betriebsanleitung Verwendete Symbole * kennzeichnet Sonder- oder Länderausstattungen
ba.book Seite 1 Mittwoch, 2. März 2011 10:03 10 Zusatzbetriebsanleitung zu BMW Connected Freude am Fahren BMW Connected Zu dieser Betriebsanleitung Verwendete Symbole * kennzeichnet Sonder- oder Länderausstattungen
Willkommen zum Picture Package DVD Viewer
 Bedienungsanleitung zum Picture Package DVD Viewer Willkommen zum Picture Package DVD Viewer Willkommen zum Picture Package DVD Viewer Starten und Beenden des Picture Package DVD Viewer Anzeigen von Bildern
Bedienungsanleitung zum Picture Package DVD Viewer Willkommen zum Picture Package DVD Viewer Willkommen zum Picture Package DVD Viewer Starten und Beenden des Picture Package DVD Viewer Anzeigen von Bildern
ReelBox Series: TV-Aufnahmen
 TV-Aufnahmen Über das Menü TV-Aufnahmen erreichen Sie das TV-Aufnahmearchiv. Dort werden sämtliche von der ReelBox aufgezeichneten TV-Aufnahmen abgelegt. Die TV-Aufnahmen können abgespielt, verwaltet,
TV-Aufnahmen Über das Menü TV-Aufnahmen erreichen Sie das TV-Aufnahmearchiv. Dort werden sämtliche von der ReelBox aufgezeichneten TV-Aufnahmen abgelegt. Die TV-Aufnahmen können abgespielt, verwaltet,
6. Allgemeine Bedienung Programme Anzeigen
 6.3.1 Programme Anzeigen Zum Aufrufen der Programmliste drücken Sie die OK -Taste oder die blaue A-Z - Taste, wenn Sie eine alphabetisch sortierte Liste der Kanäle sehen wollen. Drücken Sie die Tasten,um
6.3.1 Programme Anzeigen Zum Aufrufen der Programmliste drücken Sie die OK -Taste oder die blaue A-Z - Taste, wenn Sie eine alphabetisch sortierte Liste der Kanäle sehen wollen. Drücken Sie die Tasten,um
Vasco Dictionary Collins Elektronisches Wörterbuch
 Vasco Dictionary Collins Elektronisches Wörterbuch Bedienungsanleitung DEUTSCH Copyright Vasco Electronics LLC www.vasco-electronics.com Inhaltsverzeichnis 1. Gerät 4 2. Laden der Batterie 5 3. Speicherkarte
Vasco Dictionary Collins Elektronisches Wörterbuch Bedienungsanleitung DEUTSCH Copyright Vasco Electronics LLC www.vasco-electronics.com Inhaltsverzeichnis 1. Gerät 4 2. Laden der Batterie 5 3. Speicherkarte
Nutzer: Anrufbeantworter
 Nutzer: Anrufbeantworter Funktionsbeschreibung Die Funktionen des Anrufbeantworters sind individuell anpassbar. Standardmäßige Einstellungen für den Anrufbeantworter lassen sich im jeweiligen Nutzerkonto
Nutzer: Anrufbeantworter Funktionsbeschreibung Die Funktionen des Anrufbeantworters sind individuell anpassbar. Standardmäßige Einstellungen für den Anrufbeantworter lassen sich im jeweiligen Nutzerkonto
WKD 42I Mitteilungen diktieren Gut zu wissen Die Porsche Connect Anleitung
 WKD 42I 10 10 17 Mitteilungen diktieren Gut zu wissen Die Porsche Connect Anleitung 7/16 Porsche, das Porsche Wappen, Panamera, Cayenne, Macan, 911, 718, PCCB, PCM, PDK, PSM, PTM, Tequipment und weitere
WKD 42I 10 10 17 Mitteilungen diktieren Gut zu wissen Die Porsche Connect Anleitung 7/16 Porsche, das Porsche Wappen, Panamera, Cayenne, Macan, 911, 718, PCCB, PCM, PDK, PSM, PTM, Tequipment und weitere
Notizen verwenden. Notizen erstellen und bearbeiten Notizen anzeigen und sortieren Notizen filtern Notizen drucken. Notizen erstellen und bearbeiten
 9 Notizen verwenden Lernziele Notizen erstellen und bearbeiten Notizen anzeigen und sortieren Notizen filtern Notizen drucken Notizen erstellen und bearbeiten OL03S-3-3 Im Notiz-Modul von Outlook können
9 Notizen verwenden Lernziele Notizen erstellen und bearbeiten Notizen anzeigen und sortieren Notizen filtern Notizen drucken Notizen erstellen und bearbeiten OL03S-3-3 Im Notiz-Modul von Outlook können
3 Mit Programmen und Fenstern
 34 MIT PROGRAMMEN UND FENSTERN ARBEITEN 3 Mit Programmen und Fenstern arbeiten In dieser Lektion lernen Sie wie Sie Programme starten und wieder beenden wie Sie mit Fenstern arbeiten Ein Programm starten
34 MIT PROGRAMMEN UND FENSTERN ARBEITEN 3 Mit Programmen und Fenstern arbeiten In dieser Lektion lernen Sie wie Sie Programme starten und wieder beenden wie Sie mit Fenstern arbeiten Ein Programm starten
DAB/DAB+ Digitalradio DENVER DAB-27 PLUS ist ein DAB- und UKW-Radio mit Alarmfunktion. Die Uhrzeit wird bei ausgeschaltetem Gerät nicht angezeigt.
 DENVER DAB-27 PLUS BEDIENUNGSANLEITUNG DAB/DAB+ Digitalradio DENVER DAB-27 PLUS ist ein DAB- und UKW-Radio mit Alarmfunktion. Die Uhrzeit wird bei ausgeschaltetem Gerät nicht angezeigt. Inhalt (German)
DENVER DAB-27 PLUS BEDIENUNGSANLEITUNG DAB/DAB+ Digitalradio DENVER DAB-27 PLUS ist ein DAB- und UKW-Radio mit Alarmfunktion. Die Uhrzeit wird bei ausgeschaltetem Gerät nicht angezeigt. Inhalt (German)
Digital Picture Frame Digitaler Bilderrahmen DPF Bedienungsanleitung
 DPF user manual Page 1 Digital Picture Frame Digitaler Bilderrahmen DPF-9095 Bedienungsanleitung DPF user manual Page 2 1. Eigenschaften Spielt Bilddateien im JPG-Format von USB-Stick oder SD-, MMC-, MS-
DPF user manual Page 1 Digital Picture Frame Digitaler Bilderrahmen DPF-9095 Bedienungsanleitung DPF user manual Page 2 1. Eigenschaften Spielt Bilddateien im JPG-Format von USB-Stick oder SD-, MMC-, MS-
Microsoft PowerPoint 2013 Folienübergänge
 Hochschulrechenzentrum Justus-Liebig-Universität Gießen Microsoft PowerPoint 2013 Folienübergänge Folienübergänge in PowerPoint 2013 Seite 1 von 8 Inhaltsverzeichnis Einleitung... 2 Einer Folie einen
Hochschulrechenzentrum Justus-Liebig-Universität Gießen Microsoft PowerPoint 2013 Folienübergänge Folienübergänge in PowerPoint 2013 Seite 1 von 8 Inhaltsverzeichnis Einleitung... 2 Einer Folie einen
Handy-leicht-gemacht! SAGEM MY210X
 telecomputer marketing Handy-leicht-gemacht! für SAGEM MY210X Eine Handy-Kurzanleitung mit bis zu 18 Kapiteln auf 12 Seiten. Handy SAGEM MY210X, einschalten Zuerst Automatische Tastensperrung abschalten
telecomputer marketing Handy-leicht-gemacht! für SAGEM MY210X Eine Handy-Kurzanleitung mit bis zu 18 Kapiteln auf 12 Seiten. Handy SAGEM MY210X, einschalten Zuerst Automatische Tastensperrung abschalten
Handbuch. Herzlich Willkommen im neuen ExpertenPortal der top itservices AG. Sie haben Fragen zu der Registrierung oder Bedienung?
 Handbuch Herzlich Willkommen im neuen ExpertenPortal der top itservices AG. Sie haben Fragen zu der Registrierung oder Bedienung? Schauen Sie in unserem Handbuch nach oder kontaktieren Sie unser Support
Handbuch Herzlich Willkommen im neuen ExpertenPortal der top itservices AG. Sie haben Fragen zu der Registrierung oder Bedienung? Schauen Sie in unserem Handbuch nach oder kontaktieren Sie unser Support
CABito-APP Anleitung.
 CABito-APP Anleitung Stand: November 2016 www.cabito.net Kontakt: CAB Caritas Augsburg Betriebsträger ggmbh Ulrichswerkstätte Schwabmünchen Töpferstr. 11 86830 Schwabmünchen Mail: cabito@cab-b.de Fon:
CABito-APP Anleitung Stand: November 2016 www.cabito.net Kontakt: CAB Caritas Augsburg Betriebsträger ggmbh Ulrichswerkstätte Schwabmünchen Töpferstr. 11 86830 Schwabmünchen Mail: cabito@cab-b.de Fon:
Bedienungsanleitung. 1 S eite
 Bedienungsanleitung 1 S eite Bedienungsanleitung OPTIMUSS underline Fernbedienung Grundfunktionen Informationsleiste / InfoBar EPG Senderliste Hauptmenü Funktionen Programm Installation System Einstellungen
Bedienungsanleitung 1 S eite Bedienungsanleitung OPTIMUSS underline Fernbedienung Grundfunktionen Informationsleiste / InfoBar EPG Senderliste Hauptmenü Funktionen Programm Installation System Einstellungen
telecomputer marketing
 telecomputer marketing Handy-leicht leicht-gemacht! für SAMSUNG GT-S58 S5830 GALAXY Ace Eine Handy-Kurzanleitung mit bis zu 27 Kapiteln auf 24 Seiten. Handy SAMSUNG GT-S58 S5830 GALAXY Ace, einschalten
telecomputer marketing Handy-leicht leicht-gemacht! für SAMSUNG GT-S58 S5830 GALAXY Ace Eine Handy-Kurzanleitung mit bis zu 27 Kapiteln auf 24 Seiten. Handy SAMSUNG GT-S58 S5830 GALAXY Ace, einschalten
Handbuch Nero DriveSpeed
 Handbuch Nero DriveSpeed Nero AG Informationen zu Urheberrecht und Marken Das Handbuch für Nero DriveSpeed und alle Inhalte sind urheberrechtlich geschützt und Eigentum der Nero AG. Alle Rechte vorbehalten.
Handbuch Nero DriveSpeed Nero AG Informationen zu Urheberrecht und Marken Das Handbuch für Nero DriveSpeed und alle Inhalte sind urheberrechtlich geschützt und Eigentum der Nero AG. Alle Rechte vorbehalten.
DT-120/DT-180. D Revision 1
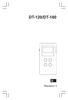 DT-120/DT-180 D Revision 1 41 Bedienelemente 1 2 3 4 5 6 7 8 9 10 11 POWER / BAND LCD-Display DBB / STEP Mono / Stereo/Uhrzeiteinstellung Frequenzauswahl Lautstärke Schiebeschalter für Tastensperre Batteriefach
DT-120/DT-180 D Revision 1 41 Bedienelemente 1 2 3 4 5 6 7 8 9 10 11 POWER / BAND LCD-Display DBB / STEP Mono / Stereo/Uhrzeiteinstellung Frequenzauswahl Lautstärke Schiebeschalter für Tastensperre Batteriefach
BeoSound Bedienungsanleitung
 BeoSound 3000 Bedienungsanleitung BeoSound 3000 Guide BeoSound 3000 Reference book Inhalt der Bedienungsanleitung 3 Um Ihr Bang & Olufsen Produkt kennen zu lernen, stehen Ihnen zwei Anleitungen zur Verfügung.
BeoSound 3000 Bedienungsanleitung BeoSound 3000 Guide BeoSound 3000 Reference book Inhalt der Bedienungsanleitung 3 Um Ihr Bang & Olufsen Produkt kennen zu lernen, stehen Ihnen zwei Anleitungen zur Verfügung.
Samsung GT-S5660. Eine Handy-Kurzanleitung mit bis zu 27 Kapiteln auf 19 Seiten.
 telecomputer marketing Handy-leich leicht-gemacht! für Samsung GT-S5660 Eine Handy-Kurzanleitung mit bis zu 27 Kapiteln auf 19 Seiten. Handy Samsung GT-S5660 Galaxy Gio, einschalten Handy Samsung GT-S5660
telecomputer marketing Handy-leich leicht-gemacht! für Samsung GT-S5660 Eine Handy-Kurzanleitung mit bis zu 27 Kapiteln auf 19 Seiten. Handy Samsung GT-S5660 Galaxy Gio, einschalten Handy Samsung GT-S5660
DE Bedienungsanleitung
 DE Bedienungsanleitung Inhalt 02 INHALT 03 INFORMATIONEN 04 GERÄTEFRONT UND -RÜCKSEITE ÜBERSICHT 06 ANSCHLUSS IHRES RADIOS 06 BEDIENUNG IHRES RADIOS DAB 07 AUSWAHL EINES SENDERS DAB 07 INFORMATIONSDIENSTE
DE Bedienungsanleitung Inhalt 02 INHALT 03 INFORMATIONEN 04 GERÄTEFRONT UND -RÜCKSEITE ÜBERSICHT 06 ANSCHLUSS IHRES RADIOS 06 BEDIENUNG IHRES RADIOS DAB 07 AUSWAHL EINES SENDERS DAB 07 INFORMATIONSDIENSTE
4. Mit Fenstern arbeiten
 4. Mit Fenstern arbeiten In dieser Lektion lernen Sie... wie Sie Fenster wieder schließen das Aussehen der Fenster steuern mit mehreren Fenstern gleichzeitig arbeiten Elemente von Dialogfenstern Was Sie
4. Mit Fenstern arbeiten In dieser Lektion lernen Sie... wie Sie Fenster wieder schließen das Aussehen der Fenster steuern mit mehreren Fenstern gleichzeitig arbeiten Elemente von Dialogfenstern Was Sie
Swissmem ebooks ebook Funktionen Software Version 4.x (PC)
 Swissmem ebooks ebook Funktionen Software Version 4.x (PC) 29.05.2017 Inhalt 6.0.0 ebook Funktionen 2 6.1.0 Übersicht...2 6.2.0 Notizen...3 6.2.1 Einfaches Notizfeld...3 6.2.2 Handschriftliches Notizfeld...6
Swissmem ebooks ebook Funktionen Software Version 4.x (PC) 29.05.2017 Inhalt 6.0.0 ebook Funktionen 2 6.1.0 Übersicht...2 6.2.0 Notizen...3 6.2.1 Einfaches Notizfeld...3 6.2.2 Handschriftliches Notizfeld...6
Felder können in zwei Ansichten erscheinen. Entweder wird der Inhalt des Feldes angezeigt (Feldergebnis) oder die so genannte Feldfunktion.
 4. FELDER Felder sind besondere Stellen im Text, bei denen eine Feldfunktion im Hintergrund arbeitet und für die Anzeige eines Feldergebnisses sorgt. Felder werden als Platzhalter für verschiedene Informationen
4. FELDER Felder sind besondere Stellen im Text, bei denen eine Feldfunktion im Hintergrund arbeitet und für die Anzeige eines Feldergebnisses sorgt. Felder werden als Platzhalter für verschiedene Informationen
Verwenden der Bedienerkonsole
 In diesem Abschnitt finden Sie Informationen zur Bedienerkonsole, zum Ändern von Druckereinstellungen und zu den Menüs der Bedienerkonsole. Sie können die meisten Druckereinstellungen in der Software-Anwendung
In diesem Abschnitt finden Sie Informationen zur Bedienerkonsole, zum Ändern von Druckereinstellungen und zu den Menüs der Bedienerkonsole. Sie können die meisten Druckereinstellungen in der Software-Anwendung
IRIScan Anywhere 5. Scan anywhere, go paperless! PDF. Mobile scanner & OCR software. for Windows and Mac
 IRIScan Anywhere 5 PDF Scan anywhere, go paperless! for Windows and Mac Mobile scanner & OCR software Erste Schritte Diese Kurzanleitung beschreibt die ersten Schritte mit dem IRIScan TM Anywhere 5. Lesen
IRIScan Anywhere 5 PDF Scan anywhere, go paperless! for Windows and Mac Mobile scanner & OCR software Erste Schritte Diese Kurzanleitung beschreibt die ersten Schritte mit dem IRIScan TM Anywhere 5. Lesen
Swissmem ebooks ebook Funktionen Software Version 4.x (PC)
 Swissmem ebooks ebook Funktionen Software Version 4.x (PC) 25.08.2017 Inhalt 6.0.0 ebook Funktionen 2 6.1.0 Übersicht...2 6.2.0 Notizen...3 6.2.1 Einfaches Notizfeld...3 6.2.2 Handschriftliches Notizfeld...6
Swissmem ebooks ebook Funktionen Software Version 4.x (PC) 25.08.2017 Inhalt 6.0.0 ebook Funktionen 2 6.1.0 Übersicht...2 6.2.0 Notizen...3 6.2.1 Einfaches Notizfeld...3 6.2.2 Handschriftliches Notizfeld...6
R Z E ND H DAB+ FUNKTION
 R E H V Z T UC U B N E ND B A H.1 1 DAB+ FUNKTION SICHERHEITSHINWEISE In der Regel sollte die Montage und Installation des Geräts von einem geschultem und technisch versierten Spezialisten durchgeführt
R E H V Z T UC U B N E ND B A H.1 1 DAB+ FUNKTION SICHERHEITSHINWEISE In der Regel sollte die Montage und Installation des Geräts von einem geschultem und technisch versierten Spezialisten durchgeführt
4. Bedienen und Einstellen
 4. Bedienen und Einstellen 4.1 Anschließen und einschalten 1. Verbinden Sie das UNIMET 800ST mittels Nullmodemkabel mit dem Rechner. 2. Schalten Sie das UNIMET 800ST ein und lassen Sie es im Hauptordner.
4. Bedienen und Einstellen 4.1 Anschließen und einschalten 1. Verbinden Sie das UNIMET 800ST mittels Nullmodemkabel mit dem Rechner. 2. Schalten Sie das UNIMET 800ST ein und lassen Sie es im Hauptordner.
Doro Experience. Manager. für Android. Tablets. Deutsch
 Doro für Android Tablets Manager Deutsch Einführung Verwenden Sie den Doro Manager, um Anwendungen auf einem Doro über einen Internet-Browser von jedem beliebigen Ort aus zu installieren und zu bearbeiten.
Doro für Android Tablets Manager Deutsch Einführung Verwenden Sie den Doro Manager, um Anwendungen auf einem Doro über einen Internet-Browser von jedem beliebigen Ort aus zu installieren und zu bearbeiten.
Bedienungsanleitung für MEEM-Kabel-Desktop-App Windows
 Bedienungsanleitung für MEEM-Kabel-Desktop-App Windows Installation und Bedienungsanleitung - v0.9 Bevor Sie diese Anleitung lesen, sollten Sie bitte die Bedienungsanleitung für MEEM-Kabel und Handy-App
Bedienungsanleitung für MEEM-Kabel-Desktop-App Windows Installation und Bedienungsanleitung - v0.9 Bevor Sie diese Anleitung lesen, sollten Sie bitte die Bedienungsanleitung für MEEM-Kabel und Handy-App
PLL ALARM CLOCK RADIO Model : FRA252
 PLL ALARM CLOCK RADIO Model : FRA252 DE BEDIENUNGSANLEITUNG DE BEDIENUNGSANLEITUNG WARNUNG: UM DIE GEFAHR VON FEUER ODER STROMSCHLÄGEN ZU VERMEIDEN, DIESES GERÄT VOR REGEN UND FEUCHTIGKEIT SCHÜTZEN. VORSICHT
PLL ALARM CLOCK RADIO Model : FRA252 DE BEDIENUNGSANLEITUNG DE BEDIENUNGSANLEITUNG WARNUNG: UM DIE GEFAHR VON FEUER ODER STROMSCHLÄGEN ZU VERMEIDEN, DIESES GERÄT VOR REGEN UND FEUCHTIGKEIT SCHÜTZEN. VORSICHT
Die BOCA Vertriebs GmbH informiert:
 Die BOCA Vertriebs GmbH informiert: Frequenzänderung der Sender Das Erste HD und arte HD sowie die Aufschaltung neuer HD- Sender per 30.04.2012 auf dem Satellit ASTRA 19,2 Ost Am 30.04.2012 wechseln die
Die BOCA Vertriebs GmbH informiert: Frequenzänderung der Sender Das Erste HD und arte HD sowie die Aufschaltung neuer HD- Sender per 30.04.2012 auf dem Satellit ASTRA 19,2 Ost Am 30.04.2012 wechseln die
Bedienung des Radios. Audiosystemdisplay (auf UKW bzw. MW/LW eingestellt) Bevorzugter Programmtyp gewählt Verkehrsfunk eingeschaltet Verkehrsmeldungen
 Bedienung des Radios Audiosystemdisplay (auf UKW bzw. MW/LW eingestellt) PTY TA TP ST Bevorzugter Programmtyp gewählt Verkehrsfunk eingeschaltet Verkehrsmeldungen Stereo Hinweis: Im oberen Bereich des
Bedienung des Radios Audiosystemdisplay (auf UKW bzw. MW/LW eingestellt) PTY TA TP ST Bevorzugter Programmtyp gewählt Verkehrsfunk eingeschaltet Verkehrsmeldungen Stereo Hinweis: Im oberen Bereich des
Anwendungsbeispiel für die Materialliste
 1 von 13 Anwendungsbeispiel für die Materialliste Die hier vorliegende Beschreibung gilt ab der SEMA Programmversion V8.2. Die Menüauswahl Extras -> Datenübergabe an Materialliste anwählen und im daraufhin
1 von 13 Anwendungsbeispiel für die Materialliste Die hier vorliegende Beschreibung gilt ab der SEMA Programmversion V8.2. Die Menüauswahl Extras -> Datenübergabe an Materialliste anwählen und im daraufhin
