4. Mit Fenstern arbeiten
|
|
|
- Lennart Frei
- vor 7 Jahren
- Abrufe
Transkript
1 4. Mit Fenstern arbeiten In dieser Lektion lernen Sie... wie Sie Fenster wieder schließen das Aussehen der Fenster steuern mit mehreren Fenstern gleichzeitig arbeiten Elemente von Dialogfenstern Was Sie für diese Lektion wissen sollten: Funktionsweise von Maus und Tastatur Windows = Fenster Was sind Fenster? Windows benutzt Fenster (engl. "Windows, daher auch der Name des Betriebssystems), um auf der grafischen Benutzeroberfläche Programme, Meldungen oder den Inhalt eines Datenträgers anzuzeigen. Alle Fenster besitzen einen einheitlichen Aufbau, auch wenn sie je nach Einsatz und Anwendung geringfügig variieren können. Grob vereinfacht unterscheidet Windows zwischen Anwendungs- und Dialogfenstern. Multitasking bedeutet mit mehreren Anwendungen gleichzeitig arbeiten Fenster steuern Für jedes Programm, bzw. jede Anwendung, die Sie starten, öffnet Windows ein eigenes Fenster auf dem Desktop. So können mehrere Anwendungen und damit auch mehrere Fenster gleichzeitig geöffnet sein. Jedes Fenster kann entweder den gesamten Bildschirm ausfüllen, oder mit mehreren Fenstern nebeneinander oder überlappend angeordnet sein. Einen Überblick über alle aktuell geöffneten Fenster erhalten Sie in der Taskleiste. Der Fenstertitel mit dem Namen der Anwendung. Fenster schließen, minimieren und maximieren Jedes Fenster besitzt am oberen Rand eine Titelleiste mit dem Namen der jeweiligen Anwendung und der geöffneten Datei. Bei einem Dialogfenster finden Sie hier die jeweilige Aufgabe, beispielsweise SPEICHERN UNTER. Am rechten Rand der Titelleiste befinden sich Symbole, genauer gesagt Schaltflächen, mit denen Sie die Größe eines Fensters steuern können. Fenstertitel Schaltflächen 32
2 Die Bedeutung der Symbole: Das rechte der drei Symbole leuchtet rot auf, wenn Sie mit der Maus darauf zeigen. Mit einem Mausklick auf dieses Symbol schließen Sie das Fenster, das bedeutet, dass Sie damit auch die Anwendung in diesem Fenster beenden. Haben Sie Ihre Daten nicht gespeichert, so erscheint anschließend eine Meldung die Sie zum Speichern auffordert, da beim Beenden eines Programms nicht nur das Programm, sondern auch alle dazugehörigen Daten aus dem Hauptspeicher entfernt werden. Mit einem Mausklick auf das Symbol in der Mitte wechselt das Fenster seine Größe zwischen individueller und maximaler Größe. Maximieren bedeutet, das Fenster füllt automatisch den gesamten Bildschirm aus, seine Größe richtet sich nach der Bildschirmgröße. Ist das Fenster bereits maximiert, dann können Sie mit dem mittleren Symbol die vorherige Größe wiederherstellen (verkleinern). Je nach Größe wird dann im Hintergrund auch der Desktop sichtbar. Minimieren Sie ein Fenster, so reduzieren Sie es auf die Größe einer Schaltfläche in der Taskleiste. Mit einem Mausklick auf die Schaltfläche stellen Sie das ursprüngliche Fenster wieder her, die Anwendung wird dabei nicht geschlossen. Ist ein Fenster nicht mehr auf dem Bildschirm sichtbar, so kontrollieren Sie zuvor die Taskleiste! Wenn Sie ein Fenster schließen, das eine Anwendung, also ein Programm enthält, so beenden Sie dadurch gleichzeitig das Programm. Vergessen Sie daher nicht, rechtzeitig zu speichern! Fenster schließen bedeutet gleichzeitig Programm beenden. Tipp: Sie können jedes Fenster auch über die Tastatur mit der Tastenkombination Alt + F4 schließen. Fenster mit Alt + F4 schließen. Individuelle Fenstergröße und -position einstellen Größe und Position der meisten Fenster können beliebig verändert werden. Allerdings ist dies nur möglich, wenn das Fenster nicht den gesamten Bildschirm ausfüllt, also nicht maximiert ist. Klicken Sie hier, um das Fenster zu verschieben Fenstergröße ändern 33
3 Fenster verschieben Zum Verschieben eines Fensters positionieren Sie den Mauszeiger im Titel, drücken die linke Maustaste und halten die Taste gedrückt, während Sie die Maus bewegen und so das Fenster an die gewünschte Stelle ziehen. Auch hier gilt: ein maximiertes Fenster kann nicht verschoben werden! Tipp: Mit einem Doppelklick in den Titelbereich eines Fenster können Sie ebenfalls das Fenster maximieren, bzw. die vorherige Größe wiederherstellen. Achten Sie auf den Mauszeiger! Größe ändern Sie können auch die Größe eines Fensters beliebig anpassen. Zeigen Sie dazu mit der Maus auf die untere rechte Ecke des Fensters und beachten Sie den Mauszeiger: Sobald dieser als Doppelpfeil sichtbar wird, können Sie mit gedrückter linker Maustaste das Fenster in die gewünschte Größe ziehen. Zur Größenänderung können Sie auch an jede beliebige Stelle des Rahmens zeigen; sobald der Mauszeiger die Form eines Doppelpfeils anzeigt, kann die Größe verändert werden. Die Bildlaufleiste verschiebt den sichtbaren Bildschirmausschnitt. Bildlaufleiste verwenden Nicht immer reicht die Größe eines Fensters aus, um den Inhalt, beispielsweise einen Brief vollständig anzuzeigen. In diesem Fall sehen Sie im Fenster nur einen Teil des Inhalts. Gleichzeitig erscheinen automatisch vertikale und/oder horizontale Bildlaufleisten mit denen Sie den sichtbaren Ausschnitt verschieben können. Ziehen Sie den Balken innerhalb der Bildlaufleiste mit gedrückter linker Maustaste nach oben oder unten. Wenn Sie mit der linken Maustaste mehrmals auf die Pfeile am Ende der Bildlaufleiste klicken, dann wird der Fensterinhalt zeilenweise verschoben. Verschieben Sie den Ausschnitt hier mit gedrückter linker Maustaste Oder klicken Sie mit der Maus mehrmals auf die Pfeile Scroll-Rad der Maus verwenden. Eine andere Möglichkeit bietet die Maus: drehen Sie das Scroll-Rad der Maus in die gewünschte Richtung. Sollte das Fenster nicht reagieren, so ist es im Moment möglicherweise gerade inaktiv. Um es zu aktivieren genügt es, wenn Sie mit der Maus entweder auf eine beliebige Stelle der Bildlaufleiste oder innerhalb des Fensters klicken. Bildlaufleisten erscheinen nur dann, wenn der Inhalt eines Fensters nicht vollständig angezeigt werden kann. 34
4 4.2. Zwischen geöffneten Fenstern wechseln Taskleiste verwenden Windows unterstützt das gleichzeitige Arbeiten mit mehreren geöffneten Anwendungen und Fenstern (Multitasking). Wenn Sie ein Programm starten, erscheint automatisch das Programmsymbol in der Taskleiste am unteren Bildschirmrand. Im Gegensatz zu den angehefteten Programmen sind die Symbole geöffneter Anwendungen hervorgehoben. Die Taskleiste zeigt alle geöffneten Fenster an. Stapel Geöffnete Anwendung Zeigen Sie mit der Maus auf das Symbol einer geöffneten Anwendung, so erscheint eine Miniaturansicht zusammen mit dem Namen der geöffneten Datei. Sind mit einer Anwendung gleich mehrere Fenster geöffnet, so ist das Symbol als Stapel gestaltet und Windows zeigt alle Fenster in der Miniaturansicht an. Zeigen Sie mit der Maus in die Miniaturansicht, wenn Sie eine Vollbildvorschau sehen möchten. Um ein Fenster auszuwählen, klicken Sie einfach mit der Maus in die Miniaturansicht oder in das Symbol der Taskleiste. Die Vollbildvorschau ist steht nur zusammen mit der Aero-Desktopdarstellung zur Verfügung. Diese ist nicht in der Version Windows 7 Starter enthalten. Tastatur Eine andere Möglichkeit steht Ihnen über die Tastatur zu Verfügung. Halten Sie die Alt-Taste gedrückt und blättern Sie mit der Tab-Taste nacheinander durch alle geöffneten Fenster. Lassen Sie die Alt-Taste los, wenn das gewünschte Fenster ausgewählt ist. Tipp: Wenn Sie anstelle der Alt-Taste die Windows-Taste verwenden, so werden die Fenster dreidimensional dargestellt und durchlaufen. Sollte diese Darstellung nicht möglich sein, so wird Aero-Design von Ihrem Computer nicht unterstützt oder wurde deaktiviert. 35
5 Dreidimensionale Darstellung mit Aero- Design Fenster durch Klicken in den Vordergrund holen Fenster anordnen Wenn die geöffneten Fenster nicht den gesamten Bildschirm einnehmen, dann können sie auch überlappend auf dem Desktop angeordnet werden. Das jeweils aktive Fenster befindet sich im Vordergrund, im abgebildeten Beispiel das Programm Rechner. In diesem Fall können Sie das zweite, sichtbare Anwendungsfenster aktivieren bzw. in den Vordergrund holen, indem Sie mit der Maus einfach in das Fenster klicken. Beachten Sie, dass jedes der Fenster über eigene Schaltflächen zum Maximieren, Minimieren und Schließen verfügt! WordPad schließen Rechner schließen Fenster über die Taskleiste anordnen Über die Taskleiste können Sie alle geöffneten Fenster auf dem Desktop automatisch anordnen lassen: Klicken Sie mit der rechten Maustaste in die Taskleiste Klicken Sie dazu mit der rechten Maustaste in einen freien Bereich der Taskleiste. Im Kontextmenü finden Sie verschiedene Möglichleiten, wie die geöffneten Fenster automatisch angeordnet werden können. Mit dem Befehl DESKTOP ANZEIGEN minimieren Sie alle geöffneten Fenster. 36
6 Desktop anzeigen Standardmäßig finden Sie ganz rechts in der Taskleiste die kleine, nützliche Schaltfläche DESKTOP ANZEIGEN. Mit einem Klick auf die Schaltfläche werden alle geöffneten Fenster minimiert und der Desktop angezeigt. Alle geöffneten Fenster minimieren Dialogfenster Meldungs- oder Dialogfenster verwendet Windows entweder für allgemeine Informationen oder um wichtige Angaben, bzw. Bestätigungen anzufordern. Erscheint ein Dialog- oder Meldungsfenster auf dem Bildschirm, so können Sie erst fortfahren, nachdem Sie entweder die erforderlichen Eingabe getätigt oder die Meldung mit einem Klick auf die Schaltfläche OK bestätigt haben. Wenn Sie auf die Schaltfläche ABBRECHEN klicken, so bedeutet dies, dass das Meldungsfenster geschlossen wird und der ursprüngliche Befehl nicht ausgeführt wird. Wird eine Eingabe von Ihnen erwartet, so können Sie erst danach mit der Arbeit fortfahren Beispiel Meldungsfenster Elemente von Dialogfenstern Sind in einem Dialogfenster Eingaben erforderlich, so verwendet Windows dazu eine Reihe verschiedener Elemente. Wichtigster Bestandteil sind die Befehlsschaltflächen, im Normalfall stehen Ihnen drei Möglichkeiten zur Verfügung: OK ABBRECHEN Das Fenster wird geschlossen und alle Eingaben und Einstellungen, die Sie im Dialogfenster vorgenommen haben werden ausgeführt bzw. übernommen. Das Fenster wird geschlossen, aber es werden keine Befehle ausgeführt, bzw. keine Eingaben übernommen. ÜBERNEHMEN Das Fenster bleibt geöffnet, Sie können also weitere Einstellungen vornehmen, alle bisherigen Eingaben werden übernommen. 37
7 Weitere Elemente und deren Handhabung: Eingabefeld Eingabefelder erfordern eine manuelle Eingabe über die Tastatur: Klicken Sie mit der Maus in das Feld; der Cursor wird sichtbar und Sie können mit der Eingabe beginnen. Listen- oder Auswahlfeld Listen- oder Auswahlfelder benötigen keine Tastatureingabe, sondern bieten Elemente zur Auswahl an. Zum Öffnen und Anzeigen der Liste klicken Sie mit der Maus auf den kleinen Pfeil im rechten Teil des Feldes. Klicken Sie dann mit der Maus auf das gewünschte Element. Beachten Sie, dass sehr umfangreiche Listenfelder mit einer Bildlaufleiste versehen sind. Sie können bei manchen Listenfeldern auch die Auswahl einschränken indem Sie zuerst in das Listenfeld klicken, den Anfangsbuchstaben eintippen und dann erst auf den Pfeil klicken. Register (Reiter) Manche Anwendungen und Dialogfenster gliedern gleichartige Inhalte mit Hilfe von Registern oder Reitern, ähnlich einer Kartei. Klicken Sie mit der Maus einfach auf das gewünschte Register. Optionsgruppe Bei einer Optionsgruppe können Sie mit einem Mausklick immer nur eine einzige Option auswählen. Klicken Sie direkt in den kleinen Kreis. Kontrollkästchen Kontrollkästchen aktivieren und deaktivieren Sie mit einem Mausklick in das Kästchen. Drehfeld Klicken Sie mehrmals auf die Pfeile, um den Wert nach oben oder unten zu ändern oder geben Sie den gewünschten Wert direkt mit der Tastatur ein. Schieberegler Ziehen Sie mit gedrückter linker Maustaste in die gewünschte Richtung um beispielsweise Geschwindigkeit oder Lautstärke zu verändern Zusammenfassung Anwendungen werden von Windows in Fenstern dargestellt, beim Starten eines Programms wird automatisch ein Fenster geöffnet. Wenn Sie das Fenster schließen, so beenden Sie damit auch die Anwendung. Sind mehrere Anwendungsfenster gleichzeitig geöffnet, dann verwenden Sie die Taskleiste, um schnell zwischen den Fenstern zu wechseln. Im Titel eines Fensters finden Sie den Namen der Anwendung, sowie Schaltflächen mit denen Sie das Fenster verkleinern, minimieren bzw. maximieren 38
1.1 Basiswissen Fensterbedienung
 1. Windows mit Gesten steuern 1.1 Basiswissen Fensterbedienung Elemente eines Fensters Fenster besitzen bestimmte Fensterelemente unabhängig davon, welcher Inhalt in den jeweiligen Fenstern angezeigt wird.
1. Windows mit Gesten steuern 1.1 Basiswissen Fensterbedienung Elemente eines Fensters Fenster besitzen bestimmte Fensterelemente unabhängig davon, welcher Inhalt in den jeweiligen Fenstern angezeigt wird.
3 Mit Programmen und Fenstern
 34 MIT PROGRAMMEN UND FENSTERN ARBEITEN 3 Mit Programmen und Fenstern arbeiten In dieser Lektion lernen Sie wie Sie Programme starten und wieder beenden wie Sie mit Fenstern arbeiten Ein Programm starten
34 MIT PROGRAMMEN UND FENSTERN ARBEITEN 3 Mit Programmen und Fenstern arbeiten In dieser Lektion lernen Sie wie Sie Programme starten und wieder beenden wie Sie mit Fenstern arbeiten Ein Programm starten
Kennen, können, beherrschen lernen was gebraucht wird www.doelle-web.de
 Inhaltsverzeichnis Inhaltsverzeichnis... 1 Den Explorer kennenlernen... 1 Die Elemente des Desktop... 1 Symbole... 1 Papierkorb... 1 Taskleiste... 2 Welche Aufgaben hat die Taskleiste?... 2 Die Bereiche
Inhaltsverzeichnis Inhaltsverzeichnis... 1 Den Explorer kennenlernen... 1 Die Elemente des Desktop... 1 Symbole... 1 Papierkorb... 1 Taskleiste... 2 Welche Aufgaben hat die Taskleiste?... 2 Die Bereiche
13 GUI = Graphical user interface
 Ein Großteil der Computerbedienung erfolgt über GUI 13 die grafische Benutzeroberfläche. Darunter versteht man die Technologie, wonach die Befehle an einen Computer nicht über Texteingabe sondern mittels
Ein Großteil der Computerbedienung erfolgt über GUI 13 die grafische Benutzeroberfläche. Darunter versteht man die Technologie, wonach die Befehle an einen Computer nicht über Texteingabe sondern mittels
Xpert - Europäischer ComputerPass. Markus Krimm. 1. Ausgabe, Januar Xpert Starter (mit Windows 8.1 und Internet Explorer 11) XP-START-W81
 Xpert - Europäischer ComputerPass Markus Krimm 1. Ausgabe, Januar 2014 Xpert Starter (mit Windows 8.1 und Internet Explorer 11) XP-START-W81 3 Xpert - Europäischer ComputerPass - Xpert Starter 3 Apps und
Xpert - Europäischer ComputerPass Markus Krimm 1. Ausgabe, Januar 2014 Xpert Starter (mit Windows 8.1 und Internet Explorer 11) XP-START-W81 3 Xpert - Europäischer ComputerPass - Xpert Starter 3 Apps und
2. Die ersten Schritte mit Windows 7 einfach bewältigen
 . Die ersten Schritte mit Windows 7 einfach bewältigen Die wichtigsten Vorteile von Windows-Betriebssystemen sind die grafische Oberfläche und die einfache Bedienung mithilfe der Maus. Windows 7 macht
. Die ersten Schritte mit Windows 7 einfach bewältigen Die wichtigsten Vorteile von Windows-Betriebssystemen sind die grafische Oberfläche und die einfache Bedienung mithilfe der Maus. Windows 7 macht
Werkzeuge für die Dateneingabe
 3 Werkzeuge für die Dateneingabe In diesem Kapitel: n Eingabeverfahren kennenlernen n Touchscreen-Gesten im Überblick n Verborgene Elemente in Ecken und an Rändern auskundschaften n Die Darstellung vergrößern
3 Werkzeuge für die Dateneingabe In diesem Kapitel: n Eingabeverfahren kennenlernen n Touchscreen-Gesten im Überblick n Verborgene Elemente in Ecken und an Rändern auskundschaften n Die Darstellung vergrößern
1.1.1 Textverarbeitungsprogramm starten, beenden; Dokument öffnen, schließen
 MS Word 2016 Einführung Programm verwenden 1 PROGRAMM VERWENDEN Microsoft Word 2016 ist der offizielle Name des Textverarbeitungsprogramms von Microsoft. In der vorliegenden Lernunterlage wird das Programm
MS Word 2016 Einführung Programm verwenden 1 PROGRAMM VERWENDEN Microsoft Word 2016 ist der offizielle Name des Textverarbeitungsprogramms von Microsoft. In der vorliegenden Lernunterlage wird das Programm
2.1 Wozu dient das Betriebssystem
 PC EINSTEIGER Das Betriebssystem 2 Themen in diesem Kapitel: Das Betriebssystem Die Windows-Oberfläche Elemente eines Fensters 2.1 Wozu dient das Betriebssystem Das Betriebssystem (engl.: operating system,
PC EINSTEIGER Das Betriebssystem 2 Themen in diesem Kapitel: Das Betriebssystem Die Windows-Oberfläche Elemente eines Fensters 2.1 Wozu dient das Betriebssystem Das Betriebssystem (engl.: operating system,
Im Original veränderbare Word-Dateien
 Die Benutzeroberfläche von Access Menüband Das am oberen Bildschirmrand befindliche Menüband beinhaltet die meisten Befehle von Access. Im Menüband sind Schnellzugriffsleiste und Titelleiste integriert.
Die Benutzeroberfläche von Access Menüband Das am oberen Bildschirmrand befindliche Menüband beinhaltet die meisten Befehle von Access. Im Menüband sind Schnellzugriffsleiste und Titelleiste integriert.
Bedienung des Computers
 Bedienung des Computers In diesem Kapitel lernen Sie, einen Computer zu bedienen, mit einer Maus, mit einem Touchpad oder durch Gesten. Den PC mit der Maus bedienen Die Maus hilft Ihnen mit Elementen auf
Bedienung des Computers In diesem Kapitel lernen Sie, einen Computer zu bedienen, mit einer Maus, mit einem Touchpad oder durch Gesten. Den PC mit der Maus bedienen Die Maus hilft Ihnen mit Elementen auf
Kennen, können, beherrschen lernen was gebraucht wird
 Inhaltsverzeichnis Inhaltsverzeichnis... 1 Datei- und Ordnerverwaltung... 2 Eine Ordnerstruktur erstellen... 2 Regeln für die Vergabe von Namen... 2 So erstellen Sie Ordner... 2 Vorgehensweise beim Markieren
Inhaltsverzeichnis Inhaltsverzeichnis... 1 Datei- und Ordnerverwaltung... 2 Eine Ordnerstruktur erstellen... 2 Regeln für die Vergabe von Namen... 2 So erstellen Sie Ordner... 2 Vorgehensweise beim Markieren
Bedienung des Computers
 Bedienung des Computers In diesem Kapitel lernen Sie, einen Computer zu bedienen, mit einer Maus, mit einem Touchpad oder durch Gesten. Den PC mit der Maus bedienen Die Maus hilft Ihnen mit Elementen auf
Bedienung des Computers In diesem Kapitel lernen Sie, einen Computer zu bedienen, mit einer Maus, mit einem Touchpad oder durch Gesten. Den PC mit der Maus bedienen Die Maus hilft Ihnen mit Elementen auf
Windows mit Gesten steuern
 Windows 10 und Office 2016: Windows mit Gesten steuern Windows mit Gesten steuern Wenn Sie einen Touchscreen oder ein Tablet nutzen, benötigen Sie für Ihre Arbeit mit Windows weder Maus noch Tastatur.
Windows 10 und Office 2016: Windows mit Gesten steuern Windows mit Gesten steuern Wenn Sie einen Touchscreen oder ein Tablet nutzen, benötigen Sie für Ihre Arbeit mit Windows weder Maus noch Tastatur.
3.1 PowerPoint starten
 Grundlagen der Handhabung MS Powerpoint 2007 - Einführung 3.1 PowerPoint starten Um mit PowerPoint zu arbeiten, müssen Sie das Programm zunächst starten. Sie starten PowerPoint. Klicken Sie nach dem Starten
Grundlagen der Handhabung MS Powerpoint 2007 - Einführung 3.1 PowerPoint starten Um mit PowerPoint zu arbeiten, müssen Sie das Programm zunächst starten. Sie starten PowerPoint. Klicken Sie nach dem Starten
DIE TASKLEISTE VON WINDOWS 10
 DIE TASKLEISTE VON WINDOWS 10 Links in der Taskleiste ist der Startbutton, das Suchfeld und die Taskansicht. Danach kommen die Programmsymbole der angehefteten und der geöffneten Programme. Rechts in der
DIE TASKLEISTE VON WINDOWS 10 Links in der Taskleiste ist der Startbutton, das Suchfeld und die Taskansicht. Danach kommen die Programmsymbole der angehefteten und der geöffneten Programme. Rechts in der
Im Original veränderbare Word-Dateien
 Starten des Programms Das Programm wird durch Doppelklick auf Copyright das Programmsymbol www.park-koerner.de (Icon) Copyright auf dem www.park-koerner.de Desktop oder über das Startmenü gestartet. Es
Starten des Programms Das Programm wird durch Doppelklick auf Copyright das Programmsymbol www.park-koerner.de (Icon) Copyright auf dem www.park-koerner.de Desktop oder über das Startmenü gestartet. Es
Bedienung des Verwaltungsprogramms "Esox"
 C C 1 Bedienung des Verwaltungsprogramms "Esox" Start des Verwaltungsprogramms Das Programm läßt sich starten: über das Programmsymbol Esox" in der Programmgruppe ZLM 700 oder ZLM 800 des Startmenüs, über
C C 1 Bedienung des Verwaltungsprogramms "Esox" Start des Verwaltungsprogramms Das Programm läßt sich starten: über das Programmsymbol Esox" in der Programmgruppe ZLM 700 oder ZLM 800 des Startmenüs, über
2.1 Wozu dient das Betriebssystem
 PC EINSTEIGER Das Betriebssystem 2 Themen in diesem Kapitel: Das Betriebssystem Die Windows-Oberfläche Elemente eines Fensters 2.1 Wozu dient das Betriebssystem Das Betriebssystem (engl.: operating system,
PC EINSTEIGER Das Betriebssystem 2 Themen in diesem Kapitel: Das Betriebssystem Die Windows-Oberfläche Elemente eines Fensters 2.1 Wozu dient das Betriebssystem Das Betriebssystem (engl.: operating system,
1. ERSTE SCHRITTE. Wie startet man WORD? 1. Klicken Sie in der Taskleiste auf die START-Schaltfläche.
 1. ERSTE SCHRITTE WORD 2007 STARTEN Microsoft Office WORD 2007 ist der offizielle Name des Textverarbeitungsprogramms von Microsoft. In der vorliegenden Lernunterlage wird das Programm unter dem Betriebssystem
1. ERSTE SCHRITTE WORD 2007 STARTEN Microsoft Office WORD 2007 ist der offizielle Name des Textverarbeitungsprogramms von Microsoft. In der vorliegenden Lernunterlage wird das Programm unter dem Betriebssystem
ECDL - Europäischer Computer Führerschein. Konrad Stulle 1. Ausgabe, 1. Aktualisierung, November 2012
 Konrad Stulle 1. Ausgabe, 1. Aktualisierung, November 2012 ECDL - Europäischer Computer Führerschein Modul 2 - Computerbenutzung und Dateimanagement (mit Windows 7) gemäß Syllabus 5 ECDL2-W7-5 3 ECDL -
Konrad Stulle 1. Ausgabe, 1. Aktualisierung, November 2012 ECDL - Europäischer Computer Führerschein Modul 2 - Computerbenutzung und Dateimanagement (mit Windows 7) gemäß Syllabus 5 ECDL2-W7-5 3 ECDL -
1 Windows, die ersten Schritte Der Umgang mit Programmen Laufwerke, Ordner und Dateien 75. Inhaltsverzeichnis
 Inhaltsverzeichnis Liebe Leserin, lieber Leser 7 1 Windows, die ersten Schritte 11 Es geht los!...12 Der Desktop, was muss ich wissen?...15 Arbeiten mit der Maus...17 Der Umgang mit Fenstern... 28 Windows
Inhaltsverzeichnis Liebe Leserin, lieber Leser 7 1 Windows, die ersten Schritte 11 Es geht los!...12 Der Desktop, was muss ich wissen?...15 Arbeiten mit der Maus...17 Der Umgang mit Fenstern... 28 Windows
Software. Die Erste. C o m p u t e r G r u n d w i s s e n Te i l I I. S o f t w a r e. H a r d w a r e. C D / D V D B r e n n e n.
 C o m p u t e r G r u n d w i s s e n Te i l I I H a r d w a r e C D / D V D B r e n n e n S o f t w a r e I n t e r n e t Software Die Erste S y s t e m p f l e g e Te x t v e r a r b e i t u n g V i
C o m p u t e r G r u n d w i s s e n Te i l I I H a r d w a r e C D / D V D B r e n n e n S o f t w a r e I n t e r n e t Software Die Erste S y s t e m p f l e g e Te x t v e r a r b e i t u n g V i
1.1 Arbeiten mit Dokumenten
 1 Microsoft WORD 2010 ist der offizielle Name des Textverarbeitungsprogramms von Microsoft. In der vorliegenden Lernunterlage wird das Programm unter dem Betriebssystem Windows 8 beschrieben. Für WORD
1 Microsoft WORD 2010 ist der offizielle Name des Textverarbeitungsprogramms von Microsoft. In der vorliegenden Lernunterlage wird das Programm unter dem Betriebssystem Windows 8 beschrieben. Für WORD
2. Bedienung des Computers
 2. Bedienung des Computers In diesem Kapitel lernen Sie, einen Computer zu bedienen, mit einer Maus oder mit einem Touchpad. Den PC mit der Maus bedienen Die Maus hilft Ihnen, mit Elementen auf dem Bildschirm
2. Bedienung des Computers In diesem Kapitel lernen Sie, einen Computer zu bedienen, mit einer Maus oder mit einem Touchpad. Den PC mit der Maus bedienen Die Maus hilft Ihnen, mit Elementen auf dem Bildschirm
Das Kapitel im Überblick
 Das Kapitel im Überblick Beim Start keinen Startbildschirm Mal ein anderes Outfit Finger drauf Touch me! Auf das Menü kommt es an Das Menüband reduzieren Tasten fürs Menü Schnell zwischen den Fenstern
Das Kapitel im Überblick Beim Start keinen Startbildschirm Mal ein anderes Outfit Finger drauf Touch me! Auf das Menü kommt es an Das Menüband reduzieren Tasten fürs Menü Schnell zwischen den Fenstern
Schnellübersichten. ECDL Modul Computer-Grundlagen
 Schnellübersichten ECDL Modul Computer-Grundlagen 3 Windows 10 kennenlernen 2 4 Desktop und Apps 3 5 Fenster bedienen 4 6 Explorer kennenlernen 5 7 Dateien und Ordner verwalten 6 8 Elemente und Informationen
Schnellübersichten ECDL Modul Computer-Grundlagen 3 Windows 10 kennenlernen 2 4 Desktop und Apps 3 5 Fenster bedienen 4 6 Explorer kennenlernen 5 7 Dateien und Ordner verwalten 6 8 Elemente und Informationen
2.3.2 Fenster verschieben Fenster überlappen
 PC EINSTEIGER Das Betriebssystem 2.3.2 Fenster verschieben Wenn das Fenster nicht durch MAXIMIEREN in den Vollbildmodus gestellt wurde, können Sie das Fenster auf Ihrem Desktop frei verschieben. Platzieren
PC EINSTEIGER Das Betriebssystem 2.3.2 Fenster verschieben Wenn das Fenster nicht durch MAXIMIEREN in den Vollbildmodus gestellt wurde, können Sie das Fenster auf Ihrem Desktop frei verschieben. Platzieren
Desktop Hintergrund einrichten.
 Berufsbildungsbereich Produktion und Verwaltung PC Grundkurs Allgemein Desktop Hintergrund einrichten. Der Desktop kann nach den eigenen Wünschen gestaltet und verändert werden. Es kann das Hintergrundbild
Berufsbildungsbereich Produktion und Verwaltung PC Grundkurs Allgemein Desktop Hintergrund einrichten. Der Desktop kann nach den eigenen Wünschen gestaltet und verändert werden. Es kann das Hintergrundbild
1 DAS BETRIEBSSYSTEM WINDOWS 7
 1 DAS BETRIEBSSYSTEM WINDOWS 7 Das Betriebssystem (engl.: operating system) ist die Basis-Software. Es organisiert den Arbeitsspeicher, verwaltet alle Ein- und Ausgabegeräte und steuert die Ausführung
1 DAS BETRIEBSSYSTEM WINDOWS 7 Das Betriebssystem (engl.: operating system) ist die Basis-Software. Es organisiert den Arbeitsspeicher, verwaltet alle Ein- und Ausgabegeräte und steuert die Ausführung
3.1 Textformate. Sie verändern die Schriftart. Sie verändern die Schriftgröße. Den Text formatieren
 MS Word 2013 Kompakt 3 Nachdem die Datei geöffnet ist, steht sie zur weiteren Bearbeitung bereit. Wir können nun das Dokument nach eigenen Wünschen verändern und optisch gestalten (formatieren). In dieser
MS Word 2013 Kompakt 3 Nachdem die Datei geöffnet ist, steht sie zur weiteren Bearbeitung bereit. Wir können nun das Dokument nach eigenen Wünschen verändern und optisch gestalten (formatieren). In dieser
3 Der Desktop und die Taskleiste
 3 Der Desktop und die Taskleiste Das Wort Desktop bedeutet Schreibtischplatte und hier am Computer ist damit eine Arbeitsfläche auf dem Bildschirm gemeint. Auf dem Desktop können Symbole platziert werden.
3 Der Desktop und die Taskleiste Das Wort Desktop bedeutet Schreibtischplatte und hier am Computer ist damit eine Arbeitsfläche auf dem Bildschirm gemeint. Auf dem Desktop können Symbole platziert werden.
Windows 8.1 Wichtiges in Kürze
 Windows 8.1 Wichtiges in Kürze E. Jähnert 2013 Sperrbildschirm Sperrbildschirm verlassen: > mit der Maus nach oben ziehen oder klicken oder beliebige Taste betätigen In diesem Bereich bekommen Sie erste
Windows 8.1 Wichtiges in Kürze E. Jähnert 2013 Sperrbildschirm Sperrbildschirm verlassen: > mit der Maus nach oben ziehen oder klicken oder beliebige Taste betätigen In diesem Bereich bekommen Sie erste
Computer Schulung WINDOWS 8 / 8.1
 Computer Schulung WINDOWS 8 / 8.1 Grundlegendes Es gibt 2 verschiedene Oberflächen Kacheldesign diese ist speziell für Touchbedienung optimiert, z. Bsp. Für Tablett oder Handy Desktop Bedienung ist fast
Computer Schulung WINDOWS 8 / 8.1 Grundlegendes Es gibt 2 verschiedene Oberflächen Kacheldesign diese ist speziell für Touchbedienung optimiert, z. Bsp. Für Tablett oder Handy Desktop Bedienung ist fast
3 Hilfefunktionen PROJEKT. Windows XP Professional Edition. Hilfefunktion starten. Das elektronische Handbuch. Das Stichwortregister der Windows-Hilfe
 PROJEKT 3 Hilfefunktionen Windows XP Professional Edition Windows XP Professional Edition ISBN 3-8272-6244-5 Sicherlich haben Sie die Begleitbücher zur installierten Software, die Ihnen die Arbeit mit
PROJEKT 3 Hilfefunktionen Windows XP Professional Edition Windows XP Professional Edition ISBN 3-8272-6244-5 Sicherlich haben Sie die Begleitbücher zur installierten Software, die Ihnen die Arbeit mit
Aufzählung, Bennenung, Bedienung der wichtigsten Steuerelemente Verwenden von Menüs, Schaltflächen, Bildlaufleisten und Kontrollkästchen
 Aufzählung, Bennenung, Bedienung der wichtigsten Steuerelemente Verwenden von Menüs, Schaltflächen, Bildlaufleisten und Kontrollkästchen Menüs, Schaltflächen, Bildlaufleisten und Kontrollkästchen sind
Aufzählung, Bennenung, Bedienung der wichtigsten Steuerelemente Verwenden von Menüs, Schaltflächen, Bildlaufleisten und Kontrollkästchen Menüs, Schaltflächen, Bildlaufleisten und Kontrollkästchen sind
Der LibreOffice-Bildschirm
 Beschreibung Textverarbeitung Teil 02 Der LibreOffice-Bildschirm Nachdem Sie innerhalb des Programms LibreOffice das Programm LibreOffice Writer gestartet haben, wird ein Bildschirm zur Erstellung eines
Beschreibung Textverarbeitung Teil 02 Der LibreOffice-Bildschirm Nachdem Sie innerhalb des Programms LibreOffice das Programm LibreOffice Writer gestartet haben, wird ein Bildschirm zur Erstellung eines
DAS EINSTEIGERSEMINAR
 DAS EINSTEIGERSEMINAR Microsoft Office Excel 2010 Gudrun Rehn-Göstenmeier LERNEN ÜBEN ANWENDEN Teil I: Lernen L1 Dateiorganisation Bevor wir uns mit den Excel-spezifischen Befehlen und Funktionen befassen
DAS EINSTEIGERSEMINAR Microsoft Office Excel 2010 Gudrun Rehn-Göstenmeier LERNEN ÜBEN ANWENDEN Teil I: Lernen L1 Dateiorganisation Bevor wir uns mit den Excel-spezifischen Befehlen und Funktionen befassen
nicht vergessen Achtung! Speichern
 Start mit dem Computer easy ISBN 3-8272-6365-4 3 Achtung! Speichern nicht vergessen Was bringt Ihnen dieses Kapitel? Begriffe wie Festplatte, Datei, Menüleiste, Dialogfenster, Ordner, Cursor usw. werden
Start mit dem Computer easy ISBN 3-8272-6365-4 3 Achtung! Speichern nicht vergessen Was bringt Ihnen dieses Kapitel? Begriffe wie Festplatte, Datei, Menüleiste, Dialogfenster, Ordner, Cursor usw. werden
WORD-EINFÜHRUNG. Inhaltsverzeichnis
 WORD-EINFÜHRUNG INHALT Inhaltsverzeichnis 1 Erste Schritte in Word...1 1.1 Word starten... 1 1.2 Der Word-Bildschirm... 2 2 Erste Arbeiten am Text...6 2.1 Text erfassen und speichern... 6 2.1.1 Übung...
WORD-EINFÜHRUNG INHALT Inhaltsverzeichnis 1 Erste Schritte in Word...1 1.1 Word starten... 1 1.2 Der Word-Bildschirm... 2 2 Erste Arbeiten am Text...6 2.1 Text erfassen und speichern... 6 2.1.1 Übung...
Das Kapitel im Überblick
 Das Kapitel im Überblick Ihr persönliches Menü Persönliche Registerkarten Damit der Schnellzugriff auch schnell ist So haben Sie wichtige Befehle im Griff Weitere Befehle Befehle auswählen Alle Befehle
Das Kapitel im Überblick Ihr persönliches Menü Persönliche Registerkarten Damit der Schnellzugriff auch schnell ist So haben Sie wichtige Befehle im Griff Weitere Befehle Befehle auswählen Alle Befehle
Microsoft Word Einführung. Microsoft Word Einführung
 Microsoft Word 2010 Einführung Martina Hoffmann-Seidel Otto-Hirsch-Straße 34, 71686 Remseck www.hoffmann-seidel.de, info@hoffmann-seidel.de Seite 1 M. Hoffmann-Seidel Word 10 Einführung / 12.10.2018 Inhaltsverzeichnis
Microsoft Word 2010 Einführung Martina Hoffmann-Seidel Otto-Hirsch-Straße 34, 71686 Remseck www.hoffmann-seidel.de, info@hoffmann-seidel.de Seite 1 M. Hoffmann-Seidel Word 10 Einführung / 12.10.2018 Inhaltsverzeichnis
Fensterverhalten. Mike McBride Jost Schenck Deutsche Übersetzung: Matthias Kiefer
 Mike McBride Jost Schenck Deutsche Übersetzung: Matthias Kiefer 2 Inhaltsverzeichnis 1 Fensterverhalten 4 1.1 Aktivierung......................................... 4 1.1.1 Aktivierungs-Regelung..............................
Mike McBride Jost Schenck Deutsche Übersetzung: Matthias Kiefer 2 Inhaltsverzeichnis 1 Fensterverhalten 4 1.1 Aktivierung......................................... 4 1.1.1 Aktivierungs-Regelung..............................
Symbole: für Programme, Ordner, Dateien -
 Der Desktop (von Windows) Aufbau des Desktops (= englisch für Arbeitsfläche, Schreibtischplatte): Arbeitsplatz: Zugriff auf Dateien und Ordner Papierkorb: Gelöschte Dateien landen erst mal hier. Symbole:
Der Desktop (von Windows) Aufbau des Desktops (= englisch für Arbeitsfläche, Schreibtischplatte): Arbeitsplatz: Zugriff auf Dateien und Ordner Papierkorb: Gelöschte Dateien landen erst mal hier. Symbole:
Kennen, können, beherrschen lernen was gebraucht wird
 Mit Tastenkombinationen im Text bewegen So gelangen Sie zum Textanfang / Textende Absatzweise nach oben / unten Bildschirmseite nach oben / unten zum Anfang der vorherigen / nächsten Seite S p S Y / S
Mit Tastenkombinationen im Text bewegen So gelangen Sie zum Textanfang / Textende Absatzweise nach oben / unten Bildschirmseite nach oben / unten zum Anfang der vorherigen / nächsten Seite S p S Y / S
Dell Canvas Layout. Version 1.0 Benutzerhandbuch
 Dell Canvas Layout Version 1.0 Benutzerhandbuch Anmerkungen, Vorsichtshinweise und Warnungen ANMERKUNG: Eine ANMERKUNG macht auf wichtige Informationen aufmerksam, mit denen Sie Ihr Produkt besser einsetzen
Dell Canvas Layout Version 1.0 Benutzerhandbuch Anmerkungen, Vorsichtshinweise und Warnungen ANMERKUNG: Eine ANMERKUNG macht auf wichtige Informationen aufmerksam, mit denen Sie Ihr Produkt besser einsetzen
Windows 10 Update-Infos
 Windows 10 Update-Infos Erste Schritte mit Windows 10 Windows-Anmeldung Nach dem Start des Computers müssen Sie sich bei Windows anmelden. Klicken Sie auf eine beliebige Stelle des Sperrbildschirms, um
Windows 10 Update-Infos Erste Schritte mit Windows 10 Windows-Anmeldung Nach dem Start des Computers müssen Sie sich bei Windows anmelden. Klicken Sie auf eine beliebige Stelle des Sperrbildschirms, um
1 PROGRAMM BENÜTZEN. 1.1 Erste Schritte in der Textverarbeitung Textverarbeitungsprogramm starten, bzw. beenden; Dokument öffnen, schließen
 MS Word 2010 Basis Programm benützen 1 PROGRAMM BENÜTZEN Microsoft WORD 2010 ist der offizielle Name des Textverarbeitungsprogramms von Microsoft. In der vorliegenden Lernunterlage wird das Programm unter
MS Word 2010 Basis Programm benützen 1 PROGRAMM BENÜTZEN Microsoft WORD 2010 ist der offizielle Name des Textverarbeitungsprogramms von Microsoft. In der vorliegenden Lernunterlage wird das Programm unter
Kennen, können, beherrschen lernen was gebraucht wird
 Inhaltsverzeichnis Inhaltsverzeichnis... 1 Bestandteile des Word-2013-Anwendungsfensters... 2 Die Word-Befehle nutzen... 3 Das Menüband... 3 Anzeigeoptionen für das Menüband ändern... 3 Aufgabenbereiche...
Inhaltsverzeichnis Inhaltsverzeichnis... 1 Bestandteile des Word-2013-Anwendungsfensters... 2 Die Word-Befehle nutzen... 3 Das Menüband... 3 Anzeigeoptionen für das Menüband ändern... 3 Aufgabenbereiche...
dsbüro: apsmartcontacts für Adress PLUS 11
 dsbüro: apsmartcontacts für Adress PLUS 11 Installation erfolgt als eigenständige Anwendung. Benötigt als Adressdatenbank Adress PLUS 11 dsbüro: apsmartcontacts zeigt relevante Kontakte zur aktuellen Adresse
dsbüro: apsmartcontacts für Adress PLUS 11 Installation erfolgt als eigenständige Anwendung. Benötigt als Adressdatenbank Adress PLUS 11 dsbüro: apsmartcontacts zeigt relevante Kontakte zur aktuellen Adresse
3 VOREINSTELLUNGEN ANPASSEN
 Das Tabellenkalkulationsprogramm Excel 2007 bietet den BenutzerInnen die Möglichkeit, diearbeitsumgebung individuell anzupassen. 3.1 Zoomfunktion Die Arbeitsmappe kann in verschiedenen Vergrößerungsstufen
Das Tabellenkalkulationsprogramm Excel 2007 bietet den BenutzerInnen die Möglichkeit, diearbeitsumgebung individuell anzupassen. 3.1 Zoomfunktion Die Arbeitsmappe kann in verschiedenen Vergrößerungsstufen
ECDL Information und Kommunikation Kapitel 7
 Kapitel 7 Bearbeiten von E-Mails Outlook Express bietet Ihnen noch weitere Möglichkeiten, als nur das Empfangen und Versenden von Mails. Sie können empfangene Mails direkt beantworten oder an andere Personen
Kapitel 7 Bearbeiten von E-Mails Outlook Express bietet Ihnen noch weitere Möglichkeiten, als nur das Empfangen und Versenden von Mails. Sie können empfangene Mails direkt beantworten oder an andere Personen
Die Startseite mit den Kacheln in Windows 8.1
 Seite 1 von 20 Die Startseite mit den Kacheln in Windows 8.1 Hier kann man die bevorzugten Programme und Apps in selbst definierten Gruppen platzieren. Mit einem Rechtsklick auf eine Kachel, kann man deren
Seite 1 von 20 Die Startseite mit den Kacheln in Windows 8.1 Hier kann man die bevorzugten Programme und Apps in selbst definierten Gruppen platzieren. Mit einem Rechtsklick auf eine Kachel, kann man deren
Scrollrad (Mausrad) Mauspad
 Die Maus http://de.wikipedia.org/wiki/maus_(computer) 1. Die Maus ist ein Eingabegerät (Hardware) des Computers. Sie ist häufig das erste Eingabegerät, mit dem wir arbeiten. Im Normalfall hat die Maus
Die Maus http://de.wikipedia.org/wiki/maus_(computer) 1. Die Maus ist ein Eingabegerät (Hardware) des Computers. Sie ist häufig das erste Eingabegerät, mit dem wir arbeiten. Im Normalfall hat die Maus
In diesem ersten Kapitel erhalten Sie einen Überblick über das Programm Microsoft PowerPoint 2003.
 In diesem ersten Kapitel erhalten Sie einen Überblick über das Programm Microsoft PowerPoint 2003. Was erfahren Sie in diesem Kapitel? Wozu man PowerPoint verwenden kann Wie man PowerPoint startet und
In diesem ersten Kapitel erhalten Sie einen Überblick über das Programm Microsoft PowerPoint 2003. Was erfahren Sie in diesem Kapitel? Wozu man PowerPoint verwenden kann Wie man PowerPoint startet und
Nach dem Starten von Excel sieht der Bildschirm in der Regel wie folgt aus:
 Die Elemente des Excel-Arbeitsbereiches Titelleiste Menüleiste Symbol- und Formatierungsleiste Bearbeitungsleiste Statuszeile Nach dem Starten von Excel sieht der Bildschirm in der Regel wie folgt aus:
Die Elemente des Excel-Arbeitsbereiches Titelleiste Menüleiste Symbol- und Formatierungsleiste Bearbeitungsleiste Statuszeile Nach dem Starten von Excel sieht der Bildschirm in der Regel wie folgt aus:
Tabellen. Inhaltsverzeichnis. Tabellen einfügen
 Inhaltsverzeichnis Inhaltsverzeichnis... 1 Tabellen... 1 Tabellen einfügen... 1 Tabelle füllen... 2 Cursorsteuerung in der Tabelle... 2 Tabellenteile markieren oder löschen... 2 Tabellenteile markieren...
Inhaltsverzeichnis Inhaltsverzeichnis... 1 Tabellen... 1 Tabellen einfügen... 1 Tabelle füllen... 2 Cursorsteuerung in der Tabelle... 2 Tabellenteile markieren oder löschen... 2 Tabellenteile markieren...
Ü 211 Fenstertechnik und -aufbau
 Ü 211 Fenstertechnik und -aufbau Fensteraufbau Minimieren, Voll-/Teilbild, Schließen Fenstergröße Fenster anordnen Multitasking Der Fensteraufbau gleicht sich. Sie lernen in diesem Tutorial die einzelnen
Ü 211 Fenstertechnik und -aufbau Fensteraufbau Minimieren, Voll-/Teilbild, Schließen Fenstergröße Fenster anordnen Multitasking Der Fensteraufbau gleicht sich. Sie lernen in diesem Tutorial die einzelnen
Ü 211 Fenstertechnik und -aufbau
 Ü 211 Fenstertechnik und -aufbau Daniela Wagner Fensteraufbau Minimieren, Voll-/Teilbild, Schließen Fenstergröße Fenster anordnen Multitasking Der Fensteraufbau gleicht sich. Sie lernen in diesem Tutorial
Ü 211 Fenstertechnik und -aufbau Daniela Wagner Fensteraufbau Minimieren, Voll-/Teilbild, Schließen Fenstergröße Fenster anordnen Multitasking Der Fensteraufbau gleicht sich. Sie lernen in diesem Tutorial
Fensterln & Strom sparen unter Windows
 Fensterln & Strom sparen unter Windows Oberfläche von Windows Vista kennenlernen Klappen Sie den Deckel Ihres Notebooks auf und schalten Sie Ihr Notebook ein. Warten Sie, bis Windows Vista auf dem Bildschirm
Fensterln & Strom sparen unter Windows Oberfläche von Windows Vista kennenlernen Klappen Sie den Deckel Ihres Notebooks auf und schalten Sie Ihr Notebook ein. Warten Sie, bis Windows Vista auf dem Bildschirm
Modul 5 PowerPoint 2002
 Modul 5 PowerPoint 2002 POWERPOINT STARTEN UND BEENDEN POWERPOINT STARTEN Menüpunkt START ALLE PROGRAMME MICROSOFT OFFICE MICROSOFT POWERPOINT aktivieren POWERPOINT BEENDEN Menüpunkt DATEI BEENDEN AKTIVIEREN
Modul 5 PowerPoint 2002 POWERPOINT STARTEN UND BEENDEN POWERPOINT STARTEN Menüpunkt START ALLE PROGRAMME MICROSOFT OFFICE MICROSOFT POWERPOINT aktivieren POWERPOINT BEENDEN Menüpunkt DATEI BEENDEN AKTIVIEREN
Das PowerPoint Anwendungsfenster
 Das PowerPoint Anwendungsfenster Allgemeine Bildschirmelemente TITELLEISTE Die Titelleiste enthält neben dem Datei- und Programmnamen die Windows Standardelemente Minimierfeld, Voll- / Teilbildfeld und
Das PowerPoint Anwendungsfenster Allgemeine Bildschirmelemente TITELLEISTE Die Titelleiste enthält neben dem Datei- und Programmnamen die Windows Standardelemente Minimierfeld, Voll- / Teilbildfeld und
WORD können Sie wie jedes Programm über das Startmenü von Windows aufrufen.
 PC EINSTEIGER Arbeiten mit Word 5 ARBEITEN MIT WORD Themen in diesem Kapitel: Starten des Programms Kennenlernen der Oberfläche Erfassen eines Textes Speichern von Daten Öffnen einer Datei Bearbeiten von
PC EINSTEIGER Arbeiten mit Word 5 ARBEITEN MIT WORD Themen in diesem Kapitel: Starten des Programms Kennenlernen der Oberfläche Erfassen eines Textes Speichern von Daten Öffnen einer Datei Bearbeiten von
Arbeiten mit Blättern und Fenstern
 5 Arbeiten mit Blättern und Fenstern In diesem Kapitel: n Blätter in einer Arbeitsmappe auswählen n Blätter hinzufügen, Blätter löschen n Blätter verschieben, Blätter kopieren n Blätter aus- und einblenden
5 Arbeiten mit Blättern und Fenstern In diesem Kapitel: n Blätter in einer Arbeitsmappe auswählen n Blätter hinzufügen, Blätter löschen n Blätter verschieben, Blätter kopieren n Blätter aus- und einblenden
Kennen, können, beherrschen lernen was gebraucht wird
 Arbeiten mit Zeichenebenen Abbildung 1 - Arbeiten mit Zeichenebenen Seite 1 In CorelDraw können für eine Zeichnung mehrere Ebenen definiert werden Der Begriff Layer (Lage, Schicht), mit dem eine Zeichenebene
Arbeiten mit Zeichenebenen Abbildung 1 - Arbeiten mit Zeichenebenen Seite 1 In CorelDraw können für eine Zeichnung mehrere Ebenen definiert werden Der Begriff Layer (Lage, Schicht), mit dem eine Zeichenebene
Wählen Sie im Windows Start-Menü Programme > MagicView DANUBE. Mit der Funktionstaste F2 können Sie schnell zwischen Viewer und Browser wechseln.
 Kurzanleitung Dieses Kapitel zeigt Ihnen in kurzer Form, wie Sie mit MagicView DANUBE arbeiten. Dabei erfahren Sie die wesentlichen Arbeitsschritte und Funktionen. Selbstverständlich kann Ihnen diese Kurzanleitung
Kurzanleitung Dieses Kapitel zeigt Ihnen in kurzer Form, wie Sie mit MagicView DANUBE arbeiten. Dabei erfahren Sie die wesentlichen Arbeitsschritte und Funktionen. Selbstverständlich kann Ihnen diese Kurzanleitung
Drücken Sie den Einschaltknopf an Ihrem PC, Laptop oder Tablet und warten Sie, bis der Computer gestartet ist.
 1. Windows 10 Update-Infos Windows starten Drücken Sie den Einschaltknopf an Ihrem PC, Laptop oder Tablet und warten Sie, bis der Computer gestartet ist. Beim allerersten Start werden Sie bei der Einrichtung
1. Windows 10 Update-Infos Windows starten Drücken Sie den Einschaltknopf an Ihrem PC, Laptop oder Tablet und warten Sie, bis der Computer gestartet ist. Beim allerersten Start werden Sie bei der Einrichtung
Windows 7. Grundkurs kompakt. Tanja Bossert, Peter Wies 1. Ausgabe, 1. Aktualisierung, Dezember Trainermedienpaket K-W7-G_TMP
 Tanja Bossert, Peter Wies 1. Ausgabe, 1. Aktualisierung, Dezember 2013 Windows 7 Grundkurs kompakt medienpaket K-W7-G_TMP Inhalt Zu diesem Buch 4 1 Erste Schritte mit Windows 7 7 hinweise...i 1.1 Das Betriebssystem
Tanja Bossert, Peter Wies 1. Ausgabe, 1. Aktualisierung, Dezember 2013 Windows 7 Grundkurs kompakt medienpaket K-W7-G_TMP Inhalt Zu diesem Buch 4 1 Erste Schritte mit Windows 7 7 hinweise...i 1.1 Das Betriebssystem
Dateiansichten in Ordnern
 Dateien und Ordner Das Ordnen und Organisieren von Dateien ist das A und O, wenn es darum geht, effektiv mit dem Computer zu arbeiten. Nur wer Ordnung hält und seinen Datenbestand logisch organisiert,
Dateien und Ordner Das Ordnen und Organisieren von Dateien ist das A und O, wenn es darum geht, effektiv mit dem Computer zu arbeiten. Nur wer Ordnung hält und seinen Datenbestand logisch organisiert,
Xpert - Europäischer ComputerPass. Konrad Stulle, Andrea Weikert, Tanja Bossert. Datenbankanwendung (mit Access 2010)
 Xpert - Europäischer ComputerPass Konrad Stulle, Andrea Weikert, Tanja Bossert 1. Ausgabe, 1. Aktualisierung, Juli 2012 Datenbankanwendung (mit Access 2010) XP-ACC2010 3 Xpert - Europäischer ComputerPass
Xpert - Europäischer ComputerPass Konrad Stulle, Andrea Weikert, Tanja Bossert 1. Ausgabe, 1. Aktualisierung, Juli 2012 Datenbankanwendung (mit Access 2010) XP-ACC2010 3 Xpert - Europäischer ComputerPass
Windows 7 Arbeiten mit Fenstern
 WI.003, Version 1.0 08.04.2013 Kurzanleitung Windows 7 Arbeiten mit Fenstern In Windows 7 stehen Ihnen beim Arbeiten mit Fenstern neue Techniken zur Verfügung. Fenster lassen sich durch Ziehen oder "Schütteln"
WI.003, Version 1.0 08.04.2013 Kurzanleitung Windows 7 Arbeiten mit Fenstern In Windows 7 stehen Ihnen beim Arbeiten mit Fenstern neue Techniken zur Verfügung. Fenster lassen sich durch Ziehen oder "Schütteln"
Mit dem Notes-Kalender arbeiten
 PROJEKT Mit dem Notes-Kalender arbeiten Der Notes-Kalender ist integraler Bestandteil der Mail-Datenbank. Ein Kalendereintrag ist zunächst nichts weiteres als ein Dokument in einer Datenbank. Somit entspricht
PROJEKT Mit dem Notes-Kalender arbeiten Der Notes-Kalender ist integraler Bestandteil der Mail-Datenbank. Ein Kalendereintrag ist zunächst nichts weiteres als ein Dokument in einer Datenbank. Somit entspricht
Windows 7. Der Desktop und seine Elemente. Der Desktop
 Windows 7 Der Desktop und seine Elemente Der Desktop Nach der erfolgten Anmeldung an den Computer wird der DESKTOP angezeigt Der Desktop ist mit einem Schreibtisch zu vergleichen auf welchem Dokumente
Windows 7 Der Desktop und seine Elemente Der Desktop Nach der erfolgten Anmeldung an den Computer wird der DESKTOP angezeigt Der Desktop ist mit einem Schreibtisch zu vergleichen auf welchem Dokumente
OpenOffice Writer 4 / LibreOffice Writer 4. Grundlagen. Peter Wies. 1. Ausgabe, Oktober 2014 OOW4LOW4
 Peter Wies 1. Ausgabe, Oktober 2014 OpenOffice Writer 4 / LibreOffice Writer 4 Grundlagen OOW4LOW4 8 OpenOffice Writer 4 / LibreOffice Writer 4 - Grundlagen 8 Dokumente mit Illustrationen gestalten In
Peter Wies 1. Ausgabe, Oktober 2014 OpenOffice Writer 4 / LibreOffice Writer 4 Grundlagen OOW4LOW4 8 OpenOffice Writer 4 / LibreOffice Writer 4 - Grundlagen 8 Dokumente mit Illustrationen gestalten In
ECDL Computerbenutzung und Dateimanagement Kapitel 1
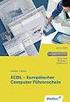 Kapitel 1 Erste Schritte Bevor Sie mit Anwenderprogrammen arbeiten, sollten Sie sich erst einmal mit der Hardware und dem Betriebssystem beschäftigen. Sie sollten den Computer richtig ein- und wieder ausschalten
Kapitel 1 Erste Schritte Bevor Sie mit Anwenderprogrammen arbeiten, sollten Sie sich erst einmal mit der Hardware und dem Betriebssystem beschäftigen. Sie sollten den Computer richtig ein- und wieder ausschalten
Kennen, können, beherrschen lernen was gebraucht wird
 Inhaltsverzeichnis Inhaltsverzeichnis... 1 Das Excel-Fenster... 2 Das Menüband verwenden... 2 Daten in das Tabellenblatt eingeben... 3 Zahlen und Text eingeben... 3 Korrekturen der Eingaben vornehmen...
Inhaltsverzeichnis Inhaltsverzeichnis... 1 Das Excel-Fenster... 2 Das Menüband verwenden... 2 Daten in das Tabellenblatt eingeben... 3 Zahlen und Text eingeben... 3 Korrekturen der Eingaben vornehmen...
4. Den Desktop retten Finden Sie Ihre vertrauten Funktionen und Methoden wieder
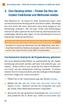 4 Den Desktop retten Finden Sie vertraute Funktionen und Methoden wieder 4. Den Desktop retten Finden Sie Ihre vertrauten Funktionen und Methoden wieder Wer Windows 8. an einem PC ohne Touchscreen nutzt,
4 Den Desktop retten Finden Sie vertraute Funktionen und Methoden wieder 4. Den Desktop retten Finden Sie Ihre vertrauten Funktionen und Methoden wieder Wer Windows 8. an einem PC ohne Touchscreen nutzt,
Das Schönste am Computer ist doch die Nutzung des Internets, speziell des World Wide Web, in dem Sie Webseiten zu allen denkbaren Themen sowie
 Im Web surfen mit dem 6 Das Schönste am Computer ist doch die Nutzung des Internets, speziell des World Wide Web, in dem Sie Webseiten zu allen denkbaren Themen sowie weitere Inhalte finden. Zum Durchforsten
Im Web surfen mit dem 6 Das Schönste am Computer ist doch die Nutzung des Internets, speziell des World Wide Web, in dem Sie Webseiten zu allen denkbaren Themen sowie weitere Inhalte finden. Zum Durchforsten
Aufgabe 39 Zellen einfügen
 Aufgabe 39 Zellen einfügen Öffnen Sie die Arbeitsmappe Zellen_einfügen. Auf dem ersten Tabellenblatt Spalten_Zeilen_ einfügen fügen Sie Spalten und Zeilen so ein, dass das unten abgebildete Muster entsteht.
Aufgabe 39 Zellen einfügen Öffnen Sie die Arbeitsmappe Zellen_einfügen. Auf dem ersten Tabellenblatt Spalten_Zeilen_ einfügen fügen Sie Spalten und Zeilen so ein, dass das unten abgebildete Muster entsteht.
3 Die Outlook-Oberfläche
 PROJEKT 3 Die Outlook-Oberfläche Outlook 2002 TRAINING Outlook 2002 ISBN 3-8272-6182-1 Lektion 1 Lektion 2 Lektion 3 Lektion 4 Im folgenden Projekt lernen Sie die Oberfläche von Outlook mit ihren Symbolleisten,
PROJEKT 3 Die Outlook-Oberfläche Outlook 2002 TRAINING Outlook 2002 ISBN 3-8272-6182-1 Lektion 1 Lektion 2 Lektion 3 Lektion 4 Im folgenden Projekt lernen Sie die Oberfläche von Outlook mit ihren Symbolleisten,
Ü 301 Benutzeroberfläche Word 2007
 Ü 301 Benutzeroberfläche Word 2007 Benutzeroberfläche Multifunktionsleisten Sie kennen nach dieser Übung die Word-Benutzeroberfläche und können mit der Multifunktionsleiste arbeiten. Aufgabe Benutzeroberfläche
Ü 301 Benutzeroberfläche Word 2007 Benutzeroberfläche Multifunktionsleisten Sie kennen nach dieser Übung die Word-Benutzeroberfläche und können mit der Multifunktionsleiste arbeiten. Aufgabe Benutzeroberfläche
Excel Kurzübersicht
 Excel 2007 Kurzübersicht E. Jähnert 2010 www.ejae.de Office- Schaltfläche Titelleiste Register Multifunktionsleiste Schnellzugriffsleiste (in der Abbildung unter der Multifunktionsleiste) Namenfeld Bearbeitungsleiste
Excel 2007 Kurzübersicht E. Jähnert 2010 www.ejae.de Office- Schaltfläche Titelleiste Register Multifunktionsleiste Schnellzugriffsleiste (in der Abbildung unter der Multifunktionsleiste) Namenfeld Bearbeitungsleiste
3 VOREINSTELLUNGEN ANPASSEN
 Das Präsentationsprogramm PowerPoint 2007 bietet den BenutzerInnen die Möglichkeit, diearbeitsumgebung individuell anzupassen. 3.1 Zoomfunktionen verwenden Die Präsentation kann in verschiedenen Vergrößerungsstufen
Das Präsentationsprogramm PowerPoint 2007 bietet den BenutzerInnen die Möglichkeit, diearbeitsumgebung individuell anzupassen. 3.1 Zoomfunktionen verwenden Die Präsentation kann in verschiedenen Vergrößerungsstufen
3.1.1 Bildbearbeitungsprogramm starten und ein oder mehrere Bilder öffnen
 3 - In dieser Lernunterlage verwenden wir GIMP in der Version 2.8. Wir gehen dabei davon aus, dass das Programm ordnungsgemäß installiert und die Bedienung des Betriebssystems bekannt ist. Zur Darstellung
3 - In dieser Lernunterlage verwenden wir GIMP in der Version 2.8. Wir gehen dabei davon aus, dass das Programm ordnungsgemäß installiert und die Bedienung des Betriebssystems bekannt ist. Zur Darstellung
1 Einleitung. Lernziele. Ausgabeart und Format einer PowerPoint-Datei definieren. Folien einfügen, duplizieren, löschen, verschieben
 1 Einleitung Lernziele Ausgabeart und Format einer PowerPoint-Datei definieren Folien einfügen, duplizieren, löschen, verschieben bei Folien das Layout nachträglich ändern Lerndauer 4 Minuten Seite 1 von
1 Einleitung Lernziele Ausgabeart und Format einer PowerPoint-Datei definieren Folien einfügen, duplizieren, löschen, verschieben bei Folien das Layout nachträglich ändern Lerndauer 4 Minuten Seite 1 von
Erste Schritte mit dem Notebook. Markus Krimm, Susanne Weber 1. Ausgabe, unter Windows 8.1 PE-ESNOTEW81
 Markus Krimm, Susanne Weber 1. Ausgabe, 2014 Erste Schritte mit dem Notebook unter Windows 8.1 PE-ESNOTEW81 Das Notebook kennenlernen Kapitel 1 Damit Sie mit dem Computer kommunizieren können, benötigen
Markus Krimm, Susanne Weber 1. Ausgabe, 2014 Erste Schritte mit dem Notebook unter Windows 8.1 PE-ESNOTEW81 Das Notebook kennenlernen Kapitel 1 Damit Sie mit dem Computer kommunizieren können, benötigen
Kennen, können, beherrschen lernen was gebraucht wird
 Mit Namen arbeiten Namen vergeben Insbesondere bei umfangreichen, komplexen Formeln und Funktionen werden die Koordinaten schnell sehr unübersichtlich Durch die Vergabe von Namen für die Zellen und Zellbereiche
Mit Namen arbeiten Namen vergeben Insbesondere bei umfangreichen, komplexen Formeln und Funktionen werden die Koordinaten schnell sehr unübersichtlich Durch die Vergabe von Namen für die Zellen und Zellbereiche
Arbeitsmappe. Die Arbeitsblatt-Register. 31 Die Arbeitsblatt-Register 32 Der Umgang mit Arbeitsmappen 34 Mustervorlagen. ADer Einstieg in Excel 2000
 2 Die Arbeitsmappe 31 Die Arbeitsblatt-Register 32 Der Umgang mit Arbeitsmappen 34 Mustervorlagen Abbildung 2.1: Die einzelnen Blätter können Sie auf den Registern anwählen Mehrere Blätter markieren: Umschalt-Taste
2 Die Arbeitsmappe 31 Die Arbeitsblatt-Register 32 Der Umgang mit Arbeitsmappen 34 Mustervorlagen Abbildung 2.1: Die einzelnen Blätter können Sie auf den Registern anwählen Mehrere Blätter markieren: Umschalt-Taste
Schnell und sicher im Internet arbeiten. mit dem Internet Explorer 8 INT-IE8. Autor: Peter Wies. Inhaltliches Lektorat: Charlotte von Braunschweig
 INT-IE8 Autor: Peter Wies Inhaltliches Lektorat: Charlotte von Braunschweig 1. Ausgabe, 2. Aktualisierung, September 2011 HERDT-Verlag für Bildungsmedien GmbH, Bodenheim Internet: www.herdt.com Alle Rechte
INT-IE8 Autor: Peter Wies Inhaltliches Lektorat: Charlotte von Braunschweig 1. Ausgabe, 2. Aktualisierung, September 2011 HERDT-Verlag für Bildungsmedien GmbH, Bodenheim Internet: www.herdt.com Alle Rechte
Windows wird auch häufig als grafische Benutzeroberfläche bezeichnet:
 WINDOWS Zunächst bedeutet die deutsche Übersetzung des engl. Wortes Windows = Fenster (Mehrzahl), d.h. die Informationen werden in rechteckigen Rahmen angezeigt. Da in den meisten Fällen nur ein Ausschnitt
WINDOWS Zunächst bedeutet die deutsche Übersetzung des engl. Wortes Windows = Fenster (Mehrzahl), d.h. die Informationen werden in rechteckigen Rahmen angezeigt. Da in den meisten Fällen nur ein Ausschnitt
2. Die ersten Schritte mit Windows 7 einfach bewältigen
 Nach dem Start: die Bedienoberfläche von Windows 7 kennenlernen. Die ersten Schritte mit Windows 7 einfach bewältigen Als neuestes Mitglied der Familie der Windows-Betriebssysteme glänzt natürlich auch
Nach dem Start: die Bedienoberfläche von Windows 7 kennenlernen. Die ersten Schritte mit Windows 7 einfach bewältigen Als neuestes Mitglied der Familie der Windows-Betriebssysteme glänzt natürlich auch
2 Software Grundlagen 2.3 Windows 7
 2 Software Grundlagen 2.3 Windows 7 p Start-Bildschirm Nach dem Einschalten des PC meldet er sich nach kurzer Zeit (je nach Prozessor) mit dem folgenden Bildschirm (Desktop): Der Desktop enthält u. a.
2 Software Grundlagen 2.3 Windows 7 p Start-Bildschirm Nach dem Einschalten des PC meldet er sich nach kurzer Zeit (je nach Prozessor) mit dem folgenden Bildschirm (Desktop): Der Desktop enthält u. a.
1PROGRAMM VERWENDEN. 1.1 Arbeiten mit Dokumenten. 1.1.1 Textverarbeitungsprogramm starten, beenden; Dokument öffnen, schließen
 1PROGRAMM VERWENDEN Microsoft Office WORD 2007 ist der offizielle Name des Textverarbeitungsprogramms von Microsoft. In der vorliegenden Lernunterlage wird das Programm unter dem Betriebssystem Windows
1PROGRAMM VERWENDEN Microsoft Office WORD 2007 ist der offizielle Name des Textverarbeitungsprogramms von Microsoft. In der vorliegenden Lernunterlage wird das Programm unter dem Betriebssystem Windows
Start. 34 Symbolleiste einrichten. Wissen
 34 Symbolleiste einrichten Start 1 2 3 1 Klicken Sie in der Symbolleiste für den Schnellzugriff rechts neben den bereits vorhandenen Symbolen auf das kleine nach unten weisende Pfeilsymbol ( ). 2 Setzen
34 Symbolleiste einrichten Start 1 2 3 1 Klicken Sie in der Symbolleiste für den Schnellzugriff rechts neben den bereits vorhandenen Symbolen auf das kleine nach unten weisende Pfeilsymbol ( ). 2 Setzen
Willkommen zum Picture Package DVD Viewer. Starten und Beenden des Picture Package DVD Viewer. Anzeigen von Bildern
 Willkommen zum Picture Package DVD Viewer Starten und Beenden des Picture Package DVD Viewer Anzeigen von Bildern Kopieren von Bildern auf den Computer Bearbeiten kopierter Bilder Bearbeiten unnötiger
Willkommen zum Picture Package DVD Viewer Starten und Beenden des Picture Package DVD Viewer Anzeigen von Bildern Kopieren von Bildern auf den Computer Bearbeiten kopierter Bilder Bearbeiten unnötiger
Senioren starten mit Word
 Jutta Giersig TRAINING Senioren starten mit Word PROJEKT Senioren starten mit Word 3 Dokumente aufbewahren Nachdem Sie einen Text eingegeben haben, müssen Sie diesen speichern ansonsten geht der Text verloren,
Jutta Giersig TRAINING Senioren starten mit Word PROJEKT Senioren starten mit Word 3 Dokumente aufbewahren Nachdem Sie einen Text eingegeben haben, müssen Sie diesen speichern ansonsten geht der Text verloren,
Wähle im Werkzeugkasten das Werkzeug Zauberstab und klicke damit in den gekachelten Hintergrund des Bildes.
 GIMP Bildmontage Tutorial Teil 4 Vorbereitung Öffne zunächst die Datei Haus.png. Du findest diese im Übungsordner zu den Gimp-Tutorials. Downloadadresse: http://www.psbregenz.at/service/downloads.html
GIMP Bildmontage Tutorial Teil 4 Vorbereitung Öffne zunächst die Datei Haus.png. Du findest diese im Übungsordner zu den Gimp-Tutorials. Downloadadresse: http://www.psbregenz.at/service/downloads.html
1. Die Excel-Arbeitsumgebung
 1. Die Excel-Arbeitsumgebung In dieser Lektion lernen Sie... Arbeitsumgebung und Befehlseingabe Aufbau einer Excel-Arbeitsmappe Was Sie für diese Lektion wissen sollten: Grundlagen des Betriebssystems
1. Die Excel-Arbeitsumgebung In dieser Lektion lernen Sie... Arbeitsumgebung und Befehlseingabe Aufbau einer Excel-Arbeitsmappe Was Sie für diese Lektion wissen sollten: Grundlagen des Betriebssystems
