3 Der Desktop und die Taskleiste
|
|
|
- Curt Schumacher
- vor 7 Jahren
- Abrufe
Transkript
1 3 Der Desktop und die Taskleiste Das Wort Desktop bedeutet Schreibtischplatte und hier am Computer ist damit eine Arbeitsfläche auf dem Bildschirm gemeint. Auf dem Desktop können Symbole platziert werden. Da Sie sich Ihr Windows fast nach Belieben einstellen können, sieht Ihr Desktop höchstwahrscheinlich anders aus: Der Desktop (Beispiel) 3.1 Die Taskleiste mit der Schaltfläche Start Auf dem Bildschirm sehen Sie meist am unteren Rand die Taskleiste. Das englische Wort Task kann unter anderem mit Aufgabe oder Arbeit übersetzt werden. Im Computerbereich wird auch ein Programm (Anwendung, App) als Task bezeichnet. Und so ist diese Taskleiste ein Manager, der unter anderem die geöffneten Fenster verwaltet. Start-Schaltfläche Datei-Explorer (Windows-Explorer) Geöffnete Fenster: aktiv inaktiv Infobereich Desktop sichtbar machen Suchfeld Taskansicht Edge (Browser) Store Datum und Uhrzeit einstellen Die Taskleiste mit der Schaltfläche Start Wenn zwar die Taskleiste sichtbar, aber der Desktop nicht zu sehen ist, holen Sie mit einem Klick auf den rechten Rand der Taskleiste den Desktop wieder in den Vordergrund. Oder Sie klicken mit der rechten Maustaste auf einen freien Bereich der Taskleiste und wählen den Kontextmenü- Befehl Desktop anzeigen. Das Suchfeld kann unterschiedlich aussehen, z.b. nur als Symbol:, oder mit einem anderen Text: Web und Windows durchsuchen. 1
2 3.2 Das Startmenü aufrufen Mit Windows 10 ist Microsoft wieder zu einem Startmenü zurückgekehrt, das Sie vielleicht in ähnlicher Form noch aus den früheren Versionen bis einschliesslich Windows 7 kennen. Hinter der Schaltfläche Start links in der Taskleiste verbirgt sich das Startmenü. Zum Öffnen bietet Ihnen Windows folgende Möglichkeiten an: Drücken Sie die (Win)-Taste. Oder klicken Sie mit der linken Maustaste unten in der Taskleiste ganz links auf die Schaltfläche Start. Das Startmenü im Nicht-Vollbildmodus Im nachfolgenden Bild sehen Sie das Startmenü im Nicht-Vollbildmodus mit dem Benutzernamen Schulung: Das geöffnete Startmenü im Nicht-Vollbildmodus (Beispiel) und die Schaltfläche Start in der Taskleiste Das Startmenü ist zweigeteilt: Links der klassische Bereich mit der Programmliste, wie er ähnlich auch in den früheren Versionen bis einschliesslich Windows 7 platziert war. Rechts der Kachelbereich, den Sie individuell verändern und erweitern können. Das Startmenü im Vollbildmodus Standardmässig ist der Nicht-Vollbildmodus eingestellt. Zum Ändern wählen Sie den Weg: Startmenü, Einstellungen, Personalisierung, Start. Hier ein Beispiel für den Vollbildmodus: 2
3 Das geöffnete Startmenü im Vollbildmodus (Beispiel, Ausschnitt) Im Vollbildmodus öffnen Sie mit einem Klick auf diese Schaltfläche oben links den klassischen Bereich mit beispielsweise den meistverwendeten Programmen, wie es im nachfolgenden Bild zu sehen ist. Um den klassischen Bereich in der Ansicht Alle Apps zu öffnen, klicken Sie unten links auf diese Schaltfläche. 3.3 Der klassische Bereich im Startmenü Zum Markieren einer Zeile in der Programmliste links im klassischen Bereich zeigen Sie mit der Maus auf die gewünschte Zeile. Mit einem Mausklick öffnen Sie ein Programm (auch Anwendung oder App genannt), einen Ordner oder ein anderes Fenster. Die Anwendungen, die auf der linken Seite des Startmenüs platziert sind, werden in zwei Darstellungsarten aufgelistet: Im Nicht- Vollbildmodus erscheinen in der Standardeinstellung beispielsweise die Liste der meistverwendeten Apps und einige fest angeheftete Ordner. Dagegen können Sie sich mit einem Klick auf unten links alle installierten Anwendungen und Programme hier im klassischen Bereich anzeigen lassen. Die Liste ist alphabetisch sortiert. Steht am Ende einer Zeile ein kleiner Pfeil, so verbirgt sich dahinter ein weiteres Menü, auch Sprungliste genannt (hier: Explorer ). Zum Öffnen eines Eintrags klicken Sie auf den Pfeil, wandern mit der Maus innerhalb der Markierung nach rechts und klicken auf die betreffende Zeile. Der klassischen Bereich mit markierter Zeile (Beispiele) 3
4 Markierte Zeile mit Sprungliste 3.4 Der Kachelbereich im Startmenü Windows 10 bietet Ihnen die Möglichkeit, den im Startmenü rechts platzierten Kachelbereich individuell nach Ihren Wünschen umzugestalten. Jede Kachel symbolisiert eine App (Anwendung oder Windows-Funktion). Das Wort App ist die Abkürzung des englischen Wortes Application und kann hier mit den Wörtern Anwendung oder Programm übersetzt werden. Um eine Anwendung zu öffnen, klicken Sie mit der linken Maustaste einmal auf die entsprechende Kachel. Mehrere Kacheln (Apps) sind in Gruppen angeordnet. Die Anordnung der Kacheln ändern Wir möchten nun die Kachel Mail nach unten schieben: Zeigen Sie mit der Maus auf die entsprechende Kachel, und ziehen Sie sie bei gedrückter linker Maustaste an die gewünschte Stelle. Die anderen Kacheln, die sich an dieser Stelle befinden, verschieben sich - abhängig von Ihrer Bewegung - nach oben oder nach unten. Lassen Sie die Maustaste los, wenn Sie die gewünschte Position gefunden haben. Probieren Sie es doch einfach mal mit einigen Kacheln aus, und platzieren Sie zum Schluss die Kacheln wieder an ihre ursprüngliche Stelle. Die Kachel Mail bei gedrückter linker Maustaste nach unten ziehen Ist die neue Gruppe ausserhalb des sichtbaren Bereichs, ziehen Sie die Kachel einfach an den oberen bzw. unteren Rand des Startmenüs bis der Kachelbereich nach oben/unten rutscht. 4
5 Die Grösse der Kacheln ändern Sie haben vielleicht schon festgestellt, dass die Kacheln unterschiedlich gross sind. Bei fast allen Kacheln können Sie die Grösse ändern. Dazu klicken Sie mit der rechten Maustaste auf die entsprechende Kachel, z.b. Wetter, um diese zu markieren. Zeigen Sie mit der Maus im Kontextmenü auf Grösse ändern und bestimmen Sie mit einem Mausklick im Untermenü die gewünschte Grösse. Je nach Kachelart können Sie aus bis zu vier verschieden Grössen wählen, aber manchmal werden auch nur zwei Grössen angeboten. In seltenen Fällen ist die Grössenänderung einer Kachel nicht vorgesehen, dann fehlt im Kontextmenü dieser Befehl. Kontextmenü Die Markierung der Kacheln aufheben Möchten Sie das Kontextmenü schliessen, ohne eine Aktion durchzuführen? Dann klicken Sie mit der linken Maustaste einfach auf eine freie Stelle ausserhalb der Kacheln. Live-Kacheln aktivieren bzw. deaktivieren Bei einigen der Kacheln im Startmenü handelt es sich um so genannte Live-Kacheln, die bei aktivem Internetanschluss dynamisch aktuelle Informationen anzeigen. Die Kachel Nachrichten zeigt z.b. aktuelle Informationen in Form von Schlagzeilen an. Zum Aktivieren einer Live-Kachel klicken Sie mit der rechten Maustaste auf die Kachel, um das Kontextmenü zu öffnen, und wählen den Befehl Mehr, Live-Kachel aktivieren. Kontextmenü Zum Deaktivieren der Live-Kachel öffnen Sie wieder das Kontextmenü und wählen entsprechend den Befehl Mehr, Live-Kachel deaktivieren. Nicht alle Windows 10-Apps unterstützen Live-Kacheln. Auch hier können Sie das nur anhand des Kontextmenüs erkennen, je nachdem ob sich dort der Befehl Live-Kachel befindet oder nicht. Eine Kachel aus dem Kachelbereich entfernen Um die Kachel für eine Anwendung wieder aus dem Kachelbereich zu entfernen, klicken Sie mit der rechten Maustaste auf die Anwendung und wählen im Kontextmenü den Befehl Von Start lösen. Aus dem Kachelbereich entfernen 5
6 Die Anwendung wird auf diese Weise nicht vom Computer entfernt, sondern lediglich ihre Kachel vom Startmenü. Im Gegensatz dazu würde ein Klick auf Deinstallieren das Programm von Ihrem Computer löschen! Allerdings wird die Schaltfläche Deinstallieren nicht für alle Apps angeboten. Die Grösse des Startmenüs ändern Möchten Sie das Startmenü im Nicht-Vollbildmodus in der Höhe oder Breite ändern, zeigen Sie mit der Maus auf den Rand des Menüs, bis er zu einem schwarzen bzw. weissen Doppelpfeil wird, und verschieben Sie ihn bei gedrückter linker Maustaste. Die Grössenänderung ist nicht stufenlos möglich, sodass Sie die Maus ein ganzes Stück ziehen müssen, bis eine Änderung eintritt. bzw. bzw. Kachelgruppen individuell anpassen Zur Gestaltung der Kachelgruppen nach Ihren Wünschen können Sie im Startmenü neue Kachelgruppen zufügen, die Gruppen mit einer Bezeichnung versehen oder Gruppen entfernen. Eine Gruppe entfernen Die neue Gruppe soll nun wieder entfernt werden: Ziehen Sie einfach die darin enthaltenen Kacheln Groove-Musik und Film & Fernsehen wieder in ihre ursprüngliche Gruppe. Sobald die letzte Kachel die Gruppe verlassen hat, verschwindet sie. In einer Gruppe eine weitere Zeile bilden Um einer Gruppe eine Zeile zuzufügen, bewegen Sie wie gewohnt eine Kachel aus dieser oder einer anderen Gruppe bei gedrückter linker Maustaste. Je nachdem, wo Sie sie platzieren, wird mit dieser Kachel oder durch automatisches Verschieben der anderen Kacheln eine weitere Zeile gebildet. Falls die neue Zeile am oberen oder unteren Rand einer Gruppe gebildet werden soll, achten Sie darauf, dass der Platzhalter-Balken nicht erscheint, da sonst eine neue Gruppe angelegt wird! Mit einer Kachel (hier: Mail) eine neue Zeile erzeugen 6
7 3.5 Im Startmenü navigieren Wenn sich sehr viele Kacheln rechts im Startmenü befinden, sind eventuell nicht alle Kacheln auf Ihrem Bildschirm zu sehen. Sie haben nun folgende Möglichkeiten, diese Kacheln sichtbar zu machen: Ohne zu klicken, bewegen Sie kurz die Maus. Nun wird am rechten Rand eine Bildlaufleiste angezeigt, mit deren Hilfe Sie die Anzeige über die Pfeile bzw. über die Schiebeleiste nach unten und oben bewegen können. Wenn Sie mit einer Radmaus arbeiten, können Sie auch an dem Rädchen drehen, das zwischen den beiden Tasten angebracht ist. Alle Apps Während also im Kachelbereich des Startmenüs nur eine bestimmte Auswahl an Kacheln (Apps) platziert sind, können Sie sich mit einem Klick auf unten links alle installierten Anwendungen und Programme im klassischen Bereich des Startmenüs anzeigen lassen. Die Programmliste ist in dieser Ansicht alphabetisch sortiert. Steht am Ende einer Zeile ein kleiner Pfeil, so verbirgt sich dahinter ein Untermenü (hier: Erleichterte Bedienung ). Zum Öffnen eines Eintrags klicken Sie auf die betreffende Zeile: Bildlaufleiste Beispiel für die Darstellung Alle Apps mit dem geöffneten Ordner Erleichterte Bedienung 7
8 Um in der Programmliste nach unten bzw. nach oben zu navigieren, ziehen Sie bei gedrückter linker Maustaste den Schieberegler der Bildlaufleiste in die gewünschte Richtung, oder drehen Sie an dem Rädchen der Radmaus. Alternativ klicken Sie in dieser alphabetisch sortierten Liste auf die Ziffern 0-9 bzw. auf einen Buchstaben, z.b. A oder B. In der dann erscheinenden Navigationsliste klicken Sie auf den entsprechenden Anfangsbuchstaben der App, z.b. W bei Word. Bitte beachten Sie, dass Anzahl und Art der Apps auf Ihrem Computer von den Bildern in dieser Schulungsunterlage abweichen. Mit einem Klick auf unten links wechseln Sie wieder in die vorherige Darstellung. Navigationsliste Da die Computer, die an den Arbeitsplätzen verwendet werden, sehr unterschiedlich konfiguriert sein können, möchten die Autoren an dieser Stelle darauf hinweisen, dass die Bildschirmfotos in dieser Schulungsunterlage immer nur als Beispiele anzusehen sind. Daher wurden die Bilder auf verschiedenen Computertypen (PC mit und ohne Touch-Bildschirm, Notebook - Laptop, Tablet) angefertigt. 3.6 Der Benutzername im Startmenü Im klassischen Bereich des Startmenüs finden Sie die Möglichkeiten, Ihre Kontoeinstellungen zu ändern, den Computer zu sperren, sich abzumelden und, falls diese Option eingerichtet wurde, den Benutzer zu wechseln. Dazu klicken Sie im Startmenü oben links auf den Benutzernamen und wählen einen Befehl aus dem rechts stehenden Menü: Kontoeinstellungen ändern Über diesen Befehl können Sie beispielsweise ihrem Konto ein Bild zufügen, das neben Ihrem Benutzernamen angezeigt wird. Den Benutzer wechseln Sperren Auch wenn Sie nur einmal kurz den Computer verlassen, sollten Sie ihn sperren. Es erscheint der Sperrbildschirm. Beachten Sie, dass nicht nur Fremden der Zugang zu Ihrem Computer versperrt sein muss. Es sollte auch intriganten Kollegen der Zugang verweigert werden, damit diese keine Daten manipulieren oder sonstige Schäden anrichten können (Mobbing). 8
9 Abmelden Dieser Befehl ist dem nachfolgenden Befehl Benutzer wechseln ähnlich. Der Unterschied: Beim Abmelden werden alle Programme und Fenster geschlossen. Danach erscheint wieder der bekannte Sperrbildschirm und es kann sich eine andere Benutzerin oder ein anderer Benutzer anmelden. Benutzer wechseln, hier: Training Auf einem Computer können verschiedenen Benutzerkonten von den Systemverwaltern (Administratoren) eingerichtet werden. Bei diesem Befehl (im Beispiel Training) werden die gestarteten Programme nicht geschlossen und es erscheint der Sperrbildschirm. Der Benutzer kann sich in unserem Beispiel unter dem Namen Training auf diesem Computer anmelden. Danach wird auch wieder über diesen Befehl zum ursprünglichen Benutzer gewechselt. Übung 1 Darstellung des Desktops ändern Wählen Sie als Hintergrund des Desktops ein anderes Bild. Durchsuchen Sie Ihren PC nach weiteren Grafiken und übernehmen Sie eine davon als Hintergrund. Suchen Sie im Internet eine Grafik und richten Sie diese als Hintergrundbild ein. Wählen Sie ein Foto aus einer Diashow als Hintergrundbild Ihres Desktops. Setzen Sie den Desktop wieder auf die Standardeinstellungen zurück. Verändern Sie das Verhalten der Maus beim Zeigen und Klicken auf dem Desktop, sodass es genügt, auf Symbole zu zeigen, um sie zu markieren, und auf Symbole zu klicken, um sie zu öffnen. Stellen Sie die ursprüngliche Option wieder ein. Setzen Sie den Desktop wieder auf die Standardeinstellungen zurück. 9
10 Hilfe 4 Hilfe Windows bietet Ihnen zu vielen Themen Hilfetexte an. Teilweise ist aber eine Online-Verbindung notwendig. Um das nachfolgende Browserfenster zu öffnen, drücken Sie die (F1)-Taste, oder wählen Sie im Datei-Explorer den Weg Datei-Menü, Hilfe, Hilfe. Falls in der oberen rechten Ecke eines Fensters dieses Symbol platziert ist, können Sie die Hilfe auch direkt mit einem Mausklick aufrufen: Hilfeangebote im Browser Microsoft Edge In diesem Fenstern blättern Sie durch den Text wie üblich mit dem Rädchen der Maus oder über die rechts stehende Bildlaufleiste (Rollbalken). Wenn Sie mit der Maus auf einen hervorgehobenen, blauen Text zeigen, bietet Ihnen der Browser diese Themen als Link (Verknüpfung) an. Der Mauszeiger wird in diesem Bereich zu einer Hand mit Zeigefinger. Mit einem Klick auf einen Link werden Sie zum nächsten Hilfethema geführt. Die Apps Erste Schritte und Support kontaktieren Mit Hilfe der App Erste Schritte können Sie sich sehr umfangreich über das neue Windows 10 informieren und die App Support kontaktieren bietet Ihnen die Möglichkeit, Unterstützung von Microsoft zu erhalten. 10
11 Der Datei-Explorer 5 Der Datei-Explorer Der Datei-Explorer ist ein mächtiges Werkzeug, um Windows zu erforschen und damit zu arbeiten. Wie Sie in den rechts stehenden Bildern erkennen können, wird der Windows-Explorer in Windows 10 als Explorer oder als Datei-Explorer bezeichnet. Für den Start haben Sie verschiedene Möglichkeiten, z.b.: Drücken Sie die Tastenkombination (Win)+(E). Klicken Sie in der Taskleiste unten links mit der linken Maustaste auf die Schaltfläche Explorer. Falls der Eintrag Explorer unten im linken Teil des Startmenüs oder die Kachel Explorer im rechten Teil vorhanden ist, klicken Sie darauf. Einstellungen (Ausschnitt) Schaltfläche Explorer in der Taskleiste Explorer im klassische Bereich des Startmenüs Klicken Sie mit der rechten Maustaste unten links in der Taskleiste auf die Schaltfläche Start und dann im Kontextmenü auf den Eintrag Explorer. Oder öffnen Sie den Explorer über die Suche. Hinweis: Bitte verwechseln Sie den hier erläuterten Datei-Explorer nicht mit dem auch noch in Windows 10 verwendeten Web-Browser mit dem Namen Internet-Explorer! Kontextmenü der Schaltfläche Start (Ausschnitt) Verschiedene Teile des Datei-Explorers 11
1.1 Startmenü aufrufen
 1.1 Startmenü aufrufen Mit Windows 10 ist Microsoft wieder zu einem Startmenü zurückgekehrt, das Sie vielleicht in ähnlicher Form noch aus den früheren Versionen bis einschliesslich Windows 7 kennen. Hinter
1.1 Startmenü aufrufen Mit Windows 10 ist Microsoft wieder zu einem Startmenü zurückgekehrt, das Sie vielleicht in ähnlicher Form noch aus den früheren Versionen bis einschliesslich Windows 7 kennen. Hinter
1 Das Windows 10-Startmenü
 1 Das Windows 10-Startmenü Nach dem Start des Computers wird der Desktop (Arbeitsfläche) angezeigt. Da Sie sich Ihr Windows fast nach Belieben einstellen können, sieht Ihr Desktop höchstwahrscheinlich
1 Das Windows 10-Startmenü Nach dem Start des Computers wird der Desktop (Arbeitsfläche) angezeigt. Da Sie sich Ihr Windows fast nach Belieben einstellen können, sieht Ihr Desktop höchstwahrscheinlich
Kennen, können, beherrschen lernen was gebraucht wird
 Inhaltsverzeichnis Inhaltsverzeichnis... 1 Datei- und Ordnerverwaltung... 2 Eine Ordnerstruktur erstellen... 2 Regeln für die Vergabe von Namen... 2 So erstellen Sie Ordner... 2 Vorgehensweise beim Markieren
Inhaltsverzeichnis Inhaltsverzeichnis... 1 Datei- und Ordnerverwaltung... 2 Eine Ordnerstruktur erstellen... 2 Regeln für die Vergabe von Namen... 2 So erstellen Sie Ordner... 2 Vorgehensweise beim Markieren
Drücken Sie den Einschaltknopf an Ihrem PC, Laptop oder Tablet und warten Sie, bis der Computer gestartet ist.
 1. Windows 10 Update-Infos Windows starten Drücken Sie den Einschaltknopf an Ihrem PC, Laptop oder Tablet und warten Sie, bis der Computer gestartet ist. Beim allerersten Start werden Sie bei der Einrichtung
1. Windows 10 Update-Infos Windows starten Drücken Sie den Einschaltknopf an Ihrem PC, Laptop oder Tablet und warten Sie, bis der Computer gestartet ist. Beim allerersten Start werden Sie bei der Einrichtung
DIE TASKLEISTE VON WINDOWS 10
 DIE TASKLEISTE VON WINDOWS 10 Links in der Taskleiste ist der Startbutton, das Suchfeld und die Taskansicht. Danach kommen die Programmsymbole der angehefteten und der geöffneten Programme. Rechts in der
DIE TASKLEISTE VON WINDOWS 10 Links in der Taskleiste ist der Startbutton, das Suchfeld und die Taskansicht. Danach kommen die Programmsymbole der angehefteten und der geöffneten Programme. Rechts in der
1 So bedienen Sie Ihren Computer... 19
 5 Inhalt 1 So bedienen Sie Ihren Computer... 19 1.1 So funktionieren Maus und Touchpad...20 Die richtige Handhabung der Maus... 20 Mit der Maus führen Sie folgende Aktionen aus... 21 Touchpad... 23 1.2
5 Inhalt 1 So bedienen Sie Ihren Computer... 19 1.1 So funktionieren Maus und Touchpad...20 Die richtige Handhabung der Maus... 20 Mit der Maus führen Sie folgende Aktionen aus... 21 Touchpad... 23 1.2
3 Mit Programmen und Fenstern
 34 MIT PROGRAMMEN UND FENSTERN ARBEITEN 3 Mit Programmen und Fenstern arbeiten In dieser Lektion lernen Sie wie Sie Programme starten und wieder beenden wie Sie mit Fenstern arbeiten Ein Programm starten
34 MIT PROGRAMMEN UND FENSTERN ARBEITEN 3 Mit Programmen und Fenstern arbeiten In dieser Lektion lernen Sie wie Sie Programme starten und wieder beenden wie Sie mit Fenstern arbeiten Ein Programm starten
4. Mit Fenstern arbeiten
 4. Mit Fenstern arbeiten In dieser Lektion lernen Sie... wie Sie Fenster wieder schließen das Aussehen der Fenster steuern mit mehreren Fenstern gleichzeitig arbeiten Elemente von Dialogfenstern Was Sie
4. Mit Fenstern arbeiten In dieser Lektion lernen Sie... wie Sie Fenster wieder schließen das Aussehen der Fenster steuern mit mehreren Fenstern gleichzeitig arbeiten Elemente von Dialogfenstern Was Sie
Software. Die Erste. C o m p u t e r G r u n d w i s s e n Te i l I I. S o f t w a r e. H a r d w a r e. C D / D V D B r e n n e n.
 C o m p u t e r G r u n d w i s s e n Te i l I I H a r d w a r e C D / D V D B r e n n e n S o f t w a r e I n t e r n e t Software Die Erste S y s t e m p f l e g e Te x t v e r a r b e i t u n g V i
C o m p u t e r G r u n d w i s s e n Te i l I I H a r d w a r e C D / D V D B r e n n e n S o f t w a r e I n t e r n e t Software Die Erste S y s t e m p f l e g e Te x t v e r a r b e i t u n g V i
Schulungsunterlage als Word-Dokument für Windows 10 zum Ausdrucken und fürs Intranet
 Schulungsunterlage als Word-Dokument für Windows 10 zum Ausdrucken und fürs Intranet 10 Die Windows 10-App Einstellungen Sie können sich Ihr Windows maßschneidern. Dafür stellt Ihnen Windows zwei Möglichkeiten
Schulungsunterlage als Word-Dokument für Windows 10 zum Ausdrucken und fürs Intranet 10 Die Windows 10-App Einstellungen Sie können sich Ihr Windows maßschneidern. Dafür stellt Ihnen Windows zwei Möglichkeiten
Computeria Vortrag vom 13 Januar 2016 Windows 10
 1. Wie zum Windows 10 Microsoft bietet für die Versionen Windows 7 und Windows 8.1 einen gratis Upgrade an. Das Upgrade-Produkt ist bis Juli 2016 verfügbar. Die Installation besteht aus dem Download und
1. Wie zum Windows 10 Microsoft bietet für die Versionen Windows 7 und Windows 8.1 einen gratis Upgrade an. Das Upgrade-Produkt ist bis Juli 2016 verfügbar. Die Installation besteht aus dem Download und
Veranstalter Skriptum Christina
 Workshop Windows 10 Veranstalter 25.04.2016 Skriptum Christina Inhaltsverzeichnis Taskleiste!... 2 Ein Programm (App) in der Taskleiste oder im Startmenü anzeigen... 2 Startmenü anpassen... 3 Bei geöffneten
Workshop Windows 10 Veranstalter 25.04.2016 Skriptum Christina Inhaltsverzeichnis Taskleiste!... 2 Ein Programm (App) in der Taskleiste oder im Startmenü anzeigen... 2 Startmenü anpassen... 3 Bei geöffneten
Erste Schritte mit dem Notebook. Markus Krimm, Susanne Weber 1. Ausgabe, unter Windows 8.1 PE-ESNOTEW81
 Markus Krimm, Susanne Weber 1. Ausgabe, 2014 Erste Schritte mit dem Notebook unter Windows 8.1 PE-ESNOTEW81 Das Notebook kennenlernen Kapitel 1 Damit Sie mit dem Computer kommunizieren können, benötigen
Markus Krimm, Susanne Weber 1. Ausgabe, 2014 Erste Schritte mit dem Notebook unter Windows 8.1 PE-ESNOTEW81 Das Notebook kennenlernen Kapitel 1 Damit Sie mit dem Computer kommunizieren können, benötigen
Computer Schulung WINDOWS 8 / 8.1
 Computer Schulung WINDOWS 8 / 8.1 Grundlegendes Es gibt 2 verschiedene Oberflächen Kacheldesign diese ist speziell für Touchbedienung optimiert, z. Bsp. Für Tablett oder Handy Desktop Bedienung ist fast
Computer Schulung WINDOWS 8 / 8.1 Grundlegendes Es gibt 2 verschiedene Oberflächen Kacheldesign diese ist speziell für Touchbedienung optimiert, z. Bsp. Für Tablett oder Handy Desktop Bedienung ist fast
Werkzeuge für die Dateneingabe
 3 Werkzeuge für die Dateneingabe In diesem Kapitel: n Eingabeverfahren kennenlernen n Touchscreen-Gesten im Überblick n Verborgene Elemente in Ecken und an Rändern auskundschaften n Die Darstellung vergrößern
3 Werkzeuge für die Dateneingabe In diesem Kapitel: n Eingabeverfahren kennenlernen n Touchscreen-Gesten im Überblick n Verborgene Elemente in Ecken und an Rändern auskundschaften n Die Darstellung vergrößern
9 Start- und Sperrbildschirm anpassen
 9 Windows 8 - Grundlagen 9 Start- und Sperrbildschirm anpassen In diesem Kapitel erfahren Sie wie Sie auf dem Startbildschirm Kacheln anordnen wie Sie Kachelgruppen erstellen, verschieben und benennen
9 Windows 8 - Grundlagen 9 Start- und Sperrbildschirm anpassen In diesem Kapitel erfahren Sie wie Sie auf dem Startbildschirm Kacheln anordnen wie Sie Kachelgruppen erstellen, verschieben und benennen
1.1 Basiswissen Fensterbedienung
 1. Windows mit Gesten steuern 1.1 Basiswissen Fensterbedienung Elemente eines Fensters Fenster besitzen bestimmte Fensterelemente unabhängig davon, welcher Inhalt in den jeweiligen Fenstern angezeigt wird.
1. Windows mit Gesten steuern 1.1 Basiswissen Fensterbedienung Elemente eines Fensters Fenster besitzen bestimmte Fensterelemente unabhängig davon, welcher Inhalt in den jeweiligen Fenstern angezeigt wird.
WINDOWS 10 NEUE INSIDER-BUILDS
 WINDOWS 10 NEUE INSIDER-BUILDS Vorwort... 1 Insider-Build 10525 vom 18.08.15... 1 Insider-Build 10532 vom 27.08.15... 2 Kontextmenüs... 2 Windows-Apps und Programme schneller finden... 3 Insider-Build
WINDOWS 10 NEUE INSIDER-BUILDS Vorwort... 1 Insider-Build 10525 vom 18.08.15... 1 Insider-Build 10532 vom 27.08.15... 2 Kontextmenüs... 2 Windows-Apps und Programme schneller finden... 3 Insider-Build
Windows 8. Grundlagen. Markus Krimm. 3. Ausgabe, März 2013
 Windows 8 Markus Krimm 3. Ausgabe, März 2013 Grundlagen W8 Mit Windows beginnen 1 Der erste Blick auf den Startbildschirm Nach dem Einschalten des Computers und der erfolgreichen Anmeldung ist der sogenannte
Windows 8 Markus Krimm 3. Ausgabe, März 2013 Grundlagen W8 Mit Windows beginnen 1 Der erste Blick auf den Startbildschirm Nach dem Einschalten des Computers und der erfolgreichen Anmeldung ist der sogenannte
Windows 10 Kapitel 1 Grundlagen Lektion 1 Ein erster Blick auf Windows 10
 Einloggen DESKTOP Menü START Arbeit beenden Windows 10 Kapitel 1 Grundlagen Lektion 1 Ein erster Blick auf Windows 10 Sie schalten den Rechner ein, er fährt hoch und nach der Anmeldung wird der DESKTOP
Einloggen DESKTOP Menü START Arbeit beenden Windows 10 Kapitel 1 Grundlagen Lektion 1 Ein erster Blick auf Windows 10 Sie schalten den Rechner ein, er fährt hoch und nach der Anmeldung wird der DESKTOP
2.1 Wozu dient das Betriebssystem
 PC EINSTEIGER Das Betriebssystem 2 Themen in diesem Kapitel: Das Betriebssystem Die Windows-Oberfläche Elemente eines Fensters 2.1 Wozu dient das Betriebssystem Das Betriebssystem (engl.: operating system,
PC EINSTEIGER Das Betriebssystem 2 Themen in diesem Kapitel: Das Betriebssystem Die Windows-Oberfläche Elemente eines Fensters 2.1 Wozu dient das Betriebssystem Das Betriebssystem (engl.: operating system,
2.1 Wozu dient das Betriebssystem
 PC EINSTEIGER Das Betriebssystem 2 Themen in diesem Kapitel: Das Betriebssystem Die Windows-Oberfläche Elemente eines Fensters 2.1 Wozu dient das Betriebssystem Das Betriebssystem (engl.: operating system,
PC EINSTEIGER Das Betriebssystem 2 Themen in diesem Kapitel: Das Betriebssystem Die Windows-Oberfläche Elemente eines Fensters 2.1 Wozu dient das Betriebssystem Das Betriebssystem (engl.: operating system,
13 GUI = Graphical user interface
 Ein Großteil der Computerbedienung erfolgt über GUI 13 die grafische Benutzeroberfläche. Darunter versteht man die Technologie, wonach die Befehle an einen Computer nicht über Texteingabe sondern mittels
Ein Großteil der Computerbedienung erfolgt über GUI 13 die grafische Benutzeroberfläche. Darunter versteht man die Technologie, wonach die Befehle an einen Computer nicht über Texteingabe sondern mittels
Benachrichtigungen im Info-Center
 Start mit Windows Benachrichtigungen im Info-Center Eine der Neuerungen gegenüber früheren Windows-Versionen ist das Info-Center, in dem Windows 10 Benachrichtigungen auflistet. Zudem finden Sie dort Kacheln
Start mit Windows Benachrichtigungen im Info-Center Eine der Neuerungen gegenüber früheren Windows-Versionen ist das Info-Center, in dem Windows 10 Benachrichtigungen auflistet. Zudem finden Sie dort Kacheln
Symbole: für Programme, Ordner, Dateien -
 Der Desktop (von Windows) Aufbau des Desktops (= englisch für Arbeitsfläche, Schreibtischplatte): Arbeitsplatz: Zugriff auf Dateien und Ordner Papierkorb: Gelöschte Dateien landen erst mal hier. Symbole:
Der Desktop (von Windows) Aufbau des Desktops (= englisch für Arbeitsfläche, Schreibtischplatte): Arbeitsplatz: Zugriff auf Dateien und Ordner Papierkorb: Gelöschte Dateien landen erst mal hier. Symbole:
Die Startseite mit den Kacheln in Windows 8.1
 Seite 1 von 20 Die Startseite mit den Kacheln in Windows 8.1 Hier kann man die bevorzugten Programme und Apps in selbst definierten Gruppen platzieren. Mit einem Rechtsklick auf eine Kachel, kann man deren
Seite 1 von 20 Die Startseite mit den Kacheln in Windows 8.1 Hier kann man die bevorzugten Programme und Apps in selbst definierten Gruppen platzieren. Mit einem Rechtsklick auf eine Kachel, kann man deren
 1 von 9 16.10.2008 16:33 Vorteile von Windows Vista nutzen - Migrationskurs (1.2.1) w-mswivimigde-a1 Vorteile von Windows Vista nutzen - Migrationskurs Windows Vista bietet viele nützliche neue Funktionen.
1 von 9 16.10.2008 16:33 Vorteile von Windows Vista nutzen - Migrationskurs (1.2.1) w-mswivimigde-a1 Vorteile von Windows Vista nutzen - Migrationskurs Windows Vista bietet viele nützliche neue Funktionen.
Windows 7. Der Desktop und seine Elemente. Der Desktop
 Windows 7 Der Desktop und seine Elemente Der Desktop Nach der erfolgten Anmeldung an den Computer wird der DESKTOP angezeigt Der Desktop ist mit einem Schreibtisch zu vergleichen auf welchem Dokumente
Windows 7 Der Desktop und seine Elemente Der Desktop Nach der erfolgten Anmeldung an den Computer wird der DESKTOP angezeigt Der Desktop ist mit einem Schreibtisch zu vergleichen auf welchem Dokumente
2. Die ersten Schritte mit Windows 7 einfach bewältigen
 . Die ersten Schritte mit Windows 7 einfach bewältigen Die wichtigsten Vorteile von Windows-Betriebssystemen sind die grafische Oberfläche und die einfache Bedienung mithilfe der Maus. Windows 7 macht
. Die ersten Schritte mit Windows 7 einfach bewältigen Die wichtigsten Vorteile von Windows-Betriebssystemen sind die grafische Oberfläche und die einfache Bedienung mithilfe der Maus. Windows 7 macht
2.1 Wozu dient das Betriebssystem
 PC-EINSTEIGER Das Betriebssystem 2 Themen in diesem Kapitel: Das Betriebssystem Die Windows-Oberfläche Elemente eines Fensters 2.1 Wozu dient das Betriebssystem Das Betriebssystem (engl.: operating system,
PC-EINSTEIGER Das Betriebssystem 2 Themen in diesem Kapitel: Das Betriebssystem Die Windows-Oberfläche Elemente eines Fensters 2.1 Wozu dient das Betriebssystem Das Betriebssystem (engl.: operating system,
Schnellübersichten. ECDL Modul Computer-Grundlagen
 Schnellübersichten ECDL Modul Computer-Grundlagen 3 Windows 10 kennenlernen 2 4 Desktop und Apps 3 5 Fenster bedienen 4 6 Explorer kennenlernen 5 7 Dateien und Ordner verwalten 6 8 Elemente und Informationen
Schnellübersichten ECDL Modul Computer-Grundlagen 3 Windows 10 kennenlernen 2 4 Desktop und Apps 3 5 Fenster bedienen 4 6 Explorer kennenlernen 5 7 Dateien und Ordner verwalten 6 8 Elemente und Informationen
1 DAS BETRIEBSSYSTEM WINDOWS 7
 1 DAS BETRIEBSSYSTEM WINDOWS 7 Das Betriebssystem (engl.: operating system) ist die Basis-Software. Es organisiert den Arbeitsspeicher, verwaltet alle Ein- und Ausgabegeräte und steuert die Ausführung
1 DAS BETRIEBSSYSTEM WINDOWS 7 Das Betriebssystem (engl.: operating system) ist die Basis-Software. Es organisiert den Arbeitsspeicher, verwaltet alle Ein- und Ausgabegeräte und steuert die Ausführung
Das Startmenü. Das Startmenü anpassen
 Das Startmenü Über das Startmenü gelangen Sie zu allen Programmen und Funktionen des Computers. Klicken Sie dazu auf die Schaltfläche Start. Die meistgenutzten Programme finden Sie in der linken Liste.
Das Startmenü Über das Startmenü gelangen Sie zu allen Programmen und Funktionen des Computers. Klicken Sie dazu auf die Schaltfläche Start. Die meistgenutzten Programme finden Sie in der linken Liste.
Schulungsunterlage für den Umstieg auf Windows 10 und Microsoft Edge als Word-Dokument zum Ausdrucken und fürs Intranet
 Schulungsunterlage für den Umstieg auf Windows 10 und Microsoft Edge als Word-Dokument zum Ausdrucken und fürs Intranet 10 Die Windows 10-App Einstellungen Sie können sich Ihr Windows maßschneidern. Dafür
Schulungsunterlage für den Umstieg auf Windows 10 und Microsoft Edge als Word-Dokument zum Ausdrucken und fürs Intranet 10 Die Windows 10-App Einstellungen Sie können sich Ihr Windows maßschneidern. Dafür
Windows mit Gesten steuern
 Windows 10 und Office 2016: Windows mit Gesten steuern Windows mit Gesten steuern Wenn Sie einen Touchscreen oder ein Tablet nutzen, benötigen Sie für Ihre Arbeit mit Windows weder Maus noch Tastatur.
Windows 10 und Office 2016: Windows mit Gesten steuern Windows mit Gesten steuern Wenn Sie einen Touchscreen oder ein Tablet nutzen, benötigen Sie für Ihre Arbeit mit Windows weder Maus noch Tastatur.
2.1 Wozu dient das Betriebssystem
 PC-EINSTEIGER Das Betriebssystem 2 Themen in diesem Kapitel: Das Betriebssystem Die Windows-Oberfläche Elemente eines Fensters 2.1 Wozu dient das Betriebssystem Das Betriebssystem (engl.: operating system,
PC-EINSTEIGER Das Betriebssystem 2 Themen in diesem Kapitel: Das Betriebssystem Die Windows-Oberfläche Elemente eines Fensters 2.1 Wozu dient das Betriebssystem Das Betriebssystem (engl.: operating system,
Kennen, können, beherrschen lernen was gebraucht wird www.doelle-web.de
 Inhaltsverzeichnis Inhaltsverzeichnis... 1 Den Explorer kennenlernen... 1 Die Elemente des Desktop... 1 Symbole... 1 Papierkorb... 1 Taskleiste... 2 Welche Aufgaben hat die Taskleiste?... 2 Die Bereiche
Inhaltsverzeichnis Inhaltsverzeichnis... 1 Den Explorer kennenlernen... 1 Die Elemente des Desktop... 1 Symbole... 1 Papierkorb... 1 Taskleiste... 2 Welche Aufgaben hat die Taskleiste?... 2 Die Bereiche
Windows 8.1. Grundlagen. Markus Krimm. 1. Ausgabe, Oktober 2013 W81
 Windows 8.1 Markus Krimm 1. Ausgabe, Oktober 2013 Grundlagen W81 Mit Windows beginnen 1 Der erste Blick auf den Startbildschirm Nach dem Einschalten des Computers und der erfolgreichen Anmeldung ist der
Windows 8.1 Markus Krimm 1. Ausgabe, Oktober 2013 Grundlagen W81 Mit Windows beginnen 1 Der erste Blick auf den Startbildschirm Nach dem Einschalten des Computers und der erfolgreichen Anmeldung ist der
Gestaltung / Organisation des Arbeitsplatzes (Chaosbeseitigung auf dem Desktop)
 Gestaltung / Organisation des Arbeitsplatzes (Chaosbeseitigung auf dem Desktop) Ist Ihr PC organisiert (aufgeräumt)? Das Chaos auf dem Desktop kann man bereinigen. Im Vortrag wird aufgezeigt, wie man auf
Gestaltung / Organisation des Arbeitsplatzes (Chaosbeseitigung auf dem Desktop) Ist Ihr PC organisiert (aufgeräumt)? Das Chaos auf dem Desktop kann man bereinigen. Im Vortrag wird aufgezeigt, wie man auf
Office-Programme starten und beenden
 Office-Programme starten und beenden 1 Viele Wege führen nach Rom und auch zur Arbeit mit den Office- Programmen. Die gängigsten Wege beschreiben wir in diesem Abschnitt. Schritt 1 Um ein Programm aufzurufen,
Office-Programme starten und beenden 1 Viele Wege führen nach Rom und auch zur Arbeit mit den Office- Programmen. Die gängigsten Wege beschreiben wir in diesem Abschnitt. Schritt 1 Um ein Programm aufzurufen,
2 DAS BETRIEBSSYSTEM. 2.1 Wozu dient das Betriebssystem. Themen in diesem Kapitel: Das Betriebssystem Die Windows-Oberfläche Elemente eines Fensters
 PC-EINSTEIGER Das Betriebssystem 2 DAS BETRIEBSSYSTEM Themen in diesem Kapitel: Das Betriebssystem Die Windows-Oberfläche Elemente eines Fensters 2.1 Wozu dient das Betriebssystem Das Betriebssystem (engl.:
PC-EINSTEIGER Das Betriebssystem 2 DAS BETRIEBSSYSTEM Themen in diesem Kapitel: Das Betriebssystem Die Windows-Oberfläche Elemente eines Fensters 2.1 Wozu dient das Betriebssystem Das Betriebssystem (engl.:
Schulungsunterlagen für IT-Seminare und EDV-Schulungen als Word-Dokument: OneNote 2016 Grundlagen
 Schulungsunterlagen für IT-Seminare und EDV-Schulungen als Word-Dokument: OneNote 2016 Grundlagen 4 Inhalte zufügen 4.1 Tabellen Geben Sie Text ein, und drücken Sie die (ÿ)-tabtaste: Der Text wird automatisch
Schulungsunterlagen für IT-Seminare und EDV-Schulungen als Word-Dokument: OneNote 2016 Grundlagen 4 Inhalte zufügen 4.1 Tabellen Geben Sie Text ein, und drücken Sie die (ÿ)-tabtaste: Der Text wird automatisch
Windows 8.1. Grundlagen. Barbara Hirschwald, Markus Krimm. 1. Ausgabe, Januar 2014. inkl. zusätzlichem Übungsanhang W81-UA
 Windows 8.1 Barbara Hirschwald, Markus Krimm 1. Ausgabe, Januar 2014 Grundlagen inkl. zusätzlichem Übungsanhang W81-UA Mit Windows beginnen 1 Der erste Blick auf den Startbildschirm Nach dem Einschalten
Windows 8.1 Barbara Hirschwald, Markus Krimm 1. Ausgabe, Januar 2014 Grundlagen inkl. zusätzlichem Übungsanhang W81-UA Mit Windows beginnen 1 Der erste Blick auf den Startbildschirm Nach dem Einschalten
Windows 10 (1511) Grundlagen. Markus Krimm. 2. Ausgabe, 2. Aktualisierung, Oktober 2016 ISBN W10
 Windows 10 (1511) Grundlagen Markus Krimm 2. Ausgabe, 2. Aktualisierung, Oktober 2016 W10 ISBN 978-3-86249-519-1 I Windows 10 Grundlagen Bevor Sie beginnen 4 Schnelleinstieg 1 Windows 10 kennenlernen 5
Windows 10 (1511) Grundlagen Markus Krimm 2. Ausgabe, 2. Aktualisierung, Oktober 2016 W10 ISBN 978-3-86249-519-1 I Windows 10 Grundlagen Bevor Sie beginnen 4 Schnelleinstieg 1 Windows 10 kennenlernen 5
Schnellübersichten. Windows 10 - Grundkurs kompakt
 Schnellübersichten Windows 10 - Grundkurs kompakt 1 Windows kennenlernen 2 2 Desktop und Apps 3 3 Fenster bedienen 4 4 Explorer kennenlernen 5 5 Explorer anpassen 6 6 Dateien und Ordner verwalten 7 7 Elemente
Schnellübersichten Windows 10 - Grundkurs kompakt 1 Windows kennenlernen 2 2 Desktop und Apps 3 3 Fenster bedienen 4 4 Explorer kennenlernen 5 5 Explorer anpassen 6 6 Dateien und Ordner verwalten 7 7 Elemente
1 So bedienen Sie Ihren Computer... 10
 1 So bedienen Sie Ihren Computer... 10 So funktioniert die Maus... 12 Windows mit dem Touchpad steuern... 14 Windows auf dem Tablet... 16 Windows per Tastatur steuern... 18 Windows mit Tastenkürzeln bedienen...
1 So bedienen Sie Ihren Computer... 10 So funktioniert die Maus... 12 Windows mit dem Touchpad steuern... 14 Windows auf dem Tablet... 16 Windows per Tastatur steuern... 18 Windows mit Tastenkürzeln bedienen...
Windows XP maßgeschneidert
 Windows XP maßgeschneidert Visual QuickProject Guide von John Rizzo 3. Taskleiste und Symbolleisten anpassen Die Taskleiste nimmt für das Öffnen von Dateien und Ordnern eine Sonderstellung ein. Die Leiste
Windows XP maßgeschneidert Visual QuickProject Guide von John Rizzo 3. Taskleiste und Symbolleisten anpassen Die Taskleiste nimmt für das Öffnen von Dateien und Ordnern eine Sonderstellung ein. Die Leiste
Inhaltsverzeichnis. 1. Windows 10 das erste Jahr Das neue Startmenü in Windows Microsoft Edge der neue Browser...
 Inhaltsverzeichnis 1. Windows 10 das erste Jahr... 6 2. Das neue Startmenü in Windows 10... 10 Die wichtigsten Elemente des neuen Startmenüs... 11 Live-Kacheln... 12 Apps, Ordner und klassische Programme
Inhaltsverzeichnis 1. Windows 10 das erste Jahr... 6 2. Das neue Startmenü in Windows 10... 10 Die wichtigsten Elemente des neuen Startmenüs... 11 Live-Kacheln... 12 Apps, Ordner und klassische Programme
Was ist neu in Windows 8.1?
 Was ist neu in Windows 8.? Inhalt. Einleitung... 3. Kurzanleitungskarte I Die Startseite... 4 3. Kurzanleitungskarte II Der Apps-Bildschirm... 5 4. Kurzanleitungskarte III Die Desktop-Ansicht... 6 5. Was
Was ist neu in Windows 8.? Inhalt. Einleitung... 3. Kurzanleitungskarte I Die Startseite... 4 3. Kurzanleitungskarte II Der Apps-Bildschirm... 5 4. Kurzanleitungskarte III Die Desktop-Ansicht... 6 5. Was
Desktop Hintergrund einrichten.
 Berufsbildungsbereich Produktion und Verwaltung PC Grundkurs Allgemein Desktop Hintergrund einrichten. Der Desktop kann nach den eigenen Wünschen gestaltet und verändert werden. Es kann das Hintergrundbild
Berufsbildungsbereich Produktion und Verwaltung PC Grundkurs Allgemein Desktop Hintergrund einrichten. Der Desktop kann nach den eigenen Wünschen gestaltet und verändert werden. Es kann das Hintergrundbild
Xpert - Europäischer ComputerPass. Konrad Stulle, Andrea Weikert, Tanja Bossert. Datenbankanwendung (mit Access 2010)
 Xpert - Europäischer ComputerPass Konrad Stulle, Andrea Weikert, Tanja Bossert 1. Ausgabe, 1. Aktualisierung, Juli 2012 Datenbankanwendung (mit Access 2010) XP-ACC2010 3 Xpert - Europäischer ComputerPass
Xpert - Europäischer ComputerPass Konrad Stulle, Andrea Weikert, Tanja Bossert 1. Ausgabe, 1. Aktualisierung, Juli 2012 Datenbankanwendung (mit Access 2010) XP-ACC2010 3 Xpert - Europäischer ComputerPass
Windows 10 (1703) Grundkurs kompakt. Markus Krimm, Reinhold Gaugler. 1. Ausgabe, 1. Aktualisierung, Juli 2017 ISBN K-W10-G-1704
 Windows 10 (1703) Grundkurs kompakt Markus Krimm, Reinhold Gaugler 1. Ausgabe, 1. Aktualisierung, Juli 2017 K-W10-G-1704 ISBN 978-3-86249-728-7 I Windows 10 Grundkurs kompakt Bevor Sie beginnen 4 Basiskompetenzen
Windows 10 (1703) Grundkurs kompakt Markus Krimm, Reinhold Gaugler 1. Ausgabe, 1. Aktualisierung, Juli 2017 K-W10-G-1704 ISBN 978-3-86249-728-7 I Windows 10 Grundkurs kompakt Bevor Sie beginnen 4 Basiskompetenzen
1 Computer und mobile Endgeräte 1.3 Software und Lizenzierung Computer-Grundlagen mit Windows 10
 1 Computer und mobile Endgeräte 1.3 Software und Lizenzierung Computer-Grundlagen mit Windows 10 1.3.5 Lizenzmodelle kennen und unterscheiden wie: proprietäre Software, Open Source, Shareware, Freeware.
1 Computer und mobile Endgeräte 1.3 Software und Lizenzierung Computer-Grundlagen mit Windows 10 1.3.5 Lizenzmodelle kennen und unterscheiden wie: proprietäre Software, Open Source, Shareware, Freeware.
Herzlich willkommen! Schnelleinstieg in Windows Inhalt 1. Inhalt 5
 Inhalt 5 Inhalt 1 2 Herzlich willkommen!... 13 Vorwort... 14 Was ist neu in Windows 10?... 16 Wo finde ich was?... 18 Der Desktop im Überblick... 19 Der Explorer in der Übersicht... 20 Schnelleinstieg
Inhalt 5 Inhalt 1 2 Herzlich willkommen!... 13 Vorwort... 14 Was ist neu in Windows 10?... 16 Wo finde ich was?... 18 Der Desktop im Überblick... 19 Der Explorer in der Übersicht... 20 Schnelleinstieg
3 Hilfefunktionen PROJEKT. Windows XP Professional Edition. Hilfefunktion starten. Das elektronische Handbuch. Das Stichwortregister der Windows-Hilfe
 PROJEKT 3 Hilfefunktionen Windows XP Professional Edition Windows XP Professional Edition ISBN 3-8272-6244-5 Sicherlich haben Sie die Begleitbücher zur installierten Software, die Ihnen die Arbeit mit
PROJEKT 3 Hilfefunktionen Windows XP Professional Edition Windows XP Professional Edition ISBN 3-8272-6244-5 Sicherlich haben Sie die Begleitbücher zur installierten Software, die Ihnen die Arbeit mit
3.1 Textformate. Sie verändern die Schriftart. Sie verändern die Schriftgröße. Den Text formatieren
 MS Word 2013 Kompakt 3 Nachdem die Datei geöffnet ist, steht sie zur weiteren Bearbeitung bereit. Wir können nun das Dokument nach eigenen Wünschen verändern und optisch gestalten (formatieren). In dieser
MS Word 2013 Kompakt 3 Nachdem die Datei geöffnet ist, steht sie zur weiteren Bearbeitung bereit. Wir können nun das Dokument nach eigenen Wünschen verändern und optisch gestalten (formatieren). In dieser
Das Schönste am Computer ist doch die Nutzung des Internets, speziell des World Wide Web, in dem Sie Webseiten zu allen denkbaren Themen sowie
 Im Web surfen mit dem 6 Das Schönste am Computer ist doch die Nutzung des Internets, speziell des World Wide Web, in dem Sie Webseiten zu allen denkbaren Themen sowie weitere Inhalte finden. Zum Durchforsten
Im Web surfen mit dem 6 Das Schönste am Computer ist doch die Nutzung des Internets, speziell des World Wide Web, in dem Sie Webseiten zu allen denkbaren Themen sowie weitere Inhalte finden. Zum Durchforsten
Kurzinfo: Windows 8 Oberfläche Tastatur-, Maus- und Touch-Bedienung von Windows 8 2012-12-02 Seite 1 / 6
 www.df-edv.de Kurzinfo: Windows 8 Oberfläche Tastatur-, Maus- und Touch-Bedienung von Windows 8 2012-12-02 Seite 1 / 6 Windows 8 Oberfläche Tastatur-, Maus- und Touch-Bedienung von Windows 8 Eigentlich
www.df-edv.de Kurzinfo: Windows 8 Oberfläche Tastatur-, Maus- und Touch-Bedienung von Windows 8 2012-12-02 Seite 1 / 6 Windows 8 Oberfläche Tastatur-, Maus- und Touch-Bedienung von Windows 8 Eigentlich
Ute Kalff Windows7 www.utekalff.de. Zusammenfassung aus Windows-Hilfe
 Zusammenfassung aus Windows-Hilfe Anmerkung: Peek, Shake und Desktophintergrund-Diashow sind nicht in Windows 7 Home Basic oder Windows 7 Starter enthalten. Öffnen Sie in der Systemsteuerung den Eintrag
Zusammenfassung aus Windows-Hilfe Anmerkung: Peek, Shake und Desktophintergrund-Diashow sind nicht in Windows 7 Home Basic oder Windows 7 Starter enthalten. Öffnen Sie in der Systemsteuerung den Eintrag
Effektiver Umstieg auf Windows 10 C988-9AAF-27AE. Markus Krimm, Reinhold Gaugler. 4. Ausgabe, Juli 2017 ISBN
 Webcode BuchPlus C988-9AAF-27AE Eektiver Umstieg auf Windows 10 Markus Krimm, Reinhold Gaugler 4. Ausgabe, Juli 2017 UM-W10 ISBN 978-3-86249-436-1 INHALT Informationen zum Umstieg... 4 WINDOWS 10 1 Der
Webcode BuchPlus C988-9AAF-27AE Eektiver Umstieg auf Windows 10 Markus Krimm, Reinhold Gaugler 4. Ausgabe, Juli 2017 UM-W10 ISBN 978-3-86249-436-1 INHALT Informationen zum Umstieg... 4 WINDOWS 10 1 Der
Tipps und Tricks zu Windows 8
 Tipps und Tricks zu Windows 8 Tipp 1: Fehlendes Startmenü bei Windows 8 Windows 8 hat kein Startmenü mehr, welches Sie noch bei Windows 7 über den Start-Button unten links in der Taskleiste aufrufen konnten.
Tipps und Tricks zu Windows 8 Tipp 1: Fehlendes Startmenü bei Windows 8 Windows 8 hat kein Startmenü mehr, welches Sie noch bei Windows 7 über den Start-Button unten links in der Taskleiste aufrufen konnten.
Liebe Leserin, lieber Leser... 8
 Inhaltsverzeichnis Liebe Leserin, lieber Leser.................................. 8 Kapitel 1: Start mit Windows 9 Windows 10 für viele Geräte............................... 10 Anmelden an Windows....................................
Inhaltsverzeichnis Liebe Leserin, lieber Leser.................................. 8 Kapitel 1: Start mit Windows 9 Windows 10 für viele Geräte............................... 10 Anmelden an Windows....................................
10 Dinge, die Sie nach der Installation von Windows 10 einstellen sollten
 10 Dinge, die Sie nach der Installation von Windows 10 einstellen sollten 06. August 2015 - Von Thomas Joos (Autor) CIO Sobald Sie Windows 10 installiert haben, sollten Sie einige Einstellungen überprüfen
10 Dinge, die Sie nach der Installation von Windows 10 einstellen sollten 06. August 2015 - Von Thomas Joos (Autor) CIO Sobald Sie Windows 10 installiert haben, sollten Sie einige Einstellungen überprüfen
Die Website der Pressglas-Korrespondenz und Adobe Reader, Version 9.1
 SG März 2009 Die Website der Pressglas-Korrespondenz und Adobe Reader, Version 9.1 Auf www.pressglas-korrespondenz.de - der Website der Pressglas-Korrespondenz - werden alle Artikel im Format PDF (Portable
SG März 2009 Die Website der Pressglas-Korrespondenz und Adobe Reader, Version 9.1 Auf www.pressglas-korrespondenz.de - der Website der Pressglas-Korrespondenz - werden alle Artikel im Format PDF (Portable
INHALTSVERZEICHNIS OBERFLÄCHE...8. Starten... 9 Beenden... 9 Die Maus... 10
 OBERFLÄCHE...8 Starten... 9 Beenden... 9 Die Maus... 10 Allgemeines... 11 Der Mauszeiger... 11 Begriffsbestimmung... 11 Die Fenster... 12 Darstellung eines Fensters... 13 Fenster verschieben... 13 Fenster
OBERFLÄCHE...8 Starten... 9 Beenden... 9 Die Maus... 10 Allgemeines... 11 Der Mauszeiger... 11 Begriffsbestimmung... 11 Die Fenster... 12 Darstellung eines Fensters... 13 Fenster verschieben... 13 Fenster
2.1 Wozu dient das Betriebssystem
 PC-EINSTEIGER Das Betriebssystem 2 Themen in diesem Kapitel: Das Betriebssystem Die Windows-Oberfläche Elemente eines Fensters 2.1 Wozu dient das Betriebssystem Das Betriebssystem (engl.: operating system,
PC-EINSTEIGER Das Betriebssystem 2 Themen in diesem Kapitel: Das Betriebssystem Die Windows-Oberfläche Elemente eines Fensters 2.1 Wozu dient das Betriebssystem Das Betriebssystem (engl.: operating system,
Kapitel 2 Wischen, klicken oder tippen erste Schritte in Windows 8
 Kapitel 2 Wischen, klicken oder tippen erste Schritte in Windows 8 Tablets und Smartphones, also Geräte, die mit einem Touchscreen ausgestattet sind, erfreuen sich immer größerer Beliebtheit. Die von früheren
Kapitel 2 Wischen, klicken oder tippen erste Schritte in Windows 8 Tablets und Smartphones, also Geräte, die mit einem Touchscreen ausgestattet sind, erfreuen sich immer größerer Beliebtheit. Die von früheren
1.10 Mit Symbolen arbeiten. Deinstallation eines Programms Das Betriebssystem Windows 10 bietet in den EINSTELLUNGEN unter SYSTEM und in der
 Windows 10 Betriebssystem Deinstallation eines Programms Das Betriebssystem Windows 10 bietet in den EINSTELLUNGEN unter SYSTEM und in der SYSTEMSTEUEUNG unter POGAMME UND FEATUES eine Auflistung der installierten
Windows 10 Betriebssystem Deinstallation eines Programms Das Betriebssystem Windows 10 bietet in den EINSTELLUNGEN unter SYSTEM und in der SYSTEMSTEUEUNG unter POGAMME UND FEATUES eine Auflistung der installierten
1.1.1 Textverarbeitungsprogramm starten, beenden; Dokument öffnen, schließen
 MS Word 2016 Einführung Programm verwenden 1 PROGRAMM VERWENDEN Microsoft Word 2016 ist der offizielle Name des Textverarbeitungsprogramms von Microsoft. In der vorliegenden Lernunterlage wird das Programm
MS Word 2016 Einführung Programm verwenden 1 PROGRAMM VERWENDEN Microsoft Word 2016 ist der offizielle Name des Textverarbeitungsprogramms von Microsoft. In der vorliegenden Lernunterlage wird das Programm
Einstellungen des Datei-Explorers
 Einstellungen des Datei-Explorers Die Ordnerstruktur des Explorers Der Datei-Explorer ist der Manager für die Verwaltung der Dateien auf dem Computer. Er wird mit Klick auf in der Taskleiste oder mit Rechtsklick
Einstellungen des Datei-Explorers Die Ordnerstruktur des Explorers Der Datei-Explorer ist der Manager für die Verwaltung der Dateien auf dem Computer. Er wird mit Klick auf in der Taskleiste oder mit Rechtsklick
FOTOS ORGANISIEREN MIT PICASA 3
 FOTOS ORGANISIEREN MIT PICASA 3 3 1 2 BIBLIOTHEKSÜBERBLICK 1. Liste der Ordner und Alben Die linke Spalte in der Bibliotheksansicht zeigt alle Ordner, die Fotos enthalten, Ordner entsprechend den eigentlichen
FOTOS ORGANISIEREN MIT PICASA 3 3 1 2 BIBLIOTHEKSÜBERBLICK 1. Liste der Ordner und Alben Die linke Spalte in der Bibliotheksansicht zeigt alle Ordner, die Fotos enthalten, Ordner entsprechend den eigentlichen
Nachdem es bisher vor allen Dingen darum ging, Bekanntschaft mit Windows 8.1 zu schließen, machen Sie sich nun daran, das Betriebssystem individuell
 Windows 8. auf Desktop- PC, Notebook & Tablet individuell einrichten Nachdem es bisher vor allen Dingen darum ging, Bekanntschaft mit Windows 8. zu schließen, machen Sie sich nun daran, das Betriebssystem
Windows 8. auf Desktop- PC, Notebook & Tablet individuell einrichten Nachdem es bisher vor allen Dingen darum ging, Bekanntschaft mit Windows 8. zu schließen, machen Sie sich nun daran, das Betriebssystem
COMPUTERIA VOM WICHTIGSTE EINSTELLUNGEN BEIM EINRICHTEN DES PC
 COMPUTERIA VOM 25.1.17 WICHTIGSTE EINSTELLUNGEN BEIM EINRICHTEN DES PC In dieser Computeria geht es darum aufzuzeigen welche Schritte man durchführen sollte / kann wenn man einen neuen Computer aufsetzen
COMPUTERIA VOM 25.1.17 WICHTIGSTE EINSTELLUNGEN BEIM EINRICHTEN DES PC In dieser Computeria geht es darum aufzuzeigen welche Schritte man durchführen sollte / kann wenn man einen neuen Computer aufsetzen
Windows. Martina MÜLLER. Monika WEGERER. Zusammengestellt von. Überarbeitet von
 Windows Zusammengestellt von Martina MÜLLER Überarbeitet von Monika WEGERER April 2002 Windows Starten von Windows Wenn das System entsprechend installiert ist, erscheint Windows automatisch. (Kennwort)
Windows Zusammengestellt von Martina MÜLLER Überarbeitet von Monika WEGERER April 2002 Windows Starten von Windows Wenn das System entsprechend installiert ist, erscheint Windows automatisch. (Kennwort)
3 Die Outlook-Oberfläche
 PROJEKT 3 Die Outlook-Oberfläche Outlook 2002 TRAINING Outlook 2002 ISBN 3-8272-6182-1 Lektion 1 Lektion 2 Lektion 3 Lektion 4 Im folgenden Projekt lernen Sie die Oberfläche von Outlook mit ihren Symbolleisten,
PROJEKT 3 Die Outlook-Oberfläche Outlook 2002 TRAINING Outlook 2002 ISBN 3-8272-6182-1 Lektion 1 Lektion 2 Lektion 3 Lektion 4 Im folgenden Projekt lernen Sie die Oberfläche von Outlook mit ihren Symbolleisten,
Umsteiger von Windows 7: eine Reise in die Zukunft
 20 Teil I Leichter Einstieg ßen Touchscreen-Gerät, das zur Zusammenarbeit in Büros gedacht ist. Abbildung 1.1: Windows 10: ein System für alle Gerätetypen (Bildquelle: Microsoft) Viele Details überarbeitet
20 Teil I Leichter Einstieg ßen Touchscreen-Gerät, das zur Zusammenarbeit in Büros gedacht ist. Abbildung 1.1: Windows 10: ein System für alle Gerätetypen (Bildquelle: Microsoft) Viele Details überarbeitet
2 Windows- Grundlagen
 2 Windows- Grundlagen 2.1 Der Windows-Desktop Windows bezeichnet den gesamten Monitorbildschirm des Computers inklusive der Taskleiste als Schreibtisch oder als Desktop. Zum besseren Verständnis möchte
2 Windows- Grundlagen 2.1 Der Windows-Desktop Windows bezeichnet den gesamten Monitorbildschirm des Computers inklusive der Taskleiste als Schreibtisch oder als Desktop. Zum besseren Verständnis möchte
Dateiansichten in Ordnern
 Dateien und Ordner Das Ordnen und Organisieren von Dateien ist das A und O, wenn es darum geht, effektiv mit dem Computer zu arbeiten. Nur wer Ordnung hält und seinen Datenbestand logisch organisiert,
Dateien und Ordner Das Ordnen und Organisieren von Dateien ist das A und O, wenn es darum geht, effektiv mit dem Computer zu arbeiten. Nur wer Ordnung hält und seinen Datenbestand logisch organisiert,
Windows 10 Kurztasten. Kurzfassung mit den wichtigsten Tastenkombinationen
 Windows 10 Kurztasten Kurzfassung mit den wichtigsten Tastenkombinationen Stand: 2017 Windows Kurztasten: Allgemein Hilfe aufrufen F1 Startmenü öffnen STRG + ESCAPE oder WINDOWSTASTE Windows Explorer öffnen
Windows 10 Kurztasten Kurzfassung mit den wichtigsten Tastenkombinationen Stand: 2017 Windows Kurztasten: Allgemein Hilfe aufrufen F1 Startmenü öffnen STRG + ESCAPE oder WINDOWSTASTE Windows Explorer öffnen
Hans-Christoph Reitz 1. Ausgabe, Oktober Dateien, Ordner und Programme Ordnung schaffen mit Windows 7 PE-ORDW7
 Hans-Christoph Reitz 1. Ausgabe, Oktober 2011 Dateien, Ordner und Programme Ordnung schaffen mit Windows 7 PE-ORDW7 Inhalt Dateien, Ordner und Programme Das ist Ihre Ausgangslage 4 1 Ordnerstruktur anlegen
Hans-Christoph Reitz 1. Ausgabe, Oktober 2011 Dateien, Ordner und Programme Ordnung schaffen mit Windows 7 PE-ORDW7 Inhalt Dateien, Ordner und Programme Das ist Ihre Ausgangslage 4 1 Ordnerstruktur anlegen
2.3.2 Fenster verschieben Fenster überlappen
 PC EINSTEIGER Das Betriebssystem 2.3.2 Fenster verschieben Wenn das Fenster nicht durch MAXIMIEREN in den Vollbildmodus gestellt wurde, können Sie das Fenster auf Ihrem Desktop frei verschieben. Platzieren
PC EINSTEIGER Das Betriebssystem 2.3.2 Fenster verschieben Wenn das Fenster nicht durch MAXIMIEREN in den Vollbildmodus gestellt wurde, können Sie das Fenster auf Ihrem Desktop frei verschieben. Platzieren
LÖSUNGEN AUFGABEN: EXCEL XP (OHNE DATEIEN)
 LÖSUNGEN AUFGABEN: EXCEL XP (OHNE DATEIEN) Übung (1) Elemente des Excelfensters Ordnen Sie die Begriffe richtig zu: [1] Titelleiste (Programmleiste) [9] waagrechte/horizontale Bildlaufleiste [2] Menüleiste
LÖSUNGEN AUFGABEN: EXCEL XP (OHNE DATEIEN) Übung (1) Elemente des Excelfensters Ordnen Sie die Begriffe richtig zu: [1] Titelleiste (Programmleiste) [9] waagrechte/horizontale Bildlaufleiste [2] Menüleiste
Windows 8.1. Grundkurs kompakt. Markus Krimm, Peter Wies 1. Ausgabe, Januar 2014. inkl. zusätzlichem Übungsanhang K-W81-G-UA
 Markus Krimm, Peter Wies 1. Ausgabe, Januar 2014 Windows 8.1 Grundkurs kompakt inkl. zusätzlichem Übungsanhang K-W81-G-UA 1.3 Der Startbildschirm Der erste Blick auf den Startbildschirm (Startseite) Nach
Markus Krimm, Peter Wies 1. Ausgabe, Januar 2014 Windows 8.1 Grundkurs kompakt inkl. zusätzlichem Übungsanhang K-W81-G-UA 1.3 Der Startbildschirm Der erste Blick auf den Startbildschirm (Startseite) Nach
WINDOWS 10 HERBSTUPDATE 2015
 WINDOWS 10 HERBSTUPDATE 2015 Vorwort... 1 Titelleisten... 1 Kontextmenüs... 2 Live-Kacheln... 3 Kontextmenüs im Startmenü... 4 Anmeldebildschirm... 5 Speicherorte... 6 Snap... 7 Symbole... 8 Skype... 9
WINDOWS 10 HERBSTUPDATE 2015 Vorwort... 1 Titelleisten... 1 Kontextmenüs... 2 Live-Kacheln... 3 Kontextmenüs im Startmenü... 4 Anmeldebildschirm... 5 Speicherorte... 6 Snap... 7 Symbole... 8 Skype... 9
Windows 8.1. Grundkurs kompakt. Markus Krimm, Peter Wies 1. Ausgabe, Januar 2014 K-W81-G
 Windows 8.1 Markus Krimm, Peter Wies 1. Ausgabe, Januar 2014 Grundkurs kompakt K-W81-G 1.3 Der Startbildschirm Der erste Blick auf den Startbildschirm (Startseite) Nach dem Bootvorgang bzw. nach der erfolgreichen
Windows 8.1 Markus Krimm, Peter Wies 1. Ausgabe, Januar 2014 Grundkurs kompakt K-W81-G 1.3 Der Startbildschirm Der erste Blick auf den Startbildschirm (Startseite) Nach dem Bootvorgang bzw. nach der erfolgreichen
2 Software Grundlagen 2.3 Windows 7
 2 Software Grundlagen 2.3 Windows 7 p Start-Bildschirm Nach dem Einschalten des PC meldet er sich nach kurzer Zeit (je nach Prozessor) mit dem folgenden Bildschirm (Desktop): Der Desktop enthält u. a.
2 Software Grundlagen 2.3 Windows 7 p Start-Bildschirm Nach dem Einschalten des PC meldet er sich nach kurzer Zeit (je nach Prozessor) mit dem folgenden Bildschirm (Desktop): Der Desktop enthält u. a.
Kapitel Kurze Wege mit Taskleiste, Sprunglisten und Infobereich
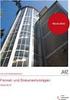 3. Kurze Wege mit Taskleiste, Sprunglisten und Infobereich Das aktuelle Windows bringt ja nun endlich wieder ein Startmenü. Wem das Suchen in diesem Menü oder das Eintippen von Anwendungsnamen im benachbarten
3. Kurze Wege mit Taskleiste, Sprunglisten und Infobereich Das aktuelle Windows bringt ja nun endlich wieder ein Startmenü. Wem das Suchen in diesem Menü oder das Eintippen von Anwendungsnamen im benachbarten
Die folgende Tabelle enthält Tastenkombinationen, die die Bedienung des Computers erleichtern können.
 en für die erleichterte Bedienung Die folgende Tabelle enthält en, die die Bedienung des Computers erleichtern können. Rechte UMSCHALTTASTE acht Sekunden lang Aktivieren und Deaktivieren der drücken Anschlagverzögerung
en für die erleichterte Bedienung Die folgende Tabelle enthält en, die die Bedienung des Computers erleichtern können. Rechte UMSCHALTTASTE acht Sekunden lang Aktivieren und Deaktivieren der drücken Anschlagverzögerung
DAS EINSTEIGERSEMINAR
 DAS EINSTEIGERSEMINAR Microsoft Office Excel 2010 Gudrun Rehn-Göstenmeier LERNEN ÜBEN ANWENDEN Teil I: Lernen L1 Dateiorganisation Bevor wir uns mit den Excel-spezifischen Befehlen und Funktionen befassen
DAS EINSTEIGERSEMINAR Microsoft Office Excel 2010 Gudrun Rehn-Göstenmeier LERNEN ÜBEN ANWENDEN Teil I: Lernen L1 Dateiorganisation Bevor wir uns mit den Excel-spezifischen Befehlen und Funktionen befassen
Im Original veränderbare Word-Dateien
 Starten des Programms Das Programm wird durch Doppelklick auf Copyright das Programmsymbol www.park-koerner.de (Icon) Copyright auf dem www.park-koerner.de Desktop oder über das Startmenü gestartet. Es
Starten des Programms Das Programm wird durch Doppelklick auf Copyright das Programmsymbol www.park-koerner.de (Icon) Copyright auf dem www.park-koerner.de Desktop oder über das Startmenü gestartet. Es
Effektiver Umstieg auf Windows 8.1 Markus Krimm
 Eektiver Umstieg auf Windows 8.1 Markus Krimm UM-W81 1. Ausgabe, Dezember 2013 1 Der schnelle Einstieg in Windows 8.1 Der Startbildschirm Ihre Schaltzentrale 1 Windows 8.1 Machen Sie sich mit dem neuen
Eektiver Umstieg auf Windows 8.1 Markus Krimm UM-W81 1. Ausgabe, Dezember 2013 1 Der schnelle Einstieg in Windows 8.1 Der Startbildschirm Ihre Schaltzentrale 1 Windows 8.1 Machen Sie sich mit dem neuen
3.1 PowerPoint starten
 Grundlagen der Handhabung MS Powerpoint 2007 - Einführung 3.1 PowerPoint starten Um mit PowerPoint zu arbeiten, müssen Sie das Programm zunächst starten. Sie starten PowerPoint. Klicken Sie nach dem Starten
Grundlagen der Handhabung MS Powerpoint 2007 - Einführung 3.1 PowerPoint starten Um mit PowerPoint zu arbeiten, müssen Sie das Programm zunächst starten. Sie starten PowerPoint. Klicken Sie nach dem Starten
Wissenswertes zu Windows 10 (zusammengetragen von Karsten)nd:nach oben Stand:
 Wissenswertes zu Windows 10 (zusammengetragen von Karsten)nd: Stand: 22.12.2016 Anzeige anpassen Befehl Ausführen an das Startmenü anheften Benutzer abmelden Build-Nummer des Betriebssystems auslesen Einstellungen
Wissenswertes zu Windows 10 (zusammengetragen von Karsten)nd: Stand: 22.12.2016 Anzeige anpassen Befehl Ausführen an das Startmenü anheften Benutzer abmelden Build-Nummer des Betriebssystems auslesen Einstellungen
Schnellübersichten. Xpert Starter
 Schnellübersichten Xpert Starter 1 Windows kennenlernen 2 2 Desktop und Apps 3 3 Fenster bedienen 4 4 Explorer kennenlernen 5 5 Explorer anpassen 6 6 Dateien und Ordner verwalten 7 7 Elemente und Informationen
Schnellübersichten Xpert Starter 1 Windows kennenlernen 2 2 Desktop und Apps 3 3 Fenster bedienen 4 4 Explorer kennenlernen 5 5 Explorer anpassen 6 6 Dateien und Ordner verwalten 7 7 Elemente und Informationen
1 Was ist Windows? Verstehen, was ein Computer ist Aufgaben eines Betriebssystems Die verschiedenen Windows-Versionen 18
 Inhalt 1 Was ist Windows? 15 1.1 Verstehen, was ein Computer ist 16 1.2 Aufgaben eines Betriebssystems 17 1.3 Die verschiedenen Windows-Versionen 18 1.4 Zusammenfassung 20 2 Maus, Tastatur und Touchscreen
Inhalt 1 Was ist Windows? 15 1.1 Verstehen, was ein Computer ist 16 1.2 Aufgaben eines Betriebssystems 17 1.3 Die verschiedenen Windows-Versionen 18 1.4 Zusammenfassung 20 2 Maus, Tastatur und Touchscreen
Übung 1. Explorer. Paint. Paint. Explorer
 Seite 1 Übung 1 1. Öffnen Sie das Programm PAINT 2. Maximieren Sie das Fenster 3. Verkleinern Sie das Fenster (Nicht Minimieren!!) 4. Öffnen Sie ZUSÄTZLICH zu PAINT den Windows Explorer 5. Verkleinern
Seite 1 Übung 1 1. Öffnen Sie das Programm PAINT 2. Maximieren Sie das Fenster 3. Verkleinern Sie das Fenster (Nicht Minimieren!!) 4. Öffnen Sie ZUSÄTZLICH zu PAINT den Windows Explorer 5. Verkleinern
Xpert - Europäischer ComputerPass. Markus Krimm. 1. Ausgabe, Januar Xpert Starter (mit Windows 8.1 und Internet Explorer 11) XP-START-W81
 Xpert - Europäischer ComputerPass Markus Krimm 1. Ausgabe, Januar 2014 Xpert Starter (mit Windows 8.1 und Internet Explorer 11) XP-START-W81 3 Xpert - Europäischer ComputerPass - Xpert Starter 3 Apps und
Xpert - Europäischer ComputerPass Markus Krimm 1. Ausgabe, Januar 2014 Xpert Starter (mit Windows 8.1 und Internet Explorer 11) XP-START-W81 3 Xpert - Europäischer ComputerPass - Xpert Starter 3 Apps und
Windows Tastenkombinationen
 Tastenkürzel mit der Windows-Logo-Taste Tastenkombination Aktion Windows-Logo-Taste + Beginn der Eingabe Durchsuchen des PCs Windows-Logo-Taste +C Öffnen der Charms In einer App werden die Befehle für
Tastenkürzel mit der Windows-Logo-Taste Tastenkombination Aktion Windows-Logo-Taste + Beginn der Eingabe Durchsuchen des PCs Windows-Logo-Taste +C Öffnen der Charms In einer App werden die Befehle für
ALT+TAB: Zwischen geöffneten Programmen wechseln. Windows-Logo+L: Computer sperren (ohne STRG+ALT+ENTF zu drücken)
 Tastenkombinationen für das Windows-System F1: Hilfe STRG+ESC: Öffnen Menü Start ALT+TAB: Zwischen geöffneten Programmen wechseln ALT+F4: Programm beenden UMSCHALT+ENTF: Objekt dauerhaft löschen Windows-Logo+L:
Tastenkombinationen für das Windows-System F1: Hilfe STRG+ESC: Öffnen Menü Start ALT+TAB: Zwischen geöffneten Programmen wechseln ALT+F4: Programm beenden UMSCHALT+ENTF: Objekt dauerhaft löschen Windows-Logo+L:
