Wissenswertes zu Windows 10 (zusammengetragen von Karsten)nd:nach oben Stand:
|
|
|
- Kathrin Grosse
- vor 7 Jahren
- Abrufe
Transkript
1 Wissenswertes zu Windows 10 (zusammengetragen von Karsten)nd: Stand: Anzeige anpassen Befehl Ausführen an das Startmenü anheften Benutzer abmelden Build-Nummer des Betriebssystems auslesen Einstellungen an das Startmenü anheften Farbe und Transparenz von Startmenü und Taskleiste Fenster anordnen mit Snap Assist Fenster und Programme zwischen virtuellen Desktops verschieben Hintergrundbild ändern OneDrive, Autostart deaktivieren Programm deinstallieren Schrift in älteren Programmen scharf stellen Sperrbildschirm aufwerten Sperrbildschirm deaktivieren Standard-App für Anwendung einstellen Startmenü anpassen Startmenü in Kategorien unterteilen Systemsteuerung öffnen Systemwiederherstellung ein- bzw. ausschalten Unscharfe Anzeige von Programmen Virtuelle Desktops Windows-Explorer anpassen Windows Explorer, Schnellzugriff Windows Explorer vor Absturz schützen
2 Startmenü anpassen In Windows 10 ist das Startmenü zurück. Ebenso lassen sich nun auch Kacheln, wie aus Windows 8 bekannt, andocken. Diese sind dann rechts der üblichen Startmenü-Einträge zu sehen. Um Einträge aus dem Startmenü zu den Kacheln hinzuzufügen, wird das Startmenü geöffnet und auf Alle Apps geklickt. Wird jetzt eine App oder einen Ordner angeklickt, können diese mit gedrückter Maustaste in das Kachel-Feld auf der rechten Seite des Startmenüs gezogen und somit angedockt werden. Anschließend kann die Größe der Kachel bestimmt werden. Dazu wird mit der rechten Maustaste auf die Kacheln geklickt. Im Kontextmenü wird unter Größe ändern entweder Klein, Mittel, Breit oder Groß Ausgewählt. Es sind aber nicht immer, je nach Art der Kachel, alle Größen für alle Kacheln verfügbar. Um Kacheln zu entfernen, wird mit der rechten Maustaste darauf geklickt und im Kontextmenü Von Start lösen ausgewählt. So können alle Kacheln bei Bedarf komplett aus dem Startmenü entfernt werden. Hinweis: Anschließen sollte das Startmenü vom rechten Rand kleiner nach links gezogen werden. Dann erinnert es an das Startmenü von Windows 7. Wenn Programme vom Startmenü an die Taskleiste geheftet werden sollen, wird ein Rechtsklick auf die Kachel bzw. den Startmenü-Eintrag ausgeführt und im Kontextmenü An Taskleiste anheften ausgewählt. Einstellungen an das Startmenü anheften Das Startmenü von Windows 10 lässt sich perfekt an die Vorlieben der Anwender anpassen. Apps Programme und Einstellungen lassen sich anheften. Am Beispiel der Einstellungen wird die Funktion erklärt. Um die Einstellungen zu öffnen, wird die Tastenkombination + i gedrückt. Anschließend wird mit der rechten Maustaste auf eine Schaltfläche, z. B. Update und Sicherheit, geklickt und An Start anheften ausgewählt. Alternativ können auch Schaltflächen in den Einstellungen wie gewohnt angeklickt werden. Mit der rechten Maustaste wird auf einen Menü-Unterpunkt geklickt. Diese lassen sich ebenfalls an das Startmenü heften. Startmenü in Kategorien unterteilen Kacheln im Startmenü von Windows 10 lassen sich in Kategorien unterteilen. Das schafft mehr Übersicht. Dazu wird auf eine beliebige Kachel geklickt und diese mit gedrückter Maustaste in den oberen Bereich des Startmenüs oberhalb der Kacheln gezogen. Ein schmaler, mit der aktuellen Hintergrundfarbe versehener, Balken erscheint. Nach dem Loslassen der Maustaste wurde die Kachel in eine neue Kategorie verschoben. Nun kann die neue Kategorie benannt werden, indem in die Leiste oberhalb der verschobenen App geklickt wird. Im sich öffnenden Eingabefeld wird der Name der neuen Kategorie eingetippt und mit Enter bestätigt. Um eine Kategorie zu löschen, werden alle Kacheln aus dieser Kategorie in eine andere verschoben bzw. gelöscht. Ist die Kategorie dann leer, entfernt Windows 10 diese automatisch.
3 Hintergrundbild ändern Hintergrundbild, Farben und Design von Windows 10 anpassen geht wie folgt: Rechtsklick auf eine freie Fläche des Desktops. Anpassen im Kontextmenü auswählen. Das Fenster Personalisierung öffnet sich. Im Fenster links den Punkt Hintergrund auswählen. Rechts unter dem Schriftzug Hintergrund kann sich für ein Bild, eine Farbe oder eine Diashow entschieden werden. Wurde Bild gewählt, kann ein Wallpaper von Windows 10 auswählt oder ein eigenes über den Button Durchsuchen genutzt werden. Wurde Farbe gewählt, gibt Windows mehrere Farben vor. Farbe und Transparenz von Startmenü und Taskleiste Um Farbe von Taskleiste und Startmenü zu ändern, geht es zu den Einstellungen. Um die Einstellungen zu öffnen, wird die Tastenkombination + i gedrückt. Auf Personalisierung klicken. Links auf den Punkt Farben klicken. Rechts Akzentfarbe wählen. (Dabei wird oben rechts im Fenster eine Vorschau angezeigt. Die Farben von Taskleiste und Startmenü ändern sich, wenn der Button weiter unten bei Farbe auf Menü Start, Taskleiste und Info-Center anzeigen auf Ein geschaltet ist. Soll die Transparenz abgeschaltet werden, wird der Button darunter bei Menü Start, Taskleiste und Info-Center transparent gestalten auf Aus gestellt. Virtuelle Desktops In Windows 10 sind virtuelle Desktops eine neue Funktion. Es besteht also die Möglichkeit mehrere Arbeitsflächen einzurichten. Um einen neuen virtuellen Desktop zu erstellen wird die Tastenkombination + gedrückt und unten rechts auf Neuer Desktop geklickt. Mit der gleichen Tastenkombination werden bereits erstellte Desktops sichtbar. Per Mausklick werden sie auswählt. Um einen virtuellen Desktop zu schließen, wird ebenfalls die Tastenkombination + gedrückt. Mit der Maus geht es auf den Desktop, der gelöscht werden soll. Dann wird auf das X in der Ecke geklickt. Sollten dort Fenster und Programme geöffnet sein, verschiebt Windows diese automatisch auf den Desktop, der links vom Gelöschten liegt. Um schnell zwischen den Desktops zu wechseln, können die Tastenkombinationen [Strg] + + [Pfeiltaste links] beziehungsweise [Strg] + + [Pfeiltaste rechts] genutzt werden.
4 Anzeige anpassen Bei großen Monitoren kann es zu einem unscharfen Schriftbild kommen. Das lässt sich recht einfach korrigieren. Mit der rechten Maustaste auf eine leere Stelle des Desktops klicken und im Kontextmenü Anzeigeeinstellungen auswählen. Links auf Bildschirm klicken und im rechten Bereich unter Größe von Text, Apps und anderen Elementen ändern den Schieberegler ganz nach links ziehen. Dann unten auf Erweiterte Anzeigeeinstellungen und anschließend ganz unten auf Erweiterte Größenänderung für Text und andere Elemente klicken. Im Text auf den Link eine benutzerdefinierte Skalierungsstufe festlegen klicken. Wert auf 100% festlegen. OK Übernehmen Jetzt abmelden. Nach erneutem Anmelden sollte es kein unscharfes Schriftbild mehr geben. Unscharfe Anzeige von Programmen Windows versucht, alle Programme automatisch an die Schrift-Einstellungen anzupassen, indem die DPI-Werte der Programme hochskaliert werden. Dadurch können bei älterer Software Text und Symbole unscharf dargestellt werden. Das Problem lässt sich aber durch Abschaltung der Optimierung beheben. Alle offenen Fenster und laufenden Prozesse des betroffenen Programms müssen geschlossen bzw. beendet sein. Mit der rechten Maustaste auf die Verknüpfung oder die EXE-Datei des Programms klicken. Im Kontext-Menü wird Eigenschaften ausgewählt. Zum Reiter Kompatibilität wechseln und einen Haken bei Skalierung bei hohem DPI-Wert verhindern setzen. Auswahl mit OK speichern und starten Sie das Programm erneut. Sollte die beschriebene Methode nicht funktionieren, kann das betroffene Programm zusätzlich im Kompatibilitätsmodus ausgeführt werden. Mit der rechten Maustaste wieder auf die Verknüpfung oder die EXE-Datei des Programms klicken. Im Reiter Kompatibilität wird der Haken bei Programm im Kompatibilitätsmodus ausführen für aktiviert. Anschließend wird im Dropdown-Menü darunter das gewünschte Betriebssystem, z. B. Windows 7 oder Windows XP ausgewählt. Die Einstellungen werden wieder mit OK gespeichert. Fenster und Programme zwischen virtuellen Desktops verschieben Wenn Fenster zwischen virtuellen Desktops verschoben werden sollen, wird zunächst die Tastenkombination gedrückt +. Anschließend wird mit der Maus am unteren Rand über den Desktop gefahren, aus dem ein Fenster oder Programm auf einen anderen Desktop übernommen werden soll. Nach kurzer Zeit zeigt Windows im oberen Fensterteil die Inhalte des entsprechenden Desktops an. Dort wird das Fenster oder Programm angeklickt und per Drag & Drop auf den gewünschten virtuellen Desktop gezogen.
5 Systemsteuerung öffnen In Windows 10 werden eigentlich die neuen Einstellungen genutzt, um alles zu konfigurieren. Die alte, schon aus Windows 7 bekannte, Systemsteuerung lässt sich aber weiterhin öffnen. Dazu gibt es verschiedene Methoden: Mit der rechten Maustaste auf den Startmenü-Button (oder alternativ Tastenkombination + x) klicken. Anschließend auf den Menüeintrag Systemsteuerung klicken. Alternativ wird die Tastenkombination + R, gedrückt und im Dialogfenster control eingetippt. Bestätigt mit Enter. Programm deinstallieren Das Fenster Programm deinstallieren kann immer noch aus der Systemsteuerung gestartet werden. Schneller geht es wie folgt: Mit der rechten Maustaste auf den Startmenü-Button klicken. Eintrag ganz oben Programme und Features auswählen. Fenster anordnen mit Snap Assist In Windows 7 konnten Fenster mit der Funktion Aero Snap angeordnet werden. Dabei konnten bspw. zwei Fenster mit gleicher Breite auf dem Desktop nebeneinander positioniert werden. In Windows 10 heißt diese Funktion Snap Assist. Die Anordnung der Fenster funktioniert wie von Windows 7 bekannt. Wird ein Fenster in der Titelleiste mit gedrückter Maustaste an den rechten oder linken Desktop-Rand gezogen, wird es dort positioniert. Anschließend zeigt Windows 10 auf der verbliebenen Desktop-Hälfte geöffnete Ordner und Programme an, aus denen das Fenster für die andere Bildschirm- Hälfte gewählt werden kann. Zusätzlich können Ordner bzw. Programme jetzt auch genau in eine der vier Desktop- Ecken gezogen werden. Dabei ordnet Windows 10 das Fenster nur auf dem jeweiligen Viertel des Desktops an. So ist es möglich, bis zu vier Fenster auf dem Desktop zu verteilen. Benutzer abmelden Sollte als Administrator ein Programm installiert werden müssen, ist es ratsam sich als angemeldeter Benutzer abzumelden. So geht es: Startmenü öffnen Oben links wird der eigene Benutzername angezeigt. Da muss drauf geklickt werden. Es öffnet sich ein Untermenü, in dem der aktuelle Benutzer gesperrt oder eben abgemeldet werden kann.
6 Schnellzugriff im Windows Explorer Der Windows Explorer startet neuerdings im sogenannten Schnellzugriff. Dieser zeigt die zuletzt verwendeten Dateien und Ordner sowie Abkürzungen zu den am häufigsten verwendeten Orten auf Ihrer Festplatte an. Wer das nicht mag, der kann den Schnellzugriff einfach abschalten. In der Menüleiste auf Ansicht klicken. Ganz rechts auf Optionen und zum Reiter Allgemein gehen. Ganz oben hinter Datei-Explorer öffnen für den Eintrag Dieser PC auswählen. Auf den Schalter Übernehmen klicken und mit OK bestätigen. Nach einem Neustart des Explorers startet dieser wieder in der Laufwerks- Übersicht. Systemwiederherstellung ein- bzw. ausschalten In unterschiedlichen Fällen ist es notwendig, die Systemwiederherstellung ein- bzw. auszuschalten. Um den aktuellen Schaltzustand zu prüfen, wird wie folgt vorgegangen. Tastenkombination + [Pause] drücken. Im linken Bereich auf Computerschutz klicken. Im Kasten Schutzeinstellungen das Laufwerk mit dem Betriebssystem (fast immer C:\) markieren. Auf den Schalter Konfigurieren klicken. Im oberen Bereich Computer aktivieren oder Computer deaktivieren auswählen. Nacheinander die Schalter Übernehmen und OK anklicken. Build-Nummer des Betriebssystems auslesen Die Build-Nummer zeigt an, ob das System auf dem aktuellsten Stand ist. So kann sie herausgefunden werden: Tastenkombination + [R] drücken. winver eintippen und mit [Enter] bestätigen. Im sich öffnenden Fenster wird in der zweiten Zeile die Windows-Version und die dazugehörige Build-Nummer in Klammern angezeigt. Schrift in älteren Programmen scharf stellen Um die Anzeigequalität zu verbessern, skaliert Windows 10 die DPI-Werte gestarteter Programme automatisch hoch. Dadurch können bei älteren Programmen Schriftart und Icons unscharf werden. Daher muss bei diesen Programmen wie folgt die Optimierung abgeschaltet werden: Mit der rechten Maustaste wird auf die *.exe-datei der entsprechenden Anwendung geklickt. Im Kontextmenü wird auf Eigenschaften geklickt. Zum Reiter Kompatibilität wechseln. Haken vor Skalierung bei hohem DPI-Wert deaktivieren setzen. Übernehmen OK
7 Windows Explorer vor Absturz schützen Sollte der Windows Explorer häufig abstürzen, kann er stabiler werden, wenn er als eigener Prozess läuft. So funktioniert dieser Trick: Mit administrativen Rechten anmelden. Tastenkombination + [R] drücken. regedit eintippen. Zu folgendem Pfad navigieren: HKEY_CURRENT_USER\Software\Microsoft\Windows\CurrentVersion\Explorer\Advanced Mit einem Doppelklick auf SeperateProcess gehen. (Ist dieser nicht vorhanden, mit der rechten Maustaste im rechten Bereich auf eine leere Fläche klicken und Neu und DWORD-Wert(32Bit) auswählen. Hier als Name SeperateProcess eingeben.) Im sich öffnenden Fenster des Parameters wird der Wert 1 eingegeben und die Änderung mit OK bestätigt. Nun muss der PC neu gestartet werden. Sperrbildschirm deaktivieren Der Sperrbildschirm zeigt zwar schöne Motive, ist aber für Einige etwas nervend. So wird er deaktiviert: Mit administrativen Rechten anmelden. Tastenkombination + [R] drücken. gpedit.msc eintippen und mit OK bestätigen. Es startet der Editor für Gruppenrichtlinien. Links unter Computerkonfiguration zur Kategorie Administrative Vorlagen" gehen und dann weiter unter Systemsteuerung und Anpassung. Rechts mit der Maus doppelt auf die Option Sperrbildschirm nicht anzeigen klicken. Im sich öffnenden Fenster oben links die Option Aktiviert auswählen und mit OK speichern. Computer neu starten und der Startbildschirm wird nicht mehr angezeigt. Bei Windows 10 Home muss ein anderer Weg beschritten werden: Mit administrativen Rechten anmelden. Tastenkombination + [R] drücken. regedit eintippen und OK bestätigen. Im Pfad HKEY_LOCAL_MACHINE\SOFTWARE\Policies\Microsoft\Windows\ im Schlüssel Personalization einen neuen DWORD-Wert (32 Bit) mit dem Namen NoLockScreen erstellen. NoLockScreen doppelt anklicken und den Wert auf 1 setzen.
8 Windows-Explorer anpassen Oft ist es notwendig, dass alle Dateien mit ihren Erweiterungen angezeigt werden. Diese Funktion muss im Windows-Explorer aktiviert werden. Im Menü des Windows-Explorers wird auf Ansicht geklickt. Anschließend wird ganz rechts auf Optionen geklickt und Ordner- und Suchoptionen ausgewählt. Im sich öffnenden Fenster wird die Registerkarte Ansicht ausgewählt. Hier empfiehlt es sich, den Haken vor Erweiterungen bei bekannten Dateitypen ausblenden zu entfernen. Nun wird noch im Bereich Versteckte Dateien und Ordner die Markierung vor Ausgeblendete Dateien, Ordner und Laufwerke anzeigen gesetzt. Abschließend werden der Schalter Für Ordner übernehmen angeklickt, die Abfrage mit Ja beantwortet und die Schalter Übernehmen und OK angeklickt. Sperrbildschirm aufwerten Wird der laufende Windows-10-PC längere Zeit nicht genutzt, landet der PC automatisch im Sperrbildschirm. Wer den PC während der Abwesenheit zum Hingucker umfunktionieren möchte, sollte den Hintergrund des Sperrbildschirms anpassen. Tastenkombination + i drücken. Personalisierung anklicken und links auf Sperrbildschirm klicken. Anschließend unter Hintergrund im Klappmenü die entsprechende Option auswählen. o Bild wird aktiviert, um sich für ein Bild aus dem Bestand des PCs zu entscheiden. o Mit Diashow lässt sich ein ganzer Ordner angeben. Windows zeigt anschließend die darin enthaltenen Bilder im Wechsel an. o Wer sich für die Option Windows-Blickpunkt entscheidet, holt sich von Microsoft ausgewählte und sehenswerte Landschaftsbilder auf dem Sperrbildschirm. Wichtig: 1. Die Option Hintergrundbild des Sperrbildschirms auf Anmeldebildschirm anzeigen (unten) sollte aktiviert bleiben. 2. Die beschriebenen Schritte müssen von Nutzer des PCs im eigenen Profil eingestellt werden. Standard-App für Anwendung einstellen Tastenkombination + i drücken. Oben links auf System klicken. Links in der Menüspalte auf Standard-Apps klicken. Rechts unten auf den Link Standard-Apps nach Dateityp auswählen klicken. Links unter Name (z. B. für Excel) den Eintrag.xlsx suchen und rechts unter Standard-App auf das Kästchen klicken. Nun die richtige App (in diesem Beispiel Excel) auswählen. Fertig.
9 Befehl Ausführen an das Startmenü anheften Startmenü öffnen und einfach Ausführen eintippen. Mit der rechten Maustaste auf das Suchergebnis klicken und die Option An Start anheften auswählen. (Alternativ kann Ausführen auch an die Taskleiste angeheftet werden.) OneDrive, Autostart deaktivieren Wer OneDrive nicht nutzt, kann den Autostart der Software deaktivieren. Mit der rechten Maustaste im Infobereich auf das OneDrive-Symbol klicken. Im Kontextmenü Einstellungen anklicken. Registerkarte Einstellungen auswählen. Haken vor OneDrive beim Anmelden bei Windows automatisch starten entfernen. Mit OK neue Einstellung speichern. Beim nächsten Neustart ist die Änderung aktiv und Windows fährt ohne OneDrive hoch.
Kennen, können, beherrschen lernen was gebraucht wird
 Inhaltsverzeichnis Inhaltsverzeichnis... 1 Datei- und Ordnerverwaltung... 2 Eine Ordnerstruktur erstellen... 2 Regeln für die Vergabe von Namen... 2 So erstellen Sie Ordner... 2 Vorgehensweise beim Markieren
Inhaltsverzeichnis Inhaltsverzeichnis... 1 Datei- und Ordnerverwaltung... 2 Eine Ordnerstruktur erstellen... 2 Regeln für die Vergabe von Namen... 2 So erstellen Sie Ordner... 2 Vorgehensweise beim Markieren
Die Startseite mit den Kacheln in Windows 8.1
 Seite 1 von 20 Die Startseite mit den Kacheln in Windows 8.1 Hier kann man die bevorzugten Programme und Apps in selbst definierten Gruppen platzieren. Mit einem Rechtsklick auf eine Kachel, kann man deren
Seite 1 von 20 Die Startseite mit den Kacheln in Windows 8.1 Hier kann man die bevorzugten Programme und Apps in selbst definierten Gruppen platzieren. Mit einem Rechtsklick auf eine Kachel, kann man deren
Veranstalter Skriptum Christina
 Workshop Windows 10 Veranstalter 25.04.2016 Skriptum Christina Inhaltsverzeichnis Taskleiste!... 2 Ein Programm (App) in der Taskleiste oder im Startmenü anzeigen... 2 Startmenü anpassen... 3 Bei geöffneten
Workshop Windows 10 Veranstalter 25.04.2016 Skriptum Christina Inhaltsverzeichnis Taskleiste!... 2 Ein Programm (App) in der Taskleiste oder im Startmenü anzeigen... 2 Startmenü anpassen... 3 Bei geöffneten
DIE TASKLEISTE VON WINDOWS 10
 DIE TASKLEISTE VON WINDOWS 10 Links in der Taskleiste ist der Startbutton, das Suchfeld und die Taskansicht. Danach kommen die Programmsymbole der angehefteten und der geöffneten Programme. Rechts in der
DIE TASKLEISTE VON WINDOWS 10 Links in der Taskleiste ist der Startbutton, das Suchfeld und die Taskansicht. Danach kommen die Programmsymbole der angehefteten und der geöffneten Programme. Rechts in der
3 Der Desktop und die Taskleiste
 3 Der Desktop und die Taskleiste Das Wort Desktop bedeutet Schreibtischplatte und hier am Computer ist damit eine Arbeitsfläche auf dem Bildschirm gemeint. Auf dem Desktop können Symbole platziert werden.
3 Der Desktop und die Taskleiste Das Wort Desktop bedeutet Schreibtischplatte und hier am Computer ist damit eine Arbeitsfläche auf dem Bildschirm gemeint. Auf dem Desktop können Symbole platziert werden.
1 So bedienen Sie Ihren Computer... 19
 5 Inhalt 1 So bedienen Sie Ihren Computer... 19 1.1 So funktionieren Maus und Touchpad...20 Die richtige Handhabung der Maus... 20 Mit der Maus führen Sie folgende Aktionen aus... 21 Touchpad... 23 1.2
5 Inhalt 1 So bedienen Sie Ihren Computer... 19 1.1 So funktionieren Maus und Touchpad...20 Die richtige Handhabung der Maus... 20 Mit der Maus führen Sie folgende Aktionen aus... 21 Touchpad... 23 1.2
Bei diesem Symbol ist ein schriftlicher Arbeitsauftrag verlangt.
 Inhalt Computer-Grundlagen 1. Computer und mobile Endgeräte... 2 2. Desktop... 6 3. Dateiverwaltung und Fenster... 9 4. Druckverwaltung... 16 5. Software... 19 6. Dateien und Ordner... 23 7. Arbeiten mit
Inhalt Computer-Grundlagen 1. Computer und mobile Endgeräte... 2 2. Desktop... 6 3. Dateiverwaltung und Fenster... 9 4. Druckverwaltung... 16 5. Software... 19 6. Dateien und Ordner... 23 7. Arbeiten mit
WINDOWS 10. Modul 1 - Grundlagen
 WINDOWS 10 Modul 1 - Grundlagen Dateiablage... 2 Desktop... 2 Start Menu... 4 Windows Explorer... 4 Taskleiste... 6 Praktische Programme... 7 Internet Zugang... 8 System schützen... 10 Apps & Features...
WINDOWS 10 Modul 1 - Grundlagen Dateiablage... 2 Desktop... 2 Start Menu... 4 Windows Explorer... 4 Taskleiste... 6 Praktische Programme... 7 Internet Zugang... 8 System schützen... 10 Apps & Features...
Windows 8.1 Wichtiges in Kürze
 Windows 8.1 Wichtiges in Kürze E. Jähnert 2013 Sperrbildschirm Sperrbildschirm verlassen: > mit der Maus nach oben ziehen oder klicken oder beliebige Taste betätigen In diesem Bereich bekommen Sie erste
Windows 8.1 Wichtiges in Kürze E. Jähnert 2013 Sperrbildschirm Sperrbildschirm verlassen: > mit der Maus nach oben ziehen oder klicken oder beliebige Taste betätigen In diesem Bereich bekommen Sie erste
Benachrichtigungen im Info-Center
 Start mit Windows Benachrichtigungen im Info-Center Eine der Neuerungen gegenüber früheren Windows-Versionen ist das Info-Center, in dem Windows 10 Benachrichtigungen auflistet. Zudem finden Sie dort Kacheln
Start mit Windows Benachrichtigungen im Info-Center Eine der Neuerungen gegenüber früheren Windows-Versionen ist das Info-Center, in dem Windows 10 Benachrichtigungen auflistet. Zudem finden Sie dort Kacheln
4. Den Desktop retten Finden Sie Ihre vertrauten Funktionen und Methoden wieder
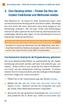 4 Den Desktop retten Finden Sie vertraute Funktionen und Methoden wieder 4. Den Desktop retten Finden Sie Ihre vertrauten Funktionen und Methoden wieder Wer Windows 8. an einem PC ohne Touchscreen nutzt,
4 Den Desktop retten Finden Sie vertraute Funktionen und Methoden wieder 4. Den Desktop retten Finden Sie Ihre vertrauten Funktionen und Methoden wieder Wer Windows 8. an einem PC ohne Touchscreen nutzt,
Windows 7. Der Desktop und seine Elemente. Der Desktop
 Windows 7 Der Desktop und seine Elemente Der Desktop Nach der erfolgten Anmeldung an den Computer wird der DESKTOP angezeigt Der Desktop ist mit einem Schreibtisch zu vergleichen auf welchem Dokumente
Windows 7 Der Desktop und seine Elemente Der Desktop Nach der erfolgten Anmeldung an den Computer wird der DESKTOP angezeigt Der Desktop ist mit einem Schreibtisch zu vergleichen auf welchem Dokumente
1.1 Startmenü aufrufen
 1.1 Startmenü aufrufen Mit Windows 10 ist Microsoft wieder zu einem Startmenü zurückgekehrt, das Sie vielleicht in ähnlicher Form noch aus den früheren Versionen bis einschliesslich Windows 7 kennen. Hinter
1.1 Startmenü aufrufen Mit Windows 10 ist Microsoft wieder zu einem Startmenü zurückgekehrt, das Sie vielleicht in ähnlicher Form noch aus den früheren Versionen bis einschliesslich Windows 7 kennen. Hinter
Computer Schulung WINDOWS 8 / 8.1
 Computer Schulung WINDOWS 8 / 8.1 Grundlegendes Es gibt 2 verschiedene Oberflächen Kacheldesign diese ist speziell für Touchbedienung optimiert, z. Bsp. Für Tablett oder Handy Desktop Bedienung ist fast
Computer Schulung WINDOWS 8 / 8.1 Grundlegendes Es gibt 2 verschiedene Oberflächen Kacheldesign diese ist speziell für Touchbedienung optimiert, z. Bsp. Für Tablett oder Handy Desktop Bedienung ist fast
1 Computer und mobile Endgeräte 1.3 Software und Lizenzierung Computer-Grundlagen mit Windows 10
 1 Computer und mobile Endgeräte 1.3 Software und Lizenzierung Computer-Grundlagen mit Windows 10 1.3.5 Lizenzmodelle kennen und unterscheiden wie: proprietäre Software, Open Source, Shareware, Freeware.
1 Computer und mobile Endgeräte 1.3 Software und Lizenzierung Computer-Grundlagen mit Windows 10 1.3.5 Lizenzmodelle kennen und unterscheiden wie: proprietäre Software, Open Source, Shareware, Freeware.
Dateiansichten in Ordnern
 Dateien und Ordner Das Ordnen und Organisieren von Dateien ist das A und O, wenn es darum geht, effektiv mit dem Computer zu arbeiten. Nur wer Ordnung hält und seinen Datenbestand logisch organisiert,
Dateien und Ordner Das Ordnen und Organisieren von Dateien ist das A und O, wenn es darum geht, effektiv mit dem Computer zu arbeiten. Nur wer Ordnung hält und seinen Datenbestand logisch organisiert,
Computeria Vortrag vom 13 Januar 2016 Windows 10
 1. Wie zum Windows 10 Microsoft bietet für die Versionen Windows 7 und Windows 8.1 einen gratis Upgrade an. Das Upgrade-Produkt ist bis Juli 2016 verfügbar. Die Installation besteht aus dem Download und
1. Wie zum Windows 10 Microsoft bietet für die Versionen Windows 7 und Windows 8.1 einen gratis Upgrade an. Das Upgrade-Produkt ist bis Juli 2016 verfügbar. Die Installation besteht aus dem Download und
Schnellübersichten. ECDL Modul Computer-Grundlagen
 Schnellübersichten ECDL Modul Computer-Grundlagen 3 Windows 10 kennenlernen 2 4 Desktop und Apps 3 5 Fenster bedienen 4 6 Explorer kennenlernen 5 7 Dateien und Ordner verwalten 6 8 Elemente und Informationen
Schnellübersichten ECDL Modul Computer-Grundlagen 3 Windows 10 kennenlernen 2 4 Desktop und Apps 3 5 Fenster bedienen 4 6 Explorer kennenlernen 5 7 Dateien und Ordner verwalten 6 8 Elemente und Informationen
Windows 10 Update-Infos
 Windows 10 Update-Infos Erste Schritte mit Windows 10 Windows-Anmeldung Nach dem Start des Computers müssen Sie sich bei Windows anmelden. Klicken Sie auf eine beliebige Stelle des Sperrbildschirms, um
Windows 10 Update-Infos Erste Schritte mit Windows 10 Windows-Anmeldung Nach dem Start des Computers müssen Sie sich bei Windows anmelden. Klicken Sie auf eine beliebige Stelle des Sperrbildschirms, um
3 VOREINSTELLUNGEN ANPASSEN
 Das Tabellenkalkulationsprogramm Excel 2007 bietet den BenutzerInnen die Möglichkeit, diearbeitsumgebung individuell anzupassen. 3.1 Zoomfunktion Die Arbeitsmappe kann in verschiedenen Vergrößerungsstufen
Das Tabellenkalkulationsprogramm Excel 2007 bietet den BenutzerInnen die Möglichkeit, diearbeitsumgebung individuell anzupassen. 3.1 Zoomfunktion Die Arbeitsmappe kann in verschiedenen Vergrößerungsstufen
Desktop Hintergrund einrichten.
 Berufsbildungsbereich Produktion und Verwaltung PC Grundkurs Allgemein Desktop Hintergrund einrichten. Der Desktop kann nach den eigenen Wünschen gestaltet und verändert werden. Es kann das Hintergrundbild
Berufsbildungsbereich Produktion und Verwaltung PC Grundkurs Allgemein Desktop Hintergrund einrichten. Der Desktop kann nach den eigenen Wünschen gestaltet und verändert werden. Es kann das Hintergrundbild
Werkzeuge für die Dateneingabe
 3 Werkzeuge für die Dateneingabe In diesem Kapitel: n Eingabeverfahren kennenlernen n Touchscreen-Gesten im Überblick n Verborgene Elemente in Ecken und an Rändern auskundschaften n Die Darstellung vergrößern
3 Werkzeuge für die Dateneingabe In diesem Kapitel: n Eingabeverfahren kennenlernen n Touchscreen-Gesten im Überblick n Verborgene Elemente in Ecken und an Rändern auskundschaften n Die Darstellung vergrößern
1 So bedienen Sie Ihren Computer... 10
 1 So bedienen Sie Ihren Computer... 10 So funktioniert die Maus... 12 Windows mit dem Touchpad steuern... 14 Windows auf dem Tablet... 16 Windows per Tastatur steuern... 18 Windows mit Tastenkürzeln bedienen...
1 So bedienen Sie Ihren Computer... 10 So funktioniert die Maus... 12 Windows mit dem Touchpad steuern... 14 Windows auf dem Tablet... 16 Windows per Tastatur steuern... 18 Windows mit Tastenkürzeln bedienen...
4. Mit Fenstern arbeiten
 4. Mit Fenstern arbeiten In dieser Lektion lernen Sie... wie Sie Fenster wieder schließen das Aussehen der Fenster steuern mit mehreren Fenstern gleichzeitig arbeiten Elemente von Dialogfenstern Was Sie
4. Mit Fenstern arbeiten In dieser Lektion lernen Sie... wie Sie Fenster wieder schließen das Aussehen der Fenster steuern mit mehreren Fenstern gleichzeitig arbeiten Elemente von Dialogfenstern Was Sie
Cockpit-XP v3. Dokumentation. Neuen USB Treiber installieren Auch USB-Treiber für Firmware Änderung
 Cockpit-XP v3 Dokumentation Neuen USB Treiber installieren Auch USB-Treiber für Firmware Änderung ab Software Version 3.0.2 Datum 07-09-2016 Einleitung Microsoft Windows 10 in der 64-Bit Version wird ab
Cockpit-XP v3 Dokumentation Neuen USB Treiber installieren Auch USB-Treiber für Firmware Änderung ab Software Version 3.0.2 Datum 07-09-2016 Einleitung Microsoft Windows 10 in der 64-Bit Version wird ab
3.1 PowerPoint starten
 Grundlagen der Handhabung MS Powerpoint 2007 - Einführung 3.1 PowerPoint starten Um mit PowerPoint zu arbeiten, müssen Sie das Programm zunächst starten. Sie starten PowerPoint. Klicken Sie nach dem Starten
Grundlagen der Handhabung MS Powerpoint 2007 - Einführung 3.1 PowerPoint starten Um mit PowerPoint zu arbeiten, müssen Sie das Programm zunächst starten. Sie starten PowerPoint. Klicken Sie nach dem Starten
Desktop Schultz Informatik 1
 Desktop Schultz Informatik 1 Welche Laufwerke sind eingerichtet? Systemübersicht Führen Sie einen Doppelklick auf das Desktopsymbol Arbeitsplatz aus und Sie erhalten diese Übersicht. Sie sehen sofort,
Desktop Schultz Informatik 1 Welche Laufwerke sind eingerichtet? Systemübersicht Führen Sie einen Doppelklick auf das Desktopsymbol Arbeitsplatz aus und Sie erhalten diese Übersicht. Sie sehen sofort,
Beate Oehrlein. Tipps und Tricks zum Betriebssystem Windows 7
 Beate Oehrlein Tipps und Tricks zum Betriebssystem Windows 7 Die Taskleiste enthält alle offenen Fenster. Hier kann man durch anklicken von einem geöffneten Fenster in das andere wechseln. In diese Leiste
Beate Oehrlein Tipps und Tricks zum Betriebssystem Windows 7 Die Taskleiste enthält alle offenen Fenster. Hier kann man durch anklicken von einem geöffneten Fenster in das andere wechseln. In diese Leiste
2 Software Grundlagen 2.3 Windows 7
 2 Software Grundlagen 2.3 Windows 7 p Start-Bildschirm Nach dem Einschalten des PC meldet er sich nach kurzer Zeit (je nach Prozessor) mit dem folgenden Bildschirm (Desktop): Der Desktop enthält u. a.
2 Software Grundlagen 2.3 Windows 7 p Start-Bildschirm Nach dem Einschalten des PC meldet er sich nach kurzer Zeit (je nach Prozessor) mit dem folgenden Bildschirm (Desktop): Der Desktop enthält u. a.
Windows-7-Optimierer
 PRAXIS WINDOWS 7 Windows-7-Optimierer DerWindows-7-Optimierer verbessert die Superbar, optimiert Aero Peek undaero Snap oder schaltet unsichere Freigaben ab. Alle Einstellungen lassen sich auch von Hand
PRAXIS WINDOWS 7 Windows-7-Optimierer DerWindows-7-Optimierer verbessert die Superbar, optimiert Aero Peek undaero Snap oder schaltet unsichere Freigaben ab. Alle Einstellungen lassen sich auch von Hand
Windows 10 Kapitel 1 Grundlagen Lektion 1 Ein erster Blick auf Windows 10
 Einloggen DESKTOP Menü START Arbeit beenden Windows 10 Kapitel 1 Grundlagen Lektion 1 Ein erster Blick auf Windows 10 Sie schalten den Rechner ein, er fährt hoch und nach der Anmeldung wird der DESKTOP
Einloggen DESKTOP Menü START Arbeit beenden Windows 10 Kapitel 1 Grundlagen Lektion 1 Ein erster Blick auf Windows 10 Sie schalten den Rechner ein, er fährt hoch und nach der Anmeldung wird der DESKTOP
Schulungsunterlage als Word-Dokument für Windows 10 zum Ausdrucken und fürs Intranet
 Schulungsunterlage als Word-Dokument für Windows 10 zum Ausdrucken und fürs Intranet 10 Die Windows 10-App Einstellungen Sie können sich Ihr Windows maßschneidern. Dafür stellt Ihnen Windows zwei Möglichkeiten
Schulungsunterlage als Word-Dokument für Windows 10 zum Ausdrucken und fürs Intranet 10 Die Windows 10-App Einstellungen Sie können sich Ihr Windows maßschneidern. Dafür stellt Ihnen Windows zwei Möglichkeiten
1.1 Basiswissen Fensterbedienung
 1. Windows mit Gesten steuern 1.1 Basiswissen Fensterbedienung Elemente eines Fensters Fenster besitzen bestimmte Fensterelemente unabhängig davon, welcher Inhalt in den jeweiligen Fenstern angezeigt wird.
1. Windows mit Gesten steuern 1.1 Basiswissen Fensterbedienung Elemente eines Fensters Fenster besitzen bestimmte Fensterelemente unabhängig davon, welcher Inhalt in den jeweiligen Fenstern angezeigt wird.
PC Einsteiger Inhalt
 PC Einsteiger 2016 Inhalt Vorwort... I So benutzen Sie dieses Buch... II Inhalt... V Erste Schritte... 1 Übungsbeispiel PC einschalten und sich anmelden...1 Das Hochfahren...1 Anmelden am PC...2 Das Betriebssystem
PC Einsteiger 2016 Inhalt Vorwort... I So benutzen Sie dieses Buch... II Inhalt... V Erste Schritte... 1 Übungsbeispiel PC einschalten und sich anmelden...1 Das Hochfahren...1 Anmelden am PC...2 Das Betriebssystem
Arbeiten in der Agro-Cloud mit Windows PC
 Arbeiten in der Agro-Cloud mit Windows PC Voraussetzung für eine erfolgreiche Installation 1. Sie müssen sich an Ihrem PC mit einem Benutzer anmelden, der administrative Rechte hat. 2. Die aktuellen Windows
Arbeiten in der Agro-Cloud mit Windows PC Voraussetzung für eine erfolgreiche Installation 1. Sie müssen sich an Ihrem PC mit einem Benutzer anmelden, der administrative Rechte hat. 2. Die aktuellen Windows
Dateimanagement (in Windows 8.1)
 Dateimanagement (in Windows 8.1) Der Windows Arbeitsplatz/Explorer ist das Regiezentrum von Windows. Mit Hilfe des Arbeitsplatz/Explorers können nicht nur Dateien und Ordner, sondern auch alle Elemente
Dateimanagement (in Windows 8.1) Der Windows Arbeitsplatz/Explorer ist das Regiezentrum von Windows. Mit Hilfe des Arbeitsplatz/Explorers können nicht nur Dateien und Ordner, sondern auch alle Elemente
Drücken Sie den Einschaltknopf an Ihrem PC, Laptop oder Tablet und warten Sie, bis der Computer gestartet ist.
 1. Windows 10 Update-Infos Windows starten Drücken Sie den Einschaltknopf an Ihrem PC, Laptop oder Tablet und warten Sie, bis der Computer gestartet ist. Beim allerersten Start werden Sie bei der Einrichtung
1. Windows 10 Update-Infos Windows starten Drücken Sie den Einschaltknopf an Ihrem PC, Laptop oder Tablet und warten Sie, bis der Computer gestartet ist. Beim allerersten Start werden Sie bei der Einrichtung
3 VOREINSTELLUNGEN ANPASSEN
 Das Präsentationsprogramm PowerPoint 2007 bietet den BenutzerInnen die Möglichkeit, diearbeitsumgebung individuell anzupassen. 3.1 Zoomfunktionen verwenden Die Präsentation kann in verschiedenen Vergrößerungsstufen
Das Präsentationsprogramm PowerPoint 2007 bietet den BenutzerInnen die Möglichkeit, diearbeitsumgebung individuell anzupassen. 3.1 Zoomfunktionen verwenden Die Präsentation kann in verschiedenen Vergrößerungsstufen
 1 von 9 16.10.2008 16:33 Vorteile von Windows Vista nutzen - Migrationskurs (1.2.1) w-mswivimigde-a1 Vorteile von Windows Vista nutzen - Migrationskurs Windows Vista bietet viele nützliche neue Funktionen.
1 von 9 16.10.2008 16:33 Vorteile von Windows Vista nutzen - Migrationskurs (1.2.1) w-mswivimigde-a1 Vorteile von Windows Vista nutzen - Migrationskurs Windows Vista bietet viele nützliche neue Funktionen.
Windows 10 Kein Zugriff mehr auf Projektverzeichnisse/Gruppenpostfächer
 Windows 10 Kein Zugriff mehr auf Projektverzeichnisse/Gruppenpostfächer nach Update 11.07.2017 kim.uni hohenheim.de kim@uni hohenheim.de Nach großen Windows Updates kommt es zu Problemen mit Projektverzeichnissen
Windows 10 Kein Zugriff mehr auf Projektverzeichnisse/Gruppenpostfächer nach Update 11.07.2017 kim.uni hohenheim.de kim@uni hohenheim.de Nach großen Windows Updates kommt es zu Problemen mit Projektverzeichnissen
Kurzanleitung für den MyDrive Client
 Kurzanleitung für den MyDrive Client Hinweis: Prüfen Sie bei Problemen zuerst, ob eine neuere Version vorhanden ist und installieren Sie diese. Version 1.3 für MAC und Linux (29.06.2017) - Hochladen mit
Kurzanleitung für den MyDrive Client Hinweis: Prüfen Sie bei Problemen zuerst, ob eine neuere Version vorhanden ist und installieren Sie diese. Version 1.3 für MAC und Linux (29.06.2017) - Hochladen mit
2.3.2 Fenster verschieben Fenster überlappen
 PC EINSTEIGER Das Betriebssystem 2.3.2 Fenster verschieben Wenn das Fenster nicht durch MAXIMIEREN in den Vollbildmodus gestellt wurde, können Sie das Fenster auf Ihrem Desktop frei verschieben. Platzieren
PC EINSTEIGER Das Betriebssystem 2.3.2 Fenster verschieben Wenn das Fenster nicht durch MAXIMIEREN in den Vollbildmodus gestellt wurde, können Sie das Fenster auf Ihrem Desktop frei verschieben. Platzieren
9 Start- und Sperrbildschirm anpassen
 9 Windows 8 - Grundlagen 9 Start- und Sperrbildschirm anpassen In diesem Kapitel erfahren Sie wie Sie auf dem Startbildschirm Kacheln anordnen wie Sie Kachelgruppen erstellen, verschieben und benennen
9 Windows 8 - Grundlagen 9 Start- und Sperrbildschirm anpassen In diesem Kapitel erfahren Sie wie Sie auf dem Startbildschirm Kacheln anordnen wie Sie Kachelgruppen erstellen, verschieben und benennen
Info. 1. Microsoft Edge. 1.1 Edge starten. Microsoft Edge
 1 1. Microsoft Edge Edge ist ein Webbrowser, der von Microsoft mit dem neuen Betriebssystem Windows 10 als Standardbrowser mitgeliefert wird. Viele Fachverfahren laufen weiterhin über den bekannten Internet
1 1. Microsoft Edge Edge ist ein Webbrowser, der von Microsoft mit dem neuen Betriebssystem Windows 10 als Standardbrowser mitgeliefert wird. Viele Fachverfahren laufen weiterhin über den bekannten Internet
In diesem Buch Visuelles Inhaltsverzeichnis Die Tastatur Die Maus Die CD-ROM zum Buch Inhaltsverzeichnis 5
 Inhaltsverzeichnis In diesem Buch... 14 Visuelles Inhaltsverzeichnis... 16 Die Tastatur... 20 Die Maus... 24 Die CD-ROM zum Buch... 26 Die CD-ROM installieren... 26 Die Testfragen verwenden... 31 Das Computer-Lexikon
Inhaltsverzeichnis In diesem Buch... 14 Visuelles Inhaltsverzeichnis... 16 Die Tastatur... 20 Die Maus... 24 Die CD-ROM zum Buch... 26 Die CD-ROM installieren... 26 Die Testfragen verwenden... 31 Das Computer-Lexikon
Ausbildungsziel: Sicherer Umgang mit der Maus
 Ausbildungsziel: Sicherer Umgang mit der Maus Die sichere Mausbedienung ist Grundlage für die schnelle Arbeit am Computer! Am Anfang der Computer gab es keine Maus, da es auch keine graphischen Oberflächen
Ausbildungsziel: Sicherer Umgang mit der Maus Die sichere Mausbedienung ist Grundlage für die schnelle Arbeit am Computer! Am Anfang der Computer gab es keine Maus, da es auch keine graphischen Oberflächen
Schulungsunterlage für den Umstieg auf Windows 10 und Microsoft Edge als Word-Dokument zum Ausdrucken und fürs Intranet
 Schulungsunterlage für den Umstieg auf Windows 10 und Microsoft Edge als Word-Dokument zum Ausdrucken und fürs Intranet 10 Die Windows 10-App Einstellungen Sie können sich Ihr Windows maßschneidern. Dafür
Schulungsunterlage für den Umstieg auf Windows 10 und Microsoft Edge als Word-Dokument zum Ausdrucken und fürs Intranet 10 Die Windows 10-App Einstellungen Sie können sich Ihr Windows maßschneidern. Dafür
KITS für Kids Schnellstart Windows 10
 KITS für Kids Schnellstart Windows 0 Inhalt Wozu dieser Schnellstart? 4 Versionen unter Windows 0 4 Wo erhalte ich Hilfe? 4 Wie kann ich den Computer ausschalten? 4 Wie kann ich den Computer sperren oder
KITS für Kids Schnellstart Windows 0 Inhalt Wozu dieser Schnellstart? 4 Versionen unter Windows 0 4 Wo erhalte ich Hilfe? 4 Wie kann ich den Computer ausschalten? 4 Wie kann ich den Computer sperren oder
Windows 7 Grundlagen
 Windows 7 Grundlagen Neuburg, 13.12.2017 Dieser Kurs bietet allen Anwendern von Windows 7 einen umfassenden Einstieg in die Bedienung und den Umgang mit diesem Betriebssystem von Windows. Benutzer lernen,
Windows 7 Grundlagen Neuburg, 13.12.2017 Dieser Kurs bietet allen Anwendern von Windows 7 einen umfassenden Einstieg in die Bedienung und den Umgang mit diesem Betriebssystem von Windows. Benutzer lernen,
5 (c) Elmar Weigel. 2.2 Das Betriebssystem Windows XP. Quick - Soft
 2.2 Das Betriebssystem Windows XP 5 (c) Elmar Weigel p Der Start-Bildschirm Nach dem PC-Start meldet sich das Betriebssystem mit einem hellgrauen Desktop oder mit einem Bild als Hintergrund und - am unteren
2.2 Das Betriebssystem Windows XP 5 (c) Elmar Weigel p Der Start-Bildschirm Nach dem PC-Start meldet sich das Betriebssystem mit einem hellgrauen Desktop oder mit einem Bild als Hintergrund und - am unteren
Windows. Martina MÜLLER. Monika WEGERER. Zusammengestellt von. Überarbeitet von
 Windows Zusammengestellt von Martina MÜLLER Überarbeitet von Monika WEGERER April 2002 Windows Starten von Windows Wenn das System entsprechend installiert ist, erscheint Windows automatisch. (Kennwort)
Windows Zusammengestellt von Martina MÜLLER Überarbeitet von Monika WEGERER April 2002 Windows Starten von Windows Wenn das System entsprechend installiert ist, erscheint Windows automatisch. (Kennwort)
Desktopverwaltung CCS 1
 Desktopverwaltung Desktop die Arbeitsoberfläche Gestaltung darfs ein Icon mehr sein Taskleiste Infobereich des Systray Taskleisten-Schnellstart Startknopf Startbildschirm Kacheleinstellungen Programmliste
Desktopverwaltung Desktop die Arbeitsoberfläche Gestaltung darfs ein Icon mehr sein Taskleiste Infobereich des Systray Taskleisten-Schnellstart Startknopf Startbildschirm Kacheleinstellungen Programmliste
2.1 Wozu dient das Betriebssystem
 PC EINSTEIGER Das Betriebssystem 2 Themen in diesem Kapitel: Das Betriebssystem Die Windows-Oberfläche Elemente eines Fensters 2.1 Wozu dient das Betriebssystem Das Betriebssystem (engl.: operating system,
PC EINSTEIGER Das Betriebssystem 2 Themen in diesem Kapitel: Das Betriebssystem Die Windows-Oberfläche Elemente eines Fensters 2.1 Wozu dient das Betriebssystem Das Betriebssystem (engl.: operating system,
Diesen Eintrag mit einem Doppelklick öffnen. Es erscheint das Fenster "Eigenschaften" des entsprechenden Eintrags. Die Eigenschaft "Autoplay deaktivie
 Wie kann ein mobiler Datenträger (z.b. USBStick) auf Viren Überprüft werden? Frage: Wie kann ein mobiler Datenträger (z.b. ein USB-Stick) auf Viren-, Wurm oder Trojanerbefall Überprüft werden? Antwort:
Wie kann ein mobiler Datenträger (z.b. USBStick) auf Viren Überprüft werden? Frage: Wie kann ein mobiler Datenträger (z.b. ein USB-Stick) auf Viren-, Wurm oder Trojanerbefall Überprüft werden? Antwort:
Vorwort Einführung: Was ist Windows? Arbeiten mit Maus und Tastatur Der erste Einstieg 21 INHALTSVERZEICHNIS
 INHALTSVERZEICHNIS Vorwort 9 1. Einführung: Was ist Windows? 11 1.1. Aufgaben eines Betriebssystems 11 1.2. Windows Versionen 12 1.3. Zusammenfassung 13 2. Arbeiten mit Maus und Tastatur 14 2.1. Der Umgang
INHALTSVERZEICHNIS Vorwort 9 1. Einführung: Was ist Windows? 11 1.1. Aufgaben eines Betriebssystems 11 1.2. Windows Versionen 12 1.3. Zusammenfassung 13 2. Arbeiten mit Maus und Tastatur 14 2.1. Der Umgang
Citrix Zugang Inhaltsverzeichnis
 Citrix Zugang Inhaltsverzeichnis Inhaltsverzeichnis... 1 1. Deinstallieren des Citrix Online Plug-in :... 2 2. Installieren des Citrix Receivers :... 5 3. Anmelden an das Citrix Portal... 8 4. Drucken
Citrix Zugang Inhaltsverzeichnis Inhaltsverzeichnis... 1 1. Deinstallieren des Citrix Online Plug-in :... 2 2. Installieren des Citrix Receivers :... 5 3. Anmelden an das Citrix Portal... 8 4. Drucken
2.1 Wozu dient das Betriebssystem
 PC EINSTEIGER Das Betriebssystem 2 Themen in diesem Kapitel: Das Betriebssystem Die Windows-Oberfläche Elemente eines Fensters 2.1 Wozu dient das Betriebssystem Das Betriebssystem (engl.: operating system,
PC EINSTEIGER Das Betriebssystem 2 Themen in diesem Kapitel: Das Betriebssystem Die Windows-Oberfläche Elemente eines Fensters 2.1 Wozu dient das Betriebssystem Das Betriebssystem (engl.: operating system,
Kurzanleitung für den MyDrive Client
 Kurzanleitung für den MyDrive Client Hinweis: Prüfen bei Problemen zuerst, ob eine neuere Version vorhanden ist und installieren Sie diese. Version 1.1 - Kopieren von einzelnen Files innerhalb von MyDrive
Kurzanleitung für den MyDrive Client Hinweis: Prüfen bei Problemen zuerst, ob eine neuere Version vorhanden ist und installieren Sie diese. Version 1.1 - Kopieren von einzelnen Files innerhalb von MyDrive
bea Client-Security herunterladen und installieren unter Windows
 bea Client-Security herunterladen und installieren unter Windows Die Links zum Download der bea Client-Security finden Sie auf der Startseite unter https:// www.bea-brak.de. Das Installationsprogramm für
bea Client-Security herunterladen und installieren unter Windows Die Links zum Download der bea Client-Security finden Sie auf der Startseite unter https:// www.bea-brak.de. Das Installationsprogramm für
Word Vorlage erstellen so gelingt es:
 Word Vorlage erstellen so gelingt es: Option 1: Word Vorlage über die Backstage-Ansicht anfertigen 1. Öffnen Sie ein beliebiges Dokument oder ein leeres Dokument in Word. 2. Klicken Sie auf den Backstage-Knopf
Word Vorlage erstellen so gelingt es: Option 1: Word Vorlage über die Backstage-Ansicht anfertigen 1. Öffnen Sie ein beliebiges Dokument oder ein leeres Dokument in Word. 2. Klicken Sie auf den Backstage-Knopf
Liebe Leserin, lieber Leser... 8
 Inhaltsverzeichnis Liebe Leserin, lieber Leser.................................. 8 Kapitel 1: Start mit Windows 9 Windows 10 für viele Geräte............................... 10 Anmelden an Windows....................................
Inhaltsverzeichnis Liebe Leserin, lieber Leser.................................. 8 Kapitel 1: Start mit Windows 9 Windows 10 für viele Geräte............................... 10 Anmelden an Windows....................................
Pronto! Webmail-Oberfläche. Empfohlener Browser: Google Chrome. Kontakt:
 Pronto! Webmail-Oberfläche Empfohlener Browser: Google Chrome Kontakt: universität bonn Hochschulrechenzentrum Wegelerstr. 6, 53115 Bonn Tel.: 0228/73-3127 www.hrz.uni-bonn.de Pronto! Pronto! ist eine
Pronto! Webmail-Oberfläche Empfohlener Browser: Google Chrome Kontakt: universität bonn Hochschulrechenzentrum Wegelerstr. 6, 53115 Bonn Tel.: 0228/73-3127 www.hrz.uni-bonn.de Pronto! Pronto! ist eine
Software WISO Internet Security 2009 Neuinstallation der Software Version / Datum V 1.1 /
 Software WISO Internet Security 2009 Thema Neuinstallation der Software Version / Datum V 1.1 / 18.08.2009 Bitte entfernen Sie Ihre Version der WISO Internet Security von Ihrem PC. Gehen Sie dafür bitte
Software WISO Internet Security 2009 Thema Neuinstallation der Software Version / Datum V 1.1 / 18.08.2009 Bitte entfernen Sie Ihre Version der WISO Internet Security von Ihrem PC. Gehen Sie dafür bitte
Unterschiede Win8 zu Win8.1
 Win8 wurde ohne Start-Button ausgeliefert. In Win8.1 ist der Startknopf wieder in der Taskleiste enthalten. Startknopf und Startseite Mit Links-Klick auf Start in der Taskleiste öffnet in Windows 8.1 die
Win8 wurde ohne Start-Button ausgeliefert. In Win8.1 ist der Startknopf wieder in der Taskleiste enthalten. Startknopf und Startseite Mit Links-Klick auf Start in der Taskleiste öffnet in Windows 8.1 die
Software. Die Erste. C o m p u t e r G r u n d w i s s e n Te i l I I. S o f t w a r e. H a r d w a r e. C D / D V D B r e n n e n.
 C o m p u t e r G r u n d w i s s e n Te i l I I H a r d w a r e C D / D V D B r e n n e n S o f t w a r e I n t e r n e t Software Die Erste S y s t e m p f l e g e Te x t v e r a r b e i t u n g V i
C o m p u t e r G r u n d w i s s e n Te i l I I H a r d w a r e C D / D V D B r e n n e n S o f t w a r e I n t e r n e t Software Die Erste S y s t e m p f l e g e Te x t v e r a r b e i t u n g V i
PC Einsteiger Inhalt
 PC Einsteiger 2014 Inhalt Vorwort... I So benutzen Sie dieses Buch... II Inhalt... V Erste Schritte... 1 Übungsbeispiel PC einschalten und sich anmelden...1 Das Hochfahren...1 Anmelden am Betriebssystem...2
PC Einsteiger 2014 Inhalt Vorwort... I So benutzen Sie dieses Buch... II Inhalt... V Erste Schritte... 1 Übungsbeispiel PC einschalten und sich anmelden...1 Das Hochfahren...1 Anmelden am Betriebssystem...2
Computer-Grundlagen. Inhalt
 Computer-Grundlagen Inhalt Vorwort... I So benutzen Sie dieses Buch... II Inhalt... V Erste Schritte... 1 Übungsbeispiel PC einschalten und sich anmelden...1 Das Hochfahren...1 Anmelden am Betriebssystem...2
Computer-Grundlagen Inhalt Vorwort... I So benutzen Sie dieses Buch... II Inhalt... V Erste Schritte... 1 Übungsbeispiel PC einschalten und sich anmelden...1 Das Hochfahren...1 Anmelden am Betriebssystem...2
Gestaltung / Organisation des Arbeitsplatzes (Chaosbeseitigung auf dem Desktop)
 Gestaltung / Organisation des Arbeitsplatzes (Chaosbeseitigung auf dem Desktop) Ist Ihr PC organisiert (aufgeräumt)? Das Chaos auf dem Desktop kann man bereinigen. Im Vortrag wird aufgezeigt, wie man auf
Gestaltung / Organisation des Arbeitsplatzes (Chaosbeseitigung auf dem Desktop) Ist Ihr PC organisiert (aufgeräumt)? Das Chaos auf dem Desktop kann man bereinigen. Im Vortrag wird aufgezeigt, wie man auf
Citrix Zugang Inhaltsverzeichnis
 Citrix Zugang Inhaltsverzeichnis Inhaltsverzeichnis... 1 1. Deinstallieren des Citrix Online Plug-in :... 2 2. Installieren des Citrix Receivers :... 5 3. Anmelden an das Citrix Portal... 8 4. Drucken
Citrix Zugang Inhaltsverzeichnis Inhaltsverzeichnis... 1 1. Deinstallieren des Citrix Online Plug-in :... 2 2. Installieren des Citrix Receivers :... 5 3. Anmelden an das Citrix Portal... 8 4. Drucken
Office-Programme starten und beenden
 Office-Programme starten und beenden 1 Viele Wege führen nach Rom und auch zur Arbeit mit den Office- Programmen. Die gängigsten Wege beschreiben wir in diesem Abschnitt. Schritt 1 Um ein Programm aufzurufen,
Office-Programme starten und beenden 1 Viele Wege führen nach Rom und auch zur Arbeit mit den Office- Programmen. Die gängigsten Wege beschreiben wir in diesem Abschnitt. Schritt 1 Um ein Programm aufzurufen,
Kennen, können, beherrschen lernen was gebraucht wird www.doelle-web.de
 Inhaltsverzeichnis Inhaltsverzeichnis... 1 Den Explorer kennenlernen... 1 Die Elemente des Desktop... 1 Symbole... 1 Papierkorb... 1 Taskleiste... 2 Welche Aufgaben hat die Taskleiste?... 2 Die Bereiche
Inhaltsverzeichnis Inhaltsverzeichnis... 1 Den Explorer kennenlernen... 1 Die Elemente des Desktop... 1 Symbole... 1 Papierkorb... 1 Taskleiste... 2 Welche Aufgaben hat die Taskleiste?... 2 Die Bereiche
BTClear Tricks und Kniffe
 BTClear - Tricks und Kniffe In dieser Unterlage werden einige versteckte aber nützliche Funktionen von BTClear beschrieben. Alle Fenster können mit einem Klick in die rechte obere Ecke geschlossen werden
BTClear - Tricks und Kniffe In dieser Unterlage werden einige versteckte aber nützliche Funktionen von BTClear beschrieben. Alle Fenster können mit einem Klick in die rechte obere Ecke geschlossen werden
Kennen, können, beherrschen lernen was gebraucht wird
 Arbeiten mit Zeichenebenen Abbildung 1 - Arbeiten mit Zeichenebenen Seite 1 In CorelDraw können für eine Zeichnung mehrere Ebenen definiert werden Der Begriff Layer (Lage, Schicht), mit dem eine Zeichenebene
Arbeiten mit Zeichenebenen Abbildung 1 - Arbeiten mit Zeichenebenen Seite 1 In CorelDraw können für eine Zeichnung mehrere Ebenen definiert werden Der Begriff Layer (Lage, Schicht), mit dem eine Zeichenebene
Windows 7. Grundkurs kompakt. Peter Wies 1. Ausgabe, 2. Aktualisierung, Januar 2012 K-W7-G
 Peter Wies 1. Ausgabe, 2. Aktualisierung, Januar 2012 Windows 7 Grundkurs kompakt K-W7-G Inhalt Zu diesem Buch 4 1 Erste Schritte mit Windows 7 7 1.1 Das Betriebssystem Windows 7...8 1.2 Windows starten...8
Peter Wies 1. Ausgabe, 2. Aktualisierung, Januar 2012 Windows 7 Grundkurs kompakt K-W7-G Inhalt Zu diesem Buch 4 1 Erste Schritte mit Windows 7 7 1.1 Das Betriebssystem Windows 7...8 1.2 Windows starten...8
Bedienungsanleitung für MEEM-Kabel-Desktop-App Mac
 Bedienungsanleitung für MEEM-Kabel-Desktop-App Mac Installation und Bedienungsanleitung - v0.9 Bevor Sie diese Anleitung lesen, sollten Sie bitte die Bedienungsanleitung für MEEM-Kabel und Handy-App für
Bedienungsanleitung für MEEM-Kabel-Desktop-App Mac Installation und Bedienungsanleitung - v0.9 Bevor Sie diese Anleitung lesen, sollten Sie bitte die Bedienungsanleitung für MEEM-Kabel und Handy-App für
untermstrich SYNC Handbuch
 Handbuch 03/2017 Inhaltsverzeichnis 1. Einleitung... 2 2. Installation... 3 2.1 Systemanforderungen... 3 2.2 Vorbereitungen in Microsoft Outlook... 3 2.3 Setup... 4 3. SYNC-Einstellungen... 6 3.1 Verbindungsdaten...
Handbuch 03/2017 Inhaltsverzeichnis 1. Einleitung... 2 2. Installation... 3 2.1 Systemanforderungen... 3 2.2 Vorbereitungen in Microsoft Outlook... 3 2.3 Setup... 4 3. SYNC-Einstellungen... 6 3.1 Verbindungsdaten...
Kapitel 8 Programme besser im Griff
 Kapitel 8 Programme besser im Griff Wie lassen sich ältere Programme, die nicht für Windows 0 geschrieben wurden, dennoch unter dem neuen Betriebssystem nutzen? Lassen sich Programme auch über die Tastatur
Kapitel 8 Programme besser im Griff Wie lassen sich ältere Programme, die nicht für Windows 0 geschrieben wurden, dennoch unter dem neuen Betriebssystem nutzen? Lassen sich Programme auch über die Tastatur
Gotteslob 1.5 unter Windows-Vista
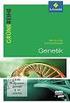 Gotteslob 1.5 unter Windows-Vista 1. Grundsätzlich sind alle Gotteslobversionen auch unter dem aktuellen Windows Vista (32-Bit) lauffähig. Die Gotteslobprogramme und das Setup zum Pluspaket sind allerdings
Gotteslob 1.5 unter Windows-Vista 1. Grundsätzlich sind alle Gotteslobversionen auch unter dem aktuellen Windows Vista (32-Bit) lauffähig. Die Gotteslobprogramme und das Setup zum Pluspaket sind allerdings
E-MAIL MIT WINDOWS LIVE MAIL 2009
 Windows Live Mail 2009 1 E-MAIL MIT WINDOWS LIVE MAIL 2009 MAILS ABHOLEN UND VERSENDEN Der Befehl Synchronisieren im Hauptfenster veranlasst Windows Live Mail, die Post beim Mailserver abzuholen und von
Windows Live Mail 2009 1 E-MAIL MIT WINDOWS LIVE MAIL 2009 MAILS ABHOLEN UND VERSENDEN Der Befehl Synchronisieren im Hauptfenster veranlasst Windows Live Mail, die Post beim Mailserver abzuholen und von
DynaVox AccessIT mit Microsoft Windows XP (Deutsch) verwenden
 DynaVox AccessIT mit Microsoft Windows XP (Deutsch) verwenden Das Zubehör DynaVox AccessIT ermöglicht es Ihnen Informationen von einem DynaVox Gerät zu einem Desktop Computer zu senden. Damit der Computer
DynaVox AccessIT mit Microsoft Windows XP (Deutsch) verwenden Das Zubehör DynaVox AccessIT ermöglicht es Ihnen Informationen von einem DynaVox Gerät zu einem Desktop Computer zu senden. Damit der Computer
SinuTrain Language Update Tool V2.6 SP1
 SinuTrain Language Update Tool V2.6 SP1 Diese Hinweise sind Aussagen in anderen Dokumenten in der Verbindlichkeit übergeordnet. Bitte lesen Sie die Hinweise sorgfältig durch, da für Sie wichtige Informationen
SinuTrain Language Update Tool V2.6 SP1 Diese Hinweise sind Aussagen in anderen Dokumenten in der Verbindlichkeit übergeordnet. Bitte lesen Sie die Hinweise sorgfältig durch, da für Sie wichtige Informationen
Bedienungsanleitung für MEEM-Kabel-Desktop-App Windows
 Bedienungsanleitung für MEEM-Kabel-Desktop-App Windows Installation und Bedienungsanleitung - v0.9 Bevor Sie diese Anleitung lesen, sollten Sie bitte die Bedienungsanleitung für MEEM-Kabel und Handy-App
Bedienungsanleitung für MEEM-Kabel-Desktop-App Windows Installation und Bedienungsanleitung - v0.9 Bevor Sie diese Anleitung lesen, sollten Sie bitte die Bedienungsanleitung für MEEM-Kabel und Handy-App
Im Original veränderbare Word-Dateien
 Starten des Programms Das Programm wird durch Doppelklick auf Copyright das Programmsymbol www.park-koerner.de (Icon) Copyright auf dem www.park-koerner.de Desktop oder über das Startmenü gestartet. Es
Starten des Programms Das Programm wird durch Doppelklick auf Copyright das Programmsymbol www.park-koerner.de (Icon) Copyright auf dem www.park-koerner.de Desktop oder über das Startmenü gestartet. Es
Das Kapitel im Überblick
 Das Kapitel im Überblick Beim Start keinen Startbildschirm Mal ein anderes Outfit Finger drauf Touch me! Auf das Menü kommt es an Das Menüband reduzieren Tasten fürs Menü Schnell zwischen den Fenstern
Das Kapitel im Überblick Beim Start keinen Startbildschirm Mal ein anderes Outfit Finger drauf Touch me! Auf das Menü kommt es an Das Menüband reduzieren Tasten fürs Menü Schnell zwischen den Fenstern
Kurzinfo: Windows 8 Oberfläche Tastatur-, Maus- und Touch-Bedienung von Windows 8 2012-12-02 Seite 1 / 6
 www.df-edv.de Kurzinfo: Windows 8 Oberfläche Tastatur-, Maus- und Touch-Bedienung von Windows 8 2012-12-02 Seite 1 / 6 Windows 8 Oberfläche Tastatur-, Maus- und Touch-Bedienung von Windows 8 Eigentlich
www.df-edv.de Kurzinfo: Windows 8 Oberfläche Tastatur-, Maus- und Touch-Bedienung von Windows 8 2012-12-02 Seite 1 / 6 Windows 8 Oberfläche Tastatur-, Maus- und Touch-Bedienung von Windows 8 Eigentlich
13 GUI = Graphical user interface
 Ein Großteil der Computerbedienung erfolgt über GUI 13 die grafische Benutzeroberfläche. Darunter versteht man die Technologie, wonach die Befehle an einen Computer nicht über Texteingabe sondern mittels
Ein Großteil der Computerbedienung erfolgt über GUI 13 die grafische Benutzeroberfläche. Darunter versteht man die Technologie, wonach die Befehle an einen Computer nicht über Texteingabe sondern mittels
Benutzerhandbuch GI CLOUD box
 B e n u t z e r h a n d b u c h G I C L O U D b o x S e i t e 1 Benutzerhandbuch GI CLOUD box Inhaltsverzeichnis 1 Einleitung... 2 2 Version... 2 3 Installation Client-Software... 3 4 Handling & Tipps...
B e n u t z e r h a n d b u c h G I C L O U D b o x S e i t e 1 Benutzerhandbuch GI CLOUD box Inhaltsverzeichnis 1 Einleitung... 2 2 Version... 2 3 Installation Client-Software... 3 4 Handling & Tipps...
Vorbereitungen: PC mit Windows 7 oder höher Netzwerkzugang. Firefox installieren und konfigurieren. Melden Sie sich als Admin am PC an.
 Installation eines Display-PCs unter Windows / Mozilla Firefox Auf einem PC läuft Mozilla Firefox im Vollbildmodus, die STC-Seite verbindet sich mittels AJAX nach eingestellter Zeit mit adm.schultermine.com
Installation eines Display-PCs unter Windows / Mozilla Firefox Auf einem PC läuft Mozilla Firefox im Vollbildmodus, die STC-Seite verbindet sich mittels AJAX nach eingestellter Zeit mit adm.schultermine.com
Installationsanleitung Seite: 1. Vor der Installation lesen Sie bitte sorgfältig die folgende Installationsanleitung.
 Installationsanleitung Seite: 1 ArCon Eleco +2015 Vor der Installation lesen Sie bitte sorgfältig die folgende Installationsanleitung. Um etwaigen Datenverlust vorzubeugen, führen Sie bitte eine Datensicherung
Installationsanleitung Seite: 1 ArCon Eleco +2015 Vor der Installation lesen Sie bitte sorgfältig die folgende Installationsanleitung. Um etwaigen Datenverlust vorzubeugen, führen Sie bitte eine Datensicherung
1 So b e d ie n e n Sie Ih ren C o m p u te r... 10
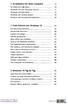 1 So b e d ie n e n Sie Ih ren C o m p u te r... 10 So funktioniert die Maus... 12 Windows mit dem Touchpad steuern... 14 Windows auf dem Tablet... 16 Windows per Tastatur steuern... 18 Windows mit Tasten
1 So b e d ie n e n Sie Ih ren C o m p u te r... 10 So funktioniert die Maus... 12 Windows mit dem Touchpad steuern... 14 Windows auf dem Tablet... 16 Windows per Tastatur steuern... 18 Windows mit Tasten
Schnellübersichten. Windows 10 - Grundkurs kompakt
 Schnellübersichten Windows 10 - Grundkurs kompakt 1 Windows kennenlernen 2 2 Desktop und Apps 3 3 Fenster bedienen 4 4 Explorer kennenlernen 5 5 Explorer anpassen 6 6 Dateien und Ordner verwalten 7 7 Elemente
Schnellübersichten Windows 10 - Grundkurs kompakt 1 Windows kennenlernen 2 2 Desktop und Apps 3 3 Fenster bedienen 4 4 Explorer kennenlernen 5 5 Explorer anpassen 6 6 Dateien und Ordner verwalten 7 7 Elemente
aixstorage Ihr sicherer Datenspeicher in der privaten Cloud Benutzerhandbuch
 aixstorage Ihr sicherer Datenspeicher in der privaten Cloud Benutzerhandbuch Stand 22.10.2018 Login... 3 Persönliche Einstellungen... 4 Ordner anlegen... 6 Textdateien anlegen... 7 Ordner/Dateien löschen...
aixstorage Ihr sicherer Datenspeicher in der privaten Cloud Benutzerhandbuch Stand 22.10.2018 Login... 3 Persönliche Einstellungen... 4 Ordner anlegen... 6 Textdateien anlegen... 7 Ordner/Dateien löschen...
Windows 8. Grundlagen. Markus Krimm. 3. Ausgabe, März 2013
 Windows 8 Markus Krimm 3. Ausgabe, März 2013 Grundlagen W8 Mit Windows beginnen 1 Der erste Blick auf den Startbildschirm Nach dem Einschalten des Computers und der erfolgreichen Anmeldung ist der sogenannte
Windows 8 Markus Krimm 3. Ausgabe, März 2013 Grundlagen W8 Mit Windows beginnen 1 Der erste Blick auf den Startbildschirm Nach dem Einschalten des Computers und der erfolgreichen Anmeldung ist der sogenannte
untermstrich SYNC Handbuch
 Handbuch 11/2017 Inhaltsverzeichnis 1. Einleitung... 2 2. Installation... 3 2.1 Systemanforderungen... 3 2.2 Vorbereitungen in Microsoft Outlook... 3 2.3 Setup... 4 3. SYNC-Einstellungen... 6 3.1 Verbindungsdaten...
Handbuch 11/2017 Inhaltsverzeichnis 1. Einleitung... 2 2. Installation... 3 2.1 Systemanforderungen... 3 2.2 Vorbereitungen in Microsoft Outlook... 3 2.3 Setup... 4 3. SYNC-Einstellungen... 6 3.1 Verbindungsdaten...
3 Mit Programmen und Fenstern
 34 MIT PROGRAMMEN UND FENSTERN ARBEITEN 3 Mit Programmen und Fenstern arbeiten In dieser Lektion lernen Sie wie Sie Programme starten und wieder beenden wie Sie mit Fenstern arbeiten Ein Programm starten
34 MIT PROGRAMMEN UND FENSTERN ARBEITEN 3 Mit Programmen und Fenstern arbeiten In dieser Lektion lernen Sie wie Sie Programme starten und wieder beenden wie Sie mit Fenstern arbeiten Ein Programm starten
