Werkzeuge für die Dateneingabe
|
|
|
- Elisabeth Ida Hauer
- vor 6 Jahren
- Abrufe
Transkript
1 3 Werkzeuge für die Dateneingabe In diesem Kapitel: n Eingabeverfahren kennenlernen n Touchscreen-Gesten im Überblick n Verborgene Elemente in Ecken und an Rändern auskundschaften n Die Darstellung vergrößern bzw. verkleinern n Apps auf dem Desktop ausrichten n Die Touchscreen-Tastatur verwenden n Die Charms-Leiste anzeigen n Mit Tastenkombinationen arbeiten Für die Eingabe von Daten in einen Computer verwenden Sie in der Regel eine Tastatur und eine Maus. So können Sie beispielsweise mit der Maus Objekte oder Text markieren und verschieben oder in einem Menü einen Befehl auswählen. Mithilfe der Tastatur geben Sie Text ein oder führen Befehle aus, z.b. das Löschen von ausgewähltem Text mithilfe der Entf-Taste. In Windows 8 steht ein weiteres interessantes Eingabewerkzeug zur Verfügung: Ihre Finger. Wenn Sie über einen Touchscreen- oder einen Tablet-PC verfügen, können Sie mithilfe Ihrer Finger oder eines Stiftes auf dem Bildschirm Eingabegesten ausführen und auf einer Bildschirmtastatur tippen. In diesem Kapitel lernen Sie alle drei Eingabeverfahren kennen. Da Touchscreens noch nicht so häufig eingesetzt werden, geht das Buch ansonsten davon aus, dass Daten mithilfe der Tastatur und der Maus eingegeben werden. n Mit der rechten Maustaste Werkzeuge einblenden n Zuletzt verwendete Apps anzeigen 33
2 Die Eingabeverfahren kennenlernen Geräte mit Touchscreen gibt es bereits in Form von Tablet- Computern wie ipad und Kindle Fire, und der Markt wächst. Windows 8 wurde entwickelt, um das Arbeiten mit Touchscreens zu unterstützen. Da aber viele Benutzer noch herkömmliche Eingabeverfahren bevorzugen, wird in Windows 8 auch das Arbeiten mit Maus und Tastatur unterstützt. Im Folgenden können Sie die drei Eingabemethoden am Beispiel der Suchfunktion miteinander vergleichen. Die drei Eingabeverfahren testen 1 Klicken Sie mit der rechten Maustaste auf die Startseite. 2 2 Klicken Sie auf die Schaltfläche Alle Apps. 3 Drücken Sie die Windows-Taste, um zur Startseite zurückzuschalten. 4 Drücken Sie die Tastenkombination Windows+Q. 4 5 Drücken Sie die Windows-Taste, um zur Startseite zurückzuschalten. 6 Streifen oder wischen Sie mit dem Finger vom rechten Bildschirmrand nach innen. 7 Tippen Sie auf den Charm Suchen. ^! 1 Q A 2 Y 3 $ 4 % 5 & 6 / 7 W E R T Z U I O P Ü S D F G H J K L Ö Ä ( 8 X C V B N M ) 9 ;, = 0 :.? ß _ - ` * + # Strg Alt Alt Gr Strg Die Eingabeverfahren kennenlernen
3 Werkzeuge für die Dateneingabe 6 7 Die Eingabeverfahren kennenlernen 35
4 Touchscreen-Gesten im Überblick Auf einem Touchscreen können Sie mit Ihren Fingern Aufgaben durchführen. Tippen Sie beispielsweise auf ein Element, um es zu aktivieren, streifen oder wischen Sie über den Bildschirm, um Leisten einzublenden, oder streifen oder wischen Sie in einem Dokument bzw. auf einer Webseite nach oben oder nach unten, um im Inhalt zu blättern. Fingergesten 1 Tippen Sie auf der Startseite auf eine Kachel. 2 Streifen bzw. wischen Sie vom rechten Bildschirmrand nach innen. 3 Tippen Sie auf den Charm Start, um zur Startseite zurückzuschalten. 4 Tippen Sie auf eine andere Kachel Touchscreen-Gesten im Überblick
5 Werkzeuge für die Dateneingabe 5 Streifen oder wischen Sie vom oberen Bildschirmrand nach unten, um die App zu schließen und zur Startseite zurückzuschalten. 6 Streifen oder wischen Sie von rechts nach links über den Bildschirm, um weitere Kacheln anzuzeigen. 7 Tippen Sie auf die Kachel Internet Explorer. 8 Streifen Sie nach oben oder nach unten, um durch den Inhalt zu blättern Touchscreen-Gesten im Überblick 37
6 Bildschirmecken und -ränder erkunden In den Bildschirmecken und -rändern können in Windows 8 drei wichtige Aufgaben ausgeführt werden: Sie können die Charms- Leiste einblenden, die Zugriff auf verschiedene Einstellungen und die Startseite ermöglicht, zu aktuell geöffneten Apps wechseln und Apps schließen. Streich- bzw. Wischbewegungen 1 Tippen Sie auf der Startseite auf eine Kachel. 2 Streifen bzw. wischen Sie mit dem Finger vom oberen Bildschirmrand nach unten, um die App zu schließen. 2 Tipp Arbeiten mit der Maus: Klicken Sie auf eine Kachel und ziehen Sie die geöffnete App zum Schließen an den unteren Bildschirmrand. Zum Einblenden der Charms-Leiste zeigen Sie auf die Ecke rechts oben oder rechts unten am Bildschirm. Die Leiste am unteren Bildschirmrand wird durch Klicken mit der rechten Maustaste eingeblendet. 38 Bildschirmecken und -ränder erkunden
7 Werkzeuge für die Dateneingabe 3 Streifen bzw. wischen Sie mit dem Finger vom rechten Bildschirmrand nach innen, um die Charms-Leiste einzublenden. 4 Streifen bzw. wischen Sie mit dem Finger vom unteren Bildschirmrand nach oben, um eine Symbolleiste einzublenden. 3 4 Bildschirmecken und -ränder erkunden 39
8 Die Darstellung vergrößern bzw. verkleinern In manchen Apps lässt sich die Größe der Darstellung mit den Fingern ändern, z.b. die Anzeigegröße einer Webseite in Internet Explorer oder eines Dokuments in Microsoft Word. Mit der neuen Funktion semantischer Zoom können Sie darüber hinaus die Kacheln auf der Startseite verkleinern und sich so einen Überblick über alle an die Startseite angehefteten Apps verschaffen. Die Anzeigegröße ändern 1 Setzen Sie Daumen und Zeigefinger mit Abstand zueinander auf die Startseite und führen Sie die Finger zusammen. 2 Setzen Sie Daumen und Zeigefinger dicht nebeneinander auf die Startseite und bewegen Sie die Finger auseinander. 3 Tippen Sie auf die Kachel Internet Explorer Die Darstellung vergrößern bzw. verkleinern
9 Werkzeuge für die Dateneingabe 4 Setzen Sie Daumen und Zeigefinger dicht nebeneinander und bewegen Sie die Finger auseinander, um die Darstellung zu vergrößern. 5 Setzen Sie Daumen und Zeigefinger mit Abstand zueinander auf den Bildschirm und führen Sie die Finger zusammen, um die Darstellung zu verkleinern Die Darstellung vergrößern bzw. verkleinern 41
10 Apps andocken In Windows 8 können Sie nun auch auf einem Touchscreen mithilfe der Finger Apps von der Startseite an einen Bildschirmrand anheften, um den App-Inhalt stets anzuzeigen. Es kann jeweils nur eine App von der Startseite auf diese Weise auf dem Bildschirm angedockt werden. Voraussetzung hierfür ist allerdings eine Bildschirmauflösung von mindestens 1366 x Eine App andocken 1 Tippen Sie auf der Startseite auf die Kachel Wetter. 2 Wechseln Sie zur Startseite zurück. 3 Tippen Sie auf die Kachel Desktop. 4 Ziehen Sie die Wetter-App mit dem Finger links aus der Leiste mit allen geöffneten Apps heraus und lassen Sie sie am rechten Rand einrasten. 5 Tippen Sie in der Taskleiste auf die Schaltfläche Explorer. 6 Um die Wetter-App wieder vom Bildschirmrand zu lösen, ziehen Sie den vertikalen Balken nach rechts. 6 Tipp Arbeiten mit der Maus: Zeigen Sie mit der Maus die Leiste mit den geöffneten Apps an. Klicken Sie mit der rechten Maustaste auf die gewünschte App und wählen Sie den Befehl zum Links- bzw. Rechtsandocken. 42 Apps andocken 5
11 Werkzeuge für die Dateneingabe Mit der Bildschirmtastatur arbeiten Das Arbeiten mit einer Bildschirmtastatur ist unter Umständen etwas ungewohnt. Im Unterschied zu einer herkömmlichen Tastatur müssen Sie bei der Bildschirmtastatur für die Zahlen- und Sonderzeicheneingabe zu einer alternativen Tastatur umschalten. Außerdem sollten Sie wissen, wie Sie die Bildschirmtastatur einund ausblenden. Die Bildschirmtastatur einsetzen 1 Beginnen Sie auf der Startseite mit der Eingabe von Wordpad. 2 Tippen Sie im Suchergebnis auf den Eintrag WordPad. 3 Tippen Sie auf das Symbol für die Bildschirmtastatur. 4 Tippen Sie auf beliebige Buchstabentasten. 5 Tippen Sie auf die Taste für Sonderzeichen und Zahlen. 6 Tippen Sie auf beliebige Tasten. 7 Tippen Sie erneut auf die Taste für Sonderzeichen und Zahlen, um zur Buchstabentastatur umzuschalten. 8 Tippen Sie auf die Größen-Schaltfläche, um die Tastatur zu vergrößern. 9 Tippen Sie auf die Schließen- Schaltfläche, um die Tastatur auszublenden Mit der Bildschirmtastatur arbeiten 43
12 Die Charms-Leiste anzeigen Die Charms-Leiste enthält Schaltflächen, die Charms, mit denen Sie u.a. Einstellungen ändern, zur Startseite wechseln und die Suchfunktion aufrufen können. Ändern Sie hierüber z.b. die Lautstärke, wechseln Sie in den Energiesparmodus oder stellen Sie Die Charms einblenden Verwenden Sie für die Anzeige der Charms- Leiste eine der folgenden Methoden: 1 Streifen bzw. wischen Sie mit dem Finger vom rechten Bildschirmrand nach innen. 2 Drücken Sie Windows+C. 3 Zeigen Sie mit der Maus auf die Bildschirmecke rechts oben oder rechts unten. eine Verbindung zu einem Netzwerk her. Die Charms-Leiste kann mit Maus, Tastatur und beim Touchscreen mit dem Finger angezeigt werden Tipp Die Charms-Leiste kann sowohl auf der Startseite als auch auf dem Desktop mithilfe der drei genannten Verfahren eingeblendet werden. 44 Die Charms-Leiste anzeigen
13 Werkzeuge für die Dateneingabe Mit Tastenkombinationen arbeiten Mit Tastenkombinationen können Sie ähnlich wie mit Maus und beim Touchscreen per Finger Aufgaben in Windows 8 schnell und einfach ausführen. Dabei halten Sie eine Taste gedrückt, während Sie eine oder zwei weitere Tasten drücken. Mit Tastenkombinationen greifen Sie beispielsweise auf die Suchfunktion zu, wechseln zwischen Apps, zeigen die Charms-Leiste an und vieles mehr. Beispiele für Tastenkombinationen 1 Drücken Sie Windows, um zur Startseite zu wechseln. 2 Drücken Sie Windows+C, um die Charms-Leiste einzublenden. 3 Drücken Sie Windows+I, um den Charm Einstellungen in der Charms-Leiste auszuwählen. 4 Drücken Sie Windows+Q, um die Suchfunktion für die Suche nach Apps anzuzeigen. 5 Drücken Sie Windows+R, um zum Desktop zu wechseln und dort über das Dialogfeld Ausführen ein Programm oder eine Datei zu öffnen. 6 Drücken Sie Windows+Tab, um alle geöffneten Apps anzuzeigen. ^ Strg ! 1 Q A 2 Y 3 $ 4 % 5 & 6 / 7 W E R T Z U I O P Ü S D F G H J K L Ö Ä ( 8 X C V B N M Alt Alt Gr Strg 1 2 ) 9 ;, = 0 :.? ß _ - ` * + # Siehe auch In Anhang B,»Tastenkombinationen«finden Sie weitere hilfreiche Tastenkombinationen zum Arbeiten mit der Tastatur in Windows 8. Mit Tastenkombinationen arbeiten 45
14 Mit der rechten Maustaste Werkzeuge einblenden In früheren Windows-Versionen wird durch Klicken mit der rechten Maustaste ein Kontextmenü eingeblendet, das Befehle zur aktuellen Arbeitssituation enthält. In Windows 8 wird unten auf der Startseite eine Leiste zum Suchen nach Apps oder zum Konfigurieren von App-Kacheln eingeblendet, wenn Sie mit der rechten Maustaste klicken. Wenn Sie in einer App mit der rechten Maustaste klicken, werden beispielsweise Navigationselemente eingeblendet. Rechtsklick verwenden 1 Klicken Sie auf der Startseite mit der rechten Maustaste auf eine Kachel, um am unteren Bildschirmrand die Leiste einzublenden. 2 Klicken Sie erneut mit der rechten Maustaste auf die Kachel, um die Leiste wieder auszublenden. 3 Klicken Sie mit der rechten Maustaste auf einen leeren Bereich der Startseite Mit der rechten Maustaste Werkzeuge einblenden 4
15 Werkzeuge für die Dateneingabe 4 Klicken Sie unten in der Leiste auf die Schaltfläche Alle Apps, um die auf Ihrem Rechner installierten Apps anzuzeigen. 5 Klicken Sie in der App-Liste auf den Eintrag Internet Explorer. 6 Klicken Sie mit der rechten Maustaste auf das Fenster, um Navigationselemente sowie die Adressleiste ein- bzw. auszublenden. 5 6 Mit der rechten Maustaste Werkzeuge einblenden 47
16 Zu zuletzt verwendeten Apps wechseln In Windows 8 öffnen Sie in der Regel auf der Startseite eine Anwendung, arbeiten damit und wechseln zur Startseite zurück, ohne die App zu schließen. Windows 8 bietet eine schnelle Möglichkeit, mit Tastatur, Maus oder beim Touchscreen per Finger zuletzt verwendete, noch geöffnete Apps anzuzeigen und dorthin zu wechseln. Geöffnete Apps anzeigen und öffnen 1 Zeigen Sie auf der Startseite oder auf dem Desktop mit der Maus auf die obere linke Bildschirmecke. 1 2 Bewegen Sie den Mauszeiger am linken Rand nach unten. 3 Klicken Sie in der Leiste am linken Rand auf die Miniaturansicht einer App, um zu dieser App zu wechseln. 3 Tipp Auf dem Desktop werden alle aktuell geöffneten Apps in der Taskleiste angezeigt. Tipp Touchscreen: Wischen Sie mit dem Finger vom linken Bildschirmrand nach innen und dann wieder nach außen. Tastatur: Drücken Sie Windows+Tab, um eine Liste mit allen geöffneten Apps anzuzeigen. 48 Zu zuletzt verwendeten Apps wechseln
Computerschule Brühl Windows 8
 Inhalt starten... Von einem lokalen zu einem Microsoft Konto wechseln... Startseite und Desktop erforschen... Überblick über die Startseite... Windows gekachelt... 4 Die Charms Leiste... 4 Überblick über
Inhalt starten... Von einem lokalen zu einem Microsoft Konto wechseln... Startseite und Desktop erforschen... Überblick über die Startseite... Windows gekachelt... 4 Die Charms Leiste... 4 Überblick über
Grundlegende Techniken der Gestensteuerung
 1. Windows mit Gesten steuern Wenn Sie einen Touchscreen oder ein Tablet nutzen, benötigen Sie für Ihre Arbeit mit Windows weder Maus noch Tastatur. Sie können stattdessen Befehle bequem mit den Fingern
1. Windows mit Gesten steuern Wenn Sie einen Touchscreen oder ein Tablet nutzen, benötigen Sie für Ihre Arbeit mit Windows weder Maus noch Tastatur. Sie können stattdessen Befehle bequem mit den Fingern
Office-Programme starten und beenden
 Office-Programme starten und beenden 1 Viele Wege führen nach Rom und auch zur Arbeit mit den Office- Programmen. Die gängigsten Wege beschreiben wir in diesem Abschnitt. Schritt 1 Um ein Programm aufzurufen,
Office-Programme starten und beenden 1 Viele Wege führen nach Rom und auch zur Arbeit mit den Office- Programmen. Die gängigsten Wege beschreiben wir in diesem Abschnitt. Schritt 1 Um ein Programm aufzurufen,
Kennen, können, beherrschen lernen was gebraucht wird www.doelle-web.de
 Inhaltsverzeichnis Inhaltsverzeichnis... 1 Den Explorer kennenlernen... 1 Die Elemente des Desktop... 1 Symbole... 1 Papierkorb... 1 Taskleiste... 2 Welche Aufgaben hat die Taskleiste?... 2 Die Bereiche
Inhaltsverzeichnis Inhaltsverzeichnis... 1 Den Explorer kennenlernen... 1 Die Elemente des Desktop... 1 Symbole... 1 Papierkorb... 1 Taskleiste... 2 Welche Aufgaben hat die Taskleiste?... 2 Die Bereiche
Windows 8.1. Grundlagen. Markus Krimm. 1. Ausgabe, Oktober 2013 W81
 Windows 8.1 Markus Krimm 1. Ausgabe, Oktober 2013 Grundlagen W81 Mit Windows beginnen 1 Der erste Blick auf den Startbildschirm Nach dem Einschalten des Computers und der erfolgreichen Anmeldung ist der
Windows 8.1 Markus Krimm 1. Ausgabe, Oktober 2013 Grundlagen W81 Mit Windows beginnen 1 Der erste Blick auf den Startbildschirm Nach dem Einschalten des Computers und der erfolgreichen Anmeldung ist der
Betriebssystem Windows 8
 Betriebssystem Windows 8 Inhaltsverzeichnis Startbildschirm...1 Neuanordnen der Kacheln auf der Startseite...1 So ändern Sie das Tastaturlayout für eine Sprache...2 Anschließen eines weiteren Monitors
Betriebssystem Windows 8 Inhaltsverzeichnis Startbildschirm...1 Neuanordnen der Kacheln auf der Startseite...1 So ändern Sie das Tastaturlayout für eine Sprache...2 Anschließen eines weiteren Monitors
Kurzinfo: Windows 8 Oberfläche Tastatur-, Maus- und Touch-Bedienung von Windows 8 2012-12-02 Seite 1 / 6
 www.df-edv.de Kurzinfo: Windows 8 Oberfläche Tastatur-, Maus- und Touch-Bedienung von Windows 8 2012-12-02 Seite 1 / 6 Windows 8 Oberfläche Tastatur-, Maus- und Touch-Bedienung von Windows 8 Eigentlich
www.df-edv.de Kurzinfo: Windows 8 Oberfläche Tastatur-, Maus- und Touch-Bedienung von Windows 8 2012-12-02 Seite 1 / 6 Windows 8 Oberfläche Tastatur-, Maus- und Touch-Bedienung von Windows 8 Eigentlich
Windows 8.1. Grundlagen. Barbara Hirschwald, Markus Krimm. 1. Ausgabe, Januar 2014. inkl. zusätzlichem Übungsanhang W81-UA
 Windows 8.1 Barbara Hirschwald, Markus Krimm 1. Ausgabe, Januar 2014 Grundlagen inkl. zusätzlichem Übungsanhang W81-UA Mit Windows beginnen 1 Der erste Blick auf den Startbildschirm Nach dem Einschalten
Windows 8.1 Barbara Hirschwald, Markus Krimm 1. Ausgabe, Januar 2014 Grundlagen inkl. zusätzlichem Übungsanhang W81-UA Mit Windows beginnen 1 Der erste Blick auf den Startbildschirm Nach dem Einschalten
Windows 8.1. Grundkurs kompakt. Markus Krimm, Peter Wies 1. Ausgabe, Januar 2014 K-W81-G
 Windows 8.1 Markus Krimm, Peter Wies 1. Ausgabe, Januar 2014 Grundkurs kompakt K-W81-G 1.3 Der Startbildschirm Der erste Blick auf den Startbildschirm (Startseite) Nach dem Bootvorgang bzw. nach der erfolgreichen
Windows 8.1 Markus Krimm, Peter Wies 1. Ausgabe, Januar 2014 Grundkurs kompakt K-W81-G 1.3 Der Startbildschirm Der erste Blick auf den Startbildschirm (Startseite) Nach dem Bootvorgang bzw. nach der erfolgreichen
Nachdem es bisher vor allen Dingen darum ging, Bekanntschaft mit Windows 8.1 zu schließen, machen Sie sich nun daran, das Betriebssystem individuell
 Windows 8. auf Desktop- PC, Notebook & Tablet individuell einrichten Nachdem es bisher vor allen Dingen darum ging, Bekanntschaft mit Windows 8. zu schließen, machen Sie sich nun daran, das Betriebssystem
Windows 8. auf Desktop- PC, Notebook & Tablet individuell einrichten Nachdem es bisher vor allen Dingen darum ging, Bekanntschaft mit Windows 8. zu schließen, machen Sie sich nun daran, das Betriebssystem
2 DAS BETRIEBSSYSTEM. 2.1 Wozu dient das Betriebssystem. 2.2 Die Bildschirmoberfläche
 PC-EINSTEIGER Das Betriebssystem 2 DAS BETRIEBSSYSTEM Themen in diesem Kapitel: Das Betriebssystem Die Windows-Oberfläche Elemente eines Fensters 2.1 Wozu dient das Betriebssystem Das Betriebssystem (engl.:
PC-EINSTEIGER Das Betriebssystem 2 DAS BETRIEBSSYSTEM Themen in diesem Kapitel: Das Betriebssystem Die Windows-Oberfläche Elemente eines Fensters 2.1 Wozu dient das Betriebssystem Das Betriebssystem (engl.:
) 9 ] ? ß \ R T Z U I O P Ü * + ~ _ - Alt Gr
![) 9 ] ? ß \ R T Z U I O P Ü * + ~ _ - Alt Gr ) 9 ] ? ß \ R T Z U I O P Ü * + ~ _ - Alt Gr](/thumbs/25/5451213.jpg) Tastenkombinationen mit der Windows-Taste Die Windows-Taste ist auf den meisten Tastaturen links der Leertaste zwischen den Tasten STRG und ALT sowie rechts der Leertaste zwischen den Tasten ALT GR und
Tastenkombinationen mit der Windows-Taste Die Windows-Taste ist auf den meisten Tastaturen links der Leertaste zwischen den Tasten STRG und ALT sowie rechts der Leertaste zwischen den Tasten ALT GR und
Navigieren auf dem Desktop
 Navigieren auf dem Desktop Sie kennen Windows 7 noch nicht? Obwohl Windows 7 viel mit den Versionen von Windows gemein hat, die Ihnen ggf. bereits vertraut sind, werden Sie möglicherweise an der einen
Navigieren auf dem Desktop Sie kennen Windows 7 noch nicht? Obwohl Windows 7 viel mit den Versionen von Windows gemein hat, die Ihnen ggf. bereits vertraut sind, werden Sie möglicherweise an der einen
Windows 8.1 Leicht gemacht. Leseprobe. Urs Spreng. Wings Software Developments Tel. +41 43 888 21 51
 Windows 8.1 Leicht gemacht Urs Spreng Leseprobe Wings Software Developments Tel. +41 43 888 21 51 Chaltenbodenstrasse 4 b info@wings.ch CH - 8834 Schindellegi www.wings.ch www.wings.de Version Autor 2014
Windows 8.1 Leicht gemacht Urs Spreng Leseprobe Wings Software Developments Tel. +41 43 888 21 51 Chaltenbodenstrasse 4 b info@wings.ch CH - 8834 Schindellegi www.wings.ch www.wings.de Version Autor 2014
Windows 8. Grundlagen. Markus Krimm. 2. Ausgabe, November 2012
 Windows 8 Markus Krimm 2. Ausgabe, November 2012 Grundlagen W8 Mit Windows beginnen 1 Der erste Blick auf den Startbildschirm Nach dem Einschalten des Computers und der erfolgreichen Anmeldung ist der
Windows 8 Markus Krimm 2. Ausgabe, November 2012 Grundlagen W8 Mit Windows beginnen 1 Der erste Blick auf den Startbildschirm Nach dem Einschalten des Computers und der erfolgreichen Anmeldung ist der
2.1 Wozu dient das Betriebssystem
 PC-EINSTEIGER Das Betriebssystem 2 Themen in diesem Kapitel: Das Betriebssystem Die Windows-Oberfläche Elemente eines Fensters 2.1 Wozu dient das Betriebssystem Das Betriebssystem (engl.: operating system,
PC-EINSTEIGER Das Betriebssystem 2 Themen in diesem Kapitel: Das Betriebssystem Die Windows-Oberfläche Elemente eines Fensters 2.1 Wozu dient das Betriebssystem Das Betriebssystem (engl.: operating system,
Erste Schritte mit dem Notebook. Susanne Weber 1. Ausgabe, Oktober 2012. unter Windows 8 PE-ESNOTEW8
 Susanne Weber 1. Ausgabe, Oktober 2012 Erste Schritte mit dem Notebook unter Windows 8 PE-ESNOTEW8 Mit Windows beginnen 2 Das können Sie bereits»»»»» ein Notebook in Betrieb nehmen und wieder ausschalten»
Susanne Weber 1. Ausgabe, Oktober 2012 Erste Schritte mit dem Notebook unter Windows 8 PE-ESNOTEW8 Mit Windows beginnen 2 Das können Sie bereits»»»»» ein Notebook in Betrieb nehmen und wieder ausschalten»
Mit Windows 8.1 hat Microsoft eine großartige Version seines Flaggschiffs,
 1 Den Computer einschalten und den Sperrbildschirm entsperren Erster Kontakt mit Windows 8.1 In diesem Kapitel Dem Computer sagen, was er tun soll Mit der Maus arbeiten Einen Touchscreen bedienen Die Tastatur
1 Den Computer einschalten und den Sperrbildschirm entsperren Erster Kontakt mit Windows 8.1 In diesem Kapitel Dem Computer sagen, was er tun soll Mit der Maus arbeiten Einen Touchscreen bedienen Die Tastatur
Erste Schritte in Windows 8
 Erste Schritte in Windows 8 Damit der Umstieg auf Windows 8 ohne Probleme klappt, gibt es hier einige Praxishilfen für die Nutzung des neuen Betriebssystems von Microsoft. Microsoft hat sich für ein Dualmodell
Erste Schritte in Windows 8 Damit der Umstieg auf Windows 8 ohne Probleme klappt, gibt es hier einige Praxishilfen für die Nutzung des neuen Betriebssystems von Microsoft. Microsoft hat sich für ein Dualmodell
Windows 7. Der Desktop und seine Elemente. Der Desktop
 Windows 7 Der Desktop und seine Elemente Der Desktop Nach der erfolgten Anmeldung an den Computer wird der DESKTOP angezeigt Der Desktop ist mit einem Schreibtisch zu vergleichen auf welchem Dokumente
Windows 7 Der Desktop und seine Elemente Der Desktop Nach der erfolgten Anmeldung an den Computer wird der DESKTOP angezeigt Der Desktop ist mit einem Schreibtisch zu vergleichen auf welchem Dokumente
Windows 8.1 Einrichtung und Verwendung
 Windows 8.1 Einrichtung und Verwendung Erste Ausgabe (September 2013) Copyright Lenovo 2013. Inhalt Kapitel 1. Vor der Verwendung... 1 Kapitel 2. Benutzeroberflächen des Betriebssystems... 2 Zwischen Bildschirmen
Windows 8.1 Einrichtung und Verwendung Erste Ausgabe (September 2013) Copyright Lenovo 2013. Inhalt Kapitel 1. Vor der Verwendung... 1 Kapitel 2. Benutzeroberflächen des Betriebssystems... 2 Zwischen Bildschirmen
Windows 8.1. Grundkurs kompakt. Markus Krimm, Peter Wies 1. Ausgabe, Januar 2014. inkl. zusätzlichem Übungsanhang K-W81-G-UA
 Markus Krimm, Peter Wies 1. Ausgabe, Januar 2014 Windows 8.1 Grundkurs kompakt inkl. zusätzlichem Übungsanhang K-W81-G-UA 1.3 Der Startbildschirm Der erste Blick auf den Startbildschirm (Startseite) Nach
Markus Krimm, Peter Wies 1. Ausgabe, Januar 2014 Windows 8.1 Grundkurs kompakt inkl. zusätzlichem Übungsanhang K-W81-G-UA 1.3 Der Startbildschirm Der erste Blick auf den Startbildschirm (Startseite) Nach
ALT+TAB: Zwischen geöffneten Programmen wechseln. Windows-Logo+L: Computer sperren (ohne STRG+ALT+ENTF zu drücken)
 Tastenkombinationen für das Windows-System F1: Hilfe STRG+ESC: Öffnen Menü Start ALT+TAB: Zwischen geöffneten Programmen wechseln ALT+F4: Programm beenden UMSCHALT+ENTF: Objekt dauerhaft löschen Windows-Logo+L:
Tastenkombinationen für das Windows-System F1: Hilfe STRG+ESC: Öffnen Menü Start ALT+TAB: Zwischen geöffneten Programmen wechseln ALT+F4: Programm beenden UMSCHALT+ENTF: Objekt dauerhaft löschen Windows-Logo+L:
3 Task-Leiste Ziele des Kapitels:
 3 Task-Leiste Ziele des Kapitels: $ Die Task-Leiste ist ein zentrales Element von Windows 95. Dieses Kapitel zeigt Ihnen, wie Sie die Task-Leiste bei Ihrer Arbeit mit Windows 95 sinnvoll einsetzen können.
3 Task-Leiste Ziele des Kapitels: $ Die Task-Leiste ist ein zentrales Element von Windows 95. Dieses Kapitel zeigt Ihnen, wie Sie die Task-Leiste bei Ihrer Arbeit mit Windows 95 sinnvoll einsetzen können.
1 Das Windows 10-Startmenü
 1 Das Windows 10-Startmenü Nach dem Start des Computers wird der Desktop (Arbeitsfläche) angezeigt. Da Sie sich Ihr Windows fast nach Belieben einstellen können, sieht Ihr Desktop höchstwahrscheinlich
1 Das Windows 10-Startmenü Nach dem Start des Computers wird der Desktop (Arbeitsfläche) angezeigt. Da Sie sich Ihr Windows fast nach Belieben einstellen können, sieht Ihr Desktop höchstwahrscheinlich
Symbole: für Programme, Ordner, Dateien -
 Der Desktop (von Windows) Aufbau des Desktops (= englisch für Arbeitsfläche, Schreibtischplatte): Arbeitsplatz: Zugriff auf Dateien und Ordner Papierkorb: Gelöschte Dateien landen erst mal hier. Symbole:
Der Desktop (von Windows) Aufbau des Desktops (= englisch für Arbeitsfläche, Schreibtischplatte): Arbeitsplatz: Zugriff auf Dateien und Ordner Papierkorb: Gelöschte Dateien landen erst mal hier. Symbole:
Die Bildschirmtastatur verwenden
 3 Die Bildschirmtastatur verwenden Kapitel 3 Die Bildschirmtastatur verwenden Die meisten Tablet-PCs sind nicht mit einer Tastatur ausgestattet, diese ist häufig nur als Sonderzubehör erhältlich. Selbst
3 Die Bildschirmtastatur verwenden Kapitel 3 Die Bildschirmtastatur verwenden Die meisten Tablet-PCs sind nicht mit einer Tastatur ausgestattet, diese ist häufig nur als Sonderzubehör erhältlich. Selbst
Arbeiten mit Blättern und Fenstern
 5 Arbeiten mit Blättern und Fenstern In diesem Kapitel: n Blätter in einer Arbeitsmappe auswählen n Blätter hinzufügen, Blätter löschen n Blätter verschieben, Blätter kopieren n Blätter aus- und einblenden
5 Arbeiten mit Blättern und Fenstern In diesem Kapitel: n Blätter in einer Arbeitsmappe auswählen n Blätter hinzufügen, Blätter löschen n Blätter verschieben, Blätter kopieren n Blätter aus- und einblenden
5 Modern UI und Desktop
 Modern UI und Desktop 5 Modern UI und Desktop 5.1 Modern UI und Desktop Die augenfälligste Änderung in Windows 8 gegenüber allen früheren Windows-Versionen ist die sogenannte Modern UI (ursprünglich Metro-Oberfläche"),
Modern UI und Desktop 5 Modern UI und Desktop 5.1 Modern UI und Desktop Die augenfälligste Änderung in Windows 8 gegenüber allen früheren Windows-Versionen ist die sogenannte Modern UI (ursprünglich Metro-Oberfläche"),
Microsoft Windows 8 Tablet
 Walter Saumweber Microsoft Windows 8 Tablet Alles, was Sie für den Einstieg wissen müssen Inhaltsverzeichnis Vorwort... 11 Liebe Leserinnen und Leser,... 12 Tippen und Wischen... 15 Kapitel 1 Den Tablet-PC
Walter Saumweber Microsoft Windows 8 Tablet Alles, was Sie für den Einstieg wissen müssen Inhaltsverzeichnis Vorwort... 11 Liebe Leserinnen und Leser,... 12 Tippen und Wischen... 15 Kapitel 1 Den Tablet-PC
1 PROGRAMM VERWENDEN. 1.1 Erste Schritte in der Textverarbeitung. 1.1.1 Textverarbeitungsprogramm starten, beenden; Dokument öffnen, schließen
 MS Word 2013 Einführung Programm verwenden 1 PROGRAMM VERWENDEN Microsoft Word 2013 ist der offizielle Name des Textverarbeitungsprogramms von Microsoft. In der vorliegenden Lernunterlage wird das Programm
MS Word 2013 Einführung Programm verwenden 1 PROGRAMM VERWENDEN Microsoft Word 2013 ist der offizielle Name des Textverarbeitungsprogramms von Microsoft. In der vorliegenden Lernunterlage wird das Programm
2.1 Grundlegende Browserbenutzung
 2 2.1 Grundlegende Browserbenutzung Nach der Installation finden Sie die Programmschaltfläche des INTERNET EXPLORERS auf dem Start-Bildschirm sowie in der Taskleiste auf dem Desktop. In der Praxis wird
2 2.1 Grundlegende Browserbenutzung Nach der Installation finden Sie die Programmschaltfläche des INTERNET EXPLORERS auf dem Start-Bildschirm sowie in der Taskleiste auf dem Desktop. In der Praxis wird
Was ist wo bei Windows 8?
 Was ist wo bei Windows 8? Das neue Windows macht vieles anders. So gibt es keinen Start-Button mehr, dafür aber eine Startseite mit Kacheln. Diese wiederum hat neue Bedienelemente wie die Hot Corners.
Was ist wo bei Windows 8? Das neue Windows macht vieles anders. So gibt es keinen Start-Button mehr, dafür aber eine Startseite mit Kacheln. Diese wiederum hat neue Bedienelemente wie die Hot Corners.
Das Startmenü. Das Startmenü anpassen
 Das Startmenü Über das Startmenü gelangen Sie zu allen Programmen und Funktionen des Computers. Klicken Sie dazu auf die Schaltfläche Start. Die meistgenutzten Programme finden Sie in der linken Liste.
Das Startmenü Über das Startmenü gelangen Sie zu allen Programmen und Funktionen des Computers. Klicken Sie dazu auf die Schaltfläche Start. Die meistgenutzten Programme finden Sie in der linken Liste.
Übungsaufgaben zu Windows 8.1 (Musterlösung)
 Übungsaufgaben zu Windows 8.1 - Musterlösung Seite 1 von 6 Übungsaufgaben zu Windows 8.1 (Musterlösung) Nachfolgend die Musterlösung zu den einzelnen Übungsaufgaben. In vielen Fällen gibt es unterschiedliche
Übungsaufgaben zu Windows 8.1 - Musterlösung Seite 1 von 6 Übungsaufgaben zu Windows 8.1 (Musterlösung) Nachfolgend die Musterlösung zu den einzelnen Übungsaufgaben. In vielen Fällen gibt es unterschiedliche
1.1 Ihre Apps, Freunde und Websites an einem zentralen Ort
 Windows 8.1 1 Die Startseite 1.1 Ihre Apps, Freunde und Websites an einem zentralen Ort Von hier aus Äffnen Sie Apps und Desktopprogramme, sehen die Statusupdates Ihrer Freunde und kännen Ihre bevorzugten
Windows 8.1 1 Die Startseite 1.1 Ihre Apps, Freunde und Websites an einem zentralen Ort Von hier aus Äffnen Sie Apps und Desktopprogramme, sehen die Statusupdates Ihrer Freunde und kännen Ihre bevorzugten
Schaltfläche Start/Drucker und Faxgeräte, mit rechter Maustaste auf Druckersymbol klicken, Befehl Eigenschaften wählen.
 Fragen und Antworten zu Modul 2 Computerbenutzung 1. Wie kann man die Schriftart der einzelnen Menüs verändern? Mit rechter Maustaste auf Desktop klicken, Befehl Eigenschaften, Register Darstellung, Erweitert,
Fragen und Antworten zu Modul 2 Computerbenutzung 1. Wie kann man die Schriftart der einzelnen Menüs verändern? Mit rechter Maustaste auf Desktop klicken, Befehl Eigenschaften, Register Darstellung, Erweitert,
Tipps & Tricks zu Windows 8.1 Quelle: Computerbild (und D. Frensch)
 Tipps & Tricks zu Windows 8.1 Quelle: Computerbild (und D. Frensch) Microsoft hat seinem neueren Betriebssystem Windows 8 nun ein recht großes Update spendiert. Käufer/Benutzer von Windows 8 können seit
Tipps & Tricks zu Windows 8.1 Quelle: Computerbild (und D. Frensch) Microsoft hat seinem neueren Betriebssystem Windows 8 nun ein recht großes Update spendiert. Käufer/Benutzer von Windows 8 können seit
1 Einführung 1 1.1 Erläuterungen zum Lehrmittel 1
 Windows 8.1 Einführung Inhalt Inhaltsverzeichnis 1 Einführung 1 1.1 Erläuterungen zum Lehrmittel 1 2 Windows 8.1 3 2.1 Wozu dient ein Betriebssystem 3 2.2 Windows-Systeme, die noch auf dem Markt sind 3
Windows 8.1 Einführung Inhalt Inhaltsverzeichnis 1 Einführung 1 1.1 Erläuterungen zum Lehrmittel 1 2 Windows 8.1 3 2.1 Wozu dient ein Betriebssystem 3 2.2 Windows-Systeme, die noch auf dem Markt sind 3
Windows 7: Neue Funktionen im praktischen Einsatz - Die neue Taskleiste nutzen
 Windows 7: Neue Funktionen im praktischen Einsatz - Die neue Taskleiste nutzen Das können wir Ihnen versprechen: An der neuen Taskleiste in Windows 7 werden Sie sehr viel Freude haben. Denn diese sorgt
Windows 7: Neue Funktionen im praktischen Einsatz - Die neue Taskleiste nutzen Das können wir Ihnen versprechen: An der neuen Taskleiste in Windows 7 werden Sie sehr viel Freude haben. Denn diese sorgt
Inhalt. 1 So bedienen Sie Ihren Computer... 10. 2 Erste Schritte mit Windows 8.1... 24. 3 Windows 8.1 Tag für Tag... 50
 Inhalt 1 So bedienen Sie Ihren Computer... 10 So funktioniert die Maus... 12 Windows mit dem Touchpad steuern... 14 Windows auf dem Tablet... 16 Windows per Tastatur steuern... 18 Windows mit Tastenkürzeln
Inhalt 1 So bedienen Sie Ihren Computer... 10 So funktioniert die Maus... 12 Windows mit dem Touchpad steuern... 14 Windows auf dem Tablet... 16 Windows per Tastatur steuern... 18 Windows mit Tastenkürzeln
Die wichtigsten Funktionen im Umgang mit Windows. Achim Ermert Diese Unterlagen sind nur für den internen Gebrauch zu nutzen Seite 1
 Achim Ermert Diese Unterlagen sind nur für den internen Gebrauch zu nutzen Seite 1 Inhaltsverzeichnis: Seite 3 bis Seite 5 Einstieg mit Maus und Tastatur Seite 3 bis Seite 3 Die PC Tastatur Seite 4 bis
Achim Ermert Diese Unterlagen sind nur für den internen Gebrauch zu nutzen Seite 1 Inhaltsverzeichnis: Seite 3 bis Seite 5 Einstieg mit Maus und Tastatur Seite 3 bis Seite 3 Die PC Tastatur Seite 4 bis
Windows 7 Arbeiten mit Fenstern
 WI.003, Version 1.0 08.04.2013 Kurzanleitung Windows 7 Arbeiten mit Fenstern In Windows 7 stehen Ihnen beim Arbeiten mit Fenstern neue Techniken zur Verfügung. Fenster lassen sich durch Ziehen oder "Schütteln"
WI.003, Version 1.0 08.04.2013 Kurzanleitung Windows 7 Arbeiten mit Fenstern In Windows 7 stehen Ihnen beim Arbeiten mit Fenstern neue Techniken zur Verfügung. Fenster lassen sich durch Ziehen oder "Schütteln"
Windows XP maßgeschneidert
 Windows XP maßgeschneidert Visual QuickProject Guide von John Rizzo 3. Taskleiste und Symbolleisten anpassen Die Taskleiste nimmt für das Öffnen von Dateien und Ordnern eine Sonderstellung ein. Die Leiste
Windows XP maßgeschneidert Visual QuickProject Guide von John Rizzo 3. Taskleiste und Symbolleisten anpassen Die Taskleiste nimmt für das Öffnen von Dateien und Ordnern eine Sonderstellung ein. Die Leiste
Einstellungen des Windows-Explorers
 Einstellungen des Windows-Explorers Die Ordnerstruktur des Explorers Der Explorer ist der Manager für die Verwaltung der Dateien auf dem Computer. Er wird mit Rechtsklick auf Start oder über Start Alle
Einstellungen des Windows-Explorers Die Ordnerstruktur des Explorers Der Explorer ist der Manager für die Verwaltung der Dateien auf dem Computer. Er wird mit Rechtsklick auf Start oder über Start Alle
Cookies & Browserverlauf löschen
 Cookies & Browserverlauf löschen Was sind Cookies? Cookies sind kleine Dateien, die von Websites auf Ihrem PC abgelegt werden, um Informationen über Sie und Ihre bevorzugten Einstellungen zu speichern.
Cookies & Browserverlauf löschen Was sind Cookies? Cookies sind kleine Dateien, die von Websites auf Ihrem PC abgelegt werden, um Informationen über Sie und Ihre bevorzugten Einstellungen zu speichern.
WORD-EINFÜHRUNG. Inhaltsverzeichnis
 WORD-EINFÜHRUNG INHALT Inhaltsverzeichnis 1 Erste Schritte in Word...1 1.1 Word starten... 1 1.2 Der Word-Bildschirm... 2 2 Erste Arbeiten am Text...6 2.1 Text erfassen und speichern... 6 2.1.1 Übung...
WORD-EINFÜHRUNG INHALT Inhaltsverzeichnis 1 Erste Schritte in Word...1 1.1 Word starten... 1 1.2 Der Word-Bildschirm... 2 2 Erste Arbeiten am Text...6 2.1 Text erfassen und speichern... 6 2.1.1 Übung...
Der virtuelle HP Prime-Taschenrechner
 Der virtuelle HP Prime-Taschenrechner HP Teilenummer: NW280-3002 Ausgabe 2, Februar 2014 Rechtliche Hinweise Dieses Handbuch sowie die darin enthaltenen Beispiele werden in der vorliegenden Form zur Verfügung
Der virtuelle HP Prime-Taschenrechner HP Teilenummer: NW280-3002 Ausgabe 2, Februar 2014 Rechtliche Hinweise Dieses Handbuch sowie die darin enthaltenen Beispiele werden in der vorliegenden Form zur Verfügung
Adobe Reader XI. Kurzanleitung
 AT.010, Version 1.0 17.06.2013 Kurzanleitung Adobe Reader XI Der Adobe Reader ist eines der am häufigsten eingesetzten Werkzeuge zum Lesen und Drucken von PDF-Dateien. Das Programm beherrscht aber auch
AT.010, Version 1.0 17.06.2013 Kurzanleitung Adobe Reader XI Der Adobe Reader ist eines der am häufigsten eingesetzten Werkzeuge zum Lesen und Drucken von PDF-Dateien. Das Programm beherrscht aber auch
Windows Tastenkombinationen
 Tastenkürzel mit der Windows-Logo-Taste Tastenkombination Aktion Windows-Logo-Taste + Beginn der Eingabe Durchsuchen des PCs Windows-Logo-Taste +C Öffnen der Charms In einer App werden die Befehle für
Tastenkürzel mit der Windows-Logo-Taste Tastenkombination Aktion Windows-Logo-Taste + Beginn der Eingabe Durchsuchen des PCs Windows-Logo-Taste +C Öffnen der Charms In einer App werden die Befehle für
Beate Oehrlein. Tipps und Tricks zum Betriebssystem Windows 7
 Beate Oehrlein Tipps und Tricks zum Betriebssystem Windows 7 Die Taskleiste enthält alle offenen Fenster. Hier kann man durch anklicken von einem geöffneten Fenster in das andere wechseln. In diese Leiste
Beate Oehrlein Tipps und Tricks zum Betriebssystem Windows 7 Die Taskleiste enthält alle offenen Fenster. Hier kann man durch anklicken von einem geöffneten Fenster in das andere wechseln. In diese Leiste
1 Einleitung. Lernziele. neue Möglichkeiten der Fenster-Steuerung kennen. Minianwendungen nutzen. Kurznotizen anwenden Lerndauer.
 1 Einleitung Lernziele neue Möglichkeiten der Fenster-Steuerung kennen Minianwendungen nutzen Kurznotizen anwenden Lerndauer 4 Minuten Seite 1 von 23 2 Fenstersteuerung» Um z.b. ein Fenster zu maximieren,
1 Einleitung Lernziele neue Möglichkeiten der Fenster-Steuerung kennen Minianwendungen nutzen Kurznotizen anwenden Lerndauer 4 Minuten Seite 1 von 23 2 Fenstersteuerung» Um z.b. ein Fenster zu maximieren,
CompuMaus Computerschule Brühl Grundlagen Windows 7
 Inhalt Desktop-Oberfläche... 1 Eigene Dokumente, Computer... 1 Papierkorb... 1 Netzwerkumgebung... 2 Taskleiste... 3 Programme starten: Das Startmenü... 4 Zwischen geöffneten Fenstern umschalten... 4 Zwischen
Inhalt Desktop-Oberfläche... 1 Eigene Dokumente, Computer... 1 Papierkorb... 1 Netzwerkumgebung... 2 Taskleiste... 3 Programme starten: Das Startmenü... 4 Zwischen geöffneten Fenstern umschalten... 4 Zwischen
Ute Kalff Windows7 www.utekalff.de. Zusammenfassung aus Windows-Hilfe
 Zusammenfassung aus Windows-Hilfe Anmerkung: Peek, Shake und Desktophintergrund-Diashow sind nicht in Windows 7 Home Basic oder Windows 7 Starter enthalten. Öffnen Sie in der Systemsteuerung den Eintrag
Zusammenfassung aus Windows-Hilfe Anmerkung: Peek, Shake und Desktophintergrund-Diashow sind nicht in Windows 7 Home Basic oder Windows 7 Starter enthalten. Öffnen Sie in der Systemsteuerung den Eintrag
Microsoft Internet Explorer 7.0. für Windows INT-IE7. Autorinnen: Tina Wegener, Linda York. Inhaltliches Lektorat: Barbara Hirschwald
 INT-IE7 Autorinnen: Tina Wegener, Linda York Inhaltliches Lektorat: Barbara Hirschwald 1. Ausgabe vom 28. Februar 2007 by HERDT-Verlag für Bildungsmedien GmbH, Bodenheim Microsoft Internet Explorer 7.0
INT-IE7 Autorinnen: Tina Wegener, Linda York Inhaltliches Lektorat: Barbara Hirschwald 1. Ausgabe vom 28. Februar 2007 by HERDT-Verlag für Bildungsmedien GmbH, Bodenheim Microsoft Internet Explorer 7.0
Microsoft Word 2010. Einführung. Microsoft Word 2010 - Einführung
 Microsoft Word 2010 Einführung Martina Hoffmann-Seidel Otto-Hirsch-Straße 34, 71686 Remseck www.hoffmann-seidel.de, info@hoffmann-seidel.de Seite 1 Inhaltsverzeichnis Grundlagen... 3 Das Word-Anwendungsfenster...
Microsoft Word 2010 Einführung Martina Hoffmann-Seidel Otto-Hirsch-Straße 34, 71686 Remseck www.hoffmann-seidel.de, info@hoffmann-seidel.de Seite 1 Inhaltsverzeichnis Grundlagen... 3 Das Word-Anwendungsfenster...
mit Programmen Arbeiten Was bringt Ihnen dieses Kapitel?
 25791 Linux - Easy 3 Arbeiten mit Programmen Was bringt Ihnen dieses Kapitel? Wenn Sie unter Linux ein Fenster öffnen, etwas ausdrucken oder ein Dokument schreiben, wird immer ein Programm ausgeführt.
25791 Linux - Easy 3 Arbeiten mit Programmen Was bringt Ihnen dieses Kapitel? Wenn Sie unter Linux ein Fenster öffnen, etwas ausdrucken oder ein Dokument schreiben, wird immer ein Programm ausgeführt.
2.1 Desktop und Symbole
 2 2.1 Desktop und Symbole Ein Großteil der Computerbedienung erfolgt über GUI 14 die grafische Benutzeroberfläche. Darunter versteht man die Technologie, wonach die Befehle an einen Computer nicht über
2 2.1 Desktop und Symbole Ein Großteil der Computerbedienung erfolgt über GUI 14 die grafische Benutzeroberfläche. Darunter versteht man die Technologie, wonach die Befehle an einen Computer nicht über
Einstellungen des Datei-Explorers
 Einstellungen des Datei-Explorers Die Ordnerstruktur des Explorers Der Datei-Explorer ist der Manager für die Verwaltung der Dateien auf dem Computer. Er wird mit Klick auf in der Taskleiste oder mit Rechtsklick
Einstellungen des Datei-Explorers Die Ordnerstruktur des Explorers Der Datei-Explorer ist der Manager für die Verwaltung der Dateien auf dem Computer. Er wird mit Klick auf in der Taskleiste oder mit Rechtsklick
Informationen zu Windows 7 für Anwender des Normfall Managers
 Informationen zu Windows 7 für Anwender des Normfall Managers Letzte Änderung: am 2.11.2009 von Inhalt: 1. Übersicht... 1 2. Anwendung an die Taskleiste heften... 1 3. Dokument an die Taskleiste (Jumplist)
Informationen zu Windows 7 für Anwender des Normfall Managers Letzte Änderung: am 2.11.2009 von Inhalt: 1. Übersicht... 1 2. Anwendung an die Taskleiste heften... 1 3. Dokument an die Taskleiste (Jumplist)
ZoomText 10.1 für Windows 8 Nachtrag zur Kurzanleitung
 ZoomText 10.1 für Windows 8 Nachtrag zur Kurzanleitung Dieser Nachtrag zur ZoomText 10 Kurzanleitung behandelt die neuen Funktionen und sonstige Änderungen, die charakteristisch für ZoomText 10.1 für Windows
ZoomText 10.1 für Windows 8 Nachtrag zur Kurzanleitung Dieser Nachtrag zur ZoomText 10 Kurzanleitung behandelt die neuen Funktionen und sonstige Änderungen, die charakteristisch für ZoomText 10.1 für Windows
Neuerungen zu WINDOWS 8.1
 Neuerungen zu WINDOWS 8.1 2014 Hans-Jürgen Wronski WINDOWS-Symbol als Startmenü-Ersatz: Auf dem Desktop wird ab WINDOWS 8.1 in der linken Ecke der Taskleiste wieder ein Symbol eingeblendet, das zur Kacheloberfläche
Neuerungen zu WINDOWS 8.1 2014 Hans-Jürgen Wronski WINDOWS-Symbol als Startmenü-Ersatz: Auf dem Desktop wird ab WINDOWS 8.1 in der linken Ecke der Taskleiste wieder ein Symbol eingeblendet, das zur Kacheloberfläche
Neuigkeiten beim Desktop von Windows
 Neuigkeiten beim Desktop von Windows Neue Features im Windows-Desktop vereinfachen das Anordnen und Verwalten mehrerer Fenster. Sie können problemlos zwischen geöffneten Fenstern wechseln, damit Sie sich
Neuigkeiten beim Desktop von Windows Neue Features im Windows-Desktop vereinfachen das Anordnen und Verwalten mehrerer Fenster. Sie können problemlos zwischen geöffneten Fenstern wechseln, damit Sie sich
Visio 2013. Grundlagen. Linda York. 1. Ausgabe, Oktober 2013
 Visio 2013 Linda York 1. Ausgabe, Oktober 2013 Grundlagen V2013 2 Visio 2013 - Grundlagen 2 Einfache Zeichnungen erstellen In diesem Kapitel erfahren Sie wie Sie Shapes einfügen, kopieren und löschen was
Visio 2013 Linda York 1. Ausgabe, Oktober 2013 Grundlagen V2013 2 Visio 2013 - Grundlagen 2 Einfache Zeichnungen erstellen In diesem Kapitel erfahren Sie wie Sie Shapes einfügen, kopieren und löschen was
Meldung Lokale Anwendung inkompatibel oder Microsoft Silverlight ist nicht aktuell bei Anmeldung an lokal gespeicherter RWE SmartHome Anwendung
 Meldung Lokale Anwendung inkompatibel oder Microsoft Silverlight ist nicht aktuell bei Anmeldung an lokal gespeicherter RWE SmartHome Anwendung Nach dem Update auf die Version 1.70 bekommen Sie eine Fehlermeldung,
Meldung Lokale Anwendung inkompatibel oder Microsoft Silverlight ist nicht aktuell bei Anmeldung an lokal gespeicherter RWE SmartHome Anwendung Nach dem Update auf die Version 1.70 bekommen Sie eine Fehlermeldung,
Klicken Sie auf den Ordner mit der Bezeichnung Microsoft Office und wählen Sie den Eintrag Microsoft Outlook 2010.
 8 DAS E-MAIL-PROGRAMM OUTLOOK 2010 Im Lieferumfang von Office 2010 ist auch das E-Mail-Programm Outlook 2010 enthalten. ten. Es bietet Funktionen, um E-Mails zu verfassen und zu versenden, zu empfangen
8 DAS E-MAIL-PROGRAMM OUTLOOK 2010 Im Lieferumfang von Office 2010 ist auch das E-Mail-Programm Outlook 2010 enthalten. ten. Es bietet Funktionen, um E-Mails zu verfassen und zu versenden, zu empfangen
1.4. Zusätzliche Bildschirmelemente nutzen
 DIE ARBEITSUMGEBUNG VON POWERPOINT Siehe Lektion 9.2, Notizen drucken Notizenseite Notizen, die Sie während der Erstellung der Präsentation in den Notizenbereich eingegeben haben können Sie zusammen mit
DIE ARBEITSUMGEBUNG VON POWERPOINT Siehe Lektion 9.2, Notizen drucken Notizenseite Notizen, die Sie während der Erstellung der Präsentation in den Notizenbereich eingegeben haben können Sie zusammen mit
Word mit Gesten steuern
 Word mit Gesten steuern Menüband bedienen Menüband für den Touchscreen anpassen Tippen Sie rechts neben der Symbolleiste für den Schnellzugriff auf und wählen Sie Touch-/Mausmodus. Tippen Sie in der Symbolleiste
Word mit Gesten steuern Menüband bedienen Menüband für den Touchscreen anpassen Tippen Sie rechts neben der Symbolleiste für den Schnellzugriff auf und wählen Sie Touch-/Mausmodus. Tippen Sie in der Symbolleiste
Excel 2010 Kommentare einfügen
 EX.015, Version 1.0 25.02.2014 Kurzanleitung Excel 2010 Kommentare einfügen Beim Arbeiten mit Tabellen sind Kommentare ein nützliches Hilfsmittel, sei es, um anderen Personen Hinweise zu Zellinhalten zu
EX.015, Version 1.0 25.02.2014 Kurzanleitung Excel 2010 Kommentare einfügen Beim Arbeiten mit Tabellen sind Kommentare ein nützliches Hilfsmittel, sei es, um anderen Personen Hinweise zu Zellinhalten zu
0110 Internet Explorer 8. 1 Einleitung. Lernziele. Internet Explorer 8 für das Internet nutzen. Feeds abonnieren Lerndauer. 4 Minuten.
 1 Einleitung Lernziele Internet Explorer 8 für das Internet nutzen Feeds abonnieren Lerndauer 4 Minuten Seite 1 von 20 2 Internetseite öffnen» Als Standard enthält die Taskleiste einen Eintrag für den
1 Einleitung Lernziele Internet Explorer 8 für das Internet nutzen Feeds abonnieren Lerndauer 4 Minuten Seite 1 von 20 2 Internetseite öffnen» Als Standard enthält die Taskleiste einen Eintrag für den
Windows 7 Ordner und Dateien in die Taskleiste einfügen
 WI.005, Version 1.1 07.04.2015 Kurzanleitung Windows 7 Ordner und Dateien in die Taskleiste einfügen Möchten Sie Ordner oder Dateien direkt in die Taskleiste ablegen, so ist das nur mit einem Umweg möglich,
WI.005, Version 1.1 07.04.2015 Kurzanleitung Windows 7 Ordner und Dateien in die Taskleiste einfügen Möchten Sie Ordner oder Dateien direkt in die Taskleiste ablegen, so ist das nur mit einem Umweg möglich,
2 DAS BETRIEBSSYSTEM. 2.1 Wozu dient das Betriebssystem. 2.2 Die Bildschirmoberfläche (Desktop) Themen in diesem Kapitel: Das Betriebssystem
 2 DAS BETRIEBSSYSTEM Themen in diesem Kapitel: Das Betriebssystem Die Windows-Oberfläche Elemente eines Fensters 2.1 Wozu dient das Betriebssystem Das Betriebssystem (engl.: operating system, kurz: OS)
2 DAS BETRIEBSSYSTEM Themen in diesem Kapitel: Das Betriebssystem Die Windows-Oberfläche Elemente eines Fensters 2.1 Wozu dient das Betriebssystem Das Betriebssystem (engl.: operating system, kurz: OS)
Internet Explorer Tastenkombinationen
 Hochschulrechenzentrum Justus-Liebig-Universität Gießen Internet Explorer Tastenkombinationen Tastenkombinationen für den Internet Explorer 10 Seite 1 von 6 Inhaltsverzeichnis Vorbemerkung... 2 Wichtige
Hochschulrechenzentrum Justus-Liebig-Universität Gießen Internet Explorer Tastenkombinationen Tastenkombinationen für den Internet Explorer 10 Seite 1 von 6 Inhaltsverzeichnis Vorbemerkung... 2 Wichtige
2 Software Grundlagen 2.3 Windows 7
 2 Software Grundlagen 2.3 Windows 7 p Start-Bildschirm Nach dem Einschalten des PC meldet er sich nach kurzer Zeit (je nach Prozessor) mit dem folgenden Bildschirm (Desktop): Der Desktop enthält u. a.
2 Software Grundlagen 2.3 Windows 7 p Start-Bildschirm Nach dem Einschalten des PC meldet er sich nach kurzer Zeit (je nach Prozessor) mit dem folgenden Bildschirm (Desktop): Der Desktop enthält u. a.
Tastenkürzel für Windows und Office
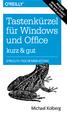 Behandelt Windows 7, 8 und 8.1 Office 2010 und 2013 Tastenkürzel für Windows und Office kurz & gut O'REILLYS TASCHENBIBLIOTHEK Michael Kolberg Tastenkürzel für Windows und Office kurz & gut Michael Kolberg
Behandelt Windows 7, 8 und 8.1 Office 2010 und 2013 Tastenkürzel für Windows und Office kurz & gut O'REILLYS TASCHENBIBLIOTHEK Michael Kolberg Tastenkürzel für Windows und Office kurz & gut Michael Kolberg
Programme im Griff Was bringt Ihnen dieses Kapitel?
 3-8272-5838-3 Windows Me 2 Programme im Griff Was bringt Ihnen dieses Kapitel? Wenn Sie unter Windows arbeiten (z.b. einen Brief schreiben, etwas ausdrucken oder ein Fenster öffnen), steckt letztendlich
3-8272-5838-3 Windows Me 2 Programme im Griff Was bringt Ihnen dieses Kapitel? Wenn Sie unter Windows arbeiten (z.b. einen Brief schreiben, etwas ausdrucken oder ein Fenster öffnen), steckt letztendlich
Die wichtigsten Tastenkürzel für Windows
 Windows-Suche Windows + f = öffnet die Windows-Suche Haben Sie den Namen eines Dokuments oder einer Datei vergessen, suchen Sie danach. Desktop anzeigen Windows + d = Wechsel zum Desktop Im Handumdrehen
Windows-Suche Windows + f = öffnet die Windows-Suche Haben Sie den Namen eines Dokuments oder einer Datei vergessen, suchen Sie danach. Desktop anzeigen Windows + d = Wechsel zum Desktop Im Handumdrehen
LÖSUNGEN AUFGABEN: EXCEL XP (OHNE DATEIEN)
 LÖSUNGEN AUFGABEN: EXCEL XP (OHNE DATEIEN) Übung (1) Elemente des Excelfensters Ordnen Sie die Begriffe richtig zu: [1] Titelleiste (Programmleiste) [9] waagrechte/horizontale Bildlaufleiste [2] Menüleiste
LÖSUNGEN AUFGABEN: EXCEL XP (OHNE DATEIEN) Übung (1) Elemente des Excelfensters Ordnen Sie die Begriffe richtig zu: [1] Titelleiste (Programmleiste) [9] waagrechte/horizontale Bildlaufleiste [2] Menüleiste
Windows. Martina MÜLLER. Monika WEGERER. Zusammengestellt von. Überarbeitet von
 Windows Zusammengestellt von Martina MÜLLER Überarbeitet von Monika WEGERER April 2002 Windows Starten von Windows Wenn das System entsprechend installiert ist, erscheint Windows automatisch. (Kennwort)
Windows Zusammengestellt von Martina MÜLLER Überarbeitet von Monika WEGERER April 2002 Windows Starten von Windows Wenn das System entsprechend installiert ist, erscheint Windows automatisch. (Kennwort)
2 GRUNDLEGENDE PROGRAMMBEDIENUNG
 In diesem Kapitel erfahren Sie, wie das Textverarbeitungsprogramm Microsoft Word 2007 gestartet wird, wie Sie bestehende Dokumente öffnen und schließen oder Dokumente neu erstellen können. Es wird erläutert,
In diesem Kapitel erfahren Sie, wie das Textverarbeitungsprogramm Microsoft Word 2007 gestartet wird, wie Sie bestehende Dokumente öffnen und schließen oder Dokumente neu erstellen können. Es wird erläutert,
Überreicht von IT-Schulungen Volkard Schwarz www.it-schulungen.info
 en für Windows WIN + E WIN + D WIN + M F2 STRG beim Ziehen eines Elements STRG + A F3 ALT + F4 ALT+TAB ALT+ESC F5 Windows Explorer öffnen Desktop anzeigen Alle Programme / Fenster minimieren Gewähltes
en für Windows WIN + E WIN + D WIN + M F2 STRG beim Ziehen eines Elements STRG + A F3 ALT + F4 ALT+TAB ALT+ESC F5 Windows Explorer öffnen Desktop anzeigen Alle Programme / Fenster minimieren Gewähltes
Handbuch ECDL 2003 Modul 2: Computermanagement und Dateiverwaltung Dateien löschen und wiederherstellen
 Handbuch ECDL 2003 Modul 2: Computermanagement und Dateiverwaltung Dateien löschen und wiederherstellen Dateiname: ecdl2_05_03_documentation Speicherdatum: 22.11.2004 ECDL 2003 Modul 2 Computermanagement
Handbuch ECDL 2003 Modul 2: Computermanagement und Dateiverwaltung Dateien löschen und wiederherstellen Dateiname: ecdl2_05_03_documentation Speicherdatum: 22.11.2004 ECDL 2003 Modul 2 Computermanagement
Tipps und Tricks zu Netop Vision und Vision Pro
 Tipps und Tricks zu Netop Vision und Vision Pro Anwendungen auf Schülercomputer freigeben und starten Netop Vision ermöglicht Ihnen, Anwendungen und Dateien auf allen Schülercomputern gleichzeitig zu starten.
Tipps und Tricks zu Netop Vision und Vision Pro Anwendungen auf Schülercomputer freigeben und starten Netop Vision ermöglicht Ihnen, Anwendungen und Dateien auf allen Schülercomputern gleichzeitig zu starten.
Anleitung zur Aktivierung der neuen Lizenz an Ihren Rechnern
 Anleitung zur Aktivierung der neuen Lizenz an Ihren Rechnern Sehr geehrte Videostore-Betreiber, Sie haben sich erfolgreich registriert und Ihren persönlichen Lizenz-Key per email erhalten. Das Fenster
Anleitung zur Aktivierung der neuen Lizenz an Ihren Rechnern Sehr geehrte Videostore-Betreiber, Sie haben sich erfolgreich registriert und Ihren persönlichen Lizenz-Key per email erhalten. Das Fenster
Tastenkombinationen für Windows 7 / 8 / 8.1 / 10
 Tastenkombinationen für Windows 7 / 8 / 8.1 / 10 Eingabehilfen 5 mal Umschalttaste Einrastfunktion aktivieren (Umschalt-, Strg-, Alt-, Windows- funktionieren ähnlich der Feststelltaste) 5 Sekunden Numlock
Tastenkombinationen für Windows 7 / 8 / 8.1 / 10 Eingabehilfen 5 mal Umschalttaste Einrastfunktion aktivieren (Umschalt-, Strg-, Alt-, Windows- funktionieren ähnlich der Feststelltaste) 5 Sekunden Numlock
Die folgende Tabelle enthält Tastenkombinationen, die die Bedienung des Computers erleichtern können.
 en für die erleichterte Bedienung Die folgende Tabelle enthält en, die die Bedienung des Computers erleichtern können. Rechte UMSCHALTTASTE acht Sekunden lang Aktivieren und Deaktivieren der drücken Anschlagverzögerung
en für die erleichterte Bedienung Die folgende Tabelle enthält en, die die Bedienung des Computers erleichtern können. Rechte UMSCHALTTASTE acht Sekunden lang Aktivieren und Deaktivieren der drücken Anschlagverzögerung
Präsentationen vorführen
 13 Präsentationen vorführen In diesem Kapitel: Bildschirmpräsentationen starten und beenden Durch die Folien navigieren Mit Stift und Anmerkungen arbeiten Die Folien sind erstellt, die Präsentation eingerichtet,
13 Präsentationen vorführen In diesem Kapitel: Bildschirmpräsentationen starten und beenden Durch die Folien navigieren Mit Stift und Anmerkungen arbeiten Die Folien sind erstellt, die Präsentation eingerichtet,
ZoomText 10.1 Nachtrag zur Kurzanleitung
 ZoomText 10.1 Nachtrag zur Kurzanleitung Dieser Nachtrag zur ZoomText 10 Kurzanleitung behandelt die neuen Funktionen und sonstige Änderungen, die charakteristisch für ZoomText 10.1 sind. Alle wichtigen
ZoomText 10.1 Nachtrag zur Kurzanleitung Dieser Nachtrag zur ZoomText 10 Kurzanleitung behandelt die neuen Funktionen und sonstige Änderungen, die charakteristisch für ZoomText 10.1 sind. Alle wichtigen
Über die Autoren 7. Teil I Windows 8.1 kennenlernen 23. Kapitel 1 Erster Kontakt mit Windows 8.1 25
 Inhaltsverzeichnis Über die Autoren 7 Einführung 17 Über dieses Buch 18 Konventionen in diesem Buch 18 Was Sie nicht lesen müssen 19 Törichte Annahmen über den Leser 19 Wie dieses Buch aufgebaut ist 20
Inhaltsverzeichnis Über die Autoren 7 Einführung 17 Über dieses Buch 18 Konventionen in diesem Buch 18 Was Sie nicht lesen müssen 19 Törichte Annahmen über den Leser 19 Wie dieses Buch aufgebaut ist 20
Das Anwendungsfenster
 Das Word-Anwendungsfenster 2.2 Das Anwendungsfenster Nach dem Start des Programms gelangen Sie in das Word-Anwendungsfenster. Dieses enthält sowohl Word-spezifische als auch Windows-Standardelemente. OFFICE-
Das Word-Anwendungsfenster 2.2 Das Anwendungsfenster Nach dem Start des Programms gelangen Sie in das Word-Anwendungsfenster. Dieses enthält sowohl Word-spezifische als auch Windows-Standardelemente. OFFICE-
Information, Kommunikation, Administration (IKA) Unterrichtsbereich Information 1. Semester 1. Band. 1. Ausgabe, Mai 2014
 Information, Kommunikation, Administration (IKA) 1. Ausgabe, Mai 2014 Siegmund Dehn, Sabine Spieß sowie ein HERDT-Autorenteam Unterrichtsbereich Information 1. Semester 1. Band BS-IKA-I-1-1CC-813 3 IKA
Information, Kommunikation, Administration (IKA) 1. Ausgabe, Mai 2014 Siegmund Dehn, Sabine Spieß sowie ein HERDT-Autorenteam Unterrichtsbereich Information 1. Semester 1. Band BS-IKA-I-1-1CC-813 3 IKA
Schnellübersichten. Windows 10 - Grundkurs kompakt
 Schnellübersichten Windows 10 - Grundkurs kompakt 1 Windows kennenlernen 2 2 Desktop und Apps 3 3 Fenster bedienen 4 4 Explorer kennenlernen 5 5 Explorer anpassen 6 6 Dateien und Ordner verwalten 7 7 Elemente
Schnellübersichten Windows 10 - Grundkurs kompakt 1 Windows kennenlernen 2 2 Desktop und Apps 3 3 Fenster bedienen 4 4 Explorer kennenlernen 5 5 Explorer anpassen 6 6 Dateien und Ordner verwalten 7 7 Elemente
Kapitel 8 Texte schreiben
 Kapitel 8 Texte schreiben Das Erstellen und Weiterverarbeiten von Text zählt zu den am häufigsten genutzten Aufgaben am Computer. Sie als Windows-10-Besitzer haben es leicht, denn Sie können gleich anfangen.
Kapitel 8 Texte schreiben Das Erstellen und Weiterverarbeiten von Text zählt zu den am häufigsten genutzten Aufgaben am Computer. Sie als Windows-10-Besitzer haben es leicht, denn Sie können gleich anfangen.
Tipps und Tricks zu Windows 8
 Tipps und Tricks zu Windows 8 Tipp 1: Fehlendes Startmenü bei Windows 8 Windows 8 hat kein Startmenü mehr, welches Sie noch bei Windows 7 über den Start-Button unten links in der Taskleiste aufrufen konnten.
Tipps und Tricks zu Windows 8 Tipp 1: Fehlendes Startmenü bei Windows 8 Windows 8 hat kein Startmenü mehr, welches Sie noch bei Windows 7 über den Start-Button unten links in der Taskleiste aufrufen konnten.
Arbeiten mit Acrobat. Vorstellung von Adobe Acrobat Bearbeitung des Dokuments Präsentationen erstellen Teamarbeit
 Arbeiten mit Acrobat Vorstellung von Adobe Acrobat Bearbeitung des Dokuments Präsentationen erstellen Teamarbeit Vollbildmodus Wählen Sie das Menü Fenster Vollbildmodus. Die aktuell angezeigte Seite verdeckt
Arbeiten mit Acrobat Vorstellung von Adobe Acrobat Bearbeitung des Dokuments Präsentationen erstellen Teamarbeit Vollbildmodus Wählen Sie das Menü Fenster Vollbildmodus. Die aktuell angezeigte Seite verdeckt
Parallels Access. Benutzerhandbuch. Copyright 1999-2013 Parallels Holdings, Ltd. and its affiliates. All rights reserved.
 Parallels Access Benutzerhandbuch Copyright 1999-2013 Parallels Holdings, Ltd. and its affiliates. All rights reserved. Parallels IP Holdings GmbH. p. A. Parallels International GmbH. Parallels International
Parallels Access Benutzerhandbuch Copyright 1999-2013 Parallels Holdings, Ltd. and its affiliates. All rights reserved. Parallels IP Holdings GmbH. p. A. Parallels International GmbH. Parallels International
Tastenkombinationen Windows Vista
 en Windows Vista en können die Interaktion mit dem Computer erleichtern, da Sie die Maus nicht mehr so oft verwenden müssen. en für die erleichterte Bedienung Die folgende Tabelle enthält en, die die Bedienung
en Windows Vista en können die Interaktion mit dem Computer erleichtern, da Sie die Maus nicht mehr so oft verwenden müssen. en für die erleichterte Bedienung Die folgende Tabelle enthält en, die die Bedienung
Handbuch ECDL 2003 Modul 2: Computermanagement und Dateiverwaltung Der Task-Manager
 Handbuch ECDL 2003 Modul 2: Computermanagement und Dateiverwaltung Der Task-Manager Dateiname: ecdl2_03_05_documentation Speicherdatum: 22.11.2004 ECDL 2003 Modul 2 Computermanagement und Dateiverwaltung
Handbuch ECDL 2003 Modul 2: Computermanagement und Dateiverwaltung Der Task-Manager Dateiname: ecdl2_03_05_documentation Speicherdatum: 22.11.2004 ECDL 2003 Modul 2 Computermanagement und Dateiverwaltung
Umgang mit Windows- Betriebssystemen BASISWISSEN
 Umgang mit Windows- Betriebssystemen BASISWISSEN Der (Betriebs-) Systemstart Einschalten Computer Einlesen der Systemdateien in den Arbeitsspeicher von - je nach Einstellung und Vorhandensein - Diskette,
Umgang mit Windows- Betriebssystemen BASISWISSEN Der (Betriebs-) Systemstart Einschalten Computer Einlesen der Systemdateien in den Arbeitsspeicher von - je nach Einstellung und Vorhandensein - Diskette,
2. Klicke unter Region und Sprache auf Tastaturen und Eingabemethoden ändern.
 Griechische Tastatur Unter Windows 7 Hinweis: Einige der hier als Bild gezeigten Fenster haben im unteren Bereich (hier im Bildausschnitt nicht gezeigt) eine OK -Taste, mit der die Eingabe zu bestätigen
Griechische Tastatur Unter Windows 7 Hinweis: Einige der hier als Bild gezeigten Fenster haben im unteren Bereich (hier im Bildausschnitt nicht gezeigt) eine OK -Taste, mit der die Eingabe zu bestätigen
