Kapitel 2 Wischen, klicken oder tippen erste Schritte in Windows 8
|
|
|
- Eugen Michel
- vor 7 Jahren
- Abrufe
Transkript
1 Kapitel 2 Wischen, klicken oder tippen erste Schritte in Windows 8 Tablets und Smartphones, also Geräte, die mit einem Touchscreen ausgestattet sind, erfreuen sich immer größerer Beliebtheit. Die von früheren Windows-Versionen bekannte Desktop-Oberfläche mit all ihren kleinen Elementen und den dicht aneinandergedrängten Menübefehlen ist für die Bedienung per Fingergesten aber ausgesprochen ungeeignet. Für Windows 8 musste sich Microsoft daher ein gänzlich anderes Bedienkonzept ausdenken, das sich auf allen Geräten vom Desktop-PC bis hin zum Tablet problemlos nutzen lässt. So entstand der neue Startbildschirm mit seiner Kachel-Optik, in dem nicht mehr nur geklickt, sondern auch mit dem Finger gewischt und getippt werden kann. Wie all dies funktioniert, zeigen wir Ihnen Schritt für Schritt in diesem Kapitel. Erste Schritte auf dem neuen Startbildschirm Apps starten In Kapitel 1,»Schnelleinstieg in Windows 8«, haben wir bereits einen ersten Blick auf den Startbildschirm von Windows 8 geworfen. Er ist der Startpunkt für alle Aktionen, die Sie am Computer ausführen möchten, und ersetzt dadurch quasi das aus früheren Zeiten bekannte Startmenü. Der Startbildschirm enthält, wie schon erwähnt, eine Vielzahl an Kacheln. Ein Klick oder auch Fingertipp auf eine der Kacheln reicht, um die damit verknüpfte Anwendung zu öffnen. 37
2 Microsoft und seine Apps Einige der in Windows 8 bereits vorinstallierten Apps wie etwa Wetter, News oder auch Sport basieren auf Bing, der Suchmaschine von Microsoft. Wie Sie in den einzelnen Apps navigieren oder nach speziellen Nachrichten recherchieren, erfahren Sie ausführlich in Kapitel 6,»Im Internet unterwegs«. Für manche Apps, z. B. Kalender, Mail oder Kontakte, ist ein Microsoft-Konto erforderlich. Wie Sie dieses anlegen, zeigen wir Ihnen in Kapitel 5,»Ihr ganz persönliches Windows 8«. Als Nächstes möchten wir Ihnen zeigen, wie Sie eine App starten, wieder zum Startbildschirm zurückkehren und zwischen den einzelnen Apps wechseln. Klicken Sie dazu mit der linken Maustaste auf die Kachel News 1, bzw. tippen Sie die Kachel mit dem Finger an, wenn Sie an einem Gerät mit Touchdisplay arbeiten. Nun wird die Anwendung News mit den neuesten Nachrichten des Tages geöffnet. > Starten Sie die App»News«per Mausklick bzw. Fingertipp. a Alle Apps also auch die soeben geöffnete Anwendung News werden unter Windows 8 im Vollbildmodus geöffnet, das heißt, sie füllen den gesamten Bildschirm aus. Möchten Sie zum Startbildschirm zurückkehren in unserem Beispiel etwa, um anschließend eine andere Anwendung zu öffnen, haben Sie folgende Möglichkeiten: 38
3 Erste Schritte auf dem neuen Startbildschirm Apps starten Drücken Sie die Taste auf Ihrer Tastatur. (Auf einigen neuen Tablets, die speziell für die Nutzung mit Windows 8 optimiert wurden, ist am Gehäuserand eine kleine Schaltfläche mit dem Windows-Logo zu finden.) Bewegen Sie den Mauszeiger in die äußerste linke untere Ecke des Bildschirms. Sobald ein kleines Bild des Startbildschirms 2 eingeblendet wird, drücken Sie die linke Maustaste. Wenn Sie einen Touchscreen nutzen, wischen Sie vom rechten Bildschirmrand in Richtung Bildschirmmitte und tippen dann auf Start. b y Bewegen Sie den Mauszeiger in die äußerste linke untere Ecke, wird ein kleines Bild des Startbildschirms eingeblendet. In allen Fällen gelangen Sie so wieder zum Startbildschirm zurück. Öffnen Sie nun probeweise die nächste App, indem Sie auf die Kachel Sport klicken oder tippen. Auch diese App wird wieder im Vollbildmodus geöffnet. 39
4 Weitere Kacheln einblenden Je nach Bildschirmgröße und Anzahl der Kacheln kann es sein, dass bei Ihnen eine der hier erwähnten Kacheln nicht sofort zu sehen ist. In diesem Fall müssen Sie auf dem Bildschirm blättern, wie am Ende von Kapitel 1 ab Seite 30 beschrieben. Sobald die gewünschte App sichtbar wird, in unserem Beispiel etwa Sport, wählen Sie sie per Mausklick oder durch Antippen aus. c Die zuvor gestartete App News wurde in der Zwischenzeit nicht geschlossen, Sie haben lediglich über den Startbildschirm eine weitere App geöffnet. Wenn Sie wieder zur News-Anwendung zurückkehren möchten, bewegen Sie den Mauszeiger in die äußerste linke obere Ecke des Bildschirms. Es erscheint daraufhin eine kleine Miniaturansicht der News- App 3. Per Mausklick darauf kehren Sie zu ihr zurück. Falls Sie einen Touchscreen nutzen, reicht ein Wischen vom linken Bildschirmrand zur Bildschirmmitte. y Über die linke obere Bildschirmecke erreichen Sie per Maus die bereits geöffneten Apps. 40
5 Erste Schritte auf dem neuen Startbildschirm Apps starten Als drittes Element öffnen wir nun den Desktop. Die aus früheren Windows-Versionen bekannte Desktop-Oberfläche gibt es nämlich doch noch; sie wurde lediglich zu einer App degradiert und lässt sich daher auch entsprechend öffnen. Doch dazu müssen Sie zunächst wieder zum Startbildschirm zurückkehren. Sie erinnern sich: Entweder drücken Sie die -Taste, klicken mit der Maus in die linke untere Bildschirmecke, oder Sie wischen von rechts nach links und tippen dann Start an, und schon befinden Sie sich wieder auf dem Startbildschirm. Die Kachel Desktop 4 ist hier leicht zu finden. Klicken oder tippen Sie sie einfach an, um die Desktop-Oberfläche aufzurufen. d < Mit einem Klick oder Tipp auf die gleichnamige Kachel gelangen Sie zum Desktop. Falls Sie bereits mit einer älteren Windows-Version gearbeitet haben, ist Ihnen das, was Sie nun sehen, größtenteils sicher bekannt. Den Hintergrund des Desktops ziert ein Foto (5 in der Abbildung auf Seite 42), das Sie auch austauschen können (siehe dazu den Abschnitt»Ein Desktop nach Ihrem Geschmack«ab Seite 96). Auch das Papierkorb -Symbol 6 ist nach wie vor vorhanden. Haben Sie bereits Windows-Anwendungen auf dem Computer installiert, die auf dem Desktop ihre Programmsymbole (auch Icons genannt) ablegen, finden Sie auch diese hier wieder 7. Ebenfalls alte Bekannte sind die Taskleiste 8 am unteren Bildschirmrand mit den Symbolen des Explorers (Programm zum Verwalten von Dateien und Ordnern) 9 und des Internet Explorers (Programm zum Anzeigen von Webseiten) j sowie die Infoleiste k am rechten Rand der Taskleiste. Lediglich das Windows-Logo bzw. das Start-Symbol, über das sich in früheren Windows-Versionen das Startmenü aufrufen ließ, existiert nicht mehr. 41
6 j 8 y Der Desktop wird Nutzern früherer Windows-Versionen bekannt vorkommen. k Wer mit Begriffen wie Taskleiste, Papierkorb etc. noch nichts anfangen kann: keine Sorge! In Kapitel 4,»Alte Bekannte: Desktop, Taskleiste und Startmenü«, werden wir Ihnen den Desktop ausführlich vorstellen und Ihnen zeigen, wie Sie ihn optimal nutzen und Ihren Wünschen entsprechend anpassen. Denn auch wenn es einen neuen Startbildschirm gibt, spielt der Desktop gerade im Zusammenhang mit älteren Programmen nach wie vor eine wichtige Rolle. An dieser Stelle geht es uns zunächst aber nur um die allgemeine Navigation in Windows 8. Über die linke untere Bildschirmecke kehren Sie wie erwähnt wieder zum Startbildschirm zurück. Die Desktop-App ist weiterhin im Hintergrund geöffnet. Bewegen Sie den Mauszeiger in die linke obere Bildschirmecke, wird am oberen Rand zunächst die zuletzt geöffnete App angezeigt im Beispiel der Desktop (Abbildung auf Seite 43). Ziehen Sie den Mauszeiger etwas nach unten, wird am linken Bildschirmrand eine Leiste eingeblendet, in der alle geöffneten Apps angezeigt werden. 42
7 Erste Schritte auf dem neuen Startbildschirm Apps starten Falls Sie mit einem Touchscreen arbeiten, wischen Sie einfach vom linken Bildschirmrand in Richtung Bildschirmmitte und sofort wieder in Richtung Bildschirmrand zurück. Lassen Sie dabei den Finger immer auf dem Bildschirm. Das Ganze erfordert ein wenig Übung. Schneller Wechsel zur letzten verwendeten App Über die linke untere Bildschirmecke gelangen Sie immer wieder zum Startbildschirm zurück. Noch schneller gelingt dies durch Drücken der -Taste. Wenn Sie auf dem Startbildschirm selbst den Mauszeiger in die linke untere Ecke bewegen bzw. die -Taste drücken, gelangen Sie automatisch zur zuletzt genutzten App, in unserem Beispiel also zum Desktop. Sobald Sie wieder am Bildschirmrand angelangt sind, wird die zuvor erwähnte Leiste eingeblendet. Mit einem Klick auf das Bild der gewünschten App oder durch Antippen dieses Bildes wechseln Sie in die entsprechende Anwendung. y Ziehen Sie den Mauszeiger in der linken oberen Bildschirmecke etwas nach unten, werden alle geöffneten Apps angezeigt. 43
8 Das Beenden von Apps Apps haben keine Schaltfläche zum Beenden. Wechseln Sie in eine andere App oder kehren Sie zum Startbildschirm zurück, wird die App weiterhin im Hintergrund ausgeführt, allerdings verbraucht sie dabei so gut wie keine Systemressourcen. Erst wenn der Arbeitsspeicher wirklich an seine Grenzen gerät, schließt Windows 8 automatisch diejenige App, die die längste Zeit nicht genutzt wurde. Welche Möglichkeiten Sie haben, eine App trotz fehlender Schaltfläche zu schließen, zeigen wir Ihnen im Abschnitt»Programme starten und beenden«ab Seite 56. Durch die Darstellung im Vollbildmodus ist es normalerweise nur möglich, eine einzige App auf dem Bildschirm anzuzeigen. Wenn Sie sich über die neuesten Nachrichten informieren oder die letzten Urlaubsbilder auf dem Bildschirm betrachten, ist dies auch durchaus praktisch. Sollen aber beispielsweise die Nachrichten eingeblendet werden, während Sie auf dem Desktop arbeiten, wäre es schön, wenn beide Apps parallel angezeigt würden. Mit einem kleinen Trick lässt sich dies auch erreichen. Voraussetzung ist lediglich, dass Ihr Bildschirm eine Mindestauflösung von x 768 Bildpunkten (Pixel) besitzt. Ist die Auflösung kleiner, funktionieren die folgenden Schritte nicht. Um zwei Apps parallel auf dem Bildschirm anzuzeigen, gehen Sie folgendermaßen vor: 1. Öffnen Sie zunächst nacheinander die beiden Apps, die parallel auf dem Bildschirm angezeigt werden sollen. Für unser Beispiel klicken oder tippen Sie auf dem Startbildschirm also zuerst auf die News-Kachel, kehren zum Startbildschirm zurück und klicken nun auf die Desktop-Kachel. Der Desktop befindet sich damit im Vordergrund. 2. Bewegen Sie den Mauszeiger auf den oberen Rand des Desktops, und ziehen Sie diesen mit gedrückter linker Maustaste nach unten bis etwa zur Bildschirmmitte. Sobald die Desktop-Darstellung verkleinert wird, bewegen Sie den Mauszeiger mit immer noch gedrückter linker Maustaste an den rechten oder linken Bildschirmrand. Sobald Sie die Maustaste loslassen, wird das Desktop-Fenster an diesem Bildschirmrand angedockt. 44
9 Erste Schritte auf dem neuen Startbildschirm Apps starten 3. Als Nächstes holen Sie die News-App auf den Bildschirm. Arbeiten Sie mit der Maus, bewegen Sie den Mauszeiger in die linke obere Bildschirmecke. Wenn die Miniaturansicht 1 der News-App eingeblendet wird, klicken Sie darauf. Bei einem Touchscreen reicht ein Wischen vom linken Bildschirmrand zur Bildschirmmitte 2, um die News-App einzublenden. a b 45
10 c 4. Beide Apps sind nun auf dem Bildschirm zu sehen, wobei die eine App eine größere Bildschirmfläche ausfüllt, während die andere nur in einem schmalen Streifen zu sehen ist. Zwischen beiden Apps befindet sich eine schwarze Trennlinie 3. Bewegen Sie den Mauszeiger auf die Trennlinie, nimmt er die Form eines Doppelpfeils an. Ziehen Sie die Linie nun mit gedrückter linker Maustaste in die Richtung der breiten Fensterhälfte, wird die zuvor schmale App breit und die breite wiederum schmal angezeigt. Falls Sie mit einem Touchscreen arbeiten, verschieben Sie die Linie einfach mit dem Finger. Eine 50:50-Aufteilung, sprich, beide Fenster teilen sich den Bildschirm jeweils zur Hälfte, funktioniert leider nicht. 5. Möchten Sie eine der beiden Apps wieder ausblenden, ziehen Sie die schwarze Linie ganz bis zum äußeren Bildschirmrand dieser App. Um z. B. die News-App auszublenden, wird die Trennlinie entsprechend an den linken Bildschirmrand gezogen. Die zweite App, also der Desktop, wird wieder im Vollbildmodus angezeigt. Leider lassen sich nur maximal zwei Anwendungen parallel einblenden. Sie können aber jederzeit eine der beiden angezeigten Apps durch eine 46
11 Die Charms-Leiste: So erreichen Sie wichtige Funktionen andere ersetzen. Alle bisher vorgestellten Techniken, wie etwa der Wechsel zwischen bereits geöffneten Apps (siehe Seite 40) oder auch das Öffnen einer Anwendung per Klick auf die entsprechende Kachel auf dem Startbildschirm (siehe Seite 38), funktionieren auch, während zwei Apps parallel dargestellt werden. Probieren Sie es einfach einmal aus. Anfangs sind die Schritte sicherlich etwas ungewohnt und klappen auch nicht immer auf Anhieb. Aber mit etwas Übung gewöhnt man sich schnell daran und will es dann auch nicht mehr missen. Wie Sie einzelne Apps starten und zwischen den geöffneten Anwendungen wechseln, haben Sie nun bereits gelernt. Als Nächstes zeigen wir Ihnen, wie Sie wichtige Funktionen von Windows 8 aufrufen. Die Charms-Leiste: So erreichen Sie wichtige Funktionen Wie Sie im vorherigen Abschnitt bereits sehen konnten, spielen unter Windows 8 die Bildschirmränder und -ecken eine große Rolle. Bisher haben wir uns auf die linke Bildschirmseite konzentriert, die dem Wechsel zwischen geöffneten Apps und dem Startbildschirm dient. Aber auch der rechte Bildschirmrand wird in Windows 8 genutzt, hier versteckt sich die sogenannte Charms-Leiste (oft auch Charms-Bar genannt), über die Sie Zugriff auf alle wichtigen Funktionen erhalten. Der englische Begriff charm lässt sich im Deutschen mit Talisman oder auch Amulett übersetzen. Die Charms-Leiste erscheint immer dann, wenn Sie den Mauszeiger in die rechte obere oder die rechte untere Bildschirmecke bewegen. Alternativ können Sie auch die Tastenkombination + (C) drücken. Wer einen Touchscreen nutzt, hat die Charms-Leiste im Laufe dieses Kapitels bereits kurz zu Gesicht bekommen, als es darum ging, zum Startbildschirm zurückzukehren. Auf einem Touchscreen wird die Charms- Leiste einfach per Wischen vom rechten Bildschirmrand in Richtung Bildschirmmitte eingeblendet. 47
12 y Positionieren Sie den Mauszeiger in der rechten oberen oder unteren Bildschirmecke, wird die Charms-Leiste eingeblendet. Anfangs ist die Charms-Leiste noch transparent, sprich, der Hintergrund ist weiterhin sichtbar. Wenn Sie den Mauszeiger nicht mehr bewegen, wird die Leiste nach einem kurzen Moment wieder ausgeblendet. Ziehen Sie den Mauszeiger dagegen in Richtung der Charms-Symbole, wird die Leiste schwarz und bleibt nun so lange sichtbar, wie sich der Mauszeiger im Bereich dieser schwarzen Leiste befindet. Datum und Uhrzeit einblenden Sobald Sie den Mauszeiger etwas nach unten ziehen, wird nicht nur rechts die Charms-Leiste eingeblendet, sondern dann sind unten links auch Uhrzeit, Datum, das Netzwerk-Symbol sowie wenn Sie mit einem mobilen Gerät arbeiten ein Hinweis zum Akkuladezustand zu sehen. Die Charms-Leiste enthält die fünf Symbole Suchen, Teilen, Start, Geräte und Einstellungen. Welche Funktionen genau Sie jeweils über diese Schaltflächen erreichen, hängt von der jeweiligen Anwendung ab, aus der Sie die Charms-Leiste aufgerufen haben. Im Laufe des Buches wer- 48
13 Die Charms-Leiste: So erreichen Sie wichtige Funktionen den Sie viele dieser Funktionen noch im Detail kennenlernen. An dieser Stelle möchten wir Ihnen nur einen kurzen allgemeinen Überblick über die fünf Charms bieten. Wir beginnen oben bei dem Charm Suchen. Der Charm Suchen ersetzt quasi das Suchfeld, das in früheren Windows-Versionen im Startmenü zur Verfügung stand. Nach einem Klick auf das Lupen-Symbol in der Charms-Leiste erhalten Sie in der linken Fensterhälfte eine Übersicht über die bereits installierten Apps. Den gewünschten Suchbegriff geben Sie im Suchfeld in der rechten Fensterhälfte ein. Über die darunter befindlichen Einträge Apps, Einstellungen, Dateien etc. können Sie die Suche jeweils auf diese Bereiche einschränken, also beispielsweise nur innerhalb Ihrer Dateien nach einem bestimmten Begriff suchen. Die Suchfunktion stellen wir Ihnen unter anderem im Abschnitt»Programme starten und beenden«ab Seite 52 noch genauer vor. Über den Charm Teilen können Sie blitzschnell Fotos, Musik, wichtige Nachrichten und andere Informationen mit Freunden teilen, also z. B. per versenden. Die Funktion steht entsprechend nur in den Apps zur Verfügung, die auch etwas zum Teilen anbieten. Wenn Sie den Charm beispielsweise über den Startbildschirm oder auch den Desktop aufrufen, erhalten Sie den Hinweis, dass nichts geteilt werden kann. < Über die Einträge in der rechten Fensterhälfte lässt sich die Suche auf bestimmte Bereiche einschränken. 49
14 y Über den Charm»Teilen«tauschen Sie wichtige Informationen, Bilder und mehr mit Freunden aus. Der Charm Start ist schnell erklärt: Ein Klick oder Fingertipp hierauf, und Sie gelangen wieder zum Startbildschirm. y Über den Charm»Start«können Sie aus jeder Anwendung heraus den Startbildschirm aufrufen. 50
15 Die Charms-Leiste: So erreichen Sie wichtige Funktionen Mithilfe des Charms Geräte können aus einigen Apps heraus Inhalte an Geräte wie Drucker, Projektoren (Beamer) etc. verschickt werden. Ähnlich wie beim Charm Teilen steht diese Funktion nicht in allen Apps zur Verfügung. Voraussetzung ist außerdem natürlich, dass entsprechende Geräte an den Computer angeschlossen und eingeschaltet sind. y Aus der»desktop«-app heraus funktioniert der Charm»Geräte«beispielsweise nicht. Der Charm Einstellungen ist neben dem Charm Suchen sicherlich der Charm, den Sie am häufigsten nutzen werden. Über ihn erreichen Sie die Netzwerkeinstellungen, können die Lautstärke regulieren oder auch allgemeine PC-Einstellungen vornehmen, z. B. Benutzerkonten einrichten oder Geräte wie Drucker installieren. Gerade die PC-Einstellungen sind ein wichtiges Thema und werden daher in einem eigenen Kapitel behandelt (siehe Kapitel 5,»Ihr ganz persönliches Windows 8«). Wenn Sie den Charm Einstellungen aus einer App heraus aufrufen, stehen Ihnen außerdem speziell auf diese App zugeschnittene Einstellungsmöglichkeiten zur Verfügung. 51
16 > Wenn Sie den Charm»Einstellungen«über den Desktop aufrufen, erhalten Sie Zugriff auf die Systemsteuerung, Lautstärkeregulierung und mehr. An dieser kleinen Zusammenfassung können Sie bereits sehen, wie viele wichtige Funktionen die Charms-Leiste bietet. Sie werden ihr im Laufe des Buches daher immer wieder begegnen. Doch zunächst wenden wir uns einem anderen Thema zu: dem Starten und Beenden von Programmen. Programme starten und beenden A m Anfang dieses Kapitels h aben Sie bereits erfahren, wie Sie Apps starten, die über eine Verknüpfung in Form einer Kachel auf dem Startbildschirm verfügen. Installieren Sie beispielsweise die Bürosoftware Microsoft Office 2010 auf Ihrem Computer, wird automatisch für alle in dieser Suite enthaltenen Programme, z. B. Word, Excel oder PowerPoint, jeweils eine Kachel auf dem Startbildschirm angelegt. Das ist aber nicht nur bei Microsoft-eigenen Programmen der Fall. In den gleichen Fällen, in denen in früheren Windows-Versionen für ein Programm ein Eintrag im Startmenü vorgenommen wurde, erscheint nun in Windows 8 eine entsprechende Kachel auf dem Startbildschirm. Ein Klick oder Fingertipp auf die Kachel reicht, um das entsprechende Programm zu starten. 52
Werkzeuge für die Dateneingabe
 3 Werkzeuge für die Dateneingabe In diesem Kapitel: n Eingabeverfahren kennenlernen n Touchscreen-Gesten im Überblick n Verborgene Elemente in Ecken und an Rändern auskundschaften n Die Darstellung vergrößern
3 Werkzeuge für die Dateneingabe In diesem Kapitel: n Eingabeverfahren kennenlernen n Touchscreen-Gesten im Überblick n Verborgene Elemente in Ecken und an Rändern auskundschaften n Die Darstellung vergrößern
Windows 8.1 Wichtiges in Kürze
 Windows 8.1 Wichtiges in Kürze E. Jähnert 2013 Sperrbildschirm Sperrbildschirm verlassen: > mit der Maus nach oben ziehen oder klicken oder beliebige Taste betätigen In diesem Bereich bekommen Sie erste
Windows 8.1 Wichtiges in Kürze E. Jähnert 2013 Sperrbildschirm Sperrbildschirm verlassen: > mit der Maus nach oben ziehen oder klicken oder beliebige Taste betätigen In diesem Bereich bekommen Sie erste
Bedienung des Computers
 Bedienung des Computers In diesem Kapitel lernen Sie, einen Computer zu bedienen, mit einer Maus, mit einem Touchpad oder durch Gesten. Den PC mit der Maus bedienen Die Maus hilft Ihnen mit Elementen auf
Bedienung des Computers In diesem Kapitel lernen Sie, einen Computer zu bedienen, mit einer Maus, mit einem Touchpad oder durch Gesten. Den PC mit der Maus bedienen Die Maus hilft Ihnen mit Elementen auf
Drücken Sie den Einschaltknopf an Ihrem PC, Laptop oder Tablet und warten Sie, bis der Computer gestartet ist.
 1. Windows 10 Update-Infos Windows starten Drücken Sie den Einschaltknopf an Ihrem PC, Laptop oder Tablet und warten Sie, bis der Computer gestartet ist. Beim allerersten Start werden Sie bei der Einrichtung
1. Windows 10 Update-Infos Windows starten Drücken Sie den Einschaltknopf an Ihrem PC, Laptop oder Tablet und warten Sie, bis der Computer gestartet ist. Beim allerersten Start werden Sie bei der Einrichtung
Bedienung des Computers
 Bedienung des Computers In diesem Kapitel lernen Sie, einen Computer zu bedienen, mit einer Maus, mit einem Touchpad oder durch Gesten. Den PC mit der Maus bedienen Die Maus hilft Ihnen mit Elementen auf
Bedienung des Computers In diesem Kapitel lernen Sie, einen Computer zu bedienen, mit einer Maus, mit einem Touchpad oder durch Gesten. Den PC mit der Maus bedienen Die Maus hilft Ihnen mit Elementen auf
Windows mit Gesten steuern
 Windows 10 und Office 2016: Windows mit Gesten steuern Windows mit Gesten steuern Wenn Sie einen Touchscreen oder ein Tablet nutzen, benötigen Sie für Ihre Arbeit mit Windows weder Maus noch Tastatur.
Windows 10 und Office 2016: Windows mit Gesten steuern Windows mit Gesten steuern Wenn Sie einen Touchscreen oder ein Tablet nutzen, benötigen Sie für Ihre Arbeit mit Windows weder Maus noch Tastatur.
DIE TASKLEISTE VON WINDOWS 10
 DIE TASKLEISTE VON WINDOWS 10 Links in der Taskleiste ist der Startbutton, das Suchfeld und die Taskansicht. Danach kommen die Programmsymbole der angehefteten und der geöffneten Programme. Rechts in der
DIE TASKLEISTE VON WINDOWS 10 Links in der Taskleiste ist der Startbutton, das Suchfeld und die Taskansicht. Danach kommen die Programmsymbole der angehefteten und der geöffneten Programme. Rechts in der
Computer Schulung WINDOWS 8 / 8.1
 Computer Schulung WINDOWS 8 / 8.1 Grundlegendes Es gibt 2 verschiedene Oberflächen Kacheldesign diese ist speziell für Touchbedienung optimiert, z. Bsp. Für Tablett oder Handy Desktop Bedienung ist fast
Computer Schulung WINDOWS 8 / 8.1 Grundlegendes Es gibt 2 verschiedene Oberflächen Kacheldesign diese ist speziell für Touchbedienung optimiert, z. Bsp. Für Tablett oder Handy Desktop Bedienung ist fast
4. Den Desktop retten Finden Sie Ihre vertrauten Funktionen und Methoden wieder
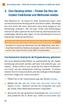 4 Den Desktop retten Finden Sie vertraute Funktionen und Methoden wieder 4. Den Desktop retten Finden Sie Ihre vertrauten Funktionen und Methoden wieder Wer Windows 8. an einem PC ohne Touchscreen nutzt,
4 Den Desktop retten Finden Sie vertraute Funktionen und Methoden wieder 4. Den Desktop retten Finden Sie Ihre vertrauten Funktionen und Methoden wieder Wer Windows 8. an einem PC ohne Touchscreen nutzt,
Windows 8. Grundlagen. Markus Krimm. 3. Ausgabe, März 2013
 Windows 8 Markus Krimm 3. Ausgabe, März 2013 Grundlagen W8 Mit Windows beginnen 1 Der erste Blick auf den Startbildschirm Nach dem Einschalten des Computers und der erfolgreichen Anmeldung ist der sogenannte
Windows 8 Markus Krimm 3. Ausgabe, März 2013 Grundlagen W8 Mit Windows beginnen 1 Der erste Blick auf den Startbildschirm Nach dem Einschalten des Computers und der erfolgreichen Anmeldung ist der sogenannte
2 DAS BETRIEBSSYSTEM. 2.1 Wozu dient das Betriebssystem. Themen in diesem Kapitel: Das Betriebssystem Die Windows-Oberfläche Elemente eines Fensters
 PC-EINSTEIGER Das Betriebssystem 2 DAS BETRIEBSSYSTEM Themen in diesem Kapitel: Das Betriebssystem Die Windows-Oberfläche Elemente eines Fensters 2.1 Wozu dient das Betriebssystem Das Betriebssystem (engl.:
PC-EINSTEIGER Das Betriebssystem 2 DAS BETRIEBSSYSTEM Themen in diesem Kapitel: Das Betriebssystem Die Windows-Oberfläche Elemente eines Fensters 2.1 Wozu dient das Betriebssystem Das Betriebssystem (engl.:
Bei diesem Symbol ist ein schriftlicher Arbeitsauftrag verlangt.
 Inhalt Computer-Grundlagen 1. Computer und mobile Endgeräte... 2 2. Desktop... 6 3. Dateiverwaltung und Fenster... 9 4. Druckverwaltung... 16 5. Software... 19 6. Dateien und Ordner... 23 7. Arbeiten mit
Inhalt Computer-Grundlagen 1. Computer und mobile Endgeräte... 2 2. Desktop... 6 3. Dateiverwaltung und Fenster... 9 4. Druckverwaltung... 16 5. Software... 19 6. Dateien und Ordner... 23 7. Arbeiten mit
2.1 Wozu dient das Betriebssystem
 PC-EINSTEIGER Das Betriebssystem 2 Themen in diesem Kapitel: Das Betriebssystem Die Windows-Oberfläche Elemente eines Fensters 2.1 Wozu dient das Betriebssystem Das Betriebssystem (engl.: operating system,
PC-EINSTEIGER Das Betriebssystem 2 Themen in diesem Kapitel: Das Betriebssystem Die Windows-Oberfläche Elemente eines Fensters 2.1 Wozu dient das Betriebssystem Das Betriebssystem (engl.: operating system,
2.1 Wozu dient das Betriebssystem
 PC-EINSTEIGER Das Betriebssystem 2 Themen in diesem Kapitel: Das Betriebssystem Die Windows-Oberfläche Elemente eines Fensters 2.1 Wozu dient das Betriebssystem Das Betriebssystem (engl.: operating system,
PC-EINSTEIGER Das Betriebssystem 2 Themen in diesem Kapitel: Das Betriebssystem Die Windows-Oberfläche Elemente eines Fensters 2.1 Wozu dient das Betriebssystem Das Betriebssystem (engl.: operating system,
Effektiver Umstieg auf Windows 8.1 Markus Krimm
 Eektiver Umstieg auf Windows 8.1 Markus Krimm UM-W81 1. Ausgabe, Dezember 2013 1 Der schnelle Einstieg in Windows 8.1 Der Startbildschirm Ihre Schaltzentrale 1 Windows 8.1 Machen Sie sich mit dem neuen
Eektiver Umstieg auf Windows 8.1 Markus Krimm UM-W81 1. Ausgabe, Dezember 2013 1 Der schnelle Einstieg in Windows 8.1 Der Startbildschirm Ihre Schaltzentrale 1 Windows 8.1 Machen Sie sich mit dem neuen
Office-Programme starten und beenden
 Office-Programme starten und beenden 1 Viele Wege führen nach Rom und auch zur Arbeit mit den Office- Programmen. Die gängigsten Wege beschreiben wir in diesem Abschnitt. Schritt 1 Um ein Programm aufzurufen,
Office-Programme starten und beenden 1 Viele Wege führen nach Rom und auch zur Arbeit mit den Office- Programmen. Die gängigsten Wege beschreiben wir in diesem Abschnitt. Schritt 1 Um ein Programm aufzurufen,
Erste Schritte mit dem Notebook. Markus Krimm, Susanne Weber 1. Ausgabe, unter Windows 8.1 PE-ESNOTEW81
 Markus Krimm, Susanne Weber 1. Ausgabe, 2014 Erste Schritte mit dem Notebook unter Windows 8.1 PE-ESNOTEW81 Das Notebook kennenlernen Kapitel 1 Damit Sie mit dem Computer kommunizieren können, benötigen
Markus Krimm, Susanne Weber 1. Ausgabe, 2014 Erste Schritte mit dem Notebook unter Windows 8.1 PE-ESNOTEW81 Das Notebook kennenlernen Kapitel 1 Damit Sie mit dem Computer kommunizieren können, benötigen
3 Mit Programmen und Fenstern
 34 MIT PROGRAMMEN UND FENSTERN ARBEITEN 3 Mit Programmen und Fenstern arbeiten In dieser Lektion lernen Sie wie Sie Programme starten und wieder beenden wie Sie mit Fenstern arbeiten Ein Programm starten
34 MIT PROGRAMMEN UND FENSTERN ARBEITEN 3 Mit Programmen und Fenstern arbeiten In dieser Lektion lernen Sie wie Sie Programme starten und wieder beenden wie Sie mit Fenstern arbeiten Ein Programm starten
Was ist neu in Windows 8.1?
 Was ist neu in Windows 8.? Inhalt. Einleitung... 3. Kurzanleitungskarte I Die Startseite... 4 3. Kurzanleitungskarte II Der Apps-Bildschirm... 5 4. Kurzanleitungskarte III Die Desktop-Ansicht... 6 5. Was
Was ist neu in Windows 8.? Inhalt. Einleitung... 3. Kurzanleitungskarte I Die Startseite... 4 3. Kurzanleitungskarte II Der Apps-Bildschirm... 5 4. Kurzanleitungskarte III Die Desktop-Ansicht... 6 5. Was
4. Mit Fenstern arbeiten
 4. Mit Fenstern arbeiten In dieser Lektion lernen Sie... wie Sie Fenster wieder schließen das Aussehen der Fenster steuern mit mehreren Fenstern gleichzeitig arbeiten Elemente von Dialogfenstern Was Sie
4. Mit Fenstern arbeiten In dieser Lektion lernen Sie... wie Sie Fenster wieder schließen das Aussehen der Fenster steuern mit mehreren Fenstern gleichzeitig arbeiten Elemente von Dialogfenstern Was Sie
Start. 34 Symbolleiste einrichten. Wissen
 34 Symbolleiste einrichten Start 1 2 3 1 Klicken Sie in der Symbolleiste für den Schnellzugriff rechts neben den bereits vorhandenen Symbolen auf das kleine nach unten weisende Pfeilsymbol ( ). 2 Setzen
34 Symbolleiste einrichten Start 1 2 3 1 Klicken Sie in der Symbolleiste für den Schnellzugriff rechts neben den bereits vorhandenen Symbolen auf das kleine nach unten weisende Pfeilsymbol ( ). 2 Setzen
2. Die ersten Schritte mit Windows 7 einfach bewältigen
 . Die ersten Schritte mit Windows 7 einfach bewältigen Die wichtigsten Vorteile von Windows-Betriebssystemen sind die grafische Oberfläche und die einfache Bedienung mithilfe der Maus. Windows 7 macht
. Die ersten Schritte mit Windows 7 einfach bewältigen Die wichtigsten Vorteile von Windows-Betriebssystemen sind die grafische Oberfläche und die einfache Bedienung mithilfe der Maus. Windows 7 macht
Sehen wie s geht! Leseprobe. Kapitel 2:»Wischen, klicken oder tippen erste Schritte in Windows 8.1« Inhaltsverzeichnis. Stichwortverzeichnis
 Sehen wie s geht! Leseprobe Für Windows 8 hat sich Microsoft ein ganz neues Bedienkonzept ausgedacht, das sich für alle Geräte, die mit einem Touchscreen ausgestattet sind, bestens eignet. Auf dem neuen
Sehen wie s geht! Leseprobe Für Windows 8 hat sich Microsoft ein ganz neues Bedienkonzept ausgedacht, das sich für alle Geräte, die mit einem Touchscreen ausgestattet sind, bestens eignet. Auf dem neuen
Windows 10 Kapitel 1 Grundlagen Lektion 1 Ein erster Blick auf Windows 10
 Einloggen DESKTOP Menü START Arbeit beenden Windows 10 Kapitel 1 Grundlagen Lektion 1 Ein erster Blick auf Windows 10 Sie schalten den Rechner ein, er fährt hoch und nach der Anmeldung wird der DESKTOP
Einloggen DESKTOP Menü START Arbeit beenden Windows 10 Kapitel 1 Grundlagen Lektion 1 Ein erster Blick auf Windows 10 Sie schalten den Rechner ein, er fährt hoch und nach der Anmeldung wird der DESKTOP
Fensterln & Strom sparen unter Windows
 Fensterln & Strom sparen unter Windows Oberfläche von Windows Vista kennenlernen Klappen Sie den Deckel Ihres Notebooks auf und schalten Sie Ihr Notebook ein. Warten Sie, bis Windows Vista auf dem Bildschirm
Fensterln & Strom sparen unter Windows Oberfläche von Windows Vista kennenlernen Klappen Sie den Deckel Ihres Notebooks auf und schalten Sie Ihr Notebook ein. Warten Sie, bis Windows Vista auf dem Bildschirm
Kennen, können, beherrschen lernen was gebraucht wird
 Inhaltsverzeichnis Inhaltsverzeichnis... 1 Datei- und Ordnerverwaltung... 2 Eine Ordnerstruktur erstellen... 2 Regeln für die Vergabe von Namen... 2 So erstellen Sie Ordner... 2 Vorgehensweise beim Markieren
Inhaltsverzeichnis Inhaltsverzeichnis... 1 Datei- und Ordnerverwaltung... 2 Eine Ordnerstruktur erstellen... 2 Regeln für die Vergabe von Namen... 2 So erstellen Sie Ordner... 2 Vorgehensweise beim Markieren
2. Bedienung des Computers
 2. Bedienung des Computers In diesem Kapitel lernen Sie, einen Computer zu bedienen, mit einer Maus oder mit einem Touchpad. Den PC mit der Maus bedienen Die Maus hilft Ihnen, mit Elementen auf dem Bildschirm
2. Bedienung des Computers In diesem Kapitel lernen Sie, einen Computer zu bedienen, mit einer Maus oder mit einem Touchpad. Den PC mit der Maus bedienen Die Maus hilft Ihnen, mit Elementen auf dem Bildschirm
9 Start- und Sperrbildschirm anpassen
 9 Windows 8 - Grundlagen 9 Start- und Sperrbildschirm anpassen In diesem Kapitel erfahren Sie wie Sie auf dem Startbildschirm Kacheln anordnen wie Sie Kachelgruppen erstellen, verschieben und benennen
9 Windows 8 - Grundlagen 9 Start- und Sperrbildschirm anpassen In diesem Kapitel erfahren Sie wie Sie auf dem Startbildschirm Kacheln anordnen wie Sie Kachelgruppen erstellen, verschieben und benennen
Windows 10 Update-Infos
 Windows 10 Update-Infos Erste Schritte mit Windows 10 Windows-Anmeldung Nach dem Start des Computers müssen Sie sich bei Windows anmelden. Klicken Sie auf eine beliebige Stelle des Sperrbildschirms, um
Windows 10 Update-Infos Erste Schritte mit Windows 10 Windows-Anmeldung Nach dem Start des Computers müssen Sie sich bei Windows anmelden. Klicken Sie auf eine beliebige Stelle des Sperrbildschirms, um
2.1 Wozu dient das Betriebssystem
 PC-EINSTEIGER Das Betriebssystem 2 Themen in diesem Kapitel: Das Betriebssystem Die Windows-Oberfläche Elemente eines Fensters 2.1 Wozu dient das Betriebssystem Das Betriebssystem (engl.: operating system,
PC-EINSTEIGER Das Betriebssystem 2 Themen in diesem Kapitel: Das Betriebssystem Die Windows-Oberfläche Elemente eines Fensters 2.1 Wozu dient das Betriebssystem Das Betriebssystem (engl.: operating system,
Windows 8.1. Grundkurs kompakt. Markus Krimm, Peter Wies 1. Ausgabe, Januar 2014 K-W81-G
 Windows 8.1 Markus Krimm, Peter Wies 1. Ausgabe, Januar 2014 Grundkurs kompakt K-W81-G 1.3 Der Startbildschirm Der erste Blick auf den Startbildschirm (Startseite) Nach dem Bootvorgang bzw. nach der erfolgreichen
Windows 8.1 Markus Krimm, Peter Wies 1. Ausgabe, Januar 2014 Grundkurs kompakt K-W81-G 1.3 Der Startbildschirm Der erste Blick auf den Startbildschirm (Startseite) Nach dem Bootvorgang bzw. nach der erfolgreichen
Die wichtigsten Neuheiten in Excel 2013
 Die wichtigsten Neuheiten in Excel 2013 Vielleicht kennen Sie Microsoft Excel schon von einer der früheren Programmversionen. Wie jede Generation der Programme des Microsoft Office-Pakets verfügt auch
Die wichtigsten Neuheiten in Excel 2013 Vielleicht kennen Sie Microsoft Excel schon von einer der früheren Programmversionen. Wie jede Generation der Programme des Microsoft Office-Pakets verfügt auch
Die Bedienung von Yosemite
 Die Bedienung von Yosemite Kapitel 3 In diesem Kapitel zeigen wir Ihnen, wie Yosemite aussieht und wie Sie mit Schreibtisch, Dock und Finder produktiv arbeiten können. Außerdem lernen Sie die Menüleiste
Die Bedienung von Yosemite Kapitel 3 In diesem Kapitel zeigen wir Ihnen, wie Yosemite aussieht und wie Sie mit Schreibtisch, Dock und Finder produktiv arbeiten können. Außerdem lernen Sie die Menüleiste
Microsoft Office 2013 auf einen Blick
 Microsoft Office 2013 auf einen Blick von Eva Kolberg, Michael Kolberg, Sabine Lambrich 1. Auflage Microsoft Office 2013 auf einen Blick Kolberg / Kolberg / Lambrich schnell und portofrei erhältlich bei
Microsoft Office 2013 auf einen Blick von Eva Kolberg, Michael Kolberg, Sabine Lambrich 1. Auflage Microsoft Office 2013 auf einen Blick Kolberg / Kolberg / Lambrich schnell und portofrei erhältlich bei
Software. Die Erste. C o m p u t e r G r u n d w i s s e n Te i l I I. S o f t w a r e. H a r d w a r e. C D / D V D B r e n n e n.
 C o m p u t e r G r u n d w i s s e n Te i l I I H a r d w a r e C D / D V D B r e n n e n S o f t w a r e I n t e r n e t Software Die Erste S y s t e m p f l e g e Te x t v e r a r b e i t u n g V i
C o m p u t e r G r u n d w i s s e n Te i l I I H a r d w a r e C D / D V D B r e n n e n S o f t w a r e I n t e r n e t Software Die Erste S y s t e m p f l e g e Te x t v e r a r b e i t u n g V i
DAS EINSTEIGERSEMINAR
 DAS EINSTEIGERSEMINAR Microsoft Office Excel 2010 Gudrun Rehn-Göstenmeier LERNEN ÜBEN ANWENDEN Teil I: Lernen L1 Dateiorganisation Bevor wir uns mit den Excel-spezifischen Befehlen und Funktionen befassen
DAS EINSTEIGERSEMINAR Microsoft Office Excel 2010 Gudrun Rehn-Göstenmeier LERNEN ÜBEN ANWENDEN Teil I: Lernen L1 Dateiorganisation Bevor wir uns mit den Excel-spezifischen Befehlen und Funktionen befassen
Umsteiger von Windows 7: eine Reise in die Zukunft
 20 Teil I Leichter Einstieg ßen Touchscreen-Gerät, das zur Zusammenarbeit in Büros gedacht ist. Abbildung 1.1: Windows 10: ein System für alle Gerätetypen (Bildquelle: Microsoft) Viele Details überarbeitet
20 Teil I Leichter Einstieg ßen Touchscreen-Gerät, das zur Zusammenarbeit in Büros gedacht ist. Abbildung 1.1: Windows 10: ein System für alle Gerätetypen (Bildquelle: Microsoft) Viele Details überarbeitet
13 GUI = Graphical user interface
 Ein Großteil der Computerbedienung erfolgt über GUI 13 die grafische Benutzeroberfläche. Darunter versteht man die Technologie, wonach die Befehle an einen Computer nicht über Texteingabe sondern mittels
Ein Großteil der Computerbedienung erfolgt über GUI 13 die grafische Benutzeroberfläche. Darunter versteht man die Technologie, wonach die Befehle an einen Computer nicht über Texteingabe sondern mittels
Dateiansichten in Ordnern
 Dateien und Ordner Das Ordnen und Organisieren von Dateien ist das A und O, wenn es darum geht, effektiv mit dem Computer zu arbeiten. Nur wer Ordnung hält und seinen Datenbestand logisch organisiert,
Dateien und Ordner Das Ordnen und Organisieren von Dateien ist das A und O, wenn es darum geht, effektiv mit dem Computer zu arbeiten. Nur wer Ordnung hält und seinen Datenbestand logisch organisiert,
Wichtige Begriffe. yydie Maus- und Touchpad-Bedienung im Überblick
 Wichtige Begriffe Soll statt der linken die rechte (Maus- oder Touchpad-)Taste gedrückt werden, weise ich Sie extra darauf hin. In diesem Fall erscheint also die Anweisung»klicken Sie mit der rechten Maustaste«oder
Wichtige Begriffe Soll statt der linken die rechte (Maus- oder Touchpad-)Taste gedrückt werden, weise ich Sie extra darauf hin. In diesem Fall erscheint also die Anweisung»klicken Sie mit der rechten Maustaste«oder
3 Der Desktop und die Taskleiste
 3 Der Desktop und die Taskleiste Das Wort Desktop bedeutet Schreibtischplatte und hier am Computer ist damit eine Arbeitsfläche auf dem Bildschirm gemeint. Auf dem Desktop können Symbole platziert werden.
3 Der Desktop und die Taskleiste Das Wort Desktop bedeutet Schreibtischplatte und hier am Computer ist damit eine Arbeitsfläche auf dem Bildschirm gemeint. Auf dem Desktop können Symbole platziert werden.
Wir haben für Sie eine einfache Bedienungsanleitung mit folgenden Themen erstellt.
 Titel Bedienungsanleitung des Kapitels Android-Tablet Wir haben für Sie eine einfache Bedienungsanleitung mit folgenden Themen erstellt. Inbetriebnahme EasyCheck EasyExpert Support Fotos EasySelect Internet
Titel Bedienungsanleitung des Kapitels Android-Tablet Wir haben für Sie eine einfache Bedienungsanleitung mit folgenden Themen erstellt. Inbetriebnahme EasyCheck EasyExpert Support Fotos EasySelect Internet
Die Startseite mit den Kacheln in Windows 8.1
 Seite 1 von 20 Die Startseite mit den Kacheln in Windows 8.1 Hier kann man die bevorzugten Programme und Apps in selbst definierten Gruppen platzieren. Mit einem Rechtsklick auf eine Kachel, kann man deren
Seite 1 von 20 Die Startseite mit den Kacheln in Windows 8.1 Hier kann man die bevorzugten Programme und Apps in selbst definierten Gruppen platzieren. Mit einem Rechtsklick auf eine Kachel, kann man deren
PC Einsteiger Inhalt
 PC Einsteiger 2016 Inhalt Vorwort... I So benutzen Sie dieses Buch... II Inhalt... V Erste Schritte... 1 Übungsbeispiel PC einschalten und sich anmelden...1 Das Hochfahren...1 Anmelden am PC...2 Das Betriebssystem
PC Einsteiger 2016 Inhalt Vorwort... I So benutzen Sie dieses Buch... II Inhalt... V Erste Schritte... 1 Übungsbeispiel PC einschalten und sich anmelden...1 Das Hochfahren...1 Anmelden am PC...2 Das Betriebssystem
1.1 Basiswissen Fensterbedienung
 1. Windows mit Gesten steuern 1.1 Basiswissen Fensterbedienung Elemente eines Fensters Fenster besitzen bestimmte Fensterelemente unabhängig davon, welcher Inhalt in den jeweiligen Fenstern angezeigt wird.
1. Windows mit Gesten steuern 1.1 Basiswissen Fensterbedienung Elemente eines Fensters Fenster besitzen bestimmte Fensterelemente unabhängig davon, welcher Inhalt in den jeweiligen Fenstern angezeigt wird.
1 So bedienen Sie Ihren Computer... 19
 5 Inhalt 1 So bedienen Sie Ihren Computer... 19 1.1 So funktionieren Maus und Touchpad...20 Die richtige Handhabung der Maus... 20 Mit der Maus führen Sie folgende Aktionen aus... 21 Touchpad... 23 1.2
5 Inhalt 1 So bedienen Sie Ihren Computer... 19 1.1 So funktionieren Maus und Touchpad...20 Die richtige Handhabung der Maus... 20 Mit der Maus führen Sie folgende Aktionen aus... 21 Touchpad... 23 1.2
Webcode Begleitmedien 6867-AF18-D978. Windows 8.1. Grundkurs kompakt. Markus Krimm, Peter Wies 1. Ausgabe, Januar 2014 K-W81-G
 Webcode Begleitmedien 6867-AF18-D978 Windows 8.1 Markus Krimm, Peter Wies 1. Ausgabe, Januar 2014 Grundkurs kompakt K-W81-G Inhalt Zu diesem Buch 4 1 Erste Schritte mit Windows 8.1 7 1.1 Das Betriebssystem
Webcode Begleitmedien 6867-AF18-D978 Windows 8.1 Markus Krimm, Peter Wies 1. Ausgabe, Januar 2014 Grundkurs kompakt K-W81-G Inhalt Zu diesem Buch 4 1 Erste Schritte mit Windows 8.1 7 1.1 Das Betriebssystem
Swissmem ebooks ebook Funktionen Software Version 4.x (PC)
 Swissmem ebooks ebook Funktionen Software Version 4.x (PC) 29.05.2017 Inhalt 6.0.0 ebook Funktionen 2 6.1.0 Übersicht...2 6.2.0 Notizen...3 6.2.1 Einfaches Notizfeld...3 6.2.2 Handschriftliches Notizfeld...6
Swissmem ebooks ebook Funktionen Software Version 4.x (PC) 29.05.2017 Inhalt 6.0.0 ebook Funktionen 2 6.1.0 Übersicht...2 6.2.0 Notizen...3 6.2.1 Einfaches Notizfeld...3 6.2.2 Handschriftliches Notizfeld...6
Computeria Vortrag vom 13 Januar 2016 Windows 10
 1. Wie zum Windows 10 Microsoft bietet für die Versionen Windows 7 und Windows 8.1 einen gratis Upgrade an. Das Upgrade-Produkt ist bis Juli 2016 verfügbar. Die Installation besteht aus dem Download und
1. Wie zum Windows 10 Microsoft bietet für die Versionen Windows 7 und Windows 8.1 einen gratis Upgrade an. Das Upgrade-Produkt ist bis Juli 2016 verfügbar. Die Installation besteht aus dem Download und
Swissmem ebooks ebook Funktionen Software Version 4.x (PC)
 Swissmem ebooks ebook Funktionen Software Version 4.x (PC) 25.08.2017 Inhalt 6.0.0 ebook Funktionen 2 6.1.0 Übersicht...2 6.2.0 Notizen...3 6.2.1 Einfaches Notizfeld...3 6.2.2 Handschriftliches Notizfeld...6
Swissmem ebooks ebook Funktionen Software Version 4.x (PC) 25.08.2017 Inhalt 6.0.0 ebook Funktionen 2 6.1.0 Übersicht...2 6.2.0 Notizen...3 6.2.1 Einfaches Notizfeld...3 6.2.2 Handschriftliches Notizfeld...6
Windows 8.1. Grundkurs kompakt. Markus Krimm, Peter Wies 1. Ausgabe, Januar 2014. inkl. zusätzlichem Übungsanhang K-W81-G-UA
 Markus Krimm, Peter Wies 1. Ausgabe, Januar 2014 Windows 8.1 Grundkurs kompakt inkl. zusätzlichem Übungsanhang K-W81-G-UA 1.3 Der Startbildschirm Der erste Blick auf den Startbildschirm (Startseite) Nach
Markus Krimm, Peter Wies 1. Ausgabe, Januar 2014 Windows 8.1 Grundkurs kompakt inkl. zusätzlichem Übungsanhang K-W81-G-UA 1.3 Der Startbildschirm Der erste Blick auf den Startbildschirm (Startseite) Nach
WINDOWS 10. Modul 1 - Grundlagen
 WINDOWS 10 Modul 1 - Grundlagen Dateiablage... 2 Desktop... 2 Start Menu... 4 Windows Explorer... 4 Taskleiste... 6 Praktische Programme... 7 Internet Zugang... 8 System schützen... 10 Apps & Features...
WINDOWS 10 Modul 1 - Grundlagen Dateiablage... 2 Desktop... 2 Start Menu... 4 Windows Explorer... 4 Taskleiste... 6 Praktische Programme... 7 Internet Zugang... 8 System schützen... 10 Apps & Features...
COMPUTERIA VOM WICHTIGSTE EINSTELLUNGEN BEIM EINRICHTEN DES PC
 COMPUTERIA VOM 25.1.17 WICHTIGSTE EINSTELLUNGEN BEIM EINRICHTEN DES PC In dieser Computeria geht es darum aufzuzeigen welche Schritte man durchführen sollte / kann wenn man einen neuen Computer aufsetzen
COMPUTERIA VOM 25.1.17 WICHTIGSTE EINSTELLUNGEN BEIM EINRICHTEN DES PC In dieser Computeria geht es darum aufzuzeigen welche Schritte man durchführen sollte / kann wenn man einen neuen Computer aufsetzen
Internet Grundkurs kompakt. Charlotte von Braunschweig 1. Ausgabe, 1. Aktualisierung, Januar mit Internet Explorer 8 K-IE8-G
 Charlotte von Braunschweig 1. Ausgabe, 1. Aktualisierung, Januar 2010 Internet Grundkurs kompakt mit Internet Explorer 8 K-IE8-G Inhalt Zu diesem Buch 4 1 Das Internet 7 1.1 Was ist das Internet?...8 1.2
Charlotte von Braunschweig 1. Ausgabe, 1. Aktualisierung, Januar 2010 Internet Grundkurs kompakt mit Internet Explorer 8 K-IE8-G Inhalt Zu diesem Buch 4 1 Das Internet 7 1.1 Was ist das Internet?...8 1.2
Grundlegende Techniken der Gestensteuerung
 1. Windows mit Gesten steuern Wenn Sie einen Touchscreen oder ein Tablet nutzen, benötigen Sie für Ihre Arbeit mit Windows weder Maus noch Tastatur. Sie können stattdessen Befehle bequem mit den Fingern
1. Windows mit Gesten steuern Wenn Sie einen Touchscreen oder ein Tablet nutzen, benötigen Sie für Ihre Arbeit mit Windows weder Maus noch Tastatur. Sie können stattdessen Befehle bequem mit den Fingern
Schnellübersichten. ECDL Modul Computer-Grundlagen
 Schnellübersichten ECDL Modul Computer-Grundlagen 3 Windows 10 kennenlernen 2 4 Desktop und Apps 3 5 Fenster bedienen 4 6 Explorer kennenlernen 5 7 Dateien und Ordner verwalten 6 8 Elemente und Informationen
Schnellübersichten ECDL Modul Computer-Grundlagen 3 Windows 10 kennenlernen 2 4 Desktop und Apps 3 5 Fenster bedienen 4 6 Explorer kennenlernen 5 7 Dateien und Ordner verwalten 6 8 Elemente und Informationen
Benachrichtigungen im Info-Center
 Start mit Windows Benachrichtigungen im Info-Center Eine der Neuerungen gegenüber früheren Windows-Versionen ist das Info-Center, in dem Windows 10 Benachrichtigungen auflistet. Zudem finden Sie dort Kacheln
Start mit Windows Benachrichtigungen im Info-Center Eine der Neuerungen gegenüber früheren Windows-Versionen ist das Info-Center, in dem Windows 10 Benachrichtigungen auflistet. Zudem finden Sie dort Kacheln
Auf einen Blick. Über den Autor... 9 Einführung Teil I: Windows 10 kennenlernen Teil II: Windows 10 und das World Wide Web...
 Auf einen Blick Über den Autor.... 9 Einführung... 19 Teil I: Windows 10 kennenlernen.... 25 Kapitel 1: Erster Kontakt mit Windows 10.... 27 Kapitel 2: Die Startseite und ihre Apps kennenlernen.... 47
Auf einen Blick Über den Autor.... 9 Einführung... 19 Teil I: Windows 10 kennenlernen.... 25 Kapitel 1: Erster Kontakt mit Windows 10.... 27 Kapitel 2: Die Startseite und ihre Apps kennenlernen.... 47
1 Was ist Windows? Verstehen, was ein Computer ist Aufgaben eines Betriebssystems Die verschiedenen Windows-Versionen 18
 Inhalt 1 Was ist Windows? 15 1.1 Verstehen, was ein Computer ist 16 1.2 Aufgaben eines Betriebssystems 17 1.3 Die verschiedenen Windows-Versionen 18 1.4 Zusammenfassung 20 2 Maus, Tastatur und Touchscreen
Inhalt 1 Was ist Windows? 15 1.1 Verstehen, was ein Computer ist 16 1.2 Aufgaben eines Betriebssystems 17 1.3 Die verschiedenen Windows-Versionen 18 1.4 Zusammenfassung 20 2 Maus, Tastatur und Touchscreen
Bevor wir den Computer starten... 11
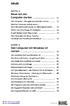 Inhalt KAPITEL 1 Bevor wir den Computer starten... 11 Der Computer - Ihre ganz persönliche»firma«... 12 Welcher Computer darf es sein? - Vom Kleinunternehmen bis zur Aktiengesellschaft... 17 Sicher und
Inhalt KAPITEL 1 Bevor wir den Computer starten... 11 Der Computer - Ihre ganz persönliche»firma«... 12 Welcher Computer darf es sein? - Vom Kleinunternehmen bis zur Aktiengesellschaft... 17 Sicher und
2.1 Wozu dient das Betriebssystem
 PC EINSTEIGER Das Betriebssystem 2 Themen in diesem Kapitel: Das Betriebssystem Die Windows-Oberfläche Elemente eines Fensters 2.1 Wozu dient das Betriebssystem Das Betriebssystem (engl.: operating system,
PC EINSTEIGER Das Betriebssystem 2 Themen in diesem Kapitel: Das Betriebssystem Die Windows-Oberfläche Elemente eines Fensters 2.1 Wozu dient das Betriebssystem Das Betriebssystem (engl.: operating system,
Arbeiten mit einem Touchscreen. Voraussetzungen. Ein letztes Wort. Zur Beispieldatenbank
 Voraussetzungen Ich gehe davon aus, dass Sie bereits über Computererfahrung verfügen. Das heißt, Sie wissen, wie Sie den Rechner ein- und ausschalten, die Maus bedienen und Text und Objekte auswählen.
Voraussetzungen Ich gehe davon aus, dass Sie bereits über Computererfahrung verfügen. Das heißt, Sie wissen, wie Sie den Rechner ein- und ausschalten, die Maus bedienen und Text und Objekte auswählen.
PC Einsteiger Inhalt
 PC Einsteiger 2014 Inhalt Vorwort... I So benutzen Sie dieses Buch... II Inhalt... V Erste Schritte... 1 Übungsbeispiel PC einschalten und sich anmelden...1 Das Hochfahren...1 Anmelden am Betriebssystem...2
PC Einsteiger 2014 Inhalt Vorwort... I So benutzen Sie dieses Buch... II Inhalt... V Erste Schritte... 1 Übungsbeispiel PC einschalten und sich anmelden...1 Das Hochfahren...1 Anmelden am Betriebssystem...2
Xpert - Europäischer ComputerPass. Konrad Stulle, Andrea Weikert, Tanja Bossert. Datenbankanwendung (mit Access 2010)
 Xpert - Europäischer ComputerPass Konrad Stulle, Andrea Weikert, Tanja Bossert 1. Ausgabe, 1. Aktualisierung, Juli 2012 Datenbankanwendung (mit Access 2010) XP-ACC2010 3 Xpert - Europäischer ComputerPass
Xpert - Europäischer ComputerPass Konrad Stulle, Andrea Weikert, Tanja Bossert 1. Ausgabe, 1. Aktualisierung, Juli 2012 Datenbankanwendung (mit Access 2010) XP-ACC2010 3 Xpert - Europäischer ComputerPass
Veranstalter Skriptum Christina
 Workshop Windows 10 Veranstalter 25.04.2016 Skriptum Christina Inhaltsverzeichnis Taskleiste!... 2 Ein Programm (App) in der Taskleiste oder im Startmenü anzeigen... 2 Startmenü anpassen... 3 Bei geöffneten
Workshop Windows 10 Veranstalter 25.04.2016 Skriptum Christina Inhaltsverzeichnis Taskleiste!... 2 Ein Programm (App) in der Taskleiste oder im Startmenü anzeigen... 2 Startmenü anpassen... 3 Bei geöffneten
Windows 8.1. Grundlagen. Markus Krimm. 1. Ausgabe, Oktober 2013 W81
 Windows 8.1 Markus Krimm 1. Ausgabe, Oktober 2013 Grundlagen W81 Mit Windows beginnen 1 Der erste Blick auf den Startbildschirm Nach dem Einschalten des Computers und der erfolgreichen Anmeldung ist der
Windows 8.1 Markus Krimm 1. Ausgabe, Oktober 2013 Grundlagen W81 Mit Windows beginnen 1 Der erste Blick auf den Startbildschirm Nach dem Einschalten des Computers und der erfolgreichen Anmeldung ist der
Das Anpassen der Stammdatenansichten
 Das Softwarehaus für Schulen Das Anpassen der Stammdatenansichten (Stand: 07/2010) PEDAV : Das Softwarehaus für Schulen ort : 45359 Essen-Schönebeck str : Schönebecker Straße 1 tel : (0201) 61 64 810 http
Das Softwarehaus für Schulen Das Anpassen der Stammdatenansichten (Stand: 07/2010) PEDAV : Das Softwarehaus für Schulen ort : 45359 Essen-Schönebeck str : Schönebecker Straße 1 tel : (0201) 61 64 810 http
Novell. GroupWise 2014 effizient einsetzen. Peter Wies. 1. Ausgabe, Juni 2014
 Peter Wies 1. Ausgabe, Juni 2014 Novell GroupWise 2014 effizient einsetzen GW2014 1 Novell GroupWise 2014 effizient einsetzen Menüleiste Navigationsleiste Symbolleisten Kopfleiste Favoritenliste Fensterbereich
Peter Wies 1. Ausgabe, Juni 2014 Novell GroupWise 2014 effizient einsetzen GW2014 1 Novell GroupWise 2014 effizient einsetzen Menüleiste Navigationsleiste Symbolleisten Kopfleiste Favoritenliste Fensterbereich
1 Windows, die ersten. 2 Der Windows-Desktop 55. 3 Laufwerke, Ordner. Inhaltsverzeichnis. Liebe Leserin, lieber Leser 7. Schritte 9.
 Inhaltsverzeichnis Liebe Leserin, lieber Leser 7 1 Windows, die ersten Schritte 9 Ein erster, kleiner Überblick...10 Sie können loslegen!...15 App-Käufe im Windows Store...39 Windows beenden...52 2 Der
Inhaltsverzeichnis Liebe Leserin, lieber Leser 7 1 Windows, die ersten Schritte 9 Ein erster, kleiner Überblick...10 Sie können loslegen!...15 App-Käufe im Windows Store...39 Windows beenden...52 2 Der
Windows 8. Grundlagen. Markus Krimm. 2. Ausgabe, November 2012
 Windows 8 Markus Krimm 2. Ausgabe, November 2012 Grundlagen W8 Mit Windows beginnen 1 Der erste Blick auf den Startbildschirm Nach dem Einschalten des Computers und der erfolgreichen Anmeldung ist der
Windows 8 Markus Krimm 2. Ausgabe, November 2012 Grundlagen W8 Mit Windows beginnen 1 Der erste Blick auf den Startbildschirm Nach dem Einschalten des Computers und der erfolgreichen Anmeldung ist der
3 Hilfefunktionen PROJEKT. Windows XP Professional Edition. Hilfefunktion starten. Das elektronische Handbuch. Das Stichwortregister der Windows-Hilfe
 PROJEKT 3 Hilfefunktionen Windows XP Professional Edition Windows XP Professional Edition ISBN 3-8272-6244-5 Sicherlich haben Sie die Begleitbücher zur installierten Software, die Ihnen die Arbeit mit
PROJEKT 3 Hilfefunktionen Windows XP Professional Edition Windows XP Professional Edition ISBN 3-8272-6244-5 Sicherlich haben Sie die Begleitbücher zur installierten Software, die Ihnen die Arbeit mit
Kurzinfo: Windows 8 Oberfläche Tastatur-, Maus- und Touch-Bedienung von Windows 8 2012-12-02 Seite 1 / 6
 www.df-edv.de Kurzinfo: Windows 8 Oberfläche Tastatur-, Maus- und Touch-Bedienung von Windows 8 2012-12-02 Seite 1 / 6 Windows 8 Oberfläche Tastatur-, Maus- und Touch-Bedienung von Windows 8 Eigentlich
www.df-edv.de Kurzinfo: Windows 8 Oberfläche Tastatur-, Maus- und Touch-Bedienung von Windows 8 2012-12-02 Seite 1 / 6 Windows 8 Oberfläche Tastatur-, Maus- und Touch-Bedienung von Windows 8 Eigentlich
Herzlich willkommen! Schnelleinstieg in Windows Inhalt 1. Inhalt 5
 Inhalt 5 Inhalt 1 2 Herzlich willkommen!... 13 Vorwort... 14 Was ist neu in Windows 10?... 16 Wo finde ich was?... 18 Der Desktop im Überblick... 19 Der Explorer in der Übersicht... 20 Schnelleinstieg
Inhalt 5 Inhalt 1 2 Herzlich willkommen!... 13 Vorwort... 14 Was ist neu in Windows 10?... 16 Wo finde ich was?... 18 Der Desktop im Überblick... 19 Der Explorer in der Übersicht... 20 Schnelleinstieg
Windows 10 Grundlagen. Markus Krimm. 2. Ausgabe, Dezember 2015 ISBN W10
 Windows 0 Grundlagen Markus Krimm 2. Ausgabe, Dezember 205 W0 ISBN 978-3-86249-59- Windows 0 kennenlernen Desktop, Startschaltfläche und Startmenü Nach der Anmeldung gelangen Sie zum Desktop Windows ist
Windows 0 Grundlagen Markus Krimm 2. Ausgabe, Dezember 205 W0 ISBN 978-3-86249-59- Windows 0 kennenlernen Desktop, Startschaltfläche und Startmenü Nach der Anmeldung gelangen Sie zum Desktop Windows ist
Effektiver Umstieg auf Windows 8.1 und Office 2013 Thomas Alker, Markus Krimm, Dr. Susanne Weber
 Eektiver Umstieg auf Windows 8.1 und Oice 2013 Thomas Alker, Markus Krimm, Dr. Susanne Weber UM-W81-O2013 1. Ausgabe, Januar 2014 INHALT I Informationen zum Umstieg... 4 AWindows 8.1 Themen im Detail...
Eektiver Umstieg auf Windows 8.1 und Oice 2013 Thomas Alker, Markus Krimm, Dr. Susanne Weber UM-W81-O2013 1. Ausgabe, Januar 2014 INHALT I Informationen zum Umstieg... 4 AWindows 8.1 Themen im Detail...
3.1 PowerPoint starten
 Grundlagen der Handhabung MS Powerpoint 2007 - Einführung 3.1 PowerPoint starten Um mit PowerPoint zu arbeiten, müssen Sie das Programm zunächst starten. Sie starten PowerPoint. Klicken Sie nach dem Starten
Grundlagen der Handhabung MS Powerpoint 2007 - Einführung 3.1 PowerPoint starten Um mit PowerPoint zu arbeiten, müssen Sie das Programm zunächst starten. Sie starten PowerPoint. Klicken Sie nach dem Starten
Computer-Grundlagen. Inhalt
 Computer-Grundlagen Inhalt Vorwort... I So benutzen Sie dieses Buch... II Inhalt... V Erste Schritte... 1 Übungsbeispiel PC einschalten und sich anmelden...1 Das Hochfahren...1 Anmelden am Betriebssystem...2
Computer-Grundlagen Inhalt Vorwort... I So benutzen Sie dieses Buch... II Inhalt... V Erste Schritte... 1 Übungsbeispiel PC einschalten und sich anmelden...1 Das Hochfahren...1 Anmelden am Betriebssystem...2
2.3.2 Fenster verschieben Fenster überlappen
 PC EINSTEIGER Das Betriebssystem 2.3.2 Fenster verschieben Wenn das Fenster nicht durch MAXIMIEREN in den Vollbildmodus gestellt wurde, können Sie das Fenster auf Ihrem Desktop frei verschieben. Platzieren
PC EINSTEIGER Das Betriebssystem 2.3.2 Fenster verschieben Wenn das Fenster nicht durch MAXIMIEREN in den Vollbildmodus gestellt wurde, können Sie das Fenster auf Ihrem Desktop frei verschieben. Platzieren
Mitte Herr Jürgen Czasch, Tel.: , Fax: , Mi F Kurstitel:
 Bezirk: Ansprechpartner/-in: Kursnummer: Mitte Herr Jürgen Czasch, Tel.: 030 9018 47422, Fax: 030 9018 47488, E-Mail: juergen.czasch@ba-mitte.verwalt-berlin.de Mi501-010F Kurstitel: Windows 10 Untertitel:
Bezirk: Ansprechpartner/-in: Kursnummer: Mitte Herr Jürgen Czasch, Tel.: 030 9018 47422, Fax: 030 9018 47488, E-Mail: juergen.czasch@ba-mitte.verwalt-berlin.de Mi501-010F Kurstitel: Windows 10 Untertitel:
1 Computerbenutzung Der Computer... 7
 PC-EINSTEIGER Inhalt INHALT 1 Computerbenutzung 7 1.1 Der Computer... 7 1.1.1 Der PC und seine Zusatzgeräte... 9 1.1.2 Den Computer ein- und ausschalten... 11 1.1.3 Die Computertastatur... 13 1.1.4 Arbeiten
PC-EINSTEIGER Inhalt INHALT 1 Computerbenutzung 7 1.1 Der Computer... 7 1.1.1 Der PC und seine Zusatzgeräte... 9 1.1.2 Den Computer ein- und ausschalten... 11 1.1.3 Die Computertastatur... 13 1.1.4 Arbeiten
Windows 8.1 Grundlagen
 Windows 8.1 Grundlagen Neuburg, 02.10.2018 Mithilfe dieses Kurses kann der Anwender schnell, effizient und unkompliziert die wichtigsten Funktionen von Windows 8.1 erlernen. Neben den grundlegenden Techniken
Windows 8.1 Grundlagen Neuburg, 02.10.2018 Mithilfe dieses Kurses kann der Anwender schnell, effizient und unkompliziert die wichtigsten Funktionen von Windows 8.1 erlernen. Neben den grundlegenden Techniken
1 Computerbenutzung Der Computer... 9
 INHALT 1 Computerbenutzung 9 1.1 Der Computer... 9 1.1.1 Der PC und seine Zusatzgeräte... 12 1.1.2 Den Computer ein- und ausschalten... 14 1.1.3 Die Computertastatur... 17 1.1.4 Arbeiten mit Fingergesten...
INHALT 1 Computerbenutzung 9 1.1 Der Computer... 9 1.1.1 Der PC und seine Zusatzgeräte... 12 1.1.2 Den Computer ein- und ausschalten... 14 1.1.3 Die Computertastatur... 17 1.1.4 Arbeiten mit Fingergesten...
2. Sofasurfen Nutzen Sie Ihr Tablet als perfektes Surfbrett
 . Sofasurfen Nutzen Sie Ihr Tablet als perfektes Surfbrett Das entspannte Surfen auf dem Sofa, im Bett oder eben auch jederzeit und überall unterwegs macht ein Tablet für viele Nutzer so attraktiv und
. Sofasurfen Nutzen Sie Ihr Tablet als perfektes Surfbrett Das entspannte Surfen auf dem Sofa, im Bett oder eben auch jederzeit und überall unterwegs macht ein Tablet für viele Nutzer so attraktiv und
1 Computerbenutzung Der Computer... 7
 PC-EINSTEIGER Inhalt INHALT 1 Computerbenutzung 7 1.1 Der Computer... 7 1.1.1 Der PC und seine Zusatzgeräte... 9 1.1.2 Den Computer ein- und ausschalten... 11 1.1.3 Die Computertastatur... 13 1.1.4 Windows
PC-EINSTEIGER Inhalt INHALT 1 Computerbenutzung 7 1.1 Der Computer... 7 1.1.1 Der PC und seine Zusatzgeräte... 9 1.1.2 Den Computer ein- und ausschalten... 11 1.1.3 Die Computertastatur... 13 1.1.4 Windows
Windows 8.1. Grundlagen. Barbara Hirschwald, Markus Krimm. 1. Ausgabe, Januar 2014. inkl. zusätzlichem Übungsanhang W81-UA
 Windows 8.1 Barbara Hirschwald, Markus Krimm 1. Ausgabe, Januar 2014 Grundlagen inkl. zusätzlichem Übungsanhang W81-UA Mit Windows beginnen 1 Der erste Blick auf den Startbildschirm Nach dem Einschalten
Windows 8.1 Barbara Hirschwald, Markus Krimm 1. Ausgabe, Januar 2014 Grundlagen inkl. zusätzlichem Übungsanhang W81-UA Mit Windows beginnen 1 Der erste Blick auf den Startbildschirm Nach dem Einschalten
Wir haben für Sie eine einfache Bedienungsanleitung mit folgenden Themen erstellt.
 Bedienungsanleitung ios Wir haben für Sie eine einfache Bedienungsanleitung mit folgenden Themen erstellt. Apple ID Support ipad Bedienung Tipps App Store ibooks EasyToolbox 1 Wichtige Tipps Vorinstallierte
Bedienungsanleitung ios Wir haben für Sie eine einfache Bedienungsanleitung mit folgenden Themen erstellt. Apple ID Support ipad Bedienung Tipps App Store ibooks EasyToolbox 1 Wichtige Tipps Vorinstallierte
1 DAS BETRIEBSSYSTEM WINDOWS 7
 1 DAS BETRIEBSSYSTEM WINDOWS 7 Das Betriebssystem (engl.: operating system) ist die Basis-Software. Es organisiert den Arbeitsspeicher, verwaltet alle Ein- und Ausgabegeräte und steuert die Ausführung
1 DAS BETRIEBSSYSTEM WINDOWS 7 Das Betriebssystem (engl.: operating system) ist die Basis-Software. Es organisiert den Arbeitsspeicher, verwaltet alle Ein- und Ausgabegeräte und steuert die Ausführung
Dell Canvas Palettes. Benutzerhandbuch
 Dell Canvas Palettes Benutzerhandbuch Anmerkungen, Vorsichtshinweise und Warnungen ANMERKUNG: Eine ANMERKUNG macht auf wichtige Informationen aufmerksam, mit denen Sie Ihr Produkt besser einsetzen können.
Dell Canvas Palettes Benutzerhandbuch Anmerkungen, Vorsichtshinweise und Warnungen ANMERKUNG: Eine ANMERKUNG macht auf wichtige Informationen aufmerksam, mit denen Sie Ihr Produkt besser einsetzen können.
_Office Seminare _Betriebswirtschaftliche Seminare _Grafik- und Internetseminare _EDV-Beratung
 _Office Seminare _Betriebswirtschaftliche Seminare _Grafik- und Internetseminare _EDV-Beratung inventive Fon 0551.6338396 Consulting & Training Mobil 0172.5607370 Im Alten Dorfe 10 E-Mail info@inventive.de
_Office Seminare _Betriebswirtschaftliche Seminare _Grafik- und Internetseminare _EDV-Beratung inventive Fon 0551.6338396 Consulting & Training Mobil 0172.5607370 Im Alten Dorfe 10 E-Mail info@inventive.de
KITS für Kids Schnellstart Windows 10
 KITS für Kids Schnellstart Windows 0 Inhalt Wozu dieser Schnellstart? 4 Versionen unter Windows 0 4 Wo erhalte ich Hilfe? 4 Wie kann ich den Computer ausschalten? 4 Wie kann ich den Computer sperren oder
KITS für Kids Schnellstart Windows 0 Inhalt Wozu dieser Schnellstart? 4 Versionen unter Windows 0 4 Wo erhalte ich Hilfe? 4 Wie kann ich den Computer ausschalten? 4 Wie kann ich den Computer sperren oder
Schnell und sicher im Internet arbeiten. mit dem Internet Explorer 8 INT-IE8. Autor: Peter Wies. Inhaltliches Lektorat: Charlotte von Braunschweig
 INT-IE8 Autor: Peter Wies Inhaltliches Lektorat: Charlotte von Braunschweig 1. Ausgabe, 2. Aktualisierung, September 2011 HERDT-Verlag für Bildungsmedien GmbH, Bodenheim Internet: www.herdt.com Alle Rechte
INT-IE8 Autor: Peter Wies Inhaltliches Lektorat: Charlotte von Braunschweig 1. Ausgabe, 2. Aktualisierung, September 2011 HERDT-Verlag für Bildungsmedien GmbH, Bodenheim Internet: www.herdt.com Alle Rechte
6. Bilder in einer Diashow präsentieren
 6. Bilder in einer Diashow präsentieren In diesem Kapitel lernen Sie, eine Diashow zu starten und zu steuern. Lernziele Eine Diashow starten Die Diashow steuern Eine Diashow mit Windows Media Center wiedergeben
6. Bilder in einer Diashow präsentieren In diesem Kapitel lernen Sie, eine Diashow zu starten und zu steuern. Lernziele Eine Diashow starten Die Diashow steuern Eine Diashow mit Windows Media Center wiedergeben
Start. 38 Mauseinstellungen anpassen. Wissen. 1 Öffnen Sie die Systemeinstellungen und klicken Sie auf die Kategorie Maus.
 38 Mauseinstellungen anpassen Start 1 2 3 1 Öffnen Sie die Systemeinstellungen und klicken Sie auf die Kategorie Maus. 2 Um den Mauszeiger zu beschleunigen, ziehen Sie den Schieberegler Zeigerbewegung
38 Mauseinstellungen anpassen Start 1 2 3 1 Öffnen Sie die Systemeinstellungen und klicken Sie auf die Kategorie Maus. 2 Um den Mauszeiger zu beschleunigen, ziehen Sie den Schieberegler Zeigerbewegung
Computer-Grundlagen. Inhalt
 Computer-Grundlagen Inhalt Vorwort... I So benutzen Sie dieses Buch... II Inhalt... V Erste Schritte... 1 Übungsbeispiel PC einschalten und sich anmelden...1 Das Hochfahren...1 Anmelden am Betriebssystem...2
Computer-Grundlagen Inhalt Vorwort... I So benutzen Sie dieses Buch... II Inhalt... V Erste Schritte... 1 Übungsbeispiel PC einschalten und sich anmelden...1 Das Hochfahren...1 Anmelden am Betriebssystem...2
Für Android- Geräte EINFACH DIGITAL. Ihre Bedienungsanleitung für die GEA E-Paper App. Aus der Region für die Region
 Für Android- Geräte EINFACH DIGITAL Ihre Bedienungsanleitung für die GEA E-Paper App Aus der Region für die Region INHALT 1 ERSTE SCHRITTE 1 Erste Schritte... 2 2 Aktuelle Ausgabe...4 3 Blätterfunktion...5
Für Android- Geräte EINFACH DIGITAL Ihre Bedienungsanleitung für die GEA E-Paper App Aus der Region für die Region INHALT 1 ERSTE SCHRITTE 1 Erste Schritte... 2 2 Aktuelle Ausgabe...4 3 Blätterfunktion...5
Windows 10 (1703) Grundkurs kompakt. Markus Krimm, Reinhold Gaugler. 1. Ausgabe, 1. Aktualisierung, Juli 2017 ISBN K-W10-G-1704
 Windows 10 (1703) Grundkurs kompakt Markus Krimm, Reinhold Gaugler 1. Ausgabe, 1. Aktualisierung, Juli 2017 K-W10-G-1704 ISBN 978-3-86249-728-7 I Windows 10 Grundkurs kompakt Bevor Sie beginnen 4 Basiskompetenzen
Windows 10 (1703) Grundkurs kompakt Markus Krimm, Reinhold Gaugler 1. Ausgabe, 1. Aktualisierung, Juli 2017 K-W10-G-1704 ISBN 978-3-86249-728-7 I Windows 10 Grundkurs kompakt Bevor Sie beginnen 4 Basiskompetenzen
1 Lernen Sie Ihr Notebook kennen Erste Schritte mit dem Notebook Am Bildschirm zurechtfinden... 38
 Inhalt 1 Lernen Sie Ihr Notebook kennen... 10 Welches Notebook für welchen Zweck?... 12 Welche Anschlüsse hat ein Notebook?... 14 Das Notebook ein- und ausschalten oder in den Ruhezustand versetzen...
Inhalt 1 Lernen Sie Ihr Notebook kennen... 10 Welches Notebook für welchen Zweck?... 12 Welche Anschlüsse hat ein Notebook?... 14 Das Notebook ein- und ausschalten oder in den Ruhezustand versetzen...
FHNW ICT Campus Olten Arbeiten mit dem Stift auf HP 360
 FHNW ICT Campus Olten Arbeiten mit dem Stift auf HP 360 Version 1.0, März 2019 ICT Campus Olten Von Roll-Strasse 10 4600 Olten T +41 62 957 21 22 helpdesk.olten@fhnw.ch http://www.fhnw.ch/plattformen/it-campus-olten
FHNW ICT Campus Olten Arbeiten mit dem Stift auf HP 360 Version 1.0, März 2019 ICT Campus Olten Von Roll-Strasse 10 4600 Olten T +41 62 957 21 22 helpdesk.olten@fhnw.ch http://www.fhnw.ch/plattformen/it-campus-olten
