Installationsanleitung Laserdrucker
|
|
|
- Thomas Becke
- vor 6 Jahren
- Abrufe
Transkript
1 Lesen Sie diese Installationsanleitung vor der Inbetriebnahme des Druckers. Vor der Inbetriebnahme des Druckers muss die Hardware eingerichtet und der Treiber installiert werden. Schritt 1 Installationsanleitung Laserdrucker HL-8050N Schritt 2 USB Seite 18 Peer-to- Peer (LPR) Seite 22 Parallel Seite 20 Peer-to- Peer (NetBIOS) Seite 24 Drucker aufstellen Netzwerk Netzwerkdrucker Seite 26 Mac OS Seite 28 USB Mac OS X 10.1 / 10.2 Seite 31 Mac OS Seite 33 Netzwerk Mac OS X 10.1 / 10.2 Seite 35 Die Installation ist abgeschlossen! Drucker aufstellen USB Parallel Netzwerk Macintosh USB Macintosh Netzwerk Für Administratoren Die neuesten Treiber und Hilfe bei Problemen oder Fragen erhalten Sie vom Brother Solutions Center, zugänglich direkt von CD-ROM/Treiber oder über die Brother Webseiten (Deutschland: Schweiz: Österreich: Version 4 GER
2 Inhaltsverzeichnis Vorsichtsmaßnahmen Sicherer Druckerbetrieb... 2 Vorschriften... 7 Übersicht Lieferumfang... 9 Funktionstastenfeld Beiliegende CD Schritt 1 Schritt 2 Drucker aufstellen Tonerkassette einsetzen Papier in die Papierkassette einlegen Face up-papierausgabe einsetzen Testseite drucken Einstellen der Sprache im Menü USB-Anschluss Parallelanschluss Netzwerkanschluss Brother Peer-to-Peer Netzwerkdrucker (LPR) Brother Peer-to-Peer Netzwerkdrucker (NetBIOS) Über das Netzwerk gemeinsam benutzte Drucker USB-Anschluss Mac OS 8.6 bis Für Mac OS X 10.1 / Netzwerkanschluss Mac OS 8.6 bis Für Mac OS X 10.1 / Für Administratoren IP-Adresse, Subnetzmaske und Gateway einrichten (über das Funktionstastenfeld) BRAdmin Professional installieren (Nur für -Benutzer) Web BRAdmin Ausdruck der Druckereinstellungen Werkseitige Voreinstellungen Weitere Informationen Versand/Transport des Druckers Sonderzubehör Verbrauchsmaterialien Problemlösung Benutzerhandbuch, Kapitel 5 1
3 Vorsichtsmaßnahmen Sicherer Druckerbetrieb Lesen Sie diesen Abschnitt zur sicheren Benutzung Ihres Druckers vor der Inbetriebnahme sorgfältig durch. Die nachfolgende Tabelle beschreibt die im Handbuch geltenden Zeichen. Hohe Temperatur Entflammbar WARNUNG ACHTUNG Elektrischer Stromschlag Fingerverletzungen Diese Warnhinweise müssen beachtet werden, denn sonst besteht Verletzungsgefahr! Diese Hinweise müssen für einen fehler- und schadenfreien Betrieb des Druckers beachtet werden. Dieses Symbol weist auf Vorgänge hin, die Ihre volle Aufmerksamkeit erfordern. Lesen Sie diese Abschnitte sorgfältig und befolgen Sie die Anleitung mit größter Vorsicht. Dieses Symbol weist auf Handlungen hin, die unbedingt zu unterlassen sind. Lesen Sie diese Anleitungen sorgfältig. Untersagt Keine offene Flamme Nicht abisolieren Nicht berühren Tipp Netzstecker abziehen Erdung Dieses Symbol bezeichnet Schritte, die unbedingt ausgeführt werden müssen. Führen Sie diese Schritte durch, nachdem Sie die entsprechende Anleitung sorgfältig gelesen haben. Hinweis Hinweise und nützliche Tipps zum Druckerbetrieb. Benutzerhandbuch Netzwerkhandbuch Verweis auf das auf der beiliegenden CD-ROM befindliche Benutzer- bzw. Netzwerkhandbuch. Installation und Transport des Druckers ACHTUNG Stellen Sie den Drucker nicht an einem heißen, feuchten, staubigen oder schlecht belüfteten Standort auf. Solche Bedingungen können Brand oder Stromschläge verursachen. Stellen Sie den Drucker nicht in der Nähe von Heizkörpern oder flüchtigen, entflammbaren oder brennbaren Materialien, wie z. B. Vorhängen auf. Stellen Sie den Drucker auf einen ebenen, festen Untergrund, der den Drucker tragen kann. Bei Nichtbeachtung kann der Drucker herunterfallen und Verletzungen verursachen. Zur Vermeidung von Verletzungen, sollte der Drucker stets von zwei Personen angehoben werden. 2
4 Zum Anheben des Druckers greifen Sie mit beiden Händen in die Aussparungen unten an den Seiten des Druckers. Versuchen Sie niemals, den Drucker an anderen Stellen zu greifen und hochzuheben. Der Drucker könnte dadurch herabfallen und Verletzungen verursachen. Achten Sie beim Anheben des Druckers auf einen festen Stand; das Beugen der Knie vermeidet Rückenverletzungen. Heben Sie den Drucker nicht vorne oder hinten an (siehe Abbildung), wenn die Papierkassette herausgezogen ist (Papier des Formats Legal 14 eingelegt). Der Drucker könnte fallen und zu Verletzungen führen oder die Papierkassette könnte beschädigt werden. Der Drucker besitzt an den Seiten und an der Rückwand Lüftungsschlitze. Vergewissern Sie sich, dass die Mindestabstände des Druckers eingehalten werden: rechte Seite 30 cm, linke Seite 10 cm, hinten 25,5 cm. Eine schlechte Belüftung des Druckers kann zu Hitzestau im Geräteinneren und damit zu einem Brand führen. Das nachstehende Diagramm zeigt die Mindestabstände zu Gegenständen, die zum normalen Betrieb des Druckers, zum Wechsel von Verbrauchsmaterialien und zur Wartung erforderlich sind. Durch Einhalten der Abstände kann Ihr Drucker die größtmögliche Leistung erzielen. 200 mm 255 mm 402 mm 300 mm Bevor Sie den Drucker versetzen, schalten Sie ihn aus und ziehen Sie den Netzstecker aus der Steckdose. Das Bewegen des Druckers mit angeschlossenem Netzkabel kann zu Brand oder zu Stromschlägen führen. Kippen Sie den Drucker beim Transport nicht mehr als in der folgenden Abbildung gezeigt. Wird der Drucker weiter geneigt, kann er fallen und Verletzungen verursachen
5 Vorsichtsmaßnahmen Betriebsumgebung Stellen Sie den Drucker an einem Ort auf, der folgenden Anforderungen genügt: Umgebungstemperatur zwischen 10 und 32 C, relative Luftfeuchtigkeit zwischen 15 und 85 % (keine Kondensation) Wenn der Drucker bei einer Umgebungstemperatur von 32 C betrieben wird, darf die relative Luftfeuchtigkeit 65 % nicht übersteigen. Bei einer relativen Luftfeuchtigkeit von 85 % darf die Umgebungstemperatur 28 C nicht übersteigen. Stellen Sie den Drucker nicht in einem Raum auf, in dem es zu plötzlichen Temperaturveränderungen kommen kann. Bringen Sie ihn auch nicht von einem kalten in einen feuchtwarmen Raum. Andernfalls kann sich Kondensation im Inneren des Druckers bilden und die Druckqualität beeinträchtigen. Setzen Sie den Drucker keiner direkten Sonneneinstrahlung aus, da diese den Drucker beschädigen kann. Entfernen Sie die Tonerkassetten beim Transport des Druckers nicht, sondern belassen Sie sie eingerastet im Drucker. Andernfalls können Tonerpartikel ins Innere des Druckers gelangen und die Druckqualität beeinträchtigen. Stellen Sie den Drucker nicht in der Nähe einer Klimaanlage oder einer Heizung auf, da dies die Betriebstemperatur des Druckers beeinflusst und Schäden verursachen kann. Benutzen Sie den Drucker nicht, wenn er mehr als 5 Grad geneigt ist, da er sonst beschädigt werden kann. Vorsichtsmaßnahmen bezüglich Stromanschluss und Erdung WARNUNG Schließen Sie das Gerät nur an ein Stromnetz an, das den folgenden Anforderungen entspricht: Stromversorgung: VAC ± 10% (90V-140V) oder VAC ± 10% (198V-264V) Frequenz: 50 ± 3Hz/60 ± 3Hz Vergewissern Sie sich, dass Netzstecker und Steckdose staubfrei sind. In einer feuchten Umgebung können verschmutzte Kontakte im Laufe der Zeit erhebliche Strommengen ziehen und heiß werden, was letztendlich zu einem Brand führen kann. Vermeiden Sie, das Netzkabel zu modifizieren, zu dehnen, zu biegen, aufzuscheuern oder sonst wie zu beschädigen. Stellen Sie keine Gegenstände auf das Netzkabel. Ein beschädigtes Netzkabel kann einen Brand oder einen Stromschlag verursachen. Berühren Sie das Netzkabel niemals mit nassen Händen. Sie könnten sonst einen Stromschlag erhalten. Im Folgenden sind Situationen aufgeführt, in denen Sie sofort den Betrieb des Druckers einstellen, ihn ausschalten und den Netzstecker aus der Steckdose ziehen müssen. Wenden Sie sich dann unverzüglich an Ihren Brother-Händler oder -Kundenservice. Der weitere Betrieb des Druckers kann unter folgenden Umständen einen Brand verursachen: Der Drucker raucht oder die Außenseite ist sehr heiß. Der Drucker gibt ungewöhnliche Geräusche von sich. Es ist Wasser im Drucker. Schließen Sie das Netzkabel an einer geerdeten Steckdose an, um Feuer und Stromschläge zu vermeiden. Zu Ihrer eigenen Sicherheit sollten Sie im Zweifelsfall einen qualifizierten Elektriker hinzuziehen. Ist das Netzkabel unterbrochen oder liegen isolierte Einzelleitungen frei, müssen Sie sofort den Betrieb des Druckers einstellen, ihn ausschalten und den Netzstecker aus der Steckdose ziehen. Wenden Sie sich dann an Ihren Brother-Händler oder -Kundenservice. Ein beschädigtes Netzkabel kann einen Brand oder Stromschläge verursachen. ACHTUNG 4 Solange der Drucker eingeschaltet ist, darf der Netzstecker weder eingesteckt noch gezogen werden. Das Ziehen eines stromführenden Kontakts kann den Netzstecker verformen oder einen Brand verursachen. Ziehen Sie nicht am Netzkabel, um den Netzstecker aus der Steckdose zu ziehen. Das Netzkabel kann dabei beschädigt werden und einen Brand oder Stromschlag verursachen.
6 Vergewissern Sie sich vor dem Öffnen des Druckers davon (bei Reinigungsarbeiten, Wartungsarbeiten oder der Fehlersuche), dass der Drucker abgeschaltet und das Netzkabel abgezogen ist. Das Öffnen eines mit Strom versorgten Druckers kann einen Stromschlag verursachen. Schalten Sie einmal im Monat den Drucker aus und überprüfen Sie das Netzkabel wie folgt: Der Netzstecker muss fest und sicher in der Steckdose stecken. Der Netzstecker darf nicht zu heiß, angerostet oder verformt sein. Netzstecker und Steckdose dürfen nicht verstaubt sein. Das Netzkabel muss unbeschädigt sein. Wenn Sie etwas Ungewöhnliches bemerken, wenden Sie sich an Ihren Brother-Fachhändler oder - Kundenservice. Sie sollten den Drucker ausschalten und den Netzstecker ziehen, wenn der Drucker längere Zeit nicht benutzt wird. Schalten Sie den Drucker vor dem Anschluss des Schnittstellenkabels oder anderer Bauteile aus. Der Anschluss eines Schnittstellenkabels an einen mit Strom versorgten Drucker kann einen Stromschlag verursachen. Funkstörungen Dieser Drucker kann den Radio- oder Fernsehempfang stören und damit Flackern oder Verzerrungen verursachen. Dies kann durch Ein- und Ausschalten des Druckers festgestellt werden. Versuchen Sie auf eine oder mehrere der folgenden Arten, die Störung zu beseitigen: Stellen Sie den Drucker weiter entfernt vom Fernseher oder Radio auf. Positionieren Sie den Drucker, Fernseher oder das Radio anders. Wenn der Drucker, Fernseher bzw. das Radio von derselben Steckdose betrieben werden, schließen Sie die Geräte an verschiedene Steckdosen an. Richten Sie die Fernseh- bzw. Radioantenne anders aus und verlegen Sie die Kabel, bis die Störung beseitigt ist. Wenden Sie sich bei externen Antennen an einen Elektriker. Verwenden Sie Koaxialkabel für Radio- und Fernsehantennen. Vorsichtsmaßnahmen beim Betrieb WARNUNG Stellen Sie keine Behälter mit Flüssigkeiten wie Vasen oder Kaffeetassen auf den Drucker. Auf dem Drucker verschüttete Flüssigkeiten können einen Brand oder Stromschläge verursachen. Legen Sie keine Metallgegenstände wie Hefter oder Büroklammern auf den Drucker. Metallische oder entflammbare Gegenstände können einen Kurzschluss, Brand oder Stromschläge auslösen, wenn sie in den Drucker gelangen. Wenn metallische Gegenstände oder Flüssigkeiten in den Drucker geraten, schalten Sie diesen aus und ziehen Sie den Netzstecker. Wenden Sie sich dann unverzüglich an Ihren Brother-Händler oder - Kundenservice. Fremdkörper im Drucker können im Betriebsfall einen Brand oder Stromschläge auslösen. Öffnen oder entfernen Sie niemals mit Schrauben befestigte Verkleidungen des Druckers, ausgenommen Sie werden in diesem Handbuch dazu aufgefordert. Dieses Gerät enthält Hochspannung führende Teile, deren Berührung Stromschläge verursachen können. Führen Sie keine Veränderungen der Struktur des Druckers oder seiner Teile durch. Nicht autorisierte Veränderungen können einen Brand auslösen. Dieser Drucker entspricht dem IEC60825 (Klasse 1) internationalen Laserstandard. Dies bedeutet, dass es keine Verletzungsgefahr für Personen durch Laserstrahlen darstellt. Durch verschiedene Schutzabdeckungen ist die Laserstrahlung auf das Druckerinnere begrenzt, so dass Benutzer unter normalen Betriebsbedingungen keiner Verletzungsgefahr durch Laserstrahlen ausgesetzt sind. Das Entfernen der Abdeckungen entgegen den Anweisungen in diesem Handbuch kann jedoch zu Verletzungen durch Laserstrahlen führen. 5
7 Vorsichtsmaßnahmen ACHTUNG Berühren Sie niemals Bereiche, die mit einem Etikett zur Warnung vor hohen Temperaturen markiert sind (auf und in der Nähe der Fixiereinheit). Sie können sich sonst verbrennen. Falls sich ein Blatt Papier um die Fixiereinheit oder Rollen wickelt, wenden Sie beim Entfernen des Papiers keine Gewalt an, da Sie sich sonst verletzen oder verbrennen können. Schalten Sie den Drucker sofort aus und wenden Sie sich an Ihren Brother-Fachhändler oder -Kundenservice. Stellen Sie keine schweren Gegenstände auf den Drucker. Aus dem Gleichgewicht gebracht, können der Gegenstand und auch der Drucker herabfallen und Verletzungen verursachen. Verwenden Sie keine leicht entflammbaren Sprays oder Lösungsmittel in der Nähe des Druckers, da hierdurch ein Brand verursacht werden kann. Vergewissern Sie sich, dass Sie beim Beseitigen eines Papierstaus kein Papier im Drucker zurück lassen, da dies einen Brand auslösen kann. Versuchen Sie nicht, verklemmtes Papier selbst aus dem Drucker zu entfernen, wenn das Papier um die Fixiereinheit oder Rollen gewickelt ist oder Sie es nicht sehen können, da Sie sich dabei verletzen oder verbrennen können. Schalten Sie den Drucker sofort aus und wenden Sie sich an Ihren Brother- Fachhändler oder -Kundenservice. Stellen Sie keine magnetischen Gegenstände in die Nähe der Sicherheitsschalter des Druckers. Magnete können den Drucker unbeabsichtigt aktivieren und Unfälle verursachen. Anmerkungen zur Behandlung von Verbrauchsmaterialien WARNUNG Verbrennen Sie niemals Tonerkassetten. Sie können explodieren und so Verletzungen verursachen. Versuchen Sie nicht, Transferrollen zu verbrennen! Sie können explodieren und so Verletzungen verursachen. Erhitzen Sie niemals die Trommeleinheit in einer Kassette oder verkratzen deren Oberfläche. Eine erhitzte oder verkratze Trommeleinheit kann gesundheitsschädlich sein. Verwenden Sie keinen Staubsauger, um verschütteten Toner vom Boden zu entfernen. Verwenden Sie dazu einen Besen bzw. ein in Seifenwasser getränktes Tuch. Der aufgesaugte Toner könnte aufgrund elektrischer Funken zu einem Brand im Staubsauger führen. ACHTUNG 6 Öffnen Sie Verbrauchsmaterialien erst, wenn Sie diese benötigen. Lagern Sie keine Verbrauchsmaterialien unter den folgenden Bedingungen: In warmen oder feuchten Bereichen In der Nähe offener Flammen In direkter Sonneneinstrahlung In staubigen Bereichen Lesen Sie vor dem Gebrauch der Verbrauchsmaterialien die beiliegende Gebrauchsanweisung. Leisten Sie wie folgt erste Hilfe: Augenkontakt: Spülen Sie für mindestens 15 Minuten die Augen sorgfältig mit viel Wasser und holen Sie ärztlichen Rat ein. Hautkontakt: Waschen Sie das Material mit viel Wasser und Seife von der Haut. Einatmung: Bringen Sie die Person an die frische Luft und holen Sie ärztlichen Rat ein. Einnahme: Holen Sie bei Einnahme von Toner sofort ärztlichen Rat ein. Wenn Sie die Transferrolle herausnehmen, weil der Toner-Abfallbehälter voll ist, versuchen Sie nicht, den Toner-Abfallbehälter zu leeren und die Transferrolle weiter zu benutzen, da so Toner im Inneren des Druckers verschüttet wird und Schäden verursachen kann. Andernfalls können Tonerpartikel ins Innere des Druckers gelangen und die Druckqualität beeinträchtigen. Kippen oder schwenken Sie niemals die Druckkopf-Kassette oder Transferrolle, wenn Sie diese zeitweilig herausnehmen. Andernfalls können Tonerpartikel ins Innere des Druckers gelangen und die Druckqualität beeinträchtigen.
8 Vorschriften IEC Spezifikation (Nur Volt Modell) Dieser Drucker ist gemäß der IEC Spezifikationen ein Laserprodukt der Klasse 1. In einigen Ländern ist die Anbringung des nachstehenden Etikett daher erforderlich. Dieser Drucker ist mit einer Laser-Diode der Klasse 3B ausgestattet, die in der Scannereinheit unsichtbare Laserstrahlen ausstrahlt; daher sollte die Scannereinheit unter keinen Umständen geöffnet werden. Achtung: Eine von dieser Anleitung abweichende Bedienung, Handhabung und Verwendung kann zum Austreten gefährlicher Laserstrahlung führen. EU-Konformitätserklärung gemäß R&TTE-Direktive Hersteller Brother Industries Ltd., 15-1, Naeshiro-cho, Mizuho-ku, Nagoya , Japan erklären hiermit, dass der: Produktbezeichnung: Produktbezeichnung: Laserdrucker HL-8050N die Anforderungen der R&TTE-Direktive (1995/5/EEC 2002) erfüllt und den folgenden Normen entspricht: R&TTE: EN V1.1.1 EN V1.3.1 CE0682! Sicherheit: EN60950: 2000 EMV: EN55022: A1: 2000 Klasse B EN55024: 1998 EN : A14: 2000 EN : 1995 Erste Gewährung des CE-Zeichens: 2003 Herausgeber: Brother Industries, Ltd. Datiert: 7. Juli 2003 Ort: Nagoya, Japan Unterschrift: Takashi Maeda Manager Quality Management Group Abt. Qualitätsmanagement Information & Document Company 7
9 Vorsichtsmaßnahmen Interne Laserstrahlung Maximale Strahlung: 5 mw Wellenlänge: nm Laserklasse: Klasse IIIb (gemäß Vorschrift 21 CFR Teil ) WICHTIG: Ihrer Sicherheit zuliebe Für den sicheren Betrieb muss der Drucker mit dem mitgelieferten 3-adrigen Netzkabel an eine geerdete Steckdose angeschlossen werden. Es sollten keine Verlängerungskabel benutzt werden. Ist dies unumgänglich, so muss das verwendete Verlängerungskabel korrekt geerdet sein. Fehlerhafte Verlängerungskabel können zu Personen- und Geräteschäden führen. Die Tatsache, dass das Gerät zufriedenstellend funktioniert, lässt nicht automatisch auf eine ordnungsgemäß geerdete und sichere Stromversorgung schließen. Zu Ihrer eigenen Sicherheit sollten Sie im Zweifelsfall einen qualifizierten Elektriker hinzuziehen. Netzanschluss Das Gerät muss an eine in der Nähe befindliche, jederzeit leicht zugängliche Steckdose angeschlossen werden. Im Notfall müssen Sie das Netzkabel aus der Steckdose ziehen, um die Stromversorgung komplett zu unterbrechen. Batterien Versuchen Sie keinesfalls, die Batterie auszuwechseln. Wenn die Batterie falsch eingesetzt wird, besteht Explosionsgefahr! Batterie nicht demontieren, wiederaufladen oder verbrennen. Gebrauchte Batterien müssen gemäß den örtlichen Bestimmungen entsorgt werden. Maschinenlärminformations-Verordnung 3. GPSGV Der höchste Schalldruckpegel beträgt 70 db(a) oder weniger gemäß EN ISO Funkentstörung (Nur Volt Modell) Dieses Gerät ist gemäß EN55022 (CISPR Veröffentlichung 22)/Klasse B funkentstört. Warnhinweis für LAN-Anschluss Schließen Sie dieses Gerät nur an einen LAN-Anschluss an, der keinen Überspannungen ausgesetzt ist. 8
10 Übersicht Lieferumfang \ Drucker CD-ROM (inklusive Benutzerhandbuch) Installationsanleitung Funktionstastenfeld 2 Obere Abdeckung 3 Papierstütze 4 Netzschalter 5 Papierzuführung Netzkabel Tonerkassette Face up-papierausgabe (Druckseite nach oben) Der Lieferumfang kann von Land zu Land variieren. Das gelieferte Netzkabel kann von der Abbildung abweichen. Es ist mit dem entsprechenden Netzstecker für das jeweilige Auslieferungsland versehen. Bewahren Sie die gesamte Verpackung und den Karton für den eventuellen Versand oder Transport des Druckers auf. Ein Druckerkabel ist als Standardzubehör im Lieferumfang nicht enthalten. Kaufen Sie sich bitte das für Ihren Computer passende Anschlusskabel (USB, Parallel oder Netzwerk). Das verwendete Parallel- bzw. USB-Kabel sollte höchstens 2 Meter lang sein. Verwenden Sie für den Anschluss über die Parallelschnittstelle ein abgeschirmtes IEEE 1284 Kabel. 9
11 Übersicht Funktionstastenfeld LED-Anzeigen Display Tasten Benutzerhandbuch, Kapitel 4. Ready (Grün) Alarm (Rot) LED-Anzeigen Leuchtet, wenn der Drucker druckbereit ist. Blinkt, wenn der Drucker Daten empfängt. Leuchtet, wenn ein Problem vorliegt, das vom Benutzer behoben werden kann. Um den Fehler zu beheben, siehe Benutzerhandbuch, Kapitel 5. Tasten Job Cancel Bricht den gegenwärtigen Druckvorgang ab. Funktionstastenmenü und Reprint-Einstellungen verlassen sowie Fehlermeldungen Go beseitigen. Druck aussetzen / fortsetzen. Secure Print Nochmaliger Druck der sicheren Daten. (Sicherer Druck) Zum Durchblättern der Menüs nach vorne. + Zum Durchblättern der wählbaren Optionen nach vorne. Zum Durchblättern der Menüs nach hinten. - Zum Durchblättern der wählbaren Optionen nach hinten. Zum Aufrufen des Funktionstastenmenü. Set Zur Auswahl der Menüoptionen und Einstellungen. Zurück Bringt Sie in der Menüstruktur zur vorhergehenden Stufe zurück. Reprint Der letzte Druckauftrag wird erneut gedruckt oder empfangen. Menü Geht zum Hauptmenü (INFORMTIONS-Modus). 10
12 Übersicht Beiliegende CD Die CD-ROM enthält eine Reihe von Informationsmaterialien. 1 Für Mac OS X 10.1 bis 10.2 Für Mac OS 8.6 bis Dieses Fenster wird von Mac OS 8.6 bis 9.2. nicht unterstützt. 1 Brother Solutions Center Brother Solutions Center bietet alles, was Sie für Ihren Drucker benötigen. Sie können dort die neuesten Treiber und Dienstprogramme für Ihre Drucker herunterladen, Antworten auf häufig gestellte Fragen und Tipps zur Problemlösung lesen oder sich über Lösungen besonderer Druckprobleme informieren. 2 Software installieren Druckertreiber und Dienstprogramme installieren. 3 Dokumentation Hier finden Sie das Benutzerhandbuch und Netzwerkhandbuch im PDF-Format (inklusive einem Programm zum Betrachten der Handbücher). 4 Wartungs-Tutorial Anleitungsvideo zur Druckerwartung 5 Online-Registrierung Registrieren Sie Ihr Produkt online. Für Sehbehinderte haben wir eine spezielle HTML-Datei auf der beiliegenden CD-ROM vorbereitet: readme.html. Diese Datei kann mit Screen Reader Software vorgelesen werden. 11
13 Schritt 1 Drucker aufstellen 1 Tonerkassette einsetzen Schließen Sie das Druckerkabel zu diesem Zeitpunkt noch nicht an! Das Druckerkabel wird erst bei der Treiberinstallation angeschlossen. 4 Legen Sie die Tonerkassette auf eine glatte Oberfläche und ziehen Sie das Siegel horizontal ab. Siegel 1 Entfernen Sie das Klebeband. Siegel horizontal abziehen, sonst kann es zerreißen! Nach dem Abziehen des Siegels darf die Tonerkassette nicht mehr geschüttelt oder erschüttert werden! 5 Fassen Sie die Tonerkassette am Griff und setzen Sie sie in den Drucker ein. 2 Öffnen Sie die Abdeckung. Sie dürfen die Teile im Inneren des Druckers nicht berühren! Abdeckung Vergewissern Sie sich, dass die Tonerkassette korrekt eingesetzt ist. 6 Schließen Sie die obere Abdeckung wieder. 3 Packen Sie die Tonerkassette aus und schwenken Sie sie sieben- bis achtmal hin und her. Tonerkassette 12
14 2 Papier in die Papierkassette einlegen 1 Ziehen Sie die Papierkassette aus dem Drucker. 5 Drücken Sie die Längsführung zusammen und passen Sie sie an das Papierformat an. Längsführung Drucker aufstellen Papierkassette Die Papierkassette muss vollständig herausgezogen werden. Wenn die Papierkassette nur halb herausgezogen und dann wieder eingeschoben wird, kann das Papier beschädigt werden. 2 Legen Sie die Papierkassette auf eine ebene Fläche. 6 Drücken Sie die rechte Papierführung zusammen und passen Sie sie an das Papierformat an. Rechte Papierführung USB Parallel 3 Entfernen Sie den Deckel der Papierkassette. 7 Legen Sie das Papier mit der Druckseite nach oben ein. Alle 4 Ecken sollten aufeinander ausgerichtet sein. Das maximale Fassungsvermögen sollte nicht überschritten werden. Legen Sie Papier nur bis zur angezeigten Linie ein. Netzwerk Macintosh USB 4 Ist die Grundplatte der Papierkassette angehoben, drücken Sie sie hinunter. Macintosh Netzwerk Grundplatte Richten Sie die rechte Papierführung auf das Papier aus. Ist die rechte Papierführung nicht richtig platziert, wird Papier nicht richtig eingezogen, was zu einem Papierstau führen kann. Für Administratoren 13
15 Schritt 1 Drucker aufstellen 8 Setzen Sie den Deckel der Papierkassette wieder ein. 3 Face up-papierausgabe einsetzen Die Installation der Papierausgabe ist optional und ist nur notwendig, wenn mit der Druckseite nach oben gedruckt werden soll. Der Deckel muss fest aufliegen. Ist dies nicht der Fall, ist evtl. das Papier nicht richtig ausgerichtet. 9 Setzen Sie die Papierkassette wieder in den Drucker ein. Bevor Sie folgende Schritte ausführen müssen Sie das Gerät ausschalten und den Netzstecker ziehen. 1 Setzen Sie die rechten und linken Stifte der Papierausgabe in die Öffnungen hinten am Drucker ein. Face up- Papierausgabe In der unteren Papierkassette wird das Papier auf Dieselbe Weise eingelegt. Wenn Sie zur Face up-papierausgabe drucken möchten, drücken Sie Hebel 1 nach oben und ziehen Sie die Klappe heraus. Klappe 14
16 3 Testseite drucken 1 Schließen Sie das Netzkabel an den Drucker und eine geeignete Steckdose an. 4 Einstellen der Sprache im Menü Drucker aufstellen 2 Schalten Sie den Drucker am Netzschalter ein. 1 Drücken Sie. -MENU- INFORMATION USB 2 Drücken Sie dreimal auf. -MENU- SETUP Parallel 3 Nachdem sich der Drucker erwärmt hat, erscheint die Meldung BEREIT. BEREIT Funktionstastenfeld Drücken Sie. SETUP SPRACHE 3 Drücken Sie. Netzwerk SPRACHE =DEUTSCH * 4 Drücken Sie. -MENU- INFORMATION Drücken Sie die Taste oder, um Ihre Sprache zu wählen. Drücken Sie zur Bestätigung. Macintosh USB Drücken Sie. INFORMATION EINST. DRUCKEN SPRACHE =DEUTSCH * Macintosh Netzwerk 4 Drücken Sie. 5 Drücken Sie einmal. BEREIT INFORMATION TESTDRUCK 6 Drücken Sie.. Fahren Sie auf Seite 17 mit der Installation des Treibers fort. Für Administratoren Der Drucker druckt nun eine Musterseite aus. 15
17 16
18 Schritt 2 Führen Sie zum Einrichten von Betriebssystem und Kabelanschluss die folgenden Anleitungen aus. Die Abbildungen für in dieser Installationsanleitung basieren auf XP. Die Bildschirmabbildungen für Mac OS X in dieser Installationsanleitung basieren auf Mac OS X 10.1 Drucker aufstellen USB-Anschluss...Siehe Seite 18 USB Parallelanschluss...Siehe Seite 20 Parallel Netzwerkanschluss Brother Peer-to-Peer Netzwerkdrucker (LPR)...Siehe Seite 22 Brother Peer-to-Peer Netzwerkdrucker (NetBIOS)...Siehe Seite 24 Über das Netzwerk gemeinsam benutzte Drucker...Siehe Seite 26 Netzwerk USB-Anschluss Mac OS 8.6 bis Siehe Seite 28 Mac OS X 10.1 / Siehe Seite 31 Macintosh USB Netzwerkanschluss Mac OS 8.6 bis Siehe Seite 33 Mac OS X 10.1 / Siehe Seite 35 Macintosh Netzwerk Für Administratoren...Siehe Seite 37 Für Administratoren 17
19 Schritt 2 USB-Anschluss 1. und Drucker an den PC anschließen 1 Während der Treiberinstallation darf der Drucker NICHT mit dem USB-Kabel angeschlossen sein. Haben Sie das Kabel bereits angeschlossen, so entfernen Sie es wieder. 4 Klicken Sie auf Druckertreiber. 5 Klicken Sie auf Weiter. Befolgen Sie die Anweisungen des Installationsprogramms. Klicken Sie auf Abbrechen, wenn der Hardwareassistent erscheint. ABBRECHEN 2 Legen Sie die CD in das CD-ROM-Laufwerk ein. Nun erscheint automatisch das erste Fenster. Erscheint das Sprach-Fenster, wählen Sie Ihre Sprache aus. 6 Wählen Sie Standardinstallation und klicken Sie auf Weiter. 3 Klicken Sie im Menü auf Software installieren. Falls Sie den PS- möchten, wählen Sie Benutzerdefinierte Installation und befolgen die auf dem Bildschirm erscheinenden Anweisungen. Erscheint das Fenster Komponenten wählen, aktivieren Sie PS-Druckertreiber und befolgen die auf dem Bildschirm erscheinenden Anweisungen. 7 Wählen Sie Lokaler Drucker mit USB- Kabel und klicken Sie auf Weiter. 18
20 8 Vergewissern Sie sich bei dieser Meldung, dass der Drucker eingeschaltet ist. Schließen Sie das USB-Kabel an den PC und dann an den Drucker an. Klicken Sie auf Weiter. 2. Drucker als Standarddrucker einrichten (Nur für Benutzer von 2000/XP) 1 Klicken Sie auf Start und dann auf Drucker und Faxgeräte. USB Drucker aufstellen 2 Wählen Sie das Symbol Brother HL-8050N series. 9 Klicken Sie auf Beenden. 3 Wählen Sie im Dateimenü Als Standard definieren. Wenn Sie Ihr Produkt online registrieren lassen wollen, markieren Sie On-Line- Registrierung durchführen. Die Einrichtung ist nun abgeschlossen. Für Benutzer von 98 / Me: Die Einrichtung ist nun abgeschlossen. Für Benutzer von 2000/XP: Fahren Sie mit Abschnitt 2. Drucker als Standarddrucker einrichten fort. Für Administratoren 19
21 Schritt 2 Parallelanschluss Drucker an den PC anschließen und 1 Schalten Sie den Drucker aus. 4 Legen Sie die CD in das CD-ROM-Laufwerk ein. Nun erscheint automatisch das erste Fenster. Erscheint das Sprach-Fenster, wählen Sie Ihre Sprache aus. 2 Schließen Sie das Parallelkabel an den PC und dann an den Drucker an. 5 Klicken Sie im Menü auf Software installieren. 6 Klicken Sie auf Druckertreiber. 3 Schalten Sie den Drucker am Netzschalter ein. Klicken Sie auf Abbrechen, wenn der Hardwareassistent erscheint. ABBRECHEN 7 Klicken Sie auf Weiter. Befolgen Sie die Anweisungen des Installationsprogramms. 20
22 8 Wählen Sie Standardinstallation und klicken Sie auf Weiter. A Klicken Sie auf Beenden. Falls Sie den PS- möchten, wählen Sie Benutzerdefinierte Installation und befolgen die auf dem Bildschirm erscheinenden Anweisungen. Erscheint das Fenster Komponenten wählen, aktivieren Sie PS-Druckertreiber und befolgen die auf dem Bildschirm erscheinenden Anweisungen. 9 Wählen Sie Lokaler Drucker und klicken Sie auf Weiter. Wenn Sie Ihr Produkt online registrieren lassen wollen, markieren Sie On-Line- Registrierung durchführen. Die Einrichtung ist nun abgeschlossen. 0 Wählen Sie den Anschluss, über den Ihr Drucker angeschlossen ist, und klicken Sie dann auf Weiter. Für Administratoren Drucker aufstellen Parallel 21
23 Schritt 2 Netzwerkanschluss Brother Peer-to-Peer Netzwerkdrucker (LPR) Falls der Drucker mit einem Netzwerk verbunden werden soll, wird empfohlen, den Systemadministrator vor der Installation zu verständigen. Kabel anschließen und 1 Schalten Sie den Drucker aus. 5 Klicken Sie im Menü auf Software installieren. 2 Schließen Sie das Netzwerkkabel an Ihren Drucker und dann an einen freien Anschluss an Ihrem Hub an. 6 Klicken Sie auf Druckertreiber. Hub 3 Schalten Sie den Drucker am Netzschalter ein. 7 Klicken Sie auf Weiter. Befolgen Sie die Anweisungen des Installationsprogramms. 4 Legen Sie die CD in das CD-ROM-Laufwerk ein. Nun erscheint automatisch das erste Fenster. Erscheint das Sprach-Fenster, wählen Sie Ihre Sprache aus. 22
24 8 Wählen Sie Standardinstallation und klicken Sie auf Weiter. A Wählen Sie Ihren Drucker und LPR (Empfohlen), und klicken Sie auf Weiter. Drucker aufstellen Falls Sie den PS- möchten, wählen Sie Benutzerdefinierte Installation und befolgen die auf dem Bildschirm erscheinenden Anweisungen. Erscheint das Fenster Komponenten wählen, aktivieren Sie PS-Druckertreiber und befolgen die auf dem Bildschirm erscheinenden Anweisungen. 9 Wählen Sie Brother Peer-to-Peer Netzwerkdrucker und klicken Sie dann auf Weiter. B Klicken Sie auf Beenden. Wenn Sie Ihr Produkt online registrieren lassen wollen, markieren Sie On-Line- Registrierung durchführen. Für Benutzer von Windows NT 4.0 und 2000/XP: Die Einrichtung ist nun abgeschlossen. Netzwerk 0 Wählen Sie Im Netzwerk nach Geräten suchen und Gerät aus der Liste der gefundenen Geräte auswählen (empfohlen), oder geben Sie die IP- Adresse Ihres Druckers oder seinen Knotennamen ein. Klicken Sie auf Weiter. Für Benutzer von 95 / 98 / Me: Nach dem Neustart des PCs ist die Einrichtung abgeschlossen. Fragen Sie ggf. Ihren Administrator nach IP-Adresse oder Knotennamen Ihres Druckers. Für Administratoren 23
25 Schritt 2 Netzwerkanschluss Brother Peer-to-Peer Netzwerkdrucker (NetBIOS) Falls der Drucker mit einem Netzwerk verbunden werden soll, wird empfohlen, den Systemadministrator vor der Installation zu verständigen. Kabel anschließen und 1 Schalten Sie den Drucker aus. 5 Klicken Sie im Menü auf Software installieren. 2 Schließen Sie das Netzwerkkabel an Ihren Drucker und dann an einen freien Anschluss an Ihrem Hub an. 6 Klicken Sie auf Druckertreiber. Hub 3 Schalten Sie den Drucker am Netzschalter ein. 7 Klicken Sie auf Weiter. Befolgen Sie die Anweisungen des Installationsprogramms. 4 Legen Sie die CD in das CD-ROM-Laufwerk ein. Nun erscheint automatisch das erste Fenster. Erscheint das Sprach-Fenster, wählen Sie Ihre Sprache aus. 24
26 8 Wählen Sie Standardinstallation und klicken Sie auf Weiter. A Wählen Sie Ihren Drucker und NetBIOS, und klicken Sie auf Weiter. Drucker aufstellen Falls Sie den PS- möchten, wählen Sie Benutzerdefinierte Installation und befolgen die auf dem Bildschirm erscheinenden Anweisungen. Erscheint das Fenster Komponenten wählen, aktivieren Sie PS-Druckertreiber und befolgen die auf dem Bildschirm erscheinenden Anweisungen. 9 Wählen Sie Brother Peer-to-Peer Netzwerkdrucker und klicken Sie dann auf Weiter. B Klicken Sie auf Beenden. Wenn Sie Ihr Produkt online registrieren lassen wollen, markieren Sie On-Line- Registrierung durchführen. Für Benutzer von Windows NT 4.0 und 2000/XP: Die Einrichtung ist nun abgeschlossen. Netzwerk 0 Wählen Sie Im Netzwerk nach Geräten suchen und Gerät aus der Liste der gefundenen Geräte auswählen (empfohlen). Klicken Sie auf Weiter. Für Benutzer von 95 / 98 / Me: Nach dem Neustart des PCs ist die Einrichtung abgeschlossen. Für Administratoren 25
27 Schritt 2 Netzwerkanschluss Über das Netzwerk gemeinsam benutzte Drucker Falls der Drucker mit einem Netzwerk verbunden werden soll, wird empfohlen, den Systemadministrator vor der Installation zu verständigen. Kabel anschließen, und Warteschlange oder Freigabenamen wählen 1 Schalten Sie den Drucker aus. 5 Klicken Sie im Menü auf Software installieren. 2 Schließen Sie das Netzwerkkabel an Ihren Drucker und dann an einen freien Anschluss an Ihrem Hub an. 6 Klicken Sie auf Druckertreiber. Hub 3 Schalten Sie den Drucker am Netzschalter ein. 7 Klicken Sie auf Weiter. Befolgen Sie die Anweisungen des Installationsprogramms. 4 Legen Sie die CD in das CD-ROM-Laufwerk ein. Nun erscheint automatisch das erste Fenster. Erscheint der Sprach-Fenster, wählen Sie Ihre Sprache aus. 26
28 8 Wählen Sie Standardinstallation und klicken Sie auf Weiter. A Klicken Sie auf Beenden. Drucker aufstellen Falls Sie den PS- möchten, wählen Sie Benutzerdefinierte Installation und befolgen die auf dem Bildschirm erscheinenden Anweisungen. Erscheint das Fenster Komponenten wählen, aktivieren Sie PS-Druckertreiber und befolgen die auf dem Bildschirm erscheinenden Anweisungen. 9 Wählen Sie Über das Netzwerk gemeinsam benutzter Drucker, und klicken Sie dann auf Weiter. Wenn Sie Ihr Produkt online registrieren lassen wollen, markieren Sie On-Line- Registrierung durchführen. Die Einrichtung ist nun abgeschlossen. Netzwerk 0 Wählen Sie die Warteschlange Ihres Druckers und klicken Sie auf OK. Fragen Sie ggf. Ihren Administrator, wie die Warteschlange Ihres Druckers heißt. Für Administratoren 27
29 Schritt 2 USB-Anschluss Mac OS 8.6 bis 9.2 Drucker an den Macintosh anschließen und 1 Der Drucker muss eingeschaltet sein. 5 Doppelklicken Sie auf PPD Installer, um die PPD-Datei zu installieren. Befolgen Sie die Anweisungen des Installationsprogramms. 2 Schließen Sie das USB-Kabel an den Macintosh und dann an den Drucker an. Schließen Sie das USB-Kabel keinesfalls an den USB-Anschluss der Tastatur oder einen nicht mit Strom versorgten USB-Hub an! 6 Öffnen Sie das Macintosh HD Symbol. 3 Legen Sie die CD in das CD-ROM-Laufwerk ein. Öffnen Sie den Ordner Mac OS9. 7 Für Mac OS 8.6 bis 9.04: Öffnen Sie den Ordner Apple Extras. Öffnen Sie den Ordner Apple LaserWriter Software. Für Mac OS 9.1 bis 9.2: Öffnen Sie den Ordner Programme (Mac OS 9). Öffnen Sie den Ordner Dienstprogramme. 4 Öffnen Sie den Ordner für Ihre Sprache. * Die Abbildungen basieren auf Mac OS
30 8 Öffnen Sie das Symbol Druckersymbole Dienstprogramm. A Klicken Sie unter Ausgewählter USB Drucker auf Ändern... Wählen Sie HL-8050N und klicken Sie auf OK. Drucker aufstellen 9 Wählen Sie USB Drucker und klicken Sie auf OK. B Klicken Sie auf Erstellen... 0 Klicken Sie bei der PPD-Datei (PostScript TM Printer Description) auf Ändern. Wählen Sie Brother HL-8050N und klicken Sie auf Auswählen. C Geben Sie den Namen Ihres Druckers ein (HL-8050N), und klicken Sie auf Sichern. Macintosh USB D Wählen Sie im Menü Ablage den Menüeintrag Beenden. Fahren Sie auf der nächsten Seite fort. Für Administratoren 29
31 Schritt 2 USB-Anschluss Für Mac OS 8.6 bis 9.2 E Klicken Sie auf das Symbol HL-8050N auf dem Desktop. F Wählen Sie im Menü Drucken den Menüeintrag Standarddrucker. Die Einrichtung ist nun abgeschlossen. 30
32 USB-Anschluss Für Mac OS X 10.1 / 10.2 Drucker an den Macintosh anschließen und BR-Script PPD-Datei installieren Drucker aufstellen 1 Der Drucker muss eingeschaltet sein. 4 Klicken Sie auf Software installieren im Menüfenster. Befolgen Sie die Anweisungen des Installationsprogramms. 2 Schließen Sie das USB-Kabel an den Macintosh und dann an den Drucker an. Schließen Sie das USB-Kabel keinesfalls an den USB-Anschluss der Tastatur oder einen nicht mit Strom versorgten USB-Hub an! 5 Wählen Sie im Menü Gehe zu die Option Programme. 6 Öffnen Sie den Ordner Utilities. 3 Legen Sie die CD in das CD-ROM-Laufwerk ein. Öffnen Sie Start Here OSX. Befolgen Sie die Anweisungen des Installationsprogramms. Macintosh USB 7 Öffnen Sie das Symbol Print Center. Fahren Sie auf der nächsten Seite fort. Für Administratoren 31
33 Schritt 2 USB-Anschluss Für Anwender von Mac OS X 10.1 / Klicken Sie auf Drucker hinzufügen... 9 Wählen Sie USB. 0 Wählen Sie HL-8050N und klicken Sie auf Hinzufügen. A Wählen Sie im Menü Druckerauswahl die Option Druckerauswahl beenden. Die Einrichtung ist nun abgeschlossen. 32
34 Netzwerkanschluss Mac OS 8.6 bis 9.2 Drucker an das Netzwerk anschließen und BR-Script PPD-Datei installieren Drucker aufstellen 1 Schalten Sie den Drucker aus. 5 Öffnen Sie den Ordner für Ihre Sprache. 2 Schließen Sie das Netzwerkkabel an Ihren Drucker und dann an einen freien Anschluss an Ihrem Hub an. Hub 6 Doppelklicken Sie auf PPD Installer, um die PPD-Datei zu installieren. Befolgen Sie die Anweisungen des Installationsprogramms. 3 Schalten Sie den Drucker am Netzschalter ein. 7 Öffnen Sie die Auswahl im Apple-Menü. 4 Legen Sie die CD in das CD-ROM-Laufwerk ein. Öffnen Sie den Ordner Mac OS9. Fahren Sie auf der nächsten Seite fort. Für Administratoren Macintosh Netzwerk 33
35 Schritt 2 Netzwerkanschluss Für Mac OS 8.6 bis Klicken Sie auf das Symbol LaserWriter 8 *1, und wählen Sie BRN_xxxxxx_P1_AT. *2 Klicken Sie auf Erstellen... Schließen Sie die Auswahl. *1 Wenn der Apple LaserWriter 8 Treiber nicht bereits in Ihrem System installiert ist, können Sie ihn unter folgender Adresse abrufen: *2 xxxxxx steht für die letzten sechs Stellen der Ethernet-Adresse. Netzwerkhandbuch, Kapitel 7 Die Einrichtung ist nun abgeschlossen. 34
36 Netzwerkanschluss Für Mac OS X 10.1 / 10.2 Drucker an das Netzwerk anschließen und BR-Script PPD-Datei installieren Drucker aufstellen 1 Schalten Sie den Drucker aus. 5 Klicken Sie auf Software installieren im Menüfenster. Befolgen Sie die Anweisungen des Installationsprogramms. 2 Schließen Sie das Netzwerkkabel an Ihren Drucker und dann an einen freien Anschluss an Ihrem Hub an. Hub 3 Schalten Sie den Drucker am Netzschalter ein. 6 Wählen Sie im Menü Gehe zu die Option Programme. 7 Öffnen Sie den Ordner Utilities. 4 Legen Sie die CD in das CD-ROM-Laufwerk ein. Öffnen Sie Start Here OSX. Befolgen Sie die Anweisungen des Installationsprogramms. 8 Öffnen Sie das Symbol Print Center. Macintosh Netzwerk Fahren Sie auf der nächsten Seite fort. Für Administratoren 35
37 Schritt 2 Netzwerkanschluss Für Anwender von Mac OS X 10.1 / Klicken Sie auf Drucker hinzufügen... A Wählen Sie BRN_xxxxxx_P1_AT *1, und klicken Sie dann auf Hinzufügen. 0 Wählen Sie AppleTalk. *1 xxxxxx steht für die letzten sechs Stellen der Ethernet-Adresse. Netzwerkhandbuch, Kapitel 7 B Wählen Sie im Menü Druckerauswahl die Option Druckerauswahl beenden. Für Mac OS X oder höher Wenn Sie den Druckeranschluss unter Nutzung des einfachen Netzwerkkonfigurationssystems unter Apple Mac OS X herstellen wollen, wählen Sie Rendezvous und dann HL- 8050N series. Siehe B Die Einrichtung ist nun abgeschlossen. Sind mehrere Drucker des gleichen Modells (HL-8050N) an ihr Netzwerk angeschlossen, wird die Ethernet-Adresse (MAC-Adresse) nach dem Modellnamen angezeigt. 36
38 Für Administratoren IP-Adresse, Subnetzmaske und Gateway einrichten (über das Funktionstastenfeld) -MENU- NETZWERK NETZWERK TCP/IP Ihr Drucker ist so konfiguriert, dass er eine IP-Adresse, Subnetzmaske und Gateway-Adresse von einem DHCP-Server erhalten kann. Wenn Sie keinen DHCP-Server verwenden, befolgen Sie bitte die folgenden Schritte. TCP/IP IP-ADRESSE= IP-ADRESSE= * IP-ADRESSE= IP-ADRESSE= IP-ADRESSE= IP-ADRESSE= * 1 Drücken Sie bis NETZWERK= angezeigt wird. 2 Drücken Sie. 3 Drücken Sie nochmals. 4 Drücken Sie bis IP- ADRESSE= angezeigt wird. 5 Drücken Sie. 6 Geben Sie die IP-Adresse des Druckers mit oder ein. (zum Beispiel 192) 7 Drücken Sie die Taste, um den Cursor zur nächsten Zahl zu bewegen. 8 Wiederholen Sie die Schritte 6 und 7, um die Einstellung der IP-Adresse zu beenden. 9 Drücken Sie, um die IP- Adresse zu bestätigen. Daraufhin erscheint ein Sternchen (*) auf dem Display. TCP/IP SUBNETZMASKE = SUBNETZMASKE = * SUBNETZMASKE = * TCP/IP GATEWAY= GATEWAY= * GATEWAY= * BEREIT 0 Drücken Sie bis SUBNETZMASKE= angezeigt wird. A Drücken Sie. B Stellen Sie die Subnetzmaske in gleicher Weise wie die IP- Adresse ein. Daraufhin erscheint ein Sternchen (*) auf dem Display. C Drücken Sie bis GATEWAY= angezeigt wird. D Drücken Sie. E Stellen Sie die Gateway- Adresse in gleicher Weise wie die IP-Adresse ein. Daraufhin erscheint ein Sternchen (*) auf dem Display. F Drücken Sie. Der Drucker kehrt in den Bereitschaftszustand zurück. Drucker aufstellen USB Parallel Netzwerk Macintosh USB Macintosh Netzwerk Für Administratoren 37
39 Für Administratoren BRAdmin Professional installieren (Nur für -Benutzer) Das Programm BRAdmin Professional dient zur Verwaltung von Brother-Geräten, die an ein Netzwerk angeschlossen sind. BRAdmin Professional kann auch zur Verwaltung von Geräten anderer Hersteller verwendet werden, wenn diese das SNMP (Simple Network Management Protocol) unterstützen. Weitere Informationen zu BRAdmin Professional erhalten Sie unter 1 Legen Sie die CD in das CD-ROM-Laufwerk ein. Nun erscheint automatisch das erste Fenster. Erscheint das Sprach-Fenster, wählen Sie Ihre Sprache aus. 3 Klicken Sie auf Für Administratoren und dann auf BRAdmin Professional. 2 Klicken Sie im Menü auf Software installieren. Das Standardkennwort für den PrintServer lautet,access. Sie können das Kennwort mit BRAdmin Professional oder einem Web-Browser ändern. Web BRAdmin Außerdem hat Brother Web BRAdmin entwickelt, eine Netzwerklösung für Unternehmen, die das Management von Brother- und anderen SNMP-kompatiblen Geräten in größeren LAN/ WAN-Umgebungen ermöglicht. Diese Software basiert auf einem Web-Server und erfordert die Installation von Microsoft Internet Information Server und Sun Java Client Software. Weitere Informationen zur Web BRAdmin Software sowie ein Download finden Sie unter 38
40 Ausdruck der Druckereinstellungen 1 Drücken Sie. -MENU- INFORMATION Werkseitige Voreinstellungen Sie können den PrintServer folgendermaßen zu den werkseitigen Standardeinstellungen (d.h. sämtliche Informationen wie Kennwort und IP- Adresse) zurücksetzen: Drucker aufstellen Drücken Sie. INFORMATION EINST. DRUCKEN 1 Schalten Sie den Drucker aus. USB 2 Drücken Sie. Der Drucker druckt nun die Druckereinstellungen. 2 Halten Sie die Taste gedrückt und schalten Sie gleichzeitig den Drucker am Netzschalter ein. Halten Sie die Taste gedrückt bis die LCD- Anzeige BEREIT anzeigt. BEREIT Parallel Netzwerk 3 Der PrintServer wurde nun auf die werkseitigen Standardeinstellungen zurückgesetzt. Macintosh USB Für Administratoren Macintosh Netzwerk 39
41 Weitere Informationen Versand/Transport des Druckers Sollten Sie Ihren Drucker aus irgendeinem Grund versenden müssen, so verpacken Sie ihn sicher, um eine Beschädigung zu vermeiden. Wir empfehlen die Originalverpackung zu diesem Zweck aufzubewahren. Außerdem sollte der Drucker beim Spediteur in ausreichender Höhe versichert werden. Vor dem Transport des Geräts muss die TONERKASSETTE entnommen und im Alu- Beutel verpackt werden. Falls die Trommeleinheit beim Transport des Geräts nicht ausgebaut und ordnungsgemäß im Alu-Beutel verpackt wird, können schwere Schäden am Gerät entstehen, die von der Garantie ausgeschlossen sind. 1 Schalten Sie das Gerät aus und ziehen Sie den Netzstecker. 3 Verpacken Sie den Drucker. 2 Entnehmen Sie dem Drucker die Tonerkassette. Verpacken Sie sie im Plastikbeutel und verschließen Sie diesen sicher. Warenzeichen Das Brother-Logo ist ein eingetragenes Warenzeichen von Brother Industries, Ltd. und Windows NT sind in den USA und anderen Ländern eingetragene Warenzeichen der Microsoft Corporation. Apple Macintosh, imac, LaserWriter und AppleTalk sind Warenzeichen von Apple Computer, Inc. Hewlett-Packard, HP, PCL 5e, PCL 6, PCL, HP/UX, JetDirect und JetAdmin sind Warenzeichen der Hewlett-Packard Company. UNIX ist ein Warenzeichen von UNIX Systems Laboratories. Adobe, Adobe logo, Acrobat, PostScript und PostScript3 sind Warenzeichen von Adobe Systems Incorporated. Netware ist ein Warenzeichen von Novell, Inc TROY XCD Inc PACIFIC SOFTWORKS INC Alle weiteren in diesem Handbuch erwähnten Produkt- und Markennamen sind eingetragen. Erstellung und Veröffentlichung Dieses Handbuch wurde unter der Aufsicht von Brother Industries Ltd. erstellt und veröffentlicht. Es enthält die Produktbeschreibungen entsprechend dem aktuellen Stand zum Zeitpunkt der Drucklegung. Der Inhalt des Handbuches und die technischen Daten des Produkts können ohne vorherige Ankündigung geändert werden. Das Unternehmen Brother behält sich das Recht vor, die technischen Daten und den Inhalt dieses Handbuchs ohne vorherige Bekanntgabe zu ändern und übernimmt keine Haftung für etwaige Fehler in diesem Handbuch oder daraus möglicherweise resultierende Schäden. Dieses Produkt ist für den beruflichen bzw. geschäftlichen Einsatz konzipiert. 40
42 Weitere Informationen Sonderzubehör Zu diesem Drucker ist folgendes Sonderzubehör erhältlich. Sie können die Leistung des Druckers mit diesem Zubehör erhöhen. Anhang - Benutzerhandbuch Drucker aufstellen Optionale Papierzuführung Duplexeinheit Ausgabe oben CompactFlash- Speicher LT-8000 DX-8000 CT-8000 USB Sie können zusätzlich noch 2 optionale Papierkassetten à 550 Blatt installieren. Speichererweiterung Sie können dieses Modul installieren, um beidseitiges Drucken zu ermöglichen. Sie können dieses Modul installieren, um die versetzte Ausgabe oben zu ermöglichen. Haben Sie eine optionale CompactFlash-Speicherkarte installiert, so können Sie auf dieser Makros, Druckprotokoll und Schriften speichern. Parallel Netzwerk Durch die Installation von 100- pin DIMM-Modulen können Sie den Speicher auf bis zu 576 MB aufrüsten. Macintosh USB Für Administratoren Macintosh Netzwerk 41
43 Verbrauchsmaterialien Wenn Verbrauchsmaterialien ausgewechselt werden müssen, erscheint eine entsprechende Warnmeldungen auf dem Display. Anhang - Benutzerhandbuch Tonerkassette TN-1700 Fixiereinheit & Transferrolle FP
44 2003 Brother Industries, Ltd. ALL RIGHTS RESERVED
Kurzanleitung für den Netzwerkbetrieb
 Laserdrucker HL-1270N Kurzanleitung für den Netzwerkbetrieb Bevor Sie versuchen, die Netzwerkeinstellungen für den Drucker zu, sollten Sie die in der Kurzanleitung zur Inbetriebnahme enthaltenen Anweisungen
Laserdrucker HL-1270N Kurzanleitung für den Netzwerkbetrieb Bevor Sie versuchen, die Netzwerkeinstellungen für den Drucker zu, sollten Sie die in der Kurzanleitung zur Inbetriebnahme enthaltenen Anweisungen
Ihr Benutzerhandbuch BROTHER HL-6050
 Lesen Sie die Empfehlungen in der Anleitung, dem technischen Handbuch oder der Installationsanleitung für. Hier finden Sie die Antworten auf alle Ihre Fragen über die in der Bedienungsanleitung (Informationen,
Lesen Sie die Empfehlungen in der Anleitung, dem technischen Handbuch oder der Installationsanleitung für. Hier finden Sie die Antworten auf alle Ihre Fragen über die in der Bedienungsanleitung (Informationen,
Installationsanleitung
 Lesen Sie diese Installationsanleitung vor der Inbetriebnahme des Druckers. Vor der Inbetriebnahme des Druckers muss die Hardware eingerichtet und der Treiber installiert werden. Schritt 1 Laserdrucker
Lesen Sie diese Installationsanleitung vor der Inbetriebnahme des Druckers. Vor der Inbetriebnahme des Druckers muss die Hardware eingerichtet und der Treiber installiert werden. Schritt 1 Laserdrucker
Installationsanleitung HL-2700CN
 Lesen Sie diese Installationsanleitung vor der Inbetriebnahme des Druckers. Vor der Inbetriebnahme des Druckers muss die Hardware eingerichtet und der Treiber installiert werden. Schritt 1 Installationsanleitung
Lesen Sie diese Installationsanleitung vor der Inbetriebnahme des Druckers. Vor der Inbetriebnahme des Druckers muss die Hardware eingerichtet und der Treiber installiert werden. Schritt 1 Installationsanleitung
Installationsanleitung HL-1430
 Lesen Sie diese Installationsanleitung vor der Inbetriebnahme des Druckers. Sie müssen die Hardware einrichten und den, bevor Sie den Drucker in Betrieb nehmen können. Schritt 1 Drucker aufstellen Drucker
Lesen Sie diese Installationsanleitung vor der Inbetriebnahme des Druckers. Sie müssen die Hardware einrichten und den, bevor Sie den Drucker in Betrieb nehmen können. Schritt 1 Drucker aufstellen Drucker
Installationsanleitung Serie HL-5070N
 Installationsanleitung Serie HL-5070N Lesen Sie diese Installationsanleitung vor der Inbetriebnahme des Druckers. Sie müssen die Hardware einrichten und den, bevor Sie den Drucker in Betrieb nehmen können.
Installationsanleitung Serie HL-5070N Lesen Sie diese Installationsanleitung vor der Inbetriebnahme des Druckers. Sie müssen die Hardware einrichten und den, bevor Sie den Drucker in Betrieb nehmen können.
Installationsanleitung HL-2030/2040/2070N
 Lesen Sie diese Installationsanleitung vor der Inbetriebnahme des Druckers. Vor der Inbetriebnahme des Druckers muss die Hardware eingerichtet und der Treiber installiert werden. Schritt 1 Laserdrucker
Lesen Sie diese Installationsanleitung vor der Inbetriebnahme des Druckers. Vor der Inbetriebnahme des Druckers muss die Hardware eingerichtet und der Treiber installiert werden. Schritt 1 Laserdrucker
Kurzanleitung zur Inbetriebnahme
 Laserdrucker HL-1030/1240/1250/1270N Kurzanleitung zur Inbetriebnahme Lesen Sie diese Kurzanleitung vor der Inbetriebnahme des Druckers. Vor der Benutzung müssen Sie Hardware einrichten und Treiber installieren.
Laserdrucker HL-1030/1240/1250/1270N Kurzanleitung zur Inbetriebnahme Lesen Sie diese Kurzanleitung vor der Inbetriebnahme des Druckers. Vor der Benutzung müssen Sie Hardware einrichten und Treiber installieren.
Installationsanleitung HL-4200CN
 Lesen Sie diese Installationsanleitung vor der Inbetriebnahme des Druckers. Bevor Sie den Drucker in Betrieb nehmen, muss die Hardware eingerichtet und der Treiber installiert werden. Schritt 1 Installationsanleitung
Lesen Sie diese Installationsanleitung vor der Inbetriebnahme des Druckers. Bevor Sie den Drucker in Betrieb nehmen, muss die Hardware eingerichtet und der Treiber installiert werden. Schritt 1 Installationsanleitung
Installationsanleitung Laserdrucker
 Lesen Sie diese Installationsanleitung vor der Inbetriebnahme des Druckers. Vor der Inbetriebnahme des Druckers muss die Hardware eingerichtet und der Treiber installiert werden. Installationsanleitung
Lesen Sie diese Installationsanleitung vor der Inbetriebnahme des Druckers. Vor der Inbetriebnahme des Druckers muss die Hardware eingerichtet und der Treiber installiert werden. Installationsanleitung
Hier starten. Alle Klebebänder entfernen. Zubehörteile überprüfen
 HP Photosmart 2600/2700 series all-in-one User Guide Hier starten 1 Benutzer von USB-Kabeln: Schließen Sie das USB-Kabel erst bei der entsprechenden Anweisung in diesem Handbuch an, da die Software sonst
HP Photosmart 2600/2700 series all-in-one User Guide Hier starten 1 Benutzer von USB-Kabeln: Schließen Sie das USB-Kabel erst bei der entsprechenden Anweisung in diesem Handbuch an, da die Software sonst
P-touch Editor starten
 P-touch Editor starten Version 0 GER Einführung Wichtiger Hinweis Der Inhalt dieses Dokuments sowie die Spezifikationen des Produkts können jederzeit ohne vorherige Ankündigung geändert werden. Brother
P-touch Editor starten Version 0 GER Einführung Wichtiger Hinweis Der Inhalt dieses Dokuments sowie die Spezifikationen des Produkts können jederzeit ohne vorherige Ankündigung geändert werden. Brother
Kurzanleitung. Einlegen von Druckmedien. Einlegen von Druckmedien in die Universalzuführung. Verbinden von Fächern
 Kurzanleitung Einlegen von Druckmedien Einlegen von Druckmedien in die Universalzuführung 1 Öffnen Sie die Universalzuführung. 3 Biegen Sie das Papier vor dem Einlegen in beide Richtungen, fächern Sie
Kurzanleitung Einlegen von Druckmedien Einlegen von Druckmedien in die Universalzuführung 1 Öffnen Sie die Universalzuführung. 3 Biegen Sie das Papier vor dem Einlegen in beide Richtungen, fächern Sie
STARTEN SIE HIER. Möchten Sie den Drucker mit einem drahtlosen Netzwerk verbinden? Drahtlos USB Verkabelt
 STARTEN SIE HIER Falls Sie eine dieser Fragen mit Ja beantworten, wechseln Sie zum angegebenen Abschnitt, um Anweisungen zur Installation und zum Herstellen der Verbindung zu erhalten. Möchten Sie den
STARTEN SIE HIER Falls Sie eine dieser Fragen mit Ja beantworten, wechseln Sie zum angegebenen Abschnitt, um Anweisungen zur Installation und zum Herstellen der Verbindung zu erhalten. Möchten Sie den
Aktivieren und Verwenden von EtherTalk
 Macintosh Dieses Thema hat folgenden Inhalt: Anforderungen auf Seite 3-34 Aktivieren und Verwenden von EtherTalk auf Seite 3-34 Aktivieren und Verwenden von TCP/IP auf Seite 3-35 Schnellinstallation für
Macintosh Dieses Thema hat folgenden Inhalt: Anforderungen auf Seite 3-34 Aktivieren und Verwenden von EtherTalk auf Seite 3-34 Aktivieren und Verwenden von TCP/IP auf Seite 3-35 Schnellinstallation für
Diese Vorbereitungen müssen bei allen Druckern getroffen werden:
 Dieses Thema hat folgenden Inhalt: Vorbereitungen auf Seite 3-24 Schnellinstallation mit der CD auf Seite 3-24 Andere Installationsmethoden auf Seite 3-25 Fehlerbehebung für (TCP/IP) auf Seite 3-27 Vorbereitungen
Dieses Thema hat folgenden Inhalt: Vorbereitungen auf Seite 3-24 Schnellinstallation mit der CD auf Seite 3-24 Andere Installationsmethoden auf Seite 3-25 Fehlerbehebung für (TCP/IP) auf Seite 3-27 Vorbereitungen
STARTEN SIE HIER. Drahtlos USB Verkabelt. Möchten Sie den Drucker mit einem drahtlosen Netzwerk verbinden?
 STARTEN SIE HIER Falls Sie eine dieser Fragen mit Ja beantworten, wechseln Sie zum angegebenen Abschnitt, um Anweisungen zur Installation und zum Herstellen der Verbindung zu erhalten. Möchten Sie den
STARTEN SIE HIER Falls Sie eine dieser Fragen mit Ja beantworten, wechseln Sie zum angegebenen Abschnitt, um Anweisungen zur Installation und zum Herstellen der Verbindung zu erhalten. Möchten Sie den
Macintosh EtherTalk-Netzwerk (MacOS 8.x/9.x/X, Version 10.1)
 Laserdrucker Phaser 4400 Macintosh EtherTalk-Netzwerk (MacOS 8.x/9.x/X, Version 10.1) Dieses Kapitel umfasst Anleitungen zur Installation und zur Fehlerbehebung für den Macintosh (MacOS 8 bis X, Version
Laserdrucker Phaser 4400 Macintosh EtherTalk-Netzwerk (MacOS 8.x/9.x/X, Version 10.1) Dieses Kapitel umfasst Anleitungen zur Installation und zur Fehlerbehebung für den Macintosh (MacOS 8 bis X, Version
Installation des Thermotransferdruckers MG2 bei Windows XP (SP2)
 Deutsch 07 I 062 D Installation des Thermotransferdruckers MG2 bei Windows XP (SP2) Legen Sie die CD in den Computer ein. Warte Sie ein paar Sekunden, die Installation startet automatisch. Den Drucker
Deutsch 07 I 062 D Installation des Thermotransferdruckers MG2 bei Windows XP (SP2) Legen Sie die CD in den Computer ein. Warte Sie ein paar Sekunden, die Installation startet automatisch. Den Drucker
GTX-4. BEKLEIDUNGSDRUCKER Für Macintosh Bedienungsanleitung
 GTX-4 BEKLEIDUNGSDRUCKER Für Macintosh Bedienungsanleitung Lesen Sie unbedingt diese Anleitung vor dem Gebrauch dieses Produktes. Bewahren Sie diese Anleitung an einem sicheren Ort für zukünftigen Gebrauch
GTX-4 BEKLEIDUNGSDRUCKER Für Macintosh Bedienungsanleitung Lesen Sie unbedingt diese Anleitung vor dem Gebrauch dieses Produktes. Bewahren Sie diese Anleitung an einem sicheren Ort für zukünftigen Gebrauch
WICHTIG: Installationshinweise für Benutzer von Windows 7 und Windows Server 2008 R2
 WICHTIG: Installationshinweise für Benutzer von Windows 7 und Windows Server 2008 R2 Die automatische Installationsroutine auf der mit dem System mitgelieferten CD oder DVD-ROM wurde ausschließlich für
WICHTIG: Installationshinweise für Benutzer von Windows 7 und Windows Server 2008 R2 Die automatische Installationsroutine auf der mit dem System mitgelieferten CD oder DVD-ROM wurde ausschließlich für
Google Cloud Print Anleitung
 Google Cloud Print Anleitung Version 0 GER Zu den Hinweisen In diesem Benutzerhandbuch wird das folgende Symbol verwendet: Hinweise informieren Sie darüber, wie auf eine bestimmte Situation reagiert werden
Google Cloud Print Anleitung Version 0 GER Zu den Hinweisen In diesem Benutzerhandbuch wird das folgende Symbol verwendet: Hinweise informieren Sie darüber, wie auf eine bestimmte Situation reagiert werden
1.0 Sicherheitshinweise Herzlichen Glückwunsch zum Kauf des PS0011!
 Geben Sie das Gerät am Ende der Lebensdauer nicht in den normalen Hausmüll. Bringen Sie es zum Recycling zu einer offiziellen Sammelstelle. Auf diese Weise helfen Sie die Umwelt zu schonen. 1.0 Sicherheitshinweise
Geben Sie das Gerät am Ende der Lebensdauer nicht in den normalen Hausmüll. Bringen Sie es zum Recycling zu einer offiziellen Sammelstelle. Auf diese Weise helfen Sie die Umwelt zu schonen. 1.0 Sicherheitshinweise
USB-DRUCKER WIRELESS-LAN-PRINTSERVER (DN-13014) PARALLEL-PORT-DRUCKER WIRELESS-LAN-PRINTSERVER (DN-13016) Installations-Kurzanleitung
 USB-DRUCKER WIRELESS-LAN-PRINTSERVER (DN-13014) PARALLEL-PORT-DRUCKER WIRELESS-LAN-PRINTSERVER (DN-13016) Installations-Kurzanleitung 1 1.1 Einführung in das Produkt Vielen Dank, dass Sie sich für den
USB-DRUCKER WIRELESS-LAN-PRINTSERVER (DN-13014) PARALLEL-PORT-DRUCKER WIRELESS-LAN-PRINTSERVER (DN-13016) Installations-Kurzanleitung 1 1.1 Einführung in das Produkt Vielen Dank, dass Sie sich für den
Google Cloud Print Anleitung
 Google Cloud Print Anleitung Version 0 GER Zu den Hinweisen In diesem Benutzerhandbuch wird für Hinweise der folgende Stil verwendet: Hinweise informieren Sie darüber, wie auf eine bestimmte Situation
Google Cloud Print Anleitung Version 0 GER Zu den Hinweisen In diesem Benutzerhandbuch wird für Hinweise der folgende Stil verwendet: Hinweise informieren Sie darüber, wie auf eine bestimmte Situation
Ihr Benutzerhandbuch EPSON ACULASER C4200
 Lesen Sie die Empfehlungen in der Anleitung, dem technischen Handbuch oder der Installationsanleitung für EPSON ACULASER C4200. Hier finden Sie die Antworten auf alle Ihre Fragen über die in der Bedienungsanleitung
Lesen Sie die Empfehlungen in der Anleitung, dem technischen Handbuch oder der Installationsanleitung für EPSON ACULASER C4200. Hier finden Sie die Antworten auf alle Ihre Fragen über die in der Bedienungsanleitung
Printer Driver. In dieser Anleitung wird die Installation des Druckertreibers für Windows Vista und Windows XP beschrieben.
 4-153-310-32(1) Printer Driver Installationsanleitung In dieser Anleitung wird die Installation des Druckertreibers für Windows Vista und Windows XP beschrieben. Vor der Verwendung der Software Lesen Sie
4-153-310-32(1) Printer Driver Installationsanleitung In dieser Anleitung wird die Installation des Druckertreibers für Windows Vista und Windows XP beschrieben. Vor der Verwendung der Software Lesen Sie
Externe Geräte Benutzerhandbuch
 Externe Geräte Benutzerhandbuch Copyright 2007 Hewlett-Packard Development Company, L.P. Windows ist eine in den USA eingetragene Marke der Microsoft Corporation. Hewlett-Packard ( HP ) haftet - ausgenommen
Externe Geräte Benutzerhandbuch Copyright 2007 Hewlett-Packard Development Company, L.P. Windows ist eine in den USA eingetragene Marke der Microsoft Corporation. Hewlett-Packard ( HP ) haftet - ausgenommen
Versenden eines Faxes. Verwenden des Bedienfelds
 Kurzanleitung Kopieren Erstellen von Kopien 1 Legen Sie ein Originaldokument in das ADZ-Fach oder auf das Scannerglas. Hinweise: Um zu vermeiden, dass ein Bild beschnitten wird, müssen das Format des Originaldokuments
Kurzanleitung Kopieren Erstellen von Kopien 1 Legen Sie ein Originaldokument in das ADZ-Fach oder auf das Scannerglas. Hinweise: Um zu vermeiden, dass ein Bild beschnitten wird, müssen das Format des Originaldokuments
Der Gebrauch des Treiberinstallations- Assistenten
 Der Gebrauch des Treiberinstallations- Assistenten Eigenschaften 1. Der Treiberinstallations-Assistent erleichtert bzw. automatisiert die Installation lokaler oder vernetzter Brother-Drucker. 2. Der Treiberinstallations-Assistent
Der Gebrauch des Treiberinstallations- Assistenten Eigenschaften 1. Der Treiberinstallations-Assistent erleichtert bzw. automatisiert die Installation lokaler oder vernetzter Brother-Drucker. 2. Der Treiberinstallations-Assistent
Anleitung für die Installation des USB Netzwerkkabels unter WIN2000 :
 Anleitung für die Installation des USB Netzwerkkabels unter WIN2000 : Lieferumfang : USB-Netzwerkkabel Treiber-Diskette Deutsche Installationsanleitung Produktbeschreibung : Das USB-Netzwerkkabel ermöglicht
Anleitung für die Installation des USB Netzwerkkabels unter WIN2000 : Lieferumfang : USB-Netzwerkkabel Treiber-Diskette Deutsche Installationsanleitung Produktbeschreibung : Das USB-Netzwerkkabel ermöglicht
Verwenden der Bedienerkonsole
 In diesem Abschnitt finden Sie Informationen zur Bedienerkonsole, zum Ändern von Druckereinstellungen und zu den Menüs der Bedienerkonsole. Sie können die meisten Druckereinstellungen in der Software-Anwendung
In diesem Abschnitt finden Sie Informationen zur Bedienerkonsole, zum Ändern von Druckereinstellungen und zu den Menüs der Bedienerkonsole. Sie können die meisten Druckereinstellungen in der Software-Anwendung
Installationshandbuch zum FAX L-Treiber
 Deutsch Installationshandbuch zum FAX L-Treiber User Software CD-ROM.................................................................. 1 Treiber und Software.............................................................................
Deutsch Installationshandbuch zum FAX L-Treiber User Software CD-ROM.................................................................. 1 Treiber und Software.............................................................................
Google Cloud Print Anleitung
 Google Cloud Print Anleitung Version 0 GER Zu den Hinweisen In diesem Benutzerhandbuch wird folgendes Symbol verwendet: Hinweise informieren Sie, wie auf eine bestimmte Situation reagiert werden sollte,
Google Cloud Print Anleitung Version 0 GER Zu den Hinweisen In diesem Benutzerhandbuch wird folgendes Symbol verwendet: Hinweise informieren Sie, wie auf eine bestimmte Situation reagiert werden sollte,
Hier starten. Transportkarton und Klebeband entfernen. Zubehörteile überprüfen
 HP Photosmart 2600/2700 series all-in-one User Guide Hier starten 1 Wichtig: Schließen Sie das USB-Kabel erst in Schritt 16 an; andernfalls wird die Software unter Umständen nicht korrekt installiert.
HP Photosmart 2600/2700 series all-in-one User Guide Hier starten 1 Wichtig: Schließen Sie das USB-Kabel erst in Schritt 16 an; andernfalls wird die Software unter Umständen nicht korrekt installiert.
5 Fehlerbeseitigung. Allgemeine Richtlinien. Symptom Prüfen Korrekturmaßnahme
 5 Fehlerbeseitigung Allgemeine Richtlinien Die nachfolgende Tabelle enthält einige allgemeine Lösungen für mögliche Probleme, die bei Einsatz des Druckers auftreten und vom Benutzer gegebenenfalls selbst
5 Fehlerbeseitigung Allgemeine Richtlinien Die nachfolgende Tabelle enthält einige allgemeine Lösungen für mögliche Probleme, die bei Einsatz des Druckers auftreten und vom Benutzer gegebenenfalls selbst
Lesen Sie diese Installationsanleitung für eine korrekte Einrichtung und Installation, bevor Sie den Drucker verwenden.
 Installationsanleitung Hier beginnen (nur EU) HL-5340D/HL-5350DN Lesen Sie diese Installationsanleitung für eine korrekte Einrichtung und Installation, bevor Sie den Drucker verwenden. WICHTIG Schließen
Installationsanleitung Hier beginnen (nur EU) HL-5340D/HL-5350DN Lesen Sie diese Installationsanleitung für eine korrekte Einrichtung und Installation, bevor Sie den Drucker verwenden. WICHTIG Schließen
Dockingstation für Digitalkameras Deutsch
 HP Photosmart 6220 Dockingstation für Digitalkameras Deutsch Entsorgung von Altgeräten aus privaten Haushalten in der EU Das Symbol auf dem Produkt oder seiner Verpackung weist darauf hin, dass das Produkt
HP Photosmart 6220 Dockingstation für Digitalkameras Deutsch Entsorgung von Altgeräten aus privaten Haushalten in der EU Das Symbol auf dem Produkt oder seiner Verpackung weist darauf hin, dass das Produkt
Falls während der Einrichtung Probleme auftreten, lesen Sie den Abschnitt Fehlerbehebung weiter oben. Druckpatronen
 2004 Hewlett-Packard Development Company, L.P. English Arabic Bahasa Português Hrvatski Cesky Dansk Nederland Suomi Français Deutsch Greek Hangul Hebrew Magyar Italiano Español 2004 Hewlett-Packard Development
2004 Hewlett-Packard Development Company, L.P. English Arabic Bahasa Português Hrvatski Cesky Dansk Nederland Suomi Français Deutsch Greek Hangul Hebrew Magyar Italiano Español 2004 Hewlett-Packard Development
ZyAIR B-220. Kurzinstallationsanleitung. USB-Adapter für Wireless LAN mit 11 Mbps. Version 2.10 August 2003
 ZyAIR B-220 USB-Adapter für Wireless LAN mit 11 Mbps Kurzinstallationsanleitung Version 2.10 August 2003 Einführung zur ZyAIR Die ZyAIR ist ein IEEE 802.11b kompatibler USB-Adapter für Wireless LAN, der
ZyAIR B-220 USB-Adapter für Wireless LAN mit 11 Mbps Kurzinstallationsanleitung Version 2.10 August 2003 Einführung zur ZyAIR Die ZyAIR ist ein IEEE 802.11b kompatibler USB-Adapter für Wireless LAN, der
DiMAGE X1 Kamera-Firmware Version 1.10
 www.konicaminolta.com www.konicaminoltasupport.com DiMAGE X1 Kamera-Firmware Version 1.10 Dieser Abschnitt erläutert wie Sie die DiMAGE X1 Firmware Version 1.10 installieren können (Firmware ist die Software,
www.konicaminolta.com www.konicaminoltasupport.com DiMAGE X1 Kamera-Firmware Version 1.10 Dieser Abschnitt erläutert wie Sie die DiMAGE X1 Firmware Version 1.10 installieren können (Firmware ist die Software,
RICOH Treiber-Installationsanleitung
 RICOH Treiber-Installationsanleitung Dieses Dokument erklärt das Installationsverfahren für den RICOH-Treiber, der für die Verwendung des RICOH Pro L4130/L4160 Tintenstrahldruckers benötigt wird. Der RICOH-Treiber
RICOH Treiber-Installationsanleitung Dieses Dokument erklärt das Installationsverfahren für den RICOH-Treiber, der für die Verwendung des RICOH Pro L4130/L4160 Tintenstrahldruckers benötigt wird. Der RICOH-Treiber
Arbeitsspeicher. Hinweis: Online-Anweisungen finden Sie unter der Adresse
 Deutsch Arbeitsspeicher Austausch Anleitung Bitte folgen Sie diesen Anweisungen gewissenhaft. Geschieht dies nicht, können die Geräte beschädigt werden, und Ihr Garantieanspruch kann verlorengehen. Hinweis:
Deutsch Arbeitsspeicher Austausch Anleitung Bitte folgen Sie diesen Anweisungen gewissenhaft. Geschieht dies nicht, können die Geräte beschädigt werden, und Ihr Garantieanspruch kann verlorengehen. Hinweis:
Diese Bedienungsanleitung gilt für die folgenden Modelle:
 AirPrint Anleitung Diese Bedienungsanleitung gilt für die folgenden Modelle: HL-L850CDN/L8350CDW/L8350CDWT/L900CDW/L900CDWT/ L9300CDW/L9300CDWT/L9300CDWTT DCP-L8400CDN/L8450CDW MFC-L8600CDW/L8650CDW/L8850CDW/L9550CDW
AirPrint Anleitung Diese Bedienungsanleitung gilt für die folgenden Modelle: HL-L850CDN/L8350CDW/L8350CDWT/L900CDW/L900CDWT/ L9300CDW/L9300CDWT/L9300CDWTT DCP-L8400CDN/L8450CDW MFC-L8600CDW/L8650CDW/L8850CDW/L9550CDW
Jucon Heizstrahler. Model:EH901. Bitte lesen Sie diese Bedienungsanleitung sorgfältig durch bevor Sie den. Heizstrahler in Betrieb nehmen.
 Jucon Heizstrahler Model:EH900 Model:EH901 Bitte lesen Sie diese Bedienungsanleitung sorgfältig durch bevor Sie den Heizstrahler in Betrieb nehmen. Technische Daten Model EH900 EH901 Nennleistung Max:
Jucon Heizstrahler Model:EH900 Model:EH901 Bitte lesen Sie diese Bedienungsanleitung sorgfältig durch bevor Sie den Heizstrahler in Betrieb nehmen. Technische Daten Model EH900 EH901 Nennleistung Max:
Wireless-G. Access Point. Modell-Nr. GHz g WAP54G (DE) Lieferumfang
 A Division of Cisco Systems, Inc. 2,4 GHz 802.11g Modell-Nr. Modell-Nr. Wireless WAP54G (DE) Lieferumfang Wireless-G Access Point Abnehmbare Antennen Netzteil Installations-CD-ROM mit Benutzerhandbuch
A Division of Cisco Systems, Inc. 2,4 GHz 802.11g Modell-Nr. Modell-Nr. Wireless WAP54G (DE) Lieferumfang Wireless-G Access Point Abnehmbare Antennen Netzteil Installations-CD-ROM mit Benutzerhandbuch
Installationsanleitung für Windows Vista /Windows 7
 Laserdrucker Installationsanleitung für Windows Vista / 7 Vor der Verwendung muss der Drucker eingerichtet und der Treiber installiert werden. Bitte lesen Sie die allgemeine Installationsanleitung sowie
Laserdrucker Installationsanleitung für Windows Vista / 7 Vor der Verwendung muss der Drucker eingerichtet und der Treiber installiert werden. Bitte lesen Sie die allgemeine Installationsanleitung sowie
AirPrint Anleitung. Version 0 GER
 AirPrint Anleitung Version 0 GER Zu den Hinweisen In diesem Benutzerhandbuch wird das folgende Symbol verwendet: Hinweis Hinweise informieren Sie, wie auf eine bestimmte Situation reagiert werden sollte,
AirPrint Anleitung Version 0 GER Zu den Hinweisen In diesem Benutzerhandbuch wird das folgende Symbol verwendet: Hinweis Hinweise informieren Sie, wie auf eine bestimmte Situation reagiert werden sollte,
Externe Geräte. Teilenummer des Dokuments: In diesem Handbuch wird die Verwendung optionaler externer Geräte erläutert.
 Externe Geräte Teilenummer des Dokuments: 430245-041 Januar 2007 In diesem Handbuch wird die Verwendung optionaler externer Geräte erläutert. Inhaltsverzeichnis 1 Verwenden eines USB-Geräts Anschließen
Externe Geräte Teilenummer des Dokuments: 430245-041 Januar 2007 In diesem Handbuch wird die Verwendung optionaler externer Geräte erläutert. Inhaltsverzeichnis 1 Verwenden eines USB-Geräts Anschließen
DU-520 Hi-Speed USB 2.0 PCI-Karte. CD-ROM mit Treibern, Installationsanweisung und Garantieschein. Unter Windows
 Dieses Gerät wird von den folgenden Betriebssystemen unterstützt: Windows XP, ME, 2000, 98SE, Mac OS 10.1 DU-520 Hi-Speed USB 2.0 PCI-Karte mit 5 Anschlüssen Vor dem Start Systemanforderungen: Windows
Dieses Gerät wird von den folgenden Betriebssystemen unterstützt: Windows XP, ME, 2000, 98SE, Mac OS 10.1 DU-520 Hi-Speed USB 2.0 PCI-Karte mit 5 Anschlüssen Vor dem Start Systemanforderungen: Windows
Diese Bedienungsanleitung gilt für die folgenden Modelle:
 AirPrint Anleitung Diese Bedienungsanleitung gilt für die folgenden Modelle: HL-L340DW/L360DN/L360DW/L36DN/L365DW/ L366DW/L380DW DCP-L50DW/L540DN/L540DW/L54DW/L560DW MFC-L700DN/L700DW/L70DW/L703DW/L70DW/L740DW
AirPrint Anleitung Diese Bedienungsanleitung gilt für die folgenden Modelle: HL-L340DW/L360DN/L360DW/L36DN/L365DW/ L366DW/L380DW DCP-L50DW/L540DN/L540DW/L54DW/L560DW MFC-L700DN/L700DW/L70DW/L703DW/L70DW/L740DW
Installationsanleitung HL-2030/2040/2070N
 Lesen Sie diese Installationsanleitung vor der Inbetriebnahme des Druckers. Vor der Inbetriebnahme des Druckers muss die Hardware eingerichtet und der Treiber installiert werden. Schritt 1 Laserdrucker
Lesen Sie diese Installationsanleitung vor der Inbetriebnahme des Druckers. Vor der Inbetriebnahme des Druckers muss die Hardware eingerichtet und der Treiber installiert werden. Schritt 1 Laserdrucker
(Papierstau, Papierformat, Papierzuführung)
 Printer Support TECHNICAL INFO Datum: April 1998 Betreff: PP10/14 Die PAPER COVER Lampe leuchtet (Papierstau, Papierformat, Papierzuführung) Sehr geehrte Damen und Herren, um das Risiko von Papierstaus
Printer Support TECHNICAL INFO Datum: April 1998 Betreff: PP10/14 Die PAPER COVER Lampe leuchtet (Papierstau, Papierformat, Papierzuführung) Sehr geehrte Damen und Herren, um das Risiko von Papierstaus
Hier starten. Wichtig: Schließen Sie das USB-Kabel erst an, wenn Sie die Softwareinstallation in Schritt 15 durchgeführt haben.
 Hier starten 1 2 Wichtig: Schließen Sie das USB-Kabel erst an, wenn Sie die Softwareinstallation in Schritt 15 durchgeführt haben. Packung entfernen a Entfernen Sie das Klebeband. b Öffnen Sie die Zugangsklappe
Hier starten 1 2 Wichtig: Schließen Sie das USB-Kabel erst an, wenn Sie die Softwareinstallation in Schritt 15 durchgeführt haben. Packung entfernen a Entfernen Sie das Klebeband. b Öffnen Sie die Zugangsklappe
Kurzanleitung Erklärungen zu Grundfunktionen
 Kurzanleitung Erklärungen zu Grundfunktionen HL-L2310D HL-L2350DW HL-L2357DW HL-L2370DN HL-L2375DW Brother empfiehlt, diese Anleitung zu Informationszwecken in der Nähe Ihres Brother Gerätes aufzubewahren.
Kurzanleitung Erklärungen zu Grundfunktionen HL-L2310D HL-L2350DW HL-L2357DW HL-L2370DN HL-L2375DW Brother empfiehlt, diese Anleitung zu Informationszwecken in der Nähe Ihres Brother Gerätes aufzubewahren.
TOOLS for CC121 Installationshandbuch
 TOOLS for CC121 shandbuch Informationen Diese Software und dieses shandbuch sind im Sinne des Urheberrechts alleiniges Eigentum der Yamaha Corporation. Das Kopieren der Software und die Reproduktion dieser
TOOLS for CC121 shandbuch Informationen Diese Software und dieses shandbuch sind im Sinne des Urheberrechts alleiniges Eigentum der Yamaha Corporation. Das Kopieren der Software und die Reproduktion dieser
Lösen von Druckerproblemen. Druckprobleme. Druckqualität. Papierzufuhr. Drucken. Druckmedien. Verbrauchsmaterial. Problemlösung.
 Manche Druckerprobleme sind einfach zu beheben. Wenn Ihr Drucker nicht reagiert, sollten Sie zuerst folgendes überprüfen: Ist der Drucker eingeschaltet? Ist das Netzkabel eingesteckt? Funktionieren andere,
Manche Druckerprobleme sind einfach zu beheben. Wenn Ihr Drucker nicht reagiert, sollten Sie zuerst folgendes überprüfen: Ist der Drucker eingeschaltet? Ist das Netzkabel eingesteckt? Funktionieren andere,
Externer Card Reader 21in1 und USB 2.0 Hub 3-Port
 Externer Card Reader 21in1 und USB 2.0 Hub 3-Port Bedienungsanleitung Sehr geehrte Kundin, Sehr geehrter Kunde, wir danken Ihnen für den Kauf dieses Produktes. Sie haben ein Produkt erworben, das entwickelt
Externer Card Reader 21in1 und USB 2.0 Hub 3-Port Bedienungsanleitung Sehr geehrte Kundin, Sehr geehrter Kunde, wir danken Ihnen für den Kauf dieses Produktes. Sie haben ein Produkt erworben, das entwickelt
NAUTIZ X4 KURZANLEITUNG
 NAUTIZ X4 KURZANLEITUNG ALLGEMEINE SICHERHEITSREGELN! Vorsicht Verwenden Sie nur die vom Hersteller gelieferten Komponenten für die Anwendung des Nautiz X4. Entfernen Sie aus Sicherheitsgründen keine befestigten
NAUTIZ X4 KURZANLEITUNG ALLGEMEINE SICHERHEITSREGELN! Vorsicht Verwenden Sie nur die vom Hersteller gelieferten Komponenten für die Anwendung des Nautiz X4. Entfernen Sie aus Sicherheitsgründen keine befestigten
Ihr Benutzerhandbuch BROTHER DCP-310CN
 Lesen Sie die Empfehlungen in der Anleitung, dem technischen Handbuch oder der Installationsanleitung für BROTHER DCP-310CN. Hier finden Sie die Antworten auf alle Ihre Fragen über die BROTHER DCP-310CN
Lesen Sie die Empfehlungen in der Anleitung, dem technischen Handbuch oder der Installationsanleitung für BROTHER DCP-310CN. Hier finden Sie die Antworten auf alle Ihre Fragen über die BROTHER DCP-310CN
Bedienungsanleitung. celexon Laser-Presenter Professional LP150
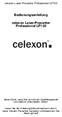 Bedienungsanleitung celexon Laser-Presenter Professional LP150 Vielen Dank, dass Sie sich für ein Qualitätsprodukt von celexon entschieden haben. Lesen Sie die Anleitung bitte aufmerksam durch, bevor Sie
Bedienungsanleitung celexon Laser-Presenter Professional LP150 Vielen Dank, dass Sie sich für ein Qualitätsprodukt von celexon entschieden haben. Lesen Sie die Anleitung bitte aufmerksam durch, bevor Sie
Lieferumfang. R6250 Intelligenter WLAN-Router Installationsanleitung
 Marken NETGEAR, das NETGEAR-Logo und Connect with Innovation sind Marken und/oder eingetragene Marken von NETGEAR, Inc. und/oder seiner Tochtergesellschaften in den USA und/oder anderen Ländern. Informationen
Marken NETGEAR, das NETGEAR-Logo und Connect with Innovation sind Marken und/oder eingetragene Marken von NETGEAR, Inc. und/oder seiner Tochtergesellschaften in den USA und/oder anderen Ländern. Informationen
Maus Laser Bluetooth mit 5 Tasten ID0032
 Maus Laser Bluetooth mit 5 Tasten ID0032 Bedienungsanleitung Inhaltsverzeichnis 1.0 Sicherheitshinweise 2.0 Einführung 3.0 Inbetriebnahme 4.0 CE Erklärung 1.0 Sicherheitshinweise 1. Stellen Sie das Gerät
Maus Laser Bluetooth mit 5 Tasten ID0032 Bedienungsanleitung Inhaltsverzeichnis 1.0 Sicherheitshinweise 2.0 Einführung 3.0 Inbetriebnahme 4.0 CE Erklärung 1.0 Sicherheitshinweise 1. Stellen Sie das Gerät
Installationsanleitung DCP-8020
 Installationsanleitung DCP-8020 DCP-8025D Bitte führen Sie die folgenden Schritte zur schnellen Installation des Gerätes wie in dieser Installationsanleitung beschrieben aus, um das DCP, die Software und
Installationsanleitung DCP-8020 DCP-8025D Bitte führen Sie die folgenden Schritte zur schnellen Installation des Gerätes wie in dieser Installationsanleitung beschrieben aus, um das DCP, die Software und
Papierstaus. Farblaserdrucker Phaser 6200
 Farblaserdrucker Phaser 6200 Papierstaus Dieser Abschnitt umfasst Informationen zum Vermeiden und zu den Ursachen von Papierstaus sowie wie die folgenden Arten von Papierstaus beseitigt werden können:
Farblaserdrucker Phaser 6200 Papierstaus Dieser Abschnitt umfasst Informationen zum Vermeiden und zu den Ursachen von Papierstaus sowie wie die folgenden Arten von Papierstaus beseitigt werden können:
Papierstaus. Vermeiden von Papierstaus. Farbdrucker Phaser 7300
 Farbdrucker Phaser 7300 Papierstaus Dieser Abschnitt umfasst Informationen zum Vermeiden und zu den Ursachen von Papierstaus sowie dazu, wie die folgenden Arten von Papierstaus beseitigt werden können:
Farbdrucker Phaser 7300 Papierstaus Dieser Abschnitt umfasst Informationen zum Vermeiden und zu den Ursachen von Papierstaus sowie dazu, wie die folgenden Arten von Papierstaus beseitigt werden können:
Handbuch_Seite 2 Inhalt Markenzeichen 3 Packungsinhalt 3 Hardware Anforderungen 3 System Support 3 Installation des Kartenlesers 4 Pinbelegung der Kab
 Handbuch 3.5" Multi Front Panel mit Card Reader 30plus deutsch Handbuch_Seite 2 Inhalt Markenzeichen 3 Packungsinhalt 3 Hardware Anforderungen 3 System Support 3 Installation des Kartenlesers 4 Pinbelegung
Handbuch 3.5" Multi Front Panel mit Card Reader 30plus deutsch Handbuch_Seite 2 Inhalt Markenzeichen 3 Packungsinhalt 3 Hardware Anforderungen 3 System Support 3 Installation des Kartenlesers 4 Pinbelegung
Installationsanleitung DCP-8040
 Installationsanleitung DCP-8040 DCP-8045D Bitte führen Sie die folgenden Schritte zur schnellen Installation des Gerätes wie in dieser Installationsanleitung beschrieben aus, um das DCP, die Software und
Installationsanleitung DCP-8040 DCP-8045D Bitte führen Sie die folgenden Schritte zur schnellen Installation des Gerätes wie in dieser Installationsanleitung beschrieben aus, um das DCP, die Software und
Inhaltsverzeichnis 2 / 12
 Manual Dimmer UP-2 Inhaltsverzeichnis 1. Sicherheitshinweise... 3 1.1. Hinweise für den sicheren und einwandfreien Gebrauch... 3 2. Produktansicht... 5 2.1. Frontansicht... 5 2.2. Rückansicht... 6 3. Bedienung...
Manual Dimmer UP-2 Inhaltsverzeichnis 1. Sicherheitshinweise... 3 1.1. Hinweise für den sicheren und einwandfreien Gebrauch... 3 2. Produktansicht... 5 2.1. Frontansicht... 5 2.2. Rückansicht... 6 3. Bedienung...
auspacken und Lieferumfang überprüfen
 Installationsanleitung Hier starten DSmobile 620 Vielen Dank, dass Sie sich für Brother entschieden haben. Ihre Mitwirkung ist uns wichtig und wir wissen Sie als Kunden zu schätzen. Bevor Sie das Gerät
Installationsanleitung Hier starten DSmobile 620 Vielen Dank, dass Sie sich für Brother entschieden haben. Ihre Mitwirkung ist uns wichtig und wir wissen Sie als Kunden zu schätzen. Bevor Sie das Gerät
Externe Geräte Benutzerhandbuch
 Externe Geräte Benutzerhandbuch Copyright 2007 Hewlett-Packard Development Company, L.P. Hewlett-Packard ( HP ) haftet nicht für technische oder redaktionelle Fehler oder Auslassungen in diesem Dokument.
Externe Geräte Benutzerhandbuch Copyright 2007 Hewlett-Packard Development Company, L.P. Hewlett-Packard ( HP ) haftet nicht für technische oder redaktionelle Fehler oder Auslassungen in diesem Dokument.
Model SA-KI RUBY Quick Start Guide Super Audio CD Player
 Model SA-KI RUBY Quick Start Guide Super Audio CD Player ENGLISH DEUTSCH FRANÇAIS ITALIANO ESPAÑOL NEDERLANDS SVENSKA Willkommen Vorbereitung Vielen Dank, dass Sie sich für einen CD-Player von Marantz
Model SA-KI RUBY Quick Start Guide Super Audio CD Player ENGLISH DEUTSCH FRANÇAIS ITALIANO ESPAÑOL NEDERLANDS SVENSKA Willkommen Vorbereitung Vielen Dank, dass Sie sich für einen CD-Player von Marantz
Software-Update für Windows 98 SE
 3 Port IEEE 1394 Card Bus PCMCIA Karte Bedienungsanleitung Einleitung Sehr geehrter Kunde! Wir danken Ihnen für den Kauf dieses Produktes. Sie haben ein Produkt erworben, das entwickelt wurde, um den höchsten
3 Port IEEE 1394 Card Bus PCMCIA Karte Bedienungsanleitung Einleitung Sehr geehrter Kunde! Wir danken Ihnen für den Kauf dieses Produktes. Sie haben ein Produkt erworben, das entwickelt wurde, um den höchsten
AirPrint Anleitung. Dieses Benutzerhandbuch gilt für die folgenden Modelle:
 AirPrint Anleitung Dieses Benutzerhandbuch gilt für die folgenden Modelle: DCP-J3W/J5W/J7W/J55DW/J75DW, MFC-J85DW/ J450DW/J470DW/J475DW/J650DW/J870DW/J875DW Version 0 GER Zu den Hinweisen In diesem Benutzerhandbuch
AirPrint Anleitung Dieses Benutzerhandbuch gilt für die folgenden Modelle: DCP-J3W/J5W/J7W/J55DW/J75DW, MFC-J85DW/ J450DW/J470DW/J475DW/J650DW/J870DW/J875DW Version 0 GER Zu den Hinweisen In diesem Benutzerhandbuch
C A L D E R A G R A P H I C S
 C A L D E R A G R A P H I C S Wie geht das? Drucken zu Caldera von Clients aus dem Netzwerk Caldera Graphics 2008 Caldera Graphics und alle Caldera Graphics Produkte, die in dieser Publikation genannt
C A L D E R A G R A P H I C S Wie geht das? Drucken zu Caldera von Clients aus dem Netzwerk Caldera Graphics 2008 Caldera Graphics und alle Caldera Graphics Produkte, die in dieser Publikation genannt
AirPrint Anleitung. Dieses Handbuch gilt für die folgenden Modelle:
 AirPrint Anleitung Dieses Handbuch gilt für die folgenden Modelle: HL-340CW/34CW/350CDN/350CDW/35CDW/370CDW/ 37CDW/380CDW DCP-905CDW/907CDW/900CDN/900CDW/90CDW MFC-930CW/940CDN/94CDN/9330CDW/933CDW/9340CDW/
AirPrint Anleitung Dieses Handbuch gilt für die folgenden Modelle: HL-340CW/34CW/350CDN/350CDW/35CDW/370CDW/ 37CDW/380CDW DCP-905CDW/907CDW/900CDN/900CDW/90CDW MFC-930CW/940CDN/94CDN/9330CDW/933CDW/9340CDW/
Anlagen-Anschluss Plus. Kurzanleitung für die Installation des Thomson Modem
 Anlagen-Anschluss Plus Kurzanleitung für die Installation des Thomson Modem Anlagen-Anschluss Plus Version vom 22.10.2012 Inhalt Seite 1. Einleitung 04-05 2. Verkabelung 06-07 3. Einrichtung PC / Laptop
Anlagen-Anschluss Plus Kurzanleitung für die Installation des Thomson Modem Anlagen-Anschluss Plus Version vom 22.10.2012 Inhalt Seite 1. Einleitung 04-05 2. Verkabelung 06-07 3. Einrichtung PC / Laptop
Bedienung der Software imageprograf. Media Configuration Tool. (Version 7.00 oder höher) (Windows)
 Bedienung der Software imageprograf Media Configuration Tool (Version 7.00 oder höher) (Windows) Version 1.0 Canon Inc. Inhalt 1. Infos zur Software imageprograf Media Configuration Tool... 3 2. Aktualisieren
Bedienung der Software imageprograf Media Configuration Tool (Version 7.00 oder höher) (Windows) Version 1.0 Canon Inc. Inhalt 1. Infos zur Software imageprograf Media Configuration Tool... 3 2. Aktualisieren
AUFRÜSTEN DES NOTEBOOKS
 K A P I T E L 3 AUFRÜSTEN DES NOTEBOOKS In diesem Kapitel wird erklärt, wie Sie Systemspeicher und Festplatte aufrüsten können, und wie die optionale interne kabellose LAN Mini-PCI-Karte installiert wird.
K A P I T E L 3 AUFRÜSTEN DES NOTEBOOKS In diesem Kapitel wird erklärt, wie Sie Systemspeicher und Festplatte aufrüsten können, und wie die optionale interne kabellose LAN Mini-PCI-Karte installiert wird.
Spezialdruck. Automatischer Duplexdruck. Richtlinien für automatischen Duplexdruck. Bindungseinstellungen. Phaser 4400 Laserdrucker
 Phaser 4400 Laserdrucker Spezialdruck Dieses Kapitel behandelt folgende Themen: Automatischer Duplexdruck siehe Seite 16. Manueller Duplexdruck siehe Seite 19. Transparentfolien siehe Seite 25. Umschläge
Phaser 4400 Laserdrucker Spezialdruck Dieses Kapitel behandelt folgende Themen: Automatischer Duplexdruck siehe Seite 16. Manueller Duplexdruck siehe Seite 19. Transparentfolien siehe Seite 25. Umschläge
IDE zu USB2.0 Externes Festplatten - Gehäuse 2,5 (DA ) BEDIENUNGSANLEITUNG
 IDE zu USB2.0 Externes Festplatten - Gehäuse 2,5 (DA-70550-1) BEDIENUNGSANLEITUNG I. Vorwort Herzlichen Glückwunsch zum Kauf dieses Produkts! Wir zeigen Ihnen ein neues Speicherkonzept mit einfacher Bedienung
IDE zu USB2.0 Externes Festplatten - Gehäuse 2,5 (DA-70550-1) BEDIENUNGSANLEITUNG I. Vorwort Herzlichen Glückwunsch zum Kauf dieses Produkts! Wir zeigen Ihnen ein neues Speicherkonzept mit einfacher Bedienung
Erste Schritte mit dem Citizen CL-S521/621
 Erste Schritte mit dem Citizen CL-S521/621 1) Installation des Druckertreibers unter Windows 2) Einstellen des Fotosensors und des Platzierungsmediums 3) Schriftgröße im Windows-Treiber festlegen 4) Mechanismus
Erste Schritte mit dem Citizen CL-S521/621 1) Installation des Druckertreibers unter Windows 2) Einstellen des Fotosensors und des Platzierungsmediums 3) Schriftgröße im Windows-Treiber festlegen 4) Mechanismus
Gigabit PCI Netzwerkkarte PC0012
 Gigabit PCI Netzwerkkarte PC0012 Bedienungsanleitung Inhaltsverzeichnis 1.0 Sicherheitshinweise 2.0 Einführung 3.0 Installation 4.0 CE Erklärung 1.0 Sicherheitshinweise Setzen Sie das Gerät nicht direktem
Gigabit PCI Netzwerkkarte PC0012 Bedienungsanleitung Inhaltsverzeichnis 1.0 Sicherheitshinweise 2.0 Einführung 3.0 Installation 4.0 CE Erklärung 1.0 Sicherheitshinweise Setzen Sie das Gerät nicht direktem
Unterrichtseinheit 10
 Unterrichtseinheit 10 Begriffe zum Drucken unter Windows 2000 Druckgerät Das Hardwaregerät, an dem die gedruckten Dokumente entnommen werden können. Windows 2000 unterstützt folgende Druckgeräte: Lokale
Unterrichtseinheit 10 Begriffe zum Drucken unter Windows 2000 Druckgerät Das Hardwaregerät, an dem die gedruckten Dokumente entnommen werden können. Windows 2000 unterstützt folgende Druckgeräte: Lokale
CD-ROM (mit Handbuch und Garantiekarte) Netzteil 5 V, 2 A (Gleichstrom)
 Dieses Produkt kann mit jedem aktuellen Webbrowser eingerichtet werden (Internet Explorer 5.x, Netscape Navigator 4.x). DWL-6000AP D-Link AirPro 2,4 GHz/5 GHZ Wireless Access Point Wireless Access Point
Dieses Produkt kann mit jedem aktuellen Webbrowser eingerichtet werden (Internet Explorer 5.x, Netscape Navigator 4.x). DWL-6000AP D-Link AirPro 2,4 GHz/5 GHZ Wireless Access Point Wireless Access Point
ReadyNAS OS 6.2 Installationsanleitung für Rack-Mount-Speichersysteme
 ReadyNAS OS 6.2 Installationsanleitung für Rack-Mount-Speichersysteme Inhalt Lieferumfang.......................................... 3 Erstmalige Einrichtung................................... 4 Neuformatieren
ReadyNAS OS 6.2 Installationsanleitung für Rack-Mount-Speichersysteme Inhalt Lieferumfang.......................................... 3 Erstmalige Einrichtung................................... 4 Neuformatieren
Benutzerhandbuch 1,5 Digitaler Foto-Schlüsselanhänger
 Benutzerhandbuch 1,5 Digitaler Foto-Schlüsselanhänger Achtung: Bedienen und betrachten Sie das digitale Fotoalbum aus Sicherheitsgründen nicht während der Fahrt. Danke für den Kauf dieses genialen digitalen
Benutzerhandbuch 1,5 Digitaler Foto-Schlüsselanhänger Achtung: Bedienen und betrachten Sie das digitale Fotoalbum aus Sicherheitsgründen nicht während der Fahrt. Danke für den Kauf dieses genialen digitalen
Einstellen der Druckoptionen
 Einstellen der Druckoptionen Dieses Thema hat folgenden Inhalt: Festlegen der Druckoptionen auf Seite 2-33 Auswählen der Druckqualitätsmodi auf Seite 2-36 Drucken in Schwarzweiß auf Seite 2-37 Festlegen
Einstellen der Druckoptionen Dieses Thema hat folgenden Inhalt: Festlegen der Druckoptionen auf Seite 2-33 Auswählen der Druckqualitätsmodi auf Seite 2-36 Drucken in Schwarzweiß auf Seite 2-37 Festlegen
ZyAIR G-160. Schnellinstallationsanleitung g Wireless CardBus-Karte. Version 1.0 Januar 2004
 ZyAIR G-160 802.11g Wireless CardBus-Karte Schnellinstallationsanleitung Version 1.0 Januar 2004 Installationsvoraussetzungen Stellen Sie bitte vor der Installation sicher, dass Ihr Computersystem die
ZyAIR G-160 802.11g Wireless CardBus-Karte Schnellinstallationsanleitung Version 1.0 Januar 2004 Installationsvoraussetzungen Stellen Sie bitte vor der Installation sicher, dass Ihr Computersystem die
Meldungen am vorderen Bedienfeld
 en am vorderen Bedienfeld Dieses Thema hat folgenden Inhalt: Statusmeldungen auf Seite 4-31 Fehler- und Warnmeldungen auf Seite 4-32 Das vordere Bedienfeld Ihres Druckers liefert Ihnen Informationen und
en am vorderen Bedienfeld Dieses Thema hat folgenden Inhalt: Statusmeldungen auf Seite 4-31 Fehler- und Warnmeldungen auf Seite 4-32 Das vordere Bedienfeld Ihres Druckers liefert Ihnen Informationen und
Externe Speicher- und Erweiterungskarten Benutzerhandbuch
 Externe Speicher- und Erweiterungskarten Benutzerhandbuch Copyright 2008 Hewlett-Packard Development Company, L.P. Java ist eine Marke von Sun Microsystems, Inc. in den USA. Das SD-Logo ist eine Marke
Externe Speicher- und Erweiterungskarten Benutzerhandbuch Copyright 2008 Hewlett-Packard Development Company, L.P. Java ist eine Marke von Sun Microsystems, Inc. in den USA. Das SD-Logo ist eine Marke
Benutzerhandbuch. AirPrint
 Benutzerhandbuch AirPrint VORWORT Es wurden alle Anstrengungen unternommen, um sicherzustellen, dass die in dieser Veröffentlichung enthaltenen Informationen vollständig und richtig sind und dem aktuellsten
Benutzerhandbuch AirPrint VORWORT Es wurden alle Anstrengungen unternommen, um sicherzustellen, dass die in dieser Veröffentlichung enthaltenen Informationen vollständig und richtig sind und dem aktuellsten
Cockpit-XP v3. Dokumentation. Neuen USB Treiber installieren Auch USB-Treiber für Firmware Änderung
 Cockpit-XP v3 Dokumentation Neuen USB Treiber installieren Auch USB-Treiber für Firmware Änderung ab Software Version 3.0.2 Datum 07-09-2016 Einleitung Microsoft Windows 10 in der 64-Bit Version wird ab
Cockpit-XP v3 Dokumentation Neuen USB Treiber installieren Auch USB-Treiber für Firmware Änderung ab Software Version 3.0.2 Datum 07-09-2016 Einleitung Microsoft Windows 10 in der 64-Bit Version wird ab
Externe Speicher- und Erweiterungskarten Benutzerhandbuch
 Externe Speicher- und Erweiterungskarten Benutzerhandbuch Copyright 2008 Hewlett-Packard Development Company, L.P. Java ist eine Marke von Sun Microsystems, Inc. in den USA. Das SD Logo ist eine Marke
Externe Speicher- und Erweiterungskarten Benutzerhandbuch Copyright 2008 Hewlett-Packard Development Company, L.P. Java ist eine Marke von Sun Microsystems, Inc. in den USA. Das SD Logo ist eine Marke
Externe Speicher- und Erweiterungskarten Benutzerhandbuch
 Externe Speicher- und Erweiterungskarten Benutzerhandbuch Copyright 2007 Hewlett-Packard Development Company, L.P. Das SD Logo ist eine Marke ihres Inhabers. Java ist eine Marke von Sun Microsystems, Inc.
Externe Speicher- und Erweiterungskarten Benutzerhandbuch Copyright 2007 Hewlett-Packard Development Company, L.P. Das SD Logo ist eine Marke ihres Inhabers. Java ist eine Marke von Sun Microsystems, Inc.
Multifunktions-USB-Netzwerkserver
 Multifunktions-USB-Netzwerkserver Schnellinstallationsanleitung Einleitung Dieses Dokument beschreibt die Schritte zur Installation und Konfiguration des Multifunktions-USB-Netzwerkservers als USB-Geräteserver
Multifunktions-USB-Netzwerkserver Schnellinstallationsanleitung Einleitung Dieses Dokument beschreibt die Schritte zur Installation und Konfiguration des Multifunktions-USB-Netzwerkservers als USB-Geräteserver
USB-Bluetooth Dongle und Kartenlesegerät
 USB-Bluetooth Dongle und Kartenlesegerät PE-4093 BEDIENUNGSANLEITUNG Eigenschaften......1 Systemvoraussetzungen...... 1 Vor der Inbetriebnahme......1 1. Den Treiber installieren........2 2. Bluetooth Services
USB-Bluetooth Dongle und Kartenlesegerät PE-4093 BEDIENUNGSANLEITUNG Eigenschaften......1 Systemvoraussetzungen...... 1 Vor der Inbetriebnahme......1 1. Den Treiber installieren........2 2. Bluetooth Services
Bedienungsanleitung. celexon Laser-Presenter Economy LP100
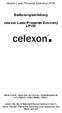 Bedienungsanleitung celexon Laser-Presenter Economy LP100 Vielen Dank, dass Sie sich für ein Qualitätsprodukt von celexon entschieden haben. Lesen Sie die Anleitung bitte aufmerksam durch, bevor Sie den
Bedienungsanleitung celexon Laser-Presenter Economy LP100 Vielen Dank, dass Sie sich für ein Qualitätsprodukt von celexon entschieden haben. Lesen Sie die Anleitung bitte aufmerksam durch, bevor Sie den
USB2.0 zu seriell Pin
 USB2.0 zu seriell 9 + 25 Pin UA0042A Bedienungsanleitung Inhaltsverzeichnis 1.0 Sicherheitshinweise 2.0 Einführung 3.0 Installation 4.0 CE Erklärung 1.0 Sicherheitshinweise Bei Stürzen kann das Gerät beschädigt
USB2.0 zu seriell 9 + 25 Pin UA0042A Bedienungsanleitung Inhaltsverzeichnis 1.0 Sicherheitshinweise 2.0 Einführung 3.0 Installation 4.0 CE Erklärung 1.0 Sicherheitshinweise Bei Stürzen kann das Gerät beschädigt
