Remote Controller. Bedienungsanleitung. RM-IP500 Software-Version 2.0
|
|
|
- Annika Beltz
- vor 6 Jahren
- Abrufe
Transkript
1 (1) Remote Controller Bedienungsanleitung Bitte lesen Sie dieses Handbuch vor der Benutzung des Geräts sorgfältig durch und bewahren Sie es zum späteren Nachschlagen auf. RM-IP500 Software-Version Sony Corporation
2 lnhaitsverzeichnis Einführung Hinweise zur Verwendung dieses Handbuchs...4 Merkmale...4 Lage und Funktion der Teile...5 Oberseite...5 Rückseite...10 Seite/Front...11 Menübetrieb...12 Grundlegende Menüfunktionen...13 Erste Schritte Verbindungen...15 VISCA over IP-Verbindung (LAN)...15 VISCA RS-422-Verbindung (seriell)...23 Verbindung mit einem Videomischer...26 Verwendung eines Einrichtungs-PCs...27 Zugriff auf eine Fernbedienung...27 Speichern von Konfigurationsdaten auf einem PC (Datensicherung)...28 Wiederherstellen unter Verwendung von Konfigurationsdaten...28 Aktualisieren der Firmware...28 Informationen zum RM-IP Setup Tool...29 Inbetriebnahme Das Gerät einschalten...30 Auswählen einer Kamera...30 Auswählen einer Kamera bei einer LAN-Verbindung...30 Auswählen einer Kamera bei einer seriellen Verbindung...31 Informationen zur Farbe der Kameratasten...31 Informationen zu den Signalen der TALLY- Eingangslampe...31 Kamerasteuerung...32 Schwenken und Neigen...32 Zoomsteuerung...33 Anpassen von Kameras...34 Anpassen der Fokussierung...34 Anpassen der Helligkeit...35 Gegenlichtkompensation (BACKLIGHT)...35 Flimmerkompensation (FLICKER)...36 Anpassen des Weißabgleichs...36 Anpassen des Schwarzabgleichs...36 Speichern des Kamerastatus (Voreinstellungsfunktion)...38 Aufrufen eines gespeicherten Status...38 Ändern der Bewegungsgeschwindigkeit bei Positionswechsel Aufzeichnen des Schwenkens, Neigens und Zoomens einer Kamera (Trace-Funktion) Aufzeichnen des Schwenkens, Neigens und Zoomens Starten der Wiedergabe einer Trace- Aufzeichnung Bedienen der Kameraeinrichtungsmenüs über das Gerät (Kameramenü-Betriebsmodus) Tasten und Regler für die Bedienung des Kameramenüs Zuweisen von Funktionen zu ASSIGN-Tasten Festlegen von Funktionen mit Hilfe von Kurzbefehlen (FUNCTION-Menü) Tasten und Regler im FUNCTION-Menü Betrieb über die Tasten IRIS, GAIN und SHUTTER Bedienung über ASSIGN 4, ASSIGN 5 und ASSIGN Überprüfen der Einstellungen für den Kamerastatus (Statusanzeige) Wiederherstellen der Werkseinstellungen Standardwerte Funktion der Tasten und Regler in den einzelnen Blöcken nach Kameramodell RM-Menü-Liste OPERATION EXPOSURE WHITE BLACK DETAIL KNEE MATRIX OTHER Unterstützung des Menüs OPERATION nach Kameramodell CONFIG RM SETUP SW ASSIGN DIRECTION GPI I/O LAN SERIAL CONTROL I/F AUTO IP SETUP SETUP IP ASSIGN CAM CLEAR TABLE SWAP CAM MANUAL CAMERA TABLE
3 MAINTENANCE...57 MODEL INFO...57 UPDATE MODE...57 RESET...58 Anhang Fehlerbehebung...59 Meldungen im LCD-Display...60 Warnmeldungen...60 Fehlermeldungen...60 Spezifikationen...62 Abmessungen...62 Pin-Belegungen...63 Verbindungsbeispiel des Anschlusses TALLY/ CONTACT für die Eingabe...64 Verbindungsbeispiel des Anschlusses TALLY/ CONTACT für die Ausgabe...64 Eingang-Wellenverlauf des Anschlusses TALLY/ CONTACT...65 Lizenz...65 Microsoft und Windows sind registrierte Marken der Microsoft Corporation in den Vereinigten Staaten und/oder anderen Ländern. Intel und Core sind eingetragene Marken der Intel Corporation oder ihrer Tochtergesellschaften in den Vereinigten Staaten und anderen Ländern. Daten und Sicherheit SONY KANN KEINE HAFTUNG FÜR SCHÄDEN JEDER ART DURCH UNTERLASSENE GEEIGNETE SICHERHEITSMASSNAHMEN AN ÜBERTRAGUNGSGERÄTEN, DURCH UNVERMEIDBARE DATENPREISGABE AUFGRUND DER ÜBERTRAGUNGSSPEZIFIKATIONEN ODER DURCH SICHERHEITSPROBLEME JEGLICHER ART ÜBERNEHMEN. Je nach Betriebsumgebung können unbefugte Dritte im Netzwerk unter Umständen auf dieses Gerät zugreifen. Achten Sie beim Verbinden des Geräts mit dem Netzwerk darauf, dass das Netzwerk gut abgesichert ist. Rufen Sie keine andere Website im Webbrowser auf, während Sie Einstellungen vornehmen oder nachdem Sie Einstellungen vorgenommen haben. Da der Anmeldestatus beim Webbrowser gespeichert bleibt, schließen Sie den Webbrowser, wenn Sie die Einstellungen abgeschlossen haben, um zu verhindern, dass unautorisierte Dritte das Gerät nutzen oder schädliche Programm ausführen. Alle andere Firmen- und Produktnamen sind Marken oder eingetragene Marken der jeweiligen Firmen oder ihrer jeweiligen Hersteller. In diesem Handbuch werden Marken nicht durch das Symbol oder gekennzeichnet. 3
4 Einführung Sicherheitsvorschriften (mitgeliefert) Hier werden wichtige Aspekte für den sicheren Betrieb des Geräts beschrieben. Bitte lesen Sie dieses Dokument vor der Benutzung des Geräts sorgfältig durch. Bedienungsanleitung (dieses Dokument/ Internet) In dieser Bedienungsanleitung werden die Namen der verschiedenen Komponenten des Geräts, die Installation, die Anschlussmöglichkeiten sowie die Betriebsmodi erläutert. Hinweise zur Verwendung dieses Handbuchs Die Betriebsanleitung wurde für die Lektüre am Monitor verfasst. Hier erfahren Sie alles, was Sie für den Einsatz des Geräts benötigen. Machen Sie sich vor der Inbetriebnahme des Geräts damit vertraut. Zu einer verknüpfen Seite springen Wenn Sie die Anleitung auf einem Monitor lesen und auf einen Link zu einem verwandten Thema klicken, werden Sie automatisch zur entsprechenden Seite geführt. Verwandte Seiten lassen sich leicht finden. Darstellung von Softwarebeispielen Bei den Softwareabbildungen in diesem Handbuch handelt es sich um reine Beispiele zur besseren Erklärung. Die Abbildungen können von der tatsächlichen Softwareoberfläche abweichen. Drucken der Bedienungsanleitung Einige Abbildungen und Zeichnungen in der Betriebsanleitung können je nach System beim Ausdrucken von der Bildschirmanzeige abweichen. Hinweise zur verwendeten Terminologie Für die RM-IP500 werden in diesem Dokument die Bezeichnungen Gerät oder Fernbedienung verwendet. Merkmale Bei diesem Gerät handelt es sich um eine Fernbedienung zur vollständigen Steuerung und Bedienung von PTZ-Kameras von Sony. Einfache Systemkonstruktion Mit Hilfe von Switching-Hubs können über eine LAN-Verbindung bis zu 100 Kameras mit diesem Gerät gesteuert werden. Über die Einrichtungsfunktionen des Geräts können Sie ein System aufbauen, bei dem die IP-Adressen und Kameranummern verschiedener Kameras ohne PC in nur einem Schritt eingerichtet werden. Funktionales Design Die Knöpfe und Regler auf dem Control Panel sind zur einfachen Bedienung nach Funktionstyp gruppiert. So sind beispielsweise sämtliche Knöpfe und Regler zum Anpassen der Farbeinstellungen der Kamera im Farbanpassungsblock zusammengefasst. Kompakte Größe Das Gerät hat eine kompakte Größe und lässt sich problemlos auf einem Arbeitstisch montieren. Es kann auch in eine Konsole eingebaut werden. Flexibler Kamerabetrieb für verschiedene Einsatzszenarien Mit Hilfe des Joysticks kann das Kamerabild einhändig geschwenkt, geneigt oder gezoomt werden. Die Zoomfunktion lässt sich auch über einen Zoomhebel steuern. Dies ermöglicht eine genaue Kamerasteuerung unter Zuhilfenahme beider Hände. Die Geschwindigkeit für Schwenk-, Neig- und Zoombewegungen können über einen Regler angepasst werden. Speichervoreinstellungsfunktion Kameraeinstellungen, wie Schwenk-/Neigungs-/ Zoom-Positionen und andere Kameraeinstellwerte, können im Kameraspeicher abgelegt werden. Die gespeicherten Einstellungen lassen sich aufrufen und einer Kamera zuordnen, indem Sie die beim Speichern der Einstellungen festgelegte Taste drücken. Einfache Steuerung verschiedener Kameraeinstellungen Mit Hilfe der Tasten am Gerät können Sie mühelos verschiedene Einstellungen wie Autofokus, Autofokus per Tastendruck, AE-Einstellung (Automatische Belichtung), Weißabgleich per Tastendruck und Gegenlichtkompensation vornehmen, ohne auf das Kameramenü zugreifen zu müssen. 4
5 Lage und Funktion der Teile Welche Funktionen über die Tasten und Regler gesteuert werden, hängt von der gesteuerten Kamera ab. Nähere Informationen dazu unter Funktion der Tasten und Regler in den einzelnen Blöcken nach Kameramodell (Seite 47). Oberseite Farbanpassungsblock (Seite 5) Menü-Steuerblock (Seite 6) Kameraauswahlblock (Seite 7) Objektiv-Steuerblock (Seite 8) Steuerblock für Speichervoreinstellungen (Seite 9) Joystick-Steuerblock (Seite 9) Farbanpassungsblock Wird zum Anpassen der Farbeinstellungen einer Kamera verwendet. Wählen Sie die zu steuernde Kamera, um die Farben zu ändern. Der Farbanpassungsblock ist aktiviert, wenn die Taste 7 ACTIVE leuchtet. Weitere Informationen zum Auswählen der zu steuernden Kamera erhalten Sie unter Auswählen einer Kamera (Seite 30). 3 2-b 2-a 1-c 1-b 1-a
6 A 1-a Regler R-BLACK 1-b Regler B-BLACK 1-c Regler MASTER BLACK Hierüber werden die Einstellungen für R Black, B Black und der Master-Schwarzpegel der gesteuerten Kamera angepasst. Nähere Informationen dazu unter Anpassen des Schwarzabgleichs (Seite 36). B 2-a Regler R-WHITE 2-b Regler B-WHITE Hierüber werden Rotverstärkung und Blauverstärkung sowie Weißabgleich der Kamera festgelegt. Nähere Informationen dazu unter Anpassen des Weißabgleichs (Seite 36). C BARS-Taste Hierüber werden die Farbbalken der gesteuerten Kamera ein- bzw. ausgeschaltet. Wenn die Taste aktiviert ist (Taste leuchtet gelb), werden die Farbbalken angezeigt. Wenn die Taste deaktiviert ist (Taste leuchtet nicht), werden die Farbbalken nicht angezeigt. D CAM POWER-Taste Hierüber wird die Stromzufuhr der gesteuerten Kamera ein- bzw. ausgeschaltet (Bereitschaftsmodus). Wenn die Taste aktiviert ist (Taste leuchtet grün), ist die gesteuerte Kamera eingeschaltet. Wenn die Taste deaktiviert ist (Taste leuchtet nicht), ist die gesteuerte Kamera ausgeschaltet (Bereitschaftsmodus). Hinweise Beim Steuern mehrerer Kameras ist die Funktion zum Ein- und Ausschalten der Kamera von der Einstellung CONFIG >RM SETUP >CAM POWER im RM-Menü abhängig. Nähere Informationen dazu unter CAM POWER (Seite 53). SRG-300SE, SRG-301SE und SRG-201SE werden nicht ausgeschaltet (Bereitschaftsmodus). E Taste O.P.AWB (Weißabgleich per Tastendruck) Hierüber wird der automatische Weißabgleich der gesteuerten Kamera per Tastendruck ausgeführt. Nähere Informationen dazu unter Weißabgleich automatisch anpassen (Seite 36). F Taste O.P.ABB (Schwarzabgleich per Tastendruck) Hierüber wird der automatische Schwarzabgleich der gesteuerten Kamera per Tastendruck ausgeführt. Nähere Informationen dazu unter Schwarzabgleich automatisch anpassen (Seite 37). G Taste ACTIVE Hierüber wird der Farbanpassungsblock aktiviert/ deaktiviert. Wenn diese Taste aktiviert ist (leuchtet), ist der Farbanpassungsblock aktiviert. Wenn diese Taste deaktiviert ist (leuchtet nicht), ist der Farbanpassungsbereich deaktiviert. H Taste ASSIGN 1, Taste ASSIGN 2, Taste ASSIGN 3 Hierüber werden die Funktionen ausgeführt, mit denen die einzelnen Tasten belegt sind. Beim Drücken einer Taste wird unten im LCD- Display der Name der der Taste zugewiesenen Funktion einige Sekunden lang hervorgehoben angezeigt. Informationen zu zugewiesenen Funktionen und zum Zuweisen von Funktionen finden Sie unter Überprüfen der Einstellungen für den Kamerastatus (Statusanzeige) (Seite 45). Menü-Steuerblock Dieser Bereich enthält Tasten und Schalter zum Festlegen und Ausführen von Funktionen und zum Ändern der Einstellungen der gesteuerten Kamera mittels Menüfunktionen. Nähere Informationen zu Menüfunktionen erhalten Sie unter Menübetrieb (Seite 12). 1 2 A Tasten im FUNCTION-Menü Beim Drücken einer Taste werden der Menüeintrag und die Einstellung für die der Taste zugewiesenen Funktion im LCD-Display angezeigt. Die Einstellung kann über den Regler VALUE angepasst werden
7 Die Menüfunktionen für die Tasten IRIS, GAIN und SHUTTER sind aktiviert, wenn die Tasten blau leuchten. Einzelheiten zur Betriebsweise erhalten Sie unter Festlegen von Funktionen mit Hilfe von Kurzbefehlen (FUNCTION-Menü) (Seite 43). Taste IRIS: Drücken Sie diese Taste, um den Bildschirm mit den Blendenwert-Einstellungen der Kamera im LCD-Display anzuzeigen. Taste GAIN: Drücken Sie diese Taste, um den Bildschirm mit den Verstärkungswert- Einstellungen der Kamera im LCD-Display anzuzeigen. Taste SHUTTER: Drücken Sie diese Taste, um den Bildschirm mit den Verschlusszeit- Einstellungen der Kamera im LCD-Display anzuzeigen. Tasten ASSIGN 4, ASSIGN 5 und ASSIGN 6: Drücken Sie diese Tasten, um den entsprechenden Eintrag im Einrichtungsmenü sowie die Einstellungen für die den Tasten zugewiesenen Funktionen im LCD-Display anzuzeigen. Informationen zu zugewiesenen Funktionen und zum Zuweisen von Funktionen finden Sie unter Zuweisen von Funktionen zu ASSIGN-Tasten (Seite 42). B LCD-Display Hierüber werden das RM-Menü, das FUNCTION- Menü sowie die voreingestellten Speicherummern angezeigt. Nähere Informationen zu Menüfunktionen erhalten Sie unter Menübetrieb (Seite 12). Nähere Informationen zum RM-Menü erhalten Sie unter Speichern des Kamerastatus (Voreinstellungsfunktion) (Seite 38). Nähere Informationen zum FUNCTION-Menü erhalten Sie unter Festlegen von Funktionen mit Hilfe von Kurzbefehlen (FUNCTION-Menü) (Seite 43). Nähere Informationen zu den voreingestellten Speichernummern erhalten Sie unter Speichern des Kamerastatus (Voreinstellungsfunktion) (Seite 38). C Regler und Taste SELECT Dienen zum Auswählen von Menüelementen. Nähere Informationen zu Menüfunktionen erhalten Sie unter Menübetrieb (Seite 12). D Regler und Taste VALUE Dienen zur Auswahl von Einstellungen für Menüelemente. Nähere Informationen zu Menüfunktionen erhalten Sie unter Menübetrieb (Seite 12). E Taste CANCEL Hierüber können Sie bei Menüelementen mit mehrstufiger Hierarchie von einem untergeordneten Element in der Menüstruktur zu einer höheren Ebene wechseln. F Taste RM MENU Wenn Sie diese Taste drücken, wird das Einrichtungsmenü des Geräts im LCD-Display angezeigt. Nähere Informationen zu Menüfunktionen erhalten Sie unter Menübetrieb (Seite 12). G Taste CAM MENU Wenn Sie diese Taste drücken, wird das Einrichtungsmenü der Kamera auf dem Kameramonitor angezeigt. Im LCD-Display des Geräts wird jedoch nichts angezeigt. Einzelheiten zur Betriebsweise erhalten Sie unter Bedienen der Kameraeinrichtungsmenüs über das Gerät (Kameramenü-Betriebsmodus) (Seite 41). Kameraauswahlblock Hierüber können Sie die Kamera wählen, die Sie steuern möchten. Über eine LAN-Verbindung können mit dem Gerät bis zu 100 Kameras gesteuert werden. Über eine serielle Verbindung können mit dem Gerät bis zu 7 Kameras gesteuert werden. 1 A Tasten CAMERA 1 bis CAMERA 10, TALLY- Eingangslampen CAMERA 1 bis CAMERA 10 Hierüber können Sie die gewünschte Kamera aus einer Gruppe auswählen. Weitere Informationen zum Auswählen der zu steuernden Kamera erhalten Sie unter Auswählen einer Kamera (Seite 30). Wenn eine Kamera, die von einem externen Gerät wie z. B. einem Videomischer ausgewählt wurde, ein Tally-Signal ausgibt, leuchtet die TALLY- Eingangslampe auf der entsprechenden Kamerataste auf. 2 7
8 Informationen zu TALLY-Eingangslampen finden Sie unter Informationen zu den Signalen der TALLY-Eingangslampe (Seite 31). B Taste GROUP LEFT, Gruppennummernanzeige, Taste GROUP RIGHT Hier können Sie über die Tasten GROUP LEFT und GROUP RIGHT die gewünschte Kameragruppe wählen. Die Nummer der gewählten Gruppe wird in der Gruppennummernanzeige eingeblendet. Gruppennummern werden bei LAN-Verbindungen verwendet. Nähere Informationen zum Auswählen von Gruppen erhalten Sie unter Auswählen einer Kamera (Seite 30). Objektiv-Steuerblock Dient zum Steuern des Objektivs (Anpassung und Einstellungen) der gewünschten Kamera. Der Objektiv-Steuerblock ist aktiviert, wenn die Taste 5 ACTIVE leuchtet. Beachten Sie, dass der Regler ZOOM SPEED grundsätzlich aktiviert ist. Nähere Informationen dazu unter Gehen Sie wie folgt vor, um die Belichtung automatisch anzupassen (Seite 35). C Regler ZOOM SPEED Hierüber wird die Geschwindigkeit der Zoomfunktion festgelegt. Nähere Informationen dazu unter So steuern Sie den Zoom über den Drehregler ZOOM oben am Joystick (Seite 33). D Regler ZOOM Hierüber wird die Zoomfunktion der gesteuerten Kamera gesteuert. Nähere Informationen dazu unter So steuern Sie den Zoom über den Drehregler ZOOM oben am Joystick (Seite 33). E Taste ACTIVE Hierüber wird der Objektiv-Steuerblock aktiviert/ deaktiviert. Wenn Sie diese Taste gedrückt wird, leuchtet sie auf, und der Objektiv-Steuerblock wird aktiviert. Wenn diese Taste deaktiviert ist (leuchtet nicht), ist der Objektiv-Steuerblock deaktiviert F Regler FOCUS SPEED Hierüber wird die Fokus-Geschwindigkeit bei der manuellen Fokussierung festgelegt. Nähere Informationen dazu unter Gehen Sie wie folgt vor, um die Fokussierung manuell anzupassen (Seite 34) G Modus-Taste AUTO FOCUS Hierüber lässt der Modus für die Fokusanpassung der gesteuerten Kamera von automatisch (Taste leuchtet) zu manuell (Taste ist dunkel) wechseln. Nähere Informationen dazu unter Gehen Sie wie folgt vor, um die Fokussierung automatisch anzupassen (Seite 34). A Regler IRIS Hierüber wird die Blende der gesteuerten Kamera angepasst. Nähere Informationen dazu unter Gehen Sie wie folgt vor, um die Belichtung manuell anzupassen (Seite 35). B Taste AE Hierüber können Sie den Belichtungsmodus der gesteuerten Kamera wechseln. Wenn diese Taste aktiviert ist (leuchtet), ist die automatische Anpassung aktiviert. Ist die Taste deaktiviert (Taste ist dunkel), wird der im RM-Menü gewählte Belichtungsmodus verwendet. H Taste O.P.A.F (Autofokus per Tastendruck) Wird diese Taste im manuellen Modus für die Fokusanpassung gedrückt, wird der Autofokus per Tastendruck angepasst. Nähere Informationen dazu unter Automatische Fokussierung per Tastendruck während der manuellen Fokussierung (Seite 35). I Regler FOCUS Hierüber wird der Fokus der gesteuerten Kamera angepasst. Nähere Informationen dazu unter Gehen Sie wie folgt vor, um die Fokussierung manuell anzupassen (Seite 34). 8
9 Steuerblock für Speichervoreinstellungen Hierüber wird die Voreinstellungsfunktion zum Speichern und Aufrufen des Kamerastatus (z. B. Einstellungen für Schwenken, Neigen und Zoom- Position) im internen Speicher der Kamera ausgelöst. Der Steuerblock für die Speichervoreinstellung ist aktiviert, wenn die Taste 4 ACTIVE leuchtet. Hinweis Die Anzahl der Voreinstellungen hängt vom Modell und der Firmwareversion der Kamera ab. Weitere Informationen dazu erhalten Sie in der Bedienungsanleitung aus dem Lieferumfang der Kamera A Taste PRESET 1 bis Taste PRESET 10/0 Verwenden Sie die Nummer (Voreinstellungsnummer) zum Speichern und Aufrufen voreingestellter Kamerastatus. Nähere Informationen dazu unter Speichern des Kamerastatus (Voreinstellungsfunktion) (Seite 38). B Taste DIRECT RECALL Hierüber lässt sich bei der gesteuerten Kamera ein voreingestellter Wert aufrufen. Wenn die Taste leuchtet, ist der Modus für den Direktaufruf aktiviert. Drücken Sie die Tasten PRESET 1 bis PRESET 10/0, um die gespeicherten Einstellungen direkt aufzurufen. Nähere Informationen dazu unter Speichern des Kamerastatus (Voreinstellungsfunktion) (Seite 38). C Taste CLEAR Hiermit löschen Sie die eingegebene Voreinstellungsnummer. 5 6 D Taste ACTIVE Aktiviert bzw. deaktiviert die Funktion des Steuerblocks für Speichervoreinstellungen. Wenn Sie diese Taste gedrückt wird, leuchtet sie auf, und der Steuerblock für Speichervoreinstellungen wird aktiviert. Wenn diese Taste deaktiviert ist (leuchtet nicht), ist der Steuerblock für Speichervoreinstellungen deaktiviert. E Taste STORE Hierüber wird der Kamerastatus unter der jeweiligen Voreinstellungsnummer im internen Speicher der Kamera gespeichert. Nähere Informationen dazu unter Speichern des Kamerastatus (Voreinstellungsfunktion) (Seite 38). F Taste RECALL Hierüber lässt sich bei der gesteuerten Kamera ein voreingestellter Wert aufrufen. Nähere Informationen dazu unter Aufrufen eines gespeicherten Status (Seite 38). Joystick-Steuerblock Dient zum Steuern der Schwenk-, Neige- und Zoombewegungen der gewählten Kamera über einen Joystick. Der Joystick-Steuerblock ist aktiviert, wenn die Taste 4 ACTIVE leuchtet. Wählen Sie die Kamera, deren Schwenk-, Neige- und Zoombewegungen per Joystick gesteuert werden sollen. Nähere Informationen zu den Schwenk-, Neige- und Zoomfunktionen der Kamera erhalten Sie unter Schwenken und Neigen (Seite 32) A Joystick Der Joystick dient zur Schwenk-, Neige- und Zoombetätigung der gesteuerten Kamera. Schwenken/Neigen: Wenn Sie den Joystick nach rechts oder links neigen, wird die Kamera im bzw. gegen den Uhrzeigersinn gedreht. Wenn 1 1 9
10 Sie ihn nach vorne oder hinten neigen, neigt sich die Kamera nach oben bzw. unten. Die Schwenk-/Neigegeschwindigkeit ändert sich je nach Neigungswinkel des Joysticks. Wenn Sie den Joystick loslassen, stellt die Kamera die Bewegung ein und kehrt zurück in die Mitte. Zoomen: Wenn Sie den Drehregler ZOOM am oberen Teil des Joysticks im Uhrzeigersinn drehen, wird das Motiv größer (Heranzoomen). Wenn Sie ihn gegen den Uhrzeigersinn drehen, wird das Motiv kleiner (Herauszoomen). Rückseite 9 9 A-a Joystick-Taste Halten Sie diese Taste gedrückt, um die Kamera nach vorne auszurichten A-b Drehregler ZOOM Hierüber wird der Zoom gesteuert. Nähere Informationen dazu unter So steuern Sie den Zoom über den Drehregler ZOOM oben am Joystick (Seite 33). B Regler PAN-TILT SPEED Hierüber wird die Geschwindigkeit der Schwenkund Neigebewegungen in Reaktion auf den Joystick angepasst. Nähere Informationen dazu unter Anpassen der Schwenk-/Neigegeschwindigkeit (Seite 32). C Taste P/T RST (Schwenk-/Neigeposition zurücksetzen) Drücken Sie diese Taste, um die Schwenk-/ Neigeposition der gesteuerten Kamera zurückzusetzen. D Taste ACTIVE Aktiviert bzw. deaktiviert den Joystick- Steuerblock. Wenn Sie diese Taste gedrückt wird, leuchtet sie auf, und der Joystick-Steuerblock wird aktiviert. Wenn Sie diese Taste deaktiviert ist (leuchtet nicht), ist der Joystick-Steuerblock deaktiviert. A Befestigung für Diebstahlschutzkabel Bringen Sie hier ein Kabel zur Diebstahlvermeidung an. B Erdungsanschluss C GPI I/O-Anschluss Dieser Anschluss dient als Eingang für die Tally- Lampen externer Geräte oder als Kontaktausgang für die gewählte Kamera. D LAN-Anschluss (RJ-45) Dient zur LAN-Verbindung. Schließen Sie einen LAN-Hub (10BASE-T/ 100BASE-TX) mit einem LAN-Kabel (Kategorie 5 oder höher) an. Bei erfolgter Verbindung leuchtet die grüne Anzeige auf und blinkt während der Datenübertragung. Bei Verbindung mit 100BASE-TX leuchtet auch die gelbe Anzeige auf. Hinweise Aus Sicherheitsgründen nicht mit einem Peripheriegerät-Anschluss verbinden, der zu starke Spannung für diese Buchse haben könnte. Folgen Sie den Anweisungen für diese Buchse. Wenn Sie das LAN-Kabel des Geräts mit einem Peripheriegerät verbinden, verwenden Sie ein geschirmtes Kabel, um Störungen durch Rauschen zu verhindern. E Anschluss VISCA RS-422 OUT (RJ-45) Wird für eine serielle VISCA RS-422-Verbindung verwendet. F Anschluss 12V! (Gleichstromeingang) Schließen Sie hier ein Netzgerät an (gesondert erhältlich). 10
11 G Kabelklemme Klemmen Sie hier das Kabel des Netzgeräts fest, um zu verhindern, dass das Netzkabel aus dem Gerät gezogen wird. 1 Lösen Sie die Verriegelung der Kabelklemme. 2 Schließen Sie ein Netzgerät an. Seite/Front 1 1 Kabelklemme 1 1 Kabel des Netzgeräts 3 Führen Sie das Kabel des Netzgeräts durch die Kabelklemme, und schließen Sie die Verriegelung. 2 H Netzschalter Hierüber lässt sich die Stromversorgung auf ^ (ein) und 1 (aus) setzen. Hinweis Wenn das Gerät in eine Konsole eingebaut ist, schalten Sie den Strom über die zentrale Stromversorgung der Konsole ein bzw. aus. I Bohrungen Punkte zum Befestigen des Geräts, wenn es nicht auf einer flachen Oberfläche angebracht wird. Bohrungen sind auf allen Seiten vorhanden. Die Bohrungen auf der Frontseite sowie auf der linken und rechten Seite sind durch Abdeckungen geschützt (sechs Befestigungspunkte). A Schutzkappen für Bohrungen Wenn das Gerät nicht auf einer flachen Oberfläche angebracht wird, entfernen Sie die Schutzkappen über den Bohrungen, und sichern Sie das Gerät mit Hilfe von Schrauben. Insgesamt befinden sich auf der Frontseite sowie links und rechts sechs Abdeckungen. Hinweise Verwenden Sie handelsübliche Schrauben mit folgenden Abmessungen: M3-Schraube 4 4 (Kontaktfläche bis Ende des Gewindegangs) = 6 mm bis 10 mm Ziehen Sie die Schrauben nicht zu fest an, da das Gerät sonst möglicherweise beschädigt wird. Bewahren Sie die von den Bohrungen entfernten Schutzkappen sicher auf. Wenn Sie Schrauben mit anderen Längen als 6 mm bis 10 mm verwenden, gelingt die Montage möglicherweise nicht, oder das Innere des Geräts wird beschädigt, sodass das Gerät nicht verwendet werden kann. 11
12 Entfernen der Schutzkappen über den Bohrungen 1 Biegen Sie einen Draht ca. 2 mm von der Spitze entfernt um, und stecken sie ihn in das Loch in der Schutzkappe über der Bohrung. Verwenden Sie eine Büroklammer oder ein ähnliches Objekt mit einem Durchmesser von 1 mm. Menübetrieb Der Menü-Steuerblock dient zur Konfiguration der Einstellungen für das Gerät und die Kameras Ziehen Sie die Schutzkappe der Bohrung gerade heraus. A Nennleistungsetikett (Unterseite) Enthält den Modellnamen sowie Informationen zur Nennleistung des Geräts. WICHTIG Das Namensschild befindet sich auf der Unterseite des Gerätes. Es ist grundsätzlich eines von drei Menüs ausgewählt (RM-Menü, Kameramenü oder FUNCTION-Menü). Wenn das RM- oder FUNCTION-Menü ausgewählt ist, werden die Menüelemente und Einstellungen im LCD-Display angezeigt. Ist jedoch das Kameramenü gewählt, wird auf dem LCD-Display nichts angezeigt. A RM-Menü Dieses Menü dient zum Konfigurieren von Einstellungen für Bildqualität und Kompensierungsfunktionen der gesteuerten Kameras, zum Konfigurieren des Geräts, zum Ausführen bzw. Konfigurieren automatisch zugewiesener Funktionen für die Kameras sowie zur Konfiguration über einen angeschlossenen Computer. Wenn Sie die Taste RM-Menü drücken, wird der Einrichtungsmodus des RM-Menüs aufgerufen, und auf dem LCD-Display wird das übergeordnete Menü angezeigt. Nähere Informationen dazu unter RM-Menü- Liste (Seite 49). B Kameramenü Hierüber wird über dem Kamerabild ein Menü zur Kameraeinrichtung ein- bzw. ausgeblendet. Ist diese Funktion aktiviert, können Sie die Regler und Tasten im Menü-Steuerblock und den Joystick verwenden, um durch das Einrichtungsmenü zu navigieren. Nähere Informationen dazu unter Bedienen der Kameraeinrichtungsmenüs über das Gerät (Kameramenü-Betriebsmodus) (Seite 41). 12
13 C FUNCTION-Menü Dieses Menü dient zum Konfigurieren von Funktionen, die über Kurzbefehle bestimmten Tasten zugewiesen wurden. Nähere Informationen dazu unter Festlegen von Funktionen mit Hilfe von Kurzbefehlen (FUNCTION-Menü) (Seite 43). Grundlegende Menüfunktionen Tasten und Regler für Funktionen im RM-Menü Funktion Hauptmenü aufrufen. Übergeordnetes Menüelement wählen. Auswahl des Menüelements bestätigen. Wählen Sie ein Element im Einrichtungsmenü. Bestätigen Sie die Auswahl des Elements im Einrichtungsmenü. Wählen Sie ein untergeordnetes Element im Einrichtungsmenü. Ändern Sie die Einstellung für das untergeordnete Element im Einrichtungsmenü. Bestätigen Sie die geänderte Einstellung. Speichern Sie die Einstellungen. Gehen Sie im Menü um eine Ebene zurück. Verwendete Tasten und Regler Menü OPERATION Taste RM MENU drücken. Regler SELECT drehen. Drücken Sie die Taste SELECT. Regler SELECT drehen. Drücken Sie die Taste SELECT. Regler SELECT drehen. Menü CONFIG, AUTO IP SETUP oder MAINTENANCE Drehen Sie den Regler VALUE. *1 Keine Bestätigung erforderlich. Die Einstellung wird über die Speichervoreinstellungsfunktion auf der Kamera gespeichert. *3 Taste CANCEL drücken. Taste VALUE drücken. *1 Auf dem Gerät speichern. Taste CANCEL drücken. *2 *2 Wenn vor dem Speichervorgang die Taste CANCEL gedrückt wird, wechselt die Menüanzeige eine Ebene niedriger, und die vorhandene Einstellung wird wiederhergestellt. *3 Informationen zu Elementen mit Voreinstellungsnummer erhalten Sie in der Bedienungsanleitung der jeweiligen Kamera. Typischer Betrieb über das RM-Menü 1 Drücken Sie die Taste RM MENU, um sie zu aktivieren (Taste leuchtet gelb). Die Hauptebene des RM-Menüs wird angezeigt. 2 Drehen Sie den Regler SELECT, um den Cursor auf die gewünschte Einstellung zu bewegen. Der Cursor bewegt sich beim Drehen des Reglers SELECT nach oben bzw. unten. Cursor 2~7 3 Drücken Sie die Taste SELECT. Das Menü für das gewählte Element wird eingeblendet. 4 Drehen Sie den Regler SELECT, um den Cursor auf das gewünschte Element im Einrichtungsmenü zu bewegen. 1 *1 Bei Einstellungen mit EXEC-Element wird eine Bestätigungsmeldung angezeigt. 13
14 Der Cursor bewegt sich beim Drehen des Reglers SELECT nach oben bzw. unten. Cursor 5 Drücken Sie die Taste SELECT. Das gewählte Menüelement und die zugehörigen Menüpunkte werden angezeigt. 6 Drehen Sie den Regler SELECT, um den Cursor auf das gewünschte Element zu bewegen. Der Cursor bewegt sich beim Drehen des Reglers SELECT nach oben bzw. unten. 7 Drehen Sie den Regler VALUE, um die gewünschte Einstellung zu wählen. Cursor Bei Elementen, für die eine Bestätigung der Einstellung erforderlich ist, wird die aktuelle Auswahl hervorgehoben angezeigt. Die Auswahl wird nicht mehr hervorgehoben, wenn die Änderung bestätigt wurde. Konfigurieren von Elementen in anderen Menüs Drücken Sie die Taste CANCEL, um zum übergeordneten Menüeintrag zurückzukehren, und wiederholen Sie den Vorgang. Speichern einer Einstellung im Gerät Wählen Sie die gewünschte Einstellung, und drücken Sie anschließend die Taste VALUE. 14
15 Erste Schritte Verbindungen Das Gerät kann entweder über VISCA over IP-Verbindung (LAN) oder VISCA RS-422 (seriell) mit Kameras verbunden werden. Die verwendete Anschlussmethode wird unten im RM-Menü im Menüelement CONFIG angezeigt. VISCA over IP-Verbindung (LAN) VISCA RS-422-Verbindung (seriell) VISCA over IP-Verbindung (LAN) Eine VISCA over IP-Verbindung (LAN) lässt sicher über folgende Sequenz konfigurieren: Festlegen der IP-Adresse des Geräts (Seite 15) m Anschließen von Fernbedienungen, Kameras und Einrichtungs-PC über eine LAN-Verbindung (Seite 17) m Zuweisen von Kameras (Seite 18) Zuweisung über AUTO IP SETUP >SETUP IP (Seite 18) Zuweisung über AUTO IP SETUP >ASSIGN CAM (Seite 19) Festlegen der IP-Adresse des Geräts Legen Sie erst die IP-Adresse des Geräts fest, bevor Sie es anschließen. Diese Einstellung lässt sich über die Option CONFIG >LAN im RM-Menü konfigurieren. 2~11 1 Nähere Informationen zur VISCA over IP-Verbindung (LAN) erhalten Sie unter VISCA over IP- Verbindung (LAN) (Seite 15). Informationen zur VISCA RS-422-Verbindung (seriell) erhalten Sie unter VISCA RS-422- Verbindung (seriell) (Seite 23). Weitere Informationen zu den Verbindungstypen erhalten Sie in der mit der Kamera gelieferten Bedienungsanleitung. 1 Drücken Sie die Taste RM MENU, um sie zu aktivieren (Taste leuchtet gelb). Die Hauptebene des RM-Menüs wird angezeigt. 2 Drehen Sie den Regler SELECT, um den Cursor auf CONFIG zu bewegen. 3 Drücken Sie die Taste SELECT. Das CONFIG-Menü wird angezeigt. 4 Drehen Sie den Regler SELECT, um den Cursor auf LAN zu bewegen, und drücken Sie dann die Taste SELECT. 15
16 Das LAN-Menü wird angezeigt. zu YES zu wechseln, und drücken Sie dann die Taste VALUE. Das Gerät wird automatisch neu gestartet. Nach dem Neustart ist die Konfiguration der IP-Adresse abgeschlossen. Die MAC-Adresse wird unten auf dem Bildschirm angezeigt. 5 Drehen Sie den Regler SELECT, um den Cursor auf die ersten drei Ziffern der IP- Adresse zu setzen. 6 Legen Sie die IP-Adresse mit Hilfe des Reglers SELECT und des Reglers bzw. der Taste VALUE fest. Die Standardeinstellung lautet Drehen Sie den Regler SELECT im Uhrzeigersinn, um den Cursor auf die ersten drei Ziffern zu bewegen (beispielsweise 192). IP:p Drehen Sie den Regler VALUE, um den gewünschten Wert einzustellen. Wenn Sie den Regler im Uhrzeigersinn drehen, nimmt der Wert zu, wenn Sie ihn gegen den Urzeigersinn drehen, nimmt er ab. 3 Drehen Sie den Regler SELECT, um zur nächsten Zahl zu wechseln, und wiederholen Sie Schritt 2, um die anderen Zahlen festzulegen. 7 Die Werte für SM (Subnetzmaske) und GW (Standardgatewayadresse) werden ebenfalls wie in den Schritten 5 und 6 beschrieben festgelegt. 8 Wenn Sie alle Einstellungen vorgenommen haben, bewegen Sie den Cursor auf APPLY. 9 Drehen Sie den Regler VALUE, um von NOT EXEC zu EXEC zu wechseln, und drücken Sie dann die Taste VALUE. Auf dem Bildschirm wird die Meldung WAIT FOR A FEW SECONDS angezeigt. 10 Wenn die Meldung ausgeblendet wird, drehen Sie den Regler VALUE, um von NO 16
17 MODE LAN VISCA RS-422 TALLY/CONTACT DC 12V SYSTEM SELECT HDMI OUT VISCA RS-422 IN VISCA RS-232 OUT EXT SYNC IN VIDEO S VIDEO SDI OUT BRBK-IP10 BAUD RATE R IN LAN IR SELECT VISCA RS OUT MONITOR OUT SDI 1 SDI 2 MIC L (PLUG IN POWER) IR SELECT OFF ON HD SD 75 HDMI OUT R 1 2 SDI OUT OSD ON OFF CAMERA SETUP LINE OUT SDI 1 SDI 2 ON 1 SDI OUT DATA MIX OFF ON HD RGB/COMPONENT LAN SD VISCA RS-422 DC IN 12V 12V EXT SYNC IN ON OFF IR SELECT LAN Anschließen von Fernbedienungen, Kameras und Einrichtungs-PC über eine LAN-Verbindung Verbindungsbeispiel BRC-H900 RM-IP500 BRBK-IP10 IP-Steuerkarte *3 BRC-X1000, BRC-H800 RS-232C! RM-IP10 Switching-Hub SYSTEM SELECT Videomischer *1 TERMI- NATION SRG-360SHE Einrichtungs-PC Videomonitor Fernsteuerungssignal: LAN-Kabel (Kategorie 5 oder höher) Tally-/Contact-Signal: Verbindungskabel *2 Videosignal: HDMI-Kabel Videosignal: Verbindungskabel mit BNC-Steckern Signalfluss *1 Ein Beispiel für eine Verbindung mit einem Videomischer finden Sie unter Verbindung mit einem Videomischer (Seite 26). *2 Verwenden Sie ein Verbindungskabel, das für den verwendeten Videomischer vorgesehen ist. Nähere Informationen zum Anschluss GPI I/O des Geräts finden Sie unter Pin-Belegungen (Seite 63). *3 Zum Anschließen einer BRC-H900 über eine LAN-Verbindung muss eine IP-Steuerkarte des Typs BRBK-IP10 installiert sein. Verwenden Sie zudem eine IP-Steuerkarte mit der Firmwareversion 2.1 oder höher. 1 Verbinden Sie die LAN-Anschlüsse der Geräte und Kameras mit Hilfe von LAN- Kabeln. Sie können bis zu 100 Kameras und fünf Fernbedienungen im selben Netzwerk verbinden. 2 Binden Sie in das verwendete Netzwerk einen PC ein, um die Konfiguration des Geräts und der Kameras mit Hilfe von Einrichtungssoftware vorzunehmen. Verwenden Sie abgeschirmte LAN-Kabel, um Fehlfunktionen durch Funkstörungen zu vermeiden. Verwenden Sie ein LAN-Kabel (Kategorie 5 oder höher). Verbinden Sie die Kameras, Fernbedienungen und den PC mit Hilfe von Switching-Hubs 17
18 (10BASE-T oder 100BASE-TX). Bei Verwendung eines Netzwerks mit hohem Paketverlust oder längerer Verzögerung kann es zu Fehlfunktionen kommen. Verwenden Sie ein hochwertiges Netzwerk. Vermischen Sie 10BASE-T und 100BASE-TX im Netzwerk nicht. Die IP-Adresse des Geräts lautet standardmäßig , und die Werkseinstellung für die IP-Adresse der Kamera mit IP-Steuerkarte BRBK-IP10 ist Werden die Switching-Hubs gestapelt, kommt es zu Verzögerungen im Netzwerk. Wir empfehlen, maximal zwei Switching-Hubs zu stapeln. Hinweise Schließen Sie insgesamt nicht mehr als 100 Kameras, fünf Fernbedienungen und einen Einrichtungs-PC an, auch wenn Sie über einen Router eine Kamera steuern, die sich im Netzwerk eines anderen Segments befindet. Werden mehr Geräte angeschlossen, kann es zu Problemen wie Bedienverzögerungen oder Fehlsteuerungen aufgrund doppelter IP-Adressen kommen. Wenn Sie die Konfiguration mit Hilfe mehrerer PCs durchführen, können die Einstellungen möglicherweise nicht ordnungsgemäß vorgenommen werden. Führen Sie die Konfiguration über einen PC aus. Stellen Sie den Einrichtungs-PC so ein, dass nur das verwendete Netzwerk aktiviert ist. Kameras und Fernbedienungen nie an ein öffentliches Netzwerk anschließen. 3 Schließen Sie die Kameras und die Fernbedienungen über die mitgelieferten Netzgeräte und Netzkabel an der Steckdose an. Zuweisen von Kameras Verknüpfen Sie die Kameranummern, über die die Kameras vom Gerät aus gesteuert werden, mit den Kameras im Netzwerk. Man spricht bei diesem Vorgang von der Kamerazuweisung. Eine Liste der zugewiesenen Kameras wird in Form einer Kameratabelle im Gerät gespeichert. In den einzelnen Gruppen werden aufeinanderfolgende Kameranummern verwendet. Die Auswahl der Kameras erfolgt über die GROUP-Tasten und die CAMERA- Nummerntasten im Kameraauswahlblock. Die Kamerazuweisung erfolgt über die Befehle AUTO IP SETUP >SETUP IP oder AUTO IP SETUP >ASSIGN CAM im RM-Menü. Hinweis Über AUTO IP SETUP lassen sich nur Kameras zuweisen, die sich im selben Segment wie die Fernbedienung befinden. Falls Sie Kameras in anderen Segmenten zuweisen möchten, benötigen Sie dazu die Einrichtungssoftware. 3~ 1 Vergewissern Sie sich, dass die zugewiesene Kamera mit dem Netzwerk verbunden und eingeschaltet ist. 2 Drücken Sie die Taste RM MENU, um sie zu aktivieren (Taste leuchtet gelb). Die Hauptebene des RM-Menüs wird angezeigt. 3 Drehen Sie den Regler SELECT, um den Cursor auf AUTO IP SETUP zu bewegen. 4 Drücken Sie die Taste SELECT. Das Menü AUTO IP SETUP wird angezeigt. 5 Drehen Sie den Regler SELECT, um die Option SETUP IP oder ASSIGN CAM auszuwählen, und drücken Sie dann die Taste SELECT. Wählen Sie je nach Art der Kamerazuweisung eine der folgenden Methoden: Verbindungen in einem neuen Netzwerk: Zuweisung über AUTO IP SETUP >SETUP IP (Seite 18) Hinzufügen von Zuweisungen in einem bestehenden Netzwerk: Zuweisung über AUTO IP SETUP >ASSIGN CAM (Seite 19) 2 Zuweisung über AUTO IP SETUP >SETUP IP Bei dieser Methode werden die im Netzwerk befindlichen Kameras automatisch erkannt. Noch nicht registrierte Kameras erhalten automatisch eine IP-Adresse und eine Kameranummer. Diese Methode empfiehlt sich beim Einrichten eines neuen Netzwerks. Bei dieser Methode müssen Sie den IP- Adressbereich angeben, der den Kameras 18
19 zugewiesen wird. Geben Sie dazu unter [FROM] die Startadresse und unter [TO] die Endadresse an. Achten Sie beim Festlegen des IP-Adressbereichs darauf, dass sich die Adressen im selben Segment wie die Fernbedienung befinden. Hinweis Die IP-Adresse einer Fernbedienung kann nicht gewählt werden. Für die Subnetzmaske (SM) und die Gatewayadresse (GW) der Kamera werden dieselben Einstellungen wie auf der Fernbedienung zugewiesen. 8 Drehen Sie den Regler SELECT, um zur nächsten Zahl zu wechseln, und wiederholen Sie Schritt 7, um die anderen Zahlen festzulegen. 9 Wenn Sie alle Einstellungen vorgenommen haben, drehen Sie den Regler SELECT, um den Cursor auf SETUP IP zu bewegen. 0 Drehen Sie den Regler VALUE, um von NOT EXEC zu EXEC zu wechseln, und drücken Sie dann die Taste VALUE. Auf dem Bildschirm wird die Meldung WAIT FOR A FEW SECONDS angezeigt. qa Wenn die Meldung ausgeblendet wird, drehen Sie den Regler VALUE, um von NO zu YES zu wechseln, und drücken Sie dann die Taste VALUE. 1 Drehen Sie den Regler SELECT, um den Cursor unter [FROM] auf IP zu bewegen. 2 Legen Sie den Anfangswert für IP- Adressen fest, die neu registrierten Kameras zugewiesen werden sollen. Drehen Sie den Regler SELECT im Uhrzeigersinn, um den Cursor auf die ersten drei Ziffern zu bewegen (beispielsweise 192). IP:p Drehen Sie den Regler VALUE, um den gewünschten Wert einzustellen. Wenn Sie den Regler im Uhrzeigersinn drehen, nimmt der Wert zu, wenn Sie ihn gegen den Urzeigersinn drehen, nimmt er ab. 4 Drehen Sie den Regler SELECT, um zur nächsten Zahl zu wechseln, und wiederholen Sie Schritt 3, um die anderen Zahlen festzulegen. 5 Drehen Sie den Regler SELECT, um den Cursor unter [TO] auf IP zu bewegen. 6 Legen Sie den Endwert für IP-Adressen fest, die neu registrierten Kameras zugewiesen werden sollen. Drehen Sie den Regler SELECT im Uhrzeigersinn, um den Cursor auf die ersten drei Ziffern zu bewegen (beispielsweise 192). IP:p Drehen Sie den Regler VALUE, um den gewünschten Wert einzustellen. Wenn Sie den Regler im Uhrzeigersinn drehen, nimmt der Wert zu, wenn Sie ihn gegen den Urzeigersinn drehen, nimmt er ab. qs Sie können das Resultat der Kamerazuweisung im RM-Menü unter AUTO IP SETUP >CAMERA TABLE überprüfen. Informationen zum Anzeigen von CAMERA TABLE finden Sie im Abschnitt Überprüfen der Kameratabelle (Seite 22). Zuweisung über AUTO IP SETUP >ASSIGN CAM Diese Methode dient zum Zuweisen von Kameranummern an Kameras, für die bereits eine IP-Adresse konfiguriert wurde. Bei dieser Methode können Sie die Gruppennummer und die Kameranummer der Kameraauswahltaste wählen, bei der die Zuweisung beginnen soll. Kamerazuweisungen werden in aufsteigender Reihenfolge der IP-Adressen vorgenommen. Nähere Informationen zur Gruppennummer und Kameranummer erhalten Sie unter Auswählen einer Kamera (Seite 30). Hinweis Es können nur Kameras zugeordnet werden, die sich im selben Segment befinden. 19
20 1 Drehen Sie den Regler SELECT, um den Cursor auf GROUP NUM zu bewegen. Wählen Sie die Gruppennummer, für die Sie mit der Zuweisung beginnen möchten. 2 Drehen Sie den Regler VALUE, um den gewünschten Wert einzustellen. Wenn Sie den Regler im Uhrzeigersinn drehen, nimmt der Wert zu, wenn Sie ihn gegen den Urzeigersinn drehen, nimmt er ab. 3 Drehen Sie den Regler SELECT, um den Cursor auf CAMERA NUM zu bewegen. Wählen Sie die Kameranummer, für die Sie mit der Zuweisung beginnen möchten. 4 Drehen Sie den Regler VALUE, um den gewünschten Wert einzustellen. Wenn Sie den Regler im Uhrzeigersinn drehen, nimmt der Wert zu, wenn Sie ihn gegen den Urzeigersinn drehen, nimmt er ab. 5 Wenn Sie alle Einstellungen vorgenommen haben, drehen Sie den Regler SELECT, um den Cursor auf KEEP IP zu bewegen. 6 Drehen Sie den Regler VALUE, um von NOT EXEC zu EXEC zu wechseln, und drücken Sie dann die Taste VALUE. Auf dem Bildschirm wird die Meldung WAIT FOR A FEW SECONDS angezeigt. 7 Wenn die Meldung ausgeblendet wird, drehen Sie den Regler VALUE, um von NO zu YES zu wechseln, und drücken Sie dann die Taste VALUE. Hinzufügen von Kameras Führen Sie die Konfiguration erneut durch. Verwenden Sie dabei entweder AUTO IP SETUP >SETUP IP oder AUTO IP SETUP >ASSIGN CAM. Die zugewiesenen Kameras werden am Ende der Kameratabelle hinzugefügt. Einzelheiten erhalten Sie unter Zuweisung über AUTO IP SETUP >SETUP IP (Seite 18) oder Zuweisung über AUTO IP SETUP >ASSIGN CAM (Seite 19). 1 Drücken Sie die Taste RM MENU, um sie zu aktivieren (Taste leuchtet gelb). Die Hauptebene des RM-Menüs wird angezeigt. 2 Drehen Sie den Regler SELECT, um den Cursor auf AUTO IP SETUP zu bewegen. 3 Drücken Sie die Taste SELECT. Das Menü AUTO IP SETUP wird angezeigt. 4 Drehen Sie den Regler SELECT, um die Option CLEAR TABLE auszuwählen, und drücken Sie dann die Taste SELECT. Das Menü CLEAR TABLE wird angezeigt. 5 Drehen Sie den Regler VALUE, um von NOT EXEC zu EXEC zu wechseln, und drücken Sie dann die Taste VALUE. 6 Drehen Sie den Regler VALUE, um von NO zu YES zu wechseln, und drücken Sie dann die Taste VALUE. Tauschen von Kameranummern Die Kameranummern können nach der automatischen Konfiguration der IP-Adressen problemlos geändert werden. 1 Drücken Sie die Taste RM MENU, um sie zu aktivieren (Taste leuchtet gelb). Die Hauptebene des RM-Menüs wird angezeigt. 2 Drehen Sie den Regler SELECT, um den Cursor auf AUTO IP SETUP zu bewegen. 3 Drücken Sie die Taste SELECT. Das Menü AUTO IP SETUP wird angezeigt. 4 Drehen Sie den Regler SELECT, um die Option SWAP CAM auszuwählen, und drücken Sie dann die Taste SELECT. Das Menü SWAP CAM wird angezeigt. Löschen der Kameratabelle Sie haben die Möglichkeit, sämtliche Kamerainformationen in der Kameratabelle zu löschen. Hinweis Nach dem Löschen kann die Kameratabelle nicht wiederhergestellt werden. 20
21 Über diesen Bildschirm können Sie die Kamerainformationen von CAMERA A und CAMERA B tauschen. 5 Drehen Sie den Regler SELECT, um den Cursor auf CAMERA A zu bewegen. 6 Drehen Sie den Regler VALUE, um die Kameragruppennummer und die Kameranummer der zu tauschenden Kamera zu ändern. pcamera A : Drücken Sie die Taste RM MENU, um sie zu aktivieren (Taste leuchtet gelb). Die Hauptebene des RM-Menüs wird angezeigt. 2 Drehen Sie den Regler SELECT, um den Cursor auf AUTO IP SETUP zu bewegen, und drücken Sie dann die Taste SELECT. Das Menü AUTO IP SETUP wird angezeigt. 3 Drehen Sie den Regler SELECT, um die Option MANUAL auszuwählen, und drücken Sie dann die Taste SELECT. Das Menü MANUAL wird angezeigt. Kameranummer Gruppennummer Die IP-Adresse und die MAC-Adresse der entsprechenden Kamera werden unter IP bzw. MAC angezeigt. 7 Drehen Sie den Regler SELECT, um den Cursor auf CAMERA B zu bewegen. 8 Geben Sie die Kameragruppennummer und die Kameranummer der zu tauschenden Kamera auf dieselbe Weise wie für CAMERA A. 9 Drehen Sie den Regler SELECT, um den Cursor auf SWAP A<=>B zu bewegen. pswap A<=>B : NOT EXEC 10 Drehen Sie den Regler VALUE, um von NOT EXEC zu EXEC zu wechseln, und drücken Sie dann die Taste VALUE. 11 Drehen Sie den Regler VALUE, um von NO zu YES zu wechseln, und drücken Sie dann die Taste VALUE. 12 Sie können das Resultat der Kamerazuweisung im RM-Menü unter AUTO IP SETUP >CAMERA TABLE überprüfen. Manuelles Ändern der Registrierungsdaten und Einstellungen der Kamera Sie können die einer Kamera zugewiesene Gruppennummer, Kameranummer und IP-Adresse ändern oder die Kamera-Registrierung manuell mit AUTO IP SETUP >MANUAL löschen. 4 Drehen Sie den Regler SELECT, um den Cursor unter [CURRENT] auf CAMERA zu bewegen. 5 Drehen Sie den Regler VALUE, um die Kameragruppennummer und die Kameranummer der zu ändernden Kamera auszuwählen. Ändern der Registrierung 1 Drehen Sie den Regler SELECT, um den Cursor unter [CHANGE] auf CAMERA zu bewegen. 2 Drehen Sie den Regler VALUE, um die Kameragruppennummer und die Kameranummer der zu ändernden Kamerazuweisung auszuwählen. Löschen der Registrierung 1 Drehen Sie den Regler SELECT, um den Cursor auf [CHANGE] zu bewegen. 2 Drehen Sie den Regler VALUE, um [CHANGE] zu [CLEAR] zu ändern. 6 Drehen Sie den Regler SELECT, um den Cursor auf MANUAL SET zu bewegen. 7 Drehen Sie den Regler VALUE, um von NOT EXEC zu EXEC zu wechseln, und drücken Sie dann die Taste VALUE. Beim Ändern der Registrierung wird auf dem Bildschirm die Meldung WAIT FOR A FEW SECONDS angezeigt. 21
22 8 Drehen Sie den Regler VALUE, um von NO zu YES zu wechseln, und drücken Sie dann die Taste VALUE. Drehen Sie den Regler SELECT, um den Cursor auf CAM INFO zu bewegen, und drehen Sie dann den Regler VALUE, um bei den angezeigten Kamerainformationen zwischen IP ADD und MAC ADD zu wechseln. pcam INFO : IP ADD 9 Sie können das Resultat der Kamerazuweisung im RM-Menü unter AUTO IP SETUP >CAMERA TABLE überprüfen. Überprüfen der Kameratabelle Sie haben die Möglichkeit, die Kamerainformationen in der Kameratabelle zu überprüfen. Im Bildschirm IP ADD werden die IP-Adressen der Kameras angezeigt. Im Bildschirm MAC ADD werden die MAC- Adressen der Kameras angezeigt. Anzeige der MAC-Adressen IP ADD oder MAC ADD 1 Drücken Sie die Taste RM MENU, um sie zu aktivieren (Taste leuchtet gelb). Die Hauptebene des RM-Menüs wird angezeigt. 2 Drehen Sie den Regler SELECT, um den Cursor auf AUTO IP SETUP zu bewegen. 3 Drücken Sie die Taste SELECT. Das Menü AUTO IP SETUP wird angezeigt. 4 Drehen Sie den Regler SELECT, um die Option CAMERA TABLE auszuwählen, und drücken Sie dann die Taste SELECT. Das Menü CAMERA TABLE wird angezeigt. Der Bildschirm enthält die Kamerainformationen für Kameras 1 bis 5 in Gruppe 1. Die Informationen von Kameras, die momentan nicht angezeigt werden, lassen sich durch Drehen des Reglers VALUE aufrufen. pgroup NUM : 01-LOWER LOWER oder UPPER Gruppennummer Die Kamerainformationen für Kameras 01 bis 05 einer Gruppe werden angezeigt, wenn Sie die Option LOWER wählen. Die Kamerainformationen für Kameras 06 bis 10 einer Gruppe werden angezeigt, wenn Sie die Option UPPER wählen. Anzeige LOWER Anzeige UPPER 22
23 HDMI OUT IN IR SELECT VISCA RS OUT MONITOR OUT SDI 1 SDI 2 OSD ON OFF CAMERA SETUP LINE OUT SDI 1 SDI 2 ON LAN 12V EXT SYNC IN ON OFF HDMI OUT IN IR SELECT VISCA RS OUT MONITOR OUT SDI 1 SDI 2 OSD ON OFF CAMERA SETUP LINE OUT SDI 1 SDI 2 ON LAN 12V EXT SYNC IN ON OFF BAUD RATE R SYSTEM SELECT MIC L (PLUG IN POWER) HDMI OUT SDI OUT VISCA RS-422 IR SELECT LAN VISCA RS IR SELECT OFF ON HD SD 75 IN VISCA RS-232 OUT EXT SYNC IN VIDEO S VIDEO SDI OUT BRBK-IP10 LAN R 1 2 SDI OUT DATA MIX OFF ON HD RGB/COMPONENT SD DC IN 12V HDMI OUT IN IR SELECT VISCA RS OUT MONITOR OUT SDI 1 SDI 2 OSD ON OFF CAMERA SETUP LINE OUT SDI 1 SDI 2 ON LAN 12V EXT SYNC IN ON OFF VISCA RS-422-Verbindung (seriell) Über die VISCA RS-422 OUT-Anschlüsse können mehrere Kameras seriell angeschlossen werden. Bei einer seriellen Verbindung können pro Fernbedienung bis zu sieben Kameras gesteuert werden. Diese Kabel ermöglichen Verbindungen mit einer Entfernung bis zu 1,2 km. Verwenden Sie ein LAN-Kabel mit durchgehender Verdrahtung, um eine RS-422-Verbindung mit dem RJ-45-Anschluss herzustellen. Verbinden von Fernbedienungen und Kameras über eine serielle Verbindung Verbindungsbeispiel Beim Anschließen einer einzelnen Kamera an eine einzelne Fernbedienung Kamera mit RJ-45-Anschluss RM-IP500 Beim Anschließen mehrerer Kameras an eine einzelne Fernbedienung RM-IP500 IN Kamera mit RJ-45- Anschluss Kamera mit RJ-45- Anschluss Kamera mit 9-poligem Anschluss Kamera mit RJ-45- Anschluss SYSTEM SELECT SYSTEM SELECT SYSTEM SELECT TERMI- NATION TERMI- NATION TERMI- NATION OUT IN OUT IN Fernsteuerungssignal: durchgehendes LAN-Kabel (Kategorie 5 oder höher) Maximal sieben Kameras Hinweis Beim Anschließen einer SRG-360SHE über eine serielle Verbindung kann pro Fernbedienung nur eine SRG-360SHE Kamera angeschlossen werden. Informationen zum Anschließen mehrerer SRG-360SHE Kameras oder zur gleichzeitigen Verwendung mit anderen Kameramodellen erhalten Sie unter VISCA over IP-Verbindung (LAN) (Seite 15). 23
IP Remote Controller
 4-450-999-42 (1) IP Remote Controller Anleitung der Einstellsoftware für das RM-IP10 Setup Tool Software-Version 1.1.0 2012 Sony Corporation Inhalt Einführung... 3 Vorbereiten des PCs... 3 Einstellen von
4-450-999-42 (1) IP Remote Controller Anleitung der Einstellsoftware für das RM-IP10 Setup Tool Software-Version 1.1.0 2012 Sony Corporation Inhalt Einführung... 3 Vorbereiten des PCs... 3 Einstellen von
IP Remote Controller
 4-450-999-41 (1) IP Remote Controller Anleitung der Einstellsoftware für das RM-IP10 Setup Tool Software-Version 1.0.0 2012 Sony Corporation Inhalt Einführung... 3 Vorbereiten des PCs... 3 Einstellen von
4-450-999-41 (1) IP Remote Controller Anleitung der Einstellsoftware für das RM-IP10 Setup Tool Software-Version 1.0.0 2012 Sony Corporation Inhalt Einführung... 3 Vorbereiten des PCs... 3 Einstellen von
Verwenden der Bedienerkonsole
 In diesem Abschnitt finden Sie Informationen zur Bedienerkonsole, zum Ändern von Druckereinstellungen und zu den Menüs der Bedienerkonsole. Sie können die meisten Druckereinstellungen in der Software-Anwendung
In diesem Abschnitt finden Sie Informationen zur Bedienerkonsole, zum Ändern von Druckereinstellungen und zu den Menüs der Bedienerkonsole. Sie können die meisten Druckereinstellungen in der Software-Anwendung
Schnellstarthandbuch
 Schnellstarthandbuch HP Media Vault 5 2 1 Wie Sie den HP Media Vault an das Netzwerk anschließen, hängt von Ihrer Netzwerkkonfiguration ab. In folgendem Beispiel ist ein Router abgebildet, der an folgende
Schnellstarthandbuch HP Media Vault 5 2 1 Wie Sie den HP Media Vault an das Netzwerk anschließen, hängt von Ihrer Netzwerkkonfiguration ab. In folgendem Beispiel ist ein Router abgebildet, der an folgende
Benutzerhandbuch zur Datenübertragung von Kamera zu Kamera
 Canon Digitalkamera Benutzerhandbuch zur Datenübertragung von Kamera zu Kamera Inhalt Einleitung...................................... 1 Bildübertragung über eine drahtlose Verbindung....... 2 Registrieren
Canon Digitalkamera Benutzerhandbuch zur Datenübertragung von Kamera zu Kamera Inhalt Einleitung...................................... 1 Bildübertragung über eine drahtlose Verbindung....... 2 Registrieren
Installations-Anleitung zur LEICA D-LUX 4 - Firmware 2.2
 Installations-Anleitung zur LEICA D-LUX 4 - Firmware 2.2 Sehr geehrte Kunden, Durch die Installation der neuen Firmware können Sie die Funktionen der LEICA D-LUX 4 in den verschiedenen genannten Bereichen
Installations-Anleitung zur LEICA D-LUX 4 - Firmware 2.2 Sehr geehrte Kunden, Durch die Installation der neuen Firmware können Sie die Funktionen der LEICA D-LUX 4 in den verschiedenen genannten Bereichen
TomTom ecoplus Installation Guide
 TomTom ecoplus Installation Guide TomTom ecoplus Vor der Installation Vor der Installation Willkommen Mit dem TomTom ecoplus TM können Sie über den OBD-II-Anschluss Ihres Fahrzeugs Kraftstoffverbrauchswerte
TomTom ecoplus Installation Guide TomTom ecoplus Vor der Installation Vor der Installation Willkommen Mit dem TomTom ecoplus TM können Sie über den OBD-II-Anschluss Ihres Fahrzeugs Kraftstoffverbrauchswerte
Kurzanleitung IPG170P
 Kurzanleitung IPG170P 2015 ELTAKO GmbH Allgemeines Um die einwandfreie Funktion des Produktes nutzen zu können, lesen Sie diese Gebrauchsanleitung bitte sorgfältig durch. Die Haftung der Eltako GmbH für
Kurzanleitung IPG170P 2015 ELTAKO GmbH Allgemeines Um die einwandfreie Funktion des Produktes nutzen zu können, lesen Sie diese Gebrauchsanleitung bitte sorgfältig durch. Die Haftung der Eltako GmbH für
Kurzanleitung für Windows-Computer - IPC-10 AC
 Kurzanleitung für Windows-Computer - IPC-10 AC Auspacken Packen Sie die Überwachungskamera vorsichtig aus und prüfen Sie, ob alle der nachfolgend aufgeführten Teile enthalten sind: 1. MAGINON IPC-10 AC
Kurzanleitung für Windows-Computer - IPC-10 AC Auspacken Packen Sie die Überwachungskamera vorsichtig aus und prüfen Sie, ob alle der nachfolgend aufgeführten Teile enthalten sind: 1. MAGINON IPC-10 AC
P-touch Editor starten
 P-touch Editor starten Version 0 GER Einführung Wichtiger Hinweis Der Inhalt dieses Dokuments sowie die Spezifikationen des Produkts können jederzeit ohne vorherige Ankündigung geändert werden. Brother
P-touch Editor starten Version 0 GER Einführung Wichtiger Hinweis Der Inhalt dieses Dokuments sowie die Spezifikationen des Produkts können jederzeit ohne vorherige Ankündigung geändert werden. Brother
Bedienungsanleitung LIGHTIFY App
 Bedienungsanleitung LIGHTIFY App Licht bequem per Smartphone steuern Entdecken Sie eine neue Dimension des Lichts Steuern Sie Ihre Lichtquellen einzeln oder in Gruppen zu Hause oder von unterwegs per Smartphone
Bedienungsanleitung LIGHTIFY App Licht bequem per Smartphone steuern Entdecken Sie eine neue Dimension des Lichts Steuern Sie Ihre Lichtquellen einzeln oder in Gruppen zu Hause oder von unterwegs per Smartphone
TeamViewer Handbuch Wake-on-LAN
 TeamViewer Handbuch Wake-on-LAN Rev 11.1-201601 TeamViewer GmbH Jahnstraße 30 D-73037 Göppingen www.teamviewer.com Inhaltsverzeichnis 1 Über Wake-on-LAN 3 2 Voraussetzungen 5 3 Windows einrichten 6 3.1
TeamViewer Handbuch Wake-on-LAN Rev 11.1-201601 TeamViewer GmbH Jahnstraße 30 D-73037 Göppingen www.teamviewer.com Inhaltsverzeichnis 1 Über Wake-on-LAN 3 2 Voraussetzungen 5 3 Windows einrichten 6 3.1
WDS Einrichtung fuer WHR-G300NV2 / WZR-HP-G300NH / WHR-HP-G300N und. WHR-HP-GN Router Modelle
 WDS Einrichtung fuer WHR-G300NV2 / WZR-HP-G300NH / WHR-HP-G300N und Wie funktioniert s? WHR-HP-GN Router Modelle - Alle Geraete muessen eine Firmware installiert haben, welche WDS unterstuetzt, deswegen
WDS Einrichtung fuer WHR-G300NV2 / WZR-HP-G300NH / WHR-HP-G300N und Wie funktioniert s? WHR-HP-GN Router Modelle - Alle Geraete muessen eine Firmware installiert haben, welche WDS unterstuetzt, deswegen
Technischer Support. Lieferumfang. Installationsanleitung für den N150 Wireless ADSL2+ Modemrouter N150RMB. On Networks. Installationsanleitung
 Technischer Support Vielen Dank, dass Sie sich für Produkte von On Networks entschieden haben. On Networks empfiehlt, ausschließlich offizielle Support-Ressourcen von On Networks zu verwenden. Nach der
Technischer Support Vielen Dank, dass Sie sich für Produkte von On Networks entschieden haben. On Networks empfiehlt, ausschließlich offizielle Support-Ressourcen von On Networks zu verwenden. Nach der
Bedienungsanleitung LivingColors Iris
 Bedienungsanleitung LivingColors Iris Auspacken und Aufbauen Erste Schritte mit Ihren LivingColors Wenn Ihre LivingColors bei Ihnen Zuhause eintrifft, ist sie bereits mit der Fernbedienung verbunden. Sie
Bedienungsanleitung LivingColors Iris Auspacken und Aufbauen Erste Schritte mit Ihren LivingColors Wenn Ihre LivingColors bei Ihnen Zuhause eintrifft, ist sie bereits mit der Fernbedienung verbunden. Sie
testo 885 / testo 890 Wärmebildkamera Kurzanleitung
 testo 885 / testo 890 Wärmebildkamera Kurzanleitung Übersicht Bedienkonzept Die Kamera kann auf zwei unterschiedliche Arten bedient werden. Die Bedienung über Touchscreen bietet einen schnellen Zugriff
testo 885 / testo 890 Wärmebildkamera Kurzanleitung Übersicht Bedienkonzept Die Kamera kann auf zwei unterschiedliche Arten bedient werden. Die Bedienung über Touchscreen bietet einen schnellen Zugriff
Digitaler Videorecorder DVR410/810/1610
 Digitaler Videorecorder DVR410/810/1610 Schnellstart Die Hauptanleitung sowie die Client-Software befinden sich auf der beiliegenden CD - 1 - 1. Anschluss 1. Ihr DVR ist bereits mit einer Festplatte ausgestattet
Digitaler Videorecorder DVR410/810/1610 Schnellstart Die Hauptanleitung sowie die Client-Software befinden sich auf der beiliegenden CD - 1 - 1. Anschluss 1. Ihr DVR ist bereits mit einer Festplatte ausgestattet
Bedienungsanleitung - Deutsch. Moultrie LX-30IR. I. Sicherheitshinweise nnnnnnnnnnnnnnnnn
 Bedienungsanleitung - Deutsch Moultrie LX-30IR I. Sicherheitshinweise nnnnnnnnnnnnnnnnn Bei der Wildkamera LX-30IR handelt es sich um kein Spielzeug. Achten Sie bitte darauf, dass Kinder durch unsachgemäße
Bedienungsanleitung - Deutsch Moultrie LX-30IR I. Sicherheitshinweise nnnnnnnnnnnnnnnnn Bei der Wildkamera LX-30IR handelt es sich um kein Spielzeug. Achten Sie bitte darauf, dass Kinder durch unsachgemäße
2.) Vorbereitung: Funkkarte einstecken und Strom einschalten
 I.) Installationsanleitung FHZ1300 PC WLAN Version 2.2. vom 11.01.2007. Eine PDF Version dieser Anleitung zum Herunterladen finden . Diese Anleitung konzentriert sich auf die Inbetriebnahme der FHZ1300PC-WLAN
I.) Installationsanleitung FHZ1300 PC WLAN Version 2.2. vom 11.01.2007. Eine PDF Version dieser Anleitung zum Herunterladen finden . Diese Anleitung konzentriert sich auf die Inbetriebnahme der FHZ1300PC-WLAN
4-441-095-42 (1) Network Camera
 4-441-095-42 (1) Network Camera SNC easy IP setup-anleitung Software-Version 1.0 Lesen Sie diese Anleitung vor Inbetriebnahme des Geräts bitte genau durch und bewahren Sie sie zum späteren Nachschlagen
4-441-095-42 (1) Network Camera SNC easy IP setup-anleitung Software-Version 1.0 Lesen Sie diese Anleitung vor Inbetriebnahme des Geräts bitte genau durch und bewahren Sie sie zum späteren Nachschlagen
KVM Umschalter Benutzer-Handbuch
 KVM Umschalter Benutzer-Handbuch Rev. 1.0 060502 1 Benutzer-Handbuch für Compact KVM Umschalter, für 2 PCs, PS/2, für 3/4/5-Tasten Maus Compact KVM Umschalter, für 4 PCs, PS/2, für 3/4/5-Tasten Maus Lesen
KVM Umschalter Benutzer-Handbuch Rev. 1.0 060502 1 Benutzer-Handbuch für Compact KVM Umschalter, für 2 PCs, PS/2, für 3/4/5-Tasten Maus Compact KVM Umschalter, für 4 PCs, PS/2, für 3/4/5-Tasten Maus Lesen
Handbuch. Desktop KVM Switch. deutsch.
 Handbuch Desktop KVM Switch deutsch Handbuch_Seite 2 Inhalt 1. Einleitung 3 2. Eigenschaften 3 3. Verpackungsinhalt 4 4. Spezifikationen 4 5. Systemvorraussetzungen 5 6. Installation 5 6.1 Single Installation
Handbuch Desktop KVM Switch deutsch Handbuch_Seite 2 Inhalt 1. Einleitung 3 2. Eigenschaften 3 3. Verpackungsinhalt 4 4. Spezifikationen 4 5. Systemvorraussetzungen 5 6. Installation 5 6.1 Single Installation
TomTom ecoplus Referenzhandbuch
 TomTom ecoplus Referenzhandbuch Inhalt Vor der Installation 3 Willkommen... 3 Bestandteile... 3 Voraussetzungen... 3 Installieren Ihres ecoplus 5 Eine Bluetooth-Verbindung mit WEBFLEET konfigurieren...
TomTom ecoplus Referenzhandbuch Inhalt Vor der Installation 3 Willkommen... 3 Bestandteile... 3 Voraussetzungen... 3 Installieren Ihres ecoplus 5 Eine Bluetooth-Verbindung mit WEBFLEET konfigurieren...
Ändern von Druckereinstellungen 1
 Ändern von Druckereinstellungen 1 Sie können eine Druckereinstellung über die Anwendungssoftware, den Lexmark Druckertreiber, die Bedienerkonsole des Druckers oder die druckerferne Bedienerkonsole des
Ändern von Druckereinstellungen 1 Sie können eine Druckereinstellung über die Anwendungssoftware, den Lexmark Druckertreiber, die Bedienerkonsole des Druckers oder die druckerferne Bedienerkonsole des
Kurzanleitung. Powerline 1200 Modell PL1200
 Kurzanleitung Powerline 1200 Modell PL1200 Lieferumfang In einigen Regionen ist eine Ressourcen-CD im Lieferumfang des Produkts enthalten. 2 Erste Schritte Powerline-Adapter bieten eine Alternative zur
Kurzanleitung Powerline 1200 Modell PL1200 Lieferumfang In einigen Regionen ist eine Ressourcen-CD im Lieferumfang des Produkts enthalten. 2 Erste Schritte Powerline-Adapter bieten eine Alternative zur
Leitfaden für die Installation der freien Virtual Machine C-MOR Videoüberwachung auf einem Microsoft Hyper-V-Server
 Dieser Leitfaden zeigt die Installation der. Microsoft Hyper-V 2012 kann unter http://www.microsoft.com/en-us/server-cloud/hyper-v-server/ runtergeladen werden. Microsoft Hyper-V 2008 R2 kann unter http://www.microsoft.com/dede/download/details.aspx?id=3512
Dieser Leitfaden zeigt die Installation der. Microsoft Hyper-V 2012 kann unter http://www.microsoft.com/en-us/server-cloud/hyper-v-server/ runtergeladen werden. Microsoft Hyper-V 2008 R2 kann unter http://www.microsoft.com/dede/download/details.aspx?id=3512
EX-6032. 2 x RS-232 zu Ethernet / IP. Bedienungsanleitung. 6. Anschlüsse. 7. Technische Daten. Seriell 9 Pin D-SUB Stecker (Port 1 und 2) :
 6. Anschlüsse Bedienungsanleitung Seriell 9 Pin D-SUB Stecker (Port 1 und 2) : Pin Signal Pin Signal Pin Signal 1 CDC 4 DTR 7 RTS 2 RXD 5 GROUND 8 CTS 3 TXD 6 DSR 9 RI DB 9M EX-6032 7. Technische Daten
6. Anschlüsse Bedienungsanleitung Seriell 9 Pin D-SUB Stecker (Port 1 und 2) : Pin Signal Pin Signal Pin Signal 1 CDC 4 DTR 7 RTS 2 RXD 5 GROUND 8 CTS 3 TXD 6 DSR 9 RI DB 9M EX-6032 7. Technische Daten
Installationsanleitung IPTV
 Installationsanleitung IPTV 1.) Receiver anschließen Beachten Sie die Gebrauchsanleitungen der anderen Geräte sowie das grafische Anschluss-Beispiel auf der Seite 5. ACHTUNG Achten Sie darauf, dass alle
Installationsanleitung IPTV 1.) Receiver anschließen Beachten Sie die Gebrauchsanleitungen der anderen Geräte sowie das grafische Anschluss-Beispiel auf der Seite 5. ACHTUNG Achten Sie darauf, dass alle
Anleitung Technik für Videokonferenz
 Anleitung Technik für Videokonferenz 1 Inhaltsverzeichnis: Anleitung Technik für Videokonferenz Inhalt 1.Starten... 3 1.1 Einschalten... 3 1.2 Modus Wählen... 3 2. Beamer einschalten... 4 3. Anruf tätigen...
Anleitung Technik für Videokonferenz 1 Inhaltsverzeichnis: Anleitung Technik für Videokonferenz Inhalt 1.Starten... 3 1.1 Einschalten... 3 1.2 Modus Wählen... 3 2. Beamer einschalten... 4 3. Anruf tätigen...
Anbau- und Bedienungsanleitung
 Anbau- und Bedienungsanleitung Joystick III Stand: V2.20141208 3032258305-02 Lesen und beachten Sie diese Bedienungsanleitung. Bewahren Sie diese Bedienungsanleitung für die Verwendung in der Zukunft auf.
Anbau- und Bedienungsanleitung Joystick III Stand: V2.20141208 3032258305-02 Lesen und beachten Sie diese Bedienungsanleitung. Bewahren Sie diese Bedienungsanleitung für die Verwendung in der Zukunft auf.
Installationshandbuch zum FAX L-Treiber
 Deutsch Installationshandbuch zum FAX L-Treiber User Software CD-ROM.................................................................. 1 Treiber und Software.............................................................................
Deutsch Installationshandbuch zum FAX L-Treiber User Software CD-ROM.................................................................. 1 Treiber und Software.............................................................................
Bedienung der Medientechnik im H2
 Bedienung der Medientechnik im H2 Der H2 im Zentralen Hörsaalgebäude ist mit folgenden Medienkomponenten ausgestattet: 2 Beamer (1280x800) Audioanlage mit Funkmikrofon Rednerpult mit Steuerung der Medientechnik
Bedienung der Medientechnik im H2 Der H2 im Zentralen Hörsaalgebäude ist mit folgenden Medienkomponenten ausgestattet: 2 Beamer (1280x800) Audioanlage mit Funkmikrofon Rednerpult mit Steuerung der Medientechnik
EX-6031. RS-232 zu Ethernet / IP. Bedienungsanleitung. 7. Anschlüsse. 8. Technische Daten. Seriell 9 Pin D-SUB Stecker
 7. Anschlüsse Bedienungsanleitung Seriell 9 Pin D-SUB Stecker Pin Signal Pin Signal Pin Signal 1 DCD 4 DTR 7 RTS 2 RXD 5 GROUND 8 CTS 3 TXD 6 DSR 9 DB 9M EX-6031 8. Technische Daten Stromanschluss: 5V
7. Anschlüsse Bedienungsanleitung Seriell 9 Pin D-SUB Stecker Pin Signal Pin Signal Pin Signal 1 DCD 4 DTR 7 RTS 2 RXD 5 GROUND 8 CTS 3 TXD 6 DSR 9 DB 9M EX-6031 8. Technische Daten Stromanschluss: 5V
Registrieren Sie Ihr Gerät und Sie erhalten Support unter
 Registrieren Sie Ihr Gerät und Sie erhalten Support unter www.philips.com/welcome CD250 CD255 SE250 SE255 Kurzbedienungsanleitung 1 Anschließen 2 Installieren 3 Genießen Lieferumfang Basisstation ODER
Registrieren Sie Ihr Gerät und Sie erhalten Support unter www.philips.com/welcome CD250 CD255 SE250 SE255 Kurzbedienungsanleitung 1 Anschließen 2 Installieren 3 Genießen Lieferumfang Basisstation ODER
Drahtloser Access Point DWL-900AP+ CD-ROM (mit Handbuch und Garantiekarte) Ethernetkabel (CAT5 UTP, ungekreuzt) Netzteil 5 V, 2 A (Gleichstrom)
 Dieses Produkt kann mit jedem aktuellen Webbrowser eingerichtet werden (Internet Explorer 5.x, Netscape Navigator DWL-900AP+ D-Link AirPlus Vor dem Start 1. Es empfiehlt sich, zum Konfigurieren des DWL-900AP+
Dieses Produkt kann mit jedem aktuellen Webbrowser eingerichtet werden (Internet Explorer 5.x, Netscape Navigator DWL-900AP+ D-Link AirPlus Vor dem Start 1. Es empfiehlt sich, zum Konfigurieren des DWL-900AP+
Bedienungsanleitung BOTEX DMX OPERATOR
 Bedienungsanleitung BOTEX DMX OPERATOR 1 2 7 8 10 9 11 12 13 3-192 DMX Kanäle, fest zugeordnet an 12 Scannern. - 30 Bänke, mit je 8 programmierbaren Scenen. - 8 Fader für max. 16 DMX Kanäle pro Scanner
Bedienungsanleitung BOTEX DMX OPERATOR 1 2 7 8 10 9 11 12 13 3-192 DMX Kanäle, fest zugeordnet an 12 Scannern. - 30 Bänke, mit je 8 programmierbaren Scenen. - 8 Fader für max. 16 DMX Kanäle pro Scanner
Controller Bedienungsanleitung
 Controller Bedienungsanleitung ab Software Version 1.0 (Anleitung Version 1.0) email: service@glp.de Internet: http://www.glp.de Inhaltsverzeichnis 1 Gerätebeschreibung und Funktionen... 2 2 Anschluss
Controller Bedienungsanleitung ab Software Version 1.0 (Anleitung Version 1.0) email: service@glp.de Internet: http://www.glp.de Inhaltsverzeichnis 1 Gerätebeschreibung und Funktionen... 2 2 Anschluss
Rademacher IP-Kamera
 Rademacher IP-Kamera Anmeldung und W-LAN Konfiguration In der folgenden Anleitung zeigen wir Ihnen Schritt für Schritt, wie Sie Ihre Rademacher IP-Kamera am HomePilot anmelden. Dabei muss zuerst die Verbindung
Rademacher IP-Kamera Anmeldung und W-LAN Konfiguration In der folgenden Anleitung zeigen wir Ihnen Schritt für Schritt, wie Sie Ihre Rademacher IP-Kamera am HomePilot anmelden. Dabei muss zuerst die Verbindung
C-218-100-41 (1) SNC toolbox mobile. Anwendungsanleitung Software-Version 1.00. 2015 Sony Corporation
 C-218-100-1 (1) SNC toolbox mobile Anwendungsanleitung Software-Version 1.00 2015 Sony Corporation Übersicht Der Viewer SNC toolbox mobile dient zum Anzeigen der Bilder einer Netzwerkkamera, Suchen nach
C-218-100-1 (1) SNC toolbox mobile Anwendungsanleitung Software-Version 1.00 2015 Sony Corporation Übersicht Der Viewer SNC toolbox mobile dient zum Anzeigen der Bilder einer Netzwerkkamera, Suchen nach
Wireless 150N Portable 3G Router quick install
 Wireless 150N Portable 3G Router quick install guide ModeLl 524803 INT-524803-QIG-1009-02 Vielen Dank für den Kauf des INTELLINET NETWORK SOLUTIONS Wireless 150N Portable 3G Routers, Modell 524803. Diese
Wireless 150N Portable 3G Router quick install guide ModeLl 524803 INT-524803-QIG-1009-02 Vielen Dank für den Kauf des INTELLINET NETWORK SOLUTIONS Wireless 150N Portable 3G Routers, Modell 524803. Diese
Installationshandbuch CONVISION CC Version 1.6
 Installationshandbuch CONVISION CC-8732 Version 1.6 Stand: Januar 2012 Convision Systems GmbH Warnung vor gefährlicher elektrischer Spannung. Zur Wartung befolgen Sie bitte die Anweisungen des Handbuches.
Installationshandbuch CONVISION CC-8732 Version 1.6 Stand: Januar 2012 Convision Systems GmbH Warnung vor gefährlicher elektrischer Spannung. Zur Wartung befolgen Sie bitte die Anweisungen des Handbuches.
IC-W1 Schnellstartanleitung
 IC-W1 Schnellstartanleitung HINWEIS: Das IC ist ein Indoor-Gerät. Achten Sie darauf, das Gerät in einem trockenen geschützten Raum zu installieren. Die Exposition gegenüber Regen und extremen Wetterbedingungen
IC-W1 Schnellstartanleitung HINWEIS: Das IC ist ein Indoor-Gerät. Achten Sie darauf, das Gerät in einem trockenen geschützten Raum zu installieren. Die Exposition gegenüber Regen und extremen Wetterbedingungen
LogiScan-Cradle RS-232-, USB-, LAN-Anschluss Handbuch
 LogiScan-Cradle RS-232-, USB-, LAN-Anschluss Handbuch LogiScan-Cradle RS-232-, USB-, LAN-Anschluss Handbuch Wir liefern Ihnen nicht nur unsere mobilen Terminals mit Standard-Software... sondern entwickeln
LogiScan-Cradle RS-232-, USB-, LAN-Anschluss Handbuch LogiScan-Cradle RS-232-, USB-, LAN-Anschluss Handbuch Wir liefern Ihnen nicht nur unsere mobilen Terminals mit Standard-Software... sondern entwickeln
Kurzbeschreibung BNC2 - BACnet Gateway Erweiterung für den SNMP / WEB / MODBUS Manager CS121/CS141
 Version: 2016-06-15 Kurzbeschreibung BNC2 - BACnet Gateway Erweiterung für den SNMP / WEB / MODBUS Manager CS121/CS141 Installation des Gateways und Konfiguration des CS121/CS141 Konfiguration des CS121
Version: 2016-06-15 Kurzbeschreibung BNC2 - BACnet Gateway Erweiterung für den SNMP / WEB / MODBUS Manager CS121/CS141 Installation des Gateways und Konfiguration des CS121/CS141 Konfiguration des CS121
INSTALLATIONSANLEITUNG Digitalbox Set
 INHALT: Digitalbox (Frontansicht) (Rückansicht) - Smartcard (Oberseite) (Unterseite) - Antennenkabel - Scartkabel - Netzkabel - Fernbedienung - Batterien (2xAA) - Bedienungsanleitung Seite 1 s t r INSTALLATIONSANLEITUNG
INHALT: Digitalbox (Frontansicht) (Rückansicht) - Smartcard (Oberseite) (Unterseite) - Antennenkabel - Scartkabel - Netzkabel - Fernbedienung - Batterien (2xAA) - Bedienungsanleitung Seite 1 s t r INSTALLATIONSANLEITUNG
SOHO Netzwerk. Modell INT QSG
 SOHO Netzwerk Kamera Kurzanleitung Modell 503792 INT-503792-QSG-0808-01 Vielen Dank für den Kauf der SOHO Netzwerk Kamera (Modell 503792) von INTELLINET NETWORK SOLUTIONS. Diese Kamera sendet mittels eines
SOHO Netzwerk Kamera Kurzanleitung Modell 503792 INT-503792-QSG-0808-01 Vielen Dank für den Kauf der SOHO Netzwerk Kamera (Modell 503792) von INTELLINET NETWORK SOLUTIONS. Diese Kamera sendet mittels eines
3 VOREINSTELLUNGEN ANPASSEN
 Das Tabellenkalkulationsprogramm Excel 2007 bietet den BenutzerInnen die Möglichkeit, diearbeitsumgebung individuell anzupassen. 3.1 Zoomfunktion Die Arbeitsmappe kann in verschiedenen Vergrößerungsstufen
Das Tabellenkalkulationsprogramm Excel 2007 bietet den BenutzerInnen die Möglichkeit, diearbeitsumgebung individuell anzupassen. 3.1 Zoomfunktion Die Arbeitsmappe kann in verschiedenen Vergrößerungsstufen
Bedienungsanleitung Move IQ
 Bedienungsanleitung Move IQ Der Move IQ 1. LCD-Bildschirm 2. Home Taste: Bestätigen / Ansicht wechseln 3. Zurücktaste: Zurückblättern 4. Vortaste: Vorblättern 5. Power Taste: Gerät An / Ausschalten & Hintergrundbeleuchtung
Bedienungsanleitung Move IQ Der Move IQ 1. LCD-Bildschirm 2. Home Taste: Bestätigen / Ansicht wechseln 3. Zurücktaste: Zurückblättern 4. Vortaste: Vorblättern 5. Power Taste: Gerät An / Ausschalten & Hintergrundbeleuchtung
INSTRUCTIONS BEDIENUNGSANLEITUNG VZ-8plus4 ENGLISH / DEUTSCH. Check out our internet homepage for additional information
 R INSTRUCTIONS BEDIENUNGSANLEITUNG VZ-8plus4 ENGLISH / DEUTSCH Check out our internet homepage for additional information www.wolfvision.com/support Teile des Visualizers #12 #10 #9 #8 #13 #7 #6 #3 #2
R INSTRUCTIONS BEDIENUNGSANLEITUNG VZ-8plus4 ENGLISH / DEUTSCH Check out our internet homepage for additional information www.wolfvision.com/support Teile des Visualizers #12 #10 #9 #8 #13 #7 #6 #3 #2
Änderungen in Technik, Design und Ausstattung vorbehalten AP_20512-HM /
 LCD-TFT-Farb-Monitor Art. Nr.: 20512-HM Dieser LCD-TFT-Farbmonitor mit Metallgehäuse eignet sich zum universellen Einsatz. Die kompakten Abmessungen, die geringe Leistungsaufnahme und die individuellen
LCD-TFT-Farb-Monitor Art. Nr.: 20512-HM Dieser LCD-TFT-Farbmonitor mit Metallgehäuse eignet sich zum universellen Einsatz. Die kompakten Abmessungen, die geringe Leistungsaufnahme und die individuellen
English. Deutsch AVR-X4100W. Français A/V-RECEIVER MIT NETZWERK. Kurzanleitung. Italiano. Bitte zuerst lesen... РУССКИЙ
 English AVR-X4100W A/V-RECEIVER MIT NETZWERK Kurzanleitung Bitte zuerst lesen... Deutsch Français Italiano ESPAÑOL NEDERLANDS SVENSKA РУССКИЙ POLSKI Willkommen Vielen Dank, dass Sie sich für einen AV-Empfänger
English AVR-X4100W A/V-RECEIVER MIT NETZWERK Kurzanleitung Bitte zuerst lesen... Deutsch Français Italiano ESPAÑOL NEDERLANDS SVENSKA РУССКИЙ POLSKI Willkommen Vielen Dank, dass Sie sich für einen AV-Empfänger
Bedienungsanleitung DV-D (B) Kameras
 Bedienungsanleitung DV-D (B) Kameras Erklärung der Bezeichnungen unserer IP Kameras Aus dem Namen der Kamera können Schlüsse auf Bauart und Eigenschaften der IP Kamera gezogen werden. Beispiel: DV-D110N
Bedienungsanleitung DV-D (B) Kameras Erklärung der Bezeichnungen unserer IP Kameras Aus dem Namen der Kamera können Schlüsse auf Bauart und Eigenschaften der IP Kamera gezogen werden. Beispiel: DV-D110N
Schnellstart- Anleitung für Windows
 POE LAN Schnellstart-Anleitung für Windows SCHNELL- START- ANLEITUNG! Schnellstart- Anleitung für Windows 1. Installation der Hardware Verbinden Sie die Überwachungskamera und LAN- Kabel und stecken dieses
POE LAN Schnellstart-Anleitung für Windows SCHNELL- START- ANLEITUNG! Schnellstart- Anleitung für Windows 1. Installation der Hardware Verbinden Sie die Überwachungskamera und LAN- Kabel und stecken dieses
Bedienungsanleitung Version 1.0
 Botex DMX Operator (DC-1216) Bedienungsanleitung Version 1.0 - Inhalt - 1 KENNZEICHEN UND MERKMALE...4 2 TECHNISCHE ANGABEN...4 3 BEDIENUNG...4 3.1 ALLGEMEINES:...4 3.2 BEDIENUNG UND FUNKTIONEN...5 4 SZENEN
Botex DMX Operator (DC-1216) Bedienungsanleitung Version 1.0 - Inhalt - 1 KENNZEICHEN UND MERKMALE...4 2 TECHNISCHE ANGABEN...4 3 BEDIENUNG...4 3.1 ALLGEMEINES:...4 3.2 BEDIENUNG UND FUNKTIONEN...5 4 SZENEN
Hier starten. Alle Klebebänder entfernen. Zubehörteile überprüfen
 HP Photosmart 2600/2700 series all-in-one User Guide Hier starten 1 Benutzer von USB-Kabeln: Schließen Sie das USB-Kabel erst bei der entsprechenden Anweisung in diesem Handbuch an, da die Software sonst
HP Photosmart 2600/2700 series all-in-one User Guide Hier starten 1 Benutzer von USB-Kabeln: Schließen Sie das USB-Kabel erst bei der entsprechenden Anweisung in diesem Handbuch an, da die Software sonst
Schalten Sie Ihren DIR-505 in den Repeater Modus und stecken ihn in eine freie Steckdose.
 Anleitung zur Einrichtung des DIR-505 als WLAN Repeater über den Setup-Assistenten Basierend auf einer aktuellen Firmware mit installiertem Deutschen Sprachpaket Stellen Sie bitte sicher, dass in Ihrem
Anleitung zur Einrichtung des DIR-505 als WLAN Repeater über den Setup-Assistenten Basierend auf einer aktuellen Firmware mit installiertem Deutschen Sprachpaket Stellen Sie bitte sicher, dass in Ihrem
So führen Sie das Upgrade Ihres TOSHIBA Windows -PCs oder -Tablets auf Windows 10 durch
 So führen Sie das Upgrade Ihres TOSHIBA Windows -PCs oder -Tablets auf Windows 10 durch Sehr geehrte Kundin, sehr geehrter Kunde, in diesem Dokument finden Sie wichtige Informationen dazu, wie Sie das
So führen Sie das Upgrade Ihres TOSHIBA Windows -PCs oder -Tablets auf Windows 10 durch Sehr geehrte Kundin, sehr geehrter Kunde, in diesem Dokument finden Sie wichtige Informationen dazu, wie Sie das
HD Recorder ihd-pvr C Einfach mehr sehen
 Kurzanleitung HD Recorder ihd-pvr C Einfach mehr sehen Voreingestellte Geräte-PIN: 0000 VOR INBETRIEBNAHME DES GERÄTES ÜBERPRÜFEN DES LIEFERUMFANGS Bedienungsanleitung Kurzanleitung HDMI-Kabel SCART-Kabel
Kurzanleitung HD Recorder ihd-pvr C Einfach mehr sehen Voreingestellte Geräte-PIN: 0000 VOR INBETRIEBNAHME DES GERÄTES ÜBERPRÜFEN DES LIEFERUMFANGS Bedienungsanleitung Kurzanleitung HDMI-Kabel SCART-Kabel
Für den Zugriff vom PC aus die TCP/IP Netzwerkeinstellung des PC auf DHCP bzw. automatisch stellen,
 DIGITRONIC GmbH - Seite: 1 Ausgabe: 11.05.2012 Einstellanleitung GSM XSBOXR6VE Diese Anleitung gilt für die Firmware Version 1.1 Zunächst die SIM Karte mit der richtigen Nummer einsetzten (siehe Lieferschein).
DIGITRONIC GmbH - Seite: 1 Ausgabe: 11.05.2012 Einstellanleitung GSM XSBOXR6VE Diese Anleitung gilt für die Firmware Version 1.1 Zunächst die SIM Karte mit der richtigen Nummer einsetzten (siehe Lieferschein).
Quick-Installation-Guide ROUTER LTE
 Quick-Installation-Guide ROUTER LTE IKOM-SHOP Kampstraße 7a, 24616 Hardebek, Tel. +49 4324 88 634 Fax +49 4324 88 635 email:info@ikom-shop.de 1 Der Router LTE ermöglicht einen einfachen Zugang zum Internet
Quick-Installation-Guide ROUTER LTE IKOM-SHOP Kampstraße 7a, 24616 Hardebek, Tel. +49 4324 88 634 Fax +49 4324 88 635 email:info@ikom-shop.de 1 Der Router LTE ermöglicht einen einfachen Zugang zum Internet
Anleitung. Hitec 2.4 GHz System Firmware Update
 Anleitung Hitec 2.4 GHz System Firmware Update 1. HPP-22 Download und Installations- Anweisungen 2. Aurora 9 Version 1.07 Firmware Update 3. SPECTRA 2.4 Version 2.0 Firmware Update 4. SPECTRA 2.4 Empfänger
Anleitung Hitec 2.4 GHz System Firmware Update 1. HPP-22 Download und Installations- Anweisungen 2. Aurora 9 Version 1.07 Firmware Update 3. SPECTRA 2.4 Version 2.0 Firmware Update 4. SPECTRA 2.4 Empfänger
Cyexplorer Handbuch Stand: Januar 2011 Convision Systems GmbH
 Cyexplorer Handbuch Stand: Januar 2011 Convision Systems GmbH Inhaltsverzeichnis 1. Einleitung 2 2. Registration und Ausbau des Servers 2 IP Discovery 2 Registration eines Servers 3 Abbau eines Servers
Cyexplorer Handbuch Stand: Januar 2011 Convision Systems GmbH Inhaltsverzeichnis 1. Einleitung 2 2. Registration und Ausbau des Servers 2 IP Discovery 2 Registration eines Servers 3 Abbau eines Servers
PNP IP Kamera. Quick Installation Guide. Version:WV8.0.3
 PNP IP Kamera Quick Installation Guide Version:WV8.0.3 Inhaltsliste: 1. IP Kamera 2. Befestigungsteil 3. Antenne 4. Netzwerkteil 5. CD 6. LAN Kabel 7. Benutzerhandbuch 8.Schrauben Antenne Beachte: Manche
PNP IP Kamera Quick Installation Guide Version:WV8.0.3 Inhaltsliste: 1. IP Kamera 2. Befestigungsteil 3. Antenne 4. Netzwerkteil 5. CD 6. LAN Kabel 7. Benutzerhandbuch 8.Schrauben Antenne Beachte: Manche
SP-1101W/SP-2101W Quick Installation Guide
 SP-1101W/SP-2101W Quick Installation Guide 05-2014 / v1.0 1 I. Produktinformationen I-1. Verpackungsinhalt I-2. Smart Plug-Schalter Schnellinstallationsanleitung CD mit Schnellinstallationsan leitung Vorderseite
SP-1101W/SP-2101W Quick Installation Guide 05-2014 / v1.0 1 I. Produktinformationen I-1. Verpackungsinhalt I-2. Smart Plug-Schalter Schnellinstallationsanleitung CD mit Schnellinstallationsan leitung Vorderseite
JVC CAM Control (für ipad) Benutzerhandbuch
 JVC CAM Control (für ipad) Benutzerhandbuch Deutsch Dies ist die Bedienungsanleitung zur ipad-software für die Live Streaming Camera GV-LS2/GV-LS1 der Marke JVC KENWOOD. Diese App ist mit den Modellen
JVC CAM Control (für ipad) Benutzerhandbuch Deutsch Dies ist die Bedienungsanleitung zur ipad-software für die Live Streaming Camera GV-LS2/GV-LS1 der Marke JVC KENWOOD. Diese App ist mit den Modellen
Pen-Display (Cintiq 22HD von wacom)
 Pen-Display (Cintiq 22HD von wacom) Kurzbeschreibung Pen-Displays (Stift-Monitore) lassen sich als digitale Tafel, aber auch zur Bedienung des Präsentationsrechners und zur Medienerstellung nutzen. Das
Pen-Display (Cintiq 22HD von wacom) Kurzbeschreibung Pen-Displays (Stift-Monitore) lassen sich als digitale Tafel, aber auch zur Bedienung des Präsentationsrechners und zur Medienerstellung nutzen. Das
SPEZIFIKATIONEN LEISTUNGSMERKMALE TASTENBELEGUNG DISPLAY BETRIEB SICHERHEITSHINWEISE BEDIENUNGSANLEITUNG
 FERNBEDIENUNG DE SPEZIFIKATIONEN LEISTUNGSMERKMALE TASTENBELEGUNG DISPLAY BETRIEB SICHERHEITSHINWEISE 2 2 3 4 5 8 BEDIENUNGSANLEITUNG 1 INFORMATIONEN 1. Lesen Sie diese Bedienungsanleitung vor Inbetriebnahme
FERNBEDIENUNG DE SPEZIFIKATIONEN LEISTUNGSMERKMALE TASTENBELEGUNG DISPLAY BETRIEB SICHERHEITSHINWEISE 2 2 3 4 5 8 BEDIENUNGSANLEITUNG 1 INFORMATIONEN 1. Lesen Sie diese Bedienungsanleitung vor Inbetriebnahme
A1 WLAN Box Technicolor TG588 für Windows XP
 Installationsanleitung Einfach A1. A1 WLAN Box Technicolor TG588 für Windows XP Einfach schneller zum Ziel. Zu Ihrer A1 WLAN Box haben Sie eine A1 Installations-CD erhalten, mit der Sie alle Einstellungen
Installationsanleitung Einfach A1. A1 WLAN Box Technicolor TG588 für Windows XP Einfach schneller zum Ziel. Zu Ihrer A1 WLAN Box haben Sie eine A1 Installations-CD erhalten, mit der Sie alle Einstellungen
SCAN OPERATOR 12. Bedienungsanleitung. Ab Version 1.0. email: service@glp.de Internet: http://www.glp.de
 Bedienungsanleitung Ab Version 1.0 email: service@glp.de Internet: http://www.glp.de 2 (V2.0) GLP German Light Production Inhalt 1 Übersicht...5 1.1 Frontansicht...5 1.2 Rückansicht...7 2 Bedienung...7
Bedienungsanleitung Ab Version 1.0 email: service@glp.de Internet: http://www.glp.de 2 (V2.0) GLP German Light Production Inhalt 1 Übersicht...5 1.1 Frontansicht...5 1.2 Rückansicht...7 2 Bedienung...7
BEDIENUNGSANLEITUNG. Übersetzt von Google
 BEDIENUNGSANLEITUNG Übersetzt von Google II. Zusammenfassung der Bedienungstasten Beschreibung von Bedienungstasten Gesehen von der Vorderseite 1. Lautsprecher 12. Equalizer 2. Funktion 13. DOWN / UP 3.
BEDIENUNGSANLEITUNG Übersetzt von Google II. Zusammenfassung der Bedienungstasten Beschreibung von Bedienungstasten Gesehen von der Vorderseite 1. Lautsprecher 12. Equalizer 2. Funktion 13. DOWN / UP 3.
SP-2101W Quick Installation Guide
 SP-2101W Quick Installation Guide 05-2014 / v1.0 1 I. Produktinformationen... 2 I-1. Verpackungsinhalt... 2 I-2. Vorderseite... 2 I-3. LED-Status... 3 I-4. Schalterstatus-Taste... 3 I-5. Produkt-Aufkleber...
SP-2101W Quick Installation Guide 05-2014 / v1.0 1 I. Produktinformationen... 2 I-1. Verpackungsinhalt... 2 I-2. Vorderseite... 2 I-3. LED-Status... 3 I-4. Schalterstatus-Taste... 3 I-5. Produkt-Aufkleber...
ISIS-MBL2000IRZ ISIS-MFD2100
 ISIS-MBL2000IRZ ISIS-MFD2100 Full HD IP-Kameras Schnellstart-Anleitung Vor Inbetriebnahme bitte lesen. Druckfehler, Irrtümer und technische Änderungen vorbehalten. 2 Inhalt 1. Verpackungsinhalt...4 2.
ISIS-MBL2000IRZ ISIS-MFD2100 Full HD IP-Kameras Schnellstart-Anleitung Vor Inbetriebnahme bitte lesen. Druckfehler, Irrtümer und technische Änderungen vorbehalten. 2 Inhalt 1. Verpackungsinhalt...4 2.
Microsoft PowerPoint 2013 Folienübergänge
 Hochschulrechenzentrum Justus-Liebig-Universität Gießen Microsoft PowerPoint 2013 Folienübergänge Folienübergänge in PowerPoint 2013 Seite 1 von 8 Inhaltsverzeichnis Einleitung... 2 Einer Folie einen
Hochschulrechenzentrum Justus-Liebig-Universität Gießen Microsoft PowerPoint 2013 Folienübergänge Folienübergänge in PowerPoint 2013 Seite 1 von 8 Inhaltsverzeichnis Einleitung... 2 Einer Folie einen
TOUCH DISPLAY DOWNLOADER BEDIENUNGSANLEITUNG
 LCD FARBMONITOR TOUCH DISPLAY DOWNLOADER BEDIENUNGSANLEITUNG Version 1.0 Geeignet für die Modelle (Stand: Januar 2016) PN-60TW3/PN-70TW3/PN-80TC3/PN-L603W/PN-L703W/PN-L803C (Nicht alle Modelle sind in
LCD FARBMONITOR TOUCH DISPLAY DOWNLOADER BEDIENUNGSANLEITUNG Version 1.0 Geeignet für die Modelle (Stand: Januar 2016) PN-60TW3/PN-70TW3/PN-80TC3/PN-L603W/PN-L703W/PN-L803C (Nicht alle Modelle sind in
Bedienungsanleitung. LED Master 4
 Bedienungsanleitung LED Master 4 Inhaltsverzeichnis 1. Sicherheitshinweise... 3 1.1. Hinweise für den sicheren und einwandfreien Gebrauch... 3 2. Funktionen... 4 3. Frontseite und Funktionen... 4 4. Bedienungshinweise...
Bedienungsanleitung LED Master 4 Inhaltsverzeichnis 1. Sicherheitshinweise... 3 1.1. Hinweise für den sicheren und einwandfreien Gebrauch... 3 2. Funktionen... 4 3. Frontseite und Funktionen... 4 4. Bedienungshinweise...
A1 WLAN Box ADB DV 2210 für Windows 8
 Installationsanleitung Einfach A1. A1 WLAN Box ADB DV 2210 für Windows 8 Einfach schneller zum Ziel. Zu Ihrer A1 WLAN Box haben Sie eine A1 Installations-CD erhalten, mit der Sie alle Einstellungen automatisch
Installationsanleitung Einfach A1. A1 WLAN Box ADB DV 2210 für Windows 8 Einfach schneller zum Ziel. Zu Ihrer A1 WLAN Box haben Sie eine A1 Installations-CD erhalten, mit der Sie alle Einstellungen automatisch
Installation des Thermotransferdruckers MG2 bei Windows XP (SP2)
 Deutsch 07 I 062 D Installation des Thermotransferdruckers MG2 bei Windows XP (SP2) Legen Sie die CD in den Computer ein. Warte Sie ein paar Sekunden, die Installation startet automatisch. Den Drucker
Deutsch 07 I 062 D Installation des Thermotransferdruckers MG2 bei Windows XP (SP2) Legen Sie die CD in den Computer ein. Warte Sie ein paar Sekunden, die Installation startet automatisch. Den Drucker
Externe Geräte. Teilenummer des Dokuments: In diesem Handbuch wird die Verwendung optionaler externer Geräte mit dem Computer erläutert.
 Externe Geräte Teilenummer des Dokuments: 406856-041 April 2006 In diesem Handbuch wird die Verwendung optionaler externer Geräte mit dem Computer erläutert. Inhaltsverzeichnis 1 Verwenden eines USB-Geräts
Externe Geräte Teilenummer des Dokuments: 406856-041 April 2006 In diesem Handbuch wird die Verwendung optionaler externer Geräte mit dem Computer erläutert. Inhaltsverzeichnis 1 Verwenden eines USB-Geräts
Bedienungsanleitung CU-1RGB
 Bedienungsanleitung CU-1RGB RGB-LED-Fernbedienung (2,4 GHz) mit berührungsempfindlichem Farbring und RGB-LED-Lampe Vielen Dank, dass Sie sich für den RGB-LED-Controller mit berührungsempfindlichem Farbring
Bedienungsanleitung CU-1RGB RGB-LED-Fernbedienung (2,4 GHz) mit berührungsempfindlichem Farbring und RGB-LED-Lampe Vielen Dank, dass Sie sich für den RGB-LED-Controller mit berührungsempfindlichem Farbring
Manuelle WLAN-Einrichtung auf dem Computer
 Manuelle WLAN-Einrichtung auf dem Computer B Für eine WLAN-Funknetz Verbindung benötigen Sie einen WLAN-Adapter in Ihrem Computer, z.b. im Notebook integrierter WLAN-Adapter WLAN USB-Stick WLAN PCI-Karte
Manuelle WLAN-Einrichtung auf dem Computer B Für eine WLAN-Funknetz Verbindung benötigen Sie einen WLAN-Adapter in Ihrem Computer, z.b. im Notebook integrierter WLAN-Adapter WLAN USB-Stick WLAN PCI-Karte
Installation und Konfiguration eines ZyXEL Prestige 660ME-(I)
 deep AG Comercialstrasse 19 CH-7000 Chur Fon 0812 585 686 Fax 0812 585 687 Mail info@deep.ch Installation und Konfiguration eines ZyXEL Prestige 660ME-(I) Mit den folgenden Schritten können Sie das ADSL-Endgerät
deep AG Comercialstrasse 19 CH-7000 Chur Fon 0812 585 686 Fax 0812 585 687 Mail info@deep.ch Installation und Konfiguration eines ZyXEL Prestige 660ME-(I) Mit den folgenden Schritten können Sie das ADSL-Endgerät
Anleitung zur Bluetooth - Inbetriebnahme für Lactate Scout+
 Anleitung zur Bluetooth - Inbetriebnahme für Lactate Scout+ Anleitung für die Betriebssysteme Windows Vista, Windows 7, Windows 8 und Windows 8.1 Gehen Sie bitte je nach verwendetem Betriebssystem entweder
Anleitung zur Bluetooth - Inbetriebnahme für Lactate Scout+ Anleitung für die Betriebssysteme Windows Vista, Windows 7, Windows 8 und Windows 8.1 Gehen Sie bitte je nach verwendetem Betriebssystem entweder
Notfall-Update beim ProfiLux 3 & 3.1
 Notfall-Update beim ProfiLux 3 & 3.1 Wenn das Update mit ProfiLuxControl fehlschlug dann ist es möglich mit einem speziellen Tool das Update durchzuführen. Erläuterungen zum Notfall-Update Wie in der Bedienungsanleitung
Notfall-Update beim ProfiLux 3 & 3.1 Wenn das Update mit ProfiLuxControl fehlschlug dann ist es möglich mit einem speziellen Tool das Update durchzuführen. Erläuterungen zum Notfall-Update Wie in der Bedienungsanleitung
ekey TOCAhome pc Software Inhaltsverzeichnis 1. ZWECK DIESES DOKUMENTS... 3 2. VERWENDUNGSHINWEIS ZUR SOFTWARE... 3
 Inhaltsverzeichnis Software ekey TOCAhome pc 1. ZWECK DIESES DOKUMENTS... 3 2. VERWENDUNGSHINWEIS ZUR SOFTWARE... 3 3. MONTAGE, INSTALLATION UND ERSTINBETRIEBNAHME... 3 4. VERSION... 3 Version 1.5 5. BENUTZEROBERFLÄCHE...
Inhaltsverzeichnis Software ekey TOCAhome pc 1. ZWECK DIESES DOKUMENTS... 3 2. VERWENDUNGSHINWEIS ZUR SOFTWARE... 3 3. MONTAGE, INSTALLATION UND ERSTINBETRIEBNAHME... 3 4. VERSION... 3 Version 1.5 5. BENUTZEROBERFLÄCHE...
Warten Sie bis die LED Ihres DIR-505 grün leuchtet.
 Anleitung zur Einrichtung des Zugriffs auf ein am DIR-505 angeschlossenes USB-Laufwerk Basierend auf einer aktuellen Firmware mit installiertem Deutschen Sprachpaket Stellen Sie bitte sicher, dass in Ihrem
Anleitung zur Einrichtung des Zugriffs auf ein am DIR-505 angeschlossenes USB-Laufwerk Basierend auf einer aktuellen Firmware mit installiertem Deutschen Sprachpaket Stellen Sie bitte sicher, dass in Ihrem
A1 WLAN Box ADB VV 5522 WLAN Sicherheit & WLAN-Kanal ändern
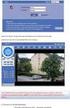 Installationsanleitung Einfach A1. A1 WLAN Box ADB VV 5522 WLAN Sicherheit & WLAN-Kanal ändern Einfach schneller zum Ziel. Sie können die Konfiguration für Ihre WLAN- Verbindung manuell überprüfen oder
Installationsanleitung Einfach A1. A1 WLAN Box ADB VV 5522 WLAN Sicherheit & WLAN-Kanal ändern Einfach schneller zum Ziel. Sie können die Konfiguration für Ihre WLAN- Verbindung manuell überprüfen oder
T2210HD/T2210HDA 21,5'' Breitbildschirm-LCD-Monitor Bedienungsanleitung
 T2210HD/T2210HDA 21,5'' Breitbildschirm-LCD-Monitor Bedienungsanleitung Inhalt Packungsinhalt...3 Installation...4 Monitor an PC anschließen... 4 Monitor einstellen...5 Funktionen von Tasten und Bedeutung
T2210HD/T2210HDA 21,5'' Breitbildschirm-LCD-Monitor Bedienungsanleitung Inhalt Packungsinhalt...3 Installation...4 Monitor an PC anschließen... 4 Monitor einstellen...5 Funktionen von Tasten und Bedeutung
Diese Handbuch wurde erstellt, um Sie durch die Grundlagen Ihres IP Geräts wie Installation und Konfiguration zur Anwendung zu führen.
 ZN-S100V Schnelleinrichtungsanleitung Diese Handbuch wurde erstellt, um Sie durch die Grundlagen Ihres IP Geräts wie Installation und Konfiguration zur Anwendung zu führen. Schritt 1: Kabel an das IP-Gerät
ZN-S100V Schnelleinrichtungsanleitung Diese Handbuch wurde erstellt, um Sie durch die Grundlagen Ihres IP Geräts wie Installation und Konfiguration zur Anwendung zu führen. Schritt 1: Kabel an das IP-Gerät
A1 WLAN Box Technicolor TG588 für Windows Vista
 Installationsanleitung Einfach A1. A1 WLAN Box Technicolor TG588 für Windows Vista Einfach schneller zum Ziel. Zu Ihrer A1 WLAN Box haben Sie eine A1 Installations-CD erhalten, mit der Sie alle Einstellungen
Installationsanleitung Einfach A1. A1 WLAN Box Technicolor TG588 für Windows Vista Einfach schneller zum Ziel. Zu Ihrer A1 WLAN Box haben Sie eine A1 Installations-CD erhalten, mit der Sie alle Einstellungen
EX-6030. RS-232 zu Ethernet / IP. Din Rail Kit (EX-6099) Bedienungsanleitung. 7. Anschlüsse. 8. Technische Daten
 7. Anschlüsse Bedienungsanleitung Seriell 9 Pin D-SUB Stecker (Port 1 bis 4) : Pin Signal Pin Signal Pin Signal 1 CDC 4 DTR 7 RTS 2 RXD 5 GROUND 8 CTS 3 TXD 6 DSR 9 RI 8. Technische Daten Stromanschluss:
7. Anschlüsse Bedienungsanleitung Seriell 9 Pin D-SUB Stecker (Port 1 bis 4) : Pin Signal Pin Signal Pin Signal 1 CDC 4 DTR 7 RTS 2 RXD 5 GROUND 8 CTS 3 TXD 6 DSR 9 RI 8. Technische Daten Stromanschluss:
1. Anleitung: telemed DFÜ Setup Programm
 1. Anleitung: telemed DFÜ Setup Programm Nachfolgend finden Sie eine Anleitung zur Verwendung des telemed DFÜ Setup Programms. Dieses Programm gibt es in jeweils einer Version für die Betriebssysteme Windows
1. Anleitung: telemed DFÜ Setup Programm Nachfolgend finden Sie eine Anleitung zur Verwendung des telemed DFÜ Setup Programms. Dieses Programm gibt es in jeweils einer Version für die Betriebssysteme Windows
BENUTZERHANDBUCH APP INTERCALL REMOTE VIP
 DE TECHNISCHES HANDBUCH BENUTZERHANDBUCH APP INTERCALL REMOTE VIP FÜR GERÄTE: www.comelitgroup.com Installation App Intercall Remote ViP... Konfiguration der Anwendung... 4 Ruf entgegennehmen... 6 UNBEANTWORTETE
DE TECHNISCHES HANDBUCH BENUTZERHANDBUCH APP INTERCALL REMOTE VIP FÜR GERÄTE: www.comelitgroup.com Installation App Intercall Remote ViP... Konfiguration der Anwendung... 4 Ruf entgegennehmen... 6 UNBEANTWORTETE
A1 WLAN Box PRG AV4202N für Windows 10
 Einfach A1. Installationsanleitung A1 WLAN Box PRG AV4202N für Windows 10 Einfach schneller zum Ziel. Zu Ihrer A1 WLAN Box haben Sie eine A1 Installations-CD erhalten, mit der Sie alle Einstellungen automatisch
Einfach A1. Installationsanleitung A1 WLAN Box PRG AV4202N für Windows 10 Einfach schneller zum Ziel. Zu Ihrer A1 WLAN Box haben Sie eine A1 Installations-CD erhalten, mit der Sie alle Einstellungen automatisch
THRUSTMASTER BENUTZERHANDBUCH ENGLISH DEUTSCH TECHNISCHE MERKMALE HOTLINE
 THRUSTMASTER BENUTZERHANDBUCH DEUTSCH ENGLISH TECHNISCHE MERKMALE 1. 8-Wege-Stick 2. 8 analoge Aktionstasten: X, Y, A, B, Schwarz, Weiß, T1 = rechter Abzug, T2 = linker Abzug 3. Taste START 4. Taste BACK
THRUSTMASTER BENUTZERHANDBUCH DEUTSCH ENGLISH TECHNISCHE MERKMALE 1. 8-Wege-Stick 2. 8 analoge Aktionstasten: X, Y, A, B, Schwarz, Weiß, T1 = rechter Abzug, T2 = linker Abzug 3. Taste START 4. Taste BACK
CamRanger PT Hub & MP- 360 Kurzanleitung
 CamRanger PT Hub & MP- 360 Kurzanleitung Systemvoraussetzungen Zur Verwendung des CamRanger PT Hub mit einem motorisiertem Stativkopf wird ein CamRanger zur Steuerung benötigt. Stellen Sie sicher, dass
CamRanger PT Hub & MP- 360 Kurzanleitung Systemvoraussetzungen Zur Verwendung des CamRanger PT Hub mit einem motorisiertem Stativkopf wird ein CamRanger zur Steuerung benötigt. Stellen Sie sicher, dass
Software-Installationsanleitung
 Software-Installationsanleitung In dieser Anleitung wird beschrieben, wie die Software über einen USB- oder Netzwerkanschluss installiert wird. Für die Modelle SP 200/200S/203S/203SF/204SF ist keine Netzwerkverbindung
Software-Installationsanleitung In dieser Anleitung wird beschrieben, wie die Software über einen USB- oder Netzwerkanschluss installiert wird. Für die Modelle SP 200/200S/203S/203SF/204SF ist keine Netzwerkverbindung
BIPAC 7560/7560G Powerline(802.11g) ADSL-VPN-Firewall-Router Kurz-Bedienungsanleitung
 BIPAC 7560/7560G Powerline(802.11g) ADSL-VPN-Firewall-Router Kurz-Bedienungsanleitung Billion BIPAC 7560/7560G Powerline(802.11g) ADSL VPN Firewall-Router Detaillierte Anweisungen für die Konfiguration
BIPAC 7560/7560G Powerline(802.11g) ADSL-VPN-Firewall-Router Kurz-Bedienungsanleitung Billion BIPAC 7560/7560G Powerline(802.11g) ADSL VPN Firewall-Router Detaillierte Anweisungen für die Konfiguration
A1 WLAN Box Technicolor TG788 für Windows 7
 Installationsanleitung Einfach A1. A1 WLAN Box Technicolor TG788 für Windows 7 Einfach schneller zum Ziel. Zu Ihrer A1 WLAN Box haben Sie eine A1 Installations-CD erhalten, mit der Sie alle Einstellungen
Installationsanleitung Einfach A1. A1 WLAN Box Technicolor TG788 für Windows 7 Einfach schneller zum Ziel. Zu Ihrer A1 WLAN Box haben Sie eine A1 Installations-CD erhalten, mit der Sie alle Einstellungen
FLASH USB 2. 0. Einführung DEUTSCH
 DEUTSCH FLASH ROTE LED (GESPERRT) GRÜNE LED (ENTSPERRT) SCHLÜSSEL-TASTE PIN-TASTEN BLAUE LED (AKTIVITÄT) Einführung Herzlichen Dank für Ihren Kauf des Corsair Flash Padlock 2. Ihr neues Flash Padlock 2
DEUTSCH FLASH ROTE LED (GESPERRT) GRÜNE LED (ENTSPERRT) SCHLÜSSEL-TASTE PIN-TASTEN BLAUE LED (AKTIVITÄT) Einführung Herzlichen Dank für Ihren Kauf des Corsair Flash Padlock 2. Ihr neues Flash Padlock 2
PV-Cam Viewer für IP Cam. App Store/Play Store Installation Schnellanleitung
 PV-Cam Viewer für IP Cam App Store/Play Store Installation Schnellanleitung 1.Installieren Sie die App "PV Cam Viewer" Wir bieten 2 Methoden zur Installation der PV Cam Viewer App. 1. Scannen Sie den QR-Code
PV-Cam Viewer für IP Cam App Store/Play Store Installation Schnellanleitung 1.Installieren Sie die App "PV Cam Viewer" Wir bieten 2 Methoden zur Installation der PV Cam Viewer App. 1. Scannen Sie den QR-Code
