Frankfurt University of Applied Sciences Fachbereich 2: Informatik und Ingenieurwissenschaften. Bachelorarbeit. im Studiengang Informatik B. Sc.
|
|
|
- Calvin Weiss
- vor 6 Jahren
- Abrufe
Transkript
1 Frankfurt University of Applied Sciences Fachbereich 2: Informatik und Ingenieurwissenschaften Bachelorarbeit im Studiengang Informatik B. Sc. zur Erlangung des akademischen Grades Bachelor of Science Thema: Entwicklung und Implementierung eines Spiels für eine RGB-Matrix, deren Ansteuerung mit Einplatinencomputern erfolgt Autor: Dimitri Gubermann geb. am in Tiraspol/Moldawien Matrikelnummer: Eingereicht am: 14. Dezember Betreuer: Prof. Dr. Christian Baun 2. Korreferent: Prof. Dr. Thomas Gabel
2 Eidesstattliche Erklärung i Eidesstattliche Erklärung Hiermit versichere ich, Dimitri Gubermann an Eides statt, dass ich die vorliegende Arbeit, selbstständig und ohne fremde Hilfe verfasst und keine anderen als die angegebenen Hilfsmittel benutzt habe. Die Stellen der Arbeit, die dem Wortlaut oder dem Sinn nach anderen Werken entnommen wurden, sind in jedem Fall unter der Angabe der Quelle kenntlich gemacht. Die Arbeit ist noch nicht veröffentlicht oder in anderer Form an irgendeiner Stelle als Prüfungsleistung vorgelegt worden. Ort, Datum: Frankfurt am Main, den Unterschrift:
3 Danksagung ii Danksagung An dieser Stelle würde ich mich bei alle denen bedanken, die mich bei meinen gesetzten Zielen während der Anfertigung meiner Abschlussarbeit unterstützt haben. Mein größter Dank geht an meine Frau Inna, die mich von Anfang meines Studiums motiviert und unterstützt hat. Auch Herrn Maic Fischer danke ich sehr, der mich immer mit elektrotechnischem Wissen versorgt hat und seiner Frau Barbara Kinon für das Korrekturlesen meiner Abschlussarbeit. Ich danke auch Herrn Prof. Dr. Christian Baun für das vorgeschlagene Thema und seine Unterstützung während der Anfertigung dieser Abschlussarbeit. Und natürlich Herrn Prof. Dr. Thomas Gabel, der sich bereit erklärt hat, als Korreferent bei dieser Abschlussarbeit mitzuarbeiten.
4 Kurzfassung iii Kurzfassung Die vorliegende Abschlussarbeit beschäftigt sich mit der Entwicklung und Implementierung eines Spiels auf einem Einplatinencomputer namens Raspberry Pi 3. Dabei erfolgt die Ausgabe des Spiels auf einer oder mehreren RGB-Matrixen. Das Pong ähnliche Retrospiel aus den 1970er-Jahren wird in der Programmiersprache Python implementiert. Zusätzlich werden ein Prototyp einer Anschlussplatine für den Anschluss von RGB-Matrixen und für die Steuerung des Spiels zwei Prototypen von Spielcontrollern entwickelt.
5 Abstract iv Abstract This thesis describes the development and implementation of a game on a single-board computer called Raspberry Pi 3. The game output follows on one or more RGB- Matrixes. The retro game like Pong from 1970's is implemented in the Python programming language. In addition, a prototype of connection board for RGB- Matrixes and two prototypes of game controller to controll the game are being developed.
6 Inhaltsverzeichnis v Inhaltsverzeichnis Abbildungsverzeichnis... viii Listingverzeichnis... ix Tabellenverzeichnis... x Abkürzungsverzeichnis... xi 1 Einleitung Ziel Motivation Aufbau der Arbeit Stand der Technik Entwicklungssystem Erweiterungsanschlüsse Speicher Betriebssystem RGB-Matrix Anschlüsse Funktionalität der Anschlüsse Vorbereitung und Installation Benötigte Komponenten Vorbereitung Beschreibung der microsd-karte Konfiguration des Betriebssystems Raspbian System Aktualisieren Fernzugriff SSH einrichten SSH unter Windows verwenden XRDP Einrichten Grundlagen Ansteuerung der Standard Ein- und Ausgabe Anschlüsse Ansteuerung mit einem Taster Implementierung Ansteuerung einer mehrfarbigen Leuchtdiode Design Spielanforderungen... 21
7 Inhaltsverzeichnis vi 5.2 Spielregeln Spieleinstellungen Ausgabe Methoden Audioeffekte Peripheriegeräte Spielcontroller Anschlussplatine Implementierung RGB Matrix anschließen Verkabelung Anschlussplatine Stromquelle RGB Matrix ansteuern Programmierschnittstelle Audiogerät ausschalten Erste Ausgabe Ausgabemethoden Umleitung des Bildspeichers Ansteuerung mit Python Geschwindigkeit Spielcontroller Externe Audiokarte Lautsprecher Spiel-Implementierung Python Pakete und Module Argumente Spiel Einstellungen Initialisierung der Matrix und der Einstellungen Positionierung der Objekte Variablen Spielfeld Spielball Ballbewegung Spielschläger Steuerung der Spielschläger Kollisionserkennung Punkt Spielstand Audioeffekte Spielende... 45
8 Inhaltsverzeichnis vii Ausgangsposition Bildaufbau Parallele Prozesse Spiel ausführen Fazit Anhang A: Ansteuerung einer RGB-LED Anhang B: Schaltplan einer Anschlussplatine Anhang C: Schaltplan für den Spielcontroller Anhang D: Geschwindigkeitsmessung mit Python Anhang E: Geschwindigkeitsmessung mit C Anhang F: Pong auf einer RGB-Matrix Literaturverzeichnis... 68
9 Abbildungsverzeichnis viii Abbildungsverzeichnis Abbildung 1: Nummerierung der Anschlüsse... 5 Abbildung 2: microsd Karte der UHS-Klasse... 7 Abbildung 3: RGB-Matrix Rückseite... 8 Abbildung 4: Bildschirmaufnahmen: Win32 Disk Imager Abbildung 5: Bildschirmaufnahme: Raspberry Pi Konfiguration Abbildung 6: Bildschirmaufnahme: Angry IP Scanner Abbildung 7: Bildschirmaufnahme: Raspberry Pi Software Configuration Tool Abbildung 8: Bildschirmaufnahme: Remotedesktop Verbindung Abbildung 9: Externe Stromversorgung Abbildung 10: Aufbau der Schaltung mit Taster Abbildung 11: Taster und Schaltplan eines Tasters Abbildung 12: Mehrfarbige Leuchtdiode Abbildung 13: Schaltplan mit einer mehrfarbigen Leuchtdiode Abbildung 14: Entwurf eines Spielcontrollers Abbildung 15: Entwurf einer Anschlussplatine Abbildung 16: Beispiel einer Verkabelung, mit Verbindungskabeln Abbildung 17: Eine fertige Anschlussplatine Abbildung 18: Kombination der einzelnen Komponente Abbildung 19: Ausgabe auf der RGB-Matrix Abbildung 20: Bildspeicher auf der RGB-Matrix Abbildung 21: Ein fertiger Spielcontroller Abbildung 22: USB-Audiokarte Abbildung 23: Lautsprecher Abbildung 24: Positionierung im Koordinatensystem Abbildung 25: Auf- und Abrallwinkel Abbildung 26: Spiel Pong auf einer RGB-Matrix... 48
10 Listingverzeichnis ix Listingverzeichnis Listing 1: Quellcode taster.py Listing 2: Konfiguration der Bildschirmauflösung Listing 3: Eintrag asound.conf Listing 4: Implementierung der Argumente Listing 5: Einstellungen der RGB-Matrix Listing 6: Initialisierung der Matrix und Einstellungen Listing 7: Quellcode für eine Zufallszahl Listing 8: Definition der Farben Listing 9: Definition und Laden der Schriftarten Listing 10: Quellcode der Funktion matchfield() Listing 11: Quellcodeausschnitt der Funktion gameball() Listing 12: Quellcodeausschnitt für die Ballbewegung Listing 13: Implementierung der Funktion gamecontroller1() Listing 14: Quellcodeausschnitt der Funktion showpoints() Listing 15: Quelcodeausschnitt zum Abspielen der Klänge Listing 16: Quellcodeausschnitt der Funktion buildframe() Listing 17: Quellcode der Funktion funkthread()... 47
11 Tabellenverzeichnis x Tabellenverzeichnis Tabelle 1: Raspberry Pi 3 Model B Spezifikation... 4 Tabelle 2: Erweiterungsanschlüsse... 6 Tabelle 3: Verkabelung der RGB-Matrix... 25
12 Abkürzungsverzeichnis xi Abkürzungsverzeichnis SoC ARM GPU RAM MHz GHz MB GB MB/s GPIO LPDDR HDMI SD-Karte CSI DSI USB LED RGB CPU SSH RDP CLK CLI VGA DVI System-on-Chip Advanced RISC Machines Graphics Processing Unit Random Access Memory Megahertz Gigahertz Megabyte Gigabyte Megabyte pro Sekunde General Purpose Input Output Low Power Double Data Rate Memory High Definition Multimedia Interface Secure Digital Memory Card Camera Serial Interface Display Serial Interface Universal Serial Bus Light-Emitting Diode Red, Green, Blue (Rot, Grün, Blau) Central Processing Unit Secure Shell Remote Desktop Protocol Taktsignal Command-Line Interface Video Graphics Array Digital Visual Interface
13 Abkürzungsverzeichnis xii PWM IDLE GND VCC V A ma mm ms Pulsweitenmodulation Integrated Developement Environment Chassis Ground (Masse) Voltage at the common collector Volt Ampere Milliampere Millimeter Millisekunde
14 1 Einleitung 1 1 Einleitung Die Einplatinencomputer haben in den letzten Jahren einen festen Platz in der IT-Branche belegt. Dabei handelt es sich um Kleinrechner, die in der Lage sind, völlig autonom zu agieren. Die für den Betrieb benötigten Komponenten finden auf einer Leiterplatte Platz. Dabei wird die Fläche der Platinen von 100 Quadratzentimeter in Regel nicht überschritten. Je nach Art der Verwendung oder Einsatzort kann das System mit unterschiedlichsten Peripheriegeräten ausgestattet sein. So kann zum Beispiel für die Ausgabe ein Monitor und für die Eingabe eine Tastatur und Maus angeschlossen werden. Der Speicher kann mit einer SD-Karte oder einem anderen externen Speichermedium aufgerüstet werden. Der Einsatz der Einplatinencomputern ist sehr vielfältig, so sind diese in der Mess- und Automatisierungstechnik, Multimedia, Webtechnologien, Unterhaltungsindustrie sowie Luft und Raumfahrt zu finden. Dabei können die Systeme auf verschiedene Arten und Weisen betreiben werden, in denen man das System als alleinstehendes oder in Verbindung mit zusätzlichen Erweiterungsplatinen im Automatisierungsbereich einsetzt. [1] Aus zahlreichen Einplatinenherstellern konnte der Raspberry Pi von der Raspberry Pi Foundation eine hohe Popularität erzielen und eine große Gemeinschaft mit enthusiastischen Bastlern aufbauen. Am Anfang hatte die Foundation vor, etwa zwischen und Stück zu verkaufen [2] mit dem Ziel einen kostengünstigen Rechner mit frei zugänglicher Software, um die Begeisterung bei Jugendlichen und Erwachsenen für das Programmieren und Experimentieren zu wecken [3] und den Zugang zu Computern und der digitalen Welt zu ermöglichen [4]. Mittlerweile wurde der Kleinerechner im Kreditkartenformat, über 12.5 Millionen Mal verkauft (Stand Februar 2017) und belegt somit den dritten Platz in der Rangliste der meistverkauften Computer [5]. Der Kleinrechner besitzt viele Anschlussschnittstellen. Eine von denen ist die frei programmierbare Schnittstelle. An diese kann man nicht nur verschiedene Sensoren, Motoren oder Erweiterungsplatinen, sondern auch Ausgabegeräte wie LCD-Bildschirme anschließen. 1.1 Ziel Das Ziel dieser Arbeit ist, ein Spiel auf einem Einplatinencomputer zu entwickeln, das dem Spiel Pong gleicht und die Ausgabe auf einer oder mehreren RGB-Matrizen erfolgt. Zusätzliche erfolgt eine Entwicklung von diversen Komponenten die für das Spiel und die RGB-Matrizen relevant sind.
15 1 Einleitung Motivation Die Technologie, der RGB-Matrix kommt ursprünglich aus der Werbebranche in Form einer Werbetafel. Diese Werbetafeln sind digitale Anzeigen, die als Aushängeschilder oder großflächige Bedeckungen an Hausfasenden zu finden sind. Unter anderem finden diese ihren Einsatz im Straßenverkehr, als Verkehrsschilder, die per Fernsteuerung an die Verkehrsbedürfnisse angepasst werden. Für den privaten- und experimentellen Einsatz stehen kleinflächige RGB-Matrixen zur Verfügung. Diese Matrixen lassen sich mit unterschiedlichen Mikrocontrollern ansteuern, unter anderem auch mit dem Raspberry Pi. Dafür stehen zahlreiche Dokumentationen im Internet bereit. Unter anderem präsentieren die Entwickler kurze Demonstrationen ihrer Arbeiten auf unterschiedlichen Videos, Fotos und Blogportalen. Dabei werden nur kurze Videoausschnitte oder einzelne Fotos von Spielen, Laufschriften und zahlreichen Animationen veröffentlicht um zu demonstrieren, wie weit man die Ideen umsetzten kann. Die fehlende Beschreibung der Entwicklungsprozesse ist der Grund für die Motivation und die Entscheidung für das Thema dieser Abschlussarbeit gewesen. 1.3 Aufbau der Arbeit Die vorliegende Arbeit besteht aus sieben Kapiteln. Im ersten Kapitel ist eine kurze Einleitung. Im zweiten Kapitel ist das Entwicklungssystem beschrieben. Das dritte Kapitel, beschreibt den Installationsvorgang und die Einrichtung des Betriebssystems Raspbian. Im vierten Kapitel sind die Grundlagen in Bezug auf die Erweiterungsanschlüsse erläutert. Der Hauptteil dieser Arbeit beginnt im fünften Kapitel mit der Beschreibung der Anforderungen an die Komponenten und des Spiels. Das sechste Kapitel beschreibt die Implementierung der Komponenten und des Spiels, sowie eine Untersuchung der diversen Ausgabe Varianten auf der RGB-Matrix. Im letzten Kapitel befindet sich die Auswertung der verfassten Arbeit.
16 2 Stand der Technik 3 2 Stand der Technik In diesem Kapitel wird das Entwicklungssystem beschrieben, auf der die Entwicklung des Spiels und Ansteuerung der RGB-Matrix im Verlauf dieser Arbeit erfolgt. Unter anderem wird auf die Anschlüsse und Funktion des Standard Ein- und Ausgangs, kurz GPIO genannt, sowie das zu verwendende Betriebssystem eingegangen. 2.1 Entwicklungssystem Seit dem Verkaufsstart 2012 ist mittlerweile die dritte Generation des Raspberry Pi auf dem Markt, der Raspberry Pi 3. Neben der Generationsbezeichnung eins bis drei existieren noch unterschiedliche Modelle wie A, B oder B+ und zwei Mini Modelle mit der Bezeichnung Zero beziehungsweise Zero W (Stand ). Diese Modellbezeichnung gibt eine Information über die Anzahl der USB Anschlüsse, Anzahl der Standard Ausgabe- und Eingabeanschlüsse (GPIO) und die Größe des Arbeitsspeichers, der je nach Modell von 256 MB bis 1 GB reicht. [6] Erste Generation Raspberry Pi 1 Model A Raspberry Pi 1 Model B Raspberry Pi 1 Model B+ Raspberry Pi 1 Model A+ Zweite Generation Raspberry Pi 2 Model B Raspberry Pi 2 Model B 1.2 Dritte Generation Raspberry Pi 3 Model B Zero Modelle Raspberry Pi Zero Raspberry Pi Zero W Das in dieser Arbeit verwendete Entwicklungssystem Raspberry Pi 3 ist mit einem SoC BCM2837 von der Firma Broadcom ausgestattet. Auf diesem Chip ist ein 64bit ARMv8 mit vier Kernen Cortex A53 Prozessor, der mit 1.2 GHz taktet, eine Grafikeinheit mit zwei Kernen VideoCore IV GPU und 1 GB DDR2 Arbeitsspeicher verbaut. Die Grafikeinheit hat einen Takt von 400 MHz und verfügt über eine OpenGL ES 2.0 Unterstützung, einen Hardwarebeschleuniger OpenVG sowie einen Decoder 1080p30 H.264
17 2 Stand der Technik 4 für hochauflösende Video Darstellung. Für die Kommunikation steht ein Kabel gebundener Ethernet 10/100 Anschluss zur Verfügung und für die Drahtlose Verbindung ein BCM43438 Chip von der Firma Broadcom, der über einen 2.4GHz n WLAN Standard und einen Bluetooth Chip, der über Klasse 4.1 verfügt. Als nichtflüchtiger Speicher dient eine Micro SD Karte, auf der sich das Betriebssystem befindet. Zum Anschließen von Erweiterungsplatinen oder Sensoren stehen 40 Stiftleistenanschlüsse bereit. Für den Anschluss von Ausgabegeräten ist ein HDMI Anschluss und eine Kombibuchse 3.5 mm mit einer analogen Audio-Video Ausgabe verbaut. Darüber hinaus stehen zwei serielle Anschlüsse DSI und CSI zum Anschluss von einem Monitor und einer Kamera zu Verfügung. Für den Anschluss von USB Geräten, wie Maus und Tastatur sind vier USB Anschlüsse vorhanden sowie ein Micro USB Anschluss für eine Stromquelle, die eine Spannung von 5 V und Stromstärke von 2.5 A entgegennimmt. [7] In der Tabelle 1, ist die komplette Spezifikation des Systems aufgelistet, um einen Überblick der verbauten Komponenten, Abmessungen und Anschlüssen zu verdeutlichen. Aktuell liegen die Anschaffungskosten durchschnittlich bei 34 Euro (Stand ), dabei können die Preise von Händler zu Händler variieren. Je nach Betrieb können weitere Investitionen entstehen, in dem man zusätzliche Komponente benötigt, wie einen Monitor, HDMI Kabel, Netzteil, Eingabegeräte und eine Speicherkarte. [8] Tabelle 1: Raspberry Pi 3 Model B Spezifikation 1 Bezeichnung SoC CPU GPU RAM Netzwerk Bluetooth Speicher Erweiterung Anschlüsse Abmessungen L/B/H Stromversorgung Typ Broadcom BCM2837 4x ARM Cortex-A53, 1.2 GHz Broadcom VideoCore IV 1 GB LPDDR2 (900 MHz) 10/100 Ethernet, 2.4 GHz n WLAN Bluetooth 4.1 Classic, Bluetooth Low Energy microsd 40-pol, männlich 3.5 mm analoge Audio-Video Buchse, 4x USB 2.0, Ethernet, CSI, DSI 8.50/5.6/1.7 cm 5 V bis zu 2.5 A über microusb Anschluss 1 Vgl.:
18 2 Stand der Technik Erweiterungsanschlüsse Der Raspberry Pi 3 verfügt über einen doppelreihigen Stiftleistenanschluss mit 40 Kontakten für den Anschluss von elektronischen Geräten. Die Stiftanschlüsse haben unterschiedliche Funktionen. Ein Teil der Anschlüsse hat eine feste Belegung und ist nicht veränderbar. Dazu gehören vier Anschlüsse die für Stromversorgung von elektronischen Geräten, die eine Spannung von 3.3 Volt beziehungsweise 5 Volt aufweisen, sowie acht Anschlüsse mit 0 Volt Masse und zwei Anschlüsse für das Ansprechen der EEPROMs, die auf einer Erweiterungsplatine verbaut sind. Die anderen sind je nach Vorhaben frei programmierbar. [9] Für die Bezeichnung der Erweiterungsanschlüsse existieren drei verschiedene Nummerierungsarten. Die eine ist die physische Bezeichnung der Kontakte. Diese werden von 1 bis 40 durchnummeriert. Dabei fängt man in der oberen linken Ecke mit der 1 und beendet die Nummerierung in der unteren rechten Ecke mit 40 (siehe Abbildung 1). Abbildung 1: Nummerierung der Anschlüsse Die linke Reihe beinhaltet die ungeraden Zahlen und die rechte Reihe die geraden. Die zweite Nummerierungsart ist die BCM Bezeichnung. Diese Bezeichnungen beziehen sich auf die Broadcom Anschlussnummern, die man in der offiziellen Dokumentation des BCM2837-Chips vorfindet. Die dritte Nummerierungsart ist der Anschlussname. Dieser Name (GPIO) mit einer Nummer und mit der Bezeichnung in den Klammern weist auf die Funktion des Anschlusses hin. In der Tabelle 2 sind alle Erweiterungsanschlüsse des Raspberry Pi 3 aufgelistet. [10]
19 2 Stand der Technik 6 Tabelle 2: Erweiterungsanschlüsse 2 Bezeichnung Pol Pol Bezeichnung +3.3 V V (SDA) GPIO V (SCL) GPIO GND (GPCLK0) GPIO GPIO 14 (TXD) GND 9 10 GPIO 15 (RXD) GPIO GPIO 18 GPIO GND GPIO GPIO V GPIO 24 (MOSI) GPIO GND (MISO) GPIO GPIO 25 (SCLK) GPIO GPIO 8 (CE0) GND GPIO 7 (CE1) ID_SD ID_SC GPIO GND GPIO GPIO 12 GPIO GND GPIO GPIO 16 GPIO GPIO 20 GND GPIO Speicher Das System verfügt über keinen verbauten Speicher, auf dem man ein Betriebssystem oder Daten permanent speichern kann. Als Speicher dient eine microsd Karte, für die ein extra Schacht auf der Unterseite vorgesehen ist. Vor der Verwendung muss diese microsd Speicherkarte Mindestkriterien zu Kapazität und Geschwindigkeit aufweisen. Die Kapazität der verwendeten Speicherkarte ist vom Vorhaben abhängig. Die minimale Speicherkapazität soll nicht unter 4 GB sein. Empfehlenswert ist eine Karte zu verwenden, die eine Kapazität von 8 GB aufweist. [11] Die Klasse der Schreibrate ist das zweite Kriterium. Die Speicherklasse soll mindestens 4 betragen. Diese Zahl gibt an, welche Schreibrate die Karte beim Schreiben der Daten auf die Karte unterstützt. In diesem Fall soll eine Übertragungsrate von 4 MB pro Sekunde nicht unterschreiten. Diese Zahl ist auf der Karte in einem Kreis zu finden. Die Zahlen können 2, 4, 6 und 10 sein. Es existieren noch zusätzliche Bezeichnungen für die Geschwindigkeit, die sogenannte UHS Klasse, 2 Vgl.:
20 2 Stand der Technik 7 die bei Hochgeschwindigkeitskarten vorzufinden sind (siehe Abbildung 2). Eine Bezeichnung ist mit einer römischen Zahl (I bis III) neben dem SD Karten Logo dargestellt und gibt die Übertragungsgeschwindigkeit an. Diese können Geschwindigkeiten zwischen 50 MB/s und 300 MB/s erreichen. Die zweite Bezeichnung, die Zahl in einem U, gibt die mindestens verfügbare Schreibrate an. So steht zum Beispiel eine 1 für eine mindestens verfügbare Schreibrate von 10 MB/s und eine 3 für 30 MB/s. [12] Abbildung 2: microsd Karte der UHS-Klasse 2.3 Betriebssystem Für den Raspberry Pi existieren viele unterschiedliche Betriebssysteme. Die Wahl des Betriebssystems ist vom Vorhaben abhängig. Je nach Einsatzzweck ist ein dafür vorgesehenes Betriebssystem vorhanden, zum Beispiel für den Betrieb als Multimediacenter, Web-Server, Datencenter oder als Spielkonsole. Das offiziell von der Raspbery Foundation unterstützte Betriebssystem ist das Raspbian. Raspbian ist eine Portierung von Debian 9 Stretch für den Raspberry Pi. Neben dem Raspbian existieren auch verschiedene Betriebssysteme wie zum Beispiel OpenSuSe, Ubuntu, ArchLinux, sowie Betriebssysteme, die nicht auf Linux basieren. Dazu zählen OpenELEC, Risc OS, BSD Variante und Windows 10 IOT. Die Zahl dieser Betriebssysteme ist mittlerweile auf 40 angestiegen. [13] 2.4 RGB-Matrix Eins der relevantesten Komponenten, neben dem Raspberry Pi, in dieser Arbeit ist die RGB-Matrix. Die RGB-Matrix dient als ein Ausgabegerät für grafische Inhalte. Der Hersteller ist Adafruit Industries. Der Anschaffungspreis einer RGB-Matrix, in der Größe 16x32 der Marke Adafruit, liegt aktuell bei 24,95 US Dollar (umgerechnet 24,23 Euro mit dem Stand vom ). Neben Adafruit Industries existieren noch andere Hersteller, die baugleiche oder ähnliche Fertigungen aufweisen. Es existieren unterschiedliche Größen, die von 16x32 Bildpunkte bis zu 64x64 Bildpunkte reichen. Die Ansteuerung der Matrix erfolgt über den Standard Ein- und Ausgang des Raspberry Pi. Zusätzlich lassen sich diese parallel oder seriell kaskadieren. Als Stromquelle dient ein
21 2 Stand der Technik 8 externes Netzteil. Dieses versorgt die Matrix mit einer Spannung von 5 V und einem Strom von 2 A. [14] Anschlüsse Eine RGB Matrix besitzt drei Anschlüsse. Zwei von diesen Anschlüssen sind 16-polige Wannenstecker. Einer ist für den Signaleingang und der andere ist für den Signalausgang zuständig. Der dritte ist für den Anschluss an eine Stromquelle. Dieser verfügt über einen Ein- und Ausgang, mit dem eine weitere Matrix mit Strom versorgt werden kann. Je nach Hersteller, existieren unterschiedliche Bezeichnungen der Kontakte der Wannenstecker, die aber dieselbe Funktionalität haben. So kann die Zählung der Kontakte, die für RGB Datenleitungen zuständig sind, mit der 0 oder mit einer 1 anfangen. Auch der Kontakt der das Strobe Signal entgegennimmt, kann strobe, latch oder lat heißen. Es kommen auch Matrixen vor, die über keine Bezeichnung der Kontakte verfügen. Nur der Netzteilanschluss hat die Bezeichnung VCC und GND (siehe Abbildung 3). Abbildung 3: RGB-Matrix Rückseite Funktionalität der Anschlüsse In diesem Unterabschnitt ist die Funktionalität der einzelnen Anschlüsse der RGB-Matrix beschrieben. Adressleitungen Über die Adressleitungen lassen sich immer zwei Zeilen parallel ansteuern. Das bedeutet, dass die Leitung A, B und C eine 0 oder eine 1 liefert. Wenn alle Adressleitungen eine 1 liefern und somit eine Bitfolge von 111 ergibt was als Dezimalzahl 7 bedeutet.
22 2 Stand der Technik 9 Bei einer 16x32 Matrix lassen sich insgesamt 8x2 Zeilen ansteuern. Bei einer 32x32 Matrix ist eine zusätzliche Leitung D vorhanden. Mit vier Datenleitungen lassen sich 16x2 Zeilen ansteuern. [15] RGB Datenleitungen Die RGB Datenleitungen sind doppelt vorhanden. Ein Teil der Anschlüsse R1, G1, B1 sind für die obere Hälfte und die Leitungen R2, G2, B2 sind für die untere Hälfte zuständig. [15] CLK Taktleitung Die positive Taktflanke bewirkt die Verschiebung der Daten im Schieberegister um eine Position weiter. [15] Strobe Mit dieser negativen Flanke, die kurzen HIGH oder LOW liefert, lassen sich Bitmuster des Schieberegisters in einem Ausgangsdatenregister (Strobe) zwischenspeichern. [15] OE/Output Enable Das ist die negative Flanke, verfügt über ein HIGH- und LOW-Pegel und ist für den Ausgangsregister der anstehenden Daten zuständig. [15]
23 3 Vorbereitung und Installation 10 3 Vorbereitung und Installation Dieses Kapitel beschreibt die Installation und Einrichtung des Betriebssystems Raspbian auf dem Raspberry Pi Benötigte Komponenten Für die Einrichtung der Entwicklungsumgebung sollten folgende Geräte und Komponente bereitstehen: ein Rechner mit mindestens Windows 7 als Betriebssystem eine microsd-speicherkarte mit Adapter ein Speicherkartenlese- und Schreibgerät Peripheriegeräte, wie Tastatur, Maus und Monitor verschiedene Kabel wie das HDMI-Kabel (gegebenenfalls einen Adapter HDMI auf VGA- oder DVI-Anschluss), Netzwerkkabel, Micro USB-Kabel Netzteil für den Raspberry Pi mit 5 V und 2 A 3.2 Vorbereitung Als erstes lädt man ein Abbild des Betriebssystems herunter und entpackt dieses. Ein aktuelles Abbild des Betriebssystems kann man auf der Internetseite der Raspberry Pi Foundation 3 herunterladen. Dort stehen zwei Varianten des Betriebssystems zu Verfügung. Die eine Variante hat die Bezeichnung Raspbian Stretch with Desktop und ist mit einer grafischen Arbeitsoberfläche ausgestattet. Die zweite Variante ist die Raspbian Stretch Lite. Hierbei ist das Betriebssystem nur auf das notwendigste beschränkt und kommt standardmäßig ohne eine grafische Arbeitsoberfläche. Beide Varianten sind in der Version September 2017 vorhanden (Stand 20. Oktober 2017). Im weiterem Verlauf dieser Arbeit kommt die Raspbian Stretch with Desktop Variante zum Einsatz. Zusätzlich sind zwei Anwendungen notwendig. Eine Anwendung, mit der man ein Packet entpacken kann, zum Beispiel die Anwendung 7-Zip 4 und eine Anwendung mit der man ein Abbild auf eine microsd-speicherkarte schreiben kann. Zum Schreiben eignet sich die Anwendung Win32 Disk Imager 5. Beide Anwendungen kann man auf der Internetseite der Hersteller herunterladen. [16] 3 Raspberry Pi Foundation: Zip Herstellerseite: 5 Win32 Disk Imager Herstellerseite:
24 3 Vorbereitung und Installation Beschreibung der microsd-karte Um ein Abbild auf die microsd-karte zu übertragen, öffnet man die Anwendung Win32 Disk Imager. Nachdem die Anwendung gestartet ist, wählt man die Abbilddatei aus. Als nächstes ist der Datenträgerbuchstabe von der microsd-karte auszuwählen. Um den Schreibvorgang zu beginnen, betätigt man die Schaltfläche Schreiben. Nach der Betätigung der Schaltfläche Schreiben, erscheint eine Warnung. Diese Warnung weist auf die Löschung der vorhandenen Daten auf dem Datenträger hin. Ist man mit der Löschung einverstanden, ist diese mit Ja zu bestätigen und der Schreibvorgang beginnt. Dabei wird die Speicherkarte in zwei Partitionen unterteilt. Die eine Partition ist für den Ladevorgang zuständig und auf der anderen Partition ist das System selbst abgelegt. In der Abbildung 4 ist eine Zusammensetzung der Bildschirmaufnahmen zu sehen, in denen die wichtigsten Schritte in Bezug auf den Schreibvorgang dargestellt sind. [16] Abbildung 4: Bildschirmaufnahmen: Win32 Disk Imager 3.4 Konfiguration des Betriebssystems Raspbian Bevor man den Raspberry Pi in Betrieb nimmt, müssen die gewünschten Peripheriegeräte wie Monitor, Eingabegeräte und die microsd-karte angeschlossen sein. Als nächstes schließt man das Netzteil an. Das System schaltet sich ein und fährt das Betriebssystem hoch. Nachdem das Betriebssystem hochgefahren ist, erscheint die grafische Arbeitsoberfläche auf dem Bildschirm. Es ist empfehlenswert, als erstes das System einzurichten
25 3 Vorbereitung und Installation 12 und das Standardpasswort zu ändern. Der Standard Benutzername lautet pi und das Passwort raspberry. Um in die Konfigurationsanwendung aufzurufen, betätigt man die Himbeere in der oberen linken Ecke, dann auf Preferences und anschließend auf Raspberry Pi Configuration (siehe Abbildung 5). In der Konfigurationsanwendung hat man die Möglichkeit, das System zu konfigurieren, Schnittstellen einzustellen, Leistung der Grafikkarte zu verändern sowie Spracheinstellungen durchzuführen. Abbildung 5: Bildschirmaufnahme: Raspberry Pi Konfiguration System Aktualisieren Um das System zu aktualisieren, öffnet man das Terminalfenster und führt den Befehl sudo apt-get update aus. Mit diesem Befehl aktualisiert man eine Liste, mit zur Verfügung stehenden Paketen. Anschließend kann man die installierten Pakete mit dem upgrade Befehl aktualisieren, in dem man sudo apt-get upgrade im Terminalfenster eingibt und ausführt. 3.5 Fernzugriff SSH einrichten Standardmäßig ist das SSH Protokoll aus Sicherheitsgründen deaktiviert. Dieses Protokoll kann man in der Konfigurationsansicht und im Reiter Schnittstellen aktivieren oder man schaltet den Raspberry Pi aus und entnimmt die microsd-karte. Anschließend schließt man diese an den Rechner an. Auf dem Laufwerk mit der Bezeichnung Boot ist
26 3 Vorbereitung und Installation 13 eine leere Datei ohne Erweiterung namens SSH, zu erstellen. Für die Erstellung der Datei kann man jeden beliebigen Texteditor verwenden. Beim nächsten Systemstart aktiviert das System den SSH Protokoll automatisch. [16] SSH unter Windows verwenden Das Betriebssystem Windows verfügt nicht über eine native SSH Anwendung. Für den Zugriff auf den Raspberry Pi über den SSH Protokoll eignet sich die Anwendung Putty 6. Für den Aufbau der Verbindung soll die IP Adresse des Rasberry Pis bekannt sein. Ist die IP-Adresse nicht bekannt, kann man diese mit Hilfe eines Netzwerk-Scanners ermitteln. Für diesen Zweck kann die Anwendung Angry IP Scanner 7 behilflich sein. Die IP Adresse erkennt man an dem Hostnamen des Raspberry Pi. Standardmäßig ist der Hostname raspberrypi (siehe Abbildung 6). Als erstes öffnet man die Anwendung Putty und gibt die Zugangsdaten in die vorgesehenen Felder ein. Die Standardzugangsdaten lauten, wie im Abschnitt 3.4 erwähnt, pi für den Benutzernamen und raspberry als Passwort. Abbildung 6: Bildschirmaufnahme: Angry IP Scanner XRDP Einrichten Für diesen Abschnitt ist eine erfolgreiche Verbindung über einen SSH Protokoll vorausgesetzt, da die Ausführung der Befehle und die Konfiguration des Betriebssystems über die Konsole erfolgt. Eine weitere Möglichkeit das System per Fernzugriff zu bedienen, ist das RDP Protokoll. Um den Zugriff über dieses Protokoll zu ermöglichen, ist die Installation eines XRDP Server notwendig. Vor der Installation sind ein paar Änderungen am System durchzuführen. 6 Putty Herstellerseite: 7 Herstellerseite
27 3 Vorbereitung und Installation 14 Als erstes muss das System so konfiguriert sein, dass die grafische Arbeitsoberfläche automatisch beim Hochfahren startet. Das Starten kann man in der Konfigurationsanwendung einstellen. Dazu führt man den Befehl sudo raspi-config aus. Nach dem die Anwendung gestartet ist (siehe Abbildung 7), wählt man den Punkt 3 Boot Option aus und anschließend den Punkt B1 Desktop/CLI. Im nächsten Schritt stehen zwei Auswahlpunkte bereit. Der Punkt B3 Desktop ermöglicht das automatische Starten von der Arbeitsoberfläche. Der Punkt B4 Desktop Autologin bietet zusätzlich ein automatisches Anmelden. Das automatische Anmelden geschieht nur unter der Bedingung, dass der Benutzername pi und das Passwort raspberry ist. Abbildung 7: Bildschirmaufnahme: Raspberry Pi Software Configuration Tool Im nächsten Schritt ist der RealVNC-Server zu deinstallieren. Das Deinstallieren erfolgt mit dem Befehl sudo apt-get purge realvnc-vnc-server. Nach dem Deinstallationsprozess, kann man den XRDP Server mit dem Befehlt sudo aptget install xrdp installieren. Anschließend ist das System neu zu starten. Unter Windows geschieht der Fernzugriff mit Hilfe der Anwendung Remotedesktopverbindung (siehe Abbildung 8). [17] Als Zugangsdaten kann man die gleichen verwenden (falls nicht geändert), die im Abschnitt 3.4 erwähnt sind. Abbildung 8: Bildschirmaufnahme: Remotedesktop Verbindung
28 4 Grundlagen 15 4 Grundlagen 4.1 Ansteuerung der Standard Ein- und Ausgabe Anschlüsse Bevor man sich an die Programmierung der Erweiterungsanschlüsse wendet, ist es empfehlenswert, über ein wenig Hintergrundwissen zu verfügen, um Schäden am Raspberry Pi und an elektronischen Geräten, die angeschlossen sind, zu vermeiden. Es ist davon abzusehen, externe Geräte über die Erweiterungsanschnlüsse mit Strom zu betreiben, da diese nur geringe Stromstärke als Ausgang vertragen. Ein Kontakt, der auf Ausgang geschaltet ist liefert eine Spannung von 3.3 V, dabei darf die Stromstärke von 16 ma und maximal 50 ma bei allen Anschlüssen inklusive Anschluss 1 und 17 nicht überschritten werden. [18] Für die Versorgung von elektrischen Geräten mit Strom ist es empfehlenswert, zu einer externen Stromquelle zu greifen, wie in Abbildung 9 zu sehen ist. Diese kann wahlweise mit einem Stromadapter über einen Stecker- oder über einen USB-Anschluss betrieben werden. Abbildung 9: Externe Stromversorgung 4.2 Ansteuerung mit einem Taster Ein Taster lässt sich auf zwei Wegen Implementieren, in dem man den Grundzustand des GPIO Anschlusses definiert. Dafür aktiviert man die Pull-Wiederstände der Erweiterungsanschlüsse. Der Pull-Widerstand kann entweder auf Pullup oder auf Pulldown geschaltet sein. Dabei wird der Spannungswert bei einem Pullup (HIGH) hochgezogen und bei Pulldown (LOW) runtergezogen. Einen hohen (HIGH) Spannungswert, das Hinaufziehen erreicht man, durch Verbinden eines GPIO Kontaktes über einen Widerstand mit einem Kontakt, der dauerhaft über einen hohen Spannungswert verfügt. In der Regel verwendet man einen Anschluss der Betriebsspannung (+VCC). Für den niedrigen Spannungswert, das Runterziehen, erreicht man, in dem ein GPIO Anschluss über einen Widerstand mit der Masse verbindet.
29 4 Grundlagen 16 Die Wahl zwischen diesen beiden Methoden ist von der Aufstellung der Schaltung abhängig. Für eine einfache Implementierung eines Tasters, der beim Auslösen den Zustand von 0 auf eine 1 beziehungsweise von 1 auf 0 wechseln soll, ist es empfehlenswert die Pullup Methode zu wählen. [19] Implementierung Für die Implementierung benötigt man den Raspberry Pi, ein Steckbrett, einige Verbindungskabel und einen Taster. Als erstes baut man eine Schaltung auf. Den Schaltplan kann man aus der Abbildung 10 entnehmen. Abbildung 10: Aufbau der Schaltung mit Taster 8 Es ist darauf zu achten, dass man den Taster richtig anschließt. Ein Taster sieht auf den ersten Blick durch seine quadratische Form von allen Seiten gleich aus. Dabei sind zwei gegenüberliegenden Seiten glatt und zwei Seiten, von denen je zwei Kontakte herausragen. Kontakte die eine längere Entfernung zu einander aufweisen, sind miteinander verbunden. Die anderen, die nebeneinander sind, haben einen unterbrochenen Stromkreis, der sich beim Betätigen des Tasters schließt. Für ein besseres Verständnis ist die Abbildung 11 zu betrachten. 8 Erstellt mit der Anwendung Fritzing (
30 4 Grundlagen 17 Abbildung 11: Taster und Schaltplan eines Tasters 9 Nach dem Aufbau der Schaltung, folgt die Implementierung. Das Betriebssystem Raspbian verfügt standardmäßig über zwei vorinstallierte Versionen der Programmiersprache Python die Version 2.7 und die Version 3.5. Im weiterem Verlauf dieser Arbeit erfolgt die Implementierung mit der Python Version 3.5. Als Entwicklungsumgebung kommt die Python IDLE in der Version 3 zum Einsatz. Für die Implementierung benötigt man den RPi.GPIO Paket für Python, um die GPIO Anschlüsse anzusteuern. Um zu testen, ob dieses Paket auf dem System installiert ist, gibt man dazu im Terminalfenster folgendes ein: $ sudo python3 >>> import RPi.GPIO as GPIO Erscheint nach der Eingabe einer Fehlermeldung ist das Paket nicht vorhanden. Das Paket kann man über das Terminalfenster mit folgenden Befehlen installieren [20]: $ sudo apt get update $ sudo apt-get install python3-rpi.gpio Im Listing 1 ist ein Python-Quellcode abgebildet. Um diesen Quellcode auszuführen, ruft man die Entwicklungsumgebung Python IDLE 3 auf und gibt den Quellcode ein. Anschließend speichert man den Quellcode unter dem Namen taster.py ab. Um den gespeicherten Code auszuführen, navigiert man im Terminalfenster an den Ort, in dem die Datei gespeichert ist und gibt anschließend sudo python3 taster.py ein. Kommt es zu keinem Kompilierungsfehler, kann man den Taster betätigen. Nach dem Betätigen des Tasters erscheint eine Zeile im Terminalfenster mit dem Inhalt Taster gedrueckt. [21] 1 # Titel: taster.py 2 # Autor: Dimitri Gubermann 3 4 import RPi.GPIO as GPIO 5 import time 6 # Board Nummerierung der GPIO-Pins 9 Vgl.:
31 4 Grundlagen 18 7 GPIO.setmode(GPIO. BOARD) 8 # Aktivierung des internen Pullup-Widerstandes 9 GPIO.setup(12, GPIO.IN, pull_up_down = GPIO.PUD_UP) 10 # In der While-Schleife erfolgt die Überprüfung des Zustandes 11 while True: 12 # Beim Drücken des Tasters kommt es zur Schließung des Stromkreises 13 # und der Eingangswert ändert sich von 1 auf 0 14 # In der If-Anweisung kommt es zu dieser Überprüfung 15 if(gpio.input(12) ==0): 16 print("taster gedrueckt") 17 time.sleep(0.1) # Entprellzeit 18 # cleanup() für das Zurücksetzen der GPIO-Anschlüsse 19 GPIO.cleanup() Listing 1: Quellcode taster.py 4.3 Ansteuerung einer mehrfarbigen Leuchtdiode Eine Leuchtdiode ist grundsätzlich nicht direkt an eine Stromquelle anzuschließen. Der Grund dafür ist, dass die Leuchtdiode eine feste Betriebsspannung benötigt und diese unter der des Raspberry Pis von 3.3 V liegt. Aus diesem Grund ist es notwendig, die Spannung zu begrenzen. Das Eingrenzen der Spannung und Stromstärke kann man durch einen Vorwiderstand bewirken. Die Wahl des Vorwiderstandes kann man errechnen indem man das ohmsche Gesetz anwendet (siehe Formel 1). Das R steht für den Widerstand, U - für die elektrische Spannung und das I - für den elektrischen Strom. Für die Berechnung benötigt man die Werte von der Vorwärtsspannung (U) und dem Vorwärtsstrom (I). Diese Werte kann man aus dem Datenblatt der Leuchtdiode entnehmen. Die verwendete Leuchtdiode hat eine Vorwärtsspannung von 1,95 V für Farbe Rot, 3,3 V für Farbe Grün beziehungsweise für Farbe Blau und Vorwärtsstrom von 20 ma. Da 20 ma der Maximalwert ist, sollte man zu einem niedrigeren Wert greifen. 10 ma reichen aus, um die Leuchtdiode zum Leuchten zu bringen. Im weiteren Verlauf dieses Abschnittes erfolgt die Berechnung mit den Werten für die rote Leuchtdiode. R = U I (1) Nachdem alle Werte ermittelt sind, kann man die Berechnung durchführen (siehe Formel 2). Das Ergebnis beträgt laut der Berechnung 135 Ohm und somit sollte der Vorwiderstand diesen Wert haben. In der Regel verwendet man einen nächst kleineren oder nächst größeren Vorwiderstand, da es, laut der E-Reihe E12, keinen Vorwiderstand mit dem Wert 135 Ohm gibt. In diesem Fall kann man entweder einen 120 Ohm oder 150 Ohm
32 4 Grundlagen 19 Vorwiderstand verwenden. Um zu kontrollieren, ob der gewählter Vorwiderstand nicht zu klein oder zu groß ist, kann man mit Hilfe der Umformung der Formel 1 nach I (Vorwärtsstrom) berechnen (siehe Formel 3). Gemäß den Ergebnissen aus den Formeln 4 und 5 schafft der Vorwiderstand mit 120 Ohm einen Vorwärtsstrom von 11,3 ma und der mit 150 Ohm 9 ma. Mit 9 ma kann es vorkommen, dass die Stromstärke nicht ausreicht, um die Leuchtdiode zum Leuchten zu bringen. Aus diesem Grund sollte man den 120 Ohm Vorwiderstand verwenden. [22] Beim Versuchsaufbau kam ein 220 Ohm Vorwiderstand zum Einsatz. Dabei leuchtete die Leuchtdiode mit einem Vorwärtsstrom von 6,1 ma auf. R = 3,3 1,95 0,01 = 135 Ohm (2) I = U R (3) I = 3,3 1, = 11,3 ma (4) I = 3,3 1, = 9 ma (5) Eine mehrfarbige Leuchtdiode hat vier Kontakte. Der längere Kontakt heißt Kathode und die kürzeren Kontakte heißen Anoden. In der Abbildung 12 ist der Aufbau einer mehrfarbigen Leuchtdiode dargestellt. Abbildung 12: Mehrfarbige Leuchtdiode Erstellt mit der Anwendung Fritzing (
33 4 Grundlagen 20 Die Kontakte R, G, B sind Anoden und die Beschriftungen weisen auf die Leuchtfarbe hin. Der Kontakt mit der Beschriftung K weist auf die Kathode hin. Nachdem die Einzelheiten geklärt sind, kann man die Schaltung aufbauen. Den Aufbau der Schaltung kann man aus der Abbildung 13 entnehmen. Um diese Leuchtdiode zum Leuchten zu bringen, kann man den Quellcode aus dem Anhang A verwenden und nach demselben Vorgehen, wie im Abschnitt beschrieben, ausführen. Beim Ausführen diesen Codes leuchtet die Leuchtdiode in verschiedenen Farben auf. Abbildung 13: Schaltplan mit einer mehrfarbigen Leuchtdiode Erstellt mit der Anwendung Fritzing (
34 5 Design 21 5 Design Um das Ziel dieser Arbeit zu erreichen werden gewisse Anforderungen, die erfüllt sein müssen, vorausgesetzt. Diese Anforderungen werden im Verlauf dieses Kapitels anhand der Spielregeln, Spielaufbau und einzusetzenden Peripheriegeräte beschrieben. 5.1 Spielanforderungen Das Spiel Pong auf einer RGB-Matrix soll eine annähernde Nachbildung des Spiels Pong aus den 70er Jahren sein. Die Bedienung des Spiels muss durch zwei Spieler mit Hilfe von zwei zusätzlichen Peripheriegeräten erfolgen. Das Spielfeld muss sich dynamisch an die Größe des Ausgabegerätes anpassen können. Dabei muss die Begrenzung des Spielfeldes visuell gekennzeichnet sein. Die Spielerschläger müssen sich proportional zum Spielfeld in der Größe ändern können. Für die Mitverfolgung des Spielstandes muss eine visuelle Darstellung auf dem Spielfeld vorhanden sein. Die Ausgabe für den Punktestand ist möglichst mittig zu platzieren. Das Spiel ist beendet, indem ein Spieler eine festgelegte Anzahl der Punkte erreicht hat. Nachdem das Spiel beendet ist, muss ein visueller Hinweis die Spieler auf das Spielende aufmerksam machen. 5.2 Spielregeln Nach dem das Spiel gestartet ist, erscheint ein Ball an einer zufälligen vertikalen Position, in der horizontalen Mitte des Spielfeldes. Der Ball setzt sich diagonal in Richtung eines Spielers auf dem Spielfeld in Bewegung. Der Spieler muss diesen Ball mit seinem Schläger abschlagen. Nachdem, der Ball abgeschlagen ist, bewegt sich dieser in Richtung des anderen Spielers. Falls ein Spieler den Ball mit dem Schläger verfehlt, so bekommt der gegnerische Spieler einen Punkt. Verfehlt ein Spieler den Ball, so erfolgt der Abschlag vom gegnerischem Spielfeld. 5.3 Spieleinstellungen Den Spielern muss eine Möglichkeit geboten sein das Spiel anzupassen. Das Anpassen des Spiels bezieht sich auf die Größe der RGB-Matrix und auf die Anzahl der angeschlossenen RGB-Matrixen. Zusätzlich können weitere Einstellmöglichkeiten definiert sein.
35 5 Design Ausgabe Methoden Es ist zu untersuchen mit welchen Methoden man den grafischen Inhalt auf der RGB- Matrix ausgeben kann. 5.5 Audioeffekte Das Spiel muss ein akustisches Ausgabegerät ansteuern können. Dabei müssen die Spieler während des Spiels beim Aufprallen des Balles an die Spielfeldbegrenzung, Schläger oder beim Erzielen eines Punktes durch erklingen von Tönen informiert werden. 5.6 Peripheriegeräte Spielcontroller Jeder Spieler muss über einen Spielcontroller verfügen. Die Spieler sind in der Lage mit einem Spielcontroller das Spiel zu bedienen. Die Bedienung bezieht sich auf die Steuerung der Spielschläger. Jeder Spielcontroller muss über einen Anschluss und zwei Knöpfe verfügen. Mit diesen Knöpfen kann der Spielschläger hoch und runter bewegt werden. Für ein besseres Verständnis ist in der Abbildung 14 ein Entwurf eines Spielcontrollers dargestellt. Abbildung 14: Entwurf eines Spielcontrollers Erstellt mit der Anwendung Fritzing (
36 5 Design Anschlussplatine Für den Anschluss von RGB-Matrixen und Spielcontrollern muss eine Anschlussplatine entwickelt werden. Die Platine muss über fünf Anschlüsse verfügen. Zwei Anschlüsse sind zum Anschließen von RGB-Matrixen zuständig, zwei Anschlüsse für die beiden Spielcontroller und ein Anschluss, um die Platine mit dem Raspberry Pi zu verbinden. Eine Entwurfsansicht von der Anschlussplatine ist in der Abbildung 15 zu sehen. Abbildung 15: Entwurf einer Anschlussplatine Quelle: Erstellt mit der Anwendung Fritzing (
37 6 Implementierung 24 6 Implementierung Dieses Kapitel beschreibt die Implementierung von Peripheriegeräten und des Spiels sowie das Anschließen der RGB-Matrix an den Raspberry Pi RGB Matrix anschließen Verkabelung An den Raspberry Pi 3 ist es möglich bis zu drei Matrixen parallel anzuschließen. Diese parallel angeschlossenen Matrixen lassen sich noch zusätzlich kaskadieren, indem man diese mit einem Flachbandkabel miteinander verbindet. Durch den parallelen Anschluss von drei RGB-Matrixen sind alle freiprogrammierbaren Kontakte belegt und es ist nicht mehr möglich, weitere Geräte oder Sensoren anzuschließen. Im weiteren Verlauf dieser Arbeit kommen maximal zwei parallel geschaltete Matrixen zum Einsatz. In der Tabelle 3 sind die Signalbelegungen eingetragen. Kontakte, die in den Spalten Pol sind, geben die Polnummerierung der Stiftleistenanschlüsse (GPIO) an. Die in den Spalten Matrix Eingang sind für die Bezeichnungen der Anschlüsskontakte der Matrix. Die Signaleingänge Strobe, Clock, OE, A, B, C und GND jeder Matrix sind an dieselben Signalquellen angeschlossen. Bei jeder RGB Datenleitungen ist eine Zahl in eckigen Klammern. Diese Zahl gibt die Anzahl der Matrizen an, die parallel angeschlossen sind. [23]
38 6 Implementierung 25 Arten der Verkabelung Tabelle 3: Verkabelung der RGB-Matrix 14 Matrix Eingang Pol Pol Matrix Eingang GND Strobe Clock OE [1] G A B C [1] B [1] G D* [1] R [1] R [1] B [2] G [2] B [2] R1 [2] G [2] R [2] B *Ist nur bei Matrixen ab einer Größe von 32x32 vorhanden. Für den Anschluss einer oder mehreren RGB-Matrixen benötigt man unterschiedliche Komponenten in Abhängigkeit nach welcher Art man die Matrix anschließt. Hat man vor die Verkabelung nur mit Verbindungskabeln durchzuführen, benötigt man gegebenenfalls ein 16 poliges Flachbandkabel und ein Steckbrett. Ein Streckbrett wird benötigt, wenn man mehr als eine RGB-Matrix anschließt. Die eine Art ist, dass man die Kontakte der RGB-Matrix und die Kontakte des Raspberry Pis mit Verbindungkabeln verbindet. Dabei kann ein 16 poliges Flachbandkabel als Verlängerung dienen und die andere Art ist, dass man die RGB-Matrix über eine Anschlussplatine (auch Erweiterungsplatine genannt) anschließt. In der Abbildung 16 ist die Art der Verkabelung mit Verbindungskabeln dargestellt. 14 Vgl.:
39 6 Implementierung 26 Abbildung 16: Beispiel einer Verkabelung, mit Verbindungskabeln Anschlussplatine Für die Implementierung einer Anschlussplatine, benötigt man außer einer Lochrasterplatine noch zusätzliche Komponenten. Diese Komponenten sind in der nachfolgenden Auflistung beschrieben. Lochrasterplatine Die Lochrasterplatine besteht aus Hartpapier mit einer Abmessung von 50 mm in der Länge und 100 mm in der Breite und einem Rastermaß von 2,54 mm. Der Bohrdurchmesser beträgt 1 mm. Wannenstecker Für den Anschluss an den Raspberry Pi benötigt man einen 40 poligen Wannenstecker und zwei 16 polige Wannenstecker für den Anschluss von zwei RGB-Matrixen. Alle Wannenstecker haben einen geraden Aufbau sowie einen Rastermaß von 2,54 mm. Stiftleiste Für den Anschluss von zwei Eingabegeräte benötigt man zwei Stück von dreipoligen Stiftleisten. Zusätzlich, um RGB-Matrixen in verschiedenen Größen anzusteuern, benötigt man zwei zweipolige Stiftleisten. Alle Stiftleisten haben einen geraden Aufbau und einen Rastermaß von 2,54 mm.
40 6 Implementierung 27 Kupferlitze Um die Kontakte der einzelnen Komponenten miteinander zu verbinden, benötigt man Kupferlitze. Diese Kupferlitze soll einadrig, isoliert, flexibel und in verschiedenen Farben sein. Kurzschlussbrücke Mit einer Kurzschlussbrücke lassen sich zwei Stiftleisten mit einander verbinden (überbrücken). Die Kurzschlussbrücke hat einen Rastermaß 2,54 mm. Flachbandkabel Mit einem 40 poligen Flachbandkabel verbindet man die Erweiterungsanschlüsse des Raspberry Pi mit dem 40 poligen Wannenstecker auf der Anschlussplatine. Das Flachbandkabel hat einen Rastermaß von 2,54 mm Die Platzierung und der Aufbau der Komponenten sind in der Abbildung 17 dargestellt und den Schaltplan für die Verbindung der Kontakte, kann man aus dem Anhang B: Schaltplan einer Anschlussplatine entnehmen. Beim Zusammenbau der Komponenten ist auf den ausreichenden Abstand zwischen den Anschlüssen RGB-Matrix Anschluss 1 und RGB-Matrix Anschluss 2 zu achten. Der Grund für den Abstand ist, dass es Ausführungen von den Flachbandkabeln gibt, die an den Außenseiten des Wannensteckers einrasten. Sind die Wannenstecker zu nah aneinander positioniert, kann es vorkommen, dass man nur eine Matrix anschließen kann, im ungünstigsten Fall keine. Nach dem Zusammenbau der Anschlussplatine ist es empfehlenswert, alle Kontakte mit einem Multimeter auf die Durchgangsfunktionalität und Kurzschluss zu überprüfen, um Schäden an den Geräten zu vermeiden. Es kann unter Umständen vorkommen, dass ein Drahthaar an einen benachbarten Kontakt drankommt oder durch unpräzises Arbeiten zwei Kontakte miteinander verlötet sind. Wurde die Überprüfung durchgeführt, so kann man mit einem 40 poligem Flachbandkabel die Anschlussplatine mit dem Raspberry Pi 3 verbinden. Der Umschalter lässt sich im Zusammenhang mit einer Kurzschlussbrücke verwenden, in dem man die benachbarten Stiftleisten überbrückt.
41 6 Implementierung 28 Abbildung 17: Eine fertige Anschlussplatine Stromquelle Die RGB-Matrix wird nicht über die Erweiterungsanschlüsse des Raspberry Pis mit Strom versorgt. Für die Versorgung der RGB-Matrix mit Strom benötigt man eine externe Stromquelle. Als Stromquelle eignet sich ein Stromadapter, der am Ausgang eine Spannung von 5 V und einen Strom von mindestens 2 A liefert. Für den Anschluss benötigt man passende Kabel und gegebenenfalls noch einen zusätzlichen Adapter, um den Stromadapter mit dem Stromkabel der Matrix zu verbinden. Das Stromkabel, der an die RGB- Matrix angeschlossen wird, kann über eine Spaten- oder über eine Rohrkabelschuhverbinder verfügen. Dieses Verbindungkabel kann man an einen passenden Stromadapter anschließen, der über Schraubklemmen verfügt. Bei dieser Arbeit kommt ein Stromadapter mit der Produktbezeichnung YU-50-5 zum Einsatz. Dieser Adapter hat einen Niedervolt-Stecker als Anschluss. Um diesen mit dem Stromkabel der RGB-Matrix zu verbinden, benötigt man eine Niedervolt-Buchse (Kupplung) mit Schraubenanschluss und mit einem Durchmesser von 5,5 mm außen und 2,1 mm innen. In der Abbildung 18 ist die Kombination der einzelnen Komponente abgebildet. Das rote und das schwarze Kabel sind die Stromkabel der RGB-Matrix. Diese zwei Kabel sind mit der Niedervolt-Buchse verbunden. Das rechte Stück ist der Niedervolt- Stecker des Stromadapters. Abbildung 18: Kombination der einzelnen Komponente
42 6 Implementierung RGB Matrix ansteuern Programmierschnittstelle Das Betriebssystem Raspbian verfügt über keine native Ansteuerung der RGB-Matrix. Um diese anzusteuern, braucht man eine Programmierschnittstelle. Diese Programmierschnittstelle kann man von der Projektseite als Quellcode herunterladen. Dieses Projekt rpi-rgb-led-matri steht auf der Entwicklerplattform GitHub zu Verfügung. Mit Hilfe der Anwendung Git kann man eine Kopie des Projektes auf dem System erstellen. Standardmäßig ist diese Anwendung nicht auf dem System installiert. Um die Anwendung Git zu installieren, gibt man im Terminalfenster sudo apt-get install git ein. Um eine Kopie des Projektes zu erstellen, gibt man im Terminalfenster folgenden Befehl ein: $ git clone Nachdem der Kopiervorgang abgeschlossen ist, navigiert man in dem erstellten Verzeichnis rpi-rgb-led-matrix. In diesem Verzeichnis führt man den Befehl make aus, um den Quellcode zu kompilieren. Zusätzlich kann man den make Befehl mit dem Parameter -C examples-api-use ausführen. Durch diesen Parameter wird auch im Verzeichnis mit Beispielanwendungen der Quellcode kompiliert Audiogerät ausschalten Bevor man mit der Ansteuerung beginnt, ist es notwendig die interne Audiokarte zu deaktivieren. Lässt man die Audiokarte aktiviert, verursacht diese eine Störung auf dem zwölften Kontaktanschluss des Raspberry Pis. Standardmäßig erfolgt die Verwendung des zwölften Kontaktes durch den LIRC-Kerneltreiber. An diesen Kontakt kann man den Infrarot-Empfänger anschließen und als Signaleingang verwenden. Aber wenn man eine Audio Karte verwendet, um über diese Audiosignale auszugeben, kommt es vor, dass sich der Audio-Kanal als PWM-Signal über den zwölften Pol ausgibt. [24] Die Audiokarte lässt sich über die Konfigurationsdatei config.txt, die sich in der Partition Boot befindet, ausschalten. Dazu fügt man an das Ende der Konfigurationsdatei eine Parameterzeile dtparam=audio=off ein. Anschließend muss man das System Neustarten, um die Änderungen zu aktivieren.
43 6 Implementierung Erste Ausgabe Um zu testen, ob man die Matrix richtig angeschlossen hat, soll man zuerst überprüfen, ob die Verkabelung richtig sitzt. Im nächsten Schritt, öffnet man ein Terminalfenster und navigiert in dem erstellten Verzeichnis rpi-rgb-led-matrix und anschließend in das Verzeichnis mit Beispielanwendungen examples-api-use. In diesem Verzeichnis befindet sich die Anwendung demo. Diese Anwendung demonstriert einen Teil der Möglichkeiten, wie weit die Umsetzung der Ideen auf der RGB-Matrix reichen kann. Die Anwendung lässt sich nur mit Administratorrechten ausführen. Standardmäßig sind die Einstellungen bei der Ausführung der Anwendung auf eine Größe von 32x32 Bildpunkten eingestellt. Die Ausführung lässt sich mit Argumenten erweitern, mit denen man die Anzahl der Reihen, Anzahl der seriell angeschlossenen und die Anzahl der parallel angeschlossen RGB- Matrizen angibt. [23] --led-rows=<rows> Mit diesem Argument gibt man an die Anzahl (8, 16, 32 oder 64) der Reihen einer Matrix an. Standardmäßig ist die Anzahl der Reihen auf 32 gesetzt. --led-chain=<chained> Mit diesem Argument kann man die Anzahl der seriell angeschlossenen RGB-Matrizen angeben. Standardmäßig ist der Wert auf 1 gesetzt. Bei einer RGB-Matrix mit einer Größe von 64x32 muss man den Wert auf 2 setzen. --led-parallel=<parallel> Mit diesem Argument kann man die Anzahl der parallel Angeschlossenen Matrizen angeben. Standardmäßig ist der Wert auf 1 gesetzt. Man kann, bei den Raspberry Pi Modellen A+ und B+ bis zu drei Matrizen parallel anschließen. Beispiel Man will die Anwendung demo ausführen, dabei sind zwei RGB-Matrizen parallel angeschlossen und jede Matrix hat eine Größe von 16x32 Bildpunkten. Dafür führt man die Anwendung mit Argument aus. Die Befehlszeile sieht wie folgt aus: $ sudo examples-api-use /demo -D 0 --led-rows=16 --led-parallel=2
44 6 Implementierung 31 Nach der Ausführung der Anwendung, soll, wie in der Abbildung 19 abgebildet, ein rotierendes Viereck erscheinen. Abbildung 19: Ausgabe auf der RGB-Matrix 6.3 Ausgabemethoden Den grafischen Inhalt kann man auf verschiedenen Wegen auf der RGB-Matrix ausgeben. Die eine Methode ist im Abschnitt 6.2 beschrieben. Dabei erfolgt die Ansteuerung mit Hilfe von Anwendungen, die in der Programmiersprache C++ implementiert sind. Diese Anwendungen steuern direkt die RGB-Matrix an, in dem der grafische Inhalt im Code eingebettet ist. Mit einer anderen Methode, ist es möglich, eine oder mehrere RGB-Matrizen als Bildschirm zu verwenden. Dabei wird der Inhalt des Bildspeichers auf einer oder mehreren RGB-Matrizen ausgegeben. Die andere Methode ist, dass die C++ Bibliotheken sich in anderen Programmiersprachen einbinden lassen Umleitung des Bildspeichers Um den Bildspeicher auf der RGB-Matrix auszugeben, ist es notwendig, das rpi-fb-matrix Projekt vom Entwickler Adafruit Industries herunterzuladen und dieses zu kompilieren. Das rpi-fb-matrix Projekt verwendet die Bibliotheken aus dem Projekt rpi-rgb-ledmatrix vom Henner Zeller. Als Erstes, kopiert man sich den rpi-fb-matrix Projekt mit Hilfe der Anwendung Git und navigiert in das Verzeichnis rpi-fb-matrix. Als nächstes löscht man das rpi-rgb-led-matrix Verzeichnis, da die heruntergeladene Version der Bibliotheken nicht mit der Zuordnung der Verkabelung aus dem Abschnitt übereinstimmt. Dafür kopiert man das komplette Verzeichnis rpi-rgb-led-matrix aus dem Abschnitt in das rpi-fb-matrix Verzeichnis. Beim kompilieren des Projektes sind unter Umständen noch zusätzliche Pakete nötig, falls auf dem System diese Pakete (build-essential und libconfig++-dev) nicht vorhanden sind. [25] Die notwendigen Befehle zum Kompilieren des Projektes sehen wie folg aus:
45 6 Implementierung 32 $ git clone --recursive $ sudo apt-get install -y build-essential libconfig++-dev $ cd rpi-fb-matrix $ make Nach dem Kompiliervorgang muss man noch die config.txt Datei anpassen. Diese Anpassung ist notwendig, um Komplikationen zu vermeiden. Dadurch erzwingt man automatisch beim Hochfahren des Systems eine feste Bildschirmauflösung und das automatische Einschalten des HDMI-Ausgangs. [25] Im Listing 2 sind die notwendigen Einträge aufgelistet. Anschließend ist das System neu zu starten. 1 # Standardmäßig ist der HDMI-Ausgang eingeschaltet 2 hdmi_force_hotplug=1 3 # Erzwingung einer festgelegten Auflösung 4 hdmi_group=2 5 hdmi_mode=1 6 hdmi_mode=87 7 hdmi_cvt Listing 2: Konfiguration der Bildschirmauflösung Die Anwendung rpi-fb-matrix lässt sich mit den gleichen Argumenten, wie im Abschnitt ausführen. Beispiel: sudo./rpi-fb-matrix --led-rows=16 --led-parallel=2 Als Ausgabe bekommt man den Inhalt des Bildspeichers auf der RGB-Matrix angezeigt. In diesem Fall ist es die grafische Arbeitsoberfläche des Raspbian, wie in der Abbildung 20 zu sehen ist. Dabei wird die tatsächliche Auflösung von 1024x768 auf die Matrixgröße von 32x32 herunter skaliert. Bei einem Sichtabstand ab einem Meter zu der RGB-Matrix lässt sich der Bildschirminhalt erkennen. Diese Methode eignet sich um die RGB-Matrizen als Bildschirm einzusetzen. Abbildung 20: Bildspeicher auf der RGB-Matrix
46 6 Implementierung Ansteuerung mit Python Für diesen Abschnitt ist der Abschnitt 6.2 vorausgesetzt. Neben der Programmiersprache C++, lassen sich die RGB-Matrizen auch mit Implementierungen in anderen Sprachen ansteuern, wie zum Beispiel mit der Sprache Python. Im Verzeichnis rpi-rgb-led-matrix/bindings/python sind einige Beispiele enthalten, wie man die RGB-Matrix mit Python ansteuert. Bevor man die Beispiele ausführt, ist es notwendig, zusätzliche Bibliotheken und Pakete für Python zu installieren. Als erstes, installiert man die Bibliothek python3-dev für die Erstellung von Paketen für Python und das Paket pillow für die Bearbeitung vom grafischem Inhalt mit Python. Im nächsten Schritt sind die Pakete aus dem Quellcode zu erstellen und anschließend sind diese zu installieren. Die notwendigen Befehle sehen wie folg aus [23]: $ sudo apt-get update && sudo apt-get install python3-dev python3-pillow $ make build-python PYTHON=$(which python3) $ sudo make install-python PYTHON=$(which python3) Geschwindigkeit Mit einer passenden Implementierung lässt sich ermitteln, wie viele Bildpunkte pro Sekunde man mit einem Raspberry Pi 3 ansteuern kann. Damit lassen sich auch die Ausführungszeiten der Implementierungen in unterschiedlichen Programmiersprachen messen. Das Ergebnis nach zehn Durchgängen hat ergeben, dass eine Implementierung mit Python im Schnitt 2823,44 Millisekunden benötig für einen Durchgang und 0,38 Megapixel pro Sekunde ansteuern kann. Auch mit zehn Durchgängen, aber mit einer Implementierung in der Programmiersprache C++ hat ein besseres Ergebnis ergeben. Die durchschnittliche Ausführungszeit der Durchgänge beträgt 339 Millisekunden und mit einer Ansteuerung von 3,1 Megapixel pro Sekunde. Diese Ergebnisse haben keine Auswirkung auf die Geschwindigkeit der Implementierung des Spiels, da die Ausgabe auf höchstens zwei RGB-Matrixen mit einer Größe von 2x16x32 Bildpunkten erfolgt. Demzufolge werden bei einer Ausgabefläche von 1024 Bildpunkten und bei 25 Bildern pro Sekunde höchstens 0,02 Megapixel pro Sekunde angesteuert und somit weit entfernt von 0,38 Megapixel. Die Implementierungen der beiden Anwendungen befinden sich im Anhang D und E als Quellcode.
47 6 Implementierung Spielcontroller Für die Erstellung von zwei Spielcontrollern benötigt man zwei Lochrasterplatinen, ausreichend Kupferlitze, zwei Stück von dreipoligen Stiftleisten mit einem geraden Aufbau und vier Tasten. Die Lochrasterplatinen und die Kupferlitze haben dieselben Eckdaten, wie im Abschnitt beschrieben. Alle Komponenten haben einen Rastermaß von 2,54 mm und einen Bohrdurchmesser von 1,0 mm. Die Komponenten sind, wie in der Abbildung 21 abgebildet, zu positionieren. Anschließend sind die einzelnen Komponenten, gemäß dem Schaltplan aus Anhang C, miteinander zu verbinden. Auch hier ist es empfehlenswert, die Kontakte mit einem Voltmeter auf die Durchgangsfunktionalität oder Kurzschluss zu überprüfen. Mit passenden Kabeln lassen sich die Eingabegeräte mit der Anschlussplatine verbinden. Dafür eignen sich auch Verbindungskabel. Mit Hilfe der beiden Tasten kann der Spieler während des Spiels seinen Schläger vertikal hoch und runter bewegen, um den sich annähernden Ball abzuschlagen. Mit der linken Taste lässt sich der Schläger runter und mit der rechten Taste hoch bewegen. Abbildung 21: Ein fertiger Spielcontroller 6.5 Externe Audiokarte Laut Abschnitt 6.2.2, ist durch die Ansteuerung von RGB-Matrixen nicht mehr möglich, die interne Audiokarte zu verwenden. Als Abhilfe kann man eine externe Audiokarte über einen freien USB Anschluss anschließen. Für die Umsetzung dieses Vorhabens kommt eine USB Audiokarte der Marke LogiLink zum Einsatz (siehe Abbildung 22). Um die benachbarten USB Anschlüsse durch die Audiokarte nicht zu verdecken, ist es vom Vorteil ein USB-Verlängerungskabel für die Verbindung der Audiokarte mit dem Raspberry Pi zu verwenden. Die Karte verfügt über zwei 3,5 mm Buchsenanschlüsse. Ein Anschluss ist für ein Mikrofon (rot) und der andere für den Anschluss von Lautsprechern oder einem Kopfhörer (grün) vorgesehen.
48 6 Implementierung 35 Abbildung 22: USB-Audiokarte Bevor man die Audiokarte für die Tonausgabe verwendet, muss diese als Standard Audioausgabegerät im System definiert sein. Dafür konfiguriert man die asound.conf Datei. Diese befindet sich im Verzeichnis etc. Mit einem Texteditor, zum Beispiel mit nano, kann man die asound.conf Datei öffnen und den Inhalt aus dem Listing 3 eintragen. [26] 1 pcm.!default{ # Name 2 type hw # Kernel PCM 3 card 1 # Nummer oder Name der Karte 4 device 0 # Gerätenummer 5 } Listing 3: Eintrag asound.conf Lautsprecher Als Lautsprecher kommt ein Mini-Canon Bluetooth-Lautsprecher der Firma EasyAcc zum Einsatz. Dieser Lautsprecher wird über den Audioausgang der Audiokarte und den Audioeingang des Lautsprechers mit Hilfe eines Kabels verbunden. Abbildung 23: Lautsprecher
49 6 Implementierung Spiel-Implementierung In diesem Abschnitt ist die Implementierung des Spiels Pong auf einer RGB-Matrix beschrieben. Die Implementierung erfolgt in der Programmiersprache Python in der Version 3. Als Entwicklungsumgebung kommt die schon im Kapitel 4 erwähnte Python IDLE 3 zum Einsatz. In folgenden Abschnitten ist die grundlegende Implementierung des Spiels beschrieben. Der vollständige Quellcode befindet sich im Anhang F Python Pakete und Module Für die Implementierung des Spiels ist es notwendig, zusätzliche Pakete und Module zu importieren und zu installieren. Paket rgbmatrix Mit dem Paket rgbmatrix und mit beinhaltenden Modulen RGBMatrix, RGBMatrix-Options und graphics kann man die RGB-Matrix ansteuern, konfigurieren und grafische Inhalte erstellen und anschließend auf einer oder mehreren RGB-Matrix ausgeben. Modul argparse Für die Definition und Verwendung von Argumenten ist das Modul argparse zuständig. Damit ist es möglich, eine Python Anwendung mit diversen Argumenten auszuführen. Modul time Modul time, bietet diverse Funktionen in Bezug auf die Zeit. Modul random Mit Modul random kann man mit integrierten Funktionen Pseudozufallszahlen erzeugen. Modul RPi.GPIO Der RPi.GPIO Modul ermöglicht aus einer Python Anwendung heraus die Konfiguration und den Zugriff auf die GPIOs des Raspberry Pis. Modul threading Mit dem Modul threading kann man einzelne Prozesse parallelisieren. Paket PyGame Das Paket PyGame beinhaltet eine diverse Sammlung von Modulen für die Implementierung von Spielen. Mit diesen Modulen lassen sich Grafische- und Audioinhalte verarbeiten sowie eine Kommunikation mit Eingabegeräten herstellen. Um PyGame Paket zu
50 6 Implementierung 37 installieren, öffnet man ein Terminalfenster und installiert zusätzliche Pakete auf dem System. Die zusätzlichen Pakete sind für den Kompilierprozess des PyGame Paketes notwendig. [27] Der notwendige Ausführungsbefehl für die Installation der Pakete sieht wie folgt aus: $ sudo apt-get install mercurial python3-dev python3-numpy libav-tools libsdl- image1.2-dev libsdl-mixer1.2-dev libsdl-ttf2.0-dev libsmpeg-dev libsdl1.2-dev libportmidi-dev libswscale-dev libavformat-dev libavcodec-dev Als nächstes lädt man mit der Anwendung Mercurial den Quellcode von der PyGame Projektseite herunter. Nachdem das Herunterladen abgeschlossen ist, navigiert man in das Verzeichnis pygame und stoßt den Kompilierprozess an. Nach dem der Quellcode kompiliert ist, installiert man den PyGame Paket. [27] Die Befehle für das Herunterladen, Kompilieren und Installieren des Paketes sehen wie folgt aus: $ hg clone $ cd pygame $ python3 setup.py build $ sudo python3 setup.py install Argumente Die Entgegennahme der Argumente lässt sich mit der Funktion ArgumentParser(), des Moduls argparse realisieren und mit der Funktion add_argument() kann man die Argumente definieren und deklarieren. Für das Spiel sind sieben Argumente notwendig. Mit den Argumenten, wie in Listing 4 dargestellt ist, lassen sich diese definieren und initialisieren. Notwendige Argumente Anzahl der Reihen einer RGB-Matrix Anzahl der seriell angeschlossenen RGB-Matrixen. Anzahl der parallel angeschlossenen RGB-Matrixen. Helligkeit der Bildpunkte Pulsweitenmodulation Die Spiel Geschwindigkeit Beim welchem Punktestand ist das Spiel zu Ende
51 6 Implementierung 38 1 parser = ArgumentParser() 2 parser.add_argument("-r", " --led-rows ", dest="ledrows", 3 4 args = parser.parse_args() 5 options.rows = args.ledrows help="anzahl der Reihen einer RGB-Matrix 16 oder 32", type=int, default=16) Listing 4: Implementierung der Argumente Spiel Einstellungen Die RGB-Matrix wird standardmäßig mit vordefinierten Einstellungen angesteuert. Diese lassen sich manuell oder mit Hilfe von Argumenten ändern. Dafür steht die Funktion options im Modul RGB-MatrixOptions zu Verfügung. Mit dieser Funktion lassen sich die einzelnen Attribute, wie die Anzahl der Reihen, Anzahl der parallelen und seriellen Kaskadierungen, Helligkeit und die Pulsweitenmodulation, steuern. Eine Ausgewählte Konfigurationsübersicht ist im Listing 5 dargestellt. 1 options = RGBMatrixOptions() 2 options.rows = args.ledrows 3 options.chain_length = args.seriell 4 options.parallel = args.parallel 5 options.pwm_bits = 11 6 options.brightness = args.brightness 7 options.pwm_lsb_nanoseconds = args.pwmlsb Listing 5: Einstellungen der RGB-Matrix Initialisierung der Matrix und der Einstellungen Um die Wirksamkeit der geänderten Einstellungen zu erreichen, ist es notwendig, diese zu initialisieren. Das Initialisieren geschieht mit der Funktion RGBMatrix(). Der grafische Inhalt wird nach dem Doppelpufferungsverfahren auf der RGB-Matrix dargestellt. Dadurch verringert man das vorkommende Flimmern, bei der Ausgabe vom grafischen Inhalten. Die Initialisierung der Matrix und der Einstellungen sind im Listing 6 dargestellt. 1 # Definition der RGB-Matrix 2 matrix = RGBMatrix(options = options) 3 double_buffer = matrix.createframecanvas() Listing 6: Initialisierung der Matrix und Einstellungen
52 6 Implementierung Positionierung der Objekte Bevor man mit der Implementierung der grafischen Objekte beginnt, ist es empfehlenswert zu erfahren, wie die Positionierung der Objekte auf der RGB-Matrix erfolgt. Die Positionierung erfolgt in einem Koordinatensystem. Der Koordinatenursprung ist in der oberen linken Ecke. Der Koordinatenursprung hat die Koordinaten (X Y)=(0 0). Die Länge der X-Achse berechnet man, in dem die Anzahl der Bildpunkte einer RGB-Matrix minus eins subtrahiert und die Differenz mit der Anzahl der seriell angeschlossenen Matrizen multipliziert. Die Höhe auf der Y-Achse berechnet man, indem man die Anzahl der Reihen einer RGB-Matrix minus eins subtrahiert und die Differenz mit der Anzahl der parallel angeschlossenen Matrixen multipliziert. [23] In der Abbildung 24, ist eine Skizze eines Koordinatensystems, in der die relevanten Komponente skizziert sind. Abbildung 24: Positionierung im Koordinatensystem Variablen An unterschiedlichen Stellen im Quellcode, zum Beispiel in den Funktionen, ist es notwendig, mit Werten zu arbeiten, die global definiert sind. Damit beseitigt man das wiederholte Berechnen des gleichen Wertes. Folgende Variablen sind für die Implementierung notwendig: 15 Eigene Darstellung, angelehnt an
53 6 Implementierung 40 Vertikale- und Horizontale Anzahl der Bildpunkte Es sind zwei Integer Variablen zu definieren und zu initialisieren. Diese liefern je einen Wert für die Horizontale- und die Vertikaleanzahl der Bildpunkte. Als Ausgangswerte kann man die Werte aus den Argumenten oder aus den options Werten verwenden. Startpunkt der zwei Schläger auf der Y-Achse Für die Ermittlung der Ausgangspunkte der beiden Schläger sind zwei Variablen vom Typ Integer zu definieren und zu initialisieren. Diese liefern den mittigen Punkt des Spielfeldes auf der Y-Achse. Ballposition auf X- und Y-Achse Für die mittige Ausgangsposition des Balles sind zwei Variablen vom Typ Integer zu definieren und zu initialisieren. Diese Variablen liefern die Werte der Positionen auf der X- und Y-Achse. Der Ausgangswert der Y-Achse soll per Zufallszahl (siehe Listing 7) definiert sein und der Wert auf der X-Achse ist die mittige Position auf der horizontalen Linie. 1 def randomnum(yaxis): 2 ypos=0 3 for i in range(yaxis): 4 ypos= random.randrange(2, yaxis-5, 1) 5 return ypos Listing 7: Quellcode für eine Zufallszahl Definition der Ballbewegung Für die Bewegung des Balles sind zwei Variablen vom Typ Integer zu definieren und zu initialisieren. Die eine Variable gibt den Wert, für die Position auf der X-Achse und die andere Variable den Wert auf der Y-Achse. Dabei hat eine Variable den Wert +1 und die andere den Wert -1. Oder man generiert diese Werte per Zufallsgenerator. Punktezähler Für den Punktestand sind zwei Variablen vom Typ Integer zu definieren und zu initialisieren. Jede Variable hat einen Ausgangswert von 0. Definition der Farben Die vorherige Definition der einzelnen Farben erleichtert bei der späten Implementierung die Zuweisung der Farben an unterschiedliche Grafikelemente. Die Definition geschieht mit Hilfe des Moduls graphics und der Funktion Color(R, G,B). Die Funktion Color()
54 6 Implementierung 41 nimmt drei Integer Werte entgegen. Jeder Wert steht für eine Farbe (Rot, Grün, Blau) die jeweils im Bereich von 0 bis 255 sind. Damit lassen sich drei Grundfarben erstellen. Ein Beispiel für die Definition der drei Grundfarben ist im Listing 8 zusehen. 1 # Definition der Farben 2 red = graphics.color(255, 0, 0) 3 green = graphics.color(0, 255, 0) 4 blue = graphics.color(0, 0, 255) Listing 8: Definition der Farben Definition und Auswahl der Schriftarten Im Ordner rpi-rgb-led-matri/fonts befinden sich unterschiedliche monochrome Schriftarten. Diese Schriften eignen sich hervorragend für die Verwendung im Zusammenhang mit der RGB-Matrix. Bevor man eine Zeichenkette auf der RGB-Matrix ausgibt sind die Schriftarten, wie im Listing 9 dargestellt zu laden. 1 font = graphics.font() 2 font.loadfont("fonts/5x7.bdf") Listing 9: Definition und Laden der Schriftarten Spielfeld Für die Definition der visuellen Spielfeldgröße erstellt man eine Funktion, die zwei integer Argumente entgegennimmt. Das eine Argument nimmt die horizontale Länge und das zweite Argument die vertikale Länge des Spielfeldes entgegen. Mit der Funktion DrawLine(Speicher, x1, y1, x2, y2, Farbe) aus dem Modul graphics kann man eine Linie auf der RGB-Matrix darstellen. Im Listing 10 ist der Quellcode der Funktion matchfield() dargestellt. 1 def matchfield(horizontal, vertical): 2 # Linie oben 3 graphics.drawline(double_buffer, 0, 0, horizontal, 0, blue) 4 # Linie unten 5 graphics.drawline(double_buffer, 0, vertical, horizontal, vertical, blue) Listing 10: Quellcode der Funktion matchfield() Spielball Für die Definition eines Balles erstellt man eine Funktion, die zwei integer Argumente entgegennimmt. Das eine Argument stellt die Position auf der X-Achse und das zweite Argument die Position auf der Y-Achse dar. Für die Argumente sind, die im Abschnitt
55 6 Implementierung beschriebenen globalen Variablen, zu verwenden. Der Ball ist durch einen Bildpunkt dargestellt. Dieser Bildpunkt lässt sich mit der Funktion SetPixel(x, y, Farbe) aus dem Paket rgbmatrix erstellen. Die Funktion gameball() ist im Listing 11 dargestellt. 1 def gameball(xaxis, yaxis): 2 double_buffer.setpixel(xaxis, yaxis, 255, 0, 0) Listing 11: Quellcodeausschnitt der Funktion gameball() Ballbewegung Die Implementierung der Ballbewegung erfolgt in dem man die Werte der Variablen für die Ballbewegung aus dem Abschnitt zu den Variablen für die Ballposition addiert. Das Addieren kann in der Funktion gameball() erfolgen, die beim Durchlaufen einer Schleife aufgerufen wird, zum Beispiel in der Funktion für den Bildaufbau (siehe Listing 16). Im Listing 12 ist ein Implementierungsbeispiel für die Bewegung dargestellt. 1 ballposx=ballposx+ballmovementx 2 ballposy=ballposy+ballmovementy Listing 12: Quellcodeausschnitt für die Ballbewegung Spielschläger Für die Definition der Schläger erstellt man je eine Funktionen pro Spieler. Für den linken Schläger nimmt die Funktion zwei Argumente und die Funktion für den rechten Schläger nimmt drei Argumente entgegen. Die Funktion mit zwei Argumenten bekommt den Wert der vertikalen Länge des Spielfeldes und einen Wert für die Startposition des Schlägers auf der Y-Achse. Der Wert für die Startposition ist im Abschnitt beschrieben. Die Funktion für den zweiten Schläger nimmt zusätzlich ein drittes Argument mit dem Wert der horizontalen Länge des Spielfeldes entgegen. Bei einer Spielfeldgröße von 16 mal 32 Bildpunkten hat jeder Schläger eine Länge von zwei Bildpunkten. Die Länge verdoppelt sich proportional zu der Höhe des Spielfeldes Steuerung der Spielschläger Für die Steuerung der Schläger aktiviert man vier interne Pullup-Widerstände der GPIOs. Die Aktivierung der Widerstände ist im Kapitel beschrieben. Zusätzlich ist je Funktion pro Schläger zu implementieren. Jede Funktion enthält die Anweisung für die Aufwärts- und für die Abwärtsbewegung. Die Bewegung entsteht durch Betätigen der Tasten am Spielcontroller. Dadurch wird die Startposition der Schläger inkrementiert beziehungsweise dekrementiert. Die Entprellzeit darf bei dieser Implementierung nicht zu lang
56 6 Implementierung 43 oder zu kurz sein, damit das System ausreichend Zeit hat, um das empfange Signal bei Betätigen einer Taste zu verarbeiten. Ist die Entprellzeit zu lang gesetzt, kann es vorkommen, dass die Bewegung der Schläger teilweise oder komplett aussetzt. Ist die Entprellzeit zu kurz gesetzt, bewegt sich der Schläger zu schnell. Die optimale Entprellzeit für diese Funktion liegt bei 100 ms. Unter anderem ist auf die Spielfeldbegrenzung zu achten, damit sich die Schläger nicht über den Spielfeldrand bewegen. Ein Beispiel für die Implementierung dieser Funktion mit der Erkennung der oberen und unteren Spielfeldbegrenzung ist im Listing 13 dargestellt. 1 def gamecontroller1(): 2 global paddle1 3 4 bordercollision=int((verticalled+1)/8) 5 6 while True: 7 input_state01 = GPIO.input(5) 8 input_state02 = GPIO.input(3) 9 10 if input_state01 == False: 11 if paddle1==verticalled-bordercollision: 12 paddle1=verticalled-bordercollision 13 else: 14 paddle1=paddle if input_state02 == False: 17 if paddle1==1: 18 paddle1=1 19 else: 20 paddle1=paddle time.sleep(0.1) Listing 13: Implementierung der Funktion gamecontroller1() Kollisionserkennung Für die Kollisionserkennung erstellt man eine Funktion, die das Zusammenstoßen des Balles mit der Spielfeldbegrenzung, den Schlägern und das Verlassen des Spielfeldes erkennt. Das Erkennen der Kollision erreicht man, indem die Positionswerte auf der X und der Y-Achse der einzelnen Objekte miteinander vergleicht. Obere Begrenzungslinie Die Kollision mit der oberen Begrenzungslinie erkennt man, indem man überprüft, ob die Position des Balles auf der Y-Achse den Wert 1 hat.
57 6 Implementierung 44 Untere Begrenzungslinie Die Kollision mit der unteren Begrenzungslinie erkennt man, indem man überprüft, ob die Position des Balles auf der Y-Achse den Wert von Anzahl der vertikalen Bildpunkten minus eins hat. Linke Seite Das Verlassen des Spielfeldes auf der linken Seite erkennt man, indem man überprüft, ob die Position des Balles auf der X-Achse den Wert kleiner 0 hat. Rechte Seite Das Verlassen des Spielfeldes auf der rechten Seite erkennt man, indem man überprüft, ob die Position des Balles auf der X-Achse größer ist als die Anzahl der horizontalen Bildpunkte. Schläger Die Kollision mit einem Schläger erkennt man, indem die Position des Balles auf der X- und Y-Achse der Position des Schlägers entspricht. Auf- und Abprallwinkel Bei einer erfolgreichen Erkennung eine Kollision ist den Ball abzuprallen. Das Abprallen erreicht man, indem ein Wert auf der X- oder Y-Achse, der für die Bewegung des Balles zuständig ist, invertiert. Dabei ist zu beachten, dass der Abprallwinkel dem Aufprallwinkel gleicht. Für ein besseres Verständnis ist ein Ablauf der Kollision in der Abbildung 25 dargestellt. Abbildung 25: Auf- und Abrallwinkel Punkt Nachdem der Ball das Spielfeld auf der linken oder rechten Seite verlassen hat, ist der Wert einer der Variablen für den Punktestand zu inkrementieren. Die entsprechenden Variablen sind im Abschnitt beschrieben.
58 6 Implementierung Spielstand Für die Definition einer Anzeige für den Spielstand während des Spiels ist eine Funktion zu implementieren, die vier Argumente entgegennimmt. Die ersten zwei Argumente nehmen die Anzahl der erreichten Punkte der beiden Spieler entgegen. Das dritte und vierte Argument geben die Größe des Spielfeldes an. Für die Darstellung einer Zeichenkette mit dem Punktestand verwendet man die Funktion DrawText() aus dem Modul graphics. Bei der Verwendung der Funktion DrawText(), ist auf die Verschiebung des Zeichenkette nach rechts zu achten. Die Verschiebung geschieht, indem eine Zehnerstelle oder eine Hunderterstelle auf der linken Seite der Anzeige dazukommt. Für ein besseres Verständnis, ist im Listing 14 ein Ausschnitt der Funktion, die den Punktestand anzeigt, dargestellt. 1 def showpoints(points1, points2, xaxis, yaxis): 2 pointsresult=str(points1)+":"+str(points2) 3 if xaxis == 31 and points1<=9: 4 xpos= xaxis graphics.drawtext(double_buffer, font, xpos, 8, blue, pointsresult) Listing 14: Quellcodeausschnitt der Funktion showpoints() Audioeffekte Die Audioeffekte lassen sich mit Hilfe von Audiodateien erstellen, indem bei einem bestimmten Ereignis eine bestimmte Audiodatei abgespielt wird. Das Abspielen der Audiodateien kann man mit dem Modul mixer aus das Paket PyGame realisieren. Als erstes ist den PyGame Paket zu initialisieren. Im nächsten Schritt lädt man die Audiodatei und anschließend spielt diese ab. Im Listing 15 ist ein Beispiel dargestellt, wie man eine Audiodatei abspielt. In dieser Arbeit kommen 8 Bit Klänge zum Einsatz. Die 8 Bit Klänge, kann man von der opengameart.org Internetseite herunterladen. 1 pygame.init() 2 3 def playsoundeffects(): 4 pygame.mixer.music.load('ping_pong_8bit_plop.ogg') 5 pygame.mixer.music.play(0) Listing 15: Quelcodeausschnitt zum Abspielen der Klänge Spielende Das Ende des Spiels definiert man, indem man eine Funktion implementiert, die überprüft, ob ein Spieler den vordefinierten Punktestand erreicht hat. Diese Funktion nimmt drei Argumente entgegen. Als Vergleichswert für die Punkte der einzelnen Spieler kann
59 6 Implementierung 46 man den Wert aus dem Abschnitt verwenden. Zusätzlich erstellt man, wie im Abschnitt beschrieben, mit der Funktion DrawText() einen Hinweis auf das Spielende und die Ausgabe des Spielstandes. Diese Anzeige bleibt für eine gewisse Zeit eingeblendet. Anschließend startet das Spiel von vorne Ausgangsposition Nach dem Spielende sind alle Objekte und Werte auf die Ausgangsposition zu setzen. Die Ausgangspositionen definiert man mit einer zusätzlichen Funktion. Diese Funktion wird im Anschluss der Anzeige für das Spielende aufgerufen. Die Werte für die Ballposition, Punktestand und die Position der Schläger sind aus dem Abschnitt zu entnehmen Bildaufbau Mit der Funktion SwapOnVSync() aus dem Modul RGBMatrix lassen sich die einzelnen grafischen Objekte aus dem Bildspeicher zusammenfügen und auf der RGB-Matrix ausgeben. Dafür erstellt man eine Funktion mit einer Endlosschleife. Beim jedem Durchlauf der Schleife ist die grafische Darstellung auf der RGB-Matrix zu bereinigen. Das Bereinigen erreicht man mit der Funktion Clear() aus dem Modul RGBMatrix. Als nächstes sind die Anweisungen für den Aufruf der Funktionen zu erstellen, die für Erstellung der grafischen Inhalte im Bildspeicher zuständig sind. Nach dem die Anweisungen erstellt sind, fasst man diese zu einer gemeinsamen Bildsequenz mit der Funktion SwapOnVSync() zusammen. Für die Festlegung einer Bildwechselfrequenz nimmt man die Funktion sleep() aus dem Modul time. Damit lässt sich die Anzahl der anzuzeigenden Bilder pro Sekunde bestimmen. Eine Bildwechselfrequenz von 25 Hz entspricht der Darstellung von 25 Bildern pro Sekunde. Diese Frequenz erreicht man, indem Zeitwert der sleep() Funktion 40ms beträgt. Für ein besseres Verständnis, ist ein Ausschnitt der Endlosschleife mit dem Aufruf der SwapOnVSync() Funktion im Listing 16 abgebildet. 1 while True: 2 matrix.clear() 3 matchfield (horizontalleds, verticalled) 4 showpoints(pointsplayer1, pointsplayer2, horizontalleds, verticalled) 5 gamepaddle1 (verticalled, paddle1) 6 gamepaddle2 (horizontalleds, verticalled, paddle2) 7 collision() 8 gameball(ballposx, ballposy)
60 6 Implementierung 47 9 double_buffer = matrix.swaponvsync(double_buffer) 10 time.sleep(0.04) Listing 16: Quellcodeausschnitt der Funktion buildframe() Parallele Prozesse Das Spiel benötigt vier Threads. Die einzelnen Threads sind für die Aufrufe der Funktionen, die für den Aufbau des Bildes, Steuerung der Schläger und Ausgabe der Klänge zuständig sind. Mit den Threads lassen sich Prozesse parallel ausführen und unabhängig voneinander steuern. Der Grund für die Parallelisierung der Prozesse ist, dass die einzelnen Funktionen eine längere oder kürzere Ausführungszeit, beziehungsweise Reaktionszeit benötigen. Ruft man alle Funktionen hintereinander auf, ohne die Threads einzusetzen, verläuft die Abarbeitung der Funktionen linear. Erst wenn ein Prozess beendet ist, startet ein neuer. Die Threads kann man mit den Funktionen aus dem Module threading erstellen. Die Erstellung der Threads ist im Listing 17 dargestellt. 1 def funkthread(): 2 threads=[] 3 threads.append(threading.thread(target=buildframe, args=())) 4 threads.append(threading.thread(target=gamecontroller1, args=())) 5 threads.append(threading.thread(target=gamecontroller2, args=())) 6 threads.append(threading.thread(target=playsoundeffects, args=())) 7 8 for t in threads: 9 t.daemon =True 10 t.start() 11 for t in threads: 12 t.join() Listing 17: Quellcode der Funktion funkthread() Spiel ausführen Bei einer erfolgreichen Umsetzung der Anforderungen aus dem Kapitel 5 durch Implementierungsbeschreibung aus diesem Kapitel kann man das Spiel über ein Terminalfenster ausführen. Das Spiel wird mit Administratorrechten mit Hilfe von vordefinierten Argumenten ausgeführt. Beispiel Das Spielfeld bilden zwei parallel angeschlossene RGB-Matrixen. Jede Matrix besteht aus 16 Reihen und die Helligkeit der einzelnen Leuchtpunkte beträgt 80 Prozent.
61 6 Implementierung 48 Das Spiel ist zu Ende, wenn ein Spieler einen Punktestand von zehn erreicht hat. Der Befehl zum Ausführen lautet: $ sudo python3 spielpong.py --led-rows=16 --led-parallel =2 --led-brightness =80 --end=10 Abbildung 26: Spiel Pong auf einer RGB-Matrix
62 7 Fazit 49 7 Fazit Die Zielsetzung der vorliegenden Arbeit war ein Spiel vollständig auf einem Einplatinencomputer zu entwickeln und zu implementieren. Dabei erfolgte die Ausgabe auf mehreren RGB-Matrixen. Neben der Ansteuerung RGB-Matrixen wurden unterschiedliche Methoden für die Ansteuerung der Matrixen untersucht. Zusätzlich wurden zwei Prototypen der Geräte entwickelt, die für den Anschluss von RGB-Matrixen und die Steuerung des Spiels zuständig sind. Die Implementierung des Spiels hat gezeigt, dass auch mit einer Programmiersprache, die eine langsamere Ausführungszeit als C++ hat, ein gutes Ergebnis erzielt werden kann, solange man sich bewusst ist, welche Anforderungen gesetzt sind und mit welchen Mitteln diese umgesetzt werden. Eine ausgiebige Untersuchung ist vorausgesetzt, um ein gewünschtes Ergebnis zu erzielen. Eine der größten Hürden während der Ausarbeitung war sich für eine passende Lösung aus zahlreichen Beschreibungen in Blogs und Internetforen für die Ansteuerung der RGB-Matrixen zu entscheiden. Die meisten Lösungen sind teilweise unvollständig, veraltet oder befanden sich noch in der Entwicklungsphase. Ein weiteres Hindernis war die Verkabelung der RGB-Matrixen. Bei einer einfachen Verkabelung verliert man schnell den Überblick und ein unkomplizierter Auf- und Abbau der Komponenten ermöglichte keinen sicheren Transport. Auch die Beauftragung für die Erstellung von Anschlussplatinen aus den Entwürfen von Henner Zeller kamen aus zeitlichen Gründen nicht in Frage. Aus diesem Grund fiel die Entscheidung auf die Entwicklung von einer eigenen Anschlussplatine. Als Ideen für zukünftige Arbeiten wären zum Beispiel der Einsatz von RGB-Matrixen als Bildschirmersatz für Ausgabe von Videomaterial und Übertragung von Inhalten und Information mittels mobiler Geräten wie Smartphones oder Tablets, zu untersuchen. Anschließend lässt sich sagen, dass die Realisierung der gesetzten Ziele zu voller Zufriedenheit erfolgt sind und es zeigt, dass ein Raspberry Pi sich nicht nur zum Erlernen von Programmiersprachen und Grundlagen von Elektrotechnik eignet, sondern auch für die Umsetzung von unterschiedlichen Projekten.
63 Anhang A: Ansteuerung einer RGB-LED 50 Anhang A: Ansteuerung einer RGB-LED 1 # Titel: rgbled.py 2 # Autor Dimitri Gubermann 3 4 import RPi.GPIO as GPIO 5 import time 6 import threading 7 8 # Initialisierung der GPIO Anschlüsse 9 GPIO.setmode(GPIO.BOARD) 10 GPIO.setup(12, GPIO.OUT) # rot 11 GPIO.setup(16, GPIO.OUT) # grün 12 GPIO.setup(18, GPIO.OUT) # blau # Funktion für die Farbe rot 15 def redcolor(): 16 while True: 17 # Farbe rot leuchtet 18 GPIO.output(12,GPIO.HIGH) 19 time.sleep(0.4) 20 # Farbe rot leuchtet nicht 21 GPIO.output(12,GPIO.LOW) 22 time.sleep(0.8) # Funktion für die Farbe grün 25 def greencolor(): 26 while True: 27 GPIO.output(16,GPIO.HIGH) 28 time.sleep(2.0) 29 GPIO.output(16,GPIO.LOW) 30 time.sleep(1.0) # Funktion für die Farbe blau 33 def bluecolor(): 34 while True: 35 GPIO.output(18,GPIO.HIGH) 36 time.sleep(1.0) 37 GPIO.output(18,GPIO.LOW) 38 time.sleep(1.5) def shining_colors(): 41 threads = [] 42 threads.append(threading.thread(target=redcolor, args=())) 43 threads.append(threading.thread(target=greencolor, args=())) 44 threads.append(threading.thread(target=bluecolor, args=())) 45 for t in threads: 46 t.daemon = True 47 t.start() 48 for t in threads: 49 t.join()
64 Anhang A: Ansteuerung einer RGB-LED def main(): 52 try: 53 shining_colors() 54 except KeyboardInterrupt: 55 pass 56 finally: 57 GPIO.cleanup() if name == ' main ': 60 main()
65 Anhang B: Schaltplan einer Anschlussplatine 52 Anhang B: Schaltplan einer Anschlussplatine
Anleitung: DV4Mini auf einem Raspberry Pi
 Anleitung: DV4Mini auf einem Raspberry Pi Präambel OE7BSH Diese Anleitung wurde am 8. September 2015 nach aktuellen release Status (DV4Mini 1.4) erstellt. Nachdem der DV4Mini quasi work in progress ist,
Anleitung: DV4Mini auf einem Raspberry Pi Präambel OE7BSH Diese Anleitung wurde am 8. September 2015 nach aktuellen release Status (DV4Mini 1.4) erstellt. Nachdem der DV4Mini quasi work in progress ist,
Raspberry Pi. Einführung Pi and More 8 Nico Maas
 Raspberry Pi Einführung Pi and More 8 Nico Maas Zur Person Nico Maas IT Systemelektroniker Bachelor of Science mail@nico-maas.de www.nico-maas.de @nmaas87 14.01.2016 Nico Maas / www.nico-maas.de / mail@nico-maas.de
Raspberry Pi Einführung Pi and More 8 Nico Maas Zur Person Nico Maas IT Systemelektroniker Bachelor of Science mail@nico-maas.de www.nico-maas.de @nmaas87 14.01.2016 Nico Maas / www.nico-maas.de / mail@nico-maas.de
Raspberry Pi. Einführung Pi and More 6 Nico Maas
 Raspberry Pi Einführung Pi and More 6 Nico Maas Zur Person Nico Maas IT Systemelektroniker (RZ UNI SB) Bachelor of Science (HTW SB) mail@nico-maas.de www.nico-maas.de @nmaas87 28.01.2015 Nico Maas / www.nico-maas.de
Raspberry Pi Einführung Pi and More 6 Nico Maas Zur Person Nico Maas IT Systemelektroniker (RZ UNI SB) Bachelor of Science (HTW SB) mail@nico-maas.de www.nico-maas.de @nmaas87 28.01.2015 Nico Maas / www.nico-maas.de
Raspberry Pi. Einführung Pi and More 5 Nico Maas
 Raspberry Pi Einführung Pi and More 5 Nico Maas Zur Person Nico Maas IT Systemelektroniker (RZ UNI SB) Praktische Informatik (HTW SB) mail@nico-maas.de www.nico-maas.de @nmaas87 29.05.2014 Nico Maas /
Raspberry Pi Einführung Pi and More 5 Nico Maas Zur Person Nico Maas IT Systemelektroniker (RZ UNI SB) Praktische Informatik (HTW SB) mail@nico-maas.de www.nico-maas.de @nmaas87 29.05.2014 Nico Maas /
Netduino Mikroprozessor für.net Entwickler
 Netduino Mikroprozessor für.net Entwickler Patrick Herting Softwareentwickler BlueTem Software GmbH Blog E-Mail www.wdev.de pher@live.de Ablaufplan - Theorieteil Was ist der Netduino? Welche Modelle gibt
Netduino Mikroprozessor für.net Entwickler Patrick Herting Softwareentwickler BlueTem Software GmbH Blog E-Mail www.wdev.de pher@live.de Ablaufplan - Theorieteil Was ist der Netduino? Welche Modelle gibt
Raspberry Pi Rezepte Teil 5
 Raspberry Pi Rezepte Teil 5 I²C: Zwischen zwei ICs Von Tony Dixon (UK) In den letzten beiden Folgen von Elektor.POST ging es um die seriellen Schnittstellen UART und SPI auf dem Expansion Header von RPi.
Raspberry Pi Rezepte Teil 5 I²C: Zwischen zwei ICs Von Tony Dixon (UK) In den letzten beiden Folgen von Elektor.POST ging es um die seriellen Schnittstellen UART und SPI auf dem Expansion Header von RPi.
Raspberry Pi 7 Touch-Display mit PiXtend und CODESYS
 Raspberry Pi 7 Touch-Display mit PiXtend und CODESYS Vor wenigen Tagen hat das offizielle Raspberry Pi Touchscreen Display das Licht der Welt erblickt. Wir konnten uns auch nicht zurückhalten und haben
Raspberry Pi 7 Touch-Display mit PiXtend und CODESYS Vor wenigen Tagen hat das offizielle Raspberry Pi Touchscreen Display das Licht der Welt erblickt. Wir konnten uns auch nicht zurückhalten und haben
10.1 Zoll HDMI LCD. Ausgabe Copyright by Joy-IT 1
 3 3 10.1 Zoll HDMI LCD Ausgabe 07.12.2016 Copyright by Joy-IT 1 Contents 1. Einführung 2. Halterungsmontage 3. Arbeiten mit dem PC 3.1 Geräte Verbindung 4. Arbeiten mit dem Raspberry Pi 4.1 Geräte Verbindung
3 3 10.1 Zoll HDMI LCD Ausgabe 07.12.2016 Copyright by Joy-IT 1 Contents 1. Einführung 2. Halterungsmontage 3. Arbeiten mit dem PC 3.1 Geräte Verbindung 4. Arbeiten mit dem Raspberry Pi 4.1 Geräte Verbindung
Projekt von Sergio Staab, Niklas Abel
 (1) Was haben wir vor (Unser Projekt) -Hardware Aufbau -Software Aufbau (2) Der RP6 -Sensoren -Prozessor -Motor/Leistung -Ist Zustand (3) I²C BUS (4) Pegel Wandler (5) Raspberry Pi -Schnittstellen -Prozessor
(1) Was haben wir vor (Unser Projekt) -Hardware Aufbau -Software Aufbau (2) Der RP6 -Sensoren -Prozessor -Motor/Leistung -Ist Zustand (3) I²C BUS (4) Pegel Wandler (5) Raspberry Pi -Schnittstellen -Prozessor
In den Preisen ist ein passendes Netzteil enthalten!
 Raspberry Pi AVC Audio-Video-Communication Service GmbH Niederlassung Berlin Am Studio 20D 12489 Berlin Tel.: 030 / 6781788 710 Fax: 030 / 6781788 99 email: rene.lorbeer@avc.de Model A Model B Sie sind
Raspberry Pi AVC Audio-Video-Communication Service GmbH Niederlassung Berlin Am Studio 20D 12489 Berlin Tel.: 030 / 6781788 710 Fax: 030 / 6781788 99 email: rene.lorbeer@avc.de Model A Model B Sie sind
Rechnernetze Praktikum. Versuch 5: Linux embedded. Ziel
 Rechnernetze Praktikum Versuch 5: Linux embedded Ziel Installieren des Betriebssystems Raspian auf einem Raspberry mit anschließender Konfiguration und Installation weiterer Programme unter Linux. Greifen
Rechnernetze Praktikum Versuch 5: Linux embedded Ziel Installieren des Betriebssystems Raspian auf einem Raspberry mit anschließender Konfiguration und Installation weiterer Programme unter Linux. Greifen
MEMO_MINUTES. Update der grandma2 via USB. Paderborn, 29.06.2012 Kontakt: tech.support@malighting.com
 MEMO_MINUTES Paderborn, 29.06.2012 Kontakt: tech.support@malighting.com Update der grandma2 via USB Dieses Dokument soll Ihnen helfen, Ihre grandma2 Konsole, grandma2 replay unit oder MA NPU (Network Processing
MEMO_MINUTES Paderborn, 29.06.2012 Kontakt: tech.support@malighting.com Update der grandma2 via USB Dieses Dokument soll Ihnen helfen, Ihre grandma2 Konsole, grandma2 replay unit oder MA NPU (Network Processing
Bedienungsanleitung für. Smart PC Stick 2.0. Copyright JOY it
 Bedienungsanleitung für Smart PC Stick 2.0 Smart PC Stick 2.0 Bedienungsanleitung Danke, dass Sie unser innovatives Produkt erworben haben. Bitte lesen Sie sorgfältig die Bedienungsanleitung bevor Sie
Bedienungsanleitung für Smart PC Stick 2.0 Smart PC Stick 2.0 Bedienungsanleitung Danke, dass Sie unser innovatives Produkt erworben haben. Bitte lesen Sie sorgfältig die Bedienungsanleitung bevor Sie
Elektrische Schnittstelle Signal
 Normen Europäischer Modellbahnen Elektrische Schnittstelle Signal NEM 692 Seite 1 von 6 Empfehlung Ausgabe 2011 1. Zweck der Schnittstelle Die Schnittstelle beschreibt für mechanische Signale und Lichtsignale
Normen Europäischer Modellbahnen Elektrische Schnittstelle Signal NEM 692 Seite 1 von 6 Empfehlung Ausgabe 2011 1. Zweck der Schnittstelle Die Schnittstelle beschreibt für mechanische Signale und Lichtsignale
EyeCheck Smart Cameras
 EyeCheck Smart Cameras 2 3 EyeCheck 9xx & 1xxx Serie Technische Daten Speicher: DDR RAM 128 MB FLASH 128 MB Schnittstellen: Ethernet (LAN) RS422, RS232 (nicht EC900, EC910, EC1000, EC1010) EtherNet / IP
EyeCheck Smart Cameras 2 3 EyeCheck 9xx & 1xxx Serie Technische Daten Speicher: DDR RAM 128 MB FLASH 128 MB Schnittstellen: Ethernet (LAN) RS422, RS232 (nicht EC900, EC910, EC1000, EC1010) EtherNet / IP
Mark Fink at. VHS Augsburg 2014. Erste Schritte mit dem Raspberry PI.
 Mark Fink at VHS Augsburg 2014 mark@mark-fink.de Überblick Inbetriebnahme (Session 2) Schnittstellen Zusammenbau des PI Bespielen der CD-Karte Erstes Mal Booten / Config Tool Zugang zum WLAN Programme
Mark Fink at VHS Augsburg 2014 mark@mark-fink.de Überblick Inbetriebnahme (Session 2) Schnittstellen Zusammenbau des PI Bespielen der CD-Karte Erstes Mal Booten / Config Tool Zugang zum WLAN Programme
PrioComP vdx. Manual. 2013 alpha 2000 GmbH www.alpha2000.de
 PrioComP vdx Manual 2013 alpha 2000 GmbH www.alpha2000.de Einführung Der PrioComP-PC basiert auf einem leistungsfähigen PC-104-Board mit Low- Power CPU, IDE- Interface, 10/100Mbit Ethernet, COM-, LPT,
PrioComP vdx Manual 2013 alpha 2000 GmbH www.alpha2000.de Einführung Der PrioComP-PC basiert auf einem leistungsfähigen PC-104-Board mit Low- Power CPU, IDE- Interface, 10/100Mbit Ethernet, COM-, LPT,
Quanton Manual (de) Datum: 20.06.2013 URL: http://wiki:8090/pages/viewpage.action?pageid=9928792 )
 Datum: 20.06.2013 URL: http://wiki:8090/pages/viewpage.action?pageid=9928792 ) Inhaltsverzeichnis 1 quanton flight control rev. 1 3 1.1 Anschlüsse für Peripheriegeräte 3 1.1.1 Eingänge / Ausgänge 3 1.1.2
Datum: 20.06.2013 URL: http://wiki:8090/pages/viewpage.action?pageid=9928792 ) Inhaltsverzeichnis 1 quanton flight control rev. 1 3 1.1 Anschlüsse für Peripheriegeräte 3 1.1.1 Eingänge / Ausgänge 3 1.1.2
Inhaltsverzeichnis. xiii
 1 Lernen Sie den Raspberry Pi kennen 1 1.1 Die Hardware...................................... 1 Was im Pi steckt................................... 1 Was der Pi nicht bietet...............................
1 Lernen Sie den Raspberry Pi kennen 1 1.1 Die Hardware...................................... 1 Was im Pi steckt................................... 1 Was der Pi nicht bietet...............................
Installation/ Anschluss an den Fernseher:
 Installation/ Anschluss an den Fernseher: 1. Verbinden Sie das mitgelieferte USB Anschlusskabel über den Micro USB Stecker mit der entsprechenden Buchse des EZ Cast Sticks 2. Stecken Sie den HDMI Stick
Installation/ Anschluss an den Fernseher: 1. Verbinden Sie das mitgelieferte USB Anschlusskabel über den Micro USB Stecker mit der entsprechenden Buchse des EZ Cast Sticks 2. Stecken Sie den HDMI Stick
Rechnernetze Praktikum Versuch 2: MySQL und VPN
 Rechnernetze Praktikum Versuch 2: MySQL und VPN Ziel Absicherung einer MySQL Verbindung mittels VPN Vorbereitung Warum muss eine MySQL Verbindung gesichert werden? Was versteht man unter MySQL Injektion?
Rechnernetze Praktikum Versuch 2: MySQL und VPN Ziel Absicherung einer MySQL Verbindung mittels VPN Vorbereitung Warum muss eine MySQL Verbindung gesichert werden? Was versteht man unter MySQL Injektion?
Installation DV4mini ausgehend von einem frisch installierten System:
 Installation DV4mini ausgehend von einem frisch installierten System: DJ0ABR/6.08.2015 Ubuntu 12.04 LTS: 1. Image Ubuntu 12.04 LTS auf dem PC installieren. Zum Testen habe ich die Desktop Version von dieser
Installation DV4mini ausgehend von einem frisch installierten System: DJ0ABR/6.08.2015 Ubuntu 12.04 LTS: 1. Image Ubuntu 12.04 LTS auf dem PC installieren. Zum Testen habe ich die Desktop Version von dieser
SX3 PC Software rev. 0.99c
 SX3 PC Software rev. 0.99c SX3 ist ein Programm zur Steuerung einer Selectrix Digitalzentrale unter Linux bzw. Windows. Mit SX3 haben Sie die Möglichkeit Selectrix -Loks zu fahren, Weichen zu Schalten
SX3 PC Software rev. 0.99c SX3 ist ein Programm zur Steuerung einer Selectrix Digitalzentrale unter Linux bzw. Windows. Mit SX3 haben Sie die Möglichkeit Selectrix -Loks zu fahren, Weichen zu Schalten
Embedded Linux gnublin Board Programmieren Sonstiges. Embedded Linux am Beispiel des Gnublin-Boards
 Embedded Linux am Beispiel des Gnublin-Boards Was ist Embedded Linux? Wikipedia Als Embedded Linux bezeichnet man ein eingebettetes System mit einem auf dem Linux-Kernel basierenden Betriebssystem. In
Embedded Linux am Beispiel des Gnublin-Boards Was ist Embedded Linux? Wikipedia Als Embedded Linux bezeichnet man ein eingebettetes System mit einem auf dem Linux-Kernel basierenden Betriebssystem. In
efapi Anleitung Datum: 01.01.2016 Version: 1.0 efa 2: 2.2.2 Patrick Popp & Leopold Strobl
 efapi Anleitung Datum: 01.01.2016 Version: 1.0 efa 2: 2.2.2 Patrick Popp & Leopold Strobl efapi@ruderclub-forggensee.de INHALTSVERZEICHNIS 1 Einführung 2 efapi vorbereiten 2.1 Hardware-Voraussetzungen
efapi Anleitung Datum: 01.01.2016 Version: 1.0 efa 2: 2.2.2 Patrick Popp & Leopold Strobl efapi@ruderclub-forggensee.de INHALTSVERZEICHNIS 1 Einführung 2 efapi vorbereiten 2.1 Hardware-Voraussetzungen
PADS 3.0 Viewer - Konfigurationen
 PADS 3.0 Viewer - Konfigurationen Net Display Systems (Deutschland) GmbH - Am Neuenhof 4-40629 Düsseldorf Telefon: +49 211 9293915 - Telefax: +49 211 9293916 www.fids.de - email: info@fids.de Übersicht
PADS 3.0 Viewer - Konfigurationen Net Display Systems (Deutschland) GmbH - Am Neuenhof 4-40629 Düsseldorf Telefon: +49 211 9293915 - Telefax: +49 211 9293916 www.fids.de - email: info@fids.de Übersicht
Installationsanleitung - Command WorkStation 5.6 mit Fiery Extended Applications 4.2
 Installationsanleitung - Command WorkStation 5.6 mit Fiery Extended Applications 4.2 Das Softwarepaket Fiery Extended Applications Package v4.2 enthält Fiery Anwendungsprogramme, mit denen Sie bestimmte
Installationsanleitung - Command WorkStation 5.6 mit Fiery Extended Applications 4.2 Das Softwarepaket Fiery Extended Applications Package v4.2 enthält Fiery Anwendungsprogramme, mit denen Sie bestimmte
Raspberry Pi Appliances. Das richtige Betriebssystem für die eigene SW Lösung finden Pi and More 7 Nico Maas
 Raspberry Pi Appliances Das richtige Betriebssystem für die eigene SW Lösung finden Pi and More 7 Nico Maas Zur Person Nico Maas IT Systemelektroniker Bachelor of Science mail@nico-maas.de www.nico-maas.de
Raspberry Pi Appliances Das richtige Betriebssystem für die eigene SW Lösung finden Pi and More 7 Nico Maas Zur Person Nico Maas IT Systemelektroniker Bachelor of Science mail@nico-maas.de www.nico-maas.de
webpdf für VMware SoftVision Development GmbH Kurfürstenstraße 15 36037 Fulda, Deutschland Tel.: +49 (0)661 25100-0 Fax: +49 (0)661 25100-25
 webpdf für VMware SoftVision Development GmbH Kurfürstenstraße 15 36037 Fulda, Deutschland Tel.: +49 (0)661 25100-0 Fax: +49 (0)661 25100-25 E-Mail: sales@softvision.de Web: www.softvision.de Inhaltsverzeichnis
webpdf für VMware SoftVision Development GmbH Kurfürstenstraße 15 36037 Fulda, Deutschland Tel.: +49 (0)661 25100-0 Fax: +49 (0)661 25100-25 E-Mail: sales@softvision.de Web: www.softvision.de Inhaltsverzeichnis
GMM WLAN-Transmitter
 Inhaltsverzeichnis 1. Produktbeschreibung... 2 2. Konfiguration... 2 Verbindung... 2 Konfiguration der Baudrate... 2 Access Point... 3 3. Datenübertragung... 3 4. Technische Daten... 4 Kontakt... 5 1 1.
Inhaltsverzeichnis 1. Produktbeschreibung... 2 2. Konfiguration... 2 Verbindung... 2 Konfiguration der Baudrate... 2 Access Point... 3 3. Datenübertragung... 3 4. Technische Daten... 4 Kontakt... 5 1 1.
EZ CAST Full HD WIFI Smart TV Streaming Dongle von 2-TECH
 EZ CAST Full HD WIFI Smart TV Streaming Dongle von 2-TECH Kurzanleitung, Installation und Inbetriebnahme Lieferumfang: EZCast HDMI Stick 2-fach USB auf Micro USB Kabel HDMI Verlängerungskabel Diese Bedienungsanleitung
EZ CAST Full HD WIFI Smart TV Streaming Dongle von 2-TECH Kurzanleitung, Installation und Inbetriebnahme Lieferumfang: EZCast HDMI Stick 2-fach USB auf Micro USB Kabel HDMI Verlängerungskabel Diese Bedienungsanleitung
Die Komponenten in Ihrem Computer 14.05.2008
 Fast überall stehen Sie, die Computer. Sobald man über Computer spricht, fallen sehr viele Fachbegriffe, wie RAM, Dual-Core, MHz, GHz, SATA, ATA, um nur einige zu nennen. Viele können aber mit diesen Begriffe
Fast überall stehen Sie, die Computer. Sobald man über Computer spricht, fallen sehr viele Fachbegriffe, wie RAM, Dual-Core, MHz, GHz, SATA, ATA, um nur einige zu nennen. Viele können aber mit diesen Begriffe
Kapitel 6,»Objektorientierte Programmierung«, widmet sich der objektorientierten Programmierung mit Python.
 1.3 Aufbau des Buchs lichkeiten offen. Auf die Unterschiede der beiden Versionen gehe ich besonders ein, sodass ein späterer Umstieg von der einen zur anderen Version leichtfällt. Erste Zusammenhänge werden
1.3 Aufbau des Buchs lichkeiten offen. Auf die Unterschiede der beiden Versionen gehe ich besonders ein, sodass ein späterer Umstieg von der einen zur anderen Version leichtfällt. Erste Zusammenhänge werden
Making the Internet of Things
 DARIUSH FOROUHER ITI Uni Lübeck DANIEL LOOS 3. Sem. MLS Making the Internet of Things EIN ÜBERBLICK ÜBER PHYSICAL COMPUTING PLATTFORMS Das Internet der Dinge Inhalt Übersicht Arduino Raspberry PI Andere
DARIUSH FOROUHER ITI Uni Lübeck DANIEL LOOS 3. Sem. MLS Making the Internet of Things EIN ÜBERBLICK ÜBER PHYSICAL COMPUTING PLATTFORMS Das Internet der Dinge Inhalt Übersicht Arduino Raspberry PI Andere
embedded projects GmbH
 embedded projects GmbH Bedienungsanleitung USBprog 4.0 Montage Installation Debian / Ubuntu Windows 1/17 Lieber Kunde, wir möchten Ihnen mit unseren Datenenblättern einen reibungslosen Einstieg in unsere
embedded projects GmbH Bedienungsanleitung USBprog 4.0 Montage Installation Debian / Ubuntu Windows 1/17 Lieber Kunde, wir möchten Ihnen mit unseren Datenenblättern einen reibungslosen Einstieg in unsere
Installieren und Einrichten von VirtualBox für TAPPS (V1.0)
 Installieren und Einrichten von VirtualBox für TAPPS (V1.0) 1 Einleitung... 2 2 Download und Installation... 2 3 Einrichten von VirtualBox am Beispiel Windows XP... 7 4 Einrichten von Windows XP... 26
Installieren und Einrichten von VirtualBox für TAPPS (V1.0) 1 Einleitung... 2 2 Download und Installation... 2 3 Einrichten von VirtualBox am Beispiel Windows XP... 7 4 Einrichten von Windows XP... 26
Funktionsumfang. MagicNet X
 Funktionsumfang 46'' Kontrast: 10.000:1 Der 460DXn basiert neben seinem PID- (Public Information Display) Panel mit 700 cd/m² Helligkeit, dynamischem Kontrast von 10.000:1 und 8 ms Reaktionszeit auf einem
Funktionsumfang 46'' Kontrast: 10.000:1 Der 460DXn basiert neben seinem PID- (Public Information Display) Panel mit 700 cd/m² Helligkeit, dynamischem Kontrast von 10.000:1 und 8 ms Reaktionszeit auf einem
Installationsanleitung PolyEasy
 Installationsanleitung PolyEasy www.polyeasy.ch Inhaltsverzeichnis Inhaltsverzeichnis...2 1 Einleitung...3 1.1 Polyeasy mit oder ohne Scanner...3 2 Installationspaket...3 2.1 Download...3 2.2 Installation...3
Installationsanleitung PolyEasy www.polyeasy.ch Inhaltsverzeichnis Inhaltsverzeichnis...2 1 Einleitung...3 1.1 Polyeasy mit oder ohne Scanner...3 2 Installationspaket...3 2.1 Download...3 2.2 Installation...3
moog Installationshandbuch Moog DriveAdministrator 5
 Installationshandbuch Moog DriveAdministrator 5 2 Moog DriveAdministrator 5 Dieses Installationshandbuch beschreibt die Installation der PC-Oberfläche Moog DriveAdministrator 5. Die Inbetriebnahme der
Installationshandbuch Moog DriveAdministrator 5 2 Moog DriveAdministrator 5 Dieses Installationshandbuch beschreibt die Installation der PC-Oberfläche Moog DriveAdministrator 5. Die Inbetriebnahme der
Embedded Webserver. Einleitung. Jürgen Pauritsch und Stefan Thonhofer
 Jürgen Pauritsch und Stefan Thonhofer Embedded Webserver Einleitung Ziel unseres Projekts war es, einen Webserver auf einer einzigen Platine ( Embedded system, System on a chip ) aufzusetzen. Der Vorteil
Jürgen Pauritsch und Stefan Thonhofer Embedded Webserver Einleitung Ziel unseres Projekts war es, einen Webserver auf einer einzigen Platine ( Embedded system, System on a chip ) aufzusetzen. Der Vorteil
Staatlich geprüfter EDV-Führerschein
 Staatlich geprüfter 1. Seit wie viel Jahren gibt es den Personal Computer? seit ~ 50 Jahren seit ~ 30 Jahren seit ~ 20 Jahren seit ~ 5 Jahren Computer gibt es schon immer. 2. Ein Computer wird auch als
Staatlich geprüfter 1. Seit wie viel Jahren gibt es den Personal Computer? seit ~ 50 Jahren seit ~ 30 Jahren seit ~ 20 Jahren seit ~ 5 Jahren Computer gibt es schon immer. 2. Ein Computer wird auch als
Stromverbrauch messen mit dem Gnublin
 Stromverbrauch messen mit dem Gnublin Autor: Michael Schäferling Datum: 2015 03 12 1. Hardware Der Hardware-Aufbau besteht aus zwei Hauptkomponenten, die aus Sicherheitsgründen (es liegen dort u.a. 230Volt
Stromverbrauch messen mit dem Gnublin Autor: Michael Schäferling Datum: 2015 03 12 1. Hardware Der Hardware-Aufbau besteht aus zwei Hauptkomponenten, die aus Sicherheitsgründen (es liegen dort u.a. 230Volt
USB RS485 / RS232 Adapter
 USB RS485 / RS232 Adapter Inhaltsverzeichnis 1 Anschlüsse...3 2 Konfiguration...4 3 Bestückung / Teileliste...5 4 Schaltplan...6 Rev. 1.0 Seite 2 von 6 Anschlüsse 1 Anschlüsse RS232 Pin Bezeichnung 1 5V-Out
USB RS485 / RS232 Adapter Inhaltsverzeichnis 1 Anschlüsse...3 2 Konfiguration...4 3 Bestückung / Teileliste...5 4 Schaltplan...6 Rev. 1.0 Seite 2 von 6 Anschlüsse 1 Anschlüsse RS232 Pin Bezeichnung 1 5V-Out
Installationsanleitung für das Touch Display: S170E1-01 LCD A170E1-T3 ChiMei - egalaxy
 Installationsanleitung für das Touch Display: S170E1-01 LCD A170E1-T3 ChiMei - egalaxy 1. Schnellanleitung - Seite 2 2. Ausführlichere Anleitung - Seite 3 a) Monitor anschließen - Seite 3 Alternativer
Installationsanleitung für das Touch Display: S170E1-01 LCD A170E1-T3 ChiMei - egalaxy 1. Schnellanleitung - Seite 2 2. Ausführlichere Anleitung - Seite 3 a) Monitor anschließen - Seite 3 Alternativer
Angewandte Informatik
 Angewandte Informatik Teil 2.1 Was ist Hardware? Die Zentraleinheit! 1 von 24 Inhaltsverzeichnis 3... Was ist Hardware? 4... Teile des Computers 5... Zentraleinheit 6... Die Zentraleinheit 7... Netzteil
Angewandte Informatik Teil 2.1 Was ist Hardware? Die Zentraleinheit! 1 von 24 Inhaltsverzeichnis 3... Was ist Hardware? 4... Teile des Computers 5... Zentraleinheit 6... Die Zentraleinheit 7... Netzteil
Mini KVM Extender Kurzanleitung zur Installation
 Mini KVM Extender Kurzanleitung zur Installation Internationales HQ Jerusalem, Israel Tel: + 972 2 535 9666 minicom@minicom.com www.minicom.com North American HQ Linden, New Jersey Tel: + 1 908 4862100
Mini KVM Extender Kurzanleitung zur Installation Internationales HQ Jerusalem, Israel Tel: + 972 2 535 9666 minicom@minicom.com www.minicom.com North American HQ Linden, New Jersey Tel: + 1 908 4862100
ALLNET Banana Pi. Print Server mit AirPrint Funktion
 ALLNET Banana Pi Print Server mit AirPrint Funktion Sie brauchen einen Banana Pi mit installierten Raspbian v3.0, der mit Ihrem Netzwerk verbunden ist, sowie einen USB-Drucker. Für die Installation benötigen
ALLNET Banana Pi Print Server mit AirPrint Funktion Sie brauchen einen Banana Pi mit installierten Raspbian v3.0, der mit Ihrem Netzwerk verbunden ist, sowie einen USB-Drucker. Für die Installation benötigen
Inhaltsverzeichnis ERWEITERUNG. 26. Januar 2014 RECORDTIME ENTERPRISE (LINUX) BENUTZERANLEITUNG-
 Inhaltsverzeichnis Installation... 2 Installation Microsoft SQL Server... 2 Installation Wine... 2 Installation FreeTDS und unixodbc... 2 Installation RecordTime... 3 Konfiguration... 3 Konfiguration Microsoft
Inhaltsverzeichnis Installation... 2 Installation Microsoft SQL Server... 2 Installation Wine... 2 Installation FreeTDS und unixodbc... 2 Installation RecordTime... 3 Konfiguration... 3 Konfiguration Microsoft
Anwendungen mit RaspberryPi und dem Elektor Linux Board (GNUBLIN) Benedikt Sauter, sauter@embedded-projects.net
 Anwendungen mit RaspberryPi und dem Elektor Linux Board (GNUBLIN) Benedikt Sauter, sauter@embedded-projects.net Gliederung der Folien Inhalt: Ursprung / Hintergrund Komponenten für Anwendungsentwicklung
Anwendungen mit RaspberryPi und dem Elektor Linux Board (GNUBLIN) Benedikt Sauter, sauter@embedded-projects.net Gliederung der Folien Inhalt: Ursprung / Hintergrund Komponenten für Anwendungsentwicklung
Tabelle in Dateiformat
 Led-Matrix Übersicht Stückliste Schaltplan Die Platine Led Matrix Benötigte Schalter Fertige Anzeige Zusatzinformationen Programmcode Eagle Dateien Autor IPN-Kiel Die Stückliste Tabelle in Dateiformat
Led-Matrix Übersicht Stückliste Schaltplan Die Platine Led Matrix Benötigte Schalter Fertige Anzeige Zusatzinformationen Programmcode Eagle Dateien Autor IPN-Kiel Die Stückliste Tabelle in Dateiformat
ASUS PC Probe II. PC Probe II Installieren. PC Probe II starten. PC Probe II verwenden
 ASUS PC Probe II Das Programm PC Probe II überwacht die wichtigsten Komponenten des Computers und informiert Sie, falls Probleme entdeckt werden. PC Probe II erkennt unter anderem die Lüfterdrehzahlen,
ASUS PC Probe II Das Programm PC Probe II überwacht die wichtigsten Komponenten des Computers und informiert Sie, falls Probleme entdeckt werden. PC Probe II erkennt unter anderem die Lüfterdrehzahlen,
Leitfaden für die Installation der Videoüberwachung C-MOR
 Dieser Leitfaden zeigt die Installation der C-MOR Videoüberwachung als VM mit der freien Software VirtualBox von Oracle. Die freie VM Version von C-MOR gibt es hier: http://www.c-mor.de/download-vm.php
Dieser Leitfaden zeigt die Installation der C-MOR Videoüberwachung als VM mit der freien Software VirtualBox von Oracle. Die freie VM Version von C-MOR gibt es hier: http://www.c-mor.de/download-vm.php
Bedienungsanleitung für. Android Box 3.0
 Bedienungsanleitung für Android Box 3.0 Android Box 3.0 Bedienungsanleitung Danke, dass Sie unser innovatives Produkt erworben haben. Bitte lesen Sie sorgfältig die Bedienungsanleitung bevor Sie das Gerät
Bedienungsanleitung für Android Box 3.0 Android Box 3.0 Bedienungsanleitung Danke, dass Sie unser innovatives Produkt erworben haben. Bitte lesen Sie sorgfältig die Bedienungsanleitung bevor Sie das Gerät
Ein kleines Computer-Lexikon
 Stefan Edelmann 10b NIS-Klasse Ein kleines Computer-Lexikon Mainboard Die Hauptplatine! Sie wird auch Motherboard genannt. An ihr wird das gesamte Computerzubehör angeschlossen: z.b. Grafikkarte Soundkarte
Stefan Edelmann 10b NIS-Klasse Ein kleines Computer-Lexikon Mainboard Die Hauptplatine! Sie wird auch Motherboard genannt. An ihr wird das gesamte Computerzubehör angeschlossen: z.b. Grafikkarte Soundkarte
Quick Setup & Deinstallationsanleitung
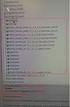 Quick Setup & Deinstallationsanleitung Systemvoraussetzungen Betriebssystem Windows 10 32/64bit, Windows 8.x 32/64bit, Windows 7 32/64bit, Embedded POSReady 7, Embedded Standard 7, Windows Embedded 8 Industry.
Quick Setup & Deinstallationsanleitung Systemvoraussetzungen Betriebssystem Windows 10 32/64bit, Windows 8.x 32/64bit, Windows 7 32/64bit, Embedded POSReady 7, Embedded Standard 7, Windows Embedded 8 Industry.
Ephesus. Download von Skype in der aktuellsten Version. Tutorium I Installationsanleitung Skype. Für den Unterricht via Internet sind erforderlich:
 Der Verfasser haftet nicht für Schäden, die durch oder in Folge der Installation auftreten! Die Installation erfolgt in eigener Verantwortung und auf eigenes Risiko. Obwohl dese Anleitung mit größter Sorgfalt
Der Verfasser haftet nicht für Schäden, die durch oder in Folge der Installation auftreten! Die Installation erfolgt in eigener Verantwortung und auf eigenes Risiko. Obwohl dese Anleitung mit größter Sorgfalt
4 Port USB Hub 4 PORT USB HUB. Benutzerhandbuch. Version 1.0
 4 PORT USB HUB Benutzerhandbuch Version 1.0 Vielen Dank Wir danken Ihnen für den Kauf dieses Produktes aus dem Sortiment von Trust. Wir wünschen Ihnen viel Freude beim Gebrauch und raten Ihnen, dieses
4 PORT USB HUB Benutzerhandbuch Version 1.0 Vielen Dank Wir danken Ihnen für den Kauf dieses Produktes aus dem Sortiment von Trust. Wir wünschen Ihnen viel Freude beim Gebrauch und raten Ihnen, dieses
CPU (Prozessor), Festplatte, Grafikkarte, Soundkarte, diverse Schnittstelle (USB, COM, SERIELL), Arbeitsspeicher (RAM), ROM, CD/DVD-Laufwerk
 FRAGEKATALOG Informatik BAKIP HARDWARE Frage 01: Im inneren eines Computergehäuses befindet sich unter anderem das Mainboard. Welche Komponenten sind an diesem Mutterbrett angeschlossen bzw. verbaut? Nenne
FRAGEKATALOG Informatik BAKIP HARDWARE Frage 01: Im inneren eines Computergehäuses befindet sich unter anderem das Mainboard. Welche Komponenten sind an diesem Mutterbrett angeschlossen bzw. verbaut? Nenne
Schnittstellen des Computers
 Schnittstellen des Computers Eine Präsentation zum Selbststudium Arp Definition Schnittstellen (engl. Interfaces) sind die Verbindungen zwischen der Zentraleinheit und der externen Peripherie des Computers.
Schnittstellen des Computers Eine Präsentation zum Selbststudium Arp Definition Schnittstellen (engl. Interfaces) sind die Verbindungen zwischen der Zentraleinheit und der externen Peripherie des Computers.
Anleitung Gen2VDR Installationsanleitung für REYCOM. Gen2VDR Installationsanleitung für REYCOM
 1 Gen2VDR Installationsanleitung für REYCOM 2 Anleitung Gen2VDR Installationsanleitung für REYCOM Inhaltsverzeichnis 1 Allgemein... 3 1.1 Systemvoraussetzungen... 3 2 Installation... 4 2.1 Download der
1 Gen2VDR Installationsanleitung für REYCOM 2 Anleitung Gen2VDR Installationsanleitung für REYCOM Inhaltsverzeichnis 1 Allgemein... 3 1.1 Systemvoraussetzungen... 3 2 Installation... 4 2.1 Download der
Die Hifidelio App Beschreibung
 Die Hifidelio App Beschreibung Copyright Hermstedt 2010 Version 1.0 Seite 1 Inhalt 1. Zusammenfassung 2. Die Umgebung für die Benutzung 3. Der erste Start 4. Die Ansicht Remote Control RC 5. Die Ansicht
Die Hifidelio App Beschreibung Copyright Hermstedt 2010 Version 1.0 Seite 1 Inhalt 1. Zusammenfassung 2. Die Umgebung für die Benutzung 3. Der erste Start 4. Die Ansicht Remote Control RC 5. Die Ansicht
Anleitung zur Inbetriebnahme der Raspberry-IPCam
 Anleitung zur Inbetriebnahme der Raspberry-IPCam Sehr geehrter Kunde, vielen Dank, dass Sie sich für unser Produkt entschieden haben. Im Folgenden haben wir aufgelistet, was bei der Inbetriebnahme zu beachten
Anleitung zur Inbetriebnahme der Raspberry-IPCam Sehr geehrter Kunde, vielen Dank, dass Sie sich für unser Produkt entschieden haben. Im Folgenden haben wir aufgelistet, was bei der Inbetriebnahme zu beachten
GARANTIEERKLÄRUNG / SERVICE
 Handbuch BEDNIENUNGSANLEITUNG GARANTIEERKLÄRUNG / SERVICE KUNDENSERVICE Vielen Dank, dass Sie sich für den Erwerb des entschieden haben. Die Garantie beträgt 24 Monate ab Verkaufsdatum an den Endverbraucher.
Handbuch BEDNIENUNGSANLEITUNG GARANTIEERKLÄRUNG / SERVICE KUNDENSERVICE Vielen Dank, dass Sie sich für den Erwerb des entschieden haben. Die Garantie beträgt 24 Monate ab Verkaufsdatum an den Endverbraucher.
Deinen EV3-Kasten vorbereiten
 1 Deinen EV3-Kasten vorbereiten Alle Roboter dieses Buchs können mit nur einem Lego-Mindstorms-EV3- Kasten gebaut werden (Lego-Katalognummer 31313). Wenn du diesen Kasten, gezeigt in Abbildung 1-1, besitzt,
1 Deinen EV3-Kasten vorbereiten Alle Roboter dieses Buchs können mit nur einem Lego-Mindstorms-EV3- Kasten gebaut werden (Lego-Katalognummer 31313). Wenn du diesen Kasten, gezeigt in Abbildung 1-1, besitzt,
Smart PC Stick Bedienungsanleitung Lieferumfang
 Bedienungsanleitung für Smart PC Stick Copyright JOY it Smart PC Stick Bedienungsanleitung Danke, dass Sie unser innovatives Produkt erworben haben. Bitte lesen Sie sorgfältig die Bedienungsanleitung bevor
Bedienungsanleitung für Smart PC Stick Copyright JOY it Smart PC Stick Bedienungsanleitung Danke, dass Sie unser innovatives Produkt erworben haben. Bitte lesen Sie sorgfältig die Bedienungsanleitung bevor
Raspberry Pi: Grundlagen in Linux und Nutzung im Amateurfunk
 Raspberry Pi: Grundlagen in Linux und Nutzung im Amateurfunk Kim Hübel DG9VH Ein Vortrag im Rahmen des Distrikt-Servicetages der DARC-Distrikte Rheinland-Pfalz und Saar am 28. September 2013 Raspberry
Raspberry Pi: Grundlagen in Linux und Nutzung im Amateurfunk Kim Hübel DG9VH Ein Vortrag im Rahmen des Distrikt-Servicetages der DARC-Distrikte Rheinland-Pfalz und Saar am 28. September 2013 Raspberry
AT90USB Plug. Mini-Entwicklungswerkzeug. Nutzerhandbuch
 AT90USB Plug Nutzerhandbuch Inhaltsverzeichnis 1 Einleitung 3 1.1 Benutzungshinweis..................... 3 2 Die erste Inbetriebnahme 4 2.1 Installation der Software.................. 4 2.2 Installation
AT90USB Plug Nutzerhandbuch Inhaltsverzeichnis 1 Einleitung 3 1.1 Benutzungshinweis..................... 3 2 Die erste Inbetriebnahme 4 2.1 Installation der Software.................. 4 2.2 Installation
Erste Schritte Einrichtung in fünf Minuten
 Erste Schritte Einrichtung in fünf Minuten AURALIC ARIES Erste Schritte 4. 1.) Packungsinhalt In der Packung finden Sie: 1. 2. 3. 1. Ihren AURALiC ARIES 2. Das PurePower-Netztteil* 3. Das Verbindungskabel
Erste Schritte Einrichtung in fünf Minuten AURALIC ARIES Erste Schritte 4. 1.) Packungsinhalt In der Packung finden Sie: 1. 2. 3. 1. Ihren AURALiC ARIES 2. Das PurePower-Netztteil* 3. Das Verbindungskabel
Leica DISTO Transfer Wie verbinde ich meinen Leica DISTO mit meinem PC
 Wie verbinde ich meinen Leica DISTO mit meinem PC PC, Labtop 2 Tablet PC, UMPC Installation 1. Bitte laden Sie die aktuellste Version der Leica DISTO Transfer Software auf unserer Homepage herunter: http://ptd.leica-geosystems.com/en/support-downloads_6598.htm?cid=11104
Wie verbinde ich meinen Leica DISTO mit meinem PC PC, Labtop 2 Tablet PC, UMPC Installation 1. Bitte laden Sie die aktuellste Version der Leica DISTO Transfer Software auf unserer Homepage herunter: http://ptd.leica-geosystems.com/en/support-downloads_6598.htm?cid=11104
BitDisk Pro Version 6.02 Installationsanleitung für Windows XP, Vista, Windows 7
 1 BitDisk Pro Version 6.02 Installationsanleitung für Windows XP, Vista, Windows 7 QuickTerm West GmbH Aachenerstrasse 1315 50859 Köln Telefon: +49 (0) 2234 915 910 http://www.bitdisk.de info@bitdisk.de
1 BitDisk Pro Version 6.02 Installationsanleitung für Windows XP, Vista, Windows 7 QuickTerm West GmbH Aachenerstrasse 1315 50859 Köln Telefon: +49 (0) 2234 915 910 http://www.bitdisk.de info@bitdisk.de
Installation von Windows 10
 Installation von Windows 10 Die vorliegende Anleitung inklusive der Texte und der Bilder wurden mit freundlicher Genehmigung von der Universität Hohenheim für die Universität Freiburg zur Verfügung gestellt
Installation von Windows 10 Die vorliegende Anleitung inklusive der Texte und der Bilder wurden mit freundlicher Genehmigung von der Universität Hohenheim für die Universität Freiburg zur Verfügung gestellt
Bedienungsanleitung für. Android Stick 2.0
 Bedienungsanleitung für Android Stick 2.0 Android Stick 2.0 Bedienungsanleitung Danke, dass Sie unser innovatives Produkt erworben haben. Bitte lesen Sie sorgfältig die Bedienungsanleitung bevor Sie das
Bedienungsanleitung für Android Stick 2.0 Android Stick 2.0 Bedienungsanleitung Danke, dass Sie unser innovatives Produkt erworben haben. Bitte lesen Sie sorgfältig die Bedienungsanleitung bevor Sie das
Eltako Smart Home-Zentrale
 Eltako Smart Home-Zentrale FVS-Touch Monitor-PC Installationsanleitung Grenzenlose Flexibilität und Komfort in der Gebäudeinstallation 1. Lieferumfang Eltako FVS-Touch Monitor-PC (vorinstalliert mit FVS-Software)
Eltako Smart Home-Zentrale FVS-Touch Monitor-PC Installationsanleitung Grenzenlose Flexibilität und Komfort in der Gebäudeinstallation 1. Lieferumfang Eltako FVS-Touch Monitor-PC (vorinstalliert mit FVS-Software)
Leitfaden für die Installation der freien Virtual Machine. C-MOR Videoüberwachung auf einem VMware ESX Server
 Diese Anleitung illustriert die Installation der Videoüberwachung C-MOR Virtuelle Maschine auf VMware ESX Server. Diese Anleitung bezieht sich auf die Version 4 mit 64-Bit C-MOR- Betriebssystem. Bitte
Diese Anleitung illustriert die Installation der Videoüberwachung C-MOR Virtuelle Maschine auf VMware ESX Server. Diese Anleitung bezieht sich auf die Version 4 mit 64-Bit C-MOR- Betriebssystem. Bitte
Ladibug Visual Presenter Bildsoftware Benutzerhandbuch
 Ladibug Visual Presenter Bildsoftware Benutzerhandbuch Inhalt 1. Einleitung... 2 2. Systemvoraussetzung... 2 3. Installation von Ladibug... 3 4. Anschluss... 6 5. Mit der Verwendung von Ladibug beginnen...
Ladibug Visual Presenter Bildsoftware Benutzerhandbuch Inhalt 1. Einleitung... 2 2. Systemvoraussetzung... 2 3. Installation von Ladibug... 3 4. Anschluss... 6 5. Mit der Verwendung von Ladibug beginnen...
RO-INTERFACE-USB Hardware-Beschreibung
 RO-INTERFACE-USB Hardware-Beschreibung 2010 September INDEX 1. Einleitung 5 1.1. Vorwort 5 1.2. Kundenzufriedenheit 5 1.3. Kundenresonanz 5 2. Hardware Beschreibung 7 2.1. Übersichtsbild 7 2.2. Technische
RO-INTERFACE-USB Hardware-Beschreibung 2010 September INDEX 1. Einleitung 5 1.1. Vorwort 5 1.2. Kundenzufriedenheit 5 1.3. Kundenresonanz 5 2. Hardware Beschreibung 7 2.1. Übersichtsbild 7 2.2. Technische
Was ist ein Stromkreis?
 Was ist ein Stromkreis? Warum leuchtet eigentlich die Lampe in einem Raum, wenn du auf den Lichtschalter drückst? Die Lösung des Rätsels beinhaltet alle einzelnen Komponenten, aus denen ein Stromkreis
Was ist ein Stromkreis? Warum leuchtet eigentlich die Lampe in einem Raum, wenn du auf den Lichtschalter drückst? Die Lösung des Rätsels beinhaltet alle einzelnen Komponenten, aus denen ein Stromkreis
Hochschule Darmstadt - Fachbereich Informatik - Fachschaft des Fachbereiches
 Hochschule Darmstadt - Fachbereich Informatik - Fachschaft des Fachbereiches Verwendung der bereitgestellten Virtuellen Maschinen»Einrichten einer Virtuellen Maschine mittels VirtualBox sowie Zugriff auf
Hochschule Darmstadt - Fachbereich Informatik - Fachschaft des Fachbereiches Verwendung der bereitgestellten Virtuellen Maschinen»Einrichten einer Virtuellen Maschine mittels VirtualBox sowie Zugriff auf
Datenblatt - SNET/CAN/Ethernet Konverter
 MESTEC/PMS 2004 Seite 1 von 5 Funktionsprinzip Datenblatt - SNET/CAN/Ethernet Konverter Der SNET/CAN/Ethernet Konverter arbeitet als Interface zwischen den Solartron IMP Modulen und dem CAN-Bus oder alternativ
MESTEC/PMS 2004 Seite 1 von 5 Funktionsprinzip Datenblatt - SNET/CAN/Ethernet Konverter Der SNET/CAN/Ethernet Konverter arbeitet als Interface zwischen den Solartron IMP Modulen und dem CAN-Bus oder alternativ
ateval-board Aufbauanleitung & Handbuch
 atevalboard Aufbauanleitung & Handbuch Elektronik Hannes Jochriem Oberfeldweg 10 D 300 Oberaudorf info@ehajo.de 0033 / 695 69 9 0033 / 695 69 90 1. Inhaltsverzeichnis Aufbau... 5 Sockel...7 Summer...7
atevalboard Aufbauanleitung & Handbuch Elektronik Hannes Jochriem Oberfeldweg 10 D 300 Oberaudorf info@ehajo.de 0033 / 695 69 9 0033 / 695 69 90 1. Inhaltsverzeichnis Aufbau... 5 Sockel...7 Summer...7
Der Raspberry Pi als Mediacenter
 Der Raspberry Pi als Mediacenter Autor: M. Völkl Städtische Berufsschule für Informationstechnik Der Raspberry Pi als Mediacenter Handlungssituation Sie sind Azubi der Firma SMART IT. Ihr Chef hat im Empfangsbereich
Der Raspberry Pi als Mediacenter Autor: M. Völkl Städtische Berufsschule für Informationstechnik Der Raspberry Pi als Mediacenter Handlungssituation Sie sind Azubi der Firma SMART IT. Ihr Chef hat im Empfangsbereich
embedded projects GmbH
 embedded projects GmbH e Quickstart GNUBLIN 32 MB (700641) Montage- und Aufbauanleitung Beispielanwendung (Rote LED auf dem Gnublin ) 1/12 Lieber Kunde, wir versuchen mit unseren Datenenblättern Ihnen
embedded projects GmbH e Quickstart GNUBLIN 32 MB (700641) Montage- und Aufbauanleitung Beispielanwendung (Rote LED auf dem Gnublin ) 1/12 Lieber Kunde, wir versuchen mit unseren Datenenblättern Ihnen
EX-6032. 2 x RS-232 zu Ethernet / IP. Bedienungsanleitung. 6. Anschlüsse. 7. Technische Daten. Seriell 9 Pin D-SUB Stecker (Port 1 und 2) :
 6. Anschlüsse Bedienungsanleitung Seriell 9 Pin D-SUB Stecker (Port 1 und 2) : Pin Signal Pin Signal Pin Signal 1 CDC 4 DTR 7 RTS 2 RXD 5 GROUND 8 CTS 3 TXD 6 DSR 9 RI DB 9M EX-6032 7. Technische Daten
6. Anschlüsse Bedienungsanleitung Seriell 9 Pin D-SUB Stecker (Port 1 und 2) : Pin Signal Pin Signal Pin Signal 1 CDC 4 DTR 7 RTS 2 RXD 5 GROUND 8 CTS 3 TXD 6 DSR 9 RI DB 9M EX-6032 7. Technische Daten
SSH und VNC unter Raspbian
 SSH und VNC unter Raspbian Michael Kofler Oktober 2015 SSH und VNC unter Raspbian 1 SSH und VNC SSH SSH mit Schlüssel VNC VNC-Server automatisch starten VNC mit SSH SSH und VNC unter Raspbian 2 SSH SSH
SSH und VNC unter Raspbian Michael Kofler Oktober 2015 SSH und VNC unter Raspbian 1 SSH und VNC SSH SSH mit Schlüssel VNC VNC-Server automatisch starten VNC mit SSH SSH und VNC unter Raspbian 2 SSH SSH
LEDmeter. LEDs über den Druckerport steuern. Schritt 1: Bauteile. file://localhost/users/rainer/xp-exchange/erzeugte%20websites/p...
 LEDmeter LEDs über den Druckerport steuern Die Anleitung ist frei übersetzt aus dem englischen Original-Manual von LEDMeter. (Siehe Lizenz vom Programm LEDMeter) Das Programm LEDmeter und die englischsprachige
LEDmeter LEDs über den Druckerport steuern Die Anleitung ist frei übersetzt aus dem englischen Original-Manual von LEDMeter. (Siehe Lizenz vom Programm LEDMeter) Das Programm LEDmeter und die englischsprachige
EX-6030. RS-232 zu Ethernet / IP. Din Rail Kit (EX-6099) Bedienungsanleitung. 7. Anschlüsse. 8. Technische Daten
 7. Anschlüsse Bedienungsanleitung Seriell 9 Pin D-SUB Stecker (Port 1 bis 4) : Pin Signal Pin Signal Pin Signal 1 CDC 4 DTR 7 RTS 2 RXD 5 GROUND 8 CTS 3 TXD 6 DSR 9 RI 8. Technische Daten Stromanschluss:
7. Anschlüsse Bedienungsanleitung Seriell 9 Pin D-SUB Stecker (Port 1 bis 4) : Pin Signal Pin Signal Pin Signal 1 CDC 4 DTR 7 RTS 2 RXD 5 GROUND 8 CTS 3 TXD 6 DSR 9 RI 8. Technische Daten Stromanschluss:
I+ME ACTIA GmbH Tel.: + 49 531/38701-0 Fax.: + 49 531/38701-88. FAQ Probleme aus dem Feld
 Allgemein Welche Software Versionen sind aktuell? Tachostore Version 4.15 DStore Version 1.14R12 DumpDBox Version 1.15R11 D-Box Version 4.01 Die Software Updates sind auf der Web Seite www.smartach.de
Allgemein Welche Software Versionen sind aktuell? Tachostore Version 4.15 DStore Version 1.14R12 DumpDBox Version 1.15R11 D-Box Version 4.01 Die Software Updates sind auf der Web Seite www.smartach.de
Installieren der Treiber-Software USB-Audiotreiber Installationsanleitung (Windows)
 Installieren der Treiber-Software USB-Audiotreiber Installationsanleitung (Windows) Inhalt Installieren der Treiber-Software... Seite 1 Deinstallieren des Treibers... Seite 3 Störungsbeseitigung (Windows
Installieren der Treiber-Software USB-Audiotreiber Installationsanleitung (Windows) Inhalt Installieren der Treiber-Software... Seite 1 Deinstallieren des Treibers... Seite 3 Störungsbeseitigung (Windows
Angebote refurbished PC s
 ein Unternehmen des PCC e.v. Rehefelder Strasse 19 01127 Dresden Tel.: +49 (0)351-795 76 60 Fax: +49 (0)351-795 76 82 www.iwent.de info@iwent.de Angebote refurbished PC s - Leasingrückläufer, aufbereitet
ein Unternehmen des PCC e.v. Rehefelder Strasse 19 01127 Dresden Tel.: +49 (0)351-795 76 60 Fax: +49 (0)351-795 76 82 www.iwent.de info@iwent.de Angebote refurbished PC s - Leasingrückläufer, aufbereitet
Freshman Mini. Benutzerhandbuch. Externes Festplattengehäuse für die 1.8 Hitachi Festplatte
 Freshman Mini Externes Festplattengehäuse für die 1.8 Hitachi Festplatte Benutzerhandbuch Copyright 2000-2004 by Macpower & Tytech Technology Co., LTD. - www.macpower.com.tw Inhaltsverzeichnis KAPITEL
Freshman Mini Externes Festplattengehäuse für die 1.8 Hitachi Festplatte Benutzerhandbuch Copyright 2000-2004 by Macpower & Tytech Technology Co., LTD. - www.macpower.com.tw Inhaltsverzeichnis KAPITEL
Securepoint Security Systems
 HowTo: Virtuelle Maschine in VMware für eine Securepoint Firewall einrichten Securepoint Security Systems Version 2007nx Release 3 Inhalt 1 VMware Server Console installieren... 4 2 VMware Server Console
HowTo: Virtuelle Maschine in VMware für eine Securepoint Firewall einrichten Securepoint Security Systems Version 2007nx Release 3 Inhalt 1 VMware Server Console installieren... 4 2 VMware Server Console
4,5 eink-display für den Raspberry Pi - Bedienungsanleitung
 4,5 eink-display für den Raspberry Pi - Bedienungsanleitung Sehr geehrter Kunde, vielen Dank, dass Sie sich für unser Produkt entschieden haben. Im Folgenden haben wir aufgelistet, was bei der Inbetriebnahme
4,5 eink-display für den Raspberry Pi - Bedienungsanleitung Sehr geehrter Kunde, vielen Dank, dass Sie sich für unser Produkt entschieden haben. Im Folgenden haben wir aufgelistet, was bei der Inbetriebnahme
Mikrocontroller. eine Einführung. Florian Schmitt - 16.11.2010 1 / 34
 Mikrocontroller eine Einführung Florian Schmitt - 16.11.2010 1 / 34 Inhalt Was sind Mikrocontroller, wozu sind sie nützlich? Unterschiede und Gemeinsamkeiten mit dem PC Wie funktionieren Mikrocontroller
Mikrocontroller eine Einführung Florian Schmitt - 16.11.2010 1 / 34 Inhalt Was sind Mikrocontroller, wozu sind sie nützlich? Unterschiede und Gemeinsamkeiten mit dem PC Wie funktionieren Mikrocontroller
Selbstbau-USB-Programmiergerät für AVR
 Jean-claude.feltes@education.lu 1 Selbstbau-USB-Programmiergerät für AVR Nach Christian Ullrich Homepage: www.ullihome.de Weitere Infos bei http://weigu.lu/a/pdf/micel_f6_programmieradapter.pdf Schaltung
Jean-claude.feltes@education.lu 1 Selbstbau-USB-Programmiergerät für AVR Nach Christian Ullrich Homepage: www.ullihome.de Weitere Infos bei http://weigu.lu/a/pdf/micel_f6_programmieradapter.pdf Schaltung
Was ist ein Stromkreis?
 Was ist ein Stromkreis? Warum leuchtet eigentlich die Lampe in einem Raum, wenn du auf den Lichtschalter drückst? Die Lösung des Rätsels beinhaltet alle einzelnen Komponenten, aus denen ein Stromkreis
Was ist ein Stromkreis? Warum leuchtet eigentlich die Lampe in einem Raum, wenn du auf den Lichtschalter drückst? Die Lösung des Rätsels beinhaltet alle einzelnen Komponenten, aus denen ein Stromkreis
Lernjournal Auftrag 1
 Lernjournal Auftrag 1 Autor: Ramon Schenk Modul: M151 Datenbanken in Webauftritt einbinden Klasse: INF12.5H Datum: 29/01/15 XAMPP- Entwicklungsumgebung installieren Inhalt 1. Tätigkeiten... 2 2. Einrichten
Lernjournal Auftrag 1 Autor: Ramon Schenk Modul: M151 Datenbanken in Webauftritt einbinden Klasse: INF12.5H Datum: 29/01/15 XAMPP- Entwicklungsumgebung installieren Inhalt 1. Tätigkeiten... 2 2. Einrichten
