Die Storyboard- Ansicht
|
|
|
- Helge Straub
- vor 5 Jahren
- Abrufe
Transkript
1
2 3 Die Storyboard- Ansicht Nachdem nun alle Videodateien auf der Festplatte gespeichert sind, können Sie mit dem eigentlichen Schneiden bzw. dem digitalen Bearbeiten des Videos beginnen. Alle Funktionen für das Bearbeiten des Films werden in diesem Kapitel beschrieben. Dazu gehören das Schneiden des Films, das Hinzufügen von Überblendeffekten, Musikund Audioanpassungen, Einfügen von Standbildern und das Setzen von Filtern. Die Bearbeiten-Oberfläche Bevor Sie mit der Arbeit beginnen, sollten Sie die Programmoberfläche der Registerkarte Bearbeiten kennenlernen. Pinnacle Studio ist so aufgebaut, dass Sie mit wenigen Mausklicks zum Ziel kommen. Alle benötigten Elemente werden im Album angezeigt und können dann dem Film hinzugefügt werden. Die einzelnen Elemente werden im Folgenden kurz beschrieben. Die Menüleiste Die Menüleiste ist beim Arbeiten mit Pinnacle Studio 12 immer zu sehen, egal welchen Arbeitsschritt Sie gerade ausführen. In der Menüleiste sind fast alle Funktionen von Pinnacle Studio aufrufbar. Sie können aber auch über ein Symbol auf der Programmoberfläche, mit einem Tastenbefehl oder einem Rechtsklick mit der Maus aufgerufen werden. Das erweiterte Album Abbildung 3.1: Die Menüleiste von Pinnacle Studio 12 Abbildung 3.2: Das Album enthält sämtliche Videos, Titel, Bilder und Musikclips, die in Pinnacle Studio bearbeitet werden können 85
3 Kapitel 3 Die Storyboard-Ansicht Das erweiterte Album auf der Registerkarte Bearbeiten ist das zentrale Element für alles, was im Film bearbeitet wird, und enthält sämtliche Elemente, die in den Film eingefügt werden können. Das Album ist in verschiedene Kapitel gegliedert und wechselt entsprechend die Oberfläche, sodass weitere Funktionen und Einstellungsmöglichkeiten sichtbar werden. Sämtliche Videoclips und Fotos, die in den Film eingefügt werden, müssen aus dem Album genommen werden. Nachfolgend eine kurze Übersicht über alle Albumseinträge. Abbildung 3.3: Aufgenommene Videos Hier erscheinen alle Videoclips und Szenen, die entweder von einem Camcorder auf den PC übertragen wurden oder von der Festplatte geladen sind. Es wird immer entweder eine Videodatei, unterteilt in verschiedene Szenen, angezeigt oder es können unterschiedliche Videodateien gleichzeitig in das Album geladen werden. Abbildung 3.4: Übergangseffekte Dieser Eintrag zeigt alle Übergangseffekte an, die im Film verwendet werden können. Übergangseffekte werden immer zwischen zwei Videoclips oder Fotos eingesetzt, um deren Übergang schöner oder verständlicher zu gestalten. Eine weiche Blende ist ein typischer Übergang, der zwei Clips ineinanderblendet. Abbildung 3.5: Montagethemen Diese Funktion ist neu in Studio 12. Mit den Montagethemen können Sie Ihre Filme noch interessanter gestalten, indem Sie mehrere Videoclips gleichzeitig darstellen, z.b. Bild-in- Bild oder wie ein Fotoalbum. Ebenso können Sie themenspezifische Effekte anwenden. Abbildung 3.6: Titelvorlagen Für den Film können Sie mit Titelvorlagen arbeiten und diese nach Ihren Wünschen und Vorstellungen abändern. Ein Titel dient dazu, Ihre Filme zu beschriften und mit geschriebenen Kommentaren zu ergänzen. Sie können einen Titel komplett selbst erstellen oder eine Vorlage verwenden. Abbildung 3.7: Fotos und Standbilder Wenn Sie mit Standbildern und Fotos arbeiten möchten, werden sie hier angezeigt. Diese Bilddateien müssen bereits auf Ihrem PC gespeichert sein, damit sie in das Album geladen werden können. Falls sich Ihre Bilddaten noch auf einem Memorystick oder einer Kamera befinden, können diese direkt über das Album auf den PC kopiert werden. Mit Bildern können Sie z.b. eine Diaschau erstellen. Abbildung 3.8: Disc-Menü-Vorlagen für DVD und Blu-ray-Discs Für das Erstellen einer DVD oder Blu-ray kann ein Disc-Menü verwendet werden. Diese Menüs werden in diesem Register angezeigt und können nach dem Fertigstellen des Films verwendet werden. 86
4 Die Bearbeiten-Oberfläche Abbildung 3.9: Soundeffekte Um Ihrem Film etwas mehr Schwung zu verleihen, können Sie Audio- und Soundeffekte einfügen. Pinnacle Studio bietet vordefinierte Geräusche, die Sie dem Film beliebig hinzufügen können. Abbildung 3.10: Hintergrundmusik In diesem Register können Sie auf Musikdateien auf Ihrer Festplatte zugreifen und dem Film hinzufügen. Wählen Sie die Musik aus Ihrer Sammlung aus und benutzen Sie sie als Hintergrundmusik. Das Storyboard Abbildung 3.11: Die Storyboard-Ansicht dient zum Erstellen des Rohschnitts Das Storyboard dient dazu, einen schnellen Rohschnitt zu erstellen. Der Film beginnt oben links und endet unten rechts. In der Storyboard-Ansicht werden Informationen wie die Länge des Films und weitere Spuren ausgeblendet, damit Sie schnell und einfach die benötigten Szenen anordnen können. So erhalten Sie einen Eindruck, wie der Film später aussehen wird. Sie können in dieser Ansicht mit dem Bearbeiten beginnen, sollten dann aber für die Feinarbeit in die Timeline-Ansicht wechseln. Falls Sie das Storyboard nach dem Starten von Pinnacle Studio nicht sehen, so klicken Sie auf folgendes Symbol oder wählen aus dem Menü Ansicht den Eintrag Storyboard. Abbildung 3.12: Symbol für die Storyboard-Ansicht Die Timeline Wechseln Sie in die Timeline, indem Sie folgendes Symbol anklicken oder aus dem Menü Ansicht den Eintrag Timeline wählen. Abbildung 3.13: Symbol für die Timeline-Ansicht In der Timeline-Ansicht wird der Rohschnitt verfeinert und es sind weitere Video- und Audiospuren sichtbar. Eine weitere Videospur kann angezeigt werden, diese ist aber 87
5 Kapitel 3 Die Storyboard-Ansicht standardmäßig ausgeschaltet und kommt erst zum Zuge, wenn sie gebraucht wird. Beim Schneiden werden Sie die meiste Zeit in der Timeline-Ansicht verbringen. Abbildung 3.14: Die Timeline-Ansicht für das präzise Bearbeiten Listenansicht Die Listenansicht gibt eine Übersicht über den geschnittenen Film in Textform. Hier können Sie weitere Details zu den einzelnen Clips und Übergängen erhalten. Wechseln Sie in die Listenansicht mit folgendem Icon oder wählen Sie aus dem Menü Ansicht den Eintrag Liste bearbeiten. Abbildung 3.15: Symbol für die Listenansicht Abbildung 3.16: Die Listenansicht für weitere Textdetails Das Vorschaufenster Das Vorschaufenster haben Sie schon beim Aufnehmen kennengelernt. Das Vorschaufenster sieht aus wie ein TV-Monitor und zeigt Ihnen eine Vorschau des geschnittenen Films, der Effekte und DVD-Menüs. Während des Bearbeitens von Video dient dieses Vorschaufenster als Anzeige und Kontrolle der Clips und Effekte. 88
6 Die Bearbeiten-Oberfläche Abbildung 3.17: Die Videovorschau wird im Vorschaufenster angezeigt Wenn Sie einen Breitbildmonitor besitzen, erscheint oberhalb des Vorschaufensters ein Schieberegler, mit dem das Vorschaufenster skaliert werden kann. Bei einer Bildschirmauflösung im Verhältnis von 4 : 3, z.b x 768, erscheint dieser Schieberegler nicht. Die Video-Toolbox Abbildung 3.18: Schieberegler, um das Vorschaufenster zu skalieren Abbildung 3.19: Die Video-Toolbox für weitere Funktionen und Effekte Die Video-Toolbox gleicht dem Album und enthält eine Reihe von Funktionen. Mit einem Klick auf ihr Symbol wird sie geöffnet. Wenn die Video-Toolbox geöffnet ist, ist das Album nicht mehr sichtbar. Sie können sie jederzeit schließen, indem Sie auf das Kreuz oben rechts klicken. 89
7 Kapitel 3 Die Storyboard-Ansicht Öffnen Sie die Video-Toolbox mit folgendem Symbol, das sich unmittelbar über der Timeline befindet. Abbildung 3.20: Symbol für die Video-Toolbox Abbildung 3.21: Trimm-Editor Der Trimm-Editor hilft beim Kürzen und Verlängern von Clips auf der Timeline. Mit dieser Funktion können Sie bildgenau schneiden. Abbildung 3.22: Montagethemen Mit dieser Funktion können Sie bereits angewendete Montagethemen auf der Timeline anpassen. Abbildung 3.23: Erstellen von Titeln Wenn Sie keine Titelvorlage verwenden wollen, dann erstellen Sie mit dieser Funktion einen neuen Titel. Abbildung 3.24: Erstellen von DVD-Menüs Hiermit können Sie DVD-Menüs ohne Vorlage erstellen. Lassen Sie Ihrer Kreativität freien Lauf! Abbildung 3.25: Standbilder aus dem Film oder von einem digitalen Camcorder erstellen Mit dieser Funktion können Sie ein Standbild aus dem Film erzeugen und in den Film integrieren oder auf die Festplatte speichern. Sie können damit aber auch ein Standbild von einem Stück Film direkt vom Camcorder erzeugen. Abbildung 3.26: SmartMovie-Funktion Über die SmartMovie-Funktion wird Ihr Film automatisch geschnitten und einem Musikstück taktgenau angepasst. So können Sie ein Musikvideo erstellen. Abbildung 3.27: Bild-in-Bild- und Chroma-Key-Effekte Erzeugen Sie mit einer zweiten Videospur einen Bild-in-Bild-Effekt. Sie können damit zwei Bilder gleichzeitig anzeigen und abspielen lassen. Die Chroma-Key-Funktion dient dazu, von einem Video eine Farbe zu entfernen und transparent darzustellen, wie das in Hollywood-Filmen zur Erzeugung von Spezialeffekten gemacht wird, z.b. im Film Superman, wenn dieser durch die Luft schwebt. Abbildung 3.28: Videoeffekte-Sammlung In der Videoeffekte-Sammlung befinden sich diverse Effekteditoren, mit denen Sie Ihren Film korrigieren und verändern können. Korrigieren Sie die Farben eines Clips oder verändern Sie den Film so, dass er z.b. aussieht, als wäre er auf Zelluloid aufgenommen worden. 90
8 Die Bearbeiten-Oberfläche Die Audio-Toolbox Abbildung 3.29: Die Audio-Toolbox enthält Funktionen und Effekte für die Audiobearbeitung Im Gegensatz zur Video-Toolbox wird die Audio-Toolbox für alle Audiobearbeitungen verwendet. Übrigens wird die Audio-Toolbox über dem Album angezeigt und kann mit einem Klick auf folgendes Symbol geöffnet werden. Abbildung 3.30: Symbol zum Öffnen der Audio-Toolbox Abbildung 3.31: Audio-Trimm-Editor Dieser Editor dient dazu, einen Audioclip auf der Timeline zu verkürzen oder zu verlängern. Sie können ihn bildgenau schneiden und anpassen. Abbildung 3.32: Lautstärkereglung Verändern Sie hiermit die Lautstärken der Audioclips. Mithilfe von Schiebereglern können die einzelnen Audiospuren abgemischt werden. Abbildung 3.33: Nachvertonung mit einem Mikrofon Wenn Sie ein Mikrofon an den PC angeschlossen haben, können Sie mit dieser Funktion dem Film einen Audiokommentar hinzufügen. Abbildung 3.34: CD-Aufnahme Mit dieser Funktion können Sie Musikstücke direkt von der CD in den Film integrieren. Sie wählen den gewünschten Titel aus und legen ihn auf die Timeline. Abbildung 3.35: Automatisch Hintergrundmusik erzeugen Die Scorefitter-Funktion enthält bereits viele Musikstücke in Pinnacle Studio, die Sie nach Belieben verwenden können. Das Besondere daran ist die Länge der Musikstücke. Ein 91
9 Kapitel 3 Die Storyboard-Ansicht Scorefitter-Musikstück hat im Prinzip kein definiertes Ende. Sie können diese Stücke also beliebig lang laufen lassen und Pinnacle Studio komponiert immer einen Schluss hinzu. Abbildung 3.36: Audioeffekte-Sammlung Mit den Audioeffekten können Sie Ihre Audioclips nachträglich korrigieren und verändern. Z.B. kann ein Windgeräusch reduziert werden. Speichern Speichern Sie Ihre Projekte regelmäßig. Pinnacle Studio kann zwar sämtliche Arbeitsschritte automatisch speichern und nach einem Absturz das Projekt wieder öffnen, ohne dass Sie auch nur einen Schritt verloren haben. Dank der integrierten Instant- Save-Funktion müssen Sie das Projekt nicht ein einziges Mal selbst speichern. Trotzdem empfiehlt sich eine regelmäßige manuelle Speicherung. Definieren Sie zu Beginn Ihrer Arbeit, wo auf der Festplatte das Projekt gespeichert werden soll, damit Sie es später schnell finden. Weiteres dazu lesen Sie in Kapitel 1 Das erste Projekt Projekte und Projektdaten Ein Projekt in Studio besteht nicht nur aus einer Projektdatei, wie dies bis Version 9 funktionierte, sondern umfasst zwei Dateien, wobei die eine Datei eigentlich ein Unterordner ist, der aber nicht geöffnet werden kann. Zu einem Projekt gehören also immer eine Datei und dieser Ordner, die beide den gleichen Namen tragen. In diesem speziellen Ordner werden zusätzliche Informationen für das Projekt gespeichert, die von Ihnen nicht verändert werden können. Rückgängig und Wiederherstellen Beim Arbeiten kann es vorkommen, dass Sie einen falschen Clip gelöscht oder irgendeinen anderen Fehler gemacht haben. Sie haben die Möglichkeit, einzelne Befehle rückgängig zu machen bzw. wiederherzustellen. Klicken Sie hierfür auf eines der beiden Symbole mit dem gebogenen Pfeil. Abbildung 3.37: Der linke gebogene Pfeil macht einen Befehl rückgängig, der rechte stellt einen rückgängig gemachten Befehl wieder her Alternativ dazu können Sie einen Arbeitsschritt mit der Tastenkombination (Strg)+(Z) rückgängig machen bzw. mit (Strg)+(Y) einen zuvor rückgängig gemachten Arbeitsschritt wiederholen. Importieren von Videoclips Das Importieren von bestehendem Videomaterial dient dazu, bereits digitalisierte Videodaten in ein Projekt zu integrieren. Hierbei kann es sich auch um Daten handeln, die von einer anderen Person stammen oder aus dem Internet heruntergeladen wurden. Grundsätzlich ist es also egal, woher die Videos kommen, Hauptsache, sie befinden sich auf einer Festplatte, die im oder am Computer angeschlossen ist, und die Daten sind mit Studio kompatibel. 92
10 Importieren von Videoclips Importieren von einer Festplatte Sie können in Pinnacle Studio die gängigsten Formate wie AVI, MPEG und WMV importieren. Wie Sie Video von einer DVD importieren können, lesen Sie im nächsten Abschnitt. Falls Sie Videodaten von einer Kamera importieren möchten, die auf eine Festplatte aufzeichnet, dann verfahren Sie, wie es in Abschnitt Importieren von Wechseldatenträger oder Harddiskkamera beschrieben wird. Achtung Für das Importieren eines Videoclips gehen Sie wie folgt vor: 1. Klicken Sie im Album auf das Register Videos anzeigen oder wählen Sie aus dem Menü Album den Eintrag Videoaufnahmen. 2. Klicken Sie im Album auf das Ordnersymbol. Abbildung 3.38: Symbol zum Auswählen eines Verzeichnisses und Laden eines Films 3. Wählen Sie das Verzeichnis, in dem sich die Videodatei befindet. In diesem Beispiel liegt sie auf der Festplatte D: im Verzeichnis Projekte\Dänemark. Abbildung 3.39: Wählen Sie das Verzeichnis, aus dem Sie eine Videodatei importieren möchten 4. Klicken Sie auf die Videodatei, die ins Album geladen werden soll. Sie können wahlweise mit der Maus auf die Datei doppelklicken, um sie zu öffnen, oder nach dem Anklicken auf den Öffnen-Knopf klicken. Die Datei Dänemark.avi wird ins Album geladen und alle erkannten Szenen werden angezeigt. 93
11 Kapitel 3 Die Storyboard-Ansicht In der Beispielvideodatei befinden sich mehr als die dargestellten 18 Szenen, das Album enthält also weitere Seiten, hier sind es drei. Angezeigt wird die erste von drei Seiten. Abbildung 3.40: Das Video wird ins Album geladen und in einzelne Szenen aufgeteilt angezeigt 1. Klicken Sie im Album auf den nach rechts zeigenden Pfeil, damit die weiteren Szenen gezeigt werden. Abbildung 3.41: Das Pfeilsymbol dient dazu, im Album weiterzublättern Um schnell auf eine andere Seite im Album zu gelangen, gehen Sie wie folgt vor: 2. Klicken Sie mit der rechten Maustaste in das Album zwischen ein Video. Abbildung 3.42: Wählen Sie, welche Seite im Album angezeigt werden soll 3. Wählen Sie nun aus der Liste die Seite aus, die im Album angezeigt werden soll. 94
12 Importieren von Videoclips Falls im aktuellen Verzeichnis auf der Festplatte weitere Videodateien gespeichert sind, können Sie mit der Maus auf die Dropdown-Liste klicken, um weitere Dateien aus dem gleichen Verzeichnis ins Album zu laden. Abbildung 3.43: Weitere Videoclips im gleichen Verzeichnis können einfach über die Dropdown-Liste geladen werden Sobald die Datei in das Album geladen wurde, kann mit dem Bearbeiten begonnen werden. Wenn für die gewählte Datei noch keine Szenenerkennung gegeben ist, wird dieser Vorgang automatisch gestartet. Abbildung 3.44: Die Szenenerkennung wird automatisch vorgenommen, falls sie für eine Videodatei noch nicht besteht Befindet sich ein Stück Film im Album, ist die Rede von einer Szene, befindet sich das gleiche Stück Film in der Storyboard-Ansicht, spricht man von einem Clip. Hinweis Importieren von Wechseldatenträger oder Harddiskkamera Befinden sich die Video- und Fotodaten auf einer Harddiskkamera, einem digitalen Fotoapparat, einer CD, einer DVD, einem Memorystick oder einer Speicherkarte, dann können sie bequem mit dieser neuen Funktion in Studio 12 auf eine interne Festplatte des PCs kopiert und direkt in Studio importiert werden. Bei dieser Art des Importierens geht es nicht um das Importieren eines Videos von einer Video-DVD, sondern darum, dass Sie Videodateien auf einem mobilen Speichergerät haben. Bevor diese Videos in Studio 12 importiert werden können, müssen sie auf eine interne Festplatte des PCs kopiert werden. Mit der nachfolgend beschriebenen Funktion wird gezeigt, wie Sie Videos auf eine Festplatte kopieren und gleichzeitig in Studio importieren können. Wie Sie Videos von einer Video-DVD importieren können, lesen Sie in Abschnitt Importieren von Daten von einer Video-DVD. Achtung Schließen Sie das Medium an den PC an, von dem die Videodaten kopiert und importiert werden sollen. Falls es sich um eine CD oder DVD handelt, legen Sie den Datenträger in das entsprechende Laufwerk ein. Eine Harddiskkamera mit interner Festplatte wird in der Regel über ein USB-Kabel an den PC angeschlossen. 95
13 Kapitel 3 Die Storyboard-Ansicht 1. Klicken Sie nun auf folgendes Symbol im Album oder wählen Sie aus dem Menü Datei den Eintrag Importiere Medien von Gerät. 2. Wählen Sie die Quelle aus, von der Sie importieren möchten. Abbildung 3.45: Klicken Sie mit der Maus auf den Einfügepfeil, um Medien von einem Gerät zu importieren Abbildung 3.46: Wählen Sie unter Quelle aus, von wo Sie importieren möchten 3. Studio listet nun alle Videos und Bilder auf, die auf dem gewählten Gerät gefunden wurden. Abbildung 3.47: Studio 12 zeigt alle Videos und Bilder an, die auf dem gewählten Gerät gefunden wurden Abbildung 3.48: Wahlweise können Sie Videos und/oder Fotos anzeigen lassen, indem Sie die entsprechenden Häkchen setzen 4. Wählen Sie mit der Maus alle Dateien aus, die Sie importieren möchten. Falls Sie die Videos und Fotos in einen bestimmten Ordner kopieren möchten, passen Sie die Zielverzeichnisse an, indem Sie auf das Ordnersymbol klicken und einen Ordner auf der Festplatte auswählen. 96
14 Importieren von Videoclips Abbildung 3.49: Wählen Sie hier den Zielordner auf der Festplatte für die zu kopierenden Videos und Fotos aus 5. Klicken Sie dann auf Importieren, um den Importvorgang zu starten. Abbildung 3.50: Die Videos und Fotos werden auf die Festplatte kopiert und in das Album von Studio referenziert Importieren von Daten von einer Video-DVD Mit Pinnacle Studio können Sie Videodaten von einer DVD importieren, die als VOB- Daten gespeichert sind. Wenn Sie also eine Videokamera besitzen, die auf eine DVD aufzeichnet, oder Sie einen bereits erstellten Film nachbearbeiten möchten, können Sie die Videodaten mit dieser Funktion auf den PC kopieren und in Studio importieren. Beachten Sie, dass Sie Daten von geschützten DVDs nicht importieren können. Und so importieren Sie die Daten: 1. Legen Sie eine DVD, von der Sie Videodaten importieren möchten, in das Laufwerk. 2. Wählen Sie aus dem Menü Datei den Eintrag DVD-Titel importieren. Abbildung 3.51: Mit dieser Funktion können Sie Videodateien von einer DVD importieren 97
15 Kapitel 3 Die Storyboard-Ansicht 3. Wählen Sie auf der linken Seite das Laufwerk aus, in dem sich die DVD befindet. 4. Wählen Sie einen Zielordner auf der Festplatte, in den die Videodateien gespeichert werden sollen. 5. In der Titelliste können Sie angeben, welche DVD-Kapitel Sie importieren möchten. Sie können die einzelnen Kapitel mit dem Vorschaufenster auf der rechten Seite vor dem Importieren überprüfen. 6. Wählen Sie einen Zielordner auf der Festplatte aus, in den die Videodateien gespeichert werden sollen. Am besten speichern Sie die Videodateien in das gleiche Verzeichnis, in dem das Projekt liegt. 7. Klicken Sie auf Importieren, um die Videodaten auf den PC zu übertragen. Dabei werden die VOB-Dateien in MPEG-Daten umgewandelt und können danach in Pinnacle Studio weiterverarbeitet werden. Falls es sich bei der DVD um eine geschützte Disc handelt, erscheint eine Fehlermeldung, dass die Videodaten nicht importiert werden können. Albumansicht ändern Abbildung 3.52: Wählen Sie hier einen Speicherort für die zu importierenden Videos aus Im Album von Studio kann entweder eine Videodatei, unterteilt in verschiedene Szenen, oder es können mehrere Videodateien aus dem gleichen Festplattenordner angezeigt werden. Szenen Hierbei wird eine Videodatei, aufgetrennt in die einzelnen Szenen, im Album dargestellt. Eine solche Videodatei stammt von einer Videokassette, die den ganzen Film in einer Videodatei auf der Festplatte speichert. Falls Sie Videos von einer MiniDV, VHS, Super- VHS oder Hi8-Kassette eingelesen haben, sollten Sie diese Funktion benutzen. Dateien Hierbei werden unterschiedliche Videoclips bzw. Dateien im Album angezeigt. Diese Videoclips stammen von Kameras, die jedes Mal eine neue Datei speichern, sobald die Kamera ein- und wieder ausgeschaltet wurde. Falls Sie Videoclips von einer Kamera haben, die auf eine Festplatte oder einen Speicherchip aufnimmt, sollten Sie diese Funktion benutzen. Die Rohmontage Abbildung 3.53: Buttons zur Einstellung der Albumansicht Sobald Sie ein Video aufgenommen oder importiert haben, können Sie mit dem Aneinanderreihen der einzelnen Szenen beginnen, was als Rohmontage bezeichnet wird. Hierfür bietet Pinnacle Studio die sogenannte Storyboard-Ansicht an. 98
16 Die Rohmontage Der Begriff Storyboard stammt aus der Spielfilmindustrie und dient der Vorbereitung eines Films. Vor dem Drehen des Films wird von jeder späteren Kameraeinstellung ein Bild, ähnlich einem Comic, gezeichnet. Das Storyboard dient der Filmcrew und den Schauspielern dazu, sich einen Überblick über die einzelnen Szenen zu verschaffen. Der Film kann so als eine Art Diaschau schon vor dem Dreh betrachtet werden. Die Storyboard-Funktion in Videoschnittprogrammen hat einen anderen Nutzen. Das aufgenommene Video wird beim Einlesen oder Kopieren auf den Computer einer Szenenerkennung unterzogen. Jede gefilmte Szene wird als Vorschauclip dargestellt und bietet einen Überblick über das gefilmte Videomaterial. So kann im Bearbeitungsprozess schnell ein Rohschnitt des Videomaterials erstellt werden. Hinweis Erstellen der Rohmontage Die Storyboard-Ansicht sieht aus wie der Negativstreifen in einem analogen Fotoapparat. In diesen Streifen können Sie nun die gefilmten Szenen ziehen. Gehen Sie dazu wie folgt vor: 1. Wechseln Sie in die Storyboard-Ansicht, indem Sie im Menü Ansicht den Eintrag Storyboard wählen oder auf das Symbol für die Storyboard-Ansicht klicken. Abbildung 3.54: Klicken Sie auf dieses Symbol, um in die Storyboard-Ansicht zu wechseln 2. Ziehen Sie nun alle Clips bzw. Szenen des Films per Drag&Drop in die Storyboard- Ansicht. Abbildung 3.55: Die einzelnen Clips werden einfach mit der Maus in die Storyboard-Ansicht gezogen und dort platziert 99
17 Reihenfolge der Szenen ändern Kapitel 3 Die Storyboard-Ansicht Sie können die Reihenfolge der Szenen im Storyboard ganz einfach ändern, indem Sie die einzelnen Szenen mit der Maus an die gewünschte Position verschieben. 1. Klicken Sie mit der Maus auf den gewünschten Clip, um diesen zu markieren, und halten Sie die linke Maustaste gedrückt. 2. Ziehen Sie ihn an die neue Position in der Storyboard-Ansicht. Als Hilfe zum Einfügen wird Ihnen die grüne Linie als Markierung angezeigt. Abbildung 3.56: Ziehen Sie den Clip mit der Maus an den neuen Platz 3. Lassen Sie die linke Maustaste an der Stelle im Storyboard los, an die der markierte Clip eingefügt werden soll. Im Beispiel wird der fünfte Clip zwischen den zweiten und dritten geschoben. Verwendete Szenen anzeigen Alle bereits verwendeten Szenen erhalten im Album ein kleines Häkchen, damit Sie nicht den Überblick verlieren. Abbildung 3.57: Die Häkchen zeigen an, dass diese Clips bereits im Storyboard verwendet wurden 100
18 Die Rohmontage So verändern Sie die Größe der Storyboard-Ansicht: 1. Öffnen Sie dazu die Projekteinstellungen im Menü Setup und wählen Sie Projekt- Voreinstellungen. Tipp Abbildung 3.58: Wählen Sie die Option Große Storyboard-Miniaturen anzeigen, um die Ansicht zu vergrößern 2. Markieren Sie die Einstellung Große Storyboard-Miniaturen anzeigen, damit die Ansicht vergrößert wird. 3. Schließen Sie die Einstellungen mit einem Klick auf OK. Abbildung 3.59: Die Storyboard-Ansicht wird jetzt größer dargestellt Szenen mehrmals verwenden Es ist möglich, die gleiche Szene mehrmals in einem Film zu verwenden. Auf diese Weise können Sie eine Wiederholung im Film erzeugen oder eine Zusammenfassung des Films zeigen. Dazu ziehen Sie einfach den Clip in die Timeline jeweils an die gewünschten Stellen. Mehrere Szenen auf einmal in die Storyboard-Ansicht laden Sie haben die Möglichkeit, mehrere Szenen auf einmal in die Storyboard-Ansicht zu laden. Gehen Sie wie folgt vor: 101
19 Alle Szenen aus dem Album Kapitel 3 Die Storyboard-Ansicht 1. Klicken Sie eine Szene im Album an und wählen Sie aus dem Menü Bearbeiten den Eintrag Alles auswählen oder verwenden Sie die Tasten (Strg)+(A). 2. Alle Szenen sind nun markiert und können zusammen in die Storyboard-Ansicht gezogen werden, indem Sie eine anklicken und in die Storyboard-Ansicht ziehen. Hintereinanderliegende Szenen 1. Klicken Sie die erste Szene mit der Maus an. 2. Drücken Sie die Taste (ª) und halten Sie sie gedrückt. 3. Klicken Sie mit der Maus auf die letzte gewünschte Szene. Abbildung 3.60: Im Beispiel wurde auf der rechten Seite im Album zuerst der obere linke Clip und danach der mittlere angeklickt, dabei wurde (ª) gedrückt 4. Klicken Sie eine der Szenen mit der Maus an und ziehen Sie alle in die Storyboard- Ansicht. Einzelne Szenen aus dem Album 1. Klicken Sie mit der Maus auf den ersten Clip, der in die Storyboard-Ansicht soll. 2. Halten Sie nun immer die Taste (Strg) gedrückt. 3. Klicken Sie jeden Clip an, den Sie in die Storyboard-Ansicht übernehmen möchten. Abbildung 3.61: Im Beispiel sind vier Clips ausgewählt, die im Film nicht hintereinanderliegen 4. Sobald Sie alle Clips gewählt haben, ziehen Sie sie in das Storyboard. 102
20 Die Rohmontage Löschen eines Clips Sie können die Clips im Storyboard jederzeit wieder löschen. Durch das Löschen verschwinden die Clips aus der Storyboard-Ansicht, was aber keinen Einfluss auf die Videodatei auf der Festplatte hat. Sie arbeiten stets mit Verweisen und somit nicht mit dem eigentlichen Videoclip. So bleibt also die Videodatei auch erhalten, wenn Sie einen Clip aus dem Storyboard löschen. 1. Klicken Sie den zu löschenden Clip mit der Maus an. 2. Klicken Sie auf das Papierkorbsymbol. Abbildung 3.62: Mithilfe des Papierkorbsymbols wird ein Clip aus dem Storyboard gelöscht Der Clip verschwindet von der Storyboard-Ansicht, bleibt allerdings im Album vorhanden. Das nennt man non-destruktives Bearbeiten. Das heißt, nicht die eigentliche Videodatei auf der Festplatte wurde gelöscht, sondern nur deren Referenz. Es ist nicht möglich, einen Clip oder eine Szene aus dem Album zu löschen, um Daten von der Festplatte zu entfernen. Ein Videoclip muss immer als Ganzes auf der Festplatte im Windows-Explorer gelöscht werden. Denken Sie daran, dass eine Videodatei, die noch in einem Projekt benötigt wird, auf keinen Fall gelöscht werden darf, da sonst das Projekt nicht mehr vollständig bearbeitet werden kann. Alle Videodaten, die in einem Projekt verwendet werden, müssen als Originaldateien auf der Festplatte bleiben. Achtung Die Größe des Storyboards Ist das ganze Storyboard voller Clips und werden weitere Zeilen benötigt, erscheint im rechten Bereich des Storyboards eine Bildlaufleiste, mit der nach unten bzw. nach oben gescrollt werden kann: Wie geht es weiter? Abbildung 3.63: Die Bildlaufleiste zeigt an, dass noch weitere Zeilen vorhanden sind Es ist im Prinzip möglich, bereits in der Storyboard-Ansicht mit dem Feinschnitt zu beginnen. Ich empfehle allerdings, in eine andere Ansicht zu wechseln, sobald der Rohschnitt fertig gestellt ist. In der Storyboard-Ansicht sehen Sie keinerlei Informationen über die Dauer eines Clips und dessen Audio. Lesen Sie dazu mehr im folgenden Kapitel. 103
Die Storyboard- Ansicht
 3 Die Storyboard- Ansicht Nachdem nun alle Videodateien auf der Festplatte gespeichert sind, können Sie mit dem eigentlichen Schneiden bzw. dem digitalen Bearbeiten des Videos beginnen. Alle Funktionen
3 Die Storyboard- Ansicht Nachdem nun alle Videodateien auf der Festplatte gespeichert sind, können Sie mit dem eigentlichen Schneiden bzw. dem digitalen Bearbeiten des Videos beginnen. Alle Funktionen
Pinnacle Studio 10 & Studio Plus 10
 Simon Gabathuler Pinnacle Studio 10 & Studio Plus 10 Die große Filmwerkstatt Markt+Technik Verlag 3 Die Storyboard- Ansicht Nachdem nun alle Videodateien auf der Festplatte gespeichert sind, können Sie
Simon Gabathuler Pinnacle Studio 10 & Studio Plus 10 Die große Filmwerkstatt Markt+Technik Verlag 3 Die Storyboard- Ansicht Nachdem nun alle Videodateien auf der Festplatte gespeichert sind, können Sie
Studio HD- Grundlagen
 3 Studio HD- Grundlagen Nachdem nun alle Videodateien auf der Festplatte gespeichert sind, können Sie mit dem eigentlichen Schneiden bzw. dem digitalen Bearbeiten des Videos beginnen. Alle Funktionen für
3 Studio HD- Grundlagen Nachdem nun alle Videodateien auf der Festplatte gespeichert sind, können Sie mit dem eigentlichen Schneiden bzw. dem digitalen Bearbeiten des Videos beginnen. Alle Funktionen für
Handreichung zur Erstellung von Videos mit dem Movie Maker 2012
 Handreichung zur Erstellung von Videos mit dem Movie Maker 2012 Bildschirmaufbau: 1 2 3 4 5 1. Titelleiste 2. Befehlsleiste 3. Symbolleiste mit Videotools/Musiktools/Texttools 4. Vorschaufenster 5. Importfenster
Handreichung zur Erstellung von Videos mit dem Movie Maker 2012 Bildschirmaufbau: 1 2 3 4 5 1. Titelleiste 2. Befehlsleiste 3. Symbolleiste mit Videotools/Musiktools/Texttools 4. Vorschaufenster 5. Importfenster
Videobearbeitung mit Movie Maker
 PH Bern Institut Sekundarstufe I Studienfach Informatik Videobearbeitung mit Movie Maker Inhalt 1. Movie Maker Benutzeroberfläche 2. Videomaterial bereit stellen Video importieren Video aufnehmen Aufnehmen
PH Bern Institut Sekundarstufe I Studienfach Informatik Videobearbeitung mit Movie Maker Inhalt 1. Movie Maker Benutzeroberfläche 2. Videomaterial bereit stellen Video importieren Video aufnehmen Aufnehmen
Pinnacle Studio 10 & Studio Plus 10
 Simon Gabathuler Pinnacle & Studio 10 Die große Filmwerkstatt Markt+Technik Verlag Vorwort 13 1 Einleitung 15 Die verschiedenen Programmversionen 15 Hardware und Optimierung 18 PC-Grundvoraussetzungen
Simon Gabathuler Pinnacle & Studio 10 Die große Filmwerkstatt Markt+Technik Verlag Vorwort 13 1 Einleitung 15 Die verschiedenen Programmversionen 15 Hardware und Optimierung 18 PC-Grundvoraussetzungen
Handreichung zur Erstellung von Videos mit dem Movie Maker
 Handreichung zur Erstellung von Videos mit dem Movie Maker Bildschirmaufbau: 4 1 2 3 5 6 7 1. Titelleiste 2. Befehlsleiste 3. Symbolleiste 4. Bereich für Aufgaben 5. Bereich für Sammlungen 6. Vorschaufenster
Handreichung zur Erstellung von Videos mit dem Movie Maker Bildschirmaufbau: 4 1 2 3 5 6 7 1. Titelleiste 2. Befehlsleiste 3. Symbolleiste 4. Bereich für Aufgaben 5. Bereich für Sammlungen 6. Vorschaufenster
Windows Movie Maker. Abkürzung=WMM. Version 2.1. Um einen Film zu erstellen, müssen folgende Schritte gemacht werden:
 Windows Movie Maker Abkürzung=WMM Version 2.1 Um einen Film zu erstellen, müssen folgende Schritte gemacht werden: 1. Video aufnehmen: - vom Gerät (DV-Kamera) aufnehmen - bestehenden Film importieren -
Windows Movie Maker Abkürzung=WMM Version 2.1 Um einen Film zu erstellen, müssen folgende Schritte gemacht werden: 1. Video aufnehmen: - vom Gerät (DV-Kamera) aufnehmen - bestehenden Film importieren -
Das Kapitel im Überblick
 Das Kapitel im Überblick Ihr persönliches Menü Persönliche Registerkarten Damit der Schnellzugriff auch schnell ist So haben Sie wichtige Befehle im Griff Weitere Befehle Befehle auswählen Alle Befehle
Das Kapitel im Überblick Ihr persönliches Menü Persönliche Registerkarten Damit der Schnellzugriff auch schnell ist So haben Sie wichtige Befehle im Griff Weitere Befehle Befehle auswählen Alle Befehle
Eine richtige DVD im Handumdrehen
 KAPITEL 3 Eine richtige DVD im Handumdrehen In diesem Kapitel brennen Sie einen kurzen Film auf eine DVD. Aus diesem Grund benötigen Sie für diese Übung einen DVD-Rohling und ein DVD-Brennerlaufwerk. Das
KAPITEL 3 Eine richtige DVD im Handumdrehen In diesem Kapitel brennen Sie einen kurzen Film auf eine DVD. Aus diesem Grund benötigen Sie für diese Übung einen DVD-Rohling und ein DVD-Brennerlaufwerk. Das
Videobearbeitung mit Shotcut
 Videobearbeitung mit Shotcut 1 Vorbereitungen Alle Rohmaterialien (Videoclips, Audiodateien, Fotos) in den gleichen Arbeitsordner kopieren. Die Videoclips und die Fotos sollten im gleichen Format vorliegen
Videobearbeitung mit Shotcut 1 Vorbereitungen Alle Rohmaterialien (Videoclips, Audiodateien, Fotos) in den gleichen Arbeitsordner kopieren. Die Videoclips und die Fotos sollten im gleichen Format vorliegen
Swissmem ebooks ebook Funktionen Software Version 4.x (PC)
 Swissmem ebooks ebook Funktionen Software Version 4.x (PC) 29.05.2017 Inhalt 6.0.0 ebook Funktionen 2 6.1.0 Übersicht...2 6.2.0 Notizen...3 6.2.1 Einfaches Notizfeld...3 6.2.2 Handschriftliches Notizfeld...6
Swissmem ebooks ebook Funktionen Software Version 4.x (PC) 29.05.2017 Inhalt 6.0.0 ebook Funktionen 2 6.1.0 Übersicht...2 6.2.0 Notizen...3 6.2.1 Einfaches Notizfeld...3 6.2.2 Handschriftliches Notizfeld...6
G S Z G S Z. Tutorial. Videos mit dem Windows Movie Maker erstellen. Inhalte: Videodateien importieren. Florian Ewald. Übergänge gestalten
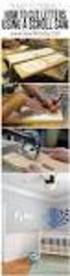 Tutorial Inhalte: Videodateien importieren Videos mit dem Windows Movie Maker erstellen Florian Ewald Übergänge gestalten Videoeffekte einstellen Vor-, und Abspann einfügen Video fertig stellen und speichern
Tutorial Inhalte: Videodateien importieren Videos mit dem Windows Movie Maker erstellen Florian Ewald Übergänge gestalten Videoeffekte einstellen Vor-, und Abspann einfügen Video fertig stellen und speichern
Swissmem ebooks ebook Funktionen Software Version 4.x (PC)
 Swissmem ebooks ebook Funktionen Software Version 4.x (PC) 25.08.2017 Inhalt 6.0.0 ebook Funktionen 2 6.1.0 Übersicht...2 6.2.0 Notizen...3 6.2.1 Einfaches Notizfeld...3 6.2.2 Handschriftliches Notizfeld...6
Swissmem ebooks ebook Funktionen Software Version 4.x (PC) 25.08.2017 Inhalt 6.0.0 ebook Funktionen 2 6.1.0 Übersicht...2 6.2.0 Notizen...3 6.2.1 Einfaches Notizfeld...3 6.2.2 Handschriftliches Notizfeld...6
Inhaltsverzeichnis. Vorwort 15
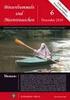 Inhaltsverzeichnis Vorwort 15 Einleitung 17 Die verschiedenen Programmversionen 17 Digital-Analog-Digital-Konverter 20 Hardware und Optimierung 21 PC-Grundvoraussetzungen 22 Optimierung 24 Festplattenkonfiguration
Inhaltsverzeichnis Vorwort 15 Einleitung 17 Die verschiedenen Programmversionen 17 Digital-Analog-Digital-Konverter 20 Hardware und Optimierung 21 PC-Grundvoraussetzungen 22 Optimierung 24 Festplattenkonfiguration
Vorwort Einleitung 19
 Vorwort 17 1 Einleitung 19 Die verschiedenen Programmversionen 19 Digital-Analog-Digital-Konverter 22 Hardware und Optimierung 24 PC-Grundvoraussetzungen 24 Optimierung 26 Festplattenkonfiguration 30 Die
Vorwort 17 1 Einleitung 19 Die verschiedenen Programmversionen 19 Digital-Analog-Digital-Konverter 22 Hardware und Optimierung 24 PC-Grundvoraussetzungen 24 Optimierung 26 Festplattenkonfiguration 30 Die
Eine richtige DVD im Handumdrehen
 KAPITEL 3 Eine richtige DVD im Handumdrehen In diesem Kapitel brennen Sie einen kurzen Film auf eine DVD. Aus diesem Grund benötigen Sie für diese Übung einen DVD-Rohling und ein DVD-Brennerlaufwerk. Das
KAPITEL 3 Eine richtige DVD im Handumdrehen In diesem Kapitel brennen Sie einen kurzen Film auf eine DVD. Aus diesem Grund benötigen Sie für diese Übung einen DVD-Rohling und ein DVD-Brennerlaufwerk. Das
Im Original veränderbare Word-Dateien
 Starten des Programms Das Programm wird durch Doppelklick auf Copyright das Programmsymbol www.park-koerner.de (Icon) Copyright auf dem www.park-koerner.de Desktop oder über das Startmenü gestartet. Es
Starten des Programms Das Programm wird durch Doppelklick auf Copyright das Programmsymbol www.park-koerner.de (Icon) Copyright auf dem www.park-koerner.de Desktop oder über das Startmenü gestartet. Es
FOTOS ORGANISIEREN MIT PICASA 3
 FOTOS ORGANISIEREN MIT PICASA 3 3 1 2 BIBLIOTHEKSÜBERBLICK 1. Liste der Ordner und Alben Die linke Spalte in der Bibliotheksansicht zeigt alle Ordner, die Fotos enthalten, Ordner entsprechend den eigentlichen
FOTOS ORGANISIEREN MIT PICASA 3 3 1 2 BIBLIOTHEKSÜBERBLICK 1. Liste der Ordner und Alben Die linke Spalte in der Bibliotheksansicht zeigt alle Ordner, die Fotos enthalten, Ordner entsprechend den eigentlichen
Sony Movie Studio 10 HD Platinum & prodad Plugins
 Sony Movie Studio 10 HD Platinum & prodad Plugins VidCom 30th-century S.L. 2010 Autoren : Uwe Wenz & Peter Faalstich 1 Inhaltsverzeichnis Willkommen Copyright / Rechtliches Vorwort Sony Movie Studio 10
Sony Movie Studio 10 HD Platinum & prodad Plugins VidCom 30th-century S.L. 2010 Autoren : Uwe Wenz & Peter Faalstich 1 Inhaltsverzeichnis Willkommen Copyright / Rechtliches Vorwort Sony Movie Studio 10
Eine richtige DVD im Handumdrehen
 KAPITEL 3 Eine richtige DVD im Handumdrehen In diesem Kapitel brennen Sie einen kurzen Film auf eine DVD. Aus diesem Grund benötigen Sie für diese Übung einen DVD-Rohling und ein DVD-Brenner-Laufwerk.
KAPITEL 3 Eine richtige DVD im Handumdrehen In diesem Kapitel brennen Sie einen kurzen Film auf eine DVD. Aus diesem Grund benötigen Sie für diese Übung einen DVD-Rohling und ein DVD-Brenner-Laufwerk.
Willkommen zum Picture Package DVD Viewer. Starten und Beenden des Picture Package DVD Viewer. Anzeigen von Bildern
 Willkommen zum Picture Package DVD Viewer Starten und Beenden des Picture Package DVD Viewer Anzeigen von Bildern Kopieren von Bildern auf den Computer Bearbeiten kopierter Bilder Bearbeiten unnötiger
Willkommen zum Picture Package DVD Viewer Starten und Beenden des Picture Package DVD Viewer Anzeigen von Bildern Kopieren von Bildern auf den Computer Bearbeiten kopierter Bilder Bearbeiten unnötiger
Einführung in Final Cut Studio 2
 Einführung in Final Cut Studio 2 Vorhandene Themen: 1. Vorbereitungen + Neues Projekt anlegen und sichern 2. Videofilm von DV Kassette importieren 3. Filmsequenzen ausschneiden 4. Übergänge einfügen und
Einführung in Final Cut Studio 2 Vorhandene Themen: 1. Vorbereitungen + Neues Projekt anlegen und sichern 2. Videofilm von DV Kassette importieren 3. Filmsequenzen ausschneiden 4. Übergänge einfügen und
2.3.2 Fenster verschieben Fenster überlappen
 PC EINSTEIGER Das Betriebssystem 2.3.2 Fenster verschieben Wenn das Fenster nicht durch MAXIMIEREN in den Vollbildmodus gestellt wurde, können Sie das Fenster auf Ihrem Desktop frei verschieben. Platzieren
PC EINSTEIGER Das Betriebssystem 2.3.2 Fenster verschieben Wenn das Fenster nicht durch MAXIMIEREN in den Vollbildmodus gestellt wurde, können Sie das Fenster auf Ihrem Desktop frei verschieben. Platzieren
Internetcafé 55plus-Südwerk
 Internetcafé 55plus-Südwerk 1 Daten 2 Wir alle haben eine Menge Daten gesammelt Fotos Videos, Filme Musik, Hörbücher Texte, elektronische Bücher Daten 3 und die liegen auf verschiedenen Geräten Kamera
Internetcafé 55plus-Südwerk 1 Daten 2 Wir alle haben eine Menge Daten gesammelt Fotos Videos, Filme Musik, Hörbücher Texte, elektronische Bücher Daten 3 und die liegen auf verschiedenen Geräten Kamera
Kurzanleitung: Online-Audiobearbeitung mit Myna Stand: Februar 2012
 Kurzanleitung: Online-Audiobearbeitung mit Myna Stand: Februar 2012 Jan Oesch, PHBern, Institut Sekundarstufe II Der Online-Audio-Editor Myna von Aviary (http://advanced.aviary.com/) bietet ein vollwertiges
Kurzanleitung: Online-Audiobearbeitung mit Myna Stand: Februar 2012 Jan Oesch, PHBern, Institut Sekundarstufe II Der Online-Audio-Editor Myna von Aviary (http://advanced.aviary.com/) bietet ein vollwertiges
Videobearbeitung in Movie Maker
 Informatikunterricht OSS Aeschi-Krattigen Name: Videobearbeitung in Movie Maker Einführung Gehe auf Start (Windows-Knopf unten rechts) und gib ins Suchfeld Movie Maker ein, um den Windows Movie Maker zu
Informatikunterricht OSS Aeschi-Krattigen Name: Videobearbeitung in Movie Maker Einführung Gehe auf Start (Windows-Knopf unten rechts) und gib ins Suchfeld Movie Maker ein, um den Windows Movie Maker zu
Einen Film schneiden mit imovie am ipad
 Einen Film schneiden mit imovie am ipad Filmschnitt mit der App imovie auf dem ipad gestaltet sich sehr einfach. Die Grundfunktionen sind im Prinzip selbsterklärend, Einsteiger benötigen jedoch immer wieder
Einen Film schneiden mit imovie am ipad Filmschnitt mit der App imovie auf dem ipad gestaltet sich sehr einfach. Die Grundfunktionen sind im Prinzip selbsterklärend, Einsteiger benötigen jedoch immer wieder
Movie Maker 12 1
 22.09.2016 Movie Maker 12 1 Vorbemerkungen Bis Windows 7 gehörte der Movie Maker zum Betriebssystem Windows Movie Maker 12 ist eine alte Version, läuft auch unter Windows 10. Der Support ist bis Januar
22.09.2016 Movie Maker 12 1 Vorbemerkungen Bis Windows 7 gehörte der Movie Maker zum Betriebssystem Windows Movie Maker 12 ist eine alte Version, läuft auch unter Windows 10. Der Support ist bis Januar
2. Diashows und Fotoalben
 Diashow mit Musik und Sprecher 2. Diashows und Fotoalben Wenn Sie die Ordner-Übersicht ausgeschaltet haben, ist der Aufgabenbereich sichtbar. In Foto- Ordnern bietet Windows hier ein paar interessante
Diashow mit Musik und Sprecher 2. Diashows und Fotoalben Wenn Sie die Ordner-Übersicht ausgeschaltet haben, ist der Aufgabenbereich sichtbar. In Foto- Ordnern bietet Windows hier ein paar interessante
Arbeiten mit Acrobat. Vorstellung von Adobe Acrobat Bearbeitung des Dokuments Präsentationen erstellen Teamarbeit
 Arbeiten mit Acrobat Vorstellung von Adobe Acrobat Bearbeitung des Dokuments Präsentationen erstellen Teamarbeit Kommentare geben ein Feedback zu einem Dokument, welches von mehreren Personen bearbeitet
Arbeiten mit Acrobat Vorstellung von Adobe Acrobat Bearbeitung des Dokuments Präsentationen erstellen Teamarbeit Kommentare geben ein Feedback zu einem Dokument, welches von mehreren Personen bearbeitet
Videos mit Digicams herstellen (Filmbearbeitung am Computer) OS
 (Filmbearbeitung am Computer) Benötigte Hard- oder Software Filmbearbeitungsprogramm USB- / Kamerakabel oder Card-Reader Anmerkung: Die Anleitung ist optimiert für Windows Movie Maker v2.1 (Windows XP)
(Filmbearbeitung am Computer) Benötigte Hard- oder Software Filmbearbeitungsprogramm USB- / Kamerakabel oder Card-Reader Anmerkung: Die Anleitung ist optimiert für Windows Movie Maker v2.1 (Windows XP)
Smartphone Foto/Video Übertragung auf PC für Diashow und PowerPoint
 Mediengruppe Smartphone Foto/Video Übertragung auf PC für Diashow und PowerPoint Dieter Schwabe, Dezember 2017 Vorbereitung Zunächst sollten auf dem PC Ordner eingerichtet werden, in die Fotos und Videos
Mediengruppe Smartphone Foto/Video Übertragung auf PC für Diashow und PowerPoint Dieter Schwabe, Dezember 2017 Vorbereitung Zunächst sollten auf dem PC Ordner eingerichtet werden, in die Fotos und Videos
Eine richtige DVD im Handumdrehen
 KAPITEL 3 Eine richtige DVD im Handumdrehen In diesem Kapitel brennen Sie einen kurzen Film auf eine DVD. Aus diesem Grund benötigen Sie für diese Übung einen DVD-Rohling und ein DVD-Brenner-Laufwerk.
KAPITEL 3 Eine richtige DVD im Handumdrehen In diesem Kapitel brennen Sie einen kurzen Film auf eine DVD. Aus diesem Grund benötigen Sie für diese Übung einen DVD-Rohling und ein DVD-Brenner-Laufwerk.
Kleine Anleitung zur Übertragung von Fotos per USB-Kabel von der Kamera zum Computer
 Kleine Anleitung zur Übertragung von Fotos per USB-Kabel von der Kamera zum Computer Mechthild Trilling-Piest Den Ordner öffnen, in den die Bilder abgelegt werden sollen (am besten richtet man sich zum
Kleine Anleitung zur Übertragung von Fotos per USB-Kabel von der Kamera zum Computer Mechthild Trilling-Piest Den Ordner öffnen, in den die Bilder abgelegt werden sollen (am besten richtet man sich zum
Videos mit Digicams herstellen (Filmbearbeitung am Computer) OS
 (Filmbearbeitung am Computer) Benötigte Hard- oder Software Videobearbeitungsprogramm USB- / Kamerakabel oder Card-Reader Anmerkung: Die Anleitung ist optimiert für Windows Movie Maker 6.0 (Windows Vista)
(Filmbearbeitung am Computer) Benötigte Hard- oder Software Videobearbeitungsprogramm USB- / Kamerakabel oder Card-Reader Anmerkung: Die Anleitung ist optimiert für Windows Movie Maker 6.0 (Windows Vista)
App- Anleitung imovie (ios)
 imovie ist eine Videoschnitt- App, die kostenlos zur Standardsoftware des ipads gehört. Mit der App lassen sich schnell und einfach kleine Filmprojekte realisieren, Videos bearbeiten, untertiteln und vertonen.
imovie ist eine Videoschnitt- App, die kostenlos zur Standardsoftware des ipads gehört. Mit der App lassen sich schnell und einfach kleine Filmprojekte realisieren, Videos bearbeiten, untertiteln und vertonen.
Kurzanleitung zu Windows Movie Maker 2
 Spezialisierungskurs ICT an Pädagogischen Hochschulen Viviane-Jacqueline Girardier Thomas Eberle Martin Lehner Markus Oertly Kurzanleitung zu Windows Movie Maker 2 Autor: Markus Oertly Inhalt 1. Aufbauen
Spezialisierungskurs ICT an Pädagogischen Hochschulen Viviane-Jacqueline Girardier Thomas Eberle Martin Lehner Markus Oertly Kurzanleitung zu Windows Movie Maker 2 Autor: Markus Oertly Inhalt 1. Aufbauen
Computergruppe Borken
 Anleitung Fotos von der Digitalkamera auf die Festplatte übertragen Vorbemerkung: Digitale Fotos, vor allem die mit hohem Erinnerungswert, sollten immer gesichert werden, da bei digitaler Speicherung immer
Anleitung Fotos von der Digitalkamera auf die Festplatte übertragen Vorbemerkung: Digitale Fotos, vor allem die mit hohem Erinnerungswert, sollten immer gesichert werden, da bei digitaler Speicherung immer
Im Original veränderbare Word-Dateien
 Die Benutzeroberfläche von Access Menüband Das am oberen Bildschirmrand befindliche Menüband beinhaltet die meisten Befehle von Access. Im Menüband sind Schnellzugriffsleiste und Titelleiste integriert.
Die Benutzeroberfläche von Access Menüband Das am oberen Bildschirmrand befindliche Menüband beinhaltet die meisten Befehle von Access. Im Menüband sind Schnellzugriffsleiste und Titelleiste integriert.
Von Cathrin Sugg, Februar imovie Tutorial
 Von Cathrin Sugg, Februar 2017 imovie Tutorial Zuerst schaltest du das ipad an und wählst die App imovie aus: Falls die App fehlt, gehe in den App Store und lade sie dir herunter. (Die App kostet 4,99
Von Cathrin Sugg, Februar 2017 imovie Tutorial Zuerst schaltest du das ipad an und wählst die App imovie aus: Falls die App fehlt, gehe in den App Store und lade sie dir herunter. (Die App kostet 4,99
Willkommen zum Picture Package Producer2
 Bedienungsanleitung zum Picture Package Producer2 Willkommen zum Picture Package Producer2 Willkommen zum Picture Package Producer2 Starten und Beenden von Picture Package Producer2 Schritt 1: Auswählen
Bedienungsanleitung zum Picture Package Producer2 Willkommen zum Picture Package Producer2 Willkommen zum Picture Package Producer2 Starten und Beenden von Picture Package Producer2 Schritt 1: Auswählen
aixstorage Ihr sicherer Datenspeicher in der privaten Cloud Benutzerhandbuch
 aixstorage Ihr sicherer Datenspeicher in der privaten Cloud Benutzerhandbuch Stand 22.10.2018 Login... 3 Persönliche Einstellungen... 4 Ordner anlegen... 6 Textdateien anlegen... 7 Ordner/Dateien löschen...
aixstorage Ihr sicherer Datenspeicher in der privaten Cloud Benutzerhandbuch Stand 22.10.2018 Login... 3 Persönliche Einstellungen... 4 Ordner anlegen... 6 Textdateien anlegen... 7 Ordner/Dateien löschen...
Hat man Dateien schon auf dem Computer, wählt man ganz einfach unter 1. Video aufnehmen > Video importieren.
 Movie Maker 2.6 Der Movie Maker 2.6 ist grundsätzlich für Windows Vista gedacht, funktioniert allerdings auch mit Windows 7. Die Funktionsweise ist nahezu identisch mit der Version 2.1 für Windows XP.
Movie Maker 2.6 Der Movie Maker 2.6 ist grundsätzlich für Windows Vista gedacht, funktioniert allerdings auch mit Windows 7. Die Funktionsweise ist nahezu identisch mit der Version 2.1 für Windows XP.
1. Schritt: Musik von CD mit CDex in wav-datei wandeln.. Seite Schritt: WAV-Datei verkleinern mit dem Audiorecorder..
 1. Schritt: Musik von CD mit CDex in wav-datei wandeln.. Seite 2-10 2. Schritt: WAV-Datei verkleinern mit dem Audiorecorder..Seite 11-16 3. Schritt: Musik-wav-Datei in PowerPoint einfügen..seite 17 4.
1. Schritt: Musik von CD mit CDex in wav-datei wandeln.. Seite 2-10 2. Schritt: WAV-Datei verkleinern mit dem Audiorecorder..Seite 11-16 3. Schritt: Musik-wav-Datei in PowerPoint einfügen..seite 17 4.
1. Portfoliospezifische Funktionen 1
 Portfolio in ILIAS Das ILIAS-Portfolio ist nur im persönlichen Arbeitsraum nutzbar. Das Portfolio kann aus einem oder mehreren ILIAS-Blogs sowie aus mehreren Seiten mit beliebigen Titeln bestehen. Im ILIAS-Portfolio
Portfolio in ILIAS Das ILIAS-Portfolio ist nur im persönlichen Arbeitsraum nutzbar. Das Portfolio kann aus einem oder mehreren ILIAS-Blogs sowie aus mehreren Seiten mit beliebigen Titeln bestehen. Im ILIAS-Portfolio
Willkommen zum Picture Package Producer2. Starten und Beenden von Picture Package Producer2. Schritt 1: Auswählen von Bildern
 Willkommen zum Picture Package Producer2 Starten und Beenden von Picture Package Producer2 Schritt 1: Auswählen von Bildern Schritt 2: Prüfen der ausgewählten Bilder Schritt 3: Vorbereiten der Erstellung
Willkommen zum Picture Package Producer2 Starten und Beenden von Picture Package Producer2 Schritt 1: Auswählen von Bildern Schritt 2: Prüfen der ausgewählten Bilder Schritt 3: Vorbereiten der Erstellung
Computer Schulung Explorer
 Computer Schulung Explorer Anfänger Fortgeschrittene Windows Explorer Erlaubt Zugriff auf alle Daten auf dem Rechner und auf externen Speichern Kann Dateien suchen (Name und Inhalt) Kann Dateien ordnen,
Computer Schulung Explorer Anfänger Fortgeschrittene Windows Explorer Erlaubt Zugriff auf alle Daten auf dem Rechner und auf externen Speichern Kann Dateien suchen (Name und Inhalt) Kann Dateien ordnen,
Willkommen zum Picture Package DVD Viewer
 Bedienungsanleitung zum Picture Package DVD Viewer Willkommen zum Picture Package DVD Viewer Willkommen zum Picture Package DVD Viewer Starten und Beenden des Picture Package DVD Viewer Anzeigen von Bildern
Bedienungsanleitung zum Picture Package DVD Viewer Willkommen zum Picture Package DVD Viewer Willkommen zum Picture Package DVD Viewer Starten und Beenden des Picture Package DVD Viewer Anzeigen von Bildern
Tutorial zu SHOTCUT - Videofreeware für Win, Mac, Linux
 Tutorial zu SHOTCUT - Videofreeware für Win, Mac, Linux Die Installation ist problemlos - doch wo ist die altbekannte Fensteraufteilung eines Videoschnittprogramms? Beim allerersten Start sehen wir nur
Tutorial zu SHOTCUT - Videofreeware für Win, Mac, Linux Die Installation ist problemlos - doch wo ist die altbekannte Fensteraufteilung eines Videoschnittprogramms? Beim allerersten Start sehen wir nur
Rundgang durch das Programm
 Rundgang durch das Programm Möglicherweise sind Sie mit den Funktionen von MAGIX Video deluxe bereits gut vertraut. Dann können Sie sich den folgenden Rundgang durch das Programm auch sparen und direkt
Rundgang durch das Programm Möglicherweise sind Sie mit den Funktionen von MAGIX Video deluxe bereits gut vertraut. Dann können Sie sich den folgenden Rundgang durch das Programm auch sparen und direkt
Einführung. in die Videobearbeitung. mit EVE v2 von MainConcept. 2005 Sigrid Bongartz www.edv-bongartz.de
 Einführung in die Videobearbeitung mit EVE v2 von MainConcept 2005 Sigrid Bongartz www.edv-bongartz.de Inhaltsverzeichnis 1. Was ist Eve?... 3 2. Systemvoraussetzungen... 3 3. Was Sie bereits kennen sollten...
Einführung in die Videobearbeitung mit EVE v2 von MainConcept 2005 Sigrid Bongartz www.edv-bongartz.de Inhaltsverzeichnis 1. Was ist Eve?... 3 2. Systemvoraussetzungen... 3 3. Was Sie bereits kennen sollten...
Elementare Schnitttechniken Erklärt an Hand von Adobe Premiere Pro 1.5. von Christian Bartl
 Erklärt an Hand von Adobe Premiere Pro 1.5 von Inhaltsverzeichnis Inhaltsverzeichnis... 2 1. Begriffserklärung... 3 2. Die Oberfläche von Adobe Premiere Pro 1.5... 3 3. Die Werkzeugleiste... 4 4. Das Erstellen
Erklärt an Hand von Adobe Premiere Pro 1.5 von Inhaltsverzeichnis Inhaltsverzeichnis... 2 1. Begriffserklärung... 3 2. Die Oberfläche von Adobe Premiere Pro 1.5... 3 3. Die Werkzeugleiste... 4 4. Das Erstellen
Schnellanleitung. (Deluxe-Version für Microsoft Windows)
 Schnellanleitung (Deluxe-Version für Microsoft Windows) DVD Slideshow Builder HD-Video installieren 2 DVD Slideshow Builder HD-Video starten 2 Fotos & Videos einfügen 4 Clipart und Effekte einfügen 5 Musik
Schnellanleitung (Deluxe-Version für Microsoft Windows) DVD Slideshow Builder HD-Video installieren 2 DVD Slideshow Builder HD-Video starten 2 Fotos & Videos einfügen 4 Clipart und Effekte einfügen 5 Musik
Novell. GroupWise 2014 effizient einsetzen. Peter Wies. 1. Ausgabe, Juni 2014
 Peter Wies 1. Ausgabe, Juni 2014 Novell GroupWise 2014 effizient einsetzen GW2014 1 Novell GroupWise 2014 effizient einsetzen Menüleiste Navigationsleiste Symbolleisten Kopfleiste Favoritenliste Fensterbereich
Peter Wies 1. Ausgabe, Juni 2014 Novell GroupWise 2014 effizient einsetzen GW2014 1 Novell GroupWise 2014 effizient einsetzen Menüleiste Navigationsleiste Symbolleisten Kopfleiste Favoritenliste Fensterbereich
Vorwort Einleitung 19
 Vorwort 17 1 Einleitung 19 Die verschiedenen Programmversionen 19 Digital-Analog-Digital-Konverter 22 Hardware und Optimierung 23 PC-Grundvoraussetzungen 24 Optimierung 26 Festplattenkonfiguration 29 Die
Vorwort 17 1 Einleitung 19 Die verschiedenen Programmversionen 19 Digital-Analog-Digital-Konverter 22 Hardware und Optimierung 23 PC-Grundvoraussetzungen 24 Optimierung 26 Festplattenkonfiguration 29 Die
DV-Gerät ausschalten DV-Gerät mit dem FireWire Port am Mac verbinden
 DV-Gerät anschließen DV-Gerät ausschalten DV-Gerät mit dem FireWire Port am Mac verbinden DV-Gerät einschalten wird eine Kamera als DV-Gerät verwendet, muss auf VTR geschaltet werden imovie starten & neues
DV-Gerät anschließen DV-Gerät ausschalten DV-Gerät mit dem FireWire Port am Mac verbinden DV-Gerät einschalten wird eine Kamera als DV-Gerät verwendet, muss auf VTR geschaltet werden imovie starten & neues
Erstellen von Präsentationen
 PowerPoint bietet verschiedene Möglichkeiten, neue Präsentationen zu erstellen. Hier erfahren Sie, wie s geht. Was erfahren Sie in diesem Kapitel? Wie man Präsentationen basierend auf leeren Folien erstellt
PowerPoint bietet verschiedene Möglichkeiten, neue Präsentationen zu erstellen. Hier erfahren Sie, wie s geht. Was erfahren Sie in diesem Kapitel? Wie man Präsentationen basierend auf leeren Folien erstellt
3.1 PowerPoint starten
 Grundlagen der Handhabung MS Powerpoint 2007 - Einführung 3.1 PowerPoint starten Um mit PowerPoint zu arbeiten, müssen Sie das Programm zunächst starten. Sie starten PowerPoint. Klicken Sie nach dem Starten
Grundlagen der Handhabung MS Powerpoint 2007 - Einführung 3.1 PowerPoint starten Um mit PowerPoint zu arbeiten, müssen Sie das Programm zunächst starten. Sie starten PowerPoint. Klicken Sie nach dem Starten
Kennen, können, beherrschen lernen was gebraucht wird
 Inhaltsverzeichnis Inhaltsverzeichnis... 1 Datei- und Ordnerverwaltung... 2 Eine Ordnerstruktur erstellen... 2 Regeln für die Vergabe von Namen... 2 So erstellen Sie Ordner... 2 Vorgehensweise beim Markieren
Inhaltsverzeichnis Inhaltsverzeichnis... 1 Datei- und Ordnerverwaltung... 2 Eine Ordnerstruktur erstellen... 2 Regeln für die Vergabe von Namen... 2 So erstellen Sie Ordner... 2 Vorgehensweise beim Markieren
Kurzanleitung creator 2.0
 Kurzanleitung creator 2.0 Mit dieser Software können Sie an Ihrem Computer Namenskarten für alle im creator enthaltenen Namensschilder-Formate erstellen. Die Vorlagen setzen sich hierfür aus 3 Komponenten
Kurzanleitung creator 2.0 Mit dieser Software können Sie an Ihrem Computer Namenskarten für alle im creator enthaltenen Namensschilder-Formate erstellen. Die Vorlagen setzen sich hierfür aus 3 Komponenten
3 Maps richtig ablegen und
 PROJEKT MindManager 2002 Intensiv 3 Maps richtig ablegen und speichern Ihre Map ist nun fertig gestellt wenn Sie jetzt Ihre Arbeit mit MindManager beenden, ohne die aktuellen Eingaben und Formatierungen
PROJEKT MindManager 2002 Intensiv 3 Maps richtig ablegen und speichern Ihre Map ist nun fertig gestellt wenn Sie jetzt Ihre Arbeit mit MindManager beenden, ohne die aktuellen Eingaben und Formatierungen
Kurzanleitung creator 2.0
 Kurzanleitung creator 2.0 Mit dem creator 2.0 können Sie an Ihrem Computer Namenskarten für alle bei badgepoint erhältlichen Namensschilder selbst erstellen. Die Vorlagen setzen sich hierfür aus 3 Komponenten
Kurzanleitung creator 2.0 Mit dem creator 2.0 können Sie an Ihrem Computer Namenskarten für alle bei badgepoint erhältlichen Namensschilder selbst erstellen. Die Vorlagen setzen sich hierfür aus 3 Komponenten
App- Anleitung imovie (ios)
 App- Anleitung imovie (ios) imovie ist eine Videoschnitt- App, die kostenlos zur Standardsoftware des ipads gehört. Mit der App lassen sich schnell und einfach kleine Filmprojekte realisieren, Videos bearbeiten,
App- Anleitung imovie (ios) imovie ist eine Videoschnitt- App, die kostenlos zur Standardsoftware des ipads gehört. Mit der App lassen sich schnell und einfach kleine Filmprojekte realisieren, Videos bearbeiten,
AUDITORIX - Material für Kinder
 Aufnehmen mit Audacity Mit dem Audacity-Programm kannst du den Ton auch direkt am Computer aufnehmen, ihn anschließend direkt anhören und weiter bearbeiten. Wie das geht, zeigen wir hier: Aufnehmen: Öffne
Aufnehmen mit Audacity Mit dem Audacity-Programm kannst du den Ton auch direkt am Computer aufnehmen, ihn anschließend direkt anhören und weiter bearbeiten. Wie das geht, zeigen wir hier: Aufnehmen: Öffne
MAGIX MovieShow Maker mit wenigen Klicks zu spektakulären Fotoshows
 KAPITEL 2 MAGIX MovieShow Maker mit wenigen Klicks zu spektakulären Fotoshows Mit MAGIX MovieShow Maker erstellen Sie im Handumdrehen komplette Fotoshows nach verschiedenen Stilen und machen so aus Ihren
KAPITEL 2 MAGIX MovieShow Maker mit wenigen Klicks zu spektakulären Fotoshows Mit MAGIX MovieShow Maker erstellen Sie im Handumdrehen komplette Fotoshows nach verschiedenen Stilen und machen so aus Ihren
Screenshot aus eigenem Testvideo
 Der Allrounder für Einsteiger: VideoPad Video-Editor wird so beschrieben: "Viele Funktionen, aber zugänglicher als Profi-Programme: Das zeichnet den VideoPad VideoEditor aus. Er ist deshalb für Anfänger
Der Allrounder für Einsteiger: VideoPad Video-Editor wird so beschrieben: "Viele Funktionen, aber zugänglicher als Profi-Programme: Das zeichnet den VideoPad VideoEditor aus. Er ist deshalb für Anfänger
Dateien verwalten (Bilder, Dokumente, Medien)
 17 Dateien verwalten (Bilder, Dokumente, Medien) Bilder und Dokumente können Sie im Funktionsmenü unter Dateiliste verwalten. Alle Bilder und Dokumente, die Sie in Ihren Baukasten hochgeladen haben, werden
17 Dateien verwalten (Bilder, Dokumente, Medien) Bilder und Dokumente können Sie im Funktionsmenü unter Dateiliste verwalten. Alle Bilder und Dokumente, die Sie in Ihren Baukasten hochgeladen haben, werden
Inhaltsverzeichnis. Vorwort 9 Das ist neu in MAGIX Video deluxe 16 10
 Vorwort 9 Das ist neu in MAGIX Video deluxe 16 10 1 Oberflächlich betrachtet ein erster Blick auf das Programm 13 Die drei Arbeitsbereiche von MAGIX Video deluxe 13 Weitere Elemente der Programmoberfläche
Vorwort 9 Das ist neu in MAGIX Video deluxe 16 10 1 Oberflächlich betrachtet ein erster Blick auf das Programm 13 Die drei Arbeitsbereiche von MAGIX Video deluxe 13 Weitere Elemente der Programmoberfläche
Markus Mandalka Einführung in die Fotoverwaltung mit JPhotoTagger. Version vom 6. September Inhaltsverzeichnis
 Markus Mandalka Einführung in die Fotoverwaltung mit JPhotoTagger Version 10.07.06 vom 6. September 2010 Inhaltsverzeichnis Grundaufbau der Programmoberfläche...2 Bilder suchen und sichten...2 Schnellsuche...2
Markus Mandalka Einführung in die Fotoverwaltung mit JPhotoTagger Version 10.07.06 vom 6. September 2010 Inhaltsverzeichnis Grundaufbau der Programmoberfläche...2 Bilder suchen und sichten...2 Schnellsuche...2
ANLEITUNG ZUR PRODUKTION EINES STOP-MOTION-FILMS
 ANLEITUNG ZUR PRODUKTION EINES STOP-MOTION-FILMS Benötigte Mittel ein Computer oder Laptop mit Windows 7 oder höher eine digitale Fotokamera ein Stativ Was ist ein Stop-Motion-Film? Stop-Motion ist eine
ANLEITUNG ZUR PRODUKTION EINES STOP-MOTION-FILMS Benötigte Mittel ein Computer oder Laptop mit Windows 7 oder höher eine digitale Fotokamera ein Stativ Was ist ein Stop-Motion-Film? Stop-Motion ist eine
Microsoft OneNote. für Präsentationen und Konferenzen. Verwenden von OneNote 2016
 Verwenden von OneNote 2016 auf Touchboards oder Touchgeräten Speichern Sie mit OneNote Ihre Notizen, Zeitungsausschnitte, Skizzen, Fotos und vieles mehr an einem zentralen Ort, auf den Sie von überall
Verwenden von OneNote 2016 auf Touchboards oder Touchgeräten Speichern Sie mit OneNote Ihre Notizen, Zeitungsausschnitte, Skizzen, Fotos und vieles mehr an einem zentralen Ort, auf den Sie von überall
Tiscover CMS 7. Neuerungen im Vergleich zu Tiscover CMS 6
 Tiscover CMS 7 Neuerungen im Vergleich zu Tiscover CMS 6 Inhaltsverzeichnis An- und Abmeldung im Tiscover CMS 7... 3 1. Anmeldung... 3 2. Abmeldung... 3 Bereiche der Arbeitsoberfläche von Tiscover CMS
Tiscover CMS 7 Neuerungen im Vergleich zu Tiscover CMS 6 Inhaltsverzeichnis An- und Abmeldung im Tiscover CMS 7... 3 1. Anmeldung... 3 2. Abmeldung... 3 Bereiche der Arbeitsoberfläche von Tiscover CMS
Überblick. Rohschnitt. Rohschnitt optimieren. Unterstützende Maßnahmen. Den Schnitt fertigstellen. Effekte und Finalisierung
 pa!j!ua) alddv Überblick Rohschnitt Lektion 1 Lektion 2 Lektion 3 Clips in Final Cut Pro anzeigen und markieren 11 Clips in der Timeline bearbeiten, 75 Fertigstellung des Rohschnitts................................
pa!j!ua) alddv Überblick Rohschnitt Lektion 1 Lektion 2 Lektion 3 Clips in Final Cut Pro anzeigen und markieren 11 Clips in der Timeline bearbeiten, 75 Fertigstellung des Rohschnitts................................
Fragenbogenerstellung mittels CSV-Datei 1
 Fragenbogenerstellung mittels CSV-Datei 1 Fragebogenerstellung Um in EvaSys einen Fragebogen zu erstellen, wählen Sie in der oberen Menüleiste Fragebögen und dann in der linken Menüleiste, Fragebogen erstellen.
Fragenbogenerstellung mittels CSV-Datei 1 Fragebogenerstellung Um in EvaSys einen Fragebogen zu erstellen, wählen Sie in der oberen Menüleiste Fragebögen und dann in der linken Menüleiste, Fragebogen erstellen.
Inhalt Basisfunktionalität... 2 Bilder einfügen... 5 Link (Dokumente) einfügen... 9 Video einfügen Slider Bilder erstellen...
 Diese Bedienungsanleitung zeigt schnell und einfach, wie Sie Bilder, Dokumente, Links oder Videos auf der Webseite integrieren. Inhalt Basisfunktionalität... 2 Bilder einfügen... 5 Link (Dokumente) einfügen...
Diese Bedienungsanleitung zeigt schnell und einfach, wie Sie Bilder, Dokumente, Links oder Videos auf der Webseite integrieren. Inhalt Basisfunktionalität... 2 Bilder einfügen... 5 Link (Dokumente) einfügen...
Ausbildungsziel: WIN10: Einrichtung eigener Ordner und Ablage von Dateien mit Hilfe des Datei-Explorers
 Ausbildungsziel: WIN10: Einrichtung eigener Ordner und Ablage von Dateien mit Hilfe des Datei-Explorers 1. Grundlagen Wie in jedem Haus, Büro, Zimmer, Schrank, etc muß auch im Computer eine Ordnung eingehalten
Ausbildungsziel: WIN10: Einrichtung eigener Ordner und Ablage von Dateien mit Hilfe des Datei-Explorers 1. Grundlagen Wie in jedem Haus, Büro, Zimmer, Schrank, etc muß auch im Computer eine Ordnung eingehalten
MAGIX Fotos auf CD+DVD 5.5
 Joe Betz MAGIX Fotos auf CD+DVD 5.5 Markt+Technik Verlag KAPITEL 2 Warm-Up Fotoshows im Handumdrehen mit MAGIX MovieShow Maker Mit MAGIX MovieShow Maker erstellen Sie vollautomatische komplette Fotoshows
Joe Betz MAGIX Fotos auf CD+DVD 5.5 Markt+Technik Verlag KAPITEL 2 Warm-Up Fotoshows im Handumdrehen mit MAGIX MovieShow Maker Mit MAGIX MovieShow Maker erstellen Sie vollautomatische komplette Fotoshows
1. Mit Hilfe der Bildlaufleiste blättern Sie in der Liste nach unten 2. Haben Sie alle Dateien ausgewählt, klicken Sie auf Weiter 3.
 1.1 Das Programm auf den neuesten Stand bringen < Abbildung 1.9 Den Befehl zum kostenlosen Download finden Sie im»hilfe«- Menü. 2. Dateien auswählen Als Nächstes erscheint der Dialog MAGIX Installationsmanager,
1.1 Das Programm auf den neuesten Stand bringen < Abbildung 1.9 Den Befehl zum kostenlosen Download finden Sie im»hilfe«- Menü. 2. Dateien auswählen Als Nächstes erscheint der Dialog MAGIX Installationsmanager,
Dateimanagement (in Windows 8.1)
 Dateimanagement (in Windows 8.1) Der Windows Arbeitsplatz/Explorer ist das Regiezentrum von Windows. Mit Hilfe des Arbeitsplatz/Explorers können nicht nur Dateien und Ordner, sondern auch alle Elemente
Dateimanagement (in Windows 8.1) Der Windows Arbeitsplatz/Explorer ist das Regiezentrum von Windows. Mit Hilfe des Arbeitsplatz/Explorers können nicht nur Dateien und Ordner, sondern auch alle Elemente
Kurzanleitung Projektverwaltung
 Kurzanleitung Projektverwaltung Inhalt 2 Inhalt Dendrit STUDIO starten... 3 Dendrit STUDIO unter Windows Vista/Windows 7 starten... 3 Dendrit STUDIO unter Windows 8/Windows 10 starten... 3 Projektverwaltung...
Kurzanleitung Projektverwaltung Inhalt 2 Inhalt Dendrit STUDIO starten... 3 Dendrit STUDIO unter Windows Vista/Windows 7 starten... 3 Dendrit STUDIO unter Windows 8/Windows 10 starten... 3 Projektverwaltung...
3.1 Kurze Erläuterungen zu den möglichen Aufnahmequellen
 3. Aufnahme 3.1 Kurze Erläuterungen zu den möglichen Aufnahmequellen AVCHD: Dieses Dialogfeld ermöglicht es auf eine einfache Art und Weise Videomaterial von Bandlosen Medien, wie Speicherkarten oder internen
3. Aufnahme 3.1 Kurze Erläuterungen zu den möglichen Aufnahmequellen AVCHD: Dieses Dialogfeld ermöglicht es auf eine einfache Art und Weise Videomaterial von Bandlosen Medien, wie Speicherkarten oder internen
ODDS-TV. ... die zukunftssichere Lösung für den modernen Wettanbieter!
 ODDS-TV www.bookmaker5.com... die zukunftssichere Lösung für den modernen Wettanbieter! Arland Gesellschaft für Informationstechnologie mbh - Irrtümer und Änderungen vorbehalten. Version 5.9.10.6-01/2013
ODDS-TV www.bookmaker5.com... die zukunftssichere Lösung für den modernen Wettanbieter! Arland Gesellschaft für Informationstechnologie mbh - Irrtümer und Änderungen vorbehalten. Version 5.9.10.6-01/2013
Zotero Kurzanleitung. Inhalt kim.uni-hohenheim.de
 Zotero Kurzanleitung 22.09.2016 kim.uni-hohenheim.de kim@uni-hohenheim.de Inhalt Installieren und Starten... 2 Literatur erfassen... 2 Automatische Übernahme aus Webseiten... 2 Einträge über eine Importdatei
Zotero Kurzanleitung 22.09.2016 kim.uni-hohenheim.de kim@uni-hohenheim.de Inhalt Installieren und Starten... 2 Literatur erfassen... 2 Automatische Übernahme aus Webseiten... 2 Einträge über eine Importdatei
Comic Life 3.x. Fortbildung zum Mediencurriculum
 Comic Life 3.x Fortbildung zum Mediencurriculum - 1 - Comic Life Eine kurze Einführung in die Bedienung von Comic Life 3.x. Starten von Comic Life Bitte starte das Programm Comic Life. Es befindet sich
Comic Life 3.x Fortbildung zum Mediencurriculum - 1 - Comic Life Eine kurze Einführung in die Bedienung von Comic Life 3.x. Starten von Comic Life Bitte starte das Programm Comic Life. Es befindet sich
Desktop Hintergrund einrichten.
 Berufsbildungsbereich Produktion und Verwaltung PC Grundkurs Allgemein Desktop Hintergrund einrichten. Der Desktop kann nach den eigenen Wünschen gestaltet und verändert werden. Es kann das Hintergrundbild
Berufsbildungsbereich Produktion und Verwaltung PC Grundkurs Allgemein Desktop Hintergrund einrichten. Der Desktop kann nach den eigenen Wünschen gestaltet und verändert werden. Es kann das Hintergrundbild
Inhaltsverzeichnis. Vorwort 9 Das ist neu in MAGIX Video deluxe 15 9
 Vorwort 9 Das ist neu in MAGIX Video deluxe 15 9 1 Oberflächlich betrachtet ein erster Blick auf das Programm 11 Die drei Arbeitsbereiche von MAGIX Video deluxe 11 Weitere Elemente der Programmoberfläche
Vorwort 9 Das ist neu in MAGIX Video deluxe 15 9 1 Oberflächlich betrachtet ein erster Blick auf das Programm 11 Die drei Arbeitsbereiche von MAGIX Video deluxe 11 Weitere Elemente der Programmoberfläche
Schnellanleitung. (Version für Apple MacOS X)
 Schnellanleitung Inhalt (Version für Apple MacOS X) Inhalt 1 Software installieren 2 Software starten 2 Videos hinzufügen 4 DVD-Menü wählen 7 Musik hinzufügen 7 DVD erstellen 8 Einstellungen 9 Anhang 10
Schnellanleitung Inhalt (Version für Apple MacOS X) Inhalt 1 Software installieren 2 Software starten 2 Videos hinzufügen 4 DVD-Menü wählen 7 Musik hinzufügen 7 DVD erstellen 8 Einstellungen 9 Anhang 10
Wiki in ILIAS. 1. Funktionen für Kurs- und Gruppenmitglieder. (für Kurs- und Gruppenadministratoren) Themen: 1.1. In den Bearbeitungsmodus wechseln
 Wiki in ILIAS (für Kurs- und Gruppenadministratoren) Ein Wiki ist eine Sammlung von Webseiten, die von den Benutzerinnen und Benutzern verändert werden können. Zudem lassen sich neue Seiten anlegen. Seiten
Wiki in ILIAS (für Kurs- und Gruppenadministratoren) Ein Wiki ist eine Sammlung von Webseiten, die von den Benutzerinnen und Benutzern verändert werden können. Zudem lassen sich neue Seiten anlegen. Seiten
Microsoft PowerPoint 2013 Folienübergänge
 Hochschulrechenzentrum Justus-Liebig-Universität Gießen Microsoft PowerPoint 2013 Folienübergänge Folienübergänge in PowerPoint 2013 Seite 1 von 8 Inhaltsverzeichnis Einleitung... 2 Einer Folie einen
Hochschulrechenzentrum Justus-Liebig-Universität Gießen Microsoft PowerPoint 2013 Folienübergänge Folienübergänge in PowerPoint 2013 Seite 1 von 8 Inhaltsverzeichnis Einleitung... 2 Einer Folie einen
Digitale Videos mit Windows XP
 Digitale Videos mit Windows XP Sehen und Können BJÖRN WALTER larkt+technik Digitale & analoge Camcorder Digitaler Camcorder an Komplett-PC 12 Firewire-Anschluss einbauen 16 Digitale Camcorder an USB-Anschluss
Digitale Videos mit Windows XP Sehen und Können BJÖRN WALTER larkt+technik Digitale & analoge Camcorder Digitaler Camcorder an Komplett-PC 12 Firewire-Anschluss einbauen 16 Digitale Camcorder an USB-Anschluss
Photoshop Elements 5.0 kennen lernen
 3 Photoshop Elements 5.0 kennen lernen 66 Den Editor starten 66 1 3 2 1 Sie können den Editor auf verschiedene Art und Weise starten. Rufen Sie im Start- Dialogfeld die Option Fotos schnell korrigieren...
3 Photoshop Elements 5.0 kennen lernen 66 Den Editor starten 66 1 3 2 1 Sie können den Editor auf verschiedene Art und Weise starten. Rufen Sie im Start- Dialogfeld die Option Fotos schnell korrigieren...
Bildbearbeitung 1. Bilder am PC verwalten
 Bildbearbeitung 1 Bilder am PC verwalten Bildbearbeitung im Überblick Aufnahme Übertragung Verarbeitung Endprodukt Digitalkamera Speicherkarte Fotobuch Mobiltelefon USB-Kabel CD/DVD PC Smartphone Speicher-Stick
Bildbearbeitung 1 Bilder am PC verwalten Bildbearbeitung im Überblick Aufnahme Übertragung Verarbeitung Endprodukt Digitalkamera Speicherkarte Fotobuch Mobiltelefon USB-Kabel CD/DVD PC Smartphone Speicher-Stick
Videos vertonen mit JayCut
 Videos vertonen mit JayCut Der Onlinedienst JayCut bietet die einfache Möglichkeit Videos ohne Zusatzsoftware direkt im Webbroser zu bearbeiten. Vorraussetzungen: - Computer mit Internetanschluss - Webbrowser
Videos vertonen mit JayCut Der Onlinedienst JayCut bietet die einfache Möglichkeit Videos ohne Zusatzsoftware direkt im Webbroser zu bearbeiten. Vorraussetzungen: - Computer mit Internetanschluss - Webbrowser
Presenter
 ...... Impressum Herausgeber: Schtifti Foundation, Hegarstrasse 11, 8032 Zürich, Telefon 044 421 30 20, www.schtifti.ch, info@schtifti.ch... Betriebsanleitung Der GORILLA wurde spezifisch für Lehrerinnen
...... Impressum Herausgeber: Schtifti Foundation, Hegarstrasse 11, 8032 Zürich, Telefon 044 421 30 20, www.schtifti.ch, info@schtifti.ch... Betriebsanleitung Der GORILLA wurde spezifisch für Lehrerinnen
Desktop Schultz Informatik 1
 Desktop Schultz Informatik 1 Welche Laufwerke sind eingerichtet? Systemübersicht Führen Sie einen Doppelklick auf das Desktopsymbol Arbeitsplatz aus und Sie erhalten diese Übersicht. Sie sehen sofort,
Desktop Schultz Informatik 1 Welche Laufwerke sind eingerichtet? Systemübersicht Führen Sie einen Doppelklick auf das Desktopsymbol Arbeitsplatz aus und Sie erhalten diese Übersicht. Sie sehen sofort,
Inhaltsverzeichnis HÄUFIGKEITSTABELLEN... 1
 Häufigkeitstabellen Inhaltsverzeichnis HÄUFIGKEITSTABELLEN... 1 Häufigkeitstabellen Häufigkeitstabellen Neue Häufigkeitstabelle erstellen Um eine Häufigkeitstabelle zu erstellen, gehen Sie wie folgt vor:
Häufigkeitstabellen Inhaltsverzeichnis HÄUFIGKEITSTABELLEN... 1 Häufigkeitstabellen Häufigkeitstabellen Neue Häufigkeitstabelle erstellen Um eine Häufigkeitstabelle zu erstellen, gehen Sie wie folgt vor:
Handbuch zum VivaWeb-Serienbrief-Programm
 Handbuch zum VivaWeb-Serienbrief-Programm In 10 Schritten zum Serienbrief Das folgende Handbuch erläutert Ihnen die Nutzungsmöglichkeiten des ARV Serienbrief-Programms in all seinen Einzelheiten. Dieses
Handbuch zum VivaWeb-Serienbrief-Programm In 10 Schritten zum Serienbrief Das folgende Handbuch erläutert Ihnen die Nutzungsmöglichkeiten des ARV Serienbrief-Programms in all seinen Einzelheiten. Dieses
Einfach Informatik Lernumgebung
 Einfach Informatik Lernumgebung Übersicht Die Lernumgebung zum Lehrmittel «Einfach Informatik Daten darstellen, verschlüsseln, komprimieren» dient als Ergänzung zum Buch. Damit können ergänzende Aufgaben
Einfach Informatik Lernumgebung Übersicht Die Lernumgebung zum Lehrmittel «Einfach Informatik Daten darstellen, verschlüsseln, komprimieren» dient als Ergänzung zum Buch. Damit können ergänzende Aufgaben
Stopp-Listen. Die Funktion von Stopp-Listen. Das Fenster zur Verwaltung der Stopp-Listen
 Stopp-Listen Stopp-Listen Die Funktion von Stopp-Listen Stopp-Listen dienen dazu, eine Sammlung von Wörtern anzulegen, die für die Auswertung uninteressant sind. Dies können etwa die bestimmten und unbestimmten
Stopp-Listen Stopp-Listen Die Funktion von Stopp-Listen Stopp-Listen dienen dazu, eine Sammlung von Wörtern anzulegen, die für die Auswertung uninteressant sind. Dies können etwa die bestimmten und unbestimmten
