Bedienungsanleitung NX404E
|
|
|
- Liese Lang
- vor 6 Jahren
- Abrufe
Transkript
1 Bedienungsanleitung NX404E Deutsch
2 Vielen Dank, dass Sie sich bei der Wahl Ihres Navigationssystems für die Clarion NX404 entschieden haben. Sie können die Clarion NX404 sofort in Betrieb nehmen. Dieses Dokument enthält eine ausführliche Beschreibung der Navigationssoftware. Obwohl Sie sich mit der Clarion Mobile Map leicht während des Gebrauchs vertraut machen können, empfehlen wir Ihnen, diese Bedienungsanleitung aufmerksam zu lesen, um die einzelnen Programmseiten und Funktionen genau kennen zu lernen. Das Navigationssystem kann ganz leicht auf dem aktuellen Stand gehalten werden. Laden Sie einfach die neuesten Kartendaten von Clarions Webportal herunter, speichern Sie sie auf einer MicroSD-Karte und stecken Sie diese in den vorderen Speicherkartenslot Ihres Clarion NX404. Die Navigationskarten entsprechen somit immer der Realität und Sie können unliebsame Überraschungen vermeiden. 2 NX404E Deutsch
3 Inhaltsverzeichnis 1 Warnungen und Sicherheitsinformationen Erste Schritte Navigationsmenü Schaltflächen und andere Steuerelemente auf dem Bildschirm Die Tastaturen verwenden Mehrmaliges Antippen des Bildschirms Kartenanzeige Auf der Karte navigieren Positionsanzeiger Pkw-Zeiger und Lock-on-Road (auf der Straße fixieren) Ausgewählter Punkt (Cursor) und ausgewähltes Objekt auf der Karte Objekte auf der Karte Straßen Abzweigungsvorschau und nächste Straße Spurdaten und Verkehrsschilder Kreuzungsübersicht Tankstellen und Raststätten bei Autobahnabfahrten Arten von 3D-Objekten Bestandteile der aktiven Route Verkehrsmeldungen Die Karte verändern Schnellzugriff Details zur aktuellen Position abrufen (Wo bin ich?) Navigation auf der Straße Das Ziel einer Route wählen Kombisuche Kombisuche Navigation zu einem Ihrer letzten Ziele (Verlauf) Kombisuche Navigation zu einem Favoriten Kombisuche Navigation zu einer Adresse Kombisuche Navigation zu einer Kreuzung Kombisuche Navigation zu einem Sonderziel Kombisuche Navigation zu einem Sonderziel anhand seiner Kategorie Eine Adresse oder einen Teil davon eingeben Eine Adresse eingeben Den Mittelpunkt einer Straße als Ziel wählen Eine Kreuzung als Ziel wählen Das Zentrum einer Stadt/eines Ortes als Ziel wählen NX404E Deutsch 3
4 Eine Adresse über eine Postleitzahl eingeben Tipps für die schnelle Eingabe von Adressen Das Ziel aus den Sonderzielen wählen Schnellsuche nach einem Sonderziel Nach einem Sonderziel in den voreingestellten Kategorien suchen Nach einem Sonderziel anhand seiner Kategorie suchen Nach einem Sonderziel anhand seines Namens suchen Nach einem Sonderziel anhand seiner Telefonnummer suchen Auf der Seite Wo bin ich? nach Hilfe in Ihrer Nähe suchen Einen Punkt auf der Karte als Ziel wählen Das Ziel aus den Favoriten wählen Ihre Heimatadresse auswählen Ein Ziel aus den letzten Zielen wählen Die Koordinaten des Ziels eingeben Eine Route aus der Liste der Ziele aufbauen (Route erstellen) Die gesamte Route auf der Karte anzeigen Die Routenparameter überprüfen und auf routenbezogene Funktionen zugreifen Die Route ändern Neues Ziel bei vorhandener Route wählen: neue Route, Zwischenziel oder endgültiges Ziel Einen neuen Ausgangspunkt für die Route festlegen Die Liste der Ziele bearbeiten (Route bearbeiten) Die aktive Route anhalten Die aktive Route löschen Alternative Routen bei der Routenplanung überprüfen Alternative Routen für eine bestehende Route überprüfen Die bei der Routenplanung verwendeten Straßenarten ändern Einen Ort in den Favoriten speichern Die Details eines Favoriten bearbeiten Einen Ort in der Karte als Warnpunkt speichern Warnpunkte bearbeiten Eine Simulation der Route ansehen Navigation im Gelände Das Ziel der Route wählen Navigation im Geländemodus Referenzteil Konzepte Smart Zoom Farbdesigns bei Tag und Nacht NX404E Deutsch
5 5.1.3 Tunnelansicht Routenberechnung und -neuberechnung Umweltfreundliche Routen Warnungen für Verkehrsüberwachungskameras und andere Näherungswarnungen Warnung vor Geschwindigkeitsbeschränkungen Verkehrsinformationen bei der Routenplanung Echtzeit-Verkehrsmeldungen (TMC) Menü Mehr Einstellungsmenü Audio und Warnungen Schnellzugriff anpassen Verkehrsmeldungseinstellungen Routeneinstellungen Benutzerprofile Karteneinstellungen Einstellungen für visuelle Anweisungen Displayeinstellungen Regionale Einstellungen Einstellungen für die Fahrtenübersicht Einstellungen für die Protokollspeicherung Glossar Endbenutzer-Lizenzvertrag Urhebervermerk NX404E Deutsch 5
6 1 Warnungen und Sicherheitsinformationen Das Navigationssystem hilft Ihnen mit seinem eingebauten GPS-Empfänger, den Weg zu Ihrem Ziel zu finden. Die Clarion Mobile Map übermittelt Ihre GPS-Position nicht an Dritte; Sie können daher auch nicht aufgefunden bzw. verfolgt werden. Wenn Sie dies bei Ingebrauchnahme der Anwendung akzeptieren, erfasst die Clarion Mobile Map Nutzungsdaten und GPS-Protokolle, die zur Verbesserung der Anwendung und der Kartenqualität und - abdeckung eingesetzt werden können. Die Daten werden anonym verarbeitet; personenbezogene Informationen können unter keinen Umständen nachverfolgt werden. Wenn Sie Ihre Meinung später ändern, können Sie die Protokollspeicherung jederzeit in den Einstellungen (Seite 107) aktivieren bzw. deaktivieren. Bitte schauen Sie nur dann auf das Display, wenn es die Verkehrssituation gefahrlos erlaubt. Falls Sie selbst am Steuer sitzen, empfehlen wir Ihnen, die Clarion Mobile Map vor Fahrtantritt zu verwenden. Planen Sie Ihre Route vor der Abfahrt und bleiben Sie stehen, wenn Sie die Route ändern möchten. Sie müssen auf die Verkehrsschilder achten und dem Straßenverlauf folgen. Falls Sie von der empfohlenen Route abkommen, ändert die Clarion Mobile Map die Navigationsanweisungen dementsprechend. Platzieren Sie die Clarion NX404 niemals so, dass das Gerät die Sicht des Fahrers beeinträchtigt, sich in der Auslösezone eines Airbags befindet oder bei Unfällen Verletzungen verursachen könnte. Weitere Informationen finden Sie im Endbenutzer-Lizenzvertrag (Seite 110). 6 NX404E Deutsch
7 2 Erste Schritte Die Clarion Mobile Map wurde für den Gebrauch im Fahrzeug optimiert. Sie können die Software ganz leicht mit Ihren Fingern steuern, indem Sie die Schaltflächen und die Karte auf dem Display antippen. Wenn Sie die Navigationssoftware zum ersten Mal in Gebrauch nehmen, wird der anfängliche Einrichtungsprozess automatisch gestartet. Gehen Sie wie folgt vor: 1. Wählen Sie die gewünschte Sprache für die Benutzeroberfläche. Diese Auswahl können Sie später in den regionalen Einstellungen (Seite 106) ändern. 2. Lesen Sie den Endbenutzer-Lizenzvertrag. Tippen Sie auf, um fortzufahren. 3. Sie werden nun gefragt, ob die Software Nutzungsdaten und GPS-Protokolle erfassen darf, die zur Verbesserung der Anwendung und der Kartenqualität und -abdeckung herangezogen werden können. Tippen Sie auf, um die anonyme Statistik zuzulassen, oder deaktivieren Sie diese Funktion. Diese Optionen können Sie später in den Einstellungen für die Protokollspeicherung (Seite 107) getrennt ein- und ausschalten. 4. Der Konfigurationsassistent wird gestartet. Tippen Sie auf, um fortzufahren. 5. Wählen Sie die Sprache und die Stimme für die ausgegebenen Sprachanweisungen. Diese Auswahl können Sie später in den Audio- und Warneinstellungen (Seite 106) ändern. NX404E Deutsch 7
8 6. Ändern Sie gegebenenfalls das Zeitformat und die verwendeten Einheiten. Diese Auswahl können Sie später in den regionalen Einstellungen (Seite 106) ändern. 7. Ändern Sie gegebenenfalls die Standardeinstellungen für die Routenplanung. Diese Auswahl können Sie später in den Routeneinstellungen (Seite 99) ändern. 8. Die anfängliche Einrichtung ist nun abgeschlossen. Sie können den Konfigurationsassistenten später über das Einstellungsmenü (Seite 94) erneut aufrufen. Nach der anfänglichen Einrichtung erscheint das Navigationsmenü und Sie können die Clarion Mobile Map sofort verwenden. 2.1 Navigationsmenü Vom Navigationsmenü aus können Sie auf alle Bereiche der Clarion Mobile Map zugreifen. Sie haben folgende Optionen: Tippen Sie auf, um Ihr Ziel durch Eingabe einer Adresse oder Auswahl eines Sonderziels, einer Stelle auf der Karte oder eines Ihrer Favoriten festzulegen. Darüber hinaus können Sie eines Ihrer letzten Ziele aus dem intelligenten Verlauf wählen oder ein Koordinatenpaar eingeben. Tippen Sie auf, um die Routenparameter und die gesamte Route auf der Karte anzuzeigen. Darüber hinaus können Sie routenbezogene Aktionen durchführen, z. B. Ihre 8 NX404E Deutsch
9 Route bearbeiten oder löschen, einen Ausgangspunkt festlegen, eine alternative Route wählen, bestimmte Routenabschnitte ausschließen, die Navigation simulieren oder das Ziel in Ihren Favoriten speichern. Tippen Sie auf, um Routendemos zu simulieren oder weitere Anwendungen auszuführen. Tippen Sie auf, um die Navigation auf der Karte zu starten. Die Schaltfläche selbst ist eine Karte im Miniaturformat, die Ihren aktuellen Standort, die empfohlene Route und den umliegenden Kartenbereich in Echtzeit anzeigt. Tippen Sie auf die Schaltfläche, um die Karte im Vollbildmodus zu sehen. Tippen Sie auf, um die Verkehrsmeldungsübersicht zu öffnen. 2.2 Schaltflächen und andere Steuerelemente auf dem Bildschirm Bei der Verwendung der Clarion Mobile Map tippen Sie normalerweise auf Schaltflächen auf dem Touchscreen. Sie müssen Ihre Auswahl bzw. Änderungen nur bestätigen, wenn die Anwendung neu gestartet oder eine umfangreiche Neukonfiguration durchgeführt werden muss. Eine Bestätigung ist auch erforderlich, bevor Daten oder Einstellungen von Ihnen gelöscht werden. In allen anderen Fällen speichert die Clarion Mobile Map Ihre Auswahl und übernimmt die neuen Einstellungen, sobald Sie das jeweilige Bedienelement betätigt haben, ohne eine Bestätigung von Ihnen zu verlangen. Typ Beispiel Beschreibung Verwendung Schaltfläche Tippen Sie darauf, um eine Funktion aufzurufen, eine neue Seite zu öffnen oder einen Parameter festzulegen. Tippen Sie einmal darauf. Schaltfläche mit Wert Einige Schaltflächen zeigen den aktuellen Wert eines Feldes oder einer Einstellung an. Tippen Sie auf die Schaltfläche, um den Wert zu ändern. Nach der Änderung erscheint der neue Wert auf der Schaltfläche. Tippen Sie einmal darauf. Symbol Zeigt Statusinformationen an. Manche Symbole sind gleichzeitig auch eine Schaltfläche. Tippen Sie einmal darauf. NX404E Deutsch 9
10 Liste Wenn mehrere Optionen zur Auswahl stehen, werden diese in einer Liste angezeigt. Tippen Sie an einer beliebigen Stelle in die Liste und bewegen Sie sie mit Ihrem Finger nach oben oder unten. Je nachdem, wie schnell Sie Ihren Finger bewegen, wird die Liste schneller oder langsamer, nur ein bisschen oder ganz bis zum Ende verschoben. Wahlweise können Sie mit den Schaltflächen und umblättern und auf den gewünschten Wert tippen. Optionsschaltfläche Wenn nur wenige Auswahlmöglichkeiten zur Verfügung stehen, werden unter Umständen Optionsschaltflächen statt Listen verwendet. Nur ein Wert kann ausgewählt werden. Tippen Sie auf eine der Schaltflächen, um einen neuen Wert auszuwählen. Schalter Schieber Wenn es nur zwei mögliche Einstellungen gibt, zeigt ein Häkchen an, ob die Funktion aktiviert ist. Wenn eine Funktion auf verschiedene Werte innerhalb eines Bereichs eingestellt werden kann, zeigt die Clarion Mobile Map einen Schieberegler an, auf dem Sie den Wert ablesen und festlegen können. Tippen Sie darauf, um den Schalter ein- oder auszuschalten. Verschieben Sie den Ziehpunkt, um den Schieber in seine neue Position zu bewegen. Tippen Sie am Schieber auf die Stelle, an der der Ziehpunkt erscheinen soll; er springt sofort dorthin. 10 NX404E Deutsch
11 Virtuelle Tastatur Alphabetische und alphanumerische Tastaturen, über die Sie Buchstaben und Zahlen eingeben können. Jede Taste ist eine Schaltfläche auf dem Touchscreen Die Tastaturen verwenden Sie müssen Buchstaben und Zahlen nur eingeben, wenn es unbedingt erforderlich ist. Sie können mit Ihren Fingern auf den Vollbildtastaturen tippen und zwischen verschiedenen Tastaturlayouts umschalten; zum Beispiel zwischen Deutsch, Englisch und numerisch. Aktion Auf ein anderes Tastaturlayout umschalten, z. B. von der deutschen auf die englische Tastatur. Tippen Sie auf Tastaturlayout aus der Liste. Anweisung und wählen Sie das neue Ihre Eingabe auf der Tastatur korrigieren Ein Leerzeichen eingeben, z. B. zwischen dem Vor- und Nachnamen oder bei aus mehreren Wörtern bestehenden Straßennamen Groß- und Kleinbuchstaben eingeben Mit können Sie nicht erwünschte Zeichen löschen. Tippen Sie auf die Schaltfläche und halten Sie sie gedrückt, um einige Zeichen oder auch die gesamte Eingabezeile zu löschen. Tippen Sie unten in der Bildschirmmitte auf die Schaltfläche. Bei der Eingabe von Text wird das erste Zeichen groß geschrieben; der restliche Text wird dann in Kleinbuchstaben fortgesetzt. Tippen Sie auf, um einen Großbuchstaben einzugeben. Wenn Sie zweimal darauf tippen, wird die Feststelltaste aktiviert. Tippen Sie erneut darauf, um wieder die Kleinschreibung zu aktivieren. Zahlen und Symbole eingeben Tippen Sie auf, um zu einer Tastatur mit Ziffern und Sonderzeichen umzuschalten. Tastatureingabe abschließen (das vorgeschlagene Suchergebnis wählen) Tastatureingabe abschließen (die Liste der Suchergebnisse öffnen) Tippen Sie auf. Tippen Sie auf. NX404E Deutsch 11
12 Tastatureingabe abschließen (Ihre Eingabe speichern) Tastatureingabe abbrechen (zur vorigen Seite zurückkehren) Tippen Sie auf. Tippen Sie auf Mehrmaliges Antippen des Bildschirms Normalerweise müssen Sie den Touchscreen immer nur einmal berühren. Einige nützliche Funktionen können allerdings nur mit einer Kombination von Fingerbewegungen aufgerufen werden. Diese Aktionen gibt es: Aktion Display antippen und halten Details Tippen Sie auf die folgenden Schaltflächen und halten Sie sie gedrückt, um Sonderfunktionen aufzurufen: in Listen und Menüs antippen und halten: Die Kartenanzeige erscheint. Eine der Schaltflächen,,,, und in der Kartenanzeige antippen und halten: Sie können die Karte übergangslos drehen, kippen, vergrößern oder verkleinern. auf Tastaturen antippen und halten: So können Sie mehrere Zeichen rasch löschen. oder in langen Listen antippen und halten: Sie können fortlaufend umblättern. Handbewegungen (Halten & Ziehen) Sie müssen das Display nur in folgenden Fällen halten und ziehen: Um den Regler auf einem Schieber zu verschieben. Um eine Liste durchzusehen: Tippen Sie an einer beliebigen Stelle in die Liste und bewegen Sie sie mit Ihrem Finger nach oben oder unten. Je nachdem, wie schnell Sie Ihren Finger bewegen, wird die Liste schneller oder langsamer, nur ein bisschen oder ganz bis zum Ende verschoben. Um die Karte im Ansichtsmodus zu verschieben: Tippen Sie in die Karte und bewegen Sie sie in die gewünschte Richtung. 12 NX404E Deutsch
13 2.3 Kartenanzeige Auf der Karte navigieren Die Kartenanzeige ist die am häufigsten verwendete Programmseite der Clarion Mobile Map. Im Navigationsmenü wird eine kleine, in Echtzeit aktualisierte Karte als Teil der Schaltfläche angezeigt. Tippen Sie auf öffnen., um diese Miniaturkarte zu vergrößern und die Kartenanzeige zu Auf dieser Karte sind die aktuelle Position (der Pkw-Zeiger, standardmäßig ein blauer Pfeil), die empfohlene Route (eine orange Linie) und der umliegende Kartenbereich zu sehen. Wenn es keine GPS-Position gibt, ist der Pkw-Zeiger durchsichtig. Er zeigt Ihre letzte bekannte Position an. Oben links sehen Sie farbige Punkte, die ein Satellitensymbol umkreisen. Je mehr grüne Punkte zu sehen sind, desto früher wird eine gültige GPS-Position ermittelt. Wenn eine GPS-Position verfügbar ist, erscheint der Pkw-Zeiger in Farbe und zeigt nun Ihre aktuelle Position an. Es gibt Schaltflächen und Datenfelder auf dem Bildschirm, die Ihnen beim Navigieren helfen. Während der Navigation werden Routeninformationen auf dem Display angezeigt. NX404E Deutsch 13
14 Über die Schaltfläche können Sie direkt auf häufig verwendete Funktionen zugreifen. Die verfügbaren Funktionen lassen sich in den Einstellungen ändern. Standardmäßig wird unten rechts nur ein Datenfeld angezeigt. Tippen Sie auf dieses Feld, um alle Routendatenfelder zu sehen. Tippen Sie auf ein Datenfeld, um die anderen auszublenden und nur das gewählte Feld anzuzeigen. Diese Datenfelder ändern sich je nachdem, ob Sie auf einer aktiven Route navigieren oder es kein festgelegtes Ziel gibt (es ist keine orange Linie zu sehen). Folgende Felder sind standardmäßig während einer Fahrt ohne Navigationsanweisungen zu sehen (durch Antippen und Halten können Sie den Wert des betreffenden Feldes ändern): Feld Beschreibung Zeigt Ihre aktuelle, vom GPS-Empfänger gemeldete Geschwindigkeit an. Zeigt die auf der aktuellen Straße geltende Geschwindigkeitsbeschränkung an, sofern diese in der Karte gespeichert ist. Zeigt die aktuelle Uhrzeit unter Berücksichtigung der jeweiligen Zeitzone an. Die exakte Zeitangabe stammt von den GPS-Satelliten, während die Zeitzonendaten in der Karte gespeichert sind. Die Zeitzone kann auch in den regionalen Einstellungen manuell festgelegt werden. (Auf Menüseiten wird die aktuelle Zeit immer oben links angezeigt.) Folgende Datenfelder sind standardmäßig beim Navigieren einer Route zu sehen (durch Antippen und Halten können Sie den Wert des betreffenden Feldes ändern): Feld Beschreibung Gibt die Entfernung an, die Sie noch auf der Route zurücklegen müssen, bevor Sie Ihr endgültiges Ziel erreichen. Zeigt anhand der für die verbleibenden Abschnitte der Route verfügbaren Daten an, wie lange Sie noch bis zum endgültigen Ziel Ihrer Route brauchen werden. Wenn die Clarion NX404 Echtzeit-Verkehrsmeldungen empfangen kann, werden etwaige gemeldete Verkehrsverzögerungen, die Ihre Route betreffen, bei der Berechnung berücksichtigt. Diese Berechnung ist allerdings nur in wenigen Fällen genau. 14 NX404E Deutsch
15 Zeigt anhand der für die verbleibenden Abschnitte der Route verfügbaren Daten Ihre voraussichtliche Ankunftszeit am endgültigen Ziel der Route an. Wenn die Clarion NX404 Echtzeit-Verkehrsmeldungen empfangen kann, werden etwaige gemeldete Verkehrsverzögerungen, die Ihre Route betreffen, bei der Berechnung berücksichtigt. Diese Berechnung ist allerdings nur in wenigen Fällen genau Positionsanzeiger Pkw-Zeiger und Lock-on-Road (auf der Straße fixieren) Wenn Ihre GPS-Position bekannt ist, markiert Clarion Mobile Map Ihren aktuellen Standort mit dem Pkw- Zeiger. Dieser Zeiger ist standardmäßig ein blauer Pfeil, aber Sie können das Symbol in den Einstellungen ändern. Wenn als Navigationsmodus der Straßenmodus gewählt wurde, zeigt der Pkw-Zeiger unter Umständen nicht Ihre genaue GPS-Position und Bewegungsrichtung an. Wenn es in der Nähe Straßen gibt, wird er auf der nächstgelegenen Straße fixiert, um GPS-Positionierungsfehler zu unterdrücken, und die Symbolrichtung wird an der Straße ausgerichtet. Bei Auswahl des Geländemodus: Der Pkw-Zeiger befindet sich auf Ihrer exakten GPS-Position. Die Ausrichtung des Symbols zeigt die Richtung an, in die Sie sich gerade bewegen Ausgewählter Punkt (Cursor) und ausgewähltes Objekt auf der Karte Sie können einen Punkt auf der Karte wie folgt markieren: Tippen Sie während der Navigation in die Karte. Tippen Sie in die Karte, wenn Sie nach einer Suche dazu aufgefordert werden, Ihr Ziel zu bestätigen. Tippen Sie im Menü Auf Karte suchen in die Karte (Seite 62). Wenn ein Kartenpunkt ausgewählt ist, erscheint der Cursor am markierten Punkt in der Karte. Der Cursor wird als leuchtender roter Punkt ( ) angezeigt, der bei jedem Maßstab gut sichtbar ist. Sie können die Cursorposition als Routenziel oder neuen Warnpunkt verwenden, nach Sonderzielen in der Nähe suchen oder sie in Ihrem Adressbuch speichern. Auch einige Objekte auf der Karte können ausgewählt werden. Wenn Sie das Symbol eines Sonderziels oder Warnpunktes in der Karte antippen, wird dieses Objekt ausgewählt (mit einem roten Kreis umrandet) und Sie können Informationen dazu abrufen oder es als Routenpunkt verwenden. NX404E Deutsch 15
16 2.3.3 Objekte auf der Karte Straßen Die von Clarion Mobile Map angezeigten Straßen sehen so ähnlich wie gedruckte Straßenkarten aus. Aus ihrer Farbe und Breite können Sie schließen, wie wichtig die Straße ist: Dadurch können Sie ganz leicht eine Autobahn von einer kleineren Straße unterscheiden Abzweigungsvorschau und nächste Straße Beim Navigieren einer Route werden im oberen Bereich der Kartenanzeige Informationen über das nächste Ereignis auf Ihrer Route (Fahrmanöver) und die nächste Straße bzw. die nächste Stadt/den nächsten Ort angezeigt. Oben links gibt es ein Feld, das das nächste Fahrmanöver ankündigt. Sie sehen sowohl die Art des Ereignisses (Wenden, Kreisverkehr, Abfahren von der Autobahn usw.) als auch seine Entfernung von der aktuellen GPS-Position. Wenn auf das erste Fahrmanöver bald ein zweites folgt, wird die Art des übernächsten Manövers als kleineres Symbol angezeigt. Wenn nicht, ist nur das nächste Fahrmanöver zu sehen. Die meisten dieser Symbole sind sehr leicht verständlich. In der folgende Tabelle finden Sie einige der häufig angezeigten Ereignisse auf der Route. In beiden Feldern werden die gleichen Symbole verwendet: Symbol Links abbiegen. Beschreibung Rechts abbiegen. Umkehren. Leicht rechts abbiegen. 16 NX404E Deutsch
17 Scharf links abbiegen. Links halten. Auf der Kreuzung geradeaus weiterfahren. Im Kreisverkehr links abbiegen, 3. Ausfahrt (nächstes Fahrmanöver). In den Kreisverkehr einfahren (übernächstes Fahrmanöver). Auf die Autobahn auffahren. Die Autobahn verlassen. Auf die Fähre auffahren. Von der Fähre abfahren. Ein Zwischenziel naht. Ihr Ziel naht Spurdaten und Verkehrsschilder Bei der Navigation auf mehrspurigen Straßen ist es wichtig, auf der richtigen Spur zu fahren, um der empfohlenen Route folgen zu können. Wenn in der Karte Spurdaten gespeichert sind, zeigt Clarion Mobile Map die Spuren und die jeweilige Fahrtrichtung mit kleinen Pfeilen unten in der Karte an. Die hervorgehobenen Pfeile zeigen die Spuren an, auf denen Sie sich einordnen müssen, und die Richtung, in die Sie fahren müssen. Wenn zusätzliche Informationen verfügbar sind, werden die Pfeile durch Verkehrsschilder ersetzt. Die Schilder werden oben in der Karte angezeigt. Die Farbe und das Aussehen der Schilder ähnelt echten Straßenschildern, die über oder neben der Straße angebracht sind. Sie zeigen die möglichen Ziele und die Nummer der Straße, zu der die betreffende Spur führt, an. Im Fahrmodus (ohne empfohlene Route) sehen alle Schilder ähnlich aus. Während der Navigation wird nur jenes Schild in kräftigen Farben dargestellt, das Sie zur empfohlenen Spur bzw. den empfohlenen Spuren führt; alle anderen sind dunkler. NX404E Deutsch 17
18 Um die derzeit angezeigten Verkehrsschilder auszublenden, tippen Sie einfach auf eines der Schilder. Die normale Kartenanzeige wird so lange wieder angezeigt, bis neue Verkehrsschilddaten empfangen werden Kreuzungsübersicht Wenn Sie sich einer Autobahnabfahrt oder einer komplizierten Kreuzung nähern und entsprechende Informationen verfügbar sind, wird die Karte durch eine 3D-Ansicht der Kreuzung ersetzt. Die Spuren, auf denen Sie sich einordnen müssen, werden mit Pfeilen gekennzeichnet. Am oberen Bildschirmrand zeigen Ihnen Verkehrszeichen zusätzliche Informationen an. Um die derzeit angezeigte Kreuzung auszublenden und zur Kartenanzeige zurückzukehren, tippen Sie einfach auf das Bild Tankstellen und Raststätten bei Autobahnabfahrten Vielleicht möchten Sie während der Fahrt bei einer Tankstelle oder einem Restaurant halten. Diese Funktion zeigt eine neue Schaltfläche auf der Karte an, wenn Sie auf einer Autobahn fahren. Tippen Sie auf diese Schaltfläche, um ein Feld mit Einzelheiten zu den nächsten Ausfahrten bzw. Tankstellen aufzurufen. 18 NX404E Deutsch
19 Tippen Sie auf eines der Felder, um die Ausfahrt auf der Karte anzuzeigen. Sie können diese Ausfahrt nun bei Bedarf ganz einfach als Zwischenziel zu Ihrer Route hinzufügen. Falls Sie andere Arten von Sonderzielen bei Autobahnabfahrten sehen möchten, können Sie die Symbole in den Einstellungen für die visuellen Anweisungen (Seite 104) ändern Arten von 3D-Objekten Clarion Mobile Map unterstützt die folgenden Arten von 3D-Objekten: 3D-Gelände Typ Hochstraßen Beschreibung Die 3D-Geländedaten zeigen Ihnen beim Betrachten der Karte in 2D Änderungen im Gelände oder der Seehöhe an. Sie werden bei der Navigation zum Zeichnen der Route in 3D herangezogen. Auf der 3D-Karte werden Hügel und Berge im Hintergrund angezeigt, während sie auf der 2D-Karte in Farbe und mit Schattierungen dargestellt sind. Komplexe Kreuzungen und von anderen Straßen abgehobene Straßen (z. B. Überführungen und Brücken) werden in 3D angezeigt. 3D-Orientierungspunkte Orientierungspunkte sind künstlerische Darstellungen von auffallenden oder bekannten Objekten in 3D. 3D-Gebäude Das sind 3D-Blockdarstellungen der vollständigen Gebäudedaten einer Stadt, die die tatsächliche Größe der Gebäude und deren Lage auf der Karte wiedergeben Bestandteile der aktiven Route Die Clarion Mobile Map stellt die Route auf folgende Art und Weise dar: Symbol Name Beschreibung Aktuelle GPS-Position und Ausgangspunkt Ihre aktuelle Position auf der Karte. Wenn es in der Nähe Straßen gibt, wird das Symbol auf der nächstgelegenen Straße fixiert. Wenn die GPS-Position verfügbar ist, beginnt die Route bei der aktuellen Position. Wenn es keine gültige GPS-Position gibt, verwendet die Clarion Mobile Map die letzte bekannte GPS-Position als Ausgangspunkt. Zwischenziel (Zwischenstopp) Ziel (Endpunkt) Routenfarbe Ein Zwischenziel auf der Route, bevor Sie Ihr endgültiges Ziel erreichen. Das endgültige Ziel Ihrer Route. Die Route ist dank ihrer Farbe immer gut auf der Karte sichtbar, sowohl im Farbprofil für den Tag- als auch den Nachtmodus. NX404E Deutsch 19
20 Von der Navigation ausgeschlossene Straßen Von Verkehrsmeldungen betroffene Straßen Verkehrsmeldungen Sie können festlegen, ob Sie bestimmte Straßenarten verwenden oder meiden möchten (Seite 99). Wenn es allerdings nicht möglich ist, dass die Clarion Mobile Map solche Straßen meidet, werden sie in die Routenplanung mit einbezogen und in einer anderen Farbe als der Rest der Route angezeigt. Es werden Informationen zu Vorfällen empfangen, die Straßenabschnitte auf Ihrer Route betreffen könnten. Diese Straßen werden in einer anderen Farbe angezeigt, und neben der Route sind kleine Symbole zu sehen, die die Art des Vorfalls ankündigen. Von Verkehrsmeldungen betroffene Straßenabschnitte werden auf der Karte in einer anderen Farbe dargestellt. Kleine Symbole über der Straße verdeutlichen die Art des Vorfalls: 1. Tippen Sie auf, um die Verkehrsmeldungsübersicht zu öffnen. 2. Tippen Sie auf, um die Liste der Meldungskategorien zu öffnen. 3. Tippen Sie auf die gewünschte Verkehrsmeldungskategorie bzw. auf, um eine Liste aller Meldungen zu sehen: 20 NX404E Deutsch
21 4. Tippen Sie nun auf einen beliebigen Listeneintrag, um nähere Informationen dazu zu sehen und den betroffenen Straßenabschnitt in voller Länge auf der Karte anzuzeigen: Wenn es auf der empfohlenen Route Vorfälle gibt, die die Anwendung nicht umfahren hat, Hinweis! können Sie über das Symbol diese kurz durchsehen. die Liste mit wichtigen Verkehrsmeldungen öffnen und Die Karte verändern Tippen Sie während der Navigation an einer beliebigen Stelle in die Karte, um sie genauer zu betrachten. Die Karte folgt dann nicht mehr Ihrer aktuellen Position (d. h. der Pkw-Zeiger standardmäßig ein blauer Pfeil ist nicht mehr auf dem Bildschirm fixiert) und es erscheinen Steuerelemente, mit denen Sie die Kartenansicht leichter ändern können. Aktion Schaltfläche(n) Beschreibung Die Karte durch Halten & Ziehen verschieben Keine Schaltflächen Sie können die Karte in eine beliebige Richtung verschieben: Tippen Sie in die Karte und halten Sie sie gedrückt, um sie mit Ihrem Finger in die gewünschte Richtung zu bewegen. NX404E Deutsch 21
22 Vergrößern und verkleinern Nach oben und unten kippen Nach links und rechts drehen 2D- oder 3D- Ansicht Kompass im 2D- Kartenmodus Kompass im 3D- Kartenmodus Ortsinfo,,,,,, Sie können einstellen, in welchem Maßstab die Karte auf dem Bildschirm angezeigt werden soll. Die Clarion Mobile Map verwendet Vektorkarten von höchster Qualität, sodass Sie die Karte immer mit optimiertem Inhalt in unterschiedlichen Maßstäben betrachten können. Straßennamen und andere Textstellen werden immer in der gleichen Schriftgröße und niemals auf dem Kopf stehend angezeigt, und Sie sehen nur so viele Straßen und Objekte wie nötig. Auf der 3D-Karte gibt es einen Höchstwert für die Maßstabsänderung. Wenn Sie die Karte darüber hinaus verkleinern, wechselt die Software in den 2D- Betrachtungsmodus. Tippen Sie einmal auf die Schaltfläche, um die Ansicht in großen Schritten zu ändern, oder tippen Sie auf die Schaltfläche und halten Sie sie gedrückt, um sie fortlaufend und übergangslos zu ändern. Sie können den vertikalen Betrachtungswinkel der Karte im 3D- Modus ändern. Tippen Sie einmal auf die Schaltfläche, um die Ansicht in großen Schritten zu ändern, oder tippen Sie auf die Schaltfläche und halten Sie sie gedrückt, um sie fortlaufend und übergangslos zu ändern. Sie können den horizontalen Betrachtungswinkel der Karte ändern. Tippen Sie einmal auf die Schaltfläche, um die Ansicht in großen Schritten zu ändern, oder tippen Sie auf die Schaltfläche und halten Sie sie gedrückt, um sie fortlaufend und übergangslos zu ändern. Tippen Sie auf diese Schaltfläche, um zwischen dem 3D- Blickwinkel und einer 2D-Ansicht aus der Vogelperspektive umzuschalten. Der Kompass zeigt immer Norden an. Tippen Sie auf die Schaltfläche, um zur Nordausrichtung zu wechseln, und tippen Sie dann erneut darauf, um die Karte wieder in die vorige Richtung zu drehen. Der Kompass zeigt immer Norden an. Tippen Sie auf die Schaltfläche, um zur Nordausrichtung zu wechseln, und tippen Sie dann erneut darauf, um die Karte wieder in die vorige Richtung zu drehen. Tippen Sie auf diese Schaltfläche, um ein neues Fenster mit Informationen zum ausgewählten Kartenpunkt, dem Cursor, zu öffnen. 22 NX404E Deutsch
23 Zur normalen Navigation zurückkehren Weitere Optionen Ziel wählen Tippen Sie auf diese Schaltfläche, um die Karte zurückzubewegen, sodass sie wieder Ihrer aktuellen GPS- Position folgt. Die automatische Kartendrehung wird auch wieder aktiviert. Die Schaltflächen zum Ändern der Karte werden ausgeblendet und die Navigation wird fortgesetzt. Tippen Sie auf diese Schaltfläche, um eine Liste mit Zusatzfunktionen zu öffnen Sie können beispielsweise den Cursor in Ihren Favoriten speichern oder rund um den Cursor nach Sonderzielen suchen. Tippen Sie auf diese Schaltfläche, um den Cursor als Ihr neues Ziel zu wählen. Die Route wird automatisch berechnet Schnellzugriff Im Menü Schnellzugriff finden Sie eine Reihe von Steuerelementen und Funktionen, die während der Navigation oft benötigt werden. Es kann über die Schaltfläche geöffnet werden. direkt von der Kartenanzeige aus Das Menü wird nach einigen Sekunden Inaktivität bzw. durch Antippen von geschlossen. Die meisten dieser Funktionen sind Shortcuts; d. h. sie ersetzen eine längere Bedienungsabfolge. Sie sind über das Menüsystem zugänglich. Es stehen mehr Funktionen zur Auswahl, als es Schaltflächen im Menü gibt. In den Einstellungen können Sie jede Schaltfläche mit einer Funktion belegen (Seite 98). Folgende Optionen sind verfügbar: Schaltfläche Beschreibung Shortcut für Diese Schaltfläche öffnet die Funktion Kombisuche, die es Ihnen ermöglicht, an einem zentralen Ort nach dem Namen von Adressen, Sonderzielen, Favoriten und letzten Zielen zu suchen. Mit dieser Funktion können Sie ein Sonderziel anhand seines Namens finden. Die Suche wird entweder entlang Ihrer Route oder rund um Ihren aktuellen Standort ausgeführt, wenn keine Route berechnet wurde. Ziel (Seite 29) Ziel / Sonderziele suchen / Schnellsuche (Seite 48) NX404E Deutsch 23
24 Diese Schaltfläche öffnet die Liste Ihrer Lieblingsziele (Favoriten). Suche / Favoriten (Seite 63) Diese Schaltfläche öffnet die Liste der letzten Ziele. Sie können eines Ihrer früheren Ziele auswählen. Suche / Letzte Ziele (Seite 65) Diese Schaltfläche öffnet das Menü zum Bearbeiten der Route. Meine Route / Route ändern Diese Schaltfläche öffnet die routenbezogenen Einstellungen. Mehr / Einstellungen / Routeneinstellungen (Seite 99) Diese Schaltfläche öffnet die kartenbezogenen Einstellungen. Mehr / Einstellungen / Karteneinstellungen (Seite 102) Diese Schaltfläche öffnet eine spezielle Seite mit Informationen zur aktuellen Position und einer Schaltfläche für die Suche nach Notfall- oder Pannenhilfe in Ihrer Nähe. Einzelheiten hierzu finden Sie im nächsten Kapitel. Diese Schaltfläche annulliert die Route und beendet die Navigation. Wenn es Zwischenziele gibt, ist stattdessen die nächste Schaltfläche zu sehen. Tippen Sie in der Kartenanzeige auf das Feld Aktuelle Straße. Meine Route / Route löschen (Seite 74) Diese Schaltfläche überspringt das nächste Zwischenziel auf der Route. k.a. Diese Schaltfläche öffnet eine 2D-Karte in einem geeigneten Maßstab, um die gesamte Route anzuzeigen. Meine Route / Übersicht (Seite 69) Diese Schaltfläche öffnet die Einstellungsseite für die visuellen Anweisungen. Mehr / Einstellungen / Visuelle Anweisungen (Seite 104) Diese Schaltfläche öffnet die Verkehrsmeldungsübersicht. Im Navigationsmenü oder in der Kartenanzeige auf das Verkehrssymbol tippen. 24 NX404E Deutsch
25 Diese Schaltfläche ermöglicht es Ihnen, einen Teil der empfohlenen Route zu umgehen. Meine Route / Zu vermeiden Diese Schaltfläche öffnet die Fahrtenübersicht, in der Sie Ihre zuvor gespeicherten Fahrten- und Routenaufzeichnungen verwalten können. Diese Schaltfläche öffnet die Liste der Fahrmanöver (den Reiseplan). Mehr / Fahrtenübersicht (Seite 93) Während der Navigation oben in die Kartenanzeige tippen. Mit dieser Funktion können Sie die aktive Route für später speichern. Meine Route / Mehr / Route speichern Mit dieser Funktion können Sie die aktive Route durch eine zuvor gespeicherte Route ersetzen. Meine Route / Mehr / Route laden Mit dieser Funktion können Sie auf verschiedene Arten nach Sonderzielen suchen. Suche / Sonderziele suchen (Seite 48) Diese Schaltfläche öffnet die Kartenanzeige und startet eine Simulation der aktiven Route. Meine Route / Mehr / Navigation simulieren (Seite 82) Diese Schaltfläche öffnet die Seite mit den GPS- Informationen, auf der die Satellitenpositionen und die Signalstärke zu sehen sind. Bei fehlendem GPS-Empfang oben in die Kartenanzeige tippen. Über diese Schaltfläche können Sie Ihre Heimatadresse als Ziel wählen. Diese Schaltfläche öffnet die Parameter des ausgewählten Fahrzeugprofils. Mehr / Einstellungen / Route (Seite 99) NX404E Deutsch 25
26 2.3.6 Details zur aktuellen Position abrufen (Wo bin ich?) Diese Seite enthält Informationen zu Ihrer aktuellen Position (bzw. zur letzten bekannten Position, wenn es keinen GPS-Empfang gibt) sowie eine Schaltfläche, um nach hilfreichen Orten in Ihrer Nähe zu suchen. Sie können wie folgt von der Karte aus auf diese Seite zugreifen: Wenn die aktuelle Straße unterhalb des Pkw-Zeigers (der aktuellen Position auf der Karte) zu sehen ist, tippen Sie darauf, um die Seite Wo bin ich? zu öffnen. Öffnen Sie das Menü Schnellzugriff und tippen Sie auf die Schaltfläche. Informationen auf dieser Seite:, : Breite und Länge (Koordinaten Ihrer aktuellen Position im WGS84-Format). : Höhe (vom GPS-Empfänger stammende Informationen zur aktuellen Seehöhe oft ungenau). : die Hausnummer links von Ihnen. : die Hausnummer rechts von Ihnen. In der Bildschirmmitte sehen Sie, ob es sich um Ihre aktuelle Position handelt bzw. wann die Position das letzte Mal aktualisiert wurde. Die Adresse (sofern verfügbar) der aktuellen Position wird unten auf dem Bildschirm angezeigt. Auf dieser Seite können Sie außerdem einige Aktionen ausführen: 26 NX404E Deutsch
27 Tippen Sie auf, um die aktuelle Position in Ihren Favoriten zu speichern. Sie können außerdem rund um Ihren aktuellen Standort nach Hilfe suchen. Tippen Sie auf, um eine neue Seite für die Schnellsuche zu öffnen: Sie können rund um Ihre aktuelle Position bzw. die letzte bekannte Position nach den folgenden Diensten suchen: : Werkstätten und Pannenhilfe : Polizeiwachen : Ärzte und Notfallversorgung : Tankstellen Tippen Sie auf eine der Schaltflächen, wählen Sie einen Ort aus der Liste aus und navigieren Sie dorthin. NX404E Deutsch 27
28 3 Navigation auf der Straße Wenn Sie die Clarion Mobile Map erstmals in Gebrauch nehmen, berechnet die Software Ihre Route auf Basis des Straßennetzes, das in den mitgelieferten hochwertigen Vektorkarten gespeichert ist. Sie können Ihre Route auf verschiedene Arten erstellen: Wenn Sie eine Route sofort navigieren wollen, können Sie das Ziel festlegen und gleich mit der Navigation beginnen (normale Navigation). Sie können Routen auch unabhängig von Ihrer aktuellen GPS-Position oder ganz ohne GPS- Empfang planen. Dazu müssen Sie unter Meine Route > Route ändern einen neuen Ausgangspunkt festlegen, indem Sie das Fahnensymbol an der aktuellen Position antippen. Dabei wird gleichzeitig der GPS-Empfänger ausgeschaltet, sodass die Route bei Empfang einer neuen Position nicht neu berechnet wird. Sie können Routen mit mehreren Zielen planen. Legen Sie das erste Ziel fest. Wählen Sie dann ein zweites Ziel und fügen Sie es in Ihre Route ein, um eine Route mit mehreren Zielen zu erstellen. Sie können beliebig viele Ziele zu Ihrer Route hinzufügen. Die Clarion Mobile Map kann auch zur Navigation im Gelände verwendet werden. Nähere Einzelheiten finden Sie auf Seite Das Ziel einer Route wählen Clarion Mobile Map bietet Ihnen verschiedene Möglichkeiten, wie Sie Ihr Ziel wählen können: Eine Adresse oder einen Teil davon eingeben, zum Beispiel einen Straßennamen ohne Hausnummer oder die Namen zweier sich kreuzender Straßen (Seite 37). Eine Adresse über eine Postleitzahl eingeben (Seite 45). Auf diese Art und Weise müssen Sie nicht den Namen der Stadt/des Ortes wählen, und auch die Suche nach den Straßennamen könnte schneller gehen. Ein gespeichertes Sonderziel als Ziel auswählen (Seite 48). Mit der Funktion Auf Karte suchen einen Punkt in der Karte auswählen (Seite 62). Einen zuvor gespeicherten Favoriten verwenden (Seite 63). Einen Ort aus der Liste der letzten Ziele auswählen (Seite 65). Die Koordinaten eines Ziels eingeben (Seite 66). 28 NX404E Deutsch
29 3.1.1 Kombisuche Es gibt mehrere Möglichkeiten, wie Sie das Ziel einer Route festlegen können. Das Zielmenü enthält verschiedene Schaltflächen, um eine gezielte Suche nach einer Adresse, einem Sonderziel, einem Favoriten oder einem Ihrer letzten Ziele zu starten. Am schnellsten können Sie Ihr Ziel finden, indem Sie die Funktion Kombisuche verwenden. Dieser Abschnitt enthält eine vollständige Beschreibung dieser Funktion. Zunächst wird erklärt, wie der Suchvorgang funktioniert, und in den Unterabschnitten erfahren Sie, wie Sie nach bestimmten Arten von Zielen suchen können. 1. Tippen Sie im Navigationsmenü auf. 2. Tippen Sie auf, um die Seite Kombisuche aufzurufen. 3. Zunächst sehen Sie Hinweise auf dem Bildschirm, die Ihnen die Verwendung dieser Funktion erklären. Diese Hinweise werden nur beim ersten Aufrufen dieser Seite angezeigt. 4. Tippen Sie auf eine beliebige Stelle, um die Hinweise auszublenden. Nachdem Sie diese Seite verlassen und die Suchergebnisse aufgerufen haben, sehen Sie diese Hinweise das nächste Mal, wenn Sie auf dieser Seite sind, nicht mehr. Durch Antippen der Info-Schaltfläche rechts neben dem Eingabefeld können Sie sie allerdings erneut einblenden. 5. Das Eingabefeld befindet sich oben auf dem Bildschirm. Direkt darunter sehen Sie das Suchgebiet die Stadt bzw. den Ort, in deren/dessen Nähe die Suche ausgeführt wird. Standardmäßig ist als Suchgebiet das Gebiet ausgewählt, in dem Sie sich gerade befinden. Überspringen Sie den nächsten Schritt, wenn Sie eine lokale Suche durchführen möchten. 6. [optional] Gehen Sie wie folgt vor, um eine Suche in einem anderen Gebiet durchzuführen: 1. Tippen Sie auf. Eine neue Seite mit einem neuen Eingabefeld wird geöffnet. Ein Hinweis in einer Sprechblase erklärt Ihnen, wie das neue Suchgebiet festgelegt wird. 2. Tippen Sie auf eine beliebige Stelle, um den Hinweis auszublenden. Nachdem Sie die Auswahl des Suchgebiets erfolgreich abgeschlossen haben, sehen Sie diesen Hinweis das NX404E Deutsch 29
30 nächste Mal, wenn Sie auf dieser Seite sind, nicht mehr. Durch Antippen der Info- Schaltfläche rechts neben dem Eingabefeld können Sie ihn allerdings erneut einblenden. 3. Beginnen Sie, den Mittelpunkt des neuen Suchgebiets über die Bildschirmtastatur einzugeben. Sie müssen nur ein paar Buchstaben eintippen, um ein Ergebnis zu erhalten. Wenn sich das neue Suchgebiet in einem anderen Land befindet, können Sie die Suchergebnisse einschränken, indem Sie ein Leerzeichen und dann einige Buchstaben des betreffenden Ländernamens eingeben. 4. Während der Eingabe weiterer Buchstaben wird immer der wahrscheinlichste Treffer unter dem Eingabefeld angezeigt. Tippen Sie darauf, um dieses Ergebnis als neues Suchgebiet auszuwählen. Wenn das gewünschte Suchgebiet nach Eingabe einiger Buchstaben noch immer nicht angezeigt wird, können Sie auf tippen und es aus der Liste auswählen. 7. Wenn das richtige Suchgebiet angezeigt wird, können Sie mit der Eingabe des Namens, der Adresse oder der Kategorie des gesuchten Ziels beginnen. Die auf der Schaltfläche angezeigte Zahl gibt an, wie viele Ergebnisse auf den von Ihnen eingegebenen Text zutreffen. Die Suche wird im Hintergrund ausgeführt, während Sie Buchstaben eingeben, also könnte sich diese Zahl weiter erhöhen, wenn Sie ein paar Sekunden warten. Setzen Sie Ihre Eingabe fort, solange die Zahl noch relativ hoch ist. 8. Sobald die Anzahl der Suchergebnisse nach einigen Sekunden überschaubar ist, können Sie auf tippen, um die Ergebnisseite anzuzeigen. 9. Auf der Ergebnisseite sehen Sie ebenfalls Hinweise. Tippen Sie auf eine beliebige Stelle, um sie auszublenden. Nachdem Sie ein Ziel ausgewählt haben, werden die Hinweise nicht mehr angezeigt. 30 NX404E Deutsch
31 10. In der Liste sehen Sie alle Ergebnisse egal, welcher Art. Adressen, Sonderziele, Sonderzielkategorien, Favoriten und letzte Ziele sind alle in einer Liste zusammengefasst. 11. Sie haben folgende Optionen: Tippen Sie auf das Suchergebnis, das Sie als Ziel auswählen möchten. Bewegen Sie die Liste ggf. nach unten. Um die Suche auf eine bestimmte Art von Ergebnis zu beschränken (z. B. nur Sonderziele), können Sie oben auf dem Bildschirm auf die entsprechende Schaltfläche tippen. Nähere Einzelheiten finden Sie in den nachfolgenden Abschnitten. 12. Nach Auswahl des Ziels wird eine Vollbildkarte mit dem ausgewählten Punkt in der Mitte aufgerufen. Tippen Sie ggf. an einer anderen Stelle in die Karte, um Ihr Ziel zu ändern. Der Cursor ( ) wird an der neuen Stelle angezeigt. Tippen Sie auf, um das Ziel zu bestätigen, bzw. auf, um ein anderes Ziel zu wählen. 13. Nach einer Kurzübersicht über die Routenparameter erscheint eine Karte mit der gesamten Route. Die Route wird automatisch berechnet. Tippen Sie auf, um Routenparameter zu ändern, oder starten Sie die Navigation mit. Wenn Sie wissen, dass Sie dieses Ziel häufiger verwenden werden, können Sie es vor dem Bestätigen mit in die Liste Ihrer Favoriten aufnehmen: Tippen Sie auf Tipp! und dann auf, geben Sie einen Namen für den neuen Favoriten ein und speichern Sie den Ort mit. Sie kehren automatisch zur Karte mit dem Ziel im Mittelpunkt zurück. Nun können Sie mit der Navigation beginnen. NX404E Deutsch 31
32 Kombisuche Navigation zu einem Ihrer letzten Ziele (Verlauf) Führen Sie den oben beschriebenen Suchvorgang aus, um mit Hilfe der Funktion Kombisuche eines Ihrer letzten Ziele zu finden. In das Suchfeld können Sie dabei wahlweise einen Teil des Namens oder einen Teil der Adresse dieses Ziels eingeben. Gehen Sie wie folgt vor, wenn die Ergebnisseite angezeigt wird: 1. Tippen Sie oben auf dem Bildschirm auf. 2. Die Liste wurde nun gefiltert. Jetzt sehen Sie eine Liste aller Ihrer letzten Ziele, deren Name oder Adresse auf Ihre Eingabe zutrifft. 3. Bewegen Sie die Liste ggf. nach unten und wählen Sie dann eines der Ziele aus. 4. Nach Auswahl des Ziels wird eine Vollbildkarte mit dem ausgewählten Punkt in der Mitte aufgerufen. Tippen Sie ggf. an einer anderen Stelle in die Karte, um Ihr Ziel zu ändern. Der Cursor ( ) wird an der neuen Stelle angezeigt. Tippen Sie auf, um das Ziel zu bestätigen, bzw. auf, um ein anderes Ziel zu wählen. 5. Nach einer Kurzübersicht über die Routenparameter erscheint eine Karte mit der gesamten Route. Die Route wird automatisch berechnet. Tippen Sie auf, um Routenparameter zu ändern, oder starten Sie die Navigation mit. Sie können auch nach einem Ihrer letzten Ziele suchen, indem Sie im Menü Schnellzugriff Hinweis! oder im Zielmenü auf die Schaltfläche so ähnlich wie oben beschrieben. tippen. Die weitere Vorgehensweise funktioniert Kombisuche Navigation zu einem Favoriten Führen Sie den oben beschriebenen Suchvorgang aus, um mit Hilfe der Funktion Kombisuche einen Ihrer Favoriten zu finden. Gehen Sie wie folgt vor, wenn die Ergebnisseite angezeigt wird: 1. Tippen Sie oben auf dem Bildschirm auf. 2. Die Liste wurde nun gefiltert. Jetzt sehen Sie eine Liste aller Ihrer Favoriten, deren Name auf Ihre Eingabe zutrifft. 3. Bewegen Sie die Liste ggf. nach unten und wählen Sie dann eines der Ziele aus. 32 NX404E Deutsch
33 4. Nach Auswahl des Ziels wird eine Vollbildkarte mit dem ausgewählten Punkt in der Mitte aufgerufen. Tippen Sie ggf. an einer anderen Stelle in die Karte, um Ihr Ziel zu ändern. Der Cursor ( ) wird an der neuen Stelle angezeigt. Tippen Sie auf, um das Ziel zu bestätigen, bzw. auf, um ein anderes Ziel zu wählen. 5. Nach einer Kurzübersicht über die Routenparameter erscheint eine Karte mit der gesamten Route. Die Route wird automatisch berechnet. Tippen Sie auf, um Routenparameter zu ändern, oder starten Sie die Navigation mit. Sie können auch nach einem Favoriten suchen, indem Sie im Menü Schnellzugriff oder im Hinweis! Zielmenü auf die Schaltfläche ähnlich wie oben beschrieben. tippen. Die weitere Vorgehensweise funktioniert so Kombisuche Navigation zu einer Adresse Führen Sie den oben beschriebenen Suchvorgang aus, um mit Hilfe der Funktion Kombisuche eine Adresse zu finden. Geben Sie dabei in das Eingabefeld nur den Straßennamen oder den Straßennamen und die Hausnummer ein. Gehen Sie wie folgt vor, wenn die Ergebnisseite angezeigt wird: 1. Tippen Sie oben auf dem Bildschirm auf. 2. Die Liste wurde nun gefiltert. Jetzt sehen Sie eine Liste aller zutreffenden Adressen. 3. Bewegen Sie die Liste ggf. nach unten und wählen Sie dann eine der Adressen aus. 4. Nach Auswahl des Ziels wird eine Vollbildkarte mit dem ausgewählten Punkt in der Mitte aufgerufen. Tippen Sie ggf. an einer anderen Stelle in die Karte, um Ihr Ziel zu ändern. Der Cursor ( ) wird an der neuen Stelle angezeigt. Tippen Sie auf, um das Ziel zu bestätigen, bzw. auf, um ein anderes Ziel zu wählen. NX404E Deutsch 33
34 5. Nach einer Kurzübersicht über die Routenparameter erscheint eine Karte mit der gesamten Route. Die Route wird automatisch berechnet. Tippen Sie auf, um Routenparameter zu ändern, oder starten Sie die Navigation mit. Sie können auch nach einer Adresse suchen, indem Sie im Zielmenü auf die Schaltfläche Hinweis! tippen. Im Gegensatz zur Funktion Kombisuche ist diese alternative Suchmethode strukturiert und erlaubt Ihnen, die einzelnen Teile der Adresse getrennt einzugeben Kombisuche Navigation zu einer Kreuzung Um mit Hilfe der Funktion Kombisuche eine Straßenkreuzung zu finden, müssen Sie den zuvor beschriebenen Suchvorgang ausführen und dabei die beiden Querstraßen mit dem & -Zeichen trennen. Vor und nach dem Trennzeichen sind keine Leerzeichen erforderlich. Um beispielsweise alle Kreuzungen zwischen der Berliner Straße und der Kleinen Gasse zu finden, sind folgende Texteingaben möglich (je genauer die Eingabe, desto weniger falsche Ergebnisse sind zu erwarten): Berliner St & Kleine Gasse Berliner & Kleine Berl St & Kl G Berl&Klei B&K Berliner St& (mit dieser Eingabe wird nach allen Kreuzungen auf der Berliner Straße gesucht, sodass Sie die gewünschte dann aus der Ergebnisliste auswählen können) Gehen Sie wie folgt vor, wenn die Ergebnisseite angezeigt wird: 1. Tippen Sie oben auf dem Bildschirm auf. 2. Die Liste wurde nun gefiltert. Jetzt sehen Sie eine Liste aller zutreffenden Straßenkreuzungen. 3. Bewegen Sie die Liste ggf. nach unten und wählen Sie dann eine Kreuzung aus. 4. Nach Auswahl des Ziels wird eine Vollbildkarte mit dem ausgewählten Punkt in der Mitte aufgerufen. Tippen Sie ggf. an einer anderen Stelle in die Karte, um Ihr Ziel zu ändern. Der Cursor 34 NX404E Deutsch
35 ( ) wird an der neuen Stelle angezeigt. Tippen Sie auf, um das Ziel zu bestätigen, bzw. auf, um ein anderes Ziel zu wählen. 5. Nach einer Kurzübersicht über die Routenparameter erscheint eine Karte mit der gesamten Route. Die Route wird automatisch berechnet. Tippen Sie auf, um Routenparameter zu ändern, oder starten Sie die Navigation mit. Sie können auch nach einer Adresse suchen, indem Sie im Zielmenü auf die Schaltfläche Hinweis! tippen. Im Gegensatz zur Funktion Kombisuche ist diese alternative Suchmethode strukturiert und erlaubt Ihnen, die einzelnen Teile der Adresse getrennt einzugeben Kombisuche Navigation zu einem Sonderziel Führen Sie den oben beschriebenen Suchvorgang aus, um mit Hilfe der Funktion Kombisuche ein Sonderziel zu finden. Suchen Sie dabei nach einem Teil seines Namens. Gehen Sie wie folgt vor, wenn die Ergebnisseite angezeigt wird: 1. Tippen Sie oben auf dem Bildschirm auf. 2. Die Liste wurde nun gefiltert. Jetzt sehen Sie eine Liste aller zutreffenden Sonderziele, nach ihrer Entfernung von Ihrem aktuellen Standort geordnet. 3. [optional] Falls Ihr Produkt Sonderziele von verschiedenen Datenanbietern enthält, können Sie die Liste weiter einschränken, indem Sie nur die Sonderziele eines Anbieters anzeigen. Machen Sie dazu oben auf dem Bildschirm die Logos der Anbieter ausfindig. Tippen Sie auf ein Logo, um nur die Sonderziele dieses Anbieters zu sehen. 4. Bewegen Sie die Liste ggf. nach unten und wählen Sie dann eines der Sonderziele aus. NX404E Deutsch 35
36 5. Nach Auswahl des Ziels wird eine Vollbildkarte mit dem ausgewählten Punkt in der Mitte aufgerufen. Tippen Sie ggf. an einer anderen Stelle in die Karte, um Ihr Ziel zu ändern. Der Cursor ( ) wird an der neuen Stelle angezeigt. Tippen Sie auf, um das Ziel zu bestätigen, bzw. auf, um ein anderes Ziel zu wählen. 6. Nach einer Kurzübersicht über die Routenparameter erscheint eine Karte mit der gesamten Route. Die Route wird automatisch berechnet. Tippen Sie auf, um Routenparameter zu ändern, oder starten Sie die Navigation mit. Sie können auch nach einem Sonderziel suchen, indem Sie im Menü Schnellzugriff auf die Hinweis! Schaltfläche bzw. im Zielmenü auf die Schaltfläche tippen. Diese alternativen Suchmethoden unterscheiden sich von der Funktion Kombisuche. Bei der ersten Option suchen Sie ebenfalls nach einem Namen, aber wenn es eine geplante Route gibt, wird die Suche nicht rund um Ihren aktuellen Standort, sondern entlang der Route durchgeführt. Die Sonderzielsuche im Suchmenü ist eine komplexe Suche mit mehreren Optionen. Sie können z. B. verschiedene Kategorien durchsuchen oder in der Nähe des Ziels Ihrer aktuellen Route suchen Kombisuche Navigation zu einem Sonderziel anhand seiner Kategorie Führen Sie den oben beschriebenen Suchvorgang aus, um mit Hilfe der Funktion Kombisuche ein Sonderziel nur durch Angabe der Kategorie zu finden. Geben Sie dabei einen Teil des Kategorienamens in das Suchfeld ein. Gehen Sie wie folgt vor, wenn die Ergebnisseite angezeigt wird: 1. Die Liste ist so geordnet, dass die Sonderzielkategorien ganz oben angezeigt werden. Wenn Sie möchten, können Sie die Liste auch nur nach Sonderzielkategorien filtern. Tippen Sie zum Filtern der Liste oben auf dem Bildschirm auf. 2. Sehen Sie die Liste durch und wählen Sie eine der Kategorien aus. Die Sonderziele in dieser Kategorie sind nach ihrer Entfernung von Ihrem aktuellen Standort gereiht. Wenn die ausgewählte Kategorie Unterkategorien enthält, sind alle Sonderziele in dieser Kategorie in einer Liste zusammengefasst. 3. Bewegen Sie die Liste ggf. nach unten und wählen Sie dann eines der Sonderziele aus. 4. Nach Auswahl des Ziels wird eine Vollbildkarte mit dem ausgewählten Punkt in der Mitte aufgerufen. Tippen Sie ggf. an einer anderen Stelle in die Karte, um Ihr Ziel zu ändern. Der Cursor 36 NX404E Deutsch
37 ( ) wird an der neuen Stelle angezeigt. Tippen Sie auf, um das Ziel zu bestätigen, bzw. auf, um ein anderes Ziel zu wählen. 5. Nach einer Kurzübersicht über die Routenparameter erscheint eine Karte mit der gesamten Route. Die Route wird automatisch berechnet. Tippen Sie auf, um Routenparameter zu ändern, oder starten Sie die Navigation mit. Sie können auch nach einer Sonderzielkategorie suchen, indem Sie im Zielmenü auf die Hinweis! Schaltfläche und anschließend auf tippen. Diese alternative Suchmethode unterscheidet sich von der Funktion Kombisuche. Wenn Sie hier nach einer Sonderzielkategorie suchen, gehen Sie die gesamte Hierarchie der Sonderzielkategorien durch. Beim Auswählen einer Kategorie wird die Liste der Unterkategorien geöffnet Eine Adresse oder einen Teil davon eingeben Wenn Ihnen zumindest ein Teil der Adresse bekannt ist, so ist dies der schnellste Weg, das Ziel Ihrer Route festzulegen. Auf dieser Seite können Sie eine Adresse finden, indem Sie Folgendes eingeben: genaue Adresse einschließlich Hausnummer Stadtzentrum oder Ortsmitte Kreuzung Mittelpunkt einer Straße eine der obigen Angaben (egal welche), wenn Sie zuerst nach der Postleitzahl suchen (Seite 45) NX404E Deutsch 37
38 Eine Adresse eingeben Gehen Sie wie folgt vor, um eine Adresse als Ihr Ziel einzugeben: 1. Tippen Sie in der Kartenanzeige auf, um zum Navigationsmenü zurückzukehren. 2. Tippen Sie im Navigationsmenü auf folgende Schaltflächen:,. 3. Clarion Mobile Map schlägt Ihnen standardmäßig das Land und die Stadt/den Ort vor, in der/dem Sie sich gerade befinden. Tippen Sie bei Bedarf auf, geben Sie die ersten Buchstaben des Ländernamens über die Tastatur ein und wählen Sie ein Land aus der Liste. 4. Wählen Sie gegebenenfalls eine neue Stadt bzw. einen neuen Ort: a. Tippen Sie auf. b. Beginnen Sie, den Namen der Stadt/des Ortes über die Tastatur einzutippen. c. So finden Sie die gesuchte Stadt bzw. den gesuchten Ort: Der wahrscheinlichste Treffer wird immer im Eingabefeld angezeigt. Tippen Sie zum Auswählen auf. Wenn es sich dabei nicht um den gewünschten Namen handelt, werden die auf die Zeichenfolge zutreffenden Namen in einer Liste angezeigt, nachdem Sie einige Buchstaben eingegeben haben (tippen Sie auf, um die Ergebnisliste aufzurufen, bevor sie automatisch angezeigt wird). Wählen Sie die Stadt bzw. den Ort aus der Liste. 38 NX404E Deutsch
39 5. Geben Sie den Straßennamen ein: a. Tippen Sie auf. b. Beginnen Sie, den Straßennamen über die Tastatur einzutippen. c. So können Sie die gesuchte Straße finden: Der am ehesten zutreffende Straßenname wird immer im Eingabefeld angezeigt. Tippen Sie zum Auswählen auf. Wenn es sich dabei nicht um den gewünschten Namen handelt, werden die auf die Zeichenfolge zutreffenden Namen in einer Liste angezeigt, nachdem Sie einige Buchstaben eingegeben haben (tippen Sie auf, um die Ergebnisliste aufzurufen, bevor sie automatisch angezeigt wird). Wählen Sie die Straße aus der Liste. 6. Geben Sie die Hausnummer ein: a. Tippen Sie auf. b. Geben Sie die Hausnummer über die Tastatur ein. (Zur Eingabe von Buchstaben tippen Sie bitte auf ). c. Tippen Sie auf, um die Eingabe der Adresse abzuschließen. (Wenn die eingegebene Hausnummer nicht gefunden werden kann, wird der Mittelpunkt der Straße als Ziel gewählt.) 7. Eine Vollbildkarte mit dem ausgewählten Punkt in der Mitte wird aufgerufen. Tippen Sie ggf. an einer anderen Stelle in die Karte, um Ihr Ziel zu ändern. Der Cursor ( ) wird an der neuen NX404E Deutsch 39
40 Stelle angezeigt. Tippen Sie auf, um das Ziel zu bestätigen, bzw. auf, um ein anderes Ziel zu wählen. 8. Nach einer Kurzübersicht über die Routenparameter erscheint eine Karte mit der gesamten Route. Die Route wird automatisch berechnet. Tippen Sie auf, um Routenparameter zu ändern, oder starten Sie die Navigation mit Den Mittelpunkt einer Straße als Ziel wählen Wenn keine Hausnummer verfügbar ist, können Sie zum Mittelpunkt einer Straße navigieren: 1. Tippen Sie in der Kartenanzeige auf, um zum Navigationsmenü zurückzukehren. 2. Tippen Sie im Navigationsmenü auf folgende Schaltflächen:,. 3. Ändern Sie ggf. das Land und die Stadt/den Ort wie zuvor (Seite 38) beschrieben. 4. Geben Sie den Straßennamen ein: a. Tippen Sie auf. b. Beginnen Sie, den Straßennamen über die Tastatur einzutippen. c. So können Sie die gesuchte Straße finden: Der am ehesten zutreffende Straßenname wird immer im Eingabefeld angezeigt. Tippen Sie zum Auswählen auf. 40 NX404E Deutsch
41 Wenn es sich dabei nicht um den gewünschten Namen handelt, werden die auf die Zeichenfolge zutreffenden Namen in einer Liste angezeigt, nachdem Sie einige Buchstaben eingegeben haben (tippen Sie auf, um die Ergebnisliste aufzurufen, bevor sie automatisch angezeigt wird). Wählen Sie die Straße aus der Liste. 5. Tippen Sie auf, anstatt die Hausnummer einzugeben. Der Mittelpunkt der Straße wird als Ziel ausgewählt. 6. Eine Vollbildkarte mit dem ausgewählten Punkt in der Mitte wird aufgerufen. Tippen Sie ggf. an einer anderen Stelle in die Karte, um Ihr Ziel zu ändern. Der Cursor ( ) wird an der neuen Stelle angezeigt. Tippen Sie auf, um das Ziel zu bestätigen, bzw. auf, um ein anderes Ziel zu wählen. 7. Nach einer Kurzübersicht über die Routenparameter erscheint eine Karte mit der gesamten Route. Die Route wird automatisch berechnet. Tippen Sie auf, um Routenparameter zu ändern, oder starten Sie die Navigation mit. NX404E Deutsch 41
42 Eine Kreuzung als Ziel wählen Gehen Sie wie folgt vor, um eine Adresse als Ihr Ziel einzugeben: 1. Tippen Sie in der Kartenanzeige auf, um zum Navigationsmenü zurückzukehren. 2. Tippen Sie im Navigationsmenü auf folgende Schaltflächen:,. 3. Ändern Sie ggf. das Land und die Stadt/den Ort wie zuvor (Seite 38) beschrieben. 4. Geben Sie den Straßennamen ein: a. Tippen Sie auf. b. Beginnen Sie, den Straßennamen über die Tastatur einzutippen. c. So können Sie die gesuchte Straße finden: Der am ehesten zutreffende Straßenname wird immer im Eingabefeld angezeigt. Tippen Sie zum Auswählen auf. Wenn es sich dabei nicht um den gewünschten Namen handelt, werden die auf die Zeichenfolge zutreffenden Namen in einer Liste angezeigt, nachdem Sie einige Buchstaben eingegeben haben (tippen Sie auf, um die Ergebnisliste aufzurufen, bevor sie automatisch angezeigt wird). Wählen Sie die Straße aus der Liste. 5. Geben Sie den Namen der Querstraße ein: 1. Tippen Sie auf. Wenn es nur wenige Querstraßen gibt, werden diese sofort aufgelistet. 42 NX404E Deutsch
43 Wenn die Straße länger ist, erscheint eine Tastatur auf dem Display. Beginnen Sie, den Namen der Querstraße über die Tastatur einzutippen. Sobald alle auf Ihre Eingabe zutreffenden Straßennamen auf eine Seite passen, wird die Liste automatisch angezeigt. Treffen Sie Ihre Auswahl aus der Liste. 6. Eine Vollbildkarte mit dem ausgewählten Punkt in der Mitte wird aufgerufen. Tippen Sie ggf. an einer anderen Stelle in die Karte, um Ihr Ziel zu ändern. Der Cursor ( ) wird an der neuen Stelle angezeigt. Tippen Sie auf, um das Ziel zu bestätigen, bzw. auf, um ein anderes Ziel zu wählen. 7. Nach einer Kurzübersicht über die Routenparameter erscheint eine Karte mit der gesamten Route. Die Route wird automatisch berechnet. Tippen Sie auf, um Routenparameter zu ändern, oder starten Sie die Navigation mit Das Zentrum einer Stadt/eines Ortes als Ziel wählen Das Stadt-/Ortszentrum ist nicht der geographische Mittelpunkt einer Stadt/eines Ortes, sondern ein von den Entwicklern der Karte ausgewählter Punkt. In einer kleinen Stadt oder einem Dorf ist das normalerweise die wichtigste Kreuzung; in größeren Städten eine der wichtigsten Kreuzungen. 1. Tippen Sie in der Kartenanzeige auf, um zum Navigationsmenü zurückzukehren. 2. Tippen Sie im Navigationsmenü auf folgende Schaltflächen:,. 3. Ändern Sie ggf. das Land wie zuvor (Seite 38) beschrieben. 4. Wählen Sie die Zielstadt bzw. den Zielort: NX404E Deutsch 43
44 a. Tippen Sie auf. b. Beginnen Sie, den Namen der Stadt/des Ortes über die Tastatur einzutippen. c. So finden Sie die gesuchte Stadt bzw. den gesuchten Ort: Der wahrscheinlichste Treffer wird immer im Eingabefeld angezeigt. Tippen Sie zum Auswählen auf. Wenn es sich dabei nicht um den gewünschten Namen handelt, werden die auf die Zeichenfolge zutreffenden Namen in einer Liste angezeigt, nachdem Sie einige Buchstaben eingegeben haben (tippen Sie auf, um die Ergebnisliste aufzurufen, bevor sie automatisch angezeigt wird). Wählen Sie die Stadt bzw. den Ort aus der Liste. 5. Tippen Sie auf, anstatt den Namen der Straße einzugeben. Daraufhin wird das Zentrum der angezeigten Stadt bzw. die Ortsmitte als Ihr Routenziel ausgewählt. 6. Eine Vollbildkarte mit dem ausgewählten Punkt in der Mitte wird aufgerufen. Tippen Sie ggf. an einer anderen Stelle in die Karte, um Ihr Ziel zu ändern. Der Cursor ( ) wird an der neuen Stelle angezeigt. Tippen Sie auf, um das Ziel zu bestätigen, bzw. auf, um ein anderes Ziel zu wählen. 44 NX404E Deutsch
45 7. Nach einer Kurzübersicht über die Routenparameter erscheint eine Karte mit der gesamten Route. Die Route wird automatisch berechnet. Tippen Sie auf, um Routenparameter zu ändern, oder starten Sie die Navigation mit Eine Adresse über eine Postleitzahl eingeben Alle oben angeführten Adresssuchen können auch durch Eingabe der Postleitzahl anstelle des Städte- /Ortsnamens durchgeführt werden. Hier ein Beispiel mit einer kompletten Adresse: 1. Tippen Sie in der Kartenanzeige auf, um zum Navigationsmenü zurückzukehren. 2. Tippen Sie im Navigationsmenü auf folgende Schaltflächen:,. 3. Ändern Sie ggf. das Land wie zuvor (Seite 38) beschrieben. 4. Wählen Sie eine neue Stadt/einen neuen Ort anhand der Postleitzahl: a. Tippen Sie auf. b. Tippen Sie auf, um das Ziffernfeld zu öffnen. c. Beginnen Sie mit der Eingabe der Postleitzahl. d. So finden Sie die gesuchte Stadt bzw. den gesuchten Ort: Die am ehesten zutreffende Postleitzahl wird immer im Eingabefeld angezeigt. Tippen Sie zum Auswählen auf. NX404E Deutsch 45
46 Wenn die gewünschte Postleitzahl nicht angezeigt wird, können Sie durch Antippen von die Liste der Suchergebnisse öffnen. Wählen Sie die Postleitzahl aus der Liste. 5. Geben Sie den Straßennamen ein: a. Tippen Sie auf. b. Beginnen Sie, den Straßennamen über die Tastatur einzutippen. c. So können Sie die gesuchte Straße finden: Der am ehesten zutreffende Straßenname wird immer im Eingabefeld angezeigt. Tippen Sie zum Auswählen auf. Wenn es sich dabei nicht um den gewünschten Namen handelt, werden die auf die Zeichenfolge zutreffenden Namen in einer Liste angezeigt, nachdem Sie einige Buchstaben eingegeben haben (tippen Sie auf, um die Ergebnisliste aufzurufen, bevor sie automatisch angezeigt wird). Wählen Sie die Straße aus der Liste. 6. Geben Sie die Hausnummer ein: a. Tippen Sie auf. b. Geben Sie die Hausnummer über die Tastatur ein. (Zur Eingabe von Buchstaben tippen Sie bitte auf ). 46 NX404E Deutsch
47 c. Tippen Sie auf, um die Eingabe der Adresse abzuschließen. (Wenn die eingegebene Hausnummer nicht gefunden werden kann, wird der Mittelpunkt der Straße als Ziel gewählt.) 7. Eine Vollbildkarte mit dem ausgewählten Punkt in der Mitte wird aufgerufen. Tippen Sie ggf. an einer anderen Stelle in die Karte, um Ihr Ziel zu ändern. Der Cursor ( ) wird an der neuen Stelle angezeigt. Tippen Sie auf, um das Ziel zu bestätigen, bzw. auf, um ein anderes Ziel zu wählen. 8. Nach einer Kurzübersicht über die Routenparameter erscheint eine Karte mit der gesamten Route. Die Route wird automatisch berechnet. Tippen Sie auf, um Routenparameter zu ändern, oder starten Sie die Navigation mit Tipps für die schnelle Eingabe von Adressen Wenn Sie den Namen einer Stadt/eines Ortes oder einer Straße eingeben: Es werden nur jene Buchstaben auf der Tastatur angezeigt, die in den möglichen Suchergebnissen enthalten sind. Alle anderen Buchstaben sind inaktiv. Während der Eingabe wird immer das am ehesten zutreffende Suchergebnis im Eingabefeld angezeigt. Wenn das vorgeschlagene Ergebnis stimmt, können Sie es mit auswählen. Tippen Sie auf, nachdem Sie einige Buchstaben eingegeben haben, um jene Einträge aufzulisten, die die angegebenen Zeichen enthalten. NX404E Deutsch 47
48 So können Sie eine Kreuzung schneller finden: Suchen Sie zuerst nach der Straße mit dem selteneren oder ungewöhnlicheren Namen; Sie müssen weniger Buchstaben eingeben, um sie zu finden. Wenn eine der Straßen kürzer ist, suchen Sie zuerst nach dieser Straße. Dann können Sie die zweite Straße schneller finden. Sie können sowohl nach Straßennamen als auch nach der Art der Straße suchen. Wenn ein und dasselbe Wort in mehreren Namen enthalten ist, zum Beispiel gefolgt von Straße, Gasse und Platz, kommen Sie schneller zu Ihren Suchergebnissen, wenn Sie den ersten Buchstaben der Straßenart eingeben. So ergibt zum Beispiel die Suche nach Wi P Wiener Platz und ignoriert alle Wiener Gassen und Wiener Straßen. Darüber hinaus können Sie auch innerhalb von Postleitzahlen suchen. Da Postleitzahlen nur aus wenigen Zeichen bestehen, ist diese Methode üblicherweise schneller als die Eingabe des Städteoder Ortsnamens Das Ziel aus den Sonderzielen wählen Sie können Ihr Ziel aus den in der Clarion Mobile Map gespeicherten Sonderzielen auswählen. Auf dieser Seite können Sie auf verschiedene Arten nach einem Sonderziel suchen: mit der Schnellsuche finden Sie nahe gelegene Sonderziele rasch durch Eingabe ihres Namens über die voreingestellte Suche können Sie mit nur wenigen Bildschirmberührungen häufig gesuchte Arten von Sonderzielen finden Sie können ein Sonderziel anhand seiner Kategorie finden Sie können ein Sonderziel anhand seines Namens finden Darüber hinaus können Sie auf der Seite Wo bin ich? nach speziellen Diensten suchen Schnellsuche nach einem Sonderziel Mit der Schnellsuche können Sie ein Sonderziel rasch durch Eingabe seines Namens finden. Gesucht wird immer... entlang der empfohlenen Route, sofern es eine gibt, oder rund um Ihren aktuellen Standort, wenn kein Ziel festgelegt wurde. 1. So rufen Sie die Schnellsuche auf: Wenn die Kartenanzeige geöffnet ist, tippen Sie auf und dann auf. Wenn das Navigationsmenü geöffnet ist, tippen Sie auf, und dann auf. 48 NX404E Deutsch
49 2. Beginnen Sie, den Namen des Sonderziels über die Tastatur einzugeben. 3. Tippen Sie nach der Eingabe einiger Buchstaben auf, um die Liste der Sonderziele zu öffnen, deren Name die eingegebene Zeichenfolge enthält. 4. [optional] Die Sonderziele in der Liste sind nach der Länge der erforderlichen Abweichung (beim Navigieren einer Route) bzw. ihrer Entfernung von Ihrem aktuellen Standort (wenn kein Ziel festgelegt wurde) geordnet. Tippen Sie auf, um die Liste neu zu ordnen. 5. Sehen Sie die Liste ggf. durch und tippen Sie auf einen der Einträge. Eine Vollbildkarte mit dem ausgewählten Punkt in der Mitte wird aufgerufen. Der Name und die Adresse des Sonderziels sind oben auf dem Bildschirm zu sehen. 6. [optional] Tippen Sie auf, um Einzelheiten zum gewählten Sonderziel anzuzeigen. Tippen Sie auf, um zur Karte zurückzukehren. 7. Tippen Sie ggf. an einer anderen Stelle in die Karte, um Ihr Ziel zu ändern. Der Cursor ( ) wird an der neuen Stelle angezeigt. Tippen Sie auf, um das Ziel zu bestätigen, bzw. auf, um ein anderes Ziel zu wählen. NX404E Deutsch 49
50 8. Nach einer Kurzübersicht über die Routenparameter erscheint eine Karte mit der gesamten Route. Die Route wird automatisch berechnet. Tippen Sie auf, um Routenparameter zu ändern, oder starten Sie die Navigation mit Nach einem Sonderziel in den voreingestellten Kategorien suchen Mit Hilfe der voreingestellten Suche können Sie die am häufigsten gesuchten Arten von Sonderzielen rasch finden. 1. Tippen Sie in der Kartenanzeige auf, um zum Navigationsmenü zurückzukehren. 2. Tippen Sie im Navigationsmenü auf folgende Schaltflächen:,. 3. Die voreingestellten Suchkategorien werden angezeigt: : Wenn es eine aktive Route gibt, wird entlang der Route nach Tankstellen gesucht. Gibt es keine aktive Route (es wurde kein Ziel ausgewählt), so wird in der Nähe Ihrer aktuellen Position gesucht. Wenn Ihre aktuelle Position ebenfalls nicht verfügbar ist (kein GPS-Signal), wird rund um die letzte bekannte Position gesucht. : Wenn es eine aktive Route gibt, wird rund um das Ziel Ihrer Route nach Parkplätzen gesucht. 50 NX404E Deutsch
51 Gibt es keine aktive Route (es wurde kein Ziel ausgewählt), so wird in der Nähe Ihrer aktuellen Position gesucht. Wenn Ihre aktuelle Position ebenfalls nicht verfügbar ist (kein GPS-Signal), wird rund um die letzte bekannte Position gesucht. : Wenn es eine aktive Route gibt, wird entlang der Route nach Restaurants gesucht. Gibt es keine aktive Route (es wurde kein Ziel ausgewählt), so wird in der Nähe Ihrer aktuellen Position gesucht. Wenn Ihre aktuelle Position ebenfalls nicht verfügbar ist (kein GPS-Signal), wird rund um die letzte bekannte Position gesucht. : Wenn es eine aktive Route gibt, wird rund um das Ziel Ihrer Route nach Übernachtungsmöglichkeiten gesucht. Gibt es keine aktive Route (es wurde kein Ziel ausgewählt), so wird in der Nähe Ihrer aktuellen Position gesucht. Wenn Ihre aktuelle Position ebenfalls nicht verfügbar ist (kein GPS-Signal), wird rund um die letzte bekannte Position gesucht. 4. Tippen Sie auf eine der Schaltflächen in der Schnellsuche, um sofort eine Liste mit den Sonderzielen zu erhalten. 5. [optional] Die Sonderziele in der Liste sind nach ihrer Entfernung von Ihrer aktuellen bzw. der letzten bekannten Position, vom Ziel oder je nach notwendiger Abweichung von der Route geordnet. Tippen Sie auf, um die Liste neu zu ordnen. 6. Sehen Sie die Liste ggf. durch und tippen Sie auf einen der Einträge. Eine Vollbildkarte mit dem ausgewählten Punkt in der Mitte wird aufgerufen. Der Name und die Adresse des Sonderziels sind oben auf dem Bildschirm zu sehen. 7. [optional] Tippen Sie auf, um Einzelheiten zum gewählten Sonderziel anzuzeigen. Tippen Sie auf, um zur Karte zurückzukehren. NX404E Deutsch 51
52 8. Tippen Sie ggf. an einer anderen Stelle in die Karte, um Ihr Ziel zu ändern. Der Cursor ( ) wird an der neuen Stelle angezeigt. Tippen Sie auf, um das Ziel zu bestätigen, bzw. auf, um ein anderes Ziel zu wählen. 9. Nach einer Kurzübersicht über die Routenparameter erscheint eine Karte mit der gesamten Route. Die Route wird automatisch berechnet. Tippen Sie auf, um Routenparameter zu ändern, oder starten Sie die Navigation mit Nach einem Sonderziel anhand seiner Kategorie suchen Sie können die Kategorien und Unterkategorien nach dem gewünschten Sonderziel durchsuchen. 1. Tippen Sie in der Kartenanzeige auf, um zum Navigationsmenü zurückzukehren. 2. Tippen Sie im Navigationsmenü auf folgende Schaltflächen:,. 3. Tippen Sie auf. 4. Wählen Sie das Gebiet, in dem nach dem Sonderziel gesucht werden soll: Mit führen Sie eine Suche rund um Ihre aktuelle Position durch. Wenn diese nicht verfügbar ist, wird in der Nähe Ihrer letzten bekannten Position gesucht. (Die Ergebnisliste wird nach der Entfernung der Orte von diesem Standort geordnet.) Tippen Sie auf, um nach einem Sonderziel in Ihrer gewählten Stadt bzw. Ihrem gewählten Ort zu suchen. (Die Ergebnisliste wird je nach Entfernung vom Zentrum der gewählten Stadt/des Ortes geordnet.) 52 NX404E Deutsch
53 Mit können Sie rund um das Ziel der aktiven Route nach einem Sonderziel suchen. (Die Ergebnisliste wird nach der Entfernung der Orte von Ihrem Ziel geordnet.) Tippen Sie auf, um entlang der aktiven Route und nicht rund um einen bestimmten Punkt zu suchen. Diese Funktion ist nützlich, wenn Sie einen Zwischenstopp für später finden möchten beispielsweise Tankstellen oder Restaurants, die nur eine geringe Abweichung von Ihrer Route erfordern. (Die Ergebnisliste wird nach dem erforderlichen Umweg geordnet.) 5. [optional] Wenn Sie gewählt haben, müssen Sie die Stadt/den Ort festlegen, in der/dem gesucht werden soll. 6. Wählen Sie eine der Hauptkategorien mit Sonderzielen (z. B. Übernachtung) oder tippen Sie auf anzuzeigen., um alle Sonderziele rund um den gewählten Punkt oder entlang der Route NX404E Deutsch 53
54 7. Wählen Sie eine der Unterkategorien mit Sonderzielen (z. B. Hotel/Motel) oder tippen Sie auf, um alle Sonderziele in der gewählten Hauptkategorie rund um den markierten Punkt oder entlang der Route anzuzeigen. 8. Manchmal wird eine Liste der Marken in der gewählten Sonderzielunterkategorie angezeigt. Wählen Sie eine Marke oder tippen Sie auf, um alle Sonderziele in der gewählten Unterkategorie rund um den markierten Punkt oder entlang der Route anzuzeigen. 9. Schlussendlich werden die Ergebnisse in einer Liste angezeigt. 10. [optional] Die Sonderziele in der Liste sind nach ihrer Entfernung von Ihrer aktuellen bzw. der letzten bekannten Position, von der gewählten Stadt bzw. dem gewählten Ort, vom Ziel oder je nach notwendiger Abweichung von der Route geordnet. Tippen Sie auf, um die Liste neu zu ordnen. 11. Sehen Sie die Liste ggf. durch und tippen Sie auf einen der Einträge. Eine Vollbildkarte mit dem ausgewählten Punkt in der Mitte wird aufgerufen. Der Name und die Adresse des Sonderziels sind oben auf dem Bildschirm zu sehen. 12. [optional] Tippen Sie auf, um Einzelheiten zum gewählten Sonderziel anzuzeigen. Tippen Sie auf, um zur Karte zurückzukehren. 54 NX404E Deutsch
55 13. Tippen Sie ggf. an einer anderen Stelle in die Karte, um Ihr Ziel zu ändern. Der Cursor ( ) wird an der neuen Stelle angezeigt. Tippen Sie auf, um das Ziel zu bestätigen, bzw. auf, um ein anderes Ziel zu wählen. 14. Nach einer Kurzübersicht über die Routenparameter erscheint eine Karte mit der gesamten Route. Die Route wird automatisch berechnet. Tippen Sie auf, um Routenparameter zu ändern, oder starten Sie die Navigation mit Nach einem Sonderziel anhand seines Namens suchen Sie können nach dem Namen eines Sonderziels suchen. Sie können in der Nähe verschiedener Orte, entlang Ihrer Route, in der gesamten Sonderzieldatenbank oder nur in einer Sonderzielkategorie bzw. Sonderzielunterkategorie suchen. 1. Tippen Sie in der Kartenanzeige auf, um zum Navigationsmenü zurückzukehren. 2. Tippen Sie im Navigationsmenü auf folgende Schaltflächen:,. 3. Tippen Sie auf. 4. Wählen Sie das Gebiet, in dem nach dem Sonderziel gesucht werden soll: Mit führen Sie eine Suche rund um Ihre aktuelle Position durch. Wenn diese nicht verfügbar ist, wird in der Nähe Ihrer letzten bekannten Position gesucht. (Die Ergebnisliste wird nach der Entfernung der Orte von diesem Standort geordnet.) Tippen Sie auf, um nach einem Sonderziel in Ihrer gewählten Stadt bzw. Ihrem gewählten Ort zu suchen. (Die Ergebnisliste wird je nach Entfernung vom Zentrum der gewählten Stadt/des Ortes geordnet.) NX404E Deutsch 55
56 Mit können Sie rund um das Ziel der aktiven Route nach einem Sonderziel suchen. (Die Ergebnisliste wird nach der Entfernung der Orte von Ihrem Ziel geordnet.) Tippen Sie auf, um entlang der aktiven Route und nicht rund um einen bestimmten Punkt zu suchen. Diese Funktion ist nützlich, wenn Sie einen Zwischenstopp für später finden möchten beispielsweise Tankstellen oder Restaurants, die nur eine geringe Abweichung von Ihrer Route erfordern. (Die Ergebnisliste wird nach dem erforderlichen Umweg geordnet.) 5. [optional] Wenn Sie gewählt haben, müssen Sie die Stadt/den Ort festlegen, in der/dem gesucht werden soll. 6. Wählen Sie eine der Sonderzielhauptkategorien (z. B. Übernachtung), die durchsucht werden soll, oder tippen Sie auf, um alle Sonderziele zu durchsuchen. 56 NX404E Deutsch
57 7. Wählen Sie eine der Sonderzielunterkategorien (z. B. Hotel/Motel), die durchsucht werden soll, oder tippen Sie auf, um die gewählte Sonderzielkategorie zu durchsuchen. 8. Tippen Sie auf, sofern Sie das noch nicht gemacht haben. 9. Beginnen Sie, den Namen des Sonderziels über die Tastatur einzugeben. 10. Tippen Sie nach der Eingabe einiger Buchstaben auf, um die Liste der Sonderziele zu öffnen, deren Name die eingegebene Zeichenfolge enthält. 11. [optional] Die Sonderziele in der Liste sind nach ihrer Entfernung von Ihrer aktuellen bzw. der letzten bekannten Position, von der gewählten Stadt bzw. dem gewählten Ort, vom Ziel oder je nach notwendiger Abweichung von der Route geordnet. Tippen Sie auf die Liste neu zu ordnen., um NX404E Deutsch 57
58 12. Sehen Sie die Liste ggf. durch und tippen Sie auf einen der Einträge. Eine Vollbildkarte mit dem ausgewählten Punkt in der Mitte wird aufgerufen. Der Name und die Adresse des Sonderziels sind oben auf dem Bildschirm zu sehen. 13. [optional] Tippen Sie auf, um Einzelheiten zum gewählten Sonderziel anzuzeigen. Tippen Sie auf, um zur Karte zurückzukehren. 14. Tippen Sie ggf. an einer anderen Stelle in die Karte, um Ihr Ziel zu ändern. Der Cursor ( ) wird an der neuen Stelle angezeigt. Tippen Sie auf, um das Ziel zu bestätigen, bzw. auf, um ein anderes Ziel zu wählen. 15. Nach einer Kurzübersicht über die Routenparameter erscheint eine Karte mit der gesamten Route. Die Route wird automatisch berechnet. Tippen Sie auf, um Routenparameter zu ändern, oder starten Sie die Navigation mit Nach einem Sonderziel anhand seiner Telefonnummer suchen Sie können nach der Telefonnummer eines Sonderziels suchen. 1. Tippen Sie in der Kartenanzeige auf, um zum Navigationsmenü zurückzukehren. 2. Tippen Sie im Navigationsmenü auf folgende Schaltflächen:,. 3. Das Ziffernfeld wird angezeigt. Geben Sie die gesuchte Telefonnummer bzw. einen Teil davon ein. 4. Tippen Sie auf. 58 NX404E Deutsch
59 5. Die Liste der Sonderziele, deren Telefonnummer die eingegebene Ziffernfolge enthält, wird angezeigt. 6. [optional] Die Sonderziele in der Liste sind nach ihrer Entfernung von Ihrer aktuellen bzw. der letzten bekannten Position, von der gewählten Stadt bzw. dem gewählten Ort, vom Ziel oder je nach notwendiger Abweichung von der Route geordnet. Tippen Sie auf, um die Liste neu zu ordnen. 7. Sehen Sie die Liste ggf. durch und tippen Sie auf einen der Einträge. Eine Vollbildkarte mit dem ausgewählten Punkt in der Mitte wird aufgerufen. Der Name und die Adresse des Sonderziels sind oben auf dem Bildschirm zu sehen. 8. [optional] Tippen Sie auf, um Einzelheiten zum gewählten Sonderziel anzuzeigen. Tippen Sie auf, um zur Karte zurückzukehren. 9. Tippen Sie ggf. an einer anderen Stelle in die Karte, um Ihr Ziel zu ändern. Der Cursor ( ) wird an der neuen Stelle angezeigt. Tippen Sie auf, um das Ziel zu bestätigen, bzw. auf, um ein anderes Ziel zu wählen. 10. Nach einer Kurzübersicht über die Routenparameter erscheint eine Karte mit der gesamten Route. Die Route wird automatisch berechnet. Tippen Sie auf, um Routenparameter zu ändern, oder starten Sie die Navigation mit. NX404E Deutsch 59
60 Auf der Seite Wo bin ich? nach Hilfe in Ihrer Nähe suchen Über die Seite Wo bin ich? können Sie schnell Hilfe in Ihrer Nähe finden. 1. Tippen Sie in der Kartenanzeige auf, um das Menü Schnellzugriff zu öffnen. 2. Tippen Sie auf und dann auf. 3. Die voreingestellten Suchkategorien werden angezeigt. Hierbei wird immer rund um Ihren aktuellen Standort gesucht (bzw. rund um die letzte bekannte Position, wenn Ihre aktuelle Position nicht verfügbar ist): : Werkstätten und Pannenhilfe : Ärzte und Notfallversorgung : Polizeiwachen : Tankstellen 4. Tippen Sie auf eine der Schaltflächen in der Schnellsuche, um sofort eine Liste mit dieser Art von Sonderzielen zu erhalten. 60 NX404E Deutsch
61 5. [optional] Die Sonderziele in der Liste sind nach ihrer Entfernung von Ihrer aktuellen bzw. der letzten bekannten Position, von der gewählten Stadt bzw. dem gewählten Ort, vom Ziel oder je nach notwendiger Abweichung von der Route geordnet. Tippen Sie auf, um die Liste neu zu ordnen. 6. Sehen Sie die Liste ggf. durch und tippen Sie auf einen der Einträge. Eine Vollbildkarte mit dem ausgewählten Punkt in der Mitte wird aufgerufen. Der Name und die Adresse des Sonderziels sind oben auf dem Bildschirm zu sehen. 7. [optional] Tippen Sie auf, um Einzelheiten zum gewählten Sonderziel anzuzeigen. Tippen Sie auf, um zur Karte zurückzukehren. 8. Tippen Sie ggf. an einer anderen Stelle in die Karte, um Ihr Ziel zu ändern. Der Cursor ( ) wird an der neuen Stelle angezeigt. Tippen Sie auf, um das Ziel zu bestätigen, bzw. auf, um ein anderes Ziel zu wählen. 9. Nach einer Kurzübersicht über die Routenparameter erscheint eine Karte mit der gesamten Route. Die Route wird automatisch berechnet. Tippen Sie auf, um Routenparameter zu ändern, oder starten Sie die Navigation mit. NX404E Deutsch 61
62 3.1.4 Einen Punkt auf der Karte als Ziel wählen 1. Tippen Sie in der Kartenanzeige auf, um zum Navigationsmenü zurückzukehren. 2. Tippen Sie im Navigationsmenü auf folgende Schaltflächen:,. 3. Machen Sie Ihr Ziel auf der Karte ausfindig: Verschieben, vergrößern und verkleinern Sie die Karte je nach Bedarf. 4. Tippen Sie auf den Ort, den Sie als Ihr Ziel auswählen möchten. Der Cursor ( ) erscheint an dieser Stelle. 5. Tippen Sie auf, um den Cursor als Ihr Ziel zu wählen. 6. Nach einer Kurzübersicht über die Routenparameter erscheint eine Karte mit der gesamten Route. Die Route wird automatisch berechnet. Tippen Sie auf, um Routenparameter zu ändern, oder starten Sie die Navigation mit. 62 NX404E Deutsch
63 3.1.5 Das Ziel aus den Favoriten wählen Sie können einen Ort als Ziel wählen, den Sie bereits in Ihren Favoriten gespeichert haben. Auf Seite 78 wird beschrieben, wie Sie einen Ort in die Liste Ihrer Favoriten aufnehmen können. 1. Öffnen Sie die Liste der Favoriten: Wenn die Kartenanzeige zu sehen ist, tippen Sie auf, um das Menü Schnellzugriff aufzurufen. Wenn Sie sich im Navigationsmenü befinden, tippen Sie auf. 2. Tippen Sie auf. Die Liste Ihrer Favoriten wird angezeigt. 3. Tippen Sie auf den Favoriten, den Sie als Ihr Ziel auswählen möchten. Bewegen Sie die Liste ggf. nach unten, um weitere Einträge zu sehen, oder tippen Sie auf und geben Sie einige Buchstaben des Namens Ihres Favoriten ein. 4. Eine Vollbildkarte mit dem ausgewählten Punkt in der Mitte wird aufgerufen. Tippen Sie ggf. an einer anderen Stelle in die Karte, um Ihr Ziel zu ändern. Der Cursor ( ) wird an der neuen Stelle angezeigt. Tippen Sie auf, um das Ziel zu bestätigen, bzw. auf, um ein anderes Ziel zu wählen. NX404E Deutsch 63
64 5. Nach einer Kurzübersicht über die Routenparameter erscheint eine Karte mit der gesamten Route. Die Route wird automatisch berechnet. Tippen Sie auf, um Routenparameter zu ändern, oder starten Sie die Navigation mit Ihre Heimatadresse auswählen Um nach Hause navigieren zu können, müssen Sie zunächst Ihre Heimatadresse speichern. Suchen Sie Ihre Adresse oder machen Sie Ihr Zuhause auf der Karte ausfindig. Sobald sich der Cursor an der gewünschten Stelle befindet, tippen Sie auf und wählen Sie. Nachdem die Heimatadresse gespeichert wurde, können Sie schnell nach Hause navigieren: 1. Wählen Sie eine der folgenden Optionen, um Ihre Heimatadresse als Ziel festzulegen: Wenn die Kartenanzeige geöffnet ist, tippen Sie auf und dann auf (diese Schaltfläche kann in den Einstellungen in das Menü Schnellzugriff aufgenommen werden Seite 98). Wenn das Navigationsmenü geöffnet ist, tippen Sie auf und dann auf. 2. Eine Vollbildkarte mit dem ausgewählten Punkt in der Mitte wird aufgerufen. Tippen Sie ggf. an einer anderen Stelle in die Karte, um Ihr Ziel zu ändern. Der Cursor ( ) wird an der neuen Stelle angezeigt. Tippen Sie auf, um das Ziel zu bestätigen, bzw. auf, um ein anderes Ziel zu wählen. 64 NX404E Deutsch
65 3. Nach einer Kurzübersicht über die Routenparameter erscheint eine Karte mit der gesamten Route. Die Route wird automatisch berechnet. Tippen Sie auf, um Routenparameter zu ändern, oder starten Sie die Navigation mit Ein Ziel aus den letzten Zielen wählen Die Orte, die Sie früher einmal als Ziel eingegeben haben, werden in den letzten Zielen gespeichert. 1. So rufen Sie Ihre letzten Ziele auf: Wenn die Kartenanzeige geöffnet ist, tippen Sie auf und dann auf. Wenn das Navigationsmenü geöffnet ist, tippen Sie auf und dann auf. 2. Die Liste der letzten Ziele wird aufgerufen. Anhand Ihrer früheren Routen schlägt Ihnen der intelligente Verlauf auf der ersten Seite drei Ziele vor (die wahrscheinlichsten Ziele). Die restlichen Ziele sind nach dem Zeitpunkt, zu dem sie das letzte Mal ausgewählt wurden, gereiht. Bewegen Sie die Liste gegebenenfalls nach unten, um ältere Ziele zu sehen. 3. Wählen Sie ein Ziel aus der Liste. 4. Eine Vollbildkarte mit dem ausgewählten Punkt in der Mitte wird aufgerufen. Tippen Sie ggf. an einer anderen Stelle in die Karte, um Ihr Ziel zu ändern. Der Cursor ( ) wird an der neuen NX404E Deutsch 65
66 Stelle angezeigt. Tippen Sie auf, um das Ziel zu bestätigen, bzw. auf, um ein anderes Ziel zu wählen. 5. Nach einer Kurzübersicht über die Routenparameter erscheint eine Karte mit der gesamten Route. Die Route wird automatisch berechnet. Tippen Sie auf, um Routenparameter zu ändern, oder starten Sie die Navigation mit Die Koordinaten des Ziels eingeben Sie können Ihr Ziel auch durch Eingabe seiner Koordinaten wählen. Gehen Sie wie folgt vor: 1. Tippen Sie in der Kartenanzeige auf, um zum Navigationsmenü zurückzukehren. 2. Tippen Sie im Navigationsmenü auf. 3. Öffnen Sie das Menü und tippen Sie auf. 4. Sie können die Werte für Länge und Breite in folgenden Formaten eingeben: Dezimalgrad; Grad und Dezimalminuten; oder Grad, Minuten und Dezimalsekunden. 66 NX404E Deutsch
67 5. [optional] Tippen Sie ggf. auf und dann auf und geben Sie die Koordinaten im UTM-Format ein. 6. Sobald Sie damit fertig sind, tippen Sie auf. 7. Eine Vollbildkarte mit dem ausgewählten Punkt in der Mitte wird aufgerufen. Tippen Sie ggf. an einer anderen Stelle in die Karte, um Ihr Ziel zu ändern. Der Cursor ( ) wird an der neuen Stelle angezeigt. Tippen Sie auf, um das Ziel zu bestätigen, bzw. auf, um ein anderes Ziel zu wählen. 8. Nach einer Kurzübersicht über die Routenparameter erscheint eine Karte mit der gesamten Route. Die Route wird automatisch berechnet. Tippen Sie auf, um Routenparameter zu ändern, oder starten Sie die Navigation mit. NX404E Deutsch 67
68 3.1.9 Eine Route aus der Liste der Ziele aufbauen (Route erstellen) Im Menü Meine Route können Sie eine Route auch erstellen, indem Sie die Ziele nacheinander hinzufügen. 1. Tippen Sie in der Kartenanzeige auf, um zum Navigationsmenü zurückzukehren. 2. Tippen Sie im Navigationsmenü auf. 3. Tippen Sie auf. 4. In der Liste der Routenpunkte gibt es nur einen Eintrag: den Ausgangspunkt der Route, normalerweise die aktuelle GPS-Position. 5. Tippen Sie auf, um Ihr Ziel auszuwählen. 6. Das Zielmenü wird geöffnet und Sie können das Routenziel genauso wie in den vorigen Abschnitten beschrieben auswählen. 7. Nach der Auswahl des neuen Ziels wird wieder die Liste angezeigt. 8. Tippen Sie an der Stelle, an der Sie den neuen Routenpunkt in die Liste einfügen möchten, auf und wiederholen Sie die vorigen Schritte, um weitere Ziele hinzuzufügen. 68 NX404E Deutsch
69 3.2 Die gesamte Route auf der Karte anzeigen Sie können sich ganz leicht auf der Karte einen Überblick über die aktive Route verschaffen. Gehen Sie wie folgt vor: 1. Tippen Sie in der Kartenanzeige auf, um zum Navigationsmenü zurückzukehren. 2. Tippen Sie im Navigationsmenü auf. 3. Tippen Sie auf. Die aktive Route wird in voller Länge gemeinsam mit zusätzlichen Informationen und Steuerelementen auf der Karte angezeigt. 3.3 Die Routenparameter überprüfen und auf routenbezogene Funktionen zugreifen Sie können sich die einzelnen Parameter der von Clarion Mobile Map empfohlenen Route ansehen. 1. Tippen Sie in der Kartenanzeige auf, um zum Navigationsmenü zurückzukehren. 2. Tippen Sie im Navigationsmenü auf. 3. Folgende Informationen sind zu sehen: Name und/oder Adresse des Ziels. Warnsymbole (sofern zutreffend). Sie geben Ihnen zusätzliche Informationen über Ihre Route (z. B. falls Sie auf unbefestigten Straßen oder Mautstraßen fahren müssen). Gesamtzeit der Route. Gesamtlänge der Route. Geschätzte, anhand der Verkehrsmeldungen für Ihre Route berechnete Verzögerung. Symbol des für die Routenberechnung verwendeten Fahrzeugtyps. Routenplanungsmethode (z. B. Schnell ). NX404E Deutsch 69
70 4. Auf dieser Seite haben Sie folgende Optionen (eine ausführliche Beschreibung finden Sie im nächsten Kapitel): Tippen Sie auf, um die Route zu bearbeiten: Sie können Ziele hinzufügen oder löschen sowie deren Reihenfolge ändern. Außerdem können Sie einen anderen Ausgangspunkt für Ihre Route als Ihren aktuellen Standort festlegen. Diese Funktion ist nützlich, um eine Route für später zu planen und zu speichern. Tippen Sie auf, um die gesamte Route auf der Karte anzuzeigen. Tippen Sie auf, um einen Teil der Route zu umgehen. Tippen Sie auf, um die aktive Route zu löschen. Tippen Sie auf, um eine Liste mit weiteren Optionen zu öffnen. Hier können Sie unter anderem eine alternative Route wählen, die Routenparameter ändern, die Route simulieren, die aktive Route speichern oder eine zuvor gespeicherte Route laden. Tippen Sie auf, um zum Navigationsmenü zurückzukehren. 70 NX404E Deutsch
71 3.4 Die Route ändern Wenn Sie die Navigation bereits gestartet haben, gibt es verschiedene Möglichkeiten, wie Sie die aktive Route ändern können. In den folgenden Abschnitten werden einige dieser Optionen beschrieben Neues Ziel bei vorhandener Route wählen: neue Route, Zwischenziel oder endgültiges Ziel Wenn es bereits eine empfohlene Route gibt und Sie wie zuvor beschrieben ein neues Ziel wählen, fragt Sie die Anwendung, ob Sie eine neue Route erstellen, ein neues Zwischenziel (einen Zwischenstopp) in die Route einfügen oder das soeben gewählte Ziel an das Ende der aktuellen Route anhängen möchten. Tippen Sie auf, um eine neue Route zum soeben gewählten Ort zu planen. Das vorige Ziel und alle Zwischenziele werden gelöscht. Tippen Sie auf, um den soeben gewählten Ort als Zwischenziel in Ihre Route einzufügen. Die anderen Ziele auf Ihrer Route werden beibehalten. Hinweis: Das neue Zwischenziel wird an jener Stelle in die Liste der Ziele eingefügt, die die bestmögliche Route ergibt. Über die Funktion Route ändern können Sie festlegen, an welcher Stelle ein Zwischenziel eingefügt werden soll. Tippen Sie auf, um das soeben gewählte Ziel an das Ende der Route anzuhängen. Die anderen Ziele auf Ihrer Route werden beibehalten. Das vorige endgültige Ziel ist nun das letzte Zwischenziel. NX404E Deutsch 71
72 3.4.2 Einen neuen Ausgangspunkt für die Route festlegen Bei der normalen Navigation werden alle Routen von Ihrer aktuellen Position aus geplant. Um zukünftige Routen zu überprüfen, zu simulieren oder ihre Länge oder die Fahrtdauer herauszufinden, können Sie den GPS-Empfänger ausschalten. Daraufhin können Sie einen anderen Ausgangspunkt für die Route als Ihre aktuelle GPS-Position wählen. 1. Tippen Sie in der Kartenanzeige auf, um zum Navigationsmenü zurückzukehren. 2. Tippen Sie im Navigationsmenü auf. 3. Tippen Sie auf, falls es bereits eine Route gibt. Tippen Sie auf, um eine neue Route zu planen. 4. In der ersten Zeile steht der Ausgangspunkt der Route, normalerweise Ihre aktuelle GPS-Position. Tippen Sie auf angezeigt wird. und bestätigen Sie die gewünschte Aktion, wenn die Warnmeldung 72 NX404E Deutsch
73 5. Das Zielmenü wird geöffnet und Sie können den Ausgangspunkt der Route genauso wie Ihr Ziel wählen. 6. Tippen Sie auf, nachdem Sie Ihren neuen Ausgangspunkt festgelegt haben. 7. Die Karte wird mit einem durchsichtigen Pkw-Zeiger wieder geöffnet (dies zeigt an, dass es keinen GPS-Empfang gibt). Wenn es zuvor bereits eine aktive Route gab, wird nun eine Neuberechnung ausgehend vom gewählten Ort durchgeführt. 8. Tippen Sie auf, um zur normalen Navigation zurückzukehren Die Liste der Ziele bearbeiten (Route bearbeiten) Sie können die Route bearbeiten, indem Sie die Liste der Ziele ändern. Sie können Ziele hinzufügen oder löschen, den Ausgangspunkt ändern oder die Liste neu ordnen. 1. Tippen Sie in der Kartenanzeige auf, um zum Navigationsmenü zurückzukehren. 2. Tippen Sie im Navigationsmenü auf. NX404E Deutsch 73
74 3. Tippen Sie auf. 4. Sie haben folgende Optionen: Tippen Sie auf, um ein neues Ziel hinzuzufügen. Tippen Sie auf, um ein Ziel zu löschen. Tippen Sie auf, um den Ausgangspunkt der Route zu ändern. Tippen Sie auf, um die Liste neu zu ordnen. Sie können dies manuell tun oder die Anwendung die Route für Sie optimieren lassen Die aktive Route anhalten Sie müssen Ihre aktive Route nicht anhalten: Sobald Sie wieder losfahren, gibt Clarion Mobile Map die Sprachanweisungen für Ihren aktuellen Standort wieder aus Die aktive Route löschen Wählen Sie eine der folgenden Optionen aus, um die navigierte Route zu löschen: Wenn die Kartenanzeige geöffnet ist, tippen Sie auf und dann auf. (Wenn es auf Ihrer Route Zwischenziele gibt, müssen Sie so lange auf gelöscht sind.) tippen, bis alle Zwischenziele Tippen Sie im Navigationsmenü auf und dann auf. Die aktive Route wird mit allen Zwischenzielen gelöscht. 74 NX404E Deutsch
75 3.4.6 Alternative Routen bei der Routenplanung überprüfen Nach Auswahl eines neuen Ziels können Sie aus verschiedenen Routenalternativen wählen bzw. die Routenplanungsmethode ändern. Gehen Sie wie folgt vor: 1. Wählen Sie wie zuvor beschrieben ein Ziel und fahren Sie fort, bis die Seite zum Bestätigen der Route geöffnet wird. 2. Tippen Sie auf. 3. Tippen Sie auf. 4. Sie sehen die grundlegenden Informationen zu drei alternativen Routen, die mit der gewählten Routenplanungsmethode berechnet wurden. Tippen Sie auf eine beliebige Route, um sie auf der Karte anzuzeigen. 5. Wenn Sie keine geeignete Alternative finden, können Sie wahlweise auch auf tippen und weiter unten nach Routen mit anderen Berechnungsmethoden suchen. NX404E Deutsch 75
76 6. Wählen Sie einen der Routenvorschläge und tippen Sie auf, um zur vorigen Seite zurückzukehren. Die Clarion Mobile Map berechnet die Route neu. Die orange Linie zeigt nun die empfohlene neue Route an Alternative Routen für eine bestehende Route überprüfen Sie können die Routeneinstellungen (Seite 99) ändern, um die aktive Route mit einer anderen Routenplanungsmethode neu zu berechnen. Außerdem haben Sie die Möglichkeit, alternative Routen zu vergleichen, die mit derselben Routenplanungsmethode berechnet wurden. Gehen Sie wie folgt vor: 1. Tippen Sie in der Kartenanzeige auf, um zum Navigationsmenü zurückzukehren. 2. Tippen Sie im Navigationsmenü auf. 3. Tippen Sie auf. 4. Tippen Sie auf. 5. Sie sehen die grundlegenden Informationen zu drei alternativen Routen, die mit der gewählten Routenplanungsmethode berechnet wurden. Tippen Sie auf eine beliebige Route, um sie auf der Karte anzuzeigen. 76 NX404E Deutsch
77 6. Wenn Sie keine geeignete Alternative finden, können Sie wahlweise auch auf tippen und weiter unten nach Routen mit anderen Berechnungsmethoden suchen. 7. Wählen Sie einen der Routenvorschläge und tippen Sie dann einige Sekunden lang auf, um zur Kartenanzeige zurückzukehren. Die Clarion Mobile Map berechnet die Route neu. Die orange Linie zeigt nun die empfohlene neue Route an Die bei der Routenplanung verwendeten Straßenarten ändern Gehen Sie wie folgt vor, um die aktive Route mit anderen Einstellungen für die verwendeten Straßenarten neu zu berechnen. Diese Änderungen können auch in den Einstellungen vorgenommen werden (Seite 99). 1. Tippen Sie in der Kartenanzeige auf und dann auf. 2. Tippen Sie auf eine der aufgelisteten Straßenarten, um die Route zu ändern. Verschieben Sie gegebenenfalls die Liste nach oben bzw. unten, um alle Straßenarten zu sehen. Sie haben folgende Optionen (die Reihenfolge ist dabei vom gewählten Fahrzeugtyp abhängig): - Vielleicht müssen Sie Autobahnen meiden, wenn Sie ein langsames Auto fahren oder ein anderes Fahrzeug abschleppen. - Gebührenpflichtige Straßen sind Straßen, für deren dauerhafte Benutzung man eine Gebühr bezahlen muss, zum Beispiel in Form einer Vignette. Sie können unabhängig von den Mautstraßen aktiviert bzw. deaktiviert werden. - Mautstraßen (gebührenpflichtige Straßen, für die bei jeder Benutzung eine Gebühr zu entrichten ist) werden von Clarion Mobile Map standardmäßig in die NX404E Deutsch 77
78 Routenplanung mit einbezogen. Wenn Sie Mautstraßen deaktivieren, plant Clarion Mobile Map die beste gebührenfreie Route für Sie. - Clarion Mobile Map schließt Fähren bei der Routenplanung standardmäßig mit ein. Eine Landkarte enthält allerdings nicht unbedingt Informationen über die Verfügbarkeit von saisonalen Fähren. Darüber hinaus sind Fähren eventuell gebührenpflichtig. - Clarion Mobile Map schließt unbefestigte Straßen standardmäßig aus: Unbefestigte Straßen können in schlechtem Zustand sein, und Sie können üblicherweise nicht die erlaubte Höchstgeschwindigkeit fahren. 3. Die Route wurde nun neu berechnet. Tippen Sie auf, um zur Kartenanzeige zurückzukehren. Die orange Linie zeigt nun die empfohlene neue Route an. 3.5 Einen Ort in den Favoriten speichern Sie können jeden belieben Ort in den Favoriten der Liste Ihrer häufig verwendeten Ziele speichern. Auf Seite 63 wird beschrieben, wie Sie eine Route zu einem Ihrer Favoriten planen können. 1. Wählen Sie wie zuvor beschrieben ein Ziel. Dabei kann es sich etwa um eine Adresse, ein Sonderziel, einen beliebigen Ort auf der Karte oder ein Ziel aus den letzten Zielen handeln. 2. Tippen Sie auf, wenn die Vollbildkarte mit dem ausgewählten Punkt in der Mitte angezeigt wird. 3. Tippen Sie auf. 78 NX404E Deutsch
79 4. [optional] Über die Tastatur können Sie den für den Favoriten vorgeschlagenen Namen ändern. Tippen Sie auf, um Zahlen oder Sonderzeichen einzugeben. 5. Tippen Sie auf, um den Ort in Ihren Favoriten zu speichern Die Details eines Favoriten bearbeiten Sie können einen Ort auswählen, den Sie bereits in Ihren Favoriten gespeichert haben, und dessen Detailinformationen bearbeiten. Auf Seite 78 wird beschrieben, wie Sie einen Ort in die Liste Ihrer Favoriten aufnehmen können. 1. Öffnen Sie die Liste der Favoriten: Wenn die Kartenanzeige geöffnet ist, tippen Sie auf und dann auf. Wenn das Navigationsmenü geöffnet ist, tippen Sie auf und dann auf. 2. Die Liste Ihrer Favoriten wird angezeigt. 3. Tippen Sie auf den Favoriten, den Sie bearbeiten möchten. Bewegen Sie die Liste ggf. nach unten, um weitere Einträge zu sehen, oder tippen Sie auf einige Buchstaben des Namens Ihres Favoriten ein. 4. Eine Vollbildkarte mit dem ausgewählten Punkt in der Mitte wird aufgerufen. und geben Sie NX404E Deutsch 79
80 5. Tippen Sie auf, um Einzelheiten zum gewählten Sonderziel anzuzeigen. 6. Tippen Sie auf ein beliebiges Datenfeld und ändern Sie dessen Inhalt. 7. Tippen Sie lange auf, um zur Karte zurückzukehren. 3.6 Einen Ort in der Karte als Warnpunkt speichern Sie können einen beliebigen Punkt auf der Karte (z. B. ein Radargerät oder einen Bahnübergang) als Warnpunkt speichern. 1. Sehen Sie sich die Karte an und wählen Sie einen Punkt aus. Der rote Cursor erscheint an dieser Stelle. 2. Tippen Sie auf. 3. Bewegen Sie die Liste nach unten und tippen Sie auf. 4. Wählen Sie auf der nun geöffneten Seite die Art des Warnpunktes, die Richtung, für die die Warnung gelten soll, sowie (sofern zutreffend) die Geschwindigkeitsbeschränkung für diesen Warnpunkt. 5. Tippen Sie auf, um den Ort als neuen Warnpunkt zu speichern. 80 NX404E Deutsch
81 3.7 Warnpunkte bearbeiten Sie können einen zuvor gespeicherten oder hochgeladenen Warnpunkt (z. B. ein Radargerät oder einen Bahnübergang) bearbeiten. 1. Sehen Sie sich die Karte an und wählen Sie den zu bearbeitenden Warnpunkt aus. Der Warnpunkt wird mit einem roten Kreis markiert. 2. Tippen Sie auf. 3. Bewegen Sie die Liste nach unten und tippen Sie auf. 4. Ändern Sie auf der nun geöffneten Seite die Art des Warnpunktes, die Richtung, für die die Warnung gelten soll, oder (sofern zutreffend) die Geschwindigkeitsbeschränkung für diesen Warnpunkt. 5. Tippen Sie auf, um die Änderungen an diesem Warnpunkt zu speichern. NX404E Deutsch 81
82 3.8 Eine Simulation der Route ansehen Sie können eine simulierte Navigation der aktiven Route abspielen. Gehen Sie wie folgt vor: 1. Tippen Sie in der Kartenanzeige auf, um zum Navigationsmenü zurückzukehren. 2. Tippen Sie im Navigationsmenü auf. 3. Tippen Sie auf. 4. Bewegen Sie die Liste nach unten und tippen Sie auf. Die Simulation beginnt beim Ausgangspunkt der Route und führt Sie mit einer wirklichkeitsnahen Geschwindigkeit durch die gesamte empfohlene Route. a) [optional] Während der Simulation stehen Ihnen folgende Steuerelemente zur Verfügung (diese Steuerelemente werden nach einigen Sekunden ausgeblendet, aber Sie können sie durch Antippen der Karte erneut aufrufen): 82 NX404E Deutsch
83 : Zum nächsten Ereignis auf der Route (Fahrmanöver) springen. : Die Simulation anhalten. : Zum vorigen Ereignis auf der Route (Fahrmanöver) springen. : Tippen Sie darauf, um die Simulationsgeschwindigkeit um das 4-, 8- oder 16- fache zu erhöhen. Durch erneutes Antippen kehren Sie wieder zur normalen Geschwindigkeit zurück. b) Tippen Sie auf, um die Simulation zu stoppen. NX404E Deutsch 83
84 4 Navigation im Gelände Wenn Sie die Clarion Mobile Map erstmals in Gebrauch nehmen, berechnet die Software Ihre Route auf Basis des Straßennetzes, das in den mitgelieferten hochwertigen Vektorkarten gespeichert ist. In den Routeneinstellungen können Sie die Anwendung in den Geländemodus schalten. Dazu haben Sie folgende Möglichkeiten: Tippen Sie im Hauptmenü auf,, und dann auf. Tippen Sie in der Kartenanzeige auf, und dann auf. Die meisten der für die Navigation auf der Straße beschriebenen Vorgänge gelten auch für die Navigation im Gelände. Es gibt allerdings einige Funktionen, die in diesem Navigationsmodus nicht verfügbar sind (beispielsweise können Sie den Reiseplan nicht öffnen, da es keine Fahrmanöver gibt, sondern nur geradlinig verbundene Wegpunkte). 4.1 Das Ziel der Route wählen Das Festlegen des Ausgangspunktes bzw. Ziels (Zwischen- oder endgültiges Ziel) erfolgt genauso wie bei der Navigation auf der Straße. Der einzige Unterschied besteht darin, dass die Wegpunkte ohne Berücksichtigung des Straßennetzes und der Verkehrsregeln auf einer geraden Linie zu einer Route verbunden werden. 84 NX404E Deutsch
85 4.2 Navigation im Geländemodus Straßen- und Geländemodus unterscheiden sich hauptsächlich in der Art der Navigation. Bei geöffneter Kartenanzeige mit einer Route im Gelände: Ihre Position und Fahrtrichtung werden nicht auf der nächstgelegenen Straße fixiert es gibt keine detaillierten Navigationsanweisungen, sondern nur eine empfohlene Richtung. Sie sehen eine orange Linie, die von Ihrem aktuellen Standort zum nächsten zu erreichenden Ziel verläuft. Das Feld Abzweigungsvorschau oben links zeigt einen Kompass mit Ihrer Bewegungsrichtung sowie die Entfernung des nächsten Ziels an. Wenn Sie ein Zwischenziel erreichen, zeigt die orange Linie die Richtung zum nächsten Ziel an. (Spätere Routenabschnitte werden als orange Linies angezeigt.) Wenn Sie das endgültige Ziel erreichen, endet die Navigation. NX404E Deutsch 85
86 5 Referenzteil Auf den nächsten Seiten finden Sie eine Beschreibung der verschiedenen Konzepte und Menüseiten von Clarion Mobile Map. 5.1 Konzepte Smart Zoom Smart Zoom bietet viel mehr als eine herkömmliche automatische Zoomfunktion: Während Sie einer Route folgen: Wenn Sie sich einer Abzweigung nähern, vergrößert die Anwendung die Karte und den Betrachtungswinkel, damit Sie bei der nächsten Kreuzung das notwendige Fahrmanöver leicht erkennen können. Ist die nächste Abzweigung etwas weiter entfernt, so werden die Karte und der Betrachtungswinkel verkleinert, sodass Sie den vor Ihnen liegenden Straßenabschnitt gut sehen können. Während Sie fahren, ohne dass es eine aktive Route gibt: Smart Zoom vergrößert die Karte, wenn Sie langsam fahren, und verkleinert sie, wenn Sie schnell fahren Farbdesigns bei Tag und Nacht Clarion Mobile Map verwendet sowohl für die Karte als auch die Menüseiten verschiedene Farbdesigns für Tag und Nacht. Die Farben im Tagmodus ähneln gedruckten Straßenkarten und die Menüs werden hell angezeigt. In den Farbdesigns für die Nacht sind große Objekte dunkel gefärbt sind, um die relative Bildschirmhelligkeit einzuschränken. Clarion Mobile Map bietet Ihnen verschiedene Farbprofile für Tag und Nacht. Anhand der aktuellen Uhrzeit und Ihrer GPS-Position kann die Anwendung auch automatisch zwischen Tag- und Nachtmodus umschalten, und zwar einige Minuten vor Sonnenaufgang, wenn der Himmel bereits hell ist, und einige Minuten nach Sonnenuntergang, bevor es finster wird. 86 NX404E Deutsch
87 5.1.3 Tunnelansicht Wenn Sie in einen Tunnel hineinfahren, wird die Karte durch ein Bild eines Tunnels ersetzt, sodass Sie von den Straßen und Gebäuden über Ihnen im Freien nicht abgelenkt werden. Die eingeblendete Tunneldarstellung von oben hilft Ihnen bei der Orientierung. Die verbleibende Fahrstrecke im Tunnel wird ebenfalls angezeigt. Nach Verlassen des Tunnels kehrt wieder die gewohnte Kartenanzeige zurück. Diese Funktion kann in den Einstellungen deaktiviert werden (Seite 104) Routenberechnung und -neuberechnung Die Clarion Mobile Map berechnet die Route anhand der von Ihnen gewählten Einstellungen: Routenplanungsmethoden: : Ergibt eine schnelle Route, wenn Sie auf allen Straßen (fast) die erlaubte Höchstgeschwindigkeit fahren können. Normalerweise für schnelle und normale Fahrzeuge die beste Option. : Ergibt eine Route, die von allen möglichen Fahrstrecken die geringste Länge aufweist. Dies kann für langsame Fahrzeuge von Nutzen sein. : Ergibt eine schnelle, aber kraftstoffsparende Route auf Basis der in den Routeneinstellungen festgelegten Kraftstoffverbrauchsdaten (Seite 99). Die berechneten Fahrtkosten und der CO 2 -Ausstoß sind nur Schätzwerte. Faktoren wie Steigungen, Kurven oder Verkehrsbedingungen können bei der Berechnung nicht berücksichtigt werden. : Bei Fahrzeugarten, für die keine umweltfreundlichen Routen verfügbar sind, vereint diese Methode die Vorteile von Schnell und Kurz : Die Clarion Mobile Map berechnet die Route, als ob sie die schnellste Route ermitteln würde, wählt aber gegebenenfalls auch andere Straßen, um Kraftstoff zu sparen. : Ergibt eine Route mit weniger Abzweigungen und keinen schwierigen Fahrmanövern. Mit dieser Option bringen Sie Clarion Mobile Map beispielsweise dazu, eine Autobahn statt einer Reihe kleinerer Straßen zu wählen. NX404E Deutsch 87
88 Fahrzeugarten: Beim Erstellen eines neuen Fahrzeugprofils müssen Sie einen der nachfolgenden Fahrzeugtypen wählen. Abgesehen von den unten angeführten Bedingungen können bei der Routenplanung auch die Abmessungen, das Gewicht und etwaige Beschränkungen für Gefahrengüter berücksichtigt werden. Bei der Routenberechnung verwendete oder ausgeschlossene Straßenarten: Echtzeit-Verkehrsmeldungen werden ebenfalls berücksichtigt und können Ihre Route erheblich beeinflussen. Die Clarion Mobile Map berechnet die Route automatisch neu, falls Sie vom vorgeschlagenen Reiseplan abkommen oder eine soeben empfangene Verkehrsmeldung einen Teil der empfohlenen Route betrifft. Nähere Informationen zu den Routeneinstellungen finden Sie auf Seite Umweltfreundliche Routen Bei der Routenberechnung geht es nicht nur darum, die schnellste oder kürzeste Route zu finden. Für manche Fahrzeugtypen können Sie bei der Routenplanung auch den Kraftstoffverbrauch und den CO 2 - Ausstoß ermitteln und so kostengünstige und gleichzeitig umweltschonende Routen erstellen. In den Routeneinstellungen können Sie die Parameter des ausgewählten Fahrzeugs bearbeiten. Geben Sie die Werte für den Kraftstoffverbrauch und den Kraftstoffpreis ein. Sie haben außerdem die Möglichkeit, den Unterschied zwischen Ihrer Route und der umweltfreundlichen Variante auch dann zu sehen, wenn Grün nicht als Routenberechnungsmethode gewählt wurde. Wählen Sie nach dem Festlegen der oben genannten Parameter als Routenplanungsmethode, um eine schnelle, aber gleichzeitig kraftstoffsparende Route zu erhalten. Bitte beachten Sie, dass die berechneten Fahrtkosten und der CO 2 -Ausstoß nur Schätzwerte sind. Faktoren wie Steigungen, Kurven oder Verkehrsbedingungen können bei der Berechnung nicht berücksichtigt werden. Diese Routenberechnungsmethode dient außerdem nicht dazu, Ihnen die umweltfreundlichste Route überhaupt anzubieten. Es ist nach wie vor wichtig, schnell ans Ziel zu gelangen, daher ist das Ergebnis eine schnelle Route mit niedrigem Kraftstoffverbrauch und CO 2 -Ausstoß. 88 NX404E Deutsch
89 Wenn für einen Fahrzeugtyp umweltfreundliche Routen verfügbar sind, werden die Details zur grünen Route beim Bestätigen der Route auch dann angezeigt, wenn eine andere Routenplanungsmethode gewählt wurde: Wenn eine andere Routenplanungsmethode als Grün gewählt wurde und die Anzeige der umweltfreundlichen Alternative aktiviert ist, wird die Differenz hinsichtlich Kosten, Kraftstoffverbrauch und CO 2 -Ausstoß zwischen Ihrer Route und der grünen Variante außerdem auf diesem Bildschirm angezeigt: Tippen Sie auf das Feld mit diesen Daten, um sofort zur grünen Route zu wechseln Warnungen für Verkehrsüberwachungskameras und andere Näherungswarnungen Es gibt eine spezielle Näherungswarnung für Verkehrsüberwachungskameras (wie etwa Radargeräte oder Ampelüberwachungskameras) sowie andere Gefahrenzonen (wie etwa Schulen und Bahnübergänge). Diese Warnpunkte sind nicht in der Clarion Mobile Map gespeichert. Sie können sie bei Bedarf von herunterladen oder in einer eigenen Textdatei hochladen. Sie können auch eigene Warnpunkte hinzufügen oder die zuvor hochgeladenen Punkte bearbeiten. Nähere Einzelheiten finden Sie auf Seite 80. Die Anwendung kann Sie warnen, wenn Sie sich einer Verkehrsüberwachungskamera wie etwa einem Radargerät oder gefährlichen Zonen wie etwa einer Schule oder einem Bahnübergang nähern. In den Audio- und Warneinstellungen können Sie die verschiedenen Warnmeldungen individuell konfigurieren (Seite 96). Folgende Arten von Warnmeldungen sind verfügbar: Akustische Warnung: Während Sie auf einen dieser Punkte zufahren, können Pieptöne (bei Auswahl einer echten Stimme als Profil) bzw. die Art der Warnung (TTS-Profil) ausgegeben werden. Auf Wunsch gibt es auch eine zusätzliche Warnung, falls Sie vor dem Warnpunkt die geltende Geschwindigkeitsbeschränkung überschreiten. Displaywarnung: Sie sehen in der Kartenanzeige die Art des Warnpunktes und die dazugehörigegeschwindigkeitsbeschränkung, während Sie auf eine dieser Kameras zufahren. Für manche Warnpunkte ist die überwachte bzw. erwartete Geschwindigkeitsbeschränkung verfügbar. Bei diesen Punkten können je nachdem, ob Sie das Tempolimit überschreiten oder nicht, unterschiedliche akustische Warnungen ausgegeben werden. NX404E Deutsch 89
90 Nur bei Geschwindigkeitsüberschreitung: Die akustische Warnung wird nur ausgegeben, wenn Sie das geltende Tempolimit überschreiten. Bei Annäherung: Die akustische Warnung wird immer ausgegeben, wenn Sie sich einem dieser Warnpunkte nähern. Um Sie auf eine Geschwindigkeitsüberschreitung aufmerksam zu machen, wird in diesem Fall ein anderer Warnton ausgegeben. Hinweis! Wenn Sie sich in einem Land aufhalten, in dem die Warnung vor Verkehrsüberwachungskameras verboten ist, wird diese Warnfunktion deaktiviert. Es liegt jedoch in Ihrer Verantwortung, sicherzustellen, dass die Verwendung dieser Funktion im betreffenden Land gesetzlich erlaubt ist Warnung vor Geschwindigkeitsbeschränkungen Die Karten können Informationen über die auf den jeweiligen Straßenabschnitten erlaubte Höchstgeschwindigkeit enthalten. Die Clarion Mobile Map kann Sie warnen, falls Sie die aktuelle Geschwindigkeitsbegrenzung überschreiten. Diese Informationen könnten für Ihre Region nicht verfügbar sein (bitte fragen Sie Ihren Händler) oder nicht immer für alle Straßen auf der Karte stimmen. Für diese Warnung wird auch die im Fahrzeugprofil festgelegte Höchstgeschwindigkeit herangezogen. Die Clarion Mobile Map warnt Sie, wenn Sie den voreingestellten Wert überschreiten, selbst wenn die gesetzliche Geschwindigkeitsbeschränkung höher ist. In den Audio- und Warneinstellungen kann die Geschwindigkeitswarnung individuell konfiguriert werden (Seite 96). Sie können die relative Geschwindigkeitsüberschreitung einstellen, ab der die Anwendung eine Warnung auslöst. Folgende Arten von Warnungen sind verfügbar: Akustische Warnung: Wenn Sie das Tempolimit um den angegebenen Prozentsatz überschreiten, wird eine gesprochene Warnung ausgegeben. Displaywarnung: Bei Geschwindigkeitsüberschreitung wird das aktuelle Tempolimit auf der Karte angezeigt (zum Beispiel ). Sie können die Software auch so einstellen, dass das Schild für das Tempolimit immer auf der Karte angezeigt wird Verkehrsinformationen bei der Routenplanung Die empfohlene Route zwischen zwei Orten kann variieren. Echtzeit-Verkehrsmeldungen können Ihnen dabei helfen, aktuelle Vorfälle wie etwa vorübergehende Straßensperren oder Staus aufgrund eines Unfalls zu vermeiden. Die Funktion kann nur genutzt werden, wenn entsprechende Daten verfügbar sind. Sie können beim Betrachten der Karte Echtzeit-Verkehrsdaten auf der Karte anzeigen, indem Sie die entsprechende Option aus dem Menü Mehr wählen. Eine 2D-Karte erscheint, auf der die Straßenabschnitte abhängig davon, wie schwerwiegend die Vorfälle sind, verschiedenfarbig dargestellt sind. Tippen Sie in einem Straßenabschnitt auf das Symbol für die Art der Meldung und dann auf, um Informationen zum Vorfall zu sehen. 90 NX404E Deutsch
91 Echtzeit-Verkehrsmeldungen (TMC) Der TMC-Dienst (Traffic Message Channel) liefert Ihnen Informationen zur aktuellen Verkehrslage. Straßensperren oder unerwartete Staus aufgrund eines Unfalls können von der Routenberechnung ausgeschlossen werden. TMC ist ein spezieller Dienst, bei dem über das FM Radio Data System (RDS) Verkehrs- und Wetterdaten in Echtzeit ausgestrahlt werden. Die Verkehrsmeldungen sind in der Clarion Mobile Map standardmäßig aktiviert. Hinweis! TMC ist kein weltweiter Dienst. Er könnte in Ihrem Land oder in Ihrer Region nicht verfügbar sein. Fragen Sie bitte Ihren Händler nach Informationen zu den Empfangsgebieten. Der für den Empfang von Verkehrsmeldungen benötigte TMC-Empfänger ist in die Clarion NX404 bereits integriert. Wenn an Ihrem Standort öffentliche Verkehrsinformationen ausgestrahlt werden, berücksichtigt die Clarion Mobile Map die empfangenen Verkehrsmeldungen automatisch. Sie müssen keinerlei Einstellungen in der Software vornehmen. Der Empfänger sucht unter den FM-Radiosendern automatisch nach TMC-Daten und bezieht die decodierten Daten unverzüglich in die Routenplanung mit ein. Wenn die Clarion Mobile Map Verkehrsnachrichten empfängt, die Ihre Route betreffen könnten, gibt die Software eine Warnmeldung aus und führt eine Routenneuberechnung durch. Die Navigation wird auf einer neuen Route fortgesetzt, die optimal an die aktuellsten Verkehrsbedingungen angepasst ist. Um diese Neuberechnung an Ihre Bedürfnisse anzupassen, können Sie einstellen, ab welcher Verzögerung eine Routenneuberechnung ausgelöst werden soll. Die Clarion Mobile Map kann Sie auf Wunsch auch dazu auffordern, die neue empfohlene Route zu bestätigen, bevor diese übernommen wird. Sie können diese Einstellungen in den Verkehrsmeldungseinstellungen vornehmen (Seite 99). In der Kartenanzeige ist ein spezielles Symbol ( ) zu sehen, das Ihnen anzeigt, ob Verkehrsmeldungen empfangen werden. Wenn es keine Verkehrsmeldungen für Ihre Route gibt, zeigt das Symbol den Status des TMC-Empfängers an. Andernfalls ist die Art der nächsten Verkehrsmeldung für Ihre Route zu sehen. Von Verkehrsmeldungen betroffene Straßenabschnitte werden auf der Karte in einer anderen Farbe dargestellt. Kleine Symbole über der Straße verdeutlichen die Art des Vorfalls: NX404E Deutsch 91
92 1. Tippen Sie auf, um die Verkehrsmeldungsübersicht zu öffnen: 2. Tippen Sie auf, um die Liste der Meldungskategorien zu öffnen. 3. Tippen Sie auf die gewünschte Verkehrsmeldungskategorie bzw. auf, um eine Liste aller Meldungen zu sehen: 4. Tippen Sie nun auf einen beliebigen Listeneintrag, um nähere Informationen dazu zu sehen und den betroffenen Straßenabschnitt in voller Länge auf der Karte anzuzeigen: Wenn es auf der empfohlenen Route Vorfälle gibt, die die Anwendung nicht umfahren hat, Hinweis! können Sie über das Symbol diese kurz durchsehen. die Liste mit wichtigen Verkehrsmeldungen öffnen und 92 NX404E Deutsch
93 5.2 Menü Mehr Im Menü Mehr finden Sie verschiedene Optionen und zusätzliche Anwendungen. Tippen Sie in der Kartenanzeige auf die folgenden Schaltflächen:,. Schaltfläche Beschreibung Sie können die Programmeinstellungen konfigurieren und das Verhalten der Clarion Mobile Map ändern. Sie können die Routenplanungsoptionen auf Ihre Bedürfnisse abstimmen, das Aussehen der Kartenanzeige ändern, die Warnmeldungen ein- oder ausschalten, den Konfigurationsassistenten erneut aufrufen und vieles mehr. Nähere Einzelheiten finden Sie im nachfolgenden Kapitel. Hier finden Sie nützliche Anwendungen für unterwegs: Der Einheitenumrechner hilft Ihnen dabei, zwischen verschiedenen internationalen Einheiten für Temperatur, Geschwindigkeit, Fläche, Druck usw. umzurechnen. Der wissenschaftliche Rechner führt alle möglichen Rechenoperationen für Sie durch. Tippen Sie auf die Modus-Schaltfläche, um auf Zusatzfunktionen zuzugreifen. Sie können Ihre Ergebnisse auch speichern. Der Kraftstoffverbrauchszähler hilft Ihnen dabei, den Überblick über den Kraftstoffverbrauch Ihres Fahrzeugs zu behalten, selbst wenn Sie die Navigationssoftware nicht immer verwenden. Geben Sie den anfänglichen Tachowert und dann bei jedem Tankstellenbesuch die zurückgelegte Entfernung und die Füllmenge ein. Außerdem können Sie auch Erinnerungen für den regelmäßigen Service Ihres Fahrzeugs speichern. Tippen Sie auf diese Schaltfläche, um die von der Sonne beleuchteten bzw. die dunklen Stellen der Erde zu sehen. Ihr aktueller Standort und die Routenpunkte sind auf der Karte markiert. Wenn Sie auf die Schaltfläche Details tippen, sehen Sie die genauen Uhrzeiten des Sonnenauf- und -untergangs für alle Routenpunkte (aktueller Standort, alle Zwischenziele sowie das endgültige Ziel). Hier werden sämtliche Protokolle aufgelistet, wenn Sie bei der Ankunft am Ziel Ihre Fahrtenaufzeichnungen speichern bzw. die automatische Speicherung der Fahrtenaufzeichnungen aktiviert haben. Tippen Sie auf eine Fahrt, um die dazugehörige Statistik, die Geschwindigkeit und das Höhenprofil zu sehen. Wenn die Routenaufzeichnung ebenfalls gespeichert wurde, können Sie sie in der gewählten Farbe auf der Karte anzeigen. Routenaufzeichnungen können für später als GPX-Dateien exportiert werden. NX404E Deutsch 93
94 Hier können Sie ein Land aus der Liste wählen und nützliche Informationen zum Straßenverkehr in diesem Land anzeigen. Zu den Informationen zählen die Geschwindigkeitsbeschränkungen auf verschiedenen Arten von Straßen, die Promillegrenze sowie etwaige verpflichtend mitzuführende Ausrüstungsgegenstände, die Sie ggf. vorzeigen müssen, wenn Sie von der Polizei angehalten werden. Sehen Sie sich die Demo und Routensimulationsbeispiele an, um zu lernen, wie die Navigation funktioniert. Unter Info... finden Sie Informationen zum Produkt. Lesen Sie den Endbenutzer- Lizenzvertrag für die Software und die Datenbank durch oder sehen Sie sich Informationen zur Karte bzw. anderen Inhalten der Anwendung an. Sie können auch eine Statistik über die Nutzung der Software abrufen. 5.3 Einstellungsmenü Sie können die Programmeinstellungen konfigurieren und das Verhalten der Clarion Mobile Map ändern. Tippen Sie in der Kartenanzeige auf die folgenden Schaltflächen:,,. Im Einstellungsmenü haben Sie verschiedene Optionen. Tippen Sie auf Liste mit Ihrem Finger, um sie ganz zu sehen. oder verschieben Sie die Schaltfläche Beschreibung Hier können Sie die Lautstärke anpassen, Ihr Gerät auf stumm schalten oder die Sprache für die Audioanweisungen ändern. Darüber hinaus können Sie verschiedene Warnmeldungen aktivieren und konfigurieren. Der Inhalt des Menüs Schnellzugriff (Seite 23) kann komplett angepasst werden. Tippen Sie auf die Schaltfläche, deren Funktion Sie ändern möchten, und wählen Sie die neue Funktion aus der Liste. Die empfohlene Route zwischen zwei Orten kann variieren. Sofern entsprechende Daten vorhanden sind, können Verkehrsinformationen bei der Routenberechnung berücksichtigt werden. 94 NX404E Deutsch
95 Diese Einstellungen legen fest, wie Routen berechnet werden. Hier können Sie den verwendeten Fahrzeugtyp, die für die Routenplanung herangezogenen Straßenarten sowie die Routenplanungsmethode wählen. Wenn die Clarion Mobile Map von mehreren Fahrern zur Navigation verwendet wird, können diese ihre individuellen Einstellungen in einem Benutzerprofil speichern und von dort abrufen. Sie können das Aussehen der Kartenanzeige auf Ihre Zwecke abstimmen. Passen Sie die Kartendarstellung an Ihre Bedürfnisse an, wählen Sie geeignete Farbdesigns für Tag und Nacht aus der Liste, ändern Sie den Zeiger ein blauer Pfeil in ein 3D-Pkw-Modell, blenden Sie 3D-Gebäude ein bzw. aus, schalten Sie die Routenaufzeichnungen ein bzw. aus und verwalten Sie die Anzeigeeinstellungen für Sonderziele (welche Sonderziele auf der Karte angezeigt werden sollen). Hier können Sie einstellen, wie Ihnen die Software mit diversen routenbezogenen Informationen in der Kartenanzeige bei der Navigation helfen soll. Displaybezogene Einstellungen. Sie können die Anwendung an Ihre Sprache und an die in Ihrem Land verwendeten Maßeinheiten sowie Datums- und Zeitformate anpassen. Hier können Sie auch Ihre aktuelle Uhrzeit einstellen und Ihre Zeitzone wählen. Die Fahrten- und Routenaufzeichnungen enthalten nützliche Informationen über Ihre Fahrten. Die Fahrtenaufzeichnungen können manuell gespeichert werden, wenn Sie Ihr Ziel erreichen. Wahlweise können Sie hier auch die automatische Speicherung aktivieren. Die Software erfasst Nutzungsdaten und GPS-Protokolle, die zur Verbesserung der Anwendung und der Kartenqualität und -abdeckung herangezogen werden können. Hier können Sie die Speicherung dieser Protokolle aktivieren bzw. deaktivieren. Sie können die grundlegenden Softwareparameter ändern, die Sie während der anfänglichen Einrichtung festgelegt haben. Nähere Einzelheiten finden Sie auf Seite 7. Diese Einstellungen legen fest, wie die Benutzerdaten verwaltet werden. Es gibt drei Optionen: Benutzerdaten sichern: Alle Benutzerdaten und die aktuellen Einstellungen werden auf der via USB verbundenen Speicherkarte gespeichert. Für jedes Backup wird eine neue Datei angelegt. Benutzerdaten wiederherstellen: Alle Benutzerdaten und die Einstellungen werden mit den in der neuesten Backup-Datei gespeicherten Daten überschrieben. Benutzerdaten löschen: Alle Backup-Dateien des Benutzers werden gelöscht. Hier können Sie alle gespeicherten Daten löschen und sämtliche Einstellungen auf die standardmäßigen Werkseinstellungen zurücksetzen. NX404E Deutsch 95
96 5.3.1 Audio und Warnungen Hier können Sie die Lautstärke anpassen, Ihr Gerät auf stumm schalten oder die Sprache für die Audioanweisungen ändern. Darüber hinaus können Sie verschiedene Warnmeldungen aktivieren und konfigurieren. Schaltfläche Beschreibung Tippen Sie darauf, um die Lautstärke der verschiedenen Töne der Anwendung anzupassen. Die einzelnen Töne und Sprachmeldungen und die dazugehörigen Steuerelemente werden auf einer neuen Seite angezeigt. Nachfolgend finden Sie nähere Informationen. Diese Schaltfläche zeigt das aktuelle Profil für die Sprachanweisungen an. Tippen Sie darauf, um aus der Liste der verfügbaren Sprachen und Sprecher ein anderes Profil zu wählen. Tippen Sie auf eine beliebige Sprache, um ein Audiobeispiel zu hören. Nach Auswahl der gesprochenen Sprache tippen Sie einfach auf. Die verschiedenen Sprachprofile bieten einen unterschiedlichen Funktionsumfang: Echte Stimme: Diese im Voraus aufgenommenen Meldungen können Ihnen nur einfache Informationen zu Abzweigungen und Entfernungen geben. TTS-Stimme: Diese Computerstimmen können komplexe Situationen beschreiben, Straßennamen ansagen oder Systemmeldungen vorlesen. Tippen Sie auf diese Schaltfläche, um die erweiterten TTS-Funktionen anzupassen. Folgende Einstellungen sind verfügbar: Sie können die Funktion so einstellen, dass Verkehrsmeldungen vorgelesen werden. Bei der Routenberechnung kann die Software eine kurze Routenzusammenfassung vorlesen. Beim Überqueren von Grenzübergängen kann die Anwendung Informationen über das Land vorlesen, in das Sie soeben eingereist sind. Außerdem können alle Systemmeldungen vorgelesen werden. Straßennamen werden nur korrekt ausgegeben, wenn Sie ein Profil in der jeweiligen Landessprache gewählt haben. Sie können festlegen, ob die Anwendung versuchen soll, Straßennamen im Ausland vorzulesen, Straßennummern in Ihrer Sprache ansagen soll oder nur die Fahrmanöver ankündigen soll. Darüber hinaus können Sie wählen, ob Sie auch auf weiter entfernte Fahrmanöver oder nur auf bevorstehende Abzweigungen aufmerksam gemacht werden möchten. Mit dieser Schaltfläche können Sie festlegen, wie ausführlich die Sprachanweisungen sein sollen, d. h. wie viel gesagt wird und wie oft. 96 NX404E Deutsch
97 Die Karten können Informationen über die auf den jeweiligen Straßenabschnitten erlaubte Höchstgeschwindigkeit enthalten. Die Clarion Mobile Map kann Sie warnen, falls Sie die aktuelle Geschwindigkeitsbegrenzung überschreiten. Diese Informationen könnten für Ihre Region nicht verfügbar sein (bitte fragen Sie Ihren Händler) oder nicht immer für alle Straßen auf der Karte stimmen. Für diese Warnung wird auch die im Fahrzeugprofil festgelegte Höchstgeschwindigkeit herangezogen. Die Clarion Mobile Map warnt Sie, wenn Sie den voreingestellten Wert überschreiten, selbst wenn die gesetzliche Geschwindigkeitsbeschränkung höher ist. Hier können Sie einstellen, ob Sie visuelle und/oder akustische Warnmeldungen erhalten möchten oder nicht. Über den Schieber können Sie die relative Geschwindigkeitsüberschreitung einstellen, ab der die Anwendung eine Warnung auslöst. Folgende Arten von Warnungen sind verfügbar: Akustische Warnung: Wenn Sie das Tempolimit um den angegebenen Prozentsatz überschreiten, wird eine gesprochene Warnung ausgegeben. Displaywarnung: Bei Geschwindigkeitsüberschreitung wird das aktuelle Tempolimit auf der Karte angezeigt. Wenn Sie das Schild für das Tempolimit lieber die ganze Zeit auf der Karte sehen wollen (normalerweise nur bei Geschwindigkeitsüberschreitung sichtbar), können Sie dies hier einstellen. Diese Funktion kann Sie warnen, wenn Sie sich einer Verkehrsüberwachungskamera oder anderen Warnpunkten wie einem Schulgebiet oder Bahnübergang nähern. Es liegt in Ihrer Verantwortung, sicherzustellen, dass die Verwendung dieser Funktion im betreffenden Land gesetzlich erlaubt ist. Die Warneinstellungen lassen sich in den einzelnen Warnpunktkategorien individuell konfigurieren. Folgende Arten von Warnmeldungen sind verfügbar: Akustische Warnung: Während Sie auf einen dieser Punkte zufahren, können Pieptöne (bei Auswahl einer echten Stimme als Profil) bzw. die Art der Warnung (TTS-Profil) ausgegeben werden. Auf Wunsch gibt es auch eine zusätzliche Warnung, falls Sie vor dem Warnpunkt die geltende Geschwindigkeitsbeschränkung überschreiten. Displaywarnung: Sie sehen in der Kartenanzeige die Art des Warnpunktes und die dazugehörigegeschwindigkeitsbeschränkung, während Sie auf eine dieser Kameras zufahren. Für manche Warnpunkte ist die überwachte bzw. erwartete Geschwindigkeitsbeschränkung verfügbar. Bei diesen Punkten können je nachdem, ob Sie das Tempolimit überschreiten oder nicht, unterschiedliche akustische Warnungen ausgegeben werden. Nur bei Geschwindigkeitsüberschreitung: Die akustische Warnung wird nur ausgegeben, wenn Sie das geltende Tempolimit überschreiten. Bei Annäherung: Die akustische Warnung wird immer ausgegeben, wenn Sie sich einem dieser Warnpunkte nähern. Um Sie auf eine Geschwindigkeitsüberschreitung aufmerksam zu machen, wird in diesem Fall ein anderer Warnton ausgegeben. NX404E Deutsch 97
98 Die Karten enthalten Informationen für Fahrerwarnungen. Tippen Sie auf diese Schaltfläche, um diese Warnmeldungen ein- bzw. auszuschalten und festzulegen, ab welcher Entfernung von der Gefahrenstelle die Warnung ausgelöst werden soll. Diese können für die verschiedenen Arten von Warnmeldungen individuell konfiguriert werden. Sie können die Lautstärke folgender Arten von Tönen und Sprachmeldungen regeln: Schaltfläche Beschreibung Das ist der Regler für die Gesamtlautstärke. Verwenden Sie den Knopf am Gerät, um die Gesamtlautstärke zu ändern. Diese Regler ändern die Lautstärke der Sprachanweisungen. Sie können den Signalton vor einer Sprachmeldung ausschalten bzw. dessen Lautstärke ändern. Diese Regler ändern die Lautstärke der nonverbalen Warntöne (Pieptöne). Regler für jede Tonkategorie: Schaltfläche Lautstärkeregler Beschreibung Passt die Lautstärke des betreffenden Tons bzw. der Sprachmeldung an. Mit diesem Schalter können Sie die Audioausgabe auf stumm schalten. Der Regler wird inaktiv. Tippen Sie erneut darauf, um die Lautstärkeregelung wieder zu aktivieren Schnellzugriff anpassen Der Inhalt des Menüs Schnellzugriff (Seite 23) kann komplett angepasst werden. Tippen Sie auf die Schaltfläche, deren Funktion Sie ändern möchten, und wählen Sie die neue Funktion aus der Liste. Eine Liste der verfügbaren Funktionen sowie deren Beschreibung finden Sie auf Seite NX404E Deutsch
99 5.3.3 Verkehrsmeldungseinstellungen Die empfohlene Route zwischen zwei Orten kann variieren. Sofern entsprechende Daten vorhanden sind, können Verkehrsinformationen bei der Routenberechnung berücksichtigt werden. Schaltfläche Beschreibung Über diese Schaltfläche können Sie den TMC-Empfänger zum Empfang von Echtzeit-Verkehrsmeldungen ein- bzw. ausschalten. Die nachfolgenden Schaltflächen beziehen sich alle auf die TMC-Funktion und sind nur bei aktiviertem Empfänger verfügbar. Diese Einstellung legt fest, wie die Clarion Mobile Map die empfangen Echtzeit- Verkehrsmeldungen während der Routenberechnung berücksichtigt. Bei der Berechnung einer neuen Route oder im Falle einer notwendigen Neuberechnung aufgrund der empfangenen Verkehrsmeldungen versucht die Clarion Mobile Map, die Vorfälle zu umgehen, sofern dies sinnvoll ist. Sie können auch einstellen, ab welcher Verzögerung eine Routenneuberechnung ausgelöst werden soll. Außerdem kann Sie die Anwendung auf Wunsch immer dazu auffordern, eine Neuberechnung zu bestätigen. Tippen Sie auf diese Schaltfläche, um die Liste der verschiedenen Arten von Verkehrsmeldungen zu öffnen und auszuwählen, welche bei der Routenberechnung berücksichtigt werden sollen Routeneinstellungen Diese Einstellungen legen fest, wie Routen berechnet werden. Schaltfläche Beschreibung Für die Navigation auf der Straße wird ein detaillierter Reiseplan auf Basis des in der Karte gespeicherten Straßennetzes erstellt. Schalten Sie in den Geländemodus, um auf einer geraden Linie von einem Ziel zum nächsten zu navigieren. Die Routenberechnung kann durch Ändern der Routenplanungsmethode für verschiedene Situationen oder Fahrzeuge optimiert werden. Nachfolgend finden Sie nähere Informationen. Wenn eine andere Routenberechnungsmethode als Grün gewählt wurde, können Sie beim Bestätigen der Route die vorgeschlagene Route mit der besten umweltfreundlichen Alternative vergleichen. Wenn diese Alternative besser als die gewählte Variante ist, können Sie direkt zur grünen Route wechseln. Um die Route auf Ihre persönlichen Bedürfnisse abzustimmen, können Sie auch einstellen, welche Straßenarten bei der Routenplanung wenn möglich berücksichtigt oder ignoriert werden sollen. NX404E Deutsch 99
100 Wenn Sie eine Straßenart ausschließen, ist das die von Ihnen bevorzugte Option. Es bedeutet aber nicht, dass sie auf jeden Fall eingehalten wird. Wenn Ihr Ziel nur auf einer ausgeschlossenen Straße erreicht werden kann, wird diese in die Routenberechnung mit einbezogen, aber nur so weit wie unbedingt nötig. Ist dies der Fall, so erscheint auf der Seite Meine Route eine Warnmeldung und der Teil der Route, der Ihren Einstellungen nicht entspricht, wird auf der Karte in einer anderen Farbe dargestellt. In der Liste der Straßenarten sehen Sie, auf wie vielen Segmenten und für welche Entfernung diese Straßenart in der aktuellen Route vorkommt. Schaltfläche Beschreibung Vielleicht müssen Sie Autobahnen meiden, wenn Sie ein langsames Auto fahren oder ein anderes Fahrzeug abschleppen. Gebührenpflichtige Straßen sind Straßen, für deren dauerhafte Benutzung man eine Gebühr bezahlen muss, zum Beispiel in Form einer Vignette. Sie können unabhängig von den Mautstraßen aktiviert bzw. deaktiviert werden. Mautstraßen (gebührenpflichtige Straßen, für die bei jeder Benutzung eine Gebühr zu entrichten ist) werden von Clarion Mobile Map standardmäßig in die Routenplanung mit einbezogen. Wenn Sie Mautstraßen deaktivieren, plant Clarion Mobile Map die beste gebührenfreie Route für Sie. Clarion Mobile Map schließt Fähren bei der Routenplanung standardmäßig mit ein. Eine Landkarte enthält allerdings nicht unbedingt Informationen über die Verfügbarkeit von saisonalen Fähren. Darüber hinaus sind Fähren eventuell gebührenpflichtig. Clarion Mobile Map schließt unbefestigte Straßen standardmäßig aus: Unbefestigte Straßen können in schlechtem Zustand sein, und Sie können üblicherweise nicht die erlaubte Höchstgeschwindigkeit fahren. Fahrzeugprofile: Wenn Sie auf Schaltfläche tippen, können Sie folgende Parameter festlegen: Beschreibung Tippen Sie auf diese Schaltfläche, um einen aussagekräftigen Namen für das Profil einzugeben. Geben Sie den durchschnittlichen Kraftstoffverbrauch Ihres Fahrzeugs im Stadtverkehr ein. Die Einheit für den Kraftstoffverbrauch wird in den regionalen Einstellungen festgelegt. Geben Sie den durchschnittlichen Kraftstoffverbrauch Ihres Fahrzeugs auf der Autobahn ein. Die Einheit für den Kraftstoffverbrauch wird in den regionalen Einstellungen festgelegt. 100 NX404E Deutsch
101 Wählen Sie den Motor- und Kraftstofftyp Ihres Fahrzeugs. Dies hilft bei der Schätzung des CO 2 -Ausstoßes. Geben Sie zur Berechnung der Fahrtkosten den durchschnittlichen Kraftstoffpreis ein. Die Währung wird in den regionalen Einstellungen festgelegt. Geben Sie die maximale Geschwindigkeit ein, die Sie mit Ihrem Fahrzeug fahren. Aktivieren Sie dieses Kästchen, um weitere Einstellungen für die nachfolgenden Parameter vorzunehmen. Geben Sie die Gesamtlänge des Fahrzeugs ein. Geben Sie die Breite des Fahrzeugs ein. Geben Sie die Höhe des Fahrzeugs ein. Legen Sie fest, ob ein Anhänger an Ihr Fahrzeug angehängt ist. Geben Sie das zulässige Gesamtgewicht Ihres Fahrzeugs ein. Geben Sie das tatsächliche Gewicht Ihres Fahrzeugs ein. Wählen Sie eine oder mehrere Gefahroptionen, falls Sie mit Ihrem Fahrzeug gefährliche Güter transportieren. Verfügbare Routenplanungsmethoden: Schaltfläche Beschreibung Ergibt eine schnelle Route, wenn Sie auf allen Straßen (fast) die erlaubte Höchstgeschwindigkeit fahren können. Normalerweise für schnelle und normale Fahrzeuge die beste Option. Ergibt eine kurze Route, um die zurückzulegende Entfernung zu minimieren. Dies kann für langsame Fahrzeuge von Nutzen sein. Wenn Sie unabhängig von der Geschwindigkeit nach einer kurzen Route suchen, ist dieser Berechnungstyp für normale Fahrzeuge nur selten geeignet. NX404E Deutsch 101
102 Ergibt eine schnelle, aber kraftstoffsparende Route auf Basis der in den Routeneinstellungen festgelegten Kraftstoffverbrauchsdaten (Seite 99). Die berechneten Fahrtkosten und der CO 2 -Ausstoß sind nur Schätzwerte. Faktoren wie Steigungen, Kurven oder Verkehrsbedingungen können bei der Berechnung nicht berücksichtigt werden. Ergibt eine Route mit weniger Abzweigungen und keinen schwierigen Fahrmanövern. Mit dieser Option bringen Sie Clarion Mobile Map beispielsweise dazu, eine Autobahn statt einer Reihe kleinerer Straßen zu wählen Benutzerprofile Wenn die Clarion Mobile Map von mehreren Fahrern zur Navigation verwendet wird, können diese ihre individuellen Einstellungen in einem Benutzerprofil speichern und von dort abrufen. Die Profile lassen sich durch Antippen der Schaltfläche Bearbeiten rechts umbenennen, sodass die Benutzer ihr Profil leicht identifizieren können. Tippen Sie auf den Namen eines Profils, um zwischen den Profilen umzuschalten. Bei Auswahl eines neuen Profils wird die Anwendung neu gestartet, um die neuen Einstellungen zu übernehmen Karteneinstellungen Sie können das Aussehen der Kartenanzeige auf Ihre Zwecke abstimmen. Passen Sie die Kartendarstellung an Ihre Bedürfnisse an, wählen Sie geeignete Farbdesigns für Tag und Nacht aus der Liste, ändern Sie den Zeiger ein blauer Pfeil in ein 3D-Pkw-Modell, blenden Sie 3D-Gebäude ein bzw. aus, schalten Sie die Routenaufzeichnungen ein bzw. aus und verwalten Sie die Anzeigeeinstellungen für Sonderziele (welche Sonderziele auf der Karte angezeigt werden sollen). Auf dieser Seite wird immer die Karte angezeigt, sodass Sie sofort sehen können, wie sich eine geänderte Einstellung auswirkt. 102 NX404E Deutsch
GPS NAVIGATION SYSTEM MAIN USER MANUAL
 GPS NAVIGATION SYSTEM MAIN USER MANUAL GERMAN Vielen Dank, dass Sie sich bei der Wahl Ihres Navigationssystems für dieses ZENEC Gerät entschieden haben. Sie können Ihr Gerät sofort in Betrieb nehmen. Dieses
GPS NAVIGATION SYSTEM MAIN USER MANUAL GERMAN Vielen Dank, dass Sie sich bei der Wahl Ihres Navigationssystems für dieses ZENEC Gerät entschieden haben. Sie können Ihr Gerät sofort in Betrieb nehmen. Dieses
VME 9725 NAV. Bedienungsanleitung -Navigationssoftware-
 VME 9725 NAV Bedienungsanleitung -Navigationssoftware- Vielen Dank, dass Sie sich bei der Wahl Ihres Navigationssystems für unser Produkt entschieden haben. Sie können Ihr Gerät sofort in Betrieb nehmen.
VME 9725 NAV Bedienungsanleitung -Navigationssoftware- Vielen Dank, dass Sie sich bei der Wahl Ihres Navigationssystems für unser Produkt entschieden haben. Sie können Ihr Gerät sofort in Betrieb nehmen.
Bedienungsanleitung NZ502E NP402E. Deutsch. Clarion Mobile Map
 Bedienungsanleitung NZ502E NP402E Deutsch Clarion Mobile Map Vielen Dank, dass Sie sich bei der Wahl Ihres Navigationssystems für das Clarion NZ502E/ NP402E entschieden haben. Sie können das Clarion NZ502E/
Bedienungsanleitung NZ502E NP402E Deutsch Clarion Mobile Map Vielen Dank, dass Sie sich bei der Wahl Ihres Navigationssystems für das Clarion NZ502E/ NP402E entschieden haben. Sie können das Clarion NZ502E/
Bedienungsanleitung. Navigationssoftware. Deutsch
 Bedienungsanleitung Navigationssoftware Deutsch Vielen Dank, dass Sie sich bei der Wahl Ihres Navigationssystems für das ANV2015EU entschieden haben. Sie können Ihr Gerät sofort in Betrieb nehmen. Dieses
Bedienungsanleitung Navigationssoftware Deutsch Vielen Dank, dass Sie sich bei der Wahl Ihres Navigationssystems für das ANV2015EU entschieden haben. Sie können Ihr Gerät sofort in Betrieb nehmen. Dieses
XT 902 6BT. Bedienungsanleitung. igo primo. Navigatonssoftware für das XZENT XT9026BT. Deutsch Dezember 2011, Ver
 Bedienungsanleitung 2-DIN NAViCEIVER WITH 15,7/6.2 LCD DISPLAY MOBILE ENTERTAINMENT STATION XT 902 6BT igo primo Navigatonssoftware für das XZENT XT9026BT Deutsch Dezember 2011, Ver. 1.2.1 Vielen Dank,
Bedienungsanleitung 2-DIN NAViCEIVER WITH 15,7/6.2 LCD DISPLAY MOBILE ENTERTAINMENT STATION XT 902 6BT igo primo Navigatonssoftware für das XZENT XT9026BT Deutsch Dezember 2011, Ver. 1.2.1 Vielen Dank,
Bedienungsanleitung IGO primo
 Bedienungsanleitung IGO primo Navigationssoftware für das IGO primo Deutsch September 2012, Ver. 2.0 Vielen Dank, dass Sie sich bei der Wahl Ihres Navigationssystems für das Device entschieden haben. Sie
Bedienungsanleitung IGO primo Navigationssoftware für das IGO primo Deutsch September 2012, Ver. 2.0 Vielen Dank, dass Sie sich bei der Wahl Ihres Navigationssystems für das Device entschieden haben. Sie
GPS NAVIGATION SYSTEM MOTOR HOME QUICK START USER GUIDE
 GPS NAVIGATION SYSTEM MOTOR HOME QUICK START USER GUIDE GERMAN 1 Erste Schritte Wenn Sie die Navigationssoftware zum ersten Mal in Gebrauch nehmen, wird der anfängliche Einrichtungsprozess automatisch
GPS NAVIGATION SYSTEM MOTOR HOME QUICK START USER GUIDE GERMAN 1 Erste Schritte Wenn Sie die Navigationssoftware zum ersten Mal in Gebrauch nehmen, wird der anfängliche Einrichtungsprozess automatisch
INA-W910R Bedienungsanleitung
 INA-W910R Bedienungsanleitung Navigationssoftware für INA-W910R Deutsch Februar 2011, Version 1.0 Vielen Dank, dass Sie sich bei der Wahl Ihres Navigationssystems für das Alpine INA-W910R entschieden haben.
INA-W910R Bedienungsanleitung Navigationssoftware für INA-W910R Deutsch Februar 2011, Version 1.0 Vielen Dank, dass Sie sich bei der Wahl Ihres Navigationssystems für das Alpine INA-W910R entschieden haben.
RDN 802BT NavigatioN KarteNupdate kostenlos Wie geht das hinweis: downloads
 RDN 802BT Navigation Anleitung Deutsch Navigation Kartenupdate Nach der ersten Verbindung mit der GPS-Satelliten, haben Sie ein Jahr, um die Karten kostenlos aktualisieren! Wie geht das Gehe zu: www.naviextras.com,
RDN 802BT Navigation Anleitung Deutsch Navigation Kartenupdate Nach der ersten Verbindung mit der GPS-Satelliten, haben Sie ein Jahr, um die Karten kostenlos aktualisieren! Wie geht das Gehe zu: www.naviextras.com,
GPS NAVIGATION SYSTEM QUICK START USER MANUAL
 GPS NAVIGATION SYSTEM QUICK START USER MANUAL GERMAN Erste Schritte Wenn Sie die Navigationssoftware zum ersten Mal in Gebrauch nehmen, wird der anfängliche Einrichtungsprozess automatisch gestartet. Gehen
GPS NAVIGATION SYSTEM QUICK START USER MANUAL GERMAN Erste Schritte Wenn Sie die Navigationssoftware zum ersten Mal in Gebrauch nehmen, wird der anfängliche Einrichtungsprozess automatisch gestartet. Gehen
Bedienungsanleitung Alpine-Navigation
 Bedienungsanleitung Alpine-Navigation Navigationssoftware für das Alpine INE-W925R Deutsch (DE) Vielen Dank, dass Sie sich bei der Wahl Ihres Navigationssystems für das Alpine-NAVI entschieden haben. Sie
Bedienungsanleitung Alpine-Navigation Navigationssoftware für das Alpine INE-W925R Deutsch (DE) Vielen Dank, dass Sie sich bei der Wahl Ihres Navigationssystems für das Alpine-NAVI entschieden haben. Sie
NAVIGATION.
 NAVIGATION www.fiatnavigation.com www.daiichi.com.tr Erste Schritte Wenn Sie die Navigationssoftware zum ersten Mal in Gebrauch nehmen, wird der anfängliche Einrichtungsprozess automatisch gestartet. Tun
NAVIGATION www.fiatnavigation.com www.daiichi.com.tr Erste Schritte Wenn Sie die Navigationssoftware zum ersten Mal in Gebrauch nehmen, wird der anfängliche Einrichtungsprozess automatisch gestartet. Tun
Bedienungsanleitung NX503E. Navigation
 Bedienungsanleitung NX503E Navigation Vielen Dank, dass Sie sich bei der Wahl Ihres Navigationssystems für das Clarion NX503E entschieden haben. Sie können das Clarion NX503E sofort in Betrieb nehmen.
Bedienungsanleitung NX503E Navigation Vielen Dank, dass Sie sich bei der Wahl Ihres Navigationssystems für das Clarion NX503E entschieden haben. Sie können das Clarion NX503E sofort in Betrieb nehmen.
Sollte das Gerät bei sorgfältiger Beachtung aller Hinweise nicht in Betrieb genommen werden können, so wenden Sie sich bitte an
 Sollte das Gerät bei sorgfältiger Beachtung aller Hinweise nicht in Betrieb genommen werden können, so wenden Sie sich bitte an support@brotherinc.de Problem: Mein Gerät
Sollte das Gerät bei sorgfältiger Beachtung aller Hinweise nicht in Betrieb genommen werden können, so wenden Sie sich bitte an support@brotherinc.de Problem: Mein Gerät
Bedienungsanleitung. RC-Win 7.2 Navigationssoftware für KR-G6+ Deutsch Oktober 2015
 Bedienungsanleitung RC-Win 7.2 Navigationssoftware für KR-G6+ Deutsch Oktober 2015 Inhaltsverzeichnis 1 Warnungen und Sicherheitsinformationen... 6 2 Erste Schritte... 7 2.1 Navigationsmenü... 8 2.2 Schaltflächen
Bedienungsanleitung RC-Win 7.2 Navigationssoftware für KR-G6+ Deutsch Oktober 2015 Inhaltsverzeichnis 1 Warnungen und Sicherheitsinformationen... 6 2 Erste Schritte... 7 2.1 Navigationsmenü... 8 2.2 Schaltflächen
DVD1030NAV ANV 2010EU
 Bedienungsanleitung DVD1030NAV ANV 2010EU Car Navigationssoftware Deutsch Dezember 2010, Ver. 1.0 Danke, dass Sie sich bei der Wahl Ihres Navigationssystems für unser Produkt entschieden haben. Lesen Sie
Bedienungsanleitung DVD1030NAV ANV 2010EU Car Navigationssoftware Deutsch Dezember 2010, Ver. 1.0 Danke, dass Sie sich bei der Wahl Ihres Navigationssystems für unser Produkt entschieden haben. Lesen Sie
Bedienungsanleitung MOTORBIKE GPS
 Bedienungsanleitung MOTORBIKE GPS Navigationssoftware für das MotorBike GPS Deutsch July 2013 Vielen Dank, dass Sie sich bei der Wahl Ihres Navigationssystems für das MotorBike GPS entschieden haben. Sie
Bedienungsanleitung MOTORBIKE GPS Navigationssoftware für das MotorBike GPS Deutsch July 2013 Vielen Dank, dass Sie sich bei der Wahl Ihres Navigationssystems für das MotorBike GPS entschieden haben. Sie
DEUTSCH QUICK START GUIDE NAVIGATION CAMPER & TRUCK EDITION
 V1.1 NAVIGATION QUICK START GUIDE DEUTSCH CAMPER & TRUCK EDITION Erste Schritte Wenn Sie die Navigationssoftware zum ersten Mal in Gebrauch nehmen, wird der anfängliche Einrichtungsprozess automatisch
V1.1 NAVIGATION QUICK START GUIDE DEUTSCH CAMPER & TRUCK EDITION Erste Schritte Wenn Sie die Navigationssoftware zum ersten Mal in Gebrauch nehmen, wird der anfängliche Einrichtungsprozess automatisch
Multimedia Navigation Philadelphia 835
 www.blaupunkt.com Multimedia Navigation Philadelphia 835 Bedienungsanleitung Navigation Vielen Dank, dass Sie sich bei der Wahl Ihres Navigationssystems für das Blaupunkt Navigation entschieden haben.
www.blaupunkt.com Multimedia Navigation Philadelphia 835 Bedienungsanleitung Navigation Vielen Dank, dass Sie sich bei der Wahl Ihres Navigationssystems für das Blaupunkt Navigation entschieden haben.
Bedienungsanleitung Alpine-Navigation
 Bedienungsanleitung Alpine-Navigation Navigationssoftware für das Alpine INE-W987D/X800D-U/X800D Deutsch Januar 2014, Ver. 1.0 Vielen Dank, dass Sie sich bei der Wahl Ihres Navigationssystems für das Alpine
Bedienungsanleitung Alpine-Navigation Navigationssoftware für das Alpine INE-W987D/X800D-U/X800D Deutsch Januar 2014, Ver. 1.0 Vielen Dank, dass Sie sich bei der Wahl Ihres Navigationssystems für das Alpine
Blaupunkt Travel Pilot
 Bedienungsanleitung Navigations-Software Blaupunkt Travel Pilot Deutsch mei 17.02.2012 Vielen Dank, dass Sie sich für ein Blaupunkt Navigationssystem entschieden haben. Eine gute Wahl. Wir wünschen Ihnen
Bedienungsanleitung Navigations-Software Blaupunkt Travel Pilot Deutsch mei 17.02.2012 Vielen Dank, dass Sie sich für ein Blaupunkt Navigationssystem entschieden haben. Eine gute Wahl. Wir wünschen Ihnen
Bedienungsanleitung igo amigo
 Bedienungsanleitung igo amigo Navigationssoftware für MiD70 Deutsch April 2011, Ver. 2.9771 Danke, dass Sie sich für unser Produkt als Ihr Fahrzeug-Navigationssystem entschieden haben. Lesen Sie zuerst
Bedienungsanleitung igo amigo Navigationssoftware für MiD70 Deutsch April 2011, Ver. 2.9771 Danke, dass Sie sich für unser Produkt als Ihr Fahrzeug-Navigationssystem entschieden haben. Lesen Sie zuerst
Sollte das Gerät bei sorgfältiger Beachtung aller Hinweise nicht in Betrieb genommen werden können, so wenden Sie sich bitte an uns.
 Sollte das Gerät bei sorgfältiger Beachtung aller Hinweise nicht in Betrieb genommen werden können, so wenden Sie sich bitte an uns. Technische Daten CPU MediaTek MT3351 Flash-Speicher 128/256 MB----8GB
Sollte das Gerät bei sorgfältiger Beachtung aller Hinweise nicht in Betrieb genommen werden können, so wenden Sie sich bitte an uns. Technische Daten CPU MediaTek MT3351 Flash-Speicher 128/256 MB----8GB
Bedienungsanleitung. TravelPilot 43 / 53 / 73 TravelPilot 54 / 74
 Bedienungsanleitung TravelPilot 43 / 53 / 73 TravelPilot 54 / 74 Bedienungsanleitung / DE Vielen Dank, dass Sie sich für ein Blaupunkt Navigationssystem entschieden haben. Eine gute Wahl. Wir wünschen
Bedienungsanleitung TravelPilot 43 / 53 / 73 TravelPilot 54 / 74 Bedienungsanleitung / DE Vielen Dank, dass Sie sich für ein Blaupunkt Navigationssystem entschieden haben. Eine gute Wahl. Wir wünschen
Bedienungsanleitung Instruction Manual
 Bedienungsanleitung Instruction Manual TravelPilot 43² CE, 53² CE/EU Bedienungsanleitung / DE Vielen Dank, dass Sie sich für ein Blaupunkt Navigationssystem entschieden haben. Eine gute Wahl. Wir wünschen
Bedienungsanleitung Instruction Manual TravelPilot 43² CE, 53² CE/EU Bedienungsanleitung / DE Vielen Dank, dass Sie sich für ein Blaupunkt Navigationssystem entschieden haben. Eine gute Wahl. Wir wünschen
VXE 6020 NAV. Bedienungsanleitung -Navigationssoftware-
 VXE 6020 NAV Bedienungsanleitung -Navigationssoftware- Vielen Dank, dass Sie sich bei der Wahl Ihres Navigationssystems für unser Produkt entschieden haben. Sie können Ihr Gerät sofort in Betrieb nehmen.
VXE 6020 NAV Bedienungsanleitung -Navigationssoftware- Vielen Dank, dass Sie sich bei der Wahl Ihres Navigationssystems für unser Produkt entschieden haben. Sie können Ihr Gerät sofort in Betrieb nehmen.
PRIME/ESSENTIAL NAVIGATION QUICK START GUIDE
 PRIME/ESSENTIAL NAVIGATION QUICK START GUIDE DE Ersteinrichtung 1. Wählen Sie Ihre bevorzugte Sprache und tippen Sie dann auf, um Ihre Auswahl zu bestätigen. Sie können sie später in den regionalen Einstellungen
PRIME/ESSENTIAL NAVIGATION QUICK START GUIDE DE Ersteinrichtung 1. Wählen Sie Ihre bevorzugte Sprache und tippen Sie dann auf, um Ihre Auswahl zu bestätigen. Sie können sie später in den regionalen Einstellungen
Z-EMAP50 ESSENTIAL II NAVIGATION QUICK START GUIDE
 Z-EMAP50 ESSENTIAL II NAVIGATION QUICK START GUIDE DE Ersteinrichtung 1. Wählen Sie Ihre bevorzugte Sprache und tippen Sie dann auf, um Ihre Auswahl zu bestätigen. Diese Auswahl können Sie später unter
Z-EMAP50 ESSENTIAL II NAVIGATION QUICK START GUIDE DE Ersteinrichtung 1. Wählen Sie Ihre bevorzugte Sprache und tippen Sie dann auf, um Ihre Auswahl zu bestätigen. Diese Auswahl können Sie später unter
Z-E3756 NAVIGATION KURZANLEITUNG DE
 Z-E3756 NAVIGATION KURZANLEITUNG DE Ersteinrichtung 1. Wählen Sie Ihre bevorzugte Sprache und tippen Sie dann auf, um Ihre Auswahl zu bestätigen. Diese Auswahl können Sie später unter Regionale Einstellungen
Z-E3756 NAVIGATION KURZANLEITUNG DE Ersteinrichtung 1. Wählen Sie Ihre bevorzugte Sprache und tippen Sie dann auf, um Ihre Auswahl zu bestätigen. Diese Auswahl können Sie später unter Regionale Einstellungen
Hauptmenü. Fenster 'Navigieren'
 Hauptmenü 1 Öffnet das Fenster NAVIGIEREN. 2 Startet die Navigation nach Hause (Die Heimatadresse muss vorher einmal angegeben werden). 3 Öffnet die Karte. Bei GPS-Empfang wird der momentane Standpunkt
Hauptmenü 1 Öffnet das Fenster NAVIGIEREN. 2 Startet die Navigation nach Hause (Die Heimatadresse muss vorher einmal angegeben werden). 3 Öffnet die Karte. Bei GPS-Empfang wird der momentane Standpunkt
PRIME/ESSENTIAL NAVIGATION USER MANUAL
 PRIME/ESSENTIAL NAVIGATION USER MANUAL DE Inhaltsverzeichnis 1 Warnungen und Sicherheitsinformationen... 5 2 Erste Schritte... 6 2.1 Ersteinrichtung... 6 2.2 Steuerelemente auf der Seite... 8 2.2.1 Verwendung
PRIME/ESSENTIAL NAVIGATION USER MANUAL DE Inhaltsverzeichnis 1 Warnungen und Sicherheitsinformationen... 5 2 Erste Schritte... 6 2.1 Ersteinrichtung... 6 2.2 Steuerelemente auf der Seite... 8 2.2.1 Verwendung
Z-EMAP50 ESSENTIAL II NAVIGATION USER MANUAL
 Z-EMAP50 ESSENTIAL II NAVIGATION USER MANUAL DE Inhaltsverzeichnis 1 Erste Schritte... 5 1.1 Ersteinrichtung... 5 1.2 Steuerelemente auf der Seite... 6 1.2.1 Verwendung der Schaltflächen und anderer Steuerelemente...
Z-EMAP50 ESSENTIAL II NAVIGATION USER MANUAL DE Inhaltsverzeichnis 1 Erste Schritte... 5 1.1 Ersteinrichtung... 5 1.2 Steuerelemente auf der Seite... 6 1.2.1 Verwendung der Schaltflächen und anderer Steuerelemente...
GPS NAVIGATION SYSTEM NAV USER MANUAL MOTOR HOME
 GPS NAVIGATION SYSTEM NAV USER MANUAL MOTOR HOME GERMAN Vielen Dank, dass Sie sich bei der Wahl Ihres Navigationssystems für das Zenec Device entschieden haben. Lesen Sie zuerst die Kurzanleitung und nehmen
GPS NAVIGATION SYSTEM NAV USER MANUAL MOTOR HOME GERMAN Vielen Dank, dass Sie sich bei der Wahl Ihres Navigationssystems für das Zenec Device entschieden haben. Lesen Sie zuerst die Kurzanleitung und nehmen
Volvo Sensus Connected Touch navigation
 Bedienungsanleitung Volvo Sensus Connected Touch navigation Navigationssoftware für das IGO navigation Deutsch Oktober 2013, Ver. 2.0 Vielen Dank, dass Sie sich bei der Wahl Ihres Navigationssystems für
Bedienungsanleitung Volvo Sensus Connected Touch navigation Navigationssoftware für das IGO navigation Deutsch Oktober 2013, Ver. 2.0 Vielen Dank, dass Sie sich bei der Wahl Ihres Navigationssystems für
QUICK START GUIDE V1.0 NAVIGATION DEUTSCH
 V1.0 NAVIGATION QUICK START GUIDE DEUTSCH Erste Schritte Wenn Sie die Navigationssoftware zum ersten Mal in Gebrauch nehmen, wird der anfängliche Einrichtungsprozess automatisch gestartet. Gehen Sie wie
V1.0 NAVIGATION QUICK START GUIDE DEUTSCH Erste Schritte Wenn Sie die Navigationssoftware zum ersten Mal in Gebrauch nehmen, wird der anfängliche Einrichtungsprozess automatisch gestartet. Gehen Sie wie
X-302BT. Navigation Sofware / Navigatonssoftware. Englich / Deutsch October 2014, Ver. 1.0
 X-302BT Navigation Sofware / Navigatonssoftware Englich / Deutsch October 2014, Ver. 1.0 Vielen Dank, dass Sie sich bei der Wahl Ihres Navigationssystems für das X-302BT entschieden haben. Lesen Sie zuerst
X-302BT Navigation Sofware / Navigatonssoftware Englich / Deutsch October 2014, Ver. 1.0 Vielen Dank, dass Sie sich bei der Wahl Ihres Navigationssystems für das X-302BT entschieden haben. Lesen Sie zuerst
Navigationssystem StreetMate RSX-50-3D / RSX-60-3D
 Navigationssystem StreetMate RSX-50-3D / RSX-60-3D 07/2012 v2 - LG//CE//BR - EF Inhaltsverzeichnis Inhaltsverzeichnis Einleitung............................................... 6 Ihr neues Navigationsgerät....................................
Navigationssystem StreetMate RSX-50-3D / RSX-60-3D 07/2012 v2 - LG//CE//BR - EF Inhaltsverzeichnis Inhaltsverzeichnis Einleitung............................................... 6 Ihr neues Navigationsgerät....................................
Bedienungsanleitung. Navigationssoftware für das Caliber RDN902BTi. Deutsch Dezember 2013, Ver. 2.0
 Bedienungsanleitung Navigationssoftware für das Caliber RDN902BTi Deutsch Dezember 2013, Ver. 2.0 Vielen Dank, dass Sie sich bei der Wahl Ihres Navigationssystems für das Caliber RDN902BTi entschieden
Bedienungsanleitung Navigationssoftware für das Caliber RDN902BTi Deutsch Dezember 2013, Ver. 2.0 Vielen Dank, dass Sie sich bei der Wahl Ihres Navigationssystems für das Caliber RDN902BTi entschieden
Bedienungsanleitung IGO primo
 Bedienungsanleitung IGO primo Navigationssoftware für das IGO primo Deutsch September 2012, Ver. 2.0 Vielen Dank, dass Sie sich bei der Wahl Ihres Navigationssystems für das Device entschieden haben. Sie
Bedienungsanleitung IGO primo Navigationssoftware für das IGO primo Deutsch September 2012, Ver. 2.0 Vielen Dank, dass Sie sich bei der Wahl Ihres Navigationssystems für das Device entschieden haben. Sie
GPS NAVIGATION SYSTEM MAIN USER MANUAL
 GPS NAVIGATION SYSTEM MAIN USER MANUAL GERMAN Vielen Dank, dass Sie sich bei der Wahl Ihres Navigationssystems für das ZENEC C9 entschieden haben. Sie können Ihr Gerät sofort in Betrieb nehmen. Dieses
GPS NAVIGATION SYSTEM MAIN USER MANUAL GERMAN Vielen Dank, dass Sie sich bei der Wahl Ihres Navigationssystems für das ZENEC C9 entschieden haben. Sie können Ihr Gerät sofort in Betrieb nehmen. Dieses
Multimedia Navigation New York 800 Truck
 www.blaupunkt.com Multimedia Navigation New York 800 Truck Bedienungsanleitung Navigation Vielen Dank, dass Sie sich bei der Wahl Ihres Navigationssystems für das Blaupunkt Navigation entschieden haben.
www.blaupunkt.com Multimedia Navigation New York 800 Truck Bedienungsanleitung Navigation Vielen Dank, dass Sie sich bei der Wahl Ihres Navigationssystems für das Blaupunkt Navigation entschieden haben.
Bedienungsanleitung. igo primo. Navigationssoftware für das DEVICE. Deutsch Februar 2013, Ver. 1.0
 Bedienungsanleitung igo primo Navigationssoftware für das DEVICE Deutsch Februar 2013, Ver. 1.0 Vielen Dank, dass Sie sich bei der Wahl Ihres Navigationssystems für die DEVICE entschieden haben. Sie können
Bedienungsanleitung igo primo Navigationssoftware für das DEVICE Deutsch Februar 2013, Ver. 1.0 Vielen Dank, dass Sie sich bei der Wahl Ihres Navigationssystems für die DEVICE entschieden haben. Sie können
Bedienungsanleitung Alpine-Navigation
 Bedienungsanleitung Alpine-Navigation Navigationssoftware für das Alpine INE-W920R/INE-W928R Deutsch (DE) Vielen Dank, dass Sie sich bei der Wahl Ihres Navigationssystems für das Alpine-NAVI entschieden
Bedienungsanleitung Alpine-Navigation Navigationssoftware für das Alpine INE-W920R/INE-W928R Deutsch (DE) Vielen Dank, dass Sie sich bei der Wahl Ihres Navigationssystems für das Alpine-NAVI entschieden
DEU PX PX BEDIENUNGSANLEITUNG. VX-50 Easy. GPS-Navigationssystem
 PX-8876-675 PX-8877-675 BEDIENUNGSANLEITUNG VX-50 Easy GPS-Navigationssystem VX-50 Easy GPS-Navigationssystem Inhaltsverzeichnis INHALTSVERZEICHNIS EINLEITUNG... 9 Ihr neues Navigationssystem... 11 Lieferumfang...11
PX-8876-675 PX-8877-675 BEDIENUNGSANLEITUNG VX-50 Easy GPS-Navigationssystem VX-50 Easy GPS-Navigationssystem Inhaltsverzeichnis INHALTSVERZEICHNIS EINLEITUNG... 9 Ihr neues Navigationssystem... 11 Lieferumfang...11
Navigationssystem StreetMate RSX-60-DVBT
 Navigationssystem StreetMate RSX-60-DVBT 07/2012 v2 - LG//CE//BR - EF Inhaltsverzeichnis Inhaltsverzeichnis Einleitung............................................... 6 Ihr neues Navigationsgerät....................................
Navigationssystem StreetMate RSX-60-DVBT 07/2012 v2 - LG//CE//BR - EF Inhaltsverzeichnis Inhaltsverzeichnis Einleitung............................................... 6 Ihr neues Navigationsgerät....................................
[ALFONS 3.0] Adaptives logistisches Fraunhofer Offroad Navigationssystem - Anwenderdokumentation
![[ALFONS 3.0] Adaptives logistisches Fraunhofer Offroad Navigationssystem - Anwenderdokumentation [ALFONS 3.0] Adaptives logistisches Fraunhofer Offroad Navigationssystem - Anwenderdokumentation](/thumbs/91/107424507.jpg) [ALFONS 3.0] Adaptives logistisches Fraunhofer Offroad Navigationssystem - Anwenderdokumentation Inhalt ALFONS starten... 3 Windows Mobile... 3 Windows XP... 3 ALFONS beenden... 3 Kartenansicht... 4 So
[ALFONS 3.0] Adaptives logistisches Fraunhofer Offroad Navigationssystem - Anwenderdokumentation Inhalt ALFONS starten... 3 Windows Mobile... 3 Windows XP... 3 ALFONS beenden... 3 Kartenansicht... 4 So
Bedienungsanleitung igo primo
 Bedienungsanleitung igo primo Navigationssoftware Deutsch August 2010, Ver. 1.0 1 Technische Änderungen und Irrtum vorbehalten. Danke, dass Sie sich bei der Wahl Ihres Navigationssystems für unser Produkt
Bedienungsanleitung igo primo Navigationssoftware Deutsch August 2010, Ver. 1.0 1 Technische Änderungen und Irrtum vorbehalten. Danke, dass Sie sich bei der Wahl Ihres Navigationssystems für unser Produkt
Bedienungsanleitung. Alpine Navigation System. Navigationssoftware für das Alpine Navigation System. Deutsch März 2015, Ver. 1.0
 Bedienungsanleitung Alpine Navigation System Navigationssoftware für das Alpine Navigation System Deutsch März 2015, Ver. 1.0 Inhaltsverzeichnis 1 Warnungen und Sicherheitsinformationen... 5 2 Erste Schritte...
Bedienungsanleitung Alpine Navigation System Navigationssoftware für das Alpine Navigation System Deutsch März 2015, Ver. 1.0 Inhaltsverzeichnis 1 Warnungen und Sicherheitsinformationen... 5 2 Erste Schritte...
ANLEITUNG MotoPilot 43
 Bedienungsanleitung ANLEITUNG MotoPilot 43 Benutzerhandbuch / DE Moto Vielen Dank, dass Sie sich für ein Blaupunkt Navigationssystem entschieden haben. Eine gute Wahl. Wir wünschen Ihnen viel Spaß und
Bedienungsanleitung ANLEITUNG MotoPilot 43 Benutzerhandbuch / DE Moto Vielen Dank, dass Sie sich für ein Blaupunkt Navigationssystem entschieden haben. Eine gute Wahl. Wir wünschen Ihnen viel Spaß und
SPX-5 Die Navgear-Navigations- Software
 NavGear-Navigationssoftware SPX-5 Die Navgear-Navigations- Software Die NavGear-Navigationssoftware Inhaltsverzeichnis Die NavGear-Navigations-software Installation....................................................................
NavGear-Navigationssoftware SPX-5 Die Navgear-Navigations- Software Die NavGear-Navigationssoftware Inhaltsverzeichnis Die NavGear-Navigations-software Installation....................................................................
Bedienungsanleitung NX504E. Navigation
 Bedienungsanleitung NX504E Navigation Vielen Dank, dass Sie sich bei der Wahl Ihres Navigationssystems für die Clarion NX504E entschieden haben. Sie können die Clarion NX504E sofort in Betrieb nehmen.
Bedienungsanleitung NX504E Navigation Vielen Dank, dass Sie sich bei der Wahl Ihres Navigationssystems für die Clarion NX504E entschieden haben. Sie können die Clarion NX504E sofort in Betrieb nehmen.
Windows mit Gesten steuern
 Windows 10 und Office 2016: Windows mit Gesten steuern Windows mit Gesten steuern Wenn Sie einen Touchscreen oder ein Tablet nutzen, benötigen Sie für Ihre Arbeit mit Windows weder Maus noch Tastatur.
Windows 10 und Office 2016: Windows mit Gesten steuern Windows mit Gesten steuern Wenn Sie einen Touchscreen oder ein Tablet nutzen, benötigen Sie für Ihre Arbeit mit Windows weder Maus noch Tastatur.
DEU PX /PX PX /PX BEDIENUNGSANLEITUNG. VX-50 Easy. GPS-Navigationssystem
 PX-8401-675/PX-8402-675 PX-8403-675/PX-8404-675 BEDIENUNGSANLEITUNG VX-50 Easy GPS-Navigationssystem VX-50 Easy GPS-Navigationssystem INHALTSVERZEICHNIS INHALTSVERZEICHNIS EINLEITUNG... 9 Ihr neues Navigationssystem...
PX-8401-675/PX-8402-675 PX-8403-675/PX-8404-675 BEDIENUNGSANLEITUNG VX-50 Easy GPS-Navigationssystem VX-50 Easy GPS-Navigationssystem INHALTSVERZEICHNIS INHALTSVERZEICHNIS EINLEITUNG... 9 Ihr neues Navigationssystem...
Bedienungsanleitung. Campingführer
 Bedienungsanleitung Campingführer Inhaltsverzeichnis A Bedienungsanleitung der Navigationssoftware...4 1. ADAC Campingführer starten...4 1.1. Direkt starten...4 1.2. Stadt vorwählen...4 1.2.1. Umlaut,
Bedienungsanleitung Campingführer Inhaltsverzeichnis A Bedienungsanleitung der Navigationssoftware...4 1. ADAC Campingführer starten...4 1.1. Direkt starten...4 1.2. Stadt vorwählen...4 1.2.1. Umlaut,
Die Navigations- Software
 Installation und Übersicht Die Navigations- Software Die NavGear-Navigationssoftware Sehr geehrte Kundin, sehr geehrter Kunde, auf der Ihrem X2G beiliegenden DVD finden Sie die NavGear-Navigationssoftware,
Installation und Übersicht Die Navigations- Software Die NavGear-Navigationssoftware Sehr geehrte Kundin, sehr geehrter Kunde, auf der Ihrem X2G beiliegenden DVD finden Sie die NavGear-Navigationssoftware,
DEU BEDIENUNGSANLEITUNG. VX-35 Easy. GPS-Navigationssystem
 BEDIENUNGSANLEITUNG VX-35 Easy GPS-Navigationssystem VX-35 Easy GPS-Navigationssystem Kapitel I: Wichtige Hinweise ab Seite 11 Kapitel II: Gerätebeschreibung ab Seite 19 Kapitel III: GPS-Navigation ab
BEDIENUNGSANLEITUNG VX-35 Easy GPS-Navigationssystem VX-35 Easy GPS-Navigationssystem Kapitel I: Wichtige Hinweise ab Seite 11 Kapitel II: Gerätebeschreibung ab Seite 19 Kapitel III: GPS-Navigation ab
DAS BRANDNEUE TOMTOM GO
 BENUTZERHANDBUCH GO DAS BRANDNEUE TOMTOM GO Vielen Dank, dass Sie sich für das brandneue TomTom GO entschieden haben. Das TomTom GO wurde vollständig neu entwickelt damit erhalten Sie die volle Kontrolle
BENUTZERHANDBUCH GO DAS BRANDNEUE TOMTOM GO Vielen Dank, dass Sie sich für das brandneue TomTom GO entschieden haben. Das TomTom GO wurde vollständig neu entwickelt damit erhalten Sie die volle Kontrolle
Die Navigations- Software
 Installation und Übersicht Die s- Software Inhaltsverzeichnis Die NavGear-ssoftware Dateien auf die microsd-karte kopieren........................................ 5 Installation....................................................................
Installation und Übersicht Die s- Software Inhaltsverzeichnis Die NavGear-ssoftware Dateien auf die microsd-karte kopieren........................................ 5 Installation....................................................................
Tiscover CMS 7. Neuerungen im Vergleich zu Tiscover CMS 6
 Tiscover CMS 7 Neuerungen im Vergleich zu Tiscover CMS 6 Inhaltsverzeichnis An- und Abmeldung im Tiscover CMS 7... 3 1. Anmeldung... 3 2. Abmeldung... 3 Bereiche der Arbeitsoberfläche von Tiscover CMS
Tiscover CMS 7 Neuerungen im Vergleich zu Tiscover CMS 6 Inhaltsverzeichnis An- und Abmeldung im Tiscover CMS 7... 3 1. Anmeldung... 3 2. Abmeldung... 3 Bereiche der Arbeitsoberfläche von Tiscover CMS
1. Nutzen des Programms Navigator
 INHALTSVERZEICHNIS 1. Nutzen des Programms Navigator... 3 1.1 Ziel setzten... 3 1.1.1 Aus der Karte... 3 1.1.2 Aus dem Suchmenü... 3 1.1.3 Suche nach Adresse... 4 1.1.4 Suche nach OVI... 5 1.1.5 Favoriten...
INHALTSVERZEICHNIS 1. Nutzen des Programms Navigator... 3 1.1 Ziel setzten... 3 1.1.1 Aus der Karte... 3 1.1.2 Aus dem Suchmenü... 3 1.1.3 Suche nach Adresse... 4 1.1.4 Suche nach OVI... 5 1.1.5 Favoriten...
Was Sie bald kennen und können
 Kontakte 6 In diesem Kapitel erfahren Sie, wie Sie Kontaktadressen im Outlook- Ordner Kontakte bequem und übersichtlich verwalten können. Es ist beispielsweise möglich, einen Absender einer E-Mail direkt
Kontakte 6 In diesem Kapitel erfahren Sie, wie Sie Kontaktadressen im Outlook- Ordner Kontakte bequem und übersichtlich verwalten können. Es ist beispielsweise möglich, einen Absender einer E-Mail direkt
Kurviger Pro App. Allgemeine Beschreibung der Menü-Punkte
 Kurviger Pro App Allgemeine Beschreibung der Menü-Punkte Für die Routenberechnung wird eine Internetverbindung benötigt, die Navigation kann auch mit den Offline Karten erfolgen, allerdings wird die Route
Kurviger Pro App Allgemeine Beschreibung der Menü-Punkte Für die Routenberechnung wird eine Internetverbindung benötigt, die Navigation kann auch mit den Offline Karten erfolgen, allerdings wird die Route
GPS NAVIGATION SYSTEM
 MODEL NO: GPS NAVIGATION SYSTEM NAVIGATION SOFTWARE MANUAL (German/English) Urhebervermerk Änderungen am Produkt und den hier enthaltenen Informationen vorbehalten. Diese Bedienungsanleitung darf weder
MODEL NO: GPS NAVIGATION SYSTEM NAVIGATION SOFTWARE MANUAL (German/English) Urhebervermerk Änderungen am Produkt und den hier enthaltenen Informationen vorbehalten. Diese Bedienungsanleitung darf weder
Bedienungsanleitung CALIBER Navigation
 Bedienungsanleitung CALIBER Navigation. Navigationssoftware für RDN Deutsch August 2010, Ver. 1.0 Urhebervermerk Änderungen am Produkt und den hier enthaltenen Informationen vorbehalten. Diese Bedienungsanleitung
Bedienungsanleitung CALIBER Navigation. Navigationssoftware für RDN Deutsch August 2010, Ver. 1.0 Urhebervermerk Änderungen am Produkt und den hier enthaltenen Informationen vorbehalten. Diese Bedienungsanleitung
Bedienungshandbuch IP ALKIS Karte
 Bedienungshandbuch IP ALKIS Karte 1. Die Kartenansicht Themenliste Kartenlegende Navigationsbereich Werkzeugleiste Programminfo und Hilfe Kartenbereich Themenbereich Die Werkzeuge im Einzelnen sind: Navigationswerkzeuge
Bedienungshandbuch IP ALKIS Karte 1. Die Kartenansicht Themenliste Kartenlegende Navigationsbereich Werkzeugleiste Programminfo und Hilfe Kartenbereich Themenbereich Die Werkzeuge im Einzelnen sind: Navigationswerkzeuge
HDS-8 und HDS-10. Kurzanleitung. Funktionstasten
 HDS-8 und HDS-10 Kurzanleitung Funktionstasten 988-0176-35_A HDS funktioniert weitestgehend wie andere Lowrance-Produkte. Es gibt jedoch einige Änderungen, mit denen die Bedienung noch weiter vereinfacht
HDS-8 und HDS-10 Kurzanleitung Funktionstasten 988-0176-35_A HDS funktioniert weitestgehend wie andere Lowrance-Produkte. Es gibt jedoch einige Änderungen, mit denen die Bedienung noch weiter vereinfacht
Bedienungsanleitung Takara GP34/GP38
 Bedienungsanleitung Takara GP34/GP38 Navigationssoftware für PNA Deutsch October 2010, Ver. 1.1 Optional: 3D- objetkten Hotline:+33.825.827.090 Urhebervermerk Änderungen am Produkt und den hier enthaltenen
Bedienungsanleitung Takara GP34/GP38 Navigationssoftware für PNA Deutsch October 2010, Ver. 1.1 Optional: 3D- objetkten Hotline:+33.825.827.090 Urhebervermerk Änderungen am Produkt und den hier enthaltenen
4. Bücher laden, lesen & verwalten: die eigene Bibliothek für unterwegs
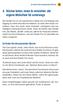 So finden Sie die passenden Bücher 4 4. Bücher laden, lesen & verwalten: die eigene Bibliothek für unterwegs Der Kindle Fire ist ein waschechtes Tablet mit LCD-Display und Zugang zu vielen interaktiven
So finden Sie die passenden Bücher 4 4. Bücher laden, lesen & verwalten: die eigene Bibliothek für unterwegs Der Kindle Fire ist ein waschechtes Tablet mit LCD-Display und Zugang zu vielen interaktiven
Quick Start Guide. MEDION S3857 Outdoor- Navigationsgerät
 Quick Start Guide MEDION S3857 Outdoor- Navigationsgerät Ihr MEDION Outdoor-Gerät Ein- und Ausschalten Drücken Sie die Power-Taste lange (>3 Sekunden), um Ihr MEDION S3857 einzuschalten. Um das Gerät vollständig
Quick Start Guide MEDION S3857 Outdoor- Navigationsgerät Ihr MEDION Outdoor-Gerät Ein- und Ausschalten Drücken Sie die Power-Taste lange (>3 Sekunden), um Ihr MEDION S3857 einzuschalten. Um das Gerät vollständig
3 Mit Programmen und Fenstern
 34 MIT PROGRAMMEN UND FENSTERN ARBEITEN 3 Mit Programmen und Fenstern arbeiten In dieser Lektion lernen Sie wie Sie Programme starten und wieder beenden wie Sie mit Fenstern arbeiten Ein Programm starten
34 MIT PROGRAMMEN UND FENSTERN ARBEITEN 3 Mit Programmen und Fenstern arbeiten In dieser Lektion lernen Sie wie Sie Programme starten und wieder beenden wie Sie mit Fenstern arbeiten Ein Programm starten
Erholung und Tourismus im Großraum Braunschweig - Aktualisierung und Ergänzung der Datengrundlage
 Gifhorn Wolfsburg Peine Braunschweig Helmstedt Salzgitter Wolfenbüttel Goslar Erholung und Tourismus im Großraum Braunschweig - Aktualisierung und Ergänzung der Datengrundlage Kurzanleitung zum Karten-Beteiligungstool
Gifhorn Wolfsburg Peine Braunschweig Helmstedt Salzgitter Wolfenbüttel Goslar Erholung und Tourismus im Großraum Braunschweig - Aktualisierung und Ergänzung der Datengrundlage Kurzanleitung zum Karten-Beteiligungstool
bq Avant Kurzübersicht 2.0
 bq Avant Kurzübersicht 2.0 ÜBERSICHT Frontansicht 1 Ein-/Aus-Taste Zum Einschalten verschieben Sie bitte die Taste und halten sie etwa 5 Sekunden lang gedrückt. Zum Ausschalten verschieben Sie bitte die
bq Avant Kurzübersicht 2.0 ÜBERSICHT Frontansicht 1 Ein-/Aus-Taste Zum Einschalten verschieben Sie bitte die Taste und halten sie etwa 5 Sekunden lang gedrückt. Zum Ausschalten verschieben Sie bitte die
Kurzanleitung für die mobile GroupWise Messenger 18-App
 Kurzanleitung für die mobile GroupWise Messenger 18-App November 2017 Kurzanleitung für die mobile GroupWise Messenger-App GroupWise Messenger ist für unterstützte ios-, Android- und BlackBerry-Mobilgeräte
Kurzanleitung für die mobile GroupWise Messenger 18-App November 2017 Kurzanleitung für die mobile GroupWise Messenger-App GroupWise Messenger ist für unterstützte ios-, Android- und BlackBerry-Mobilgeräte
Becker Content Manager Inhalt
 Becker Content Manager Inhalt Willkommen beim Becker Content Manager...2 Installation des Becker Content Manager...2 Becker Content Manager starten...3 Becker Content Manager schließen...3 Kartendaten
Becker Content Manager Inhalt Willkommen beim Becker Content Manager...2 Installation des Becker Content Manager...2 Becker Content Manager starten...3 Becker Content Manager schließen...3 Kartendaten
HTWG Shopping Guide. Bedienungsanleitung
 Hochschule Konstanz für Technik, Wirtschaft und Gestaltung Fakultät Elektro- und Informationstechnik HTWG Shopping Guide Bedienungsanleitung Inhaltsverzeichnis 1 Grundlagen... 1 2 Ansichten / Funktionen...
Hochschule Konstanz für Technik, Wirtschaft und Gestaltung Fakultät Elektro- und Informationstechnik HTWG Shopping Guide Bedienungsanleitung Inhaltsverzeichnis 1 Grundlagen... 1 2 Ansichten / Funktionen...
Bedienungsanleitung (Kurzfassung) TomTom Pro 7250 / 7250 Truck
 Bedienungsanleitung (Kurzfassung) TomTom Pro 7250 / 7250 Truck Mithilfe der Suche eine Route zu einer Adresse planen Wichtig: Aus Sicherheitsgründen und zur Vermeidung von Ablenkungen sollten Sie Ihre
Bedienungsanleitung (Kurzfassung) TomTom Pro 7250 / 7250 Truck Mithilfe der Suche eine Route zu einer Adresse planen Wichtig: Aus Sicherheitsgründen und zur Vermeidung von Ablenkungen sollten Sie Ihre
4. Mit Fenstern arbeiten
 4. Mit Fenstern arbeiten In dieser Lektion lernen Sie... wie Sie Fenster wieder schließen das Aussehen der Fenster steuern mit mehreren Fenstern gleichzeitig arbeiten Elemente von Dialogfenstern Was Sie
4. Mit Fenstern arbeiten In dieser Lektion lernen Sie... wie Sie Fenster wieder schließen das Aussehen der Fenster steuern mit mehreren Fenstern gleichzeitig arbeiten Elemente von Dialogfenstern Was Sie
Kurzanleitung Garmin Nüvi mit Tracks4Africa
 Kurzanleitung Garmin Nüvi mit Tracks4Africa 2 Kurzanleitung Garmin Nüvi mit Tracks4Africa Kurzanleitung Garmin Nüvi mit Tracks4Africa Diese Kurzanleitung soll Ihnen die Bedienung von Tracks4Africa auf
Kurzanleitung Garmin Nüvi mit Tracks4Africa 2 Kurzanleitung Garmin Nüvi mit Tracks4Africa Kurzanleitung Garmin Nüvi mit Tracks4Africa Diese Kurzanleitung soll Ihnen die Bedienung von Tracks4Africa auf
Manual co.task - see your tasks Version 1.1
 Manual co.task - see your tasks Version 1.1 Support: http://www.codeoperator.com/support.php copyright 2007-2010 [CodeOperator] member of synperience Group Inhaltsverzeichnis 1. Allgemeines 4 1.1. Voraussetzungen
Manual co.task - see your tasks Version 1.1 Support: http://www.codeoperator.com/support.php copyright 2007-2010 [CodeOperator] member of synperience Group Inhaltsverzeichnis 1. Allgemeines 4 1.1. Voraussetzungen
HDS Live Kurzanleitung
 Tasten B C HDS Live Kurzanleitung Seiten Pfeile Drücken, um die Startseite aufzurufen Mehrmals kurz drücken, um die Favoriten- Schaltflächen durchzugehen DE Drücken, um das Dialogfeld Neuer Wegpunkt zu
Tasten B C HDS Live Kurzanleitung Seiten Pfeile Drücken, um die Startseite aufzurufen Mehrmals kurz drücken, um die Favoriten- Schaltflächen durchzugehen DE Drücken, um das Dialogfeld Neuer Wegpunkt zu
Bedienung des Computers
 Bedienung des Computers In diesem Kapitel lernen Sie, einen Computer zu bedienen, mit einer Maus, mit einem Touchpad oder durch Gesten. Den PC mit der Maus bedienen Die Maus hilft Ihnen mit Elementen auf
Bedienung des Computers In diesem Kapitel lernen Sie, einen Computer zu bedienen, mit einer Maus, mit einem Touchpad oder durch Gesten. Den PC mit der Maus bedienen Die Maus hilft Ihnen mit Elementen auf
Die SMS Funktion. SMS an Fahrer senden
 Die SMS Funktion SMS an Fahrer senden Über diese Funktion können Sie eine SMS (kostenpflichtig) an Ihren Fahrer (oder ein anderes beliebiges Handy) schicken. Schreiben Sie über ihre Tastatur in der Handy
Die SMS Funktion SMS an Fahrer senden Über diese Funktion können Sie eine SMS (kostenpflichtig) an Ihren Fahrer (oder ein anderes beliebiges Handy) schicken. Schreiben Sie über ihre Tastatur in der Handy
Kennen, können, beherrschen lernen was gebraucht wird
 Inhaltsverzeichnis Inhaltsverzeichnis... 1 Datei- und Ordnerverwaltung... 2 Eine Ordnerstruktur erstellen... 2 Regeln für die Vergabe von Namen... 2 So erstellen Sie Ordner... 2 Vorgehensweise beim Markieren
Inhaltsverzeichnis Inhaltsverzeichnis... 1 Datei- und Ordnerverwaltung... 2 Eine Ordnerstruktur erstellen... 2 Regeln für die Vergabe von Namen... 2 So erstellen Sie Ordner... 2 Vorgehensweise beim Markieren
Kurzanleitung creator 2.0
 Kurzanleitung creator 2.0 Mit dieser Software können Sie an Ihrem Computer Namenskarten für alle im creator enthaltenen Namensschilder-Formate erstellen. Die Vorlagen setzen sich hierfür aus 3 Komponenten
Kurzanleitung creator 2.0 Mit dieser Software können Sie an Ihrem Computer Namenskarten für alle im creator enthaltenen Namensschilder-Formate erstellen. Die Vorlagen setzen sich hierfür aus 3 Komponenten
