Kamera-Benutzerhandbuch
|
|
|
- Chantal Althaus
- vor 5 Jahren
- Abrufe
Transkript
1 Kamera-Benutzerhandbuch DEUTSCH Lesen Sie vor Verwendung unbedingt dieses, einschließlich des Abschnitts Sicherheitsvorkehrungen (= 6). Das unterstützt Sie bei der korrekten Verwendung. Bewahren Sie das zur späteren Verwendung sicher auf. Klicken Sie unten rechts auf die Schaltflächen, um auf andere Seiten zuzugreifen. : Nächste Seite : Vorherige Seite : Seite, bevor Sie auf einen Link geklickt haben Klicken Sie rechts auf einen Kapiteltitel, um zum Anfang des betreffenden Kapitels zu gelangen. Auf den Kapiteltitelseiten können Sie auf Thementitel klicken, um die betreffenden Themen aufzurufen. CANN INC CEL-SV1BA231 1
2 Lieferumfang Überprüfen Sie, ob die folgenden Teile im Lieferumfang enthalten sind. Wenden Sie sich an den Kamera-Händler, falls etwas fehlen sollte. Kamera Handschlaufe Akku NB-6LH Erste Schritte Akkuladegerät CB-2LY/CB-2LYE Canon-Garantiebroschüre Eine Speicherkarte ist nicht im Lieferumfang enthalten (= 2). Kompatible Speicherkarten Die folgenden Speicherkarten (separat erhältlich) können unabhängig von der Kapazität verwendet werden. SD-Speicherkarten* SDHC-Speicherkarten* SDXC-Speicherkarten* * Entspricht den SD-Spezifikationen. Die Kompatibilität aller Speicherkarten mit kann jedoch nicht garantiert werden. Vorbemerkungen und rechtliche Hinweise Machen Sie zuerst einige Testaufnahmen, und prüfen Sie diese, um sicherzugehen, dass die Bilder richtig aufgenommen wurden. Beachten Sie, dass Canon Inc., dessen Tochterfirmen, angegliederte Unternehmen und Händler keine Haftung für Folgeschäden übernehmen, die aus der Fehlfunktion einer Kamera oder eines teils (z. B. einer Speicherkarte) herrühren und die dazu führen, dass ein Bild entweder gar nicht oder in einem nicht maschinenlesbaren Format gespeichert wird. Die mit aufgezeichneten Aufnahmen sind für den persönlichen Gebrauch anzufertigen. Unterlassen Sie unbefugte Aufzeichnungen, die gegen Urheberrechte verstoßen, und beachten Sie, dass das Fotografieren bei einigen Aufführungen, Ausstellungen oder in gewerblichen Umgebungen unter Umständen Urheberrechten oder anderen gesetzlich verankerten Rechten zuwiderläuft, selbst wenn es nur zum persönlichen Gebrauch erfolgt. Informationen zu den Garantiebestimmungen für Ihre Kamera finden Sie in den mitgelieferten Garantieinformationen. Kontaktinformationen für den Canon Kundendienst finden Sie in den Garantieinformationen. Der LCD-Monitor wird mittels hochpräziser Produktionstechniken hergestellt und mehr als 99,99 % der Pixel funktionieren gemäß der Spezifikationen. In seltenen Fällen kann es jedoch vorkommen, dass einige Pixel fehlerhaft sind oder als rote oder schwarze Punkte erscheinen. Dies deutet nicht auf einen Kameraschaden hin und hat keinerlei Auswirkungen auf die aufgezeichneten Bilder. Der LCD-Monitor ist zum Schutz vor Beschädigungen beim Transport möglicherweise mit einer dünnen Plastikfolie abgedeckt. Ziehen Sie diese vor der Verwendung ab. Wird die Kamera über einen längeren Zeitraum verwendet, kann sie warm werden. Dies deutet nicht auf einen Schaden hin. 2
3 In diesem verwendete Bezeichnungen und Konventionen Die Registerkarten über den Überschriften geben an, ob die Funktion sich auf Fotos, Movies oder beides bezieht. : Gibt an, dass die Funktion beim Aufnehmen oder Anzeigen von Fotos verwendet wird. Movies : Gibt an, dass die Funktion beim Aufnehmen oder Anzeigen von Movies verwendet wird. bjektiv Mikrofon Lautsprecher Zoom-Regler Aufnahme: <i (Tele)> / <j (Weitwinkel)> Wiedergabe: <k (Vergrößern)> / <g ()> Auslöser Lampe Taste N/FF WLAN-Antennenbereich Blitz <h (Blitz)> Schalter (N-Symbol)* Stativbuchse Kontaktabdeckung des DC-Kupplers Speicherkarten-/Akkuabdeckung * Verwendet mit NFC-Funktionen (= 91). sowie Symbole und Text auf dem Bildschirm werden in Klammern angegeben. : Wichtige Informationen, die Sie kennen sollten : Hinweise und Tipps zur gekonnten Verwendung =xx: Seiten mit relevanten Informationen (in diesem Beispiel steht xx für eine Seitennummer) Bei den Anweisungen in diesem wird davon ausgegangen, dass in die Standardeinstellungen gewählt wurden. Zur Vereinfachung werden alle unterstützten Speicherkarten einheitlich als Speicherkarte bezeichnet. Bildschirm (LCD-Monitor) Riemenbefestigung AV UT-Anschluss (Audio-/Videoausgang) / DIGITAL-Anschluss HDMITM-Anschluss Modus-Schalter Taste <1 (Wiedergabe)> Taste <b (Belichtungskorrektur)> / (WLAN)> / Nach oben < Taste <e (Makro)> / Nach links Kontrollleuchte Taste <{ (Verbindung mit mobilem Gerät)> Movie-Taste Taste FUNC./SET Taste <h (Blitz)> / Nach rechts Taste <l (Anzeige)> / Nach unten Taste <n> In diesem werden Symbole verwendet, um die entsprechenden Kameratasten und -schalter darzustellen. Die folgenden Kameratasten und Bedienelemente werden durch Symbole dargestellt. <o> Nach-oben-Taste auf der Rückseite <q> Nach-links-Taste auf der Rückseite <r> Nach-rechts-Taste auf der Rückseite <p> Nach-unten-Taste auf der Rückseite 3
4 ...65 Inhalt Lieferumfang... 2 Kompatible Speicherkarten... 2 Vorbemerkungen und rechtliche Hinweise... 2 In diesem verwendete Bezeichnungen und Konventionen... 3 Inhalt... 4 Häufig verwendete Kamerafunktionen... 5 Sicherheitsvorkehrungen Erste Vorbereitungen Ausprobieren An/Aus Auslöser Anzeigeoptionen bei der Aufnahme Verwenden des Menüs FUNC Verwenden von Menüs Bildschirmtastatur Status der Kontrollleuchte Uhrzeit Aufnehmen mit von festgelegten Einstellungen Häufig verwendete, praktische Funktionen Funktionen zur Bildanpassung Nützliche Aufnahmefunktionen Anpassen Anzeigen Durchsuchen und Filtern von Bildern ptionen für die Bildanzeige Schützen von Bildern Löschen von Bildern Drehen von Bildern Markieren von Bildern als Favoriten Bearbeiten von Fotos Schneiden von Movies Spezielle Szenen Anwenden von Spezialeffekten Spezielle Modi für andere Zwecke Möglichkeiten der Registrieren von Webservices Installieren von CameraWindow auf einem Smartphone Vorbereitung zur Registrierung eines Computers Aufrufen des WLAN-Menüs Herstellen einer Verbindung über einen Zugriffspunkt Herstellen einer Verbindung ohne Zugriffspunkt Verbindung zu einer anderen Kamera herstellen Senden von Bildern Speichern von Bildern auf einem Computer Aufnehmen im Modus Programm-AE (Modus [P]) Bildhelligkeit (Belichtung) Bildfarben Aufnahmebereich und Fokussierung Blitz Einstellungen Verwenden der Taste <{> Automatisches Senden von Bildern (Bild-Sync) Geotagging von Bildern auf Remote-Aufnahme Bearbeiten oder Löschen der WLAN Einstellungen Anpassen grundlegender Kamerafunktionen ptionales Verwendung des optionalen s Verwenden der Software Drucken von Bildern Fehlerbehebung Bildschirmmeldungen Bildschirminformationen Funktionen und Menütabellen Vorsichtsmaßnahmen bei der Handhabung Technische Daten WLAN Sicherheitshinweise
5 Häufig verwendete Kamerafunktionen 4 Aufnehmen Verwenden der von festgelegten Einstellungen (Automatikmodus, )...25, 27 Anzeigen verschiedener Effekte unter Verwendung von festgelegter Einstellungen für jede Aufnahme (Modus Kreative Aufnahme )...43 Gute Aufnahmen von Personen I P Vor verschneitem Hintergrund (= 41) Porträts (= 41) Aufnehmen spezieller Szenen Wenig Licht (= 41) Nachtaufnahmen (= 41) t Feuerwerk (= 42) Fokussierte Gesichter...25, 41, 58 Aufnehmen ohne Blitz (Blitz aus)...25 Aufnehmen mit Selbstauslöser...31, 48 Datumsaufdruck zufügen...32 Movie- und gleichzeitig (Filmtagebuch) Anzeigen Anzeigen von Bildern ()...66 Automatische Wiedergabe (Diaschau)...71 Auf einem Fernsehgerät Auf einem Computer Schnelles Durchsuchen von Bildern...69 Löschen von Bildern...76 E Aufnehmen/Anzeigen von Movies Aufnehmen von Movies...25 Anzeigen von Movies ()...66 c Drucken Drucken von Bildern Anwenden von Spezialeffekten Speichern Kräftige Farben (= 42) Miniatureffekt (= 45) Postereffekt (= 42) Spielzeugkamera (= 46) Fisheye-Effekt (= 44) Monochrome (= 46) Speichern von Bildern auf einem Computer über ein Kabel Verwenden der Senden von Bildern an ein Smartphone...87 nline-freigabe von Bildern...88 Senden von Bildern an einen Computer
6 Sicherheitsvorkehrungen Lesen Sie bitte vor Verwendung des Produkts die folgend beschriebenen Sicherheitsvorkehrungen durch. Achten Sie stets darauf, dass das Produkt ordnungsgemäß verwendet wird. Die hier erläuterten Sicherheitsvorkehrungen sollen verhindern, dass Sie oder andere Personen zu Schaden kommen oder Schäden an Eigentum entstehen. Lesen Sie außerdem die Anleitungen des separat erworbenen s, das Sie verwenden. Warnhinweis Weist auf die Möglichkeit von schweren Verletzungen oder Tod hin. Lösen Sie den Blitz nicht in unmittelbarer Augennähe von Personen aus. Das intensive Blitzlicht kann zu Augenschäden führen. Halten Sie bei Verwendung des Blitzes besonders zu Säuglingen und Kleinkindern einen Abstand von mindestens 1 Meter ein. Bewahren Sie die Geräte für Kinder und Kleinkinder unzugänglich auf. Es besteht Erstickungsgefahr, wenn sich die Schlaufe um den Hals eines Kindes legt. Falls Ihr Produkt ein Netzkabel verwendet, kann ein Kind durch versehentliches Herumwickeln des Kabels um den Hals des Kindes ersticken. Verwenden Sie nur empfohlene Stromversorgungen. Zerlegen Sie niemals ein Produkt, verändern Sie es nicht und setzen es keiner Hitze aus. Lassen Sie das Produkt nicht fallen, und schützen Sie es vor Stößen oder Schlägen. Berühren Sie nicht die inneren Teile des Produkts, falls dieses aufbricht, z. B. durch Fallenlassen. Stellen Sie die Verwendung des Produkts sofort ein, wenn Rauch oder ein seltsamer Geruch wahrzunehmen ist oder ein anderes ungewöhnliches Verhalten auftritt. Verwenden Sie zum Reinigen des Produkts keine organischen Lösungsmittel wie Alkohol, Benzin oder Verdünner. Vermeiden Sie den Kontakt mit Flüssigkeiten, und lassen Sie keine Flüssigkeiten oder Fremdkörper in das Gerät gelangen. Dies könnte einen elektrischen Schlag oder Feuer zur Folge haben. Trennen Sie die Kamera sofort von der Stromversorgung oder entfernen Sie den Akku/ die Batterien, falls das Produkt nass wird oder falls Flüssigkeiten oder Fremdkörper in das Innere gelangen sollten. Schauen Sie niemals durch den Sucher (sofern vorhanden) in starke Lichtquellen wie z. B. in die Sonne an einem klaren Tag, oder in eine starke künstliche Lichtquelle. Dies könnte zu Augenschäden führen. Berühren Sie bei Gewitter das Produkt nicht, falls es angeschlossen ist. Dies könnte einen elektrischen Schlag oder Feuer zur Folge haben. Stoppen Sie sofort die Verwendung des Produkts und halten Sie Abstand. Verwenden Sie ausschließlich empfohlene Akkus/Batterien. Akku/Batterien von Feuer/Hitze fernhalten. Dadurch kann es zu Explosionen oder Undichtigkeiten bei Akkus/Batterien kommen, wodurch ein elektrischer Schlag, Brände oder Verletzungen entstehen können. Falls ein Akku ausläuft und Augen, Mund, Haut oder Kleidung mit dem ausgetretenen Elektrolyt in Berührung kommen, spülen Sie die betroffene Stelle unverzüglich mit Wasser. Beachten Sie die folgenden Sicherheitsvorkehrungen, wenn das Produkt ein Akkuladegerät verwendet. - Ziehen Sie das Netzkabel in regelmäßigen Abständen aus der Steckdose, und entfernen Sie den Staub und Schmutz, der sich auf dem Stecker, außen auf der Steckdose und im Bereich um die Steckdose angesammelt hat, mit einem trockenen Tuch. - Stecken Sie das Netzkabel nicht mit nassen Händen ein oder aus. - Verwenden Sie das Gerät nicht in einer Weise, bei der die Nennkapazität der Steckdose oder des Kabels überschritten wird. Verwenden Sie es nicht, wenn der Stecker beschädigt oder nicht vollständig in die Steckdose eingeführt wurde. - Achten Sie darauf, dass die Kontakte und der Stecker nicht mit Staub oder metallenen Gegenständen (wie Nadeln oder Schlüsseln) in Berührung kommen. - Schneiden, beschädigen und modifizieren Sie das Netzkabel (sofern vorhanden) nicht, und stellen Sie keine schweren Gegenstände darauf ab. Dies könnte einen elektrischen Schlag oder Feuer zur Folge haben. Schalten Sie die Kamera an rten aus, an denen die Benutzung von Kameras untersagt ist. Die von abgegebene elektromagnetische Strahlung kann unter Umständen den Betrieb von elektronischen Instrumenten und anderen Geräten beeinträchtigen. Seien Sie daher vorsichtig, wenn Sie das Produkt an rten verwenden, an denen die Benutzung von elektronischen Geräten eingeschränkt ist, wie beispielsweise in Flugzeugen und medizinischen Einrichtungen. 6
7 Achten Sie darauf, dass die Kamera nicht für sehr lange Zeit mit der Haut in Kontakt kommt. Auch dann, wenn die Kamera sich nicht heiß anfühlt, kann dies zu Verbrennungen bei niedrigen Temperaturen führen, die sich in Hautröte oder Blasenbildung zeigen. Verwenden Sie ein Stativ an heißen rten, bei schlechter Belüftung oder empfindlicher Haut. Vorsicht Weist auf die Möglichkeit von Verletzungen hin. Wenn Sie das Produkt an der Schlaufe tragen, achten Sie darauf, dass die Kamera keinen starken Stößen oder Erschütterungen ausgesetzt wird oder gegen bjekte prallt bzw. daran hängen bleibt. Achten Sie darauf, dass Sie mit dem bjektiv nicht gegen bjekte stoßen, und üben Sie keinen starken Druck auf das bjektiv aus. Dies kann zu Verletzungen oder Beschädigungen führen. Achten Sie darauf, dass Sie den Bildschirm keinen starken Stößen aussetzen. Falls der Bildschirm zerbricht, können durch die Scherben Verletzungen entstehen. Achten Sie bei Verwendung des Blitzlichts darauf, dieses nicht mit Ihren Fingern oder Ihrer Kleidung zu verdecken. Dies kann zu Verbrennungen oder einer Beschädigung des Blitzlichts führen. Verwenden, platzieren oder lagern Sie das Produkt nach Möglichkeit nicht in folgenden Umgebungen: - In Umgebungen mit direkter Sonneneinstrahlung - In Umgebungen mit Temperaturen über 40 C - An feuchten oder staubigen rten Diese Bedingungen können zu Undichtigkeiten, Überhitzung oder einer Explosion von Akkus/ Batterien führen und somit einen elektrischen Schlag, Brände, Verbrennungen und andere Verletzungen verursachen. Überhitzung und Beschädigung können zu Undichtigkeiten, Überhitzung oder einer Explosion des Akkus führen und somit einen elektrischen Schlag, Brände, Verbrennungen oder andere Verletzungen verursachen. Das Anschauen der Effekte der Diaschauübergänge über längere Zeit kann zu Beschwerden führen. Achten Sie bei Verwendung optionaler bjektive, bjektivfilter oder Filteradapter (sofern erforderlich) darauf, diese komponenten sorgfältig zu befestigen. Falls bjektivzubehörteile sich lösen und herunterfallen können sie zerbrechen, und das zerbrochene Glas kann zu Verletzungen führen. Achten Sie bei Produkten, die den Blitz automatisch auf- und zuklappen, darauf, dass die Finger beim Zuklappen des Blitzes nicht eingeklemmt werden. Dies könnte zu Verletzungen führen. Vorsicht Weist auf die Möglichkeit von Schäden an Eigentum hin. Richten Sie die Kamera niemals auf starke Lichtquellen wie z. B. auf die Sonne an einem klaren Tag, oder auf eine starke künstliche Lichtquelle. Dadurch können der Bildsensor oder andere interne Bauteile beschädigt werden. Achten Sie darauf, dass kein Staub oder Sand in die Kamera eindringt, wenn Sie sie an einem Sandstrand oder bei starkem Wind verwenden. Bei Produkten, die den Blitz automatisch auf- und zuklappen, dürfen Sie den Blitz nicht zudrücken oder aufhebeln. Andernfalls können Fehlfunktionen auftreten. Entfernen Sie Verunreinigungen wie Staub, am Blitz anhaftenden Schmutz oder anderes Fremdmaterial mit einem Wattestäbchen oder einem Tuch. Die Verunreinigungen auf dem Blitz können aufgrund der entstehenden Hitze rauchen oder zu einer Fehlfunktion des Produkts führen. Entnehmen Sie bei Nichtverwendung des Produkts den Akku/die Batterien zur Lagerung. Jegliches Auslaufen von Akkus/Batterien kann Produktschäden hervorrufen. Vor dem Entsorgen der Akkus/Batterien sollten Sie die Kontakte mit Klebestreifen oder sonstigem Isoliermaterial abkleben. Eine Berührung mit Metallgegenständen kann zu Bränden oder Explosionen führen. Wenn das Produkt nicht in Gebrauch ist, trennen Sie jegliche Ladegeräte vom Stromnetz. Decken Sie es bei Nichtgebrauch nicht mit einem Tuch oder anderen Gegenständen ab. Wenn das Gerät über einen langen Zeitraum an die Stromversorgung angeschlossen bleibt, kann es infolge von Überhitzung und Deformierung zu Brandentwicklung kommen. 7
8 Halten Sie Spezialakkus/-batterien von Tieren fern. Beschädigungen des Akkus durch Bisse von Tieren können zu Undichtigkeiten, Überhitzung oder einer Explosion führen und somit Schäden am Produkt oder einen Brand verursachen. Wenn für den Betrieb des Produkts mehrere Batterien erforderlich sind, dürfen Batterien unterschiedlichen Ladestands oder auch alte und neue Batterien nicht gemeinsam verwendet werden. Setzen Sie die Akkus/Batterien immer mit richtig ausgerichtetem Plus- (+) und Minuspol () ein. Andernfalls können Fehlfunktionen auftreten. Setzen Sie sich nicht hin, wenn Sie die Kamera in Ihrer Hosentasche tragen. Andernfalls können Fehlfunktionen auftreten oder Schäden am Bildschirm entstehen. Achten Sie darauf, dass keine harten Gegenstände mit dem Bildschirm in Berührung kommen, wenn Sie die Kamera in eine Tasche stecken. Schließen Sie außerdem den Bildschirm (so dass er zum Gehäuse zeigt), wenn das Produkt mit einem klappbaren Bildschirm ausgestattet ist. Bringen Sie keine harten Gegenstände am Produkt an. Andernfalls können Fehlfunktionen auftreten oder Schäden am Bildschirm entstehen. 8
9 Grundlegende Informationen und Anweisungen, von den ersten Vorbereitungen über die Aufnahme bis hin zur Wiedergabe Erste Vorbereitungen Anbringen der Schlaufe Halten Aufladen des Akkus Einsetzen von Akku und Speicherkarte Einstellen von Datum und Uhrzeit Spracheinstellung Ausprobieren Aufnehmen (Smart Auto) Anzeigen
10 Erste Vorbereitungen Bereiten Sie die Kamera für Aufnahmen folgendermaßen vor. Anbringen der Schlaufe Aufladen des Akkus Laden Sie den Akku vor der Verwendung mit dem im Lieferumfang enthaltenen Ladegerät auf. Laden Sie den Akku zunächst auf, da die Kamera mit nicht geladenem Akku verkauft wird. 1 Setzen Sie den Akku ein. Führen Sie das Ende der Schlaufe durch Richten Sie die -Markierungen auf Akku die Schlaufenöffnung ( ), und ziehen Sie dann das andere Ende der Schlaufe durch die Schleife ( ). und Ladegerät aneinander aus, und setzen Sie dann den Akku ein, indem Sie ihn hineinschieben ( ) und nach unten drücken ( ). 2 Laden Sie den Akku auf. CB-2LY: Klappen Sie den Stecker aus ( ), Halten Streifen Sie die Schlaufe über Ihr Handgelenk. Legen Sie die Arme beim Aufnehmen an CB-2LY den Körper, und halten Sie die Kamera fest, damit sie sich nicht bewegt. Wenn der Blitz ausgeklappt ist, bedecken Sie ihn nicht mit Ihren Fingern. CB-2LYE und stecken Sie das Ladegerät in eine Steckdose ( ). CB-2LYE: Schließen Sie das eine Ende des Netzkabels an das Ladegerät an, und stecken Sie das andere Ende in eine Steckdose. Die Ladelampe leuchtet orange, und der Ladevorgang beginnt. Wenn der Akku vollständig aufgeladen wurde, leuchtet die Lampe grün. 3 Entfernen Sie den Akku. Ziehen Sie den Stecker des Akkuladegeräts heraus, und nehmen Sie dann den Akku heraus, indem Sie ihn hineindrücken ( ) und nach oben ziehen ( ). 10
11 2 Setzen Sie den Akku ein. Zum Schutz des Akkus und zur Verlängerung der Lebensdauer sollte er nicht länger als 24 Stunden ohne Unterbrechung geladen werden. Wenn Sie ein Akkuladegerät mit Netzkabel verwenden, bringen Sie das Ladegerät bzw. Kabel nicht an anderen bjekten an. Dies kann zu Fehlfunktionen oder einer Beschädigung des Produkts führen. Einzelheiten zur Ladezeit, zur Anzahl der Aufnahmen und zur Aufnahmedauer bei vollständig aufgeladenem Akku finden Sie unter Anzahl der Aufnahmen/ Aufnahmedauer, Wiedergabedauer (= 155). Aufgeladene Akkus entladen sich nach und nach von selbst, auch wenn sie nicht verwendet werden. Laden Sie den Akku an dem Tag auf, an dem er verwendet werden soll (oder kurz davor). Das Akkuladegerät kann in Regionen mit einer Stromversorgung von V Wechselspannung (50/60 Hz) verwendet werden. Verwenden Sie einen im Handel erhältlichen Steckeradapter, falls die Steckdosen im Reiseland eine andere Form aufweisen. Verwenden Sie jedoch keine Reise Spannungswandler, da diese Schäden am Akku verursachen können. Drücken Sie die Akkuverriegelung in Richtung des Pfeils, setzen Sie den Akku wie dargestellt ein, und schieben Sie ihn hinein, bis er hörbar einrastet. Wenn Sie den Akku falsch herum einsetzen, kann er nicht einrasten. Prüfen Sie immer, ob der Akku richtig ausgerichtet ist und einrastet. Anschlüsse Setzen Sie den im Lieferumfang enthaltenen Akku und eine Speicherkarte (separat erhältlich) ein. Bevor Sie eine neue Speicherkarte (oder eine Speicherkarte, die in anderen Geräten formatiert wurde) verwenden, sollten Sie sie mit dieser Kamera formatieren (= 117). 3 Überprüfen Sie den Schreib- schutzschieber der Karte, und setzen Sie die Speicherkarte ein. Wenn die Speicherkarte über einen 1 Öffnen Sie die Abdeckung. Schieben Sie die Abdeckung ( ), und öffnen Sie sie ( ). Beschriftung Akkuverriegelung Einsetzen von Akku und Speicherkarte Schreibschutzschieber verfügt und sich dieser in der Position für den Schreibschutz befindet, können Sie keine Bilder aufnehmen. Schieben Sie den Schieber in die unverriegelte Position. Setzen Sie die Speicherkarte wie dargestellt ein, bis sie hörbar einrastet. Prüfen Sie, ob die Speicherkarte richtig ausgerichtet ist, bevor Sie sie einsetzen. Wenn Sie Speicherkarten falsch einsetzen, könnte dies zu einer Beschädigung führen. 4 Schließen Sie die Abdeckung. Klappen Sie die Abdeckung nach unten ( ), und halten Sie sie gedrückt, während Sie sie schieben, bis sie hörbar einrastet ( ). Angaben zur Anzahl der Aufnahmen oder Stunden an Aufnahmezeit, die auf einer Speicherkarte gespeichert werden können, finden Sie unter Anzahl von 4:3-Aufnahmen pro Speicherkarte (= 155). 11
12 Entnehmen von Akku und Speicherkarte Entfernen Sie den Akku. Öffnen Sie die Abdeckung, und drücken Sie die Akkuverriegelung in Richtung des Pfeils. Der Akku wird freigegeben. 2 Stellen Sie das Datum und die Uhrzeit ein. Drücken Sie die Tasten <q><r>, um eine ption auszuwählen. Drücken Sie die Tasten <o><p>, um das Datum und die Uhrzeit anzugeben. Drücken Sie abschließend die Taste <m>. Entfernen Sie die Speicherkarte. Drücken Sie die Speicherkarte hinein, bis Sie ein Klicken hören, und lassen Sie sie dann langsam los. Die Speicherkarte wird freigegeben. 3 Geben Sie Ihre Standardzeitzone an. Drücken Sie die Tasten <q><r>, um Ihre Standardzeitzone auszuwählen. 4 Schließen Sie den Stellen Sie Datum und Uhrzeit folgendermaßen ein, wenn der Bildschirm [Datum/Uhrzeit] beim Einschalten angezeigt wird. Die auf diese Weise angegebenen Informationen werden bei der Aufnahme in den Bildeigenschaften aufgezeichnet und beim Verwalten der Bilder nach Aufnahmedatum oder beim Drucken von Bildern mit dem Aufnahmedatum verwendet. Sie können den Aufnahmen auch einen Datumsaufdruck hinzufügen (= 32). 1 Schalten Sie die Kamera ein. Drücken Sie die Taste N/FF. Der Bildschirm [Datum/Uhrzeit] wird angezeigt. Einrichtungsvorgang ab. Drücken Sie abschließend die Einstellen von Datum und Uhrzeit Taste <m>. Nach der Anzeige einer Bestätigungsmeldung wird der Einstellungsbildschirm nicht mehr angezeigt. Drücken Sie die Taste N/FF, um die Kamera auszuschalten. Wenn Sie das Datum, die Uhrzeit und die Standardzeitzone nicht eingestellt haben, wird der Bildschirm [Datum/Uhrzeit] bei jedem Einschalten angezeigt. Geben Sie die korrekten Informationen an. Um die Sommerzeit (plus 1 Stunde) einzustellen, wählen Sie [ und dann [ ] aus, indem Sie die Tasten <o><p> drücken. ] in Schritt 2 12
13 Ändern von Datum und Uhrzeit Stellen Sie das Datum und die Uhrzeit wie folgt ein. 1 Rufen Sie das Kameramenü auf. Drücken Sie die Taste <n>. 2 Wählen Sie [Datum/Uhrzeit]. Bewegen Sie den Zoom-Regler, um die Registerkarte [3] auszuwählen. Drücken Sie die Tasten <o><p>, um [Datum/Uhrzeit] auszuwählen, und drücken Sie anschließend die Taste <m>. 3 Ändern Sie Datum und Uhrzeit. Befolgen Sie Schritt 2 unter Einstellen von Datum und Uhrzeit (= 12) zum Vornehmen des Einstellungen. Drücken Sie die Taste <n>, um das Menü zu schließen. Die Einstellungen für Datum/Uhrzeit bleiben nach dem Entfernen des Akkus mit der integrierten Speicherbatterie (Backup-Batterie) für ca. 3 Wochen gespeichert. Die Speicherbatterie wird innerhalb von ca. 4 Stunden aufgeladen, wenn Sie einen aufgeladenen Akku einsetzen oder einen Netzadapter anschließen (separat erhältlich, = 122), auch wenn die Kamera nicht eingeschaltet ist. Wenn die Speicherbatterie leer ist, wird beim Einschalten der Bildschirm [Datum/Uhrzeit] angezeigt. Stellen Sie Datum und Uhrzeit gemäß der Beschreibung in Einstellen von Datum und Uhrzeit (= 12) ein. Spracheinstellung Ändern Sie die Anzeigesprache wie erforderlich. 1 Wechseln Sie in den. Drücken Sie die Taste <1>. 2 Rufen Sie den Einstellungsbildschirm auf. Halten Sie die Taste <m> gedrückt, und drücken Sie dann sofort die Taste <n>. 3 Stellen Sie die Anzeigesprache ein. Drücken Sie die Tasten <o><p><q><r>, um eine Sprache auszuwählen. Drücken Sie anschließend die Taste <m>. Sobald die Anzeigesprache eingestellt wurde, wird der Einstellungsbildschirm nicht mehr angezeigt. Die aktuelle Zeit wird angezeigt, wenn Sie in Schritt 2 nach Drücken der Taste <m> zu lange warten, bevor Sie die Taste <n> drücken. Drücken Sie in diesem Fall die Taste <m>, um die Zeitanzeige zu entfernen, und wiederholen Sie Schritt 2. Sie können die Anzeigesprache auch ändern, indem Sie die Taste <n> ] auswählen. drücken und auf der Registerkarte [3] den Eintrag [Sprache 13
14 Ausprobieren 3 Richten Sie die Kamera auf den Movies Befolgen Sie diese Anweisungen, um die Kamera einzuschalten, Fotos oder Movies aufzunehmen und sie dann anzuzeigen. Aufnehmen (Smart Auto) Für die vollautomatische Auswahl mit optimalen Einstellungen für spezielle Szenen können Sie das Motiv und die Aufnahmebedingungen einfach von ermitteln lassen. gewünschten Bildausschnitt. Zum Heranzoomen und Vergrößern des Motivs bewegen Sie den Zoom-Regler in Richtung <i> (Tele). Um aus dem Motiv herauszuzoomen, bewegen Sie ihn in Richtung <j> (Weitwinkel). 4 Machen Sie die Aufnahme. Aufnehmen von Fotos Stellen Sie scharf. Halten Sie den Auslöser angetippt. Nach 1 Schalten Sie die Kamera ein. Drücken Sie die Taste N/FF. Der Startbildschirm wird angezeigt. der Fokussierung ertönen zwei Signaltöne, und um die fokussierten Bildbereiche werden AF-Rahmen eingeblendet. 2 Wechseln Sie in den Modus [ ]. Stellen Sie den Modus-Schalter auf die Position [4]. Drücken Sie die Taste <m>, drücken Sie die Tasten ] auszuwählen, und drücken <o><p>, um [ Sie dann die Taste <m> erneut. Drücken Sie die Tasten <o><p>, um [ ] auszuwählen, und drücken Sie dann die Taste <m>. Richten Sie die Kamera auf das Motiv. Während die Kamera die Szene ermittelt, hören Sie ein leises Klicken. Rechts oben im Bildschirm werden Symbole für die Szene und den Bildstabilisierungsmodus angezeigt. Die um die erkannten Motive angezeigten Rahmen weisen darauf hin, dass diese fokussiert sind. Wenn die Meldung [Blitz zuschalten] auf dem Bildschirm angezeigt wird, betätigen Sie den Schalter <h>, um den Blitz auszuklappen. Er wird während der Aufnahme ausgelöst. Wenn Sie den Blitz nicht verwenden möchten, drücken Sie ihn mit Ihrem Finger nach unten in das Kameragehäuse. 14
15 Machen Sie die Aufnahme. Drücken Sie den Auslöser vollständig herunter. Während der Aufnahme ist das Auslösegeräusch zu hören. Bei dunklen Lichtverhältnissen wird automatisch der Blitz ausgelöst, sofern Sie ihn ausgeklappt haben. Achten Sie darauf, die Kamera bis zum Ende des Auslösegeräuschs nicht zu bewegen. Nach dem Anzeigen der Aufnahme kehrt die Kamera wieder zum Aufnahmebildschirm zurück. Aufnehmen von Movies Starten Sie die Aufnahme. Drücken Sie die Movie-Taste. Abgelaufene Zeit Bei Aufnahmebeginn ertönt ein Signalton, und [ REC] sowie die abgelaufene Zeit werden angezeigt. ben und unten auf dem Bildschirm werden schwarze Balken angezeigt, und das Motiv wird leicht vergrößert. Die schwarzen Balken weisen auf nicht aufgezeichnete Bildbereiche hin. Die um die erkannten Gesichter angezeigten Rahmen weisen darauf hin, dass diese fokussiert sind. Lassen Sie die Movie-Taste los, sobald die Aufzeichnung begonnen hat. Beenden Sie die Bildaufnahme. Drücken Sie die Movie-Taste erneut, um die Anzeigen Nach dem Aufnehmen von Bildern oder Movies können Sie sie wie folgt auf dem Bildschirm anzeigen. 1 Wechseln Sie in den. Drücken Sie die Taste <1>. Die letzte Aufnahme wird angezeigt. 2 Durchsuchen Sie Ihre Bilder. Drücken Sie die Taste <q>, um das vorherige Bild anzuzeigen. Drücken Sie die Taste <r>, um das nächste Bild anzuzeigen. Um auf den Modus zum Scrollen der Anzeige zuzugreifen, halten Sie die Tasten <q><r> mindestens eine Sekunde lang gedrückt. Um Ihre Bilder in diesem Modus zu durchsuchen, drücken Sie die Tasten <q><r>. Durch Drücken der Taste <m> gelangen Sie zur Einzelbildanzeige zurück. Aufnahme zu beenden. Beim Beenden der Aufzeichnung ertönen zwei Signaltöne. 15
16 Movies können durch das Symbol [ ] identifiziert werden. Um Movies wiederzugeben, gehen Sie zu Schritt 3. Löschen von Bildern Sie können nicht benötigte Bilder einzeln auswählen und löschen. Gehen Sie beim Löschen von Bildern vorsichtig vor, da sie nicht wiederhergestellt werden können. 1 Wählen Sie ein zu löschendes 3 Spielen Sie Movies ab. Drücken Sie die Taste <m>, drücken Sie die Tasten <o><p>, um [ ] auszuwählen, und drücken Sie dann die Taste <m> erneut. Die Wiedergabe beginnt. Wenn das Movie ] angezeigt. beendet ist, wird [ Stellen Sie mit den Tasten <o><p> die Lautstärke ein. Tippen Sie den Auslöser an, um vom in den Aufnahmemodus zu wechseln. Bild aus. Drücken Sie die Tasten <q><r>, um ein Bild auszuwählen. 2 Löschen Sie das Bild. Drücken Sie die Taste <m>, drücken Sie die Tasten <o><p>, um [a] auszuwählen, und drücken Sie dann die Taste <m> erneut. Wenn [Löschen?] angezeigt wird, drücken Sie die Tasten <q><r>, um [Löschen] auszuwählen, und drücken Sie dann die Taste <m>. Das aktuelle Bild wird nun gelöscht. Um den Löschvorgang abzubrechen, drücken Sie die Tasten <q><r>, um [Abbrechen] auszuwählen, und drücken Sie dann die Taste <m>. Sie können ferner alle Bilder gleichzeitig löschen (= 76). 16
17 grundlegende Funktionen und weitere Möglichkeiten Ihrer Kamera, darunter Aufnahme- und Wiedergabeoptionen An/Aus Stromsparmodus (automatische Abschaltung) Auslöser Anzeigeoptionen bei der Aufnahme Verwenden des Menüs FUNC Verwenden von Menüs Bildschirmtastatur Status der Kontrollleuchte Uhrzeit
18 An/Aus Stromsparmodus (automatische Abschaltung) Aufnahmemodus Drücken Sie die Taste N/FF, um die Kamera einzuschalten und für die Aufnahme vorzubereiten. Drücken Sie die Taste N/FF erneut, um die Kamera auszuschalten. Drücken Sie die Taste <1>, um die Kamera einzuschalten und die Aufnahmen zu betrachten. Drücken Sie die Taste <1> erneut, um die Kamera auszuschalten. Drücken Sie die Taste <1>, um vom Aufnahmemodus in den zu wechseln. Tippen Sie den Auslöser an (= 19), um vom in den Aufnahmemodus zu wechseln. Das bjektiv wird ungefähr eine Minute nach dem Wechsel in den eingefahren. Bei eingefahrenem bjektiv können Sie die Kamera durch Drücken der Taste <1> ausschalten. Wird die Kamera über einen bestimmten Zeitraum nicht verwendet, wird der Bildschirm zunächst automatisch deaktiviert (Display aus) und die Kamera dann ausgeschaltet, um Strom zu sparen. Stromsparmodus im Aufnahmemodus Wird die Kamera etwa eine Minute lang nicht verwendet, wird der Bildschirm automatisch deaktiviert. Nach ungefähr zwei weiteren Minuten wird das bjektiv eingefahren und die Kamera automatisch ausgeschaltet. Wenn der Bildschirm ausgeschaltet, aber das bjektiv noch nicht eingefahren wurde, können Sie diesen erneut aktivieren und die Kamera für die Aufnahme vorbereiten, indem Sie den Auslöser antippen (= 19). Stromsparmodus im Die Kamera wird automatisch ausgeschaltet, wenn sie etwa fünf Minuten lang nicht verwendet wird. Sie können die automatische Abschaltung deaktivieren und die Zeit bis zum Ausschalten des Displays einstellen (= 116). Der Stromsparmodus ist nicht aktiv, solange die Kamera über eine Drahtlosverbindung mit anderen Geräten verbunden (= 85) oder an einen Computer angeschlossen ist (= 128). 18
19 Auslöser Anzeigeoptionen bei der Aufnahme Um scharfe Bilder aufzunehmen, tippen Sie zunächst den Auslöser an. Drücken Sie den Auslöser zum Aufnehmen vollständig herunter, sobald das Motiv fokussiert ist. In diesem wird bei der Betätigung des Auslösers zwischen Antippen (halb herunterdrücken) und vollständigem Herunterdrücken unterschieden. Drücken Sie die Taste <p>, um andere Informationen auf dem Bildschirm anzuzeigen oder die Informationen auszublenden. Details zu den angezeigten Informationen finden Sie unter Bildschirminformationen (= 144). Es werden zwei Signaltöne ausgegeben und um fokussierte Bildbereiche werden AF Rahmen angezeigt. 2 Ganz herunterdrücken. (Drücken Sie den Auslöser nach dem Antippen vollständig herunter, um aufzunehmen.) Während der Aufnahme ist das Auslösegeräusch zu hören. Achten Sie darauf, die Kamera bis zum Ende des Auslösegeräuschs nicht zu bewegen. 1 Halb herunterdrücken. (Antippen, um zu fokussieren.) Halten Sie den Auslöser angetippt. Informationen werden angezeigt Es werden keine Informationen angezeigt Wenn Sie bei wenig Licht aufnehmen, wird die Bildschirmhelligkeit automatisch durch die Nachtanzeigefunktion angepasst, damit die Motivauswahl einfacher überprüft werden kann. Die Helligkeit des auf dem Bildschirm angezeigten Bilds weicht jedoch möglicherweise von der der tatsächlichen Aufnahme ab. Beachten Sie, dass Verzerrungen des auf dem Bildschirm angezeigten Bilds und grobe Motivbewegungen keine Auswirkungen auf die aufgezeichneten Bilder haben. Informationen zu Anzeigeoptionen bei der Wiedergabe finden Sie unter Wechseln zwischen Anzeigemodi (= 67). Die Bilder sind möglicherweise nicht scharf gestellt, wenn Sie den Auslöser sofort ganz herunterdrücken, ohne ihn vorher anzutippen. Da die erforderliche Aufnahmezeit variieren kann, ertönt ein längeres oder kürzeres Auslösegeräusch. Je nach aufzunehmender Szene ist die Aufnahmezeit unter Umständen länger und Sie erhalten unscharfe Bilder, wenn sich die Kamera (oder das Motiv) bewegt, während das Auslösegeräusch zu hören ist. 19
20 Verwenden des Menüs FUNC. Konfigurieren Sie häufig verwendete Funktionen im Menü FUNC. wie folgt. Beachten Sie, dass die Menüeinträge und ptionen je nach Aufnahme(= ) und (= 153) variieren. 1 Rufen Sie das Menü FUNC. auf. Drücken Sie die Taste <m>. 4 Schließen Sie den Einrichtungsvorgang ab. Drücken Sie die Taste <m>. Der Bildschirm, der vor dem Drücken der Taste <m> in Schritt 1 angezeigt wurde, wird erneut eingeblendet und zeigt die von Ihnen konfigurierte ption an. Sie können die versehentliche Änderung von Einstellungen rückgängig machen, indem Sie die Kamera auf die Standardeinstellungen zurücksetzen (= 119). 2 Wählen Sie einen Menüeintrag aus. Drücken Sie die Tasten <o><p>, um einen ptionen Menüeinträge Menüeintrag auszuwählen. Drücken Sie anschließend die Taste <m> oder <r>. In Abhängigkeit vom Menüeintrag können Funktionen ganz einfach durch Drücken der Taste <m> oder <r> angegeben werden, oder es wird ein anderer Bildschirm zum Konfigurieren der Funktion angezeigt. 3 Wählen Sie eine ption aus. Drücken Sie die Tasten <o><p>, um eine ption auszuwählen. ] gekennzeichnete ptionen können durch Drücken der Taste <n> konfiguriert werden. Drücken Sie die Taste <q>, um zu den Menüeinträgen zurückzukehren. Mit dem Symbol [ 20
21 Verwenden von Menüs Sie können eine Vielzahl von Kamerafunktionen in anderen Menüs auf folgende Weise konfigurieren. Menüeinträge sind entsprechend dem Verwendungszweck auf Registerkarten gruppiert, z. B. für die Aufnahme [4], Wiedergabe [1] usw. Beachten Sie, dass die verfügbaren Menüeinträge je nach gewähltem Aufnahmeoder (= ) variieren. 1 Rufen Sie das Menü auf. Drücken Sie die Taste <n>. 2 Wählen Sie eine Registerkarte aus. Bewegen Sie den Zoom-Regler, um eine Registerkarte auszuwählen. Nachdem Sie durch Drücken der Tasten <o><p> eine Registerkarte ausgewählt haben, können Sie durch Drücken der Tasten <q><r> zwischen den Registerkarten wechseln. 3 Wählen Sie einen Menüeintrag aus. Drücken Sie die Tasten <o><p>, um einen Menüeintrag auszuwählen. Drücken Sie für Menüeinträge, deren ptionen nicht angezeigt werden, zunächst die Taste <m> oder <r>, um den Bildschirm zu wechseln. Drücken Sie dann die Tasten <o><p>, um den Menüeintrag auszuwählen. Drücken Sie die Taste <n>, um zum vorherigen Bildschirm zurückzukehren. 4 Wählen Sie eine ption aus. Drücken Sie die Tasten <q><r>, um eine ption auszuwählen. 5 Schließen Sie den Einrichtungsvorgang ab. Drücken Sie die Taste <n>, um zu dem Bildschirm zurückzukehren, der vor dem Drücken der Taste <n> in Schritt 1 angezeigt wurde. Sie können die versehentliche Änderung von Einstellungen rückgängig machen, indem Sie die Kamera auf die Standardeinstellungen zurücksetzen (= 119). 21
22 Bildschirmtastatur Über die Bildschirmtastatur können Sie Informationen zu Drahtlosverbindungen (= 94) eingeben. Beachten Sie, dass Länge und Art der einzugebenden Informationen von der verwendeten Funktion abhängig sind. Anzahl der verfügbaren Zeichen Eingeben von Zeichen Drücken Sie die Tasten <o><p><q><r>, um ein Zeichen auszuwählen. Drücken Sie zur Eingabe anschließend die Taste <m>. Die Länge der einzugebenden Informationen ist von der verwendeten Funktion abhängig. Bewegen des Cursors Wählen Sie [ ] oder [ ], und drücken Sie die Taste <m>. Löschen von Zeichen Wählen Sie [ ], und drücken Sie die Taste <m>. Das vorherige Zeichen wird gelöscht. Bestätigen der Eingabe und Zurückkehren zum vorhergehenden Bildschirm Drücken Sie die Taste <n>. Status der Kontrollleuchte Die Kontrollleuchte auf rückseite (= 3) leuchtet oder blinkt je nach Status. Farbe Status der Kontrollleuchte An Grün Blinkend Kamerastatus An einen Computer angeschlossen (= 128) oder Anzeige aus (= 18, 115, 116) Kamerastart, Aufzeichnen/Lesen/Übertragen von Bildern, Aufnehmen mit langer Belichtungsdauer (= 49) oder Verbindung/Übertragung per WLAN Wenn die Kontrollleuchte grün blinkt, schalten Sie die Kamera nicht aus, öffnen Sie nicht die Speicherkarten-/Akkuabdeckung, und schütteln Sie die Kamera nicht bzw. setzen Sie sie keinen Stößen aus. Hierdurch können die Bilder, die Kamera oder die Speicherkarte beschädigt werden. 22
23 Uhrzeit Sie können die aktuelle Uhrzeit überprüfen. Drücken Sie die Taste <m>, und halten Sie sie gedrückt. Die aktuelle Uhrzeit wird angezeigt. Wenn Sie die Kamera bei aktivierter Uhrzeitfunktion vertikal halten, wechselt diese zur vertikalen Anzeige. Drücken Sie die Tasten <q><r>, um die Anzeigefarbe zu ändern. Durch erneutes Drücken der Taste <m> können Sie die Anzeige der Uhrzeit abbrechen. Drücken Sie bei ausgeschalteter Kamera die Taste <m>, und halten Sie diese gedrückt. Drücken Sie anschließend die Taste N/FF, um die Uhr anzuzeigen. 23
24 Praktischer Modus für einfache Aufnahmen mit besserer Aufnahmekontrolle Aufnehmen mit von festgelegten Einstellungen Aufnehmen (Smart Auto) Aufnehmen im Symbole für Szenen Symbole für die Bildstabilisierung Auf dem Bildschirm angezeigte Rahmen Häufig verwendete, praktische Funktionen Heranzoomen von Motiven (Digitalzoom) Verwenden des Selbstauslösers Hinzufügen eines Datumsaufdrucks Reihenaufnahme Funktionen zur Bildanpassung Ändern des Seitenverhältnisses Ändern der Bildauflösung (Größe) Rote-Augen-Korrektur Ändern der Bildqualität für Movies Nützliche Aufnahmefunktionen Anzeigen des Gitternetzes Vergrößern des fokussierten Bereichs Überprüfen auf geschlossene Augen Anpassen Deaktivieren des AF-Hilfslichts Deaktivieren der Lampe zur Reduzierung des Rote-Augen-Effekts Ändern der Bildanzeigeart nach Aufnahmen
25 Aufnehmen mit von festgelegten Einstellungen 3 Richten Sie die Kamera auf den gewünschten Bildausschnitt. Zum Heranzoomen und Vergrößern des Für die vollautomatische Auswahl mit optimalen Einstellungen für spezielle Szenen können Sie das Motiv und die Aufnahmebedingungen einfach von ermitteln lassen. Zoombalken Movies Aufnehmen (Smart Auto) 4 Machen Sie die Aufnahme. Drücken Sie die Taste N/FF. Der Startbildschirm wird angezeigt. Stellen Sie den Modus-Schalter auf die Position ]. [4]. Drücken Sie die Taste <m>, drücken Sie ] auszuwählen, die Tasten <o><p>, um [ und drücken Sie dann die Taste <m> erneut. Drücken Sie die Tasten <o><p>, um [ ] auszuwählen, und drücken Sie dann die Taste <m>. Richten Sie die Kamera auf das Motiv. Während 1 Schalten Sie die Kamera ein. 2 Wechseln Sie in den Modus [ Motivs bewegen Sie den Zoom-Regler in Richtung <i> (Tele). Um aus dem Motiv herauszuzoomen, bewegen Sie ihn in Richtung <j> (Weitwinkel). (Auf dem Bildschirm wird ein Zoombalken angezeigt, der die Zoomposition angibt.) die Kamera die Szene ermittelt, hören Sie ein leises Klicken. Rechts oben im Bildschirm werden Symbole für die Szene und den Bildstabilisierungsmodus angezeigt (= 2 9). Die um die erkannten Motive angezeigten Rahmen weisen darauf hin, dass diese fokussiert sind. Aufnehmen von Fotos Stellen Sie scharf. Halten Sie den Auslöser angetippt. Nach der Fokussierung ertönen zwei Signaltöne, und um die fokussierten Bildbereiche werden AF-Rahmen eingeblendet. Sind mehrere Bereiche fokussiert, werden mehrere AF-Rahmen angezeigt. Wenn die Meldung [Blitz zuschalten] auf dem Bildschirm angezeigt wird, betätigen Sie den Schalter <h>, um den Blitz auszuklappen. Er wird während der Aufnahme ausgelöst. Wenn Sie den Blitz nicht verwenden möchten, drücken Sie ihn mit Ihrem Finger nach unten in das Kameragehäuse. 25
26 Machen Sie die Aufnahme. Drücken Sie den Auslöser vollständig herunter. Während der Aufnahme ist das Auslösegeräusch zu hören. Bei dunklen Lichtverhältnissen wird automatisch der Blitz ausgelöst, sofern Sie ihn ausgeklappt haben. Achten Sie darauf, die Kamera bis zum Ende des Auslösegeräuschs nicht zu bewegen. Nach dem Anzeigen der Aufnahme kehrt die Kamera wieder zum Aufnahmebildschirm zurück. Aufnehmen von Movies Starten Sie die Aufnahme. Drücken Sie die Movie-Taste. Bei Abgelaufene Zeit Aufnahmebeginn ertönt ein Signalton, und [ REC] sowie die abgelaufene Zeit werden angezeigt. ben und unten auf dem Bildschirm werden schwarze Balken angezeigt, und das Motiv wird leicht vergrößert. Die schwarzen Balken weisen auf nicht aufgezeichnete Bildbereiche hin. Die um die erkannten Gesichter angezeigten Rahmen weisen darauf hin, dass diese fokussiert sind. Lassen Sie die Movie-Taste los, sobald die Aufzeichnung begonnen hat. assen Sie die Größe des Motivs an, P und wählen Sie bei Bedarf einen anderen Bildausschnitt aus. Wiederholen Sie die Vorgehensweise in Schritt 3 (= 25), um die Größe des Motivs anzupassen. Beachten Sie jedoch, dass die Betriebsgeräusche aufgezeichnet werden. Filme, die mit in blau dargestellten Zoomfaktoren aufgenommen wurden, wirken körnig. Wenn Sie den Bildausschnitt ändern, werden Fokus, Helligkeit und Farben automatisch angepasst. Beenden Sie die Bildaufnahme. Drücken Sie die Movie-Taste erneut, um die Aufnahme zu beenden. Beim Beenden der Aufzeichnung ertönen zwei Signaltöne. Die Aufzeichnung wird automatisch beendet, wenn die Speicherkarte voll ist. 26
27 Movies Aufnehmen im Sie können ein kurzes Movie über den Tag ganz einfach durch Aufnehmen von Fotos erstellen. Die Kamera zeichnet vor jeder Aufnahme zwei- bis viersekündige Videoclips der Szenen auf, die später in einem Filmtagebuch zusammengestellt werden. 1 Wechseln Sie in den Modus [ ]. Stellen Sie den Modus-Schalter auf die Position [ ]. 2 Richten Sie die Kamera auf den gewünschten Bildausschnitt. Befolgen Sie die Schritte 3 4 unter Aufnehmen (Smart Auto) (= 25), um den Bildausschnitt festzulegen und zu fokussieren. Eindrucksvollere Filmtagebücher erhalten Sie, indem Sie die Kamera vor dem Aufnehmen von Fotos ca. vier Sekunden lang auf das Motiv richten. 3 Machen Sie die Aufnahme. Befolgen Sie zum Aufnehmen eines Fotos Schritt 4 unter Aufnehmen (Smart Auto) (= 25). Die Kamera nimmt ein Foto und einen Videoclip auf. Der Videoclip, der mit der Aufnahme des Fotos und einem Verschlussgeräusch endet, stellt ein Kapitel im Filmtagebuch dar. Die Akkulebensdauer ist in diesem Modus kürzer als im Modus [ ], da für jede Aufnahme ein Movie für das Filmtagebuch aufgezeichnet wird. Wenn Sie direkt nach dem Einschalten, dem Auswählen des Modus [ ] oder einer Benutzung ein Foto aufnehmen, wird möglicherweise kein Movie für das Filmtagebuch aufgezeichnet. Durch den Kamerabetrieb bedingte Geräusche und Vibrationen werden ebenfalls im Filmtagebuch aufgezeichnet. Die Qualität des Filmtagebuchs ist [ ] und kann nicht geändert werden. Es werden keine Töne beim Antippen des Auslösers oder beim Verwenden des Selbstauslösers wiedergegeben (= 114). Movies für das Filmtagebuch werden in den folgenden Fällen als separate Moviedateien gespeichert, auch wenn sie am gleichen Tag im Modus [ ] aufgezeichnet wurden. - Wenn die Filmtagebuchdatei eine Größe von ca. 4 GB erreicht oder die Gesamtaufnahmezeit etwa 29 Minuten und 59 Sekunden beträgt. - Wenn das Filmtagebuch geschützt ist (= 73). - Wenn die Einstellungen zur Sommerzeit (= 12) oder Zeitzone (= 115) geändert werden. - Wenn ein neuer rdner erstellt wird (= 118). Aufgezeichnete Verschlussgeräusche können nicht geändert oder gelöscht werden. Wenn Filmtagebücher ohne Fotos aufgezeichnet werden sollen, passen Sie die Einstellung im Voraus entsprechend an. Wählen Sie MENU (= 21) Registerkarte [4] [Filmtagebuchtyp] [Keine Standb.] aus. Die einzelnen Kapitel können bearbeitet werden (= 84). Movies aus einem Filmtagebuch wiedergeben Zur Wiedergabe eines Filmtagebuchs zeigen Sie eine Fotoaufnahme im Modus [ an oder geben das Datum des gewünschten Filmtagebuchs ein (= 68). ] 27
28 /Movies Wenn die Kamera eingeschaltet wird, während Sie die Taste <p> gedrückt halten, gibt die Kamera keine Töne mehr aus. Um die Töne wieder einzuschalten, drücken Sie die Taste <n>, wählen [Stummschaltung] auf der Registerkarte [3] und dann mit den Tasten <q><r> [Aus] aus. Wird das blinkende Symbol [ ] angezeigt, besteht die Gefahr von unscharfen Bildern durch Kameraverwacklungen. Setzen Sie die Kamera in diesem Fall auf ein Stativ auf, oder ergreifen Sie andere Maßnahmen, um die Kamera ruhig zu halten. Falls Ihre Aufnahmen trotz Verwendung des Blitzes dunkel sind, gehen Sie näher an das Motiv heran. Einzelheiten zur Blitzreichweite finden Sie unter Blitzbereich (= 156). Die Entfernung zum Motiv ist möglicherweise zu gering, wenn beim Antippen des Auslösers lediglich ein Signalton ertönt. Einzelheiten zum Fokussierbereich (Aufnahmebereich) finden Sie unter Aufnahmebereich (= 156). Um rote Augen zu verringern und die Fokussierung zu vereinfachen, wird die Lampe bei Aufnahmen in dunklen Lichtverhältnissen möglicherweise aktiviert. Die Anzeige des blinkenden Symbols [h] bei einem Aufnahmeversuch weist darauf hin, dass der Blitz lädt und die Aufnahme erst nach Abschluss des Ladevorgangs erfolgen kann. Die Aufnahme kann fortgesetzt werden, sobald der Blitz bereit ist. Sie können den Auslöser entweder vollständig herunterdrücken und warten oder den Auslöser loslassen und erneut drücken. Zwar können Sie vor dem Erscheinen des Aufnahmebildschirms weitere Fotos aufnehmen, Fokus, Helligkeit und Farben richten sich jedoch möglicherweise nach der vorhergehenden Aufnahme. Movies Wenn Sie mit mehrere Movies über einen längeren Zeitraum aufnehmen, kann sie warm werden. Dies deutet nicht auf einen Schaden hin. Drücken Sie den Blitz vor einer Movieaufnahme mit Ihrem Finger nach unten in das Gehäuse. Berühren Sie während der Movieaufnahme nicht das Mikrofon. Bleibt der Blitz ausgeklappt oder wird das Mikrofon verdeckt, wird unter Umständen kein Ton aufgezeichnet oder der aufgezeichnete Ton klingt gedämpft. Berühren Sie bei der Movieaufnahme keine Bedienelemente außer der Movie-Taste, da die von erzeugten Geräusche aufgezeichnet werden. Sobald die Filmaufnahme beginnt, ändert sich der Bildanzeigebereich und Motive werden vergrößert dargestellt, um Verwacklungskorrekturen zu ermöglichen. Zum Aufnehmen von Motiven in der vor der Aufnahme angezeigten Größe, passen Sie die Bildstabilisierungseinstellungen an (= 64). Mikrofon Die Tonaufzeichnung erfolgt in Mono. Sie können die Dauer der Anzeige von Bildern nach dem Aufnehmen einstellen (= 38). 28
29 Movies Symbole für Szenen Menschen Motive Schatten In Bewegung*1 im Gesicht*1 Hintergrund In Im Bewegung*1 Nahbereich Hell Mit blauem Himmel Hintergrundfarbe des Symbols Hellblau Gegenlicht Sonnenuntergang Die optimale Bildstabilisierung für die Aufnahmebedingungen wird automatisch angewendet (Intelligente IS). Zusätzlich werden in den Modi [ ] und [ ] die folgenden Symbole angezeigt. Grau Gegenlicht range Spotlights Dunkel Dunkelblau Mit Stativ *2 Movies Symbole für die Bildstabilisierung In den Modi [ ] und [ ] werden die von ermittelten Aufnahmeszenen durch ein Symbol auf dem Bildschirm gekennzeichnet, und die entsprechenden Einstellungen für die optimale Fokussierung, Helligkeit und Farbe des Motivs werden automatisch ausgewählt. Motiv *2 *1 Wird nicht für Movies angezeigt. *2 Wird in dunklen Szenen angezeigt, wenn die Kamera ruhig gehalten wird, wie beim Aufsetzen auf ein Stativ. Versuchen Sie, im Modus [G] (= 51) aufzunehmen, wenn das Symbol für die Szene nicht den tatsächlichen Aufnahmebedingungen entspricht oder die Aufnahme mit dem gewünschten Effekt bzw. der gewünschten Farbe oder Helligkeit nicht möglich ist. Bildstabilisierung für (Normal) Bildstabilisierung für beim Schwenken* (Schwenken) Bildstabilisierung für Makroaufnahmen (Hybrid-IS). Während des Filmens ] angezeigt, und wird [ es wird die Bildstabilisierung für Makro-Movies verwendet. Bildstabilisierung für Movies, reduziert starke Verwacklungen wie beispielsweise beim Gehen (Dynamisch) Bildstabilisierung für langsame Kameraverwacklungen, beispielsweise bei der Movieaufnahme mit Teleeinstellung (Teleeinstellung) Keine Bildstabilisierung, da die Kamera auf ein Stativ aufgesetzt ist oder durch andere Hilfsmittel ruhig gehalten wird. Während des Filmens wird jedoch [ ] angezeigt, und es wird Bildstabilisierung verwendet, um Wind oder anderen Vibrationsquellen entgegenzuwirken. (Stativ-IS) * Wird angezeigt, wenn Sie beim Aufnehmen schwenken, um Motiven mit zu folgen. Wenn Sie der horizontalen Bewegung von Motiven folgen, wird nur die vertikale Verwacklung durch die Bildstabilisierung ausgeglichen, während die horizontale Bildstabilisierung deaktiviert wird. Wenn Sie hingegen der vertikalen Bewegung von Motiven folgen, wird nur die horizontale Verwacklung durch die Bildstabilisierung korrigiert. Um die Bildstabilisierung abzubrechen, setzen Sie [IS Modus] auf [Aus] (= 63). In diesem Fall wird kein Symbol für die Bildstabilisierung angezeigt. ] nicht angezeigt. Im Modus [ ] wird das Symbol [ 29
30 Movies Auf dem Bildschirm angezeigte Rahmen Im Modus [ ] werden verschiedene Rahmen angezeigt, sobald die Kamera die Motive erkennt, auf die Sie die Kamera richten. Ein weißer Rahmen wird um das Motiv (oder das Gesicht einer Person) angezeigt, das als das Hauptmotiv erkannt wird, und graue Rahmen werden um die anderen erkannten Gesichter angezeigt. Rahmen folgen sich bewegenden Motiven innerhalb eines bestimmten Bereichs, um sie zu fokussieren. Häufig verwendete, praktische Funktionen Movies Heranzoomen von Motiven (Digitalzoom) Wenn Motive für den herkömmlichen optischen Zoom zu weit entfernt sind, können Sie den Digitalzoom verwenden, um sie um einen Faktor von ca. 72x zu vergrößern. 1 Bewegen Sie den Zoom-Regler Wenn die Kamera eine Motivbewegung erkennt, wird jedoch nur der weiße Rahmen weiterhin auf dem Bildschirm angezeigt. in Richtung <i>. Halten Sie den Regler gedrückt, bis Wenn Sie den Auslöser antippen und die Kamera eine Motivbewegung erkennt, wird ein blauer Rahmen angezeigt und Fokus und Bildhelligkeit werden kontinuierlich angepasst (Servo AF). Versuchen Sie, im Modus [G] (= 51) aufzunehmen, wenn keine Rahmen angezeigt werden, Rahmen nicht um die gewünschten Motive angezeigt werden oder Rahmen auf dem Hintergrund bzw. ähnlichen Bereichen angezeigt werden. der Zoomvorgang abgeschlossen ist. Der Zoomvorgang stoppt, wenn der größtmögliche Zoomfaktor erreicht wurde (bevor das Bild merklich körnig ist). Dies wird auf dem Bildschirm angezeigt. Zoomfaktor 2 Bewegen Sie den Zoom-Regler erneut in Richtung <i>. Die Kamera zoomt noch stärker auf das Motiv. 30
31 Wenn Sie den Zoom-Regler bewegen, wird der Zoombalken angezeigt (auf dem die Zoomposition angezeigt wird). Die Farbe des Zoombalkens verändert sich je nach Zoombereich. - Weißer Bereich: optischer Zoombereich, in dem das Bild nicht körnig wirkt. - Gelber Bereich: digitaler Zoombereich, in dem das Bild nicht merklich körnig ist (ZoomPlus). - Blauer Bereich: digitaler Zoombereich, in dem das Bild körnig wirkt. Der blaue Bereich ist bei einigen Auflösungseinstellungen (= 34) nicht verfügbar. Folgen Sie Schritt 1, um den maximalen Zoomfaktor zu erzielen. Um den Digitalzoom zu deaktivieren, wählen Sie MENU (= 21) Registerkarte [4] [Digitalzoom] [Aus]. Movies Verwenden des Selbstauslösers Mit dem Selbstauslöser kann die fotografierende Person in ein Gruppenfoto oder andere zeitgesteuerte Aufnahmen mit aufgenommen werden. Die Aufnahme wird etwa 10 Sekunden nach Drücken des Auslösers vorgenommen. 1 Konfigurieren Sie die Einstellung. Drücken Sie die Taste <m>, wählen Sie im Menü [ ] aus, und wählen Sie dann die ption []] aus (= 20). Danach wird []] angezeigt. 2 Machen Sie die Aufnahme. Für : Tippen Sie den Auslöser an, um das Motiv zu fokussieren, und drücken Sie ihn dann vollständig herunter. Für Movies: Drücken Sie die Movie-Taste. Nach dem Starten des Selbstauslösers blinkt die Lampe, und ein Selbstauslöserton ertönt. Zwei Sekunden vor der Aufnahme werden das Blinken der Lampe und der Selbstauslöserton schneller. (Die Lampe leuchtet bei Auslösung des Blitzes weiterhin.) Drücken Sie die Taste <n>, um eine Aufnahme nach Verwenden des Selbstauslösers abzubrechen. Um die ursprüngliche Einstellung wiederherzustellen, wählen Sie [ ] in Schritt 1 aus. Movies Verwenden des Selbstauslösers zur Vermeidung von Kamerabewegungen Mit dieser ption erfolgt die Aufnahme mit einer Verzögerung von ca. zwei Sekunden nach dem Drücken des Auslösers. Wenn die Kamera beim Drücken des Auslösers bewegt wird, wirkt sich das nicht auf die Aufnahme aus. Befolgen Sie Schritt 1 unter Verwenden des Selbstauslösers (= 31), und wählen Sie [[] aus. Danach wird [[] angezeigt. Befolgen Sie Schritt 2 unter Verwenden des Selbstauslösers (= 31), um eine Aufnahme zu machen. 31
32 Movies Einstellen des Selbstauslösers Sie können die Verzögerung (0 30 Sekunden) und die Anzahl der Aufnahmen (1 10) festlegen. 1 Wählen Sie [$] aus. Befolgen Sie Schritt 1 unter Verwenden des Selbstauslösers (= 31), wählen Sie [$] aus, und drücken Sie dann die Taste <n>. 2 Konfigurieren Sie die Einstellung. Drücken Sie die Tasten <o><p>, um [Vorlauf] oder [Aufnahmen] auszuwählen. Drücken Sie die Tasten <q><r>, um einen Wert auszuwählen, und drücken Sie dann die Taste <m>. Danach wird [$] angezeigt. Befolgen Sie Schritt 2 unter Verwenden des Selbstauslösers (= 31), um eine Aufnahme zu machen. Hinzufügen eines Datumsaufdrucks Die Kamera kann das Datum der Aufnahme in die rechte untere Ecke von Bildern einfügen. Beachten Sie jedoch, dass Datumsaufdrucke nicht bearbeitet oder entfernt werden können. Überprüfen Sie daher vorher, ob Datum und Uhrzeit korrekt sind (= 12). 1 Konfigurieren Sie die Einstellung. Drücken Sie die Taste <n>, und wählen ] auf der Registerkarte [4] Sie [Dat.aufd. und dann die gewünschte ption aus (= 21). Sobald die Einstellung vorgenommen wurde, wird [ ] angezeigt. 2 Machen Sie die Aufnahme. Während Sie aufnehmen, fügt die Kamera Bei Movieaufnahmen mit dem Selbstauslöser stellt [Vorlauf] die Verzögerung bis zum Aufzeichnungsbeginn dar. Die Einstellung [Aufnahmen] hat jedoch keine Auswirkung. Wenn Sie mehrere Aufnahmen angeben, werden die Einstellungen für Bildhelligkeit und Weißabgleich durch die erste Aufnahme festgelegt. Wenn der Blitz auslöst oder Sie viele Aufnahmen angegeben haben, erhöht sich der Abstand zwischen den Aufnahmen. Die Aufnahme wird automatisch beendet, wenn die Speicherkarte voll ist. Wenn für die Verzögerung mehr als zwei Sekunden festgelegt werden, wird das Intervall der Selbstauslöser-Lampe und des Selbstauslösertons zwei Sekunden vor der Aufnahme kürzer. (Die Lampe leuchtet bei Auslösung des Blitzes weiterhin.) das Datum oder die Uhrzeit der Aufnahme in die rechte untere Ecke der Bilder ein. Wählen Sie in Schritt 1 die ption [Aus] aus, um die ursprüngliche Einstellung wiederherzustellen. Datumsaufdrucke lassen sich nicht bearbeiten oder entfernen. 32
33 Aufnahmen, die ohne Datumsaufdruck gemacht wurden, können folgendermaßen mit Datumsaufdruck gedruckt werden. Wenn Sie dies jedoch bei Bildern ausführen, die bereits mit einem Datumsaufdruck versehen sind, werden diese Angaben möglicherweise zweimal gedruckt. - Drucken Sie Bilder mithilfe der Druckerfunktionen (= 129) - Verwenden Sie zum Ausdrucken die DPF-Einstellungen (= 133) - Verwenden Sie zum Drucken die Software, die Sie von der Canon-Website heruntergeladen haben (= 127) Reihenaufnahme Drücken Sie im Modus [ ] den Auslöser vollständig herunter, um kontinuierlich zu fotografieren. Einzelheiten zur Geschwindigkeit von Reihenaufnahmen finden Sie unter Reihenaufnahmengeschwindigkeit (= 156). 1 Konfigurieren Sie die Einstellung. Drücken Sie die Taste <m>, und wählen Sie im Menü [ ] und dann [W] aus (= 20). Danach wird [W] angezeigt. Bei Reihenaufnahmen werden Position/Stufe von Fokus und Belichtung beim Antippen des Auslösers festgelegt. Kann nicht in Kombination mit dem Selbstauslöser (= 31) verwendet werden. Abhängig von den Aufnahmebedingungen, den Kameraeinstellungen und der Zoomposition unterbricht die Kamera das Aufnehmen möglicherweise vorübergehend oder die Geschwindigkeit der Reihenaufnahmen verringert sich. Je mehr Bilder gemacht werden, desto langsamer die Aufnahme. Bei Blitzauslösung verlangsamt sich die Aufnahmegeschwindigkeit unter Umständen. 2 Machen Sie die Aufnahme. Drücken Sie den Auslöser vollständig herunter, um kontinuierlich zu fotografieren. 33
34 Funktionen zur Bildanpassung Ändern der Bildauflösung (Größe) Ändern des Seitenverhältnisses Ändern Sie das Seitenverhältnis des Bilds (Verhältnis von Breite und Höhe) wie folgt. Für die Bildauflösung können Sie wie folgt zwischen 4 Einstellungen wählen. Richtlinien zur Anzahl der Aufnahmen, die bei jeder Auflösungseinstellung auf eine Speicherkarte passen, finden Sie unter Anzahl von 4:3-Aufnahmen pro Speicherkarte (= 155). Drücken Sie die Taste <m>, wählen Sie Drücken Sie die Taste <m>, wählen Sie im Menü [ ] aus, und wählen Sie dann die gewünschte ption aus (= 20). Die von Ihnen konfigurierte ption wird nun angezeigt. Um die ursprüngliche Einstellung wiederherzustellen, wiederholen Sie diesen Vorgang, wählen Sie jedoch [ ] aus. im Menü [ ] aus, und wählen Sie dann die gewünschte ption aus (= 20). Nach Abschluss der Einstellung wird das Seitenverhältnis des Bildschirms aktualisiert. Um die ursprüngliche Einstellung wiederherzustellen, wiederholen Sie diesen Vorgang, wählen Sie jedoch [ ] aus. Zur Anzeige auf HD-Breitbild-Fernsehgeräten oder ähnlichen Anzeigegeräten. Entspricht dem Seitenverhältnis eines Kleinbilds, wird für den Druck von Bildern im Format 130 x 180 mm bzw. in Postkartenformaten verwendet. Seitenverhältnis des Kamerabildschirms; wird auch für die Anzeige auf Fernsehgeräten mit Standardauflösung oder ähnlichen Anzeigegeräten oder für den Druck von Bildern im Format 90 x 130 mm bzw. in Formaten der A-Reihe verwendet. A2 (420 x 594 mm) [ ]: Zum Versenden von Bildern per . A3 A5 (297 x x 210 mm) 130 x 180 mm Postkarte 90 x 130 mm Quadratisches Seitenverhältnis Nicht verfügbar im Modus [ Richtlinien für die Auswahl der Auflösung auf Grundlage des Papierformats (für 4:3-Bilder) ]. Nicht verfügbar im Modus [ ]. 34
35 Rote-Augen-Korrektur Rote Augen in mit Blitz aufgenommenen Bildern können wie folgt automatisch korrigiert werden. 1 Rufen Sie den Bildschirm [Blitzeinstellungen] auf. Drücken Sie die Taste <n>, Movies Ändern der Bildqualität für Movies Es stehen 3 Einstellungen für die Bildqualität zur Verfügung. Richtlinien zur maximalen Movielänge, die bei jeder Bildqualitätseinstellung auf eine Speicherkarte passt, finden Sie unter Aufnahmedauer pro Speicherkarte (= 156). Drücken Sie die Taste <m>, wählen Sie wählen Sie [Blitzeinstellungen] auf der Registerkarte [4] aus, und drücken Sie dann die Taste <m> (= 21). ] aus, und wählen Sie dann im Menü [ die gewünschte ption aus (= 20). Die von Ihnen konfigurierte ption wird nun angezeigt. Um die ursprüngliche Einstellung wiederherzustellen, wiederholen Sie diesen ] aus. Vorgang, wählen Sie jedoch [ Sie dann [An] (= 21). Danach wird [R] angezeigt. Um die ursprüngliche Einstellung wiederherzustellen, wiederholen Sie diesen Vorgang, wählen Sie jedoch [Aus] aus. Die Rote-Augen-Korrektur wird unter Umständen auch auf andere Bildbereiche als Augen angewendet (beispielsweise wenn die Kamera rotes Augen-Make-up mit roten Pupillen verwechselt). Sie können auch vorhandene Bilder korrigieren (= 82). Sie können den Bildschirm in Schritt 2 auch aufrufen, wenn der Blitz ausgeklappt ist, indem Sie zuerst die Taste <r> und direkt danach die Taste <n> drücken. 2 Konfigurieren Sie die Einstellung. Wählen Sie [Rote-Aug.Korr.], und wählen Bildqualität Auflösung Bildfrequenz Details 1920 x Bilder/Sek. Für Aufnahmen in Full HD 1280 x Bilder/Sek. Für Aufnahmen in HD 640 x Bilder/Sek. Für Aufnahmen in SD In den Modi [ ] und [ ] werden auf dem Bildschirm oben und unten schwarze Balken angezeigt, die auf nicht aufgezeichnete Bildbereiche hinweisen. 35
36 Nützliche Aufnahmefunktionen Vergrößern des fokussierten Bereichs Movies Anzeigen des Gitternetzes Sie können während der Aufnahme ein Gitternetz für die vertikale und die horizontale Ausrichtung auf dem Bildschirm anzeigen lassen. Drücken Sie die Taste <n>, wählen Sie [Gitternetz] auf der Registerkarte [4] und dann [An] aus (= 21). Nach Abschluss der Einstellung wird das Gitternetz auf dem Bildschirm angezeigt. Um die ursprüngliche Einstellung wiederherzustellen, wiederholen Sie diesen Vorgang, wählen Sie jedoch [Aus] aus. Sie können den Fokus überprüfen, indem Sie den Auslöser antippen, um den fokussierten Bildbereich im AF-Rahmen zu vergrößern. 1 Konfigurieren Sie die Einstellung. Drücken Sie die Taste <n>, und wählen Sie [AF-Feld Lupe] auf der Registerkarte [4] und danach [An] aus (= 21). 2 Überprüfen Sie den Fokus. Halten Sie den Auslöser angetippt. Das Gitternetz wird nicht in Ihren Aufnahmen aufgezeichnet. Das als Hauptmotiv erkannte Gesicht wird jetzt vergrößert. Wählen Sie in Schritt 1 die ption [Aus] aus, um die ursprüngliche Einstellung wiederherzustellen. Der fokussierte Bereich wird in den folgenden Fällen nicht vergrößert, wenn Sie den Auslöser antippen. - Wenn kein Gesicht erkannt wurde, wenn sich die Person zu nah vor befindet und das Gesicht zu groß für den Bildschirm ist oder wenn die Kamera eine Motivbewegung erkennt - Digitalzoom (= 30): Nicht durch diese Funktion vergrößert - Verfolg. AF (= 58): Nicht durch diese Funktion vergrößert - Bei Verwendung eines Fernsehgeräts als Anzeige (= 123) Nicht verfügbar im Modus [ ]. 36
37 Überprüfen auf geschlossene Augen Falls von festgestellt wird, dass Personen möglicherweise die Augen geschlossen haben, wird [ ] angezeigt. 1 Konfigurieren Sie die Einstellung. Drücken Sie die Taste <n>, und wählen Sie [Blinzelwarnung] auf der Registerkarte [4] und danach [An] aus (= 21). Anpassen Passen Sie Aufnahmefunktionen auf der MENU-Registerkarte [4] wie folgt an. Anleitungen zu Menüfunktionen finden Sie unter Verwenden von Menüs (= 21). Deaktivieren des AF-Hilfslichts Sie können die Lampe deaktivieren, die normalerweise automatisch aufleuchtet, wenn Sie in dunklen Lichtverhältnissen den Auslöser antippen, um eine Fokussierung zu erleichtern. Drücken Sie die Taste n<n>, 2 Machen Sie die Aufnahme. [ ] blinkt, wenn die Kamera eine Person erkennt, deren Augen geschlossen sind. Wählen Sie in Schritt 1 die ption [Aus] aus, um die ursprüngliche Einstellung wiederherzustellen. und wählen Sie [AF-Hilfslicht] auf der Registerkarte [4] aus. Wählen Sie dann [Aus] (= 21). Um die ursprüngliche Einstellung wiederherzustellen, wiederholen Sie diesen Vorgang, wählen Sie jedoch [An] aus. Wenn Sie im Modus [$] mehrere Aufnahmen festgelegt haben, steht diese Funktion nur für die letzte Aufnahme zur Verfügung. Wenn Sie unter [Displayzeit] [2 Sek.], [4 Sek.], [8 Sek.] oder [Halten] eingestellt haben, werden die Personen, deren Augen geschlossen sind, mit einem Rahmen umgeben (= 38). Diese Funktion ist im Reihenaufnahmemodus (= 33) nicht verfügbar. 37
38 Deaktivieren der Lampe zur Reduzierung des Rote-Augen-Effekts Sie können die Lampe zur Rote-Augen-Reduzierung deaktivieren. Diese leuchtet auf, um den Rote-Augen-Effekt zu reduzieren, wenn Sie mit Blitz in dunklen Umgebungen aufnehmen. Ändern der Bildanzeigeart nach Aufnahmen Sie können die Anzeigedauer von Bildern sowie die unmittelbar nach dem Aufnehmen anzuzeigenden Informationen ändern. Ändern der Bildanzeigedauer nach Aufnahmen 1 Rufen Sie den Bildschirm 1 Rufen Sie den Bildschirm [Bildüberpr. nach Aufn.] auf. Drücken Sie die Taste <n>, [Blitzeinstellungen] auf. Drücken Sie die Taste <n>, wählen Sie wählen Sie [Bildüberpr. nach Aufn.] auf der Registerkarte [4], und drücken Sie dann die Taste <m> (= 21). [Blitzeinstellungen] auf der Registerkarte [4] aus, und drücken Sie dann die Taste <m> (= 21). 2 Konfigurieren Sie die Einstellung. 2 Konfigurieren Sie die Einstellung. Drücken Sie die Tasten <o><p>, um die Wählen Sie [R.Aug.Lampe] und dann [Aus] ption [Displayzeit] auszuwählen. Wählen Sie mit den Tasten <q><r> die gewünschte ption aus. Um die ursprüngliche Einstellung wiederherzustellen, wiederholen Sie diesen Vorgang, wählen Sie jedoch [Schnell] aus. (= 21). Um die ursprüngliche Einstellung wiederherzustellen, wiederholen Sie diesen Vorgang, wählen Sie jedoch [An] aus. Schnell 2 Sek., 4 Sek., 8 Sek. Halten Aus Zeigt Bilder nur solange an, bis Sie wieder Aufnahmen machen können. Zeigt Bilder für die festgelegte Dauer an. Sie können sogar während der Anzeige Ihrer Aufnahme eine zweite Aufnahme machen, indem Sie den Auslöser erneut antippen. Zeigt Bilder an, bis Sie den Auslöser antippen. Es wird kein Bild nach Aufnahmen angezeigt. 38
39 Ändern des nach Aufnahmen angezeigten Bildschirms Ändern Sie die Art der Bildanzeige nach Aufnahmen wie folgt. 1 Stellen Sie für [Displayzeit] [2 Sek.], [4 Sek.], [8 Sek.] oder [Halten] ein (= 38). 2 Konfigurieren Sie die Einstellung. Wählen Sie mit den Tasten <o><p> die ption [Displayinform.] aus. Wählen Sie mit den Tasten <q><r> die gewünschte ption aus. Um die ursprüngliche Einstellung wiederherzustellen, wiederholen Sie diesen Vorgang, wählen Sie jedoch [Aus] aus. Aus Zeigt nur das Bild an. Detailliert Zeigt Details zur Aufnahme an (= 145). Wenn für [Displayzeit] (= 38) [Aus] oder [Schnell] eingestellt ist, gilt für [Displayinform.] die Einstellung [Aus], die nicht geändert werden kann. Sie können die Displayinformationen umschalten, während ein Bild nach dem Aufnehmen angezeigt wird, indem Sie die Taste <p> drücken. Beachten Sie, dass die Einstellungen für [Displayinform.] nicht geändert werden. Indem Sie die Taste <m> drücken, können Sie die folgenden Funktionen nutzen. - Schützen (= 73) - Favoriten (= 79) - Löschen (= 76) 39
40 Effektivere Aufnahmen in verschiedenen Szenen und bessere Aufnahmen dank einzigartiger Bildeffekte oder spezieller Funktionen Spezielle Szenen Anwenden von Spezialeffekten Vielfältige Bilder aus jeder Aufnahme (Kreative Aufnahme) Aufnehmen mit Fischaugeneffekt (Fisheye-Effekt) Aufnehmen von Bildern, die wie Miniaturmodelle aussehen (Miniatureffekt) Aufnehmen mit einem Spielzeugkamera-Effekt (Spielzeugkamera-Effekt) Aufnehmen im Modus Monochrome Spezielle Modi für andere Zwecke Automatische Aufnahme nach Erkennen eines Gesichts (Intelligente Aufnahme) Aufnehmen mit langer Belichtungsdauer (Langzeitbelichtung) Reihenaufnahmen in Hochgeschwindigkeit (Highspeed-Serienbilder)
41 Spezielle Szenen Wählen Sie einen geeigneten Modus für die Aufnahmeszene aus. Die Kamera konfiguriert automatisch die Einstellungen für optimale Aufnahmen. 1 Wechseln Sie in den Modus [4]. Stellen Sie den Modus-Schalter auf die Position [4]. 2 Wählen Sie einen Aufnahmemodus aus. Drücken Sie die Taste <m>, wählen ] und dann einen Sie im Menü [ Aufnahmemodus aus (= 20). 3 Machen Sie die Aufnahme. Movies I Porträtaufnahmen (Porträt) Nehmen Sie Personen mit einem Unschärfeeffekt auf. Nachtaufnahmen ohne Stativ (Abendszenen ohne Stativ) Ermöglicht tolle Nachtaufnahmen sowie Porträtaufnahmen mit Abendszenen im Hintergrund, ohne dass die Kamera dabei sehr ruhig gehalten werden muss (z. B. durch Verwendung eines Stativs). Durch die Kombination von Reihenaufnahmen wird ein einzelnes Bild erstellt. Hierdurch werden Kameraverwacklungen und Bildrauschen reduziert. Aufnahmen bei schlechten Lichtverhältnissen (Wenig Licht) Nehmen Sie Bilder mit minimaler Verwacklung von Kamera und Motiv auf, auch bei schlechten Lichtverhältnissen. Movies P Aufnahmen vor verschneitem Hintergrund (Schnee) Helle Aufnahmen von Personen vor verschneitem Hintergrund in naturgetreuen Farben. 41
42 Movies t Aufnahmen von Feuerwerken (Feuerwerk) Aufnahmen von Feuerwerken in kräftigen Farben. Im Modus [ ] wirken die Motive größer als in anderen Modi. Im Modus [ ] können Bilder grob wirken, da die IS-Empfindlichkeit (= 54) für die jeweiligen Aufnahmebedingungen erhöht wird. Da die Kamera im Modus [ ] kontinuierlich Bilder aufnimmt, bewegen Sie sich beim Aufnehmen nicht. Im Modus [ ] können starke Verwacklungen oder ein bestimmter Bildstabilisierungsmodus verhindern, dass die erwarteten Ergebnisse erzielt werden. Setzen Sie die Kamera im Modus [t] auf ein Stativ auf, oder ergreifen Sie andere Maßnahmen, um Kamerabewegungen und -verwacklungen zu vermeiden. Es empfiehlt sich zudem, bei Verwendung eines Stativs oder anderer Hilfsmittel zum Befestigen die ption [IS Modus] auf [Aus] zu setzen (= 63). Wenn Sie beim Aufnehmen von Abendszenen ein Stativ verwenden, können ] bessere Ergebnisse erzielen als mit dem Modus [ ] Sie mit dem Modus [ (= 25). Die Auflösung im Modus [ ] ist [ ] (2304 x 1728) und kann nicht geändert werden. Im Modus [t] werden beim Antippen des Auslösers zwar keine Rahmen angezeigt, der optimale Fokus wird jedoch dennoch ermittelt. Anwenden von Spezialeffekten Fügen Sie Bildern beim Aufnehmen verschiedene Effekte hinzu. 1 Wählen Sie einen Aufnahmemodus aus. Befolgen Sie die Schritte 1 2 unter Spezielle Szenen (= 41), um einen Aufnahmemodus auszuwählen. 2 Machen Sie die Aufnahme. Movies Bilder mit kräftigen Farben (Farbverstärkung) Aufnahmen mit satten, kräftigen Farben. Movies Posteraufnahmen (Postereffekt) Aufnahmen, die wie ein altes Poster oder eine Illustration wirken. Machen Sie in den Modi [ ] und [ ] zuerst einige Testaufnahmen, um die gewünschten Ergebnisse zu erzielen. 42
43 Vielfältige Bilder aus jeder Aufnahme (Kreative Aufnahme) Die Kamera bestimmt Motiv und Bildstabilisierungsmodus, weist automatisch Spezialeffekte zu und komponiert die Aufnahme so, dass das Motiv hervorgehoben wird. Für jede Aufnahme werden sechs aufgezeichnet. Sie können mehrere mit Effekten unter Verwendung von festgelegter Einstellungen aufnehmen. 1 Wechseln Sie in den Modus [ ]. Stellen Sie den Modus-Schalter auf die Position [ ]. 2 Machen Sie die Aufnahme. Drücken Sie den Auslöser vollständig herunter. Während Sie aufnehmen, ertönt das Verschlussgeräusch dreimal. Nachdem die sechs Bilder in Folge angezeigt wurden, werden sie gleichzeitig für etwa zwei Sekunden angezeigt. Um Bilder anzuzeigen, bis Sie den Auslöser antippen. drücken Sie die Taste <m>. Für eine vollformatige Darstellung in diesem Zustand wählen Sie ein Bild aus, indem Sie die Tasten <o><p><q><r> und dann die Taste <m> drücken. Drücken Sie die Taste <n> erneut, um zur ursprünglichen Anzeige zurückzukehren. Bilddarstellung während der Wiedergabe Die sechs Bilder jeder Aufnahme werden als Gruppe verwaltet, und nur das erste Bild der Folge wird im Rahmen der Wiedergabe angezeigt. Das Symbol [ ] oben links im Bildschirm gibt an, dass das Bild Teil einer Gruppe ist. Wenn Sie ein gruppiertes Bild löschen (= 76), werden alle Bilder in der Gruppe ebenfalls gelöscht. Gehen Sie beim Löschen von Bildern vorsichtig vor. Gruppierte Bilder können einzeln wiedergegeben (= 70), und Gruppen können aufgelöst werden (= 70). Wenn Sie ein gruppiertes Bild schützen (= 73), werden alle Bilder in der Gruppe geschützt. Gruppierte Bilder können einzeln angezeigt werden, wenn sie mit der Bildsuche (= 69) oder Ähnliche Bilder (= 72) wiedergegeben werden. In diesem Fall werden Bildergruppen temporär aufgelöst. Die folgenden Aktionen stehen für gruppierte Bilder nicht zur Verfügung: Vergrößern (= 71), Drehen (= 78) als Favoriten Markieren (= 79), Bearbeiten (= 80 83), Drucken (= 129), zur Druckliste Hinzufügen (= 133) oder in ein Fotobuch Einfügen (= 135). Zeigen Sie dazu gruppierte Bilder einzeln an (= 70), oder heben Sie die Gruppierung zunächst auf (= 70). Die gleichzeitige Anzeige (siehe Schritt 2) ist nur unmittelbar nach dem Aufnehmen verfügbar. Die Aufnahme dauert eine Weile, während der Blitz aufleuchtet. Halten Sie die Kamera so lange ruhig, bis das Auslösegeräusch dreimal erklungen ist. 43
44 Effekte auswählen Für Bilder, die im Modus [ ] aufgenommen wurden, können Sie Effekte auswählen. Drücken Sie nach Auswählen des [ ]-Modus die Taste <p>. Drücken Sie die Tasten <q><r>, um den Effekt auszuwählen, und drücken Sie dann die Taste <m>. Aufnehmen mit Fischaugeneffekt (Fisheye-Effekt) Machen Sie Aufnahmen mit dem verzerrenden Fisheye-Effekt. 1 Wählen Sie [ ] aus. Befolgen Sie die Schritte 1 2 unter Spezielle Szenen (= 41), und wählen Sie [ ] aus. 2 Wählen Sie eine Effektstärke aus. Automatik Alle Effekte Retro Die Bilder sehen wie alte Fotos aus Monochrome Bilder werden in einem einzigen Farbton wiedergegeben Spezial Plakative, markante Bilder Natürlich Gedämpfte, natürliche Bilder Drücken Sie die Taste <p>, und drücken Sie die Tasten <q><r>, um eine Effektstärke auszuwählen. Drücken Sie dann die Taste <m>. Es wird eine Vorschau Ihrer Aufnahme mit dem Effekt angezeigt. 3 Machen Sie die Aufnahme. Machen Sie zunächst einige Testaufnahmen, um die gewünschten Ergebnisse zu erzielen. 44
45 Movies Aufnehmen von Bildern, die wie Miniaturmodelle aussehen (Miniatureffekt) Erzeugt den Effekt eines Miniaturmodells, indem Bildbereiche über und unter dem ausgewählten Bereich umscharf dargestellt werden. Sie können auch Movies aufzeichnen, die wie Szenen in Miniaturmodellen wirken, indem Sie vor der Aufzeichnung von Movies die Wiedergabegeschwindigkeit auswählen. Personen und bjekte in der Szene bewegen sich während der Wiedergabe schnell. Töne werden nicht aufgenommen. 1 Wählen Sie [ ] aus. Befolgen Sie die Schritte 1 2 unter Spezielle Szenen (= 41), und wählen Sie [ ] aus. Ein weißer Rahmen wird angezeigt. Es handelt sich um den Bildbereich, der nicht unscharf dargestellt wird. 2 Wählen Sie den Bereich aus, der scharf dargestellt werden soll. Drücken Sie die Taste <p>. Bewegen Sie den Zoom-Regler, um die Rahmengröße zu ändern, und drücken Sie die Tasten <o><p>, um die Position des Rahmens zu ändern. 3 Wählen Sie für Movies die Wiedergabegeschwindigkeit und geschätzte Wiedergabedauer (für einminütige Videoclips) Geschwindigkeit Wiedergabezeit ca. 12 Sek. ca. 6 Sek. ca. 3 Sek. Der Zoom ist beim Aufnehmen von Movies nicht verfügbar. Achten Sie darauf, vor der Aufnahme den Zoom einzustellen. Machen Sie zunächst einige Testaufnahmen, um die gewünschten Ergebnisse zu erzielen. Um den Rahmen vertikal auszurichten, drücken Sie die Tasten <q><r> in Schritt 2. Um den Rahmen wieder in horizontaler Ausrichtung anzuzeigen, drücken Sie die Tasten <o><p>. Um den Rahmen zu verschieben, wenn er sich in der horizontalen Ausrichtung befindet, drücken Sie die Tasten <o><p>, und drücken Sie die Tasten <q><r>, um ihn zu verschieben, wenn er sich in der vertikalen Ausrichtung befindet. Wenn Sie die Kamera vertikal halten, ändert sich die Ausrichtung des Rahmens. Die Bildqualität für Movies ist [ ] bei einem Seitenverhältnis von [ ] und [ ] bei einem Seitenverhältnis von [ ] (= 34). Diese Qualitätseinstellungen können nicht geändert werden. Wiedergabegeschwindigkeit aus. Drücken Sie die Taste <n> und dann die Tasten <q><r>, um die Geschwindigkeit auszuwählen. 4 Kehren Sie zum Aufnahmebildschirm zurück, und machen Sie die Aufnahme. Drücken Sie die Taste <n>, um zum Aufnahmebildschirm zurückzukehren, und machen Sie dann die Aufnahme. 45
46 Aufnehmen mit einem SpielzeugkameraEffekt (Spielzeugkamera-Effekt) Aufnehmen im Modus Monochrome Sie können Bilder in Schwarzweiß, Sepia oder Blauweiß aufnehmen. Durch diesen Effekt ähneln Bilder Aufnahmen einer Spielzeugkamera, indem diese vignettiert werden (dunklere, unschärfere Bildecken) und ihre Farbe geändert wird. 1 Wählen Sie [ ] aus. Befolgen Sie die Schritte 1 2 unter 1 Wählen Sie [ ] aus. Spezielle Szenen (= 41), und wählen Sie [ ] aus. Befolgen Sie die Schritte 1 2 unter Spezielle Szenen (= 41), und wählen Sie [ ] aus. 2 Wählen Sie einen Farbton aus. Drücken Sie die Taste <p>, und drücken 2 Wählen Sie einen Farbton aus. Sie die Tasten <q><r>, um einen Farbton auszuwählen. Drücken Sie dann die Taste <m>. Es wird eine Vorschau Ihrer Aufnahme mit dem Effekt angezeigt. Drücken Sie die Taste <p>, und drücken Sie die Tasten <q><r>, um einen Farbton auszuwählen. Drücken Sie dann die Taste <m>. Es wird eine Vorschau Ihrer Aufnahme mit dem Effekt angezeigt. 3 Machen Sie die Aufnahme. Standard Die Aufnahmen ähneln Bildern, die mit einer Spielzeugkamera aufgenommen wurden. Warm Bilder haben einen wärmeren Farbton als bei Auswahl von [Standard]. Kalt Bilder haben einen kühleren Farbton als bei Auswahl von [Standard]. Movies 3 Machen Sie die Aufnahme. Schwarzweiß Sepia Blau Aufnahmen in Schwarzweiß. Aufnahmen mit Sepia-Farbton. Aufnahmen in Blauweiß. Machen Sie zunächst einige Testaufnahmen, um die gewünschten Ergebnisse zu erzielen. 46
47 Spezielle Modi für andere Zwecke Automatische Aufnahme nach Erkennen eines Gesichts (Intelligente Aufnahme) Sie können auch wie gewohnt durch Drücken des Auslösers Bilder aufnehmen. Ein Lächeln ist einfacher zu erkennen, wenn das Motiv in die Kamera schaut und den Mund beim Lächeln leicht öffnet, sodass Zähne zu sehen sind. Um die Anzahl der Aufnahmen zu ändern, drücken Sie nach der Auswahl von [ ] in Schritt 1 die Tasten <o><p>. [Blinzelwarnung] (= 37) ist nur für die letzte Aufnahme verfügbar. Automatische Aufnahme nach Erkennen eines Lächelns Die Kamera nimmt jedes Mal automatisch auf, wenn ein Lächeln erkannt wird, auch wenn der Auslöser nicht gedrückt wird. 1 Wählen Sie [ ] aus. Befolgen Sie die Schritte 1 2 unter Spezielle Szenen (= 41), wählen Sie [ ] aus, und drücken Sie dann die Taste <p>. Drücken Sie die Tasten <q><r>, um [ ] auszuwählen, und drücken Sie dann die Taste <m>. Die Kamera ist nun für die Aufnahme bereit, und es wird [Lächelnerkennung Ein] angezeigt. 2 Richten Sie die Kamera auf eine Person. Jedes Mal, wenn ein Lächeln erkannt wird, nimmt die Kamera nach dem Aufleuchten der Lampe ein Bild auf. Um die Lächelnerkennung anzuhalten, drücken Sie die Taste <q>. Wenn Sie die Taste <q> erneut drücken, wird die Erkennung fortgesetzt. Wählen Sie nach Abschluss der Aufnahmen einen anderen Modus aus, da die Kamera sonst weiterhin aufnimmt, sobald ein Lächeln erkannt wird. Verwenden des Blinzel-Timers Richten Sie die Kamera auf eine Person, und drücken Sie den Auslöser vollständig herunter. Die Aufnahme wird ca. zwei Sekunden nach Erkennen eines Blinzelns vorgenommen. 1 Wählen Sie [ ] aus. Befolgen Sie die Schritte 1 2 unter Spezielle Szenen (= 41), wählen Sie [ ] aus, und drücken Sie dann die Taste <p>. Drücken Sie die Tasten <q><r>, um [ ] auszuwählen, und drücken Sie dann die Taste <m>. 2 Richten Sie die Kamera auf den gewünschten Bildausschnitt, und tippen Sie den Auslöser an. Stellen Sie sicher, dass um das Gesicht der Person, die blinzeln soll, ein grüner Rahmen angezeigt wird. 3 Drücken Sie den Auslöser vollständig herunter. Die Kamera ist nun für die Aufnahme bereit, und es wird [Blinzeln für Aufnahme] angezeigt. Die Lampe blinkt und der Selbstauslöserton ist zu hören. 47
48 4 Schauen Sie in die Kamera, und blinzeln Sie. Die Aufnahme wird ca. zwei Sekunden nach Erkennen eines Blinzelns der Person vorgenommen, deren Gesicht sich im Rahmen befindet. Drücken Sie die Taste <n>, um eine Aufnahme nach Verwenden des Selbstauslösers abzubrechen. Wenn das Blinzeln nicht erkannt wird, blinzeln Sie langsam und bewusst. Ein Blinzeln wird unter Umständen nicht erkannt, wenn die Augen durch Haare oder einen Hut verdeckt sind oder die Person eine Brille trägt. Das gleichzeitige Schließen und Öffnen beider Augen wird ebenfalls als Blinzeln erkannt. Wenn das Blinzeln nicht erkannt wird, nimmt die Kamera ca. 15 Sekunden später auf. Um die Anzahl der Aufnahmen zu ändern, drücken Sie nach der Auswahl von [ ] in Schritt 1 die Tasten <o><p>. [Blinzelwarnung] (= 37) ist nur für die letzte Aufnahme verfügbar. Falls sich keine Personen im Bildausschnitt befinden, wenn der Auslöser vollständig heruntergedrückt wird, nimmt die Kamera auf, sobald eine Person die Szene betritt und blinzelt. Verwenden des Gesichts-Timers Die Aufnahme wird ca. zwei Sekunden nach Erkennen des Gesichts einer anderen Person (z. B. des Fotografen) gemacht, die die Szene betreten hat (= 58). Dies ist nützlich, wenn Sie auf Gruppenfotos oder ähnlichen Aufnahmen selbst zu sehen sein möchten. 1 Wählen Sie [ ] aus. Befolgen Sie die Schritte 1 2 unter Spezielle Szenen (= 41), wählen Sie [ ] aus, und drücken Sie dann die Taste <p>. Drücken Sie die Tasten <q><r>, um [ ] auszuwählen, und drücken Sie dann die Taste <m>. 2 Richten Sie die Kamera auf den gewünschten Bildausschnitt, und tippen Sie den Auslöser an. Stellen Sie sicher, dass um das fokussierte Gesicht ein grüner und um die anderen Gesichter weiße Rahmen angezeigt werden. 3 Drücken Sie den Auslöser vollständig herunter. Die Kamera ist nun für die Aufnahme bereit, und es wird [Direkt in d. Kamera sehen um Countdown zu starten] angezeigt. Die Lampe blinkt und der Selbstauslöserton ist zu hören. 48
49 4 Begeben Sie sich in den Bildausschnitt, und schauen Sie in die Kamera. Wenn ein neues Gesicht erkannt wird, blinkt die Lampe und der Selbstauslöserton wird schneller. (Die Lampe leuchtet bei Auslösung des Blitzes weiterhin.) Nach ca. zwei Sekunden wird die Aufnahme vorgenommen. Drücken Sie die Taste <n>, um eine Aufnahme nach Verwenden des Selbstauslösers abzubrechen. Auch wenn Ihr Gesicht nicht erfasst wird, nachdem Sie die Szene betreten haben, erfolgt nach ca. 15 Sekunden die Aufnahme. Um die Anzahl der Aufnahmen zu ändern, drücken Sie nach der Auswahl von [ ] in Schritt 1 die Tasten <o><p>. [Blinzelwarnung] (= 37) ist nur für die letzte Aufnahme verfügbar. Aufnehmen mit langer Belichtungsdauer (Langzeitbelichtung) Geben Sie eine Verschlusszeit von 1 bis 15 Sekunden an, um Aufnahmen mit langer Belichtungsdauer zu machen. Setzen Sie die Kamera in diesem Fall auf ein Stativ auf, oder ergreifen Sie andere Maßnahmen, um Kameraverwacklungen zu vermeiden. 1 Wählen Sie [N] aus. Befolgen Sie die Schritte 1 2 unter Spezielle Szenen (= 41), und wählen Sie [N] aus. 2 Wählen Sie die Verschlusszeit aus. Drücken Sie die Taste <o>, und drücken Sie die Tasten <q><r>, um die Verschlusszeit auszuwählen. Drücken Sie dann die Taste <m>. 3 Prüfen Sie die Belichtung. Tippen Sie den Auslöser an, um die Belichtung für die ausgewählte Verschlusszeit anzuzeigen. 4 Machen Sie die Aufnahme. Die Helligkeit des Bilds auf dem Bildschirm in Schritt 3 unterscheidet sich von der Helligkeit Ihrer Aufnahmen, wenn der Auslöser angetippt wurde. Bei Verschlusszeiten von 1,3 Sekunden oder niedriger dauert es eine Weile, bis Sie wieder Aufnahmen machen können, da die Kamera die Bilder verarbeitet, um Bildrauschen zu reduzieren. Setzen Sie bei Verwendung eines Stativs oder anderer Hilfsmittel zum Befestigen die ption [IS Modus] auf [Aus] (= 63). 49
50 Wird der Blitz ausgelöst, könnte das Bild überbelichtet sein. Sollte dies der Fall sein, stellen Sie den Blitz auf [!] ein, und nehmen Sie erneut auf (= 61). Reihenaufnahmen in Hochgeschwindigkeit (Highspeed-Serienbilder) Wenn Sie den Auslöser komplett herunterdrücken, macht die Kamera kurz hintereinander eine Reihe von Aufnahmen. Einzelheiten zur Geschwindigkeit von Reihenaufnahmen finden Sie unter Reihenaufnahmengeschwindigkeit (= 156). 1 Wählen Sie [ ] aus. Befolgen Sie die Schritte 1 2 unter Spezielle Szenen (= 41), und wählen Sie [ ] aus. 2 Machen Sie die Aufnahme. Drücken Sie den Auslöser vollständig herunter, um kontinuierlich zu fotografieren. Jeder Satz Reihenaufnahmen wird als Gruppe verwaltet. Nur das zuerst in dieser Gruppe aufgenommene Bild wird angezeigt (= 43). Die Auflösung ist [ ] (2304 x 1728) und kann nicht geändert werden. Die Einstellungen für Fokus, Bildhelligkeit und Farbe werden durch die erste Aufnahme festgelegt. Abhängig von den Aufnahmebedingungen, den Kameraeinstellungen und der Zoomposition unterbricht die Kamera das Aufnehmen möglicherweise vorübergehend oder die Geschwindigkeit der Reihenaufnahmen verringert sich. Je mehr Bilder gemacht werden, desto langsamer die Aufnahme. 50
51 Anspruchsvollere Aufnahmen in Ihrem bevorzugten Aufnahmestil In diesem Kapitel wird davon ausgegangen, dass der Modus [G] ausgewählt und der Modus-Schalter auf [4] eingestellt wurde. [G]: Programm-AE; AE: Automatische Belichtung Wenn Sie eine in diesem Kapitel beschriebene Funktion in anderen Modi als [G] verwenden möchten, sollten Sie sicherstellen, dass die Funktion in diesen Modi verfügbar ist (= ). Aufnehmen im rogramm-ae (Modus [P]) Bildhelligkeit (Belichtung) Anpassen der Bildhelligkeit (Belichtungskorrektur) Speichern der Bildhelligkeit/Belichtung (AE-Speicherung) Ändern des Lichtmessverfahrens Ändern der IS-Empfindlichkeit Anpassen der Bildhelligkeit (i-contrast) Bildfarben Anpassen des Weißabgleichs Ändern der Farbtöne eines Bilds (My Colors) Aufnahmebereich und Fokussierung Nahaufnahmen (Makro) Aufnehmen weit entfernter Motive (Unendlich) Digital-Telekonverter Ändern des AF-Rahmenmodus Ändern der Fokuseinstellung Aufnehmen mit der AF-Speicherung Blitz Ändern des Blitzmodus Aufnehmen mit der Blitzbelichtungsspeicherung Einstellungen Ändern des Kompressionsgrads (Bildqualität) Ändern der IS Modus-Einstellungen
52 Movies Aufnehmen im rogramm-ae (Modus [P]) Sie können viele Funktionseinstellungen an Ihren bevorzugten Aufnahmestil anpassen. 1 Wechseln Sie in den Modus [G]. Bildhelligkeit (Belichtung) Movies Anpassen der Bildhelligkeit (Belichtungskorrektur) Die Standardbelichtung kann in 1/3-Schritten im Bereich 2 bis +2 angepasst werden. Befolgen Sie die Schritte 1 2 unter Spezielle Szenen (= 41), und wählen Sie [G] aus. 2 Passen Sie die Einstellungen wie gewünscht an (= 52 64), und machen Sie dann eine Aufnahme. Lässt sich beim Antippen des Auslösers keine korrekte Belichtung einstellen, werden Verschlusszeiten und Blendenwerte orange angezeigt. Passen Sie in diesem Fall die IS-Empfindlichkeit (= 54) an, oder aktivieren Sie den Blitz (wenn Motive zu dunkel sind, = 61), um für ausreichende Belichtung zu sorgen. Movies können durch Drücken der Movie-Taste auch im Modus [G] aufgenommen werden. Einige FUNC.- (= 20) und MENU- (= 21) Einstellungen werden jedoch eventuell automatisch für die Filmaufnahme angepasst. Einzelheiten zum Aufnahmebereich im Modus [G] finden Sie unter Aufnahmebereich (= 156). Drücken Sie die Taste <o>. Drücken Sie während der Betrachtung des Bildschirms die Tasten <q><r>, um die Helligkeit anzupassen. Die von Ihnen angegebene Korrekturstufe wird nun angezeigt. Zeigen Sie bei Movieaufnahmen den Belichtungskorrekturbalken an. Drücken Sie bei die Taste <m>, um den eingestellten Belichtungskorrekturwert anzuzeigen, und machen Sie dann die Aufnahme. Sie können Fotos auch bei angezeigtem Belichtungskorrekturbalken aufnehmen. Bei Movieaufnahmen wird [&] angezeigt, und die Belichtung wird gespeichert. 52
53 Movies Speichern der Bildhelligkeit/Belichtung (AE-Speicherung) Vor der Aufnahme können Sie die Belichtung speichern oder den Fokus und die Belichtung separat einstellen. Ändern des Lichtmessverfahrens Passen Sie das Lichtmessverfahren (Messung der Helligkeit) wie folgt an die Aufnahmebedingungen an. Drücken Sie die Taste <m>, wählen Sie 1 Speichern Sie die Belichtung. im Menü [ ] aus, und wählen Sie dann die gewünschte ption aus (= 2 0). Die von Ihnen konfigurierte ption wird nun angezeigt. Richten Sie die Kamera mit der gespeicherten Belichtung auf das gewünschte Motiv aus. Halten Sie den Auslöser angetippt, und drücken Sie dann die Taste <o>. [&] wird angezeigt und die Belichtung gespeichert. Um die AE-Speicherung aufzuheben, lassen Sie den Auslöser los, und drücken Sie die Taste <o> erneut. In diesem Fall wird [&] nicht mehr angezeigt. 2 Wählen Sie ein Motiv aus, und machen Sie die Aufnahme. AE: Automatische Belichtung Mehrfeld Mittenbetont integral Spot Für Standardaufnahmebedingungen einschließlich Aufnahmen mit Hintergrundbeleuchtung. Passt die Belichtung automatisch an die Aufnahmebedingungen an. Legt die durchschnittliche Helligkeit für den gesamten Bildbereich fest (Helligkeit im Hauptbereich hat bei der Berechnung höhere Gewichtung). Misst die Belichtung nur innerhalb [ ] (Rahmen für Spotmessfeld), der in der Bildschirmmitte angezeigt wird. 53
54 Ändern der IS-Empfindlichkeit Drücken Sie die Taste <m>, wählen Sie im Menü [ ] aus, und wählen Sie dann die gewünschte ption aus (= 20). Die von Ihnen konfigurierte ption wird nun angezeigt. AUT 100, , , 3200 Die Kamera passt die IS-Empfindlichkeit automatisch entsprechend dem Aufnahmemodus und den Aufnahmebedingungen an. Für Außenaufnahmen bei gutem Wetter. Gering Für Aufnahmen bei Bewölkung oder Dämmerung. Hoch Für Nachtaufnahmen oder dunkle Innenaufnahmen. Um die automatisch festgelegte IS-Empfindlichkeit anzuzeigen, wenn für die IS-Empfindlichkeit die Einstellung [AUT] ausgewählt wurde, tippen Sie den Auslöser an. bwohl die Auswahl einer geringeren IS-Empfindlichkeit die Körnigkeit von Bildern reduzieren kann, besteht ein höheres Risiko, dass in Abhängigkeit vom Bildstabilisierungsmodus Motiv- und Kameraverwacklungen auftreten. Eine höhere IS-Empfindlichkeit erhöht die Verschlusszeit, wodurch die Gefahr von Motiv- und Kameraverwacklungen sinkt und die Blitzreichweite steigt. Aufnahmen können jedoch körnig wirken. Anpassen der Bildhelligkeit (i-contrast) Zu helle oder dunkle Bildbereiche (wie etwa Gesichter oder Hintergründe) werden vor der Aufnahme erkannt und automatisch auf die optimale Helligkeit angepasst. Ferner kann ein zu geringer Bildkontrast vor der Aufnahme automatisch korrigiert werden, damit Motive deutlicher hervorgehoben werden. Drücken Sie die Taste <n>, und wählen Sie auf der Registerkarte [4] [i-contrast] und dann [Auto] (= 21) aus. Danach wird [@] angezeigt. Unter bestimmten Aufnahmebedingungen kann die Korrektur ungenau sein oder das Bild grob erscheinen. Sie können auch vorhandene Bilder korrigieren (= 82). 54
55 Bildfarben Movies Anpassen des Weißabgleichs Durch die Anpassung des Weißabgleichs (WB) erscheinen Bildfarben für die aufgenommene Szene natürlicher. Drücken Sie die Taste <m>, wählen Sie im Menü [ ] aus, und wählen Sie dann die gewünschte ption aus (= 20). Die von Ihnen konfigurierte ption wird nun angezeigt. Automatisch Legt automatisch den optimalen Weißabgleich für die Aufnahmebedingungen fest. Tageslicht Für Außenaufnahmen bei gutem Wetter. Wolkig Kunstlicht Leuchtstoff Leuchtstoff H Manuell Für Aufnahmen bei Bewölkung, im Schatten oder bei Dämmerung. Für Aufnahmen bei normalem Licht (Kunstlicht) und mit ähnlich farbigen Leuchtstofflampen. Für Aufnahmen bei Beleuchtung durch Leuchtstofflampen mit warmen (bzw. ähnlich gefärbten) oder kalten Weißtönen. Für Aufnahmen mit Tageslicht-Leuchtstofflampen und ähnlich farbigen Leuchtstofflampen. Ermöglicht die manuelle Festlegung des Weißabgleichs (= 55). Movies Custom Weißabgleich Damit Bildfarben unter den vorhandenen Lichtverhältnissen natürlich aussehen, passen Sie den Weißabgleich an die Lichtquelle an. Passen Sie den Weißabgleich an die vorhandene Lichtquelle an. Befolgen Sie die Schritte unter Anpassen der Bildhelligkeit (Belichtungskorrektur) (= 52), um [ ] auszuwählen. Richten Sie die Kamera auf ein einfaches weißes Motiv aus, sodass der gesamte Bildschirm weiß ist. Drücken Sie die Taste <n>. Der Farbton auf dem Bildschirm ändert sich nach der Aufzeichnung der Weißabgleichdaten. Wenn Sie die Kameraeinstellungen nach Aufzeichnung der Weißabgleichdaten ändern, wirken die Farben möglicherweise unnatürlich. 55
56 Movies Ändern der Farbtöne eines Bilds (My Colors) Ändern Sie die Bildfarbtöne wie gewünscht. Konvertieren Sie beispielsweise Bilder in Sepia oder Schwarzweiß. Der Weißabgleich (= 55) kann im Modus [ ] oder [ ] nicht eingestellt werden. In den Modi [ ] und [ ] werden außer der Hautfarbe von Personen möglicherweise auch andere Farbtöne geändert. Bei einigen Hauttönen werden möglicherweise nicht die gewünschten Ergebnisse erzielt. Drücken Sie die Taste <m>, wählen Sie im Menü [ ] aus, und wählen Sie dann die gewünschte ption aus (= 20). Die von Ihnen konfigurierte ption wird nun angezeigt. My Colors Aus Kräftig Betont Kontrast und Farbsättigung und führt so zu schärferen Bildern. Neutral Schwächt Kontrast und Farbsättigung ab, sodass sich weniger kräftige Bilder ergeben. Sepia Erzeugt Bilder mit Sepia-Farbton. Schwarz/Weiß Erzeugt Schwarzweißbilder. Diafilm Kombiniert die Effekte für kräftiges Blau, kräftiges Grün und kräftiges Rot, um intensive, und dennoch natürlich wirkende Farben ähnlich denen eines Diafilms zu erzeugen. Hellerer Hautton Hellt Hauttöne auf. Dunklerer Hautton Macht Hauttöne dunkler. Kräftiges Blau Kräftiges Grün Kräftiges Rot Custom Farbe Betont blaue Farbtöne in Bildern. Dadurch erscheinen blaue Motive wie Himmel und Meer kräftiger. Betont grüne Farbtöne in Bildern. Dadurch erscheinen grüne Motive wie Berge und Laub kräftiger. Betont rote Farbtöne in Bildern. Dadurch erscheinen rote Motive kräftiger. Passen Sie Kontrast, Schärfe Farbsättigung usw. nach Wunsch an (= 56). Movies Custom Farbe Wählen Sie die gewünschte Einstellung für Kontrast, Schärfe, Farbsättigung, Rot, Grün, Blau und Hauttöne einer Aufnahme aus 5 verschiedenen Stufen aus. 1 Rufen Sie den Einstellungsbildschirm auf. Befolgen Sie die Schritte unter Anpassen der Bildhelligkeit (Belichtungskorrektur) (= 52), um [ ] auszuwählen, und drücken Sie dann die Taste <n>. 2 Konfigurieren Sie die Einstellung. Drücken Sie die Tasten <o><p>, um eine ption auszuwählen, und geben Sie dann den Wert an, indem Sie die Tasten <q><r> drücken. Um stärkere/intensivere Effekte (oder dunklere Hauttöne) zu erzielen, passen Sie den Wert nach rechts an, um schwächere/weniger intensive Effekte (oder hellere Hauttöne) zu erzielen, passen Sie den Wert nach links an. Drücken Sie die Taste <n>, um die Einstellung zu bestätigen. 56
57 Aufnahmebereich und Fokussierung Nahaufnahmen (Makro) Um den Fokus auf Motive im Nahbereich einzuschränken, stellen Sie die Kamera auf [e] ein. Einzelheiten zum Fokussierbereich finden Sie unter Aufnahmebereich (= 156). Drücken Sie die Taste <q> und dann die Tasten <q><r>, um [e] auszuwählen. Drücken Sie anschließend die Taste <m>. Danach wird [e] angezeigt. Aufnehmen weit entfernter Motive (Unendlich) Um den Fokus auf weit entfernte Motive einzuschränken, stellen Sie die Kamera auf [u] ein. Einzelheiten zum Fokussierbereich finden Sie unter Aufnahmebereich (= 156). Drücken Sie die Taste <q> und dann die Tasten <q><r>, um [u] auszuwählen. Drücken Sie anschließend die Taste <m>. Danach wird [u] angezeigt. Bei Blitzauslösung kann eine Vignettierung erfolgen. Im gelben Balkenanzeigebereich unter dem Zoombalken wird [e] grau, und die Kamera stellt nicht scharf. Um Kameraverwacklungen zu vermeiden, versuchen Sie, die Kamera auf ein Stativ aufzusetzen, und stellen Sie sie auf [[] ein (= 31). Movies Digital-Telekonverter Die Brennweite des bjektivs kann ungefähr um den Faktor 1,6 oder 2,0 erhöht werden. Dies kann Kameraverwacklungen reduzieren, da die Verschlusszeit kürzer ist als wenn nur der Zoom (einschließlich des Digitalzoom) mit demselben Zoomfaktor verwendet wird. Drücken Sie die Taste <n>, und wählen Sie [Digitalzoom] auf der Registerkarte [4] und dann die gewünschte ption aus (= 21). Die Ansicht wird vergrößert, und der Zoomfaktor wird auf dem Bildschirm angezeigt. Der Digital-Telekonverter kann nicht zusammen mit dem Digitalzoom (= 30) oder der Funktion AF-Feld Lupe (= 36) verwendet werden. 57
58 Die Verschlusszeit kann äquivalent sein, wenn Sie den Zoom-Regler komplett in Richtung <i> bewegen (maximale Teleeinstellung) und heranzoomen, um das Motiv auf dieselbe Größe zu vergrößern (siehe Schritt 2 unter Heranzoomen von Motiven (Digitalzoom) (= 30)). Movies Ändern des AF-Rahmenmodus Ändern Sie den AF-Rahmenmodus (Autofokus), um ihn wie folgt an die vorliegenden Aufnahmebedingungen anzupassen. Drücken Sie die Taste <n>, und wählen Sie [AF-Rahmen] auf der Registerkarte [4] und dann die gewünschte ption aus (= 21). Wenn Gesichter nicht erkannt werden oder nur graue Rahmen angezeigt werden (keine weißen), werden bei Antippen des Auslösers in den scharf gestellten Bereichen bis zu neun grüne Rahmen angezeigt. Falls Servo AF (= 60) auf [An] gesetzt ist und Gesichter nicht erkannt werden, wird der AF-Rahmen in der Mitte des Bildschirms angezeigt, wenn Sie den Auslöser antippen. Beispiele für Gesichter, die nicht erkannt werden können: - Entfernte oder sehr nahe Motive - Dunkle oder helle Motive - Gesichter im Profil, aus einem bestimmten Winkel oder teilweise verborgen Die Kamera identifiziert möglicherweise auch Gegenstände als menschliche Gesichter. Kann die Kamera nicht scharf stellen, wenn Sie den Auslöser antippen, werden keine AF-Rahmen angezeigt. Auswählen der zu fokussierenden Motive (Verfolgung AF) Wählen Sie vor der Aufnahme wie folgt das zu fokussierende Motiv aus. Movies Gesicht/AiAF Erkennt die Gesichter von Personen und nimmt dann die Fokussierung, die Belichtung (nur Mehrfeldmessung) sowie den Weißabgleich (nur [ ]) vor. Nach dem Ausrichten auf das Motiv wird ein weißer Rahmen um das Gesicht der Person angezeigt, das als das Hauptmotiv erkannt wird, und bis zu zwei graue Rahmen werden um die anderen erkannten Gesichter angezeigt. Die Rahmen folgen den sich bewegenden Motiven innerhalb eines bestimmten Bereichs, wenn die Kamera Bewegungen erkennt. Wenn der Auslöser angetippt wird, werden bis zu neun grüne Rahmen um die scharf gestellten Gesichter angezeigt. 1 Wählen Sie [Verfolg. AF] aus. Befolgen Sie die Schritte unter Ändern des AF-Rahmenmodus (= 58), um [Verfolg. AF] auszuwählen. [ ] wird in der Mitte des Bildschirms angezeigt. 2 Wählen Sie ein Motiv für die Fokussierung aus. Richten Sie die Kamera so aus, dass [ ] sich auf dem gewünschten Motiv befindet, und drücken Sie dann die Taste <q>. 58
59 Es ertönt ein Signalton, und [ ] wird angezeigt, wenn das Motiv erkannt wird. Die Kamera verfolgt das Motiv innerhalb eines bestimmten Bereichs, selbst wenn sich das Motiv bewegt. Wenn kein Motiv erkannt wird, wird [ ] angezeigt. Drücken Sie die Taste <q> erneut, um die Verfolgung abzubrechen. 3 Machen Sie die Aufnahme. Halten Sie den Auslöser angetippt. [ ] ändert sich zu einem blauen [ ], das dem Motiv folgt, während Fokus und Belichtung (Servo AF) (= 60) kontinuierlich angepasst werden. Drücken Sie den Auslöser vollständig herunter, um aufzunehmen. Selbst nachdem eine Aufnahme gemacht wurde, wird [ ] angezeigt. Die Kamera verfolgt das Motiv weiter. [Servo AF] (= 60) wird auf [An] eingestellt und kann nicht geändert werden. Möglicherweise kann das Motiv nicht verfolgt werden, wenn es zu klein ist, sich zu schnell bewegt oder die Motivfarbe oder -helligkeit dem Hintergrund zu sehr ähnelt. [AF-Feld Lupe] auf der Registerkarte [4] ist nicht verfügbar. [e] und [u] sind nicht verfügbar. Movies Mitte In der Mitte wird ein AF-Rahmen angezeigt. Effizient für zuverlässige Fokussierung. Kann die Kamera nicht scharf stellen, wenn Sie den Auslöser antippen, wird ein gelber AF-Rahmen mit [ ] angezeigt. Um die Größe des AF-Rahmens zu reduzieren, drücken Sie die Taste <n>, und stellen Sie [AF-Feld Größe] auf der Registerkarte [4] auf [Klein] ein (= 21). Bei Verwendung des Digitalzooms (= 30) oder des Digital-Telekonverters (= 57) wird die Größe des AF-Rahmens auf [Normal] gesetzt. Um den Bildausschnitt so auszuwählen, dass sich die Motive am Rand oder in einer Ecke befinden, richten Sie die Kamera zuerst so aus, dass sich das Motiv im AF-Rahmen befindet, und tippen Sie dann den Auslöser an. Ändern Sie bei angetippt gehaltenem Auslöser den Bildausschnitt wie gewünscht, und drücken Sie den Auslöser dann vollständig herunter (Schärfenspeicher). Die Position des AF-Rahmens wird vergrößert, wenn Sie den Auslöser antippen und für [AF-Feld Lupe] (= 36) [An] eingestellt ist. Die Kamera erkennt Motive auch dann, wenn Sie den Auslöser antippen und dabei nicht die Taste <q> drücken. Nach der Aufnahme wird [ ] in der Mitte des Bildschirms angezeigt. 59
60 Ändern der Fokuseinstellung Aufnehmen mit Servo AF Dieser Modus sorgt dafür, dass sich bewegende Motive aufgenommen werden, da die Kamera weiterhin auf das Motiv fokussiert ist und die Belichtung solange anpasst, wie Sie den Auslöser antippen. 1 Konfigurieren Sie die Einstellung. Sie können die standardmäßige Einstellung ändern, dass die Kamera kontinuierlich Motive fokussiert, auf die sie gerichtet wird, auch bei Nichtbetätigen des Auslösers. Sie können die Kamera stattdessen so einstellen, dass sie nur fokussiert, wenn Sie den Auslöser antippen. Drücken Sie die Taste <n>, und wählen Drücken Sie die Taste <n>, und wählen Sie [Servo AF] auf der Registerkarte [4] aus. Wählen Sie dann [An] (= 21). Sie [Kontinuierl. AF] auf der Registerkarte [4] aus. Wählen Sie dann [Aus] (= 21). 2 Stellen Sie scharf. Unter einigen Aufnahmebedingungen kann die Kamera möglicherweise nicht scharf stellen. Bei dunklen Lichtverhältnissen kann es vorkommen, dass Servo AF nach Antippen des Auslösers nicht aktiviert wird. (AF-Rahmen werden nicht blau angezeigt.) In diesem Fall können Sie den Fokus und die Belichtung gemäß dem eingestellten AF-Rahmenmodus festlegen. Lässt sich keine korrekte Belichtung einstellen, werden Verschlusszeiten und Blendenwerte orange angezeigt. Lassen Sie den Auslöser los, und tippen Sie ihn dann erneut an. Aufnehmen mit der AF-Speicherung ist nicht möglich. [AF-Feld Lupe] auf der Registerkarte [4] ist nicht verfügbar. Bei Verwendung des Selbstauslösers nicht verfügbar (= 31). Fokus und Belichtung werden dort beibehalten, wo der blaue AF-Rahmen angezeigt wird, wenn Sie den Auslöser antippen. An Aus Verhindert, dass Ihnen Gelegenheiten für eine Aufnahme entgehen, da die Kamera Motive kontinuierlich fokussiert, bis der Auslöser angetippt wird. Spart Energie, da die Kamera nicht kontinuierlich fokussiert. 60
61 Movies Aufnehmen mit der AF-Speicherung Die Fokuseinstellung kann gespeichert werden. Dabei ändert sich die Fokusposition auch bei Loslassen des Auslösers nicht. 1 Speichern Sie den Fokus. Halten Sie den Auslöser angetippt, Blitz Ändern des Blitzmodus Sie können den Blitzmodus ändern, um ihn an die Aufnahmeszene anzupassen. Einzelheiten zur Blitzreichweite finden Sie unter Blitzbereich (= 156). und drücken Sie dann die Taste <q>. 1 Schalten Sie den Blitz zu. Der Fokus ist nun gespeichert, und [%] Betätigen Sie den Schalter <h>. wird angezeigt. 2 Konfigurieren Sie die Einstellung. Um die Fokusspeicherung aufzuheben, Drücken Sie die Taste <r>, drücken lassen Sie den Auslöser los, und drücken Sie die Taste <q> erneut. In diesem Fall wird [%] nicht mehr angezeigt. Sie dann die Tasten <q><r>, um einen Blitzmodus auszuwählen, und drücken Sie schließlich die Taste <m>. Die von Ihnen konfigurierte ption wird nun angezeigt. 2 Wählen Sie ein Motiv aus, und machen Sie die Aufnahme. Auf den Einstellungsbildschirm kann nicht durch Drücken der Taste <r> zugegriffen werden, wenn der Blitz eingeklappt ist. Betätigen Sie den Schalter <h>, um den Blitz auszuklappen, und konfigurieren Sie dann die Einstellung. [ ] Auto Löst den Blitz bei dunklen Lichtverhältnissen automatisch aus. [h] Ein Blitzt bei jeder Aufnahme. [Z] Langzeitsynchronisierung Blitzt, um das Motiv (beispielsweise Personen) zu erhellen, während bei Aufnahmen mit langer Verschlusszeit die Helligkeit des Hintergrunds außerhalb des Blitzbereichs erhöht wird. 61
62 Setzen Sie die Kamera im Modus [Z] auf ein Stativ auf, oder ergreifen Sie andere Maßnahmen, um Kamerabewegungen und -verwacklungen zu vermeiden. Es empfiehlt sich zudem, bei Verwendung eines Stativs oder anderer Hilfsmittel zum Befestigen die ption [IS Modus] auf [Aus] zu setzen (= 63). Im Modus [Z] sollte sich das Hauptmotiv, auch wenn der Blitz bereits ausgelöst wurde, erst nach dem Ende des Verschlussgeräuschs bewegen. Aufnehmen mit der Blitzbelichtungsspeicherung Ähnlich wie bei der AE-Speicherung (= 53) können Sie die Belichtung bei Blitzaufnahmen anhand der Blitzbelichtungsspeicherung (FE) speichern. 1 Klappen Sie den Blitz aus, und setzen Sie ihn auf [h] (= 61). [!] Aus 2 Speichern Sie die Blitzbelichtung. Für Aufnahmen ohne Blitz. Richten Sie die Kamera mit der gespeicherten Belichtung auf das gewünschte Motiv aus. Halten Sie den Auslöser angetippt, und drücken Sie dann die Taste <o>. Der Blitz wird ausgelöst, und wenn [(] angezeigt wird, wird die Blitzleistungsstufe gespeichert. Um die Blitzbelichtungsspeicherung aufzuheben, lassen Sie den Auslöser los, und drücken Sie die Taste <o> erneut. In diesem Fall wird [(] nicht mehr angezeigt. Wird das blinkende Symbol [ ] angezeigt, wenn Sie den Auslöser bei dunklen Lichtverhältnissen antippen, weil die Kamera deshalb wackelt, setzen Sie die Kamera auf ein Stativ auf, oder ergreifen Sie andere Maßnahmen, um die Kamera ruhig zu halten. 3 Wählen Sie ein Motiv aus, und machen Sie die Aufnahme. FE: Blitzbelichtung 62
63 Einstellungen Movies Ändern der IS Modus-Einstellungen 1 Rufen Sie den Ändern des Kompressionsgrads (Bildqualität) Einstellungsbildschirm auf. Drücken Sie die Taste <n>, und Sie können folgendermaßen zwischen den zwei Kompressionsgraden [ ] (Superfein) und [ ] (Fein) wählen. Richtlinien zur Anzahl der Aufnahmen, die bei jedem Kompressionsgrad auf eine Speicherkarte passen, finden Sie unter Anzahl von 4:3-Aufnahmen pro Speicherkarte (= 155). wählen Sie [IS-Einstellungen] auf der Registerkarte [4] aus. Drücken Sie dann die Taste <m> (= 21). 2 Konfigurieren Sie die Einstellung. Drücken Sie die Taste <m>, wählen Sie Wählen Sie [IS Modus] und dann im Menü [ ] aus, und wählen Sie dann die gewünschte ption aus (= 20). die gewünschte ption aus (= 21). Kontinuierlich Nur Aufnahme* Aus Die optimale Bildstabilisierung für die Aufnahmebedingungen wird automatisch angewendet (Intelligente IS) (= 29). Die Bildstabilisierung ist nur für die Aufnahme aktiviert. Deaktiviert die Bildstabilisierung. * Bei Movieaufnahmen wird die Einstellung in [Kontinuierlich] geändert. Wenn Kameraverwacklungen nicht durch Bildstabilisierung verhindert werden können, setzen Sie die Kamera auf ein Stativ auf, oder ergreifen Sie andere Maßnahmen. Setzen Sie in diesem Fall [IS Modus] auf [Aus]. 63
64 Movies Aufnehmen von Movies mit Motiven in der vor der Aufnahme angezeigten Größe Sobald die Filmaufnahme beginnt, ändert sich normalerweise der Bildanzeigebereich und Motive werden vergrößert dargestellt, um Verwacklungskorrekturen zu ermöglichen. Zum Aufnehmen von Motiven in der vor der Aufnahme angezeigten Größe, können Sie sich dafür entscheiden, Verwacklungen nicht verringern zu lassen. Befolgen Sie die Schritte unter Ändern der IS Modus-Einstellungen (= 63), um auf den [IS-Einstellungen]-Bildschirm zuzugreifen. Wählen Sie [Dynam. IS] und dann [2] aus (= 21). Sie können [IS Modus] auch auf [Aus] einstellen, sodass Motive in der vor der Aufnahme angezeigten Größe aufgenommen werden. 64
65 Anzeigen von Aufnahmen und Durchsuchen oder Bearbeiten Um die Kamera für diese Funktionen vorzubereiten, drücken Sie die Taste <1>, um in den zu wechseln. Unter Umständen ist es nicht möglich, Bilder wiederzugeben oder zu bearbeiten, deren Namen geändert, die bereits auf einem Computer bearbeitet oder die mit anderen Kameras aufgenommen wurden. Anzeigen Wechseln zwischen Anzeigemodi Anzeigen der beim Aufnehmen von Fotos aufgezeichneten kurzen Movies (Movies für das Filmtagebuch) Durchsuchen und Filtern von Bildern Navigieren durch Bilder in einer Übersicht Finden von den Suchkriterien entsprechenden Bildern Anzeigen individueller Bilder in einer Gruppe ptionen für die Bildanzeige Vergrößern von Bildern Anzeigen als Diaschau Automatische Wiedergabe zusammengehöriger Bilder (Ähnliche Bilder) Schützen von Bildern Verwenden des Menüs Auswählen einzelner Bilder Auswählen eines Bereichs Gleichzeitige Auswahl aller Bilder Löschen von Bildern Gleichzeitiges Löschen mehrerer Bilder Drehen von Bildern Bearbeiten von Fotos Anpassen der Bildgröße Zuschneiden Ändern der Farbtöne eines Bilds (My Colors) Anpassen der Bildhelligkeit (i-contrast) Rote-Augen-Korrektur Schneiden von Movies Bearbeiten von Movies für das Filmtagebuch Verwenden des Menüs Deaktivieren des automatischen Drehens Markieren von Bildern als Favoriten
66 Anzeigen Movies Movies können durch das Symbol [ identifiziert werden. Um Movies wiederzugeben, gehen Sie zu Schritt 3. Nach dem Aufnehmen von Bildern oder Movies können Sie sie wie folgt auf dem Bildschirm anzeigen. ] 1 Wechseln Sie in den. Drücken Sie die Taste <1>. Die letzte Aufnahme wird angezeigt. 3 Spielen Sie Movies ab. Um die Wiedergabe zu starten, drücken Sie die Taste <m>. Drücken Sie dann die Tasten <o><p>, um [ ] auszuwählen, und drücken Sie anschließend erneut die Taste <m>. 2 Durchsuchen Sie Ihre Bilder. Drücken Sie die Taste <q>, um das vorherige Bild anzuzeigen. Drücken Sie die Taste <r>, um das nächste Bild anzuzeigen. 4 Passen Sie die Lautstärke an. Stellen Sie mit den Tasten <o><p> die Lautstärke ein. Um die Lautstärke einzustellen, wenn die Lautstärkeanzeige nicht mehr angezeigt wird, drücken Sie die Tasten <o><p>. Lautstärkeindikator Um auf den Modus zum Scrollen der Anzeige zuzugreifen, halten Sie die Tasten <q><r> mindestens eine Sekunde lang gedrückt. Um Ihre Bilder in diesem Modus zu durchsuchen, drücken Sie die Tasten <q><r>. Durch Drücken der Taste <m> gelangen Sie zur Einzelbildanzeige zurück. Um nach Aufnahmedatum gruppierte Bilder zu durchsuchen, drücken Sie im Modus zum Scrollen der Anzeige die Tasten <o><p>. 5 Halten Sie die Wiedergabe an. Um die Wiedergabe anzuhalten oder fortzusetzen, drücken Sie die Taste <m>. ] angezeigt. Wenn das Movie beendet ist, wird [ 66
67 Tippen Sie den Auslöser an, um vom in den Aufnahmemodus zu wechseln. Um das Scrollen der Anzeige zu deaktivieren, wählen Sie MENU (= 21) Registerkarte [1] [Anz. scrollen] [Aus]. Damit beim Wechseln in den die letzte Aufnahme angezeigt wird, wählen Sie MENU (= 21) Registerkarte [1] [Wiedergabe] [LetzteAufn]. Um den Übergang zwischen Bildern zu ändern, greifen Sie auf MENU (= 21) zu, und wählen Sie den gewünschten Effekt unter Registerkarte [1] [Übergang]. Movies Histogramm Hoch Gering Dunkel Hell Movies Die Verteilungskurve in der detaillierten Informationsanzeige (= 67) ist ein Histogramm, das die Verteilung der Helligkeit im Bild zeigt. Die horizontale Achse repräsentiert den Helligkeitsgrad, die vertikale Achse die Helligkeitsstufen. Mithilfe des Histogramms können Sie die Belichtung prüfen. Wechseln zwischen Anzeigemodi Einfache Informationsanzeige Detaillierte Informationsanzeige Überbelichtungswarnung (für Glanzlichter) Drücken Sie die Taste <p>, um andere Informationen auf dem Bildschirm anzuzeigen oder die Informationen auszublenden. Details zu den angezeigten Informationen finden Sie unter Wiedergabe (Detaillierte Informationsanzeige) (= 145). Keine Informationsanzeige Movies In der detaillierten Informationsanzeige (= 67) blinken verwaschene Hauptmotive auf dem Bildschirm. Movies GPS-Informationsanzeige Mit einem per WLAN mit GPS-Informationen verbundenen Smartphone können Sie Bilder auf mit Geotags kennzeichnen und Informationen wie Breitengrad, Längengrad und Höhe hinzufügen (= 109). Bilder, die über ein Geotag verfügen, sind in der detaillierten Informationsanzeige durch das Symbol [ ] gekennzeichnet. Drücken Sie die Taste <o>, um die aufgezeichneten Informationen anzuzeigen. Von oben nach unten werden Breitengrad, Längengrad, Höhe und UTC (Datum und Uhrzeit der Aufnahme) aufgelistet. Drücken Sie die Taste <o> erneut, um zur detaillierten Informationsanzeige zurückzukehren. 67
68 Die GPS-Informationsanzeige ist nicht für Bilder ohne diese Informationen verfügbar. Es wird [---] anstelle von numerischen Werten für Einträge angezeigt, die nicht auf Ihrem Smartphone verfügbar sind oder die fehlerhaft aufgezeichnet wurden. UTC: Coordinated Universal Time (koordinierte Weltzeit), entspricht etwa der Greenwich Mean Time Movies Anzeigen der beim Aufnehmen von Fotos aufgezeichneten kurzen Movies (Movies für das Filmtagebuch) Folgendermaßen können Sie Movies für das Filmtagebuch anzeigen, die im Modus [ ] (= 27) automatisch an einem Tag aufgezeichnet wurden, an dem Fotos aufgenommen wurden. 1 Wählen Sie ein Bild aus., die im Modus [ ] aufgenommen wurden, sind mit dem ] versehen. Symbol [ Anzeigen nach Datum Die Movies von Filmtagebüchern können nach Datum angezeigt werden. 1 Wählen Sie ein Movie aus. Drücken Sie die Taste <n>, wählen Sie [Filmt.b. aufl./wied.g.] auf der Registerkarte [1] aus, und wählen Sie dann ein Datum aus (= 21). 2 Geben Sie das Movie wieder. Drücken Sie die Taste <m>, um die Wiedergabe zu starten. 2 Geben Sie das Movie wieder. Drücken Sie die Taste <m>, und wählen Sie dann im Menü [ ] aus (= 20). Das Movies, das an einem Tag mit automatisch aufgezeichnet wurde, wird von Anfang an wiedergegeben. [ ] wird nach einer Weile nicht mehr angezeigt, wenn die Informationsanzeige deaktiviert ist (= 67). 68
69 Durchsuchen und Filtern von Bildern Movies Navigieren durch Bilder in einer Übersicht Durch die Anzeige mehrerer Bilder in einem finden Sie schnell die Bilder, nach denen Sie suchen. 1 Zeigen Sie Bilder in einem an. Bewegen Sie den Zoom-Regler in Richtung <g>, um Bilder in einem anzuzeigen. Wenn Sie den Regler erneut bewegen, wird die Anzahl der angezeigten Bilder erhöht. Bewegen Sie den Zoom-Regler in Richtung <k>, um weniger Bilder anzuzeigen. Mit jeder Verschiebung des Reglers werden weniger Bilder angezeigt. 2 Wählen Sie ein Bild aus. Drücken Sie die Tasten <o><p><q><r>, um ein Bild auszuwählen. Ein orangefarbener Rahmen wird um das ausgewählte Bild angezeigt. Drücken Sie die Taste <m>, um das ausgewählte Bild in der Einzelbildanzeige anzuzeigen. Movies Finden von den Suchkriterien entsprechenden Bildern Auf einer Speicherkarte voller Bilder können Sie die gewünschten Aufnahmen schnell finden, indem Sie die Bildanzeige entsprechend der Suchkriterien filtern. Sie können diese Bilder auch alle gleichzeitig schützen (= 73) oder löschen (= 76). Menschen Zeigt Bilder mit erkannten Gesichtern an. Aufnahmedatum Zeigt die an einem bestimmten Datum aufgenommenen Bilder an. Favoriten Zeigt als Favoriten markierte Bilder an (= 79). Foto/Movie Zeigt, Movies oder Movies an, die im Modus [ ] aufgenommen wurden (= 27). 1 Wählen Sie eine Suchbedingung aus. Drücken Sie die Taste <m>, und wählen Sie im Menü [ ] und eine Bedingung aus (= 20). Wenn Sie [ ] oder [ ] ausgewählt haben, wählen Sie die Bedingung, indem Sie die Tasten <o><p><q><r> auf dem angezeigten Bildschirm und dann die Taste <m> drücken. 2 Zeigen Sie die gefilterten Bilder an. Die Ihren Kriterien entsprechenden Bilder werden in gelben Rahmen angezeigt. Um nur diese Bilder anzuzeigen, drücken Sie die Tasten <q><r>. Um die gefilterte Anzeige abzubrechen, wählen Sie in Schritt 1 [ ] aus. 69
70 Wenn die Kamera keine entsprechenden Bilder für einige Kriterien findet, sind diese Kriterien nicht verfügbar. Drücken Sie in Schritt 2 die Taste <p>, um Informationen ein- oder auszublenden. Zu den ptionen zur Anzeige der gefundenen Bilder (Schritt 2) gehören Navigieren durch Bilder in einer Übersicht (= 69), Vergrößern von Bildern (= 71) und Anzeigen als Diaschau (= 71). Sie können alle gefundenen Bilder gleichzeitig schützen, löschen, drucken oder sie zu einem Fotobuch hinzufügen, indem Sie die ption [In Suche Alle Bil.wähl.] in Schützen von Bildern (= 73), Gleichzeitiges Löschen mehrerer Bilder (= 76), Hinzufügen von Bildern zur Druckliste (DPF) (= 133) oder Hinzufügen von Bildern zu einem Fotobuch (= 135) auswählen. Wenn Sie Bilder bearbeiten und als neue Bilder speichern (= 80 84), wird eine Meldung angezeigt, und die ursprünglich gefundenen Bilder werden nicht mehr angezeigt. Anzeigen individueller Bilder in einer Gruppe Im Modus [ ] oder [ ] aufgenommene Bilder (= 43, 50) werden für die Anzeige gruppiert, und diese gruppierten Bilder können einzeln angezeigt werden. 1 Wählen Sie ein gruppiertes Bild aus. Drücken Sie die Tasten <q><r>, um ] gekennzeichnetes Bild ein mit [ auszuwählen. 2 Wählen Sie [ ] aus. Drücken Sie die Taste <m>, und wählen Sie dann im Menü [ ] aus (= 20). 3 Zeigen Sie Bilder in der Gruppe einzeln an. Wenn Sie die Tasten <q><r> drücken, werden nur die Bilder der Gruppe angezeigt. Um die Gruppenwiedergabe abzubrechen, drücken Sie die Taste <m>, wählen Sie [ ] im Menü aus, und drücken Sie die Taste <m> erneut (= 20). Während der Gruppenanzeige (Schritt 3) können Sie die Menüfunktionen verwenden, indem Sie die Taste <m> drücken. Sie können auch schnell Bilder durchsuchen (siehe Navigieren durch Bilder in einer Übersicht (= 69)) und sie vergrößern (siehe Vergrößern von Bildern (= 71)). Wenn Sie [Alle Bilder in Gruppe] für Schützen von Bildern (= 73), Gleichzeitiges Löschen mehrerer Bilder (= 76), Hinzufügen von Bildern zur Druckliste (DPF) (= 133) oder Hinzufügen von Bildern zu einem Fotobuch (= 135) auswählen, können Sie alle Bilder in der Gruppe auf einmal bearbeiten. Um die Gruppierung von Bildern aufzuheben, damit sie als einzelne Bilder angezeigt werden, wählen Sie MENU (= 21) Registerkarte [1] [Bilder gruppier.] [Aus]. Für gruppierte Bilder kann jedoch während der einzelnen Wiedergabe keine Aufhebung von Bildergruppen erfolgen. ], wie beschrieben in Schritt 2 Die gleichzeitige Anzeige im Modus [ unter Vielfältige Bilder aus jeder Aufnahme (Kreative Aufnahme) (= 43), wird nur unmittelbar nach dem Aufnehmen angezeigt. 70
71 ptionen für die Bildanzeige Anzeigen als Diaschau Vergrößern von Bildern 1 Vergrößern Sie ein Bild. Wenn Sie den Zoom-Regler in Richtung <k> bewegen, wird herangezoomt und das Bild vergrößert. Sie können Bilder ca. um das 10-fache vergrößern, indem Sie den Zoom-Regler gedrückt halten. Bewegen Sie den Zoom-Regler in Richtung <g>, um herauszuzoomen. Sie können zur Einzelbildanzeige zurückkehren, indem Sie ihn gedrückt halten. 2 Verschieben Sie die Anzeigeposition Ungefähre Position des angezeigten Bereichs Movies wie gewünscht, und wechseln Sie zwischen Bildern. Drücken Sie die Tasten <o><p><q><r>, um die Anzeigeposition zu verschieben. Während [ ] angezeigt wird, können ] wechseln, indem Sie Sie zu [ die Taste <m> drücken. Drücken Sie die Tasten <q><r>, um zu anderen vergrößerten Bildern zu wechseln. Drücken Sie die Taste <m> erneut, um die ursprüngliche Einstellung wiederherzustellen. Sie können auf einer Speicherkarte aufgezeichnete Bilder automatisch wie folgt wiedergeben. Alle Bilder werden jeweils für etwa drei Sekunden angezeigt. Drücken Sie die Taste <m>, wählen Sie im Menü [.] aus, und wählen Sie dann die gewünschte ption aus (= 20). Die Diaschau wird einige Sekunden nach Anzeige von [Bild laden] gestartet. Drücken Sie die Taste <n>, um die Diaschau zu stoppen. Die Stromsparfunktionen (= 18) werden bei der Diaschau deaktiviert. Um eine Diaschau anzuhalten oder fortzusetzen, drücken Sie die Taste <m>. Sie können während der Wiedergabe zu anderen Bildern wechseln, indem Sie die Tasten <q><r> drücken. Halten Sie für einen schnellen Vor- oder Rücklauf die Tasten <q><r> gedrückt. Im Modus für die Bildsuche (= 69) werden nur Bilder wiedergegeben, die Suchbedingungen erfüllen. Sie können aus der vergrößerten Anzeige zur Einzelbildanzeige zurückkehren, indem Sie die Taste <n> drücken. 71
72 Ändern von Diaschaueinstellungen Sie können eine Diaschau so einrichten, dass sie wiederholt wird. Ferner können Sie die Übergänge zwischen Bildern und die Anzeigedauer jedes Bildes ändern. 1 Rufen Sie den Einstellungsbildschirm auf. Drücken Sie die Taste <n>, und wählen Sie auf der Registerkarte [1] die ption [Diaschau] aus (= 21). 2 Konfigurieren Sie die Einstellungen. Wählen Sie einen zu konfigurierenden Menüeintrag und dann die gewünschte ption aus (= 21). Um die Diaschau mit Ihren Einstellungen zu starten, wählen Sie [Start] aus, und drücken Sie die Taste <m>. Um zum Menübildschirm zurückzukehren, drücken Sie die Taste <n>. [Abspieldauer] kann nicht geändert werden, wenn unter [Effekt] die Funktion [Blasen] ausgewählt wurde. Automatische Wiedergabe zusammengehöriger Bilder (Ähnliche Bilder) Basierend auf dem aktuellen Bild schlägt die Kamera vier Bilder vor, die Sie möglicherweise anzeigen möchten. Wenn Sie eines dieser Bilder zur Anzeige auswählen, bietet die Kamera vier weitere Bilder an. Auf diese Weise können Sie Bilder in einer nicht erwarteten Reihenfolge bequem wiedergeben. Testen Sie diese Funktion, nachdem Sie viele Aufnahmen in vielen verschiedenen Szenen gemacht haben. 1 Wählen Sie Ähnliche Bilder aus. Drücken Sie die Taste <m>, und wählen Sie dann im Menü [ ] aus (= 20). Es werden vier Bilder angezeigt. 2 Wählen Sie ein Bild aus. Drücken Sie die Tasten <o><p><q><r>, um das Bild auszuwählen, das als Nächstes angezeigt werden soll. Ihr ausgewähltes Bild wird in der Mitte angezeigt, umgeben von den nächsten vier vorgeschlagenen Bildern. Um das mittlere Bild als Vollbild anzuzeigen, drücken Sie die Taste <m>. Drücken Sie die Taste <m> erneut, um zur ursprünglichen Anzeige zurückzukehren. Drücken Sie die Taste <n>, um zur Einzelbildanzeige zurückzukehren. 72
73 Mit der Funktion Ähnliche Bilder können nur Fotos wiedergegeben werden, die mit dieser Kamera aufgenommen wurden. Ähnliche Bilder steht in den folgenden Fällen nicht zur Verfügung: - Weniger als 50 Aufnahmen mit dieser Kamera - Anzeige eines nicht unterstützten Bildes - Anzeige der Bilder in gefilterter Anzeige (= 69) - Während der Gruppenanzeige (= 70) Schützen von Bildern Movies Schützen Sie wichtige Bilder, um versehentliches Löschen durch die Kamera zu verhindern (= 76). Drücken Sie die Taste <m>, und wählen Sie dann im Menü [:] aus (= 20). [Geschützt] wird angezeigt. Um den Schutz aufzuheben, wiederholen Sie diesen Vorgang, wählen Sie erneut [:] aus, und drücken Sie dann die Taste <m>. Geschützte Bilder auf einer Speicherkarte werden gelöscht, wenn Sie die Karte formatieren (= 117). Schreibgeschützte Bilder können nicht durch die Löschfunktion gelöscht werden. Um sie auf diese Art zu löschen, heben Sie zunächst den Schutz auf. 73
74 Verwenden des Menüs 1 Rufen Sie den Einstellungsbildschirm auf. Drücken Sie die Taste <n>, und wählen Sie dann [Schützen] auf der Registerkarte [1] aus (= 21). 2 Wählen Sie eine Auswahlmethode aus. Wählen Sie einen Menüeintrag und die gewünschte ption aus (= 21). Um zum Menübildschirm zurückzukehren, drücken Sie die Taste <n>. Auswählen einzelner Bilder 1 Wählen Sie [Wählen] aus. Führen Sie Schritt 2 im Abschnitt 3 Schützen Sie das Bild. Drücken Sie die Taste <n>. Eine Bestätigungsmeldung wird angezeigt. Drücken Sie die Tasten <q><r>, um [K] auszuwählen, und drücken Sie dann die Taste <m>. Bilder werden nicht geschützt, wenn Sie in den Aufnahmemodus wechseln oder die Kamera ausschalten, bevor Sie den Einstellungsvorgang in Schritt 3 abgeschlossen haben. Auswählen eines Bereichs 1 Wählen Sie [Bereich wählen] aus. Führen Sie Schritt 2 im Abschnitt Verwenden des Menüs aus (= 74), wählen Sie [Bereich wählen] aus, und drücken Sie die Taste <m>. 2 Wählen Sie ein Startbild aus. Drücken Sie die Taste <m>. Verwenden des Menüs aus (= 74), wählen Sie [Wählen], und drücken Sie die Taste <m>. 2 Wählen Sie ein Bild aus. Drücken Sie die Tasten <q><r>, um ein Bild auszuwählen, und drücken Sie dann die Taste <m>. [ ] wird angezeigt. Um die Auswahl aufzuheben, drücken Sie die Taste <m> erneut. [ ] wird nicht mehr angezeigt. Wiederholen Sie diese Vorgehensweise, um andere Bilder auszuwählen. Drücken Sie die Tasten <q><r>, um ein Bild auszuwählen, und drücken Sie dann die Taste <m>. 74
75 3 Wählen Sie ein Endbild aus. Drücken Sie die Taste <r>, um [Letztes Bild] auszuwählen, und drücken Sie dann die Taste <m>. Gleichzeitige Auswahl aller Bilder 1 Wählen Sie [Auswahl aller Bilder] aus. Führen Sie Schritt 2 im Abschnitt Verwenden des Menüs aus (= 74), wählen Sie [Auswahl aller Bilder], und drücken Sie die Taste <m>. Drücken Sie die Tasten <q><r>, um ein Bild auszuwählen, und drücken Sie dann die Taste <m>. Bilder vor dem ersten Bild können nicht als letztes Bild ausgewählt werden. 2 Schützen Sie die Bilder. Drücken Sie die Tasten <o><p>, um [Schützen] auszuwählen, und drücken Sie dann die Taste <m>. 4 Schützen Sie die Bilder. Drücken Sie die Taste <p>, um [Schützen] auszuwählen, und drücken Sie dann die Taste <m>. Um den Schutz für Gruppen von Bildern aufzuheben, wählen Sie [Freigabe] in Schritt 4 von Auswählen eines Bereichs oder in Schritt 2 von Gleichzeitige Auswahl aller Bilder. 75
76 Löschen von Bildern Movies Sie können nicht benötigte Bilder einzeln auswählen und löschen. Gehen Sie beim Löschen von Bildern vorsichtig vor, da sie nicht wiederhergestellt werden können. Geschützte Bilder (= 73) können nicht gelöscht werden. 1 Wählen Sie ein zu löschendes Bild aus. Drücken Sie die Tasten <q><r>, um ein Bild auszuwählen. 2 Löschen Sie das Bild. Drücken Sie die Taste <m>, und wählen Sie dann im Menü [a] aus (= 20). Wenn [Löschen?] angezeigt wird, drücken Sie die Tasten <q><r>, um [Löschen] auszuwählen, und drücken Sie dann die Taste <m>. Das aktuelle Bild wird nun gelöscht. Um den Löschvorgang abzubrechen, drücken Sie die Tasten <q><r>, um [Abbrechen] auszuwählen, und drücken Sie dann die Taste <m>. Gleichzeitiges Löschen mehrerer Bilder Sie können mehrere Bilder auswählen, um diese gleichzeitig zu löschen. Gehen Sie beim Löschen von Bildern vorsichtig vor, da sie nicht wiederhergestellt werden können. Geschützte Bilder (= 73) können nicht gelöscht werden. Wählen einer Auswahlmethode 1 Rufen Sie den Einstellungsbildschirm auf. Drücken Sie die Taste <n>, und wählen Sie dann [Löschen] auf der Registerkarte [1] aus (= 21). 2 Wählen Sie eine Auswahlmethode aus. Drücken Sie die Tasten <o><p>, um eine Auswahlmethode auszuwählen, und drücken Sie dann die Taste <m>. Um zum Menübildschirm zurückzukehren, drücken Sie die Taste <n>. 76
77 Auswählen einzelner Bilder 1 Wählen Sie [Wählen] aus. Befolgen Sie Schritt 2 in Wählen einer Auswahlmethode (= 76). Wählen Sie [Wählen] aus, und drücken Sie die Taste <m>. 2 Wählen Sie ein Bild aus. Nach Auswahl eines Bilds unter Befolgung von Schritt 2 unter Auswählen einzelner Bilder (= 74) wird [ ] angezeigt. Um die Auswahl aufzuheben, drücken Sie die Taste <m> erneut. [ ] wird nicht mehr angezeigt. Wiederholen Sie diese Vorgehensweise, um andere Bilder auszuwählen. Auswählen eines Bereichs 1 Wählen Sie [Bereich wählen] aus. Befolgen Sie Schritt 2 in Wählen einer Auswahlmethode (= 76). Wählen Sie [Bereich wählen] aus, und drücken Sie die Taste <m>. 2 Wählen Sie Bilder aus. Befolgen Sie die Schritte 2 3 unter Auswählen eines Bereichs (= 74 75), um Bilder anzugeben. 3 Löschen Sie die Bilder. Wählen Sie mit der Taste <p> den Eintrag [Löschen] aus, und drücken Sie die Taste <m>. auszuwählen, und drücken Sie dann die Taste <m>. Drücken Sie die Taste <n>. Eine Bestätigungsmeldung wird angezeigt. 3 Löschen Sie das Bild. Drücken Sie die Tasten <q><r>, um [K] Gleichzeitige Auswahl aller Bilder 1 Wählen Sie [Auswahl aller Bilder] aus. Befolgen Sie Schritt 2 unter Wählen einer Auswahlmethode (= 76), wählen Sie [Auswahl aller Bilder] aus, und drücken Sie die Taste <m>. 2 Löschen Sie die Bilder. Drücken Sie die Tasten <q><r>, um [K] auszuwählen, und drücken Sie dann die Taste <m>. 77
78 Drehen von Bildern Ändern Sie die Ausrichtung von Bildern, und speichern Sie sie wie folgt. 1 Wählen Sie [\] aus. Drücken Sie die Taste <m>, und wählen Sie dann im Menü [\] aus (= 20). 2 Drehen Sie das Bild. Drücken Sie die Tasten <q><r>, um ein Bild auszuwählen. Jedes Mal, wenn Sie die Taste <m> drücken, wird das Bild um 90 gedreht. Um zum Menübildschirm zurückzukehren, drücken Sie die Taste <n>. Drehen ist nicht möglich, wenn [Autom. Drehen] auf [Aus] eingestellt ist (= 78). 2 Drehen Sie das Bild. Drücken Sie die Taste <q> oder <r>, abhängig von der gewünschten Richtung. Jedes Mal, wenn Sie die Taste drücken, wird das Bild um 90 gedreht. Drücken Sie die Taste <m>, um die Einstellung zu bestätigen. Drücken Sie die Taste <n>, und wählen Sie dann [Drehen] auf der Registerkarte [1] aus (= 21). Deaktivieren des automatischen Drehens Befolgen Sie diese Schritte, um das automatische Drehen der Bilder, d. h. das Drehen nach Maßgabe der aktuellen Kameraausrichtung zu deaktivieren. Drücken Sie die Taste <n>, und wählen Sie [Autom. Drehen] auf der Registerkarte [1] aus. Wählen Sie dann [Aus] (= 21). Verwenden des Menüs 1 Wählen Sie [Drehen] aus. Wenn [Autom. Drehen] auf [Aus] gesetzt ist, können Bilder nicht gedreht werden (= 78). Zusätzlich werden bereits gedrehte Bilder in der ursprünglichen Ausrichtung angezeigt. Im Modus Ähnliche Bilder (= 72) werden Bilder, die im Hochformat aufgenommen wurden, auch im Hochformat angezeigt, auch wenn [Autom. Drehen] auf [Aus] gesetzt ist. Gedrehte Bilder behalten ihre gedrehte Ausrichtung bei. 78
79 Movies Markieren von Bildern als Favoriten Sie können Bilder ordnen, indem Sie sie als Favoriten kennzeichnen. Indem Sie in der gefilterten Wiedergabe (Bildsuche) eine Kategorie auswählen, können Sie folgende Funktionen auf alle diese Bilder einschränken. Anzeigen (= 66), Anzeigen als Diaschau (= 71), Schützen von Bildern (= 73), Löschen von Bildern (= 76), Hinzufügen von Bildern zur Druckliste (DPF) (= 133), Hinzufügen von Bildern zu einem Fotobuch (= 135) Drücken Sie die Taste <m>, und wählen Sie dann im Menü [ ] aus (= 20). [Als Favorit markiert] wird angezeigt. Um die Markierung des Bildes aufzuheben, wiederholen Sie diesen Vorgang, wählen Sie erneut [ ] aus, und drücken Sie dann die Taste <m>. 2 Wählen Sie ein Bild aus. Drücken Sie die Tasten <q><r>, um ein Bild auszuwählen, und drücken Sie dann die Taste <m>. [ ] wird angezeigt. Um die Markierung des Bildes aufzuheben, drücken Sie die Taste <m> erneut. [ ] wird nicht mehr angezeigt. Wiederholen Sie zum Auswählen weiterer Bilder diesen Vorgang. 3 Schließen Sie den Einrichtungsvorgang ab. Drücken Sie die Taste <n>. Eine Bestätigungsmeldung wird angezeigt. Drücken Sie die Tasten <q><r>, um [K] auszuwählen, und drücken Sie dann die Taste <m>. Verwenden des Menüs 1 Wählen Sie [Favoriten] aus. Drücken Sie die Taste <n>, und wählen Sie dann auf der Registerkarte [1] [Favoriten] aus (= 21). Bilder werden nicht als Favoriten markiert, wenn Sie in den Aufnahmemodus wechseln oder die Kamera ausschalten, bevor Sie den Einstellungsvorgang in Schritt 3 abgeschlossen haben. Favoritenbilder weisen die Sternebewertung 3 auf ( ), wenn sie auf Computer übertragen werden, die Windows 8, Windows 7 oder Windows Vista ausführen. (Gilt nicht für Movies.) 79
80 Bearbeiten von Fotos 4 Speichern Sie das neue Bild. Drücken Sie die Tasten <q><r>, um [K] Die Bildbearbeitung (= 80 83) ist nur möglich, wenn die Speicherkarte genügend freien Speicher aufweist. auszuwählen, und drücken Sie dann die Taste <m>. Das Bild wird nun als neue Datei gespeichert. Anpassen der Bildgröße Speichern Sie eine Kopie der Bilder mit einer geringeren Auflösung. 1 Wählen Sie [Größe anpassen] aus. Drücken Sie die Taste <n>, und wählen Sie dann [Größe anpassen] auf der Registerkarte [1] aus (= 21). 2 Wählen Sie ein Bild aus. Drücken Sie die Tasten <q><r>, um ein Bild auszuwählen, und drücken Sie dann die Taste <m>. 3 Wählen Sie eine Bildgröße aus. Drücken Sie die Tasten <q><r>, um die Größe auszuwählen, und drücken Sie dann die Taste <m>. [Neues Bild speichern?] wird angezeigt. 5 Prüfen Sie das neue Bild. Drücken Sie die Taste <n>. [Neues Bild anzeigen?] wird angezeigt. Drücken Sie die Tasten <q><r>, um [Ja] auszuwählen, und drücken Sie dann die Taste <m>. Das gespeicherte Bild wird nun angezeigt. Die Bearbeitung ist nicht für Bilder möglich, die eine Auflösung von [ aufweisen (= 34) oder in Schritt 3 als [ ] gespeichert wurden. Für Bilder kann keine höhere Auflösung eingestellt werden. ] 80
81 Zuschneiden Sie können einen Teil eines Bildes als separate Bilddatei speichern. 1 Wählen Sie [Ausschnitt] aus. Drücken Sie die Taste <n>, und wählen Sie dann [Ausschnitt] auf der Registerkarte [1] aus (= 21). 2 Wählen Sie ein Bild aus. Drücken Sie die Tasten <q><r>, um ein Bild auszuwählen, und drücken Sie dann die Taste <m>. Zuschneidebereich 3 Passen Sie den Zuschneidebereich an. Es wird ein Rahmen um den Bildbereich Vorschau des Bildes nach dem Zuschneiden Auflösung nach dem Zuschneiden angezeigt, der zugeschnitten werden soll. Das ursprüngliche Bild wird oben links angezeigt. Unten rechts wird eine Vorschau des zugeschnittenen Bildes angezeigt. Bewegen Sie den Zoom-Regler, um die Rahmengröße zu ändern. Drücken Sie die Tasten <o><p><q><r>, um den Rahmen zu verschieben. Um die Rahmenausrichtung zu ändern, drücken Sie die Taste <m>. Drücken Sie die Taste <n>. 4 Speichern Sie das Bild als neues Bild, und prüfen Sie es. Befolgen Sie die Schritte 4 5 unter Anpassen der Bildgröße (= 80). Die Bearbeitung ist nicht für Bilder möglich, die eine Auflösung von [ ] aufweisen (= 34) oder deren Größe auf [ ] angepasst wurde (= 80). Bilder, die Zuschneiden unterstützen, weisen nach dem Zuschneiden dasselbe Seitenverhältnis auf. Zugeschnittene Bilder weisen eine niedrigere Auflösung als nicht zugeschnittene Bilder auf. Ändern der Farbtöne eines Bilds (My Colors) Sie können Bildfarben anpassen und das bearbeitete Bild dann als separate Datei speichern. Details zu jeder ption finden Sie unter Ändern der Farbtöne eines Bilds (My Colors) (= 56). 1 Wählen Sie [My Colors] aus. Drücken Sie die Taste <n>, und wählen Sie dann auf der Registerkarte [1] [My Colors] aus (= 21). 2 Wählen Sie ein Bild aus. Drücken Sie die Tasten <q><r>, um ein Bild auszuwählen, und drücken Sie dann die Taste <m>. 3 Wählen Sie eine ption aus. Wählen Sie mit den Tasten <q><r> eine ption aus, und drücken Sie dann die Taste <m>. 4 Speichern Sie das Bild als neues Bild, und prüfen Sie es. Befolgen Sie die Schritte 4 5 unter Anpassen der Bildgröße (= 80). 81
82 Die Bildqualität von Bildern, die Sie wiederholt auf diese Weise bearbeiten, verschlechtert sich jedes Mal mehr, und Sie erhalten evtl. nicht die gewünschte Farbe. Die Farbe der mit dieser Funktion bearbeiteten Bilder kann sich leicht von der Farbe der Bilder unterscheiden, die mit My Colors aufgezeichnet wurden (= 56). Für einige Bilder kann die Korrektur ungenau sein oder das Bild grob erscheinen. Bilder können körnig wirken, nachdem sie wiederholt mit dieser Funktion bearbeitet wurden. Wenn [Auto] nicht zu den gewünschten Ergebnissen führt, versuchen Sie Bilder mit [Gering], [Mittel] oder [Hoch] zu korrigieren. Anpassen der Bildhelligkeit (i-contrast) Zu dunkle Bildbereiche (wie etwa Gesichter oder Hintergründe) werden vor der Aufnahme erkannt und automatisch auf die optimale Helligkeit angepasst. Ferner kann ein zu geringer Bildkontrast automatisch korrigiert werden, damit Motive deutlicher hervorgehoben werden. Sie können zwischen vier Korrekturstufen wählen und das Bild dann als separate Datei speichern. 1 Wählen Sie [i-contrast] aus. Drücken Sie die Taste <n>, und wählen Sie dann auf der Registerkarte [1] [i-contrast] aus (= 21). 2 Wählen Sie ein Bild aus. Drücken Sie die Tasten <q><r>, um ein Bild auszuwählen, und drücken Sie dann die Taste <m>. 3 Wählen Sie eine ption aus. Wählen Sie mit den Tasten <q><r> eine ption aus, und drücken Sie dann die Taste <m>. 4 Speichern Sie das Bild als neues Bild, und prüfen Sie es. Befolgen Sie die Schritte 4 5 unter Rote-Augen-Korrektur Korrigiert automatisch Bilder mit roten Augen. Sie können das korrigierte Bild als separate Datei speichern. 1 Wählen Sie [Rote-Augen-Korr.] aus. Drücken Sie die Taste <n>, und wählen Sie dann [Rote-Augen-Korr.] auf der Registerkarte [1] aus (= 21). 2 Wählen Sie ein Bild aus. Drücken Sie die Tasten <q><r>, um ein Bild auszuwählen. 3 Korrigieren Sie das Bild. Drücken Sie die Taste <m>. Von erkannte rote Augen werden nun korrigiert. Rahmen werden um die korrigierten Bildbereiche angezeigt. Vergrößern oder verkleinern Sie Bilder wie gewünscht. Befolgen Sie die Schritte unter Vergrößern von Bildern (= 71). Anpassen der Bildgröße (= 80). 82
83 4 Speichern Sie das Bild als neues Bild, und prüfen Sie es. Wählen Sie mit den Tasten <o><p><q><r> den Eintrag [Neue Datei] aus, und drücken Sie die Taste <m>. Das Bild wird nun als neue Datei gespeichert. Befolgen Sie Schritt 5 unter Anpassen der Bildgröße (= 80). Einige Bilder werden u. U. nicht ordnungsgemäß korrigiert. Wählen Sie in Schritt 4 [Überschreiben] aus, um das riginalbild mit dem korrigierten Bild zu überschreiben. Dadurch wird das riginalbild gelöscht. Geschützte Bilder können nicht überschrieben werden. Schneiden von Movies Movies Sie können Movies schneiden, um nicht erforderliche Teile am Anfang oder Ende zu entfernen. 1 Wählen Sie [*] aus. Befolgen Sie die Schritte 1 5 unter Anzeigen (= 66), wählen Sie [*] aus, und drücken Sie die Taste <m>. Die Steuerung und die Leiste für die Moviebearbeitung werden nun angezeigt. Steuerung für die Moviebearbeitung Leiste für die Moviebearbeitung 2 Geben Sie die zu schneidenden Teile an. Drücken Sie die Tasten <o><p>, um [ ] oder [ ] auszuwählen. Um die Teile anzuzeigen, die Sie schneiden können (identifiziert durch [ ] auf dem Bildschirm), drücken Sie die Tasten <q><r>, um [ ] zu verschieben. Schneiden Sie den Anfang des Movies (von [ ]), indem Sie [ ] auswählen, und schneiden Sie das Ende des Movies, indem Sie [ ] auswählen. Wenn Sie [ ] auf eine andere Position als eine [ ]-Markierung verschieben, wird im Modus [ ] der Teil vor der nächsten [ ]-Markierung links geschnitten. Im Modus [ ] wird der Teil hinter der nächsten [ ]-Markierung rechts geschnitten. 83
84 3 Prüfen Sie das bearbeitete Movie. Drücken Sie die Tasten <o><p>, um [ ] auszuwählen, und drücken Sie dann die Taste <m>. Das bearbeitete Movie wird nun wiedergegeben. Wiederholen Sie Schritt 2, um das Schneiden des Movies fortzusetzen. Drücken Sie zum Beenden des Schneidens die Tasten <o><p>, um [ ] auszuwählen. Drücken Sie die Taste <m> und dann die Tasten <q><r>, um [K] auszuwählen. Drücken Sie anschließend die Taste <m> erneut. 4 Speichern Sie das geschnittene Movie. Drücken Sie die Tasten <o><p>, um [ ] auszuwählen, und drücken Sie dann die Taste <m>. Wählen Sie mit den Tasten <o><p><q><r> den Eintrag [Neue Datei] aus, und drücken Sie die Taste <m>. Das Movie wird nun als neue Datei gespeichert. Wählen Sie in Schritt 4 [Überschreiben] aus, um das riginalmovie mit dem geschnittenen Movie zu überschreiben. Dadurch wird das riginalmovie gelöscht. Wenn die Speicherkarte nicht genügend freien Speicher aufweist, ist nur [Überschreiben] verfügbar. Movies werden evtl. nicht gespeichert, wenn der Akku leer ist, während gespeichert wird. Sie sollten beim Bearbeiten von Movies daher einen vollständig aufgeladenen Akku oder einen Netzadapter verwenden (separat erhältlich, = 122). Movies Bearbeiten von Movies für das Filmtagebuch Einzelne Kapitel (Clips) (= 27), die im Modus [ ] aufgezeichnet wurden, können nach Bedarf gelöscht werden. Gehen Sie beim Löschen von Movies vorsichtig vor, da sie nicht wiederhergestellt werden können. 1 Wählen Sie das zu löschende Movie aus. Befolgen Sie die Schritte 1 2 unter Anzeigen der beim Aufnehmen von Fotos aufgezeichneten kurzen Movies (Movies für das Filmtagebuch) (= 68), um ein im Modus [ ] aufgezeichnetes Movie wiederzugeben. Drücken Sie dann die Taste <m>, um auf die Moviesteuerung zuzugreifen. Drücken Sie die Tasten <q><r>, um [ ] oder [ ] auszuwählen, und drücken Sie dann die Taste <m>. 2 Wählen Sie [ ] aus. Drücken Sie die Tasten <q><r>, um [ ] auszuwählen, und drücken Sie dann die Taste <m>. Das ausgewählte Movie wird erneut wiedergegeben. 3 Bestätigen Sie den Löschvorgang. Drücken Sie die Tasten <q><r>, um [K] auszuwählen, und drücken Sie dann die Taste <m>. Das Movie wird gelöscht und das Kurzmovie überschrieben. [ ] wird nicht angezeigt, wenn Sie einen Videoclip auswählen, während die Kamera mit einem Drucker verbunden ist. 84
85 Bildern drahtlos von auf eine Vielzahl von kompatiblen Geräten übertragen und die Kamera mit Webservices nutzen Möglichkeiten der Hochladen von Bildern zu Webservices...86 Senden von Bildern an ein Smartphone...87 Senden von Bildern an einen Computer...87 Drahtloses Drucken von Bildern...87 Senden von Bildern an eine andere Kamera...88 Registrieren von Webservices Registrieren von CANN image GATEWAY...89 Registrieren anderer Webservices...91 Installieren von CameraWindow auf einem Smartphone Vorbereitung zur Registrierung eines Computers Überprüfen der Computerumgebung...92 Installieren der Software...93 Konfigurieren des Computers für eine WLAN Verbindung (nur Windows)...93 Aufrufen des WLAN-Menüs Erstmalige Verbindung via WLAN...94 Nach der erstmaligen WLAN-Verbindung...94 Herstellen einer Verbindung über einen Zugriffspunkt Bestätigen der Kompatibilität des Zugriffspunkts...95 Herstellen von Verbindungen mit WPS kompatiblen Zugriffspunkten...96 Verbindungen mit Zugriffspunkten aus der Liste herstellen...99 Herstellen einer Verbindung ohne Zugriffspunkt Zuvor verwendete Zugriffspunkte Verbindung zu einer anderen Kamera herstellen Senden von Bildern Hinzufügen von Kommentaren Speichern von Bildern auf einem Computer Verwenden der Taste <{> Speichern eines Smartphones für die <{>-Taste Speichern von Bild-Sync für die <{>-Taste Löschen gespeicherter Ziele Automatisches Senden von Bildern (Bild-Sync) Erste Vorbereitungen Senden von Bildern Geotagging von Bildern auf Remote-Aufnahme Bearbeiten oder Löschen der WLAN Einstellungen Bearbeiten der Verbindungsinformationen Zurücksetzen der WLAN-Einstellungen auf die Standardeinstellungen
86 Möglichkeiten der Diese Kamera ist ein zugelassenes Wi-Fi -Produkt. Sie können eine drahtlose Verbindung herstellen und Bilder an die folgenden Geräte und Services senden. Beachten Sie, dass in diesem Kapitel auch nicht für Wi-Fi spezifische Funktionen ggf. als bezeichnet werden. Das Senden von Bildern via WLAN setzt einige Vorbereitungsschritte an der Kamera und den Zielgeräten voraus. Die zum Senden von Bildern erforderlichen Vorbereitungen und Methoden sind vom Ziel abhängig. Beachten Sie, dass Sie vor Verwendung von WLAN (= 94) einen Nicknamen für die Kamera auf registrieren müssen. Lesen Sie vor Verwendung von WLAN Sicherheitshinweise (= 160) und Sicherheitsvorkehrungen (= 161). Hochladen von Bildern zu Webservices Bilder können über CANN image GATEWAY* an soziale Netzwerke oder andere Webservices gesendet werden. Nicht gesendete Bilder auf können via CANN image GATEWAY auch automatisch auf einen Computer oder an einen Webservice übertragen werden. * CANN image GATEWAY ist ein nlinefotodienst für alle, die dieses Produkt gekauft haben. Schritte beim Senden von Bildern SNS, VideoSharing-Websites, CANN image GATEWAY Wi-Fi ist ein Markenname, der für eine zertifizierte Interoperabilität von WLANGeräten steht. Zugriffspunkt Kamera Computer- oder Smartphonebrowser Registrieren von Webservices (= 88) Herstellen einer Verbindung zu einem Zugriffspunkt (= 95) Senden von Bildern (= 103)* * Sie können Bilder an einen Computer oder einen Webservice senden. 86
87 Senden von Bildern an ein Smartphone Senden Sie Bilder an Smartphones und Tablet-Computer mit. Außerdem können Sie mit der Geotagging-Funktion Ihre Aufnahmen mit einem Smartphone oder Tablet-Computer den entsprechenden rten zuweisen oder aus der Entfernung aufnehmen. Zur Vereinfachung werden Smartphones, Tablets und andere kompatible Geräte in diesem insgesamt als Smartphones bezeichnet. Senden von Bildern an einen Computer Verwenden Sie die Software, um Bilder drahtlos von an einen Computer zu übertragen. Schritte beim Senden von Bildern App Store/ Google Play Zugriffspunkt Smartphone Tablet-Computer Installieren von CameraWindow auf einem Smartphone (= 91) Herstellen einer direkten Verbindung (= 100) mit einem Zugriffspunkt (= 95) Senden von Bildern (= 103) CameraWindow CameraWindow Kamera Kamera Schritte beim Senden von Bildern Internet Zugriffspunkt Computer Überprüfen der Computerumgebung (= 92) Herunterladen und Installieren der Software (= 93). Konfigurieren des Computers für eine WLAN-Verbindung (nur Windows, = 93) Herstellen einer Verbindung zu einem Zugriffspunkt (= 95) Speichern der Bilder auf dem Computer (= 105). Drahtloses Drucken von Bildern Sie können Bilder drahtlos an einen PictBridge-kompatiblen Drucker (mit Unterstützung für DPS over IP) zum Drucken senden. Schritte beim Drucken von Bildern Kamera Drucker Zugriffspunkt Herstellen einer direkten Verbindung (= 100) mit einem Zugriffspunkt (= 95) Drucken von Bildern (= 129) 87
88 Senden von Bildern an eine andere Kamera Verwenden Sie die WLAN-Funktion, um Bilder zwischen Kameras der Marke Canon zu übertragen. Schritte beim Senden von Bildern Kamera Kamera Herstellen einer Verbindung zu einer anderen Kamera (= 102) Senden von Bildern (= 103) Registrieren von Webservices Verwenden Sie ein Smartphone oder einen Computer, um Webservices hinzuzufügen, die Sie verwenden möchten. Um die Kameraeinstellungen für CANN image GATEWAY und andere Webservices vorzunehmen, wird ein Smartphone oder Computer mit Browser und Internetverbindung benötigt. Details zu Browseranforderungen (Microsoft Internet Explorer usw.), einschließlich Informationen zu Einstellungen und Version, finden Sie auf der CANN image GATEWAY-Website. Informationen dazu, in welchen Ländern und Regionen CANN image GATEWAY verfügbar ist, finden Sie auf der Website von Canon ( Sie müssen ein Konto für andere Webservices als CANN image GATEWAY einrichten, wenn Sie diese Webservices nutzen möchten. Weitere Details finden Sie auf den Websites der Webservices, für die Sie sich registrieren möchten. Möglicherweise fallen separate Gebühren für Internetverbindung und Zugriffspunkte an. 88
89 Registrieren von CANN image GATEWAY Nachdem Sie die Kamera und CANN image GATEWAY verknüpft haben, fügen Sie CANN image GATEWAY als Zielwebservice auf hinzu. 1 Melden Sie sich bei CANN image GATEWAY an, und greifen Sie auf die Seite mit den Kameraeinstellungen zu. Greifen Sie mit einem Computer oder Smartphone auf zu, und rufen Sie die CANN image GATEWAY-Website für Ihre Region auf. Wenn der Anmeldebildschirm angezeigt wird, geben Sie Ihren Benutzernamen und Ihr Kennwort ein, um sich anzumelden. Falls Sie kein CANN image GATEWAY-Konto besitzen, befolgen Sie die Anweisungen, um die Mitgliedsregistrierung abzuschließen (kostenlos). Greifen Sie auf die Seite mit den Kameraeinstellungen zu. 2 Wählen Sie Ihr Kameramodell aus. Auf diesem Kameramodell wird [ im WLAN-Menü angezeigt. 4 Wählen Sie [ ] aus. Drücken Sie die Tasten <o><p><q><r>, ] auszuwählen, und drücken Sie um [ dann die Taste <m>. 5 Stellen Sie eine Verbindung mit einem Zugriffspunkt her. Drücken Sie die Tasten <q><r>, um [Verifizieren] auszuwählen, und drücken Sie dann die Taste <m>. wird eine Seite angezeigt, auf der Sie den Authentifizierungscode eingeben können. Auf dieser Seite geben Sie in Schritt 9 den Authentifizierungscode ein, der nach den Schritten 3 8 auf angezeigt wird. 3 Rufen Sie das WLAN-Menü auf. 6 Wählen Sie einen Zugriffspunkt aus. Wählen Sie mit den Tasten <o><p> ein Netzwerk (Zugriffspunkt) aus, und drücken Sie dann die Taste <m>. ] Wenn Sie das Modell ausgewählt haben, 7 Geben Sie das Kennwort für den Zugriffspunkt ein. Drücken Sie die Taste <m>, um die Tastatur anzuzeigen, und geben Sie das Kennwort ein (= 95). Drücken Sie die Tasten <o><p>, um [Weiter] auszuwählen, und drücken Sie anschließend die Taste <m>. Greifen Sie auf auf das WLAN Menü zu (= 94). 89
90 8 Wählen Sie [Auto] aus, und stellen Sie die Verbindung her. Wählen Sie mit den Tasten <o><p> Schließen Sie die Einrichtung auf dem Smartphone oder dem Computer ab. die ption [Auto] aus, und drücken Sie anschließend die Taste <m>. [ ] (= 108) und CANN image GATEWAY Wenn die Kamera über den Zugriffspunkt mit CANN image GATEWAY verbunden ist, wird ein Authentifizierungscode angezeigt 9 Geben Sie den Authentifizierungscode ein. Geben Sie auf dem Smartphone oder Computer den auf angezeigten Authentifizierungscode ein, und fahren Sie mit dem nächsten Schritt fort. Eine sechsstellige Bestätigungsnummer wird angezeigt. sind jetzt als Ziele hinzugefügt, und das ]-Symbol ändert sich zu [ ]. [ Auf dem Smartphone oder Computer wird eine Nachricht angezeigt, in der Ihnen mitgeteilt wird, dass der Vorgang abgeschlossen ist. Um andere Webservices hinzuzufügen, führen Sie die Vorgehensweise unter Registrieren anderer Webservices (= 91) ab Schritt 2 durch. Sie können eine Verbindung zu WPS-kompatiblen Zugriffspunkten herstellen, indem Sie in Schritt 6 [WPS-Verbindung] auswählen. Details finden Sie in den Schritten 5 7 unter Herstellen von Verbindungen mit WPS-kompatiblen Zugriffspunkten (= 97). 10 Überprüfen Sie die Bestätigungsnummern, und schließen Sie die Einrichtung ab. Stellen Sie sicher, dass die Bestätigungsnummer auf der Nummer auf dem Smartphone oder Computer entspricht. Drücken Sie die Tasten <q><r>, um [K] auszuwählen, und drücken Sie dann die Taste <m>. 90
91 Registrieren anderer Webservices Sie können auch andere Webservices außer CANN image GATEWAY hinzufügen. Beachten Sie, dass CANN image GATEWAY zuerst auf registriert sein muss (= 89). 1 Rufen Sie den Bildschirm mit den Webserviceeinstellungen auf. Befolgen Sie Schritt 1 unter Registrieren von CANN image GATEWAY (= 89), um sich bei CANN image GATEWAY anzumelden. Greifen Sie dann auf den Bildschirm Webservice-Einstellungen zu. 2 Konfigurieren Sie den Webservice, den Sie verwenden möchten. Befolgen Sie die auf dem Smartphone oder Computer angezeigten Anweisungen, um den Webservice einzurichten. 3 Wählen Sie [ ] aus. Greifen Sie auf das WLAN-Menü zu (= 94), drücken Sie die Tasten <o><p><q><r>, ] auszuwählen, und drücken Sie um [ dann die Taste <m>. Die Webserviceeinstellungen werden jetzt aktualisiert. Wenn sich konfigurierte Einstellungen ändern, befolgen Sie die folgenden Schritte erneut, um die Kameraeinstellungen zu aktualisieren. Installieren von CameraWindow auf einem Smartphone Bevor Sie die Kamera mit einem Smartphone verbinden, müssen Sie die kostenlose Anwendung CameraWindow auf dem Smartphone installieren. 1 Verbinden Sie das Smartphone mit einem Netzwerk. 2 Installieren Sie CameraWindow. Bei einem NFC-kompatiblen Android Smartphone (S-Version 4.0 oder neuer) wird durch Aktivieren von NFC und Berühren des Smartphones am N-Symbol ( ) der Kamera Google Play auf dem Smartphone gestartet. Sobald die Download-Seite von CameraWindow angezeigt wird, laden Sie die App herunter und installieren Sie sie. Bei anderen Android-Smartphones suchen Sie CameraWindow in Google Play, laden die App herunter und installieren sie. Bei einem iphone, ipad oder ipod touch suchen Sie CameraWindow im App Store, laden die App herunter und installieren sie. Nach der Installation verwenden Sie die Kamera, um eine Verbindung mit dem Smartphone herzustellen (= 95, 100). 91
92 Bitte beachten Sie bei der Verwendung von NFC die folgenden Punkte. - Vermeiden Sie heftige Zusammenstöße zwischen Kamera und Smartphone. Dadurch können die Geräte beschädigt werden. - Je nach Smartphone erkennen sich die Geräte unter Umständen nicht sofort. Halten Sie die Geräte in diesem Fall in leicht verschiedenen Positionen aneinander. - Patzieren Sie keine bjekte zwischen Kamera und Smartphone. Beachten Sie auch, dass Kamerataschen, Smartphone-Schutzhüllen oder ähnliches die Kommunikation blockieren können. Informationen zu dieser Anwendung (unterstützte Smartphones und enthaltene Funktionen) finden Sie auf der Canon-Website. Nicht alle NFC-kompatiblen Smartphones tragen ein N-Symbol ( ). Weitere Einzelheiten finden Sie in der Bedienungsanleitung des Smartphones. Vorbereitung zur Registrierung eines Computers Bereiten Sie die Registrierung eines Computers vor. Zum drahtlosen Speichern von Bildern auf dem Computer müssen Sie CameraWindow installieren. Überprüfen der Computerumgebung Die Kamera kann über WLAN eine Verbindung zu Computern mit den folgenden Betriebssystemen herstellen. Detaillierte Informationen zu Systemanforderungen und zur Kompatibilität sowie zur Unterstützung neuer Betriebssysteme finden Sie auf der Canon-Website. Windows Betriebssystem Windows 8/8.1 Windows 7 SP1 Mac S Mac S X 10.9 Mac S X oder höher Mac S X 10.7 Windows 7 Starter und Home Basic wird nicht unterstützt. Bei Windows 7 N (europäische Version) und KN (südkoreanische Version) muss das Windows Media Feature Pack separat heruntergeladen und installiert werden. Einzelheiten finden Sie auf der folgenden Website. 92
93 Installieren der Software In diesen Erläuterungen werden Windows 7 und Mac S X 10.8 verwendet. 1 Laden Sie die Software herunter. Greifen Sie auf einem Computer mit Internetzugang auf zu. Greifen Sie auf die Site für Ihr Land bzw. Ihre Region zu. Laden Sie die Software herunter. 2 Installieren Sie die Dateien. Klicken Sie auf [Einfache Installation], und befolgen Sie die Anweisungen auf dem Bildschirm, um den Installationsvorgang abzuschließen. Je nach Leistungsfähigkeit des Computers und Internetverbindung kann die Installation einige Zeit in Anspruch nehmen. Klicken Sie nach Abschluss der Installation auf dem Bildschirm auf [Fertigstellen] oder [Neu starten]. Konfigurieren des Computers für eine WLAN Verbindung (nur Windows) Auf einem Computer mit Windows müssen Sie die folgenden Einstellungen konfigurieren, bevor Sie die Kamera drahtlos mit dem Computer verbinden. 1 Vergewissern Sie sich, dass der Computer mit einem Zugriffspunkt verbunden ist. Anweisungen zum Überprüfen der Netzwerkverbindung finden Sie in der Bedienungsanleitung zum Computer. 2 Konfigurieren Sie die Einstellung. Klicken Sie in der folgenden Reihenfolge auf: Menü [Start] [Alle Programme] [Canon Utilities] [CameraWindow] [Einrichtung der WLAN-Verbindung]. Befolgen Sie in der angezeigten Anwendung die Anweisungen auf dem Bildschirm, und konfigurieren Sie die Einstellung. Die folgenden Windows-Einstellungen werden konfiguriert, wenn Sie das Dienstprogramm in Schritt 2 ausführen. - Aktivieren Sie Medienstreaming. Anschließend kann die Kamera den Computer, auf den zugegriffen werden soll, über WLAN finden (sehen). - Aktivieren Sie die Netzwerkerkennung. Anschließend kann der Computer die Kamera finden (sehen). - Schalten Sie ICMP (Internet Control Message Protocol) ein. Anschließend kann der Netzwerkverbindungsstatus überprüft werden. - Aktivieren Sie UPnP (Universal Plug & Play). Diese Einstellung ermöglicht es Netzwerkgeräten, sich gegenseitig automatisch zu erkennen. Möglicherweise verhindert Sicherheitssoftware das Konfigurieren der hier beschriebenen Einstellungen. Überprüfen Sie die Einstellungen der Sicherheitssoftware. 93
94 Aufrufen des WLAN-Menüs Erstmalige Verbindung via WLAN Legen Sie zunächst einen Nicknamen für die Kamera fest. Dieser Nickname wird auf dem Bildschirm von Zielgeräten angezeigt, wenn Sie über WLAN eine Verbindung zu diesen Geräten herstellen. 1 Rufen Sie das WLAN-Menü auf. Drücken Sie die Taste <1>, um die Kamera einzuschalten. Drücken Sie die Taste <o>. 2 Geben Sie einen Nicknamen ein. Drücken Sie die Taste <m>, um auf die Tastatur zuzugreifen, und geben Sie den Nicknamen ein (= 22). Es können bis zu 16 Zeichen verwendet werden. Drücken Sie die Tasten <o><p>, um [K] auszuwählen, und drücken Sie danach die Taste <m>. Das WLAN-Menü wird angezeigt. Wenn Sie eine WLAN-Verbindung zu einem anderen Gerät als einem Computer herstellen, muss eine Speicherkarte in die Kamera eingelegt sein. Zusätzlich muss die Speicherkarte Bilder enthalten, bevor Sie auf Webservices zugreifen oder per WLAN eine Verbindung zu einem Drucker herstellen können. Um den Nicknamen zu ändern, wählen Sie MENU (= 21) Registerkarte [3] [WLAN-Einstellungen] [Geräte-Nickname ändern]. Wenn das WLAN-Menü nicht angezeigt wird, sondern sich nur die Informationen ändern, wenn Sie die Taste <o> drücken, drücken Sie zunächst die Taste <p>, um von der detaillierten Informationsanzeige zu wechseln (= 67). Es wird eine Meldung angezeigt, falls der Nickname, den Sie in Schritt 2 einzugeben versuchen, mit einem Symbol oder Leerzeichen beginnt. Drücken Sie die Taste <m> und geben Sie einen anderen Nicknamen ein. Nach der erstmaligen WLAN-Verbindung Nachdem Sie Verbindungen zu Geräten über WLAN hergestellt haben, werden die zuletzt genutzten Ziele am Anfang aufgelistet, wenn Sie durch Drücken der Taste <o> erneut auf das WLAN-Menü zugreifen. Sie können die Verbindung einfach wiederherstellen, indem Sie die Tasten <o><p> drücken, um den Gerätenamen auszuwählen, und dann die Taste <m> drücken. Um ein neues Gerät hinzuzufügen, zeigen Sie den Geräteauswahlbildschirm durch Drücken der Tasten <q><r> an, und konfigurieren Sie anschließend die Einstellung. Wenn die letzten Zielgeräte nicht angezeigt werden sollen, wählen Sie MENU (= 21) Registerkarte [3] [WLAN-Einstellungen] [Zielgeräteverl.] [Aus]. 94
95 Herstellen einer Verbindung über einen Zugriffspunkt Stellen Sie folgendermaßen eine WLAN-Verbindung zum Zugriffspunkt her. Beachten Sie auch die Zugriffspunkt-Bedienungsanleitung. Bestätigen der Kompatibilität des Zugriffspunkts Bestätigen Sie, dass der WLAN-Router oder die WLAN-Basisstation den WLAN Standards in Wi-Fi (= 154) entspricht. Wenn Sie bereits WLAN nutzen, bestätigen Sie die folgenden Punkte. Anweisungen zum Überprüfen der Netzwerkeinstellungen finden Sie in der Zugriffspunkt-Bedienungsanleitung. Sollte zum Anpassen der Netzwerkeinstellungen der Status eines Systemadministrators erforderlich sein, wenden Sie sich an Ihren Systemadministrator. Diese Einstellungen sind für die Netzwerksicherheit von entscheidender Bedeutung. Gehen Sie bei der Änderung dieser Einstellungen mit angemessener Sorgfalt vor. Checkliste Netzwerkname (SSID/ESSID) Die SSID oder ESSID des verwendeten Zugriffspunkts Wird auch als Zugriffspunktname oder Netzwerkname bezeichnet. Netzwerkauthentifizierung/Datenverschlüsselung (Verschlüsselungsmethode/Verschlüsselungsmodus) Die Methode zur Datenverschlüsselung während der drahtlosen Übertragung hne WEP (pen System Authentication) WPA-PSK (TKIP) WPA-PSK (AES) WPA2-PSK (TKIP) WPA2-PSK (AES) Kennwort (Kodierungsschlüssel/Netzwerkschlüssel) Der Schlüssel zur Datenverschlüsselung während der drahtlosen Übertragung. Wird auch als Kodierungsschlüssel oder Netzwerkschlüssel bezeichnet. Schlüsselindex (Sendeschlüssel) Der für WEP zur Netzwerkauthentifizierung/ Datenverschlüsselung festgelegte Schlüssel. 1 Die verfügbaren Verbindungsmethoden variieren in Abhängigkeit von der WPS Unterstützung (Wi-Fi Protected Setup) durch den Zugriffspunkt. Informationen dazu, ob Ihr Zugriffspunkt WPS unterstützt, finden Sie in derzugehörigen Bedienungsanleitung. Ein Router ist ein Gerät, das eine Netzwerkstruktur (LAN) erzeugt, in deren Rahmen mehrere Computer miteinander verbunden werden können. Ein Router, der eine interne WLAN-Funktion aufweist, wird als WLAN-Router bezeichnet. In diesem werden alle WLAN-Router und Basisstationen als Zugriffspunkte bezeichnet. Falls Sie eine MAC-Adressfilterung in Ihrem Wi-Fi-Netzwerk verwenden, fügen Sie Ihrem Zugriffspunkt die MAC-Adresse hinzu. Sie können die MAC-Adresse Ihrer Kamera durch Auswahl von MENU (= 21) Registerkarte [3] [WLAN-Einstellungen] [MAC-Adresse überprüfen] anzeigen. 95
96 Herstellen von Verbindungen mit WPS kompatiblen Zugriffspunkten WPS erleichtert das Vornehmen der Einstellungen, wenn Geräte über WLAN verbunden werden. Sie können entweder die Push-Button-Configuration- oder die PIN-Methode verwenden, um Einstellungen auf einem WPS-fähigen Gerät vorzunehmen. 1 Bestätigen Sie, dass das Zielgerät mit dem Zugriffspunkt verbunden ist. Dieser Schritt ist nicht erforderlich, wenn Verbindungen zu Webservices hergestellt werden. Anweisungen zum Überprüfen der Verbindung finden Sie in den Bedienungsanleitungen von Gerät und Zugriffspunkt. 2 Rufen Sie das WLAN-Menü auf (= 94). 3 Wählen Sie ein Zielgerät aus. Drücken Sie die Tasten <o><p><q><r>, um das Zielgerät auszuwählen, und drücken Sie dann die Taste <m>. Wählen Sie [{] aus, um eine Verbindung zu einem Smartphone herzustellen. Wählen Sie [ ] aus, um eine Verbindung zu einem Computer herzustellen. Wählen Sie [2] aus, um eine Verbindung zu einem Drucker herzustellen. Wählen Sie das Servicesymbol aus, um die Verbindung zu einem Webservice herzustellen. Wenn mehrere Empfänger oder Freigabeoptionen mit einem Webservice verwendet werden, wählen Sie den gewünschten Eintrag im Bildschirm [Empfänger auswählen] aus, indem Sie entweder die Tasten <o><p> drücken und dann die Taste <m>. 4 Wählen Sie [Gerät hinzufügen]. Wählen Sie mit den Tasten <o><p> die ption [Gerät hinzufügen] aus, und drücken Sie dann die Taste <m>. Um die Verbindung zu einem Smartphone oder Drucker herzustellen, wenn der Bildschirm [Warten auf Verbindung] angezeigt wird (= 100), drücken Sie die Tasten <q><r>, um [Netzw. wechs.] auszuwählen, und drücken Sie dann die Taste <m>. Eine Liste der erkannten Zugriffspunkte wird angezeigt. 96
97 5 Wählen Sie [WPS-Verbindung]. Wählen Sie mit den Tasten <o><p> die ption [WPS-Verbindung] aus, und drücken Sie dann die Taste <m>. 6 Wählen Sie [PBC-Methode]. Wählen Sie mit den Tasten <o><p> die ption [PBC-Methode] aus, und drücken Sie dann die Taste <m>. 7 Stellen Sie die Verbindung her. Drücken und halten Sie die WPS Verbindungstaste auf dem Zugriffspunkt ein paar Sekunden lang gedrückt. Drücken Sie an die Taste <m>, um mit dem nächsten Schritt fortzufahren. Die Kamera stellt eine Verbindung zum Zugriffspunkt her. Wenn Sie in Schritt 3 [{], [2] oder [ ] ausgewählt haben, werden mit dem Zugriffspunkt verbundene Geräte im anschließend angezeigten Bildschirm [Gerät auswählen] aufgelistet. Wenn Sie in Schritt 3 einen Webservice ausgewählt haben, fahren Sie mit Schritt 12 fort. 8 Smartphone-Verbindung: Starten Sie CameraWindow. Bei einem NFC-kompatiblen Android Smartphone (S-Version 4.0 oder neuer) wird durch Aktivieren von NFC und Berühren des Smartphones am N-Symbol (, = 91) Google Play auf dem Smartphone gestartet. Bei anderen Smartphones starten Sie CameraWindow auf dem Smartphone. Wenn CameraWindow zum ersten Mal geöffnet wird, registrieren Sie einen Smartphone-Nicknamen zur Anzeige auf. Sobald die Kamera das Smartphone erkennt, wird der Bildschirm für die Geräteverbindung auf angezeigt. 9 So stellen Sie eine Verbindung zu einem Smartphone, Drucker oder Computer her: Wählen Sie ein Zielgerät aus. Drücken Sie die Tasten <o><p>, um den Zielgerätnamen auszuwählen, und drücken Sie dann die Taste <m>. Wenn Sie ein Smartphone ausgewählt haben, fahren Sie mit Schritt 11 fort. Wenn Sie einen Drucker oder einen Macintosh-Computer ausgewählt haben, fahren Sie mit Schritt 12 fort. 97
98 10 Wenn Sie in Schritt 9 erstmals einen Windows-Computer ausgewählt haben: Installieren Sie einen Treiber. Wenn der links abgebildete Bildschirm auf angezeigt wird, klicken Sie auf dem Computer auf das Menü Start, dann auf [Systemsteuerung] und schließlich auf [Gerät hinzufügen]. Doppelklicken Sie auf das Symbol für die verbundene Kamera. Die Treiberinstallation wird gestartet. Nach Abschluss der Treiberinstallation und erfolgreicher Verbindung von Kamera und Computer wird der Bildschirm für die automatische Wiedergabe angezeigt. Der Kamerabildschirm bleibt leer. 11 Smartphone-Verbindung: Passen Sie die Freigabeeinstellung an. Drücken Sie die Tasten <q><r>, um [Ja] auszuwählen, und drücken Sie dann die Taste <m>. Jetzt können Sie das Smartphone zum Surfen, Importieren oder Geotagging von Bildern (= 109) verwenden oder aus der Entfernung aufnehmen (= 110). 12 Senden oder drucken Sie die Bilder. Welcher Bildschirm beim Herstellen einer Geräteverbindung angezeigt wird, ist vom Zielgerät abhängig. Wenn die Kamera mit einem Smartphone oder Webservice verbunden wird, wird ein Bildübertragungsbildschirm angezeigt. Anleitungen zum Senden von Bildern finden Sie unter Senden von Bildern (= 103). Wenn die Kamera mit einem Computer verbunden wird, wird auf dem Kamerabildschirm nichts angezeigt. Befolgen Sie die Schritte in Speichern von Bildern auf einem Computer (= 105), um Bilder auf dem Computer zu speichern. Wenn die Kamera mit einem Drucker verbunden ist, können Sie drucken, indem Sie dieselben Schritte wie beim Drucken per USB befolgen. Details finden Sie unter Drucken von Bildern (= 129). Wenn Sie in Schritt 11 [Ja] auswählen, können alle Bilder auf über das verbundene Smartphone angezeigt werden. Um die Bilder auf vertraulich zu halten, sodass sie nicht über das Smartphone angezeigt werden können, wählen Sie in Schritt 11 [Nein] aus. Wenn Sie die Freigabeeinstellungen der in der Liste befindlichen Smartphones ändern möchten, wählen Sie über die ption [Gerät ändern] in Schritt 4 das Smartphone aus, dessen Einstellungen Sie ändern möchten, und wählen Sie anschließend [Einstell. anz.]. Wenn Sie sich in Schritt 6 für die [PIN-Methode] entschieden haben, wird ein PIN-Code auf dem Bildschirm angezeigt. Geben Sie diesen Code beim Zugriffspunkt ein. Wählen Sie ein Gerät auf dem Bildschirm [Gerät auswählen] aus. Weitere Informationen finden Sie in der Zugriffspunkt-Bedienungsanleitung. Um mehrere Ziele hinzuzufügen, wiederholen Sie die oben beschriebene Vorgehensweise ab Schritt 1. 98
99 Zuvor verwendete Zugriffspunkte Sie können die Verbindung zu zuvor verwendeten Zugriffspunkten automatisch wiederherstellen, indem Sie Schritt 4 unter Herstellen von Verbindungen mit WPS-kompatiblen Zugriffspunkten (= 96) durchführen. Um die Verbindung zum Zugriffspunkt wiederherzustellen, bestätigen Sie, dass das Zielgerät bereits verbunden ist. Befolgen Sie dann die Vorgehensweise unter Schritt 9. Beachten Sie, dass dieser Schritt nicht erforderlich ist, wenn Verbindungen zu Webservices hergestellt werden. Sie können zwischen Zugriffspunkten wechseln, indem Sie auf dem Bildschirm, der beim Herstellen einer Verbindung angezeigt wird, [Netzw. wechs.] wählen und dann die Vorgehensweise in Schritt 5 befolgen. Verbindungen mit Zugriffspunkten aus der Liste herstellen 1 Zeigen Sie die aufgelisteten Zugriffspunkte an. Zeigen Sie die aufgelisteten Netzwerke (Zugriffspunkte) mithilfe der Beschreibung in den Schritten 1 4 unter Herstellen von Verbindungen mit WPS-kompatiblen Zugriffspunkten (= 96) an. 2 Wählen Sie einen Zugriffspunkt aus. Wählen Sie mit den Tasten <o><p> ein Netzwerk (Zugriffspunkt) aus, und drücken Sie dann die Taste <m>. 3 Geben Sie das Kennwort für den Zugriffspunkt ein. Drücken Sie die Taste <m>, um die Tastatur anzuzeigen, und geben Sie das Kennwort ein (= 95). Drücken Sie die Tasten <o><p>, um [Weiter] auszuwählen, und drücken Sie anschließend die Taste <m>. 4 Wählen Sie [Auto]. Wählen Sie mit den Tasten <o><p> die ption [Auto] aus, und drücken Sie anschließend die Taste <m>. Wenn Sie [{], [2] oder [ ] als Zielgerät ausgewählt haben, beachten Sie Herstellen von Verbindungen mit WPS-kompatiblen Zugriffspunkten ab Schritt 8 (= 97). Wenn Sie einen Webservice als Ziel ausgewählt haben, beachten Sie Herstellen von Verbindungen mit WPS-kompatiblen Zugriffspunkten ab Schritt 12 (= 98). Das Kennwort für den Zugriffspunkt finden Sie normalerweise auf dem Zugriffspunkt selbst oder in der zugehörigen Bedienungsanleitung. Es werden bis zu 16 Zugriffspunkte angezeigt. Wenn keine Zugriffspunkte gefunden wurden, wählen Sie in Schritt 2 [Manuelle Einstellung], um manuell einen Zugriffspunkt einzurichten. Befolgen Sie die Anweisungen auf dem Bildschirm, und geben Sie eine SSID, Sicherheitseinstellungen sowie ein Kennwort ein. Wenn Sie einen Zugriffspunkt verwenden, zu dem Sie bereits eine Verbindung hergestellt haben, um eine Verbindung zu einem anderen Gerät einzurichten, wird in Schritt 3 [*] für das Kennwort angezeigt. Um dasselbe Kennwort zu verwenden, wählen Sie mit den Tasten <o><p> die ption [Weiter] aus. Drücken Sie anschließend die Taste <m>. 99
100 Herstellen einer Verbindung ohne Zugriffspunkt Die SSID wird angezeigt. Beim Herstellen einer WLAN-Verbindung zu einem Smartphone oder Drucker können Sie anstelle eines anderen Zugriffspunkts die Kamera als Zugriffspunkt (Modus Kamera als Zugriffspunkt ) verwenden. Entsprechend wird in Verbindungen zwischen Kameras kein Zugriffspunkt verwendet (= 102). 1 Rufen Sie das WLAN-Menü auf (= 94). 2 Wählen Sie ein Zielgerät aus. Drücken Sie die Tasten <o><p><q><r>, um das Zielgerät auszuwählen, und drücken Sie dann die Taste <m>. Wählen Sie [{] aus, um eine Verbindung zu einem Smartphone herzustellen. Wählen Sie [2] aus, um eine Verbindung zu einem Drucker herzustellen. 3 Wählen Sie [Gerät hinzufügen]. Wählen Sie mit den Tasten <o><p> die ption [Gerät hinzufügen] aus, und drücken Sie dann die Taste <m>. 4 Verbinden Sie das Zielgerät mit dem Netzwerk. Zur Verbindung wählen Sie im Menü mit den WLAN-Einstellungen des Smartphones oder Druckers die SSID (Netzwerkname), die auf angezeigt wird. 5 Smartphone-Verbindung: Starten Sie CameraWindow. Bei einem NFC-kompatiblen Android Smartphone (S-Version 4.0 oder neuer) wird durch Aktivieren von NFC und Berühren des Smartphones am N-Symbol (, = 91) Google Play auf dem Smartphone gestartet. Bei anderen Smartphones starten Sie CameraWindow auf dem Smartphone. Wenn CameraWindow zum ersten Mal geöffnet wird, registrieren Sie einen Smartphone-Nicknamen zur Anzeige auf. Sobald die Kamera das Smartphone erkennt, wird der Bildschirm für die Geräteverbindung auf angezeigt. 100
101 6 Wählen Sie ein Zielgerät aus. Drücken Sie die Tasten <o><p>, um den Zielgerätnamen auszuwählen, und drücken Sie dann die Taste <m>. 7 Smartphone-Verbindung: Passen Sie die Freigabeeinstellung an. Drücken Sie die Tasten <q><r>, um [Ja] auszuwählen, und drücken Sie dann die Taste <m>. Jetzt können Sie das Smartphone zum Surfen, Importieren oder Geotagging von Bildern (= 109) verwenden oder aus der Entfernung aufnehmen (= 110). 8 Senden oder drucken Sie die Bilder. Welcher Bildschirm beim Herstellen einer Geräteverbindung angezeigt wird, ist vom Zielgerät abhängig. Wenn die Kamera mit einem Smartphone verbunden wird, wird ein Bildübertragungsbildschirm angezeigt. Anleitungen zum Senden von Bildern finden Sie unter Senden von Bildern (= 103). Wenn die Kamera mit einem Drucker verbunden ist, können Sie drucken, indem Sie dieselben Schritte wie beim Drucken per USB befolgen. Details finden Sie unter Drucken von Bildern (= 129). Wenn Sie in Schritt 7 [Ja] auswählen, können alle Bilder auf über das verbundene Smartphone angezeigt werden. Um die Bilder auf vertraulich zu halten, sodass sie nicht über das Smartphone angezeigt werden können, wählen Sie in Schritt 7 [Nein] aus. Wenn Sie die Freigabeeinstellungen der in der Liste befindlichen Smartphones ändern möchten, wählen Sie über die ption [Gerät ändern] in Schritt 3 das Smartphone aus, dessen Einstellungen Sie ändern möchten, und wählen Sie anschließend [Einstell. anz.]. Um mehrere Geräte hinzuzufügen, wiederholen Sie die oben beschriebene Vorgehensweise ab Schritt 1. Für mehr Sicherheit können Sie eine Kennworteingabe auf dem Bildschirm in Schritt 3 erfordern, indem Sie auf MENU (= 21) zugreifen und die Registerkarte [3] [WLAN-Einstellungen] [Kennwort] [Ein] auswählen. In diesem Fall geben Sie auf dem Gerät in Schritt 4 das auf angezeigte Kennwort ein. Zuvor verwendete Zugriffspunkte Sie können die Verbindung zu zuvor verwendeten Zugriffspunkten automatisch wiederherstellen, indem Sie Schritt 3 unter Herstellen einer Verbindung ohne Zugriffspunkt (= 100) befolgen. Sie können die Kamera als Zugriffspunkt verwenden, indem Sie auf dem beim Herstellen der Verbindung angezeigten Bildschirm [Netzw. wechs.] wählen. Wählen Sie dann [Kamerazugangspunkt-Modus] aus. Wenn Sie die Verbindung zu einem zuvor verwendeten Zugriffspunkt wiederherstellen, verbinden Sie das Zielgerät in Schritt 4 mit dem Zugriffspunkt. Sie können zwischen Zugriffspunkten wechseln, indem Sie auf dem Bildschirm, der beim Herstellen einer Verbindung angezeigt wird, [Netzw. wechs.] wählen und dann die Vorgehensweise in Herstellen von Verbindungen mit WPSkompatiblen Zugriffspunkten ab Schritt 5 befolgen (= 97). 101
102 Verbindung zu einer anderen Kamera herstellen So verbinden Sie zwei Kameras über WLAN und übertragen Bilder zwischen ihnen. Nur Canon-Kameras mit WLAN-Funktion können drahtlos miteinander verbunden werden. Auch eine Verbindung zu Canon-Kameras, die Eye-Fi-Karten unterstützen, ist nur möglich, wenn diese über eine WLAN-Funktion verfügen. Mit dieser Kamera kann keine Verbindung zu DIGITAL IXUS WIRELESS-Kameras hergestellt werden. 1 Rufen Sie das WLAN-Menü auf (= 94). 2 Wählen Sie eine Kamera aus. Drücken Sie die Tasten <o><p><q><r>, um [4] auszuwählen, und drücken Sie dann die Taste <m>. Nachdem die Zielkamera erfolgreich hinzugefügt wurde, wird der Bildschirm für die Bildübertragung angezeigt. Fahren Sie mit Senden von Bildern (= 103) fort. Um mehrere Kameras hinzuzufügen, wiederholen Sie die oben beschriebene Vorgehensweise ab Schritt 1. Sobald eine Kamera hinzugefügt wurde, wird der Name auf dem Bildschirm aus Schritt 3 angezeigt. Um erneut eine Verbindung zu einer Kamera herzustellen, wählen Sie einfach den Namen aus der Liste aus. 3 Wählen Sie [Gerät hinzufügen]. Wählen Sie mit den Tasten <o><p> die ption [Gerät hinzufügen] aus, und drücken Sie dann die Taste <m>. Führen Sie die Schritte 1 bis 3 auch auf der Zielkamera aus. Wenn [Verbindung zu Kamera starten] auf beiden Kamerabildschirmen angezeigt wird, werden die Verbindungsinformationen hinzugefügt. 102
103 Senden von Bildern Senden Sie drahtlos Bilder an in gespeicherte Ziele: Beachten Sie, dass beim Senden von Bildern an einen Computer der Computer anstelle verwendet wird (= 105). 1 Wählen Sie [Auswähl./Send.] aus. Drücken Sie die Tasten <o><p><q><r>, um [Auswähl./Send.] auszuwählen, und drücken Sie anschließend die Taste <m>. 2 Wählen Sie Bilder aus. Drücken Sie die Tasten <o><p><q><r>, um ein Bild zum Senden auszuwählen, und drücken Sie anschließend die Taste <m>. [ ] wird angezeigt. Um die Auswahl aufzuheben, drücken Sie die Taste <m> erneut. [ ] wird nicht mehr angezeigt. Wiederholen Sie zum Auswählen weiterer Bilder diesen Vorgang. Wenn Sie alle Bilder ausgewählt haben, drücken Sie die Taste <n>. 3 Senden Sie die Bilder. Drücken Sie die Tasten <o><p><q><r>, um [ ] auszuwählen, und drücken Sie dann die Taste <m>. Drücken Sie die Tasten <o><p>, um die Auflösung (Größe) der zu sendenden Bilder einzustellen, und drücken Sie dann die Taste <n>. Drücken Sie die Tasten <o><p><q><r>, um [Senden] auszuwählen, und drücken Sie dann die Taste <m>. Beim Hochladen auf YouTube lesen Sie die Servicebedingungen, wählen Sie [Ich stimme zu], und drücken Sie die Taste <m>. Die Bildübertragung wird gestartet. Der Bildschirm wird während der Bildübertragung abgedunkelt. Nach dem Upload von Bildern auf einen Webservice wird [K] angezeigt. Drücken Sie die Taste <m>, um zum Wiedergabebildschirm zurückzukehren. Nach dem Senden der Bilder an eine Kamera oder ein Smartphone wird [Übertragung abgeschlossen] angezeigt, und die Anzeige kehrt zum Bildübertragungsbildschirm zurück. 103
104 Decken Sie den WLAN-Antennenbereich nicht mit Ihren Fingern oder anderen Gegenständen ab (= 3). Dies könnte die Geschwindigkeit der Bildübertragungen beeinträchtigen. Je nach Zustand des verwendeten Netzwerks kann das Senden von Movies eine lange Zeit in Anspruch nehmen. Beobachten Sie den Akkuladestand. Beim Senden von Movies an Smartphones hängt die unterstützte Bildqualität vom Smartphone ab. Weitere Einzelheiten finden Sie in der Bedienungsanleitung des Smartphones. Um die Verbindung zur Kamera zu trennen, drücken Sie die Taste <n>. Wählen Sie im Bestätigungsbildschirm mit den Tasten <q><r> [K] aus, und drücken Sie dann die Taste <m>. Sie können die Verbindung auch mit dem Smartphone beenden. Bis zu 50 Bilder können zusammen gesendet werden. Sie können mehrere Movies auf einmal versenden, solange die Abspielzeit insgesamt nicht über zwei Minuten liegt. Webservices beschränken jedoch möglicherweise die Anzahl der Bilder oder die Länge von Movies, die gesendet werden sollen. Weitere Einzelheiten finden Sie im verwendeten Webservice. Auf dem Bildschirm wird die Stärke des WLAN-Signals durch folgende Symbole angezeigt. [ ] = hohe Feldstärke, [ ] = mittlere Feldstärke, [ ] = geringe Feldstärke, [ ] = unzureichende Feldstärke Es werden nur Bilder skaliert, die größer sind als die in Schritt 3 angegebene Auflösung. Die Größe von Movies kann nicht geändert werden. Um nur eines der angezeigten Bilder zu senden, wählen Sie auf dem Bildschirm in Schritt 1 die ption [Größe anpassen], ändern Sie die Größe, und wählen Sie [Bild senden]. Das Senden von Bildern an Webservices nimmt weniger Zeit in Anspruch, wenn Sie Bilder erneut senden, die Sie bereits gesendet haben und die sich noch auf dem CANN image GATEWAY-Server befinden. Hinzufügen von Kommentaren Mit können Sie Bildern, die Sie an -Adressen, soziale Netzwerke usw. senden, Kommentare hinzufügen. Die zulässige Anzahl an Zeichen und Symbolen ist vom jeweiligen Webservice abhängig. 1 Rufen Sie den Bildschirm zum Hinzufügen von Kommentaren auf. Drücken Sie die Tasten <o><p><q><r>, um [ ] auszuwählen, und drücken Sie dann die Taste <m>. 2 Fügen Sie einen Kommentar hinzu (= 22). 3 Senden Sie das Bild. Befolgen Sie die Schritte unter Senden von Bildern (= 103), um das Bild zu senden. Wenn kein Kommentar eingegeben wird, wird automatisch der in CANN image GATEWAY konfigurierte Kommentar gesendet. 104
105 Speichern von Bildern auf einem Computer Verwenden Sie beim Senden von Bildern an einen Computer den Computer anstelle. In diesen Erläuterungen werden Windows 7 und Mac S X 10.8 verwendet. Funktionen werden im Hilfesystem der jeweiligen Software beschrieben (einige Softwareanwendungen ausgenommen). 1 Zeigen Sie CameraWindow an. Greifen Sie unter Windows auf CameraWindow zu, indem Sie auf [Herunterladen von Bildern von einer Canon Kamera] klicken. Unter Mac S wird CameraWindow angezeigt, sobald eine WLAN-Verbindung zwischen Kamera und Computer hergestellt wird. 2 Importieren Sie die Bilder. Klicken Sie auf [Bilder von Kamera importieren], und klicken Sie anschließend auf [Nicht übertragene Bilder importieren]. Bilder werden nun im rdner Bilder auf dem Computer gespeichert, in separaten, nach Datum benannten rdnern. Klicken Sie im Bildschirm, der nach Abschluss des Bildimports angezeigt wird, auf [K]. Anleitungen zum Anzeigen von Bildern auf einem Computer finden Sie in der Software-Bedienungsanleitung (= 127). Bei Movies dauert der Import länger, da die Dateien im Vergleich zu Fotos größer sind. Um die Verbindung mit zu trennen, schalten Sie die Kamera aus. Sie können auch angeben, dass alle oder nur ausgewählte Bilder auf dem Computer gespeichert werden sollen, und zudem den Zielordner wechseln. Weitere Einzelheiten finden Sie in der Software-Bedienungsanleitung (= 127). Windows 7: Wenn der Bildschirm in Schritt 2 nicht angezeigt wird, klicken Sie auf das Symbol [ ] in der Taskleiste. Mac S: Wird CameraWindow nicht angezeigt, klicken Sie auf das [CameraWindow]-Symbol im Dock. bwohl Sie Bilder auf einem Computer speichern können, indem Sie einfach Ihre Kamera an den Computer anschließen, ohne die Software zu verwenden, gelten folgende Einschränkungen. - Wenn Sie die Kamera an den Computer angeschlossen haben, kann es einige Minuten dauern, bis Kamerabilder verfügbar sind. - Bilder, die vertikal aufgenommen wurden, werden möglicherweise horizontal gespeichert. - Schutzeinstellungen für Bilder gehen beim Speichern auf einen Computer möglicherweise verloren. - Je nach Version des verwendeten Betriebssystems, verwendeter Software oder Bilddateigrößen können beim Speichern von Bildern oder Bildinformationen Probleme auftreten. - Einige Funktionen der Software z. B. die Moviebearbeitung sind möglicherweise nicht verfügbar. 105
106 Verwenden der Taste <{> Sobald Sie ein Smartphone oder Bild-Sync (= 108) für die Taste <{> gespeichert haben, können Sie sich durch einen Druck auf <{> mit dem gespeicherten Ziel verbinden. Speichern eines Smartphones für die <{>-Taste Nachdem Sie anfänglich die Verbindung zu einem Smartphone über WLAN durch Drücken der Taste <{> hergestellt haben, können Sie anschließend einfach die Taste <{> erneut drücken, um Kamerabilder auf verbundenen Geräten anzuzeigen und zu speichern. 1 Drücken Sie die Taste <{>. 2 Wählen Sie das Ziel aus. Drücken Sie die Tasten <q><r>, um [{] auszuwählen, und drücken Sie dann die Taste <m>. 3 Stellen Sie die Verbindung her. Stellen Sie die Verbindung zum Smartphone her, indem Sie Schritte 5 9 unter Mit WPSkompatiblen Zugangspunkten verbinden (= 97) oder Schritte 4 6 unter hne Zugangspunkt verbinden (= ) befolgen. Nachdem eine Verbindung zum Smartphone hergestellt wurde, wird der Nichname des Smartphones auf angezeigt. (Dieser Bildschirm wird nach ca. einer Minute wieder ausgeblendet.) Sie können nun das Smartphone verwenden, um Bilder von in das Smartphone zu importieren. (Die Bilder können nicht per Bedienung an zum Smartphone gesendet werden.) Beenden Sie die Verbindung mit dem Smartphone. Die Kamera wird automatisch ausgeschaltet. Ab diesem Zeitpunkt können Sie sich jederzeit mit der Taste <{> mit dem gespeicherten Smartphone verbinden. Wenn Sie in die Nähe eines Zugriffspunkts gelangen, zu dem Sie bereits zuvor eine Verbindung hergestellt haben, stellt die Kamera die Verbindung in Schritt 2 automatisch her. Sie können den Zugriffspunkt wechseln, indem Sie in dem Bildschirm, der nach dem Herstellen der Verbindung angezeigt wird, [Netzw. wechs.] wählen und die Schritte 5 9 unter Mit WPS-kompatiblen Zugangspunkten verbinden (= 97) befolgen. Alle Bilder auf können über das verbundene Smartphone angezeigt werden. Beachten Sie, dass bei zugewiesener Taste <{> die Funktion [Einstell. anz.] (= 111) nicht verfügbar ist. Für die Taste <{> kann nur ein Smartphone gespeichert werden. Wenn Sie ein anderes Smartphone speichern möchten, löschen Sie zuerst das aktuell gespeicherte (= 107). 106
107 Speichern von Bild-Sync für die <{>-Taste Durch Speichern von Bild-Sync für die Taste <{> können Sie durch einfaches Drücken der Taste <{> jegliche auf der Speicherkarte befindliche und noch nicht gesendete Bilder über CANN image GATEWAY an einen Computer senden. Details zu Bild-Sync finden Sie unter Automatisches Senden von Bildern (Bild-Sync) (= 108). 1 Bereiten Sie die Kamera vor. Speichern Sie [ ] als Ziel (= 89). Installieren Sie die Software auf dem Zielcomputer, und konfigurieren Sie die Kameraeinstellungen (= 93). 2 Drücken Sie die Taste <{>. Löschen gespeicherter Ziele Drücken Sie die Taste <n>, und wählen Sie dann [Verbindungstaste des Geräts] auf der Registerkarte [3] aus (= 21). Drücken Sie die Tasten <q><r>, um [K] auszuwählen, und drücken Sie dann die Taste <m>. Nach der Anzeige einer Bestätigungsmeldung drücken Sie die Taste <m>. Gespeicherte Ziele werden auch dann gelöscht, wenn Sie die WLAN Einstellungen zurücksetzen (= 112). 3 Wählen Sie das Ziel aus. Drücken Sie die Tasten <q><r>, um [ ] auszuwählen, und drücken Sie dann die Taste <m>. Die Kamera verbindet sich automatisch mit einem der zuletzt gewählten Zugriffspunkte und sendet die Bilder (= 108). Ab diesem Zeitpunkt können Sie jederzeit mit der Taste <{> weitere Bilder senden. 107
108 Automatisches Senden von Bildern (Bild-Sync) Bilder auf der Speicherkarte, die noch nicht übertragen wurden, können via CANN image GATEWAY oder Webservices an einen Computer gesendet werden. Beachten Sie, dass Bilder nicht nur an Webservices gesendet werden können. Erste Vorbereitungen Installieren und konfigurieren Sie die Software auf dem Zielcomputer. 1 Installieren Sie die Software. Installieren Sie die Software auf einem Computer, der mit dem Internet verbunden ist (= 93). 2 Registrieren Sie die Kamera. Windows: Klicken Sie in der Taskleiste mit der rechten Maustaste auf [ ], und klicken Sie dann auf [Neue Kamera hinzufügen]. Mac S: Klicken Sie in der Menüleiste auf [ ], und klicken Sie dann auf [Neue Kamera hinzufügen]. Eine Liste der mit CANN image GATEWAY (= 89) verknüpften Kameras wird angezeigt. Wählen Sie die Kamera aus, von der Bilder gesendet werden sollen. Sobald die Kamera registriert und der Computer zum Empfangen von Bildern bereit ist, ändert sich das Symbol zu [ ]. 3 Wählen Sie den Typ der zu sendenden Bilder (nur, wenn Movies mit Bildern gesendet werden). Drücken Sie die Taste <n>, und wählen Sie dann [WLAN-Einstellungen] auf der Registerkarte [3] (= 21). Drücken Sie die Tasten <o><p>, um [Bild Sync] auszuwählen, und wählen Sie dann mit den Tasten <q><r> [Bilder/ Filme] aus. Zum Auswählen eines Webservices als Ziel befolgen Sie die Schritte unter Registrieren anderer Webservices (= 91), um die Kameraeinstellungen zu aktualisieren. 108
109 Senden von Bildern Von gesendete Bilder werden automatisch auf dem Computer gespeichert. Wenn der als Ziel für die Bilder vorgesehene Computer ausgeschaltet ist, werden die Bilder zwischenzeitlich auf dem CANN image GATEWAY Server gespeichert. Gespeicherte Bilder werden regelmäßig gelöscht. Achten Sie deshalb darauf, den Computer gelegentlich einzuschalten und die Bilder zu speichern. Befolgen Sie die Schritte unter Herstellen von Verbindungen mit WPS kompatiblen Zugriffspunkten (= 96), um [ ] auszuwählen. Sobald die Verbindung hergestellt wurde, werden die Bilder gesendet. Wenn die Bilder erfolgreich zum CANN image GATEWAY-Server übertragen werden konnten, wird [ ] auf dem Bildschirm angezeigt. Die Bilder werden automatisch auf dem Computer gespeichert, sobald Sie diesen einschalten. Bilder werden automatisch vom CANN image GATEWAY-Server an Webservices gesendet, auch wenn der Computer ausgeschaltet ist. Geotagging von Bildern auf Die auf einem Smartphone mit der dedizierten CameraWindow-Anwendung (= 91) aufgezeichneten GPS-Daten können den Bildern auf zugewiesen werden. Die Bilder werden mit Informationen wie Breitengrad, Längengrad und Höhenlage markiert. Vor dem Aufnehmen von Bildern sollten Sie sicherstellen, das Datum und Uhrzeit und die Zeitzone Ihres Standorts korrekt eingestellt sind. (Siehe hierzu Einstellen von Datum und Uhrzeit (= 12).) Außerdem sollten Sie unter [Zeitzone] (= 115) alle Aufnahmeziele angeben, die sich in anderen Zeitzonen befinden. Das Smartphone, das Sie für Geotagging verwenden, muss für die Anzeige der Bilder auf freigegeben sein (= 98, 101). Anhand der Standortdaten in Ihren mit Geotags versehenen Fotos oder Movies können Sie bzw. Ihr Standort von anderen Personen identifiziert werden. Seien Sie daher vorsichtig, wenn Sie diese Bilder mit anderen teilen, zum Beispiel beim Veröffentlichen von Fotos im Internet, wo diese von vielen anderen Personen betrachtet werden können. Sie sollten beim Senden von Bildern einen vollständig aufgeladenen Akku oder einen Netzadapter verwenden (separat erhältlich, = 122). Auch wenn Bilder mit einer anderen Methode auf den Computer importiert wurden, werden nicht via CANN image GATEWAY an den Computer gesendete Bilder an den Computer gesendet. Das Senden ist schneller, wenn das Ziel ein Computer im selben Netzwerk wie die Kamera ist, da Bilder über den Zugriffspunkt statt über CANN image GATEWAY gesendet werden. Beachten Sie, dass auf dem Computer gespeicherte Bilder an CANN image GATEWAY gesendet werden, der Computer also mit dem Internet verbunden sein muss. 109
110 Remote-Aufnahme Während Sie einen Aufnahmebildschirm auf Ihrem Smartphone betrachten, können Sie vom entfernten Standort aus ( Remote ) eine Aufnahme erstellen. 1 Befestigen Sie die Kamera. Sobald die Remote-Aufnahme beginnt, wird das bjektiv an ausgefahren. Durch die Bewegung des bjektivs beim Zoomen usw. kann sich die Kameraposition ungewollt ändern. Setzen Sie die Kamera auf ein Stativ auf, oder ergreifen Sie andere Maßnahmen, um Kamerabewegungen zu vermeiden. 2 Verbinden Sie die Kamera mit dem Smartphone (= 87). Wählen Sie in den Freigabeeinstellungen (= 98, 101) [Ja] aus. 3 Wählen Sie die Remote-Aufnahme aus. Wählen Sie in CameraWindow (= 91) auf dem Smartphone die Remote-Aufnahme aus. Das bjektiv fährt aus. Drücken Sie nicht in Nähe des bjektivs, und sorgen Sie dafür, dass keine Gegenstände das Ausfahren behindern. Sobald die Kamera für die Remote-Aufnahme bereit ist, wird auf dem Smartphone ein Live Bild von angezeigt. Gleichzeitig erscheint auf eine Meldung, und sämtliche Bedienfunktionen außer der N/FF-Taste sind deaktiviert. 4 Machen Sie die Aufnahme. Bedienen Sie das Smartphone zum Erstellen der Aufnahme. Während der Remote-Aufnahme befindet sich die Kamera im [G]-Modus. Einige vorkonfigurierte FUNC.- und MENU-Einstellungen werden jedoch eventuell automatisch geändert. Filmaufnahmen sind nicht möglich. In den Kameraeinstellungen muss für das Smartphone die Anzeige der Bilder von erlaubt werden (= 98, 101). Auf dem Smartphone sichtbare, ruckhafte Motivbewegungen aufgrund der Verbindungsbedingungen haben keine Auswirkungen auf die aufgezeichneten Bilder. Es werden keine AF-Rahmen angezeigt. Erstellen Sie ein Testbild, um die Scharfstellung zu prüfen. Die aufgenommenen Bilder werden nicht an das Smartphone übertragen. Verwende Sie das Smartphone, um Bilder von in das Smartphone zu betrachten und zu importieren. Die Remote-Steuerung ist auch über das Smartphone möglich, das auf der Taste <{> gespeichert wurde (= 106). 110
111 5 Wählen Sie einen zu ändernden Bearbeiten oder Löschen der WLAN Einstellungen Eintrag aus. Drücken Sie die Tasten <o><p>, um einen zu bearbeitenden Eintrag auszuwählen, und drücken Sie dann die Taste <m>. Welche Einträge Sie ändern können, hängt vom Gerät bzw. Service ab, auf das bzw. den die Kamera zugreifen wird. WLAN-Einstellungen können wie folgt bearbeitet oder gelöscht werden. Bearbeiten der Verbindungsinformationen 1 Rufen Sie das WLAN-Menü auf (= 94). 2 Wählen Sie ein Gerät zum Bearbeiten aus. Wählen Sie mit den Tasten <o><p><q><r> das Symbol des zu bearbeitenden Gerätes aus. Drücken Sie anschließend die Taste <m>. 3 Wählen Sie [Gerät ändern] aus. Wählen Sie mit den Tasten <o><p> [Gerät ändern] aus, und drücken Sie dann die Taste <m>. Konfigurierbare Einträge Verbindung 4 { c Webservices [Geräte-Nickname ändern] (= 111) [Einstell. anz.] (= 98, 101) [Verbindungsinf. löschen] (= 112) : Konfigurierbar : Nicht konfigurierbar Ändern des Nicknamens eines Geräts Sie können den Geräte-Nicknamen (Anzeigename) ändern, der auf angezeigt wird. Befolgen Sie Schritt 5 unter Bearbeiten 4 Wählen Sie ein Gerät zum Bearbeiten aus. Wählen Sie mit den Tasten <o><p> das zu bearbeitende Gerät aus, und drücken Sie dann die Taste <m>. der Verbindungsinformationen (= 111), wählen Sie [Geräte-Nickname ändern] aus, und drücken Sie die Taste <m>. Wählen Sie das gewünschte Eingabefeld, und drücken Sie die Taste <m>. Geben Sie einen neuen Nicknamen über die Tastatur ein (= 22). 111
112 Löschen von Verbindungsinformationen Löschen Sie die Verbindungsinformationen (Informationen zu den Geräten, zu denen Verbindungen hergestellt wurden) folgendermaßen. Befolgen Sie Schritt 5 unter Bearbeiten der Verbindungsinformationen (= 111), wählen Sie [Verbindungsinf. löschen] aus, und drücken Sie die Taste <m>. Wenn [Löschen?] angezeigt wird, drücken Sie die Tasten <q><r>, um [K] auszuwählen, und drücken Sie dann die Taste <m>. Die Verbindungsinformation wird gelöscht. Zurücksetzen der WLAN-Einstellungen auf die Standardeinstellungen Setzen Sie die WLAN-Einstellungen auf die Standardeinstellungen zurück, wenn Sie einer anderen Person das Eigentumsrecht an übertragen oder die Kamera entsorgen. 1 Wählen Sie [WLAN-Einstellungen] aus. Drücken Sie die Taste <n>, und wählen Sie dann [WLAN-Einstellungen] auf der Registerkarte [3] (= 21). 2 Wählen Sie [Einstellungen zurücksetzen] aus. Wählen Sie mit den Tasten <o><p> die ption [Einstellungen zurücksetzen] aus, und drücken Sie dann die Taste <m>. 3 Stellen Sie die Standardeinstellungen wieder her. Drücken Sie die Tasten <q><r>, um [K] auszuwählen, und drücken Sie dann die Taste <m>. Die WLAN-Einstellungen werden zurückgesetzt. Durch das Zurücksetzen der WLAN-Einstellungen werden auch alle Webserviceeinstellungen gelöscht. Sie sollten sich absolut sicher sein, dass Sie alle WLAN-Einstellungen zurücksetzen möchten, bevor Sie diese ption verwenden. Zum Zurücksetzen anderer Einstellungen (außer den WLAN-Einstellungen) auf die Standardwerte wählen Sie auf der Registerkarte [3] [Grundeinstell.] aus (= 119). 112
113 Anpassen grundlegenfunktionen für eine einfachere Bedienung Anpassen grundlegender Kamerafunktionen Stummschalten Anpassen der Lautstärke Ausblenden von Tipps und Tricks Datum und Uhrzeit Zeitzone Ändern der Einstellung für das Einfahren des bjektivs Verwenden des Eco-Modus Anpassen der Stromsparfunktion Bildschirmhelligkeit Ausblenden des Startbildschirms Formatieren von Speicherkarten Datei-Nummer Dateibasierte Bildspeicherung Anzeigen metrischer oder nicht metrischer Maßeinheiten Überprüfen von Zertifizierungslogos Spracheinstellung Anpassen anderer Einstellungen Wiederherstellen von Standardeinstellungen
114 Anpassen grundlegenfunktionen Die MENU-Funktionen (= 21) auf der Registerkarte [3] können konfiguriert werden. Sie können häufig verwendete Funktionen nach eigenem Bedarf an Ihre Bedürfnisse anpassen. Stummschalten Ausblenden von Tipps und Tricks Tipps und Tricks werden normalerweise angezeigt, wenn Sie FUNC.- (= 20) oder MENU- (= 21) Einträge auswählen. Sie können diese Informationen jedoch bei Bedarf auch ausblenden. Wählen Sie [Tipps & Tricks], und wählen Sie dann [Aus]. Sie können die Kameratöne und den Ton von Movies wie folgt stumm schalten. Wählen Sie [Stummschaltung] und dann [An]. Datum und Uhrzeit Stellen Sie das Datum und die Uhrzeit wie folgt ein. Sie können die Kamera ebenfalls stumm schalten, indem Sie die Taste <p> gedrückt halten, während Sie die Kamera einschalten. Wenn Sie Kameratöne stumm schalten, wird auch bei der Wiedergabe von Movies kein Ton ausgegeben (= 66). Drücken Sie die Taste <o>, um die Tonwiedergabe bei Movies wieder zu aktivieren. Stellen Sie mit den Tasten <o><p> die Lautstärke wie gewünscht ein. Anpassen der Lautstärke Wählen Sie [Datum/Uhrzeit] aus, und drücken Sie anschließend die Taste <m>. Wählen Sie mit den Tasten <q><r> eine ption. Drücken Sie anschließend die Tasten <o><p>, um die Einstellung anzupassen. Sie können die Lautstärke einzelner Kameratöne wie folgt anpassen. Wählen Sie [Lautstärke] aus, und drücken Sie dann die Taste <m>. Wählen Sie einen Eintrag, und drücken Sie die Tasten <q><r>, um die Lautstärke anzupassen. 114
115 Zeitzone Damit Ihre Aufnahmen auch bei Reisen ins Ausland mit der richtigen rtszeit versehen werden, können Sie die Zeitzone des Reiseziels schon vorher in speichern und dann vor rt einfach zu dieser Zeitzone wechseln. Auf diese Weise müssen Sie Datum/Uhrzeit nicht manuell einstellen. Vor der Speicherung einer neuen Zeitzone müssen Sie Datum und Uhrzeit sowie Ihre Standardzeitzone gemäß der Beschreibung in Einstellen von Datum und Uhrzeit (= 12) einstellen. 1 Geben Sie Ihr Reiseziel an. Ändern der Einstellung für das Einfahren des bjektivs Das bjektiv wird aus Sicherheitsgründen ca. eine Minute nach Drücken der Taste <1> im Aufnahmemodus eingefahren (= 18). Wenn das bjektiv sofort nach dem Drücken der Taste <1> eingefahren werden soll, setzen Sie die Einstellung für das Einfahren des bjektivs auf [0 Sek.]. Wählen Sie [bj.einfahren] aus, und wählen Sie dann [0 Sek.]. 2 Wechseln Sie zur Zeitzone des Reiseziels. Drücken Sie die Tasten <o><p>, um Welt] auszuwählen, und drücken Sie [ anschließend die Taste <n>. [ ] wird nun auf dem Aufnahmebildschirm angezeigt (= 144). Wenn Sie im Modus [ ] das Datum oder die Uhrzeit ändern (= 13), Standard]. ändern sich automatisch Datum/Uhrzeit der Zeitzone [ Wählen Sie [Zeitzone] aus, und drücken Sie anschließend die Taste <m>. Drücken Sie die Tasten <o><p>, um Welt] auszuwählen, und drücken Sie [ anschließend die Taste <m>. Wählen Sie mit den Tasten <q><r> das Reiseziel aus. Um die Sommerzeit (plus 1 Stunde) ] aus, einzustellen, wählen Sie [ indem Sie die Tasten <o><p> drücken, und wählen Sie dann [ ] aus, indem Sie die Tasten <q><r> drücken. Drücken Sie die Taste <m>. Verwenden des Eco-Modus Mit dieser Funktion können Sie im Aufnahmemodus Energie sparen. Wenn die Kamera nicht benutzt wird, wird der Bildschirm nach kurzer Zeit abgedunkelt, um den Stromverbrauch zu reduzieren. 1 Konfigurieren Sie die Einstellung. Wählen Sie [Eco-Modus] und dann [An]. [ ] wird nun auf dem Aufnahmebildschirm angezeigt (= 144). Der Bildschirm wird nach ca. zwei Sekunden Inaktivität abgedunkelt. Nach weiteren ca. zehn Sekunden wird der Bildschirm ausgeschaltet. Die Kamera wird automatisch nach etwa drei Minuten Inaktivität ausgeschaltet. 115
116 2 Machen Sie die Aufnahme. Wenn der Bildschirm ausgeschaltet, aber das bjektiv noch nicht eingefahren wurde, können Sie diesen wieder aktivieren und die Kamera für die Aufnahme vorbereiten, indem Sie den Auslöser antippen. Bildschirmhelligkeit Passen Sie die Bildschirmhelligkeit wie folgt an. Wählen Sie [LCD-Helligkeit], und drücken Sie dann die Tasten <q><r>, um die Helligkeit anzupassen. Anpassen der Stromsparfunktion Sie können die Zeiteinstellung für die automatische Deaktivierung von Kamera und Bildschirm (automatisches Abschalten bzw. Ausschalten des Displays) wie erforderlich anpassen (= 18). Wählen Sie [Stromsparmodus] aus, und drücken Sie dann die Taste <m>. Drücken Sie nach dem Auswählen eines Eintrags die Tasten <q><r>, um ihn wie gewünscht anzupassen. Die Einstellung [Display aus] wird auch dann angewendet, wenn Sie für [auto.abschalt] die ption [Aus] festgelegt haben. Diese Energiesparfunktionen sind nicht verfügbar, wenn Sie für den Eco Modus (= 115) [Ein] eingestellt haben. Um die maximale Helligkeit zu erreichen, halten Sie die Taste <p> im Aufnahmebildschirm oder in der Einzelbildanzeige mindestens eine Sekunde lang gedrückt. (Dabei wird die Einstellung [LCD-Helligkeit] auf der Registerkarte [3] überschrieben.) Um die ursprüngliche Bildschirmhelligkeit wiederherzustellen, halten Sie die Taste <p> erneut mindestens eine Sekunde lang gedrückt, oder starten Sie die Kamera neu. Ausblenden des Startbildschirms Um so wenig Strom wie möglich zu verbrauchen, sollten Sie für [auto. Abschalt] die ption [An] und für [Display aus] den Wert [1 min.] oder einen kleineren Wert einstellen. Sie können die Anzeige des Startbilds, das normalerweise beim Einschalten angezeigt wird, deaktivieren. Wählen Sie [Startbild] aus, und wählen Sie anschließend [Aus]. 116
117 Formatieren von Speicherkarten Bevor Sie eine neue Speicherkarte oder eine Speicherkarte, die in anderen Geräten formatiert wurde, verwenden können, sollten Sie sie mit dieser Kamera formatieren. Durch das Formatieren einer Speicherkarte werden alle darauf gespeicherten Daten gelöscht. Kopieren Sie die Bilder auf der Speicherkarte vor dem Formatieren auf einen Computer, oder sichern Sie sie auf andere Weise. 1 Rufen Sie den Bildschirm [Formatieren] auf. Wählen Sie [Formatieren] aus, und drücken Sie anschließend die Taste <m>. 2 Wählen Sie [K] aus. Drücken Sie die Tasten <o><p>, um [Abbrechen] auszuwählen, drücken Sie die Tasten <q><r>, um [K] auszuwählen, und drücken Sie dann die Taste <m>. 3 Formatieren Sie die Speicherkarte. Drücken Sie die Tasten <o><p>, um [K] auszuwählen und damit die Formatierung zu starten. Drücken Sie dann die Taste <m>. Wenn die Formatierung beendet ist, wird [Speicherkartenformat. abgeschlossen] angezeigt. Drücken Sie die Taste <m>. Das Formatieren oder Löschen von Daten auf einer Speicherkarte ändert nur die Dateiverwaltungsinformationen auf der Karte und löscht die Daten nicht vollständig. Treffen Sie beim Entsorgen einer Speicherkarte die entsprechenden Vorsichtsmaßnahmen, indem Sie die Karte z. B. zerstören und damit verhindern, dass Ihre persönlichen Daten in falsche Hände geraten. Die auf dem Formatierungsbildschirm angezeigte Gesamtkapazität der Speicherkarte ist möglicherweise geringer als die Kapazität, die der Speicherkarte eigentlich zugewiesen ist. Low-Level-Formatierung Führen Sie die Low-Level-Formatierung in folgenden Fällen aus: [Speicherkartenfehler] wird angezeigt, die Kamera funktioniert nicht ordnungsgemäß, das Lesen/Schreiben der Bilder auf der Karte dauert sehr lange, die Serienbildaufnahme ist verlangsamt, oder Movieaufzeichnungen werden unerwartet beendet. Bei der Low-Level-Formatierung werden alle auf der Speicherkarte enthaltenen Daten gelöscht. Kopieren Sie die Bilder vor der Low-Level-Formatierung auf einen Computer, oder sichern Sie sie auf andere Weise. Drücken Sie im Bildschirm in Schritt 2 unter Formatieren von Speicherkarten (= 117) die Tasten <o><p>, um [sicheres Form.] auszuwählen, und wählen Sie diese ption aus, indem Sie die Tasten <q><r> drücken. Das Symbol [ ] wird angezeigt. Befolgen Sie die Schritte 2 3 unter Formatieren von Speicherkarten (= 117), um den Formatierungsprozess fortzusetzen. Die Low-Level-Formatierung dauert unter Umständen länger als eine normale Formatierung (siehe Formatieren von Speicherkarten (= 117)), da dabei die Daten aller Speicherbereiche auf der Speicherkarte gelöscht werden. Sie können eine laufende Low-Level-Formatierung abbrechen, indem Sie [Stopp] auswählen. In diesem Fall werden alle Daten gelöscht, und die Speicherkarte kann ohne Probleme verwendet werden. 117
118 Datei-Nummer Dateibasierte Bildspeicherung Den aufgenommenen Bildern werden automatisch Dateinummern von in der Aufnahmereihenfolge zugewiesen. Sie werden in rdnern gespeichert, die jeweils bis zu Bilder fassen können. Sie können die Dateinummerierung ändern. Wählen Sie [Datei-Nummer] aus, und wählen Sie dann eine ption. Anstatt Bilder pro Monat in rdnern zu speichern, ist es auch möglich, dass rdner für jeden Tag erstellt werden, an denen Bilder aufgenommen werden. Wählen Sie [rdner anlegen] aus, Die Bilder werden dann in rdnern und wählen Sie dann [Täglich]. gespeichert, die für das jeweilige Aufnahmedatum erstellt werden. Fortlaufend Autom.Rückst Die Bilder werden reihenfolglich nummeriert, bis die Zahl 9999 erreicht ist, auch wenn Sie die Speicherkarte wechseln. Die Bildnummerierung beginnt wieder bei 0001, wenn Sie die Speicherkarte durch eine neue ersetzen oder ein neuer rdner erstellt wird. Bei einer neu eingesetzten Speicherkarte werden die Bilder unabhängig von dieser Einstellung unter Umständen beginnend von der Nummer des letzten darauf befindlichen Bilds nummeriert. Wenn die Nummerierung wieder bei 0001 beginnen soll, verwenden Sie eine leere (oder formatierte (= 117)) Speicherkarte. Weitere Informationen zur rdnerstruktur auf Karte und zu Bildformaten finden Sie in der Software-Bedienungsanleitung (= 127). Anzeigen metrischer oder nicht metrischer Maßeinheiten Sie können die in den GPS-Informationen für die Höhe (= 109) und anderswo verwendeten Maßeinheiten falls erforderlich von m/cm in ft/in (Fuß/Zoll) ändern. Wählen Sie [Maßeinheiten] aus, und wählen Sie dann [ft/in]. 118
119 Überprüfen von Zertifizierungslogos Einige Logos für die von erfüllten Zertifizierungsanforderungen sind auf dem Bildschirm zu sehen. Zertifizierungslogos sind in diesem, auf verpackung oder auf dem Kameragehäuse aufgedruckt. Wählen Sie [Anzeige Zertifizierungs-Logo] aus, und drücken Sie anschließend die Taste <m>. Anpassen anderer Einstellungen Die folgenden Einstellungen können auch auf der Registerkarte [3] angepasst werden. [Videosystem] (= 126) [Strg. über HDMI] (= 124) [WLAN-Einstellungen] (= 85) [Verbindungstaste des Geräts] (= 107) Wiederherstellen von Standardeinstellungen Wenn Sie eine Einstellung irrtümlicherweise geändert haben, können Sie die Kamera auf die Standardeinstellungen zurücksetzen. Spracheinstellung Ändern Sie die Anzeigesprache wie erforderlich. 1 Rufen Sie den Bildschirm [Grundeinstell.] auf. Wählen Sie [Grundeinstell.] aus, und drücken Sie anschließend die Taste <m>. Wählen Sie [Sprache ] aus, und drücken Sie anschließend die Taste <m>. Drücken Sie die Tasten <o><p><q><r>, um eine Sprache auszuwählen. Drücken Sie anschließend die Taste <m>. Sie können den Bildschirm [Sprache] auch im aufrufen, indem Sie die Taste <m> drücken und halten und direkt danach die Taste <n> drücken. 2 Stellen Sie die Standardeinstellungen wieder her. Drücken Sie die Tasten <q><r>, um [K] auszuwählen, und drücken Sie dann die Taste <m>. Die Standardeinstellungen werden nun wiederhergestellt. Folgende Funktionen werden nicht auf die Standardeinstellungen zurückgesetzt. - Einstellungen auf der Registerkarte [3]: [Datum/Uhrzeit] (= 114), ] (= 119) und [Videosystem] (= 126) [Zeitzone] (= 115), [Sprache - Die aufgezeichneten benutzerdefinierten Weißabgleichdaten (= 55) - Aufnahmemodus (= 41) - WLAN-Einstellungen (= 85) 119
120 Verwenden Sie separat erhältliches, optionales Canon- und anderes kompatibles, um Ihre Kamera optimal zu nutzen ptionales Stromversorgung Blitzgerät Sonstiges Drucker Verwendung des optionalen s Wiedergabe auf einem Fernsehgerät Betreiben über eine Haushaltssteckdose Verwenden der Software Software Computerverbindungen über ein Kabel Speichern von Bildern auf einem Computer Drucken von Bildern Einfaches Drucken Konfigurieren von Druckeinstellungen Drucken von Movieszenen Hinzufügen von Bildern zur Druckliste (DPF) Hinzufügen von Bildern zu einem Fotobuch
121 Es wird empfohlen, nur riginalzubehör von Canon zu verwenden. Mitgeliefertes Handschlaufe Akkuladegerät CB-2LY/CB-2LYE*1 Akku NB-6LH*1 USB-Kabel (kameraseitig: Mini-B)*2 Dieses Produkt wurde konzipiert, um zusammen mit riginalzubehör von Canon optimale Ergebnisse zu bieten. Canon übernimmt keine Gewährleistung für Schäden an diesem Produkt oder Unfälle, etwa durch Brandentwicklung oder andere Ursachen, die durch eine Fehlfunktion von teilen, die nicht von Canon stammen, entstehen (z. B. Auslaufen und/oder Explosion eines Akkus). Beachten Sie, dass diese Garantie nicht für Reparaturen gilt, die aufgrund einer Fehlfunktion eines nicht von Canon hergestellten teils erforderlich werden. Ungeachtet dessen können Sie Reparaturen anfordern, für die jedoch in derartigen Fällen Kosten anfallen. Die Verfügbarkeit des s ist je nach Region unterschiedlich, und in einigen Regionen ist bestimmtes unter Umständen nicht mehr erhältlich. Speicherkarte Stromversorgung Kartenleser Computer HDMI-Kabel (kameraseitig: Typ D)*3 Kabel Netzadapter ACK-DC40 AV-Kabel AVC-DC400 Blitzgerät TV-/ Videosystem PictBridge-kompatible Drucker der Marke Canon Drahtloses externes Blitzgerät HF-DC2 *1 Kann auch separat erworben werden. *2 Ein riginalzubehörteil von Canon ist ebenfalls erhältlich (Schnittstellenkabel IFC-400PCU). *3 Verwenden Sie ein handelsübliches Kabel mit höchstens 2,5 m Länge. 121
122 ptionales Das folgende Kamerazubehör kann separat erworben werden. Die Verfügbarkeit des s ist je nach Region unterschiedlich, und in einigen Regionen ist bestimmtes unter Umständen nicht mehr erhältlich. Stromversorgung Akku NB-6LH Wiederaufladbarer Lithium-Ionen-Akku Akkuladegerät CB-2LY/CB-2LYE Ladegerät für Akku NB-6LH Der Akku wird mit einer komfortablen Kontaktabdeckung geliefert, die Sie in Abhängigkeit vom Ladestatus des Akkus unterschiedlich aufsetzen können. Setzen Sie die Abdeckung so auf, dass bei geladenem Akku sichtbar und bei entladenem Akku nicht sichtbar ist. Akku NB-6L wird ebenfalls unterstützt. Netzadapter ACK-DC40 Zum Betrieb über eine Haushaltssteckdose. Dies wird besonders dann empfohlen, wenn die Kamera über einen längeren Zeitraum betrieben wird oder an einen Computer oder Drucker angeschlossen ist. Kann nicht zum Aufladen des Akkus in verwendet werden. Das Akkuladegerät und der Netzadapter können in Regionen mit einer Stromversorgung von V (50/60 Hz) verwendet werden. Verwenden Sie einen im Handel erhältlichen Steckeradapter, falls die Steckdosen im Reiseland eine andere Form aufweisen. Verwenden Sie jedoch keine Reise-Spannungswandler, da diese Schäden am Akku verursachen können. Blitzgerät Drahtloses externes Blitzgerät HF-DC2 Externer Blitz zum Ausleuchten von Motiven, die für den eingebauten Blitz zu weit entfernt sind. Sonstiges Schnittstellenkabel IFC-400PCU Für den Anschluss an einen Computer oder Drucker. AV-Kabel AVC-DC400 Sie können die Kamera auch an ein Fernsehgerät anschließen, um sich die Fotos auf einem großen Fernsehbildschirm anschauen zu können. 122
123 Drucker PictBridge-kompatible Drucker der Marke Canon Wenn Sie die Kamera an einen PictBridge- kompatiblen Drucker der Marke Canon anschließen, können Sie die Bilder drucken, ohne einen Computer verwenden zu müssen. Weitere Informationen erhalten Sie bei einem Canon-Händler in Ihrer Nähe. Movies Movies Verwendung des optionalen s Wiedergabe auf einem Fernsehgerät Durch Anschließen an ein Fernsehgerät können Sie sich Ihre Bilder auf einem größeren Bildschirm anschauen. Einzelheiten zum Anschluss und Wechsel der Eingänge finden Sie im des Fernsehgeräts. Einige Informationen werden möglicherweise nicht korrekt auf dem Fernsehbildschirm angezeigt (= 145). Movies Wiedergabe auf einem HD-Fernsehgerät (High Definition) Sie können Ihre Aufnahmen auf einem HDTV-Fernsehgerät betrachten, indem Sie die Kamera über ein handelsübliches HDMI-Kabel (nicht länger als 2,5 m, mit einem kameraseitigen Anschluss des Typs D) verbinden. Movies, die mit einer Auflösung von [ ] oder [ ] aufgenommen wurden, können in HD angezeigt werden. 1 Vergewissern Sie sich, dass die Kamera und der Fernseher ausgeschaltet sind. 2 Schließen Sie die Kamera an das Fernsehgerät an. Stecken Sie den Stecker wie abgebildet vollständig in den HDMI-Anschluss. 123
124 Öffnen Sie die Anschlussabdeckung der Kamera, und führen Sie den Stecker des Kabels bis zum Anschlag in den Anschluss ein. 3 Schalten Sie das Fernsehgerät ein, und schalten Sie auf den Videoeingang um. Stellen Sie als Eingang des Fernsehgeräts den Videoeingang ein, an den Sie das Kabel in Schritt 2 angeschlossen haben. 4 Schalten Sie die Kamera ein. Drücken Sie die Taste <1>, um die Kamera einzuschalten. Die Bilder auf werden nun auf dem Fernsehgerät angezeigt. (Auf dem Kamerabildschirm wird nichts angezeigt.) Wenn Sie fertig sind, schalten Sie die Kamera und das Fernsehgerät aus, und ziehen Sie erst dann das Kabel ab. Wenn die Kamera mit einem HD-Fernsehgerät verbunden ist, wird sie stummgeschaltet. Movies Steuern über die Fernbedienung eines Fernsehgeräts Wenn Sie die Kamera an ein HDMI-CEC-kompatibles Fernsehgerät anschließen, können Sie die Fernbedienung des Fernsehers verwenden, um Bilder wiederzugeben oder eine Diaschau anzuzeigen. In Abhängigkeit vom Fernsehgerät müssen gegebenenfalls einige Einstellungen des Fernsehgerätes angepasst werden. Weitere Einzelheiten finden Sie im zum Fernsehgerät. 1 Konfigurieren Sie die Einstellung. Drücken Sie die Taste <n>, und wählen Sie [Strg. über HDMI] auf der Registerkarte [3] aus. Wählen Sie dann [Aktiv.] (= 21). 2 Schließen Sie die Kamera an das Fernsehgerät an. Befolgen Sie zum Anschließen an das Fernsehgerät die Schritte 1 2 unter Wiedergabe auf einem HD-Fernsehgerät (High Definition) (= 123). 3 Zeigen Sie die Bilder an. Schalten Sie das Fernsehgerät ein. Drücken Sie an die Taste <1>. Die Bilder auf werden nun auf dem Fernsehgerät angezeigt. (Auf dem Kamerabildschirm wird nichts angezeigt.) 124
125 4 Sie können die Kamera über die Fernbedienung des Fernsehgeräts steuern. Drücken Sie die Tasten <q><r> an der Fernbedienung, um durch die Bilder zu blättern. Drücken Sie die Taste K/Select, um die Kamerasteuerung anzuzeigen. Drücken Sie die Tasten <q><r>, um Steuerelemente auszuwählen, und drücken Sie dann erneut die Taste K/Select. Auf dem Fernsehgerät angezeigte ptionen steuerung Zurück Gruppenanzeige Movie abspielen. Diaschau wiedergabe l Anzeige ändern Schließt das Menü. ] Zeigt Gruppen von Bildern an, die im Modus [ oder [ ] aufgenommen wurden (= 43, 50). (Wird nur angezeigt, wenn ein gruppiertes Bild ausgewählt wurde.) Startet die Moviewiedergabe. (Wird nur angezeigt, wenn ein Movie ausgewählt wurde.) Startet eine Diaschau. Während der Wiedergabe können Sie die Tasten <q><r> auf der Fernbedienung drücken, um zwischen den Bildern zu wechseln. Movies Wiedergabe auf einem SD-Fernsehgerät (Standard Definition) Wenn Sie die Kamera mithilfe des (separat erhältlichen) AV-Kabels AVC-DC400 an ein Fernsehgerät anschließen, können Sie sich Ihre Aufnahmen auf einem großen Fernsehbildschirm anschauen und die Kamera währenddessen bedienen. 1 Vergewissern Sie sich, dass die Kamera und der Fernseher ausgeschaltet sind. Schwarz oder weiß 2 Schließen Sie die Kamera an das Fernsehgerät an. Stecken Sie die Stecker wie dargestellt Gelb Gelb Schwarz vollständig in die Video-Anschlüsse des Fernsehgeräts. Öffnen Sie die Anschlussabdeckung der Kamera, und führen Sie den Stecker des Kabels bis zum Anschlag in den Anschluss ein. Zeigt mehrere Bilder in einer Übersicht an. Wechselt zwischen Anzeigemodi (= 67). Wenn Sie Kameratasten wie <n> drücken, übernimmt die Kamera die Steuerung selbst, und die Steuerung über die Fernbedienung wird deaktiviert. Sie wird erst wieder aktiviert, wenn Sie zur Einzelbildanzeige zurückkehren. Wenn Sie den Zoom-Regler an bewegen, übernimmt die Kamera die Steuerung selbst, und die Steuerung über die Fernbedienung wird deaktiviert. Sie wird erst wieder aktiviert, wenn Sie zur Einzelbildanzeige zurückkehren. Die Kamera reagiert möglicherweise nicht immer wie erwartet, auch wenn sie über die Fernbedienung eines HDMI-CEC-kompatiblen Fernsehers gesteuert wird. 3 Zeigen Sie die Bilder an. Befolgen Sie zum Anzeigen von Bildern die Schritte 3 4 unter Wiedergabe auf einem HD-Fernsehgerät (High Definition) (= 124). 125
126 Bilder werden nicht korrekt angezeigt, wenn das Videoausgabeformat (NTSC/PAL) nicht dem des Fernsehgeräts entspricht. Drücken Sie die Taste <n>, und wählen Sie auf der Registerkarte [3] [Videosystem] aus, um das Videoausgabeformat zu ändern. Wenn die Kamera an ein Fernsehgerät angeschlossen ist, haben Sie auch die Möglichkeit, Aufnahmen zu machen und sich eine Vorschau der Bilder auf dem Fernsehbildschirm anzuschauen. Sie können die Kamera dabei wie gewohnt bedienen. AF-Feld Lupe (= 36) ist jedoch nicht verfügbar. Movies Betreiben über eine Haushaltssteckdose Wenn Sie die Kamera mit dem Netzadapter ACK-DC40 (separat erhältlich) betreiben, müssen Sie sich während des Betriebs nicht mehr um den verbleibenden Ladezustand der Akkus/Batterien kümmern. 1 Vergewissern Sie sich, dass die Kamera ausgeschaltet ist. 2 Setzen Sie den Kuppler ein. Befolgen Sie Schritt 1 unter Einsetzen Anschlüsse von Akku und Speicherkarte (= 11), um die Abdeckung zu öffnen. Setzen Sie den Kuppler wie einen Akku in der angezeigten Richtung ein (gemäß Schritt 2 unter Einsetzen von Akku und Speicherkarte (= 11)). Befolgen Sie Schritt 4 unter Einsetzen von Akku und Speicherkarte (= 11), um die Abdeckung zu schließen. 3 Schließen Sie den Adapter an den Kuppler an. Öffnen Sie die Abdeckung, und stecken Sie den Adapterstecker vollständig in den Kuppler. 4 Schließen Sie das Netzkabel an. Schließen Sie ein Ende des Netzkabels an den Kompakt-Netzadapter an, und stecken Sie dann das andere Ende in eine Steckdose. Schalten Sie die Kamera ein, um sie zu verwenden. Schalten Sie die Kamera nach Beendigung aus, und ziehen Sie das Netzkabel aus der Steckdose. Ziehen Sie den Adapter oder das Netzkabel nicht bei eingeschalteter Kamera ab. Andernfalls können Bilder auf gelöscht werden, oder es kann zu Beschädigungen kommen. Bringen Sie den Adapter bzw. das Kabel des Adapters nicht an anderen bjekten an. Dies kann zu Fehlfunktionen oder einer Beschädigung des Produkts führen. 126
127 Verwenden der Software Die auf der Canon-Website zum Herunterladen verfügbare Software wird unten mit Anweisungen zur Installation der Software und zum Speichern von Bildern auf einem Computer vorgestellt. Software Nach dem Herunterladen der Software von der Canon-Website können Sie folgende Aufgaben auf Ihrem Computer ausführen. CameraWindow Bilder importieren und Kameraeinstellungen ändern ImageBrowser EX Bilder verwalten: anzeigen, suchen und ordnen Bilder drucken und bearbeiten Internetzugang ist erforderlich. Die Kosten und Gebühren für die Internetverbindung sind separat an den Internetdienstanbieter zu entrichten. Software-Bedienungsanleitung Informationen zur Verwendung der Software enthält die Bedienungsanleitung. Die Bedienungsanleitung kann von folgender URL heruntergeladen werden: Computerverbindungen über ein Kabel Überprüfen der Computerumgebung Die Software kann auf den folgenden Computern verwendet werden. Detaillierte Informationen zu Systemanforderungen und zur Kompatibilität sowie zur Unterstützung neuer Betriebssysteme finden Sie auf der Canon-Website. Windows Windows 8/8.1 Betriebssystem* Windows 7 SP1 Windows Vista SP2 Windows XP SP3 Mac S Mac S X 10.9 Mac S X 10.8 Mac S X 10.7 * Überprüfen Sie beim Senden von Bildern an einen Computer über WLAN die Systemanforderungen unter Überprüfen der Computerumgebung (= 92). Informationen zu den aktuellsten Systemanforderungen einschließlich unterstützten Betriebssystemversionen finden Sie auf der Canon-Website. Installieren der Software Anweisungen zur Installation der Software finden Sie unter Installieren der Software (= 93). 127
128 Speichern von Bildern auf einem Computer Wählen Sie [Herunterladen von Bildern von einer Canon-Kamera], und klicken Sie dann auf [K]. In diesen Erläuterungen werden Windows 7 und Mac S X 10.8 verwendet. Funktionen werden im Hilfesystem der jeweiligen Software beschrieben (einige Softwareanwendungen ausgenommen). 1 Schließen Sie die Kamera an den Computer an. Öffnen Sie die Abdeckung ( ), während Doppelklicken Sie auf [ die Kamera ausgeschaltet ist. Schließen Sie den kleineren Stecker des USB-Kabels wie dargestellt an den Kameraanschluss an ( ). ]. CameraWindow Schließen Sie den größeren Stecker des USB-Kabels an den USB-Anschluss des Computers an. Einzelheiten zu den USBAnschlüssen des Computers finden Sie im Computerbenutzerhandbuch. 2 Schalten Sie die Kamera ein, um auf CameraWindow zuzugreifen. Drücken Sie die Taste <1>, um die Kamera einzuschalten. Mac S: CameraWindow wird angezeigt, wenn eine Verbindung zwischen Kamera und Computer hergestellt wurde. Windows: Nachstehend finden Sie die 3 Speichern Sie die Bilder auf dem Computer. Klicken Sie auf [Bilder von Kamera importieren], und klicken Sie anschließend auf [Nicht übertragene Bilder importieren]. Bilder werden nun im rdner Bilder auf dem Computer gespeichert, in separaten, nach Datum benannten rdnern. Schließen Sie CameraWindow nach dem Speichern der Bilder, drücken Sie die Taste <1>, um die Kamera auszuschalten, und ziehen Sie das Kabel ab. Anleitungen zum Anzeigen von Bildern auf einem Computer finden Sie in der SoftwareBedienungsanleitung (= 127). Vorgehensweise. Klicken Sie im angezeigten Bildschirm auf die Verknüpfung [ zu ändern. ], um das Programm 128
129 Windows 7: Wenn der Bildschirm in Schritt 2 nicht angezeigt wird, klicken Sie auf das Symbol [ ] in der Taskleiste. Windows Vista oder XP: Um CameraWindow zu starten, klicken Sie auf dem beim Einschalten in Schritt 2 angezeigten Bildschirm auf [Herunterladen von Bildern von einer Canon-Kamera]. Sollte CameraWindow nicht angezeigt werden, klicken Sie auf das Menü [Start], und wählen Sie [Alle Programme] [Canon Utilities] [CameraWindow] [CameraWindow]. Mac S: Wird CameraWindow nach Schritt 2 nicht angezeigt, klicken Sie auf das [CameraWindow]-Symbol im Dock. bwohl Sie Bilder auf einem Computer speichern können, indem Sie einfach Ihre Kamera an den Computer anschließen, ohne die Software zu verwenden, gelten folgende Einschränkungen. - Wenn Sie die Kamera an den Computer angeschlossen haben, kann es einige Minuten dauern, bis Kamerabilder verfügbar sind. - Bilder, die vertikal aufgenommen wurden, werden möglicherweise horizontal gespeichert. - Schutzeinstellungen für Bilder gehen beim Speichern auf einen Computer möglicherweise verloren. - Je nach Version des verwendeten Betriebssystems, verwendeter Software oder Bilddateigrößen können beim Speichern von Bildern oder Bildinformationen Probleme auftreten. - Einige Funktionen der Software z. B. die Moviebearbeitung sind möglicherweise nicht verfügbar. Drucken von Bildern Movies Sie können Bilder ganz einfach drucken, indem Sie die Kamera an einen Drucker anschließen. Auf können Sie mehrere Bilder für den Druck auswählen, Fotolaborbestellungen und Bestellungen für Fotobücher vorbereiten oder Bilder für Fotobücher drucken. In den folgenden Abbildungen ist ein Compact Photo Printer der Canon SELPHY CP-Serie zu sehen. Die abgebildeten Bildschirme und verfügbaren Funktionen variieren je nach Drucker. Lesen Sie sich auch das Drucker- durch, um zusätzliche Informationen zu erhalten. Einfaches Drucken Wenn Sie die Kamera über das USB-Kabel an einen PictBridge-kompatiblen Drucker anschließen (separat erhältlich), können Sie die aufgenommenen Bilder bequem ausdrucken. 1 Vergewissern Sie sich, dass die Kamera und der Drucker ausgeschaltet sind. 2 Schließen Sie die Kamera an den Drucker an. Öffnen Sie die Abdeckung. Richten Sie den kleineren Stecker so wie in der Abbildung gezeigt aus, und führen Sie ihn bis zum Anschlag in den Anschluss ein. Schließen Sie den größeren Stecker an den Drucker an. Weitere Einzelheiten zum Anschließen finden Sie im Druckerhandbuch. 129
130 3 Schalten Sie den Drucker ein. 4 Schalten Sie die Kamera ein. Konfigurieren von Druckeinstellungen Drücken Sie die Taste <1>, um die Kamera 1 Rufen Sie den Druckbildschirm auf. einzuschalten. Befolgen Sie die Schritte 1 6 unter Einfaches Drucken (= ), um den links abgebildeten Bildschirm anzuzeigen. 5 Wählen Sie ein Bild aus. Drücken Sie die Tasten <q><r>, um ein Bild auszuwählen. 2 Konfigurieren Sie die Einstellungen. 6 Rufen Sie den Druckbildschirm auf. Drücken Sie die Tasten <o><p>, um einen Eintrag auszuwählen, und wählen Sie dann mit den Tasten <q><r> eine ption aus. Drücken Sie die Taste <m>, wählen Sie [c] aus, und drücken Sie dann die Taste <m> erneut. 7 Drucken Sie das Bild. Drücken Sie die Tasten <o><p>, um [Drucken] auszuwählen, und drücken Sie anschließend die Taste <m>. Der Druckvorgang wird gestartet. Um andere Bilder zu drucken, wiederholen Sie die oben beschriebene Vorgehensweise ab Schritt 5, nachdem der Druckvorgang beendet wurde. Schalten Sie nach Beendigung des Druckvorgangs die Kamera und den Drucker aus, und ziehen Sie das Kabel ab. Voreinst. Datum DateiNr. Beide Aus Voreinst. Aus Verwendet die aktuellen Einstellungen des Druckers. Fügt das Datum beim Drucken hinzu. Fügt die Dateinummer beim Drucken hinzu. Fügt das Datum und die Dateinummer beim Drucken hinzu. Verwendet die aktuellen Einstellungen des Druckers. Verwendet Aufnahmeinformationen zur ptimierung der Druckeinstellungen. R.Augen1 Korrigiert rote Augen. Wählen Sie die Anzahl der zu druckenden Anzahl Drucke Exemplare aus. Geben Sie einen Bildbereich an, der gedruckt Ausschnitt werden soll (= 131). Geben Sie Papiergröße, Layout und andere Papierauswahl Eigenschaften an (= 131). An Einzelheiten zu PictBridge-kompatiblen Druckern der Marke Canon (separat erhältlich) finden Sie unter Drucker (= 123). 130
131 Zuschneiden von Bildern vor dem Drucken Durch das Zuschneiden von Bildern vor dem Drucken können Sie einen gewünschten Bildbereich anstatt des gesamten Bilds drucken. 1 Wählen Sie [Ausschnitt] aus. Nachdem Sie Schritt 1 unter Konfigurieren von Druckeinstellungen (= 130) ausgeführt haben, um den Druckbildschirm aufzurufen, wählen Sie [Ausschnitt], und drücken Sie die Taste <m>. Ein Zuschneiderahmen wird nun angezeigt, der den zu druckenden Bildbereich angibt. 2 Passen Sie den Zuschneiderahmen wie gewünscht an. Bewegen Sie den Zoom-Regler, um die Rahmengröße zu ändern. Drücken Sie die Tasten <o><p><q><r>, um den Rahmen zu verschieben. Drücken Sie die Taste <m>, um den Rahmen zu drehen. Drücken Sie die Taste <n> und dann die Tasten <o><p>, um [K] auszuwählen. Drücken Sie anschließend die Taste <m>. 3 Drucken Sie das Bild. Befolgen Sie Schritt 7 unter Einfaches Drucken (= 130), um zu drucken. Das Zuschneiden ist bei kleinen Bildern oder bestimmten Seitenverhältnissen unter Umständen nicht möglich. Datumsangaben werden möglicherweise nicht korrekt gedruckt, wenn Sie Bilder zuschneiden, die mit der ption [Dat.aufd. ] aufgenommen wurden. Auswählen des Papierformats und Layouts für den Druck 1 Wählen Sie [Papierauswahl] aus. Nachdem Sie Schritt 1 unter Konfigurieren von Druckeinstellungen (= 130) ausgeführt haben, um den Druckbildschirm aufzurufen, wählen Sie [Papierauswahl], und drücken Sie die Taste <m>. 2 Wählen Sie ein Papierformat aus. Wählen Sie mit den Tasten <o><p> eine ption aus, und drücken Sie dann die Taste <m>. 3 Wählen Sie eine Papierart aus. Wählen Sie mit den Tasten <o><p> eine ption aus, und drücken Sie dann die Taste <m>. 131
132 4 Wählen Sie ein Layout aus. Drücken Sie die Tasten <o><p>, um eine ption auszuwählen. Drücken Sie die Tasten <q><r>, um die Anzahl der Bilder pro Blatt festzulegen, wenn [N-up] ausgewählt wurde. Drücken Sie die Taste <m>. 5 Drucken Sie das Bild. Verfügbare Layout-ptionen Voreinst. mit Rand randlos N-up Passfoto FesteGröße Verwendet die aktuellen Einstellungen des Druckers. Lässt beim Drucken einen freien Bereich um die Bilder. Randloser Druck von Papierkante zu Papierkante. Geben Sie an, wie viele Bilder pro Blatt gedruckt werden sollen. Druckt Bilder für Identifikationsdokumente. Nur verfügbar für Bilder mit der Auflösung L und einem Seitenverhältnis von 4:3. Wählen Sie die Druckgröße aus. Wählen Sie zwischen 90 x 130 mm, Postkartengröße oder Großformatdrucken. Drucken von Passfotos 1 Wählen Sie [Passfoto] aus. Befolgen Sie die Schritte 1 4 unter Auswählen des Papierformats und Layouts für den Druck (= ), wählen Sie [Passfoto] aus, und drücken Sie die Taste <m>. 2 Geben Sie die Maße für die Höhe und Breite an. Drücken Sie die Tasten <o><p>, um einen Eintrag auszuwählen. Wählen Sie die Länge durch Drücken der Tasten <q><r>, und drücken Sie dann die Taste <m>. 3 Wählen Sie den Druckbereich aus. Befolgen Sie Schritt 2 in Zuschneiden von Bildern vor dem Drucken (= 131), um den Druckbereich auszuwählen. 4 Drucken Sie das Bild. 132
133 Movies Drucken von Movieszenen 1 Rufen Sie den Druckbildschirm auf. Befolgen Sie die Schritte 1 6 unter Einfaches Drucken (= ), um ein Movie auszuwählen. Der links dargestellte Bildschirm wird angezeigt. Hinzufügen von Bildern zur Druckliste (DPF) Das Drucken mehrerer Fotos auf einmal (= 135) und das Aufgeben von Fotolaborbestellungen können auf eingerichtet werden. Wählen Sie bis zu 998 Bilder auf einer Speicherkarte aus, und konfigurieren Sie die relevanten Einstellungen, wie die Druckanzahl, wie folgt. Die Druckinformationen, die Sie auf diese Weise angeben, entsprechen den DPF-Standards (Digital Print rder Format) für digitale Druckaufträge. 2 Wählen Sie eine Druckmethode aus. Drücken Sie die Tasten<o><p>, um [ ] auszuwählen, und wählen Sie dann mit den Tasten <q><r> die Druckmethode aus. 3 Drucken Sie das Bild. Konfigurieren von Druckeinstellungen Geben Sie wie folgt die Einstellungen für das Druckformat, den Druck von Datum oder Dateinummer und andere Einstellungen an. Diese Einstellungen gelten für alle Bilder in der Druckliste. Druckoptionen für Movies Einzel Folge Drücken Sie die Taste <n>, und Druckt die aktuelle Movieszene als Einzelbild. Druckt eine Szenenfolge auf ein einzelnes Blatt Papier. Sie können auch die rdnernummer, Dateinummer und die abgelaufene Zeit für die Movieszene drucken lassen, indem Sie [Titelzeile] auf [An] setzen. Um einen Druckprozess abzubrechen, drücken Sie die Taste <m>. [Passfoto] und [Folge] können bei PictBridge-kompatiblen Druckern der Marke Canon der Modellreihen CP720/CP730 (und älteren) nicht ausgewählt werden. wählen Sie dann [Druckeinstellungen] auf der Registerkarte [2]. Passen Sie die Einträge wie gewünscht an (= 21). Drucklayout Datum Datei-Nr. DPF Dat.lösch Standard Übersicht Beide An Aus An Aus An Aus Druckt ein Bild je Blatt. Kleine Versionen mehrerer Bilder werden pro Blatt gedruckt. Druckt Bilder sowohl im Standard- als auch im Übersichtsformat. Fügt den Bildern beim Drucken das Aufnahmedatum hinzu. Fügt den Bildern beim Drucken die Dateinummer hinzu. Alle Einstellungen für die Bilddruckliste werden nach dem Drucken gelöscht. 133
134 Einige Drucker oder Fotolabors können möglicherweise nicht alle von Ihnen angegebenen DPF-Einstellungen umsetzen. [ ] wird möglicherweise auf angezeigt, wenn die Speicherkarte Druckeinstellungen aufweist, die auf einer anderen Kamera konfiguriert wurden. Wenn Sie die Druckeinstellungen mit dieser Kamera ändern, werden alle vorherigen Einstellungen überschrieben. Wenn [Datum] auf [An] gesetzt ist, wird bei einigen Druckern das Datum möglicherweise zweimal gedruckt. Wenn Sie [Übersicht] ausgewählt haben, können Sie nicht gleichzeitig [An] für [Datum] und [Datei-Nr.] wählen. Der print steht bei bestimmten PictBridge-kompatiblen Druckern der Marke Canon (separat erhältlich) nicht zur Verfügung. Das Datum wird in dem Format gedruckt, das auf der Registerkarte [3] unter [Datum/Uhrzeit] festgelegt wurde (= 12). Einstellungen für den Druck einzelner Bilder 1 Wählen Sie [Wahl Bilder & Anzahl] aus. Drücken Sie die Taste <n>, wählen Sie [Wahl Bilder & Anzahl] auf der Registerkarte [2], und drücken Sie dann die Taste <m>. 2 Wählen Sie ein Bild aus. Drücken Sie die Tasten <q><r>, um ein Bild auszuwählen, und drücken Sie dann die Taste <m>. Jetzt können Sie die Anzahl der zu druckenden Exemplare angeben. Wenn Sie ein Bild für den print ausgewählt haben, ist es mit dem Symbol [ ] markiert. Durch erneutes Drücken der Taste <m> können Sie den Übersichtsdruck für dieses Bild abbrechen. [ ] wird nicht mehr angezeigt. 3 Legen Sie die Anzahl der Drucke fest. Drücken Sie die Tasten <o><p>, um die Anzahl der Drucke festzulegen (maximal 99). Wiederholen Sie die Schritte 2 3, um weitere Bilder und die Anzahl der zu druckenden Exemplare auszuwählen. Beim print kann keine Exemplaranzahl festgelegt werden. Sie können lediglich die zu druckenden Bilder auswählen (wie in Schritt 2 beschrieben). Drücken Sie abschließend die Taste <n>, um zum Menübildschirm zurückzukehren. Einstellungen für den Druck einer Gruppe von Bildern Befolgen Sie Schritt 1 unter Einstellungen für den Druck einzelner Bilder (= 134), wählen Sie [Bereich wählen] aus, und drücken Sie die Taste <m>. Befolgen Sie die Schritte 2 3 unter Auswählen eines Bereichs (= 74 75), um Bilder anzugeben. Drücken Sie die Tasten <o><p>, um [Auftrag] auszuwählen, und drücken Sie anschließend die Taste <m>. 134
135 Einstellungen für den Druck aller Bilder Drucken von Bildern in der Druckliste (DPF) Befolgen Sie Schritt 1 unter Einstellungen für den Druck einzelner Bilder (= 134), wählen Sie [Auswahl aller Bilder] aus, und drücken Sie die Taste <m>. Drücken Sie die Tasten <q><r>, um [K] auszuwählen, und drücken Sie dann die Taste <m>. Löschen aller Bilder aus der Druckliste Befolgen Sie Schritt 1 unter Einstellungen für den Druck einzelner Bilder (= 134), wählen Sie [Auswahl löschen] aus, und drücken Sie die Taste <m>. Drücken Sie die Tasten <q><r>, um [K] auszuwählen, und drücken Sie dann die Taste <m>. Wenn der Druckliste Bilder hinzugefügt wurden (= ), wird der links abgebildete Bildschirm angezeigt, wenn Sie die Kamera an einen PictBridge-kompatiblen Drucker anschließen. Drücken Sie die Tasten <o><p>, um [Jetzt Drucken] auszuwählen, und drücken Sie dann die Taste <m>, um die Bilder in der Druckliste zu drucken. DPF-Druckaufträge, die Sie vorübergehend unterbrechen, werden beim nächsten Bild fortgesetzt. Hinzufügen von Bildern zu einem Fotobuch Sie können Fotobücher auf erstellen, indem Sie bis zu 998 Bilder auf einer Speicherkarte wählen und sie in die Software auf Ihrem Computer übertragen, wo sie in einem eigenen rder gespeichert werden. Diese Funktion ist nützlich für die nline-bestellung von Fotobüchern und für das Drucken von Fotobüchern auf einem Drucker. Wählen einer Auswahlmethode Drücken Sie die Taste <n>, wählen Sie [Fotobuch-Einstellg.] auf der Registerkarte [1] aus, und legen Sie danach fest, wie Sie die Bilder auswählen möchten. 135
136 [ ] wird möglicherweise auf angezeigt, wenn die Speicherkarte Druckeinstellungen aufweist, die auf einer anderen Kamera konfiguriert wurden. Wenn Sie die Druckeinstellungen mit dieser Kamera ändern, werden alle vorherigen Einstellungen überschrieben. Nach dem Importieren von Bildern auf Ihren Computer finden Sie weitere Informationen in der Software-Bedienungsanleitung (= 127) und im Druckerhandbuch. Hinzufügen einzelner Bilder Hinzufügen aller Bilder zu einem Fotobuch Führen Sie die unter Wählen einer Auswahlmethode (= 135) beschriebene Vorgehensweise aus, wählen Sie [Auswahl aller Bilder], und drücken Sie die Taste <m>. Drücken Sie die Tasten <q><r>, um [K] auszuwählen, und drücken Sie dann die Taste <m>. 1 Wählen Sie [Wählen] aus. Wählen Sie gemäß der Vorgehensweise unter Wählen einer Auswahlmethode (= 135) die ption [Wählen] aus, und drücken Sie die Taste <m>. 2 Wählen Sie ein Bild aus. Drücken Sie die Tasten <q><r>, um ein Bild auszuwählen, und drücken Sie dann die Taste <m>. [ ] wird angezeigt. Um ein Bild aus dem Fotobuch zu entfernen, drücken Sie erneut die Taste <m>. [ ] wird nicht mehr angezeigt. Wiederholen Sie diese Vorgehensweise, um andere Bilder auszuwählen. Drücken Sie abschließend die Taste <n>, um zum Menübildschirm zurückzukehren. Entfernen aller Bilder aus einem Fotobuch Führen Sie die unter Wählen einer Auswahlmethode (= 135) beschriebene Vorgehensweise aus, wählen Sie [Auswahl löschen], und drücken Sie die Taste <m>. Drücken Sie die Tasten <q><r>, um [K] auszuwählen, und drücken Sie dann die Taste <m>. 136
137 Hilfreiche Informationen für die Verwendung Fehlerbehebung Bildschirmmeldungen Bildschirminformationen Aufnahme (Informationsanzeige) Wiedergabe (Detaillierte Informationsanzeige) Funktionen und Menütabellen In den verfügbare Funktionen Menü FUNC Aufnahme-Registerkartenmenü Einstellungen-Registerkartenmenü Wiedergabe-Registerkartenmenü Druck-Registerkartenmenü Menü FUNC Vorsichtsmaßnahmen bei der Handhabung Technische Daten
138 Fehlerbehebung Falls ein Problem mit vorliegt, überprüfen Sie zunächst die unten aufgeführten Punkte. Sollten sich die Probleme auf diese Weise nicht beseitigen lassen, wenden Sie sich an den Canon Kundendienst. Stromversorgung Bei Betätigung der Taste N/FF geschieht nichts. Vergewissern Sie sich, dass der Akku aufgeladen ist (= 10). Vergewissern Sie sich, dass der Akku in der richtigen Ausrichtung eingesetzt wurde (= 11). Vergewissern Sie sich, dass die Speicherkarten-/Akkuabdeckung vollständig geschlossen ist (= 11). Verschmutzte Batterie-/Akkukontakte führen zu einer verminderten Batterie-/Akkuleistung. Reinigen Sie die Kontakte mit einem Wattestäbchen, und setzen Sie den Akku mehrmals ein. Die Akkuladung ist schnell erschöpft. Bei niedrigen Temperaturen nimmt die Akkuleistung ab. Erwärmen Sie den Akku z. B. in einer Tasche Ihrer Kleidung. Achten Sie dabei darauf, dass die Kontakte nicht mit Gegenständen aus Metall in Berührung kommen. Wenn sich der Akku trotz dieser Maßnahmen immer noch rasch nach dem Aufladen entlädt, hat er das Ende seiner Lebensdauer erreicht. Kaufen Sie einen neuen Akku. Verschmutzte Batterie-/Akkukontakte führen zu einer verminderten Batterie-/Akkuleistung. Reinigen Sie die Kontakte mit einem Wattestäbchen, und setzen Sie den Akku mehrmals ein. Das bjektiv wird nicht eingefahren. Öffnen Sie die Speicherkarten-/Akkuabdeckung nicht bei eingeschalteter Kamera. Schließen Sie die Abdeckung, schalten Sie die Kamera ein und dann wieder aus (= 11). Der Akku hat sich ausgedehnt. Die Ausdehnung von Akkus ist normal und beeinträchtigt nicht die Sicherheit. Wölbt sich der Akku allerdings so weit, dass er nicht mehr in die Kamera passt, wenden Sie sich an den Canon Kundendienst. Anzeige auf einem Fernsehgerät Die Kamerabilder sehen auf dem Fernsehgerät verzerrt aus, oder werden gar nicht angezeigt (= 126). Aufnahme Es können keine Aufnahmen gemacht werden. Tippen Sie den Auslöser an (= 19), wenn Sie sich im (= 65) befinden. Veränderte Bildschirmanzeige bei schlechten Lichtverhältnissen (= 19). Veränderte Bildschirmanzeige bei Aufnahmen. Folgende Anzeigeprobleme sind nicht in den Fotos selbst zu sehen, jedoch in Movies. Bei Aufnahmen mit Kunstlicht oder LED-Licht kann der Bildschirm flimmern, und möglicherweise ist ein horizontaler Balken zu sehen. Den Bildern wird kein Datumsaufdruck hinzugefügt. Konfigurieren Sie die Einstellung [Dat.aufd. ] (= 32). Beachten Sie, dass den Bildern nicht automatisch Datumsaufdrucke hinzugefügt werden, nur weil Sie die Einstellung [Datum/Uhrzeit] konfiguriert haben (= 12). Datumsaufdrucke werden in den (= 151) nicht hinzugefügt, deshalb kann diese Einstellung in diesen Modi nicht konfiguriert werden (= 32). [h] blinkt im Bildschirm, wenn der Auslöser gedrückt wird, und es ist keine Aufnahme möglich (= 28). [ ] wird angezeigt, wenn der Auslöser angetippt wird (= 28). Setzen Sie [IS Modus] auf [Kontinuierlich] (= 63). Klappen Sie den Blitz aus, und setzen Sie den Blitzmodus auf [h] (= 61). Stellen Sie eine höhere IS-Empfindlichkeit ein (= 54). Setzen Sie die Kamera auf ein Stativ auf, oder ergreifen Sie andere Maßnahmen, um Kamerabewegungen zu vermeiden. In diesem Fall sollten Sie die ption [IS Modus] auf [Aus] setzen (= 63). Die Aufnahmen sind unscharf. Tippen Sie den Auslöser an, um ein Motiv zu fokussieren, und drücken Sie ihn erst dann vollständig herunter, um die Aufnahme vorzunehmen (= 19). Stellen Sie sicher, dass sich das Motiv innerhalb des Fokusbereichs befindet (= 156). Setzen Sie [AF-Hilfslicht] auf [An] (= 37). Stellen Sie sicher, dass nicht benötigte Funktionen, wie z. B. die Makrofunktion, deaktiviert sind. Verwenden Sie für die Aufnahme den Schärfenspeicher oder die AF-Speicherung (= 59, 61). 138
139 Es werden keine AF-Rahmen angezeigt, und die Kamera stellt nicht scharf, wenn Sie den Auslöser antippen. Um zu erreichen, dass AF-Rahmen angezeigt werden und die Kamera ordnungsgemäß fokussiert, zentrieren Sie die Kamera auf Bereiche mit einem höheren Kontrast, bevor Sie den Auslöser antippen. der tippen Sie den Auslöser mehrmals an. Die Motive sind in den Aufnahmen zu dunkel. Klappen Sie den Blitz aus, und setzen Sie den Blitzmodus auf [h] (= 61). Passen Sie die Bildhelligkeit durch die Belichtungskorrektur an (= 52). Passen Sie den Kontrast mit i-contrast an (= 54, 82). Verwenden Sie die AE-Speicherung oder das Spotmessverfahren (= 53). Motive sehen zu hell aus, Glanzlichter wirken ausgewaschen. Klappen Sie den Blitz ein, und setzen Sie den Blitzmodus auf [!] (= 25). Passen Sie die Bildhelligkeit durch die Belichtungskorrektur an (= 52). Verwenden Sie die AE-Speicherung oder das Spotmessverfahren (= 53). Reduzieren Sie die Beleuchtung des Motivs. Die Aufnahmen sind trotz Verwendung des Blitzes zu dunkel (= 28). Beachten Sie bei der Aufnahme die Blitzreichweite (= 156). Stellen Sie eine höhere IS-Empfindlichkeit ein (= 54). Motive sehen in Aufnahmen mit Blitz zu hell aus, Glanzlichter wirken ausgewaschen. Beachten Sie bei der Aufnahme die Blitzreichweite (= 156). Klappen Sie den Blitz ein, und setzen Sie den Blitzmodus auf [!] (= 25). Bei Blitzaufnahmen erscheinen auf dem Bild weiße Punkte oder ähnliche Bildartefakte. Diese entstehen, wenn das Blitzlicht durch Staubpartikel oder andere bjekte in der Luft reflektiert wird. Die Aufnahmen wirken körnig. Stellen Sie eine geringere IS-Empfindlichkeit ein (= 54). Hohe IS-Empfindlichkeiten können bei einigen dazu führen, dass Aufnahmen körnig wirken (= 42). In Motiven sind rote Augen zu sehen (= 35). Setzen Sie [R.Aug.Lampe] auf [An] (= 38), um die Lampe zur Rote-Augen-Reduzierung (= 3) für Blitzaufnahmen zu aktivieren. Während die Lampe zur Rote-Augen-Reduzierung leuchtet (ca. eine Sekunde), kann keine Aufnahme gemacht werden. Sorgen Sie dafür, dass Ihr Motiv in die Lampe zur Rote-Augen-Reduzierung schaut. Verstärken Sie außerdem bei Innenaufnahmen die Beleuchtung, und gehen Sie näher an das Motiv heran. Bearbeiten Sie Bilder mit der Rote-Augen-Korrektur (= 82). Das Speichern der Bilder auf der Speicherkarte dauert sehr lange, oder die Geschwindigkeit von Reihenaufnahmen nimmt ab. Führen Sie eine Low-Level-Formatierung der Speicherkarte in durch (= 117). Einstellungen für Aufnahmefunktionen oder das Menü FUNC. sind nicht verfügbar. Die verfügbaren Einstellungen hängen vom Aufnahmemodus ab. Beachten Sie die Abschnitte In den verfügbare Funktionen, Menü FUNC. und AufnahmeRegisterkartenmenü (= ). Aufnehmen von Movies Die Angabe der abgelaufenen Zeit ist falsch, oder die Aufnahme wird unterbrochen. Formatieren Sie die Speicherkarte in, oder verwenden Sie eine für hohe Aufzeichnungsgeschwindigkeiten geeignete Speicherkarte. Auch wenn die Angabe der abgelaufenen Zeit falsch ist, entspricht die Länge der Movies auf der Speicherkarte der Aufnahmezeit (= 117, 156). [ ] wird auf dem Bildschirm angezeigt, und die Aufnahme wird automatisch beendet. Der interne Puffer ist fast voll, da die Kamera die Speicherkarte nicht schnell genug beschreiben konnte. Ergreifen Sie eine der folgenden Maßnahmen. Führen Sie eine Low-Level-Formatierung der Speicherkarte in durch (= 117). Verringern Sie die Bildqualität (= 35). Verwenden Sie eine für hohe Aufzeichnungsgeschwindigkeiten geeignete Speicherkarte (= 156). Vergrößern nicht möglich. Vergrößerungen sind nicht möglich, wenn Sie Movies im Modus [ ] aufnehmen (= 45). Motive wirken verzerrt. Motive, die sich während der Aufnahme schnell vor bewegen, können verzerrt aussehen. Hierbei handelt es sich nicht um eine Funktionsstörung. 139
140 Wiedergabe Wi-Fi Wiedergabe nicht möglich. Das Wi-Fi-Menü kann nicht mit der Taste <o> aufgerufen werden. Bilder oder Movies können möglicherweise nicht wiedergegeben werden, wenn der Dateiname oder die rdnerstruktur per Computer geändert wird. Weitere Informationen zu rdnerstrukturen und Dateinamen finden Sie in der Software-Bedienungsanleitung (= 127). Das WLAN-Menü ist im Aufnahmemodus nicht verfügbar. Wechseln Sie in den, und versuchen Sie es erneut. Im kann das WLAN-Menü in der detaillierten Informationsanzeige, in der vergrößerten Anzeige und im nicht aufgerufen werden. Wechseln Sie zur Einzelbildanzeige und einem anderen Anzeigemodus als der detaillierten Informationsanzeige. Ebenso ist ein Zugriff auf das WLAN-Menü in der Gruppenwiedergabe oder der nach bestimmten Bedingungen gefilterten Bildwiedergabe nicht möglich. Brechen Sie die Gruppenoder gefilterte Bildwiedergabe ab. Das WLAN-Menü kann nicht aufgerufen werden, während die Kamera über ein Kabel mit einem Drucker, einem Computer oder einem Fernsehgerät verbunden ist. Nehmen Sie das Kabel ab. Die Bild- oder Tonwiedergabe wird gestoppt. Verwenden Sie eine Speicherkarte, für die Sie mit dieser Kamera eine Low-Level-Formatierung durchgeführt haben (= 117). Unter Umständen wird die Wiedergabe von Movies von Speicherkarten mit geringen Lesegeschwindigkeiten zwischendurch kurz unterbrochen. Wenn Movies auf einem Computer mit geringer Leistung abgespielt werden, werden einige Einzelbilder u. U. übersprungen, und es findet möglicherweise keine Tonwiedergabe statt. Bei der Wiedergabe von Movies wird kein Ton ausgegeben. Passen Sie die Lautstärke an (= 66) wenn Sie die [Stummschaltung] (= 114) aktiviert haben oder der Ton des Movies zu leise ist. Bei im Modus [ ] aufgenommenen Movies (= 45) wird kein Ton ausgegeben, weil dieser Modus keine Tonaufzeichnung vorsieht. Speicherkarte Die Speicherkarte wird nicht erkannt. Starten Sie die Kamera mit eingesetzter Speicherkarte neu (= 18). Computer Es ist keine Übertragung von Bildern auf einen Computer möglich. Das Problem kann möglicherweise wie folgt durch eine Reduzierung der Übertragungsgeschwindigkeit gelöst werden, wenn die Kamera über ein Kabel an den Computer angeschlossen ist. Drücken Sie die Taste <1>, um in den zu wechseln. Halten Sie die Taste <n> gedrückt, und drücken Sie dann gleichzeitig die Tasten <o> und <m>. Drücken Sie im daraufhin angezeigten Bildschirm die Tasten <q><r>, um [B] auszuwählen, und drücken Sie dann die Taste <m>. Gerät/Ziel kann nicht hinzugefügt werden. Insgesamt können 20 Elemente mit Verbindungsinformationen hinzugefügt werden. Löschen Sie zuerst nicht benötigte Verbindungsinformationen, bevor Sie neue Geräte/Ziele hinzufügen (= 111). Verwenden Sie einen Computer oder ein Smartphone, um Webservices zu registrieren (= 88). Wenn Sie ein Smartphone hinzufügen möchten, installieren Sie zuerst die spezielle Anwendung CameraWindow auf Ihrem Smartphone (= 91). Wenn Sie einen Computer hinzufügen möchten, installieren Sie zunächst die Software CameraWindow auf Ihrem Computer. Überprüfen Sie außerdem die Umgebung und Einstellungen Ihres Computers und der Wi-Fi-Funktion (= 92, 95). Verwenden Sie die Kamera nicht in der Nähe potenzieller WLAN-Signalstörquellen wie Mikrowellenöfen, Bluetooth-Geräten und anderen Geräten, die im 2,4 GHz-Band arbeiten. Bringen Sie die Kamera näher an das andere Gerät (wie etwa den Zugriffspunkt), mit dem Sie eine Verbindung herstellen möchten, und vergewissern Sie sich, dass sich keine störenden bjekte zwischen den Geräten befinden. Es kann keine Verbindung zum Zugriffspunkt hergestellt werden. Vergewissern Sie sich, dass der Zugriffspunktkanal auf einen Kanal festgelegt ist, der von unterstützt wird (= 154). Beachten Sie, dass statt der automatischen Kanalzuweisung empfohlen wird, einen unterstützten Kanal manuell anzugeben. 140
141 Bilder können nicht gesendet werden. Das Zielgerät verfügt nicht über ausreichend Speicherplatz. Erweitern Sie den Speicherplatz auf dem Zielgerät, und senden Sie die Bilder erneut. Der Schreibschutzschieber der Speicherkarte in der Zielkamera befindet sich in der Position für den Schreibschutz. Schieben Sie den Schreibschutzschieber in die Position ohne Schreibschutz. Bilder werden nicht an CANN image GATEWAY oder andere Webservices gesendet, wenn Sie Bilddateien oder rdner auf dem Computer verschieben oder umbenennen, der während der Verwendung von Bild-Sync über einen Zugriffspunkt Bilder empfangen hat (= 108). Vergewissern Sie sich vor dem Verschieben oder Umbenennen dieser Bilddateien oder rdner auf dem Computer, dass die Bilder bereits an CANN image GATEWAY oder andere Webservices gesendet wurden. Die Größe von Bildern kann zum Senden nicht geändert werden. Die Größe von Bildern kann nicht auf eine höhere Auflösungseinstellung als die riginalgröße geändert werden. Die Größe von Movies kann nicht geändert werden. Das Senden von Bildern dauert sehr lange./die WLAN-Verbindung ist unterbrochen. Das Senden mehrerer Bilder kann durchaus eine lange Zeit dauern. Versuchen Sie, die Größe von Bildern auf [ ] oder [ ] zu ändern, um die Sendezeit zu reduzieren (= 103). Das Senden von Movies kann durchaus eine lange Zeit dauern. Verwenden Sie die Kamera nicht in der Nähe potenzieller WLAN-Signalstörquellen wie Mikrowellenöfen, Bluetooth-Geräten und anderen Geräten, die im 2,4 GHz-Band arbeiten. Beachten Sie, dass das Senden von Bildern lange dauern kann, auch wenn [ ] angezeigt wird. Bringen Sie die Kamera näher an das andere Gerät (wie etwa den Zugriffspunkt), mit dem Sie eine Verbindung herstellen möchten, und vergewissern Sie sich, dass sich keine störenden bjekte zwischen den Geräten befinden. Die WLAN-Verbindungsinformationen sollen vor dem Entsorgen bzw. vor der Weitergabe an Dritte gelöscht werden. Setzen Sie die WLAN-Einstellungen zurück (= 112). Bildschirmmeldungen Gehen Sie wie folgt vor, wenn eine Fehlermeldung angezeigt wird. Keine Speicherkarte Die Speicherkarte wurde u. U. in der falschen Ausrichtung eingesetzt. Setzen Sie die Speicherkarte mit der richtigen Ausrichtung ein (= 11). Speicherkarte gesperrt Der Schreibschutzschieber der Speicherkarte befindet sich in der gesperrten Position. Bewegen Sie den Schreibschutzschieber in die entsperrte Position (= 11). Aufnahme nicht möglich Sie haben versucht, eine Aufnahme zu machen, obwohl keine Speicherkarte in eingesetzt war. Setzen Sie eine Speicherkarte in der richtigen Ausrichtung ein (= 11). Speicherkartenfehler (= 117) Wird die Fehlermeldung auch angezeigt, nachdem Sie eine unterstützte Speicherkarte (= 2) formatiert und richtig eingesetzt (= 11) haben, wenden Sie sich an den Canon Kundendienst. Zu wenig Speicher Es gibt nicht genug freien Speicherplatz auf der Karte, um die aufgenommenen Bilder speichern (= 24, 40, 51) oder bearbeiten zu können (= 80 83). Löschen Sie nicht benötigte Bilder (= 76), oder setzen Sie eine Speicherkarte mit ausreichend Speicherplatz ein (= 11). Akku aufladen (= 10) Kein Bild vorhanden Es befinden sich keine Aufnahmen auf der Speicherkarte, die wiedergegeben werden können. Schreibgeschützt! (= 73) Nicht identifiziertes Bild/Inkompatibles JPEG/Bild ist zu groß/ MV-Wiederg. nicht möglich/mp4-wiederg. nicht möglich Nicht unterstützte Bilder oder beschädigte Bilder können nicht angezeigt werden. Unter Umständen ist es nicht möglich, Bilder wiederzugeben, die per Computer bearbeitet oder deren Namen auf einem Computer geändert wurden, oder die mit anderen Kameras aufgenommen wurden. 141
142 Vergrößern nicht möglich!/keine Wiedergabe mit Ähnliche Bilder möglich/ Drehen unmöglich/bild nicht veränderbar/modifizierung nicht möglich/ Category zuordnen unmöglich/bildauswahl nicht möglich. Folgende Funktionen sind unter Umständen nicht verfügbar für Bilder, die bereits per Computer bearbeitet oder deren Namen auf einem Computer geändert wurden, oder die mit anderen Kameras aufgenommen wurden. Mit einem Stern (*) gekennzeichnete Funktionen stehen nicht für Movies zur Verfügung. Vergrößern* (= 71), Ähnliche Bilder* (= 72), Drehen (= 78), Favoriten (= 79), Bearbeiten* (= 80 83), Druckliste* (= 133) und Fotobuch-Einstellungen* (= 135). Gruppierte Bilder können nicht verarbeitet werden (= 43). Ungültiger Auswahlbereich Bei der Auswahl eines Bereichs für die Bilderauswahl (= 74, 77, 134) haben Sie als erstes Bild das letzte Bild ausgewählt oder umgekehrt. Zu viel ausgewählt Für Druckliste (= 133) oder Fotobuch-Einstellung (= 135) wurden mehr als 998 Bilder ausgewählt. Wählen Sie 998 oder weniger Bilder aus. Die Einstellungen für Druckliste (= 133) oder Fotobuch-Einstellung (= 135) konnten nicht ordnungsgemäß gespeichert werden. Verringern Sie die Anzahl der ausgewählten Bilder, und versuchen Sie es erneut. Sie haben unter Schützen (= 73), Löschen (= 76), Favoriten (= 79), Druckliste (= 133) oder Fotobuch-Einstellung (= 135) mehr als 500 Bilder ausgewählt. Name falsch! Der rdner konnte nicht erstellt oder Bilder konnten nicht aufgenommen werden, weil die höchstmögliche rdnernummer (999) für das Speichern von Bildern auf der Karte und die höchstmögliche Bildnummer (9999) für Bilder in rdnern erreicht wurden. Ändern Sie auf der Registerkarte [3] die ption [Datei-Nummer] in [Autom.Rückst] (= 118), oder formatieren Sie die Speicherkarte (= 117). bjektivfehler Dieser Fehler kann auftreten, wenn Sie das bjektiv festhalten, während es sich bewegt, oder wenn Sie die Kamera in einer sehr staubigen oder sandigen Umgebung verwenden. Wird diese Fehlermeldung häufig angezeigt, kann dies ein Hinweis auf eine beschädigte Kamera sein. Wenden Sie sich in diesem Fall an den Canon Kundendienst. Kamerafehler gefunden (Fehlernummer) Wenn diese Fehlermeldung direkt nach einer Aufnahme angezeigt wird, wurde das Bild möglicherweise nicht gespeichert. Überprüfen Sie das Bild im. Wird diese Fehlermeldung häufig angezeigt, kann dies ein Hinweis auf eine beschädigte Kamera sein. Notieren Sie sich in diesem Fall die Fehlernummer (Exx), und wenden Sie sich an den Canon Kundendienst. Dateifehler Korrektes Drucken (= 129) ist für Fotos aus anderen Kameras oder für Bilder, die mithilfe der Computersoftware geändert wurden, unter Umständen nicht möglich, selbst wenn die Kamera an den Drucker angeschlossen ist. Druckerfehler Prüfen Sie die Papierformateinstellung (= 131). Wenn diese Fehlermeldung angezeigt wird, obwohl die Einstellung richtig ist, schalten Sie den Drucker aus und wieder ein, und nehmen Sie die Einstellung an erneut vor. Tintenauffangbehälter voll Wenden Sie sich an den Canon Kundendienst für Unterstützung zum Austausch des Tintenauffangbehälters. Wi-Fi Verbindung fehlgeschlagen Es wurden keine Zugriffspunkte erkannt. Überprüfen Sie die Zugriffspunkteinstellungen (= 95). Es konnte kein Gerät gefunden werden. Schalten Sie die Kamera aus und wieder ein, und versuchen Sie erneut, die Verbindung herzustellen. Überprüfen Sie das Gerät, mit dem Sie die Verbindung herstellen möchten, und vergewissern Sie sich, dass es für eine Verbindung bereit ist. Keinen Zugangspunkt gefunden Die WPS-Tasten mehrerer Zugriffspunkte wurden gleichzeitig gedrückt. Versuchen Sie erneut, die Verbindung herzustellen. Keine Zugangspunkte gefunden Überprüfen Sie, ob der Zugriffspunkt eingeschaltet ist. Wenn Sie die Verbindung zu einem Zugriffspunkt manuell herstellen, vergewissern Sie sich, dass Sie die korrekte SSID eingegeben haben. 142
143 Ungültiges Kennwort/WLAN-Sicherheitseinstell. sind nicht korrekt Zu wenig Platz auf Server Überprüfen Sie die Sicherheitseinstellungen für den Zugriffspunkt (= 95). Löschen Sie unnötige Bilder, die Sie auf CANN image GATEWAY hochgeladen haben, um Platz zu schaffen. Speichern Sie die über Bild-Sync (= 108) gesendeten Bilder auf dem Computer. IP-Adressenkonflikt Setzen Sie die IP-Adresse zurück, damit sie keine Konflikte mit einer anderen Adresse verursacht. Verbindung getrennt/datei(en) nicht empfangen/senden fehlgeschlagen Sie befinden sich möglicherweise in einer Umgebung, in der die WLAN-Signale gestört werden. Verwenden Sie die Kamera nicht in der Nähe potenzieller WLAN-Signalstörquellen wie Mikrowellenöfen, Bluetooth-Geräten und anderen Geräten, die im 2,4 GHz-Band arbeiten. Bringen Sie die Kamera näher an das andere Gerät (wie etwa den Zugriffspunkt), mit dem Sie eine Verbindung herstellen möchten, und vergewissern Sie sich, dass sich keine störenden bjekte zwischen den Geräten befinden. Überprüfen Sie das verbundene Gerät, um sicherzustellen, dass keine Fehler vorliegen. Netzwerkeinstell. überprüfen Vergewissern Sie sich, dass Ihr Computer mit den aktuellen Netzwerkeinstellungen eine Verbindung zum Internet herstellen kann. Senden fehlgeschlagen Speicherkartenfehler Wird die Fehlermeldung auch dann angezeigt, wenn eine formatierte Speicherkarte in der richtigen Ausrichtung eingesetzt wurde, wenden Sie sich an den Canon Kundendienst. Datei(en) nicht empfangen Zu wenig Speicher Auf der Speicherkarte in der Zielkamera ist nicht genügend Speicherkapazität verfügbar, um Bilder zu empfangen. Löschen Sie Bilder, um Platz auf der Speicherkarte zu schaffen, oder legen Sie eine Speicherkarte mit ausreichend Speicherplatz ein. Datei(en) nicht empfangen Speicherkarte gesperrt Der Schreibschutzschieber der Speicherkarte in, die die Bilder empfangen soll, befindet sich in der Position für den Schreibschutz. Schieben Sie den Schreibschutzschieber in die Position ohne Schreibschutz. Datei(en) nicht empfangen Name falsch! Wenn die höchste rdnernummer (999) und die höchste Bildnummer (9999) auf der empfangenden Kamera erreicht wurden, können keine Bilder empfangen werden. 143
144 Bildschirminformationen Blitzmodus (= 61) Rote-Augen-Korrektur (= 35) AF-Rahmen (= 58) Rahmen für Spotmessfeld (= 53) Datumsaufdruck (= 32) IS-Empfindlichkeit (= 54) Gitternetz (= 36) Aufnahme (Informationsanzeige) * Gibt im Modus [ AE-Speicherung (= 53), Blitzbelichtungsspeicherung (= 62) Verschlusszeit Zeitzone (= 115) Blendenwert Belichtungskorrekturstufe (= 52) Bildstabilisierung (= 63) i-contrast (= 54) Zoombalken (= 25) IS-Modus-Symbol (= 29) Blinzelwarnung (= 37) (= 27) Belichtungskorrekturbalken (= 52) ] die Anzahl verbliebener Aufnahmen an. Batterieladestand Auf dem Bildschirm wird ein Symbol oder eine Meldung mit Informationen zum Ladezustand des Akkus angezeigt. Anzeige Batterieladestand (= 144) Weißabgleich (= 55) My Colors (= 56) Auslösemodus (= 33) Eco-Modus (= 115) Selbstauslöser (= 31) Verwacklungswarnung (= 28) Lichtmessverfahren (= 53) Fotoaufnahmekompression (= 63), Auflösung (= 34) Verbleibende Aufnahmen* (= 155) Moviequalität (= 35) Verbleibende Zeit (= 156) DigitalzoomVergrößerung (= 30), Digital-Telekonverter (= 57) Fokussierbereich (= 57), AF Speicherung (= 61) Aufnahmemodus (= 146), Szenensymbol (= 29) (rot blinkend) [Akku aufladen] Details Ausreichend geladen Etwas entladen, aber noch ausreichend Fast leer; laden Sie den Akku bald auf Leer; laden Sie den Akku auf 144
145 Wiedergabe (Detaillierte Informationsanzeige) Dateigröße : Auflösung (= 155) Movies: Wiedergabezeit (= 156) Bildschutz (= 73) Favoriten (= 79) My Colors (= 56, 81), Kreative-AufnahmeEffekt (= 44) Rote-Augen-Korrektur (= 35, 82) Datum/Uhrzeit der Aufnahme (= 12) Einige Informationen werden bei Anzeige von Bildern auf einem Fernseher möglicherweise nicht angezeigt (= 123). Übersicht über die Filmsteuerung in Anzeigen (= 66) Beenden Wiedergabe Zeitlupe (Drücken Sie die Tasten <q><r>, um die Wiedergabegeschwindigkeit anzupassen. (Es wird kein Ton ausgegeben.) Movies (= 25, 66), Highspeed-Serienbilder (= 50), Anzeige wechseln (GPS-Informationen) (= 67) Aufnahmemodus (= 146) IS-Empfindlichkeit (= 54), Wiedergabegeschwindigkeit (= 45) Belichtungskorrekturstufe (= 52) Weißabgleich (= 55) Histogramm (= 67) Gruppenanzeige (= 70), Bildbearbeitung (= 80 83), Filmtagebuch-Movies (= 68) Kompression (Bildqualität) (= 63) / Auflösung (= 34), MP4 (Movies) Bild-Sync (= 108) Batterieladestand (= 144) Lichtmessverfahren (= 53) rdnernummer Dateinummer (= 118) Nummer des aktuell angezeigten Bilds/Gesamtanzahl der Bilder Verschlusszeit (), Bildqualität / Bildfrequenz (Movies) (= 35) Blendenwert Blitz (= 61) i-contrast (= 54, 82) Fokussierbereich (= 57) Zurückspulen* oder vorheriges Movie (= 84) (Halten Sie die Taste <m> gedrückt, um kontinuierlich zurückzuspulen.) Vorheriges Bild (Halten Sie die Taste <m> gedrückt für einen schnellen Rücklauf.) Nächstes Bild (Halten Sie die Taste <m> gedrückt für einen schnellen Vorlauf.) Vorspulen* oder nächstes Movie (= 84) (Halten Sie die Taste <m> gedrückt, um kontinuierlich vorzuspulen.) * Ändern (= 83) Clip löschen (wird nur angezeigt, wenn ein Movie aus einem Filmtagebuch ausgewählt wird (= 84)) c Wird angezeigt, wenn die Kamera an einen PictBridge-kompatiblen Drucker angeschlossen ist (= 129). * Zeigt das Bild ca. 4 Sekunden vor bzw. nach dem aktuellen Bild an. Während der Moviewiedergabe können Sie mit den Tasten <q><r> vorund zurückspulen (oder zum vorherigen oder nächsten Movie wechseln). 145
Handbuch Erste Schritte DEUTSCH CEL-SV3MA230
 Handbuch Erste Schritte DEUTSCH CEL-SV3MA230 Lieferumfang Überprüfen Sie, ob die folgenden Teile im Lieferumfang enthalten sind. Wenden Sie sich an den Kamera-Händler, falls etwas fehlen sollte. Kamera
Handbuch Erste Schritte DEUTSCH CEL-SV3MA230 Lieferumfang Überprüfen Sie, ob die folgenden Teile im Lieferumfang enthalten sind. Wenden Sie sich an den Kamera-Händler, falls etwas fehlen sollte. Kamera
Handbuch Erste Schritte DEUTSCH CEL-SV4GA2 3 0
 Handbuch Erste Schritte DEUTSCH CEL-SV4GA2 3 0 Lieferumfang Überprüfen Sie, ob die folgenden Teile im Lieferumfang enthalten sind. Wenden Sie sich an den Kamera-Händler, falls etwas fehlen sollte. Kamera
Handbuch Erste Schritte DEUTSCH CEL-SV4GA2 3 0 Lieferumfang Überprüfen Sie, ob die folgenden Teile im Lieferumfang enthalten sind. Wenden Sie sich an den Kamera-Händler, falls etwas fehlen sollte. Kamera
Handbuch Erste Schritte DEUTSCH CEL-SV5TA231
 Handbuch Erste Schritte DEUTSCH CEL-SV5TA231 Lieferumfang Überprüfen Sie, ob die folgenden Teile im Lieferumfang enthalten sind. Wenden Sie sich an den Kamera-Händler, falls etwas fehlen sollte. Kamera
Handbuch Erste Schritte DEUTSCH CEL-SV5TA231 Lieferumfang Überprüfen Sie, ob die folgenden Teile im Lieferumfang enthalten sind. Wenden Sie sich an den Kamera-Händler, falls etwas fehlen sollte. Kamera
Handbuch Erste Schritte DEUTSCH CEL-SV7EA2 3 0
 Handbuch Erste Schritte DEUTSCH CEL-SV7EA2 3 0 Lieferumfang Überprüfen Sie, ob die folgenden Teile im Lieferumfang enthalten sind. Wenden Sie sich an den Kamera-Händler, falls etwas fehlen sollte. Kamera
Handbuch Erste Schritte DEUTSCH CEL-SV7EA2 3 0 Lieferumfang Überprüfen Sie, ob die folgenden Teile im Lieferumfang enthalten sind. Wenden Sie sich an den Kamera-Händler, falls etwas fehlen sollte. Kamera
Handbuch Erste Schritte
 Handbuch Erste Schritte DEUTSCH CEL-SV3ZA230 Lieferumfang Überprüfen Sie, ob die folgenden Teile im Lieferumfang enthalten sind. Wenden Sie sich an den Kamera-Händler, falls etwas fehlen sollte. Kamera
Handbuch Erste Schritte DEUTSCH CEL-SV3ZA230 Lieferumfang Überprüfen Sie, ob die folgenden Teile im Lieferumfang enthalten sind. Wenden Sie sich an den Kamera-Händler, falls etwas fehlen sollte. Kamera
Handbuch Erste Schritte DEUTSCH CEL-SV6YA230
 Handbuch Erste Schritte DEUTSCH CEL-SV6YA230 Lieferumfang Überprüfen Sie, ob die folgenden Teile im Lieferumfang enthalten sind. Wenden Sie sich an den Kamera-Händler, falls etwas fehlen sollte. Kamera
Handbuch Erste Schritte DEUTSCH CEL-SV6YA230 Lieferumfang Überprüfen Sie, ob die folgenden Teile im Lieferumfang enthalten sind. Wenden Sie sich an den Kamera-Händler, falls etwas fehlen sollte. Kamera
Handbuch Erste Schritte DEUTSCH CEL-SV2SA230
 Handbuch Erste Schritte DEUTSCH CEL-SV2SA230 Lieferumfang Überprüfen Sie, ob die folgenden Teile im Lieferumfang enthalten sind. Wenden Sie sich an den Kamera-Händler, falls etwas fehlen sollte. Kamera
Handbuch Erste Schritte DEUTSCH CEL-SV2SA230 Lieferumfang Überprüfen Sie, ob die folgenden Teile im Lieferumfang enthalten sind. Wenden Sie sich an den Kamera-Händler, falls etwas fehlen sollte. Kamera
Kamera-Benutzerhandbuch
 Kamera-Benutzerhandbuch WLAN- DEUTSCH Lesen Sie vor Verwendung unbedingt dieses Handbuch, einschließlich des Abschnitts Sicherheitshinweise (= 6). Das Handbuch unterstützt Sie bei der korrekten Verwendung.
Kamera-Benutzerhandbuch WLAN- DEUTSCH Lesen Sie vor Verwendung unbedingt dieses Handbuch, einschließlich des Abschnitts Sicherheitshinweise (= 6). Das Handbuch unterstützt Sie bei der korrekten Verwendung.
Kamera-Benutzerhandbuch
 bedienung -Benutzerhandbuch DEUTSCH Lesen Sie vor Verwendung der dieses Handbuch, einschließlich Abschnitt Sicherheitsvorkehrungen (= 7). Das Handbuch unterstützt Sie bei der korrekten Verwendung der.
bedienung -Benutzerhandbuch DEUTSCH Lesen Sie vor Verwendung der dieses Handbuch, einschließlich Abschnitt Sicherheitsvorkehrungen (= 7). Das Handbuch unterstützt Sie bei der korrekten Verwendung der.
Kamera-Benutzerhandbuch
 -Benutzerhandbuch DEUTSCH Lesen Sie vor Verwendung der unbedingt dieses, einschließlich des Abschnitts Sicherheitsvorkehrungen (= 8). Das unterstützt Sie bei der korrekten Verwendung der. Bewahren Sie
-Benutzerhandbuch DEUTSCH Lesen Sie vor Verwendung der unbedingt dieses, einschließlich des Abschnitts Sicherheitsvorkehrungen (= 8). Das unterstützt Sie bei der korrekten Verwendung der. Bewahren Sie
Handbuch Erste Schritte DEUTSCH CEL-SW3FA231
 Handbuch Erste Schritte DEUTSCH CEL-SW3FA231 Lieferumfang Überprüfen Sie, ob die folgenden Teile im Lieferumfang enthalten sind. Wenden Sie sich an den Kamera-Händler, falls etwas fehlen sollte. Kamera
Handbuch Erste Schritte DEUTSCH CEL-SW3FA231 Lieferumfang Überprüfen Sie, ob die folgenden Teile im Lieferumfang enthalten sind. Wenden Sie sich an den Kamera-Händler, falls etwas fehlen sollte. Kamera
Kamera-Benutzerhandbuch
 Kamera-Benutzerhandbuch DEUTSCH Lesen Sie vor Verwendung unbedingt dieses Handbuch, einschließlich des Abschnitts Sicherheitshinweise (= 7). Das Handbuch unterstützt Sie bei der korrekten Verwendung. Bewahren
Kamera-Benutzerhandbuch DEUTSCH Lesen Sie vor Verwendung unbedingt dieses Handbuch, einschließlich des Abschnitts Sicherheitshinweise (= 7). Das Handbuch unterstützt Sie bei der korrekten Verwendung. Bewahren
Handbuch Erste Schritte DEUTSCH CEL-SV1FA230
 Handbuch Erste Schritte DEUTSCH CEL-SV1FA230 Lieferumfang Überprüfen Sie, ob die folgenden Teile im Lieferumfang enthalten sind. Wenden Sie sich an den Kamera-Händler, falls etwas fehlen sollte. Kamera
Handbuch Erste Schritte DEUTSCH CEL-SV1FA230 Lieferumfang Überprüfen Sie, ob die folgenden Teile im Lieferumfang enthalten sind. Wenden Sie sich an den Kamera-Händler, falls etwas fehlen sollte. Kamera
Handbuch Erste Schritte DEUTSCH CEL-SV5RA230
 Handbuch Erste Schritte DEUTSCH CEL-SV5RA230 Lieferumfang Überprüfen Sie, ob die folgenden Teile im Lieferumfang enthalten sind. Wenden Sie sich an den Kamera-Händler, falls etwas fehlen sollte. Kamera
Handbuch Erste Schritte DEUTSCH CEL-SV5RA230 Lieferumfang Überprüfen Sie, ob die folgenden Teile im Lieferumfang enthalten sind. Wenden Sie sich an den Kamera-Händler, falls etwas fehlen sollte. Kamera
Handbuch Erste Schritte DEUTSCH CEL-SW3AA230
 Handbuch Erste Schritte DEUTSCH CEL-SW3AA230 Lieferumfang Überprüfen Sie, ob die folgenden Teile im Lieferumfang enthalten sind. Wenden Sie sich an den Kamera-Händler, falls etwas fehlen sollte. Kamera
Handbuch Erste Schritte DEUTSCH CEL-SW3AA230 Lieferumfang Überprüfen Sie, ob die folgenden Teile im Lieferumfang enthalten sind. Wenden Sie sich an den Kamera-Händler, falls etwas fehlen sollte. Kamera
Kamera-Benutzerhandbuch
 bedienung -Benutzerhandbuch WLAN- DEUTSCH Lesen Sie vor Verwendung der unbedingt dieses Handbuch, einschließlich des Abschnitts Sicherheitsvorkehrungen (= 6). Das Handbuch unterstützt Sie bei der korrekten
bedienung -Benutzerhandbuch WLAN- DEUTSCH Lesen Sie vor Verwendung der unbedingt dieses Handbuch, einschließlich des Abschnitts Sicherheitsvorkehrungen (= 6). Das Handbuch unterstützt Sie bei der korrekten
Kamera-Benutzerhandbuch
 bedienung Kamera-Benutzerhandbuch DEUTSCH Lesen Sie vor Verwendung der Kamera unbedingt dieses Handbuch, einschließlich des Abschnitts Sicherheitsvorkehrungen (= 13). Das Handbuch unterstützt Sie bei der
bedienung Kamera-Benutzerhandbuch DEUTSCH Lesen Sie vor Verwendung der Kamera unbedingt dieses Handbuch, einschließlich des Abschnitts Sicherheitsvorkehrungen (= 13). Das Handbuch unterstützt Sie bei der
Kamera-Benutzerhandbuch
 Kamera-Benutzerhandbuch DEUTSCH Lesen Sie vor Verwendung unbedingt dieses, einschließlich des Abschnitts Sicherheitsvorkehrungen (= 7). Das unterstützt Sie bei der korrekten Verwendung. Bewahren Sie das
Kamera-Benutzerhandbuch DEUTSCH Lesen Sie vor Verwendung unbedingt dieses, einschließlich des Abschnitts Sicherheitsvorkehrungen (= 7). Das unterstützt Sie bei der korrekten Verwendung. Bewahren Sie das
Kamera-Benutzerhandbuch
 -Benutzerhandbuch DEUTSCH Lesen Sie sich dieses einschließlich des Abschnitts Sicherheitsvorkehrungen gut durch, bevor Sie die verwenden. Das unterstützt Sie bei der korrekten Verwendung der. Bewahren
-Benutzerhandbuch DEUTSCH Lesen Sie sich dieses einschließlich des Abschnitts Sicherheitsvorkehrungen gut durch, bevor Sie die verwenden. Das unterstützt Sie bei der korrekten Verwendung der. Bewahren
Kamera-Benutzerhandbuch
 -Benutzerhandbuch DEUTSCH Lesen Sie sich dieses einschließlich des Abschnitts Sicherheitsvorkehrungen gut durch, bevor Sie die verwenden. Das unterstützt Sie bei der korrekten Verwendung der. Bewahren
-Benutzerhandbuch DEUTSCH Lesen Sie sich dieses einschließlich des Abschnitts Sicherheitsvorkehrungen gut durch, bevor Sie die verwenden. Das unterstützt Sie bei der korrekten Verwendung der. Bewahren
Kamera- Benutzerhandbuch
 Kamera- Benutzerhandbuch Lesen Sie vor Verwendung der Kamera unbedingt dieses Handbuch, einschließlich des Abschnitts Sicherheitsvorkehrungen (= 20). Das Handbuch unterstützt Sie bei der korrekten Verwendung
Kamera- Benutzerhandbuch Lesen Sie vor Verwendung der Kamera unbedingt dieses Handbuch, einschließlich des Abschnitts Sicherheitsvorkehrungen (= 20). Das Handbuch unterstützt Sie bei der korrekten Verwendung
Handbuch Erste Schritte DEUTSCH CEL-SW5AA231
 Handbuch Erste Schritte DEUTSCH CEL-SW5AA231 Lieferumfang Überprüfen Sie, ob die folgenden Teile im Lieferumfang enthalten sind. Wenden Sie sich an den Kamera-Händler, falls etwas fehlen sollte. Kamera
Handbuch Erste Schritte DEUTSCH CEL-SW5AA231 Lieferumfang Überprüfen Sie, ob die folgenden Teile im Lieferumfang enthalten sind. Wenden Sie sich an den Kamera-Händler, falls etwas fehlen sollte. Kamera
Handbuch Erste Schritte DEUTSCH CEL-SW2QA230
 Handbuch Erste Schritte DEUTSCH CEL-SW2QA230 Lieferumfang Überprüfen Sie, ob die folgenden Teile im Lieferumfang enthalten sind. Wenden Sie sich an den Kamera-Händler, falls etwas fehlen sollte. Kamera
Handbuch Erste Schritte DEUTSCH CEL-SW2QA230 Lieferumfang Überprüfen Sie, ob die folgenden Teile im Lieferumfang enthalten sind. Wenden Sie sich an den Kamera-Händler, falls etwas fehlen sollte. Kamera
Kamera-Benutzerhandbuch
 Kamera-Benutzerhandbuch DEUTSCH Lesen Sie vor Verwendung der Kamera unbedingt dieses Handbuch, einschließlich des Abschnitts Sicherheitsvorkehrungen (= ). Klicken Sie unten rechts auf die Schaltflächen,
Kamera-Benutzerhandbuch DEUTSCH Lesen Sie vor Verwendung der Kamera unbedingt dieses Handbuch, einschließlich des Abschnitts Sicherheitsvorkehrungen (= ). Klicken Sie unten rechts auf die Schaltflächen,
Kamera-Benutzerhandbuch
 -Benutzerhandbuch DEUTSCH Lesen Sie sich dieses einschließlich des Abschnitts Sicherheitsvorkehrungen gut durch, bevor Sie die verwenden. Das unterstützt Sie bei der korrekten Verwendung der. Bewahren
-Benutzerhandbuch DEUTSCH Lesen Sie sich dieses einschließlich des Abschnitts Sicherheitsvorkehrungen gut durch, bevor Sie die verwenden. Das unterstützt Sie bei der korrekten Verwendung der. Bewahren
Handbuch Erste Schritte DEUTSCH CEL-SV7EA2 3 0
 Handbuch Erste Schritte DEUTSCH CEL-SV7EA2 3 0 Lieferumfang Überprüfen Sie, ob die folgenden Teile im Lieferumfang enthalten sind. Wenden Sie sich an den Kamera-Händler, falls etwas fehlen sollte. Kamera
Handbuch Erste Schritte DEUTSCH CEL-SV7EA2 3 0 Lieferumfang Überprüfen Sie, ob die folgenden Teile im Lieferumfang enthalten sind. Wenden Sie sich an den Kamera-Händler, falls etwas fehlen sollte. Kamera
Kamera-Benutzerhandbuch
 bedienung Kamera-Benutzerhandbuch Lesen Sie vor Verwendung der Kamera unbedingt dieses Handbuch, einschließlich des Abschnitts Sicherheitshinweise (= ). DEUTSCH Klicken Sie unten rechts auf die Schaltflächen,
bedienung Kamera-Benutzerhandbuch Lesen Sie vor Verwendung der Kamera unbedingt dieses Handbuch, einschließlich des Abschnitts Sicherheitshinweise (= ). DEUTSCH Klicken Sie unten rechts auf die Schaltflächen,
Handbuch Erste Schritte DEUTSCH CEL-SV7CA230
 Handbuch Erste Schritte DEUTSCH CEL-SV7CA30 Lieferumfang Überprüfen Sie, ob die folgenden Teile im Lieferumfang enthalten sind. Wenden Sie sich an den Kamera-Händler, falls etwas fehlen sollte. Kamera
Handbuch Erste Schritte DEUTSCH CEL-SV7CA30 Lieferumfang Überprüfen Sie, ob die folgenden Teile im Lieferumfang enthalten sind. Wenden Sie sich an den Kamera-Händler, falls etwas fehlen sollte. Kamera
Handbuch Erste Schritte DEUTSCH CEL-SV7EA232
 Handbuch Erste Schritte DEUTSCH CEL-SV7EA232 Lieferumfang Überprüfen Sie, ob die folgenden Teile im Lieferumfang enthalten sind. Wenden Sie sich an den Kamera-Händler, falls etwas fehlen sollte. Kamera
Handbuch Erste Schritte DEUTSCH CEL-SV7EA232 Lieferumfang Überprüfen Sie, ob die folgenden Teile im Lieferumfang enthalten sind. Wenden Sie sich an den Kamera-Händler, falls etwas fehlen sollte. Kamera
Handbuch Erste Schritte DEUTSCH CEL-SV6YA230
 Handbuch Erste Schritte DEUTSCH CEL-SV6YA230 Lieferumfang Überprüfen Sie, ob die folgenden Teile im Lieferumfang enthalten sind. Wenden Sie sich an den Kamera-Händler, falls etwas fehlen sollte. Kamera
Handbuch Erste Schritte DEUTSCH CEL-SV6YA230 Lieferumfang Überprüfen Sie, ob die folgenden Teile im Lieferumfang enthalten sind. Wenden Sie sich an den Kamera-Händler, falls etwas fehlen sollte. Kamera
Kamera-Benutzerhandbuch
 -Benutzerhandbuch DEUTSCH Lesen Sie vor Verwendung der unbedingt dieses, einschließlich des Abschnitts Sicherheitsvorkehrungen (= 8). Das unterstützt Sie bei der korrekten Verwendung der. Bewahren Sie
-Benutzerhandbuch DEUTSCH Lesen Sie vor Verwendung der unbedingt dieses, einschließlich des Abschnitts Sicherheitsvorkehrungen (= 8). Das unterstützt Sie bei der korrekten Verwendung der. Bewahren Sie
Kamera-Benutzerhandbuch
 Kamera-Benutzerhandbuch DEUTSCH Lesen Sie vor Verwendung der Kamera unbedingt dieses Handbuch, einschließlich des Abschnitts Sicherheitsvorkehrungen (= 4). Das Handbuch unterstützt Sie bei der korrekten
Kamera-Benutzerhandbuch DEUTSCH Lesen Sie vor Verwendung der Kamera unbedingt dieses Handbuch, einschließlich des Abschnitts Sicherheitsvorkehrungen (= 4). Das Handbuch unterstützt Sie bei der korrekten
Kamera-Benutzerhandbuch
 bedienung Kamera-Benutzerhandbuch DEUTSCH Automatikmodus Lesen Sie vor Verwendung der Kamera unbedingt dieses Handbuch, einschließlich des Abschnitts Sicherheitsvorkehrungen (= 3). Das Handbuch unterstützt
bedienung Kamera-Benutzerhandbuch DEUTSCH Automatikmodus Lesen Sie vor Verwendung der Kamera unbedingt dieses Handbuch, einschließlich des Abschnitts Sicherheitsvorkehrungen (= 3). Das Handbuch unterstützt
Lesen Sie sich dieses Handbuch einschließlich des Abschnitts Sicherheitsvorkehrungen gut durch, bevor Sie die Kamera verwenden.
 Lesen Sie sich dieses Handbuch einschließlich des Abschnitts Sicherheitsvorkehrungen gut durch, bevor Sie die Kamera verwenden. Das Handbuch unterstützt Sie bei der korrekten Verwendung der Kamera. Bewahren
Lesen Sie sich dieses Handbuch einschließlich des Abschnitts Sicherheitsvorkehrungen gut durch, bevor Sie die Kamera verwenden. Das Handbuch unterstützt Sie bei der korrekten Verwendung der Kamera. Bewahren
Kamera- Benutzerhandbuch
 Kamera- Benutzerhandbuch Lesen Sie vor Verwendung der Kamera unbedingt dieses Handbuch, einschließlich des Abschnitts Sicherheitsvorkehrungen (= 12). Das Handbuch unterstützt Sie bei der korrekten Verwendung
Kamera- Benutzerhandbuch Lesen Sie vor Verwendung der Kamera unbedingt dieses Handbuch, einschließlich des Abschnitts Sicherheitsvorkehrungen (= 12). Das Handbuch unterstützt Sie bei der korrekten Verwendung
Kamera-Benutzerhandbuch
 -Benutzerhandbuch DEUTSCH Lesen Sie sich dieses einschließlich des Abschnitts Sicherheitsvorkehrungen gut durch, bevor Sie die verwenden. Das unterstützt Sie bei der korrekten Verwendung der. Bewahren
-Benutzerhandbuch DEUTSCH Lesen Sie sich dieses einschließlich des Abschnitts Sicherheitsvorkehrungen gut durch, bevor Sie die verwenden. Das unterstützt Sie bei der korrekten Verwendung der. Bewahren
Kamera-Benutzerhandbuch
 bedienung Kamera-Benutzerhandbuch Lesen Sie vor Verwendung der Kamera unbedingt dieses Handbuch, einschließlich des Abschnitts Sicherheitsvorkehrungen (= ). Das Handbuch unterstützt Sie bei der korrekten
bedienung Kamera-Benutzerhandbuch Lesen Sie vor Verwendung der Kamera unbedingt dieses Handbuch, einschließlich des Abschnitts Sicherheitsvorkehrungen (= ). Das Handbuch unterstützt Sie bei der korrekten
Kamera-Benutzerhandbuch
 Kamera-Benutzerhandbuch DEUTSCH Lesen Sie vor Verwendung unbedingt dieses Handbuch, einschließlich des Abschnitts Sicherheitsvorkehrungen (= 6). Das Handbuch unterstützt Sie bei der korrekten Verwendung.
Kamera-Benutzerhandbuch DEUTSCH Lesen Sie vor Verwendung unbedingt dieses Handbuch, einschließlich des Abschnitts Sicherheitsvorkehrungen (= 6). Das Handbuch unterstützt Sie bei der korrekten Verwendung.
Canon Log- Bedienungsanleitung
 EOS 5D Mark IV (WG) Canon Log- Bedienungsanleitung Diese Anleitung gilt für die aktualisierte EOS 5D Mark IV, die jetzt mit Canon Log kompatibel ist. In diesem Handbuch sind nur die für Canon Log relevanten
EOS 5D Mark IV (WG) Canon Log- Bedienungsanleitung Diese Anleitung gilt für die aktualisierte EOS 5D Mark IV, die jetzt mit Canon Log kompatibel ist. In diesem Handbuch sind nur die für Canon Log relevanten
Kamera-Benutzerhandbuch
 Kamera-Benutzerhandbuch DEUTSCH Lesen Sie vor Verwendung der Kamera unbedingt dieses, einschließlich des Abschnitts Sicherheitsvorkehrungen (= ). Das unterstützt Sie bei der korrekten Verwendung der Kamera.
Kamera-Benutzerhandbuch DEUTSCH Lesen Sie vor Verwendung der Kamera unbedingt dieses, einschließlich des Abschnitts Sicherheitsvorkehrungen (= ). Das unterstützt Sie bei der korrekten Verwendung der Kamera.
Kamera- Benutzerhandbuch
 Kamera- Benutzerhandbuch Lesen Sie sich dieses Handbuch einschließlich des Abschnitts Sicherheitsvorkehrungen gut durch, bevor Sie die Kamera verwenden. Dieses Handbuchs hilft Ihnen bei der ordnungsgemäßen
Kamera- Benutzerhandbuch Lesen Sie sich dieses Handbuch einschließlich des Abschnitts Sicherheitsvorkehrungen gut durch, bevor Sie die Kamera verwenden. Dieses Handbuchs hilft Ihnen bei der ordnungsgemäßen
Handbuch Erste Schritte DEUTSCH CEL-SW8YA230
 Handbuch Erste Schritte DEUTSCH CEL-SW8YA230 Lieferumfang Überprüfen Sie, ob die folgenden Teile im Lieferumfang enthalten sind. Wenden Sie sich an den Kamera-Händler, falls etwas fehlen sollte. Kamera
Handbuch Erste Schritte DEUTSCH CEL-SW8YA230 Lieferumfang Überprüfen Sie, ob die folgenden Teile im Lieferumfang enthalten sind. Wenden Sie sich an den Kamera-Händler, falls etwas fehlen sollte. Kamera
Kamera-Benutzerhandbuch
 Kamera-Benutzerhandbuch DEUTSCH Andere modi Lesen Sie vor Verwendung der Kamera unbedingt dieses Handbuch, einschließlich des Abschnitts Sicherheitsvorkehrungen (= ). Das Handbuch unterstützt Sie bei der
Kamera-Benutzerhandbuch DEUTSCH Andere modi Lesen Sie vor Verwendung der Kamera unbedingt dieses Handbuch, einschließlich des Abschnitts Sicherheitsvorkehrungen (= ). Das Handbuch unterstützt Sie bei der
1. BILD DES PRODUKTS MIT ERLÄUTERUNG: MONTAGE UND ANSCHLUSS DER TÜRKLINGEL AN DIE STROMVERSORGUNG VERWENDUNG DES FARBBILDSCHIRMS...
 BEDIENUNGSANLEITUNG INHALTSVERZEICHNIS 1. BILD DES PRODUKTS MIT ERLÄUTERUNG:... 3 2. MONTAGE UND ANSCHLUSS DER TÜRKLINGEL AN DIE STROMVERSORGUNG... 4 2.1 BETRIEB DER TÜRKLINGEL MIT BATTERIEN... 4 2.2 BETRIEB
BEDIENUNGSANLEITUNG INHALTSVERZEICHNIS 1. BILD DES PRODUKTS MIT ERLÄUTERUNG:... 3 2. MONTAGE UND ANSCHLUSS DER TÜRKLINGEL AN DIE STROMVERSORGUNG... 4 2.1 BETRIEB DER TÜRKLINGEL MIT BATTERIEN... 4 2.2 BETRIEB
Kamera- Benutzerhandbuch
 Kamera- Benutzerhandbuch Lesen Sie sich dieses Handbuch einschließlich des Abschnitts Sicherheitsvorkehrungen gut durch, bevor Sie die Kamera verwenden. Dieses Handbuchs hilft Ihnen bei der ordnungsgemäßen
Kamera- Benutzerhandbuch Lesen Sie sich dieses Handbuch einschließlich des Abschnitts Sicherheitsvorkehrungen gut durch, bevor Sie die Kamera verwenden. Dieses Handbuchs hilft Ihnen bei der ordnungsgemäßen
JUMPER II BEDIENUNGSANLEITUNG
 JUMPER II BEDIENUNGSANLEITUNG 1 ERSTE SCHRITTE Bedienelemente und Funktionen 1. Ein/Aus/Auslöser 2. Status-LED 3. Lautsprecher 4. USB-Port 5. Objektiv 6. microsd-kartenschacht 7. Mikrofon 8. LCD-Display
JUMPER II BEDIENUNGSANLEITUNG 1 ERSTE SCHRITTE Bedienelemente und Funktionen 1. Ein/Aus/Auslöser 2. Status-LED 3. Lautsprecher 4. USB-Port 5. Objektiv 6. microsd-kartenschacht 7. Mikrofon 8. LCD-Display
Bedienungshinweise. eite anmelden und korrekte software version he runterladen. Das Gerät
 Bedienungshinweise 1. Dieser Artikel wurde in höchster Präzision gefertigt. Jede Form von Beschädigung sollte daher vermieden werden. 2. Halten Sie die Kamera entfernt von Gegenständen, die über einen
Bedienungshinweise 1. Dieser Artikel wurde in höchster Präzision gefertigt. Jede Form von Beschädigung sollte daher vermieden werden. 2. Halten Sie die Kamera entfernt von Gegenständen, die über einen
Kamera-Benutzerhandbuch
 Kamera-Benutzerhandbuch DEUTSCH Lesen Sie vor Verwendung der Kamera unbedingt dieses Handbuch, einschließlich des Abschnitts Sicherheitsvorkehrungen (= ). Klicken Sie unten rechts auf die Schaltflächen,
Kamera-Benutzerhandbuch DEUTSCH Lesen Sie vor Verwendung der Kamera unbedingt dieses Handbuch, einschließlich des Abschnitts Sicherheitsvorkehrungen (= ). Klicken Sie unten rechts auf die Schaltflächen,
Registrieren Sie Ihr Gerät und Sie erhalten Support unter
 Registrieren Sie Ihr Gerät und Sie erhalten Support unter www.philips.com/welcome CD250 CD255 SE250 SE255 Kurzbedienungsanleitung 1 Anschließen 2 Installieren 3 Genießen Lieferumfang Basisstation ODER
Registrieren Sie Ihr Gerät und Sie erhalten Support unter www.philips.com/welcome CD250 CD255 SE250 SE255 Kurzbedienungsanleitung 1 Anschließen 2 Installieren 3 Genießen Lieferumfang Basisstation ODER
Registrieren Sie Ihr Gerät und Sie erhalten Support unter
 Registrieren Sie Ihr Gerät und Sie erhalten Support unter www.philips.com/welcome SE650 SE655 Kurzbedienungsanleitung 1 Anschließen 2 Installieren 3 Genießen Inhalt der Verpackung Basisstation ODER Mobilteil
Registrieren Sie Ihr Gerät und Sie erhalten Support unter www.philips.com/welcome SE650 SE655 Kurzbedienungsanleitung 1 Anschließen 2 Installieren 3 Genießen Inhalt der Verpackung Basisstation ODER Mobilteil
IRIScan Anywhere 5. Scan anywhere, go paperless! PDF. Mobile scanner & OCR software. for Windows and Mac
 IRIScan Anywhere 5 PDF Scan anywhere, go paperless! for Windows and Mac Mobile scanner & OCR software Erste Schritte Diese Kurzanleitung beschreibt die ersten Schritte mit dem IRIScan TM Anywhere 5. Lesen
IRIScan Anywhere 5 PDF Scan anywhere, go paperless! for Windows and Mac Mobile scanner & OCR software Erste Schritte Diese Kurzanleitung beschreibt die ersten Schritte mit dem IRIScan TM Anywhere 5. Lesen
testo 885 / testo 890 Wärmebildkamera Kurzanleitung
 testo 885 / testo 890 Wärmebildkamera Kurzanleitung Übersicht Bedienkonzept Die Kamera kann auf zwei unterschiedliche Arten bedient werden. Die Bedienung über Touchscreen bietet einen schnellen Zugriff
testo 885 / testo 890 Wärmebildkamera Kurzanleitung Übersicht Bedienkonzept Die Kamera kann auf zwei unterschiedliche Arten bedient werden. Die Bedienung über Touchscreen bietet einen schnellen Zugriff
Kamera- Benutzerhandbuch
 Kamera- Benutzerhandbuch Lesen Sie sich dieses Handbuch einschließlich des Abschnitts Sicherheitsvorkehrungen gut durch, bevor Sie die Kamera verwenden. Das Lesen des Handbuchs hilft Ihnen bei der ordnungsgemäßen
Kamera- Benutzerhandbuch Lesen Sie sich dieses Handbuch einschließlich des Abschnitts Sicherheitsvorkehrungen gut durch, bevor Sie die Kamera verwenden. Das Lesen des Handbuchs hilft Ihnen bei der ordnungsgemäßen
Kamera- Benutzerhandbuch
 Kamera- Benutzerhandbuch Lesen Sie sich dieses Handbuch einschließlich des Abschnitts Sicherheitsvorkehrungen gut durch, bevor Sie die Kamera verwenden. Dieses Handbuchs hilft Ihnen bei der ordnungsgemäßen
Kamera- Benutzerhandbuch Lesen Sie sich dieses Handbuch einschließlich des Abschnitts Sicherheitsvorkehrungen gut durch, bevor Sie die Kamera verwenden. Dieses Handbuchs hilft Ihnen bei der ordnungsgemäßen
Inhaltsverzeichnis. Vorbereitung... 2 Batterien einlegen... 2 Trageschlaufe befestigen... 3 SD/MMC-Karte einschieben... 3
 DE Bedienungselemente Inhaltsverzeichnis Vorbereitung... 2 Batterien einlegen... 2 Trageschlaufe befestigen... 3 SD/MMC-Karte einschieben... 3 Kameraeinstellunge Im Aufnahmemodus... 4 Auflösungstaste...
DE Bedienungselemente Inhaltsverzeichnis Vorbereitung... 2 Batterien einlegen... 2 Trageschlaufe befestigen... 3 SD/MMC-Karte einschieben... 3 Kameraeinstellunge Im Aufnahmemodus... 4 Auflösungstaste...
Handbuch Erste Schritte
 Handbuch Erste Schritte Handbücher herunterladen (= ). Produkt online registrieren (= ). DEUTSCH Deutsch Lesen Sie vor Verwendung der Kamera unbedingt dieses Handbuch, einschließlich des Abschnitts Sicherheitsvorkehrungen
Handbuch Erste Schritte Handbücher herunterladen (= ). Produkt online registrieren (= ). DEUTSCH Deutsch Lesen Sie vor Verwendung der Kamera unbedingt dieses Handbuch, einschließlich des Abschnitts Sicherheitsvorkehrungen
USB-Ladegerät. Bedienungsanleitung. Tchibo GmbH D Hamburg 87924HB66XVI /
 USB-Ladegerät Bedienungsanleitung Tchibo GmbH D-22290 Hamburg 87924HB66XVI 2016-06 333 071 / 333 072 Sicherheitshinweise Lesen Sie aufmerksam die Sicherheitshinweise und benutzen Sie den Artikel nur wie
USB-Ladegerät Bedienungsanleitung Tchibo GmbH D-22290 Hamburg 87924HB66XVI 2016-06 333 071 / 333 072 Sicherheitshinweise Lesen Sie aufmerksam die Sicherheitshinweise und benutzen Sie den Artikel nur wie
Bedienungsanleitung. Radiowecker CRL Lesen Sie diese Bedienungsanleitung vor dem Gebrauch des Produkts sorgfältig und
 Bedienungsanleitung Radiowecker CRL-340 www.denver-electronics.com Lesen Sie diese Bedienungsanleitung vor dem Gebrauch des Produkts sorgfältig und vollständig durch. 1. Funktion 1.1 12/24-h-LED-Zeitanzeige
Bedienungsanleitung Radiowecker CRL-340 www.denver-electronics.com Lesen Sie diese Bedienungsanleitung vor dem Gebrauch des Produkts sorgfältig und vollständig durch. 1. Funktion 1.1 12/24-h-LED-Zeitanzeige
SingStar -Mikrofon-Set Bedienungsanleitung. SCEH Sony Computer Entertainment Europe
 SingStar -Mikrofon-Set Bedienungsanleitung SCEH-0001 7010521 2010 Sony Computer Entertainment Europe Vielen Dank, dass Sie das SingStar -Mikrofon-Set erworben haben. Bevor Sie dieses Produkt verwenden,
SingStar -Mikrofon-Set Bedienungsanleitung SCEH-0001 7010521 2010 Sony Computer Entertainment Europe Vielen Dank, dass Sie das SingStar -Mikrofon-Set erworben haben. Bevor Sie dieses Produkt verwenden,
Ihr Benutzerhandbuch CANON POWERSHOT G7X http://de.yourpdfguides.com/dref/5742857
 Lesen Sie die Empfehlungen in der Anleitung, dem technischen Handbuch oder der Installationsanleitung für CANON POWERSHOT G7X. Hier finden Sie die Antworten auf alle Ihre Fragen über die in der Bedienungsanleitung
Lesen Sie die Empfehlungen in der Anleitung, dem technischen Handbuch oder der Installationsanleitung für CANON POWERSHOT G7X. Hier finden Sie die Antworten auf alle Ihre Fragen über die in der Bedienungsanleitung
NEX-3/NEX-5/NEX-5C A-DRG (1) 2010 Sony Corporation
 NEX-3/NEX-5/NEX-5C In diesem Heft werden die durch dieses Firmware-Update bereitgestellten 3D- Funktionen beschrieben. Bitte schlagen Sie in der Gebrauchsanleitung und im α Handbuch nach, das sich auf
NEX-3/NEX-5/NEX-5C In diesem Heft werden die durch dieses Firmware-Update bereitgestellten 3D- Funktionen beschrieben. Bitte schlagen Sie in der Gebrauchsanleitung und im α Handbuch nach, das sich auf
Bestandteile des Camcorders 1: Vorschau Knopf 2: Menü Knopf 3: LCD Bildschirm 4: HDMI Buchse 5: Modus-Drehrad 6: An/Aus LED 7: Auslöser 8: Lade LED
 BENUTZERHANDBUCH Bestandteile des Camcorders 1: Vorschau Knopf 2: Menü Knopf 3: LCD Bildschirm 4: HDMI Buchse 5: Modus-Drehrad 6: An/Aus LED 7: Auslöser 8: Lade LED 9: Nach Oben/Belichtungs-Knopf 10: Nach
BENUTZERHANDBUCH Bestandteile des Camcorders 1: Vorschau Knopf 2: Menü Knopf 3: LCD Bildschirm 4: HDMI Buchse 5: Modus-Drehrad 6: An/Aus LED 7: Auslöser 8: Lade LED 9: Nach Oben/Belichtungs-Knopf 10: Nach
Kamera-Benutzerhandbuch
 Kamera-Benutzerhandbuch Lesen Sie sich dieses Handbuch gut durch, bevor Sie die Kamera verwenden. Bewahren Sie dieses Handbuch zur späteren Verwendung sicher auf. DEUTSCH Überprüfen des Lieferumfangs Überprüfen
Kamera-Benutzerhandbuch Lesen Sie sich dieses Handbuch gut durch, bevor Sie die Kamera verwenden. Bewahren Sie dieses Handbuch zur späteren Verwendung sicher auf. DEUTSCH Überprüfen des Lieferumfangs Überprüfen
Benutzerhandbuch zur Datenübertragung von Kamera zu Kamera
 Canon Digitalkamera Benutzerhandbuch zur Datenübertragung von Kamera zu Kamera Inhalt Einleitung...................................... 1 Bildübertragung über eine drahtlose Verbindung....... 2 Registrieren
Canon Digitalkamera Benutzerhandbuch zur Datenübertragung von Kamera zu Kamera Inhalt Einleitung...................................... 1 Bildübertragung über eine drahtlose Verbindung....... 2 Registrieren
Übersicht. 1.Objektiv 2.Videoaufnahmetaste 3.Auslöser _ GER 01
 Übersicht 3 2 1 1.Objektiv 2.Videoaufnahmetaste 3.Auslöser GER 01 13 4.Micro-USB-Port 10 12 11 6 7 8 9 4 5 5.Batteriestrom-Ein/Ausschalter 6.Seite-hoch-Taste 7.Kamera-Einschalter 8.OK-Taste 9.Seite-runter-Taste
Übersicht 3 2 1 1.Objektiv 2.Videoaufnahmetaste 3.Auslöser GER 01 13 4.Micro-USB-Port 10 12 11 6 7 8 9 4 5 5.Batteriestrom-Ein/Ausschalter 6.Seite-hoch-Taste 7.Kamera-Einschalter 8.OK-Taste 9.Seite-runter-Taste
Bluetooth-Lautspre cher für drinnen und draußen
 BTS-50 Bluetooth-Lautspre cher für drinnen und draußen BITTE VOR BENUTZUNG DES GERÄTS LESEN. www.facebook.com/denverelectronics BEDIENUNGSANLEITUNG Sicherheitshinweise Dieses Produkt wurde so entworfen
BTS-50 Bluetooth-Lautspre cher für drinnen und draußen BITTE VOR BENUTZUNG DES GERÄTS LESEN. www.facebook.com/denverelectronics BEDIENUNGSANLEITUNG Sicherheitshinweise Dieses Produkt wurde so entworfen
DAS IST IHRE KAMERA. Ansicht von vorne
 Diese Quick Start Guide soll einem schnellen Überblick dienen. Eine ausführliche Beschreibung der erweiterten Funktionen finden Sie im Benutzerhandbuch. DAS IST IHRE KAMERA Ansicht von vorne Bezeichnung
Diese Quick Start Guide soll einem schnellen Überblick dienen. Eine ausführliche Beschreibung der erweiterten Funktionen finden Sie im Benutzerhandbuch. DAS IST IHRE KAMERA Ansicht von vorne Bezeichnung
1) Produktdarstellung der Camera Cap
 1) Produktdarstellung der Camera Cap 1. Kameralinse 2. Status-LEDs in Blau, Grün und Rot 3. Farbige Vierecke: Buttons zur Bedienung der Kamera in Weiß, Grün und Rot 4. Reset: Zurücksetzen auf Werkseinstellungen
1) Produktdarstellung der Camera Cap 1. Kameralinse 2. Status-LEDs in Blau, Grün und Rot 3. Farbige Vierecke: Buttons zur Bedienung der Kamera in Weiß, Grün und Rot 4. Reset: Zurücksetzen auf Werkseinstellungen
Shutter Pal. Schnellstart-Anleitung Deutsch ( )
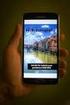 Shutter Pal Schnellstart-Anleitung Deutsch ( 15 18 ) Schnellstart-Anleitung (Deutsch) Einführung Lieferumfang Shutter Pal Smartphone-Klemme Smartphone-Spanneinsatz Mikro-USB-Kabel Schnellstart-Anleitung
Shutter Pal Schnellstart-Anleitung Deutsch ( 15 18 ) Schnellstart-Anleitung (Deutsch) Einführung Lieferumfang Shutter Pal Smartphone-Klemme Smartphone-Spanneinsatz Mikro-USB-Kabel Schnellstart-Anleitung
MP3-Player. Sicherheit und Inbetriebnahme Tchibo GmbH D Hamburg 65391HB6XII
 MP3-Player Sicherheit und Inbetriebnahme Tchibo GmbH D-22290 Hamburg 65391HB6XII Liebe Kundin, lieber Kunde! In dieser Kurzanleitung zeigen wir Ihnen wie Sie den MP3-Player mit wenigen Schritten aufladen
MP3-Player Sicherheit und Inbetriebnahme Tchibo GmbH D-22290 Hamburg 65391HB6XII Liebe Kundin, lieber Kunde! In dieser Kurzanleitung zeigen wir Ihnen wie Sie den MP3-Player mit wenigen Schritten aufladen
Handbuch Erste Schritte. Guida introduttiva DEUTSCH ITALIANO CEL-SQ7RA2M0
 Handbuch Erste Schritte Guida introduttiva DEUTSCH ITALIANO CEL-SQ7RA2M0 Handbuch Erste Schritte Ausführliche Informationen finden Sie im umfassenden Benutzerhandbuch, das auf der CD-ROM DIGITAL CAMERA
Handbuch Erste Schritte Guida introduttiva DEUTSCH ITALIANO CEL-SQ7RA2M0 Handbuch Erste Schritte Ausführliche Informationen finden Sie im umfassenden Benutzerhandbuch, das auf der CD-ROM DIGITAL CAMERA
Kamera-Benutzerhandbuch
 bedienung Kamera-Benutzerhandbuch DEUTSCH Lesen Sie vor Verwendung der Kamera unbedingt dieses Handbuch, einschließlich des Abschnitts Sicherheitsvorkehrungen (= 13). Das Handbuch unterstützt Sie bei der
bedienung Kamera-Benutzerhandbuch DEUTSCH Lesen Sie vor Verwendung der Kamera unbedingt dieses Handbuch, einschließlich des Abschnitts Sicherheitsvorkehrungen (= 13). Das Handbuch unterstützt Sie bei der
1.QUICKSTART GUIDE 3 2. PRODUKTBILD MIT ERLÄUTERUNG: 4 3. MONTAGE UND ANSCHLUSS DER TÜRKLINGEL AN DIE STROMVERSORGUNG 5
 BEDIENUNGSANLEITUNG INHALTSVERZEICHNIS 1.QUICKSTART GUIDE 3 2. PRODUKTBILD MIT ERLÄUTERUNG: 4 3. MONTAGE UND ANSCHLUSS DER TÜRKLINGEL AN DIE STROMVERSORGUNG 5 4. PLATZIEREN ODER AUFHÄNGEN DES BILDSCHIRMS
BEDIENUNGSANLEITUNG INHALTSVERZEICHNIS 1.QUICKSTART GUIDE 3 2. PRODUKTBILD MIT ERLÄUTERUNG: 4 3. MONTAGE UND ANSCHLUSS DER TÜRKLINGEL AN DIE STROMVERSORGUNG 5 4. PLATZIEREN ODER AUFHÄNGEN DES BILDSCHIRMS
Bedienungsanleitung. 0.5W Walkie Talkie RT33. Web: HONGKONG RETEVIS TRADE CO.,LIMITED Sicherheitshinweise:
 Bedienungsanleitung 0.5W Walkie Talkie RT33 Web: www.retevis.com E-Mail: kam@retevis.com HONGKONG RETEVIS TRADE CO.,LIMITED Sicherheitshinweise: Hinweise zum sicheren Betrieb Bitte lesen Sie die Gebrauchsanweisung
Bedienungsanleitung 0.5W Walkie Talkie RT33 Web: www.retevis.com E-Mail: kam@retevis.com HONGKONG RETEVIS TRADE CO.,LIMITED Sicherheitshinweise: Hinweise zum sicheren Betrieb Bitte lesen Sie die Gebrauchsanweisung
Kamera-Benutzerhandbuch
 Kamera-Benutzerhandbuch Bild der IXUS 105 DEUTSCH Lesen Sie sich dieses Handbuch gut durch, bevor Sie die Kamera verwenden. Bewahren Sie dieses Handbuch zur späteren Verwendung sicher auf. Überprüfen des
Kamera-Benutzerhandbuch Bild der IXUS 105 DEUTSCH Lesen Sie sich dieses Handbuch gut durch, bevor Sie die Kamera verwenden. Bewahren Sie dieses Handbuch zur späteren Verwendung sicher auf. Überprüfen des
Tragbarer digitaler Videorekorder (DVR)
 Tragbarer digitaler Videorekorder (DVR) Schnellanleitung 1 www.alarm.de wenn Sie Ergebnisse brauchen 1. Funktionsteile 1. Power/Menu Knopf 5. Batterie-Sperrung 9. 2.5-Zoll-LCD 13. Aufnahmeknopf 2. Status-Anzeige
Tragbarer digitaler Videorekorder (DVR) Schnellanleitung 1 www.alarm.de wenn Sie Ergebnisse brauchen 1. Funktionsteile 1. Power/Menu Knopf 5. Batterie-Sperrung 9. 2.5-Zoll-LCD 13. Aufnahmeknopf 2. Status-Anzeige
Kamera- Benutzerhandbuch
 Kamera- Benutzerhandbuch Lesen Sie sich dieses Handbuch einschließlich des Abschnitts Sicherheitsvorkehrungen gut durch, bevor Sie die Kamera verwenden. Bewahren Sie dieses Handbuch zur späteren Verwendung
Kamera- Benutzerhandbuch Lesen Sie sich dieses Handbuch einschließlich des Abschnitts Sicherheitsvorkehrungen gut durch, bevor Sie die Kamera verwenden. Bewahren Sie dieses Handbuch zur späteren Verwendung
Kamera-Benutzerhandbuch
 -Benutzerhandbuch DEUTSCH Lesen Sie sich dieses einschließlich des Abschnitts Sicherheitsvorkehrungen gut durch, bevor Sie die verwenden. Das unterstützt Sie bei der korrekten Verwendung der. Bewahren
-Benutzerhandbuch DEUTSCH Lesen Sie sich dieses einschließlich des Abschnitts Sicherheitsvorkehrungen gut durch, bevor Sie die verwenden. Das unterstützt Sie bei der korrekten Verwendung der. Bewahren
Handbuch Erste Schritte. Guida introduttiva DEUTSCH ITALIANO CEL-SR9AA2M0
 Handbuch Erste Schritte Guida introduttiva DEUTSCH ITALIANO CEL-SR9AA2M0 Handbuch Erste Schritte Ausführliche Informationen finden Sie im umfassenden Benutzerhandbuch, das auf der CD-ROM DIGITAL CAMERA
Handbuch Erste Schritte Guida introduttiva DEUTSCH ITALIANO CEL-SR9AA2M0 Handbuch Erste Schritte Ausführliche Informationen finden Sie im umfassenden Benutzerhandbuch, das auf der CD-ROM DIGITAL CAMERA
Produktregistrierung und Support unter. CD491 CD496. Kurzanleitung. 1 Verbinden 2 Erste Schritte 3 Verwenden
 Produktregistrierung und Support unter www.philips.com/welcome CD491 CD496 Kurzanleitung 1 Verbinden 2 Erste Schritte 3 Verwenden Lieferumfang Basisstation (CD496) Basisstation (CD491) Ladestation* Netzteil*
Produktregistrierung und Support unter www.philips.com/welcome CD491 CD496 Kurzanleitung 1 Verbinden 2 Erste Schritte 3 Verwenden Lieferumfang Basisstation (CD496) Basisstation (CD491) Ladestation* Netzteil*
Installations-Anleitung zur LEICA D-LUX 4 - Firmware 2.2
 Installations-Anleitung zur LEICA D-LUX 4 - Firmware 2.2 Sehr geehrte Kunden, Durch die Installation der neuen Firmware können Sie die Funktionen der LEICA D-LUX 4 in den verschiedenen genannten Bereichen
Installations-Anleitung zur LEICA D-LUX 4 - Firmware 2.2 Sehr geehrte Kunden, Durch die Installation der neuen Firmware können Sie die Funktionen der LEICA D-LUX 4 in den verschiedenen genannten Bereichen
Speech 001. Blumax Speech 001. Bedienungsanleitung - 1 -
 Blumax Speech 001 Bedienungsanleitung - 1 - I. Gerätedetails und Funktionen I-1. Gerätedetails I-2. Funktionen (siehe Bild.1) I-2-1. Ein/Aus Wenn Sie Ein/Aus drücken, können Sie: - das Gerät ein- und ausschalten
Blumax Speech 001 Bedienungsanleitung - 1 - I. Gerätedetails und Funktionen I-1. Gerätedetails I-2. Funktionen (siehe Bild.1) I-2-1. Ein/Aus Wenn Sie Ein/Aus drücken, können Sie: - das Gerät ein- und ausschalten
ACT-5002 Kurzanleitung
 Bestandteile GER 1 GER 2 ENGLISH Shutter/OK Micphone Power/Mode Charger indicator Busy indicator LCD display Reset Micro SD Micro USB UP Down MENU Lens Tapped hole for tripod GERMAN Auslöser/OK Mikrofon
Bestandteile GER 1 GER 2 ENGLISH Shutter/OK Micphone Power/Mode Charger indicator Busy indicator LCD display Reset Micro SD Micro USB UP Down MENU Lens Tapped hole for tripod GERMAN Auslöser/OK Mikrofon
Kamera-Benutzerhandbuch
 Kamera-Benutzerhandbuch Lesen Sie sich dieses Handbuch gut durch, bevor Sie die Kamera verwenden. Bewahren Sie dieses Handbuch zur späteren Verwendung sicher auf. DEUTSCH Überprüfen des Lieferumfangs Überprüfen
Kamera-Benutzerhandbuch Lesen Sie sich dieses Handbuch gut durch, bevor Sie die Kamera verwenden. Bewahren Sie dieses Handbuch zur späteren Verwendung sicher auf. DEUTSCH Überprüfen des Lieferumfangs Überprüfen
Schnellstartanleitung
 Philips GoGear Audio-Player DE SA1MXX02B SA1MXX02K SA1MXX02KN SA1MXX02W SA1MXX04B SA1MXX04K SA1MXX04KN SA1MXX04P SA1MXX04W SA1MXX04WS SA1MXX08K Schnellstartanleitung Erste Schritte Übersicht über das Hauptmenü
Philips GoGear Audio-Player DE SA1MXX02B SA1MXX02K SA1MXX02KN SA1MXX02W SA1MXX04B SA1MXX04K SA1MXX04KN SA1MXX04P SA1MXX04W SA1MXX04WS SA1MXX08K Schnellstartanleitung Erste Schritte Übersicht über das Hauptmenü
Digital - Lupe DM - 70
 Digital - Lupe DM - 70 Inhaltsverzeichnis Vorsichtsmaßnahmen...4 Überblick...5 Inhalt der Verpackung...5 Bezeichnungen & Funktionen...6 Sicherheit & Wartung...7 Inbetriebnahme....8 Laden der Batterie....8
Digital - Lupe DM - 70 Inhaltsverzeichnis Vorsichtsmaßnahmen...4 Überblick...5 Inhalt der Verpackung...5 Bezeichnungen & Funktionen...6 Sicherheit & Wartung...7 Inbetriebnahme....8 Laden der Batterie....8
MAVERICK BEDIENUNGSANLEITUNG
 MAVERICK BEDIENUNGSANLEITUNG HINWEIS Diese Bedienungsanleitung dient nur als Referenz. Änderungen bleiben aufgrund ständiger Weiterentwicklung vorbehalten. Wir wünschen Ihnen jede Menge eindrucksvolle
MAVERICK BEDIENUNGSANLEITUNG HINWEIS Diese Bedienungsanleitung dient nur als Referenz. Änderungen bleiben aufgrund ständiger Weiterentwicklung vorbehalten. Wir wünschen Ihnen jede Menge eindrucksvolle
Was ist im Lieferumfang?
 Kurzanleitung SE888 Was ist im Lieferumfang? Mobilteil * Basisstation Ladestation * Netzteil * Telefonkabel ** CD-ROM Kurzanleitung Garantie Hinweis * Bei Modellen mit mehreren Mobilteilen sind auch zusätzliche
Kurzanleitung SE888 Was ist im Lieferumfang? Mobilteil * Basisstation Ladestation * Netzteil * Telefonkabel ** CD-ROM Kurzanleitung Garantie Hinweis * Bei Modellen mit mehreren Mobilteilen sind auch zusätzliche
1. Was ist in der Box? Hey, find us here: Always a surprise in Vantrue. A. Dual Auto-Ladegerät mit eingebautem 10ft Mini-USB-Kabel
 1. Was ist in der Box? A Hey, find us here: C D B E F G www.vantrue.net/contact Always a surprise in Vantrue f facebook.com/vantrue.live A. Dual Auto-Ladegerät mit eingebautem 10ft Mini-USB-Kabel E. N2
1. Was ist in der Box? A Hey, find us here: C D B E F G www.vantrue.net/contact Always a surprise in Vantrue f facebook.com/vantrue.live A. Dual Auto-Ladegerät mit eingebautem 10ft Mini-USB-Kabel E. N2
Bedienungsanleitung Teile des Camcorders
 Bedienungsanleitung Teile des Camcorders 1: LCD Bildschirm 2: Linke/Modustaste 3: Auf/Wiedergabetaste 4: Rechts/Selbstauslösertaste 5: OK/MENÜ Taste 6: Ab/Löschtaste 7: Verschlusstaste 8: Halteschlaufe
Bedienungsanleitung Teile des Camcorders 1: LCD Bildschirm 2: Linke/Modustaste 3: Auf/Wiedergabetaste 4: Rechts/Selbstauslösertaste 5: OK/MENÜ Taste 6: Ab/Löschtaste 7: Verschlusstaste 8: Halteschlaufe
Casambi App Kurzanleitung
 Casambi App Kurzanleitung Version 1.2.7 21.11.2017 Casambi Technologies Oy 1 of 6 Erstmalige Anwendung Die Casambi App ist leicht in Betrieb zunehmen. Folgen Sie einfach diesen Schritten: 1. Laden Sie
Casambi App Kurzanleitung Version 1.2.7 21.11.2017 Casambi Technologies Oy 1 of 6 Erstmalige Anwendung Die Casambi App ist leicht in Betrieb zunehmen. Folgen Sie einfach diesen Schritten: 1. Laden Sie
2. Der 7950 Pager. Der 7950 hat 4 Knöpfe
 2. Der 7950 Pager 2.1 Los geht s 2.1.1 Gehäuse Der 7950 hat 4 Knöpfe Funktion/Escape Links Rechts Lesen/Auswahl Funktion/Escape- Ermöglicht den Zugang zum Funktionsmenü und das Verlassen Links/Rechts-
2. Der 7950 Pager 2.1 Los geht s 2.1.1 Gehäuse Der 7950 hat 4 Knöpfe Funktion/Escape Links Rechts Lesen/Auswahl Funktion/Escape- Ermöglicht den Zugang zum Funktionsmenü und das Verlassen Links/Rechts-
Bedienungsanleitung R/C MJX T640C (T-40C)
 Vielen Dank für den Kauf dieses Produkts. Lesen Sie diese Bedienungsanleitung aufmerksam durch und bewahren Sie diese sorgfältig auf um in Zukunft nachschlagen zu können. Die Bilder in dieser Bedienungsanleitung
Vielen Dank für den Kauf dieses Produkts. Lesen Sie diese Bedienungsanleitung aufmerksam durch und bewahren Sie diese sorgfältig auf um in Zukunft nachschlagen zu können. Die Bilder in dieser Bedienungsanleitung
Bedienungsanleitung LivingColors Iris
 Bedienungsanleitung LivingColors Iris Auspacken und Aufbauen Erste Schritte mit Ihren LivingColors Wenn Ihre LivingColors bei Ihnen Zuhause eintrifft, ist sie bereits mit der Fernbedienung verbunden. Sie
Bedienungsanleitung LivingColors Iris Auspacken und Aufbauen Erste Schritte mit Ihren LivingColors Wenn Ihre LivingColors bei Ihnen Zuhause eintrifft, ist sie bereits mit der Fernbedienung verbunden. Sie
GT-S5280. Kurzanleitung.
 GT-S5280 Kurzanleitung www.samsung.com Geräteaufbau Hörer Ein/Aus-Taste Home-Taste Touchscreen Menü-Taste Multifunktionsbuchse Zurück-Taste Mikrofon Headsetbuchse Hintere Kamera Lautsprecher Lautstärke-Taste
GT-S5280 Kurzanleitung www.samsung.com Geräteaufbau Hörer Ein/Aus-Taste Home-Taste Touchscreen Menü-Taste Multifunktionsbuchse Zurück-Taste Mikrofon Headsetbuchse Hintere Kamera Lautsprecher Lautstärke-Taste
RunCam 3 Benutzerhandbuch
 RunCam 3 Benutzerhandbuch 2 1 3 5 4 8 6 7 1 An-/Aus-Schalter bzw. Auslöseknopf 5 WLAN-Statusanzeige 2 Kamera-Statusanzeige 6 WLAN/Modus-Knopf 3 Mikrofon 1 7 Micro-USB-Anschluss 4 MicroSD-Kartensteckplatz
RunCam 3 Benutzerhandbuch 2 1 3 5 4 8 6 7 1 An-/Aus-Schalter bzw. Auslöseknopf 5 WLAN-Statusanzeige 2 Kamera-Statusanzeige 6 WLAN/Modus-Knopf 3 Mikrofon 1 7 Micro-USB-Anschluss 4 MicroSD-Kartensteckplatz
Jucon Heizstrahler. Model:EH901. Bitte lesen Sie diese Bedienungsanleitung sorgfältig durch bevor Sie den. Heizstrahler in Betrieb nehmen.
 Jucon Heizstrahler Model:EH900 Model:EH901 Bitte lesen Sie diese Bedienungsanleitung sorgfältig durch bevor Sie den Heizstrahler in Betrieb nehmen. Technische Daten Model EH900 EH901 Nennleistung Max:
Jucon Heizstrahler Model:EH900 Model:EH901 Bitte lesen Sie diese Bedienungsanleitung sorgfältig durch bevor Sie den Heizstrahler in Betrieb nehmen. Technische Daten Model EH900 EH901 Nennleistung Max:
LADEN SIE FREEFLIGHT THERMAL HERUNTER
 CHECKLIST VOR DEM FLUG LADEN SIE FREEFLIGHT THERMAL HERUNTER 1. Melden Sie sich bei Google Play an. 2. Laden Sie die kostenlose FreeFlight Thermal App auf Ihr Smartphone oder Ihr Tablet (Android). FreeFlight
CHECKLIST VOR DEM FLUG LADEN SIE FREEFLIGHT THERMAL HERUNTER 1. Melden Sie sich bei Google Play an. 2. Laden Sie die kostenlose FreeFlight Thermal App auf Ihr Smartphone oder Ihr Tablet (Android). FreeFlight
