Studio Manager. for. Bedienungsanleitung
|
|
|
- Andreas Auttenberg
- vor 5 Jahren
- Abrufe
Transkript
1 Studio Manager for Bedienungsanleitung D
2 i Wichtige Hinweise Haftungsausschluss Warenzeichen Copyright Der Hersteller, Vertrieb bzw. Händler haftet nicht für direkte oder Folgeschäden seitens der Kunden oder deren Kunden, die sich aus einer unsachgemäßen Bedienung von Studio Manager for 02R96 ergeben können. Yamaha gibt keinerlei Garantie, dass die Software oder dieses Handbuch alle daran gestellten Erwartungen erfüllen und haftet nicht für die Folgen der Verwendung des Handbuchs bzw. der Software. Macintosh ist ein eingetragenes Warenzeichen von Apple Computer, Inc. Microsoft und Windows sind eingetragene Warenzeichen der Microsoft Corporation. OMS ist ein eingetragenes Warenzeichen der Opcode Systems, Inc. Alle anderen Warenzeichen sind Eigentum der betreffenden Firmen und werden von Yamaha anerkannt. Diese Bedienungsanleitung bzw. die Studio Manager for 02R96-Software dürfen ohne die schriftliche Genehmigung der Yamaha Corporation weder auszugsweise noch vollständig vervielfältigt oder anderweitig kopiert bzw. verteilt werden Yamaha Corporation. Alle Rechte vorbehalten. Yamaha Website Weiter führende Informationen über Studio Manager for 02R96, damit zusammenhängende Geräte und andere Pro Audio-Geräte finden Sie auf der Yamaha Professional Audio -Website unter: < Änderungen der technischen Daten und der Aufmachung ohne vorherige Ankündigung jederzeit vorbehalten.
3 ii Inhalt 1 Vorbereitung Starten von Studio Manager Beenden von Studio Manager Einrichten von Studio Manager Synchronisieren von Studio Manager Arbeiten mit Sessions Das Console -Fenster Eingangskanäle Master-Sektion Ausgangskanäle Remote-Kanäle Das Selected Channel -Fenster Eingangskanäle Busse AUX-Wege Stereo-Bus Remote -Kanäle Das Library -Fenster Das Patch Editor -Fenster Input Patch -Seite Output Patch -Seite Insert Patch -Seite Effect Patch -Seite Direct Out Patch -Seite Das Surround Editor -Fenster Das Effect Editor -Fenster Das Timecode Counter -Fenster Kurzbefehle File-Menü Windows-Menü Index
4 1 Kapitel 1 Vorbereitung 1 Vorbereitung Starten von Studio Manager Windows: Klicken Sie auf die Start -Schaltfläche und wählen Sie Programme YAMAHA Studio Manager for 02R96 Studio Manager for 02R96. Macintosh: Öffnen Sie den Studio Manager for 02R96-Ordner und doppelklicken Sie auf SM_02R96. Wenn beim Hochfahren von Studio Manager ein 02R96-Pult entdeckt wird, erscheint das Synchronization -Fenster, über welches Sie die 02R96-Einstellungen zu Studio Manager oder umgekehrt übertragen können. Siehe auch Synchronisieren von Studio Manager auf Seite 3. Wenn kein 02R96 entdeckt wird, erscheint ein neues Console -Fenster. Solange eine Verbindung zwischen dem 02R96 und Studio Manager vorliegt, wird die ONLINE-Meldung angezeigt. Gibt es diese Verbindung nicht, so wird die OFFLINE-Meldung angezeigt. Beenden von Studio Manager Wählen Sie im File-Menü Exit (bzw. Quit auf einem Macintosh). Wenn Sie zuvor alle Änderungen gespeichert haben, werden nun alle Fenster geschlossen und Studio Manager wird beendet. Wenn bestimmte Änderungen noch nicht gespeichert wurden, erscheint eine Rückfrage, über die Sie angeben können, ob Sie die Einstellungen vor dem Beenden speichern möchten. Klicken Sie auf Yes wenn dem so ist bzw. auf No, um das Programm zu verlassen. Klicken Sie auf Cancel, um den Befehl abzubrechen. Studio Manager kann man auch verlassen indem man auf das Schließfeld oben im Console -Fenster klickt. Einrichten von Studio Manager Port-Anwahl Um mit Studio Manager arbeiten zu können, müssen Sie den Ein- und Ausgangsport für die Kommunikation mit dem 02R96 wählen. Windows: Wählen Sie im File-Menü System Setup und im Setup -Dialogfenster die benötigten Ports (siehe Abbildung). Macintosh: Wählen Sie im File-Menü Select OMS Ports und geben Sie im Setup -Dialogfenster den Ein- und Ausgangsport (die Namen der mit OMS Studio Setup gewählten Geräte) an. Siehe Abbildung. Anmerkung: Wählen Sie im File-Menü OMS MIDI Setup und aktivieren Sie bei Bedarf die Run MIDI in Background -Option. OMS Studio Setup kann man auch von Studio Manager öffnen, indem man im File- Menü OMS Studio Setup wählt.
5 Einrichten von Studio Manager 2 System Setup Um dieses Dialogfenster zu öffnen, müssen Sie den betreffenden Eintrag im File-Menü wählen. Das Setup -Fenster der Windows-Version sieht folgendermaßen aus: Das Setup -Fenster der Macintosh-Version sieht folgendermaßen aus: Input Port/Output Port: (nur unter Windows) Diese Listenpfeile erlauben die Anwahl der Ports, die für die Kommunikation zwischen Studio Manager und dem 02R96 verwendet werden. Console Device ID: Studio Manager kann bis zu acht 02R96-Pulte ansteuern. Um Verwechslungen zu vermeiden, muss jedem Pult eine andere Device ID -Nummer zugeordnet werden. Hier wählen Sie die ID-Nummer des Pultes, dessen Einstellungen geändert werden sollen. Channel Select: Hier können Sie einstellen, ob die Kanalanwahl auch jeweils für das Pult bzw. Programm gilt. Wenn PC >Console markiert ist, wird ein in Studio Manager gewählter Kanal auch automatisch auf dem 02R96 selektiert. Wenn Console >PC markiert ist, wird ein auf dem 02R96 gewählter Kanal auch automatisch in Studio Manager selektiert. Confirmation: Hier können Sie einstellen, ob vor dem Speichern, Laden oder Ändern der Routings jeweils eine Rückfrage erscheinen soll oder nicht. Layer Select: Mit diesen Optionen bestimmen Sie, ob die Anwahl der Mischebene auch jeweils für das Pult bzw. Programm gilt. Wenn PC >Console markiert ist, wird eine in Studio Manager gewählte Mischebene auch automatisch auf dem 02R96 selektiert. Die Einstellung Console >PC bedeutet das gleiche, allerdings in umgekehrter Richtung: Eine auf dem 02R96 gewählte Mischebene wird auch in Studio Manager selektiert.
6 3 Kapitel 1 Vorbereitung Synchronisieren von Studio Manager Wenn beim Hochfahren von Studio Manager ein 02R96-Pult entdeckt wird, erscheint das Synchronization -Fenster: All Lib: Hiermit bestimmen Sie, ob auch die Szenen- und Library-Daten synchronisiert werden sollen. Console >PC: Klicken Sie auf diesen Button, damit die 02R96-Einstellungen zur aktuellen Studio Manager-Session übertragen werden. PC >Console: Klicken Sie auf diesen Button, um die Einstellungen der aktuellen Studio Manager-Session zum 02R96 zu übertragen. Cancel: Klicken Sie auf diesen Button, wenn Sie keinen Einstellungsabgleich zwischen dem 02R96 und Studio Manager wünschen. Anmerkung: Während des Einstellungsabgleichs ( Synchronisation ) dürfen Sie das 02R96 auf keinen Fall bedienen. Mit Re-synchronize im Synchronization-Menü können Sie jederzeit einen Einstellungsabgleich durchführen. Arbeiten mit Sessions Eine Studio Manager- Session enthält alle Mischeinstellungen, Szenen- und Library- Daten. Um eine neue Session anzulegen, müssen Sie im File-Menü New Session wählen. Mit dem Open Session -Befehl des File-Menüs können Sie eine bereits gespeicherte Session öffnen. Um die aktuelle Session zu speichern, müssen Sie im File-Menü Save Session wählen. Um die aktuelle Session unter einem anderen Namen zu speichern, müssen Sie im File- Menü Save Session As wählen. Anmerkung: Um eine Session mit dem aktuellen Automix oder den Einstellungen einer optionalen Y56K Karte zu speichern, müssen Sie Studio Manager vorher synchronisieren (Console -> PC). Anmerkung: Um den von Studio Manager verwendeten Kommunikationsport zu schützen, ändern sich die Kommunikationsparameter des 02R96 (MIDI, Remote Layer, Machine Control) bei der PC->Console-Synchronisation nicht. Es kann nur jeweils eine Session geöffnet sein. Wenn Sie also eine neue Session anlegen bzw. eine andere Session öffnen möchten, erscheint die Meldung This operation will purge the current session. Wenn die aktuell geöffnete Session keine Änderungen enthält bzw. wenn Sie diese nicht speichern möchten, klicken Sie auf OK. Wenn Studio Manager offline ist, wird die Session geladen. Ist Studio Manager online, so erscheint nach Laden der Session außerdem das Synchronisationsfenster.
7 Das Console -Fenster 4 2 Das Console -Fenster Das Console -Fenster von Studio Manager enthält 24 Kanalzüge und eine Master-Sektion. Nach Anwahl einer Eingangskanalebene (Layer) werden 24 Eingangskanäle angezeigt. Nach Anwahl der Master-Ebene werden die Eingangskanäle 49 56, die Busse und AUX-Wege angezeigt. Nach Anwahl der Remote-Ebene werden Remote-Kanäle angezeigt. Viele Funktionen können durch Anklicken bzw. Ziehen der Regler und Parameter eingestellt werden. Die Bedienung wird weiter unten erklärt. Eine genauere Darstellung der Kanäle finden Sie im Selected Channel -Fenster. Siehe Seite 10.
8 5 Kapitel 2 Das Console -Fenster Eingangskanäle S T V 1 B C D J K L M N O P Q R U W X Y Z a b A SOURCE-Parameter Hiermit wählen Sie die Signalquelle. Klicken Sie auf den Button und wählen Sie in der dann erscheinenden Übersicht die benötigte Quelle. B Routing-Buttons Mit diesen Buttons können Sie das Signal des betreffenden Eingangskanals auf die benötigten Busse routen. C STEREO-Button Hiermit können Sie das Signal des Eingangskanals an den Stereo-Bus anlegen. D DIRECT-Button Hiermit können Sie die Direktausgabe (Direct Out) des betreffenden Eingangskanals aktivieren oder ausschalten. E Direct Out-Parameter Hiermit wählen Sie den Ausgang, der für die Direktausgabe dieses Kanals verwendet wird. Klicken Sie auf diesen Parameter und wählen Sie in der dann erscheinenden Übersicht das gewünschte Ziel. F PHASE-Button Hiermit kann die Phase bei Bedarf gedreht werden. G INSERT-Button Hiermit kann die Insert-Schleife des Kanals aktiviert oder ausgeschaltet werden. H GATE-Button Hiermit kann das Gate des betreffenden Eingangskanals ein- und ausgeschaltet werden. I Gate-Statusanzeige (an oder aus) An diesen Anzeigen können Sie ablesen, ob das Gate gerade geöffnet (grün) oder geschlossen (rot) ist. J Gate-Schwelle Dieser Wert vertritt die aktuelle Pegelschwelle ( Threshold ) des Gates. Er kann durch Ziehen der Maus geändert werden. K COMP-Button Hiermit kann der Kompressor des betreffenden Eingangskanals einund ausgeschaltet werden. L Compressor-Kurve Grafische Darstellung der aktuellen Kompressoreinstellungen. M EQ-Button Hiermit schalten Sie die Klangregelung des Eingangskanals ein-/aus. N EQ-Kurve Grafische Darstellung der aktuellen EQ-Einstellungen. Der EQ kann durch Ziehen der Maus editiert werden. O DELAY-Button Mit diesem Button kann die Verzögerung des Eingangskanals ein-/ausgeschaltet werden.
9 Eingangskanäle 6 P Delay-Parameter Mit diesem Parameter kann die Verzögerungszeit durch Ziehen der Maus eingestellt werden. Q Kanalnummer Hier wird die Nummer des betreffenden Kanals angezeigt. R AUX-Sektion Mit diesen Reglern können Sie den Hinwegpegel des Eingangskanals zu den AUX-Wegen einstellen. Der Hinwegpegel kann durch Ziehen des zugeordneten Balkens oder durch Anklicken der gewünschten Position auf dem betreffenden Balken eingestellt werden. Um die Verbindung mit einem AUX-Weg auszuschalten, müssen Sie auf die betreffende Nummer klicken. In der nachstehenden Tabelle erfahren Sie, wie die AUX-Parameter eines Eingangskanals dargestellt werden. Das richtet sich nach ihrem aktuellen Status und der Pre/ Post-Einstellung. Im Selected Channel -Fenster (siehe AUX SEND-Sektion auf S. 11) kann man bestimmen, ob das Hinwegsignal vor oder hinter dem Fader abgegriffen wird. AUX-Hinwegstatus An oder aus, aber kein Pegel eingestellt. Aus, Pre-Fader An, Pre-Fader Aus, Post-Fader An, Post-Fader Darstellung Dunkleblauer Balken Grüner Balken, hohl, Pegelanzeige Grüner Balken, Pegelanzeige Orangener Balken, hohl, Pegelanzeige Orangener Balken, Pegelanzeige S Pan/Aux Send-Display Hier erscheint entweder die Stereo- oder die Surround-Position. Während der Einstellung des AUX-Hinwegpegels wird der gewählte Wert hier in db angezeigt. T PAN-Regler Dieser Regler kann zum Einstellen der Stereo- oder Surround-Position des betreffenden Eingangskanals verwendet werden. Wenn Sie PAN CONTROL in der Master-Sektion auf STE- REO stellen, wird dieser Parameter als Regler dargestellt. Haben Sie hingegen die Einstellung SURR gewählt, so wird ein Punkt auf einer Pan-Grafik angezeigt. Die Surround-Position kann durch Ziehen des Punktes geändert werden. Halten Sie die [Umschalt]-Taste gedrückt, während Sie auf die Pan-Grafik klicken, um das Signal sofort an jener Stelle anzuordnen. U LFE-Regler Nach Anwahl des 5.1 Surround-Modus kann hiermit der Pegel des LFE- Kanals eingestellt werden. Dieser Parameter erscheint nur, wenn Sie PAN CON- TROL in der Master-Sektion auf SURR gestellt haben. Um den LFE-Pegel zu ändern, müssen Sie das Ende des Balkens in die gewünschte Position ziehen oder auf die gewünschte Stelle klicken. V AUTO-Button Hiermit kann der Automix-Status des Eingangskanals festgelegt werden. W SELECT-Button Mit diesem Button kann der betreffende Eingangskanal angewählt werden. X SOLO-Button Mit diesem Button kann der Eingangskanal solo geschaltet werden. In dem Fall wird der Button dann orange dargestellt. Y ON-Button Mit diesem Button schalten Sie den Eingangskanal ein oder aus. Wenn er an ist, wird der Button orange dargestellt. Z Kurzname des Kanals Hier wird der Kurzname des Kanals angezeigt. Dieser kann hier auch editiert werden: klicken Sie ihn an und geben Sie über die Tastatur den gewünschten Namen ein.
10 7 Kapitel 2 Das Console -Fenster a Fader Hiermit kann u.a. der Pegel des betreffenden Eingangskanals eingestellt werden. b Kanalmeter Dieses Meter zeigt den Signalpegel des Eingangskanals an. Master-Sektion 1 2 A ONLINE-Statusanzeige Hier erfahren Sie, ob Studio Manager derzeit online oder offline ist. B Meter Diese Meter zeigen den Ausgangspegel des Stereo-Busses an, wenn Sie PAN CONTROL auf STEREO gestellt haben. Haben Sie hingegen SURR. gewählt, so werden die Ausgangspegel der Busse angezeigt. Nachstehend sehen Sie eine Darstellung dieser Meter im Surround-Modus 3-1 und C LAYER-Buttons Mit diesen Buttons wählen Sie die benötigte Mischebene. D PAN CONTROL Mit diesen beiden Buttons wählen Sie entweder STEREO (Stereo-Modus) oder SURR (Surround-Modus). Wenn Sie STE- REO wählen, werden die Pan-Regler der Eingangskanäle als Reglersymbole dargestellt. Wählen Sie hingegen SURR, so werden sie als Punkte auf einer Pan-Grafik dargestellt. E AUTO-Button Hiermit kann der Automix-Status des Stereo-Busses festgelegt werden. F SELECT-Button Hiermit kann der Stereo-Bus angewählt werden. Wenn Sie ihn anklicken, während die Remote -Mischebene gewählt ist, leuchtet der Button zwar, jedoch erscheint der Stereo-Bus dann nicht im Selected Channel -Fenster. G ON-Button Hiermit kann der Stereo-Bus ein- und ausgeschaltet werden. Wenn er aktiv ist, wird der Button orange dargestellt. H Fader Vertritt den Fader des Stereo-Busses.
11 Ausgangskanäle 8 Ausgangskanäle Nach Anwahl der Master-Ebene haben Sie Zugriff auf die Busse und AUX-Wege. Unten sehen Sie einen Bus-Kanalzug. Die Kanalzüge der AUX-Wege sehen fast gleich aus. Allerdings bieten sie keinen STEREO-Button. 1 2 C D I J K L M N O P A STEREO-Button (nur für Busse) Hiermit kann der betreffende Bus auf den Stereo-Bus geroutet werden. B INSERT-Button Hiermit kann die Insert-Schleife des Busses ein-/ausgeschaltet werden. C COMP-Button Hiermit kann der Kompressor des Busses ein-/ausgeschaltet werden. D Kompressor-Kurve Grafische Darstellung der aktuellen Kompressoreinstellungen. E EQ-Button Hiermit kann die Klangregelung des betreffenden Busses ein-/ausgeschaltet werden. F EQ-Kurve Grafische Darstellung der aktuellen EQ-Einstellungen. Der EQ kann durch Ziehen der Maus editiert werden. G DELAY-Button Mit diesem Button kann die Verzögerung des Busses ein-/ausgeschaltet werden. H Delay-Parameter Mit diesem Parameter kann die Verzögerungszeit durch Ziehen der Maus eingestellt werden. I Kanalnummer Hier wird die Nummer des betreffenden Kanals angezeigt. J AUTO-Button Hiermit kann der Automix-Status des Busses festgelegt werden. K SELECT-Button Hiermit kann der Bus angewählt werden. L SOLO-Button Mit diesem Button kann der Bus solo geschaltet werden. In dem Fall wird der Button dann orange dargestellt. M ON-Button Hiermit kann der betreffende Bus ein-/ausgeschaltet werden. Wenn er an ist, wird der Button orange dargestellt. N Kurzname des Kanals Hier wird der Kurzname des Kanals angezeigt. Dieser kann hier auch editiert werden: Klicken Sie ihn an und geben Sie über die Tastatur den gewünschten Namen ein. O Fader Vertritt den Fader des Busses. P Meter Dieses Meter zeigt den Ausgangspegel des Busses an.
12 9 Kapitel 2 Das Console -Fenster Remote-Kanäle Bei Anwahl der Remote -Mischebene in der Master-Sektion haben Sie Zugriff auf die Remote -Kanäle. 1 A Kanalnummer Hier wird die Nummer des Kanals angezeigt. B SELECT-Button Mit diesem Button kann der betreffende Remote-Kanal angewählt werden. C ON-Button Mit diesem Button kann der betreffende Remote-Kanal einund ausgeschaltet werden. Wenn er an ist, wird der Button orange dargestellt. D Kurzname des Kanals Hier wird der Kurzname des Kanals angezeigt. Dieser kann hier auch editiert werden: Klicken Sie ihn an und geben Sie über die Tastatur den gewünschten Namen ein. E Fader Vertritt den Fader des Remote-Kanals. Anmerkung: Wenn auf dem 02R96 ein anderes Remote Target als User Defined gewählt ist, sind die ON-Buttons und Fader nicht belegt. Allerdings wird dann der Name des gewählten Ziels im Kurznamenfeld angezeigt. 2 C D 5
13 Das Selected Channel -Fenster 10 3 Das Selected Channel -Fenster Im Selected Channel -Fenster kann der gewählte Kanal genauer und umfassender eingestellt werden. Um dieses Fenster zu öffnen, müssen Sie im Windows-Menü Selected Channel wählen. Der Inhalt dieses Fensters richtet sich nach der Bestückung des aktuell gewählten Kanals. Genauer gesagt gibt es fünf verschiedene Selected Channel -Versionen: Für Eingangskanäle (siehe unten). Für Busse (siehe Seite 12) Für AUX-Wege (siehe Seite 14) Für den Stereo-Bus (siehe Seite 16) Für Remote -Kanäle (siehe Seite 17) Eingangskanäle Nachstehend sehen Sie das Selected Channel -Fenster für Eingangskanäle A CHANNEL SELECT, INPUT PATCH & LIBRARY Sektion Den benötigten Kanal kann man wählen, indem man auf die Channel ID klickt und in der Übersicht den Kanal selektiert bzw. indem man auf Channel Select klickt. Der Vollname erscheint unter der Channel ID. Um den Namen zu ändern, müssen Sie darauf klicken und über die Tastatur die Zeichen eingeben. Mit dem INPUT PATCH-Parameter kann die Eingangsquelle gewählt werden: Klicken Sie auf den Parameter und wählen Sie in der dann erscheinenden Liste einen Eingang. Mit dem LIBRARY-Button kann das Channel Library -Fenster geöffnet werden.
14 11 Kapitel 3 Das Selected Channel -Fenster B GATE-Sektion Diese Sektion enthält die Bedienelemente sowie eine Grafik für das Gate des aktuell gewählten Eingangskanals. Mit den Reglersymbolen können folgende Dinge eingestellt werden: Threshold, Range, Attack, Decay und Hold. Das GR-Meter zeigt die Pegelreduzierung des Gates an. Mit dem ON-Button kann das Gate ein- und ausgeschaltet werden. Mit dem LINK-Button lässt sich das Gate-Verhalten des aktuellen Kanals mit jenem des benachbarten Kanals verkoppeln. Mit dem KEY IN-Parameter wählen Sie den Auslöser für das Gate. Mit dem LIBRARY-Button kann das Gate Library -Fenster geöffnet werden. C EQUALIZER-Sektion Diese Sektion enthält die Bedienelemente sowie eine Grafik für den EQ des gewählten Eingangskanals. Mit den Reglersymbolen können folgende Dinge eingestellt werden: Anhebung/ Absenkung, Eckfrequenz, Güte (Q) der einzelnen Bänder und die Pegelabschwächung am EQ- Eingang. Die EQUALIZER-Kurve erlaubt das Editieren durch Ziehen der Eckpunkte. Mit dem ON-Button schalten Sie den EQ abwechselnd ein und aus. Mit den TYPE-Buttons wählen Sie den EQ-Typ. Mit dem LIBRARY-Button kann das EQ Library -Fenster geöffnet werden. D DELAY & PHASE-Sektion Hier befinden sich die Bedienelemente für die Delay-Funktion und die Phasenumkehrung des aktuell gewählten Eingangskanals. Mit den Reglersymbolen können folgende Dinge eingestellt werden: Verzögerungszeit (Delay Time), Feedback Gain und Feedback Mix des verzögerten Signals. Mit dem ON-Button kann die Kanalverzögerung ein-/ausgeschaltet werden. Bei Bedarf lässt sich die Phase des Eingagskanals mit dem PHASE-Button drehen. E Routing, Pan, Level-Sektion Diese Sektion enthält die Bedienelemente für das Routing, die Stereoposition (Pan), den Pegel und noch weitere Parameter des aktuellen Eingangskanals. Mit den ROUTING-Buttons (1 8) kann man den Kanal auf den/die gewünschten Bus(se) routen. Mit dem STEREO-Button routen Sie den Kanal auf den Stereo-Bus. Mit dem DIRECT-Button kann die Direktausgabe des Eingangskanals aktiviert oder ausgeschaltet werden. Mit dem Parameter darunter wählen Sie den dafür verwendeten Ausgang. Mit dem F.PAN-Button kann die Follow Pan -Funktion der Busse ein/ausgeschaltet werden und mit dem PAN-Regler stellt man die Stereoposition des Kanals im Stereo-Bus oder den Bussen ein. Der AUTO-Button verweist auf den Automix-Status. Mit dem SOLO-Button kann der aktuell gewählte Kanal solo geschaltet werden. Der ON- Button dient zum Ein-/Ausschalten des Kanals. Mit dem Fader stellt man den Kanalpegel ein. F AUX SEND-Sektion Diese Sektion enthält die Bedienelemente für die AUX-Hinwegsignale des aktuell gewählten Eingangskanals. Mit den Reglersymbolen können folgende Dinge eingestellt werden: Hinwegpegel des Eingangskanals für die betreffenden AUX-Wege und An/Aus-Status der Verbindung. Dieser Status kann durch Anklicken des Reglersymbols geändert werden. Mit dem Button unter einem AUX-Regler bestimmen Sie, ob das Hinwegsignal vor oder hinter dem Fader abgegriffen wird. Im Fixed -Modus dient dieser Button zum Ein- und ausschalten der AUX-Wege (der Hinwegpegel ist fest auf den Nennwert eingestellt). Eventuell angezeigte Herzen bedeuten, dass die betreffenden AUX-Wege gepaart sind. In dem Fall dient der Regler für den ungeradzahligen AUX-Weg zum Einstellen des Hinwegpegels. Der Regler für den geradzahligen AUX-Weg fungiert hingegen als Pan-Regler. G COMPRESSOR-Sektion Diese Sektion enthält die Bedienelemente sowie eine Grafik des Kompressors für den aktuell gewählten Eingangskanal. Mit den Reglersymbolen können die Parameter Threshold, Ratio, Attack, Release, Output Gain und Knee eingestellt werden. Das GR-Meter zeigt die Pegelreduzierung des Kompressors an, während das OUT-Meter den Ausgangspegel anzeigt. Mit dem ON-Button kann der Kompressor ein-/ausgeschaltet werden. Mit dem LINK-Button lässt sich das Kompressor-Verhalten des aktuellen Kanals mit jenem des benachbarten Kanals verkoppeln. Mit dem POSITION-Parameter bestimmen Sie, an welcher Stelle sich der Kompressor im Signalweg des aktuell gewählten Kanals befindet. Mit ORDER bestimmen Sie, ob die Insert-Schleife vor oder hinter dem Kompressor liegt. Mit dem LIBRARY-Button kann das Compressor Library -Fenster geöffnet werden.
15 Busse 12 H INSERT-Sektion Diese Sektion enthält die Insert-Parameter des aktuell gewählten Eingangskanals. Mit dem INSERT-Button kann die Insert-Schleife ein-/ausgeschaltet werden. Mit dem OUT- und IN-Parameter wählen Sie den Hin- und Rückweg der Schleife. Mit dem POSITION-Parameter definieren Sie den Signalpunkt der Schleife. I Pair, FADER GROUP & MUTE GROUP-Sektion Hier befinden sich die Buttons, mit denen man den Eingangskanal mit einem anderen paart bzw. einer Fader- und/oder Mute-Gruppe zuordnet. Klicken Sie auf das Herzsymbol, wenn Sie den Kanal mit dem benachbarten Kanal paaren möchten. Mit den FADER GROUP-Buttons ordnen Sie den Kanal einer Fader-Gruppe zu, Mit den MUTE GROUP-Buttons regeln Sie die Zugehörigkeit zu den Mute-Gruppen. Busse Nachstehend sehen Sie das Selected Channel -Fenster der Busse A CHANNEL SELECT-Sektion Den benötigten Bus kann man wählen, indem man auf die Channel ID klickt und in der Übersicht den Kanal selektiert bzw. indem man auf Channel Select klickt. Der Vollname erscheint unter der Channel ID. Mit dem LIBRARY-Button kann das Channel Library -Fenster geöffnet werden. B EQUALIZER-Sektion Diese Sektion enthält die Bedienelemente sowie eine Grafik für den EQ des gewählten Busses. Die Einteilung entspricht exakt der EQUALIZER-Sektion der Eingangskanäle. Siehe auch EQUALIZER-Sektion auf Seite 11.
16 13 Kapitel 3 Das Selected Channel -Fenster C DELAY-Sektion Diese Sektion enthält die Bedienelemente für die Delay-Funktion des aktuell gewählten Busses. Mit dem Regler kann die Verzögerungszeit eingestellt werden. Mit dem ON-Button schalten Sie die Delay-Funktion ein oder aus. D TO STEREO & Pegelsektion Diese Sektion enthält einen TO STEREO- und Pegelregler sowie die Buttons AUTO, SOLO, und ON des aktuell gewählten Busses. Mit dem TO STEREO-Button kann der Bus auf den Stereo-Bus geroutet werden. Die Regler dienen zum Einstellen des Hinwegpegels und der Stereoposition (Pan). Hier können ferner folgende Dinge eingestellt werden: Pegel des Bus- Signals und Stereoposition für den Stereo-Bus. Mit dem AUTO-Button kann der Automix- Status eingestellt werden. Mit dem SOLO-Button kann der Bus solo geschaltet werden. Mit dem ON-Button können Sie den Bus ein-/ausschalten und mit dem Fader seinen Pegel einstellen. E COMPRESSOR-Sektion Diese Sektion enthält die Bedienelemente sowie eine Grafik des Kompressors für den aktuell gewählten Bus. Die Einteilung entspricht exakt der COMPRESSOR-Sektion der Eingangskanäle. Siehe auch COMPRESSOR-Sektion auf Seite 11. F INSERT-Sektion Diese Sektion enthält die Insert-Parameter des aktuell gewählten Busses. Mit dem INSERT- Button kann die Insert-Schleife ein-/ausgeschaltet werden. Mit dem OUT- und IN-Parameter wählen Sie den Hin- und Rückweg der Schleife. Mit dem POSITION-Parameter definieren Sie den Signalpunkt der Schleife. G Pair, FADER GROUP & MUTE GROUP-Sektion Hier befinden sich die Buttons, mit denen man den Bus mit einem anderen paart bzw. einer Fader- und/oder Mute-Gruppe zuordnet. Klicken Sie auf das Herzsymbol, wenn Sie den Bus mit dem benachbarten Bus paaren möchten. Mit den FADER GROUP-Buttons ordnen Sie den Bus einer Fader-Gruppe zu, mit den MUTE GROUP-Buttons regeln Sie die Zugehörigkeit zu den Mute-Gruppen.
17 AUX-Wege 14 AUX-Wege Nachstehend sehen Sie das Selected Channel -Fenster der AUX-Wege A CHANNEL SELECT-Sektion Den benötigten AUX-Weg kann man wählen, indem man auf die Channel ID klickt und in der Übersicht den Kanal selektiert bzw. indem man auf Channel Select klickt. Der Vollname erscheint unter der Channel ID. Mit dem LIBRARY-Button kann das Channel Library -Fenster geöffnet werden. B EQUALIZER-Sektion Diese Sektion enthält die Bedienelemente sowie eine Grafik für den EQ des aktuell gewählten AUX-Weges. Die Einteilung entspricht exakt der EQUALIZER-Sektion der Eingangskanäle. Siehe auch EQUALIZER-Sektion auf Seite 11. C DELAY-Sektion Diese Sektion enthält die Bedienelemente für die Delay-Funktion des aktuell gewählten AUX-Weges. Mit dem Regler kann die Verzögerungszeit eingestellt werden. Mit dem ON- Button schalten Sie die Delay-Funktion ein oder aus. D Pegel des AUX-Weges Diese Sektion enthält einen AUTO-, SOLO- und ON-Button sowie den Fader des aktuell gewählten AUX-Weges. E COMPRESSOR-Sektion Diese Sektion enthält die Bedienelemente sowie eine Grafik des Kompressors für den gewählten AUX-Weg. Die Einteilung entspricht exakt der COMPRESSOR-Sektion der Eingangskanäle. Siehe auch COMPRESSOR-Sektion auf Seite 11.
18 15 Kapitel 3 Das Selected Channel -Fenster F INSERT-Sektion Diese Sektion enthält die Insert-Parameter des aktuell gewählten AUX-Wegs. Mit dem INSERT-Button kann die Insert-Schleife ein-/ausgeschaltet werden. Mit dem OUT- und IN-Parameter wählen Sie den Hin- und Rückweg der Schleife. Mit dem POSITION-Parameter definieren Sie den Signalpunkt der Schleife. G Pair, FADER GROUP & MUTE GROUP-Sektion Hier befinden sich die Buttons, mit denen man den AUX-Weg mit einem anderen paart bzw. einer Fader- und/oder Mute-Gruppe zuordnet. Klicken Sie auf das Herzsymbol, wenn Sie den AUX-Weg paaren möchten. Mit den FADER GROUP-Buttons ordnen Sie den AUX- Weg einer Fader-Gruppe zu, mit den MUTE GROUP-Buttons regeln Sie die Zugehörigkeit zu den Mute-Gruppen.
19 Stereo-Bus 16 Stereo-Bus Nachstehend sehen Sie das Selected Channel -Fenster des Stereo-Busses A CHANNEL SELECT-Sektion Den benötigten Kanal kann man wählen, indem man auf die Channel ID klickt und in der Übersicht den Kanal selektiert bzw. indem man auf Channel Select klickt. Der Vollname erscheint unter der Channel ID. Mit dem LIBRARY-Button kann das Channel Library -Fenster geöffnet werden. B EQUALIZER-Sektion Diese Sektion enthält die Bedienelemente sowie eine Grafik für den EQ des Stereo-Busses. Die Einteilung entspricht exakt der EQUALIZER-Sektion der Eingangskanäle. Siehe auch EQUALIZER-Sektion auf Seite 11. C DELAY-Sektion Diese Sektion enthält die Bedienelemente für die Delay-Funktion des Stereo-Busses. Mit dem Regler kann die Verzögerungszeit eingestellt werden. Mit dem ON-Button schalten Sie die Delay-Funktion ein oder aus. D Balance & Pegel Diese Sektion enthält einen Balance-Regler, einen AUTO- und ON-Button sowie den Fader des aktuell gewählten Stereo-Busses. E COMPRESSOR-Sektion Diese Sektion enthält die Bedienelemente sowie eine Grafik des Kompressors für den gewählten Stereo-Buskanal. Die Einteilung entspricht exakt der COMPRESSOR-Sektion der Eingangskanäle, nur gibt es hier keinen LINK-Button. Siehe auch COMPRESSOR- Sektion auf Seite 11.
20 17 Kapitel 3 Das Selected Channel -Fenster F INSERT-Sektion Diese Sektion enthält die Insert-Parameter für den Stereo-Bus. Mit dem INSERT-Button kann die Insert-Schleife ein-/ausgeschaltet werden. Mit dem OUT- und IN-Parameter wählen Sie den Hin- und Rückweg der Schleife. Mit dem POSITION-Parameter definieren Sie den Signalpunkt der Schleife. G FADER GROUP & MUTE GROUP-Sektion Hier befinden sich die Buttons, mit denen man den Stereo-Bus einer Fader- und/oder Mute-Gruppe zuordnet. Mit den FADER GROUP-Buttons ordnen Sie den Stereo-Bus einer Fader-Gruppe zu, mit den MUTE GROUP-Buttons regeln Sie die Zugehörigkeit zu den Mute-Gruppen. Remote -Kanäle Rechts sehen Sie das Selected Channel - Fenster für Remote -Kanäle. A CHANNEL SELECT-Sektion Den benötigten Kanal kann man wählen, indem man auf die Channel ID klickt und in der Übersicht den Kanal selektiert bzw. indem man auf Channel Select klickt. Der Vollname erscheint unter der Channel ID. B Pegel des Remote -Kanals Diese Sektion enthält den ON-Button und Fader des aktuell gewählten Remote - Kanals. Anmerkung: Wenn auf dem 02R96 ein anderes Remote Target als User Defined gewählt ist, sind die ON-Buttons und Fader nicht belegt. Allerdings wird dann der Name des gewählten Ziels im Kurznamenfeld angezeigt. 1 2
21 Das Library -Fenster 18 4 Das Library -Fenster Das Library -Fenster dient zum Laden, Sichern und Verwalten von Szenen- und anderen Speichern des 02R96. Die Szenen- und Library-Einstellungen können außerdem auf der Festplatte usw. des Computers gesichert werden. Über das Library -Fenster haben Sie Zugriff auf folgende Speicherbereiche: Speicherbereich Scene Channel Equalizer Gate Compressor Effekte Input Patch Output Patch Öffnen Wählen Sie im Windows-Menü Library. LIBRARY-Buttons im Selected Channel -Fenster LIBRARY-Button im Effects Editor -Fenster LIBRARY-Buttons im Patch Editor -Fenster Die Einteilung des Library -Fensters ist für alle Speicherbereiche gleich (unten sehen Sie z.b. eine Abbildung des Compressor Library -Fensters). Ein Library -Fenster enthält zwei Felder: Im linken Feld erscheinen die Namen der Einstellungen in der aktuell geöffneten Library -Datei. Im rechten Feld sehen Sie die im 02R96 gespeicherten Einstellungen. Durch Ziehen eines Eintrags von einem Feld zum anderen kann man die betreffenden Einstellungen vom 02R96 zur Library -Datei und umgekehrt kopieren. Speicher der Library- Datei oder des 02R96 können kopiert oder anders sortiert werden, indem man sie innerhalb desselben Fensters zieht. Wenn Sie einen Eintrag über einen anderen legen, werden die Einstellungen dorthin kopiert. Legen Sie einen Eintrag zwischen zwei andere, so wird er dorthin verschoben. Wenn Sie beim Ziehen die [Umschalt]-Taste gedrückt halten, werden die betreffenden Einstellungen zum gewählten Zielspeicher verschoben, während der Zielspeicher zum Ausgangsspeicher rückt (Swap). In allen anderen Fällen wird der Zieleintrag beim Ziehen eines anderen Eintrags jedoch überschrieben. Um den Namen eines Speichers zu ändern, müssen Sie darauf klicken und den Namen eingeben J K A Dateiname Dieser Name bezieht sich auf die momentan geöffnete Library -Datei.
22 19 Kapitel 4 Das Library -Fenster B OPEN-Button Über diesen Button kann die benötigte Library -Datei geöffnet werden. C CLOSE-Button Hiermit kann das aktuell geöffnete Library -Fenster geschlossen werden. D SAVE-Button Hiermit können die Einstellungen des aktuell geöffneten Library -Fensters gesichert werden. E SAVE AS-Button Klicken Sie auf diesen Button, um die Einstellungen des aktuell geöffneten Library -Fensters unter einem anderen Namen zu sichern. F RECALL-Button Mit diesem Button können die Einstellungen des gewählten Speichers geladen werden. G STORE-Button Klicken Sie auf diesen Button, um die Einstellungen des gewählten Speichers zu sichern. H FILE-Feld Hier erscheinen die Namen der in der aktuell geöffneten Library -Datei enthaltenen Einstellungen. I 02R96 INTERNAL DATA-Feld Hier erscheinen die Namen der Einstellungen, die im 02R96 selbst gespeichert sind. J CLEAR-Button Mit diesem Button löschen Sie den Inhalt des gewählten Speichers. K UNDO-Button Mit diesem Button kann der letzte Lade-, Speicher-, Kopier-, Lösch- oder Tauschvorgang (Swap) bzw. die Namensänderung rückgängig gemacht werden.
23 Das Patch Editor -Fenster 20 5 Das Patch Editor -Fenster Das Patch Editor -Fenster erlaubt das Routen der Ein- und Ausgänge, der Insert-Schleifen, der Effekte und der Direktausgänge (Direct Outs). Insgesamt enthält es fünf Seiten, die man durch Anklicken des benötigten Registers aufruft. Um das Fenster zu öffnen, müssen Sie im Windows-Menü Patch Editor wählen. Input Patch -Seite A Channel IDs Hier werden die Adressen (Channel IDs) der Kanäle angezeigt. B Vollnamen der Kanäle In dieser Spalte werden die Vollnamen der Kanäle angezeigt. Um einen Namen zu ändern, müssen Sie darauf klicken und die Zeichen eingeben. C AUTO SETUP-Button Klicken Sie auf diesen Button, um die Zuordnungen dieser Seite zurückzustellen. D ALL CLEAR-Button Mit diesem Button heben Sie alle Routings der aktuellen Seite auf. E LIBRARY-Button Mit diesem Button öffnen Sie das Input Patch Library -Fenster. 6
24 21 Kapitel 5 Das Patch Editor -Fenster F Patchbay Über diese Matrix können die Eingänge an die gewünschten Eingangskanäle angelegt werden. Um eine Verbindung herzustellen, müssen Sie auf das betreffende Kästchen klicken. An der Stelle erscheint dann ein blauer Punkt. Um eine Verbindung zu lösen, müssen Sie auf den betreffenden blauen Punkt klicken. Output Patch -Seite A Channel IDs Hier werden die Adressen (Channel IDs) der Kanäle angezeigt. B Vollnamen der Kanäle In dieser Spalte werden die Vollnamen der Kanäle angezeigt. Um einen Namen zu ändern, müssen Sie darauf klicken und die Zeichen eingeben. C AUTO SETUP-Button Klicken Sie auf diesen Button, um die Zuordnungen dieser Seite zurückzustellen. D ALL CLEAR-Button Mit diesem Button heben Sie alle Routings der aktuellen Seite auf. E LIBRARY-Button Mit diesem Button öffnen Sie das Output Patch Library -Fenster. F Patchbay Über diese Matrix können die Eingänge an die gewünschten Eingangskanäle angelegt werden. Um eine Verbindung herzustellen, müssen Sie auf das betreffende Kästchen klicken. An der Stelle erscheint dann ein roter Punkt. Um eine Verbindung zu lösen, müssen Sie auf den betreffenden roten Punkt klicken. 6
25 Insert Patch -Seite 22 Insert Patch -Seite A Channel IDs Hier werden die Adressen (Channel IDs) der Kanäle angezeigt. B Vollnamen der Kanäle In dieser Spalte werden die Vollnamen der Kanäle angezeigt. Um einen Namen zu ändern, müssen Sie darauf klicken und die Zeichen eingeben. C LIBRARY-Buttons Mit diesen Buttons öffnen Sie das Input - und Output Patch Library -Fenster. D Insert Out-Matrix Über diese Matrix können Sie die Insert-Hinwege (OUT) der Eingangskanäle, Busse, AUX- Wege sowie des Stereo-Busses auf die gewünschten Ausgänge routen. Klicken Sie auf ein Quadrat, um eine Verbindung herzustellen und auf den roten Punkt, um sie wieder zu lösen. E Insert In-Matrix Über diese Matrix können Sie die gewünschten Eingänge auf die Insert-Rückwege (IN) der Eingangskanäle, Busse, AUX-Wege sowie des Stereo-Busses routen. Klicken Sie auf ein Quadrat, um eine Verbindung herzustellen bzw. auf den blauen Punkt, um sie wieder zu lösen.
26 23 Kapitel 5 Das Patch Editor -Fenster Effect Patch -Seite A Eingänge der Effektprozessor 1 Mit diesen Parametern wählen Sie die Signalquellen für Effektprozessor 1. B LIBRARY-Button Mit diesem Button öffnen Sie das Input Patch Library -Fenster. C Eingänge der Effektprozessoren 2 4 Mit diesen Parametern wählen Sie die Signalquellen für die Effektprozessoren 2 4.
27 Direct Out Patch -Seite 24 Direct Out Patch -Seite A Channel IDs Hier werden die Adressen (Channel IDs) der Kanäle angezeigt. B Vollnamen der Kanäle In dieser Spalte werden die Vollnamen der Kanäle angezeigt. Um einen Namen zu ändern, müssen Sie darauf klicken und die Zeichen eingeben. C LIBRARY-Button Mit diesem Button öffnen Sie das Output Patch Library -Fenster. D Matrix Über diese Matrix können Sie die Direct Out-Signalpunkte auf die gewünschten Ausgänge routen. Klicken Sie auf ein Quadrat, um eine Verbindung herzustellen und auf den roten Punkt, um sie wieder zu lösen.
28 25 Kapitel 6 Das Surround Editor -Fenster 6 Das Surround Editor -Fenster Im Surround Editor -Fenster können Sie die Surround-Position des aktuell gewählten Eingangskanals einstellen. Um es zu öffnen, müssen Sie im Windows-Menü Surround Editor wählen A CHANNEL SELECT-Sektion Den benötigten Kanal kann man wählen, indem man auf die Channel ID klickt und in der Übersicht den Kanal selektiert bzw. indem man auf Channel Select klickt. Der Vollname erscheint unter der Channel ID. Um den Namen zu ändern, müssen Sie darauf klicken und über die Tastatur die Zeichen eingeben. B Pan-Grafik Der grüne Punkt in dieser Grafik verweist auf die Surround-Position des aktuell gewählten Eingangskanals. Durch Verschieben des Punktes können Sie die gewünschte Position einstellen. C SURROUND MODE Hier wird der aktuelle Surround-Modus angezeigt: STEREO, 3-1 oder 5.1. D Surround Pan-Angabe Weist Sie auf die momentan verwendete Surround-Position hin. E DIV-Regler Hiermit kann die Divergenz (d.h. wie stark das Center-Signal im Left-, Right- und Center-Kanal vertreten ist) eingestellt werden. F LFE-Regler Mit diesem Regler kann der LFE-Pegel des aktuellen Eingangskanals eingestellt werden.
29 Das Effect Editor -Fenster 26 7 Das Effect Editor -Fenster Im Effect Editor -Fenster können die internen Effektprozessoren editiert werden. Um es zu öffnen, müssen Sie im Windows-Menü Effect Editor wählen. 1 2 C A Buttons für die Prozessoranwahl Über diese Buttons kann der änderungsbedürftige Effektprozessor gewählt werden. B Anwahl des benötigten Effekts EFFECT NAME, TYPE und IN/OUT vertreten den Namen, den Typ und das Ein-/Ausgangs-Routing des aktuell gewählten Effektprozessor. Um den EFFECT NAME zu ändern, müssen Sie darauf klicken und die Zeichen eingeben. Mit dem LIBRARY-Button kann das Effects Library -Fenster geöffnet werden. C Meter Diese Meter zeigen den Ausgangspegel des aktuell gewählten Effektprozessors an. D Effektparameter In diesem Feld befinden sich die Regler, Buttons und Anzeigen der verfügbaren Effektparameter. Die Anzahl der Bedienelemente und die Aufmachung des Fensters richten sich nach dem gewählten Effekttyp. E MIX BALANCE-Regler Hiermit kann die Balance zwischen dem Original- und dem Effektsignal eingestellt werden. Wenn Sie 0 wählen, wird nur noch das am Eingang anliegende und daher unbearbeitete Signal ausgegeben. 100 bedeutet, dass nur noch das Effektsignal ausgegeben wird. F BYPASS-Button Hiermit kann der aktuell gewählte Effektprozessor umgangen werden.
30 27 Kapitel 8 Das Timecode Counter -Fenster 8 Das Timecode Counter -Fenster Im Timecode Counter -Fenster wird die aktuelle Zeitcode-Position in Stunden, Minuten, Sekunden und Frames bzw. in Takten, Schlägen und MIDI-Clocks angezeigt. Das richtet sich nach dem derzeit gewählten Taktgeber. Dieses Zählwerk zeigt jeweils denselben Wert an wie das Zählwerk auf der Automix Main - und Memory -Seite des 02R96.
31 Kurzbefehle 28 9 Kurzbefehle File-Menü Windows Macintosh Funktion Strg+N -N Anlegen einer neuen Session. Strg+O -O Öffnen einer neuen Session. Strg+S -S Sichern der momentan geöffneten Session. Windows-Menü Windows Macintosh Funktion Strg+W -W Schließen des obersten Fensters (außer des Console -Fensters) Strg+Alt+W -ALT-W Schließen aller Fenster mit Ausnahme des Console -Fensters. Strg+1-1 Öffnen des Selected Channel -Fensters Strg+2-2 Öffnen des Library -Fensters Strg+3-3 Öffnen des Patch Editor -Fensters Strg+4-4 Öffnen des Surround Editor -Fensters Strg+5-5 Öffnen des Timecode Counter -Fensters Strg+6-6 Öffnen des Effect Editor -Fensters
32 29 Index Ziffern 02R96 INTERNAL DATA 19 A Abgleich 3 Abschwächung, siehe ATT ALL CLEAR 20, 21 All Lib 3 An/Aus Bus, AUX 13 Eingangskanäle 11 Remote-Kanäle 17 ATT 12, 14, 16 Ausgangskanäle 8 AUTO 6, 7, 8, 13, 14, 16 SETUP 20, 21 AUX Console-Fenster 6, 8 Hinwegpegel 11 Pre/Post 11 Selected Channel-Fenster 11, 14 Send 6 B BAL 16 Beenden 1, 19 Bestätigung 2 Bus Console-Fenster 8 Routing 11 Selected Channel-Fenster 12 BYPASS 26 C CHANNEL SELECT 10, 12, 14, 16, 17, 25 Channel Select 2 Channel-Speicher 18 CLEAR 19 CLOSE 19 COMP 5, 8 Compressor 8, 11, 13, 14, 16 Kurve 5, 8, 11, 13, 14, 16 Speicher 18 Confirmation 2 Console Device ID 2 Console >PC 2, 3 Console-Fenster 4 D DELAY 5, 8 Sektion 11, 13, 14, 16 Delay-Parameter 6, 8 Device ID 2 DIRECT 5 Direct Out 5, 24 Direktausgänge 24 DIV 25 E Effect Editor 26 Patch 23 Speicher 18 EFFECT NAME 26 EFFECT No. 26 EFFECT TYPE 26 Eingangskanal Console-Fenster 5 Selected Channel-Fenster 10 Einrichten 1 Einschleifen 12 Entzerrung 5 EQ 5, 8, 11 Kurve 5, 8, 11, 12, 14, 16 Speicher 18 EQUALIZER AUX 14 Busse 12 Eingangskanal 11 Stereo-Bus 16 F Fader 7, 8, 9, 13, 14, 16, 17 FADER GROUP 12, 13, 15, 17 FILE 19 Follow Pan 11 G Gate 5, 11 Kurve 11 Speicher 18 Statusanzeige 5 Threshold 5 H Herz 12, 13, 15 Herzsymbol 12, 13, 15 Studio Manager fur 02R96 Bedienungsanleitung
33 30 I INPUT PATCH 10 Input Patch Seite 20 Speicher 18 Input Port 1 INSERT 5, 8, 12, 13, 15, 17 Insert Patch-Seite 22 K Klangregelung 5 Kurzbefehle 28 Kurzname 6 L Laden 19 LAYER 7 Layer Select 2 LFE 6, 25 LIBRARY 10, 12, 14, 16, 20, 21, 22, 23, 24 Library-Fenster 18 LINK 11 Löschen 19 M Master-Sektion 7 Meter 7, 8, 26 MIDI im Hintergrund 1 Mischebene 2 MIX BALANCE 26 MUTE GROUP 12, 13, 15, 17 N Name 6 Neue Session 3 O Offline 1 OMS MIDI Setup 1 OMS Studio Setup 1 ON 6, 7, 8, 9, 13, 14, 16, 17 Online 1 OPEN 19 Output Patch Seite 21 Speicher 18 Output Port 1 P Paaren 12, 13, 15 Pair 12, 13, 15 PAN 6 CONTROL 7 Pan/Aux Send 6 Patch 24 Direct Out 11 Editor 20 Eingang 5 Insert 12 Patchbay 21, 22, 24 PC >Console 2, 3 Pegelanzeige 7 PHASE 5, 11 Port 1 Pre/Post 11 Programmstart 1 R RECALL 19 Remote-Kanäle Console-Fenster 9 Selected Channel-Fenster 17 Re-synchronize 3 Routing 20, 24 ROUTING buttons 5 Rückfrage 2 S SAVE 19 AS 19 Schieberegler 7 Schleife 12, 15 Schwellenpegel 5 SELECT 6, 7, 8, 9 Session 3 Setup 20 Fenster 2 Shortcuts 28 SOLO 6, 8, 11, 13, 14 SOURCE 5 Speicher 18 Speicherabgleich 3 Speichern 19 Start 1 STEREO 5, 7, 8 Stereo Console-Fenster 7 Selected Channel-Fenster 16 STORE 19 Studio Manager 1 SURR 7 Studio Manager fur 02R96 Bedienungsanleitung
34 31 Surround 7 Editor 25 Grafik 25 Position 25 SURROUND MODE 25 Synchronization 3 Szenenspeicher 18 T Threshold 5 Timecode Counter 27 TO STEREO 13 TYPE I 11, 12, 14, 16 TYPE II 11, 12, 14, 16 U UNDO 19 V Verlassen 19 Verzögerung 5 Y Yamaha Website i Z Zählwerk 27 Studio Manager fur 02R96 Bedienungsanleitung
35 R0 IP YAMAHA CORPORATION Pro Audio & Digital Musical Instrument Division P.O. Box 3, Hamamatsu, , Japan
Studio Manager. for. Bedienungsanleitung
 Studio Manager for Bedienungsanleitung D 2 Wichtige Hinweise Besondere Anmerkungen Das Copyright dieser Bedienungsanleitung und der Software liegt ausschließlich bei der Yamaha Corporation. Die Betriebssoftware
Studio Manager for Bedienungsanleitung D 2 Wichtige Hinweise Besondere Anmerkungen Das Copyright dieser Bedienungsanleitung und der Software liegt ausschließlich bei der Yamaha Corporation. Die Betriebssoftware
Studio Manager. for. Bedienungsanleitung
 Studio Manager for Bedienungsanleitung D 2 Wichtige Hinweise Besondere Anmerkungen Das Copyright dieser Bedienungsanleitung und der Software liegt ausschließlich bei der Yamaha Corporation. Die Betriebssoftware
Studio Manager for Bedienungsanleitung D 2 Wichtige Hinweise Besondere Anmerkungen Das Copyright dieser Bedienungsanleitung und der Software liegt ausschließlich bei der Yamaha Corporation. Die Betriebssoftware
Bedienungsanleitung. Contents
 Besondere Anmerkungen Das Copyright dieser Bedienungsanleitung und der Software liegt ausschließlich bei der Yamaha Corporation. Die Betriebssoftware bzw. diese Bedienungsanleitung darf ohne die schriftliche
Besondere Anmerkungen Das Copyright dieser Bedienungsanleitung und der Software liegt ausschließlich bei der Yamaha Corporation. Die Betriebssoftware bzw. diese Bedienungsanleitung darf ohne die schriftliche
Bedienungsanleitung. Contents
 Besondere Anmerkungen Das Copyright dieser Bedienungsanleitung und der Software liegt ausschließlich bei der Yamaha Corporation. Die Betriebssoftware bzw. diese Bedienungsanleitung darf ohne die schriftliche
Besondere Anmerkungen Das Copyright dieser Bedienungsanleitung und der Software liegt ausschließlich bei der Yamaha Corporation. Die Betriebssoftware bzw. diese Bedienungsanleitung darf ohne die schriftliche
01V96i Editor. Bedienungsanleitung. Besondere Hinweise. Inhalt. Globale Website: Yamaha Pro Audio
 01V96i Editor Bedienungsanleitung Besondere Hinweise Im Sinne des Urheberrechts sind dieses Programm und diese Bedienungsanleitung alleiniges, geschütztes Eigentum der Yamaha Corporation. Das Kopieren
01V96i Editor Bedienungsanleitung Besondere Hinweise Im Sinne des Urheberrechts sind dieses Programm und diese Bedienungsanleitung alleiniges, geschütztes Eigentum der Yamaha Corporation. Das Kopieren
Noah Mixer. Bedienelemente VU-Meter Kanalzüge Die Mastersektion. - Tactive Instrument Modeller. Gesamt-Inhaltsverzeichnis.
 Bedienelemente VU-Meter Kanalzüge Die Mastersektion - Tactive Instrument Modeller Gesamt-Inhaltsverzeichnis Inhalt Index 1 Der Mixer ist immer geladen und wird über die Live Bar geöffnet. Vom Mixer aus
Bedienelemente VU-Meter Kanalzüge Die Mastersektion - Tactive Instrument Modeller Gesamt-Inhaltsverzeichnis Inhalt Index 1 Der Mixer ist immer geladen und wird über die Live Bar geöffnet. Vom Mixer aus
Bedienungsanleitung. Compressor 260-Fenster des Studio Managers Yamaha Corporation. Alle Rechte vorbehalten.
 Bedienungsanleitung Was sind Add-On Effects? Add-On Effects sind Software-Pakete, mit denen zusätzliche hochwertige Effektprogramme auf Digitalmischpulten installiert werden. Compressor 260-Fenster des
Bedienungsanleitung Was sind Add-On Effects? Add-On Effects sind Software-Pakete, mit denen zusätzliche hochwertige Effektprogramme auf Digitalmischpulten installiert werden. Compressor 260-Fenster des
Bedienungsanleitung. Compressor 276S-Fenster des Studio Managers Yamaha Corporation. Alle Rechte vorbehalten.
 Bedienungsanleitung Was sind Add-On Effects? Add-On Effects sind Software-Pakete, mit denen zusätzliche hochwertige Effektprogramme auf Digitalmischpulten installiert werden. Compressor 76S-Fenster des
Bedienungsanleitung Was sind Add-On Effects? Add-On Effects sind Software-Pakete, mit denen zusätzliche hochwertige Effektprogramme auf Digitalmischpulten installiert werden. Compressor 76S-Fenster des
Bedienungsanleitung. Equalizer 601-Fenster des Studio Managers Yamaha Corporation. Alle Rechte vorbehalten.
 Bedienungsanleitung Was sind Add-On Effects? Add-On Effects sind Software-Pakete, mit denen zusätzliche hochwertige Effektprogramme auf Digitalmischpulten installiert werden. Equalizer 60-Fenster des Studio
Bedienungsanleitung Was sind Add-On Effects? Add-On Effects sind Software-Pakete, mit denen zusätzliche hochwertige Effektprogramme auf Digitalmischpulten installiert werden. Equalizer 60-Fenster des Studio
DM2000-V2 Shortcut-Liste
 DM2000-V2 Shortcut-Liste Benutzung der [SEL]-Tasten 1. Paaren von Kanälen Halten Sie die [SEL]-Taste bei einem Kanal gedrückt, und drücken Sie anschließend [SEL] beim danebenliegenden Kanal, um ein Stereopaar
DM2000-V2 Shortcut-Liste Benutzung der [SEL]-Tasten 1. Paaren von Kanälen Halten Sie die [SEL]-Taste bei einem Kanal gedrückt, und drücken Sie anschließend [SEL] beim danebenliegenden Kanal, um ein Stereopaar
Logic Express 8 Arbeiten mit Apogee Hardware
 Logic Express 8 Arbeiten mit Apogee Hardware Logic Express bietet ein spezifisches Kontrollfeld, mit dem Sie die Duet- und Ensemble- Hardware von Apogee direkt konfigurieren können. Hinweis: Das Kontrollfeld
Logic Express 8 Arbeiten mit Apogee Hardware Logic Express bietet ein spezifisches Kontrollfeld, mit dem Sie die Duet- und Ensemble- Hardware von Apogee direkt konfigurieren können. Hinweis: Das Kontrollfeld
Version 2.0 Addendum
 Version 2.0 Addendum 2015 ZOOM CORPORATION Dieses Handbuch darf weder in Teilen noch als Ganzes ohne vorherige Erlaubnis kopiert oder nachgedruckt werden. Inhalt Inhalt Neue Funktionen in Version 2.0 Bearbeiten
Version 2.0 Addendum 2015 ZOOM CORPORATION Dieses Handbuch darf weder in Teilen noch als Ganzes ohne vorherige Erlaubnis kopiert oder nachgedruckt werden. Inhalt Inhalt Neue Funktionen in Version 2.0 Bearbeiten
TOOLS for CC121 Installationshandbuch
 TOOLS for CC121 shandbuch Informationen Diese Software und dieses shandbuch sind im Sinne des Urheberrechts alleiniges Eigentum der Yamaha Corporation. Das Kopieren der Software und die Reproduktion dieser
TOOLS for CC121 shandbuch Informationen Diese Software und dieses shandbuch sind im Sinne des Urheberrechts alleiniges Eigentum der Yamaha Corporation. Das Kopieren der Software und die Reproduktion dieser
Bedienungsanleitung 2014 ZOOM CORPORATION
 Bedienungsanleitung 2014 ZOOM CORPORATION Diese Bedienungsanleitung darf weder in Teilen noch als Ganzes ohne vorherige Erlaubnis kopiert oder reproduziert werden. Einleitung Der Softwaremischer wurde
Bedienungsanleitung 2014 ZOOM CORPORATION Diese Bedienungsanleitung darf weder in Teilen noch als Ganzes ohne vorherige Erlaubnis kopiert oder reproduziert werden. Einleitung Der Softwaremischer wurde
Inhalt Yamaha Corporation. Alle Rechte vorbehalten.
 Inhalt Was ist der Song Filer?... 2 Hauptmenü... Menüleiste... Einstellen von MIDI-Geräten... 4 MIDI Port Setup (Windows)... 4 OMS Port Setup (Macintosh)... 5 Empfangen von Dateien... 5 Übertragen von
Inhalt Was ist der Song Filer?... 2 Hauptmenü... Menüleiste... Einstellen von MIDI-Geräten... 4 MIDI Port Setup (Windows)... 4 OMS Port Setup (Macintosh)... 5 Empfangen von Dateien... 5 Übertragen von
Bedienungsanleitung Version 1.0
 DMX Operator (DC-1224) Bedienungsanleitung Version 1.0 DC-1224 Botex - Inhalt 1 KENNZEICHEN UND MERKMALE...4 2 TECHNISCHE ANGABEN...4 3 BEDIENUNG...5 3.1 BEDIENELEMENTE...5 4 BEDIENUNG UND FUNKTIONEN...9
DMX Operator (DC-1224) Bedienungsanleitung Version 1.0 DC-1224 Botex - Inhalt 1 KENNZEICHEN UND MERKMALE...4 2 TECHNISCHE ANGABEN...4 3 BEDIENUNG...5 3.1 BEDIENELEMENTE...5 4 BEDIENUNG UND FUNKTIONEN...9
Inhaltsübersicht. Die Parameter des nanokontrol Allgemeine Einstellungen für den nanokontrol2... 4
 Inhaltsübersicht Vorweg... 3 Vorbereitungen... 3 Die Parameter des nanokontrol2... 4 Allgemeine Einstellungen für den nanokontrol2... 4 Einstellungen im CC-Modus... 5 Steuergruppe... 5 Regler... 6 Fader...
Inhaltsübersicht Vorweg... 3 Vorbereitungen... 3 Die Parameter des nanokontrol2... 4 Allgemeine Einstellungen für den nanokontrol2... 4 Einstellungen im CC-Modus... 5 Steuergruppe... 5 Regler... 6 Fader...
TOOLS for MR V1.5.0 für Windows
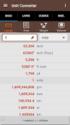 TOOLS for MR V1.5.0 für Windows TOOLS for MR V1.5.0 für Windows besteht aus den folgenden Programmen. - V1.5.0 - V1.5.0 - V1.5.0 Wichtigste Verbesserungen und behobene Fehler V1.2.0 (32-Bit) / V1.2.1 (64-Bit)
TOOLS for MR V1.5.0 für Windows TOOLS for MR V1.5.0 für Windows besteht aus den folgenden Programmen. - V1.5.0 - V1.5.0 - V1.5.0 Wichtigste Verbesserungen und behobene Fehler V1.2.0 (32-Bit) / V1.2.1 (64-Bit)
1. Oberfläche des LS9 S Anschlüsse des LS9 S Anschlüsse für die Beschallung / Monitoring. 3. Einen Kanal auf die Beschallung geben S.
 LS9 Manual 1. Oberfläche des LS9 S.2 1.2 Die Menübedienung des LS9 1.3 Die Fader-Ebenen (Layer) 2. Anschlüsse des LS9 S.5 2.1 Anschlüsse für die Beschallung / Monitoring 2.3 Anschluß WordClock 2.2 Anschluß
LS9 Manual 1. Oberfläche des LS9 S.2 1.2 Die Menübedienung des LS9 1.3 Die Fader-Ebenen (Layer) 2. Anschlüsse des LS9 S.5 2.1 Anschlüsse für die Beschallung / Monitoring 2.3 Anschluß WordClock 2.2 Anschluß
Betriebs- & Softwareanleitung RGB Controller
 Betriebs- & Softwareanleitung RGB Controller Projekt öffnen Projekt anlegen Projekt speichern Tagesabläufe auf den Simulator übertragen Gerätezeit mit Computeruhr synchronisieren ZEIT ROT GRÜN BLAU WEIß
Betriebs- & Softwareanleitung RGB Controller Projekt öffnen Projekt anlegen Projekt speichern Tagesabläufe auf den Simulator übertragen Gerätezeit mit Computeruhr synchronisieren ZEIT ROT GRÜN BLAU WEIß
PM5DV2/DSP5D Editor. Bedienungsanleitung
 PM5DV2/DSP5D Editor Bedienungsanleitung Besondere Hinweise Die Yamaha Corporation besitzt das ausschließliche Urheberrecht an dieser Software und diesem Handbuch. Das Kopieren der Software und die Vervielfältigung
PM5DV2/DSP5D Editor Bedienungsanleitung Besondere Hinweise Die Yamaha Corporation besitzt das ausschließliche Urheberrecht an dieser Software und diesem Handbuch. Das Kopieren der Software und die Vervielfältigung
Der MIDI Manager. Parameter der einzelnen Slots Globale Parameter Mixer / Effects Clock System Parameter. - Tactive Instrument Modeller
 Der Parameter der einzelnen Slots Globale Parameter Mixer / Effects Clock System Parameter - Tactive Instrument Modeller Gesamt-Inhaltsverzeichnis Inhalt Index 1 Der Der ist immer geladen und wird über
Der Parameter der einzelnen Slots Globale Parameter Mixer / Effects Clock System Parameter - Tactive Instrument Modeller Gesamt-Inhaltsverzeichnis Inhalt Index 1 Der Der ist immer geladen und wird über
PM5D Editor. Bedienungsanleitung. Inhalt
 PM5D Editor Bedienungsanleitung Besondere Hinweise Im Sinne des Urheberrechts sind dieses Programm und diese Bedienungsanleitung alleiniges, geschütztes Eigentum der Yamaha Corporation. Das Kopieren der
PM5D Editor Bedienungsanleitung Besondere Hinweise Im Sinne des Urheberrechts sind dieses Programm und diese Bedienungsanleitung alleiniges, geschütztes Eigentum der Yamaha Corporation. Das Kopieren der
Klicken Sie auf der oberen Toolbar Ihres Mac auf das mlan-icon und starten Sie die GRAPHIC PATCHBAY
 Einrichten eines Netzwerks mit dem Yamaha 01X MotifXS und einem Mac mlan TOOLS für Macintosh Version 1.2.0 (November 2008) Motif XS w/mlan16e2 - Betriebssystem Version 1.55.xx, IEEE1394 Firmware Version
Einrichten eines Netzwerks mit dem Yamaha 01X MotifXS und einem Mac mlan TOOLS für Macintosh Version 1.2.0 (November 2008) Motif XS w/mlan16e2 - Betriebssystem Version 1.55.xx, IEEE1394 Firmware Version
Kapitel 10: Audiofilter-Einstellungen
 Kapitel 10: Audiofilter-Einstellungen Kapitel 10: Audiofilter-Einstellungen In diesem Kapitel beschreiben wir, wie die Canopus-Audiofilter eingestellt werden, die Sie bei Rex Edit und Adobe Premiere einsetzen
Kapitel 10: Audiofilter-Einstellungen Kapitel 10: Audiofilter-Einstellungen In diesem Kapitel beschreiben wir, wie die Canopus-Audiofilter eingestellt werden, die Sie bei Rex Edit und Adobe Premiere einsetzen
Inhaltsübersicht. Laden der Werkseinstellungen... 8 Fehlersuche... 9
 Inhaltsübersicht Vorweg... 3 Vorbereitungen... 3 Die Parameter des nanokey2... 4 Globaler MIDI-Kanal... 4 Tastatur... 5 Taster PITCH /PITCH+... 6 SUSTAIN/MOD-Taster... 7 Laden der Werkseinstellungen...
Inhaltsübersicht Vorweg... 3 Vorbereitungen... 3 Die Parameter des nanokey2... 4 Globaler MIDI-Kanal... 4 Tastatur... 5 Taster PITCH /PITCH+... 6 SUSTAIN/MOD-Taster... 7 Laden der Werkseinstellungen...
INHALTSVERZEICHNIS. 1. Installation der Software Software 3 3. FAQ 6 M25
 Anleitung INHALTSVERZEICHNIS 1. Installation der Software 3 2. Software 3 3. FAQ 6 1. Installation der Software (nur Windows PC) 1. Laden Sie die 7.1-Sound-Extension Software von unserer Website www.sharkoon.com
Anleitung INHALTSVERZEICHNIS 1. Installation der Software 3 2. Software 3 3. FAQ 6 1. Installation der Software (nur Windows PC) 1. Laden Sie die 7.1-Sound-Extension Software von unserer Website www.sharkoon.com
TF-Serie und Tio1608-D Systemeinrichtungs-Anleitung. 1. Auflage: Juli 2016
 Systemeinrichtungs-Anleitung 1. Auflage: Juli 2016 Diese Anleitung stellt das Einrichtungsverfahren für digitale Mischpulte der TF-Serie und das Eingangs-/Ausgangsrack Tio1608-D von Yamaha sowie Systembeispiele
Systemeinrichtungs-Anleitung 1. Auflage: Juli 2016 Diese Anleitung stellt das Einrichtungsverfahren für digitale Mischpulte der TF-Serie und das Eingangs-/Ausgangsrack Tio1608-D von Yamaha sowie Systembeispiele
Akai MPK49 oder MPD32 und Logic Pro 8. Inhalt:
 Im Gegensatz zu anderen Programmen, bietet Logic Pro 8 nicht die Option, sich als Slave zu externer MIDI Clock synchronisieren zu können. Damit Sie die ARPEGGIATOR (nur MPK49) und NOTE REPEAT Funktionen
Im Gegensatz zu anderen Programmen, bietet Logic Pro 8 nicht die Option, sich als Slave zu externer MIDI Clock synchronisieren zu können. Damit Sie die ARPEGGIATOR (nur MPK49) und NOTE REPEAT Funktionen
YC-3B Bedienungsanleitung
 YC-3B Bedienungsanleitung Inhalt Was ist das YC-3B?... 2 YC-3B-Fenster... 2 Voice-Fenster... 2 Effektfenster... 4 Parameter-Tabelle... 6 Das Kopieren kommerziell erhältlicher Sequencerdaten und/oder digitaler
YC-3B Bedienungsanleitung Inhalt Was ist das YC-3B?... 2 YC-3B-Fenster... 2 Voice-Fenster... 2 Effektfenster... 4 Parameter-Tabelle... 6 Das Kopieren kommerziell erhältlicher Sequencerdaten und/oder digitaler
AUTO DOPPLER Bedienungsanleitung
 AUTO DOPPLER Bedienungsanleitung Was sind ADD-ON EFFECTS? ADD-ON EFFECTS sind Software-Pakete, mit denen Sie Ihrem digitalen Mischpult oder einem ähnlichen Gerät hochwertige Effektprogramme hinzufügen
AUTO DOPPLER Bedienungsanleitung Was sind ADD-ON EFFECTS? ADD-ON EFFECTS sind Software-Pakete, mit denen Sie Ihrem digitalen Mischpult oder einem ähnlichen Gerät hochwertige Effektprogramme hinzufügen
Bedienungsanleitung für MEEM-Kabel-Desktop-App Mac
 Bedienungsanleitung für MEEM-Kabel-Desktop-App Mac Installation und Bedienungsanleitung - v0.9 Bevor Sie diese Anleitung lesen, sollten Sie bitte die Bedienungsanleitung für MEEM-Kabel und Handy-App für
Bedienungsanleitung für MEEM-Kabel-Desktop-App Mac Installation und Bedienungsanleitung - v0.9 Bevor Sie diese Anleitung lesen, sollten Sie bitte die Bedienungsanleitung für MEEM-Kabel und Handy-App für
CPK-Terminal Bedienungsanleitung
 CPK-Terminal Bedienungsanleitung 1. Software Installation Führen Sie die Setup -Datei aus, die sich auf der DYNTEST-CD befindet. Wählen Sie Ihre Sprache und drücken dann den OK -Button, woraufhin die Installationsvorbereitung
CPK-Terminal Bedienungsanleitung 1. Software Installation Führen Sie die Setup -Datei aus, die sich auf der DYNTEST-CD befindet. Wählen Sie Ihre Sprache und drücken dann den OK -Button, woraufhin die Installationsvorbereitung
MIDIcon 2-Zuordnungssoftware
 MIDIcon 2-Zuordnungssoftware Übersicht Mit diesem Programm können Sie beim Anschluss an einen MIDIcon 2 MIDI-Befehle den einzelnen Tasten, Fadern und Drehreglern zuordnen, um Ihre Beleuchtungssoftware
MIDIcon 2-Zuordnungssoftware Übersicht Mit diesem Programm können Sie beim Anschluss an einen MIDIcon 2 MIDI-Befehle den einzelnen Tasten, Fadern und Drehreglern zuordnen, um Ihre Beleuchtungssoftware
VINTAGE STOMP PACKAGE Bedienungsanleitung
 VINTAGE STOMP PACKAGE Bedienungsanleitung Was sind ADD-ON EFFECTS? ADD-ON EFFECTS sind Software-Pakete, mit denen Sie Ihrem digitalen Mischpult oder einem ähnlichen Gerät hochwertige Effektprogramme hinzufügen
VINTAGE STOMP PACKAGE Bedienungsanleitung Was sind ADD-ON EFFECTS? ADD-ON EFFECTS sind Software-Pakete, mit denen Sie Ihrem digitalen Mischpult oder einem ähnlichen Gerät hochwertige Effektprogramme hinzufügen
Benutzerhandbuch. ce - Inspector
 ce - Inspector Stand: ce -Inspector 1.0 rel 21 17.01.2007 Erstellt durch Dipl.-Ing. (FH) Helmut Eß Am Hafen 22.. Telefon (0531)310390. Fax (0531)313074. E-Mail: info@was-bs.de. http://www.was-bs.de Seite:
ce - Inspector Stand: ce -Inspector 1.0 rel 21 17.01.2007 Erstellt durch Dipl.-Ing. (FH) Helmut Eß Am Hafen 22.. Telefon (0531)310390. Fax (0531)313074. E-Mail: info@was-bs.de. http://www.was-bs.de Seite:
Zusatzanleitung für Version 3.1
 Diese Zusatzanleitung beschreibt in erster Linie die Funktionen, die in der Firmware-Version 3.1 des CL5/CL3/CL1 hinzugefügt oder geändert wurden. Verwenden Sie sie in Verbindung mit der Bedienungsanleitung
Diese Zusatzanleitung beschreibt in erster Linie die Funktionen, die in der Firmware-Version 3.1 des CL5/CL3/CL1 hinzugefügt oder geändert wurden. Verwenden Sie sie in Verbindung mit der Bedienungsanleitung
UH Versionshinweise. Wichtig! Aktuelle Versionen und Updates. Bekannte Probleme. Windows-Treiber
 Wichtig! Deinstallieren Sie immer zuerst vorhandene ältere Treiber, bevor Sie einen neuen Treiber für dieses Produkt installieren. Schalten Sie das UH-7000 ein, nachdem Sie den Computer eingeschaltet haben.
Wichtig! Deinstallieren Sie immer zuerst vorhandene ältere Treiber, bevor Sie einen neuen Treiber für dieses Produkt installieren. Schalten Sie das UH-7000 ein, nachdem Sie den Computer eingeschaltet haben.
S CONTROL BEDIENUNGSANLEITUNG SOFTWARE ZUR ANPASSUNG VON LAUTSPRECHERN DER S-SERIE FÜR MAC & PC
 S CONTROL BEDIENUNGSANLEITUNG SOFTWARE ZUR ANPASSUNG VON LAUTSPRECHERN DER S-SERIE FÜR MAC & PC ADAM AUDIO S CONTROL SOFTWARE ZUR ANPASSUNG VON LAUTSPRECHERN DER S-SERIE FÜR MAC & PC Diese Anleitung erklärt
S CONTROL BEDIENUNGSANLEITUNG SOFTWARE ZUR ANPASSUNG VON LAUTSPRECHERN DER S-SERIE FÜR MAC & PC ADAM AUDIO S CONTROL SOFTWARE ZUR ANPASSUNG VON LAUTSPRECHERN DER S-SERIE FÜR MAC & PC Diese Anleitung erklärt
Bedienungsanleitung PC-Software für CTS-7 C (V )
 Bedienungsanleitung PC-Software für CTS-7 C (V1.0.0.1) WIN-XP, VISTA, WIN7, 8, 8.1,.10 1 Installation der PC Software Während der Installation das Stimmgerät bitte noch nicht am PC anschließen. Installieren
Bedienungsanleitung PC-Software für CTS-7 C (V1.0.0.1) WIN-XP, VISTA, WIN7, 8, 8.1,.10 1 Installation der PC Software Während der Installation das Stimmgerät bitte noch nicht am PC anschließen. Installieren
P-touch Editor starten
 P-touch Editor starten Version 0 GER Einführung Wichtiger Hinweis Der Inhalt dieses Dokuments sowie die Spezifikationen des Produkts können jederzeit ohne vorherige Ankündigung geändert werden. Brother
P-touch Editor starten Version 0 GER Einführung Wichtiger Hinweis Der Inhalt dieses Dokuments sowie die Spezifikationen des Produkts können jederzeit ohne vorherige Ankündigung geändert werden. Brother
Bedienungsanleitung: Custom Voices/Tyros
 Hallo liebe Musikfreunde, wir möchten Ihnen mit dieser Anleitung die korrekten Arbeitsschritte zur Nutzung der neuen Custom Voices für YAMAHA Tyros in leichten und verständlichen Schritten erläutern. Viel
Hallo liebe Musikfreunde, wir möchten Ihnen mit dieser Anleitung die korrekten Arbeitsschritte zur Nutzung der neuen Custom Voices für YAMAHA Tyros in leichten und verständlichen Schritten erläutern. Viel
1 02R96-v2 Quick Start Guide. 02R96-v2-Kurzanleitung
 1 02R96-v2 Quick Start Guide 02R96-v2-Kurzanleitung Mit den Werkseinstellungen starten Um sämtliche Daten im Pult zu löschen und zu den Werkseinstellungen zurückzukehren, halten Sie die [STORE]-Taste in
1 02R96-v2 Quick Start Guide 02R96-v2-Kurzanleitung Mit den Werkseinstellungen starten Um sämtliche Daten im Pult zu löschen und zu den Werkseinstellungen zurückzukehren, halten Sie die [STORE]-Taste in
Arabische Ornamente in OpenOffice bearbeiten
 Arabische Ornamente in OpenOffice bearbeiten OpenOffice ist eine frei erhältliche professionelle Software, die unter http://www.openoffice.org heruntergeladen werden kann, wenn sie nicht bereits auf dem
Arabische Ornamente in OpenOffice bearbeiten OpenOffice ist eine frei erhältliche professionelle Software, die unter http://www.openoffice.org heruntergeladen werden kann, wenn sie nicht bereits auf dem
Der Windows Explorer INITE 7e 2003 Joël François
 Der Windows Explorer 1 Einleitung Was ist der Explorer? Der Windows Explorer (nicht zu verwechseln mit dem Internet Explorer) ist ein Programm welches zur Datei Verwaltung unter Microsoft Windows verwendet
Der Windows Explorer 1 Einleitung Was ist der Explorer? Der Windows Explorer (nicht zu verwechseln mit dem Internet Explorer) ist ein Programm welches zur Datei Verwaltung unter Microsoft Windows verwendet
Web-IO als Schaltuhr
 Web-IO als Schaltuhr Das ausführliche Referenzhandbuch mit allen Funktionen zum Web-IO finden Sie auf der beiliegenden Produkt CD Release 3.20, August 2010 Typ 57637 W&T ab Firmware 3.20 5.13 Time Switch
Web-IO als Schaltuhr Das ausführliche Referenzhandbuch mit allen Funktionen zum Web-IO finden Sie auf der beiliegenden Produkt CD Release 3.20, August 2010 Typ 57637 W&T ab Firmware 3.20 5.13 Time Switch
midi2style - das Programm zum Konvertieren von MIDI-Dateien in YAMAHA PSR Style- Dateien
 midi2style - das Programm zum Konvertieren von MIDI-Dateien in YAMAHA PSR Style- Dateien Wie fange ich an? Version 5.0 2002-2013 Jørgen Sørensen Web site: http://www.jososoft.dk/yamaha/software/midi2style
midi2style - das Programm zum Konvertieren von MIDI-Dateien in YAMAHA PSR Style- Dateien Wie fange ich an? Version 5.0 2002-2013 Jørgen Sørensen Web site: http://www.jososoft.dk/yamaha/software/midi2style
Bedienungsanleitung PC-Software für CTS-32 C
 Bedienungsanleitung PC-Software für CTS-32 C WIN-XP, Vista, Win7, Win 8, Win 10 1 Installation der PC Software Während der Installation das Stimmgerät bitte noch nicht am PC anschließen. Installieren Sie
Bedienungsanleitung PC-Software für CTS-32 C WIN-XP, Vista, Win7, Win 8, Win 10 1 Installation der PC Software Während der Installation das Stimmgerät bitte noch nicht am PC anschließen. Installieren Sie
Bedienungsanleitung. Wer wird FOS-Champ Version 1.0. Wer wird FOS-Champ - Server Version 1.0
 Bedienungsanleitung Wer wird FOS-Champ Version 1.0 Wer wird FOS-Champ - Server Version 1.0 Stand 07. März 2012 Inhaltsverzeichnis Wer wird FOS-Champ Systemvoraussetzungen... 3 Installation... 3 Windows
Bedienungsanleitung Wer wird FOS-Champ Version 1.0 Wer wird FOS-Champ - Server Version 1.0 Stand 07. März 2012 Inhaltsverzeichnis Wer wird FOS-Champ Systemvoraussetzungen... 3 Installation... 3 Windows
Bedienungsanleitung 2015 ZOOM CORPORATION
 Bedienungsanleitung 2015 ZOOM CORPORATION Dieses Handbuch darf weder in Teilen noch als Ganzes ohne vorherige Erlaubnis kopiert oder nachgedruckt werden. Einleitung Die Mixer-Anwendung wurde speziell für
Bedienungsanleitung 2015 ZOOM CORPORATION Dieses Handbuch darf weder in Teilen noch als Ganzes ohne vorherige Erlaubnis kopiert oder nachgedruckt werden. Einleitung Die Mixer-Anwendung wurde speziell für
Bedienungsanleitung. Open-Deck-Fenster des Studio Managers. 2003 Yamaha Corporation. Alle Rechte vorbehalten.
 Bedienungsanleitung Was sind Add-On Effects? Add-On Effects sind Software-Pakete, mit denen zusätzliche hochwertige Effektprogramme auf Digitalmischpulten installiert werden. Open-Deck-Fenster des Studio
Bedienungsanleitung Was sind Add-On Effects? Add-On Effects sind Software-Pakete, mit denen zusätzliche hochwertige Effektprogramme auf Digitalmischpulten installiert werden. Open-Deck-Fenster des Studio
Zusatzanleitung für Version 3.1
 Diese Zusatzanleitung beschreibt in erster Linie die Funktionen, die in der Firmware-Version 3.1 des QL5/QL1 hinzugefügt oder geändert wurden. Verwenden Sie sie in Verbindung mit der Bedienungsanleitung
Diese Zusatzanleitung beschreibt in erster Linie die Funktionen, die in der Firmware-Version 3.1 des QL5/QL1 hinzugefügt oder geändert wurden. Verwenden Sie sie in Verbindung mit der Bedienungsanleitung
Kurzanleitung für den MyDrive Client
 Kurzanleitung für den MyDrive Client Hinweis: Prüfen Sie bei Problemen zuerst, ob eine neuere Version vorhanden ist und installieren Sie diese. Version 1.3 für MAC und Linux (29.06.2017) - Hochladen mit
Kurzanleitung für den MyDrive Client Hinweis: Prüfen Sie bei Problemen zuerst, ob eine neuere Version vorhanden ist und installieren Sie diese. Version 1.3 für MAC und Linux (29.06.2017) - Hochladen mit
Bedienungsanleitung Version 1.0
 Botex DMX Operator (DC-1216) Bedienungsanleitung Version 1.0 - Inhalt - 1 KENNZEICHEN UND MERKMALE...4 2 TECHNISCHE ANGABEN...4 3 BEDIENUNG...4 3.1 ALLGEMEINES:...4 3.2 BEDIENUNG UND FUNKTIONEN...5 4 SZENEN
Botex DMX Operator (DC-1216) Bedienungsanleitung Version 1.0 - Inhalt - 1 KENNZEICHEN UND MERKMALE...4 2 TECHNISCHE ANGABEN...4 3 BEDIENUNG...4 3.1 ALLGEMEINES:...4 3.2 BEDIENUNG UND FUNKTIONEN...5 4 SZENEN
Steinberg TOOLS Software Installationshandbuch
 Steinberg TOOLS Software Installationshandbuch Informationen Diese Software und dieses Installationshandbuch sind im Sinne des Urheberrechts alleiniges Eigentum der Yamaha Corporation. Das Kopieren der
Steinberg TOOLS Software Installationshandbuch Informationen Diese Software und dieses Installationshandbuch sind im Sinne des Urheberrechts alleiniges Eigentum der Yamaha Corporation. Das Kopieren der
ManageHomePC v Veröffentlicht 2016 Copyright S-cubic GmbH. Krebsbachstr. 12 D Bergisch Gladbach
 ManageHomePC v1.1.1 ManageHomePC v1.1.1 Veröffentlicht 2016 Copyright 2016 S-cubic GmbH Krebsbachstr. 12 D-51429 Bergisch Gladbach Tel +49 (0) 2204 9160 30 Fax +49 (0) 2204 9199 416 email: info@s-cubic.de
ManageHomePC v1.1.1 ManageHomePC v1.1.1 Veröffentlicht 2016 Copyright 2016 S-cubic GmbH Krebsbachstr. 12 D-51429 Bergisch Gladbach Tel +49 (0) 2204 9160 30 Fax +49 (0) 2204 9199 416 email: info@s-cubic.de
ODDS-TV. ... die zukunftssichere Lösung für den modernen Wettanbieter!
 ODDS-TV www.bookmaker5.com... die zukunftssichere Lösung für den modernen Wettanbieter! Arland Gesellschaft für Informationstechnologie mbh - Irrtümer und Änderungen vorbehalten. Version 5.9.10.6-01/2013
ODDS-TV www.bookmaker5.com... die zukunftssichere Lösung für den modernen Wettanbieter! Arland Gesellschaft für Informationstechnologie mbh - Irrtümer und Änderungen vorbehalten. Version 5.9.10.6-01/2013
VR-09 Editor - Bedienungsanleitung
 VR-09 Editor - Bedienungsanleitung Copyright 2013 ROLAND CORPORATION Alle Rechte vorbehalten. Vervielfältigung, als Print oder Datei, als Ganzes oder in Teilen, bedarf einer schriftlichen Genehmigung der
VR-09 Editor - Bedienungsanleitung Copyright 2013 ROLAND CORPORATION Alle Rechte vorbehalten. Vervielfältigung, als Print oder Datei, als Ganzes oder in Teilen, bedarf einer schriftlichen Genehmigung der
MKS-70v Handbuch
 www.vst-control.de MKS-70v Handbuch Vorwort: Das Programm MKS-70v dient der Steuerung des: Roland MKS-70 Dieser beliebte Synthesizer verfügen wie viele seiner Kollegen aus den 80ern nur über wenige Drehregler
www.vst-control.de MKS-70v Handbuch Vorwort: Das Programm MKS-70v dient der Steuerung des: Roland MKS-70 Dieser beliebte Synthesizer verfügen wie viele seiner Kollegen aus den 80ern nur über wenige Drehregler
Anleitung OCAD 12 Multi-Repräsentation
 Anleitung OCAD 12 Multi-Repräsentation Was ist Multi-Repräsentation in OCAD? Multi-Repräsentation bietet die Möglichkeit innerhalb einer OCAD-Karte mehrere Kartenblätter (Repräsentationen) zu verwalten.
Anleitung OCAD 12 Multi-Repräsentation Was ist Multi-Repräsentation in OCAD? Multi-Repräsentation bietet die Möglichkeit innerhalb einer OCAD-Karte mehrere Kartenblätter (Repräsentationen) zu verwalten.
AudioBox USB 96. Kurzanleitung. USB Audio-Interface.
 AudioBox USB 96 USB Audio-Interface www.presonus.com 1 Übersicht Lieferumfang Neben dieser enthält die Verpackung Folgendes: AudioBox USB96 1,8 m langes USB-Kabel Handbuch Studio One Tastaturbefehle PreSonus
AudioBox USB 96 USB Audio-Interface www.presonus.com 1 Übersicht Lieferumfang Neben dieser enthält die Verpackung Folgendes: AudioBox USB96 1,8 m langes USB-Kabel Handbuch Studio One Tastaturbefehle PreSonus
Dokumentation Audioanlage Ev. Peter und Pauls Kirche Pfedelbach
 Hummel Audio-Akustik Bergstr. 17 74255 Roigheim Dokumentation Audioanlage Stand: 13.05.16 Inhalt Dokumentation... 1 Audioanlage... 1 Inhalt... 2 Ein-/Ausschalten der Audioanlage... 3 Fohhn DSP Endstufe...
Hummel Audio-Akustik Bergstr. 17 74255 Roigheim Dokumentation Audioanlage Stand: 13.05.16 Inhalt Dokumentation... 1 Audioanlage... 1 Inhalt... 2 Ein-/Ausschalten der Audioanlage... 3 Fohhn DSP Endstufe...
ReynaPro_EOS_manual_ger.doc. ReynaPRO Handbuch EOS Reynaers Aluminium NV 1
 ReynaPRO Handbuch EOS 31-3-2009 Reynaers Aluminium NV 1 1.Allgemein...3 2.Konfiguration 3 3.So bestellen Sie ein Projekt über EOS...7 3.1. Bestellung über Bestellsystem......7 3.2. Bestellsystem. 10 3.2.1.
ReynaPRO Handbuch EOS 31-3-2009 Reynaers Aluminium NV 1 1.Allgemein...3 2.Konfiguration 3 3.So bestellen Sie ein Projekt über EOS...7 3.1. Bestellung über Bestellsystem......7 3.2. Bestellsystem. 10 3.2.1.
KONFIGURATOR-SOFTWARE (S009-50) Kurzanleitung
 S e i t e 1 KONFIGURATOR-SOFTWARE (S009-50) Kurzanleitung 1. Laden Sie die Konfigurator-Software von unserer Internetseite herunter http://www.mo-vis.com/en/support/downloads 2. Schließen Sie den mo-vis
S e i t e 1 KONFIGURATOR-SOFTWARE (S009-50) Kurzanleitung 1. Laden Sie die Konfigurator-Software von unserer Internetseite herunter http://www.mo-vis.com/en/support/downloads 2. Schließen Sie den mo-vis
Übersicht. Die Parameter der Begleitautomatik editieren bei neuen Parts
 Übersicht Was heißt bearbeiten? Im Tyros und Tyros2 gibt es viele Möglichkeiten, vorhandene Style zu bearbeiten. Je nach Art und Umfang der gewünschten Veränderungen bieten sich verschiedene Wege an. Seite
Übersicht Was heißt bearbeiten? Im Tyros und Tyros2 gibt es viele Möglichkeiten, vorhandene Style zu bearbeiten. Je nach Art und Umfang der gewünschten Veränderungen bieten sich verschiedene Wege an. Seite
Installieren der Treiber-Software USB-Audiotreiber Installationsanleitung (Mac)
 Installieren der Treiber-Software USB-Audiotreiber Installationsanleitung (Mac) Inhalt Installieren der Treiber-Software... Seite 1 Deinstallieren des Treibers... Seite 4 Störungsbeseitigung... Seite 5
Installieren der Treiber-Software USB-Audiotreiber Installationsanleitung (Mac) Inhalt Installieren der Treiber-Software... Seite 1 Deinstallieren des Treibers... Seite 4 Störungsbeseitigung... Seite 5
MKS-50v Handbuch
 www.vst-control.de MKS-50v Handbuch Vorwort: Das Programm MKS-70v dient der Steuerung folgender Synthesizer: Roland MKS-50 Roland Alpha Juno 1 Roland Alpha Juno 2 Diese beliebten Synthesizer verfügen wie
www.vst-control.de MKS-50v Handbuch Vorwort: Das Programm MKS-70v dient der Steuerung folgender Synthesizer: Roland MKS-50 Roland Alpha Juno 1 Roland Alpha Juno 2 Diese beliebten Synthesizer verfügen wie
MX49/MX61 Remote Editor Bedienungsanleitung
 MX49/MX61 Remote Editor Bedienungsanleitung Inhalt Besondere Hinweise... 1 Was ist MX49/MX61 Remote Editor?... 2 Datenstruktur von MX49/MX61 Remote Editor... 2 Bedienungsablauf vom Starten bis zum Beenden
MX49/MX61 Remote Editor Bedienungsanleitung Inhalt Besondere Hinweise... 1 Was ist MX49/MX61 Remote Editor?... 2 Datenstruktur von MX49/MX61 Remote Editor... 2 Bedienungsablauf vom Starten bis zum Beenden
Cubase LE4. Cubase LE4 installieren. Kurzanleitung. 2 Klicken Sie auf die Schaltfläche Installieren.
 Cubase LE4 Kurzanleitung Diese Kurzanleitung erklärt die grundsätzliche Nutzung Ihres Tascam-Produkts mit Cubase LE4. Als grundlegende Einführung kann sie nicht das Benutzerhandbuch von Cubase LE4 ersetzen.
Cubase LE4 Kurzanleitung Diese Kurzanleitung erklärt die grundsätzliche Nutzung Ihres Tascam-Produkts mit Cubase LE4. Als grundlegende Einführung kann sie nicht das Benutzerhandbuch von Cubase LE4 ersetzen.
Kurzanleitung für den MyDrive Client
 Kurzanleitung für den MyDrive Client Hinweis: Prüfen bei Problemen zuerst, ob eine neuere Version vorhanden ist und installieren Sie diese. Version 1.1 - Kopieren von einzelnen Files innerhalb von MyDrive
Kurzanleitung für den MyDrive Client Hinweis: Prüfen bei Problemen zuerst, ob eine neuere Version vorhanden ist und installieren Sie diese. Version 1.1 - Kopieren von einzelnen Files innerhalb von MyDrive
Bedienungsanleitung HOFA IQ-DeEsser V1.0.1/M1.1
 Bedienungsanleitung HOFA IQ-DeEsser V1.0.1/M1.1 Einleitung Der HOFA IQ-DeEsser ist ein auf einfachste Bedienung ausgelegter De-Esser. Um auf verschiedene Anwendungen einzugehen besitzt er vier unterschiedliche
Bedienungsanleitung HOFA IQ-DeEsser V1.0.1/M1.1 Einleitung Der HOFA IQ-DeEsser ist ein auf einfachste Bedienung ausgelegter De-Esser. Um auf verschiedene Anwendungen einzugehen besitzt er vier unterschiedliche
JX-8v Handbuch
 www.vst-control.de JX-8v Handbuch Vorwort: Das Programm JX-8v dient der Steuerung folgender Synthesizer: Roland JX-8p Roland MKS-70 (mit Einschränkungen. Für volle MKS-70 Unterstützung siehe MKS-70v auf
www.vst-control.de JX-8v Handbuch Vorwort: Das Programm JX-8v dient der Steuerung folgender Synthesizer: Roland JX-8p Roland MKS-70 (mit Einschränkungen. Für volle MKS-70 Unterstützung siehe MKS-70v auf
Bedienungsanleitung für MEEM-Kabel-Desktop-App Windows
 Bedienungsanleitung für MEEM-Kabel-Desktop-App Windows Installation und Bedienungsanleitung - v0.9 Bevor Sie diese Anleitung lesen, sollten Sie bitte die Bedienungsanleitung für MEEM-Kabel und Handy-App
Bedienungsanleitung für MEEM-Kabel-Desktop-App Windows Installation und Bedienungsanleitung - v0.9 Bevor Sie diese Anleitung lesen, sollten Sie bitte die Bedienungsanleitung für MEEM-Kabel und Handy-App
Tiscover CMS 7. Neuerungen im Vergleich zu Tiscover CMS 6
 Tiscover CMS 7 Neuerungen im Vergleich zu Tiscover CMS 6 Inhaltsverzeichnis An- und Abmeldung im Tiscover CMS 7... 3 1. Anmeldung... 3 2. Abmeldung... 3 Bereiche der Arbeitsoberfläche von Tiscover CMS
Tiscover CMS 7 Neuerungen im Vergleich zu Tiscover CMS 6 Inhaltsverzeichnis An- und Abmeldung im Tiscover CMS 7... 3 1. Anmeldung... 3 2. Abmeldung... 3 Bereiche der Arbeitsoberfläche von Tiscover CMS
Hierfür sind mit dem Content Management System (CMS) Joomla in Verbindung mit SIGE Pro Inhalte angelegt worden, die genau diesen Zweck erfüllen.
 Tutorial / Anleitung Fotogalerie SIGE Pro v3.1.0 mit Joomla CMS 3.5.1 Klaus Große-Erwig Stand: 05/2016 Mit der Fotogalerie SIGE Pro ist ein wahlfreier Zugriff auf große Bestände an Bildmaterial möglich,
Tutorial / Anleitung Fotogalerie SIGE Pro v3.1.0 mit Joomla CMS 3.5.1 Klaus Große-Erwig Stand: 05/2016 Mit der Fotogalerie SIGE Pro ist ein wahlfreier Zugriff auf große Bestände an Bildmaterial möglich,
Zusatzanleitung für M7CL V3.5
 Zusatzanleitung für M7CL V3.5 Diese Zusatzanleitung erläutert die Funktionalität, die in der Firmware-Version 3.5 des M7CL hinzugefügt oder geändert wurde. Bitte lesen Sie sie zusammen mit der Bedienungsanleitung
Zusatzanleitung für M7CL V3.5 Diese Zusatzanleitung erläutert die Funktionalität, die in der Firmware-Version 3.5 des M7CL hinzugefügt oder geändert wurde. Bitte lesen Sie sie zusammen mit der Bedienungsanleitung
Bluetooth MIDI Kurzanleitung
 Bluetooth MIDI Kurzanleitung G 1 Inhalte Verbindung mit iphone/ipad...2 Voraussetzungen... 2 Bei Apps mit Bluetooth MIDI Unterstützung... 2 Bei Apps ohne Bluetooth MIDI Unterstützung... 4 Verbindung mit
Bluetooth MIDI Kurzanleitung G 1 Inhalte Verbindung mit iphone/ipad...2 Voraussetzungen... 2 Bei Apps mit Bluetooth MIDI Unterstützung... 2 Bei Apps ohne Bluetooth MIDI Unterstützung... 4 Verbindung mit
Desktop Schultz Informatik 1
 Desktop Schultz Informatik 1 Welche Laufwerke sind eingerichtet? Systemübersicht Führen Sie einen Doppelklick auf das Desktopsymbol Arbeitsplatz aus und Sie erhalten diese Übersicht. Sie sehen sofort,
Desktop Schultz Informatik 1 Welche Laufwerke sind eingerichtet? Systemübersicht Führen Sie einen Doppelklick auf das Desktopsymbol Arbeitsplatz aus und Sie erhalten diese Übersicht. Sie sehen sofort,
Kleine Anleitung zur Übertragung von Fotos per USB-Kabel von der Kamera zum Computer
 Kleine Anleitung zur Übertragung von Fotos per USB-Kabel von der Kamera zum Computer Mechthild Trilling-Piest Den Ordner öffnen, in den die Bilder abgelegt werden sollen (am besten richtet man sich zum
Kleine Anleitung zur Übertragung von Fotos per USB-Kabel von der Kamera zum Computer Mechthild Trilling-Piest Den Ordner öffnen, in den die Bilder abgelegt werden sollen (am besten richtet man sich zum
Kurzbedienungsanleitung MA LC 24/6
 Kurzbedienungsanleitung MA LC 24/6 Grundsätzliches: Der Regler MAIN muß auf 100 % stehen, damit die Werte an die Dimmer voll ausgegeben werden. Dasselbe gilt für die ub-master-regler -1- und -2-. Damit
Kurzbedienungsanleitung MA LC 24/6 Grundsätzliches: Der Regler MAIN muß auf 100 % stehen, damit die Werte an die Dimmer voll ausgegeben werden. Dasselbe gilt für die ub-master-regler -1- und -2-. Damit
Fingerpulsoximeter. 1. Wie führe ich eine Echtzeitübertragung vom PULOX PO-300 zum PC durch und speichere meine Messdaten auf dem PC?
 Mini-FAQ v1.5 PO-300 Fingerpulsoximeter 1. Wie führe ich eine Echtzeitübertragung vom PULOX PO-300 zum PC durch und speichere meine Messdaten auf dem PC? 2. Wie nehme ich mit dem PULOX PO-300 Daten auf
Mini-FAQ v1.5 PO-300 Fingerpulsoximeter 1. Wie führe ich eine Echtzeitübertragung vom PULOX PO-300 zum PC durch und speichere meine Messdaten auf dem PC? 2. Wie nehme ich mit dem PULOX PO-300 Daten auf
Synchronisation mit dem MindManager
 A-Plan 2010 Synchronisation mit dem MindManager Copyright Copyright 2011 braintool software gmbh Kein Teil dieses Handbuches darf ohne ausdrückliche Genehmigung von braintool software gmbh auf mechanischem
A-Plan 2010 Synchronisation mit dem MindManager Copyright Copyright 2011 braintool software gmbh Kein Teil dieses Handbuches darf ohne ausdrückliche Genehmigung von braintool software gmbh auf mechanischem
Software Update (CA98/CA78)
 In dieser Anleitung wird beschrieben, wie Sie das Update auf Ihr CA98/78 aufspielen können. Lesen Sie sich zunächst die komplette Anleitung durch, bevor Sie den Update-Vorgang durchführen. Der Update-Vorgang
In dieser Anleitung wird beschrieben, wie Sie das Update auf Ihr CA98/78 aufspielen können. Lesen Sie sich zunächst die komplette Anleitung durch, bevor Sie den Update-Vorgang durchführen. Der Update-Vorgang
CM Z-Finanzberichte nur mit SD Karte möglich! Download der Aktuellen PC-Software unter:
 O L Y MPIA CM 911-912 Anleitung PC-Software (Download) Anleitung GoBD Schnittstelle Z-Finanzberichte nur mit SD Karte möglich! Download der Aktuellen PC-Software unter: Auf Grund ständiger Software-Aktualisierungen
O L Y MPIA CM 911-912 Anleitung PC-Software (Download) Anleitung GoBD Schnittstelle Z-Finanzberichte nur mit SD Karte möglich! Download der Aktuellen PC-Software unter: Auf Grund ständiger Software-Aktualisierungen
Folgen Sie diesen Anweisungen Schritt für Schritt, um das ZETA DLMS-Terminal 2011 zu installieren und in Betrieb zu nehmen.
 Kurzanleitung ZETA DLMS-Terminal 2011 Folgen Sie diesen Anweisungen Schritt für Schritt, um das ZETA DLMS-Terminal 2011 zu installieren und in Betrieb zu nehmen. 1. Installation des ZETA DLMS-Terminals
Kurzanleitung ZETA DLMS-Terminal 2011 Folgen Sie diesen Anweisungen Schritt für Schritt, um das ZETA DLMS-Terminal 2011 zu installieren und in Betrieb zu nehmen. 1. Installation des ZETA DLMS-Terminals
3 Mit Programmen und Fenstern
 34 MIT PROGRAMMEN UND FENSTERN ARBEITEN 3 Mit Programmen und Fenstern arbeiten In dieser Lektion lernen Sie wie Sie Programme starten und wieder beenden wie Sie mit Fenstern arbeiten Ein Programm starten
34 MIT PROGRAMMEN UND FENSTERN ARBEITEN 3 Mit Programmen und Fenstern arbeiten In dieser Lektion lernen Sie wie Sie Programme starten und wieder beenden wie Sie mit Fenstern arbeiten Ein Programm starten
Sage 50c. Excel 365 Integration. Impressum Sage GmbH Emil-von-Behring-Str Frankfurt am Main
 Sage 50c Excel 365 Integration Impressum Sage GmbH Emil-von-Behring-Str. 8-14 60439 Frankfurt am Main Copyright 2017 Sage GmbH Die Inhalte und Themen in dieser Unterlage wurden mit sehr großer Sorgfalt
Sage 50c Excel 365 Integration Impressum Sage GmbH Emil-von-Behring-Str. 8-14 60439 Frankfurt am Main Copyright 2017 Sage GmbH Die Inhalte und Themen in dieser Unterlage wurden mit sehr großer Sorgfalt
Nach dem ersten Start des DMC 2.0 erscheint das Willkommen -Fenster.
 Das DMC 2.0 Tutorial Der DMC 2.0 beinhaltet viele Features, die wir euch in diesem Tutorial vorstellen möchten. Weitere Tutorials findet ihr auf der DMN Webseite: DMC Live Session Tutorial und dem DM-
Das DMC 2.0 Tutorial Der DMC 2.0 beinhaltet viele Features, die wir euch in diesem Tutorial vorstellen möchten. Weitere Tutorials findet ihr auf der DMN Webseite: DMC Live Session Tutorial und dem DM-
Aufnahme mit Cubase LE 6
 PowerMate 3 /CMS 3 Application Note 1 Aufnahme mit Cubase LE 6 Dieses Dokument beschreibt die Aufnahme einer Live-Veranstaltung über das DIGITAL AUDIO INTERFACE des PowerMate 3 /CMS 3. Als Vorbereitung
PowerMate 3 /CMS 3 Application Note 1 Aufnahme mit Cubase LE 6 Dieses Dokument beschreibt die Aufnahme einer Live-Veranstaltung über das DIGITAL AUDIO INTERFACE des PowerMate 3 /CMS 3. Als Vorbereitung
RaySafe X2 View BENUTZERHANDBUCH
 RaySafe X2 View BENUTZERHANDBUCH 2016.04 Unfors RaySafe 5001092-4 Alle Rechte vorbehalten. Eine vollständige oder auszugsweise Vervielfältigung oder Übertragung in jeglicher Form ob elektronisch, mechanisch
RaySafe X2 View BENUTZERHANDBUCH 2016.04 Unfors RaySafe 5001092-4 Alle Rechte vorbehalten. Eine vollständige oder auszugsweise Vervielfältigung oder Übertragung in jeglicher Form ob elektronisch, mechanisch
Editor. Inhalt. Bedienung der Fenster des SPX2000 Editors...5 Library-Fenster...5 Effect-Editor-Fenster...7 REV-X-Fenster...9
 Editor Bedienungsanleitung Besondere Hinweise Im Sinne des Urheberrechts sind dieses Programm und diese Bedienungsanleitung alleiniges, geschütztes Eigentum der Yamaha Corporation. Das Kopieren der Software
Editor Bedienungsanleitung Besondere Hinweise Im Sinne des Urheberrechts sind dieses Programm und diese Bedienungsanleitung alleiniges, geschütztes Eigentum der Yamaha Corporation. Das Kopieren der Software
am abspeichern übertragen. USB-Treiber bestätigen. Seite 1 von 9
 Bedienungsanleitung Software Cross Control V 2. 01 Software Cross- Control V.2.01 Die Software im Überblick Mit der Software Cross-Control erhalten Sie die Möglichkeit, alle Einstellwerte der Lucius-6K
Bedienungsanleitung Software Cross Control V 2. 01 Software Cross- Control V.2.01 Die Software im Überblick Mit der Software Cross-Control erhalten Sie die Möglichkeit, alle Einstellwerte der Lucius-6K
Unterlagen zu: Das Datenanalysesystem SAS SS 2000
 Das Datenanalysesystem SAS Eine Einführung in Version 8 und die Analyst Application Carina Ortseifen URZ Heidelberg Sommersemester 2000 Zum Kurs 10 Kurs setzt sich zusammen aus - Vorlesung 09:15-11:00
Das Datenanalysesystem SAS Eine Einführung in Version 8 und die Analyst Application Carina Ortseifen URZ Heidelberg Sommersemester 2000 Zum Kurs 10 Kurs setzt sich zusammen aus - Vorlesung 09:15-11:00
Bedienungsanleitung. 3. CMS Software. 3.1 Systemvoraussetzungen. 3.2 Installation der CMS Software. Hardware:
 Bedienungsanleitung 3. CMS Software 3.1 Systemvoraussetzungen Hardware: CPU Pentium4 mit 2 GHz oder besser Mindestens 128 MB RAM Dual Channel Grafik ATI9800 oder besser 100 / 1000 MBit Netzwerkkarte Software:
Bedienungsanleitung 3. CMS Software 3.1 Systemvoraussetzungen Hardware: CPU Pentium4 mit 2 GHz oder besser Mindestens 128 MB RAM Dual Channel Grafik ATI9800 oder besser 100 / 1000 MBit Netzwerkkarte Software:
PG5 Starter Training PG5 Core und Webeditor 5 Daniel Ernst DE
 PG5 Starter Training PG5 Core und Webeditor 5 Daniel Ernst DE02 2013-02-25 Einführung Benötigtes Material: Notebook oder Computer PCD1 E-Controller USB Kabel Schulungsplatine Ethernet Kabel Benötigte Software
PG5 Starter Training PG5 Core und Webeditor 5 Daniel Ernst DE02 2013-02-25 Einführung Benötigtes Material: Notebook oder Computer PCD1 E-Controller USB Kabel Schulungsplatine Ethernet Kabel Benötigte Software
HOW TO. BEHRINGER MOTÖR61/49 Keyboards. Zuweisung des MC Modus in der DAW (Digital Audio Workstation / Sequenzer)
 BEHRINGER MOTÖR61/49 Keyboards Zuweisung des MC Modus in der DAW (Digital Audio Workstation / Sequenzer) Allgemeine Informationen: Der MC-Modus Ihres MOTÖR Keyboards erlaubt die gleichzeitige Verwendung
BEHRINGER MOTÖR61/49 Keyboards Zuweisung des MC Modus in der DAW (Digital Audio Workstation / Sequenzer) Allgemeine Informationen: Der MC-Modus Ihres MOTÖR Keyboards erlaubt die gleichzeitige Verwendung
