Installationsanleitung. mh-software BIM
|
|
|
- Brit Biermann
- vor 7 Jahren
- Abrufe
Transkript
1 Installationsanleitung mh-software BIM
2 Vielen Dank für den Einsatz von mh-software. Mit den technischen Berechnungsprogrammen von mh-software besitzen Sie sehr leistungsfähige Programme, um die in der täglichen Praxis vorkommenden Berechnungen im Bereich Heizung-Lüftung-Klima-Sanitär und Wirtschaftlichkeit effektiv durchführen zu können. Die mh-software GmbH entwickelt und vertreibt bereits seit 1985 technische Berechnungsprogramme und zählt zu den führenden Anbietern in Deutschland. Für weitere Informationen zu mh-software bzw. den Programmen nehmen Sie bitte Kontakt mit uns auf: mh-software GmbH Greschbachstr. 29 D Karlsruhe Tel.: (0721) Fax. (0721) Web:
3 1. Inhalt 1. Inhalt 2. Systemvoraussetzung 3. Download des Installationspakets 4. Hinweise zum gemeinsamen Betrieb mit älteren mh-versionen 5. Kurzanleitung: Netzwerk-Installation 6. Kurzanleitung: Einzelplatz-Installation 7. Netzwerk-Installation, erster Teil: Basis-Setup 8. Netzwerk-Installation, zweiter Teil: Lizenzverwaltung 9. Netzwerk-Installation, dritter Teil: Client-Setup 10. Einzelplatz-Installation 11. Installationspfade 12. Installierte Programmversion und verfügbares Update 13. Update-Installation 14. Aktualisiern der Lizenzen für ABO-Kunden 15. Verwaltung der Lizenzen im Netzwerk 16. Beispielprojekt 17. Tutorials 18. Online-Hilfe und Videos 19. Handbücher und Videos 20. Technische Unterstützung
4 2. Systemvoraussetzungen Arbeitsplätze Für die Verwendung von mh-software BIM benötigen Sie: Als Betriebssystem eine 64-Bit-Version von Microsoft-Windows ( 7, 8, 10 ) Einen Rechner, der den Anforderungen des eingesetzten Betriebssystems entspricht (Hauptspeicher von min. 8 GB empfohlen). Eine Festplatte mit 1,5 GB freiem Speicherplatz für eine vollständige Installation, bzw. 500 MB freiem Speicherplatz für die Client-Installation der Netzwerkversion. Eine DirectX-fähige Grafikkarte, sowie eine Bildschirmauflösung von min x 720 Punkten (1920 x 1280 und 2 GB dedizierter Grafikkartenspeicher empfohlen). Eine Maus oder alternatives Eingabewerkzeug. Eine USB-Schnittstelle für das Schutzmodul am Arbeitsplatz bei einer Einzelplatz-Lizenz. Im Installations-Paket für die Arbeitsplätze sind die folgenden Microsoft Setups enthalten: Microsoft DirectX-Setup Microsoft.NET Framework Setup Microsoft Visual C Redistributable (x64) Microsoft Visual C Redistributable (x86) Um das Installationspaket ausführen zu können, muss Windows-Installer 4.5 auf Ihrem System vorhanden sein. Bei der Installation wird überprüft, ob diese Microsoft-Komponenten bereits auf dem Client-Rechner vorhanden sind und diese bei Bedarf installiert. Lizenz-Server der Netzwerkinstallation: Der Lizenz-Server (mh-lizenz-dienst) ist lauffähig auf 32bit- und 64bit-Betriebssystemen von Servern ab Microsoft-Windows-Server 2008 und auf "normalen" Arbeitsplätzen ab Microsoft-Windows 7. Für die Verwendung des Lizenz-Servers benötigen Sie: Eine lokale USB-Schnittstelle für das Schutzmodul am Rechner mit dem mh-lizenzdienst. Im Installations-Paket für die Lizenzverwaltung sind u.a. die folgenden Microsoft Setups enthalten: Microsoft.NET Framework 4 Setup Microsoft Visual C x86 Redistributable Setup Um das Installationspaket ausführen zu können, muss Windows-Installer 4.5 auf Ihrem System vorhanden sein. Bei der Server-Installation wird überprüft, ob die erfoderlichen Microsoft-Komponenten bereits auf dem Server vorhanden sind und diese bei Bedarf installiert. 3. Download des Installationspaketes Üblicherweise erhalten Sie von uns per die Zugangsdaten zu unseren Internet-Servern, mit denen Sie das Installationspaket setup.exe herunterladen können. Speicher Sie diese Datei auf Ihrer Festplatte. Sie können damit die Installation beliebig oft wiederholen und bei Bedarf auch auf anderen Computern eine Installation vornehmen.
5 4. Hinweise zum gemeinsam Betrieb von mh-software BIM, mh-software 4 und mh-3rd Generation Installation von mh-software BIM mh-software BIM ist eine eigenständige Programminstallation. Sie wird völlig losgelöst von früheren mh-software Programmversionen in eigenen Pfaden vorgenommen. Die Installationen der verschiedenen mh-versionen dürfen nicht vermischt werden. Verwenden Sie jeweils separate Installationspfade, am besten übernehmen Sie einfach den vom jeweiligen setup vorgeschlagenen Installationspfad. "alte" mh-installationen Falls Sie mh-3rd und/oder mh4 nutzen und nun mh-software BIM installieren, dürfen Sie diese Installationen NICHT deinstallieren, verschieben oder umbenennen! Ein paralleler Betrieb von mh-3rd, mh4 und mh-software BIM ist möglich. Die Programmmodule mh-hx mh-rlt-anlagensimulation mh-vdi 2067/B21 Raumlufttechnik mh-vdi 2078/2067 Kühllastberechung und Gebäudesimulation (alte Richtlinie 1996) sind nur in der mh-3rd Generation verfügbar. Mit der Einführung von mh4 erfolgte ein Wechsel bei der Berechnung der Kühllast nach VDI mh-3rd berechnet die Kühllast nach der alten VDI Richtlinie 2078 aus dem Jahre mh4 und mh-software BIM berechnen die Kühllast nach der neue VDI Richtline 2078 / 6007 aus dem Jahre Um weiterhin Projekte nach der alten VDI Richtlinie und den anderen oben aufgeführten Programmmodulen öffnen, bearbeiten oder auch nur die Ergebnisse einer Berechnung betrachten oder ausdrucken zu können, benötigen Sie eine Installation der mh-3rd Generation. Migration der Lizenzen, Kataloge und Benutzer-Vorgabeprojekte Die Lizenzen, die Standard-Kataloge und die Benutzer-Vorgabeprojekte aus mh-4 ( bzw. aus mh-3rd, falls kein mh-4 vorhanden ist) werden in einem separaten Migrations-Vorgang an mh-software BIM übertragen. Die Migration wird einmalig im Anschluss an die Erstinstallation des mh-software BIM Basis-setups durchgeführt. Dazu wird ein spezielles Migrations-Setup ausgeführt. Während der Migration werden Sie aufgefordert, den Installationspfad einer ggf. vorhanden mh4 und/oder mh-3rd Version anzugeben. Lizenzverwaltung einer Netzwerkinstallation Bei einer Netzwerkinstallation übernimmt der neue mhlizenzdienst aus dem mh-software BIM-setup das Lizenzmanagement aller mh-versionen. Alle Lizenzverwaltungsprogramme aus älteren mh-versionen werden nicht mehr benötigt. Im Rahmen der vorhanden Netzwerklizenzen können somit wahlweise die Programme von der mh-3rd Generation, von mh4 oder von mh-software BIM verwendet werden. Wichtig: Beenden Sie vor der Installation von mh-software BIM die alten Lizenzverwaltungsprogramme bzw. deaktivieren Sie ggf. den bisher verwendeten mh-lizenzdienst. DirectX-Funktionalität Voraussetzung für den Einsatz von mh-software BIM ist ein aktuelles 64bit Windows-Betriebssystem auf einer DirectX fähigen Hardware. Systeme, die die DirectX-Funktionalität nicht voll unterstützen, wie beispielsweise ältere Terminal-Server oder der Windows Remote Desktop, sind für den Einsatz von mh-software BIM nicht geeignet.
6 "alte" Projekte Projekte aus mh-3rd und mh4 können mit mh-software BIM weiter verarbeitet werden. Beim Zugriff auf ein älteres mh-projekt wird davon eine Kopie für die mh-software BIM-Bearbeitung erstellt. Die Original mh-3rd / mh4-projekte bleiben unverändert erhalten. mh-software BIM Projekte können nicht mit älteren mh-versionen bearbeitet werden. Sollten ältere Bestandsprojekte in Ausnahmefällen nicht kompatibel mit mh-software BIM sein, so setzen Sie die Bearbeitung dieser Projekte mit der ursprünglichen Programversion fort. Kühllastberechnung und Gebäudeenergiebedarf nach VDI 2078 / 2067 Die Berechnung von Kühllast und Gebäudeenergiebedarf basieren in mh-software BIM auf den neuen VDI-Richtlinien VDI 2078, VDI 2067 und VDI Aus Bestandsprojekten der mh-3rd Generation, werden bei der Konvertierung zu mh-software BIM, die Kühllast- und/oder Gebäudeenergiebedarfsberechnungen nach der alten VDI 2078 / VDI 2067 [1996] nicht übernommen. Sie werden in der Projektverwaltung, deshalb auch nicht als aktive Anlage angelegt. Mit einem Doppelklick können Sie die Anlage jedoch anlegen. Anschließend stehen aus dem Bestandsprojekt alle Räume mit den raumumschließenden Flächen und deren Bauteile (U-Werte) für eine Berechnung nach den neuen Richtlinien zur Verfügung. Der Umfang der spezifischen Daten (wie z.b. Beleuchtung, Fenster-Lüftung, Luftstrom, Flächenkühlung, ) hat sich durch die neue Richtlinie grundlegend verändert und muss deshalb neu erfasst werden. Die aktuelle VDI 2078 setzt voraus, dass die Bauteile mit Schichtaufbau hinterlegt sind. Nur die U-Werte alleine sind nicht mehr ausreichend. Ergänzen Sie ggf. in der Bauteilberechnung die Schichtaufbauten. Für den Bereich einer Kühlflächen kann bei Bedarf ein Ersatzbauteil mit separatem Schichtaufbau hinterlegt werden. Für Fenster-Bauteile werden zusätzliche Parameter in der Bauteilberechnung abgelegt. Der Luftraum einer abgehängten Decke soll gemäß Richtlinie nicht in der Berechnung berücksichtigt werden. Überprüfen Sie, ob die lichte Raumhöhe korrekt eingetragen wurde. Kühllast-Bestandsprojekte von mh4 werden vollständig in mh-software BIM übernommen. Luftkanalnetze Luftkanalnetze aus mh-3rd können in mh-software BIM weiter verarbeitet werden. Beim Export wurden in mh-3rd jeder Luftartstil auf separate Layer für Kanäle, Rohre und Flex verteilt. Diese Aufteilung wird in mh4 und mhsoftware BIM zugunsten einer Erweiterung auf 50 Linienstile nicht mehr vorgenommen. Eine Übernahme der Export-Layernamen und deren Darstellung ist somit nicht möglich. Die Layer erhalten die Standard-Voreinstellungen. Vor dem Export einer DXF/DWG sollte deshalb der Name des Layers und die Darstellung im Menü Optionen > Linienstile überprüft werden. Luftkanalnetz-Bestandsprojekte von mh4 werden vollständig in mh-software BIM übernommen. Abwasserberechnung nach DIN Die Abwasserberechnung in mh-software BIM arbeitet gemäß der aktuellen DIN [ ]. In dieser Norm wurden die Regenreihen durch die neuen "Starkniederschlagshöhen für Deutschland" (KOSTRA-DWD-2010) ersetzt. Sofern Sie Ihre bisherigen Standard-Kataloge auch weiterhin mit mh-software BIM verwenden, sollten Sie die neuen Regenreihen von unserer Homepage herunterladen und nach der Migration in mh-software BIM importieren. Beispiel-Projekt Gemeinsam mit der Programminstallation wird ein Beispiel-Projekt im Pfad C:\Users\Public\Documents\mh-software\Projekte abgelegt.
7 5. Kurzanleitung: Netzwerk-Installation A) Installation am Netzwerk-Server 1. Download Laden Sie das aktuelle Installationspaket für mh-software BIM herunter und speichern Sie die Datei ab. 2. Installation der Basis am Server Führen Sie "setup.exe" an Ihrem Netzwerk-Server aus und installieren Sie die Basis. Verwenden Sie als Installationsort einen leeren Ordner, am besten übernehmen Sie den vorgeschlagenen Pfad: "C:\ProgramData\mh-software\mhBasis5". Nachdem die Basis-Installation abgeschlossen ist können Sie das Setup beenden. Das Installation für die Arbeitsplatzrechner (Client-Setup) wird am Netzwerk-Server nicht benötigt 3. Freigabe des Basis-Installationspfad am Server Erzeugen Sie eine Freigabe für den Installationspfad der Basis5 und räumen Sie den mh-benutzern Schreib- und Leserechte ein. Die anschließende Client-Installation an den Arbeitsplätzen muss aus dem UNC-Pfad der Freigabe im Netzwerk erfolgen. 4. Migration am Server (nur erforderlich, wenn ältere mh-versionen vorhanden sind) Um mit den Lizenzen und Standards der älteren mh-versionen weiter arbeiten zu können, wird nach der Erstinstallation von mh-software BIM eine Migration durchgeführt. Die Migration muss zwingend über den UNC-Pfad der Basis-Freigabe ausgeführt werden. Starten Sie "mh5-migrator.exe" über die Netzwerkumgebung aus dem Ordner " \mhbasis5\mhmigration". Wichtig: Ohne Migration können die älteren mh-versionen nicht mehr verwendet werden. Beenden Sie außerdem die "alte" Lizenzverwaltung bzw. deinstallieren Sie den "alten" mh-lizenz-dienst, bevor Sie mit der Installation fortfahren. 5. Installation der Lizenzverwaltung am Server Stecken Sie das Schutzmodul an einen lokalen USB-Port des Netzwerk-Servers. Starten Sie "setup.exe" mit Administratorrechten aus dem Ordner " \mhbasis5\mhserversetup". Verwenden Sie als Installationsort einen leeren Ordner, am besten übernehmen Sie den vorgeschlagenen Pfad: "C:\Program Files (x86)\mh-software\mhserver5". Der neue "mhlizenzdienst" wird automatisch in der Dienstverwaltung eingerichtet und gestartet. 6. Einrichten der Lizenzen am Server Nach der Erstinstallation werden die Lizenzen abgerufen, dazu ist eine Internetverbindung erforderlich. Starten Sie über die Desktop-Verknüpfung oder über das Windows-Start-Menü die "mhlizenzverwaltung". Sofern keine oder ungültige Lizenzen vorhanden sind öffnet sich automatisch der "Lizenzeinrichtungs-Wizard".
8 Tragen Sie hier die vollständige Dongelnummer ein und klicken Sie auf OK. Die Dongelnummer finden Sie auf dem Beschriftungsfähnchens Ihres Dongels oder im zugehörigen Lieferschein. Bei bestehender Internetverbindung werden Ihre aktuellen Lizenzen über Port 80 von unseren Servern abgerufen und nach wenigen Sekunden in der Lizenzverwaltung angezeigt. Bei Bedarf können Sie über die Schaltfläche "Lizenzmanager" den Vorgang wiederholen. Im Kapitel "Verwaltung der Lizenzen im Netzwerk".ist der Betrieb des "mhlizenzdienst" und den zusätzlichen Programmen "mhlizenzconsole" und "mhlizenzverwaltung" ausführlich beschrieben B) Installation an den Netzwerk-Arbeitsplätzen. Wichtig: Prüfen Sie bevor Sie mit der Client-Installation beginnen, ob für die relevante Benutzergruppe eine Freigabe mit "Lese- und Schreibrechten" auf den Installationspfad der Basis5 eingerichtet ist. 1. Client-Installation an den Arbeitsplätzen Die Installation des Clienten erfolgt, über den UNC-Pfad der Basis5-Installation im Netzwerk. Lassen im Windows-(Datei)-Explorer im Bereich Netzwerk den Ordner \mhbasis5\mhclientsetup anzeigen. Klicken Sie mit der rechten Maustaste auf setup.exe und wählen Sie Als Administrator ausführen. Verwenden Sie als Installationsort einen leeren lokalen Ordner, am besten übernehmen Sie den vorgeschlagenen Pfad: C:\Program Files\mh-software\mhClient5. 2. Neustart Um die Installation abzuschließen und ggf. alle erforderlichen Registry-Eintragungen zu ermöglichen, empfehlen wir Windows herunter zu fahren und neu zu starten. 3. Programmstart Testen Sie die Installation mit einem Doppelklick auf die "mh-software BIM"-Verknüpfung auf Ihrem Desktop. 4. Anderer Arbeitsplätze Wiederholen Sie die Client-Installation an allen Arbeitsplätzen an denen mh-software BIM eingesetzt werden soll. Gratuliere, Sie haben es geschafft. Wir wünschen Ihnen viel Erfolg mit mh-software BIM. Hinweis: Ein ausführliche Beschreibung der Installation finden Sie in den folgenden Kapiteln.
9 6. Kurzanleitung: Einzelplatz-Installation Lokale Installation an einen Computer. 1. Download Laden Sie das aktuelle Installationspaket für mh-software BIM herunter und speichern Sie die Datei ab. 2. Installation als Administrator Öffnen Sie mit dem Windows-(Datei)-Explorer den Ordner, in den Sie die Downloaddatei abgespeichert haben. Führen Sie die Installation an Ihrem Computer aus, indem Sie mit der rechten Maustaste auf setup.exe klicken und Als Administrator ausführen wählen. Verwenden Sie als Installationsort einen leeren Ordner, am besten übernehmen Sie den vorgeschlagenen Pfad: "C:\ProgramData\mh-software\mhBasis5". 3. Client-Installation Nach Abschluss der Basis-Installation erfolgt die Client-Installation. Wählen Sie unbedingt JA, damit die Client Installation durchgeführt wird. Verwenden Sie als Installationsort einen leeren lokalen Ordner, am besten übernehmen Sie den vorgeschlagenen Pfad: C:\Program Files\mh-software\mhClient5 4. Migration (nur erforderlich, wenn ältere mh-versionen vorhanden sind) Um mit den Lizenzen und Standards der älteren mh-versionen weiter arbeiten zu können, wird nach der Erstinstallation von mh-software BIM eine Migration durchgeführt. Starten Sie mh5-migrator.exe aus dem Ordner \mhbasis5\mhmigration. Wichtig: Ohne Migration können die älteren mh-versionen nicht mehr verwendet werden. 5. Neustart Um die Installation abzuschließen und ggf. alle erforderlichen Registry-Eintragungen zu ermöglichen, empfehlen wir Windows herunter zu fahren und neu zu starten. 6. Abrufen der Lizenen am Arbeitsplatz Nach der Erstinstallation werden die Lizenzen abgerufen. Dazu ist eine Internetverbindung erforderlich. Starten Sie mh-software BIM mit einem Doppelklick auf die Desktop-Verknüpfung. Sofern keine oder ungültige Lizenzen vorhanden sind öffnet sich automatisch der "Lizenzeinrichtungs-Wizard". Tragen Sie hier die vollständige Dongelnummer ein und klicken Sie auf OK. Die Dongelnummer finden Sie auf dem Beschriftungsfähnchens Ihres Dongels oder im zugehörigen Lieferschein. Bei bestehender Internetverbindung werden Ihre aktuellen Lizenzen über Port 80 von unseren Serven abgerufen und nach wenigen Sekunden mh-software BIM automatisch neu gestartet. Bei Bedarf können Sie über das Menü "?" > "Lizenzmanager" den Vorgang wiederholen. Gratuliere, Sie haben es geschafft. Wir wünschen Ihnen viel Erfolg mit mh-software BIM. Hinweis: Ein ausführliche Beschreibung der Installation finden Sie in den folgenden Kapiteln.
10 7. Erster Teil der Netzwerk-Installation: Basis-Setup Das Download-Setup wird nur für die Basis-Installation am Netzwerkserver benötigt. 1. Download Üblicherweise erhalten Sie von uns per die Zugangsdaten zu unseren Servern, mit denen Sie das Installationspaket setup.exe herunterladen können. Speicher Sie diese Datei auf Ihrer Festplatte. Sie können damit die Installation beliebig oft wiederholen und bei Bedarf auch auf anderen Computern eine Installation vornehmen 2. Installation vorbereiten Schließen Sie alle geöffneten Anwendungen und deaktivieren Sie das Virenschutzprogramm für die Dauer der Installation. Sofern eine Installation der mh-3rd Generation und/oder von mh4 vorhanden ist, beenden Sie zunächst die alte mh-lizenzverwaltung bzw. beenden und deinstallieren Sie den alten mh-lizenzdienst. 3. Installation beginnen Nehmen Sie die Installation am besten direkt an Ihrem Netzwerk-Server vor. Bei einer evtl späteren Update- Installation ist dann bereits der Installationspfad registiert und das Update kann sicher durchgeführt werden. Starten Sie die Installation mit einem Doppelklick auf setup.exe 4. Basis-Installationspfad: Folgen Sie den Anweisungen der Basis-Installation. Nur bei der Erst-Installation können Sie den Zielpfad angeben. Als Installationspfad wird vorgeschlagen: C:\ProgramData\mh-software\mhBasis5. Wir empfehlen, diesen Pfad zu verwenden. Falls Sie einen anderen Installationspfad verwenden, beachten Sie bitte, dass im letzten Ordner dieses Pfades bereits Programm-Dateien abgelegt werden. Geben Sie deshalb als letzten Ordner im Installationspfad immer einen leeren Ordner an. Wir empfehlen den Installationspfad mit dem Ordner mhbasis5 zu beenden. Achtung: Sofern eine Installation der mh-3rd Generation und/oder mh4 vorhanden ist, darf die Installation von mh-software BIM nicht in demselben Pfad erfolgen. Achten Sie unbedingt darauf, sofern Sie den Standard- Installationspfad verändern. Verwenden Sie den vorgeschlagenen Zielorder für die Installation oder wählen Sie über die Schaltfläche Durchsuchen einen anderen aus und klicken Sie auf Weiter. 5. Client-Installation durchführen? Die Client-Installation wird in der Regel nicht am Server benötigt. Wählen Sie NEIN, falls dieser Rechner nur als Netzwerk-Server dient. Hinweis: Wählen Sie nur dann JA, falls mh-software BIM auch an diesem Rechner verwendet werden soll 6. Installation abschließen Die Basis-Installation ist damit am Server abgeschlossen
11 7. Freigabe einrichten Der Installationspfad muss für die Installation und den Einsatz der Software an den Arbeitsplatzrechnern erreichbar sein. Wichtig: Richten Sie eine Freigabe auf den Installationspfad ein und erteilen Sie der relevanten Benutzergruppe "Lese und Schreibrechte" auf alle Dateien und Unterverzeichnisse der Programminstallation. Am besten erlauben Sie den Zugriff ab dem Ordner \ProgramData\mh-software 8. Migration am Server (nur erforderlich, wenn ältere mh-versionen vorhanden sind) Um mit den Lizenzen und Standards der älteren mh-versionen weiter arbeiten zu können, wird nach der Erstinstallation von mh-software BIM eine Migration durchgeführt. Wichtig: Das Übertragen der Kataloge mit dem Migrationsassistenten sollte nur einmal, am besten unmittelbar nach der Erstinstallation von mh-software BIM durchgeführt werden. Wird die Migration erst (oder nochmals) durchgeführt, nachdem bereits mit mh-software BIM gearbeitet wurde, gehen alle Änderungen und Ergänzungen an den Standard-Katalogen und an den Benutzern die mit mh-software BIM vorgenommen wurden unwiederruflich verloren! Die Migration muss zwingend über den UNC-Pfad der Basis-Freigabe ausgeführt werden. Mit dem separaten Migrations-Setup werden die Standard-Kataloge und die mh-benutzer aus mh4 oder wenn diese nicht vorhanden ist von der mh-3rd Generation an mh-software BIM übertragen. Außerdem werden die älteren mh-versionen auf den neuen mhlizenzdienst umgestellt, sodaß ein paralleler Betrieb sämtliche mh-versionen möglich ist. Wichtig: Ohne Migration können die älteren mh-versionen nicht mehr verwendet werden. Gehen Sie so vor. a. Starten Sie "mh5-migrator.exe" über die Netzwerkumgebung aus dem Ordner " \mhbasis5\mhmigration". b. Geben Sie den Installations-Ort der vorhandenen älteren mh-basis-installationen an c. Aktivieren Sie Kataloge und Benutzer übertragen, wenn die Standard-Kataloge, die Symboldateien der Komponenten und die Bearbeiter übernommen werden sollen (empfohlen). d. Aktivieren Sie an mh-bim Lizenzdienst anbinden um den Zugriff auf die älteren Versionen zu erhalten: e. Folgen Sie den weiteren Anweisungen des Migrationsassistenten. 9. Installation fortsetzen Installieren Sie im nächsten Schritt die Lizenzverwaltung.
12 8. Zweiter Teil der Netzwerk-Installation: Lizenzverwaltung Üblicherweise wird die Lizenzverwaltung an dem Rechner installiert und in Betrieb genommen, an dem auch die Basis-Installation vorgenommen wurde. In der Regel ist das der Netzwerk-Server. (Siehe hierzu auch den Hinweis am Ende des Kapitels). An diesem Rechner muss auch das Schutzmodul angebracht werden und permanent verfügbar sein. Ohne Zugriff auf das Schutzmodul stehen keine Lizenzen zur Verfügung. 1. Schutzmodul Das Schutzmodul (Dongel) erhalten Sie von uns per Einschreiben auf dem Postweg oder es liegt Ihnen bereits vor und wurde bisher für eine ältere mh-version verwendet. Stecken Sie das Schutzmodul an einen freien USB-Port an Ihren Netzwerk-Server. 2. Installation vorbereiten Schließen Sie alle geöffneten Anwendungen und deaktivieren Sie ggf. das Virenschutzprogramm für die Dauer der Installation. 3. Installation beginnen Lassen Sie sich im Windows-(Datei-)Explorer oder einem anderen Dateimanager den Installationspfad der Basis5-Installation auf Ihrem Netzwerkserver anzeigen. Starten Sie "setup.exe" mit Administratorrechten aus dem Ordner " \mhbasis5\mhserversetup". Verwenden Sie als Installationsort einen leeren Ordner, am besten übernehmen Sie den vorgeschlagenen Pfad: "C:\Program Files (x86)\mh-software\mhserver5". Folgen Sie den Anweisungen bis die Installation abgeschlossen ist. Der neue "mhlizenzdienst" wird automatisch in der Dienstverwaltung eingerichtet und gestartet. 4. Abrufen der Lizenen am Server Nach der Erstinstallation werden die Lizenzen abgerufen, dazu ist eine Internetverbindung erforderlich. Starten Sie über die Desktop-Verknüpfung oder über das Windows-Start-Menü die "mhlizenzverwaltung". Sofern keine oder ungültige Lizenzen vorhanden sind öffnet sich automatisch der "Lizenzeinrichtungs-Wizard". Tragen Sie hier die vollständige Dongelnummer ein und klicken Sie auf OK. Die Dongelnummer finden Sie auf dem Beschriftungsfähnchens Ihres Dongels oder im zugehörigen Lieferschein. Bei bestehender Internetverbindung werden Ihre aktuellen Lizenzen über Port 80 von unseren Serven abgerufen und nach wenigen Sekunden in der Lizenzverwaltung angezeigt. Bei Bedarf können Sie über die Schaltfläche "Lizenzmanager" den Vorgang wiederholen. Nach erfolgreichem Abrufen der Lizenzen können Sie die Lizenzverwaltung "Beenden".
13 5. Über den mhlizenzdienst in der Diensteverwaltung Die Netzwerklizenzen werden grundsätzlich über den mhlizenzdienst in der Dienste-Verwaltung bereit gestellt. Der Dienst ermöglicht, im Rahmen der vorhandenen Lizenzen, den Einsatz aller mh-versionen. Bei der Installation wird der Dienst automatisch in der Diensteverwaltung gestartet. Beim Start und im Fehlerfall werden Meldungen in der Windows-Ereignisanzeige ausgegeben. Suchen Sie unter Windows-Protokolle > Anwendungs- und Dienstprotokolle nach der Quelle mhlizenzdienst. Hinweis: Ein ausführliche Beschreibung der Verwaltung von Netzwerklizenzen mit den dafür vorhandenen Progamme mhlizenzdienst, mhlizenzconsle und mhlizenzverwaltung erfolgt im Kapitel Netzwerklizenzen.
14 Kein geeigneter Netzwerk-Server für den mh-lizenzdienst? Kann die Lizenzverwaltung nicht an dem Netzwerk-Server in Betrieb genommern werden, an dem auch mhbasis5 installiert wurde (z.b. weil kein Port für das Schutzmodul vorhanden ist oder weil es sich um eine ältere Windows- Server-Version handelt, die nicht unterstützt wird), dann kann das Schutzmodul an einem beliebigen anderen Windows-Rechner angebracht und dort die Lizenzverwaltung installiert und in Betrieb genommen werden. In diesem Fall muss die Installation der Lizenzverwaltung zwingend über den UNC-Pfad aus der Netzwerk- Freigabe der Basis-Installation aus dem Ordner \mhbasis5\mhserversetup erfolgen! Dieser Rechner benötig über den UNC-Pfad Zugriff auf die Freigabe der mh-software BIM-Programminstallation am Netzwerk-Server und sollte permanent in Betrieb sein. Das Anmelden des Dienstes erfolgt dann nicht als Lokales Systemkonto, sondern über das Konto eines Benutzers, der Schreib- und Leserechte auf die Freigabe der mhbasis5 auf dem Netzwerkserver besitzt. Idealerweise verwenden Sie zur Anmeldung das Konto eines DomainAdmin. Erfolgt das Anmelden des Dienstes als lokales Systemkonto, kann der mhlizenzdienst keine Verbindung zur Basis-Installation herstellen und somit die Lizenzen nicht bereitstellen. In der Ergnisanzeige wird in diesem Fall eine Fehler-Meldung ausgegeben:
15 9. Dritter Teil der Netzwerk-Installation: Client-Setup an den Arbeitsplatzrechnern Wichtig: Prüfen Sie bevor Sie mit der Client-Installation beginnen, ob für die relevante Benutzergruppe eine Freigabe mit "Lese- und Schreibrechten" auf den Installationspfad der Basis5 eingerichtet ist. Die Installation des Client erfolgt, über den Freigabepfad zur mhbasis5, aus dem Ordner mhclientsetup. Führen Sie die Client-Installation an jedem Arbeitsplatz durch, an dem mh-software BIM eingesetzt werden soll. Um die Client-Installation durchführen zu können, müssen Sie über lokale Adminstrator-Rechte an Ihrem Computer verfügen. 1. Installation vorbereiten Schließen Sie am Arbeitsplatz alle geöffneten Anwendungen und deaktivieren Sie ggf. das Virenschutzprogramm für die Dauer der Installation. 2. UNC-Pfad über Netzwerk anzeigen Lassen Sie sich im Windows-(Datei-)Explorer oder einem anderen Dateimanager den Freigabepfad der mhbasis5-installation auf Ihrem Netzwerkserver anzeigen. 3. Installation beginnen Klicken Sie im Ordner mhclientsetup mit der rechten Maustaste auf setup.exe und wählen Sie Als Administrator ausführen. Bei der Erst-Installation am Arbeitsplatz können Sie für die Clienten einen Zielordner angeben. Verwenden Sie als Installationsort einen leeren lokalen Ordner, am besten übernehmen Sie den vorgeschlagenen Pfad: C:\Program Files\mh-software\mhClient5. Klicken Sie auf Weiter. Hinweis: Falls Sie einen anderen Installationspfad verwenden, beachten Sie bitte, dass im letzten Ordner dieses Pfades bereits Programm-Dateien abgelegt werden. Geben Sie deshalb als letzten Ordner im Zielpfad immer einen leeren Ordner an. Wir empfehlen den Installationspfad mit dem Ordner mhclient5 zu beenden. Achtung: Sofern eine ältere mh-installation vorhanden ist, darf die Installation nicht in demselben Pfad erfolgen. Achten Sie darauf, sofern Sie den Standard-Installationspfad verändern. 4. Installation abschließen Folgen Sie den Anweisungen bis die Installation abgeschlossen ist. 5. Neustart Starten Sie anschließend Windows neu. 6. Installation testen Starten Sie mh-software BIM über die Verknüpfung auf Ihrem Desktop. 7. Installation an den anderen Arbeitsplätzen Wiederholen Sie die Installation an den anderen Arbeitsplätzen, an denen mh4 verwendet werden soll. Hinweis zum Pfad in dem die mh-projekte abgespeichert werden: mh-projekte können in einem beliebigen Pfad angelegt, bearbeitet und abgespeichert werden, sofern der Pfad mit einem Laufwerksbuchstaben beginnt. Über UNC-Pfade des "Netzwerk" können keine Projekte bearbeitet werden. Gemeinsam mit der Programminstallation wird ein Beispiel-Projekt im lokalen Pfad C:\Users\Public\Documents\mh-software\Projekte abgelegt
16 10. Einzelplatz-Installation Für die die Einzelplatz-Installation benötigen Sie für Ihren Computer Administrator-Rechte 1. Download Üblicherweise erhalten Sie von uns per die Zugangsdaten zu unseren Servern, mit denen Sie das Installationspaket setup.exe herunterladen können. Speicher Sie diese Datei auf Ihrer Festplatte. Sie können damit die Installation beliebig oft wiederholen und bei Bedarf auch auf anderen Computern eine Installation vornehmen 2. Installation vorbereiten Melden Sie sich als Administrator an Ihrem Computer an. Schließen Sie alle geöffneten Anwendungen und deaktivieren Sie das Virenschutzprogramm für die Dauer der Installation. 3. Installation beginnen Öffnen Sie mit dem Windows-(Datei)-Explorer den Ordner, in den Sie die Downloaddatei abgespeichert haben. Klicken Sie mit der rechten Maustaste auf setup.exe und wählen Sie Als Administrator ausführen. 4. Basis-Installationspfad Folgen Sie den Anweisungen der Basis-Installation. Nur bei der Erst-Installation können Sie den Zielpfad angeben. Als Installationspfad wird vorgeschlagen: C:\ProgramData\mh-software\mhBasis5. Wir empfehlen, diesen Pfad zu verwenden. Falls Sie einen anderen Installationspfad verwenden, beachten Sie bitte, dass im letzten Ordner dieses Pfades bereits Programm-Dateien abgelegt werden. Geben Sie deshalb als letzten Ordner im Installationspfad immer einen leeren Ordner an. Wir empfehlen den Installationspfad mit dem Ordner mhbasis5 zu beenden. Achtung: Sofern eine Installation der mh-3rd Generation und/oder mh4 vorhanden ist, darf die Installation von mh-software BIM nicht in demselben Pfad erfolgen. Achten Sie unbedingt darauf, sofern Sie den Standard- Installationspfad verändern. Verwenden Sie den vorgeschlagenen Zielorder für die Installation oder wählen Sie über die Schaltfläche Durchsuchen einen anderen aus und klicken Sie auf Weiter. 5. Client-Installation Nach Abschluss der Basis-Installation erfolgt die Client-Installation Wählen Sie unbedingt JA, damit die Client-Installation durchgeführt wird. Bei der Erst-Installation können Sie für die Clienten einen Zielordner angeben. Vorgeschlagen wird C:\Program Files (x86)\mh-software\mhclient5. Wir empfehlen, diesen Pfad zu verwenden. Klicken Sie auf Weiter. Hinweis: Falls Sie einen anderen Installationspfad verwenden, beachten Sie bitte, dass im letzten Ordner dieses Pfades bereits Programm-Dateien abgelegt werden. Geben Sie deshalb als letzten Ordner im Zielpfad immer einen leeren Ordner an. Wir empfehlen den Installationspfad mit dem Ordner mhclient5 zu beenden. Achtung: Sofern eine Installation der mh-3rd Generation und/oder mh4 vorhanden ist, darf die Installation von mh-software BIM nicht in demselben Pfad erfolgen. Achten Sie unbedingt darauf, sofern Sie den Standard- Installationspfad verändern. 6. Installation abschließen Folgen Sie den Anweisungen bis die Client-Installation abgeschlossen ist. 7. Neustart Starten Sie anschließend Windows neu.
17 8. Migration (nur erforderlich, wenn ältere mh-versionen vorhanden sind) Um mit den Lizenzen und Standards der älteren mh-versionen weiter arbeiten zu können, wird nach der Erstinstallation von mh-software BIM eine Migration durchgeführt. Wichtig: Das Übertragen der Kataloge mit dem Migrationsassistenten sollte nur einmal, am besten unmittelbar nach der Erstinstallation von mh-software BIM durchgeführt werden. Wird die Migration erst (oder nochmals) durchgeführt, nachdem bereits mit mh-software BIM gearbeitet wurde, gehen alle Änderungen und Ergänzungen an den Standard-Katalogen und an den Benutzern die mit mh-software BIM vorgenommen wurden unwiederruflich verloren! Die Migration muss bei der Einzelplatz-Installation nicht zwingend über den UNC-Pfad der Basis-Freigabe ausgeführt werden. Eine entsprechende Meldung können Sie einfach übergehen. Mit dem separaten Migrations-Setup werden die Standard-Kataloge und die mh-benutzer aus mh4 oder wenn diese nicht vorhanden ist von der mh-3rd Generation an mh-software BIM übertragen. Außerdem werden die älteren mh-versionen auf den neuen mhlizenzdienst umgestellt, sodaß ein paralleler Betrieb sämtliche mh-versionen möglich ist. Wichtig: Ohne Migration können die älteren mh-versionen nicht mehr verwendet werden. Gehen Sie so vor. a. Starten Sie "mh5-migrator.exe" aus dem Ordner " \mhbasis5\mhmigration". b. Geben Sie den Installations-Ort der vorhandenen älteren mh-basis-installationen an c. Aktivieren Sie Kataloge und Benutzer übertragen, wenn die Standard-Kataloge, die Symboldateien der Komponenten und die Bearbeiter übernommen werden sollen (empfohlen). d. Aktivieren Sie an mh-bim Lizenzdienst anbinden um den Zugriff auf die älteren Versionen zu erhalten: e. Folgen Sie den weiteren Anweisungen des Migrationsassistenten. 9. Neustart Um die Installation abzuschließen und ggf. alle erforderlichen Registry-Eintragungen zu ermöglichen, empfehlen wir Windows herunter zu fahren und neu zu starten. 10. Abrufen der Lizenen am Arbeitsplatz Starten Sie mh-software BIM mit einem Doppelklick auf die Desktop-Verknüpfung. Beim ersten Programmstart öffnet sich der Lizenzeinrichtungs-Wizard.
18 Tragen Sie hier die vollständige Dongelnummer ein und klicken Sie auf OK. Bei bestehender Internetverbindung werden Ihre aktuellen Lizenzen über Port 80 von unseren Serven abgerufen und anschließend mh-software BIM automatisch neu gestartet. Die Dongelnummer finden Sie auf dem Beschriftungsfähnchens Ihres Dongels oder im zugehörigen Lieferschein. Hinweis zum Pfad in dem die mh-projekte abgespeichert werden: mh-projekte können in einem beliebigen Pfad angelegt, bearbeitet und abgespeichert werden, sofern der Pfad mit einem Laufwerksbuchstaben beginnt. Über UNC-Pfade der "Netzwerkumgebung" können keine Projekte bearbeitet werden. Gemeinsam mit der Programminstallation wird ein Beispiel-Projekt im Pfad C:\Users\Public\Documents\mh-software\Projekte abgelegt
19 11. Installationspfade Die Standard-Installationspfade lauten: Basis Client: oder C:\ ProgramData\ mh-software\ mhbasis5 C:\Program Files\mh-software\mhClient5 C:\Programme\mh-software\mhClient5 LizenzDienst: oder C:\ Program Files (x86)\ mh-software\ mhserver5 C:\ Programme\mh-software\mhServer5 Hinweis: So finden Sie den Installationspfad: a) Starten Sie mh-software BIM b) Wählen Sie aus der Menüleiste beim? den Menüpunkt Info. Neben den Versionsnummern wird dort auch der Installationspfad angezeigt. Über die Schaltfläche rechts neben dem Pfad öffnet sich ein Windows-Explorer direkt im Installationspfad Hinweis zum Ordner ProgrammData Der Ordner ProgramData ist ein versteckter Windows-Ordner. Damit dieser im Windows-Explorer angezeigt wird, müssen Sie über Extras > Ordneroptionen > Ansicht die erweiterte Einstellung Ausgeblendete Dateien, Ordner und Laufwerke anzeigen aktivieren.
20 12. Installierte Programmversion und Updates Um zu kontrollieren, welcher Softwarestand bei Ihnen installiert ist, starten Sie mh-software und wählen in der Menüzeile "?" und dann "Info". Sofern ein Internetzugriff besteht, wird zusätzlich geprüft, ob bereits einen neuere Version zum Download bereit steht und ggf. angezeigt. In der Datei "History.pdf" sind die wesentlichen Programmänderungen dokumentiert. Wartungs- und ABO-Kunden können, unter bestimmten Voraussetzungen, über diese Maske direkt den Downloadbereich betreten und dort das Installationspaket einer neueren Version und eine Liste mit den wichtigsten Änderungen herunterladen. Die Installation erfolgt nicht automatisch, sie kann von Kunden je nach Bedarf vorgenommen werden. Bitte unbedingt beachten: Die Installation sollte nur von den im Unternehmen dazu berechtigten Personen durchgeführt werden. Wichtiger Hinweis: Überprüfen Sie bitte regelmäßig die Verfügbarkeit einer neuen Programmversion. mh-software stellt in unregelmäßigen Abständen und ohne besonders darauf hinzuweisen neue Programmversionen bereit, in denen Erweiterungen und auch Fehlerkorrekturen enthalten sind. Wir empfehlen grundsätzlich mit der neuesten Programmversion zu arbeiten.
21 13. Update-Installation Ist bereits eine Installation von mh-software BIM vorhanden, die durch eine neuere Version aktualisiert werden soll, spricht man von einem Update. mh-software BIM ist kein Update der mh-3rd Generation oder von mh4! Wenn Sie mh-software BIM zum ersten Mal installieren, beachten Sie bitte die vorherigen Kapitel. Das Installationspaket ist immer vollständig und enthält alle bisherigen Updates. Um das Programm zu aktualisieren ist es auseichend, die neueste Programmversion zu installieren. Die Installation sollte jedoch nur von dem in Ihrem Unternehmen dazu berechtigten Personenkreis durchgeführt werden. Hinweis: Beim Update bleiben die vorhandenen Standard- und Projekt-Kataloge, Ihre eigenen mh-benutzer-vorgabe-projekte und die eigentlichen Berechnungs-Projekte unverändert erhalten. Neben den Programm-Dateien und anderen Bestandteilen der Basis und Client-Installation wird, das Vorgabe-Projekt für neue Benutzer, der mh-benutzer und das Beispiel-Projekt bei jeder Installation überschrieben. Update einer Einzelplatzversion: 1. Nehmen Sie den Download des aktuellen Installationspaketes vor. 2. Speichen Sie die Setup-Datei auf Ihrer Festplatte. Öffnen Sie mit dem Windows-(Datei)-Explorer den Ordner, in den Sie die Downloaddatei abgespeichert haben. Führen Sie die Installation an Ihrem Computer aus, indem Sie mit der rechten Maustaste auf setup.exe klicken und Als Administrator ausführen wählen. 3. Öffnen Sie mit dem Windows-(Datei)-Explorer den Ordner, in den Sie die Downloaddatei abgespeichert haben. 4. Führen Sie die Installation an Ihrem Computer aus, indem Sie mit der rechten Maustaste auf setup.exe klicken und Als Administrator ausführen wählen. 5. Die Installation wird gestartet, wählen Sie Programm reparieren und klicken Sie auf weiter. 6. Bestätigen Sie alle folgenden Meldungen. 7. Nach Abschluss der Basis-Installation erfolgt automatisch die Client-Installation Bestätigen Sie auch hier alle folgenden Meldungen. 8. Starten Sie nach Fertigstellung der Installation Windows neu.
22 Update einer Netzwerkversion am Netzwerk-Server: 1. Nehmen Sie den Download des aktuellen Installationspaketes vor. 2. Speichen Sie die Setup-Datei auf Ihrer Festplatte. 3. Führen Sie setup.exe am besten an dem Rechner aus, an dem Sie auch die Erstinstallation vorgenommen haben. In der Regel wird das der Netzwerk-Server sein. Wichtiger Hinweis: Wird die Update-Installation nicht an dem Rechner ausgeführt, an dem auch die Erst-Installation vorgenommen wurde, ist dem Setup der verwendete Installationspfad nicht bekannt. Das Setup-Programm verhält sich dann wie bei einer Erstinstallation und der Standard-Installationspfad "C:\ProgramData\mh-software\mhBasis5".wird vorgeschlagen. In diesem Fall sollten Sie den Vorschlagspfad nicht übernehmen! Wählen Sie unbedingt den Pfad, in dem die mhbasis5 bereits installiert wurde! Wenn Sie nicht sicher sind in welchen Pfad installiert wurde, so brechen Sie die Installation ab und schauen Sie, wie im Kapitel So finden Sie den Installationspfad." beschrieben, nach dem Installationspfad. 4. Die Installation wird gestartet, wählen Sie Programm reparieren und klicken Sie auf weiter. 5. Bestätigen Sie alle Meldungen bis die Basis-Installation abgeschlossen ist. 6. Damit ist in den meisten Fällen die Installation am Netzwerk-Server abgeschlossen. Muss neben der Basis auch der mhlizenzdienst aktualisiert werden, so werden wir Sie im Download-Bereich darauf hinweisen. In diesem Fall starten Sie nach dem Update der Basis das Setup für den Lizenzdienst aus dem Ordner..\mh-software\mhBasis5\mhServerSetup. Bei einem normalen Update muss der Lizenzdienst nicht aktualisiert werden.
23 Update einer Netzwerkversion am Arbeitsplatz: Wird mh an einem Arbeitsplatz gestartet, nachdem die Basis am Netzwerk-Server aktualisiert wurde, so wird automatisch die Client-Update-Installation aufgerufen. Sofern der Benutzer über lokale Administrator-Rechte verfügt, kann sofort das Client-Update durchgeführt werden. Bestätigen Sie einfach alle Meldungen bis die Client-Installation abgeschlossen ist und starten Sie danach Windows neu. Anschließend kann die aktuelle mh-version an diesem Arbeitplatz verwendet werden. Ohne Client-Update ist mh-software an diesem Arbeitsplatz nicht mehr einsatzbereit! Hinweis für versierte IT-Spezialisten: Update am Client-Arbeitsplatz per MSI-Installation Mit folgender Vorgehensweise kann für die Client-Installation ein MSI-setup aus dem mh-bim Installationspaket extrahiert und für eine Update-Installation verwendet werden. 1.) Installieren Sie das Update der Basis-Installation wie oben beschrieben. 2.) Wechseln Sie in einer Administrator Kommando-Zeile in das Verzeichnis "...\mhbasis5\mhclientsetup". 3.) Führen Sie setup.exe /a /s /v"/qn TARGETDIR=\"ZIELPFAD\" " aus. Wir empfehlen als ZIELPFAD den mhclientsetup-pfad zu verwenden 4.) Nach kurzer Zeit (bitte geduldig abwarten) befinden sich die mh-software BIM Client.msi und weitere Dateien im Zielpfad. 5.) Über den Befehl msiexec /i "ZIELPFAD\mh-software BIM Client.msi" /qn REINSTALLMODE=VEMUS REINSTALL=ALL wird das Update für den Arbeitsplatz installiert. Wichtig: Das MSI-Setup muss zwingend aus dem mhclientsetup Verzeichnis (=Arbeitsverzeichnis/Aktuelles Verzeichniss) ausgeführt werden. Wir setzen Voraus, dass der Anwender einer MSI-Installation über die notwendigen Kenntnisse zur grundsätzlichen Vorgehensweise von MSI-Installationen besitzt.
24 14. Lizenzmanager: Aktualisieren der Lizenzen für ABO-Kunden Die Lizenzen im ABO-Modell besitzen das befristete Nutzungsrecht und somit eine begrenzte Laufzeit. Bei laufendem ABO-Modell werden automatisch (i.d.r. einmal im Jahr) neue Lizenzen bereit gestellt. Auch bei Erweiterung der Module oder bei Veränderungen in der Anzahl werden neue Lizenzen benötigt. Sobald neue Lizenzen vorhanden sind, wird dies in der Statusleiste am oberen rechten Bildschirmrand angezeigt: Hinweis: Während neue Lizenzen abgerufen werden, dürfen keine Projekte mit mh-bim bearbeitet werden. Schließen Sie deshalb (außer der Projektverwaltung) alle geöffneten Anlagen. Vergewissern Sie sich in einer Netzwerkumgebung, dass auch an den anderen Arbeitsplätzen keine Projekte geöffnet sind. Über das Menü "?" > "Netzwerklizenzen" können Sie kontrollieren, ob noch mit mh-bim gearbeitet wird. Öffnen Sie über die obige Meldung oder aus dem Menü "?" den "Lizenzmanager". Klicken Sie auf "Neue Lizenzen abrufen", um die aktuell für diese Installation bereitgestellten Lizenzen abzurufen. Wurden die Lizenzen erfolgreich abgerufen erhalten Sie eine Bestätigunsmeldung: Anschließend wird mh-bim an diesem Arbeitsplatz geschlossen und automatisch neu gestartet. Wichtiger Hinweis für Netzwerklizenzen: Nach dem Abrufen neuer Netzwerklizenzen kann es ca 1-2 Minuten dauern, bis die neuen Lizenzen für die Arbeitsplätze zur Verfügung stehen. Warten Sie nach dem Abrufen eine kurze Zeit bevor Sie die Arbeit mit mh-bim fortsetzen. Über das Menü "?" > "Netzwerklizenzen" können Sie kontrollieren, ob die Lizenzen bereits aktiviert sind.
25 Falls die Lizenzen über den Lizenzmanager nicht abgerufen werden, z.b. weil keine Internetverbindung besteht, erhalten Sie eine Meldung mit einem Link mit dem Sie über einen Browser den Download vornehmen können. Falls vergessen wurde die neuen Lizenzen rechtzeitig abzurufen, wird diese Meldung vom Client ausgegeben in der Ereignisanzeige für den mh-lizenz-dienst angezeigt: Falls keine Client-Installation verfügbar ist, können Netzwerklizenzen auch über die mh-lizenzverwaltung aktualisiert werden Achten Sie darauf, dass keine Projekte mit mh-bim bearbeitet werden und rufen Sie die aktuellen Lizenzen über den Lizenzmanager ab.
26 15. Verwaltung der Lizenzen im Netzwerk 1. Lizenzmanagement Die Netzwerklizenzen werden grundsätzlich über den mhlizenzdienst in der Dienste-Verwaltung bereit gestellt. Der Dienst ermöglicht, im Rahmen der vorhandenen Lizenzen, den Einsatz von mh-software BIM, von mh4 und auch von mh-3rd. Bei der Installation wird der Dienst automatisch in der Diensteverwaltung eingebunden und gestartet. Beim Start und im Fehlerfall werden Meldungen in der Windows-Ereignisanzeige ausgegeben. Suchen Sie unter Windows-Protokolle > Anwendungens und Dienstprotokolle nach der Quelle mhlizenzdienst. 2. mh Lizenz Console Im Installationspfad der Lizenzverwaltung befindet sich neben dem mhlizenzdienst auch die mhlizenzconsole. Sie ist ein alternatives Konsolen-Programm, um in Ausnahmefällen anstelle des Lizenzdienstes die Netzwerklizenzen bereit zu stellen. Ein gleichzeitiger Betrieb von Console und Dienst ist nicht gestattet. Die mhlizenzconsole benötigt, genau wie der mhlizenzdienst, permanenten Zugriff auf das Schutzmodel (Dongel). Sie ist ist somit nur an dem Rechner zu verwenden, an dem auch das Schutzmodul angesteckt ist, in der Regel ist das der Netzwerk-Server. Für den permanenten Einsatz ist die Lizenzconsole nicht vorgesehen.
27 3. mh Lizenz Verwaltung Im Installationspfad der Lizenzverwaltung befindet sich neben dem mhlizenzdienst auch die mhlizenzverwaltung. Sie wird zur Verteilung der Lizenzen im Netzwerk nicht benötigt, diese Aufgabe übernimmt allein der mh- LizenzDienst. Mit der Lizenzverwaltung können die vorhandenen und die verwendeten Netzwerklizenzen angezeigt und auch frei gegeben werden. Über den Lizenzmanager werden aktuelle oder zusätzliche Netzwerklizenzen abgerufen. Die mhlizenzverwaltung benötigt, genau wie der Lizenzdienst, permanenten Zugriff auf das Schutzmodel (Dongel). Sie ist ist somit nur an dem Rechner zu verwenden, an dem auch das Schutzmodul angesteckt ist, in der Regel ist das der Netzwerk-Server. Bei einer verwendeten Lizenz wird der Name des Benutzers und des Computers angezeigt. Die Schaltflächen haben folgende Funktion: Beenden: Das Programm wird beendet und die Maske geschlossen Aktualisieren: Die Anzeige wird aktualisiert (erfolgt auch automatisch). Lizenzmanager Abrufen, Ergänzen, Erneuern der Lizenzen Reset Benutzer: Alle Lizenzen eines Benutzers werden frei gegeben. Der Benutzer erhält eine Meldung und kann sein Projekt abspeichern. Reset Lizenzen: Alle verwendeten Lizenzen werden frei gegeben Die Benutzer erhalten eine Meldung und können ihr Projekt abspeichern. Die Freigabe von Lizenzen kann bei laufendem Dienst erfolgen.
28 16. Beispielprojekt Gemeinsam mit der Programminstallation wird ein Beispiel-Projekt im Pfad C:\Users\Public\Documents\mh-software\Projekte abgelegt. Öffnen Sie das Beispiel-Projekt über die mh-projektverwaltung und klicken Sie einfach durch alle Menüs und Reiter. Sie können sich in diesem vorbereiteten Projekt am besten mit den neuen Funktionen vertraut machen. 17. Tutorials Wir empfehlen ausdrücklich, die auf unserer Homepage bereit gestellten Tutorials herunterzuladen und durchzuarbeiten. Neben der grundsätzlichen Bedieungsphilosopie wird darin auch speziel auf die neuen Funktionen eingegangen Online-Hilfe und Videos Über die Taste F1 wird in den Programmen die Hilfe aufgerufen. Darüber hinaus erhalten Sie über das Symbol eine kontextsensintive Hilfe. Zusätzlich werden direkt aus mh4 heraus über das Symbol Lehrfilme gestartet. 19. Handbücher und Videos Die Handbücher stehen als PDF-Dokument zum Herunterladen bereit: Alle Videos finden Sie zusammengefasst auch auf unserer Homepage: Technische Unterstützung Wenn Sie Fragen zur Installation haben, senden Sie eine an Wartungskunden erreichen die Hotline unter (0721)
Installationsanleitung. mh-software BIM 6.0
 Installationsanleitung mh-software BIM 6.0 Vielen Dank für den Einsatz von mh-software. Mit der TGA-Planungssoftware von mh-software besitzen Sie sehr leistungsfähige Programme, um die in der täglichen
Installationsanleitung mh-software BIM 6.0 Vielen Dank für den Einsatz von mh-software. Mit der TGA-Planungssoftware von mh-software besitzen Sie sehr leistungsfähige Programme, um die in der täglichen
Willkommen bei mh-software
 Über mh-software Willkommen bei mh-software Vielen Dank für den Einsatz von mh-software. Mit den technischen Berechnungsprogrammen von mh-software besitzen Sie sehr leistungsfähige Programme, um die in
Über mh-software Willkommen bei mh-software Vielen Dank für den Einsatz von mh-software. Mit den technischen Berechnungsprogrammen von mh-software besitzen Sie sehr leistungsfähige Programme, um die in
Willkommen bei mh-software
 Über mh-software Willkommen bei mh-software Vielen Dank für den Einsatz von mh-software. Mit den technischen Berechnungsprogrammen von mh-software besitzen Sie sehr leistungsfähige Programme, um die in
Über mh-software Willkommen bei mh-software Vielen Dank für den Einsatz von mh-software. Mit den technischen Berechnungsprogrammen von mh-software besitzen Sie sehr leistungsfähige Programme, um die in
Vielen Dank für den Einsatz von mh-software.
 Vielen Dank für den Einsatz von mh-software. Mit den technischen Berechnungsprogrammen von mh-software besitzen Sie sehr leistungsfähige Programme, um die in der täglichen Praxis vorkommenden Berechnungen
Vielen Dank für den Einsatz von mh-software. Mit den technischen Berechnungsprogrammen von mh-software besitzen Sie sehr leistungsfähige Programme, um die in der täglichen Praxis vorkommenden Berechnungen
Willkommen bei mh-software
 Über mh-software Willkommen bei mh-software Vielen Dank für den Einsatz von mh-software. Mit den technischen Berechnungsprogrammen von mh-software besitzen Sie sehr leistungsfähige Programme, um die in
Über mh-software Willkommen bei mh-software Vielen Dank für den Einsatz von mh-software. Mit den technischen Berechnungsprogrammen von mh-software besitzen Sie sehr leistungsfähige Programme, um die in
Installationsanleitung Prozess Manager. Release: Prozess Manager 2017 Autor: Ralf Scherer Datum:
 Prozess Manager Release: Prozess Manager 2017 Autor: Ralf Scherer Datum: 20.11.2017 Inhaltsverzeichnis 1. Mindest-Systemvoraussetzungen und empfohlene Systemeinstellungen... 3 1.1 Unterstützte Betriebssysteme...3
Prozess Manager Release: Prozess Manager 2017 Autor: Ralf Scherer Datum: 20.11.2017 Inhaltsverzeichnis 1. Mindest-Systemvoraussetzungen und empfohlene Systemeinstellungen... 3 1.1 Unterstützte Betriebssysteme...3
Vielen Dank für den Einsatz von mh-software.
 Vielen Dank für den Einsatz von mh-software. Mit den technischen Berechnungsprogrammen von mh-software besitzen Sie sehr leistungsfähige Programme, um die in der täglichen Praxis vorkommenden Berechnungen
Vielen Dank für den Einsatz von mh-software. Mit den technischen Berechnungsprogrammen von mh-software besitzen Sie sehr leistungsfähige Programme, um die in der täglichen Praxis vorkommenden Berechnungen
Installationsanleitung
 1 Die Inhalte und Themen in dieser Unterlage wurden mit sehr großer Sorgfalt ausgewählt, erstellt und getestet. Fehlerfreiheit können wir jedoch nicht garantieren. Sage haftet nicht für Fehler in dieser
1 Die Inhalte und Themen in dieser Unterlage wurden mit sehr großer Sorgfalt ausgewählt, erstellt und getestet. Fehlerfreiheit können wir jedoch nicht garantieren. Sage haftet nicht für Fehler in dieser
PC-Kaufmann. Installationsanleitung. Impressum. Sage GmbH Emil-von-Behring-Str Frankfurt am Main
 PC-Kaufmann Installationsanleitung Impressum Sage GmbH Emil-von-Behring-Str. 8-14 60439 Frankfurt am Main Copyright 2016 Sage GmbH Die Inhalte und Themen in dieser Unterlage wurden mit sehr großer Sorgfalt
PC-Kaufmann Installationsanleitung Impressum Sage GmbH Emil-von-Behring-Str. 8-14 60439 Frankfurt am Main Copyright 2016 Sage GmbH Die Inhalte und Themen in dieser Unterlage wurden mit sehr großer Sorgfalt
Installationsanleitung ETU-Planer
 Mindestsystemvoraussetzungen: Der ETU-Planer besteht aus zwei Installationskomponenten: Die Serverkomponenten enthalten Datenbankserver und Netzwerklizenzierungsdienst Die Arbeitsplatzversion enthält die
Mindestsystemvoraussetzungen: Der ETU-Planer besteht aus zwei Installationskomponenten: Die Serverkomponenten enthalten Datenbankserver und Netzwerklizenzierungsdienst Die Arbeitsplatzversion enthält die
Installationsanleitung
 BtM-Programm, Version 3.3 Installationsanleitung Voraussetzungen....... 1 Installation Einzelplatz...... 1 Installation Server/Netzlaufwerk 4 Standardinstallation auf dem Server/Netzlaufwerk 4 Clientinstallation
BtM-Programm, Version 3.3 Installationsanleitung Voraussetzungen....... 1 Installation Einzelplatz...... 1 Installation Server/Netzlaufwerk 4 Standardinstallation auf dem Server/Netzlaufwerk 4 Clientinstallation
Um mit dem Dialogpost-Manager effektiv arbeiten zu können, sollte Ihr PC folgende Mindestvoraussetzungen erfüllen:
 Installationsanleitung Dialogpost-Manager Um mit dem Dialogpost-Manager effektiv arbeiten zu können, sollte Ihr PC folgende Mindestvoraussetzungen erfüllen: RAM-Speicher: mind. 2 GB Speicher Festplatte:
Installationsanleitung Dialogpost-Manager Um mit dem Dialogpost-Manager effektiv arbeiten zu können, sollte Ihr PC folgende Mindestvoraussetzungen erfüllen: RAM-Speicher: mind. 2 GB Speicher Festplatte:
PC-Kaufmann 2014 Installationsanleitung
 PC-Kaufmann 2014 Installationsanleitung Copyright 2014 Sage GmbH Die Inhalte und Themen in dieser Unterlage wurden mit sehr großer Sorgfalt ausgewählt, erstellt und getestet. Fehlerfreiheit können wir
PC-Kaufmann 2014 Installationsanleitung Copyright 2014 Sage GmbH Die Inhalte und Themen in dieser Unterlage wurden mit sehr großer Sorgfalt ausgewählt, erstellt und getestet. Fehlerfreiheit können wir
MegaCAD 2009 Installationshinweise
 Megatech Software GmbH Kantstraße 112 10627 Berlin MegaCAD 2009 Installationshinweise! Wichtiger Hinweis für Anwender mit einem Windows XP Professional SP2 oder 2000 SP4 Betriebssystem: Sie müssen zur
Megatech Software GmbH Kantstraße 112 10627 Berlin MegaCAD 2009 Installationshinweise! Wichtiger Hinweis für Anwender mit einem Windows XP Professional SP2 oder 2000 SP4 Betriebssystem: Sie müssen zur
BT-Professional 8 Einen weiteren Arbeitsplatz einrichten
 BT-Professional 8 Einen weiteren Arbeitsplatz einrichten Inhalt Voraussetzungen... 1 Vorbereitungen auf dem Server... 1 Arbeitsplatz installieren... 2 BT-Professional einrichten... 4 Probleme und Lösungen...
BT-Professional 8 Einen weiteren Arbeitsplatz einrichten Inhalt Voraussetzungen... 1 Vorbereitungen auf dem Server... 1 Arbeitsplatz installieren... 2 BT-Professional einrichten... 4 Probleme und Lösungen...
Installationsablauf ReNoFlex Version für Internetdownload Jahresupdate Dezember 2016
 2 Installationsablauf ReNoFlex Version 27.00 für Internetdownload Jahresupdate Dezember 2016 1. Nachfolgende Punkte sind verbindlich zu beachten, bevor mit der eigentlichen Installation des ReNoFlex Update
2 Installationsablauf ReNoFlex Version 27.00 für Internetdownload Jahresupdate Dezember 2016 1. Nachfolgende Punkte sind verbindlich zu beachten, bevor mit der eigentlichen Installation des ReNoFlex Update
Datenübergabe an das Sage E-Bilanz Modul
 Sage 50 Datenübergabe an das Sage E-Bilanz Modul Impressum Sage GmbH Emil-von-Behring-Str. 8-14 60439 Frankfurt am Main Copyright 2016 Sage GmbH Die Inhalte und Themen in dieser Unterlage wurden mit sehr
Sage 50 Datenübergabe an das Sage E-Bilanz Modul Impressum Sage GmbH Emil-von-Behring-Str. 8-14 60439 Frankfurt am Main Copyright 2016 Sage GmbH Die Inhalte und Themen in dieser Unterlage wurden mit sehr
Installationsanleitung STATISTICA. Einzelplatz Domainbasierte Registrierung
 Installationsanleitung STATISTICA Einzelplatz Domainbasierte Registrierung Für diese Installation ist eine Internetverbindung zwingend erforderlich. Benutzer, die Windows Vista, Windows 7 oder Windows
Installationsanleitung STATISTICA Einzelplatz Domainbasierte Registrierung Für diese Installation ist eine Internetverbindung zwingend erforderlich. Benutzer, die Windows Vista, Windows 7 oder Windows
Upgrade Szenario SMC 2.5 auf SMC 2.6
 Upgrade Szenario SMC 2.5 auf SMC 2.6 Support April 2011 www.avira.de Irrtümer und technische Änderungen vorbehalten Avira GmbH 2011 1 Inhaltsverzeichnis 1. Einleitung... 2 2. Aktualisierung über das Security
Upgrade Szenario SMC 2.5 auf SMC 2.6 Support April 2011 www.avira.de Irrtümer und technische Änderungen vorbehalten Avira GmbH 2011 1 Inhaltsverzeichnis 1. Einleitung... 2 2. Aktualisierung über das Security
Installationsablauf ReNoFlex Version für Internetdownload Servicepack August 2016 (kumulierend)
 2 Installationsablauf ReNoFlex Version 26.05 für Internetdownload 1. Nachfolgende Punkte sind verbindlich zu beachten, bevor mit der eigentlichen Installation des ReNoFlex Servicepacks 26.05 begonnen wird:
2 Installationsablauf ReNoFlex Version 26.05 für Internetdownload 1. Nachfolgende Punkte sind verbindlich zu beachten, bevor mit der eigentlichen Installation des ReNoFlex Servicepacks 26.05 begonnen wird:
Quick Install SQS-TEST /Professional
 Quick Install SQS-TEST /Professional sqs.com - Test Center in 3 Schritten installieren - Testprozessautomatisierung (TPA) in wenigen Schritten installieren Application(s) for the Windows operating system.
Quick Install SQS-TEST /Professional sqs.com - Test Center in 3 Schritten installieren - Testprozessautomatisierung (TPA) in wenigen Schritten installieren Application(s) for the Windows operating system.
ProCalc 2014 Installation
 1 ProCalc 2014 installieren ProCalc 2014 Installation ProCalc 2014 ist eine Urheberrechtlich geschützte Software zur Erstellung und Verwaltung von Aufträgen für Bauelemente insbesondere Fenster, Türen
1 ProCalc 2014 installieren ProCalc 2014 Installation ProCalc 2014 ist eine Urheberrechtlich geschützte Software zur Erstellung und Verwaltung von Aufträgen für Bauelemente insbesondere Fenster, Türen
Installationsanleitung. RVG Rechner NX Basic & Standard 2017
 Installationsanleitung RVG Rechner NX Basic & Standard 2017 Installation RVG NX Basic und RVG NX Standard Edition Systemvoraussetzungen Betriebssystem: Windows 7/8 /10 mit.net Framework 4.6 und Windows
Installationsanleitung RVG Rechner NX Basic & Standard 2017 Installation RVG NX Basic und RVG NX Standard Edition Systemvoraussetzungen Betriebssystem: Windows 7/8 /10 mit.net Framework 4.6 und Windows
ECOPOLICY. Erstellt im Oktober 2012 / aktualisiert im Februar 2018 Gabriele Harrer & Joseph Müller, Malik. Malik ManagementSystems
 ECOPOLICY Installationsanleitung für die Ecopolicy Netzwerkversion 2.6 mit Update 2.6.5 Erstellt im Oktober 2012 / aktualisiert im Februar 2018 Gabriele Harrer & Joseph Müller, Malik Malik ManagementSystems
ECOPOLICY Installationsanleitung für die Ecopolicy Netzwerkversion 2.6 mit Update 2.6.5 Erstellt im Oktober 2012 / aktualisiert im Februar 2018 Gabriele Harrer & Joseph Müller, Malik Malik ManagementSystems
Ablauf Installation Jahresupdate 2015 ReNoStar Version Internetdownload
 2 Ablauf Installation ReNoStar Version 12.000.0 Internetdownload 1. Nachfolgende Punkte sind verbindlich zu beachten, bevor mit der eigentlichen Updateinstallation begonnen wird: ReNoStar wird mit einem
2 Ablauf Installation ReNoStar Version 12.000.0 Internetdownload 1. Nachfolgende Punkte sind verbindlich zu beachten, bevor mit der eigentlichen Updateinstallation begonnen wird: ReNoStar wird mit einem
Installationsanleitung - Command WorkStation 5.6 mit Fiery Extended Applications 4.2
 Installationsanleitung - Command WorkStation 5.6 mit Fiery Extended Applications 4.2 Das Softwarepaket Fiery Extended Applications Package v4.2 enthält Fiery Anwendungsprogramme, mit denen Sie bestimmte
Installationsanleitung - Command WorkStation 5.6 mit Fiery Extended Applications 4.2 Das Softwarepaket Fiery Extended Applications Package v4.2 enthält Fiery Anwendungsprogramme, mit denen Sie bestimmte
Im Dialog Online-Datenupdate haben Sie die Auswahl zwischen den folgenden beiden Optionen:
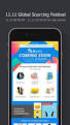 1. Online-Update Online-Update 1/5 Im Dialog Online-Datenupdate haben Sie die Auswahl zwischen den folgenden beiden Optionen: Online-Datenupdate über das Internet (der PC benötigt eine direkte Internetverbindung)
1. Online-Update Online-Update 1/5 Im Dialog Online-Datenupdate haben Sie die Auswahl zwischen den folgenden beiden Optionen: Online-Datenupdate über das Internet (der PC benötigt eine direkte Internetverbindung)
Netzwerkinstallation der Lernwerkstatt 8 unter logodidact von SBE
 Netzwerkinstallation der Lernwerkstatt 8 unter logodidact von SBE Die folgende Installationsanleitung setzt einen Server mit logodidact der Firma SBE und Windowsclients (Windows2000, XP) voraus und besteht
Netzwerkinstallation der Lernwerkstatt 8 unter logodidact von SBE Die folgende Installationsanleitung setzt einen Server mit logodidact der Firma SBE und Windowsclients (Windows2000, XP) voraus und besteht
PC-Kaufmann Datenübergabe an das Sage E-Bilanz Modul
 PC-Kaufmann Datenübergabe an das Sage E-Bilanz Modul Impressum Sage GmbH Emil-von-Behring-Str. 8-14 60439 Frankfurt am Main Copyright 2016 Sage GmbH Die Inhalte und Themen in dieser Unterlage wurden mit
PC-Kaufmann Datenübergabe an das Sage E-Bilanz Modul Impressum Sage GmbH Emil-von-Behring-Str. 8-14 60439 Frankfurt am Main Copyright 2016 Sage GmbH Die Inhalte und Themen in dieser Unterlage wurden mit
OTOsuite. Installationshandbuch. Deutsch
 OTOsuite Installationshandbuch Deutsch In diesem Dokument wird die Installation der OTOsuite-Software von einer DVD, einem Speicherstick oder aus einer komprimierten Datei beschrieben. Systemanforderungen
OTOsuite Installationshandbuch Deutsch In diesem Dokument wird die Installation der OTOsuite-Software von einer DVD, einem Speicherstick oder aus einer komprimierten Datei beschrieben. Systemanforderungen
Installation der Rehm-Programme
 Installation der Rehm-Programme Inhalt Systemvoraussetzungen... 2 Veraltete InstallShield-Installation vor Juni 2015... 2 Der Installationsvorgang... 2 Die verschiedenen Verfahren... 2 Online-Installation
Installation der Rehm-Programme Inhalt Systemvoraussetzungen... 2 Veraltete InstallShield-Installation vor Juni 2015... 2 Der Installationsvorgang... 2 Die verschiedenen Verfahren... 2 Online-Installation
Installationsanleitung zur Aktualisierung vom ARC Programm
 Installationsanleitung zur Aktualisierung vom ARC Programm Rudolf-Braas-Straße 20 63150 Heusenstamm Deutschland T +49 (0) 6104 699-170 F +49 (0) 6104 699-184 www.zamik.de 2 Installationsanleitung zur Aktualisierung
Installationsanleitung zur Aktualisierung vom ARC Programm Rudolf-Braas-Straße 20 63150 Heusenstamm Deutschland T +49 (0) 6104 699-170 F +49 (0) 6104 699-184 www.zamik.de 2 Installationsanleitung zur Aktualisierung
Kurzanleitung Netzwerk-Installation (Windows)
 Kurzanleitung Netzwerk-Installation (Windows) Inhalt DAISY herunterladen: Download der Vollversion... 2 Server-Installation... 3 Ordner-Freigabe... 5 Workstation / Client-Installation... 6 Hinweise und
Kurzanleitung Netzwerk-Installation (Windows) Inhalt DAISY herunterladen: Download der Vollversion... 2 Server-Installation... 3 Ordner-Freigabe... 5 Workstation / Client-Installation... 6 Hinweise und
Installationsanleitung
 Installationsanleitung Installationsanleitung SketchUp Pro 2017 Es freut uns, dass Sie sich für SketchUp Pro entschieden haben! SketchUp Pro ist die einfachste 3D-Software zum Visualisieren und Modellieren
Installationsanleitung Installationsanleitung SketchUp Pro 2017 Es freut uns, dass Sie sich für SketchUp Pro entschieden haben! SketchUp Pro ist die einfachste 3D-Software zum Visualisieren und Modellieren
Installation rbiausmass 19
 Installation rbiausmass 19 Vielen Dank, dass Sie sich für rbiausmass entschieden haben. In diesem Dokument wird der Installationsvorgang für eine Einzelplatzversion beschrieben. rbiausmass besteht aus
Installation rbiausmass 19 Vielen Dank, dass Sie sich für rbiausmass entschieden haben. In diesem Dokument wird der Installationsvorgang für eine Einzelplatzversion beschrieben. rbiausmass besteht aus
Agenda ASP einrichten mit Browser-Login
 Agenda ASP einrichten mit Browser-Login Bereich: Onlineservices - Info für Anwender Nr. 86222 Inhaltsverzeichnis 1. Ziel 2. Voraussetzungen 3. Vorgehensweise 3.1. Einrichten des Agenda ASP-Systems 2 2
Agenda ASP einrichten mit Browser-Login Bereich: Onlineservices - Info für Anwender Nr. 86222 Inhaltsverzeichnis 1. Ziel 2. Voraussetzungen 3. Vorgehensweise 3.1. Einrichten des Agenda ASP-Systems 2 2
Ablauf Installation Jahresupdate 2017 ReNoStar Version Internetdownload
 2 Ablauf Installation ReNoStar Version 15.000.0 Internetdownload 1. Nachfolgende Punkte sind verbindlich zu beachten, bevor mit der eigentlichen Updateinstallation begonnen wird: ReNoStar wird mit einem
2 Ablauf Installation ReNoStar Version 15.000.0 Internetdownload 1. Nachfolgende Punkte sind verbindlich zu beachten, bevor mit der eigentlichen Updateinstallation begonnen wird: ReNoStar wird mit einem
Kurzanleitung zur Installation und Lizenzierung von kwp-bnwin.net
 Kurzanleitung zur Installation und Lizenzierung von kwp-bnwin.net Vorbereitende Maßnahmen Bei Windows 7, Windows 8 bzw. 8.1 und Windows 10: Benutzerkontensteuerung auf die niedrigste Stufe reduzieren o
Kurzanleitung zur Installation und Lizenzierung von kwp-bnwin.net Vorbereitende Maßnahmen Bei Windows 7, Windows 8 bzw. 8.1 und Windows 10: Benutzerkontensteuerung auf die niedrigste Stufe reduzieren o
Anleitung zur Erstinstallation von ElsaWin 6.0
 Anleitung zur Erstinstallation von ElsaWin 6.0 Seite 1 von 28 Inhaltsverzeichnis 1. Voraussetzungen... 3 2. Installation ElsaWin 6.0... 4 3. Einrichtung VZ-/Importeursnummer und Händlernummer... 14 4.
Anleitung zur Erstinstallation von ElsaWin 6.0 Seite 1 von 28 Inhaltsverzeichnis 1. Voraussetzungen... 3 2. Installation ElsaWin 6.0... 4 3. Einrichtung VZ-/Importeursnummer und Händlernummer... 14 4.
Diese Anleitung erklärt, wie Sie einen E-ConsentPro DesktopClient auf Version 2.3 aktualisieren.
 E-ConsentPro DesktopClient: Update auf Version 2.3 Diese Anleitung erklärt, wie Sie einen E-ConsentPro DesktopClient auf Version 2.3 aktualisieren. Voraussetzung Prüfen Sie, ob auf dem PC ausreichend Plattenplatz
E-ConsentPro DesktopClient: Update auf Version 2.3 Diese Anleitung erklärt, wie Sie einen E-ConsentPro DesktopClient auf Version 2.3 aktualisieren. Voraussetzung Prüfen Sie, ob auf dem PC ausreichend Plattenplatz
Kurzanleitung zur Installation und Lizenzierung von kwp-bnwin.net
 Kurzanleitung zur Installation und Lizenzierung von kwp-bnwin.net Vorbereitende Maßnahmen Bei Windows 7, Windows 8 bzw. 8.1 und Windows 10: Benutzerkontensteuerung auf die niedrigste Stufe reduzieren o
Kurzanleitung zur Installation und Lizenzierung von kwp-bnwin.net Vorbereitende Maßnahmen Bei Windows 7, Windows 8 bzw. 8.1 und Windows 10: Benutzerkontensteuerung auf die niedrigste Stufe reduzieren o
HasenbeinPlus 2016 Installation und Administration
 MAI 2017 HasenbeinPlus 2016 Installation und Administration HASENBEIN SOFTWARE GMBH Steinrieke 38, 33034 Brakel 1 HasenbeinPlus 2016 Inhalt Willkommen bei HasenbeinPlus... 2 Übersicht der Komponenten...
MAI 2017 HasenbeinPlus 2016 Installation und Administration HASENBEIN SOFTWARE GMBH Steinrieke 38, 33034 Brakel 1 HasenbeinPlus 2016 Inhalt Willkommen bei HasenbeinPlus... 2 Übersicht der Komponenten...
Neuinstallation Profi cash 11
 Vorbereitung Lizenzschlüssel (Eingabe s. Seite 21 ff) Für die zeitlich unbefristete Nutzung der Banking-Software Profi cash ab der Version 11 benötigen Sie einen neuen Lizenzschlüssel. ü Lizenzschlüssel
Vorbereitung Lizenzschlüssel (Eingabe s. Seite 21 ff) Für die zeitlich unbefristete Nutzung der Banking-Software Profi cash ab der Version 11 benötigen Sie einen neuen Lizenzschlüssel. ü Lizenzschlüssel
Wie geht das...?...mit WinPC-NC?
 Wie geht das...?...mit WinPC-NC? Neu-Installation von WinPC-NC auf einem Computer X Starter X Light X USB X Professional In dieser Kurzanleitung erfahren Sie, wie Sie WinPC-NC erstmalig auf einem Windows-PC
Wie geht das...?...mit WinPC-NC? Neu-Installation von WinPC-NC auf einem Computer X Starter X Light X USB X Professional In dieser Kurzanleitung erfahren Sie, wie Sie WinPC-NC erstmalig auf einem Windows-PC
Installationshandbuch zum FAX L-Treiber
 Deutsch Installationshandbuch zum FAX L-Treiber User Software CD-ROM.................................................................. 1 Treiber und Software.............................................................................
Deutsch Installationshandbuch zum FAX L-Treiber User Software CD-ROM.................................................................. 1 Treiber und Software.............................................................................
INSTALLATIONSANLEITUNG WISO MEIN BÜRO
 Buhl Data Service GmbH Am Siebertsweiher 3/5 57290 Neunkirchen INSTALLATIONSANLEITUNG WISO MEIN BÜRO AUF IHREM MAC (Stand 03. Mai 2017) Alle Rechte vorbehalten. Weitergabe und Vervielfältigung dieser Dokumentation
Buhl Data Service GmbH Am Siebertsweiher 3/5 57290 Neunkirchen INSTALLATIONSANLEITUNG WISO MEIN BÜRO AUF IHREM MAC (Stand 03. Mai 2017) Alle Rechte vorbehalten. Weitergabe und Vervielfältigung dieser Dokumentation
Kurzanleitung für den MyDrive Client
 Kurzanleitung für den MyDrive Client Hinweis: Prüfen Sie bei Problemen zuerst, ob eine neuere Version vorhanden ist und installieren Sie diese. Version 1.3 für MAC und Linux (29.06.2017) - Hochladen mit
Kurzanleitung für den MyDrive Client Hinweis: Prüfen Sie bei Problemen zuerst, ob eine neuere Version vorhanden ist und installieren Sie diese. Version 1.3 für MAC und Linux (29.06.2017) - Hochladen mit
bea Client-Security herunterladen und installieren unter Windows
 bea Client-Security herunterladen und installieren unter Windows Die Links zum Download der bea Client-Security finden Sie auf der Startseite unter https:// www.bea-brak.de. Das Installationsprogramm für
bea Client-Security herunterladen und installieren unter Windows Die Links zum Download der bea Client-Security finden Sie auf der Startseite unter https:// www.bea-brak.de. Das Installationsprogramm für
Vivendi TEST-Datenbanken erstellen
 Vivendi TEST-Datenbanken erstellen Produkt(e): Kategorie: Vivendi NG, Vivendi PD, Vivendi PEP Datenbanken Version: ab 6.77 Erstellt am: 18.07.2018 Frage: Besteht die Möglichkeit TEST-Datenbanken als Kopie
Vivendi TEST-Datenbanken erstellen Produkt(e): Kategorie: Vivendi NG, Vivendi PD, Vivendi PEP Datenbanken Version: ab 6.77 Erstellt am: 18.07.2018 Frage: Besteht die Möglichkeit TEST-Datenbanken als Kopie
WorldShip Installation auf Einzel- oder Arbeitsgruppen-Arbeitsplatzstation
 VOR DER INSTALLATION IST FOLGENDES ZU BEACHTEN: Dieses Dokument beinhaltet Informationen zur Installation von WorldShip von einer WorldShip DVD. Sie können die Installation von WorldShip auch über das
VOR DER INSTALLATION IST FOLGENDES ZU BEACHTEN: Dieses Dokument beinhaltet Informationen zur Installation von WorldShip von einer WorldShip DVD. Sie können die Installation von WorldShip auch über das
Legen Sie jetzt die DVD in Ihr Laufwerk ein. Es öffnet sich ein Fenster zur Automatischen Wiedergabe:
 1. INSTALLATION Die Installation gliedert sich in mehrere Teile, die aufeinander aufbauen. Außerdem werden vom Setup Wichtige Programme installiert, die für den reibungslosen Ablauf wichtig sind. Wichtig:
1. INSTALLATION Die Installation gliedert sich in mehrere Teile, die aufeinander aufbauen. Außerdem werden vom Setup Wichtige Programme installiert, die für den reibungslosen Ablauf wichtig sind. Wichtig:
Legen Sie jetzt die DVD in Ihr Laufwerk ein. Es öffnet sich ein Fenster zur Automatischen Wiedergabe:
 1. INSTALLATION Die Installation gliedert sich in mehrere Teile, die aufeinander aufbauen. Außerdem werden vom Setup Wichtige Programme installiert, die für den reibungslosen Ablauf wichtig sind. Wichtig:
1. INSTALLATION Die Installation gliedert sich in mehrere Teile, die aufeinander aufbauen. Außerdem werden vom Setup Wichtige Programme installiert, die für den reibungslosen Ablauf wichtig sind. Wichtig:
Installationsanleitung. Novaline Kostenrechnung Trifft SAP
 Installationsanleitung Novaline Kostenrechnung Trifft SAP April 2016 Inhaltsverzeichnis Inhaltsverzeichnis... 2 Systemvoraussetzungen... 3 Installation der Programme... 4 1. Überprüfen / Installieren von
Installationsanleitung Novaline Kostenrechnung Trifft SAP April 2016 Inhaltsverzeichnis Inhaltsverzeichnis... 2 Systemvoraussetzungen... 3 Installation der Programme... 4 1. Überprüfen / Installieren von
Installationsanleitung. Novaline Bautec.One incl. MS SQL Server 2012 Express. ohne Demodaten
 Installationsanleitung Novaline Bautec.One incl. MS SQL Server 2012 Express ohne Demodaten Juni 2016 Installation des Programms Programmvoraussetzungen Diese Anleitung dient zur Installation des MS SQL
Installationsanleitung Novaline Bautec.One incl. MS SQL Server 2012 Express ohne Demodaten Juni 2016 Installation des Programms Programmvoraussetzungen Diese Anleitung dient zur Installation des MS SQL
1.1.1 Download, Vorbereitung und Installation (Einzelplatzversion)
 1.1 Download-Version 1.1.1 Download, Vorbereitung und Installation (Einzelplatzversion) Laden Sie das Installationspaket für Ihre Software hier herunter. http://downloads.mktsoftware.de Verwenden Sie diesen
1.1 Download-Version 1.1.1 Download, Vorbereitung und Installation (Einzelplatzversion) Laden Sie das Installationspaket für Ihre Software hier herunter. http://downloads.mktsoftware.de Verwenden Sie diesen
Anleitung zur. Installation und Konfiguration von x.qm. Stand: Februar 2017 Produkt der medatixx GmbH & Co. KG
 Anleitung zur Installation und Konfiguration von x.qm Stand: Februar 2017 Produkt der medatixx GmbH & Co. KG Inhaltsverzeichnis Einleitung... 3 Systemvoraussetzungen... 3 SQL-Server installieren... 3 x.qm
Anleitung zur Installation und Konfiguration von x.qm Stand: Februar 2017 Produkt der medatixx GmbH & Co. KG Inhaltsverzeichnis Einleitung... 3 Systemvoraussetzungen... 3 SQL-Server installieren... 3 x.qm
Installationsanleitung pixel-fox
 Installationsanleitung pixel-fox Stand 8/2015 V7 (DE) - Änderungen und Irrtümer vorbehalten! Systemvoraussetzungen: Im folgenden finden Sie die allgemeinen Systemvoraussetzungen für den Einsatz von pixel-fox
Installationsanleitung pixel-fox Stand 8/2015 V7 (DE) - Änderungen und Irrtümer vorbehalten! Systemvoraussetzungen: Im folgenden finden Sie die allgemeinen Systemvoraussetzungen für den Einsatz von pixel-fox
Systemvoraussetzungen & Installation. K3Plus
 Stand: 07.09.2017 Inhaltsverzeichnis 1 Systemvoraussetzungen... 3 1.1 Betriebssystem... 3 1.2 Rechner... 3 1.3 Internet... 3 1.4 Laufzeitumgebung... 3 1.5 Zusätzliche Komponenten... 4 1.5.1 Software...
Stand: 07.09.2017 Inhaltsverzeichnis 1 Systemvoraussetzungen... 3 1.1 Betriebssystem... 3 1.2 Rechner... 3 1.3 Internet... 3 1.4 Laufzeitumgebung... 3 1.5 Zusätzliche Komponenten... 4 1.5.1 Software...
- Tau-Office UNA - Setup Netzwerkinstallation. * Der griechische Buchstabe T (sprich Tau ) steht für Perfektion. Idee und Copyright: rocom GmbH
 - Tau-Office UNA - Setup Netzwerkinstallation * Der griechische Buchstabe T (sprich Tau ) steht für Perfektion. Idee und Copyright: rocom GmbH Eichenstraße 8a, 83083 Riedering Zentrale: 08036/94 20 Hotline:
- Tau-Office UNA - Setup Netzwerkinstallation * Der griechische Buchstabe T (sprich Tau ) steht für Perfektion. Idee und Copyright: rocom GmbH Eichenstraße 8a, 83083 Riedering Zentrale: 08036/94 20 Hotline:
Hinweise zur Installation
 Hinweise zur Installation rekoso.de rehberg+kollegen software entwicklung gmbh Spandauer Str. 11 D - 13591 Berlin Hotline: 030 / 366 85 91 Mobil: 0177 / 366 85 91 Fax: 030 / 366 76 26 Email: service@rekoso.de
Hinweise zur Installation rekoso.de rehberg+kollegen software entwicklung gmbh Spandauer Str. 11 D - 13591 Berlin Hotline: 030 / 366 85 91 Mobil: 0177 / 366 85 91 Fax: 030 / 366 76 26 Email: service@rekoso.de
Der Adobe Reader ab Version 7.0 ist zum Lesen der Dokumente erforderlich.
 Installationsanleitung Concordia Software Version 3.10 Sehr geehrte Anwenderin, sehr geehrter Anwender! In dieser Information finden Sie Hinweise zur Installation der Concordia Software beschrieben. Für
Installationsanleitung Concordia Software Version 3.10 Sehr geehrte Anwenderin, sehr geehrter Anwender! In dieser Information finden Sie Hinweise zur Installation der Concordia Software beschrieben. Für
Installation des Updates
 E-Mail anwendersupport.softwarerecht@wolterskluwer.com Wolters Kluwer Deutschland GmbH Geschäftsbereich Recht Software Robert-Bosch-Straße 6 50354 Hürth AnNoText Installation des Updates Schritt-für-Schritt-Anleitung
E-Mail anwendersupport.softwarerecht@wolterskluwer.com Wolters Kluwer Deutschland GmbH Geschäftsbereich Recht Software Robert-Bosch-Straße 6 50354 Hürth AnNoText Installation des Updates Schritt-für-Schritt-Anleitung
Bitte beachten Sie: Diese Anleitung kann auch für die Installation der Version 10.0 verwendet werden.
 Installationsanleitung PPL 11.0 Inhalt Schritt 1 Installation Dongle Software... 2 Schritt 2 Überprüfung Installation Dongle Software... 4 Schritt 3 Überprüfung der JAVA Version... 5 Schritt 4 Installation...
Installationsanleitung PPL 11.0 Inhalt Schritt 1 Installation Dongle Software... 2 Schritt 2 Überprüfung Installation Dongle Software... 4 Schritt 3 Überprüfung der JAVA Version... 5 Schritt 4 Installation...
Updateanleitung - ALLBOX 2015
 Updateanleitung - ALLBOX 2015 1 Updateanleitung - ALLBOX 2015 Diese Dokumentation wurde von der ALLBOX GmbH & Co. KG mit größtmöglicher Sorgfalt erstellt; jede Haftung muss jedoch ausgeschlossen werden.
Updateanleitung - ALLBOX 2015 1 Updateanleitung - ALLBOX 2015 Diese Dokumentation wurde von der ALLBOX GmbH & Co. KG mit größtmöglicher Sorgfalt erstellt; jede Haftung muss jedoch ausgeschlossen werden.
MySQL Community Server Installationsbeispiel
 MySQL Community Server 5.5.28 Installationsbeispiel Dieses Dokument beschreibt das Herunterladen der Serversoftware, die Installation und Konfiguration der Software. Bevor mit der Migration der untermstrich-datenbank
MySQL Community Server 5.5.28 Installationsbeispiel Dieses Dokument beschreibt das Herunterladen der Serversoftware, die Installation und Konfiguration der Software. Bevor mit der Migration der untermstrich-datenbank
Installationsanleitung Arbeitsplatz Version Plancal nova
 Installationsanleitung Arbeitsplatz Version 14.1 Plancal nova Inhaltsverzeichnis 1 Ablauf der Installation...3 1.1 nova Arbeitsplatz mit lokaler Lizenz (Einzelplatz)... 3 1.2 nova Arbeitsplatz mit Netzlizenz
Installationsanleitung Arbeitsplatz Version 14.1 Plancal nova Inhaltsverzeichnis 1 Ablauf der Installation...3 1.1 nova Arbeitsplatz mit lokaler Lizenz (Einzelplatz)... 3 1.2 nova Arbeitsplatz mit Netzlizenz
quickterm Systemvoraussetzungen Dokumentversion 1.0
 quickterm 5.6.6 Systemvoraussetzungen Inhaltsverzeichnis Inhaltsverzeichnis 1 Systemvoraussetzungen quickterm Server... 3 2 Systemvoraussetzungen quickterm Client... 5 3 Systemvoraussetzungen quickterm
quickterm 5.6.6 Systemvoraussetzungen Inhaltsverzeichnis Inhaltsverzeichnis 1 Systemvoraussetzungen quickterm Server... 3 2 Systemvoraussetzungen quickterm Client... 5 3 Systemvoraussetzungen quickterm
INSTALLATIONSANLEITUNG PI-LED CLIENT PC APPLIKATION
 INSTALLATIONSANLEITUNG PI-LED CLIENT PC APPLIKATION 1 System Voraussetzungen Unterstütze Betriebssysteme: Windows 7 (x86, x64) Windows 8 (x86, x64) Windows 8.1 (x86, x64) Windows 10 (x86, x64) Minimale
INSTALLATIONSANLEITUNG PI-LED CLIENT PC APPLIKATION 1 System Voraussetzungen Unterstütze Betriebssysteme: Windows 7 (x86, x64) Windows 8 (x86, x64) Windows 8.1 (x86, x64) Windows 10 (x86, x64) Minimale
Hofmann & Gschwandtner GbR T I P P M A S T E R. Tastatur-Lernprogramm in 50 Lektionen. Ergänzende Installation von Programm-Komponenten im Netzwerk
 Hofmann & Gschwandtner GbR T I P P M A S T E R Tastatur-Lernprogramm in 50 Lektionen Ergänzende Installation von Programm-Komponenten im Netzwerk (Ergänzung zur Kurzanleitung für Schulen) Stand November
Hofmann & Gschwandtner GbR T I P P M A S T E R Tastatur-Lernprogramm in 50 Lektionen Ergänzende Installation von Programm-Komponenten im Netzwerk (Ergänzung zur Kurzanleitung für Schulen) Stand November
Starten Sie die Installation der SEPA Überweisungs-Druckerei mit einem Doppelklick auf die nach dem Kauf heruntergeladene Datei hph.ued8.setup.exe.
 Installation Die Programminstallation erfolgt über ein Setup-Programm, das alle erforderlichen Schritte per Assistent mit Ihnen durchführt. Vor der Installation sollten Sie unbedingt nochmals prüfen, ob
Installation Die Programminstallation erfolgt über ein Setup-Programm, das alle erforderlichen Schritte per Assistent mit Ihnen durchführt. Vor der Installation sollten Sie unbedingt nochmals prüfen, ob
Agenda-Installationsumgebung ändern
 Agenda-Installationsumgebung ändern Bereich: TECHNIK - Inhaltsverzeichnis 1. Ziel 2. Voraussetzungen 3. Einschränkungen 4. Vorgehensweisen 4.1. Einzelplatz-Installation in eine Fileserver- bzw. Peer-to-Peer-Installation
Agenda-Installationsumgebung ändern Bereich: TECHNIK - Inhaltsverzeichnis 1. Ziel 2. Voraussetzungen 3. Einschränkungen 4. Vorgehensweisen 4.1. Einzelplatz-Installation in eine Fileserver- bzw. Peer-to-Peer-Installation
Upgrade von Profi cash 10.X auf Profi cash 11
 Unsere Empfehlung: Laden Sie sich das Programmpaket Profi cash 11 auf unserer Homepage herunter, installieren Sie es in einem neuen Verzeichnis und befüllen es anschließend mit einer Datenrücksicherung
Unsere Empfehlung: Laden Sie sich das Programmpaket Profi cash 11 auf unserer Homepage herunter, installieren Sie es in einem neuen Verzeichnis und befüllen es anschließend mit einer Datenrücksicherung
Installationshinweise
 Installationshinweise Um OnyxCeph³ korrekt im Client/Server Netzwerk einzurichten, lesen Sie die folgenden Hinweise zum Ablauf der Installation aufmerksam durch. Die Software Installation besteht aus 2
Installationshinweise Um OnyxCeph³ korrekt im Client/Server Netzwerk einzurichten, lesen Sie die folgenden Hinweise zum Ablauf der Installation aufmerksam durch. Die Software Installation besteht aus 2
Anleitung zur Neuinstallation der VR-NetWorld Software bei PC-Wechsel
 Anleitung zur Neuinstallation der VR-NetWorld Software bei PC-Wechsel Diese Anleitung soll Ihnen eine kleine Hilfestellung zur Neuinstallation der VR-NetWorld Software bei einem Gerätewechsel (Desktop-PC
Anleitung zur Neuinstallation der VR-NetWorld Software bei PC-Wechsel Diese Anleitung soll Ihnen eine kleine Hilfestellung zur Neuinstallation der VR-NetWorld Software bei einem Gerätewechsel (Desktop-PC
Kurzanleitung für den MyDrive Client
 Kurzanleitung für den MyDrive Client Hinweis: Prüfen bei Problemen zuerst, ob eine neuere Version vorhanden ist und installieren Sie diese. Version 1.1 - Kopieren von einzelnen Files innerhalb von MyDrive
Kurzanleitung für den MyDrive Client Hinweis: Prüfen bei Problemen zuerst, ob eine neuere Version vorhanden ist und installieren Sie diese. Version 1.1 - Kopieren von einzelnen Files innerhalb von MyDrive
ACT! 11 Premium Inklusive Microsoft SQL-Server 2005 Standard
 ACT! 11 Premium Inklusive Microsoft SQL-Server 2005 Standard Installationsleitfaden Gezieltes Kontakt- und Kundenmanagement. Die Software für Ihren Erfolg 2,8 Millionen Anwender weltweit! ACT! 11 Premium
ACT! 11 Premium Inklusive Microsoft SQL-Server 2005 Standard Installationsleitfaden Gezieltes Kontakt- und Kundenmanagement. Die Software für Ihren Erfolg 2,8 Millionen Anwender weltweit! ACT! 11 Premium
PDF-Mapper Installation
 Installation Zur Installation des s gehen Sie wie nachfolgend beschrieben vor. 1 Zip-Archiv speichern und entpacken 1. Speichern Sie das Installer-Zip-Archiv lokal ab. 2. Navigieren Sie im Windows-Explorer
Installation Zur Installation des s gehen Sie wie nachfolgend beschrieben vor. 1 Zip-Archiv speichern und entpacken 1. Speichern Sie das Installer-Zip-Archiv lokal ab. 2. Navigieren Sie im Windows-Explorer
Installation. Wenn SPG-Verein nur an einem Arbeitsplatz genutzt werden soll, dann sollte diese Installationsart gewählt werden.
 Übersicht sarten Sie können -Verein 4.0 auf 3 verschiedene Arten installieren. Einzelplatzinstallation (LocalDB) Wenn -Verein nur an einem Arbeitsplatz genutzt werden soll, dann sollte diese sart gewählt
Übersicht sarten Sie können -Verein 4.0 auf 3 verschiedene Arten installieren. Einzelplatzinstallation (LocalDB) Wenn -Verein nur an einem Arbeitsplatz genutzt werden soll, dann sollte diese sart gewählt
UBM-LOHN für Windows. Installation
 UBM-LOHN für Windows Installation Wenn Sie das Programm zum ersten Mal installieren, lesen Sie bitte zunächst die Hinweise unter Systemvoraussetzungen auf den letzten beiden Seiten. Zur Installation des
UBM-LOHN für Windows Installation Wenn Sie das Programm zum ersten Mal installieren, lesen Sie bitte zunächst die Hinweise unter Systemvoraussetzungen auf den letzten beiden Seiten. Zur Installation des
