Bedienungsanleitung RFIDwriter und UI-RFIDwriter
|
|
|
- Swen Zimmermann
- vor 8 Jahren
- Abrufe
Transkript
1 RFIDwriter Bedienungsanleitung Bedienungsanleitung RFIDwriter und UI-RFIDwriter 1. Beschreibung 1.1 Hardware Der RFIDwriter (RFIDM01) dient zum Auslesen und Beschreiben von RFID MIFARE Tags und ergänzt damit den RFIDreader (RFIDM00). Das Modul umfasst ein Tischgehäuse mit 2 LEDs, einem Summer und einem USB-Anschlusskabel. Die Spannungsversorgung erfolgt über die USB-Schnittstelle. Der RFIDwriter wird vorkonfiguriert für die Bediensoftware UI-RFIDwriter geliefert, inklusive 5 ID-TAG-Karten, 2 SMART-UPDATE-Karten und einem USB-Stick mit der Software. 1.2 Software UI-RFIDwriter ist eine PC-basierte (WIN XP oder WIN 7) Bediensoftware für den RFIDwriter. UI-RFIDwriter ermöglicht über ein virtuelle serielle Schnittstelle (USB): 1. Auslesen von UID und GIDs eines ID-TAG 2. Schreiben der GIDs in einen ID-TAG 3. Abspeichern der UID und GIDs eines ID-TAG in einer Datei 4. Laden der UIDs und GIDs für ein ID-TAG aus einer Datei 5. Ändern und Löschen der einzelnen GIDs eines ID-TAG 6. Auslesen von UIDs und GIDs eines SMART-UPDATE-Tag 7. Schreiben der gespeicherten UIDs und GIDs in einen SMART-UPDATE-Tag 8. Abspeichern der gespeicherten UIDs und GIDs eines SMART-UPDATE-Tag in einer Datei 9. Laden der gespeicherten UIDs und GIDs für ein SMART-UPDATE-Tag aus einer Datei 10. Ändern und Löschen der einzelnen UIDs und GIDs eines SMART-UPDATE-Tags 11. Übertragen der UID und GIDs eines ID-TAG in ein SMART-UPDATE-Tag ID-TAG: MIFARE Ultralight Tag (1 x Tag-UID, 2 x GIDs) SMART-UPDATE-Tag: MIFARE CLASSIC 1k Tag (1 x Tag-UID, 84 x gespeicherte UIDs, 6 x GIDs) UID: Unique Identifier = unveränderliche einzigartige Identifikationsnummer GID: Group Identifier = änderbare Gruppenidentifikationsnummer (ABL-Format) ID-Daten-Datei: ASCII-Datei mit 6 x GID, 84 x UID und der Dateiendung.RFI ( ) TAG-Daten-Datei: ASCII-Datei mit 1 x UID, 2 x GID und der Dateiendung.RFT ( ) Seite 1 Dok. Nr _A
2 RFIDwriter Bedienungsanleitung 2. Installation 2.1 Starten Sie das Setup-Programm Setup_UI_RFIDwriter_Vx_yy.exe. 2.2 Folgen Sie den Anweisungen des Setup-Programms. Das Setup installiert die UI-RFIDwriter-Dateien standartmäßig im 32-bit Programmordner unter \UI_RFIDM. In diesem Verzeichnis wird auch der Treiber für den RFIDwriter abgelegt. Für einen schnellen Zugriff wird ein Link zu der UI_RFIDwriter_Vx_yy.exe Datei auf Ihrem Desktop und in der Programmgruppe UI_RFIDM erstellt. Hinweis: Das Programm benötigt Laufzeitbibliothek.NET 4.0 oder höher, die bei Bedarf installiert wird. 2.3 Am Ende der Installation können Sie sich diese Hilfe anzeigen lassen. 2.4 Schließen Sie den RFIDwriter an einen USB-Port des PC an. Windows sollte automatisch die neue Hardware erkennen, selbstständig den dazugehörigen Treiber installieren und den RFIDwriter als virtuellen COM-Port einrichten. Sollte dies nicht funktionieren, so müssen Sie den Treiber (aus dem unter 2.2 eingestellten Verzeichnis) selbst installieren. 3. Bedienung 3.1 Grundbedienung und Verbindung zum RFIDwriter Verbinden Sie den RFIDwriter mit dem PC und stellen Sie sicher, dass dieser als virtueller COM-Port erkannt wurde. Nach dem Aufrufen der Bediensoftware erscheint das Hauptfenster im ID-TAG-Modus in englischer Sprache. Die Grundbedienung und der Verbindungsaufbau sind in allen Hauptfenstermodi gleich. Solange die Software nicht mit dem RFIDwriter verbunden ist, sind die ID-TAG- und SMART-UPDATE- Funktionen deaktiviert. Seite 2 Dok. Nr _A
3 RFIDwriter Bedienungsanleitung Grundbedienung des Fensters Programm beenden: - In der Titelleiste auf die Schaltfläche Schließen klicken - Menü: Exit - Short-Cut: Alt + F4 ID-TAG-Modus auswählen (3.2): - Menü: ID-TAG - Short-Cut: Strg + I SMART-UPDATE-Modus auswählen (3.3): - Menü: SMART-UPDATE - Short-Cut: Strg + S Aufruf dieser Hilfe (3.4): - Menü:? Help - Short-Cut: F1 Aboutfenster (3.5) aufrufen: - Menü:? About - Short-Cut: Strg + A Verbindungsaufbau Schritt 1: Über die Dropdownliste COM-Port wird der Port ausgewählt, der den RFIDwriter darstellt. Schritt 2: Durch Anklicken der Schaltfläche Connect wird die Datenübertragung gestartet, die Dropdownliste COM-Port wird gesperrt und an Stelle der Schaltfläche Connect erscheint die Schaltfläche Disconnect. Die ausgeführten Aktionen werden im Anzeigefenster protokolliert. Ausgewählter Port Schließt den Port Anzeigefenster Gleichzeitig sucht die Bediensoftware nach dem angeschlossenen RFIDwriter. Die Bediensoftware sendet dabei so lange zyklisch den Reset! -Befehl bis der RFIDwriter antwortet. Erst wenn der RFIDwriter sicher erkannt wurde, werden die ID-TAG und SMART-UPDATE- Funktionen aktiviert. Gleichzeitig piept der RFIDwriter ein Mal. Seite 3 Dok. Nr _A
4 RFIDwriter Bedienungsanleitung 3.2 Hauptfenster ID-TAG-Modus eingelesen virtuell ID-TAG Gruppe Die ID-TAG Gruppe zeigt den Inhalt eines eingelesenen ID-TAGs. Anzeige der von einem ID-TAG eingelesenen UID. Wurde noch kein ID-TAG eingelesen, so ist diese Anzeige leer. In dieser Liste werden die beiden GIDs (GID0 und GID1) angezeigt, die von einem ID-TAG eingelesenen wurden. Wurde noch kein ID-TAG eingelesen, so ist diese Anzeige mit FFFFFFFFFFFFFF vorbelegt. Ein Doppelklick mit der linken Maustaste überträgt die angeklickte GID an das ID-TAG image. Überträgt beide GIDs (GID0 und GID1) an das ID-TAG image. Überträgt GID0 an das ID-TAG image. Überträgt GID1 an das ID-TAG image. Öffnet ein neues Fenster ( ) zum Ändern der Beschreibung einer TAG- Daten-Datei (.RFT ). Liest die Tag-UID und die beiden GIDs eines auf den RFIDwriter gelegten ID- TAG aus und trägt diese in die UID-Anzeige und GIDs-Liste ein. Liegt kein ID-TAG auf dem RFIDwriter, so erscheint ein Fehlerfenster. Während des Lesevorgangs sind alle anderen Funktionen deaktiviert. Seite 4 Dok. Nr _A
5 RFIDwriter Bedienungsanleitung Description TAG data file Das Fenster dient zum Anzeigen und Ändern der Beschreibung einer TAG-Daten-Datei (.RFT ). Wurde noch keine TAG-Daten-Datei (.RFT ) geladen, so sind alle 8 Zeilen beim ersten Aufruf leer. UID Line x Cnt Cancel Save + Exit Anzeige der von einem ID-TAG eingelesenen UID. Wurde noch kein ID-TAG eingelesen, so ist diese Anzeige leer. In jeder der 8 Zeilen kann eine bis zu 30 Zeichen lange Beschreibung eingegeben werden. Anzahl der bereits in der Zeile eingegebenen Zeichen. Schließt das Fenster. Die Änderungen werden nicht übernommen. Es öffnet sich ein Meldungsfenster mit der Frage, ob die Änderungen gespeichert werden sollen und der Anzeige der alten und neuen Beschreibungen. Wird die Frage mit OK beantwortet, so werden die geänderten Beschreibungen übernommen und das Fenster geschlossen. Mit den Beschreibungen kann zum Beispiel die Ladestation, die dieser ID-TAG freischaltet, beschrieben werden oder es können Angaben zum Besitzer der ID-TAG hinterlegt werden. Mit Hilfe der 8 Beschreibungszeilen kann eine externe Datenbank für die Tags aufgebaut werden Aufbau einer TAG-Daten-Datei Es handelt sich um eine ASCII-Datei mit der Dateiendung.RFT bei der jede Zeile mit der CrLf-Kombination abgeschlossen wird. Die Datei enthält inklusive CrLf genau 320 Zeichen. Beschreibung 1... Beschreibung 2... Beschreibung 3... Beschreibung 4... Beschreibung 5... Beschreibung 6... Beschreibung 7... Beschreibung 8... ;RFIDW T V A3F151E Zeile 1 8: 30 Zeichen ist die Beschreibung kürzer, so wird der Rest mit Leerzeichen aufgefüllt Zeile 9: ;RFIDW T Vx.yy 14 Zeichen Datei wurde von UI-RFIDwriter erzeugt Kennzeichnung für TAG Versionsnummer der Software Zeile 10: Zeile 11: Zeile 12: 14 Zeichen UID des ID-TAG 14 Zeichen GID0 des ID-TAG image 14 Zeichen GID1 des ID-TAG image Seite 5 Dok. Nr _A
6 RFIDwriter Bedienungsanleitung ID-TAG image Gruppe In der ID-TAG image Gruppe wird ein virtueller ID-TAG erzeugt. In dieser Liste werden die beiden GIDs (GID0 und GID1) eines ID-TAG Abbildes angezeigt. Ein Doppelklick mit der linken Maustaste öffnet ein neues Fenster ( ). Ein Klick mit der rechten Maustaste löscht beide GIDs nach einer Sicherheitsabfrage. Tauscht GID0 und GID1 gegeneinander aus. Es öffnet sich der Windows-Datei-Laden-Dialog. Es kann eine bereits abgespeicherte ID-Daten-Datei (.RFI ) ausgewählt werden. Nach Auswahl einer Datei öffnet sich ein neues Fenster ( ). Es öffnet sich der Windows-Datei-Laden-Dialog. Es kann eine bereits abgespeicherte TAG-Daten-Datei (.RFT ) ausgewählt werden. Die IDs werden sowohl an die ID-TAG image als auch die ID-TAG Anzeige übertragen. Es öffnet sich der Windows-Datei-Sichern-Dialog. Es können die UID der ID- TAG so wie die GIDs der ID-TAG image als TAG-Daten-Datei (.RFT ) abgespeichert werden. Um ein ungewolltes Überschreiben eines ID-TAG zu vermeiden, öffnen sich nacheinander ein Abfragefenster und ein Bestätigungsfenster. Werden beide Fenster mit OK verlassen, so werden die GIDs auf einen auf dem RFIDwriter liegenden ID-TAG übertagen. Liegt kein ID-TAG auf dem RFIDwriter, so erscheint ein Fehlerfenster. Während des Schreibvorgangs sind alle anderen Funktionen deaktiviert. Seite 6 Dok. Nr _A
7 RFIDwriter Bedienungsanleitung Edit GID Bei Aufruf dieses Fensters wird die (durch Doppelklick) ausgewählte GID übernommen und die GID-Nummer in der Titelleiste angezeigt. Sub-ID (0-6) Cancel Delete Save + Exit Mit einer Dropdown-Liste können die ID-Werte (0-FF) eingestellt werden. Schließt das Fenster. Die Änderungen werden nicht übernommen. Die ausgewählte GID wird gelöscht, das bedeutet alle Sub-IDs werden auf FF gesetzt. Es öffnet sich ein Meldungsfenster mit der Frage, ob die Änderungen gespeichert werden sollen und der Anzeige der alten und neuen GID. Wird die Frage mit OK beantwortet, so wird die geänderte GID übernommen und das Fenster geschlossen Choose GID Dieses Fenster erscheint nach Betätigen der Schaltfläche Load GIDs und Auswahl einer ID-Daten-Datei (.RFI ). Es werden die GIDs aus der ID-Daten-Datei als Liste angezeigt. Die auszuwählende GID-Nummer wird in der Kopfzeile angezeigt. Liste Cancel Save + Exit Einfachklick mit der linken Maustaste wählt eine GID aus. Doppelklick mit der linken Maustaste wählt eine GID aus und führt die "Save + Exit"-Funktion aus. Es wird keine GID übernommen. GID0: Wechsel zu GID1. GID1: Schließt das Fenster. Es öffnet sich ein Meldungsfenster mit der Frage, ob die Änderungen gespeichert werden sollen und der Anzeige der alten und neuen GID. Wird die Frage mit OK beantwortet, so wird die geänderte GID übernommen. GID0: Wechsel zu GID1. GID1: Schließt das Fenster. Seite 7 Dok. Nr _A
8 RFIDwriter Bedienungsanleitung 3.3 Hauptfenster SMART-UPDATE-Modus eingelesen virtuell eingelesen ID-TAG Gruppe Die ID-TAG Gruppe zeigt den Inhalt eines eingelesenen ID-TAGs. Anzeige der von einem ID-TAG eingelesenen UID. Wurde noch kein ID-TAG eingelesen, so ist diese Anzeige leer. Ein Doppelklick mit der linken Maustaste überträgt die UID an das SMART- UPDATE image. 1) In dieser Liste werden die beiden GIDs (GID0 und GID1) angezeigt, die von einem ID-TAG eingelesenen wurden. Wurde noch kein ID-TAG eingelesen, so ist diese Anzeige mit FFFFFFFFFFFFFF vorbelegt. Ein Doppelklick mit der linken Maustaste überträgt die angeklickte GID an das SMART-UPDATE image. 2) Überträgt die UID an das SMART-UPDATE image. 1) Überträgt die GID0 an das SMART-UPDATE image. 2) Überträgt die GID1 an das SMART-UPDATE image. 2) Überträgt die UID und beide GIDs (GID0 und GID1) an das SMART-UPDATE image. 1)+2) Liest die Tag-UID und die beiden GIDs eines auf den RFIDwriter gelegten ID- TAG aus und trägt diese in die UID-Anzeige und GIDs-Liste ein. Liegt kein ID-TAG auf dem RFIDwriter, so erscheint ein Fehlerfenster. Während des Lesevorgangs sind alle anderen Funktionen deaktiviert. 1) Wenn die UIDs-Liste des SMART-UPDATE image bereits voll belegt ist, so öffnet sich ein Meldungsfenster. 2) Wenn die GIDs-Liste des SMART-UPDATE image bereits voll belegt ist, so öffnet sich ein Meldungsfenster. Seite 8 Dok. Nr _A
9 RFIDwriter Bedienungsanleitung SMART-UPDATE image Gruppe In der SMART-UPDATE image Gruppe wird ein virtueller SMART-UPDATE-Tag erzeugt. In dieser Liste werden die 6 GIDs eines SMART-UPDATE Abbildes angezeigt. 1) Ein Doppelklick mit der linken Maustaste öffnet ein neues Fenster ( ). Ein Klick mit der rechten Maustaste löscht alle GIDs. 2) In dieser Liste werden die 84 UIDs eines SMART-UPDATE Abbildes angezeigt. 1) Ein Doppelklick mit der linken Maustaste öffnet ein neues Fenster ( ). Ein Klick mit der rechten Maustaste löscht alle UIDs. 2) Es öffnet sich der Windows-Datei-Laden-Dialog. Es kann eine bereits abgespeicherte ID-Daten-Datei (.RFI ) ausgewählt werden. Nach Auswahl einer Datei werden deren UIDs in die UIDs-Liste übertragen. 3) Es öffnet sich der Windows-Datei-Laden-Dialog. Es kann eine bereits abgespeicherte ID-Daten-Datei (.RFI ) ausgewählt werden. Nach Auswahl einer Datei werden deren GIDs in die GIDs-Liste übertragen. 3) Es öffnet sich der Windows-Datei-Laden-Dialog. Es kann eine bereits abgespeicherte ID-Daten-Datei (.RFI ) ausgewählt werden. Nach Auswahl einer Datei werden deren UIDs und GIDs in die entsprechenden Listen übertragen. 2) Es öffnet sich der Windows-Datei-Sichern-Dialog. Es können die UIDs und GIDs als ID-Daten-Datei (.RFI ) abgespeichert werden. Um ein ungewolltes Überschreiben eines SMART-UPDATE zu vermeiden, öffnen sich nacheinander ein Abfragefenster und ein Bestätigungsfenster. Werden beide Fenster mit OK verlassen, so werden die UIDs und GIDs auf einen auf dem RFIDwriter liegenden SMART-UPDATE übertagen. Liegt kein SMART-UPDATE auf dem RFIDwriter, so erscheint ein Fehlerfenster. Während des Schreibvorgangs sind alle anderen Funktionen deaktiviert. 1) Die Liste wird bei Änderung automatisch sortiert und nicht belegte IDs ( FFFFFFFFFFFFFF ) werden gelöscht. 2) Nach einer Sicherheitsabfrage. 3) Die alten Einträge werden dabei überschrieben Edit UID Bei Aufruf dieses Fensters wird die (durch Doppelklick) ausgewählte UID übernommen und die UID-Nummer in der Titelleiste angezeigt. Sub-ID (0-6) Cancel Delete Save + Exit Mit einer Dropdown-Liste können die ID-Werte (0-FF) eingestellt werden. Schließt das Fenster. Die Änderungen werden nicht übernommen. Die ausgewählte UID wird gelöscht, das bedeutet alle Sub-IDs werden auf FF gesetzt. Es öffnet sich ein Meldungsfenster mit der Frage, ob die Änderungen gespeichert werden sollen und der Anzeige der alten und neuen UID. Wird die Frage mit OK beantwortet, so wird die geänderte UID übernommen und das Fenster geschlossen. Seite 9 Dok. Nr _A
10 RFIDwriter Bedienungsanleitung SMART-UPDATE Gruppe Die SMART-UPDATE Gruppe zeigt den Inhalt eines eingelesenen SMART-UPDATE-Tags. Anzeige der von einem SMART-UPDATE-Tag eingelesenen UID. 1) In dieser Liste werden die 6 GIDs angezeigt, die von einem SMART-UPDATE- Tag eingelesenen wurden. 1) Ein Doppelklick mit der linken Maustaste überträgt die angeklickte GID an das SMART-UPDATE image. Wenn die GIDs-Liste des SMART-UPDATE image bereits voll belegt ist, so öffnet sich ein Meldungsfenster. In dieser Liste werden die 84 UIDs angezeigt, die von einem SMART-UPDATE- Tag eingelesenen wurden. 1) Ein Doppelklick mit der linken Maustaste überträgt die angeklickte UID an das SMART-UPDATE image. Wenn die UIDs-Liste des SMART-UPDATE image bereits voll belegt ist, so öffnet sich ein Meldungsfenster. Überträgt die UIDs an das SMART-UPDATE image. 2) Überträgt die GIDs an das SMART-UPDATE image. 2) Überträgt die UIDs und GIDs an das SMART-UPDATE image. 2) Öffnet ein neues Fenster ( ) zum Ändern der Beschreibung einer ID- Daten-Datei (.RFI ). Liest die Tag-UID, die UIDs und GIDs eines auf den RFIDwriter gelegten SMART-UPDATE-Tags aus und trägt diese in die UID-Anzeige, UIDs- und GIDs-Listen ein. Liegt kein SMART-UPDATE-Tag auf dem RFIDwriter, so erscheint ein Fehlerfenster. Während des Lesevorgangs sind alle anderen Funktionen deaktiviert. 1) Wurde noch kein SMART-UPDATE eingelesen, so ist diese Anzeige leer. 2) Die alten Einträge werden dabei überschrieben. Seite 10 Dok. Nr _A
11 RFIDwriter Bedienungsanleitung Description ID data file Das Fenster dient zum Anzeigen und Ändern der Beschreibung einer ID-Daten-Datei (.RFI ). Wurde noch keine ID-Daten-Datei (.RFI ) geladen, so sind alle 8 Zeilen beim ersten Aufruf leer. UID Line x Cnt Cancel Save + Exit Anzeige der von einem SMART-UPDATE-Tag eingelesenen UID. Wurde noch kein SMART-UPDATE-Tag eingelesen, so ist diese Anzeige leer. In jeder der 8 Zeilen kann eine bis zu 30 Zeichen lange Beschreibung eingegeben werden. Anzeige der bereits in einer Zeile eingegebenen Zeichen. Schließt das Fenster. Die Änderungen werden nicht übernommen. Es öffnet sich ein Meldungsfenster mit der Frage, ob die Änderungen gespeichert werden sollen und der Anzeige der alten und neuen Beschreibungen. Wird die Frage mit OK beantwortet, so werden die geänderten Beschreibungen übernommen und das Fenster geschlossen. Mit den Beschreibungen kann zum Beispiel die Ladestation, für die dieser SMART-UPDATE-Tag bestimmt ist, beschrieben werden. Mit Hilfe der 8 Beschreibungszeilen kann eine externe Datenbank für die Tags aufgebaut werden Aufbau einer ID-Daten-Datei Es handelt sich um eine ASCII-Datei mit der Dateiendung.RFI bei der jede Zeile mit der CrLf-Kombination abgeschlossen wird. Die Datei enthält inklusive CrLf genau 1728 Zeichen. Beschreibung 1... Beschreibung 2... Beschreibung 3... Beschreibung 4... Beschreibung 5... Beschreibung 6... Beschreibung 7... Beschreibung 8... ;RFIDW G V ABCD FFFFFFFFFFFFFF FFFFFFFFFFFFFF FFFFFFFFFFFFFF Zeile 1 8: 30 Zeichen ist die Beschreibung kürzer, so wird der Rest mit Leerzeichen aufgefüllt Zeile 9: ;RFIDW G Vx.yy 14 Zeichen Datei wurde von UI-RFIDwriter erzeugt Kennzeichnung für GIDs Versionsnummer der Software Zeile 10 15: 14 Zeichen GIDs des SMART-UPDATE image Ist eine GID nicht belegt, so wird die Zeile mit Fs gefüllt Seite 11 Dok. Nr _A
12 RFIDwriter Bedienungsanleitung ;RFIDW U V A16351E A20A51E A31F51E A3F151E A4EC51E A57451E50280 FFFFFFFFFFFFFF FFFFFFFFFFFFFF Zeile 16: ;RFIDW U Vx.yy 14 Zeichen Datei wurde von UI-RFIDwriter erzeugt Kennzeichnung für UIDs Versionsnummer der Software Zeile : 14 Zeichen UIDs des SMART-UPDATE image Ist eine UID nicht belegt, so wird die Zeile mit Fs gefüllt 3.4 Hilfefenster Das Hilfefenster zeigt dieses Dokument an. Hilfefenster schließen: - In der Titelleiste auf die Schaltfläche Schließen klicken - Menü: Exit 3.5 Aboutfenster Aboutfenster schließen: - In der Titelleiste auf die Schaltfläche Schließen klicken - Schaltfläche: OK - Short-Cut: ESC oder RETURN Seite 12 Dok. Nr _A
13 RFIDwriter Bedienungsanleitung 4. Beispiele 4.1 Anlegen eines SMART-UPDATE-Tags mit 5 UIDs von 5 ID-TAGs 1. SMART-UPDATE-Modus auswählen (Menü SMART-UPDATE) 2. Image GIDs löschen: Klick mit rechter Maustaste auf GIDs-Liste und bestätigen mit 3. Image UIDs löschen: Klick mit rechter Maustaste auf UIDs-Liste und bestätigen mit 4. ID-TAG auf den RFIDwriter legen 5. Schaltfläche betätigen 6. Warten bis Tag-Daten ausgelesen sind 7. ID-TAG von RFIDwriter nehmen 8. ID-TAG UID-Anzeige mit rechter Maustaste doppelklicken oder Schaltfläche betätigen 9. Schritte 4 bis 8 mit den anderen 4 ID-TAGs wiederholen 10. Die UIDs-Liste des SMART-UPDATE image sollte jetzt 5 UIDs enthalten 11. SMART-UPDATE-Tag auf den RFIDwriter legen 12. Schaltfläche betätigen 13. Abfragefenster mit verlassen 14. Bestätigungsfenster mit verlassen 15. Warten bis SMART-UPDATE-Daten übertragen sind 16. SMART-UPDATE-Tag von RFIDwriter nehmen 4.2 Anlegen eines SMART-UPDATE-Tags und 5 ID-TAGs mit der gleichen GID 1. ID-TAG-Modus auswählen (Menü ID-TAG) 2. Image GIDs löschen: Klick mit rechter Maustaste auf GIDs-Liste und bestätigen mit 3. Im ID-TAG image auf GID0 mit rechter Maustaste doppelklicken 4. Im Edit GID0 Fenster die gewünschte GID einstellen 5. Edit GID0 Fenster über Schaltfläche verlassen 6. Abfragefenster mit verlassen 7. ID-TAG auf den RFIDwriter legen 8. Schaltfläche betätigen 9. Abfragefenster mit verlassen 10. Bestätigungsfenster mit verlassen 11. Warten bis ID-TAG-Daten übertragen sind 12. ID-TAG von RFIDwriter nehmen 13. Schritte 7 bis 12 mit den anderen 4 ID-TAGs wiederholen 14. SMART-UPDATE-Modus auswählen (Menü SMART-UPDATE) 15. Image GIDs löschen: Klick mit rechter Maustaste auf GIDs-Liste und bestätigen mit 16. Image UIDs löschen: Klick mit rechter Maustaste auf UIDs-Liste und bestätigen mit 17. ID-TAG GID0 mit rechter Maustaste doppelklicken oder Schaltfläche betätigen 18. SMART-UPDATE-Tag auf den RFIDwriter legen 19. Schaltfläche betätigen 20. Abfragefenster mit verlassen 21. Bestätigungsfenster mit verlassen 22. Warten bis SMART-UPDATE-Daten übertragen sind 23. SMART-UPDATE-Tag von RFIDwriter nehmen Seite 13 Dok. Nr _A
14 RFIDwriter User Guide User Guide RFIDwriter and UI-RFIDwriter 1. Description 1.1 Hardware The RFIDwriter (RFIDM01) is used for reading and writing of RFID MIFARE tags and thus complements the RFIDreader (RFIDM00). The module includes a desktop housing with 2 LEDs, a buzzer and an USB cable. The power is supplied via the USB interface. The RFIDwriter is delivered preconfigured for the control software UI-RFIDwriter, including 5 ID-TAG cards, 2 SMART-UPDATE cards and an USB stick with the Software. 1.2 Software UI-RFIDwriter is a PC based (WIN XP or WIN 7) control software for the RFIDwriter. UI-RFIDwriter provides via a virtual serial interface (USB): 1. Read the UID and GIDs of an ID-TAG 2. Write the GIDs in an ID-TAG 3. Save the UID and GIDs of an ID-TAG in a File 4. Load the UID and GIDs for an ID-TAG from a File 5. Change and Delete single GIDs of an ID-TAG 6. Read the UIDs and GIDs of a SMART-UPDATE tag 7. Write the stored UIDs and GIDs in a SMART-UPDATE tag 8. Save the stored UIDs and GIDs of an SMART-UPDATE tag in a File 9. Load the stored UIDs and GIDs for a SMART-UPDATE tag from a File 10. Change and Delete single UIDs und GIDs of a SMART-UPDATE tag 11. Transfer the UID und GIDs of an ID-TAG to a SMART-UPDATE tag ID-TAG: MIFARE Ultralight Tag (1 x Tag-UID, 2 x GIDs) SMART-UPDATE tag: MIFARE CLASSIC 1k Tag (1 x Tag-UID, 84 x stored UIDs, 6 x GIDs) UID: Unique identifier = unchangeable unique identification number GID: Group identifier = modifiable group identification number (ABL format) ID data file: ASCII file with 6 x GID, 84 x UID and the file extension.rfi ( ) TAG data file: ASCII file with 1 x UID, 2 x GID and the file extension.rft ( ) Page 14 Doc. No _A
15 RFIDwriter User Guide 2. Installation 2.1 Start the Setup Program Setup_UI_RFIDwriter_Vx_yy.exe. 2.2 Follow the instructions in the setup program. Setup installs the UI-RFIDwriter files by default in the 32-bit Program folder under...\ui_rfidm. In the same directory the driver for the RFIDwriter is stored. For quick access a link to the UI_RFIDwriter_Vx_yy.exe file is created on your desktop and in the program group UI_RFIDM. Note: The program requires runtime library.net 4.0 or higher, which is installed when needed. 2.3 At the end of the installation, you can display this help automatically. 2.4 Connect the RFIDwriter to a USB port of the PC. Windows should automatically detect the new hardware, install the associated driver and set up the RFIDwriter as a virtual COM port. If this does not work, you must install the driver (from the directory set in 2.2) yourself. 3. Operation 3.1 Basic operation and connection to RFIDwriter Connect the RFIDwriter to the PC and make sure that this has been recognized as a virtual COM port. After entering the control software, the main window in the ID-TAG mode appears. The basic operation and the connection are the same in all the main window modes. As long as the software is not connected to the RFIDwriter, the ID-TAG and SMART-UPDATE functions are disabled. Page 15 Doc. No _A
16 RFIDwriter User Guide Basic operation of the window End the program: - Click on the Close button in the title bar - Menu: Exit - Short-Cut: Alt + F4 Choose ID-TAG mode (3.2): - Menu: ID-TAG - Short-Cut: Ctrl + I Choose SMART-UPDATE mode (3.3): - Menu: SMART-UPDATE - Short-Cut: Ctrl + S Access this Help (3.4): - Menu:? Help - Short-Cut: F1 Access about window (3.5): - Menu:? About - Short-Cut: Ctrl + A Establishing a connection Step 1: With the drop-down list COM-Port the port is selected, which represents the RFIDwriter. Step 2: By clicking the Connect button, the data transfer starts, the drop-down list COM-Port is deactivated and instead of the Connect button the Disconnect button will appear. The performed actions are logged in the display window. Selected port Closes the port Display window At the same time, the control software searches for the connected RFIDwriter. The control software sends cyclically the Reset! command as long as the RFIDwriter answers. Only when the RFIDwriter was reliably detected, the ID-TAG and SMART-UPDATE functions are activated. At the same time the RFIDwriter will beep one time. Page 16 Doc. No _A
17 RFIDwriter User Guide 3.2 Main window ID-TAG mode read in virtual ID-TAG group The ID-TAG group shows the contents of the read in ID-TAG. Display of an UID read from an ID-TAG. If no ID-TAG has been read, this display is blank. In this list the two GIDs (GID0 and GID1) are shown that were read from an ID- TAG. If no ID-TAG has been read, this display is preset with FFFFFFFFFFFFFF. A double click with the left mouse button transmits the clicked GID to the ID-TAG image. Transmits both GIDs (GID0 and GID1) to the ID-TAG image. Transmits GID0 to the ID-TAG image. Transmits GID1 to the ID-TAG image. Opens a new window ( ) to modify the description of a TAG data file (.RFT ). Reads the tag UID and both GIDs of the ID-TAG, which is placed on the RFIDwriter and enters them into the UID display and GIDs list. If there is no ID-TAG on the RFIDwriter, an error window appears. During the read process, all other functions are disabled. Page 17 Doc. No _A
18 RFIDwriter User Guide Description TAG data file This window is used to view and modify the description of a TAG data file (.RFT ). If no TAG data file (.RFT ) has been loaded, then all 8 lines are empty at first entry. UID Line x Cnt Cancel Save + Exit Display of an UID read from an ID-TAG. If no ID-TAG has been read, this display is blank. In each of the 8 lines an up to 30 characters long description can be entered. Number of characters already entered in the line. Closes the window. The changes are not applied. This opens a message box asking whether you want to save the changes and the display of the old and new descriptions. If the question is answered with OK, then the modified descriptions are applied and the window is closed. With the descriptions, for example, the charging station to be unlocked by the ID-TAG can be described or information about the owner of the ID-TAG can be deposited. With the help of the 8 description lines, an external database for the tags can be established Structure of a TAG data file It is an ASCII file with the extension.rft in which each row is completed with the CrLf combination. The file contains exactly 320 characters including CrLf. Description 1... Description 2... Description 3... Description 4... Description 5... Description 6... Description 7... Description 8... ;RFIDW T V A3F151E Line 1 8: 30 characters If the description is shorter, then the rest is filled with spaces Line 9: 14 characters ;RFIDW File was generated by UI-RFIDwriter T Identification of TAG Vx.yy Version number of the software Line 10: Line 11: Line 12: 14 characters UID of the ID-TAG 14 characters GID0 of the ID-TAG image 14 characters GID1 of the ID-TAG image Page 18 Doc. No _A
19 RFIDwriter User Guide ID-TAG image group In the ID-TAG image group a virtual ID-TAG is generated. In this list the two GIDs (GID0 and GID1) of an ID-TAG image are shown. A double click with the left mouse button opens a new window ( ). A click with the right mouse button deletes both GIDs after a confirmation prompt. Exchange GID0 and GID1 against each other. This opens the Windows File Load dialog. A previously saved ID data file (.RFI ) can be selected. After selecting a file a new window ( ) opens. This opens the Windows File Load dialog. A previously saved TAG data file (.RFT ) can be selected. The IDs are transmitted both to the ID-TAG image and the ID-TAG display. This opens the Windows File Save dialog. The UID of the ID-TAG as the GIDs of the ID-TAG image can be saved as a TAG data file (.RFT ). To avoid accidental overwriting of an ID-TAG, a query window and a confirmation window are opened in turn. If both windows are left with OK, the GIDs will be transferred to an ID-TAG lying on the RFIDwriter. If there is no ID-TAG on the RFIDwriter an error window appears. During the writing process, all other functions are disabled. Page 19 Doc. No _A
20 RFIDwriter User Guide Edit GID When entering this window the (by double clicking) selected GID is taken and the GID number is shown in the title bar. Sub-ID (0-6) Cancel Delete Save + Exit With a drop-down list the ID values (0-FF) can be set. Closes the window. The changes are not applied. The selected GID is deleted, which means all Sub-IDs are set to FF. This opens a message box asking whether you want to save the changes and the display of the old and new GID. If the question is answered with OK, then the modified GID is applied and the window is closed Choose GID This window appears after pressing the Load GIDs button and selecting an ID data file (.RFI ). The GIDs from the ID data file are displayed in the list. The GID number to be selected is shown in the title bar. List Cancel Save + Exit Single click with the left mouse button selects a GID. Double click the left mouse button selects a GID and executes the Save + Exit function. No GID is applied. GID0: Change to GID1. GID1: Closes the window. This opens a message box asking whether you want to save the changes and the display of the old and new GID. If the question is answered with OK, then the modified GID is applied. GID0: Change to GID1. GID1: Closes the window. Page 20 Doc. No _A
21 RFIDwriter User Guide 3.3 Main window SMART-UPDATE mode read in virtual read in ID-TAG group The ID-TAG group shows the contents of the read in ID-TAG. Display of an UID read from an ID-TAG. If no ID-TAG has been read, this display is blank. A double click with the left mouse button transmits the UID to the SMART- UPDATE image. 1) In this list the two GIDs (GID0 and GID1) are shown that were read from an ID- TAG. If no ID-TAG has been read, this display is preset with FFFFFFFFFFFFFF. A double click with the left mouse button transmits the clicked GID to the SMART-UPDATE image. 2) Transmits the UID to the SMART-UPDATE image. 1) Transmits GID0 to the SMART-UPDATE image. 2) Transmits GID1 to the SMART-UPDATE image. 2) Transmits the UID and both GIDs (GID0 and GID1) to the SMART-UPDATE image. 1)+2) Reads the tag UID and both GIDs of the ID-TAG, which is placed on the RFIDwriter and enters them into the UID display and GIDs list. If there is no ID-TAG on the RFIDwriter, an error window appears. During the read process, all other functions are disabled. 1) If the UIDs list of the SMART-UPDATE image is already fully occupied, a message window will open. 2) If the GIDs list of the SMART-UPDATE image is already fully occupied, a message window will open. Page 21 Doc. No _A
22 RFIDwriter User Guide SMART-UPDATE image group In the SMART-UPDATE image group a virtual SMART-UPDATE tag is generated. In this list the 6 GIDs of an SMART-UPDATE image are shown. 1) A double click with the left mouse button opens a new window ( ). A click with the right mouse button deletes all GIDs. 2) In this list the 84 UIDs of an SMART-UPDATE image are shown. 1) A double click with the left mouse button opens a new window ( ). A click with the right mouse button deletes all GIDs. 2) This opens the Windows File Load dialog. A previously saved ID data file (.RFI ) can be selected. After selecting a file, their UIDs are transferred to the UIDs list. 3) This opens the Windows File Load dialog. A previously saved ID data file (.RFI ) can be selected. After selecting a file, their GIDs are transferred to the GIDs list. 3) This opens the Windows File Load dialog. A previously saved ID data file (.RFI ) can be selected. After selecting a file, their UIDs and GIDs are transferred to the corresponding lists. 3) This opens the Windows File Save dialog. The UIDs and GIDs can be saved as an ID data file (.RFI ). To avoid accidental overwriting of an SMART-UPDATE tag, a query window and a confirmation window are opened in turn. If both windows are left with OK, the UIDs and GIDs will be transferred to an SMART-UPDATE tag lying on the RFIDwriter. If there is no SMART-UPDATE tag on the RFIDwriter an error window appears. During the writing process, all other functions are disabled. 1) The list is automatically sorted at change and unused IDs ( FFFFFFFFFFFFFF ) will be deleted. 2) After a confirmation prompt. 3) The old entries are overwritten Edit UID When entering this window the (by double clicking) selected UID is taken and the UID number is shown in the title bar. Sub-ID (0-6) Cancel Delete Save + Exit With a drop-down list the ID values (0-FF) can be set. Closes the window. The changes are not applied. The selected UID is deleted, which means all Sub-IDs are set to FF. This opens a message box asking whether you want to save the changes and the display of the old and new UID. If the question is answered with OK, then the modified UID is applied and the window is closed. Page 22 Doc. No _A
23 RFIDwriter User Guide SMART-UPDATE group The SMART-UPDATE group shows the contents of the read in SMART-UPDATE tag. Display of an tag UID read from a SMART-UPDATE tag. 1) In this list the 6 GIDs are shown that were read from an SMART-UPDATE tag. 1) A double click with the left mouse button transmits the clicked GID to the SMART-UPDATE image. If the GIDs list of the SMART-UPDATE image is already fully occupied, a message window will open. In this list the 84 UIDs are shown that were read from an SMART-UPDATE tag. 1) A double click with the left mouse button transmits the clicked UID to the SMART-UPDATE image. If the UIDs list of the SMART-UPDATE image is already fully occupied, a message window will open. Transmits the UIDs to the SMART-UPDATE image. 2) Transmits the GIDs to the SMART-UPDATE image. 2) Transmits the UIDs and GIDs to the SMART-UPDATE image. 2) Opens a new window ( ) to modify the description of an ID data file (.RFI ). Reads the tag UID, the UIDs and GIDs of the SMART-UPDATE tag, which is placed on the RFIDwriter and enters them into the UID display, the UIDs and GIDs lists. If there is no SMART-UPDATE tag on the RFIDwriter, an error window appears. During the read process, all other functions are disabled. 1) If no ID-TAG has been read, this display is empty. 2) The old entries will be overwritten. Page 23 Doc. No _A
24 RFIDwriter User Guide Description ID data file This window is used to view and modify the description of an ID data file (.RFI ). If no ID data file (.RFI ) has been loaded, then all 8 lines are empty at first entry. UID Line x Cnt Cancel Save + Exit Display of an UID read from a SMART-UPDATE tag. If no SMART-UPDATE tag has been read, this display is blank. In each of the 8 lines an up to 30 characters long description can be entered. Number of characters already entered in the line. Closes the window. The changes are not applied. This opens a message box asking whether you want to save the changes and the display of the old and new descriptions. If the question is answered with OK, then the modified descriptions are applied and the window is closed. With the descriptions, for example, the charging station for which the SMART-UPDATE tag is determined can be described. With the help of the 8 description lines, an external database for the tags can be established Structure of an ID data file It is an ASCII file with the extension.rfi in which each row is completed with the CrLf combination. The file contains exactly 1728 characters including CrLf. Description 1... Description 2... Description 3... Description 4... Description 5... Description 6... Description 7... Description 8... ;RFIDW G V ABCD FFFFFFFFFFFFFF FFFFFFFFFFFFFF FFFFFFFFFFFFFF Line 1 8: 30 characters If the description is shorter, then the rest is filled with spaces Line 9: ;RFIDW G Vx.yy 14 characters File was generated by UI-RFIDwriter Identification of GIDs Version number of the software Line 10 15: 14 characters GIDs of the SMART-UPDATE image If a GID is not occupied, the line is filled with Fs Page 24 Doc. No _A
25 RFIDwriter User Guide ;RFIDW U V A16351E A20A51E A31F51E A3F151E A4EC51E A57451E50280 FFFFFFFFFFFFFF FFFFFFFFFFFFFF Line 16: ;RFIDW U Vx.yy 14 characters File was generated by UI-RFIDwriter Identification of UIDs Version number of the software Line : 14 characters UIDs of the SMART-UPDATE image If a UID is not occupied, the line is filled with Fs 3.4 Help window The Help window displays this document. Close Help window: - Click on the Close button in the title bar - Menu: Exit 3.5 About window Close About window: - Click on the Close button in the title bar - Button: OK - Short-Cut: ESC or RETURN Page 25 Doc. No _A
26 RFIDwriter User Guide 4. Examples 4.1 Creating a SMART-UPDATE tag with 5 UIDs of 5 ID-TAGs 1. Select SMART-UPDATE mode (Menu SMART-UPDATE) 2. Delete Image GIDs: Click with the right mouse button on GIDs list and confirm with 3. Delete Image UIDs: Click with the right mouse button on UIDs list and confirm with 4. Put ID-TAG onto the RFIDwriter 5. Press button 6. Wait until tag data is read 7. Take the ID-TAG from the RFIDwriter 8. Double-click on ID-TAG UID display with right mouse button or press button 9. Repeat steps 4 to 8 with the other 4 ID-TAGs 10. The UIDs list of the SMART UPDATE image should now contain 5 UIDs 11. Put SMART-UPDATE tag onto the RFIDwriter 12. Press button 13. Exit the query window with 14. Exit the confirmation window with 15. Wait until SMART-UPDATE data is transmitted 16. Take the SMART-UPDATE tag from the RFIDwriter 4.2 Creating a SMART-UPDATE tag and 5 ID-TAGs with the same GID 1. Select ID-TAG mode (Menu ID-TAG) 2. Delete Image GIDs: Click with the right mouse button on GIDs list and confirm with 3. Double-click with right mouse button on GID0 of the ID-TAG image 4. Set the desired GID in the Edit GID0 window 5. Exit the Edit GID0 window with 6. Exit the query window with 7. Put ID-TAG onto the RFIDwriter 8. Press button 9. Exit the query window with 10. Exit the confirmation window with 11. Wait until ID-TAG data is transmitted 12. Take the ID-TAG from the RFIDwriter 13. Repeat steps 7 to 12 with the other 4 ID-TAGs 14. Select SMART-UPDATE mode (Menu SMART-UPDATE) 15. Delete Image GIDs: Click with the right mouse button on GIDs list and confirm with 16. Delete Image UIDs: Click with the right mouse button on UIDs list and confirm with 17. Double-click with right mouse button on GID0 of the ID-TAG or press button 18. Put SMART-UPDATE tag onto the RFIDwriter 19. Press button 20. Exit the query window with 21. Exit the confirmation window with 22. Wait until SMART-UPDATE data is transmitted 23. Take the SMART-UPDATE tag from the RFIDwriter Page 26 Doc. No _A
Softwareupdate-Anleitung // AC Porty L Netzteileinschub
 1 Softwareupdate-Anleitung // AC Porty L Netzteileinschub Softwareupdate-Anleitung // AC Porty L Netzteileinschub HENSEL-VISIT GmbH & Co. KG Robert-Bunsen-Str. 3 D-97076 Würzburg-Lengfeld GERMANY Tel./Phone:
1 Softwareupdate-Anleitung // AC Porty L Netzteileinschub Softwareupdate-Anleitung // AC Porty L Netzteileinschub HENSEL-VISIT GmbH & Co. KG Robert-Bunsen-Str. 3 D-97076 Würzburg-Lengfeld GERMANY Tel./Phone:
v i r t u A L C O M P o r t s
 v i r t u A L C O M P o r t s (HO720 / HO730) Installieren und Einstellen Installation and Settings Deutsch / English Installieren und Einstellen des virtuellen COM Ports (HO720 / HO730) Einleitung Laden
v i r t u A L C O M P o r t s (HO720 / HO730) Installieren und Einstellen Installation and Settings Deutsch / English Installieren und Einstellen des virtuellen COM Ports (HO720 / HO730) Einleitung Laden
Installation und Start der Software AQ2sp Installation and Start of the software AQ2sp
 Installation and Start of the software Abhängig von Ihrer WINDOWS-Version benötigen Sie Administrator-Rechte zur Installation dieser Software. Geeignet für folgende WINDOWS-Versionen: Windows 98 SE Windows
Installation and Start of the software Abhängig von Ihrer WINDOWS-Version benötigen Sie Administrator-Rechte zur Installation dieser Software. Geeignet für folgende WINDOWS-Versionen: Windows 98 SE Windows
USB Treiber updaten unter Windows 7/Vista
 USB Treiber updaten unter Windows 7/Vista Hinweis: Für den Downloader ist momentan keine 64 Bit Version erhältlich. Der Downloader ist nur kompatibel mit 32 Bit Versionen von Windows 7/Vista. Für den Einsatz
USB Treiber updaten unter Windows 7/Vista Hinweis: Für den Downloader ist momentan keine 64 Bit Version erhältlich. Der Downloader ist nur kompatibel mit 32 Bit Versionen von Windows 7/Vista. Für den Einsatz
Kurzanleitung um Transponder mit einem scemtec TT Reader und der Software UniDemo zu lesen
 Kurzanleitung um Transponder mit einem scemtec TT Reader und der Software UniDemo zu lesen QuickStart Guide to read a transponder with a scemtec TT reader and software UniDemo Voraussetzung: - PC mit der
Kurzanleitung um Transponder mit einem scemtec TT Reader und der Software UniDemo zu lesen QuickStart Guide to read a transponder with a scemtec TT reader and software UniDemo Voraussetzung: - PC mit der
Formatting the TrekStor i.beat run
 DE EN Formatting the TrekStor i.beat run Formatierung des TrekStor i.beat run a Beim Formatieren werden ALLE Daten auf dem MP3-Player gelöscht. In diesem Abschnitt wird Ihnen erläutert, wie Sie Ihren MP3-Player
DE EN Formatting the TrekStor i.beat run Formatierung des TrekStor i.beat run a Beim Formatieren werden ALLE Daten auf dem MP3-Player gelöscht. In diesem Abschnitt wird Ihnen erläutert, wie Sie Ihren MP3-Player
Nachdem Sie die Datei (z.b. t330usbflashupdate.exe) heruntergeladen haben, führen Sie bitte einen Doppelklick mit der linken Maustaste darauf aus:
 Deutsch 1.0 Vorbereitung für das Firmwareupdate Vergewissern Sie sich, dass Sie den USB-Treiber für Ihr Gerät installiert haben. Diesen können Sie auf unserer Internetseite unter www.testo.de downloaden.
Deutsch 1.0 Vorbereitung für das Firmwareupdate Vergewissern Sie sich, dass Sie den USB-Treiber für Ihr Gerät installiert haben. Diesen können Sie auf unserer Internetseite unter www.testo.de downloaden.
USB -> Seriell Adapterkabel Benutzerhandbuch
 USB -> Seriell Adapterkabel Benutzerhandbuch 1. Produkt Eigenschaften 1 2. System Vorraussetzungen 1 3. Treiber Installation (Alle Windows Systeme) 1 4. Den COM Port ändern 2 5. Einstellen eines RS232
USB -> Seriell Adapterkabel Benutzerhandbuch 1. Produkt Eigenschaften 1 2. System Vorraussetzungen 1 3. Treiber Installation (Alle Windows Systeme) 1 4. Den COM Port ändern 2 5. Einstellen eines RS232
Der Adapter Z250I / Z270I lässt sich auf folgenden Betriebssystemen installieren:
 Installationshinweise Z250I / Z270I Adapter IR USB Installation hints Z250I / Z270I Adapter IR USB 06/07 (Laden Sie den Treiber vom WEB, entpacken Sie ihn in ein leeres Verzeichnis und geben Sie dieses
Installationshinweise Z250I / Z270I Adapter IR USB Installation hints Z250I / Z270I Adapter IR USB 06/07 (Laden Sie den Treiber vom WEB, entpacken Sie ihn in ein leeres Verzeichnis und geben Sie dieses
Readme-USB DIGSI V 4.82
 DIGSI V 4.82 Sehr geehrter Kunde, der USB-Treiber für SIPROTEC-Geräte erlaubt Ihnen, mit den SIPROTEC Geräten 7SJ80/7SK80 über USB zu kommunizieren. Zur Installation oder Aktualisierung des USB-Treibers
DIGSI V 4.82 Sehr geehrter Kunde, der USB-Treiber für SIPROTEC-Geräte erlaubt Ihnen, mit den SIPROTEC Geräten 7SJ80/7SK80 über USB zu kommunizieren. Zur Installation oder Aktualisierung des USB-Treibers
ReadMe zur Installation der BRICKware for Windows, Version 6.1.2. ReadMe on Installing BRICKware for Windows, Version 6.1.2
 ReadMe zur Installation der BRICKware for Windows, Version 6.1.2 Seiten 2-4 ReadMe on Installing BRICKware for Windows, Version 6.1.2 Pages 5/6 BRICKware for Windows ReadMe 1 1 BRICKware for Windows, Version
ReadMe zur Installation der BRICKware for Windows, Version 6.1.2 Seiten 2-4 ReadMe on Installing BRICKware for Windows, Version 6.1.2 Pages 5/6 BRICKware for Windows ReadMe 1 1 BRICKware for Windows, Version
Parameter-Updatesoftware PF-12 Plus
 Parameter-Updatesoftware PF-12 Plus Mai / May 2015 Inhalt 1. Durchführung des Parameter-Updates... 2 2. Kontakt... 6 Content 1. Performance of the parameter-update... 4 2. Contact... 6 1. Durchführung
Parameter-Updatesoftware PF-12 Plus Mai / May 2015 Inhalt 1. Durchführung des Parameter-Updates... 2 2. Kontakt... 6 Content 1. Performance of the parameter-update... 4 2. Contact... 6 1. Durchführung
SanStore: Kurzanleitung / SanStore: Quick reference guide
 SanStore Rekorder der Serie MM, MMX, HM und HMX Datenwiedergabe und Backup Datenwiedergabe 1. Drücken Sie die Time Search-Taste auf der Fernbedienung. Hinweis: Falls Sie nach einem Administrator-Passwort
SanStore Rekorder der Serie MM, MMX, HM und HMX Datenwiedergabe und Backup Datenwiedergabe 1. Drücken Sie die Time Search-Taste auf der Fernbedienung. Hinweis: Falls Sie nach einem Administrator-Passwort
Für Windows 7 Stand: 21.01.2013
 Für Windows 7 Stand: 21.01.2013 1 Überblick Alle F.A.S.T. Messgeräte verfügen über dieselbe USB-Seriell Hardware, welche einen Com- Port zur Kommunikation im System zur Verfügung stellt. Daher kann bei
Für Windows 7 Stand: 21.01.2013 1 Überblick Alle F.A.S.T. Messgeräte verfügen über dieselbe USB-Seriell Hardware, welche einen Com- Port zur Kommunikation im System zur Verfügung stellt. Daher kann bei
NEWSLETTER. FileDirector Version 2.5 Novelties. Filing system designer. Filing system in WinClient
 Filing system designer FileDirector Version 2.5 Novelties FileDirector offers an easy way to design the filing system in WinClient. The filing system provides an Explorer-like structure in WinClient. The
Filing system designer FileDirector Version 2.5 Novelties FileDirector offers an easy way to design the filing system in WinClient. The filing system provides an Explorer-like structure in WinClient. The
G-FLASH OBD-TOOL ANLEITUNG FÜR BMW & AMG-MODELLE INSTALLATIONSSOFTWARE & VORBEREITUNG
 INSTALLATIONSSOFTWARE & VORBEREITUNG 1. Laden Sie die Installationssoftware für das G-POWER G-Flash OBD-Tool von diesem Link https://tinyurl.com/mygeniusclient auf Ihren Laptop / PC herunter und führen
INSTALLATIONSSOFTWARE & VORBEREITUNG 1. Laden Sie die Installationssoftware für das G-POWER G-Flash OBD-Tool von diesem Link https://tinyurl.com/mygeniusclient auf Ihren Laptop / PC herunter und führen
EKG Gerät. Softwareanleitung. 1. Gerät mit dem PC verbinden und suchen. 2. Gespeicherte Daten herunterladen und löschen.
 Softwareanleitung PM10 EKG Gerät 1. Gerät mit dem PC verbinden und suchen. 2. Gespeicherte Daten herunterladen und löschen. 3. Aktualisierung des Geräts und Einstellungen. 4. Verwaltung der heruntergeladenen
Softwareanleitung PM10 EKG Gerät 1. Gerät mit dem PC verbinden und suchen. 2. Gespeicherte Daten herunterladen und löschen. 3. Aktualisierung des Geräts und Einstellungen. 4. Verwaltung der heruntergeladenen
https://portal.microsoftonline.com
 Sie haben nun Office über Office365 bezogen. Ihr Account wird in Kürze in dem Office365 Portal angelegt. Anschließend können Sie, wie unten beschrieben, die Software beziehen. Congratulations, you have
Sie haben nun Office über Office365 bezogen. Ihr Account wird in Kürze in dem Office365 Portal angelegt. Anschließend können Sie, wie unten beschrieben, die Software beziehen. Congratulations, you have
Technical Support Information No. 123 Revision 2 June 2008
 I IA Sensors and Communication - Process Analytics - Karlsruhe, Germany Page 6 of 10 Out Baking Of The MicroSAM Analytical Modules Preparatory Works The pre-adjustments and the following operations are
I IA Sensors and Communication - Process Analytics - Karlsruhe, Germany Page 6 of 10 Out Baking Of The MicroSAM Analytical Modules Preparatory Works The pre-adjustments and the following operations are
EMCO Installationsanleitung Installation instructions
 EMCO Installationsanleitung Installation instructions Installationsanleitung Installation instructions Digitalanzeige digital display C40, FB450 L, FB600 L, EM 14D/17D/20D Ausgabe Edition A 2009-12 Deutsch...2
EMCO Installationsanleitung Installation instructions Installationsanleitung Installation instructions Digitalanzeige digital display C40, FB450 L, FB600 L, EM 14D/17D/20D Ausgabe Edition A 2009-12 Deutsch...2
Therefore the respective option of the password-protected menu ("UPDATE TUBE DATA BASE") has to be selected:
 ENGLISH Version Update Dräger X-act 5000 ("UPDATE TUBE DATA BASE") The "BARCODE OPERATION AIR" mode is used to automatically transfer the needed measurement parameters to the instrument. The Dräger X-act
ENGLISH Version Update Dräger X-act 5000 ("UPDATE TUBE DATA BASE") The "BARCODE OPERATION AIR" mode is used to automatically transfer the needed measurement parameters to the instrument. The Dräger X-act
BEDIENUNGSANLEITUNG. ba76147d01 04/2013. MultiLab User PC SOFTWARE ZUR BENUTZERVERWALTUNG
 BEDIENUNGSANLEITUNG ba76147d01 04/2013 MultiLab User PC SOFTWARE ZUR BENUTZERVERWALTUNG MultiLab User 2 ba76147d01 04/2013 Inhaltsverzeichnis MultiLab User MultiLab User - Inhaltsverzeichnis 1 Überblick...................................
BEDIENUNGSANLEITUNG ba76147d01 04/2013 MultiLab User PC SOFTWARE ZUR BENUTZERVERWALTUNG MultiLab User 2 ba76147d01 04/2013 Inhaltsverzeichnis MultiLab User MultiLab User - Inhaltsverzeichnis 1 Überblick...................................
TrekStor - ebook-reader 3.0 - TrekStor (TS) Edition - Firmware-Update
 TrekStor - ebook-reader 3.0 - TrekStor (TS) Edition - Firmware-Update Es gibt mehrere Versionen der Software (Firmware), da es unterschiedliche Editionen des ebook-reader 3.0 gibt. Um zu überprüfen, welches
TrekStor - ebook-reader 3.0 - TrekStor (TS) Edition - Firmware-Update Es gibt mehrere Versionen der Software (Firmware), da es unterschiedliche Editionen des ebook-reader 3.0 gibt. Um zu überprüfen, welches
ISK 200 Treiberinstallation
 Treiberinstallation HB_ISK200_D_V10.doc 1 ALLGEMEIN 1. ALLGEMEIN Wenn der Schnittstellenkonverter ISK 200 an einem PC angeschlossen wird muss ein USB-Treiber installiert werden, damit der ISK 200 erkannt
Treiberinstallation HB_ISK200_D_V10.doc 1 ALLGEMEIN 1. ALLGEMEIN Wenn der Schnittstellenkonverter ISK 200 an einem PC angeschlossen wird muss ein USB-Treiber installiert werden, damit der ISK 200 erkannt
miditech 4merge 4-fach MIDI Merger mit :
 miditech 4merge 4-fach MIDI Merger mit : 4 x MIDI Input Port, 4 LEDs für MIDI In Signale 1 x MIDI Output Port MIDI USB Port, auch für USB Power Adapter Power LED und LOGO LEDs Hochwertiges Aluminium Gehäuse
miditech 4merge 4-fach MIDI Merger mit : 4 x MIDI Input Port, 4 LEDs für MIDI In Signale 1 x MIDI Output Port MIDI USB Port, auch für USB Power Adapter Power LED und LOGO LEDs Hochwertiges Aluminium Gehäuse
Windows7 32/64bit Installationsanleitung der ROBO-PRO-Software
 Windows7 32/64bit Installationsanleitung der ROBO-PRO-Software Inhalt: Inhaltsverzeichnis Kompatibilitätstabelle... 2 Ablauf der Installation... 2 Anpassen der Installation der ROBO-PRO Software... 3 USB-Treiberinstallation
Windows7 32/64bit Installationsanleitung der ROBO-PRO-Software Inhalt: Inhaltsverzeichnis Kompatibilitätstabelle... 2 Ablauf der Installation... 2 Anpassen der Installation der ROBO-PRO Software... 3 USB-Treiberinstallation
English. Deutsch. niwis consulting gmbh (https://www.niwis.com), manual NSEPEM Version 1.0
 English Deutsch English After a configuration change in the windows registry, you have to restart the service. Requirements: Windows XP, Windows 7, SEP 12.1x With the default settings an event is triggered
English Deutsch English After a configuration change in the windows registry, you have to restart the service. Requirements: Windows XP, Windows 7, SEP 12.1x With the default settings an event is triggered
3. Klicken Sie im folgenden Fenster unbedingt auf "Installation fortsetzen", um die für das Update benötigten Treiber zu installieren.
 TrekStor - ebook-reader 3.0 - Weltbild + Hugendubel (WB+HD) Edition - Firmware-Update Es gibt mehrere Versionen der Software (Firmware), da es unterschiedliche Editionen des ebook-reader 3.0 gibt. Um zu
TrekStor - ebook-reader 3.0 - Weltbild + Hugendubel (WB+HD) Edition - Firmware-Update Es gibt mehrere Versionen der Software (Firmware), da es unterschiedliche Editionen des ebook-reader 3.0 gibt. Um zu
DYNTEST-Terminal Bedienungsanleitung
 DYNTEST-Terminal Bedienungsanleitung Schritt 1 (Software Installation): Entpacken und öffnen Sie dann die Setup -Datei. Wählen Sie Ihre Sprache und drücken dann den OK -Button, woraufhin die Installationsvorbereitung
DYNTEST-Terminal Bedienungsanleitung Schritt 1 (Software Installation): Entpacken und öffnen Sie dann die Setup -Datei. Wählen Sie Ihre Sprache und drücken dann den OK -Button, woraufhin die Installationsvorbereitung
Installationshinweise Z501J / Z501K Adapter IrDa USB Installation hints Z501J / Z501K Adapter IrDa USB
 Installationshinweise Z501J / Z501K Adapter IrDa USB Installation hints Z501J / Z501K Adapter IrDa USB 1/3.04 (Diese Anleitung ist für die CD geschrieben. Wenn Sie den Treiber vom WEB laden, entpacken
Installationshinweise Z501J / Z501K Adapter IrDa USB Installation hints Z501J / Z501K Adapter IrDa USB 1/3.04 (Diese Anleitung ist für die CD geschrieben. Wenn Sie den Treiber vom WEB laden, entpacken
Betriebssystem Windows - SSH Secure Shell Client
 Betriebssystem Windows - SSH Secure Shell Client Betriebssystem Windows - SSH Secure Shell Client... 1 Download... 2 Installation... 2 Funktionen... 3 Verbindung aufbauen... 3 Verbindung trennen... 4 Profile...
Betriebssystem Windows - SSH Secure Shell Client Betriebssystem Windows - SSH Secure Shell Client... 1 Download... 2 Installation... 2 Funktionen... 3 Verbindung aufbauen... 3 Verbindung trennen... 4 Profile...
p^db=`oj===pìééçêíáåñçêã~íáçå=
 p^db=`oj===pìééçêíáåñçêã~íáçå= Error: "Could not connect to the SQL Server Instance" or "Failed to open a connection to the database." When you attempt to launch ACT! by Sage or ACT by Sage Premium for
p^db=`oj===pìééçêíáåñçêã~íáçå= Error: "Could not connect to the SQL Server Instance" or "Failed to open a connection to the database." When you attempt to launch ACT! by Sage or ACT by Sage Premium for
Softwareupdate-Anleitung // Porty L 600 / Porty L 1200
 Softwareupdate-Anleitung // Porty L 600 / Porty L 1200 1 Softwareupdate-Anleitung // Porty L 600 / Porty L 1200 HENSEL-VISIT GmbH & Co. KG Robert-Bunsen-Str. 3 D-97076 Würzburg-Lengfeld GERMANY Tel./Phone:
Softwareupdate-Anleitung // Porty L 600 / Porty L 1200 1 Softwareupdate-Anleitung // Porty L 600 / Porty L 1200 HENSEL-VISIT GmbH & Co. KG Robert-Bunsen-Str. 3 D-97076 Würzburg-Lengfeld GERMANY Tel./Phone:
UM ALLE DATEN ZU KOPIEREN. ZUNÄCHST die Daten des alten Telefons auf einen Computer kopieren
 IPHONE UM ALLE DATEN des alten Telefons auf einen Computer Software von welcomehome.to/nokia auf Ihrem PC oder Mac. verbinden Sie Ihr altes Telefon über 3. Wenn Sie Outlook nutzen, öffnen Sie itunes, um
IPHONE UM ALLE DATEN des alten Telefons auf einen Computer Software von welcomehome.to/nokia auf Ihrem PC oder Mac. verbinden Sie Ihr altes Telefon über 3. Wenn Sie Outlook nutzen, öffnen Sie itunes, um
Installation Manual. Driver Installation USB-to-Serial Adapter WE2111. A en/de
 Installation Manual English Deutsch Driver Installation USB-to-Serial Adapter WE2111 A4012-1.0 en/de USB-to-Serial Adapter English 2 A4012-1.0 en/de USB-to-Serial Adapter 1 Installation in Windows 7...
Installation Manual English Deutsch Driver Installation USB-to-Serial Adapter WE2111 A4012-1.0 en/de USB-to-Serial Adapter English 2 A4012-1.0 en/de USB-to-Serial Adapter 1 Installation in Windows 7...
Installations- & Bedienungsanleitung Barcode-Scanner
 Installations- & Bedienungsanleitung Barcode-Scanner Ihr Ansprechpartner für Rückfragen hierzu: HÄVG Rechenzentrum AG Edmund-Rumpler-Str. 2 51149 Köln scanner@haevg-rz.de Tel. 02203 / 57562999 Wir danken
Installations- & Bedienungsanleitung Barcode-Scanner Ihr Ansprechpartner für Rückfragen hierzu: HÄVG Rechenzentrum AG Edmund-Rumpler-Str. 2 51149 Köln scanner@haevg-rz.de Tel. 02203 / 57562999 Wir danken
DVD MAKER USB2.0 Installation Anleitung
 DVD MAKER USB2.0 Installation Anleitung Inhalt V1.0 Kapitel 1: DVD MAKER USB2.0 Hardware Montage...2 1.1 Inhalt der DVD MAKER USB2.0 Paket...2 1.2 Systemanforderungen...2 1.3 Hardware Montage...2 Kapitel
DVD MAKER USB2.0 Installation Anleitung Inhalt V1.0 Kapitel 1: DVD MAKER USB2.0 Hardware Montage...2 1.1 Inhalt der DVD MAKER USB2.0 Paket...2 1.2 Systemanforderungen...2 1.3 Hardware Montage...2 Kapitel
USB-Driver: Download-Link: http://www.itakka.at/tracker-files/usb_driver_1_0_5_18.rar
 2 Folgende Software wird benötigt:: Die beschriebene Konfiguration unterstützt folgende Betriebssysteme: - Windows 98SE - Windows ME - Windows 2000 SP4 - Windows XP SP2 and above (32 & 64 bit) - Windows
2 Folgende Software wird benötigt:: Die beschriebene Konfiguration unterstützt folgende Betriebssysteme: - Windows 98SE - Windows ME - Windows 2000 SP4 - Windows XP SP2 and above (32 & 64 bit) - Windows
Laden der beiden virtuellen Orgeln (36 bzw. 100 Register) unter Hauptwerk
 Oberwerk 2 das Wichtigste in deutsch Der Datenträger enthält sowohl das zu installierende Programm Oberwerk 2 als auch zwei fertige Sample-Sets (36 Register und 100 Register) für Hauptwerk. Installation
Oberwerk 2 das Wichtigste in deutsch Der Datenträger enthält sowohl das zu installierende Programm Oberwerk 2 als auch zwei fertige Sample-Sets (36 Register und 100 Register) für Hauptwerk. Installation
tiptel 545/570 office tiptel 545/570 SD PC-Software und Treiber Installation für Windows XP/VISTA/Windows 7 (32/64 Bit)
 tiptel 545/570 office tiptel 545/570 SD PC-Software und Treiber Installation für Windows XP/VISTA/Windows 7 (32/64 Bit) Stand 17.02.2011 Installation der PC-Software Gehen Sie bei der Installation bitte
tiptel 545/570 office tiptel 545/570 SD PC-Software und Treiber Installation für Windows XP/VISTA/Windows 7 (32/64 Bit) Stand 17.02.2011 Installation der PC-Software Gehen Sie bei der Installation bitte
VGM. VGM information. HAMBURG SÜD VGM WEB PORTAL USER GUIDE June 2016
 Overview The Hamburg Süd VGM Web portal is an application that enables you to submit VGM information directly to Hamburg Süd via our e-portal Web page. You can choose to enter VGM information directly,
Overview The Hamburg Süd VGM Web portal is an application that enables you to submit VGM information directly to Hamburg Süd via our e-portal Web page. You can choose to enter VGM information directly,
Starten der Software unter Windows XP
 Starten der Software unter Windows XP Im Folgenden wird Ihnen Schritt für Schritt erklärt, wie Sie Ihr persönliches CONTOUR NEXT USB auf dem Betriebssystem Ihrer Wahl starten und benutzen. Schritt 1. Stecken
Starten der Software unter Windows XP Im Folgenden wird Ihnen Schritt für Schritt erklärt, wie Sie Ihr persönliches CONTOUR NEXT USB auf dem Betriebssystem Ihrer Wahl starten und benutzen. Schritt 1. Stecken
EchoLink und Windows XP SP2
 EchoLink und Windows XP SP2 Hintergrund Für Computer auf denen Windows XP läuft, bietet Microsoft seit kurzem einen Update, in der Form des Service Pack 2 oder auch SP2 genannt, an. SP2 hat einige neue
EchoLink und Windows XP SP2 Hintergrund Für Computer auf denen Windows XP läuft, bietet Microsoft seit kurzem einen Update, in der Form des Service Pack 2 oder auch SP2 genannt, an. SP2 hat einige neue
Starten der Software unter Windows 7
 Starten der Software unter Windows 7 Im Folgenden wird Ihnen Schritt für Schritt erklärt, wie Sie Ihr persönliches CONTOUR NEXT USB auf dem Betriebssystem Ihrer Wahl starten und benutzen. Schritt 1. Stecken
Starten der Software unter Windows 7 Im Folgenden wird Ihnen Schritt für Schritt erklärt, wie Sie Ihr persönliches CONTOUR NEXT USB auf dem Betriebssystem Ihrer Wahl starten und benutzen. Schritt 1. Stecken
USB-Stick (USB-Stick größer 4G. Es ist eine größere Partition notwendig als die eines 4GB Rohlings, der mit NTFS formatiert wurde)
 Colorfly i106 Q1 System-Installations-Tutorial Hinweise vor der Installation / Hit for preparation: 准 备 事 项 : 外 接 键 盘 ( 配 套 的 磁 吸 式 键 盘 USB 键 盘 通 过 OTG 插 发 射 器 的 无 线 键 盘 都 可 ); U 盘 ( 大 于 4G 的 空 白 U 盘,
Colorfly i106 Q1 System-Installations-Tutorial Hinweise vor der Installation / Hit for preparation: 准 备 事 项 : 外 接 键 盘 ( 配 套 的 磁 吸 式 键 盘 USB 键 盘 通 过 OTG 插 发 射 器 的 无 线 键 盘 都 可 ); U 盘 ( 大 于 4G 的 空 白 U 盘,
FABRIKAUTOMATION QUICK START GUIDE USB VIRTUAL COM-PORT-TREIBER INSTALLATION UNTER WINDOWS XP/WINDOWS 2000
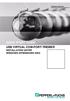 FABRIKAUTOMATION QUICK START GUIDE USB VIRTUAL COM-PORT-TREIBER INSTALLATION UNTER WINDOWS XP/WINDOWS 2000 Es gelten die Allgemeinen Lieferbedingungen für Erzeugnisse und Leistungen der Elektroindustrie,
FABRIKAUTOMATION QUICK START GUIDE USB VIRTUAL COM-PORT-TREIBER INSTALLATION UNTER WINDOWS XP/WINDOWS 2000 Es gelten die Allgemeinen Lieferbedingungen für Erzeugnisse und Leistungen der Elektroindustrie,
MobiDM-App Handbuch für Windows Mobile
 MobiDM-App Handbuch für Windows Mobile Dieses Handbuch beschreibt die Installation und Nutzung der MobiDM-App für Windows Mobile Version: x.x MobiDM-App Handbuch für Windows Mobile Seite 1 Inhalt 1. WILLKOMMEN
MobiDM-App Handbuch für Windows Mobile Dieses Handbuch beschreibt die Installation und Nutzung der MobiDM-App für Windows Mobile Version: x.x MobiDM-App Handbuch für Windows Mobile Seite 1 Inhalt 1. WILLKOMMEN
SMARTtill Server mit Manager
 SMARTtill Server mit Manager Benutzerhandbuch 2014 Das Handbuch bezieht sich auf die Standardeinstellungen bei einer Pilotinstallation. Bei neuen Partnernprojekten sind Anpassungen zwingend notwendig und
SMARTtill Server mit Manager Benutzerhandbuch 2014 Das Handbuch bezieht sich auf die Standardeinstellungen bei einer Pilotinstallation. Bei neuen Partnernprojekten sind Anpassungen zwingend notwendig und
A-CERT CERTIFICATION SERVICE
 A-CERT ADVANCED pdf-signaturprüfung einrichten 2011 A-CERT ADVANCED p pdf-signaturprüfung g p g einrichten und e-billing Stammzertifikat installieren Support - Kurzinformation optimiert für Adobe Reader
A-CERT ADVANCED pdf-signaturprüfung einrichten 2011 A-CERT ADVANCED p pdf-signaturprüfung g p g einrichten und e-billing Stammzertifikat installieren Support - Kurzinformation optimiert für Adobe Reader
Einstellungen im Internet-Explorer (IE) (Stand 11/2013) für die Arbeit mit IOS2000 und DIALOG
 Einstellungen im Internet-Explorer (IE) (Stand 11/2013) für die Arbeit mit IOS2000 und DIALOG Um mit IOS2000/DIALOG arbeiten zu können, benötigen Sie einen Webbrowser. Zurzeit unterstützen wir ausschließlich
Einstellungen im Internet-Explorer (IE) (Stand 11/2013) für die Arbeit mit IOS2000 und DIALOG Um mit IOS2000/DIALOG arbeiten zu können, benötigen Sie einen Webbrowser. Zurzeit unterstützen wir ausschließlich
Technische Alternative elektronische Steuerungsgerätegesellschaft mbh. A-3872 Amaliendorf, Langestr. 124 Tel +43 (0)2862 53635 mail@ta.co.
 Technische Alternative elektronische Steuerungsgerätegesellschaft mbh. A-3872 Amaliendorf, Langestr. 124 Tel +43 (0)2862 53635 mail@ta.co.at USB-Treiber Vers. 2.2 USB - Treiber Inhaltsverzeichnis Allgemeines...
Technische Alternative elektronische Steuerungsgerätegesellschaft mbh. A-3872 Amaliendorf, Langestr. 124 Tel +43 (0)2862 53635 mail@ta.co.at USB-Treiber Vers. 2.2 USB - Treiber Inhaltsverzeichnis Allgemeines...
5.3.1.11 Laborübung - Software von Drittanbietern in Windows 7 installieren
 5.0 5.3.1.11 Laborübung - Software von Drittanbietern in Windows 7 installieren Einführung Drucken Sie diese Übung aus und folgen den Anweisungen. In dieser Übung werden Sie Software von Drittanbietern
5.0 5.3.1.11 Laborübung - Software von Drittanbietern in Windows 7 installieren Einführung Drucken Sie diese Übung aus und folgen den Anweisungen. In dieser Übung werden Sie Software von Drittanbietern
Dokumentation IBIS Monitor
 Dokumentation IBIS Monitor Seite 1 von 16 11.01.06 Inhaltsverzeichnis 1. Allgemein 2. Installation und Programm starten 3. Programmkonfiguration 4. Aufzeichnung 4.1 Aufzeichnung mitschneiden 4.1.1 Inhalt
Dokumentation IBIS Monitor Seite 1 von 16 11.01.06 Inhaltsverzeichnis 1. Allgemein 2. Installation und Programm starten 3. Programmkonfiguration 4. Aufzeichnung 4.1 Aufzeichnung mitschneiden 4.1.1 Inhalt
Installation des SDT200/SDT270 Treibers
 Installation des SDT200/SDT270 Treibers Installation des SDT200/SDT270 Treibers unter Windows XP Installation des SDT200/SDT270 Treibers unter Windows 7 oder Vista Installation des SDT200/SDT270 Treibers
Installation des SDT200/SDT270 Treibers Installation des SDT200/SDT270 Treibers unter Windows XP Installation des SDT200/SDT270 Treibers unter Windows 7 oder Vista Installation des SDT200/SDT270 Treibers
Anleitung zur Schnellinstallation TFM-560X YO.13
 Anleitung zur Schnellinstallation TFM-560X YO.13 Table of Contents Deutsch 1 1. Bevor Sie anfangen 1 2. Installation 2 Troubleshooting 6 Version 06.08.2011 1. Bevor Sie anfangen Packungsinhalt ŸTFM-560X
Anleitung zur Schnellinstallation TFM-560X YO.13 Table of Contents Deutsch 1 1. Bevor Sie anfangen 1 2. Installation 2 Troubleshooting 6 Version 06.08.2011 1. Bevor Sie anfangen Packungsinhalt ŸTFM-560X
Softwareupdate für einzelne oder alle Teile der Maschinensoftware (bei normaler Betriebsbereitschaft der Bedieneinheit)
 T8-Bedieneinheit Softwareinstallation Teil 1 Softwareupdate für einzelne oder alle Teile der Maschinensoftware (bei normaler Betriebsbereitschaft der Bedieneinheit) Teil 2 Komplettinstallation mit Formatierung
T8-Bedieneinheit Softwareinstallation Teil 1 Softwareupdate für einzelne oder alle Teile der Maschinensoftware (bei normaler Betriebsbereitschaft der Bedieneinheit) Teil 2 Komplettinstallation mit Formatierung
Duonix Service Software Bedienungsanleitung. Bitte beachten Sie folgende Hinweise vor der Inbetriebnahmen der Service Software.
 Duonix Service Software Bedienungsanleitung Sehr geehrte Kundin, sehr geehrter Kunde Bitte beachten Sie folgende Hinweise vor der Inbetriebnahmen der Service Software. Prüfen Sie ob Sie die Aktuellste
Duonix Service Software Bedienungsanleitung Sehr geehrte Kundin, sehr geehrter Kunde Bitte beachten Sie folgende Hinweise vor der Inbetriebnahmen der Service Software. Prüfen Sie ob Sie die Aktuellste
Installation OMNIKEY 3121 USB
 Installation OMNIKEY 3121 USB Vorbereitungen Installation PC/SC Treiber CT-API Treiber Einstellungen in Starke Praxis Testen des Kartenlesegeräts Vorbereitungen Bevor Sie Änderungen am System vornehmen,
Installation OMNIKEY 3121 USB Vorbereitungen Installation PC/SC Treiber CT-API Treiber Einstellungen in Starke Praxis Testen des Kartenlesegeräts Vorbereitungen Bevor Sie Änderungen am System vornehmen,
Uhlenbrock USB-LocoNet-Interface Treiber Setup. Windows 2000
 Uhlenbrock USB-LocoNet-Interface Treiber Setup Bevor Sie das USB-LocoNet-Interface an den PC anschließen, müssen Sie die Treiber- Software installieren. Erst nach erfolgreicher Installation können Sie
Uhlenbrock USB-LocoNet-Interface Treiber Setup Bevor Sie das USB-LocoNet-Interface an den PC anschließen, müssen Sie die Treiber- Software installieren. Erst nach erfolgreicher Installation können Sie
Bedienungsanleitung Software Program Loader V4.1
 Bedienungsanleitung Software Program Loader V4.1 (PC Software für Microsoft Windows XP, VISTA, 7) Die vorliegende Bedienungsanleitung dient zur Installation der PC-Software für den Program Loader. Zur
Bedienungsanleitung Software Program Loader V4.1 (PC Software für Microsoft Windows XP, VISTA, 7) Die vorliegende Bedienungsanleitung dient zur Installation der PC-Software für den Program Loader. Zur
Anleitung. Einrichtung vom HotSync Manager für den Palm 1550 bis 1800 unter Windows 7. Palm SPT 1500 / 1550 Palm SPT 1700 / 1800. Bits & Bytes Seite 1
 Anleitung Einrichtung vom HotSync Manager für den Palm 1550 bis 1800 unter Windows 7 Palm SPT 1500 / 1550 Palm SPT 1700 / 1800 Bits & Bytes Seite 1 1. Palm einrichten Für die nächsten Schritte nehmen Sie
Anleitung Einrichtung vom HotSync Manager für den Palm 1550 bis 1800 unter Windows 7 Palm SPT 1500 / 1550 Palm SPT 1700 / 1800 Bits & Bytes Seite 1 1. Palm einrichten Für die nächsten Schritte nehmen Sie
1 Anschließen der Wiegeanzeige an den PC
 Agreto HD1 Desktop Der Agreto HD1 Desktop ist ein Programm, mit dem die Wiegeanzeige HD1 am PC-Bildschirm visualisiert werden, und von der Wiegeanzeige per Tastendruck das aktuelle Gewicht in jede beliebige
Agreto HD1 Desktop Der Agreto HD1 Desktop ist ein Programm, mit dem die Wiegeanzeige HD1 am PC-Bildschirm visualisiert werden, und von der Wiegeanzeige per Tastendruck das aktuelle Gewicht in jede beliebige
Pilot Drivers Package. Handbuch
 Pilot Drivers Package Handbuch 2 Pilot Drivers Package Haftung für Irrtümer und Druckfehler ausgeschlossen. Pilot_Drivers_Package.01.20140903.0 Pilot Drivers Package Pilot_Drivers_Package.01.20140903.0
Pilot Drivers Package Handbuch 2 Pilot Drivers Package Haftung für Irrtümer und Druckfehler ausgeschlossen. Pilot_Drivers_Package.01.20140903.0 Pilot Drivers Package Pilot_Drivers_Package.01.20140903.0
Allgemeine USB Kabel Installation und Troubleshooting
 Allgemeine USB Kabel Installation und Troubleshooting Inhalt Installation der Treiber... 2 BrotherLink... 4 SilverLink... 5 Bei Problemen... 6 So rufen Sie den Geräte-Manager in den verschiedenen Betriebssystemen
Allgemeine USB Kabel Installation und Troubleshooting Inhalt Installation der Treiber... 2 BrotherLink... 4 SilverLink... 5 Bei Problemen... 6 So rufen Sie den Geräte-Manager in den verschiedenen Betriebssystemen
HiOPC Hirschmann Netzmanagement. Anforderungsformular für eine Lizenz. Order form for a license
 HiOPC Hirschmann Netzmanagement Anforderungsformular für eine Lizenz Order form for a license Anforderungsformular für eine Lizenz Vielen Dank für Ihr Interesse an HiOPC, dem SNMP/OPC Gateway von Hirschmann
HiOPC Hirschmann Netzmanagement Anforderungsformular für eine Lizenz Order form for a license Anforderungsformular für eine Lizenz Vielen Dank für Ihr Interesse an HiOPC, dem SNMP/OPC Gateway von Hirschmann
Handbuch Installation und Nutzung von KVSAonline über KV-FlexNet
 IT-Service der KV Sachsen-Anhalt Doctor-Eisenbart-Ring 2 39120 Magdeburg Telefon: 0391 627 7000 Fax: 0391 627 87 7000 E-Mail: it-service@kvsa.de Überblick KV-FlexNet KV-FlexNet ist ein Zugangsweg zum Sicheren
IT-Service der KV Sachsen-Anhalt Doctor-Eisenbart-Ring 2 39120 Magdeburg Telefon: 0391 627 7000 Fax: 0391 627 87 7000 E-Mail: it-service@kvsa.de Überblick KV-FlexNet KV-FlexNet ist ein Zugangsweg zum Sicheren
Cameraserver mini. commissioning. Ihre Vision ist unsere Aufgabe
 Cameraserver mini commissioning Page 1 Cameraserver - commissioning Contents 1. Plug IN... 3 2. Turn ON... 3 3. Network configuration... 4 4. Client-Installation... 6 4.1 Desktop Client... 6 4.2 Silverlight
Cameraserver mini commissioning Page 1 Cameraserver - commissioning Contents 1. Plug IN... 3 2. Turn ON... 3 3. Network configuration... 4 4. Client-Installation... 6 4.1 Desktop Client... 6 4.2 Silverlight
KIP Druckerstatus Benutzerhandbuch KIP Druckerstatus Installations- und Benutzerhandbuch
 KIP Druckerstatus Installations- und Benutzerhandbuch - 1 - Inhalt 1 Einführung... 3 2 Installation und Einrichtung... 4 3 Funktionalität des KIP Druckerstatus... 6 4 Benutzung des KIP Druckerstatus...
KIP Druckerstatus Installations- und Benutzerhandbuch - 1 - Inhalt 1 Einführung... 3 2 Installation und Einrichtung... 4 3 Funktionalität des KIP Druckerstatus... 6 4 Benutzung des KIP Druckerstatus...
RS-232 SERIAL EXPRESS CARD 1-PORT. Expansion 111829
 RS-232 SERIAL EXPRESS CARD 1-PORT Expansion 111829 1. Introduction equip RS-232 Serial Express Card works with various types of RS-232 serial devices including modems, switches, PDAs, label printers, bar
RS-232 SERIAL EXPRESS CARD 1-PORT Expansion 111829 1. Introduction equip RS-232 Serial Express Card works with various types of RS-232 serial devices including modems, switches, PDAs, label printers, bar
Bedienungsanleitung V1.0. PC-Programm / Konverter EP-Schachtmanagement. TECTUS Transponder Technology GmbH
 Bedienungsanleitung V1.0 PC-Programm / Konverter EP-Schachtmanagement TECTUS Transponder Technology GmbH Eurotecring 39 D-47445 Moers ALLGEMEIN 4 Installation 4 PROGRAMMBESCHREIBUNG 5 1 TASKLEISTEN SYMBOL
Bedienungsanleitung V1.0 PC-Programm / Konverter EP-Schachtmanagement TECTUS Transponder Technology GmbH Eurotecring 39 D-47445 Moers ALLGEMEIN 4 Installation 4 PROGRAMMBESCHREIBUNG 5 1 TASKLEISTEN SYMBOL
Anleitung zur Verwendung des Update-Tools für
 English version see below (page 10) Anleitung zur Verwendung des Update-Tools für - KW DDC Steuergeräte - KW DDC WLAN Module - KW DLC Steuergeräte - KW DLC WLAN Module Bitte beachten Sie: jedes Steuergerät
English version see below (page 10) Anleitung zur Verwendung des Update-Tools für - KW DDC Steuergeräte - KW DDC WLAN Module - KW DLC Steuergeräte - KW DLC WLAN Module Bitte beachten Sie: jedes Steuergerät
NanoDMX USB Interface
 NanoDMX USB Interface Bedienungsanleitung Art.-Nr.: 99-0400 NanoDMX USB Interface 2 Beschreibung Das NanoDMX USB Interface ist ein Adapterkabel das sehr einfach die Steuerung von DMX-fähigen Geräten über
NanoDMX USB Interface Bedienungsanleitung Art.-Nr.: 99-0400 NanoDMX USB Interface 2 Beschreibung Das NanoDMX USB Interface ist ein Adapterkabel das sehr einfach die Steuerung von DMX-fähigen Geräten über
Installieren Installieren des USB-Treibers. Installieren
 Installieren Installieren des USB-Treibers Installieren Installieren Sie die Anwendung, ehe Sie den digitalen Bilderrahmen an den PC anschließen. So installieren Sie die Frame Manager-Software und eine
Installieren Installieren des USB-Treibers Installieren Installieren Sie die Anwendung, ehe Sie den digitalen Bilderrahmen an den PC anschließen. So installieren Sie die Frame Manager-Software und eine
Installations- und Bedienungsanleitung für die iks Datastar Software
 Installations- und Bedienungsanleitung für die iks Datastar Software 1. Laden Sie die Software iks Datastar (komprimierte Datei datastar.exe; Dateigröße ca. 2000 kbyte) von unserer Internet-Seite http://www.iks-aqua.com/html/d/aquastarsoftware.htm
Installations- und Bedienungsanleitung für die iks Datastar Software 1. Laden Sie die Software iks Datastar (komprimierte Datei datastar.exe; Dateigröße ca. 2000 kbyte) von unserer Internet-Seite http://www.iks-aqua.com/html/d/aquastarsoftware.htm
Konvertieren von Settingsdateien
 Konvertieren von Settingsdateien Mit SetEdit können sie jedes der von diesem Programm unterstützten Settingsformate in jedes andere unterstützte Format konvertieren, sofern Sie das passende Modul (in Form
Konvertieren von Settingsdateien Mit SetEdit können sie jedes der von diesem Programm unterstützten Settingsformate in jedes andere unterstützte Format konvertieren, sofern Sie das passende Modul (in Form
ExTERM Software für Modell RH520 Feuchtigkeits-/Temperaturdiagramm Aufnahmegerät
 Bedienungsanleitung ExTERM Software für Modell RH520 Feuchtigkeits-/Temperaturdiagramm Aufnahmegerät Einleitung Wir gratulieren Ihnen zum Kauf des Extech Modell RH520 papierloses Feuchtigkeits-/Temperaturdiagramm
Bedienungsanleitung ExTERM Software für Modell RH520 Feuchtigkeits-/Temperaturdiagramm Aufnahmegerät Einleitung Wir gratulieren Ihnen zum Kauf des Extech Modell RH520 papierloses Feuchtigkeits-/Temperaturdiagramm
Wir wünschen Ihnen viel Freude und Erfolg mit Ihrem neuen X-PRO-USB-Interface. Ihr Hacker-Team
 Installationsanleitung Hacker X-PRO-USB-Controller V2 Software + Interface Sehr geehrter Kunde, wir freuen uns, dass Sie sich für das X-PRO-USB-V2-Interface aus unserem Sortiment entschieden haben. Sie
Installationsanleitung Hacker X-PRO-USB-Controller V2 Software + Interface Sehr geehrter Kunde, wir freuen uns, dass Sie sich für das X-PRO-USB-V2-Interface aus unserem Sortiment entschieden haben. Sie
CABLE TESTER. Manual DN-14003
 CABLE TESTER Manual DN-14003 Note: Please read and learn safety instructions before use or maintain the equipment This cable tester can t test any electrified product. 9V reduplicated battery is used in
CABLE TESTER Manual DN-14003 Note: Please read and learn safety instructions before use or maintain the equipment This cable tester can t test any electrified product. 9V reduplicated battery is used in
Multiple-USB-MIDI-Bridge-Overpass
 D I G I T A L K E Y B O A R D S Multiple-USB-MIDI-Bridge-Overpass Installation- Anleitung Deutsch Einleitung Mumbo ist ein auf Microsoft Windows 2000/XP bassierendes Programm,und stellt dieverbindung
D I G I T A L K E Y B O A R D S Multiple-USB-MIDI-Bridge-Overpass Installation- Anleitung Deutsch Einleitung Mumbo ist ein auf Microsoft Windows 2000/XP bassierendes Programm,und stellt dieverbindung
Installation des Bondruckers TM-T88xx, der mittels eines USB-Adapters (COM-to-USB) an der USB-Schnittstelle angeschlossen ist.
 Installation des Bondruckers TM-T88xx, der mittels eines USB-Adapters (COM-to-USB) an der USB-Schnittstelle angeschlossen ist. Wichtige Hinweise: - Schließen Sie den Drucker und den USB-Adapter noch NICHT
Installation des Bondruckers TM-T88xx, der mittels eines USB-Adapters (COM-to-USB) an der USB-Schnittstelle angeschlossen ist. Wichtige Hinweise: - Schließen Sie den Drucker und den USB-Adapter noch NICHT
Tel.: 040-528 65 802 Fax: 040-528 65 888 Email: support_center@casio.de. Ein Text oder Programm in einem Editor schreiben und zu ClassPad übertragen.
 Ein Text oder Programm in einem Editor schreiben und zu ClassPad übertragen. Die auf dem PC geschriebene Texte oder Programme können über dem ClassPad Manager zu ClassPad 300 übertragen werden. Dabei kann
Ein Text oder Programm in einem Editor schreiben und zu ClassPad übertragen. Die auf dem PC geschriebene Texte oder Programme können über dem ClassPad Manager zu ClassPad 300 übertragen werden. Dabei kann
Handbuch B4000+ Preset Manager
 Handbuch B4000+ Preset Manager B4000+ authentic organ modeller Version 0.6 FERROFISH advanced audio applications Einleitung Mit der Software B4000+ Preset Manager können Sie Ihre in der B4000+ erstellten
Handbuch B4000+ Preset Manager B4000+ authentic organ modeller Version 0.6 FERROFISH advanced audio applications Einleitung Mit der Software B4000+ Preset Manager können Sie Ihre in der B4000+ erstellten
Bitte vor dem Gebrauch von CD Title Catcher unbedingt lesen. Überblick über CD Title Catcher... S. 2
 CD Title Catcher Benutzerhandbuch Version: 1.1.0.0 Bitte vor dem Gebrauch von CD Title Catcher unbedingt lesen Inhaltsverzeichnis: Überblick über CD Title Catcher... S. 2 Schreiben von Albumdaten des Festplatten-Navigationssystems
CD Title Catcher Benutzerhandbuch Version: 1.1.0.0 Bitte vor dem Gebrauch von CD Title Catcher unbedingt lesen Inhaltsverzeichnis: Überblick über CD Title Catcher... S. 2 Schreiben von Albumdaten des Festplatten-Navigationssystems
Zum Download von ArcGIS 10, 10.1 oder 10.2 die folgende Webseite aufrufen (Serviceportal der TU):
 Anleitung zum Download von ArcGIS 10.x Zum Download von ArcGIS 10, 10.1 oder 10.2 die folgende Webseite aufrufen (Serviceportal der TU): https://service.tu-dortmund.de/home Danach müssen Sie sich mit Ihrem
Anleitung zum Download von ArcGIS 10.x Zum Download von ArcGIS 10, 10.1 oder 10.2 die folgende Webseite aufrufen (Serviceportal der TU): https://service.tu-dortmund.de/home Danach müssen Sie sich mit Ihrem
Tapps mit XP-Mode unter Windows 7 64 bit (V2.0)
 Tapps mit XP-Mode unter Windows 7 64 bit (V2.0) 1 Einleitung... 2 2 Download und Installation... 3 2.1 Installation von WindowsXPMode_de-de.exe... 4 2.2 Installation von Windows6.1-KB958559-x64.msu...
Tapps mit XP-Mode unter Windows 7 64 bit (V2.0) 1 Einleitung... 2 2 Download und Installation... 3 2.1 Installation von WindowsXPMode_de-de.exe... 4 2.2 Installation von Windows6.1-KB958559-x64.msu...
Verwendung von USB-Datenträger in der VDI unter Mac OSX
 Frequently Asked Questions (FAQs) Verwendung von USB-Datenträger in der VDI unter Mac OSX... 2 Verwendung von USB-Datenträger in der VDI unter Windows... 4 Zugriff auf lokale Festplatte... 5 Installation
Frequently Asked Questions (FAQs) Verwendung von USB-Datenträger in der VDI unter Mac OSX... 2 Verwendung von USB-Datenträger in der VDI unter Windows... 4 Zugriff auf lokale Festplatte... 5 Installation
Power Supply Control Kit
 GEBRAUCHSANLEITUNG Power Supply Control Kit (Kat.-Nr. BP-PCSV01) SERVA Electrophoresis GmbH Carl-Benz-Str. 7 D-69115 Heidelberg Phone +49-6221-138400, Fax +49-6221-1384010 e-mail: info@serva.de http://www.serva.de
GEBRAUCHSANLEITUNG Power Supply Control Kit (Kat.-Nr. BP-PCSV01) SERVA Electrophoresis GmbH Carl-Benz-Str. 7 D-69115 Heidelberg Phone +49-6221-138400, Fax +49-6221-1384010 e-mail: info@serva.de http://www.serva.de
KURZANLEITUNG CYBERDUCK MIT CLOUD OBJECT STORAGE
 KURZANLEITUNG CYBERDUCK MIT CLOUD OBJECT STORAGE Version 1.12 01.07.2014 SEITE _ 2 INHALTSVERZEICHNIS 1. Einleitung...Seite 03 2. Zugriff auf Cloud Object Storage mit Cyberduck...Seite 04 3. Neuen Container
KURZANLEITUNG CYBERDUCK MIT CLOUD OBJECT STORAGE Version 1.12 01.07.2014 SEITE _ 2 INHALTSVERZEICHNIS 1. Einleitung...Seite 03 2. Zugriff auf Cloud Object Storage mit Cyberduck...Seite 04 3. Neuen Container
KURZANLEITUNG. Firmware-Upgrade: Wie geht das eigentlich?
 KURZANLEITUNG Firmware-Upgrade: Wie geht das eigentlich? Die Firmware ist eine Software, die auf der IP-Kamera installiert ist und alle Funktionen des Gerätes steuert. Nach dem Firmware-Update stehen Ihnen
KURZANLEITUNG Firmware-Upgrade: Wie geht das eigentlich? Die Firmware ist eine Software, die auf der IP-Kamera installiert ist und alle Funktionen des Gerätes steuert. Nach dem Firmware-Update stehen Ihnen
Word-CRM-Upload-Button. User manual
 Word-CRM-Upload-Button User manual Word-CRM-Upload for MS CRM 2011 Content 1. Preface... 3 2. Installation... 4 2.1. Requirements... 4 2.1.1. Clients... 4 2.2. Installation guidelines... 5 2.2.1. Client...
Word-CRM-Upload-Button User manual Word-CRM-Upload for MS CRM 2011 Content 1. Preface... 3 2. Installation... 4 2.1. Requirements... 4 2.1.1. Clients... 4 2.2. Installation guidelines... 5 2.2.1. Client...
METTLER TOLEDO USB-Option Installation der Treiber unter Windows XP
 Diese Anleitung beschreibt den Ablauf bei der Installation und Deinstallation der Treiber für die METTLER TOLEDO USB-Option unter Windows XP. Die USB-Option wird als zusätzliche serielle Schnittstelle
Diese Anleitung beschreibt den Ablauf bei der Installation und Deinstallation der Treiber für die METTLER TOLEDO USB-Option unter Windows XP. Die USB-Option wird als zusätzliche serielle Schnittstelle
Hilfe bei Adobe Reader. Internet Explorer 8 und 9
 Hilfe bei Adobe Reader Internet Explorer 8 und 9 1. Öffnen Sie Internet Explorer und wählen Sie Extras > Add-Ons verwalten. 2. Wählen Sie unter Add-On-Typen die Option Symbolleisten und Erweiterungen aus.
Hilfe bei Adobe Reader Internet Explorer 8 und 9 1. Öffnen Sie Internet Explorer und wählen Sie Extras > Add-Ons verwalten. 2. Wählen Sie unter Add-On-Typen die Option Symbolleisten und Erweiterungen aus.
Funktionsbeschreibung Datenlogger DL28W
 Funktionsbeschreibung Datenlogger DL28W Voreinstellungen des Datenloggers: Im Datenlogger sind folgende Aufzeichnungs und Alarmwerte voreingestellt: Aufzeichnung: Raumfühler T1 Verdampferfühler T2 Sollwert
Funktionsbeschreibung Datenlogger DL28W Voreinstellungen des Datenloggers: Im Datenlogger sind folgende Aufzeichnungs und Alarmwerte voreingestellt: Aufzeichnung: Raumfühler T1 Verdampferfühler T2 Sollwert
VAS 5581. akkuteam. Firmware Updater Software zum Aktualisieren der Firmware des VAS 5581. Energietechnik GmbH. Bedienungsanleitung Software
 VAS 5581 Firmware Updater Software zum Aktualisieren der Firmware des VAS 5581 D Bedienungsanleitung Software akkuteam Energietechnik GmbH Theodor-Heuss-Straße 4 D-37412 Herzberg am Harz Telefon +49 5521
VAS 5581 Firmware Updater Software zum Aktualisieren der Firmware des VAS 5581 D Bedienungsanleitung Software akkuteam Energietechnik GmbH Theodor-Heuss-Straße 4 D-37412 Herzberg am Harz Telefon +49 5521
Arbeitsblätter auf die Schülercomputer verteilen, öffnen und wieder einsammeln
 Tipps & Tricks Arbeitsblätter auf die Schülercomputer verteilen, öffnen und wieder einsammeln Verteilen Sie Ihren Schülern ausgedruckte Arbeitsblätter? Mit App-Control und Vision können Sie die Arbeitsblätter
Tipps & Tricks Arbeitsblätter auf die Schülercomputer verteilen, öffnen und wieder einsammeln Verteilen Sie Ihren Schülern ausgedruckte Arbeitsblätter? Mit App-Control und Vision können Sie die Arbeitsblätter
PeakTech Zeitprogramm erstellen über Excel - Beispiel / Timed programs with Excel Example
 PeakTech 6180 Zeitprogramm erstellen über Excel - Beispiel / Timed programs with Excel Example 1. Excel Datei erstellen / Create Excel file Öffnen Sie Excel und erstellen eine xls-datei unter einem beliebigen
PeakTech 6180 Zeitprogramm erstellen über Excel - Beispiel / Timed programs with Excel Example 1. Excel Datei erstellen / Create Excel file Öffnen Sie Excel und erstellen eine xls-datei unter einem beliebigen
Installation des COM Port Redirectors
 Installation des COM Port Redirectors Über die entsprechenden Treiber ist es möglich, die seriellen Schnittstellen eines IGW/400 als virtuelle COM-Ports eines Windows-PCs zu nutzen. Aus Sicht der PC-Software
Installation des COM Port Redirectors Über die entsprechenden Treiber ist es möglich, die seriellen Schnittstellen eines IGW/400 als virtuelle COM-Ports eines Windows-PCs zu nutzen. Aus Sicht der PC-Software
4.) Geben Sie im Feld Adresse die IP Adresse des TDC Controllers ein. Die Standard Adresse lautet 192.168.1.50.
 Netzwerk: 1.) Kopieren Sie die Datei C30remote.exe von der Installations CD auf ihre Festplatte. 2.) Starten Sie die Datei C30remote.exe auf ihrer Festplatte. 3.) Wählen Sie aus dem Menü Verbindung den
Netzwerk: 1.) Kopieren Sie die Datei C30remote.exe von der Installations CD auf ihre Festplatte. 2.) Starten Sie die Datei C30remote.exe auf ihrer Festplatte. 3.) Wählen Sie aus dem Menü Verbindung den
Tube Analyzer LogViewer 2.3
 Tube Analyzer LogViewer 2.3 User Manual Stand: 25.9.2015 Seite 1 von 11 Name Company Date Designed by WKS 28.02.2013 1 st Checker 2 nd Checker Version history Version Author Changes Date 1.0 Created 19.06.2015
Tube Analyzer LogViewer 2.3 User Manual Stand: 25.9.2015 Seite 1 von 11 Name Company Date Designed by WKS 28.02.2013 1 st Checker 2 nd Checker Version history Version Author Changes Date 1.0 Created 19.06.2015
