Jabra GO Quick start guide NEED MORE HELP?
|
|
|
- Ralph Voss
- vor 8 Jahren
- Abrufe
Transkript
1 NEED MORE HELP? europe Belgique/Belgium + 49 (0) Czech Republic Danmark Deutschland + 49 (0) España France + 33 (0) Italia Luxembourg + 49 (0) , Nederland + 49 (0) Norge Österreich + 49 (0) Poland ; Russia sorlov@gn.com darkhipov@gn.com Suomi Sverige + 46 (0) United Kingdom USA & CANADA Canada USA ASIA Australia local distributor CS/ GN APAC CS China Hong Kong (Toll free) India (Toll free) Indonesia Japan Malaysia (Toll free) New Zealand (Toll free) Philippines Singapore (Toll free) Taiwan (Toll free) For further languages please refer to the manuals on the enclosed CD. Europe: EN/FR/DE/IT/NL/ES/DA/SE/NO/FI/PT/RU/TR/CZ/HU USA & Canada: US/FR/ES/PT Asia: EN/CHt? GN Netcom A/S Lautrupbjerg Ballerup Denmark Jabra GO GN Netcom A/S. All rights reserved. Jabra is a registered trademark of GN Netcom A/S. All other trademarks included herein are the property of their respective owners. The Bluetooth word mark and logos are owned by the Bluetooth SIG, Inc. and any use of such marks by GN Netcom A/S is under license. (Design and specifications subject to change without notice). Patents and design registration pending international Register your Jabra at jabra.com/register for news, support and competitions Made in China Type: GO 6400 BS/HS E Quick start guide
2 Jabra GO 6470 Headset Diagram Figure 1: Jabra GO 6470 Base Diagram Figure 2: dial-in Number for Automatic deskphone setup (Jabra Setup Server) Australia (+61) Austria (+43) Belgium (+32) Canada (+1) China (+86) Czech Republic (+42) Denmark (+45) Finland (+35) France (+33) Germany (+49) Hong Kong (+852) India Ireland (+353) Israel (+972) Italy (+39) Japan (+81) Netherlands (+31) New Zealand (+64) Norway (+47) Poland (+48) Russia (+7) Singapore (+65) South Africa (+27) Spain (+34) Sweden (+46) Switzerland (+41) United Kingdom (+44) United States of America (+1) Telephone port 4 Handset port 5 AUX port 6 USB port 7 Power adapter port
3 US IMPORTANT This guide will help you connect and configure your headset solution. It is important that you follow the instructions in each section in the order in which they are given. Please note that the touchscreen base has a built-in setup wizard, which guides you through all of the required connections and settings, automating many of the tasks. It launches the first time you apply power to the base. Basic headset operation is also introduced here. See the full user manual on the supplied CD-ROM for complete details about how to use your Jabra GO headset. This product contains font software programs which generate human readable typeface designs ( Font Software ) on base display. The Font Software family is Frutiger Next licensed to GN Netcom by Linotype. Jabra GO 6470 Headset Diagram 1 Multifunction button (answer/end call, among other functions) 2 Touch panel for volume and mute control 3 Dual noise-blackout microphone 4 Activity and status indicator (multicolor LED) 5 Earbud (with speaker) 6 Mount for ear-hook wearing-style attachment 7 Recharge contact Figure 1: Jabra GO 6470 headset as seen from the outer and inner sides, respectively Jabra GO 6470 Base Diagram 1 Headset cradle 2 Touchscreen 3 Telephone port 4 Handset port 5 AUX port 6 USB port 7 Power adapter port 8 Security slot and (recessed) cradle-release button 9 Speaker for ring tones and touchscreen audio feedback Figure 2: Jabra GO 6470 base, seen from the front and back, respectively
4 US Installation and Setup Step 1: Attach/adjust a headset wearing-style Included in the standard package are the headband and ear hook wearing styles. The headset is delivered already attached to the ear hook, shown below. Slide the attachment up or down until the headset fits most comfortably to your ear. You can instead attach the headset to the supplied headband, shown below. To do this, first detach the ear hook and then press the headset into the headband s attachment socket. Once assembled, you can rotate the headset for use on either ear. A setup wizard automatically launches on the touchscreen. English Italian Norwegian SETUP Congratulations on your new jabra GO 6400! This guide will help you assemble and configure your headset solution. 3 Sec. DESK PHONE Connect to a desk phone Yes No For further details on attaching/detaching wearing styles, refer to the procedures in the full user manual on the CD-ROM supplied with your headset. Step 2: Apply power to the base Connect the mains power adapter to the base s power port (marked with ), then plug it into a mains power socket. Step 3: Connect the base to your desk phone Let the wizard guide you through the task of connecting your desk phone to the base. The way in which you connect the two devices will vary according to whether the phone has a headset port and whether it has an electronic hook-switch or remote handset lifter (such as the GN1000). You need to determine this yourself. For example, you might already have an electronic hook-switch (EHS) installed or you might have ordered a remote handset lifter (such as the GN1000) together with your headset package. You can use the wizard to configure your EHS connection (if any). Note: Connection to a phone which includes an electronic hook-switch requires a model-specific adapter from Jabra. See the user manual for more.
5 US Step 4: Configure the base for your desk phone Once the base has established a connection to the desk phone, the optimal clear dial-tone switch and microphone level settings need to be determined. The wizard will prompt you to call your local Jabra setup server see the cover of this quick start guide for a list of numbers. This enables the Jabra GO base to test its clear dial-tone switch and mic.-level settings by exchanging signals with the setup server. 1. Connect the small connector (mini USB) of the supplied USB cable to the port marked on the Jabra GO base. 2. Connect the other end of the USB cable to any free USB port on your computer. Step 6: Enable your softphone interface 1. Insert the CD-ROM included with your headset into your PC and install the Jabra PC Suite software. The softphone part of the setup wizard will prompt you to do this. Note: If the base is unable to contact the server, you can choose to configure the desk phone manually. See the user manual for more. To set the clear dial-tone switch position and mic.- level: 1. The touchscreen wizard prompts you to call the Jabra setup server. Follow the on-screen instructions. There is no clear dial-tone switch accessible to the user on the base stepping through positions A G to find the best one occurs automatically. Equally, the base will determine the optimal microphone level automatically. Step 5: Connect the base to your softphone (PC) To use Jabra GO with a softphone, you must first connect the Jabra GO base to your PC via a USB cable. The softphone part of the setup wizard will prompt you to do this. The installation includes the supported softphone drivers necessary to enable the softphone interface. If you have any questions as you work through the setup wizard, or if you would like to learn more on how to use the many advanced features of your headset solution, please refer to the full user manual. This is included on the CD-ROM in PDF format. 2. Right-click on the Jabra icon in the Windows Notification Area and select Open Device Service. The Jabra Device Service window opens. This shows the list of softphone drivers installed on your PC. Use the online help available in this window to learn more. 3. Select the softphone you want to use (target softphone) from those available in the Select softphone for outgoing calls drop-down list.
6 US 4. Run the Jabra Control Center click on the Windows Start button and select All Programs > Jabra > Jabra PC Suite > Jabra Control Center. 5. Select the Softphone tab for your Jabra GO device. 6. In Target softphone for outgoing calls, select either Microsoft Office Communicator or Softphones supported by Jabra PC Suite. Configure other parameters, as required. This establishes the default softphone target type. Use the online help available in this window to learn more. Step 7: Connect to your mobile phone The setup wizard asks whether you want to connect to a mobile phone and guides you through the procedure: 1. You must ensure that Bluetooth is active on your phone and then put it in pairing mode. Your phone looks to see if any nearby Bluetooth devices are advertising themselves for pairing. 2. Use your phone s controls to identify and select the Jabra GO 6400 device. Your phone might also ask for the headset s pass code. The pass code for all Jabra devices is 0000 (four zeros). Your phone tries to pair with and connect to the base. Touchscreen Controls During normal operation, the touchscreen displays information about your headset, shows the current target phone for outgoing calls and indicates its status. From here, you can answer an incoming call, end the current call, access your base settings, choose a target phone and open an audio link to the current target phone. 5 2 Touchscreen controls for standard, everyday operation 4 1 Settings icon: touch here to go to the settings menu for your base and headset. 2 Battery indicator: indicates the current charge level of your headset. 3 Current target phone: shows the current target phone and indicates its status (ringing, online, etc.). This is the phone to which you will connect if you tap the headset multifunction button or touch the activate-audio-link icon. 4 Other phones: touch the appropriate icon here to change the current target phone or press the headset multifunction button when no call is active to cycle through available phones (press and hold for about two seconds). 5 Activate audio link: touch here to answer an incoming call or activate the audio link to the current target phone or tap the headset multifunction button when no call is active. Please see the user manual for complete details. 1 3
7 US Daily Use Storing and charging the headset: Whenever you are not using your headset, keep it in its recharge cradle as shown below. It is held firmly in place by a magnet. 2. Open the audio channel from your headset to your desk phone by doing one of the following: - Touch the open-connection icon on the touchscreen. - Tap the multifunction button at the back of your headset. Note: - charging occurs automatically, as soon as you dock the headset in the cradle - the headset is still in operation even while it is charging Wearing the headset: - Always wear the headset with the microphone positioned as close to your mouth as possible. 3. Open the connection from your desk phone to the phone network by doing one of the following: - If your desk phone has a headset button, then press the headset button. - If you do not have an electronic hook-switch, handset lifter or headset button, then lift the handset of your desk phone and place it next to the phone. To place or answer a call over your desk phone: 1. Touch the desk-phone icon on the touchscreen to make the desk phone the current target. (If necessary the largest of the phone icons on the screen indicates the current target.) Note: If your desk phone has an electronic hook-switch or GN1000 Remote Handset Lifter, then the connection opens automatically.
8 US If you are answering a call, then begin talking. If you are making a call, then dial the number on your desk phone. 5. Close the audio channel from your headset to your desk phone by doing one of the following: - Touch the end-call icon on the touchscreen. - Tap the multifunction button at the back of your headset. - Remove the headset and place it in its cradle on the base. 4. When you are done talking, close the connection from your desk phone to the phone network by doing one of the following: - If your desk phone has a headset button, then press the headset button. - If you do not have an electronic hook-switch, handset lifter or headset button, then hang up the handset on your desk phone. To place a call over a mobile phone or softphone: 1. Put on your headset. Note: If your desk phone has an electronic hookswitch or GN1000 Remote Handset Lifter, then the connection closes automatically. 2. Dial your mobile / softphone and press the call button as usual. The base detects that you have placed a call and opens the connection to your headset automatically.
9 US - Touch the open-connection icon on the touchscreen. - Tap the multifunction button at the back of your headset. - Lift the headset from its cradle on the base and put it on. 3. When you are done talking, do one of the following to hang up: - Press the end-call button on your mobile / softphone. - Touch the end-call icon on the touchscreen. - Tap the multifunction button at the back of your headset. - Remove the headset and place it in its cradle on the base. 2. When you are done talking, do one of the following to hang up: - Press the end-call button on your mobile / softphone. - Touch the end-call icon on the touchscreen. - Tap the multifunction button at the back of your headset. - Remove the headset and place it in its cradle on the base. To answer a call over a mobile phone or softphone: 1. The base automatically detects that a mobile / softphone is ringing. It makes that phone the current target and shows the incoming-call animation. Answer the call by doing one of the following:
10 US During a call: - To adjust the volume you hear, slide your finger up or down the touch-sensitive panel. - To mute or un-mute the microphone, double-tap on the touch-sensitive panel. A soft tone sounds every now and then to remind you when the microphone is muted. 2 x Dispose of the product according to local standards and regulations.
11 FR IMPORTANT Ce guide vous aidera à connecter et configurer votre micro-casque et ses accessoires. Il est important que vous suiviez les instructions de chaque section dans l'ordre dans lequel elles sont données. Veuillez noter que le socle de l'écran tactile est équipé d'un assistant d'installation intégré, qui vous guide pour toutes les connexions et réglages nécessaires, automatisant la plupart des tâches. Il se lance la première fois que vous alimentez le socle. Les fonctions élémentaires du micro-casque sont également présentées ici. Voir le manuel de l'utilisateur sur le CD-ROM fourni pour tous les détails à propos de l'utilisation de votre micro-casque Jabra GO. Cet appareil contient des programmes logiciels de police qui génèrent des polices de caractère lisibles par l'homme («Font Software») sur l'écran du socle. La famille Font Software est Frutiger Next dont la licence a été attribuée à GN Netcom par Linotype. Schéma du micro-casque Jabra GO Bouton multifonction (réponse/fin d'appel, parmi d'autres fonctions) 2 Écran tactile pour le contrôle du volume et la désactivation du son 3 Microphone double à réduction de bruit 4 Voyant lumineux d'activité et d'état (voyant lumineux multicolore) 5 Écoute-bouton (avec haut-parleur) 6 Support pour fixer le crochet auriculaire 7 Contact de recharge Figure 1 : Micro-casque Jabra GO 6470, vues externe et interne, respectivement Schéma du micro-casque Jabra GO Support du micro-casque 2 Écran tactile 3 Port du téléphone 4 Port du combiné 5 Port AUX 6 Port USB 7 Port de l'adaptateur d'alimentation 8 encoche de sécurité et bouton (renfoncé) de relâchement du support 9 Haut-parleur pour les sonneries et les réactions sonores de l'écran tactile Figure 2 : Socle Jabra GO 6470, vues de face et arrière, respectivement
12 FR Installation et configuration Étape 1 : Attacher/régler l'accessoire d'un micro-casque Le bandeau et le crochet auriculaire sont inclus dans l'emballage standard. Le micro-casque est livré déjà monté avec le crochet auriculaire, comme illustré ci-dessous. Déplacez l'attache vers le haut ou le bas jusqu'à ce que le micro-casque soit confortablement adapté à votre oreille. Sinon vous pouvez fixer le micro-casque sur le bandeau fourni, comme illustré ci-dessous. Pour cela, détachez d'abord le crochet auriculaire puis pressez le microcasque sur l'interface du bandeau. Une fois assemblé, vous pouvez faire pivoter le micro-casque pour l'utiliser sur n'importe quelle oreille. Pour plus de détails sur l'assemblage/désassemblage des accessoires, référez-vous aux procédures dans le manuel de l'utilisateur complet sur le CD-ROM fourni avec votre micro-casque. Étape 2 : Alimenter le socle Connectez l'adaptateur d'alimentation au port d'alimentation du socle (marqué ), puis branchezle à la prise de courant. Un assistant d'installation démarre automatiquement sur l'écran tactile. Français Italien Norvégien INSTALLATION Congratulations pour votre nouveau Jabra GO 6400! Ce guide vous aidera à assembler et configurer votre micro-casque et ses accessoires. 3 s. Oui TÉLÉPHONE FIXE Connexion à un téléphone fixe Étape 3 : Connecter le socle à votre téléphone fixe Laissez l'assistant vous guider pour cette tâche de la connexion de votre téléphone fixe au socle. La manière de connecter ces deux périphériques dépendra de l'existence d'un port de micro-casque sur le téléphone et d'une touche de prise d'appel électronique ou d'un levier de décroché à distance (comme le GN1000). Vous devrez le déterminer par vous-même. Par exemple, vous avez peut-être déjà une touche de prise d'appel électronique (EHS) installée ou vous avez peut-être commandé un levier de décroché à distance (comme le GN1000) avec votre micro-casque. Vous pouvez utiliser l'assistant pour configurer votre connexion EHS (le cas échéant). Remarque : La connexion à un téléphone muni d'une touche de prise d'appel électronique nécessite un adaptateur spécifique depuis Jabra. Voir le manuel de l'utilisateur pour en savoir plus. Non
13 FR Étape 4 : Configurer le socle pour votre téléphone fixe Une fois la connexion établie entre le socle et le téléphone fixe, les réglages optimisés du commutateur de raccordement et du niveau du microphone doivent être effectués. L assistant vous demandera d appeler votre serveur de test Jabra local voir sur la couverture du guide de démarrage rapide pour la liste des numéros. Ceci permet au socle Jabra GO de tester les paramètres du commutateur de raccordement et du niveau du microphone en échangeant des signaux avec le serveur de test. 1. Connectez le petit connecteur du câble USB fourni (mini USB) au port marqué sur le socle Jabra GO. 2. Connectez l'autre extrémité du câble USB à n'importe quel port USB disponible sur votre ordinateur. Étape 6 : Activer l'interface du logiciel de téléphonie 1. Insérez le CD-ROM fourni avec votre micro-casque dans votre ordinateur et installez le programme Jabra PC Suite. La partie logiciel de téléphonie de l'assistant d'installation vous demandera de faire ce qui suit. Remarque : Si le socle n'arrive pas à contacter le serveur, vous pouvez choisir de configurer le téléphone fixe manuellement. Voir le manuel de l'utilisateur pour en savoir plus. Pour régler la position du commutateur de raccordement et le niveau du microphone : 1. L'assistant de l'écran tactile vous demande d'appeler le serveur de test Jabra. Suivez les instructions à l'écran. Il n'y a aucun commutateur de raccordement accessible à l'utilisateur sur le socle. En essayant chaque position (A G), vous déterminerez automatiquement la meilleure. De la même manière, le socle déterminera automatiquement le niveau optimal du microphone. Étape 5 : Connecter le socle à votre logiciel de téléphonie (ordinateur) Pour utiliser le Jabra GO avec un logiciel de téléphonie, vous devez d'abord connecter le socle Jabra GO à votre ordinateur avec le câble USB. La partie du logiciel de téléphonie de l'assistant d'installation vous demandera de faire ce qui suit. L'installation inclut les pilotes du logiciel de téléphonie nécessaires pour activer l'interface du logiciel de téléphonie. Si vous avez des questions pendant le processus d'installation de l'assistant, ou si vous souhaitez plus d'informations à propos des nombreuses fonctions avancées de votre micro-casque, veuillez consulter le manuel de l'utilisateur. Ce manuel est inclus sur le CD-ROM en format PDF. 2. Cliquez-droit sur l'icône Jabra dans la zone de notification de Windows et sélectionnez Ouvrir le service du périphérique. La fenêtre Service du périphérique Jabra s'ouvre. La liste des pilotes du logiciel de téléphonie installés sur votre ordinateur s'affiche. Utilisez l'aide en ligne disponible dans cette fenêtre pour en savoir plus. 3. Sélectionnez le logiciel de téléphonie que vous souhaitez utiliser (logiciel de téléphonie cible) parmi ceux disponibles dans la liste déroulante Sélectionner un logiciel de téléphonie pour les appels sortants.
14 FR 4. Lancez Jabra Control Center cliquez sur le bouton de Démarrage Windows et sélectionnez Tous les programmes > Jabra > Jabra PC Suite > Jabra Control Center. 5. Sélectionnez l'onglet Logiciel de téléphonie pour votre périphérique Jabra GO. 6. Dans Logiciel de téléphonie cible pour les appels sortants, sélectionnez Microsoft Office Communicator ou Logiciels de téléphonie pris en charge par Jabra PC Suite. Configurez les autres paramètres, comme demandé. Ceci établit le type de cible du logiciel de téléphonie par défaut. Utilisez l'aide en ligne disponible dans cette fenêtre pour en savoir plus. Étape 7 : Connexion au téléphone portable L'assistant d'installation vous demande si vous souhaitez connecter un téléphone portable et vous guide à travers la procédure : 1. Vous devez vérifier que la fonction Bluetooth est active sur votre téléphone et le mettre en mode d'appairage. Votre téléphone recherche alors les appareils Bluetooth environnants actuellement en mode d'appairage. 2. Utilisez l'interface de votre téléphone pour identifier et sélectionner l'appareil «Jabra GO 6400». Votre téléphone peut également demander le code d'accès du micro-casque. Le code d'accès pour tous les appareils Jabra est 0000 (quatre zéros). Votre téléphone essaie de s'appairer avec le socle et de s'y connecter. Commandes de l'écran tactile En fonctionnement normal, l'écran tactile affiche les informations du micro-casque, indique le téléphone cible actuel pour les appels sortants et son état. Il permet de répondre à un appel entrant, terminer un appel en cours, accéder aux paramètres du socle, sélectionner un téléphone cible et ouvrir une liaison audio avec le téléphone cible actuel. 5 2 Commandes de l'écran tactile pour les fonctions quotidiennes courantes 4 1 Icône des paramètres : touchez ici pour aller au menu des paramètres de votre socle et micro-casque. 2 Voyant de la batterie : indique le niveau de charge actuel de votre micro-casque. 3 Téléphone cible actuel : indique le téléphone cible actuel et son état (sonnerie, en ligne, etc.). C'est le téléphone auquel vous serez connecté si vous appuyez sur le bouton multifonction du microcasque ou si vous touchez l'icône d'activation de la liaison audio. 4 Autres téléphones : touchez l'icône correspondant pour changer le téléphone cible actuel ou appuyez sur le bouton multifonction du micro-casque quand aucun appel n'est en cours pour parcourir les téléphones disponibles (appuyez et maintenez enfoncé pendant environ deux secondes). 1 3
15 FR 5 Activer la liaison audio : touchez cette icône pour répondre à un appel entrant ou ouvrir la liaison audio vers le téléphone cible actuel ou appuyez sur le bouton multifonction du micro-casque quand aucun appel n'est en cours. Veuillez consulter le manuel de l'utilisateur pour des informations détaillées. Usage quotidien Stockage et chargement du micro-casque : Quand vous n'utilisez pas votre micro-casque, gardez-le dans son support de chargement comme illustré ci-dessous. Il est fermement maintenu en place par un aimant. Pour effectuer ou répondre à un appel avec votre téléphone fixe : 1. Touchez l'icône du téléphone fixe sur l'écran tactile pour que ce dernier devienne la cible actuelle. (Si nécessaire la plus grande des icônes de téléphone à l'écran indique la cible actuelle.) Remarque : - le chargement commence automatiquement, dès que vous placez le micro-casque dans son support - le micro-casque est toujours opérationnel même pendant le chargement Port du micro-casque : - Portez toujours le micro-casque avec le microphone positionné aussi près que possible de votre bouche. 2. Ouvrez la liaison audio entre votre micro-casque et votre téléphone fixe en procédant de l'une des façons suivantes : - Touchez l'icône d'ouverture de connexion sur l'écran tactile. - Appuyez sur le bouton multifonction à l'arrière de votre micro-casque.
16 FR 3. Ouvrez la connexion entre votre téléphone fixe et le réseau téléphonique en procédant de l'une des façons suivantes : - Si votre téléphone fixe a un bouton de micro-casque, alors appuyez dessus. - Si vous n'avez pas de touche de prise d'appel électronique, de levier de décroché ou de bouton de micro-casque, alors décrochez le combiné de votre téléphone fixe et placez-le à côté du téléphone. Remarque : Si votre téléphone fixe est équipé d'une touche de prise d'appel électronique ou du levier de décroché à distance GN1000, alors la connexion se ferme automatiquement. Remarque : Si votre téléphone fixe est équipé d'une touche de prise d'appel électronique ou du levier de décroché à distance GN1000, alors la connexion s'ouvre automatiquement. Si vous répondez à un appel, alors commencez à parler. Si vous appelez, alors composez le numéro sur votre téléphone fixe. 5. Fermez la liaison audio entre votre micro-casque et votre téléphone fixe en procédant de l'une des façons suivantes : - Touchez l'icône de fin d'appel sur l'écran tactile. - Appuyez sur le bouton multifonction à l'arrière de votre micro-casque. - Retirez le micro-casque et insérez-le dans son support sur le socle. 4. Quand vous avez fini de parler, fermez la connexion entre votre téléphone fixe et le réseau téléphonique en procédant de l'une des façons suivantes : - Si votre téléphone fixe a un bouton de micro-casque, alors appuyez dessus. - Si vous n'avez pas de touche de prise d'appel électronique, de levier de décroché ou de bouton de micro-casque, alors raccrochez le combiné sur votre téléphone fixe.
17 FR Pour effectuer un appel avec un logiciel de téléphonie ou un téléphone portable : 1. Mettez votre micro-casque. 2. Composez le numéro avec votre portable / logiciel de téléphonie et appuyez sur le bouton d'appel comme d'habitude. Le socle détecte que vous avez effectué un appel et ouvre automatiquement la connexion à votre micro-casque. Pour répondre à un appel avec un logiciel de téléphonie ou un téléphone portable : 1. Le socle détecte automatiquement que le portable / logiciel de téléphonie sonne. Ceci fait que ce téléphone est la cible actuelle et affiche l'animation de l'appel entrant. Répondez à l'appel en procédant de l'une des façons suivantes : - Touchez l'icône d'ouverture de connexion sur l'écran tactile. - Appuyez sur le bouton multifonction à l'arrière de votre micro-casque. - Décrochez le micro-casque de son support sur le socle et mettez-le. 3. Quand vous avez fini de parler, procédez de l'une des façons suivantes pour raccrocher : - Appuyez sur le bouton de fin d'appel sur votre portable / logiciel de téléphonie. - Touchez l'icône de fin d'appel sur l'écran tactile. - Appuyez sur le bouton multifonction à l'arrière de votre micro-casque. - Retirez le micro-casque et insérez-le dans son support sur le socle.
18 FR 2. Quand vous avez fini de parler, procédez de l'une des façons suivantes pour raccrocher : - Appuyez sur le bouton de fin d'appel sur votre portable / logiciel de téléphonie. - Touchez l'icône de fin d'appel sur l'écran tactile. - Appuyez sur le bouton multifonction à l'arrière de votre micro-casque. - Retirez le micro-casque et insérez-le dans son support sur le socle. Pendant un appel : - Pour régler le volume sonore, passez votre doigt vers le haut ou le bas sur l'écran tactile. - Pour activer ou désactiver le microphone, appuyez deux fois sur l'écran tactile. Une tonalité légère sonnera de temps à autre pour vous rappeler que le microphone est désactivé. 2 x Mettez le produit au rebut en accord avec les normes et règlements municipaux.
19 DE WICHTIG Diese Kurzanleitung hilft Ihnen beim Verbinden und Konfigurieren Ihrer Headset-Lösung. Es ist wichtig, dass Sie die Anweisungen in jedem Abschnitt in der angegebenen Reihenfolge befolgen. Bitte beachten Sie, dass die Touchscreen-Basisstation über einen integrierten Assistenten verfügt, der Sie bei allen erforderlichen Schritten zum Anschließen und Konfigurieren von Einstellungen unterstützt und viele Aufgaben automatisiert. Der Assistent wird beim erstmaligen Einschalten der Basisstation gestartet. Hier wird auch der grundlegende Betrieb des Headsets vorgestellt. Umfassende Details zu den Funktionen Ihres Jabra GO Headsets finden Sie im Benutzerhandbuch auf der mitgelieferten CD-ROM. Dieses Produkt verwendet Software zur Generierung von visuell lesbaren Schrifttypen ( Font Software ) auf dem Display der Basisstation. Bei der Software handelt es sich um das Programm Frutiger Next von Linotype, das von GN Netcom in Lizenz genutzt wird. Jabra GO 6470 Headset-Diagramm 1 Mehrfunktionstaste (u. a. Anruf annehmen/ beenden) 2 Touchpanel zur Steuerung von Lautstärke und Stummschaltung 3 Dualmikrofon mit Geräuschunterdrückung 4 Aktivitäts- und Statusanzeige (mehrfarbige LED) 5 Ohrstöpsel (mit Lautsprecher) 6 Halterung für Ohrbügel 7 Aufladekontakt Abbildung 1: Jabra GO 6470 Headset Außen- und Innenseite Jabra GO 6470 Basisstations- Diagramm 1 Headset-Ladeschacht 2 Touchscreen 3 Telefonkabel-Anschluss 4 Hörer-Anschluss 5 AUX-Anschluss 6 USB-Anschluss 7 Netzteil-Anschluss 8 Sicherungsschlitz und Ladeschacht-Freigabetaste (vertieft) 9 Lautsprecher für Klingelton und Touchscreen- Audiorückmeldung Abbildung 2: Jabra GO 6470 Basisstation Vorder- und Rückansicht
20 DE Installation und Konfiguration Schritt 1: Headset-Trageform anbringen und anpassen Kopfbügel und Ohrbügel sind im Lieferumfang der Standardpakete enthalten. Das Headset ist bereits werkseitig mit dem Ohrbügel verbunden, siehe folgende Abbildung. Schieben Sie die Befestigung herauf oder herunter, bis das Headset bequem an Ihrem Ohr liegt. Alternativ können Sie das Headset an dem mitgelieferten Kopfbügel anbringen, siehe folgende Abbildung. Lösen Sie zu diesem Zweck zuerst den Ohrbügel vom Headset, und drücken Sie dann das Headset in den Befestigungssockel des Kopfbügels. Nach der Montage können Sie das Headset für das linke oder rechte Ohr drehen. Weitere Informationen zum Anbringen und Lösen von Trageformen finden Sie in den Anweisungen im Benutzerhandbuch auf der im Lieferumfang des Headsets enthaltenen CD-ROM. Schritt 2: Basisstation mit Stromquelle verbinden Schließen Sie das Netzteil an die Stromversorgungsbuchse der Basisstation an (markiert mit dem Symbol ), und stecken Sie das Netzteil in eine Wandsteckdose. Auf dem Touchscreen startet automatisch ein Konfigurationsassistent. Deutsch Italienisch Norwegisch KONFIGURATION Herzlichen Glückwunsch zu Ihrem neuen Jabra GO 6400! Diese Kurzanleitung hilft Ihnen beim Montieren und Konfigurieren Ihrer Headset-Lösung. 3 Sek. Ja TISCHTELEFON Anschluss an ein Tisch-telefon? Schritt 3: Basisstation an ein Tischtelefon anschließen Lassen Sie sich vom Assistenten durch die Schritte zum Anschließen Ihres Tischtelefons an die Basisstation führen. Die Vorgehensweise beim Verbinden der beiden Geräte variiert je nachdem, ob das Telefon über einen Headset- Anschluss verfügt und ob es einen elektronischen Gabelumschalter oder einen Hörer-Lifter (wie den GN1000) besitzt. Ob diese Ausstattungsdetails vorliegen, müssen Sie selbst ermitteln. Unter Umständen ist bereits ein elektronischer Gabelumschalter installiert, oder Sie haben einen Hörer-Lifter (wie den GN1000) zusammen mit Ihrem Headset-Paket bestellt. In diesem Fall können Sie die Verbindung zum elektronischen Gabelumschalter (sofern vorhanden) mithilfe des Assistenten konfigurieren. Hinweis: Die Verbindung zu einem Telefon mit elektronischem Gabelumschalter erfordert einen modellspezifischen Adapter von Jabra Weitere Informationen hierzu finden Sie im Benutzerhandbuch. Nein
21 DE Schritt 4: Basisstation für das Tischtelefon konfigurieren Nachdem die Basisstation mit dem Tischtelefon verbunden wurde, müssen die optimalen Einstellungen für den Umschalter für ein klares Freizeichen und für die Mikrofonlautstärke ermittelt werden. Der Assistent fordert Sie auf, einen Jabra Konfigurationsserver anzurufen eine Liste mit Telefonnummern finden Sie auf dem Umschlag dieser Kurzanleitung. Dies ermöglicht es der Jabra GO Basisstation, durch Austauschen entsprechender Signale mit dem Konfigurationsserver ihren Umschalter für ein klares Freizeichen und die Einstellungen für die Mikrofonlaufstärke zu testen. Um Ihr Jabra GO mit einem Softphone zu verwenden, müssen Sie zuerst die Jabra GO Basisstation über ein USB-Kabel mit Ihrem Computer verbinden. Der für die Softphone-Konfiguration zuständige Teil des Konfigurationsassistenten fordert Sie dazu auf. 1. Stecken Sie den kleinen (Mini-USB-) Stecker des mitgelieferten USB-Kabels in den mit gekennzeichneten Anschluss der Jabra GO Basisstation. 2. Verbinden Sie das andere Ende des USB-Kabels mit einem freien USB-Anschluss des Computers. Schritt 6: Softphone-Bedienoberfläche aktivieren 1. Legen Sie die im Lieferumfang Ihres Headsets enthaltene CD-ROM in Ihren Computer ein, und installieren Sie die Jabra PC Suite. Der für die Softphone-Konfiguration zuständige Teil des Konfigurationsassistenten fordert Sie dazu auf. Hinweis: Wenn die Basisstation keinen Kontakt zum Server herstellen kann, haben Sie die Möglichkeit, das Tischtelefon manuell zu konfigurieren. Weitere Informationen hierzu finden Sie im Benutzerhandbuch. So konfigurieren Sie den Umschalter für ein klares Freizeichen und die Mikrofonlautstärke: 1. Der Touchscreen-Assistent fordert Sie auf, den Jabra Konfigurationsserver anzurufen. Folgen Sie den Anweisungen auf dem Touchscreen. Der Umschalter für ein klares Freizeichen an der Basisstation ist für den Benutzer nicht zugänglich. Das Durchlaufen der Positionen A bis G zum Ermitteln der besten Einstellung geschieht automatisch. Auch die optimale Einstellung der Mikrofonlautstärke ermittelt die Basisstation automatisch. Schritt 5: Basisstation mit Softphone auf einem Computer verbinden Die Installation schließt auch die Treiber für das unterstützte Softphone ein, die zum Aktivieren der Softphone-Bedienoberfläche erforderlich sind. Sollten Sie Fragen zur Einrichtung mit dem Konfigurationsassistenten haben oder weitere Informationen zu den erweiterten Funktionen Ihrer Headset-Lösung wünschen, konsultieren Sie bitte das Benutzerhandbuch, das auf der CD-ROM im PDF-Format verfügbar ist. 2. Klicken Sie mit der rechten Maustaste auf das Jabra-Symbol im Infobereich von Windows, und wählen Sie Open Device Service.
22 DE Das Fenster Jabra Device Service wird geöffnet. Im Fenster wird eine Liste der auf Ihrem Computer installierten Softphone-Treiber angezeigt. Weitere Informationen erhalten Sie In der Online-Hilfe zu diesem Fenster. 3. Wählen Sie das Softphone, das Sie verwenden möchten (Ziel-Softphone) aus der Dropdown-Liste Select softphone for outgoing calls. 4. Führen Sie das Jabra Control Center aus, indem Sie auf die Start-Schaltfläche von Windows klicken und Alle Programme > Jabra > Jabra PC Suite > Jabra Control Center wählen. 5. Klicken Sie auf die Registerkarte Softphone für Ihr Jabra GO-Gerät. 6. Wählen Sie unter Target softphone for outgoing calls entweder Microsoft Office Communicator oder Softphones supported by Jabra PC Suite. Konfigurieren Sie nach Bedarf weitere Parameter. Auf diese Weise definieren Sie den standardmäßigen Softphone-Zieltyp. Weitere Informationen erhalten Sie In der Online-Hilfe zu diesem Fenster. Schritt 7: Headset mit einem Mobiltelefon verbinden Der Konfigurationsassistent fragt Sie, ob Sie eine Verbindung zu einem Mobiltelefon herstellen möchten, und führt Sie durch die entsprechenden Schritte: 1. Stellen Sie sicher, dass die Bluetooth-Funktion Ihres Mobiltelefons aktiviert ist, und wechseln Sie auf Ihrem Mobiltelefon in den Bluetooth-Pairing-Modus. Ihr Mobiltelefon ermittelt anschließend, ob in der Nähe befindliche Bluetooth-Geräte für das Pairing verfügbar sind. 2. Verwenden Sie die Bedienelemente Ihres Mobiltelefons, um das Gerät Jabra GO 6400 zu identifizieren und auszuwählen. Unter Umständen fragt Ihr Mobiltelefon nach dem Freigabecode (Pass Code) des Headsets. Der Freigabecode für alle Jabra-Geräte lautet 0000 (vier Nullen). Ihr Mobiltelefon wird mit der Basisstation gekoppelt und verbunden. Touchscreen-Bedienelemente Während des Standardbetriebs zeigt der Touchscreen Informationen zu Ihrem Headset an, zudem wird das aktuelle Zieltelefon für ausgehende Anrufe und dessen Status angezeigt. Von hier aus können Sie einen eingehenden Anruf annehmen, das aktuelle Gespräch beenden, auf die Einstellungen Ihrer Basisstation zugreifen, ein Zieltelefon auswählen und eine Audioverbindung zum aktuellen Zieltelefon öffnen. 5 2 Touchscreen-Bedienelemente für den Standardbetrieb 1 Symbol Einstellungen : Berühren Sie dieses Symbol, um zu dem Einstellungsmenü für Ihre Basisstation und Ihr Headset zu gelangen. 2 Akkuanzeige: Zeigt den aktuellen Ladestand Ihres Headset-Akkus an. 3 Aktuelles Zieltelefon: Dient zur Anzeige des aktuellen Zieltelefons und dessen Status (Klingeln, Online usw.). Zu diesem Telefon stellen Sie eine Verbindung her, wenn Sie auf die Mehrfunktionstaste des Headsets tippen bzw. das Symbol zum Aktivieren der Audioverbindung berühren
23 DE 4 Andere Telefone: Berühren Sie das entsprechende Symbol, um das aktuelle Zieltelefon zu ändern oder drücken Sie die Mehrfunktionstaste des Headsets (für etwa zwei Sekunden), falls kein aktiver Anruf vorliegt, um die verfügbaren Telefone der Reihe nach anzuzeigen. 5 Audioverbindung aktivieren: Berühren Sie dieses Symbol, um einen eingehenden Anruf anzunehmen oder die Audioverbindung zum aktuellen Zieltelefon zu aktivieren oder tippen Sie auf die Mehrfunktionstaste des Headsets, falls kein aktiver Anruf vorliegt. Ausführliche Hinweise hierzu finden Sie im Benutzerhandbuch. Tägliche Anwendungen Headset aufbewahren und aufladen: Wenn Sie Ihr Headset nicht verwenden, sollten Sie es im Ladeschacht platzieren, siehe folgende Abbildung. Dort wird es von einem Magneten sicher gehalten. Headset tragen: - Stellen Sie das Headset so ein, dass sich das Mikrofon möglichst nahe an Ihrem Mund befindet. Einen Anruf über Ihr Tischtelefon tätigen oder annehmen: 1. Berühren Sie das Tischtelefon-Symbol auf dem Touchscreen, um das Tischtelefon als aktuelles Ziel zu definieren. (Eventuell ist dies bereits der Fall: Das größte Telefonsymbol zeigt das aktuelle Ziel an.) Hinweis: - Der Ladevorgang wird automatisch durchgeführt, sobald Sie das Headset im Ladeschacht platzieren - Das Headset ist während des Ladevorgangs weiterhin in Betrieb 2. Öffnen Sie die Audioverbindung von Ihrem Headset zu Ihrem Tischtelefon mit einer der folgenden Aktionen: - Berühren Sie das Symbol für Verbindung öffnen auf dem Touchscreen. - Tippen Sie auf die Mehrfunktionstaste an der Rückseite des Headsets.
24 DE 3. Öffnen Sie eine Verbindung von Ihrem Tischtelefon zum Telefonnetz mit einer der folgenden Aktionen: - Besitzt Ihr Tischtelefon eine Headset-Taste, dann drücken Sie diese. - Verfügen Sie nicht über einen elektronischen Gabelumschalter, einen Hörer-Lifter oder eine Headset-Taste, dann heben Sie den Hörer von Ihrem Tischtelefon ab und legen ihn neben das Telefon. Hinweis: Wenn Ihr Tischtelefon einen elektronischen Gabelumschalter oder einen GN1000 Hörer-Lifter besitzt, wird die Verbindung automatisch geschlossen. Hinweis: Wenn Ihr Tischtelefon einen elektronischen Gabelumschalter oder einen GN1000 Hörer-Lifter besitzt, wird die Verbindung automatisch geöffnet. Falls Sie einen Anruf annehmen, können Sie zu sprechen beginnen. Falls Sie einen Anruf tätigen, wählen Sie die Telefonnummer auf Ihrem Tischtelefon. 5. Schließen Sie die Audioverbindung von Ihrem Headset zu Ihrem Tischtelefon mit einer der folgenden Aktionen: - Berühren Sie das Symbol für Verbindung beenden auf dem Touchscreen. - Tippen Sie auf die Mehrfunktionstaste an der Rückseite des Headsets. - Nehmen Sie das Headset ab, und platzieren Sie es im Ladeschacht der Basisstation. 4. Möchten Sie das Gespräch beenden, schließen Sie die Verbindung von Ihrem Tischtelefon zum Telefonnetz mit einer der folgenden Aktionen: - Besitzt Ihr Tischtelefon eine Headset-Taste, dann drücken Sie diese. - Verfügen Sie nicht über einen elektronischen Gabelumschalter, einen Hörer-Lifter oder eine Headset- Taste, dann legen Sie den Hörer des Tischtelefons auf.
25 DE Einen Anruf über ein Softphone oder Mobiltelefon tätigen: 1. Setzen Sie Ihr Headset auf. 2. Wählen Sie bzw. starten Sie einen Anruf wie gewohnt mit Ihrem Mobiltelefon oder Softphone. Die Basisstation erkennt, dass Sie einen Anruf tätigen, und öffnet die Verbindung zu Ihrem Headset automatisch. Einen Anruf über ein Softphone oder Mobiltelefon annehmen: 1. Die Basisstation erkennt automatisch, dass ein Softphone oder Mobiltelefon klingelt, legt es als aktuelles Ziel fest und zeigt die Animation für Eingehender Anruf an. Nehmen Sie den Anruf mit einer der folgenden Aktionen entgegen: - Berühren Sie das Symbol für Verbindung öffnen auf dem Touchscreen. - Tippen Sie auf die Mehrfunktionstaste an der Rückseite des Headsets. - Nehmen Sie das Headset aus dem Ladeschacht der Basisstation heraus. 3. Bei Gesprächsende führen Sie zum Auflegen eine der folgenden Aktionen durch: - Drücken Sie auf Ihrem Mobiltelefon bzw. Softphone die Taste zum Beenden von Anrufen. - Berühren Sie das Symbol für Verbindung beenden auf dem Touchscreen. - Tippen Sie auf die Mehrfunktionstaste an der Rückseite des Headsets. - Nehmen Sie das Headset ab, und platzieren Sie es im Ladeschacht der Basisstation.
26 DE 2. Bei Gesprächsende führen Sie zum Auflegen eine der folgenden Aktionen durch: - Drücken Sie auf Ihrem Mobiltelefon bzw. Softphone die Taste zum Beenden von Anrufen. - Berühren Sie das Symbol für Verbindung beenden auf dem Touchscreen. - Tippen Sie auf die Mehrfunktionstaste an der Rückseite des Headsets. - Nehmen Sie das Headset ab, und platzieren Sie es im Ladeschacht der Basisstation. Während eines Anrufes: - Um die Lautstärke zu anzupassen, gleiten Sie mit Ihrem Finger auf dem berührungsempfindlichen Touchpanel nach oben oder unten. - Um das Mikrofon stummzuschalten, tippen Sie zweimal auf das berührungsempfindliche Touchpanel. Um Sie an das stummgeschaltete Mikrofon zu erinnern, erklingt gelegentlich ein unaufdringlicher Signalton. 2 x Entsorgen Sie das Produkt gemäß den örtlichen Vorschriften.
27 ES IMPORTANTE Esta guía le ayudará a conectar y configurar su auricular. Es importante que siga las instrucciones de cada sección en el orden en que se facilitan. Tenga en cuenta que la base de pantalla táctil cuenta con un asistente de configuración incorporado que le guiará a través de todas las conexiones y ajustes necesarios, automatizando así muchas de las tareas. El asistente se iniciará la primera vez que conecte la base a una fuente de alimentación. También presenta el funcionamiento básico del auricular. Consulte el manual de usuario completo que se facilita en el CD-ROM para obtener detalles completos sobre cómo utilizar su auricular Jabra GO. Este producto contiene programas de software de fuentes que generan diseños de letra legibles ( Software de fuentes ) en la pantalla de la base. La familia de Software de fuentes es Frutiger Next, con licencia para GN Netcom concedida por Linotype. Diagrama del auricular Jabra GO Botón multifunción (responder/finalizar llamadas, entre otras funciones) 2 Panel táctil para control de volumen y función de silencio 3 Micrófono dual con reducción de ruidos 4 Indicador de actividad y estado (LED multicolor) 5 Audífono (con altavoz) 6 Estructura de montaje para el gancho de colocación en la oreja 7 Contacto de recarga Figura 1: Vista interior y exterior del auricular Jabra GO 6470, respectivamente Diagrama de la base Jabra GO Base para el auricular 2 Pantalla táctil 3 Puerto para teléfono 4 Puerto para microteléfono 5 Puerto AUX 6 Puerto USB 7 Puerto para adaptador de alimentación 8 ranura de seguridad y botón de extracción de la base (interno) 9 Altavoz para tonos de llamada e información sonora de la pantalla táctil Figura 2: Base Jabra GO 6470, vistas frontal y posterior, respectivamente
28 ES Instalación y configuración Paso 1: Instalación/ajuste de un accesorio de colocación del auricular La cinta para la cabeza y el gancho para la oreja se incluyen en el paquete estándar. El auricular se facilita colocado en el gancho para la oreja, tal como se muestra a continuación. Deslice el accesorio hacia arriba o hacia abajo hasta que el auricular se adapte adecuadamente a su oreja. También puede incorporar el auricular a la cinta para la cabeza, como se muestra a continuación. Para ello, en primer lugar retire el gancho para la oreja y presione el auricular contra la muesca de la cinta para la cabeza. Una vez acoplados, puede girar el auricular para utilizarlo en cualquiera de las dos orejas. En la pantalla táctil se iniciará automáticamente el asistente de configuración. Español Italiano Noruego CONFIGURACIÓN Enhorabuena por adquirir su nuevo jabra GO 6400! Esta guía le ayudará a montar y configurar su auricular. 3 segundos TELÉFONO DE ESCRITORIO Conexión a un teléfono de escritorio Sí No Para obtener más detalles sobre cómo instalar/retirar los accesorios de colocación, consulte los procedimientos en el manual de usuario completo del CD-ROM facilitado con el auricular. Paso 2: Aplicación de alimentación a la base Conecte el adaptador de alimentación principal al puerto de alimentación de la base (indicado con el símbolo ) y conéctelo a una toma de alimentación. Paso 3: Conexión de la base a su teléfono de escritorio Deje que el asistente le guíe en la conexión de su teléfono de escritorio a la base. El modo de conectar los dos dispositivos variará si el teléfono cuenta con puerto para auriculares o si tiene un conmutador de gancho electrónico o descolgador remoto (por ejemplo el GN1000). Esto debe determinarlo usted mismo. Por ejemplo, quizá ya tenga instalado un conmutador de gancho (EHS) o haya encargado un descolgador remoto (como GN1000) junto con su auricular. Puede utilizar el asistente para configurar su conexión EHS (si existiera). Nota: La conexión con un teléfono con conmutador de gancho electrónico requiere un adaptador específico de Jabra para ese modelo. Consulte el manual de usuario para obtener más información.
29 ES Paso 4: Configuración de la base para su teléfono de escritorio Una vez que la base haya establecido la conexión con el teléfono de escritorio, deben determinarse los ajustes óptimos del conmutador de tono de marcación y el nivel del micrófono. El asistente le pedirá que llame al servidor de configuración local de Jabra consulte la lista de números de la cubierta de esta guía de inicio rápido. Esto permitirá a la base Jabra GO comprobar los ajustes de nivel de micrófono y del conmutador de tono de marcación mediante el intercambio de señales con el servidor de configuración. 1. Conecte el conector pequeño (mini USB) del cable USB facilitado al puerto de la base Jabra GO. 2. Conecte el otro extremo del cable USB a un puerto USB libre del ordenador. Paso 6: Activación de la interfaz de softphone 1. Inserte el CD-ROM incluido con el auricular en el PC e instale el software Jabra PC Suite. La parte sobre softphones del asistente de configuración le pedirá que lo haga. Nota: Si la base no logra ponerse en contacto con el servidor, puede configurar el teléfono de escritorio de forma manual. Consulte el manual de usuario para obtener más información. Para establecer la posición del conmutador de tono de marcación y el nivel del micrófono: 1. El asistente en pantalla le pedirá que llame al servidor de configuración de Jabra. Siga las instrucciones en pantalla. La base no tiene un conmutador de tono de marcación accesible para el usuario el cambio entre las posiciones A a G para encontrar el más adecuado se realiza de forma automática. Del mismo modo, la base determinará el nivel de micrófono más adecuado de forma automática. Paso 5: Conexión de la base a su softphone (PC) Para utilizar Jabra GO con un softphone, debe conectar la base Jabra GO a su PC mediante un cable USB. La parte sobre softphones del asistente de configuración le pedirá que lo haga. La instalación incluye los controladores de softphone compatibles necesarios para habilitar la interfaz de softphone. Si tuviera cualquier pregunta durante el uso del asistente de configuración, o si desea más información sobre el uso de las características avanzadas de su auricular, consulte el manual de usuario completo. Se incluye en formato PDF en el CD-ROM. 2. Haga clic con el botón derecho en el icono de Jabra del área de notificación de Windows y seleccione Abrir Device Service. Se abrirá la ventana de Jabra Device Service. En ella se mostrará la lista de controladores de softphone instalados en el PC. Utilice la ayuda online disponible en esta ventana para obtener más información. 3. Seleccione el softphone que desea utilizar (softphone designado) entre los disponibles en la lista desplegable Seleccionar softphone para llamadas salientes. 4. Ejecute Jabra Control Center haga clic en el botón Inicio de Windows y seleccione Todos los programas > Jabra > Jabra PC Suite > Jabra Control Center.
WICHTIG. Abbildung 1: Jabra PRO 9470 Headset Außen- und Innenseite. Abbildung 2: Jabra PRO 9470 Basisstation Vorder- und Rückansicht
 WICHTIG Diese Kurzanleitung hilft Ihnen beim Verbinden und Konfigurieren Ihrer Headset-Lösung. Es ist wichtig, dass Sie die Anweisungen in jedem Abschnitt in der angegebenen Reihenfolge befolgen. Bitte
WICHTIG Diese Kurzanleitung hilft Ihnen beim Verbinden und Konfigurieren Ihrer Headset-Lösung. Es ist wichtig, dass Sie die Anweisungen in jedem Abschnitt in der angegebenen Reihenfolge befolgen. Bitte
Jabra CHAT - FOR PC. Benutzerhandbuch. www.jabra.com
 Jabra CHAT - FOR PC Benutzerhandbuch www.jabra.com Inhaltsverzeichnis WILLKOMMEN...3 Produktübersicht...3 Installation...4 AnschlieSSen...4 KONFIGURATION...4 Anruf-Funktionen...4 Weitere Hilfe...5 2 WILLKOMMEN
Jabra CHAT - FOR PC Benutzerhandbuch www.jabra.com Inhaltsverzeichnis WILLKOMMEN...3 Produktübersicht...3 Installation...4 AnschlieSSen...4 KONFIGURATION...4 Anruf-Funktionen...4 Weitere Hilfe...5 2 WILLKOMMEN
Kurzanleitung um Transponder mit einem scemtec TT Reader und der Software UniDemo zu lesen
 Kurzanleitung um Transponder mit einem scemtec TT Reader und der Software UniDemo zu lesen QuickStart Guide to read a transponder with a scemtec TT reader and software UniDemo Voraussetzung: - PC mit der
Kurzanleitung um Transponder mit einem scemtec TT Reader und der Software UniDemo zu lesen QuickStart Guide to read a transponder with a scemtec TT reader and software UniDemo Voraussetzung: - PC mit der
Jabra Speak 410. Benutzerhandbuch. www.jabra.com
 Jabra Speak 410 Benutzerhandbuch InhaltsverzeIchnIs Vielen Dank...3 Produktübersicht...3 ÜBERSICHT...4 Installation und Konfiguration...4 Tägliche Verwendung...5 Weitere Hilfe...6 2 Vielen Dank Vielen
Jabra Speak 410 Benutzerhandbuch InhaltsverzeIchnIs Vielen Dank...3 Produktübersicht...3 ÜBERSICHT...4 Installation und Konfiguration...4 Tägliche Verwendung...5 Weitere Hilfe...6 2 Vielen Dank Vielen
Jabra PRO 920. Quick Start Guide.
 Jabra PRO 920 Quick Start Guide www.jabra.com CUSTOMER SUPPORT europe Belgique/Belgium + 49 (0)8031 2651 72 Czech Republic + 420 800 522 722 Danmark +45 45 75 99 92 Deutschland + 49 (0)8031 2651 72 Espzaña
Jabra PRO 920 Quick Start Guide www.jabra.com CUSTOMER SUPPORT europe Belgique/Belgium + 49 (0)8031 2651 72 Czech Republic + 420 800 522 722 Danmark +45 45 75 99 92 Deutschland + 49 (0)8031 2651 72 Espzaña
Jabra PRO 920. Quick Start Guide.
 Jabra PRO 920? 2011 GN Netcom A/S. All rights reserved. Jabra is a registered trademark of GN Netcom A/S. All other trademarks included herein are the property of their respective owners. (Design and specifications
Jabra PRO 920? 2011 GN Netcom A/S. All rights reserved. Jabra is a registered trademark of GN Netcom A/S. All other trademarks included herein are the property of their respective owners. (Design and specifications
Jabra PRO 9470 NEED MORE HELP? www.jabra.com. www.jabra.com
 NEED MORE HELP? europe Belgique/Belgium + 49 (0)8031 2651 72 Czech Republic 800 522 722 Danmark + 45 45 75 99 99 Deutschland + 49 (0)8031 2651 72 España + 34 916 398 064 France + 33 (0) 130 589 075 Italia
NEED MORE HELP? europe Belgique/Belgium + 49 (0)8031 2651 72 Czech Republic 800 522 722 Danmark + 45 45 75 99 99 Deutschland + 49 (0)8031 2651 72 España + 34 916 398 064 France + 33 (0) 130 589 075 Italia
Softwareupdate-Anleitung // AC Porty L Netzteileinschub
 1 Softwareupdate-Anleitung // AC Porty L Netzteileinschub Softwareupdate-Anleitung // AC Porty L Netzteileinschub HENSEL-VISIT GmbH & Co. KG Robert-Bunsen-Str. 3 D-97076 Würzburg-Lengfeld GERMANY Tel./Phone:
1 Softwareupdate-Anleitung // AC Porty L Netzteileinschub Softwareupdate-Anleitung // AC Porty L Netzteileinschub HENSEL-VISIT GmbH & Co. KG Robert-Bunsen-Str. 3 D-97076 Würzburg-Lengfeld GERMANY Tel./Phone:
USB Treiber updaten unter Windows 7/Vista
 USB Treiber updaten unter Windows 7/Vista Hinweis: Für den Downloader ist momentan keine 64 Bit Version erhältlich. Der Downloader ist nur kompatibel mit 32 Bit Versionen von Windows 7/Vista. Für den Einsatz
USB Treiber updaten unter Windows 7/Vista Hinweis: Für den Downloader ist momentan keine 64 Bit Version erhältlich. Der Downloader ist nur kompatibel mit 32 Bit Versionen von Windows 7/Vista. Für den Einsatz
miditech 4merge 4-fach MIDI Merger mit :
 miditech 4merge 4-fach MIDI Merger mit : 4 x MIDI Input Port, 4 LEDs für MIDI In Signale 1 x MIDI Output Port MIDI USB Port, auch für USB Power Adapter Power LED und LOGO LEDs Hochwertiges Aluminium Gehäuse
miditech 4merge 4-fach MIDI Merger mit : 4 x MIDI Input Port, 4 LEDs für MIDI In Signale 1 x MIDI Output Port MIDI USB Port, auch für USB Power Adapter Power LED und LOGO LEDs Hochwertiges Aluminium Gehäuse
Formatting the TrekStor i.beat run
 DE EN Formatting the TrekStor i.beat run Formatierung des TrekStor i.beat run a Beim Formatieren werden ALLE Daten auf dem MP3-Player gelöscht. In diesem Abschnitt wird Ihnen erläutert, wie Sie Ihren MP3-Player
DE EN Formatting the TrekStor i.beat run Formatierung des TrekStor i.beat run a Beim Formatieren werden ALLE Daten auf dem MP3-Player gelöscht. In diesem Abschnitt wird Ihnen erläutert, wie Sie Ihren MP3-Player
https://portal.microsoftonline.com
 Sie haben nun Office über Office365 bezogen. Ihr Account wird in Kürze in dem Office365 Portal angelegt. Anschließend können Sie, wie unten beschrieben, die Software beziehen. Congratulations, you have
Sie haben nun Office über Office365 bezogen. Ihr Account wird in Kürze in dem Office365 Portal angelegt. Anschließend können Sie, wie unten beschrieben, die Software beziehen. Congratulations, you have
Der Adapter Z250I / Z270I lässt sich auf folgenden Betriebssystemen installieren:
 Installationshinweise Z250I / Z270I Adapter IR USB Installation hints Z250I / Z270I Adapter IR USB 06/07 (Laden Sie den Treiber vom WEB, entpacken Sie ihn in ein leeres Verzeichnis und geben Sie dieses
Installationshinweise Z250I / Z270I Adapter IR USB Installation hints Z250I / Z270I Adapter IR USB 06/07 (Laden Sie den Treiber vom WEB, entpacken Sie ihn in ein leeres Verzeichnis und geben Sie dieses
NEED MORE HELP? For the latest support info and online User Manuals visit jabra.com/motionuc. Germany +49(0)8031 2651 72 jabrasupport.de@jabra.
 NEED MORE HELP? For the latest support info and online User Manuals visit jabra.com/motionuc TOLL FREE Customer Contact Details: Phone: E-mail: Germany +49(0)8031 2651 72 jabrasupport.de@jabra.com 81-03755
NEED MORE HELP? For the latest support info and online User Manuals visit jabra.com/motionuc TOLL FREE Customer Contact Details: Phone: E-mail: Germany +49(0)8031 2651 72 jabrasupport.de@jabra.com 81-03755
Calisto P240. USB-Telefonhörer BEDIENUNGSANLEITUNG
 Calisto P240 USB-Telefonhörer BEDIENUNGSANLEITUNG Willkommen Vielen Dank, dass Sie sich für den Kauf eines Plantronics-Produkts entschieden haben. Dieses Benutzerhandbuch enthält Anweisungen zur Installation
Calisto P240 USB-Telefonhörer BEDIENUNGSANLEITUNG Willkommen Vielen Dank, dass Sie sich für den Kauf eines Plantronics-Produkts entschieden haben. Dieses Benutzerhandbuch enthält Anweisungen zur Installation
Hama GmbH & Co KG D Monheim/Germany
 Hama GmbH & Co KG D-86651 Monheim/Germany www.hama.com All listed brands are trademarks of the corresponding companies. Errors and omissions excepted, and subject to technical changes. Our general terms
Hama GmbH & Co KG D-86651 Monheim/Germany www.hama.com All listed brands are trademarks of the corresponding companies. Errors and omissions excepted, and subject to technical changes. Our general terms
Readme-USB DIGSI V 4.82
 DIGSI V 4.82 Sehr geehrter Kunde, der USB-Treiber für SIPROTEC-Geräte erlaubt Ihnen, mit den SIPROTEC Geräten 7SJ80/7SK80 über USB zu kommunizieren. Zur Installation oder Aktualisierung des USB-Treibers
DIGSI V 4.82 Sehr geehrter Kunde, der USB-Treiber für SIPROTEC-Geräte erlaubt Ihnen, mit den SIPROTEC Geräten 7SJ80/7SK80 über USB zu kommunizieren. Zur Installation oder Aktualisierung des USB-Treibers
Wireless 150N Adapter
 Wireless 150N USB Adapter kurzanleitung Modell 524438 INT-524438-QIG-0908-04 Einleitung Vielen Dank für den Kauf des Wireless 150N USB Adapters (Modell 524438) von INTELLINET NETWORK SOLUTIONS. Diese
Wireless 150N USB Adapter kurzanleitung Modell 524438 INT-524438-QIG-0908-04 Einleitung Vielen Dank für den Kauf des Wireless 150N USB Adapters (Modell 524438) von INTELLINET NETWORK SOLUTIONS. Diese
Plantronics Blackwire C610-M Blackwire C620-M
 Plantronics Blackwire C610-M Blackwire C60-M BEDIENUNGSANLEITUNG WILLKOMMEN PAKETINHALT Wir gratulieren Ihnen zum Kauf dieses hochwertigen Plantronics-Produktes. Diese Bedienungsanleitung enthält wichtige
Plantronics Blackwire C610-M Blackwire C60-M BEDIENUNGSANLEITUNG WILLKOMMEN PAKETINHALT Wir gratulieren Ihnen zum Kauf dieses hochwertigen Plantronics-Produktes. Diese Bedienungsanleitung enthält wichtige
DVD MAKER USB2.0 Installation Anleitung
 DVD MAKER USB2.0 Installation Anleitung Inhalt V1.0 Kapitel 1: DVD MAKER USB2.0 Hardware Montage...2 1.1 Inhalt der DVD MAKER USB2.0 Paket...2 1.2 Systemanforderungen...2 1.3 Hardware Montage...2 Kapitel
DVD MAKER USB2.0 Installation Anleitung Inhalt V1.0 Kapitel 1: DVD MAKER USB2.0 Hardware Montage...2 1.1 Inhalt der DVD MAKER USB2.0 Paket...2 1.2 Systemanforderungen...2 1.3 Hardware Montage...2 Kapitel
TravelPilot 55/65 Active Connect. Bluetooth TELEFONMENÜ /TELEPHONE MENU
 TravelPilot 55/65 Active Connect Bluetooth TELEFONMENÜ /TELEPHONE MENU Inhaltsverzeichnis / Table of content 3-10 DE 11-18 EN 2 Bluetooth Telefonmenü DE 3 Start Um Ihr Mobiltelefon zusammen mit Ihrem TravelPilot
TravelPilot 55/65 Active Connect Bluetooth TELEFONMENÜ /TELEPHONE MENU Inhaltsverzeichnis / Table of content 3-10 DE 11-18 EN 2 Bluetooth Telefonmenü DE 3 Start Um Ihr Mobiltelefon zusammen mit Ihrem TravelPilot
USB 2.0 PRINTSERVER. Installationsanleitung DN-13006-1
 USB 2.0 PRINTSERVER Installationsanleitung DN-13006-1 Bevor Sie beginnen, müssen Sie die folgenden Punkte vorbereiten: Ein Windows-basierter PC mit Printserver Installations-CD Ein Drucker Ein Druckerkabel
USB 2.0 PRINTSERVER Installationsanleitung DN-13006-1 Bevor Sie beginnen, müssen Sie die folgenden Punkte vorbereiten: Ein Windows-basierter PC mit Printserver Installations-CD Ein Drucker Ein Druckerkabel
RS-232 SERIAL EXPRESS CARD 1-PORT. Expansion 111829
 RS-232 SERIAL EXPRESS CARD 1-PORT Expansion 111829 1. Introduction equip RS-232 Serial Express Card works with various types of RS-232 serial devices including modems, switches, PDAs, label printers, bar
RS-232 SERIAL EXPRESS CARD 1-PORT Expansion 111829 1. Introduction equip RS-232 Serial Express Card works with various types of RS-232 serial devices including modems, switches, PDAs, label printers, bar
PS3 / PS4 / PC XBOX 360 GAMING HEADSET LX16
 PS / PS / PC XBOX 60 GAMING HEADSET LX6 CHAT GAME Content Inhalt Lioncast LX6 gaming headset Lioncast LX6 Gaming Headset Inline remote kabelgebundene Fernbedienung MUTE - MIC - ON XBOX PS PS PC RCA splitter
PS / PS / PC XBOX 60 GAMING HEADSET LX6 CHAT GAME Content Inhalt Lioncast LX6 gaming headset Lioncast LX6 Gaming Headset Inline remote kabelgebundene Fernbedienung MUTE - MIC - ON XBOX PS PS PC RCA splitter
Schnell-Start-Anleitung Quick Start Guide
 Schnell-Start-Anleitung Quick Start Guide 3 1. Cube anschließen Schließen Sie den Cube an die Stromversorgung an. Verbinden Sie den Cube mit dem Router. Die Power- und die Internet-LED beginnen zu blinken,
Schnell-Start-Anleitung Quick Start Guide 3 1. Cube anschließen Schließen Sie den Cube an die Stromversorgung an. Verbinden Sie den Cube mit dem Router. Die Power- und die Internet-LED beginnen zu blinken,
Quick Guide Home Network Mode
 Quick Guide Home Network Mode English > 1 German > 3 About the Home Network Mode EN Tivizen Nano & iplug normally work on their own created networks (whose SSID starts with tivizentv or iplug ) in which
Quick Guide Home Network Mode English > 1 German > 3 About the Home Network Mode EN Tivizen Nano & iplug normally work on their own created networks (whose SSID starts with tivizentv or iplug ) in which
Plantronics DA80 Audioprozessor. Bedienungsanleitung
 Plantronics DA80 Audioprozessor Bedienungsanleitung Inhalt Willkommen 3 Lautstärke 4 Plantronics Spokes Software 5 Installieren von Plantronics Hub 5 Starten des Hub 5 Schaltflächen im Hub 5 Verwenden
Plantronics DA80 Audioprozessor Bedienungsanleitung Inhalt Willkommen 3 Lautstärke 4 Plantronics Spokes Software 5 Installieren von Plantronics Hub 5 Starten des Hub 5 Schaltflächen im Hub 5 Verwenden
GAMING HEADSET LX16 PRO
 GAMING HEADSET LX6 PRO CHAT GAME Content Inhalt Lioncast LX6 Pro gaming headset Lioncast LX6 Pro Gaming Headset Inline remote kabelgebundene Fernbedienung MUTE - MIC - ON XBOX PS PS PC RCA splitter cable
GAMING HEADSET LX6 PRO CHAT GAME Content Inhalt Lioncast LX6 Pro gaming headset Lioncast LX6 Pro Gaming Headset Inline remote kabelgebundene Fernbedienung MUTE - MIC - ON XBOX PS PS PC RCA splitter cable
p^db=`oj===pìééçêíáåñçêã~íáçå=
 p^db=`oj===pìééçêíáåñçêã~íáçå= Error: "Could not connect to the SQL Server Instance" or "Failed to open a connection to the database." When you attempt to launch ACT! by Sage or ACT by Sage Premium for
p^db=`oj===pìééçêíáåñçêã~íáçå= Error: "Could not connect to the SQL Server Instance" or "Failed to open a connection to the database." When you attempt to launch ACT! by Sage or ACT by Sage Premium for
UWC 8801 / 8802 / 8803
 Wandbedieneinheit Wall Panel UWC 8801 / 8802 / 8803 Bedienungsanleitung User Manual BDA V130601DE UWC 8801 Wandbedieneinheit Anschluss Vor dem Anschluss ist der UMM 8800 unbedingt auszuschalten. Die Übertragung
Wandbedieneinheit Wall Panel UWC 8801 / 8802 / 8803 Bedienungsanleitung User Manual BDA V130601DE UWC 8801 Wandbedieneinheit Anschluss Vor dem Anschluss ist der UMM 8800 unbedingt auszuschalten. Die Übertragung
EDG FREE 3 YEAR WARRANTY REGISTRATION 3 ANS DE GARANTIE, I
 BlueSYNC EDG FREE 3 YEAR WARRANTY REGISTRATION 3 ANS DE GARANTIE, INSCRIPTION GRATUITE REGISTRO DE GARANTÍA DE 3 AÑOS GRATIS KOSTENLOSE REGISTRIERUNG 3 JAHRE GARANTIE 三 年 免 费 保 固 www.accessorypower.com/warranty
BlueSYNC EDG FREE 3 YEAR WARRANTY REGISTRATION 3 ANS DE GARANTIE, INSCRIPTION GRATUITE REGISTRO DE GARANTÍA DE 3 AÑOS GRATIS KOSTENLOSE REGISTRIERUNG 3 JAHRE GARANTIE 三 年 免 费 保 固 www.accessorypower.com/warranty
User Manual Bedienungsanleitung. www.snom.com. snom Wireless Headset Adapter snom Schnurlos-Headset-Adapter. English. Deutsch
 English snom Wireless Headset Adapter snom Schnurlos-Headset-Adapter Deutsch User Manual Bedienungsanleitung 2007 snom technology AG All rights reserved. Version 1.00 www.snom.com English snom Wireless
English snom Wireless Headset Adapter snom Schnurlos-Headset-Adapter Deutsch User Manual Bedienungsanleitung 2007 snom technology AG All rights reserved. Version 1.00 www.snom.com English snom Wireless
ALL1681 Wireless 802.11g Powerline Router Quick Installation Guide
 ALL1681 Wireless 802.11g Powerline Router Quick Installation Guide 1 SET ALL1681 Upon you receive your wireless Router, please check that the following contents are packaged: - Powerline Wireless Router
ALL1681 Wireless 802.11g Powerline Router Quick Installation Guide 1 SET ALL1681 Upon you receive your wireless Router, please check that the following contents are packaged: - Powerline Wireless Router
Please store in a safe place. Bitte sicher aufbewahren.
 equinux ID: Password/Passwort: 1 Please store in a safe place. Bitte sicher aufbewahren. English Mac Thank you for choosing an equinux product Your new TubeStick includes The Tube, a modern and convenient
equinux ID: Password/Passwort: 1 Please store in a safe place. Bitte sicher aufbewahren. English Mac Thank you for choosing an equinux product Your new TubeStick includes The Tube, a modern and convenient
Nachdem Sie die Datei (z.b. t330usbflashupdate.exe) heruntergeladen haben, führen Sie bitte einen Doppelklick mit der linken Maustaste darauf aus:
 Deutsch 1.0 Vorbereitung für das Firmwareupdate Vergewissern Sie sich, dass Sie den USB-Treiber für Ihr Gerät installiert haben. Diesen können Sie auf unserer Internetseite unter www.testo.de downloaden.
Deutsch 1.0 Vorbereitung für das Firmwareupdate Vergewissern Sie sich, dass Sie den USB-Treiber für Ihr Gerät installiert haben. Diesen können Sie auf unserer Internetseite unter www.testo.de downloaden.
Logitech Webcam C930e Setup Guide. Logitech for Business
 Logitech Webcam C930e Setup Guide Logitech for Business Logitech Webcam C930e Contents Deutsch................. 8 www.logitech.com/support...........................83 2 Logitech Webcam C930e Vielen Dank,
Logitech Webcam C930e Setup Guide Logitech for Business Logitech Webcam C930e Contents Deutsch................. 8 www.logitech.com/support...........................83 2 Logitech Webcam C930e Vielen Dank,
Installing a thermal imager into the Powerhouse horizontally
 Powerhouse Thermal Imager Installation Manual Please follow these instructions to prepare your Powerhouse unit for a thermal imager installation. 3 Correct Press down on the Bullard button. The arms will
Powerhouse Thermal Imager Installation Manual Please follow these instructions to prepare your Powerhouse unit for a thermal imager installation. 3 Correct Press down on the Bullard button. The arms will
JABRA SPEAK 510. Benutzerhandbuch. jabra.com/speak510
 JABRA SPEAK 510 Benutzerhandbuch jabra.com/speak510 2015 GN Netcom A/S. Alle Rechte vorbehalten. Jabra ist eine eingetragene Handelsmarke von GN Netcom A/S. Alle anderen hier enthaltenen Warenzeichen sind
JABRA SPEAK 510 Benutzerhandbuch jabra.com/speak510 2015 GN Netcom A/S. Alle Rechte vorbehalten. Jabra ist eine eingetragene Handelsmarke von GN Netcom A/S. Alle anderen hier enthaltenen Warenzeichen sind
KURZANLEITUNG. Firmware-Upgrade: Wie geht das eigentlich?
 KURZANLEITUNG Firmware-Upgrade: Wie geht das eigentlich? Die Firmware ist eine Software, die auf der IP-Kamera installiert ist und alle Funktionen des Gerätes steuert. Nach dem Firmware-Update stehen Ihnen
KURZANLEITUNG Firmware-Upgrade: Wie geht das eigentlich? Die Firmware ist eine Software, die auf der IP-Kamera installiert ist und alle Funktionen des Gerätes steuert. Nach dem Firmware-Update stehen Ihnen
DESS - 3SHAPE INTERFACE LIBRARY 1
 ENGLISH DEUTSCH FRANÇAIS ESPAÑOL DESS - 3SHAPE Interface library Download and installation instructions of dess interfaces (titan bases, gap cemented 0.09mm diameter) 3shape libraries. Download der Bibliotheken
ENGLISH DEUTSCH FRANÇAIS ESPAÑOL DESS - 3SHAPE Interface library Download and installation instructions of dess interfaces (titan bases, gap cemented 0.09mm diameter) 3shape libraries. Download der Bibliotheken
EMCO Installationsanleitung Installation instructions
 EMCO Installationsanleitung Installation instructions Installationsanleitung Installation instructions Digitalanzeige digital display C40, FB450 L, FB600 L, EM 14D/17D/20D Ausgabe Edition A 2009-12 Deutsch...2
EMCO Installationsanleitung Installation instructions Installationsanleitung Installation instructions Digitalanzeige digital display C40, FB450 L, FB600 L, EM 14D/17D/20D Ausgabe Edition A 2009-12 Deutsch...2
Parameter-Updatesoftware PF-12 Plus
 Parameter-Updatesoftware PF-12 Plus Mai / May 2015 Inhalt 1. Durchführung des Parameter-Updates... 2 2. Kontakt... 6 Content 1. Performance of the parameter-update... 4 2. Contact... 6 1. Durchführung
Parameter-Updatesoftware PF-12 Plus Mai / May 2015 Inhalt 1. Durchführung des Parameter-Updates... 2 2. Kontakt... 6 Content 1. Performance of the parameter-update... 4 2. Contact... 6 1. Durchführung
Calisto P240-M. USB-Telefonhörer BEDIENUNGSANLEITUNG
 TM Calisto P240-M USB-Telefonhörer BEDIENUNGSANLEITUNG Willkommen Vielen Dank, dass Sie sich für den Kauf eines Plantronics-Produkts entschieden haben. Dieses Benutzerhandbuch enthält Anweisungen zur Installation
TM Calisto P240-M USB-Telefonhörer BEDIENUNGSANLEITUNG Willkommen Vielen Dank, dass Sie sich für den Kauf eines Plantronics-Produkts entschieden haben. Dieses Benutzerhandbuch enthält Anweisungen zur Installation
BLK-2000. Quick Installation Guide. English. Deutsch
 BLK-2000 Quick Installation Guide English Deutsch This guide covers only the most common situations. All detail information is described in the user s manual. English BLK-2000 Quick Installation Guide
BLK-2000 Quick Installation Guide English Deutsch This guide covers only the most common situations. All detail information is described in the user s manual. English BLK-2000 Quick Installation Guide
KIP Druckerstatus Benutzerhandbuch KIP Druckerstatus Installations- und Benutzerhandbuch
 KIP Druckerstatus Installations- und Benutzerhandbuch - 1 - Inhalt 1 Einführung... 3 2 Installation und Einrichtung... 4 3 Funktionalität des KIP Druckerstatus... 6 4 Benutzung des KIP Druckerstatus...
KIP Druckerstatus Installations- und Benutzerhandbuch - 1 - Inhalt 1 Einführung... 3 2 Installation und Einrichtung... 4 3 Funktionalität des KIP Druckerstatus... 6 4 Benutzung des KIP Druckerstatus...
Warum? Keine umständliche Telefonbuch-Synchronisierung, alle Kontakte sind gleich zur Hand.
 Was ist CarContacts.SIS? Mit CarContacts.SIS können Sie die Telefonbuch-Kontakte Ihres Mobiltelefons per Bluetooth-Verbindung über ihre Ford Bluetooth Mobiltelefon-Vorbereitung nutzen. Warum? Keine umständliche
Was ist CarContacts.SIS? Mit CarContacts.SIS können Sie die Telefonbuch-Kontakte Ihres Mobiltelefons per Bluetooth-Verbindung über ihre Ford Bluetooth Mobiltelefon-Vorbereitung nutzen. Warum? Keine umständliche
JABRA PRO 935. Benutzerhandbuch. jabra.com/pro935
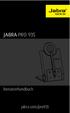 JABRA PRO 935 Benutzerhandbuch jabra.com/pro935 2014 GN Netcom A/S. Alle Rechte vorbehalten. Jabra ist eine eingetragene Handelsmarke von GN Netcom A/S. Alle anderen hier genannten Handelsmarken sind Eigentum
JABRA PRO 935 Benutzerhandbuch jabra.com/pro935 2014 GN Netcom A/S. Alle Rechte vorbehalten. Jabra ist eine eingetragene Handelsmarke von GN Netcom A/S. Alle anderen hier genannten Handelsmarken sind Eigentum
USB -> Seriell Adapterkabel Benutzerhandbuch
 USB -> Seriell Adapterkabel Benutzerhandbuch 1. Produkt Eigenschaften 1 2. System Vorraussetzungen 1 3. Treiber Installation (Alle Windows Systeme) 1 4. Den COM Port ändern 2 5. Einstellen eines RS232
USB -> Seriell Adapterkabel Benutzerhandbuch 1. Produkt Eigenschaften 1 2. System Vorraussetzungen 1 3. Treiber Installation (Alle Windows Systeme) 1 4. Den COM Port ändern 2 5. Einstellen eines RS232
v i r t u A L C O M P o r t s
 v i r t u A L C O M P o r t s (HO720 / HO730) Installieren und Einstellen Installation and Settings Deutsch / English Installieren und Einstellen des virtuellen COM Ports (HO720 / HO730) Einleitung Laden
v i r t u A L C O M P o r t s (HO720 / HO730) Installieren und Einstellen Installation and Settings Deutsch / English Installieren und Einstellen des virtuellen COM Ports (HO720 / HO730) Einleitung Laden
CABLE TESTER. Manual DN-14003
 CABLE TESTER Manual DN-14003 Note: Please read and learn safety instructions before use or maintain the equipment This cable tester can t test any electrified product. 9V reduplicated battery is used in
CABLE TESTER Manual DN-14003 Note: Please read and learn safety instructions before use or maintain the equipment This cable tester can t test any electrified product. 9V reduplicated battery is used in
JABRA Stealth. Bedienungsanleitung. jabra.com/stealth
 JABRA Stealth Bedienungsanleitung jabra.com/stealth 2014 GN Netcom A/S. Alle Rechte vorbehalten. Jabra ist ein eingetragenes Markenzeichen von GN Netcom A/S. Alle anderen hier enthaltenen Markenzeichen
JABRA Stealth Bedienungsanleitung jabra.com/stealth 2014 GN Netcom A/S. Alle Rechte vorbehalten. Jabra ist ein eingetragenes Markenzeichen von GN Netcom A/S. Alle anderen hier enthaltenen Markenzeichen
MobiDM-App Handbuch für Windows Mobile
 MobiDM-App Handbuch für Windows Mobile Dieses Handbuch beschreibt die Installation und Nutzung der MobiDM-App für Windows Mobile Version: x.x MobiDM-App Handbuch für Windows Mobile Seite 1 Inhalt 1. WILLKOMMEN
MobiDM-App Handbuch für Windows Mobile Dieses Handbuch beschreibt die Installation und Nutzung der MobiDM-App für Windows Mobile Version: x.x MobiDM-App Handbuch für Windows Mobile Seite 1 Inhalt 1. WILLKOMMEN
1. Double click on the Actisys USB icon Found on Floppy A:\
 WARNING:- Make sure that the ACTISYS FIR-USB adapter is not plugged in before installing this Software. ACHTUNG:- Den ACTISYS FIR-USB-Adapter KEINESFALLS vor der Installation der Software anschließen!
WARNING:- Make sure that the ACTISYS FIR-USB adapter is not plugged in before installing this Software. ACHTUNG:- Den ACTISYS FIR-USB-Adapter KEINESFALLS vor der Installation der Software anschließen!
Daten fu r Navigator Mobile (ipad)
 [Kommentare] Inhalte Navigator Mobile für das ipad... 3 Programme und Dateien... 4 Folgende Installationen sind erforderlich:... 4 Es gibt verschiedene Dateiformate.... 4 Die Installationen... 5 Installation
[Kommentare] Inhalte Navigator Mobile für das ipad... 3 Programme und Dateien... 4 Folgende Installationen sind erforderlich:... 4 Es gibt verschiedene Dateiformate.... 4 Die Installationen... 5 Installation
S-Digicash Payez mobile depuis votre compte courant! Mobil bezahlen, direkt von Ihrem Girokonto aus! Pay mobile from your current account!
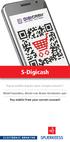 S-Digicash Payez mobile depuis votre compte courant! Mobil bezahlen, direkt von Ihrem Girokonto aus! Pay mobile from your current account! Payez mobile depuis votre compte courant BCEE! Scannez le QR Code
S-Digicash Payez mobile depuis votre compte courant! Mobil bezahlen, direkt von Ihrem Girokonto aus! Pay mobile from your current account! Payez mobile depuis votre compte courant BCEE! Scannez le QR Code
Jabra SPEAK 510 BEDIENUNGSANLEITUNG
 Jabra SPEAK 510 BEDIENUNGSANLEITUNG Inhalt Willkommen... 2 ÜBERSICHT... 3 VERBINDEN.... 5 Benutzung des.... 8 SUPPORT.... 11 Technische Daten... 12 1 Willkommen Vielen Dank für Ihren Kauf des. Wir hoffen,
Jabra SPEAK 510 BEDIENUNGSANLEITUNG Inhalt Willkommen... 2 ÜBERSICHT... 3 VERBINDEN.... 5 Benutzung des.... 8 SUPPORT.... 11 Technische Daten... 12 1 Willkommen Vielen Dank für Ihren Kauf des. Wir hoffen,
Installation und Start der Software AQ2sp Installation and Start of the software AQ2sp
 Installation and Start of the software Abhängig von Ihrer WINDOWS-Version benötigen Sie Administrator-Rechte zur Installation dieser Software. Geeignet für folgende WINDOWS-Versionen: Windows 98 SE Windows
Installation and Start of the software Abhängig von Ihrer WINDOWS-Version benötigen Sie Administrator-Rechte zur Installation dieser Software. Geeignet für folgende WINDOWS-Versionen: Windows 98 SE Windows
INSTALLATIONSANLEITUNG
 INSTALLATIONSANLEITUNG USB-Seriell-Adapter Treiberinstallation Windows 98 1. Schritt 1: Stecken Sie den Typ A Stecker des USB-Kabels in eine freie USB-Buchse Ihres Computers. Schritt 2: Legen die Treiber-CD
INSTALLATIONSANLEITUNG USB-Seriell-Adapter Treiberinstallation Windows 98 1. Schritt 1: Stecken Sie den Typ A Stecker des USB-Kabels in eine freie USB-Buchse Ihres Computers. Schritt 2: Legen die Treiber-CD
Therefore the respective option of the password-protected menu ("UPDATE TUBE DATA BASE") has to be selected:
 ENGLISH Version Update Dräger X-act 5000 ("UPDATE TUBE DATA BASE") The "BARCODE OPERATION AIR" mode is used to automatically transfer the needed measurement parameters to the instrument. The Dräger X-act
ENGLISH Version Update Dräger X-act 5000 ("UPDATE TUBE DATA BASE") The "BARCODE OPERATION AIR" mode is used to automatically transfer the needed measurement parameters to the instrument. The Dräger X-act
mobilcom-debitel SmartHome Schnell-Start-Anleitung Quick Start Guide
 mobilcom-debitel SmartHome Schnell-Start-Anleitung Quick Start Guide 1. Cube anschließen 1. Connect Cube n Schließen Sie den Cube an die Stromversorgung an. n Legen Sie die Batterien polungsrichtig in
mobilcom-debitel SmartHome Schnell-Start-Anleitung Quick Start Guide 1. Cube anschließen 1. Connect Cube n Schließen Sie den Cube an die Stromversorgung an. n Legen Sie die Batterien polungsrichtig in
JTAGMaps Quick Installation Guide
 Index Index... 1 ENGLISH... 2 Introduction... 2 Requirements... 2 1. Installation... 3 2. Open JTAG Maps... 4 3. Request a free JTAG Maps license... 4 4. Pointing to the license file... 5 5. JTAG Maps
Index Index... 1 ENGLISH... 2 Introduction... 2 Requirements... 2 1. Installation... 3 2. Open JTAG Maps... 4 3. Request a free JTAG Maps license... 4 4. Pointing to the license file... 5 5. JTAG Maps
Attention :Installez le logiciel fourni avant d'installer le lecteur de carte multislot!
 Manuel d utilisation Lecteur de carte 3,5 9 en 1, USB 2.0 Attention :Installez le logiciel fourni avant d'installer le lecteur de carte multislot! Installation du logiciel Insérez le CD-ROM fourni dans
Manuel d utilisation Lecteur de carte 3,5 9 en 1, USB 2.0 Attention :Installez le logiciel fourni avant d'installer le lecteur de carte multislot! Installation du logiciel Insérez le CD-ROM fourni dans
Anleitung für FTP-Zugriff auf Apostroph Group
 Anleitung für FTP-Zugriff auf Apostroph Group 1. Den Microsoft Windows-Explorer (NICHT Internet-Explorer) starten 2. In der Adresse -Zeile die Adresse ftp://ftp.apostroph.ch eingeben und Enter drücken:
Anleitung für FTP-Zugriff auf Apostroph Group 1. Den Microsoft Windows-Explorer (NICHT Internet-Explorer) starten 2. In der Adresse -Zeile die Adresse ftp://ftp.apostroph.ch eingeben und Enter drücken:
Quick start guide. Philips GoGear Wifi Mini Tablet. Quick start guide Guide de mise en route Kurzanleitung
 Philips GoGear Wifi Mini Tablet Quick start guide Guide de mise en route Kurzanleitung SA3CNT08 SA3CNT16 Quick start guide Register your product and get support at www.philips.com/welcome Philips GoGear
Philips GoGear Wifi Mini Tablet Quick start guide Guide de mise en route Kurzanleitung SA3CNT08 SA3CNT16 Quick start guide Register your product and get support at www.philips.com/welcome Philips GoGear
EchoLink und Windows XP SP2
 EchoLink und Windows XP SP2 Hintergrund Für Computer auf denen Windows XP läuft, bietet Microsoft seit kurzem einen Update, in der Form des Service Pack 2 oder auch SP2 genannt, an. SP2 hat einige neue
EchoLink und Windows XP SP2 Hintergrund Für Computer auf denen Windows XP läuft, bietet Microsoft seit kurzem einen Update, in der Form des Service Pack 2 oder auch SP2 genannt, an. SP2 hat einige neue
Wie verbindet man Nokia 6600 mit Oxygen Phone Manager II for Symbian OS phones ( http://www.opm-2.com/symbian/ )
 Wie verbindet man Nokia 6600 mit Oxygen Phone Manager II for Symbian OS phones ( http://www.opm-2.com/symbian/ ) Falls Sie Ihr Telefon mit dem Rechner paarsweise schon verbunden haben, bitte sehen Sie
Wie verbindet man Nokia 6600 mit Oxygen Phone Manager II for Symbian OS phones ( http://www.opm-2.com/symbian/ ) Falls Sie Ihr Telefon mit dem Rechner paarsweise schon verbunden haben, bitte sehen Sie
Wireless LAN Installation Windows XP
 Wireless LAN Installation Windows XP Vergewissern Sie sich bitte zuerst, ob Ihre Hardware kompatibel ist und das Betriebssystem mit den aktuellen Service Packs und Patches installiert ist. Installieren
Wireless LAN Installation Windows XP Vergewissern Sie sich bitte zuerst, ob Ihre Hardware kompatibel ist und das Betriebssystem mit den aktuellen Service Packs und Patches installiert ist. Installieren
Installation des SDT200/SDT270 Treibers
 Installation des SDT200/SDT270 Treibers Installation des SDT200/SDT270 Treibers unter Windows XP Installation des SDT200/SDT270 Treibers unter Windows 7 oder Vista Installation des SDT200/SDT270 Treibers
Installation des SDT200/SDT270 Treibers Installation des SDT200/SDT270 Treibers unter Windows XP Installation des SDT200/SDT270 Treibers unter Windows 7 oder Vista Installation des SDT200/SDT270 Treibers
Live Streaming => Netzwerk ( Streaming Server )
 Live Streaming => Netzwerk ( Streaming Server ) Verbinden Sie den HDR / IRD-HD Decoder mit dem Netzwerk. Stellen Sie sicher, dass der HDR / IRD-HD Decoder mit ihrem Computer kommuniziert. ( Bild 1 ) Wichtig:
Live Streaming => Netzwerk ( Streaming Server ) Verbinden Sie den HDR / IRD-HD Decoder mit dem Netzwerk. Stellen Sie sicher, dass der HDR / IRD-HD Decoder mit ihrem Computer kommuniziert. ( Bild 1 ) Wichtig:
FIRMWARE UPDATE TAPMOTION TD
 FIRMWARE UPDATE TAPMOTION TD CMP-SPF TO WHOM IT MAY CONCERN Seite 1 von 9 Inhalt / Overview 1. Firmware überprüfen und Update-file auswählen / Firmware check and selection of update file 2. Update File
FIRMWARE UPDATE TAPMOTION TD CMP-SPF TO WHOM IT MAY CONCERN Seite 1 von 9 Inhalt / Overview 1. Firmware überprüfen und Update-file auswählen / Firmware check and selection of update file 2. Update File
Bedienungsanleitung User Manual
 Bedienungsanleitung User Manual Einführung Introduction Vielen Dank, dass Sie sich für das KOBIL SecOVID Token entschieden haben. Mit dem SecOVID Token haben Sie ein handliches, einfach zu bedienendes
Bedienungsanleitung User Manual Einführung Introduction Vielen Dank, dass Sie sich für das KOBIL SecOVID Token entschieden haben. Mit dem SecOVID Token haben Sie ein handliches, einfach zu bedienendes
HD WIRELESS N OUTDOOR CLOUD CAMERA DCS-2330L INSTALLATIONS-ANLEITUNG
 HD WIRELESS N OUTDOOR CLOUD CAMERA DCS-2330L INSTALLATIONS-ANLEITUNG PACKUNGS- INHALT DEUTSCH HD WIRELESS N OUTDOOR CLOUD CAMERA DCS-2330L STROMADAPTER/STECKERNETZTEIL ADAPTER ETHERNET-KABEL (CAT5 UTP)
HD WIRELESS N OUTDOOR CLOUD CAMERA DCS-2330L INSTALLATIONS-ANLEITUNG PACKUNGS- INHALT DEUTSCH HD WIRELESS N OUTDOOR CLOUD CAMERA DCS-2330L STROMADAPTER/STECKERNETZTEIL ADAPTER ETHERNET-KABEL (CAT5 UTP)
PoE Kit Mounting Instructions SG/XG 210/230/310/330/430/450
 PoE Kit Mounting Instructions PoE Kit Mounting Instructions Please note ÌÌ Before installing/removing any LAN module please make sure that the appliance is powered off and power cables are removed. ÌÌ
PoE Kit Mounting Instructions PoE Kit Mounting Instructions Please note ÌÌ Before installing/removing any LAN module please make sure that the appliance is powered off and power cables are removed. ÌÌ
Starten der Software unter Windows 7
 Starten der Software unter Windows 7 Im Folgenden wird Ihnen Schritt für Schritt erklärt, wie Sie Ihr persönliches CONTOUR NEXT USB auf dem Betriebssystem Ihrer Wahl starten und benutzen. Schritt 1. Stecken
Starten der Software unter Windows 7 Im Folgenden wird Ihnen Schritt für Schritt erklärt, wie Sie Ihr persönliches CONTOUR NEXT USB auf dem Betriebssystem Ihrer Wahl starten und benutzen. Schritt 1. Stecken
Multiple-USB-MIDI-Bridge-Overpass
 D I G I T A L K E Y B O A R D S Multiple-USB-MIDI-Bridge-Overpass Installation- Anleitung Deutsch Einleitung Mumbo ist ein auf Microsoft Windows 2000/XP bassierendes Programm,und stellt dieverbindung
D I G I T A L K E Y B O A R D S Multiple-USB-MIDI-Bridge-Overpass Installation- Anleitung Deutsch Einleitung Mumbo ist ein auf Microsoft Windows 2000/XP bassierendes Programm,und stellt dieverbindung
Jabra BT2046. Benutzerhandbuch JABRA BT2046. jabra
 Jabra BT2046 jabra Benutzerhandbuch 1 INHALTSVERZEICHNIS VIELEN DANK...2 IHR...2 FUNKTIONEN IHRES HEADSETS...2 ERSTE SCHRITTE...3 AUFLADEN DES AKKUS IM HEADSET...4 EIN- UND AUSSCHALTEN DES HEADSETS....4
Jabra BT2046 jabra Benutzerhandbuch 1 INHALTSVERZEICHNIS VIELEN DANK...2 IHR...2 FUNKTIONEN IHRES HEADSETS...2 ERSTE SCHRITTE...3 AUFLADEN DES AKKUS IM HEADSET...4 EIN- UND AUSSCHALTEN DES HEADSETS....4
Installationshinweise Z501J / Z501K Adapter IrDa USB Installation hints Z501J / Z501K Adapter IrDa USB
 Installationshinweise Z501J / Z501K Adapter IrDa USB Installation hints Z501J / Z501K Adapter IrDa USB 1/3.04 (Diese Anleitung ist für die CD geschrieben. Wenn Sie den Treiber vom WEB laden, entpacken
Installationshinweise Z501J / Z501K Adapter IrDa USB Installation hints Z501J / Z501K Adapter IrDa USB 1/3.04 (Diese Anleitung ist für die CD geschrieben. Wenn Sie den Treiber vom WEB laden, entpacken
GENIUSPRO. Installation Installation des Drucker- Treibers Konfiguration der Software Registrierung SYSTEMVORRAUSSETZUNGEN
 1 GENIUSPRO SYSTEMVORRAUSSETZUNGEN PC Pentium Dual-Core inside TM Mind. 2 Gb RAM USB Anschluss 2 GB freier Speicherplatz Bildschirmauflösung 1280x1024 Betriebssystem WINDOWS: XP (SP3), Windows 7, Windows
1 GENIUSPRO SYSTEMVORRAUSSETZUNGEN PC Pentium Dual-Core inside TM Mind. 2 Gb RAM USB Anschluss 2 GB freier Speicherplatz Bildschirmauflösung 1280x1024 Betriebssystem WINDOWS: XP (SP3), Windows 7, Windows
Anleitung. Einrichtung vom HotSync Manager für den Palm 1550 bis 1800 unter Windows 7. Palm SPT 1500 / 1550 Palm SPT 1700 / 1800. Bits & Bytes Seite 1
 Anleitung Einrichtung vom HotSync Manager für den Palm 1550 bis 1800 unter Windows 7 Palm SPT 1500 / 1550 Palm SPT 1700 / 1800 Bits & Bytes Seite 1 1. Palm einrichten Für die nächsten Schritte nehmen Sie
Anleitung Einrichtung vom HotSync Manager für den Palm 1550 bis 1800 unter Windows 7 Palm SPT 1500 / 1550 Palm SPT 1700 / 1800 Bits & Bytes Seite 1 1. Palm einrichten Für die nächsten Schritte nehmen Sie
D A C C E ABC D ECF C E D C D A B C D EE D F E A A AE A E EE E E A DE E A AA
 ABCDECFCEDCD DACCE ABCDEEDFEAAAEAE EEEEADEEAAA Unterstützte Betriebssysteme: o Windows XP SP3 32 Bit o Windows Vista 32/64 Bit mit SP2 o Windows 7 32/64 Bit o MAC OS X 10.6.4 Hinweis: Bitte installieren
ABCDECFCEDCD DACCE ABCDEEDFEAAAEAE EEEEADEEAAA Unterstützte Betriebssysteme: o Windows XP SP3 32 Bit o Windows Vista 32/64 Bit mit SP2 o Windows 7 32/64 Bit o MAC OS X 10.6.4 Hinweis: Bitte installieren
300 MBIT WIRELESS ACCESS POINT ROUTER
 300 MBIT WIRELESS ACCESS POINT ROUTER Kurzanleitung zur Installation DN-7059-2 Inhalt Packungsinhalt... Seite 1 Netzwerkverbindungen aufbauen... Seite 2 Netzwerk einrichten... Seite 3 Packungsinhalt Bevor
300 MBIT WIRELESS ACCESS POINT ROUTER Kurzanleitung zur Installation DN-7059-2 Inhalt Packungsinhalt... Seite 1 Netzwerkverbindungen aufbauen... Seite 2 Netzwerk einrichten... Seite 3 Packungsinhalt Bevor
Anleitung zur Schnellinstallation TFM-560X YO.13
 Anleitung zur Schnellinstallation TFM-560X YO.13 Table of Contents Deutsch 1 1. Bevor Sie anfangen 1 2. Installation 2 Troubleshooting 6 Version 06.08.2011 1. Bevor Sie anfangen Packungsinhalt ŸTFM-560X
Anleitung zur Schnellinstallation TFM-560X YO.13 Table of Contents Deutsch 1 1. Bevor Sie anfangen 1 2. Installation 2 Troubleshooting 6 Version 06.08.2011 1. Bevor Sie anfangen Packungsinhalt ŸTFM-560X
BEDIENUNGSANLEITUNG Internes 5.25'' Multi Panel 6 in 1 Card Reader mit USB Hub USB 2 Port Port + Audio
 BEDIENUNGSANLEITUNG Internes 5.25'' Multi Panel 6 in 1 Card Reader mit USB Hub USB 2 Port + 1394 1 Port + Audio Kapitel 1 Installation Hardware: Anschlüsse: 1. IEEE 1394 2. USB 1.1 (2Ports) 3. Karteneinschub
BEDIENUNGSANLEITUNG Internes 5.25'' Multi Panel 6 in 1 Card Reader mit USB Hub USB 2 Port + 1394 1 Port + Audio Kapitel 1 Installation Hardware: Anschlüsse: 1. IEEE 1394 2. USB 1.1 (2Ports) 3. Karteneinschub
Wireless-G. GHz. Notebook-Adapter mit SpeedBooster. Kurzanleitung. 802.11g WPC54GS (DE) Lieferumfang
 Division of Cisco Systems, Inc. Lieferumfang Wireless-G Notebook-dapter mit SpeedBooster Eine Installations-CD-ROM Ein Benutzerhandbuch auf CD-ROM Kurzanleitung (bei einigen Modellen ist die Kurzanleitung
Division of Cisco Systems, Inc. Lieferumfang Wireless-G Notebook-dapter mit SpeedBooster Eine Installations-CD-ROM Ein Benutzerhandbuch auf CD-ROM Kurzanleitung (bei einigen Modellen ist die Kurzanleitung
Blackwire C310-M/ C320-M
 Blackwire C310-M/ C320-M USB Corded Headset User Guide Contents Willkommen 3 Systemanforderungen 3 Benötigen Sie weitere Hilfe? 3 Lieferumfang 4 Grundladen zum Headset 5 Headset tragen 6 Kopfbügel anpassen
Blackwire C310-M/ C320-M USB Corded Headset User Guide Contents Willkommen 3 Systemanforderungen 3 Benötigen Sie weitere Hilfe? 3 Lieferumfang 4 Grundladen zum Headset 5 Headset tragen 6 Kopfbügel anpassen
ZyWALL VPN DynDNS-SoftRemoteLT
 192.168.1.1 LAN: 192.168.1.0/24 Internet SoftRemoteLT-VPN-Software ZyWALL Dynamic IP Adresse DynDNS: zywall.dyndns.org Account bei Dyndns Server herstellen: https://www.dyndns.org/account/create.html Inscrivez-vous
192.168.1.1 LAN: 192.168.1.0/24 Internet SoftRemoteLT-VPN-Software ZyWALL Dynamic IP Adresse DynDNS: zywall.dyndns.org Account bei Dyndns Server herstellen: https://www.dyndns.org/account/create.html Inscrivez-vous
Anleitung zur Installation von Windows XP Professional und dem Multilanguage Interface
 Anleitung zur Installation von Windows XP Professional und dem Multilanguage Interface Installation Windows XP Professional Den Computer / Laptop einschalten und Windows XP Professional Installations CD
Anleitung zur Installation von Windows XP Professional und dem Multilanguage Interface Installation Windows XP Professional Den Computer / Laptop einschalten und Windows XP Professional Installations CD
Contact 1600 QUICK REFERENCE GUIDE GUIDE D UTILISATION BEDIENUNGSANLEITUNG GUÍA DE REFERENCIA RÁPIDA GUIDA RAPIDA. www.sonybiz.net CHANGING THE WAY
 Contact 1600 CHANGING THE WAY QUICK REFERENCE GUIDE GUIDE D UTILISATION BEDIENUNGSANLEITUNG BUSINESS GUÍA DE REFERENCIA RÁPIDA GUIDA RAPIDA COMMUNICATES www.sonybiz.net GB Getting started STEP 1 Turning
Contact 1600 CHANGING THE WAY QUICK REFERENCE GUIDE GUIDE D UTILISATION BEDIENUNGSANLEITUNG BUSINESS GUÍA DE REFERENCIA RÁPIDA GUIDA RAPIDA COMMUNICATES www.sonybiz.net GB Getting started STEP 1 Turning
SanStore: Kurzanleitung / SanStore: Quick reference guide
 SanStore Rekorder der Serie MM, MMX, HM und HMX Datenwiedergabe und Backup Datenwiedergabe 1. Drücken Sie die Time Search-Taste auf der Fernbedienung. Hinweis: Falls Sie nach einem Administrator-Passwort
SanStore Rekorder der Serie MM, MMX, HM und HMX Datenwiedergabe und Backup Datenwiedergabe 1. Drücken Sie die Time Search-Taste auf der Fernbedienung. Hinweis: Falls Sie nach einem Administrator-Passwort
Exemple de configuration
 ZyWALL VPN DynDNS-SoftRemoteLT 192.168.1.1 LAN: 192.168.1.0/24 Internet SoftRemoteLT-VPN-Software ZyWALL Dynamic IP Adresse DynDNS: zywall.dyndns.org Account bei Dyndns Server herstellen: https://www.dyndns.org/account/create.html
ZyWALL VPN DynDNS-SoftRemoteLT 192.168.1.1 LAN: 192.168.1.0/24 Internet SoftRemoteLT-VPN-Software ZyWALL Dynamic IP Adresse DynDNS: zywall.dyndns.org Account bei Dyndns Server herstellen: https://www.dyndns.org/account/create.html
Getting started with Logitech Wireless Combo MK330
 Getting started with Logitech Wireless Combo MK330 Logitech Wireless Combo MK330 K330 Getting started with Logitech Wireless Combo MK330 M215 1 2 On On Logitech Wireless Combo MK330 USB USB 3 Maus und
Getting started with Logitech Wireless Combo MK330 Logitech Wireless Combo MK330 K330 Getting started with Logitech Wireless Combo MK330 M215 1 2 On On Logitech Wireless Combo MK330 USB USB 3 Maus und
Jabra «PRO Ö 9460 and 9460-Duo
 NEED MORE HELP? europe Belgique/Belgium + 49 (0)8031 2651 72 Czech Republic 800 522 722 Danmark + 45 45 75 99 99 Deutschland + 49 (0)8031 2651 72 Espza±a + 34 916 398 064 France + 33 (0) 130 589 075 Italia
NEED MORE HELP? europe Belgique/Belgium + 49 (0)8031 2651 72 Czech Republic 800 522 722 Danmark + 45 45 75 99 99 Deutschland + 49 (0)8031 2651 72 Espza±a + 34 916 398 064 France + 33 (0) 130 589 075 Italia
Das neue Volume-Flag S (Scannen erforderlich)
 NetWorker 7.4.2 - Allgemein Tip 2, Seite 1/5 Das neue Volume-Flag S (Scannen erforderlich) Nach der Wiederherstellung des Bootstraps ist es sehr wahrscheinlich, daß die in ihm enthaltenen Informationen
NetWorker 7.4.2 - Allgemein Tip 2, Seite 1/5 Das neue Volume-Flag S (Scannen erforderlich) Nach der Wiederherstellung des Bootstraps ist es sehr wahrscheinlich, daß die in ihm enthaltenen Informationen
Entwurf. preliminary
 KAPRi plus Erweiterungsset M12 KAPRi plus Extension Kit M12 KAPRi plus Kit d Extension M12 Bedienungsanleitung / User instructions / Instructions d installation 899366 KAPRi plus Erweiterungsset M12 /
KAPRi plus Erweiterungsset M12 KAPRi plus Extension Kit M12 KAPRi plus Kit d Extension M12 Bedienungsanleitung / User instructions / Instructions d installation 899366 KAPRi plus Erweiterungsset M12 /
http://www.plantronics.com/de/product/voyager-pro-uc-v1
 Seite 1 von 5 Willkommen auf der neuen Plantronics.com-Webseite! Wir arbeiten momentan intensiv an der Fertigstellung der neuen Inhalte und Designs für die verschiedenen Regionen weltweit, und möchten
Seite 1 von 5 Willkommen auf der neuen Plantronics.com-Webseite! Wir arbeiten momentan intensiv an der Fertigstellung der neuen Inhalte und Designs für die verschiedenen Regionen weltweit, und möchten
11 EN 81-70 Page 1 of 2 Standard: INTERPRETATION RELATED TO. Clause(s): 5.4.2.3
 CEN RELATED TO 11 Page 1 of 2 Standard: Edition: 2003 Clause(s): 5.4.2.3 Valid from: 15/09/2010 Date of modification: Key-word(s): Car operating panel, Two entrance lift Replacing interpretation No.: QUESTION
CEN RELATED TO 11 Page 1 of 2 Standard: Edition: 2003 Clause(s): 5.4.2.3 Valid from: 15/09/2010 Date of modification: Key-word(s): Car operating panel, Two entrance lift Replacing interpretation No.: QUESTION
p^db=`oj===pìééçêíáåñçêã~íáçå=
 p^db=`oj===pìééçêíáåñçêã~íáçå= How to Disable User Account Control (UAC) in Windows Vista You are attempting to install or uninstall ACT! when Windows does not allow you access to needed files or folders.
p^db=`oj===pìééçêíáåñçêã~íáçå= How to Disable User Account Control (UAC) in Windows Vista You are attempting to install or uninstall ACT! when Windows does not allow you access to needed files or folders.
HiOPC Hirschmann Netzmanagement. Anforderungsformular für eine Lizenz. Order form for a license
 HiOPC Hirschmann Netzmanagement Anforderungsformular für eine Lizenz Order form for a license Anforderungsformular für eine Lizenz Vielen Dank für Ihr Interesse an HiOPC, dem SNMP/OPC Gateway von Hirschmann
HiOPC Hirschmann Netzmanagement Anforderungsformular für eine Lizenz Order form for a license Anforderungsformular für eine Lizenz Vielen Dank für Ihr Interesse an HiOPC, dem SNMP/OPC Gateway von Hirschmann
