TomTom GO Camper Gebruikhandleiding 17.6
|
|
|
- Rüdiger Friedrich
- vor 5 Jahren
- Abrufe
Transkript
1 TomTom GO Camper Gebruikhandleiding 17.6
2 Inhoud Welkom by navigasie met TomTom 7 Kenmerke 8 Jou TomTom GO Camper... 8 Skakel kampeerverwante PVB's aan... 9 Beplan 'n roete vir 'n kampeerwa of karavaan Kom aan die gang 12 Installeer in jou motor Posisionering van die toestel Skakel aan en af Veiligheidskennisgewing Opstelling GPS-ontvangs Versending van inligting na TomTom Geheuekaartgleuf Toestel begin nie Laai jou toestel Versorg jou TomTom GO Camper TomTom-dienste 16 Meer oor TomTom-dienste Verbind 'n slimfoon 18 Hoekom sou ek 'n slimfoon met my toestel wou verbind? Verbind 'n slimfoon Diskonnektering van 'n slimfoon Herverbinding van 'n slimfoon Kan nie 'n verbinding kry nie Persoonlike-areanetwerke WiFi-verbinding 21 Meer oor Wi-Fi Verbind met Wi-Fi Vergeet 'n WiFi-netwerk Meer oor bywerkings en nuwe items Installering van bywerkings en nuwe items Wat's op die skerm 25 Die kaartaansig Die leidingaansig Die roetebalk Afstande en die roetebalk Die kitskieslys Navigasieknoppies Kleiner knoppies en simbole Volumebeheer
3 Gebruik gebare Verander die teks- en knoppiegrootte Herrangskik die Hoofkieslys se knoppies Verkeer 37 Meer oor TomTom Traffic Meer oor RDS-TMC Bekyk verkeer op die kaart Bekyk verkeer op jou roete Verkeersinsidente "Jy nader 'n verkeersknoop"-waarskuwing Vermy 'n verkeersknoop op jou roete Kies 'n vinniger roete Gevorderde baanleiding Tyd-afhanklike spoedgrense Stel jou voertuigtipe in 43 Meer oor My voertuig Stel jou voertuigtipe in Bekyk roetebeperkings Sinchroniseer via TomTom MyDrive 46 Meer oor TomTom MyDrive Aanmelding by MyDrive Versamel Road Trips - stuur 'n roete na jou toestel Versamelde Road Trips - beplan 'n roete na 'n stilhouplek Stel 'n bestemming via MyDrive in Beplan 'n roete met stilhouplekke via MyDrive Wys 'n beplande bestemming in MyDrive Maak 'n MyDrive-bestemming skoon Skrap 'n MyDrive-bestemming uit My plekke Stel 'n foonkontak as jou bestemming via die MyDrive-app Vind en sinchroniseer liggings via MyDrive Sinchroniseer "My plekke"-liggings met MyDrive Invoer van 'n PVB-lys komende van die gemeenskap Skrap 'n PVB-lys komende van die gemeenskap Invoer van 'n "track" in GPX-formaat Skrap 'n "track" in GPX-formaat Stoor en teruglaai van jou persoonlike navigasie-inligting Kitssoek 57 Kies hoe gesoek moet word Gebruik kitssoek Meer oor soek Invoer van soekvoorwaardes Werk met soekresultate Meer oor poskodes Meer oor kaartkodes Ikoonlys vir tipe PVB's Beplan 'n roete via kitssoek Hoe om bestemmings te voorspel Beplan 'n roete na 'n adres Beplanning van 'n roete na 'n stadskern Beplan 'n roete na 'n PVB
4 Beplan via "soek aanlyn" 'n roete na 'n PVB Beplan 'n roete deur die kaart te gebruik Beplan 'n roete via My plekke Beplan 'n roete via koördinate Beplan 'n roete via 'n kaartkode Beplan 'n roete vooruit Vind 'n parkeerterrein Vind 'n vulstasie Stapsgewyse soektog 87 Kies hoe gesoek moet word Gebruik van stapsgewyse soektog Meer oor soek Invoer van soekvoorwaardes Om met soekresultate te werk Meer oor poskodes Ikoonlys vir tipe PVB's Beplan 'n roete via stapsgewyse soektog Hoe om bestemmings te voorspel Beplan 'n roete na 'n adres Beplan 'n roete na 'n PVB Beplan 'n roete na 'n stadskern Beplan via "soek aanlyn" 'n roete na 'n PVB Beplan 'n roete deur die kaart te gebruik Beplan 'n roete via My plekke Beplan 'n roete via koördinate deur stapsgewyse soektog te gebruik Beplan 'n roete vooruit Vind 'n parkeerterrein Vind 'n vulstasie Verander jou roete 113 Die "Huidige roete"-kieslys Vermy 'n geblokkeerde pad Vermy deel van 'n roete Vind 'n alternatiewe roete Tipes roetes Vermy sekere aspekte langs 'n roete Vermy 'n insident of kenmerk eie aan 'n roete deur die roetebalk te gebruik Voeg 'n stilhouplek by jou roete uit die "Huidige roete"-kieslys Voeg 'n stilhouplek via die kaart by jou roete Skrap 'n stilhouplek uit jou roete Slaan die volgende stilhouplek op jou roete oor Herrangskik stilhouplekke op 'n roete My roetes 120 Meer oor My roetes Meer oor GPX- en ITN-lêers Stoor 'n roete Navigeer via 'n gestoorde roete Navigeer na 'n stilhouplek op 'n gestoorde roete Voeg 'n stilhouplek by 'n gestoorde roete via die kaart Neem 'n "track" op Navigeer via 'n "track" Skrap 'n roete of 'n "track" uit My roetes Voer "tracks" na 'n geheuekaart uit
5 Voer roetes en "tracks" vanaf 'n geheuekaart in Stembeheer (Speak&Go) 128 Meer oor stembeheer Begin stembeheer Maak jou eie "word wakker"-frase Die stembeheer-skerm 'n Paar wenke vir gebruik van stembeheer Waarvoor stembeheer gebruik kan word Gee bevele op verskillende maniere Voer 'n adres via stembeheer in Gaan via stembeheer huis toe Gaan via stembeheer na 'n PVB Verander 'n instelling via stembeheer Kommunikeer met Siri of Google Now Map Share 134 Meer oor Map Share Skep 'n nuwe kaartveranderingsverslag Skep 'n kaartveranderingsverslag vanaf 'n gemerkte ligging Tipes kaartveranderings Spoedkameras 138 Meer oor spoedkameras Om 'n grens na 'n ander gebied of land oor te steek Spoedkameras Verander die manier waarop jy gewaarsku word Rapporteer 'n nuwe spoedkamera Bevestig of verwyder 'n mobiele spoedkamera Werk liggings vir kameras en gevare by Gevaarsones 142 Meer oor gevaarsones en risiko-sones Om 'n grens na 'n ander gebied of land oor te steek Waarskuwings teen gevaarsones en risiko-sones Verander die manier waarop jy gewaarsku word Rapporteer 'n risiko-sone Werk liggings vir gevaarsones en risiko-sones by My plekke 145 Meer oor My plekke Stel jou huisligging en werkplek in Verander jou huisligging Voeg 'n ligging uit My plekke by Voeg 'n ligging by My plekke vanaf die kaart Voeg 'n ligging tot My plekke by deur soek te gebruik Voeg 'n ligging tot My plekke by deur te merk Skrap 'n onlangse bestemming uit My plekke Skrap 'n ligging uit My plekke Gebruik van PVB-lyste komende van die gemeenskap
6 Handvry-bellery 151 Meer oor handvry-bellery Hoe om die volume tydens handvry-bellery te beheer Beantwoord 'n inkomende oproep Beëindig of wys 'n inkomende oproep van die hand Ignoreer 'n inkomende oproep Hoe om 'n handvrye-oproep te maak Hoe om handvry-oproepe via jou kontakgids te maak Om per SMS op 'n oproep te reageer Ontvang 'n SMS of kitsklets Om boodskappe af te skakel Kommunikeer met Siri of Google Now Instellings 155 My voertuig Voorkoms Aansig Roetebalk Leidingaansig Outo-zoem Voorskou van snelwegafritte Roetebeplanning Bluetooth WiFi Bywerkings en nuwe items Kaarte Klanke en waarskuwings Stemme Stembeheer MyDrive Taal en eenhede Stelsel Hulp Om hulp te kry 168 Hulp Produksertifisering 169 Vind inligting oor produksertifisering op jou toestel Gebruik MyDrive Connect 170 Meer oor MyDrive Connect Opstelling van MyDrive Connect Verbind met die internet via MyDrive Connect TomTom-rekening 172 Bylaag 173 Kopieregkennisgewings 178 6
7 Welkom by navigasie met TomTom Hierdie gebruikhandleiding verduidelik alles wat jy van jou nuwe TomTom GO Camper moet weet. Om uit te vind wat jou toestel vir jou kan doen en hoe om na kampeerverwante PVB's te soek, gaan kyk na Kenmerke. Om jou toestel te installeer en aan die gang te kom, lees Kom aan die gang en Wat's op die skerm. Om met TomTom-dienste te verbind, gaan kyk na die hoofstuk getitel TomTom-dienste. Jy kan TomTom-dienste gebruik selfs op die roetes wat jy elke dag ry. Sodra jy jou nuwe TomTom GO Camper 'n bietjie verken het, verbind dit met Wi-Fi en kyk of enige nuwe bywerkings beskikbaar is vir installasie. Ons verbeter ons kaarte en sagteware deurentyd. Gaan kyk dus gereeld vir bywerkings. In Kitssoek en Stapsgewyse soektog kan jy meer te wete kom oor hoe jy na adresse, plekke van belang en kontakte kan soek. Beide maniere waarop gesoek kan word, lewer dieselfde resultate. Kies dus die manier waarmee jy die gemaklikste is. Wenk: Antwoorde op neulvrae (FAQs) kan ook bekom word deur tomtom.com/support te besoek. Kies jou produk se model uit die lys of tik 'n term in en doen 'n soektog. Ons hoop jy geniet dit om oor jou nuwe TomTom GO Camper te lees en, bowenal, om dit te gebruik! 7
8 Kenmerke Jou TomTom GO Camper Hier volg die vernaamste kenmerke van jou TomTom GO Camper 620/6200 en kortpaaie na meer inligting. Kampeerverwante PVB's Vind die gemeenskap se beste kampeer- en karavaanverwante plekke van belang (PVB's) en beplan 'n roete na hulle. Leer meer: Skakel kampeerverwante PVB's aan Roetebepaling vir kampeerwaens en karavane Ry op die regte paaie wat geskik is vir jou voertuig se tipe, grootte, gewig en spoed, en kry 'n akkurate beraamde aankomstyd. Leer meer: Stel jou voertuigtipe Bywerkings via WiFi Kry die jongste TomTom-kaarte en -sagteware vir jou TomTom GO Camper met 'n ingeboude WiFi-verbinding. Geen rekenaar nodig nie. Leer meer: Meer oor bywerkings en nuwe items TomTom-dienste via jou altydverbinde toestel of slimfoon Kry 'n permanente verbinding met TomTom-dienste met jou altydverbinde toestel. So nie, aktiveer LIVE-dienste soos verkeer deur jou slimfoon via die TomTom MyDrive-app te verbind. Leer meer: Meer oor TomTom-dienste Leeftydkaarte Ons reik nuwe kaarte seisoenaal uit waarby veranderings aan paaie en hersiene spoedgrense ingesluit is. Kry hierdie bywerkings moeiteloos via WiFi teen geen ekstra koste nie, vir die duur van jou toestel se bruikbare leeftyd. Leer meer: Meer oor bywerkings en nuwe items Leeftyd TomTom Traffic Kry intelligente roetes wat jou help om verkeer intyds te vermy. Leer meer: Verkeer Handvry-bellery Jy kan hoëgehalte-oproepe vanuit jou motor maak en ontvang. Verbind bloot jou foon met jou toestel. Leer meer: Meer oor handvry-bellery Slimfoonboodskappe Jou TomTom GO Camper kan boodskappe hardop vanaf jou foon lees. Kom meer te wete: Ontvang 'n SMS of IM Versoenbaarheid met Siri en Google Now TM Aktiveer en praat met Siri of Google Now TM deur 'n knoppie op jou TomTom GO Camper te tik en die ingeboude mikrofoon te gebruik. Kry volle toegang tot jou persoonlike assistent terwyl jou foon veilig in jou handsak of sak weggebêre is. Kom meer te wete: Praat met Siri of Google Now Leeftyd-spoedkameras Gevorderde waarskuwings lig jou in oor naderende spoedkameras. Leer meer: Spoedkameras 8
9 Belangrik: Die spoedkameradiens is nie in alle lande beskikbaar nie. Byvoorbeeld, in Frankryk bied TomTom 'n gevaarsonediens aan en in Switserland word spoedkameradienste glad nie toegelaat nie. In Duitsland is jy daarvoor verantwoordelik om die spoedkameradiens aan en af te skakel. Die kwessie rondom die wettigheid van die gebruik van spoedkameradienste in Duitsland en ander EU-lande is nie uniek nie. Jy gebruik dus hierdie diens op jou eie risiko. TomTom aanvaar geen aanspreeklikheid wat uit die gebruik van hierdie diens sou voortspruit nie. TomTom Road Trips Ontdek die wêreld se beste roetes en verpersoonlik hulle moeiteloos sodat jy kan ontspan en langs die roete begelei kan word. Leer meer: Versamel Road Trips - stuur 'n roete na jou toestel TomTom MyDrive Beplan jou rit vóór jy die pad vat. Voeg bestemmings vanaf jou slimfoon in die ry by of beplan jou roete vooraf, laai jou eie PVB's op MyDrive en sinchroniseer alles met jou toestel. Leer meer: Sinchronisering via TomTom MyDrive Skakel kampeerverwante PVB's aan Jou TomTom GO Camper bevat reeds kampeerverwante plekke van belang (PVB's) wat vooraf geïnstalleer is. Hulle is by verstek aangeskakel, so jy hoef hulle nie aan te skakel nie. Jy kan kies tussen kampeerverwante PVB's komende vanaf ADAC Stellplatzführer en Campingführer, ANWB of Campercontact. Let wel: Derdeparty-PVB's komende vanaf ADAC Stellplatzführer en Campingführer, ANWB en Campercontact is slegs in sekere lande in Europa beskikbaar en is nie in Australië, Nieu-Seeland, Noord-Amerika of Kanada beskikbaar nie. Wys kampeerverwante PVB's op die kaart 1. Kies Voorkoms in die Instellingskieslys. 2. Kies Wys PVB-lyste op kaart. Jy sien 'n lys van al die PVB-lyste wat op jou TomTom GO Camper gestoor is. 3. Kies die PVB-lys wat jy altyd op jou kaart wil sien, byvoorbeeld ADAC Stellplatzführer en Campingführer. Jy sien 'n simbool vir jou PVB-lys soos dié wat hieronder gewys word: 4. Gaan terug na die kaartaansig. 5. Kies Skakel af om jou TomTom GO Camper heeltemal af te skakel, en skakel dit dan weer aan. 9
10 Jou PVB's vir die liggings van kampeer- en kampeerwa-kampeerterreine word op die kaart gewys. Wenk: Tik op 'n PVB om 'n roete daarheen te beplan. Verwyder kampeerverwante PVB's vanaf die kaart 1. Kies Voorkoms in die Instellingskieslys. 2. Kies Wys PVB-lyste op kaart. Jy sien 'n lys van al die PVB-lyste wat op jou TomTom GO Camper gestoor is. 3. Kies die PVB-lys wat jy van jou kaart wil verwyder. 4. Kies Moenie wys nie. 5. Gaan terug na die kaartaansig. 6. Kies Skakel af om jou TomTom GO Camper heeltemal af te skakel, en skakel dit dan weer aan. Die liggings van die PVB's in jou lys is van die kaart verwyder. Beplan 'n roete vir 'n kampeerwa of karavaan Om 'n roete via jou TomTom GO Camper te beplan, maak gebruik van Kitssoek of 'n Stapsgewyse soektog. So nie, kies 'n kampeerverwante PVB op die kaart om 'n roete blitsig te beplan: 'n Roete word beplan en jy word na jou bestemming begelei. Sodra jy begin ry, word die leidingaansig outomaties gewys. 10
11 Let wel: Derdeparty-PVB's komende vanaf ADAC Stellplatzführer en Campingführer, ANWB en Campercontact is slegs in sekere lande in Europa beskikbaar en is nie in Australië, Nieu-Seeland, Noord-Amerika of Kanada beskikbaar nie. 'n Paar voorbeelde van waarna om te soek Oornagplekke vir kampeerwaens (ADAC Stellplatzführer en Campingführer/ANWB/Campercontact) Kampeerwa/kampering met WiFi Kampeerwa/kampering met afvalwaterwegdoening Kampeerwa/kampering met drinkwater Kampeerwa/kampering met sekuriteit Kampeerwa/kampering met wasfasiliteite Kampeerterreine (ADAC Stellplatzführer en Campingführer/ANWB/Campercontact) Kampering met wegdoening via chemiese toilette Kampering met geriewe Kampering met swemfasiliteite 11
12 Kom aan die gang Installeer in jou motor Gebruik die ingeslote hegstuk om jou TomTom GO Camper in jou voertuig te installeer. Lees die instruksies oor die posisionering van jou toestel voordat jy jou TomTom GO Camper installeer. Om jou TomTom GO Camper te installeer, doen die volgende: 1. Koppel die voorsiene USB-kabel aan die hegstuk. As die hegstuk 'n geïntegreerde deel van jou TomTom GO Camper is, koppel die USB-kabel aan die toestel. Let wel: Gebruik SLEGS die USB-kabel wat saam met jou toestel TomTom GO Camper voorsien is. Ander USB-kabels sal dalk nie werk nie. 2. Koppel die USB-kabel aan die USB-motorlaaier en prop dit by die kragbron op jou instrumentpaneel in. 3. Kies die beste gladde plek op jou voorruit of syvenster om jou TomTom GO Camper te monteer. Wenk: As die hegstuk by jou TomTom GO Camper geïntegreer is, kan jy maklik die rotering van jou toestel verander. Druk die knoppie aan die agterkant van die toestel om die hegstuk vry te stel en gly dan die hegstuk uit. Steek dit weer aan die anderkant van die toestel in. 4. Maak seker dat beide die suigdop en jou motorvoorruit skoon en droog is. 5. Druk die suigdop van die hegstuk stewig teen die voorruit vas. 6. Draai die rubber greep naby die basis van die hegstuk in 'n kloksgewyse rigting totdat jy voel dit sluit. 7. As die hegstuk nie 'n integrale deel van jou TomTom GO Camper uitmaak nie, plaas jou TomTom GO Camper in die hegstuk en maak seker dat dit stewig klik. Instrumentpaneeldokskywe is beskikbaar as deel van 'n reeks bykomstighede vir jou TomTom GO Camper. Vir meer inligting, gaan na tomtom.com/accessories. Posisionering van die toestel Dra sorg wanneer jy jou TomTom GO Camper installeer. Die TomTom GO Camper moenie enige van die volgende blokkeer of belemmer nie: Jou uitsig op die pad. Die kontroles in jou voertuig. Jou truspieëls. Die lugsakke. Jy behoort die TomTom GO Camper maklik te kan bereik sonder om oor te leun of te rek. In 'n motor kan jy jou TomTom GO Camper aan die voorruit of enige syvenster heg of jy kan die instrumentpaneel-monteerskyf gebruik om die houer aan jou instrumentpaneel te heg. Skakel aan en af Skakel jou toestel aan Druk die aan/af-knoppie totdat jou toestel begin. As die toestel af was, sien jy die kaartaansig. As jou toestel onaktief was, sien jy die laaste skerm waarna jy gekyk het. 12
13 Skakel jou toestel oor na onaktiewe modus Om jou toestel na onaktiewe modus oor te skakel, druk die aan/af-knoppie en laat los dit dan. Jy kan ook die aan/af-knoppie vir langer as 2 sekondes druk totdat jy die 'Onaktief'- en 'Skakel af'-knoppies sien. Kies Onaktief om die toestel na onaktiewe modus oor te skakel. Wenk: Om jou navigasietoestel na onaktiewe modus oor te skakel wanneer die USB-kabel uitgeprop is of sodra dit uit die hegstuk gelig word, gaan na Battery-instellings in die Instellingskieslys. Skakel jou toestel heeltemal af Om jou toestel heeltemal af te skakel, kan jy een van die volgende doen: Jy kan die aan/af-knoppie vir langer as 2 sekondes druk totdat jy die 'Onaktief'- en 'Skakel af'-knoppies sien. Kies Skakel af om die toestel af te skakel. Kies die 'terug'-knoppie as jy nie die toestel wil afskakel nie. Druk en hou die aan/af-knoppie vir langer as 5 sekondes totdat die toestel afskakel. Veiligheidskennisgewing Sommige navigasietoestelle bevat 'n GSM/GPRS-module wat steurend op elektriese toestelle soos hart-pasaangeërs, gehoortoestelle en lugvaarttoestelle kan inwerk. Steurende inwerkings op hierdie toestelle kan jou of ander mense se gesondheid of lewe in gevaar stel. As jou toestel 'n GSM/GPRS-module bevat, moenie dit naby onbeskermde elektriese eenhede gebruik of in areas waar die gebruik van selfone verbied word nie, soos in hospitale of op vliegtuie. Opstelling Let wel: Die stem wat jy kies, sal vir alle teks op die skerm gebruik word. Jy kan altyd later die taal in Taal en eenhede in die Instellings-kieslys verander. Wanneer jy jou TomTom GO Camper die eerste keer aanskakel, moet jy 'n paar vrae beantwoord om dit op te stel. Beantwoord die vrae deur aan die skerm te raak. GPS-ontvangs Wanneer jy jou TomTom GO Camper die eerste keer begin, gaan dit dalk 'n paar minute benodig om jou posisie te bepaal. In die toekoms sal jou posisie baie vinniger gevind word. Om goeie satellietontvangs te verseker, gebruik jou TomTom GO Camper buitenshuis en sorg dat jy dit regop hou. Groot voorwerpe soos hoë geboue kan soms met die ontvangs inmeng. Belangrik: QuickGPSfix bevat inligting oor satellietposisies wat jou TomTom GO Camper help om jou posisie vinniger te vind. QuickGPSfix-inligting word afgelaai wanneer jou toestel ook al met die internet verbind is ongeag die metode wat gebruik word (Wi-Fi, GPRS, slimfoon of USB). Versending van inligting na TomTom Wanneer jy die eerste keer navigeer of indien jy jou TomTom GO Camper teruggelaai het, vra jou TomTom GO Camper toestemming om sommige inligting oor jou gebruik van die navigasietoestel te versamel. Die inligting word op jou TomTom GO Camper gestoor totdat ons dit terugwin. Ons gebruik dit anoniem om ons produkte en dienste te verbeter. As jy ons dienste gebruik, sal ons ook jou liggingsinligting gebruik om die dienste aan jou te lewer. Jy kan te eniger tyd verander of jy hierdie inligting aan ons wil stuur deur die volgende te doen: 1. In die Hoofkieslys, kies die Instellings-knoppie. 13
14 2. Kies Stelsel. 3. Kies Jou inligting en privaatheid. 4. Kies die knoppie wat die versending van inligting aan- of afskakel. Let wel: As jy kies om nie liggingsinligting aan ons te stuur nie, sal jy nie meer ons dienste ontvang nie. Dis omdat dienste die ligging van jou toestel aan TomTom moet stuur ten einde die verkeersinligting te ontvang wat verband hou met waar jy jouself tans bevind. Die einddatum van jou inskrywing bly dieselfde, selfs al stuur jy nie hierdie inligting aan ons nie. Vir bygewerkte en vollediger besonderhede gaan na tomtom.com/privacy. Geheuekaartgleuf Onderaan of aan die kant van sommige TomTom-navigasietoestelle is daar 'n gleuf vir 'n geheuekaart. Voordat jy die geheuekaartgleuf gebruik, maak seker dat die jongste sagtewareweergawe op jou toestel geïnstalleer is deur Bywerkings en nuwe items in die Instellings-kieslys te kies. Wanneer jou TomTom GO Camper op datum is, kan jy 'n geheuekaart as ekstra bergingsruimte gebruik om afgelaaide kaarte te stoor of om roetes en "tracks" op jou toestel te stoor. Belangrik: Roetes en "tracks" kan nie op dieselfde geheuekaart as kaarte gestoor word nie omdat 'n ander tipe geheuekaart-formatering gebruik word. Toestel begin nie In seldsame gevalle sal jou TomTom GO Camper-toestel dalk nie korrek begin nie of ophou om op jou tikke te reageer. Maak eers seker dat die battery gelaai is. Om die battery te herlaai, koppel jou TomTom GO Camper-toestel aan die motorlaaier. Dit kan 3-5 ure neem om die battery ten volle te laai, afhangende van die tipe toestel. Belangrik: Moenie jou toestel via jou voertuig se eie USB-poort laai nie omdat dit nie sterk genoeg is nie. As dit nie die probleem oplos nie, kan jy 'n teruglaai uitvoer. Om dit te doen, druk en hou die Aan/Af-knoppie in totdat jou TomTom GO Camper opnuut begin. Laai jou toestel Die battery in jou TomTom GO Camper laai wanneer jy dit aan jou TomTom-voertuiglaaier, aan jou rekenaar of aan 'n USB-tuislaaier koppel. Belangrik: Moenie jou toestel via jou voertuig se eie USB-poort laai nie omdat dit nie sterk genoeg is nie. Jy word gewaarsku wanneer die battery se vlak laag of kritiek is. Jou verbinding met sommige TomTom-dienste word onderbreek wanneer die batteryvlak laag of kritiek is. Wanneer die battery leeg is, gaan jou TomTom GO Camper oor in onaktiewe modus. Belangrik: Op toestelmodelle START 42/52, START 40/50/60 en GO 51/61 word die skerm doelbewus verdof wanneer jy jou toestel aan jou rekenaar koppel. Die skerm sal ook verdof wanneer jy van 'n laaier gebruik maak wat nie deur TomTom verskaf word nie en wat nie genoeg krag verskaf om jou toestel te laai nie. Let wel: Gebruik SLEGS die USB-kabel wat saam met jou toestel TomTom GO Camper voorsien is. Ander USB-kabels sal dalk nie werk nie. 14
15 Versorg jou TomTom GO Camper Dit is belangrik om jou toestel op te pas: Moet onder geen omstandighede jou toestel se omhulsel oopmaak nie. Só 'n handeling is nie net gevaarlik nie, dit kan ook daartoe aanleiding gee dat die waarborg nietig verklaar word. Gebruik 'n sagte lappie om jou toestel se skerm af te vee of droog te maak. Moenie enige vloeibare skoonmaakmiddels gebruik nie. 15
16 TomTom-dienste Meer oor TomTom-dienste 'n TomTom GO Camper verbind met TomTom-dienste op een van twee maniere, afhangende van die model: Met 'n permanente verbinding regstreeks vanaf jou TomTom GO Camper. Hierdie navigasietoestelle word 'Altyd verbinde' toestelle genoem. Met 'n verbinding via jou slimfoon. Hierdie toestelle word 'Slimfoon verbinde' toestelle genoem. Om TomTom-dienste op jou TomTom GO Camper te kry, het jy die volgende items nodig: Enige TomTom GO Camper. 'n Slimfoon met 'n dataplan vanaf 'n selfoondiensverskaffer. Die TomTom MyDrive-app vir ios of Android geïnstalleer op jou slimfoon. 'n TomTom-rekening. Om TomTom-dienste te gebruik, beteken dat data deur jou foon via jou selfoondiensverskaffer versend en ontvang word. Belangrik: Jy kan dalk addisionele koste op die hals haal wanneer jy die internet op jou foon gebruik, veral wanneer jy buite die gebied is wat deur jou dataplan gedek word. Vra jou selfoondiensverskaffer vir meer inligting. Let wel: TomTom-dienste is nie op alle TomTom GO Camper-navigasietoestelle beskikbaar nie. Let wel: TomTom-dienste is nie in alle lande of streke beskikbaar nie, en nie alle dienste is in alle lande of streke beskikbaar nie. Vir meer inligting oor beskikbare dienste in elke streek, gaan na tomtom.com/services. Traffic en Spoedkameras TomTom-dienste gee jou intydse inligting oor verkeer en spoedkameras op jou roete. Sodra jou toestel 'n internetverbinding het EN jy tot die inligting- en privaatheidsvergunnings ingestem het, begin jou toestel om verkeerinfo te ontvang sowel as bywerkings oor die ligging van vaste en mobiele spoedkameras. Om meer inligting oor jou Traffic- en spoedkamera-inskrywings te sien, maak die Help-skerm oop en kies Meer oor. Om die status van jou Traffic-verbinding te sien, kyk regs bo in die Hoofkieslys. As jou TomTom GO Camper nie met Traffic verbind is nie, is daar 'n kruisie deur die Traffic-simbool. MyDrive MyDrive maak beheer van jou toestel moontlik deur jou in staat te stel om die volgende te doen: 'n Bestemming op jou rekenaar, tablet of foon te kies en dit na jou toestel te stuur. Jou plekke en roetes met al jou toestelle sinchroniseer. Al jou data veilig te hou. en meer... Om meer te wete te kom, sien Sinchroniseer via TomTom MyDrive of gaan na mydrive.tomtom.com. 16
17 Om outomatiese sinchronisering via MyDrive aan te skakel, kies Instellings en dan MyDrive. Verbind met die internet via een van die drie beskikbare metodes en meld dan by jou TomTom-rekening aan. Let wel: Sommige TomTom-dienste is dalk nie in jou huidige ligging beskikbaar nie. 17
18 Verbind 'n slimfoon Hoekom sou ek 'n slimfoon met my toestel wou verbind? As jy nie 'n altydverbinde toestel het nie, verbind jou slimfoon met jou TomTom GO Camper sodat jy hierdie kenmerke kan gebruik: TomTom-dienste Ontvang intydse verkeerinligting, spoedkamera-bywerkings en MyDrive via jou foon se dataverbinding. Hierdie kenmerk gebruik ongeveer 7 MB se data per maand. Let wel: Slegs slimfoonverbinde toestelle. Altydverbinde toestelle ontvang dienste via GPRS. Handvry-bellery Ontvang en maak oproepe op jou TomTom GO Camper. Slimfoonboodskappe SMS'e en boodskappe vanaf ander boodskap-apps op jou slimfoon verskyn op jou TomTom GO Camper. Boodskappe kan hardop uitgelees word sodat jy jou oë op die pad kan hou. Slimfoon- persoonlike assistent Verkry volle toegang tot jou foon se persoonlike assistent. Tik op die foonknoppie in die kaartof leidingaansig om met die Siri-stemherkenningsagteware of die Google Now -diens te praat. Verbind jou foon met of sonder die MyDrive-app Jy kan kies om jou ios- of Android-foon via die MyDrive-app met jou toestel af te paar of deur slegs van Bluetooth se koordlose tegnologie gebruik te maak. As jy via die MyDrive-app verbind, kan jy al die kenmerke gebruik wat hierbo gelys word. As jy verbind deur slegs van Bluetooth gebruik te maak, sal die kenmerk vir slimfoonboodskappe nie beskikbaar wees nie. Verbind 'n slimfoon Jy word gevra om jou slimfoon te verbind wanneer jy jou TomTom GO Camper die eerste keer begin, of nadat jy jou TomTom GO Camper teruggelaai het. Wenk: Jy kan meer as een foon met jou TomTom GO Camper verbind. Verbind jou foon via die MyDrive-app 1. Op jou slimfoon, laai die TomTom MyDrive-app vanaf tomtom.com/mydriveapp af en installeer dit. 2. Maak die MyDrive-app oop. As jy nie gevra word om jou foon te verbind nie, tik die toestelsimbool langs die soek-balk op die app se hoofskerm. 3. Skakel Bluetooth op jou foon aan, en maak seker jou foon kan bespeur word. 4. Op jou TomTom GO Camper, maak die Hoofkieslys oop en kies Instellings. 18
19 5. Kies Bluetooth. 6. Kies Voeg foon by. 7. Volg die stappe in die app op jou TomTom GO Camper om jou foon met jou TomTom GO Camper af te paar. Jou foon se oproepgeskiedenis en gereelde kontakte word op jou navigasietoestel ingevoer. Wanneer jou foon verbind is en handvry-bellery geaktiveer is, sien jy hierdie ikoon op die kaart of in die leidingaansig: Jy kan in die instellingskieslys moeiteloos verander watter foonkenmerke jy in Bluetooth wil gebruik. Verbind jou foon deur slegs Bluetooth te gebruik As jy verbind deur slegs van Bluetooth gebruik te maak, sal die kenmerk vir slimfoonboodskappe nie beskikbaar wees nie. 1. Skakel Bluetooth op jou foon aan, en maak seker jou foon kan bespeur word. 2. Skakel die Persoonlike-areanetwerk (PAN) op jou foon aan. 3. Op jou toestel, maak die Hoofkieslys oop en kies Instellings. 4. Kies Bluetooth. 5. Kies Voeg foon by. 6. Kies die vraagteken regs onder op die skerm. 7. Kies Wil nie die app gebruik nie? Volg hierdie instruksies. 8. Op jou foon, gaan na Bluetooth-instellings. Wag totdat jou TomTom-toestel verskyn in die lys wat op jou foon gewys word. Tik daarop om dit af te paar. 9. Op jou toestel, kies Paar af om die afparingsversoek vanaf jou foon te aanvaar. As jy 'n iphone-toestel het, moet jy ook die tweede afparingsversoek aanvaar. 10. Kies Klaar. Jou foon se oproepgeskiedenis en gereelde kontakte word op jou navigasietoestel ingevoer. Wanneer jou foon verbind is en handvry-bellery geaktiveer is, sien jy hierdie ikoon op die kaart of in die leidingaansig: Diskonnektering van 'n slimfoon Jy kan jou foon op die volgende maniere diskonnekteer: Skakel Bluetooth op jou foon af. Skakel jou TomTom GO Camper af of laai jou toestel terug. Kies Bluetooth in die instellingskieslys. Kies jou foon. Kies Ontdoen afparing om jou foon van jou toestel te diskonnekteer. 19
20 Skrap jou toestel uit die lys van Bluetooth-afgepaarde toestelle as jy dit permanent wil verwyder. Herverbinding van 'n slimfoon Jou TomTom GO Camper sal jou foon onthou en dit outomaties vind wanneer jou foon se Bluetooth aangeskakel is en die foon binne die reikwydte van jou navigasietoestel is. Wenk: Maak die MyDrive-app oop om die slimfoonboodskapkenmerk te gebruik. Wanneer jou foon verbind is en handvry-bellery geaktiveer is, sien jy hierdie knoppie op die kaart of in die leidingaansig: Jou TomTom GO Camper sinchroniseer weer eens jou oproepgeskiedenis en foonkontakte. As die verbinding met jou foon laat val word, sien jy 'n Bluetooth-simbool op die kaart of in die leidingaansig. Kan nie 'n verbinding kry nie Om jou foon se verbindingstatus na te gaan, doen die volgende: 1. Kies Bluetooth in die Instellings-kieslys. Die kenmerke wat tans verbind is, word langs jou foon gelys. 2. As geen kenmerke gewys word nie, kies die foon waarmee jy wil verbind. 3. Maak seker alle wisselskakels is aangeskakel. So nie, kies die opsie wat jou die geleentheid bied om meer te wete te kom oor hoe om te verbind. As jou TomTom GO Camper nie met jou foon kan verbind nie, of as jy nie 'n internetverbinding het nie, gaan ook die volgende na: Jou foon word op jou TomTom GO Camper gewys. Jou foon se Bluetooth is aangeskakel. Jou dataplan met jou selfoondiensverskaffer is aktief en jy kan toegang tot die internet op jou foon verkry. Persoonlike-areanetwerke Slegs slimfoonverbinde toestelle Jou foon deel sy internetverbinding via die foon se Bluetooth - en persoonlike-areanetwerk (PAN)-funksie. Afhangende van jou foon se bedryfstelsel, kan hierdie netwerk, of PAN, as een van die volgende bekend staan: Persoonlike Aksiekol Tethering of Bluetooth Tethering Tether of Bluetooth Tether Die PAN-funksie is waarskynlik reeds deel van jou foon se bedryfstelsel, of jy kan 'n app aflaai om 'n PAN te skep. Let wel: Sommige selfoondiensverskaffers laat nie toe dat hulle gebruikers 'n PAN gebruik nie. As jou foon nie 'n PAN-funksie het nie, moet jy jou diensverskaffer vir meer inligting vra. Verwys na jou foon se gebruikergids as jy sukkel om hierdie instellings te vind. Vir verdere hulp, gaan na tomtom.com/connect. 20
21 WiFi-verbinding Meer oor Wi-Fi 'n WiFi-verbinding is die maklikste manier om jou kaarte, sagteware en die inhoud op jou toestel te bestuur. Jou toestel kan via Wi-Fi bygewerk word sonder dat dit aan 'n rekenaar gekoppel hoef te word. Dit onthou voorheenverbinde WiFi-netwerke sodat jy jou toestel op datum kan hou wanneer jy binne die reikwydte van daardie netwerk is. Voordat jy begin, maak seker dat jy toegang het tot 'n onbeperkte WiFi-netwerk, soos 'n persoonlike netwerk tuis. Neem kennis dat om bywerkings oor 'n openbare WiFi-netwerk (soos op 'n lughawe of in 'n hotel) af te laai, nie aanbeveel word nie omdat die bywerkings groot kan wees en die netwerkverbinding dalk nie stabiel is nie. Wenk: As jy nie toegang tot 'n WiFi-netwerk het nie of as jou WiFi-netwerk stadig of onstabiel is, kan jy 'n USB-verbinding gebruik om bywerkings via MyDrive Connect op jou rekenaar te doen. Verbind met Wi-Fi Belangrik: WiFi-verbindings waarvoor aanmelding verlang word, werk nie met TomTom GO Camper nie. Hierdie soort WiFi-verbindings word dikwels in openbare plekke aangetref, soos in hotelle, winkels en restaurante. Om met 'n WiFi-netwerk te verbind, doen die volgende: 1. Kies Instellings in die Hoofkieslys en kies dan Wi-Fi. Jy sien 'n oorsig van die WiFi-netwerke tot jou beskikking en gestoorde WiFi-netwerke wat tans buite bereik is. Wenk: Rol na onder om 'n lys te sien van gestoorde netwerke wat tans buite bereik is. 2. Kies die WiFi-netwerk waarmee jy wil verbind. As die netwerk beveilig is, tik die wagwoord in. As geen wagwoord verlang word nie, word jy oombliklik verbind. Wenk: Vir gevorderde opsies vir 'n WiFi-netwerk sien Wi-Fi in die Instellingskieslys. 3. Kies Klaar, en kies dan Verbind. Jou toestel mag dalk 'n rukkie neem om met die WiFi-netwerk te verbind. As dit te lank neem, gaan die identiteit en wagwoord na wat jy vir die WiFi-netwerk gebruik het. Sodra jou toestel suksesvol met die WiFi-netwerk verbind het, sien jy die status Verbind onder die WiFi-netwerk se naam. Vergeet 'n WiFi-netwerk Om 'n WiFi-netwerk in jou lys van beskikbare netwerke te vergeet, doen die volgende: 21
22 1. Kies Instellings in die Hoofkieslys en kies dan Wi-Fi. Jy sien 'n oorsig van die WiFi-netwerke tot jou beskikking en gestoorde WiFi-netwerke wat tans buite bereik is. Wenk: Rol na onder om 'n lys te sien van gestoorde netwerke wat tans buite bereik is. 2. Kies die WiFi-netwerk wat jy wil vergeet. 3. Kies Wysig en kies dan Vergeet. Jou toestel word van die WiFi-netwerk gediskonnekteer. Let wel: Die WiFi-netwerk verskyn steeds in die lys, maar jou foon sal nie outomaties daarmee verbind nie. Meer oor bywerkings en nuwe items 'n Rooi uitroepteken in die instellingsknoppie wys dat bywerkings of nuwe items beskikbaar is. Wenk: Wanneer jy 'n nuwe kaart byvoeg, kan 'n aanbod om die stelselsagteware by te werk ook gemaak word. Die volgende bywerkings of nuwe items kan aangebied word: Bywerkings van die stelselsagteware 'n Stelselsagtewarebywerking is 'n sagtewarebywerking vir die toestel self. Jy sien 'n verduideliking oor waarom die bywerking verlang word en watter kenmerke verander het of bygevoeg gaan word, indien enige. As jy vir 'n ruk lank nie jou toestel gebruik het nie, kan jy gevra word om 'n verlangde sagtewarebywerking te installeer wanneer jy jou toestel weer gebruik. As jy nie die bywerking installeer nie, kan die volgende probleme opduik: Jou toestel kan nie oor enige bywerkings ingelig word nie en geen verdere bywerkings sal moontlik wees nie. Jou toestel kan nie die details van die verlangde sagtewarebywerking, soos grootte, weergawe, ens., wys nie. Jou toestel kan nie enige kaarte byvoeg of skrap nie. Kaartbywerkings Wanneer 'n kaartbywerking aangebied word, installeer dit so gou as moontlik sodat jy altyd met die jongste kaart ry. Die bestaande kaart word geskrap voordat die kaartbywerking geïnstalleer word. As jy 'n kaartbywerking kanselleer, sal jy nie meer die kaart op jou TomTom GO Camper hê nie. As dit gebeur, gaan na Kaarte in die Instellingskieslys en laai die kaart weer af. 22
23 Map Share-kaartbywerkings Hierdie bywerkings word geskep vanuit veranderings wat deur ander TomTom-gebruikers gemaak en gedeel is en bevat die volgende veranderings of bywerkings: Spoedgrense Straatname Onlangs geblokkeerde en ongeblokkeerde paaie Verkeersrigtings Draaibeperkings Vir meer inligting, sien Map Share. Spoedkamera-bywerkings Wanneer 'n spoedkamerabywerking aangebied word, kan jy kies watter lande op jou kaart bygewerk moet word. Stemme Nuwe stemme kan ook as 'n bywerking aangebied word. Installering van bywerkings en nuwe items Let wel: As Wi-Fi nie beskikbaar is nie of nie stabiel is nie, sien jy instruksies oor hoe om bywerkings te kry deur van 'n USB-verbinding met jou rekenaar gebruik te maak. Wenk: Wanneer jy bywerkings via Wi-Fi doen, beveel ons aan dat jy jou toestel deurentyd aan 'n kragtoevoer gekoppel hou. Wenk: Druk die Aan/af-knoppie om die skerm af te skakel sodat die battery tydens die aflaai van 'n bywerking gespaar word. Om bywerkings en nuwe items te kies en te installeer, doen die volgende: 1. Kies Bywerkings en nuwe items. Die "Bywerkings en nuwe items"-knoppie wys hoeveel nuwe bywerkings en items vir installering beskikbaar is. 2. Kies die items en bywerkings wat jy wil installeer. Die lys sluit items in wat jy in die TomTom-webwinkel gekoop het. 3. Meld aan by jou TomTom-rekening wanneer jy gevra word om dit te doen. 23
24 Wenk: Om aan te meld om bywerkings en nuwe items te gebruik, beteken ook dat jy aangemeld is om TomTom MyDrive dadelik te gebruik. 24
25 Wat's op die skerm Die kaartaansig Die kaartaansig word gewys wanneer jy geen beplande roete het nie. Jou werklike ligging word gewys sodra jou TomTom GO Camper jou GPS-ligging gevind het. Jy kan die kaartaansig op dieselfde manier bekyk as waarop jy 'n tradisionele gedrukte kaart sou bekyk. Jy kan in die kaart rondbeweeg deur gebare te gebruik en zoem deur die zoem-knoppies te gebruik. Belangrik: Alles op die kaart is interaktief met in begrip van die roete- en kaartsimbole - kies gerus enige van hierdie en hou die resultate dop! Wenk: Om 'n opwipkieslys vir 'n item op die kaart oop te maak, soos 'n roete of 'n PVB, kies die item om die kieslys oop te maak. Om 'n ligging op die kaart te kies, kies en hou die ligging totdat die opwipkieslys oopmaak. Die kaart wys jou huidige ligging en baie ander liggings soos jou My plekke-liggings. As jy nie 'n roete beplan het nie, is die kaart uitgezoem om die area rondom jou ligging te wys. As jy 'n roete beplan het, word jou volledige roete op die kaart gewys. Jy kan direk via die kaart stilhouplekke by jou roete voeg. Wanneer jy begin ry, word die leidingaansig gewys. 25
26 1. Terug-knoppie Hierdie knoppie verander die kaart na 'n oorsig van jou hele roete of, as geen roete beplan is nie, beweeg die kaart sodat jou huidige ligging in die middel is. 2. Aansig-knoppie. Druk die aansig-knoppie om van die kaartaansig na die leidingaansig te verwissel. Onderwyl jy ry en mits die kaartaansig gebruik word, sal die pyltjie roteer om te wys in watter rigting jy relatief tot noord reis, met noord bo-aan. 3. Zoem-knoppies. Kies die zoem-knoppies om in en uit te zoem. 4. Huidige ligging. Hierdie simbool wys jou huidige ligging. Klik daarop om dit by My plekke of 'n soektog naby jou huidige ligging te voeg. Let wel: As jou TomTom GO Camper nie jou ligging kan vind nie, word die simbool in grys gewys. Let wel: Jy kan nie die "huidige ligging"-simbool verander nie. 5. Geselekteerde ligging Druk en hou om 'n ligging op die kaart te kies. Kies die opwipkieslys-knoppie om opsies vir die ligging te wys, of kies die Ry-knoppie om 'n roete na die ligging te beplan 6. Hoofkieslys-knoppie Kies die knoppie om die Hoofkieslys oop te maak. 7. Kaartsimbole Simbole word op die kaart gebruik om jou bestemming en jou gestoorde plekke te wys: Jou bestemming. Jou huisligging. Jy kan jou huisligging inmy plekke instel. Jou werkplek. Jy kan jou werkplek in My plekke instel. 'n Stilhouplek op jou roete. 'n Ligging wat in My plekke gestoor is. 'n Gemerkte ligging. Wanneer 'n soektog na PVB's naby 'n bestemming afgehandel is en die resultate op die kaart vertoon word, sal minder belangrike PVB's as swart vlagpenne met wit kruisies vertoon. Simbole wat gebruik word om die liggings aan te toon van die PVB's wat jy via die gemeenskap ontvang het. Kies 'n kaartsimbool om die opwipkieslys oop te maak, en kies dan die kieslys-knoppie om 'n lys te sien van die handelinge wat jy kan uitvoer. 8. Verkeer-info. Kies die verkeersinsident om meer inligting te sien. Let wel: Verkeerinfo is slegs beskikbaar as jou TomTom GO Camper TomTom Traffic het. 26
27 9. Jou roete, mits jy 'n beplande roete het. Kies die roete om dit uit te wis, die tipe roete te verander, 'n stilhouplek by te voeg of wysigings aan jou roete te stoor. 10. Spoedkameras of gevaarsones op jou roete. Kies die spoedkamera- of gevaarsonesimbool om meer inligting te wys. 11. Kies die foonknoppie op die kaart of in die leidingaansig om jou foon te aktiveer sodat jy handvry via jou foon kan skakel. 12. Roetebalk Die roetebalk wys wanneer jy 'n roete beplan het. Die leidingaansig Die leidingaansig word gebruik om jou langs die roete na jou bestemming te lei. Die leidingaansig wys wanneer jy begin ry. Jy sien jou huidige ligging en details langs jou roete, waaronder 3D-geboue in sommige stede. Let wel: 3D-geboue in leidingaansig is nie op alle toestelle beskikbaar nie. Die leidingaansig is normaalweg in 3D. Om 'n 2D-kaart te wys met die kaart wat in die rigting beweeg waarin jy reis, verander die 2D- en 3D-verstekinstellings. Wenk: As jy 'n roete beplan het en die 3D-leidingaansig word gewys, kies die aansig-knoppie om na die kaartaansig te verander en die interaktiewe funksies te gebruik. Wanneer jou TomTom GO Camper begin nadat dit onaktief was en jy 'n roete beplan het, sien jy die kaartaansig met jou huidige ligging. 1. Aansig-knoppie. Druk die aansig-knoppie om van die kaartaansig na die leidingaansig te verwissel. Wanneer in die leidingaansig sal die pyltjie wanneer jy ry, roteer om te wys in watter rigting jy relatief tot noord reis, met noord bo-aan. 27
28 2. Zoem-knoppies. Kies die zoem-knoppies om in en uit te zoem. Wenk: Op sommige toestelle kan jy ook knyp om in en uit te zoem. 3. Instruksiepaneel Hierdie paneel wys die volgende inligting: Die rigting waarin jy volgende moet draai. Die afstand na jou volgende draai. Die naam van die volgende pad op jou roete. Baanleiding by sommige kruisings. Let wel: Kies die instruksiepaneel om 'n lys van draai-vir-draai-instruksies vir jou beplande roete te sien. 4. Roetesimbole Simbole word op jou roete gebruik om jou beginligging, jou stilhouplekke en jou bestemming te wys. 5. Hoofkieslys-knoppie Kies die knoppie om die Hoofkieslys te wys. 6. Spoedpaneel Hierdie paneel wys die volgende inligting: Die spoedgrens by jou ligging. Jou huidige spoed. As jy meer as 5 km/h of 3 mpu oor die spoedgrens ry, verander die roetebalk na rooi. As jy minder as 5 km/h of 3 mpu oor die spoedgrens ry, verander die roetebalk na oranje. Die naam van die straat waarin jy ry. Die knoppie om spoedkameras en risiko-sones te rapporteer. 7. Huidige ligging. Hierdie simbool wys jou huidige ligging. Kies die simbool of die spoedpaneel om die kitskieslys oop te maak. Let wel: As jou TomTom GO Camper nie jou ligging kan vind nie, word die simbool in grys gewys. Let wel: Jy kan nie die "huidige ligging"-simbool verander nie. 8. Kies die foonknoppie op die kaart of in die leidingaansig om jou foon te aktiveer sodat jy handvry via jou foon kan skakel. 9. Roetebalk Die roetebalk wys wanneer jy 'n roete beplan het. Die roetebalk Die roetebalk wys wanneer jy 'n roete beplan het. 'n Bestemmingspaneel word bo-aan die balk vertoon, en onder daardie balk word simbole vertoon. Wenk: Jy kan ook kies om 'n wyer roetebalk te sien wat addisionele roete-inligting wys (nie op alle toestelle of apps beskikbaar nie). Let wel: Die afstand vorentoe wat deur die roetebalk gewys word, hang af van die totale lengte van jou roete. 28
29 Die bestemmingspaneel wys die volgende inligting: Wenk: As jou bestemming in 'n ander tydsone is, sien jy 'n plus (+)- of 'n minus (-)-teken en die tydsverskil word in ure en halfure in die Bestemmingspaneel gewys. Die beraamde tyd van aankoms is die plaaslike tyd by jou bestemming. Die beraamde tyd totdat jy by jou bestemming aankom. Hoe lank dit gaan neem om vanaf jou huidige ligging tot by die bestemming te ry. 'n Parkeerknoppie word naby die bestemmingsvlaggie gewys wanneer parkering naby jou bestemming beskikbaar is. As jy stilhouplekke langs jou roete het, kies hierdie paneel om tussen inligting oor die volgende stilhouplek en jou finale bestemming te wissel. Jy kan kies watter inligting jy op die bestemmingspaneel wil sien. Traffic-status - as jou TomTom GO Camper nie enige verkeerinfo ontvang nie, verskyn 'n simbool met 'n kruisie deur verkeer onderaan die aankomsinligtingpaneel. Die balk gebruik simbole om die volgende inligting te wys: 'n vinniger roete, as daar verkeer op jou roete is. Die stilhouplekke op jou roete. Wenk: Om 'n stilhouplek blitsig te verwyder, kies dit in die roetebalk en gebruik die opwipkieslys. Vulstasies wat direk op jou roete is. TomTom Traffic insidente. TomTom Spoedkameras en Gevaarsones Rusplekke direk op jou roete. Jy kan kies watter inligting om op jou roete te sien. Die simbole is in die volgorde waarin hulle op jou roete voorkom. Vir verkeersinsidente wissel die simbool vir elke insident tussen 'n aanduiding van die tipe insident en hoe lank die vertraging in minute duur. Kies 'n simbool om meer inligting oor 'n stilhouplek, 'n insident of 'n spoedkamera te sien. As 'n simbool bo-oor 'n ander simbool gewys word, sal om die simbole te kies op die roetebalk inzoem om elke simbool afsonderlik te wys. Jy kan dan 'n simbool kies. Die totale tydsvertraging weens verkeersknope, die weer of ander insidente op jou roete, ingeslote inligting wat uit historiese padgebruik spruit, word bo-aan die simbole gewys. Vir 'n volledige lys van die tipes insidente, sien Verkeersinsidente. Die onderkant van die roetebalk dui jou huidige ligging aan en wys die afstand na die volgende insident op jou roete. Voorts kan jy deur hierdie instelling aan te skakel, kies om die huidige tyd te sien. Let wel: Om die roetebalk meer leesbaar te maak, word sommige insidente dalk nie vertoon nie. Hierdie insidente sal altyd van minder belang wees en slegs kort vertragings veroorsaak. Die roetebalk wys ook statusboodskappe, soos Vind tans vinnigste roete... of Speel tans roetevoorskou... Afstande en die roetebalk Die afstand vorentoe wat op die roetebalk gewys word, hang af van die lengte van jou roete, of die afstand wat oorbly op jou roete. 29
30 Vir oorblywende afstande langer as 50 km (31 myl), word slegs die volgende 50 km (31 myl) gewys. Die bestemmingsikoon word nie gewys nie. Wenk: Jy kan deur die roetebalk rol om jou hele roete te sien (nie op ios beskikbaar nie). Vir oorblywende afstande tussen 10 km (6 myl) en 50 km (31 myl), word die volle afstand gewys. Die bestemmingsikoon word konstant bo-aan die roetebalk gewys. Vir oorblywende afstande van minder as 10 km (6 myl) word die volle afstand gewys. Die bestemmingsikoon beweeg na onder in die rigting van die sjevron hoe nader jy aan jou bestemming kom. Die boonste helfte van die roetebalk wys twee keer die afstand as die onderste helfte, soos in die volgende voorbeelde gewys word: 'n Oorblywende afstand van 50 km op die roetebalk word verdeel in 34 km (21 myl) bo-aan en 16 km (9 myl) onderaan. 'n Oorblywende afstand van 10 km op die roetebalk word verdeel in 6,6 km (4 myl) bo-aan en 3,3 km (2 myl) onderaan. Soos jy ry, word die roetebalk konstant opgedateer. Die kitskieslys Om die kitskieslys oop te maak, kies die "huidige ligging"-simbool of die spoedpaneel in die leidingaansig. Jy kan dan enige van die volgende doen: 'n Ligging merk 'n Nuwe spoedkamera rapporteer Verander 'n spoedgrens Vermy 'n geblokkeerde pad Sien jou huidige ligging of jou breedtegraad/lengtegraad indien nie op 'n benoemde pad nie. Navigasieknoppies In die kaartaansig of leidingaansig, kies die hoofkieslys-knoppie om die Hoofkieslys oop te maak. Die volgende navigasieknoppies is op die hoofkieslys-skerm beskikbaar, benewens ander knoppies en simbole: Let wel: Alle kenmerke werk nie noodwendig op alle toestelle nie. Soek / Ry na Kies hierdie knoppie om vir 'n adres, 'n plek of 'n Plek van belang te soek en kies dan Beplan 'n roete na daardie ligging. Let wel: Soek word vir Kitssoek gebruik. Ry na word vir Stapsgewyse soektog gebruik. Adres In die "Ry na"-kieslys kies hierdie knoppie om na 'n adres te soek en beplan 'n roete dan na daardie ligging. 30
31 Plek van belang In die "Ry na"-kieslys kies hierdie knoppie om na 'n plek van belang se adres te soek en Beplan 'n roete dan na daardie ligging. Breedtegraad Lengtegraad In die "Ry na"-kieslys kies hierdie knoppie om na die koördinate van 'n lengte-breedtegraad te soek en beplan 'n roete dan na daardie ligging. Ry Huis toe Kies hierdie knoppie om na jou huisligging te ry. As hierdie knoppie nie by jou hoofkieslys ingesluit is nie, gaan na My plekke om jou huisligging op te stel. Ry Werk toe Kies hierdie knoppie om na jou werkplek te ry. As hierdie knoppie nie by jou hoofkieslys ingesluit is nie, gaan na My plekke om jou werkplek op te stel. Onlangse bestemming Kies hierdie knoppie om 'n lys van jou onlangse bestemmings oop te maak. Kies 'n onlangse bestemming om 'n roete na daardie bestemming te beplan. Huidige roete / Huidige "Track" Kies hierdie knoppie om jou beplande roete of "track" te wis of te verander. 31
32 My plekke Kies hierdie knoppie om jou gestoorde plekke te wys. My roetes Kies hierdie knoppie om jou gestoorde roetes te wys. Neem roete op Kies hierdie knoppie om die opneem van 'n "track" te begin of te staak. Stembeheer Kies hierdie knoppie om stembeheer te begin. Wenk: Jy kan ook die "word wakker"-frase sê om stembeheer te begin. Parkering Kies hierdie knoppie om parkeerterreine te vind. Vulstasie Kies hierdie knoppie om vulstasies te vind. Rapporteer kamera Kies hierdie knoppie om 'n spoedkamera te rapporteer. 32
33 Kontakte Kies hierdie knoppie om jou foon se foongids met jou toestel te sinchroniseer. Let wel: Hierdie knoppie word net gewys mits jy handvry-bellery opgestel het. Kies hierdie knoppie om die Hoofkieslys oop te maak. Kleiner knoppies en simbole In die kaartaansig of leidingaansig, kies die hoofkieslys-knoppie om die Hoofkieslys oop te maak. Die volgende knoppies en simbole is op die hoofkieslys-skerm beskikbaar, benewens die navigasieknoppies: Kies hierdie knoppie om die Hulpkieslys oop te maak. Die Hulpkieslys bevat hulp oor hoe om jou TomTom GO Camper te gebruik, tesame met ander inligting oor jou toestel, soos kaartweergawe, die toestel se reeksnommer en regsinligting. Kies hierdie knoppie om die knoppies in die Hoofkieslys te herrangskik. Kies hierdie knoppie om na die vorige skerm terug te gaan. Kies hierdie simbool om terug te gaan na die kaartaansig of leidingaansig. Hierdie simbool wys die status van die Bluetooth-verbinding met jou foon. Hierdie simbool wys die oorblywende krag in jou TomTom GO Camper se battery. Hierdie simbool wys dat jou TomTom GO Camper met Traffic verbind is. Hierdie simbool wys dat jou TomTom GO Camper nie met Traffic verbind is nie. 33
34 Hierdie simbool wys dat jou TomTom GO Camper met MyDrive verbind is. Hierdie simbool wys dat jou TomTom GO Camper nie met MyDrive verbind is nie. Hierdie simbool wys dat jou toestel via WiFi met die internet verbind is. Hierdie simbool wys dat jou toestel nie via WiFi met die internet verbind is nie. Hierdie knoppie wys dat jy gesproke instruksies sal hoor. Kies die knoppie om stemleiding af te skakel. Jy sal nie meer gesproke roete-instruksies hoor nie, maar jy sal steeds inligting soos verkeersinligting en waarskuklanke hoor. Wenk: Jy kan kies watter tipe instruksies jy wil hoor. Kies Stemme in die Instellingskieslys en kies watter instruksies jy wil hoor. Hierdie knoppie wys dat jy nie gesproke instruksies sal hoor nie. Kies hierdie knoppie om stemleiding aan te skakel. Hierdie knoppie wys dat die aansig dagkleure gebruik. Kies die knoppie om die helderheid van die skerm te verminder en die kaart in donkerder kleure te vertoon. Wanneer jy snags bestuur of deur 'n donker tonnel ry, is dit makliker om die skerm te bekyk en minder steurend vir die bestuurder as die skerm se helderheid verdof word. Wenk: Jou toestel wissel outomaties tussen dag- en nagkleure na gelang van hoe laat dit is. Om hierdie kenmerk af te skakel, kies Voorkoms in die Instellings-kieslys en skakel Skakel oor na nagkleure as dit donker is af. Hierdie knoppie wys dat die aansig nagkleure gebruik. Kies die knoppie om die helderheid van die skerm te verhoog en die kaart in helderder kleure te vertoon. Hierdie knoppie wys dat jy wel boodskappe gaan ontvang. Kies hierdie knoppie as jy vir die duur van jou huidige sessie sou verkies om boodskappe af te skakel. Hierdie knoppie wys dat jy geen boodskappe gaan ontvang nie. As jy boodskappe weer wil aanskakel, kies hierdie knoppie. Volumebeheer In die kaart- of leidingaansig, kies die hoofkieslys-knoppie om die Hoofkieslys oop te maak. 34
35 Kies en gly die volumebeheer om die volume van gesproke instruksies en waarskuwings te verander. Selfs al is die gesproke instruksies afgeskake, sal die volumebeheer steeds die volume van die waarskuwings verander. Gebruik gebare Jy gebruik gebare om jou TomTom GO Camper te beheer. In hierdie gebruikhandleiding het jy geleer hoe om gebare te gebruik om jou TomTom GO Camper te beheer. Hierna volg 'n verduideliking van elke gebaar. Dubbele tik Raak met een vinger twee keer, kort na mekaar, aan die skerm. Gebruik dit, byvoorbeeld, om op die kaart in te zoem. Sleep Sit een vinger op die skerm en beweeg dit oor die skerm. Gebruik dit, byvoorbeeld, om deur die kaart te rol. Veeg Vee die punt van 'n enkele vinger oor die skerm. Gebruik dit, byvoorbeeld, om oor 'n groot afstand deur die kaart te rol. Wenk: Vee is nie op alle toestelle beskikbaar nie. Druk en hou Hou een vinger vir langer as 0.5 sekondes op die skerm. Gebruik dit, byvoorbeeld, om die opwipkieslys vir 'n plek op die kaart oop te maak. Knyp om te zoem Raak aan die skerm met jou duim en 'n vinger. Beweeg hulle weg van mekaar om in te zoem of beweeg hulle na mekaar om uit te zoem. Gebruik dit, byvoorbeeld, om op die kaart in en uit te zoem. Wenk: Knyp om te zoem is nie op alle toestelle beskikbaar nie. As knyp om te zoem nie beskikbaar is nie, gebruik die zoem-knoppies om in en uit te zoem. Tik of kies Tik met een vinger op die skerm. Gebruik dit, byvoorbeeld, om 'n item uit die Hoofkieslys te kies. 35
36 Verander die teks- en knoppiegrootte Jy kan die grootte verander van die teks en die knoppies wat jy op die skerm sien sodat die teks, byvoorbeeld, makliker is om te lees en die knoppies makliker is om te gebruik. Let wel: Hierdie funksie is slegs beskikbaar op toestelle met 'n skerm van 6 duim / 15 cm of groter. Om die grootte van die teks en die knoppies te verander, kies die Instellings-knoppie in die Hoofkieslys en kies dan Voorkoms; kies daarna Grootte van teks en knoppies. Jou toestel moet herbegin om die verandering toe te pas. Herrangskik die Hoofkieslys se knoppies Om die knoppies in die Hoofkieslys te herrangskik om by jou voorkeure te pas, doen die volgende: 1. Kies die Hoofkieslys-knoppie om die hoofkieslys oop te maak. 2. Druk en hou die knoppie wat jy wil skuif vir twee sekondes. Wenk: So nie, kies die Redigeer-knoppie in die Hoofkieslys. Die kieslys-knoppie word met links- en regs-pyltjies gewys. 3. Druk die links- of regs-pyltjie om die kieslys-knoppie na 'n nuwe posisie in die kieslys te skuif. 4. Kies en skuif ander knoppies in die volgorde waarin jy hulle wil hê. 5. Kies Klaar. 36
37 Verkeer Meer oor TomTom Traffic TomTom Traffic is 'n TomTom-diens wat intydse verkeersinligting bied. In kombinasie met data oor historiese padgebruik, help TomTom Traffic jou om die optimale roete na jou bestemming te beplan deur die heersende plaaslike verkeerstoestande en die weer in ag te neem. Jou TomTom GO Camper kry gereeld inligting oor die veranderende verkeerstoestande. As verkeersknope, swaar reën, sneeuneerslae of ander insidente op jou huidige roete bespeur word, sal jou TomTom GO Camper voorstel dat jou roete herbeplan word in 'n poging om enige vertragings te vermy. Belangrik: Wanneer 'n vinniger alternatiewe roete genader word, gaan jy voortaan 'n waarskuwing in die roetebalk ontvang en sal jy die alternatiewe roete in beide die leidingaansig en die kaartaansig kan sien. Om 'n vinniger roete te aanvaar, stuur bloot in die rigting van die alternatiewe roete namate jy dit nader en jou toestel sal dit kies. Om TomTom-dienste op jou TomTom GO Camper te ontvang, moet jy met die internet verbind wees. Jy kan een van die volgende metodes gebruik om met die internet te verbind: Met 'n permanente verbinding regstreeks vanaf jou TomTom GO Camper. Hierdie navigasietoestelle word 'Altyd verbinde' toestelle genoem. Met 'n verbinding via jou slimfoon. Hierdie toestelle word 'Slimfoon verbinde' toestelle genoem. Wi-Fi. Let wel: Sommige TomTom-dienste is dalk nie in jou huidige ligging beskikbaar nie. Meer oor RDS-TMC Die Traffic Message Channel (TMC), ook bekend as RDS-TMC, versend verkeersinligting as 'n radiosein en is gratis beskikbaar in baie lande. TMC is nie 'n TomTom-diens nie, maar is beskikbaar wanneer die TomTom RDS-TMC-verkeersontvanger gebruik word. Let wel: TMC is nie in alle lande beskikbaar nie. Om die beskikbaarheid van TMC-dienste in jou land te kontroleer, gaan na tomtom.com/5826. TomTom is nie verantwoordelik vir die beskikbaarheid of gehalte van verkeerinligting wat deur TMC voorsien word nie. Bekyk verkeer op die kaart Verkeersinsidente word op die kaart gewys. In gevalle waar verskeie verkeersinsidente oorvleuel, sal die insident met die hoogste prioriteit gewys word - byvoorbeeld, 'n pad wat gesluit is geniet voorrang bo padwerke of 'n baan wat gesluit is. 37
38 Wenk: Kies 'n insident op die kaart om meer volledige inligting te sien. 1. Verkeersinsidente wat 'n impak het op die rigting waarin jy reis. 'n Simbool of nommer by die beginpunt van die insident wys die tipe insident of die vertraging wat die insident gaan veroorsaak, byvoorbeeld 5 minute. Die kleur van die insident dui die spoed van die verkeer relatief tot die maksimum toegelate spoed by daardie ligging aan, met rooi wat die stadigste is. Waar van toepassing, beweeg die strepies wat 'n verkeersknoop aandui om te wys hoe vinnig die verkeer beweeg. Vir 'n volledige lys van die tipes insidente, sien Verkeersinsidente. 2. Verkeersinsidente op jou roete, maar in die teenoorgestelde rigting 3. Verkeersinsidente op paaie wat nie in jou huidige zoem-vlak bekyk kan word nie. Bekyk verkeer op jou roete Inligting oor verkeersinsidente op jou roete word in die roetebalk regs van die kaart- en leidingaansig gewys. Die roetebalk vertel jou van verkeersvertragings terwyl jy bestuur en gebruik simbole om jou te wys waar elke verkeersinsident op jou roete geleë is. Wanneer die kaartaansig gebruik word, kan jy ook simbole op die kaart self kies. Let wel: As jou TomTom GO Camper nie enige verkeerinfo ontvang nie, verskyn 'n simbool met 'n kruisie deur verkeer onderaan die aankomsinligtingpaneel. Let wel: Om die roetebalk meer leesbaar te maak, word sommige insidente dalk nie vertoon nie. Hierdie insidente sal altyd van minder belang wees en slegs kort vertragings veroorsaak. 38
39 Om meer inligting oor 'n insident te kry, kies 'n insident in die roetebalk Die kaart maak oop, ingezoem op die insident, en 'n inligtingspaneel maak oop wat gedetailleerde inligting oor die verkeersinsident wys. Die inligting wat gewys word, sluit in: Die oorsaak van die verkeersinsident - byvoorbeeld ongeluk, padwerke, baansluiting, of die weer. Die graad van die insident - stadige verkeer, verkeer staan tou of stilstaande verkeer. Die vertragingstyd. Die duur van die insident. Vir 'n volledige lys van die tipes insidente, sien Verkeersinsidente. Kies die terug-knoppie om terug te gaan na die leidingaansig. Verkeersinsidente Die volgende verkeersinsidentsimbole word in die kaartaansig en roetebalk gebruik om die oorsaak van 'n verkeersknoop te wys: Verkeer Ongeluk Gevaarlike toestande Padwerke Baansluiting Padsluiting Reën Mis Ys of sneeu Wind Die simbool of nommer by die beginpunt van die insident wys die tipe insident of die oponthoud in minute, byvoorbeeld 4 minute. 39
40 Die kleur van die insident dui die spoed van die verkeer relatief tot die maksimum toegelate spoed by daardie ligging aan, met rooi wat die stadigste is. Waar van toepassing, beweeg die strepies wat 'n verkeersknoop aandui om te wys hoe vinnig die verkeer beweeg. Verkeerspoed is 0% tot 20% van die toegelate spoed. Verkeerspoed is 20% tot 40% van die toegelate spoed. Verkeerspoed is 40% tot 100% van die toegelate spoed. Verkeerspoed is normaal. Pad gesluit, geen verkeer. "Jy nader 'n verkeersknoop"-waarskuwing 'n Waarskuwing word gegee wanneer jy 'n verkeersknoop nader. Jy word op verskeie maniere gewaarsku: 'n Waarskuwingsimbool word in die roetebalk gewys. Die roetebalk zoem in tot by die begin van die verkeersknoop. Die afstand na die begin van die verkeersknoop word in die roetebalk gewys. Die kleur van die pad op die roetebalk verander na oranje of rooi, afhangende van hoe ernstig die verkeersknoop is. Die kleur van die roetebalk se agtergrond verander na rooi as jy te vinnig ry wanneer jy die verkeersknoop nader. Jy hoor 'n waarskuwingsklank. Om te verander hoe jy gewaarsku word, kies Klanke en waarskuwings in die Instellings-kieslys. Vermy 'n verkeersknoop op jou roete Jy kan 'n verkeersknoop vermy wat op jou roete voorkom. Let wel: Soms is die vinnigste roete dalk steeds die roete waarop die verkeersknoop voorkom. Let wel: Dit mag dalk nie moontlik wees om 'n alternatiewe roete rondom die verkeersknoop te vind as só 'n roete nie bestaan nie. Vermy 'n verkeersknoop via die roetebalk 1. In die roetebalk, kies die verkeersknoop wat jy wil vermy. Die verkeersknoop word op die kaart gewys. 40
41 2. Kies die opwipkieslys-knoppie. 3. Kies Vermy in die opwipkieslys. 'n Nuwe roete word gevind wat die verkeersknoop vermy. Vermy 'n verkeersknoop via die kaart 1. In die kaartaansig, zoem in en kies die verkeersknoop wat op jou roete voorkom. Die verkeersknoop word, tesame met 'n inligtingspaneel, op die kaart gewys. 2. Kies die opwipkieslys-knoppie. 3. Kies Vermy. 'n Nuwe roete word gevind wat die verkeersknoop vermy. Kies 'n vinniger roete As 'n vinniger roete gevind word, word jy gevra of jy die vinniger roete wil gebruik. Wenk: Om gevra te word om 'n roete te kies, kies Vra my sodat ek kan kies in die roetebeplanningkieslys in Instellings. As jy nie reeds die vinniger roete gekies het nie, sal die vinniger roete in groen in die leidingaansig gewys word namate jy dit nader. 'n Besluitsimbool word in die roetebalk gewys. Om die vinniger roete te kies, neem die groen roete soos aangetoon. Jou toestel vertoon jou nuwe roete outomaties. Om die vinniger roete te ignoreer, hou bloot aan om jou huidige roete te volg. Om meer inligting oor die vinniger roete te kry, kies die besluitsimbool in die roetebalk. Die kaart maak oop, ingezoem op die ligging waar jy die nuwe roete geneem het. Gevorderde baanleiding Let wel: Baanleiding is nie vir alle kruisings of in alle lande beskikbaar nie. 41
42 Gevorderde baanleiding help jou om voorbereid te wees op snelwegafritte en kruisings deur die korrekte rybaan vir jou beplande roete te wys. Wanneer jy 'n afrit of kruising nader, word die baan waarin jy moet wees op die skerm vertoon. Wenk: Om die baanbeeld te sluit, raak bloot aan enige plek op die skerm. Jy kan kies om 'n verdeelde skerm te sien met die leidingaansig aan die linkerkant en baanleiding aan die regterkant, of 'n vol skerm met slegs baanleiding. Jy kan baanleiding ook afskakel. Gaan na Voorkoms in Instellings om die instelling vir Voorskou van snelwegafritte te verander. Tyd-afhanklike spoedgrense Sommige spoedgrense verander na gelang van hoe laat dit is. Jy mag, byvoorbeeld, merk dat die spoedgrens naby skole soggens tussen 08:00-09:00 en smiddae tussen 15:00-16:00 na 40 km/h of 25 mpu verlaag word. Sover moontlik, verander die spoedgrens wat in die spoedpaneel gewys word na hierdie veranderlike spoedgrense. Sommige spoedgrense verander na gelang van bestuurstoestande. So, byvoorbeeld, sal die spoedgrens verlaag word wanneer daar swaar verkeer is, of as die weerstoestande swak is. Hierdie veranderlike spoedgrense word nie in die spoedpaneel gewys nie. Die spoed wat in die spoedpaneel gewys word, is die maksimum spoedgrens onder goeie bestuurstoestande. Belangrik: Die spoedgrens wat in die spoedpaneel gewys word, is slegs 'n aanduiding. Jy moet altyd hou by die werklike spoedgrens van die pad waarop jy jou bevind en wat deur die toestande waaronder jy bestuur, voorgeskryf word. 42
43 Stel jou voertuigtipe in Meer oor My voertuig Belangrik: Roetebeplanning vir 'n spesifieke tipe kampeervoertuig is slegs beskikbaar mits 'n kaart vir kampeerwaens geïnstalleer is. Indien 'n kaart vir kampeerwaens nie geïnstalleer is nie, word 'n motorroete in die plek daarvan beplan. My voertuig stel jou in staat om te kies watter tipe voertuig jy bestuur sodat die roete wat deur jou toestel beplan word, geskik is vir jou voertuig. Elke voertuigtipe behalwe Motor en Kampeerwa (Lig) het verstelbare instellings vir dimensies, gewig en maksimum spoed. Roetes wat deur jou toestel beplan word, vermy beperkings vir die voertuigtipe en neem die voertuig se spesifieke instellings in ag. In die lys hierna kan jy 'n paar voorbeelde van roetebeperkings sien: 'n Motor met 'n karavaan kan beperk word tot sekere paaie wanneer dit deur 'n stad ry, weens sy lengte en wydte. 'n Roete wat vir 'n groot voertuig (soos 'n swaar kampeerwa of motorwoonwa) beplan word, verleen voorkeur aan hoofpaaie, aanvaar dat jy teen 'n laer gemiddelde spoed reis en kies ook roetes sonder skerp draaie of lae brûe. 'n Roete wat vir 'n ligte kampeerwa bereken word, is dieselfde as dié wat vir 'n motor bereken word weens die ooreenkoms in gewig en hoogte. Belangrik: Jy moet op alle verkeerstekens let, veral dié wat op jou voertuig se afmetings en gewig betrekking het. Ons kan nie waarborg dat jy hulle nooit op jou roete sal teëkom nie, en om sulke beperkings te ignoreer, kan gevaarlik en onwettig wees. Stel jou voertuigtipe in Jy kan bepaal watter tipe voertuig jy ry en sekere instellings spesifiseer sodat die roete wat deur jou toestel beplan word, geskik is vir jou kampeerwa of karavaan. As jy jou TomTom GO Camper in 'n ander tipe voertuig wil gebruik, verander bloot die voertuigtipe en die instellings. Belangrik: Sommige lande vereis 'n spesiale rybewys vir groter voertuie, soos in Europa vir 'n swaar kampeerwa wat meer as 3,5t (3 500 kg) weeg. 1. Kies Instellings in die Hoofkieslys en kies dan My voertuig. Die "My voertuig"-skerm word gewys. 43
44 2. Kies Voertuigtipe en kies dan Kampeerwa (Swaar/Lig) of Motor met karavaan uit die lys wat gewys word. Belangrik: Die vernaamste verskil tussen die voertuigtipes Kampeerwa (Swaar) en Kampeerwa (Lig) is die bruto gewig. 'n Swaar kampeerwa weeg meer as 3,5t (3 500 kg) en 'n ligte kampeerwa weeg minder as 3,5t (3 500 kg). Vir meer inligting, sien My voertuig. 3. Lees die inligting vervat onder Jou veiligheid en kies dan OK. 4. Die "My voertuig"-skerm word gewys met die instellings vir jou gekose voertuigtipe. Kies elke instelling en voer die korrekte waarde vir jou voertuigtipe in. As 'n instelling, byvoorbeeld Maksimum spoed, nie 'n beperking op roetes gaan plaas nie, stel dit op zero. Belangrik: Instellings wat op zero gestel is, word nie gebruik om beperkings te bepaal wanneer 'n roete beplan word nie. 5. Gaan terug na die kaartaansig en beplan 'n roete. 'n Roete word beplan wat roetebeperkings vermy wat op jou voertuig van toepassing is. Jy kan vir alle tipes voertuie 'n alternatiewe roete vind of die roetetipe verander, met inagneming van die voertuig se spesifieke instellings. Bekyk roetebeperkings As jou voertuigtipe as Kampeerwa of Karavaan ingestel is, kan jy, namate jy ry, roetebeperkings in die leidingaansig bekyk, en in die kaartaansig wanneer jy 'n roete beplan het. In die kaartaansig, zoem in om die beperkte paaie te sien. Beperkte paaie word gekleur gewys. As jou beplande roete 'n beperkte pad gebruik, word die beperkte gedeelte gestippel gewys. 44
45 Belangrik: Jy moet op alle verkeerstekens let, veral dié wat op jou voertuig se afmetings en gewig betrekking het. Ons kan nie waarborg dat jy hulle nooit op jou roete sal teëkom nie, en om sulke beperkings te ignoreer, kan gevaarlik en onwettig wees. 45
46 Sinchroniseer via TomTom MyDrive Meer oor TomTom MyDrive TomTom MyDrive is die maklikste manier om 'n bestemming in te stel, liggings en gunstelinge te deel, en jou persoonlike navigasie-inligting te stoor. MyDrive sinchroniseer jou TomTom GO Camper via jou TomTom-rekening. Jy kan MyDrive in 'n webblaaier op jou rekenaar of as 'n selfoon-app op 'n slimfoon of tablet gebruik. Belangrik: Om TomTom MyDrive te gebruik, moet jy 'n versoenbare navigasietoestel hê. Gebruik TomTom MyDrive om die volgende te doen: 'n Bestemming op die MyDrive-kaart te vind en dit na jou TomTom GO Camper te stuur. Jy kan na die bestemming ry en dit ook in My plekke en in Onlangse bestemmings in die Hoofkieslys stoor. Beplan 'n roete met stilhouplekke op die MyDrive-kaart en stuur dit na jou TomTom GO Camper. PVB-lyslêers komende van die gemeenskap vanaf die MyDrive-kaart met jou TomTom GO Camper te sinchroniseer. Die PVB-lyste word in My plekke gestoor en die liggings word op die kaart gewys. 'n PVB in MyDrive te vind en dit met jou TomTom GO Camper te sinchroniseer. Deurlopend al jou liggings in My plekke na MyDrive te stoor. Jy kan al jou "My plekke"-liggings op die MyDrive-kaart sien. Na 'n teruglaaiing jou "My plekke"-liggings en PVB's vanuit MyDrive outomaties na jou TomTom GO Camper terug te laai. Aanmelding by MyDrive Jy moet by MyDrive aanmeld om jou TomTom-rekening te sinchroniseer. Wanneer jy vanaf jou navigasietoestel, 'n webblaaier of die MyDrive-app by jou rekening aanmeld, vind sinchronisering met jou TomTom-rekening outomaties plaas. Wenk: Wanneer jy aanmeld om MyDrive te gebruik, is jy ook aangemeld om Bywerkings en nuwe items te gebruik. Aanmelding by MyDrive op jou TomTom GO Camper 1. In die Hoofkieslys, kies Instellings. 2. Kies MyDrive. 3. Tik die e-posadres en wagwoord in wat jy vir jou TomTom-rekening gebruik. 4. Kies Meld aan. Jou TomTom GO Camper verbind met jou TomTom-rekening. 5. Gaan terug na die kaartaansig. Jou TomTom GO Camper stoor jou persoonlike navigasie-inligting outomaties na jou TomTom-rekening. Wenk: Jy sal ook gevra word om aan te meld wanneer jy jou toestel die eerste keer begin, en wanneer jy gebruik maak van Bywerkings en nuwe items. 46
47 Aanmelding by MyDrive via 'n webblaaier of die MyDrive-app Meld aan deur die e-posadres en wagwoord vir jou TomTom-rekening te gebruik. Wanneer jy aangemeld is, kan jy jou persoonlike navigasie-inligting vanaf jou navigasietoestelle sien, en jy kan bestemmings kies en plekke skep om met jou navigasietoestelle te sinchroniseer. Versamel Road Trips - stuur 'n roete na jou toestel Met die versamelde TomTom Road Trips kan jy die wêreld se fabelagtigste ritte ontdek, van roetes soos die "Great Ocean Road" tot oubekendes soos "Route 66". Versend 'n roete vanuit die versamelde Road Trips na jou TomTom GO Camper Om van die versamelde Road Trips gebruik te maak, doen die volgende: 1. Meld aan by MyDrive by mydrive.tomtom.com. 2. Klik op die "Road Trips"-ikoon links soos hieronder aangetoon: Die afstand en duur van elke Road Trip word gewys, tesame met die land waarin hierdie roete geleë is. 3. Klik op 'n Road Trip vanuit die lys. 47
48 Die roete word op die kaart gewys, tesame met stilhouplekke (vlaggies) en begin- en eindpunte. Met behulp van die knoppies onderaan die blokkie kan jy die roete redigeer, die roete as 'n GPX-lêer stoor of van die opsie Stoor onder My roetes gebruik maak. Wenk: Klik op die grys pyltjie neffens die Road Trip se naam om terug te gaan na die vorige skerm. 4. Klik Stoor onder My roetes. 5. Om die roete na jou toestel te versend, klik op die "My Routes"-ikoon en klik dan op die naam van die roete. 6. Maak seker dat Sinchroniseer hierdie roete as 'n "track" met my toestelle aangeskakel is. 48
49 Die Road Trip word met jou TomTom GO Camper gesinchroniseer sodra jy of met jou rekenaar verbind, binne die reikwydte van jou koordlose netwerk is of met jou foon verbind. Jy moet by MyDrive aangemeld wees. Versamelde Road Trips - beplan 'n roete na 'n stilhouplek Met die versamelde TomTom Road Trips kan jy die wêreld se fabelagtigste ritte ontdek, van roetes soos die "Great Ocean Road" tot oubekendes soos "Route 66". Beplan 'n roete na 'n stilhouplek Om 'n roete na 'n interessante stilhouplek langs 'n roete te beplan, doen die volgende: 1. Meld aan by MyDrive by mydrive.tomtom.com. 2. Klik op die "Road Trips"-ikoon links. 3. Klik op 'n Road Trip vanuit die lys. Die roete word op die kaart gewys, tesame met begin- en eindpunte en, in sommige gevalle, stilhouplekke (vlaggies). 49
50 4. Klik op 'n vlaggie om te sien wat van belang by daardie punt op die roete is. As 'n voorbeeld is die vlaggie "Bay of Islands" hieronder gekies. Indien beskikbaar, sal jy meer inligting oor hierdie stilhouplek kan bekyk, sowel as hoe ander mense dit gevind het. 5. Klik Begin hier om jou roete vanaf hierdie punt te begin, of klik Voeg by My plekke of Stuur na toestel. 6. Klik Beplan roete om 'n roete na daardie stilhouplek te beplan. Hierna word jy 'n keuse van verskeie instellings gebied, soos die tipe voertuig wat jy ry en of jy, byvoorbeeld, 'n vinnige of 'n opwindende rit sou verkies. Tik 'n PVB in die soekkassie in, byvoorbeeld "hotel" om na alle hotelle naby jou gekose stilhouplek te soek. 7. Kies jou gekose PVB. 50
51 Hierna kan jy dalk die opsie hê om uit verskeie roetes te kies, soos hieronder aangetoon. 8. Klik op jou gekose roete en gebruik dan die knoppies onderaan die boksie om jou roete te deel of te stoor, of kies die opsie Stuur na toestel. Stel 'n bestemming via MyDrive in Wanneer jy via 'n webblaaier of die MyDrive-app by MyDrive aangemeld is, kan jy jou bestemming op die kaart kies en dit na jou navigasietoestel stuur. Wanneer jou navigasietoestel by jou TomTom-rekening aangemeld is, sinchroniseer jou toestel met MyDrive en ontvang die bestemming. 1. In 'n webblaaier of via die MyDrive-app, meld by jou TomTom-rekening aan. 2. Op die kaart, kies 'n bestemming. Wenk: Jy kan na 'n bestemming soek of jy kan die kaart skuif en 'n bestemming kies. Jy kan ook 'n bestemming uit Onlangse bestemmings in die Hoofkieslys of uit jou "My plekke"-lys kies. 3. Klik op die ligging, maak die opwipkieslys oop en kies Stuur na toestel. Die bestemming word na jou TomTom-rekening gestuur. 4. Meld aan by MyDrive op jou TomTom GO Camper. Jou TomTom GO Camper sinchroniseer met jou TomTom-rekening en ontvang die nuwe MyDrive-bestemming. Die boodskap Jy het 'n nuwe bestemming bereik word gewys. 'n Roete word outomaties na die MyDrive-bestemming beplan. Wenk: Alle MyDrive-bestemmings word in Onlangse bestemmings in die Hoofkieslys en ook in My plekke gestoor. Beplan 'n roete met stilhouplekke via MyDrive Wanneer jy via 'n webblaaier by MyDrive aangemeld is, kan jy 'n roete met stilhouplekke skep en dit na jou navigasietoestel stuur. Wanneer jou navigasietoestel by jou TomTom-rekening aangemeld is, sinchroniseer jou toestel met MyDrive en ontvang die bestemming. 51
52 Skep 'n roete met stilhouplekke 1. In 'n webblaaier, meld aan by jou TomTom-rekening. 2. Op die kaart, kies 'n bestemming. Wenk: Jy kan na 'n bestemming soek of jy kan die kaart skuif en 'n bestemming op die kaart kies. Jy kan ook 'n bestemming uit Onlangse bestemmings in die Hoofkieslys of uit jou "My plekke"-lys kies. 3. Op die kaart, kies 'n stilhouplek op dieselfde manier as wat jy jou bestemming gekies het en kies dan Voeg stilhouplek by. Die stilhouplek word by jou roete gevoeg. Jou roete word gekies en die opwipkieslys wys Stuur roete na toestel. 4. Meer stilhouplekke kan by jou roete gevoeg word, sou jy wou 5. In die opwipkieslys, kies Stuur roete na toestel. Die bestemming en die stilhouplekke word na jou TomTom-rekening gestuur. 6. Meld aan by MyDrive op jou TomTom GO Camper. Jou TomTom GO Camper sinchroniseer met jou TomTom-rekening en ontvang die nuwe MyDrive-bestemming en die stilhouplekke. Die boodskap Jy het 'n nuwe roete ontvang word gewys. 'n Roete word outomaties beplan na die MyDrive-bestemming en die stilhouplekke. Wenk: Alle MyDrive-bestemmings word in Onlangse bestemmings in die Hoofkieslys en ook in My plekke gestoor. Wenk: Jy kan die roete met stilhouplekke in My roetes stoor. Herrangskik die stilhouplekke op 'n roete 1. In Beplan 'n roete in die MyDrive-hoofkieslys, beweeg jou muis se por tot bo-oor 'n stilhouplek of die bestemming. 2. Beweeg die por na links totdat dit in 'n handjie verander. 3. Klik op en sleep elke stilhouplek of bestemming na gelang van die volgorde waarin jy by hulle wil aandoen. Telkens wanneer 'n stilhouplek of bestemming verskuif word, word jou roete herbereken met die stilhouplekke in die herrangskikte orde. Die laaste stilhouplek op die lys word jou bestemming. Wys 'n beplande bestemming in MyDrive Wanneer jy 'n roete op jou TomTom GO Camper beplan, word die bestemming met jou TomTom-rekening gesinchroniseer. Jy kan die bestemming sien wanneer jy in 'n webblaaier of via die MyDrive-app by MyDrive aangemeld is. Maak 'n MyDrive-bestemming skoon 1. Maak seker jy is op jou TomTom GO Camper by MyDrive aangemeld. 2. Kies Huidige roete in die Hoofkieslys om die "Huidige roete"-kieslys oop te maak. 3. Kies Wis roete om die roete wat tans beplan is, te wis. Jou toestel gaan terug na die kaartaansig. Jou roete is uit jou TomTom GO Camper en jou TomTom-rekening gewis. Wenk: Alle MyDrive-bestemmings word in Onlangse bestemmings in die Hoofkieslys en ook in My plekke gewys. 52
53 Skrap 'n MyDrive-bestemming uit My plekke 1. In die hoofkieslys, kies Onlangse bestemmings. Wenk: So nie, kies My plekke, gevolg deur Onlangse bestemmings. 2. Kies Redigeer lys. 3. Kies die liggings wat jy wil skrap. 4. Kies Skrap. Stel 'n foonkontak as jou bestemming via die MyDrive-app Wanneer jy by die MyDrive-app aangemeld is, kan jy 'n kontak in jou foon se lys van kontakte kies om as jou bestemming in te stel. Jou kontak moet 'n volledige adres in die regte volgorde hê. Die bestemming word op die kaart gewys en jy kan dit na jou navigasietoestel stuur. Wanneer jou navigasietoestel by jou TomTom-rekening aangemeld is, sinchroniseer jou toestel met MyDrive en ontvang die bestemming. 1. Meld via die MyDrive-app by jou TomTom-rekening aan. 2. In die MyDrive-app se kieslys, kies Kontakte. 3. Kies die kontak wat jy as jou bestemming wil stel. Jou kontak se ligging word op die kaart gewys. 4. Klik op die ligging, maak die opwipkieslys oop en kies Stuur na toestel. Die bestemming word na jou TomTom-rekening gestuur. 5. Meld aan by MyDrive op jou TomTom GO Camper. Jou TomTom GO Camper sinchroniseer met jou TomTom-rekening en ontvang die nuwe MyDrive-bestemming. Die boodskap Jy het 'n nuwe bestemming bereik word gewys. 'n Roete word outomaties na die MyDrive-bestemming beplan. Wenk: Alle MyDrive-bestemmings word in Onlangse bestemmings in die Hoofkieslys en ook in My plekke gestoor. Vind en sinchroniseer liggings via MyDrive Wanneer jy by TomTom MyDrive aangemeld is, kan jy liggings in MyDrive vind en hulle met jou TomTom GO Camper se "My plekke"-liggings sinchroniseer. 1. In 'n webblaaier of via die MyDrive-app, meld by jou TomTom-rekening aan. 2. Op die kaart, kies 'n bestemming. Wenk: Jy kan na 'n bestemming soek of jy kan die kaart skuif en 'n bestemming kies. Jy kan ook 'n bestemming uit jou "My plekke"-lys kies. 3. Klik op die ligging, maak die opwipkieslys oop en kies Voeg by My plekke. Die ligging word in die Gunstelinge-lys in MyDrive se "My plekke"-kieslys gewys. 4. Meld aan by MyDrive op jou TomTom GO Camper. Jou TomTom GO Camper sinchroniseer met jou TomTom-rekening en ontvang die nuwe Gunstelinge-ligging. Die ligging word in My plekke gestoor. Sinchroniseer "My plekke"-liggings met MyDrive Wanneer jy by MyDrive op jou TomTom GO Camper aangemeld is, word die liggings wat jy by My plekke gevoeg het, outomaties met jou TomTom-rekening gesinchroniseer. Jy kan jou "My plekke"-liggings in die PVB-pleklyste sien wanneer jy in 'n webblaaier of via die MyDrive-app by MyDrive aangemeld is. 53
54 Invoer van 'n PVB-lys komende van die gemeenskap Jy kan PVB-liggings komende van die gemeenskap op die Internet vind en hulle via MyDrive in 'n webblaaier na My plekke oplaai. 'n PVB-versameling kan, byvoorbeeld, kampeerterreine of restaurante bevat vir die area waardeur jy reis en aan jou 'n maklike manier bied om 'n ligging te kies sonder dat jy telkens na die ligging hoef te soek. Wenk: Op sommige TomTom-navigasietoestelle is PVB-lyste vooraf geïnstalleer. Jou TomTom GO Camper gebruik.ov2-lêers vir PVB-versamelings. Let wel: Jou TomTom GO Camper het minstens 400 MB vry spasie nodig voordat dit.ov2- en.gpx-lêers kan invoer. As jy die boodskap Jy het meer spasie nodig sien, stel meer spasie beskikbaar deur onnodige.ov2- of.gpx-lêers via MyDrive te skrap, of skrap inhoud op die toestel. Skrap, byvoorbeeld, 'n kaart wat jy nie gebruik nie. Om 'n.ov2-lêer na jou TomTom GO Camper op te laai, doen die volgende: 1. In 'n webblaaier, meld aan by jou TomTom-rekening. 2. Kies PVB-lêers in die "My plekke"-kieslys. 3. Kies Voer PVB-lêer in en blaai tot by jou.ov2-lêer. Wenk: Die naam van die plekkelys in My plekke sal dieselfde wees as die naam van die.ov2-lêer. Redigeer die naam van die lêer sodat jy dit maklik in My plekke kan herken. 4. Maak seker jy is op jou TomTom GO Camper by MyDrive aangemeld. Jou TomTom GO Camper sinchroniseer met jou TomTom-rekening en ontvang die nuwe PVB-lêer. Let wel: Sommige.OV2-lêers is groot en kan lank neem om af te laai. Maak seker dat jy jou TomTom GO Camper sinchroniseer voordat jy begin ry. 5. Kies My plekke in die hoofkieslys. Jou nuwe PVB-lys word in die Places-lys gewys. 6. Kies jou nuwe PVB-lys. Jou nuwe PVB-lys maak oop en wys al die PVB's in daardie lys. Kies die kaartaansig om die PVB's op die kaart te sien. Skrap 'n PVB-lys komende van die gemeenskap Jy kan slegs via MyDrive in 'n webblaaier 'n opgelaaide PVB-lys van jou TomTom GO Camper skrap. Om 'n PVB-lys te skrap, doen die volgende: 1. In 'n webblaaier, meld aan by jou TomTom-rekening. 2. In die "My plekke"-kieslys, kies PVB-lêers. 3. Kies die PVB-lêer wat jy wil skrap, en kies dan Skrap. 4. Maak seker jy is op jou TomTom GO Camper by MyDrive aangemeld. Die PVB-lys word uit jou "My plekke"-lys verwyder. Invoer van 'n "track" in GPX-formaat GPX-lêers (GPS-uitruilformaat) GPX-lêers lê 'n roete in die fynste besonderhede vas, met inbegrip van enige liggings weg van die pad. 'n GPX-lêer kan, byvoorbeeld, 'n roete vir toeriste of 'n voorkeur- vasgestelde roete bevat. Jy sal bundels GPX-lêers op die Internet vind en daardie lêers kan dan in 'n webblaaier via MyDrive na My plekke opgelaai word. GPX-lêers word "tracks" nadat hulle ingevoer is. 54
55 "Tracks" het 'n begin- en eindpunt maar geen stilhouplekke nie, en daar's 'n vasgestelde, kaartafhanklike roete wat tussen hierdie punte gevolg moet word. Jou toestel volg hierdie roete so getrou as moontlik. Jy kan "tracks" via MyDrive redigeer. Gebruik GPX-lêers Jy gebruik MyDrive op jou rekenaar om "track"-lêers in GPX-formaat na jou TomTom-toestel in te voer. Die "tracks" word in die "My roetes"-kieslys gestoor. Jou toestel sal langs hierdie GPX-"track" navigeer sonder om 'n aks daarvan af te wyk en sal ook nie aanbied om jou roete te herbeplan nie, selfs al sou 'n vinniger roete beskikbaar wees. Invoer van 'n "track" in GPX-formaat Let wel: Jou TomTom GO Camper het minstens 400 MB vry spasie nodig voordat dit.ov2- en.gpx-lêers kan invoer. As jy die boodskap Jy het meer spasie nodig sien, stel meer spasie beskikbaar deur onnodige.ov2- of.gpx-lêers via MyDrive te skrap, of skrap inhoud op die toestel. Skrap, byvoorbeeld, 'n kaart wat jy nie gebruik nie. Om 'n GPX-lêer via MyDrive in te voer, doen die volgende: 1. Verbind jou TomTom GO Camper met jou rekenaar via MyDrive Connect. 2. In MyDrive, kies My roetes. 3. Kies Voer 'n GPX-lêer in en blaai na die GPX-lêer wat jou "track" bevat. Wenk: Die "track"-lêer se naam in My roetes sal ooreenstem met dié van die GPX.-lêer. Redigeer die naam van die lêer sodat jy dit maklik in My roetes kan herken. Jou nuwe "track" word in die "My roetes"-lys gewys. 4. Kies die roete en maak seker dat Sinchroniseer hierdie roete as 'n "track" met my toestelle aangeskakel is. 5. Wag totdat die "track" se lêer na jou TomTom GO Camper opgelaai het. 6. Maak My roetes oop. Jou ingevoerde "track" word in jou "My roetes"-lys gewys. Skrap 'n "track" in GPX-formaat Jy kan slegs 'n "track" se opgelaaide GPX-lêer skrap wanneer jou TomTom GO Camper via MyDrive Connect met jou rekenaar verbind is. Om 'n PVB-lys te skrap, doen die volgende: 1. Verbind jou TomTom GO Camper met jou rekenaar via MyDrive Connect. 2. In MyDrive, kies My roetes. 3. Kies die "track"-lêer wat jy wil skrap, en kies dan Skrap. Die "track" word uit jou lys van My roetes verwyder. Stoor en teruglaai van jou persoonlike navigasie-inligting Wanneer jy by MyDrive op jou TomTom GO Camper aangemeld is, word jou persoonlike navigasie-inligting deurlopendend en outomaties na jou TomTom-rekening gestoor. As jy jou TomTom GO Camper teruglaai, of op 'n ander toestel by MyDrive aanmeld, word jou gestoorde persoonlike navigasie-inligting na jou TomTom GO Camper of die ander toestel teruggelaai. Die volgende persoonlike navigasie-inligting word na jou TomTom-rekening gestoor: MyDrive-bestemmings. Alle gestoorde liggings in My plekke. Alle ingevoerde PVB-pleklyste. 55
56 Alle ingevoerde "tracks". Wenk: MyDrive sinchroniseer ook jou liggings in My plekke met jou TomTom-rekening. Jy kan jou "My plekke"-liggings en die PVB-pleklyste wat jy na MyDrive ingevoer het op 'n webblaaier of op die MyDrive-app sien. Maak seker dat daar minstens 400 MB vry spasie op jou toestel is voordat jy jou toestel met MyDrive sinchroniseer. As daar nie genoeg spasie is nie, sal jou MyDrive-inligting nie gesinchroniseer word nie. Jy kan kontroleer hoeveel spasie beskikbaar is deur Meer oor in die Hulpkieslys op jou toestel te raadpleeg. Let wel: Dit kan 'n rukkie duur om heelwat inligting na jou toestel te sinchroniseer. 56
57 Kitssoek Kies hoe gesoek moet word Daar kan op een van twee maniere gesoek word: Kitssoek Begin om jou bestemming, plek of PVB in te tik om onmiddellik 'n lys straatname, plekke en PVB's te sien wat pas. Stapsgewyse soektog Volg maklike stappe om jou bestemming te vind. Vir 'n adres, tik eers die stad in, dan die straat, dan die huisnommer. Vir 'n PVB, tik in waar jy wil soek en dan die tipe PVB waarna jy wil soek. Beide maniere waarop gesoek kan word, lewer dieselfde resultate. Kies dus die manier waarmee jy die gemaklikste is. Jy kan die manier waarop gesoek word, verander onder Stelsel in die Instellingskieslys. 57
58 Gebruik kitssoek Meer oor soek SLEGS KITSSOEK Jy kan soek gebruik om na 'n wye verskeidenheid plekke te soek en dan daarheen navigeer. Jy kan na die volgende soek: 'n Spesifieke adres deur, byvoorbeeld, Pretoriaweg 123, Pretoria in te tik. 'n Gedeeltelike adres deur, byvoorbeeld, Pretoriaweg Pta in te tik 'n Tipe plek deur, byvoorbeeld, vulstasie of restaurant in te tik. 'n Plek volgens naam deur, byvoorbeeld, Starbucks in te tik. 'n Poskode deur, byvoorbeeld, 0001 vir Pretoriaweg, Pretoria in te tik. Wenk: Om vir 'n spesifieke straat in die Verenigde Koninkryk of Nederland te soek, tik 'n poskode in, laat dan 'n spasie en tik die huisnommer in. Byvoorbeeld, 1017CT 35. Vir ander lande word poskodes op areas gegrond, en jy sal 'n lys met ooreenstemmende stede, dorpe en strate in jou soekresultate sien. 'n Stad as jy na die kern van daardie stad wil navigeer deur, byvoorbeeld, Pretoria in te tik. 'n Plek van belang (PVB) naby jou huidige ligging deur, byvoorbeeld, restaurant naby my in te tik. 'n Kaartkode deur, byvoorbeeld, WH6SL.TR10 in te tik. Breedte- en lengtegraadkoördinate deur, byvoorbeeld, die volgende in te tik: N W Invoer van soekvoorwaardes SLEGS KITSSOEK Kies Soek in die Hoofkieslys om na adresse en PVB's te begin soek. Die soekskerm maak oop en wys die sleutelbord met die volgende knoppies: 1. Terug-knoppie. Kies hierdie knoppie om terug te gaan na die vorige skerm. 2. Soek-insetkassie. 58
59 Voer jou soekvoorwaardes hier in. Terwyl jy tik, word ooreenstemmende adresse en PVB's gewys. Wenk: As jy 'n lettersleutel op die sleutelbord druk en hou, verkry jy toegang tot ekstra karakters mits hulle beskikbaar is. Byvoorbeeld, druk en hou die letter "e" om toegang tot die karakters 3 e è é ê ë en meer te verkry. Wenk: Om te redigeer, kies 'n woord wat jy reeds ingetik het om die loper te posisioneer. Hierna kan jy karakters invoeg of skrap. 3. Klik hier om tipe soektog te bepaal. Jy kan deur die huidige kaart in geheel soek, of in 'n spesifieke gebied soos 'n dorp of stad, of naby jou bestemming. Kies hierdie knoppie om die tipe soektog na enige van die volgende te verander: 4. Aansig-knoppie. Hele kaart Kies hierdie opsie om jou huidige kaart in totaliteit te deursoek sonder om 'n perk op die radius te plaas. Jou huidige ligging vorm die middelpunt van die soektog. Die resultate word volgens raakresultate georden. Naby my Kies hierdie opsie om met jou huidige GPS-ligging as middelpunt te soek. Die resultate word volgens afstand georden. In dorp of stad Kies hierdie opsie om 'n dorp of stad as middelpunt vir jou soektog te gebruik. Jy sal die naam van die dorp of stad via die sleutelbord moet invoer. Wanneer jy die dorp of stad uit die lys resultate gekies het, kan jy vir 'n adres of PVB in daardie stad soek. Langs roete Wanneer 'n roete gekies is, kan jy hierdie opsie kies om langs jou roete vir 'n spesifieke ligging, soos 'n vulstasie, te soek. Wanneer jy gevra word, tik die tipe ligging in en kies dit dan uit die regterhandse kolom om die soektog uit te voer. Naby bestemming Wanneer 'n roete beplan is, kan jy hierdie opsie kies om jou bestemming as die middelpunt van jou soektog te gebruik. Breedtegraad Lengtegraad Kies hierdie opsie om 'n stel breedte-lengtegraadkoördinate in te voer. Kies hierdie simbool om terug te gaan na die kaartaansig of leidingaansig ?!-knoppie. Kies hierdie knoppie om getalle en simbole op jou sleutelbord te gebruik. Kies die =\<-knoppie om tussen die getalle en addisionele simbole te verwissel. Kies die ABC-knoppie om terug te gaan na die gewone sleutelbord. 6. Sleutelborduitleg-knoppie Kies hierdie knoppie om jou sleutelbord na 'n ander taal te verander. Jy kan tot soveel as vier uitlegte uit die lys kies. Indien meer as een uitleg gekies is, kan jy via die sleutelborduitleg-knoppie 'n opwipkieslys oopmaak wat jou in staat sal stel om blitsig van sleutelborduitleg te verander. Druk en hou hierdie knoppie om direk na die lys van uitlegte te gaan. 7. /Lys/kaart-knoppie. Kies hierdie knoppie om te verwissel tussen die manier waarop resultate in 'n lys of op die skerm vertoon word. 8. Wys/versteek sleutelbordknoppie. Kies hierdie knoppie om die sleutelbord te versteek of te wys. 59
60 Wenk: Tik een keer op die "Shift"-sleutel om van die volgende letter wat jy intik 'n hoofletter te maak. Dubbeltik die "Shift"-sleutel om "Caps-Lock" te gebruik waar alle letters in bokas is. Kies die "Shift"-sleutel een keer om uit hoofletter-modus te gaan. Wenk: Om 'n soektog te kanselleer, kies die kaart/leidingskerm-knoppie in die regterkantste boonste hoek van die skerm. Werk met soekresultate SLEGS KITSSOEK Jou soekresultate word in twee kolomme gewys. Adres- en stad-raakresultate word in die linkerkolom gewys, en PVB's, tipe PVB's en Places word in die regterhandse kolom gewys. Onlangse bestemmings en gestoorde plekke word ook in jou soekresultate gewys. Wenk: Om meer resultate te sien, versteek die sleutelbord of rol deur die lys van resultate. Wenk: Jy kan wissel tussen om die resultate op die kaart of in 'n lys te sien deur die lys/kaart-knoppie te kies: Wanneer jy 'n adres uit die lys soekresultate gekies het, kan jy kies om dit op die kaart te wys, 'n kruising by te voeg of om 'n roete na die geselekteerde ligging te beplan. Om 'n presiese adres te kry, kan jy die huisnommer byvoeg. 60
61 As die resultate op die kaart gewys word, kan jy die opwipkieslys gebruik om die ligging by My Plekke by te voeg. As 'n roete reeds beplan is, kan jy die ligging by jou huidige roete voeg. Let wel: Die beste soekresultate word op die kaart gewys. Wanneer jy inzoem, word die laagste raaksesultate stelselmatig gewys. Meer oor poskodes Wanneer 'n soektog met gebruik van poskodes uitgevoer word, sal jou resultate afhang van die tipe poskode wat gebruik word in die land waarbinne jy soek. Die volgende tipes poskodes word gebruik: Poskodes wat jou na 'n straat of 'n gedeelte van 'n straat navigeer. Area-poskodes wat jou na 'n gebied navigeer wat uit, byvoorbeeld, 'n enkele dorp, verskeie dorpies in 'n landelike gebied of 'n distrik in 'n groot stad bestaan. Poskodes vir strate Lande soos Nederland en die Verenigde Koninkryk gebruik hierdie tipe poskode. Wanneer jy via hierdie tipe poskode soek, tik die poskode in, laat dan 'n spasie en tik dan, ideaalgesproke, die huisnommer in. Byvoorbeeld, "1017CT 35". Jou toestel beplan dan 'n roete na 'n spesifieke huis of gebou op 'n spesifieke straat. Poskodes vir areas Lande soos Duitsland, Frankryk en België gebruik hierdie tipe poskode. As jy via 'n poskode na 'n area soek, sluit die soekresultate alle strate in 'n stadsdistrik, die hele dorp of dorpies binne die omvang van daardie poskode in. As jy kitssoek gebruik en 'n poskode vir 'n area intik, gaan jy dalk resultate vir meer as een land kry. Let wel: As jy soek deur 'n poskode vir 'n area te gebruik, sal jou resultate nie 'n spesifieke adres oplewer nie. Nogtans is hierdie tipe poskodes steeds van groot hulp om die getal soekresultate te verminder. 'n Soektog vir Neustadt in Duitsland sal 'n lang lys van moontlike resultate oplewer. Deur 'n spasie in te tik, gevolg deur die area se poskode, sal die soektog beperk word tot die Neustadt waarna jy soek. Nog 'n voorbeeld sou wees, wanneer jy in 'n stad wil soek, tik 'n poskode vir 'n area in en kies die middestad waarna jy soek uit die resultate. 61
62 Meer oor kaartkodes SLEGS KITSSOEK In lande waar paaie en huise geen name of adresse het nie, kan jy 'n kaartkode in die plek daarvan gebruik. 'n Kaartkode verteenwoordig 'n ligging. Elke ligging op Aarde, met inbegrip van daardie op see soos eilande en oliebore, kan deur 'n kaartkode verteenwoordig word. Kaartkodes is kort en maklik om te herken, te onthou en te kommunikeer. Hulle is eksak tot op 'n paar meter, wat voldoende is vir alledaagse gebruik. Gaan na mapcode.com vir instruksies oor hoe om die kaartkode vir 'n ligging te vind. Kaartkodes is meer eksak en buigsaam as die adres op 'n visitekaartjie. Jy kan 'n ligging kies wat jy met jou adres wil assosieer, byvoorbeeld die hoofingang of die ingang tot 'n parkeerterrein. Ikoonlys vir tipe PVB's Regs- en finansiële dienste Landdroskantoor ATM Regsdienste - Prokureurs Finansiële instelling Regsdienste - ander dienste Voedseldienste Geriefswinkel Kitskos-restaurant Restaurant Chinese restaurant Akkommodasie Hotel of motel Luukse hotel Kampterrein Ekonomiese kettinghotel Nooddienste Hospitaal of polikliniek Tandarts 62
63 Polisiestasie Veearts Dokter Brandweerstasie Motorverwante dienste Buiteparkering Vulstasie Parkeergarage Karwas Motorhandelaar Voertuiginspeksiesentrum Motorverhuur Herlaaipunt(e) vir elektriese motors Motorverhuur-parkering Motorherstelfasiliteit Ander dienste Ambassade Troeteldier-fasiliteite Regeringskantoor Telekommunikasie Maatskappy Gemeenskapsdiens Poskantoor Apteek Winkelsentrum Skoonheidsorgdienste Toeriste-inligtingskantoor Winkel Opvoeding 63
64 Kollege of universiteit Skool Biblioteek Konvensiesentrum Ontspanning Casino Wynmakery Teater Toeriste-aantreklikheid Fliek Dieretuin Konsertsaal Vermaaklikheidspark Museum Uitstallingsentrum Opera Kulturele sentrum Naglewe Ontspanningsarea Kinderplaas Sport Speelgrond Swembad Bergpiek Watersport Strand Tennisbaan 64
65 Park of ontspanningsarea Ysskaatsbaan Seiljaghawe of marina Sportsentrum Stadion Gholfbaan Godsdiens Kerk Plek van aanbidding Reis Spoorwegstasie Bergpas Lughawe Besienswaardige of panoramiese uitsig Veerbootterminaal Grenspos Poskode Let wel: Word nie in alle lande gebruik nie. Woongebied Bushalte Middestad Tolhek Herlaaistasies vir elektriese motors Rusarea Vulstasie en padkafee 65
66 Beplan 'n roete via kitssoek Hoe om bestemmings te voorspel Wat behels bestemmingvoorspelling? Jou TomTom GO Camper kan jou daaglikse bestuursgewoontes na gestoorde gunstelingplekke aanleer en dit kan voorstelle maak oor waarheen jy wil ry soos, byvoorbeeld, wanneer jy die toestel soggens vanaf onaktiewe modus aanskakel met die doel om na jou werkplek te ry. Wat jou te doen staan om bestemmings te voorspel Voordat hy dit die eerste keer kan waag om 'n bestemming voor te stel, moet jou toestel 'n tydjie gegun word om jou gewoontes aan te leer. Hoe meer gereeld jy met jou TomTom GO Camper ry, hoe vinniger sal hy voorstelle maak en hoe akkurater sal daardie voorgestelde bestemmings wees. As jy wil hê dat jou toestel 'n bestemming moet voorstel, doen die volgende: Voorspelde bestemmings is by verstek AANGESKAKEL maar dit kan afgeskakel word. Gaan bloot na Instellings > Stelsel > Jou inligting en privaatheid en merk die blokkie langs Hou reisgeskiedenis op hierdie toestel vir opsionele kenmerke. Maak seker geen roete is beplan nie. As jou toestel stembeheer het, skakel stembeheer AAN. Maak seker dat die volume nie gedemp is nie en op hoër as 20% gestel is. Ry 'n bietjie vir 'n paar dae rond deur roetes na die bestemmings van jou gunsteling My plekke te beplan. Hoe om bestemmings te voorspel Belangrik: As jou toestel stembeheer het, kan jy "Ja" of "Nee" sê of die Ja- of Nee-knoppie kies. Sou jou toestel vra "Op pad na X?", waar X 'n bestemming is, het jy 12 sekondes om ja of nee te antwoord. Wenk: As jy nie ja of nee antwoord nie, aanvaar jou TomTom GO Camper dis ja. Om ja te antwoord, sê "Ja" of kies Ja. Jou toestel beplan 'n roete na jou bestemming. Om nee te antwoord, sê "Nee", kies Nee of tik op die skerm om weer by die kaart uit te kom. Skakel voorspelde bestemmings aan of af Jy kan voorspelde bestemmings op enige tydstip aan- of afskakel. Sien Roetebeplanning en stembeheer (as jou toestel stembeheer het) vir inligting oor hoe om hierdie kenmerk aan of af te skakel. Beplan 'n roete na 'n adres SLEGS KITSSOEK Belangrik: In die belang van veiligheid, en om te verhoed dat jou aandag afgelei word terwyl jy bestuur, moet jy altyd 'n roete beplan vóór jy begin ry. Om via soek 'n roete na 'n adres te beplan, doen die volgende: 1. Kies die Hoofkieslys-knoppie om die hoofkieslys oop te maak. 66
67 2. Kies Soek. Die soekskerm maak oop met die sleutelbord wat wys. 3. Gebruik die sleutelbord om die naam in te tik van die plek waarheen jy 'n roete wil beplan. Wenk: As jy 'n lettersleutel op die sleutelbord druk en hou, verkry jy toegang tot ekstra karakters mits hulle beskikbaar is. Byvoorbeeld, druk en hou die letter "e" om toegang tot die karakters 3 e è é ê ë en meer te verkry. Jy kan na 'n adres, dorp, stad, poskode of kaartkode soek. Wenk: Om vir 'n spesifieke straat in die Verenigde Koninkryk of Nederland te soek, tik 'n poskode in, laat dan 'n spasie en tik die huisnommer in. Byvoorbeeld, 1017CT 35. Vir ander lande word poskodes op areas gegrond, en jy sal 'n lys met ooreenstemmende stede, dorpe en strate in jou soekresultate sien. Let wel: Wanneer gesoek word, word die hele kaart deursoek. As jy wil verander hoe die soektog gedoen moet word, kies die knoppie regs van die soekkassie. Jy kan dan verander waar die soektog uitgevoer moet word, soos langs die roete of in 'n stad. 4. Namate jy die adres intik, word voorstelle in kolomme gewys gegrond op dit wat jy ingetik het. Jy kan aanhou tik of 'n voorstel kies. Wenk: Om meer resultate te sien, versteek die sleutelbord of rol deur die lys van resultate. Wenk: Jy kan wissel tussen om die resultate op die kaart of in 'n lys te sien deur die lys/kaart-knoppie te kies: 67
68 5. Kies 'n voorgestelde adres. 6. Voer die huisnommer in indien jy oor een beskik en dit nie reeds ingevoer het nie. As jy nie 'n huisnommer het nie, kies Voeg kruising by of Wys op kaart. Wenk: As jy 'n huisnommer intik wat nie gevind word nie, word die nommer in rooi gewys. Die naaste huisnommer wat gevind is, word in die Ry-knoppie gewys. Jy kan 'n nuwe huisnommer intik, of jy kan Ry kies om na die naaste huisnommer te ry 7. Kies Ry. 'n Roete word beplan en daarna begin begeleiding na jou bestemming. Sodra jy begin ry, word die leidingaansig outomaties gewys. Wenk: As jou bestemming in 'n ander tydsone is, sien jy 'n plus (+)- of 'n minus (-)-teken en die tydsverskil word in ure en halfure in die Bestemmingspaneel gewys. Die beraamde tyd van aankoms is die plaaslike tyd by jou bestemming. Wenk: Jy kan 'n stilhouplek by 'n roete voeg wat jy reeds beplan het. Wenk: Jy kan 'n roete via My roetes stoor. 68
69 Beplanning van 'n roete na 'n stadskern SLEGS KITSSOEK Belangrik: In die belang van veiligheid, en om te verhoed dat jou aandag afgelei word terwyl jy bestuur, moet jy altyd 'n roete beplan vóór jy begin ry. Om via soek 'n roete na 'n middestad te beplan, doen die volgende: 1. Kies die Hoofkieslys-knoppie om die hoofkieslys oop te maak. 2. Kies Soek. Die soekskerm maak oop met die sleutelbord wat wys. 3. Gebruik die sleutelbord om die naam in te tik van die stad of dorp waarheen jy 'n roete wil beplan. Jy kan 'n dorp, stad of poskode soek. Wenk: Om vir 'n spesifieke stad te soek, kan jy die stad se poskode of die land gebruik. So, byvoorbeeld, sal om na Essen te soek, baie resultate oplewer. As jy na Essen 2910 of Essen België soek, sal daardie stad bo-aan die lys van resultate verskyn. Jy kan dan in die stad soek. Wenk: Wanneer gesoek word, word die hele kaart deursoek. As jy wil verander hoe daar gesoek word, kies die "tipe soektog"-knoppie en kies dan 'n soekopsie. 4. Namate jy tik, word voorstelle in kolomme gewys gegrond op dit wat jy ingetik het. Jy kan aanhou tik of 'n voorstel kies. Wenk: Om meer resultate te sien, versteek die sleutelbord of rol deur die lys van resultate. 69
70 Wenk: Jy kan wissel tussen om die resultate op die kaart of in 'n lys te sien deur die lys/kaart-knoppie te kies: 5. Kies die stad in die linkerkantste kolom. Die stad se naam word regs van die Soek-insetkassie gewys, en die PVB middestad word onderaan die regterkantste kolom gewys. 6. Kies die PVB "middestad". Die middestad word op die kaart vertoon. 7. Kies Ry. 'n Roete word beplan en daarna begin begeleiding na jou bestemming. Sodra jy begin ry, word die leidingaansig outomaties gewys. 70
71 Wenk: As jou bestemming in 'n ander tydsone is, sien jy 'n plus (+)- of 'n minus (-)-teken en die tydsverskil word in ure en halfure in die Bestemmingspaneel gewys. Die beraamde tyd van aankoms is die plaaslike tyd by jou bestemming. Wenk: Jy kan 'n stilhouplek by 'n roete voeg wat jy reeds beplan het. Wenk: Jy kan 'n roete via My roetes stoor. Beplan 'n roete na 'n PVB SLEGS KITSSOEK Belangrik: In die belang van veiligheid, en om te verhoed dat jou aandag afgelei word terwyl jy bestuur, moet jy altyd 'n roete beplan vóór jy begin ry. Om 'n roete na 'n tipe PVB of 'n spesifieke PVB (plek van belang) te beplan, doen die volgende: 1. Kies die Hoofkieslys-knoppie om die hoofkieslys oop te maak. 2. Kies Soek. Die soekskerm maak oop met die sleutelbord wat wys. 3. Gebruik die sleutelbord om die naam in te tik van die plek waarheen jy 'n roete wil beplan. Wenk: As jy 'n lettersleutel op die sleutelbord druk en hou, verkry jy toegang tot ekstra karakters mits hulle beskikbaar is. Byvoorbeeld, druk en hou die letter "e" om toegang tot die karakters 3 e è é ê ë en meer te verkry. Jy kan vir 'n tipe PVB (Plek van belang) soos 'n restaurant of besienswaardigheid soek. So nie kan jy na 'n spesifieke PVB soek, byvoorbeeld "Rosie's Pizzeria". 71
72 Let wel: Wanneer gesoek word, word die hele kaart deursoek. As jy wil verander hoe daar gesoek word, kies die "tipe soektog"-knoppie en kies dan 'n soekopsie. 4. Namate jy tik, word voorstelle in kolomme gewys gegrond op dit wat jy ingetik het. Jy kan aanhou tik of 'n voorstel kies. Wenk: Om meer resultate te sien, versteek die sleutelbord of rol deur die lys van resultate. Wenk: Jy kan wissel tussen om die resultate op die kaart of in 'n lys te sien deur die lys/kaart-knoppie te kies: 5. Kies 'n PVB-tipe of 'n individuele PVB. As jy 'n PVB-tipe gekies het, kies 'n PVB. Die ligging word op die kaart gewys. 6. Om meer inligting oor die PVB te sien, kies die PVB op die kaart en kies dan die opwipkieslys-knoppie. Kies Meer inligting op die opwipkieslys. Jy sien meer inligting oor die PVB soos die telefoonnommer, volledige adres en e-pos. 7. Om 'n roete na hierdie bestemming te beplan, kies Ry. 'n Roete word beplan en daarna begin begeleiding na jou bestemming. Sodra jy begin ry, word die leidingaansig outomaties gewys. 72
73 Wenk: As jou bestemming in 'n ander tydsone is, sien jy 'n plus (+)- of 'n minus (-)-teken en die tydsverskil word in ure en halfure in die Bestemmingspaneel gewys. Die beraamde tyd van aankoms is die plaaslike tyd by jou bestemming. Wenk: Jy kan 'n stilhouplek by 'n roete voeg wat jy reeds beplan het. Wenk: Jy kan 'n roete via My roetes stoor. Beplan via "soek aanlyn" 'n roete na 'n PVB SLEGS KITSSOEK Belangrik: In die belang van veiligheid, en om te verhoed dat jou aandag afgelei word terwyl jy bestuur, moet jy altyd 'n roete beplan vóór jy begin ry. Let wel: Aanlynsoektogte is slegs beskikbaar op verbinde toestelle. Om aanlyn op jou TomTom GO Camper te soek, moet jy met TomTom-dienste verbind wees. As jy 'n PVB-soektog gedoen het maar nie die PVB kon vind waarna jy soek nie, kan jy TomTom Places aanlyn deursoek. Om PVB's te vind deur aanlyn te soek, doen die volgende: 1. Soek vir 'n PVB deur Soek in die hoofkieslys te gebruik. Jou soekresultate word in twee kolomme gewys. 2. Kies Soek Places aanlyn. 3. Gebruik die sleutelbord om die naam in te tik van die PVB wat jy wil vind en druk dan die Soek-knoppie op die sleutelbord. Wenk: As jy 'n lettersleutel op die sleutelbord druk en hou, verkry jy toegang tot ekstra karakters mits hulle beskikbaar is. Byvoorbeeld, druk en hou die letter "e" om toegang tot die karakters 3 e è é ê ë en meer te verkry. Jy kan vir 'n tipe PVB (Plek van belang) soos 'n restaurant of besienswaardigheid soek. So nie kan jy na 'n spesifieke PVB soek, byvoorbeeld "Rosie's Pizzeria". Let wel: Wanneer jy soek, kan jy naby jou huidige ligging, in 'n dorp of stad, of naby jou bestemming soek. As jy wil verander hoe die soektog uitgevoer moet word, kies die knoppie regs van die soekkassie. 73
74 Jou soekresultate word in 'n kolom gewys. Wenk: Om meer resultate te sien, versteek die sleutelbord of rol deur die lys van resultate. Wenk: Jy kan wissel tussen om die resultate op die kaart of in 'n lys te sien deur die lys/kaart-knoppie te kies: 4. Kies 'n individuele PVB uit die lys. Die ligging word op die kaart gewys. 5. Om meer inligting oor die PVB te sien, kies die PVB op die kaart en kies dan die opwipkieslys-knoppie. Kies Meer inligting op die opwipkieslys. Jy sien meer inligting oor die PVB soos die telefoonnommer, volledige adres en e-pos. 6. Om 'n roete na hierdie bestemming te beplan, kies Ry. 'n Roete word beplan en daarna begin begeleiding na jou bestemming. Sodra jy begin ry, word die leidingaansig outomaties gewys. Wenk: As jou bestemming in 'n ander tydsone is, sien jy 'n plus (+)- of 'n minus (-)-teken en die tydsverskil word in ure en halfure in die Bestemmingspaneel gewys. Die beraamde tyd van aankoms is die plaaslike tyd by jou bestemming. Wenk: Jy kan 'n stilhouplek by 'n roete voeg wat jy reeds beplan het. 74
75 Wenk: Jy kan 'n roete via My roetes stoor. Beplan 'n roete deur die kaart te gebruik Belangrik: In die belang van veiligheid, en om te verhoed dat jou aandag afgelei word terwyl jy bestuur, moet jy altyd 'n roete beplan vóór jy begin ry. Om 'n roete te beplan deur die kaart te gebruik, doen die volgende: 1. Beweeg die kaart en zoem in totdat jy die bestemming kan sien waarheen jy wil navigeer. Wenk: Jy kan ook 'n kaartsimbool kies om die opwipkieslys oop te maak. Kies dan die Ry-knoppie om 'n roete na daardie ligging te beplan 2. Wanneer jy jou bestemming op die kaart gevind het, kies dit deur die skerm vir omtrent een sekonde te druk en te hou. 'n Opwipkieslys wys die naaste adres. 3. Om 'n roete na hierdie bestemming te beplan, kies Ry. 75
76 'n Roete word beplan en daarna begin begeleiding na jou bestemming. Sodra jy begin ry, word die leidingaansig outomaties gewys. Wenk: Jy kan deur die opwipkieslys-knoppie te kies, die ligging wat jy gekies het op ander maniere gebruik, soos om dit by My plekke te voeg. Wenk: As jou bestemming in 'n ander tydsone is, sien jy 'n plus (+)- of 'n minus (-)-teken en die tydsverskil word in ure en halfure in die Bestemmingspaneel gewys. Die beraamde tyd van aankoms is die plaaslike tyd by jou bestemming. Wenk: Jy kan 'n stilhouplek by 'n roete voeg wat jy reeds beplan het. Wenk: Jy kan 'n roete via My roetes stoor. Beplan 'n roete via My plekke Om vanaf jou huidige ligging na een van jou My plekke te navigeer, doen die volgende: 1. Kies die Hoofkieslys-knoppie om die hoofkieslys oop te maak. 2. Kies My plekke. 76
77 'n Lys van al jou plekke maak oop. 3. Kies die plek waarheen jy wil navigeer, byvoorbeeld Huis. Die plek waarheen jy gekies het om te navigeer, word saam met 'n opwipkieslys op die kaart gewys. 4. Om 'n roete na hierdie bestemming te beplan, kies Ry. 'n Roete word beplan en daarna begin begeleiding na jou bestemming. Sodra jy begin ry, word die leidingaansig outomaties gewys. Wenk: As jou bestemming in 'n ander tydsone is, sien jy 'n plus (+)- of 'n minus (-)-teken en die tydsverskil word in ure en halfure in die Bestemmingspaneel gewys. Die beraamde tyd van aankoms is die plaaslike tyd by jou bestemming. Wenk: Jy kan 'n stilhouplek by 'n roete voeg wat jy reeds beplan het. Wenk: Jy kan 'n roete via My roetes stoor. 77
78 Beplan 'n roete via koördinate SLEGS KITSSOEK Belangrik: In die belang van veiligheid, en om te verhoed dat jou aandag afgelei word terwyl jy bestuur, moet jy altyd 'n roete beplan vóór jy begin ry. Om 'n roete via 'n stel koördinate te beplan, doen die volgende: 1. Kies die Hoofkieslys-knoppie om die hoofkieslys oop te maak. 2. Kies Soek. Die soekskerm maak oop met die sleutelbord wat wys. 3. Besluit op die tipe soektog deur 'n knoppie regs van die soekkassie te kies. 4. Kies Breedtegraad Lengtegraad. Wenk: Die voorbeeld van koördinate wat op die skerm verskyn, is jou huidige lengte- en breedtegraad. 5. Tik jou stel koördinate in. Jy kan enige van hierdie koördinaattipes invoer: Desimale waardes, byvoorbeeld: N W Wenk: Vir desimale waardes hoef jy nie 'n letter te gebruik om die breedtegraad en lengtegraad aan te dui nie. Vir liggings wes van die 0-meridiaan en suid van die ewenaar, gebruik 'n minus-teken (-) voor die koördinaat. Grade, minute en sekondes, byvoorbeeld: N W Gestandaardiseerde GPS-koördinate, byvoorbeeld: N W Let wel: Die balk onder die koördinate word rooi as jy koördinate ingetik het wat nie deur jou TomTom GO Camper erken word nie. 6. Terwyl jy die koördinate intik, word voorstelle gewys op grond van wat jy ingevoer het. Jy kan aanhou tik of 'n voorstel kies. Dorpe of paaie word aan die linkerkant gewys; PVB's word aan die regterkant gewys. Wenk: Om meer resultate te sien, versteek die sleutelbord of rol deur die lys van resultate. Wenk: Jy kan wissel tussen om die resultate op die kaart of in 'n lys te sien deur die lys/kaart-knoppie te kies: 78
79 7. Kies 'n voorgestelde bestemming. Die ligging word op die kaart vertoon. 8. Om 'n roete na hierdie bestemming te beplan, kies Ry. 'n Roete word beplan en daarna begin begeleiding na jou bestemming. Sodra jy begin ry, word die leidingaansig outomaties gewys. Wenk: As jou bestemming in 'n ander tydsone is, sien jy 'n plus (+)- of 'n minus (-)-teken en die tydsverskil word in ure en halfure in die Bestemmingspaneel gewys. Die beraamde tyd van aankoms is die plaaslike tyd by jou bestemming. Wenk: Jy kan 'n stilhouplek by 'n roete voeg wat jy reeds beplan het. Wenk: Jy kan 'n roete via My roetes stoor. Beplan 'n roete via 'n kaartkode SLEGS KITSSOEK Belangrik: In die belang van veiligheid, en om te verhoed dat jou aandag afgelei word terwyl jy bestuur, moet jy altyd 'n roete beplan vóór jy begin ry. Om 'n roete via 'n kaartkode te beplan, doen die volgende: 1. Kies die Hoofkieslys-knoppie om die hoofkieslys oop te maak. 2. Kies Soek. Die soekskerm maak oop met die sleutelbord wat wys. 3. Tik jou kaartkode in. Jy kan enige van hierdie tipes kaartkodes invoer: Internasionaal, byvoorbeeld, WH6SL.TR10. Land-spesifiek, byvoorbeeld, GBR 8MH.51. Alternatief land-spesifiek, byvoorbeeld, GBR 28.Y6VH of GBR LDGZ.VXR. Wenk: Al die kaartkodes in die voorbeeld is vir dieselfde ligging - Edinburgh-kasteel in die VK. Sien Meer oor kaartkodes vir inligting oor hoe om 'n kaartkode vir 'n ligging te kry. 4. Wanneer die volledige kaartkode ingetik is, word die ligging in die Adressekolom gewys. Dorpe of paaie word aan die linkerkant gewys; PVB's word aan die regterkant gewys. Wenk: Om meer resultate te sien, versteek die sleutelbord of rol deur die lys van resultate. Wenk: Jy kan wissel tussen om die resultate op die kaart of in 'n lys te sien deur die lys/kaart-knoppie te kies: 5. Kies 'n voorgestelde bestemming. 6. Om 'n roete na hierdie bestemming te beplan, kies Ry. 'n Roete word beplan en daarna begin begeleiding na jou bestemming. Sodra jy begin ry, word die leidingaansig outomaties gewys. 79
80 Wenk: As jou bestemming in 'n ander tydsone is, sien jy 'n plus (+)- of 'n minus (-)-teken en die tydsverskil word in ure en halfure in die Bestemmingspaneel gewys. Die beraamde tyd van aankoms is die plaaslike tyd by jou bestemming. Wenk: Jy kan 'n stilhouplek by 'n roete voeg wat jy reeds beplan het. Wenk: Jy kan 'n roete via My roetes stoor. Beplan 'n roete vooruit Jy kan 'n roete vooruit beplan voordat jy daarlangs ry. Jy kan die roete as deel van jou lys van My roetes stoor. Om 'n roete vooruit te beplan, doen die volgende: 1. Soek na die ligging wat jy as 'n beginpunt wil gebruik. 2. Kies Wys op kaart. 3. Kies die opwipkieslys-knoppie. 'n Opwipkieslys wys 'n lys van opsies. 4. Kies Gebruik as beginpunt. 5. Soek na die ligging wat jy as jou bestemming wil gebruik. 6. Kies Wys op kaart. 7. Kies Ry in die opwipkieslys. Jou roete word via jou gekose beginpunt en bestemming beplan. Die beraamde reistyd word bo-aan die roetebalk gewys. Wenk: Stilhouplekke, PVBs en Plekke kan almal via die opwipkieslyste as beginpunte gekies word. Wenk: Jy kan die roete in My roetes stoor. 8. Om na die beginpunt te ry, kies Ry bo-aan die skerm. Die beginpunt van die roete word na jou eerste stilhouplek omgeskakel en daarna word die roete beplan. Begeleiding na jou bestemming begin vanaf jou huidige ligging. Sodra jy begin ry, word die leidingaansig outomaties gewys. Verander die beginpunt na jou huidige ligging 1. Kies die beginpunt van die roete in die kaartaansig. 2. Kies die opwipkieslys-knoppie. 80
81 'n Opwipkieslys wys 'n lys van opsies. 3. Kies Verwyder beginpunt. Jou roete word herbeplan met jou huidige ligging as die beginpunt. Die oorspronklike beginpunt word uit jou roete geskrap. Verander die beginpunt na 'n stilhouplek 1. Kies die beginpunt op die roete in die kaartaansig. 2. Kies die opwipkieslys-knoppie. 'n Opwipkieslys wys 'n lys van opsies. 3. Kies Verander na 'n stilhouplek. Jou roete word herbeplan met die beginpunt wat na 'n stilhouplek verander is. Vind 'n parkeerterrein Belangrik: In die belang van veiligheid, en om te verhoed dat jou aandag afgelei word terwyl jy bestuur, moet jy altyd 'n roete beplan vóór jy begin ry. Om 'n parkeerterrein te vind, doen die volgende: 1. Kies die Hoofkieslys-knoppie om die hoofkieslys oop te maak. 81
82 2. Kies Parkering. Die kaart maak oop en wys die liggings van parkeerterreine. As 'n roete beplan is, wys die kaart parkeerterreine naby jou bestemming. As 'n roete nie beplan is nie, wys die kaart parkeerterreine naby jou huidige ligging. Jy kan die skerm verander om 'n lys parkeerterreine te wys deur hierdie knoppie te druk: Jy kan 'n parkeerterrein uit die lys kies sodat jy dit op die kaart kan opspoor. Wenk: Jy kan deur die lys rol deur die rol-balk regs op die skerm te gebruik. 82
83 Kies die knoppie regs van die soekkassie as jy wil verander hoe die soektog uitgevoer moet word. Jy kan dan verander waar die soektog uitgevoer moet word, soos 'n soektog naby jou of deur die kaart in geheel. 3. Kies 'n parkeeterrein uit die kaart of lys. 'n Opwipkieslys maak op die kaart oop wat die naam van die parkeerterrein wys. 4. Kies Ry. 'n Roete word beplan en daarna begin begeleiding na jou bestemming. Sodra jy begin ry, word die leidingaansig outomaties gewys. Wenk: Jy kan via die opwipkieslys 'n parkeerterrein as 'n stilhouplek by jou roete voeg. Vind 'n vulstasie Belangrik: In die belang van veiligheid, en om te verhoed dat jou aandag afgelei word terwyl jy bestuur, moet jy altyd 'n roete beplan vóór jy begin ry. Om 'n vulstasie te vind, doen die volgende: 83
84 1. Kies die Hoofkieslys-knoppie om die hoofkieslys oop te maak. 2. Kies Vulstasie. Die kaart maak oop en wys die liggings van vulstasies. As 'n roete beplan is, wys die kaart vulstasies langs jou roete. As 'n roete nie beplan is nie, wys die kaart vulstasies naby jou huidige ligging. Jy kan die skerm verander om 'n lys vulstasies te wys deur hierdie knoppie te druk: Jy kan 'n vulstasie uit die lys kies sodat jy dit op die kaart kan opspoor. 84
85 Wenk: Jy kan deur die lys rol deur die rol-balk regs op die skerm te gebruik. As jy die manier waarop die soektog gedoen word, wil verander, kies die knoppie regs van die soekkassie. Jy kan dan verander waar die soektog uitgevoer moet word, soos 'n soektog naby jou of deur die kaart in geheel. 3. Kies 'n vulstasie via die kaart of lys. 85
86 'n Opwipkieslys maak op die kaart oop wat die naam van die vulstasie wys. 4. Kies Ry. 'n Roete word beplan en daarna begin begeleiding na jou bestemming. Sodra jy begin ry, word die leidingaansig outomaties gewys. Wenk: Jy kan via die opwipkieslys 'n vulstasie as 'n stilhouplek by jou roete voeg. 'n Vulstasie wat 'n stilhouplek op jou roete is, het 'n blou ikoon. 86
87 Stapsgewyse soektog Kies hoe gesoek moet word Daar kan op een van twee maniere gesoek word: Kitssoek Begin om jou bestemming, plek of PVB in te tik om onmiddellik 'n lys straatname, plekke en PVB's te sien wat pas. Stapsgewyse soektog Volg maklike stappe om jou bestemming te vind. Vir 'n adres, tik eers die stad in, dan die straat, dan die huisnommer. Vir 'n PVB, tik in waar jy wil soek en dan die tipe PVB waarna jy wil soek. Beide maniere waarop gesoek kan word, lewer dieselfde resultate. Kies dus die manier waarmee jy die gemaklikste is. Jy kan die manier waarop gesoek word, verander onder Stelsel in die Instellingskieslys. Gebruik van stapsgewyse soektog Meer oor soek SLEGS STAPSGEWYSE SOEKTOG Jy gebruik die "Ry na"-kieslys om adresse en plekke van belang (PVB's) te vind en dan daarheen te navigeer. Jy moet eers die land of deelstaat kies waarbinne jy wil soek, en dan kan jy die adres of die tipe PVB of 'n naam intik. In Adres kan jy na die volgende soek: 'n Spesifieke adres in 'n dorp of stad. 'n Poskode deur, byvoorbeeld, 0001 vir Pretoriaweg, Pretoria in te tik. 'n Stad as jy na die kern van daardie stad wil navigeer deur, byvoorbeeld, Pretoria in te tik. In Plekke van belang kan jy na die volgende soek: 'n PVB (plek van belang) deur, byvoorbeeld, museum in te tik. In breedtegraad en lengtegraad kan jy na die volgende soek: Breedte- en lengtegraadkoördinate deur, byvoorbeeld, die volgende in te tik: N W
88 Invoer van soekvoorwaardes SLEGS STAPSGEWYSE SOEKTOG Kies Ry na in die Hoofkieslys; kies dan Adres of Plek van belang. Die soekskerm wys die sleutelbord en die volgende knoppies: 1. Terug-knoppie Kies hierdie knoppie om terug te gaan na die vorige skerm. 2. Soek-insetkassie Voer jou soekvoorwaardes hier in. Terwyl jy tik, word ooreenstemmende adresse of PVB's gewys. Wenk: As jy 'n lettersleutel op die sleutelbord druk en hou, verkry jy toegang tot ekstra karakters mits hulle beskikbaar is. Byvoorbeeld, druk en hou die letter "e" om toegang tot die karakters 3 e è é ê ë en meer te verkry. Wenk: Om te redigeer, kies 'n woord wat jy reeds ingetik het om die loper te posisioneer. Hierna kan jy karakters invoeg of skrap. 3. Land- of staatselektor Kies die land of staat waarin jy wil soek. 4. Aansig-knoppie Kies hierdie simbool om terug te gaan na die kaartaansig of leidingaansig ?!-knoppie Kies hierdie knoppie om getalle en simbole op jou sleutelbord te gebruik. Kies die =\<-knoppie om tussen die getalle en addisionele simbole te verwissel. Kies die ABC-knoppie om terug te gaan na die gewone sleutelbord. 6. Sleutelborduitleg-knoppie Kies hierdie knoppie om jou sleutelbord na 'n ander taal te verander. Jy kan tot soveel as vier uitlegte uit die lys kies. Indien meer as een uitleg gekies is, kan jy via die sleutelborduitleg-knoppie 'n opwipkieslys oopmaak wat jou in staat sal stel om blitsig van sleutelborduitleg te verander. Druk en hou hierdie knoppie om direk na die lys van uitlegte te gaan. 7. Klaar-knoppie Kies hierdie knoppie om die sleutelbord te versteek. 8. "Wys/versteek sleutelbord"-knoppie Kies hierdie knoppie om die sleutelbord te versteek of te wys. 88
89 Wenk: Tik een keer op die "Shift"-sleutel om van die volgende letter wat jy intik 'n hoofletter te maak. Dubbeltik die "Shift"-sleutel om "Caps-Lock" te gebruik waar alle letters in bokas is. Kies die "Shift"-sleutel een keer om uit hoofletter-modus te gaan. Wenk: Om 'n soektog te kanselleer, kies die kaart/leidingskerm-knoppie in die regterkantste boonste hoek van die skerm. Om met soekresultate te werk SLEGS STAPSGEWYSE SOEKTOG Jou Adres- of "Plek van belang"-soekresultate word gelys. Wenk: Om meer resultate te sien, versteek die sleutelbord of rol deur die lys van resultate. Wanneer jy 'n adres uit die lys soekresultate gekies het, kan jy kies om dit op die kaart te wys, om 'n kruising by te voeg of om 'n roete na daardie gekose ligging te beplan. Om 'n presiese adres te kry, kan jy die huisnommer byvoeg. Wanneer jy 'n PVB uit die soekresultate-lys kies, word dit op die kaart gewys. 89
90 As jy die adres of PVB op die kaart wys, kan jy die opwipkieslys gebruik om die ligging by My Plekke by te voeg. As 'n roete reeds beplan is, kan jy die ligging by jou huidige roete voeg. Let wel: Die beste soekresultate word op die kaart gewys. Wanneer jy inzoem, word die laagste raaksesultate stelselmatig gewys. Meer oor poskodes Wanneer 'n soektog met gebruik van poskodes uitgevoer word, sal jou resultate afhang van die tipe poskode wat gebruik word in die land waarbinne jy soek. Die volgende tipes poskodes word gebruik: Poskodes wat jou na 'n straat of 'n gedeelte van 'n straat navigeer. Area-poskodes wat jou na 'n gebied navigeer wat uit, byvoorbeeld, 'n enkele dorp, verskeie dorpies in 'n landelike gebied of 'n distrik in 'n groot stad bestaan. Poskodes vir strate Lande soos Nederland en die Verenigde Koninkryk gebruik hierdie tipe poskode. Wanneer jy via hierdie tipe poskode soek, tik die poskode in, laat dan 'n spasie en tik dan, ideaalgesproke, die huisnommer in. Byvoorbeeld, "1017CT 35". Jou toestel beplan dan 'n roete na 'n spesifieke huis of gebou op 'n spesifieke straat. Poskodes vir areas Lande soos Duitsland, Frankryk en België gebruik hierdie tipe poskode. As jy via 'n poskode na 'n area soek, sluit die soekresultate alle strate in 'n stadsdistrik, die hele dorp of dorpies binne die omvang van daardie poskode in. As jy kitssoek gebruik en 'n poskode vir 'n area intik, gaan jy dalk resultate vir meer as een land kry. Let wel: As jy soek deur 'n poskode vir 'n area te gebruik, sal jou resultate nie 'n spesifieke adres oplewer nie. Nogtans is hierdie tipe poskodes steeds van groot hulp om die getal soekresultate te verminder. 'n Soektog vir Neustadt in Duitsland sal 'n lang lys van moontlike resultate oplewer. Deur 'n spasie in te tik, gevolg deur die area se poskode, sal die soektog beperk word tot die Neustadt waarna jy soek. Nog 'n voorbeeld sou wees, wanneer jy in 'n stad wil soek, tik 'n poskode vir 'n area in en kies die middestad waarna jy soek uit die resultate. Ikoonlys vir tipe PVB's Regs- en finansiële dienste 90
91 Landdroskantoor ATM Regsdienste - Prokureurs Finansiële instelling Regsdienste - ander dienste Voedseldienste Geriefswinkel Kitskos-restaurant Restaurant Chinese restaurant Akkommodasie Hotel of motel Luukse hotel Kampterrein Ekonomiese kettinghotel Nooddienste Hospitaal of polikliniek Tandarts Polisiestasie Veearts Dokter Brandweerstasie Motorverwante dienste Buiteparkering Vulstasie Parkeergarage Karwas Motorhandelaar Voertuiginspeksiesentrum 91
92 Motorverhuur Herlaaipunt(e) vir elektriese motors Motorverhuur-parkering Motorherstelfasiliteit Ander dienste Ambassade Troeteldier-fasiliteite Regeringskantoor Telekommunikasie Maatskappy Gemeenskapsdiens Poskantoor Apteek Winkelsentrum Skoonheidsorgdienste Toeriste-inligtingskantoor Winkel Opvoeding Kollege of universiteit Skool Biblioteek Konvensiesentrum Ontspanning Casino Wynmakery Teater Toeriste-aantreklikheid Fliek Dieretuin 92
93 Konsertsaal Vermaaklikheidspark Museum Uitstallingsentrum Opera Kulturele sentrum Naglewe Ontspanningsarea Kinderplaas Sport Speelgrond Swembad Bergpiek Watersport Strand Tennisbaan Park of ontspanningsarea Ysskaatsbaan Seiljaghawe of marina Sportsentrum Stadion Gholfbaan Godsdiens Kerk Plek van aanbidding Reis Spoorwegstasie Bergpas 93
94 Lughawe Besienswaardige of panoramiese uitsig Veerbootterminaal Poskode Let wel: Word nie in alle lande gebruik nie. Grenspos Woongebied Bushalte Middestad Tolhek Herlaaistasies vir elektriese motors Rusarea Vulstasie en padkafee Beplan 'n roete via stapsgewyse soektog Hoe om bestemmings te voorspel Wat behels bestemmingvoorspelling? Jou TomTom GO Camper kan jou daaglikse bestuursgewoontes na gestoorde gunstelingplekke aanleer en dit kan voorstelle maak oor waarheen jy wil ry soos, byvoorbeeld, wanneer jy die toestel soggens vanaf onaktiewe modus aanskakel met die doel om na jou werkplek te ry. Wat jou te doen staan om bestemmings te voorspel Voordat hy dit die eerste keer kan waag om 'n bestemming voor te stel, moet jou toestel 'n tydjie gegun word om jou gewoontes aan te leer. Hoe meer gereeld jy met jou TomTom GO Camper ry, hoe vinniger sal hy voorstelle maak en hoe akkurater sal daardie voorgestelde bestemmings wees. As jy wil hê dat jou toestel 'n bestemming moet voorstel, doen die volgende: Voorspelde bestemmings is by verstek AANGESKAKEL maar dit kan afgeskakel word. Gaan bloot na Instellings > Stelsel > Jou inligting en privaatheid en merk die blokkie langs Hou reisgeskiedenis op hierdie toestel vir opsionele kenmerke. Maak seker geen roete is beplan nie. As jou toestel stembeheer het, skakel stembeheer AAN. Maak seker dat die volume nie gedemp is nie en op hoër as 20% gestel is. Ry 'n bietjie vir 'n paar dae rond deur roetes na die bestemmings van jou gunsteling My plekke te beplan. Hoe om bestemmings te voorspel Belangrik: As jou toestel stembeheer het, kan jy "Ja" of "Nee" sê of die Ja- of Nee-knoppie kies. 94
95 Sou jou toestel vra "Op pad na X?", waar X 'n bestemming is, het jy 12 sekondes om ja of nee te antwoord. Wenk: As jy nie ja of nee antwoord nie, aanvaar jou TomTom GO Camper dis ja. Om ja te antwoord, sê "Ja" of kies Ja. Jou toestel beplan 'n roete na jou bestemming. Om nee te antwoord, sê "Nee", kies Nee of tik op die skerm om weer by die kaart uit te kom. Skakel voorspelde bestemmings aan of af Jy kan voorspelde bestemmings op enige tydstip aan- of afskakel. Sien Roetebeplanning en stembeheer (as jou toestel stembeheer het) vir inligting oor hoe om hierdie kenmerk aan of af te skakel. Beplan 'n roete na 'n adres SLEGS STAPSGEWYSE SOEKTOG Belangrik: In die belang van veiligheid, en om te verhoed dat jou aandag afgelei word terwyl jy bestuur, moet jy altyd 'n roete beplan vóór jy begin ry. Om 'n roete na 'n adres te beplan, doen die volgende: 1. Kies die Hoofkieslys-knoppie om die hoofkieslys oop te maak. 2. Kies Ry na. 3. Kies Adres. Jy kan die instelling vir 'n land of staat verander deur op die vlaggie te tik voor jy 'n stad kies. 4. Tik die dorp of stad se naam of die poskode in. Dorpe met soortgelyke name word in die lys vertoon terwyl jy tik. Wanneer die korrekte stad of dorp in die lys verskyn, kies die naam. 5. Tik die straatnaam in. Strate met soortgelyke name word in die lys vertoon terwyl jy tik. 95
96 Wanneer die korrekte straatnaam in die lys verskyn, kies die naam. 6. Tik die huisnommer in. Wenk: As die huisnommer nie bestaan nie, sal dit in rooi verskyn. Die naaste huisnommer word dan in die "Ry na"-knoppie gewys. 7. Kies Ry. 'n Roete word beplan en daarna begin begeleiding na jou bestemming. Sodra jy begin ry, word die leidingaansig outomaties gewys. Wenk: As jou bestemming in 'n ander tydsone is, sien jy 'n plus (+)- of 'n minus (-)-teken en die tydsverskil word in ure en halfure in die Bestemmingspaneel gewys. Die beraamde tyd van aankoms is die plaaslike tyd by jou bestemming. Wenk: Jy kan 'n stilhouplek by 'n roete voeg wat jy reeds beplan het. Wenk: Jy kan 'n roete via My roetes stoor. Beplan 'n roete na 'n PVB SLEGS STAPSGEWYSE SOEKTOG Belangrik: In die belang van veiligheid, en om te verhoed dat jou aandag afgelei word terwyl jy bestuur, moet jy altyd 'n roete beplan vóór jy begin ry. Om via soek 'n roete na 'n tipe PVB of 'n spesifieke PVB te beplan, doen die volgende: 1. Kies die Hoofkieslys-knoppie om die hoofkieslys oop te maak. 96
97 2. Kies Ry na. 3. Kies Plek van belang. Jy kan die instelling vir 'n land of staat verander deur op die vlaggie te tik voor jy 'n stad kies. 4. Kies waar gesoek moet word. Jy het 'n keuse van een van die volgende opsies: - Naby my. - In dorp of stad. - Langs roete, as jy 'n roete beplan het. - Naby bestemming, as jy 'n roete beplan het. - Naby punt op kaart, as jy 'n punt op die kaart gekies het. - Naby vertrekpunt, as jy 'n roete of 'n "track" beplan het. 5. Tik die naam in van die plek waarheen jy 'n roete wil beplan. Wenk: As jy 'n lettersleutel op die sleutelbord druk en hou, verkry jy toegang tot ekstra karakters mits hulle beskikbaar is. Byvoorbeeld, druk en hou die letter "e" om toegang tot die karakters 3 e è é ê ë en meer te verkry. Jy kan vir 'n tipe PVB (Plek van belang) soos 'n restaurant of besienswaardigheid soek. So nie kan jy na 'n spesifieke PVB soek, byvoorbeeld "Rosie's Pizzeria". Namate jy tik, word voorstelle gewys gegrond op dit wat jy ingetik het. 6. Kies 'n PVB-tipe of 'n individuele PVB. As jy 'n PVB-tipe gekies het, kies 'n PVB. Die ligging word op die kaart gewys. 97
98 7. Om meer inligting oor die PVB te sien, kies die PVB op die kaart en kies dan die opwipkieslys-knoppie. Kies Meer inligting op die opwipkieslys. Jy sien meer inligting oor die PVB soos die telefoonnommer, volledige adres en e-pos. 8. Om 'n roete na hierdie bestemming te beplan, kies Ry. 'n Roete word beplan en daarna begin begeleiding na jou bestemming. Sodra jy begin ry, word die leidingaansig outomaties gewys. Wenk: As jou bestemming in 'n ander tydsone is, sien jy 'n plus (+)- of 'n minus (-)-teken en die tydsverskil word in ure en halfure in die Bestemmingspaneel gewys. Die beraamde tyd van aankoms is die plaaslike tyd by jou bestemming. Wenk: Jy kan 'n stilhouplek by 'n roete voeg wat jy reeds beplan het. Wenk: Jy kan 'n roete via My roetes stoor. Beplan 'n roete na 'n stadskern SLEGS STAPSGEWYSE SOEKTOG Belangrik: In die belang van veiligheid, en om te verhoed dat jou aandag afgelei word terwyl jy bestuur, moet jy altyd 'n roete beplan vóór jy begin ry. Om 'n roete na 'n middestad te beplan, doen die volgende: 1. Kies die Hoofkieslys-knoppie om die hoofkieslys oop te maak. 2. Kies Ry na. 3. Kies Adres. Jy kan die instelling vir 'n land of staat verander deur op die vlaggie te tik voor jy 'n stad kies. 4. Voer die dorp of stad se naam in. Dorpe met soortgelyke name word in die lys vertoon terwyl jy tik. 98
99 Wanneer die korrekte stad of dorp in die lys gewys word, kies die naam. 5. Kies die PVB "middestad". 6. Kies Ry. 'n Roete word beplan en daarna begin begeleiding na jou bestemming. Sodra jy begin ry, word die leidingaansig outomaties gewys. Wenk: As jou bestemming in 'n ander tydsone is, sien jy 'n plus (+)- of 'n minus (-)-teken en die tydsverskil word in ure en halfure in die Bestemmingspaneel gewys. Die beraamde tyd van aankoms is die plaaslike tyd by jou bestemming. 99
100 Wenk: Jy kan 'n stilhouplek by 'n roete voeg wat jy reeds beplan het. Wenk: Jy kan 'n roete via My roetes stoor. Beplan via "soek aanlyn" 'n roete na 'n PVB SLEGS STAPSGEWYSE SOEKTOG Belangrik: In die belang van veiligheid, en om te verhoed dat jou aandag afgelei word terwyl jy bestuur, moet jy altyd 'n roete beplan vóór jy begin ry. Let wel: Aanlynsoektogte is slegs beskikbaar op verbinde toestelle. Om aanlyn op jou TomTom GO Camper te soek, moet jy met TomTom-dienste verbind wees. As jy 'n PVB-soektog gedoen het maar nie die PVB kon vind waarna jy soek nie, kan jy TomTom Places aanlyn deursoek. Om PVB's te vind deur aanlyn te soek, doen die volgende: 1. Soek vir 'n PVB deur Ry na in die hoofkieslys te gebruik. Jou soekresultate word in 'n lys gewys. 2. Rol tot onderaan die lys en kies Deursoek Places aanlyn. 3. Gebruik die sleutelbord om die naam in te tik van die PVB wat jy wil vind en druk dan die Soek-knoppie op die sleutelbord. Wenk: As jy 'n lettersleutel op die sleutelbord druk en hou, verkry jy toegang tot ekstra karakters mits hulle beskikbaar is. Byvoorbeeld, druk en hou die letter "e" om toegang tot die karakters 3 e è é ê ë en meer te verkry. Jy kan vir 'n tipe PVB (Plek van belang) soos 'n restaurant of besienswaardigheid soek. So nie kan jy na 'n spesifieke PVB soek, byvoorbeeld "Rosie's Pizzeria". Let wel: Wanneer jy soek, kan jy naby jou huidige ligging, in 'n dorp of stad, of naby jou bestemming soek. As jy wil verander hoe die soektog uitgevoer moet word, kies die knoppie regs van die soekkassie. 100
101 Jou soekresultate word in 'n kolom gewys. Wenk: Om meer resultate te sien, versteek die sleutelbord of rol deur die lys van resultate. Wenk: Jy kan wissel tussen om die resultate op die kaart of in 'n lys te sien deur die lys/kaart-knoppie te kies: 4. Kies 'n individuele PVB uit die lys. Die ligging word op die kaart gewys. 5. Om meer inligting oor die PVB te sien, kies die PVB op die kaart en kies dan die opwipkieslys-knoppie. Kies Meer inligting op die opwipkieslys. Jy sien meer inligting oor die PVB soos die telefoonnommer, volledige adres en e-pos. 6. Om 'n roete na hierdie bestemming te beplan, kies Ry. 'n Roete word beplan en daarna begin begeleiding na jou bestemming. Sodra jy begin ry, word die leidingaansig outomaties gewys. Wenk: As jou bestemming in 'n ander tydsone is, sien jy 'n plus (+)- of 'n minus (-)-teken en die tydsverskil word in ure en halfure in die Bestemmingspaneel gewys. Die beraamde tyd van aankoms is die plaaslike tyd by jou bestemming. Wenk: Jy kan 'n stilhouplek by 'n roete voeg wat jy reeds beplan het. 101
102 Wenk: Jy kan 'n roete via My roetes stoor. Beplan 'n roete deur die kaart te gebruik Belangrik: In die belang van veiligheid, en om te verhoed dat jou aandag afgelei word terwyl jy bestuur, moet jy altyd 'n roete beplan vóór jy begin ry. Om 'n roete te beplan deur die kaart te gebruik, doen die volgende: 1. Beweeg die kaart en zoem in totdat jy die bestemming kan sien waarheen jy wil navigeer. Wenk: Jy kan ook 'n kaartsimbool kies om die opwipkieslys oop te maak. Kies dan die Ry-knoppie om 'n roete na daardie ligging te beplan 2. Wanneer jy jou bestemming op die kaart gevind het, kies dit deur die skerm vir omtrent een sekonde te druk en te hou. 'n Opwipkieslys wys die naaste adres. 3. Om 'n roete na hierdie bestemming te beplan, kies Ry. 102
103 'n Roete word beplan en daarna begin begeleiding na jou bestemming. Sodra jy begin ry, word die leidingaansig outomaties gewys. Wenk: Jy kan deur die opwipkieslys-knoppie te kies, die ligging wat jy gekies het op ander maniere gebruik, soos om dit by My plekke te voeg. Wenk: As jou bestemming in 'n ander tydsone is, sien jy 'n plus (+)- of 'n minus (-)-teken en die tydsverskil word in ure en halfure in die Bestemmingspaneel gewys. Die beraamde tyd van aankoms is die plaaslike tyd by jou bestemming. Wenk: Jy kan 'n stilhouplek by 'n roete voeg wat jy reeds beplan het. Wenk: Jy kan 'n roete via My roetes stoor. Beplan 'n roete via My plekke Om vanaf jou huidige ligging na een van jou My plekke te navigeer, doen die volgende: 1. Kies die Hoofkieslys-knoppie om die hoofkieslys oop te maak. 2. Kies My plekke. 103
104 'n Lys van al jou plekke maak oop. 3. Kies die plek waarheen jy wil navigeer, byvoorbeeld Huis. Die plek waarheen jy gekies het om te navigeer, word saam met 'n opwipkieslys op die kaart gewys. 4. Om 'n roete na hierdie bestemming te beplan, kies Ry. 'n Roete word beplan en daarna begin begeleiding na jou bestemming. Sodra jy begin ry, word die leidingaansig outomaties gewys. Wenk: As jou bestemming in 'n ander tydsone is, sien jy 'n plus (+)- of 'n minus (-)-teken en die tydsverskil word in ure en halfure in die Bestemmingspaneel gewys. Die beraamde tyd van aankoms is die plaaslike tyd by jou bestemming. Wenk: Jy kan 'n stilhouplek by 'n roete voeg wat jy reeds beplan het. Wenk: Jy kan 'n roete via My roetes stoor. 104
105 Beplan 'n roete via koördinate deur stapsgewyse soektog te gebruik SLEGS STAPSGEWYSE SOEKTOG Belangrik: In die belang van veiligheid, en om te verhoed dat jou aandag afgelei word terwyl jy bestuur, moet jy altyd 'n roete beplan vóór jy begin ry. Om 'n roete via 'n stel koördinate te beplan, doen die volgende: 1. Kies die Hoofkieslys-knoppie om die hoofkieslys oop te maak. 2. Kies Ry na. 3. Kies Breedtegraad Lengtegraad. Wenk: Die voorbeeld van koördinate wat op die skerm verskyn, is jou huidige lengte- en breedtegraad. 4. Tik jou stel koördinate in. Jy kan enige van hierdie koördinaattipes invoer: Desimale waardes, byvoorbeeld: N W Wenk: Vir desimale waardes hoef jy nie 'n letter te gebruik om die breedtegraad en lengtegraad aan te dui nie. Vir liggings wes van die 0-meridiaan en suid van die ewenaar, gebruik 'n minus-teken (-) voor die koördinaat. Grade, minute en sekondes, byvoorbeeld: N W Gestandaardiseerde GPS-koördinate, byvoorbeeld: N W Let wel: Die balk onder die koördinate word rooi as jy koördinate ingetik het wat nie deur jou TomTom GO Camper erken word nie. 5. Terwyl jy die koördinate intik, word voorstelle gewys op grond van wat jy ingevoer het. Jy kan aanhou tik of 'n voorstel kies. Wenk: Om meer resultate te sien, versteek die sleutelbord of rol deur die lys van resultate. Wenk: Jy kan wissel tussen om die resultate op die kaart of in 'n lys te sien deur die lys/kaart-knoppie te kies: 6. Kies 'n voorgestelde bestemming. Die ligging word op die kaart vertoon. 7. Om 'n roete na hierdie bestemming te beplan, kies Ry. 'n Roete word beplan en daarna begin begeleiding na jou bestemming. Sodra jy begin ry, word die leidingaansig outomaties gewys. 105
106 Wenk: As jou bestemming in 'n ander tydsone is, sien jy 'n plus (+)- of 'n minus (-)-teken en die tydsverskil word in ure en halfure in die Bestemmingspaneel gewys. Die beraamde tyd van aankoms is die plaaslike tyd by jou bestemming. Wenk: Jy kan 'n stilhouplek by 'n roete voeg wat jy reeds beplan het. Wenk: Jy kan 'n roete via My roetes stoor. Beplan 'n roete vooruit Jy kan 'n roete vooruit beplan voordat jy daarlangs ry. Jy kan die roete as deel van jou lys van My roetes stoor. Om 'n roete vooruit te beplan, doen die volgende: 1. Soek na die ligging wat jy as 'n beginpunt wil gebruik. 2. Kies Wys op kaart. 3. Kies die opwipkieslys-knoppie. 'n Opwipkieslys wys 'n lys van opsies. 4. Kies Gebruik as beginpunt. 5. Soek na die ligging wat jy as jou bestemming wil gebruik. 6. Kies Wys op kaart. 7. Kies Ry in die opwipkieslys. Jou roete word via jou gekose beginpunt en bestemming beplan. Die beraamde reistyd word bo-aan die roetebalk gewys. Wenk: Stilhouplekke, PVBs en Plekke kan almal via die opwipkieslyste as beginpunte gekies word. Wenk: Jy kan die roete in My roetes stoor. 8. Om na die beginpunt te ry, kies Ry bo-aan die skerm. Die beginpunt van die roete word na jou eerste stilhouplek omgeskakel en daarna word die roete beplan. Begeleiding na jou bestemming begin vanaf jou huidige ligging. Sodra jy begin ry, word die leidingaansig outomaties gewys. Verander die beginpunt na jou huidige ligging 1. Kies die beginpunt van die roete in die kaartaansig. 2. Kies die opwipkieslys-knoppie. 106
107 'n Opwipkieslys wys 'n lys van opsies. 3. Kies Verwyder beginpunt. Jou roete word herbeplan met jou huidige ligging as die beginpunt. Die oorspronklike beginpunt word uit jou roete geskrap. Verander die beginpunt na 'n stilhouplek 1. Kies die beginpunt op die roete in die kaartaansig. 2. Kies die opwipkieslys-knoppie. 'n Opwipkieslys wys 'n lys van opsies. 3. Kies Verander na 'n stilhouplek. Jou roete word herbeplan met die beginpunt wat na 'n stilhouplek verander is. Vind 'n parkeerterrein Belangrik: In die belang van veiligheid, en om te verhoed dat jou aandag afgelei word terwyl jy bestuur, moet jy altyd 'n roete beplan vóór jy begin ry. Om 'n parkeerterrein te vind, doen die volgende: 1. Kies die Hoofkieslys-knoppie om die hoofkieslys oop te maak. 107
108 2. Kies Parkering. Die kaart maak oop en wys die liggings van parkeerterreine. As 'n roete beplan is, wys die kaart parkeerterreine naby jou bestemming. As 'n roete nie beplan is nie, wys die kaart parkeerterreine naby jou huidige ligging. Jy kan die skerm verander om 'n lys parkeerterreine te wys deur hierdie knoppie te druk: Jy kan 'n parkeerterrein uit die lys kies sodat jy dit op die kaart kan opspoor. Wenk: Jy kan deur die lys rol deur die rol-balk regs op die skerm te gebruik. 108
109 Kies die knoppie regs van die soekkassie as jy wil verander hoe die soektog uitgevoer moet word. Jy kan dan verander waar die soektog uitgevoer moet word, soos 'n soektog naby jou of deur die kaart in geheel. 3. Kies 'n parkeeterrein uit die kaart of lys. 'n Opwipkieslys maak op die kaart oop wat die naam van die parkeerterrein wys. 4. Kies Ry. 'n Roete word beplan en daarna begin begeleiding na jou bestemming. Sodra jy begin ry, word die leidingaansig outomaties gewys. Wenk: Jy kan via die opwipkieslys 'n parkeerterrein as 'n stilhouplek by jou roete voeg. Vind 'n vulstasie Belangrik: In die belang van veiligheid, en om te verhoed dat jou aandag afgelei word terwyl jy bestuur, moet jy altyd 'n roete beplan vóór jy begin ry. Om 'n vulstasie te vind, doen die volgende: 109
110 1. Kies die Hoofkieslys-knoppie om die hoofkieslys oop te maak. 2. Kies Vulstasie. Die kaart maak oop en wys die liggings van vulstasies. As 'n roete beplan is, wys die kaart vulstasies langs jou roete. As 'n roete nie beplan is nie, wys die kaart vulstasies naby jou huidige ligging. Jy kan die skerm verander om 'n lys vulstasies te wys deur hierdie knoppie te druk: Jy kan 'n vulstasie uit die lys kies sodat jy dit op die kaart kan opspoor. 110
111 Wenk: Jy kan deur die lys rol deur die rol-balk regs op die skerm te gebruik. As jy die manier waarop die soektog gedoen word, wil verander, kies die knoppie regs van die soekkassie. Jy kan dan verander waar die soektog uitgevoer moet word, soos 'n soektog naby jou of deur die kaart in geheel. 3. Kies 'n vulstasie via die kaart of lys. 111
112 'n Opwipkieslys maak op die kaart oop wat die naam van die vulstasie wys. 4. Kies Ry. 'n Roete word beplan en daarna begin begeleiding na jou bestemming. Sodra jy begin ry, word die leidingaansig outomaties gewys. Wenk: Jy kan via die opwipkieslys 'n vulstasie as 'n stilhouplek by jou roete voeg. 'n Vulstasie wat 'n stilhouplek op jou roete is, het 'n blou ikoon. 112
113 Verander jou roete Die "Huidige roete"-kieslys Wanneer jy 'n roete of "track" beplan het, kies die "Huidige roete" of "Huidige 'track'"-knoppie in die Hoofkieslys om die "Huidige roete" of "Huidige track"-kieslys oop te maak. Die volgende knoppies is beskikbaar in die hoofkieslys: Wis roete / Wis "track" Kies hierdie knoppie om die huidig-beplande roete skoon te maak. Die 'Huidige roete'-kieslys maak toe en jy is terug in kaartaansig. Mis volgende stilhouplek Kies hierdie knoppie om die volgende stilhouplek op jou roete oor te slaan. Vind alternatief Jy sien hierdie knoppie wanneer jy 'n beplande roete het. Kies hierdie knoppie om tot soveel as drie alternatiewe roetes in die kaartaansig te wys. Vermy padblokkade Kies hierdie knoppie om 'n onvoorsiene hindernis te vermy wat jou roete belemmer. Vermy deel van roete Kies hierdie knoppie om 'n deel van 'n roete te vermy. 113
114 Vermy tolpaaie en meer Kies hierdie knoppie om sekere tipes roetekenmerke te vermy op jou tans beplande roete. Hierdie sluit veerbote, tolpaaie en grondpaaie in. Jy kan ook sekere kenmerke van 'n roete vermy deur van die roetebalk gebruik te maak. Wys instruksies Kies hierdie knoppie om 'n lys van draai-vir-draai-instruksies vir jou beplande roete te sien. Die instruksies sluit die volgende in: Jou huidige ligging. Straatname. Indien beskikbaar, word tot soveel as twee padnommers in skilde langs paaie gewys. 'n Instruksiepyltjie. 'n Beskrywing van die instruksie. Die afstand tussen twee opeenvolgende instruksies. Die afrit se nommer. Die volledige adresse van stilhouplekke op jou roete. Wenk: Kies 'n instruksie om 'n voorskou van daardie deel van die roete in die kaartaansig te sien. Jy kan ook die instruksiepaneel in die leidingaansig kies om draai-vir-draai-teksinstruksies te sien. Voeg stilhouplek by roete Kies hierdie knoppie om 'n stilhouplek by te voeg by die tans beplande roete. Jy kan ook direk via die kaart stilhouplekke by jou roete voeg. Voeg by My roetes As jy 'n nuwe roete beplan wat nog nie gestoor is nie, sien jy hierdie knoppie. Kies hierdie knoppie om hierdie roete as deel van jou lys van My roetes te stoor. Stoor veranderings na roete As jy 'n verandering aan 'n My roete maak, sien jy hierdie knoppie. Kies hierdie knoppie om die veranderings te stoor. Verander roetetipe Kies hierdie knoppie om die tipe roete te kies wat gebruik moet word om jou roete beplan. Jou roete sal herbereken word deur die nuwe tipe roete te gebruik. 114
115 Herrangskik stilhouplekke Kies hierdie knoppie om die lys van stilhouplekke vir jou huidige roete te sien. Jy kan dan die volgorde van die stilhouplekke langs jou roete verander. Ry na roete of "track" Kies Ry na roete om 'n roete vanaf jou huidige ligging na die beginpunt van 'n My roete te beplan. Die beginpunt word na 'n stilhouplek verander. Ry na "track" beplan 'n roete na die naaste punt van die "track" vanaf jou huidige posisie. Ry na beginpunt In die "Huidige 'track'"-kieslys, kies hierdie knoppie om 'n roete na die beginpunt van die "track" te beplan. Die beginpunt word na 'n stilhouplek verander. Vir meer inligting, sien Navigeer via 'n "track". Deel "track" Speel voorskou van roete of "track" Op die "Huidige 'track'"-kieslys, kies hierdie knoppie om die huidige "track" as 'n GPX-lêer uit te voer en dit op 'n geheuekaart te stoor sodat dit met ander gebruikers gedeel kan word. Kies hierdie knoppie om na 'n voorskou van jou beplande roete of "track" te kyk. Stop voorskou van roete of "track" Kies hierdie knoppie om die voorskou van jou beplande roete of "track" te stop. Vermy 'n geblokkeerde pad As daar 'n geblokkeerde pad op jou roete is, kan jy jou roete verander om dit te vermy. 1. In die leidingaansig, kies die "huidige ligging"-simbool of die spoedpaneel. Wenk: Die spoedpaneel word slegs gewys wanneer jy reeds langs jou roete ry. 2. Kies Vermy padblokkade. 'n Nuwe roete word gevind wat die geblokkeerde pad vermy. Jy kan tot soveel as twee alternatiewe gewys word afhangende van die padnetwerk tussen jou en jou bestemming. Die nuwe roete word in die kaartaansig gewys met die verskil in reistyd in 'n borrel. Let wel: Dit mag dalk nie moontlik wees om 'n alternatiewe roete rondom die geblokkeerde pad te vind as geen sulke roetes bestaan nie. 3. Kies die nuwe roete deur die tydborrel te kies. 115
116 Leiding na jou bestemming hervat en die geblokkeerde pad word vermy. Sodra jy begin ry, word die leidingaansig outomaties gewys. Vermy deel van 'n roete As 'n deel van die roete geblokkeer is of as jy 'n gedeelte van 'n roete wil vermy, kan jy 'n spesifieke gedeelte van 'n roete kies wat vermy moet word. 1. Kies die Hoofkieslys-knoppie om die hoofkieslys oop te maak. 2. Kies Huidige roete. 3. Kies Vermy deel van roete. 'n Skerm maak ook wat 'n lys wys van die dele waaruit jou huidige roete saamgestel is. 4. Kies die deel van die roete wat jy wil vermy. 'n Voorskou wys die deel wat jy op die kaart gekies het. 5. Kies Vermy. 'n Nuwe roete word gevind wat jou gekose deel van die roete vermy. Die nuwe roete word in die kaartaansig gewys. Let wel: Dit mag dalk nie moontlik wees om 'n alternatiewe roete rondom die deel van die roete te vind as so 'n alternatief nie bestaan nie. Begeleiding na jou bestemming hervat met vermyding van jou gekose deel van die roete. Sodra jy begin ry, word die leidingaansig outomaties gewys. Vind 'n alternatiewe roete Belangrik: In die belang van veiligheid, en om te verhoed dat jou aandag afgelei word terwyl jy bestuur, moet jy altyd 'n roete beplan vóór jy begin ry. Om 'n alternatiewe roete te vind, doen die volgende: 1. Beplan 'n roete soos gebruiklik. 2. In die kaartaansig, kies die werklike roete. 3. Kies die opwipkieslys-knoppie om die kieslys oop te maak. 4. Kies Alternatiewe roete en kies dan Vind alternatief. Tot soveel as drie alternatiewe roetes word in die kaartaansig gewys. Elke alternatiewe roete wys die verskil in reistyd in 'n borrel. Jy kan ook die km/myl-knoppie kies om die verskil as 'n afstand te wys. 116
117 Wenk: Inligting vanaf TomTom Traffic word gebruik wanneer alternatiewe roetes bereken word. Enige roete wat tydsgewys 50% langer sal duur as die oorspronklike roete word nie gewys nie. 5. Kies jou gekose roete deur op die tydborrel te tik. Begeleiding na jou bestemming begin. Sodra jy begin ry, word die leidingaansig outomaties gewys. Let wel: Daar is twee ander maniere om alternatiewe roetes te vind: 1. Kies Huidige roete in die hoofkieslys, gevolg deur Vind alternatief. 2. As jou toestel stembeheer het, sê "Vind alternatief". Tipes roetes Kies Verander roetetipe om die tipe roete wat na jou huidige bestemming beplan is, te verander. Jou roete sal herbereken word deur die nuwe tipe roete te gebruik. Jy kan die volgende tipe roetes kies: Belangrik: As jy Bus of Vragmotor as jou voertuigtipe gekies het, kan jy slegs die roetetipes Vinnigste roete of Kortste roete kies. Vinnigste roete - die vinnigste roete na jou bestemming. Jou roete word konstant gekontroleer deur die verkeerstoestande in ag te neem. Kortste roete - die kortste roete na jou bestemming. Dit kan dalk baie langer as die vinnigste roete neem. Ekovriendelikste roete - die brandstofdoeltreffendste roete. Vermy snelweë - hierdie tipe roete vermy alle snelweë. Jy kan die verstekroetetipe in dieinstellings-kieslys instel. Vermy sekere aspekte langs 'n roete Jy kan kies om sekere aspekte langs jou tans beplande roete te vermy. Jy kan kies om die volgende aspekte van die roete te vermy: Tolpaaie Veerbote en pendeltreine vir motors Saamryklub-bane Grondpaaie 117
118 Let wel: Saamryklubbane staan soms as hoëbesettingslane (HOV-lane) bekend en word nie in alle lande aangetref nie. Om hierdie bane te gebruik, moet daar byvoorbeeld meer as een persoon in jou voertuig wees, of dit mag nodig wees dat die voertuig omgewingsvriendelike brandstof gebruik. As jy kies om 'n tipe roete te vermy, word 'n nuwe roete beplan. In Roetebeplanning in die Instellingskieslys kan jy sien hoe elke kenmerk hanteer gaan word wanneer jy 'n nuwe roete beplan. Om sekere aspekte langs jou roete te vermy, doen die volgende: 1. Kies die Hoofkieslys-knoppie om die hoofkieslys oop te maak. 2. Kies Huidige roete. 3. Kies Vermy tolpaaie en dergelike. 'n Skerm maak oop waarop jy 'n lys vermybare kenmerke kan sien. Die kenmerke wat langs jou roete gevind word, word uitgelig. 4. Kies die kenmerk wat jy wil vermy. 5. Kies OK. 'n Nuwe roete word gevind wat daardie kenmerk vermy. Die nuwe roete word in die kaartaansig gewys. Let wel: Soms is dit nie moontlik om 'n alternatiewe roete te vind wat 'iets kenmerkends aan jou roete sal uitskakel nie omdat sulke roetes nie bestaan nie. Begeleiding na jou bestemming hervat. Sodra jy begin ry, word die leidingaansig outomaties gewys. Vermy 'n insident of kenmerk eie aan 'n roete deur die roetebalk te gebruik Jy kan 'n insident of iets kenmerkends aan jou roete vermy. Let wel: Soms is dit nie moontlik om 'n alternatiewe roete te vind wat 'n insident of iets kenmerkends aan jou roete sal uitskakel nie omdat sulke roetes nie bestaan nie. 1. In die roetebalk, kies die simbool van daardie kenmerkende ding wat jy op jou roete wil vermy. 2. Daardie kenmerk eie aan die roete word tesame met 'n opwipkieslys op die kaart gewys. 3. Kies Vermy in die opwipkieslys. 'n Nuwe roete word gevind wat daardie kenmerkende ding op die roete vermy. Voeg 'n stilhouplek by jou roete uit die "Huidige roete"-kieslys 1. In die Hoofkieslys, kies Huidige roete. 2. Kies Voeg stilhouplek by roete. 118
119 Die kaartaansig word gewys. 3. Om 'n stilhouplek te kies, volg een van die volgende stappe: Zoem in op die kaart, en druk en hou dan om 'n ligging te kies. In die opwipkieslys, kies Voeg by. Kies Soek en soek na 'n ligging. Wanneer jy 'n ligging gevind het, kies Voeg by. Jou roete word herbereken om jou stilhouplek in te sluit. Voeg 'n stilhouplek via die kaart by jou roete 1. Druk die aansig-knoppie om die kaart te wys. Jou hele roete word op die kaart gewys. 2. Zoem in op die kaart, en druk en hou dan om 'n ligging te kies. 3. Kies die opwipkieslys-knoppie. 4. Kies Gebruik in roete. 5. Kies Voeg by huidige roete. Jou roete word herbereken om jou stilhouplek in te sluit. Skrap 'n stilhouplek uit jou roete 1. In die roetebalk, druk die stilhouplek wat jy wil skrap. Die kaart zoem in op die stilhouplek en wys 'n opwipkieslys. Wenk: As jy die verkeerde stilhouplek gekies het, druk die 'terug'-knoppie om weer by die kaart uit te kom. 2. Kies Skrap hierdie stilhouplek. Die stilhouplek word geskrap en jou roete word herbereken. Slaan die volgende stilhouplek op jou roete oor 1. In die Hoofkieslys, kies Huidige roete. 2. Kies Mis volgende stilhouplek. Die kaartaansig word gewys. Die volgende stilhouplek op jou roete word geskrap en jou roete word herbereken. Herrangskik stilhouplekke op 'n roete 1. In die Hoofkieslys, kies Huidige roete. 2. Kies Herrangskik stilhouplekke. Die kaartaansig word gewys met die roete wat skoongemaak is. Die beginpunt, bestemming en al die stilhouplekke word gewys. 3. Kies die stilhouplekke een vir een in die volgorde waarin jy daarlangs wil ry. Namate jy elke stilhouplek kies, verander die simbole na 'n vlaggie. Die laaste stilhouplek wat jy gekies het, word jou bestemming. Jou roete word herbereken met die stilhouplekke in die gewysigde volgorde. 119
120 My roetes Meer oor My roetes My roetes maak dit moontlik om roetes en "tracks" moeiteloos te stoor en te herroep. Dit is raadsaam om My Roetes in een of meer van die volgende situasies te gebruik: Wanneer jy werk - Jou werk behels dat jy op 'n daaglikse basis langs verskeie roetes met meervoudige stilhouplekke ry. Jou roetes kan verander en jy moet aanpasbaar wees sodat jy die volgorde van jou stilhouplekke of die beplande roete kan verander. Wanneer jy op vakansie is - Jy gaan met vakansie en wil 'n roete beplan en stoor. Jou roete sluit panoramiese paaie, stilhouplekke by verskeie hotelle en ander plekke se besienswaardighede in. Wanneer jy toer - Jy wil 'n toer volg wat jy vanaf die Internet afgelaai het, of langs 'n roete ry wat 'n ander gebruiker met jou gedeel het. Wanneer jy werk toe pendel - Jy wil een of twee gereelde stilhouplekke tussen die huis en die werk byvoeg. Jou roete terug huis toe in die aand is die omgekeerde van jou roete werk toe in die oggend. Roetes kan op jou TomTom GO Camper geskep en gespaar word, of in MyDrive. Roetes kan ook geredigeer word deur gebruik te maak van MyDrive. Meer oor roetes en "tracks" Die term "roete" omvat twee tipes roetes vanaf een plek na 'n ander: Roetes het 'n beginpunt en 'n bestemming, en miskien 'n paar stilhouplekke. Jou toestel bereken jou voorkeurtipe roete langs al hierdie punte, byvoorbeeld die vinnigste of ekonomieste, en maak van Traffic gebruik. Jy kan 'n roete redigeer deur, byvoorbeeld, stilhouplekke by te voeg of die beginpunt te verskuif. Roetes kan ingevoer word maar kan nie vanaf jou toestel uitgevoer word nie. "Tracks" het ook 'n beginpunt en 'n bestemming, maar het geen stilhouplekke nie. Jou roete volg die "track" so getrou as moontlik, maar steur hom geensins aan jou voorkeure ten opsigte van roetes en/of "tracks" nie en ook nie aan enige verkeerstoestande wat onderweg ondervind mag word nie. Jy kan "tracks" via MyDrive redigeer. "Tracks" kan ook van of na jou toestel uit- of ingevoer word. Wenk: "Tracks" het 'n gestippelde pyltjie! Belangrik: Roetes en "tracks" kan nie op dieselfde geheuekaart as kaarte gestoor word nie omdat 'n ander tipe geheuekaart-formatering gebruik word. 120
121 Meer oor GPX- en ITN-lêers GPX-lêers (GPS-uitruilformaat) GPX-lêers bevat 'n baie gedetailleerde opname van waar jy jou op jou "track" bevind het, insluitend enige liggings weg van die pad af. GPX-lêers word "tracks" nadat hulle ingevoer is. Gebruik GPX-lêers Daar is verskeie dinge wat jy met jou GPX-lêer kan doen: Gebruik TomTom MyDrive om jou "track"-lêer te bekyk. Voer uit na 'n geheuekaart of direk na jou rekenaar en gebruik dan jou rekenaar om die lêer te bekyk met behulp van sagteware soos Google Earth se kaartdiens. Let wel: Onderwyl jy jou opname bekyk, kan jy dalk bemerk dat die aangetekende GPS-liggings nie altyd met die paaie ooreenstem nie. Dit kan aan verskeie redes toegeskryf word. Ten eerste, jou toestel probeer om die lêers klein te hou en dit kan 'n geringe verlies aan data-akkuraatheid tot gevolg hê. Ten tweede, jou toestel teken die werklike data vanaf die GPS-flokkie aan vir 'n akkurate weergawe van waar jy jou bevind het eerder as om wat jy op jou skerm sien, aan te teken. Ten derde, die sagteware waarmee jy na die opname kyk se kaarte is dalk nie reg opgelyn nie. Deel die lêer met ander mense deur dit uit te voer. Let wel: "Tracks" kan ingevoer en uitgevoer word. ITN-lêers (TomTom se eie lêerformaat vir reisplanne) 'n ITN-lêer bevat minder details as 'n GPX-lêer. 'n ITN-lêer kan 'n maksimum van 255 liggings bevat wat voldoende is om 'n roete akkuraat na te doen. ITN-lêers word roetes nadat hulle ingevoer is. Gebruik ITN-lêers Daar is verskeie dinge wat jy met jou ITN-lêer kan doen: Jy kan 'n ITN-lêer op jou TomTom GO Camper invoer sodat jy weer langs dieselfde roete kan reis en navigasie-instruksies ontvang. Gebruik TomTom MyDrive om jou roete te bekyk. Stoor 'n roete 1. Beplan 'n roete deur die stappe te gebruik wat in Beplan 'n roete beskryf is. Wenk: As jy nie jou beplande roete op die kaartaansig kan sien nie, kies die terug-knoppie om jou roete te wys. 2. Kies die roete. 121
122 3. Kies die opwipkieslys-knoppie om die kieslys oop te maak. 4. Kies Beheer roete gevolg deur Voeg by My roetes. Die naam van die roete word op die redigeerskerm gewys. 5. Redigeer die naam van die roete sodat jy dit maklik kan herken. 6. Stoor jou roete in die "My roetes"-lys. Wenk: Jy kan ook 'n roete via die Voeg by My roetes-knoppie in die "Huidige roete"-kieslys stoor. Navigeer via 'n gestoorde roete Om via 'n voorheen gestoorde roete te navigeer, doen die volgende: 1. In die Hoofkieslys, kies My roetes. 2. Kies 'n roete uit jou lys. Die roete word in die kaartaansig gewys. 3. Om na die begin van die gestoorde roete te navigeer, kies Ry 122
123 Die beginpunt van die gestoorde roete word na jou eerste stilhouplek omgeskakel en dan word die roete beplan. Begeleiding na jou bestemming begin vanaf jou huidige ligging. Sodra jy begin ry, word die leidingaansig outomaties gewys. Wenk: Daar is twee ander maniere om via 'n gestoorde roete te navigeer: Kies die beginpunt van die roete. Wanneer die opwipkieslys oopmaak, kies Verander na 'n stilhouplek. So nie, kies Ry na roete in die "Huidige roete"-kieslys. Navigeer na 'n stilhouplek op 'n gestoorde roete In plaas daarvan om na die begin van 'n gestoorde roete te navigeer, kan jy vanaf jou huidige ligging na 'n stilhouplek op jou gestoorde roete navigeer. Die stilhouplek word na die begin van jou roete verander. Jou nuwe beginpunt kan dalk een nader aan jou huidige ligging wees, of dalk wil jy bloot jou roete korter maak. Let wel: Die roete vanaf die oorspronklike beginpunt tot by die nuwe beginpunt word uit die roete verwyder. Let wel: Jou oorspronklike roete in My roetes word nie verander nie. As jy die hele roete wil sien, kies weer die roete in My roetes. 1. In die Hoofkieslys, kies My roetes. 2. Kies 'n roete uit jou lys. Die roete word in die kaartaansig gewys. 123
124 3. Kies die stilhouplek wat jy as jou beginpunt wil gebruik, en kies dan die opwipkieslys-knoppie om die kieslys oop te maak. 4. Kies Begin roete hiervandaan Jou roete word vanaf die nuwe beginpunt bereken. 5. Kies Ry. Die beginpunt van jou roete word na jou eerste stilhouplek omgeskakel en die roete word dan vanaf jou huidige ligging beplan. Begeleiding na jou bestemming begin. Sodra jy begin ry, word die leidingaansig outomaties gewys. Wenk: Daar is twee ander maniere om via 'n gestoorde roete te navigeer: Kies die beginpunt van die roete. Wanneer die opwipkieslys oopmaak, kies Verander na 'n stilhouplek. So nie, kies Ry na roete in die "Huidige roete"-kieslys. 124
125 Voeg 'n stilhouplek by 'n gestoorde roete via die kaart Let wel: Jy kan ook 'n ligging op die kaart druk en hou en Voeg by Huidige roete uit die opwipkieslys kies. 1. Druk die aansig-knoppie om die kaart te wys. Jou hele roete word op die kaart gewys. 2. Kies die roete. 3. Kies die opwipkieslys-knoppie om die kieslys oop te maak. 4. Kies Beheer stilhouplekke. 5. Kies Voeg stilhouplek by roete. 6. Kies jou volgende stilhouplek op die kaart. Wenk: As jy die naam van jou volgende stilhouplek ken, kan jy Soek in stede van die kaart gebruik om jou stilhouplek te kies. 7. Kies die "Voeg stilhouplek by"-knoppie om hierdie ligging as 'n stilhouplek by te voeg. Jou roete word herbereken om jou stilhouplek in te sluit. Wenk: Om die gestoorde roete in jou "My roetes"-lys met die veranderings by te werk, kies die roete op die kaart en kies dan Stoor veranderings na roete in die opwipkieslys. Neem 'n "track" op Jy kan 'n "track" opneem terwyl jy ry, ongeag of jy vooraf 'n roete beplan het of nie. Nadat jy dit opgeneem het, kan jy jou "track" uitvoer sodat jy dit met ander mense kan deel. So nie kan jy dit bekyk via TomTom MyDrive mits jy op jou toestel by MyDrive aangemeld is. Om 'n "track" op te neem, doen die volgende: 1. In die Hoofkieslys, kies Begin opname. 'n Rooi kolletjie verskyn in die regter onderste hoek van die skerm en flits aanvanklik 3 keer om te wys dat jy nou besig is om op te neem. Die kolletjie bly op die skerm totdat jy die opname staak. 2. Om die opname te staak, kies Staak opname in die Hoofkieslys. 3. Tik 'n naam vir jou "track" in of gebruik bloot die voorgestelde datum-tyd-kombinasie. 4. Kies Voeg by of Klaar, afhangende van watter toestel jy gebruik. 5. Die "track" word in My roetes gestoor. Let wel: Jy kan "tracks" uitvoer as GPX-lêers en hulle op 'n geheuekaart stoor sodat jy hulle met ander kan deel. 125
126 Navigeer via 'n "track" Jy kan via MyDrive "tracks" na jou TomTom GO Camper invoer. Om via 'n ingevoerde "track" te navigeer, doen die volgende: 1. In die Hoofkieslys, kies My roetes. 2. Kies 'n "track" uit jou lys. Die "track" se roete word in die kaartaansig gewys. 3. Kies die "track", en kies dan die opwipkieslys. 4. Kies Ry na beginpunt. Die beginpunt van die "track" word na jou eerste stilhouplek omgeskakel en dan word die roete beplan. Begeleiding na jou bestemming begin vanaf jou huidige ligging. Sodra jy begin ry, word die leidingaansig outomaties gewys. Let wel: Jy sien twee verskillende kleure op die kaart vir jou roete en "track". Jy sien een kleur vir die roete vanaf jou huidige ligging na die beginpunt, en 'n ander tweede kleur vir die "track". Wenk: Daar is twee ander maniere om via 'n gestoorde roete te navigeer: Kies die beginpunt van die roete. Wanneer die opwipkieslys oopmaak, kies Ry na beginpunt. So nie, kies Ry na beginpunt of Ry na roete in die "Huidige 'track'"-kieslys. As jy Ry in stede van Ry na beginpunt kies, sal jou toestel 'n roete bereken vanaf jou huidige posisie na die naaste punt of jou roete. Kies hierdie opsie as jy na aan die roete is en jou rit wil begin by of voortsit vanaf die naaste stilhouplek. Skrap 'n roete of 'n "track" uit My roetes 1. In die Hoofkieslys, kies My roetes. 2. Kies Redigeer lys. 126
127 3. Kies die roete wat jy wil skrap. 4. Kies Skrap. Voer "tracks" na 'n geheuekaart uit Jy kan "tracks" as GPX-lêers uitvoer en hulle op 'n geheuekaart stoor sodat jy hulle met ander gebruikers kan deel. Belangrik: Roetes en "tracks" kan nie op dieselfde geheuekaart as kaarte gestoor word nie omdat 'n ander tipe geheuekaart-formatering gebruik word. Let wel: Tans kan jy slegs "tracks" vanaf jou TomTom GO Camper uitvoer. Om een of meer "tracks" uit te voer, doen die volgende: 1. In die Hoofkieslys, kies My roetes. 2. Kies Deel "tracks". Wenk: So nie, wanneer jy in die kaartaansig is, kies 'n "track" en kies dan Deel "track" vanuit die opwipkieslys. 3. Kies een of meer "tracks" uit jou lys om uit te voer. Wenk: Om alle roetes vir uitvoer te kies of te ontkies, kies die opwipkieslys-knoppie. 4. Kies Deel en kies dan Voer uit na geheuekaart. Jy sien die boodskap Stoor tans... Wenk: As daar nie genoeg spasie op jou geheuekaart is nie of as jou kaart nie reg geformateer is nie, word hulp op die skerm aangebied om te help om die probleem op te los. 5. Wanneer jy 'n boodskap sien dat jou "tracks" suksesvol uitgevoer is, verwyder jou geheuekaart sodat jy jou "tracks" met ander gebruikers kan deel. Let wel: Elke uitgevoerde roete word as 'n GPX-lêer in die vouer TomTom-roetes op jou geheuekaart gestoor. Voer roetes en "tracks" vanaf 'n geheuekaart in Jy kan twee tipes lêers vanaf 'n geheuekaart invoer: GPX-lêers - hierdie word "tracks" nadat hulle ingevoer is. ITN-lêers - hierdie word roetes nadat hulle ingevoer is. ITN-lêers is TomTom-reisplanlêers. Ander gebruikers kan reisplanlêers opneem en hulle met jou deel, of jy kan beide ITN- en GPX-lêers vanaf TomTom MyDrive aflaai. Om een of meer roete en "track" vanaf 'n geheuekaart in te voer, doen die volgende: 1. Steek 'n geheuekaart by die kaartgleuf op jou TomTom GO Camper in. As roetes op jou geheuekaart gevind word, sal 'n boodskap dit bevestig. 2. Kies Voer roetes in. 3. Kies een of meer roetes uit die lys op jou geheuekaart om in te voer. 4. Kies Voer in. Jy sien die boodskap Voer "tracks" in. Jou roetes word na jou toestel ingevoer. 5. Wanneer jy 'n boodskap sien dat jou roetes suksesvol ingevoer is, verwyder jou geheuekaart. 6. Om jou ingevoerde roetes en "tracks" te bekyk, kies My roetes in die Hoofkieslys. 127
128 Stembeheer (Speak&Go) Meer oor stembeheer Let wel: Stembeheer werk nie op alle toestelle en in alle tale nie. As jou toestel daartoe in staat is om stembeheer toe te pas, sal jy 'n Stembeheerknoppie in die hoofkieslys sien: In stede daarvan om op items op die skerm te tik om jou TomTom GO Camper te beheer, kan jy jou stem gebruik om jou TomTom GO Camper te beheer. Jy kan stembeheer gebruik om baie van die navigasiefunksies op jou TomTom GO Camper te beheer, of om instellings te verander. So, byvoorbeeld, kan jy die skerm na dagkleure laat oorskakel, 'n geblokkeerde pad vermy of die volume sagter stel deur bloot jou stem te gebruik. Stembeheer is aktief in die kaartaansig, leidingaansig en die stembeheerskerm. Belangrik: Stembeheer benodig 'n stem wat straatname sê. As daar nie 'n stem wat straatname sê op jou TomTom GO Camper geïnstalleer en gekies is nie, is hierdie funksie nie beskikbaar nie. Om 'n stem te kies wat straatname hardop uitlees, kies Stemme in die Instellingskieslys en dan Kies 'n stem; kies dan 'n rekenaarstem wat straatname hardop uitlees. Begin stembeheer Om stembeheer te begin, sê die "word wakker"-frase in die kaartaansig of leidingaansig. By verstek is die "word wakker"-frase "Hello TomTom", maar jy kan jou eie "word wakker"-frase maak. Wenk: Stembeheer en die "word wakker"-frase is by verstek AANGESKAKEL. Jy kan die "word wakker"-frase aan of af skakel deur na die Instellings-kieslys te gaan. So nie, kies Stembeheer in die Hoofkieslys: Wanneer stembeheer gereed vir gebruik is, word die stembeheer-skerm vertoon en sal jou TomTom GO Camper sê "Ek luister". Praat wanneer jy die toon hoor. Let wel: As die volumebeheer op 20% of laer gestel is, sal die volume outomaties na 50% verander sodra jy stembeheer begin gebruik. Maak jou eie "word wakker"-frase Jy kan jou eie "word wakker"-frase maak om stembeheer te begin. Jy kan enige woorde kies waarvan jy hou om vir die pret jou "word wakker"-frase te maak of omdat dit maklik is om te sê. Om jou eie "word wakker"-frase te maak, doen die volgende: 1. Kies Stembeheer in die Instellings-kieslys. 128
129 2. Kies Verander die "word wakker"-frase. 3. Tik jou "word wakker"-frase via die sleutelbord in. Jou frase moet minstens drie lettergrepe hê. Moenie 'n frase gebruik wat jy nie dikwels sê of hoor nie. Die aanwyser wys hoe goed jou frase is: Rooi beteken jou frase gaan nie werk nie. Oranje beteken jou frase mag dalk werk. Groen beteken jy het 'n goeie frase. 4. Kies Hoor dit om na jou "word wakker"-frase te luister. 5. Kies Klaar en dan Ja om jou "word wakker"-frase te stoor. Jou nuwe "word wakker"-frase is gereed vir gebruik. Begin stembeheer en stel dit op die proef. Die stembeheer-skerm 1. Voorbeelde van wat jy kan sê: Wenk: Sê "Alle bevele" om 'n lys te sien van die bevele wat jy kan sê. So nie, kies Hulp in die Hoofkieslys en kies dan Stembeer en daarna Watter bevele kan ek sê?. 2. Die status van stembeheer op jou TomTom GO Camper. Jy kan praat wanneer jou TomTom GO Camper sê "Ek luister" en jy 'n mikrofoonsimbool in die linkerhoek sien. Die statusboodskap sal aandui of jou boodskap onverstaanbaar was en instruksies gee oor hoe om stembeheer te gebruik. Stembeheer lees intussen tegelyk boodskappe uit. 3. Die mikrofoon-simbool wys wanneer jy kan praat: Hierdie simbool wys wanneer stembeheer reg is om te luister. Praat wanneer jy die toon hoor. 129
130 Hierdie simbool wys dat stembeheer tans besig is. 4. Die mikrofoonmonitor. Terwyl jy praat, wys die mikrofoonmonitor hoe hoorbaar jou stem vir stembeheer is: 'n Ligblou balk wys stembeheer kan jou stem hoor. 'n Rooi balk beteken jou stem is só hard dat stembeheer nie individuele woorde kan herken nie. 'n Donkerblou balk beteken jou stem is só sag dat stembeheer nie individuele woorde kan herken nie. 'n Paar wenke vir gebruik van stembeheer Jy kan jou TomTom GO Camper help om te verstaan wat jy sê deur die volgende wenke te volg: Monteer jou TomTom GO Camper ongeveer 'n armlengte weg van jou af en nie naby die klankstelsel se luidsprekers of die voertuig se ontlugters nie. Verdoof agtergrondgeluide soos stemme of die radio. As daar oormatige padgeraas is, mag dit nodig wees om jou stem in die rigting van die mikrofoon te mik. Praat sonder om te stotter en so natuurlik soos wanneer jy met 'n vriend sou gesels. Wanneer jy 'n adres sê, probeer om nie tussen dele te pouseer nie en moet ook nie ekstra woorde byvoeg nie. Sê "nommer een" of "nommer twee" en nie "een" of "twee" nie wanneer 'n item soos 'n huisnommer uit 'n lys gekies word. Doen jou bes om nie foute te moet regstel nie. 'n Voorbeeld sou wees: "Vier, ag ek bedoel nommer vyf". Belangrik: Stembeheer op jou TomTom GO Camper is uitsluitlik bedoel vir gebruikers van 'n gekose moedertaal wat daardie taal sonder 'n merkbare aksent praat. As jou aksent streng streeksgebonde is of as jy 'n vreemde aksent het, sal stembeheer dus dalk nie alles wat jy sê, verstaan nie. Waarvoor stembeheer gebruik kan word Om die volledige lys van die beskikbare bevele te sien, kies Hulp in die Hoofkieslys. Kies dan Stembeheer gevolg deur Watter bevele kan ek sê?. Wanneer stembeheer aangeskakel is, kan jy ook "Alle bevele" sê om 'n lys van alle beskikbare bevele te sien. Hier volg 'n paar voorbeelde van die bevele wat jy kan sê wanneer stembeheer aangeskakel is: Universele bevele "Hulp", "Terug", en "Kanselleer" Navigasie en roete "Aktiveer foon" "Huis toe" en "Reis via huis" "Gaan na parkeerterrein" en "Gaan na 'n vulstasie" "Ry via 'n parkeerterrein" en "Ry via 'n vulstasie" "Wys My plekke" en "Onlangse bestemmings" "Reis via 'n onlangse bestemming", en "Reis via 'n gestoorde plek" "Rapporteer kamera" "Wanneer gaan ek daar aankom?" "Merk die huidige ligging" "Voeg huidige ligging by My plekke" "Wis roete" "Wat is die volgende instruksie?" 130
131 Toestel se instellings "Volume 70%", "Volume harder", en "Volume sagter" "Demp", en "Klank aan" "Instruksies aan", en "Instruksies af" "Dagkleure", en "Nagkleure" "2D-aansig", en "3D-aansig" "Zoem in", en "Zoem uit" Gee bevele op verskillende maniere Jou TomTom GO Camper herken heelwat meer woorde as dié wat in die lys van bevele opgegee word. Probeer dus gerus 'n paar van jou eie. Jy kan, byvoorbeeld, ander woorde met dieselfde betekenis sê. So, byvoorbeeld, kan jy die volgende woorde sê: "OK", "Korrek" of "Reg" in stede van "Ja" as jy wil bevestig wat jy gesê het. "Navigeer na", "Soek vir" of "Naaste" in stede van "Ry na" wanneer jy na die naaste vulstasie wil ry. "Kanselleer" of "Skrap" in stede van "Wis" wanneer jy jou huidige roete wil uitwis. Voer 'n adres via stembeheer in Let wel: Wanneer jy nie 'n gesproke adres kan invoer in die land waar jy jou tans bevind nie, word stembeheer gestaak en word die skerm vir die invoer van adresse gewys. Jy kan die adres op die normale manier via die sleutelbord intik. Die voorbeeld wat volg, wys hoe om stembeheer te gebruik om 'n reis na 'n adres of 'n ligging te beplan: 1. Om stembeheer te begin, sê die "word wakker"-frase in die kaartaansig of leidingaansig. Die stembeheer-skerm word vertoon en jou TomTom GO Camper sê "Ek luister". Wanneer stembeheer gereed is om te luister, sal jy 'n mikrofoon-ikoon in die onderste linkerhoek sien en 'n toon hoor. 2. Sê "Gaan na adres" of "Gaan na gestoorde ligging". Wenk: Sê "Alle bevele" om 'n lys te sien van die bevele wat jy kan sê. So nie, kies Hulp in die Hoofkieslys en kies dan Stembeer en daarna Watter bevele kan ek sê?. Vir sommige opdragte herhaal jou TomTom GO Camper wat jy gesê het en vra vir bevestiging. 3. As die bevel korrek is, sê 'Ja'. As die bevel verkeerd is, sê "Nee" en herhaal die bevel nadat jy "Ek luister" gehoor het. 4. Sê die adres of ligging. Jy kan ook die naam van 'n plek of 'n middestad sê. Jou TomTom GO Camper herhaal wat jy gesê het en vra vir bevestiging. Belangrik: Sê "nommer een" of "nommer twee" en nie "een" of "twee" nie wanneer 'n item soos 'n huisnommer uit 'n lys gekies word. 5. As die adres of ligging korrek is, sê "Ja". As die adres of ligging verkeerd is, sê "Nee" en herhaal die adres nadat jy "Ek luister" gehoor het. Wenk:As jy die huisnommer of straat wil verander, kan jy "Verander huisnommer" of "Verander straat" sê Jou TomTom GO Camper beplan 'n roete vanaf jou huidige ligging na jou bestemming. Wenk: Om stembeheer te stop, sê "Kanselleer". Om een stap terug te gaan, sê "Terug". 131
132 Wenk: Jou TomTom GO Camper herken plekke en straatname wanneer hulle in die plaaslike taal in die plaaslike uitspraak uitgespreek word. Jy kan nie via stembeheer poskodes invoer nie. Gaan via stembeheer huis toe Die volgende voorbeeld wys hoe om stembeheer te gebruik om 'n reis na jou huisligging te beplan: 1. Om stembeheer te begin, sê die "word wakker"-frase in die kaartaansig of leidingaansig. Die stembeheer-skerm word vertoon en jou TomTom GO Camper sê "Ek luister". Wanneer stembeheer gereed is om te luister, sal jy 'n mikrofoon-ikoon in die onderste linkerhoek sien en 'n toon hoor. 2. Sê die bevel "Ry Huis toe". Wenk: Sê "Alle bevele" om 'n lys te sien van die bevele wat jy kan sê. So nie, kies Hulp in die Hoofkieslys en kies dan Stembeer en daarna Watter bevele kan ek sê?. Vir sommige opdragte herhaal jou TomTom GO Camper wat jy gesê het en vra vir bevestiging. 3. As die bevel korrek is, sê 'Ja'. As die bevel verkeerd is, sê "Nee" en herhaal die bevel nadat jy "Ek luister" gehoor het. Jou toestel beplan 'n roete vanaf jou huidige ligging na jou huisligging. Wenk: Om stembeheer te stop, sê "Kanselleer". Om een stap terug te gaan, sê "Terug". Gaan via stembeheer na 'n PVB Die volgende voorbeeld wys hoe om stembeheer te gebruik om 'n reis na 'n vulstasie te beplan: 1. Om stembeheer te begin, sê die "word wakker"-frase in die kaartaansig of leidingaansig. Die stembeheer-skerm word vertoon en jou TomTom GO Camper sê "Ek luister". Wanneer stembeheer gereed is om te luister, sal jy 'n mikrofoon-ikoon in die onderste linkerhoek sien en 'n toon hoor. 2. Sê die bevel "Ry na 'n vulstasie". Wenk: Sê "Alle bevele" om 'n lys te sien van die bevele wat jy kan sê. So nie, kies Hulp in die Hoofkieslys en kies dan Stembeer en daarna Watter bevele kan ek sê?. Vir sommige bevele herhaal stembeheer wat jy gesê het en vra vir bevestiging. As 'n roete beplan is, word 'n lys van vulstasies langs jou roete gewys. As 'n roete nie beplan is nie, word 'n lys van vulstasies naby jou huidige ligging gewys. 3. Sê die nommer van die vulstasie wat jy wil gebruik, byvoorbeeld "nommer drie". Stembeheer herhaal wat jy gesê het en vra vir bevestiging. 4. As die bevel korrek is, sê 'Ja'. As die bevel verkeerd is, sê "Nee" en herhaal die bevel nadat jy "Ek luister" gehoor het. Jou TomTom GO Camper beplan 'n roete vanaf jou huidige ligging na die vulstasie. Wenk: Om stembeheer te stop, sê "Kanselleer". Om een stap terug te gaan, sê "Terug". Verander 'n instelling via stembeheer Om, byvoorbeeld, die volume te verander, doen die volgende: 132
133 1. In die kaartaansig, sê die "word wakker"-frase om stembeheer te begin. Die stembeheer-skerm word vertoon en jou TomTom GO Camper sê "Ek luister". Wanneer stembeheer gereed is om te luister, sal jy 'n mikrofoon-ikoon in die onderste linkerhoek sien en 'n toon hoor. 2. Sê die bevel "Volume 50%". Wenk: Sê "Alle bevele" om 'n lys te sien van die bevele wat jy kan sê. So nie, kies Hulp in die Hoofkieslys en kies dan Stembeer en daarna Watter bevele kan ek sê?. Vir sommige opdragte herhaal jou TomTom GO Camper wat jy gesê het en vra vir bevestiging. 3. As die bevel korrek is, sê 'Ja'. As die bevel verkeerd is, sê "Nee" en herhaal die bevel nadat jy "Ek luister" gehoor het. Die volume van jou TomTom GO Camper verander na 50%. Wenk: Om stembeheer te stop, sê "Kanselleer". Om een stap terug te gaan, sê "Terug". Kommunikeer met Siri of Google Now Meer oor Siri Siri is Apple se persoonlike assistent en is beskikbaar op die iphone. Meer oor Google Now TM Google Now het die vermoë om 'n stemgeaktiveerde persoonlike assistent te wees. Praat met Siri of Google Now via jou TomTom GO Camper 1. Kies die Bel-knoppie. Die volgende boodskap verskyn: Wag vir die toon en praat dan met jou foon. 2. Gee 'n bevel aan die persoonlike assistent. 133
134 Map Share Meer oor Map Share Jy kan kaartveranderings via Map Share rapporteer. Hierdie kaartveranderings word dan met ander gebruikers van TomTom-toestelle gedeel wanneer hulle 'n kaartbywerking ontvang. Daar is twee maniere om 'n kaartverandering te rapporteer: Kies 'n ligging op die kaart en skep dadelik die veranderingsverslag. Merk 'n ligging en skep die veranderingsverslag later. Jou aanmeldings van kaartveranderings word intyds na TomTom versend as jou TomTom GO Camper 'n internetverbinding het. Alle kaartveranderings word deur TomTom geverifieer. Daarna is hierdie geverifieerde wysigings tot jou beskikking as deel van die volgende kaartbywerking wat jy kan aflaai wanneer jy jou toestel weer via die internet verbind en by jou TomTom-rekening aanmeld. Wenk: As 'n padblokkade via Map Share gerapporteer word, word die sluiting onmiddellik deur TomTom Traffic bevestig en gewys. Skep 'n nuwe kaartveranderingsverslag Wenk: Jy kan jou huidige ligging selfs in die ry merk. Belangrik: Moenie kaartveranderings rapporteer terwyl jy bestuur nie. Om 'n kaartveranderingsverslag te skep, doen die volgende: 1. Druk en hou om die ligging van die kaartverandering in die kaartaansig te kies. 2. Kies die opwipkieslys-knoppie om die kieslys oop te maak. 3. Kies Rapporteer kaartverandering in die opwipkieslys. 4. Kies die tipe kaartverandering wat jy wil toepas. 134
135 Let wel: As jy 'n tipe kaartverandering wil rapporteer wat nie in die kieslys gewys word nie, gebruik die Map Share Reporter by tomtom.com. 5. Volg die instruksies vir jou gekose tipe kaartverandering. 6. Kies Rapporteer. Jou rapportering van 'n kaartverandering word intyds na TomTom versend. Let wel: Alle kaartveranderings word deur TomTom geverifieer. Hierdie geverifieerde wysigings word dan as deel van die volgende kaartbywerking beskikbaar gestel. Skep 'n kaartveranderingsverslag vanaf 'n gemerkte ligging As jy terwyl jy ry 'n kaartteenstrydigheid bespeur, kan jy die ligging merk sodat jy dit later kan rapporteer. Wenk: Jy kan jou huidige ligging selfs in die ry merk. Belangrik: Moenie kaartveranderings rapporteer terwyl jy bestuur nie. 1. In die kaartaansig of die leidingaansig, kies die "huidige ligging"-simbool of die spoedpaneel. Die kitskieslys maak oop. 2. Kies Merk ligging. Die gemerkte ligging word in My plekke gestoor met die datum en tyd waarop jy die ligging gestoor het. 3. In die hoofkieslys, kies My plekke. 4. Maak die "Gemerkte ligging"-vouer oop en kies die gemerkte ligging. Die gemerkte ligging word op die kaart gewys. 5. Kies Rapporteer kaartverandering in die opwipkieslys. 135
136 6. Kies die tipe kaartverandering wat jy wil toepas. Let wel: As jy 'n tipe kaartverandering wil rapporteer wat nie in die kieslys gewys word nie, gebruik die Map Share Reporter by tomtom.com. 7. Volg die instruksies vir jou gekose tipe kaartverandering. 8. Kies Rapporteer. Die merker vir die gemerkte ligging word van die kaart verwyder. Jou rapportering van 'n kaartverandering word na TomTom versend. Tipes kaartveranderings Padbeperking Kies hierdie opsie om 'n pad te blokkeer of te onblokkeer. Jy kan die pad in een of albei rigtings blokkeer of onblokkeer deur die volgende te doen: 1. Druk en hou om die ligging van die kaartverandering in die kaartaansig te kies. 2. Kies die opwipkieslys-knoppie om die kieslys oop te maak. 3. Kies Rapporteer kaartfout in die opwipkieslys. 4. Kies Padbeperking. Kies die padteken op een van beide punte van die straat om dit van oop tot toe of omgekeerd te verander. 5. Kies Rapporteer. Straatnaam Kies hierdie opsie om 'n verkeerde straatnaam te korrigeer. 1. Druk en hou om die ligging van die kaartverandering in die kaartaansig te kies. 136
137 2. Kies die opwipkieslys-knoppie om die kieslys oop te maak. 3. Kies Rapporteer kaartfout in die opwipkieslys. 4. Kies Straatnaam. 5. Tik die korrekte straatnaam in. 6. Kies Rapporteer. Draaibeperking Kies hierdie opsie om 'n verkeerde draaibeperking op 'n pad te rapporteer. 1. Druk en hou om die ligging van die kaartverandering in die kaartaansig te kies. 2. Kies die opwipkieslys-knoppie om die kieslys oop te maak. 3. Kies Rapporteer kaartfout in die opwipkieslys. 4. Kies Draaibeperking. 5. As die verkeerde kruising gewys word, kies Kies ander kruising. 6. Kies die naderingsrigting. Die kaart roteer sodat jou naderingsrigting onderaan die skerm gewys word. 7. Kies die verkeerstekens een na die ander om die draaibeperkings vir elke pad by die kruising te verander. 8. Kies Rapporteer. Spoedgrens Kies hierdie opsie om die spoedgrens op die kaart te korrigeer. 1. Druk en hou om die ligging van die kaartverandering in die kaartaansig te kies. 2. Kies die opwipkieslys-knoppie om die kieslys oop te maak. 3. Kies Rapporteer kaartfout in die opwipkieslys. 4. Kies Spoedgrens. 5. Kies die korrekte spoedgrens. As die korrekte spoedgrens nie gewys word nie, rol links of regs deur die beskikbare spoedgrense. 6. Kies Rapporteer. 137
138 Spoedkameras Meer oor spoedkameras Die spoedkameradiens waarsku jou teen die volgende kameraliggings: Liggings van vaste spoedkameras Liggings van mobiele spoedkameras Mobielekamera-rooikolle Liggings van trajekspoedkameras Spoedtoepassingsones. Liggings van verkeersligkameras Beperktepad-kameras. Die spoedkameradiens waarsku jou ook teen die volgende gevare: Liggings van ongelukgevaarkolle Om TomTom-dienste op jou TomTom GO Camper te ontvang, moet jy met die internet verbind wees. Belangrik: Die spoedkameradiens is nie in alle lande beskikbaar nie. Byvoorbeeld, in Frankryk bied TomTom 'n gevaarsonediens aan en in Switserland word spoedkameradienste glad nie toegelaat nie. In Duitsland is jy daarvoor verantwoordelik om die spoedkameradiens aan en af te skakel. Die kwessie rondom die wettigheid van die gebruik van spoedkameradienste in Duitsland en ander EU-lande is nie uniek nie. Jy gebruik dus hierdie diens op jou eie risiko. TomTom aanvaar geen aanspreeklikheid wat uit die gebruik van hierdie diens sou voortspruit nie. Om 'n grens na 'n ander gebied of land oor te steek Wanneer jy 'n gebied of land binne ry waar spoedkamerawaarskuwings nie toegelaat word nie, skakel jou TomTom GO Camper die spoedkameradiens af. Jy sal nie waarskuwings teen spoedkameras in daardie gebiede of lande ontvang nie. Sommige gebiede of lande laat beperkte waarskuwings teen spoedkameras toe, byvoorbeeld slegs waarskuwings teen vaste spoedkameras, of waarskuwings teen risiko-sones. Jou TomTom GO Camper verwissel outomaties om beperkte waarskuwings te gee wanneer jy die grens na hierdie gebiede of lande oorsteek. Spoedkameras Waarskuwings word gegee namate jy 'n spoedkamera nader. Jy word op verskeie maniere gewaarsku: 'n Simbool word in die roetebalk en op jou roete op die kaart gewys. Jou afstand na die spoedkamera word in die roetebalk gewys. Die spoedgrens by die plek waar die kamera geleë is, word in die roetebalk gewys. Jy hoor 'n waarskuklank namate jy nader aan die kamera kom. Terwyl jy 'n kamera nader of in 'n trajekspoedmetingsarea ry, word jou spoed gemoniteer. As jy meer as 5 km/h of 3 mpu oor die spoedgrens ry, verander die roetebalk na rooi. As jy minder as 5 km/h of 3 mpu oor die spoedgrens ry, verander die roetebalk na oranje. 138
139 Wenk: In die kaartaansig of leidingaansig kan jy 'n spoedkamera-simbool in die roetebalk kies om die tipe kamera, die maksimum spoed en ook die lengte van 'n trajekspoedmetingsarea te sien. In die kaartaansig kan jy ook 'n spoedkamera kies wat op jou roete gewys word. Simbool wys op kaart Simbool wys in roetebalk Beskrywing Vaste spoedkamera - hierdie tipe kamera kontroleer die spoed van verbygaande voertuie en bly altyd op dieselfde plek. Mobiele spoedkamera - hierdie tipe kamera kontroleer die spoed van verbygaande voertuie en kan na verskillende plekke verskuif word. Mobielekamera-rooikolle - hierdie tipe waarskuwing dui plekke aan waar mobiele spoedkameras dikwels gebruik word. Trajekspoedmeting - hierdie tipe kameras meet jou gemiddelde spoed tussen twee punte. Jy word aan die begin en einde van die trajekspoedmetingsarea gewaarsku. Wanneer jy in 'n trajekspoedmetingsarea bestuur, word jou gemiddelde spoed gewys, in stede van jou huidige spoed. Die aftand na die einde van die area word in die roetebalk gewys. Spoedtoepassingsones - hierdie sones kan verskeie spoedkameras bevat. Jy word aan die begin en einde van 'n spoedtoepassingsone gewaarsku. Terwyl jy in 'n spoedtoepassingsone ry, word jou huidige spoed gewys, en 'n visuele waarskuwing word in die roetebalk gewys. Verkeersligkamera - hierdie tipe kamera kontroleer vir voertuie wat die verkeersreëls by verkeersligte oortree. Daar is twee tipes verkeersligkameras- daardie wat kyk of jy deur 'n rooi verkeerslig ry en daardie wat kyk of jy deur 'n rooilig én te vinnig ry. Verkeersbeperking - hierdie tipe waarskuwings waarsku jou oor beperkte paaie. Ongelukpunt - hierdie tipe waarskuwing word gegee vir 'n plek waar padverkeersongelukke histories gekonsentreer is. Jy word aan die begin en einde van die ongelukpunt gewaarsku. Wanneer jy in 'n area bestuur waar ongelukke algemeen voorkom, word jou huidige spoed gewys, en 'n visuele waarskuwing word in die roetebalk gewys. 139
140 Verander die manier waarop jy gewaarsku word Om die manier te verander waarop jy teen spoedkameras gewaarsku word, kies Klanke en waarskuwings in die Instellings-kieslys. Jy kan dan stel hoe jy teen die verskillende tipes kameras en gevare gewaarsku wil word. Jy kan kies om gewaarsku te word, om slegs gewaarsku te word wanneer jy die spoedgrens oortree, of om nooit gewaarsku te word nie. Om alle waarskuwings af te skakel, skakel Spoedkameras en gevare af. Rapporteer 'n nuwe spoedkamera As jy by 'n nuwe spoedkamera verby ry waarteen jy nie gewaarsku is nie, kan jy dit oombliklik rapporteer. Die spoedkamera word outomaties op jou toestel gestoor, en ook aan ander gebruikers gestuur. Let wel: Om 'n spoedkamera te rapporteer, moet jy met TomTom-dienste verbind en by jou TomTom-rekening aangemeld wees. Jy kan spoedkameras op die volgende maniere rapporteer: Gebruik die spoedpaneel om 'n spoedkamera te rapporteer 1. Kies die spoedkamera-simbool op die spoedpaneel in die leidingaansig. Jy sien 'n boodskap wat jou vir die rapportering van die kamera bedank. Wenk: As jy 'n fout maak wanneer jy 'n spoedkamera rapporteer, kies Kanselleer in die boodskap. Gebruik die kitskieslys om 'n spoedkamera te rapporteer 1. Kies die "huidige ligging"-simbool of die spoedpaneel in die leidingaansig. 2. Kies Rapporteer kamera vanuit die opwipkieslys. Jy sien 'n boodskap wat jou vir die byvoeging van die kamera bedank. Wenk: As jy 'n fout maak wanneer jy 'n spoedkamera rapporteer, kies Kanselleer in die boodskap. Gebruik die Hoofkieslys om 'n spoedkamera te rapporteer 1. Kies die Hoofkieslys-knoppie om die hoofkieslys oop te maak. 2. Kies Rapporteer kamera. 140
141 Jy sien 'n boodskap wat jou vir die byvoeging van die kamera bedank. Wenk: As jy 'n fout maak wanneer jy 'n spoedkamera rapporteer, kies Kanselleer in die boodskap. Bevestig of verwyder 'n mobiele spoedkamera Jy kan die teenwoordigheid van 'n mobiele spoedkamera bevestig of 'n mobiele spoedkamera verwyder as dit nie meer teenwoordig is nie. Net nadat jy verby 'n mobiele spoedkamera gery het, word jy in die roetebalk gevra of die kamera steeds daar is. Kies Ja as die mobiele spoedkamera steeds daar is. Kies Nee as die mobiele spoedkamera verwyder is. Hierna word wat jy ook al gekies het, na TomTom versend. Gegrond op talle verslae wat deur gebruikers ingedien word, besluit ons of die waarskuwing teen 'n spoedkamera steeds geldig is of opgehef moet word. Werk liggings vir kameras en gevare by Die liggings van spoedkameras kan dikwels verander. Nuwe kameras kan ook sonder waarskuwing hulle opwagting maak, en die liggings van ander gevare, soos ongelukpunte, kan dalk ook verander. Wanneer met TomTom-dienste verbind, ontvang jy TomTom GO Camperintyds alle bywerkings van vaste en mobiele spoedkameras se liggings. Jy hoef niks te doen om bywerkings te ontvang nie - hulle word outomaties na jou TomTom GO Camper versend. 141
142 Gevaarsones Meer oor gevaarsones en risiko-sones Die gevaarsonediens waarsku jou oor gevaarsones en risiko-sones op jou roete wanneer jy in Frankryk is. Sedert 3 Januarie 2012 is dit onwettig om waarskuwings oor die posisie van vaste of mobiele spoedkameras te ontvang wanneer mens in Frankryk bestuur. Om aan hierdie wysiging aan Franse wetgewing te voldoen, word die ligging van spoedkameras nie meer gerapporteer nie maar in stede hiervan word gevaarareas as gevaarsones en risiko-sones aangedui. Belangrik :Buite Frankryk ontvang jy waarskuwings oor spoedkameras. Binne Frankryk ontvang jy waarskuwings oor gevaarsones en risiko-sones. Wanneer jy die grens oorsteek, verander die tipe waarskuwing wat jy ontvang. 'n Gevaarsone is 'n sone wat ooreenkomstig Franse wetgewing gespesifiseer word. 'n Risiko-sone is 'n tydelike gevaarsone wat deur gebruikers gerapporteer is. Die Gevaarsonediens waarsku jou oor beide gevaarsones en risiko-sones op dieselfde manier. Gevaarsones en risiko-sones kan moontlik een of meer spoedkamera of 'n reeks ander bestuursgevare bevat: Spesifieke liggings is nie beskikbaar nie en 'n gevaarsone-ikoon word in stede gewys namate jy die sone nader. Die minimum lengte van die sone hang af van die tipe pad en is 300 m vir paaie in beboude gebiede, m (2 km) vir sekondêre paaie en (4 km) vir snelweë. Die ligging van een of meer spoedkameras, indien enige, kan op enige punt binne die sone wees. As twee sones naby mekaar is, kan die waarskuwings in 'n enkele langer sone verenig word. Inligting oor die ligging van sones word voortdurend deur TomTom en ander gebruikers bygewerk en gereeld na jou TomTom GO Camper versend sodat jy altyd die jongste inligting het. Jy kan ook bydra deur die ligging van nuwe risiko-sones te rapporteer. Om TomTom-dienste op jou TomTom GO Camper te ontvang, moet jy met die internet verbind wees. Let wel: Jy kan nie 'n gevaarsone of 'n risiko-sone verwyder nie. Let wel: Sommige TomTom-dienste is dalk nie in jou huidige ligging beskikbaar nie. Om 'n grens na 'n ander gebied of land oor te steek Wanneer jy 'n gebied of land binne ry waar spoedkamerawaarskuwings nie toegelaat word nie, skakel jou TomTom GO Camper die spoedkameradiens af. Jy sal nie waarskuwings teen spoedkameras in daardie gebiede of lande ontvang nie. Sommige gebiede of lande laat beperkte waarskuwings teen spoedkameras toe, byvoorbeeld slegs waarskuwings teen vaste spoedkameras, of waarskuwings teen risiko-sones. Jou TomTom GO Camper verwissel outomaties om beperkte waarskuwings te gee wanneer jy die grens na hierdie gebiede of lande oorsteek. Waarskuwings teen gevaarsones en risiko-sones Waarskuwings word elke 10 sekondes gegee voordat jy 'n gevaarsone of 'n risiko-sone bereik. Jy word op verskeie maniere gewaarsku: 142
143 'n Simbool word in die roetebalk en op jou roete op die kaart gewys. Die afstand na die begin van die sone word in die roetebalk gewys. Die spoedgrens in die sone word in die roetebalk gewys. Jy hoor 'n waarskuklank namate jy die begin van die sone nader. Terwyl jy 'n sone nader of in 'n sone ry, word jou spoed gemoniteer. As jy meer as 5 km/h of 3 mpu oor die spoedgrens ry, verander die roetebalk na rooi. As jy minder as 5 km/h of 3 mpu oor die spoedgrens ry, verander die roetebalk na oranje. Terwyl jy in 'n sone ry, word jou afstand na die einde van die sone in die roetebalk gewys. Waarskuwingsklanke word vir hierdie tipe sones gespeel: Simbool wys op kaart Simbool wys in roetebalk Beskrywing Gevaarsone - hierdie tipe waarskuwing word slegs in Frankryk gegee. Jy word aan die begin en einde van die gevaarsone gewaarsku. Risiko-sone - hierdie tipe waarskuwing word slegs in Frankryk gegee. Jy word aan die begin en einde van die risiko-sone gewaarsku. Jy kan verander hoe jy gewaarsku word teen gevaar- en risikosones. Verander die manier waarop jy gewaarsku word Om die manier te verander waarop jy teen gevaarsones gewaarsku word, kies Klanke en waarskuwings in die Instellings-kieslys. Jy kan dan stel hoe jy teen die verskillende tipe sones gewaarsku wil word. Jy kan kies om gewaarsku te word, om slegs gewaarsku te word wanneer jy die spoedgrens oortree, of om nooit gewaarsku te word nie. Om alle waarskuwings af te skakel, skakel Gevaarsones en gevare af. Rapporteer 'n risiko-sone As jy by 'n nuwe tydelike risiko-sone verby ry waarteen jy nie gewaarsku is nie, kan jy dit oombliklik rapporteer. Let wel: Om 'n risiko-sone te rapporteer, moet jy met TomTom-dienste verbind en by jou TomTom-rekening aangemeld wees. As 'n nuwe tydelike risiko-sone direk voor of na 'n bestaande risiko- of gevaarsone gerapporteer word, sal die nuwe sone by die bestaande sone gevoeg word. Die risiko-sone word outomaties op jou toestel gestoor, en ook aan ander gebruikers gestuur. 'n Gerapporteerde risiko-sone bly op jou toestel vir drie ure. As genoeg Gevaarsone-gebruikers 'n nuwe risiko-sone rapporteer, kan daardie sone 'n gevaarsone word en vir alle intekenare beskikbaar wees. Jy kan 'n risiko-sone op die volgende maniere aanmeld: 143
144 Gebruik die spoedpaneel om 'n risiko-sone te rapporteer 1. Kies die simbool vir risiko-sones op die spoedpaneel in die leidingaansig. Jy sien 'n boodskap wat jou vir die rapportering van die sone bedank. Wenk: As jy 'n fout maak wanneer jy 'n spoedkamera rapporteer, kies Kanselleer in die boodskap. Gebruik die kitskieslys om 'n risiko-sone te rapporteer 1. Kies die "huidige ligging"-simbool of die spoedpaneel in die leidingaansig. 2. Kies Rapporteer risiko-sone vanuit die opwipkieslys. Jy sien 'n boodskap wat jou vir die byvoeging van die risiko-sone bedank. Wenk: As jy 'n fout maak wanneer jy 'n risiko-sone rapporteer, kies Kanselleer in die boodskap. Gebruik die Hoofkieslys om 'n risiko-sone te rapporteer 1. Kies die Hoofkieslys-knoppie om die hoofkieslys oop te maak. 2. Kies Rapporteer risiko-sone. Jy sien 'n boodskap wat jou vir die byvoeging van die risiko-sone bedank. Wenk: As jy 'n fout maak wanneer jy 'n risiko-sone rapporteer, kies Kanselleer in die boodskap. Werk liggings vir gevaarsones en risiko-sones by Die liggings van gevaarsones en risiko-sones kan dikwels verander. Nuwe sones kan ook sonder waarskuwing opduik. Jou TomTom GO Camper ontvang alle sonebywerkings intyds. Jy hoef niks te doen om bywerkings te ontvang nie - hulle word outomaties na jou TomTom GO Camper versend. 144
145 My plekke Meer oor My plekke My plekke bied 'n maklike manier om 'n ligging te kies sonder dat jy elke keer na die ligging hoef te soek. Jy kan My plekke gebruik om 'n versameling gunstelingadresse te skep. Wenk: Die terme "gunsteling" en "plek" beteken dieselfde ding - gunstelinge is plekke waarheen jy dikwels gaan. Die volgende items is altyd in My plekke: Huis - Jou huisligging kan jou huisadres wees of 'n plek wat jy dikwels besoek. Hierdie kenmerk bied 'n maklike manier om daarheen te navigeer. Werk - Jou werkplek kan jou werksadres wees of 'n plek wat jy dikwels besoek. Hierdie funksie bied 'n maklike manier om daarheen te navigeer. Onlangse bestemmings - Kies hierdie knoppie om jou bestemming te kies uit 'n lys plekke wat jy onlangs as bestemmings gebruik het. Hierdie sluit ook jou stilhouplekke in. Gemerkte liggings - Jy kan 'n ligging merk en dit tydelik by My plekke byvoeg. Jy kan 'n ligging by My plekke direk in My plekke voeg deur 'n ligging vanuit die kaart te kies, deur 'n ligging te soek of deur 'n ligging te merk. Jy kan via TomTom MyDrive PVB-lyste komende van die gemeenskap oplaai en kies om daardie PVB's se liggings op die kaart te wys. Jou huisligging, werkplek, gemerkte liggings en die liggings wat jy bygevoeg het, verskyn in 'n lys in My plekke en word met 'n merker op die kaart gewys. Stel jou huisligging en werkplek in Jy kan jou huisligging of werkplek op die volgende maniere instel: Stel jou huisligging of werkplek via My plekke in 1. In die hoofkieslys, kies My plekke. 145
146 2. Kies Voeg Huis by of Voeg Werk by. Wenk: Om jou huisligging in te stel, kan jy ook Voeg Huis by in die hoofkieslys kies. 3. Om 'n ligging vir Huis of Werk te kies, doen die volgende: Zoem in op die kaart by die ligging wat jy wil kies. Druk en hou om die ligging te kies. Kies dan Stel. Kies die Soek-knoppie en soek na 'n ligging. Kies 'n ligging om as jou huis of werkplek in te stel, en kies dan Stel. Stel jou huisligging of werkplek via die kaart in 1. In die kaartaansig, skuif die kaart en zoem in totdat jy jou huisligging of werkplek kan sien. 2. Druk en hou om die ligging te kies. 'n Opwipkieslys wys die naaste adres. 1. Maak die opwipkieslys oop en kies Voeg by My plekke. 2. In die naambalk, tik die naam "Huis" of "Werk" in. Let wel: "Huis" moet 'n hoofletter H hê en "Werk" moet 'n hoofletter W hê. 3. Stoor die ligging. Jou huisligging of werkplek word op die kaart gewys. Verander jou huisligging Jy kan jou huisligging op die volgende maniere verander: Verander jou huisligging via My plekke 1. In die hoofkieslys, kies My plekke. 2. Kies Huis. Jou huisligging word saam met 'n opwipkieslys op die kaart gewys. 3. Kies Redigeer ligging. 4. Om 'n nuwe huisligging te kies, doen een van die volgende: Zoem in op die kaart by die ligging wat jy wil kies. Druk en hou om die ligging te kies en kies dan die huisliggingsimbool. Kies die Soek-knoppie en soek na 'n ligging. Kies 'n ligging wat jy as "huis" wil instel. Kies Stel huisligging. 146
147 Verander jou huisligging via die kaart 1. In die kaartaansig, skuif die kaart en zoem in totdat jy jou nuwe huisligging kan sien. 2. Kies die ligging deur die skerm te druk en vir omtrent een sekonde te hou. 'n Opwipkieslys wys die naaste adres. 1. Maak die opwipkieslys oop en kies Voeg by My plekke. 2. In die naambalk, tik die naam "Huis" in. Let wel: "Huis" moet 'n hoofletter H hê. 3. Kies Voeg by. Jou huisligging word na die nuwe ligging verander. Voeg 'n ligging uit My plekke by 1. In die hoofkieslys, kies My plekke. 2. Kies Voeg nuwe plek by. 3. Om 'n ligging te kies, doen een van die volgende: Zoem in op die kaart by die ligging wat jy wil kies. Druk en hou om die ligging te kies en kies dan die 'voeg ligging by'-simbool. Soek na 'n ligging. Kies Wys op kaart en kies dan die 'voeg ligging by'-simbool. Die naam van die ligging verskyn op die redigeerskerm. 4. Redigeer die naam van die ligging sodat jy dit maklik kan herken. 5. Kies Klaar om jou ligging in die My plekke-lys te stoor. Voeg 'n ligging by My plekke vanaf die kaart 1. Beweeg die kaart en zoem in totdat jy die bestemming kan sien waarheen jy wil navigeer. 2. Druk en hou om die ligging te kies. 147
148 3. Kies die opwipkieslys-knoppie. 4. Kies Voeg by My plekke. Die naam van die ligging word op die redigeerskerm gewys. 5. Redigeer die naam van die ligging sodat jy dit maklik kan herken. 6. Kies Klaar om jou ligging in die My plekke-lys te stoor. Die ligging wat jy bygevoeg het, word met 'n merker op die kaart gewys. Voeg 'n ligging tot My plekke by deur soek te gebruik 1. Soek na 'n ligging. 2. Kies die ligging en kies dan Wys op kaart. 3. Wanneer die kaartaansig die ligging wys, kies die opwipkieslys-knoppie. 4. Kies Voeg by My plekke. Die naam van die ligging verskyn op die redigeerskerm. 5. Redigeer die naam van die ligging sodat jy dit maklik kan herken. 6. Kies Klaar om jou ligging in die My plekke-lys te stoor. Voeg 'n ligging tot My plekke by deur te merk Om 'n ligging te merk en tydelik by My plekke te voeg, doen die volgende: 1. Maak seker dat jou huidige ligging die ligging is wat jy wil merk. 2. Kies die "huidige ligging"-simbool of die spoedpaneel in die leidingaansig om die kitskieslys oop te maak. 3. Kies Merk ligging. 4. Sodra gemerk, word die ligging in My plekke in die "Gemerkte liggings"-lys gestoor. As jy 'n gemerkte ligging permanent wil stoor, voeg dit by My plekke deur die volgende te doen: 1. In die hoofkieslys, kies My plekke. 2. Kies Gemerkte liggings en kies dan jou ligging vanuit die lys. Die gemerkte ligging word op die kaart gewys. 3. Kies Voeg by My plekke vanuit die opwipkieslys. Die naam van die ligging verskyn op die redigeerskerm. 4. Redigeer die naam van die ligging sodat jy dit maklik kan herken. 5. Kies Voeg by. Skrap 'n onlangse bestemming uit My plekke 1. In die hoofkieslys, kies My plekke. 2. Kies Onlangse bestemmings. 3. Kies Redigeer lys. 4. Kies die bestemmings wat jy wil skrap. 5. Kies Skrap. Skrap 'n ligging uit My plekke 1. In die hoofkieslys, kies My plekke. 148
149 2. Kies Redigeer lys. 3. Kies die liggings wat jy wil skrap. 4. Kies Skrap. Gebruik van PVB-lyste komende van die gemeenskap Jy kan die gemeenskap se versamelde PVB's op die Internet vind en gebruik deur hulle te stoor op 'n werkende SD-kaart wat jy by jou toestel insteek. 'n PVB-versameling kan, byvoorbeeld, kampeerterreine of restaurante bevat vir die area waardeur jy reis en aan jou 'n maklike manier bied om 'n ligging te kies sonder dat jy telkens na die ligging hoef te soek. Wenk: Op sommige TomTom-navigasietoestelle is PVB-lyste vooraf geïnstalleer. Jou TomTom GO Camper gebruik.ov2-lêers vir PVB-versamelings. Gebruik van 'n.ov2-lêer op jou TomTom GO Camper 1. Kopieer die.ov2 via 'n rekenaar na 'n werkende SD-kaart. 2. Kies My plekke in die hoofkieslys. Jou nuwe PVB-lys word in die Places-lys gewys. 3. Kies jou nuwe PVB-lys. Jou nuwe PVB-lys maak oop en wys al die PVB's in daardie lys. Wenk: Om meer resultate te sien, versteek die sleutelbord of rol deur die lys van resultate. Wenk: Jy kan wissel tussen om die resultate op die kaart of in 'n lys te sien deur die lys/kaart-knoppie te kies: 4. Kies 'n PVB uit die lys, of kies die kaartaansig om die PVB's op die kaart te sien. 5. Om 'n roete na hierdie bestemming te beplan, kies Ry. 'n Roete word beplan en daarna begin begeleiding na jou bestemming. Sodra jy begin ry, word die leidingaansig outomaties gewys. Wys altyd die liggings van die PVB's in jou lys op die kaart 1. Kies Voorkoms in die Instellingskieslys. 2. Kies Wys PVB-lyste op kaart. Jy sien 'n lys van al die PVB-lyste wat op jou TomTom GO Camper gestoor is. 3. Kies die PVB-lys wat jy deurentyd op jou kaart wil sien. 4. Kies 'n simbool vir jou PVB-lys. 5. Gaan terug na die kaartaansig. 6. Kies Skakel af om jou TomTom GO Camper heeltemal af te skakel, en skakel dit dan weer aan. Die liggings van die PVB's in jou lys word op die kaart gewys met die simbool wat jy gekies het. Verwyder die liggings van die PVB's in jou lys van die kaart 1. Kies Voorkoms in die Instellingskieslys. 2. Kies Wys PVB-lyste op kaart. Jy sien 'n lys van al die PVB-lyste wat op jou TomTom GO Camper gestoor is. 3. Kies die PVB-lys wat jy van jou kaart wil verwyder. 149
150 Wenk: Die PVB-lys is gemerk met die simbool wat jy gekies het. 4. Kies Moenie wys nie. 5. Gaan terug na die kaartaansig. 6. Kies Skakel af om jou TomTom GO Camper heeltemal af te skakel, en skakel dit dan weer aan. Die liggings van die PVB's in jou lys is van die kaart verwyder. 150
151 Handvry-bellery Meer oor handvry-bellery Jy kan via jou TomTom GO Camper handvry oproepe maak en ontvang. Jy kan jou stem of 'n kombinasie van jou stem en aanraking gebruik om handvry-bellery te aktiveer. As jy oor 'n Android-slimfoon beskik, kan jy ook voorafbewoorde teks gebruik om op 'n oproep te reageer. Jou TomTom GO Camper kan ook SMS'e, andersins bekend as teksboodskappe, en kitsboodskappe ontvang wat via ander apps versend is. Jy kan ook jou TomTom GO Camper gebruik om met jou foon se persoonlike assistent te kommunikeer. Om handvry-oproepe te maak, moet jy eers jou foon met jou TomTom GO Camper verbind. Wenk: Dit gaan 'n rukkie neem om al die kontakte op jou foon te sinchroniseer. Daarom sal jy dalk nie die inbeller se ID sien kort nadat jy jou TomTom GO Camper verbind het nie. Hoe om die volume tydens handvry-bellery te beheer Wanneer jy 'n handvry-oproep maak, kan jy die volume van die oproep verstel deur van die volumeknoppie op jou TomTom GO Camper gebruik te maak. Al wat verstel word, is die volume van die oproep. Die volume van steminstruksies en waarskuwings bly onveranderd. In die kaart- of leidingaansig, kies die hoofkieslys-knoppie om die Hoofkieslys oop te maak. Kies die volumeknoppie en verskuif dit dan totdat jy die verlangde volume vir die oproep bereik het. Beantwoord 'n inkomende oproep 1. Wanneer iemand jou bel, sien jy wie dit is mits daardie persoon by jou kontaklys ingesluit is tesame met 'n boodskap wat Inkomende oproep lees. 2. Kies die antwoordknoppie om die oproep te aanvaar. 3. So nie, oorweeg een van die volgende boodskappe waaruit jy kan kies deur op die opsies vir Inkomende oproepe te tik: Versend 'n SMS (slegs Android) Verwerp Antwoord Jy kan dan Antwoord kies. 4. Wanneer jy jou oproep beëindig het, klik op die "Beëindig oproep"-knoppie, of kies Beëindig oproep. Let wel: Jy kan ook 'n inkomende oproep verwerp deur van links na regs oor die "Inkomende oproep"-boodskap te vee. 151
152 Beëindig of wys 'n inkomende oproep van die hand 1. Wanneer iemand jou bel, sien jy wie dit is mits daardie persoon by jou kontaklys ingesluit is tesame met 'n boodskap wat Inkomende oproep lees. 2. Antwoord "Nee". So nie kan jy op die boodskappe vir Inkomende oproepe klik en een van die volgende boodskappe oorweeg: Versend 'n SMS (slegs Android) Verwerp Antwoord Jy kan dan Antwoord kies. Let wel: Deur van links na regs oor inkomende boodskappe te vee, mag wel daardie boodskappe uitwis, maar dit beteken nie dat daardie oproep nie aangeteken is nie. Ignoreer 'n inkomende oproep 1. Wanneer iemand jou bel, sien jy wie dit is mits daardie persoon by jou kontaklys ingesluit is tesame met 'n boodskap wat Inkomende oproep lees. 2. As jy besluit om die oproep te ignoreer en dit nie beantwoord nie, sien jy die boodskap Gemiste oproep. 3. Om jou gemiste oproepe te sien, vee van onder na bo oor die skerm. Hoe om 'n handvrye-oproep te maak Let wel: Hier word daar van jou foon se stembeheer gebruik gemaak. 1. Sê "Hello TomTom" om stembeheer te aktiveer en sê dan "Aktiveer foon" of klik op die iphone-knoppie. Die volgende boodskap verskyn: Wag vir die toon en praat dan met jou foon. 2. Sê, byvoorbeeld, "Bel Jan" om jou vriend genaamd Jan te bel. Jy sien die boodskap Uitgaande oproep. 3. Jan antwoord en julle gesels. 4. Om die oproep te beëindig, kies Beëindig oproep. Hoe om handvry-oproepe via jou kontakgids te maak Jy kan via jou TomTom GO Camper kontakte in jou kontakgids handvry skakel. Telkens wanneer jy jou toestel met jou foon verbind, word die kontakgids bygewerk. As jy 'n ander foon met jou toestel verbind, word die ou kontakgids verwyder en 'n nuwe een word vanaf die foon gesinchroniseer. 1. Sê "Hello TomTom" om stembeheer te aktiveer en sê dan "Aktiveer foon" of klik op die iphone-knoppie. Die volgende boodskap verskyn: Wag vir die toon en praat dan met jou foon. 2. Kies die Kontakte-knoppie. Jy sien die kontakteskerm tesame met jou oproepgeskiedenis en gereelde kontakte. 152
153 3. Kies 'n kontak vanuit enige van die oortjies om 'n oproep na daardie persoon te maak. Jy kan ook 'n kontak soek. Soek deur jou kontakte Om 'n kontak te soek en dan daardie kontak te skakel, doen die volgende: 1. Kies die "soek"-veld bo-aan die kontakteskerm en begin tik. 2. Wanneer jou kontak se naam opduik, kies daardie naam. 3. Kies die skakelknoppie om 'n oproep te maak. Wenk: Hierdie soektog dek ook jou oproepgeskiedenis en gereelde kontakte. Om per SMS op 'n oproep te reageer Let wel: Geld slegs vir Android-fone. Wenk: SMS is 'n afkorting vir "Short Message Service" en staan in die volksmond bekend as 'n teksboodskap. 'n SMS word tot 'n maksimum van 160 karakters beperk. 1. Wanneer iemand jou bel, sien jy wie dit is mits daardie persoon by jou kontaklys ingesluit is tesame met 'n boodskap wat Inkomende oproep lees. 2. Kies SMS. 3. Kies een van die voorafbepaalde boodskappe, soos Jammer, gesels later. Jou teksboodskap word versend en jy sien 'n boodskap wat lees Boodskap versend. Ontvang 'n SMS of kitsklets 1. Wanneer iemand 'n SMS aan jou stuur of met jou wil kitsklets, sien jy daardie persoon se naam mits hy/sy by jou kontaklys ingesluit is, sowel as die naam van die app wat daardie persoon gebruik het om die boodskap te versend (soos WhatsApp). Stembeheer kondig die boodskap aan en van wie dit kom en vra of dit hardop uitgelees moet word. 2. Kies Lees hardop as jy wil hê jou toestel moet die boodskap hardop uitlees. 3. As jy op die boodskap opsigself geklik het, kan jy uit die volgende opsies kies: Bel - kies hierdie knoppie om 'n handvrye oproep te maak na die versender van die boodskap. (Slegs Android-fone.) Antwoord - klik op hierdie knoppie as jy 'n voorafbewoorde antwoord wil terugstuur soos Jammer, praat later weer! (Slegs Android-fone.) Lees hardop - kies hierdie knoppie om die boodskap hardop te laat lees. Om boodskappe af te skakel As jy nie in kennis gestel wil word dat jy boodskappe ontvang het nie, kan jy een van die volgende twee metodes volg: Skakel boodskappe in huidige sessie af Hierdie metode skakel boodskappe vir die duur van jou huidige sessie af. 1. Kies die Hoofkieslys-knoppie om die hoofkieslys oop te maak. 153
154 2. Kies die boodskap-knoppie in die onderste regterhoek van die skerm. Die boodskap Boodskapkennisgewings AFGESKAKEL verskyn. Boodskappe word vir die duur van die sessie afgeskakel. Wanneer jy jou toestel afskakel of wanneer dit na onaktiewe modus oorgaan, word boodskapkennisgewings teruggestel sodat dit weer inskop wanneer jy met jou volgende sessie begin. Jy kan ook te eniger tyd op die boodskapknoppie gaan klik om boodskapkennisgewings aan te skakel: Skakel boodskappe permanent af Hierdie metode skakel boodskappe permanent af totdat jy hulle weer via Instellings aanskakel. 1. Kies die Hoofkieslys-knoppie om die hoofkieslys oop te maak. 2. Kies Instellings in die Hoofkieslys en kies dan Bluetooth-verbindings. As een van jou fone gekoppel is, sien jy die Bluetooth-instellingskerm. 3. Kies die naam van jou foon. 4. Skuif die knoppie om Slimfoonboodskappe aan of af te skakel. Kommunikeer met Siri of Google Now Meer oor Siri Siri is Apple se persoonlike assistent en is beskikbaar op die iphone. Meer oor Google Now TM Google Now het die vermoë om 'n stemgeaktiveerde persoonlike assistent te wees. Praat met Siri of Google Now via jou TomTom GO Camper 1. Kies die Bel-knoppie. Die volgende boodskap verskyn: Wag vir die toon en praat dan met jou foon. 2. Gee 'n bevel aan die persoonlike assistent. 154
155 Instellings My voertuig Belangrik: Roetebeplanning vir 'n spesifieke tipe kampeervoertuig is slegs beskikbaar mits 'n kaart vir kampeerwaens geïnstalleer is. Indien 'n kaart vir kampeerwaens nie geïnstalleer is nie, word 'n motorroete in die plek daarvan beplan. Kies Instellings in die Hoofkieslys en kies dan My voertuig. Op hierdie skerm kan jy jou voertuigtipe en sy afmetings instel. Roetes wat deur jou toestel beplan word, vermy beperkings vir die voertuigtipe en neem die voertuig se spesifikasies in ag. Hier volg die verstekinstellings vir kampeerwa- en karavaantipe voertuie in die EU en VK: Tipe Lengte Hoogte Wydte Bruto gewig Aslas Maks. spoed Kampeerwa (lig) 6,5 m (21' 4") 2,75 m (9' 10") 2,5 m (8') Onder 3,5t (3 500 kg) 2,5t (2 500 kg) 100 km/h (60 mpu) Kampeerwa (swaar) 6,5 m (21' 4") 2,75 m (9' 10") 2,5 m (8') Meer as 3,5t (3 500 kg) 2,5t (2 500 kg) 100 km/h (60 mpu) Motor met karavaan 9,75 m (32' 9") 2,5 m (8' 2") 2,5 m (8') 3,75t (3 750 kg) 3t (3 000 kg) 80 km/h (50 mpu) Voertuigtipe Kies hierdie instelling om jou voertuigtipe te kies. Wanneer jy jou voertuig kies, word die volgende details van jou voertuig gewys: Afmetings (Lengte/Gewig/Hoogte) Gewig (Bruto/As) Maks. spoed Vir die voertuigtipes Motor en Kampeerwa (Lig) is die afmetings, gewig en maksimum spoed op zero gestel. Om 'n instelling te verander, kies dit en tik 'n waarde in wat spesifiek op jou voertuig van toepassing is. Jy kan ook 'n instelling op zero los sodat dit nie gebruik sal word om beperkings te bepaal wanneer 'n roete beplan word nie. Vir die voertuigtipes Kampeerwa (Swaar) en Motor met karavaan word voorafgestelde afmetings, gewigte en maksimum spoed gewys. Om 'n instelling te verander, kies dit en tik 'n waarde in wat spesifiek op jou voertuig van toepassing is. Belangrik: Instellings wat op zero gestel is, word nie gebruik om beperkings te bepaal wanneer 'n roete beplan word nie. 155
156 Voorkoms Kies Instellings in die Hoofkieslys en kies dan Voorkoms. Op hierdie skerm kan jy hierdie instellings verander: Aansig Kies Aansig om jou toestel se voorkoms te verander. Roetebalk Kies Roetebalk om die inligting wat jy in die roetebalk sien, te verander. Wys PVB-lyste op kaart Kies Wys PVB-lyste op kaart om te kies watter PVB-lyste op die kaart gewys moet word. Let wel: Wys PVB-lyste op kaart werk nie vir alle TomTom-navigasietoestelle of apps nie. Leidingaansig Kies Leidingaansig om die inligting wat jy in die leidingaansig sien, te verander. Outo-zoem Kies Outo-zoem om te verander hoe 'n kruising beskou word namate jy dit nader. Voorskou van snelwegafritte Kies Voorskou van snelwegafritte om jou aansig van snelwegafritte of aansluitings op jou roete te verander. Outo-verwissel tussen kaartaansigte Outomatiese verwisseling tussen aansigte is by verstek aangeskakel. Dit beteken, byvoorbeeld, dat jou TomTom GO Camper die kaartaansig wys wanneer 'n alternatiewe roete voorgestel word en tegelyk ook 'n hele stel ander omstandighede vertoon. Ook, byvoorbeeld, dat jou TomTom GO Camper die leidingaansig wys wanneer jy wegtrek en begin om spoed op te tel. Kies hierdie instelling as jy outomatiese verwisseling tussen leidingaansig en kaartaansig wil afskakel. Aansig Kies Instellings in die Hoofkieslys en kies dan Voorkoms. Temakleur Kies Temakleur om die kleur te verander wat vir kieslyste, knoppies en ikone en op die kaart gebruik word. Wenk: Die simbool wat die huidige ligging en roete verteenwoordig, verander ook na die gekose kleur. Dit staan jou vry om weer terug te verander na die oorspronklike kleur. Helderheid Kies helderheid om die volgende instellings te verander: Daghelderheid Beweeg die skuiwer om die helderheidsvlak van die skerm gedurende die dag te verstel. Naghelderheid 156
157 Beweeg die skuiwer om die helderheidsvlak van die skerm gedurende die nag te verstel. Kies Skakel oor na nagkleure as dit donker is om outomaties na nagkleure te verander wanneer dit donker word. Grootte van teks en knoppies Kies Grootte van teks en knoppies om die grootte te verander van die teks en die knoppies wat jy op die skerm sien. Let wel: Hierdie funksie is slegs beskikbaar op toestelle met 'n skerm van 6 duim / 15 cm of groter. Sleep die skuiwer om die teks- en knoppiegrootte na klein, medium of groot te verander en kies dan Pas hierdie verandering toe. Jou TomTom GO Camper herbegin en die verandering word toegepas. Roetebalk Via die roetebalk kan jy die volgende instellings verander: Wenk: Om uit te vind waar die verskillende panele in die leidingaansig of kaartaansig is, sien Wat's op die skerm. Kies Aankomsinligting om die inligting te verander wat in die bestemmingspaneel gewys word: Wys oorblywende afstand Kies hierdie instelling om te wys watter afstand nog afgelê moet word. Wys oorblywende tyd Kies hierdie instelling om te wys hoe lank die reis nog gaan duur. Wissel outomaties tussen afstand en tyd Kies hierdie instelling om deurentyd te wissel tussen oorblywende afstand en oorblywende tyd. Wys aankomsinligting vir Kies hierdie instelling om jou aankomstyd by jou finale bestemming of jou volgende stilhouplek aan te toon. Kies Roete-inligting om te kies watter PVB's en roete-inligting jy in die roetebalk wil sien. Kies Wys huidige tyd om die huidige tyd onderaan die roetebalk te wys. Wys wye roetebalk indien moontlik Die wye roetebalk word nie by verstek gewys nie. Jy kan hierdie instelling kies om die wye roetebalk in die leidingaansig aan te skakel. Let wel: Die wye roetebalk kan net gewys word as die skerm wyd genoeg is. 157
158 Wanneer die wyer roetebalk gewys word, sien jy meer inligting oor jou roete. Jy sien, byvoorbeeld, die tyd en afstand na verkeersopeenhopings en meer. Leidingaansig Jy kan hierdie instellings in die leidingaansig verander: Wys huidige straatnaam Hierdie instelling wys die naam van die straat waarlangs jy ry Leidingaansigstyl Kies hierdie instelling om tussen 3D- of 2D-weergawes van die leidingaansig te kies. Beide die 2D- en 3D-leidingaansig beweeg in die rigting waarin jy reis. Outo-zoem Kies Outo-zoem om die instellings vir outo-zoem in die leidingaansig te verander wanneer jy 'n afdraai of kruising nader. Om in te zoem, kan dit makliker maak om by 'n afdraai of deur 'n kruising te navigeer. Zoem in tot volgende draai Al die afdraaie en kruisings op jou roete word gewys tot op die maksimum vlak ingezoem. Gegrond op tipe pad Daar word op die afdraaie en kruisings op jou roete ingezoem tot op die standaardvlak van die tipe pad waarop jy is. Geen Geen van die afdraaie en kruisings op jou roete word ingezoem gewys nie. Voorskou van snelwegafritte Kies Instellings in die Hoofkieslys en kies dan Voorkoms. Kies Voorskou van snelwegafritte as jy wil verander hoe jy in die leidingaansig deur snelwegafritte en kruisings begelei word. 158
159 Wys kaart en voorskou 'n Verdeelde skerm wys die leidingaansig links en baanleiding regs. Wys slegs voorskou Slegs baanleiding word gewys. Af Slegs die leidingaansig word gewys. Roetebeplanning Kies Instellings in die Hoofkieslys en kies dan Roetebeplanning. Stel bestemmings voor Wanneer geen roete beplan is nie, kan jou toestel jou daaglikse bestuursgewoontes na gestoorde gunsteling plekke aanleer en ook bestemmings voorspel wanneer jy die toestel vanaf onaktiewe modus begin, soos om soggens werk toe ry. Skakel aan om voorgestelde bestemmings te ontvang of skakel hierdie kenmerk af as jy nie wil hê dat bestemmings voorgestel moet word nie. Let wel: Jy moet Hou reisgeskiedenis op hierdie toestel vir opsionele kenmerke aanskakel in Instellings > Stelsel > Jou inligting en privaatheid om hierdie kenmerk te sien. Wanneer 'n vinniger roete beskikbaar is As 'n vinniger roete gevind word terwyl jy bestuur, kan TomTom Traffic jou reis herbeplan ten einde die vinniger roete te gebruik. Kies uit die volgende opsies: Neem altyd die vinnigste roete - die vinnigste roete sal altyd vir jou gekies word. Vra my sodat ek kan kies - jy sal gevra word of jy die vinnigste roete wil neem. Jy kan handmatig die vinniger roete kies of jy kan die roete kies deur daarheen te stuur. Moenie my vra nie - jou toestel gaan nie vinniger roetes vir jou vind nie. Beplan altyd hierdie tipe roete Die tipe roetes waaruit jy kan kies, is as volg: Vinnigste roete - die roete wat die minste tyd neem. Kortste roete - die kortste afstand tussen die liggings wat jy instel. Dit is dalk nie die vinnigste roete nie, veral as die kortste roete deur 'n dorp of stad loop. Ekovriendelikste roete - die brandstof doeltreffendste roete vir jou reis. Slingerroete - die roete met die meeste draaie. Let wel: Slingerroetes werk nie op alle TomTom-navigasietoestelle of apps nie. Vermy snelweë - hierdie tipe roete vermy alle snelweë. Staproete - 'n roete wat ontwerp is om die reis te voet af te lê. Fietsroete - 'n roete wat ontwerp is om die reis per fiets af te lê. Vermy op elke roete Jy kan kies om veerbote en pendeltreine vir motors, tolpaaie, saamryklubbane en grondpaaie te vermy. Stel hoe jou TomTom GO Camper elk van hierdie vier padkenmerke moet beheer wanneer die toestel 'n roete bereken. 159
160 Saamryklubbane staan soms as hoëbesettingslane ("High-occupancy Vehicle Lanes" of HOV) bekend en word nie in alle lande aangetref nie. Om hierdie bane te gebruik, moet daar byvoorbeeld meer as een persoon in jou voertuig wees, of dit mag nodig wees dat die voertuig omgewingsvriendelike brandstof gebruik. Bluetooth Kies Instellings in die Hoofkieslys en kies dan Bluetooth. As jy nie reeds jou toestel met 'n foon afgepaar het nie, volg instruksies oor hoe jy jou met 'n foon kan verbind. As jy reeds minstens een foon afgepaar het, sien jy 'n skerm waarop die volgende inligting vir Bluetooth-instellings vervat is: Bluetooth- gebruiksvriendelike naam vir jou toestel Byvoorbeeld Voortaan bespeurbaar as TomTom GO Jou foon se naam Byvoorbeeld, Marie se foon. Data, Oproepe, Boodskappe Hiervolgens kan jy aflei wat jou foon se verbindingstatus is en watter kenmerke tans deur jou toestel gebruik word. Klik op die naam van 'n foon om te kies watter kenmerke jy wil gebruik: Data vir Traffic en ander dienste Skakel hierdie funksie aan om Traffic, bywerkings oor spoedkameras en MyDrive te ontvang. Let wel: Hierdie instelling is slegs op slimfoonverbinde toestelle beskikbaar. Foonklank Skakel hierdie kenmerk aan om handvrye oproepe op jou toestel te maak en te ontvang. Slimfoonboodskappe Skakel hierdie funksie aan om SMS'e en gemiste oproepe te beantwoord en om inkomende SMS'e en klitskletse te ontvang. "Skrap foon"-knoppie Kies hierdie knoppie om 'n foon te diskonnekteer. "Voeg foon by"-knoppie Kies hierdie knoppie om 'n ander foon by te voeg. WiFi Kies Instellings in die Hoofkieslys en kies dan Wi-Fi. Vir 'n oorsig van die WiFi-netwerke tot jou beskikking en daardie WiFi-netwerke wat tans buite bereik is, gaan na: Kies 'n WiFi-netwerk om mee te verbind of om te vergeet, en om gevorderde opsies te sien. 160
161 Gevorderde opsies Deur op die "Gevorderde opsies"-knoppie te tik, kan jy 'n hele reeks instellings verander soos hoe jy netwerke beveilig, watter bediener as bystand moet dien en wat jou IP-adres is. Netwerksekuriteit Afhangende van die tipe WiFi-netwerk, mag slegs die volgende tipes opsies beskikbaar wees: wagwoord, instaanbediener en IP-instellings. 'n Meer beveiligde netwerk mag dalk ook bykomende sekuriteitsinstellings bied soos: Netwerknaam of SSID. EAP-metode, soos PEAP, TLS, TTL'e, ens. Fase 2-bekragtiging, soos PAP, MSCHAP, ens. CA-sertifisering Identiteit Belangrik: Hierdie is gevorderde WiFi-netwerksekuriteitsopsies; so tensy jy heeltemal seker is van wat jy doen, moenie hierdie opsies gebruik nie. Instaanbediener 'n Instaanbediener wat tussen jou rekenaar en 'n bediener sit. Die instaanbediener onderskep data en verwerk dit. Dit kan die data aanvaar en dit na die bediener aanstuur, dit verwerp of dit hanteer sonder dat dit ooit die werklike bediener hoef te bereik. Jou keuses vir instaanbedienerinstellings is Geen, Handmatig en Outo-konfigureer. As jy handmatig of outo-konfigureer kies, word verdere gevorderde opsies onthul. Dit is dus wenslik om nie hierdie te gebruik nie tensy jy seker is wat hierdie opsies beteken. IP-instelling Jy kan kies om jou IP-adres vanaf die DHCP-bediener te ontvang of dit instel om staties te wees. Bywerkings en nuwe items Kies Instellings in die Hoofkieslys. 'n Rooi uitroepteken in die instellingsknoppie wys dat bywerkings of nuwe items beskikbaar is. Kies Bywerkings en nuwe items. Die "Bywerkings en nuwe items"-knoppie wys hoeveel nuwe bywerkings en items vir installering beskikbaar is. Die items wat gelys word, sluit daardie in wat jy in die TomTom-webwinkel gekoop het. 161
162 Kaarte Kies Instellings in die Hoofkieslys en kies dan Kaarte. Kies 'n ander kaart Klik op Kies 'n ander kaart om die kaart waarvan jy gebruik maak, te verander. Jy kan kies uit kaarte wat óf in die interne geheue óf op 'n geheuekaart gestoor is indien jou TomTom GO Camper 'n geheuekaartgleuf het. Belangrik: Roetes en "tracks" kan nie op dieselfde geheuekaart as kaarte gestoor word nie omdat 'n ander tipe geheuekaart-formatering gebruik word. Let wel: Alhoewel jy meer as een kaart op jou TomTom GO Camper kan stoor, kan jy net een kaart op 'n keer vir beplanning en navigering gebruik. Wenk: Jou toestel waarsku jou as jou battery waarskynlik nie gaan hou wanneer 'n kaart bygevoeg word nie. Wenk: Druk die Aan/af-knoppie om die skerm af te skakel sodat die battery tydens die aflaai van 'n kaart gespaar word. Om 'n kaart by te voeg Kies Voeg 'n kaart by om 'n lys te sien van alle kaarte wat afgelaai kan word. Hierdie kaarte word volgens inhoud georden. Kies die kaart wat jy wil installeer, en tik dan Laai af. As 'n geheuekaart wat vir TomTom-kaarte geformateer is by jou TomTom GO Camper ingesteek is, word jy gevra waar die kaart geïnstalleer moet word. Let wel: Die aangetoonde beskikbare spasie is vir die ligging met die meeste vry spasie. Nadat jy gekies het waar die kaart geïnstalleer moet word, begin die aflaai. Skrap 'n kaart Kies Skrap 'n kaart. Merk die blokkies van die kaarte wat geskrap moet word. Let wel: Jy mag nie AL jou kaarte skrap nie. Klanke en waarskuwings Kies Instellings in die Hoofkieslys en kies dan Klanke en waarskuwings. Op hierdie skerm kan jy die klank- en waarskuwinginstellings verander. Tipe waarskuwing Jy kan kies hoe jy gewaarsku wil word: Lees hardop 162
163 Hoor gesproke waarskuwings en waarskuklanke. Klanke Hoor slegs waarskuklanke. Slegs visueel Geen waarskuklanke word gegee nie. Waarskuwings Jy kan stel hoe jy teen verskillende tipes kameras, gevaarsones en gevare gewaarsku wil word. Jy kan kies of jy altyd gewaarsku wil word, of jy slegs gewaarsku wil word wanneer jy die spoedgrens oortree, of om nooit gewaarsku te word nie. Spoedkameras en gevare Jy kan kies om alle waarskuwings teen spoedkameras, gevaarsones en gevare af te skakel. Wanneer Spoedkameras en gevare aangeskakel is, kan jy die waarskuwings vir elke tipe spoedkamera, gevaarsone en gevaar afskakel. Bykomende instellings Verkeersknoop voor Waarskuwings teen verkeersknope in die roetebalk is deel van TomTom Traffic. Jy kan kies om nooit gewaarsku te word nie of om altyd gewaarsku te word wanneer jy 'n verkeersknoop té vinnig nader. Wanneer jy te vinnig ry Hierdie waarskuwing word gegee sodra jy die spoedgrens met meer as 5 km/h of 3 mpu oorskry. Wanneer jy té vinnig ry, verander die spoedpaneel in die leidingaansig ook na rooi. Skerm se aanraakklanke Skakel skermaanraakklanke aan om 'n klik te hoor wanneer jy 'n item kies of aan 'n knoppie raak. Die klik-klank beteken dat jou seleksie of aanraking verstaan is. Stemme Kies Instellings in die Hoofkieslys en kies dan Stemme. Kies 'n stem Kies Kies 'n stem om die stem wat gesproke aanwysings en ander roete-instruksies gee, te verander. 'n Wye verskeidenheid stemme is beskikbaar. Daar is rekenaarstemme wat straatname en ander inligting direk vanaf die kaart kan lees en daar is opgeneemde stemme wat deur akteurs opgeneem is. Let wel: Rekenaarstemme is nie vir alle tale beskikbaar nie. As jy 'n rekenaarstem benodig en jou taal nie beskikbaar is nie, word jy gevra om te kies uit 'n lys geïnstalleerde rekenaarstemme wat beskikbaar is vir die land waarin jy jou bevind. Instruksie-instellings Lees aankomstyd hardop Gebruik hierdie instelling om te bepaal of jou aankomstyd hardop uitgelees moet word. Lees vroeë instruksies hardop Byvoorbeeld, as jy hierdie instelling aanskakel, hoor jy vroeë instruksies soos "Na 2 km, neem die afrit regs" of "Vorentoe, draai links". 163
164 Let wel: Wanneer 'n opgeneemde stem gekies is, sien jy slegs hierdie instelling omdat opgeneemde stemme nie padnommers, padtekens, ens. kan uitlees nie. Lees straatnommers hardop Gebruik hierdie instelling om te beheer of padnommers hardop as deel van navigasie-instruksies uitgelees word. Byvoorbeeld, wanneer padnommers hardop uitgelees word, hoor jy "Draai links op A100". Lees inligting op padtekens hardop Gebruik hierdie instelling om te beheer of inligting oor padtekens hardop as deel van navigasie-instruksies uitgelees word. Byvoorbeeld, "Draai links op A302 Bridge-straat rigting Islington." Lees straatname hardop Gebruik hierdie instelling om te beheer of straatname hardop as deel van navigasie-instruksies uitgelees word. Byvoorbeeld, wanneer straatname hardop uitgelees word, hoor jy "Draai links Grahamweg rigting Hackney." Lees vreemde straatname hardop Gebruik hierdie instelling om te beheer of vreemde straatname hardop as deel van die navigasie-instruksies uitgelees word, byvoorbeeld "Draai regs in Champs Élysées". 'n Engelse rekenaarstem kan, byvoorbeeld, Franse straatname lees en uitspreek, maar die uitspraak is dalk nie heeltemal akkuraat nie. Stembeheer Let wel: Stembeheer werk nie op alle toestelle en in alle tale nie. Kies Instellings in die Hoofkieslys en kies dan Stembeheer. Begin stembeheer wanneer ek "Hello TomTom" sê Kies hierdie instelling om stembeheer te begin wanneer jy die "word wakker"-frase sê. By verstek is die "word wakker"-frase "Hello TomTom", maar jy kan jou eie "word wakker"-frase maak. Verander die "word wakker"-frase Gebruik hierdie instelling om jou eie "word wakker"-frase te maak. Gebruik stem om 'n alternatiewe roete te aanvaar Gebruik hierdie instelling om die vermoë om 'n alternatiewe roete te aanvaar deur jou stem te gebruik, te beheer. Wanneer 'n alternatiewe roete jou tyd kan bespaar, word die aantal minute ook gesê en nie net op die skerm gewys nie. Gebruik stem om voorgestelde bestemming te kies Gebruik hierdie instelling om te reël of stembeheer gebruik word om voorgestelde bestemmings beide aan te bied en te aanvaar. As hierdie instelling afgeskakel is, word stembeheer nie vir voorgestelde bestemmings gebruik nie. Wenk: Wanneer Stel bestemmings voor in Instellings > Roetebeplanning afgeskakel is, word hierdie opsie nie aangebied nie. MyDrive MyDrive stel jou in staat om jou toestel met TomTom MyDrive op jou rekenaar of foon te verbind. Gebruik MyDrive om die volgende te doen: 'n Bestemming op jou rekenaar, tablet of foon kies en dit na jou toestel stuur. 164
165 Jou plekke en roetes met al jou toestelle sinchroniseer. Jou plekke rugsteun. Wenk: Vir meer inligting, gaan na mydrive.tomtom.com Kies Instellings in die Hoofkieslys en kies dan MyDrive. As jou toestel nie 'n altydverbinde toestel is nie, kan jy jou toestel op die volgende maniere met die internet verbind: Koppel jou foon se internet via Bluetooth Verbind met 'n WiFi-netwerk Verbind via MyDrive Connect As jy reeds met die internet verbind is, word jy gevra om by jou TomTom-rekening aan te meld. As jy reeds aangemeld is en nie wil hê dat jou toestel met MyDrive moet sinchroniseer nie, sien jy 'n "Staak sinchronisering"-knoppie. Wenk: Ongeag wanneer jy by MyDrive aanmeld, alle Bywerkings en nuwe items sal onmiddellik beskikbaar wees. Taal en eenhede Kies Instellings in die Hoofkieslys en kies dan Taal en eenhede. Op hierdie skerm kan jy die volgende instellings verander: Taal Jy kan jou huidig gekose taal op hierdie skerm sien. Kies hierdie instelling om die taal te verander wat gebruik word vir al die knoppies en boodskappe wat jy op jou TomTom GO Camper sien. Wanneer jy die taalinstelling verander, verander die stem outomaties en eenhede word as outomaties gestel. Land Jy kan jou huidig gekose land op hierdie skerm sien. Kies hierdie instelling om die land te verander. Wanneer jy die land verander, word die tyd/datumformaat, afstandseenhede en stem outomaties verander. Die lys sluit die lande in van die kaarte wat tans op jou toestel geïnstalleer is. Sleutelborde Kies hierdie instelling om uit 'n lys van beskikbare sleutelborde te kies. Jy gebruik die sleutelbord om name en adresse in te tik, byvoorbeeld wanneer jy 'n roete beplan of na die naam van 'n dorp of 'n plaaslike restaurant soek. Eenhede Kies hierdie instelling om die eenhede te kies wat op jou toestel vir funksies soos roetebeplanning gebruik word. As jy wil hê dat die eenhede by jou huidige ligging moet aanpas, kies Outomaties. Tyd en datum 165
166 Die tyd en datum word outomaties deur satelliethorlosies gestel, maar jy kan die formaat van beide die tyd en datum verander deur hierdie instellings te gebruik. Stelsel Kies Instellings in die Hoofkieslys en kies dan Stelsel. Op hierdie skerm kan jy hierdie instellings verander: Meer oor Op hierdie skerm kan jy allerhande nuttige inligting oor jou model of TomTom-toestel sien. Hierdie inligting is nuttig wanneer oproepe na kliëntesteundiens gemaak word en wanneer inskrywings via TomTom se webwinkel hernu word. Van die inligting wat hier gewys word, sluit in: Jou diensinskrywings - kies 'n diens om te sien hoe lank jou inskrywing nog gaan loop voordat dit verstryk. Reeksnommer. Geïnstalleerde kaarte. Beskikbare geheue. GPRS-status vir "altyd verbinde"-toestelle. Kies 'n soekmodus Daar kan op een van twee maniere gesoek word: Kitssoek Begin om jou bestemming, plek of PVB in te tik om onmiddellik 'n lys straatname, plekke en PVB's te sien wat pas. Stapsgewyse soektog Volg maklike stappe om jou bestemming te vind. Vir 'n adres, tik eers die stad in, dan die straat, dan die huisnommer. Vir 'n PVB, tik in waar jy wil soek en dan die tipe PVB waarna jy wil soek. Beide maniere waarop gesoek kan word, lewer dieselfde resultate. Kies dus die manier waarmee jy die gemaklikste is. Formateer geheuekaart As jou toestel 'n geheuekaartgleuf het, kan jy 'n geheuekaart formateer sodat dit vir TomTom-kaarte en ander TomTom-inhoud gebruik kan word. Laai toestel terug Kies hierdie instelling om al jou gestoorde plekke en instellings te skrap en die standaard-fabriekinstellings op jou TomTom GO Camper te herstel. Dit sluit die taal, steminstellings, waarskuwinginstellings en tema in. Die kontakgids vanaf jou foon word ook geskrap. Hierdie is nie 'n sagtewarebywerking nie en sal nie die weergawe beïnvloed van die sagtewaretoepassing wat op jou TomTom GO Camper geïnstalleer is nie. Battery-instellings Kies hierdie instelling om die energiebesparende opsies op jou TomTom GO Camper te beheer. Jou inligting en privaatheid Sommige kenmerke vereis dat inligting aan TomTom gestuur of op jou toestel gestoor word. Die volgende vrae word aan jou gestel: Gebruik my ligging en die inligting wat ek in tik om TomTom-dienste te ontvang As jy instem, kan jy die volgende kenmerke gebruik mits hulle met jou toestel werk: TomTom MyDrive 166
167 Verkeer Liggings van spoedkameras aflaai Kitssoek Verslae oor spoedkameras stuur Hou reisgeskiedenis op hierdie toestel vir opsionele kenmerke As jy instem, kan jou toestel bestemmings voorstel mits die kenmerk met jou toestel werk. As jy op 'n latere stadium jou instemming terugtrek, sal jou historiese roete-inligting verwyder word. Dit kom daarop neer dat sou jy in die toekoms besluit om weer van voorgestelde bestemmings gebruik te maak, dié kenmerk van meet af aan jou rypatrone moet aanleer voordat dit kan begin om bestemmings voor te stel. Hulp Kies Hulp uit die Hoofkieslys of die Instellings-kieslys. Op hierdie skerm kan jy die volgende inligting sien: Toestel se naam en model Meer oor Op hierdie skerm kan jy allerhande nuttige inligting oor jou model of TomTom-toestel sien. Hierdie inligting is nuttig wanneer oproepe na kliëntesteundiens gemaak word en wanneer inskrywings via TomTom se webwinkel hernu word. Van die inligting wat hier gewys word, sluit in: Jou diensinskrywings - kies 'n diens om te sien hoe lank jou inskrywing nog gaan loop voordat dit verstryk. Reeksnommer. Geïnstalleerde kaarte. Beskikbare geheue. GPRS-status vir "altyd verbinde"-toestelle. Stembeheer Let wel: Stembeheer werk nie op alle toestelle en in alle tale nie. Kies hierdie opsie om die volgende inligting oor stembeheer te sien: Hoe om stembeheer te gebruik Wenke vir gebruik van stembeheer Watter bevele kan ek sê? Regs- en privaatheidsinligting Vir waarborg- en privaatheidsinligting, gaan na tomtom.com/legal. Waar om vir meer hulp aan te klop Gaan na tomtom.com/getstarted om na video's, neulvrae en vele meer te kyk. Verbruikersoorsigte As dit vir jou lekker is om jou TomTom GO Camper te gebruik, skryf gerus 'n verbruikersoorsig op jou gunsteling aanlynwinkel? Jy sal ander bestuurders help om die beste keuse te maak, en ons leer uit die terugvoer wat jy aan ons gee. 167
168 Om hulp te kry Hulp Kies Hulp uit die Hoofkieslys of die Instellings-kieslys. Op hierdie skerm kan jy die volgende inligting sien: Toestel se naam en model Meer oor Op hierdie skerm kan jy allerhande nuttige inligting oor jou model of TomTom-toestel sien. Hierdie inligting is nuttig wanneer oproepe na kliëntesteundiens gemaak word en wanneer inskrywings via TomTom se webwinkel hernu word. Van die inligting wat hier gewys word, sluit in: Jou diensinskrywings - kies 'n diens om te sien hoe lank jou inskrywing nog gaan loop voordat dit verstryk. Reeksnommer. Geïnstalleerde kaarte. Beskikbare geheue. GPRS-status vir "altyd verbinde"-toestelle. Stembeheer Let wel: Stembeheer werk nie op alle toestelle en in alle tale nie. Kies hierdie opsie om die volgende inligting oor stembeheer te sien: Hoe om stembeheer te gebruik Wenke vir gebruik van stembeheer Watter bevele kan ek sê? Regs- en privaatheidsinligting Vir waarborg- en privaatheidsinligting, gaan na tomtom.com/legal. Waar om vir meer hulp aan te klop Gaan na tomtom.com/getstarted om na video's, neulvrae en vele meer te kyk. Verbruikersoorsigte As dit vir jou lekker is om jou TomTom GO Camper te gebruik, skryf gerus 'n verbruikersoorsig op jou gunsteling aanlynwinkel? Jy sal ander bestuurders help om die beste keuse te maak, en ons leer uit die terugvoer wat jy aan ons gee. 168
169 Produksertifisering Vind inligting oor produksertifisering op jou toestel Om inligting oor produksertifisering soos die ICASA-goedgekeurde sertifiseringsnommer te vind, doen die volgende op jou TomTom GO Camper: 1. Kies Instellings in die Hoofkieslys. 2. Kies Stelsel. 3. Kies Meer oor. 4. Kies Regsinligting. 5. Kies Sertifikate. 6. Hierna volg die tersaaklike produksertifiseringsinligting, byvoorbeeld ICASA, wat jy vir jou TomTom GO Camper kan bekyk. 169
170 Gebruik MyDrive Connect Meer oor MyDrive Connect Die vinnigste en maklikste manier om jou TomTom GO Camper op datum te hou, is via 'n WiFi-verbinding. As jy nie via Wi-Fi met die internet kan verbind nie of verkies om 'n ander metode te gebruik, kan jy met die internet verbind via 'n USB-verbinding met 'n rekenaar. Om jou TomTom GO Camper met die internet te verbind, moet MyDrive Connect op die rekenaar geïnstalleer wees. Let wel: Jy kan nie MyDrive Connect gebruik om jou toestel te beheer nie. Opstelling van MyDrive Connect Om gerat te wees om MyDrive vir die eerste keer te gebruik, doen die volgende: Op jou rekenaar, maak 'n webblaaier oop en gaan na tomtom.com/mydrive-connect. 1. Klik Laai af vir Mac of Laai af vir Windows. 2. Stoor die afgelaaide lêer. 3. Dubbelklik om die afgelaaide lêer oop te maak. 4. Volg die instruksies op die skerm om MyDrive Connect te installeer. 5. Kies jou instellings vir outomatiese begin en bywerkings. 6. Klik OK. Jy kan nou vanuit die kennisgewingsarea op jou rekenaar toegang tot MyDrive Connect verkry. MyDrive Connect begin outomaties wanneer jy joutomtom GO Camper met jou rekenaar verbind. Verbind met die internet via MyDrive Connect As jy nie via Wi-Fi met die internet kan verbind nie, kan jy bywerkings en nuwe items installeer deur 'n USB-verbinding met 'n rekenaar te gebruik. Terwyl jou toestel verbind is, kan jy ook via TomTom MyDrive sinchroniseer. Om via USB met die internet te verbind, doen die volgende: 1. Maak seker dat MyDrive Connect op jou rekenaar geïnstalleer is. 2. Maak seker jou rekenaar het 'n werkende internetverbinding. 3. Koppel jou TomTom GO Camper aan jou rekenaar via die voorsiene USB-kabel, en skakel dan jou TomTom GO Camper aan. MyDrive Connect begin outomaties en deel jou rekenaar se internet met jou toestel. Let wel: Gebruik SLEGS die USB-kabel wat saam met jou toestel TomTom GO Camper voorsien is. Ander USB-kabels sal dalk nie werk nie. Let wel: Jy kan nie die hegstuk gebruik om jou TomTom GO Camper aan jou rekenaar te koppel nie. 170
171 Let wel: Jy moet die USB-kabel direk by die USB-poort op jou rekenaar inprop en nie by 'n USB-naaf of USB-poort op 'n sleutelbord of skerm nie. 4. Installeer jou bywerkings en nuwe items op jou TomTom GO Camper. 171
172 TomTom-rekening Om inhoud af te laai en TomTom-dienste te gebruik, het jy 'n TomTom-rekening nodig. Jy kan via jou rekenaar 'n rekening op een van die volgende maniere skep: Op die toestel self wanneer jy dit die eerste keer gebruik of deur die MyDrive-knoppie te kies. Deur die "Skep 'n rekening"-knoppie by tomtom.com te kies. Deur die groen MyTomTom-knoppie by tomtom.com te kies. Deur na tomtom.com/getstarted te gaan. Belangrik: Wanneer jy 'n rekening skep, dra sorg wanneer jy gevra word om 'n land te kies. Die korrekte land is nodig wanneer jy aankope by die TomTom-winkel wil doen en kan nie verander word nadat die rekening geskep is nie. Let wel: Jy kan voortaan tot soveel as tien TomTom-toestelle met een TomTom-rekening verbind. 172
173 Bylaag Belangrike veiligheidskennisgewings en -waarskuwings Wêreldwye posisioneringstelsel (GPS) en wêreldwye navigasiesatellietstelsel (GLONASS) Die wêreldwye posisioneringstelsel (GPS) en wêreldwye navigasiesatellietstelsel (GLONASS) is satellietgebaseerde stelsels wat inligting oor ligging en tyd die wêreld deur verskaf. GPS word deur die regering van die Verenigde State van Amerika bedryf en beheer, wat uitsluitlik vir die beskikbaarheid en akkuraatheid daarvan verantwoordelik is. GLONASS word deur die regering van Rusland bedryf en beheer, wat uitsluitlik vir die beskikbaarheid en akkuraatheid daarvan verantwoordelik is. Veranderings in die beskikbaarheid en akkuraatheid van GPS of GLONASS, of in omgewingstoestande, kan die werking van hierdie toestel beïnvloed. TomTom ontken enige aanspreeklikheid vir die beskikbaarheid en akkuraatheid van GPS of GLONASS. Veiligheidsboodskappe Belangrik! Lees vóór gebruik! Nalating of gedeeltelike nalating om hierdie waarskuwings en instruksies te volg, kan dood of ernstige beserings tot gevolg hê. Nalating om hierdie toestel behoorlik op te stel, te gebruik en te versorg, kan die risiko van ernstige besering of dood, of skade aan die toestel, verhoog. "Gebruik met sorg"-waarskuwing Dit is jou verantwoordelikheid om hierdie toestel oordeelkundig en met die nodige sorg en aandag te gebruik. Moenie dat hierdie toestel jou aandag aflei terwyl jy bestuur nie. Terwyl jy bestuur, beperk die kere wat jy na die toestel se skerm kyk tot die minimum. Jy is daarvoor verantwoordelik om daardie wette te gehoorsaam wat die gebruik van selfone of ander elektroniese toestelle beperk of verbied, soos die vereiste om handvry-opsies te gebruik om oproepe te maak terwyl jy bestuur. Gehoorsaam altyd die geldende wette en padtekens, veral daardie wat op jou voertuig se afmetings, gewig en vrag betrekking het. TomTom waarborg nóg die foutvrye werking van hierdie toestel nóg die akkuraatheid van roetes wat voorgestel word en sal nie aanspreeklik gehou word vir enige boetes wat voortspruit uit jou nalating om toepaslike wette en regulasies na te kom nie. Kennisgewing vir bomaat/handelsvoertuie Toestelle waarop 'n kaart vir vragmotors of kampeerwaens nie geïnstalleer is nie, sal nie gepaste roetes vir bomaat/handelsvoertuie bied nie. As jou voertuig onderworpe is aan gewig-, dimensie-, spoed-, roete- of ander beperkings op 'n openbare pad, moet jy slegs 'n toestel gebruik waarop 'n kaart vir vragmotors of kampeerwaens geïnstalleer is. Jou voertuig se spesifikasies moet akkuraat op die toestel ingevoer word. Gebruik hierdie toestel slegs as 'n navigasiehulpmiddel. Moenie navigasie-instruksies volg wat jou of ander padgebruikers dalk in gevaar kan stel nie. TomTom aanvaar geen aanspreeklikheid vir skade voortspruitend uit jou versuim om aan hierdie kennisgewing gehoor te gee nie. Behoorlike montering Moenie die toestel op so 'n wyse monteer dat dit jou uitsig op die pad of jou vermoë om die voertuig te beheer belemmer nie. Moenie die toestel in 'n area plaas waar dit dalk die ontplooiing van 'n lugsak of enige ander veiligheidskenmerk van jou voertuig kan belemmer nie. 173
174 Pasaangeërs Vervaardigers van pasaangeërs beveel aan dat 'n minimum van 15 cm (6 duim) gehandhaaf word tussen 'n handdraadlose-toestel en 'n pasaangeër om potensiële inwerking op die pasaangeër te verhoed. Hierdie aanbevelings stem ooreen met onafhanklike navorsing en aanbevelings deur Wireless Technology Research. Riglyne vir mense met pasaangeërs: Jy moet ALTYD sorg dat daar meer as 15 cm (6 duim) tussen die toestel en jou pasaangeër is. Jy moet nie die toestel in 'n bosak dra nie. Ander mediese toestelle Raadpleeg asseblief jou dokter of die vervaardiger van die mediese toestel om te bepaal of die gebruik van jou draadlose toestel dalk 'n inwerking op die mediese toestel kan hê. Versorging van toestel Dit is belangrik om met sorg na jou toestel om te sien: Moet onder geen omstandighede jou toestel se omhulsel oopmaak nie. Só 'n handeling is nie net gevaarlik nie, dit kan ook daartoe aanleiding gee dat die waarborg nietig verklaar word. Gebruik 'n sagte lappie om jou toestel se skerm af te vee of droog te maak. Moenie enige vloeibare skoonmaakmiddels gebruik nie. Gradering: DC5V, 1.2A Hoe TomTom jou inligting gebruik Om meer te wete te kom oor hoe persoonlike inligting gebruik word, besoek tomtom.com/privacy. Omgewings- en battery-inligting Jou toestel Moenie jou navigasietoestel uitmekaarhaal, platdruk, buig, ontvorm, prik of stukkend sny nie. Moenie in 'n vogtige, nat en/of korroderende omgewing gebruik nie. Moenie jou produk op 'n plek met 'n hoë temperatuur, in sterk direkte sonlig, in of naby 'n hittebron, 'n mikrogolfoond of in 'n drukhouer plaas, berg of los nie en moenie dit aan temperature van meer as 50 C (122 F) of laer as -20 C (-4 F) blootstel nie. Moenie die toestel laat val nie. As die produk laat val is en jy vermoed dat daar skade was, kontak kliëntesteundiens. Gebruik die toestel slegs met die laaiers, hegstukke of USB-kabels wat verskaf word. Vir TomTom-goedgekeurde vervangings, gaan na tomtom.com. Bedryfstemperatuur Hierdie toestel sal ten volle operasioneel wees tussen temperature wat wissel van 32 F / 0 C tot 113 F / 45 C. Langdurige blootstelling aan hoër of laer temperature kan skade aan jou toestel veroorsaak en word derhalwe afgeraai. Temperature: Standaardgebruik: 32 F / 0 C tot 113 F / 45 C; korttermyn-berging: -4 F / -20 C tot 122 F / 50 C; langtermyn-berging: -4 F / -20 C tot 95 F / 35 C. Belangrik: Voordat jy die toestel aanskakel, laat minstens 'n uur toe sodat die toestel tot binne die speling tussen standaardbedryfstemperature kan akklimatiseer. Moenie die toestel buite die speling tussen hierdie temperature gebruik nie. Toestelbattery (nie vervangbaar) Hierdie produk bevat 'n litium-ioonbattery. 174
175 Moenie die battery modifiseer of herfabriseer nie. Moenie probeer om vreemde voorwerpe in die battery te steek nie, en moet dit ook nie in water of ander vloeistowwe dompel of daaraan blootstel nie. Moenie die battery aan vuur, ontploffings of ander gevare blootstel nie. Moenie 'n battery kortsluit nie of toelaat dat metaalgeleidende voorwerpe in kontak met die battery se pole kom nie. Moenie probeer om die battery self te vervang of te verwyder nie, tensy die gebruikhandleiding uitdruklik aantoon dat die battery deur die gebruiker vervang kan word. Vir TomTom GO Camper moet 'n gekwalifiseerde kundige die battery verwyder. Gebruikervervangbare batterye moet slegs gebruik word in stelsels waarvoor hulle gespesifiseer word. Waarskuwing: Kan ontplof indien battery met verkeerde tipe vervang word. Indien jy 'n probleem met die battery ervaar, kontak TomTom se kliëntesteundiens. Die gemelde batterylewe is die maksimum moontlike batterylewe wat gegrond is op 'n gemiddelde gebruikersprofiel en kan slegs onder spesifieke atmosferiese toestande behaal word. Om die batterylewe te verleng, hou die toestel in 'n koel, droë plek en volg die wenke soos gespesifiseer onder hierdie neulvraag: tomtom.com/batterytips. Die battery sal nie laai by temperature onder 32 F / 0 C of bo 113 F / 45 C nie. Versuim om hierdie riglyne na te kom, kan veroorsaak dat die battery suur lek, warm word, ontplof of ontvlam en beserings en/of skade veroorsaak. Moenie probeer om die battery te prik, oop te maak of uitmekaar te haal nie. As die battery lek en jy in kontak kom met die vloeistof wat uitgelek het, spoel deeglik met water af en verkry dadelik mediese bystand. Wegdoening met onbruikbare batterye DIE BATTERY WAT BY DIE PRODUK INGESLUIT IS, MOET HERWIN WORD OF DAAR MOET BEHOORLIK DAARMEE WEGGEDOEN WORD OOREENKOMSTIG PLAASLIKE WETTE EN REGULASIES EN MOET AFSONDERLIK VAN HUISHOUDELIKE AFVAL GEHOU WORD. DEUR DIT TE DOEN, SAL JY HELP OM DIE OMGEWING TE BEWAAR. WEEE wegdoening met e-rommel In die EU/EEA vertoon hierdie produk die wielietjiesblik-simbool op sy omhulsel en/of verpakking, soos vereis deur Direktief 2012/19/EU (WEEE). Hierdie produk sal nie as huishoudelike afval behandel word of mee weggedoen word as ongesorteerde munisipale afval nie. Jy kan van hierdie produk ontslae raak deur dit aan die verkoopspunt terug te gee of deur dit by jou plaaslike munisipaliteit se afhaalpunt vir herwinning te besorg. Buite die EU/EEA het die wielietjiesblik-simbool dalk nie dieselfde betekenis nie. Meer inligting oor nasionale herwinningsopsies kan van 'n verantwoordelike plaaslike gesag versoek word. Dit is die verantwoordelikheid van die eindgebruiker om aan plaaslike wette te voldoen wanneer daar met hierdie produk weggedoen word. 175
176 Triman-logo Sertifisering vir Australië Hierdie produk vertoon die regulatoriese nakomingsmerk (RCM) om te wys dat dit aan tersaaklike Australiese regulasies voldoen. Waarskuwing vir Australië Die gebruiker moet die toestel afskakel wanneer blootgestel aan areas waar die atmosfeer potensieel tot ontploffings aanleiding kan gee, soos vulstasies, chemiese opslagplekke en terreine waar plofstof gebruik word. Sertifisering vir Nieu-Seeland Hierdie produk vertoon R-NZ om te wys dat dit aan tersaaklike Nieu-Seelandse regulasies voldoen. Kliëntesteundienskontak (Australië en Nieu-Seeland) Australië: Nieu-Seeland: TomTom MyDrive-app Hierdie toestel is versoenbaar met die TomTom MyDrive-selfoontoepassing wat afgelaai kan word vanaf tomtom.com/mydrive-app. Die gebruik van die TomTom MyDrive-selfoontoepassing op jou slimfoon en enige integrasie met jou produk vereis dat jou slimfoon 'n draadlose datadiensplan moet hê wat deur 'n derdeparty-draadlosediensdraer verskaf word. Die verkryging van en alle veranderings aan sodanige konnektiwiteitsplan is jou verantwoordelikheid. TomTom sal nie aanspreeklik wees vir enige koste of uitgawes wat met sodanige netwerkkonnektiwiteitsplan geassosieer word nie (soos die dataheffings of moontlike 'tethering"-koste wat dalk deur jou draer opgelê kan word). Enige veranderings aan die beskikbaarheid of betroubaarheid van die netwerkverbinding kan moontlik 'n invloed hê op die werking van sekere TomTom-dienste wat dalk op hierdie navigasietoestel aangebied word. Bepalings en voorwaardes: Beperkte waarborg en EGLO Ons bepalings en voorwaardes, met inbegrip van ons beperkte waarborg en die bepalings van die eindgebruikerlisensie, geld vir hierdie produk. Besoek tomtom.com/legal. Hierdie dokument Hierdie handleiding is met groot sorg opgestel. Vanweë voortdurende produkontwikkeling is sekere inligting dalk nie heeltemal op datum nie. Die inligting is onderworpe aan wysiging sonder kennisgewing. TomTom sal nie aanspreeklik gehou word vir tegniese of redaksionele foute of weglatings hierin nie, of vir insidentele of gevolglike skade wat voortspruit uit die werkverrigting of gebruik van hierdie dokument nie. Hierdie dokument mag nie sonder vooraf skriftelike toestemming vanaf TomTom N.V. gekopieer word nie. 176
177 Modelnommers TomTom GO Camper: 4PL60 CE-sertifisering en radiotoerustingvoorskrif vir TomTom GO Camper Hierdie toestel kan in alle lidstate van die EU gebruik word. Die frekwensiebande en die maksimum sterkte van radiofrekwensie-uitstralings waarbinne hierdie toestel funksioneer, is as volg: Model Frekwensieband (Bluetooth) (MHz) Maksimum uitstralingskrag van radiofrekwensie (dbm) Frekwensieband (Wi-Fi) (MHz) Maksimum uitstralingskrag van radiofrekwensie (dbm) Frekwensieband (GPRS 900) (MHz) Maksimum uitstralingskrag van radiofrekwensie (dbm) Frekwensieband (GPRS 1800) (MHz) Maksimum uitstralingskrag van radiofrekwensie (dbm) 4PL TomTom verklaar hiermee dat die radiotoerustingtipe TomTom GO Camper-GPS-navigasiestelsel aan Direktief 2014/53/EU voldoen. Die volledige teks van die EU-verklaring van nakoming is beskikbaar by die volgende internetadres: Voldoening aan spesifieke absorpsietempo (SAT) in die EU HIERDIE MODEL VAN 'N DRAADLOSE TOESTEL VOLDOEN AAN REGERINGSVEREISTES VIR BLOOTSTELLING AAN RADIOGOLWE WANNEER DIT GEBRUIK WORD SOOS IN HIERDIE AFDELING BESKRYF Hierdie GPS navigasiestelsel is 'n radiosender en -ontvanger. Dit is ontwerp en vervaardig om nie die uitstralingsperke vir blootstelling aan radiofrekwensie-energie te oorskry wat deur die Raad van die Europese Unie neergelê is nie. Die SAR-perk wat deur die Raad van die Europese Unie aanbeveel word, is 'n gemiddeld van 2.0W/kg oor 10 gram weefsel vir die liggaam ('n gemiddeld van 4.0 W/kg oor 10 gram weefsel vir ekstremiteite - hande, gewrigte, enkels en voete). Toetse vir SAR word uitgevoer deur standaard-gebruiksposisies te gebruik wat deur die EU-raad gespesifiseer word met die toestel wat teen sy hoogste gesertifiseerde sterkte in alle getoetste frekwensiebande uitstraal. Modelnommers TomTom GO Camper: 4PL60 Bykomstighede wat saam met hierdie toestel verskaf word Magnetiese hegstuk Motorlaaier (in sigaretaanstekerkontakpunt) met TMC-verkeersontvanger indien van toepassing in jou land USB-kabel Gebruikergids 177
178 Kopieregkennisgewings TomTom. Alle regte voorbehou. TomTom en die "twee hande"-logo is geregistreerde handelsmerke van TomTom N.V. of een van sy filiale. Die sagteware wat by hierdie produk ingesluit is, bevat sagteware waarop die kopiereg kragtens die GPL vergun word. 'n Afskrif van hierdie lisensie kan in die afdeling oor lisensies besigtig word. Jy kan die volledige ooreenstemmende bronkode by ons bekom vir 'n tydperk van drie jaar vanaf ons laaste versending van hierdie produk. Vir meer inligting, besoek tomtom.com/gpl of kontak jou plaaslike TomTom-kliëntesteundiensspan by tomtom.com/support. Ons sal op versoek 'n CD met die ooreenstemmende bronkode aan jou stuur. Bluetooth Die woord en kenteken Bluetooth is geregistreerde handelsmerke wat aan Bluetooth SIG, Inc. behoort, en gebruik van enige sodanige kentekens deur TomTom is onderworpe aan die bepalings van lisensies wat spesifiek vir hierdie doeleinde deur daardie instansie uitgereik is. Ander handelsmerke en handelsname word beperk tot daardie wat aan hul onderskeie eienaars behoort. Wi-Fi is 'n geregistreerde handelsmerk van Wi-Fi Alliance. iphone, Mac en Siri is handelsmerke van Apple Inc. wat in die V.S. en ander lande geregistreer is. Google Now, Google Earth en Android is handelsmerke van Google LLC. microsd-logo is 'n handelsmerk van SD-3C, LLC. Inklusive den Daten des ADAC Camping-und Stellplatzführers
179 Kopiereg 2018, ANWB. Alle regte voorbehou. 179
En toe kom Jesus ook na Johannes toe om deur hom gedoop te word.
 Preek oor Matteus 3,13-17 Pastoor Felix Meylahn Stellenbosch 11. Januarie 2015 1ste Sondag na Ephifanias Genade vir julle en vrede van God, onse Vader en van die Here Jesus Christus. Amen Ons het reeds
Preek oor Matteus 3,13-17 Pastoor Felix Meylahn Stellenbosch 11. Januarie 2015 1ste Sondag na Ephifanias Genade vir julle en vrede van God, onse Vader en van die Here Jesus Christus. Amen Ons het reeds
Duits 178 (2013): Inleiding tot die Duitse Taal en Kultuur
 Duits 178 (2013): Inleiding tot die Duitse Taal en Kultuur (24 krediete) Uitkomste Die module is bedoel om studente n basiese interkulturele kommunikasievermoë te gee. Dit poog m.a.w. om studente in staat
Duits 178 (2013): Inleiding tot die Duitse Taal en Kultuur (24 krediete) Uitkomste Die module is bedoel om studente n basiese interkulturele kommunikasievermoë te gee. Dit poog m.a.w. om studente in staat
Reisen Unterwegs. Unterwegs - Ort. Ik ben de weg kwijt. Du weißt nicht, wo Du bist
 - Ik ben de weg kwijt. Du weißt nicht, wo Du bist Kunt me op de kaart aanwijzen waar het is? Nach einem bestimmten auf der Karte fragen Waar kan ik vinden? Nach einem bestimmten fragen... een toilet? Zimmer...
- Ik ben de weg kwijt. Du weißt nicht, wo Du bist Kunt me op de kaart aanwijzen waar het is? Nach einem bestimmten auf der Karte fragen Waar kan ik vinden? Nach einem bestimmten fragen... een toilet? Zimmer...
DVR / QuickQuide Adroid
 DVR 351.154/351.155 QuickQuide Adroid INSTRUCTION MANUAL GEBRUIKSAANWIJZING BEDIENUNGSANLEITUNG ENGLISH Setup IP-Camviewer Lite on IOS. 351.154 and 351.155. Start with searching the right app IP-camviewer
DVR 351.154/351.155 QuickQuide Adroid INSTRUCTION MANUAL GEBRUIKSAANWIJZING BEDIENUNGSANLEITUNG ENGLISH Setup IP-Camviewer Lite on IOS. 351.154 and 351.155. Start with searching the right app IP-camviewer
Priemfaktore, vierkantswortels en. derdemagswortels
 OpenStax-CNX module: m31004 1 Priemfaktore, vierkantswortels en * derdemagswortels Siyavula Uploaders This work is produced by OpenStax-CNX and licensed under the Creative Commons Attribution License 3.0
OpenStax-CNX module: m31004 1 Priemfaktore, vierkantswortels en * derdemagswortels Siyavula Uploaders This work is produced by OpenStax-CNX and licensed under the Creative Commons Attribution License 3.0
LATYNSE VERTALINGS VAN DIE OU TESTAMENT n BESPRE- KING AAN DIE HAND VAN GENESIS 17: 1-7
 H.F. Van Rooy LATYNSE VERTALINGS VAN DIE OU TESTAMENT n BESPRE- KING AAN DIE HAND VAN GENESIS 17: 1-7 Raakpunte in die studie van Latyn en Hebreeus kom nie dikwels tot liulle reg in die akademiese wêreld
H.F. Van Rooy LATYNSE VERTALINGS VAN DIE OU TESTAMENT n BESPRE- KING AAN DIE HAND VAN GENESIS 17: 1-7 Raakpunte in die studie van Latyn en Hebreeus kom nie dikwels tot liulle reg in die akademiese wêreld
Geschäftskorrespondenz
 - Einleitung Deutsch Niederländisch Sehr geehrter Herr Präsident, Geachte heer President Sehr formell, Empfänger hat einen besonderen Titel, der anstelle seines Namens benutzt wird Sehr geehrter Herr,
- Einleitung Deutsch Niederländisch Sehr geehrter Herr Präsident, Geachte heer President Sehr formell, Empfänger hat einen besonderen Titel, der anstelle seines Namens benutzt wird Sehr geehrter Herr,
DIENS EN DIENSBAARHEID TOT OPBOU VAN DIE KERK
 DIENS EN DIENSBAARHEID TOT OPBOU VAN DIE KERK A C BARNARD ABSTRACT Service and Servitude in View of the Edification of the Church The most important change Christ brings about is that people who, in the
DIENS EN DIENSBAARHEID TOT OPBOU VAN DIE KERK A C BARNARD ABSTRACT Service and Servitude in View of the Edification of the Church The most important change Christ brings about is that people who, in the
Walter Schmithals en die Johannese Geskrifte
 Walter Schmithals en die Johannese Geskrifte P B Boshoff Universiteit van Pretoria Abstract Walter Schmithals and the Johannine literature The article developed from what was originally intended to be
Walter Schmithals en die Johannese Geskrifte P B Boshoff Universiteit van Pretoria Abstract Walter Schmithals and the Johannine literature The article developed from what was originally intended to be
Deur Christus Alleen
 Gepubliseer op: Deur Christus Alleen Tuisblad van dr. A.H. Bogaards www.enigstetroos.org WOORDE EN DADE VAN JESUS Deur Dr. PJS de Klerk Professor aan die Teologiese Skool en die P.U. vir C.H.O. Potchefstroom.
Gepubliseer op: Deur Christus Alleen Tuisblad van dr. A.H. Bogaards www.enigstetroos.org WOORDE EN DADE VAN JESUS Deur Dr. PJS de Klerk Professor aan die Teologiese Skool en die P.U. vir C.H.O. Potchefstroom.
DVR / QuickQuide Adroid
 DVR 351.154/351.155 QuickQuide Adroid INSTRUCTION MANUAL GEBRUIKSAANWIJZING BEDIENUNGSANLEITUNG ENGLISH Setup IP-Camviewer Lite on Android. 351.154 en 351.155. Start with searching the right app IP-camviewer
DVR 351.154/351.155 QuickQuide Adroid INSTRUCTION MANUAL GEBRUIKSAANWIJZING BEDIENUNGSANLEITUNG ENGLISH Setup IP-Camviewer Lite on Android. 351.154 en 351.155. Start with searching the right app IP-camviewer
Handelinge 9:1-22 (lees dit) 12de Sondag n.trin. 14 Aug. 2016
 Handelinge 9:1-22 (lees dit) 12de Sondag n.trin. 14 Aug. 2016 Intussen het Saulus soos n besetene voortgegaan om die volgelinge van die Here met die dood te dreig. (Ou Vertaling 1953) Maar Saulus, wat
Handelinge 9:1-22 (lees dit) 12de Sondag n.trin. 14 Aug. 2016 Intussen het Saulus soos n besetene voortgegaan om die volgelinge van die Here met die dood te dreig. (Ou Vertaling 1953) Maar Saulus, wat
Examen HAVO. Duits 1,2. tijdvak 1 maandag 21 mei uur. Bij dit examen hoort een bijlage.
 Examen HAVO 2007 1 tijdvak 1 maandag 21 mei 9.00-11.30 uur Duits 1,2 Bij dit examen hoort een bijlage. Dit examen bestaat uit 42 vragen. Voor dit examen zijn maximaal 45 punten te behalen. Voor elk vraagnummer
Examen HAVO 2007 1 tijdvak 1 maandag 21 mei 9.00-11.30 uur Duits 1,2 Bij dit examen hoort een bijlage. Dit examen bestaat uit 42 vragen. Voor dit examen zijn maximaal 45 punten te behalen. Voor elk vraagnummer
Deze hoogteregelelementen met veiligheid tegen het ontschroeven hebben de volgende eigenschappen :
 WSW 1 MATERIAAL : staal 42 Cr Mo 4-1.7225 verzinkt en blauw bicromaat. Op aanvraag : RVS 1.4305 (A 1) of 1.4401 (A 4), totale kract : +/- 30 tot 40% minder dan voor staal. OPMERKING : deze gepatenteerde
WSW 1 MATERIAAL : staal 42 Cr Mo 4-1.7225 verzinkt en blauw bicromaat. Op aanvraag : RVS 1.4305 (A 1) of 1.4401 (A 4), totale kract : +/- 30 tot 40% minder dan voor staal. OPMERKING : deze gepatenteerde
"6 < 1068 Vereinigung mit Christus, Eingepflanzt- oder Einverleibtsein in ihn, Sein in Christus, mit ihm zu einem Körper
 186 A $B% % Gebed is die eenvoudige geloofsdaad waarin ons die weldade van God aanneem. Die daad waarin ons God se genade aanvaar en so God se wil doen. Die genade aanvaar beteken dat die mens homself
186 A $B% % Gebed is die eenvoudige geloofsdaad waarin ons die weldade van God aanneem. Die daad waarin ons God se genade aanvaar en so God se wil doen. Die genade aanvaar beteken dat die mens homself
Opb.3: Des 2013 (Versoeningsdag / begrafnis van Nelson Mandela)
 Opb.3:1-6 15 Des 2013 (Versoeningsdag / begrafnis van Nelson Mandela) En skryf aan die engel van die gemeente in Sardis: Dít sê Hy wat die sewe Geeste van God en die sewe sterre het: Ek ken jou werke,
Opb.3:1-6 15 Des 2013 (Versoeningsdag / begrafnis van Nelson Mandela) En skryf aan die engel van die gemeente in Sardis: Dít sê Hy wat die sewe Geeste van God en die sewe sterre het: Ek ken jou werke,
Erst einmal angekommen, müssen Sie sich
 Unterwegs in der Stadt Erst einmal angekommen, müssen Sie sich sicherlich in der neuen Umgebung orien - tieren und die eine oder ander Auskunft dazu einholen: Watter besienswaardighede is daar hier? wattªr
Unterwegs in der Stadt Erst einmal angekommen, müssen Sie sich sicherlich in der neuen Umgebung orien - tieren und die eine oder ander Auskunft dazu einholen: Watter besienswaardighede is daar hier? wattªr
Reisen Allgemein. Allgemein - Unverzichtbar. Allgemein - Konversation. Um Hilfe bitten. Eine Person fragen, ob sie Englisch spricht
 - Unverzichtbar Kunt u me alstublieft helpen? Um Hilfe bitten Spreekt u Engels? Eine Person fragen, ob sie Englisch spricht Können Sie mir bitte helfen? Sprechen Sie Englisch? Spreekt u _[taal]_? Eine
- Unverzichtbar Kunt u me alstublieft helpen? Um Hilfe bitten Spreekt u Engels? Eine Person fragen, ob sie Englisch spricht Können Sie mir bitte helfen? Sprechen Sie Englisch? Spreekt u _[taal]_? Eine
Reisen Allgemein. Allgemein - Unverzichtbar. Allgemein - Konversation. Um Hilfe bitten. Eine Person fragen, ob sie Englisch spricht
 - Unverzichtbar Können Sie mir bitte helfen? Um Hilfe bitten Sprechen Sie Englisch? Eine Person fragen, ob sie Englisch spricht Kunt u me alstublieft helpen? Spreekt u Engels? Sprechen Sie _[Sprache]_?
- Unverzichtbar Können Sie mir bitte helfen? Um Hilfe bitten Sprechen Sie Englisch? Eine Person fragen, ob sie Englisch spricht Kunt u me alstublieft helpen? Spreekt u Engels? Sprechen Sie _[Sprache]_?
STEINER OVER LEREN LEZEN EN SCHRIJVEN: Welk lettertype moeten de kinderen in de eerste klas leren? Luc Cielen
 STEINER OVER LEREN LEZEN EN SCHRIJVEN: Welk lettertype moeten de kinderen in de eerste klas leren? Luc Cielen In 1919 was het in de Duitse scholen de gewoonte dat de kinderen in de eerste klas zowel het
STEINER OVER LEREN LEZEN EN SCHRIJVEN: Welk lettertype moeten de kinderen in de eerste klas leren? Luc Cielen In 1919 was het in de Duitse scholen de gewoonte dat de kinderen in de eerste klas zowel het
Deur Christus Alleen
 Gepubliseer op: Deur Christus Alleen Tuisblad van dr. A.H. Bogaards www.enigstetroos.org Heidelbergse Kategismus Sondag 1 1. Vr. Wat is jou enigste troos in lewe en in sterwe? Antw. Dat ek met liggaam
Gepubliseer op: Deur Christus Alleen Tuisblad van dr. A.H. Bogaards www.enigstetroos.org Heidelbergse Kategismus Sondag 1 1. Vr. Wat is jou enigste troos in lewe en in sterwe? Antw. Dat ek met liggaam
In die Skriflig 3 Gods wil en waarvan die neerslag dus in groot dele van die Ou Testament voorkom. n Interessante bevestiging hiervan is by die
 In die Skriflig 1 DIE CHRISTUSPREDIKING VAN DIE OU TESTAMENT Prof. J. A. Loader (Unisa) Wanneer ons ons aan hierdie geweldige onderwerp waag, Is daar teoreties verskillende maniere waarop ons te werk kan
In die Skriflig 1 DIE CHRISTUSPREDIKING VAN DIE OU TESTAMENT Prof. J. A. Loader (Unisa) Wanneer ons ons aan hierdie geweldige onderwerp waag, Is daar teoreties verskillende maniere waarop ons te werk kan
BEHOORT DIE SAAKLIKE OOREENKOMS AAN VORMVEREISTES ONDERWERP TE WORD? ISSN VOLUME 11 No 3
 BEHOORT DIE SAAKLIKE OOREENKOMS AAN VORMVEREISTES ONDERWERP TE WORD? ISSN 1727-3781 2008 VOLUME 11 No 3 SHOULD THE REAL AGREEMENT BE SUBJECTED TO FORMALITIES? PJW Schutte * Summary No formalities are required
BEHOORT DIE SAAKLIKE OOREENKOMS AAN VORMVEREISTES ONDERWERP TE WORD? ISSN 1727-3781 2008 VOLUME 11 No 3 SHOULD THE REAL AGREEMENT BE SUBJECTED TO FORMALITIES? PJW Schutte * Summary No formalities are required
H 0 0 F STU K 3 GESTALTEGEWING BETREFFENDE DIE FUNKSIONERING VAN DIE CHARIS= MATA IN DIE PRAKTYK VAN DIE OPBOU.
 276 H 0 0 F STU K 3 GESTALTEGEWING BETREFFENDE DIE FUNKSIONERING VAN DIE CHARIS= MATA IN DIE PRAKTYK VAN DIE OPBOU. KONSEKWENSIES UIT DIE VOORAFGAANDE. By die gesta1tegewing betreffende die opbou van die
276 H 0 0 F STU K 3 GESTALTEGEWING BETREFFENDE DIE FUNKSIONERING VAN DIE CHARIS= MATA IN DIE PRAKTYK VAN DIE OPBOU. KONSEKWENSIES UIT DIE VOORAFGAANDE. By die gesta1tegewing betreffende die opbou van die
DIE BANTERING V AN DAAR-INTERFERENSIE IN DIE DUITS V AN AFRIKAANSMOEDERTALIGES
 30 DIE BANTERING V AN DAAR-INTERFERENSIE IN DIE DUITS V AN AFRIKAANSMOEDERTALIGES EMERENSIA C. STEYN A comparison of sentence constructions in the soundtracks (simulcast) of some television programmes
30 DIE BANTERING V AN DAAR-INTERFERENSIE IN DIE DUITS V AN AFRIKAANSMOEDERTALIGES EMERENSIA C. STEYN A comparison of sentence constructions in the soundtracks (simulcast) of some television programmes
Betsie v.d. Westhuizen KARAKTERISERING, TEMA EN VISIE IN KLAWERVYFVM ELSABE STEENBERG
 Betsie v.d. Westhuizen KARAKTERISERING, TEMA EN VISIE IN KLAWERVYFVM ELSABE STEENBERG 1. VOORAF Een van die belangrikste oorwegings waarom Klawervyf wat in 1976 met die J.R van der Walt-prys bekroon is
Betsie v.d. Westhuizen KARAKTERISERING, TEMA EN VISIE IN KLAWERVYFVM ELSABE STEENBERG 1. VOORAF Een van die belangrikste oorwegings waarom Klawervyf wat in 1976 met die J.R van der Walt-prys bekroon is
ideologia en som s selfs meer: eidololatria.
 Die liefde-vir-die-eie neem in die geskiedenis altyd gestalte aan as nasionalisme. Die gemeenskap van die W oordgelowiges heet Christelik. Die ideologie, om goddelike gesag aan sy credo te gee, verbind
Die liefde-vir-die-eie neem in die geskiedenis altyd gestalte aan as nasionalisme. Die gemeenskap van die W oordgelowiges heet Christelik. Die ideologie, om goddelike gesag aan sy credo te gee, verbind
Die psalms as himnes in n liturgiese konteks
 Die psalms as himnes in n liturgiese konteks C J A Vos Dekaan, Fakulteit Teologie Universiteit van Pretoria Abstract The liturgical function of the hymns in the psalms In many ways the psalms fulfill a
Die psalms as himnes in n liturgiese konteks C J A Vos Dekaan, Fakulteit Teologie Universiteit van Pretoria Abstract The liturgical function of the hymns in the psalms In many ways the psalms fulfill a
Kategese, kategismusse en die belydenis van geloof in Geneve in die dae van Calvyn
 Kategese, kategismusse en die belydenis van geloof in Geneve in die dae van Calvyn A D Pont Universiteit van Pretoria Abstract Catechesis, catechisms, and the confession of faith in Geneva during the life
Kategese, kategismusse en die belydenis van geloof in Geneve in die dae van Calvyn A D Pont Universiteit van Pretoria Abstract Catechesis, catechisms, and the confession of faith in Geneva during the life
Deur Christus Alleen
 Gepubliseer op: Deur Christus Alleen Tuisblad van dr. A.H. Bogaards www.enigstetroos.org Die Betroubare Woord Wees Trou Skrifstudies oor Hosea Deur Dr. D Kempff 1 Voorwoord DIE rykdom van die Skrif kom
Gepubliseer op: Deur Christus Alleen Tuisblad van dr. A.H. Bogaards www.enigstetroos.org Die Betroubare Woord Wees Trou Skrifstudies oor Hosea Deur Dr. D Kempff 1 Voorwoord DIE rykdom van die Skrif kom
DOWNLOAD OR READ : JESUS CHRISTUS DER MESSIAS UND WELTHEILAND DER SOHN GOTTES UND GOTTMENSCH UND GOTT DER CHRISTEN PDF EBOOK EPUB MOBI
 DOWNLOAD OR READ : JESUS CHRISTUS DER MESSIAS UND WELTHEILAND DER SOHN GOTTES UND GOTTMENSCH UND GOTT DER CHRISTEN PDF EBOOK EPUB MOBI Page 1 Page 2 christen jesus christus der messias pdf christen Jesus
DOWNLOAD OR READ : JESUS CHRISTUS DER MESSIAS UND WELTHEILAND DER SOHN GOTTES UND GOTTMENSCH UND GOTT DER CHRISTEN PDF EBOOK EPUB MOBI Page 1 Page 2 christen jesus christus der messias pdf christen Jesus
LEWENSKRAGTIGE BOERDERY
 LEWENSKRAGTIGE BOERDERY volgens die Geesteswetenskaplike riglyne van RUDOLF STEINER Die basiese Landboukursus van 1924 LEWENSKRAGTIGE BOERDERY is vertaal uit Duits, uit: Geisteswissenschaftliche Grundlagen
LEWENSKRAGTIGE BOERDERY volgens die Geesteswetenskaplike riglyne van RUDOLF STEINER Die basiese Landboukursus van 1924 LEWENSKRAGTIGE BOERDERY is vertaal uit Duits, uit: Geisteswissenschaftliche Grundlagen
D IE G E E S T E S S T R U K T U U R V A N D IE O N G E L O O F
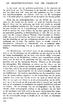 D IE G E E S T E S S T R U K T U U R V A N D IE O N G E L O O F In die studie van die godsdiens-geskiedenis in die algemeen en die geskiedenis van die Christendom in die besonder is daar een feit wat ons
D IE G E E S T E S S T R U K T U U R V A N D IE O N G E L O O F In die studie van die godsdiens-geskiedenis in die algemeen en die geskiedenis van die Christendom in die besonder is daar een feit wat ons
Prediking oor die profetiese stof van die Ou Testament
 Prediking oor die profetiese stof van die Ou Testament HF van Rooy, Potchefstroom A B S T R A C T Preaching on the prophetic books of the Old Testament In this paper practical guidelines are given for
Prediking oor die profetiese stof van die Ou Testament HF van Rooy, Potchefstroom A B S T R A C T Preaching on the prophetic books of the Old Testament In this paper practical guidelines are given for
Ausgabe 11 April 2015
 Ausgabe 11 April 2015 Dear friends of the St. Johannis Organsation, you the English and Afrikaans speaking friends will be surprised that you can read this Editorial of Monitor. Equally surprised our (traditional)
Ausgabe 11 April 2015 Dear friends of the St. Johannis Organsation, you the English and Afrikaans speaking friends will be surprised that you can read this Editorial of Monitor. Equally surprised our (traditional)
H ISTO R ISM E EN CH RISTENDOM. Voordrag gehou voor die Vierde Suid-Afrikaanse Kongres vir Filosofie, Pretoria 3-8 Februarie 1958.
 H ISTO R ISM E EN CH RISTENDOM. Voordrag gehou voor die Vierde Suid-Afrikaanse Kongres vir Filosofie, Pretoria 3-8 Februarie 1958.1) A. Die Begrip H is t o r i s m e. Wanneer n mens n poging aanwend om
H ISTO R ISM E EN CH RISTENDOM. Voordrag gehou voor die Vierde Suid-Afrikaanse Kongres vir Filosofie, Pretoria 3-8 Februarie 1958.1) A. Die Begrip H is t o r i s m e. Wanneer n mens n poging aanwend om
IN DIENS VAN DIE WOORD
 IN DIENS VAN DIE WOORD Enkele opmerkinge oor die teologiese gehalte van die amptelike vakke of diakoniologie Dr. W. D. Jonker N.G. Kerkboekhandel Transvaal Pretoria Kopiercg 1981 N.G. Kerkboekbandel Alle
IN DIENS VAN DIE WOORD Enkele opmerkinge oor die teologiese gehalte van die amptelike vakke of diakoniologie Dr. W. D. Jonker N.G. Kerkboekhandel Transvaal Pretoria Kopiercg 1981 N.G. Kerkboekbandel Alle
Die boodskap van die kruis as die middelpunt van Pauliniese teologie
 Stellenbosch Theological Journal 2017, Vol 3, No 1, 495 513 DOI: http://dx.doi.org/10.17570/stj.2017.v3n1.a23 Online ISSN 2413-9467 Print ISSN 2413-9459 2017 Pieter de Waal Neethling Trust Die boodskap
Stellenbosch Theological Journal 2017, Vol 3, No 1, 495 513 DOI: http://dx.doi.org/10.17570/stj.2017.v3n1.a23 Online ISSN 2413-9467 Print ISSN 2413-9459 2017 Pieter de Waal Neethling Trust Die boodskap
DIE GEMEENTE EN DIE OPBOU VAN DIE GEMEENTE
 H 0 0 F STU K DIE GEMEENTE EN DIE OPBOU VAN DIE GEMEENTE 1.1 In1eiding Waar dit in hierdie studie slegs oor twee bepaalde aspekte aangaande die gemeente van Christus handel, n1. die funksionering van die
H 0 0 F STU K DIE GEMEENTE EN DIE OPBOU VAN DIE GEMEENTE 1.1 In1eiding Waar dit in hierdie studie slegs oor twee bepaalde aspekte aangaande die gemeente van Christus handel, n1. die funksionering van die
Geloofsgroei by Paulus?
 Geloofsgroei by Paulus? G M M P elser Abstract In this essay the question is posed as to whether Paul viewed faith as essentially an entity that can grow or increase within the believer or is given by
Geloofsgroei by Paulus? G M M P elser Abstract In this essay the question is posed as to whether Paul viewed faith as essentially an entity that can grow or increase within the believer or is given by
nuus Rook, oorgewig, vetsug wees ingelig om jou kankerrisiko te verlaag ons spelplan BrightRock: Hoe die nuwe aanbod ons besigheid gaan raak
 Oktober 2017 Sanlam Persoonlike Finansies nuus Rook, oorgewig, vetsug wees ingelig om jou kankerrisiko te verlaag ons spelplan BrightRock: Hoe die nuwe aanbod ons besigheid gaan raak fokus Sanlam 100:
Oktober 2017 Sanlam Persoonlike Finansies nuus Rook, oorgewig, vetsug wees ingelig om jou kankerrisiko te verlaag ons spelplan BrightRock: Hoe die nuwe aanbod ons besigheid gaan raak fokus Sanlam 100:
KAPITEL Test Idiom Vertaal de vetgedrukte woorden in het Nederlands. zusätzlich wachsen erschöpft empfinden Anmerkung Erzieher Heim faul heilen
 Idiom Vertaal de vetgedrukte woorden in het Nederlands. Wenn Sie 100 oder mehr Service-Units auf einmal kaufen, bekommen Sie zusätzlich 50 Prozent kostenlos. Alle anderen Pflanzen wachsen normalerweise
Idiom Vertaal de vetgedrukte woorden in het Nederlands. Wenn Sie 100 oder mehr Service-Units auf einmal kaufen, bekommen Sie zusätzlich 50 Prozent kostenlos. Alle anderen Pflanzen wachsen normalerweise
D IE B E T R E K K IN G T U SSEN JESU S E N JO H A N N E S D IE D O P E R
 D IE B E T R E K K IN G T U SSEN JESU S E N JO H A N N E S D IE D O P E R Na aanleiding van n nadere ondersoek van die Pseudoclementynse geskrifte, het O s c A R CuLLMANN in 'n onlangse artikel gewys op
D IE B E T R E K K IN G T U SSEN JESU S E N JO H A N N E S D IE D O P E R Na aanleiding van n nadere ondersoek van die Pseudoclementynse geskrifte, het O s c A R CuLLMANN in 'n onlangse artikel gewys op
RF Ontvanger RTS. RF Receiver RTS. RF Empfänger RTS. voor G-Rail 6000-systemen. for G-Rail 6000-series
 RF Ontvanger 6045-2200-RTS voor G-Rail 6000-systemen NL RF Receiver 6045-2200-RTS for G-Rail 6000-series EN RF Empfänger 6045-2200-RTS für G-Rail 6000-Systeme DE NL EN DE GEBRUIKSAANWIJZING > RF ontvanger
RF Ontvanger 6045-2200-RTS voor G-Rail 6000-systemen NL RF Receiver 6045-2200-RTS for G-Rail 6000-series EN RF Empfänger 6045-2200-RTS für G-Rail 6000-Systeme DE NL EN DE GEBRUIKSAANWIJZING > RF ontvanger
1) DR. J. N. B a k h u iz en v a n d e n b r i n k : De Nederlandsche Belydenis Geschriften, A m sterd am, 1940.
 die skeiding van Godsweë sal plaasvind. Daarom mag die goeies hulle nie terwille van die slegtes afskei van die kerk en van die sakramentsgemeenskap55) om n altaar teenoor die kerk van Christus58) op te
die skeiding van Godsweë sal plaasvind. Daarom mag die goeies hulle nie terwille van die slegtes afskei van die kerk en van die sakramentsgemeenskap55) om n altaar teenoor die kerk van Christus58) op te
I 'I HOOFSTUK L DIE GEES EN.~~!ltS.. IAN DIE GEEs Die Koms Van Die Gees
 HOOFSTUK 2. 164..L DIE GEES EN.~~!ltS.. IAN DIE GEEs.. 2.1 Die Koms Van Die Gees Wanneer dit gaan om die koms van die Heilige Gees. moet ons voor alles onder die besef kom dat l1y die Derde Persoon in
HOOFSTUK 2. 164..L DIE GEES EN.~~!ltS.. IAN DIE GEEs.. 2.1 Die Koms Van Die Gees Wanneer dit gaan om die koms van die Heilige Gees. moet ons voor alles onder die besef kom dat l1y die Derde Persoon in
Redaksie. Die redaksie word driejaarliks na afloop van die Algemene Kerkvergadering saamgestel. Uitgewer
 i Redaksie Dr Wim Dreyer (voorsitter) Prof Natie van Wyk (redakteur) Oudl Faan Beeslaar Prof Jaco Beyers Dr Elritia le Roux Oudl Tom Moodie Dr André Ungerer Dr Johan van Staden Dr Thinus van Staden Dr
i Redaksie Dr Wim Dreyer (voorsitter) Prof Natie van Wyk (redakteur) Oudl Faan Beeslaar Prof Jaco Beyers Dr Elritia le Roux Oudl Tom Moodie Dr André Ungerer Dr Johan van Staden Dr Thinus van Staden Dr
STELLENBOSSE TEOLOGIESE STUDIES Nommer 2 Oktober 1978 KOMMUNISME. Die stryd om die mens
 STELLENBOSSE TEOLOGIESE STUDIES Nommer 2 Oktober 1978 KOMMUNISME Die stryd om die mens PROF. DR. D. J. KOTZÉ PROF. DR. W. D. JONKER PROF. DR. W. P. ESTERHUYSE DR. J. DU PREEZ N.G. KERK-UITGEWERS Prof.
STELLENBOSSE TEOLOGIESE STUDIES Nommer 2 Oktober 1978 KOMMUNISME Die stryd om die mens PROF. DR. D. J. KOTZÉ PROF. DR. W. D. JONKER PROF. DR. W. P. ESTERHUYSE DR. J. DU PREEZ N.G. KERK-UITGEWERS Prof.
eis gyn tys epaggelias: in die land van die belofte.1 Met Abram se roeping te Charrdn2 kry hy alleenlik maar die opdrag om weg te trek na die land
 DIE VESTIGINGSGESKIEDENIS VAN DIE STA M M E BUITE DIE BELOOFDE LAND (a) Die Beloofde Land Ofskoon daar dikwels na Palestina verwys word as die beloofde land, kom die benaming self nie in die Ou Testament
DIE VESTIGINGSGESKIEDENIS VAN DIE STA M M E BUITE DIE BELOOFDE LAND (a) Die Beloofde Land Ofskoon daar dikwels na Palestina verwys word as die beloofde land, kom die benaming self nie in die Ou Testament
HISTORIA AUGUSTA: NOMEN ANTONINORUM* deur Jan Scholtemeijer (Universiteit van die Noorde)
 HISTORIA AUGUSTA: NOMEN ANTONINORUM* deur Jan Scholtemeijer (Universiteit van die Noorde) Die versameling biogra:fie van Romeinse keisers wat Isaac Casaubonus in sy uitgawe van 1603 Scrip tares Historiae
HISTORIA AUGUSTA: NOMEN ANTONINORUM* deur Jan Scholtemeijer (Universiteit van die Noorde) Die versameling biogra:fie van Romeinse keisers wat Isaac Casaubonus in sy uitgawe van 1603 Scrip tares Historiae
KAPITEL Test Idiom Vertaal de vetgedrukte woorden in het Nederlands. kurzfristig Veranstaltung ersetzen. Auseinandersetzung damals berufstätig
 Idiom Vertaal de vetgedrukte woorden in het Nederlands. Lehrkräfte sind gelegentlich kurzfristig dienstlich abwesend oder erkrankt. Also müssen alle, die diesen Schein in diesem Semester machen wollen,
Idiom Vertaal de vetgedrukte woorden in het Nederlands. Lehrkräfte sind gelegentlich kurzfristig dienstlich abwesend oder erkrankt. Also müssen alle, die diesen Schein in diesem Semester machen wollen,
O N V E R D IE N D E G E N A D E. n Studie oor Jesaja 43:22-28
 O N V E R D IE N D E G E N A D E n Studie oor Jesaja 43:22-28 In hierdie opstel wil ons die perikoop Jes. 43: 22-28 van naderby beskou. Die Afrikaanse vertaling van die Bybel (1949) plaas bo hierdie gedeelte
O N V E R D IE N D E G E N A D E n Studie oor Jesaja 43:22-28 In hierdie opstel wil ons die perikoop Jes. 43: 22-28 van naderby beskou. Die Afrikaanse vertaling van die Bybel (1949) plaas bo hierdie gedeelte
Christus en die roos
 Riaan Ingram * Departement Nuwe-Testamentiese Wetenskap Universiteit van Pretoria Abstract Christ and the rose Philo of Alexandria once stated the following truth: Do you not see that to the prophet who
Riaan Ingram * Departement Nuwe-Testamentiese Wetenskap Universiteit van Pretoria Abstract Christ and the rose Philo of Alexandria once stated the following truth: Do you not see that to the prophet who
In Nuwe belydenisskrif vir die Nederduitsch Hervormde Kerk van Afrika?
 In Nuwe belydenisskrif vir die Nederduitsch Hervormde Kerk van Afrika? IWCvanWyk Tydelik-deeltydse dosent: Departement Dogmatiek en Christelike Etiek (Afd A ) Universiteit van Pretoria Abstract.. Anew".
In Nuwe belydenisskrif vir die Nederduitsch Hervormde Kerk van Afrika? IWCvanWyk Tydelik-deeltydse dosent: Departement Dogmatiek en Christelike Etiek (Afd A ) Universiteit van Pretoria Abstract.. Anew".
Examen HAVO. Duits. tijdvak 2 woensdag 19 juni uur. Bij dit examen hoort een bijlage.
 Examen HAVO 2013 tijdvak 2 woensdag 19 juni 13.30-16.00 uur Duits Bij dit examen hoort een bijlage. Dit examen bestaat uit 41 vragen. Voor dit examen zijn maximaal 49 punten te behalen. Voor elk vraagnummer
Examen HAVO 2013 tijdvak 2 woensdag 19 juni 13.30-16.00 uur Duits Bij dit examen hoort een bijlage. Dit examen bestaat uit 41 vragen. Voor dit examen zijn maximaal 49 punten te behalen. Voor elk vraagnummer
D IE P R O B L E M A T IE K V A N D IE G E E S T E S W E T E N S K A P P E. geaot! fo or <#e R ersíe Afongres f ;'r W ys^egeerfe :n A^aapsfad, 1951).
 D IE P R O B L E M A T IE K V A N D IE G E E S T E S W E T E N S K A P P E. geaot! fo or
D IE P R O B L E M A T IE K V A N D IE G E E S T E S W E T E N S K A P P E. geaot! fo or
Het die kerk.1 n politieke verantwoordelikheid? Oor die noodwendigheid en grense van die twee-ryke-ieer
 Het die kerk.1 n politieke verantwoordelikheid? Oor die noodwendigheid en grense van die twee-ryke-ieer IW C van Wyk Hervonnde Toologiese Opleiding Tydelik-deeltydse dosent: Departement Dogmatiek en Christelike
Het die kerk.1 n politieke verantwoordelikheid? Oor die noodwendigheid en grense van die twee-ryke-ieer IW C van Wyk Hervonnde Toologiese Opleiding Tydelik-deeltydse dosent: Departement Dogmatiek en Christelike
Reisen Außer Haus essen
 - Am Eingang Ik wil graag een tafel reserveren voor _[aantal mensen]_ om _[tijdstip]_. Eine Reservierung machen Een tafel voor _[number of people]_ graag. Nach einem Tisch fragen Neemt u creditcards aan?
- Am Eingang Ik wil graag een tafel reserveren voor _[aantal mensen]_ om _[tijdstip]_. Eine Reservierung machen Een tafel voor _[number of people]_ graag. Nach einem Tisch fragen Neemt u creditcards aan?
Geloof in die opstanding van Jesus: Barth en Bultmann
 Page 1 of 10 Geloof in die opstanding van Jesus: Barth en Bultmann Author: Gabriël M.J. (Gafie) van Wyk 1 Affiliation: 1 Reformed Theological College, University of Pretoria, South Africa Correspondence
Page 1 of 10 Geloof in die opstanding van Jesus: Barth en Bultmann Author: Gabriël M.J. (Gafie) van Wyk 1 Affiliation: 1 Reformed Theological College, University of Pretoria, South Africa Correspondence
Die boete as straf in die Duitse reg
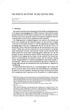 Die boete as straf in die Duitse reg S S Terblanche BJuris LLD Professor, Departement Straf- en Prosesreg, Universiteit van Suid-Afrika* 1 Inleiding Een van die voorstelle vir hervorming in die Suid-Afrikaanse
Die boete as straf in die Duitse reg S S Terblanche BJuris LLD Professor, Departement Straf- en Prosesreg, Universiteit van Suid-Afrika* 1 Inleiding Een van die voorstelle vir hervorming in die Suid-Afrikaanse
Die Heidelbergse Kategismus oor die mens as beeld van God
 Page 1 of 8 Die Heidelbergse Kategismus oor die mens as beeld van God Author: Gabriël M.J. van Wyk 1 Affiliation: 1 Reformed Theological College, Faculty of Theology, University of Pretoria, South Africa
Page 1 of 8 Die Heidelbergse Kategismus oor die mens as beeld van God Author: Gabriël M.J. van Wyk 1 Affiliation: 1 Reformed Theological College, Faculty of Theology, University of Pretoria, South Africa
Ausgabe 13 Ju ni 2015
 Ausgabe 13 Juni 2015 A special Retirement villagers cannot function well without volunteers. The children of the residents cannot alone be responsible for the daunting task of caring for the elderly. The
Ausgabe 13 Juni 2015 A special Retirement villagers cannot function well without volunteers. The children of the residents cannot alone be responsible for the daunting task of caring for the elderly. The
DIE TOONSIMBOLIEKDM HUGO WOLF SE "ITALIENISCHES LIEDERBUCH" deur RACHEL ELIZABETH PIENAAR
 DIE TOONSIMBOLIEKDM HUGO WOLF SE "ITALIENISCHES LIEDERBUCH" deur RACHEL ELIZABETH PIENAAR Voorgele ter gedeeltelike vervulling van die vereistes vir die graad DOCTOR MUSICOLOGIAE in die Departement Musiekwetenskap
DIE TOONSIMBOLIEKDM HUGO WOLF SE "ITALIENISCHES LIEDERBUCH" deur RACHEL ELIZABETH PIENAAR Voorgele ter gedeeltelike vervulling van die vereistes vir die graad DOCTOR MUSICOLOGIAE in die Departement Musiekwetenskap
Teorie en praktyk van die prediking in die Nuwe Testament: Walter Schmithals aan die woord
 Teorie en praktyk van die prediking in die Nuwe Testament: Walter Schmithals aan die woord P B Boshoff & A G van Aarde Universiteit van Pretoria Abstract Theory and practice of preaching according to W
Teorie en praktyk van die prediking in die Nuwe Testament: Walter Schmithals aan die woord P B Boshoff & A G van Aarde Universiteit van Pretoria Abstract Theory and practice of preaching according to W
Die Hartklop Heart beat. Herzklopfen, der St. Johannis Organisation. Ausgabe September 2017
 Ausgabe September 2017 Ons het gaan kyk of Heike kan kop bo water hou, want Marina is met verlof. Eve Delikat is taking care of our hair in our salon while Susan is on leave Some places only Barbara can
Ausgabe September 2017 Ons het gaan kyk of Heike kan kop bo water hou, want Marina is met verlof. Eve Delikat is taking care of our hair in our salon while Susan is on leave Some places only Barbara can
GRIP LET S GET STARTED. Downloaded from manuals search engine
 GRIP LET S GET STARTED KARMA GRIP / KARMA GRIP / KARMA GRIP Shutter Button [ ] Auslöser [ ] Sluitertoets [ ] Power/Mode Button [ ] Power/Modus-Taste [ ] Aan-/uit-/modustoets [ ] HiLight Tag Button [ ]
GRIP LET S GET STARTED KARMA GRIP / KARMA GRIP / KARMA GRIP Shutter Button [ ] Auslöser [ ] Sluitertoets [ ] Power/Mode Button [ ] Power/Modus-Taste [ ] Aan-/uit-/modustoets [ ] HiLight Tag Button [ ]
GRIP LET S GET STARTED
 GRIP LET S GET STARTED KARMA GRIP / KARMA GRIP / KARMA GRIP Shutter Button [ ] Auslöser [ ] Sluitertoets [ ] Power/Mode Button [ ] Power/Modus-Taste [ ] Aan-/uit-/modustoets [ ] HiLight Tag Button [ ]
GRIP LET S GET STARTED KARMA GRIP / KARMA GRIP / KARMA GRIP Shutter Button [ ] Auslöser [ ] Sluitertoets [ ] Power/Mode Button [ ] Power/Modus-Taste [ ] Aan-/uit-/modustoets [ ] HiLight Tag Button [ ]
TomTom GO Camper Benutzerhandbuch 17.6
 TomTom GO Camper Benutzerhandbuch 17.6 Inhalt Willkommen bei der Navigation mit TomTom 7 Funktionen 8 Ihr TomTom GO Camper... 8 Camping-spezifische POIs einschalten... 9 Eine Route für ein Wohnmobil oder
TomTom GO Camper Benutzerhandbuch 17.6 Inhalt Willkommen bei der Navigation mit TomTom 7 Funktionen 8 Ihr TomTom GO Camper... 8 Camping-spezifische POIs einschalten... 9 Eine Route für ein Wohnmobil oder
SO JUNG SEHEN WIR UNS NIMMER WIEDER 1 SEGSWYSES AS UITDRUKKING VAN IDENTITEIT IN DIE LUTHERSE SETLAARSGEMEENSKAP BY PHILIPPI
 SO JUNG SEHEN WIR UNS NIMMER WIEDER 1 SEGSWYSES AS UITDRUKKING VAN IDENTITEIT IN DIE LUTHERSE SETLAARSGEMEENSKAP BY PHILIPPI Lizette Rabe Departement Joernalistiek, Universiteit Stellenbosch, Stellenbosch
SO JUNG SEHEN WIR UNS NIMMER WIEDER 1 SEGSWYSES AS UITDRUKKING VAN IDENTITEIT IN DIE LUTHERSE SETLAARSGEMEENSKAP BY PHILIPPI Lizette Rabe Departement Joernalistiek, Universiteit Stellenbosch, Stellenbosch
BARTH EN DIE KINDERDOOP
 10 In die Skriflig BARTH EN DIE KINDERDOOP Pro/. L. Floor. n Klip in die bos Karl Barth, wie se honderdste geboortedag hierdie jaar herdenk word, was in velerlei opsigte n provokerende teoloog. Hy het
10 In die Skriflig BARTH EN DIE KINDERDOOP Pro/. L. Floor. n Klip in die bos Karl Barth, wie se honderdste geboortedag hierdie jaar herdenk word, was in velerlei opsigte n provokerende teoloog. Hy het
N ERN STIG E W O RSTELIN G O M N W ER K LIK E GELO O FS-ETIEK. Bespreking van
 N ERN STIG E W O RSTELIN G O M N W ER K LIK E GELO O FS-ETIEK Bespreking van H en d r ik v a n O y en, Evangelische Ethik I, Qrundlagen. Die Anwaltschaft des Qeistes, Verlag Friedrich Reinhardt A.G., Basel
N ERN STIG E W O RSTELIN G O M N W ER K LIK E GELO O FS-ETIEK Bespreking van H en d r ik v a n O y en, Evangelische Ethik I, Qrundlagen. Die Anwaltschaft des Qeistes, Verlag Friedrich Reinhardt A.G., Basel
Die funksie van die skeppingstradisie in die boek Jeremia
 Die funksie van die skeppingstradisie in die boek Jeremia A A da Silva Universiteit van Pretoria Abstract The function of the tradition of creation in Jeremiah The purpose of this article is, firstly,
Die funksie van die skeppingstradisie in die boek Jeremia A A da Silva Universiteit van Pretoria Abstract The function of the tradition of creation in Jeremiah The purpose of this article is, firstly,
BUISANTENNE VOOR MG ONTVANGST
 BUISANTENNE VOOR MG ONTVANGST Voor iedereen die weer ongestoord naar middengolf wil luisteren zonder lange draden te spannen of hoge masten te plaatsen is er nu de oplossing; de Buisantenne van dokter
BUISANTENNE VOOR MG ONTVANGST Voor iedereen die weer ongestoord naar middengolf wil luisteren zonder lange draden te spannen of hoge masten te plaatsen is er nu de oplossing; de Buisantenne van dokter
Die prediking oor die eindoordeel
 Die prediking oor die eindoordeel IWCvanWyk Hervormde Teologiese Opleiding Tydelik-deeltydse dosent: Departement Dogmatiek en Cbristelike Etiek (Afd A) Universiteit van Pretoria Abstract Preaching on the
Die prediking oor die eindoordeel IWCvanWyk Hervormde Teologiese Opleiding Tydelik-deeltydse dosent: Departement Dogmatiek en Cbristelike Etiek (Afd A) Universiteit van Pretoria Abstract Preaching on the
VTV In2Action - the game
 1 VTV In2Action - the game Dr. Frank den Hertog Senior Wissenschaftlicher Mitarbeiter (RIVM) Fachtagung Kommunale Gesundheitsberichterstattung Ziel des Spiels: VTV In2Action Gespielt in Gemeinde/Stadt
1 VTV In2Action - the game Dr. Frank den Hertog Senior Wissenschaftlicher Mitarbeiter (RIVM) Fachtagung Kommunale Gesundheitsberichterstattung Ziel des Spiels: VTV In2Action Gespielt in Gemeinde/Stadt
BERTOLT BRECHT SE HOUDING TEENOOR ARISTOTELES EN DIE GRIEKSE TRAGEDIE. deur P. J. Conradie. (Universiteit van Stellenbosch)
 BERTOLT BRECHT SE HOUDING TEENOOR ARISTOTELES EN DIE GRIEKSE TRAGEDIE deur P. J. Conradie. (Universiteit van Stellenbosch) Die Griekse tragedie en sy vernaamste teoretikus, Aristoteles, oefen nog steeds
BERTOLT BRECHT SE HOUDING TEENOOR ARISTOTELES EN DIE GRIEKSE TRAGEDIE deur P. J. Conradie. (Universiteit van Stellenbosch) Die Griekse tragedie en sy vernaamste teoretikus, Aristoteles, oefen nog steeds
Noem my jou metafore... Metaforiese taal as geloofstaal
 Noem my jou metafore... Metaforiese taal as geloofstaal Elsabé Kloppers Departement Praktiese Teologie Universiteit van Suid-Afrika PRETORIA E-pos: iksa@mweb.co.za Abstract Name your metaphors Metaphorical
Noem my jou metafore... Metaforiese taal as geloofstaal Elsabé Kloppers Departement Praktiese Teologie Universiteit van Suid-Afrika PRETORIA E-pos: iksa@mweb.co.za Abstract Name your metaphors Metaphorical
Kan ik geld afhalen in [land] zonder provisies te betalen? Fragen, ob Gebühren anfallen, wenn man in einem bestimmten Land Geld abhebt
![Kan ik geld afhalen in [land] zonder provisies te betalen? Fragen, ob Gebühren anfallen, wenn man in einem bestimmten Land Geld abhebt Kan ik geld afhalen in [land] zonder provisies te betalen? Fragen, ob Gebühren anfallen, wenn man in einem bestimmten Land Geld abhebt](/thumbs/88/117056993.jpg) - Allgemeines Kan ik geld afhalen in [land] zonder provisies te betalen? Kan ik geld afhalen in [land] zonder provisies te betalen? Fragen, ob Gebühren anfallen, wenn man in einem bestimmten Land Geld
- Allgemeines Kan ik geld afhalen in [land] zonder provisies te betalen? Kan ik geld afhalen in [land] zonder provisies te betalen? Fragen, ob Gebühren anfallen, wenn man in einem bestimmten Land Geld
Examen VWO. Duits. tijdvak 2 woensdag 17 juni uur. Bij dit examen hoort een bijlage.
 Examen VWO 2015 tijdvak 2 woensdag 17 juni 13.30-16.00 uur Duits Bij dit examen hoort een bijlage. Dit examen bestaat uit 43 vragen. Voor dit examen zijn maximaal 47 punten te behalen. Voor elk vraagnummer
Examen VWO 2015 tijdvak 2 woensdag 17 juni 13.30-16.00 uur Duits Bij dit examen hoort een bijlage. Dit examen bestaat uit 43 vragen. Voor dit examen zijn maximaal 47 punten te behalen. Voor elk vraagnummer
Balkonmarkise. ca. 120 x 200 cm / ca. 150 x 200cm
 Ersatzteilliste / Spare part list / Onderdelenlijst 1 x E 2 x inkl. Schrauben incl. Screws inkl. schroeven 2.5mm 1 x F 1 x 2.5mm C 2 x G 1 x 10mm H 1 x 5mm D 2 x inkl. Schrauben incl. Screws inkl. schroeven
Ersatzteilliste / Spare part list / Onderdelenlijst 1 x E 2 x inkl. Schrauben incl. Screws inkl. schroeven 2.5mm 1 x F 1 x 2.5mm C 2 x G 1 x 10mm H 1 x 5mm D 2 x inkl. Schrauben incl. Screws inkl. schroeven
Die reëls en tussen die reëls van die Korintiërbriewe: Walter Schmithals se ^Die Gnosis in Korinth
 Die reëls en tussen die reëls van die Korintiërbriewe: Walter Schmithals se ^Die Gnosis in Korinth PB Boshoff Vereeniging Abstract The lines and between the lines of the letters to the Corintians: W alter
Die reëls en tussen die reëls van die Korintiërbriewe: Walter Schmithals se ^Die Gnosis in Korinth PB Boshoff Vereeniging Abstract The lines and between the lines of the letters to the Corintians: W alter
DIE TEOLOGIESE HOOFGEDAGTES IN KIERKEGAARD SE STRY D TEEN DIE HEGELSE SISTEEM
 DIE TEOLOGIESE HOOFGEDAGTES IN KIERKEGAARD SE STRY D TEEN DIE HEGELSE SISTEEM A. INLEIDENDE OPMERKING Ons is van oordeel dat dit ongetwyfeld paslik is om in ons waardering van die persoon en werk van prof.
DIE TEOLOGIESE HOOFGEDAGTES IN KIERKEGAARD SE STRY D TEEN DIE HEGELSE SISTEEM A. INLEIDENDE OPMERKING Ons is van oordeel dat dit ongetwyfeld paslik is om in ons waardering van die persoon en werk van prof.
Reisen Unterwegs. Unterwegs - Ort. Du weißt nicht, wo Du bist. Nach einem bestimmten Ort auf der Karte fragen. Nach einem bestimmten Ort fragen
 - Ich habe mich verirrt. Du weißt nicht, wo Du bist Können Sie mir zeigen, wo das auf der Karte ist? Nach einem bestimmten auf der Karte fragen Wo kann ich finden? Nach einem bestimmten fragen Ik ben de
- Ich habe mich verirrt. Du weißt nicht, wo Du bist Können Sie mir zeigen, wo das auf der Karte ist? Nach einem bestimmten auf der Karte fragen Wo kann ich finden? Nach einem bestimmten fragen Ik ben de
E. SE L L M, D as Zwölfprophetenbuch. Kommentar zum Alten Testam ent, Band X H. L Leipzig, A. Deichert.!929, p. 100.
 G E O G R A F IE S E N A A M G E W IN G E N G O D S D IE N S T IG E A G T E R G R O N D. Dit is van al die ou Semitiese volkere w aar dat die volk se godsdienstige oortuiginge in sy naamgewing tot uiting
G E O G R A F IE S E N A A M G E W IN G E N G O D S D IE N S T IG E A G T E R G R O N D. Dit is van al die ou Semitiese volkere w aar dat die volk se godsdienstige oortuiginge in sy naamgewing tot uiting
Hoofstuk 3. Die transnasionale lewensloop van Wolfgang Wehrmeyer ʼn Duitse immigrant na Suid-Afrika
 Hoofstuk 3 Die transnasionale lewensloop van Wolfgang Wehrmeyer ʼn Duitse immigrant na Suid-Afrika Die lewensbeskrywing van ʼn Duitse immigrant vanuit ʼn transnasionale perspektief binne die konteks van familiegeskiedenis.
Hoofstuk 3 Die transnasionale lewensloop van Wolfgang Wehrmeyer ʼn Duitse immigrant na Suid-Afrika Die lewensbeskrywing van ʼn Duitse immigrant vanuit ʼn transnasionale perspektief binne die konteks van familiegeskiedenis.
Instandhouding wegtunnels Een samenloop van uitdagingen
 Instandhouding wegtunnels Een samenloop van uitdagingen D.O.N. Bureau Twynstra Gudde Reinigen geluidwerende wandbekleding, Roertunnel A73 1 Agenda 1. Inleiding doel instandhouding wegtunnels, veiligheid,
Instandhouding wegtunnels Een samenloop van uitdagingen D.O.N. Bureau Twynstra Gudde Reinigen geluidwerende wandbekleding, Roertunnel A73 1 Agenda 1. Inleiding doel instandhouding wegtunnels, veiligheid,
n stem vir suid-afrika
 Inhoud Oor my storie Voorwoord x xi Kindertyd 1932 1953 1 Europa 1954 24 Groot debute 1955 1959 43 Intense tye, intense rolle 1960 1965 101 Kammersängerin 1966 1971 139 Huis toe 1973 165 Beskouings 204
Inhoud Oor my storie Voorwoord x xi Kindertyd 1932 1953 1 Europa 1954 24 Groot debute 1955 1959 43 Intense tye, intense rolle 1960 1965 101 Kammersängerin 1966 1971 139 Huis toe 1973 165 Beskouings 204
Rudolf Bultmann se verstaan van vryheid
 Page 1 of 8 Rudolf Bultmann se verstaan van vryheid Author: I.W.C. (Natie) van Wyk 1 Affiliation: 1 Reformed Theological College, Faculty of Theology, University of Pretoria, South Africa Correspondence
Page 1 of 8 Rudolf Bultmann se verstaan van vryheid Author: I.W.C. (Natie) van Wyk 1 Affiliation: 1 Reformed Theological College, Faculty of Theology, University of Pretoria, South Africa Correspondence
Ga je ergens naar toe gebruik je zu! Let op, na zu of nach volgt altijd de 3 e naamval!!!
 Samenvatting door F. 628 woorden 7 december 2014 7,2 29 keer beoordeeld Vak Methode Duits Na Klar! Een vuistregel is: Ezelsbruggetje: Ga je ergens naar toe gebruik je zu! Let op, na zu of nach volgt altijd
Samenvatting door F. 628 woorden 7 december 2014 7,2 29 keer beoordeeld Vak Methode Duits Na Klar! Een vuistregel is: Ezelsbruggetje: Ga je ergens naar toe gebruik je zu! Let op, na zu of nach volgt altijd
DIE KULTURELE KONTEKS VAN VYF SUID-AFRIKAANS- GEBORE STUDENTE AAN DIE DR. HOCH SCHES CONSERVATORIUM IN FRANKFURT,
 142 DIE KULTURELE KONTEKS VAN VYF SUID-AFRIKAANS- GEBORE STUDENTE AAN DIE DR. HOCH SCHES CONSERVATORIUM IN FRANKFURT, 1878-1918 Heinrich van der Mescht Departement Musiek, Universiteit van Pretoria, Pretoria,
142 DIE KULTURELE KONTEKS VAN VYF SUID-AFRIKAANS- GEBORE STUDENTE AAN DIE DR. HOCH SCHES CONSERVATORIUM IN FRANKFURT, 1878-1918 Heinrich van der Mescht Departement Musiek, Universiteit van Pretoria, Pretoria,
DIE GOD WAT SKEP EN HERSKEP - EKOLOGIE EN MENSEVER- HOUDINGE IN KOLOSSENSE
 DIE GOD WAT SKEP EN HERSKEP - EKOLOGIE EN MENSEVER- HOUDINGE IN KOLOSSENSE I J du Plessis Opgedra aan Professor A B du Toit by die herdenking van sy sestigste verjaardag. Abstract The God who creates and
DIE GOD WAT SKEP EN HERSKEP - EKOLOGIE EN MENSEVER- HOUDINGE IN KOLOSSENSE I J du Plessis Opgedra aan Professor A B du Toit by die herdenking van sy sestigste verjaardag. Abstract The God who creates and
Bak Koekies en Beskuit net soos Ouma. In die koekiehemel
 1 Bak Koekies en Beskuit net soos Ouma In die koekiehemel 2 1. Gemmerkoekies Maak: omtrent 100 Bereidingstyd: 30 minute plus afkoeltyd Baktyd: 8-10 minute 185 ml (170 g) sagte botter 335 ml (200 g) klam
1 Bak Koekies en Beskuit net soos Ouma In die koekiehemel 2 1. Gemmerkoekies Maak: omtrent 100 Bereidingstyd: 30 minute plus afkoeltyd Baktyd: 8-10 minute 185 ml (170 g) sagte botter 335 ml (200 g) klam
DLNA Setup. Screencasting from DLNA compatible devices
 Models: dgimd13 DLNA Setup Screencasting from DLNA compatible devices Please read these instructions carefully prior to installation Important Note: This procedure was written in conjunction with an iphone
Models: dgimd13 DLNA Setup Screencasting from DLNA compatible devices Please read these instructions carefully prior to installation Important Note: This procedure was written in conjunction with an iphone
cinderella*zwergen*mode
 ************************* *************************** by cinderella*zwergen*mode Nähanleitung step-by-step-photo tutorial Stap-voor-stap beschrijving Alle Teile laut Schnittteilliste im geraden Fadenlauf
************************* *************************** by cinderella*zwergen*mode Nähanleitung step-by-step-photo tutorial Stap-voor-stap beschrijving Alle Teile laut Schnittteilliste im geraden Fadenlauf
Haben, sein, werden. Instaptoets grammatica 1/12 KAPITEL
 1/12 Haben, sein, werden Vul de vertaling van het vetgedrukte werkwoord in. Vul de vertaling van het vetgedrukte werkwoord in. du damals schon einen neuen Computer? (Had) gestern noch bei ihm gewesen.
1/12 Haben, sein, werden Vul de vertaling van het vetgedrukte werkwoord in. Vul de vertaling van het vetgedrukte werkwoord in. du damals schon einen neuen Computer? (Had) gestern noch bei ihm gewesen.
TERUGKEER NA DIE Weë VAN GOD
 2 TERUGKEER NA DIE Weë VAN GOD Amanda Buys se Geestelike Dekking Hierdie is n produk deur Kanaän Bedieninge, n niewinsgewende bediening onder die dekking van: El Shaddai Christelike Kerk, Durbanville Pastoor
2 TERUGKEER NA DIE Weë VAN GOD Amanda Buys se Geestelike Dekking Hierdie is n produk deur Kanaän Bedieninge, n niewinsgewende bediening onder die dekking van: El Shaddai Christelike Kerk, Durbanville Pastoor
Gartenschaukel RONDA / Garden swing RONDA / Tuin Schommelbank RONDA
 Garden swing RONDA Tuin Schommelbank RONDA Vor Montage und Benutzung unbedingt sorgfältig lesen und für spätere Zwecke aufbewahren. Read these instructions carefully before use and assembly and keep for
Garden swing RONDA Tuin Schommelbank RONDA Vor Montage und Benutzung unbedingt sorgfältig lesen und für spätere Zwecke aufbewahren. Read these instructions carefully before use and assembly and keep for
DIE EKSEGESE VAN DIE NUWE TESTAMENT REDE
 ---------------1 DIE EKSEGESE VAN DIE NUWE TESTAMENT REDE BY DIE AANVAARDING VAN DIE PROFESSORAAT IN DIE NUWE TEST AMENTIESE WETENSKAP IN DIE TEOLOGIESE FAKULTEIT, AFDELING B, AAN DIE UNIVERSITEIT VAN
---------------1 DIE EKSEGESE VAN DIE NUWE TESTAMENT REDE BY DIE AANVAARDING VAN DIE PROFESSORAAT IN DIE NUWE TEST AMENTIESE WETENSKAP IN DIE TEOLOGIESE FAKULTEIT, AFDELING B, AAN DIE UNIVERSITEIT VAN
Die invloed van In eie werklikheidsverstaan op die verstaan van die opstandingsgebeure: In Vergelykende
 Die invloed van In eie werklikheidsverstaan op die verstaan van die opstandingsgebeure: In Vergelykende studie. Nicolaas J S Steenekamp & J H Koekemoer Univeniteit van Pretoria Abstract Worldview and resurrection:
Die invloed van In eie werklikheidsverstaan op die verstaan van die opstandingsgebeure: In Vergelykende studie. Nicolaas J S Steenekamp & J H Koekemoer Univeniteit van Pretoria Abstract Worldview and resurrection:
