Inhaltsverzeichnis. Benutzerhandbuch tolino ereader Willkommen in der Welt von tolino. 2. Ihr tolino ereader. 3. ebooks lesen leicht gemacht
|
|
|
- Karsten Heidrich
- vor 5 Jahren
- Abrufe
Transkript
1
2 Inhaltsverzeichnis Benutzerhandbuch tolino ereader Willkommen in der Welt von tolino 2. Ihr tolino ereader 3. ebooks lesen leicht gemacht 4. Antworten auf die wichtigsten Fragen Weitergehende Erklärungen und Informationen: 5. Ihren tolino ereader in Betrieb nehmen 6. Lesen mit Ihrem tolino ereader 7. Die wichtigsten Bereiche 8. WLAN einrichten 9. Anmeldung beim Buchhändler 10. Einkaufen im Shop Ihres Buchhändlers 11. Einstellungen und weitere Funktionen 12. Übertragung vorhandener Bücher 13. Wartung 14. Information zur Akkuentsorgung 15. Datenschutz und -sicherheit 16. Garantie 17. Sicherheits- und Verwendungshinweise 18. Glossar 19. Impressum
3 1. Willkommen in der Welt von tolino Freuen Sie sich: Bücher lesen wird jetzt noch einfacher und komfortabler für Sie. Denn ab jetzt bestimmen Sie nicht nur, was Sie lesen, sondern auch, wie Sie lesen. Wenn Ihnen die Schrift zu klein ist, machen Sie diese größer. Gefällt Ihnen die Schriftart nicht, dann ändern Sie sie einfach. Und das Beste: Sie können all Ihre Bücher immer mit auf Reisen nehmen, denn Ihr tolino ereader bietet Ihnen Platz für Tausende Bücher. Und es gibt noch viel mehr Möglichkeiten: Genießen Sie die Freiheit, Ihre Bücher dort zu kaufen, wo Sie möchten Ganz gleich, bei welchem Buchhändler Sie am liebsten einkaufen möchten, Sie entscheiden. Wenn Sie bei zwei oder mehr tolino Buchhändlern gleichzeitig Kunde sind, können Sie auch alle Ihre gekauften ebooks zusammen anzeigen lassen.
4 Immer Zugriff auf Ihre Bücher ganz gleich, ob mit ereader, Smartphone oder PC tolino bietet Ihnen zahlreiche Möglichkeiten, Ihre Bücher zu lesen. Dank der tolino cloud können Sie von überall auf Ihre Bücher und Dokumente zugreifen ganz gleich, ob Sie Ihren tolino ereader, die tolino app oder den tolino webreader nutzen. Und das Beste: Sie lesen einfach an der Stelle weiter, wo Sie zuletzt aufgehört haben. Millionen Bücher zur Auswahl Die integrierten ebook-shops bieten Ihnen die neuesten und spannendsten Bücher aus allen Bereichen und mit über 2 Millionen Büchern mehr als genug Lesestoff für die nächsten Jahre sowie ständig neueste Bestseller. Bücher leihen in öffentlichen Leihbibliotheken Mit Ihrem tolino ereader können Sie sich ganz einfach bei öffentlichen Leihbibliotheken anmelden, Bücher ausleihen und bequem herunterladen. Natürlich gibt es noch viel mehr Vorteile für Sie in der tolino Welt. Gehen Sie doch einfach mal auf Entdeckungstour. Auf den nächsten Seiten zeigen wir Ihnen die wichtigsten Funktionen Ihres tolino ereaders. Wir wünschen Ihnen jetzt schon viel Spaß mit Ihrem tolino ereader!
5 2. Ihr tolino ereader Ihr erster tolino ereader? Bestimmt können Sie es kaum noch abwarten, Ihr erstes Buch darauf zu lesen. Damit Sie schnell starten können, haben wir Ihnen die wichtigsten Funktionen Ihres tolino ereaders zusammengestellt. Auf der Unterseite finden Sie den Ein-/Ausschalter sowie den Micro-USB- Anschluss. Siehe nachfolgende Grafik: A) Ein-/Ausschalter bzw. Ruhezustand und Neustart B) Micro-USB-Anschluss
6 3. ebooks lesen leicht gemacht Wissen Sie schon, was Sie als Erstes lesen möchten? Einen spannenden Krimi? Oder eine romantische Komödie? Das Tolle an Ihrem tolino ereader ist, dass ein ebook genauso einfach zu lesen ist wie ein gedrucktes Buch. So bewegen Sie sich im Buch Wussten Sie schon, dass es mehrere Möglichkeiten gibt, in einem ebook zu blättern? Zum Umblättern machen Sie einfach eine Wischbewegung auf dem Bildschirm oder tippen in den linken oder rechten Bereich des Bildschirms. Gut zu wissen: Wenn Sie z. B. Schriftart oder -größe ändern möchten, tippen Sie in den mittleren Bereich, um das Lese-Menü zu öffnen. Siehe nachfolgende Grafiken:
7 A) Mit einer Wischbewegung nach rechts oder Tippen in den linken Bereich blättern Sie zurück B) Tippen im mittleren Bereich öffnet das Lese-Menü C) Mit einer Wischbewegung nach links oder Tippen in den rechten Bereich blättern Sie vor Lese-Menü: Einstellungen und Navigation Wenn Sie in die Mitte des Bildschirms getippt haben, öffnet sich das Lese- Menü. In der oberen Leiste finden Sie die Lese-Einstellungen, in denen Sie z. B. die Schriftgröße oder -art ändern können. Im unteren Bereich finden Sie
8 das Navigationsmenü, mit dem Sie z. B. in den Kapiteln vor- oder zurückspringen können. Siehe nachfolgende Grafik: A) Lese-Einstellungen B) Navigationsmenü Die Lese-Einstellungen
9 A) Zurück-Pfeil schließt das Buch B) Dreht die Leseansicht C) O Inhaltsverzeichnis D) Notizverzeichnis E) a Einstellung der Schriftgröße, Schriftart usw. F) ὐ Bildschirm-Helligkeit einstellen G) t Innerhalb des Buches suchen Das Navigationsmenü Siehe nachfolgende Grafik:
10 A) Ein Kapitel zurückspringen B) Balken zeigt Lese-Fortschritt im Buch C) Kapitelanzeige und verbleibende Seiten im Kapitel D) Aktuelle Seite und Gesamtanzahl der Seiten E) Ein Kapitel vorspringen
11 4. Antworten auf die wichtigsten Fragen Bevor wir auf den folgenden Seiten alle Themen ausführlich erklären, möchten wir Ihnen hier schon einmal die häufigsten Fragen beantworten. 4.1 Wie verbinde ich mich mit einem WLAN- Netzwerk? Gehen Sie hierzu einfach in das Menü, und wählen Sie unter Einstellungen den Punkt WLAN und Flugmodus aus. Auf dieser Seite werden Ihnen alle WLAN-Netzwerke angezeigt, die in Ihrer Umgebung sind. Tippen Sie auf einen Netzwerknamen mit einem Schloss, öffnet sich ein Fenster, in dem Sie das WLAN-Passwort eingeben müssen. Anschließend verbindet sich Ihr tolino ereader mit dem Netzwerk. Wenn Sie auf einen Netzwerknamen ohne ein Schloss-Symbol tippen, wird automatisch versucht, eine neue WLAN-Verbindung herzustellen. Bei einem sog. öffentlichen Hotspot (ohne Schloss-Symbol) müssen Sie ggf. noch den Nutzungsbedingungen zustimmen oder sich anmelden, um Ihren tolino ereader mit dem Internet zu verbinden. Mehr zum Einrichten Ihres WLAN- Netzwerks finden Sie unter: 8. WLAN einrichten 4.2 Wie melde ich mich als Neukunde auf meinem ereader an? Wenn Sie Ihren tolino ereader zum ersten Mal gestartet haben und noch nicht angemeldet sind, erscheint auf der Startseite ein Button Jetzt einrichten. Wurde noch kein WLAN-Netzwerk eingerichtet, werden Sie gebeten, dies jetzt zu tun. Danach kommen Sie zur Anmeldung bei Ihrem gewählten Buchhändler. Sollten Sie noch kein Kundenkonto haben, können Sie es hier einrichten und danach sofort im Shop stöbern. Falls Sie Probleme beim Einrichten des Kundenkontos haben, registrieren Sie
12 sich zuerst über Ihren PC bei Ihrem Buchhändler, und melden Sie dann über Ihren tolino ereader an. 4.3 Was ist die Bibliothek-Verknüpfung? Wenn Sie bei mehreren tolino Buchhändlern ebooks kaufen, ist es sinnvoll, all Ihre gekauften ebooks in einer Bibliothek zusammenzuführen. Dank der Bibliothek-Verknüpfung geht das ganz einfach. Gehen Sie hierfür ins Menü unter Meine Konten, und wählen Sie dann Bibliothek-Verknüpfung. Bitte beachten Sie, dass Sie hierfür bei Ihrem Buchhändler angemeldet sein müssen. Danach wählen Sie aus, mit welchem weiteren Buchhändler-Konto Sie Ihre Bibliothek verknüpfen möchten, und melden sich dort an. Mehr dazu finden Sie unter: Bibliothek-Verknüpfung 4.4 Was bedeutet Synchronisation? Ihre gekauften sowie selbst hochgeladenen ebooks werden standardmäßig für Sie in der tolino cloud hinterlegt. Wenn Sie z. B. ein ebook auf Ihrem tolino ereader gelesen haben, aber unterwegs die tolino app zum Lesen benutzen, werden die Daten automatisch für Sie synchronisiert. Es kann aber vorkommen, dass nicht alle Informationen auf dem neuesten Stand sind. Tippen Sie einfach auf das Synchronisations-Icon in Ihrer Bibliothek. Jetzt sollten alle ebooks in Ihrer Bibliothek erscheinen und auch alle anderen Leseinformationen wie z. B. Lesestand, Lesezeichen oder Notizen sowie die Sammlungen aktualisiert sein. 4.5 Wie kann ich die Software meines ereaders aktualisieren? Am einfachsten ist es, die automatische Software-Aktualisierung zu nutzen. Sobald ein Update zur Verfügung steht und Sie mit einem WLAN-Netzwerk verbunden sind, wird Ihnen die Softwareaktualisierung angeboten. Wenn Sie Ihren tolino ereader nicht über das WLAN-Netzwerk aktualisieren möchten, können Sie dies auch über Ihren PC machen. Gehen Sie in Ihrem Internetbrowser auf in den Bereich Service, und klicken Sie dann auf Updates. Wählen Sie anschließend Ihr tolino ereader
13 Modell aus, und laden Sie das Update herunter. Wenn sich die Datei update.zip auf Ihrem Rechner befindet, verbinden Sie Ihren ereader per USB-Kabel mit Ihrem PC. Kopieren Sie die heruntergeladene Datei in das Hauptverzeichnis Ihres tolino ereaders. Anschließend trennen Sie Ihren ereader vom PC und starten Ihren ereader neu. Die Software wird jetzt automatisch installiert. 4.6 Ist es egal, bei welchem Buchhändler ich meine ebooks kaufe? Sie können auch bei einem anderen Buchhändler ebooks kaufen. Damit Sie alle gekauften ebooks in einer Bibliothek haben, sollten Sie eine Bibliothek- Verknüpfung durchführen. Mehr dazu finden Sie unter Bibliothek- Verknüpfung Wenn Sie bei einem Buchhändler ebooks kaufen, der nicht zur tolino Allianz gehört, können Sie ebooks (im EPUB- oder PDF-Format) per USB-Kabel von Ihrem Computer auf Ihren tolino ereader übertragen. Noch einfacher: Sie können auch den tolino webreader auf mytolino.com aufrufen und Ihre ebooks (Ausnahme ACSM-Dateien) von dort bequem in die tolino cloud hochladen. Dort haben Sie Zugriff auf Ihre Bücher entweder mit Ihrem tolino ereader, der tolino app oder dem tolino webreader. 4.7 Wie lade ich ebooks von öffentlichen Leihbibliotheken auf meinen ereader? Wenn Sie ebooks bei einer öffentlichen Leihbibliothek ausleihen möchten, können Sie das einfach über den integrierten Web-Browser auf Ihrem tolino ereader machen. ebooks, die Sie hier ausleihen und herunterladen, werden automatisch auf Ihrem tolino ereader abgespeichert und stehen Ihnen sofort zur Verfügung. Außerdem können Sie die ausgeliehenen Bücher auch wieder über Ihren tolino ereader zurückgeben. Für den Ausleihvorgang benötigen Sie oft eine Adobe ID. Mehr dazu erfahren Sie unter 10.4 Adobe DRM Hinweis: Ab Juli 2018 wird das Adobe-DRM schrittweise verabschiedet und von DRM- CARE abgelöst. Das offene System ermöglicht neue
14 nutzerfreundliche Services. So kann man ebooks künftig ohne zusätzliches Passwort und Registrierung ausleihen. 4.8 Wie nutze ich die Bildschirmbeleuchtung? Es gibt zwei Möglichkeiten, wie Sie in das Menü für die Bildschirm- Beleuchtung gelangen. Entweder durch Tippen auf das Beleuchtungs-Symbol im rechten Bereich auf der Startseite oder jederzeit durch eine Wischbewegung vom oberen Bildschirmrand nach unten. Im Menü angelangt, können Sie die integrierte Beleuchtung ganz leicht per Knopfdruck an- bzw. ausschalten. Darüber hinaus lässt sich dort die Bildschirm-Helligkeit und die Farbtemperatur anpassen. Auch im Lesebetrieb können Sie durch Tippen auf den oberen Bildschirmrand die Beleuchtung jederzeit an- und ausschalten. 4.9 Wie kann ich die Schriftgröße am schnellsten ändern? Die Schriftgröße in einem ebook können Sie mit einer einfachen Fingergeste vergrößern oder verkleinern. Setzen Sie dazu beim Lesen eines ebooks zwei Finger gleichzeitig auf den Bildschirm und bewegen Sie die Finger langsam auseinander oder zusammen. Über die Anzeige können Sie kontrollieren, auf welcher Stufe sich die Schriftgröße befindet. Die Schriftgröße wird nun angepasst Mein tolino ereader reagiert nicht mehr In seltenen Fällen kann es vorkommen, dass der Bildschirm einfriert und Ihr tolino ereader nicht mehr reagiert. Das ist nicht schlimm. In diesem Fall müssen Sie einfach den Ein-/Ausschalter für ca. 10 Sekunden gedrückt halten. Somit wird Ihr tolino ereader erst einmal ausgeschaltet. Um Ihren tolino shine 3 erneut in den Betrieb zu nehmen, drücken Sie einfach wieder den Ein- /Ausschalter. Anschließend startet er neu. Sollte das Problem häufiger vorkommen, ist es ratsam, den ereader auf die Werkseinstellungen zurückzusetzen. Tippen Sie hierzu im Menü auf
15 Einstellungen und dann auf Weitere Einstellungen. Bitte beachten Sie, dass dann alle Daten gelöscht werden, die sich nicht in der tolino cloud befinden. Ist die Batterie leer, kann es auch mal vorkommen, dass das letzte Bild auf dem Bildschirm angezeigt wird und der tolino ereader nicht mehr reagiert. Schließen Sie den tolino ereader mit dem Original-USB-Kabel über Nacht an ein USB-Netzteil an. Wenn Ihr tolino ereader sich am nächsten Tag immer noch nicht starten lässt, wenden Sie sich bitte an Ihren Garantiegeber Wie setze ich meinen tolino ereader auf die Werkseinstellungen zurück? Falls Sie Ihren tolino ereader auf die Werkseinstellungen zurücksetzen möchten, wählen Sie im Menü Einstellungen und dann Weitere Einstellungen aus. Hier finden Sie den Punkt Auf Werkseinstellungen zurücksetzen. Wenn Sie jetzt Zurücksetzen drücken, wird Ihr tolino ereader wieder auf die ursprüngliche Einstellung zurückgesetzt. Bitte beachten Sie: Damit werden alle Einstellungen, Passwörter und lokal gespeicherten ebooks unwiderruflich gelöscht. Bücher und Dokumente, die Sie in die tolino cloud hochgeladen haben, können später wiederhergestellt werden. Detaillierte Erklärungen dazu lesen Sie in Kapitel 6.5 Die tolino cloud nutzen.) 4.12 Das Gerät war schon beim Kauf beschädigt. Wie funktioniert die Reklamation? Im Falle einer Reklamation wenden Sie sich bitte an den Buchhändler, bei dem Sie Ihren tolino ereader gekauft haben. Er kann Ihnen am besten weiterhelfen.
16 5. Ihren tolino ereader in Betrieb nehmen 5.1 Aufladen Bitte laden Sie Ihren tolino ereader vor der ersten Benutzung vollständig auf. Verbinden Sie dazu den ereader und Ihren Computer mit dem mitgelieferten USB-Kabel. Bitte beachten Sie: Wenn Sie Ihren ereader am Computer aufladen und gleichzeitig lesen möchten, müssen Sie vorher das tolino Datenträger- Symbol auswerfen. Klicken Sie hierzu im Computer (Windows Vista, XP, 7, 8 und 10) in der rechten unteren Ecke der Funktionsleiste auf Hardware sicher entfernen, und folgen Sie dann den Anweisungen. Bei OS X werfen Sie den Datenträger Ihres tolino ereaders einfach aus, oder ziehen Sie das Datenträger-Symbol vom Desktop in den Papierkorb. Falls Sie Ihren tolino ereader über die Steckdose laden möchten, benötigen Sie ein USB-Netzteil. Wenn Sie noch keins besitzen, können Sie dieses beim Anbieter Ihres tolino ereaders oder in jedem Elektronikfachmarkt erhalten. Nach etwa vier Stunden ist Ihr ereader vollständig geladen. Währenddessen können Sie ihn natürlich bereits benutzen. Den Ladestand der Batterie sehen Sie rechts oben am Bildschirmrand oder im Menü unter dem Menüpunkt Informationen und Hilfe. 5.2 Übersicht über die Bedienelemente Hier stellen wir Ihnen die wichtigsten Bedienelemente im Überblick vor Schalter und Anschluss
17 A) Ein- und Ausschalten bzw. Ruhezustand und Neustart Drücken Sie für ca. 3 Sekunden den Ein-/Ausschalter, um Ihren ereader einzuschalten. Im eingeschalteten Zustand versetzt ihn ein erneutes kurzes Drücken wieder in den Ruhezustand. Wenn Sie Ihren tolino ereader einige Zeit nicht benutzen, geht er automatisch in den Ruhezustand. Die Zeit, nach der der Ruhezustand einsetzt, können Sie im Menü unter Einstellungen und anschließend im Bereich Ruhemodus und Energiesparen bestimmen. Im Ruhezustand zeigt Ihr tolino ereader ein schlafendes Gesicht auf dem Bildschirm und verbraucht fast keinen Strom mehr. Um ihn wieder aufzuwecken, drücken Sie kurz den Schalter. Den Zeitpunkt, an dem der Ruhezustand einsetzt, können Sie im Menü unter Einstellungen im Bereich Weitere Einstellungen bestimmen. Durch längeres Drücken des Ein-/Ausschalters öffnet sich ein Fenster, und Sie können Ausschalten wählen. Wenn Ihr tolino ereader ganz ausgeschaltet
18 ist, verbraucht er gar keinen Strom mehr. Zum Einschalten reicht wieder ein längeres Drücken des Schalters. Neustart Sollte Ihr tolino ereader einmal komplett eingefroren sein und auf keine Eingabe mehr reagieren, drücken Sie erst einmal 1-2 Sekunden den Ein- /Ausschalter. Ein Fenster öffnet sich, und Sie können Neu starten auswählen. Falls das nicht möglich ist, erzwingen Sie durch längeres Drücken (für ca. 10 Sekunden) des Ein-/Ausschalters ein Ausschalten. B) Micro-USB-Anschluss Ihr tolino ereader verfügt über einen USB-Anschluss. Ein dazu passendes USB-Kabel ist im Lieferumfang enthalten. Verbinden Sie den USB-Anschluss Ihres tolino ereaders über dieses Kabel mit einem Computer, um ihn aufzuladen oder Bücher und Dokumente zu übertragen (siehe auch Kapitel Hinzufügen über USB-Anschluss) Zurück zur Startseite Ihr tolino shine 3 verfügt über eine zentrale Wischgeste. Mit Hilfe dieser gelangen Sie jederzeit zurück zur Startseite. Wischen Sie einfach mit dem Finger vom unteren Bildschirmrand nach oben. Siehe nachfolgende Grafik:
19 5.2.3 Bildschirm-Beleuchtung, Helligkeit & Farbtemperatur Durch eine Wischbewegung vom oberen Bildschirmrand nach unten aktivieren Sie das Beleuchtungs-Menü. Dort können Sie die integrierte
20 Beleuchtung an- bzw. ausschalten und darüber hinaus die Bildschirm- Helligkeit und die Farbtemperatur anpassen. Siehe nachfolgende Grafik:
21 5.2.4 Beleuchtung im Lesebetrieb an- und ausschalten Sie können die integrierte Beleuchtung ganz einfach durch Tippen auf den oberen Bildschirmrand an-, bzw. ausschalten.
22 5.3 Sprache wechseln Ihr tolino ereader beherrscht eine Vielzahl verschiedener Sprachen. In den Einstellungen unter dem Menüpunkt Einstellungen und dann Sprache/Language können Sie die Sprache Ihrer Wahl einstellen. 5.4 Hilfe bei der Benutzung Mein tolino ereader reagiert nicht mehr Manchmal kann es sein, dass der Bildschirm einfriert und Ihr tolino shine 3 nicht mehr reagiert. Wenn das passieren sollte, müssen Sie einfach den Ein- /Ausschalter für mehrere Sekunden gedrückt halten. Anschließend startet Ihr tolino ereader neu. Sollte das Problem häufiger vorkommen, ist es ratsam, den ereader auf die Werkseinstellungen zurückzusetzen. Mehr zum Thema Neustart und Auf Werkseinstellungen zurücksetzen finden Sie unter 5.2 Übersicht über die Bedienelemente. Mein tolino ereader lässt sich nicht mehr starten Sollte Ihr tolino ereader nicht mehr funktionieren, schließen Sie diesen mit dem Original-USB-Kabel über Nacht an ein USB-Netzteil an. Wenn Ihr tolino ereader sich am nächsten Tag immer noch nicht starten lässt, wenden Sie sich bitte an Ihren Garantiegeber. Die Adresse Ihres Garantiegebers entnehmen Sie bitte den Garantiebestimmungen.
23 6. Lesen mit Ihrem tolino ereader 6.1 Leseansicht Die Leseansicht ist die wohl wichtigste Ansicht auf Ihrem tolino ereader. Die Inhalte Ihrer Bibliothek (ebooks, PDFs usw.) werden Ihnen hier angezeigt. A) Eine Seite zurück B) Öffnet das Lese-Menü C) Eine Seite vor
24 Ihr tolino ereader verfügt über ein Touch-Display, also einen Bildschirm, der auf Berührung reagiert. Das bedeutet, dass Sie alle Funktionen durch Tippen oder eine Wischbewegung mit dem Finger auf dem Bildschirm steuern können. Tippen Sie z. B. leicht auf das Cover eines ebooks, um es zu öffnen. Oder tippen Sie auf ein Symbol, um eine damit verbundene Funktion zu öffnen. Wischen Sie mit dem Finger von rechts nach links, um im Dokument vorzublättern und von links nach rechts, um zurückzublättern (siehe auch Kapitel Umblättern in der Bibliothek) Linkshänder-Modus Auch für Linkshänder haben wir mitgedacht: Halten Sie Ihren tolino ereader in der linken Hand und blättern Sie eine Seite vor, indem Sie auf den linken Bereich tippen. Den Linkshänder-Modus aktivieren Sie im Menü unter Einstellungen >Lese-Einstellungen Lesen von ebooks im EPUB- oder TXT-Format Auf Ihrem tolino ereader lassen sich verschiedene Dateiformate anzeigen. Die Schriftgröße können Sie in EPUB-Dateien mit einer einfachen Fingergeste vergrößern und verkleinern. Setzen Sie dazu zwei Finger gleichzeitig auf den Bildschirm, und bewegen Sie die Finger langsam auseinander bzw. zusammen. Über die Anzeige können Sie kontrollieren, auf welcher Stufe sich die Schriftgröße befindet. Die Schrift wird nun automatisch angepasst.
25 Abbildung: Durch das Zusammenziehen der Finger auf dem Bildschirm verkleinert sich die Schrift im ebook. Durch das Auseinanderziehen vergrößert sich die Schrift. Um das Lese-Menü mit den Lese-Einstellungen zu öffnen, tippen Sie einfach in die Mitte des Bildschirms (siehe auch Kapitel Ihre Lese- Einstellungen) Lesen von ebooks im PDF-Format Ihr tolino ereader kann neben EPUB- und TXT-Dateien auch PDFs darstellen. Beim ersten Öffnen eines PDFs wird die ganze Seite angezeigt. Dann gelangen Sie per Tippen oder Wischen auf die nächste oder vorherige Seite. Sie können die Darstellung über die Symbole vergrößern oder verkleinern. Außerdem können Sie die Darstellung auch mit einer einfachen Fingergeste vergrößern. Setzen Sie dazu zwei Finger gleichzeitig auf den Bildschirm, und bewegen Sie die Finger langsam auseinander. Nach der Vergrößerung sehen Sie einen Ausschnitt der Gesamtseite. Durch das Zusammenziehen der Finger verkleinern Sie die Darstellung wieder. Bei vergrößerter Darstellung führt das Tippen an den Bildschirmrändern nicht
26 mehr direkt auf die nächste Seite, sondern erst bis zum Rand der aktuellen Seite. Ein schmaler grauer Rand signalisiert, dass der Seitenrand erreicht ist. Ein weiteres Tippen am jeweiligen Seitenrand führt auf die nächste bzw. vorherige Seite. Im PDF können Sie sich auch vertikal im Dokument bewegen. Tippen Sie am oberen bzw. am unteren Rand des Bildschirms, um auf die vorherige oder nächste Seite zu gelangen. Wenn bereits eine vergrößerte Ansicht eingestellt wurde, wechselt der angezeigte Ausschnitt der aktuellen Seite, und es wird der darüber-, bzw. darunterliegende Ausschnitt angezeigt. Auch im PDF bietet Ihnen das Lese-Menü weitere Möglichkeiten die Darstellung auf Ihr persönliches Bedürfnis einzustellen (siehe auch Kapitel Ihre Lese-Einstellungen). Sie erreichen es über Tippen in die Bildschirmmitte Navigation im Dokument Auskunft, an welcher Stelle im ebook Sie momentan lesen, geben Ihnen die Seitenzahl unter dem Text (z. B. 9 / 246 bedeutet Seite 9 von insgesamt 246 Seiten). Bitte beachten Sie, dass ebook Seiten keine Buchseiten sind und dass beim Umblättern die Seitenzahlen sich nicht immer sofort ändern. So kann z. B. eine Buchseite mehreren Seiten auf Ihrem ereader entsprechen. Wie viele ebook-seiten eine Buchseite ergeben, ist übrigens auch von der Schriftgröße abhängig. Das Navigationsmenü können Sie über Tippen in die Bildschirmmitte öffnen. Im Navigationsmenü unten sehen Sie die Seitenzahl und einen Balken, der den Lesefortschritt grafisch darstellt. Dieser Balken ist ein Schieberegler, mit dem Sie schnell an eine beliebige Stelle im Dokument springen können. Ziehen Sie den Regler einfach an eine gewünschte Position, die Seitenanzeige aktualisiert sich entsprechend. Um direkt an eine bestimmte Seitenposition zu springen, tippen Sie auf die Seitenanzeige über dem Schieberegler. Es öffnet sich eine numerische Tastatur, in die Sie eine beliebige Seitenzahl eingeben können. Sie kommen
27 automatisch zu der gewünschten Seite. Falls Ihr Dokument Kapitel enthält, wird unter dem Schieberegler der Name des aktuellen Kapitels angezeigt. Den Sprung zum nächsten oder vorherigen Kapitel, bzw. zur ersten Seite des aktuellen Kapitels, ermöglichen Ihnen die beiden Pfeile rechts und links neben der Kapitelanzeige. Für eine Übersicht über die Kapitel oder um ein bestimmtes Kapitel direkt anzuspringen, tippen Sie auf den Kapitelnamen. Es öffnet sich das Inhaltsverzeichnis, und Sie können direkt zu einem Kapitel des aktuellen Dokuments springen. Gut zu wissen: Rechts neben dem Kapitelnamen sehen Sie zudem, wie viele Seiten das Kapitel noch hat, das Sie gerade lesen. Das ist vor allem dann hilfreich, wenn Sie z. B. im Zug noch schnell ein Kapitel zu Ende lesen möchten, bevor Sie aussteigen müssen. Übrigens: Wenn Sie in Ihrem Buch nach vorne oder zurückblättern und zuvor den Schieberegler, die Kapitelnavigation oder das Inhaltsverzeichnis genutzt haben, erscheint nach kurzer Zeit am rechten bzw. linken unteren Bildrand der Button Zurück zu Seite oder Vor zu Seite. Tippen Sie auf den Button, kommen Sie direkt zu der Seite zurück, die Sie als letztes gelesen haben. Das ist vor allem dann hilfreich, wenn Sie im Buch nach etwas suchen und anschließend an der vorigen Stelle weiterlesen möchten Ihre Lese-Einstellungen Mit Ihrem tolino ereader lassen sich während des Lesens einfach persönliche Einstellungen wie die Schriftart und -größe, der Seitenrand und der Zeilenabstand, die Textausrichtung oder die Helligkeit anpassen. Öffnen Sie dazu das Lese-Menü durch Tippen in die Bildschirmmitte.
28 Unser Tipp: Wenn Sie schnell die Schriftgröße vergrößern oder verkleinern möchten, können Sie das mit einer einfachen Fingergeste machen. Setzen Sie dazu zwei Finger gleichzeitig auf den Bildschirm, und bewegen Sie die Finger langsam auseinander bzw. zusammen. Über die Anzeige können Sie
29 kontrollieren, auf welcher Stufe sich die Schriftgröße befindet. Die Schrift wird nun automatisch angepasst. Generelle Lese-Einstellungen Tippen Sie auf ein Symbol, um eine damit verbundene Funktion zu starten. Zurück-Symbol Tippen führt Sie zurück zur vorherigen Ansicht. O Inhalt-Symbol Tippen Sie auf das Inhalt-Symbol, um z. B. das Inhaltsverzeichnis eines Buches aufzurufen, das Sie gerade lesen. Tippen Sie auf ein Kapitel, und Sie springen an die entsprechende Stelle im Buch. Manche Verlage haben bei der Erstellung des digitalen Buches kein Inhaltsverzeichnis beigefügt. Bei solchen Büchern kann die Anzeige leer oder unvollständig sein. Das Symbol ist dann ausgegraut. Bitte beachten Sie: In einer TXT-Datei steht das Inhaltsverzeichnis leider nicht zur Verfügung. Symbol für Lesezeichen, Markierungen und Notizen Durch Tippen auf dieses Symbol gelangen Sie zum Notizverzeichnis der Auflistung Ihrer Lesezeichen, Markierungen und Notizen aus dem Text, den Sie gerade lesen. Das Tippen auf einen Eintrag im Verzeichnis bringt Sie umgehend an die entsprechende Stelle im Dokument. Tippen Sie auf Bearbeiten, um Einträge aus dem Verzeichnis über ) zu löschen oder über e zu bearbeiten. Übrigens wird Ihr persönliches Notizverzeichnis beim Schließen eines ebooks oder Textes synchronisiert und bei bestehender Internetverbindung in die tolino cloud gespeichert. Es steht dann auch auf dem Smartphone, Tablet oder Computer zur Verfügung. Bitte beachten Sie: In einer PDF- oder TXT-Datei stehen Ihnen nicht alle Funktionen zur Verfügung. Symbol zum Drehen der Ansicht Über dieses Symbol kann die Leseansicht vom Hoch- ins Querformat gedreht werden und umgekehrt so, wie Sie am liebsten lesen.
30 a Schrifteinstellungs-Symbol Bevorzugen Sie eine serifenlose Schrift? Oder leiden Sie unter Leseschwäche und benötigen eine spezielle Schrift für Dyslexiker? Hier haben Sie die Möglichkeit, die für Sie angenehmste Schriftart und -größe zu wählen, in der Sie lesen möchten. Zum Ändern der Schriftgröße ziehen Sie den Regler einfach nach links oder rechts. Darüber hinaus können Sie auch den Zeilenabstand, die Ausrichtung oder den Seitenrand ändern. Wenn Sie die vorgegebene Schrift des Verlages nutzen möchten, klicken Sie einfach auf Standardschrift. Wenn Sie zudem die Layout-Vorgaben des Verlages übernehmen möchten, setzen Sie ein Häkchen bei Verlagsstandard. Das Beste: Ihr tolino ereader merkt sich die von Ihnen gewählte Schriftart und -größe für jedes Dokument einzeln. Beim erneuten Öffnen eines ebooks werden Ihnen die zuletzt für diesen Titel gewählten Einstellungen wieder angezeigt. Wichtig: Diese Funktion steht Ihnen nur für Dateien im EPUB- und TXT- Format zur Verfügung, bei PDF-Dokumenten ist dies technisch nicht möglich. Sie möchten Bücher in einer anderen Schriftart lesen? Das Installieren einer eigenen Schrift ist ganz einfach. Schließen Sie hierzu Ihren ereader mit einem USB-Kabel an Ihren PC an. Sobald das Festplattensymbol Ihres ereaders erscheint, öffnen Sie den Ordner Fonts und kopieren hier die gewünschten Schriftarten hinein. Bitte beachten Sie: Schriften können hier im Format TTF und OTF hinterlegt werden. Sobald Sie das tolino ereader Festplatten-Symbol auswerfen und die Schrifteneinstellung öffnen, erscheinen die neuen Schriften zur Auswahl. Beleuchtungs-Symbol Bei eingeschalteter Beleuchtung lässt sich die Helligkeit regulieren. Tippen Sie dazu auf das Symbol und stellen Sie mit dem Regler die gewünschte Helligkeit ein. Sie können neben der Helligkeit auch die Farbtemperatur des Lichts einstellen. Schieben Sie den Regler nach links, wird das Licht kälter, nach rechts wird es wärmer. Noch einfacher geht es, wenn Sie ein Häkchen
31 bei Automatische Farbtemperatur setzen. Die Lichtfarbe wird dann automatisch über den Tagesverlauf an die Lichtverhältnisse angepasst. Tipp: Mit einem Fingertipp in die hellgraue Fläche (zwischen der Helligkeitsund der Farbtemperaturanzeige) stellen Sie Helligkeit und Farbtemperatur gleichzeitig ein. t Volltext-Suchen-Symbol Sie haben etwas gelesen, wissen aber nicht mehr an welcher Stelle im Buch? Tippen Sie einfach auf das Symbol, und geben Sie das gesuchte Wort in das Eingabefeld ein. Anschließend werden Ihnen die Textstellen angezeigt, in denen der Suchbegriff vorkommt Einstellungen im PDF Das Lese-Menü öffnen Sie durch Tippen in den mittleren Bereich des Bildschirms. Tippen Sie auf ein Symbol, um eine damit verbundene Funktion zu starten. T Konvertieren in ein Textdokument Sie haben die Möglichkeit, die Textbestandteile eines PDFs als reines Textdokument anzeigen zu lassen. Über das Symbol p gelangen Sie wieder in die PDF-Ansicht. Vergrößern- und Verkleinern-Symbole Im PDF können Sie die Größe der Schrift über das aktive Plus- bzw. Minus- Symbol vergrößern bzw. verkleinern. Ist eines der beiden Symbole inaktiv (also grau statt schwarz), ist die maximale Einstellung erreicht und kann nicht weiter verändert werden. Außerdem können Sie die Darstellung auch mit einer einfachen Fingergeste vergrößern. Setzen Sie dazu zwei Finger gleichzeitig auf den Bildschirm, und bewegen Sie die Finger langsam auseinander. Nach der Vergrößerung sehen Sie einen Ausschnitt der Gesamtseite. Durch das Zusammenziehen der Finger verkleinern Sie die Darstellung wieder. Y Ursprüngliche Ansichtsgröße Wenn Sie die Ansicht des Dokuments vergrößert haben und nur noch einen
32 Ausschnitt sehen, können Sie über diese Funktion die ursprüngliche Ansichtsgröße wiederherstellen Seiten direkt aufrufen Über den Schieberegler im unteren Bereich des Lese-Menüs können Sie sehr schnell an eine beliebige Stelle in einem EPUB, PDF oder TXT springen. Ziehen Sie den Regler einfach an eine gewünschte Position. Die Anzeige der Seiten aktualisiert sich entsprechend. Um direkt an eine bestimmte Seitenposition zu gelangen, tippen Sie einfach auf die Seitenzahl. Es öffnet sich eine numerische Tastatur, in die Sie eine beliebige Seitenposition eingeben können Lesezeichen setzen Um ein Lesezeichen zu setzen, tippen Sie bitte auf das Symbolbin der rechten oberen Ecke. Das Symbol wird dann schwarz ausgefüllt. Durch erneutes Antippen entfernen Sie das Lesezeichen und das Symbol ist wieder weiß gefüllt. Wenn Sie alle Lesezeichen auf einen Blick sehen möchten, tippen Sie einfach in die Mitte des Bildschirms: Das Lese-Menü öffnet sich. Wenn Sie jetzt auf das Symbol für Lesezeichen, Markierungen und Notizen tippen, kommen Sie direkt zu Ihren abgespeicherten Lesezeichen. Übrigens: Wenn Sie Ihr ebook schließen und später wieder öffnen, können Sie auch ohne Lesezeichen an gleicher Stelle weiterlesen. 6.2 Mehr Optionen dank Kontextmenü Damit Sie Ihren ereader noch einfacher bedienen können, gibt es das Kontextmenü. Sie aktivieren es, indem Sie mit dem Finger 1 2 Sekunden auf ein Wort im Text drücken. Das Wort wird markiert, und es öffnet sich das Kontextmenü, das Ihnen Optionen anbietet, wie Sie Ihr Buch nutzen können. Das sind folgende: Text markieren und eine Notiz hinzufügen Wenn Sie ein Buch geöffnet haben und ein Wort markieren möchten, rufen Sie einfach das Kontextmenü auf. Falls Sie nur ein Wort markieren möchten,
33 bestätigen Sie die Auswahl durch Tippen auf Markieren. Links und rechts am Wort erscheinen zwei Anfasser, die sich nun ziehen lassen, um eine ganze Textpassage zu markieren. Darüber hinaus können Sie die Markierung noch durch Tippen auf Notiz hinzufügen kommentieren. Es öffnet sich die virtuelle Tastatur, und Sie haben die Möglichkeit, Ihre Notizen hinzuzufügen. Ihre Markierungen und Notizen sind im Lesetext durch eine graue Hinterlegung kenntlich gemacht. Falls Sie diese bearbeiten möchten, tippen Sie einfach auf den markierten Bereich. Alle von Ihnen erstellten Notizen werden in einem Text-Dokument in Ihrer Bibliothek unter Meine Bücher abgelegt. Sobald Sie eine Notiz hinzufügen, wird dieses Dokument aktualisiert. Auf diese Weise sammeln Sie während des Lesens bequem Ihre Anmerkungen, Notizen und Lesezeichen. Wenn Sie möchten, können Sie Ihre Notizen später auf Ihren PC übertragen. Das ist vor allem dann nützlich, wenn Sie an einem Dokument oder Buch arbeiten und später Ihre Notizen übertragen möchten Nachschlagen und Übersetzen mit Wörterbüchern In Ihrem tolino ereader stehen Ihnen eine Reihe von Wörterbüchern zum Übersetzen und Nachschlagen zur Verfügung, wenn Sie ein EPUB lesen. Um ein Wörterbuch nutzen zu können, ist ein einmaliges Herunterladen (bei eingeschalteter WLAN-Verbindung) erforderlich. Gehen Sie dazu bitte über das Menü auf Einstellungen, und wählen Sie dann Lese-Einstellungen. Hier finden Sie den Bereich Wörterbücher. Wählen Sie dort die Wörterbücher aus, die Sie gerne verwenden möchten. Wenn Sie während des Lesens ein Wörterbuch nutzen möchten, rufen Sie einfach das Kontextmenü auf und wählen dann aus, ob Sie eine Erklärung nachschlagen oder das Wort übersetzen möchten. Je nach Auswahl gelangen Sie zu der entsprechenden Ergebnisseite. Standardmäßig wird das Ergebnis in der Sprache des Buchs angezeigt. Über die Sprachwahl können Sie noch weitere Wörterbuch-Sprachen auswählen. Diese Auswahl gilt dann für das Buch, das Sie gerade lesen.
34 6.3 Bildschirmauffrischung Beim Lesen auf einem ereader kann es dazukommen, dass das Bild der vorherigen Seite durchscheint. Man spricht hier vom sogenannten Ghosting- Effekt. Um dies zu vermeiden, können Sie im Menü unter Einstellungen und dann im Bereich Lese-Einstellungen Ihren Bildschirm bei Bedarf auffrischen lassen. 6.4 Meine Bücher Ihre Bibliothek In Ihrer Bibliothek liegen alle Inhalte, die Sie gekauft oder Ihrem tolino ereader hinzugefügt haben. Sie ist standardmäßig nach Aktualität (zuletzt gelesen bzw. hinzugefügt) sortiert und in der Kachelansicht dargestellt.
35 6.4.1 Dateiformate der Bücher und Dokumente Ihr tolino ereader kann Ihnen digitale Bücher, Magazine und Zeitungen (im Format EPUB, PDF und ACSM) sowie eigene Dokumente (im Format EPUB, PDF oder TXT) anzeigen. Andere Formate werden nicht unterstützt.
36 Bitte beachten Sie: Das Format ACSM enthält Informationen über den Kopierschutz sowie den Server, von dem das ebook heruntergeladen werden kann. Dateien mit der Endung ACSM sind vom herausgebenden Verlag mit Adobe DRM geschützt, das ein nicht erlaubtes Kopieren von ebooks verhindert. Um eine solche Datei auf Ihrem tolino ereader anzeigen zu können, müssen Sie bei Adobe registriert sein und die Ihnen von Adobe mitgeteilten Zugangsdaten verwenden. ebooks im EPUB-Format können übrigens auch kopiergeschützt sein, wenn die Rechtedatei zuvor darin abgespeichert wurde. Um mit Adobe DRM geschützte ebooks zu lesen, müssen Sie ebenfalls bei Adobe registriert sein. Mehr Informationen zu diesem Thema finden Sie im Internet unter Um entsprechend geschützte ebooks lesen zu können, autorisieren Sie Ihren tolino ereader bitte mit Ihrer Adobe ID. Gehen Sie hierzu ins Menü unter Meine Konten, und wählen Sie dann Adobe DRM. Wussten Sie schon, dass Sie mit Ihrem tolino ereader nicht nur ebooks im EPUB-Format lesen können, sondern auch PDFs und TXT-Dokumente? Auf diese Weise können Sie die vielfältigsten Dokumente auf Ihren tolino ereader ziehen und unterwegs lesen. Unser Tipp: Viele Textdokumente, Präsentationen, Tabellen und Webseiten können Sie einfach in ein PDF umwandeln und anschließend auf Ihren tolino ereader ziehen, um sie dort zu lesen. So haben Sie die Möglichkeit, auch unterwegs zu arbeiten, und müssen nicht immer Ihren Laptop mitnehmen Die Bereiche in Ihrer Bibliothek ( Meine Bücher ) Ihre Bibliothek können Sie nach Titel, Autoren und Sammlungen durchsuchen. Dadurch finden Sie noch schneller Ihre gewünschten Bücher. Wenn Sie auf Titel tippen, sehen Sie alle Bücher, die sich in Ihrer Bibliothek befinden. Standardmäßig sind Ihre Bücher nach Aktualität sortiert. Die Sortierung der Bücher können Sie aber in den Einstellungen unter
37 Ansicht v nach Aktualität, Titel und Autor auch ändern. Im Bereich Autoren befinden sich alle Bücher sortiert nach den Autorennamen.. Im Bereich Sammlungen erscheinen alle Ihre selbst angelegten Sammlungen. Wenn Sie bereits Bücher als gelesen markiert haben, befindet sich hier auch die Sammlung Gelesene Bücher. Gut zu wissen: Wenn Sie Ihr Buch bis zum Ende gelesen haben, öffnet sich ein Fenster, das Ihnen erlaubt, das Buch als gelesen abzulegen. Gelesene Bücher werden in der Titelansicht Ihrer Bibliothek nicht mehr angezeigt und automatisch der Sammlung Gelesene Bücher hinzugefügt. Wenn Sie gelesene Bücher in Ihrer Bibliothek wieder
38 sichtbar machen möchten, tippen Sie auf das Ansichtssymbol v und anschließend auf Gelesene Bücher anzeigen. Gelesene Bücher werden in Ihrer Bibliothek dann mit einem Häkchen unter dem Cover angezeigt. Folgende Funktionen stehen in Ihrer Bibliothek zur Verfügung: v Ansicht und Sortierung Ihrer Bücher Ansicht: Möchten Sie die Ansicht in Ihrer Bibliothek ändern? Tippen Sie auf das v und wählen Sie zwischen Kachelansicht und Listenansicht. Die Kachelansicht bietet einen schnellen Überblick über ebooks und Texte. Über die Listenansicht und mittels Finger-Tipp auf das Info-Symbol haben Sie schnellen Zugriff auf detaillierte Informationen. Aus beiden Darstellungen heraus öffnen Sie ein ebook oder einen Text per Finger-Tipp. Sortierung: Im Bereich Titel können Sie Ihre Bücher und Dokumente nach Aktualität, Titel und Autor sortieren. Unter Autoren werden die Bücher alphabetisch nach den Nachnamen der Autoren gelistet. Im Bereich Sammlungen werden die Sammlungen nach Aktualität, Name der Sammlung und Anzahl der Bücher in einer Sammlung sortiert. # Synchronisierung von Büchern und Sammlungen Ihr ereader synchronisiert automatisch die Bücher, Dokumente und Sammlungen Ihrer Bibliothek mit der tolino cloud. Wenn Sie zum Beispiel kürzlich neue ebooks gekauft haben, aber diese noch nicht in der Bibliothek Ihres tolino ereaders angezeigt werden, stoßen Sie mit der Synchronisierung das Hinzufügen der Titel in Ihre Bibliothek an. Diese Funktion setzt voraus, dass Ihr tolino ereader über WLAN mit dem Internet verbunden ist. Bitte beachten Sie:
39 Bücher werden nicht synchronisiert, wenn Sie diese nur auf Ihren ereader (z. B. per USB-Kabel) geladen haben. Erst durch das Hochladen in die tolino Cloud können sie synchronisiert werden. Sammlungen werden nicht synchronisiert, wenn sie ausschließlich Bücher enthalten, die Sie nur auf Ihren ereader geladen haben. Funktionsmenü Wenn Sie auf das Funktionsmenü-Symbol tippen, erscheint eine Auswahl. Sie können nun entscheiden, ob Sie Bücher aus der tolino cloud herunterladen oder in die tolino cloud hochladen möchten. Zudem haben Sie die Möglichkeit, Bücher zu einer Sammlung hinzuzufügen, Bücher als fertig gelesen zu markieren oder sogar ganz zu löschen. Bücher löschen Tippen Sie im Kontextmenü auf Löschen. Sie können nun einzeln die Titel auswählen, die Sie löschen möchten, oder alle, indem Sie auf Alle auswählen tippen. Bücher und Dokumente, die Sie ausschließlich auf dem internen Speicher und/oder in der tolino cloud c gespeichert haben, sind mit dem entsprechenden Symbol gekennzeichnet. Möchten Sie einen Titel löschen, wird Ihr tolino ereader Sie immer fragen, aus welchem Speicher Sie Ihre Bücher löschen möchten. Bitte beachten Sie: Titel, die Sie selbst in die tolino cloud hochgeladen haben, werden durch diese Aktion dauerhaft aus Ihrem persönlichen cloud-speicher gelöscht! s Suche nach ebooks und Texten Genauso wie auf der Startseite, aktivieren Sie die Suche, indem Sie auf das Lupen-Symbol tippen. Das Suchergebnis zeigt Ihnen sowohl Ergebnisse aus Ihrer Bibliothek als auch aus dem Shop Ihres Buchhändlers an. Durch Tippen auf die jeweilige Registerkarte im Shop bzw. in Ihrer Bibliothek, können Sie sich die Suchergebnisse anzeigen lassen und anschließend aufrufen Umblättern in Ihrer Bibliothek
40 Ihre Bibliothek beinhaltet alle Bücher und Dokumente, die auf dem ereader und in der Cloud gespeichert sind. Wenn Sie auf Titel tippen, erhalten Sie eine Übersicht mit sechs Büchern bzw. Dokumenten. Durch einfaches Wischen mit dem Finger blättern Sie zu den nächsten Büchern vor oder zurück. Wenn Sie sich bereits auf der ersten Seite der Bibliothek befinden, kommen Sie mit einer Wischgeste nach rechts auf die Startseite. Genauso können Sie auch durch eine Wischgeste nach links von der Startseite in Ihre Bibliothek gelangen. Weiterhin können Sie durch Tippen auf die Pfeile in der Blätterleiste unten rechts und links vor- und zurückblättern. Um direkt auf eine bestimmte Seite zu gelangen, tippen Sie auf die Seitenanzeige (z. B. 1 von 16 ). Es öffnet sich eine numerische Tastatur, mit der Sie eine beliebige Seitenzahl eingeben können. Ihre Bibliothek lädt anschließend die ausgewählte Seite Sammlungen in Ihrer Bibliothek Sammlungen helfen Ihnen dabei, Ihre Bibliothek zu strukturieren. Sie können Ihre Bücher und Texte unabhängig vom Format einer oder auch mehreren Sammlungen zuordnen die Datei bleibt in Ihrer Bibliothek in der Titelansicht und wird zusätzlich innerhalb der Sammlung angezeigt. Falls Sie eine Sammlung löschen möchten, beachten Sie bitte: Bücher, die Sie zuvor in die Sammlung einsortiert haben, werden nicht vom tolino ereader oder aus der tolino cloud gelöscht, sondern bleiben weiterhin in der Bibliothek erhalten. Wenn Sie eine Sammlung öffnen oder eine neue erstellen möchten, tippen Sie im Menü Ihrer Bibliothek oben auf den Reiter Sammlungen. Alle Ihre Sammlungen befinden sich hier.
41 Sie möchten eine neue Sammlung anlegen? Durch Tippen auf das Symbol legen Sie eine neue Sammlung an. Über die virtuelle Tastatur (siehe Kapitel 10.3 Nutzung der virtuellen Tastatur) geben Sie einen Namen ein. Anschließend wählen Sie die Bücher und Dokumente aus, die der Sammlung hinzugefügt werden sollen.
42 Falls Sie bereits über Sammlungen verfügen, werden diese im Bereich Sammlungen angezeigt. Tippen Sie auf eine Sammlung, um diese zu öffnen. Es werden dann alle Bücher angezeigt, die Sie dieser Sammlung hinzugefügt haben. Wenn Sie Bücher dieser Sammlung hinzufügen oder daraus entfernen möchten, tippen Sie oben rechts auf das Funktionsmenü- Symbol und wählen anschließend den Punkt Zu Sammlung hinzufügen oder Aus Sammlung entfernen aus. Gut zu wissen: Im Bereich Sammlungen haben Sie die Möglichkeit, alle Bücher einer Sammlung in die tolino cloud hoch- oder aus ihr herunterzuladen. Tippen Sie dafür auf das Funktionsmenü-Symbol rechts oben. Anschließend öffnet sich ein Fenster, das Ihnen verschiedene Optionen bietet. Darüber hinaus können Sie hier auch ganze Sammlungen löschen.
43 6.4.5 Bibliothek-Verknüpfung Bei der Wahl Ihrer Bücher sind Sie nicht an einen Buchhändler gebunden. Sie können ebooks bei unterschiedlichen tolino Partnern kaufen und haben diese dann in Ihrer Bibliothek zur Verfügung. Voraussetzung ist, dass Sie die entsprechenden Bibliotheken vorher verknüpft haben. Öffnen Sie dazu das
44 Menü auf der Startseite, und wählen Sieden Punkt Meine Konten aus. Anschließend gehen Sie auf Bibliothek-Verknüpfung. Sobald Sie die Verknüpfung gestartet haben, wird Ihnen die Liste aller tolino Partner gezeigt. Pro Buchhändler können Sie jeweils ein Benutzerkonto verknüpfen. Bei jeder Verknüpfung werden der neue Buchhändler und der tolino ereader Anbieter informiert. Sie erhalten von beiden eine mit der Bestätigung über die Verknüpfung. Nachdem Sie die Verknüpfung abgeschlossen haben, werden alle Bücher in der verknüpften Bibliothek angezeigt. Eine bestehende Bibliothek-Verknüpfung können Sie natürlich auch jederzeit lösen. Die betroffenen Bücher werden dann nicht mehr in Ihrer Bibliothek angezeigt Geräte-Verwaltung Ihre gesamte Bibliothek steht Ihnen nicht nur auf Ihrem ereader, sondern auch auf Ihrem Android- oder ios-smartphone, Tablet, PC oder Mac zur Verfügung. Damit Sie Ihre Bibliothek auch auf Ihrem Smartphone lesen können, brauchen Sie nur die entsprechende App zu installieren. Beachten Sie bitte: Mit Ihrem Benutzerkonto können Sie sich auf bis zu fünf Geräten anmelden. Diese Anzahl kann auch mit der Bibliothek- Verknüpfung nicht überschritten werden. Das kann z. B. Ihr tolino ereader sein, Ihr Smartphone, Ihr PC oder Ihr Laptop. Sollte diese Anzahl überschritten werden, erhalten Sie während der Anmeldung oder Bibliothek-Verknüpfung einen entsprechenden Hinweis. Zudem bekommen Sie dann die Möglichkeit, Geräte abzumelden, die Sie nicht mehr benötigen. 6.5 Die tolino cloud nutzen Sobald Ihr tolino ereader über WLAN mit dem Internet verbunden ist und Sie sich über einen Buchhändler mit Ihrem Kundenkonto angemeldet haben, können Sie die tolino cloud nutzen.
45 c Alle ebooks und Texte, die Sie im Shop Ihres Buchhändlers erwerben, werden automatisch und sicher in der tolino cloud gespeichert. Außerdem können Sie Bücher von Ihrem tolino ereader in die tolino cloud laden. Wenn Sie Bücher in die tolino cloud hoch- oder aus ihr herunterladen möchten, können Sie dies ganz einfach in Ihrer Bibliothek Meine Bücher tun. Tippen Sie längere Zeit auf ein Cover, bis sich das Kontextmenü öffnet. Wählen Sie anschließend Hochladen oder Herunterladen aus. Mehr dazu erfahren Sie auch unter Die Bereiche in Ihrer Bibliothek ( Meine Bücher ) ebooks und Texte auf anderen Geräten (weiter-)lesen Alle Bücher und Dokumente, die in der tolino cloud gesichert sind, stehen Ihnen auf bis zu fünf unterschiedlichen Geräten zur Verfügung. Wenn Sie zum Beispiel anfangen, ein Buch auf Ihrem tolino ereader zu lesen, und dann unterbrechen, können Sie mit der kostenlosen Lese-App von tolino auch auf Ihrem Smartphone, Tablet oder Computer an derselben Stelle weiterlesen. Dazu muss die jeweilige App mit dem gleichen Kundenkonto angemeldet sein Eigene ebooks hinzufügen Möglicherweise haben Sie schon vor Ihrem tolino ereader eigene ebooks besessen, die Sie gerne hinzufügen möchten. Sie können dies über die USB- Verbindung mit Ihrem Computer machen Hinzufügen über USB-Anschluss Sobald Ihr tolino ereader über das USB-Kabel mit dem Computer verbunden ist und von diesem erkannt wurde, können Sie von Ihrem Computer auf den ereader zugreifen. Sie haben jetzt die Möglichkeit, Dateien zwischen Ihrem Computer und Ihrem tolino ereader auszutauschen. Bitte legen Sie Ihre Bücher immer im Ordner Books auf der Festplatte des tolino ereaders ab. Wir empfehlen dennoch, gekaufte ebooks über die tolino cloud automatisch hinzuzufügen und nicht über den USB-Anschluss. Der Vorteil: Wenn Sie
46 ebooks aus der tolino cloud herunterladen, wird der Kopierschutz Adobe DRM nicht aktiv, und Sie müssen keine Adobe ID eingeben, um diese ebooks zu lesen. So fügen Sie gekaufte ebooks über die tolino cloud hinzu: Sobald Sie das ebook gekauft haben, können Sie direkt in Ihre Bibliothek gehen. Sobald Sie auf das ebook tippen, wird dieses auf Ihren tolino ereader heruntergeladen. Wichtiger Hinweis: Während des Datenaustausches über USB sollte die Verbindung nicht getrennt werden. Bitte werfen Sie das Datenträger- Symbol des tolino ereaders immer am Computer aus, bevor Sie die Kabelverbindung zwischen ereader und Computer trennen. Nach dem Trennen der Verbindung stehen hinzugefügte ebooks und Texte in der Bibliothek zur Verfügung und erscheinen zudem auf der Startseite. 6.6 Hilfe bei den Lese-Einstellungen Meine ebooks werden plötzlich im Querformat angezeigt, wie kann ich das wieder umstellen? Sie haben vermutlich bei den Lese-Einstellungen aus Versehen auf das Symbol zum Drehen der Ansicht gedrückt. Wenn Sie ein weiteres Mal auf dieses Symbol tippen, öffnet sich ein Fenster, in dem Sie die Leseansicht einstellen können. Tippen Sie anschließend auf Übernehmen. Ich habe versucht, meine ebooks über ein USB-Kabel auf meinen tolino ereader zu ziehen. Aber sie erscheinen nicht in der Bibliothek. Überprüfen Sie bitte, ob Sie das ebook in das richtige Verzeichnis verschoben haben. Wenn Sie Ihren tolino ereader per USB-Kabel mit Ihrem Computer verbinden, sollte ein Festplatten-Symbol erscheinen. Wenn Sie darauf klicken, öffnet sich ein Verzeichnis mit Ordnern. Ziehen Sie Ihr ebook jetzt in das Verzeichnis Books. Anschließend werfen Sie die Festplatte wieder am Computer aus.
47 Das ebook erscheint immer noch nicht in der Bibliothek? Vermutlich ist das ebook beschädigt und kann deshalb nicht erkannt werden.
48 7. Die wichtigsten Bereiche 7.1 Die Startseite Die Startseite ist das Herzstück Ihres tolino ereaders. Von hier wählen Sie alle wichtigen Funktionen und Bereiche aus. Und egal, welche Einstellung oder Seite Sie geöffnet haben, durch die Wischbewegung mit Ihrem Finger vom unteren Bildschirmrand nach oben, gelangen Sie immer wieder hierher zurück.
49 Auf der Startseite ganz oben befinden sich die Statusleiste (siehe Kapitel 7.2 Symbole in der Statusleiste) sowie die Menü- m und Suchen-Funktion s (siehe auch Kapitel 7.3 Menü und Suche öffnen). Im oberen Bereich der Startseite befinden sich die drei zuletzt gelesenen oder hinzugefügten ebooks bzw. Texte aus Ihrer Bibliothek. Tippen Sie eines der
50 ebooks an, um es direkt zu öffnen. Möchten Sie zu Ihrer persönlichen Bibliothek gelangen, tippen Sie einfach auf Zu meinen Büchern. 7.2 Symbole in der Statusleiste Wenn Sie auf die Startseite gehen oder in Meine Bücher bzw. das Menü wechseln, finden Sie am oberen Bildschirmrand eine Statusleiste. Diese zeigt Ihnen Informationen, wie z. B. die Uhrzeit, WLAN-Verbindung oder über wie viel Energie die Batterie Ihres ereaders noch verfügt. Uhr Die Uhr zeigt Ihnen die aktuelle Zeit an. In den Einstellungen (im Menü unter Einstellungen und dann Zeit ) ist sie auf Automatisch einstellen voreingestellt. Das Einstellen geschieht nur dann, wenn Ihr ereader per WLAN mit dem Internet verbunden ist. Bitte ändern Sie die Uhrzeit nur dann, wenn die Uhrzeit falsch angezeigt wird, z. B. nachdem der Akku Ihres ereaders leer war. Stellen Sie vorher sicher, dass die richtige Zeitzone ausgewählt ist. Integrierte Beleuchtung Dieses Symbol zeigt Ihnen die Bildschirm-Beleuchtung an. Mit Tippen auf den oberen Bildschirmand schalten Sie die integrierte Beleuchtung an- bzw. aus. Mehr zur Einstellung der Helligkeit und Farbtemperatur finden Sie im Kapitel 4.8 Wie nutze ich die Bildschirm-Beleuchtung U Micro-USB (nur bei Verbindung mit dem Computer) Sobald Ihr tolino ereader über ein USB-Kabel mit Ihrem Computer verbunden ist, erscheint links oben in der Statusleiste ein USB- Verbindungssymbol. Sie können nun Bücher und Dokumente auf Ihren ereader laden. Um Ihren tolino ereader wieder vom Computer (Windows Vista, XP, 7, 8 und 10) zu trennen, klicken Sie im Computer in der Ecke der Funktionsleiste auf Hardware sicher entfernen, und folgen Sie dann den Anweisungen. Bei OS X werfen Sie den Datenträger Ihres tolino ereaders einfach aus oder ziehen das Datenträger-Symbol vom Desktop in den Papierkorb.
Handbuch. tolino ereader. (Software-Version 10.0)
 Handbuch tolino ereader (Software-Version 10.0) Inhalt Benutzerhandbuch tolino ereader 10.0 01 Willkommen in der Welt von tolino 4 02 Ihr tolino ereader 6 03 ebooks lesen leicht gemacht 8 04 Antworten
Handbuch tolino ereader (Software-Version 10.0) Inhalt Benutzerhandbuch tolino ereader 10.0 01 Willkommen in der Welt von tolino 4 02 Ihr tolino ereader 6 03 ebooks lesen leicht gemacht 8 04 Antworten
Inhaltsverzeichnis. Benutzerhandbuch tolino ereader Willkommen in der Welt von tolino. 2. Ihr tolino ereader. 3. ebooks lesen leicht gemacht
 Inhaltsverzeichnis Benutzerhandbuch tolino ereader 1.9 1. Willkommen in der Welt von tolino 2. Ihr tolino ereader 3. ebooks lesen leicht gemacht 4. Antworten auf die wichtigsten Fragen Weitergehende Erklärungen
Inhaltsverzeichnis Benutzerhandbuch tolino ereader 1.9 1. Willkommen in der Welt von tolino 2. Ihr tolino ereader 3. ebooks lesen leicht gemacht 4. Antworten auf die wichtigsten Fragen Weitergehende Erklärungen
Handbuch. ereader Software Version 12.0
 Handbuch ereader Software Version 12.0 Inhaltsverzeichnis Benutzerhandbuch tolino ereader 1. Willkommen in der Welt von tolino 2. Ihr tolino ereader 3. Die wichtigsten Bereiche 4. ebooks lesen leicht gemacht
Handbuch ereader Software Version 12.0 Inhaltsverzeichnis Benutzerhandbuch tolino ereader 1. Willkommen in der Welt von tolino 2. Ihr tolino ereader 3. Die wichtigsten Bereiche 4. ebooks lesen leicht gemacht
Handbuch. tolino shine, vision, vision 2. ereader Softwareversion tolino ereader Benutzerhandbuch (Version 1.6.0)
 Handbuch tolino shine, vision, vision 2 ereader Softwareversion 1.6.0 1 Inhalt 01 Lesen mit Ihrem tolino ereader 1.1 ebooks, Texte und mehr 1.2 Leseansicht 1.2.1 Bildschirmauffrischung 1.2.2 Lesen von
Handbuch tolino shine, vision, vision 2 ereader Softwareversion 1.6.0 1 Inhalt 01 Lesen mit Ihrem tolino ereader 1.1 ebooks, Texte und mehr 1.2 Leseansicht 1.2.1 Bildschirmauffrischung 1.2.2 Lesen von
Anleitung zur (Version 4)
 Anleitung zur (Version 4) Diese Anleitung soll Ihnen helfen, E-Medien aus dem Verbund der Öffentlichen Bibliotheken Berlins zu benutzen. Wir erklären Ihnen, wie die Onleihe mit dem E-Book-Reader Tolino
Anleitung zur (Version 4) Diese Anleitung soll Ihnen helfen, E-Medien aus dem Verbund der Öffentlichen Bibliotheken Berlins zu benutzen. Wir erklären Ihnen, wie die Onleihe mit dem E-Book-Reader Tolino
Der neue Webreader im Überblick
 Der neue Webreader im Überblick Um auf Ihre erworbenen ebooks und Hörbücher zugreifen zu können, werden sie nun direkt durch Ihre ebook-bibliothek zum neuen Webreader geleitet. Dieser bietet Ihnen eine
Der neue Webreader im Überblick Um auf Ihre erworbenen ebooks und Hörbücher zugreifen zu können, werden sie nun direkt durch Ihre ebook-bibliothek zum neuen Webreader geleitet. Dieser bietet Ihnen eine
Über Kobo Desktop Kobo Desktop für Windows installieren... 6 Kobo Desktop für Mac installieren ebooks mit Kobo Desktop kaufen...
 Kobo Desktop Bedienungsanleitung Inhaltsverzeichnis Über Kobo Desktop... 4 Kobo Desktop herunterladen und installieren... 6 Kobo Desktop für Windows installieren... 6 Kobo Desktop für Mac installieren...
Kobo Desktop Bedienungsanleitung Inhaltsverzeichnis Über Kobo Desktop... 4 Kobo Desktop herunterladen und installieren... 6 Kobo Desktop für Windows installieren... 6 Kobo Desktop für Mac installieren...
Inhalt. - App Schritt für Schritt: Die Anleitung zur
 Die Anleitung zur - App Schritt für Schritt: Mit dieser App können ebooks im Format Adobe Digital Editions epub und Adobe Digital Editions PDF, eaudios als Stream und Download (Android ab Februar 2017),
Die Anleitung zur - App Schritt für Schritt: Mit dieser App können ebooks im Format Adobe Digital Editions epub und Adobe Digital Editions PDF, eaudios als Stream und Download (Android ab Februar 2017),
Inhalt. - App Schritt für Schritt: Die Anleitung zur
 Die Anleitung zur - App Schritt für Schritt: Mit dieser App können ebooks im Format Adobe Digital Editions epub und Adobe Digital Editions PDF, eaudios als Stream und Download (Android ab Februar 2017),
Die Anleitung zur - App Schritt für Schritt: Mit dieser App können ebooks im Format Adobe Digital Editions epub und Adobe Digital Editions PDF, eaudios als Stream und Download (Android ab Februar 2017),
1. Das ist Ihr tolino shine Ihren tolino in Betrieb nehmen Aufladen Übersicht über die Bedienelemente...
 Inhalt 1. Das ist Ihr tolino shine... 5 2. Ihren tolino in Betrieb nehmen... 6 2.1 Aufladen... 6 2.2 Übersicht über die Bedienelemente... 6 2.3 Steuerung durch Finger Tippen... 9 2.4 Die ersten Schritte...
Inhalt 1. Das ist Ihr tolino shine... 5 2. Ihren tolino in Betrieb nehmen... 6 2.1 Aufladen... 6 2.2 Übersicht über die Bedienelemente... 6 2.3 Steuerung durch Finger Tippen... 9 2.4 Die ersten Schritte...
Der neue Webreader im Überblick
 Der neue Webreader im Überblick Um auf Ihre erworbenen ebooks und Hörbücher zugreifen zu können, werden sie nun direkt durch Ihre ebook-bibliothek zum neuen Webreader geleitet. Dieser bietet Ihnen eine
Der neue Webreader im Überblick Um auf Ihre erworbenen ebooks und Hörbücher zugreifen zu können, werden sie nun direkt durch Ihre ebook-bibliothek zum neuen Webreader geleitet. Dieser bietet Ihnen eine
4. Bücher laden, lesen & verwalten: die eigene Bibliothek für unterwegs
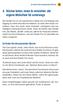 So finden Sie die passenden Bücher 4 4. Bücher laden, lesen & verwalten: die eigene Bibliothek für unterwegs Der Kindle Fire ist ein waschechtes Tablet mit LCD-Display und Zugang zu vielen interaktiven
So finden Sie die passenden Bücher 4 4. Bücher laden, lesen & verwalten: die eigene Bibliothek für unterwegs Der Kindle Fire ist ein waschechtes Tablet mit LCD-Display und Zugang zu vielen interaktiven
Anleitung zur ereader - Stand:
 Anleitung zur ereader - Stand: 06.04.2017 Die meisten ereader sind internetfähig und besitzen einen Webbrowser. Sie können ebooks daher direkt über das Gerät ausleihen und herunterladen und der Umweg über
Anleitung zur ereader - Stand: 06.04.2017 Die meisten ereader sind internetfähig und besitzen einen Webbrowser. Sie können ebooks daher direkt über das Gerät ausleihen und herunterladen und der Umweg über
Becker Content Manager Inhalt
 Becker Content Manager Inhalt Willkommen beim Becker Content Manager...2 Installation des Becker Content Manager...2 Becker Content Manager starten...3 Becker Content Manager schließen...3 Kartendaten
Becker Content Manager Inhalt Willkommen beim Becker Content Manager...2 Installation des Becker Content Manager...2 Becker Content Manager starten...3 Becker Content Manager schließen...3 Kartendaten
Bedienungsanleitung für MEEM-Kabel-Desktop-App Mac
 Bedienungsanleitung für MEEM-Kabel-Desktop-App Mac Installation und Bedienungsanleitung - v0.9 Bevor Sie diese Anleitung lesen, sollten Sie bitte die Bedienungsanleitung für MEEM-Kabel und Handy-App für
Bedienungsanleitung für MEEM-Kabel-Desktop-App Mac Installation und Bedienungsanleitung - v0.9 Bevor Sie diese Anleitung lesen, sollten Sie bitte die Bedienungsanleitung für MEEM-Kabel und Handy-App für
Ausleihe direkt mit dem ereader - Loan a title with an ereader
 Ausleihe direkt mit dem ereader - Loan a title with an ereader In PDF exportieren Stand: 10.10.2017 Die meisten ereader, oder ebook-reader, sind internetfähig und besitzen einen Webbrowser. Sie können
Ausleihe direkt mit dem ereader - Loan a title with an ereader In PDF exportieren Stand: 10.10.2017 Die meisten ereader, oder ebook-reader, sind internetfähig und besitzen einen Webbrowser. Sie können
Sobald Ihr tolino über ein USB-Kabel mit Ihrem Computer verbunden ist, sehen Sie oben links in der Statusleiste dieses Symbol.
 Den tolino aufladen Symbol Beschreibung Sobald Ihr tolino über ein USB-Kabel mit Ihrem Computer verbunden ist, sehen Sie oben links in der Statusleiste dieses Symbol. Zeigt Ihnen die aktuelle Uhrzeit an,
Den tolino aufladen Symbol Beschreibung Sobald Ihr tolino über ein USB-Kabel mit Ihrem Computer verbunden ist, sehen Sie oben links in der Statusleiste dieses Symbol. Zeigt Ihnen die aktuelle Uhrzeit an,
ipad Air und ipad mini Retina
 ipad Air und ipad mini Retina ios 7 optimal einsetzen - auch für ipad 2, ipad 3. Generation, ipad 4. Generation, ipad mini von Uthelm Bechtel 1. Auflage ipad Air und ipad mini Retina Bechtel schnell und
ipad Air und ipad mini Retina ios 7 optimal einsetzen - auch für ipad 2, ipad 3. Generation, ipad 4. Generation, ipad mini von Uthelm Bechtel 1. Auflage ipad Air und ipad mini Retina Bechtel schnell und
Erste Schritte zum ipad
 Erste Schritte zum ipad 1. ipad einrichten Zur Einrichtung des ipad schalten Sie es ein und befolgen Sie die Anweisungen des Setup-Assistenten. Die Bildschirmanweisungen des Setup-Assistenten führen Sie
Erste Schritte zum ipad 1. ipad einrichten Zur Einrichtung des ipad schalten Sie es ein und befolgen Sie die Anweisungen des Setup-Assistenten. Die Bildschirmanweisungen des Setup-Assistenten führen Sie
Für ios- Geräte EINFACH DIGITAL. Ihre Bedienungsanleitung für die GEA E-Paper App. Aus der Region für die Region
 Für ios- Geräte EINFACH DIGITAL Ihre Bedienungsanleitung für die GEA E-Paper App Aus der Region für die Region INHALT 1 ERSTE SCHRITTE 1 Erste Schritte... 2 2 Aktuelle Ausgabe...4 3 Blätterfunktion...6
Für ios- Geräte EINFACH DIGITAL Ihre Bedienungsanleitung für die GEA E-Paper App Aus der Region für die Region INHALT 1 ERSTE SCHRITTE 1 Erste Schritte... 2 2 Aktuelle Ausgabe...4 3 Blätterfunktion...6
Anleitung: SecureSafe-Client für PC / Mac
 Anleitung: SecureSafe-Client für PC / Mac by DSwiss AG, Zurich, Switzerland 1 Inhaltsverzeichnis 1. EINFÜHRUNG 1.1 SecureSafe im Überblick: Online-Konto, SecureSafe-Client, Mobile-Apps 1.2 Logik des SecureSafe-Clients
Anleitung: SecureSafe-Client für PC / Mac by DSwiss AG, Zurich, Switzerland 1 Inhaltsverzeichnis 1. EINFÜHRUNG 1.1 SecureSafe im Überblick: Online-Konto, SecureSafe-Client, Mobile-Apps 1.2 Logik des SecureSafe-Clients
Installationshilfe für Adobe Digital Editions 3.0 und 4.0
 Installationshilfe für Adobe Digital Editions 3.0 und 4.0 Besuchen Sie die Herstellerseite von Adobe Digital Editions unter http://www.adobe.com/de/solutions/ebook/digital-editions/download.html und laden
Installationshilfe für Adobe Digital Editions 3.0 und 4.0 Besuchen Sie die Herstellerseite von Adobe Digital Editions unter http://www.adobe.com/de/solutions/ebook/digital-editions/download.html und laden
Für Android- Geräte EINFACH DIGITAL. Ihre Bedienungsanleitung für die GEA E-Paper App. Aus der Region für die Region
 Für Android- Geräte EINFACH DIGITAL Ihre Bedienungsanleitung für die GEA E-Paper App Aus der Region für die Region INHALT 1 ERSTE SCHRITTE 1 Erste Schritte... 2 2 Aktuelle Ausgabe...4 3 Blätterfunktion...5
Für Android- Geräte EINFACH DIGITAL Ihre Bedienungsanleitung für die GEA E-Paper App Aus der Region für die Region INHALT 1 ERSTE SCHRITTE 1 Erste Schritte... 2 2 Aktuelle Ausgabe...4 3 Blätterfunktion...5
Swissmem ebooks ebook Funktionen Software Version 4.x (PC)
 Swissmem ebooks ebook Funktionen Software Version 4.x (PC) 25.08.2017 Inhalt 6.0.0 ebook Funktionen 2 6.1.0 Übersicht...2 6.2.0 Notizen...3 6.2.1 Einfaches Notizfeld...3 6.2.2 Handschriftliches Notizfeld...6
Swissmem ebooks ebook Funktionen Software Version 4.x (PC) 25.08.2017 Inhalt 6.0.0 ebook Funktionen 2 6.1.0 Übersicht...2 6.2.0 Notizen...3 6.2.1 Einfaches Notizfeld...3 6.2.2 Handschriftliches Notizfeld...6
Das funktioniert auf Ihrem iphone, ipad, Android Tablet und Smartphone. Also Zeitungsfeeling, nur ohne Druckerschwärze.
 Was ist die VRM E-Paper App? E-Paper Mit der VRM E-Paper App lesen Sie Ihre Tageszeitung in elektronischer Form. Schon ab 22 Uhr steht Ihnen die Vorabend-Ausgabe des E-Papers zur Verfügung. Diese aktualisiert
Was ist die VRM E-Paper App? E-Paper Mit der VRM E-Paper App lesen Sie Ihre Tageszeitung in elektronischer Form. Schon ab 22 Uhr steht Ihnen die Vorabend-Ausgabe des E-Papers zur Verfügung. Diese aktualisiert
ebooks kaufen und verwalten
 ebooks kaufen und verwalten Im zweiten Beitrag über die ebooks geht es zuerst um das Anlegen der AdobeID und die Anmeldung des Readers, und anschliessend um den Kauf der ebooks, entweder direkt mit dem
ebooks kaufen und verwalten Im zweiten Beitrag über die ebooks geht es zuerst um das Anlegen der AdobeID und die Anmeldung des Readers, und anschliessend um den Kauf der ebooks, entweder direkt mit dem
Swissmem ebooks ebook Funktionen Software Version 4.x (PC)
 Swissmem ebooks ebook Funktionen Software Version 4.x (PC) 29.05.2017 Inhalt 6.0.0 ebook Funktionen 2 6.1.0 Übersicht...2 6.2.0 Notizen...3 6.2.1 Einfaches Notizfeld...3 6.2.2 Handschriftliches Notizfeld...6
Swissmem ebooks ebook Funktionen Software Version 4.x (PC) 29.05.2017 Inhalt 6.0.0 ebook Funktionen 2 6.1.0 Übersicht...2 6.2.0 Notizen...3 6.2.1 Einfaches Notizfeld...3 6.2.2 Handschriftliches Notizfeld...6
Benutzerhandbuch. tolino ereader. Softwareversion 1.8. tolino ereader Benutzerhandbuch (Version 1.8)
 Benutzerhandbuch tolino ereader Softwareversion 1.8 1 Inhalt 01 Lesen mit Ihrem tolino ereader 1.1 Leseansicht 1.1.1 Lesen von ebooks im epub- oder TXT-Format 1.1.2 Lesen von ebooks im PDF-Format 1.1.3
Benutzerhandbuch tolino ereader Softwareversion 1.8 1 Inhalt 01 Lesen mit Ihrem tolino ereader 1.1 Leseansicht 1.1.1 Lesen von ebooks im epub- oder TXT-Format 1.1.2 Lesen von ebooks im PDF-Format 1.1.3
Wir haben für Sie eine einfache Bedienungsanleitung mit folgenden Themen erstellt.
 Titel Bedienungsanleitung des Kapitels Android-Tablet Wir haben für Sie eine einfache Bedienungsanleitung mit folgenden Themen erstellt. Inbetriebnahme EasyCheck EasyExpert Support Fotos EasySelect Internet
Titel Bedienungsanleitung des Kapitels Android-Tablet Wir haben für Sie eine einfache Bedienungsanleitung mit folgenden Themen erstellt. Inbetriebnahme EasyCheck EasyExpert Support Fotos EasySelect Internet
Quickline Cloud Apps
 Quickline Cloud Apps Inhaltsverzeichnis Inhalt 1. Einstieg 3 2. Unterstützte Geräte 3 3. Mobile Apps 4 3.1 Hauptmenü 5 3.2 Automatische Aktualisierung 7 3.3 Dateikennzeichnung 8 3.4 Erste Nutzung 9 3.4.1
Quickline Cloud Apps Inhaltsverzeichnis Inhalt 1. Einstieg 3 2. Unterstützte Geräte 3 3. Mobile Apps 4 3.1 Hauptmenü 5 3.2 Automatische Aktualisierung 7 3.3 Dateikennzeichnung 8 3.4 Erste Nutzung 9 3.4.1
ebooks kaufen und verwalten
 ebooks kaufen und verwalten Im zweiten Teil der Reihe über die ebooks geht es um die Adobe ID, um den Kauf der ebooks mit dem Reader über WLAN oder mit dem Computer; um die automatische Synchronisation
ebooks kaufen und verwalten Im zweiten Teil der Reihe über die ebooks geht es um die Adobe ID, um den Kauf der ebooks mit dem Reader über WLAN oder mit dem Computer; um die automatische Synchronisation
auf den ebook-reader Stand:
 Von der auf den ebook-reader Stand: 10.05.2017 Inhalt 1. Voraussetzungen 2. Adobe Digital Editions installieren 3. Adobe ID erstellen 4. Adobe Digital Editions mit Ihrer Adobe ID autorisieren 5. Ausleihen
Von der auf den ebook-reader Stand: 10.05.2017 Inhalt 1. Voraussetzungen 2. Adobe Digital Editions installieren 3. Adobe ID erstellen 4. Adobe Digital Editions mit Ihrer Adobe ID autorisieren 5. Ausleihen
ereader Benutzerhandbuch tolino shine. tolino vision. Softwareversion 1.4
 ereader Benutzerhandbuch tolino shine. tolino vision. Softwareversion 1.4 Inhalt 01 Das ist ihr tolino 02 Ihren tolino in Betrieb nehmen Aufladen Übersicht über die Bedienelemente Steuerung durch Fingertippen
ereader Benutzerhandbuch tolino shine. tolino vision. Softwareversion 1.4 Inhalt 01 Das ist ihr tolino 02 Ihren tolino in Betrieb nehmen Aufladen Übersicht über die Bedienelemente Steuerung durch Fingertippen
AK-Bibliothek. digital. Von der digitalen Bibliothek zum e-book-reader. Anleitung zur AK-Bibliothek digital
 Von der en Bibliothek zum e-book-reader Anleitung zur AK-Bibliothek Von ciando auf den E-Book-Reader Stand: Februar 2015 Inhalt 1. Voraussetzungen 2. Adobe Digital Editions installieren 3. Adobe ID erstellen
Von der en Bibliothek zum e-book-reader Anleitung zur AK-Bibliothek Von ciando auf den E-Book-Reader Stand: Februar 2015 Inhalt 1. Voraussetzungen 2. Adobe Digital Editions installieren 3. Adobe ID erstellen
BIT IT Cloudio. Konfigurationsanleitung
 BIT IT Cloudio Konfigurationsanleitung - Wichtige Einrichtungsinformationen - Wir empfehlen Ihnen umgehend Ihr initiales Passwort in Ihren persönlichen Einstellungen abzuändern, sowie fehlende, persönliche
BIT IT Cloudio Konfigurationsanleitung - Wichtige Einrichtungsinformationen - Wir empfehlen Ihnen umgehend Ihr initiales Passwort in Ihren persönlichen Einstellungen abzuändern, sowie fehlende, persönliche
Quickline Cloud Apps
 Quickline Cloud Apps Inhaltsverzeichnis Inhalt 1. Einstieg 3 2. Unterstützte Geräte 3 3. Mobile Apps 4 3.1 Hauptmenü 5 3.2 Automatische Aktualisierung 7 3.3 Dateikennzeichnung 8 3.4 Erste Nutzung 9 3.4.1
Quickline Cloud Apps Inhaltsverzeichnis Inhalt 1. Einstieg 3 2. Unterstützte Geräte 3 3. Mobile Apps 4 3.1 Hauptmenü 5 3.2 Automatische Aktualisierung 7 3.3 Dateikennzeichnung 8 3.4 Erste Nutzung 9 3.4.1
Leitfaden für ebooks und den Reader von Sony
 Leitfaden für ebooks und den Reader von Sony Wir gratulieren zum Kauf Ihres neuen Reader PRS-505 von Sony! Dieser Leitfaden erklärt Ihnen Schritt für Schritt, wie Sie die Software installieren, neue ebooks
Leitfaden für ebooks und den Reader von Sony Wir gratulieren zum Kauf Ihres neuen Reader PRS-505 von Sony! Dieser Leitfaden erklärt Ihnen Schritt für Schritt, wie Sie die Software installieren, neue ebooks
Kurzanleitung. Lernen Sie die wichtigsten Funktionen Ihres tolino kennen.
 Kurzanleitung Lernen Sie die wichtigsten Funktionen Ihres tolino kennen. Einschalten Schalten Sie Ihren tolino durch Drücken des Knopfs ein. Eine kurze Info-Tour zeigt Ihnen Tipps & Tricks. Eine ausführliche
Kurzanleitung Lernen Sie die wichtigsten Funktionen Ihres tolino kennen. Einschalten Schalten Sie Ihren tolino durch Drücken des Knopfs ein. Eine kurze Info-Tour zeigt Ihnen Tipps & Tricks. Eine ausführliche
Bei diesem Symbol ist ein schriftlicher Arbeitsauftrag verlangt.
 Inhalt Computer-Grundlagen 1. Computer und mobile Endgeräte... 2 2. Desktop... 6 3. Dateiverwaltung und Fenster... 9 4. Druckverwaltung... 16 5. Software... 19 6. Dateien und Ordner... 23 7. Arbeiten mit
Inhalt Computer-Grundlagen 1. Computer und mobile Endgeräte... 2 2. Desktop... 6 3. Dateiverwaltung und Fenster... 9 4. Druckverwaltung... 16 5. Software... 19 6. Dateien und Ordner... 23 7. Arbeiten mit
Handbuch. tolino ereader. ereader Softwareversion 1.7. tolino ereader Benutzerhandbuch (Version 1.7)
 Handbuch tolino ereader ereader Softwareversion 1.7 1 Inhalt 01 Lesen mit Ihrem tolino ereader 1.1 ebooks, Texte und mehr 1.2 Leseansicht 1.2.1 Bildschirmauffrischung 1.2.2 Lesen von ebooks im epub- oder
Handbuch tolino ereader ereader Softwareversion 1.7 1 Inhalt 01 Lesen mit Ihrem tolino ereader 1.1 ebooks, Texte und mehr 1.2 Leseansicht 1.2.1 Bildschirmauffrischung 1.2.2 Lesen von ebooks im epub- oder
Inhalt. - App Schritt für Schritt: Die Anleitung zur
 Die Anleitung zur - App Schritt für Schritt: Mit dieser App können ebooks im Format Adobe Digital Editions epub und Adobe Digital Editions PDF, eaudios als Stream und Download (Android ab Februar 2017),
Die Anleitung zur - App Schritt für Schritt: Mit dieser App können ebooks im Format Adobe Digital Editions epub und Adobe Digital Editions PDF, eaudios als Stream und Download (Android ab Februar 2017),
Android-App. Funktionen und Bedienung. epaper Anzeiger für Harlingerland und Jeversches Wochenblatt. Ihre Zeitung bietet mehr!
 epaper Anzeiger für Harlingerland und Jeversches Wochenblatt Android-App Funktionen und Bedienung Inhalt 1. App starten.................................................................. 1 2. Aufbau des
epaper Anzeiger für Harlingerland und Jeversches Wochenblatt Android-App Funktionen und Bedienung Inhalt 1. App starten.................................................................. 1 2. Aufbau des
Anleitung 'KamaToonSutra-ebook'
 Anleitung 'KamaToonSutra-ebook' Ihr habt das KamaToonSutra-ebook in den folgenden 'ebook-formaten' erworben: Welches Format für euren 'ebook-reader' das Richtige ist, könnt ihr austesten. Versucht zunächst
Anleitung 'KamaToonSutra-ebook' Ihr habt das KamaToonSutra-ebook in den folgenden 'ebook-formaten' erworben: Welches Format für euren 'ebook-reader' das Richtige ist, könnt ihr austesten. Versucht zunächst
Apple ios- Starter- Broschüre
 Apple ios- Starter- Broschüre für Apple iphones und ipads INHALTSVERZEICHNIS Registrierung auf mainpost.de iphone / ipad einschalten Sprache / Land wählen Internetverbindung herstellen Ortungsdienste auswählen
Apple ios- Starter- Broschüre für Apple iphones und ipads INHALTSVERZEICHNIS Registrierung auf mainpost.de iphone / ipad einschalten Sprache / Land wählen Internetverbindung herstellen Ortungsdienste auswählen
Bedienungsanleitung für MEEM-Kabel-Desktop-App Windows
 Bedienungsanleitung für MEEM-Kabel-Desktop-App Windows Installation und Bedienungsanleitung - v0.9 Bevor Sie diese Anleitung lesen, sollten Sie bitte die Bedienungsanleitung für MEEM-Kabel und Handy-App
Bedienungsanleitung für MEEM-Kabel-Desktop-App Windows Installation und Bedienungsanleitung - v0.9 Bevor Sie diese Anleitung lesen, sollten Sie bitte die Bedienungsanleitung für MEEM-Kabel und Handy-App
Virtuelle Desktop Infrastruktur
 Virtuelle Desktop Infrastruktur Inhaltsverzeichnis 1. Hintergrund 2. VMware Horizon View Clients 3. Installation VMware Horizon View Client 3.1. Installation für Windows 3.2. Installation für OS X 3.3.
Virtuelle Desktop Infrastruktur Inhaltsverzeichnis 1. Hintergrund 2. VMware Horizon View Clients 3. Installation VMware Horizon View Client 3.1. Installation für Windows 3.2. Installation für OS X 3.3.
Linux Unter Linux ist die Nutzung von epub Formaten derzeit nur eingeschränkt verfügbar. Für die Nutzung muss Wine installiert sein.
 Von der auf den ebook-reader Stand: 30.06.2016 Inhalt 1. Voraussetzungen 2. Adobe Digital Editions installieren 3. Adobe ID erstellen 4. Adobe Digital Editions mit Ihrer Adobe ID autorisieren 5. Titel
Von der auf den ebook-reader Stand: 30.06.2016 Inhalt 1. Voraussetzungen 2. Adobe Digital Editions installieren 3. Adobe ID erstellen 4. Adobe Digital Editions mit Ihrer Adobe ID autorisieren 5. Titel
Computer Schulung Explorer
 Computer Schulung Explorer Anfänger Fortgeschrittene Windows Explorer Erlaubt Zugriff auf alle Daten auf dem Rechner und auf externen Speichern Kann Dateien suchen (Name und Inhalt) Kann Dateien ordnen,
Computer Schulung Explorer Anfänger Fortgeschrittene Windows Explorer Erlaubt Zugriff auf alle Daten auf dem Rechner und auf externen Speichern Kann Dateien suchen (Name und Inhalt) Kann Dateien ordnen,
Anleitung zur ereader - Stand: 28.04.2016
 Anleitung zur ereader - Stand: 28.04.2016 Die meisten ereader sind internetfähig und besitzen einen Webbrowser. Sie können ebooks daher direkt über das Gerät ausleihen und herunterladen und der Umweg über
Anleitung zur ereader - Stand: 28.04.2016 Die meisten ereader sind internetfähig und besitzen einen Webbrowser. Sie können ebooks daher direkt über das Gerät ausleihen und herunterladen und der Umweg über
Anleitung zur Installation und Nutzung des Sony PRS-T1 ebook Readers
 Anleitung zur Installation und Nutzung des Sony PRS-T1 ebook Readers Der neue Sony PRS-T1 ebook-reader ist nicht mehr mit dem Programm Adobe Digital Editions zu bedienen. Es sind daher einige Schritte
Anleitung zur Installation und Nutzung des Sony PRS-T1 ebook Readers Der neue Sony PRS-T1 ebook-reader ist nicht mehr mit dem Programm Adobe Digital Editions zu bedienen. Es sind daher einige Schritte
Anleitung zur Installation und Nutzung des Sony PRS-T1 ebook Readers
 Anleitung zur Installation und Nutzung des Sony PRS-T1 ebook Readers Der neue Sony PRS-T1 ebook-reader ist nicht mehr mit dem Programm Adobe Digital Editions zu bedienen. Es sind daher einige Schritte
Anleitung zur Installation und Nutzung des Sony PRS-T1 ebook Readers Der neue Sony PRS-T1 ebook-reader ist nicht mehr mit dem Programm Adobe Digital Editions zu bedienen. Es sind daher einige Schritte
Release Notes. FW Version Localization
 Localization WW Januar 27, 2017 Firmwareversion 5.16.371 (27. Januar 2017) Aktualisierungen: READER-ANWENDUNG 1. Hinzufügen der Möglichkeit, mit Büchern im EPUB-Format zu arbeiten, deren Formatstruktur
Localization WW Januar 27, 2017 Firmwareversion 5.16.371 (27. Januar 2017) Aktualisierungen: READER-ANWENDUNG 1. Hinzufügen der Möglichkeit, mit Büchern im EPUB-Format zu arbeiten, deren Formatstruktur
Über Kobo Desktop... 4. Kobo Desktop für Windows installieren... 6 Kobo Desktop für Mac installieren... 7. ebooks mit Kobo Desktop kaufen...
 Kobo Desktop Bedienungsanleitung Inhaltsverzeichnis Über Kobo Desktop... 4 Kobo Desktop herunterladen und installieren... 6 Kobo Desktop für Windows installieren... 6 Kobo Desktop für Mac installieren...
Kobo Desktop Bedienungsanleitung Inhaltsverzeichnis Über Kobo Desktop... 4 Kobo Desktop herunterladen und installieren... 6 Kobo Desktop für Windows installieren... 6 Kobo Desktop für Mac installieren...
Hilfe für den ios-reader
 Hilfe für den ios-reader www.ofv.ch ios-reader Inhalt 1. Touch-Screen-Funktionen...2 2. Das Wichtigste auf einen Blick...3 a) Zuerst ein eigenes Konto anlegen...3 b) Aktivierung eigenes Konto...3 c) E-Book
Hilfe für den ios-reader www.ofv.ch ios-reader Inhalt 1. Touch-Screen-Funktionen...2 2. Das Wichtigste auf einen Blick...3 a) Zuerst ein eigenes Konto anlegen...3 b) Aktivierung eigenes Konto...3 c) E-Book
PocketBook. Freadom. Die ersten Schritte mit Ihrem neuen Lesegerät
 PocketBook Die ersten Schritte mit Ihrem neuen Lesegerät Einrichten Ihres PocketBooks Anlegen einer Adobe-ID E-Books über Ihren PocketBook kaufen PocketBook Cloud Freadom Weitere Informationen unter www.pocketbook.de
PocketBook Die ersten Schritte mit Ihrem neuen Lesegerät Einrichten Ihres PocketBooks Anlegen einer Adobe-ID E-Books über Ihren PocketBook kaufen PocketBook Cloud Freadom Weitere Informationen unter www.pocketbook.de
ebook.de READER APP für ios Schnellhilfe v2.3
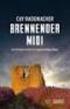 ebook.de READER APP für ios Schnellhilfe v2.3 Schnellhilfe ebook.de Copyright 2014 ebook.de NET GmbH Friesenweg 1 D-22763 Hamburg E-Mail: service@ebook.de Telefon: 0800 1004 200 (Kostenlos aus Deutschland)
ebook.de READER APP für ios Schnellhilfe v2.3 Schnellhilfe ebook.de Copyright 2014 ebook.de NET GmbH Friesenweg 1 D-22763 Hamburg E-Mail: service@ebook.de Telefon: 0800 1004 200 (Kostenlos aus Deutschland)
Deutsche Bank. Anleitung Deutsche Bank esafe Client für PC und Mac.
 Deutsche Bank Anleitung Deutsche Bank esafe Client für PC und Mac. Inhalt Einführung 2 Installation 3 Anwendung 4 Synchronisierung 5 Einführung Deutsche Bank esafe Client Der Deutsche Bank esafe bietet
Deutsche Bank Anleitung Deutsche Bank esafe Client für PC und Mac. Inhalt Einführung 2 Installation 3 Anwendung 4 Synchronisierung 5 Einführung Deutsche Bank esafe Client Der Deutsche Bank esafe bietet
Deutsche Bank esafe Client für PC und Mac.
 Deutsche Bank Anleitung Deutsche Bank esafe Client für PC und Mac. Inhalt Einführung 2 Installation 3 Anwendung 4 Synchronisierung 5 Einführung Deutsche Bank esafe Client Der Deutsche Bank esafe bietet
Deutsche Bank Anleitung Deutsche Bank esafe Client für PC und Mac. Inhalt Einführung 2 Installation 3 Anwendung 4 Synchronisierung 5 Einführung Deutsche Bank esafe Client Der Deutsche Bank esafe bietet
Das neue Anmeldeverfahren für die DVAG IT-Systeme
 Das neue Anmeldeverfahren für die DVAG IT-Systeme 1. Download der "DVAG Login"-App Im Apple App Store Im Google Play Store............. 3. Umstellung auf DVAG Login Aktivierungsnummer generieren Aktivierung
Das neue Anmeldeverfahren für die DVAG IT-Systeme 1. Download der "DVAG Login"-App Im Apple App Store Im Google Play Store............. 3. Umstellung auf DVAG Login Aktivierungsnummer generieren Aktivierung
Schnellstart- Anleitung für Windows
 Schnellstart-Anleitung für Windows SCHNELL- START- ANLEITUNG! Schnellstart- Anleitung für Windows 1. Installation der Hardware Verbinden Sie die Überwachungskamera mit dem LAN-Kabel und stecken dieses
Schnellstart-Anleitung für Windows SCHNELL- START- ANLEITUNG! Schnellstart- Anleitung für Windows 1. Installation der Hardware Verbinden Sie die Überwachungskamera mit dem LAN-Kabel und stecken dieses
Einführung in den Seminarordner für Teilnehmerinnen und Teilnehmer
 Einführung in den Seminarordner für Teilnehmerinnen und Teilnehmer 1. Anmelden An den Seminarordner können Sie sich unter der Adresse www.eakademie.nrw.de anmelden. Rechts oben befindet sich das Anmeldefenster,
Einführung in den Seminarordner für Teilnehmerinnen und Teilnehmer 1. Anmelden An den Seminarordner können Sie sich unter der Adresse www.eakademie.nrw.de anmelden. Rechts oben befindet sich das Anmeldefenster,
2. Sofasurfen Nutzen Sie Ihr Tablet als perfektes Surfbrett
 . Sofasurfen Nutzen Sie Ihr Tablet als perfektes Surfbrett Das entspannte Surfen auf dem Sofa, im Bett oder eben auch jederzeit und überall unterwegs macht ein Tablet für viele Nutzer so attraktiv und
. Sofasurfen Nutzen Sie Ihr Tablet als perfektes Surfbrett Das entspannte Surfen auf dem Sofa, im Bett oder eben auch jederzeit und überall unterwegs macht ein Tablet für viele Nutzer so attraktiv und
CRecorder V3.10 Bedienungsanleitung
 CRecorder V3.10 Bedienungsanleitung 1. Einführung Funktionen Der CRecorder zeichnet Istwerte wie unter anderem Motordrehzahl, Zündzeitpunkt, usw. auf und speichert diese. Des weiteren liest er OBDII, EOBD
CRecorder V3.10 Bedienungsanleitung 1. Einführung Funktionen Der CRecorder zeichnet Istwerte wie unter anderem Motordrehzahl, Zündzeitpunkt, usw. auf und speichert diese. Des weiteren liest er OBDII, EOBD
Computer Schulung WINDOWS 8 / 8.1
 Computer Schulung WINDOWS 8 / 8.1 Grundlegendes Es gibt 2 verschiedene Oberflächen Kacheldesign diese ist speziell für Touchbedienung optimiert, z. Bsp. Für Tablett oder Handy Desktop Bedienung ist fast
Computer Schulung WINDOWS 8 / 8.1 Grundlegendes Es gibt 2 verschiedene Oberflächen Kacheldesign diese ist speziell für Touchbedienung optimiert, z. Bsp. Für Tablett oder Handy Desktop Bedienung ist fast
Handbuch. tolino shine, vision, vision 2. ereader Softwareversion 1.6.0. tolino ereader Benutzerhandbuch (Version 1.6.0)
 Handbuch tolino shine, vision, vision 2 ereader Softwareversion 1.6.0 1 Inhalt 01 Lesen mit Ihrem tolino ereader 1.1 ebooks, Texte und mehr 1.2 Leseansicht 1.2.1 Bildschirmauffrischung 1.2.2 Lesen von
Handbuch tolino shine, vision, vision 2 ereader Softwareversion 1.6.0 1 Inhalt 01 Lesen mit Ihrem tolino ereader 1.1 ebooks, Texte und mehr 1.2 Leseansicht 1.2.1 Bildschirmauffrischung 1.2.2 Lesen von
SPARES App zur Recherche von Sirona Ersatzteilen Gebrauchsanweisung für ios Mobilgeräte. Stand: März 2017
 SPARES 5.1.1 App zur Recherche von Sirona Ersatzteilen Gebrauchsanweisung für ios Mobilgeräte Stand: März 2017 INHALTSVERZEICHNIS 1. Alle Features im Überblick... 2 2. Installation... 3 3. Startseite/Menüstruktur...
SPARES 5.1.1 App zur Recherche von Sirona Ersatzteilen Gebrauchsanweisung für ios Mobilgeräte Stand: März 2017 INHALTSVERZEICHNIS 1. Alle Features im Überblick... 2 2. Installation... 3 3. Startseite/Menüstruktur...
Anleitung ebooks. 1. Der Kauf von ebooks über den Onlineshop
 Anleitung ebooks 1. Der Kauf von ebooks über den Onlineshop Wenn Sie über unseren Onlineshop ein ebook (im Dateiformat epub) erworben haben, erhalten Sie zunächst eine Benachrichtigung per E-Mail (zusätzlich
Anleitung ebooks 1. Der Kauf von ebooks über den Onlineshop Wenn Sie über unseren Onlineshop ein ebook (im Dateiformat epub) erworben haben, erhalten Sie zunächst eine Benachrichtigung per E-Mail (zusätzlich
Manual co.task - see your tasks Version 1.1
 Manual co.task - see your tasks Version 1.1 Support: http://www.codeoperator.com/support.php copyright 2007-2010 [CodeOperator] member of synperience Group Inhaltsverzeichnis 1. Allgemeines 4 1.1. Voraussetzungen
Manual co.task - see your tasks Version 1.1 Support: http://www.codeoperator.com/support.php copyright 2007-2010 [CodeOperator] member of synperience Group Inhaltsverzeichnis 1. Allgemeines 4 1.1. Voraussetzungen
Installationsanleitung Kundendienst-App
 Lizenzierung Kaufmann App Zunächst bitte das Produkt Kaufmann App lizenzieren. Danach ist das Cloud-Modul aktiviert. Das Cloud-Symbol in der Werkzeugleiste wird in Kaufmann grau angezeigt, da die Anmeldedaten
Lizenzierung Kaufmann App Zunächst bitte das Produkt Kaufmann App lizenzieren. Danach ist das Cloud-Modul aktiviert. Das Cloud-Symbol in der Werkzeugleiste wird in Kaufmann grau angezeigt, da die Anmeldedaten
Das Schönste am Computer ist doch die Nutzung des Internets, speziell des World Wide Web, in dem Sie Webseiten zu allen denkbaren Themen sowie
 Im Web surfen mit dem 6 Das Schönste am Computer ist doch die Nutzung des Internets, speziell des World Wide Web, in dem Sie Webseiten zu allen denkbaren Themen sowie weitere Inhalte finden. Zum Durchforsten
Im Web surfen mit dem 6 Das Schönste am Computer ist doch die Nutzung des Internets, speziell des World Wide Web, in dem Sie Webseiten zu allen denkbaren Themen sowie weitere Inhalte finden. Zum Durchforsten
Ausleihe mit der Onleihe-App - Borrowing via Onleihe- App
 Ausleihe mit der Onleihe-App - Borrowing via Onleihe- App Stand: 20.09.2017 In PDF exportieren Mit der Onleihe-App können ebooks im Format Adobe Digital Editions epub und Adobe Digital Editions PDF, eaudios
Ausleihe mit der Onleihe-App - Borrowing via Onleihe- App Stand: 20.09.2017 In PDF exportieren Mit der Onleihe-App können ebooks im Format Adobe Digital Editions epub und Adobe Digital Editions PDF, eaudios
Funktionsbeschreibung Inhaltsverzeichnis
 Funktionsbeschreibung Inhaltsverzeichnis Login und Registrierung... 2 Bibliothek... 3 Schreibtisch..... 4 Bedienung.... 5 Suchfunktionen / Suche nach Paragraphen... 7 Suchparameter... 8 Annotationen anfügen...
Funktionsbeschreibung Inhaltsverzeichnis Login und Registrierung... 2 Bibliothek... 3 Schreibtisch..... 4 Bedienung.... 5 Suchfunktionen / Suche nach Paragraphen... 7 Suchparameter... 8 Annotationen anfügen...
Anleitung Team-Space. by DSwiss AG, Zurich, Switzerland V
 Anleitung Team-Space by DSwiss AG, Zurich, Switzerland V.. - 05-04- INHALT 3 TEAM-SPACE SETUP. EINLEITUNG. TEAM-SPACE OHNE BESTEHENDES KONTO ERSTELLEN.3 TEAM-SPACE MIT BESTEHENDEM KONTO ERSTELLEN TEAM-SPACE
Anleitung Team-Space by DSwiss AG, Zurich, Switzerland V.. - 05-04- INHALT 3 TEAM-SPACE SETUP. EINLEITUNG. TEAM-SPACE OHNE BESTEHENDES KONTO ERSTELLEN.3 TEAM-SPACE MIT BESTEHENDEM KONTO ERSTELLEN TEAM-SPACE
Tiscover CMS 7. Neuerungen im Vergleich zu Tiscover CMS 6
 Tiscover CMS 7 Neuerungen im Vergleich zu Tiscover CMS 6 Inhaltsverzeichnis An- und Abmeldung im Tiscover CMS 7... 3 1. Anmeldung... 3 2. Abmeldung... 3 Bereiche der Arbeitsoberfläche von Tiscover CMS
Tiscover CMS 7 Neuerungen im Vergleich zu Tiscover CMS 6 Inhaltsverzeichnis An- und Abmeldung im Tiscover CMS 7... 3 1. Anmeldung... 3 2. Abmeldung... 3 Bereiche der Arbeitsoberfläche von Tiscover CMS
Handbuch Digitale Produkte
 Handbuch Digitale Produkte + mainpost.de + News-App + epaper INHALTSVERZEICHNIS Registrierung auf mainpost.de mainpost.de (Web) mainpost.de (Mobil) Meine Themen (Web, Mobil und App) Main-Post News (App)
Handbuch Digitale Produkte + mainpost.de + News-App + epaper INHALTSVERZEICHNIS Registrierung auf mainpost.de mainpost.de (Web) mainpost.de (Mobil) Meine Themen (Web, Mobil und App) Main-Post News (App)
Repair Guide für das tolino tab 8
 Repair Guide für das tolino tab 8 Ein Software-Update der Google Play-Dienste durch Google kann aktuell auf dem tolino tab 8 zu Problemen bei der Nutzung von Google Play Diensten (Google Play Store, Google
Repair Guide für das tolino tab 8 Ein Software-Update der Google Play-Dienste durch Google kann aktuell auf dem tolino tab 8 zu Problemen bei der Nutzung von Google Play Diensten (Google Play Store, Google
Nutzerhandbuch Digital Plus Paket. RP App epaper App epaper Web
 Nutzerhandbuch Digital Plus Paket RP App epaper App epaper Web Stand: September 2016 Inhaltsverzeichnis 1 Die Vorteile des Digital Plus Pakets... 3 2. Installation und Einrichtung... 4 2.1 RP App... 5
Nutzerhandbuch Digital Plus Paket RP App epaper App epaper Web Stand: September 2016 Inhaltsverzeichnis 1 Die Vorteile des Digital Plus Pakets... 3 2. Installation und Einrichtung... 4 2.1 RP App... 5
EIBPORT 3 VPN SSL Nutzung mit OpenVPN-Client
 BAB TECHNOLOGIE GmbH EIBPORT 3 VPN SSL Nutzung mit OpenVPN-Client Datum: 11. Oktober 2016 DE BAB TECHNOLOGIE GmbH 1 OPTIMALE DATENSICHERHEIT Um bei Internet-Zugriffen auf EIBPORT 3 eine ausreichende Datensicherheit
BAB TECHNOLOGIE GmbH EIBPORT 3 VPN SSL Nutzung mit OpenVPN-Client Datum: 11. Oktober 2016 DE BAB TECHNOLOGIE GmbH 1 OPTIMALE DATENSICHERHEIT Um bei Internet-Zugriffen auf EIBPORT 3 eine ausreichende Datensicherheit
Willkommen bei der Digital-Zeitung des Pfälzischen Merkur Liebe Leserin, lieber Leser,
 Willkommen bei der Digital-Zeitung des Pfälzischen Merkur Liebe Leserin, lieber Leser, vielen Dank, dass Sie sich für die Digital-Zeitung des Pfälzischen Merkur entschieden haben! Ab sofort können Sie
Willkommen bei der Digital-Zeitung des Pfälzischen Merkur Liebe Leserin, lieber Leser, vielen Dank, dass Sie sich für die Digital-Zeitung des Pfälzischen Merkur entschieden haben! Ab sofort können Sie
Doro Experience. Manager. für Android. Tablets. Deutsch
 Doro für Android Tablets Manager Deutsch Einführung Verwenden Sie den Doro Manager, um Anwendungen auf einem Doro über einen Internet-Browser von jedem beliebigen Ort aus zu installieren und zu bearbeiten.
Doro für Android Tablets Manager Deutsch Einführung Verwenden Sie den Doro Manager, um Anwendungen auf einem Doro über einen Internet-Browser von jedem beliebigen Ort aus zu installieren und zu bearbeiten.
VN-Digital. Android. Bedienungsanleitung zum Download und Inbetriebnahme der VN-Digital-App. Kurz- und Langversion
 VN-Digital Bedienungsanleitung zum Download und Inbetriebnahme der VN-Digital-App Android Kurz- und Langversion (Die Anleitung wurde anhand eines Samsung-Tablets mit Android-Version 4.2.2. erstellt. Je
VN-Digital Bedienungsanleitung zum Download und Inbetriebnahme der VN-Digital-App Android Kurz- und Langversion (Die Anleitung wurde anhand eines Samsung-Tablets mit Android-Version 4.2.2. erstellt. Je
Android-App. Funktionen und Bedienung. epaper Anzeiger für Harlingerland und Jeversches Wochenblatt. Ihre Zeitung bietet mehr!
 epaper Anzeiger für Harlingerland und Jeversches Wochenblatt Android-App Funktionen und Bedienung epaper Android: Funktionen und Bedienung Inhalt 1. App starten..................................................................
epaper Anzeiger für Harlingerland und Jeversches Wochenblatt Android-App Funktionen und Bedienung epaper Android: Funktionen und Bedienung Inhalt 1. App starten..................................................................
Wir haben für Sie eine einfache Bedienungsanleitung mit folgenden Themen erstellt.
 Bedienungsanleitung ios Wir haben für Sie eine einfache Bedienungsanleitung mit folgenden Themen erstellt. Apple ID Support ipad Bedienung Tipps App Store ibooks EasyToolbox 1 Wichtige Tipps Vorinstallierte
Bedienungsanleitung ios Wir haben für Sie eine einfache Bedienungsanleitung mit folgenden Themen erstellt. Apple ID Support ipad Bedienung Tipps App Store ibooks EasyToolbox 1 Wichtige Tipps Vorinstallierte
Datensicherung mit Smart Switch und laden der Werkseinstellungen. Kurzanleitung
 Datensicherung mit Smart Switch und laden der Werkseinstellungen Kurzanleitung Einleitung Wichtig! Daten, die Sie unter Privater Modus oder My KNOX hinterlegt haben, werden nicht gesichert bzw. übertragen.
Datensicherung mit Smart Switch und laden der Werkseinstellungen Kurzanleitung Einleitung Wichtig! Daten, die Sie unter Privater Modus oder My KNOX hinterlegt haben, werden nicht gesichert bzw. übertragen.
Zotero Kurzanleitung. Inhalt kim.uni-hohenheim.de
 Zotero Kurzanleitung 22.09.2016 kim.uni-hohenheim.de kim@uni-hohenheim.de Inhalt Installieren und Starten... 2 Literatur erfassen... 2 Automatische Übernahme aus Webseiten... 2 Einträge über eine Importdatei
Zotero Kurzanleitung 22.09.2016 kim.uni-hohenheim.de kim@uni-hohenheim.de Inhalt Installieren und Starten... 2 Literatur erfassen... 2 Automatische Übernahme aus Webseiten... 2 Einträge über eine Importdatei
Umzug von einem vorhandenen Smartphone
 16 Umzug von einem vorhandenen Smartphone Falls Sie bereits ein Smartphone haben, dessen Daten Sie auf Ihrem neuen Galaxy-Smartphone verwenden wollen, sollten Sie an dieser Stelle eine kurze Pause einlegen
16 Umzug von einem vorhandenen Smartphone Falls Sie bereits ein Smartphone haben, dessen Daten Sie auf Ihrem neuen Galaxy-Smartphone verwenden wollen, sollten Sie an dieser Stelle eine kurze Pause einlegen
Kurzanleitung creator 2.0
 Kurzanleitung creator 2.0 Mit dieser Software können Sie an Ihrem Computer Namenskarten für alle im creator enthaltenen Namensschilder-Formate erstellen. Die Vorlagen setzen sich hierfür aus 3 Komponenten
Kurzanleitung creator 2.0 Mit dieser Software können Sie an Ihrem Computer Namenskarten für alle im creator enthaltenen Namensschilder-Formate erstellen. Die Vorlagen setzen sich hierfür aus 3 Komponenten
Inhalt. - ios App Schritt für Schritt: Die Anleitung zur
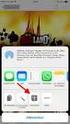 Die Anleitung zur - ios App Schritt für Schritt: Mit dieser App können ebooks im Format Adobe Digital Editions epub und Adobe Digital Editions PDF auf allen Smartphones und Tablets mit ios Version ab 8.x
Die Anleitung zur - ios App Schritt für Schritt: Mit dieser App können ebooks im Format Adobe Digital Editions epub und Adobe Digital Editions PDF auf allen Smartphones und Tablets mit ios Version ab 8.x
News-App. Neuigkeiten für die Hosentasche
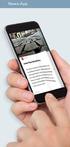 Neuigkeiten für die Hosentasche Mit der Echo News-App sind Sie auch News unterwegs immer komfortabel auf dem Laufenden und haben News dank der personalisierten Startseite Ihre Lieblingsthemen stets im
Neuigkeiten für die Hosentasche Mit der Echo News-App sind Sie auch News unterwegs immer komfortabel auf dem Laufenden und haben News dank der personalisierten Startseite Ihre Lieblingsthemen stets im
Kurzanleitung. Zotero 5.0. Inhalt kim.uni-hohenheim.de
 Zotero 5.0 Kurzanleitung 21.08.2017 kim.uni-hohenheim.de kim@uni-hohenheim.de Inhalt Installieren... 2 Literatur erfassen... 2 Automatische Übernahme aus Webseiten... 2 Einträge über eine Importdatei hinzufügen...
Zotero 5.0 Kurzanleitung 21.08.2017 kim.uni-hohenheim.de kim@uni-hohenheim.de Inhalt Installieren... 2 Literatur erfassen... 2 Automatische Übernahme aus Webseiten... 2 Einträge über eine Importdatei hinzufügen...
UPDATEANLEITUNG DEU. Sehr geehrte Kundin, sehr geehrter Kunde,
 Sehr geehrte Kundin, sehr geehrter Kunde, NavGear bietet Ihnen die Möglichkeit, das Kartenmaterial innerhalb der ersten 30 Tage der Verwendung kostenlos zu aktualisieren. Bitte beachten Sie die folgenden
Sehr geehrte Kundin, sehr geehrter Kunde, NavGear bietet Ihnen die Möglichkeit, das Kartenmaterial innerhalb der ersten 30 Tage der Verwendung kostenlos zu aktualisieren. Bitte beachten Sie die folgenden
DAS EINSTEIGERSEMINAR
 DAS EINSTEIGERSEMINAR Microsoft Office Excel 2010 Gudrun Rehn-Göstenmeier LERNEN ÜBEN ANWENDEN Teil I: Lernen L1 Dateiorganisation Bevor wir uns mit den Excel-spezifischen Befehlen und Funktionen befassen
DAS EINSTEIGERSEMINAR Microsoft Office Excel 2010 Gudrun Rehn-Göstenmeier LERNEN ÜBEN ANWENDEN Teil I: Lernen L1 Dateiorganisation Bevor wir uns mit den Excel-spezifischen Befehlen und Funktionen befassen
In wenigen Schritten auf Ihrem ipad: Ihre digitale Tageszeitung
 In wenigen Schritten auf Ihrem ipad: Ihre digitale Tageszeitung Ihr ipad Apple-ID Für den Betrieb Ihres ipads, die Installation oder den Kauf von Apps, Videos und Musik-Titeln benötigen Sie ein aktives
In wenigen Schritten auf Ihrem ipad: Ihre digitale Tageszeitung Ihr ipad Apple-ID Für den Betrieb Ihres ipads, die Installation oder den Kauf von Apps, Videos und Musik-Titeln benötigen Sie ein aktives
Novell FILR Doku Seite 1 NOVELL FILR
 Novell FILR Doku Seite 1 NOVELL FILR Filr 2.0 ist ein Dateimanagement- und Collaboration-Tool für Unternehmen, mit dem Benutzer vom Web, von einem Mobilgerät oder vom Dateisystem auf ihren Arbeitsstationen
Novell FILR Doku Seite 1 NOVELL FILR Filr 2.0 ist ein Dateimanagement- und Collaboration-Tool für Unternehmen, mit dem Benutzer vom Web, von einem Mobilgerät oder vom Dateisystem auf ihren Arbeitsstationen
ODDS-TV. ... die zukunftssichere Lösung für den modernen Wettanbieter!
 ODDS-TV www.bookmaker5.com... die zukunftssichere Lösung für den modernen Wettanbieter! Arland Gesellschaft für Informationstechnologie mbh - Irrtümer und Änderungen vorbehalten. Version 5.9.10.6-01/2013
ODDS-TV www.bookmaker5.com... die zukunftssichere Lösung für den modernen Wettanbieter! Arland Gesellschaft für Informationstechnologie mbh - Irrtümer und Änderungen vorbehalten. Version 5.9.10.6-01/2013
