Effekte und Filter. Lektion 12 Effekte und Filter Teil 1
|
|
|
- Clara Messner
- vor 5 Jahren
- Abrufe
Transkript
1 Vielleicht gehören Sie ja so wie ich zu jenen Jahrgängen, die noch analog fotografiert haben. Also so richtig mit Film einlegen, fotografieren und unter Umständen sogar noch die Bilder selbst ausarbeiten und entwickeln. Ich habe damals viel Geld in so genannte Filter investiert, die man auf das Objektiv der Spiegelreflexkamera geschraubt hat, um bestimmte Effekte zu erzielen: Graufilter, UV-Filter, Sternfilter, In Photoshop fällt uns das Einsetzen von solchen Effekten bzw. Filtern um vieles leichter: gefällt das Ergebnis nicht, so ändert man es oder verwirft den Effekt zur Gänze. Lektion 12 Teil 1 Lernziele: Farbbalance verbessern Retuschemöglichkeiten kennenlernen Filter Bewegungsunschärfe einsetzen Schritt für Schritt: Öffnen Sie im Ordner LEKTION 12 die Datei HANNES_ARCH.PNG. Dieses Bild entstand bei einer Flugshow in der Steiermark. Der Pilot ist kein geringerer als AirRace-Pilot Hannes Arch. Jedoch waren die Wettervoraussetzungen alles andere als gut. Schritt 1 191
2 Tonwertkorrektur als Einstellungsebene Wir haben in diesem Buch bereits über die Tonwertkorrektur gesprochen. Aufgerufen wurde dieser Dialog mit dem Menübefehl BILD KORREKTU REN TONWERTKORREKTUR. Wir sprachen auch darüber, dass dieser Befehl vorzugsweise zu Beginn der Arbeit an einem Bild durchgeführt werden sollte, weil nachträgliche Änderungen schwer kontrollierbar sind. Eine Alternative dafür soll nun Abhilfe schaffen. Viele der Korrektur-Hilfsmittel aus dem Menü BILD KORREKTUREN finden Sie ein weiteres Mal an anderer Stelle unserer Programmoberfläche: im Bedienfeld KORREKTUREN. Der Unterschied zwischen den Befehlen im Bedienfeld und den gleichlautenden Befehlen im Menü ist folgender: Während Befehle aus dem Menü direkt auf die ausgewählte Ebene wirken, also sehr oft auf Originalfotos, erstellen die Befehle aus dem Bedienfeld eigene Ebenen, welche die Einstellung und nur die Einstellung enthalten. Stellen Sie sich das so vor, als wenn Sie über ein Foto eine rote Folie halten. Alles, was sich unterhalb der Folie befindet, erscheint rötlich. Umgemünzt auf Photoshop ist diese Folie eine Ebene, welche ausschließlich die Einstellung rot enthält. Entsprechend heißen diese besonderen Ebenen in Photoshop auch Einstellungsebenen. Alle Objekte und Ebenen unterhalb der Einstellungsebene sind von diesen Einstellungen betroffen. Schritt 2 Klicken Sie im Bedienfeld KORREKTUREN auf die Schaltfläche TONWERTKOR REKTUR. Im Ebenen-Bedienfeld wird dadurch eine neue Ebene mit dem Namen Tonwertkorrektur 1 eingefügt und das Bedienfeld EIGENSCHAFTEN zeigt Möglichkeiten zum Anpassen dieser Ebene. 192
3 Wie Sie sich erinnern können, verschieben wir den Regler für die Tiefen (schwarzer Tropfen) und jenen für die Lichter (weißer Tropfen) in diesem Diagramm soweit nach innen, bis das Diagramm sichtbare Werte (Erhebungen) zeigt. Achten Sie dabei aber immer auch auf das Aussehen Ihres Bildes. Aus der Abbildung erkennen Sie, dass ich den schwarzen Tropfen nicht ganz nach innen bewegt habe, da dies für unser Bild nicht bekömmlich wäre. Der graue Tropfen kann die Mitteltöne des Bildes noch ein wenig anpassen. Versuchen Sie selbst Ihre Einstellung zu finden, ohne die abgebildeten Einstellungen zu kopieren. Farbbalance verbessern Das Bild hat noch einen kleinen Farbstich den wir ebenfalls ausgleichen wollen. Was liegt näher, als auch hier eine Einstellungsebene zum Einsatz zu bringen. Die Schaltfläche FARBBALANCE im Bedienfeld KORREKTUREN, die wir nun anwählen, erzeugt eine weitere Einstellungsebene: Farbbalance 1. Schritt 3 Schritt 4 193
4 Schritt 5 Schritt 6 Schritt 7 Der Dialog enthält drei Schieberegler, die an jeder Seite eine Farbe haben. Je nachdem, welche Farbe Sie reduzieren oder auch verstärken möchten, ziehen Sie den entsprechenden Regler nach links oder rechts. Beachten sie aber, dass dies getrennt für die Tiefen, die Lichter und die Mitteltöne eines Bildes geschehen kann. Unser Bild hat zu viele Blauanteile, deshalb werden wir den oberen Balken in Richtung Rot, den untersten in Richtung Gelb ziehen. Der mittlere Balken kann durchaus ein wenig in Richtung Grün gezogen werden. Bei Bedarf ändern Sie auch Tiefen und Lichter. Beachten Sie, dass Sie jederzeit auf eine dieser beiden Einstellungsebenen zurückkehren können, um Veränderungen durchzuführen. Speichern Sie das Dokument zwischendurch als Photoshop-Datei. Arbeiten mit der Schnellauswahl Eines der Auswahlwerkzeuge von Photoshop haben wir bisher noch nicht kennengelernt: das SCHNELLAUSWAHL WERKZEUG. Dieses Werkzeug kann wie der ZAUBERSTAB Farben erkennen. Es arbeitet allerdings als pinselartiges Werkzeug. Wählen Sie das SCHNELLAUSWAHL WERKZEUG. Es teilt sich übrigens die Schaltfläche mit dem ZAUBERSTAB. Aktive Ebene ist die Hintergrundebene. 194
5 Sie können das Flugzeug zum besseren Arbeiten auch im Fenster vergrößert anzeigen. Sie bestimmen in der Optionsleiste die GRÖßE der Werkzeugspitze über die Liste der Pinselauswahl (in unserem Fall: 13 Px) und ziehen dann über die auszuwählenden Flächen, also das Flugzeug. Schritt 8 Mit dem SCHNELLAUSWAHL WERKZEUG können größere Flächen, die über unterschiedliche Farben verfügen, leicht ausgewählt werden. Trifft Photoshop einmal eine falsche Entscheidung und wählt Flächen, die Sie nicht auswählen möchten, so lassen sich diese mit gedrückter A-Taste wieder entfernen. Das interessante an diesem Werkzeug ist, dass sich das SCHNELLAUSWAHL WERKZEUG alle Ihre mit dem Werkzeug abgefahrenen Strecken (plus und minus) merkt, um daraus die optimale Auswahl zu erstellen. Ein paar Einzelteile fehlen uns aber noch: das Heckrad, der Fühler am Flügel und die Propeller. Auswahl ergänzen Zoomen Sie das Heck des Flugzeugs möglichst groß heran und aktivieren Sie das POLYGONLASSO WERKZEUG. Halten Sie die H-Taste gedrückt, um die Auswahl zu erweitern, und selektieren Sie das Heckrad und den Fühler am Flügel. Schritt 9 195
6 Schritt 10 Schritt 11 Schritt 12 Achten Sie darauf, dass am Bug des Flugzeugs die Nabe des Propellers mit ausgewählt ist, nicht aber der Propeller selbst. Diesen werden wir gesondert auswählen. Kontrollieren Sie nun die Konturen Ihrer Auswahl und ergänzen Sie mit gedrückter H-Taste bzw. reduzieren Sie mit gedrückter A-Taste so lange, bis Sie eine exakte Auswahl erstellt haben. Danach klicken Sie mit der rechten Maustaste in die Auswahl und kopieren diesen Bereich mit dem Befehl KONTEXTMENÜ EBENE DURCH KOPIEREN auf eine neue Ebene, die wir Flugzeug nennen. Stellen Sie sich anschließend wieder in die Hintergrund-Ebene und zoomen Sie den Bereich rund um den Propeller. Die Ebene Flugzeug können Sie inzwischen ausblenden. Wir werden nun eine passende Auswahl für den sich drehenden Propeller erstellen. Folgen Sie dazu der Anleitung: 1. Erstellen Sie mit dem AUSWAHLELLIPSE WERKZEUG eine Ellipse in der Nähe des Propellers. 2. Mit dem Befehl AUSWAHL AUSWAHL TRANSFORMIEREN haben Sie die Möglichkeit, die Form der Auswahl noch anzupassen. Positionieren Sie die Maus außerhalb des erscheinenden Rahmens und drehen Sie mit gedrückter Maustaste den Rahmen so, dass er in seiner Richtung mit dem Flugzeug einhergeht. 3. Anschließend verändern Sie Lage und Größe des Rahmens so, dass der rotierende Propeller sich innerhalb der Ellipse befindet. Wenn die Lage passt, bestätigen Sie die Bearbeitung mit Ü. 196
7 4. Klicken Sie in der Optionsleiste auf. Alle nicht ausgewählten Bildteile werden nun vorübergehend ausgeblendet, der ausgewählte Bereich gezeigt. 5. Ziehen Sie den Schieberegler WEICHE KANTE auf ca. 4 Px. Alle anderen Einstellungen belassen wir, wie sie sind. 6. Bestätigen Sie die Schaltfläche. 7. Subtrahieren Sie zum Schluss mit dem POLYGON LASSO WERKZEUG und gedrückter A-Taste den gelben Teil des Flugzeugrumpfes. 197
8 8. Klicken Sie nun mit der rechten Maustaste in die Auswahl und kopieren Sie auch diesen Teil mit EBENE DURCH KOPIEREN auf eine eigene Ebene, benennen Sie die Ebene Propeller und blenden Sie sie aus. Ziel in diesem Bild ist es, die Geschwindigkeit des Flugzeugs noch deutlicher zu machen. Der Befehl, der dazu notwendig ist, ist ein Filter, ein Vertreter der Gruppe der WEICHZEICHNUNGSFILTER. Der Filter BEWEGUNGSUNSCHÄRFE verschiebt Pixel in eine Richtung so, dass eine spezielle Unschärfe entsteht, die in die gewünschte Richtung zeigt. Dabei werden uns aber die blauen, roten und gelben Pixel des Flugzeugs in der Hintergrundebene in die Quere kommen, da diese dort ebenfalls die Bewegungsrichtung verschoben werden und dann aber etwas eigenartig und unrealistisch anmuten. Vor allem auch deshalb, weil die Pixel auch vom Flugzeug aus gesehen nach vorne verschoben werden. Ich habe Ihnen das in der nächsten Abbildung einmal angedeutet. Sieht sehr unnatürlich aus Schritt 13 Deshalb wird ein wenig Vorarbeit notwendig sein. Das Flugzeug in der Hintergrundebene sollte verschwinden. Duplizieren Sie die Hintergrund-Ebene: Ziehen Sie dazu im Ebenen-Bedienfeld die Hintergrund-Ebene auf die Schaltfläche NEUE EBENE. Die Hintergrund-Ebene blenden Sie danach aus. 198
9 Fläche füllen In der Kopie unserer Hintergrund-Ebene lassen wir nun das Flugzeug verschwinden. Die Kopie ist nur zur Sicherheit angelegt worden, damit wir bei Bedarf auf das Original zurückgreifen können. Verwenden Sie das LASSO WERKZEUG, um damit mit etwas Abstand um das Flugzeug herum eine grobe, freihändige Auswahl zu treffen. Schritt 14 Nun lassen wir Photoshop arbeiten und sehen uns das Zauberstück einfach an. Wählen Sie den Befehl BEARBEITEN FLÄCHE FÜLLEN oder drücken Sie H+%. Photoshop erlaubt uns mit diesem Dialog, ausgewählte Flächen mit Vordergrund-, Hintergrundfarbe oder einer selbst selektierten, beliebigen Farbe zu füllen. Zusätzlich beinhaltet die Liste unter dem Punkt INHALT VERWENDEN auch einen Punkt mit dem Namen Inhaltsbasiert. Gemeint ist damit, dass Photoshop den Inhalt des Bildes rund um die Auswahl unter die Lupe nimmt, und versucht, die ausgewählte Fläche mit passendem Inhalt zu füllen. Für einen besseren Übergang sollten Sie deshalb so wie wir das gemacht haben die Auswahl mit etwas Abstand zum gewünschten Objekt aufziehen, also noch ein wenig Rand lassen. Schritt
10 Schritt 16 Wählen Sie die Auswahl Inhaltsbasiert und klicken Sie auf. Das Ergebnis ist verblüffend: vorher nachher Na, ist doch phantastisch, nicht? Photoshop hat ganze Arbeit geleistet. Schritt 17 Schritt 18 Schritt 19 Bewegungsunschärfe einfügen Der Hintergrund soll nun ein wenig Dynamik erhalten, damit das später wieder eingefügte Flugzeug eindeutig schneller aussieht. Wir lösen das mit einem Filter. Drücken Sie S+d, um die aktuelle Auswahl aufzuheben. Blenden Sie die Ebenen Flugzeug und Propeller wieder ein, belassen Sie aber als aktuelle Ebene die Kopie der Hintergrund-Ebene. Wählen Sie dann den Befehl FILTER WEICHZEICHNUNGSFILTER BEWEGUNGSUN SCHÄRFE. Dieser Filter verschiebt Pixel in eine zu definierende Richtung, um Bewegung zu simulieren. 200
11 Stellen Sie den ABSTAND der Verschiebung entweder mithilfe des Schiebereglers oder durch Eintragen auf 60 Pixel. Drehen Sie anschließend den Balken innerhalb des Kreises soweit nach oben, bis seine Richtung mit der Flugrichtung des Flugzeuges übereinstimmt. Es müsste etwa ein Winkel von 21 entstehen. Schritt 20 Schritt 21 und speichern Sie Ihr Do- Bestätigen Sie den Dialog mit kument. Wie Sie gesehen haben, muss man oft einen Teil des Bildes vom restlichen Bild trennen und das Bild entsprechend aufbereiten, um unliebsame Effekte zu vermeiden. An dieser Stelle würde man nun das Bild wieder zusammenfassen, indem man im Bedienfeldmenü des Ebenen-Bedienfeldes den Befehl AUF HINTERGRUNDEBENE REDUZIEREN benutzt. Wir unterlassen das aber, denn wir haben mit unserem Flugzeug noch etwas vor. Schritt
Lernen Sie die Werkzeuge und Methoden zum Erstellen und Bearbeiten einer Auswahl kennen.
 4. AUSWAHL ERSTELLEN Bisher haben wir gesamte Bilder bearbeitet. Die Praxis in der Bildbearbeitung ist aber, nur Teile von Bildern zu verändern und nachzubehandeln. Das heißt also für uns, dass bestimmte
4. AUSWAHL ERSTELLEN Bisher haben wir gesamte Bilder bearbeitet. Die Praxis in der Bildbearbeitung ist aber, nur Teile von Bildern zu verändern und nachzubehandeln. Das heißt also für uns, dass bestimmte
Auswahl Werkzeuge Werkzeuge, Toolbox. Auswahl-Ellipsen-Werkzeug. Auswahl-Ellipse. Auswahl-Rechteck, -Ellipse
 Werkzeuge, Toolbox Auswahl Werkzeuge Auswahl-Rechteck, -Ellipse Wenn die Toolbox nicht angezeigt wird, dann MENÜ FENSTER / WERKZEUG Verschiebe-Werkzeug: verschiebt Auswahlbereiche, Ebenen und Hilfslinien
Werkzeuge, Toolbox Auswahl Werkzeuge Auswahl-Rechteck, -Ellipse Wenn die Toolbox nicht angezeigt wird, dann MENÜ FENSTER / WERKZEUG Verschiebe-Werkzeug: verschiebt Auswahlbereiche, Ebenen und Hilfslinien
3.4 Transparente Gegenstände freistellen
 3.4 Transparente Gegenstände freistellen Das Freistellen von transparenten Gegenständen ist eine komplizierte Aufgabe, weil Oberflächen wie Glas nicht einfach mit einem Freistellungswerkzeug wie dem Lasso
3.4 Transparente Gegenstände freistellen Das Freistellen von transparenten Gegenständen ist eine komplizierte Aufgabe, weil Oberflächen wie Glas nicht einfach mit einem Freistellungswerkzeug wie dem Lasso
1 Arbeit mit Ebenen 1
 1 Arbeit mit Ebenen 1 1.1 Kapitel Guide oder Was Sie anhand dieses Beispiels lernen werden Jedes Photoshop-Bild besteht aus einer oder mehreren Ebenen. Sie können bis zu 100 Ebenen in einem Bild anlegen.
1 Arbeit mit Ebenen 1 1.1 Kapitel Guide oder Was Sie anhand dieses Beispiels lernen werden Jedes Photoshop-Bild besteht aus einer oder mehreren Ebenen. Sie können bis zu 100 Ebenen in einem Bild anlegen.
06. tutorial bildmaterial erweitern
 vorher nachher step by step 1. Bild öffnen 2. Hintergrundebene kopieren 3. Arbeitsfläche erweitern Menüleiste: Bild -> Arbeitsfläche 4. Ebene duplizieren 5. Ebene spiegeln und verschieben 6. Die beiden
vorher nachher step by step 1. Bild öffnen 2. Hintergrundebene kopieren 3. Arbeitsfläche erweitern Menüleiste: Bild -> Arbeitsfläche 4. Ebene duplizieren 5. Ebene spiegeln und verschieben 6. Die beiden
Lektion 3 ADOBE CAMERA RAW GRADATIONSKURVEN TIEFEN/LICHTER MIT LICHT MALEN KANÄLE ANPASSEN FÜLLMETHODEN & EBENENMASKEN SCHARFZEICHNUNGSTECHNIKEN
 Schritt 1: Hier sehen Sie das Original-JPEG, von dem ich eben gesprochen habe. Dave hatte bei seiner Kamera den Weißabgleich TAGESLICHT eingestellt, deshalb weist das Foto insgesamt einen leichten Blaustich
Schritt 1: Hier sehen Sie das Original-JPEG, von dem ich eben gesprochen habe. Dave hatte bei seiner Kamera den Weißabgleich TAGESLICHT eingestellt, deshalb weist das Foto insgesamt einen leichten Blaustich
Im Feld Name geben Sie ein: nav_button.
 Mit Photoshop Elements zeichnen Die folgende Anleitung beschreibt, wie man mit Photoshop Elements Schaltfächen für die Navigation einer Präsentation zeichnet. Starten Sie Adobe Photoshop Elements. Ziehen
Mit Photoshop Elements zeichnen Die folgende Anleitung beschreibt, wie man mit Photoshop Elements Schaltfächen für die Navigation einer Präsentation zeichnet. Starten Sie Adobe Photoshop Elements. Ziehen
1 Erste Schritte in 3D (Photoshop Extended)
 1 Erste Schritte in 3D (Photoshop Extended) Wenn Sie mit Photoshop CS5 Extended arbeiten, stehen Ihnen umfangreiche 3D-Funktionen zur Verfügung. Dieser kleine Schnupperkurs soll eine erste Kontaktaufnahme
1 Erste Schritte in 3D (Photoshop Extended) Wenn Sie mit Photoshop CS5 Extended arbeiten, stehen Ihnen umfangreiche 3D-Funktionen zur Verfügung. Dieser kleine Schnupperkurs soll eine erste Kontaktaufnahme
Illustrator CC. Grundlagen. Peter Wies. 1. Ausgabe, Februar 2014 ILLCC
 Illustrator CC Peter Wies 1. Ausgabe, Februar 2014 Grundlagen ILLCC 6 Illustrator CC - Grundlagen 6 Weiter gehende Objektbearbeitung In diesem Kapitel erfahren Sie wie Sie mit Effekten arbeiten wie Sie
Illustrator CC Peter Wies 1. Ausgabe, Februar 2014 Grundlagen ILLCC 6 Illustrator CC - Grundlagen 6 Weiter gehende Objektbearbeitung In diesem Kapitel erfahren Sie wie Sie mit Effekten arbeiten wie Sie
1. Maske erstellen Zunächst müssen Sie den Bildteil, der frei gestellt werden soll, maskieren.
 Maskieren Bild Maskieren Masken dienen dazu, nur Teile eines Bildes zu bearbeiten, oder Teile eines Bildes in die Zwischenablage zu kopieren und in ein anderes Bild einzufügen. Um den Sinn einer Maske
Maskieren Bild Maskieren Masken dienen dazu, nur Teile eines Bildes zu bearbeiten, oder Teile eines Bildes in die Zwischenablage zu kopieren und in ein anderes Bild einzufügen. Um den Sinn einer Maske
Optische Täuschungen 1. Teil
 Benötigte Hard- oder Software PowerPoint Anmerkung: Die Anleitung ist optimiert für Microsoft PowerPoint 03. Ziele Optische Täuschungen und Illusionen selber herstellen Aus Kreiseln Illusionen von Bewegungen
Benötigte Hard- oder Software PowerPoint Anmerkung: Die Anleitung ist optimiert für Microsoft PowerPoint 03. Ziele Optische Täuschungen und Illusionen selber herstellen Aus Kreiseln Illusionen von Bewegungen
Digitale Fotografie und Bildbearbeitung. Susanne Weber 1. Ausgabe, 2. Aktualisierung, November mit Photoshop Elements 9 PE-DFBE90
 Susanne Weber 1. Ausgabe, 2. Aktualisierung, November 2011 Digitale Fotografie und Bildbearbeitung mit Photoshop Elements 9 PE-DFBE90 Den Editor 3 kennenlernen Das können Sie bereits»» eine digitale Kamera
Susanne Weber 1. Ausgabe, 2. Aktualisierung, November 2011 Digitale Fotografie und Bildbearbeitung mit Photoshop Elements 9 PE-DFBE90 Den Editor 3 kennenlernen Das können Sie bereits»» eine digitale Kamera
TEXTEFFEKTE TEXTFELDER VERWENDUNG VON TEXTFELDERN. Markieren Sie den Text, und klicken Sie in der Registerkarte Start auf das
 TEXTEFFEKTE Markieren Sie den Text, und klicken Sie in der Registerkarte Start auf das Symbol Texteffekte auswählen.. Der Katalog klappt auf, und Sie können einen Effekt Über Kontur, Schatten, Spiegelung
TEXTEFFEKTE Markieren Sie den Text, und klicken Sie in der Registerkarte Start auf das Symbol Texteffekte auswählen.. Der Katalog klappt auf, und Sie können einen Effekt Über Kontur, Schatten, Spiegelung
Arbeiten mit Auswahlwerkzeugen
 Arbeiten mit Auswahlwerkzeugen Kennen Sie das auch: Bei der Bearbeitung eines Bildes möchten Sie nur den Himmel verändern, oder einen bestimmten Teil in Schwarz-Weiß umwandeln? Sie denken, das können nur
Arbeiten mit Auswahlwerkzeugen Kennen Sie das auch: Bei der Bearbeitung eines Bildes möchten Sie nur den Himmel verändern, oder einen bestimmten Teil in Schwarz-Weiß umwandeln? Sie denken, das können nur
D O K U M E N T R I C H T I G A N L E G E N
 D O K U M E N T R I C H T I G A N L E G E N Neu Datei anlegen: Breite und Höhe mit 500 x 500 px zum Entwickeln gut, weil man da etwas sieht aber in echt natürlich unnatürlich ;o) Seite 1 von 16 Mit Vorgabe
D O K U M E N T R I C H T I G A N L E G E N Neu Datei anlegen: Breite und Höhe mit 500 x 500 px zum Entwickeln gut, weil man da etwas sieht aber in echt natürlich unnatürlich ;o) Seite 1 von 16 Mit Vorgabe
Kalendarium M. Belz, W. Kornfeld GbR Engeldorfer Str.25 D Brühl Tel.: Fax:
 Kalendarium 2013 M. Belz, W. Kornfeld GbR Engeldorfer Str.25 D-50321 Brühl Tel.:0 22 32-57 93 99-0 Fax: 0 22 32-57 93 99-29 E-Mail: info@fotowerkstatt-belz.de www.fotowerkstatt-belz.de Hinweis: Der Inhalt
Kalendarium 2013 M. Belz, W. Kornfeld GbR Engeldorfer Str.25 D-50321 Brühl Tel.:0 22 32-57 93 99-0 Fax: 0 22 32-57 93 99-29 E-Mail: info@fotowerkstatt-belz.de www.fotowerkstatt-belz.de Hinweis: Der Inhalt
BIJ-V Photoshop Workshop, Teil 1 Bild öffnen, Voreinstellungen, einfache Bildretusche Trainer: Andreas Moser, amodesign
 BIJ-V Photoshop Workshop, Teil 1 Bild öffnen, Voreinstellungen, einfache Bildretusche Trainer: Andreas Moser, amodesign Die einzelnen Schritte: 1. Bild öffnen 2. Die Hintergrundebene entsperren, auf das
BIJ-V Photoshop Workshop, Teil 1 Bild öffnen, Voreinstellungen, einfache Bildretusche Trainer: Andreas Moser, amodesign Die einzelnen Schritte: 1. Bild öffnen 2. Die Hintergrundebene entsperren, auf das
Kurze Anleitung für das Bilder- Bearbeitungsprogramm GIMP
 Anleitung für GIMP für die DHS (2014) Kurze Anleitung für das Bilder- Bearbeitungsprogramm GIMP 1. Allgemeines (Bilder öffnen, Aufbau, Fenster schieben) 2. Bilder zuschneiden 3. Ein Bild verbessern (Kontrast,
Anleitung für GIMP für die DHS (2014) Kurze Anleitung für das Bilder- Bearbeitungsprogramm GIMP 1. Allgemeines (Bilder öffnen, Aufbau, Fenster schieben) 2. Bilder zuschneiden 3. Ein Bild verbessern (Kontrast,
Comic Life 3.x. Fortbildung zum Mediencurriculum
 Comic Life 3.x Fortbildung zum Mediencurriculum - 1 - Comic Life Eine kurze Einführung in die Bedienung von Comic Life 3.x. Starten von Comic Life Bitte starte das Programm Comic Life. Es befindet sich
Comic Life 3.x Fortbildung zum Mediencurriculum - 1 - Comic Life Eine kurze Einführung in die Bedienung von Comic Life 3.x. Starten von Comic Life Bitte starte das Programm Comic Life. Es befindet sich
Bildbereiche auswählen Lasso-Auswahl
 Bildbereiche auswählen Lasso-Auswahl Neben den geometrisch vordefinierten Formen (z.b. Auswahl-Rechteck) gibt es auch freie Formen, die das individuelle Markieren eines bestimmten Bildbereichs unterstützen:
Bildbereiche auswählen Lasso-Auswahl Neben den geometrisch vordefinierten Formen (z.b. Auswahl-Rechteck) gibt es auch freie Formen, die das individuelle Markieren eines bestimmten Bildbereichs unterstützen:
Thema: Rahmengestaltung mit Weichzeichnungsfilter
 Hiermit wird an Digi-Photo Talk das uneingeschränkte Nutzungsrecht für die Zeitdauer der Domain http://www.digi-phototalk.de/ übertragen Thema: Rahmengestaltung mit Weichzeichnungsfilter Schwierigkeitsgrad:
Hiermit wird an Digi-Photo Talk das uneingeschränkte Nutzungsrecht für die Zeitdauer der Domain http://www.digi-phototalk.de/ übertragen Thema: Rahmengestaltung mit Weichzeichnungsfilter Schwierigkeitsgrad:
InDesign CS6. Grundlagen. Peter Wies, Linda York. 1. Ausgabe, 2. Aktualisierung, November 2013 INDCS6
 InDesign CS6 Peter Wies, Linda York. Ausgabe, 2. Aktualisierung, November 203 Grundlagen INDCS6 2 InDesign CS6 - Grundlagen 2 Einstieg in InDesign In diesem Kapitel erfahren Sie wie Sie InDesign starten
InDesign CS6 Peter Wies, Linda York. Ausgabe, 2. Aktualisierung, November 203 Grundlagen INDCS6 2 InDesign CS6 - Grundlagen 2 Einstieg in InDesign In diesem Kapitel erfahren Sie wie Sie InDesign starten
Doc Baumann. Auswählen. Photoshop-Basiswissen Band 1 Edition DOCMA
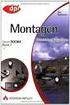 Doc Baumann Auswählen Photoshop-Basiswissen Band 1 Edition DOCMA 1 50 Auswahl transformieren Nachdem Sie verschiedene Verfahren kennengelernt haben, um Auswahlen zu erzeugen, wird es nun darum gehen, vorhandene
Doc Baumann Auswählen Photoshop-Basiswissen Band 1 Edition DOCMA 1 50 Auswahl transformieren Nachdem Sie verschiedene Verfahren kennengelernt haben, um Auswahlen zu erzeugen, wird es nun darum gehen, vorhandene
Einführung. Bildbearbeitung
 Einführung Bildbearbeitung mit Photoshop 7.0 2005 Sigrid Bongartz www.edv-bongartz.de Inhaltsverzeichnis 1. Was Sie bereits kennen sollten...4 2. Einstieg...4 2.1 Digitalkamera...4 2.2 Bilder übertragen...4
Einführung Bildbearbeitung mit Photoshop 7.0 2005 Sigrid Bongartz www.edv-bongartz.de Inhaltsverzeichnis 1. Was Sie bereits kennen sollten...4 2. Einstieg...4 2.1 Digitalkamera...4 2.2 Bilder übertragen...4
KARTONBAU.de. Grafiktutorial Nr.5
 KARTONBAU.de Grafiktutorial Nr.5 Erweiterte Rahmentechnik mit Adobe Photoshop: Der 3D - Rahmeneffekt Author : Mathias Nöring Erstellungsdatum : Donnerstag, 6. Juli 2006 Benötigte Software : Adobe Photoshop
KARTONBAU.de Grafiktutorial Nr.5 Erweiterte Rahmentechnik mit Adobe Photoshop: Der 3D - Rahmeneffekt Author : Mathias Nöring Erstellungsdatum : Donnerstag, 6. Juli 2006 Benötigte Software : Adobe Photoshop
Wähle im Werkzeugkasten das Werkzeug Zauberstab und klicke damit in den gekachelten Hintergrund des Bildes.
 GIMP Bildmontage Tutorial Teil 4 Vorbereitung Öffne zunächst die Datei Haus.png. Du findest diese im Übungsordner zu den Gimp-Tutorials. Downloadadresse: http://www.psbregenz.at/service/downloads.html
GIMP Bildmontage Tutorial Teil 4 Vorbereitung Öffne zunächst die Datei Haus.png. Du findest diese im Übungsordner zu den Gimp-Tutorials. Downloadadresse: http://www.psbregenz.at/service/downloads.html
Chemische Elemente. Chemisches Element mit einer Folie im Präsentationsprogramm PowerPoint vorstellen
 Benötigte Hard- oder Software Präsentationsprogramm Anmerkung: Die Anleitung ist optimiert für Microsoft PowerPoint 2013. Ziele Chemisches Element mit einer Folie im Präsentationsprogramm PowerPoint vorstellen
Benötigte Hard- oder Software Präsentationsprogramm Anmerkung: Die Anleitung ist optimiert für Microsoft PowerPoint 2013. Ziele Chemisches Element mit einer Folie im Präsentationsprogramm PowerPoint vorstellen
Je nach Einstellung der Härte können unterschiedliche Pinselstriche erstellt werden. Härte: 0% und Härte: 100%
 Malen in Photoshop Das Pinsel-Werkzeug Übung: Öffne ein neues Dokument. 400px Breite und Höhe, Hintergrund: weiß, 72 dpi Wähle eine beliebige Farbe (z.b. rot). Wähle das Pinsel-Werkzeug und triff folgende
Malen in Photoshop Das Pinsel-Werkzeug Übung: Öffne ein neues Dokument. 400px Breite und Höhe, Hintergrund: weiß, 72 dpi Wähle eine beliebige Farbe (z.b. rot). Wähle das Pinsel-Werkzeug und triff folgende
Basics. Ebenen Zoomen Navigator Statusleiste Schnappschuss Tastenkombinationen Datei Informationen Vorder- und Hintergrundfarbe.
 Basics Ebenen Zoomen Navigator Statusleiste Schnappschuss Tastenkombinationen Datei Informationen Vorder- und Hintergrundfarbe Eberhart 1 Ebenen Ebenen muss man sich vorstellen, wie übereinander angeordnete
Basics Ebenen Zoomen Navigator Statusleiste Schnappschuss Tastenkombinationen Datei Informationen Vorder- und Hintergrundfarbe Eberhart 1 Ebenen Ebenen muss man sich vorstellen, wie übereinander angeordnete
So gibst du die Richtung mit einem Kompass vor
 So gibst du die Richtung mit einem Kompass vor Das bevorstehende neue Jahr ist vielerorts Anlass zur Neubestimmung oder Anpassung von Zielen. Warum dafür nicht einen Kompass als bildhafte Darstellung nutzen?
So gibst du die Richtung mit einem Kompass vor Das bevorstehende neue Jahr ist vielerorts Anlass zur Neubestimmung oder Anpassung von Zielen. Warum dafür nicht einen Kompass als bildhafte Darstellung nutzen?
Bildbearbeitung - Grafische Bearbeitung 161
 Bildbearbeitung - Grafische Bearbeitung 161 Fotocollagen erstellen Wenn ein Bild einkopierte Inhalte aus anderen Bildern enthält, wird es zur Fotocollage. Fotocollagen können einen fotografischen oder
Bildbearbeitung - Grafische Bearbeitung 161 Fotocollagen erstellen Wenn ein Bild einkopierte Inhalte aus anderen Bildern enthält, wird es zur Fotocollage. Fotocollagen können einen fotografischen oder
TEXTEFFEKTE TEXTFELDER VERWENDUNG VON TEXTFELDERN. Markieren Sie den Text, und klicken Sie in der Registerkarte Start auf das Symbol
 TEXTEFFEKTE Markieren Sie den Text, und klicken Sie in der Registerkarte Start auf das Symbol Texteffekte. Der Katalog klappt auf, und Sie können einen Effekt auswählen. Über Kontur, Schatten, Spiegelung
TEXTEFFEKTE Markieren Sie den Text, und klicken Sie in der Registerkarte Start auf das Symbol Texteffekte. Der Katalog klappt auf, und Sie können einen Effekt auswählen. Über Kontur, Schatten, Spiegelung
Flash 8 Einführung Animationsarten
 Die Oberfläche von Flash Flash 8 Einführung Animationsarten Beim Start von Flash 8 präsentiert sich das Programm mit der folgenden Oberfläche: Menüleiste mit allen verfügbaren Befehlen von Flash. Begrüßungsbildschirm
Die Oberfläche von Flash Flash 8 Einführung Animationsarten Beim Start von Flash 8 präsentiert sich das Programm mit der folgenden Oberfläche: Menüleiste mit allen verfügbaren Befehlen von Flash. Begrüßungsbildschirm
Photoshop Elements 12. Inhalt
 Photoshop Elements 12 Inhalt Vorwort... I So benutzen Sie dieses Buch... II Inhalt... V Grundlagen der Bildbearbeitung... 1 Es war einmal...1 Zielgruppen...2 Einsatzbereiche...2 Der Begriff Urheberrecht...4
Photoshop Elements 12 Inhalt Vorwort... I So benutzen Sie dieses Buch... II Inhalt... V Grundlagen der Bildbearbeitung... 1 Es war einmal...1 Zielgruppen...2 Einsatzbereiche...2 Der Begriff Urheberrecht...4
Auswahlwerkzeuge. Auswahl Werkzeuge: Bereichsauswahl, Wasserzeichen Auswahl-Rechteck weiche Kante Zauberstab. Schnellauswahlwerkzeug
 Auswahlwerkzeuge Auswahl Werkzeuge: Bereichsauswahl, Wasserzeichen Auswahl-Rechteck weiche Kante Zauberstab Eberhart 1 Schnellauswahlwerkzeug Öffne das Bild lampe.jpg. Verwende das Schnellauswahlwerkzeug
Auswahlwerkzeuge Auswahl Werkzeuge: Bereichsauswahl, Wasserzeichen Auswahl-Rechteck weiche Kante Zauberstab Eberhart 1 Schnellauswahlwerkzeug Öffne das Bild lampe.jpg. Verwende das Schnellauswahlwerkzeug
Adobe Photoshop Elements 8.0. Teil 2. Ebenen, Korrekturen, Ausschneiden, Einfügen - Fotomontage
 Adobe Photoshop Elements 8.0 Teil 2 Ebenen, Korrekturen, Ausschneiden, Einfügen - Fotomontage Freistellen eines Bildes Das Freistellungswerkzeug entfernt den Bildbereich außerhalb des Auswahlrechtecks
Adobe Photoshop Elements 8.0 Teil 2 Ebenen, Korrekturen, Ausschneiden, Einfügen - Fotomontage Freistellen eines Bildes Das Freistellungswerkzeug entfernt den Bildbereich außerhalb des Auswahlrechtecks
1 Erste Schritte in 3D (Photoshop Extended)
 1 Erste Schritte in 3D (Photoshop Extended) Wenn Sie mit Photoshop CS4 Extended arbeiten, stehen Ihnen umfangreiche 3D-Funktionen zur Verfügung. Dieser kleine Schnupperkurs soll eine erste Kontaktaufnahme
1 Erste Schritte in 3D (Photoshop Extended) Wenn Sie mit Photoshop CS4 Extended arbeiten, stehen Ihnen umfangreiche 3D-Funktionen zur Verfügung. Dieser kleine Schnupperkurs soll eine erste Kontaktaufnahme
Vektorobjekte auf der Formebene zeichnen. Form-Werkzeug wählen und über die Optionsleiste die Formeigenschaften festlegen
 Vektorobjekte Besonderheiten von Vektorobjekten Was sind Vektorobjekte? Vektorobjekte bestehen aus Linien oder Kurven, die mathematisch berechnet werden. Die Konturen von Vektorobjekten werden als Pfade
Vektorobjekte Besonderheiten von Vektorobjekten Was sind Vektorobjekte? Vektorobjekte bestehen aus Linien oder Kurven, die mathematisch berechnet werden. Die Konturen von Vektorobjekten werden als Pfade
Fussballbilder Anleitung
 Fussballbilder 2018 Anleitung Das fertige Fussballbild besteht aus vier Teilen: dem Rahmen deiner Nationalmannschaft (Download unter KITS für Kids/ Fussballbilder) dem Foto (ein eigenes Foto) dem Hintergrund
Fussballbilder 2018 Anleitung Das fertige Fussballbild besteht aus vier Teilen: dem Rahmen deiner Nationalmannschaft (Download unter KITS für Kids/ Fussballbilder) dem Foto (ein eigenes Foto) dem Hintergrund
Chemische Elemente. Chemisches Element mit einer Folie im Präsentationsprogramm PowerPoint vorstellen
 Benötigte Hard- oder Software Präsentationsprogramm Anmerkung: Die Anleitung ist optimiert für Microsoft PowerPoint 03. Ziele Chemisches Element mit einer Folie im Präsentationsprogramm PowerPoint vorstellen
Benötigte Hard- oder Software Präsentationsprogramm Anmerkung: Die Anleitung ist optimiert für Microsoft PowerPoint 03. Ziele Chemisches Element mit einer Folie im Präsentationsprogramm PowerPoint vorstellen
Details aus Rahmen heraus ragen lassen
 Details aus Rahmen heraus ragen lassen (Out of Bound) Wenn man Details aus einem Rahmen ragen lässt, erhält man einen hübschen Effekt, der Dynamik in ein Bild zaubert. Zum Beispiel kann man damit in einem
Details aus Rahmen heraus ragen lassen (Out of Bound) Wenn man Details aus einem Rahmen ragen lässt, erhält man einen hübschen Effekt, der Dynamik in ein Bild zaubert. Zum Beispiel kann man damit in einem
Videotutorials von Frank Weber - fotologbuch.de
 Fotologbuch lernt Photoshop Videotutorials von Frank Weber - fotologbuch.de Berlin - 28. September 2017 Adobe Photoshop VIDEOTUTORIALS VON FOTOLOGBUCH SEITE 1 VON 16 Vormerkungen zum Inhalt Im Euch vorliegenden
Fotologbuch lernt Photoshop Videotutorials von Frank Weber - fotologbuch.de Berlin - 28. September 2017 Adobe Photoshop VIDEOTUTORIALS VON FOTOLOGBUCH SEITE 1 VON 16 Vormerkungen zum Inhalt Im Euch vorliegenden
BSP 1. Neues Dokument anlegen : Format A4 hochformat, 300dpi 21cm/2,5inch = 8,4 x 300dpi = 2520px Breite. Datei neu 2500X2500px / 300dpi
 BSP 1 Neues Dokument anlegen : Format A4 hochformat, 300dpi 21cm/2,5inch = 8,4 x 300dpi = 2520px Breite Datei neu 2500X2500px / 300dpi Zeichenwerkzeuge: Brushes: verschiedene Pinselspitzen, Paletten Opacity,
BSP 1 Neues Dokument anlegen : Format A4 hochformat, 300dpi 21cm/2,5inch = 8,4 x 300dpi = 2520px Breite Datei neu 2500X2500px / 300dpi Zeichenwerkzeuge: Brushes: verschiedene Pinselspitzen, Paletten Opacity,
2. Arbeiten mit einfachen Objekten
 2. Arbeiten mit einfachen Objekten Wir wollen uns in diesem Abschnitt mit dem Erstellen und auch mit dem Bearbeiten von einfachen Objekten auseinandersetzen. Die Arbeit in CorelDRAW besteht aus der Anordnung
2. Arbeiten mit einfachen Objekten Wir wollen uns in diesem Abschnitt mit dem Erstellen und auch mit dem Bearbeiten von einfachen Objekten auseinandersetzen. Die Arbeit in CorelDRAW besteht aus der Anordnung
Ein Passepartout mit Schnittmaske im Photoshop Elements erstellen
 Ein Passepartout mit Schnittmaske im Photoshop Elements erstellen Für meine kleine Flurgalerie habe ich neulich Bilder zum Druck in Auftrag gegeben. Weil es unterschiedliche Bildformate sind, also nicht
Ein Passepartout mit Schnittmaske im Photoshop Elements erstellen Für meine kleine Flurgalerie habe ich neulich Bilder zum Druck in Auftrag gegeben. Weil es unterschiedliche Bildformate sind, also nicht
Kennen, können, beherrschen lernen was gebraucht wird
 Inhaltsverzeichnis Inhaltsverzeichnis... 1 Datei- und Ordnerverwaltung... 2 Eine Ordnerstruktur erstellen... 2 Regeln für die Vergabe von Namen... 2 So erstellen Sie Ordner... 2 Vorgehensweise beim Markieren
Inhaltsverzeichnis Inhaltsverzeichnis... 1 Datei- und Ordnerverwaltung... 2 Eine Ordnerstruktur erstellen... 2 Regeln für die Vergabe von Namen... 2 So erstellen Sie Ordner... 2 Vorgehensweise beim Markieren
Die Werkzeugpalette in der Gesamtansicht. Index
 Die Werkzeugpalette in der Gesamtansicht Index Optionsleiste In der Optionsleiste können zu den einzelnen Werkzeugen Feineinstellungen vorgenommen werden. Je nach Werkzeug, ändert sich auch die Optionsleiste.
Die Werkzeugpalette in der Gesamtansicht Index Optionsleiste In der Optionsleiste können zu den einzelnen Werkzeugen Feineinstellungen vorgenommen werden. Je nach Werkzeug, ändert sich auch die Optionsleiste.
Photoshop Elements 5.0 kennen lernen
 3 Photoshop Elements 5.0 kennen lernen 66 Den Editor starten 66 1 3 2 1 Sie können den Editor auf verschiedene Art und Weise starten. Rufen Sie im Start- Dialogfeld die Option Fotos schnell korrigieren...
3 Photoshop Elements 5.0 kennen lernen 66 Den Editor starten 66 1 3 2 1 Sie können den Editor auf verschiedene Art und Weise starten. Rufen Sie im Start- Dialogfeld die Option Fotos schnell korrigieren...
Flash Scaneffekt. Erzeuge zunächst über das Menü Datei Neu Flash-Dokument einen neuen Flashfilm mit folgenden Einstellungen:
 Vorbereitende Arbeiten Flash Scaneffekt Kopiere die Datei space_shuttle.gif in dein Übungsverzeichnis. Du findest die genannten Datei zum Download unter http://www.psbregenz.at/service/downloads/info/downloadadobe.html
Vorbereitende Arbeiten Flash Scaneffekt Kopiere die Datei space_shuttle.gif in dein Übungsverzeichnis. Du findest die genannten Datei zum Download unter http://www.psbregenz.at/service/downloads/info/downloadadobe.html
PORTFOLIO Darstellungstechniken. Hochschule Darmstadt Dozent J. Czerner SS 2013 von Christine Keller
 PORTFOLIO Darstellungstechniken Hochschule Darmstadt Dozent J. Czerner SS 2013 von Christine Keller BILDBEARBEITUNG / BILDBELICHTUNG Prinzipiell sollten folgende Korrekturen als erste Maßnahmen bei der
PORTFOLIO Darstellungstechniken Hochschule Darmstadt Dozent J. Czerner SS 2013 von Christine Keller BILDBEARBEITUNG / BILDBELICHTUNG Prinzipiell sollten folgende Korrekturen als erste Maßnahmen bei der
Formen mit Vorlagen gestalten. Individuelle Formatierungen. B Office 2013: Programmübergreifende Neuerungen
 Bild B.66 Beispiel Excel: Das ZEICHEN- TOOLS-Register FORMAT Achtung: Das Register FORMAT ist kontextbezogen, das bedeutet, es erscheint nur, wenn Sie ein entsprechendes Element markiert haben! Formen
Bild B.66 Beispiel Excel: Das ZEICHEN- TOOLS-Register FORMAT Achtung: Das Register FORMAT ist kontextbezogen, das bedeutet, es erscheint nur, wenn Sie ein entsprechendes Element markiert haben! Formen
1. Portfoliospezifische Funktionen 1
 Portfolio in ILIAS Das ILIAS-Portfolio ist nur im persönlichen Arbeitsraum nutzbar. Das Portfolio kann aus einem oder mehreren ILIAS-Blogs sowie aus mehreren Seiten mit beliebigen Titeln bestehen. Im ILIAS-Portfolio
Portfolio in ILIAS Das ILIAS-Portfolio ist nur im persönlichen Arbeitsraum nutzbar. Das Portfolio kann aus einem oder mehreren ILIAS-Blogs sowie aus mehreren Seiten mit beliebigen Titeln bestehen. Im ILIAS-Portfolio
Bild verkleinern und zuschneiden, so dass es zu einer Briefmarke mit der exakten Größe 80x55 Pixel wird
 Bild verkleinern und zuschneiden, so dass es zu einer Briefmarke mit der exakten Größe 80x55 Pixel wird Wie müssen Sie vorgehen, damit ein Bild in eine Briefmarke mit der Größe 80 Pixel auf 55 Pixel umgewandelt
Bild verkleinern und zuschneiden, so dass es zu einer Briefmarke mit der exakten Größe 80x55 Pixel wird Wie müssen Sie vorgehen, damit ein Bild in eine Briefmarke mit der Größe 80 Pixel auf 55 Pixel umgewandelt
Tutorial zur Erstellung einer aufwendigen, Signatur mit Adobe Photoshop in Crystal Style.
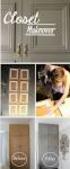 Tutorial zur Erstellung einer aufwendigen, Signatur mit Adobe Photoshop in Crystal Style. Schritt 1: Traditionell sind meine Signaturen immer 550x200 Pixel groß. Deswegen erstelle ich sie auch in diesem
Tutorial zur Erstellung einer aufwendigen, Signatur mit Adobe Photoshop in Crystal Style. Schritt 1: Traditionell sind meine Signaturen immer 550x200 Pixel groß. Deswegen erstelle ich sie auch in diesem
[BILDMONTAGE] Tourismusschulen Bludenz. Ernst Friedrich
![[BILDMONTAGE] Tourismusschulen Bludenz. Ernst Friedrich [BILDMONTAGE] Tourismusschulen Bludenz. Ernst Friedrich](/thumbs/55/37786272.jpg) 2013 Tourismusschulen Bludenz Ernst Friedrich [BILDMONTAGE] In diesem Workshop wird eine Bildmontage mit Ebenenmasken realisiert. Es sind kurze Erklärungen für die Schritt für Schritt Anleitung eingefügt.
2013 Tourismusschulen Bludenz Ernst Friedrich [BILDMONTAGE] In diesem Workshop wird eine Bildmontage mit Ebenenmasken realisiert. Es sind kurze Erklärungen für die Schritt für Schritt Anleitung eingefügt.
Die Anleitung ist optimiert für Microsoft Word 02 und Microsoft Paint.
 Benötigte Hard- oder Software Textverarbeitungsprogramm Zeichnungsprogramm Anmerkung: Die Anleitung ist optimiert für Microsoft Word 02 und Microsoft Paint. Ziel ClipArt auswählen und in ein Dokument im
Benötigte Hard- oder Software Textverarbeitungsprogramm Zeichnungsprogramm Anmerkung: Die Anleitung ist optimiert für Microsoft Word 02 und Microsoft Paint. Ziel ClipArt auswählen und in ein Dokument im
Tipps und Tricks Januar 2011
 Tipps und Tricks Januar 2011 Revit Architecture 2011 Kamera erstellen, 3D Schnittbereich und 3D Navigation Dominik GLADIK Im Bereich Architektur ist es wichtig Ideen richtig zu visualisieren und darzustellen.
Tipps und Tricks Januar 2011 Revit Architecture 2011 Kamera erstellen, 3D Schnittbereich und 3D Navigation Dominik GLADIK Im Bereich Architektur ist es wichtig Ideen richtig zu visualisieren und darzustellen.
Optische Täuschungen 2. Teil
 Benötigte Hard- oder Software Präsentationsprogramm Anmerkung: Die Anleitung ist optimiert für Microsoft PowerPoint 03. Die Schülerinnen/Schüler haben mit dem Projekt Optische Täuschungen /Illusionen bereits
Benötigte Hard- oder Software Präsentationsprogramm Anmerkung: Die Anleitung ist optimiert für Microsoft PowerPoint 03. Die Schülerinnen/Schüler haben mit dem Projekt Optische Täuschungen /Illusionen bereits
Ein DVD-Cover erstellen
 Ein DVD-Cover erstellen Photoshop Elements-Vorlagen kreativ verwenden Ob für einen selbstgedrehten Film oder für einen alten Film aus dem Internet, dessen Copyright inzwischen abgelaufen ist wirklich komplett
Ein DVD-Cover erstellen Photoshop Elements-Vorlagen kreativ verwenden Ob für einen selbstgedrehten Film oder für einen alten Film aus dem Internet, dessen Copyright inzwischen abgelaufen ist wirklich komplett
Microsoft PowerPoint D-Modelle
 Hochschulrechenzentrum Justus-Liebig-Universität Gießen Microsoft PowerPoint 2019 3D-Modelle 3D-Modelle in PowerPoint 2019 Seite 1 von 7 Inhaltsverzeichnis Einleitung... 2 3D-Modell einfügen... 2 3D-Modell
Hochschulrechenzentrum Justus-Liebig-Universität Gießen Microsoft PowerPoint 2019 3D-Modelle 3D-Modelle in PowerPoint 2019 Seite 1 von 7 Inhaltsverzeichnis Einleitung... 2 3D-Modell einfügen... 2 3D-Modell
Tutorial Out of Bounds mit GIMP 2.6
 Tutorial Out of Bounds mit GIMP 2.6 Gimp ist ein leistungsstarkes Bildbearbeitunsgprogramm das kostenlos aus dem Internet geladen werden kann. http://www.gimpusers.de/ ist eine Plattform auf der viele
Tutorial Out of Bounds mit GIMP 2.6 Gimp ist ein leistungsstarkes Bildbearbeitunsgprogramm das kostenlos aus dem Internet geladen werden kann. http://www.gimpusers.de/ ist eine Plattform auf der viele
Lektion 3 ADOBE CAMERA RAW GRADATIONSKURVEN TIEFEN/LICHTER MIT LICHT MALEN KANÄLE ANPASSEN FÜLLMETHODEN & EBENENMASKEN SCHARFZEICHNUNGSTECHNIKEN
 Schritt 1: Hier sehen Sie das Original-JPEG, von dem ich eben gesprochen habe. Dave hatte bei seiner Kamera den Weißabgleich TAGESLICHT eingestellt, deshalb weist das Foto insgesamt einen leichten Blaustich
Schritt 1: Hier sehen Sie das Original-JPEG, von dem ich eben gesprochen habe. Dave hatte bei seiner Kamera den Weißabgleich TAGESLICHT eingestellt, deshalb weist das Foto insgesamt einen leichten Blaustich
Schnee erstellen in Photoshop
 Schnee erstellen in Photoshop Pünktlich zur kalten Jahreszeit gibt es von mir ein kleines Kurztutorial wie man realistischen Schnee in Photoshop erzeugt. Das ist gar nicht schwer und geht in den Grundzügen
Schnee erstellen in Photoshop Pünktlich zur kalten Jahreszeit gibt es von mir ein kleines Kurztutorial wie man realistischen Schnee in Photoshop erzeugt. Das ist gar nicht schwer und geht in den Grundzügen
Auf einen Blick: Digitale Bildbearbeitung mit ADOBE Photoshop. Seite 1. Seite:
 Seite 1 Auf einen Blick: Seite: Pixel - Das Maß für die Bildauflösung... 3 Wie kommen Fotos in den Rechner?... 3 Scanner... 4 Digitale Kameras... 6 CD-ROMs als Bilderlieferanten... 10 Fotos und Grafiken
Seite 1 Auf einen Blick: Seite: Pixel - Das Maß für die Bildauflösung... 3 Wie kommen Fotos in den Rechner?... 3 Scanner... 4 Digitale Kameras... 6 CD-ROMs als Bilderlieferanten... 10 Fotos und Grafiken
Tabellen. Inhaltsverzeichnis. Tabellen einfügen
 Inhaltsverzeichnis Inhaltsverzeichnis... 1 Tabellen... 1 Tabellen einfügen... 1 Tabelle füllen... 2 Cursorsteuerung in der Tabelle... 2 Tabellenteile markieren oder löschen... 2 Tabellenteile markieren...
Inhaltsverzeichnis Inhaltsverzeichnis... 1 Tabellen... 1 Tabellen einfügen... 1 Tabelle füllen... 2 Cursorsteuerung in der Tabelle... 2 Tabellenteile markieren oder löschen... 2 Tabellenteile markieren...
Vermessung und Markierung Extras Vermessen und Markieren
 Vermessung und Markierung Extras Vermessen und Markieren Starten Sie die Funktion und es erscheint folgendes Fenster: Das Werkzeug wird in verschiedene Bereiche eingeteilt: Vorschaufenster, Linientyp,
Vermessung und Markierung Extras Vermessen und Markieren Starten Sie die Funktion und es erscheint folgendes Fenster: Das Werkzeug wird in verschiedene Bereiche eingeteilt: Vorschaufenster, Linientyp,
Kennen, können, beherrschen lernen was gebraucht wird
 Arbeiten mit Zeichenebenen Abbildung 1 - Arbeiten mit Zeichenebenen Seite 1 In CorelDraw können für eine Zeichnung mehrere Ebenen definiert werden Der Begriff Layer (Lage, Schicht), mit dem eine Zeichenebene
Arbeiten mit Zeichenebenen Abbildung 1 - Arbeiten mit Zeichenebenen Seite 1 In CorelDraw können für eine Zeichnung mehrere Ebenen definiert werden Der Begriff Layer (Lage, Schicht), mit dem eine Zeichenebene
ECDL Image Editing Photoshop CS5
 Inhalt 1. Grundlagen der Bildbearbeitung... 1 Bildbearbeitung wer braucht denn so was?... 1 Zielgruppen... 2 Einsatzbereiche... 2 Der Begriff Urheberrecht... 4 Kostenfreie Bilder... 6 Agenturfotos (lizenzfrei
Inhalt 1. Grundlagen der Bildbearbeitung... 1 Bildbearbeitung wer braucht denn so was?... 1 Zielgruppen... 2 Einsatzbereiche... 2 Der Begriff Urheberrecht... 4 Kostenfreie Bilder... 6 Agenturfotos (lizenzfrei
Kapitel 17. Hautfarbe ändern #3 Farbstich beseitigen. The Dream of Beauty mit PHOTOSHOP. Hautfarben ändern / aufhellen / abdunkeln.
 Hautfarbe ändern #3 Farbstich beseitigen Funktionen: Gradationskurven - Tonwertkorrektur - Einstellungsebene Seite 1 Die Funktion Gradationskurven gehört seit der ersten Version von Photoshop zum Lieferumfang
Hautfarbe ändern #3 Farbstich beseitigen Funktionen: Gradationskurven - Tonwertkorrektur - Einstellungsebene Seite 1 Die Funktion Gradationskurven gehört seit der ersten Version von Photoshop zum Lieferumfang
Chemielabor. Benötigte Hard- oder Software. Präsentationsprogramm PowerPoint. Anmerkung: Die Anleitung ist optimiert für Microsoft PowerPoint 03.
 Benötigte Hard- oder Software Präsentationsprogramm PowerPoint Anmerkung: Die Anleitung ist optimiert für Microsoft PowerPoint 03. Ziele Die einzelnen Folien/Präsentationen des Projekts Chemische Elemente
Benötigte Hard- oder Software Präsentationsprogramm PowerPoint Anmerkung: Die Anleitung ist optimiert für Microsoft PowerPoint 03. Ziele Die einzelnen Folien/Präsentationen des Projekts Chemische Elemente
PDF-Kurs 2010 (1. Tag)
 PDF-Kurs 2010 (1. Tag) 1. PDF-Dateien erstellen 1.1. Über die Menüleiste in z.b. Word 2007 1.2. Über das Menü: Datei -> Speichern unter -> Adobe PDF Seite 1 von 16 10/03/2010 1.3. Über das Druckmenü: Datei
PDF-Kurs 2010 (1. Tag) 1. PDF-Dateien erstellen 1.1. Über die Menüleiste in z.b. Word 2007 1.2. Über das Menü: Datei -> Speichern unter -> Adobe PDF Seite 1 von 16 10/03/2010 1.3. Über das Druckmenü: Datei
Photoshop CS6 Grundlagen. Inhalt
 Photoshop CS6 Grundlagen Inhalt Vorwort... I So benutzen Sie dieses Buch... II Inhalt... V Grundlagen der Bildbearbeitung... 1 Bildbearbeitung wer braucht denn so was?...1 Zielgruppen...2 Einsatzbereiche...2
Photoshop CS6 Grundlagen Inhalt Vorwort... I So benutzen Sie dieses Buch... II Inhalt... V Grundlagen der Bildbearbeitung... 1 Bildbearbeitung wer braucht denn so was?...1 Zielgruppen...2 Einsatzbereiche...2
Arbeiten mit Bildern. Bilder einfügen. Seite 17 von 48
 Seite 17 von 48 Arbeiten mit Bildern Ein Bild sagt mehr als tausend Worte. Dies gilt auch für Internet-Seiten. WEBEDIT 2.2 beinhaltet ein praktisches Werkzeug, um Bilder einzufügen und bei Bedarf rudimentär
Seite 17 von 48 Arbeiten mit Bildern Ein Bild sagt mehr als tausend Worte. Dies gilt auch für Internet-Seiten. WEBEDIT 2.2 beinhaltet ein praktisches Werkzeug, um Bilder einzufügen und bei Bedarf rudimentär
Datenschutz SKRIPT ZUM EINFÜGEN EINES WASSERZEICHENS. BÖF Jugend ALEXANDER KERNSTOCK ULRIKE WOLF
 Datenschutz SKRIPT ZUM EINFÜGEN EINES WASSERZEICHENS BÖF Jugend ALEXANDER KERNSTOCK ULRIKE WOLF OGRA Schulnarren 2016 Wasserzeichen einfügen Diese Anleitung gilt für Photoshop CC, funktioniert jedoch fast
Datenschutz SKRIPT ZUM EINFÜGEN EINES WASSERZEICHENS BÖF Jugend ALEXANDER KERNSTOCK ULRIKE WOLF OGRA Schulnarren 2016 Wasserzeichen einfügen Diese Anleitung gilt für Photoshop CC, funktioniert jedoch fast
Zuerst brauchen Sie einen Hintergrund. Dieses Bild sollte nicht zu klein sein. Die Größe, die wir benutzt haben, sehen Sie hier:
 3D-Text erstellen In diesem kurzen Tutorial möchten wir gern die Grundlagen der 3D-Textgestaltung in Photoshop erklären. Versuchen Sie einmal dieses Bild nachzustellen. Zuerst brauchen Sie einen Hintergrund.
3D-Text erstellen In diesem kurzen Tutorial möchten wir gern die Grundlagen der 3D-Textgestaltung in Photoshop erklären. Versuchen Sie einmal dieses Bild nachzustellen. Zuerst brauchen Sie einen Hintergrund.
Videotutorials von Frank Weber - fotologbuch.de
 Fotologbuch lernt Photoshop Videotutorials von Frank Weber - fotologbuch.de Berlin - 22. Juni 2018 Adobe Photoshop VIDEOTUTORIALS VON FOTOLOGBUCH SEITE 1 VON 18 Vormerkungen zum Inhalt Im Euch vorliegenden
Fotologbuch lernt Photoshop Videotutorials von Frank Weber - fotologbuch.de Berlin - 22. Juni 2018 Adobe Photoshop VIDEOTUTORIALS VON FOTOLOGBUCH SEITE 1 VON 18 Vormerkungen zum Inhalt Im Euch vorliegenden
Aufbruch in neue Dimensionen
 D3kjd3Di38lk323nnm Aufbruch in neue Dimensionen 3D-Collagen in Photoshop Cyrill Harnischmacher [ 63 ] 3D liegt im Trend, ob im Kino oder in der Fotografie. Aber nicht immer möchte man den Aufwand betreiben,
D3kjd3Di38lk323nnm Aufbruch in neue Dimensionen 3D-Collagen in Photoshop Cyrill Harnischmacher [ 63 ] 3D liegt im Trend, ob im Kino oder in der Fotografie. Aber nicht immer möchte man den Aufwand betreiben,
Kennen, können, beherrschen lernen was gebraucht wird
 Objekte in PowerPoint bearbeiten Inhaltsverzeichnis Objekte in PowerPoint bearbeiten... 1 Inhaltsverzeichnis... 1 Visualisierungen... 2 Formen erzeugen... 2 Beachte beim Erstellen von Formen... 2 Eine
Objekte in PowerPoint bearbeiten Inhaltsverzeichnis Objekte in PowerPoint bearbeiten... 1 Inhaltsverzeichnis... 1 Visualisierungen... 2 Formen erzeugen... 2 Beachte beim Erstellen von Formen... 2 Eine
Arabische Ornamente in OpenOffice bearbeiten
 Arabische Ornamente in OpenOffice bearbeiten OpenOffice ist eine frei erhältliche professionelle Software, die unter http://www.openoffice.org heruntergeladen werden kann, wenn sie nicht bereits auf dem
Arabische Ornamente in OpenOffice bearbeiten OpenOffice ist eine frei erhältliche professionelle Software, die unter http://www.openoffice.org heruntergeladen werden kann, wenn sie nicht bereits auf dem
Bildbearbeitung mit GIMP
 An Hand von Beispielen, wie sie bei der Bearbeitung von Bildern aus der digitalen Kamera ständig vorkommen, soll gezeigt werden, wie mit der freien Software "GIMP" diese Aufgabenstellungen bewältigt werden
An Hand von Beispielen, wie sie bei der Bearbeitung von Bildern aus der digitalen Kamera ständig vorkommen, soll gezeigt werden, wie mit der freien Software "GIMP" diese Aufgabenstellungen bewältigt werden
Acrobat 5 und PDF 1.4
 ascha W Claudia Runk, Stephan Will Acrobat 5 und PDF 14 Webseiten, Kataloge, CD-ROMs Schaltflächen Stellen Sie sich vor, der Benutzer soll in einer Landkarte durch Mausbewegung bestimmte Bereiche vergrößern
ascha W Claudia Runk, Stephan Will Acrobat 5 und PDF 14 Webseiten, Kataloge, CD-ROMs Schaltflächen Stellen Sie sich vor, der Benutzer soll in einer Landkarte durch Mausbewegung bestimmte Bereiche vergrößern
Microsoft PowerPoint für Office 365 3D-Modelle
 Hochschulrechenzentrum Justus-Liebig-Universität Gießen Microsoft PowerPoint für Office 365 3D-Modelle 3D-Modelle in PowerPoint für Office 365 Seite 1 von 7 Inhaltsverzeichnis Einleitung... 2 3D-Modell
Hochschulrechenzentrum Justus-Liebig-Universität Gießen Microsoft PowerPoint für Office 365 3D-Modelle 3D-Modelle in PowerPoint für Office 365 Seite 1 von 7 Inhaltsverzeichnis Einleitung... 2 3D-Modell
Kapitel 3. Störungen beseitigen #1 Zähne bleachen mit dem Reparatur-Pinsel-Werkzeug. The Dream of Beauty mit PHOTOSHOP
 Störungen beseitigen #1 Zähne bleachen mit dem Reparatur-Pinsel-Werkzeug Funktionen: Reparatur-Pinsel-Werkzeug - Einstellungsebene Seite 1 Unser Model aus Kapitel 2 hat einen kleinen «Schönheitsfehler»,
Störungen beseitigen #1 Zähne bleachen mit dem Reparatur-Pinsel-Werkzeug Funktionen: Reparatur-Pinsel-Werkzeug - Einstellungsebene Seite 1 Unser Model aus Kapitel 2 hat einen kleinen «Schönheitsfehler»,
1 Strg. Strg. Attribute übernehmen: Aktivieren (X) Zeiger über dem Objekt) T-Taste zeigt Hilfskreis und Parallelen
 Aktivieren (X) Zeiger über dem Objekt) T-Taste zeigt Hilfskreis und Parallelen Attribute übernehmen: KLICK Objekt vorher sichtbar durch Mouse Over Zoomen Kurztastenbefehle Lupenfunktion (y) Zoom + Zoom
Aktivieren (X) Zeiger über dem Objekt) T-Taste zeigt Hilfskreis und Parallelen Attribute übernehmen: KLICK Objekt vorher sichtbar durch Mouse Over Zoomen Kurztastenbefehle Lupenfunktion (y) Zoom + Zoom
Unterwasser Text erstellen (Swimming Pool Text Effekt)
 Unterwasser Text erstellen (Swimming Pool Text Effekt) Um einen Text oder eine Grafik so erscheinen zu lassen, als wäre es auf dem Boden eines Schwimmbeckens geschrieben, kann das natürlich so fotografieren
Unterwasser Text erstellen (Swimming Pool Text Effekt) Um einen Text oder eine Grafik so erscheinen zu lassen, als wäre es auf dem Boden eines Schwimmbeckens geschrieben, kann das natürlich so fotografieren
Hands on! Ein Button
 Hands on! Im folgenden Workshop wird mit Hilfe von Hilfslinien ein Button erstellt. Auch wenn Sie wenig Lust haben, einen Button zu basteln, ist es empfehlenswert, diesen Workshop durchzuarbeiten, denn
Hands on! Im folgenden Workshop wird mit Hilfe von Hilfslinien ein Button erstellt. Auch wenn Sie wenig Lust haben, einen Button zu basteln, ist es empfehlenswert, diesen Workshop durchzuarbeiten, denn
Beleuchtete Kugel 1. Werkeinstellungen
 Beleuchtete Kugel Der Ausgangspunkt dieses Workshops ist eine neue, leere Photoshop-Datei der Größe 700 Px x 700 Px. Ich habe eine Dateigröße gewählt, in der schnell gearbeitet werden kann, ohne die Rechnerleistung
Beleuchtete Kugel Der Ausgangspunkt dieses Workshops ist eine neue, leere Photoshop-Datei der Größe 700 Px x 700 Px. Ich habe eine Dateigröße gewählt, in der schnell gearbeitet werden kann, ohne die Rechnerleistung
Tipp: Collagen erstellen
 Tipp: Collagen erstellen (c) 2004 Thomas Stölting Das Erstellen von Collagen (mehrere Bilder, die zu einem neuen Bild zusammengesetzt werden) ist in Photoshop sehr einfach zu bewerkstelligen. Die Ebenentechnik
Tipp: Collagen erstellen (c) 2004 Thomas Stölting Das Erstellen von Collagen (mehrere Bilder, die zu einem neuen Bild zusammengesetzt werden) ist in Photoshop sehr einfach zu bewerkstelligen. Die Ebenentechnik
1 Einleitung. Lernziele. Ausgabeart und Format einer PowerPoint-Datei definieren. Folien einfügen, duplizieren, löschen, verschieben
 1 Einleitung Lernziele Ausgabeart und Format einer PowerPoint-Datei definieren Folien einfügen, duplizieren, löschen, verschieben bei Folien das Layout nachträglich ändern Lerndauer 4 Minuten Seite 1 von
1 Einleitung Lernziele Ausgabeart und Format einer PowerPoint-Datei definieren Folien einfügen, duplizieren, löschen, verschieben bei Folien das Layout nachträglich ändern Lerndauer 4 Minuten Seite 1 von
Photoshop Tag zur Nacht
 Professur Psychologie digitaler Lernmedien Institut für Medienforschung Philosophische Fakultät Tag zur Nacht Maik Beege M.Sc. Ursprungsbild keine harten Schatten!! Ursprungsbild eher an regnerischen Tagen
Professur Psychologie digitaler Lernmedien Institut für Medienforschung Philosophische Fakultät Tag zur Nacht Maik Beege M.Sc. Ursprungsbild keine harten Schatten!! Ursprungsbild eher an regnerischen Tagen
Die Animation. Die Folienübergänge. Animationsschema einsetzen. (1) Wir suchen uns im Aufgabenbereich die Registerkarte Foliendesign-Animationsschemas
 Die Animation Die Folienübergänge haben wir bereits festgelegt. Nach jedem Mausklick erscheint eine neue Folie. Als Alternative hätten wir die Möglichkeit, die Folien automatisch nach einer bestimmten
Die Animation Die Folienübergänge haben wir bereits festgelegt. Nach jedem Mausklick erscheint eine neue Folie. Als Alternative hätten wir die Möglichkeit, die Folien automatisch nach einer bestimmten
Grafiken in WORD importieren
 Grafiken in WORD importieren 1. Grafik einfügen Wir öffnen zuerst das Programm WORD mit einer leeren Seite. Dann fügen wir etwas Text hinzu. Grafiken in WORD 2007 importieren2.doc Seite 1 von 8 Bevor wir
Grafiken in WORD importieren 1. Grafik einfügen Wir öffnen zuerst das Programm WORD mit einer leeren Seite. Dann fügen wir etwas Text hinzu. Grafiken in WORD 2007 importieren2.doc Seite 1 von 8 Bevor wir
Animationen anzeigen und erstellen
 Animationen anzeigen und erstellen Wenn Bilder laufen lernen. Darum dreht es sich in dieser Lektion. Bestehen Bilder aus einzelnen Ebenen, können Sie diese animieren. Die Abfolge der Einzelbilder können
Animationen anzeigen und erstellen Wenn Bilder laufen lernen. Darum dreht es sich in dieser Lektion. Bestehen Bilder aus einzelnen Ebenen, können Sie diese animieren. Die Abfolge der Einzelbilder können
Ausmalbilder. Anmerkung: Die Anleitung ist optimiert für Microsoft Word 13 und Paint unter Windows 8.1.
 Benötigte Hard- oder Software Textverarbeitungsprogramm Zeichnungsprogramm Anmerkung: Die Anleitung ist optimiert für Microsoft Word 13 und Paint unter Windows 8.1. Ziel ClipArt auswählen und in ein Dokument
Benötigte Hard- oder Software Textverarbeitungsprogramm Zeichnungsprogramm Anmerkung: Die Anleitung ist optimiert für Microsoft Word 13 und Paint unter Windows 8.1. Ziel ClipArt auswählen und in ein Dokument
3 VOREINSTELLUNGEN ANPASSEN
 Das Tabellenkalkulationsprogramm Excel 2007 bietet den BenutzerInnen die Möglichkeit, diearbeitsumgebung individuell anzupassen. 3.1 Zoomfunktion Die Arbeitsmappe kann in verschiedenen Vergrößerungsstufen
Das Tabellenkalkulationsprogramm Excel 2007 bietet den BenutzerInnen die Möglichkeit, diearbeitsumgebung individuell anzupassen. 3.1 Zoomfunktion Die Arbeitsmappe kann in verschiedenen Vergrößerungsstufen
Digitale Fotografie und Bildbearbeitung. Susanne Weber 1. Ausgabe, 1. Aktualisierung, Februar mit Photoshop Elements 9 PE-DFBE90
 Susanne Weber 1. Ausgabe, 1. Aktualisierung, Februar 2011 Digitale Fotografie und Bildbearbeitung mit Photoshop Elements 9 PE-DFBE90 Inhalt Digitale Fotografie und Bildbearbeitung mit Photoshop Elements
Susanne Weber 1. Ausgabe, 1. Aktualisierung, Februar 2011 Digitale Fotografie und Bildbearbeitung mit Photoshop Elements 9 PE-DFBE90 Inhalt Digitale Fotografie und Bildbearbeitung mit Photoshop Elements
oder 1 x Din lang 15 cm 10,5 cm 10,5 cm 21 cm 14,8 cm 10 cm 10 cm Bild 14,8 cm Bild
 14,8 cm 14,8 cm 10 cm 10 cm 14,8 cm 14,8 cm 10 cm Für Gruß- und Glückwunschkarten werden folgende gängige Umschlaggrößen verwendet: C6 (16,2 x 11,4 cm) DIN lang (11 x 22 cm) Versandtaschen (16,2 x 22,9
14,8 cm 14,8 cm 10 cm 10 cm 14,8 cm 14,8 cm 10 cm Für Gruß- und Glückwunschkarten werden folgende gängige Umschlaggrößen verwendet: C6 (16,2 x 11,4 cm) DIN lang (11 x 22 cm) Versandtaschen (16,2 x 22,9
