HP DeskJet -Drucker. Benutzerhandbuch. 895C Series 880C Series 810C Series. für Windows
|
|
|
- Sigrid Bretz
- vor 8 Jahren
- Abrufe
Transkript
1 HP DeskJet -Drucker Benutzerhandbuch für Windows 895C Series 880C Series 810C Series
2 Benutzerhandbuch für die HP DeskJet-Drucker für Windows Serie 895C Serie 880C Serie 810C Deutsch
3 Warenzeichen Microsoft, MS, MS-DOS und Windows sind eingetragene Warenzeichen der Microsoft Corporation (US-Patentnummern und ). Hinweis MMX und Pentium sind eingetragene US-Warenzeichen der Intel Corporation. TrueType ist ein in den USA eingetragenes Warenzeichen von Apple Computer, Inc. Die Angaben in diesem Handbuch können ohne vorherige Ankündigung geändert werden. Hewlett-Packard übernimmt keinerlei Gewährleistung für diese Unterlagen. Dies gilt ohne Einschränkung auch für die stillschweigende Zusicherung der Verkäuflichkeit und der Eignung für einen bestimmten Zweck. Hewlett-Packard übernimmt ferner keine Haftung für Fehler sowie für Zufallsoder Folgeschäden im Zusammenhang mit der Lieferung, Leistung und Verwendung dieser Unterlagen. Alle Rechte vorbehalten. Die Vervielfältigung, Überarbeitung oder Übersetzung dieses Handbuchs ist ohne die vorherige schriftliche Genehmigung der Hewlett- Packard Company nur im Rahmen des Urheberrechtsgesetzes erlaubt. Ohne die vorherige schriftliche Zustimmung der Hewlett-Packard Company darf dieses Handbuch weder vollständig noch teilweise fotokopiert, vervielfältigt oder in eine andere Sprache übersetzt werden. 1. Auflage, Januar 1999 Copyright Hewlett-Packard Company 1999 ii
4 Inhalt Kapitel 1 Kapitel 2 Kapitel 3 Kapitel 4 Einrichten des Druckers Schritt 1: Drucker auspacken Schritt 2: Drucker an den Computer anschließen Schritt 3: Drucker an das Stromnetz anschließen Schritt 4: Tintenpatronen einsetzen Schritt 5: Papier einlegen Schritt 6: Druckersoftware installieren Schritt 7: Tintenpatronen ausrichten Drucken einer Testseite Verwenden der Druckersoftware Aufrufen des Dialogfelds für die HP Druckereinstellungen Info über das Dialogfeld für die HP Druckereinstellungen Deinstallieren der Druckersoftware Kreatives Drucken Papiergrundlagen Farbe drucken Anpassen der Druckaufträge Die Arbeit mit Fotos Bedrucken von Briefumschlägen Bedrucken von Etiketten Bedrucken von Karten Bedrucken von Karten in Sonderformaten Bedrucken von Transparentfolien Drucken von Postern Drucken von Bannern Drucken von Transferbildern zum Aufbügeln Verwenden und Warten von Tintenpatronen Verwenden von Tintenpatronen Auswechseln einer Tintenpatrone Aufbewahren der Tintenpatronen Ausrichten der Tintenpatronen Reinigen der Tintenpatronen Schäden durch nachgefüllte Tintenpatronen iii
5 Inhalt Kapitel 5 Hilfsangebote Zugriff auf die HP DeskJet-Toolbox Die HP DeskJet-Toolbox Allgemeine Fehlersuche Beheben eines Papierstaus Kundenunterstützung Verlängerung der Garantiezeit Kapitel 6 Weitere Informationen über den Drucker und das Zubehör Warten des Druckers Verbessern der Druckerleistung Mindestränder Ersatzteile und Zubehör Bestellinformationen Anhang A Technische Daten Anhang B Prüfen der Computereinstellungen Anhang C Verwenden des Druckers mit einem USB-Kabel Anschließen des Druckers an einen USB-aktivierten Computer Häufig gestellte Fragen zu USB Anhang D Verwenden des HP DeskJet-Druckers der Serie 895C in einem Netzwerk Informationen zur Freigabe des Druckers im Netzwerk Einrichten eines lokal freigegebenen Druckers Einrichten eines am Netzwerk angeschlossenen Druckers Zugreifen auf Online-Netzwerkinformationen Fehlersuche für den Netzwerkdrucker Anhang E Druck von DOS-Programmen aus Informationen über die HP DeskJet-Systemsteuerung für DOS Installieren und Verwenden der HP DeskJet-Systemsteuerung für DOS Unterstützte Zeichensätze Anhang F Rechtshinweise Zulassungsbestimmungen Hersteller-Garantie von Hewlett-Packard Hewlett-Packard Gewährleistung für das Jahr 2000 für Consumer Products, verkauft über Reseller Index iv
6 Einführung Herzlichen Glückwunsch zum Kauf des HP DeskJet- Druckers der Serie 895C, 880C oder 810C! Die folgenden Bestandteile sind im Lieferumfang des Druckers enthalten. Wenn etwas fehlt, wenden Sie sich bitte an den HP Händler oder die HP Kundendienstzentrale. (Die entsprechenden Telefonnummern finden Sie unter Kundenunterstützung auf Seite 63.) Drucker Netzteil Handbücher Netzkabel Schwarze Tintenpatrone Dreikammer- Farbpatrone Druckersoftware (CD-ROM und/oder Disketten) Hinweis: Sie benötigen ein Druckerkabel, wie z.b. das parallele HP Schnittstellenkabel gemäß IEEE 1284 (bidirektional). Bestellinformationen finden Sie auf Seite 68. Um den USB-Anschluß (universeller Serienbus) des Computers verwenden zu können, muß auf dem Computer Windows 98 ausgeführt werden. Siehe Verwenden des Druckers mit einem USB-Kabel auf Seite 79. Wenn Ihr Computer kein CD-ROM-Laufwerk hat und im Lieferumfang des Druckers keine Disketten enthalten waren, finden Sie auf Seite 63 Informationen darüber, wie Sie die Druckersoftware erhalten können. Informationen über das Drucken in einem Netzwerk mit dem HP DeskJet-Drucker der Serie 895C finden Sie unter Verwenden des HP DeskJet-Druckers der Serie 895C in einem Netzwerk auf Seite 85. v
7 Einführung Besondere Leistungsmerkmale der HP Deskjet-Drucker Der neue HP DeskJet-Drucker verfügt über besondere Leistungsmerkmale, die die Druckqualität verbessern und Ihnen somit entscheidende Wettbewerbsvorteile verschaffen: Mit dem HP Drucker erhalten Sie Text in Laserqualität und Farben in Fotoqualität. Ihre Dokumente werden dadurch aussagekräftiger und Ihre Präsentationen überzeugender. Der HP Drucker mit der Drucktechnologie PhotoRet II liefert auf allen Papierarten klare, natürlich aussehende Ergebnisse. Durch das Farbanpassungssystem ColorSmart II erhalten Sie bei jedem Druck leuchtende Farben. Der Drucker bietet USB-Unterstützung (universeller Serienbus). Der Drucker der Modellserie HP DeskJet 895C wurde für den Einsatz als Einzeldrucker oder in kleinen Arbeitsgruppen in einer Netzwerkumgebung entwickelt. Weitere Informationsquellen Dieses Benutzerhandbuch erklärt die Druckerbedienung. Weitere Informationen über den Drucker erhalten Sie über die folgenden Informationsquellen: Von unserer Website unter der Adresse home_products oder können Sie aktualisierte Druckersoftware herunterladen; außerdem finden Sie hier die neuesten Produktinformationen sowie Lösungsvorschläge für Druckerprobleme. Die Druckersoftware enthält ein Online-Fehlersuchsystem, die sogenannte HP DeskJet-Toolbox. Nähere Informationen finden Sie unter Die HP DeskJet- Toolbox auf Seite 57. Außerdem wird der Drucker mit einer Datei mit allgemeinen Hinweisen geliefert. Diese Datei wird beim Installieren der Druckersoftware in die Programmgruppe HP DeskJet 8xxC Series-Dienstprogramme kopiert. Die allgemeinen Hinweise enthalten Informationen über die Produktkompatibilität. Wenn Sie in MS-DOS drucken möchten, finden Sie weitere Hinweise unter Druck von DOS-Programmen aus auf Seite 94. vi
8 1 Einrichten des Druckers Hinweis: Wenn Sie für die Kommunikation zwischen dem Drucker und dem Computer ein USB-Kabel verwenden, lesen Sie Anschließen des Druckers an einen USB-aktivierten Computer auf Seite 79. Schritt 1: Drucker auspacken 1 Entfernen Sie das Verpackungsmaterial und das außen am Drucker befindliche Packband Öffnen Sie die obere Abdeckung. Nehmen Sie beide Kunststoffverpackungsteile aus dem Innern des Druckers heraus. 3 Schließen Sie die obere Abdeckung
9 1 Einrichten des Druckers Schritt 2: Drucker an den Computer anschließen Sie können eines der folgenden Kabel an den Drucker anschließen: Bidirektionales paralleles Druckerkabel. Dies ist die empfohlene Vorgehensweise. (Informationen hierzu finden Sie auf dieser Seite.) USB-Kabel (nur unter Windows 98). (Lesen Sie Verwenden des Druckers mit einem USB-Kabel auf Seite 79.) Nur für HP DeskJet-Drucker der Serie 895C: 10Base-T-Netzwerkkabel über den externen JetDirect-Druckserver. (Lesen Sie Verwenden des HP DeskJet- Druckers der Serie 895C in einem Netzwerk auf Seite 85.) Anschließen eines parallelen Druckerkabels Sie müssen ein Druckerkabel verwenden, das die bidirektionale Kommunikation unterstützt (IEEE 1284-kompatibel), wie z. B. HP Bestellnummer C2950A. 1 Der Drucker und der Computer müssen ausgeschaltet sein. 2 Öffnen Sie die Kabelabdeckung auf der Rückseite des Druckers. 3 Schließen Sie das Kabelende ohne Schrauben an den Drucker an. Drücken Sie die Metallklammern in die Kerben Schließen Sie das andere Kabelende an den Computer an, und ziehen Sie die Schrauben fest
10 1 Einrichten des Druckers Schritt 3: Drucker an das Stromnetz anschließen 1 Lassen Sie den Computer und den Drucker ausgeschaltet. 2 Öffnen Sie die Kabelabdeckung auf der Rückseite des Druckers. Hinweis: Wenn Sie mit dem HP DeskJet-Drucker der Serie 895C einen externen HP JetDirect-Druckserver verwenden, lesen Sie Verwenden des HP DeskJet-Druckers der Serie 895C in einem Netzwerk auf Seite Stecken Sie das Kabel des Netzgeräts fest in die Buchse auf der Rückseite des Druckers. 4 Schließen Sie das entsprechende Ende des Netzkabels an das Netzgerät an. 5 Schließen Sie das andere Ende des Netzkabels an eine geerdete Steckdose an Hinweis: Verwenden Sie zum Ein- und Ausschalten des Druckers ausschließlich die Netztaste auf der Vorderseite des Druckers. Der Drucker könnte vorzeitig versagen, wenn Sie ihn über einen Mehrfachstecker, Überspannungsschalter oder Steckdosenschalter ein- und ausschalten. 3
11 1 Einrichten des Druckers Schritt 4: Tintenpatronen einsetzen 1 Drücken Sie die Netztaste, um den Drucker einzuschalten. Die Stromanzeige leuchtet auf, und die Tintenpatronenanzeige blinkt. 2 Öffnen Sie die obere Abdeckung. Die Patronenhalter sollten sich zur Mitte des Druckers hin bewegen. 3 Nehmen Sie die Tintenpatronen aus der jeweiligen Verpackung. 4 Ziehen Sie vorsichtig das zum Schutz angebrachte Klebeband von der Farbpatrone und der schwarzen Tintenpatrone ab Hinweis: Berühren Sie weder die Tintendüsen noch die elektrischen Kupferkontakte. Entfernen Sie NICHT den Kupferstreifen, der für die ordnungsgemäße Funktion der Tintenpatronen erforderlich ist. Schwarze Tintenpatrone Dreikammer -Farbpatrone Klebeband Tintendüsen Klebeband Tintendüsen 4
12 1 Einrichten des Druckers 5 Öffnen Sie für beide Tintenpatronen die Verriegelung im Innern des Druckers. Richten Sie die Tintenpatronen mit den elektrischen Kupferkontakten auf der Druckerrückseite aus, und drücken Sie die Tintenpatronen in der Halterung vorsichtig nach unten. Setzen Sie die schwarze Patrone in die rechte und die Farbpatrone in die linke Halterung ein. Der Drucker ist nur dann betriebsbereit, wenn beide Patronen eingesetzt sind. 6 Schließen Sie die Verriegelung. Beim Herunterdrücken der Verriegelung hören Sie ein Klicken, und Sie können einen leichten Widerstand spüren Schließen Sie die obere Abdeckung. Die Tintenpatronenanzeige blinkt daraufhin noch einen Moment und erlischt anschließend. (Sie hören, wie der Druckpatronenhalter in seine Ausgangsposition auf der rechten Seite des Druckers zurückkehrt.)
13 1 Einrichten des Druckers Hinweis: Wenn die Tintenpatronenanzeige weiterhin blinkt oder wenn sich die Halterung nicht nach rechts bewegt, sollten Sie beide Patronen aus dem Drucker nehmen und erneut einsetzen. Ersetzen Sie die leeren Tintenpatronen. Wenn Sie keine Ersatzpatronen haben, sollten Sie die leere Tintenpatrone in der Halterung lassen. Wenn nur eine Patrone eingesetzt ist, ist der Druck nicht möglich. Sie sollten immer Ersatzpatronen vorrätig haben. Überprüfen Sie beim Kauf von Tintenpatronen sorgfältig die nachfolgend aufgeführten Artikelnummern, um sicherzustellen, daß Sie die richtigen Tintenpatronen für Ihren Drucker kaufen. Diese Tintenpatronen wurden speziell zur Verwendung mit diesem Drucker entwickelt, um stets klare und gestochen scharfe Ergebnisse zu liefern: Für 895Cxi, 895Cse, 880C, 882C und 815C ist folgendes erforderlich: Schwarze Tintenpatrone der Serie HP Dreikammer-Farbpatrone der Serie HP C1823 Für 810C und 812C ist folgendes erforderlich: Schwarze HP Tintenpatrone Nr. [15] (entspricht C6615A) HP Dreikammer-Farbpatrone Nr. [23] (entspricht Serie C1823) 6
14 1 Einrichten des Druckers Schritt 5: Papier einlegen 1 Ziehen Sie das untere Papierfach (Zufuhrfach) heraus, und schieben Sie die Breiten- und Längenjustierungen so weit wie möglich nach außen, um ausreichend Platz für das Papier zu haben. Ausgabefach Klappen Sie das Ausgabefach nach oben, um das Zufuhrfach besser sehen zu können. Zufuhrfach Hinweis: Das HP Papier wurde speziell für die Tinten und Drucker von Hewlett-Packard entwickelt. Sie erhalten aber auch mit Normalpapier sehr gute Druckresultate. Die verschiedenen HP Papierarten bieten eine breite Auswahl an Druckmöglichkeiten. HP Papier ist in den meisten Geschäften für Computerbedarf erhältlich. Nähere Informationen finden Sie unter Papiergrundlagen auf Seite Nehmen Sie einen Papierstapel aus der Verpackung. (Achten Sie darauf, daß das Papier in der Größe und Qualität einheitlich ist.) Stoßen Sie den Stapel auf einer ebenen Fläche glatt. 3 Legen Sie das Papier mit der zu bedruckenden Seite nach unten in das Zufuhrfach ein. Sie können einen Stapel von bis zu 10 mm Höhe einlegen. 4 Schieben Sie das Papier vollständig in das Zufuhrfach ein
15 1 Einrichten des Druckers 5 Schieben Sie beide Papierjustierungen eng an die Papierränder. Achten Sie darauf, daß das Papier flach im Papierfach liegt und unter die Zunge der Papierlängenjustierung paßt. 6 Schieben Sie dann das Zufuhrfach wieder vollständig in den Drucker ein. Klappen Sie das Ausgabefach wieder nach unten Druckseite nach unten Fast alle Papierarten liefern auf einer Seite bessere Druckergebnisse als auf der anderen Seite. Dies gilt besonders für beschichtetes und speziell behandeltes Papier. Die Druckseite wird in der Regel durch eine Kennzeichnung auf der Verpackung ausgewiesen. Achten Sie darauf, daß Sie das Papier mit der zu bedruckenden Seite nach unten in das Zufuhrfach einlegen. Weitere Informationen: Informationen über das Einlegen von Papier in kleinem Format finden Sie unter Bedrucken von Karten auf Seite 39. Informationen zum Drucken auf Bannerpapier finden Sie unter Drucken von Bannern auf Seite 44. Informationen zur Verwendung von Papier in verschiedenen Formaten finden Sie unter Der Druck auf unterschiedlichen Papierformaten auf Seite 28. 8
16 1 Einrichten des Druckers Schritt 6: Druckersoftware installieren Bevor Sie den neuen HP DeskJet verwenden können, müssen Sie auf jedem Computer, von dem aus gedruckt werden soll, die Druckersoftware installieren. Die Druckersoftware befindet sich auf der CD-ROM, die im Lieferumfang des Druckers enthalten ist. Die Druckersoftware ist auch auf Disketten verfügbar. Hewlett-Packard stellt von Zeit zu Zeit aktualisierte Druckersoftware zur Verfügung. Informationen über den Erhalt von aktualisierter Druckersoftware finden Sie unter Druckersoftware auf Seite 63. Drucken von einem Computer über ein paralleles Kabel Informationen über das Installieren der Druckersoftware auf einem Computer, der über ein paralleles Kabel direkt an den Drucker angeschlossen ist, finden Sie auf Seite 10. Drucken über den USB-Anschluß Informationen über das Installieren der Druckersoftware auf einem USBaktivierten Computer finden Sie im Anhang Verwenden des Druckers mit einem USB-Kabel auf Seite 79. Der Druck von DOS-Programmen aus Informationen über das Installieren der DOS-Druckersoftware und das Drucken unter DOS finden Sie im Anhang Druck von DOS-Programmen aus auf Seite 94. Nur HP DeskJet-Drucker der Serie 895C: Der Druck an einen lokal freigegebenen oder an ein Netzwerk angeschlossenen Drucker Informationen über das Installieren der Druckersoftware auf einem Computer, der mit dem HP DeskJet-Drucker der Serie 895C in einem Netzwerk druckt, finden Sie im Anhang Verwenden des HP DeskJet-Druckers der Serie 895C in einem Netzwerk auf Seite 85. 9
17 1 Einrichten des Druckers Drucken über ein paralleles Druckerkabel 1 Vergewissern Sie sich, daß der Computer eingerichtet und betriebsbereit ist und den unter Prüfen der Computereinstellungen auf Seite 75 angegebenen Mindestsystemanforderungen entspricht. 2 Führen Sie alle weiter vorne aufgeführten Verfahren aus. Dadurch wird sichergestellt, daß der Drucker richtig eingerichtet wurde und betriebsbereit ist. 3 Vergewissern Sie sich, daß der Drucker an den Computer angeschlossen ist und daß keine Peripheriegeräte (wie z.b. Scanner, Bandlaufwerke und Umschalter) zwischen dem Drucker und dem Computer installiert sind. 4 Vergewissern Sie sich, daß der Drucker und der Computer eingeschaltet sind. 5 Schließen Sie alle Softwareprogramme, die derzeit auf dem Computer ausgeführt werden. Hiervon ausgenommen sind das Installationsprogramm für den HP DeskJet, der Windows Explorer und der Programm-Manager. Anleitungen zum Schließen der Softwareprogramme finden Sie auf Seite Führen Sie das Installationsverfahren für das installierte Betriebssystem und das verwendete Laufwerk (CD-ROM- oder Diskettenlaufwerk) aus. Wenn Sie die CD zur Installation der Druckersoftware verwenden, lesen Sie Installieren von der CD-ROM aus auf Seite 11. Wenn Sie die Disktetten zur Installation der Druckersoftware verwenden, lesen Sie Installieren von Disketten aus auf Seite
18 1 Einrichten des Druckers Installieren von der CD-ROM aus Hinweis: Wenn während des Installationsverfahrens das Dialogfeld Neue Hardwarekomponente gefunden eingeblendet wird, können Sie auf das X in der oberen rechten Ecke des Dialogfelds oder auf Abbrechen klicken. 1 Legen Sie die CD in das CD-ROM-Laufwerk ein. Gehen Sie für Windows 95, 98 und NT 4.0 wie folgt vor: a. Wählen Sie in der Task-Leiste Start Ausführen. b. Geben Sie den Buchstaben des CD-ROM-Laufwerks des Computers (normalerweise D:\ oder E:\) gefolgt von setup.exe ein, und klicken Sie auf OK. Gehen Sie für Windows 3.1x wie folgt vor: a. Wählen Sie im Programm-Manager Datei Ausführen. b. Geben Sie den Buchstaben des CD-ROM-Laufwerks des Computers (normalerweise D:\ oder E:\) gefolgt von setup.exe ein, und klicken Sie auf OK. Hinweis: Wenn Sie nicht wissen, welcher Buchstabe dem CD-ROM-Laufwerk zugeordnet ist, öffnen Sie den Windows-Explorer bzw. den Datei-Manager, und sehen Sie nach, welcher Buchstabe neben dem CD-ROM-Symbol steht. 2 Wenn das Startfenster angezeigt wird, klicken Sie auf HP DeskJet 8xxC Series- Druckersoftware installieren. (Die Modellnummer Ihres Druckers 895, 810 oder 812 wird auf der Installationsschaltfläche angezeigt.) 3 Wenn das Dialogfeld mit dem HP Lizenzvertrag eingeblendet wird, klicken Sie auf Annehmen. 4 Führen Sie einen der folgenden Schritte aus: Wenn der Drucker eingeschaltet und über ein paralleles Druckerkabel an den Computer angeschlossen ist, erkennt das Installationsprogramm den Drucker und den verwendeten Anschluß automatisch. Folgen Sie den eingeblendeten Anleitungen. Fahren Sie dann mit Schritt 5 fort. 11
19 1 Einrichten des Druckers Wenn der Drucker ausgeschaltet ist oder die Verbindung zum Computer mit dem parallelen Druckerkabel noch nicht hergestellt wurde, müssen Sie angeben, welcher Anschluß für den Drucker zu verwenden ist. Wählen Sie einen LPT-Anschluß aus. Die Standardeinstellung LPT1 kann für die meisten Computer verwendet werden. Klicken Sie auf Weiter, und fahren Sie mit Schritt 5 fort. 5 Folgen Sie den eingeblendeten Anleitungen. Wenn Sie auf Probleme stoßen, lesen Sie Probleme bei der Installation auf Seite Starten Sie Windows neu, wenn Sie dazu aufgefordert werden. Hinweis: Windows muß neu gestartet werden, bevor die Druckersoftware ausgeführt werden kann. 7 Folgen Sie weiterhin den eingeblendeten Anleitungen. 8 Wenn das Dialogfeld Kommunikationstest eingeblendet wird, klicken Sie auf Druckerkommunikation testen. Führen Sie daraufhin einen der folgenden Schritte aus: Wenn der Drucktest erfolgreich ist, fahren Sie mit Schritt 9 fort. Wenn der Test nicht erfolgreich ist, klicken Sie auf Fehlersuche, und versuchen Sie, das Problem zu beheben. Wenn Sie das Problem nicht lösen können, klicken Sie auf OK. Nähere Informationen über die Druckerkommunikation finden Sie unter Kommunikationstest und bidirektionale Kommunikation (paralleles Kabel) auf Seite Nur für HP DeskJet-Drucker der Serie 895C: Wahlweise können Sie die zusätzlichen kostenlosen Softwareprogramme installieren, die auf der CD enthalten sind. Hinweis: Der HP DeskJet-Drucker der Serie 8xxC wird automatisch als Windows-Standarddrucker eingerichtet. Wenn Sie feststellen, daß er nicht als Windows-Standarddrucker ausgewählt ist, lesen Sie Einrichten des HP DeskJet-Druckers als Standarddrucker auf Seite Fahren Sie mit Schritt 7: Tintenpatronen ausrichten auf Seite 18 fort. 12
20 1 Einrichten des Druckers Installieren von Disketten aus Hinweis: Wenn während des Installationsverfahrens das Dialogfeld Neue Hardwarekomponente gefunden eingeblendet wird, können Sie auf das X in der oberen rechten Ecke des Dialogfelds oder auf Abbrechen klicken. 1 Legen Sie die Diskette 1 in das Diskettenlaufwerk ein. 2 Wählen Sie unter Windows 95, 98 und NT 4.0 in der Task-Leiste den Befehl Start Ausführen. Wählen Sie unter Windows 3.1x im Programm-Manager den Befehl Datei Ausführen. Hinweis: Wenn Sie nicht wissen, welcher Laufwerksbuchstabe dem Diskettenlaufwerk zugewiesen ist, öffnen Sie den Windows-Explorer bzw. den Datei-Manager, und sehen Sie nach, welcher Buchstabe neben dem Diskettenlaufwerksymbol steht. 3 Geben Sie den Buchstaben des Diskettenlaufwerks des Computers (normalerweise A:\) gefolgt von setup.exe ein, und klicken Sie dann auf OK. 4 Wenn das Startfenster angezeigt wird, klicken Sie auf HP DeskJet 8xxC Series- Druckersoftware installieren. 5 Wenn das Dialogfeld mit dem HP Lizenzvertrag eingeblendet wird, klicken Sie auf Annehmen. 6 Führen Sie einen der folgenden Schritte aus: Wenn der Drucker eingeschaltet und über ein paralleles Druckerkabel mit dem Computer verbunden ist, wird der Drucker und der vom Drucker verwendete Anschluß automatisch vom Installationsprogramm erkannt. Folgen Sie den eingeblendeten Anleitungen. Fahren Sie dann mit Schritt 7 fort. Wenn der Drucker ausgeschaltet ist oder die Verbindung zum Computer mit dem parallelen Druckerkabel noch nicht hergestellt wurde, müssen Sie angeben, welcher Anschluß für den Drucker zu verwenden ist. Wählen Sie einen LPT-Anschluß aus. Die Standardeinstellung LPT1 kann für die meisten Computer verwendet werden. Klicken Sie auf Weiter, und fahren Sie mit Schritt 7 fort. 7 Folgen Sie den eingeblendeten Anleitungen. Wenn Sie auf Probleme stoßen, lesen Sie Probleme bei der Installation auf Seite
21 1 Einrichten des Druckers 8 Starten Sie Windows neu, wenn Sie dazu aufgefordert werden. Hinweis: Windows muß neu gestartet werden, bevor die Druckersoftware ausgeführt werden kann. 9 Folgen Sie weiterhin den eingeblendeten Anleitungen. 10 Wenn das Dialogfeld Kommunikationstest eingeblendet wird, klicken Sie auf Druckerkommunikation testen. Führen Sie daraufhin einen der folgenden Schritte aus: Wenn der Drucktest erfolgreich ist, fahren Sie mit Schritt 11 fort. Wenn der Test nicht erfolgreich ist, klicken Sie auf Fehlersuche, und versuchen Sie, das Problem zu beheben. Wenn Sie das Problem nicht lösen können, klicken Sie auf OK. Nähere Informationen über die Druckerkommunikation finden Sie unter Kommunikationstest und bidirektionale Kommunikation (paralleles Kabel) auf Seite 16. Hinweis: Der HP DeskJet-Drucker der Serie 8xxC wird automatisch als Windows-Standarddrucker eingerichtet. Wenn Sie feststellen, daß er nicht als Windows-Standarddrucker ausgewählt ist, lesen Sie Einrichten des HP DeskJet-Druckers als Standarddrucker auf Seite Fahren Sie mit Schritt 7: Tintenpatronen ausrichten auf Seite 18 fort. 14
22 1 Einrichten des Druckers Probleme bei der Installation Der Drucker muß eingeschaltet sein, und alle Kabelanschlüsse müssen fest sitzen. Bei Verwendung eines parallelen Druckerkabels sollten Sie sich vergewissern, daß kein anderes Peripheriegerät (wie z. B. Scanner, Bandlaufwerke, Umschalter usw.) am Druckerkabel angeschlossen ist. Beenden Sie die offenen Softwareprogramme. Schalten Sie dann den Computer und den Drucker aus. Schalten Sie den Drucker und danach den Computer ein. Schließen Sie alle Antivirusprogramme, die derzeit auf dem Computer ausgeführt werden. Klicken Sie entweder mit der rechten Maustaste in der Task- Leiste auf das Symbol für das Antivirusprogramm, und wählen Sie Deaktivieren, oder klicken Sie auf das X in der oberen rechten Ecke des offenen Fensters des Antivirusprogramms. Deinstallieren Sie die Druckersoftware anhand der Anleitungen auf Seite 22, und wiederholen Sie dann das Installationsverfahren. Wenn die Meldung eingeblendet wird, daß die bidirektionale Kommunikation nicht möglich ist, sollten Sie auf OK klicken und das Installationsverfahren fortsetzen. Wenn Sie weiterhin Probleme bei der Installation haben, rufen Sie einen autorisierten HP Vertragshändler oder einen Mitarbeiter der HP Kundenunterstützung an. Die Telefonnummer der nächstgelegenen Kundendienstzentrale finden Sie unter Ersatzteile und Zubehör auf Seite
23 1 Einrichten des Druckers Zusätzliche Informationen zur Installation der Druckersoftware Schließen von Softwareprogrammen Bevor Sie die Druckersoftware installieren, sollten Sie alle Antivirusprogramme oder andere Softwareprogramme schließen, die geöffnet sind oder derzeit auf dem Computer ausgeführt werden. Hiervon ausgenommen sind das HP DeskJet-Installationsprogramm, der Windows Explorer und der Programm-Manager. Für Windows 95, 98 oder NT 4.0: 1 Klicken Sie mit der rechten Maustaste auf den Namen oder das Symbol des Programms in der Task-Leiste. 2 Wählen Sie Schließen. 3 Wiederholen Sie diese Schritte für jedes offene Softwareprogramm (außer für den Windows Explorer). Für Windows 3.1x 1 Halten Sie die Alt-Taste gedrückt, und drücken Sie die Tabulator-Taste, damit das offene Softwareprogramm im Vordergrund angezeigt wird. 2 Lassen Sie beide Tasten los, wenn ein offenes Programm angezeigt wird. 3 Wählen Sie Datei Beenden. 4 Wiederholen Sie diese Schritte für jedes offene Softwareprogramm (außer für den Programm-Manager). Kommunikationstest und bidirektionale Kommunikation (paralleles Kabel) Beim Anschluß über ein paralleles Druckerkabel überprüft die Druckersoftware die Kommunikation zwischen dem Computer und dem Drucker; dabei wird festgestellt, ob die bidirektionale Kommunikation möglich ist. Die bidirektionale Kommunikation erlaubt die Übertragung von Informationen zwischen dem Drucker und dem Computer. Ohne bidirektionale Kommunikation kann der Drucker keine Meldungen an den Computer senden. Es kann aber weiterhin gedruckt werden. Der Test für die bidirektionale Kommunikation kann nicht durchgeführt werden, wenn für den Anschluß des Druckers an den Computer ein USB-Kabel verwendet wird. Wenn Sie bei Verwendung eines USB-Kabels die bidirektionale Kommunikation testen, erhalten Sie die Meldung, daß der Test fehlgeschlagen ist. Diese Meldung ist für diese Installationskonfiguration normal. 16
24 1 Einrichten des Druckers Einrichten des HP DeskJet-Druckers als Standarddrucker Für Windows 95, 98 oder NT 4.0: 1 Wählen Sie in der Task-Leiste Start Einstellungen Drucker. 2 Klicken Sie mit der rechten Maustaste auf das Symbol HP DeskJet 8xxC Series-Drucker, und wählen Sie Als Standard. Für Windows 3.1x 1 Öffnen Sie im Programm-Manager die Hauptgruppe. 2 Öffnen Sie die Systemsteuerung, und doppelklicken Sie dann auf Drucker. 3 Wählen Sie HP DeskJet 8xxC Series-Drucker aus der Liste Installierte Drucker, und klicken Sie dann auf Als Standarddrucker verwenden. 4 Klicken Sie auf Schließen, und beenden Sie die Systemsteuerung. Lesen der Versionshinweise Lesen Sie die Online-Versionshinweise, die neueste Informationen über den HP DeskJet-Drucker enthalten. Für Windows 95, 98 oder NT 4.0: 1 Wählen Sie in der Task-Leiste den Befehl Start Programme HP DeskJet 8xxC Series HP DeskJet 8xxC Series - Allgemeine Hinweise. 2 Mit den Bildlaufleisten können Sie die Teile der Versionshinweisdatei anzeigen, die nicht auf den Bildschirm passen. Für Windows 3.1x 1 Öffnen Sie im Programm-Manager die Programmgruppe HP DeskJet 8xxC Series-Dienstprogramme. 2 Doppelklicken Sie auf das Symbol Allgemeine Hinweise, um die Versionshinweise zu öffnen. 3 Verwenden Sie die Bildlaufleisten, um durch die Versionshinweise zu blättern. 17
25 1 Einrichten des Druckers Schritt 7: Tintenpatronen ausrichten Fahren Sie nun mit dem letzten Schritt der Druckereinrichtung fort: Ausrichten der Tintenpatronen, um die beste Druckqualität sicherzustellen. Denken Sie daran, nach jedem Einsetzen einer neuen Tintenpatrone die Patronen neu auszurichten. 1 Vergewissern Sie sich, daß Normalpapier in das Zufuhrfach eingelegt ist. 2 Vergewissern Sie sich, daß die Papierjustierungen gegen das Papier im Zufuhrfach geschoben sind. 3 Doppelklicken Sie auf das Symbol für die HP DeskJet-Toolbox auf dem Desktop. Hinweis: Unter Windows 3.1x können Sie das Symbol der HP DeskJet- Toolbox beim Start des Computers auf dem Desktop finden. Alternativ dazu können Sie auch in der Gruppe HP DeskJet 8xxC Series-Dienstprogramme im Programm-Manager auf das Symbol doppelklicken. Wenn Sie die HP DeskJet- Toolbox schließen, wird sie während des Druckvorgangs wieder eingeblendet. 4 Klicken Sie auf das Register Wartung. Klicken Sie dann auf Druckkopfpatronen ausrichten. Folgen Sie den Anleitungen auf dem Bildschirm. Drucken einer Testseite Das Einrichtungsverfahren ist damit abgeschlossen. Sie können eine Testseite drucken, solange die HP DeskJet-Toolbox noch geöffnet ist: Klicken Sie dazu in der HP DeskJet-Toolbox auf das Register Wartung und dann auf Selbsttest drucken. Sehen Sie sich das Druckergebnis an. Sie können nun Ihre eigenen Dokumente drucken. Weitere Anleitungen, Tips und interessante Vorschläge finden Sie in den nächsten Kapiteln. 18
26 2 Verwenden der Druckersoftware Am Drucker befinden sich mehrere Tasten. Die Druckersteuerung erfolgt jedoch über das verwendete Softwareprogramm und die Druckersoftware, die Sie auf dem Computer installiert haben. Aufrufen des Dialogfelds für die HP Druckereinstellungen In diesem Dialogfeld können Sie unter anderem die Papierart, das Papierformat, die Ausrichtung und die Druckqualität festlegen. Dieses Dialogfeld wird je nach verwendetem Softwareprogramm und Betriebssystem auf unterschiedliche Weise aufgerufen. Wählen Sie eine der folgenden Methoden zum Öffnen des Dialogfelds für die HP Druckereinstellungen. Führen Sie im Softwareprogramm folgende Schritte durch: 1 Klicken Sie auf Datei Drucken. 2 Klicken Sie auf Eigenschaften. (Wenn Sie Eigenschaften an dieser Stelle noch nicht sehen können, sollten Sie auf Optionen oder Einrichtung und anschließend auf Eigenschaften klicken.) Oder versuchen Sie folgendes: 1 Wenn die Option Drucken nicht im Menü Datei aufgeführt ist, klicken Sie auf Drucker-Setup oder Drucker einrichten. 2 Klicken Sie auf eine der folgenden Schaltflächen (je nachdem, welche Schaltfläche angezeigt wird): Konfigurieren oder Optionen. Das gewünschte Dialogfeld wird eingeblendet! 19
27 2 Verwenden der Druckersoftware Info über das Dialogfeld für die HP Druckereinstellungen Hinweis: Die Funktionen und Optionen in den Registern des Dialogfelds für die HP Druckereinstellungen können sich je nach Druckermodell von den hier gezeigten Abbildungen leicht unterscheiden. Klicken Sie auf ein Register, und wählen Sie die gewünschte Einstellung. Das Register Einrichtung Wählen Sie die gewünschten Einstellungen. Wählen Sie das richtige Papierformat und die richtige Papierart für Ihre Aufgabe! Klicken Sie auf Einzelblatt für getrennte Seiten oder auf Banner für miteinander verbundene Seiten. Gestochen scharfe Ausdrucke Klicken Sie auf Hoch, um die höchste Druckqualität mit den kräftigsten Farben zu erzielen. Zur Erzielung optimaler Ergebnisse wird in diesem Modus mehr Tinte auf das Papier aufgetragen, was eine etwas längere Druckzeit bedeuten kann. Der Modus Hoch wird für den Druck von Fotografien auf Fotopapier empfohlen. Klicken Sie für die meisten Druckaufträge auf Normal. In diesem Modus wird eine durchschnittliche Tintenmenge verwendet, um Druckresultate in höher Qualität und kurzer Zeit zu erzielen. Der Modus Normal wird für den Druck von Fotografien auf normalem Inkjetpapier, für den Druck auf Transparentfolien und für den allgemeinen Farbdruck empfohlen. Klicken Sie auf EconoFast, wenn Sie Entwürfe in kurzer Zeit und mit weniger Tinte drucken möchten. Der Modus EconoFast wird für den Druck von Testseiten und Entwürfen empfohlen. Da weniger Tinte verwendet wird, ist die Druckqualität geringer als im Modus Normal oder Hoch. 20
28 2 Verwenden der Druckersoftware Das Register Funktionen Sparen Sie Geld, und retten Sie Bäume. Bedrucken Sie beide Seiten des Blatts. Vergrößern Sie das Bild. Drucken Sie ein Poster. (Hinweis: Posterdruck ist für die HP DeskJet-Drucker der Serie 81xC nicht verfügbar.) Sparen Sie Papier. Drucken Sie mehrere Seiten pro Blatt. (Hinweis: Seiten pro Blatt ist für die HP DeskJet-Drucker der Serie 81xC nicht verfügbar.) Drucken Sie ein breites Bild. Klicken Sie auf Querformat. Spiegeln Sie das Bild. Klicken Sie auf Horizontal spiegeln. Dies eignet sich hervorragend für Transferpapier zum Aufbügeln. Drucken Sie mehrere Exemplare. Geben Sie die gewünschte Anzahl ein. Das Register Farbe Sparen Sie Zeit und farbige Tinte. Klicken Sie auf In Grauskala drucken, um schwarzweiße Entwürfe von Farbdokumenten zu drucken. Das Register Wartung Führen Sie die routinemäßige Druckerwartung durch. Klicken Sie auf eine der angebotenen Optionen, um die Druckkopfpatronen ausrichten, die Druckkopfpatronen reinigen, eine Testseite drucken oder die Druckerkommunikation testen. Klicken Sie auf OK, um die Einstellungen zu speichern! 21
29 2 Verwenden der Druckersoftware Deinstallieren der Druckersoftware Wenn Sie den Druckertreiber für den HP DeskJet-Drucker deinstallieren müssen, können Sie je nach installiertem Betriebssystem eine der folgenden Methoden verwenden. Wenn während der Installation ein Problem auftreten sollte, ist es am sichersten, das Deinstallationsprogramm von der CD-ROM oder den Disketten aus auszuführen. Verwenden Sie in diesem Fall nicht das Deinstallationsprogramm, das auf die Festplatte kopiert wurde. Für Windows 95, 98 und NT 4.0: Führen Sie eines der folgenden Verfahren durch: Legen Sie den Datenträger mit der Druckersoftware (entweder Diskette 1 oder die CD) in das entsprechende Laufwerk ein, und führen Sie Setup.exe aus. Wählen Sie die Option zum Entfernen der HP DeskJet-Druckersoftware der Serie 8xxC. Oder Wählen Sie in der Task-Leiste den Befehl Start Programme HP DeskJet 8xxC Series HP DeskJet 8xxC Series deinstallieren. Oder Wählen Sie in der Task-Leiste Start Einstellungen Systemsteuerung. Klicken Sie dann auf Software, und wählen Sie HP DeskJet 895C Series (nur entfernen). Für Windows 3.1x Führen Sie eines der folgenden Verfahren durch: Legen Sie den Datenträger mit der Druckersoftware (entweder Diskette 1 oder die CD) in das entsprechende Laufwerk ein, und führen Sie Setup.exe aus. Wählen Sie die Option zum Entfernen der HP DeskJet-Druckersoftware der Serie 8xxC. Oder Suchen Sie im Programm-Manager nach der Programmgruppe für die HP DeskJet-Serie. Doppelklicken Sie auf das Symbol Deinstallieren, um die Druckersoftware zu deinstallieren. 22
30 3 Kreatives Drucken Papiergrundlagen Auswählen von Papier Die meisten für Fotokopien hergestellten Papierarten, Karteikarten, Transparentfolien, Briefumschläge und Etiketten liefern gute Drucke. Besonders gute Ergebnisse erzielen Sie auf Papier, das speziell für Tintenstrahldrucker ausgewiesen ist. Auf HP Papier, das speziell für die Drucker und die Tinte von Hewlett-Packard entwickelt wurde, erzielen Sie eine besonders hohe Druckqualität. Tips zur Papierauswahl: Erwünschtes Ergebnis. Das gewählte Papier sollte für das Projekt geeignet sein. Für Präsentationen, die an neue Kunden geschickt werden, sollten Sie HP Premium Inkjetpapier verwenden. Wählen Sie die schnelltrocknenden HP Premium Rapid-Dry Transparentfolien, wenn Sie Folien für Overhead- Projektionen herstellen möchten. Format. Sie können ein beliebiges Papierformat verwenden, das problemlos zwischen die Papierjustierungen des Druckers paßt. Gewicht. Sie können aus einer Vielzahl von Papiergewichten auswählen, die unter Technische Daten auf Seite 72 aufgeführt sind. Verwenden Sie Normalpapier mit einem Gewicht von 75 bis 90 g/m 2 für den Allzweckgebrauch. Leuchtkraft. Einige Papierarten sind weißer als andere und produzieren schärfere und lebensechtere Farben. Verwenden Sie HP Premium-Fotopapier für Dokumente mit Fotos. Für Dokumente mit anderen Bildern sollten Sie das hochweiße HP Inkjetpapier oder das HP Premium Inkjetpapier verwenden. Oberflächenglätte. Die Glätte des Papiers ist ausschlaggebend dafür, wie scharf das gedruckte Bild auf dem Papier aussieht. Beschichtetes Glanzpapier ist besonders für Grafiken und Tabellen geeignet. Auf diesem Papier erzielen Sie scharfe Konturen und leuchtende Farben. Opazität. Die Opazität bezieht sich darauf, wie sehr der Druck auf der einen Seite des Papiers auf der anderen Seite durchscheint. Beim Druck auf beiden Seiten sollten Sie Papier mit einer hohen Opazität (oder schweres Papier) verwenden. Für den beidseitigen Druck sind besonders das HP Fotopapier und das schwere HP Premium Inkjetpapier geeignet. 23
31 3 Kreatives Drucken Das richtige Papier Der HP DeskJet liefert gute Druckergebnisse mit den gängigen Papierarten für den Bürobedarf und mit Papier mit 25 Prozent Baumwollanteil. Da der Drucker beim Erstellen von Bildern Tinte verwendet, erhalten Sie die besten Resultate mit Papier, das die Tinte gut aufnimmt. Testen Sie verschiedene Papierarten, bevor Sie große Mengen einer Art erwerben. Für leuchtende Farben und gestochen scharfen Text sollten Sie von HP hergestelltes Papier verwenden. Es stehen u.a. folgende Papierarten zur Auswahl: Inkjetpapier HP Inkjetpapier, hochweiß. Dieses Papier ermöglicht Ausdrucke mit kontrastreichen Farben und scharfem Text. Dieses leuchtend weiße Inkjetpapier kann auf beiden Seiten bedruckt werden, ohne daß dabei der Druck auf der anderen Seite sichtbar ist. HP Premium Inkjetpapier. Die matte Oberfläche dieses Papiers erzeugt kräftigere Farben und schärfere Bilder für brillante Dokumente und Präsentationen. Schweres HP Premium Inkjetpapier. Dieses schwere, matte Papier ist auf beiden Seiten beschichtet, was zu einem scharfen, naturgetreuen Druck auf beiden Seiten führt. Auf diesem Papier erzielen Sie Farbbilder in fotoähnlicher Qualität und hoher Auflösung auf einer stabilen, beständigen Oberfläche. Das Papier ist ideal für Titelseiten von Berichten, Präsentationen, Broschüren, Postsendungen und Kalender geeignet. Fotopapier HP Premium Fotopapier. Mit diesem Papier erhalten Sie eindrucksvolle fotografische Bilder, die traditionellen Fotoabzügen sehr ähnlich sind. Spezialprodukte HP Bannerpapier. Dieses Papier ermöglicht es, Banner auf perforiertem Endlospapier zu drucken. HP Grußkartenpapier und HP Hochglanz-Grußkartenpapier. Mit Hilfe dieses Papiers können Sie Ihre eigenen Grußkarten und Einladungen erstellen. HP Premium Transparentfolie. Diese Transparentfolie wurde speziell für die Verwendung mit dem HP DeskJet-Drucker entwickelt, um optimale Ergebnisse bei Overhead-Präsentationen zu erzielen. Schnelltrocknende HP Premium Rapid-Dry Transparentfolie. Diese hochwertige, mit einer speziellen Formel entwickelte Transparentfolie macht Ihre Farbpräsentationen lebensechter und noch eindrucksvoller. 24
32 3 Kreatives Drucken Die Folie läßt sich leicht handhaben und liefert eindrucksvolle Farben und scharfe, klare Bilder, die schnell trocknen, ohne zu verwischen. HP Transferpapier zum Aufbügeln. Kreieren Sie mit einem Computer und dem HP DeskJet-Drucker Ihre eigenen Designs zum Aufdrucken auf Stoffe. Drucken Sie Ihr Design und Ihre Fotos einfach auf HP Transferpapier-zum-Aufbügeln, und verleihen Sie T-Shirts, Pullovern und Stoffen Ihre ganz persönliche Note. HP Papier ist in den meisten Geschäften für Computerbedarf erhältlich. Informationen zum Bestellen von Papier finden Sie unter Ersatzteile und Zubehör auf Seite 68. Vermeiden Sie folgendes Papier Auf stark strukturiertem Papier, wie z.b. Leinenpapier, ist der Druck eventuell nicht gleichmäßig, da die Tinte über die Druckfläche hinaus verlaufen kann. Besonders glattes, glänzendes oder beschichtetes Papier, das nicht speziell für den Tintenstrahldruck entwickelt wurde, verklemmt sich leicht im Drucker und kann die Tinte sogar abstoßen. Mehrseitige Formulare (z.b. Formulare mit einem oder zwei Durchschlägen) verklemmen sich leicht im Drucker oder bleiben in der Papierführung hängen. Außerdem verschmiert die Tinte beim Formulardruck leichter, und nur die oberste Seite wird bedruckt. Beschädigtes, d. h. eingerissenes, verschmutztes oder gewelltes Papier, Blätter mit umgeknickten Ecken sowie Blätter, die nicht flach im Zufuhrfach liegen, können sich leicht im Drucker verklemmen. Briefumschläge mit dicken oder umgeknickten Ecken oder Umschläge, die beschädigt, gewellt oder verknittert sind, Umschläge in Sonderformaten und glänzende oder geprägte Briefumschläge oder Umschläge mit Klammern oder Sichtfenstern. 25
33 3 Kreatives Drucken In Farbe drucken Um in Farbe drucken zu können, muß Ihr Dokument farbigen Text oder farbige Bilder enthalten, und der Farbdruck muß im Softwareprogramm aktiviert sein. Der Farbdruck wird normalerweise im Dialogfeld Drucken aktiviert. Die Druckersoftware ist standardmäßig auf Farbdruck eingestellt. Deaktivieren des Farbdrucks Sie können Entwürfe Ihrer Farbdokumente in Schwarzweiß drucken, um sie als Vorlagen für Schwarzweißkopien zu verwenden: 1 Klicken Sie im Dialogfeld für die HP Druckereinstellungen auf das Register Farbe. 2 Klicken Sie auf In Grauskala drucken. (Lesen Sie Aufrufen des Dialogfelds für die HP Druckereinstellungen auf Seite 19.) Farbdokumente werden daraufhin so lange in Grautönen gedruckt, bis Sie diese Einstellung wieder deaktivieren. Wenn Sie qualitativ hochwertige Schwarzweißdokumente wünschen, verwenden Sie den Modus Hoch oder Normal (im Register Einrichtung des Dialogfelds HP Druckereinstellungen ) mit der Graufstufeneinstellung. Einstellen der Farbe Wie eine funktionsreiche Kamera kann der Drucker mit der HP Technologie ColorSmart II alle Einstellungen automatisch vornehmen, um Farbdrucke in höchster Qualität zu erzielen. Sie können die Einstellungen jedoch auch selbst festlegen, wenn Sie spezielle Effekte erzielen möchten. 1 Klicken Sie im Dialogfeld für die HP Druckereinstellungen auf das Register Farbe. 2 Klicken Sie auf Manuell. 3 Klicken Sie auf Optionen. 4 Ändern Sie die Einstellungen für die Sättigung. Klicken Sie im Register Farbe im Dialogfeld für die HP Druckereinstellungen auf Hilfe, um weitere Informationen über diese Einstellungen einzublenden. 26
34 3 Kreatives Drucken Wenn die gedruckten Farben nicht mit den Bildschirmfarben übereinstimmen Da Farben auf dem Bildschirm mit Licht und beim Druck mit Tinte und Pigmenten erzeugt werden, besteht die Möglichkeit, daß die Farben nicht ganz übereinstimmen. Wenn die Farben weniger intensiv als erwartet sind Eventuell wurde nicht die richtige Seite des Papiers bedruckt. Wenn die Farben auch dann nicht besser wiedergegeben werden, wenn Sie das Papier umgedreht haben, sollten Sie als Druckqualität (im Register Einstellung im Dialogfeld für die HP Druckereinstellungen) Hoch wählen. Wenn Sie Spezialpapier verwenden, müssen Sie die Einstellung unter Papierart (im Register Einrichtung im Dialogfeld für die HP Druckereinstellungen) dem eingelegten Papier anpassen. 27
35 3 Kreatives Drucken Anpassen der Druckaufträge Der Druck auf unterschiedlichen Papierformaten In der Regel werden Sie auf Papier, Karten, Etiketten oder Briefumschlägen in Standardformaten drucken. Wählen Sie das gewünschte Format aus, indem Sie im Dialogfeld für die HP Druckereinstellungen auf das Register Einrichtung und dann auf Papierformat klicken. Sie können jedoch auch jedes andere Format bedrucken, das den folgenden Abmessungen entspricht. (Formate, die außerhalb dieser Abmessungen liegen, werden nicht ordnungsgemäß von den Papierführungsrollen aufgenommen und durch den Drucker transportiert). Breite: 77 mm bis 215 mm Länge: 77 mm bis 356 mm Legen Sie Papier in Sonderformaten folgendermaßen ein: 1 Klicken Sie im Dialogfeld für die HP Druckereinstellungen auf das Register Einrichtung, und wählen Sie unter Papierformat die Einstellung Sonderformat. (Lesen Sie Aufrufen des Dialogfelds für die HP Druckereinstellungen auf Seite 19.) 2 Geben Sie das Format im Feld Sonderpapierformat ein, und klicken Sie auf OK. 3 Legen Sie das Papier ein, und fahren Sie wie beim Druck auf Standardformaten fort. (Lesen Sie Schritt 5: Papier einlegen auf Seite 7.) Achten Sie bei kleinen Papierformaten darauf, den kleinen Schieber eng an das Papier zu schieben, wie unter Bedrucken von Karten auf Seite 39 beschrieben. Nach dem Druck: Ändern Sie im Register Einrichtung im Dialogfeld für die HP Druckereinstellungen das Papierformat in ein Format, das Sie als nächstes bedrucken möchten. 28
36 3 Kreatives Drucken Der Druck auf beiden Seiten des Papiers Hinweis: Diese Funktion wird nicht empfohlen, wenn Sie mit HP DeskJet- Druckern der Serie 895C in einem Netzwerk oder mit einem USB-Kabel 1 Legen Sie das Papier in das Zufuhrfach ein. Nehmen Sie das Papier aus dem Ausgabefach. 2 Klicken Sie im Dialogfeld für die HP Druckereinstellungen auf das Register Funktionen. (Lesen Sie Aufrufen des Dialogfelds für die HP Druckereinstellungen auf Seite 19.) 3 Klicken Sie auf Buch oder Block. Verwenden Sie die Option Block, wenn die Seiten des Dokuments an der oberen Kante gebunden werden. Verwenden Sie die Option Buch, wenn die Seiten links gebunden werden. 4 Drucken Sie das Dokument. Es werden automatisch nur die ungeraden Seitenzahlen gedruckt. Anschließend werden Anleitungen für das erneute Einlegen des Papiers eingeblendet. 5 Legen Sie die bedruckten Seiten wieder in das Zufuhrfach ein. Die folgenden Abbildungen zeigen, wie das Papier für die Option Buch oder Block neu eingelegt werden muß. Die Option Buch
37 3 Kreatives Drucken Die Option Block Klappen Sie das Ausgabefach wieder nach unten, wenn das Papier richtig im Zufuhrfach liegt. Klicken Sie im eingeblendeten Dialogfeld auf Weiter. Die geraden Seiten werden auf der Rückseite der ungeraden Seiten gedruckt. Nach dem Druck: Stellen Sie im Register Funktionen im Dialogfeld für die HP Druckereinstellungen die Option Beidseitiger Druck zurück auf Keiner. Wenn beide Seiten auf der gleichen Papierseite gedruckt werden Eventuell wurde das Papier mit der bereits bedruckten Seite nach unten eingelegt. Drucken Sie das Dokument noch einmal. Folgen Sie dabei den Anleitungen auf dem Bildschirm. Wenn die Tinte verschmiert Eventuell war die Tinte noch nicht ganz trocken. Warten Sie das nächste Mal etwas länger, bevor Sie die Rückseite bedrucken. Sie können die Trockenzeit verkürzen, indem Sie eine geringere Druckqualität wählen. Wählen Sie beispielsweise im Register Einrichtung im Dialogfeld für die HP Druckereinstellungen statt Hoch die Druckqualität EconoFast. 30
38 3 Kreatives Drucken Der spiegelverkehrte Druck Beim spiegelverkehrten Druck werden die Bilder und Texte im Vergleich zur Bildschirmanzeige horizontal gespiegelt. Spiegeln Sie das Dokument, wenn Sie eine Transfervorlage zum Aufbügeln erstellen möchten. In diesem Fall erscheint das auf dem Transferpapier gedruckte Bild nach dem Aufbügeln wieder in der ursprünglichen Ausrichtung. Dies ist besonders bei Transferdrucken wichtig, die Text enthalten. Spiegeln Sie eventuell auch Dokumente vor dem Druck auf Transparentfolien. In diesem Fall können Sie die Transparentfolie während der Präsentation auf der Rückseite beschreiben und diese Notizen anschließend wieder abwischen, ohne die Folie zu verkratzen. 1 Legen Sie das Papier in das Zufuhrfach ein. Wenn Sie auf Transparentfolien drucken, lesen Sie Bedrucken von Transparentfolien auf Seite 41. Wenn Sie auf Transferpapier zum Aufbügeln drucken, lesen Sie Drucken von Transferbildern zum Aufbügeln auf Seite Klicken Sie im Dialogfeld für die HP Druckereinstellungen auf das Register Funktionen, und wählen Sie Horizontal spiegeln. (Lesen Sie Aufrufen des Dialogfelds für die HP Druckereinstellungen auf Seite 19.) 3 Drucken Sie das Dokument. Texte und Bilder werden horizontal gespiegelt. Um einen Eindruck vom Endresultat zu bekommen, brauchen Sie den Ausdruck lediglich vor einen Spiegel zu halten. Nach dem Druck: 1 Klicken Sie im Register Funktionen im Dialogfeld für die HP Druckereinstellungen in das Kontrollkästchen Horizontal spiegeln, um die Option wieder zu deaktivieren. 2 Nehmen Sie die Transparentfolien oder das Transferpapier wieder aus dem Ausgabefach, und legen Sie das Papier ein, das Sie für den nächsten Druckvorgang verwenden möchten. 31
HP DeskJet 720C Series. Druckereinrichtung. in sieben Schritten
 HP DeskJet 720C Series Druckereinrichtung in sieben Schritten Wir gratulieren Ihnen zum Kauf des Druckers der Serie HP DeskJet 720C! berprüfen Sie den Lieferumfang. Falls Teile Üfehlen, sollten Sie sich
HP DeskJet 720C Series Druckereinrichtung in sieben Schritten Wir gratulieren Ihnen zum Kauf des Druckers der Serie HP DeskJet 720C! berprüfen Sie den Lieferumfang. Falls Teile Üfehlen, sollten Sie sich
HP PSC 2100 All-in-One-Gerät - Quick Check
 HP PSC 2100 All-in-One-Gerät - Quick Check Abschnitt A: Kann das Gerät gestartet werden? Abschnitt B: Kann mit dem Gerät gedruckt werden? Abschnitt C: Wird Papier aus dem Zufuhrfach eingezogen? Abschnitt
HP PSC 2100 All-in-One-Gerät - Quick Check Abschnitt A: Kann das Gerät gestartet werden? Abschnitt B: Kann mit dem Gerät gedruckt werden? Abschnitt C: Wird Papier aus dem Zufuhrfach eingezogen? Abschnitt
PrintConnect Suite für Laptops mit Infrarotanschluß
 PrintConnect Suite für Laptops mit Infrarotanschluß Inhalt PrintConnect Suite von Calibre Inc............ 2 Unterstützte Notebook- oder Laptop-Computer.............2 Systemanforderungen..............................2
PrintConnect Suite für Laptops mit Infrarotanschluß Inhalt PrintConnect Suite von Calibre Inc............ 2 Unterstützte Notebook- oder Laptop-Computer.............2 Systemanforderungen..............................2
Installationshandbuch zum MF-Treiber
 Deutsch Installationshandbuch zum MF-Treiber User Software CD-ROM.................................................................. 1 Informationen zu Treibern und Software.....................................................
Deutsch Installationshandbuch zum MF-Treiber User Software CD-ROM.................................................................. 1 Informationen zu Treibern und Software.....................................................
CardioChek Link Benutzerhandbuch
 CardioChek Link Benutzerhandbuch CardioChek Link Benutzerhandbuch Dieses Softwareprogramm ist mit den Betriebssystemen Microsoft Windows 7, Windows 8.X, Vista kompatibel A. Verwendungszweck CardioChek
CardioChek Link Benutzerhandbuch CardioChek Link Benutzerhandbuch Dieses Softwareprogramm ist mit den Betriebssystemen Microsoft Windows 7, Windows 8.X, Vista kompatibel A. Verwendungszweck CardioChek
Einrichten einer DFÜ-Verbindung per USB
 Einrichten einer DFÜ-Verbindung per USB Hier das U suchen Sie können das Palm Treo 750v-Smartphone und den Computer so einrichten, dass Sie das Smartphone als mobiles Modem verwenden und über ein USB-Synchronisierungskabel
Einrichten einer DFÜ-Verbindung per USB Hier das U suchen Sie können das Palm Treo 750v-Smartphone und den Computer so einrichten, dass Sie das Smartphone als mobiles Modem verwenden und über ein USB-Synchronisierungskabel
Wireless LAN PCMCIA Adapter Installationsanleitung
 Wireless LAN PCMCIA Adapter Installationsanleitung Diese Anleitung hilft Ihnen bei der Installation des Funknetzwerkadapters für Ihre PCMCIA Schnittstelle und erläutert in wenigen Schritten, wie Sie den
Wireless LAN PCMCIA Adapter Installationsanleitung Diese Anleitung hilft Ihnen bei der Installation des Funknetzwerkadapters für Ihre PCMCIA Schnittstelle und erläutert in wenigen Schritten, wie Sie den
FuxMedia Programm im Netzwerk einrichten am Beispiel von Windows 7
 FuxMedia Programm im Netzwerk einrichten am Beispiel von Windows 7 Die Installation der FuxMedia Software erfolgt erst NACH Einrichtung des Netzlaufwerks! Menüleiste einblenden, falls nicht vorhanden Die
FuxMedia Programm im Netzwerk einrichten am Beispiel von Windows 7 Die Installation der FuxMedia Software erfolgt erst NACH Einrichtung des Netzlaufwerks! Menüleiste einblenden, falls nicht vorhanden Die
SCHRITT 1: Öffnen des Bildes und Auswahl der Option»Drucken«im Menü»Datei«...2. SCHRITT 2: Angeben des Papierformat im Dialog»Drucklayout«...
 Drucken - Druckformat Frage Wie passt man Bilder beim Drucken an bestimmte Papierformate an? Antwort Das Drucken von Bildern ist mit der Druckfunktion von Capture NX sehr einfach. Hier erklären wir, wie
Drucken - Druckformat Frage Wie passt man Bilder beim Drucken an bestimmte Papierformate an? Antwort Das Drucken von Bildern ist mit der Druckfunktion von Capture NX sehr einfach. Hier erklären wir, wie
Network Storage Link
 A Division of Cisco Systems, Inc. Lieferumfang Ein NSLU2 - Network Storage Link für USB 2.0-Laufwerke Ein Netzstromadapter Ethernet-Kabel Eine Installations-CD-ROM mit Benutzerhandbuch im PDF-Format Eine
A Division of Cisco Systems, Inc. Lieferumfang Ein NSLU2 - Network Storage Link für USB 2.0-Laufwerke Ein Netzstromadapter Ethernet-Kabel Eine Installations-CD-ROM mit Benutzerhandbuch im PDF-Format Eine
Windows 98 / Windows NT mit NCP WAN Miniport-Treiber 23. Oktober 1998
 Windows 98 / Windows NT mit NCP WAN Miniport-Treiber 23. Oktober 1998 XBMPD Windows 98 mit NCP WAN Miniport-Treiber 3 Benötigte Hard- und Software: 1. NCP ISDN ARROW Karte oder Box 2. Ihre CD-Rom mit dem
Windows 98 / Windows NT mit NCP WAN Miniport-Treiber 23. Oktober 1998 XBMPD Windows 98 mit NCP WAN Miniport-Treiber 3 Benötigte Hard- und Software: 1. NCP ISDN ARROW Karte oder Box 2. Ihre CD-Rom mit dem
Installation von Druckern auf dem ZOVAS-Notebook. 1. Der Drucker ist direkt mit dem Notebook verbunden
 Installation von Druckern auf dem ZOVAS-Notebook Bei der Installation eines Druckers muss grundsätzlich unterschieden werden, ob der Drucker direkt am Notebook angeschlossen ist oder ob ein Drucker verwendet
Installation von Druckern auf dem ZOVAS-Notebook Bei der Installation eines Druckers muss grundsätzlich unterschieden werden, ob der Drucker direkt am Notebook angeschlossen ist oder ob ein Drucker verwendet
Drucken aus der Anwendung
 Drucken aus der Anwendung Drucken aus der Anwendung Nicht jeder Großformatdruck benötigt die volle Funktionsvielfalt von PosterJet - häufig sind es Standarddrucke wie Flussdiagramme und Organigramme die
Drucken aus der Anwendung Drucken aus der Anwendung Nicht jeder Großformatdruck benötigt die volle Funktionsvielfalt von PosterJet - häufig sind es Standarddrucke wie Flussdiagramme und Organigramme die
Programme im Griff Was bringt Ihnen dieses Kapitel?
 3-8272-5838-3 Windows Me 2 Programme im Griff Was bringt Ihnen dieses Kapitel? Wenn Sie unter Windows arbeiten (z.b. einen Brief schreiben, etwas ausdrucken oder ein Fenster öffnen), steckt letztendlich
3-8272-5838-3 Windows Me 2 Programme im Griff Was bringt Ihnen dieses Kapitel? Wenn Sie unter Windows arbeiten (z.b. einen Brief schreiben, etwas ausdrucken oder ein Fenster öffnen), steckt letztendlich
Benutzerhandbuch DesignMaster II
 Benutzerhandbuch DesignMaster II Vielen Dank für Ihre Entscheidung zum Design Master! Zusätzliche Anleitungen finden Sie auf der Webseite: http://www.craftrobo.de Stand: Juni 2010 medacom graphics GmbH
Benutzerhandbuch DesignMaster II Vielen Dank für Ihre Entscheidung zum Design Master! Zusätzliche Anleitungen finden Sie auf der Webseite: http://www.craftrobo.de Stand: Juni 2010 medacom graphics GmbH
Installationsanleitung Sander und Doll Mobilaufmaß. Stand 22.04.2003
 Installationsanleitung Sander und Doll Mobilaufmaß Stand 22.04.2003 Sander und Doll AG Installationsanleitung Sander und Doll Mobilaufmaß Inhalt 1 Voraussetzungen...1 2 ActiveSync...1 2.1 Systemanforderungen...1
Installationsanleitung Sander und Doll Mobilaufmaß Stand 22.04.2003 Sander und Doll AG Installationsanleitung Sander und Doll Mobilaufmaß Inhalt 1 Voraussetzungen...1 2 ActiveSync...1 2.1 Systemanforderungen...1
Verwendung der QuickRestore-CD
 Verwendung der QuickRestore-CD WICHTIG: Diese CD löscht sämtliche auf Ihrem Computer gespeicherten Informationen und formatiert Ihr Festplattenlaufwerk.! ACHTUNG: Compaq empfiehlt, QuickRestore auf dem
Verwendung der QuickRestore-CD WICHTIG: Diese CD löscht sämtliche auf Ihrem Computer gespeicherten Informationen und formatiert Ihr Festplattenlaufwerk.! ACHTUNG: Compaq empfiehlt, QuickRestore auf dem
Produktschulung WinDachJournal
 Produktschulung WinDachJournal Codex GmbH Stand 2009 Inhaltsverzeichnis Einleitung... 3 Starten des Programms... 4 Erfassen von Notizen in WinJournal... 6 Einfügen von vorgefertigten Objekten in WinJournal...
Produktschulung WinDachJournal Codex GmbH Stand 2009 Inhaltsverzeichnis Einleitung... 3 Starten des Programms... 4 Erfassen von Notizen in WinJournal... 6 Einfügen von vorgefertigten Objekten in WinJournal...
Der automatische Duplexdruck wird nur von den Druckermodellen 6250DP, 6250DT und 6250DX unterstützt.
 Duplexdruck Dieses Thema hat folgenden Inhalt: Automatischer Duplexdruck auf Seite 2-26 Bindungseinstellungen auf Seite 2-27 Manueller Duplexdruck auf Seite 2-29 Manueller Duplexdruck mit Fach 1 (Mehrzweckfach)
Duplexdruck Dieses Thema hat folgenden Inhalt: Automatischer Duplexdruck auf Seite 2-26 Bindungseinstellungen auf Seite 2-27 Manueller Duplexdruck auf Seite 2-29 Manueller Duplexdruck mit Fach 1 (Mehrzweckfach)
Home Produkte Download Bestellen / Preise Newsletter Kontakt
 Sie sind hier: Home Produkte FinePrint Anwendung FinePrint - Anwendungs- und Bedienungsbeispiele 31. Mai 2003: FinePrint 4.82 Hier haben wir einige exemplarische Beispiele für Sie zusammengestellt, die
Sie sind hier: Home Produkte FinePrint Anwendung FinePrint - Anwendungs- und Bedienungsbeispiele 31. Mai 2003: FinePrint 4.82 Hier haben wir einige exemplarische Beispiele für Sie zusammengestellt, die
HARD DISK CASING 2.5 STORAGE IDE/PATA TO USB 2.0
 STORAGE SUPPORT HARD DISK CASING 2.5 STORAGE IDE/PATA TO USB 2.0 Handbuch SI-707143 STORAGE SUPPORT HARD DISK CASING 2.5 STORAGE IDE/PATA TO USB 2.0 Vielen Dank, dass Sie sich für den Kauf dieses ICIDU
STORAGE SUPPORT HARD DISK CASING 2.5 STORAGE IDE/PATA TO USB 2.0 Handbuch SI-707143 STORAGE SUPPORT HARD DISK CASING 2.5 STORAGE IDE/PATA TO USB 2.0 Vielen Dank, dass Sie sich für den Kauf dieses ICIDU
Benutzerhandbuch. Inhaltsverzeichnis
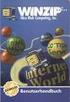 Benutzerhandbuch Inhaltsverzeichnis Informationen zur Verwendung des Benutzerhandbuchs...............2 Einrichten des Druckers.......................... 3 Anschließen des Druckers mit einem parallelen
Benutzerhandbuch Inhaltsverzeichnis Informationen zur Verwendung des Benutzerhandbuchs...............2 Einrichten des Druckers.......................... 3 Anschließen des Druckers mit einem parallelen
Diese CD ersetzt die ursprünglich auf der RAVE-CD enthaltenen Repair Operation Times (ROTs) und die auf der KSD-CD enthaltenen Fehlercodes.
 EINFÜHRUNG in REPAIR TIMES SEARCHER (RTS) Diese CD ersetzt die ursprünglich auf der RAVE-CD enthaltenen Repair Operation Times (ROTs) und die auf der KSD-CD enthaltenen Fehlercodes. Sie wurde für Werkstattleiter
EINFÜHRUNG in REPAIR TIMES SEARCHER (RTS) Diese CD ersetzt die ursprünglich auf der RAVE-CD enthaltenen Repair Operation Times (ROTs) und die auf der KSD-CD enthaltenen Fehlercodes. Sie wurde für Werkstattleiter
9.3.1.3 Übung - Installieren eines Drucker in Windows Vista
 5.0 9.3.1.3 Übung - Installieren eines Drucker in Windows Vista Einführung Drucken Sie diese Übung aus und führen Sie sie durch. In dieser Übung werden Sieeinen Drucker installieren. Sie werden den Treiber
5.0 9.3.1.3 Übung - Installieren eines Drucker in Windows Vista Einführung Drucken Sie diese Übung aus und führen Sie sie durch. In dieser Übung werden Sieeinen Drucker installieren. Sie werden den Treiber
Nutzung von GiS BasePac 8 im Netzwerk
 Allgemeines Grundsätzlich kann das GiS BasePac Programm in allen Netzwerken eingesetzt werden, die Verbindungen als Laufwerk zu lassen (alle WINDOWS Versionen). Die GiS Software unterstützt nur den Zugriff
Allgemeines Grundsätzlich kann das GiS BasePac Programm in allen Netzwerken eingesetzt werden, die Verbindungen als Laufwerk zu lassen (alle WINDOWS Versionen). Die GiS Software unterstützt nur den Zugriff
Installation OMNIKEY 3121 USB
 Installation OMNIKEY 3121 USB Vorbereitungen Installation PC/SC Treiber CT-API Treiber Einstellungen in Starke Praxis Testen des Kartenlesegeräts Vorbereitungen Bevor Sie Änderungen am System vornehmen,
Installation OMNIKEY 3121 USB Vorbereitungen Installation PC/SC Treiber CT-API Treiber Einstellungen in Starke Praxis Testen des Kartenlesegeräts Vorbereitungen Bevor Sie Änderungen am System vornehmen,
InterCafe 2010. Handbuch für Druckabrechnung
 Handbuch für InterCafe 2010 Der Inhalt dieses Handbuchs und die zugehörige Software sind Eigentum der blue image GmbH und unterliegen den zugehörigen Lizenzbestimmungen sowie dem Urheberrecht. 2009-2010
Handbuch für InterCafe 2010 Der Inhalt dieses Handbuchs und die zugehörige Software sind Eigentum der blue image GmbH und unterliegen den zugehörigen Lizenzbestimmungen sowie dem Urheberrecht. 2009-2010
ANLEITUNG. Firmware Flash. Seite 1 von 7
 ANLEITUNG Firmware Flash chiligreen LANDISK Seite 1 von 7 1 Inhaltsverzeichnis 1 Inhaltsverzeichnis... 2 2 Problembeschreibung... 3 3 Ursache... 3 4 Lösung... 3 5 Werkseinstellungen der LANDISK wiederherstellen...
ANLEITUNG Firmware Flash chiligreen LANDISK Seite 1 von 7 1 Inhaltsverzeichnis 1 Inhaltsverzeichnis... 2 2 Problembeschreibung... 3 3 Ursache... 3 4 Lösung... 3 5 Werkseinstellungen der LANDISK wiederherstellen...
BENUTZERHANDBUCH. Version 7.6
 BENUTZERHANDBUCH Version 7.6 BENUTZERHANDBUCH Version 7.6 OBJECTIF LUNE Inc. 2030 Pie-IX, Suite 500 Montréal, QC, Canada, H1V 2C8 +1 (514) 875-5863 sales@ca.objectiflune.com www.virtualstationery.com 2015
BENUTZERHANDBUCH Version 7.6 BENUTZERHANDBUCH Version 7.6 OBJECTIF LUNE Inc. 2030 Pie-IX, Suite 500 Montréal, QC, Canada, H1V 2C8 +1 (514) 875-5863 sales@ca.objectiflune.com www.virtualstationery.com 2015
Allgemeine USB Kabel Installation und Troubleshooting
 Allgemeine USB Kabel Installation und Troubleshooting Inhalt Installation der Treiber... 2 BrotherLink... 4 SilverLink... 5 Bei Problemen... 6 So rufen Sie den Geräte-Manager in den verschiedenen Betriebssystemen
Allgemeine USB Kabel Installation und Troubleshooting Inhalt Installation der Treiber... 2 BrotherLink... 4 SilverLink... 5 Bei Problemen... 6 So rufen Sie den Geräte-Manager in den verschiedenen Betriebssystemen
SAFESCAN MC-Software SOFTWARE ZUM GELDZÄHLEN
 HANDBUCH ENGLISH NEDERLANDS DEUTSCH FRANÇAIS ESPAÑOL ITALIANO PORTUGUÊS POLSKI ČESKY MAGYAR SLOVENSKÝ SAFESCAN MC-Software SOFTWARE ZUM GELDZÄHLEN INHALTSVERZEICHNIS EINFÜHRUNG UND GEBRAUCHSANWEISUNG 1.
HANDBUCH ENGLISH NEDERLANDS DEUTSCH FRANÇAIS ESPAÑOL ITALIANO PORTUGUÊS POLSKI ČESKY MAGYAR SLOVENSKÝ SAFESCAN MC-Software SOFTWARE ZUM GELDZÄHLEN INHALTSVERZEICHNIS EINFÜHRUNG UND GEBRAUCHSANWEISUNG 1.
Installationsanleitung Primera LX400
 Installationsanleitung Primera LX400 Inhalt 1. Installation an USB-Schnittstelle 2. Installation unter Windows 7 3. Drucker an Pharmtaxe anpassen 4. Netzwerkinstallation 5. Drucker aktivieren 6. Netzwerkprobleme
Installationsanleitung Primera LX400 Inhalt 1. Installation an USB-Schnittstelle 2. Installation unter Windows 7 3. Drucker an Pharmtaxe anpassen 4. Netzwerkinstallation 5. Drucker aktivieren 6. Netzwerkprobleme
- Zweimal Wöchentlich - Windows Update ausführen - Live Update im Norton Antivirusprogramm ausführen
 walker radio tv + pc GmbH Flüelerstr. 42 6460 Altdorf Tel 041 870 55 77 Fax 041 870 55 83 E-Mail info@walkerpc.ch Wichtige Informationen Hier erhalten sie einige wichtige Informationen wie sie ihren Computer
walker radio tv + pc GmbH Flüelerstr. 42 6460 Altdorf Tel 041 870 55 77 Fax 041 870 55 83 E-Mail info@walkerpc.ch Wichtige Informationen Hier erhalten sie einige wichtige Informationen wie sie ihren Computer
P-touch Transfer Manager verwenden
 P-touch Transfer Manager verwenden Version 0 GER Einführung Wichtiger Hinweis Der Inhalt dieses Dokuments sowie die Spezifikationen des Produkts können jederzeit ohne vorherige Ankündigung geändert werden.
P-touch Transfer Manager verwenden Version 0 GER Einführung Wichtiger Hinweis Der Inhalt dieses Dokuments sowie die Spezifikationen des Produkts können jederzeit ohne vorherige Ankündigung geändert werden.
IRISPen Air 7. Kurzanleitung. (ios)
 IRISPen Air 7 Kurzanleitung (ios) Diese Kurzanleitung beschreibt die ersten Schritte mit dem IRISPen TM Air 7. Lesen Sie sich diese Anleitung durch, bevor Sie diesen Scanner und die Software verwenden.
IRISPen Air 7 Kurzanleitung (ios) Diese Kurzanleitung beschreibt die ersten Schritte mit dem IRISPen TM Air 7. Lesen Sie sich diese Anleitung durch, bevor Sie diesen Scanner und die Software verwenden.
teamsync Kurzanleitung
 1 teamsync Kurzanleitung Version 4.0-19. November 2012 2 1 Einleitung Mit teamsync können Sie die Produkte teamspace und projectfacts mit Microsoft Outlook synchronisieren.laden Sie sich teamsync hier
1 teamsync Kurzanleitung Version 4.0-19. November 2012 2 1 Einleitung Mit teamsync können Sie die Produkte teamspace und projectfacts mit Microsoft Outlook synchronisieren.laden Sie sich teamsync hier
Zwischenablage (Bilder, Texte,...)
 Zwischenablage was ist das? Informationen über. die Bedeutung der Windows-Zwischenablage Kopieren und Einfügen mit der Zwischenablage Vermeiden von Fehlern beim Arbeiten mit der Zwischenablage Bei diesen
Zwischenablage was ist das? Informationen über. die Bedeutung der Windows-Zwischenablage Kopieren und Einfügen mit der Zwischenablage Vermeiden von Fehlern beim Arbeiten mit der Zwischenablage Bei diesen
Nach der Installation des FolderShare-Satellits wird Ihr persönliches FolderShare -Konto erstellt.
 FolderShare Installation & Konfiguration Installation Eine kostenlose Version von FolderShare kann unter http://www.foldershare.com/download/ heruntergeladen werden. Sollte die Installation nicht automatisch
FolderShare Installation & Konfiguration Installation Eine kostenlose Version von FolderShare kann unter http://www.foldershare.com/download/ heruntergeladen werden. Sollte die Installation nicht automatisch
UPDATEANLEITUNG UP-TO-DATE-GARANTIE DEU. Sehr geehrte Kunden, 1. Klicken Sie auf Benutzerprofil erstellen.
 Sehr geehrte Kunden, 1. Klicken Sie auf Benutzerprofil erstellen. NavGear bietet Ihnen die Möglichkeit, das Kartenmaterial innerhalb der ersten 30 Tage der Verwendung kostenlos zu aktualisieren. Bitte
Sehr geehrte Kunden, 1. Klicken Sie auf Benutzerprofil erstellen. NavGear bietet Ihnen die Möglichkeit, das Kartenmaterial innerhalb der ersten 30 Tage der Verwendung kostenlos zu aktualisieren. Bitte
JetSend für Windows CE-Geräte und Pocket PCs
 JetSend für Windows CE-Geräte und Pocket PCs Inhalt JetSend von Hewlett-Packard............... 2 Unterstützte Geräte...............................2 Systemanforderungen..............................2 JetSend-Website.................................2
JetSend für Windows CE-Geräte und Pocket PCs Inhalt JetSend von Hewlett-Packard............... 2 Unterstützte Geräte...............................2 Systemanforderungen..............................2 JetSend-Website.................................2
Überprüfung der digital signierten E-Rechnung
 Überprüfung der digital signierten E-Rechnung Aufgrund des BMF-Erlasses vom Juli 2005 (BMF-010219/0183-IV/9/2005) gelten ab 01.01.2006 nur noch jene elektronischen Rechnungen als vorsteuerabzugspflichtig,
Überprüfung der digital signierten E-Rechnung Aufgrund des BMF-Erlasses vom Juli 2005 (BMF-010219/0183-IV/9/2005) gelten ab 01.01.2006 nur noch jene elektronischen Rechnungen als vorsteuerabzugspflichtig,
http://bitschmiede.com post@bitschmiede.com Drucken von Webseiten Eine Anleitung, Version 1.0
 http://bitschmiede.com post@bitschmiede.com Drucken von Webseiten Eine Anleitung, Version 1.0 Drucken von Webseiten Autor: Christian Heisch Technischer Verantwortlicher für die Webseitenumsetzung bei
http://bitschmiede.com post@bitschmiede.com Drucken von Webseiten Eine Anleitung, Version 1.0 Drucken von Webseiten Autor: Christian Heisch Technischer Verantwortlicher für die Webseitenumsetzung bei
Installationsanleitung CFM TWAIN 7.00 STI
 Installationsanleitung CFM TWAIN 7.00 STI Windows 98 / ME / 2000 / XP Änderungsrechte / Kopierhinweise Die in diesem Handbuch enthaltenen Angaben und Daten können ohne vorherige Ankündigung geändert werden.
Installationsanleitung CFM TWAIN 7.00 STI Windows 98 / ME / 2000 / XP Änderungsrechte / Kopierhinweise Die in diesem Handbuch enthaltenen Angaben und Daten können ohne vorherige Ankündigung geändert werden.
Copyright Nokia Mobile Phones 2001. Alle Rechte vorbehalten. Issue 4 KURZANLEITUNG ZU NOKIA PC SUITE 4.05. für Nokia 6210
 KURZANLEITUNG ZU NOKIA PC SUITE 4.05 für Nokia 6210 Copyright Nokia Mobile Phones 2001. Alle Rechte vorbehalten. Issue 4 Inhalt 1. EINFÜHRUNG... 1 2. SYSTEMANFORDERUNGEN... 1 3. PC SUITE INSTALLIEREN...
KURZANLEITUNG ZU NOKIA PC SUITE 4.05 für Nokia 6210 Copyright Nokia Mobile Phones 2001. Alle Rechte vorbehalten. Issue 4 Inhalt 1. EINFÜHRUNG... 1 2. SYSTEMANFORDERUNGEN... 1 3. PC SUITE INSTALLIEREN...
Dokumentation zur Versendung der Statistik Daten
 Dokumentation zur Versendung der Statistik Daten Achtung: gem. 57a KFG 1967 (i.d.f. der 28. Novelle) ist es seit dem 01. August 2007 verpflichtend, die Statistikdaten zur statistischen Auswertung Quartalsmäßig
Dokumentation zur Versendung der Statistik Daten Achtung: gem. 57a KFG 1967 (i.d.f. der 28. Novelle) ist es seit dem 01. August 2007 verpflichtend, die Statistikdaten zur statistischen Auswertung Quartalsmäßig
Fraunhofer FOKUS ADPSW-INSTALLATION. Abiturdaten-Prüfsoftware. Version 3.0.1, 7. Mai 2013 FRAUNHOFER-INSTITUT FÜR OFFENE KOMMUNIKATIONSSYSTEME FOKUS
 Fraunhofer FOKUS FRAUNHOFER-INSTITUT FÜR OFFENE KOMMUNIKATIONSSYSTEME FOKUS ADPSW-INSTALLATION Abiturdaten-Prüfsoftware Version 3.0.1, 7. Mai 2013 IN ZUSAMMENARBEIT MIT ADPSW-INSTALLATION Abiturdaten-Prüfsoftware
Fraunhofer FOKUS FRAUNHOFER-INSTITUT FÜR OFFENE KOMMUNIKATIONSSYSTEME FOKUS ADPSW-INSTALLATION Abiturdaten-Prüfsoftware Version 3.0.1, 7. Mai 2013 IN ZUSAMMENARBEIT MIT ADPSW-INSTALLATION Abiturdaten-Prüfsoftware
Vision für Mac BENUTZERHANDBUCH
 Vision für Mac BENUTZERHANDBUCH Copyright 1981-2015 Netop Business Solutions A/S. Alle Rechte vorbehalten. Teile unter Lizenz Dritter. Senden Sie Ihr Feedback an: Netop Business Solutions A/S Bregnerodvej
Vision für Mac BENUTZERHANDBUCH Copyright 1981-2015 Netop Business Solutions A/S. Alle Rechte vorbehalten. Teile unter Lizenz Dritter. Senden Sie Ihr Feedback an: Netop Business Solutions A/S Bregnerodvej
System-Update Addendum
 System-Update Addendum System-Update ist ein Druckserverdienst, der die Systemsoftware auf dem Druckserver mit den neuesten Sicherheitsupdates von Microsoft aktuell hält. Er wird auf dem Druckserver im
System-Update Addendum System-Update ist ein Druckserverdienst, der die Systemsoftware auf dem Druckserver mit den neuesten Sicherheitsupdates von Microsoft aktuell hält. Er wird auf dem Druckserver im
10.3.1.8 Übung - Konfigurieren einer Windows 7-Firewall
 5.0 10.3.1.8 Übung - Konfigurieren einer Windows 7-Firewall Drucken Sie diese Übung aus und führen Sie sie durch. In dieser Übung werden Sie erfahren, wie man die Windows 7-Firewall konfiguriert und einige
5.0 10.3.1.8 Übung - Konfigurieren einer Windows 7-Firewall Drucken Sie diese Übung aus und führen Sie sie durch. In dieser Übung werden Sie erfahren, wie man die Windows 7-Firewall konfiguriert und einige
192.168.0.1. Wenn wir also versuchen auf einen anderen PC zuzugreifen, dann können wir sowohl per Name als auch mit der Adresse suchen.
 Windows Netzwerk Sie haben einen oder mehrere PC mit einander verbunden? Dann sollte man das auch nutzen. Generelles: Ein PC hat in der Regel IMMER eine feste Nummer / Adresse (egal ob wechselnd oder immer
Windows Netzwerk Sie haben einen oder mehrere PC mit einander verbunden? Dann sollte man das auch nutzen. Generelles: Ein PC hat in der Regel IMMER eine feste Nummer / Adresse (egal ob wechselnd oder immer
Betriebssysteme Arbeiten mit dem Windows Explorer
 Frage: Betriebssysteme Arbeiten mit dem Windows Explorer Was ist der Windows Explorer und welche Funktionen bietet er? Antwort: Der Windows Explorer ist das primäre Windows-eigene Programm zum Kopieren,
Frage: Betriebssysteme Arbeiten mit dem Windows Explorer Was ist der Windows Explorer und welche Funktionen bietet er? Antwort: Der Windows Explorer ist das primäre Windows-eigene Programm zum Kopieren,
Installation - Start
 Services Department, HQ / Dec. 2009 Installation - Start Installation - Start... 1 TELL ME MORE installieren... 1 Beim Start der Software wurde eine veraltete Version des Internet Explorers wurde festgestellt...
Services Department, HQ / Dec. 2009 Installation - Start Installation - Start... 1 TELL ME MORE installieren... 1 Beim Start der Software wurde eine veraltete Version des Internet Explorers wurde festgestellt...
Scannen & Senden Tutorial
 Scannen & Senden Tutorial 2012 Amazon oder Tochtergesellschaften. Alle Rechte vorbehalten. EINFÜHRUNG Willkommen bei unserem Scannen & Senden -Tutorial. Dieses Tutorial erklärt, wie Verkäufer ihre Versand
Scannen & Senden Tutorial 2012 Amazon oder Tochtergesellschaften. Alle Rechte vorbehalten. EINFÜHRUNG Willkommen bei unserem Scannen & Senden -Tutorial. Dieses Tutorial erklärt, wie Verkäufer ihre Versand
Fernzugriff auf das TiHo-Netz über das Portal
 Stiftung Tierärztliche Hochschule Hannover University of Veterinary Medicine Hannover Der Präsident Stabstelle TiHo-IDS Fernzugriff auf das TiHo-Netz über das Portal In dieser Anleitung wird beschrieben,
Stiftung Tierärztliche Hochschule Hannover University of Veterinary Medicine Hannover Der Präsident Stabstelle TiHo-IDS Fernzugriff auf das TiHo-Netz über das Portal In dieser Anleitung wird beschrieben,
Installation Treiber und Aktualisierung der Firmware. des NomadJet 100
 Installation Treiber und Aktualisierung der Firmware des NomadJet 100 Hinweis : Wird die korrekte Vorgehensweise nicht beachtet, kann es vorkommen, dass der Drucker nicht mehr funktionstüchtig ist. Folgende
Installation Treiber und Aktualisierung der Firmware des NomadJet 100 Hinweis : Wird die korrekte Vorgehensweise nicht beachtet, kann es vorkommen, dass der Drucker nicht mehr funktionstüchtig ist. Folgende
2.1 Sicherheits-Zonen... 3 2.2 ActiveX-Steuerelemente... 5 2.3 Skripting... 7 2.4 Verschiedenes... 8 3 Erweitert... 9
 Einrichtungshinweise Microsoft Internet Explorer 9 Dieses Dokument beschreibt Einrichtungshinweise für den Microsoft Internet Explorer 9, die von myfactory International GmbH empfohlen werden, um myfactory
Einrichtungshinweise Microsoft Internet Explorer 9 Dieses Dokument beschreibt Einrichtungshinweise für den Microsoft Internet Explorer 9, die von myfactory International GmbH empfohlen werden, um myfactory
Lokales Netzwerk Wie kann ich lokal installierte Drucker im Netzwerk für andere Nutzer freigeben? Frage:
 Wie kann ich lokal installierte Drucker im Netzwerk für andere Nutzer freigeben? Frage: Ich möchte, dass ein Drucker von verschiedenen Rechnern aus genutzt werden kann. Wie kann ich eine Druckerfreigabe
Wie kann ich lokal installierte Drucker im Netzwerk für andere Nutzer freigeben? Frage: Ich möchte, dass ein Drucker von verschiedenen Rechnern aus genutzt werden kann. Wie kann ich eine Druckerfreigabe
Downloadfehler in DEHSt-VPSMail. Workaround zum Umgang mit einem Downloadfehler
 Downloadfehler in DEHSt-VPSMail Workaround zum Umgang mit einem Downloadfehler Downloadfehler bremen online services GmbH & Co. KG Seite 2 Inhaltsverzeichnis Vorwort...3 1 Fehlermeldung...4 2 Fehlerbeseitigung...5
Downloadfehler in DEHSt-VPSMail Workaround zum Umgang mit einem Downloadfehler Downloadfehler bremen online services GmbH & Co. KG Seite 2 Inhaltsverzeichnis Vorwort...3 1 Fehlermeldung...4 2 Fehlerbeseitigung...5
Windows 7 Ordner und Dateien in die Taskleiste einfügen
 WI.005, Version 1.1 07.04.2015 Kurzanleitung Windows 7 Ordner und Dateien in die Taskleiste einfügen Möchten Sie Ordner oder Dateien direkt in die Taskleiste ablegen, so ist das nur mit einem Umweg möglich,
WI.005, Version 1.1 07.04.2015 Kurzanleitung Windows 7 Ordner und Dateien in die Taskleiste einfügen Möchten Sie Ordner oder Dateien direkt in die Taskleiste ablegen, so ist das nur mit einem Umweg möglich,
CD einlegen (Moment warten) Die Aktion markieren, die durchgeführt werden soll. (in diesem Beispiel»Audio-CD-Wiedergabe)
 D abspielen Ds lassen sich sehr einfach über den Windows Media Player abspielen. Der schaltet sich nämlich automatisch ein. Das heißt im Klartext: Lautsprecher einschalten, D einlegen, und schon geht s
D abspielen Ds lassen sich sehr einfach über den Windows Media Player abspielen. Der schaltet sich nämlich automatisch ein. Das heißt im Klartext: Lautsprecher einschalten, D einlegen, und schon geht s
DRF-A3 IEEE 1394 FireWire Adapter Schnellinstallationsleitfaden
 DRF-A3 IEEE 1394 FireWire Adapter Schnellinstallationsleitfaden DRF-A3 Schnellinstallationsleitfaden Vielen Dank, dass Sie die D-Link DRF-A3 PCI FireWire Upgradekarte gekauft haben. Dieser Leitfaden zeigt
DRF-A3 IEEE 1394 FireWire Adapter Schnellinstallationsleitfaden DRF-A3 Schnellinstallationsleitfaden Vielen Dank, dass Sie die D-Link DRF-A3 PCI FireWire Upgradekarte gekauft haben. Dieser Leitfaden zeigt
SOFiSTiK AG 2011. Installationsanleitung
 SOFiSTiK AG 2011 Installationsanleitung Copyright SOFiSTiK AG, D-85764 Oberschleißheim, 1990-2011 Dieses Handbuch ist urheberrechtlich geschützt. Kein Teil darf ohne schriftliche Genehmigung der SO- FiSTiK
SOFiSTiK AG 2011 Installationsanleitung Copyright SOFiSTiK AG, D-85764 Oberschleißheim, 1990-2011 Dieses Handbuch ist urheberrechtlich geschützt. Kein Teil darf ohne schriftliche Genehmigung der SO- FiSTiK
Outlook. sysplus.ch outlook - mail-grundlagen Seite 1/8. Mail-Grundlagen. Posteingang
 sysplus.ch outlook - mail-grundlagen Seite 1/8 Outlook Mail-Grundlagen Posteingang Es gibt verschiedene Möglichkeiten, um zum Posteingang zu gelangen. Man kann links im Outlook-Fenster auf die Schaltfläche
sysplus.ch outlook - mail-grundlagen Seite 1/8 Outlook Mail-Grundlagen Posteingang Es gibt verschiedene Möglichkeiten, um zum Posteingang zu gelangen. Man kann links im Outlook-Fenster auf die Schaltfläche
EasyProfil unter Windows 7 64-Bit Home Premium (Die Installation der VirtualBox und EasyProfil)
 EasyProfil unter Windows 7 64-Bit Home Premium (Die Installation der VirtualBox und EasyProfil) Die Open Source-Virtualisierung VirtualBox macht es möglich, Windows XP unter Windows 7 64-Bit laufen zu
EasyProfil unter Windows 7 64-Bit Home Premium (Die Installation der VirtualBox und EasyProfil) Die Open Source-Virtualisierung VirtualBox macht es möglich, Windows XP unter Windows 7 64-Bit laufen zu
WLAN mit WPA (wpa4fh)
 WLAN mit WPA (wpa4fh) 1 WPA4FH - Konfiguration 2 1.1 Konfigurieren der Drahtlosnetzwerkverbindung... 2 1.1.1 Mobiles Gerät war schon einmal am FHJ-Netzwerk angeschlossen. 5 1.1.2 Mobiles Gerät war noch
WLAN mit WPA (wpa4fh) 1 WPA4FH - Konfiguration 2 1.1 Konfigurieren der Drahtlosnetzwerkverbindung... 2 1.1.1 Mobiles Gerät war schon einmal am FHJ-Netzwerk angeschlossen. 5 1.1.2 Mobiles Gerät war noch
Microsoft Access 2010 Navigationsformular (Musterlösung)
 Hochschulrechenzentrum Justus-Liebig-Universität Gießen Microsoft Access 2010 Navigationsformular (Musterlösung) Musterlösung zum Navigationsformular (Access 2010) Seite 1 von 5 Inhaltsverzeichnis Vorbemerkung...
Hochschulrechenzentrum Justus-Liebig-Universität Gießen Microsoft Access 2010 Navigationsformular (Musterlösung) Musterlösung zum Navigationsformular (Access 2010) Seite 1 von 5 Inhaltsverzeichnis Vorbemerkung...
1. Einleitung. 1.1. Was ist die App Listini. 1.2. Was benötigen Sie dazu. 1.3. Wie gehen Sie vor
 1. Einleitung 1.1. Was ist die App Listini Die App Listini ist eine Anwendung für Ihr ipad oder Ihr Android-Gerät, welche Ihnen das Lesen und das Nachschlagen in Preislisten, Katalogen sowie der Fotogalerie
1. Einleitung 1.1. Was ist die App Listini Die App Listini ist eine Anwendung für Ihr ipad oder Ihr Android-Gerät, welche Ihnen das Lesen und das Nachschlagen in Preislisten, Katalogen sowie der Fotogalerie
Windows 8.1. Grundkurs kompakt. Markus Krimm, Peter Wies 1. Ausgabe, Januar 2014 K-W81-G
 Windows 8.1 Markus Krimm, Peter Wies 1. Ausgabe, Januar 2014 Grundkurs kompakt K-W81-G 1.3 Der Startbildschirm Der erste Blick auf den Startbildschirm (Startseite) Nach dem Bootvorgang bzw. nach der erfolgreichen
Windows 8.1 Markus Krimm, Peter Wies 1. Ausgabe, Januar 2014 Grundkurs kompakt K-W81-G 1.3 Der Startbildschirm Der erste Blick auf den Startbildschirm (Startseite) Nach dem Bootvorgang bzw. nach der erfolgreichen
Satzhilfen Publisher Seite Einrichten
 Satzhilfen Publisher Seite Einrichten Es gibt verschiedene Möglichkeiten die Seite einzurichten, wir fangen mit der normalen Version an, Seite einrichten auf Format A5 Wählen Sie zunächst Datei Seite einrichten,
Satzhilfen Publisher Seite Einrichten Es gibt verschiedene Möglichkeiten die Seite einzurichten, wir fangen mit der normalen Version an, Seite einrichten auf Format A5 Wählen Sie zunächst Datei Seite einrichten,
USB 2.0 Sharing Switch
 USB 2.0 Sharing Switch Benutzerhandbuch Modell: DA-70135-1 & DA-70136-1 Erste Schritte mit dem USB 2.0 Sharing Switch Vielen Dank für den Kauf des USB 2.0 Sharing Switch. Heutzutage können USB-Anschlüsse
USB 2.0 Sharing Switch Benutzerhandbuch Modell: DA-70135-1 & DA-70136-1 Erste Schritte mit dem USB 2.0 Sharing Switch Vielen Dank für den Kauf des USB 2.0 Sharing Switch. Heutzutage können USB-Anschlüsse
Installationsleitfaden kabelsafe backup professional unter MS Windows
 Installationsleitfaden kabelsafe backup professional unter MS Windows Installationsanleitung und Schnelleinstieg kabelsafe backup professional (kabelnet-obm) unter MS Windows Als PDF herunterladen Diese
Installationsleitfaden kabelsafe backup professional unter MS Windows Installationsanleitung und Schnelleinstieg kabelsafe backup professional (kabelnet-obm) unter MS Windows Als PDF herunterladen Diese
USB 10/100 FAST ETHERNET. Benutzerhandbuch
 USB 10/100 FAST ETHERNET Benutzerhandbuch INHALTSVERZEICHNIS Einführung...1 Systemanforderungen...1 Spezifikationen...1 Bezeichnungen und Funktionen der Teile...2 Hardware Installation...3 Vorsichtsmaßnahme...3
USB 10/100 FAST ETHERNET Benutzerhandbuch INHALTSVERZEICHNIS Einführung...1 Systemanforderungen...1 Spezifikationen...1 Bezeichnungen und Funktionen der Teile...2 Hardware Installation...3 Vorsichtsmaßnahme...3
Schulungspräsentation zur Erstellung von CEWE FOTOBÜCHERN
 Schulungspräsentation zur Erstellung von CEWE FOTOBÜCHERN 2009 CeWe Color AG & Co OHG Alle Rechte vorbehalten Was ist das CEWE FOTOBUCH? Das CEWE FOTOBUCH ist ein am PC erstelltes Buch mit Ihren persönlichen
Schulungspräsentation zur Erstellung von CEWE FOTOBÜCHERN 2009 CeWe Color AG & Co OHG Alle Rechte vorbehalten Was ist das CEWE FOTOBUCH? Das CEWE FOTOBUCH ist ein am PC erstelltes Buch mit Ihren persönlichen
Wichtiger Hinweis: Bitte lesen Sie diesen Hinweis vor der Installation.
 Wichtiger Hinweis: Bitte installieren Sie zuerst den Treiber und schließen erst danach Ihre VideoCAM ExpressII an den USB-Anschluss an. Bitte lesen Sie diesen Hinweis vor der Installation. 1. Software
Wichtiger Hinweis: Bitte installieren Sie zuerst den Treiber und schließen erst danach Ihre VideoCAM ExpressII an den USB-Anschluss an. Bitte lesen Sie diesen Hinweis vor der Installation. 1. Software
Anleitung für Mobildruck und -scan aus Brother iprint&scan (Windows Phone )
 Anleitung für Mobildruck und -scan aus Brother iprint&scan (Windows Phone ) Vor der Verwendung des Brother-Geräts Zu den Hinweisen In diesem Benutzerhandbuch werden die folgenden Symbole und Konventionen
Anleitung für Mobildruck und -scan aus Brother iprint&scan (Windows Phone ) Vor der Verwendung des Brother-Geräts Zu den Hinweisen In diesem Benutzerhandbuch werden die folgenden Symbole und Konventionen
Form Viewer Benutzerhandbuch DOC-FV-UG-GE-01/01/12
 Form Viewer Benutzerhandbuch DOC-FV-UG-GE-01/01/12 Die in diesem Handbuch enthaltenen Informationen begründen kein Vertragsverhältnis und können ohne vorherige Ankündigung Änderungen unterliegen. Die Bereitstellung
Form Viewer Benutzerhandbuch DOC-FV-UG-GE-01/01/12 Die in diesem Handbuch enthaltenen Informationen begründen kein Vertragsverhältnis und können ohne vorherige Ankündigung Änderungen unterliegen. Die Bereitstellung
HP PhotoSmart P1100-Farbtintenstrahldrucker Netzwerkhandbuch für Windows
 HP PhotoSmart P1100-Farbtintenstrahldrucker Netzwerkhandbuch für Windows Inhaltsverzeichnis 1 Verwenden des Druckers im Netzwerk................................................................ 1 2 Lokale
HP PhotoSmart P1100-Farbtintenstrahldrucker Netzwerkhandbuch für Windows Inhaltsverzeichnis 1 Verwenden des Druckers im Netzwerk................................................................ 1 2 Lokale
Installation Terminkarten- und Etikettendrucker
 SOFTplus Merkblatt Terminkarten- und Etikettendrucker TERMINplus besitzt eine optionale Schnittstelle, die es Ihnen erlaubt, die nächsten Termine eines Patienten direkt auf Terminkarten auszudrucken und
SOFTplus Merkblatt Terminkarten- und Etikettendrucker TERMINplus besitzt eine optionale Schnittstelle, die es Ihnen erlaubt, die nächsten Termine eines Patienten direkt auf Terminkarten auszudrucken und
Jederzeit Ordnung halten
 Kapitel Jederzeit Ordnung halten 6 auf Ihrem Mac In diesem Buch war bereits einige Male vom Finder die Rede. Dieses Kapitel wird sich nun ausführlich diesem so wichtigen Programm widmen. Sie werden das
Kapitel Jederzeit Ordnung halten 6 auf Ihrem Mac In diesem Buch war bereits einige Male vom Finder die Rede. Dieses Kapitel wird sich nun ausführlich diesem so wichtigen Programm widmen. Sie werden das
Kurzbedienungsanleitung. Drucken PCL. C52xx-C72xx
 Drucken PCL C52xx-C72xx Seite einrichten Profil In diesem Dropdown-Listenfeld werden benutzerdefinierte Druckertreibereinstellungen aufgeführt, die als Profile gespeichert wurden. Wählen Sie zum Drucken
Drucken PCL C52xx-C72xx Seite einrichten Profil In diesem Dropdown-Listenfeld werden benutzerdefinierte Druckertreibereinstellungen aufgeführt, die als Profile gespeichert wurden. Wählen Sie zum Drucken
hp deskjet 900c series- Drucker-Netzwerkhandbuch für Windows Deutsch
 hp deskjet 900c series- Drucker-Netzwerkhandbuch für Windows Marken Microsoft, MS, MS-DOS und Windows sind eingetragene Marken der Microsoft Corporation (US-Patentnummern 4955066 und 4974159). MMX und
hp deskjet 900c series- Drucker-Netzwerkhandbuch für Windows Marken Microsoft, MS, MS-DOS und Windows sind eingetragene Marken der Microsoft Corporation (US-Patentnummern 4955066 und 4974159). MMX und
Windows-Sicherheit in 5 Schritten. Version 1.1 Weitere Texte finden Sie unter www.buerger-cert.de.
 Windows-Sicherheit in 5 Schritten Version 1.1 Weitere Texte finden Sie unter www.buerger-cert.de. Inhalt: 1. Schritt: Firewall aktivieren 2. Schritt: Virenscanner einsetzen 3. Schritt: Automatische Updates
Windows-Sicherheit in 5 Schritten Version 1.1 Weitere Texte finden Sie unter www.buerger-cert.de. Inhalt: 1. Schritt: Firewall aktivieren 2. Schritt: Virenscanner einsetzen 3. Schritt: Automatische Updates
Dokumentation IBIS Monitor
 Dokumentation IBIS Monitor Seite 1 von 16 11.01.06 Inhaltsverzeichnis 1. Allgemein 2. Installation und Programm starten 3. Programmkonfiguration 4. Aufzeichnung 4.1 Aufzeichnung mitschneiden 4.1.1 Inhalt
Dokumentation IBIS Monitor Seite 1 von 16 11.01.06 Inhaltsverzeichnis 1. Allgemein 2. Installation und Programm starten 3. Programmkonfiguration 4. Aufzeichnung 4.1 Aufzeichnung mitschneiden 4.1.1 Inhalt
Abbildung 8.1: Problem mit dem Zertifikat. 2. Melden Sie sich am imanager als admin an. Die Anmeldung erfolgt ohne Eingabe des Kontextes: 8-2
 Abbildung 8.1: Problem mit dem Zertifikat 2. Melden Sie sich am imanager als admin an. Die Anmeldung erfolgt ohne Eingabe des Kontextes: 8-2 Drucken im lokalen Netz Abbildung 8.2.: imanager-anmeldung 3.
Abbildung 8.1: Problem mit dem Zertifikat 2. Melden Sie sich am imanager als admin an. Die Anmeldung erfolgt ohne Eingabe des Kontextes: 8-2 Drucken im lokalen Netz Abbildung 8.2.: imanager-anmeldung 3.
Anleitung zur Installation und Nutzung des Sony PRS-T1 ebook Readers
 Anleitung zur Installation und Nutzung des Sony PRS-T1 ebook Readers Der neue Sony PRS-T1 ebook-reader ist nicht mehr mit dem Programm Adobe Digital Editions zu bedienen. Es sind daher einige Schritte
Anleitung zur Installation und Nutzung des Sony PRS-T1 ebook Readers Der neue Sony PRS-T1 ebook-reader ist nicht mehr mit dem Programm Adobe Digital Editions zu bedienen. Es sind daher einige Schritte
Anleitung zur Installation und Nutzung des Sony PRS-T1 ebook Readers
 Anleitung zur Installation und Nutzung des Sony PRS-T1 ebook Readers Der neue Sony PRS-T1 ebook-reader ist nicht mehr mit dem Programm Adobe Digital Editions zu bedienen. Es sind daher einige Schritte
Anleitung zur Installation und Nutzung des Sony PRS-T1 ebook Readers Der neue Sony PRS-T1 ebook-reader ist nicht mehr mit dem Programm Adobe Digital Editions zu bedienen. Es sind daher einige Schritte
USB Treiber-Instalation Benutzer Handbuch Version 1.0, Code Nr. 20 751 027
 USB Treiber-Instalation Benutzer Handbuch Version 1.0, Code Nr. 20 751 027 USB-Treiber-Installation Inhalt 1 Installieren des USB-Treibers auf dem PC (WINDOWS XP)...3 1.1 Standardeinrichtung der USB-Kommunikation...3
USB Treiber-Instalation Benutzer Handbuch Version 1.0, Code Nr. 20 751 027 USB-Treiber-Installation Inhalt 1 Installieren des USB-Treibers auf dem PC (WINDOWS XP)...3 1.1 Standardeinrichtung der USB-Kommunikation...3
Hier starten. Ausrichten der Tintenpatronen ohne Computer
 Hier starten Ausrichten der Tintenpatronen ohne Computer Befolgen Sie für die Durchführung der Hardware-Installation unbedingt die Schritte auf dem Infoblatt mit Einrichtungsanweisungen. Führen Sie folgende
Hier starten Ausrichten der Tintenpatronen ohne Computer Befolgen Sie für die Durchführung der Hardware-Installation unbedingt die Schritte auf dem Infoblatt mit Einrichtungsanweisungen. Führen Sie folgende
Tipps und Tricks zu den Updates
 Tipps und Tricks zu den Updates Grundsätzlich können Sie Updates immer auf 2 Wegen herunterladen, zum einen direkt über unsere Internetseite, zum anderen aus unserer email zu einem aktuellen Update. Wenn
Tipps und Tricks zu den Updates Grundsätzlich können Sie Updates immer auf 2 Wegen herunterladen, zum einen direkt über unsere Internetseite, zum anderen aus unserer email zu einem aktuellen Update. Wenn
AGROPLUS Buchhaltung. Daten-Server und Sicherheitskopie. Version vom 21.10.2013b
 AGROPLUS Buchhaltung Daten-Server und Sicherheitskopie Version vom 21.10.2013b 3a) Der Daten-Server Modus und der Tresor Der Daten-Server ist eine Betriebsart welche dem Nutzer eine grosse Flexibilität
AGROPLUS Buchhaltung Daten-Server und Sicherheitskopie Version vom 21.10.2013b 3a) Der Daten-Server Modus und der Tresor Der Daten-Server ist eine Betriebsart welche dem Nutzer eine grosse Flexibilität
Installation / Aktualisierung von Druckertreibern unter Windows 7
 Rechenzentrum Installation / Aktualisierung von Druckertreibern unter Windows 7 Es gibt drei verschiedene Wege, um HP-Druckertreiber unter Windows7 zu installieren: (Seite) 1. Automatische Installation...
Rechenzentrum Installation / Aktualisierung von Druckertreibern unter Windows 7 Es gibt drei verschiedene Wege, um HP-Druckertreiber unter Windows7 zu installieren: (Seite) 1. Automatische Installation...
Photopaint - Linsen. (Speichere deine Arbeit von Anfang an regelmäßig unter dem Namen Linsen.cpt )
 Photopaint - Linsen Arbeiten mit Linsen (Speichere deine Arbeit von Anfang an regelmäßig unter dem Namen Linsen.cpt ) Für diese Übung öffne die Datei Winter.jp2 du kannst natürlich auch mit jeder anderen
Photopaint - Linsen Arbeiten mit Linsen (Speichere deine Arbeit von Anfang an regelmäßig unter dem Namen Linsen.cpt ) Für diese Übung öffne die Datei Winter.jp2 du kannst natürlich auch mit jeder anderen
Windows 8.1. Grundkurs kompakt. Markus Krimm, Peter Wies 1. Ausgabe, Januar 2014. inkl. zusätzlichem Übungsanhang K-W81-G-UA
 Markus Krimm, Peter Wies 1. Ausgabe, Januar 2014 Windows 8.1 Grundkurs kompakt inkl. zusätzlichem Übungsanhang K-W81-G-UA 1.3 Der Startbildschirm Der erste Blick auf den Startbildschirm (Startseite) Nach
Markus Krimm, Peter Wies 1. Ausgabe, Januar 2014 Windows 8.1 Grundkurs kompakt inkl. zusätzlichem Übungsanhang K-W81-G-UA 1.3 Der Startbildschirm Der erste Blick auf den Startbildschirm (Startseite) Nach
Benutzerhandbuch für Mac
 Benutzerhandbuch für Mac Inhalt Einführung... 1 Verwendung des Formatierungsprogramms... 1 Installation der FreeAgent-Software... 4 Sicheres Entfernen der Festplatte... 9 Festplattenverwaltung... 10 Aktualisieren
Benutzerhandbuch für Mac Inhalt Einführung... 1 Verwendung des Formatierungsprogramms... 1 Installation der FreeAgent-Software... 4 Sicheres Entfernen der Festplatte... 9 Festplattenverwaltung... 10 Aktualisieren
Installationsanweisung Live Update RadarOpus 1.40 bzw. 1.41 für MAC. WICHTIGER HINWEIS! Sie benötigen für das Update ca. 30 60 Minuten.
 WICHTIGER HINWEIS! Sie benötigen für das Update ca. 30 60 Minuten. Die Installation des Live Updates nimmt abhängig von der verfügbaren Internetgeschwindigkeit und Leistung Ihres Computers etwas Zeit in
WICHTIGER HINWEIS! Sie benötigen für das Update ca. 30 60 Minuten. Die Installation des Live Updates nimmt abhängig von der verfügbaren Internetgeschwindigkeit und Leistung Ihres Computers etwas Zeit in
ecall sms & fax-portal
 ecall sms & fax-portal Beschreibung des Imports und Exports von Adressen Dateiname Beschreibung_-_eCall_Import_und_Export_von_Adressen_2015.10.20 Version 1.1 Datum 20.10.2015 Dolphin Systems AG Informieren
ecall sms & fax-portal Beschreibung des Imports und Exports von Adressen Dateiname Beschreibung_-_eCall_Import_und_Export_von_Adressen_2015.10.20 Version 1.1 Datum 20.10.2015 Dolphin Systems AG Informieren
Nikon Message Center
 Nikon Message Center Hinweis für Anwender in Europa und in den USA 2 Automatische Aktualisierung 3 Manuelle Überprüfung auf Aktualisierungen 3 Das Fenster von Nikon Message Center 4 Update-Informationen
Nikon Message Center Hinweis für Anwender in Europa und in den USA 2 Automatische Aktualisierung 3 Manuelle Überprüfung auf Aktualisierungen 3 Das Fenster von Nikon Message Center 4 Update-Informationen
Willkommen bei JMDaten
 1. Programm installieren Bevor Sie mit dem Programm JMDaten arbeiten können sind folgende vorbereitende Schritte notwendig: 1.1. Installation des Programms als Einzelplatzversion a. CD in das Laufwerk
1. Programm installieren Bevor Sie mit dem Programm JMDaten arbeiten können sind folgende vorbereitende Schritte notwendig: 1.1. Installation des Programms als Einzelplatzversion a. CD in das Laufwerk
Installationsanleitung für das KKL bzw. AGV4000 Interface
 Installationsanleitung für das KKL bzw. AGV4000 Interface Diese Anleitung ist unter Windows XP erstellt worden, ist aber auch übertragbar auf Windows 2000/ Vista / Windows 7. Je nach Einstellungen des
Installationsanleitung für das KKL bzw. AGV4000 Interface Diese Anleitung ist unter Windows XP erstellt worden, ist aber auch übertragbar auf Windows 2000/ Vista / Windows 7. Je nach Einstellungen des
Lehrer: Einschreibemethoden
 Lehrer: Einschreibemethoden Einschreibemethoden Für die Einschreibung in Ihren Kurs gibt es unterschiedliche Methoden. Sie können die Schüler über die Liste eingeschriebene Nutzer Ihrem Kurs zuweisen oder
Lehrer: Einschreibemethoden Einschreibemethoden Für die Einschreibung in Ihren Kurs gibt es unterschiedliche Methoden. Sie können die Schüler über die Liste eingeschriebene Nutzer Ihrem Kurs zuweisen oder
