Hardware-Referenzhandbuch. HP Compaq Pro 6305 Microtower Business PC HP Compaq Pro 6305 Business PC mit kleinem Formfaktor
|
|
|
- Britta Möller
- vor 8 Jahren
- Abrufe
Transkript
1 Hardware-Referenzhandbuch HP Compaq Pro 6305 Microtower Business PC HP Compaq Pro 6305 Business PC mit kleinem Formfaktor
2 Copyright 2012 Hewlett-Packard Development Company, L.P. In diesem Dokument enthaltene Informationen können ohne vorherige Ankündigung geändert werden. Microsoft und Windows sind in den USA und/oder anderen Ländern Marken oder eingetragene Marken der Microsoft Corporation. Die Garantien für HP Produkte werden ausschließlich in der entsprechenden, zum Produkt gehörigen Garantieerklärung beschrieben. Aus dem vorliegenden Dokument sind keine weiter reichenden Garantieansprüche abzuleiten. Hewlett- Packard ( HP ) haftet nicht für technische oder redaktionelle Fehler oder Auslassungen in diesem Dokument. Ferner übernimmt sie keine Haftung für Schäden, die direkt oder indirekt auf die Bereitstellung, Leistung und Nutzung dieses Materials zurückzuführen sind. Die Haftung für Schäden aus der Verletzung des Lebens, des Körpers oder der Gesundheit, die auf einer fahrlässigen Pflichtverletzung durch HP oder einer vorsätzlichen oder fahrlässigen Pflichtverletzung eines gesetzlichen Vertreters oder Erfüllungsgehilfen von HP beruhen, bleibt hierdurch unberührt. Ebenso bleibt hierdurch die Haftung für sonstige Schäden, die auf einer grob fahrlässigen Pflichtverletzung durch HP oder auf einer vorsätzlichen oder grob fahrlässigen Pflichtverletzung eines gesetzlichen Vertreters oder Erfüllungsgehilfen von HP beruht, unberührt. Dieses Dokument enthält urheberrechtlich geschützte Informationen. Ohne schriftliche Genehmigung der Hewlett-Packard Company darf dieses Dokument weder kopiert noch in anderer Form vervielfältigt oder übersetzt werden. Hardware-Referenzhandbuch HP Compaq Pro 6305 Microtower Business PC HP Compaq Pro 6305 Business PC mit kleinem Formfaktor Erste Ausgabe (August 2012) Dokumenten-Teilenummer:
3 Allgemeines In diesem Handbuch finden Sie grundlegende Informationen für die Aufrüstung der HP Compaq Business PCs. VORSICHT! In dieser Form gekennzeichneter Text weist auf Verletzungs- oder Lebensgefahr bei Nichtbefolgen der Anleitungen hin. ACHTUNG: In dieser Form gekennzeichneter Text weist auf die Gefahr von Hardware-Schäden oder Datenverlust bei Nichtbefolgen der Anleitungen hin. HINWEIS: In dieser Form gekennzeichneter Text weist auf wichtige Zusatzinformationen hin. iii
4 iv Allgemeines
5 Inhaltsverzeichnis 1 Produktmerkmale... 1 Merkmale der Standardkonfiguration... 1 Microtower (MT) Komponenten auf der Vorderseite... 2 Small Form Factor (SFF) Komponenten auf der Vorderseite... 3 Microtower (MT) Komponenten auf der Rückseite... 4 Small Form Factor (SFF) Komponenten auf der Rückseite... 5 Komponenten des Speicherkarten-Lesegeräts... 6 Tastatur... 7 Verwenden der Windows Logo-Taste... 8 Position der Seriennummer Microtower (MT) Hardware-Upgrades Wartungsfreundlichkeit Warnhinweise und Vorsichtsmaßnahmen Entfernen der Abdeckung des Computers Wiederanbringen der Abdeckung des Computers Entfernen der Vorderabdeckung Entfernen der Laufwerksblenden Wiederanbringen der Vorderabdeckung Systemplatinenanschluss Installieren von zusätzlichem Speicher DIMMs DDR3-SDRAM DIMMs Bestücken von DIMM-Steckplätzen Installieren von DIMMs Entfernen oder Installieren einer Erweiterungskarte Position der Laufwerke Ein- und Ausbauen von Laufwerken Installieren eines 5,25-Zoll- oder 3,5-Zoll-Laufwerks in einen Laufwerksschacht Entfernen eines 5,25-Zoll- oder 3,5-Zoll-Laufwerks aus einem Laufwerksschacht Herausnehmen des Festplattenlaufwerks aus dem Laufwerksschacht Installieren einer Festplatte in einem internen Laufwerksschacht Anbringen eines Sicherheitsschlosses Kabel-Diebstahlsicherung Vorhängeschloss HP Business PC-Sicherheitssperre v
6 Frontblendensicherung Small Form Factor (SFF) Hardware-Upgrades Wartungsfreundlichkeit Warnhinweise und Vorsichtsmaßnahmen Entfernen der Abdeckung des Computers Wiederanbringen der Abdeckung des Computers Entfernen der Vorderabdeckung Entfernen der Laufwerksblenden Wiederanbringen der Vorderabdeckung Wechseln von der Desktop- zur Tower-Konfiguration Systemplatinenanschluss Installieren von zusätzlichem Speicher DIMMs DDR3-SDRAM DIMMs Bestücken von DIMM-Steckplätzen Installieren von DIMMs Entfernen oder Installieren einer Erweiterungskarte Position der Laufwerke Ein- und Ausbauen von Laufwerken Ausbauen eines 5,25-Zoll-Laufwerks aus einem Laufwerksschacht Installieren eines 5,25-Zoll-Laufwerks in einen 5,25-Zoll-Laufwerksschacht Ausbauen eines 3.5-Zoll-Laufwerks aus einem Laufwerksschacht Installieren eines 3.5-Zoll-Laufwerks in einen 5,25-Zoll-Laufwerksschacht Entfernen und Wiedereinsetzen des primären internen 3,5-Zoll-Festplattenlaufwerks Anbringen eines Sicherheitsschlosses Kabel-Diebstahlsicherung Vorhängeschloss HP Business PC-Sicherheitssperre Frontblendensicherung Anhang A Batterieaustausch Anhang B Entfernen und Wiedereinsetzen eines 3,5-Zoll-SATA-Festplattenlaufwerks Anhang C Aufheben der Sperre des Smart Cover Lock Smart Cover FailSafe-Schlüssel Verwenden des Smart Cover FailSafe-Schlüssels zur Entfernung des Smart Cover Lock vi
7 Anhang D Elektrostatische Entladung Vermeiden von Schäden durch elektrostatische Entladungen Erdungsmethoden Anhang E Betriebshinweise, allgemeine Pflegehinweise und Transportvorbereitung Betriebshinweise und allgemeine Pflegehinweise Vorsichtsmaßnahmen für optische Laufwerke Betrieb Reinigen Sicherheit Transportvorbereitung Index vii
8 viii
9 1 Produktmerkmale Merkmale der Standardkonfiguration Die jeweiligen Funktionen können sich je nach Modell unterscheiden. Eine vollständige Auflistung der installierten Hard- und Software erhalten Sie, wenn Sie das Diagnosedienstprogramm ausführen (bestimmte Modelle). Abbildung 1-1 Microtower-Konfiguration Abbildung 1-2 Small Form Factor-Konfiguration HINWEIS: Der Small Form Factor-Computer kann auch als Tower-System verwendet werden. Weitere Informationen hierzu finden Sie im Abschnitt Wechseln von der Desktop- zur Tower- Konfiguration auf Seite 53 in diesem Handbuch. Merkmale der Standardkonfiguration 1
10 Microtower (MT) Komponenten auf der Vorderseite Die Anordnung der Laufwerke kann von Modell zu Modell unterschiedlich sein. Einige Modelle besitzen eine Laufwerksblende für einen oder mehrere Laufwerksschächte. Tabelle 1-1 Komponenten auf der Vorderseite 1 Optische Laufwerke, 5,25 Zoll 5 3,5-Zoll-Speicherkarten-Lesegerät (optional) 2 LED-Anzeige des Festplattenlaufwerks 6 Dual-State-Netzschalter 3 Mikrofon-/Kopfhöreranschluss 7 Betriebsanzeige 4 USB (Universal Serial Bus) 2.0-Anschlüsse 8 Kopfhöreranschluss HINWEIS: Wenn ein Gerät an den Mikrofon-/Kopfhöreranschluss angeschlossen wird, öffnet sich ein Dialogfeld mit der Frage, ob Sie den Anschluss für ein Gerät mit Mikrofoneingang oder für Kopfhörer verwenden möchten. Sie können den Anschluss zu jeder Zeit im Realtek HD Audio Manager neu konfigurieren. HINWEIS: Die Betriebsanzeige leuchtet in der Regel grün, wenn der Computer eingeschaltet ist. Wenn sie rot blinkt, liegt ein Problem mit dem Computer vor, und es wird ein Diagnosecode angezeigt. Informationen zur Interpretation des Codes finden Sie im Wartungs- und Service-Handbuch. 2 Kapitel 1 Produktmerkmale
11 Small Form Factor (SFF) Komponenten auf der Vorderseite Die Anordnung der Laufwerke kann von Modell zu Modell unterschiedlich sein. Einige Modelle besitzen eine Laufwerksblende für einen oder mehrere Laufwerksschächte. Abbildung 1-3 Komponenten auf der Vorderseite Tabelle 1-2 Komponenten auf der Vorderseite 1 Optisches 5,25-Zoll-Laufwerk 5 Mikrofon-/Kopfhöreranschluss 2 Dual-State-Netzschalter 6 3,5-Zoll-Speicherkarten-Lesegerät (optional) 3 Betriebsanzeige 7 LED-Anzeige des Festplattenlaufwerks 4 USB (Universal Serial Bus)-Anschlüsse 8 Kopfhöreranschluss HINWEIS: Wenn ein Gerät an den Mikrofon-/Kopfhöreranschluss angeschlossen wird, öffnet sich ein Dialogfeld mit der Frage, ob Sie den Anschluss für ein Gerät mit Mikrofoneingang oder für Kopfhörer verwenden möchten. Sie können den Anschluss zu jeder Zeit im Realtek HD Audio Manager neu konfigurieren. HINWEIS: Die Betriebsanzeige leuchtet in der Regel grün, wenn der Computer eingeschaltet ist. Wenn sie rot blinkt, liegt ein Problem mit dem Computer vor, und es wird ein Diagnosecode angezeigt. Informationen zur Interpretation des Codes finden Sie im Wartungs- und Service-Handbuch. Small Form Factor (SFF) Komponenten auf der Vorderseite 3
12 Microtower (MT) Komponenten auf der Rückseite Abbildung 1-4 Komponenten auf der Rückseite Tabelle 1-3 Komponenten auf der Rückseite 1 Netzkabelanschluss 6 Audio-Ausgang für Audio-Geräte mit eigenem Netzteil (grün) 2 Audio-Eingang (blau) 7 PS/2-Tastaturanschluss (lila) 3 PS/2-Mausanschluss (grün) 8 VGA-Monitoranschluss 4 Serieller Anschluss 9 DisplayPort-Monitoranschluss 5 RJ-45-Netzwerkanschluss 10 USB 3.0-Anschlüsse (blau) 11 USB 2.0-Anschlüsse (schwarz) HINWEIS: erhältlich. Ein optionaler zweiter serieller Anschluss und ein optionaler paralleler Anschluss sind bei HP Wenn ein Gerät am blauen Audioeingangsanschluss angeschlossen wird, werden Sie in einem Dialogfeld gefragt, ob Sie den Anschluss für ein Eingangsgerät oder für ein Mikrofon verwenden möchten. Sie können den Anschluss zu jeder Zeit im Realtek HD Audio Manager neu konfigurieren. Im Falle der AMD/ATI Grafikkarten, die in einem der Steckplätze der Systemplatine installiert wurden, können die Videoanschlüsse auf der Grafikkarte und die integrierte Grafik auf der Systemplatine gleichzeitig verwendet werden. Im Falle anderer non-amd/ati Grafikkarten werden nur die Videoanschlüsse auf der Grafikkarte funktionieren. 4 Kapitel 1 Produktmerkmale
13 Small Form Factor (SFF) Komponenten auf der Rückseite Abbildung 1-5 Komponenten auf der Rückseite Tabelle 1-4 Komponenten auf der Rückseite 1 RJ-45-Netzwerkanschluss 7 DisplayPort-Monitoranschluss 2 Serieller Anschluss 8 VGA-Monitoranschluss 3 PS/2-Mausanschluss (grün) 9 PS/2-Tastaturanschluss (lila) 4 Netzkabelanschluss 10 Audio-Ausgang für Audio-Geräte mit eigenem Netzteil (grün) 5 USB 2.0-Anschlüsse (schwarz) 11 Audio-Eingang (blau) 6 USB 3.0-Anschlüsse (blau) HINWEIS: erhältlich. Ein optionaler zweiter serieller Anschluss und ein optionaler paralleler Anschluss sind bei HP Wenn ein Gerät am blauen Audioeingangsanschluss angeschlossen wird, werden Sie in einem Dialogfeld gefragt, ob Sie den Anschluss für ein Eingangsgerät oder für ein Mikrofon verwenden möchten. Sie können den Anschluss zu jeder Zeit im Realtek HD Audio Manager neu konfigurieren. Im Falle der AMD/ATI Grafikkarten, die in einem der Steckplätze der Systemplatine installiert wurden, können die Videoanschlüsse auf der Grafikkarte und die integrierte Grafik auf der Systemplatine gleichzeitig verwendet werden. Im Falle anderer non-amd/ati Grafikkarten werden nur die Videoanschlüsse auf der Grafikkarte funktionieren. Small Form Factor (SFF) Komponenten auf der Rückseite 5
14 Komponenten des Speicherkarten-Lesegeräts Das Speicherkarten-Lesegerät ist optional und steht nicht in allen Modellen zur Verfügung. In der folgenden Abbildung und Tabelle sind die Komponenten des Speicherkarten-Lesegeräts dargestellt bzw. aufgeführt. Abbildung 1-6 Komponenten des Speicherkarten-Lesegeräts Tabelle 1-5 Komponenten des Speicherkarten-Lesegeräts Nei n. Steckplatz Karten 1 xd xd-picture Card (xd) 2 MicroSD MicroSD (T-Flash) MicroSDHC 3 LED-Anzeige des Speicherkarten- Lesegeräts 4 SD/MMC+/miniSD Secure Digital (SD) Secure Digital High Capacity (SDHC) MiniSD MiniSDHC MultiMediaCard (MMC) Reduced Size MultiMediaCard (RS MMC) MultiMediaCard 4.0 (MMC Plus) Reduced Size MultiMediaCard 4.0 (MMC Mobile) MMC Micro (Adapter erforderlich) 5 USB USB (Universal Serial Bus)-Anschluss 6 CompactFlash I/II CompactFlash Card Type 1 CompactFlash Card Type 2 MicroDrive 7 MS PRO/MS PRO DUO Memory Stick (MS) MagicGate Memory Stick (MG) MagicGate Memory Duo Memory Stick Select Memory Stick Duo (MS Duo) Memory Stick PRO (MS PRO) Memory Stick PRO Duo (MS PRO Duo) Memory Stick PRO- HG Duo Memory Stick Micro (M2) (Adapter erforderlich) 6 Kapitel 1 Produktmerkmale
15 Tastatur Abbildung 1-7 Funktionen der Tastatur Tabelle 1-6 Funktionen der Tastatur Komponente Komponente 1 Ruhe 6 Ton ausschalten 2 Schnellrücklauf 7 Lautstärke verringern 3 Wiedergabe/Pause 8 Lautstärke erhöhen 4 Stopp 9 Windows Logo-Taste 5 Schneller Vorlauf 10 Funktion Tastatur 7
16 Verwenden der Windows Logo-Taste Verwenden Sie die Windows Logo-Taste zusammen mit anderen Tasten zur Ausführung bestimmter Funktionen im Windows Betriebssystem. Tabelle 1-7 Funktionen der Windows Logo-Taste Windows Logo-Taste + Windows 7 Windows 8 Keine andere Taste Zeigt das Startmenü an Zeigt den Startbildschirm an c Öffnet Symbole d Zeigt den Desktop an Zeigt den Desktop an e Ruft das Dialogfeld Arbeitsplatz auf Öffnet den Windows Explorer f Ctrl + f Ruft das Fenster Suchen nach: Alle Dateien auf Ruft das Fenster Suchen nach: Computer auf Geht zu Dateien in "Symbol suchen" Startet "Computer finden" g Wechselt zwischen Geräten Wechselt zwischen Geräten h Geht zum Symbol für "Teilen" i Geht zum Symbol für "Einstellungen" k Geht zum Symbol für "Geräte" l m Sperrt Ihren Computer, wenn Sie mit einer Netzwerk-Domäne verbunden sind, oder ermöglicht einen Benutzerwechsel, wenn Sie nicht mit einer Netzwerk-Domäne verbunden sind Minimiert alle offenen Anwendungsfenster auf Symbolgröße Sperrt Ihren Computer, wenn Sie mit einer Netzwerk-Domäne verbunden sind, oder ermöglicht einen Benutzerwechsel, wenn Sie nicht mit einer Netzwerk-Domäne verbunden sind Minimiert alle offenen Anwendungsfenster o Sperrt die Bildschirmorientierung p Wählt den Anzeigemodus einer Präsentation Öffnet Projektionsoptionen q Geht zum Symbol für "Suchen" r Ruft das Dialogfeld Ausführen auf Ruft das Dialogfeld "Ausführen" auf t u Wechselt zwischen den Programmen in der Taskleiste Startet den Center für erleichterte Bedienung Wechselt zwischen den Programmen in der Taskleiste Startet den Center für erleichterte Bedienung v Wechselt zwischen Warnhinweise w Geht zu "Einstellungen" im Symbol für "Suchen" x Öffnet das Windows Mobilitätszentrum, falls vorhanden Öffnet das Windows Mobilitätszentrum, falls vorhanden z Öffnet die Anwendungsleiste F1 Ruft die Windows Hilfe auf Ruft die Windows Hilfe auf 8 Kapitel 1 Produktmerkmale
17 Tabelle 1-7 Funktionen der Windows Logo-Taste (Fortsetzung) Windows Logo-Taste + Windows 7 Windows 8 Tab Ctrl + Tab Leertaste jede Zahlentaste Wechselt zwischen den Programmen in der Taskleiste mit Hilfe von Windows Flip 3-D Verwenden Sie die Pfeiltasten, um durch die Programme in der Taskleiste mit Windows Flip 3-D zu wechseln Bringt alle Programme in den Vordergrund und wählt die Windows Sidebar aus Geht zur Anwendung an der gegebenen Stelle auf der Taskleiste Kursiert durch die Metro Anwendungsgeschichte Verwenden Sie die Pfeiltasten, um durch die Metro Anwendungsgeschichte zu kursieren Wechselt die Eingabesprache und das Tastatur-Layout Geht zur Anwendung an der gegebenen Stelle auf der Taskleiste Pfeil nach oben Maximiert das Fenster Maximiert das Desktop-Fenster Pfeil nach links Pfeil nach rechts Fixiert das Fenster an der linken Seite des Bildschirms Fixiert das Fenster an der rechten Seite des Bildschirms Fixiert das Desktop-Fenster an der linken Seite des Bildschirms Fixiert das Desktop-Fenster an der rechten Seite des Bildschirms Pfeil nach unten Minimiert das Fenster Minimiert das Desktop-Fenster Shift + Pfeil nach links oder Pfeil nach rechts Verschiebt ein Fenster von einem in einen anderen Monitor Verschiebt ein Fenster von einem Monitor auf einen anderen Monitor, (Komma) Blickt auf den Desktop. (Punkt) Fixieren Sie eine Metro Anwendung rechts Shift +. (Punkt) Fixieren Sie eine Metro Anwendung links Enter Startet den Narrator Esc Beendet den Magnifier + (auf Numpad) Vergrößern Zoomt ein (Magnifier) - (auf Numpad) Verkleinern Zoomt aus (Magnifier) Startseite Minimiert inaktive Desktop-Fenster Minimiert inaktive Desktop-Fenster Unterbrechen Zeigt Systemeigenschaften an Zeigt Systemeigenschaften an PgUp Überträgt den Startbildschirm auf den linken Monitor PgDn Überträgt den Startbildschirm auf den rechten Monitor Tastatur 9
18 Position der Seriennummer Jedem Computer wurde eine eindeutige Seriennummer sowie eine Produkt-ID zugewiesen, die sich auf der Gehäuseoberseite des Computers befinden. Halten Sie diese Nummern bereit, wenn Sie sich mit dem Technischen Support in Verbindung setzen. Abbildung 1-8 Position von Seriennummer und Produkt-ID des Microtower Abbildung 1-9 Position von Seriennummer und Produkt-ID des Small Form Factor 10 Kapitel 1 Produktmerkmale
19 2 Microtower (MT) Hardware-Upgrades Wartungsfreundlichkeit Der Computer ist mit Funktionen ausgestattet, die seine Aufrüstung und Wartung erleichtern. Für die meisten in diesem Kapitel beschriebenen Installationsverfahren wird kein Werkzeug benötigt. Warnhinweise und Vorsichtsmaßnahmen Lesen Sie unbedingt alle relevanten Anleitungen, Vorsichtsmaßnahmen und Warnhinweise in diesem Handbuch, bevor Sie mit Aufrüstungsarbeiten beginnen. VORSICHT! oder Feuer: So verringern Sie das Risiko von Verletzungen durch Stromschlag, heiße Oberflächen Ziehen Sie den Netzstecker aus der Steckdose, und warten Sie, bis die internen Komponenten des Computers abgekühlt sind, bevor Sie sie berühren. Schließen Sie keine Telekommunikations- oder Telefonanschlusskabel an den Netzwerk-Controller (NIC) an. Deaktivieren Sie auf keinen Fall den Erdungsleiter des Netzkabels. Der Erdungsleiter ist ein wichtiges Sicherheitsmerkmal. Schließen Sie das Netzkabel an eine geerdete Steckdose an, die jederzeit leicht erreichbar ist. Hinweise zur Vermeidung von Verletzungen erhalten Sie im Handbuch für sicheres und angenehmes Arbeiten. Das Handbuch enthält Erläuterungen zur richtigen Einrichtung des Arbeitsplatzes und zur korrekten Körperhaltung sowie Gesundheitstipps für die Arbeit am Computer und wichtige Hinweise zur elektrischen und mechanischen Sicherheit. Dieses Handbuch befindet sich im Internet unter VORSICHT! Gerät enthält unter Spannung stehende und bewegliche Teile. Vor Entfernen des Gehäuses Gerät von der Stromquelle trennen. Gehäuse vor dem Anlegen von Spannung wieder anbringen und befestigen. ACHTUNG: Statische Elektrizität kann die elektrischen Komponenten des Computers oder der optionalen Geräte beschädigen. Bevor Sie mit der Arbeit an den Komponenten beginnen, sollten Sie daher einen geerdeten Metallgegenstand berühren, um sich elektrostatisch zu entladen. Weitere Informationen finden Sie in Elektrostatische Entladung auf Seite 99. Wenn der Computer an eine Stromquelle angeschlossen ist, liegt an der Systemplatine stets eine Spannung an. Ziehen Sie den Netzstecker, bevor Sie den Computer öffnen, um eine Beschädigung der Systemkomponenten zu verhindern. Wartungsfreundlichkeit 11
20 Entfernen der Abdeckung des Computers Die internen Komponenten sind erst nach Abnehmen der Abdeckung zugänglich: 1. Entfernen/deaktivieren Sie alle Sicherheitsvorrichtungen, die das Öffnen des Computers verhindern. 2. Entnehmen Sie alle Wechselmedien wie CDs oder USB-Flash-Laufwerke aus dem Computer. 3. Fahren Sie das Betriebssystem ordnungsgemäß herunter, und schalten Sie den Computer und eventuell vorhandene Peripheriegeräte aus. 4. Ziehen Sie das Netzkabel, und trennen Sie alle Verbindungen zu Peripheriegeräten. ACHTUNG: Unabhängig vom Betriebsmodus liegt immer Spannung an der Systemplatine an, solange der Computer mit einer Strom führenden Steckdose verbunden ist. Ziehen Sie den Netzstecker, um eine Beschädigung der internen Komponenten des Computers zu verhindern. 5. Lösen Sie die beiden unverlierbaren Rändelschrauben (1), mit denen die Zugangsabdeckung am Computergehäuse befestigt ist. 6. Verwenden Sie den Griff zwischen den Rändelschrauben, um die Zugangsabdeckung vom Gehäuse abzuheben (2). HINWEIS: Zum Einbauen interner Komponenten können Sie den Computer auf die Seite legen. Drehen Sie dabei den Computer so, dass die Abdeckung nach oben zeigt. Abbildung 2-1 Entfernen der Abdeckung 12 Kapitel 2 Microtower (MT) Hardware-Upgrades
21 Wiederanbringen der Abdeckung des Computers 1. Schieben Sie den vorderen Rand der Zugriffsabdeckung unter den Rand der Gehäusevorderseite (1). Drücken Sie dann das hintere Ende der Zugriffsabdeckung auf das Gehäuse (2). Abbildung 2-2 Anbringen der Abdeckung 2. Stellen Sie sicher, dass die Abdeckung vollständig geschlossen ist (1), und ziehen Sie die beiden Rändelschrauben fest, mit denen die Zugangsabdeckung am Gehäuse befestigt wird (2). Abbildung 2-3 Anziehen der Rändelschrauben der Zugriffsabdeckung Wiederanbringen der Abdeckung des Computers 13
22 Entfernen der Vorderabdeckung 1. Entfernen/deaktivieren Sie alle Sicherheitsvorrichtungen, die das Öffnen des Computers verhindern. 2. Nehmen Sie alle Wechselmedien wie CDs oder USB-Flash-Laufwerke aus dem Computer. 3. Fahren Sie das Betriebssystem ordnungsgemäß herunter, und schalten Sie den Computer und eventuell vorhandene Peripheriegeräte aus. 4. Ziehen Sie das Netzkabel, und trennen Sie alle Verbindungen zu Peripheriegeräten. ACHTUNG: Unabhängig vom Betriebsmodus liegt immer Spannung an der Systemplatine an, solange der Computer mit einer Strom führenden Steckdose verbunden ist. Ziehen Sie den Netzstecker, um eine Beschädigung der internen Komponenten des Computers zu verhindern. 5. Nehmen Sie die Abdeckung des Computers ab. 6. Heben Sie die drei Laschen an der Seite der Frontblende an (1), und nehmen Sie die Frontblende vom Gehäuse ab (2). Abbildung 2-4 Entfernen der Frontblende Entfernen der Laufwerksblenden Bei einigen Modellen gibt es Laufwerksblenden, die die externen 3,5-Zoll- und 5,25-Zoll- Laufwerksschächte abdecken und vor dem Installieren eines Laufwerks entfernt werden müssen. So entfernen Sie eine Laufwerksblende: 1. Entfernen Sie die Abdeckung und Frontblende. 14 Kapitel 2 Microtower (MT) Hardware-Upgrades
23 2. Um eine Laufwerksblende zu entfernen, drücken Sie die beiden übrigen Laschen, welche die Laufwerksblende fixieren, zum äußeren rechten Rand der Blende (1), und schieben Sie die Laufwerksblende nach hinten und nach rechts, um sie zu entfernen (2). Abbildung 2-5 Entfernen einer Laufwerksblende Wiederanbringen der Vorderabdeckung Setzen Sie die drei Haken links an der Blende in die rechteckigen Aussparungen auf dem Gehäuse ein (1), klappen Sie dann die rechte Seite der Abdeckung auf das Gehäuse (2), und lassen Sie diese einrasten. Abbildung 2-6 Anbringen der Frontblende Wiederanbringen der Vorderabdeckung 15
24 Systemplatinenanschluss In den folgenden Abbildungen und Tabellen sind die Komponenten der Laufwerksverbindungen der Systemplatine für Ihr Modell dargestellt bzw. aufgeführt. Abbildung 2-7 Systemplatinenanschlüsse Tabelle 2-1 Systemplatinenanschlüsse Nr. Systemplatinenanschluss Etikett für Systemplatine Farbe Komponente 1 DIMM4 (Kanal A) DIMM4 weiß Speichermodul 2 DIMM3 (Kanal A) DIMM3 Schwarz Speichermodul 3 DIMM2 (Kanal B) DIMM2 weiß Speichermodul 4 DIMM1 (Kanal B) DIMM1 Schwarz Speichermodul 5 esata ESATA Schwarz esata-adapterkabel oder 2. optisches Laufwerk 6 SATA 2.0 SATA2 weiß 1. optisches Laufwerk 7 Netztaste SATAS_PWR2 Schwarz SATA-Festplattenlaufwerke 8 Netztaste SATAS_PWR1 Schwarz SATA Optische Laufwerke 9 SATA 3.0 SATA1 Hellblau 2. Festplatte oder 2. optisches Laufwerk, wenn esata- Adapterkabel vorhanden 10 SATA 3.0 SATA0 Dunkelblau 1. Festplatte 11 Serieller Anschluss COMB Schwarz Serieller Anschluss 12 Paralleler Anschluss PAR Schwarz Paralleler Anschluss 13 USB MEDIA2 Schwarz Zweites Speicherkarten-Lesegerät 14 Abdeckungssperre HLCK Schwarz USB-Gerät wie Media Card Reader 15 Abdeckungssensor HSENSE weiß Abdeckungssensor 16 USB MEDIA Schwarz USB-Gerät wie Media Card Reader 16 Kapitel 2 Microtower (MT) Hardware-Upgrades
25 Tabelle 2-1 Systemplatinenanschlüsse (Fortsetzung) Nr. Systemplatinenanschluss Etikett für Systemplatine Farbe Komponente 17 PCI Express x1 X1PCIEXP1 Schwarz Erweiterungskarte 18 PCI-Express x16 heruntergeschaltet zu PCI- Express x4 X4PCIEXP weiß Erweiterungskarte 19 PCI Express x16 X16PCIEXP Schwarz Erweiterungskarte 20 PCI PCI1 weiß Erweiterungskarte Systemplatinenanschluss 17
26 Installieren von zusätzlichem Speicher DIMMs Der Computer ist mit DDR3-SDRAM-Speicher ausgestattet (Double Data Rate 3 Synchronous Dynamic Random Access Memory, synchroner dynamischer RAM mit doppelter Datenrate und doppelter Bandbreite). Dabei handelt es sich um DIMM-Module (Dual Inline Memory Module, Speichermodul mit zwei parallelen Kontaktreihen). Die Speichersteckplätze auf der Systemplatine können mit bis zu vier Standard-DIMMs bestückt werden. In diesen Speichersteckplätzen befindet sich mindestens ein vorinstalliertes DIMM. Für maximale Speicherunterstützung können Sie die Systemplatine mit bis zu 16 GB Speicher im leistungsstarken Dual-Channel-Modus bestücken. DDR3-SDRAM DIMMs ACHTUNG: Dieses Produkt UNTERSTÜTZT KEINEN DDR3 Ultra Low Voltage (DDR3U)-Speicher. Der Prozessor ist nicht mit DDR3U-Speicher kompatibel und wenn Sie DDR3U-Speicher an die Systemplatine anschließen, kann der DIMM physisch beschädigt oder eine Systemfehlfunktion hervorgerufen werden. Damit das System ordnungsgemäß funktioniert, müssen die DDR3-SDRAM-DIMMs folgende Anforderungen erfüllen: 240-Pin-Industriestandard Konformität mit nicht gepufferten, auf DDR MHz basierenden PC3-PC Speichermodulen ohne ECC DDR3-SDRAM-DIMMs mit 1,5 Volt Die DDR3-SDRAM-DIMMs müssen auch folgende Eigenschaften aufweisen: CAS-Latenz 13 DDR MHz ( Timing) unterstützen Obligatorische SPD-Daten (SPD = Serial Presence Detect) des JEDEC (Joint Electronic Device Engineering Council) Der Computer unterstützt außerdem: Nicht-ECC-Speichertechnologien von 512 MBit, 1 GBit, 2 GBit, 4 GBit und 8 GBits Einseitige und doppelseitige DIMMs DIMMs mit x8 und x16 DDR-Geräten hergestellt; DIMMs, die mit x4 SDRAM hergestellt wurden, werden nicht unterstützt HINWEIS: Das System startet nicht, wenn nicht unterstützte DIMMs installiert werden. 18 Kapitel 2 Microtower (MT) Hardware-Upgrades
27 Bestücken von DIMM-Steckplätzen Auf der Systemplatine befinden sich vier DIMM-Steckplätze, d. h. zwei Steckplätze pro Kanal. Die Steckplätze sind mit DIMM1, DIMM2, DIMM3 und DIMM4 gekennzeichnet. Die Steckplätze DIMM1 und DIMM2 sind Speicherkanal B zugeordnet. Die Steckplätze DIMM3 und DIMM4 sind Speicherkanal A zugeordnet. Je nach Installation der DIMMs arbeitet das System automatisch im Single Channel Mode, im Dual Channel Asymmetric Mode oder im Flex Mode. HINWEIS: Single Channel- und unausgewogene Dual Channel-Speicherkonfigurationen werden zu einer geringen Grafikleistung beitragen. Das System arbeitet im Single Channel Mode, wenn die DIMM-Steckplätze nur eines Kanals bestückt sind. Das System arbeitet im leistungsstärkeren Dual Channel Mode, wenn die Gesamtspeicherkapazität der DIMMs in Kanal A der Gesamtspeicherkapazität der DIMMs in Kanal B entspricht. Dabei kann die Technologie und Gerätebreite zwischen den Kanälen variieren. Wenn z. B. Kanal A mit zwei 1-GB-DIMM-Modulen und Kanal B mit einem 2-GB- DIMM-Modul bestückt ist, arbeitet das System im Dual-Channel-Modus. Das System arbeitet im Flex Mode, wenn die Gesamtspeicherkapazität der DIMMs in Kanal A nicht mit der Gesamtspeicherkapazität der DIMMs in Kanal B identisch ist. Im Flex Mode beschreibt der Kanal, der mit der geringsten Speicherkapazität bestückt ist, die Gesamtspeicherkapazität, die dem Dual Channel Mode zugewiesen ist; die übrige Speicherkapazität steht für den Single Channel Mode zur Verfügung. Für optimale Geschwindigkeit sollten die Kanäle ausgewogen bestückt sein, so dass die größte Speicherkapazität auf die beiden Kanäle verteilt ist. Wenn ein Kanal über mehr Speicher als der andere verfügt, sollte der größere Speicher Kanal A zugewiesen werden. Wenn Sie die Steckplätze beispielsweise mit einem 2-GB-DIMM-Modul und drei 1-GB-DIMM-Modulen bestücken, sollte Kanal A das 2-GB-DIMM-Modul sowie ein 1-GB-DIMM-Modul und Kanal B die beiden 1-GB-DIMM-Module enthalten. Mit dieser Konfiguration arbeiten 4 GB im Dual Channel Mode und 1 GB im Single Channel Mode. In jedem Modus wird die maximale Betriebsgeschwindigkeit durch das langsamste DIMM im System bestimmt. Installieren von zusätzlichem Speicher 19
28 Installieren von DIMMs ACHTUNG: Sie müssen das Netzkabel trennen und ca. 30 Sekunden warten, bis der Stromkreislauf unterbrochen ist, bevor Sie Speichermodule hinzufügen oder entfernen. Unabhängig vom Betriebsmodus ist das Speichermodul immer spannungsgeladen, wenn der Computer mit einer Strom führenden Steckdose verbunden ist. Wenn Sie Speichermodule hinzufügen oder entfernen, während Spannung anliegt, kann dies zu irreparablen Schäden an den Speichermodulen bzw. der Systemplatine führen. Die Kontakte der Speichermodul-Steckplätze sind aus Gold. Beim Aufrüsten des Speichers ist es wichtig, Speichermodule zu verwenden, deren Kontakte aus Gold sind, um Korrosion und Oxidierung durch inkompatible Metalle zu vermeiden. Statische Elektrizität kann die elektronischen Komponenten des Computers oder der optionalen Speicherkarten beschädigen. Bevor Sie mit der Arbeit an den Komponenten beginnen, sollten Sie daher einen geerdeten Metallgegenstand berühren, um sich elektrostatisch zu entladen. Weitere Informationen erhalten Sie unter Elektrostatische Entladung auf Seite 99. Achten Sie beim Umgang mit Speichermodulen darauf, dass die Kontakte nicht berührt werden. Andernfalls können Schäden an den Modulen entstehen. 1. Entfernen/Deaktivieren Sie alle Sicherheitsvorrichtungen, die das Öffnen des Computers verhindern. 2. Nehmen Sie alle Wechselmedien wie CDs oder USB-Flash-Laufwerke aus dem Computer. 3. Schalten Sie den Computer ordnungsgemäß aus, indem Sie das Betriebssystem herunterfahren, und schalten Sie alle externen Geräte aus. 4. Ziehen Sie das Netzkabel aus der Steckdose, und trennen Sie alle externen Geräte. ACHTUNG: Sie müssen das Netzkabel trennen und ca. 30 Sekunden warten, bis der Stromkreislauf unterbrochen ist, bevor Sie Speichermodule hinzufügen oder entfernen. Unabhängig vom Betriebsmodus ist das Speichermodul immer spannungsgeladen, wenn der Computer mit einer Strom führenden Steckdose verbunden ist. Wenn Sie Speichermodule hinzufügen oder entfernen, während Spannung anliegt, kann dies zu irreparablen Schäden an den Speichermodulen bzw. der Systemplatine führen. 5. Entfernen Sie die Abdeckung des Computers. VORSICHT! Um das Risiko von Verletzungen durch heiße Oberflächen zu vermeiden, berühren Sie die internen Systemkomponenten erst, wenn sie etwas abgekühlt sind. 20 Kapitel 2 Microtower (MT) Hardware-Upgrades
29 6. Öffnen Sie die beiden Riegel des Speichermodulsteckplatzes (1), und setzen Sie das Speichermodul in den Steckplatz ein (2). Abbildung 2-8 Installieren eines DIMM-Moduls HINWEIS: Die Speichermodule können nur auf eine Art eingesetzt werden. Richten Sie die Kerbe des Moduls an dem Steg des Speichersockels aus. Weisen Sie die schwarzen DIMM-Steckplätze vor den weißen DIMM-Steckplätzen zu. Sie erhalten maximale Leistung, wenn Sie die Speicherkapazität so gleichmäßig wie möglich auf Kanal A und Kanal B verteilen. Weitere Informationen finden Sie unter Bestücken von DIMM- Steckplätzen auf Seite Schieben Sie das Speichermodul ein und achten Sie darauf, dass es vollständig einrastet und fest sitzt. Vergewissern Sie sich, dass sich die Halterungen in der Verriegelungsposition befinden (3). 8. Wiederholen Sie die Schritte 6 und 7, um weitere Module einzusetzen. 9. Bringen Sie die seitliche Abdeckung des Computers wieder an. 10. Schließen Sie das Netzkabel wieder an, und schalten Sie den Computer ein. 11. Verriegeln Sie die Sicherheitsvorrichtungen, die beim Entfernen der Abdeckung gelöst wurden. Der Computer sollte den zusätzlichen Speicher beim nächsten Hochfahren automatisch erkennen. Installieren von zusätzlichem Speicher 21
30 Entfernen oder Installieren einer Erweiterungskarte Der Computer verfügt über einen PCI-Erweiterungssteckplatz, einen PCI Express x1- Erweiterungssteckplatz, einen PCI Express x16-erweiterungssteckplatz und einen PCI Express x16- Erweiterungssteckplatz mit der reduzierten Bandbreite eines x4-steckplatzes. HINWEIS: Sie können eine PCI-Express-x1-, x4-, x8- oder x16-erweiterungskarte in den PCI- Express-x16-Steckplatz einsetzen. Bei Konfigurationen mit zwei Grafikkarten muss die erste (primäre) Karte in den NICHT auf das x4- Format reduzierten PCI Express x16-steckplatz eingesetzt werden. So entfernen, ersetzen oder installieren Sie eine Erweiterungskarte: 1. Entfernen/deaktivieren Sie alle Sicherheitsvorrichtungen, die das Öffnen des Computers verhindern. 2. Nehmen Sie alle Wechselmedien wie CDs oder USB-Flash-Laufwerke aus dem Computer. 3. Fahren Sie das Betriebssystem ordnungsgemäß herunter, und schalten Sie den Computer und eventuell vorhandene Peripheriegeräte aus. 4. Ziehen Sie das Netzkabel, und trennen Sie alle Verbindungen zu Peripheriegeräten. ACHTUNG: Unabhängig vom Betriebsmodus liegt immer Spannung an der Systemplatine an, solange der Computer mit einer Strom führenden Steckdose verbunden ist. Ziehen Sie den Netzstecker, um eine Beschädigung der internen Komponenten des Computers zu verhindern. 5. Entfernen Sie die Abdeckung des Computers. 6. Ermitteln Sie den benötigten freien Erweiterungssteckplatz auf der Systemplatine und den zugehörigen Ausgang auf der Gehäuserückseite. 7. Öffnen Sie die Verriegelung der PCI-Steckplatzabdeckungen, indem Sie den grünen Riegel nach oben drücken und die Verriegelung lösen. Abbildung 2-9 Öffnen der Erweiterungssteckplatzverriegelung 22 Kapitel 2 Microtower (MT) Hardware-Upgrades
31 8. Entfernen Sie vor dem Einsetzen einer Erweiterungskarte die Steckplatzabdeckung bzw. eine bereits vorhandene Erweiterungskarte. HINWEIS: Ziehen Sie vor dem Entfernen einer installierten Erweiterungskarte alle mit der Erweiterungskarte verbundenen Kabel ab. a. Wenn Sie eine Erweiterungskarte in einen freien Steckplatz einbauen, entfernen Sie die zugehörige Abdeckblende auf der Rückseite des Gehäuses. Ziehen Sie die Abdeckblende gerade nach oben, und nehmen Sie sie aus dem Computergehäuse heraus. Abbildung 2-10 Entfernen einer Steckplatzabdeckung Entfernen oder Installieren einer Erweiterungskarte 23
32 b. Wenn Sie eine herkömmliche PCI-Karte oder PCI-Express-x1-Karte entfernen, halten Sie die Karte an beiden Ecken fest, und lösen Sie sie durch vorsichtiges Hin- und Herbewegen aus dem Steckplatz. Ziehen Sie die Erweiterungskarte gerade nach oben aus dem Steckplatz und dann vom Computergehäuse weg nach innen, um sie vollständig aus dem Gehäuse herausnehmen zu können. Achten Sie darauf, dass die Karte dabei die anderen Komponenten nicht beschädigt. Abbildung 2-11 Entfernen einer PCI-Standarderweiterungskarte 24 Kapitel 2 Microtower (MT) Hardware-Upgrades
33 c. Wenn Sie eine PCI-Express-x16-Karte entfernen, lösen Sie zunächst die Verriegelung auf der Rückseite des Erweiterungssteckplatzes, indem Sie den Hebel vom Steckplatz weg ziehen, und bewegen Sie die Karte anschließend vorsichtig im Steckplatz hin und her. Ziehen Sie die Erweiterungskarte gerade nach oben aus dem Steckplatz und dann vom Innern des Computergehäuses weg nach außen, um sie vollständig aus dem Gehäuse herausnehmen zu können. Achten Sie darauf, dass die Karte dabei die anderen Komponenten nicht beschädigt. Abbildung 2-12 Entfernen einer PCI-Express-x16-Erweiterungskarte 9. Bewahren Sie die ausgebaute Karte in einer Antistatikverpackung auf. 10. Wenn Sie keine neue Erweiterungskarte einbauen, bringen Sie die Steckplatzabdeckung an, um den freien Steckplatz zu schützen. ACHTUNG: Nachdem Sie eine Erweiterungskarte entfernt haben, müssen Sie sie durch eine neue Karte oder eine Abdeckung ersetzen, damit die internen Komponenten während des Betriebs ordnungsgemäß gekühlt werden. Entfernen oder Installieren einer Erweiterungskarte 25
34 11. Beim Einbauen einer neuen Erweiterungskarte halten Sie die Karte direkt über den Steckplatz auf der Systemplatine. Bewegen Sie die Karte dann zur Rückseite des Gehäuses, und schieben Sie den unteren Teil der Kartenhalterung in den kleinen Schlitz am Gehäuse. Drücken Sie die Karte dann vorsichtig in den Steckplatz auf der Systemplatine. Abbildung 2-13 Einsetzen einer Erweiterungskarte HINWEIS: Beim Einsetzen einer Erweiterungskarte müssen Sie die Karte so in den Steckplatz drücken, dass sie mit ihrem Anschlussteil fest im Steckplatz sitzt. 12. Schließen Sie die Verriegelung der Steckplatzabdeckung wieder, um die Erweiterungskarte zu sichern. Abbildung 2-14 Schließen der Erweiterungssteckplatzverriegelung 13. Schließen Sie ggf. externe Kabel an die eingesetzte Erweiterungskarte an. Schließen Sie ggf. interne Kabel an die Systemplatine an. 14. Bringen Sie die seitliche Abdeckung des Computers wieder an. 15. Stecken Sie den Netzstecker wieder ein, und schalten Sie den Computer ein. 26 Kapitel 2 Microtower (MT) Hardware-Upgrades
35 16. Verriegeln Sie die Sicherheitsvorrichtungen, die beim Entfernen der Abdeckung gelöst wurden. 17. Konfigurieren Sie ggf. den Computer neu. Position der Laufwerke Abbildung 2-15 Position der Laufwerke Tabelle 2-2 Position der Laufwerke 1 Zwei 5,25-Zoll-Laufwerksschächte für optionale Laufwerke (abgebildet sind optische Laufwerke) 2 Ein 3,5-Zoll-Laufwerksschacht für ein optionales Laufwerk (Speicherkarten- Lesegerät abgebildet) 3 Sekundärer interner 3,5-Zoll-Festplattenlaufwerksschacht für optionale Festplatten 4 Primärer interner 3,5-Zoll-Festplattenlaufwerksschacht HINWEIS: Die Laufwerkskonfiguration auf Ihrem Computer kann sich von der oben dargestellten Laufwerkskonfiguration unterscheiden. Führen Sie Computer Setup aus, um Typ und Größe der in den Computer eingebauten Speichergeräte zu ermitteln. Position der Laufwerke 27
36 Ein- und Ausbauen von Laufwerken Befolgen Sie zum Installieren von Laufwerken folgende Richtlinien: Das primäre Serial ATA (SATA)-Festplattenlaufwerk muss mit dem dunkelblauen primären SATA-Anschluss (Kennzeichnung: SATA0) auf der Systemplatine verbunden werden. Wenn Sie ein zweites Festplattenlaufwerk hinzufügen, müssen Sie dieses mit dem hellblauen SATA- Anschluss (Kennzeichnung: SATA1) auf der Systemplatine verbinden. Verbinden Sie das erste optische SATA-Laufwerk mit dem weißen SATA-Anschluss (Kennzeichnung: SATA2) auf der Systemplatine. Wenn Sie ein zweites optisches Laufwerk hinzufügen, müssen Sie dieses mit dem schwarzen SATA-Anschluss (Kennzeichnung: ESATA) auf der Systemplatine verbinden. Ist der ESATA-Anschluss bereits belegt, verbinden Sie das zweite optische Laufwerk mit dem hellblauen SATA-Anschluss (Kennzeichnung: SATA1). Schließen Sie ein optionales esata-adapterkabel an den schwarzen SATA-Anschluss auf der Systemplatine an, der mit ESATA bezeichnet ist. Schließen Sie ein USB-Kabel des Speicherkarten-Lesegeräts an den USB-Anschluss auf der Systemplatine an, der als MEDIA gekennzeichnet ist. Das Stromkabel der optischen SATA-Laufwerke ist ein Kabel mit zwei Anschlüssen, das an die Systemplatine angeschlossen wird, wobei der erste Anschluss zum oberen 5,5-Zoll-Schacht geleitet wird und der zweite zum unteren 5,5-Zoll-Schacht. Das Stromkabel der optischen SATA-Festplatten ist ein Kabel mit zwei Anschlüssen, das an die Systemplatine angeschlossen wird, wobei der erste Anschluss zum unteren 3,5-Zoll-Schacht geleitet wird und der zweite zum oberen 3,5-Zoll-Schacht. Das System unterstützt keine parallelen optischen ATA (PATA)-Laufwerke oder PATA- Festplatten. Es müssen Führungsschrauben angebracht werden, damit das Laufwerk im Laufwerkskäfig korrekt ausgerichtet ist und fest sitzt. Im Lieferumfang sind zusätzliche Führungsschrauben für die Laufwerksschächte enthalten (vier 6-32-Führungsschrauben zur isolierten Montage und acht metrische M3-Führungsschrauben), die jeweils an der Seite der Laufwerksschächte befestigt sind. Die Führungsschrauben zur isolierten Montage mit 6-32-Gewinde werden für eine sekundäre Festplatte benötigt. Alle anderen Laufwerke (ausgenommen der primären Festplatte) benötigen metrische M3-Schrauben. Die im Lieferumfang enthaltenen metrischen Schrauben sind schwarz und die Schrauben zur isolierten Montage sind silber und blau. Wenn Sie das primäre Festplattenlaufwerk wieder einsetzen, müssen Sie die vier silbernen und blauen Kapitel 2 Microtower (MT) Hardware-Upgrades
37 Führungsschrauben zur isolierten Montage von der alten Festplatte entfernen und an der neuen Festplatte anbringen. Abbildung 2-16 Position der zusätzlichen Führungsschrauben Nr. Führungsschraube Gerät 1 Schwarze metrische M3-Schrauben Alle Laufwerke (außer den Festplattenlaufwerken) 2 Silberne und blaue 6-32-Führungsschrauben zur isolierten Montage Sekundäre Festplatte ACHTUNG: Laufwerks: So vermeiden Sie Datenverlust oder die Beschädigung des Computers bzw. des Vor dem Ein- oder Ausbau eines Laufwerks müssen Sie das Betriebssystem ordnungsgemäß herunterfahren, den Computer ausschalten und das Netzkabel ziehen. Wenn der Computer eingeschaltet ist oder sich im Standby-Modus befindet, dürfen keine Laufwerke ausgebaut werden. Bevor Sie ein Laufwerk berühren, vergewissern Sie sich, dass Sie elektrostatisch entladen sind. Berühren Sie nicht das Laufwerk und den Anschluss gleichzeitig. Weitere Informationen zur Vermeidung von elektrostatischen Schäden finden Sie unter Elektrostatische Entladung auf Seite 99. Gehen Sie vorsichtig mit dem Laufwerk um. Lassen Sie es nicht fallen. Schieben Sie das Laufwerk nicht gewaltsam in den Laufwerksschacht hinein. Achten Sie darauf, dass das Laufwerk nicht mit Flüssigkeiten in Berührung kommt, keinen extremen Temperaturen ausgesetzt wird und nicht in die Nähe von Geräten mit magnetischen Feldern, wie Monitoren oder Lautsprechern, gelangt. Verwenden Sie zum Versenden eines Laufwerks eine Versandtasche mit Luftpolster oder eine andere angemessene Verpackung, und versehen Sie diese mit der Aufschrift Vorsicht: Zerbrechlich. Ein- und Ausbauen von Laufwerken 29
38 Installieren eines 5,25-Zoll- oder 3,5-Zoll-Laufwerks in einen Laufwerksschacht ACHTUNG: Im Laufwerk darf sich kein Wechseldatenträger mehr befinden, wenn Sie es aus dem Computer herausnehmen. 1. Entfernen/deaktivieren Sie alle Sicherheitsvorrichtungen, die das Öffnen des Computers verhindern. 2. Nehmen Sie alle Wechselmedien wie CDs oder USB-Flash-Laufwerke aus dem Computer. 3. Fahren Sie das Betriebssystem ordnungsgemäß herunter, und schalten Sie den Computer und eventuell vorhandene Peripheriegeräte aus. 4. Ziehen Sie das Netzkabel, und trennen Sie alle Verbindungen zu Peripheriegeräten. ACHTUNG: Unabhängig vom Betriebsmodus liegt immer Spannung an der Systemplatine an, solange der Computer mit einer Strom führenden Steckdose verbunden ist. Ziehen Sie den Netzstecker, um eine Beschädigung der internen Komponenten des Computers zu verhindern. 5. Nehmen Sie die Gehäuseabdeckung und die Frontblende ab. 6. Ziehen Sie die Laufwerkskabel ab, wie in den folgenden Abbildungen gezeigt wird. ACHTUNG: Ziehen Sie beim Entfernen von Kabeln an der Lasche oder am Stecker und nicht am Kabel selbst, um es nicht zu beschädigen. a. Wenn Sie ein optisches Laufwerk entfernen, ziehen Sie das Stromkabel (1) und das Datenkabel (2) auf der Rückseite des Laufwerks ab. Abbildung 2-17 Abziehen der Kabel eines optischen Laufwerks 30 Kapitel 2 Microtower (MT) Hardware-Upgrades
39 b. Wenn Sie ein Speicherkarten-Lesegerät ausbauen, ziehen Sie das USB-Kabel von der Systemplatine ab. Abbildung 2-18 Trennen des USB-Kabels vom Speicherkarten-Lesegerät 7. Die Laufwerke sind durch eine Laufwerksverriegelung mit Freigaberiegeln im Laufwerksschacht arretiert. Heben Sie den Freigaberiegel an der Verriegelung (1) des zu entfernenden Laufwerks an. Ziehen Sie dann das Laufwerk vorsichtig aus dem Laufwerksschacht heraus (2). Abbildung 2-19 Ausbauen der Laufwerke Ein- und Ausbauen von Laufwerken 31
40 Entfernen eines 5,25-Zoll- oder 3,5-Zoll-Laufwerks aus einem Laufwerksschacht 1. Entfernen/deaktivieren Sie alle Sicherheitsvorrichtungen, die das Öffnen des Computers verhindern. 2. Nehmen Sie alle Wechselmedien wie CDs oder USB-Flash-Laufwerke aus dem Computer. 3. Fahren Sie das Betriebssystem ordnungsgemäß herunter, und schalten Sie den Computer und eventuell vorhandene Peripheriegeräte aus. 4. Ziehen Sie das Netzkabel, und trennen Sie alle Verbindungen zu Peripheriegeräten. ACHTUNG: Unabhängig vom Betriebsmodus liegt immer Spannung an der Systemplatine an, solange der Computer mit einer Strom führenden Steckdose verbunden ist. Ziehen Sie den Netzstecker, um eine Beschädigung der internen Komponenten des Computers zu verhindern. 5. Entfernen Sie die Abdeckung des Computers. 6. Entfernen Sie die Frontblende. Wenn Sie ein Laufwerk in einen Schacht einbauen, der mit einer Laufwerksblende versehen ist, entfernen Sie die Laufwerksblende. Weitere Informationen finden Sie in Entfernen der Laufwerksblenden auf Seite Setzen Sie vier metrische M3-Führungsschrauben in die unteren Bohrungen auf beiden Seiten des Laufwerks ein. Im Lieferumfang befinden sich acht zusätzliche metrische M3- Führungsschrauben, die vorne am Gehäuse unter der Frontblende befestigt sind. Die metrischen M3-Führungsschrauben sind schwarz. Unter Ein- und Ausbauen von Laufwerken auf Seite 28 finden Sie eine Abbildung mit der Lage der zusätzlichen metrischen M3- Führungsschrauben. HINWEIS: Verwenden Sie bei einem Laufwerksaustausch die vier M3-Führungsschrauben des ursprünglichen Laufwerks für das neue Laufwerk. ACHTUNG: Verwenden Sie als Führungsschrauben nur 5 mm lange Schrauben. Längere Schrauben können die inneren Laufwerkskomponenten beschädigen. Abbildung 2-20 Anbringen von Führungsschrauben (optisches Laufwerk abgebildet) 32 Kapitel 2 Microtower (MT) Hardware-Upgrades
41 8. Schieben Sie das Laufwerk in den Laufwerksschacht hinein, und achten Sie auf die korrekte Ausrichtung der Führungsschrauben an den Führungen, bis das Laufwerk richtig sitzt. Abbildung 2-21 Hineinschieben das Laufwerks in den Laufwerkrahmen 9. Schließen Sie die Strom- und Datenkabel an das Laufwerk an (siehe Abbildungen). a. Wenn Sie ein optisches Laufwerk einbauen, schließen Sie das Stromkabel (1) und das Datenkabel (2) auf der Rückseite des Laufwerks an. HINWEIS: Das Stromkabel für die optischen Laufwerke ist ein Kabel mit zwei Anschlüssen, das von der Systemplatine zur Rückseite der optischen Laufwerksschächte geleitet wird. Abbildung 2-22 Anschließen der Kabel eines optischen Laufwerks Ein- und Ausbauen von Laufwerken 33
42 b. Ein Speicherkarten-Lesegerät schließen Sie über ein USB-Kabel an den als MEDIA CARD gekennzeichneten USB-Anschluss auf der Systemplatine an. Abbildung 2-23 Anschließen des USB-Kabels des Speicherkarten-Lesegeräts 10. Bei der Installation eines neuen Laufwerks verbinden Sie das andere Ende des Datenkabels mit dem entsprechenden Anschluss auf der Systemplatine. HINWEIS: Um ein neues optisches SATA-Laufwerk zu installieren, verbinden Sie das Datenkabel für das erste optische Laufwerk mit dem weißen SATA-Anschluss (Kennzeichnung: SATA2) auf der Systemplatine. Verbinden Sie das Datenkabel für ein zweites optisches Laufwerk mit dem schwarzen SATA-Anschluss (Kennzeichnung: ESATA) auf der Systemplatine. Ist der ESATA-Anschluss bereits belegt, verbinden Sie das zweite optische Laufwerk mit dem hellblauen SATA-Anschluss (Kennzeichnung: SATA1). Unter Systemplatinenanschluss auf Seite 16 finden Sie eine Abbildung der Komponenten auf der Systemplatine zum Anschluss von Laufwerken 11. Bringen Sie die Frontblende und die Computerabdeckung wieder an. 12. Schließen Sie das Netzkabel und gegebenenfalls weitere Peripheriegeräte wieder an und schalten Sie den Computer ein. 13. Verriegeln Sie die Sicherheitsvorrichtungen, die beim Entfernen der Abdeckung gelöst wurden. 34 Kapitel 2 Microtower (MT) Hardware-Upgrades
43 Herausnehmen des Festplattenlaufwerks aus dem Laufwerksschacht HINWEIS: Bevor Sie die alte Festplatte ausbauen, sollten Sie unbedingt die darauf gespeicherten Daten sichern, damit Sie sie auf die neue Festplatte übertragen können. 1. Entfernen/deaktivieren Sie alle Sicherheitsvorrichtungen, die das Öffnen des Computers verhindern. 2. Entnehmen Sie alle Wechselmedien wie CDs oder USB-Flash-Laufwerke aus dem Computer. 3. Fahren Sie das Betriebssystem ordnungsgemäß herunter, und schalten Sie den Computer und eventuell vorhandene Peripheriegeräte aus. 4. Ziehen Sie das Netzkabel, und trennen Sie alle Verbindungen zu Peripheriegeräten. ACHTUNG: Unabhängig vom Betriebsmodus liegt immer Spannung an der Systemplatine an, solange der Computer mit einer Strom führenden Steckdose verbunden ist. Ziehen Sie den Netzstecker, um eine Beschädigung der internen Komponenten des Computers zu verhindern. 5. Entfernen Sie die Abdeckung des Computers. 6. Ziehen Sie das Stromkabel (1) und das Datenkabel (2) auf der Rückseite des Festplattenlaufwerks ab. Abbildung 2-24 Abziehen der Kabel eines Festplattenlaufwerks Ein- und Ausbauen von Laufwerken 35
44 7. Lösen Sie das Laufwerk, indem Sie den Freigaberiegel an der Laufwerksverriegelung anheben (1) und anschließend das Laufwerk vorsichtig aus dem Schacht herausziehen (2). Abbildung 2-25 Entfernen einer Festplatte 8. Entfernen Sie die vier Führungsschrauben (zwei auf jeder Seite) des bisherigen Laufwerks. Sie benötigen diese Schrauben für das neue Laufwerk. 36 Kapitel 2 Microtower (MT) Hardware-Upgrades
45 Installieren einer Festplatte in einem internen Laufwerksschacht HINWEIS: Das System unterstützt keine PATA-Festplattenlaufwerke. 1. Entfernen/deaktivieren Sie alle Sicherheitsvorrichtungen, die das Öffnen des Computers verhindern. 2. Nehmen Sie alle Wechselmedien wie CDs oder USB-Flash-Laufwerke aus dem Computer. 3. Fahren Sie das Betriebssystem ordnungsgemäß herunter, und schalten Sie den Computer und eventuell vorhandene Peripheriegeräte aus. 4. Ziehen Sie das Netzkabel, und trennen Sie alle Verbindungen zu Peripheriegeräten. ACHTUNG: Unabhängig vom Betriebsmodus liegt immer Spannung an der Systemplatine an, solange der Computer mit einer Strom führenden Steckdose verbunden ist. Ziehen Sie den Netzstecker, um eine Beschädigung der internen Komponenten des Computers zu verhindern. 5. Nehmen Sie die Abdeckung des Computers ab. 6. Setzen Sie die Führungsschrauben seitlich am Laufwerk ein. Wenn Sie eine 2,5-Zoll-Festplatte einbauen, müssen Sie für den Einbau eine Adapterhalterung verwenden. HINWEIS: Für die Festplatte werden 6-32-Führungsschrauben zur isolierten Montage verwendet. Vier zusätzliche Führungsschrauben werden an der Außenseite der Festplattenschächte angebracht. Die im Lieferumfang enthaltenen Führungsschrauben zur isolierten Montage sind silber und blau. Unter Ein- und Ausbauen von Laufwerken auf Seite 28 finden Sie eine Abbildung mit der Lage der zusätzlichen 6-32-Führungsschrauben zur isolierten Montage. Wenn Sie ein Laufwerk austauschen, verwenden Sie die Führungsschrauben des ursprünglichen Laufwerks für das neue Laufwerk. Wenn Sie eine 3,5-Zoll-Festplatte einbauen, bringen Sie vier Führungsschrauben zur isolierten Montage an (zwei auf jeder Seite der Festplatte). Abbildung 2-26 Anbringen von Führungsschrauben zur isolierten Montage an einem 3,5- Zoll-Laufwerk Ein- und Ausbauen von Laufwerken 37
HP Compaq Business PC Hardware- Referenzhandbuch
 HP Compaq Business PC Hardware- Referenzhandbuch Convertible Minitower der Serie 8200 Elite Microtower der Serie 8200 Elite Small Form Factor der Serie 8200 Elite Ultra-Slim Desktop der Serie 8200 Elite
HP Compaq Business PC Hardware- Referenzhandbuch Convertible Minitower der Serie 8200 Elite Microtower der Serie 8200 Elite Small Form Factor der Serie 8200 Elite Ultra-Slim Desktop der Serie 8200 Elite
Hardware-Referenzhandbuch HP Compaq 6005 Pro Microtower Business PC
 Hardware-Referenzhandbuch HP Compaq 6005 Pro Microtower Business PC Copyright 2009 Hewlett-Packard Development Company, L.P. Inhaltliche Änderungen dieses Dokuments behalten wir uns ohne Ankündigung vor.
Hardware-Referenzhandbuch HP Compaq 6005 Pro Microtower Business PC Copyright 2009 Hewlett-Packard Development Company, L.P. Inhaltliche Änderungen dieses Dokuments behalten wir uns ohne Ankündigung vor.
Hardware-Referenzhandbuch Small Form Factor der dc7900 Serie HP Compaq Business PC
 Hardware-Referenzhandbuch Small Form Factor der dc7900 Serie HP Compaq Business PC Copyright 2008 Hewlett-Packard Development Company, L.P. Inhaltliche Änderungen dieses Dokuments behalten wir uns ohne
Hardware-Referenzhandbuch Small Form Factor der dc7900 Serie HP Compaq Business PC Copyright 2008 Hewlett-Packard Development Company, L.P. Inhaltliche Änderungen dieses Dokuments behalten wir uns ohne
Hardware-Referenzhandbuch dc5850 Microtower-Modell HP Compaq Business PC
 Hardware-Referenzhandbuch dc5850 Microtower-Modell HP Compaq Business PC Copyright 2008 Hewlett-Packard Development Company, L.P. Inhaltliche Änderungen dieses Dokuments behalten wir uns ohne Ankündigung
Hardware-Referenzhandbuch dc5850 Microtower-Modell HP Compaq Business PC Copyright 2008 Hewlett-Packard Development Company, L.P. Inhaltliche Änderungen dieses Dokuments behalten wir uns ohne Ankündigung
Hardware-Referenzhandbuch. HP Compaq 8100 Elite aufrüstbarer Minitower- Business PC und HP Z200 aufrüstbare Minitower- Workstation
 Hardware-Referenzhandbuch HP Compaq 8100 Elite aufrüstbarer Minitower- Business PC und HP Z200 aufrüstbare Minitower- Workstation Copyright 2009 Hewlett-Packard Development Company, L.P. Inhaltliche Änderungen
Hardware-Referenzhandbuch HP Compaq 8100 Elite aufrüstbarer Minitower- Business PC und HP Z200 aufrüstbare Minitower- Workstation Copyright 2009 Hewlett-Packard Development Company, L.P. Inhaltliche Änderungen
HP Compaq Business PC Hardware- Referenzhandbuch
 HP Compaq Business PC Hardware- Referenzhandbuch Elite 8300-Serie Konvertierbarer Minitower Elite 8300-Serie Microtower Elite 8300-Serie Small Form Factor Elite 8300-Serie Ultraschlanker Desktop Copyright
HP Compaq Business PC Hardware- Referenzhandbuch Elite 8300-Serie Konvertierbarer Minitower Elite 8300-Serie Microtower Elite 8300-Serie Small Form Factor Elite 8300-Serie Ultraschlanker Desktop Copyright
Hardware-Referenzhandbuch. HP EliteDesk 800 G1 Tower HP EliteDesk 800 G1 Small Form Factor HP EliteDesk 800 G1 Ultra-slim Desktop
 Hardware-Referenzhandbuch HP EliteDesk 800 G1 Tower HP EliteDesk 800 G1 Small Form Factor HP EliteDesk 800 G1 Ultra-slim Desktop Copyright 2013 Hewlett-Packard Development Company, L.P. Die hier enthaltenen
Hardware-Referenzhandbuch HP EliteDesk 800 G1 Tower HP EliteDesk 800 G1 Small Form Factor HP EliteDesk 800 G1 Ultra-slim Desktop Copyright 2013 Hewlett-Packard Development Company, L.P. Die hier enthaltenen
Kapitel 1 Hardware-Installation (PrintServer NC-8000)
 Kapitel 1 Hardware-Installation (PrintServer NC-8000) Vor der Installation Gehen Sie vorsichtig mit der Platine NC-8000 um. Auf ihr befinden sich viele empfindliche elektronische Bauteile, die durch statische
Kapitel 1 Hardware-Installation (PrintServer NC-8000) Vor der Installation Gehen Sie vorsichtig mit der Platine NC-8000 um. Auf ihr befinden sich viele empfindliche elektronische Bauteile, die durch statische
Verwendung der QuickRestore-CD
 Verwendung der QuickRestore-CD WICHTIG: Diese CD löscht sämtliche auf Ihrem Computer gespeicherten Informationen und formatiert Ihr Festplattenlaufwerk.! ACHTUNG: Compaq empfiehlt, QuickRestore auf dem
Verwendung der QuickRestore-CD WICHTIG: Diese CD löscht sämtliche auf Ihrem Computer gespeicherten Informationen und formatiert Ihr Festplattenlaufwerk.! ACHTUNG: Compaq empfiehlt, QuickRestore auf dem
Hardware-Referenzhandbuch. HP ProDesk 600 G2 MT Business PC
 Hardware-Referenzhandbuch HP ProDesk 600 G2 MT Business PC Copyright 2015 HP Development Company, L.P. Microsoft und Windows sind in den USA eingetragene Marken der Microsoft Corporation. Hewlett-Packard
Hardware-Referenzhandbuch HP ProDesk 600 G2 MT Business PC Copyright 2015 HP Development Company, L.P. Microsoft und Windows sind in den USA eingetragene Marken der Microsoft Corporation. Hewlett-Packard
Hardware-Referenzhandbuch. Small Form Factor Business PCs der Serie HP Pro 3000
 Hardware-Referenzhandbuch Small Form Factor Business PCs der Serie HP Pro 3000 Copyright 2009 Hewlett-Packard Development Company, L.P. Die hierin enthaltenen Informationen können ohne Ankündigung geändert
Hardware-Referenzhandbuch Small Form Factor Business PCs der Serie HP Pro 3000 Copyright 2009 Hewlett-Packard Development Company, L.P. Die hierin enthaltenen Informationen können ohne Ankündigung geändert
Hardware-Referenzhandbuch Convertible Minitower der Serie dc7900 HP Compaq Business PC
 Hardware-Referenzhandbuch Convertible Minitower der Serie dc7900 HP Compaq Business PC Copyright 2008 Hewlett-Packard Development Company, L.P. Inhaltliche Änderungen dieses Dokuments behalten wir uns
Hardware-Referenzhandbuch Convertible Minitower der Serie dc7900 HP Compaq Business PC Copyright 2008 Hewlett-Packard Development Company, L.P. Inhaltliche Änderungen dieses Dokuments behalten wir uns
Handbuch für die Aufrüstung und Wartung
 Handbuch für die Aufrüstung und Wartung Die für HP-Produkte und -Dienstleistungen geltenden Gewährleistungen sind in den ausdrücklichen Gewährleistungshinweisen für die jeweiligen Produkte und Dienstleistungen
Handbuch für die Aufrüstung und Wartung Die für HP-Produkte und -Dienstleistungen geltenden Gewährleistungen sind in den ausdrücklichen Gewährleistungshinweisen für die jeweiligen Produkte und Dienstleistungen
Packard Bell Easy Repair
 Packard Bell Easy Repair EasyNote Serie MX Anleitung zur Reparatur des Speichers 7420210003 7420210003 Dokument Version: 1.0 - November 2007 www.packardbell.com Wichtige Sicherheitshinweise Bitte lesen
Packard Bell Easy Repair EasyNote Serie MX Anleitung zur Reparatur des Speichers 7420210003 7420210003 Dokument Version: 1.0 - November 2007 www.packardbell.com Wichtige Sicherheitshinweise Bitte lesen
S T O R A G E S U P P O R T C A R D R E A D E R I N T E R N A L U S B 2. 0 M A N U A L S I - 7 0 7 1 0 9
 S T O R A G E S U P P O R T C A R D R E A D E R I N T E R N A L U S B 2. 0 M A N U A L S I - 7 0 7 1 0 9 D E U T S C H L I E F E R U M F A N G 4 T E C H N I S C H E D AT E N 4 A N W E N D U N G S B E R
S T O R A G E S U P P O R T C A R D R E A D E R I N T E R N A L U S B 2. 0 M A N U A L S I - 7 0 7 1 0 9 D E U T S C H L I E F E R U M F A N G 4 T E C H N I S C H E D AT E N 4 A N W E N D U N G S B E R
ATA Festplatte. Hinweis: Online-Anweisungen finden Sie unter der Adresse http://www.apple.com/support/doityourself/.
 Deutsch Anweisungen zum Aus- und Einbau ATA Festplatte AppleCare Bitte folgen Sie diesen Anweisungen gewissenhaft. Geschieht dies nicht, können kann Ihr Computersystem beschädigt werden, und Ihr Garantieanspruch
Deutsch Anweisungen zum Aus- und Einbau ATA Festplatte AppleCare Bitte folgen Sie diesen Anweisungen gewissenhaft. Geschieht dies nicht, können kann Ihr Computersystem beschädigt werden, und Ihr Garantieanspruch
Hardware-Referenzhandbuch dc5800 Microtower-Modell HP Compaq Business PC
 Hardware-Referenzhandbuch dc5800 Microtower-Modell HP Compaq Business PC Copyright 2008 Hewlett-Packard Development Company, L.P. Inhaltliche Änderungen dieses Dokuments behalten wir uns ohne Ankündigung
Hardware-Referenzhandbuch dc5800 Microtower-Modell HP Compaq Business PC Copyright 2008 Hewlett-Packard Development Company, L.P. Inhaltliche Änderungen dieses Dokuments behalten wir uns ohne Ankündigung
USB 2.0-/FireWire IEEE 1394a PCI Interface Card
 Handbuch USB 2.0-/FireWire IEEE 1394a PCI Interface Card deutsch Handbuch_Seite 2 Inhalt 1. Einbau 3 2. Treiber-Einschränkung 4 3. Treiberinstallation unter Windows Vista 4 4. Treiberinstallation unter
Handbuch USB 2.0-/FireWire IEEE 1394a PCI Interface Card deutsch Handbuch_Seite 2 Inhalt 1. Einbau 3 2. Treiber-Einschränkung 4 3. Treiberinstallation unter Windows Vista 4 4. Treiberinstallation unter
PrintConnect Suite für Laptops mit Infrarotanschluß
 PrintConnect Suite für Laptops mit Infrarotanschluß Inhalt PrintConnect Suite von Calibre Inc............ 2 Unterstützte Notebook- oder Laptop-Computer.............2 Systemanforderungen..............................2
PrintConnect Suite für Laptops mit Infrarotanschluß Inhalt PrintConnect Suite von Calibre Inc............ 2 Unterstützte Notebook- oder Laptop-Computer.............2 Systemanforderungen..............................2
Der erste Start mit Ihrem Computer
 Der erste Start mit Ihrem Computer 0 Computer gekonnt zusammenstöpseln Damit Ihr Computer den nötigen Saft erhält, stecken Sie das Stromkabel ein und stellen den Netzschalter (falls vorhanden) auf. Stecken
Der erste Start mit Ihrem Computer 0 Computer gekonnt zusammenstöpseln Damit Ihr Computer den nötigen Saft erhält, stecken Sie das Stromkabel ein und stellen den Netzschalter (falls vorhanden) auf. Stecken
AUFRÜSTEN IHRES NOTEBOOKS
 Kapitel 4 AUFRÜSTEN IHRES NOTEBOOKS In diesem Kapitel erfahren Sie, wie Sie den Arbeitsspeicher und Hardware aufrüsten können. 4-1 BENUTZERHANDBUCH Aufrüsten der Festplatte Anmerkung: Einige IBM-Festplatten
Kapitel 4 AUFRÜSTEN IHRES NOTEBOOKS In diesem Kapitel erfahren Sie, wie Sie den Arbeitsspeicher und Hardware aufrüsten können. 4-1 BENUTZERHANDBUCH Aufrüsten der Festplatte Anmerkung: Einige IBM-Festplatten
ONE Technologies AluDISC 3.0
 ONE Technologies AluDISC 3.0 SuperSpeed Desktop Kit USB 3.0 Externe 3.5 Festplatte mit PCIe Controller Karte Benutzerhandbuch Inhaltsverzeichnis: I. Packungsinhalt II. Eigenschaften III. Technische Spezifikationen
ONE Technologies AluDISC 3.0 SuperSpeed Desktop Kit USB 3.0 Externe 3.5 Festplatte mit PCIe Controller Karte Benutzerhandbuch Inhaltsverzeichnis: I. Packungsinhalt II. Eigenschaften III. Technische Spezifikationen
Network Storage Link
 A Division of Cisco Systems, Inc. Lieferumfang Ein NSLU2 - Network Storage Link für USB 2.0-Laufwerke Ein Netzstromadapter Ethernet-Kabel Eine Installations-CD-ROM mit Benutzerhandbuch im PDF-Format Eine
A Division of Cisco Systems, Inc. Lieferumfang Ein NSLU2 - Network Storage Link für USB 2.0-Laufwerke Ein Netzstromadapter Ethernet-Kabel Eine Installations-CD-ROM mit Benutzerhandbuch im PDF-Format Eine
Update EPOC. 1. Inhaltsverzeichnis
 Update EPOC 1. Inhaltsverzeichnis 1. Inhaltsverzeichnis... 1 2. Einleitung... 2 3. Von Axon Lab AG kostenlos per Paket zur Verfügung gestelltes Material... 2 4. Software Download... 3 5. EPOC Typ und benötigtes
Update EPOC 1. Inhaltsverzeichnis 1. Inhaltsverzeichnis... 1 2. Einleitung... 2 3. Von Axon Lab AG kostenlos per Paket zur Verfügung gestelltes Material... 2 4. Software Download... 3 5. EPOC Typ und benötigtes
Hardware-Referenzhandbuch Convertible Minitower der Serie dc7800 HP Compaq Business PC
 Hardware-Referenzhandbuch Convertible Minitower der Serie dc7800 HP Compaq Business PC Copyright 2007 Hewlett-Packard Development Company, L.P. Inhaltliche Änderungen dieses Dokuments behalten wir uns
Hardware-Referenzhandbuch Convertible Minitower der Serie dc7800 HP Compaq Business PC Copyright 2007 Hewlett-Packard Development Company, L.P. Inhaltliche Änderungen dieses Dokuments behalten wir uns
Bluetooth-Kopplung. Benutzerhandbuch
 Bluetooth-Kopplung Benutzerhandbuch Copyright 2012 Hewlett-Packard Development Company, L.P. Microsoft, Windows und Windows Vista sind eingetragene Marken der Microsoft Corporation in den USA. Bluetooth
Bluetooth-Kopplung Benutzerhandbuch Copyright 2012 Hewlett-Packard Development Company, L.P. Microsoft, Windows und Windows Vista sind eingetragene Marken der Microsoft Corporation in den USA. Bluetooth
USB 10/100 FAST ETHERNET. Benutzerhandbuch
 USB 10/100 FAST ETHERNET Benutzerhandbuch INHALTSVERZEICHNIS Einführung...1 Systemanforderungen...1 Spezifikationen...1 Bezeichnungen und Funktionen der Teile...2 Hardware Installation...3 Vorsichtsmaßnahme...3
USB 10/100 FAST ETHERNET Benutzerhandbuch INHALTSVERZEICHNIS Einführung...1 Systemanforderungen...1 Spezifikationen...1 Bezeichnungen und Funktionen der Teile...2 Hardware Installation...3 Vorsichtsmaßnahme...3
Hardware-Referenzhandbuch HP Compaq Business Desktops D530 Convertible Minitower
 Hardware-Referenzhandbuch HP Compaq Business Desktops D530 Convertible Minitower Dokument-Teilenummer: 317674-041 Mai 2003 In diesem Handbuch finden Sie grundlegende Informationen für die Aufrüstung dieses
Hardware-Referenzhandbuch HP Compaq Business Desktops D530 Convertible Minitower Dokument-Teilenummer: 317674-041 Mai 2003 In diesem Handbuch finden Sie grundlegende Informationen für die Aufrüstung dieses
HP Smartcard CCID USB-Tastatur. Benutzerhandbuch
 HP Smartcard CCID USB-Tastatur Benutzerhandbuch Copyright 2013 Hewlett-Packard Development Company, L.P. Die hier enthaltenen Informationen können ohne Ankündigung geändert werden. Microsoft, Windows und
HP Smartcard CCID USB-Tastatur Benutzerhandbuch Copyright 2013 Hewlett-Packard Development Company, L.P. Die hier enthaltenen Informationen können ohne Ankündigung geändert werden. Microsoft, Windows und
Dell XPS One 2710 Benutzerhandbuch
 Dell XPS One 2710 Benutzerhandbuch Computermodell: XPS One 2710 Vorschriftenmodell: W06C Vorschriftentyp: W06C001 Anmerkungen, Vorsichtshinweise und Warnhinweise ANMERKUNG: Eine ANMERKUNG macht auf wichtige
Dell XPS One 2710 Benutzerhandbuch Computermodell: XPS One 2710 Vorschriftenmodell: W06C Vorschriftentyp: W06C001 Anmerkungen, Vorsichtshinweise und Warnhinweise ANMERKUNG: Eine ANMERKUNG macht auf wichtige
SATA 3.5-Zoll-Festplattengehäuse. Benutzerhandbuch
 Benutzerhandbuch The product information provided in this manual is subject to change without prior notice and does not represent a commitment on the part of the vendor. The vendor assumes no liability
Benutzerhandbuch The product information provided in this manual is subject to change without prior notice and does not represent a commitment on the part of the vendor. The vendor assumes no liability
Vorwort. Wir wünschen Ihnen viel Freude mit unserem Produkt. S2 - INDEX
 Seite 2... Index, Vorwort 3... Produktübersicht 4... Vorbereitungen 5-6... Installation des Mainboards 7... Anschlußdiagramm 8... Installation der HDD/ODD Laufwerke 9... Installation einer PCI Karte /
Seite 2... Index, Vorwort 3... Produktübersicht 4... Vorbereitungen 5-6... Installation des Mainboards 7... Anschlußdiagramm 8... Installation der HDD/ODD Laufwerke 9... Installation einer PCI Karte /
Sicherung und Wiederherstellung Benutzerhandbuch
 Sicherung und Wiederherstellung Benutzerhandbuch Copyright 2008 Hewlett-Packard Development Company, L.P. Windows und Windows Vista sind Marken oder eingetragene Marken der Microsoft Corporation in den
Sicherung und Wiederherstellung Benutzerhandbuch Copyright 2008 Hewlett-Packard Development Company, L.P. Windows und Windows Vista sind Marken oder eingetragene Marken der Microsoft Corporation in den
Programme im Griff Was bringt Ihnen dieses Kapitel?
 3-8272-5838-3 Windows Me 2 Programme im Griff Was bringt Ihnen dieses Kapitel? Wenn Sie unter Windows arbeiten (z.b. einen Brief schreiben, etwas ausdrucken oder ein Fenster öffnen), steckt letztendlich
3-8272-5838-3 Windows Me 2 Programme im Griff Was bringt Ihnen dieses Kapitel? Wenn Sie unter Windows arbeiten (z.b. einen Brief schreiben, etwas ausdrucken oder ein Fenster öffnen), steckt letztendlich
USB 2.0 PCI-Karte mit NEC CHIPSATZ
 Handbuch USB 2.0 PCI-Karte mit NEC CHIPSATZ deutsch Handbuch_Seite 2 Handbuch_Seite 3 Inhalt 1.0 Eigenschaften 4 2.0 Systemvoraussetzungen 4 3.0 Hardware Installation 4 4.0 Treiber Installation (Windows
Handbuch USB 2.0 PCI-Karte mit NEC CHIPSATZ deutsch Handbuch_Seite 2 Handbuch_Seite 3 Inhalt 1.0 Eigenschaften 4 2.0 Systemvoraussetzungen 4 3.0 Hardware Installation 4 4.0 Treiber Installation (Windows
KEYSTONE. OM4 - EPI 2 Bluetooth Interface Modul Einbau- und Einstellanleitungen. www.pentair.com/valves
 KEYSTONE Inhalt 1 Optionsmodul 4: Bluetooth Modul 1 2 Einbau 2 3 Beschreibung des OM4 Bluetooth Moduls 4 4 OM4 Schaltplan 5 1. Optionsmodul 4: Bluetooth Interface Modul 1.1 OM4 Bluetooth Interface Modul
KEYSTONE Inhalt 1 Optionsmodul 4: Bluetooth Modul 1 2 Einbau 2 3 Beschreibung des OM4 Bluetooth Moduls 4 4 OM4 Schaltplan 5 1. Optionsmodul 4: Bluetooth Interface Modul 1.1 OM4 Bluetooth Interface Modul
Pocket KVM Switches USB + Audio
 Handbuch Pocket KVM Switches USB + Audio deutsch Handbuch_Seite 2 Inhalt 1. Einleitung 4 2. Installation 4 3. Einfache Bedienung 6 3.1. KVM Switch Tasten 6 3.2. Keyboard Hotkeys 6 3.3. KVM Switch Software
Handbuch Pocket KVM Switches USB + Audio deutsch Handbuch_Seite 2 Inhalt 1. Einleitung 4 2. Installation 4 3. Einfache Bedienung 6 3.1. KVM Switch Tasten 6 3.2. Keyboard Hotkeys 6 3.3. KVM Switch Software
Montagehalterung für Festplattenlaufwerk Bedienungsanleitung
 Montagehalterung für Festplattenlaufwerk Bedienungsanleitung CECH-ZCD1 7020229 Kompatibles Gerät PlayStation 3-System (CECH-400x-Serie) Hinweise Um die sichere Verwendung dieses Produkts zu gewährleisten,
Montagehalterung für Festplattenlaufwerk Bedienungsanleitung CECH-ZCD1 7020229 Kompatibles Gerät PlayStation 3-System (CECH-400x-Serie) Hinweise Um die sichere Verwendung dieses Produkts zu gewährleisten,
Eigene Dokumente, Fotos, Bilder etc. sichern
 Eigene Dokumente, Fotos, Bilder etc. sichern Solange alles am PC rund läuft, macht man sich keine Gedanken darüber, dass bei einem Computer auch mal ein technischer Defekt auftreten könnte. Aber Grundsätzliches
Eigene Dokumente, Fotos, Bilder etc. sichern Solange alles am PC rund läuft, macht man sich keine Gedanken darüber, dass bei einem Computer auch mal ein technischer Defekt auftreten könnte. Aber Grundsätzliches
Modem und LAN (Local Area Network)
 Modem und LAN (Local Area Network) Benutzerhandbuch Copyright 2007 Hewlett-Packard Development Company, L.P. Hewlett-Packard ( HP ) haftet nicht für technische oder redaktionelle Fehler oder Auslassungen
Modem und LAN (Local Area Network) Benutzerhandbuch Copyright 2007 Hewlett-Packard Development Company, L.P. Hewlett-Packard ( HP ) haftet nicht für technische oder redaktionelle Fehler oder Auslassungen
Handbuch für die Aufrüstung und Wartung
 Handbuch für die Aufrüstung und Wartung Copyright-Informationen Die für Hewlett-Packard-Produkte und -Dienstleistungen geltenden einzigen Gewährleistungen sind in den ausdrücklichen Gewährleistungshinweisen
Handbuch für die Aufrüstung und Wartung Copyright-Informationen Die für Hewlett-Packard-Produkte und -Dienstleistungen geltenden einzigen Gewährleistungen sind in den ausdrücklichen Gewährleistungshinweisen
HP PSC 2100 All-in-One-Gerät - Quick Check
 HP PSC 2100 All-in-One-Gerät - Quick Check Abschnitt A: Kann das Gerät gestartet werden? Abschnitt B: Kann mit dem Gerät gedruckt werden? Abschnitt C: Wird Papier aus dem Zufuhrfach eingezogen? Abschnitt
HP PSC 2100 All-in-One-Gerät - Quick Check Abschnitt A: Kann das Gerät gestartet werden? Abschnitt B: Kann mit dem Gerät gedruckt werden? Abschnitt C: Wird Papier aus dem Zufuhrfach eingezogen? Abschnitt
Produktschulung WinDachJournal
 Produktschulung WinDachJournal Codex GmbH Stand 2009 Inhaltsverzeichnis Einleitung... 3 Starten des Programms... 4 Erfassen von Notizen in WinJournal... 6 Einfügen von vorgefertigten Objekten in WinJournal...
Produktschulung WinDachJournal Codex GmbH Stand 2009 Inhaltsverzeichnis Einleitung... 3 Starten des Programms... 4 Erfassen von Notizen in WinJournal... 6 Einfügen von vorgefertigten Objekten in WinJournal...
KARAOKE-ROBOTER BEDIENUNGSANLEITUNG
 KARAOKE-ROBOTER BEDIENUNGSANLEITUNG BITTE LESEN SIE DIE BEDIENUNGSANLEITUNG, BEVOR SIE DAS GERÄT BENUTZEN UND BEWAHREN SIE DIE ANLEITUNG FÜR SPÄTERE VERWENDUNG AUF. REV 0 1 1. Elemente / Tasten 1. Lautsprecher
KARAOKE-ROBOTER BEDIENUNGSANLEITUNG BITTE LESEN SIE DIE BEDIENUNGSANLEITUNG, BEVOR SIE DAS GERÄT BENUTZEN UND BEWAHREN SIE DIE ANLEITUNG FÜR SPÄTERE VERWENDUNG AUF. REV 0 1 1. Elemente / Tasten 1. Lautsprecher
Sicherung und Wiederherstellung Benutzerhandbuch
 Sicherung und Wiederherstellung Benutzerhandbuch Copyright 2009 Hewlett-Packard Development Company, L.P. Windows ist eine eingetragene Marke der Microsoft Corporation in den USA. Hewlett-Packard ( HP
Sicherung und Wiederherstellung Benutzerhandbuch Copyright 2009 Hewlett-Packard Development Company, L.P. Windows ist eine eingetragene Marke der Microsoft Corporation in den USA. Hewlett-Packard ( HP
Wichtiger Hinweis im Bezug auf Ihre Blu- ray- Laufwerke
 Wichtiger Hinweis im Bezug auf Ihre Blu- ray- Laufwerke Benutzen Sie die Hinweise, um Ihr Gerät richtig aufzusetzen und einzurichten. Ihr Disc Publisher verfügt über esata-anschlüsse, um die Blu-ray-Laufwerke
Wichtiger Hinweis im Bezug auf Ihre Blu- ray- Laufwerke Benutzen Sie die Hinweise, um Ihr Gerät richtig aufzusetzen und einzurichten. Ihr Disc Publisher verfügt über esata-anschlüsse, um die Blu-ray-Laufwerke
TS-x53 Pro, SS-x53 Pro, TS-651, TS-851, TS-x69-Serie (2/4/5/6/8 Einschü be)
 Speicher an QNAP Turbo-NAS aufrü sten (RAM- Modulinstallation) Warnung: Die folgenden Anweisungen sollten nur von einem autorisierten und ausgebildeten Techniker durchgefü hrt werden. Halten Sie die Anweisungen
Speicher an QNAP Turbo-NAS aufrü sten (RAM- Modulinstallation) Warnung: Die folgenden Anweisungen sollten nur von einem autorisierten und ausgebildeten Techniker durchgefü hrt werden. Halten Sie die Anweisungen
Nokia Mini-Lautsprecher MD-6 9205723/1
 Nokia Mini-Lautsprecher MD-6 3 5 4 2 9205723/1 2007 Nokia. Alle Rechte vorbehalten. Nokia und Nokia Connecting People sind eingetragene Marken der Nokia Corporation. Einführung Herzlichen Glückwunsch zum
Nokia Mini-Lautsprecher MD-6 3 5 4 2 9205723/1 2007 Nokia. Alle Rechte vorbehalten. Nokia und Nokia Connecting People sind eingetragene Marken der Nokia Corporation. Einführung Herzlichen Glückwunsch zum
HP USB POS-Tastatur für POS-System Benutzerhandbuch
 HP USB POS-Tastatur für POS-System Benutzerhandbuch 2006, 2008 Hewlett-Packard Development Company, L.P. Microsoft, Windows und Windows Vista sind Marken oder eingetragene Marken der Microsoft Corporation
HP USB POS-Tastatur für POS-System Benutzerhandbuch 2006, 2008 Hewlett-Packard Development Company, L.P. Microsoft, Windows und Windows Vista sind Marken oder eingetragene Marken der Microsoft Corporation
Installationshandbuch zum MF-Treiber
 Deutsch Installationshandbuch zum MF-Treiber User Software CD-ROM.................................................................. 1 Informationen zu Treibern und Software.....................................................
Deutsch Installationshandbuch zum MF-Treiber User Software CD-ROM.................................................................. 1 Informationen zu Treibern und Software.....................................................
HARD DISK CASING 2.5 STORAGE IDE/PATA TO USB 2.0
 STORAGE SUPPORT HARD DISK CASING 2.5 STORAGE IDE/PATA TO USB 2.0 Handbuch SI-707143 STORAGE SUPPORT HARD DISK CASING 2.5 STORAGE IDE/PATA TO USB 2.0 Vielen Dank, dass Sie sich für den Kauf dieses ICIDU
STORAGE SUPPORT HARD DISK CASING 2.5 STORAGE IDE/PATA TO USB 2.0 Handbuch SI-707143 STORAGE SUPPORT HARD DISK CASING 2.5 STORAGE IDE/PATA TO USB 2.0 Vielen Dank, dass Sie sich für den Kauf dieses ICIDU
MO1 <logo otra empresa> MO1Sync Installationshandbuch MO1. MO1Sync Installationshandbuch -1-
 MO1-1- Inhaltsverzeichnis: 1. Einleitung... 3 2. Unbedingte Anforderungen... 3 3. Driver-Installation Schritt für Schritt... 3 3.1 Driver Installation: Schritt 1... 3 3.2 Driver Installation: Schritt 2...
MO1-1- Inhaltsverzeichnis: 1. Einleitung... 3 2. Unbedingte Anforderungen... 3 3. Driver-Installation Schritt für Schritt... 3 3.1 Driver Installation: Schritt 1... 3 3.2 Driver Installation: Schritt 2...
Anleitung zur Installation von Tun EMUL 12.0
 Anleitung zur Installation von Tun EMUL 12.0 Anleitung zur Installation von Tun EMUL 12.0... 1 1. Vorbereitung... 2 1.1 folgende Dinge müssen vor Beginn der eigentlichen Installation vorhanden sein:...
Anleitung zur Installation von Tun EMUL 12.0 Anleitung zur Installation von Tun EMUL 12.0... 1 1. Vorbereitung... 2 1.1 folgende Dinge müssen vor Beginn der eigentlichen Installation vorhanden sein:...
P-touch Transfer Manager verwenden
 P-touch Transfer Manager verwenden Version 0 GER Einführung Wichtiger Hinweis Der Inhalt dieses Dokuments sowie die Spezifikationen des Produkts können jederzeit ohne vorherige Ankündigung geändert werden.
P-touch Transfer Manager verwenden Version 0 GER Einführung Wichtiger Hinweis Der Inhalt dieses Dokuments sowie die Spezifikationen des Produkts können jederzeit ohne vorherige Ankündigung geändert werden.
Wireless LAN PCMCIA Adapter Installationsanleitung
 Wireless LAN PCMCIA Adapter Installationsanleitung Diese Anleitung hilft Ihnen bei der Installation des Funknetzwerkadapters für Ihre PCMCIA Schnittstelle und erläutert in wenigen Schritten, wie Sie den
Wireless LAN PCMCIA Adapter Installationsanleitung Diese Anleitung hilft Ihnen bei der Installation des Funknetzwerkadapters für Ihre PCMCIA Schnittstelle und erläutert in wenigen Schritten, wie Sie den
Multifunktions-USB-Netzwerkserver
 Multifunktions-USB-Netzwerkserver Schnellinstallationsanleitung Einleitung Dieses Dokument beschreibt die Schritte zur Installation und Konfiguration des Multifunktions-USB-Netzwerkservers als USB-Geräteserver
Multifunktions-USB-Netzwerkserver Schnellinstallationsanleitung Einleitung Dieses Dokument beschreibt die Schritte zur Installation und Konfiguration des Multifunktions-USB-Netzwerkservers als USB-Geräteserver
Der erste Start mit Ihrem Computer
 Der erste Start mit Ihrem Computer Den Computer richtig zusammenstöpseln Damit Ihr Computer den nötigen Saft erhält, stecken Sie das Stromkabel ein, stellen den Netzschalter auf (hintere Gehäuseseite)
Der erste Start mit Ihrem Computer Den Computer richtig zusammenstöpseln Damit Ihr Computer den nötigen Saft erhält, stecken Sie das Stromkabel ein, stellen den Netzschalter auf (hintere Gehäuseseite)
Einrichtung des DFÜ-Netzwerkes
 Einrichtung des DFÜ-Netzwerkes Für BITel-Kunden unter Windows 98 Vor der Einrichtung des DFÜ-Netzwerkes muss zum einen die ISDN Karte oder der externe ISDN Plug in Ihrem PC installiert sein und zum anderen
Einrichtung des DFÜ-Netzwerkes Für BITel-Kunden unter Windows 98 Vor der Einrichtung des DFÜ-Netzwerkes muss zum einen die ISDN Karte oder der externe ISDN Plug in Ihrem PC installiert sein und zum anderen
Bedienungsanleitung Lithium Akku mit Fernbedienung
 Bedienungsanleitung Lithium Akku mit Fernbedienung 22/12 /2014 (01) Übersicht 1. Technische Daten 2. Laden des AMG-Akku 3. Funktionen der Fernbedienung 4. Anschluss der DC-Steckverbindung 5. Einstellen
Bedienungsanleitung Lithium Akku mit Fernbedienung 22/12 /2014 (01) Übersicht 1. Technische Daten 2. Laden des AMG-Akku 3. Funktionen der Fernbedienung 4. Anschluss der DC-Steckverbindung 5. Einstellen
Einrichten einer DFÜ-Verbindung per USB
 Einrichten einer DFÜ-Verbindung per USB Hier das U suchen Sie können das Palm Treo 750v-Smartphone und den Computer so einrichten, dass Sie das Smartphone als mobiles Modem verwenden und über ein USB-Synchronisierungskabel
Einrichten einer DFÜ-Verbindung per USB Hier das U suchen Sie können das Palm Treo 750v-Smartphone und den Computer so einrichten, dass Sie das Smartphone als mobiles Modem verwenden und über ein USB-Synchronisierungskabel
H A R D D I S K A D A P T E R I D E / S A T A T O U S B 3. 0 O N E T O U C H B A C K U P
 H A R D D I S K A D A P T E R I D E / S A T A T O U S B 3. 0 O N E T O U C H B A C K U P H A N D B U C H A I - 7 0 7 9 4 5 D E U T S C H H A R D D I S K A D A P T E R I D E / S A T A T O U S B 3. 0 O N
H A R D D I S K A D A P T E R I D E / S A T A T O U S B 3. 0 O N E T O U C H B A C K U P H A N D B U C H A I - 7 0 7 9 4 5 D E U T S C H H A R D D I S K A D A P T E R I D E / S A T A T O U S B 3. 0 O N
SATA HDD-FESTPLATTE 3.5 USB 3.0 Externes Gehäuse
 SATA HDD-FESTPLATTE 3.5 USB 3.0 Externes Gehäuse Bedienungsanleitung (DA-70577) I. Systemanforderung Grundvoraussetzungen für die Installation dieses Gerätes: Hardware-Voraussetzungen: ein PC oder Notebook
SATA HDD-FESTPLATTE 3.5 USB 3.0 Externes Gehäuse Bedienungsanleitung (DA-70577) I. Systemanforderung Grundvoraussetzungen für die Installation dieses Gerätes: Hardware-Voraussetzungen: ein PC oder Notebook
Willkommen. Vielen Dank, dass Sie sich für Arlo entschieden haben. Die ersten Schritte sind ganz einfach.
 Kurzanleitung 1 Willkommen Vielen Dank, dass Sie sich für Arlo entschieden haben. Die ersten Schritte sind ganz einfach. 2 Was ist enthalten Basisstation Netzteil für Basisstation Netzwerkkabel Magnetische
Kurzanleitung 1 Willkommen Vielen Dank, dass Sie sich für Arlo entschieden haben. Die ersten Schritte sind ganz einfach. 2 Was ist enthalten Basisstation Netzteil für Basisstation Netzwerkkabel Magnetische
DRF-A3 IEEE 1394 FireWire Adapter Schnellinstallationsleitfaden
 DRF-A3 IEEE 1394 FireWire Adapter Schnellinstallationsleitfaden DRF-A3 Schnellinstallationsleitfaden Vielen Dank, dass Sie die D-Link DRF-A3 PCI FireWire Upgradekarte gekauft haben. Dieser Leitfaden zeigt
DRF-A3 IEEE 1394 FireWire Adapter Schnellinstallationsleitfaden DRF-A3 Schnellinstallationsleitfaden Vielen Dank, dass Sie die D-Link DRF-A3 PCI FireWire Upgradekarte gekauft haben. Dieser Leitfaden zeigt
Installationsanleitung Sander und Doll Mobilaufmaß. Stand 22.04.2003
 Installationsanleitung Sander und Doll Mobilaufmaß Stand 22.04.2003 Sander und Doll AG Installationsanleitung Sander und Doll Mobilaufmaß Inhalt 1 Voraussetzungen...1 2 ActiveSync...1 2.1 Systemanforderungen...1
Installationsanleitung Sander und Doll Mobilaufmaß Stand 22.04.2003 Sander und Doll AG Installationsanleitung Sander und Doll Mobilaufmaß Inhalt 1 Voraussetzungen...1 2 ActiveSync...1 2.1 Systemanforderungen...1
Für eine zuverlässige Leistung wird ein mit dem IBM kompatiblen PC-System mit den folgenden Merkmalen empfohlen. ATAPI/E-IDE-Laufwerke:
 EINFÜHRUNG Vielen Dank für Ihre Wahl dieses DVD-ROM-Laufwerkes. Lesen Sie dieses Handbuch durch, bevor Sie das Laufwerk in Betrieb nehmen. In diesem Handbuch wird das Aufstellen und das Installieren des
EINFÜHRUNG Vielen Dank für Ihre Wahl dieses DVD-ROM-Laufwerkes. Lesen Sie dieses Handbuch durch, bevor Sie das Laufwerk in Betrieb nehmen. In diesem Handbuch wird das Aufstellen und das Installieren des
Festplattenlaufwerk. Erforderliche Werkzeuge Flachkopfschraubendreher Torx T-8 Schraubendreher Kreuzschlitzschraubendreher (Phillips)
 Deutsch Festplattenlaufwerk AppleCare Installationsanweisungen Bitte befolgen Sie diese Anweisungen gewissenhaft. Geschieht dies nicht, können die Geräte beschädigt werden und Ihr Garantieanspruch kann
Deutsch Festplattenlaufwerk AppleCare Installationsanweisungen Bitte befolgen Sie diese Anweisungen gewissenhaft. Geschieht dies nicht, können die Geräte beschädigt werden und Ihr Garantieanspruch kann
Handbuch für Erweiterungs-Sleeve
 Handbuch für Erweiterungs-Sleeve Einführung: Das Erweiterungs-Sleeve ist ein optionaler Zubehörartikel für Benutzer von Handheld- PCs, die mehr verlangen. Sein einfaches und tragbares Design kombiniert
Handbuch für Erweiterungs-Sleeve Einführung: Das Erweiterungs-Sleeve ist ein optionaler Zubehörartikel für Benutzer von Handheld- PCs, die mehr verlangen. Sein einfaches und tragbares Design kombiniert
adsl Privat unter Windows 98 USB Version
 Installationsanleitung adsl Privat unter Windows 98 USB Version - 1 - adsl Privat mit USB-Modem unter Windows 98 SE Sie benötigen für die Installation folgende Elemente: - Alcatel USB-Modem - Alcatel USB
Installationsanleitung adsl Privat unter Windows 98 USB Version - 1 - adsl Privat mit USB-Modem unter Windows 98 SE Sie benötigen für die Installation folgende Elemente: - Alcatel USB-Modem - Alcatel USB
Installationshandbuch für Für Windows 98SE, ME, 2000, XP und Vista
 Installationshandbuch für Für Windows 98SE, ME, 2000, XP und Vista Schnellstartanleitung zur Installation und interaktiven Verwendung des mimio Xi mit einem Projektor 1 Überprüfen des Lieferumfangs mimio
Installationshandbuch für Für Windows 98SE, ME, 2000, XP und Vista Schnellstartanleitung zur Installation und interaktiven Verwendung des mimio Xi mit einem Projektor 1 Überprüfen des Lieferumfangs mimio
Batterie. Hinweis: Online-Anweisungen finden Sie unter der Adresse http://www.apple.com/support/doityourself/.
 Deutsch Anweisungen zum Aus- und Einbau Batterie AppleCare Bitte folgen Sie diesen Anweisungen gewissenhaft. Geschieht dies nicht, können kann Ihr Computersystem beschädigt werden, und Ihr Garantieanspruch
Deutsch Anweisungen zum Aus- und Einbau Batterie AppleCare Bitte folgen Sie diesen Anweisungen gewissenhaft. Geschieht dies nicht, können kann Ihr Computersystem beschädigt werden, und Ihr Garantieanspruch
Windows 98 / Windows NT mit NCP WAN Miniport-Treiber 23. Oktober 1998
 Windows 98 / Windows NT mit NCP WAN Miniport-Treiber 23. Oktober 1998 XBMPD Windows 98 mit NCP WAN Miniport-Treiber 3 Benötigte Hard- und Software: 1. NCP ISDN ARROW Karte oder Box 2. Ihre CD-Rom mit dem
Windows 98 / Windows NT mit NCP WAN Miniport-Treiber 23. Oktober 1998 XBMPD Windows 98 mit NCP WAN Miniport-Treiber 3 Benötigte Hard- und Software: 1. NCP ISDN ARROW Karte oder Box 2. Ihre CD-Rom mit dem
IRISPen Air 7. Kurzanleitung. (ios)
 IRISPen Air 7 Kurzanleitung (ios) Diese Kurzanleitung beschreibt die ersten Schritte mit dem IRISPen TM Air 7. Lesen Sie sich diese Anleitung durch, bevor Sie diesen Scanner und die Software verwenden.
IRISPen Air 7 Kurzanleitung (ios) Diese Kurzanleitung beschreibt die ersten Schritte mit dem IRISPen TM Air 7. Lesen Sie sich diese Anleitung durch, bevor Sie diesen Scanner und die Software verwenden.
Alienware-Grafikverstärker Benutzerhandbuch
 Alienware-Grafikverstärker Benutzerhandbuch Vorschriftenmodell: Z01G Vorschriftentyp: Z01G001 Anmerkungen, Vorsichtshinweise und Warnungen ANMERKUNG: Eine ANMERKUNG liefert wichtige Informationen, mit
Alienware-Grafikverstärker Benutzerhandbuch Vorschriftenmodell: Z01G Vorschriftentyp: Z01G001 Anmerkungen, Vorsichtshinweise und Warnungen ANMERKUNG: Eine ANMERKUNG liefert wichtige Informationen, mit
CardioChek Link Benutzerhandbuch
 CardioChek Link Benutzerhandbuch CardioChek Link Benutzerhandbuch Dieses Softwareprogramm ist mit den Betriebssystemen Microsoft Windows 7, Windows 8.X, Vista kompatibel A. Verwendungszweck CardioChek
CardioChek Link Benutzerhandbuch CardioChek Link Benutzerhandbuch Dieses Softwareprogramm ist mit den Betriebssystemen Microsoft Windows 7, Windows 8.X, Vista kompatibel A. Verwendungszweck CardioChek
Hinweis: Dieses Handbuch bezieht sich auf Blade-Server mit dem M3- oder M7-Chassis.
 Schnellstart McAfee Content Security Blade Server In diesem Schnellstart-Handbuch erhalten Sie einen allgemeinen Überblick über die Einrichtung von McAfee Content Security Blade Servern. Ausführliche Anweisungen
Schnellstart McAfee Content Security Blade Server In diesem Schnellstart-Handbuch erhalten Sie einen allgemeinen Überblick über die Einrichtung von McAfee Content Security Blade Servern. Ausführliche Anweisungen
Tablet-PC, Halterung (Twin Engine)
 Installation instructions, accessories Anweisung Nr. 31414847 Version 1.1 Art.- Nr. 31470917, 31435856 Tablet-PC, Halterung (Twin Engine) Volvo Car Corporation Tablet-PC, Halterung (Twin Engine)- 31414847
Installation instructions, accessories Anweisung Nr. 31414847 Version 1.1 Art.- Nr. 31470917, 31435856 Tablet-PC, Halterung (Twin Engine) Volvo Car Corporation Tablet-PC, Halterung (Twin Engine)- 31414847
Firmware-Installationsanleitung für AVH-X2500BT
 Firmware-Installationsanleitung für AVH-X2500BT HINWEISE: Bei Problemen mit diesem Update sehen Sie bitte in den Fragen & Antworten am Ende dieser Anleitung nach oder wenden sich an die Pioneer Service
Firmware-Installationsanleitung für AVH-X2500BT HINWEISE: Bei Problemen mit diesem Update sehen Sie bitte in den Fragen & Antworten am Ende dieser Anleitung nach oder wenden sich an die Pioneer Service
G7468 Erste Ausgabe März 2012
 Kurzanleitung G7468 Erste Ausgabe März 01 Copyright 01 ASUSTek Computers, Inc. Alle Rechte vorbehalten. Dieses Handbuch, einschließlich der darin beschriebenen Produkte und Software, darf ohne die ausdrückliche
Kurzanleitung G7468 Erste Ausgabe März 01 Copyright 01 ASUSTek Computers, Inc. Alle Rechte vorbehalten. Dieses Handbuch, einschließlich der darin beschriebenen Produkte und Software, darf ohne die ausdrückliche
DiskStation DS211j, DS211
 DiskStation DS211j, DS211 Kurz-Installationsanleitung Dokument Nr.: Synology_QIG_2bayCL_20101028 SICHERHEITSANWEISUNGEN Bitte lesen Sie vor der ersten Anwendung des Systems diese Sicherheitshinweise und
DiskStation DS211j, DS211 Kurz-Installationsanleitung Dokument Nr.: Synology_QIG_2bayCL_20101028 SICHERHEITSANWEISUNGEN Bitte lesen Sie vor der ersten Anwendung des Systems diese Sicherheitshinweise und
Installation LehrerConsole (für Version 6.2)
 Dr. Kaiser Systemhaus GmbH Köpenicker Straße 325 12555 Berlin Telefon: (0 30) 65 76 22 36 Telefax: (0 30) 65 76 22 38 E-Mail: info@dr-kaiser.de Internet: www.dr-kaiser.de Installation LehrerConsole (für
Dr. Kaiser Systemhaus GmbH Köpenicker Straße 325 12555 Berlin Telefon: (0 30) 65 76 22 36 Telefax: (0 30) 65 76 22 38 E-Mail: info@dr-kaiser.de Internet: www.dr-kaiser.de Installation LehrerConsole (für
PIXMA MG3500. series. Einrichtungshandbuch
 PIXMA MG3500 series Einrichtungshandbuch CANON INC. 2013 Einrichtungshandbuch Dieses Handbuch enthält Informationen zum Einrichten einer Netzwerkverbindung für den Drucker. Netzwerkverbindung Drahtlose
PIXMA MG3500 series Einrichtungshandbuch CANON INC. 2013 Einrichtungshandbuch Dieses Handbuch enthält Informationen zum Einrichten einer Netzwerkverbindung für den Drucker. Netzwerkverbindung Drahtlose
BENUTZERHANDBUCH FHD FORMATTER SOFTWARE. Rev. 105/Mac
 BENUTZERHANDBUCH FHD FORMATTER SOFTWARE Rev. 105/Mac 2 DE FHD FORMATTER Achtung! Alle Rechte vorbehalten. Im Rahmen des Handbuches genannte Produktbezeichnungen dienen nur Identifikationszwecken und können
BENUTZERHANDBUCH FHD FORMATTER SOFTWARE Rev. 105/Mac 2 DE FHD FORMATTER Achtung! Alle Rechte vorbehalten. Im Rahmen des Handbuches genannte Produktbezeichnungen dienen nur Identifikationszwecken und können
BERNINA ArtLink 6 Installationsanleitung der Sticksoftware
 BERNINA ArtLink 6 Installationsanleitung der Sticksoftware System Voraussetzungen PC Software für Microsoft Windows XP * / Windows Vista * / Windows 7* Prozessor Single Core 1 GHz oder höher (ev. Pentium
BERNINA ArtLink 6 Installationsanleitung der Sticksoftware System Voraussetzungen PC Software für Microsoft Windows XP * / Windows Vista * / Windows 7* Prozessor Single Core 1 GHz oder höher (ev. Pentium
Update Anleitung I-STAT unter Windows 8 WICHTIG. > Version A30 Die Aktivierung der Barcodefunktion muß vor dem Update aktiviert werden
 Update Anleitung I-STAT unter Windows 8 WICHTIG > Version A30 Die Aktivierung der Barcodefunktion muß vor dem Update aktiviert werden Aktivierung der Barcodelesefunktion am VetScan I-STAT 1 1. VetScan
Update Anleitung I-STAT unter Windows 8 WICHTIG > Version A30 Die Aktivierung der Barcodefunktion muß vor dem Update aktiviert werden Aktivierung der Barcodelesefunktion am VetScan I-STAT 1 1. VetScan
NNKOMNM. kéì=~äw== qbkbl. fåëí~ää~íáçå=çéê=páêç`~ã=çáöáí~ä=qêéáäéê=ñωê=táåççïë=t. aéìíëåü
 kéì=~äw== NNKOMNM qbkbl fåëí~ää~íáçå=çéê=páêç`~ã=çáöáí~ä=qêéáäéê=ñωê=táåççïë=t aéìíëåü Inhaltsverzeichnis Sirona Dental Systems GmbH Inhaltsverzeichnis 1 SiroCam digital Treiber installieren... 3 2 Installation
kéì=~äw== NNKOMNM qbkbl fåëí~ää~íáçå=çéê=páêç`~ã=çáöáí~ä=qêéáäéê=ñωê=táåççïë=t aéìíëåü Inhaltsverzeichnis Sirona Dental Systems GmbH Inhaltsverzeichnis 1 SiroCam digital Treiber installieren... 3 2 Installation
Mobiles Internet USB-Breitbandmodem MF195E Quick Start Guide
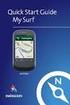 Mobiles Internet USB-Breitbandmodem MF195E Quick Start Guide Versionsnummer: R1.0 Copyright 2012 ZTE CORPORATION. Satz- und Druckfehler sowie Änderungen vorbehalten. Einführung Das Multi-Mode-USB-Modem
Mobiles Internet USB-Breitbandmodem MF195E Quick Start Guide Versionsnummer: R1.0 Copyright 2012 ZTE CORPORATION. Satz- und Druckfehler sowie Änderungen vorbehalten. Einführung Das Multi-Mode-USB-Modem
Benutzerhandbuch. SATA/IDE - esata/usb 3,5" HDD-LAUFWERK. 1. Eigenschaften. 2. Systemanforderungen. 3. Treiber-Installation
 USB Treiber-Installation für Windows 98 SATA/IDE - esata/usb 3,5" HDD-LAUFWERK 1) Nachdem Sie den Ordner D:\JM20336 Windows 98SE Driver des CD-ROM-Treibers geöffnet haben und Sie den folgenden Bildschirm
USB Treiber-Installation für Windows 98 SATA/IDE - esata/usb 3,5" HDD-LAUFWERK 1) Nachdem Sie den Ordner D:\JM20336 Windows 98SE Driver des CD-ROM-Treibers geöffnet haben und Sie den folgenden Bildschirm
Integrated Services Realtime Remote Network
 Integrated Services Realtime Remote Network How to CEyeClon Viewer V2 HT-A-003-V2-DE-2013-02-17-TZ-TZ CEyeClon AG Reitschulstrasse 5 2502 Biel / Bienne info@ceyeclon.com www.ceyeclon.com CEyeClon AG, Biel
Integrated Services Realtime Remote Network How to CEyeClon Viewer V2 HT-A-003-V2-DE-2013-02-17-TZ-TZ CEyeClon AG Reitschulstrasse 5 2502 Biel / Bienne info@ceyeclon.com www.ceyeclon.com CEyeClon AG, Biel
Bedienungsanleitung. LED Tristar
 Bedienungsanleitung LED Tristar Inhaltsverzeichnis 1. Sicherheitshinweise... 3 1.1. Hinweise für den sicheren und einwandfreien Gebrauch... 3 2. Einführung... 4 2.1. Features... 4 3. Dipswitch Einstellungen
Bedienungsanleitung LED Tristar Inhaltsverzeichnis 1. Sicherheitshinweise... 3 1.1. Hinweise für den sicheren und einwandfreien Gebrauch... 3 2. Einführung... 4 2.1. Features... 4 3. Dipswitch Einstellungen
H A R D D I S K A D A P T E R I D E / S A T A T O U S B 2. 0
 H A R D D I S K A D A P T E R I D E / S A T A T O U S B 2. 0 o n e t o u c h b a c k u p H A N D B U C H A I - 7 0 7 9 4 4 D E U T S C H H A R D D I S K A D A P T E R I D E / S A T A T O U S B 2. 0 o n
H A R D D I S K A D A P T E R I D E / S A T A T O U S B 2. 0 o n e t o u c h b a c k u p H A N D B U C H A I - 7 0 7 9 4 4 D E U T S C H H A R D D I S K A D A P T E R I D E / S A T A T O U S B 2. 0 o n
JetSend für Windows CE-Geräte und Pocket PCs
 JetSend für Windows CE-Geräte und Pocket PCs Inhalt JetSend von Hewlett-Packard............... 2 Unterstützte Geräte...............................2 Systemanforderungen..............................2 JetSend-Website.................................2
JetSend für Windows CE-Geräte und Pocket PCs Inhalt JetSend von Hewlett-Packard............... 2 Unterstützte Geräte...............................2 Systemanforderungen..............................2 JetSend-Website.................................2
FuxMedia Programm im Netzwerk einrichten am Beispiel von Windows 7
 FuxMedia Programm im Netzwerk einrichten am Beispiel von Windows 7 Die Installation der FuxMedia Software erfolgt erst NACH Einrichtung des Netzlaufwerks! Menüleiste einblenden, falls nicht vorhanden Die
FuxMedia Programm im Netzwerk einrichten am Beispiel von Windows 7 Die Installation der FuxMedia Software erfolgt erst NACH Einrichtung des Netzlaufwerks! Menüleiste einblenden, falls nicht vorhanden Die
Blackwire C310-M/ C320-M
 Blackwire C310-M/ C320-M USB Corded Headset User Guide Contents Willkommen 3 Systemanforderungen 3 Benötigen Sie weitere Hilfe? 3 Lieferumfang 4 Grundladen zum Headset 5 Headset tragen 6 Kopfbügel anpassen
Blackwire C310-M/ C320-M USB Corded Headset User Guide Contents Willkommen 3 Systemanforderungen 3 Benötigen Sie weitere Hilfe? 3 Lieferumfang 4 Grundladen zum Headset 5 Headset tragen 6 Kopfbügel anpassen
Packard Bell Easy Repair
 Packard Bell Easy Repair EasyNote MB Series Austauschanleitung für Festplattenlaufwerk 7440930003 7440930003 Dokument Version: 1.0 - Februar 2008 www.packardbell.com Sicherheitshinweise Bitte lesen Sie
Packard Bell Easy Repair EasyNote MB Series Austauschanleitung für Festplattenlaufwerk 7440930003 7440930003 Dokument Version: 1.0 - Februar 2008 www.packardbell.com Sicherheitshinweise Bitte lesen Sie
Norton Internet Security
 Norton Internet Security Norton Internet Security Diese CD enthält die Norton Internet Security-Software, mit der Sie Ihre Daten und Ihren PC wirksam schützen können, während Sie im Internet surfen. Sie
Norton Internet Security Norton Internet Security Diese CD enthält die Norton Internet Security-Software, mit der Sie Ihre Daten und Ihren PC wirksam schützen können, während Sie im Internet surfen. Sie
HP Compaq Business PC Hardware- Referenzhandbuch. Pro 6300-Serie Microtower-Konfiguration Pro 6300-Serie Small Form Factor- Konfiguration
 HP Compaq Business PC Hardware- Referenzhandbuch Pro 6300-Serie Microtower-Konfiguration Pro 6300-Serie Small Form Factor- Konfiguration Copyright 2012 Hewlett-Packard Development Company, L.P. In diesem
HP Compaq Business PC Hardware- Referenzhandbuch Pro 6300-Serie Microtower-Konfiguration Pro 6300-Serie Small Form Factor- Konfiguration Copyright 2012 Hewlett-Packard Development Company, L.P. In diesem
Inhaltsverzeichnis WWW.STEMMER-IMAGING.COM
 Inhaltsverzeichnis 1 Identifizierung...2 2 Sicherheitshinweise...3 3 Das Anschließen...3 3.1 Für die Nutzung der RS232 Schnittstelle... 3 3.2 Für die Nutzung der USB Schnittstelle... 3 4 Die Inbetriebnahme...3
Inhaltsverzeichnis 1 Identifizierung...2 2 Sicherheitshinweise...3 3 Das Anschließen...3 3.1 Für die Nutzung der RS232 Schnittstelle... 3 3.2 Für die Nutzung der USB Schnittstelle... 3 4 Die Inbetriebnahme...3
Starten der Software unter Windows 7
 Starten der Software unter Windows 7 Im Folgenden wird Ihnen Schritt für Schritt erklärt, wie Sie Ihr persönliches CONTOUR NEXT USB auf dem Betriebssystem Ihrer Wahl starten und benutzen. Schritt 1. Stecken
Starten der Software unter Windows 7 Im Folgenden wird Ihnen Schritt für Schritt erklärt, wie Sie Ihr persönliches CONTOUR NEXT USB auf dem Betriebssystem Ihrer Wahl starten und benutzen. Schritt 1. Stecken
Bedienungsanleitung 1
 Bedienungsanleitung 1 Deutsch 1. Sicherheitshinweise 2. Installation 3. Fehlersuche 8 9 9-10 2 Bedienungsanleitung 1. Sicherheitshinweise Bitte lesen Sie dieses Handbuch sorgfältig bevor Sie das Netzteil
Bedienungsanleitung 1 Deutsch 1. Sicherheitshinweise 2. Installation 3. Fehlersuche 8 9 9-10 2 Bedienungsanleitung 1. Sicherheitshinweise Bitte lesen Sie dieses Handbuch sorgfältig bevor Sie das Netzteil
