TomTom Nav Compatible with Sony XAV/XNV-KIT Referenzhandbuch
|
|
|
- Oswalda Giese
- vor 7 Jahren
- Abrufe
Transkript
1 TomTom Nav Compatible with Sony XAV/XNV-KIT Referenzhandbuch
2 Inhalt Erste Schritte 4 Start TomTom Nav Compatible with Sony XAV/XNV-KIT... 4 GPS-Empfang... 4 Route planen 5 Route planen... 5 Routenübersicht... 8 Routeninformationen... 9 Andere Fahrtziel-Optionen Route ändern Routen im Voraus planen Fahransicht 12 Die Fahransicht In der Fahransicht manövrieren Zurückkehren zur Fahransicht Lautstärke einstellen Symbolleiste für den Schnellzugriff Karteneinstellungen Fahrspurassistent 14 Info zum Fahrspurassistenten Route ändern 15 Ändern Ihrer Route Reisen über Einstellungen 18 Einstellungen Heimatadresse ändern Sicherheit beim Fahren Fahransicht Stimmen Entfernungseinheiten Kartenfarben Fahrzeugsymbol Routenplanung Erweiterte Einstellungen Info Hauptmenü 23 Das Hauptmenü Das Menü Fahrtziel Zurückkehren zur Fahransicht
3 Karte anzeigen 26 Anzeigen einer Karte Auswählen von Elementen in der Karte Sonderziele (POIs) 28 Informationen zu POIs Fahren zu einem POI Suchen Sie in der Karte nach einem POI POIs auf der Karte anzeigen Auswahl der auf der Karte angezeigten POIs Favoriten 32 Info zu Favoriten Einen Favoriten erstellen Einen Favoriten verwenden Den Namen eines Favoriten ändern Einen Favoriten löschen Anhang 35 Urheberrechtsvermerke 36 3
4 Erste Schritte Start TomTom Nav Compatible with Sony XAV/XNV-KIT Tippen Sie auf Ihrem Sony XAV/XNV-KIT auf diese Taste, um die TomTom Nav App zu starten. Sobald die TomTom Nav App gestartet ist, wird die Fahransicht angezeigt. Navigation Die in der TomTom Nav App für Tasten und Menüs verwendete Sprache entspricht der in den Einstellungen des Sony XAV/XNV-KITs festgelegten Sprache. Wenn Sie die Sprache ändern, müssen Sie Ihr Auto an einer sicheren Stelle parken, den Motor ausschalten und erneut einschalten, damit die neu eingestellte Sprache angezeigt wird. Wichtig: Parken Sie an einer sicheren Stelle, bevor Sie den Motor abschalten. Erster Start Wenn Sie die TomTom Nav App zum ersten Mal starten, wird der folgende Bildschirm angezeigt: Rechtshinweis Sie müssen den Rechtshinweis lesen und akzeptieren, um die TomTom Nav App verwenden zu können. Neustart nach Zurücksetzen Wenn Sie die TomTom Nav App nach dem Zurücksetzen starten, wird der Rechtshinweis angezeigt. Sie müssen den Rechtshinweis lesen und akzeptieren, um die TomTom Nav App verwenden zu können. GPS-Empfang Beim ersten Starten der TomTom Nav App kann es einige Minuten dauern, bis Ihre GPS-Position ermittelt wird und Ihre aktuelle Position auf der Karte angezeigt werden kann. Zur Sicherstellung eines guten GPS-Empfangs sollten Sie Ihr Gerät nur im Freien verwenden. Große Objekte wie Hochhäuser können den Empfang stören. Wichtig: Die TomTom Nav App wird Ihnen erst dann Routenanweisungen geben, wenn sie Standortdaten empfängt. 4
5 Route planen Route planen Wichtig: Aus Sicherheitsgründen sollten Sie Ihre Route zur Vermeidung von Ablenkungen stets vor Reisebeginn planen. Gehen Sie wie folgt vor, um eine Route mit Ihrer TomTom Nav App zu planen: 1. Tippen Sie auf das Display, um das Hauptmenü aufzurufen. 2. Tippen Sie auf Fahrtziel. Tipp: Wenn Sie TomTom Nav App zum ersten Mal verwenden, werden Sie aufgefordert, ein Land zu wählen. 3. Tippen Sie auf Adresse. Tipp: Sie können die Ortseinstellung ändern, indem Sie vor der Auswahl der gewünschten Stadt auf das Fähnchen tippen. 4. Geben Sie den Namen der Stadt ein, zu der Sie fahren möchten. Während der Eingabe werden Ihnen die Namen der Städte angezeigt, die mit den eingegebenen Anfangsbuchstaben übereinstimmen. Wird die gewünschte Stadt in der Liste angezeigt, legen Sie diese als Ziel fest, indem Sie ihren Namen antippen. 5
6 Tipp: Sie können auch die Postleitzahl Ihres Ziels eingeben. Wählen Sie zuerst das Land und dann die Postleitzahl aus der angezeigten Liste aus, um eine Liste der Straßen mit dieser Postleitzahl anzuzeigen. 5. Geben Sie die ersten Buchstaben des Straßennamens ein. Wie auch bei den Ortsnamen werden die Straßennamen, die Ihren Eingaben entsprechen, in einer Liste angezeigt. Sobald die gewünschte Straße in der Liste erscheint, tippen Sie sie an, um sie als Ziel festzulegen. Tipp: Verbergen Sie die Tastatur, um mehr Ergebnisse anzuzeigen. 6. Geben Sie die Hausnummer ein und tippen Sie dann auf Weiter. 6
7 Sie können auch den Punkt auswählen, an dem sich zwei Straßen treffen, indem Sie auf Kreuzung tippen. 7. Das Ziel wird angezeigt. Tippen Sie auf Auswählen, um das Ziel auszuwählen, oder auf den Zurück-Pfeil, um das Ziel zu ändern. 8. Die Route wird berechnet und angezeigt. Standardmäßig wird die schnellste Route berechnet. Sie können den Routentyp ändern, der für die Planung verwendet wird. 7
8 Wenn Ihre Karte dies unterstützt, werden IQ Routes-Daten verwendet, um die beste Route unter Berücksichtigung der tatsächlich auf den jeweiligen Straßen gemessenen Durchschnittsgeschwindigkeiten zu ermitteln. 9. Tippen Sie auf Losfahren! Die TomTom Nav App beginnt nun sofort, Sie mit Sprach- und Display-Anweisungen zu Ihrem Ziel zu leiten. Routenübersicht Nach der Planung einer Route erscheint die Routenübersicht. In der Routenübersicht werden Ihre gesamte Route auf der Karte und die voraussichtliche Reisedauer, einschließlich Verzögerungen durch dichten Verkehr, angezeigt. Unten in der Routenübersicht sehen Sie folgende Optionen: Tippen Sie auf Route ändern, um das Menü Route ändern zu öffnen. Hier können Sie Reisen über-haltepunkte hinzufügen und Ihre Route ändern. Tippen Sie auf Losfahren!, um die Routenführung zu starten. Tippen Sie auf Routendetails, um das Menü mit Routeninformationen zu öffnen. 8
9 Sie können die Routenübersicht jederzeit anzeigen lassen, indem Sie auf das Ankunftszeitfenster auf der rechten Seite der Fahransicht tippen. Routeninformationen Sie können jederzeit auf das Ankunftszeitfenster auf der rechten Seite der Fahransicht tippen, um den Bildschirm mit Routeninformationen anzuzeigen. Tippen Sie auf dem Bildschirm mit Routeninformationen auf Routendetails, um das Menü mit Routeninformationen anzuzeigen. Sie sehen folgende Optionen: Tippen Sie auf diese Taste, um alle Abbiegeanweisungen entlang der Route anzuzeigen. Anweisungen zeigen Tippen Sie auf diese Taste, um Ihre Route auf der Karte anzuzeigen. Karte der Route anzeigen Tippen Sie auf die Taste Vorführung starten, um eine Vorführung der Fahrt zu sehen. Um die Vorführung zu beenden, tippen Sie auf das Display und tippen Sie dann auf Ja. Vorführung starten Ziel anzeigen Tippen Sie auf diese Taste, um Ihr Ziel vorab anzuzeigen. Tippen Sie auf Mehr..., um weitere Informationen über die Position anzuzeigen, nach einem Parkplatz in der Nähe zu suchen oder die Position zu Ihren Favoriten hinzuzufügen. 9
10 Andere Fahrtziel-Optionen Wenn Sie im Hauptmenü auf Fahrtziel tippen, haben Sie verschiedene Möglichkeiten zur Auswahl eines Ziels: Heimatort Tippen Sie auf diese Taste, um eine Route zu Ihrer Heimatadresse zu planen. Tippen Sie im Menü Einstellungen auf Heimatadresse ändern, um Ihre Heimatadresse festzulegen. Tippen Sie auf diese Taste, um einen Favoriten als Ziel festzulegen. Um einen Favoriten hinzuzufügen, tippen Sie im Menü Einstellungen auf Favoriten verwalten. Favorit Tippen Sie auf diese Taste, um eine Adresse oder Postleitzahl als Ziel festzulegen. Adresse Tippen Sie auf diese Taste, um Ihr Ziel aus einer Liste von Orten auszuwählen, die Sie bereits als Ziele verwendet haben. Dies umfasst auch Ihre Reisen über -Haltepunkte. Letztes Ziel Tippen Sie auf diese Taste, um zu einem Sonderziel (POI) zu navigieren. Sonderziel Tippen Sie auf diese Taste, um einen Punkt auf der Karte als Ziel festzulegen. Punkt auf der Karte Route ändern Nach dem Planen einer Route kann es vorkommen, dass Sie den Verlauf der Route ändern möchten, jedoch nicht das Ziel selbst. Vielleicht möchten Sie aus einem der folgenden Gründe die Route ändern: Sie sehen, dass eine Straßensperre oder ein Verkehrsstau Ihre Fahrt behindert. 10
11 Sie einen bestimmten Ort in Ihre Route aufnehmen möchten z. B. um jemanden mitzunehmen, ein Restaurant aufzusuchen oder den Wagen aufzutanken. Sie eine schwierige Kreuzung oder eine enge, verkehrsreiche Straße vermeiden möchten. Routen im Voraus planen Mithilfe der TomTom Nav App können Sie eine Route im Voraus planen, indem Sie Ihren Ausgangspunkt und Ihr Ziel auswählen. Sie können die erweiterte Routenplanung nutzen, um die Route oder die Reisedauer zu prüfen. Gehen Sie wie folgt vor, um eine Route im Voraus zu planen: 1. Tippen Sie auf das Display, um das Hauptmenü aufzurufen. 2. Tippen Sie auf Erweiterte Routenplanung. 3. Den Startpunkt Ihrer Reise legen Sie genauso fest, wie Sie ein Ziel eingeben würden. 4. Geben Sie das Ziel Ihrer Reise ein. 5. Wählen Sie den Typ der gewünschten Route aus. Schnellste Route: die Route mit der kürzesten Fahrtzeit. Öko-Route die kraftstoffeffizienteste Route. Kürzeste Route: die kürzeste Entfernung zwischen den angegebenen Orten. Dies ist nicht notwendigerweise auch die schnellste Route, insbesondere wenn sie durch Ortschaften führt. Autobahnen vermeiden: eine Route, die Autobahnen vermeidet. Fußgänger-Route: eine für Fußgänger optimierte Route. Fahrrad-Route: eine für Fahrradfahrten optimierte Route. Begrenzte Geschwindigkeit eine Route mit einer festgelegten Höchstgeschwindigkeit Wenn Sie diesen Routentyp auswählen, geben Sie eine Höchstgeschwindigkeit ein. Die Route und die voraussichtliche Ankunftszeit werden dann anhand der eingegebenen Geschwindigkeit berechnet. 6. Wählen Sie ein Datum und eine Uhrzeit für den Start der Reise, die Sie gerade planen. Sie können die Uhrzeit in 5-Minuten-Schritten einstellen. Die TomTom Nav App verwendet IQ Routes für die Berechnung der bestmöglichen Route zum angegebenen Zeitpunkt und berücksichtigt die tatsächlich auf den jeweiligen Straßen gemessenen Durchschnittsgeschwindigkeiten. Dadurch können Sie vergleichen, wie lang eine Fahrt zu unterschiedlichen Tageszeiten oder an verschiedenen Wochentagen dauert. 7. Tippen Sie auf Fertig. Die TomTom Nav App plant die Route zwischen den beiden von Ihnen ausgewählten Orten. 8. Tippen Sie auf Losfahren!, um zur Fahransicht zurückzukehren. 9. Wenn Sie eine Vorführung Ihrer Route anzeigen möchten, tippen Sie auf Routendetails auf dem Bildschirm Routenübersicht und tippen Sie dann auf Vorführung starten. 11
12 Fahransicht Die Fahransicht 1. Name der nächsten Straße auf Ihrer Route. 2. Ihre aktuelle Position. 3. Die verbleibende Fahrtstrecke, die verbleibende Reisezeit und die geschätzte Ankunftszeit. Tippen Sie auf diesen Bereich, um die Routenübersicht zu öffnen. 4. Tippen Sie auf diese Taste, um die Symbolleiste für den Schnellzugriff anzuzeigen. 5. Fahranweisungen für die Straße, auf der Sie gerade fahren, und die Entfernung bis zur nächsten Abzweigung. Tippen Sie auf diesen Bereich, um die Lautstärkeregelung zu öffnen und die letzte Anweisung wiederholen zu lassen. 6. Ihre aktuelle Geschwindigkeit und, falls bekannt, das Tempolimit an Ihrer aktuellen Position. Wenn Sie das Tempolimit überschreiten, wird dieser Bereich rot angezeigt. In der Fahransicht manövrieren Wenn Sie eine neue Route planen, wird die Fahransicht einschließlich ausführlicher Informationen zu Ihrer aktuellen Position angezeigt. Sie können jederzeit auf die Mitte des Displays tippen, um das Hauptmenü aufzurufen. 12
13 Zurückkehren zur Fahransicht Um zur Fahransicht zurückzukehren, können Sie jederzeit den Rückwärts-Pfeil in der oberen rechten Ecke des Bildschirms antippen: Um zum vorherigen Bildschirm zurückzukehren, können Sie jederzeit den Zurück-Pfeil in der oberen linken Ecke des Bildschirms antippen: Lautstärke einstellen Tippen Sie auf das Fenster mit Fahranweisungen, um den Lautstärkeregler anzuzeigen. Bewegen Sie den Schieberegler von links nach rechts, um die Lautstärke der Stimmen zu erhöhen. Bewegen Sie den Schieberegler ganz nach links, um die Stimmen stummzuschalten. Wenn der Ton ausgeschaltet ist, erscheint in der Fahransicht ein entsprechendes Symbol. Symbolleiste für den Schnellzugriff Tippen Sie auf die Taste für die Schnellzugriff-Symbolleiste, um die folgenden Optionen anzuzeigen: Tippen Sie auf diese Taste, um in der Fahransicht eine 2D-Karte anzuzeigen. Wenn die 2D-Karte verwendet wird, zeigt diese Taste ein 2D-Symbol an. Tippen Sie erneut auf die Taste, um die 3D-Karte zu verwenden. Tippen Sie auf diese Taste, um die Sprachanweisungen auszuschalten. Sie erhalten dann keine gesprochenen Navigationsanweisungen mehr. Andere Informationen, wie z. B. Warnungen werden jedoch weiterhin wiedergegeben. Wenn der Ton ausgeschaltet ist, zeigt diese Taste Stimme einschalten an. Tippen Sie erneut auf die Taste, um die Sprachanweisungen wieder einzuschalten. Wenn Sprachanweisungen ausgeschaltet sind, wird die Anzeige für ausgeschaltete Sprache in der Fahransicht angezeigt. Tippen Sie auf diese Taste, um Nachtfarben für die Menüs und Karten zu verwenden. Wenn Nachtfarben verwendet werden, ändert sich diese Taste in ein Mondsymbol. Tippen Sie erneut auf die Taste, um die Karte in Tagesfarben darzustellen. Karteneinstellungen Sie können das Aussehen und Verhalten der Karte bei der Fahrt sowie die darauf angezeigten Elemente ändern. 13
14 Fahrspurassistent Info zum Fahrspurassistenten Die TomTom Nav App hilft Ihnen, sich besser auf Autobahnausfahrten und Kreuzungen vorzubereiten, indem sie Ihnen die richtige Spur anzeigt, auf der Sie fahren müssen. Hinweis: Der Fahrspurassistent ist nicht für alle Kreuzungspunkte und nicht in allen Ländern verfügbar. Bei einigen Ausfahrten und Kreuzungen zeigt Ihnen ein Bild die Spur an, die Sie nehmen müssen. Um die Bilder auszublenden, deaktivieren Sie die Option Spurbilder anzeigen im Menü Erweiterte Einstellungen. Bei anderen Ausfahrten und Kreuzungen zeigt Ihnen Ihre TomTom Nav App die richtige Spur in der Fahransicht an. 14
15 Route ändern Ändern Ihrer Route Mithilfe des Menüs Route ändern können Sie Änderungen an der geplanten Route vornehmen. Gehen Sie wie folgt vor, um die Routenoptionen aufzurufen: Tippen Sie im Hauptmenü auf Route ändern. Route ändern Hinweis: Route ändern wird erst nach der Planung einer Route angezeigt. Tippen Sie in der Ansicht der Routenübersicht auf Route ändern, wenn Sie die Routenplanung abgeschlossen haben. Tippen Sie in der Fahransicht rechts auf das Fenster Entfernung, um die Routenübersicht zu öffnen, und tippen Sie danach auf Route ändern. Folgende Tasten sind im Menü Route ändern verfügbar: Tippen Sie auf diese Taste, um die aktuell geplante Route zu löschen. Route löschen Straßensperre vermeiden Alternative berechnen Tippen Sie auf diese Taste, wenn sich eine Straßensperre oder ein Verkehrsstau in Ihrer Sichtweite befindet. Sie müssen nun die Länge der Strecke angeben, die Sie umfahren möchten. Wählen Sie eine der verfügbaren Optionen aus. TomTom Nav App berechnet nun Ihre Route neu und vermeidet dabei auf der angegebenen Länge die ursprüngliche Route. Sie sollten darauf vorbereitet sein, die derzeit genutzte Straße unmittelbar nach Berechnung der neuen Route zu verlassen. Wenn die Straßensperre unerwartet aufgehoben wird, tippen Sie auf Route neu berechnen, um zu Ihrer ursprünglichen Route zurückzukehren. Tippen Sie auf diese Taste, um eine Alternative zur aktuellen Route zu berechnen. Mit Ausnahme der Abschnitte in der Nähe Ihrer aktuellen Position und Ihres Ziels führt Sie die neue Route auf ganz anderen Straßen zu Ihrem Ziel. Dies ist eine einfache Möglichkeit, um eine andere Route zu demselben Ziel zu planen. Die TomTom Nav App sucht eine neue Route von Ihrer aktuellen Position zu Ihrem Ziel. Wenn eine Route berechnet wurde, können Sie auf Alternative Route tippen, um die neue Route zu verwenden, oder auf Vorherige Route, um die ursprüngliche Route zu verwenden. Sollten Sie später doch zur ursprünglichen Route zurückkehren wollen, verwenden Sie Route neu berechnen. 15
16 Tippen Sie auf diese Taste, um Ihre Route so zu ändern, dass sie an einem bestimmten Ort vorbeiführt zum Beispiel um jemanden mitzunehmen. Sie können bis zu vier zusätzliche Haltepunkte auf Ihrer Route einrichten. Reisen über... Teil der Route vermeiden Tippen Sie auf diese Taste, um einen Teil Ihrer Route zu vermeiden. Diese Möglichkeit ist nützlich, wenn Sie eine Straße oder Kreuzung vermeiden möchten, die Sie nicht gerne befahren oder die für Verkehrsprobleme bekannt ist. Nach Antippen der Taste können Sie aus der Liste der Straßen, aus denen Ihre Route besteht, die unerwünschte Teilroute auswählen. Tippen Sie auf diese Taste, um die Route unter Verwendung Ihrer vorhandenen Routeneinstellungen und HD Traffic neu zu berechnen. Route neu berechnen Reisen über... Die Einstellung Reisen über... ermöglicht es Ihnen, bis zu vier zusätzliche Haltepunkte zu Ihrer geplanten Route hinzuzufügen. Reisen über... Tippen Sie auf diese Taste, um Haltepunkte hinzuzufügen oder zu ändern. Wenn Sie keinen Halt eingegeben haben, wird das Menü Reisen über... geöffnet. Wenn Sie bereits einen Halt eingegeben haben, wird die Liste mit Haltepunkten angezeigt. Tippen Sie auf Hinzufügen, um das Menü Reisen über... zu öffnen. Sie können den Halt genauso auswählen wie ein Ziel. Ihnen stehen also dieselben Optionen wie bei der Zieleingabe zur Auswahl, zum Beispiel: Adresse, Favorit, Sonderziel oder Punkt auf der Karte. Wenn Sie einen Halt hinzugefügt haben, wird er in der Liste Reisen über angezeigt. Wenn Sie einen Halt ändern möchte, tippen Sie darauf, um den Informationsbildschirm zu öffnen, welcher die folgenden Optionen anzeigt: Tippen Sie auf diese Taste, um den Halt in der Liste nach oben zu bewegen. Nach oben Tippen Sie auf diese Taste, um den Halt in der Liste nach unten zu bewegen. Nach unten 16
17 Schalten Sie die Benachrichtigungen ein, um eine Sprachmitteilung zu erhalten, wenn Sie sich Ihrem Halt nähern. Ein-/Ausschalten von Benachrichtigungen Löschen Tippen Sie auf diese Taste, um den Halt zu löschen. Wenn Sie Reisen über -Haltepunkte hinzugefügt haben, tippen Sie oben im Fenster Reisen über auf die Taste Fertig. Die TomTom Nav App berechnet eine neue Route zu Ihrem Ziel, die durch die gewählten Haltepunkten hindurch führt. Es wird ein Fähnchen in der Fahransicht für jeden Ihrer Reisen über -Haltepunkte angezeigt. Anders als bei Ihrem endgültigen Ziel gibt die TomTom Nav App nur einen Hinweiston aus, wenn Sie einen Reisen über -Haltepunkt erreichen. Tippen Sie auf Fertig. Die TomTom Nav App berechnet eine neue Route zu Ihrem Ziel, die an den gewählten Haltepunkten vorbeiführt. Tippen Sie auf Losfahren!, um loszufahren. Das Fähnchen wird an jedem Ihrer Reisen über -Haltepunkte in der Fahransicht angezeigt und Sie erhalten eine Sprachmitteilung darüber, dass Sie sich dem Halt nähern. 17
18 Einstellungen Einstellungen Um die optischen und funktionalen Einstellungen der TomTom Nav App zu ändern, tippen Sie im Hauptmenü auf Einstellungen. Heimatadresse ändern Heimatadresse ändern Sicherheit beim Fahren Tippen Sie auf diese Taste, um Ihre Heimatadresse festzulegen oder zu ändern. Die Einstellung der Heimatadresse erfolgt auf die gleiche Weise wie die Auswahl eines Ziels. Als Heimatadresse können Sie auch einen Ort wählen, den Sie häufig aufsuchen (z. B. Ihr Büro). Dank dieser Funktion können Sie einfach und bequem dorthin navigieren, indem Sie im Menü Fahrtziel die Taste Heimatort antippen. Tippen Sie auf diese Taste, um die folgenden Warnmeldungen für Stellen auf Ihrer Route anzuzeigen. Sicherheit beim Fahren Warnungen zu Andachtsstätten und Schulen Passen Sie diese Einstellung so an, dass Sie gewarnt werden, wenn Sie an einer Andachtsstätte, einer Schule, Hochschule oder einer Universität vorbeifahren. Die Warnung wird nicht ausgegeben, wenn Sie auf einer Autobahn fahren sowie zwischen Uhr und 6.00 Uhr. Die folgenden Symbole werden in der Fahransicht angezeigt: Vorbeifahren an einer Andachtsstätte Vorbeifahren an einer Schule Vorbeifahren an einer Hochschule oder Universität Warnen, wenn Sie das Tempolimit überschreiten Passen Sie diese Einstellung an, um eine Warnung zu erhalten, wenn Sie das Tempolimit überschreiten. Sie können für jede Warnung einen Warnton auswählen. 18
19 Fahransicht Tippen Sie auf diese Taste, um einzustellen, welche Informationen die Karte in der Fahransicht anzeigen soll. Folgende Möglichkeiten sind verfügbar: Fahransicht Sonderziel anzeigen In dieser Einstellung können Sie festlegen, welche POIs auf der Karte angezeigt werden sollen. Tippen Sie auf Weiter, um POIs in 2D sowie 3D-Fahransichten und Karten anzuzeigen. Straßennamen auf Karte anzeigen Wenn diese Einstellung aktiviert ist, werden Straßennamen auf der Karte angezeigt. Nächsten Straßennamen anzeigen Wenn diese Einstellung aktiviert ist, werden der nächste Straßenname oder die nächste Straßennummer auf Ihrer Route in der Fahransicht angezeigt. Aktuellen Straßennamen anzeigen Wenn diese Einstellung aktiviert ist, werden der aktuelle Straßenname oder die aktuelle Straßennummer auf Ihrer Route in der Fahransicht angezeigt. Automatischer Zoom in 2D und 3D Mit dem automatischen Zoom wird automatisch eingestellt, welcher Kartenausschnitt wie detailliert in der Fahransicht dargestellt wird. Deaktivieren Sie den automatischen Zoom, wenn Sie die Kartendarstellung manuell steuern möchten. Stimmen Tippen Sie auf diese Option, um die Stimme für die Wiedergabe der Navigationsanweisungen auszuwählen. Stimmen Stimmauswahl Tippen Sie eine Stimme an, um sie auszuwählen. Wenn Sie eine Stimme auswählen, wird eine Hörprobe dieser Stimme abgespielt. Sie können aus zwei verschiedenen Arten von Stimmen auswählen. Eine einfache Stimme liest die Fahranweisungen vor, aber keine Straßennamen, Straßennummern oder Schilder. Eine erweiterte Stimme gibt Ihnen Anweisungen und liest Straßennamen, Schilder und Statusnachrichten laut vor. Sie können nur erweiterte Stimmen in der Sprache verwenden, die Ihr Gerät verwendet. Sie müssen eine erweiterte Stimme auswählen, um die folgenden Optionen einstellen zu können: Straßennummern vorlesen Straßennamen vorlesen 19
20 Entfernungseinheiten Über diese Taste können Sie für die Anzeige der Entfernung und Geschwindigkeit sowohl Kilometer als auch Meilen als Einheit festlegen. Entfernungseinheiten Kartenfarben Tippen Sie auf diese Taste, um die Kartenfarben zu ändern. Kartenfarben Tippen Sie auf Tagesfarben ändern, um ein Tagesfarbschema aus hellen Farben zu verwenden. Tippen Sie auf Nachtfarben ändern, um ein Nachtfarbschema aus dunkleren Farben zu verwenden. Ist die automatische Umschaltung aktiviert, wird je nach Tageszeit automatisch zwischen Tagesund Nachtfarben umgeschaltet. Fahrzeugsymbol Tippen Sie auf Fahrzeugsymbol, um das Symbol festzulegen, mit dem Ihre aktuelle Position in der Fahransicht angezeigt wird. Fahrzeugsymbol Routenplanung Über die Routenplanungseinstellungen können Sie festlegen, wie Ihre Routen geplant werden sollen. Routenplanung Routentyp Über diese Option können Sie festlegen, welcher Routentyp bei der Planung einer neuen Route gewählt wird. Folgende Routentypen stehen zur Verfügung: Immer fragen Wenn Sie diese Option auswählen, werden Sie immer aufgefordert, auszuwählen, welcher Routentyp verwendet werden soll. Schnellste Route Die schnellste Route zu Ihrem Ziel. Kürzeste Route Die kürzeste Route zu Ihrem Ziel. Diese könnte jedoch deutlich länger als die schnellste Route dauern. Öko-Route Immer die kraftstoffeffizienteste Route planen. Fußgänger-Route Eine für Fußgänger optimierte Route. Fahrrad-Route Eine für Fahrradfahrten optimierte Route. Autobahnen vermeiden Eine Route, die alle Autobahnen vermeidet. Begrenzte Geschwindigkeit eine Route mit festgelegter Höchstgeschwindigkeit Wenn Sie diesen Routentyp auswählen, geben Sie eine Höchstgeschwindigkeit ein. Die Route und die voraussichtliche Ankunftszeit werden dann anhand der eingegebenen Geschwindigkeit berechnet. 20
21 Sie können auch festlegen, welche Straßenarten gewählt werden sollen, wenn eine neue Route geplant wird: Mautstraßen Fährverbindungen Fahrgemeinschaftsspuren Fahrgemeinschaftsspuren werden oft als High Occupancy Vehicle Lanes (HOV-Spuren) bezeichnet. Um auf diesen Spuren fahren zu können, muss sich z. B. mehr als eine Person im Fahrzeug befinden, oder das Fahrzeug muss möglicherweise umweltfreundlichen Kraftstoff verwenden. Unbefestigte Straßen Für jede Straßenart können Sie zwischen folgenden Optionen wählen: Fragen Bei der Routenplanung müssen Sie auswählen, welche Vorgehensweise gewählt werden soll, wenn diese Straßentypen auf Ihrer Route liegen. Immer Dieser Straßentyp wird immer automatisch vermieden. Nie Dieser Straßentyp wird nie automatisch vermieden. Erweiterte Einstellungen Tippen Sie auf Erweiterte Einstellungen, um folgende Einstellungen vorzunehmen: Erweiterte Einstellungen Spurbilder anzeigen Mit dieser Einstellung schalten Sie die Spurbilder ein und aus. Der Fahrspurassistent hilft Ihnen, sich besser auf Autobahnausfahrten und Kreuzungen vorzubereiten, indem er Ihnen die Spur anzeigt, auf der Sie fahren müssen. IQ Routes planen Mit dieser Einstellung schalten Sie IQ Routes ein und aus. Zur Routenplanung wird IQ Routes verwendet. Ihre Route wird unter Berücksichtigung der tatsächlich auf den jeweiligen Straßen gemessenen Durchschnittsgeschwindigkeiten berechnet und kann aus diesem Grund in Abhängigkeit von Wochentag und Uhrzeit variieren. Hinweis: Es stehen nicht überall IQ Routes-Daten zur Verfügung. Weitere Information zu IQ Routes finden Sie unter tomtom.com/iqroutes. Routenübersicht automatisch nach 10 Sekunden ausblenden Aktivieren Sie diese Einstellung, damit das Fenster Routenübersicht automatisch nach zehn Sekunden geschlossen wird. Standortvorschau anzeigen Aktivieren Sie diese Einstellung, um eine Vorschau Ihrer Zielposition anzuzeigen, bevor Sie zum Fenster Routenübersicht gehen. Info Tippen Sie auf Info, um Informationen über die Anwendungs- und Kartenversion sowie Einzelheiten zu Lizenzen, Urheberrecht, Informationsfreigabe und Rechtshinweise zu erhalten. Info 21
22 Standardwerte wiederherstellen Tippen Sie auf diese Taste, um TomTom Nav App auf die ursprünglichen Einstellungen zurückzusetzen. Ihre Einstellungen und Ihre gespeicherten Standorte gehen verloren. 22
23 Hauptmenü Das Hauptmenü Wenn Sie die TomTom Nav App starten, ohne zuvor eine Route geplant zu haben, wird das Hauptmenü angezeigt. Tippen Sie auf das Display, um das Hauptmenü in der Fahransicht zu öffnen. Folgende Tasten sind im Hauptmenü verfügbar: Tippen Sie auf diese Taste, wenn Sie eine Route planen möchten. Fahrtziel Tippen Sie auf diese Taste, um Ihre Route zu ändern oder zu löschen. Hinweis: Diese Taste ist nur aktiv, wenn Sie eine Route geplant haben. Route ändern Tippen Sie auf diese Taste, um die Karte auf die gleiche Weise zu betrachten wie eine Papierlandkarte. Karte anzeigen Tippen Sie auf diese Taste, um eine Route im Voraus zu planen, indem Sie Ihren Ausgangspunkt und Ihr Ziel festlegen. Erweiterte Routenplanung Favoriten verwalten Tippen Sie auf diese Taste, um auf den Bereich mit den Favoriten zuzugreifen, wo Sie Einträge hinzufügen und Ihre Favoriten bearbeiten und löschen können. 23
24 Tippen Sie auf diese Taste, um die Einstellungen der TomTom Nav App zu ändern. Einstellungen Das Menü Fahrtziel Wenn Sie im Hauptmenü auf Fahrtziel tippen, haben Sie verschiedene Möglichkeiten zur Auswahl eines Ziels: Heimatort Tippen Sie auf diese Taste, um eine Route zu Ihrer Heimatadresse zu planen. Tippen Sie im Menü Einstellungen auf Heimatadresse ändern, um Ihre Heimatadresse festzulegen. Tippen Sie auf diese Taste, um einen Favoriten als Ziel festzulegen. Um einen Favoriten hinzuzufügen, tippen Sie im Menü Einstellungen auf Favoriten verwalten. Favorit Tippen Sie auf diese Taste, um eine Adresse oder Postleitzahl als Ziel festzulegen. Adresse Tippen Sie auf diese Taste, um Ihr Ziel aus einer Liste von Orten auszuwählen, die Sie bereits als Ziele verwendet haben. Dies umfasst auch Ihre Reisen über -Haltepunkte. Letztes Ziel Tippen Sie auf diese Taste, um zu einem Sonderziel (POI) zu navigieren. Sonderziel Tippen Sie auf diese Taste, um mithilfe der Kartenübersicht einen Punkt auf der Karte als Ihr Ziel festzulegen. Punkt auf der Karte 24
25 Zurückkehren zur Fahransicht Um zur Fahransicht zurückzukehren, können Sie jederzeit den Rückwärts-Pfeil in der oberen rechten Ecke des Bildschirms antippen: Um zum vorherigen Bildschirm zurückzukehren, können Sie jederzeit den Zurück-Pfeil in der oberen linken Ecke des Bildschirms antippen: 25
26 Karte anzeigen Anzeigen einer Karte Tippen Sie im Hauptmenü auf Karte anzeigen, um die Karte aufzurufen. Sie können die Karte auf die gleiche Weise betrachten wie eine herkömmliche Landkarte aus Papier. Wenn Sie die Karte mit dem Finger über das Display schieben, können Sie sich verschiedene Bereiche anzeigen lassen. Sie können sie auch mithilfe der Zoom-Tasten auf der linken Seite der Karte vergrößern und verkleinern. Sie können die Darstellung auch vergrößern, indem Sie mit einem Finger zweimal auf das Display tippen. Tippen Sie auf Details, um festzulegen, was auf der Karte angezeigt werden soll: Namen Zeigt Straßen- und andere Namen. Sonderziele (POIs) Zeigt Sonderziele. Favoriten Zeigt Ihre Favoriten. Satellitenbilder Zeigt beim Verkleinern statt einer Straßenkarte ein Satellitenbild. Sie können auf der Karte eine Position auswählen oder suchen und dann zu dieser Position fahren. Auswählen von Elementen in der Karte Zur Auswahl einer Position auf der Karte haben Sie folgende Möglichkeiten: Tippen Sie auf die Karte, um den Cursor an dieser Stelle zu platzieren. Tippen Sie in der Karte auf einen POI. Tippen Sie auf Suchen, um nach einem Ort auf der Karte zu suchen. Hinweis: Sie können die Position genauso auswählen wie ein Ziel. Ihnen stehen also dieselben Optionen wie bei der Zieleingabe zur Auswahl, zum Beispiel: Adresse, Favorit, Sonderziel, Orientierungspunkt oder Punkt auf der Karte. Positionsdetails werden dargestellt und ein Pfeil wird angezeigt. 26
27 Tippen Sie auf eine Position, um ein Menü mit den folgenden Optionen zu öffnen: Tippen Sie auf diese Taste, um eine Route von Ihrer aktuellen Position zur Cursorposition zu planen. Hinfahren Reisen über... Zu Favoriten hinzufügen Tippen Sie auf diese Taste, wenn Ihre geplante Reise über die Cursorposition führen soll. Diese Option ist nur aktiv, wenn Sie bereits eine Route geplant haben. Tippen Sie auf diese Taste, um die Cursorposition Ihren Favoriten hinzuzufügen. Sie können Ihrem Favoriten einen Namen geben oder den vorgeschlagenen Namen verwenden. Tippen Sie auf diese Taste, um nach POIs in der Nähe der Position zu suchen. POI in der Nähe suchen Tippen Sie auf diese Taste, um die Karte so zu verschieben, dass sich der Cursor in der Mitte des Displays befindet. Die Karte wird an der Cursorposition vergrößert. Auf Karte zentrieren Zeigt Details zur ausgewählten Position an. Tippen Sie auf Mehr..., um weitere Informationen über den POI anzuzeigen, nach einem Parkplatz in der Nähe zu suchen oder die Position zu Ihren Favoriten hinzuzufügen. Positionsdetails anzeigen 27
28 Sonderziele (POIs) Informationen zu POIs Sonderziele (POI) sind nützliche Punkte auf der Karte. Hier einige Beispiele: Restaurants Hotels Museen Parkhäuser Tankstellen POIs können für mehrere Funktionen der TomTom Nav App verwendet werden: Auswählen eines POI als Ziel beim Planen einer Route Aufrufen eines POI in der Karte. Auswählen der auf der Karte angezeigten POIs Fahren zu einem POI Sie können einen POI als Ziel oder als Reisen über -Position folgendermaßen auswählen: 1. Tippen Sie auf das Display, um das Hauptmenü zu öffnen. 2. Wenn Sie zu einem POI navigieren möchten, tippen Sie auf Fahrtziel und dann auf Sonderziel. 3. Falls Sie bereits eine Route geplant haben und einen POI als Reisen über -Haltepunkt hinzufügen möchten, tippen Sie in der Routenübersicht auf Route ändern. Tippen Sie auf Reisen über... und tippen Sie dann auf Sonderziel. 4. Durch Angabe des Gebiets, in dem sich der POI befindet, können Sie die Auswahl eingrenzen. Folgende Möglichkeiten sind verfügbar: Tippen Sie auf diese Taste, um einen der POIs in der Nähe Ihrer aktuellen Position auszuwählen. POI in der Nähe Tippen Sie auf diese Taste, um einen der POIs in der Nähe Ihres Heimatorts auszuwählen. Sonderziel bei Heimatort 28
29 Tippen Sie auf diese Taste, um einen POI in einer bestimmten Stadt zu suchen. POI in Stadt Die folgenden Optionen sind nach der Planung einer Route verfügbar: Tippen Sie auf diese Taste, um einen POI entlang Ihrer Route zu suchen. POI auf Route Tippen Sie auf diese Taste, um einen POI in der Nähe Ihres Ziels zu suchen. POI bei Ziel 5. Wählen Sie die POI-Kategorie aus. Tippen Sie auf POI suchen, um einen POI anhand des Namens zu finden. Sämtliche POIs aller POI-Kategorien werden durchsucht. Falls die gewünschte POI-Kategorie angezeigt wird, können Sie sie antippen. Tippen Sie auf Andere Kategorien, um die vollständige Liste der auswählbaren Kategorien anzuzeigen. Wählen Sie eine Kategorie aus der Liste aus. 6. Wählen Sie aus der Liste der angezeigten POIs denjenigen aus, zu dem Sie navigieren möchten. Die nachfolgende Liste erklärt die Bedeutung der Entfernungsangaben, die neben den einzelnen POIs angezeigt werden: POI in der Nähe Entfernung von Ihrem aktuellen Standort POI in Stadt Entfernung vom Stadtzentrum POI bei Heimatort Entfernung von Ihrer Heimatadresse POI auf Route Entfernung von Ihrem aktuellen Standort POI bei Ziel Entfernung von Ihrem Ziel. Wenn Sie eine Route geplant haben, wird neben jedem POI ein Symbol angezeigt: POI befindet sich auf Ihrer Route. POI befindet sich in der Nähe Ihrer Route. POI befindet sich in relativer Nähe zu Ihrer Route. 29
30 Nach dem Auswählen eines POI werden ausführliche Informationen wie die Telefonnummer und eine kurze Beschreibung angezeigt. Sie können auf die Telefonnummer tippen, um den POI anzurufen. 7. Tippen Sie auf Auswählen, um zu bestätigen, dass Sie eine Route zu diesem POI planen möchten. 8. Tippen Sie auf Losfahren! Die TomTom Nav App beginnt nun sofort, Sie mit Sprach- und Display-Anweisungen zu Ihrem Ziel zu leiten. Suchen Sie in der Karte nach einem POI Sie können über die Karte nach einem POI suchen und dann mit dem POI Kontakt aufnehmen oder dorthin navigieren. 1. Tippen Sie auf das Display, um das Hauptmenü zu öffnen. 2. Tippen Sie auf Karte anzeigen. Stellen Sie sicher, dass auf der Seite Details Sonderziele ausgewählt sind. Sie können auch auswählen, welche POIs auf der Karte angezeigt werden sollen. 3. Suchen Sie in der Karte nach einem POI. Sie können auf Suchen und dann auf Sonderziel tippen, um POIs auf Ihrer Route oder in einer Stadt zu finden. Dann können Sie die Karte vergrößern und bewegen. 4. Wählen Sie ein POI-Symbol aus und tippen Sie dann auf die Anzeige mit dem POI-Namen, um das Menü POI anzuzeigen. Folgende Möglichkeiten sind verfügbar: Tippen Sie auf diese Taste, um eine Route von Ihrer aktuellen Position zur Cursorposition zu planen. Hinfahren Reisen über... Zu Favoriten hinzufügen Tippen Sie auf diese Taste, wenn Ihre geplante Reise über die Cursorposition führen soll. Diese Option ist nur aktiv, wenn Sie bereits eine Route geplant haben. Tippen Sie auf diese Taste, um die Cursorposition Ihren Favoriten hinzuzufügen. Sie können Ihrem Favoriten einen Namen geben oder den vorgeschlagenen Namen verwenden. Tippen Sie auf diese Taste, um nach POIs in der Nähe der Position zu suchen. POI in der Nähe suchen Auf Karte zentrieren Tippen Sie auf diese Taste, um die Karte so zu verschieben, dass sich der Cursor in der Mitte des Displays befindet. Die Karte wird an der Cursorposition vergrößert. 30
31 Positionsdetails anzeigen Zeigt Details zur ausgewählten Position an. Tippen Sie auf Mehr..., um weitere Informationen über den POI anzuzeigen, nach einem Parkplatz in der Nähe zu suchen oder die Position zu Ihren Favoriten hinzuzufügen. POIs auf der Karte anzeigen POIs können in der Fahransicht und auf der Karte angezeigt werden. Gehen Sie wie folgt vor, um POIs in der Fahransicht anzuzeigen: 1. Tippen Sie im Hauptmenü auf Einstellungen. 2. Tippen Sie auf Fahransicht. 3. Tippen Sie auf Sonderziel anzeigen. Gehen Sie wie folgt vor, um POIs auf der Karte anzuzeigen: 1. Tippen Sie im Hauptmenü auf Karte anzeigen. 2. Tippen Sie auf die Taste Details. 3. Tippen Sie auf Sonderziele (POIs), um POIs auf der Karte anzuzeigen. Auswahl der auf der Karte angezeigten POIs Sie können festlegen, welche POI-Kategorien angezeigt werden sollen, z. B. Tankstellen, Restaurants und Hotels. Gehen Sie wie folgt vor, um die im Menü Fahransicht angezeigten POI-Kategorien zu ändern: 1. Tippen Sie im Hauptmenü auf Einstellungen. 2. Tippen Sie auf Fahransicht. 3. Tippen Sie auf Sonderziel anzeigen. 4. Legen Sie fest, welche POIs auf der Karte angezeigt werden sollen 5. Tippen Sie auf Weiter. 6. Wählen Sie aus, ob Sie POIs in 2D oder 3D anzeigen möchten. 7. Tippen Sie auf Fertig. Gehen Sie wie folgt vor, um die auf der Karte angezeigten POI-Kategorien zu ändern: 1. Tippen Sie im Hauptmenü auf Karte anzeigen. 2. Tippen Sie auf die Taste Details. 3. Tippen Sie auf Sonderziele (POIs), um POIs auf der Karte anzuzeigen. 4. Tippen Sie auf POIs auswählen. 5. Legen Sie fest, welche POIs auf der Karte angezeigt werden sollen. 6. Tippen Sie zweimal auf Fertig, um zur Karte zurückzukehren. 31
32 Favoriten Info zu Favoriten Favoriten bieten eine einfache Methode zur Auswahl einer Position, ohne eine Adresse eingeben zu müssen. Favoriten müssen nicht zwangsläufig bevorzugte Orte sein, sie sind vielmehr eine Sammlung nützlicher Adressen. Einen Favoriten erstellen In der TomTom Nav App können Sie wie folgt einen Favoriten erstellen: Verwenden der Taste Favoriten verwalten im Hauptmenü, um den Bildschirm Favoriten verwalten aufzurufen. Über einen auf der Karte ausgewählten Standort. Gehen Sie wie folgt vor, um einen Favoriten mithilfe des Bildschirms Favoriten verwalten zu erstellen: 1. Tippen Sie auf die Taste Hinzufügen. Das Menü Als Favorit hinzufügen und die unten aufgelisteten Tasten werden angezeigt. Verwenden Sie eine Taste, um einen Favoriten zu finden. 2. Geben Sie Ihrem Favoriten einen Namen, den Sie sich leicht merken können. Die TomTom Nav App schlägt immer einen Namen vor. Wenn Sie einen eigenen Namen eingeben wollen, löschen Sie den vorgeschlagenen Namen und geben Sie einen neuen ein. Sie können den Namen jederzeit ändern. 3. Tippen Sie auf Weiter, um den Favoriten zu speichern. Heimatort Tippen Sie auf diese Taste, um Ihre Heimatadresse zu Ihren Favoriten hinzuzufügen. Tippen Sie im Menü Einstellungen auf Heimatadresse ändern, um Ihre Heimatadresse festzulegen. Tippen Sie auf diese Taste, um eine Adresse als Favoriten einzugeben. Tippen Sie zur Verwendung einer Postleitzahl oben auf dem Display auf die Taste Postleitzahl, um das Fenster Postleitzahl anzuzeigen. Adresse Tippen Sie auf diese Taste, um eine Liste Ihrer letzten Ziele anzuzeigen. Dies umfasst auch Ihre Reisen über -Haltepunkte. Tippen Sie auf eines Ihrer letzten Ziele, um es zu Ihren Favoriten hinzuzufügen. Letztes Ziel 32
33 Tippen Sie auf diese Taste, um einen POI als Favorit zu verwenden. Sonderziel Tippen Sie auf diese Taste, um Ihre aktuelle Position als Favoriten zu verwenden. Meine aktuelle Position Tippen Sie auf diese Taste, um einen Punkt auf der Karte als Favorit festzulegen. Punkt auf der Karte Einen Favoriten verwenden In der Regel navigieren Sie mit Favoriten zu einem Ort, ohne die Adresse eingeben zu müssen. Führen Sie folgende Schritte durch, um zu einem Favoriten zu navigieren: 1. Tippen Sie auf das Display, um das Hauptmenü zu öffnen. 2. Tippen Sie auf Fahrtziel. 3. Tippen Sie auf Favorit. 4. Wählen Sie einen Favoriten aus der Liste aus. Die TomTom Nav App berechnet die Route für Sie. 5. Tippen Sie auf Auswählen. 6. Tippen Sie auf Losfahren! Die TomTom Nav App beginnt nun sofort, Sie mit Sprach- und Display-Anweisungen zu Ihrem Ziel zu leiten. Den Namen eines Favoriten ändern So ändern Sie den Namen eines Favoriten: 1. Tippen Sie auf das Display, um das Hauptmenü zu öffnen. 2. Tippen Sie auf Einstellungen. 3. Tippen Sie auf Favoriten verwalten. 4. Tippen Sie auf den Favoriten, den Sie umbenennen möchten. Der Informationsbildschirm wird geöffnet. 5. Tippen Sie auf Umbenennen und geben Sie den neuen Namen für den Favoriten ein. 6. Tippen Sie auf Weiter. Der Favorit wird umbenannt. 33
34 Einen Favoriten löschen Sie können Favoriten wie folgt löschen: 1. Tippen Sie auf das Display, um das Hauptmenü zu öffnen. 2. Tippen Sie auf Einstellungen. 3. Tippen Sie auf Favoriten verwalten. 4. Tippen Sie auf den Favoriten, den Sie löschen möchten. Der Informationsbildschirm wird geöffnet. 5. Tippen Sie auf die Taste Löschen. Tippen Sie auf Ja, um das Löschen zu bestätigen. 34
35 Anhang Wichtige Sicherheitshinweise und -warnungen Global Positioning System GPS (Global Positioning System) ist ein satellitenbasiertes System, das weltweit Orts- und Zeitinformationen bereitstellt. GPS wird unter alleiniger Verantwortung der Regierung der Vereinigten Staaten von Amerika (USA) betrieben und überwacht, die auch für dessen Verfügbarkeit und Genauigkeit verantwortlich ist. Jegliche Änderungen der GPS-Verfügbarkeit und -Genauigkeit oder der Umweltbedingungen können den Betrieb Ihres Navigationssystems beeinträchtigen. TomTom übernimmt keinerlei Haftung für die GPS-Verfügbarkeit und -Genauigkeit. Fahren Sie immer vorschriftsgemäß. Auch wenn Sie sich beim Fahren auf die TomTom-Navigation verlassen, müssen Sie die notwendige Vorsicht und Sorgfalt im Straßenverkehr walten lassen. Dieses Dokument Dieses Handbuch wurde mit größtmöglicher Sorgfalt erstellt. Durch die fortlaufende Produktentwicklung kann es jedoch vorkommen, dass einige darin enthaltene Informationen nicht mehr vollständig dem neuesten Entwicklungsstand entsprechen. Die in diesem Dokument enthaltenen Informationen können jederzeit ohne Vorankündigung geändert werden. TomTom übernimmt keinerlei Haftung für technische oder redaktionelle Fehler und Auslassungen sowie für Neben- oder Folgeschäden, die durch die Nutzung bzw. Verwendung dieses Dokuments entstehen. Die in diesem Dokument enthaltenen Informationen sind urheberrechtlich geschützt. Kein Teil dieses Dokuments darf ohne vorherige schriftliche Genehmigung von TomTom N.V. fotokopiert oder anderweitig reproduziert werden. 35
36 Urheberrechtsvermerke 2013 TomTom. Alle Rechte vorbehalten. TomTom und das Zwei Hände -Logo sind registrierte Marken von TomTom N.V. oder eines zugehörigen Tochterunternehmens. Die für dieses Produkt geltende eingeschränkte Garantie sowie die Endbenutzerlizenzvereinbarungen finden Sie unter tomtom.com/legal TomTom. Alle Rechte vorbehalten. Dieses Material ist Eigentum von TomTom und unterliegt dem Copyright-Schutz und/oder dem Schutz durch Datenbankurheberrecht und/oder anderen Rechten in Bezug auf geistiges Eigentum von TomTom oder seinen Zulieferern. Die Nutzung dieses Materials unterliegt den Bedingungen einer Lizenzvereinbarung. Jegliche unbefugte Vervielfältigung oder Offenlegung dieses Materials wird straf- und zivilrechtlich verfolgt. Ordnance Survey Crown Copyright Lizenznummer Data Source 2013 TomTom Alle Rechte vorbehalten. Einige Bilder stammen aus dem NASA Earth Observatory. Ziel des NASA Earth Observatory ist es, im Internet frei zugängliche Publikationen anzubieten, in denen die Öffentlichkeit neue Satellitenbilder und wissenschaftliche Informationen zu unserem Heimatplaneten erhalten kann. Der Schwerpunkt liegt auf dem Weltklima und Umweltveränderungen: earthobservatory.nasa.gov Die im Lieferumfang dieses Produkts enthaltene Software enthält urheberrechtlich geschützte Software, die nach der GPL lizenziert ist. Diese Lizenz ist im Lizenzabschnitt zu finden. Sie können den entsprechenden vollständigen Quellcode von TomTom für einen Zeitraum von drei Jahren nach der letzten Auslieferung dieses Produkts erhalten. Weitere Informationen erhalten Sie unter tomtom.com/gpl oder von Ihrem TomTom-Kundensupport vor Ort unter tomtom.com/support. Auf Anfrage senden wir Ihnen eine CD mit dem entsprechenden Quellcode. Linotype, Frutiger und Univers sind Marken von Linotype GmbH, die beim United States Patent and Trademark Office und unter Umständen in anderen Ländern registriert sind. MHei ist eine Marke von The Monotype Corporation und ist unter Umständen in bestimmten Ländern registriert. 36
TomTom Truck Navigation Referenzhandbuch
 TomTom Truck Navigation Referenzhandbuch Inhalt LKW-Navigation 3 Über LKW-Navigation... 3 Fahrzeugprofil erstellen... 3 Für Lkw nicht befahrbare Strecken anzeigen... 4 WEBFLEET von TomTom Telematics 5
TomTom Truck Navigation Referenzhandbuch Inhalt LKW-Navigation 3 Über LKW-Navigation... 3 Fahrzeugprofil erstellen... 3 Für Lkw nicht befahrbare Strecken anzeigen... 4 WEBFLEET von TomTom Telematics 5
TomTom App for Android Referenzhandbuch
 TomTom App for Android Referenzhandbuch Inhalt Erste Schritte 5 Start TomTom App for Android... 5 Aktualisieren Ihrer TomTom App for Android... 5 Karten-Updates... 6 GPS-Empfang... 6 Route planen 7 Route
TomTom App for Android Referenzhandbuch Inhalt Erste Schritte 5 Start TomTom App for Android... 5 Aktualisieren Ihrer TomTom App for Android... 5 Karten-Updates... 6 GPS-Empfang... 6 Route planen 7 Route
Hauptmenü. Fenster 'Navigieren'
 Hauptmenü 1 Öffnet das Fenster NAVIGIEREN. 2 Startet die Navigation nach Hause (Die Heimatadresse muss vorher einmal angegeben werden). 3 Öffnet die Karte. Bei GPS-Empfang wird der momentane Standpunkt
Hauptmenü 1 Öffnet das Fenster NAVIGIEREN. 2 Startet die Navigation nach Hause (Die Heimatadresse muss vorher einmal angegeben werden). 3 Öffnet die Karte. Bei GPS-Empfang wird der momentane Standpunkt
Tippen Sie auf Ihrem iphone auf diese Schaltfläche, um die TomTom app zu starten.
 TomTom app 1. Erste Schritte Erste Schritt e Tippen Sie auf Ihrem iphone auf diese Schaltfläche, um die TomTom app zu starten. TomTom Die Sprache der TomTom app-schaltflächen und -Menüs entspricht der
TomTom app 1. Erste Schritte Erste Schritt e Tippen Sie auf Ihrem iphone auf diese Schaltfläche, um die TomTom app zu starten. TomTom Die Sprache der TomTom app-schaltflächen und -Menüs entspricht der
GPS NAVIGATION SYSTEM MOTOR HOME QUICK START USER GUIDE
 GPS NAVIGATION SYSTEM MOTOR HOME QUICK START USER GUIDE GERMAN 1 Erste Schritte Wenn Sie die Navigationssoftware zum ersten Mal in Gebrauch nehmen, wird der anfängliche Einrichtungsprozess automatisch
GPS NAVIGATION SYSTEM MOTOR HOME QUICK START USER GUIDE GERMAN 1 Erste Schritte Wenn Sie die Navigationssoftware zum ersten Mal in Gebrauch nehmen, wird der anfängliche Einrichtungsprozess automatisch
GPS NAVIGATION SYSTEM QUICK START USER MANUAL
 GPS NAVIGATION SYSTEM QUICK START USER MANUAL GERMAN Erste Schritte Wenn Sie die Navigationssoftware zum ersten Mal in Gebrauch nehmen, wird der anfängliche Einrichtungsprozess automatisch gestartet. Gehen
GPS NAVIGATION SYSTEM QUICK START USER MANUAL GERMAN Erste Schritte Wenn Sie die Navigationssoftware zum ersten Mal in Gebrauch nehmen, wird der anfängliche Einrichtungsprozess automatisch gestartet. Gehen
Bedienungsanleitung (Kurzfassung) TomTom Pro 7250 / 7250 Truck
 Bedienungsanleitung (Kurzfassung) TomTom Pro 7250 / 7250 Truck Mithilfe der Suche eine Route zu einer Adresse planen Wichtig: Aus Sicherheitsgründen und zur Vermeidung von Ablenkungen sollten Sie Ihre
Bedienungsanleitung (Kurzfassung) TomTom Pro 7250 / 7250 Truck Mithilfe der Suche eine Route zu einer Adresse planen Wichtig: Aus Sicherheitsgründen und zur Vermeidung von Ablenkungen sollten Sie Ihre
DAS BRANDNEUE TOMTOM GO
 BENUTZERHANDBUCH GO DAS BRANDNEUE TOMTOM GO Vielen Dank, dass Sie sich für das brandneue TomTom GO entschieden haben. Das TomTom GO wurde vollständig neu entwickelt damit erhalten Sie die volle Kontrolle
BENUTZERHANDBUCH GO DAS BRANDNEUE TOMTOM GO Vielen Dank, dass Sie sich für das brandneue TomTom GO entschieden haben. Das TomTom GO wurde vollständig neu entwickelt damit erhalten Sie die volle Kontrolle
TomTom Referenzhandbuch
 TomTom Referenzhandbuch Inhalt Gefahrenstellen 3 Gefahrenstellen in Frankreich... 3 Gefahrenstellen-Warnungen... 3 Art der Warnungen ändern... 4 Melden-Schaltfläche... 4 Eine neue Gefahrenstelle während
TomTom Referenzhandbuch Inhalt Gefahrenstellen 3 Gefahrenstellen in Frankreich... 3 Gefahrenstellen-Warnungen... 3 Art der Warnungen ändern... 4 Melden-Schaltfläche... 4 Eine neue Gefahrenstelle während
Erste Schritte 5. Start TomTom App... 5 Aktualisieren Ihrer TomTom App... 5 GPS-Empfang... 5. Route planen 6
 TomTom App Contents Erste Schritte 5 Start TomTom App... 5 Aktualisieren Ihrer TomTom App... 5 GPS-Empfang... 5 Route planen 6 Route planen... 6 Routenübersicht... 7 Ihre Route mit anderen teilen... 7
TomTom App Contents Erste Schritte 5 Start TomTom App... 5 Aktualisieren Ihrer TomTom App... 5 GPS-Empfang... 5 Route planen 6 Route planen... 6 Routenübersicht... 7 Ihre Route mit anderen teilen... 7
A B. A Ladeleuchte B Einschalttaste C Rücksetztaste D Lautsprecher E USB-Anschluss F RDS-TMC-Anschluss. b Autoladegerät.
 TomTom ONE 1. Packungsinhalt Packungsinhalt a Ihr TomTom ONE A B D E F C A Ladeleuchte B Einschalttaste C Rücksetztaste D Lautsprecher E USB-Anschluss F RDS-TMC-Anschluss b Autoladegerät c Dokumentation
TomTom ONE 1. Packungsinhalt Packungsinhalt a Ihr TomTom ONE A B D E F C A Ladeleuchte B Einschalttaste C Rücksetztaste D Lautsprecher E USB-Anschluss F RDS-TMC-Anschluss b Autoladegerät c Dokumentation
NAVIGATION.
 NAVIGATION www.fiatnavigation.com www.daiichi.com.tr Erste Schritte Wenn Sie die Navigationssoftware zum ersten Mal in Gebrauch nehmen, wird der anfängliche Einrichtungsprozess automatisch gestartet. Tun
NAVIGATION www.fiatnavigation.com www.daiichi.com.tr Erste Schritte Wenn Sie die Navigationssoftware zum ersten Mal in Gebrauch nehmen, wird der anfängliche Einrichtungsprozess automatisch gestartet. Tun
Die elektronische Maut für das Befahren der gewählten Route berechnen (Schritt für Schritt)
 Die elektronische Maut für das Befahren der gewählten Route berechnen (Schritt für Schritt) 1. Adresse eingeben Zuerst müssen die Adressen eingegeben werden, die als Wegpunkte für die zu berechnende Route
Die elektronische Maut für das Befahren der gewählten Route berechnen (Schritt für Schritt) 1. Adresse eingeben Zuerst müssen die Adressen eingegeben werden, die als Wegpunkte für die zu berechnende Route
[ALFONS 3.0] Adaptives logistisches Fraunhofer Offroad Navigationssystem - Anwenderdokumentation
![[ALFONS 3.0] Adaptives logistisches Fraunhofer Offroad Navigationssystem - Anwenderdokumentation [ALFONS 3.0] Adaptives logistisches Fraunhofer Offroad Navigationssystem - Anwenderdokumentation](/thumbs/91/107424507.jpg) [ALFONS 3.0] Adaptives logistisches Fraunhofer Offroad Navigationssystem - Anwenderdokumentation Inhalt ALFONS starten... 3 Windows Mobile... 3 Windows XP... 3 ALFONS beenden... 3 Kartenansicht... 4 So
[ALFONS 3.0] Adaptives logistisches Fraunhofer Offroad Navigationssystem - Anwenderdokumentation Inhalt ALFONS starten... 3 Windows Mobile... 3 Windows XP... 3 ALFONS beenden... 3 Kartenansicht... 4 So
Um Ihr Telefon als Navigationsgerät zu verwenden, tippen Sie im Startmenü von Windows Mobile auf die Schaltfläche TomTom.
 TomTom NAVIGATOR 1. Bevor Sie beginnen Bevor Sie beginnen Einrichten Um Ihr Telefon als Navigationsgerät zu verwenden, tippen Sie im Startmenü von Windows Mobile auf die Schaltfläche TomTom. Zum Einrichten
TomTom NAVIGATOR 1. Bevor Sie beginnen Bevor Sie beginnen Einrichten Um Ihr Telefon als Navigationsgerät zu verwenden, tippen Sie im Startmenü von Windows Mobile auf die Schaltfläche TomTom. Zum Einrichten
TomTom Benutzerhandbuch
 TomTom Benutzerhandbuch Inhalt Verpackungsinhalt 5 Verpackungsinhalt... 5 Bitte als Erstes lesen! 7 Im Auto befestigen... 7 Ein- und ausschalten... 7 Einrichten... 7 GPS-Empfang... 7 Was ist MyTomTom?...
TomTom Benutzerhandbuch Inhalt Verpackungsinhalt 5 Verpackungsinhalt... 5 Bitte als Erstes lesen! 7 Im Auto befestigen... 7 Ein- und ausschalten... 7 Einrichten... 7 GPS-Empfang... 7 Was ist MyTomTom?...
HDS Live Kurzanleitung
 Tasten B C HDS Live Kurzanleitung Seiten Pfeile Drücken, um die Startseite aufzurufen Mehrmals kurz drücken, um die Favoriten- Schaltflächen durchzugehen DE Drücken, um das Dialogfeld Neuer Wegpunkt zu
Tasten B C HDS Live Kurzanleitung Seiten Pfeile Drücken, um die Startseite aufzurufen Mehrmals kurz drücken, um die Favoriten- Schaltflächen durchzugehen DE Drücken, um das Dialogfeld Neuer Wegpunkt zu
A B. A Ladeleuchte B Einschalttaste C Rücksetztaste D Lautsprecher E USB-Anschluss F RDS/TMC-Anschluss. b Autoladegerät.
 TomTom ONE 1. Packungsinhalt Packungsinhalt a Ihr TomTom ONE A B D E F C A Ladeleuchte B Einschalttaste C Rücksetztaste D Lautsprecher E USB-Anschluss F RDS/TMC-Anschluss b Autoladegerät c Dokumentation
TomTom ONE 1. Packungsinhalt Packungsinhalt a Ihr TomTom ONE A B D E F C A Ladeleuchte B Einschalttaste C Rücksetztaste D Lautsprecher E USB-Anschluss F RDS/TMC-Anschluss b Autoladegerät c Dokumentation
1. Installation Installation
 TomTom ONE/XL 1. Installation Installation 1 2 3 4 2 5 6 5 6 + 7 2 SEC 8 1 2 3 3 1 2 3 180 4 5 4 2. Packungsinhalt Packungsinhalt a Ihr TomTom ONE/ XL b EasyPort TM - Gerätehalterung c Autoladegerät d
TomTom ONE/XL 1. Installation Installation 1 2 3 4 2 5 6 5 6 + 7 2 SEC 8 1 2 3 3 1 2 3 180 4 5 4 2. Packungsinhalt Packungsinhalt a Ihr TomTom ONE/ XL b EasyPort TM - Gerätehalterung c Autoladegerät d
DEUTSCH QUICK START GUIDE NAVIGATION CAMPER & TRUCK EDITION
 V1.1 NAVIGATION QUICK START GUIDE DEUTSCH CAMPER & TRUCK EDITION Erste Schritte Wenn Sie die Navigationssoftware zum ersten Mal in Gebrauch nehmen, wird der anfängliche Einrichtungsprozess automatisch
V1.1 NAVIGATION QUICK START GUIDE DEUTSCH CAMPER & TRUCK EDITION Erste Schritte Wenn Sie die Navigationssoftware zum ersten Mal in Gebrauch nehmen, wird der anfängliche Einrichtungsprozess automatisch
Handbücher und Lernprogramme
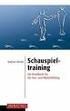 Handbücher und Lernprogramme v4.10 Schnellstart Benutzerhandbuch für TomTom Navigator Installations-poster Copyright 1996-2004 TomTom B.V., The Netherlands. TomTom is a trademark of TomTom BV. Data copyright
Handbücher und Lernprogramme v4.10 Schnellstart Benutzerhandbuch für TomTom Navigator Installations-poster Copyright 1996-2004 TomTom B.V., The Netherlands. TomTom is a trademark of TomTom BV. Data copyright
HDS-8 und HDS-10. Kurzanleitung. Funktionstasten
 HDS-8 und HDS-10 Kurzanleitung Funktionstasten 988-0176-35_A HDS funktioniert weitestgehend wie andere Lowrance-Produkte. Es gibt jedoch einige Änderungen, mit denen die Bedienung noch weiter vereinfacht
HDS-8 und HDS-10 Kurzanleitung Funktionstasten 988-0176-35_A HDS funktioniert weitestgehend wie andere Lowrance-Produkte. Es gibt jedoch einige Änderungen, mit denen die Bedienung noch weiter vereinfacht
Z-EMAP50 ESSENTIAL II NAVIGATION QUICK START GUIDE
 Z-EMAP50 ESSENTIAL II NAVIGATION QUICK START GUIDE DE Ersteinrichtung 1. Wählen Sie Ihre bevorzugte Sprache und tippen Sie dann auf, um Ihre Auswahl zu bestätigen. Diese Auswahl können Sie später unter
Z-EMAP50 ESSENTIAL II NAVIGATION QUICK START GUIDE DE Ersteinrichtung 1. Wählen Sie Ihre bevorzugte Sprache und tippen Sie dann auf, um Ihre Auswahl zu bestätigen. Diese Auswahl können Sie später unter
TomTom GO Referenzhandbuch
 TomTom GO Referenzhandbuch Inhalt Willkommen bei der Navigation mit TomTom 5 Los geht's 6 Im Auto befestigen... 6 Gerät positionieren... 6 Ein- und ausschalten... 6 Einrichten... 7 GPS-Empfang... 7 Eine
TomTom GO Referenzhandbuch Inhalt Willkommen bei der Navigation mit TomTom 5 Los geht's 6 Im Auto befestigen... 6 Gerät positionieren... 6 Ein- und ausschalten... 6 Einrichten... 7 GPS-Empfang... 7 Eine
VXE 6020 NAV. Bedienungsanleitung -Navigationssoftware-
 VXE 6020 NAV Bedienungsanleitung -Navigationssoftware- Vielen Dank, dass Sie sich bei der Wahl Ihres Navigationssystems für unser Produkt entschieden haben. Sie können Ihr Gerät sofort in Betrieb nehmen.
VXE 6020 NAV Bedienungsanleitung -Navigationssoftware- Vielen Dank, dass Sie sich bei der Wahl Ihres Navigationssystems für unser Produkt entschieden haben. Sie können Ihr Gerät sofort in Betrieb nehmen.
Quick Start Guide. MEDION S3857 Outdoor- Navigationsgerät
 Quick Start Guide MEDION S3857 Outdoor- Navigationsgerät Ihr MEDION Outdoor-Gerät Ein- und Ausschalten Drücken Sie die Power-Taste lange (>3 Sekunden), um Ihr MEDION S3857 einzuschalten. Um das Gerät vollständig
Quick Start Guide MEDION S3857 Outdoor- Navigationsgerät Ihr MEDION Outdoor-Gerät Ein- und Ausschalten Drücken Sie die Power-Taste lange (>3 Sekunden), um Ihr MEDION S3857 einzuschalten. Um das Gerät vollständig
TomTom Connect Referenzhandbuch
 TomTom Connect Referenzhandbuch Inhalt Bitte als Erstes lesen! 6 Ein- und ausschalten... 6 Einrichten... 6 GPS-Empfang... 6 Was ist MyTomTom?... 6 MyTomTom einrichten... 7 Wenn das Gerät nicht startet...
TomTom Connect Referenzhandbuch Inhalt Bitte als Erstes lesen! 6 Ein- und ausschalten... 6 Einrichten... 6 GPS-Empfang... 6 Was ist MyTomTom?... 6 MyTomTom einrichten... 7 Wenn das Gerät nicht startet...
Z-E3756 NAVIGATION KURZANLEITUNG DE
 Z-E3756 NAVIGATION KURZANLEITUNG DE Ersteinrichtung 1. Wählen Sie Ihre bevorzugte Sprache und tippen Sie dann auf, um Ihre Auswahl zu bestätigen. Diese Auswahl können Sie später unter Regionale Einstellungen
Z-E3756 NAVIGATION KURZANLEITUNG DE Ersteinrichtung 1. Wählen Sie Ihre bevorzugte Sprache und tippen Sie dann auf, um Ihre Auswahl zu bestätigen. Diese Auswahl können Sie später unter Regionale Einstellungen
Kurzanleitung für die mobile GroupWise Messenger 18-App
 Kurzanleitung für die mobile GroupWise Messenger 18-App November 2017 Kurzanleitung für die mobile GroupWise Messenger-App GroupWise Messenger ist für unterstützte ios-, Android- und BlackBerry-Mobilgeräte
Kurzanleitung für die mobile GroupWise Messenger 18-App November 2017 Kurzanleitung für die mobile GroupWise Messenger-App GroupWise Messenger ist für unterstützte ios-, Android- und BlackBerry-Mobilgeräte
Standortbestimmung Nokia N76-1
 Nokia N76-1 2007 Nokia. Alle Rechte vorbehalten. Nokia, Nokia Connecting People, Nseries und N76 sind Marken oder eingetragene Marken der Nokia Corporation. Andere in diesem Handbuch erwähnte Produktund
Nokia N76-1 2007 Nokia. Alle Rechte vorbehalten. Nokia, Nokia Connecting People, Nseries und N76 sind Marken oder eingetragene Marken der Nokia Corporation. Andere in diesem Handbuch erwähnte Produktund
TomTom ONE. EasyPort TM -Gerätehalterung. Autoladegerät. RDS/TMC-Verkehrsinfo- Empfänger* Dokumentation. USB-Kabel
 TomTom ONE 1. Packungsinhalt Packungsinhalt TomTom ONE EasyPort TM -Gerätehalterung Autoladegerät RDS/TMC-Verkehrsinfo- Empfänger* Dokumentation USB-Kabel * Nicht bei allen Produkten im Lieferumfang enthalten.
TomTom ONE 1. Packungsinhalt Packungsinhalt TomTom ONE EasyPort TM -Gerätehalterung Autoladegerät RDS/TMC-Verkehrsinfo- Empfänger* Dokumentation USB-Kabel * Nicht bei allen Produkten im Lieferumfang enthalten.
Ihr Benutzerhandbuch TOMTOM ONE XL
 Lesen Sie die Empfehlungen in der Anleitung, dem technischen Handbuch oder der Installationsanleitung für. Hier finden Sie die Antworten auf alle Ihre Fragen über die in der Bedienungsanleitung (Informationen,
Lesen Sie die Empfehlungen in der Anleitung, dem technischen Handbuch oder der Installationsanleitung für. Hier finden Sie die Antworten auf alle Ihre Fragen über die in der Bedienungsanleitung (Informationen,
Allgemeine Hinweise. Einleitende Hinweise zu dieser Anleitung. Hinweise zur Bedienung
 Allgemeine Hinweise 1 Einleitende Hinweise zu dieser Anleitung Dieses Handbuch ist eine Zusatzanleitung zur PKW Navigationsanleitung Quick Start Guide. Basierend auf dem beiliegenden Quick Start Guide
Allgemeine Hinweise 1 Einleitende Hinweise zu dieser Anleitung Dieses Handbuch ist eine Zusatzanleitung zur PKW Navigationsanleitung Quick Start Guide. Basierend auf dem beiliegenden Quick Start Guide
OREGON -Serie 450, 450t, 550, 550t. Schnellstartanleitung
 OREGON -Serie 450, 450t, 550, 550t Schnellstartanleitung Warnung Lesen Sie alle Produktwarnungen und sonstigen wichtigen Informationen der Anleitung Wichtige Sicherheits- und Produktinformationen, die
OREGON -Serie 450, 450t, 550, 550t Schnellstartanleitung Warnung Lesen Sie alle Produktwarnungen und sonstigen wichtigen Informationen der Anleitung Wichtige Sicherheits- und Produktinformationen, die
1. Nutzen des Programms Navigator
 INHALTSVERZEICHNIS 1. Nutzen des Programms Navigator... 3 1.1 Ziel setzten... 3 1.1.1 Aus der Karte... 3 1.1.2 Aus dem Suchmenü... 3 1.1.3 Suche nach Adresse... 4 1.1.4 Suche nach OVI... 5 1.1.5 Favoriten...
INHALTSVERZEICHNIS 1. Nutzen des Programms Navigator... 3 1.1 Ziel setzten... 3 1.1.1 Aus der Karte... 3 1.1.2 Aus dem Suchmenü... 3 1.1.3 Suche nach Adresse... 4 1.1.4 Suche nach OVI... 5 1.1.5 Favoriten...
BeoSound 4. Nachtrag
 BeoSound 4 Nachtrag Menüsystem Dieser Nachtrag enthält Korrekturen der Bedienungsanleitung zur BeoSound 4. Da eine neue Softwareversion installiert wurde, umfasst Ihr Musiksystem jetzt neue Funktionen.
BeoSound 4 Nachtrag Menüsystem Dieser Nachtrag enthält Korrekturen der Bedienungsanleitung zur BeoSound 4. Da eine neue Softwareversion installiert wurde, umfasst Ihr Musiksystem jetzt neue Funktionen.
HTWG Shopping Guide. Bedienungsanleitung
 Hochschule Konstanz für Technik, Wirtschaft und Gestaltung Fakultät Elektro- und Informationstechnik HTWG Shopping Guide Bedienungsanleitung Inhaltsverzeichnis 1 Grundlagen... 1 2 Ansichten / Funktionen...
Hochschule Konstanz für Technik, Wirtschaft und Gestaltung Fakultät Elektro- und Informationstechnik HTWG Shopping Guide Bedienungsanleitung Inhaltsverzeichnis 1 Grundlagen... 1 2 Ansichten / Funktionen...
TomTom XL. EasyPort TM -Gerätehalterung. Autoladegerät. RDS/TMC-Verkehrsinfo- Empfänger* Dokumentation. USB-Kabel
 TomTom XL 1. Packungsinhalt Packungsinhalt TomTom XL EasyPort TM -Gerätehalterung Autoladegerät RDS/TMC-Verkehrsinfo- Empfänger* Dokumentation USB-Kabel * Nicht bei allen Produkten im Lieferumfang enthalten.
TomTom XL 1. Packungsinhalt Packungsinhalt TomTom XL EasyPort TM -Gerätehalterung Autoladegerät RDS/TMC-Verkehrsinfo- Empfänger* Dokumentation USB-Kabel * Nicht bei allen Produkten im Lieferumfang enthalten.
Kurviger Pro App. Allgemeine Beschreibung der Menü-Punkte
 Kurviger Pro App Allgemeine Beschreibung der Menü-Punkte Für die Routenberechnung wird eine Internetverbindung benötigt, die Navigation kann auch mit den Offline Karten erfolgen, allerdings wird die Route
Kurviger Pro App Allgemeine Beschreibung der Menü-Punkte Für die Routenberechnung wird eine Internetverbindung benötigt, die Navigation kann auch mit den Offline Karten erfolgen, allerdings wird die Route
OREGON -Serie 200, 300, 400t, 400c, 400i, 550, 550t. Schnellstartanleitung
 OREGON -Serie 200, 300, 400t, 400c, 400i, 550, 550t Schnellstartanleitung Lesen Sie alle Produktwarnungen und sonstigen wichtigen Informationen in der Anleitung Wichtige Sicherheits- und Produktinformationen,
OREGON -Serie 200, 300, 400t, 400c, 400i, 550, 550t Schnellstartanleitung Lesen Sie alle Produktwarnungen und sonstigen wichtigen Informationen in der Anleitung Wichtige Sicherheits- und Produktinformationen,
Handbuch -HP EDITION- Benutzerhandbuch für TomTom Navigator -HP Edition-
 Handbuch -HP EDITION- Benutzerhandbuch für TomTom Navigator -HP Edition- Copyright 1996-2004 TomTom B.V., The Netherlands. TomTom is a trademark of TomTom BV. Data copyright 2004 Tele Atlas N.V., The Netherlands.
Handbuch -HP EDITION- Benutzerhandbuch für TomTom Navigator -HP Edition- Copyright 1996-2004 TomTom B.V., The Netherlands. TomTom is a trademark of TomTom BV. Data copyright 2004 Tele Atlas N.V., The Netherlands.
TomTom PRO Referenzhandbuch
 TomTom PRO Referenzhandbuch Inhalt Verpackungsinhalt 8 Verpackungsinhalt... 8 Bitte als Erstes lesen! 10 Gerät positionieren... 10 Im Auto befestigen... 10 Ein- und ausschalten... 11 Einrichten... 11 GPS-Empfang...
TomTom PRO Referenzhandbuch Inhalt Verpackungsinhalt 8 Verpackungsinhalt... 8 Bitte als Erstes lesen! 10 Gerät positionieren... 10 Im Auto befestigen... 10 Ein- und ausschalten... 11 Einrichten... 11 GPS-Empfang...
10. Kanäle bearbeiten
 10. Kanäle bearbeiten In diesem Kapitel wird beschrieben, wie Sie alle Kanäle oder die bevorzugten Kanäle bearbeiten oder Änderungen an den Favoritenlisten der gewählten Kanäle vornehmen. Drücken Sie die
10. Kanäle bearbeiten In diesem Kapitel wird beschrieben, wie Sie alle Kanäle oder die bevorzugten Kanäle bearbeiten oder Änderungen an den Favoritenlisten der gewählten Kanäle vornehmen. Drücken Sie die
Bedienungsanleitung HERE Drive
 Bedienungsanleitung HERE Drive Ausgabe 1.0 DE HERE Drive HERE Drive leitet Sie mit sprachgeführten Wegbeschreibungen an Ihren Zielort. Funktionen: Gelangen Sie mit detaillierten und sprachgeführten Wegbeschreibungen
Bedienungsanleitung HERE Drive Ausgabe 1.0 DE HERE Drive HERE Drive leitet Sie mit sprachgeführten Wegbeschreibungen an Ihren Zielort. Funktionen: Gelangen Sie mit detaillierten und sprachgeführten Wegbeschreibungen
PRIME/ESSENTIAL NAVIGATION QUICK START GUIDE
 PRIME/ESSENTIAL NAVIGATION QUICK START GUIDE DE Ersteinrichtung 1. Wählen Sie Ihre bevorzugte Sprache und tippen Sie dann auf, um Ihre Auswahl zu bestätigen. Sie können sie später in den regionalen Einstellungen
PRIME/ESSENTIAL NAVIGATION QUICK START GUIDE DE Ersteinrichtung 1. Wählen Sie Ihre bevorzugte Sprache und tippen Sie dann auf, um Ihre Auswahl zu bestätigen. Sie können sie später in den regionalen Einstellungen
Dakota 10 und 20 Schnellstartanleitung
 Dakota 10 und 20 Schnellstartanleitung Lesen Sie alle Produktwarnungen und sonstigen wichtigen Informationen in der Anleitung Wichtige Sicherheitsund Produktinformationen, die dem Produkt beiliegt. Dakota-Geräte
Dakota 10 und 20 Schnellstartanleitung Lesen Sie alle Produktwarnungen und sonstigen wichtigen Informationen in der Anleitung Wichtige Sicherheitsund Produktinformationen, die dem Produkt beiliegt. Dakota-Geräte
Novell. GroupWise 2014 effizient einsetzen. Peter Wies. 1. Ausgabe, Juni 2014
 Peter Wies 1. Ausgabe, Juni 2014 Novell GroupWise 2014 effizient einsetzen GW2014 1 Novell GroupWise 2014 effizient einsetzen Menüleiste Navigationsleiste Symbolleisten Kopfleiste Favoritenliste Fensterbereich
Peter Wies 1. Ausgabe, Juni 2014 Novell GroupWise 2014 effizient einsetzen GW2014 1 Novell GroupWise 2014 effizient einsetzen Menüleiste Navigationsleiste Symbolleisten Kopfleiste Favoritenliste Fensterbereich
Mazda NB1 Referenzhandbuch
 Mazda NB1 Referenzhandbuch Inhalt Bitte als Erstes lesen! 7 Ein- und ausschalten... 7 Einrichten... 7 GPS-Empfang... 7 Wenn das Gerät nicht startet... 8 Gut auf Ihr Gerät achten... 8 Weitere Informationen...
Mazda NB1 Referenzhandbuch Inhalt Bitte als Erstes lesen! 7 Ein- und ausschalten... 7 Einrichten... 7 GPS-Empfang... 7 Wenn das Gerät nicht startet... 8 Gut auf Ihr Gerät achten... 8 Weitere Informationen...
Kurzanleitung. Vodafone Navigator. Version 4.5
 Kurzanleitung Vodafone Navigator Version 4.5 Inhaltsverzeichnis Der Vodafone Navigator 03 04 05 06 07 08 09 10 11 12 13 14 15 Der Vodafone Navigator Funktionsübersicht Freischalten Tarifoptionen des Vodafone
Kurzanleitung Vodafone Navigator Version 4.5 Inhaltsverzeichnis Der Vodafone Navigator 03 04 05 06 07 08 09 10 11 12 13 14 15 Der Vodafone Navigator Funktionsübersicht Freischalten Tarifoptionen des Vodafone
TomTom GO- Referenzhandbuch
 TomTom GO- Referenzhandbuch Inhalt Verpackungsinhalt 7 Verpackungsinhalt... 7 Bitte als Erstes lesen! 8 Im Auto befestigen... 8 Ein- und ausschalten... 8 Einrichten... 8 GPS-Empfang... 9 microsd-kartensteckplatz...
TomTom GO- Referenzhandbuch Inhalt Verpackungsinhalt 7 Verpackungsinhalt... 7 Bitte als Erstes lesen! 8 Im Auto befestigen... 8 Ein- und ausschalten... 8 Einrichten... 8 GPS-Empfang... 9 microsd-kartensteckplatz...
iphone app - Arbeitszeitüberwachung
 iphone app - Arbeitszeitüberwachung Arbeitszeitüberwachung - iphone App Diese Paxton-App ist im Apple App Store erhältlich. Die App läuft auf allen iphones mit ios 5.1 oder höher und enthält hochauflösende
iphone app - Arbeitszeitüberwachung Arbeitszeitüberwachung - iphone App Diese Paxton-App ist im Apple App Store erhältlich. Die App läuft auf allen iphones mit ios 5.1 oder höher und enthält hochauflösende
Neues im GM EPC. Grafische Navigation. Einheitliche Navigation für jedes Fahrzeug
 Neues im GM EPC Der GM Next Gen EPC enthält zahlreiche neue Funktionen, mit denen die richtigen Teile schneller und leichter zu finden sind. Für detaillierte Anweisungen zur Verwendung der einzelnen Funktionen
Neues im GM EPC Der GM Next Gen EPC enthält zahlreiche neue Funktionen, mit denen die richtigen Teile schneller und leichter zu finden sind. Für detaillierte Anweisungen zur Verwendung der einzelnen Funktionen
3.4 RNS 510 Navigationssystem. Änderungen mit Vorab-Softwarestand 2660 (VW) / 2662 (VW-Touareg) / 2664 (Skoda)
 3.4 RNS 510 Navigationssystem Änderungen mit Vorab-Softwarestand 2660 (VW) / 2662 (VW-Touareg) / 2664 (Skoda) INDEX Bereichswahltaste RADIO. Seite 3 Bereichswahltaste MEDIA.... Seite 4 bis 5 Bereichswahltaste
3.4 RNS 510 Navigationssystem Änderungen mit Vorab-Softwarestand 2660 (VW) / 2662 (VW-Touareg) / 2664 (Skoda) INDEX Bereichswahltaste RADIO. Seite 3 Bereichswahltaste MEDIA.... Seite 4 bis 5 Bereichswahltaste
CT MoveOn NAVI. Bedienungsanleitung
 CT MoveOn NAVI Bedienungsanleitung BEDIENUNGSANWEISUNGEN... Seite 3 Lesen Sie dieses Handbuch sorgfältig, bevor Sie das MoveOn-Navigationsgerät verwenden. Bewahren Sie dieses Benutzerhandbuch immer im
CT MoveOn NAVI Bedienungsanleitung BEDIENUNGSANWEISUNGEN... Seite 3 Lesen Sie dieses Handbuch sorgfältig, bevor Sie das MoveOn-Navigationsgerät verwenden. Bewahren Sie dieses Benutzerhandbuch immer im
QUICK START GUIDE V1.0 NAVIGATION DEUTSCH
 V1.0 NAVIGATION QUICK START GUIDE DEUTSCH Erste Schritte Wenn Sie die Navigationssoftware zum ersten Mal in Gebrauch nehmen, wird der anfängliche Einrichtungsprozess automatisch gestartet. Gehen Sie wie
V1.0 NAVIGATION QUICK START GUIDE DEUTSCH Erste Schritte Wenn Sie die Navigationssoftware zum ersten Mal in Gebrauch nehmen, wird der anfängliche Einrichtungsprozess automatisch gestartet. Gehen Sie wie
Ihr Benutzerhandbuch TOMTOM VIA 135 M
 Lesen Sie die Empfehlungen in der Anleitung, dem technischen Handbuch oder der Installationsanleitung für TOMTOM VIA 135 M. Hier finden Sie die Antworten auf alle Ihre Fragen über die TOMTOM VIA 135 M
Lesen Sie die Empfehlungen in der Anleitung, dem technischen Handbuch oder der Installationsanleitung für TOMTOM VIA 135 M. Hier finden Sie die Antworten auf alle Ihre Fragen über die TOMTOM VIA 135 M
2. Ihre Themen 1. Informationen
 Heutige Themen: Herzlich Willkommen zum 39. - Stamm Heute mit: 1. Informationen 2. Ihre Themen 3. Mail Standard und Alternativen 4. Kalender Standard und Alternativen 5. Kontakte Standard und Alternativen
Heutige Themen: Herzlich Willkommen zum 39. - Stamm Heute mit: 1. Informationen 2. Ihre Themen 3. Mail Standard und Alternativen 4. Kalender Standard und Alternativen 5. Kontakte Standard und Alternativen
TomTom Connect Referenzhandbuch
 TomTom Connect Referenzhandbuch Inhalt Bitte als Erstes lesen! 6 Ein- und ausschalten... 6 Einrichten... 6 GPS-Empfang... 6 Was ist MyTomTom?... 6 MyTomTom einrichten... 7 Wenn das Gerät nicht startet...
TomTom Connect Referenzhandbuch Inhalt Bitte als Erstes lesen! 6 Ein- und ausschalten... 6 Einrichten... 6 GPS-Empfang... 6 Was ist MyTomTom?... 6 MyTomTom einrichten... 7 Wenn das Gerät nicht startet...
IRIScan Anywhere 5. Scan anywhere, go paperless! PDF. Mobile scanner & OCR software. for Windows and Mac
 IRIScan Anywhere 5 PDF Scan anywhere, go paperless! for Windows and Mac Mobile scanner & OCR software Erste Schritte Diese Kurzanleitung beschreibt die ersten Schritte mit dem IRIScan TM Anywhere 5. Lesen
IRIScan Anywhere 5 PDF Scan anywhere, go paperless! for Windows and Mac Mobile scanner & OCR software Erste Schritte Diese Kurzanleitung beschreibt die ersten Schritte mit dem IRIScan TM Anywhere 5. Lesen
TomTom PRO8275 Anleitung
 telematics.dako.de tachoweb.eu TomTom PRO8275 Anleitung Auszug aus dem TomTom PRO 82xx Referenzhandbuch Inhaltsverzeichnis Inhalt Bitte beachten Sie: Bei diesem Dokument handelt es sich um einen Auszug
telematics.dako.de tachoweb.eu TomTom PRO8275 Anleitung Auszug aus dem TomTom PRO 82xx Referenzhandbuch Inhaltsverzeichnis Inhalt Bitte beachten Sie: Bei diesem Dokument handelt es sich um einen Auszug
TomTom GO Mobile app Benutzerhandbuch
 TomTom GO Mobile app Benutzerhandbuch Inhalt Willkommen bei der Navigation mit TomTom 6 Das ist neu 7 Neu in dieser Veröffentlichung... 7 Los geht's 9 Die App starten... 9 Sprache... 9 Informationen an
TomTom GO Mobile app Benutzerhandbuch Inhalt Willkommen bei der Navigation mit TomTom 6 Das ist neu 7 Neu in dieser Veröffentlichung... 7 Los geht's 9 Die App starten... 9 Sprache... 9 Informationen an
Online-Freigabe 3.1. Ausgabe 1
 Online-Freigabe 3.1 Ausgabe 1 2008 Nokia. Alle Rechte vorbehalten. Nokia, Nokia Connecting People und Nseries sind Marken oder eingetragene Marken der Nokia Corporation. Nokia tune ist eine Tonmarke der
Online-Freigabe 3.1 Ausgabe 1 2008 Nokia. Alle Rechte vorbehalten. Nokia, Nokia Connecting People und Nseries sind Marken oder eingetragene Marken der Nokia Corporation. Nokia tune ist eine Tonmarke der
Bedienungsanleitung Move IQ
 Bedienungsanleitung Move IQ Der Move IQ 1. LCD-Bildschirm 2. Home Taste: Bestätigen / Ansicht wechseln 3. Zurücktaste: Zurückblättern 4. Vortaste: Vorblättern 5. Power Taste: Gerät An / Ausschalten & Hintergrundbeleuchtung
Bedienungsanleitung Move IQ Der Move IQ 1. LCD-Bildschirm 2. Home Taste: Bestätigen / Ansicht wechseln 3. Zurücktaste: Zurückblättern 4. Vortaste: Vorblättern 5. Power Taste: Gerät An / Ausschalten & Hintergrundbeleuchtung
Bedienungsanleitung. Campingführer
 Bedienungsanleitung Campingführer Inhaltsverzeichnis A Bedienungsanleitung der Navigationssoftware...4 1. ADAC Campingführer starten...4 1.1. Direkt starten...4 1.2. Stadt vorwählen...4 1.2.1. Umlaut,
Bedienungsanleitung Campingführer Inhaltsverzeichnis A Bedienungsanleitung der Navigationssoftware...4 1. ADAC Campingführer starten...4 1.1. Direkt starten...4 1.2. Stadt vorwählen...4 1.2.1. Umlaut,
2. Der 7950 Pager. Der 7950 hat 4 Knöpfe
 2. Der 7950 Pager 2.1 Los geht s 2.1.1 Gehäuse Der 7950 hat 4 Knöpfe Funktion/Escape Links Rechts Lesen/Auswahl Funktion/Escape- Ermöglicht den Zugang zum Funktionsmenü und das Verlassen Links/Rechts-
2. Der 7950 Pager 2.1 Los geht s 2.1.1 Gehäuse Der 7950 hat 4 Knöpfe Funktion/Escape Links Rechts Lesen/Auswahl Funktion/Escape- Ermöglicht den Zugang zum Funktionsmenü und das Verlassen Links/Rechts-
VERBINDUNG ZWISCHEN KLIMAANLAGE UND EWPE SMART HERSTELLEN
 INSTALLATION DER APP EWPE SMART Die App EWPE SMART ist mit allen Smart-Geräten kompatibel, die entweder mit dem Betriebssystem Android oder mit ios arbeiten. UNTERSTÜTZTE BETRIEBSSYSTEME: ios Android INSTALLIEREN
INSTALLATION DER APP EWPE SMART Die App EWPE SMART ist mit allen Smart-Geräten kompatibel, die entweder mit dem Betriebssystem Android oder mit ios arbeiten. UNTERSTÜTZTE BETRIEBSSYSTEME: ios Android INSTALLIEREN
Garmin fleet 590 Schnellstartanleitung. Juli _0A Gedruckt in Taiwan
 Garmin fleet 590 Schnellstartanleitung Juli 2013 190-01505-52_0A Gedruckt in Taiwan Flottenabonnement Damit Sie auf dem Gerät die Flottenverwaltung verwenden können, muss Ihr Unternehmen über ein aktives
Garmin fleet 590 Schnellstartanleitung Juli 2013 190-01505-52_0A Gedruckt in Taiwan Flottenabonnement Damit Sie auf dem Gerät die Flottenverwaltung verwenden können, muss Ihr Unternehmen über ein aktives
Umzug von einem vorhandenen Smartphone
 16 Umzug von einem vorhandenen Smartphone Falls Sie bereits ein Smartphone haben, dessen Daten Sie auf Ihrem neuen Galaxy-Smartphone verwenden wollen, sollten Sie an dieser Stelle eine kurze Pause einlegen
16 Umzug von einem vorhandenen Smartphone Falls Sie bereits ein Smartphone haben, dessen Daten Sie auf Ihrem neuen Galaxy-Smartphone verwenden wollen, sollten Sie an dieser Stelle eine kurze Pause einlegen
d USB-Autoladegerät f Dokumentation
 TomTom GO 1. Packungsinhalt Packungsinhalt a TomTom GO A B A Ein/Aus-Taste B Mikrofon C Lichtsensor D Lautsprecher E Steckplatz für Speicherkarte (Micro SD-Karte) C D b Active Dock E c PC/Mac-Dockingstation
TomTom GO 1. Packungsinhalt Packungsinhalt a TomTom GO A B A Ein/Aus-Taste B Mikrofon C Lichtsensor D Lautsprecher E Steckplatz für Speicherkarte (Micro SD-Karte) C D b Active Dock E c PC/Mac-Dockingstation
(GM-Ausgabe) HF/VHF/UHF Allmode-Funkgerät
 HF/VHF/UHF Allmode-Funkgerät C4FM FDMA/FM FT-991 Anleitung (GM-Ausgabe) Vielen Dank für den Kauf dieses Yaesu-Produkts. Diese Anleitung erklärt Einstellungen und Funktionen in Verbindung mit der "GM- Funktion".
HF/VHF/UHF Allmode-Funkgerät C4FM FDMA/FM FT-991 Anleitung (GM-Ausgabe) Vielen Dank für den Kauf dieses Yaesu-Produkts. Diese Anleitung erklärt Einstellungen und Funktionen in Verbindung mit der "GM- Funktion".
Windows mit Gesten steuern
 Windows 10 und Office 2016: Windows mit Gesten steuern Windows mit Gesten steuern Wenn Sie einen Touchscreen oder ein Tablet nutzen, benötigen Sie für Ihre Arbeit mit Windows weder Maus noch Tastatur.
Windows 10 und Office 2016: Windows mit Gesten steuern Windows mit Gesten steuern Wenn Sie einen Touchscreen oder ein Tablet nutzen, benötigen Sie für Ihre Arbeit mit Windows weder Maus noch Tastatur.
1. Installation Installation 1 2 3 4 2
 TomTom XL 1. Installation Installation 1 2 3 4 2 5 6 5 6 + 7 2 SEC 8 1 2 3 3 1 2 3 180 4 5 4 2. Packungsinhalt Packungsinhalt a Ihr TomTom XL b EasyPort TM -Gerätehalterung c Autoladegerät d USB-Kabel
TomTom XL 1. Installation Installation 1 2 3 4 2 5 6 5 6 + 7 2 SEC 8 1 2 3 3 1 2 3 180 4 5 4 2. Packungsinhalt Packungsinhalt a Ihr TomTom XL b EasyPort TM -Gerätehalterung c Autoladegerät d USB-Kabel
TomTom RIDER Referenzhandbuch. Tipps und Trick Rund um das RIDER
 TomTom RIDER Referenzhandbuch Tipps und Trick Rund um das RIDER 1 Befestigung am Motorrad RAM Halterungsset am Motorrad anbringen Den Sockel der Halterung befestigen, damit das Kabel mit dem Bordnetz des
TomTom RIDER Referenzhandbuch Tipps und Trick Rund um das RIDER 1 Befestigung am Motorrad RAM Halterungsset am Motorrad anbringen Den Sockel der Halterung befestigen, damit das Kabel mit dem Bordnetz des
1. Installation Installation 1 2 3 4 2
 TomTom ONE/XL/XXL 1. Installation Installation 1 2 3 4 2 5 6 5 6 + 7 2 SEC 8 1 2 3 3 1 2 3 180 4 5 4 2. Packungsinhalt Packungsinhalt a Ihr TomTom ONE/ XL/XXL b EasyPort TM -Gerätehalterung c Autoladegerät
TomTom ONE/XL/XXL 1. Installation Installation 1 2 3 4 2 5 6 5 6 + 7 2 SEC 8 1 2 3 3 1 2 3 180 4 5 4 2. Packungsinhalt Packungsinhalt a Ihr TomTom ONE/ XL/XXL b EasyPort TM -Gerätehalterung c Autoladegerät
TomTom Start 20 Serie- Referenzhandbuch
 TomTom Start 20 Serie- Referenzhandbuch Inhalt Verpackungsinhalt 6 Verpackungsinhalt... 6 Bitte als Erstes lesen! 7 Im Auto befestigen... 7 Ein- und ausschalten... 7 Einrichten... 7 GPS-Empfang... 7 Was
TomTom Start 20 Serie- Referenzhandbuch Inhalt Verpackungsinhalt 6 Verpackungsinhalt... 6 Bitte als Erstes lesen! 7 Im Auto befestigen... 7 Ein- und ausschalten... 7 Einrichten... 7 GPS-Empfang... 7 Was
Online-Freigabe 3.1. Ausgabe 1
 Online-Freigabe 3.1 Ausgabe 1 2008 Nokia. Alle Rechte vorbehalten. Nokia, Nokia Connecting People und Nseries sind Marken oder eingetragene Marken der Nokia Corporation. Nokia tune ist eine Tonmarke der
Online-Freigabe 3.1 Ausgabe 1 2008 Nokia. Alle Rechte vorbehalten. Nokia, Nokia Connecting People und Nseries sind Marken oder eingetragene Marken der Nokia Corporation. Nokia tune ist eine Tonmarke der
NSE8 & NSE12 Kurz-Bedienungsanleitung
 NSE8 & NSE12 Kurz-Bedienungsanleitung DE 2 3 4 1 5 8 10 11 IN MOB 1 2 3 GHI JKL MNO 4 5 6 TUV 7 PQRS 8 9 WXYZ STBY AUTO 0 OUT PWR 6 7 9 12 13 CHART RADAR ECHO NAV INFO PAGES 1 2 3 4 Direct Access Keys
NSE8 & NSE12 Kurz-Bedienungsanleitung DE 2 3 4 1 5 8 10 11 IN MOB 1 2 3 GHI JKL MNO 4 5 6 TUV 7 PQRS 8 9 WXYZ STBY AUTO 0 OUT PWR 6 7 9 12 13 CHART RADAR ECHO NAV INFO PAGES 1 2 3 4 Direct Access Keys
TomTom GO Mobile app Benutzerhandbuch
 TomTom GO Mobile app Benutzerhandbuch Inhalt Willkommen bei der Navigation mit TomTom 5 Was gibt's neues 6 Neu in dieser Veröffentlichung... 6 Los geht's 7 Die App starten... 7 Sprache... 8 Karte herunterladen...
TomTom GO Mobile app Benutzerhandbuch Inhalt Willkommen bei der Navigation mit TomTom 5 Was gibt's neues 6 Neu in dieser Veröffentlichung... 6 Los geht's 7 Die App starten... 7 Sprache... 8 Karte herunterladen...
Computer Setup Benutzerhandbuch
 Computer Setup Benutzerhandbuch Copyright 2007 Hewlett-Packard Development Company, L.P. Windows ist eine eingetragene Marke der Microsoft Corporation in den USA. Hewlett-Packard ( HP ) haftet nicht für
Computer Setup Benutzerhandbuch Copyright 2007 Hewlett-Packard Development Company, L.P. Windows ist eine eingetragene Marke der Microsoft Corporation in den USA. Hewlett-Packard ( HP ) haftet nicht für
b Autoladegerät d Dokumentation f USB-Kabel
 TomTom GO 1. Packungsinhalt Packungsinhalt a Ihr TomTom GO J F H G A E B C D I K A Mikrofon B Ladeleuchte C Einschalttaste D Lichtsensor E Rücksetztaste F Lautsprecher G Speicherkartenslot (SD-Karte nicht
TomTom GO 1. Packungsinhalt Packungsinhalt a Ihr TomTom GO J F H G A E B C D I K A Mikrofon B Ladeleuchte C Einschalttaste D Lichtsensor E Rücksetztaste F Lautsprecher G Speicherkartenslot (SD-Karte nicht
Vison für Mac BENUTZERHANDBUCH
 Vison für Mac BENUTZERHANDBUCH Copyright 1981-2016 Netop Business Solutions A/S. Alle Rechte vorbehalten. Teile unter Lizenz Dritter. Senden Sie Ihr Feedback an: Netop Business Solutions A/S Bregnerodvej
Vison für Mac BENUTZERHANDBUCH Copyright 1981-2016 Netop Business Solutions A/S. Alle Rechte vorbehalten. Teile unter Lizenz Dritter. Senden Sie Ihr Feedback an: Netop Business Solutions A/S Bregnerodvej
Route erstellen in Kurviger
 Route erstellen in Kurviger Start und Ziel eingeben Route wird berechnet je nach eingestellter Fahroption Option Schnellste Route Fährt wenn möglich alles Autobahn oder Autostraße Option Schnell und Kurvig
Route erstellen in Kurviger Start und Ziel eingeben Route wird berechnet je nach eingestellter Fahroption Option Schnellste Route Fährt wenn möglich alles Autobahn oder Autostraße Option Schnell und Kurvig
Hochschulrechenzentrum Justus-Liebig-Universität Gießen. CorelDRAW X7. Zoomen
 Hochschulrechenzentrum Justus-Liebig-Universität Gießen CorelDRAW X7 Zoomen Zoomen in CorelDRAW Seite 1 von 11 Inhaltsverzeichnis Einleitung... 2 Die Standardzoomgröße... 2 Zoomgröße ändern... 2 Einstellungen
Hochschulrechenzentrum Justus-Liebig-Universität Gießen CorelDRAW X7 Zoomen Zoomen in CorelDRAW Seite 1 von 11 Inhaltsverzeichnis Einleitung... 2 Die Standardzoomgröße... 2 Zoomgröße ändern... 2 Einstellungen
Passwort, -Adresse und einen Kontakt registrieren
 Starterhandbuch Lesen Sie dieses Handbuch sorgfältig durch, bevor Sie das Produkt verwenden, und bewahren Sie das Handbuch griffbereit auf. BIS ZUM MAXIMALEN UMFANG, DER DURCH GELTENDES RECHT ZULÄSSIG
Starterhandbuch Lesen Sie dieses Handbuch sorgfältig durch, bevor Sie das Produkt verwenden, und bewahren Sie das Handbuch griffbereit auf. BIS ZUM MAXIMALEN UMFANG, DER DURCH GELTENDES RECHT ZULÄSSIG
TomTom navigation module
 TomTom navigation module 1. Packungsinhalt Packun gsinhalt TomTom navigation module Auto Dockinghalterung USB-Kabel MyTomTom-Broschüre 2 2. Bitte als Erstes lesen! Bitte als tes Ers- lesen! Auto Dockinghalterung
TomTom navigation module 1. Packungsinhalt Packun gsinhalt TomTom navigation module Auto Dockinghalterung USB-Kabel MyTomTom-Broschüre 2 2. Bitte als Erstes lesen! Bitte als tes Ers- lesen! Auto Dockinghalterung
CARCUBE Schneller Benutzerführer
 CARCUBE Schneller Benutzerführer Seite 1 Bildschirm Die Tasten auf dem Bildschirm haben folgende Funktionen: Wenn eine neue Nachricht eintrifft, wird der Fahrer durch einen orangeblinkenden Knopf auf dem
CARCUBE Schneller Benutzerführer Seite 1 Bildschirm Die Tasten auf dem Bildschirm haben folgende Funktionen: Wenn eine neue Nachricht eintrifft, wird der Fahrer durch einen orangeblinkenden Knopf auf dem
Schnellstartanleitung
 Schnellstartanleitung Inhalt: Ein Projekt erstellen Ein Projekt verwalten und bearbeiten Projekt/Assessment-Ergebnisse anzeigen Dieses Dokument soll Ihnen dabei helfen, Assessments auf der Plattform CEB
Schnellstartanleitung Inhalt: Ein Projekt erstellen Ein Projekt verwalten und bearbeiten Projekt/Assessment-Ergebnisse anzeigen Dieses Dokument soll Ihnen dabei helfen, Assessments auf der Plattform CEB
USB-Autoladegerät oder RDS/TMC-Verkehrsinfo-Empfänger (je nach Produkt)
 TomTom Via 1. Packungsinhalt Packun gsinhalt TomTom Via enthält die Easy Click-Magnethalterung USB-Kabel USB-Autoladegerät oder RDS/TMC-Verkehrsinfo-Empfänger (je nach Produkt) Überprüfen Sie den Packungsinhalt
TomTom Via 1. Packungsinhalt Packun gsinhalt TomTom Via enthält die Easy Click-Magnethalterung USB-Kabel USB-Autoladegerät oder RDS/TMC-Verkehrsinfo-Empfänger (je nach Produkt) Überprüfen Sie den Packungsinhalt
zūmo 300 Serie Schnellstartanleitung Juli _0C Gedruckt in Taiwan
 zūmo 300 Serie Schnellstartanleitung Juli 2013 190-01457-52_0C Gedruckt in Taiwan Erste Schritte WARNUNG Lesen Sie alle Produktwarnungen und sonstigen wichtigen Informationen der Anleitung Wichtige Sicherheits-
zūmo 300 Serie Schnellstartanleitung Juli 2013 190-01457-52_0C Gedruckt in Taiwan Erste Schritte WARNUNG Lesen Sie alle Produktwarnungen und sonstigen wichtigen Informationen der Anleitung Wichtige Sicherheits-
TomTom In-Dash app Benutzerhandbuch
 TomTom In-Dash app Benutzerhandbuch Inhalt Willkommen bei der Navigation mit TomTom In-Dash 6 Los geht's 7 Die App starten... 7 Sprache... 7 Informationen an TomTom senden... 8 Über TomTom-Dienste... 8
TomTom In-Dash app Benutzerhandbuch Inhalt Willkommen bei der Navigation mit TomTom In-Dash 6 Los geht's 7 Die App starten... 7 Sprache... 7 Informationen an TomTom senden... 8 Über TomTom-Dienste... 8
CorelDRAW 2017 Zoomen
 Hochschulrechenzentrum Justus-Liebig-Universität Gießen CorelDRAW 2017 Zoomen Zoomen in CorelDRAW Seite 1 von 11 Inhaltsverzeichnis Einleitung... 2 Die Standardzoomgröße... 2 Zoomgröße ändern... 2 Einstellungen
Hochschulrechenzentrum Justus-Liebig-Universität Gießen CorelDRAW 2017 Zoomen Zoomen in CorelDRAW Seite 1 von 11 Inhaltsverzeichnis Einleitung... 2 Die Standardzoomgröße... 2 Zoomgröße ändern... 2 Einstellungen
GTR Programm: Lexikon
 GTR Programm: Lexikon Der GTR hat, wie bekannt sein sollte, nur 10 Speicherplätze für Strings (in der Informatik Zeichenketten). Dieses Programm soll eine Art "Lexikon" darstellen, das für einen Eintrag
GTR Programm: Lexikon Der GTR hat, wie bekannt sein sollte, nur 10 Speicherplätze für Strings (in der Informatik Zeichenketten). Dieses Programm soll eine Art "Lexikon" darstellen, das für einen Eintrag
Klicken Sie auf + in der oberen Anwendungsleiste oder bewegen Sie auf dem Touchscreen Zeigefinger und Daumen auseinander.
 ZOOM HERANZOOMEN Klicken Sie auf + in der oberen Anwendungsleiste oder bewegen Sie auf dem Touchscreen Zeigefinger und Daumen auseinander. HERANZOOMEN Klicken Sie auf - in der oberen Anwendungsleiste oder
ZOOM HERANZOOMEN Klicken Sie auf + in der oberen Anwendungsleiste oder bewegen Sie auf dem Touchscreen Zeigefinger und Daumen auseinander. HERANZOOMEN Klicken Sie auf - in der oberen Anwendungsleiste oder
