Benutzerhandbuch. (Version für Microsoft Windows)
|
|
|
- Alke Graf
- vor 7 Jahren
- Abrufe
Transkript
1 Benutzerhandbuch (Version für Microsoft Windows) Die vorliegende Dokumentation ist urheberrechtlich geschützt. Alle Rechte bleiben vorbehalten, insbesondere das Recht der Vervielfältigung und Verbreitung, sowie der Übersetzung. Kein Teil dieser Publikation darf ohne schriftliche Genehmigung des Urheberrechtsinhabers in irgendeiner Form durch Fotokopie, Mikrofilm oder andere Verfahren reproduziert oder in eine für Maschinen, insbesondere Datenverarbeitungsanlagen, verwendbare Sprache übertragen werden. Sämtliche Wiedergaberechte bleiben vorbehalten. Wondershare ist ein eingetragenes Warenzeichen der Wondershare Software Co. & Ltd.. Andere erwähnte Produktnamen sind teilweise Warenzeichen der entsprechenden Herstellerfirmen. Irrtum und inhaltliche Änderung sowie Programm-Änderungen bleiben vorbehalten. Copyright 2009 Wondershare UG & Co. KG
2 2 Inhalt Wondershare YouTube &Co Downloader installieren 3 Start Wondershare YouTube & Co Downloader 4 Videos herunterladen 7 Videos verwalten 19 Videos konvertieren 22 Videoplayer nutzen 30 Einstellungen festlegen 32 Anhang 34 Impressum und Support 35 Stichwörter 36 1.
3 3 Wondershare YouTube &Co Downloader installieren Herzlichen Glückwunsch zum Kauf der Software Wondershare YouTube & Co Downloader. Mit dieser Software haben Sie ein leistungsstarkes Tool erworben, mit dem Sie Videos von der YouTube-Webseite herunterladen können und zum Abspielen auf externen Geräten konvertieren können. Zusätzlich können Sie mit der Software auch Audiospuren aus einem YouTube-Video herauslösen und in bester MP3- Qualität abspielen. Um die Software auf Ihrem PC einzusetzen, installieren Sie diese zuerst. Legen Sie die Installations-CD in das CD- bzw. DVD-Laufwerk Ihres PCs ein, damit die automatische Installation startet. Das Startfenster der Installation erscheint. Klicken Sie auf die Schaltfläche Weiter am unteren Rand. Startet nach dem Einlegen der CD die Installation nicht selbstständig, öffnen Sie auf dem Windows-Desktop den Arbeitsplatz. Wählen Sie das Laufwerk, in dem Sie die Installations-CD liegt und klicken Sie hier auf die Installationsdatei. Als nächstes wird Ihnen die Lizenzvereinbarung eingeblendet. Setzen Sie hier den Markierungspunkt vor Ich akzeptiere die Vereinbarung, um die Lizenzvereinbarung anzunehmen und klicken Sie auf die Schaltfläche Weiter. Im Fenster Ziel-Ordner wählen können Sie das Installationsverzeichnis festlegen. An dieser Stelle übernehmen Sie die Vorgabe, die Ihnen die Installation vorschlägt. Falls Sie den Ziel-Ordner ändern wollen, klicken Sie auf die Schaltfläche Durchsuchen am Ende des Eingabefeldes. Das Fenster Ordner suchen öffnet sich. Hier wählen Sie das neue Verzeichnis auf Ihrem Computer. Markieren Sie den gewünschten Ordner und klicken Sie danach auf die Schaltfläche OK, somit wird das neue Verzeichnis für die Installation übernommen. Zurück im Fenster Ziel- Ordner wählen klicken Sie auf die Schaltfläche Weiter. Das Fenster Zusätzliche Aufgaben auswählen wird eingeblendet. Hier wird ein Desktopsymbol und ein Symbol in der Schnellstartleiste von Windows erstellt. Setzen Sie hier den Markierungshaken vor dem
4 4 Punkt Desktop-Symbol anlegen und vor dem Punkt Symbol in der Schnellstartleiste anlegen. Klicken Sie danach auf die Schaltfläche Weiter. Wenn Sie Änderungen in den Fenstern der Installationseinstellungen vornehmen wollen, können Sie sich mit der Schaltfläche Zurück rückwärts und mit Weiter vorwärts durch die einzelnen Dialogfenster bewegen. Das nächste Fenster Installation durchführen enthält eine Zusammenfassung Ihrer getroffenen Einstellungen. Bestätigen Sie diese Auflistung, indem Sie auf die Schaltfläche Installieren klicken. Der Kopiervorgang beginnt und die Dateien werden von der Installations-CD auf Ihren PC übertragen. Der Status der Installation wird durch einen farbigen Laufbalken angezeigt. Am Ende der erfolgreichen Installation klicken Sie im letzten Fenster auf die Schaltfläche Fertigstellen. Die Installation wird abgeschlossen und die Software sofort gestartet. Start Wondershare YouTube & Co Downloader Das Programm Wondershare YouTube & Co Downloader können Sie aus dem Startmenü von Windows starten. Wählen Sie Start/ Programme/ Wondershare/ YouTube & Co Downloader/ Wondershare YouTube & Co Downloader. Der Pfad zum Programmstart im Startmenü ist von der eingesetzten Windows-Version und dem gewählten Anzeigedesign abhängig. Alternativ können Sie die Software auch über das Desktopsymbol starten, indem Sie es anklicken (Doppelklick). Abb.: Desktopsymbol
5 5 Programmoberfläche Nach dem Programmstart öffnet sich die Programmoberfläche. Diese enthält verschiedene Bereiche. Abb.: Programmoberfläche Im oberen Bereich befindet sich die Titelleiste und darunter sind die Verwaltungsschaltflächen angeordnet. Mit diesen Schaltflächen können Sie die Einstellungen für das Programm ändern, die Registrierung aufrufen, bzw. die Hilfe nutzen. Weiterhin finden Sie im oberen Bereich den Radarbildschirmsymbol. Mit diesem Symbol links neben den Verwaltungsschaltflächen können Sie die automatische Suche nach YouTube-Videos ein- bzw. ausschalten, indem Sie direkt mit der Maus auf den Radarbildschirm klicken (Einfachklick). Am rechten Rand finden Sie zwei Registerkarten, Herunterladen und Konvertierungsliste. Diese enthalten weitere Bearbeitungsschaltflächen mit denen Sie die Videos bearbeiten und verwalten können. Dabei werden Ihnen die Videodateien in Listenform auf den Registerkarten angezeigt. Registrierung Starten Sie das Programm das ersten Mal, wird Ihnen das Fenster Registrieren eingeblendet. Hier geben Sie den Lizenznamen und die Seriennummer in die jeweiligen Eingabefelder ein. Beides, den Lizenznamen und die Seriennummer finden Sie in den Unterlagen der Software Wondershare YouTube & Co Downloader. Danach klicken Sie
6 6 auf die Schaltfläche Registrieren. Es wird nun eine Verbindung ins Internet aufgebaut und Ihre Software wird registriert und freigeschaltet. Abb.: Registrieren Falls Sie die Software als Testversion einsetzen, können Sie sich über die Schaltfläche Kaufen ins Internet auf die Webseite von Wondershare verbinden, um eine Seriennummer bzw. Registrierungsnummer käuflich zu erwerben. Die Registrierung können Sie übrigens jederzeit über die Arbeitsoberfläche erneut aufrufen, indem Sie auf die Schaltfläche Registrieren klicken. Nutzen Sie die Software als Testversion wird der Text Testversion in das Videobild beim Konvertieren eingefügt. Wenn Sie die Software als Vollversion nutzen, ist dieser Text nicht mehr vorhanden.
7 7 Wondershare Photo Story beenden Wollen Sie das Programm nach erfolgreicher Arbeit beenden, klicken Sie in der rechten oberen Ecke in der Titelleiste auf das Kreuzsymbol. Abb.: Programm beenden Danach wird Ihnen ein Hinweisfenster angezeigt, indem Sie zum einen auswählen können, wenn Sie das Programm im Hintergrund weiter laufen lassen möchten. Hierzu setzen Sie den Markierungspunkt vor Minimieren. Wollen Sie dagegen die Software Wondershare YouTube & Co Downloader ganz beenden, setzen Sie den Markierungspunkt vor Programm beenden. Klicken Sie dann auf die Schaltfläche OK. Abb.: Hinweisfenster Beenden Videos herunterladen Um ein Video von der Webseite YouTube herunterzuladen, starten Sie zuerst die Software Wondershare YouTube & Co Downloader. Sie können Videos auf 3 verschiedene Arten aus dem Internet herunterladen. 1. YouTube-Video durch Anklicken in Webbrowser automatisch herunterladen, während Sie das Video ansehen 2. YouTube-Video aus dem Zwischenspeicher Ihres PCs übernehmen 3. YouTube-Video durch Eingabe der Downloadadresse suchen und so das Videos herunterladen.
8 8 Videos automatisch herunterladen Verwenden Sie die Standardeinstellungen der Software Wondershare YouTube & Co Downloader, ist die Aufnahmefunktion immer nach dem Programmstart eingeschaltet. Dabei ist im farbigen Radarbildschirmsymbol ein grüner Suchkegel zu sehen, der sich im Bildschirmsymbol um den Mittelpunkt dreht. Ist dagegen die Suchfunktion ausgeschaltet, wird das Radarbildschirmsymbol schwarzweiß dargestellt. Abb.: Aufnahme ein Abb.: Aufnahme aus Um die Aufnahmefunktion ein- bzw. auszuschalten, klicken Sie mit dem Mauszeiger ( Einfachklick) direkt auf das Radarbildschirmsymbol, so dass es farbig bzw. schwarz-weiß angezeigt wird. Abb.: YouTube-Video zum Abspielen gewählt
9 9 Als nächstes starten Sie Ihren Webbrowser unter Windows und rufen die YouTube-Webseite, z.b. im Internet auf. Wählen Sie hier ein Video aus, so dass es im Webbrowserfenster abgespielt wird. Um die Dateien bei YouTube im Browser abspielen zu können, benötigen Sie einen aktuellen Adobe Flash-Player, den Sie sich auf der Webseite auf Ihren PC laden können. Wenn das Video im Webbrowser abgespielt wird, können Sie es nun in voller Länge aufnehmen. Dazu erhalten Sie in der rechten unteren Ecke Ihres Bildschirms ein Hinweisfenster mit einer kleinen Vorschau des Videos und zusätzlich zwei Schaltflächen. Abb.: YouTube-Video zum Download gefunden Wollen Sie das Video herunterladen, klicken Sie auf die Schaltfläche Download im Vorschaufenster. Wenn Sie das Video nicht herunterladen möchten, können Sie entweder auf die Schaltfläche Überspringen oder Sie warten 30 Sekunden, so schließt sich das Vorschaufenster von selbst. Die Zeit zum automatischen Schließen des Vorschaufensters können Sie individuell in den Einstellungen anpassen. Als Standard sind im Programm Wondershare YouTube & Co Downloader 30 Sekunden eingestellt. Wenn Sie das Video herunterladen, wird auf der Arbeitsoberfläche von Wondershare YouTube & Co Downloader während des Downloadvorganges ein neuer Eintrag auf der Registerkarte
10 10 Herunterladen an der ersten Stelle eingefügt. Dabei finden Sie in der Spalte Downloadstatus den Fortschritt beim Herunterladen in Prozent angezeigt. Abb.: Video wird gerade heruntergeladen Ist ein Video komplett heruntergeladen, steht in der Spalte Downloadstatus der Eintrag Download abgeschlossen. Hierbei wird immer das zuletzt heruntergeladene Video in der Aufnahmeliste in der obersten Zeile eingefügt. Zusätzlich erhalten Sie in der rechten unteren Ecke Ihres Monitors erneut das Vorschaufenster mit dem Hinweis, dass das Video komplett heruntergeladen und der Download abgeschlossen wurde. Abb.: Download abgeschlossen
11 11 Wenn Sie das Video sofort abspielen und ansehen wollen, können Sie über die Schaltfläche Öffnen auf dem Vorschaufenster den Speicherordner aufrufen und hier das Video durch einen Doppelklick starten. Abb.: Heruntergeladene YouTube-Videos Sie können nun weitere Videos auf der Webseite von YouTube aufrufen und im Webbrowser abspielen. Während es abgespielt wird, können Sie den Downloadvorgang erneut über das kleine Vorschaufenster starten. Videos manuell herunterladen Neben dem automatischen Herunterladen von YouTube-Videos können Sie die Eingaben für den Download auch manuell vornehmen. Dazu können Sie die ersten drei Bearbeitungsschaltflächen auf der Registerkarte Herunterladen einsetzen.
12 12 Abb.: Bearbeitungsschaltflächen Ähnliche Videos suchen Wenn Sie ein Video heruntergeladen haben, können Sie über dieses Video nach ähnlichen Einträgen bei YouTube suchen lassen. Dazu markieren Sie auf der Registerkarte Herunterladen den Videoeintrag mit einem Mausklick (Einfachklick), so dass der Eintrag hell-blau unterlegt wird. Nun klicken Sie auf die Bearbeitungsschaltfläche Ähnlich. Danach wird eine Verbindung ins Internet aufgebaut und ein Statusfenster mit einem farbigen Laufbalken sucht nach ähnlichen Videos. Abb.: Statusfenster nach ähnlichen Videos suchen Danach wird Ihnen das Fenster Ähnliche Videos eingeblendet, dass in einer Videoliste die Clips zum gleichen Themen wie das vorher gewählte anzeigt.
13 13 Sie können durch Setzen eines Markierungshakens die Videos auswählen, die Sie herunterladen wollen. Möchten Sie alle Videos aus der Liste downloaden, setzen Sie einfach den Markierungshaken vor Alle auswählen auf dem Fenster Ähnliche Videos in der linken unteren Ecke. Danach klicken Sie auf die Schaltfläche OK und der Downloadvorgang für die markierten Videos wird gestartet. Wollen Sie das Fenster ohne Download schließen, klicken Sie auf die Schaltfläche Abbrechen. Videos aus IE Cache hinzufügen Abb.: Ähnliche Videos Wenn Sie ein YouTube-Video mit dem Webbrowser abspielen, wird es in fast allen Fällen im Cache des Webbrowsers abgelegt. So müssen Videos oder allgemein gesagt Internetdaten nicht immer wieder erneut aus dem Internet heruntergeladen werden, wenn diese ein zweites oder drittes Mal abgespielt werden sollen. Solange Sie den Cache des Webbrowsers nicht löschen, können Sie auf diese Videos zum Übernehmen in die Software Wondershare YouTube & Co Downloader zugreifen.
14 14 Der Cache des Webbrowsers ist ein Zwischenspeicher auf der Festplatte, in dem Dateien abgelegt werden, die mit Hilfe des Webbrowser aufgerufen worden sind. Wenn Sie Videos aus dem Cache in das Programm Wondershare YouTube & Co Downloader hinzufügen wollen, wählen Sie auf der Arbeitsoberfläche die Registerkarte Herunterladen und klicken dann auf die Schaltfläche IE Cache die Sie in der Liste der Bearbeitungsschaltflächen finden. Abb.: Schaltfläche IE Cache Danach wird das Dialogfenster IE Cache Files eingeblendet. Hier finden Sie im oberen Bereich die YouTube-Videos, die im IE Cache vorhanden sind. Sie können die Videos im IE Cache zur Kontrolle im unteren Bereich im Vorschaufenster abspielen lassen, indem Sie das Video markieren und dann mit der Play-Taste starten oder mit der Pause-Taste stoppen. Aktuell können Sie nur auf den Cache des Internet Explorers zugreifen, wenn Sie einen anderen Webbrowser einsetzen, können Sie YouTube & Co Downloader-Videos noch nicht aus dem Cache übernehmen. Wollen Sie ein Video aus dem Cache in die Arbeitsliste übernehmen, markieren Sie es im oberen Bereich, indem Sie das Video mit der Maus anklicken (Einfachklick). Wenn Sie gleich mehrere Videos aus dem Cache übernehmen wollen, halten Sie beim Markieren die Taste Strg auf Ihrer Tastatur gedrückt. Danach klicken Sie auf die Schaltfläche OK. Die Videos werden danach auf der Registerkarte Herunterladen in der Arbeitsliste eingefügt und mit dem Downloadstatus Download abgeschlossen versehen.
15 15 Videos per URL manuell hinzufügen Abb.: IE Cache Files Die dritte Möglichkeit ein YouTube-Video herunterzuladen ist die direkte Eingabe der Downloadadresse. Diese URL, die Uniform Recource Locator, stellt einfach gesagt die Internetadresse dar unter der das Video bei YouTube abgelegt ist. Sie können diese Adresse manuell im Programm Wondershare YouTube & Co Downloader einfügen und somit das Video herunterladen. Diese Methode bietet sich an, wenn Sie mehrere Teile einer YouTube- Video-Serie herunterladen wollen, ohne jeden einzelnen Videoteil komplett im Browserfenster abspielen zu müssen. Starten Sie dazu Ihren Browser und rufen Sie die Webseite von YouTube auf. Die Internetadresse erhalten Sie, wenn Sie die URL, die auch als Link-Adresse bezeichnet wird, in den Zwischenspeicher kopieren. Dazu klicken Sie mit der rechten Maustaste auf den Videoeintrag und wählen im aufgehenden Menü den Eintrag Link-Adresse kopieren.
16 16 Abb.: URL aus YouTube übernehmen Nachdem Sie die Software Wondershare YouTube & Co Downloader gestartet haben, wechseln Sie auf die Registerkarte Herunterladen und klicken auf die Schaltfläche URL eingeben die Sie in der Liste der Bearbeitungsmenüschaltflächen finden. Abb.: Schaltfläche URL eingeben Es wird Ihnen das Eingabefenster Download hinzufügen angezeigt. Hier können Sie die YouTube URL ins Eingabefeld kopieren. Abb.: Menü mit Punkt Einfügen
17 17 Dazu klicken Sie einmal mit der Maus in das Eingabefenster und drücken die rechte Maustaste. Im aufgehenden Menü wählen Sie den Eintrag Einfügen. Abb.: Downloadadresse eingetragen Danach wird die Adresse in das Eingabefeld unter YouTube URL eingeben eingefügt. Klicken Sie auf die Schaltfläche OK. Sie gelangen wieder auf die Registerkarte Herunterladen auf der Arbeitsoberfläche. Danach wird eine Verbindung ins Internet zu der eingegebenen Link- Adresse aufgebaut, um das Video herunterzuladen. Abb.: Downloadprozess in Aktion Dabei können Sie den Fortschritt des Herunterladens in der Spalte Downloadstatus kontrollieren.
18 18 Downloadstatus Eine große Hilfe beim Übertragen der Videos von YouTube auf Ihren PC ist der Downloadstatus. Mit dieser Statusanzeige können Sie auf der Registerkarte Herunterladen ablesen, wie der aktuelle Zustand beim Herunterladen des Videos ist. Es gibt dabei 5 Statusanzeigen. Wenn Sie einen Download starten, wird Ihnen in der Spalte Downloadstatus der Eintrag Warten auf Download... angezeigt. Abb.: Downloadstatus Warten auf Download Dabei wird eine Verbindung ins Internet mit der Downloadseite hergestellt. Dieser Status Warten auf Download... wird ebenfalls angezeigt, wenn Sie einen Download eines Videos zum Beispiel nach einem Abbruch erneut starten. Der Verbindungsaufbau zum Download eines Videos kann mitunter einige Zeit in Anspruch nehmen. Warten Sie also ca. 1 bis 2 Minuten, bevor Sie einen Download anhalten oder abbrechen wollen. Wird ein Video aktuell heruntergeladen, finden Sie in der Spalte Downloadstatus den Statuseintrag Downloadvorgang.... Zusätzlich zeigt Ihnen eine Prozentzahl an, wieviel von der Videodatei schon heruntergeladen wurde. Abb.: Downloadprozess und Download abgeschlossen Ist eine Videodatei von YouTube vollständig auf Ihren PC heruntergeladen, wird Ihnen der Status Download abgeschlossen
19 19 angezeigt. Sie können einen Downloadprozess auch anhalten, indem Sie auf die Bearbeitungsschaltfläche Stop drücken. Danach wird Ihnen der Status Download angehalten angezeigt. Abb.: Status Download angehalten Danach können Sie den Downloadvorgang erneut starten, indem Sie die Schaltfläche Neustart klicken. Wurde ein Video dagegen nicht vollständig heruntergeladen oder konnte nicht heruntergeladen werden, wird Ihnen der Status Fehler... angezeigt. Abb.: Status Fehler... Videos verwalten Damit Sie nicht die Übersicht über die heruntergeladenen YouTube- Videos verlieren, können Sie die Videoliste auf der Registerkarte Herunterladen auch verwalten. Dazu finden Sie jeweils im oberen Bereich verschiedene Bearbeitungsschaltflächen. Abb.: Bearbeitungsschaltflächen auf Registerkarte Herunterladen
20 20 Hierbei können Sie die drei Bearbeitungsschaltflächen Neustart, Stop und Löschen für den Videodownload von YouTube direkt nutzen. Schaltfläche Neustart: Wenn ein YouTube-Video fehlerhaft heruntergeladen wurde oder Sie den Downloadvorgang gestoppt haben, markieren Sie den Videoeintrag (Einfachklick) auf der Registerkarte Herunterladen und klicken auf die Bearbeitungsschaltfläche Neustart. Somit wird das komplette Video erneut heruntergeladen. Schaltfläche Stop: Wenn Sie den Downloadvorgang eines Videos anhalten wollen, markieren Sie den Videoeintrag (Einfachklick) auf der Registerkarte Herunterladen und klicken auf die Bearbeitungsschaltfläche Stop. Um das Herunterladen erneut durchführen zu lassen, klicken Sie auf die Bearbeitungsschaltfläche Neustart. Schaltfläche Löschen: Wenn Sie ein YouTube-Video aus der Videoliste entfernen wollen, markieren Sie den Videoeintrag (Einfachklick) auf der Registerkarte Herunterladen und klicken dann auf die Bearbeitungsschaltfläche Löschen. Somit wird das komplette Video gelöscht. Die Bearbeitungsschaltflächen Öffnen, Abspielen und Konvertieren können Sie nur auf Videos anwenden, die Sie vollständig heruntergeladen haben. Schaltfläche Öffnen: Hiermit können Sie den Speicherordner öffnen, indem die heruntergeladenen YouTube-Videos abgelegt werden. Diesen Ordner können Sie unter Einstellungen ändern. Schaltfläche Abspielen: Wenn Sie ein Video aus der Videoliste abspielen wollen, markieren Sie es (Einfachklick) und können es dann über die Bearbeitungsschaltflächen Abspielen im Player ansehen. Schaltfläche Konvertieren: Hiermit starten Sie die Konvertierung eines YouTube-Videos. Markieren Sie dazu ein Video oder auch mehrere Videos aus der Arbeitsliste und klicken Sie dann auf die Bearbeitungsschaltfläche Konvertieren. Danach gelangen Sie in den Konvertierungsvorgang.
21 21 Zusätzlich haben Sie noch das Aktionsmenü, das Sie durch direktes Markieren eines Videos und drücken der rechten Maustaste aufrufen. Abb.: Aktionsmenü geöffnet Hier können Sie einen Videoeintrag umbenennen. Dazu markieren Sie das Videomit der Maus (Einfachklick), drücken die rechte Maustaste und wählen den Eintrag Umbenennen aus dem Aktionsmenü. Danach wird in einem kleinen Vorschaufenster der Videoeintrag mit einem Texteingabefenster angezeigt. Hier geben Sie nun den neuen Dateinamen ein und drücken auf die Taste Enter auf Ihrer Tastatur. Danach wird der neue Name übernommen und in der Videoliste eingetragen. Abb.: Dateiname eines Videos umbenennen Sie können einen Eintrag in der Arbeitsliste auf der Registerkarte Herunterladen auch wieder entfernen. Dazu markieren Sie den Eintrag mit der Maus (Einfachklick) und klicken auf die rechte Maustaste. Im Aktionsmenü wählen Sie den Eintrag Download löschen aus. Es wird Ihnen ein Hinweisfenster angezeigt. Hier können Sie mehrere Optionen wählen. Wenn Sie den Markierungspunkt vor Löschen Sie nur die Dateie(en) in der Downloadliste setzen, wird nur der Eintrag entfernt, aber die Datei auf der Festplatte bleibt erhalten.
22 22 Setzen Sie den Markierungspunkt vor Löschen Sie die Datei(en) in der Downloadliste. Zur gleichen Zeit werden die gleichnamigen Dateien in den Standardordnern gelöscht. Dann wird nicht nur der gewählte Eintrag aus der Arbeitsliste entfernt, sondern auch die Datei von der Festplatte komplett gelöscht. Bestätigen Sie Ihre Auswahl mit der Schaltfläche OK. Abb.: Löschen bestätigen Videos konvertieren YouTube-Videos können Sie im Format *.FLV auf Ihrem PC speichern und diese hier mit dem Player abspielen. Wollen Sie allerdings YouTube- Videos auf einem externen Gerät abspielen, müssen Sie es vorher konvertieren. Dabei können Sie jedes Video, das Sie von der Webseite YouTube heruntergeladen haben mit der Software Wondershare YouTube & Co Downloader wandeln. Wenn Sie das Programm gestartet haben, wechseln Sie auf die Registerkarte Herunterladen und markieren in der Videoliste das gewünschte Video mit einem Mausklick. Wenn Sie gleich mehrere Videos konvertieren wollen, halten Sie beim Markieren mit der Maus die Taste Strg auf Ihrer Tastatur gedrückt. Die Videoeinträge werden nach dem Markieren in der Farbe hell-blau unterlegt.
23 23 Abb.: Videos zum Konvertieren markieren Als nächstes klicken Sie auf die Bearbeitungsschaltfläche Konvertieren auf der Registerkarte Herunterladen. Abb.: Bearbeitungsschaltfläche Konvertieren Format und Ausgabe wählen Danach öffnet sich das Dialogfenster Konvertierungseinstellungen. Hier finden Sie im oberen Bereich die markierten Videos aufgelistet. Im unteren Bereich können Sie nun Ihre Voreinstellungen festlegen.
24 24 Abb.: Konvertierungseinstellungen Das Videoformat für die Ausgabe wählen Sie hinter Voreinstellung. Dazu öffnen Sie das Pull-Down-Menü und wählen hier einen Formateintrag aus. Sie können auch die Einstellungen für ein Format nach eigenen Vorstellungen anpassen. Dazu klicken Sie auf die Schaltfläche Benutzerdefiniert. Danach öffnet sich das dazugehörige Dialogfenster Ausgabeformat. Hier können Sie in den Bereichen Video und Audio die Einstellungen nach eigenen Vorstellungen festlegen. Wenn Sie Ihre Einstellungen im Dialogfenster Ausgabeformat übernehmen wollen, klicken Sie auf die Schaltfläche Übernehmen und danach auf die Schaltfläche Schließen. Wollen Sie die Einstellungen wieder auf die Standardwerte zurücksetzen, klicken Sie auf die Schaltfläche Standard.
25 25 Abb.: Ausgabeformat. Hinter Ausgabeverzeichnis können den Speicherordner festlegen, indem die konvertierten Videodateien nach dem Konvertieren auf Ihrem PC abgesichert werden. Wenn Sie hier keine Änderungen vornehmen, wird das Standardverzeichnis C:\Programme\ Wondershare \YouTube & Co Downloader\ Output\ verwendet. In diesem Verzeichnis finden Sie nach dem Konvertieren Ihre Dateien. Wollen Sie das Ausgabeverzeichnis ändern, klicken Sie auf die Schaltfläche am Ende des Textfeldes. Abb.: Schaltflächen zum Ändern des Verzeichnis
26 26 Danach öffnet sich das Dialogfenster Ordner suchen. Hier wählen Sie nun Ihr Verzeichnis zum Speichern der konvertierten Videos aus. Abb.: Ordner suchen Sie können auch einen neuen Verzeichnisordner erstellen, indem Sie die Schaltflächen Neuen Ordner erstellen anklicken und danach den neuen Ordnernamen vergeben. Zum Übernehmen des neuen Verzeichnisordners klicken Sie auf die Schaltfläche OK. Konverter starten Die Konvertierung kann nun beginnen. Klicken Sie im Dialogfenster Konvertierungseinstellungen am unteren Rand auf die Schaltfläche OK. Haben Sie die Konvertierung gestartet, werden die markierten Videodateien in der Reihenfolge von oben nach unter in das gewählte Ausgabeformat konvertiert. Auf der Arbeitsoberfläche wird Ihnen die Registerkarte Konvertierungsliste angezeigt und Sie sehen in der Spalte Konvertierungsstatus den Fortschritt in Prozent. Sie können den Konvertierungsprozess einer Datei jederzeit anhalten, indem Sie den Eintrag mit der Maus markieren (Einfachklick) und dann auf die Bearbeitungsschaltfläche Pause klicken. Wollen Sie die
27 27 Konvertierung weiter fortsetzen, klicken Sie auf die Bearbeitungsschaltfläche Start. Abb.: Konvertierung läuft Um eine Konvertierung komplett abzubrechen, markieren Sie den Dateieintrag mit der Maus (Einfachklick) und klicken danach auf die Bearbeitungsschaltfläche Löschen. Sofort wird der Konvertierungsvorgang beendet und der Eintrag von der Registerkarte gelöscht. Wenn Sie gleich mehrere Videos von der Registerkarte Konvertierungsliste löschen wollen, halten Sie beim Markieren mit der Maus die Umschalttaste auf Ihrer Tastatur gedrückt. Ist die Konvertierung einer Videodatei fertig, erhalten Sie in der rechten unteren Ecke Ihres Monitor das Vorschaufenster mit dem Hinweis, Konvertierung fertig. Abb.: Vorschaufenster Konvertierung fertig
28 28 Hier können Sie nun den Ausgabeordner direkt öffnen, indem Sie auf die Schaltfläche Öffnen klicken. Ansonsten können Sie das Vorschaufenster über das Kreuzsymbol schließen oder Sie warten ca. 30 Sekunden und das Fenster wird dann automatisch geschlossen. Die Zeit zum automatischen Schließen des Vorschaufensters können Sie individuell in den Einstellungen anpassen. Als Standard sind im Programm Wondershare YouTube & Co Downloader 30 Sekunden eingestellt. Konvertierungsstatus Hierbei finden Sie in der Konvertierungsprozess vier verschiedene Einträge in der Spalte Konvertierungsstatus auf der Registerkarte Konvertierungsliste. Ist eine Konvertierung aktuell im Gange, finden Sie den Statuseintrag Konvertierungsprozess... Abb.: Konvertierungsvorgang läuft Wenn Sie mehrere Videodateien zum Konvertieren ausgewählt haben, wird immer eine Datei nach der anderen konvertiert. Somit finden Sie hierbei den Statuseintrag Warten auf Konvertierung... Abb.: Warten auf Konvertierung Ist eine Datei fertig in das gewünschte Format gewandelt, steht in der Spalte Konvertierungsstatus der Eintrag Konvertierung fertig. Abb.: Konvertierung fertig
29 29 Wollen Sie einen Konvertierungsvorgang unterbrechen, klicken Sie auf die Bearbeitungsschaltfläche Pause. Es wird Ihnen in der Statusspalte der Eintrag Konvertierung angehalten angezeigt. Abb.: Konvertierung anhalten Zum Fortsetzen brauchen Sie hier nur auf die Bearbeitungsschaltfläche Start zu klicken. Konvertierte Videos aufrufen Sind alle Dateien konvertiert, können Sie den Ausgabeordner auch sofort öffnen, indem Sie auf die Bearbeitungsschaltfläche Öffnen auf der Registerkarte Konvertiert klicken. Abb.: Bearbeitungsschaltflächen Registerkarte Konvertierungsliste Wird das Programm Wondershare YouTube & Co Downloader beenden und wieder gestartet, ist die Arbeitsliste auf der Registerkarte Konvertierungsliste leer. Die konvertierten Dateien finden Sie im Ausgabeordner, den Sie über die Bearbeitungsschaltfläche Öffnen auf der Registerkarte Konvertierungsliste aufrufen können. Abb.: Ausgabeordner für konvertierte YouTube-Videos
30 30 Videoplayer nutzen Wenn Sie die Software Wondershare YouTube & Co Downloader installiert haben, finden Sie zusätzlich auch den Wondershare YouTube- Player auf Ihrem PC. Mit diesem können Sie die heruntergeladenen YouTube-Videos im flv-format abspielen. Dazu können Sie den Player mit einem Doppelklick auf das Desktopsymbol starten. Abb: Desktopsymbol Wondershare YouTube-Player Nach dem Start wird Ihnen die Arbeitsoberfläche des Players angezeigt. Im oberen Bereich das Abspielfensters finden Sie das Anzeigefenster und im unteren Bereich die Steuerungstasten. Abb.: Wondershare YouTube Player
31 31 Die Lautstärke regeln Sie über den Schieberegler im unteren rechten Bereich des Players. Wenn Sie diesen nach links, bzw. nach rechts verschieben, wird die Lautstärke leiser, bzw. lauter. Den Player können Sie schließen, indem Sie auf das Kreuzsymbol rechts oben in der Titelleiste klicken. Wollen Sie ein heruntergeladenes Video abspielen, klicken Sie auf das Symbol Datei öffnen, das erste Symbol am linken Rand. Danach wird Ihnen das Dialogfenster Öffnen angezeigt. Abb.: Dialogfenster Öffnen Hier wählen Sie nun den Ordner, indem Sie Ihre heruntergeladenen Videos abgelegt haben, markieren eines dieser Videodateien und klicken dann auf die Schaltfläche Öffnen. Das Video wird geladen und im Player abgespielt. Dabei können Sie den Player auch für andere Formate einsetzen, wobei eine große Anzahl von Videoformaten unterstützt wird. Auch die konvertierten Videodateien, können Sie mit diesem Player zur Kontrolle auf dem PC ansehen.
32 32 Einstellungen festlegen Einstellungen im Programm Wondershare YouTube & Co Downloader können Sie über die Verwaltungsschaltfläche Einstellungen vornehmen. Abb.: Schaltfläche Einstellungen Klicken Sie auf den Textbutton Einstellungen, öffnet sich danach das dazugehörige Dialogfenster. Hier finden Sie zwei Registerkarten Allgemein und Anzeige. Wählen Sie zuerst die Registerkarte Allgemein. Hier können Sie Einstellungen für den Download und den automatischen Sucher festlegen, indem Sie durch Setzen der Markierungshaken vor den jeweiligen Optionen dieses einschalten oder ausschalten. Abb.: Registerkarte Allgemein
33 33 Auf der Registerkarte Anzeige legen Sie fest, bei welcher Aktion Sie ein Hinweisfenster als Benachrichtigung erhalten wollen bzw. wie lange die Hinweisfenster anzeigt werden sollen, bis diese wieder automatisch geschlossen werden. Abb.: Registerkarte Anzeige Um die geänderten Einstellungen zu übernehmen, klicken Sie zuerst auf die Schaltfläche Übernehmen und dann auf die Schaltfläche OK.
34 34 Anhang Hier finden Sie Informationen über die Hardware- und Betriebssystemvorraussetzungen, sowie Informationen über die unterstützten Formate. Voraussetzungen PC Für den Einsatz der Software Wondershare YouTube & Co Downloader sollte die PC-Hardware mindestens folgende Anforderungen erfüllen: CPU Intel oder AMD Prozessor, ab 1 GHz oder höher Arbeitsspeicher RAM 256 MB, empfohlen 512 MB 20 Gigabyte freier Speicher auf der Festplatte Voraussetzung Betriebssystem Für den Einsatz der Software Wondershare YouTube & Co Downloader sollten mindestens folgende Anforderungen erfüllt sein: Microsoft Windows 2000/ XP/ Vista oder höher Windows Media Player DirectX 9.0 oder höher Unterstützte Videoformate Sie können in der Software folgende Videoformate verwenden: *.3gp, *.3g2, *.asf, *.avi, *.flv, *.mp4, *.mpg, *.mov, *.vob, *.wmv Unterstützte Audioformate Sie können in der Software folgende Audioformate verwenden: *.aac, *.ac3, *.ape, *.mp3, *.m4a, *.ogg, *.wma, *.wav
35 35 Wondershare YouTube & Co Downloader deinstallieren Wollen Sie das Programm deinstallieren, um die Software auf einem anderen Rechner zu installieren, greifen Sie auf das Deinstallationsprogramm von Windows zurück. Wählen Sie aus dem Startmenü den Punkt Start/ Programme/ Wondershare/ YouTube & Co Downloader /YouTube & Co Downloader entfernen. Im eingeblendeten Hinweisfenster klicken Sie auf die Schaltfläche Ja. Die Deinstallation wird begonnen und ein farbiger Statusbalken informiert Sie über den Fortschritt. Ist die Deinstallation erfolgreich durchgeführt, erhalten Sie erneut ein Hinweisfenster. Dieses bestätigen Sie mit der Schaltfläche OK. Impressum und Support Wondershare UG & Co. KG Kicküm Altena Deutschland Webseite : Support : support@wondershare.de Autor: Björn Walter
36 36 Stichwörter A Abspielen Anforderungen Anhang Arbeitsliste Arbeitsplatz... 3 Audioformate Aufnahme... 8 Aufnahmefunktion... 8 Ausgabeformat Ausgabeverzeichnis B Benachrichtigung Betriebssystem D Deinstallation Deinstallationsroutine Desktopsymbol... 3, 4 Downloadstatus Downloadvorgang... 9 E Einstellungen F Format G Geräte extern... 3
37 37 I IE Cache Impressum Installation... 3 Installations-CD... 3 Installationsverzeichnis... 3 K Kontrollauflistung... 4 Konverter konvertieren... 3 Konvertieren Konvertierungseinstellungen Konvertierungsstatus... 26, 28 L Lautstärke Lizenzvereinbarung... 3 Löschen N Neustart Ö Öffnen P Programm beenden... 7 Programmoberfläche... 5 R Radarbildschirm... 5 Registrierung... 5 S Schnellstartleiste... 3
38 38 Start... 4 Stop Support Systemvoraussetzungen T Testversion... 6 U URL V Video abspielen automatisch herunterladen... 8 hinzufügen... 13, 15 konvertieren manuell herunterladen Videoformate Videoliste... 19, 22 Videoplayer Videos verwalten W Webbrowser... 9
Schnellstartanleitung
 Schnellstartanleitung (Version für Microsoft Windows) Inhalt Programm installieren 2 Programm starten 2 Videos herunterladen 5 Videos konvertieren 8 Einstellungen ändern 11 Anhang 12 Impressum und Support
Schnellstartanleitung (Version für Microsoft Windows) Inhalt Programm installieren 2 Programm starten 2 Videos herunterladen 5 Videos konvertieren 8 Einstellungen ändern 11 Anhang 12 Impressum und Support
Schnellstartanleitung
 Schnellstartanleitung (Version für Microsoft Windows) Inhalt Programm installieren 2 Programm starten 2 Video hinzufügen 5 Video bearbeiten 7 Video konvertieren 7 Anhang 10 Impressum und Support 10 Die
Schnellstartanleitung (Version für Microsoft Windows) Inhalt Programm installieren 2 Programm starten 2 Video hinzufügen 5 Video bearbeiten 7 Video konvertieren 7 Anhang 10 Impressum und Support 10 Die
Schnellanleitung. (Version für Apple MacOS X)
 Schnellanleitung (Version für Apple MacOS X) Inhalt Software installieren 2 Software starten 2 DVD-Video auslesen 5 DVD-Videos bearbeiten 7 DVD-Video konvertieren 7 Anhang 10 Impressum und Support 10 Die
Schnellanleitung (Version für Apple MacOS X) Inhalt Software installieren 2 Software starten 2 DVD-Video auslesen 5 DVD-Videos bearbeiten 7 DVD-Video konvertieren 7 Anhang 10 Impressum und Support 10 Die
Benutzerhandbuch (Version für Microsoft Windows)
 Benutzerhandbuch (Version für Microsoft Windows) Die vorliegende Dokumentation ist urheberrechtlich geschützt. Alle Rechte bleiben vorbehalten, insbesondere das Recht der Vervielfältigung und Verbreitung,
Benutzerhandbuch (Version für Microsoft Windows) Die vorliegende Dokumentation ist urheberrechtlich geschützt. Alle Rechte bleiben vorbehalten, insbesondere das Recht der Vervielfältigung und Verbreitung,
Schnellanleitung. (Version für Apple MacOS X)
 Schnellanleitung Inhalt (Version für Apple MacOS X) Inhalt 1 Software installieren 2 Software starten 2 Videos hinzufügen 4 DVD-Menü wählen 7 Musik hinzufügen 7 DVD erstellen 8 Einstellungen 9 Anhang 10
Schnellanleitung Inhalt (Version für Apple MacOS X) Inhalt 1 Software installieren 2 Software starten 2 Videos hinzufügen 4 DVD-Menü wählen 7 Musik hinzufügen 7 DVD erstellen 8 Einstellungen 9 Anhang 10
Schnellanleitung (Version für Microsoft Windows)
 Schnellanleitung (Version für Microsoft Windows) iphone Ringtone Maker installieren 2 iphone Ringtone Maker starten 2 Mediadatei einfügen 4 Audiodatei bearbeiten 5 Klingelton erstellen 7 Wichtige Einstellungen
Schnellanleitung (Version für Microsoft Windows) iphone Ringtone Maker installieren 2 iphone Ringtone Maker starten 2 Mediadatei einfügen 4 Audiodatei bearbeiten 5 Klingelton erstellen 7 Wichtige Einstellungen
Schnellanleitung. (Deluxe-Version für Microsoft Windows)
 Schnellanleitung (Deluxe-Version für Microsoft Windows) DVD Slideshow Builder HD-Video installieren 2 DVD Slideshow Builder HD-Video starten 2 Fotos & Videos einfügen 4 Clipart und Effekte einfügen 5 Musik
Schnellanleitung (Deluxe-Version für Microsoft Windows) DVD Slideshow Builder HD-Video installieren 2 DVD Slideshow Builder HD-Video starten 2 Fotos & Videos einfügen 4 Clipart und Effekte einfügen 5 Musik
Schnellanleitung. (Version für Apple MacOS X)
 Schnellanleitung (Version für Apple MacOS X) Inhalt Software installieren 2 Software starten 2 Videos herunterladen 5 Videos konvertieren 6 Einstellungen ändern 10 Anhang 11 Impressum und Support 11 Die
Schnellanleitung (Version für Apple MacOS X) Inhalt Software installieren 2 Software starten 2 Videos herunterladen 5 Videos konvertieren 6 Einstellungen ändern 10 Anhang 11 Impressum und Support 11 Die
Schnellanleitung. (Version für Apple MacOS X)
 Schnellanleitung (Version für Apple MacOS X) Inhalt Software installieren 2 Software starten 2 DVD-Videos laden 4 Konvertierungsformat wählen 6 Konvertierung starten 7 Schnappschüsse aus DVD-Videos 8 Anhang
Schnellanleitung (Version für Apple MacOS X) Inhalt Software installieren 2 Software starten 2 DVD-Videos laden 4 Konvertierungsformat wählen 6 Konvertierung starten 7 Schnappschüsse aus DVD-Videos 8 Anhang
Schnellanleitung. (Version für Apple MacOS X)
 Schnellanleitung (Version für Apple MacOS X) Inhalt Wondershare Fantashow installieren 2 Wondershare Fantashow starten 2 Videos, Fotos und Musik hinzufügen 4 Stil-Vorlagen, Vor- und Abspann einfügen 6
Schnellanleitung (Version für Apple MacOS X) Inhalt Wondershare Fantashow installieren 2 Wondershare Fantashow starten 2 Videos, Fotos und Musik hinzufügen 4 Stil-Vorlagen, Vor- und Abspann einfügen 6
Benutzerhandbuch (Version für Microsoft Windows)
 Benutzerhandbuch (Version für Microsoft Windows) Die vorliegende Dokumentation ist urheberrechtlich geschützt. Alle Rechte bleiben vorbehalten, insbesondere das Recht der Vervielfältigung und Verbreitung,
Benutzerhandbuch (Version für Microsoft Windows) Die vorliegende Dokumentation ist urheberrechtlich geschützt. Alle Rechte bleiben vorbehalten, insbesondere das Recht der Vervielfältigung und Verbreitung,
Schnellanleitung. (Version für Microsoft Windows)
 Schnellanleitung (Version für Microsoft Windows) Inhalt Blaze DVD Standard & Pro installieren 2 Blaze DVD starten 2 Videos und DVDs öffnen 4 Screenshots aus Video bzw. DVD erstellen 6 Video-Aufnahme durchführen
Schnellanleitung (Version für Microsoft Windows) Inhalt Blaze DVD Standard & Pro installieren 2 Blaze DVD starten 2 Videos und DVDs öffnen 4 Screenshots aus Video bzw. DVD erstellen 6 Video-Aufnahme durchführen
Schnellanleitung (Version für Microsoft Windows)
 Schnellanleitung (Version für Microsoft Windows) PHOTO RECOVERY INSTALLIEREN--------------------------------------------------------------- 2 PHOTO RECOVERY STARTEN UND BEENDEN -----------------------------------------------
Schnellanleitung (Version für Microsoft Windows) PHOTO RECOVERY INSTALLIEREN--------------------------------------------------------------- 2 PHOTO RECOVERY STARTEN UND BEENDEN -----------------------------------------------
PRAXIS. Fotos verwalten, bearbeiten und aufpeppen. bhv. Ganz einfach und kostenlos im Web. Picasa. Google
 bhv PRAXIS Google Björn Walter Picasa Fotos verwalten, bearbeiten und aufpeppen Perfekte Fotos mit wenig Aufwand Bildbearbeitung ohne teure Software Ordnung schaffen mit Online-Fotoalben Ganz einfach und
bhv PRAXIS Google Björn Walter Picasa Fotos verwalten, bearbeiten und aufpeppen Perfekte Fotos mit wenig Aufwand Bildbearbeitung ohne teure Software Ordnung schaffen mit Online-Fotoalben Ganz einfach und
Schnellanleitung. (Version für Microsoft Windows)
 Schnellanleitung (Version für Microsoft Windows) Inhalt: Wondershare PDF Converter Pro installieren... 2 Wondershare PDF Converter Pro starten... 2 PDF-Dokument hinzufügen... 4 Ausgabevariante wählen...
Schnellanleitung (Version für Microsoft Windows) Inhalt: Wondershare PDF Converter Pro installieren... 2 Wondershare PDF Converter Pro starten... 2 PDF-Dokument hinzufügen... 4 Ausgabevariante wählen...
Benutzerhandbuch (Version für Microsoft Windows)
 Benutzerhandbuch (Version für Microsoft Windows) DVD Slideshow Builder Deluxe installieren 2 DVD Slideshow Builder Deluxe starten 2 Fotos & Videos einfügen 4 Musik hinzufügen 5 Effekte einfügen 5 Menü
Benutzerhandbuch (Version für Microsoft Windows) DVD Slideshow Builder Deluxe installieren 2 DVD Slideshow Builder Deluxe starten 2 Fotos & Videos einfügen 4 Musik hinzufügen 5 Effekte einfügen 5 Menü
Schnellanleitung. (Version für Microsoft Windows)
 Schnellanleitung (Version für Microsoft Windows) Inhalt: Wondershare Video Editor installieren... 2 Wondershare Video Editor starten... 2 Videos, Fotos und Audiomaterial hinzufügen... 4 Videos bearbeiten
Schnellanleitung (Version für Microsoft Windows) Inhalt: Wondershare Video Editor installieren... 2 Wondershare Video Editor starten... 2 Videos, Fotos und Audiomaterial hinzufügen... 4 Videos bearbeiten
Schnellstartanleitung
 Schnellstartanleitung (Version für Microsoft Windows) Inhalt Blaze Video Magic Standard, Pro & Ultimate installieren 2 Blaze Video Magic starten 2 Videos hinzufügen 4 Videos bearbeiten 6 Video konvertieren
Schnellstartanleitung (Version für Microsoft Windows) Inhalt Blaze Video Magic Standard, Pro & Ultimate installieren 2 Blaze Video Magic starten 2 Videos hinzufügen 4 Videos bearbeiten 6 Video konvertieren
Schnellstartanleitung
 Schnellstartanleitung (Version für Microsoft Windows) Inhalt Inhalt 1 Programm installieren 2 Programm starten 2 Registry Scan durchführen 4 Registry optimieren 7 Einstellungen 8 Anhang 10 Impressum und
Schnellstartanleitung (Version für Microsoft Windows) Inhalt Inhalt 1 Programm installieren 2 Programm starten 2 Registry Scan durchführen 4 Registry optimieren 7 Einstellungen 8 Anhang 10 Impressum und
Schnellanleitung. (Version für Microsoft Windows)
 Schnellanleitung (Version für Microsoft Windows) Inhalt: Wondershare PDF to Word Converter installieren... 2 Wondershare PDF to Word Converter starten... 2 PDF-Dokument hinzufügen... 4 Ausgabeeinstellungen...
Schnellanleitung (Version für Microsoft Windows) Inhalt: Wondershare PDF to Word Converter installieren... 2 Wondershare PDF to Word Converter starten... 2 PDF-Dokument hinzufügen... 4 Ausgabeeinstellungen...
Schnellanleitung. (Version für Microsoft Windows)
 Schnellanleitung (Version für Microsoft Windows) Inhalt Blaze Video HDTV Player Standard & Pro installieren 2 Blaze Video HDTV Player starten 2 Videos und DVDs öffnen 4 Webcam nutzen 6 TV-Empfänger nutzen
Schnellanleitung (Version für Microsoft Windows) Inhalt Blaze Video HDTV Player Standard & Pro installieren 2 Blaze Video HDTV Player starten 2 Videos und DVDs öffnen 4 Webcam nutzen 6 TV-Empfänger nutzen
Schnellanleitung. (Version für Apple MacOS X für Standard und Pro)
 Schnellanleitung (Version für Apple MacOS X für Standard und Pro) Inhalt Software installieren... 2 Software starten... 2 PDF-Datei laden... 4 PDF-Datei bearbeiten... 6 PDF-Datei speichern oder umwandeln...
Schnellanleitung (Version für Apple MacOS X für Standard und Pro) Inhalt Software installieren... 2 Software starten... 2 PDF-Datei laden... 4 PDF-Datei bearbeiten... 6 PDF-Datei speichern oder umwandeln...
Schnellanleitung (Version für Microsoft Windows)
 Schnellanleitung (Version für Microsoft Windows) Blaze Photo Standard & Pro installieren 2 Blaze Photo Standard & Pro starten 2 Fotos einfügen 4 Musik hinzufügen 5 Fotos bearbeiten 6 Ausgabe erstellen
Schnellanleitung (Version für Microsoft Windows) Blaze Photo Standard & Pro installieren 2 Blaze Photo Standard & Pro starten 2 Fotos einfügen 4 Musik hinzufügen 5 Fotos bearbeiten 6 Ausgabe erstellen
Benutzerhandbuch. (Version für Microsoft Windows)
 Benutzerhandbuch (Version für Microsoft Windows) 2 Inhaltsverzeichnis Inhaltsverzeichnis 2 Wondershare PowerPoint 2 Flash installieren 3 Programm starten und beenden 4 Registrierung 6 PowerPoint-Präsentation
Benutzerhandbuch (Version für Microsoft Windows) 2 Inhaltsverzeichnis Inhaltsverzeichnis 2 Wondershare PowerPoint 2 Flash installieren 3 Programm starten und beenden 4 Registrierung 6 PowerPoint-Präsentation
Schnellanleitung. (Version für Microsoft Windows)
 Schnellanleitung (Version für Microsoft Windows) Flash Gallery Factory installieren... 2 Flash Gallery Factory starten... 2 Diashow-Modus und Galerie-Modus... 3 Registrierung... 3 Programmoberfläche Diashow
Schnellanleitung (Version für Microsoft Windows) Flash Gallery Factory installieren... 2 Flash Gallery Factory starten... 2 Diashow-Modus und Galerie-Modus... 3 Registrierung... 3 Programmoberfläche Diashow
Schnellstartanleitung
 Schnellstartanleitung (Version für Microsoft Windows) Inhalt Inhalt 1 Programm installieren 2 Programm starten 2 Festplatte Analyse 5 Festplatte Defragmentieren starten 6 Einstellungen 7 Anhang 9 Impressum
Schnellstartanleitung (Version für Microsoft Windows) Inhalt Inhalt 1 Programm installieren 2 Programm starten 2 Festplatte Analyse 5 Festplatte Defragmentieren starten 6 Einstellungen 7 Anhang 9 Impressum
Anleitung. (Version für Microsoft Windows)
 Anleitung (Version für Microsoft Windows) Inhalt: Wondershare ViVideo installieren... 2 Wondershare ViVideo starten... 2 Programmoberfläche... 4 Zusammenstellen Material einfügen... 5 Projekte im Einsatz...
Anleitung (Version für Microsoft Windows) Inhalt: Wondershare ViVideo installieren... 2 Wondershare ViVideo starten... 2 Programmoberfläche... 4 Zusammenstellen Material einfügen... 5 Projekte im Einsatz...
Benutzerhandbuch (Version für Microsoft Windows)
 Benutzerhandbuch (Version für Microsoft Windows) Die vorliegende Dokumentation ist urheberrechtlich geschützt. Alle Rechte bleiben vorbehalten, insbesondere das Recht der Vervielfältigung und Verbreitung,
Benutzerhandbuch (Version für Microsoft Windows) Die vorliegende Dokumentation ist urheberrechtlich geschützt. Alle Rechte bleiben vorbehalten, insbesondere das Recht der Vervielfältigung und Verbreitung,
Anwenderhandbuch (Version für Apple MacOS X)
 Anwenderhandbuch (Version für Apple MacOS X) Die vorliegende Dokumentation ist urheberrechtlich geschützt. Alle Rechte bleiben vorbehalten, insbesondere das Recht der Vervielfältigung und Verbreitung,
Anwenderhandbuch (Version für Apple MacOS X) Die vorliegende Dokumentation ist urheberrechtlich geschützt. Alle Rechte bleiben vorbehalten, insbesondere das Recht der Vervielfältigung und Verbreitung,
ODDS-TV. ... die zukunftssichere Lösung für den modernen Wettanbieter!
 ODDS-TV www.bookmaker5.com... die zukunftssichere Lösung für den modernen Wettanbieter! Arland Gesellschaft für Informationstechnologie mbh - Irrtümer und Änderungen vorbehalten. Version 5.9.10.6-01/2013
ODDS-TV www.bookmaker5.com... die zukunftssichere Lösung für den modernen Wettanbieter! Arland Gesellschaft für Informationstechnologie mbh - Irrtümer und Änderungen vorbehalten. Version 5.9.10.6-01/2013
Installationsanleitung STATISTICA. Einzelplatz Domainbasierte Registrierung
 Installationsanleitung STATISTICA Einzelplatz Domainbasierte Registrierung Für diese Installation ist eine Internetverbindung zwingend erforderlich. Benutzer, die Windows Vista, Windows 7 oder Windows
Installationsanleitung STATISTICA Einzelplatz Domainbasierte Registrierung Für diese Installation ist eine Internetverbindung zwingend erforderlich. Benutzer, die Windows Vista, Windows 7 oder Windows
Stellar Phoenix Video Repair 3.0 Installationsanleitung
 Stellar Phoenix Video Repair 3.0 Installationsanleitung Überblick Mit Stellar Phoenix Video Repair können Sie beschädigte Videodateien auf Speichermedien wie Flash- Laufwerken, Speicherkarten sowie internen
Stellar Phoenix Video Repair 3.0 Installationsanleitung Überblick Mit Stellar Phoenix Video Repair können Sie beschädigte Videodateien auf Speichermedien wie Flash- Laufwerken, Speicherkarten sowie internen
aixstorage Ihr sicherer Datenspeicher in der privaten Cloud Benutzerhandbuch
 aixstorage Ihr sicherer Datenspeicher in der privaten Cloud Benutzerhandbuch Stand 22.10.2018 Login... 3 Persönliche Einstellungen... 4 Ordner anlegen... 6 Textdateien anlegen... 7 Ordner/Dateien löschen...
aixstorage Ihr sicherer Datenspeicher in der privaten Cloud Benutzerhandbuch Stand 22.10.2018 Login... 3 Persönliche Einstellungen... 4 Ordner anlegen... 6 Textdateien anlegen... 7 Ordner/Dateien löschen...
Installationsanleitung VirusBuster Internet Security Suite
 Installationsanleitung VirusBuster Internet Security Suite Wichtiger Hinweis! Bevor Sie die VirusBuster Internet Security Suite installieren, sollten Sie sicher gehen dass keinerlei andere Sicherheitssoftware
Installationsanleitung VirusBuster Internet Security Suite Wichtiger Hinweis! Bevor Sie die VirusBuster Internet Security Suite installieren, sollten Sie sicher gehen dass keinerlei andere Sicherheitssoftware
Dokumentation QuickHMI Player
 Dokumentation QuickHMI Player Version 5.3 Indi.Systems GmbH Universitätsallee 23 D-28359 Bremen info@indi-systems.de Tel. + 49 421-989703-30 Fax + 49 421-989703-39 Inhaltsverzeichnis 1 Vorwort... 3 2 Copyright...
Dokumentation QuickHMI Player Version 5.3 Indi.Systems GmbH Universitätsallee 23 D-28359 Bremen info@indi-systems.de Tel. + 49 421-989703-30 Fax + 49 421-989703-39 Inhaltsverzeichnis 1 Vorwort... 3 2 Copyright...
Bedienungsanleitung für MEEM-Kabel-Desktop-App Windows
 Bedienungsanleitung für MEEM-Kabel-Desktop-App Windows Installation und Bedienungsanleitung - v0.9 Bevor Sie diese Anleitung lesen, sollten Sie bitte die Bedienungsanleitung für MEEM-Kabel und Handy-App
Bedienungsanleitung für MEEM-Kabel-Desktop-App Windows Installation und Bedienungsanleitung - v0.9 Bevor Sie diese Anleitung lesen, sollten Sie bitte die Bedienungsanleitung für MEEM-Kabel und Handy-App
Willkommen zum Picture Package DVD Viewer. Starten und Beenden des Picture Package DVD Viewer. Anzeigen von Bildern
 Willkommen zum Picture Package DVD Viewer Starten und Beenden des Picture Package DVD Viewer Anzeigen von Bildern Kopieren von Bildern auf den Computer Bearbeiten kopierter Bilder Bearbeiten unnötiger
Willkommen zum Picture Package DVD Viewer Starten und Beenden des Picture Package DVD Viewer Anzeigen von Bildern Kopieren von Bildern auf den Computer Bearbeiten kopierter Bilder Bearbeiten unnötiger
Anleitung für Benutzer
 Anleitung für Benutzer Inhaltsverzeichnis Einführung... 1 WICHTIGE HINWEISE... 1 Rechtliche Hinweise... 3 Installation und Einrichtung... 5 Systemvoraussetzungen... 5 Installation... 5 Aktivierung... 7
Anleitung für Benutzer Inhaltsverzeichnis Einführung... 1 WICHTIGE HINWEISE... 1 Rechtliche Hinweise... 3 Installation und Einrichtung... 5 Systemvoraussetzungen... 5 Installation... 5 Aktivierung... 7
Dokumentation QuickHMI Dateisystem-Datenquelle
 Dokumentation QuickHMI Dateisystem-Datenquelle Version 5.2 Indi.Systems GmbH Universitätsallee 23 D-28359 Bremen info@indi-systems.de Tel. + 49 421-989703-30 Fax + 49 421-989703-39 Inhaltsverzeichnis 1
Dokumentation QuickHMI Dateisystem-Datenquelle Version 5.2 Indi.Systems GmbH Universitätsallee 23 D-28359 Bremen info@indi-systems.de Tel. + 49 421-989703-30 Fax + 49 421-989703-39 Inhaltsverzeichnis 1
Desktop Schultz Informatik 1
 Desktop Schultz Informatik 1 Welche Laufwerke sind eingerichtet? Systemübersicht Führen Sie einen Doppelklick auf das Desktopsymbol Arbeitsplatz aus und Sie erhalten diese Übersicht. Sie sehen sofort,
Desktop Schultz Informatik 1 Welche Laufwerke sind eingerichtet? Systemübersicht Führen Sie einen Doppelklick auf das Desktopsymbol Arbeitsplatz aus und Sie erhalten diese Übersicht. Sie sehen sofort,
bea Client-Security herunterladen und installieren unter Windows
 bea Client-Security herunterladen und installieren unter Windows Die Links zum Download der bea Client-Security finden Sie auf der Startseite unter https:// www.bea-brak.de. Das Installationsprogramm für
bea Client-Security herunterladen und installieren unter Windows Die Links zum Download der bea Client-Security finden Sie auf der Startseite unter https:// www.bea-brak.de. Das Installationsprogramm für
Installieren von Bluetooth-Geräten in custo diagnostic 3.8
 custo med Geräte mit Bluetooth-Schnittstelle 12-Kanal-PC EKG custo cardio 100/110 custo cardio 200 Langzeit-EKG Rekorder custo flash 110/220 custo cor Übersicht: In 5 Schritten zur Bluetooth-Verbindung
custo med Geräte mit Bluetooth-Schnittstelle 12-Kanal-PC EKG custo cardio 100/110 custo cardio 200 Langzeit-EKG Rekorder custo flash 110/220 custo cor Übersicht: In 5 Schritten zur Bluetooth-Verbindung
Dateien verwalten (Bilder, Dokumente, Medien)
 17 Dateien verwalten (Bilder, Dokumente, Medien) Bilder und Dokumente können Sie im Funktionsmenü unter Dateiliste verwalten. Alle Bilder und Dokumente, die Sie in Ihren Baukasten hochgeladen haben, werden
17 Dateien verwalten (Bilder, Dokumente, Medien) Bilder und Dokumente können Sie im Funktionsmenü unter Dateiliste verwalten. Alle Bilder und Dokumente, die Sie in Ihren Baukasten hochgeladen haben, werden
Cockpit-XP v3. Dokumentation. Neuen USB Treiber installieren Auch USB-Treiber für Firmware Änderung
 Cockpit-XP v3 Dokumentation Neuen USB Treiber installieren Auch USB-Treiber für Firmware Änderung ab Software Version 3.0.2 Datum 07-09-2016 Einleitung Microsoft Windows 10 in der 64-Bit Version wird ab
Cockpit-XP v3 Dokumentation Neuen USB Treiber installieren Auch USB-Treiber für Firmware Änderung ab Software Version 3.0.2 Datum 07-09-2016 Einleitung Microsoft Windows 10 in der 64-Bit Version wird ab
Dokumentation QuickHMI Runtime Manager
 Dokumentation QuickHMI Runtime Manager Version 5.1 Indi.Systems GmbH Universitätsallee 23 D-28359 Bremen info@indi-systems.de Tel. + 49 421-989703-30 Fax + 49 421-989703-39 Inhaltsverzeichnis 1 Vorwort...
Dokumentation QuickHMI Runtime Manager Version 5.1 Indi.Systems GmbH Universitätsallee 23 D-28359 Bremen info@indi-systems.de Tel. + 49 421-989703-30 Fax + 49 421-989703-39 Inhaltsverzeichnis 1 Vorwort...
Kurzanleitung für den MyDrive Client
 Kurzanleitung für den MyDrive Client Hinweis: Prüfen Sie bei Problemen zuerst, ob eine neuere Version vorhanden ist und installieren Sie diese. Version 1.3 für MAC und Linux (29.06.2017) - Hochladen mit
Kurzanleitung für den MyDrive Client Hinweis: Prüfen Sie bei Problemen zuerst, ob eine neuere Version vorhanden ist und installieren Sie diese. Version 1.3 für MAC und Linux (29.06.2017) - Hochladen mit
Schnell und sicher im Internet arbeiten. mit dem Internet Explorer 8 INT-IE8. Autor: Peter Wies. Inhaltliches Lektorat: Charlotte von Braunschweig
 INT-IE8 Autor: Peter Wies Inhaltliches Lektorat: Charlotte von Braunschweig 1. Ausgabe, 2. Aktualisierung, September 2011 HERDT-Verlag für Bildungsmedien GmbH, Bodenheim Internet: www.herdt.com Alle Rechte
INT-IE8 Autor: Peter Wies Inhaltliches Lektorat: Charlotte von Braunschweig 1. Ausgabe, 2. Aktualisierung, September 2011 HERDT-Verlag für Bildungsmedien GmbH, Bodenheim Internet: www.herdt.com Alle Rechte
2.3.2 Fenster verschieben Fenster überlappen
 PC EINSTEIGER Das Betriebssystem 2.3.2 Fenster verschieben Wenn das Fenster nicht durch MAXIMIEREN in den Vollbildmodus gestellt wurde, können Sie das Fenster auf Ihrem Desktop frei verschieben. Platzieren
PC EINSTEIGER Das Betriebssystem 2.3.2 Fenster verschieben Wenn das Fenster nicht durch MAXIMIEREN in den Vollbildmodus gestellt wurde, können Sie das Fenster auf Ihrem Desktop frei verschieben. Platzieren
Operation Phrike Benutzerhandbuch
 Operation Phrike Benutzerhandbuch Einleitung Willkommen zum Operation Phrike Benutzerhandbuch! Dieses Handbuch geht davon aus, dass die Software bereits installiert und konfiguriert ist und geht nur auf
Operation Phrike Benutzerhandbuch Einleitung Willkommen zum Operation Phrike Benutzerhandbuch! Dieses Handbuch geht davon aus, dass die Software bereits installiert und konfiguriert ist und geht nur auf
Anleitung zum Upgrade auf SFirm Datenübernahme
 I. Vorbereitungen 1. Laden Sie zunächst die Installationsdateien zu SFirm 3.1, wie in der Upgrade-Checkliste (Schritt 1.) beschrieben, herunter (www.sparkasse-forchheim.de/sfirm). 2. Starten Sie an einem
I. Vorbereitungen 1. Laden Sie zunächst die Installationsdateien zu SFirm 3.1, wie in der Upgrade-Checkliste (Schritt 1.) beschrieben, herunter (www.sparkasse-forchheim.de/sfirm). 2. Starten Sie an einem
Eine richtige DVD im Handumdrehen
 KAPITEL 3 Eine richtige DVD im Handumdrehen In diesem Kapitel brennen Sie einen kurzen Film auf eine DVD. Aus diesem Grund benötigen Sie für diese Übung einen DVD-Rohling und ein DVD-Brennerlaufwerk. Das
KAPITEL 3 Eine richtige DVD im Handumdrehen In diesem Kapitel brennen Sie einen kurzen Film auf eine DVD. Aus diesem Grund benötigen Sie für diese Übung einen DVD-Rohling und ein DVD-Brennerlaufwerk. Das
Benutzerhandbuch (Version für Microsoft Windows)
 Benutzerhandbuch (Version für Microsoft Windows) Die vorliegende Dokumentation ist urheberrechtlich geschützt. Alle Rechte bleiben vorbehalten, insbesondere das Recht der Vervielfältigung und Verbreitung,
Benutzerhandbuch (Version für Microsoft Windows) Die vorliegende Dokumentation ist urheberrechtlich geschützt. Alle Rechte bleiben vorbehalten, insbesondere das Recht der Vervielfältigung und Verbreitung,
Installationshandbuch
 Installationshandbuch Inhaltsverzeichnis Installationsoptionen... 3 Installation von RM TM Easiteach TM Next Generation... 4 Installation von Multimedia Asset Pack... 10 Installation von Text to speech
Installationshandbuch Inhaltsverzeichnis Installationsoptionen... 3 Installation von RM TM Easiteach TM Next Generation... 4 Installation von Multimedia Asset Pack... 10 Installation von Text to speech
WinCan MobileCap124 Bedienungsanleitung
 WinCan MobileCap124 Bedienungsanleitung Version: 1.2 Datum: 20.04.2011 CD LAB AG, Irisweg 12, CH-3280 Murten, Tel. +41 (0)26 672 37 37, Fax +41 (0)26 672 37 38 www.wincan.com Inhaltsverzeichnis 1 Einführung...
WinCan MobileCap124 Bedienungsanleitung Version: 1.2 Datum: 20.04.2011 CD LAB AG, Irisweg 12, CH-3280 Murten, Tel. +41 (0)26 672 37 37, Fax +41 (0)26 672 37 38 www.wincan.com Inhaltsverzeichnis 1 Einführung...
Smartphone Foto/Video Übertragung auf PC für Diashow und PowerPoint
 Mediengruppe Smartphone Foto/Video Übertragung auf PC für Diashow und PowerPoint Dieter Schwabe, Dezember 2017 Vorbereitung Zunächst sollten auf dem PC Ordner eingerichtet werden, in die Fotos und Videos
Mediengruppe Smartphone Foto/Video Übertragung auf PC für Diashow und PowerPoint Dieter Schwabe, Dezember 2017 Vorbereitung Zunächst sollten auf dem PC Ordner eingerichtet werden, in die Fotos und Videos
MAGIX MP3 Maker 2006 & MAGIX Music Cleaning Lab
 Björn Walter MAGIX MP3 Maker 2006 & MAGIX Music Cleaning Lab Markt+Technik Verlag KAPITEL 1 Musikarchiv verwalten & abspielen Musik in der Freizeit, bei der Arbeit oder einfach nur mal so zum Entspannen
Björn Walter MAGIX MP3 Maker 2006 & MAGIX Music Cleaning Lab Markt+Technik Verlag KAPITEL 1 Musikarchiv verwalten & abspielen Musik in der Freizeit, bei der Arbeit oder einfach nur mal so zum Entspannen
Anleitung zum Upgrade auf SFirm Datenübernahme
 I. Vorbereitungen 1. Laden Sie zunächst die Installationsdatei zu SFirm 3.2 unter www.s-kukc.de/sfirm herunter. 2. Starten Sie nochmals Ihre alte SFirm-Version. Merken/Notieren Sie sich Ihren Benutzernamen,
I. Vorbereitungen 1. Laden Sie zunächst die Installationsdatei zu SFirm 3.2 unter www.s-kukc.de/sfirm herunter. 2. Starten Sie nochmals Ihre alte SFirm-Version. Merken/Notieren Sie sich Ihren Benutzernamen,
SecretFolder Benutzerhandbuch. v6.1 November 2015 Deutsch. SecretFolder. Datenschutz war nie so schön.
 SecretFolder Benutzerhandbuch v6.1 Deutsch SecretFolder Datenschutz war nie so schön. Anmeldung Bevor Sie mit SecretFolder Objekte ver- bzw. entschlüsseln können, müssen Sie sich mit Ihrem Benutzernamen
SecretFolder Benutzerhandbuch v6.1 Deutsch SecretFolder Datenschutz war nie so schön. Anmeldung Bevor Sie mit SecretFolder Objekte ver- bzw. entschlüsseln können, müssen Sie sich mit Ihrem Benutzernamen
Kurzanleitung für den MyDrive Client
 Kurzanleitung für den MyDrive Client Hinweis: Prüfen bei Problemen zuerst, ob eine neuere Version vorhanden ist und installieren Sie diese. Version 1.1 - Kopieren von einzelnen Files innerhalb von MyDrive
Kurzanleitung für den MyDrive Client Hinweis: Prüfen bei Problemen zuerst, ob eine neuere Version vorhanden ist und installieren Sie diese. Version 1.1 - Kopieren von einzelnen Files innerhalb von MyDrive
CRecorder Bedienungsanleitung
 CRecorder Bedienungsanleitung 1. Einführung Funktionen Der CRecorder zeichnet Istwerte wie unter anderem Motordrehzahl, Zündzeitpunkt, usw. auf und speichert diese. Des weiteren liest er OBDII, EOBD und
CRecorder Bedienungsanleitung 1. Einführung Funktionen Der CRecorder zeichnet Istwerte wie unter anderem Motordrehzahl, Zündzeitpunkt, usw. auf und speichert diese. Des weiteren liest er OBDII, EOBD und
MAGIX ist eine eingetragene Marke der MAGIX AG. Die vorliegende Dokumentation ist urheberrechtlich geschützt.
 2007 Handbuch 2 Copyright Copyright MAGIX ist eine eingetragene Marke der MAGIX AG. Die vorliegende Dokumentation ist urheberrechtlich geschützt. Alle Rechte, insbesondere das Recht der Vervielfältigung
2007 Handbuch 2 Copyright Copyright MAGIX ist eine eingetragene Marke der MAGIX AG. Die vorliegende Dokumentation ist urheberrechtlich geschützt. Alle Rechte, insbesondere das Recht der Vervielfältigung
EasyProf 4: Installation
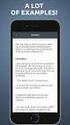 EasyProf 4: Installation Systemanforderungen: EasyProf 4 ist eine Desktop-Anwendung und muss auf einem Personal Computer installiert werden. Die aktuelle Version benötigt folgende Minimalkonfiguration:
EasyProf 4: Installation Systemanforderungen: EasyProf 4 ist eine Desktop-Anwendung und muss auf einem Personal Computer installiert werden. Die aktuelle Version benötigt folgende Minimalkonfiguration:
Klingeltöne für das eigene Handy mit Audacity selber herstellen
 Klingeltöne für das eigene Handy mit Audacity selber herstellen Vorbemerkungen Die hier vorgestellte Unterrichtsidee schildert folgendes Vorgehen: 1. Auf Youtube ein geeignetes Musikstück suchen (selbstverständlich
Klingeltöne für das eigene Handy mit Audacity selber herstellen Vorbemerkungen Die hier vorgestellte Unterrichtsidee schildert folgendes Vorgehen: 1. Auf Youtube ein geeignetes Musikstück suchen (selbstverständlich
WorldShip Installation auf Einzel- oder Arbeitsgruppen-Arbeitsplatzstation
 VOR DER INSTALLATION IST FOLGENDES ZU BEACHTEN: Dieses Dokument beinhaltet Informationen zur Installation von WorldShip von einer WorldShip DVD. Sie können die Installation von WorldShip auch über das
VOR DER INSTALLATION IST FOLGENDES ZU BEACHTEN: Dieses Dokument beinhaltet Informationen zur Installation von WorldShip von einer WorldShip DVD. Sie können die Installation von WorldShip auch über das
Anleitung. In Bild und Wort. Startmeldungen an den Kreis. Version 9.1
 Anleitung In Bild und Wort Startmeldungen an den Kreis Version 9.1 Einleitung Diese Anleitung soll nur eine zusätzliche Hilfe zur Benutzung für das Startmeldeprogramm an den Kreis sein. Sie ersetzt nicht
Anleitung In Bild und Wort Startmeldungen an den Kreis Version 9.1 Einleitung Diese Anleitung soll nur eine zusätzliche Hilfe zur Benutzung für das Startmeldeprogramm an den Kreis sein. Sie ersetzt nicht
Becker Content Manager Inhalt
 Becker Content Manager Inhalt Willkommen beim Becker Content Manager...2 Installation des Becker Content Manager...2 Becker Content Manager starten...3 Becker Content Manager schließen...3 Kartendaten
Becker Content Manager Inhalt Willkommen beim Becker Content Manager...2 Installation des Becker Content Manager...2 Becker Content Manager starten...3 Becker Content Manager schließen...3 Kartendaten
PC Einsteiger Inhalt
 PC Einsteiger 2016 Inhalt Vorwort... I So benutzen Sie dieses Buch... II Inhalt... V Erste Schritte... 1 Übungsbeispiel PC einschalten und sich anmelden...1 Das Hochfahren...1 Anmelden am PC...2 Das Betriebssystem
PC Einsteiger 2016 Inhalt Vorwort... I So benutzen Sie dieses Buch... II Inhalt... V Erste Schritte... 1 Übungsbeispiel PC einschalten und sich anmelden...1 Das Hochfahren...1 Anmelden am PC...2 Das Betriebssystem
Manual co.task - see your tasks Version 1.1
 Manual co.task - see your tasks Version 1.1 Support: http://www.codeoperator.com/support.php copyright 2007-2010 [CodeOperator] member of synperience Group Inhaltsverzeichnis 1. Allgemeines 4 1.1. Voraussetzungen
Manual co.task - see your tasks Version 1.1 Support: http://www.codeoperator.com/support.php copyright 2007-2010 [CodeOperator] member of synperience Group Inhaltsverzeichnis 1. Allgemeines 4 1.1. Voraussetzungen
Installationsanleitung
 BtM-Programm, Version 3.3 Installationsanleitung Voraussetzungen....... 1 Installation Einzelplatz...... 1 Installation Server/Netzlaufwerk 4 Standardinstallation auf dem Server/Netzlaufwerk 4 Clientinstallation
BtM-Programm, Version 3.3 Installationsanleitung Voraussetzungen....... 1 Installation Einzelplatz...... 1 Installation Server/Netzlaufwerk 4 Standardinstallation auf dem Server/Netzlaufwerk 4 Clientinstallation
Willkommen zum Picture Package DVD Viewer
 Bedienungsanleitung zum Picture Package DVD Viewer Willkommen zum Picture Package DVD Viewer Willkommen zum Picture Package DVD Viewer Starten und Beenden des Picture Package DVD Viewer Anzeigen von Bildern
Bedienungsanleitung zum Picture Package DVD Viewer Willkommen zum Picture Package DVD Viewer Willkommen zum Picture Package DVD Viewer Starten und Beenden des Picture Package DVD Viewer Anzeigen von Bildern
ManageHomePC v Veröffentlicht 2016 Copyright S-cubic GmbH. Krebsbachstr. 12 D Bergisch Gladbach
 ManageHomePC v1.1.1 ManageHomePC v1.1.1 Veröffentlicht 2016 Copyright 2016 S-cubic GmbH Krebsbachstr. 12 D-51429 Bergisch Gladbach Tel +49 (0) 2204 9160 30 Fax +49 (0) 2204 9199 416 email: info@s-cubic.de
ManageHomePC v1.1.1 ManageHomePC v1.1.1 Veröffentlicht 2016 Copyright 2016 S-cubic GmbH Krebsbachstr. 12 D-51429 Bergisch Gladbach Tel +49 (0) 2204 9160 30 Fax +49 (0) 2204 9199 416 email: info@s-cubic.de
Wie geht das...?...mit WinPC-NC?
 Wie geht das...?...mit WinPC-NC? Neu-Installation von WinPC-NC auf einem Computer X Starter X Light X USB X Professional In dieser Kurzanleitung erfahren Sie, wie Sie WinPC-NC erstmalig auf einem Windows-PC
Wie geht das...?...mit WinPC-NC? Neu-Installation von WinPC-NC auf einem Computer X Starter X Light X USB X Professional In dieser Kurzanleitung erfahren Sie, wie Sie WinPC-NC erstmalig auf einem Windows-PC
EASY ADVERTISER PUBLISHER (PC ANWENDUNG) SYSTEMANFORDERUNGEN. Anforderung. Unterstütztes Betriebssystem Microsoft Windows XP mit Service Pack 2/3
 EASY ADVERTISER PUBLISHER (PC ANWENDUNG) SYSTEMANFORDERUNGEN Typ Anforderung Unterstütztes Betriebssystem Microsoft Windows XP mit Service Pack 2/3 und installiertem Microsoft.NET Framework 2.0 Prozessor
EASY ADVERTISER PUBLISHER (PC ANWENDUNG) SYSTEMANFORDERUNGEN Typ Anforderung Unterstütztes Betriebssystem Microsoft Windows XP mit Service Pack 2/3 und installiertem Microsoft.NET Framework 2.0 Prozessor
DAS EINSTEIGERSEMINAR
 DAS EINSTEIGERSEMINAR Microsoft Office Excel 2010 Gudrun Rehn-Göstenmeier LERNEN ÜBEN ANWENDEN Teil I: Lernen L1 Dateiorganisation Bevor wir uns mit den Excel-spezifischen Befehlen und Funktionen befassen
DAS EINSTEIGERSEMINAR Microsoft Office Excel 2010 Gudrun Rehn-Göstenmeier LERNEN ÜBEN ANWENDEN Teil I: Lernen L1 Dateiorganisation Bevor wir uns mit den Excel-spezifischen Befehlen und Funktionen befassen
ECDL Information und Kommunikation Kapitel 4
 Kapitel 4 Internet Explorer anpassen In diesem Kapitel lernen Sie, wie Sie sich den Internet Explorer an Ihre Bedürfnisse anpassen und die Arbeit mit ihm erleichtern. Der Satz Zeit ist Geld passt hier
Kapitel 4 Internet Explorer anpassen In diesem Kapitel lernen Sie, wie Sie sich den Internet Explorer an Ihre Bedürfnisse anpassen und die Arbeit mit ihm erleichtern. Der Satz Zeit ist Geld passt hier
Firmware Update Tool Programm zum Update der Firmware der Prüfgeräte SECUTEST BASE, BASE10 und PRO
 Bedienungsanleitung Programm zum Update der Firmware der Prüfgeräte SECUTEST BASE, BASE10 und PRO 3-349-793-01 4/6.15 Inhalt Seite 1 Informationen zur Anwendung... 2 2 Systemvoraussetzungen... 2 2.1 Hardware...2
Bedienungsanleitung Programm zum Update der Firmware der Prüfgeräte SECUTEST BASE, BASE10 und PRO 3-349-793-01 4/6.15 Inhalt Seite 1 Informationen zur Anwendung... 2 2 Systemvoraussetzungen... 2 2.1 Hardware...2
Installation des Thermotransferdruckers MG2 bei Windows XP (SP2)
 Deutsch 07 I 062 D Installation des Thermotransferdruckers MG2 bei Windows XP (SP2) Legen Sie die CD in den Computer ein. Warte Sie ein paar Sekunden, die Installation startet automatisch. Den Drucker
Deutsch 07 I 062 D Installation des Thermotransferdruckers MG2 bei Windows XP (SP2) Legen Sie die CD in den Computer ein. Warte Sie ein paar Sekunden, die Installation startet automatisch. Den Drucker
bhv ist ein eingetragenes Warenzeichen der bhv Publishing GmbH. Andere erwähnte Produktnamen sind teilweise Warenzeichen der entsprechenden
 Defrag X3 Handbuch Lizenzbedingungen Die vorliegende Dokumentation ist urheberrechtlich geschützt. Alle Rechte, insbesondere das Recht der Vervielfältigung und Verbreitung sowie der Übersetzung, bleiben
Defrag X3 Handbuch Lizenzbedingungen Die vorliegende Dokumentation ist urheberrechtlich geschützt. Alle Rechte, insbesondere das Recht der Vervielfältigung und Verbreitung sowie der Übersetzung, bleiben
xdsl Privat unter Windows 2000 USB Version
 Installationsanleitung xdsl Privat unter Windows 2000 USB Version - 1 - xdsl Privat mit USB unter Windows 2000 Sie benötigen für die Installation folgende Elemente: - USB-Modem von Zyxel oder Thompson
Installationsanleitung xdsl Privat unter Windows 2000 USB Version - 1 - xdsl Privat mit USB unter Windows 2000 Sie benötigen für die Installation folgende Elemente: - USB-Modem von Zyxel oder Thompson
Anleitung für die Installation des USB Netzwerkkabels unter WIN2000 :
 Anleitung für die Installation des USB Netzwerkkabels unter WIN2000 : Lieferumfang : USB-Netzwerkkabel Treiber-Diskette Deutsche Installationsanleitung Produktbeschreibung : Das USB-Netzwerkkabel ermöglicht
Anleitung für die Installation des USB Netzwerkkabels unter WIN2000 : Lieferumfang : USB-Netzwerkkabel Treiber-Diskette Deutsche Installationsanleitung Produktbeschreibung : Das USB-Netzwerkkabel ermöglicht
Worksheet Crafter Installationsanleitung
 Worksheet Crafter Installationsanleitung Herzlich willkommen! Mit dieser kleinen Anleitung führen wir dich Schritt für Schritt durch die Installation des Worksheet Crafter. Eigentlich ist die Installation
Worksheet Crafter Installationsanleitung Herzlich willkommen! Mit dieser kleinen Anleitung führen wir dich Schritt für Schritt durch die Installation des Worksheet Crafter. Eigentlich ist die Installation
benutzerhandbuch für hotels und gastgeber Veranstaltungen in DIRS21 anlegen und verwalten
 benutzerhandbuch für hotels und gastgeber Veranstaltungen in DIRS21 anlegen und verwalten DIRS21 online-buchungssystem benutzerhandbuch für hotels und gastgeber Der Bereich Veranstaltungen ist nur für
benutzerhandbuch für hotels und gastgeber Veranstaltungen in DIRS21 anlegen und verwalten DIRS21 online-buchungssystem benutzerhandbuch für hotels und gastgeber Der Bereich Veranstaltungen ist nur für
INTERNET SECURITY PLUS
 MADE IN GERMANY EDITION 2018 INTERNET SECURITY Benutzerhandbuch INTERNET SECURITY Herzlichen Glückwunsch zum Kauf von Avira Internet Security Plus. Diese Kurzanleitung beschreibt, wie Sie Ihr erworbenes
MADE IN GERMANY EDITION 2018 INTERNET SECURITY Benutzerhandbuch INTERNET SECURITY Herzlichen Glückwunsch zum Kauf von Avira Internet Security Plus. Diese Kurzanleitung beschreibt, wie Sie Ihr erworbenes
Kleine Anleitung zur Übertragung von Fotos per USB-Kabel von der Kamera zum Computer
 Kleine Anleitung zur Übertragung von Fotos per USB-Kabel von der Kamera zum Computer Mechthild Trilling-Piest Den Ordner öffnen, in den die Bilder abgelegt werden sollen (am besten richtet man sich zum
Kleine Anleitung zur Übertragung von Fotos per USB-Kabel von der Kamera zum Computer Mechthild Trilling-Piest Den Ordner öffnen, in den die Bilder abgelegt werden sollen (am besten richtet man sich zum
ShowTime - Produkt- und Firmenpräsentation - Programmbeschreibung
 ShowTime - Produkt- und Firmenpräsentation - Programmbeschreibung http://www.showtime-software.de/showtime_hilfe.htm Installation Unter Download können Sie das Programm ShowTime herunterladen. Klicken
ShowTime - Produkt- und Firmenpräsentation - Programmbeschreibung http://www.showtime-software.de/showtime_hilfe.htm Installation Unter Download können Sie das Programm ShowTime herunterladen. Klicken
SystemDiagnostics. Deutsch
 SystemDiagnostics Deutsch Sie haben... technische Fragen oder Probleme? Wenden Sie sich bitte an: unsere Hotline/Help Desk (siehe die mitgelieferte Help Desk-Liste oder im Internet: http://ts.fujitsu.com
SystemDiagnostics Deutsch Sie haben... technische Fragen oder Probleme? Wenden Sie sich bitte an: unsere Hotline/Help Desk (siehe die mitgelieferte Help Desk-Liste oder im Internet: http://ts.fujitsu.com
Benutzerhandbuch NEOTION Media Share
 Benutzerhandbuch NEOTION Media Share Inhaltsverzeichnis 1 Installation der NEOTION Media Share Software... 3 2 Die Benutzeroberfläche der NEOTION Media Share Software... 3 2.1 Überblick... 3 2.2 Die Benutzung
Benutzerhandbuch NEOTION Media Share Inhaltsverzeichnis 1 Installation der NEOTION Media Share Software... 3 2 Die Benutzeroberfläche der NEOTION Media Share Software... 3 2.1 Überblick... 3 2.2 Die Benutzung
Sammelcenter Slüdüßsawo Explorer 2.0 Benutzerhandbuch
 Sammelcenter Slüdüßsawo Explorer 2.0 Benutzerhandbuch Teil 1: Download und Installation Geben Sie zuerst in der Adresse/URL Leiste http://downloadcenterscs.jimdo.com/downloadit/software. Laden Sie Slüdüßsawo
Sammelcenter Slüdüßsawo Explorer 2.0 Benutzerhandbuch Teil 1: Download und Installation Geben Sie zuerst in der Adresse/URL Leiste http://downloadcenterscs.jimdo.com/downloadit/software. Laden Sie Slüdüßsawo
Eine richtige DVD im Handumdrehen
 KAPITEL 3 Eine richtige DVD im Handumdrehen In diesem Kapitel brennen Sie einen kurzen Film auf eine DVD. Aus diesem Grund benötigen Sie für diese Übung einen DVD-Rohling und ein DVD-Brenner-Laufwerk.
KAPITEL 3 Eine richtige DVD im Handumdrehen In diesem Kapitel brennen Sie einen kurzen Film auf eine DVD. Aus diesem Grund benötigen Sie für diese Übung einen DVD-Rohling und ein DVD-Brenner-Laufwerk.
Anleitung zum Umgang:
 Hier finden Sie ein von mir empfohlenes Programm. Es heißt: QuickLaunch Sie finden hierzu nähere Information im Internet unter: http://www.oliver-frietsch.de/quicklaunch/?lng=de Funktion des Programmes:
Hier finden Sie ein von mir empfohlenes Programm. Es heißt: QuickLaunch Sie finden hierzu nähere Information im Internet unter: http://www.oliver-frietsch.de/quicklaunch/?lng=de Funktion des Programmes:
Willkommen zum Picture Package Producer2. Starten und Beenden von Picture Package Producer2. Schritt 1: Auswählen von Bildern
 Willkommen zum Picture Package Producer2 Starten und Beenden von Picture Package Producer2 Schritt 1: Auswählen von Bildern Schritt 2: Prüfen der ausgewählten Bilder Schritt 3: Vorbereiten der Erstellung
Willkommen zum Picture Package Producer2 Starten und Beenden von Picture Package Producer2 Schritt 1: Auswählen von Bildern Schritt 2: Prüfen der ausgewählten Bilder Schritt 3: Vorbereiten der Erstellung
InfoRAUM Windows Client
 InfoRAUM Windows Client InfoRAUM-Windows Client Der InfoRAUM Windows Client ist das optimale Werkzeug für all jene, die häufig Dokumente mit InfoRAUM austauschen. Der Windows Client wird lokal auf Ihrem
InfoRAUM Windows Client InfoRAUM-Windows Client Der InfoRAUM Windows Client ist das optimale Werkzeug für all jene, die häufig Dokumente mit InfoRAUM austauschen. Der Windows Client wird lokal auf Ihrem
Stellar Phoenix Video Repair 2.0. Installationsanleitung
 Stellar Phoenix Video Repair 2.0 Installationsanleitung Überblick Mit Stellar Phoenix Video Repair können Sie beschädigte Videodateien auf Speichermedien wie Flash- Laufwerken, Speicherkarten sowie internen
Stellar Phoenix Video Repair 2.0 Installationsanleitung Überblick Mit Stellar Phoenix Video Repair können Sie beschädigte Videodateien auf Speichermedien wie Flash- Laufwerken, Speicherkarten sowie internen
esc/e e.k. Mühlheide Stemwede Telefon 05773/ Telefax 05773/
 esc/e esc/e e.k. Mühlheide 14 32351 Stemwede Telefon 05773/9114-40 Telefax 05773/9114-49 email: info@edi4all.de 1. Systemvoraussetzungen Pentium-PC oder vergleichbar Windows 9x/ME/NT/2000 oder XP mindestens
esc/e esc/e e.k. Mühlheide 14 32351 Stemwede Telefon 05773/9114-40 Telefax 05773/9114-49 email: info@edi4all.de 1. Systemvoraussetzungen Pentium-PC oder vergleichbar Windows 9x/ME/NT/2000 oder XP mindestens
