Windows10. Das Kompendium VERSTEHEN UMSTEIGEN BEHERRSCHEN. Reparieren mit c t-notfall-windows Erste-Hilfe-Guide. 28 Seiten c t-tipps
|
|
|
- Emilia Böhm
- vor 6 Jahren
- Abrufe
Transkript
1 Windows 10 Windows10 28 Seiten c t-tipps Das Kompendium Mit c t-praxiswissen schnell und sicher zum Ziel VERSTEHEN Das kann Windows 10 Cortana, Edge & Co. Windows as a Service UMSTEIGEN Gratis-Angebot und Lizenz Upgrade oder Neuinstallation Stolperfallen meiden BEHERRSCHEN Datenschutz stärken Verschlüsseln mit BitLocker Trojanerfestes Backup Reparieren mit c t-notfall-windows Erste-Hilfe-Guide Startprobleme lösen Viren finden Hardware testen
2
3 Editorial Alles in einem! Microsofts jüngster Betriebssystem-Spross feiert am 29. Juli seinen ersten Geburtstag. Ein guter Anlass, alles Wissenswerte, Spannende und Hilfreiche, das wir in c t zu Windows 10 geschrieben haben, auf den aktuellen Stand zu bringen und in einem Kompendium zu bündeln. Das Ergebnis halten Sie in der Hand! Wir stellen Ihnen Microsofts Universal-Windows im Detail vor und unterstützen Sie bei der Auswahl der richtigen Version für Ihren Ein- oder Umstieg. Aus - führliche Anleitungen und praktische Tipps helfen bei Upgrade und Neuinstallation, Verschlüsselung, Umgang mit der Spracheingabe und vielem mehr. Auch der Schutz vor Erpresser-Viren ist ein heißes Thema. Wir zeigen Ihnen die verlässlichste aller Schutz - methoden: das Trojaner-feste Backup. Will Windows nicht mehr hochfahren oder bockt es herum, ist ein unabhängiges Rettungssystem das Mittel der Wahl, um Startprobleme zu beheben, Viren zu suchen und Hardware-Defekte aufzuspüren. Seit vielen Jahren bewährt sich dafür unser c t-notfall-windows, das wir Ihnen in einer ebenfalls frisch aktualisierten Version als Download zur Verfügung stellen. Garniert haben wir das Ganze mit reichlich Tipps aus der c t-hotline, die sich im Alltag immer wieder als hilfreich erwiesen haben sei es bei Treiberproblemen, scheiternden Upgrades oder einfach nur als Kniffe für entspannteres Arbeiten. Immer, wenn wir hierzu auch eine Software empfehlen, gelangen Sie ohne Suchen über den c t-link am Ende des jeweiligen Artikels zum Download. Viel Erfolg wünscht Ihnen Jan Schüßler c t Windows 10 (2016) 3
4 Inhalt Verstehen Ist Windows 10 besser oder schlechter als seine Vorgänger? Vor allem ist es anders wir verschaffen Ihnen einen Überblick. 8 Gestatten: Windows Die Neuerungen 18 Der Web-Browser Edge 20 Windows as a Service 22 Feature-Upgrades: Ein vorläufiges Fazit 26 Das nächste Windows 10 Umsteigen Upgrade oder lieber Neuinstallation? Beide Varianten haben Vor- und Nachteile. Wir zeigen sie und geben Tipps zum reibungslosen Umstieg. 30 Windows 10 besorgen 34 Das Downgrade-Recht 36 Die Upgrade-Installation 40 Parallel- und Neuinstallation 44 Windows 10 auf dem Mac nutzen 48 Tipps und Tricks zur Installation 52 Tipps und Tricks zu Lizenzen und Aktivierung 4 c t Windows 10 (2016)
5 Inhalt Beherrschen Es gibt viel zu tun: Datenschutz stärken, Festplatte verschlüsseln und alles Wichtige trojanerfest sichern. 56 Features vs. Datenschutz 62 Verschlüsseln mit Bitlocker 68 Ersetzen, was fehlt 70 Sprachsteuerung nutzen 74 Tipps und Tricks für den Alltag mit Windows Tipps und Tricks zu Windows-10-Apps 80 Tipps und Tricks zur Bedienoberfläche 82 Systemabbilder erstellen mit c t-wimage 88 System wiederherstellen mit c t-wimage 92 FAQ: c t-wimage 98 Trojaner-sicheres Backup 104 Backup mit Duplicati 110 FAQ: Backup unter Windows Reparieren Wenn Windows streikt, brauchen Sie ein unabhängiges Rettungssystem: das c t-notfall-windows mit Virenscanner, Festplattentest und vielem mehr. 114 c t-notfall-windows zusammenbauen 120 Viren suchen mit dem c t-notfall-windows 124 Probleme lösen mit dem c t-notfall-windows 130 FAQ: c t-notfall-windows 132 Tipps und Tricks zu Hardware, Treibern und Updates 136 Tipps und Tricks zu Drucker-Problemen Zum Heft 3 Editorial 138 Impressum c t Windows 10 (2016) 5
6 Verstehen Verstehen Ist Windows 10 besser oder schlechter als seine Vorgänger? Vor allem ist es anders wir verschaffen Ihnen einen Überblick. ˇˇˇ8ˇˇˇˇˇ Gestatten: Windows 10 10ˇˇˇˇˇˇDie Neuerungen 18ˇˇˇˇˇˇDer Web-Browser Edge 20ˇˇˇˇˇˇWindows as a Service 22ˇˇˇˇˇˇFeature-Upgrades: Ein vorläufiges Fazit 26ˇˇˇˇˇˇDas nächste Windows 10 6 c t Windows 10 (2016)
7 7
8 Axel Vahldiek Gestatten: Windows 10 Am 29. Juli 2015 hat Microsoft Windows 10 veröffentlicht, den Nachfolger von Windows 8.1 und faktisch auch des viel weiter verbreiteten Windows 7. Das Über - springen der Versions nummer 9 begründet Microsoft damit, dass sich das neue Windows fundamental von den Vorgängern unterscheidet. Und dabei geht es weniger um die Technik, sondern vielmehr um Microsofts Idee von einer mobilen und vernetzten Zukunft. Weder die neuen Funktionen (siehe Seite 10) noch die abgeschnittenen alten Zöpfe (Seite 68) machen Win - dows 10 für Microsoft zu etwas revolu tionär Neuem, sondern etwas anderes: Das neue Windows ist im ersten Jahr für viele Nutzer kostenlos zu haben (mehr zum Upgrade ab Seite 30). Es soll nicht mehr nur auf Desktop- PCs und Notebooks laufen, sondern auch auf Smartphones, Tablets, Spielkonsolen, Holo- Brillen, im Internet der Dinge und mehr. Und es soll das letzte Mal sein, dass Microsoft eine große neue Win dows-version veröffentlicht: Aus dem als Produkt verkauften Betriebssystem wird die Dienstleistung Windows as a Service (siehe Seite 20). Das letzte Windows Früher bejubelte Microsofts PR-Abteilung neue Windows-Versionen letztlich immer mit dem gleichen Stabiler! Schneller! Sicherer!, doch mit Windows 10 ändert sich das. Denn das sollen wir nicht nur toll finden, sondern wir sollen es lieben, so Microsoft-Chef Satya Nadella. Damit das klappt, hat Microsoft Windows 10 nicht nur an viele Nutzer verschenkt, sondern will es künftig auch mit stän digen Updates aktuell halten. Damit sind keineswegs nur Sicherheits-Updates gemeint, die es weiterhin geben wird, sondern auch neue Funktionen. Die will man künftig nicht mehr gesammelt in einer neuen großen Windows-Version veröffentlichen, sondern sobald sie fertig sind. Ähnliches kennt man heute schon beispielsweise von Online- Diensten wie Google Maps, Dropbox oder YouTube. Dort interessiert sich niemand für irgendwelche Versionsnummern; neue Funktionen werden einfach eingebaut und stehen umgehend allen Nutzern zur Verfügung. So ist es nun auch bei Windows 10, das dadurch anders als bisherige Versionen nicht langsam veralten soll. In der Vergangenheit musste man auf eine neue Windows-Version umsteigen, um eingebaute Treiber für die neueste USB-Generation, die neue DirectX- Version oder den aktuellen Internet Explorer nutzen zu können. Bei Windows 10 hingegen wird so etwas einfach als Funktions-Update 8 c t Windows 10 (2016)
9 Windows 10 Verstehen nachgeliefert. Für Windows as a Service ist kein Nachfolger mehr geplant. Als fertig gilt eine neue Funktion, sobald sie erfolgreich im Windows-Insider -Programm getestet wurde, dessen freiwillige Teilnehmer kostenlos Vorabversionen von Windows 10 ausprobieren können. Insider können Updates Fast oder Slow erhalten, also sofort oder erst nach der ersten Erprobungsphase. Die Qualität der Software kann man in etwa mit dem vergleichen, was Microsoft in der Vergangenheit als Beta und Release Candidate bezeichnet hat. Alles wird Windows Auf Desktop-PCs und Notebooks ist Win - dows bis heute fast monopolartiger Marktführer, doch auf Smartphones und Tablets hinkt Microsoft der Konkurrenz seit Jahren hinterher. Mit Windows 10 ist nun der nächste Anlauf gestartet. Der Plan: Windows 10 soll nicht nur auf Desktop-PCs und Notebooks laufen, sondern überall. Windows wird dabei zum Vehikel für das eigentlich Wichtige: Daten und die zur Nutzung der Daten nötigen Anwendungen, die Microsoft Apps nennt. Anwender bekommen Apps auf allen Plattformen aus dem immer gleichen Store, man braucht sie nur noch einmal zu bezahlen, und dank Synchronisation über Microsofts Cloud-Dienste soll man beispielsweise ein daheim auf der Xbox angefangenes Spiel in der Bahn einfach auf dem Tablet weiterspielen können. Das ist letztlich der Gedanke hinter Microsofts neuem Firmenmotto Cloud first, Mobile first. Egal, wo man sich gerade befindet und welche Art von Gerät man gerade nutzt: Immer soll man an all seine Daten kommen und das Gleiche damit machen können, beschränkt allenfalls durch die Grenzen der jeweiligen Hardware. Um das wirklich nutzen zu können, reicht natürlich nicht nur ein Desktop-PC mit Windows: Es muss auch auf allen anderen Geräten laufen. Um zu zeigen, wie toll das Ganze funk - tionieren könnte, baut Microsoft Vorzeige - geräte aller Kategorien. Dazu gehören nicht nur die Spielkonsole Xbox und die Surface- Tablets. Denn auch wenn der Konzern regel - mäßig Tausende Ex-Nokia-Mitarbeiter feuert, will man weiterhin für Geschäftskunden Smart phones bauen. Mit der Hololens hat das Unternehmen zudem eine bemerkenswert coole Augmented-Reality-Technik vorgestellt, und der Riesen-All-in-One Surface Hub startet den Angriff auf die Whiteboards in Konferenzräumen. Dabei geht es Microsoft nicht so sehr um direkte Marktanteile, sondern vor allem darum, andere Hardware- Hersteller dazu zu bewegen, ebenfalls solche Windows-10-Geräte zu bauen. Je vielfältiger das Angebot an Windows-Geräten wird, desto leichter lassen sich Kunden dazu bewegen, Windows auch jenseits von PC und Laptop zu nutzen. Kostenlos? Dass so viele Nutzer Windows 10 kostenlos bekommen haben, ist vor dem Hintergrund als Investition in die Zukunft zu sehen: Um die Vorteile des Alles wird Windows ausreizen zu können, braucht man Windows 10 auf allen Geräten, von denen der PC den Grundstein bildet. Und damit das möglichst schnell gelingt, hat Microsoft das Angebot auf ein Jahr beschränkt. Das sollte Druck aufbauen, das Geschenk möglichst bald anzunehmen. Trotz Cloud first, Mobile first will Microsoft natürlich weiter Geld mit Windows verdienen, wie gehabt vor allem im OEM- Geschäft. Zwar verschenkt Microsoft mit Windows 8.1 mit Bing derzeit Lizenzen an Hersteller, doch gilt das Angebot nur für bestimmte Geräte im unteren Preissegment und soll gegen Billigkonkurrenz wie die Chromebooks helfen. Bei höherwertigen Geräten sind hingegen Lizenzgebühren fällig, wenn der Hersteller Windows vorinstallieren will. Dieses OEM-Geschäft lohnt, denn solche Geräte werden ja nicht nur zuhauf an Privatkunden verkauft, sondern auch an Unter - nehmen und Behörden. Die können zwar Volumenlizenz-Verträge abschließen, in deren Rahmen sie Windows-Lizenzen beispielsweise für die anders nicht erhältlichen Enterprise- Editionen erwerben. Doch das sind Lizenzen, die man nur als Upgrade für bereits vorhandene Home- oder Pro-Lizenzen einsetzen darf, und die wiederum kaufen auch Unternehmen am billigsten, wenn sie die ohnehin nötigen PCs gleich mit vorinstalliertem Windows kaufen. Die derzeit häufige Frage nach Windows als Abo, also ob Anwender künftig in regelmäßigen Abständen für die Windows-Nutzung zahlen müssen, lässt sich damit beantworten, dass das effektiv schon der Fall ist: Die meisten Windows-Lizenzen gehen nicht separat über den Ladentisch, sondern als Vorinstallation auf einem neuen Gerät. Die Masse der PC-Käufer bezahlt also ohnehin immer wieder für Windows. Für ihre Software-Assurance-Verträge zahlen Unternehmenskunden genau wie MSDN-Abonnenten sogar regelmäßig. Künftig wird Microsoft auch bei Privatkunden häufiger die Hand aufhalten, doch dass das für Windows selbst gilt, dürfte unwahrscheinlich sein. Geld sollen eher Provisionen an den Verkäufen im Store sowie darüber hinausreichende Dienstleistungen bringen. Mit Office 365 klappt das ja schon, weitere Dienste sollen folgen. Im April 2016 etwa erschien mit Quantum Break der erste große Shooter exklusiv im Microsoft- Store. (axv) c Egal wie das Gerät aussieht: Windows 10 soll darauf laufen, damit man von überall an alle Daten herankommt und sie nutzen kann. Neben den hier gezeigten Geräten Smartphone, HoloLens, Surface-Tablet, Surface Hub und der XBox gilt das natürlich auch weiterhin für PCs und Notebooks. c t Windows 10 (2016) 9
10 Verstehen Neuerungen Jo Bager, Johannes Merkert, Florian Müssig, Dennis Schirrmacher, Jan Schüßler, Volker Zota Die Neuerungen Seit Sommer 2015 verteilt Microsoft die neueste Ausgabe seines Betriebs - systems gratis als Upgrade für PCs mit Windows 7 und 8.1. Anwender dürfen sich auf einige Neuerungen einstellen, vor allem, wenn sie bislang Windows 7 nutzen. Bald nach der Installation wird eins der grundlegenden Konzepte von Win - dows 10 klar: Wo in Windows 8.1 zwei getrennte Bedienoberflächen existierten der klassische Desktop sowie die Modern UI genannte Kacheloberfläche, sollen die beiden Welten in Windows 10 zu einer Einheit verschmelzen. Mit diesem Ziel sind die Modern-UI-Apps jetzt relativ frei skalierbar und lassen sich wie klassische Programme auf dem Desktop in normalen Fenstern verwenden. Die bereits aus Windows 8.1 bekannten Apps wurden für Windows 10 stark modernisiert. Nach Microsofts Wunschvorstellung sollen alle Anwendungen für Windows 10 als Universal Apps geschrieben werden diese Programmpakete laufen dann auf allen Windows-Geräten, egal ob PC, Smartphone oder Xbox. Dabei ist Responsive Design wichtig ein von Webseiten bekanntes Konzept: Je schmaler man ein App-Fenster zusammenschiebt, desto stärker sortiert die App ihre Inhalte unter- statt nebeneinander. Die Beschriftungen der Schaltflächen blendet sie gegebenenfalls aus, statt sie unleserlich zusammenzuquetschen. Die mitgelieferten Apps sind bereits responsive und können daher ohne Funktionsverlust in Fenstern auf dem Desktop genutzt werden. Das gilt auch für den neuen Web-Browser namens Edge (siehe S. 18). Die Integration mit einem Microsoft-Konto haben die Entwickler stark vorangetrieben. So lassen sich über den Store nun nicht mehr bloß Apps besorgen, sondern Apples und Googles Betriebssysteme lassen grüßen auch Musik, Filme, Serien und so weiter. Startmenü Windows 10 hat wieder ein Startmenü allerdings nicht in der Form, wie Anwender von Windows 7 es kennen, denn es sind jede Menge Kacheln drin. Dennoch ist es ein erheblicher Fortschritt gegenüber der vielfach gescholtenen Startseite von Windows 8.1. Das neue Startmenü ist in zwei Bereiche aufgeteilt: Im linken Teil stehen Verknüpfungen zu häufig gestarteten Programmen 10 c t Windows 10 (2016)
11 Neuerungen Verstehen sowie Schaltflächen zum Abmelden und Herunterfahren sowie Explorer und die neue Systemsteuerung, die Microsoft nur noch Einstellungen nennt. Der Klick auf Alle Apps öffnet eine alphabetisch sortierte Liste. Darin wird im Unterschied zu Windows 8.1 nicht mehr zwischen Kachel-Apps und klassischen Desktop-Programmen unterschieden. Im rechten Bereich des Startmenüs finden sich App-Kacheln wie schon von Windows 8.1 bekannt teils als Live Tiles, die Infohäppchen wie Schlagzeilen oder Wetterdaten anzeigen. Die Kachelgröße lässt sich in maximal vier Schritten ändern, wie Windows-8.1-Anwender es bereits kennen. Bei der Anordnung der Kacheln gewährt Windows 10 mehr Freiraum als sein Vorgänger: Sie lassen sich nun auch zueinander versetzt anordnen. Die Größe des Startmenüs lässt sich anpassen: in der Höhe stufenlos und in der Breite schrittweise nach der Anzahl der nebeneinander dargestellten Kachelgruppen. Wer gar keine Kacheln im Startmenü will, schiebt es auf einspaltige Darstellung zusammen. Dafür muss man aber vorher alle Kacheln entfernen. Cortana Windows 10 stellt dem Benutzer die digitale Assistentin Cortana an die Seite. Auf den ersten Blick unterscheidet sie sich kaum von ihrem Pendant unter Windows Phone [1]. Ein Klick beziehungsweise Tipp ins Suchfeld auf der Taskleiste öffnet eine Übersicht aktueller Informationen. Was hier steht, lässt sich im Notizbuch von Cortana festlegen, ändern und löschen. Cortana lässt sich auch auf dem Desktop nach dem Wetter fragen oder löst einfache Rechenaufgaben. Wie auf Windows Phone funktioniert die Spracherkennung exzellent und berücksichtigt in einigen Situationen den Gesprächskontext. Cortana kann auch Termine in den Kalender eintragen oder Anwendungen starten, etwa per Ich habe einen Termin am Montag um 14 Uhr oder Hey Cortana, starte Paint. Die Anweisungen können ebenfalls wie auf einem Smart - phone nicht nur per Sprache, sondern auch per Tastatur eingegeben werden. Im Test quittierte Cortana Tastatureingaben allerdings oft nur mit einer Bing-Suchanfrage, gelegentlich hat sie Befehle wie starte Paint schlichtweg nicht verstanden. Kann Cortana eine gesprochene Frage nicht beantworten, erscheint ebenfalls eine Bing-Suche im Browser. Damit Cortana überhaupt aktiv wird, muss der Anwender Windows 10 mit einem Microsoft-Konto verwenden. Es speichert zentral alle über die Zeit aufgezeichneten Informationen wie Lieblingsorte und bevorzugte News-Kategorien. Auf diese Informationen greifen dann alle Geräte zurück, die man mit dem Microsoft-Konto verwendet. So kann Cortana zu passender Zeit an Termine, Abflugzeiten und so weiter erinnern gleich ob man am Rechner sitzt oder im Café. Die im Microsoft-Konto gespeicherten Daten lassen sich online verwalten und löschen. Dazu klickt man in den Einstellungen von Cortana auf Alles, was Cortana über mich weiß, in der Cloud verwalten. Möchte man Cortana nur auf einem Gerät nicht mehr nutzen, klickt man in den Windows-10-Einstellungen unter Datenschutz / Sprach - erkennung, Freihand und Eingabe auf Kennenlernen beenden. Das deaktiviert Cortana und löscht alle Daten, die sie auf dem Gerät gespeichert hat. Auf dem Microsoft-Konto bleiben sie allerdings erhalten. Einstellungen Eine besondere Lästigkeit von Windows 8.1 war die App PC-Einstellungen, die in mehreren Bereichen die althergebrachte Systemsteuerung ablöste darunter das Bluetooth-Pairing. Aber eben nicht durchgehend: So ließ sich etwa das Design des Sperrbildschirms nur in der App ändern, das Desktop- Hintergrundbild jedoch nur in der klassischen Systemsteuerung. Windows Update wiederum war in beiden Varianten verfügbar: als App und als klassischer Dialog. In Windows 10 verfrachtet Microsoft mehr Konfigurationsmöglichkeiten in die neuen Einstellungen. Dialoge der klassischen Systemsteuerung bekommt man seltener zu Gesicht als in Windows 8.1. Viele Steuerelemen- Das Startmenü von Windows 10 will die Vorzüge der klassischen Bedienung von Windows 7 mit der Kachelwelt von Windows 8.1 verbinden. c t Windows 10 (2016) 11
12 Verstehen Neuerungen Das Gros der Windows-10-Apps bleibt dank Responsive Design auch in schmaleren Fenstern gut nutzbar etwa die Einstellungen. Im Start menü von Windows 10 lassen sich Kacheln recht frei anordnen. te sind entweder doppelt vorhanden und werden nun standardmäßig in den modernen Einstellungen aufgerufen (Desktop-Hintergrundbild, Auflösung) oder existieren in der klassischen Systemsteuerung gar nicht mehr (Windows Update). Einige Kontrollfelder liegen nach wie vor nur in der klassischen Form vor, etwa die Verwaltungsmodule für Bitlocker und Heimnetzgruppen. Auf Dauer will Microsoft aber alle Konfigurationsoptionen in die Einstellungen verfrachten. Danach soll die alte Systemsteuerung komplett verschwinden. Die Einstellungen erweisen sich im Alltag als überraschend praktisch. Menüs sind nicht überfrachtet; das verbessert die Übersichtlichkeit. Die Bedienung gelingt sowohl per Maus als auch mit Touch recht flüssig. Snap Assist Wer Windows 7 oder 8 benutzt, kennt vermutlich Aero Snap: Zieht man ein Fenster an den rechten oder linken Bildrand, rastet das Fenster auf halber Bildschirmbreite ein. Diese Funktion wurde für Windows 10 erweitert und heißt nun Snap Assist: In dem freien Platz neben dem eingerasteten Fenster bietet Windows 10 die übrigen Fenster zur Auswahl. Ein Klick reicht, um eins davon in die andere Bildschirmhälfte einrasten zu lassen. Außerdem bietet Snap Assist eine angenehme Erweiterung für hochauflösende Monitore: Schiebt man Fenster in eine Bildschirmecke, rasten sie in Quadranten ein. So lassen sich beispielsweise auf einem 4K-Monitor im Handumdrehen vier Fenster im Full- HD-Format anordnen. Das funktioniert auch per Tastatur: Windows-Taste+Cursor links und darauffolgend Windows-Taste+Cursor oben befördern ein Fenster ins linke obere Bildschirmviertel. Taskansicht Die Schaltfläche Taskansicht rechts neben Cortana auf der Taskleiste blendet eine grafische Übersicht aller offenen Fenster ein. Im Touch-optimierten Tabletmodus (siehe folgender Abschnitt) braucht man die Task - ansicht zudem als Anwendungsumschalter, da die Taskleiste dort keine Icons der offenen Programme anzeigt. Microsoft hat Windows 10 außerdem virtuelle Desktops spendiert das bieten MacˇOS und viele Linux-Desktops schon seit einer gefühlten Ewigkeit; für Windows brauchte man bislang immer Zusatzprogramme. In der Task - ansicht legt ein Klick auf Neuer Desktop eine zusätzliche Arbeitsfläche an, auf die sich einzelne Fenster aus der Taskansicht heraus per Drag & Drop verschieben lassen. Continuum In Windows 10 stecken ein paar Funktionen, die Besitzern von 2-in-1-Geräten die Bedienung erleichtern sollen. Dazu zählen Geräte mit abdockbarer Tastatur ( Detachables ) und Notebooks, deren Basis sich hinters Display klappen lässt, um es in ein Tablet zu verwandeln ( Convertibles ). Über die mit Tabletmodus beschriftete Schaltfläche im Info-Center unten rechts lässt sich die Oberfläche in einen Touch-optimierten Modus umschalten. Das Startmenü nimmt dann den gesamten Bildschirm ein, ähnlich wie die Startseite von Windows 8.1. Der linke Teil des Startmenüs verschwindet in einem Drei-Linien-Menü in der linken oberen Bildschirmecke. Zusätzlich verschwinden die meisten Verknüpfungen und Icons aus der Taskleiste. Alle offenen Programme und Apps schalten aus dem Fenster- in den Vollbildmodus um. Im Test ging allerdings auch das Icon zum Hardware sicher entfernen verloren. Wer im Tabletmodus einen USB- Stick abmelden will, muss also mühselig den Explorer öffnen, das Kontextmenü des Sticks aufrufen und Auswerfen antippen. Die Icons geöffneter Programme zeigt die Task - leiste im Tabletmodus ebenfalls nicht an das ist durch den schnellen Zugriff auf die Taskansicht aber verschmerzbar. In der Task - leiste erscheint im Tabletmodus ein systemweit gültiger Zurück-Button, wie er von Smartphone-Betriebssystemen wie Android oder Windows Phone bekannt ist. 12 c t Windows 10 (2016)
13 Neuerungen Verstehen Die Taskansicht lässt den Benutzer mit Windows 10 zwischen den geöffneten Programmen wählen und einzelne Fenster auf virtuelle Desktops verschieben. Bei für Windows 10 entwickelten Hybridgeräten zwischen Notebook und Tablet soll sich die Bedienoberfläche automatisch umschalten, sobald man den Bildschirm mit einem 360-Grad-Scharnier um den Rumpf klappt oder das Tablet aus dem Tastaturdock zieht. Bei Windows-8.1-Hardware klappte das jedoch nicht immer: Weder Acers Switch 10 noch Sonys Vaio Fit F15A aus dem Redak - tionsbestand schalteten automatisch um, Microsofts Surface 3 Pro hingegen schon. Selbst ohne Tabletmodus versucht Win - dows 10, die Fingerbedienung zu vereinfachen. Hält man etwa ein Desktop-Icon mittels Touchscreen länger gedrückt, wächst das Kontextmenü in die Höhe weil man per Finger eben nicht so präzise auswählen kann wie mit anderen Eingabemethoden. Mobiles Auf Geräten mit Akku schätzt Windows 10 beim Aufladen, wann die Batterie wieder voll ist. Bisherige Windows-Versionen gaben lediglich an, wie lange das Gerät im Akkubetrieb voraussichtlich noch durchhält das macht Windows 10 natürlich auch. Wie die Laufzeit hängt auch die Ladezeit stark davon ab, wie häufig und wie lange sich Leerlaufphasen und hohe Rechenlast abwechseln: Beim Entladen sinkt die verbleibende Laufzeit durch den höheren Energieverbrauch, beim Laden kann das Netzteil durch Rechenlast ans Limit kommen dann lädt die Batterie nicht. Dennoch ist die Ladezeitprognose eine willkommene und sinnvolle Neuerung. Gänzlich neu ist der in den Einstellungen unter System zu findende Stromsparmodus. Dieser hat nichts mit den zusätzlichen Energiesparprofilen wie Ausbalanciert oder Höchstleistung zu tun, sondern läuft unabhängig davon: Unterhalb eines einstellbaren Schwellwertes der Akkukapazität dimmt Windows 10 die Bildschirmhelligkeit, legt im Hintergrund laufende Apps schlafen und schaltet deren Push-Benachrichtigungen ab. All das ist wahlweise unabhängig voneinander möglich; zudem lassen sich App-Ausnahmen festlegen. Als Ausnahmen akzeptiert Die Sprachassistentin Cortana betätigt sich als Gedächtnisstütze und liefert oft benötigte Infos, zum Beispiel über das Wetter. c t Windows 10 (2016) 13
14 Verstehen Neuerungen Die Universal Apps für Skype waren nicht von vornherein in Windows 10 enthalten, sondern wurden mit Version 1511 nachgeliefert. Windows 10 allerdings nur Modern-UI-Apps aus dem Windows Store, aber keine klassischen Desktop-Programme. Info-Center Windows 10 sammelt Benachrichtigungen und Schnellzugriffe auf Einstellungen im Info- Center. In früheren Vorabversionen von Win - dows 10 hieß es noch Action Center. Ein Klick auf das Nachrichtensymbol im Infobereich der Taskleiste öffnet es. Auf Touch-Geräten erscheint das Info-Center auch mit einem Wisch von rechts im Bild so wie in Windows 8.1 die Charms-Leiste, die jetzt Geschichte ist. Das Info-Center sammelt Systemmitteilungen, die Microsoft als Toasts bezeichnet. Derartige Benachrichtigungen, etwa zu Bitlocker- Verschlüsselung, installierten Updates oder zum Microsoft-Konto, werden nach einigen Sekunden ausgeblendet, wenn der Anwender nicht darauf klickt. Unter Win dows 8.1 sind sie danach weg, Windows 10 legt die meisten stattdessen im Info-Center ab. Ähnlich wie in Windows Phone landen dort zudem Termin - erinnerungen, Mail-Benachrichtigungen und so weiter. Außerdem stecken im Info-Center einige Schaltflächen, die vor allem auf mobilen Geräten hilfreich sind. Auf diesem Weg aktiviert man beispielsweise schnell Tablet - modus, Flugmodus, Ortungsdienst und Rotationssperre. Die Schaltfläche für Display- Windows 10 bemerkt, ob ein Kontextmenü per Touch oder per Klick geöffnet wird und passt die Höhe an. Helligkeit dimmt den Bildschirm in 25-Prozent-Schritten. Skype Die Skype-Apps für Videotelefonie, Chat & Co. sind ein gutes Beispiel für eine Funktion, die nicht von vornherein in Windows 10 enthalten war, sondern im Herbst 2015 mit dem System-Upgrade auf Version 1511 nachgeliefert wurde. Skype-Video, Nachrichten und Telefon sind als universelle Apps ausgelegt, die ebenfalls auf Smartphones mit Windows 10 Mobile zum Einsatz kommen und dort auch für normale Telefonie, SMS und so weiter zuständig sind. Multimediales Windows spielt seit Jahren diverse Audiound Videoformate ab, etwa MP3, WMA, PCM, WMV/VC-1 und H.264/AVC. Windows 10 unterstützt darüber hinaus einige neue Medienformate und -container. So kennen sowohl der Windows Media Player als auch die in Groove umbenannte Musik-App das Audioformat FLAC, das Musik verlustfrei auf rund die Hälfte der Datenmenge komprimiert. Windows Media Player und die in Filme & Fernsehsendungen umbenannte Video-App können zudem mit dem Matroska-Video-Container umgehen, der vor allem bei Videosammlern beliebt ist. Außerdem unterstützt Windows 10 auch den H.264-Nachfolger H.265/HEVC, und zwar inzwischen besser als direkt zur Veröffentlichung von W10: Die meisten unserer Test - videos spielt die App Filme+TV ab. Hallo! Windows Hello kann Anwender biometrisch erkennen. So kann man sich etwa bei Geräten mit Fingerabdruck-Sensor direkt anmelden. Computer mit Intels RealSense 3D Camera F200 lassen sich über eine Gesichts - erkennung entsperren. Erste Geräte mit der Intel-Kamera sind bereits verfügbar. Microsoft zufolge werden die biometrischen Daten ausschließlich im Gerät gespeichert. Im Test erwies sich das System als bemerkenswert zuverlässig. Das Gesicht des Testers erkannte Hello in verschiedenen Lichtverhältnissen meist in weniger als einer Sekunde. Mit Fotos oder einer einfachen Pappmaske mit einem aufgedruckten Gesicht ließ sich das System im Test nicht austricksen. Wenn wir allerdings mit der Maske im Vordergrund herumhantierten und der Kopf des Testers aus Versehen ins Blickfeld der Kamera geriet, wurde der PC entsperrt. Richtet man Windows Hello allerdings von vornherein mit einer Maske ein, ist ein Login allein damit möglich. Das funktionierte im Test sogar mit einer Guy-Fawkes-Maske einem Erkennungszeichen der Anonymous- Hacker. Tiermasken oder einen Yoda-Kopf aus unserem Fundus an Star-Wars-Gadgets akzeptierte Hello hingegen nicht zum Einrichten. Offenbar erwartet das System eine in Grundzügen menschliche Gesichtsform. Brillenträger sollten unbedingt den Button Erkennung verbessern nutzen, um sich mit und ohne Brille erkennen zu lassen. Funktio- 14 c t Windows 10 (2016)
15 Neuerungen Verstehen niert die Hello-Anmeldung nicht, bleibt immer noch das Benutzerpasswort. Sicherheit Windows 10 baut bereits bekannte Schutzmechanismen wie etwa den Windows Defender weiter aus, bringt aber auch gänzlich neue Sicherheitsfunktionen. So wird etwa Microsofts Markenname Passport mit etwas anderer Bedeutung wiederbelebt. Früher stand der Begriff ganz allgemein für das Microsoft-Konto. Inwischen bewirbt der Hersteller damit einen neuen Single-Sign-on- Mechanismus und versucht, Software-Entwickler und Webseitenbetreiber zu einer Zusammenarbeit zu bewegen. Bauen die Partner bei ihren Angeboten auf Passport, sollen Nutzer ohne Eingabe ihres Kennworts auf Angebote wie und soziale Netzwerke zugreifen können. Voraussetzung dafür ist, dass das jeweilige Windows-10-Gerät über eine PIN gesperrt ist oder bei der Authentifizierung auf Windows Hello setzt. Das Gerät vertraut in diesem Fall vollständig dem Benutzer und authentifiziert ihn automatisch gegenüber verschiedenen Diensten. Ob Microsofts Virenwächter Windows Defender auch wie versprochen in den Recovery- und Installationsumgebungen Win dows RE und PE integriert wird, ist derzeit noch offen. Bislang haben wir ihn dort nicht gefunden, allerdings bieten Vorabversionen des im Sommer anstehenden großen Anniversary Updates (siehe S.26 ) einen Offline-Scan, der den PC im Rahmen eines Neustarts auf Viren überprüft. Den Defender will Microsoft zudem weiter verbessert haben; was das im Detail heißt, verschweigt man aber weitgehend. Neu ist auf jeden Fall das Antimalware Scan Interface (AMSI). Dabei handelt es sich um eine offene Schnittstelle, über die Programme auf die Dienste der auf dem System installierten Virenschutz-Software zurückgreifen können. Das ist hilfreich, wenn eine Anwendung ihren Code zur Laufzeit generiert oder aus dem Netz nachlädt. In solchen Fällen kann ein Programm den Virenscanner durch das AMSI aktiv zu Rate ziehen. AMSI ist nicht an den Windows Defender gebunden es befragt auch andere Virenwächter, sofern sie mit AMSI kompatibel sind. Mit dem in den Enterprise- und Educa - tion-editionen von Windows 10 eingeführten Device Guard baut Microsoft das seit Windows 7 bestehende App-Locker-Konzept weiter aus. Die grundlegende Vorgehensweise bleibt gleich: Das Konzept setzt auf eine Whitelist mit erlaubten Programmen. Dort sind etwa Anwendungen aus zuverlässigen Quellen verzeichnet, zum Beispiel dem Windows Store. Microsoft will mit dem Device Guard vor allem die Konfigurationsmöglichkeiten ausbauen. Unternehmen können Anwendungen selber signieren; die dafür Das Info-Center von Windows 10 bietet Schnellzugriff auf etliche Einstellungen und sammelt Systemmitteilungen. Sobald man ein Fenster auf eine Bildschirmhälfte einrastet, lässt Snap Assist den Anwender eins der übrigen Fenster für die andere Bildschirmhälfte wählen. c t Windows 10 (2016) 15
16 Verstehen Neuerungen nötigen Tools werden mitgeliefert. Der neue Ansatz soll Microsofts Virtualisierungstechnik Hyper-V nutzen, um die Integrität von ausführbarem Code isoliert zu prüfen. Zudem soll Device Guard auch die Sicherheitsfunktionen von TPM-2.0-Chips nutzen können. Das setzt die UEFI-Version voraus. Auch Hardware will Microsoft mit Win - dows 10 noch stärker vor Malware-Angriffen schützen. Für Vorinstallationen auf Fertig- PCs ist UEFI Secure Boot wie schon bei Win - dows 8.1 obligatorisch. Der Schalter zur Deaktivierung im UEFI-Setup ist nur noch optional. Darüber hinaus schreibt Microsoft nun auch ein Trusted Platform Module (TPM) vor: Spätestens ein Jahr nach Verkaufsstart des Betriebssystems sollen alle neuen Windows- 10-Fertiggeräte ein TPM haben. Bei PCs mit vorhandenem Firmware-TPM 2.0 (ftpm) muss dieses auch eingeschaltet sein. Auf vorhandenen und neuen selbstgebauten Systemen ohne TPM und Secure Boot lässt sich Windows 10 aber nach wie vor installieren. Komprimiert Die Hauptspeicherverwaltung hat Microsoft um den Compression Store erweitert. Wenn die Reserven an freiem RAM zur Neige gehen, soll die Funktion RAM-Inhalte, die gerade nicht in Benutzung sind, komprimieren. Das verschafft dem Betriebssystem etwas Luft, bevor es notgedrungen mit dem Swapping beginnt also mit dem Auslagern bestimmter Speicherinhalte auf die Festplatte. Neues Altes Im Tabletmodus maximiert sich das Startmenü zu einer Startseite, die aber nützlicher als bei Windows 8.1 ist. Wer noch mit Windows 7 arbeitet, dem bietet Version 10 auch allerlei nützliche Neuerungen von Windows 8: In den Taskmanager hat Microsoft einen Autostartmanager integriert, er überwacht die Festplattenaktivität und lässt Prozesse auch nach Datenträgerund Netzwerkauslastung sortieren. Kopierdialoge zeigen ein Geschwindigkeitsdiagramm und können aktive Kopier- oder Verschiebevorgänge pausieren. ISO-Mount, also das Einbinden von ISO-Abbildern als virtuelles Laufwerk per Doppelklick, macht Zusatzsoftware überflüssig. Die Schnellstart-Funk - tion kombiniert klassisches Herunterfahren mit dem Ruhezustand: Essenzielle System - dienste werden damit beim Herunterfahren angehalten und ihre Daten auf die Festplatte geschrieben. Was nach einem eher nebensächlichen Detail klingt, führt in der Praxis zu einem deutlich schnelleren Start des PC. Storage Spaces führen eine Laufwerks - virtualisierung ein, die vergleichbar mit dem Logical Volume Management (LVM) unter Linux ist: Ein Haufen Festplatten bildet einen erweiterbaren Speicher-Pool, in dem sich logische Laufwerke anlegen lassen auf Wunsch mit RAID-artiger Redundanz und komfortablem Wechseln ausgefallener Platten. Ein Rechtsklick auf den Startmenü-Knopf oder das Drücken von Windowstaste+X öffnet ein hilfreiches Menü mit Zugriff auf viele wichtige Optionen der Systemsteuerung. Auch der Zugriff auf Microsofts Store für das moderne App-Ökosystem und die Synchronisierung mit einem Microsoft-Konto sind ab Windows 8 enthalten. Der Virtualisierer Hyper-V ist ab Windows 8 in der Pro-Version enthalten, ebenso der Virenwächter Windows Defender und native Unterstützung für USB 3.0. Auch Sprachpakete lassen sich in allen Ausgaben von Win dows 8 nachinstallieren Windows 7 bietet das nur Der mit Windows 8 eingeführte neue Task manager steckt auch in Windows 10 (links). Er bietet deutlich mehr Informationen und bessere Sortiermöglichkeiten als der von Windows 7 (rechts). 16 c t Windows 10 (2016)
17 Neuerungen Verstehen in der Ultimate- beziehungsweise Enterprise- Edition. Das Gleiche gilt für VHD-Boot: Ab Version 8 kann Windows schon in der einfachen Core -Edition aus einer virtuellen Festplatte heraus booten. Wie Sie damit zu einer Parallelinstallation von Win dows 10 und Ihrem älteren Betriebssystem kommen, erklärt unser Artikel ab Seite 40. Die Eingabeaufforderung wurde runderneuert sie kann nun trans - parent sein und die volle Bildschirm - breite nutzen. Datenschutz Wegen der Datenschutz-Thematik ist Windows 10 früh ins Kreuzfeuer vieler Kritiker gerückt. Speziell durch Cortana und diverse Telemetriefunktionen kann Windows 10 über den Anwender und sein Nutzungsverhalten deutlich mehr Daten erfassen und an Microsoft versenden, als es bei früheren Windows- Versionen der Fall war. Dem sind Anwender allerdings keineswegs schutzlos ausgeliefert: Windows 10 lässt sich durchaus so nutzen, dass es sich in puncto Datenschutz wie Windows 7 verhält. Mehr dazu verrät der Artikel ab Seite 56. Ausblick Windows 10 bringt an allen Ecken und Enden viel Neues. Sogar die Eingabeaufforderung wurde nach einer gefühlten Ewigkeit überarbeitet. Sie lässt sich nun auf volle Bildschirmgröße maximieren und kann den Platz auch nutzen. Zudem kann Text aus der Zwischenablage per Strg+V eingefügt werden und das Fenster kann den Hintergrund durchscheinen lassen. Auch die Mausbedienung hat Microsoft verbessert: Um in einem Fenster per Mausrad zu scrollen, muss man es nicht mehr vorher per Klick in den Vordergrund holen es reicht, wenn sich der Mauszeiger darüber befindet. Das erleichtert ungemein das Scrollen in zwei nebeneinander liegenden Fenstern. Demgegenüber steht der Eindruck, dass Windows 10 in diversen Punkten noch unfertig ist. So erscheinen etwa die meisten Kontextmenüs der Taskleiste schon im neuen, dunklen Stil, während jene im Explorer noch den klassischen hellen Windows- Desktop-Stil verwenden. Auch die Überführung aller Optionen in die neuen Einstellungen dürfte noch einige Zeit in Anspruch nehmen. Windows 10 als fertig zu bezeichnen, ist zugleich falsch und richtig. Falsch ist es nicht nur, weil Microsoft selbst sagt, dass es durch seinen Windows as a service -Charakter ohnehin nie fertig sein wird, sondern auch, weil offene Baustellen und Stilbrüche auffallen. Allerdings ist es auch richtig: Windows 10 war nach unseren Eindrücken vom Start weg stabil und kompatibel genug, um es auf die PCs der upgradewilligen Anwender loszulassen. (jss) c Literatur [1]ˇJo Bager, Moin, Cortana!, Microsofts Assistentin, c t 16/15, S. 132 WINDOWS-VERSIONEN IM VERGLEICH Windows 7 Windows 8.1 Windows 10 Home Premium Professional Ultimate / Enterprise Core / Bing Pro Enterprise Home Pro Enterprise / Education AppLocker (erlaubte Anwendungen festlegen) v v v Apps im Kachel-Design v v v v v v Booten von virtuellen Festplatten (VHD) v v v v v v v Computerverwaltungs-Snap-in Lokale Benutzer und Gruppen v v v v v v Continuum (automatische Touch-Optimierung) v v v Cortana-Sprachassistentin v v v Dateiverschlüsselung EFS v v v v v v Dateiversionsverlauf (Versionierung) v v v v v v Domänenintegration v v v v v v DVD-Wiedergabe v v v Gruppenrichtlinieneditor v v v v v v Hyper-V (Virtualisierung) v v v v ISO/VHD-Mount v v v v v v Laufwerksverschlüsselung Bitlocker v v v v v Media Center v v v 1 2 Media Player v v v v v v v v v Microsoft Passport (Single-Sign-On) v v v Minianwendungen (Gadgets) v v v Remote Desktop Client / Server v / v / v v / v v / v / v v / v v / v / v v / v Spiele v v v v 3 v 3 v 3 v v v Sprachpakete nachinstallierbar v v v v v v v Storage Spaces (Zusammenfassen von Festplatten) v v v v v v Virenscanner v v v v v v Windows Hello (biometrische Authentifizierung) v v v XP-Modus v v 1 kann als Pro Pack für 150 e zusätzlich erworben werden 2 kann als Media Center Pack für 10 e zusätzlich erworben werden 3 nicht vorinstalliert, aber kostenlos über den Store herunterladbar c t Windows 10 (2016) 17
18 Daniel Berger Der Web-Browser Edge In Windows 10 degradiert der Standard-Browser Edge den Internet Explorer zum Auslaufmodell. Edge setzt auf aktuelle Web-Standards und verzichtet auf Altlasten des Vorgängers. Doch kann sich der Neue erfolgreich von der starken Konkurrenz absetzen? Das Image des Internet Explorer ist ziemlich schlecht und seine Konkurrenten sind einfach zu gut. Mit Win - dows 10 hat Microsoft einen Neustart gewagt und exklusiv für das neue Betriebs - system einen modernen Browser entwickelt. Edge löst dort den Internet Explorer als Standard-Browser ab und soll als Universal App auf PCs, Laptops, Telefonen und Tablets laufen. Versionen für Win dows 7 und 8 soll es nicht geben. Das Licht geht aus Für Unternehmen, die aus Kompatibilitätsgründen nicht auf den Internet Explorer verzichten können, enthält Windows 10 auch weiterhin den Browser: Er soll Legacy-Seiten anzeigen, die etwa ActiveX be nötigen. Edge selbst unterstützt weder ActiveX noch das hauseigene Plug-in Silverlight. Für die Wiedergabe von Videos kommt HTML-Technik zum Einsatz. Außerdem setzt Edge auf aktuelle Web- Standards wie Media Source Extensions (MSE) fürs Streaming sowie Encrypted Media Extensions (EME) als Schnittstelle für das umstrittene Rechtemanagement (DRM). Für Flash-Inhalte greift Edge auf den in Windows integrierten Player zu. Wer das nicht will, schaltet Flash in den Browser- Einstellungen ab. Edge verfügt zudem über einen eingebauten PDF- Betrachter, der Dokumente direkt im Browser anzeigt. Schneller! Edge verwendet die neu entwickelte Ren - dering-engine EdgeHTML, die Websites wie jeder andere Browser rendern soll. Der Browser versteht viele moderne HTML5- und CSS3-Befehle: Im HTML5-Test, der HTML- Funktionen überprüft, schlägt sich Edge gut und erreicht 453 von 555 möglichen Punkten. Spitzenreiter ist Chrome mit 521 Punkten, gefolgt von Firefox mit 478 Punkten. Mit nur 343 Punkten liegt der Internet Explorer 11 ganz hinten. Ältere Versionen des Internet Explorer verstehen bei vielen CSS- Regeln nur noch Bahnhof ein Alptraum für Webentwickler. Edge macht ihnen das Leben wesentlich leichter. Was die Geschwindigkeit betrifft, ist Edge auf der Überholspur. In internen Tests habe er sogar Chrome überholt, verkündet Microsoft stolz. Unsere Benchmarks mit SunSpider, Octane 2 und JetStream bestätigen das: Im Vergleich zu den aktuellen 18 c t Windows 10 (2016)
19 PERFORMANCE-BENCHMARKS Browser SunSpider (ms) < besser JetStream (Punkte) besser > Octane 2 (Punkte) besser > Edge 25 93,3 188, Chrome 50 Firefox ,7 227,0 147,18 127, Internet Explorer ,6 107, Versionen von Chrome und Firefox liegt der Edge-Browser unter Windows 10 überall vorn (siehe Tabelle). Beim alltäglichen Surfen sind die Unterschiede allerdings nur minimal zu spüren. Alles an einem Ort Die Bedienoberfläche von Edge überzeugt durch angenehme Schlichtheit und orientiert sich am derzeit führenden Browser Chrome. Die Registerkarten (Tabs) sind über die Adressleiste gerutscht und das Eingabefeld nimmt mehr als nur URLs entgegen: Tippt man Wetter hinein, liefert der Browser die aktuelle Temperatur des (ungefähren) Standorts. Außerdem erscheinen standardmäßig Suchvorschläge von Bing; der Nutzer kann auf andere Suchdienste umstellen. Wie Chrome und Firefox schaut Edge bei der Suche auch den Verlauf und die Favoriten durch. Neue Register - karten füllt Edge mit einem Nachrichtenfeed mit Meldungen von verschiedenen Nachrichtenseiten, Wetter-Daten und Fußball - ergebnissen. Für Ordnung im Browser sorgt der Hub: In einer Seitenleiste versammelt er Favoriten, Verlauf und Downloads. In einer Leseliste lassen sich Websites für die spätere Lektüre ablegen. Über die Teilen-Funktion gelangen die Websites in die gleichnamige Windows-App. Die Lese-Ansicht blendet alle störenden Elemente einer Webseite aus; eine ähnliche Funktion bietet auch Firefox. Die Schrift - größe ist verstellbar, ebenso die Hintergrundfarbe. Eine Besonderheit von Egde ist die integrierte Notizfunktion, mit der sich Webseiten bekritzeln und kommentieren lassen: Der Stift kringelt Fotos ein; ein Textmarker färbt Sätze. Letzteres klappt auch mit der Maus gut auf einem Tablet mit Touch screen und Eingabestift macht es aber mehr Spaß. Die bemalte und kommentierte Website kann man in OneNote ablegen und via Mail an Freunde ver - schicken. Mit dem November-Update für Windows 10, auch Version 1511 genannt, kamen ein paar Details hinzu: Tabs zeigen beim Mouseover nun Vorschaubildchen an; Favoriten und Leselisten synchronisiert Edge auf Wunsch über das Microsoft-Konto auf andere Windows-10-Geräte. Video-Inhalte lassen sich per Miracast oder DLNA auf empfangsbereiten Geräten abspielen. Allwissend Edge Verstehen Die Assistentin Cortana (siehe Seite 11) ist auch in den Browser integriert: Sie liefert beim Aufrufen von Websites kontextbezogene Zusatzinformationen. Ruft man etwa die Seite einer Pizzeria auf, blendet Cortana Telefonnummer, Route und Öffnungszeiten ein. Außerdem kann man Wörter und Textabschnitte auf einer Webseite markieren und mit einem Rechtsklick Cortana fragen. Für Adressen liefert Bing eine Karte und plant auf Wunsch auch gleich die Route zum Ziel. Insgesamt ist Edge ein vielversprechender Neuanfang und der Schritt in die richtige Richtung. Dem Internet Explorer ist der Browser allemal überlegen. (dbe) c
20 Kennenlernen Windows as a Service Jan Schüßler Windows as a Service Mit dem Konzept Windows as a Service hat Microsoft seinen Kunden die goldene Zukunft versprochen: ein Betriebssystem, das nie veraltet. Im November 2015 hat Microsoft mit Version 1511 zum ersten Mal Nägel mit Köpfen gemacht und eine aktualisierte Fassung seines Betriebssystems Windows 10 veröffentlicht. Drin steckten die einen oder anderen willkommenen Verbesserungen aber auch neue Probleme. Bei den Ankündigungen für Windows 10 haben die Redmonder von vornherein eine besondere Funktion herausgestellt, oder besser gesagt: eine grundlegende Eigenschaft des neuen Betriebssystems. Und die ist bedeutend, denn Windows 10 soll hin und wieder Funktions- Upgrades bekommen. Microsoft verpackt das in den Marketing-Begriff Windows as a Service. Das Betriebssystem soll damit immer nicht nur in puncto Sicherheit, sondern auch beim Funktionsumfang stets aktuell bleiben. Solches sind Besitzer von Smartphones und Tablets bereits gewohnt. Windows 10 dürfte vor allem gegenüber vielen Android- Geräten sogar im Vorteil sein: Da die Up - grades für Windows 10 direkt von Microsoft kommen, müssen Kunden nicht auf die Gnade eines Geräteherstellers hoffen, der die Upgrades erst für die Geräte anpassen müsste. Her damit So weit die Theorie. Wie sah nun die Praxis beim ersten Mal aus? Windows-10-Anwender haben das Upgrade auf Version 1511 vollautomatisch eingespielt bekommen. Das rund 3 GByte große Installationspaket fand seinen Weg auf die PCs via Windows Update. Die Installation lief meist flüssig durch, ist allerdings sperrig gelöst: Das Versions-Up grade kommt nicht als normales Upgrade, sondern aus technischer Sicht als vollwertige Upgrade-Installation. Danach verbleibt ein Ordner namens C:/Windows.old auf der Festplatte, der ein paar Gigabyte 20 c t Windows 10 (2016)
21 Windows as a Service Verstehen Platz frisst und über die Datenträgerbereinigung entfernt werden kann. Babylonisch Die Bezeichnungen für Microsofts große System-Updates wandelten sich im Laufe der Zeit. Bei Windows 98 hieß die überarbeitete Version schlicht zweite Ausgabe eine Umschreibung, die auch wir gelegentlich für Windows 10 in der Version 1511 benutzen; offizieller Microsoft-Sprech ist das allerdings nicht. Im Feld der NT-basierten Betriebs - systeme waren es dann rund 15 Jahre lang die sogenannten Service Packs, die den Systemen Windows NT4, 2000, XP, Vista und 7 eine Frischzellenkur verpassten. Der Fokus lag dabei allerdings, von wenigen Ausnahmen abgesehen, ausschließlich auf Fehler - bereinigungen und nicht auf neuen oder verbesserten Funktionen. Zu Windows 8 hat Microsoft zwei Mal Funktionen hinzugefügt und die Bedienoberfläche hier und dort minimal geändert das Ganze nannte der Hersteller dann Windows 8.1 und später gar Windows 8.1 mit Update. Für Windows 10 gibts nun wieder ein neues Namensschema: Die aktuelle Ausgabe heißt Version Wer schon mit Ubuntu Linux zu tun hatte, hat hier nicht grundlos ein Déjà-vu: Auch dort setzen sich die Versionsnummern aus Jahr und Monat der Veröffentlichung zusammen. Hin und wieder ist in Berichten über Version 1511 etwas von Windows 10.1 oder gar dem ersten Service Pack oder SP1 für Windows 10 zu lesen. Oberflächig Im ersten Windows-10-Wurf vom Sommer 2015 gab es hier und dort optische Unstimmigkeiten. Ein paar davon hat Microsoft beseitigt. So erscheinen die Kontextmenüs von Taskleiste und Startknopf in Version 1511 ähnlich dunkel wie die von Programmen, die an die Taskleiste angeheftet sind. Die Kontextmenüs von Elementen des Startmenüs haben eine Staffelung mit Untermenüs bekommen. Einen zusätzlichen Farbtupfer kann man in den Einstellungen unter Personalisierung dazuschalten. In den Farb-Optionen hat Microsoft der Funktion Farbe auf Menü,Start, Taskleiste und Info-Center anzeigen noch die Titelleisten hinzugefügt. Ist die Funktion eingeschaltet, werden die Titelleisten diverser aktiver Programmfenster mit der Akzentfarbe versehen. Eine weitere Option zum optischen Fein - tuning hat Microsoft in den Einstellungen für Startmenü beziehungsweise Startseite untergebracht: Aktiviert man den Schalter für Mehr Kacheln anzeigen, fassen die Kachelgruppen im Startmenü in der Breite nicht drei, sondern vier mittelgroße Kacheln. Auch an winzigen Details hat Microsoft gefeilt. So haben etwa Gerätemanager und Registry-Editor neue Symbole bekommen, und auch das Infobereichs-Icon zum Entfernen von Wechseldatenträgern ist dem Win - dows-10-stil angepasst. Virtualisierte Virtualisierung Seit einigen Windows-Generationen enthalten die Pro-Ausgaben der Systeme den Virtualisierer Hyper-V. In Version 1511 hat die Funktion eine Unterstützung für Nested Virtualization bekommen, also für den Betrieb von virtuellen Maschinen in virtuellen Maschinen. Üblicherweise ist das eher für den Serverbereich interessant: Der direkte Konkurrent VMware bietet schon länger eine solche Unterstützung. Sie ermöglicht zum Beispiel Webhosting-Anbietern, virtuelle Server zu vermieten, in denen die Kunden wiederum VMs betreiben können. Doch auch auf dem Desktop bringt die verschachtelte Virtualisierung Vorteile: Etwa für Entwickler, die ihre gesamte Programmierumgebung in einer VM laufen lassen und darin wiederum verschiedene Betriebssysteme für Softwaretests anlegen wollen. Lizenz zum Upgraden Version 1511 akzeptiert zur Aktivierung auch einen Lizenzschlüssel der Vorgängerversionen Windows 7, 8 und 8.1. Für viele erfahrene Anwender ist diese Funktion ein Segen, denn die oft als lästig empfundene Upgrade-Installation ist damit als Zwischenschritt nicht mehr nötig, um Windows 10 aktivieren zu können. Liegt ein Windows-8- Key in der PC-Hardware, weil der Rechner mit dem Betriebssystem verkauft wurde, liest das Win dows-10-setup ihn direkt aus und erspart dem Anwender die Ein - gabe. Zudem zeigen die Einstellungen unter Aktivierung in Version 1511 an, ob selbige mit einem richtigen Lizenzschlüssel für Windows 10 geschehen ist, oder ob eine sogenannte Digitale Berechtigung vorliegt. Letzteres ist beim Gratis-Upgrade stets der Fall, und zwar auch dann, wenn direkt ein Schlüssel einer zum Upgrade berechtigenden Version eingegeben wurde. Kam ein Schlüssel für Windows 10 zum Einsatz, sind seine letzten fünf Stellen im Klartext lesbar. Fazit Die Überarbeitung der Bedienoberfläche genießt in Redmond offenbar keine hohe Priorität: Die Änderungen an der Oberfläche beschränken sich größtenteils auf subtile Retuschen wie neue Icons, Farben und Stile hier und dort. Das muss kein Nachteil sein, da Microsoft einige andere mitunter hilfreiche Neuerungen eingebaut hat. Die Installation der Version 1511 auf bestehende Windows-10-PCs hatte allerdings auch durchaus negative Auswirkungen. Die zwangen Microsoft sogar, das Upgrade kurz nach Veröffentlichung abrupt zurückzuziehen. Und auch die Kommunikation über diesen Fauxpas hatte man in Redmond nicht im Griff mehr dazu lesen Sie im folgenden Artikel. (jss) c Kachelgruppen im Startmenü kann Version 1511 wahlweise drei- oder vierspaltig zeigen. Damit lässt sich die Wunsch - größe des Startmenüs ein wenig besser den eigenen Vorstellungen anpassen. c t Windows 10 (2016) 21
22 Axel Vahldiek Feature-Upgrades: Ein vorläufiges Fazit Windows as a Service könnte eine rundum tolle Sache sein. In einigen Punkten ist es das auch, aber eben nicht in allen. Denn die Praxis zeigt: Die Feature-Upgrades, die Microsoft alle paar Monate an die meisten Anwender verteilt, bringen durchaus unschöne Nebenwirkungen mit. Als Microsoft im Juli 2015 Windows 10 veröffentlichte, stand längst fest, dass es ständig weiterentwickelt wird. Denn das Unternehmen will das Produkt Windows in die Dienstleistung Windows as a Service wandeln: Neue Funktionen sollen sofort und kostenlos über die Windows- Update-Funktion zur Verfügung stehen statt erst in ein paar Jahren und gegen Geld in einer neuen Windows-Version. Mit der Veröffentlichung von Windows 10 Version 1511 hat Microsoft das erste Mal geliefert. Das Ergebnis ist durchaus beachtenswert, denn für Nutzer von Windows 7 und 8.1 bietet Win dows 10 nun noch mehr Anreize zum Umstieg (siehe Seite 20), und das Umsteigen ist so leicht möglich wie noch nie (Seite 40). Mit dem Erscheinen von Version 1511 übte Microsoft allerdings auch zum ersten Mal das Einspielen neuer Funktionen auf Systemen, auf denen Windows 10 bereits produktiv im Einsatz ist und wie so oft beim ersten Mal lief auch hier nicht alles glatt. Das Verteilen von Windows 10 Version 1511 startete Microsoft am 12. November, 22 c t Windows 10 (2016)
23 Service-Fazit Verstehen und es klappte augenscheinlich anfangs auch reibungslos. Trotzdem zog Microsoft das Upgrade neun Tage später überraschend wieder zurück. Privatanwender bekamen Version 1511 weder über die Update-Funktion geliefert noch konnten sie ISO-Abbilder herunterladen. Kunden mit Volumenlizenz- Verträgen sowie MSDN-Abonnenten hingegen stand die 1511 weiter zur Verfügung. Verwirrspiel Die von Microsoft anfangs gelieferte Be - gründung für den Rückzug lautete, dass man Version 1511 ab sofort nur noch über die Windows-Update-Funktion verteilen wolle und nicht mehr als ISO-Abbild. Doch das war offensichtlich gelogen: Erstens war Version 1511 eben auch über Windows Update nicht mehr erhältlich und zweitens stellte Microsoft das ISO-Abbild vier Tage danach doch wieder zur Verfügung. Microsofts origineller Kommentar für den Kehrtschwenk gegenüber c t: Das Statement ist von der Aktualität überholt worden. Letztlich war das Wiedererscheinen von Version 1511 also genauso überraschend wie der Rückzug, und eine überzeugende Begründung hat Microsoft bis heute nicht geliefert. Im Internet kursierende Spekulationen über die Gründe zum Rückzug können wir allesamt nicht bestätigen: So ließen sich die kolportierten Probleme mit der Fest - plattenverschlüsselung Bitlocker nicht nachvollziehen, und zwar weder im alten Modus AES 128 noch im neuen XTS-AES 128. Auch Aktivierungsprobleme oder das Akzeptieren eigentlich ungültiger Lizenzschlüssel waren nicht zu reproduzieren. Der Verdacht, dass Privatkunden etwas anderes bekommen als die anderen, ließ sich ebenfalls ausräumen: Der Inhalt der auf den Installationsmedien in der Datei install.wim beziehungsweise install.esd steckenden Images ist überall identisch auch wenn das im ersten Moment anders wirkt. Das Image für Volumenlizenzkunden und MSDN-Abonnenten trägt im Titel nämlich noch den Hinweis Technical Preview, nachprüfbar mit dem Befehl dism /get-imageinfo / imagefile:f:\sources\install.wim /index:1 (Laufwerksbuchstaben f: bitte anpassen). Trotzdem sind die Inhalte identisch. Es wurde nur vergessen, den Hinweis auf die Vorabversion zu entfernen, als der Code nach den letzten Tests im Rahmen des Insider-Programms als ausreichend fehlerfrei befunden und somit als fertig erklärt wurde. Erster Hinweis Erst in Microsofts Knowledge Base findet sich ein Hinweis auf die Ursache des Rückzugs (siehe c t-link). Es gab beim Einspielen von Version 1511 ein Problem bei der Übernahme von einigen Einstellungen, namentlich denen für die Werbe-ID, den SmartScreen-Filter, das Synchronisieren mit anderen Geräten sowie die Hintergrund- Apps. Da diese Optionen in den Einstellungen allesamt unter Datenschutz zu finden sind, kam das Gerücht auf, dass Microsoft Version 1511 aus Angst vor Klagen vorsichtshalber zurückgezogen habe, doch auch dafür gab es keine offizielle Bestätigung. Das nun wieder zum Download bereitstehende ISO-Abbild wurde trotz des Problems nicht geändert. Stattdessen erschien zeitgleich mit dem Knowledge-Base-Artikel ein Patch für das Problem. Der wird nun bei Windows-10-Nutzern noch während sie auf Version 1511 aktualisieren automatisch eingespielt. Ob dieser Patch oder ein anderer noch weitere Probleme löst, die womöglich die eigentliche Ursache für den Rückzug waren, ist nicht bekannt. Immerhin: Seit April lädt das Media Creation Tool Images herunter, in denen der Fehler behoben sein dürfte das kumulative Update von Februar 2016 steckt schon drin. Upgrade statt Update Die nächste Überraschung: Windows-10- Nutzer bekommen Version 1511 keineswegs Beim Upgrade von Windows 10 auf Version 1511 bleiben viele GByte an alten Dateien auf der Festplatte. als Update geliefert, sondern als Upgrade. Das klingt im ersten Moment sehr ähnlich, unterscheidet sich aber in einem wichtigen Punkt. Unter Updates versteht man Pakete, die nur jene Dateien enthalten, die sich geändert haben. Beim Einspielen werden von den alten Versionen dieser Dateien Sicherungskopien angefertigt, dann werden die alten gegen die neuen Dateien getauscht, even - tuell noch ein Neustart, fertig. Ein Upgrade hingegen enthält nicht nur die geänderten Dateien, sondern einen vollständigen Satz aller Dateien des Betriebssystems. Der Installationsprozess verschiebt alle Ordner der bereits vorhandenen Win - dows-installationen in einen neuen Unterordner namens c:\windows.old. Anschließend spielt er das neue Betriebssystem aus dem heruntergeladenen Upgrade ein. Es folgt der Versuch, möglichst alle Daten, Einstellungen und Programme zu übernehmen. Falls dabei etwas schiefgeht, kann man dank Windows.old den Ausgangs - zustand wiederherstellen ( Einstellungen/ Update und Sicherheit/Wiederherstellung/ Zu früherem Build zurückkehren ). Dass Version 1511 an Windows-10-Nutzer als Upgrade statt als Update geliefert wird, hat mehrere Nebenwirkungen. Die erste ist der rund 3,5 GByte große Down - load, der damit viel größer ausfällt als c t Windows 10 (2016) 23
24 Verstehen Service-Fazit Kurz nach Erscheinen von Version 1511 zog Microsoft das Upgrade ohne Angabe von Gründen für ein paar Tage wieder zurück. Eingeräumt wurden nur Probleme beim Übernehmen einiger Datenschutz-Einstellungen. eigentlich nötig. Er läuft zwar im Hintergrund ab, sodass die meisten Nutzer davon gar nichts mitbekommen. Vor Problemen stehen aber jene, die beispielsweise nur einen LTE-Anschluss mit beschränktem Down - load-volumen haben und das womöglich nun schon zum zweiten Mal innerhalb weniger Monate, da für den Umstieg auf die Juli-Version von Windows 10 ja ein Down - load gleicher Größe anfiel. Ihnen bleibt wieder nur, entweder vorübergehend mehr Download-Volumen einzukaufen oder bei jemandem mit echter Flatrate ein ISO- Abbild von Version 1511 herunterzuladen, um damit eine Upgrade-Installation durchzuführen (siehe Seite 36). Platzfraß Die zweite Nebenwirkung des Upgrades ist, dass nach dem Einspielen von Version 1511 deutlich weniger Platz auf der Platte frei ist. Und das liegt nicht nur an den 3,5 GByte Installationsdateien, die nach dem Einspielen erhalten bleiben, sondern auch und vor allem am Ordner c:\windows.old. Denn der enthält wie erwähnt alle zu Windows gehörenden Ordner und damit sind alle gemeint, die Windows selbst erzeugt hat, also auch die Programme- und Benutzer-Ordner. Diese Verzeichnisse werden komplett in windows.old gesichert, also inklusive aller vom Anwender installierten Programme und aller persönlichen Daten, die im Be - nutzer-ordner liegen. Auf diese Weise ist windows.old oft mit Dutzenden von GByte gefüllt. Wer sich sicher ist, nicht mehr zum Zustand vor Version 1511 zurückkehren zu wollen, kann die Überreste mit Hilfe der Datenträgerbereinigung löschen: Die öffnet sich, wenn Sie im Kontextmenü von Laufwerk c: auf Eigenschaften und dort auf Bereinigen klicken. Noch ein weiterer Klick auf die Schaltfläche Systemdateien bereinigen, dann können Sie ein Häkchen vor Temporäre Windows-Installationsdateien setzen zum Entsorgen des 3,5-GByte- Downloads und ein weiteres vor Vorherige Windows-Installation(en) zum Löschen von c:\windows.old. Nur fast alles Die dritte Nebenwirkung des Upgrades ist, dass man auf die korrekte Übernahme aller Dateien, Programme und Einstellungen angewiesen ist. Das klappt zwar ziemlich gut, aber leider nicht perfekt. So stufte Windows 10 Version 1511 anfangs die seinerzeit aktuelle Version des Eset-Virenscanners Nod32 fälschlicherweise als inkom - patibel ein, deinstallierte ihn und ersetzte ihn durch den bordeigenen Windows Defender. Mittlerweile gibt es eine aktualisierte Fassung von Nod32, bei der das nicht mehr passiert. Nach dem Upgrade waren zudem Standardeinstellungen auf Microsofts Wunschzustand zurückgesetzt: Edge war wieder Standard-Browser und für das Anzeigen von PDF-Dateien zuständig, selbst wenn zuvor Firefox und Foxit für diese Zwecke dienten. Das ist auch deswegen lästig, weil sich Programme unter Windows 10 nicht selbst zum Standard erklären können. Der Nutzer muss stattdessen in den Einstellungen unter System/Standard-Apps selbst Hand anlegen. Die Fotoanzeige wurde durch die Foto- App ersetzt, was aber auch einen positiven Nebeneffekt hat: Die Bildervorschau der Verschlüsselungssoftware Boxcryptor Classic, die unter anderem beim von c t vor - gestellten Hybrid-Backup zum Einsatz kommt (siehe c t-link), funktioniert endlich auch unter Windows 10. Bei unseren Tests gingen beim Upgrade weitere Einstellungen verloren: So wollte der digitale Assistent Cortana den Nutzer wieder kennenlernen (abstellbar in den Einstellungen unter Datenschutz/Spracherkennung, Freihand und Eingabe ), Skype hatte wieder Zugriff auf die Kontakte ( Datenschutz/Kontakte ) und der Sperrbildschirm durfte wieder Weckzeiten zeigen ( System/Benachrichtigungen und Aktionen ). Eher kosmetische Fehler: Alle Anwendungen trugen unter System/Apps & Features als Installationsdatum das Datum des Upgrades und der Update-Verlauf war geleert (Update und Sicherheit/Windows Update/Erweiterte Optionen/Updateverlauf anzeigen). In der Systemsteuerung waren die Flash-Einstellungen wieder auf Standard gesetzt. Wenn man im Explorer eingebundene Netzwerkfreigaben umbenannt hatte, vergaß der Explorer die selbst vergebenen Namen. Zugegebenermaßen sind nicht alle der vergessenen Einstellungen wirklich wichtig, doch entscheidend ist etwas anderes: Dass es so viele und so verstreute sind, bedeutet für Windows-10-Nutzer, dass sie sich letzlich bei keiner einzigen Ein - stellung, die sie nach der Erstinstallation vorgenommen haben, darauf verlassen können, dass sie nach dem Upgrade un - angetastet geblieben ist. Fazit Sofern man berücksichtigt, dass bei Microsofts ersten Fassungen von was auch immer eigentlich immer irgendwas schiefgeht (so entstand die Regel, nie vor dem ersten Service Pack umzusteigen), ging der erste Anlauf von Windows as a Service 24 c t Windows 10 (2016)
25 Service-Fazit Verstehen ZURÜCKSTELLEN Die Antwort auf die Frage, ob sich das Einspielen der neuen Funktionen verhindern oder zumindest verzögern lässt, lautet für Nutzer von Windows 10 Home schlicht nein sie kriegen sie nach Gutdünken Microsofts zwangsweise eingespielt, daran ändert auch das Upgrade auf Version 1511 nichts. Nur die Nutzer der anderen Windows-10-Editionen (Pro/Enterprise/ Education) können das Einspielen zumindest verzögern, und zwar an mittlerweile zwei Stellen. Der erste Schalter heißt Upgrades zurückstellen ; zu finden ist er in den Einstellungen unter Update und Sicher heit/windows Update/Erweiterte Optionen. Die Auswirkung des Schalters: Man erhält die neuen Funktionen erst vier Monate später. Neu in diesen Editionen von Version 1511 ist eine zweite Option, mit der sich das Einspielen der Neuerungen noch weiter verzögern lässt: Tippen Sie im Startmenü gpedit.msc ein, um den Editor für lokale Gruppenrichtlinien zu starten. Dort hangeln Sie sich durch zu Computerkonfiguration/Administrative Vorlagen/Windows- Komponenten/Windows Update, wo Sie eine Richtlinie namens Upgrades und Updates zurückstellen finden. Hier können Sie das Einspielen der Upgrades um bis zu acht Monate zurückstellen. Ob sich dieser Wert zu den vier Monaten aus dem oben genannten Schalter in den Einstellungen addiert, ist bislang nicht bekannt. Achtung: An gleicher Stelle lassen sich auch die Updates zurückstellen, doch das ist nicht empfehlenswert, weil man damit das Einspielen der wichtigen Sicherheits-Patches verzögert. Deswegen sollte auch der Haken vor Anhalten besser nicht gesetzt sein. Eine neue Gruppenrichtlinie zögert das Einspielen um bis zu acht Monate hinaus. relativ reibungslos über die Bühne. Denn wirklich gescheitert ist das Upgrade nach derzeitigem Kenntnisstand nur in sehr wenigen Fällen. Eine Systematik ist dabei bislang nicht erkennbar. Trotzdem muss Microsoft noch einiges nacharbeiten. Das ist vor allem deshalb notwendig, weil man plant, auf lange Sicht alle paar Monate neue Windows-Funktionen zu verteilen. Und dann ist es eine Zumutung, jedes Mal 3,5 GByte Daten herunterzuladen und anschließend eine aufwendige Upgrade- Installation mit all ihren Begleiterscheinungen durchzuführen. Immerhin: Microsoft arbeitet daran, stattdessen nur noch deutlich schlankere Update-Pakete bereitzustellen, doch noch ist unklar, wann es so weit sein wird. Es ist also nicht auszuschließen, dass bis dahin noch weitere Upgrade-Installationen drohen (siehe auch Seite 26). Fatal ist das kommentarlose Zurück ziehen des Upgrades. Fehler können passieren, aber dass Microsoft weder verraten will, was genau denn schiefging, noch ob das Problem wirklich gelöst wurde, erzeugt Misstrauen. Und Microsoft tut sich erst recht keinen Gefallen, das Vertrauen der Nutzer mit dem anfänglichen Auftischen einer offensichtlich faulen Ausrede noch weiter zu untergraben. Die Nutzer sollen Windows lieben, hatte Micro - soft-chef Satya Nadella bei der Vorstellung des neuen Betriebs systems verkündet [1]. Doch Liebe setzt Vertrauen voraus. (axv) Literatur [1]ˇAxel Vahldiek, Alles wird Windows, Was Microsoft plant und was es bedeutet, c t 05/15, S. 52 c Knowledge-Base-Artikel, Hybrid-Backup-Artikel c t Windows 10 (2016) 25
26 Jan Schüßler Das nächste Windows 10 Rund zwei Monate vor Veröffentlichung gilt die nächste Ausgabe von Windows 10 als festgelegt. Vorabversionen des Systems vermitteln inzwischen einen guten Eindruck, was das Anniversary Update an Änderungen bringen wird. Das nächste Feature-Upgrade für Win - dows 10 nennt Microsoft Anniversary Update oder auch Version 1607 Windows-Begeisterten dürfte der Projektname Redstone ein Begriff sein. Seit Ende Mai 2016 gilt Version 1607 als Feature complete, das heißt, dass der Funktionsumfang fest steht und es den Entwicklern nur noch darum geht, vor Veröffentlichung möglichst viele Fehler zu auszubügeln. Die zum Re daktionsschluss dieser Zeilen aktuelle Vorabversion trägt die Build-Nummer und ist über das Betatestprogramm Win - dows Insider zu haben. Sie zeigt relativ verlässlich, mit welchen Neuerungen und Änderungen Windows-10-Anwender es ab Ende Juli zu tun bekommen. In Stein ge - meißelt ist das alles freilich nicht sollte sich eine neue Funktion im Härtetest als allzu wackelig erweisen, könnte Microsoft sie in letzter Minute wieder rauswerfen. Was da kommt Die digitale Assistentin Cortana soll künftig auf Kommando die Musikwiedergabe starten, Timer einstellen und Inhalte des angemeldeten Office-365-Kontos durchsuchen können. Zudem soll es möglich sein, in der Maps-App am PC zusammengestellte Routen per Sprachbefehl ans Handy zu schicken, das Smartphone via PC klingeln zu lassen oder seinen Standort zu ermitteln. Außerdem kann Cortana künftig geräteübergreifend benachrichtigen. Verwendet man Windows-PC und -Smartphone mit dem gleichen Microsoft-Konto, zeigt das Info- Center auf dem PC Mitteilungen über eingehende SMS, Facebook-Nachrichten, niedrigen Akkustand und so weiter an, die auf dem Smartphone eingehen. Das soll auch mit Cortana für Android klappen, das allerdings bisher nur in den USA und in China funktioniert. Windows Ink ist der Name einer Zeichenblock-Funktion, die sich vor allem für Geräte mit druckempfindlichem Eingabestift eignet, also vorrangig für Microsofts Surface-Pro- Tablets und verwandte Geräte. Neben einer weißen Seite zum Draufloszeichnen kann Windows Ink auch einen Screenshot er - stellen, der sich dann mit Anmerkungen versehen und verschicken lässt praktisch, um unerfahrenen Anwendern zu zeigen, wie sie etwas erledigen. 26 c t Windows 10 (2016)
27 Version 1607 Verstehen Kleinigkeiten in Hülle und Fülle In Version 1607 stecken reichlich kleinere Neuerungen. So kann Version 1607 den Stromsparmodus gezielt für einzelne Apps verwalten. Das System soll erkennen, wenn Apps im Hintergrund viel Strom verbrauchen, aber einige Zeit nicht mehr in Verwendung waren, und diese schlafen legen. Der Connected Standby, der PCs im Energiesparmodus Mails & Co. abrufen lässt, soll mit weniger Strom auskommen. Der Webbrowser Edge unterstützt nun Wischgesten und Erweiterungen. An der Windows-Eingabeaufforderung will Microsoft Kleinigkeiten verbessert haben. Dass sich die Container-Umgebung Docker nativ mit Hyper-V-Containern im Nano-Server- Format nutzen lassen soll, dürfte vor allem für Entwickler interessant sein, ebenso das Ubuntu-Subsystem, das eine Linux-Bash mitbringt. Administratoren eines großen IT-Fuhrparks bekommen eine zeitsparende Verbesserung: Die Umstellung eines Win - dows 10 Pro auf die Enterprise-Edition braucht keinen Neustart des PC mehr. In puncto Aussehen und Bedienung folgt Microsoft ansonsten dem Motto: Evolution statt Revolution. Alle Änderungen sind Feinschliff an Details. So zeigt das Startmenü nun schon beim Öffnen die Liste Alle Apps ; die Links für Einstellungen, Explorer, Herunterfahren und so weiter sind dabei auf kleine Icons zusammengeschrumpft und im Tablet-Modus lassen sich Alle Apps künftig auf fast voller Bildschirmbreite darstellen. Das ist im Alltag bequemer zu bedienen und erinnert an die für Tablets durchaus sinnvolle Darstellungsweise von Windows 8.1 die Rückveränderung zeigt einmal mehr, dass eine neue Gestaltung nicht immer besser sein muss. Die Priorität von Benachrichtigungen im Info-Center soll konfigurierbar werden; einzelne Einträge lassen sich mit der mittleren Maustaste verwerfen. Auch wer gerne mit virtuellen Desktops arbeitet, kann sich auf eine praktische Neuerung freuen: In der Task- Ansicht lässt sich das Programmfenster nun per Rechtsklick und Klick auf dieses Fenster auf allen Desktops anzeigen stets griffbereit halten. Andauerndes Umschalten zu dem Desk - top, auf dem etwa der Musik-Player oder das Messenger-Fenster liegt, ist damit hinfällig. Die UAC-Sicherheitsabfrage erscheint nun im modernen Stil von Windows 10. Außerdem kann man ein dunkles Farbschema für die modernen Apps einschalten; in Windows 10 Version 1511 ließ es sich nur umständlich per Registry-Hack hervorholen. Alle modernen Apps, die kein individuelles Farbschema mitbringen, werden damit mit weißer be - ziehungsweise grauer Schrift auf schwarzem Hintergrund dargestellt das erinnert an Windows Phone. Ein bisschen ME Mit dem Anniversary Update bekommt Windows 10 eine leicht überarbeitete App für Einstellungen mit Symbolen für jedes Untermenü und einem weiß hinter - legten Navigations - bereich. Mit dem dunklen Systemfarbschema erinnert Windows 10 stärker an das Aussehen von Windows Phone. Der Fortschritts-Bildschirm mit blauem Kreis, den Anwender während eines Versions- Upgrades etwa des Ur-Windows-10 (Build 10240) auf Version 1511 (Build 10586) zu sehen bekommen, soll der Vergangenheit angehören. Seit Insider-Build sieht der Upgrade-Vorgang aus wie der übliche Neustart-Bildschirm beim Installieren der monatlichen Sicherheits-Updates. Im Hintergrund läuft aber dennoch eine vollwertige Upgrade-Installation ab, bei der das alte System gegen das neue ausgetauscht und das alte in einen Ordner namens C:\Windows.old verschoben wird. Das frisst reichlich Zeit und Festplattenspeicher, und nach unseren Erfahrungen mit den Upgrades auf Version 1511 im November 2015 lief der Prozess wie im vorhergehenden Artikel beschrieben bei weitem nicht immer rund: Manche essenziellen Einstellungen wurden nicht sauber übernommen, einige Programme liefen danach instabil, gelegentlich schlugen die Upgrades ohne nachvollziehbaren Grund fehl. Würde Microsoft seine Versions-Upgrades wie reguläre Sicherheits-Updates einspielen, dürfte das eine Menge Scherereien ver - meiden. Die Hoffnung, dass der Hersteller in Bälde auf ein solches Verfahren umsteigt, sind mit Build vorerst geschrumpft: Stattdessen hat Microsoft einfach einen Dummy-Bildschirm gebastelt, der während des Upgrades vorgaukelt, es würden reguläre Windows Updates installiert. Langjährige Windows-Kenner erinnert das Vorgehen ein wenig an das unselige Win - dows ME die letzte Windows-Ausgabe mit DOS-Unterbau, bei der Microsoft jedoch allerhand Verrenkungen unternahm, um DOS vor dem Anwender zu verstecken. (jss) c c t Windows 10 (2016) 27
28 Umsteigen Umsteigen Upgrade oder lieber Neuinstallation? Beide Varianten haben Vor- und Nachteile. Wir zeigen sie und geben Tipps zum reibungslosen Umstieg. 30 Windows 10 besorgen 34 Das Downgrade-Recht 36 Die Upgrade-Installation 40 Parallel- und Neuinstallation 44 Windows 10 auf dem Mac nutzen 48 Tipps und Tricks zur Installation 52 Tipps und Tricks zu Lizenzen und Aktivierung 28 c t Windows 10 (2016)
29 29
30 Jan Schüßler, Axel Vahldiek Windows 10 besorgen Noch bis Ende Juli 2016 verschenkt Microsoft Windows 10 an Besitzer von Windows 7 und 8.1. Doch welche Konsequenzen hat die Annahme des Geschenks für die vorhandene Windows-Lizenz? Welche Edition bekommt man eigentlich? Kann ich Windows 10 auch wie frühere Versionen kaufen? Der Reihe nach Für die meisten Windows-Besitzer ist es trivial, an Windows 10 zu kommen, denn Microsoft drängt es geradezu auf: Alle Besitzer eines laufenden Windows 7 oder 8.1 bekommen eine kostenlose Up - grade-lizenz angeboten, sofern das alte Windows auf dem aktuellen Patch-Level, aktiviert und nicht Mitglied einer Domäne ist. Die Enterprise-Editionen sind vom Angebot ausgenommen. Zudem muss der PC Systemvoraussetzungen erfüllen, die sich nicht wesentlich von denen für Windows 7 und 8.1 unterscheiden (Ausnahmen siehe Kasten auf der rechten Seite.) Wenn alles gut geht, lädt Windows-Update das GWX-Programm herunter (GWX steht für Get Windows X ), das sich um alles Weitere kümmert siehe Artikel auf Seite c t Windows 10 (2016)
31 Beschaffungswege Umsteigen Die meisten Privatanwender müssen sich nicht um das Beschaffen von Windows 10 kümmern, denn das alte Windows erledigt es für sie. Bietet Windows das kostenlose Upgrade nicht von sich aus an, hilft das Media Creation Tool von Microsoft weiter. Es lädt die benötigten Dateien herunter und erzeugt ein Installations-Medium. Falls vom GWX-Programm nichts zu sehen ist, hilft das Media Creation Tool von Microsoft weiter (siehe c t-link). Das kann Windows-10-Installationsdateien direkt herunterladen und anschließend wahlweise ein ISO-Abbild oder einen USB-Installationsstick erstellen. Damit gelingt das kostenlose Upgrade auch in Domänen. Microsoft verspricht, dass bei der Up - grade-installation sämtliche Daten, Einstellungen und Anwendungen erhalten bleiben (Ausnahmen siehe Seite 68). Nach dem Upgrade können Sie Windows 10 auch über das Angebots-Jahr hinaus ohne weitere Kosten nutzen, es ist also keine zeitlich limitiert laufende Testversion. Falls Sie das Upgrade bereuen sollten: Ihnen bleiben nach der Installation des Upgrades 30 Tage, um wieder zur alten Version zurückzukehren. Wer Windows 10 lieber sauber neu installieren will, kann das tun. Das Media Creation Tool erstellt dafür ISO-Dateien oder lädt alles Nötige auf einen USB-Stick. Tschüss, Ultimate Windows 10 gibt es in drei Editionen, namentlich Home, Pro und Enterprise, alle jeweils als 32- und 64-Bit-Variante sowie als N- Edition. Die N-Editionen unterscheiden sich von ihren Pendants ohne N im Namen nur dadurch, dass dort der Media Player fehlt das N steht für Not with Media Player. HARDWARE-VORAUSSETZUNGEN Weil Microsoft die Anforderungen an die Leistungsfähigkeit der PC-Hardware seit Windows 7 nicht wesentlich verändert hat, läuft Windows 10 auch auf vielen älteren Rechnern. Die 32-Bit-Variante verlangt mindestens 1 GByte RAM sowie einen Prozessor mit der Befehlssatzerweiterung SSE2 und der Funktion No Execute (NX), um die Ausführung von Code an bestimmten Adressen zu verhindern. Diese Mindestanforderungen gelten auch für Windows 8 [1]. Für die 64-Bit-Variante von Windows 10 braucht das System mindestens 2 GByte RAM. Der Prozessor muss nicht bloß 64-Bittauglich sein, sondern auch die Befehle Was man als kostenloses Upgrade erhält, hängt davon ab, was ursprünglich installiert war. Nutzer von Pro(fessional) und Ultimate erhalten Windows 10 Pro, alle anderen Win - dows 10 Home. Für alle kostenlosen Upgrades gilt, dass die Variante der des alten Windows entspricht. Wer ein Windows 7 als 32-Bit-Variante besitzt, bekommt Windows 10 ebenfalls in 32 Bit. Die bestehenden N-Editionen folgen den genannten Upgrade-Pfaden, ein Win dows 7 Home Premium N bekommt also ein Upgrade auf die Home-Edition von Windows 10. Lizenzfragen Eine der uns meistgestellten Fragen der letzten Monate lautet: Was wird aus meiner alten Windows-Lizenz? Keine Sorge, sie wird CMPXCHG16B (CompareExchange128), PrefetchW und LAHF/SAHF verarbeiten können. Daran scheitern vor allem Rechner mit Sockel-939-Prozessoren von AMD [2]. Wie man ein kostenloses Upgrade bekommt, wenn man auf so einem PC bislang eine 64-Bit-Version von Windows 7 betreibt, war bis Redaktionsschluss unklar. Tipp: Wenn Sie die Gelegenheit nutzen wollen, ein so altes Schätzchen durch etwas Aktuelleres zu ersetzen, dürfte in vielen Fällen ein gebrauchter PC genügen. Solide Bürocomputer mit Core-i-Technik der ersten Generation, etwa einen LGA1156-Pentium, verkaufen Gebraucht- PC-Händler ab etwa 150 Euro [3]. (ciw) c t Windows 10 (2016) 31
32 Umsteigen Beschaffungswege durch den Umstieg auf Windows 10 weder unbrauchbar noch an die Hardware oder an ein Microsoft-Konto gekoppelt. Allerdings wird sie auch nicht frei, um sie auf einem anderen PC oder in einer VM einzusetzen. Was Microsoft Ihnen schenkt, ist keine eigenständige Lizenz, sondern lediglich die Berechtigung, stattdessen Windows 10 zu installieren. Mit anderen Worten: Um das kostenlose Windows 10 nutzen zu dürfen, ist Ihre alte Windows-Lizenz weiterhin erforderlich. Deshalb liefert Microsoft auch keinen individuellen Windows-10-Lizenzschlüssel. Als Lizenznachweis dient die Tatsache, dass das Windows aktiviert ist, auf dem das Upgrade läuft. Das Setup-Programm erzeugt während des Umstiegs eine individuelle, für den PC eindeutige Hardware-ID und hinterlegt sie auf Microsofts Aktivierungs-Server. Dafür wird kein Microsoft-Konto benötigt. Wenn Sie Windows 10 erneut installieren, erzeugt es wieder dieselbe ID und gleicht sie mit dem Aktivierungsserver ab wird sie dort wiedergefunden, aktiviert Microsoft die Neuinstallation, ohne dass die Eingabe eines Installationsschlüssels erforderlich wäre der Schritt kann einfach übersprungen werden. Das klappt selbst nach Festplattenwechsel. Übereinstimmen muss nur die Edition, also Home oder Pro. Ob Sie die 32- oder 64-Bit- Variante installieren, spielt keine Rolle. UPGRADE IN FIRMEN Auf den ersten Blick scheint Microsofts kostenloses Upgrade-Angebot auf Win - dows 10 nur an Privatkunden gerichtet. Die bei Firmen oft eingesetzte Enterprise- Edition ist vom kostenlosen Upgrade-Angebot ohnehin ausgenommen. Dafür gibt es pragmatische Gründe. Die Upgrade-Funktion, die einen Endkunden- PC aufs neue Windows hievt, versagt im Unternehmen tendenziell. Dort arbeiten die Benutzer nicht als Administrator am PC, sondern als Nutzer mit eingeschränkten Rechten. Ein tiefer Eingriff wie das Upgrade setzt aber Administrator-Rechte voraus. Es würde sicher auch nicht gut ankommen, wenn Microsoft es Anwendern erlauben würde, ihren Arbeitsplatz-PC eigenmächtig auf das neue Betriebssystem umzustellen. Allein diese Argumente machen klar, warum Microsoft das Upgrade in Domänen nicht forciert. Dass Microsoft das kostenlose Upgrade für Enterprise nicht anbietet, dürfte strategische Gründe haben: Diese Win - Auf diese Weise lässt sich also ein altes 32- Bit-Windows durch ein 64-Bit-Windows-10 austauschen. Im Test gelang auch der Wechsel zwischen UEFI- und BIOS-Modus problemlos. Ein Schlüssel für alles dows-edition lässt sich ausschließlich im Rahmen spezieller Verträge (Volumenlizenzen) erwerben. Die Lizenzen erlauben stets nur Aufwertungen, also das Anheben vorhandener Home- oder Pro-Lizenzen auf den Funktionsumfang von Enterprise. Auf diesem Weg lässt sich zum Beispiel Whitelisting für erwünschte Programme einführen (Applocker). Eigenständig nutzbare Enterprise-Lizenzen gibt es gar nicht. Viele Unternehmen kaufen mit den Lizenzen eine Upgrade-Versicherung (Software Assurance), die jederzeit den Umstieg auf eine neuere Version erlaubt. Ein kostenloses Upgrade für diesen Kundenkreis würde Microsoft das Geschäft ruinieren. Redmond verfolgt also keine tiefgründige, sondern eine sehr offensichtliche Strategie, Unternehmen nicht zu beschenken. Klammert man die Lizenzfrage aus, lassen sich auch Firmen-PCs mit der Upgrade- Funktion auf Windows 10 hieven. Praxis- Tipps zum Upgrade in Domänen stehen auf Seite 37. (ps) PREISE FÜR WINDOWS 10 System USB-Stick 2 Download 2 Builder Lizenz 1 Windows 10 Home 100 e 110 e 110 e Windows 10 Pro 140 e 220 e 220 e 1 enthält 32- oder 64-Bit-Variante 2 enthält 32- und 64-Bit-Variante In allen Gratis-Upgrades steckt folglich derselbe generische Schlüssel. Dabei ist es egal, ob es sich um eine Upgrade-Installa - tion oder um eine spätere saubere Neuinstallation handelt. Wer sich selbst davon überzeugen will, kann in eine mit Administratorrechten laufende Eingabeaufforderung den Befehl slmgr /dlv eintippen. Es öffnet sich ein Fenster, das unter anderem die letzten fünf Stellen des Schlüssels anzeigt. Bei Windows 10 Home lauten sie stets 8HVX7, bei Pro 3V66T. Die bestehenden Lizenzschlüssel für Windows 7 oder 8.1 bleiben weiterhin gültig, allein schon weil deren Besitz ja Grundvoraussetzung für den Betrieb des Windows- 10-Gratis-Upgrades ist. Wer will, kann jederzeit wieder zu Windows 7 oder 8.1 zurückkehren, statt Windows 10 zu verwenden, muss dabei aber das System entweder neu installieren oder bei OEM-Geräten in den Auslieferungszustand zurückversetzen. Innerhalb der ersten 30 Tage nach dem Umstieg auf Windows 10 finden Sie in den Einstellungen unter Update und Sicherheit / Wiederherstellung zudem die Option Zu Windows 8.1 zurückkehren, was Windows wieder auf den Stand von vor dem Upgrade zurücksetzen sollte. Upgrade übertragbar? Für Irritationen sorgt immer wieder die Aussage, dass das kostenlose Windows-10-Upgrade nach der Installation an das Gerät gebunden sei, genauer an die unterstützte Lebensdauer des Geräts. Gemeint ist damit: Solange es läuft und die Systemvoraussetzungen für Windows 10 erfüllt, läuft auch das Upgrade darauf. Doch es geht mehr: Besitzer übertragbarer Lizenzen von Windows 7und 8.1 wie beispielsweise System-Builder-, Voll- und Upgrade-Lizenzen können Windows 10 auch auf einen anderen PC mitnehmen. Im Regelfall funktioniert das auch problemlos: Installiert man Windows 10 in Version 1511 auf einer neuen Hardware, reicht die Eingabe des alten Lizenzschlüssels, um es dort zu aktivieren. Auch wer etwa seine vorhandene und mit Windows 10 bespielte SSD direkt in einen anderen PC einbaut, um nicht neu installieren zu müssen, kann der dadurch deaktivierten Installation die Aktivierung zurückgeben. Es reicht dann aus, den Alt- Schlüssel in den Einstellungen unter Update & Sicherheit / Aktivierung erneut einzugeben. In den Wochen vor Redaktionschluss dieses Heftes mehrten sich Berichte genervter Anwender, die Windows 10 nach dem Umzug auf eine neue Hardware nicht mehr mit ihrer System-Builder-Altlizenz aktivieren konnten und zwar weder durch Neueingabe des Schlüssels, noch durch komplette Neuinstallation. Das konnten wir in Versuchen auf einem Testrechner nachvollziehen möglicherweise scheiterte die Aktivierung in unserem Fall aber nur deshalb, weil wir die Lizenz zweimal innerhalb von rund einer halben Stunde auf unterschiedlicher Hardware aktivieren wollten. In solchen Fällen sollte es helfen, erst wieder Windows 7 zu installieren, es telefonisch zu aktivieren und danach auf Win dows 10 zu aktualisieren eine Upgrade- Orgie, die mit Version 1511 eigentlich der Vergangenheit angehören sollte (siehe Artikel auf Seite 40.) 32 c t Windows 10 (2016)
33 Beschaffungswege Umsteigen Auch Windows 10 kann man wieder als System-Builder-Lizenz erwerben. Man erhält dann eine DVD, muss sich aber vor dem Kauf entscheiden, ob man die 32- oder 64-Bit-Variante möchte. Windows 10 gibt es auch auf schreibgeschützten USB-Sticks. Obacht: Das blaue Teil ist keine Kappe zum Abnehmen; angestöpselt wird der Stick an der anderen Seite. Und nach einem Jahr? Offen ist bei Redaktionsschluss dieses Heftes noch, wie es ab dem 29. Juli 2016 für übertragbare Lizenzen weitergeht. Die EULA von Windows 10 Version 1511 gestehen auch Upgrades ein Übertragungsrecht zu, sofern die Lizenz als Einzelprodukt erworben wurde. Im Gespräch mit einem Microsoft-Vertreter fiel hingegen die Aussage, dass die Aktivierung von Windows 10 mit übertragbaren Altlizenzen auf neuer Hardware nach Juli 2016 nicht mehr möglich sein werde und man eben eine neue Lizenz kaufen müsse oder wieder Windows 7/8.1 installieren, denn die Lizenz bliebe ja gültig. Zu Redaktionsschluss aktuelle Vorabversionen für Windows-Insider bringen allerdings einen Assistenten mit, der bei Aktivierungsproblemen nach Hardwaretausch helfen soll eine Lösung scheint also in Sicht. Kaufen Wer weder Windows 7 noch 8.1 besitzt und folglich nicht in den Genuss des kostenlosen Upgrades kommt, kann Windows 10 ganz normal im Handel kaufen. Die Masse der Käufer wird es wohl nicht separat, sondern vorinstalliert auf einem neuen OEM-PC erwerben. Diese Lizenz ist wie schon bei PCs mit vorinstalliertem Windows 8(.1) an das Mainboard gebunden, mit anderen Worten: Mainboard kaputt, Lizenz futsch [4]. Es geht aber auch ohne Gerätebindung: Wer Windows 10 ohne Rechner erwirbt, darf es wie gewohnt auf den nächsten PC mitnehmen, wenn der alte kaputt geht. Solche Lizenzen gibt es wie gehabt unter anderem als System-Builder-Lizenz auf DVD. Der Käufer erhält entweder eine 32- oder eine 64-Bit- Variante, muss sich also vor dem Kauf für eine entscheiden. Die fehlende Variante lässt sich allerdings nachträglich mit dem Media Creation Tool herunterladen. Man wird auch wieder PCs mit vorinstallierten System-Builder-Lizenzen erwerben können, die ebenfalls übertragbar sind. Neu ist, dass Microsoft ein übertragbares Windows 10 auch auf USB-Sticks vertreibt. Im Lieferumfang befindet sich ein schreibgeschützter USB-3.0-Stick. Unser Testexemplar bietet 14,6 GByte Platz, von denen knapp 7 belegt sind. Enthalten sind die 32- und 64-Bit-Varianten von Home und Pro. Das Tempo ist ansehnlich; der getestete Stick lieferte die Daten an einem USB-3-Anschluss bei sequenziellem Lesen mit über 100 MByte/s weit schneller als jede DVD. Allerdings hat man von diesem Tempo nur etwas, wenn das Booten am USB-3-Anschluss klappt an einem unserer Testrechner gelang es nur an einem Port mit USB 2.0. Schließlich kann man Windows 10 auch als übertragbare Download-Lizenz erwerben. Beim Testkauf erhielten wir eine Mail mit dem Installationsschlüssel sowie einen Link auf das bereits erwähnte Media Creation Tool von Microsoft. Allerdings drohen hier wie gehabt auch schwarze Schafe. Microsoft bestätigt lediglich, dass die Anzahl der Webshops, die echte Lizenzen vertreiben dürfen, begrenzt ist, verriet uns aber bis Redaktionsschluss trotz mehrfacher Nachfragen nicht, welche Shops vertrauenswürdig sind. Einzige Ausnahme ist der Microsoft-eigene Shop, doch dort sind die Preise deutlich höher als anderswo. Es bleibt also nur, die Daumen zu drücken und Plattformen zu meiden, bei denen wie bei Ebay oder Amazon gelegentlich auch dubiose Anbieter auftauchen. Allzu günstige Angebote deuten ebenfalls darauf hin, dass etwas faul ist. Auf der sicheren Seite sind Sie mit dem Stick, denn der hat überprüfbare Echtheits- Merkmale (siehe c t-link) und kostet dasselbe. Günstiger ist allerdings die System-Builder-Lizenz. (axv) c Literatur [1]ˇChristof Windeck, Hotline-Meldung: Win - dows 8 setzt CPU mit No Execute -Funk - tion voraus, c t 22/12, S. 144 [2]ˇChristof Windeck, Hotline-Meldung: Update auf Windows 8.1 scheitert, c t 14/14, S. 140 [3]ˇChristof Windeck, Altes Blech, Was sich bei gebrauchten PCs lohnt und was nicht, c t 6/15, S. 82 [4]ˇAxel Vahldiek, Verdongelt, Lizenzärger bei Windows 8, c t 1/13, S. 16 Media Creation Tool, Echtheitsmerkmale c t Windows 10 (2016) 33
34 Umsteigen Downgrade-Rechte Axel Vahldiek Das Downgrade-Recht Wer nach dem Kauf eines PC mit vor - installiertem Windows 10 feststellt, dass wichtige Anwendungen darauf nicht laufen, kann stattdessen Win - dows 7 oder 8.1 installieren sofern einige Voraussetzungen erfüllt sind. Das Downgrade-Recht erlaubt dem Besitzer einer aktuellen Windows- Version, sie durch eine Vorgänger - version zu ersetzen, und zwar ohne, dass er dafür eine weitere Lizenz erwerben muss. Erfunden hat Microsoft es für Unternehmen, in denen wichtige Software unter der aktuellen Windows-Version nicht läuft. Doch auch Privatkunden können von dem Recht profitieren, allerdings nur unter ganz bestimmten Voraussetzungen. Berechtigte Wer einen Volumenlizenzvertrag abschließt oder ein MSDN-Abo hat, kann sich die jeweilige Vorgängerversion einfach herunterladen und einsetzen. Wenn man Windows 10 ohne solche Verträge erwirbt, also vorinstalliert auf einem neuen PC oder als separate Lizenz, hängt das Recht hingegen von der gewählten Edition ab. Die Home-Edition ist grundsätzlich ausgenommen, egal auf welchem Wege sie erworben wurde. Einen Anspruch auf ein Downgrade haben also nur Besitzer der Pro-Editionen. Ersetzen darf man sie durch die Editionen Windows 7 Professional oder durch Win dows 8.1 Pro. Andere Editionen oder Versionen sind nicht gestattet, nicht einmal Win dows 7 Ultimate. Außer der Edition spielt noch die Lizenz eine Rolle. Denn laut Microsofts Lizen - zbestimmungen gilt das Recht nur, wenn Sie ein Gerät [ ] mit einer vorinstallierten Professional-Version von Windows erworben haben. Die separat erhältlichen Voll-Lizenzen sind damit ausgeschlossen, gleich, ob man sie auf einem USB-Stick oder als Download erwirbt. Ausdrücklich erlaubt Microsoft hingegen ein Downgrade bei den System-Builder- Lizenzen. Diese verkauft das Unternehmen an kleinere PC-Hersteller, die über keinen OEM-Vertrag verfügen. Die sollen diese Lizenzen eigentlich nur auf PCs vorinstallieren, dürfen sie hierzulande aber auch separat verkaufen. Zu erkennen sind System- Builder-Lizenzen an den schlichten weißen Packungen. Wieder anders sieht es bei Windows- Lizenzen aus, die große OEM-Hersteller auf PCs vorinstallieren. Bei denen ist es Sache des Herstellers, ob er das Recht einräumt. Hier hilft bloß ein Blick in die Lizenz - bestimmungen. Dazu tippen Sie ins Suchfeld des Startmenüs winver ein, drücken Enter und klicken im folgenden Dialog auf den Link. Sofern der OEM-Hersteller die Lizenzbedingungen von Microsoft übernommen hat, finden Sie die Erlaubnis unter Punkt 7. Anforderungen Das Recht zum Downgrade hilft natürlich nur weiter, wenn man es auch ausüben kann, doch das ist mitunter überraschend schwierig. Denn Microsoft fühlt sich keineswegs verpflichtet, die nötige Vorgänger - version kostenlos zu liefern und sieht auch die Zwischenhändler nicht in der Pflicht. Mit anderen Worten: Das Downgrade-Recht hilft nur dem, der ohnehin über eine Lizenz des älteren Win dows verfügt. Die darf er mit dem gleichen Produktschlüssel auf einem weiteren Rechner einsetzen. Wer hingegen nur einen PC nutzt, hat vom Downgrade- Recht nichts. Die nächste Hürde besteht darin, dass die alte Lizenz allein nicht reicht. Sie muss auch in installationsfähiger Form vorliegen, man braucht also Installationsmedium und Produktschlüssel. Auf der sicheren Seite sind auch hier wieder Inhaber einer System-Builder-Lizenz, die beides liefert. Bei einer OEM-Lizenz hingegen kommt es drauf an, ob der Verkäufer alles mitgeliefert hat. Das ist bei Windows 8.1 Pro normalerweise leider nicht der Fall, denn der für die Installation nötige Produkt-Schlüssel steckt hier in den ACPI-Tabellen der Mainboard- Firmware. Obwohl Gerichtsurteile noch ausstehen, stufen Juristen das Auslesen des Schlüssels als vermutlich illegal ein. Grund ist keineswegs das Ur heberrecht, sondern der Hacker-Paragraph des Strafrechts [1]. Schließlich besteht noch eine zeitliche Einschränkung: Die alte Windows-Version darf nur eingesetzt werden, bis der Support dafür ausläuft. Windows 7 Professional darf man also nur bis 2020 als Downgrade nutzen, 8.1 immerhin bis Griff zum Telefon Sind alle Bedingungen erfüllt und das neue durch das alte Windows ersetzt, kann eine letzte Hürde auftauchen: Die Online-Aktivierung, die gelegentlich fehlschlägt, weil der Produktschlüssel ja nun auf zwei PCs verwendet wird. Microsoft empfiehlt auf der Webseite Informationen zu Downgraderechten (siehe c t-link), stattdessen die Aktivierungs-Hotline anzurufen und die Situation zu schildern dann bekomme man einen Aktivierungs-Code. Bei unseren Tests klappte das stets, einige Leser haben allerdings andere Erfahrungen berichtet. Mitunter half es, erneut anzurufen und zu hoffen, bei einem besser informierten Call-Center-Mitarbeiter zu landen. Die schnellste Methode, damit die beim Tele - fonat anfangs zu hörende Maschine Sie zu einem Menschen durchstellt, ist übrigens, einfach wahllos Ziffern zu drücken statt mühsam den echten Code aus dem Aktivierungsdialog abzutippen. Der Hotliner erfragt den Code ohnehin erneut. (axv) c Literatur [1]ˇAxel Vahldiek, Verdongelt, Lizenzärger bei Windows 8, c t 1/13, S. 16 Downgrade-Infos von Microsoft 34 c t Windows 10 (2016)
35
36 Jan Schüßler Die Upgrade-Installation Das Upgrade auf Windows 10 klappt ganz einfach sagt Microsoft. In vielen Fällen stimmt das, doch wenn es klemmt, kann es zu einem Hürden lauf werden. Los gehts mit der Aktualisierung auf Win dows 10. Doch vorher gilt natürlich, wie vor jeder größeren Änderung am Betriebssystem: Erstellen Sie zuerst ein Back - up aller wichtigen Daten! In der Fülle der Erfahrungsberichte finden sich nämlich durchaus Fälle, in denen der Upgrade-Versuch die Boot-Konfiguration so stark beschädigt hat, dass hinterher gar kein Betriebssystem mehr startete. Am praktischsten ist ein Imaging- Programm, das ein Backup Ihrer gesamten Festplatte anlegt, um den Originalzustand im Zweifelsfall unkompliziert wiederherstellen zu können. Tipps zum Backup Ihrer Dateien stellen wir in diesem Heft ab Seite 98 vor. Als Hilfsmittel zum Sichern der Systempartition von Win dows 7 eignet sich zum Beispiel Drive Snapshot (Bestandteil des c t-notfall-windows, siehe Kasten auf Seite 125); für Windows 8.1 ist c t-wimage eine passende Lösung, die nach dem Upgrade auch mit Windows 10 zusammenarbeitet (ab Seite 82). Wenn Sie keine derartige Backup-Lösung nutzen wollen, sichern Sie min destens alle Ihre wichtigen Dateien. Außerdem sollten Sie darauf achten, dass auf Laufwerk C: mindestens 15, besser 20 GByte Speicher für das Upgrade frei sind. Upgrade-Wege Der naheliegendste Weg zum kostenlosen Windows 10 ist über das Upgrade-Tool GWX, das Microsoft bereits seit Frühjahr 2015 als Update an Windows-7- und -8.1-PCs verteilt hat (was nicht nur für Begeisterungsstürme sorgte). Wenn man möglichst einfach zu Win dows 10 wechseln möchte, hat GWX im Idealfall schon die nötigen Dateien und Treiber im Hintergrund heruntergeladen und meldet, dass das Upgrade zur Installation bereitsteht. In diesem Fall können Sie die Lizenzbedingungen (EULA) abnicken und die Installation direkt starten. In vielen Fällen passiert das aber nicht. Microsoft nennt meist keinen speziellen Grund dafür. Das Upgrade lässt sich aber auch auf andere Art und Weise ausführen: Mit Microsofts kostenlosem Media Creation Tool, in der deutschen Version auch als Medien erstel - lungstool bezeichnet (siehe c t-link). Es erstellt nach Auswahl von Sprache, Edition und Architektur einen Installationsdatenträger für Windows 10, und zwar wahlweise als ISO- Datei oder direkt als bootfähigen USB-Stick. 36 c t Windows 10 (2016)
37 Die Upgrade-Installation Umsteigen Achten Sie beim Download auf die korrekte Architektur (32 Bit vs. 64 Bit) und Edition (Windows 10 vs. 10 N. Passt sie nicht zum vorhandenen Windows, wird das Setup im Laufe der Upgrade-Installation nach einem Lizenzschlüssel fragen. Zudem kann das Media Creation Tool auch direkt den Rechner aktualisieren, auf dem es gestartet wird. Vielleicht brauchen Sie aber später einen Installationsdatenträger, etwa für eine saubere Neuinstallation oder für einen weiteren PC mehr dazu im nachfolgenden Artikel. Wählen Sie daher am besten die USB-Stick-Variante, ein Stick mit 4 GByte Kapazität reicht dafür aus. Um das Upgrade damit zu starten, schließen Sie den Stick an und starten von dort aus laufendem Windows heraus die Datei setup.exe. Computer sagt Nein Wenn GWX behauptet, dass Ihre Hardware inkompatibel sei, lässt sich das Upgrade mit dem Media Creation Tool beziehungsweise einem Installationsmedium daraus durchaus erzwingen, es sei denn, der PC ist tatsächlich inkompatibel. So ließen sich im Test ältere Rechner auf Windows 10 aktualisieren, die wegen mangelnder Treiberunterstützung der Grafikkarte kein Upgrade bekommen sollten. Ob das in einem solchen Fall überhaupt sinnvoll ist, kann man aber bezweifeln ohne ordentlichen Grafiktreiber wird kaum Spaß am neuen Betriebssystem aufkommen. Heikler sieht es aus, wenn GWX den Prozessor für inkompatibel hält. Helfen kann ein Blick in die BIOS-Einstellungen: Ist dort zum Beispiel die für Windows 10 notwendige No- Execute-Funktion (auch als NX-Bit, XD oder EVP bekannt) ausgeschaltet, kanns Probleme geben. Einige mitunter schlampig programmierte BIOSse haben die Funktion unveränderlich ausgeschaltet. Obwohl die CPU eigentlich kompatibel wäre, gibts dann kein Upgrade. Meldet GWX auf Ihrem PC eine inkompatible CPU, ist die erste Anlaufstelle die Hersteller-Website, um ein BIOS-Update zu suchen. Stellen Sie zudem sicher, dass im BIOS alle verfügbaren CPU-Befehlssätze aktiviert sind. Platz schaffen Wenn der freie Speicherplatz auf Laufwerk C: nicht für das Upgrade reicht, sollte das Setup einen Fehler melden und Sie bitten, Platz freizuschaufeln oder ein zusätzliches Laufwerk mit mindestens 9 GByte freiem Speicherplatz anzuschließen, zum Beispiel einen USB-Stick. In unseren Tests wurde er sogar mit rund 11 GByte Daten befüllt. Allerdings passiert das unserer Erfahrung nach nicht immer; hin und wieder brach das Upgrade bei Platzproblemen einfach mit einer nutzlosen Fehlermeldung ab. Um freien Platz zu schaffen, verwenden Sie zuerst die Datenträgerbereinigung. Klicken Sie dazu im Windows-Explorer mit der rechten Maustaste auf Laufwerk C:, dort auf Eigenschaften und im folgenden Fenster auf Bereinigen. Nach kurzer Zeit sollten Sie ein Fenster mit Dateien sehen, die entfernt werden können klicken Sie dort wiederum auf Systemdateien bereinigen. Die folgende Analyse dauert etwas länger. Insbesondere die Windows-Update-Bereinigung gibt mitunter mehr Speicher frei, als sie zunächst verspricht. Zudem sollten Sie in der Registerkarte Weitere Optionen unter Systemwiederherstellung und Schattenkopien auf Bereinigen klicken. Das löscht alle Wiederherstellungspunkte bis auf den letzten und kann das eine oder andere GByte freigeben. Reicht das immer noch nicht, können Sie größere Programmpakete für die Dauer des Upgrades deinstallieren und Dokumente, Bilder und ähnliche Daten löschen, nachdem Sie sie gesichert haben hier sollte man nicht knausern, sondern zwei Backups auf unterschiedlichen Medien machen. Auch das Leeren Ihres Download-Ordners sowie der Caches von Browser, Mail-Client, Google Earth und Co. kann hunderte MByte oder sogar einige GByte freigeben. Noch ein Tipp: Wenn Sie das Programm Classic Shell verwenden, entfernen Sie es vor dem Upgrade. Zwar klappt die Aktualisierung auch, wenn das Programm installiert bleibt. Probleme kann es allerdings geben, wenn Ihnen Windows 10 doch nicht gefällt und Sie mit der Rollback-Funktion zu Win - dows 8.1 zurückkehren. Ist Ihr Systemlaufwerk mit Microsofts Bit - locker verschlüsselt, ist das kein Problem: Für die Dauer der Installation bleibt das Laufwerk entsperrt. Verwenden Sie hingegen eine andere Verschlüsselungssoftware, kommt die Upgrade-Routine damit sehr wahrscheinlich nicht klar. Auf einem PC mit TrueCrypt-verschlüsselter Systempartition etwa läuft der Upgrade-Prozess zwar unter Windows 7 oder 8.1 los, kann nach dem fälligen Neustart aber nicht mehr auf die Partition für die eigent - liche Installation zugreifen. Vor dem Upgrade auf Windows 10 müssen Sie das Systemlaufwerk daher auf jeden Fall vollständig entschlüsseln, sofern die Verschlüsselungssoftware nicht von Microsoft kommt. Domäne Wenn ein PC zu einer Domäne gehört, gelingt es in der Praxis sehr wohl, eine Installation von Windows 7 oder 8.1 auf Windows 10 zu aktualisieren auch wenn GWX auf diesen Systemen möglicherweise still bleibt. Wer Windows 10 auf einem anderen Weg beschafft, kann das Upgrade wie bereits beschrieben auch händisch veranlassen: USB-Stick anschließen oder Da teien auf den Ziel-PC kopieren und dann die Datei setup.exe aufrufen. Das startet den Upgrade-Prozess. Anders als vor der Veröffentlichung von Windows 10 vermutet, ist es nicht nötig, den PC vorübergehend von der Domäne zu trennen. Er bleibt nach dem Upgrade Mitglied der Domäne. Aber Vorsicht: Wer sich entschließt, einen aktualisierten PC via Rollback (siehe Kasten S. 39) wieder in den Ausgangszustand zu versetzen, muss damit rechnen, dass dabei die Domänenmitgliedschaft verloren geht. Das ist nicht dem Up grade geschuldet, sondern der Art und Weise, wie die Mitgliedschaft funktioniert: über ein spezielles Computer- Konto, dessen Passwort regelmäßig hinter den Kulissen geändert wird. Erfolgt ein Rollback nach automatischer Änderung des Maschinenkonto-Passworts, fällt der PC zwangsläufig aus der Domäne. Noch eine generelle Anmerkung zu Domänen: Sie stehen hier stellvertretend fürs Active Directory, nicht für die mittlerweile arg überholten NT4-Domänen. Ob und wie sich ein Windows 10 in einer solchen Domäne noch wohlfühlt, egal ob als Neuinstallation oder Upgrade, werden wir nicht untersuchen. Alle Microsoft-Server, die eine NT4-Domäne bereitstellen, sind seit Jahren aus dem Support. Mit dem Support-Ende für Samba 3 haben selbst die Entwickler der Open-Source-Alternative diese Ära hinter sich gelassen. Wer heute noch eine NT4-Domäne nutzt, hat andere Nüsse zu knacken als Upgrades auf Windows 10. ˇund los! Wenn Sie das Windows-10-Upgrade mit einem ISO-Image oder einem USB-Stick aus dem Media Creation Tool installieren, fragt das Setup-Programm, ob es direkt die neuesten Updates herunterladen soll. Das ist zu empfehlen wenn Sie stattdessen auf Nicht jetzt klicken, werden die Updates nach der Installation von Windows 10 ohnehin heruntergeladen und installiert. Außerdem dürften die Updates helfen, den Upgrade-Vorgang fehlerfreier zu gestalten. Zudem können Sie ein Häkchen setzen, um die Installation von Windows zu verbessern. In diesem Fall sammelt Microsoft während des Upgrades wohl Daten über Ihren PC und den Vorgang, um anhand eventueller Fehler oder sonstiger Eigenarten zu analysieren, wie sich der Prozess in Zukunft für andere Anwender verbessern lässt. Der Link für die Datenschutzbestimmungen führt allerdings nur zur allgemeinen Datenschutz- Internetseite für Windows und verwandte Dienstleistungen. Infos darüber, welche Daten das Installationsprogramm konkret erhebt, haben wir nicht gefunden. c t Windows 10 (2016) 37
38 Umsteigen Die Upgrade-Installation Das Up grade kann auch als Quasi-Neu instal lation durch ge führt werden for matiert wird die Sys tem partition dabei aber nicht. Im Folgenden nicken Sie die Lizenzbedingungen für das Upgrade ab. Etwas versteckt bietet sich daraufhin die Möglichkeit, die beizubehaltenden Elemente auszuwählen. Wenn Sie in der folgenden Zusammenfassung nicht auf Installieren klicken, sondern auf den eher unauffälligen Link Ändern der zu behaltenden Elemente, können Sie festlegen, dass nur Ihre Dateien und nicht die Programme übernommen werden oder aber gar nichts. Das ähnelt einer kompletten Neuinstallation allerdings wird Laufwerk C: nicht formatiert und der Rollback-Ordner C:\Windows.old bleibt bestehen. Letzterer lässt sich in diesem Fall aber nicht für eine Rückkehr zum alten Windows nutzen: Wurde beim Upgrade nichts übernommen, fehlt die Option in Windows 10 komplett. Nach einem Klick auf Installieren legt die Setup-Routine mit dem Up - grade auf Win dows 10 los. Uns haben diverse Zuschriften von Lesern erreicht, deren Upgrades früher oder später wegen eines Fehlers abbrachen also etwa schon während der Vorbereitungsphase oder erst während der eigentlichen Installation. Oft gibts dann nur die Meldung, ein Fehler sei aufgetreten oder das Setup spuckt ohne weitere Erklärung einen Fehlercode aus. So oder so läuft das Upgrade nicht weiter und macht eventuell erfolgte Änderungen wieder rückgängig. Eine Fehlerquelle kann sein, wenn auf dem PC seinerzeit ein c t-notfall-windows erstellt wurde (siehe S.ˇ114). In diesem Fall folgen Sie den Hinweisen im Projekt forum (siehe c t-link). Die Ursachen für derartige Fehlschläge sind recht schwer durchschaubar und werden vom Setup nicht klar dokumentiert. Bricht es immer wieder ab, gibt es aber ein paar Handgriffe, die helfen können, um es doch noch erfolgreich abzuschließen. Falls etwa schon das Media Creation Tool einen Fehler meldet: Führen Sie es mit Administratorrechten aus. Wer mit einem Standard - benutzerkonto unterwegs ist, sollte das Tool per Rechtsklick Als Administrator ausführen oder vorher auf ein Adminkonto wechseln. Meldet das Upgrade via GWX-Tool einen Fehler, kann es schon helfen, stattdessen per Media Creation Tool beziehungsweise USB- Stick zu installieren. Leeren Sie vorher den Ordner, in den GWX Windows 10 heruntergeladen hat am einfachsten geht das mit der bereits erwähnten Datenträgerbereinigung. Auch in diesem Fall klicken Sie nach der ersten Analyse auf Systemdateien bereinigen, setzen in der Liste der zu löschenden Dateien ein Häkchen für Temporäre Win - dows-installationsdateien und bestätigen mit OK. In unseren Tests kam es zudem hin und wieder vor, dass ein Virenscanner das Setup behinderte deinstallieren Sie bei kryp - tischen Fehlermeldungen zuerst etwaige Antivirenprodukte und sonstige System-, Tuning- oder Backup-Tools, die tief in Win - dows eingreifen. Besteht der Verdacht, dass Systemdateien beschädigt sind, kann es helfen, eine Eingabeaufforderung mit Administratorrechten zu öffnen und den Befehl sfc /scannow auszuführen. Ein weiteres Detail, das offenbar häufig das Upgrade von Windows 7 aus torpediert, betrifft die Konfiguration der Wiederherstellungspartition mit der Bezeichnung Systemreserviert, die keinen Laufwerksbuchstaben hat und dem Laufwerk C: vorgelagert ist. Auf Windows-7-Systemen ist sie in der Standardkonfiguration 100 MByte groß. Wir konnten bis dato nicht nachvollziehen, wann genau damit Probleme auftreten. Im Regelfall zwackt das Upgrade am Ende von LaufwerkˇC: 450 MByte ab und erstellt dort eine eigene Wiederherstellungspartition. Offenbar schlägt dieser Vorgang hin und wieder fehl. Dann kann es helfen, die Größe der Wiederherstellungspartition anzupassen. Dafür eignet sich etwa das Partitionierungsprogramm MiniTool Partition Wizard (siehe c t-link). Rechtsklicken Sie darin auf die Windows-Partition, wählen Sie Move/Re - size und verkleinern Sie sie um 350 MByte. Gehts? Treten Fehler beim Kopieren der Windows-10-Daten auf, kann die Fehlerquelle auch ein Hardware-Defekt sein. 38 c t Windows 10 (2016)
39 Die Upgrade-Installation Umsteigen OFFENER RÜCKWEG: DIE ROLLBACK-FUNKTION Haben Sie Ihre Programme und Daten während des Upgrades nach Windows 10 übernommen, können Sie das neue System relativ einfach wieder von der Platte werfen, wenn es Ihnen nicht gefällt. Für diesen sogenannten Rollback klicken Sie in den Windows- 10-Einstellungen unter Update und Sicherheit auf Wiederherstellung und klicken Sie bei Zu Windows 7/8.1 zurückkehren auf die Schaltfläche Los geht s. Damit das funktioniert, dürfen seit dem Upgrade allerdings keine 30 Tage verstrichen sein, denn nach dieser Zeitspanne löscht Windows 10 automatisch den Ordner C:\Windows.old, in dem sich der Rollback-Datensatz befindet. Zudem klappt das Ganze nicht mehr, wenn Sie die ältere Windows-Version zwischenzeitlich in der Datenträgerbereinigung entfernt oder den Windows.old- Ordner von Hand gelöscht haben. Nach unseren Erfahrungen klappt das Rollback unerwartet gut, aber keineswegs perfekt: So traten mehrfach kleinere Lästigkeiten wie etwa fehlende VPN-Verbindungen auf. In manchen Fällen funktionierte das alternative Startmenü Classic Shell nach dem Rollback nicht mehr und ließ sich auch nicht ohne Verrenkungen reparieren. Die saubere Lösung ist daher im Zweifelsfall, nicht auf das Rollback zu vertrauen, sondern ein Backup Ihrer kompletten Festplatte zu haben und zurückzuspielen. In den neuen Einstellungen von Windows 10 steckt eine Funktion, um nach dem Upgrade zum alten System zurückzukehren. Achten Sie darauf, dass der freigewordene Platz unter Unallocated Space Before erscheint, damit Laufwerk C: am Anfang der Partition verkleinert wird. Vergrößern Sie anschließend die Partition System-reserviert um die freigewordenen 350 MByte, klicken Sie auf Apply und starten Sie den PC neu. Danach sollte die Wiederherstellungsparti - tion 450 MByte groß sein was sich in der Datenträgerverwaltung überprüfen lässt. Bedenken Sie auch, dass die Ursache für Upgrade-Abstürze nicht zwingend in einer unerwarteten Inkompatibilität oder einer verkorksten Konfiguration liegen muss: Auch ein Hardware-Defekt an der Festplatte ist denkbar. Schlagen die genannten Tipps nicht an, prüfen Sie daher den Zustand Ihrer Festplatte, etwa mit dem Testprogramm des Plattenherstellers. Womöglich lässt sich ein Upgrade-Fehler gar nicht beseitigen oder umschiffen. Dann sollten Sie abwägen, wie viel Zeit Sie mit der Fehlersuche und -beseitigung verbringen möchten und eine radikalere Methode in Erwägung ziehen: Die direkte Neuinstallation von Windows 10, die nach Wunsch auch als Parallelinstallation zu Windows 7 oder 8.1 machbar ist. Wie das geht, beschreiben wir im nächsten Artikel. Wer noch Windows Vista oder ein älteres System verwendet, bekommt kein Gratis-Upgrade auf Windows 10. Aber selbst wenn man Windows 10 für einen solchen PC kauft, geht keine Upgrade-Installation. Beim Versuch, das Media Creation Tool oder die setup.exe-datei eines Windows-10-Installa - tionsmediums zu starten, meckern Vista, XP und Co. nur: Das Setup-Programm sei keine zulässige Win32-Anwendung. Will man einen PC, auf dem etwas anderes als Win - dows 7 oder 8.1 läuft, mit Windows 10 versehen, kommt man also nie um eine saubere Neuinstallation herum. (jss) c Media Creation Tool, Partition Wizard, Forum c t Windows 10 (2016) 39
40 Axel Vahldiek Parallel- und Neuinstallation In Version 1511 bietet Windows flexible Möglichkeiten zum Umstieg. Er lässt sich nun sogar länger hinauszögern, als eigentlich von Microsoft vorgesehen. Mit dem Upgrade auf Version 1511 hat nicht nur Windows 10 neue Funktionen erhalten, sondern auch das dazugehörige Setup-Programm. Rein technisch klingt die entscheidende Änderung im ersten Moment banal: Das Setup-Programm akzeptiert nun auch die Installationsschlüssel von Windows 7, 8 und 8.1. Damit gibt es nun eine zweite Form des Lizenznachweises, der nötig ist, um das kostenlose Upgrade auf Windows 10 zu erhalten. Die erste Form, bei der das aktivierte alte Windows als Nachweis dient, existiert weiterhin der vorhergehende Artikel beschreibt die Upgrade-Installation, die diese Form des Lizenznachweises nutzt. Somit gibt es jetzt drei Installationsvarianten statt nur einer. Die erste Variante ist die, die bislang als einzige möglich war: eine Upgrade-Installation. Dabei wird das alte Windows durch das neue ersetzt. Der Vorteil ist, dass dabei alle Daten, Einstellungen und Programme übernommen werden. Dafür kann man aber nicht einfach wieder das alte Win dows starten, wenn es beim neuen hakt. Die zweite Installationsvariante ist die saubere Neuinstallation auf der Festplatte, auf Wunsch auch als Parallelinstallation neben dem alten Windows. Das alte bleibt dann unverändert, der Bootloader bietet beide zur Auswahl. Sollte man nach dem Umstieg feststellen, dass etwas Wichtiges unter Windows 10 nicht funktioniert oder das neue Betriebssystem einfach nicht gefällt, kann man so wieder das alte nutzen. Bei einer Parallel- Installation hat man zudem die Wahl, ob man die 32- oder die 64-Bit-Fassung von Win - dows 10 möchte, egal, in welcher Architektur das alte Windows auf der Platte liegt bei einer Upgrade-Installation ist so ein Wechsel nicht möglich. Die dritte Variante VHD-Boot entspricht weitgehend einer Parallelinstallation. Allerdings dient hier eine einzige Datei als Installationsziel statt wie sonst üblich eine eigene Festplatte oder eine Partition. Das erspart das Partitionieren der Festplatte. 40 c t Windows 10 (2016)
41 Neuinstallation Umsteigen Installationsmedium Um ohne Umwandlung der bestehenden Win - dows-installation an Windows 10 zu kommen (oder falls das Update nicht angeboten wird), brauchen Sie aktuelle Installations medien, auf denen das Upgrade auf Version 1511 bereits integriert ist. Kunden mit Volumen - lizenzverträgen sowie MSDN-Abonnenten finden passende ISO-Abbilder in den jeweiligen Download-Portalen, doch auch Privatkunden kommen dran. Dafür ist ein rund 3,5 GByte großer Download fällig. Anschließend wird daraus wahlweise ein bootfähiger USB-Stick oder eine DVD erzeugt das alles erledigt ein Microsoft-Programm namens Media Creation Tool, das Sie über den c t-link am Ende des Artikels finden. Klicken Sie auf der verlinkten Website unten auf Tool herunterladen. Obacht, falls Sie lieber googlen als c t-links zu folgen: Es gibt verschiedene Fassungen des MCT, die allesamt identisch heißen. Sie brauchen das für Win dows 10 Version Nach dem Download starten Sie das Programm, wobei das nicht auf dem PC sein muss, auf dem Windows 10 installiert werden soll. Wer beispielsweise nur einen LTE- Anschluss mit beschränktem Download- Volumen hat, erstellt das Installationsmedium besser auf einem PC von Freunden oder Verwandten mit echter Flatrate. Nach dem Start des Programms wählen Sie Installationsmedien für einen anderen PC erstellen, anschließend können Sie Sprache, Edition und Architektur des Installationsmediums wählen. Sofern Sie die Voreinstellungen unangetastet lassen, erzeugt das Programm ein zum gerade laufenden Win - dows passendes. Anschließend wählen Sie, Microsofts Media Creation Tool kann Windows 10 auch dann als 64-Bit-Fassung herunterladen, wenn es in einer 32-Bit- Umgebung läuft. ob Sie einen USB-Stick (4 GByte oder größer) oder eine ISO-Datei verwenden wollen, danach startet der Download. Falls Sie eine ISO-Datei erstellt haben, bietet das Programm noch an, sie auf DVD zu brennen. Sowohl ein USB-Stick als auch eine selbst gebrannte DVD entsprechen in Struktur und Inhalt einem gekauften Installationsdatenträger. Für eine Neuinstallation müssen Sie davon booten, für eine Upgrade-Installation hingegen starten Sie bei laufendem Win - dows Setup.exe aus dem Wurzelverzeichnis. Platz schaffen Um Windows 10 parallel neben das alte Windows zu installieren, brauchen Sie ein separates Laufwerk, etwa eine zweite Festplatte oder eine SSD. Alternativ können Sie eine zusätzliche Partition auf der vorhandenen Platte verwenden. Haben Sie keine freie Partition, verkleinern Sie die Windows- Partition, oder Sie verwenden eine virtuelle Festplatte (VHD). Zum Verkleinern öffnen Sie in der Com - puterverwaltung die Datenträgerverwaltung. In der unteren Ansicht der Laufwerke finden Sie den Menüpunkt Volume verkleinern im Kontextmenü der Systempartition. Um wie viel genau sich die Größe reduzieren lässt, hängt nicht nur vom Füllstand ab, sondern auch von der Lage einiger Daten, die die Datenträgerverwaltung nicht verschieben kann, beispielsweise die MFT ( Master FRISTVERLÄNGERUNG Microsoft spendiert das kostenlose Upgrade auf Windows 10 nur bis zum 29. Juli Einmal auf einem PC installiert, läuft es nach diesem Termin kostenlos weiter und lässt sich auf diesem PC (und nur auf diesem PC) jederzeit kostenlos neu installieren. Das gilt bis zum Ende der unterstützten Lebensdauer des Geräts. Weil das Setup- Programm aber neuerdings die Installationsschlüssel von Windows 7/8/8.1 akzeptiert, kann man das Angebot jetzt schon annehmen, ohne es auch jetzt bereits nutzen zu müssen. Das macht zwar ein wenig Mühe, dafür kann man dann auf diesem PC auch weit nach Juli 2016 noch kostenlos umsteigen Hauptsache, der PC läuft noch. Der Trick funktioniert, weil Windows 10 nicht nur die Installationsschlüssel als Lizenznachweis akzeptiert, sondern sich alternativ damit begnügt, dass es auf diesem PC schon mal aktiviert war. Denn bei der Erst-Aktivierung wird eine individuelle, für den PC eindeutige ID auf Microsofts Aktivierungsserver hinterlegt. Dafür wird kein Microsoft-Konto benötigt. Wird Windows 10 erneut installiert, erzeugt es auf derselben Hardware wieder dieselbe ID und gleicht sie mit dem Aktivierungsserver ab. Wird sie dort wieder - gefunden, aktiviert Microsoft die Neuinstallation, ohne dass die Eingabe eines Installationsschlüssels erforderlich wäre (der Schritt kann einfach übersprungen werden). Es reicht also aus, einfach Windows 10 mit dem Lizenzschlüssel von Windows 7/8/8.1 vorübergehend parallel neben das alte Windows zu installieren. Ob auf zweiter Festplatte, eigener Partition oder in einer VHD, ist egal. Sobald das neue Windows aktiviert ist, können Sie es vorläufig wieder löschen. Wenn Sie sich irgendwann doch zum Umstieg entschließen, installieren Sie Windows 10 und überspringen dabei die Eingabe des Installationsschlüssels. Da die ID nach derzeitigem Kenntnisstand nur an das Mainboard gebunden ist, klappt das selbst nach einem Festplattenwechsel. Übereinstimmen muss nur die Edition, also Home oder Pro. Ob Sie die 32- oder die 64-Bit-Variante installieren, spielt keine Rolle. Im Test gelang sogar der Wechsel zwischen UEFIund BIOS-Modus problemlos. c t Windows 10 (2016) 41
42 Umsteigen Neuinstallation Um Platz auf der Festplatte für eine Parallelinstallation zu schaffen, können Sie die Windows-Partition in der Datenträgerverwaltung mit wenigen Klicks verkleinern. File Table des Dateisystems). Den freien Platz sehen Sie anschließend als Nicht zugeordnet in der Übersicht, weitere Schritte sind an dieser Stelle nicht erforderlich. Bei einer virtuellen Festplatte handelt es sich letztlich um eine einzige Datei mit der Endung VHD (Virtual Hard Disk), die Win - dows so ins System einbindet, dass sie sich wie eine komplette Festplatte verhält. Diese Datei wird auch in den Bootloader eingebunden und enthält nach der Installation das komplette Windows. Den Umgang mit VHD- Dateien beherrscht Windows seit Version 7, damals konnten aber nur die Editionen Ultimate und Enterprise daraus auch starten. Seit Windows 8 können das alle Editionen. Die Vorteile des Verfahrens sind, dass es das Umpartitionieren der Festplatte erspart und dass sich Windows 10 so bei Nicht - gefallen durch das Löschen einer einzigen Datei wieder entfernen lässt. Den dann überflüssigen Eintrag im Bootloader können Sie im Reiter Start des Programms msconfig.exe löschen: einfach den Namen ins Suchfeld/auf der Startseite eintippen. Die wenigen Nachteile: Der Ruhezustand ist beim Starten von einer VHD nicht möglich, deshalb funktioniert auch der mit Windows 8 eingeführte Schnellstart nicht [1]. Falls Sie eine VHD-Datei als Installationsziel verwenden wollen, erstellen Sie diese ebenfalls in der Datenträgerverwaltung. Den Assistenten dafür finden Sie in der Menüleiste unter Aktion, er heißt Virtuelle Festplatte erstellen. Wählen Sie einen Speicherort mit ausreichend Platz aus und vergeben Sie einen sprechenden Namen, beispielsweise c:\win10.vhd. Stellen Sie eine ausreichende Größe ein und orientieren Sie sich dabei an den üblichen Systemvoraussetzungen: Minimum sind 20 GByte, mehr ist besser, viel mehr ist viel besser. Lassen Sie die Option Feste Größe aktiviert, das sorgt später für mehr Tempo im laufenden Betrieb. Nach dem Klick auf OK wird die VHD-Datei erzeugt. Rauf damit Das Einrichten als Parallelinstallation bietet das Setup-Programm nur an, wenn Sie den PC vom Installationsmedium booten. Obacht: Direkt nach dem Booten von DVD müssen Sie durch Drücken einer beliebigen Taste bestätigen, dass Sie wirklich vom Installationsmedium starten wollen, sonst bootet wieder die Windows-Installation auf der Festplatte. Das Setup-Programm fragt zuerst nach den Spracheinstellungen und danach eventuell nach dem Installationsschlüssel. Tippen Sie den des alten Windows ein. Falls es sich um einen OEM-PC mit Windows 8(.1) Ein Assistent erstellt in der Datenträgerverwaltung eine virtuelle Festplatte, auf die Sie Windows 10 installieren können. Der Hinweis stimmt nicht: Nach einem Klick auf Weiter installiert das Setup-Pro gramm Windows trotzdem auf eine VHD. 42 c t Windows 10 (2016)
43 Neuinstallation Umsteigen handelt, bei dem der Hersteller den Lizenzschlüssel in den ACPI-Tabellen des Main - boards hinterlegt hat, verwendet das Setup- Programm den; die manuelle Eingabe entfällt dann. Nicken Sie die Lizenzbestimmungen ab. Bei der Frage nach der Installationsart wählen Sie Benutzerdefiniert die Alternative Upgrade geht hier eh nicht. Markieren Sie in der nachfolgenden Laufwerksübersicht ein freies Laufwerk oder eine freie Partition. Falls Sie den Platz wie beschrieben gerade erst freigeräumt haben, wählen Sie den Nicht zugewiesenen Speicherplatz. Wollen Sie Windows auf einer virtuellen Festplatte installieren, müssen Sie zunächst die dazugehörige VHD-Datei einbinden. Dazu drücken Sie Umschalt+F10 zum Öffnen einer Eingabeaufforderung und verschaffen sich zuerst einen Überblick über die Laufwerksbuchstaben, denn das können andere sein als gewohnt. Das geht etwas anders als üblich, weil der Explorer fehlt: Tippen Sie notepad in die Eingabeaufforderung ein und drücken Sie im Editor Strg+O für den Öffnen-Dialog. Darin sehen Sie die Lauf werke nach einem Klick auf Computer. Danach gehts in der Eingabeaufforderung weiter, den Pfad hinter file= passen Sie bitte an: diskpart select vdisk file=c:\win10.vhd attach vdisk Wechseln Sie zur Laufwerksübersicht des Setup-Programms zurück und klicken Sie auf Aktualisieren. Nun taucht das virtuelle Laufwerk als Nicht zugeordneter Speicherplatz auf. Wenn Sie es auswählen, meldet das Setup-Programm zwar, dass es darauf nichts installieren könne, doch ein Klick auf Weiter beweist das Gegenteil. Anpassen Sobald das Setup-Programm mit seiner Arbeit begonnen hat, heißt es warten. Wie lange, hängt von der Hardware ab von einem schnellen Stick auf eine SSD gelingt eine Installation in unter 10 Minuten. Nach der Wartezeit sehen Sie WLAN- Hardware vorausgesetzt die Liste der gefundenen Netzwerke, LAN-Verbindungen werden automatisch eingerichtet. Als Nächstes gehts um Einstellungen unter anderem für den Datenschutz. Zum Ändern der Vorgaben klicken Sie unten auf den unscheinbaren Link Einstellungen anpassen, was zu empfehlen ist, da die Vorgaben manchem sauer aufstoßen (siehe Seite 56). Verändern Sie die Vorgaben nach eigenem Gusto, dauerhaft kaputtmachen können Sie nichts. Anschließend will Windows, dass Sie die Daten Ihres Microsoft-Kontos eingeben oder ein neues erstellen. Darauf verzichtet es nur, falls keine Netzwerkverbindung besteht. Sie können aber auch unten auf den kleinen Link Diesen Schritt überspringen klicken, dann erscheint ein Dialog, in dem Sie ein herkömmliches lokales Nutzerkonto einrichten können. Sobald auch das geschafft ist, dauert es wieder etwas, dann erscheint der Desktop von Windows 10. (axv) Literatur [1]ˇStephan Bäcker, Sprinter, Windows 8 Schnellstart im Griff, c t 4/13, S. 80 Media Creation Tool Das Win dows- Setup-Programm kann eine VHD- Datei erst nach dem Einbinden zum Installieren nutzen. Das erledigen drei Kommandozeilenbefehle. Der kleine Link Einstellungen anpassen führt zu diversen Daten schutz-optionen, die sich bereits während der Installation anpassen lassen. Wer statt eines Microsoft-Kontos lieber ein herkömmliches lokales Benutzerkonto verwenden möchte, klickt unten auf Diesen Schritt überspringen. c t Windows 10 (2016) 43
44 Dennis Schirrmacher Windows 10 auf dem Mac nutzen Seit Apple in seinen Computern x86- Hardware verbaut, fühlt sich Windows auch auf Macs wohl. Dank Boot Camp und virtuellen Maschinen läuft das Microsoft-System schon nach wenigen Klicks. Der Praxistest zeigt, wie gut das mit Windows 10 klappt. Viele meiner Kumpels lachen mich dafür aus, dass ich an einem imac zocke. Dank einer Grafikkarte mit (noch) genügend Leistung und Windows funktioniert das aber richtig gut; selbst mit höchsten Details. Microsofts Betriebssystem lässt sich über den Boot-Camp-Assistent von Apple stressfrei installieren, woraufhin sich der Mac wie ein waschechter Windows-Computer anfühlt. Dabei muss man auf keine Funktionen verzichten, denn Boot Camp liefert die Treiber für Webcam & Co. gleich mit. Auch die USB-C-Schnittstelle des Macbooks von Anfang 2015 funktioniert. Die von Apple im August 2015 offiziell verkündete Kompatibilität mit Macs beschränkt sich auf bestimmte Modelltypen. Alle Macbooks ab Mitte 2012 und alle imacs sowie Mac minis ab Ende 2012 sind direkt kompatibel. Um den Fertigungszeitraum Ihres Macs herauszufinden, klicken Sie in OS X oben links auf den Apfel und dann auf Über diesen Mac. Die Installation von Windows 10 ist ausschließlich mit der 64-Bit- Version möglich. Auf älteren Mac-Modellen gelingt zwar ein Upgrade auf Windows 10. Eine Neuinstallation via Boot Camp ist offiziell nicht machbar, geht aber trotzdem. Der Umweg führt über die Extensible-Firmware-Interface- Schnittstelle (EFI), was sogar Vorteile hat. Um möglichen Problemen auf die Spur zu kommen, habe ich auf einem imac (Ende 2012) und einem Mac mini (Mitte 2011) sowohl ein Upgrade von Windows 8.1 als auch eine Neuinstallation von Win - dows 10 vorgenommen: sowohl in echt und in einer virtuellen Maschine (VM). Zusammen mit dem Weg über die EFI-Methode resultierte das in zehn Installationen. Um das Wichtigste gleich vorwegzunehmen: Am Ende lief Windows 10 auf beiden Macs ohne Probleme. 44 c t Windows 10 (2016)
45 Apple und Windows 10 Umsteigen Windows 10 als Upgrade Im ersten Test stand das Upgrade von einem per Boot Camp installierten Windows 8.1 auf Windows 10 an. Taucht das Upgrade- Angebot unter Windows nicht auf, können Sie den Prozess über Microsofts Media Creation Tool anstoßen (siehe S. 36); das hat im Test reibungslos geklappt. Nach dem Download verweigerte sich die Installation jedoch in Form einer kryptischen Fehler - meldung (siehe Bild). Als Ursache stellte sich heraus, dass zu wenig Speicherplatz für die Installation zur Verfügung stand: Win - dows 10 benötigt in der 64-Bit-Version mindestens 20 GByte. Das Löschen einiger älterer PC-Spiele löste das Platzproblem. Bevor die Installation startet, sollten Sie in den Boot-Camp-Einstellungen unter Windows dessen Partition als Startvolume auswählen. Andernfalls unterbricht OS X bei jedem Neustart des Installers den Setup-Prozess. Nach der Installation aktivierte sich Win - dows 10 sofort. Beim Öffnen einer Webseite fiel auf, dass sich die Seite nicht scrollen ließ. Ein Blick in den Geräte-Manager bestätigte die Vermutung, dass der passende Maustreiber fehlte. Abhilfe schafft die Anwendung Apple Software Update, die standardmäßig zu jedem mit Boot Camp installierten Win - dows gehört und fehlende Treiber herunterlädt und installiert. Alternativ kann man den Boot-Camp-Assistenten unter OS X zum Download des Treiber-Pakets nutzen. Dafür markieren Sie den Punkt Neueste Software zur Unterstützung von Windows bei Apple laden und stecken einen mit dem FAT-Dateisystem formatierten USB-Stick an den Mac. Saubere Neuinstallation Im zweiten Test stand eine Installation der Vollversion von Windows 10 an. Dafür benötigen Sie eine ISO-Datei des Betriebssystems. Diese kann man etwa mit Microsofts Media Creation Tool erstellen. Um das Anlegen der Partition und des Installations-Mediums kümmert sich Boot Camp unter OS X. Auch die passenden Treiber landen auf dem USB- Stick, der mindestens 8 GByte groß sein muss. Der Assistent nimmt Nutzer an die Hand; hier kann man kaum etwas falsch machen. Das OS-X-System wird von einer parallelen Windows-Installation nicht beeinflusst. Auf Wunsch können Sie die Partition über Boot Camp mit wenigen Klicks wieder löschen und den frei gewordenen Speicherplatz wieder zum OS-X-Volume hinzufügen. Ist der USB-Stick erstellt, startet Boot Camp automatisch die Installation. Praktisch: Diese kryptische Fehlermeldung will mitteilen, dass für die Installation zu wenig Speicherplatz zur Verfügung steht. Anders als beim Upgrade bootet der Mac während der Installations-bedingten Neustarts immer automatisch die Partition mit Windows. So kann man in Ruhe einen Kaffee holen. Im Setup-Menü von Windows 10 reagiert aber weder die Magic Mouse noch die Bluetooth-Tastatur. Auch mehrmaliges Drücken der Verbindungstaste bringt nichts. Als Ausweg bleiben nur eine USB-Maus und -Tastatur. Bis auf diesen Zwischenfall verlief die Neuinstallation im Test ohne weitere Probleme. Nach wenigen Minuten ist Windows 10 fertig installiert und aktiviert. Windows 10 kann man unter OS X auch in einer VM nutzen. Im Test gelangen Installation und Upgrade ohne Probleme. c t Windows 10 (2016) 45
46 Umsteigen Apple und Windows 10 Wenn Ihr Mac ein Baujahr vor Mitte 2012 aufweist, müssen Sie die Windows-10-Installation per Hand anstoßen. Dann kommen Sie zudem in den Genuss der EFI-Vorteile. Die dabei angelegten Partitionen orientieren sich an den Vorgaben von Microsoft für Windows 10. Im Ordner BootCamp/Drivers auf dem USB-Stick liegen alle benötigten Treiber in Form einer ausführbaren Datei. Nach einem Doppelklick mit der USB-Maus startet die Geräte-Installation automatisch. Einen Neustart später ist Windows 10 voll einsatzbereit. Um die kabellose Maus und Tastatur zum Laufen zu bringen, muss man die Eingabegeräte nach der Treiber-Installation über Bluetooth koppeln. Bei älteren Windows-Versionen geschieht das Koppeln nach einer Neuinstallation via Boot Camp hingegen automatisch. Windows 10 ohne MBR-Krücke HILFREICHE TOOLS IM BETRIEB Mehrere Gratis-Tools machen den Win - dows-betrieb noch komfortabler. Wenn Sie refind installieren, erübrigt sich der Druck der Alt-Taste zur Auswahl des Betriebssystems. Stattdessen wählen Sie OS X und Windows bequem aus dem refind- Menü. Der alternative Boot-Manager taucht bei jedem Start des Macs automatisch auf und wird unter OS X installiert. Der kostenlose Boot-Manager refind stellt beim Starten des Macs die installierten Betriebssysteme zur Auswahl. Wer einen Mac aus dem Jahr 2013 oder später besitzt, kann die folgenden Absätze überspringen. Auf diesen Macs installiert Boot Camp Windows 10 ausschließlich über EFI. Die Methode umgeht etwa das Zwei-TByte- Limit für Festplatten, auch lassen sich mehr als vier Partitionen anlegen. So finden zusätzlich zu OS X und Windows gegebenenfalls auch mehrere Linux-Distributionen Platz. Auf älteren Macs wird die Zahl der Partitionen durch einen Hybrid-MBR-Bootcode begrenzt, den Boot Camp diktiert. Mit der folgenden Installationsmethode lässt sich das umgehen, wodurch auch Macs älterer Semester in den Genuss der EFI-Vorteile kommen. Es sei darauf hingewiesen, dass die Installation auf diesem Weg auf eigene Gefahr geschieht und dabei Daten unwiderruflich verloren gehen können. Also immer schön System und Daten sichern, bevor Sie loslegen. Doch keine Angst: Im Test hat die Installation auf den beiden Testsystemen mit dieser Methode reibungslos geklappt. Das OS-X-System lässt sich ganz normal weiternutzen und aktualisieren, auch wenn man die Windows- Installation per Hand via EFI anstößt. Zuallererst sollten Sie mit Time Machine ein Backup des OS-X-Systems anlegen, da die Festplatte für diese Installationsmethode komplett gelöscht werden muss. Alternativ lässt sich das installierte OS X mit einem passenden Bei Bedarf können Sie ihn auch wieder entfernen. Besitzen Sie ein Macbook, können Sie den Bedienkomfort mit Trackpad++ steigern. Anders als der Boot-Camp-Treiber für das Trackpad stellt das Werkzeug auch Gesten bereit; auch das Scrollen geht wesentlich besser von der Hand. Trackpad++ unterstützt zudem die neuen Force-Touch- Trackpads. Nutzen Sie Apples Trackpad an einem imac, können Sie die Bedienung über das Hilfsprogramm Extramagic optimieren. Power Plan Assistant richtet sich an Besitzer von Macbooks. Mit dem Tool lassen sich umfangreiche Energieeinstellungen anpassen und -profile auswählen. So kann etwa die Beleuchtung der Tastatur ausgeschaltet werden. Alle Helferlein finden Sie über den c t-link. Tool wie Carbon Copy Cloner oder Superduper klonen. Für die Erstellung des Windows- 10-Installations-Mediums inklusive Treibern hält auch hier der Boot-Camp-Assistent her. Im Anschluss lassen Sie den USB-Stick am Mac angeschlossen und booten mit gedrückter Alt-Taste, um den Boot-Manager aufzurufen. Der Start der Installation gelingt über das EFI-Icon. Wenn das erste Fenster der Windows-10-Installation erscheint, drücken Sie Shift+F10, um die Konsole aufzurufen. Nun folgt die Vorbereitung der Festplatte über das Befehlszeilen-Tool Diskpart. Aus der Windows-Installation heraus scheiterten im Test alle Versuche, die nötige Partitionierung vorzunehmen. Im Folgenden legen Sie die von Microsoft empfohlenen Partitionen für eine EFI-Installation an. Die Größen orientieren sich an den Vorgaben von Microsoft für Windows 10. diskpart select disk 0 clean convert gpt create partition primary size=450 format quick fs=ntfs label="recovery" set id="de94bba4-06d1-4d40-a16a-bfd50179d6ac" create partition efi size=99 format quick fs=fat32 create partition msr size=16 Jetzt folgt die Erstellung der Partition für die eigentliche Windows-10-Installation. 1 GByte entspricht dabei 1024 MByte. Im folgenden Beispiel entsteht eine Partition mit 350 GByte; schließlich sollen auch ein paar PC- Spiele auf die Festplatte passen. create partition primary size= format quick fs=ntfs label="windows" exit exit Anschließend geht der Installations-Prozess seinen gewohnten Gang. Nachdem Win - dows 10 erfolgreich installiert ist, können Sie OS X zurückspielen. Dafür muss zuerst unter Windows 10 in der Computerverwaltung der Datenspeicherdienst gestartet werden. Dort erstellen Sie eine Boot-Partition mit 128 MByte. Andernfalls kam es im Test mitunter vor, dass Windows nach dem Zurückspielen von OS X im Boot-Manager fehlte. Nun legen 46 c t Windows 10 (2016)
47 WENN BOOT CAMP 6 NICHT WILL Apple und Windows 10 Umsteigen Hat man einen Mac bereits vor dem Erscheinen von Windows 10 unter Windows genutzt, so war üblicherweise Boot Camp in Version 5.1 installiert. Letzteres übersteht zwar die Aktualisierung auf Windows 10 und läuft darunter, sorgt aber auch für einige Problemchen etwa, dass sich die Win - dows-partition nicht im laufenden Betrieb auf Dateisystemfehler prüfen lässt. Das neuere BootCamp 6.0 behebt die Fehler, doch der unter Windows per Apple Software Update angebotene Installer bricht nach dem Download auf einigen Systemen reproduzierbar ab: Es erscheint ein Win - dows-installer-fehler oder die Meldung, die bootcamp.msi sei nicht gefunden worden. Um Boot Camp 6 trotzdem auf das Win - dows-10-system zu bekommen, ohne Win - dows neu installieren zu müssen, benötigen Sie zunächst die entpackten Boot-Camp-Installationsdateien. Da Apple diese bislang nicht zum direkten Download bereitstellt, ist Selbsthilfe angesagt. Der einfachste Weg führt über den Boot-Camp-Assistenten unter OS X: Man kann die Dateien herunterladen lassen, ohne etwas an der Partitionierung zu ändern oder die Windows-Installation anzuwerfen. Um Boot Camp 6 über den Assistenten herunterladen zu können, muss ein USB-Stick oder eine externe Festplatte mit mindestens 2 GByte freiem Speicherplatz angeschlossen sein. Auf diesem liegen danach die entpackten Dateien. Sie können die Dateien auch unter Win - dows 10 über das Apple Software Update herunterladen: Dabei landet in C:\Be - nutzer\{nutzername}\appdata\local\apple\ Apple Software Update\ eine rund 1,2 GByte große Datei namens AppleBcUpdate.exe. Diese Datei müssen Sie sich schnappen, bevor Apple Software Update sie nach der fehlschlagenden Installation von Boot Camp 6 wieder löscht. Lassen Sie die währenddessen auftauchende Fehlermeldung also zunächst auf dem Bildschirm stehen. Öffnen Sie dann den obengenannten Ordner und kopieren Sie die Update-Exe in ein anderes Verzeichnis. Am einfachsten kommen Sie zum Ziel, indem Sie in die Adresszeile des Explorer %localappdata% eingeben und von da aus in den Unterunterordner wechseln. Nach dem Wegkopieren der Datei darf die Fehlermeldung weg. Die Exe- Datei ist ein selbstentpackendes ZIP-Archiv, das sich mit einem Tool wie 7Zip, WinRAR oder WinZIP entpacken lässt. Tippen Sie als Nächstes regedit im Win - dows-startmenü ein, um den Registrierungs- Editor zu starten. Benennen Sie dort im Pfad HKEY_CLASSES_ROOT\Installer\Products den Unterordner A2C2B2AF14AEA D26 um, etwa indem Sie einen Unterstrich voranstellen. Begeben Sie sich nun im Windows-Explorer in den Ordner mit den entpackten Boot- Camp-Dateien. Bei der ersten Methode ist das der externe Datenträger, bei der zweiten ein Ordner Ihrer Wahl. Ignorieren Sie hier die Datei Setup.exe und steuern Sie stattdessen den Unterordner Bootcamp\Drivers\Apple an. Hier finden Sie eine Datei BootCamp.msi, die Sie über einen Rechtsklick als Administrator ausführen. Erscheint jetzt wieder eine Fehlermeldung des Windows Installers, können Sie sie unbesorgt wegklicken die Boot- Camp-Installation läuft trotzdem durch. Nach einem Neustart von Windows 10 ist Boot Camp 6 installiert. (mue) Sie eine weitere Partition an, die den Rest der Platte füllt. Als nächstes drücken Sie beim Start des Macs Command+R und wählen die Internet- Recovery-Option aus. Im Disk Utility müssen die beiden unter Windows vorbereiteten Partitionen mit Apples Journaling-Dateisystem HFS+ formatiert werden. Nun ist alles für das Einspielen des Time-Machine-Backups oder geklonten Systems vorbereitet. Im Test habe ich über die entsprechende Option im Internet-Recovery-Menü reibungslos das Back up von Time Machine eingespielt. Läuft das Apple-System, müssen Sie die im Windows-Datenspeicherdienst erstellte Boot- Partition über ein EFI-Skript unter OS X aktivieren. Die zum Ausführen des folgenden Skripts nötige EFI Shell finden Sie über den c t- Link. Die Datei muss auf die oberste Ebene der Boot-Partition kopiert werden. Im Anschluss geben Sie im OS-X-Terminal (unter Dienstprogramme), sudo nano /Volumes/Windows\ Boot/startup.nsh ein. In das sich anschließend automatisch öffnende Text-Editor-Fenster schreiben Sie den Befehl blk0:\efi\microsoft\boot\bootmgfw.efi. Nach dem Speichern erfolgt die Aktivierung der Boot- Partition über folgende Befehle im Terminal; dabei steht alles in einer Zeile: sudo bless --folder /Volumes/Windows\ Boot --file / Volumes/Windows\ Boot/Shell_Full.efi --options,set StartupDelay 0' --label Windows Danach sollte die Partition mit Windows 10 beim Start mit gedrückter Alt-Taste im Boot- Manager auftauchen. Sollten an dieser Stelle zwei Icons zum Start von Windows auftauchen, können Sie die Boot-Partition unter OS X wieder löschen. Dafür markieren Sie diese im Festplattendienstprogramm und klicken auf Löschen. Im Test habe ich die Windows- 10-Installation auf dem EFI-Weg mehrmals durchgespielt. Ohne die Behelfs-Partition tauchte das Microsoft-System im Test ohne reproduzierbare Gründe manchmal nicht im Boot-Manager des Mac auf. Windows 10 in VM nutzen Wenn Sie Windows 10 nur selten nutzen und keine Spiele zocken, kommt der Einsatz in einer VM infrage. Dabei muss man OS X nicht verlassen; Windows läuft nebenher mit. Im Test kam die Virtualisierungs-Lösung Parallels 11 zum Einsatz; die folgenden Schritte gelten aber ebenso für andere VMs wie etwa Virtualbox. Das Upgrade wurde auch hier mit dem Media Creation Tool angestoßen und verlief ohne Probleme. Nach einigen Neustarts innerhalb der VM war Windows 10 mit allen Treibern installiert und aktiviert. Bei der Neuinstallation assistiert die grafische Oberfläche der VM. Diese ist selbsterklärend; im Grunde muss neben der Hardware-Konfiguration der VM nur noch der Pfad des Images von Windows 10 angegeben werden. Eine Besonderheit von Parallels: Wenn Windows 10 schon per Boot Camp auf Ihrem Mac installiert ist, können Sie bei der Angabe des Pfades einfach die vorhandene Partition auswählen. Parallels greift die Windows-Dateien dann dort ab; eine erneute Installation des Microsoft-Systems entfällt. Der Win - dows-betrieb ist in diesem Fall über zwei Wege möglich: Entscheiden Sie sich für die Import-Funktion von Parallels, können Sie das Boot-Camp-Windows und das System in der VM getrennt voneinander nutzen. Änderungen werden dann getrennt gespeichert. Alternativ bietet Parallels die Möglichkeit, dass sich Boot-Camp- und VM-Installation untereinander austauschen. Erstellen Sie dann eine Textdatei in der VM, taucht diese auch im per Boot Camp installierten Win - dows auf. Die Tests haben gezeigt: Windows 10 läuft mit Boot Camp und in einer VM sehr gut auf Macs. Dabei macht es keinen Unterschied, ob Sie das System upgraden oder neu installieren. Mit der richtigen Vorbereitung geht sogar mehr, als Apple vorsieht. (des) c EFI Shell; Mac-Tools für den Windows-Betrieb c t Windows 10 (2016) 47
48 Tipps und Tricks zur Installation Upgrade auf Windows 10 bricht ab Ich möchte meinen Rechner von Win - dows 7 auf Windows 10 umstellen. Wenn ich das Upgrade über das Media Creation Tool starte, bricht dieses mit der Meldung ab, dass die für das System reservierte Partition nicht aktualisiert werden konnte. Das Upgrade auf Windows 10 kann scheitern, wenn die Wiederherstellungspartition vor der eigentlichen Windows-Partition zu klein ist, zum Beispiel 100 MByte, oder auf dieser nur noch wenig freier Platz vorhanden ist. Hier hilft es, diese Partition auf mindestens 350 MByte zu vergrößern. Bevor Sie loslegen, sollten Sie unbedingt ein Backup Ihrer Festplatte beziehungsweise SSD anlegen, auf der sich das Windows befindet. Wir haben das Prozedere nur auf Rechnern ausprobiert, die im BIOS-Modus laufen. Bei UEFI-Systemen klappt das nicht, da zwischen Wiederherstellungs- und Win - dows-partition zusätzlich eine EFI-Systempartition sitzt. Laden Sie sich eine Partionier-Software herunter. Wir haben positive Erfahrungen mit dem MiniTool Partition Wizard gemacht (siehe c t-link). Per Rechtsklick auf die Windows-Partition C: wählen Sie die Option Move/Resize aus. Verkleinern Sie diese um 256 MByte. Achten Sie darauf, dass der frei gewor - dene Platz vor der Partition angesiedelt ist und deshalb im Feld Unallocated Space Before erscheint. Bestätigen Sie und öffnen Sie mit Rechtsklick auf die Systemreservierte Partition davor erneut das Fenster für Move/Resize. Jetzt können Sie die Partition um den gewonnenen Platz vergrößern. Anschließend bestätigen Sie alle Änderungen mit Apply im Hauptfenster. Starten Sie den Rechner nach Aufforderung des Programms neu. Beim nächsten Bootvorgang startet automatisch der Partitionierer. Anschließend können Sie in der Datenträgerverwaltung überprüfen, ob die Wiederherstellungspartition 356 MByte groß ist. Damit sollte das Upgrade auf Windows 10 funktionieren. (chh) Windows-10-Installer findet kein Laufwerk Der Installer von Windows 10 findet auf meinem älteren LGA Mainbord reproduzierbar keine Festplatte, obwohl ich eine mit SATA-Schnittstelle angeschlossen habe. Kann Windows 10 überhaupt mit diesem Mainboard zusammenspielen? Um mehr Platz für die Wiederherstellungspartition zu schaffen, muss man die Windows- Partition verkleinern. 48 c t Windows 10 (2016)
49 Hotline Umsteigen Windows 10 sollte auch auf einem solchen Board laufen. Als Erstes stellen Sie sicher, dass Ihr Systemlaufwerk an einem SATA-Port steckt, der über den Chipsatz angebunden ist. Wählen Sie dazu in der Regel am besten den ersten Anschluss und vermeiden Sie die Ports, welche schon SATA 6G anbieten. Dieser schnelle Standard war in Intels X58-Chipsatz noch nicht enthalten. Boards, die ihn anbieten, verfügen lediglich über einen per PCIe angebundenen SATA-Adapterchip, für den Windows 10 womöglich keine Treiber mitbringt. Danach sollte Microsofts aktuelles Betriebssystem eine Festplatte oder SSD erkennen. Bringt das nichts, verursacht vermutlich eine entladene CMOS-Batterie die Schwierigkeiten bei der Installation. Sie sorgt sonst dafür, dass ein Mainboard seine BIOS-Einstellungen behält. Viele der alten Hauptplatinen schalten bei einer leeren CMOS-Batterie den SATA-Controller auf IDE-Emulation um; mit dieser kommt Windows 10 jedoch nicht immer zurecht. In einem solchen Fall wechseln Sie daher, wie in der Anleitung des Mainboards beschrieben, die Batterie (meistens Typ CR2032) und rufen das BIOS-Setup des alten Rechners auf. Schalten Sie dann den Laufwerks-Controller auf AHCI um. (Florian Klan/chh) Neuinstallation dauert zu lange Ich will Windows 10 neu installieren und habe dazu von einer selbst erstellten DVD gebootet. Der Setup-Prozess begann, doch nun warte ich schon gefühlte Ewigkeiten, dass es weitergeht. Das ist ein Phänomen, dass wir schon seit Windows 7 kennen: Auf manchen PCs rödelt das Setup-Programm Minuten bis Stunden auf dem Installationsmedium rum oder wartet einfach lange auf irgendetwas. Meist trifft es PCs, in denen Mainboards mit älteren Chipsätzen stecken. Dabei trifft es nach unseren Erfahrungen sowohl welche von Intel (P35 mit ICH9-Southbridge sowie P45 mit ICH10) als auch welche von AMD (600er- und 700er-Serie), und zwar unabhängig vom Mainboard-Hersteller. Es gibt aber auch viele Boards mit solchen Chip - sätzen, bei denen das Problem nicht auftritt. In einigen aber leider nicht allen Fällen ist die Ursache eine falsche Konfiguration des BIOS, und zwar wenn dort die Anwesenheit eines Diskettenlaufwerks eingestellt ist, das in Wirklichkeit gar nicht vorhanden ist. In solchen Fällen lässt sich die Warteschleife meist durch Korrektur der BIOS-Option beseitigen. Wenn das nichts bringt, oder man sich schlicht nicht mit dem BIOS herumschlagen möchte, muss man als Workaround einfach nur Geduld aufbringen. Sobald die Setup- Pause endlich überstanden ist, läuft es problemlos durch und Windows anschließend tadellos. (axv) Kein Platz fürs Versions- Upgrade auf 1511 Ich habe mein Surftab Wintron 8.0 mit 16 Gigabyte internem Speicher erfolgreich von Windows 8.1 auf Windows 10 aktualisiert. Ein weiteres Update auf Win - dows 10, Version 1511 scheiterte aber mangels Speicherplatz. Ich habe alles Überflüssige gelöscht und nun rund 4,9 Gigabyte freien Speicher auf C: sowie eine Micro-SD-Karte mit 32 Gigabyte freiem Speicher. Windows benötigt aber mehr Platz fürs Update. Was tun? Auch uns gelang es erst nach mehreren Versuchen, das Problem zu lösen. Sie brauchen einen USB-Stick mit mindestens 8 Gigabyte und ein USB-OTG-Kabel (also einen Adapter von Micro-USB auf USB). Laden Sie das Media Creation Tool von der Microsoft- Webseite. Damit erstellen Sie ein Installationsmedium auf Ihrem USB-Stick. Wählen Sie dafür Windows 10, deutsch, 32 Bit. Nun führen Sie am Tablet die Daten - trägerbereinigung aus. Wählen Sie Systemdateien bereinigen und löschen Sie die heruntergeladenen Update-Dateien. Das sollte Bei Windows kann man Installations- Images für 32 und für 64 Bit mit ein und demselben Media Creation Tool herunterladen. 2 bis 3 Gigabyte freien Platz bringen und fürs Update reichen. Starten Sie dann die Datei setup.exe vom Installations-Stick aus dem laufendem Windows 8.1 heraus. Da Sie den USB-Port mit dem USB-Stick belegt haben und deshalb kein Ladegerät anschließen können, sollte das Tablet zu Beginn des Installationsvorgangs voll geladen sein. (asp) Das richtige Windows-10- Setup erkennen Ich habe Windows 10 mit dem Media Creation Tool heruntergeladen. Doch ganz offensichtlich hat das Tool nicht die Version 1511 geladen, sondern die Ur- Ausgabe mit der Build-Nummer Was läuft da schief? Vermutlich verwenden Sie ein altes Media Creation Tool. Das können Sie prüfen, indem Sie mit der rechten Maustaste auf das heruntergeladene Tool klicken und die Eigenschaften öffnen. In der Regsiterkarte Details muss in den Zeilen Datei- version und Produktversion eine vorkommen dann haben Sie ein Media Creation Tool, das Windows 10 in Version 1511 lädt. Steht dort hingegen eine 10240, ist es das alte Tool laden Sie es in dem Fall einfach erneut bei Microsoft herunter. (jss) c t Windows 10 (2016) 49
50 Umsteigen Hotline Windows-10-Upgrade lässt sich nicht installieren Beim Versuch, das Upgrade von Win - dows 10 auf Version 1511 zu installieren, friert mein Rechner reproduzierbar ein. Was kann ich tun? Schalten Sie den Virenwächter aus. Danach sollte die Installation reibungslos durchlaufen. Manche Scanner lassen sich nur temporär ausschalten und springen nach einigen Minuten oder einem Neustart automatisch wieder an. In diesem Fall müssen sie den Scanner deinstallieren. Damit das System dabei nicht ungeschützt bleibt, können Sie so lange den Windows Defender aktivieren. (axv) Windows 10 deinstallieren Ich habe nicht aufgepasst und versehentlich dem Upgrade meines alten Windows auf Windows 10 zugestimmt. Kann ich Windows 10 wieder loswerden, um mein altes Windows weiternutzen zu können? Zumindest in den ersten 30 Tagen nach der Installation geht das mit Bordmitteln: Im Startmenü finden Sie unten einen Link zu den Einstellungen. Dort steckt Nach einem Upgrade auf Windows 10 hat man einen Monat Zeit, um zur Vorversion zurückzukehren. unter Update und Sicherheit / Wiederherstellung ein Abschnitt zum Zurückkehren zur vorherigen Windows-Version; auf einigen Systemen trägt er auch den irritierenden Namen Zu früherem Build zurückkehren. Nach einem Klick auf den dazugehörigen Los geht s -Button wird Ihr altes Windows wiederhergestellt. Obacht: Nach 30 Tagen löscht Windows 10 das Backup der Vorversion automatisch, danach können Sie also nur noch mit selbst angefertigten Backups oder per Neuinstallation zurück. (axv) Administrator versperrt Rückkehr von Windows 10 Nach dem Upgrade von Windows 7 auf 10 hatte ich wegen Problemen mit Diensten das Administratorkonto aktiviert (net user Administrator /active:yes). Ich habe mich dann aber wegen zu vieler Probleme doch entschlossen, zu Windows 7 zurückzukehren. Wenn ich das in den Einstellungen unter Update und Sicherheit / Wiederherstellen versuche, meldet Windows 10 aber immer, ich solle zuerst das hinzugefügte Konto löschen. Das Deaktivieren des Administratorkontos reicht aber nicht aus und löschen kann ich es schon gar nicht. Haben Sie einen Tipp, wie ich die Einstellungen des aktivierten Administratorkontos wieder loswerde? Das Konto selbst können Sie nicht löschen, da haben Sie Recht. Aber Win - dows gibt sich schon zufrieden, wenn es zu dem Konto keine Profildaten mehr gibt. Die zu löschen ist allerdings ein bisschen tricky: Sie liegen normalerweise im Ordner C:\Users\Administrator; im Explorer heißt der Ordner C:\Benutzer\Administrator. Damit Sie ihn komplett löschen können, muss Windows mindestens einen Systemneustart hinter sich haben, seitdem Sie zuletzt unter diesem Konto angemeldet waren nur abmelden reicht nicht. Sofern Sie mit einem anderen Konto mit Administratorrechten eingeloggt sind, können Sie den Ordner nun per Explorer löschen. Windows wird einige Male um Bestätigung bitten, um volle Rechte zu benutzen und Systemdateien zu löschen nicken Sie alles ab. Achtung: Dabei gehen natürlich alle Dateien verloren, die Sie möglicherweise während Sitzungen als Administrator in dessen eigenen Ordnern wie Dokumente oder Downloads gespeichert haben. (hos) Upgrade-Werbung für Windows 10 nervt Ich nutze Windows 7 und 8.1. Das Gratis-Upgrade auf Windows 10 kommt für mich nicht in Frage und die Werbung dafür nervt mich. Kann ich sie loswerden? Ja, Microsoft hat im Januar 2016 zwei Registry-Schlüssel beschrieben, die verhindern, dass das Upgrade auf Windows 10 via Windows Update und via Download-Tool GWX angeboten wird. Wir haben die Schlüssel in eine.reg-datei gepackt, die Sie herunterladen, entpacken und dann per Doppelklick auf Ihr Windows 7 oder 8.1 anwenden können (siehe c t-link). Wer lieber selbst Hand anlegt: Unter dem Registrierungsschlüssel HKEY_LOCAL_ MACHINE\SOFTWARE\Policies\Microsoft\ Windows\Gwx muss ein DWORD mit dem Namen DisableGwx und dem Wert 1 erstellt werden. Das unterdrückt den Start des GWX-Tools. Der Schlüssel funktioniert nur, wenn das Windows-Update KB auf dem PC installiert ist. Außerdem muss in der Registry der Schlüssel HKEY_LOCAL_MACHINE\SOFTWARE\Policies\ Microsoft\Windows\WindowsUpdate ange - legt und mit einem DWORD-Eintrag Disable - 50 c t Windows 10 (2016)
51 Hotline Umsteigen Durch einen Eingriff in die Registry lässt sich diese Windows-10-Upgrade-Werbung abschalten. OSUpgrade mit dem Wert 1 bestückt werden. Der Eintrag unterbindet, dass das gut zweieinhalb Gigabyte dicke Upgrade-Paket in Windows Update angeboten wird. Nach einem Neustart wird das Taskleisten-Symbol GWX, das beständig für Windows 10 trommelt, nicht mehr geladen. Auch aus Windows Update sollte das Paket verschwunden sein, nachdem die Suche nach Updates einmal von Hand angestoßen wurde. In der Vergangenheit hat sich Microsoft immer wieder neue Methoden einfallen lassen, um die Anwender zum Umstieg auf Windows 10 zu überreden. Daher ist offen, ob die hier gezeigten Registry-Handgriffe auf Dauer wirken. Microsoft empfiehlt sie allerdings ganz offiziell für Administratoren, die auf ihren PCs das Upgrade auf Windows 10 verhindern wollen oder müssen das gibt Anlass zur Hoffnung. (jss) Upgrade zu groß Ich nutze als Internet-Zugang eine Mobilfunkverbindung, bei der ich pro Monat nur 1,5 GByte Daten herunterladen kann. Das Upgrade ist aber viel größer. Wie komme ich trotzdem dran? Ein Weg zum Strecken des Downloads über einen längeren Zeitraum ist uns nicht bekannt. Microsoft verschickt auch keine kostenlosen Installationsmedien. Ihnen bleibt also nur, entweder in den sauren Apfel zu beißen und vorübergehend ein höheres Download-Volumen zu buchen. Oder Sie fragen jemanden mit einer Flatrate, ob er Ihnen netterweise mit Hilfe des Media Creation Tools ein Installationsmedium erstellt, mit dem Sie das Upgrade Ihres PC durchführen. (axv) c Partition Wizard, NoWin10.reg
52 Tipps und Tricks zu Lizenzen und Aktivierung Windows-10-Upgrade ohne Internet-Verbindung Mein Windows-7-PC hängt aus Sicherheitsgründen nicht am Internet und das soll auch so bleiben. Trotzdem möchte ich gern das kostenlose Upgrade-Angebot auf Windows 10 wahrnehmen. Geht das ohne Internet? Nein. Sie können zwar mit dem Media Creation Tool ein Installationsmedium an einem anderen PC erstellen und damit dann den netzlosen PC auf Windows 10 aktualisieren, doch scheitert dann die Aktivierung. Die gelingt nämlich ausschließlich online, weil sie anders funktioniert als sonst üblich: Beim Gratis-Upgrade wird eine an das Mainboard gekoppelte ID erzeugt und auf Microsofts Aktivierungsserver hinterlegt; dadurch erhält das Mainbaord Ihres PC eine digitale Berechtigung zur Aktivierung von Windows 10. Ohne Internetverbindung ist dieser Abgleich nicht möglich. Das gilt auch, wenn Sie Windows 10 sauber neu installieren und dabei Ihren Lizenzschlüssel von Windows 7 oder 8.1 eingeben. Windows merkt ihn sich nur, um ihn bei der Online-Aktivierung an den Aktivierungsserver zu schicken und dort auf Gültigkeit prüfen zu lassen. Läuft alles glatt, erteilt der Server der Windows-10-Installation eine digitale Berechtigung. In Gratis-Uprgades steckt daher immer nur der gleiche generische Schlüssel, der sich nicht zur telefonischen Aktivierung eignet. Ihnen bleibt daher nur die Wahl, auf den Umstieg zu verzichten oder aber den PC nach dem Umstieg für die Aktivierung einmal kurzfristig mit dem Internet zu verbinden danach können Sie die Verbindung wieder kappen. (axv) Windows-10-Lizenz in einer VM Auf Seite 40 schreiben Sie, dass die Aktivierung von Windows 10 an das jeweilige Mainboard gebunden ist. Wenn ich Windows 10 in einer virtuellen Maschine installiere, ist der Schlüssel dann an das virtuelle Mainboard gebunden oder an das Mainboard des Host- Rechners? So genau wissen wir das nicht, es spielt aber auch keine Rolle: Der entscheidende Punkt ist, dass ein in einer VM laufendes Windows 10 merkt, wenn die VM kopiert wurde, und dann in jedem Fall neu aktiviert werden will. (axv) Parallelinstallation von Windows erlaubt? Ich möchte neben mein altes Windows 7 das neue Windows 10 installieren, das mir Microsoft als kostenloses Upgrade spendiert hat. Technisch stellt das ja mittlerweile kein Problem mehr dar, aber darf ich das überhaupt mit nur einer Lizenz? Nicht alles, was technisch funktioniert, ist auch rechtlich statthaft. Die Möglichkeit einer Parallelinstallation wirft urheberrechtliche Fragen auf, die schwer zu klären sind. Unkritisch ist es, wenn das alte Windows nur auf der Platte bleibt, damit man es wieder nutzen kann, falls Windows 10 nicht gefällt und man es deswegen löscht. Dann dient das alte Windows gewissermaßen als Backup des ursprünglichen Systemzustands, den man einfach wiederherstellt. Wenn man beide Windows-Versionen hingegen wirklich abwechselnd benutzen will auf demselben Gerät, dann sagt Microsoft als Urheber dazu nein. Ungeklärt ist jedoch, ob man in diesem Fall überhaupt eine Erlaubnis des Urhebers braucht. Das kann nur ein Gericht entscheiden. Doch das setzt wiederum eine entsprechende Klage voraus. Eine solche ist nicht in Sicht. Und schon der Volksmund sagt: Wo kein Kläger, da kein Richter. (psz/axv) Windows 10 Home lässt sich nicht durch Pro ersetzen Ich habe einen gebrauchten Laptop gekauft, der mit Windows 8 in der Core - Ausgabe verkauft wurde. Ich benötige auf dem Gerät aber Windows 10 Pro. Wie gehe ich am geschicktesten vor? Das Installations - medium von Release 1511 fragt erst gar nicht nach, welche Edition es installieren soll, weil es aus der Hardware den Lizenzschlüssel von Windows 8 Core ausliest und für die Aktivierung verwendet. Das ergibt dann die Home-Variante von Windows 10. Das Setup-Programm schaut zuerst in den ACPI-Tabellen der Mainboard-Firmware nach, ob ein passender Lizenzschlüssel hinterlegt ist. Wird es fündig, verwendet es diesen und installiert ohne weitere Nachfrage die passende Windows-Edition. Das ist aber keine Kopplung im Sinne von Hier darf nix anderes drauf, sondern nur im Sinne von Der Anwender kann sich das Eingeben des Lizenzschlüssels für diese Edition sparen. Die Pro-Version lässt sich leicht einrichten, sofern Sie als Installationsmedium einen USB-Stick nutzen. Dann können Sie die Datei ei.cfg herunterladen (siehe c t-link) und auf den Stick in den Ordner Sources kopieren. Dabei handelt es sich um eine einfache Textdatei mit Konfigurationsinformationen. Eigentlich ist sie dafür gedacht, eine Edition- ID vorzugeben, daher die Abkürzung ei. In diesem Fall ist die ID aber einfach leer, weshalb Setup.exe nachfragt, ob Sie Pro oder Home installieren wollen. (axv) Windows 10 Home mit Altlizenz auf Pro upgraden Ich habe einen neuen PC mit vorinstalliertem Windows 10 Home gekauft, besitze aber auch noch einen gültigen Lizenzschlüssel für Windows 8.1 Pro. Den möchte ich nun verwenden, um per Gratis-Upgrade auf Windows 10 Pro umzusteigen. Die Funktion Product Key ändern in Windows 10 Home akzeptiert den Schlüssel aber nicht. Kann ich auf den Funktionsumfang von Windows 10 Pro upgraden, ohne (wie im Tipp direkt hiervor) alles neu zu installieren? Ja. Dafür ist aber ein kleiner Umweg nötig, weil Windows 10 in der Version 1511 nur solche Lizenzschlüssel von Win - dows 7, 8 und 8.1 akzeptiert, die zum Upgrade auf die gerade installierte Edition berechtigen. Klicken Sie in den Einstellungen unter Update und Sicherheit / Aktivierung auf Product Key ändern und geben Sie den generischen Schlüssel für Windows 10 Pro ein: VK7JG-NPHTM-C97JM-9MPGT-3V66T. Diesen akzeptiert Windows 10 Home für eine Umstellung auf die Pro-Edition. Durch einen Neustart wird das installierte System auf den Funktionsumfang von Pro umgestellt das kann etwas dauern. 52 c t Windows 10 (2016)
53 Hotline Umsteigen Um ein Windows 10 Home in die Pro-Edition umzuwandeln, geben Sie in den Einstellungen einen gültigen Pro-Lizenz - schlüssel ein. Ist der noch von Windows 7 oder 8.1, braucht es einen Zwischenschritt über den generischen Key. Ihr Ansprechpartner ist in diesem Fall nicht Microsoft, sondern der Händler. Wie bei jedem anderen Produkt muss er sicherstellen, dass das, was er Ihnen verkauft hat, auch funktioniert. Dazu gehört bei Windows auch die Aktivierung. Sollte der Kauf länger als zwei Jahre zurückliegen, bleibt Ihnen allerdings nur, auf Kulanz zu hoffen, denn rechtliche Ansprüche haben Sie dann leider nicht mehr. Falls Sie den Verdacht haben, auf ein schwarzes Schaf reingefallen zu sein, ist Microsoft an Informationen dazu interessiert ( In manchen Fällen lässt der Konzern offenbar als Gegenleistung fürs Anschwärzen eine neue Lizenz springen, aber wieder gilt, dass Sie darauf keinen Anspruch haben. (axv) Nach dem Neustart fehlt dem frisch - gebackenen Windows 10 Pro noch eine gültige Lizenz. Um das zu ändern, klicken Sie in den Einstellungen abermals auf Product Key ändern und geben diesmal Ihren Lizenzschlüssel für Windows 8.1 Pro ein. Da die Editionen nun übereinstimmen, sollte Windows ihn klaglos zur Aktivierung akzeptieren. (jss) Lizenz frei? Vor ein paar Jahren hat Microsoft als Einführungsangebot für Windows 8 Upgrade-Lizenzen für 30 Euro verkauft. Mit so einer habe ich seinerzeit meinen PC mit vorinstalliertem Windows 7 auf Windows 8 und später auf 8.1 aktualisiert. Nun hab ich wiederum auf Windows 10 aktualisiert und frage mich, ob die alte Windows-7-Lizenz nun frei ist, damit ich sie auf einem anderen PC weiternutzen kann. Leider nicht. Sowohl die 30-Euro-Win - dows-8-lizenz als auch das kostenlose Windows 10 sind keine vollwertigen Lizenzen, sondern erlauben nur, eine bereits vorhandene vollwertige Lizenz auf das neue Betriebssystem zu aktualisieren. Und die vollwertige Lizenz ist in Ihrem Fall eben das vorinstallierte Windows 7. (axv) Aktivierung verweigert Ich besitze Windows 7, das seit Langem problemlos lief und korrekt aktiviert war. Das Upgrade auf das neue Windows ist ebenfalls reibungslos durchgelaufen, doch unter Windows 10 scheitert die Aktivierung. Und nachdem ich zu Windows 7 zurückgekehrt bin, lässt sich das ebenfalls nicht mehr aktivieren. Solche Fälle wurden uns mehrfach berichtet. Betroffen waren stets besonders billige, beispielsweise bei Ebay oder über Amazons Marketplace erworbene Win - dows-7-lizenzen, die (zumindest augenscheinlich) ursprünglich Komplett-PCs großer OEM-Hersteller beilagen. Selbst wenn die sich anfangs problemlos aktivieren ließen, verweigert Microsoft das nun in manchen Fällen. Die Installationsschlüssel sind also gesperrt. Dass solche Angebote problematisch sein können, war schon mehrfach Gegenstand unserer Bericht - erstattung [1, 2, 3, 4, 5]. Aktivierungsverfall Die digitale Berechtigung für das kostenlose Windows-10-Upgrade ist ja an die Hardware gebunden, doch an was genau eigentlich? Im Detail hat Microsoft das bislang nicht verraten, doch spielen nach unseren Tests die meisten Komponenten keine Rolle. Egal, ob wir Magnet-Platte gegen SSD tauschten, Steckkarten- gegen Onboard-Netzwerkanschluss, Nvidia- gegen AMD-Grafikkarte, Zweikern- gegen Vierkern-Prozessor, die Aktivierung blieb stets erhalten. Entscheidend scheint ausschließlich das Mainboard zu sein: Sobald man das tauscht, will Win dows 10 erneut aktiviert werden. (axv) c Literatur: [1]ˇAxel Vahldiek, Angebot mit Tücken, Windows günstig kaufen, c t 23/13, S. 98 [2]ˇAxel Vahldiek, Hotline-Tipp Hinweise zum Kauf gebrauchter Microsoft-Lizenzen, c t 16/14, S. 144 [3]ˇAxel Vahldiek, Verdongelt, Lizenzärger bei Windows 8, c t 1/13, S. 16 [4]ˇStephan Bäcker, Axel Vahldiek, Aus XP mach neu, Windows per Upgrade-Installation aktualisieren, c t 6/14, S. 116 [5]ˇVolker Briegleb, Knast für Hintermann im Fall PC Fritz, c t 14/15, S. 45 ei.cfg c t Windows 10 (2016) 53
54 Beherrschen Beherrschen Es gibt viel zu tun: Datenschutz stärken, Festplatte verschlüsseln und alles Wichtige trojanerfest sichern. 56 Features vs. Datenschutz 62 Verschlüsseln mit Bitlocker 68 Ersetzen, was fehlt 70 Sprachsteuerung nutzen 74 Tipps und Tricks für den Alltag mit Windows Tipps und Tricks zu Windows-10-Apps 80 Tipps und Tricks zur Bedienoberfläche 82 Systemabbilder erstellen mit c t-wimage 88 System wiederherstellen mit c t-wimage 92 FAQ: c t-wimage 98 Trojaner-sicheres Backup 104 Backup mit Duplicati 110 FAQ: Backup unter Windows 54 c t Windows 10 (2016)
55 55
56 Hajo Schulz Features vs. Datenschutz Anders als bei früheren Windows- Versionen kann man mit Windows 10 nach der Installation nicht mehr unbedacht losarbeiten, surfen oder spielen. Wer Wert auf die Privatheit seiner Daten legt, muss zuvor einige Hähne zudrehen und Schalter ausknipsen. Eigentlich hatte Windows 10 die besten Chancen, ein voller Publikumserfolg zu werden. Doch Microsoft hat es geschafft, den Start zumindest in der öffent - lichen Wahrnehmung gründlich zu vermasseln. Und das gleich aus mehreren Gründen: Vielen Windows-7- und -8.1-Anwendern schlägt auf den Magen, wie penetrant Microsoft auf ihrem persönlichen Desktop für ein Upgrade wirbt. Dass diese Reklame auch noch über das eigentlich sinnvolle und kaum verzichtbare Windows Update auf dem Rechner gelandet ist, trägt nicht gerade zur Vertrauensbildung bei. Wie Sie die Werbung loswerden, wenn Sie Windows 10 nicht haben wollen, steht im Hotline-Tipp auf Seite 50. Offenbar hat sich Microsoft auch keinen Gefallen mit dem Insider-Programm getan, über das interessierte Nutzer an kostenlose Vorabversionen von Windows 10 kommen. Der Preis für die Neugier ist nämlich, dass man Microsoft einen nahezu vollständigen Blick auf seine Gewohnheiten im Umgang 56 c t Windows 10 (2016)
57 Datenschutz Beherrschen mit dem PC gewähren und jederzeit damit rechnen muss, eine neue Version mit möglicherweise neuen Fehlern eingespielt zu bekommen. Obwohl der Umgang mit dem Datenschutz in den Insider-Versionen nicht direkt auf das Endprodukt übertragbar ist, hat sich das desaströse Urteil in den Köpfen vieler Anwender festgesetzt. Die Datenschutzerklärung, die sich Microsoft für das Insider-Programm abnicken lässt [1], unterscheidet sich zum Teil drastisch von den allgemeinen Datenschutzbestimmungen von Microsoft [2], die für die endgültige Version von Windows 10 gelten. So findet sich in ersterer beispielsweise der Satz: Beim Öffnen von Dateien kann Microsoft Daten zu dieser Datei, zu der zum Öffnen der Datei verwendeten Anwendung [ ] erfassen [ ]. Solche Zugriffe auf lokal gespeicherte Dateien genehmigt sich ein offizielles Windows nicht auch wenn dieses Gerücht unter Paranoikern weit verbreitet ist. Datensch(m)utz Nicht gerade zimperlich gehen dagegen Microsofts Online-Dienste mit den Daten ihrer Benutzer um. Dazu gehören neben der Suchmaschine Bing, dem Cloud-Speicher One - Drive und den kostenlosen -Konten bei outlook.com auch die Synchronisierungs - dienste für Windows und Xbox, die an einem Microsoft-Konto hängen. Was für Daten Microsoft hier sammelt und wozu sie verwendet werden, steht immerhin bemerkenswert offen in den Datenschutzbestimmungen: Alle persönlichen Daten, die Anwender preisgeben, setzt Microsoft auch zur Ver besserung und Personalisierung [ihrer] Erfahrungen ein. Zu Letzterem gehört, der angezeigten Werbung mehr Relevanz zu verleihen. Was das finale Windows 10 von den Insider-Versionen geerbt hat, ist seine enge Verzahnung mit den Online-Diensten. Der Zwang dazu ist allerdings entfallen; Win - dows 10 lässt sich wie seine Vorgänger auch mit einem üblichen lokalen Benutzerkonto verwenden. Nutzt man ein Microsoft-Konto, landen Desktop-Einstellungen, die Browser- Verläufe von Internet Explorer und Edge, der Positionsverlauf und etliche andere Daten automatisch auf Microsofts Servern. Meldet man sich mit demselben Microsoft-Konto an einem anderen Windows-10-Gerät an, hat man diese Daten sofort wieder zur Verfügung. Allerdings trägt das Konto auch eine eindeutige Werbe-ID und ist so von Werbung in Apps und im Web wiedererkennbar. In der Grundeinstellung sendet Windows 10 darüber hinaus vollständige Diagnoseund Nutzungsdaten an Microsoft. Mit deren Hilfe will man in Redmond die Zuverlässigkeit und Kompatibilität von Windows verbessern. Sehr weit reichende Befugnisse zum Übertragen persönlicher Daten genehmigt sich zudem die Suchassistentin Cortana. Damit sie den Anwender über Zugverspätungen oder Flugausfälle auf dem Laufenden halten oder an Termine erinnern kann, möchte sie in s und im Kalender lesen. Auch diese Erkenntnisse landen mit den erwähnten Nebenwirkungen bei Microsoft. Schotten dicht Anders als bei den Insider-Builds darf der Anwender beim finalen Windows 10 die meisten dieser Datenübertragungen unterbinden. Die dafür nötigen Schalter sind allerdings recht weit verstreut hier kommen die wichtigsten: Mit der wahrscheinlich bedeutendsten Entscheidung legen Sie fest, ob Sie sich mit einem traditionellen, lokalen Benutzerkonto bei Windows anmelden wollen oder dazu ein Microsoft-Konto verwenden. Diese Entscheidung müssen Sie für den ersten Benutzer eines Rechners bereits während der Installa - tion fällen; sie lässt sich aber im Nachhinein ändern. Der dafür zuständige Schalter steckt in den Einstellungen unter Konten auf der Seite Ihre -Adresse und Konten : Der Link heißt Stattdessen mit einem lokalen Konto anmelden beziehungsweise Stattdessen mit einem Microsoft-Konto anmelden. Bei einem lokalen Konto schickt Windows keinerlei Daten zu Einstellungen an Microsoft. Ist man mit einem Microsoft-Konto angemeldet, kann man auf der Einstellungsseite Konten/Einstellungen synchronisieren die Übertragung trotzdem generell verbieten oder für sechs Kategorien einzeln einund ausschalten. Was sich hinter Weitere Windows-Einstellungen alles verbirgt, dokumentiert Microsoft leider nicht. Bei meinen Versuchen kannte beispielsweise der Explorer direkt nach der Anmeldung an ein frisch installiertes Windows meine Ansichts-Vorlieben; die Optionen des Task-Managers wurden dagegen nicht synchronisiert. Ob Sie schon zur Anmeldung bei Win - dows ein Microsoft-Konto verwenden oder auf die Synchronisierung lieber verzichten wollen, ist Geschmackssache. Ganz ohne Microsoft-Konto werden Sie aber auf Dauer kaum auskommen. Es ist unter anderem unabdingbare Voraussetzung dafür, dass Sie Apps aus dem Store herunterladen und installieren können egal, ob es sich dabei um kostenlose oder bezahlte Angebote handelt. Wenn Sie versuchen, eine App aus dem Store zu installieren, ohne bei Windows mit einem Microsoft-Konto angemeldet zu sein, werden Sie nach den Zugangsdaten für ein solches Konto gefragt. Sie können dann wählen, ob es auch für die Windows-Anmeldung verwendet werden soll oder nur für den Store. Klicken Sie dafür nach Eingabe von Mail- Adresse und Kennwort auf statt dessen nur bei dieser App anmelden. Ähnliche Dialoge zeigen auch manche der vorinstallierten und aus dem Store nachgeladenen Apps, die nur mit Microsoft-Konto funktionieren. Wenn Sie Meldet man sich mit einem Microsoft-Konto bei Windows 10 an, synchronisiert das System zahl reiche Einstellungen über die Cloud. c t Windows 10 (2016) 57
58 Beherrschen Datenschutz Auf fast allen Einstellungsseiten zum Thema Daten - schutz gibt es einen Link auf Microsofts Datenschutzbestimmungen. Die sind zwar langatmig zu lesen, aber überraschend offen und ausführlich. vorgespielt, für die ich mich definitiv noch nie aktiv interessiert habe, und allen Ernstes unter Windows 10 Werbung für Windows 10. Aber man weiß ja nie, ob diese Erkennung eines Tages nicht doch funktioniert Eine ernsthafte Abwägung verdient der Schalter für den SmartScreen-Filter: Zwar melden der Internet Explorer, Edge und andere Apps dadurch jede URL, die man mit diesen Programmen abruft. Im Gegenzug will Microsoft aber den Zugriff auf Adressen unterbinden, die in letzter Zeit als Malware- Schleudern aufgefallen sind. Darüber, was der Schalter Informationen zu meinem Schreibverhalten an Microsoft senden genau erlaubt oder verbietet, hüllt Microsoft sich in Schweigen. Deutlicher werden die Aussagen auf der Seite Datenschutz/Spracherkennung, Freihand und Eingabe : Nur wenn man das Kennenlernen erlaubt, entfaltet Cortana ihren vollen Funktionsumfang. Damit sie Spitznamen, Treffpunkte und andere Ausdrücke aus dem Wortschatz des Anwenders per Sprach- und Handschrifteingabe erkennt, auch wenn die in keinem Wörterbuch stehen, möchte sie dessen Kontakte und Kalendereinträge nach solchen Wörtern durchforsten. Microsoft kann oder will diese Informationen aber nicht lokal, sondern nur in der Cloud verarbeiten. Soll Cortana Ihnen persönliche Vorschläge machen, müssen Sie sich daher mit einem Microsoft-Konto anmelden. bei der lokalen Windows-Anmeldung bleiben wollen, ist hier ein bisschen Aufmerksamkeit nötig. Oft hilft Beharrlichkeit: Manche App fragt nach einem Microsoft-Konto, läuft aber auch weiter, wenn man die Eingabe überspringt. Die weitaus meisten Schalter, mit denen man beeinflussen kann, wie Windows mit Benutzerdaten umgeht, finden sich in den Einstellungen im Bereich Datenschutz. Die meisten Unterseiten Position, Kamera, Mikrofon, Kontoinformationen, Kontakte, Kalender, Messaging und Funkempfang sind nach demselben Schema aufgebaut: Oben gibt es einen Generalschalter, der das jeweilige Feature beziehungsweise den Zugriff von Apps auf die jeweiligen Daten ein- oder ausschaltet. Steht er auf Ein, kann man immer noch für einzelne Apps entscheiden, ob sie das bei der Installation angeforderte Zugriffsrecht auch nutzen dürfen. So kann man beispielsweise grundsätzlich erlauben, dass Apps die Kamera benutzen, aber dem Webbrowser Edge diesen Zugriff verweigern. Wenn man viele Apps installiert, empfiehlt sich gelegentlich ein kontrollierender Blick auf diese Seiten: Eine Genehmigung ist bei der Installation schnell erteilt, aber im Nachhinein ist einem vielleicht doch nicht so ganz geheuer, dass die App für ein soziales Netzwerk vollen Zugriff auf den Positionsverlauf hat. Die Schalter unter Datenschutz/Allgemein sind auf jeden Fall einen Blick wert: Mit dem ersten entscheiden Sie, ob Microsoft und andere Werbetreibende Sie von App zu App wiedererkennen dürfen. In der Praxis scheint es mit der Personalisierung von Werbung (noch) nicht allzu weit her zu sein: Mir wurden trotz offener Standardeinstellungen gelegentlich Werbespots für Damenhygiene Telemetrie Wenn Sie bereits die eine oder andere Datenschutzeinstellung in Windows 10 angepasst haben, ist der Schalter für die Informationen zum Schreibverhalten auf der Seite Datenschutz/Allgemein möglicherweise ausgegraut und lässt sich nicht einschalten. Zusätzlich prangt oben auf der Seite ein Hinweis, dass einige Einstellungen von Ihrer Organisation verwaltet werden. Diese Aussage ist für die meisten Privatanwender irreführender Unfug; korrekt ist, dass Windows die Informationen zum Schreibverhalten nur dann erfasst und an Microsoft schickt, wenn auf der Seite Datenschutz/Feedback und Diagnose unter Diagnose- und Nutzungsdaten mindestens Verbessert ausgewählt ist. Diese Diagnosedaten bedienen die Telemetrie, mit der Microsoft beobachtet, wie Windows-Rechner benutzt werden und ob sich womöglich bestimmte Fehlerbilder häufen. Einen groben Überblick, welche Informationen Windows bei welcher Einstellung überträgt, liefert die hinter dem Link Weite- Microsoft verspricht, die Diagnosedaten nicht für persona li - sierte Werbung zu verwenden. Trotz - dem hinterlässt die Voreinstellung Vollständig, in der sich Microsoft- Ingenieure auf dem Rechner umsehen können, ein mul - miges Gefühl. 58 c t Windows 10 (2016)
59 Datenschutz Beherrschen re Informationen zu Feedback- und Diagnoseeinstellungen steckende Online-FAQ. Die wahrscheinlich wichtigste Aussage auf dieser Seite: Microsoft verspricht, dass selbst in der Einstellung Vollständig keine persönlichen Informationen, die in den Telemetriedaten stecken könnten, verwendet werden, um Sie zu identifizieren, zu kontaktieren oder gezielt Werbung zu schalten. Ansonsten sind die Antworten auf dieser Seite recht allgemein gehalten. Mehr erfährt man auf der Technet-Seite Konfiguration von Telemetriedaten und andere Einstellungen in Ihrem Unternehmen (siehe c t-link). Microsoft versichert, sämtliche Telemetriedaten grundsätzlich HTTPS-verschlüsselt und unter Verwendung von Zertifikats-Pinning zu übertragen und nur in besonders gesicherten Rechenzentren zu verarbeiten. Vollautomatische Prozesse sollen hier sensible von allgemeinen Daten und ereignisspezifische Informationen von solchen zur Maschinenkonfiguration trennen. Zugriff auf sensible Daten erhielten Mitarbeiter nur im zur Erfüllung ihrer Aufgaben absolut notwendigen Rahmen. Zu den Informationen, die die FAQ nicht erwähnen, gehört, dass es neben den drei Stufen Vollständig, Verbessert und Einfach in den Enterprise- und Education-Editionen von Windows, in Windows Mobile Enterprise sowie in den Server- und IoT-Ausgaben noch eine nullte Stufe gibt, in der noch weniger Informationen übertragen werden als bei Einfach. Zugänglich ist sie nicht über die Einstellungen, sondern nur über eine Gruppenrichtlinie (Computerkonfiguration/Administrative Vorlagen/Windows-Komponenten/ Datensammlung und Vorabversionen/Telemetrie zulassen). Die Windows-Ausgaben für Otto Normalverbraucher ignorieren aber aus gutem Grund, wenn man hier Stufe 0 wählt: Dann erfährt Microsoft nämlich unter anderem nicht mehr, welche Sicherheits-Patches bereits auf der Maschine installiert sind, und kann sie daher auch nicht automatisch installieren oder per Windows Update anbieten. Die Einstellung eignet sich nur für Umgebungen, in denen Sicherheits-Updates über einen eigenen WSUS-Server oder per System Center Configuration Manager (SCCM) verteilt werden. Selbst in dieser Minimaleinstellung sammelt Windows einige Daten, die der Telemetrie-Client selbst zum Betrieb braucht, darunter eine Maschinenkennung, die installierte Windows-Version und die Geräteklasse aber nichts, was den Benutzer oder seine Organisation identifizieren könnte. Letzteres gilt auch für die Stufe Einfach, wobei Microsoft darauf hinweist, dass in Einzelfällen beispielsweise das Tool zum Entfernen bösartiger Software (MSRT) auf Registry-Einträge mit einem Benutzernamen stoßen könne, die Malware angelegt hat. In der Einstellung Einfach erfährt Microsoft mehr über das verwendete Gerät, darunter Prozessortyp, Haupt- und Massenspeichergrößen, Kamera- und Display-Auflösung, Akkukapazität, ob Windows in einer virtuellen Maschine läuft sowie bei Mobilfunkgeräten die IMEI. Zu den übertragenen Zuverlässigkeitsdaten gehören die Anzahl von System- und Anwendungsabstürzen sowie der Speicherverbrauch und die CPU-Belastung durch Anwendungen. Um vor Funktions-Updates zu prüfen, ob mit Kompatibilitätsproblemen zu rechnen ist, sammelt Windows eine Liste der installierten Anwendungen, Internet-Explorer-Add-ons und Treiber samt ihrer Versionsnummern sowie der angeschlossenen Geräte. Die Diagnose-Einstellung Verbessert entspricht in etwa dem, was in vorherigen Windows-Versionen das Einschalten der Fehlerberichterstattung bewirkt hat: Windows meldet dann bestimmte Ereignisse wie fehlgeschlagene Updates, die Installation von Treibern sowie die Problemberichte aus der Systemsteuerung an Microsoft. Bei Systemund Anwendungsabstürzen kann zu den übertragenen Informationen auch ein Hauptspeicherabbild gehören, wodurch möglicherweise sensible Daten in Microsofts Hände geraten. Anwender, die sich auf die voreingestellte und von Microsoft empfohlene Diagnose- Einstellung Vollständig einlassen, müssen damit rechnen, dass sich in Einzelfällen ein Microsoft-Mitarbeiter mit ihrem Rechner verbindet, um besonders hartnäckigen Fehlern auf die Schliche zu kommen. Dort kann er dann ferngesteuert ausgewählte Diagnoseprogramme wie msinfo32 oder dxdiag laufen lassen, Registry-Einträge lesen und setzen oder einen Blick in Dateien des Benutzers werfen, die zu einem Absturz beigetragen haben könnten. Peer to Peer Richtig verwendet kann die Möglichkeit, Updates von anderen Rechnern zu bezie hen, Download-Bandbreite sparen. In der Grundeinstellung verringert sie aber vor allem Microsofts Internet-Rechnung. Eine Neuerung in Windows 10, die den Datenschutz nur am Rande betrifft, die aber trotzdem schon viel Kritik hat einstecken müssen, steckt in der Art und Weise, wie sich Windows 10 mit Updates versorgt. Die Einstellung, von der die Rede ist, verbirgt sich in den Einstellungen unter Update und Sicherheit/Windows Update/Erweiterte Optionen/ Übermittlung von Updates auswählen. Hier kann man bestimmen, dass der Rechner Updates nicht nur direkt von Microsoft-Servern holt, sondern auch von anderen Rechnern im LAN oder im Internet, die sie bereits installiert haben. Dass Windows dabei gefälschte Updates untergeschoben bekommt, sei durch spezielle Verschlüsselungs- und Signaturtechniken ausgeschlossen, versichert Microsoft. Jeder Rechner, der sich auf diese Weise Updates holt, dient automatisch als Server für seine potenziellen Lieferanten. In Netzwerken, die über eine Verbindung mit Volumenabrechnung mit dem Internet verbunden sind, kann die erste Einstellung daher sinnvoll sein: Wenn die eigenen Rechner Updates untereinander weitergeben, verringert das insgesamt das Download-Volumen. Gerade in solchen Szenarien wird aber die zweite Option schnell teuer: Uploads zu anderen Rechnern im Internet fressen wertvolle Bandbreite. Überhaupt hat von dieser Einstellung nur Microsoft einen Nutzen: Deren Server c t Windows 10 (2016) 59
60 Beherrschen Datenschutz werden entlastet, wenn Windows-PCs Updates untereinander austauschen. WLAN-Optimierung Eine weitere häufig diskutierte Option in Windows 10 ist die WLAN-Optimierung, die sich in den Einstellungen unter Netzwerk und Internet/WLAN/WLAN-Einstellungen verwalten findet. Hier gibt es drei wichtige Schalter: Der erste bestimmt, ob sich der Rechner automatisch mit öffentlichen Hotspots verbindet, wenn er keine andere, sichere Netzwerkverbindung finden kann. In Frage kommt hier nicht jedes x-beliebige offene WLAN, sondern nur ein Access-Point, den bereits andere Windows-10-Benutzer verwendet haben. Trotzdem ist das ungefragte Einbuchen in ein öffentliches WLAN immer mit dem Risiko verbunden, dass Fremde am eigenen Datenverkehr mitlauschen. Mit dem zweiten Schalter der WLAN-Optimierung kann man seinem Rechner ermöglichen, sich mit Netzen zu verbinden, deren Zugangsdaten er von Outlook-, Skype- oder Facebook-Kontakten erhalten hat. Die Kehrseite der Medaille: Über denselben Mechanismus teilt der PC auch die Kennwörter eigener WLANs. Das hört sich erst einmal fürchterlich an, ist aber weniger schlimm, als es zunächst den Anschein hat: Eigene Zugangsdaten werden nur geteilt, wenn man bei der ersten Verbindung mit dem jeweiligen WLAN während der Kennworteingabe ein Häkchen bei Netzwerk für Kontakte freigeben gesetzt hat. Diese Entscheidung lässt sich nachträglich über die Liste der bekannten Netzwerke auf der Einstellungen-Seite zur WLAN-Optimierung revidieren. Diese Einstellung ist auch deshalb nicht so schlecht wie ihr Ruf, weil die Alternative noch weniger Sicherheit bedeutet: Wenn Sie bislang Gästen erlauben wollen, während eines Besuchs Ihr WLAN zu nutzen, blieb Ihnen kaum etwas anderes übrig, als ihnen einen Zettel mit dem Netzwerkkennwort zu Tools wie O&O ShutUp10 wollen Anwendern bei den Datenschutzeinstellungen unter die Arme greifen. Schaltet man die Verbindung mit WLANs von Kontakten ein, sendet Windows 10 die eigenen WLAN-Kennwörter an Freunde aber nur, wenn man diese Freigabe bei der ersten Verbindung explizit aktiviert. überreichen oder dieses selbst in den Gastrechner einzutippen. In beiden Fällen geben Sie das Kennwort aus der Hand und können kaum verhindern, dass Ihr Gast es seinerseits weitergibt. Bei der WLAN-Optimierung von Windows 10 bekommt der Besucher das Kennwort des fremden Netzes nie zu Gesicht und kann es folglich auch nicht verraten. Der dritte Schalter unterbindet, dass Windows unsichere Hotspots anfunkt, um auf kostenpflichtige WLAN-Angebote zu prüfen Tooltime Weil die Einstellungen zur Datenübermittlung in Windows 10 doch ziemlich weit verstreut sind, haben sich bereits Hilfsprogramme materialisiert, die den Benutzer dabei unterstützen wollen, auch wirklich alle zu erwischen. Vier Vertreter dieser Kategorie haben wir uns näher angesehen; die Down - load-adressen finden Sie über den c t-link am Ende des Artikels. Das erste seiner Art war DoNotSpy10. Es kommt allerdings mit einem Installer, der eine Werbe-Bibliothek namens OpenCandy enthält. Diese sammelt Informationen über die Software-Ausstattung des Rechners, sendet sie an die OpenCandy-Betreiber und sucht danach Software aus, die sie dem Anwender zum Mitinstallieren anbietet. Wer nicht aufpasst und immer auf Weiter klickt, fängt sich möglicherweise ungewollte Werbeprogramme ein. Mittlerweile gibt es gegen eine Spende von mindestens 5 US- Dollar auch ein werbefreies Setup. Das Pro- 60 c t Windows 10 (2016)
61 Datenschutz Beherrschen gramm selbst präsentiert relativ schmucklos eine Liste mit 49 Checkboxen und liefert zu jedem Schalter eine Kurzbeschreibung. Anbieter des Programms Windows 10 Privacy-Settings ist die Piratenpartei Deutschland. Es benimmt sich wie ein Setup-Programm, installiert aber nichts, sondern nimmt Einstellungen in der Registry vor und beendet sich dann sofort wieder. Der Benutzer hat keine weiteren Einflussmöglichkeiten und wird auch nicht informiert, welche Schalter das Tool genau umlegt. Für Anwender, die wissen wollen, was auf ihrem Rechner vor sich geht, ist das Programm nicht zu empfehlen. Auch das Freeware-Tool W10Privacy stammt aus Deutschland. Es läuft ohne Installation und wird nach Bekunden des Autors ständig weiterentwickelt. Settings lassen sich speichern und wiederherstellen; außerdem bietet W10Privacy die größte Sammlung an Einstellungen, die wir gefunden haben. Dadurch ist es aber auch nicht mehr sehr übersichtlich. Die Erklärungen zu den einzelnen Schaltern fallen recht knapp aus. Wie seine Mitbewerber ist O&O ShutUp10 für Privatanwender kostenlos und besitzt eine deutsche Oberfläche. Es läuft ohne Installation. Seine gut 70 Schalter sortiert es in neun Kategorien und liefert zu jedem eine Erklärung. Zudem bewertet es die Einstellungen nach Empfohlen, Eingeschränkt empfohlen und Besser nicht ; über das Aktionen -Menü lassen sich alle Schalter einer Stufe in einem Rutsch umlegen. Von den vier Kandidaten hat uns die Bedienfreundlichkeit bei O&O ShutUp10 am besten gefallen, auch wenn die Einschätzungen und Erklärungen nicht immer ins Schwarze treffen. Was bleibt Die breite öffentliche Diskussion über das Thema Datenschutz bei Windows 10 zeigt, dass Microsoft hier offenbar einen empfindlichen Nerv getroffen hat. Und das, obwohl die Konzern-Oberen während der Entwicklung des Betriebssystems immer wieder betont haben, wie ernst man das Feedback von Benutzern nehme. Dass alle vier Tools zur Unterstützung der Datenschutzeinstellungen, die uns untergekommen sind, aus Deutschland stammen, zeigt aber auch, dass das Thema Datenschutz hierzulande offenbar besonders aufmerksam wahrgenommen wird. Ob mit oder ohne Tool-Unterstützung: Windows-10-Anwender müssen sich wohl oder übel damit anfreunden, dauerhaft ein Auge darauf zu behalten, welche Informationen ihr Rechner nach Hause funkt. Die in diesem Artikel besprochenen Funktionen sind nur der aktuelle Stand der Dinge niemand weiß, welche zusätzlichen Kanäle sich Microsoft in kommenden Funktions-Updates für Windows 10 genehmigen wird. Andererseits ist aber auch keine Paranoia angesagt. Ohne ein gewisses Grundvertrauen in den Hersteller lässt sich kaum noch irgendeine Software benutzen, sei es auf dem PC oder auf Mobilgeräten. Microsoft verspricht, bestimmte Daten nur für tech - nische Prozesse zu nutzen. Der Gedanke an den möglichen Image-Verlust und die in amerikanischen Schadensersatzprozessen gern mal verhängten Strafzahlungen helfen Ihnen vielleicht dabei, dem Konzern dieses Versprechen abzunehmen. (hos) c Literatur [1]ˇWindows-Insider-Programm Datenschutzerklärung: insider.windows.com/home/ PrivacyStatement [2]ˇDatenschutzbestimmungen von Microsoft: Datenschutz-Tools
62 Jan Schüßler Verschlüsseln mit Bitlocker Die teuren Ausgaben von Windows bringen eine komfortable Möglichkeit mit, ganze Laufwerke vor unbefugten Zugriffen durch Verschlüsseln zu schützen: Bitlocker. Bei der Einrichtung gibt es einige Details zu beachten. Festplatten vollständig zu verschlüsseln verspricht nicht nur in Firmen Vorteile, sondern auch für Heimanwender. Wird ein PC gestohlen, ist zwar die Hardware verloren, doch der Dieb kann mit den Daten nichts anfangen. Auch im Garantiefall, wenn der PC oder nur eine Festplatte zur Reparatur eingeschickt wird, brauchen Sie sich keine Sorgen um neugierige Augen zu machen. Verglichen mit einem verschlüsselten Datencontainer oder einzeln geschützten Dateien hat Vollverschlüsselung den Vorteil, dass nichts im Klartext auf der Platte landet Mails ebenso wenig wie temporäre Dateien, der Browser-Cache oder die Ruhezustandsdatei. Bitlocker ist in Windows Vista Ultimate und 7 Ultimate sowie in Windows 8.1 Pro und 10 Pro enthalten; ebenso ist es Bestandteil der Enterprise-Ausgaben. Darüber hinaus 62 c t Windows 10 (2016)
63 Verschlüsseln Beherrschen gibt es keine harten Anforderungen, etwa einen TPM-Chip. Wenn man die richtigen Register zieht, nimmt Bitlocker die Verschlüsselung auf jedem PC in Angriff. Dieser Artikel zeigt am Beispiel von Windows 10 zunächst, wie Bitlocker auf Laufwerk C: aktiviert wird. Danach gehen wir auf interne und externe Datenlaufwerke ein und was dabei anders läuft als beim Systemlaufwerk. Anerkannt sicher Bitlocker verschlüsselt in der Standardeinstellung mit dem als sicher geltenden AES- Verfahren mit 128 Bit langem Schlüssel. Bei selbstverschlüsselnden SSDs mit Microsofts edrive-standard, etwa Samsung 850 Evo, Sandisk X300s oder Crucial MX200, bestimmt der Plattenhersteller den Algorithmus. Bit - locker übernimmt bei solchen Datenträgern nur das Schlüssel-Management [1]. Angriffe gegen eine Bitlocker-verschlüsselte Festplatte sind möglich, aber nicht ganz trivial. Ein Angreifer, der längere Zeit Zugang zum laufenden PCs hat, könnte etwa versuchen, mit präparierter Hardware ein Abbild des RAM zu ziehen. Darin befindet sich auch irgendwo der Schlüssel zu Ihren Daten. Wenn Sie also einen gezielten Angriff befürchten, muss Ihnen klar sein: Eine vollverschlüsselte Festplatte bietet einen guten, aber keineswegs perfekten Schutz für Ihre Daten. Bedenken Sie zudem, dass Ihre Daten mit Bitlocker nur so lange sicher sind, wie sie auf dem verschlüsselten Laufwerk liegen. Beim Kopieren Ihrer Daten auf eine andere Festplatte oder einen Cloud-Speicher werden sie entschlüsselt dorthin kopiert. Sollen diese Kopien ebenfalls vor neugierigen Blicken sicher sein, müssen sie ebenfalls verschlüsselt werden. Wir empfehlen außerdem, vor jeder Bitlocker-Aktivierung auf einem bereits genutzten System ein Backup des Ziellaufwerks zu erstellen. Für ein Windows-10-Systemlaufwerk bietet sich dafür etwa die Imaging- Lösung c t WIMage an (siehe Seite 82). Es erstellt allerdings ein unverschlüsseltes Image Sie sollten es danach also sicher lagern. Gemeinhin wird für Bitlocker ein Trusted Platform Module (TPM) als Systemvoraussetzung angenommen. Dem ist nicht so. Tatsächlich erwartet Bitlocker in der Standardkonfiguration ein TPM, wenn es das Win - dows-systemlaufwerk schützen soll. In einem solchen Setup liegt der Laufwerksschlüssel im TPM, das ihn beim Systemstart an den Bootloader übergibt. So startet Windows ohne weiteres Zutun. Damit die Verschlüsselung etwas bringt, müssen die Windows- Benutzerkonten also zwingend passwort - geschützt sein, sonst bootet das System einfach in den Desktop. Von einem Notfall- Windows aus wird das Laufwerk übrigens nicht entsperrt; das TPM übergibt den Schlüssel ausschließlich an den Bootloader der verschlüsselten Installation. Da geht mehr Bitlocker kann aber auch das Systemlaufwerk TPM-loser PCs verschlüsseln. Um Windows zu starten, müssen Sie dann ein Passwort eingeben oder einen USB-Stick mit einer Schlüsseldatei anstecken den können Sie nach dem Startvorgang wieder abziehen. Der Verzicht auf ein TPM weicht die Sicherheit etwas auf ein Angreifer könnte etwa versuchen, den Tastatur-Controller zu manipulieren oder einen Keylogger einzuschleusen, um die Passworteingabe zu bespitzeln. Das ist vor allem für Firmen und Behörden relevant, die sich an Datenschutzvorschriften halten müssen. Für den Urlauber, der sein Notebook im Taxi liegen gelassen hat, ist es egal. Ohne TPM müssen Sie Bitlocker zunächst per Gruppenrichtlinie erlauben, die Systempartition zu verschlüsseln. Geben Sie dazu auf der Startseite gpedit.msc ein und bestätigen Sie mit der Eingabetaste. Hangeln Sie sich ins Menü Richtlinien für Lokaler Computer / Computerkonfiguration / Administrative Vorlagen / Windows-Komponenten / Bitlocker-Laufwerkverschlüsselung / Betriebssystemlaufwerke. Doppelklicken Sie dort auf die Richtlinie Zusätzliche Authentifizierung beim Start anfordern und setzen Sie sie von Nicht konfiguriert auf Aktiviert. Stellen Sie sicher, dass das Häkchen bei Bitlocker ohne kompatibles TPM zulassen gesetzt ist und bestätigen Sie die Änderungen mit OK. Zusätzlich zur Entriegelung via TPM, Passwort oder USB-Stick lässt sich ein Bitlockerverschlüsseltes Laufwerk stets mit einer weiteren Methode öffnen: dem Wiederherstellungsschlüssel. Diese 48-stellige Zahlenkombination verschafft Ihnen Zugriff, wenn Sie das Laufwerk nicht wie vorgesehen entsperren können etwa weil Sie das Passwort vergessen haben oder der Entsperrstick gerade fehlt oder weil Ihr Laptop mitsamt TPM kaputt ist und Sie die Festplatte an einem anderen PC auslesen müssen. Während der Bitlocker-Einrichtung müssen Sie den Wiederherstellungsschlüssel mindestens einmal sichern. Bewahren Sie ihn sicher auf: Er kann die letzte Chance sein, doch noch an Ihre Daten zu kommen. Assistent, bitte Den Bitlocker-Einrichtungsassistenten starten Sie am einfachsten über den Windows- Explorer. Klicken Sie auf Dieser PC, öffnen Auch ohne TPM lässt sich Laufwerk C: verschlüsseln und beim Start zum Beispiel mit Passwort entsperren. Windows 8 speichert den Wieder herstellungs schlüssel als Textdatei, im OneDrive oder druckt ihn direkt aus. c t Windows 10 (2016) 63
64 Beherrschen Verschlüsseln Sie das Kontextmenü per Rechtsklick auf Laufwerk C: und wählen Sie Bitlocker aktivieren. Der Assistent fragt zunächst, wie Sie Ihr Systemlaufwerk beim Windows-Start entsperren möchten. Legen Sie entweder ein Passwort fest, das den Rechner zum Booten freigibt, oder stecken Sie einen USB-Stick an, auf dem das Bitlocker-Setup eine Schlüsseldatei speichert. Als Nächstes fordert der Assistent Sie auf, den Wiederherstellungsschlüssel zu sichern. Das geht als Textdatei ( In Datei speichern oder Auf USB-Speicherstick speichern ), als direkter Ausdruck ( Wiederherstellungsschlüssel drucken ) oder per Cloud ( Im Microsoft-Konto speichern ). Damit letztere Option funktioniert, müssen Sie zu Anmeldung an Windows 10 ein Online-Benutzerkonto verwenden. Überlegen Sie sich zudem gut, ob Sie den Wiederherstellungsschlüssel wirklich in der Cloud speichern möchten wird Ihr Zugang gekapert, hat der Angreifer auch den Schlüssel zu Ihrer Festplatte. Schnell vs. sicher Der Assistent fragt als Nächstes, ob Bitlocker nur den tatsächlich verwendeten Speicherplatz verschlüsseln soll oder einmalig das gesamte Laufwerk. Mit ersterer Option fasst der Prozess ungenutzte Bereiche auf dem Datenträger nicht an; je nach Füllstand des Laufwerks geht der Vorgang daher deutlich schneller. Doch Vorsicht: Liegen im freien Speicherbereich noch Reste gelöschter Dateien, bleiben diese für einen Angreifer rekonstruierbar. Sofern Ihr Datenträger bereits persönliche Daten gesehen hat, sollten Sie daher die Zeit opfern und das gesamte Laufwerk verschlüsseln. Die schnellere Methode empfiehlt sich, wenn Windows auf einem nagelneuen Datenträger gerade frisch installiert wurde oder Sie die Festplatte zuvor sicher gelöscht haben etwa durch Überschreiben mit Zufallsdaten oder mit einem Secure-Erase-Tool vom Plattenhersteller. Der Unterschied im Zeitbedarf ist besonders spürbar, wenn es um ein sehr großes Laufwerk auf einer konventionellen Festplatte geht: Die 20 GByte einer frischen Win - dows-installation sind in ein paar Minuten verschlüsselt; ein 2-Terabyte-Laufwerk beschäftigt Windows einen halben Tag. Prak - tischerweise läuft die Verschlüsselung im Hintergrund. Sie wird beim Herunterfahren automatisch pausiert und einige Minuten nach dem Hochfahren fortgesetzt. Ob die Verschlüsselung noch läuft, erkennen Sie an einem Taskleisten-Icon, das per Klick ein Statusfenster öffnet. Der Befehl manage-bde -status zeigt auf einer Eingabeaufforderung mit Administratorrechten zudem den Bitlocker- Status für alle Laufwerke an. Nach einem Klick auf Weiter fragt der Assistent, ob Sie im neuen oder im kompatiblen Modus verschlüsseln möchten. Der neue Modus verwendet das nochmals etwas sicherere XTS-AES-Verschlüsselungsverfahren; wird allerdings erst seit Windows 10 in Version 1511 unterstützt. Für PC-interne Laufwerke empfiehlt sich der neue Modus; USB-Sticks & Co. (siehe unten) sollten Sie hingegen im kompatiblen Modus verschlüsseln sonst können Windows 7 und 8.1 nichts damit anfangen. Ähnliches gilt natürlich, wenn Sie vorhaben, eine interne Platte aus Ihrem PC hin und wieder an einen PC mit einer älteren Windows-Ausgabe zu hängen. Im nächsten Schritt sollten Sie sicherstellen, dass das Häkchen für die Systemprüfung gesetzt ist. Dabei wird Ihr PC mit der gewählten Entsperrmethode testweise neu gestartet. Treten dabei keine Fehler auf, verschlüsselt Bitlocker los. Wenn Sie den Wiederherstellungsschlüssel auf einem USB-Stick gesichert haben, lassen Sie ihn für die Systemprüfung angeschlossen: Windows überprüft bei der Gelegenheit, ob der Stick lesbar ist, selbst wenn es das Systemlaufwerk per Passwort oder per TPM entsperrt. Die Prüfung ist nicht obligatorisch, Sie können die Verschlüsselung auch ohne Test starten lassen. Falls dann aber doch ein Problem auftaucht, müssen Sie auf jeden Fall mit dem Wiederherstellungsschlüssel anrücken und wehe, wenn er dann nicht funktioniert. In unseren Tests stolperte die Systemprüfung hin und wieder über ein unvorbereitetes TPM. Abhilfe brachte es dann, die TPM-Inhalte zu löschen und das System den Besitz übernehmen zu lassen. Dazu drücken Sie die Windows-Taste, geben tpm.msc ein und bestätigen mit der Eingabetaste. Rechts unter Aktionen klicken Sie auf TPM löschen und folgen den Anweisungen. Sobald Windows wieder gestartet ist, sollten Sie eine Meldung erhalten, dass Windows den Besitz des TPM übernehmen konnte, und dass es nun einsatzbereit ist. Andere Laufwerke Die Verschlüsselung für Nicht-Systemlaufwerke, also etwa interne Datenlaufwerke, Die Gruppenrichtlinie für zusätzliche Authentifizierung gestattet es nicht nur, Laufwerk C: ohne TPM zu verschlüsseln, sondern ermöglicht auch eine Zwei- Faktor-Authentifizierung mit TPM. 64 c t Windows 10 (2016)
65
66 Beherrschen Verschlüsseln Der Bitlocker-Befehl manage-bde -status gibt den Verschlüsselungsstatus für jedes Laufwerk detailliert aus. externe Festplatten oder USB-Sticks, folgt dem gleichen Schema. Das Windows-Laufwerk muss dafür nicht verschlüsselt sein. Auffälligster Unterschied bei der Ver - wendung des Einrichtungsassistenten ist, dass er hier keine Systemprüfung anbietet schließlich muss das Laufwerk nicht zum Systemstart entriegelt werden. Die Ent - riegelung kann per Kennwort und/oder per Smartcard erfolgen. Letztere Methode ist für Firmen interessant, die sehr hohe Sicherheitsstandards einhalten müssen: Benötigt wird nicht nur ein Smartcard-Reader samt Chipkarte, sondern auch ein Bitlockerkonformes Zertifikat, das auf der Karte landet. Die Handhabung von internen und externen Medien unterscheidet sich in mehreren Punkten. So kann Bitlocker ein zusätzliches internes Laufwerk automatisch entriegeln, wenn die Systempartition ebenfalls verschlüsselt ist. Aber Achtung: Diese Einstellung gilt für alle Benutzerkonten des Computers! Wenn auf Ihrer Datenpartition Inhalte liegen, die für andere Benutzer Ihres Computers tabu bleiben sollen, lassen Sie die Finger von dieser Option. Aktivieren lässt sich die automatische Entsperrung entweder im Dialog für die Passworteingabe unter weitere Optionen oder in der Bitlocker-Verwaltung. Öffnen Sie dazu in der Systemsteuerung die Funktion Bit - locker verwalten und klicken Sie für das betreffende Laufwerk auf Automatische Entsperrung aktivieren. Für Wechseldatenträger wie SD-Karten und USB-Sticks nennt Microsoft die Vollverschlüsselung Bitlocker To Go. Auch für solche Medien lässt sich die automatische Entsperrung einschalten. Im Unterschied zu Bitlocker für interne Festplatten gilt die Option bei der To-Go-Spielart nur für den Benutzer, der das Häkchen gesetzt hat. Das macht die Verschlüsselung für den USB- Stick sehr komfortabel: Auf Ihrem PC können Sie den Stick mit Ihrem Benutzerkonto ohne Passworteingabe verwenden, andere Benutzer müssen hingegen das Passwort eingeben. In einem Punkt verhält sich Bitlocker To Go risikoreich: Die automatische Entsperrung ist zwar an ein Benutzerkonto gebunden, doch einmal entsperrt, haben auch alle anderen Konten Zugriff. Auch wenn Sie sich ausloggen und ein anderer Benutzer sich anmeldet, wird das Laufwerk nicht automatisch gesperrt. Achten Sie deshalb stets darauf, den Stick zu entfernen, bevor jemand anderes an den Rechner geht. Die automatische Entsperrung von Bitlocker-Laufwerken ist komfortabel, will aber mit Bedacht verwendet werden. Der Wiederherstellungsschlüssel entsperrt ein Bitlocker-Laufwerk, wenn sonst nichts mehr geht. Bewahren Sie ihn sicher auf. 66 c t Windows 10 (2016)
67 Verschlüsseln Beherrschen Bitlocker-To-Go-Speichergeräte sind nur mit Windows ab Version 7 vollständig nutzbar dort allerdings auch mit billigeren Versionen wie Windows 7 Home Premium oder Win dows 8.1 ( Core ) und 10 Home. Ältere Systeme können nichts damit anfangen; immerhin bietet Microsoft ein Lese- Tool zum Download an, mit dem sich Bitlocker To Go unter Windows Vista und dem veralteten XP schreibgeschützt öffnen lässt (siehe c t-link am Ende des Artikels). Achten Sie außerdem darauf, dass Sie tragbare Datenträger mit Windows 10 im kompa - tiblen Modus verschlüsseln (siehe oben), denn sonst sind sie unter älteren Win dows- Versionen nicht lesbar. Alltagsgeschäfte Für einen entsperrten Datenträger können Sie das Passwort im Bitlocker-Dialog der Systemsteuerung ändern. Gleiches gilt, wenn Sie Ihr Systemlaufwerk beim Booten per USB-Stick entriegeln: Ein Klick auf Systemstartschlüssel kopieren erzeugt einen neuen Stick. Die Verwendung des Wiederherstellungsschlüssels ist im Falle eines Falles recht einfach: Klappt die Entriegelung für Laufwerk C: beim Booten nicht, drücken Sie die Escape- Taste. Damit gelangen Sie zum Eingabedialog für den 48-stelligen Schlüssel. Analog dazu können Sie andere interne sowie externe Laufwerke im Notfall entsperren, wenn Sie im Dialog für die Passwortabfrage erst auf Weitere Optionen und dann auf Wiederherstellungsschlüssel eingeben klicken. Daraufhin erscheint ein anderes Fenster, in das Sie die rettende Ziffernreihe eintippen können. Wenn in Ihrem PC ein TPM steckt, können Sie auch eine Zwei-Faktor-Authentifizierung verwenden. Zusätzlich zum TPM will Win - dows dann eine numerische PIN oder einen USB-Stick sehen, auf dem sich die passende Schlüsseldatei befindet. Um diese Option zu nutzen, aktivieren Sie die Gruppenrichtlinie für zusätzliche Authentifizierung beim Start das ist dieselbe, die Bitlocker auch erlaubt, das Systemlaufwerk auf PCs ohne TPM zu verschlüsseln. Mit TPM können Sie auch nachträglich auf Zwei- Faktor-Authentifizierung umsatteln: Öffnen Sie in der Systemsteuerung die Funktion Bitlocker verwalten und klicken Sie für Laufwerk C: auf die Option Ändern, wie das Laufwerk beim Start entsperrt wird. Darüber hinaus unterstützt Bitlocker sogar eine Drei-Faktor-Authentifizierung mit TPM, PIN und USB-Stick, die man allerdings per Eingabeaufforderung einrichten und ver - walten muss. Wenn Sie eine selbstverschlüsselnde SSD nach dem edrive-standard verwenden und alle Voraussetzungen für die Nutzung des Standards erfüllt sind, weicht der Einrichtungsvorgang in zwei Punkten von der vorangegangenen Beschreibung ab. Zum einen wird der Assistent Sie nicht fragen, ob nur der verwendete oder der gesamte Speicherplatz des Laufwerks verschlüsselt werden soll. Zum anderen erhalten Sie nach dem Abschluss des Assistenten keinen Hinweis, dass die Verschlüsselung in Arbeit sei hier übernimmt ja der Controllerchip in der SSD die ganze Rechnerei. Zu guter Letzt ist die Aktivierung von Bitlocker keine Einbahnstraße. Wenn Sie wollen, können Sie das Laufwerk in der Bitlocker- Verwaltung auch wieder entschlüsseln. Das kann zum Beispiel sinnvoll sein, wenn die Daten auch für andere Betriebssysteme erreichbar sein sollen. (jss) c Literatur [1]ˇLutz Labs, Sicherheits-Plus, SSDs mit Selbstverschlüsselung und langer Laufzeit, c t 2/15, S. 90 Lese-Tool: Ein Klick auf das Bitlocker- Icon im Infobereich zeigt den Fortschritt der Verschlüsselung an. c t Windows 10 (2016) 67
68 Axel Vahldiek, Dr. Volker Zota Ersetzen, was fehlt Man sollte sich nicht von Windows 10 abhalten lassen, nur weil ein paar Details fehlen; es gibt durchaus vollwertigen Ersatz. Wenn Microsoft für das neue Windows trommelt, ist vor allem von Verbesserungen die Rede (siehe Artikel auf Seite 10). Doch während eines Upgrades auf Windows 10 gehen auch Funktionen und Programme verloren, auf die nicht jeder verzichten mag. Dazu gehören das Media Center sowie die Fähigkeit zur Wiedergabe von Video-DVDs und Blu-rays sowie die meisten Inklusiv-Spiele. Wer von Windows 7 umsteigt, muss außerdem auf die Mini-Programme namens Gadgets verzichten, und mancher dürfte auch das neue Startmenü als Zumutung empfinden. Damit muss man sich aber nicht abfinden. Eingeschränkter Media Player Besitzer von Windows 7 Home Premium, Professional, Ultimate und Enterprise konnten mit dem Windows Media Player von Haus aus Videoformate wie MPEG-4, H.264, Microsofts eigenes WMV/VC-1 und sogar Video-DVDs abspielen. Bereits beim Upgrade auf Win - dows 8 oder 8.1 ging die DVD-Wiedergabe verloren, weil Microsoft nicht mehr bereit war, die Lizenzgebühren für den MPEG-2- Codec zu zahlen. Auch dem Win dows Media Player von Windows 10 fehlt die MPEG-2- und somit DVD-Unterstützung. Allerdings hat Microsoft angekündigt, im Windows Store eine kostenlose App zum Abspielen von Video-DVDs anzubieten. Wer exotischere Formate abspielen möchte, muss entweder Codec-Packs für den Windows Media Player nachinstallieren oder Alternativen einsetzen wie den VLC Media Player. Besitzern von Blu-ray Discs hilft der aber auch nicht weiter. Auch unter Windows 10 müssen Sie auf kommerzielle Alternativen ausweichen. Es gibt zwar mehrere Anbieter von BD-Software, doch wer immer die aktuellsten Streifen abspielen will, kommt de facto kaum am CyberLink PowerDVD vorbei. Tschüss, Media Center Die Entwicklung der Wohnzimmer-Variante des Media Player hatte Microsoft schon mit Windows 8 gestoppt: Das Windows Media Center bekam man nur noch optional im kostenpflichtigen Windows 8 Pro Pack angeboten. Bei Windows 10 fehlt es ganz und lässt sich auch nicht mehr nachrüsten; darauf weist Microsoft beim Upgrade einer bestehenden Installation auf Windows 10 hin. Nutzer werden auf die bereits erwähnte DVD-App vertröstet. Wer einen vollwertigen Ersatz für das Media Center sucht, sollte sich vor allem Microsoft produziert weiterhin kleine Spiele, installiert aber nur noch die Solitaire Collection vor und packt den Rest in den Store. 68 c t Windows 10 (2016)
69 Fehlendes Beherrschen Open-Source-Media-Center wie Kodi und Media Portal trösten nicht nur über den Verlust des Windows Media Center hinweg, sie können sogar deutlich mehr. zwei Open-Source-Projekte anschauen: Media Portal und Kodi, ehemals XBMC. Beide bieten komfortable Bedienoberflächen zur Medienverwaltung und spielen zahlreiche Formate ab. Media Portal spielt seine Stärken beim TV-Empfang aus, wofür es einen mächtigen TV-Server nutzt, der praktisch alle Empfangsarten beherrscht. Kodi gibt Medien über nahezu alle erdenklichen Netzwerkprotokolle wieder. TV-Empfang klappt mit Kodi ebenfalls, wenn man es mit einem PVR Backend verknüpft. Das können unter Windows beispielsweise NextPVR, DVB Viewer oder der DVBLink PVR Client sein, die empfangene TV-Signale übers LAN verteilen. Hier können auch Linux, OS X, manche NAS und andere als TV- Server dienen [1]. Spiele Wer auf die Gadgets nicht verzichten mag, kann sie per Freeware nachrüsten wahlweise mit oder ohne Sidebar. Dass bei Windows kleinere Spiele mitgeliefert werden, galt jahrzehntelang als selbstverständlich. So bot Windows 7 nicht nur Minesweeper und Solitaire, sondern auch Mahjong, das Schachspiel Chess Titans und das Kinderspiel Purble Place. Die Zeiten ändern sich: Jetzt ist lediglich die Microsoft Solitaire Collection an Bord, eine Sammlung von Ein-Mann-Kartenspielen (inklusive Freecell). Microsoft produziert zwar noch weitere Spiele, installiert sie aber nicht mit, sondern packt sie in den Store, wo man sie mit einem Microsoft-Konto kostenlos herunterladen kann. Zur Auswahl stehen beispielsweise Minesweeper, Mahjong, Bingo und Jigsaw (ein klassisches Puzzle), mit Treasure Hunt auch eine Weiterentwicklung des Minesweeper-Prinzips. Die Spiele finden Sie am schnellsten, wenn Sie im Windows-10-Store nach Microsoft Studios suchen und dann rechts auf Wer das kachelhaltige Windows-10-Startmenü nicht mag, kann zu Classic Shell greifen: Es bildet das altbekannte Startmenü nach. Spiele klicken: Dann erscheinen alle Spiele auf einen Schlag. Gadgets Bei den Gadgets handelt es sich um kleine Helferprogramme, die mit Windows Vista Einzug hielten (damals noch in der Sidebar) und sich unter Windows 7 frei auf dem Desktop platzieren ließen. Seit Windows 8 muss man wieder ohne Gadgets auskommen, daran ändert sich auch unter Win - dows 10 nichts. Doch es gibt Ersatz: das 8GadgetPack. Diese Freeware bringt über 50 Gadgets mit, die sich wahlweise in einer Sidebar oder frei über den Desktop verteilen lassen. Startmenü Auch wenn Microsoft damit wirbt, dass bei Windows 10 wieder ein Startmenü dabei ist, dürfte so mancher bei genauerem Hinsehen ernüchtert sein: Es ist keineswegs das alte Startmenü, sondern ein neues mit jeder Menge Kacheln. Wer die nicht will, kann wie schon bei Windows 8.1 zur bewährten Freeware Classic Shell greifen. Das flexibel konfigurierbare Programm ersetzt das bordeigene Startmenü durch eine andere Variante, die sich wie von Windows 7 gewohnt bedient. Das Classic-Shell-Startmenü wird nicht nur über das Windows-Symbol in der Taskleiste aufgerufen, sondern auch durch das Drücken der Windows-Taste. Das Win dows-eigene Startmenü bleibt per Umschalt+Windows erreichbar. (axv) c Literatur [1]ˇKodi-Wiki-Eintrag zur PVR recording software: Programme und Spezifikationen c t Windows 10 (2016) 69
70 Dorothee Wiegand Sprachsteuerung Seit Vista bringt Windows eine Spracherkennung mit, die auch in Version 10 enthalten ist. Man muss sie allerdings erst einmal finden. Das Ganze ist in einer knappen halben Stunde eingerichtet und erweist sich als durchaus brauchbare Möglichkeit, Texte zu diktieren und den Rechner per Sprache zu steuern. Wer nach Vista Oops googelt, findet immer noch einen kurzen und arg aus dem Zusammenhang gerissenen Bericht über eine Reihe peinlicher Schnitzer bei der Demonstration der Spracherkennung im Rahmen einer Vorstellung von Vista: Zunächst kündigt ein süffisanter Reporter die Panne an, dann folgt ein sehr kurzer Ausschnitt aus der Produktpräsentation, während der die Spracherkennung mehrfach vollständig versagt. Der Vorfall liegt nun acht Jahre zurück, hat dem Ruf der Spracherkennung aber sicherlich nachhaltig geschadet allerdings völlig zu Unrecht, denn richtig vorbereitet funktionieren das Diktieren und vor allem die Desktopsteuerung per Sprache recht gut. Eigentlich demonstrierte die Panne während 70 c t Windows 10 (2016)
71 Sprachsteuerung Beherrschen der Vista-Vorstellung nur, wie wichtig es ist, eine Spracherkennung unter denselben akustischen Bedingungen einzurichten und zu trainieren, unter denen sie später genutzt werden soll. Die Vorführung fand in einem großen Raum mit viel Publikum statt, die Stimme des Sprechers wurde über Laut - sprecher übertragen. Beides kann der Grund für die vielen Erkennungsfehler während der Demo gewesen sein. Einrichtung Wer die Sprachsteuerung oder das Dik - tieren mit Windows selbst einmal ausprobieren möchte, sollte für ein halbwegs ruhiges Umfeld sorgen. Um die Einrichtung zu starten, tippen Sie Spracherkennung in die Suchzeile des Startmenüs. Der Einrichtungsassistent fragt zunächst nach dem Mikrofon und bittet dann darum, zwei Sätze vorzulesen. Dies dient zur Einstellung des Mikrofons. Richten Sie Ihr Headset so ein, dass das Mikrofon etwa zwei bis drei Zentimeter von Ihrem Mundwinkel entfernt ist. Sobald Sie den angezeigten Text vorgelesen haben, können Sie auf Weiter klicken auch wenn das Dialogfenster die Spracheingabe weder quittiert noch zum Fort - fahren auffordert. Im nächsten Schritt kann man auswählen, ob im Anschluss an die Einrichtung eine Dokumentüberprüfung stattfinden soll. Das WICHTIGE SPRACHBEFEHLE Befehl Aktion Was kann ich sagen? Anzeigen einer Liste (Webseite) der möglichen Befehle Start Windows-Startmenü öffnen Desktop anzeigen Minimieren aller Fenster Doppelklick auf <Element> etwas doppelt anklicken Rechtsklick auf <Element> Rechtsklick auf ein Element <App> öffnen/schließen eine App wie Paint oder WordPad öffnen/schließen Das hier schließen die aktuelle App schließen Nicht mehr zuhören Spracherkennung deaktivieren Diktierbefehle Neue Zeile Einfügen einer neuen Zeile Neuer Absatz Einfügen eines neuen Absatzes Das hier löschen Löschen des zuletzt diktierten Textes <Wort> auswählen Markieren eines Wortes im Text <Wort> korrigieren Markieren eines Wortes, um es zu korrigieren zu <Wort> wechseln Cursor vor ein Wort bewegen Befehle für Maus und Tastatur Mausraster über den gesamten Bildschirm wird ein Mausraster gelegt Nummern anzeigen jedes aktive Element auf dem Bildschirm erhält eine Nummer <Nummer>, OK Auswahl einer Nummer im Maus - raster oder in der Nummernanzeige Position eins Pos1-Taste drücken Ende Ende-Taste drücken Bild auf/ab Pfeil nach oben/unten drücken (Bildlauf) Eingabetaste Enter drücken Solange die Spracherkennung aktiv ist, erscheint das runde Mikrofon-Symbol im schmalen Fenster der Anwendung leuchtend blau. ist dann sinnvoll, wenn selbst verfasste Texte auf der Festplatte oder Netzlaufwerken liegen, aus denen das Programm die persönliche Wortwahl und spezielle, häufig verwendete Vokabeln lernen kann. Am Ende wird man zwar aufgefordert, eine Liste der ausführbaren Sprachbefehle anzuschauen und diese auszudrucken das funktioniert unter Windows 10 aber leider nicht mehr. Hier wird man auf eine Webseite mit Befehlsübersichten verwiesen, aus deren menülosem Browserfenster kein sinnvoller Ausdruck möglich ist. Da hilft es nur, sich die Befehle immer mal wieder anzuschauen und die wichtigsten auswendig zu lernen. Eine kleine Befehlsübersicht für den Einstieg liefert die Tabelle links unten. Feintuning Sobald die Einrichtung abgeschlossen ist, erscheint auf dem Bildschirm eine schmale, grau-schwarze Leiste, die sich standard - mäßig am oberen Bildschirmrand aufhält. Ihr rundes Mikrofon-Symbol signalisiert, in welchem Zustand sich das Programm befindet: ausgeschaltet (grau), im Ruhe - zustand (graublau) oder aktiv (leuchtend blau). Gelb färbt sich das Symbol mitunter, wenn in der Textzeile der Leiste eine Nachricht an den Anwender steht, beispielsweise Wie bitte? oder Zur Taskleiste gewechselt. Wenn Sie Fehler sprachgesteuert korrigieren, lernt die Software dazu und macht denselben Fehler meist nicht noch einmal. Zu Beginn rät die Spracherkennung, ein Lernprogramm zu absolvieren. Windows Vista und 7 brachten tatsächlich noch ein lokal ausführbares Lernprogramm mit, das anhand der darin zu sprechenden Beispielsätze bereits das sogenannte Sprachmodell anpasste das ist so etwas wie der akustische Fingerabdruck eines Sprechers. Mit Windows 10 klappt das leider nicht mehr man wird stattdessen wieder auf eine Webseite mit englischsprachigen Erklärvideos gelenkt. Das Sprachmodell lässt sich aber auch in Windows 10 verfeinern, und zwar, indem man zwei kurze Trainingstexte vorliest. Das dauert jeweils gut fünf Minuten. Um das Training zu starten, klicken Sie mit der rechten Maustaste auf das runde Mikrofon-Symbol und wählen Konfiguration/Spracherkennung verbessern. Beim Lesen können Sie jederzeit eine Pause einlegen, um sich zu räuspern oder etwas zu trinken. Das empfiehlt sich auch, falls Sie einen Frosch im Hals haben, denn Ihre Stimme sollte beim Training so normal wie möglich klingen. Aus diesem Grund sollten Sie Trainingstexte auch nicht ausgerechnet dann lesen, wenn Sie erkältet sind. Falls Sie beide Texte lesen wollen, klicken Sie am Ende des ersten Lesedurchgangs auf Training fortsetzen, ansonsten auf Weiter. Am Ende des Trainings werden Sie gefragt, ob Sie bereit sind, die Audiodaten zum c t Windows 10 (2016) 71
72 Beherrschen Sprachsteuerung Mitunter hilft nur buchstabieren. Dabei kann man A, aber auch Anton sagen. Der Befehl Nummern anzeigen vergibt für jedes anklickbare Element im aktiven Fenster eine Zahl. Im Bild liegen die blauen, leicht transparenten Flächen über dem Windows-Explorer. Verbessern der Genauigkeit künftiger Programmversionen an Microsoft zu senden. Tipp: In diesem Dialogfeld besteht auch die Möglichkeit, sich die Beispielsätze, die Sie im Training aufgezeichnet haben, anzuhören ( Kopie der Sprachprofildateien anzeigen ). Hören Sie ruhig mal rein Sie können so leicht feststellen, ob das Mikrofon Ihre Stimme überhaupt in ausreichend guter Qualität aufzeichnet. Falls nicht, lohnt sich für einen produktiven Einsatz der Spracherkennung auf jeden Fall die Investition in ein besseres Headset oder Mikrofon. Nun ist es Zeit für Ihren ersten Diktierversuch. Dazu aktivieren Sie die Spracherkennung durch Klick aufs Mikrofon-Symbol und sagen als Erstes beispielsweise WordPad starten. In das geöffnete Editorfenster diktieren Sie Ihren Text; Satzzeichen müssen mitgesprochen werden. Die Befehle Neue Zeile oder Neuer Absatz bewegen den Cursor vorwärts. Erkennung verbessern Je besser das Sprachmodell, desto weniger Fehler macht die Spracherkennung. Wenn man die Diktierfunktion oder die PC-Sprachsteuerung dauerhaft nutzen möchte, lohnt es sich also auf jeden Fall, das Sprachmodell auch nach dem Anfangstraining weiter zu pflegen. Fehler bei der Erkennung haben unterschiedliche Ursachen entsprechend schaffen auch unterschiedliche Maßnahmen Abhilfe. Es kann sein, dass ein ganz gebräuchliches Wort nicht richtig erkannt wird. Dann sollten Sie es möglichst per Sprachsteuerung korrigieren. Versteht das Programm beispielsweise Bad statt Bart, könnte man anschließend sagen,bad auswählen, um das falsche Wort zu markieren, und dann erneut Bart diktieren, um das richtige Wort einzufügen. Auf diese Weise lernt die Spracherkennung aber nicht dazu. Besser ist die Anweisung,Bad korrigieren. Daraufhin zeigt das Programm eine Liste mit durchnummerierten Alternativen an, aus denen man sich durch Aufruf einer Nummer das Gewünschte aussuchen kann. Steht das eigentlich gemeinte Wort nicht in der Liste, hilft es mitunter, es jetzt einfach nochmal deutlich zu sagen. Ein solcher sprachgesteuerter Korrekturvorgang führt anders als Markieren und Ersetzen zu einer Verfeinerung des Sprachmodells. Eine weitere Korrektur-Option ist der Buchstabieren- Modus. Er wird ebenfalls durch den Befehl <Wort> korrigieren eingeleitet, danach sagt man Buchstabieren. Wenn alles nichts hilft, sollten Sie prüfen, ob das hartnäckig falsch erkannte Wort überhaupt im internen Wörterbuch der Sprach - erkennung steht. Falls nicht, lässt es sich hinzufügen. Dazu wählen Sie nach Rechtsklick aufs Mikrofon-Symbol den Menü-Eintrag Sprachwörterbuch öffnen. Neu hinzugefügte Wörter können Sie dem Rechner ein paar Mal vorsprechen, was sich insbesondere bei ungewöhnlicher Aussprache eines Worts empfiehlt. An dieser Stelle lassen sich auch bestimmte Wörter gezielt vom Diktat ausschließen. Da geht noch was Im Vergleich zu einem ausgewachsenen Programm wie Dragon NaturallySpeaking von Nuance, das sich an Juristen, Mediziner und sonstige Diktierprofis richtet, bietet das Diktieren mit der Windows-Spracherkennung weit weniger Möglichkeiten, beispielsweise zur Auto - matisierung und Individualisierung. So setzt die Windows-Spracherkennung keine Audiodateien mit Diktataufzeichnungen um, man kann hier keine Wortlisten importieren oder ex - portieren und keine eigenen Befehle definieren. In der zweiten klassischen Spracherkennungsdisziplin, der Desktopsteuerung per Sprache, hat Windows dagegen richtig viel zu bieten. Ein mächtiger Befehl ist beispiels- 72 c t Windows 10 (2016)
73 Sprachsteuerung Beherrschen Um den Mauszeiger per Sprache zu lenken, ruft man ein Maus - raster auf den Bild - schirm. Durch Ansagen von Zahlen kann man den gewünschten Bereich so nach und nach ansteuern. weise der zum Anzeigen eines Mausrasters ( Mausraster ). Er legt über den gesamten Bildschirm ein Raster aus neun Rechtecken. Durch Ansagen einer Zahl von 1 bis 9 wählt man nun einen immer kleineren Bildschirmbereich aus. Wenn das Zielgebiet für den Mauszeiger ausreichend eng umrissen ist, schickt man ihn mit Klicken los. Ähnlich funktioniert der Befehl Nummern anzeigen : Jedes anklickbare Element im aktiven Fenster wird daraufhin mit einer fortlaufenden Nummer versehen. Der Betrachter sieht immer abwechselnd die normale Bildschirmansicht und die mit den blauen, nummerierten Feldern versehene. So kann man trotz der Abdeckung erkennen, welche Bildschirm - elemente man gern per Sprache auswählen würde und selektiert das Element, indem man dessen Nummer ins Mikrofon spricht. Auch weitere Maus- und Tastatur-Aktionen kann man alternativ mit der Stimme ausführen. Apps wie Paint oder WordPad lassen sich per Sprachbefehl öffnen, ansteuern, minimieren, maximieren und schließen. Der Cursor kann beispielsweise in Formularen sprach - gesteuert von einem Feld zum nächsten bewegt werden und im Browser kann man per Sprachbefehl scrollen. Tastatur und Maus lassen sich so nicht vollständig durch die Stimme ersetzen und insbesondere Menschen mit vorüber gehenden oder dauerhaften körper lichen Einschränkungen benötigen maßgeschneiderte Hard- und Software zur Unterstützung. Es macht aber Spaß, die Desktopsteuerung per Sprache einmal auszu - probieren und zum Diktieren einfacher Texte lässt sich die Spracherkennung durchaus produktiv verwenden. (dwi) c Anleitung zum Einrichten, Befehlsübersicht
74 Tipps und Tricks für den Alltag mit Windows 10 Benutzernamen unter Windows 10 Ich melde mich an meinem PC über ein Microsoft-Konto an. Jetzt möchte ich den Benutzernamen ändern, finde dazu aber nichts in den Windows-10-System - einstellungen. Den Benutzernamen von Microsoft- Konten können Sie nicht unter Windows ändern, sondern nur auf Microsofts Website. Auf live.de lässt sich dies nach Ihrer Anmeldung in den Einstellungen erledigen. (axv) c t-archiv startet nicht unter Windows 10 Seit Jahren kaufe ich die USB-Sticks mit den c t-archiven. Unter Windows 7 funktionierte alles problemlos. Seit dem Update auf Windows 10 startet das Programm nicht mehr vom Stick. Wie kann ich das Problem beheben? Die Programme laufen auch unter Win - dows 10, brauchen aber viele Minuten für den Start. Aktualisierte Versionen ohne diesen Fehler finden Sie unter dem c t-link unter diesem Tipp. Von einigen Updates gibt es nur eine 32-Bit-Version, weil erforderliche Browser-Plug-ins nicht in einer 64-Bit-Ver sion verfügbar sind. (ps) Windows 10: PIN sicherer als Kennwort? Windows 10 empfiehlt beim ersten Anmelden mit einem neu eingerichteten Konto, statt eines umständlichen Passwortes doch lieber eine PIN zu vergeben. Dies sei viel sicherer, da diese PIN nur diesem Gerät zugeordnet sei. Mir erscheint diese Argumentation völlig irrig. Oder übersehe ich etwas? Die Argumentation geht anders: Anwender sind zu faul, nach jedem Anspringen des Bildschirmschoners komplizierte, lange Zeichenketten einzugeben. Deshalb vergeben sie häufig zu kurze und zu einfache Passwörter oder sperren ihren PC, ihr Tablet oder das Handy womöglich gar nicht. Indem man eine einfache PIN für den lokalen Bildschirmschoner und ein langes, kompliziertes Passwort für das Benutzerkonto verwendet, das man aber nur noch selten eingeben muss, kann man das Beste aus beiden Welten kombinieren. (ju) Windows 10 lädt riesige Datenmengen herunter Seit dem Upgrade auf Windows 10 lädt der Dienst wsappx alle paar Tage riesige Datenmengen herunter. Zu sehen ist das über meinen Traffic-Monitor und anhand der CPU-Aktivität dieses Dienstes im Task-Manager. Warum macht er das? Das ist der Update-Vorgang des Win - dows Stores, der Patches und Ergänzungen für Ihre Apps herunterlädt. Um das zu verhindern, klicken Sie im Store auf das kleine Männchen-Symbol neben dem Suchfeld und dann auf Einstellungen. Dort können Sie die Updates sowie das Nachladen von Werbung auf der Live-Kachel deaktivieren. (axv) Laufwerksbuchstaben bei Windows 10 parallel zu 7 Ich möchte Windows 10 parallel zu meinem bestehenden Windows 7 installieren. Bleiben die unter Windows 7 geltenden Laufwerksbuchstaben dabei erhalten? In dem Fall würde die SSD mit Win - dows 10 nicht mehr C: sein. Hat das irgendwelche Konsequenzen? Wenn Sie vom Installationsmedium booten und davon installieren, vergibt Win - dows 10 die Laufwerksbuchstaben selbst. Die Partition, auf der das neue Windows landet, wird dabei automatisch C:. Die anderen Buchstaben können Sie bei Bedarf in der Datenträgerverwaltung anpassen. Die Buchstaben, die Ihnen Windows 7 anzeigt, bleiben von Änderungen in Windows 10 unberührt. (axv) Windows-Anwendungen mit 4K-Display unscharf Ich habe einen 4K-Monitor gekauft und betreibe Windows 10 deshalb mit einer Bildschirmskalierung von 150 Prozent. Viele ältere Anwendungen sehen damit aber unscharf aus. Gibt es eine Möglichkeit, diese von der Skalierung auszunehmen? Viele Windows-Programme verwenden noch Bitmaps anstelle von Vektorgrafiken. Außerdem enthalten viele Anwendungen nur niedrig aufgelöste Grafiken, die pixelig werden, wenn Windows sie skaliert. Um die Skalierung für einzelne Anwendungen abzuschalten, öffnen Sie die Eigenschaften per Rechtsklick auf das Programm-Icon. Dass eine kurze PIN sicherer als ein komplexes Kennwort sein soll, scheint nur auf den ersten Blick widersinnig. 74 c t Windows 10 (2016)
75 Hotline Beherrschen In den Kompatibilitätseinstellungen lässt sich die Bildschirm-Skalierung für einzelne Anwendungen abschalten. Unter dem Reiter Kompatibilität setzen Sie den Haken bei Skalierung bei hohem DPI-Wert deaktivieren und übernehmen anschließend die Änderung. Die Anwendung ignoriert daraufhin die Windows-Skalierung und wird immer mit 100 Prozent Größe und somit scharf dargestellt. Das hat jedoch den Nachteil, dass die Schriften beziehungsweise die Bedienelemente bei hochauflösenden Displays sehr klein und kaum erkennbar ausfallen. Das lässt sich bei einigen Programmen wie itunes beheben, die selbst Optionen für die Schrift- und Symbolgröße mitbringen. (chh) Windows 10: Spracherkennung auf andere Sprache umstellen Ich war bisher gewohnt, den Computer per englischen Kommandos und selbst erstellten Makros zu steuern. Nun habe ich einen neuen Rechner gekauft, auf dem eine deutsche Version von Windows 10 vorinstalliert ist. Ich würde gerne die altbekannten Kommandos und meine Makros weiterbenutzen. Sehen Sie eine Chance, das umzukonfigurieren? Das sollte klappen. Zunächst müssen Sie die englische Sprachversion nachladen und einrichten. Geben Sie in die Ausführen- Zeile des Startmenüs control.exe /name Microsoft.Language ein. Klicken Sie auf Sprache hinzufügen, wählen in der Übersicht English und im nächsten Fenster English (United States). Schließen Sie den Vorgang mit Hinzufügen ab. Nun sollten die Spracheinstellungen zwei Sprachen anzeigen. Aktivieren Sie English und klicken Sie auf Optionen. Wählen Sie im nachfolgenden Fenster Als primäre Sprache festlegen. Sie werden daraufhin aufgefordert, sich neu einzuloggen. Ab nun wird es in Englisch weitergehen. Wenn Sie wieder eingeloggt sind, rufen Sie Settings im Start-Menü auf. Wählen Sie die Abteilung Time & language. In der linken Leiste dieser Unterseite aktivieren Sie Region & language. Unter Languages sollten jetzt English (US) an erster Stelle und Deutsch an zweiter Stelle stehen. Klicken Sie auf English und dann auf Options. In dem darauf erscheinenden Fenster müssten Sie unter Speech die Schaltfläche Download finden. Wenn Sie darauf klicken, wird die Spracherkennung für English nachgeladen und installiert. Gehen Sie wieder ein Fenster zurück in die Ansicht Time & language. Statt Region & language aktivieren Sie jetzt Speech in der linken Leiste. Auf der zugehörigen Seite finden Sie das Mikrofon-Setup. Auch das Training der Spracherkennung müssen Sie durchführen, sonst ist die Erkennungsrate erbärmlich. Dahin kommen Sie wiederum nur über das Control Panel im Start-Menü. Dort klicken Sie auf Ease of Access und dann auf Speech Recognition. Hier haben Sie dann die altbekannte Speech-Recognition-Konfiguration, wie sie schon unter Vista aussah, mit der Zeile Train your computer Um Ihre alten Makros nutzen zu können, brauchen Sie nun nur noch das Microsoft-Tool WSRMacros herunterzuladen und zu installieren. (bb) Kein Microsoft-Konto verwenden Nach den ganzen Privatsphäre-Diskussionen will ich auf den Einsatz eines Microsoft-Kontos doch lieber verzichten. Geht das überhaupt noch, wenn ich Windows 10 schon mit einem solchen eingerichtet habe? Ja, verwenden Sie stattdessen ein herkömmliches lokales Konto. Während der Installation können Sie im Dialog Ganz Ihrs!, der eigentlich zur Eingabe eines Microsoft-Konto-Logins dient, stattdessen unten auf den kleinen Link Diesen Schritt über- Wer lieber ein herkömmliches lokales Konto statt des Micro - soft-kontos einsetzen will, kann das ein - fach umstellen. Andersherum geht es auch. c t Windows 10 (2016) 75
76 Beherrschen Hotline springen klicken und anschließend ein lokales Konto einrichten. Falls Sie bereits ein Microsoft-Konto zur Anmeldung an Windows 10 verwenden, können Sie das nachträglich in ein lokales umwandeln. Den nötigen Assistenten finden Sie in den Einstellungen unter Konten / Ihre -Adressen und Konten über den Link Stattdessen mit einem lokalen Konto anmelden. Falls Sie sich später erneut umentscheiden, können Sie die Anmeldung an gleicher Stelle wieder auf ein Microsoft- Konto umstellen. (axv) Home-Windows mit BitLocker verschlüsseln? Ich habe den Artikel Verschlüsseln mit Bitlocker auf Seite 62 gelesen und möchte mein Systemlaufwerk verschlüsseln. Allerdings besitze ich kein Windows 8.1 Pro, sondern bloß die Core-Ausgabe für Privatanwender. Das Kommandozeilenprogramm manage-bde.exe ist zwar enthalten, es verweigert den Dienst aber mit dem (völlig richtigen) Hinweis, dass die installierte Windows-Version kein BitLocker unterstützt. Lässt sich das austricksen? Nicht direkt. Die BitLocker-Komponenten sind zwar auch in den Windows- Home-Ausgaben enthalten, also in Windows 7 Home Premium, 8.1 Core, 10 Home und so weiter. Uns ist aber kein Weg bekannt, um sie zum Verschlüsseln eines internen Festplattenlaufwerks zu überreden. Über einen unbequemen Umweg lässt sich die Systempartition einer Windows- Home-Installation trotzdem mit BitLocker verschlüsseln und zwar so, dass das System erst nach Eingabe eines Kennworts startet. Diese Betriebsart ist allerdings in keiner Weise von Microsoft unterstützt. Bei Datenverlusten, Boot-Problemen und Ähnlichem stehen Sie im Zweifelsfall im Regen. Wenn Sie es trotzdem wagen wollen, sollten Sie vorher ein Backup Ihres kompletten Systems anlegen. Laden Sie dann die kostenlose Testversion von Windows 10 Enterprise aus Microsofts TechNet Evaluation Center herunter und installieren Sie sie parallel zum bestehenden Windows auf Ihre Festplatte. Dafür brauchen Sie rund 20 GByte freien Festplattenspeicher, den Sie vermutlich erst freischaufeln müssen etwa, indem Sie Laufwerk C: per Rechtsklick und Volume verkleinern in der Windows-Datenträgerverwaltung zurechtschrumpfen. Sobald das Enterprise-Windows installiert und hochgefahren ist, lässt sich das Systemlaufwerk der Home-Installation verschlüsseln, wie ab Seite 63 beschrieben. Ist die Verschlüsselung fertig, starten Sie Ihren PC neu und booten Ihr Home-Windows vor dem Systemstart erfolgt nun die Kennwortabfrage. In unseren Tests funktionierte das Verfahren mit Windows 7 Home Premium, 8.1 und 10 Home. Probleme kann es früher oder später mit Windows-Upgrades geben. So verweigerte etwa unser 8.1er-Testsystem das Gratis-Upgrade auf Windows 10 Home mit dem Hinweis, dass das Feature BitLocker in dieser Version nicht unterstützt werde. Ein Versions-Upgrade der Ur-Ausgabe von Windows 10 Home (Build 10240) auf Version 1511 (Build 10586) klappte hingegen via Windows Update ohne Probleme. Eine Garantie für die Zukunft bedeutet das aber keineswegs. Empfehlen können wir diese Masche also nur, wenn Sie Ihr Notebook etwa für den Urlaub gegen Datenklau absichern wollen und Support und Betriebssicherheit dabei zweitrangig sind. (jss) Sperrbildschirm beim Desktop-PC loswerden Wenn ich meinen Arbeitsplatz vorübergehend verlasse, sperre ich Windows mit der Tastenkombination Windows+L. Microsoft hielt es für eine gute Idee, bei Windows 8.1 und 10 in diesem Fall vor den Dialog zum Eingeben des Passworts noch den Sperrbildschirm zu schalten, kann bis heute aber nicht hinreichend erklären, was das auf Desktop-PCs soll. Einen Sperrbildschirm brauche ich nur zum Verhindern von versehentlichen Aktionen auf meinem in der Hosentasche getragenen Smart - phone. Doch mein 22-Zöller passt in keine Hosentasche, und touch-tauglich ist er auch nicht. Erstellen Sie in der Registry unter HKEY_ LOCAL_MACHINE\SOFTWARE\Policies\Microsoft\Windows einen neuen Unterschlüssel namens Personalization und darin ein DWord namens NoLockScreen mit dem Wert 1. Damit ist der Sperrbildschirm Vergangenheit, ganz ohne Neustart. Über den c t-link finden Sie eine Reg-Datei, die den Job per Doppelklick für Sie erledigt. (axv) Monitor bei gesperrtem Bildschirm nie ausschalten Ich betreibe einen 4K-Monitor via DisplayPort unter Windows 10. Immer, wenn ich den PC mit Windowstaste+L sperre, schaltet sich der Monitor etwas später in den Standby. Arbeite ich weiter, sind alle Desktop-Icons völlig durcheinandergewürfelt und Fenster arg klein und zusammengeschoben. Schalte ich den Monitor ab, passiert das jedoch nicht. Tatsache: Wird ein 4K-Monitor am DisplayPort unter Windows bei gesperrtem Bildschirm schlafen geschickt, vergisst Windows beim Reaktivieren des Monitors und Aufheben der Bildschirmsperre das Arrangement der Desktop-Icons und der Fenster. Eine Korrektur für diesen Bug ist uns nicht bekannt. Als Workaround können Sie einstellen, dass der Monitor nie in den Energiesparmodus geschickt wird. Dafür reicht es allerdings nicht aus, die Option Setzen Sie das Zeitlimit für die Konsolensperre auf 0 Minuten, wird der Monitor auch bei aktiver Bildschirmsperre nicht schlafen gelegt. 76 c t Windows 10 (2016)
77 Hotline Beherrschen Bildschirm ausschalten in den Energieoptionen auf Niemals zu stellen denn bei aktiver Bildschirmsperre ignoriert Windows diese Einstellung. Um an die nötige Option heranzukommen, ist ein kleiner Eingriff in die Registry nötig. Drücken Sie also die Windows-Taste, geben Sie regedit ein, bestätigen Sie mit der Eingabetaste, und nicken Sie eine eventuelle Abfrage der Benutzerkontensteuerung ab. Navigieren Sie zum Schlüssel HKEY_LOCAL_MACHINE\SYSTEM\CurrentControlSet\ Control\Power\PowerSettings\7516b95f-f c f40cc99\8EC4B3A c2-BE75-4F3044BE88A7 und doppelklicken Sie auf den darin enthaltenen DWORD-Wert namens Attributes. Setzen Sie den Wert auf 2, bestätigen Sie mit OK und schließen Sie den Registry-Editor. Drücken Sie nun Windowstaste+X und wählen Sie Energieoptionen. Klicken Sie dann neben dem gerade aktiven Energiesparplan (im Regelfall Ausbalanciert ) auf Energiesparplaneinstellungen ändern und im folgenden Dialog auf Erweiterte Energieeinstellungen ändern. In der Liste der Einstelloptionen gibt es unter Bildschirm nun die Einstellmöglichkeit Zeitlimit für Konsolensperre setzen Sie diese auf 0 Minuten, wird der Monitor auch bei gesperrtem Bildschirm nie in den Standby-Modus geschickt. (jss) Monitor bei gesperrtem Bildschirm sofort ausschalten Ich möchte genau das Gegenteil von dem, was der vorige Tipp beschreibt: Dass Windows 10 den Monitor sofort automatisch in den Energiesparmodus schickt, wenn ich den Rechner sperre. Die Passwortabfrage bei Reaktivierung soll aber bestehen bleiben. Mit einer einfachen Einstellung ist da nichts zu wollen. Ein kleines PowerShell- Skript und eine neue geplante Aufgabe erfüllen aber Ihren Wunsch. Das Skript DisplayOff.ps1 (siehe Kasten) tut eigentlich nicht mehr, als die Win32- Funktion SendMessage() mit Parametern aufzurufen, die den Bildschirm sofort ausschalten. Details zur Funktionsweise stehen in c t 22/14 auf Seite 178 ( Verstärkung von unten ). Damit Windows dieses Skript immer aufruft, wenn Sie den Rechner sperren, richten Sie eine neue geplante Aufgabe ein. In der Aufgabenplanung (Start mit Eingabe von aufg in das Cortana-Suchfeld) markieren Sie dazu links die Aufgabenplanungsbibliothek und wählen den Menübefehl Aktion / Aufgabe erstellen. Auf der ersten Seite des erscheinenden Dialogs (Allgemein) geben Sie einen beliebigen Namen für die Aufgabe ein und, wenn Sie mögen, eine Beschreibung. Auf der Seite Trigger klicken Sie auf Neu und wählen bei Aufgabe starten den Eintrag Bei Arbeitsstationssperre aus. Alle anderen Felder auf diesem Dialog sind schon passend vorbelegt klicken Sie OK. Zurück in Aufgabe erstellen wechseln Sie auf die Seite Aktionen und klicken erneut auf Neu. In das Feld Programm/Skript tragen Sie powershell ein und in Argumente hinzufügen (optional) diese Zeile: -ep bypass -file C:\Pfad\zu\DisplayOff.ps1 Den Pfad zur Skriptdatei müssen Sie dabei natürlich anpassen. Noch zweimal OK geklickt, und Sie sind fertig: Die Tastenkombination Windows+L sollte den Rechner sperren und dabei sofort den Monitor ausschalten. Das Skript, das Sie über den c t-link herunterladen können, ist ein bisschen länger als hier gezeigt. Wenn der Rechner in einen Energiesparmodus fällt, sperrt Windows ihn nämlich erst beim Aufwachen. Das hat den hässlichen Effekt, dass das Skript in diesem Augenblick zuschlägt und den Monitor gleich wieder ausschaltet. Beheben kann man das, indem man das Skript einen Augenblick warten lässt und dann prüft, wie alt der letzte Eintrag im Ereignisprotokoll ist, der Aufgewacht meldet. (hos) # Eine.NET-Klasse mit der SendMessage-Funktion als statischem Member bauen $source using System; using System.Runtime.InteropServices; public class Win32Helper { [DllImport("user32.dll")] public static extern int SendMessage(IntPtr hwnd, UInt32 Msg, IntPtr wparam, IntPtr lparam); } "@ Add-Type -TypeDefinition $source # Konstanten für den Aufruf definieren $HWND_BROADCAST = 0xffff $WM_SYSCOMMAND = 0x0112 $SC_MONITORPOWER = 0xf170 $MONITOR_ON = -1 $MONITOR_STANDBY = 1 $MONITOR_OFF = 2 #... und die Funktion aufrufen [Win32Helper]::SendMessage($HWND_BROADCAST, $WM_SYSCOMMAND, $SC_MONITORPOWER, $MONITOR_OFF) Ruft man dieses Skript über eine passend konfigurierte geplante Aufgabe auf, schaltet sie den Monitor aus, sobald der Windows-PC gesperrt wird. c t Windows 10 (2016) 77
78 Beherrschen Hotline Mobiles Datenvolumen unter Windows 10 schonen Ich verbinde mein Notebook unterwegs mit dem Internet, indem ich mein Smartphone als Hotspot laufen lasse. Allerdings fressen die dauernden App- und Windows-Updates viel Datenvolumen. Kann ich das verhindern? Ja, zumindest teilweise. Dafür müssen Sie die WLAN-Verbindung zum Hotspot als getaktete Verbindung festlegen. Öffnen Sie dazu in den Windows-10-Einstellungen unter Netzwerk & Internet unterhalb der Liste der erreichbaren WLAN-Netze die Erweiterten Optionen. Aktivieren Sie dort den Schalter unter Getaktete Verbindung. Laut Microsoft werden in dieser Einstellung nur noch Windows-Updates mit hoher Priorität heruntergeladen; die Synchronisierung von Offline-Dateien wird gestoppt und Live-Kacheln werden nicht mehr automatisch aktualisiert. (jss) Farbprofile und Notebooks Über getaktete Verbindungen lädt Windows 10 nur noch die wirklich wichtigen Updates herunter. zwei identische Monitore mit unterschiedlichem Farbprofil (was man ja in der Praxis nicht haben will) angeschlossen waren. An Notebooks tritt der Fehler nach unseren Erfahrungen häufiger auf: Sobald man mit Win-P den externen Monitor einund das Display ausschaltet, ordnet Windows 10 dem Monitor nicht das eingestellte Farbprofil zu, sondern das des internen Displays. Als Resultat zeigen alle farbprofilfähigen Anwendungen falsche Farben. Sobald internes Display und Monitor zusammen im erweiterten Modus laufen, stimmen die Farbprofile das ist also ein Workaround. Lassen Sie Ihr Notebook-Display deshalb aktiv. Alternativ können Sie Display und Monitor mit demselben Farbprofil betreiben. Bei einem besonders farbkräftigen Monitor und einem normalen Notebook-Display führt das allerdings dazu, dass das Display nur noch blasse Farben anzeigt. Dieser Workaround ist also nur empfehlenswert, falls das Notebook auch ein farbkräftiges Display hat, und wenn Display und Monitor sich auf einen Standardfarbraum wie AdobeRGB einstellen lassen. Wichtig ist übrigens auch, nach dem Umschalten zwischen Display und Monitor die farbprofilfähigen Anwendungen neu zu starten, da sie den Wechsel des Farbprofils nicht von selbst mitbekommen. Der erweiterte Desktop-Modus erfordert zusätzliche Aufmerksamkeit, da nicht immer klar ist, ob eine Anwendung damit umgehen kann, dass zwei Monitore mit unterschiedlichen Farbprofilen vorhanden sind und wenn nicht, welches der beiden Farbprofile sie nutzt. (jow) c c t-archiv, NoLockScreen.reg, Skript Wenn ich mein Notebook an meinen farbkräftigen Monitor anschließe, stimmen die Farben nicht. Dabei habe ich unter Windows 10 extra das passende Monitorprofil eingebunden. Falls in einer Konfiguration mit zwei Monitoren nur einer aktiviert ist, ordnet Windows 10 ihm unter gewissen Umständen ein falsches Farbprofil zu. Was genau zu diesem Fehler führt, haben wir nicht herausfinden können. So konnten wir den Bug an einem Desktop-PC nur nachstellen, wenn Wenn unter Systemsteuerung/Farbverwaltung die Monitore in der Form 1 2 auftauchen, nutzt Windows unter Umständen nicht das als (Standard) eingestellte Farbprofil. 78 c t Windows 10 (2016)
79 Tipps und Tricks zu Windows-10-Apps Viele Windows-Geräte unter einem Microsoft-Konto Wie geht man am besten vor, wenn man einen Klassensatz von Windows- Tablets betreut und auf allen eine App aus dem Windows Store installieren möchte? Das ist in der Tat ein Problem. Der Win - dows Store lässt sich nur in Verbindung mit einem Microsoft-Konto nutzen. Auf jedem Gerät ein eigenes Konto einzurichten ist umständlich, denn dann müssen Sie jeweils von Hand die App installieren. In diesem Fall ist es wohl die beste Lösung, ein gemeinsames Konto für alle Tablets zu verwenden. Dann werden die Apps automatisch synchronisiert. Bei Windows 8.1 klappt das auch mit einem Klassensatz, weil Microsoft dort das Limit aus Marketinggründen auf 81 Installationen pro Microsoft-Konto festgelegt hat. Auf Windows 10 sollten Sie dann lieber nicht upgraden, denn hier erlaubt Microsoft nur die gleichzeitige Nutzung auf maximal 10 Geräten, auch bei kostenlosen Apps. (axv) Windows 10 (Mobile) und CardDAV/CalDAV/Exchange Wie lege ich unter Windows 10 und Windows 10 Mobile ein Exchange- Konto für einen eigenen Server an? Und wie einen CalDAV-Kalender und ein Card- DAV-Adressbuch? Unter Windows Phone klappte das bisher mit dem icloud-trick, doch der schlägt nun fehl. Der icloud-trick (c t 22/14, S. 100) bestand darin, ein icloud-konto mit ungültigen Account-Daten anzulegen. Nach dem erwarteten Fehlschlagen der Anmeldung blendete Windows Phone bisher einen Knopf mit erweiterten Einstellungen an, über den man die icloud-url gegen die des eigentlich gewünschten CardDAV/CalDAV-Servers austauschen konnte icloud nutzt nämlich auch diese Protokolle, doch Microsoft versäumt es, CardDAV/CalDAV als eigenständige Protokollart anzubieten. Unter der Desktop- und Mobile-Version von Windows 10 funktioniert der Trick leicht abgewandelt: Beim Anlegen des icloud-kontos gibt es trotz falscher Daten keine Fehlermeldung. Klicken Sie das Konto dann an, gehen Sie in die Synchronisierungseinstellungen, scrollen Sie nach unten und klicken auf Erweiterte Postfacheinstellungen. Dort stellen Sie die benötigten Serveradressen ein. Mit einem ähnlichen Trick überreden Sie Windows 10 (Desktop und Mobile), bei Exchange-Konten einen eigenen Server einzurichten: Legen Sie einen Exchange-Account mit falscher Mailadresse an, klicken Sie auf weiter, geben Sie nach einer Pause ein falsches Passwort an und klicken weiter. Nun taucht zusätzlich ein Feld für die Domäne auf, das noch nicht hilft. Klicken Sie nochmal auf Anmelden, und in der folgenden Fehlermeldung auf Erweitert. Nun endlich blendet Windows das Feld für die Server-Adresse ein, wo Sie Ihren Server eintragen. (jow) Einzelne Apps mit Microsoft-Konto Ich würde gern Apps aus dem Store nutzen, will mich aber nicht mit einem Microsoft-Konto an Windows anmelden. Das müssen Sie auch nicht. Zuerst zum Store: Rufen Sie ihn auf und klicken Sie dann oben neben dem Suchfeld auf das Kopf-Symbol. Dort geben Sie die Daten eines Microsoft-Kontos an und klicken auf weiter. Im nächsten Dialog geben Sie nicht das Windows-Kennwort ein, sondern klicken auf Stattdessen nur bei dieser App anmelden. Nun können Sie kostenlose Apps herunterladen, für kostenpflichtige müssen Sie im Kopf-Menü erst die Zahlungsoptionen ausfüllen. Ob die Apps wiederum ein Microsoft- Konto brauchen oder nicht, hängt vom Programmierer ab. Manche Spiele versuchen etwa, Sie bei jedem Start der App zu einem Microsoft-Konto zu überreden, doch wenn Sie den Dialog einfach wegklicken, können Sie problemlos ohne spielen. Sie verzichten damit aber auf das Synchronisieren der Apps über mehrere Geräte. (axv) Apps ohne Konto Gibt es Apps, die sich ganz ohne Microsoft-Konto sinnvoll einsetzen lassen? Ohne Microsoft-Konto können Sie im Store keine Apps herunterladen. Von den mitgelieferten scheiden Cortana, Onedrive, Xbox, Mail und Kontakte aus, weil sie ohne Konto die Arbeit verweigern. Die Kalender-App zeigt zudem nur den nackten Kalender, akzeptiert aber keine eigenen Einträge. Beim Rest ist es Geschmackssache, ob man sie sinnvoll findet. (axv) Einige der bei Windows 10 mitgelieferten Apps lassen sich ganz ohne Microsoft-Konto nutzen, etwa die Karten-App, die mittlerweile Offline-Karten bietet. c t Windows 10 (2016) 79
80 Tipps und Tricks zur Bedienoberfläche Startmenü in Windows 10 Mir gefällt das neue Startmenü von Windows 10 nicht, ich will das alte von Windows 7 zurück. Wie bei Windows 8.1 funktioniert unter Windows 10 die Freeware Classic Shell (siehe c t-link). Sie rüstet ein flexibel konfigurierbares Startmenü nach, das optisch die Startmenüs alter Windows- Versionen nachahmt. Das Windows-10- Startmenü bleibt unter anderem über die Tastenkombination Umschalt-Windows trotzdem erreichbar. (axv) Live-Kacheln im Startmenü Die Live-Kachel der Wetter-App von Windows 10 finde ich im Startmenü prima, aber die anderen Live-Kacheln nerven mich. Im Kontextmenü jeder Live-Kachel finden Sie den Menüpunkt Live-Kachel deaktivieren. Hier können Sie auch die Größe anpassen. (axv) Tastenkürzel im Win-X-Menü anpassen Windows 7 konnte ich noch bequem mit der Tastatur herunterfahren oder in den Ruhezustand schicken (Windows- Taste, Pfeil-rechts, Leertaste). Bei den deutschen Editionen von Windows 8 und 10 wurde das mühsam, denn im Windows+X-Menü ist die Abkürzung U doppelt belegt: mit Systemsteuerung und Herunterfahren oder abmelden. Wenn ich Win+X und dann U drücke, lande ich deshalb zuerst bei der Systemsteuerung. Lässt sich das wieder geradebiegen? Um die unglückliche Tastenbelegung des Win-X-Menüs direkt zu bearbeiten, müssten Systemdateien mit einem Ressourcen-Editor angepasst werden. Das sollten Sie lieber sein lassen: Einige Windows-Updates reagieren empfindlich, wenn Systemdateien verändert wurden, und verweigern dann die Installation. Es gibt jedoch einen einfachen Trick, um der Systemsteuerung das Tastenkürzel U zu entziehen. Das Win-X-Menü generiert Win - dows aus dem Inhalt des Ordners %localappdata%\microsoft\windows\winx. Dort finden Sie drei durchnummerierte Group - Ordner; aus den dort liegenden Programmverknüpfungen baut Windows das Menü von unten nach oben auf. Da die Systemsteuerung zur mittleren Gruppe gehört, liegt ihre Verknüpfung im Ordner Group2. Öffnen Sie über einen Rechtsklick die Eigenschaften der Verknüpfung und tragen Sie dort im Karteireiter Verknüpfung unter Kommentar ohne Anführungsstriche Syste&msteuerung ein und bestätigen Sie mit OK. Starten Sie anschließend den Windows Explorer über den Task-Manager (Strg+Umschalt+Esc) neu. Jetzt verwendet das Win-X-Menü nur noch für Herunterfahren oder abmelden das Tastenkürzel U ; die Systemsteuerung erreichen Sie mit M. (ghi) Erweiterte Systemeinstellun - gen nicht im Win-X-Menü Mit der Tastenkombination Windows+ X erreicht man über das Menü nur die Nervende Live-Kachel-Inhalte blenden Sie aus, indem Sie die Live-Ansicht via Kontextmenü deaktivieren. Im deutschsprachigen Win-X-Menü von Windows 8 und 10 müssen sich zwei Einträge dasselbe Kürzel teilen. Ein Griff in die Einstellungen der.lnk- Datei der Systemsteuerung beseitigt die Kollision. alte Systemsteuerung von Windows, nicht aber die neuen Einstellungen, die mehr Optionen bieten. Kann ich das Menü um einen Eintrag für die neuen Einstellungen erweitern? Eine Möglichkeit, die Einstellungen ins Win-X-Menü einzubauen, ist uns nicht bekannt. Es gibt aber einen noch schnelleren Weg zur Systemsteuerung: Die Tastenkombination Windows+I öffnet die Einstellungen direkt. (axv) Ressourcenmonitor unter Windows 10 öffnen Ich bin kürzlich von Windows 7 auf Windows 10 umgestiegen. Wo finde ich den Ressourcenmonitor? Wie gewohnt führen mehrere Wege zum Ziel: Zum einen können Sie den Ressourcenmonitor über den Task-Manager unter Mehr Details im Reiter Leistung aufrufen. Zudem startet er, wennsie im Suchfeld in der Taskleiste Ressourcenmonitor eingeben oder mit der Tastenkombination Win - dowstaste + R den Ausführen-Dialog öffnen und den Befehl resmon aufrufen. (axv) 80 c t Windows 10 (2016)
81 Hotline Beherrschen Neue Explorer-Fenster zeigen wahlweise die häufig genutzten Dateien und Ordner oder die Laufwerke. Explorer Der Windows-Explorer zeigt in der rechten Fenster-Hälfte nun standardmäßig die Häufig verwendeten Ordner sowie die Zuletzt verwendeten Dateien. So muss ich mich jedes Mal erst zu den Laufwerken durchklicken. Geht das nicht einfacher? Dafür hat Microsoft einen neuen Schalter spendiert: Klicken Sie im Explorer oben auf Ansicht und dann auf Optionen. Dort können Sie im Reiter Allgemein die Ansicht umstellen von Schnellzugriff auf Dieser PC. Letzteres entspricht dem, was im Win - dows-7-explorer der Computer war. (axv) Suchfeld Das neue Suchfeld nimmt viel Platz weg, kann ich das anpassen? Und wie verhindere ich, dass Windows jeden Suchbegriff immer gleich an eine Suchmaschine weiterleitet? Wir kennen zwar keine Optionen zum Ändern der Position oder Breite, doch im Kontextmenü des Suchfelds können Sie unter Suchen beziehungsweise Cortana das Feld durch ein kleines Symbol ersetzen oder ganz deaktivieren. Die Suche funktioniert trotzdem weiter wie gewohnt: Einfach Windows-Taste drücken und lostippen. Ob online gesucht wird, lässt sich einstellen: Tippen Sie ins Suchfeld einfach irgendwas ein und klicken dann links neben den Suchtreffern auf das Zahnrad-Symbol. Dort deaktivieren Sie die Option Online suchen und Webergebnisse einbeziehen. (axv) Tastenkombinationen Funktionieren die von Windows 7 gewohnten Tastenkombinationen noch? Gibt es neue? Windows 10 beherrscht die altbekannten Tastenkombinationen wie Windows+E zum Öffnen des Explorers und Windows+ Pause zum Öffnen von Systemsteuerung / System weiterhin. Es gibt aber ein paar neue (siehe Tabelle). Die meisten sind selbsterklärend, lediglich die Spielleiste ist neu: Drückt man Windows+G, während eine Spiele-App läuft, erhält man ein Menü mit Screenshot- und Video-Aufzeichnungsfunktion. Läuft gerade eine andere Anwendung, fragt Windows stattdessen, ob das wohl gerade ein Spiel sei. Wer sich dabei verklickt, kann im Einstellungsmenü der Spielleiste das Häkchen vor Als Spiel erinnern wieder entfernen. (axv) Einzelbild aus Desktop-Theme Ich habe mir bei Microsoft ein Theme für den Desktop heruntergeladen, möchte aber nur ein einzelnes Bild davon verwenden. Wie mache ich das? Ich kann den nötigen Auswahl-Dialog unter Win - dows 10 nicht mehr finden. Wir haben ihn bislang auch nicht gefunden, Microsoft scheint ihn vergessen zu haben, als die Optionen zur Personalisierung NEUE TASTENKOMBINATIONEN UNTER WINDOWS 10 (AUSWAHL) Windows+A Info-Center Windows+B Springt zum Info-Bereich der Taskleiste Windows+C Cortana hört zu Windows+G Spielleiste für Spiele-Apps Windows+H Teilen Windows+I Einstellungen Windows+K Verbinden Windows+O Display-Drehung sperren Windows+P Display auf anderen Monitor erweitern Windows+S Suche/Cortana Windows+Strg+D Virtuellen Desktop hinzufügen Windows+Strg+F4 Schließt den gerade sichtbaren virtuellen Desktop Windows+Strg+ Wechsel zwischen virtuellen Desktops Links/Rechts Windows+Tab Task-Wechsler Windows+X Quicklink -Menü, Kleines Startmenü mit Systemfunktionen Windows+Komma Vorübergehende Vorschau des Desktops von der Systemsteuerung in die Einstellungen umgezogen wurden. Sie kommen aber trotzdem an das Bild. Klicken Sie in den Einstellungen unter Personalisierung / Hintergrund auf Durchsuchen. Hangeln Sie sich zu folgendem versteckten Ordner durch: C:\Benutzer\<Kontoname>\AppData\ Local\Microsoft\Windows\ Themes. Dort finden Sie Unterordner mit dem Namen der Themes und darin jeweils DesktopBackground, da drin sind die Bilder. (axv) Classic Shell Das Suchfeld lässt sich auf ein Symbol reduzieren oder ganz ausblenden. c t Windows 10 (2016) 81
82 Axel Vahldiek Systemabbilder erstellen mit c t-wimage Sie wollen Abbilder der System - partition mit nur einem Doppelklick erstellen können? Und zwar mit kostenloser Software, zuverlässig, platzsparend und portabel? Die Abbilder sollen auf beliebigen PCs wiederherstellbar sein? Willkommen bei c t-wimage. Erstmals in c t 2/15 haben wir c t-wimage vorgestellt, eine Lösung zum einfachen, flexiblen und zuverlässigen Sichern und Wiederherstellen der Windows-Systemparti - tion. Bislang war sie auf Windows 8.1 beschränkt, doch nun funktioniert sie auch mit Windows 10. Wer bereits die erste Version von c t-wimage einsetzt, findet im Kasten auf der rechten Seite Informationen über die Änderungen. Alle anderen finden in diesem Artikel eine Anleitung, wie die Lösung funktioniert und wie sie einzurichten ist. Der nachfolgende Artikel beschreibt, wie Sie Ihr mit c t-wimage gesichertes System wiederherstellen. Flexibel Unsere Lösung zum Erzeugen und Wiederherstellen von Abbildern ist zwar sehr einfach einzurichten und zu bedienen, funktioniert aber ganz anders als herkömmliche Imager wie Acronis True Image, Norton Ghost oder Drive Snapshot. c t-wimage sichert das Abbild nicht sektor-, sondern dateibasiert in Form eines Images in einer Container-Datei. Zudem kommt zum Wiederherstellen ein auf den ersten Blick überraschendes Programm zum Einsatz: das Windows-Setup-Programm. Das macht heutzutage nämlich ohnehin nichts anderes mehr, als ein Image einer sauberen Windows-Installation auf die Festplatte zu schreiben und mit einem Bootloader zu versehen. Der wesentliche Trick von c t- WIMage besteht darin, dem Windows-Setup- Programm ein selbst erzeugtes Image unterzuschieben: eines Ihrer Windows-Systempartition mit allen darauf enthaltenen Dateien, Einstellungen und Anwendungen. Das ist keineswegs ein böser Hack, sondern von Microsoft so vorgesehen, auch wenn es eigentlich für PC-Hersteller gedacht ist. Deren Recovery- Medien sind heutzutage auch bloß Windows- DVDs, bei denen das Original-Image ausgetauscht wurde gegen ein angepasstes, inklusive vorinstallierten Treibern, Programmen, Werbung und so weiter. 82 c t Windows 10 (2016)
83 WIMage-Einrichtung Beherrschen Das Wiederherstellen klappt dank Win - dows-setup-programm nicht nur auf dem PC, von dem das Image erstellt wurde, sondern auch auf jedem anderen, sofern nur ausreichend Festplattenplatz vorhanden ist. Wenn sich also auf einem PC ein 64-bittiges Win dows 8.1 oder 10 sauber neu installieren lässt, können Sie darauf auch ein Image Ihres 64-bittigen Windows 8.1 oder 10 wiederherstellen. Für 32-Bit-Windows gilt das Gleiche. Dabei spielt es keine Rolle, ob es sich um einen Desktop-PC oder ein Notebook handelt, ob das Mainboard im UEFI- oder im BIOS-Modus bootet oder ob eine SSD oder eine herkömmliche Festplatte drinsteckt. Sie können c t-wimage auch zum Umzug auf SSD oder zum Umstellen von BIOS auf UEFI einsetzen: sichern, umbauen/umstellen, zurückspielen, fertig. Platzsparend c t-wimage ist keineswegs auf ein Image beschränkt: Es lassen sich beliebig viele anfertigen und wiederherstellen. Und zwar nicht nur von einem, sondern von all Ihren Rechnern, auf denen Windows 8.1 oder 10 läuft, gern auch gemischt. Beim Wiederherstellen bietet das Windows-Setup-Programm dann die vorhandenen Images zur Auswahl an. Das Windows-Setup-Programm erwartet das zu installierende System in einer Datei namens install.wim. Und genau in einer solchen landen alle Images gemeinsam. Diese Datei können Sie sich in einer ersten Näherung wie eine Zip-Datei vorstellen. Sie enthält also einzelne Dateien, aber auch alle NTFS-Besonderheiten wie Zugriffsrechte, EFS-Dateiverschlüsselung, Reparse Points und so weiter. Das Sichern vieler Images gelingt sehr platzsparend, denn jede Datei wird in der Install.wim nur einmal gespeichert und das auch noch komprimiert. Sofern also Notepad.exe schon im ersten Image enthalten ist, landet in jedem weiteren Image nur ein Verweis auf die Datei. Weil die Dateien nicht als Ganzes, sondern unterteilt in 32 KByte kleine Blöcke gespeichert werden, spart das Format sogar Platz, wenn Dateien nur teilweise identisch sind. Das Hinzu - fügen eines Images, das sich vom letzten nicht unterscheidet, vergrößert die Sicherungsdatei daher lediglich um 5 MByte Metadaten. Eines noch zur Klarstellung: c t-wimage sichert wirklich nur die Windows-Partition, also weder Ihre Daten- noch sonstige Partitionen oder Laufwerke. Und es eignet sich wirklich nur für Windows 8.1 und 10, nicht aber für Windows 7 dort fehlten einige von c t-wimage genutzte Werkzeuge noch oder sie beherrschten noch nicht alle benötigten Funktionen. DIE NEUERUNGEN FÜR KENNER Wer mit der im letzten Jahr vorgestellten Version von c t-wimage bereits vertraut ist, braucht beim Einsatz der neuen Version nur wenige Neuerungen zu beachten. Was c t-wimage nun kann: Dasselbe Skript sichert sowohl Windows 8.1 als auch Windows 10. Die Sicherungen beider Systeme können in derselben WIM-Datei landen. Falls Sie die Reset- und Refresh- Optionen [2] genutzt haben: Die funktionieren weiter, aber nur, wenn das Skript unter 8.1 läuft. Sie können die beiden Optionen also weiterhin setzen, um unter 8.1 davon zu profitieren, c t-wimage ignoriert sie dann unter Windows 10 einfach. Neu ist zudem, dass die Betriebssystemversion in der Beschreibung des Image landet und dass am Ende des Sicherungsvorgangs eine kleine Textdatei Backupliste.txt erzeugt wird, in der die in der WIM-Datei enthaltenen Images aufgelistet sind. Portabel Das Erzeugen des Images gelingt mit c t- WIMage im laufenden Betrieb, Sie brauchen dafür also nicht extra von irgendeinem Medium zu booten. Das ist erst dann fällig, wenn ein Image wiederhergestellt werden soll. Am einfachsten ist es daher, wenn Sie für c t- WIMage eine USB-Festplatte verwenden. Die bietet nicht nur den nötigen Platz zum Speichern der Images, sondern dient zugleich als bootfähiges Wiederherstellungslaufwerk. Und da sie sich leicht umhertragen lässt, können Sie damit nicht nur alle eigenen Windows- Installationen sichern, sondern am nächsten Wochenende auch die von Oma. Was für eine USB-Platte Sie verwenden, ist im Grunde fast egal. Die Minimalgröße beträgt 64 GByte, eine größere ist aber empfehlenswert, weil die Sicherungen je nach Ihrem Datenbestand mehr Platz brauchen können. Um nicht nur im UEFI-, sondern auch im BIOS-Modus booten zu können, ist die Größe auf 2 TByte beschränkt. Größere Platten lassen sich zwar einsetzen, den Platz jenseits der 2-TByte-Grenze kann man dann aber nicht nutzen. Die meisten USB-Sticks taugen leider nicht, weil Windows darauf partout nur eine Partition verwenden will, für das Booten im UEFI-Modus in diesem speziellen Fall aber zwei erforderlich sind [1]. Ausgenommen sind jene seltenen Sticks, deren Firmware sich nicht als Wechsellaufwerk, sondern als Die seinerzeit erzeugte USB-Platte mit den beiden Partitionen USB-Boot und USB- Daten können Sie zwar weiterhin verwenden, doch reicht es nicht aus, nur die Skripte zu tauschen. Denn das 8.1-Setup-Programm kann keine Windows-10-Images wiederherstellen umgekehrt hingegen klappt es. Sie müssen also auch die Setup- Dateien von USB-Daten austauschen. Laden Sie dazu mit dem Media Creation Tool (siehe c t-link) ein passendes Win - dows-10-iso herunter und mounten Sie es per Doppelklick. Anschließend retten Sie vom Laufwerk USB-Daten aus dem Ordner Sources die Dateien Install.wim sowie ei.cfg. Ersetzen Sie danach auf diesem Laufwerk die Ordner boot, efi, sources und support sowie die Dateien autorun.inf, bootmgr, bootmgr.efi und setup.exe durch die Pendants vom Windows-10-ISO. Nun noch die Skripte austauschen, Install.wim und ei.cfg wieder in den Ordner Sources kopieren, fertig. Festplatte meldet. Zu erkennen sind sie oft am Label Designed for Windows-to-go. Beim Sichern wünscht man sich eigentlich maximale Geschwindigkeit und deshalb eine USB-3.0-Platte. Allerdings wollen manche PCs davon nicht booten. Das Gleiche gilt für die Wahl des USB-Anschlusses. Auf der sicheren Seite sind Sie, wenn Sie eine USB-2.0- Platte an einem USB-2.0-Anschluss betreiben und so auch booten. Falls Sie eine USB-Platte in einem Wechselgehäuse verwenden, kann es helfen, mit einem 3.0er-Gehäuse zu sichern und die Platte nur zum Wiederherstellen in ein 2.0er-Gehäuse zu stecken. Weitere Tipps zum Booten finden Sie im nachfolgenden Artikel. Mitunter scheitert aber auch schon das Sichern an der Hardware: In einem Fall gelang es erst nach dem Tausch des USB-Kabels, weil es mit dem zuerst verwendeten immer wieder zu Abbrüchen zu unterschiedlichen Zeitpunkten und mit verschiedenen Fehlermeldungen kam. Tipp des Kollegen aus der Hardware-Fraktion: Solche Murks-Kabel am besten sofort wegschmeißen. Vorbereitungen Bevor Sie die USB-Platte einrichten, sollten Sie noch kurz den Computernamen Ihres Windows überprüfen. Der Name landet nämlich später in der Beschreibung des Images, um Images verschiedener Windows-Instal - lationen unterscheiden zu können. Den c t Windows 10 (2016) 83
84 Beherrschen WIMage-Einrichtung Das Sichern der Windows-Partition erledigt ein Batch-Skript. Es sichert auf eine USB-Platte, andere Ziele sind aber ebenfalls möglich. Die eigentliche Sicherung erledigt das Kommandozeilenprogramm dism.exe, ein millionenfach bewährtes Tool, das Microsoft für genau diesen Zweck entwickelt hat. Computernamen sehen Sie, wenn Sie Win - dows+pause drücken. Falls noch kein aussagekräftiger Name vergeben ist, holen Sie das nach. Klicken Sie dazu auf den Link Einstellungen ändern neben dem Namen. Obacht: Der Dialog folgt mal wieder Microsoft-Logik, das Eingabe-Feld im Reiter Computername ändert also keineswegs den Namen, sondern stattdessen die Beschreibung, die hier irrelevant ist. Erst ein Klick auf Ändern bringt einen Dialog hervor, in dem sich der Name wirklich ändern lässt. Den Namen sollten Sie auch auf allen anderen PCs prüfen, die Sie sichern wollen. Falls Sie übrigens auf die Idee kommen, zwecks besserer Wiedererkennbarkeit auch die Windows-Version mit in den Namen zu schreiben: Das ist nicht notwendig, denn c t-wimage vermerkt die Versionsnummer ohnehin bei jedem Image. Auch die Partitionen der Festplatten, die Sie im Explorer sehen, sollten Sie aussagekräftig benennen. Das hilft beim Wiederherstellen zum Identifizieren der richtigen Zielpartition. Es wurde schon angedeutet: c t-wimage gibt es als 32- und als 64-Bit-Variante. Die 64- bittige sichert und restauriert ausschließlich 64-Bit-Windows, für 32-Bit-Windows brauchen Sie die 32-bittige. Wer beides sichern will, braucht folglich zwei USB-Platten. Das Nachfolgende beschreibt die weiteren Handgriffe für 64 Bit. Falls Sie die 32-Bit-Variante verwenden wollen, ersetzen Sie nachfolgend gedanklich einfach jede 64 durch eine 32. Los gehts Ob Sie die USB-Platte unter Windows 10 oder 8.1 einrichten, ist egal, Sie brauchen aber zwingend ein Installationsmedium von Windows 10. Das können Sie mit dem Media Creation Tool herunterladen, zu finden zusammen mit allen Skripten über den c t-link am Ende des Artikels. Nicken Sie die Lizenzbestimmungen ab und wählen Sie dann Installationsmedien für einen anderen PC erstellen. Achten Sie im nächsten Dialog darauf, bei Architektur 64-Bit auszuwählen (hier ersetzen Sie bei Bedarf das erste Mal die 64 durch die 32 ). Getestet haben wir stets mit der deutschsprachigen Version von Windows 10 (ohne N ). Während der Download läuft, können Sie die USB-Platte vorbereiten. Achtung: Von der wird gleich alles gelöscht! Falls also noch etwas Wichtiges darauf gespeichert ist, retten Sie das vorher. Entfernen Sie zudem alle anderen USB-Laufwerke, um nicht versehentlich das falsche zu löschen. Tippen Sie nun ins Suchfeld von Startmenü/Startseite Wiederherstellungslaufwerk ein, bis der Suchtreffer Wiederherstellungslaufwerk erstellen erscheint. Der startet einen Assistenten, in dem Sie zuerst das Häkchen vor Sichert die Systemdateien auf ent - fernen, denn die wären hier eh nutzlos. Der Assistent zeigt Ihnen USB-Laufwerke wählen Sie das gewünschte aus. Er löscht es und erzeugt das Wiederherstellungslaufwerk darauf, genauer eine 32 GByte große FAT32- Partition. Darauf ist nun alles enthalten, damit der PC von der USB-Platte sowohl im UEFI- als auch im BIOS-Modus booten kann. Falls sich während der Arbeit des Assistenten der Explorer mit Fehlern wie Falscher Parameter oder Fragen wie Wollen Sie die Partition formatieren? meldet, klicken Sie die einfach weg. Formatiert ist schon, und nach Abschluss der Einrichtung klappts auch mit dem Zugriff. Der Platz hinter der 32-GByte-Boot-Partition ist noch leer. Dort erzeugen Sie eine NTFS-Partition für die Abbilder NTFS, damit die Container-Datei, die später alle Images aufnimmt, größer als 4 GByte werden kann. Drücken Sie dazu Windows+X und wählen Sie Datenträgerverwaltung. Suchen Sie in der unteren Liste der Lauf - werke die USB-Platte. Rechtsklicken Sie in 84 c t Windows 10 (2016)
85 WIMage-Einrichtung Beherrschen den schwarz überrahmten Bereich, der mit Nicht zugeordnet bezeichnet ist. Der Menüpunkt Neues Volume startet einen weiteren Assistenten. In dem können Sie im Prinzip die ganze Zeit auf Weiter klicken, nur bei der Volumebezeichnung empfiehlt es sich, den vorgegebenen Namen Volume durch etwas Aussagekräftigeres zu ersetzen, etwa USB-Daten. Auch hier kann es wieder zu den beschriebenen Fehlermeldungen kommen, auch die können Sie ignorieren. Weiter geht es im Explorer. Geben Sie dort auch der 32-GByte-FAT32-Partition durch Umbenennen einen aussagekräftigen Namen, etwa USB-Boot. Doppelklicken Sie außerdem die Windows-10-ISO-Datei, die das Media Creation Tool heruntergeladen hat. Dadurch wird sie als virtuelles Laufwerk im Explorer eingebunden. Kopieren Sie davon sämtliche Dateien mit Ausnahme von \sources\install.esd auf die Partition USB- Daten die Datei ist zwar nicht hinderlich, aber nutzlos und kostet einige GByte Platz. Falls Sie ein anderes ISO verwenden, kann die Datei-Endung auf.wim statt.esd lauten, dafür gilt dann trotzdem das Gleiche. Laden Sie nun das 64-Bit-Paket von c t- WIMage via c t-link herunter und entpacken Sie es ins Stammverzeichnis von USB-Daten (also nicht in einen Ordner, sondern direkt in die oberste Verzeichnis-Ebene). Starten Sie das Skript ctwimage2-bootmaker64.bat per Rechtsklick als Administrator. Es sorgt dafür, dass der Bootloader auf USB-Boot später nicht mehr die dort liegende Wiederherstellungsumgebung startet, sondern das Setup- Programm von USB-Daten. Die Laufwerksbuchstaben der beiden Partitionen versucht es selbst zu identifizieren, sodass Sie sie im Idealfall nur bestätigen müssen. Sonst geben Sie sie von Hand ein. Danach ist die Einrichtung bereits abgeschlossen. Sichern SO ARBEITET c t-wimage Das Skript ctwimage2.bat beginnt seine Arbeit mit ein paar Prüfungen, etwa ob es mit Administratorrechten und mindestens unter Windows 8.1 läuft. Als Nächstes kümmert es sich um die Windows-eigene Wiederherstellungsumgebung WinRE, die Sie unter anderem dann zu sehen bekommen, falls Windows mal nicht korrekt starten kann (RE steht für Recovery Environment). Dieses WinRE liegt normalerweise auf einer separaten Wiederherstellungspartition, die im Explorer nicht zu sehen ist. Das Skript verschiebt es auf die Win dows-partition und erzeugt zudem einen Registry-Schlüssel, der beim nächsten Neustart einmalig dafür sorgt, dass WinRE wieder zurückverschoben wird. Der Schlüssel landet mit im Image, damit das Zurückschieben auch nach dem Wiederherstellen des Images passiert. Zugleich dient er für den Fall, dass das Skript versehentlich beendet wird. Der nächste Schritt besteht im Erzeugen einer Schattenkopie der Windows-Parti tion. Standardmäßig erzeugt das Skript diese als Laufwerk p:; Falls der Buchstabe nicht frei ist, nimmt es einen anderen. Eventuell öffnet sich in diesem Moment ein Explorer- Fenster mit dem neuen Laufwerk, welches Sie aber ignorieren können. Sofern Sie es nicht selbst schließen, verschwindet es von allein, wenn das Skript durch ist. Es folgt die eigentliche Sicherung, und zwar von Laufwerk p:, weshalb Sie auf Laufwerk c: nun wieder weiterarbeiten können. Das Image landet in der Container-Datei Install.wim im Ordner sources auf USB-Daten. Sofern die Datei noch nicht vorhanden ist, wird sie erzeugt, sonst um das neue Abbild ergänzt. Das Sichern übernimmt dabei kein von uns zusammengefrickeltes Programm, sondern dism.exe, welches von Microsoft für genau solche Zwecke entwickelt wurde und sich seit vielen Jahren im professionellen Einsatz bewährt hat. Schließlich entfernt das Skript die Schattenkopie, verschiebt WinRE wieder an seinen ursprünglichen Platz zurück und löscht den nun überflüssigen Registry-Schlüssel wieder. Außerdem erzeugt es im gleichen Verzeichnis, in dem es selbst liegt, eine Datei namens Backupliste.txt mit einer Übersicht über alle Images in der Install.wim. Sofern die Option gesetzt ist, fährt das Skript zudem Windows herunter, sonst beendet es sich nach einem Tastendruck. Falls Ihnen das zu c t-wimage gehörende Wiederherstellungsprogramm bekannt vorkommt, ist das kein Wunder: Es handelt sich um das Windows-Setup-Programm. Das kann nämlich nicht nur ein sauberes Windows installieren, sondern auch Ihres, inklusive all Ihrer Daten, Einstellungen und Anwendungen. Sie können nun ein Abbild Ihrer Windows- Partition anfertigen. Das geht bei laufendem Windows, empfehlenswert ist aber trotzdem, alle Anwendungen zu schließen. Zwar klappt das Sichern dank des Einsatzes von Schattenkopien auch so, womöglich sind dann aber beim Wiederherstellen in Einzelfällen Daten etwa in Datenbanken oder Mail-Archiven inkonsistent. Aus dem gleichen Grund sollten Sie sicherstellen, dass Windows gerade keine Updates einspielt. Zum Sichern brauchen Sie bloß das Skript ctwimage2.bat per Rechtsklick als Administrator zu starten und zu warten. Wie lange, lässt sich allenfalls vage vorhersagen, denn das hängt von verschiedenen Faktoren ab: Der Geschwindigkeit von USB-Platte und -Anschluss, der Daten - Am einfachsten ist der Einsatz von c t-wimage, wenn Sie eine USB-Platte verwenden. Die nimmt dann nicht nur die Abbilder auf, sondern dient zugleich als bootfähiges Wiederherstellungslaufwerk. Das Einrichten geht dank Assistent mit wenigen Mausklicks. c t Windows 10 (2016) 85
86 Beherrschen WIMage-Einrichtung Nachdem der Assistent die USB-Festplatte bootfähig gemacht hat, erstellen Sie im freien Bereich eine weitere NTFS-Partition, auf der später die Images landen. menge auf der Win dows-partition, der Komprimierbarkeit der Daten und schließlich der Anzahl der bislang gespeicherten Images, denn die neuen Daten werden ja mit den vorhandenen verglichen, um nicht doppelt zu sichern. Virenscanner und andere Hintergrundprozesse können zusätzlich bremsen. Es kann also durchaus ein paar Stunden dauern. Irgendwann meldet das Skript Fertig!, dann können Sie es mit einem Tastendruck beenden. Ob alles glatt läuft, erkennen Sie an der Schriftfarbe des Skripts: So lange sie grün bleibt, ist alles gut. Sollte sich die Schrift stattdessen rot färben, ist das Skript über irgendwas gestolpert. Wenn Sie während des Sicherns auf die USB-Platte schauen, sehen Sie, wie ständig kleine Dateien erscheinen und wieder verschwinden. Das sind temporäre Dateien, die während des Komprimierens der Sicherung entstehen. Dass c t-wimage sie auf der USB- Platte statt auf der internen ablegt, verlängert zwar die Dauer der Sicherung etwas, stellt dafür aber sicher, dass das Sichern auch dann klappt, wenn die Windows-Partition randvoll ist. Testen! Nach dem Sichern sind Sie zwar im Prinzip fertig, doch da ein Backup ohne Restore nichts taugt, sollten Sie zumindest mal testweise ausprobieren, ob sich das Image im Ernstfall auch zurückspielen lässt. Folgen Sie dazu der Anleitung im Artikel auf Seite 88 bis zu dem Punkt, an dem das Setup-Programm Ihnen die Lizenzbestimmungen anzeigt. Bis dahin ist auf der Platte noch nichts passiert, doch da das Setup-Programm die entsprechenden Informationen aus dem Image holt, können Sie nun sicher sein, dass es vorhanden und lesbar ist. Wer ganz sichergehen will, sollte das Image testweise in einer freien Partition wiederherstellen, sofern ausreichend Platz frei ist, oder auf einem Testrechner. Bequemer Das Skript ctwimage2.bat braucht Administratorrechte, die es nicht von allein anfordert. Macht aber nichts: Markieren Sie das Skript, drücken Sie Strg+C zum Kopieren und wechseln Sie danach zum Desktop, wo Sie mit der rechten Maustaste in einen leeren Bereich klicken. Es erscheint ein Kontextmenü, aus dem Sie den Menüpunkt Verknüpfung einfügen auswählen. In den Eigenschaften der neuen Verknüpfung setzen Sie unter Verknüpfung/Erweitert ein Häkchen vor Als Administrator ausführen. Ein Doppelklick auf diese Verknüpfung veranlasst Windows zur Sind Sie sicher -Nachfrage und startet nach deren Bestätigen das Skript. Weil das Erstellen des Images wie beschrieben einige Zeit dauern kann, empfiehlt es sich, das dann zu machen, wenn alles andere erledigt ist, etwa nach Feierabend. Damit der Rechner dann aber nicht bis zum nächsten Morgen durchlaufen muss, können Sie c t-wimage anweisen, nach Abschluss der Sicherung den PC herunterzufahren. Öffnen Sie die ctwimage2.bat dazu per Rechtsklick/Bearbeiten mit Notepad und ersetzen Sie in der Zeile Set Shutdown=0 die 0 durch eine 1. Zum Abschluss ein Hinweis auf unsere umfangreiche FAQ ab Seite 92: Sie zeigt, was mit c t-wimage sich noch alles machen lässt und was Sie noch optimieren können. Außerdem enthält sie Tipps zum Identifizieren und Beheben von Problemen. (axv) c Literatur [1]ˇAxel Vahldiek, Install.wim größer als 4 GByte, c t 24/15, S. 154 [2]ˇAxel Vahldiek, Mehr und von allein, c t-wimage automatisieren und konfigurieren, c t 2/15, S. 104 Manchmal stolpert Windows über sich selbst: Während des Vorbereitens der USB-Platte durch zwei Assistenten findet der Explorer gelegentlich die neuen Partitionen, obwohl sie noch gar nicht fertig eingerichtet sind und reagiert prompt mit Fehlermeldungen. Klicken Sie die einfach weg. c t-wimage und Media Creation Tool 86 c t Windows 10 (2016)
87
88 Hajo Schulz System wiederherstellen mit c t-wimage Eine der Eigenschaften, die unsere Imaging-Lösung c t-wimage am deutlichsten von anderen Imagern unterscheiden, ist das mitgelieferte Restore-Programm. Es gibt nämlich keins. Eine c t-wimage-sicherung spielen Sie zurück, indem Sie Ihr Windows neu installieren, wobei als Quelle nicht die DVD oder ISO-Datei von Microsoft zum Einsatz kommt, sondern Ihr Back up. Als Restore- Software dient also das Windows-Setup- Programm. Es kriegt von dem Unterschied nichts mit; her aus kommt eine Systemplatte mit exakt dem Inhalt, den sie zum Zeitpunkt der Sicherung hatte inklusive aller Dateien, installierter Anwendungen und Einstellungen. Das Einspielen eines mit c t-wimage erzeugten Abbilds beginnt wie eine gewöhnliche Windows-Installation damit, dass Sie den Zielrechner von einem Setup-Datenträger booten, in diesem Falle von der nach der Anleitung aus dem vorangegangenen Artikel eingerichteten externen Festplatte. Je nach verwendetem Mainboard müssen Sie dazu direkt nach dem Einschalten des Rechners eine Taste oder Tastenkombination drücken, häufig Esc oder F12. Achten Sie auf Meldungen am unteren Rand des Einschaltbildschirms, die auf ein Boot-Menü oder auf die BIOS- oder UEFI-Einstellungen hinweisen. Im Zweifel hilft ein Blick in das Handbuch Ihres Rechners oder auf die Support-Webseiten des Herstellers. Die häufigste Ursache, die einen Rechner daran hindert, von einer externen Festplatte zu starten, sind USB-3.0-Platten an einem nicht vollständig kompatiblen USB-3.0-Anschluss. Beheben lässt sich das meist, indem Sie die Platte an eine USB-2.0-Buchse stöpseln. Manchmal lassen sich USB-3.0-Platten und -Anschlüsse zur Mitarbeit überreden, indem man im BIOS-Setup die USB-Anschlüsse auf Legacy stellt. Auf der sicheren Seite sind Sie, wenn Sie eine USB-2.0-Platte an einem USB-2.0-Anschluss betreiben. In hartnäckigen Fällen hat es schon oft geholfen, mehrere Anschlüsse und auch verschiedene Kabel durchzuprobieren: Während unserer Tests stürzten sowohl c t-wimage als auch Windows Setup an einem PC immer wieder mit unterschiedlichen Fehlermeldungen und zu unterschiedlichen Zeitpunkten ab. Kaum war das Kabel getauscht, lief alles wieder problemlos. Weitere Hinweise, um der Festplatte auf die Sprünge zu helfen, finden Sie in den FAQ ab Seite 92. Setup statt Restore Bei geglücktem Start fragt Windows Setup Sie zunächst nach Ihrer bevorzugten Landessprache und dem Tastatur-Layout. Nach 88 c t Windows 10 (2016)
89 WIMage-Recovery Beherrschen einem Klick auf Weiter und einem weiteren auf Jetzt installieren landen Sie in einem Auswahlmenü der zuvor angefertigten Sicherungen. Sollte die Platte nur ein einziges Image enthalten, überspringt Setup diesen Schritt. Anderenfalls sind die Einträge in der Liste nach dem Muster Datum Uhrzeit Rechnername Windows-Version aufgebaut und chronologisch sortiert; die zuletzt angefer - tigte Sicherung steht also ganz unten. Ein Klick auf Weiter bringt die Windows- EULA zum Vorschein, die Sie mit einem Häkchen vor Ich akzeptiere die Lizenzbedingungen und einem erneuten Weiter bestätigen müssen. Von den zwei Installationsarten, die Sie auf dem nächsten Bildschirm angeboten bekommen, funktioniert in dieser Betriebsart des Setup ohnehin nur die zweite ( Benutzerdefiniert: ) klicken Sie sie an. Die nächste Frage, die Sie beantworten müssen, lautet: Wo möchten Sie Windows installieren? Im einfachsten Fall umfasst die Auswahl neben den beiden Partitionen USB-Boot und USB-Daten der externen Festplatte nur einen großen Nicht zugewiesenen Speicherplatz auf Laufwerk x, wobei x meist 0 oder 1 ist. Bei dem Laufwerk handelt es sich dann um eine leere, unpartitionierte Festplatte oder SSD. Je nach Geschmack und Plattengröße können Sie den Speicherplatz am Stück verwenden und komplett Windows zur Verfügung stellen oder zunächst eine Partition erstellen, die nur einen Teil des Speicherplatzes verwendet. Dazu wählen Sie den leeren Bereich aus, klicken auf Neu und geben an, wie viele Megabyte die neue Partition umfassen soll ums Formatieren und Aktiv-Setzen kümmert sich Windows Setup automatisch. Sollte der Rechner über mehrere Platten verfügen oder schon Daten enthalten, müssen Sie die Zielpartition anhand der hoffentlich zuvor vergebenen Namen oder notfalls ihrer Größe identifizieren. Sie können an dieser Stelle auch bestehende Partitionen formatieren, löschen oder freien Platz neu aufteilen. Aber Achtung: Das Formatieren oder Löschen einer Partition ist endgültig; die darin gespeicherten Daten sind dann verloren! Ausnahmsweise kann es sinnvoll sein, als Ziel eine Partition anzugeben, die bereits eine Windows-Installation enthält. Das kommt zum Beispiel dann in Betracht, wenn ein Update oder ein neu installierter Treiber den Windows-Start verhindert, die letzte Sicherung aber so lange her ist, dass das Formatieren des Systemlaufwerks den Verlust wertvoller Daten bedeuten würde, die sich seitdem angesammelt haben. In diesem Fall verschiebt Setup den bestehenden Platteninhalt in einen Ordner namens Windows.old und restauriert anschließend Ihr Image. Dabei landen nicht nur die Systemdateien aus dem Windows-Ordner in Windows.old, sondern Wenn der PC von der externen Festplatte am USB-3.0-An schluss (rechts und Mitte) nicht booten will, hilft es oft, sie an einer der lang sameren, aber zu verlässigeren USB-2.0-Buchsen (links) zu betreiben. alle Ordner des Systemlaufwerks, in denen sich seit dem Anlegen des zurück gespielten Image Daten geändert haben. Nutzen lässt sich aber nur noch die Installation aus dem Image. Windows.old dient lediglich als Archiv, aus dem Sie bei Bedarf einzelne Dateien hervorholen können. So gut wie neu Je nach Umfang der mitgesicherten Daten und Anwendungen ist das Setup erstaunlich schnell mit seiner Arbeit fertig; unserer Erfahrung nach nutzt es die maximale Geschwindigkeit der beteiligten Datenträger voll aus. Anders als bei der Installation eines frischen Windows ruft der anschließende Neustart keinen Einrichtungsassistenten auf den Plan Benutzerkonten, Datenschutzeinstellungen und so weiter waren beim Erstellen des Image ja bereits angelegt. Stattdessen landen Sie ganz normal auf der Anmeldeseite beziehungsweise direkt auf dem Desktop. Eine neue Aktivierung der Win - dows-lizenz ist nur dann nötig, wenn Sie ein Image auf einem anderen Rechner wiederherstellen als auf dem, von dem es stammt (sofern Windows 10 als kostenloses Upgrade von Windows 7 oder 8.1 installiert wurde, müssen Sie den Schlüssel des alten Windows erneut eingeben). In diesem Fall kann der erste Start zudem länger dauern als gewohnt, weil Windows ja erst mal die Treiber für neu erkannte Hardware zusammensuchen und installieren muss. Das Sichern und Wiederherstellen hinterlässt ein paar Megabyte überflüssiger Daten auf der Festplatte, die aber außer dem Wo Windows Setup bei einer normalen Installation die zur Verfügung stehenden Editionen anbietet, können Sie bei c t-wimage zwischen Ihren Sicherungen wählen. c t Windows 10 (2016) 89
90 Beherrschen WIMage-Recovery Im Verlauf der Wieder herstellung können Sie Ihre Festplatte(n) bei Bedarf neu partitionieren. Auch eine Parallel installation mehrerer Sicherungs stände ist möglich. Das Löschen eines beim Zurückspielen entstandenen Windows.old- Ordners sollte man der Daten träger bereinigung über lassen im Explorer hagelt es Rückfragen wegen fehlender Berechtigungen. Platzverbrauch kein Problem darstellen. Die meisten davon räumt Windows automatisch weg, wenn man den Rechner eine Zeitlang im Leerlauf eingeschaltet lässt. Ungeduldige können die Ordner $WINDOWS.~BT und $Windows.~LS im Stammverzeichnis des Systemlaufwerks aber auch einfach per Explorer löschen. Wer ganz sichergehen will, allen Datenmüll zu entsorgen, startet die Datenträgerbereinigung, wählt die Systemplatte (normalerweise C:) aus, klickt nach dem Ende des Scan-Vorgangs auf Systemdateien EINZELNE DATEIEN WIEDERHERSTELLEN Die mit c t-wimage angelegten Images enthalten den kompletten Inhalt der Systemplatte und damit nicht nur Systemdateien, sondern auch persönliche Dokumente, Fotos und dergleichen. Deshalb kann gelegentlich der Wunsch aufkommen, noch mal auf eine ältere Version einer Datei zurückzugreifen, ohne gleich das komplette Windows auf diesen Zeitpunkt zurückzusetzen. Das lässt sich am einfachsten mit dem freien Archivprogramm 7-Zip (Download siehe c t-link am Ende dieses Artikels) bewerkstelligen. Die Images landen auf der USB-Daten - Partition der externen WIMage-Platte, und zwar alle gemeinsam in der Datei \sources\ bereinigen und wählt schließlich aus der Liste der zu löschenden Dateien den Eintrag Temporäre Windows-Installationsdateien aus. Auf demselben Weg werden Sie auch einen eventuellen Windows.old-Ordner wieder los, wenn Sie ihn nicht mehr brauchen: Sein Eintrag in der Liste heißt Vorherige Windows-Installation(en). Solange er nicht gelöscht wurde, können Sie aus diesem Ordner auch die komplette Windows-Installation wiederherstellen, die sich vor dem Einspielen des Abbilds auf der install.wim. Wenn Sie die mit 7-Zip öffnen, landen Sie in einem Ordner, der außer einer XML-Datei nur Unterordner enthält, die als Namen fortlaufende Nummern tragen. Welche Sicherung sich in welchem Ordner verbirgt, finden Sie heraus, indem Sie die Datei Backupliste.txt aus dem Stammverzeichnis von USB-Daten öffnen: Die Ordnernamen entsprechen den Index -Einträgen der Abbilder. Innerhalb von 7-Zip navigieren Sie fast wie vom Explorer gewohnt mit Doppelklicks und der Backspace-Taste zwischen Ordnern. Dateien und Ordner lassen sich aus dem WIM-Archiv per Drag & Drop in ein Explorer-Fenster oder auf den Desktop extrahieren. Platte befand. Das ist allerdings ein bisschen fummelig; die genaue Vorgehens weise haben wir ausführlich in [1] beschrieben. In Kurzform: Sie müssen alle Unterordner von Windows.old ins Stammverzeichnis des Systemlaufwerks zurückverschieben, nachdem Sie dort die gleichnamigen Ordner gelöscht haben. Dazu benötigen Sie ein zweites Win dows; wer keine Parallelinstallation hat, startet den Rechner von der externen WIMage-Platte. Vergessen Sie beim Löschen und Verschieben bitte nicht den normalerweise versteckten Ordner Program Data. Beim Wiederherstellen einer c t-wimage- Sicherung auf eine Platte mit einer be - stehenden Windows-Installation entstehen unter Umständen verwaiste Bootmenü-Einträge. Die werden Sie am bequemsten mithilfe des Systemkonfigurationsprogramms los. Tippen Sie dazu nach einem Druck auf die Windows-Taste msconfig ein und wechseln auf den Reiter Start. Den mit Aktuelles Betriebssystem gekennzeichneten Eintrag sollten Sie auf jeden Fall bestehen lassen, alle anderen können Sie löschen, sofern Sie sie nicht irgendwann von Hand angelegt haben und etwa für eine Parallelinstallation noch brauchen. (hos) c Literatur [1]ˇAxel Vahldiek, Der Weg zurück, Windows 8 deinstallieren, c t 26/12, S Zip 90 c t Windows 10 (2016)
91
92 Beherrschen WIMage-FAQ Axel Vahldiek FAQ: c t-wimage Das im Artikel auf Seite 82 vorgestellte c t- WIMage sichert Ihre Windows-Partition so, dass Sie sie bei Bedarf ganz einfach wiederherstellen können. Das Ganze ist zwar sehr simpel einzusetzen, funktioniert aber auf sehr ungewöhnliche Weise. Dieser Artikel beantwortet Fragen und gibt weitere Tipps. Wie oft? Wie häufig sollte ich ein Abbild erzeugen? Am sinnvollsten erzeugt man ein Abbild immer dann, wenn große Änderungen anstehen, die die Stabilität des Systems beeinträchtigen können, sowie immer dann, wenn man gerade eine große Konfigurationsänderung oder Installation durchgeführt hat. Letzteres passiert erfahrungsgemäß im Laufe der Zeit aber immer seltener, wenn Windows erst mal so läuft, wie man es braucht. Daher reicht es auf Dauer, nur noch vor dem monatlichen Patch-Day am zweiten Mittwoch im Monat ein Abbild zu ziehen. Geht auch öfter? Eine monatliche Sicherung reicht mir nicht, ich möchte gern häufiger eine haben. Sie können das Skript problemlos häufiger laufen lassen. Selbst täglich ist kein Problem, sofern die Datenmenge das zeitlich zulässt. Doch beachten Sie, dass Sie immer dann, wenn sich sonst nichts Wesentliches geändert hat, außer Ihren selbst erstellten und bearbeiteten Dateien vor allem reichlich überflüssige temporäre Dateien und Caches sichern, was unnötig Zeit und Plattenplatz kostet. Daher ist es sinnvoll, die tägliche Sicherung auf die persönlichen Dateien zu beschränken. Dafür empfiehlt sich der zusätzliche Einsatz des Hybrid- Backup (siehe c t-link), das vollautomatisch Ihre persönlichen Dateien sichert. Dann brauchen Sie die gesamte Windows-Parti - tion weiterhin nur monatlich mit c t-wimage zu sichern. Anzahl der Abbilder Wie viele Abbilder lassen sich in einer Install.wim speichern? Das hat Microsoft nicht dokumentiert, und selbst herausgefunden haben wir es auch nicht. Denn nachdem wir in tage - langem automatisierten Dauertest Abbild Nummer 1030 nicht nur sichern, sondern auch problemlos wiederherstellen konnten, ha ben wir die weitere Forschung aufgegeben bei monatlichem Einsatz braucht c t- WIMage 80 Jahre, um darüber hinauszukommen. c t-wimage beschränkt daher die maximale Anzahl an Abbildern in einer Install.wim kurzerhand auf runde Falls Sie risikofreudig sind, steht es Ihnen natürlich frei, die entsprechenden Zeilen im Skript auszukommentieren. Sinnvoller dürfte es aber sein, beim Erreichen dieser enormen Anzahl die Datei Install.wim irgendwo anders hin zu verschieben. c t-wimage legt dann beim nächsten Sicherungsvorgang automatisch eine neue an. Riesen-Abbilder Wie groß können die Abbilder sein? Da die USB-Platte wegen der MBR-Partitionierung maximal 2 TByte nutzbaren Speicher bietet, ist das auch die maximale Größe für die Datei Install.wim, abzüglich halt der paar anderen Daten, die zum Sichern und Wiederherstellen benötigt werden. Wer die Datei Install.wim woanders speichert, kann sie weiter wachsen lassen. Erfolgreich erzeugt und zurückgespielt haben wir eine 2,7 TByte große Installation, die dank reichlich unkomprimierbarer Zufallsdaten ein über 2,1 TByte großes Abbild ergab. Auf Versuche mit noch größeren Abbildern haben wir verzichtet, da schon das Sichern dieses Riesenabbilds fast 30 und das Wiederherstellen rund 8 Stunden dauerte. Platte voll Braucht c t-wimage Platz auf meiner System-Partition? Zum Sichern nicht. Beim Wiederherstellen braucht aber das Setup-Programm etwas Platz auf der Platte. Ist nicht ausreichend frei, können Sie ein Abbild einer sehr vollen Partition womöglich nur auf einer größeren Partition wiederherstellen. Zwei Partitionen Warum müssen auf der USB-Platte unbedingt zwei Partitionen sein? Reicht nicht eine? Die USB-Platte soll sicherstellen, dass Sie Ihr Abbild auch auf anderen Rechnern wiederherstellen können, und zwar auf möglichst vielen verschiedenen. Dazu muss sie in der Lage sein, nicht nur an Rechnern mit BIOS-, sondern auch an solchen mit UEFI- Firmware zu booten. UEFI setzt aber FAT32 als Dateisystem der Bootpartition zwingend voraus, das wiederum wegen der maximalen Dateigröße von 4 GByte für die Aufnahme größerer Abbild-Dateien ungeeignet ist. Da - her braucht die Platte eine FAT32-Partition Ob es eine Grenze für die Anzahl der Abbilder in einer Install.wim gibt, wissen wir nicht. Nach Abbild Nummer 1030 haben wir den Test abgebrochen, denn bei monatlicher Sicherung reicht das für über 80 Jahre. 92 c t Windows 10 (2016)
93 WIMage-FAQ Beherrschen zum Booten und eine NTFS-Partition für die Abbilder. Boot-Partition verkleinern Wenn ich die USB-Platte gemäß Ihrer Anleitung erzeuge, belegt die Partition USB-Boot64 32 GByte. Geht das nicht platzsparender? Ja, aber das erfordert zusätzlichen Aufwand. Folgen Sie zuerst der Anleitung ab Seite 82, bis der Assistent zum Erstellen des Wiederherstellungslaufwerks durchgelaufen ist. Suchen Sie dann die 32-GByte-Partition im Explorer und kopieren Sie den kompletten Inhalt vorübergehend auf die eingebaute Festplatte. Anschließend drücken Sie Windows+X, öffnen die Datenträgerverwaltung und suchen dort die 32-GByte-Partition und wählen aus dessen Kontextmenü Volume löschen. Anschließend erstellen Sie im nun leeren Platz ein Neues einfaches Volume. Es startet ein Assistent, in dem Sie nun einiges anpassen müssen. Zuerst die Größe: Wählen Sie sie so, dass alle gerade auf die interne Platte kopierten Dateien drauf passen und zusätzlich mindestens 50 MByte frei sind. Wenn die Dateien zusammen also 247 MByte groß sind, wählen Sie als Größe 300 MByte. Unter Partition formatieren passen Sie das zu verwendende Dateisystem von FAT auf FAT32 an, außerdem vergeben Sie wieder den Namen USB-Boot64. Die restlichen Vorgaben des Assistenten übernehmen Sie einfach. Falls während des Einrichtens der Partition eine kleine Dialogbox mit der Aufforderung zum Formatieren auftaucht, können Sie hier einfach abbrechen klicken. Ist die Partition eingerichtet, wählen Sie aus Ihrem Kontextmenü noch Als aktiv markieren. Anschließend kopieren Sie die eingangs auf die interne Platte kopierten Daten auf die neue FAT32-Partition und folgen anschließend wieder der Anleitung im Artikel. Anzahl USB-Platten Reicht eine USB-Platte für c t-wimage wirklich aus? Eine reicht dann, wenn Sie beispielsweise nur den Rechner oder die Festplatte tauschen wollen, sprich für einen Umzug Ihrer Windows-Installation auf neue Hardware. Für den dauerhaften Einsatz hingegen sollten Sie zwei Festplatten im Wechsel betreiben. Dann kann eine davon in den Schrank, während Sie auf die andere die Sicherung spielen, oder noch besser in einen feuer- und wasserfesten Tresor oder eben außer Haus. Denn wenn beispiels - weise der Blitz in Ihr Haus fährt und alle gerade angeschlossenen Geräte zerstört, verlieren Sie sonst schlagartig auch Ihre Sicherungen. Stick statt Platte Kann ich statt einer USB-Festplatte auch einen USB-Stick verwenden? Nur in seltenen Fällen, und das nicht nur, weil das bei den derzeitig üblichen Stick- Größen schon aus Platzgründen meist nicht infrage kommt. Denn es gibt auch eine technische Hürde. Das zu erstellende USB-Laufwerk braucht ja zwei Partitionen (eine FAT32 und eine NTFS), doch Windows will auf USB- Sticks immer nur eine Partition erkennen, selbst wenn mehrere da sind. Daher können Sie nur solche Geräte verwenden, die sich dank spezieller Firmware nicht als Stick, sondern als USB-Festplatte melden. Eigentlich sind solche Sticks als Installationsziel für Windows-to-go [1] vorgesehen. Ohne USB-Platte Kann ich die Abbilder auch woanders speichern, etwa auf einem NAS oder Server oder auf der zweiten Festplatte, die in meinem Rechner steckt? Ja. Ausgeschlossen als Sicherungsziel ist nur die Systempartition selbst, und sinnvollerweise sollte man auch keine andere Partition auf der System-Festplatte wählen, weil man sonst in dem Moment, in dem sie einem Hardware-Defekt zum Opfer fällt, auch gleich die Sicherung verliert. Ansonsten taugt aber jedes wie eine reguläre Festplatte beschreibbare Laufwerk, das im Explorer mit einem Laufwerksbuchstaben auftaucht und ausreichend Platz bietet. Zum Erzeugen der Sicherungen erstellen Sie auf dem Ziellaufwerk einen Ordner, kopieren die c t-wimage-dateien hinein und erstellen zusätzlich einen Unterordner namens sources. Wenn Sie das Skript anschließend starten, wird es problemlos ein Abbild erzeugen. Das Problem: Ihnen fehlt dann ein Wiederherstellungslaufwerk. Doch wenn Sie ohnehin mindestens zwei Windows-8.1-Rechner besitzen, können Sie beide auf ein NAS oder Server sichern. Fällt einer der PCs aus, erstellen Sie einfach auf dem noch funktionierenden wie beschrieben die USB-Platte und kopieren die Install.wim vom Netzlaufwerk auf die USB-Daten64-Partition in den Ordner sources. Onlinespeicher als Ziel Kann ich die Abbilder auch online speichern, beispielsweise in Online- Speichern wie Dropbox? Im Prinzip geht es zwar, denn die Install.wim ist eine ganz normale Datei: Doch kann sie schnell Größen annehmen, die für Up- oder Download so lange brauchen, dass das Ganze nicht mehr praktikabel ist. Beispiel: Das Hochladen einer frischen, 50 GByte großen Install.wim dauert bei einer 16-MBit/s-Leitung mit 2 MBit/s Upstream schon länger als zwei Tage sofern der PC durchläuft. Und wenn sie dann im Laufe der Monate oder gar Jahre auf beispielsweise 1 TByte angewachsen ist, brauchen Sie über diese Leitung länger als fünf Tage, um sie wieder herunterzuladen. Um schnell mal eben Windows zu reparieren ist das also ungeeignet. EFS und Bitlocker Sichert c t-wimage auch EFS-verschlüsselte Dateien? Und Bitlockerverschlüsselte Partitionen? Die Arbeitsweise von c t-wimage bedingt, dass die Antwort zwar in beiden Fällen Ja lautet, im Falle von Bitlocker jedoch ein großes Aber folgt. Denn auf Bit locker-geschützten Partitionen sieht c t- WIMage, da es bei laufendem Windows arbeitet, wie alle anderen Anwendungen auch unverschlüsselte Dateien und sichert sie folglich auch unverschlüsselt. Dank der dateiweisen Sicherung bleibt die dateiweise EFS-Verschlüsselung hingegen bei allen Benutzerkonten erhalten. c t Windows 10 (2016) 93
94 st: APS-C-Kameras Beherrschen WIMage-FAQ Umleitungen Ich habe den Ordner Dokumente auf meine Daten-Partition umgebogen. c t-wimage stört sich an solchen Umleitungen nicht, sondern sichert sie einfach mit, sie werden also auch nach dem Wiederherstellen weiter wie gewohnt funktionieren. Wenn das Ziel der Umleitung auf einer anderen Partition liegt, wird es nicht gespeichert, da c t-wimage ja stets nur die System-Parti - tion sichert. Sichern Sie daher solche persönlichen Daten beispielsweise mit dem Hybrid- Backup (siehe c t-link). Wenn die ganze Platte ersetzt wurde, müssen Sie dann auch dessen Sicherung zurückspielen, damit alles wieder funktioniert. Einzelne Datei wiederherstellen Ich möchte nicht das ganze Abbild, sondern nur eine Datei daraus wiederherstellen. Das geht, Sie können das Abbild vor - übergehend auf die Platte entpacken und dann einzelne Dateien von dort kopieren. Das klappt aber nur, wenn keine EFSverschlüsselten dabei sind, sonst bricht das Entpacken mit einer Fehlermeldung ab. Zudem erfordert das Folgende einige Tipperei in einer mit Administratorrechten laufenden Eingabeaufforderung und ausreichend Platz auf der internen Festplatte. Erstellen Sie zuerst einen leeren Unterordner, beispielsweise d:\mount (Microsoft bezeichnet den Entpack-Vorgang hier als mount ). Starten Sie dann die Eingabeaufforderung mit Administratorrechten über das Windows+X-Menü. Folgender Befehl zeigt die in der Install.wim auf der USB-Platte f: enthaltenen Abbilder: dism /get-wiminfo /wimfile:f:\sources\install.wim Wählen Sie das Abbild über den numerischen Index aus und entpacken Sie es (Indexnummer und Pfadangaben bitte anpassen): dism /mount-image /imagefile:f:\sources\install. wim /index:1 /mountdir:d:\mount Danach finden Sie unter d:\mount alle Ordner und Dateien, die zum Zeitpunkt der Sicherung auf Ihrer Systempartition enthalten waren. Falls das Entpacken stattdessen mit der Fehlermeldung Es wurde versucht, eine Datei mit einem falschen Format zu laden abbricht, dann enthält das Abbild mindestens eine EFS-verschlüsselte Datei. Hat das Entpacken geklappt, kopieren Sie, was Sie brauchen. Für das abschließende Aufräumen sorgt dieser Befehl: dism /unmount-image /mountdir:d:\mount /discard Ausnahmeliste Ich will gar nicht die ganze System-Partition sichern, sondern bestimmte Ordner gern davon ausnehmen. Geht das? Sie können eine Ausnahmeliste erstellen, allerdings ist das nicht ganz trivial. Erstens müssen Sie eine Datei namens wim - script.ini ins Stammverzeichnis der USB- Daten64-Partition packen, die die Ausnahmeliste enthält. Wie Sie diese erstellen, lesen Sie in [2]. Eingebunden wird diese Datei Wenn als Speicherziel ein anderes Medium als die USB-Platte dient, lassen sich auch Abbilder erzeugen, die größer als 2 TByte sind. dann in der ctwimage64.bat hinter jener Zeile, die mit %windir%\system32\dism /%action% beginnt und mit /scratchdir:%workdir% endet. Ergänzen Sie hier eine weitere Option namens /configfile:%workdir%wimscript.ini. Warum nur 8.1 und 10? Sie schreiben, dass c t-wimage erst ab Windows 8.1 funktioniert. Warum nicht unter Windows 7? Viele der Werkzeuge, die c t-wimage nutzt, waren bei Windows 7 leider noch nicht dabei oder noch nicht so mächtig. Beispielsweise benutzt c t-wimage das Kommandozeilen-Werkzeug dism.exe zum Er - zeugen des Abbilds. Das gibt es zwar schon unter Windows 7, aber in einer älteren Ver sion, die die entscheidenden Funktionen /capture-image und /append-image noch nicht beherrscht. Das zum Verschieben der Winre.wim erforderliche reagentc.exe fehlt sogar komplett, und es gibt auch keine Funktion zum Erstellen eines bootfähigen USB-Laufwerks. Zuverlässigkeit Wie zuverlässig sind mit c t-wi M age erzeugte Abbilder? Mit c t-wimage erzeugte Abbilder haben wir auf so ziemlich jeder Art von Win - dows-tauglicher Hardware erfolgreich zurückgespielt, die unsere Testlabore hergaben. Dabei haben wir die Sicherungen stets nicht nur auf dem Quellrechner, sondern auch auf anderen PCs wiederhergestellt. Probleme gefunden haben wir dabei keine, die auf c t-wimage selbst zurückzuführen waren. Schwierigkeiten gab es lediglich in manchen Fällen beim Booten von USB-3.0-Festplatten (siehe unten). Es ist uns in all unseren Tests nie gelungen, kaputte Abbilder zu erzeugen. Selbst Stromausfälle während der Sicherung oder das Abziehen des Sicherungsmediums machen c t-wimage nichts aus: In der Install.wim wird ein Abbild erst dann als wiederherstellungsfähig markiert, wenn die Sicherung komplett durchlaufen ist. Sonst kostet es zwar Platz in der WIM-Datei, produziert aber und das ist ja das entscheidende keine kaputten Abbilder. 94 c t Windows 10 (2016)
95 WIMage-FAQ Beherrschen USB-Platte bootet nicht Das Booten von meiner USB-3.0-Platte will nicht gelingen. Das ist leider oft der Fall, und selbst Boot-Tests schützen nicht davor, falls man das Abbild auf einem anderen PC zurückspielen will, den man zum Zeitpunkt des Sicherns noch gar nicht hatte. Eventuell beginnt der Bootvorgang auch und das Setup-Programm startet sogar, verlangt dann jedoch nach einem Treiber für ein Laufwerk, sagt aber nicht welches. Drücken Sie dann Umschalt+F10 zum Öffnen einer Eingabeaufforderung und tippen Sie darin notepad zum Öffnen des Editors ein. Dort können Sie sich im Öffnen-Dialog eine Übersicht über die erkannten Laufwerke verschaffen. Achten Sie auch darauf, ob Ihre USB-Platte dabei ist es kann durchaus sein, dass dem nicht so ist. In vielen dieser Fälle reichen triviale Handgriffe, damit es doch noch klappt. Probieren Sie zuerst, die 3.0-Platte an einen 2.0-Anschluß des PC zu stecken. Falls das nicht hilft, probieren Sie auch alle anderen USB-Anschlüsse. Wenn Sie noch über ein anderes USB-Gehäuse verfügen und die Platte umbaubar ist, sollten Sie das versuchen. Sonst aber bleibt leider nur der Griff zu einer anderen USB-Platte, am besten einer mit USB-2.0-Anschluss. Auf solchen dauert das Sichern zwar länger, dafür klappt das Wiederherstellen zuverlässig. Falls der Ernstfall bereits eingetreten ist: Erzeugen Sie aus dieser anderen Platte wie beschrieben ein Wiederherstellungslaufwerk und kopieren Sie dann von der nicht bootenden Platte die Datei Install.wim aus dem Ordner sources an die gleiche Stelle auf der anderen Platte. Abbruch durch Benutzer Ich habe das Skript versehentlich mittendrin abgeschossen. Und beim nächsten Start beschwert es sich in roter Schrift, außerdem bleibt das Schatten - kopie-laufwerk selbst nach einem Neustart noch erhalten. Wenn das Skript einen Fehler meldet, versucht es zugleich, einige typische Ursachen dafür zu beseitigen. In den meisten Fällen reicht es daher, das Skript einfach noch ein weiteres Mal zu starten, und schon geht es wieder. Falls ein Schattenkopie-Laufwerk trotzdem erhalten bleibt, können Sie es von Hand löschen. Öffnen Sie dazu im Stammverzeichnis der USB-Datenpartition die vom Skript erzeugte Datei vshadowtemp.cmd per Rechtsklick/Bearbeiten mit dem Editor. Kopieren Sie die ID inklusive der geschweiften Klammern. Sie steht hinter der Zeichenkette SET SHADOW_ID_1=. Starten Sie eine Eingabeaufforderung, die administrative Rechte gewährt. Löschen Sie dann mit dem Befehl f:\vshadow64.exe -ds={id} das Schattenkopie-Laufwerk. Als Laufwerksbuchstaben verwenden Sie den Ihrer USB- Daten64-Partition. Sollten sogar mehrere Schattenkopie- Laufwerke übrig bleiben, können Sie die auf einen Schlag loswerden, doch Obacht: Auch Wiederherstellungspunkte sind Schatten - kopien, die gehen dabei ebenfalls verloren. Der Befehl lautet: f:\vshadow64.exe -da Der Befehl entfernt alle Schattenkopie-Laufwerke auf einmal (die Option steht für delete all ), daher kommt erst noch eine Sicherheitsabfrage vor der Ausführung. Wiederherstellungslaufwerk lässt sich nicht erstellen Der Assistent zum Erstellen des Wiederherstellungslaufwerks beschwert sich, dass ihm einige erforderliche Dateien fehlen. Die Dateien, die die USB-Platte zum Booten befähigen, stammen aus einer Datei namens Winre.wim. Da steckt das bordeigene Notfall-Windows drin, welches startet, wenn das Betriebssystem selbst nicht mehr regulär booten kann, und dieses System soll der Assistent auf die USB-Platte kopieren. Wenn die Winre.wim verloren gegangen ist oder durch einen Fehler des PC- Herstellers gar nicht erst auf die Festplatte kopiert wurde, brauchen Sie Ersatz. Am einfachsten ist es, wenn Sie noch eine andere Windows-8.1- oder -10-Installation passender Bittigkeit besitzen (Version und Lizenztyp spielen keine Rolle). Öffnen Sie dort im Windows+X-Menü eine Eingabeaufforderung mit Administratorrechten und tippen Sie folgenden Befehl ein: reagentc /disable Das deaktiviert nicht nur das Notfall-System, sondern verschiebt zudem die Datei Winre.wim von der versteckten und im Explorer nicht sichtbaren Partition in den Ordner c:\windows\system32\recovery. Um Sie dort zu sehen, müssen Sie den Explorer in den Ordneroptionen so einstellen, dass versteckte und System-Dateien angezeigt werden. Anschließend kopieren Sie die Datei auf den Rechner mit der Fehlermeldung. Der letzte Handgriff ist dann auf beiden Rechnern fällig: Starten Sie jeweils eine Eingabeaufforderung mit Administratorrechten und tippen Folgendes ein: reagentc /enable Das aktiviert das Notfall-System, sodass der Assistent nun funktioniert. Fehler bei Operation Das Skript meldet einen Fehler bei der Operation Windows RE auf Windows- Partition verschieben. Auch hier ist die Datei Winre.wim verloren gegangen. Das Skript versucht, sie auf die Systempartition zu verschieben, damit sie mit im Abbild landet, doch wenn sie fehlt, endet das eben mit der Fehlermeldung. Stellen Sie die Datei wie beschrieben wieder her. Winre.wim vom Installationsmedium Ich habe keine weitere Windows-Installation, von der ich die Winre.wim kopieren könnte. Zum Erstellen des USB-Laufwerks brauchen Sie ohnehin ein Windows-Installations-Medium, notfalls das zum Download bereitstehende ISO-Abbild. Und darauf finden Sie ebenfalls eine Winre.wim. Allerdings ist sie in einer anderen WIM-Datei verpackt. Suchen Sie zunächst auf dem Installationsmedium im Ordner sources nach einer Datei namens Install.wim. Haben Sie die c t Windows 10 (2016) 95
96 Beherrschen WIMage-FAQ gefunden, holen Sie die Datei Winre.wim wie oben bei Einzelne Datei wiederherstellen heraus. Sie finden die Datei unter c:\win - dows\system32\recovery. Die Install.wim müssen Sie vorher auf ein beschreibbares Laufwerk kopieren. Falls Sie keine Install.wim gefunden haben, sondern nur eine Install.esd, müssen Sie die Datei zuerst ins WIM-Format umwandeln. Starten Sie wieder eine Ein gabe - aufforderung mit Administratorrechten und tippen Sie folgenden Befehl ein: dism /export-image /sourceimagefile:f:\sources\install. esd /sourceindex:1 /destinationimagefile:d:\install. wim /compress:recovery Passen Sie vor dem Abschicken des Befehls bitte den Laufwerksbuchstaben hinter /sourceimagefile: so an, dass er auf das Installations - medium zeigt. Der Pfad hinter /destinationimagefile: gibt an, wo die umgewandelte Datei landen soll. Dort müssen einige GByte Platz frei sein. Virenalarm! Beim Kopieren der Dateien vom Win - dows-iso auf die Partition USB- Daten64 hat mein Virenscanner Alarm geschlagen wegen einer Datei namens Autorun.inf. Habe ich ein infiziertes ISO heruntergeladen? Wenn der Scanner sonst nichts zu meckern hat: Nein, dann war er an dieser Stelle einfach nur übereifrig. Die Datei Autorun.inf ist auf jedem Windows-Installationsmedium und soll nur dafür sorgen, dass das Setup-Programm automatisch gestartet wird, wenn die Windows-DVD eingelegt wird. Es macht nichts, wenn der Virenscanner sie blockiert oder löscht, für c t-wimage ist sie nicht erforderlich. Noch ein Virenalarm! Mein Virenscanner hat gleich beim ersten Sicherungslauf von c t-wimage prompt einen echten Schädling auf meiner Platte gefunden. Er konnte den zwar beseitigen, doch nun scheitert jeder erneute Aufruf von c t-wimage mit einer Fehlermeldung. Lassen Sie Ihren Virenscanner zuerst die Systempartition komplett prüfen. Denn es ist gut möglich, dass er gar nicht den Schädling selbst gelöscht hat, sondern nur dessen Schattenkopie. Da das Laufwerk mit der Schattenkopie bei jedem Sicherungslauf neu erzeugt wird, wäre dann auch jedes Mal der Schädling wieder drauf. Falls der Viren - scanner den Zugriff darauf stillschweigend blockt, meldet dism dann übrigens Fehler 255, der Vorgang konnte nicht abgeschlossen werden, da die Datei einen Virus enthält. Falls hingegen Fehler 13: Daten sind unzulässig erscheint: Ursache dafür ist eine 1 KByte kleine Datei namens Install.wim auf der Partition USB-Daten64 im Ordner sources. Löschen Sie die, dann ist das Problem gelöst. Hintergrund: c t-wimage, genauer das davon verwendete dism.exe, will das Abbild in der Install.wim speichern. Zuerst prüft es, ob schon so eine Datei vorhanden ist, wenn nicht, erzeugt es eine. Anschließend prüft dism, was alles hinein soll. Da es sich bei dieser Gelegenheit sämtliche Dateien auf dem Schattenkopie-Laufwerk einmal ansieht, macht der Virenscanner das Gleiche und unterbricht dism durch das Sperren der befallenen Datei. Übrig bleibt die Install.wim, in der in diesem Fall noch nichts Sinnvolles gelandet ist. Beim nächsten Aufruf wird dism nun zwar fündig auf der Suche nach der Install.wim, kann darin aber keine sinnvollen Informationen über die bereits vorhandenen Abbilder finden, daher der Fehler. Wimboot Ich habe eine platzsparende Wimboot- Installation [3]. Kann ich auch die mit c t-wimage sichern? Ja, aber hier gibt es einige Besonderheiten zu beachten. So lassen sich bei einer WIMboot-Installation die Abbilder für die Refresh- und Reset-Funktion nicht austauschen. Verzichten Sie also bitte auf das Aktivieren der entsprechenden Optionen, sonst ernten Sie Fehlermeldungen. Genau wie alle anderen Anwendungen merkt auch c t-wimage nichts von der Platzsparmethode Wimboot und sichert die Daten darum wie eine herkömmliche Installation. Und noch etwas: Die Datei Winre.wim ist bei einer Wimboot-Installation speziell geschützt, lässt sich also vom Skript nicht vorübergehend auf die Systempartition verschieben. Wenn Sie eine mit c t-wimage gesicherte Installation durch das Windows-Setup- Programm zurückspielen lassen, erhalten Sie folglich keine Wimboot-, sondern eine herkömmliche Installation, in der die Datei Winre.wim fehlt. Wenn Sie Ihr Abbild stattdessen als Wimboot-Installation wiederherstellen wollen, können Sie der Anleitung in [4] folgen. Bei Fehlern wechselt die Schriftfarbe des Skripts auf Rot. Manche Fehler kann es selbst beseitigen, dann läuft es ohne weiteres Zutun beim nächsten Aufruf einfach wieder. 96 c t Windows 10 (2016)
97 WIMage-FAQ Beherrschen Klonen Taugt c t-wimage auch dazu, meine Windows-Installation auf viele PCs zu verteilen? Rein technisch geht das, aber dafür ist es nicht gedacht. Denn dann hätten alle PCs beispielsweise die gleichen Computernamen und Benutzerkonten. Und auch den gleichen Installationsschlüssel, was Microsoft recht schnell mitbekommen dürfte, sofern die PCs am Netz sind. Dann besteht die Gefahr, dass der Schlüssel irgendwann gesperrt wird. Also müsste man das nachträglich von Hand alles austauschen. Verwenden Sie zum Klonen stattdessen besser die in [5] beschriebene Methode mit dem Systemvorbereitungsprogramm Sysprep.exe. Eine Ausnahme gibt es aber: Zum Erzeugen einer identischen Parallelinstallation etwa zu Testzwecken eignet sich c t-wimage prima, und das ist lizenzrechtlich auch erlaubt. Sie können das Abbild dann sogar in einer VHD zurückspielen [6], was seit Win - dows 8.1 anders als bei Windows 7 nicht nur mit Pro und Enterprise, sondern auch mit Core gelingt. Enterprise Trial c t-wimage hat meine Testversion von Windows-Enterprise gesichert, zeigt sie in der Auswahl der Abbilder aber nicht an. Normalerweise verlangt das Windows- Installationsprogramm zuerst nach ei - nem Installationsschlüssel, was beim Zurückspielen des Abbilds aber unnötig ist, denn der steckt ja schon drin. Zudem würde nach Eingabe des Schlüssels stets das erste dazu passende Abbild zurückgespielt, Sie könnten also keines auswählen. Damit diese Abfrage entfällt, erzeugt das Bootmaker- Skript beim Einrichten der USB-Platte im Ordner sources auf der Partition USB- Daten64 eine kleine Textdatei namens ei.cfg. In der kann man oben die EditionID festlegen und unten die VL (steht für Volumen lizenz). Sofern oben nichts und unten eine 0 stand, klappte das Zurückspielen bei unseren Tests grundsätzlich. Anders beim mittleren Eintrag namens Channel. Was hier alles stehen kann, ist nicht vollständig dokumentiert, Microsoft verrät nur die Möglichkeiten OEM und Retail. Wir haben uns für OEM entschieden, weil das Installationsprogramm dann Abbilder sowohl von OEM- als auch vom System-Builder- und Upgrade-Lizenzen zurückspielte. Auch mit MSDN-Lizenzen sowie Enter prise-editionen, die mit einem MAK- Schlüssel aktiviert wurden, konnten wir so restaurieren. Wenn man aber ein Abbild einer Test - lizenz von Windows Enterprise zurückspielen will, klappt das nur, wenn unter Channel stattdessen Eval steht. Dann lassen sich aber die anderen Abbilder nicht wiederherstellen. Um trotzdem alles in einer Install.wim zu sichern, müssen Sie also vor dem Wiederherstellen die ei.cfg jeweils anpassen (mit Umschalt+F10 eine Eingabeaufforderung starten, dann mit notepad.exe die ei.cfg bearbeiten). Für Profis Brauche ich eigentlich wirklich das Setup-Programm zum Zurückspielen? Die in der Install.wim steckenden Abbilder sollten sich doch auch mit dism restaurieren lassen, oder? Ja, das geht auch mit dism, doch in aller Deutlichkeit: Das ist nichts für jeden, sondern nur was für Leute, die den sicheren Umgang mit Windows PE oder RE beherrschen und dort mit den Kommandozeilentools dism, diskpart und bcdboot umgehen können. Zudem brauchen Sie Kenntnisse über die Partitionierung und über bcd- Stores. Das Folgende beschreibt das Vorgehen daher bewusst knapp: Wem diese Informationen nicht ausreichen, der sollte besser eine andere Methode zum Zurückspielen verwenden. Profis aber erzielen mit dieser Methode noch mehr Flexibilität, allein schon, weil das Ganze so skriptfähig wird. Zudem können in die Install.wim alle Arten von Lizenzen, auch 32- und 64-Bit lassen sich dann mischen. Booten Sie zuerst PE oder RE und öffnen Sie eine Eingabeaufforderung. Beim Start von einer Installations-DVD drücken Sie dazu Umschalt+F10. Stellen Sie anschließend sicher, dass Sie die Install.wim im Zugriff haben; das Netzwerk initialisieren Sie bei Bedarf mit dem Befehl wpeutil InitializeNetwork Eine Übersicht über die Platten verschaffen Sie sich am einfachsten mit dem Öffnen-Dialog von Notepad. Sofern die Windows-Partition noch existiert, können Sie sie formatieren. Eine leere Platte müssen Sie hingegen erst mit diskpart einrichten. Über den c t-link am Ende des Artikels finden Sie eine Text - datei mit den Befehlszeilen zum Heraus - kopieren, die die wesentlichen Befehle zum Partitionieren für MBR- und GPT-Platten enthält. Kopieren Sie die am besten neben die Install.wim, um sie im Ernstfall verfügbar zu haben. Anschließend suchen Sie mit dism /get-wim- info das passende Abbild heraus. Stecken viele Abbilder in der WIM-Datei, sorgt die Umleitung der Ausgabe in eine Textdatei für eine übersichtlichere Darstellung. Spielen Sie das ausgewählte Image mit dism /apply-image zurück. Mit bcdboot erzeugen Sie den Boot - loader dafür; achten Sie dabei auf die korrekte Auswahl der jeweiligen Partitionen. Anschließend können Sie das zurückgespielte Win dows wieder starten und dort dann mit reagentc /enable die RE-Umgebung wieder aktivieren. (axv) c Literatur [1]ˇAxel Vahldiek, Zum Andocken, Windows 8 auf USB-Laufwerken installieren, c t 12/13, S. 160 [2]ˇPeter Siering, Umzugshilfe, Windows lauf - fähig auf eine SSD verpflanzen, c t 17/14, S. 76 [3]ˇAxel Vahldiek, Platzspar-Windows, Microsofts neue Installationstechnik Wimboot, c t 17/14, S. 80 [4]ˇAxel Vahldiek, Windows klein kriegen, Wimboot-Installation im Eigenbau, c t 17/14, S. 84 [5]ˇStephan Bäcker, Axel Vahldiek, In einem Rutsch, Windows-8.1-Setup anpassen und erweitern, c t 4/14, S. 140 [6]ˇStephan Bäcker, Axel Vahldiek, Christof Windeck, Das Gute in Windows 8, Aus - reizen, was hinter den Kacheln steckt, c t 4/13, S. 76 Diskpart-Vorlage und Artikel zum Hybrid-Backup c t Windows 10 (2016) 97
98 Gerald Himmelein, Lutz Labs und Axel Vahldiek Trojaner-sicheres Backup Klar kann man es mit Daumen drücken probieren, aber der einzige wirklich zuverlässige und zugleich praktikable Schutz vor den derzeit kursierenden Erpressungstrojanern ist ein Backup. Das klingt schwieriger, als es ist wenige Mausklicks können reichen, um Ihre Daten vor Trojanern zu sichern. Die Gefahr, als Otto Normalbürger Opfer einer Erpressung zu werden, ist so groß wie noch nie: Kriminelle verbreiten seit einiger Zeit immer wieder neue Trojaner, die persönliche Daten auf PCs so verschlüsseln, dass niemand mehr etwas damit anfangen kann. Erst nach Zahlung eines Lösegelds rücken die Kriminellen den Schlüssel heraus, mit dem die Daten wieder lesbar werden meistens jedenfalls. Denn um die Zahlungsmoral der Opfer hochzuhalten, ist es zwar durchaus im Interesse der Verbrecher, dass das Entschlüsseln zuverlässig klappt, doch mitunter stecken Bugs in der Entschlüsselungs- Software oder der Schlüssel kommt beim Opfer gar nicht erst an. Dann sind die Daten unrettbar verloren. Schützen kann man sich vor den Erpressern auf unterschiedlich wirksamen Wegen. 98 c t Windows 10 (2016)
99 Backup Beherrschen TROJANER-SICHERE BACKUP-ZIELE Medium USB-Festplatte NAS USB-Platte am Router Dropbox & Co. Webspace DVD automatisierbar v v v Geschwindigkeit abhängig von USB-Komponenten Netzwerk/Gerät Router Internet-Anschluss Internet-Anschluss Brenngeschwindigkeit Backup automatisch an v v anderem Ort Backup während der Sicherung v v v v v geschützt Bemerkungen sicherer und automatisierbar mit Schalter optimale Lösung für das Heimnetz meistens recht langsam nur ohne Client einsetzbar, geringe Kapazität hohe Kapazitäten teuer Kapazität einzelner Medien begrenzt vˇvorhanden ˇnichtˇvorhanden In großen Unternehmen setzen Admins gern Positivlisten ein: Ein Programm läuft nur dann auf dem Rechner eines Mitarbeiters, wenn das von den Admins ausdrücklich erlaubt wurde. Für kleinere Firmen und erst recht für Privatanwender, die immer wieder andere Anwendungen einsetzen wollen, ist die aufwendige Pflege so einer Liste inklusive der dazugehörigen Zertifikate und Prüfsummen aber kaum praktikabel. Der Plan B besteht hier üblicherweise im Verstopfen der Schlupflöcher, durch die Trojaner eindringen könnten. Reichlich Tipps dazu standen auch bereits in der c t [1], doch wie wir schon dort schrieben: Die drei wichtigsten Tipps zum Schutz vor Erpressungstrojanern lauten: Backups, Backups, Backups. Wie Sie Backups schnell und wirkungsvoll einsetzen, erfahren Sie in diesem und den folgenden Artikeln. Dieser Artikel stellt Speicherziele fürs Backup vor, die vor Erpressungstrojanern sicher sind. Ab Seite 104 zeigen wir am Beispiel des Backup-Programms Duplicati, wie Sie ganz einfach und mit wenigen Mausklicks einen Backup-Job konfigurieren, um den Sie sich nach der Einrichtung kaum noch kümmern müssen. Weitere Fragen zum Thema beantwortet eine FAQ ab Seite 110. Backup-Ziele Um vor dem direkten Zugriff eines Verschlüsselungstrojaners sicher zu sein, müssen Backups auf einem Medium landen, auf das der aktuelle Benutzer keinen direkten Zugriff hat. Das klingt zunächst nach einer unmöglichen Voraussetzung: Irgendwie muss das Backup- Programm ja Verbindung nach draußen aufnehmen. Die einfachste, wenn auch vielleicht die unkomfortableste Möglichkeit ist eine externe Festplatte: einfach anstecken und Backup starten. Während es läuft, schließt man Browser und Mail-Programm besser, denn diese Programme sind die häufigsten Einfallswege für Erpressungstrojaner. Wenn das Backup beendet ist, kommt die Platte wieder an einen Ort, der idealerweise möglichst weit vom eigenen PC entfernt ist so sind die Daten auch im Falle eines Einbruchs oder Feuers noch sicher. Ist der Rechner bereits infiziert, könnte der Erpressungstrojaner allerdings während des Backups zuschlagen und sämtliche Sicherungen verschlüsseln. Des Weiteren eignen sich als Ziel für das Backup alle per Netz erreichbaren Medien, die für das Beschreiben die Angabe von Benutzername und Passwort verlangen. Wer seine Dateien gerne im eigenen Heimnetz behalten möchte, kann dafür ein NAS nutzen; selbst mit der Fritzbox als Ziel klappt es. Auch FTP-Zugänge des eigenen Webhosting-Angebots oder andere Cloud-Dienste bieten sich an. Im Idealfall nutzt man nicht nur eines dieser Ziele, sondern mehrere wie Sie die einzelnen Backup-Ziele einrichten und möglichst komfortabel nutzen, erläutern wir im Folgenden. Ach, und ein weiteres Locky-sicheres Ziel wollen wir nicht unterschlagen, auch wenn es in den letzten Jahren immer mehr an Bedeutung verloren hat: Man kann seine Daten auch auf CD-ROM, DVD oder Blu-ray brennen. Wenn sie einmal dort gespeichert sind, kann sie niemand mehr verändern. Irgendwo findet sich bestimmt noch die Spindel mit den Rohlingen Einfach mal machen Man kann sich viele Stunden mit der optimalen Strategie für ein Backup beschäftigen. Am besten aber greifen Sie jetzt zu einer externen Festplatte oder suchen den Stapel mit den Rohlingen. Dann sichern Sie einfach mit dem Windows-Explorer den Ordner Eigene Dateien. Damit haben Sie vielleicht Backups auf DVDs sind nicht die eleganteste Lösung, aber garantiert trojanersicher. c t Windows 10 (2016) 99
100 Beherrschen Backup nicht alle Dateien erwischt, aber wahrscheinlich die wichtigsten und jedes Backup ist besser als gar kein Backup. Nachdem das erledigt ist, gehts zu den Feinheiten: Wie Sie das Backup mit den wichtigen Daten möglichst komfortabel vor Locky & Konsorten verstecken. Externe Festplatten Festplatte einstecken, Backup starten und danach wieder abziehen das ist zwar einfach, aber unkomfortabel. Zwei pragmatische Tipps dazu: In beiden Fällen gehen wir davon aus, dass sich das Backup-Programm wie das im nächsten Artikel vorgestellte Duplicati per Skript starten lässt oder eine Option enthält, vor und nach dem Backup-Job ein Skript zu starten. Die Backup-Platte kann dabei eingesteckt bleiben. Für den ersten Tipp brauchen Sie keine zusätzliche Hardware: Die Festplatten ob nun per USB verbunden oder intern am SATA-Port angeschlossen bleiben verbunden, werden aber über die Datenträger - verwaltung von Windows offline geschaltet und sind damit nicht mehr erreichbar. Dazu reichen die folgenden Diskpart-Befehle aus: select disk <Nummer> offline disk Vor dem Backup muss die Platte online geschaltet werden: select disk <Nummer> online disk Diese Befehle schreibt man in zwei Textdateien, etwa mit den Namen disk-on.txt und disk-off.txt und übergibt sie dem Windows- Tool Diskpart in einer mit Administratorrechten laufenden Kommandozeile: diskpart /s disk-on.txt Die Nummer des Laufwerks müssen Sie einmalig über die Datenträgerverwaltung auslesen. Achtung: Wenn Sie zusätzliche Festplatten in den PC einbauen oder ein USB-Stick am PC steckt, kann sich die Nummer der Backup- Festplatte ändern. Dann versucht das Skript eventuell, das falsche Laufwerk zu aktivieren. Ein Trojaner könnte allerdings schauen, ob sich offline geschaltete Festplatten im System befinden und diese auf dem beschriebenen Weg reaktivieren vielleicht lesen Kriminelle ja auch c t. Tipp Nummer zwei ist das Abschalten der Versorgungsspannung. Wenn Sie sowieso den Kauf eines externen Backup-Laufwerks planen, achten Sie darauf, ein Modell mit einem Netzschalter zu erwischen. So brauchen Sie lediglich den Schalter umzulegen, um dem Trojaner den Weg zu den Dateien zu versperren. Die meisten USB-Platten im 2,5-Zoll-Format haben zwar keinen Schalter, aber auch diese lassen sich abschalten. Passende USB- Schalter hat etwa das deutsche Unternehmen Cleware unter dem Namen USB Connect im Programm. Diese Schalter gibt es in verschiedenen Versionen: per USB steuerbar und mit und ohne Taster. Unser 65 Euro teures Testmuster lässt sich auf beide Arten schalten. Der Hersteller stellt Software zur Steuerung zur Verfügung, darunter APIs zum Einbinden in eigene Programme. Mit einem Kommandozeilen-Utility lassen sich die externen Laufwerke über Batch-Dateien ein- und ausschalten. Hat man mehrere USB-Schalter im Einsatz, lassen sich diese über die auf der Unterseite der Schalter aufgedruckte Seriennummer ansprechen. Cleware liefert zu jedem Schalter ein USB-Kabel mit einem Typ-A-Stecker am Ende mit das ist eigentlich nicht USB-konform, aber egal: Auch das Ausschalten eines USB-Gerätes über einen Schalter außerhalb des PCs ist offiziell nicht gestattet. Eine externe Festplatte aus unserem Testfundus kam mit der verlängerten Zuleitung nicht klar: Das Seagate Plus Portable Drive schaltete sich zwar ein, im Windows-Explorer aber tauchte das Laufwerk immer nur für wenige Sekunden auf, bevor es sich wieder abmeldete. Mit anderen Festplatten, exter- Über die Web- Oberfläche legt man für jeden Nutzer der Fritzbox ein eigenes Backup- Verzeichnis an. 100 c t Windows 10 (2016)
101 Backup Beherrschen Um das NAS WD My Cloud als Locky-sicheren Backup- Server zweckzuentfremden, legt man für jeden zu sichernden Rechner einen eigenen Benutzer mit Kennwort an, der allein auf die für ihn vorge sehene Frei gabe zugreifen darf. nen SSDs sowie diversen USB-Sticks trat dieses Problem nicht auf. Das Abschalten des Laufwerks über den Schalter funktionierte im Test auch bei einer Festplatte mit eigener Stromversorgung das muss aber nicht für alle Modelle dieser Art gelten. In einem Skript lässt sich das externe Laufwerk über USBSwitchCMD <Nummer des Schalters> 0 1 steuern. Die Nummer des Schalters benötigt man nur, wenn mehrere USB-Schalter am PC angeschlossen sind. Der Parameter 0 kappt die Verbindung, 1 schließt sie wieder. Auch beim USB-Schalter könnte ein Trojaner-Entwickler auf den Gedanken kommen, nach dem Vorhandensein einer solchen Software zu forschen und anschließend in Batch- Dateien nach dem passenden Befehl zum Freischalten zu suchen aber das ist derzeit noch als hypothetisch einzustufen. Die beiden Methoden lassen sich auch kombinieren: Erst offline schalten, dann ausschalten. Win dows merkt sich, dass ein Laufwerk off - line ist; auch nach dem Wiedereinschalten der Stromversorgung muss man das Laufwerk also erst online schalten, um darauf zugreifen zu können. Im Extremfall kann es passieren, dass Locky zuschlägt, während gerade ein Backup läuft, der Trojaner also diesen Moment abwartet und dann alle Backups löscht. Daher kann es nicht schaden, die Daten nicht nur auf einer Festplatte zu sichern, sondern auf zwei Laufwerken im Wechsel. So sind die Daten nicht nur für den eben genannten Fall sicher; auch ein Laufwerksausfall verliert den Schrecken. Festplatte an der Fritzbox Ohne An- und Abstöpseln oder Skripte zum Ein- und Ausschalten der Sicherungslaufwerke kommt man aus, wenn das Backup-Ziel für das Beschreiben die Angabe von Benutzername und Passwort fordert. Hierfür gibt es verschiedene Möglichkeiten, etwa kennwortgeschützte FTP-Zugänge oder Freigaben mit eigenen Benutzernamen und Passwort. Einige Router bieten die Möglichkeit, solche Zugänge für eine am USB-Port hängende Festplatte einzurichten. Viele Nutzer haben einen solchen Router bereits im Haus, nämlich eine der in Deutschland recht beliebten Fritzboxen. Diese hat einen USB-Anschluss, an dem sich eine Festplatte oder ein USB-Stick anschließen lässt. Diese Laufwerke lassen sich auch per FTP befüllen; die Zugänge dafür richtet man über die Fritzbox-Oberfläche ein. Das funktioniert, ist aber recht langsam: Bei einer Fritzbox 7390 mit USB-2.0-Schnittstelle konnten wir per LAN gerade einmal 5 MByte/s auf einen schnellen USB-Stick übertragen, bei einer Fritzbox 3490 mit USB 3.0 waren es immerhin 11 MByte/s. Einfache NAS sind weit schneller, bei einigen Geräten haben wir schon 60 MByte/s und mehr gemessen. Doch ein langsames Backup ist allemal besser als gar kein Backup. Vor dem Einrichten der Benutzer auf der Fritzbox empfiehlt es sich, das USB-Laufwerk einmal an einen Windows-PC anzuschließen und dort Verzeichnisse für die einzelnen Nutzer zu erstellen, denn das klappt über die Fritzbox-Oberfläche nicht. Die Benutzer selbst richtet man bei der Fritzbox über das Systemmenü ein; jeder Nutzer erhält nur Zugriff auf sein Benutzerverzeichnis. Bei der Fritzbox ist jedoch Vorsicht geboten: Mit den FTP-Zugangsdaten kann man auch auf die SMB-Freigabe der Fritzbox (standardmäßig als \\fritz.box eingerichtet) zugreifen. Windows speichert die Anmeldedaten auf Wunsch einige Erpressungstrojaner suchen im lokalen Netz nach beschreibbaren Freigaben und verschlüsseln auch die dort liegenden Dateien. Wer Zugriff auf die Fritzbox-Freigabe benötigt, sollte daher besser einen weiteren Benutzer in der Fritzbox anlegen, der lediglich Leserechte darauf hat. Falls Ihnen übrigens das Design der Fritzbox-Oberfläche im Bild oben unbekannt vorkommt, sollten Sie mal ein System-Update anstoßen. Für viele Modelle ist bereits die Version 6.51 verfügbar. Sicher im NAS Bei großen Datenmengen ist die Fritzbox schnell überfordert, und eigentlich eignen sich für diese Aufgabe spezielle Geräte sowieso viel besser. Ein NAS, also eine ins Heimnetz eingehängte Box mit einer oder mehreren Festplatten und einem speziell auf die Speicherung von Dateien optimierten Betriebssystem, stellt jedem Backup-willigen Mitglied des Haushalts ein eigenes, kennwortgeschütztes Verzeichnis bereit, das nur diesem einen Benutzer beziehungsweise Rechner zugänglich ist. Sind an einem PC regelmäßig mehrere Nutzer angemeldet, sollten diese eigene Sicherungsverzeichnisse erhalten. Im nächsten Schritt wird das Backup-Programm angehalten, seine Sicherungen in das Verzeichnis auf dem NAS zu schreiben. Die Zugangsdaten erhält dabei ausschließlich das Backup-Programm; der Benutzer des Rechners hat hingegen keinen direkten Zugriff auf die Daten. Die folgenden Schritte spielen das Szenario am Beispiel des Mini-NAS WD My Cloud durch. NAS-Modelle von Synology & Co. lassen sich ähnlich konfigurieren. Erster Schritt sollte eine Aktualisierung der Firmware sein. c t Windows 10 (2016) 101
102 Beherrschen Backup Jede Freigabe wird einem und nur einem Benutzer zugeordnet. In die anderen Freigaben darf nicht einmal der Administrator hineingucken. Jetzt wird in den Einstellungen deaktiviert, was das NAS von außen angreifbar machen könnte, also vor allem der Remote-Zugriff. Deaktivieren Sie alle Dienste, die Sie nicht benötigen, etwa Time-Machine- Backups oder den DLNA-Server. Jetzt aktivieren Sie unter Netzwerk/Netzwerkdienste den FTP-Zugriff. Weiter gehts unter Benutzer : Hier richten Sie so viele Benutzer ein, wie Rechner zu sichern sind. Geben Sie den Benutzern sprechende Vornamen, etwa HaenselPC oder GretelBook, und sichern Sie die Zugänge mit einem Passwort. Nun geht es an die Freigaben. Hier löschen Sie alle vorkonfigurierten Frei gaben bis auf Public. Legen Sie neue Freigaben an, bei denen Sie sich an den Benutzernamen orientieren, etwa bkhaenselpc. Konfigurieren Sie für jede Freigabe den Benutzerzugriff. Dazu klicken Sie in der Liste links auf den Namen der Freigabe, schalten unter Freigabeprofil die Option Öffentlicher Zugriff aus und klicken dann die Einträge unter der Überschrift so zurecht, dass nur der richtige Benutzer darauf lesen und schreiben darf. Der Vollständigkeit halber sei daran erinnert, dass Sie die Benutzernamen, Kennwörter und Freigabenamen an einer sicheren Stelle dokumentieren müssen etwa in einem Passwort-Manager oder auf einem garantiert trojanersicheren Blatt Papier. Am besten tun Sie beides. Backup in die Cloud Ein Trojaner-sicheres Backup lässt sich auch in der Cloud ablegen. Sogar Dropbox & Co. eignen sich mit etwas Vorsicht: Am besten nutzt man dazu die Web-Oberfläche der Dienste und schiebt die Dateien per Drag & Drop in die Cloud. Denn wenn man den zugehörigen Client installiert und der Trojaner auf der eigenen Festplatte zuschlägt, würde der Dienst die nun unzugänglichen Dateien in die Cloud synchronisieren. Zwar versprechen die Anbieter Backups der Daten von mindestens 30 Tagen, doch darauf verlassen sollte man sich nicht. Für größere Backups sind diese Dienste aber schon aufgrund ihrer Größenbeschränkung auf wenige GByte unbrauchbar. Andere Cloud-Ziele sind allerdings meistens nicht kostenlos zu haben. Wer schon eine eigene Homepage im Netz betreibt, braucht keinen Cloud-Speicher: In den meisten Webspace- Angeboten und erst recht bei eigenen Webservern sind diverse GByte Speicherplatz dabei, die per FTP oder besser noch per Secure FTP befüllt werden können. Die Verzeichnisse sollten nicht öffentlich zugänglich sein; deshalb sichert man sie über eine.htaccess-datei gegen unerwünschte Zugriffe aus dem Netz ab. Weiter gibt es eine Reihe reiner Onlinespeicher-Angebote die meisten sind aber nicht per FTP erreichbar. Eine Ausnahme ist das HiDrive von Strato; das kleinste Paket mit 20 GByte Speicherplatz für monatlich weniger als einen Euro reicht für viele Fälle schon aus. Ärgerlich nur, dass Strato für den FTP- Zugang einen Aufschlag von 5 Euro pro Monat verlangt. FTP ist jedoch nicht der einzige Weg, seine Daten in der Cloud zu sichern. Einige Onlinespeicher-Angebote lassen sich per WebDav befüllen, andere per rsync; sogar das Profispeicher-Angebot Amazon S3 ist eine Alternative. Wichtig ist nur, dass das verwendete Backup-Programm diese Standards direkt unterstützt. Nur so kommt man ohne zusätzlichen Client aus, der eventuell doch wieder eine Sicherheitslücke in das Konzept reißt. Wer etwa regelmäßig Betriebssystem- Images sichern möchte, sollte sich mit einer FTP-Alternative wie rsync beschäftigen, die nur die Veränderungen einer Datei überträgt das steinalte FTP hingegen würde die mehrere GByte große Image-Datei einfach komplett neu sichern. Beim Backup in die Cloud sollte man auf jeden Fall seine Daten verschlüsseln, denn niemand kann garantieren, dass sich nicht doch einmal ein neugieriger Admin darüber her macht. Das erledigen Backup-Programme wie das im folgenden Artikel vorgestellte Duplicati automatisch. Ansonsten gelten die gleichen Vorsichtsmaßnahmen wie im lokalen Netz: Der FTP-Zugang darf nur für das Backup genutzt werden; ein Abgleich über einen separaten Windows-Client ist tabu. Und nun automatisch Eine ganze Reihe von Locky-sicheren Zielen für die wichtigsten Arbeitsdateien, die Urlaubserinnerungen und die Steuererklärung haben wir Ihnen in diesem Artikel vorgestellt. Im folgenden Artikel möchten wir Ihnen nun die Einrichtung von Duplicati näher bringen. Dieses Backup-Programm ist kostenlos, und nach der recht einfachen Einrichtung brauchen Sie sich kaum noch um das Sichern der Daten zu kümmern. Wenn dann doch mal ein Trojaner zuschlägt: Keine Panik, sie haben ein Backup Lösegeld müssen Sie nicht zahlen. (ll) c Literatur [1] Ronald Eikenberg, Erpresser-Schutz, Win dows und Daten gegen Erpressungs- Trojaner wappnen, c t 7/16, S c t Windows 10 (2016)
103
104 Ronald Eikenberg Backup mit Duplicati Wenige Klicks genügen, um Unersetz - liches mit dem kosten losen Backup- Tool Duplicati außer Reichweite von Krypto-Trojanern zu sichern. Als Backup-Speicher können USB-Sticks, externe Platten, NAS oder auch die Fritzbox dienen. Dank der Anbindung an Online-Dienste sind auch ver - schlüsselte Sicherungen außer Haus schnell eingerichtet. Es gibt keinen Grund mehr, kein Back up zu haben: Mit Duplicati sichert man das digitale Hab und Gut mit wenigen Minuten Konfigurationsaufwand. Es ist leicht einzurichten und äußerst flexibel. Richten Sie individuelle Backup-Pläne für die unterschiedlichen Typen von Daten an. Während etwa die große Foto-Sammlung nur auf Zuruf auf die USB-Platte gesichert wird, könnten die häufig bearbeiteten Dokumente regelmäßig und automatisch in der Speicher-Cloud landen. Duplicati beherrscht einige Übertragungprotokolle, die derzeit als Trojanersicher gelten: etwa FTP, SSH (SCP) oder auch das Speichern in Amazons S3-Cloud. Das eröffnet viele Möglichkeiten: Neben externen Platten und USB-Stick kann auch das NAS, Webspace oder ein Raspberry Pi als Speicherziel dienen. Dabei gilt: Viel hilft viel! An je mehr Orten die Backups liegen, desto größer ist die Wahrscheinlichkeit, dass man nach einem Trojanerbefall noch Zugriff auf mindestens eine Kopie hat. Um die Sicherheit Ihrer Daten müssen Sie sich keine Sorgen machen: Duplicati verschlüsselt standardmäßig mit AES-256. Wenn Sie ein ausreichend langes Passwort wählen, sind die Backup-Dateien praktisch nicht zu knacken. Duplicati nutzt offene Formate wie Zip, die man auch ohne das Tool entpacken kann. 104 c t Windows 10 (2016)
105 Duplicati Beherrschen Mit ein paar Kniffen richtet man das Backup-Tool so ein, dass es mit Hilfe der Aufgabenplanung automatisch eine Sicherung startet, sobald ein bestimmter USB-Speicher mit dem Rechner verbunden ist. Die folgenden Seiten beziehen sich auf Windows, das Backup-Tool läuft aber auch unter OS X und Linux. Klick, Klick, Backup So schnell legen Sie ein Backup an: Installieren Sie die derzeit aktuelle Version (siehe c t-link am Ende des Artikels). Diese wurde zwar bereits 2013 veröffentlicht, leistet aber nach wie vor gute Dienste selbst unter dem aktuellen Windows 10. Beim ersten Start begrüßt Sie der Assistent. Die ersten Schritte sind immer gleich: Klicken Sie auf Eine neue Sicherung planen und geben Sie dem Backup-Job einen sinnvollen Namen, etwa Dokumente auf USB-Stick. Im nächsten Schritt wählen Sie, welche Dateien gesichert werden sollen. Vorausgewählt sind bereits die Daten im Dokumenten-Ordner von Windows, die Bilder im Standardverzeichnis sowie alles, was sich auf dem Desktop befindet. Über die Option Benutzerdefinierte Ordnerliste können Sie auch beliebige andere Ordner angeben. Danach wählen Sie ein Passwort für die AES-Verschlüsselung. Dieses benötigen Sie nur zweimal: jetzt und wenn Sie Dateien aus dem Backup wiederherstellen möchten. Da Sie es nicht häufig eingeben müssen, kann es ruhig lang und kompliziert sein. Der wichtigste Stellhebel in puncto Sicherheit ist dabei die Länge. Schreiben Sie sich das Passwort am besten auf einen Zettel, den Sie fortan an einem sicheren Ort verwahren etwa im Portemonnaie oder im Tresor. Mit einem Klick auf den Zauberstab generiert das Tool auf Wunsch ein zufälliges Passwort. Im nächsten Schritt geben Sie an, wohin Duplicati die Sicherungen speichern soll. Dabei haben Sie die Wahl: Das Tool unterstützt fast alle Trojaner-sicheren Speicher - ziele, die wir auf Seite 98 beschrieben haben. Backup auf USB-Speicher Um die Sicherungen auf einer externen Platte oder einem USB-Stick abzulegen, wählen Sie als Speicherort die Option Datei-basierend. Im nächsten Schritt geben Sie einen Zielpfad auf dem externen Laufwerk an. Handelt es sich um einen Wechseldatenträger wie einen USB-Stick, können Sie unter Wechsellaufwerk auch einfach den entsprechenden Laufwerksbuchstaben wählen und den Namen des gewünschten Zielordners angeben. Existiert das Verzeichnis nicht, legt es Duplicati an. Backup auf NAS oder Fritz!Box Möchten Sie Ihre Backups auf einem Netzwerkspeicher (NAS) oder einer an den Router angeschlossenen Platte speichern, sollten Sie dies bevorzugt über das FTP-Protokoll tun. Die aktuell kursierenden Trojaner können zwar auf SMB-Freigaben zugreifen, nicht aber auf FTP-Server. Wählen Sie als Speicherort FTP- basierend und tragen Sie im nächsten Schritt Server, Pfad und die Zugangs - daten für den FTP-Server ein. Wer einen anderen Port als 21 nutzt, muss die Einstellung entsprechend anpassen. Achten Sie bei der Einrichtung von FTP darauf, den relativen Pfad anzugeben also ausgehend von dem Ort, von dem aus der FTP-Nutzer nach dem Einloggen startet. Kommt es zu Verbindungsproblemen, kann es helfen, ein Häkchen bei Passive Verbindung benutzen zu setzen. Backup auf Webspace und Server Für Backups auf Webspace-Accounts und Server gilt das Gleiche wie für die Speicherung auf Netzwerkspeichern. Da die Daten in diesem Fall wahrscheinlich über das Internet übertragen werden, sollten Sie den FTP- Server möglichst verschlüsselt kontaktieren. Setzen Sie hierzu das Häkchen Benutze SSL. Standardmäßig sind FTP-Verbindungen unverschlüsselt. Wer den Datenverkehr belauscht, kann alles mitlesen. Zwar sind die von Duplicati erzeugten Backups weiterhin verschlüsselt, ein Datenlauscher kann jedoch die FTP-Zugangsdaten mitlesen und damit unter Umständen die Backups löschen. Wenn Sie auf ein Linux-System sichern möchten, etwa auf einen Root-Server oder einen Raspberry Pi, können Sie auch zum SSH-Protokoll (SFTP) greifen, wählen Sie hierzu SSH-basierend. Backup in die Cloud Das Speichern in die Datenwolken von Google, Dropbox und Co. beherrscht die aktuelle Duplicati-Version in Verbindung mit den jeweiligen Synchronisations-Clients. Um Back - ups in die Cloud zu sichern, wählen Sie als Speicherort Datei-basierend und anschließend einen lokalen Ordner, den der Client des Speicher-Anbieters synchronisiert. Diese Lösung ist allerdings nur bedingt Trojanersicher: Verschlüsselt ein Trojaner die Backup- Dateien im lokalen Ordner, ersetzt der Sync- Client anschließend auch die Backups in der Cloud durch die fremdverschlüsselten Versionen. Zwar kann man bei den meisten Speicher-Anbietern über mehrere Tage hinweg ältere Versionen von Dateien wiederherstellen, darauf sollten Sie sich jedoch nicht verlassen. Ein solcher Backup-Job eignet sich also nur als Ergänzung für weitere Sicherungen an Trojaner-sichere Orte. Duplicati beherrscht auch das WebDAV- Protokoll, über das Sie zum Beispiel Online- Speicher wie den 1&1 Online Speicher oder Stratos HiDrive ansteuern können. Zudem unterstützt das Backup-Tool Amazons S3- Speichercloud. Die Funktionen zur Speicherung bei Google Docs und SkyDrive (inzwischen OneDrive) sind nicht mehr intakt. Abhilfe naht mit Duplicati 2.0 (siehe Kasten Ausblick auf Duplicati 2 auf S. 108). Und los! Nachdem Sie das Speicherziel eingerichtet haben, bietet Ihnen Duplicati erweiterte Einstellungen an, die Sie erst mal getrost ignorieren können. Mit den Standardeinstellungen startet die Sicherung täglich um 13 Uhr. Danach zeigt das Programm eine Zusammenfassung an und fragt, ob die Sicherung sofort gestartet werden soll. Dieses Angebot sollten Sie annehmen. Das Open-Source-Tool Duplicati sichert Ihre unersetzlichen Dateien an Orten, die Krypto-Trojaner nicht ohne Weiteres erreichen. c t Windows 10 (2016) 105
106 Beherrschen Duplicati Der Assistent von Duplicati führt Sie in wenigen Schritten zum individuellen Backup. machen möchten. Danach wählen Sie einen Ordner, in dem die geretteten Dateien gespeichert werden sollen. Mit der Option Nur die unten ausgewählten Elemente wiederherstellen können Sie gezielt einzelne Dateien rekonstruieren. Abschließend zeigt Duplicati eine Zusammenfassung an und beginnt mit der Wiederherstellung. Duplicati sichert jetzt die gewählten Ordner vollständig in verschlüsselte Datenhäppchen à 10 MByte. Am Ziel finden Sie neben diesen Schnipseln auch sogenannte Manifest-Dateien, die Metadaten des Backups enthalten. Über diese kann das Tool unter anderem die Integrität der Backup-Dateien überprüfen. Zudem legt es Signature-Dateien an, mit denen es dokumentiert, wie eine Datei zu einem bestimmten Zeitpunkt aussah. Diese spielen bei der zweiten Ausführung des Backup-Jobs eine zentrale Rolle: Es handelt sich nämlich um inkrementelle Sicherungen. Duplicati sichert die Dateien also nicht jedes Mal komplett neu, sondern nur jene Teile, die sich geändert haben. Insbesondere bei großen Dateien wie Festplatten- Images virtueller Maschinen spart das effektiv Speicher und Übertragungszeit. Wenn Sie den Artikel bis hierhin nachvollzogen haben, besitzen Sie nun eine Sicherung Ihrer Dateien, mit der Sie Ihr digitales Hab und Gut im Fall der Fälle wiederherstellen können. Wiederholen Sie die oben beschriebenen Schritte, um weitere Speicherziele einzurichten. Notfallübung Sie sollten nach dem ersten Sichern unbedingt überprüfen, ob Sie sich auf Ihr Back up im Ernstfall verlassen können, also ob die Wiederherstellung der gesicherten Daten funktioniert. Starten Sie den Duplicati-Assistenten und wählen Sie Dateien aus einer Sicherung wiederherstellen. Im nächsten Schritt selektieren Sie einen Back up-job und anschließend den Stand der Datei. Da Duplicati mit jeder Ausführung Zwischenstände geänderter Dateien speichert, können Sie nicht nur den Stand bei der letzten Sicherung wiederherstellen, sondern auch weiter in die Vergangenheit reisen. Das ist nützlich, wenn Sie zum Beispiel Änderungen an einem bereits gespeicherten Dokument vorgenommen haben, die Sie rückgängig Die wichtigsten Ordner für persönliche Daten sind bereits vorausgewählt. Offene Formate Duplicati zeigt sich offen: Das Programm ist Open Source und die Backups werden in dokumentierten Formaten gespeichert, die man auch ohne das Tool öffnen kann. Es handelt sich um Zip-Archive, die im Format des Krypto-Tools AES Crypt verschlüsselt werden. Man kommt daher auch ohne Duplicati an die gesicherten Dateien. Zunächst entschlüsselt man die Dateien mit AES Crypt, anschließend entpackt man sie mit einem beliebigen Entpack-Programm oder der Standardfunk tion von Windows. Die Dateien liegen in den Back up-schnipseln, die mit duplicati-full-content beginnen und auf.zip.aes enden. Nach dem Entpacken findet man die gesicherten Dateien im Ordner snap shot. Standardmäßig sind die Zip-Archive 10 MByte groß. Dateien, die größer sind, zerteilt Duplicati auf mehrere Archive. In solchen Fällen kann man die Dateien rekonstruieren, indem man sie nach dem Entpacken aneinander kopiert; etwa, indem man sie in datei.endung.001, datei.endung.002, umbenennt und mit dem Tool HJ-Split zusammenfügt. Verfeinern und automatisieren Wenn die erste Wiederherstellung geklappt hat, geht es bei Bedarf an das Verfeinern und weitergehende Automatisieren Ihrer Back - up-aufträge. Denn das volle Potenzial von Duplicati ist noch längst nicht ausgeschöpft. Los geht es mit den erweiterten Einstellungen, die das Back up-tool im Verlauf des Assistenten anbietet: Mit Wählen Sie, wenn die Sicherung ausgeführt werden soll, legen Sie nicht nur den Zeitpunkt fest, sondern auch, wie oft gesichert werden soll. Die Option Nie automatisch ausführen wählt man, wenn das Speicherziel ein USB-Datenträger ist, der als Schutzmaßnahme vor Krypto-Trojanern nur bei Bedarf mit dem Rechner verbunden wird. In diesem Fall stoßen Sie das Backup über den Assistenten manuell an oder befehlen dem Aufgabenplaner von Windows, den Job auszuführen, sobald ein bestimmter USB-Speicher angeschlossen wird (siehe Auf Kommando ). Als Intervall bietet Duplicati im Dropdown-Menü als kleinsten Wert täglich an. Möchten Sie häufiger sichern, wählen Sie Benutzerdefiniert und geben etwa 1h an, 106 c t Windows 10 (2016)
107 Duplicati Beherrschen um den Job stündlich ausführen zu lassen. Sie können an dieser Stelle auch Jahre (Y), Monate, (M), Wochen (W), Tage (D), Minuten (m) oder Sekunden angeben (s). Die Option Strategie für vollständige/inkrementelle Sicherungen legt fest, wie häufig Duplicati zwischendurch vollständige Kopien der Dateien sichert. Würde das Programm nicht von Zeit solche Kopien anlegen, müsste es sich bei der Wiederherstellung stets durch sämtliche Zwischenstände der inkrementellen Sicherung wühlen, was einige Zeit beanspruchen kann. Mit der erweiterten Einstellung Wählen Sie, wann alte Sicherungen entfernt werden, stellen Sie zum Beispiel ein, wie viele vollständige Sicherungen Duplicati aufhebt und wie lange. Eine interessante Option versteckt sich hinter Stellen Sie ein, wie die Rechnerlast begrenzt wird : Hier können Sie nicht nur die Task-Priorität des Backup-Prozesses einstellen und die Netzwerkauslastung begrenzen, sondern auch die Größe der Datei-Schnipsel bestimmen. Die voreingestellten 10 MByte führen bei größeren Datenmengen schnell zu mehreren tausend Backup-Dateien. Je größer die Schnipsel werden dürfen, desto weniger kommen am Ende dabei heraus. Zudem können Sie über die erweiterten Einstellungen Filter definieren, um nur bestimmte Dateitypen in die Sicherung einzuschließen oder unnötigen Ballast auszuschließen. Auf Kommando Wer einfach nur mit geringem Aufwand das Wichtigste wegsichern möchte, der ist mit dem Assistenten gut bedient. Wer sich mehr Individualität wünscht, der findet im Installationsverzeichnis ein Programm namens Duplicati.CommandLine.exe, mit dessen Hilfe man Duplicati flexibel steuern und automatisieren kann. Die ersten Schritte sind einfach: Nutzen Sie als Grundlage einen mit dem Assistenten erstellten Backup-Job. Im letzten Schritt zeigt der Assistent auf dem Registerreiter Command Line an, mit welchen Parametern man das Kommando - zeilen-äquivalent aufzurufen hat, damit es genau das ausführt, was man über die grafische Bedienoberfläche eingestellt hat. Eine Sicherung des Dokumenten-Ordners auf den USB-Stick I: führt zu folgenden Befehlen: "C:\Program Files\Duplicati\Duplicati. CommandLine.exe" backup --passphrase= ********** --aes-encryption-dont-allow- fallback=true --full-if-older-than=1m C:\Users\rei\Documents\ file://i:\ "C:\Program Files\Duplicati\Duplicati. CommandLine.exe" delete-all-but-n 4 --aes-encryption-dont-allow-fallback= true --full-if-older-than=1m file://i:\ Duplicati verschlüsselt die Backups standardmäßig mit AES-256. Die Sternchen im Parameter passphrase ersetzen Sie durch das gewünschte Backup- Passwort. Die erste Zeile führt die Sicherung durch, die zweite mistet alte Backups aus. Um den Job komfortabel per Doppelklick zu starten, kopieren Sie die beiden Zeilen in eine Textdatei, die Sie backup.bat nennen. Dadurch wird das Passwort im Klartext auf dem System gespeichert. Wer allerdings Zugriff auf Ihr System hat, kann ohnehin die Dateien einsehen, die Sie mit dem Passwort schützen. Bei Zugangsdaten, etwa für FTP, sollten Sie sicherheitshalber speziell für diesen Zweck ein - gerichtete Backup-Nutzer einsetzen (siehe S. 101, Abschnitt Sicher im NAS ). Mit der Batch-Datei können Sie die Sicherung nun bei Bedarf per Doppelklick ohne den Umweg über den Assistenten ausführen etwa, nachdem Sie Ihren Backup-Stick mit dem Rechner verbunden haben. Mit diesem Konzept übertragen Sie alle Funktionen des Assistenten in Batch-Skripte. Beachten Sie, Das Backup-Tool unterstützt eine ganze Reihe von Speicherzielen. dass dabei kein Job angelegt wird, der über die Bedienoberfläche sichtbar ist. Eine Liste der möglichen Parameter erhalten Sie, indem Sie das Programm Duplicati.CommandLine.exe über die Kommandozeile ohne Optionen aufrufen. Darunter befinden sich nützliche Funktionen, die man über die Bedienoberfläche nicht erreichen kann, etwa das Logging. Für weitere Details zu den einzelnen Parametern nutzen Sie den Befehl help, gefolgt von dem Namen des Parameters, also etwa: Duplicati.CommandLine.exe help logging Komfort durch Aufgaben Die Kommandozeilenversion von Duplicati ist eine universelle Schnittstelle zur Automatisierung, welche man zum Beispiel über die Aufgabenplanung von Windows ansprechen kann. So bringt man das System etwa dazu, automatisch die Sicherung zu starten, sobald ein bestimmter USB-Speicher mit dem Rech- c t Windows 10 (2016) 107
108 Beherrschen Duplicati Die Aufgabenplanung von Windows startet auf Wunsch automatisch ein Backup, wenn ein bestimm - ter USB-Stick mit dem Rechner verbunden wird. ner verbunden wurde. Dazu muss man zunächst den Gerätepfad des Speichers herausfinden. Anschließend erstellt man eine Aufgabe, die auf das Anschließen des Geräts reagiert. Die Einrichtung dauert ein paar Minuten länger, langfristig ist das aber äußerst komfortabel. Starten Sie zunächst die Ereignis anzeige über eine Suche im Startmenü. Anschließend navigieren Sie über die Baumstruktur in der linken Spalte zu folgendem Ereignisprotokoll: Anwendungs- und Dienstprotokolle/ Microsoft/Windows/DriverFrameworks-User- Mode/Betriebsbereit. Wenn die Ereignisliste im mittleren Bereich leer ist, klicken Sie in der Baumansicht mit rechts auf Betriebsbereit und Protokoll aktivieren. Wenn Sie jetzt zum Beispiel einen USB-Stick mit dem Rechner verbinden und F5 drücken, erscheinen AUSBLICK AUF DUPLICATI 2 Duplicati stammt vom Februar 2013 und sieht auch danach aus das dürfte einige Anwender nervös machen, was die Weiterentwicklung des Programms angeht. Tatsächlich wird die Nachfolge-Version Duplicati 2 bereits seit 2014 entwickelt. Ein fertiges Release ist aber noch nicht in Sicht Duplicati ist ein quelloffenes Freizeitprojekt. Eine Vorabversion steht zwar zum Download bereit; zum produktiven Einsatz ist sie aber noch nicht ge eignet. Was bereits zu sehen ist, lässt aber auf eine schnelle Weiterentwicklung hoffen. Duplicati 2 besitzt keine klassische Pro grammober - fläche mehr; es wird komplett über den Browser konfiguriert und gepflegt. Das Ergebnis wirkt wesentlich aufgeräumter und besser gegliedert als die Assistenten von Duplicati 1. Die Änderungen unter der Haube beeindrucken ebenfalls: Duplicati 2 versteht neue Kommandozeilenbefehle und arbeitet mit einer neuen Engine zur Verschlüsselung und Kompression; ein integrierter Updater hält die Anwendung auf dem aktuellen Stand. Die kommende Version unterstützt auch neue Cloud-Speicherziele, darunter Amazon Cloud Drive, Google Drive, Microsoft OneDrive, Mega.co.nz und Open Stack. Duplicati 2 soll sich auch als Systemdienst betreiben lassen was die Preview aber noch nicht umsetzt. Weiterhin fehlen der Preview ein Installer und eine deutsche Lokalisierung. Wer mit dem Gedanken spielt, Duplicati 2 einzusetzen, sollte tunlichst auf eine von den Entwicklern als stabil deklarierte Version warten: Nicht, dass das Backup-Tool von einem Build auf den nächsten den Dienst verweigert, derweil ein Verschlüsselungs- Trojaner zuschlägt und man plötzlich mit nicht mehr wiederherstellbarem Backup im Regen steht. Datensicherung ist ein Bereich, in dem der Adenauer-Spruch Keine Experimente ausnahmsweise gerechtfertigt ist. (ghi) Die kommende Version 2 von Duplicati bietet ein modernes Interface und zahlreiche neue Funktionen. 108 c t Windows 10 (2016)
109 Duplicati Beherrschen FÜR EIN PAAR DOLLAR MEHR: GOODSYNC Die kommerzielle Duplicati-Alternative GoodSync bietet mehr Komfort, hat aber auch ihren Preis. Das Backup-Programm GoodSync ist ein bisschen komfortabler als Duplicati und zusätzlich für Android und ios verfügbar. Eine Einzellizenz der Windows- und Mac-Version kostet 30 Euro; zusätzliche Lizenzen schlagen mit je 10 Euro zu Buche. Die Mobil- Apps sind kostenlos. Das Tool kann sowohl Datenbestände abgleichen als auch sichern. Hierfür definiert man eine linke und eine rechte Seite, also Quelle und Ziel, und passt dann an, welchen Bezug die beiden Pfade zueinander haben sollen. Neben Ordnern, Laufwerken und Windows-Freigaben unterstützt GoodSync auch FTP/SFTP und WebDAV sowie die Cloud-Speicher Amazon S3, Azure, Dropbox, Google Drive, Office 365 und OneDrive. In den Optionen lassen sich viele Details anpassen: ob und wo GoodSync ersetzte Dateiversionen zwischenspeichern soll, ob Dateiinhalte und/oder deren Namen AES-verschlüsselt werden sollen sowie Feinheiten wie die Behandlung von Sicherheitsattributen und der Rückgriff auf Schattenkopien. Sync-Aufträge können bei jeder Dateiänderung oder beim Anschluss eines Wechselmediums starten oder zu festen Terminen. Vor und nach der Synchronisation lassen sich Skripte oder Programme starten und Mails mit Statusnachrichten versenden. GoodSync ist sehr gut englischsprachig dokumentiert und wird etwa im Monatsrhythmus aktualisiert. Die aktuelle Version 9.9 soll in Bälde von GoodSync 10 abgelöst werden, das eine neue Oberfläche, Auftragsgruppen und erweiterte Optionen mitbringt. (ghi) im mittleren Bereich des Fensters diverse Ereignisse. Klicken Sie auf eines davon zum Beispiel das oberste mit dem blauen Symbol (Ebene: Ausführlich). Anschließend wechseln Sie unter der Ereignisliste auf den Registerreiter Details. Hier finden Sie einen Parameter namens instance, der zum Beispiel den folgenden Pfad enthält: SWD\WPDBUSENUM\_??_USBSTOR#DISK&VEN_ INNOSTOR&PROD_INNOSTOR&REV_1.00# &0#{53F56307-B6BF-11D0-94F2-00A0C91EFB8B} Mit diesen Informationen kann Windows ein bestimmtes USB-Gerät identifizieren. Bevor man daraus eine Aufgabe basteln kann, die auf das Gerät reagiert, muss man die im Text enthaltenen Sonderzeichen maskieren. In unserem Beispiel ist lediglich das &-Symbol durch & zu ersetzen: SWD\WPDBUSENUM\_??_USBSTOR#DISK& VEN_INNOSTOR&PROD_INNOSTOR& REV_1.00# &0#{53F B6BF-11D0-94F2-00A0C91EFB8B} Sie können für die Maskierung auch einen der zahlreichen Online-Converter oder das schlanke Hilfsprogramm Sonder zeichen maskieren nutzen. Von Geisterhand Jetzt müssen Sie nur noch eine Aufgabe anlegen. Um diesen Vorgang abzukürzen, bieten wir über den c t-link eine Vorlage an, die Sie leicht anpassen können. Starten Sie die Aufgabenplanung über eine Startmenü-Suche und klicken Sie in der Menüleiste unter Aktion auf Aufgabe importieren. Wählen Sie anschließend unsere Vorlage mit der Endung.xml, woraufhin sich der vorausgefüllte Dialog Aufgabe erstellen öffnet. Auf dem Registerreiter Trigger klicken Sie auf Bei einem Ereignis, Bearbeiten und Ereignisfilter bearbeiten. Ersetzen Sie den Platzhalter Hier den Pfad eintragen durch den maskierten Pfad Ihres USB-Geräts. Achten Sie darauf, dass er von Anführungszeichen umschlossen wird. Klicken Sie zweimal auf OK und wechseln Sie auf den Registerreiter Aktionen. Hier legen Sie fest, welche Aktionen ausgeführt werden sollen. Zur Veranschaulichung haben wir zwei Standard-Jobs von Duplicati hinterlegt. Bearbeiten Sie die Einträge und geben Sie unter Programm/Skript den korrekten Pfad zur Duplicati.CommandLine.exe an. In das Feld Argumente hinzufügen kopieren Sie zum Beispiel die Kommandozeilen-Parameter, die der Duplicati-Assistent generiert hat. Abschließend klicken Sie noch zweimal auf OK Ihre neue Aufgabe ist nun aktiv. Verbinden Sie das USB-Gerät mit dem Rechner. Jetzt sollte jeweils ein Kommandozeilen-Fenster für das Backup und das Aufräumen erscheinen und nach getaner Arbeit wieder verschwinden. Sie können mit der Aufgabe freilich auch beliebige weitere Programme starten, beispielsweise um den USB-Stick nach dem Backup automatisch auszuwerfen. Hierzu können Sie das auf Seite 100 im Abschnitt Externe Festplatten beschriebene Batch-Skript oder das Tool RemoveDrive nutzen. Mit Duplicati und der Aufgabenplanung sind Sie äußerst flexibel: Starten Sie Ihre Backups dann, wenn es Ihnen am besten passt. Wenn Sie Ihren Rechner etwa regelmäßig sperren, können Sie das Backup Bei Arbeitsstation sperren ausführen lassen so wird jedes Mal ein Zwischenstand gesichert, wenn Sie den Rechner verlassen. Ein weiterer Trigger wird ausgeführt, wenn das System im Leerlauf ist und ohnehin nichts Besseres zu tun hat. Und falls Sie jetzt immer noch kein Back up Ihrer wichtigsten Dateien haben, legen Sie los! (rei) c Duplicati & Co: c t Windows 10 (2016) 109
110 st: APS-C-Kameras Axel Vahldiek FAQ: Backup unter Windows Kontrolle ist besser Ich habe Backup gemacht. Kann ich nun ruhig schlafen? Noch nicht. Ob die Daten wirklich erfolgreich gesichert wurden, weiß man erst, wenn man sie erfolgreich wiederherstellen konnte. Probieren Sie das also unbedingt aus. Erst danach können Sie sicher sein, ein echtes Backup zu haben. Wichtigkeit der Daten Alles zu sichern dauert ewig und frisst viel zu viel Speicherplatz. Versuchen Sie am besten gar nicht erst, alle Dateien gleichermaßen abzusichern, das wird zu teuer und aufwendig. Unterteilen Sie Ihre Daten stattdessen nach Wichtigkeit und Ersetzbarkeit. Beispielsweise ist es zwar aufwendig, die Betriebssystemeinstellungen im Ernstfall von Hand wiederherzustellen, doch sie per Backup zu sichern ist auf Dauer noch aufwendiger. Anders sieht es mit der Abschlussarbeit aus, an der man monatelang geschrieben hat: Hier lohnt der Aufwand, sie sogar gelegentlich beispielsweise auf USB-Stick in der Wohnung von Verwandten oder guten Freunden zu hinterlegen, weil man sie sonst im Ernstfall komplett neu schreiben müsste. Und manche Dateien sind unersetzlich, weil man sie nicht mal für teuer Geld nachkaufen kann, etwa die Fotos vom Nachwuchs. Manche Daten sind zudem zwar wichtig und kaum ersetzbar, müssen aber dennoch nicht von Ihnen gesichert werden. Das gilt immer dann, wenn die dazugehörende Anwendung sich ohnehin um die Sicherung kümmert. Wenn Sie beispielsweise im Browser Firefox die Option Sync nutzen, brauchen Sie weder Ihre Bookmarks zu sichern, noch die Namen Ihrer Add-ons auswendig zu lernen. Nach einer Neuinstallation WIE WICHTIG DATEN SIND (BEISPIELE) weniger wichtig wichtig, aber nicht dringend unverzichtbar von Firefox tippen Sie stattdessen bloß die Sync-Zugangsdaten ein und schwupps ist alles wieder da, weil Sync die entsprechenden Daten verschlüsselt auf Firefox-Servern sichert. Auch um das Sichern der s müssen Sie sich heutzutage oft nicht mehr selbst kümmern, wenn sie auf einem IMAP- Server liegen, der von Berufs-Admins verwaltet wird oder in der Cloud bei Google, Microsoft und Co. Auch Ihre Kalender und Kontakte können dort liegen, sofern Sie der Cloud solche Daten anvertrauen mögen. Sichern Sie per Backup vor allem die bislang ungesicherten, unverzichtbaren und unersetzlichen Daten, während Sie die weniger wichtigen und leicht ersetzbaren davon ausnehmen können. Grundregel für Backup Gibt es eine Faustregel zum Beurteilen, ob ein Backup wirklich sicher ist? leicht ersetzbar schwer ersetzbar nicht ersetzbar Betriebssystem, kostenlose Betriebssystem- und Anwendungenseinstellungen Spielstände Anwendungen von Freunden gemachte Fotos, gekaufte Musik/Filme/E-Books, privat genutzte Kauf-Software beruflich genutzte Software und deren Lizenzen selbst gerippte/bearbeitete Musik/Videos/Hörbücher Adressdatenbank, Kommunikation selbst gemachte Fotos, Videos, Musik, Hochzeitsplanung Diplomarbeit, Steuerunterlagen, eigene Arbeitserzeugnisse Ja, die Regel: 3 Kopien auf 2 Datenträgern, davon 1 außer Haus. Dabei müsste dann schon reichlich viel schiefgehen, damit Sie Daten verlieren. Leider ist es nicht so einfach, diesem Anspruch zu genügen; unsere Vorschläge in den vorangehenden Artikeln etwa erfüllen ihn nur zum Teil, weil sie eben möglichst leicht umsetzbar sein sollen. Eine Backup-Strategie, die der Regel entspricht, ist beispielsweise unser Hybrid-Backup, das aber komplexer ist. Das Grundkonzept des Hybrid-Backup: Alle persönlichen Daten landen in einem verschlüsselten Ordner, der auf einen anderen PC an einem anderen Ort synchronisiert wird. Auf beiden PCs läuft zudem regelmäßig und komplett unabhängig voneinander ein zusätzliches, versioniertes Backup. Sollte Ihr PC von einem Erpressungstrojaner befallen werden, könnte der zwar Ihre Daten, das lokale Backup sowie die synchronisierte Kopie auf dem anderen PC verschlüsseln, das zusätzliche Backup auf dem entfernten PC aber nicht erreichen. Daher bleiben alle Daten, die vor dem Befall gesichert wurden, erhalten. Unser Hybrid-Backup ist korrekt aufgesetzt zudem feuerfest und diebstahlsicher, funktioniert wahlweise halb- oder vollautomatisch, ist skalierbar und eignet sich für Windows, Linux und Mac, und zwar auch im Mischbetrieb. Das Aufsetzen ist allerdings etwas komplexer, die Anleitung füllt einen längeren c t-artikel. Den können Sie kostenlos online lesen, Sie finden ihn über den c t- Link am Ende dieses Artikels; bitte beachten Sie die Ergänzung. Das ultimative Backup Ich will nicht über Bedrohungsszenarien oder Wichtigkeit und Ersetzbarkeit von Daten nachdenken, mein Backup soll mich vor allem schützen! Mit dem Wunsch stehen Sie nicht allein da, nur lässt er sich leider nicht erfüllen. Denn egal, wie perfekt ein Backup im ersten Moment auch aussehen mag, lässt sich doch immer ein Szenario konstruieren, in dem es doch nicht hilft. Spätestens bei der Erwähnung von Kriegen und Naturkatastrophen wird dann klar, dass es kein Backup geben kann, das wirklich vor allem schützt. Das sollte Sie aber nicht dazu verleiten, darauf mit dann kann ich es auch lassen zu reagieren. Jedes Backup ist besser als gar keins. Backup-Falle Was ist die schlimmste Falle, die beim Backup droht? Einfach keins zu machen. Denn es ist zwar jedermann klar, dass ein Backup nur dann helfen kann, wenn man wirklich eines hat, doch trotzdem muss man sich zum Sichern erst mal aufraffen. Sofern man nämlich Datenverlust noch nicht am eigenen Leibe erlebt hat, erscheint das Anfertigen des Backups erst mal als Arbeit, deren Ergebnis man im Idealfall niemals braucht. Daher rutscht diese Aufgabe auf der Prioritätenliste gern mal so lange nach hinten, bis es zu spät ist. Fatalerweise droht diese Falle aber auch jenen, die ihre Daten nicht nur irgendwie, sondern möglichst gut sichern wollen. Denn Backup ist nicht gleich Backup. So will jeder 110 c t Windows 10 (2016)
111 Backup-FAQ Beherrschen Anwender andere Datenmengen zu unterschiedlichen Zeiten auf unterschiedlichen Speichermedien sichern. Zudem will man ja nicht nur dem Datenverlust durch Erpressungs-Trojaner vorbeugen, sondern auch durch Hardware-Defekte, Feuer (oder Löschwasser), Diebstahl, eigene Schusseligkeit und vieles mehr. Und je länger man darüber nachdenkt, desto mehr Szenarien fallen einem ein, was man wie und wohin sichern und wovor man sich noch alles schützen könnte. Als Ergebnis wird es immer schwieriger, eine passende Backup-Strategie zu entwickeln und so mancher hat das Thema so lange begrübelt, bis der Ernstfall eintrat und er alle Daten los war. Daher ist es grundsätzlich besser, erst mal irgendein Backup anzufertigen, das wenigstens einige Daten vor einigen Katastrophen schützt. Und da die derzeit wohl größte Bedrohung die Krypto-Trojaner darstellen, folgen Sie dazu am besten den Anleitungen aus den vorangehenden Artikeln. Und zwar jetzt. Erst danach sollten Sie sich mit der Verfeinerung Ihrer Backup-Strategie beschäftigen. Image oder Backup Imager können nicht nur ganze Partitionen sichern, sondern das auch noch inkrementell. Spricht etwas dagegen, sie für das tägliche Backup einzusetzen? Ein Image eignet sich prima als Ergänzung eines Backups, und wenn Sie noch keines haben, sollten Sie jetzt ruhig eines anfertigen. Imager unterscheiden aber nicht nach Wichtigkeit der Daten. Als Folge sichern Sie nicht nur die wichtigen Daten der Win - dows-partition, sondern auch haufenweise Nutzloses wie temporäre Dateien, Browserund andere Caches, Spam-Mails und vieles mehr. Das kostet reichlich Zeit und bläht die Sicherung unnötig auf. Bei täglichem Einsatz kann es sogar passieren, dass Sie reichlich Daten sichern, obwohl sich seit gestern nichts Wichtiges geändert hat. Wir empfehlen daher, einen Imager nur dann einzusetzen, wenn das Betriebssystem fertig eingerichtet oder gerade mühsam umkonfiguriert wurde. Sonst reicht monatlich oder noch seltener aus. Auch für den Umzug auf einen anderen PC eignet sich ein Image. Zum Anfertigen eines Images von Windows 8.1 oder 10 bietet sich c t-wimage an (siehe S. 82). Win dows 7 können Sie mit Drive Snapshot sichern, eine 1-Jahres-Vollversion finden Sie im c t-notfall- Windows (siehe S. 114). Firmen-Pflichten Muss ich in meiner Firma beim Backup etwas besonders beachten? Deutsche Gesetze schreiben Unternehmen nicht im Detail vor, welche Daten sie in welcher Form sichern müssen. Doch eine Pflicht zur revisionssicheren Archivierung und zum Backup ergibt sich aus mehreren Rechtsvorschriften zum Beispiel jenen zur ordnungsgemäßen und nachprüfbaren Buchführung. Auch s [1] und elektronische Dokumente [2] müssen revisionssicher archiviert werden. Befragen Sie am besten Ihren IT-Dienstleister gezielt zu diesen Punkten, um sich vor bösen Überraschungen zu schützen. Weitere Tipps finden Sie in [3]. RAID statt Backup? Reicht es als Backup nicht aus, einfach ein RAID aus mehreren Platten zusammenzustecken? Ein RAID aus mehreren Festplatten, bei dem jede Datei automatisch auf mindestens zwei Laufwerken gesichert wird, bietet sich zwar als Teil einer umfassenden Backup- Strategie an, taugt aber nicht als alleiniges Backup. Denn es schützt zwar effektiv vor Datenverlust bei Festplattenausfällen. Doch wenn Sie eine Datei löschen, wird sie gleichzeitig von allen RAID-Laufwerken entfernt, und das gilt auch für versehentliches Löschen. Genauso wird ein Erpressungstrojaner automatisch alle Kopien der Dateien im RAID verschlüsseln. (axv) c Literatur [1] Joerg Heidrich, Gut abgelegt, s rechts sicher archivieren, c t 13/09, S. 144 [2] Richard Sietmann, Restrisiko, Viele offene Fragen bei der rechtssicheren Archivierung elektronischer Dokumente, c t 4/08, S. 74 [3] Ingo T. Storm, 3, 2, 1 ewig deins!, So finden Sie die richtige Backup-Strategie, c t 13/13, S. 112 Artikel zu Hybrid-Backup c t Windows 10 (2016) 111
112 Reparieren Reparieren Wenn Windows streikt, brauchen Sie ein unabhängiges Rettungssystem: das c t-notfall-windows mit Virenscanner, Festplattentest und vielem mehr. 114 c t-notfall-windows zusammenbauen 120 Viren suchen mit dem c t-notfall-windows 124 Probleme lösen mit dem c t-notfall-windows 130 FAQ: c t-notfall-windows 132 Tipps und Tricks zu Hardware, Treibern und Updates 136 Tipps und Tricks zu Drucker-Problemen 112 c t Windows 10 (2016)
113 113
114 Stephan Bäcker, Peter Siering c t-notfall-windows zusammenbauen Wenn das auf einem PC installierte Windows streikt oder von Schäd - lingen unterwandert ist, hilft am besten ein von USB-Stick oder DVD startbares Notfallsystem. Mit unserem Paket bauen Sie sich ein solches auf der Grundlage von Windows und sind damit für sämtliche Notfälle gewappnet. Vieles spricht dafür, als Grundlage für ein Rettungs- und Wartungssystem für Windows-PCs, das von USB-Stick oder DVD startet, auch ein Windows her - zunehmen: Es kennt alle Spezialitäten der Windows-Welt wie Bitlocker, EFS, ReFS, Storage Spaces und Registry. Werkzeuge für deren Bearbeitung sind nicht anhand unvollständiger Dokumentation nachprogrammiert, sondern die Originale. Wir stellen über den c t-link am Ende des Artikels deshalb Software bereit, die ein solches Windows-Notfall-System baut. Es handelt sich dabei um eine gegenüber der Ver - öffentlichung in c t 26/15 aktualisierte Fassung. Der größte Haken dieser Lösung: Sie müssen das Notfall-Windows aktiv selbst herstellen. Denn auf die sofort bootfähige Minimalversion für Installations- und Wartungszwecke, das Preinstallation Environment (PE) von Windows, hält Microsoft rigoros den Daumen Lizenzen gibt es inzwischen nicht mal mehr für Antivirus- oder Datenrettungssoft- 114 c t Windows 10 (2016)
115 Notfall-Windows Reparieren ware, selbst wenn ein Hersteller sich das einiges kosten lassen möchte. Die zum Download als ZIP-Archiv bereitgestellte Software enthält kein direkt startfähiges System. Sie tun deshalb gut daran, das Notfall- Windows in einer ruhigen Minute zu bauen und nicht erst damit anzufangen, wenn Ihr PC erste Ausfallerscheinungen zeigt. Auf einem bereits matschigen PC laufen Sie nicht nur Gefahr, eine Infektion auch auf das Notfall-System zu übertragen, sondern destabilisieren so zusätzlich den ohnehin fragilen Bauvorgang. Die Software, die dabei das eigentliche Zusammenbauen erledigt, der Winbuilder und die dafür geschriebenen Skripte, stammen nicht sämtlich von uns, sondern sie werden als Win10PESE von ChrisR und weiteren Freiwilligen im Forum auf theoven.org gehegt und gepflegt. Wir haben Skripte ergänzt und die Wunderwaffe abgespeckt, um ein rundes, nicht allzu großes, aber dennoch nützliches Paket zu schnüren. Was Sie brauchen Außer der von uns zusammengestellten Software, die Sie als ZIP-Archiv ctnotwin15. zip herunterladen, benötigen Sie die Dateien eines Installationsmediums für Windows 10. Benutzen Sie die von Microsoft kostenlos bereitgestellte LTSB-Evaluierungsversion von Windows 10 Enterprise; die entspricht der von Microsoft ursprünglich veröffentlichten Fassung. Download-Links finden Sie ebenfalls über den c t-link am Ende des Artikels. Reguläre LTSB-Versionen von Windows 10, wie sie zum Beispiel Abonnenten des Microsoft Developer Network herunterladen können, eignen sich ebenso; die Variante, also Home, Pro oder Enterprise, ist beliebig. Ungeeignet sind leider die Dateien, die Microsofts Media Creation Toolkit für Windows 10 herunterlädt. Diese Installationsmedien enthalten eine WIM-Datei, die der Winbuilder nicht als Ausgangsmaterial verwenden kann. Auch später von Microsoft freigegebene Fassungen von Windows 10 (Threshold 2, Build 10586, 1511) sind ungeeignet. Mit ihr gelingt zwar das Bauen des Notfall-Windows, aber das erstellte System bleibt beim Booten stecken ist also unbrauchbar. Deswegen: Laden Sie die LTSB-Evaluierungsfassung herunter. Das mag je nach Internet-Anbindung dauern, spart jedoch Zeit, die man in irgendwelche Konvertieraktionen stecken müsste. Sie benötigen in jedem Fall lediglich eine vollständige Kopie der Dateien vom Installationsdatenträger, müssen die ISO-Datei also nicht erst auf ein optisches Medium bannen. Wird das Notfall-Windows unter Windows 8 oder späteren Versionen gebaut, genügt ein Doppelklick, um die Dateien in der ISO- Datei als virtuelles DVD-Laufwerk einzubinden die Dateien auf dem virtuellen Laufwerk verarbeitet der Winbuilder. Unter Win - dows 7 gelingt das Einbinden einer ISO-Datei nicht so leicht, dazu ist zusätzliche Software nötig; sollten Sie noch nichts dafür Geeignetes am Start haben, finden Sie einige Empfehlungen dafür über den c t-link. Das Notfall-Windows entsteht passend zum ihm vorgesetzten Original-Windows in einer 32- oder 64-Bit-Fassung. Ob Sie den Bauvorgang unter einem 32- oder 64-bittigen Windows erledigen, ist dabei egal. Wer noch alte PCs bemuttern muss, fährt mit der 32-Bit-Variante besser. Auf modernen PCs muss man allerdings damit rechnen, dass diese die 32-Bit-Fassung erst nach Einwirken auf die UEFI-/Secure-Boot-Konfiguration im BIOS-Setup starten. Hier wirft die 64-Bit-Variante weniger Probleme auf. Die 64-Bit-Version stellt allerdings höhere Ansprüche an die RAM-Ausstattung. Das Notfall-Windows lädt sich zu großen Teilen in den Hauptspeicher des PC. Um die Viren - scanner aktuell zu halten, lässt es diese Updates herunterladen. So läuft die 32-Bit-Variante in 1 GByte RAM noch einigermaßen rund, die 64-Bit-Fassung wird zickig manche Funktion schlägt fehl, ohne den Speichermangel klar als Ursache zu erkennen zu geben. Was Sie tun müssen Zum Bauen benötigen Sie eine Platte (idealerweise eine SSD) mit hinreichend freiem Winbuilder baut das c t-notfall-windows zusammen. Ein Klick auf den Source-Knopf und die Auswahl des Verzeichnisses, in dem die Windows-10- Originaldateien liegen, genügt. Das Betätigen des Play-Knopfes beschäftigt Ihren PC dann eine Weile. c t Windows 10 (2016) 115
116 Reparieren Notfall-Windows Antivirus-Software schlägt gern Alarm, wenn der Winbuilder das Notfall-Windows zusammenbaut. Einige der dabei verwendeten Programme nutzt auch die dunkle Seite der Macht. Ausnahmeregeln helfen nicht immer. Läuft Winbuilder nicht durch oder spinnt das erzeugte Notfall-Windows, empfiehlt sich ein frischer Baulauf mit deaktiviertem Virenscanner. Platz. Hinreichend heißt bis zu 10 GByte. Der Winbuilder braucht für das Bauen des Notfall-Windows bis zu 6 GByte. Das als Ausgangsmaterial verwendete Windows beansprucht bis zu 3,5 GByte. Alle zum Bauen angelegten Ordner sollten im Hauptverzeichnis der Platte zu liegen kommen, ihre Namen sollten kurz sein und nur aus Buchstaben und Zahlen bestehen. Für den eigentlichen Bauvorgang erstellen Sie einen neuen Ordner, etwa c:\ctnotwin15. Dorthinein kopieren Sie alle Dateien aus dem heruntergeladenen ZIP-Achiv c:\ctnotwin15.zip. Wenn die Original-Windows-Dateien nicht in Form einer ISO-Datei als Laufwerk bereitstehen: Kopieren Sie diese, etwa von einem Stick, in ein Verzeichnis, das ebenfalls im Hauptverzeichnis der Platte liegt, zum Beispiel in c:\win10. Auch hier bringen lange Pfade oder Sonderzeichen Winbuilder aus dem Tritt. Kopieren Sie alle Dateien, aber meiden Sie spezielle DVD-Ausleseprogramme: Die liefern eine von der Original-DVD abweichende und für den Winbuilder ungeeignete Verzeichnisstruktur. Viele Regeln, viele Ausnahmen, doch eigentlich ist es einfach auf einem PC mit Windows ab Version 7 und einer SSD im Schnelldurchgang: in ctnotwin15.zip enthaltene Dateien in das neue Verzeichnis c:\ctnotwin15 ent - packen; die heruntergeladene ISO-Datei mit der Evaluierungsversion von Windows 10 Enterprise LTSB per Doppelklick als virtuelles Laufwerk einbinden (Buchstabe e:). Das war es im Normalfall schon. Starten Sie jetzt per Doppelklick den Winbuilder (getreu dem vorgenannten Rezept c:\ctnotwin15\ Win10PESE82_Builder.exe). Klicken Sie auf den Knopf Source und tragen Sie in Source Directory das Laufwerk oder den Ordner ein, wo die Evaluierungsversion von Windows 10 liegt (e:\ oder c:\win10); dazu müssen Sie den Knopf mit Ordner- und Pfeilsymbol anklicken. Jetzt können Sie den Bauprozess durch Drücken des Knopfes Play in Gang setzen. Das c t-notfall-windows 2015 haben wir für dieses Heft mit allen Updates versorgt und geringfügig erweitert. Sollten weitere Aktualisierungen notwendig sein, kann Winbuilder diese herunterladen. 116 c t Windows 10 (2016)
117
118 Reparieren Notfall-Windows Lassen Sie dabei die im Baum links von uns gesetzten Häkchen, wie Sie sie vorfinden. Wie lange der Winbuilder jetzt mit dem Herunterladen und Montieren beschäftigt ist, hängt von der Schnelligkeit des PC und der Internet-Verbindung ab. Unter 20 Minuten geht es kaum. Idealerweise lassen Sie den PC währenddessen in Ruhe: Der Bauvorgang startet diverse Prozesse, die teilweise Fenster öffnen. Es besteht mitunter die Gefahr, dass man sich bei aktiver Arbeit am PC in einem solchen Fenster verfängt. Eine Erfolgsmeldung erscheint kurz vor Abschluss des Bauvorgangs, verschwindet aber schon nach wenigen Sekunden wieder vom Bildschirm. Sie landen dann wieder auf dem Bildschirm, auf dem Sie das Bauen per Play -Knopf gestartet haben. Missglückt der Bauvorgang, so sehen Sie eine Meldung, die Sie bestätigen müssen. Sie haben dann die Möglichkeit, mit Betätigen des Knopfes Log ein detailreiches Protokoll im Browser einzusehen (Knopf Save as log.html ). Was bei Problemen hilft Bei hartnäckigen Problemen senden Sie bitte ein solches Protokoll an die -Adresse am Ende dieses Artikels. Doch in den meisten Fällen können Sie sich selbst helfen im Folgenden die wichtigsten Hinweise dafür. Vorweg: Über den c t-link finden Sie als Referenz ein paar Protokolle für erfolgreiche und missratene Bauversuche. Die Kunst ist es, in den äußerst geschwätzigen Protokollen die Stelle zu finden, die auf die eigentliche Fehlerquelle hinweist. Viele Warnungen sind durchaus normal, etwa solche zum.net Framework. Im zu Beginn des Protokolls stehenden grünen Skript -Kasten sollte am Ende stehen 78 scripts processed. (jedenfalls solange Sie unsere Vorkonfiguration des Winbuilder unverändert gelassen haben). Ein typischer Fehler, der Winbuilder scheitern lässt, sind kurzzeitig nicht erreichbare Downloads. Sie lassen sich im Protokoll eindeutig erkennen. In der Regel genügt es, mit einigen Minuten Abstand erneut den Play - Knopf zu drücken. Winbuilder überspringt dann schon erledigte Downloads und fährt meist erfolgreich fort. Gegebenenfalls können Sie partout scheiternde Downloads manuell durchführen, indem Sie sie gezielt über den Jetzt Herunterladen -Knopf laden. Die aktuelle Fassung unserer Winbuilder- Skripte sammelt die beim Bauen heruntergeladenen Pakete im Unterverzeichnis c:\ctnotwin15\workbench\downloads. Ein Blick in den Ordner hilft auch, Probleme zu beurteilen: Landet dort womöglich eine falsche oder kaputte Datei? Sollen die Downloads nach längerer Bauabstinenz erneut ausgeführt werden, leeren Sie dieses Verzeichnis. Das zweite, sehr gängige Problem beim Erstellen eines Notfall-Windows per Winbuilder betrifft aktive Antivirus-Software: Sie hält einige der benutzten Techniken für suspekt und verschiebt betroffene Dateien in Quarantäne. Im Idealfall merkt Winbuilder, dass etwas faul ist, und bricht ab. Aber eine Garantie dafür gibt es nicht, wenn AV-Software reingrätscht. Sie können versuchen, Ausnahmen für angemahnte Dateien zu definieren, aber nicht bei jedem AV-Produkt gelingt das für jede der erkannten Gefahren. Bei dubiosen Bauproblemen ist deshalb unsere Empfehlung, die AV-Software vorübergehend abzuschalten, den PC so lange nicht für andere Dinge zu nutzen und keine Programme außer Winbuilder einzusetzen. Unter nicht näher bestimmten Umständen geht dem Winbuilder manchmal die Puste aus. Er meldet dann während des Bauens Out of System Resources. Normalerweise genügt es an diesem Punkt, den OK- Knopf zu betätigen, und Winbuilder baut weiter an Ihrem Notfall-Windows, als sei nichts gewesen. Auf den per c t-link erreichbaren Kanälen werden wir Sie über nach Redaktionsschluss entdeckte Fehler auf dem Laufenden halten. Eventuelle Updates der Skripte für den Winbuilder stellen wir über die eingebaute Update-Funktion bereit. Klicken Sie dazu im Hauptfenster des Winbuilder auf den Download-Knopf. Das Programm verbindet sich dann mit unserem Server und prüft auf neuere Versionen der Skripte. Im links dargestellten Überblick über die Skripte erhalten alle die ein Häkchen, für die eine Aktualisierung vorliegt. Durch Betätigen des zweiten Download-Knopfes unterhalb des Projektbaums baut Winbuilder sie ein. Setzen Sie bitte selbst keine Häkchen und ändern Sie auch die Grundkonfiguration für den Bezug von Updates nicht. Bringen Sie bitte etwas Geduld an dieser Stelle auf: Winbuilder braucht etliche Sekunden, um sich über die Update-Lage zu informieren und sie anzuzeigen. Betätigen Sie bitte keine anderen als die erwähnten Knöpfe. Wie Sie es starten Ein erfolgreicher Bauversuch endet mit einer ISO-Datei im Unterverzeichnis ISO (etwa in c:\ctnotwin15\iso). Die können Sie versuchsweise direkt in die Virtualisierungslösung Ihrer Wahl einbinden oder auf ein optisches Medium schreiben lassen. Unsere Empfehlung für den praktischen Einsatz lautet aber, das Notfall-System auf einen USB-Stick zu verfrachten. Das gelingt auch aus dem Winbuilder heraus mit einigen Klicks. Winbuilder bringt die Werkzeuge zum Verfrachten des Notfall-Windows auf optische Medien oder USB-Sticks mit. 118 c t Windows 10 (2016)
119 Notfall-Windows Reparieren Beim Erstellen eines USB-Sticks mit Copy to USB_Device BCD BootMGR müssen Sie diese drei Dialoge fürs Formatieren des Sticks selbst bestätigen und das Durchlaufen des Kopiervorgangs im Konsolen-Fenster abwarten. Öffnen Sie im Winbuilder links Write Media per Klick aufs Plus-Zeichen und wählen Sie Copy to USB_Device BCD BootMGR. In der rechten Bildhälfte muss der Knopf Script selektiert sein; betätigen Sie ihn gegebenenfalls. Stecken Sie nun einen bereits formatierten USB-Stick an, betätigen Sie den Knopf mit Ordner- und Pfeilsymbol und wählen Sie den Ihrem Stick zugewiesenen Buchstaben aus. Achtung: Wenn Sie hier das falsche Laufwerk erwischen, löschen Sie aktiv Daten auf Ihrem PC! Drücken Sie jetzt den Knopf Copy to USB. Es laufen diverse Skripte ab, die den Stick zunächst neu formatieren. Die dabei anfallenden Bestätigungsfenster müssen Sie selbst bedienen. Sollten Sie hier von unseren Bildern abweichende, unerwartete Dinge sehen, brechen Sie den Vorgang ab, indem Sie die Winbuilder-Prozesse per Task-Manager beenden. Analog startet ImgBurn ISO unter WriteMedia das externe Programm ImgBurn zum Schreiben eines optischen Datenträgers. Um einen zu behandelnden PC vom Notfall-Medium zu starten, genügt in der Regel der Aufruf des Boot-Menüs das zeigen aktuelle BIOS-Varianten beim Systemstart kurz an. Oft ist eine Taste wie F10 oder F12 zu betätigen. Darin sollte der eingelegte optische Datenträger oder Stick zu sehen sein. Wenn Sie einen USB-Stick nutzen, meiden Sie USB3-Ports die machen oft Ärger beim Booten. Die Startzeit des c t-notfall-windows ist, je nach Methode und Hardware, nicht unerheblich. Wenn kurz nach dem Booten ein Windows-Logo erscheint, ist das ein gutes Zeichen. Es hat auf einzelnen Rechnern dann bis zu einer Minute gedauert, bis die üblichen rotierenden Punkte vom Boot-Fortschritt kündeten. Gedulden Sie sich also bitte gegebenenfalls etwas. Ansonsten: Viel Erfolg beim Bauen und eine erfolgreiche Schädlingssuche oder Problemreparatur mit unserem Notfall-Windows und den folgenden Artikeln. Bei Fragen oder Problemen finden Sie über den nachfolgenden Link passend zur aktuellen Version weitere Hilfestellungen und vielleicht, wie im letzten Jahr, Anregungen anderer Leser für Erweiterungen. (ps) c Downloads, Forum, weitere Infos c t Windows 10 (2016) 119
120 Reparieren Virensuche Axel Vahldiek Viren suchen mit dem c t-notfall-windows Am häufigsten dürfte unser c t-notfall- Windows zum Einsatz kommen, wenn der Verdacht auf einen Schädlings - befall besteht. Hier finden Sie Tipps und Tricks dazu. Nach der reinen Lehre hilft bei Virenverdacht nur eine komplette Neuinstallation, doch wenn es den Privatrechner mit der lang gewachsenen und mühsam gepflegten Windows-Installation trifft, versucht man es oft doch lieber erst mal mit Plan B. Der besteht im Wesentlichen aus dem Einsatz eines Virenscanners. Der unter Windows installierte hilft in diesem Fall allerdings nicht weiter, denn wenn ein moderner Schädling an dem erst mal vorbeigekommen ist, versteckt er sich oft tief im System und sabotiert jede weitere Prüfung durch den Scanner. Das vermag der Schädling aber nur, solange er selbst aktiv ist, was wiederum ein laufendes Windows voraussetzt. Deshalb schlägt jetzt die Stunde von Rettungssystemen wie unserem c t-notfall-windows. Damit können Sie das auf der Platte installierte Windows prüfen, ohne dass es läuft. In den meisten Fällen gelingt die Reinigung damit problemlos, trotzdem sei zur Klarstellung noch auf eines hingewiesen: Falls der PC von einem Erpresser-Trojaner befallen ist, der persönliche Dateien verschlüsselt, kann das Notfall-Windows zwar bei der Reinigung von der Schadsoftware helfen, die verschlüsselten Dateien aber nicht entschlüsseln. Genau das ist ja der Sinn von Verschlüsselung: dass man sie nicht knacken kann. Vor so einem Szenario können Sie sich also nur mit regelmäßigen Backups schützen (siehe Seite 98). Vorbereitungen Der erste Handgriff bei einem Verdacht auf Virenbefall ist das Kappen der Netzwerkverbindung. Sofern Windows noch funktioniert, hängen die nächsten Schritte davon ab, ob Sie Interesse daran haben, genau herauszufinden, wo der Schädling hergekommen ist und was er sonst noch verseucht hat. Falls Ihnen diese Analyse wichtig ist, überspringen Sie die nächsten Absätze und starten direkt das c t-notfall-windows. Sonst lassen Sie das befallene Windows erst noch einen Moment laufen, um mit wenigen Handgriffen die nachfolgende Virensuche zu beschleunigen und unnötige Alarme dabei zu verhindern. 120 c t Windows 10 (2016)
121 Virensuche Reparieren Als eine Nebenwirkung von Angriffsversuchen egal ob erfolgreich oder nicht sammeln sich in temporären Verzeichnissen Schädlings-Fragmente, die bei der späteren Virensuche Alarm auslösen könnten. Sparen Sie sich die damit verbundene Aufregung, indem Sie die temporären Ordner vor der Suche leeren. Rufen Sie dazu im Explorer des befallenen Windows die Datenträgerbereinigung auf (Windows-Taste drücken und die Bezeichnung einfach eintippen). Wählen Sie Laufwerk c: aus und klicken Sie nach einer kurzen Wartezeit unten auf Systemdateien bereinigen. Setzen Sie anschließend kurzerhand alle Häkchen und klicken Sie auf OK. Das leert nicht nur diverse Temp-Verzeichnisse, sondern auch den Cache des Internet Explorers und löscht einiges Überflüssiges mehr. Falls Sie einen anderen Browser nutzen, löschen Sie darin den Cache. Im Firefox beispielsweise heißt er Webseiten-Cache, zu finden in den Einstellungen unter Erweitert/Netzwerk/Zwischengespeicherte Webinhalte. Leeren Sie zudem im Mail-Client den Papierkorb und den Spam-Ordner. Schauen Sie schließlich im Download-Ordner, was dort alles weg kann. Das Löschen der überflüssigen Dateien und Mails spart Zeit bei der nachfolgenden Virensuche. Start des Notfall-Windows Nun booten Sie das c t-notfall-windows (die Bauanleitung finden Sie auf Seite 114). Stellen Sie sicher, dass eine Internet-Verbindung besteht sofern Ihr PC per Strippe mit einem Router verbunden ist, sollte das automatisch der Fall sein; Tipps zum Einrichten einer WLAN-Verbindung finden Sie in den FAQ auf Seite 130. Nach dem Start öffnen Sie mit Win - dows+e den Explorer und verschaffen sich einen Überblick über die Laufwerke. Das sind weit mehr als gewohnt. Abgesehen vom Notfall-Medium selbst, das üblicherweise y: ist, gibt es noch ein virtuelles namens Boot (x:) sowie eine RAMDisk (b:). Diese drei Laufwerke können Sie bei der Virensuche ausschließen. Scanner-Vielfalt An das Startmenü des Notfall-Windows sind gleich vier Schädlingssucher angeheftet. Wenn Sie auf Nummer sicher gehen wollen, lassen Sie die Festplatte nacheinander von allen vier Scannern prüfen dank unterschiedlicher Suchmethoden und Virenkennungen findet der eine womöglich Schäd - linge, die ein anderer nicht entdeckt. Nach - einander ist ernst gemeint, denn sonst bremsen sich die Scanner gegenseitig aus. Stellen Sie sich darauf ein, dass so ein Prüflauf Der PC Cleaner von Avira bietet nur eine einzige Option namens Vollständiger Scan. Die muss unbedingt aktiviert sein. je nach Datenmenge auf der Festplatte durchaus Stunden dauern kann. Nach dem Start eines Scanners lassen Sie zuerst nach Updates suchen, damit er mit aktuellen Virenkennungen arbeitet. Am einfachsten zu nutzen ist der Avira PC Cleaner, denn er bietet nach dem fälligen Auto-Update außer der Schaltfläche System überprüfen nur eine einzige Option namens Vollständiger Scan. Die muss unbedingt aktiviert sein, weil der Scanner sonst nur das Notfall-Windows, aber nicht das auf der Festplatte installierte untersucht. Gefundene infizierte Dateien lassen sich wahlweise löschen oder ignorieren. Das Emsisoft Emergency Kit ist ebenfalls sehr einfach zu bedienen: Klicken Sie nach dem Update unterhalb von 2. Scan auf den Link Eigener Scan. Nach der Entscheidung, ob Sie auch potenziell unerwünschte Programme suchen lassen wollen, können Sie oben die Laufwerke entfernen, die nicht durchsucht werden müssen. Danach kann die Suche direkt losgehen. Gefundene Schädlinge können Sie wahlweise in die Quarantäne schieben, löschen oder ignorieren. Obacht: Die Quarantäne wird gelöscht, sobald Sie das Notfall-Windows beenden, die Gelegenheit zum Retten von Dateien daraus haben Sie also nur sehr kurz. Der Eset Online Scanner lädt die nötigen Updates herunter und erlaubt dann einige Einstellungen vor dem Scan. Empfehlenswert ist das Aktivieren der Optionen Erkennung von eventuell unerwünschten Anwendungen aktivieren (gemeint sind Spaßviren, Werbeprogramme und so weiter) und Archive prüfen (unter Erweiterte Einstellungen ). Das Aktivieren von Auf potenziell unsichere Anwendungen prüfen birgt die Gefahr von Fehlalarmen, beispielsweise wenn Sie das c t-notfall-windows auf der zu überprüfenden Festplatte gebaut haben. Denn dabei kommen einige an sich harmlose Tools zum Einsatz, die auch manche Schädlinge mitbringen, um sie für ihre Zwecke zu missbrauchen. Ob die Software Entdeckte Bedrohungen entfernen soll, will gut überlegt sein, denn Sie brauchen die Virenfunde dann zwar nicht von Hand zu entsorgen, doch sind die als infiziert markierten Dateien dann eben weg, was bei Fehlalarm schlimmstenfalls zu Datenverlust oder zu nicht mehr lauffähigen Programmen führt. Wählen Sie schließlich durch Klick auf den Ändern -Link hinter Aktuell zu prüfende Laufwerke die Partitionen aus. Auch bei Antimalware sind einige Optionen zu setzen, denn ein Klick auf Jetzt durchsuchen prüft bloß das Notfall-Win dows statt das auf der Festplatte installierte. Klicken Sie also stattdessen oben auf Scannen und dort auf Benutzerdefinierter Suchlauf und Suchlauf konfigurieren. Aktivieren Sie die Option Nach Rootkits suchen und entscheiden Sie, wie Sie potenziell unerwünschte Programme und Modifikationen behandeln lassen wollen die Einstellung Benutzer vor Erkennungen warnen sorgt dafür, dass Sie informiert werden, aber ohne Nachfrage nichts gelöscht wird. Nun noch die Laufwerke auswählen, dann kann das Durchsuchen starten. Erkannte Schädlinge landen in der Quarantäne, die Sie unter Verlauf finden und die beim Beenden des Notfall-Windows gelöscht wird. Falls Sie mit Antimalware das Notfall-Windows prüfen lassen, findet das Programm in der Registry einige Einträge mit c t Windows 10 (2016) 121
122 Reparieren Virensuche Im Emsisoft Emergency Kit konfigurieren Sie einen Eigenen Scan, bei dem Sie die Laufwerke des Notfall-Windows via Klick auf Ordner entfernen ausschließen können. der Bezeichnung Broken.OpenCommand einfach ignorieren. Fund! Sobald ein Scanner infizierte Dateien gefunden hat, können Sie die im Prinzip einfach löschen. Oder Sie machen sich an die Recherche, woher die Infektion kam das allerdings ist nicht jedermanns Sache, weil es tiefgreifende Systemkenntnisse voraussetzt. Starten können Sie die Recherche entweder im Scanner selbst oder Sie bemühen eine Websuche mit Opera. Dort haben wir einige nützliche Links zu weiterführenden Websites hinterlegt. Auf der Website virustotal.org können Sie als infiziert gemeldete Dateien hochladen, um sie dort von über 50 weiteren Virenscannern prüfen zu lassen. Das kann dabei helfen, zusätzliche Sicherheit beim Identifizieren zu verschaffen. Womöglich bringen die anderen Scanner auch zusätzliche Suchbegriffe für eine weitere Webrecherche. Zudem kann eine Prüfung mit Virustotal dabei helfen, Fehlalarme zu identifizieren. Nacharbeiten Sind die Schädlinge beseitigt, sind noch einige Nachkontrollen fällig, um von ihm eventuell geöffnete Hintertüren wieder zu schließen. Lassen Sie das Notfall-Windows dafür erst noch einen Moment weiterlaufen. In der Hosts-Datei können Schädlinge Umleitungen eintragen, um beispielsweise Aufrufe von Bank-Webseiten auf eigene Server umzuleiten. Prüfen Sie, ob der Schädling hier etwas hinterlassen hat. Rufen Sie dazu aus dem Startmenü Editor und darin den Öffnen-Dialog auf. Bevor Sie sich durch die Ordnerstruktur hangeln, ändern Sie die Einstellung Textdateien (*.txt), die Sie oberhalb des Öffnen-Knopfs finden, um auf Alle Dateien (*.*). Anschließend öffnen Sie auf der Windows-Partition (üblicherweise c:) den Ordner windows\system32\drivers\etc und darin die Datei Hosts (ohne Datei-Endung). Alle Zeilen, die mit einer Raute beginnen, sind harmlos, weil auskommentiert. In der Standardeinstellung gibt es keine Zeilen ohne Raute. Falls trotzdem Zeilen ohne Raute vorhanden sind, können Sie die entweder kurzerhand löschen oder im Zweifel eine Raute voranstellen, um sie bei Bedarf leicht reaktivieren zu können, indem Sie die Raute wieder entfernen. Speichern Sie die Datei abschließend. Bei 64-Bit-Systemen wiederholen Sie das gleiche Spiel noch mit der Hosts-Datei, die Sie unter windows\syswow64\drivers\etc finden. Dabei handelt es sich um die Version für 32-Bit-Programme. Neustart Nun trennen Sie die Netzwerkverbindung wieder und starten das auf der Festplatte installierte Windows. Hier sollten Sie noch ein paar weitere Dinge prüfen, bevor Sie es wieder produktiv nutzen. Schauen Sie nach, ob die Firewall aktiv ist manche Schädlinge deaktivieren sie. Die Einstellungen finden Sie in der Systemsteuerung unter Windows-Firewall. Falls hier grüne Symbole leuchten, ist die Firewall aktiv, doch muss das nichts heißen, denn womöglich hat der Schädling gar nicht erst versucht, sie zu deaktivieren, sondern stattdessen eigene Regeln ergänzt, die Sie wieder entfernen sollten. Sie haben die Wahl, die Regeln entweder einzeln zu durchsuchen oder aber alle Regeln mit der Holzhammermethode auf den Standard zurückzusetzen. Letzteres geht zwar deutlich schneller, birgt aber die Gefahr, dass harmlose Programme nicht mehr ins Internet können. Schlimmstenfalls müssen Sie die dann neu installieren. Wirklich empfehlenswert ist der Klick auf den Link Standard wiederherstellen also nicht. Klicken Sie stattdessen besser links oben auf Eine App/Programm oder ein Feature durch die Windows-Firewall lassen. Es erscheint eine lange Liste, in der Sie nach einem Klick auf Einstellungen ändern für jeden Eintrag einzeln festlegen können, ob dieses Programm durch darf. Entfernen Sie kurzerhand die Häkchen bei allen Einträgen, die Ihnen dubios vorkommen sollte anschließend etwas nicht mehr wie gewohnt funktionieren, setzen Sie das Häkchen wieder. Noch mehr Nachkontrolle Prüfen Sie als Nächstes die Plug-ins und Addons des Browsers und des Mail-Clients vor allem Adware nistet sich hier gern ein, um Werbung anzuzeigen. Alles, was man nicht selbst installiert hat, sollte man deinstallieren oder zumindest deaktivieren. Prüfen Sie zudem die Browser-Einstellungen auf zwischengeschobene Proxy-Einstellungen. Die für den Internet-Explorer sowie für Windows selbst finden Sie in der Systemsteuerung unter Internetoptionen/Verbindungen/LAN-Einstellungen, die Standard- Einstellung lautet Einstellungen automatisch erkennen. Beim Firefox finden sich die Schalter unter Einstellungen/Erweitert/ Netzwerk/Einstellungen, hier lautet der Standard Proxy-Einstellungen des Systems verwenden. Auch Thunderbird kennt Proxy- Einstellungen: Extras/Einstellungen/Erweitert/Netzwerk & Speicherplatz/Einstellungen, die Standardeinstellung heißt wie beim Firefox. Wieder ans Netz Nun verbinden Sie den PC wieder mit dem Internet, aber surfen Sie noch nicht. Prüfen Sie 122 c t Windows 10 (2016)
123 Virensuche Reparieren Anti-Malware von Malwarebytes braucht ebenfalls einige Anpassungen vor der Viren suche. erst noch den Status des Virenscanners: Er sollte aktiv und mit aktuellen Kennungen versorgt sein. Falls der Download der frischen Kennungen scheitert, könnte der Schädling den Scanner beschädigt haben, dann ist (sofern angeboten) eine Reparatur oder sonst eine Neuinstallation des Scanners fällig. Falls Ihr Scanner der bordeigene Defender ist, finden Sie Tipps dazu im Artikel auf Seite 124, Abschnitt Systemdateien defekt. Lassen Sie zudem Windows Update laufen und alle angebotenen Sicherheits- Updates herunterladen. Aktualisieren sollten Sie auch Flash, den PDF-Reader sowie Browser und Mail-Client. Auch Java sollte auf dem aktuellen Stand sein falls es nicht mehr gebraucht wird, empfiehlt es sich, es zu deinstallieren. Das gilt auch für alle anderen nicht mehr benötigten Programme, denn was nicht da ist, kann nicht infiziert werden. Wenn Sie damit durch sind, dürften die meisten Schädlinge endlich besiegt sein. Ganz auszuschließen ist es aber leider trotzdem nicht, dass noch was übrig geblieben ist. Doch dann wird es ein Fall für Leute, die vor tiefen Einblicken ins System nicht zurückscheuen. Falls das auf Sie zutrifft: Beginnen Sie die weitere Suche mit dem Durchforsten der Benutzerkonten, der Netzwerkfreigaben und der Aufgabenplanung. Schauen Sie Windows zudem mit den Sysinternals-Programmen Autoruns, Process Explorer und Process Monitor auf die Finger, alles weitere ergibt sich dann aus den Funden. Falls Sie sich das nicht zutrauen, aber trotzdem ganz sicher gehen wollen, holen Sie sich Hilfe, die aber je nach Dienstleister durchaus ein paar Euro kosten kann. Oder aber Sie greifen doch zu Plan A: Neuinstallation. (axv) c Der Eset Online Scanner ist standard - mäßig für das Durch - suchen des gerade laufenden Windows vorkonfiguriert, für den Einsatz mit dem c t-notfall-windows sind daher einige Optionen anzupassen. c t Windows 10 (2016) 123
124 Axel Vahldiek Probleme lösen mit dem c t-notfall-windows Daten futsch? Bootloader kaputt? Systemdateien defekt? Passwort vergessen? Mit dem c t-notfall- Windows kriegen Sie das alles wieder in den Griff. Mit dem c t-notfall-windows können Sie nicht nur Schad-Software bekämpfen (siehe Seite 120), sondern auch viele andere Reparatur- und Wartungsaufgaben erledigen das müssen trotz des Namens nicht mal Notfälle sein. Das Nach - folgende stellt die im Notfall-Windows enthaltenen Programme vor und gibt Tipps, was sich damit so alles anfangen lässt. Überblick verschaffen Die wichtigsten ins Notfall-Windows eingebauten Programme sind direkt ans Start - menü angeheftet, und aus gutem Grund ist das oberste Programm der Explorer. Denn als Erstes sollten Sie sich einen Überblick verschaffen, welche Laufwerksbuchstaben die Festplatte derzeit hat das können andere als gewohnt sein. Das Laufwerk mit Ihrem Windows erkennen Sie am Inhalt des Ordners Benutzer ; dort sollte ein Unterordner mit dem Namen des von Ihnen normalerweise verwendeten Benutzerkontos liegen. Die Laufwerke b:, x: und y: gehören zum Notfall- Windows. Wer den Explorer nicht mag, kann stattdessen die Jahres-Version des SpeedCommander 13 einsetzen, das Icon finden Sie auf dem Desktop sowie im Startmenü unter Alle Programme/Datei-Management. Notfall-Helfer Im Startmenü finden Sie vier Schädlings- Jäger (Tipps dazu auf Seite 120) sowie die beiden Datenrettungsprogramme Testdisk zum Reparieren von Partitionen und Recuva zum Wiederherstellen einzelner Dateien. Wichtig: Falls Sie mal versehentlich Daten löschen, während das auf der Festplatte installierte Windows läuft, schalten Sie den betroffenen PC sofort aus (also nicht herunter - fahren), damit nicht im weiteren Betrieb der nun als frei markierte Platz auf der Platte von anderen Dateien überschrieben wird. Das erhöht die Chance auf Wiederherstellung mit dem Notfall-Windows deutlich. Der Imager Drive Snapshot kann Abbilder der Festplatte anfertigen und bei Bedarf wiederherstellen (Tipps dazu im Kasten). Unter Alle Programme stecken viele weitere Helfer, sortiert nach Anwendungszweck. Viele sind dafür gedacht, Daten in Sicherheit zu bringen, etwa auf eine USB- Festplatte oder eine CD/DVD. So beschreibt ImgBurn Rohlinge, und damit mehr Dateien auf die Scheibe passen, können Sie sie zuvor 124 c t Windows 10 (2016)
125 Probleme lösen Reparieren mit 7-Zip komprimieren. Von defekten Festplatten versuchen HDD Raw Copy und Unstoppable Copier die noch lesbaren Daten zu kopieren. Photorec ist auf das Retten gelöschter Bilder spezialisiert. Beim Suchen nach den vorhandenen Dateien auf der Festplatte helfen das einfach zu bedienende Everything und das mächtigere Agent Ransack. HDTune überprüft die Festplatte auf Defekte, die Option dazu steckt im Reiter Error Scan.. CPU-Z und GPU-Z zeigen diverse Informationen zu Prozessor, Mainboard, Arbeitsspeicher und Grafikkarte an, etwa Takt - frequenzen und Temperatur. Prime95 kann CPU und RAM einem Stresstest aussetzen, den Torture Test bietet das Programm direkt nach dem Start an. Autostarts ausmisten Wenn Windows zum Starten plötzlich ewig braucht oder sich dabei scheinbar aufhängt, ist häufig nicht das Betriebssystem selbst schuld, sondern eine beim Hochfahren mitgestartete Anwendung. Solche Autostarts werden Sie mit der Freeware Autoruns von Sysinternals los, zu finden im Startmenü unter Analyse. Als erstes zeigt Autoruns alle Autostarts des Notfall-Windows, was hier aber irrelevant ist. Klicken Sie stattdessen unter File auf Analyze Offline System, woraufhin ein Dialog erscheint, der zwei Pfadangaben wissen will. Wählen Sie über die obere Schalt - fläche mit den drei Punkten c:\windows aus, woraufhin das untere Feld automatisch ausgefüllt wird nur leider falsch, weil normalerweise nicht das Konto default verwendet wird, sondern ein anderes. Hangeln Sie sich also über die untere Schaltfläche mit den drei Punkten zu jenem Ordner unter VORSORGE IST BESSER Probleme zu lösen ist am bequemsten, wenn man sich nicht mit der Fehlersuche herumplagen, sondern nur einen Knopf drücken muss. Genau dafür wurden Imager erfunden: Sie erstellen ein Abbild der Systempartition und spielen es im Notfall einfach wieder zurück, schon ist das Problem gelöst. Das c t-notfall-windows enthält eine Spezialversion des Imagers Drive Snapshot: Damit können Sie ein Jahr lang Abbilder anfertigen und diese ohne zeitliche Beschränkung wieder zurückspielen. Mit der Spezialversion von Drive Snapshot können Sie ein Jahr lang Abbilder der Fest - platte anfertigen und diese ohne zeitliche Beschränkung wiederherstellen. Zum Anfertigen eines Abbilds brauchen Sie das Notfall-Windows nicht einmal starten. Denn das Programm besteht nur aus einer einzigen Datei (snapshot.exe), die auf dem Notfall-Medium unter Programs/Snap shot liegt. Kopieren Sie diese Datei einfach auf Ihre Festplatte, beispielsweise auf den Desk - top. Von dort aus können Sie das Programm starten (es braucht keine Installa - tion) und das laufende Windows sichern, beispielsweise auf ein USB- oder Netzlaufwerk. Nach der ersten Sicherung sollten Sie einmalig das Notfall-Windows starten, um sicherzustellen, dass Sie auch von dort auf die Sicherung zugreifen können, um sie im Fall der Fälle zurück spielen zu können. Das Programm selbst ist einfach zu bedienen: Ein Knopf dient zum Sichern, einer zum Wiederherstellen. Beim Sichern wählen Sie das zu sichernde Laufwerk und den Zielpfad aus und können direkt auf Start copy drücken. Zusätzlich lässt sich ein Passwort und vieles mehr konfigurieren, notwendig ist aber nichts davon. Das Wiederherstellen ist genauso einfach: Notfall- Windows hochfahren, Drive Snapshot unter Alle Programme starten, Restore Disk from File drücken, Image auswählen, warten, fertig. Der Explorer des c t- Notfall-Windows zeigt ungewohnte Lauf - werke: e: ist die Boot- Partition auf der Festplatte, die sonst üblicherweise keinen Laufwerksbuchstaben hat, b: und x: sind virtuelle Laufwerke des Notfall- Windows. c t Windows 10 (2016) 125
126 Reparieren Probleme lösen Wer mit dem Ex plorer auf Kriegsfuß steht, kann statt dessen zur Jahres ver sion des Speedcom mander 13 greifen. c:\benutzer durch, der den Namen des normalerweise verwendeten Nutzerkontos trägt. Anschließend listet Autoruns alle Autostarts des auf der Festplatte installierten Windows auf. Das Setzen der Häkchen vor Hide Empty Locations und Hide Microsoft Entries unter Options blendet die Windowseigenen Autostarts aus. Welcher Autostart im Einzelfall der schuldige ist, lässt sich nicht vorhersagen, im Zweifel gilt es, jeden einzelnen zu untersuchen. Oft ist es jedoch gar nicht nötig, die ganze Liste von oben nach unten durchzugehen, sondern es reicht, der Reihe nach nur unter Winlogon, Logon, Explorer und Services zu suchen. Sofern die Windows-eigenen Autostarts ausgeblendet sind, können Sie alles, was hier zu sehen ist, problemlos deaktivieren und probieren, ob Windows nun wieder startet. Falls Sie später feststellen, dass ein Autostart zu viel deaktiviert wurde, booten Sie wieder das Notfall-Windows und setzen die Häkchen mit Autoruns wieder. Kennwort vergessen Windows-Passwort vergessen? Kann ja mal passieren, ist dank Notfall-Windows aber normalerweise kein Problem. Denn damit können Sie das Passwort zwar nicht auslesen, aber ein neues vergeben. Falls auf der Festplatte allerdings Dateien liegen, die Sie mit dem bordeigenen EFS verschlüsselt haben, droht hier eine Falle, denn diese Dateien gehen beim Vergeben des neuen Passworts faktisch verloren: Die Dateien sind zwar noch da, doch mit dem alten Passwort verschlüsselt, können also nicht mehr entschlüsselt werden dann haben Sie hoffentlich ein Backup. Dieses Verhalten ist keineswegs ein Bug, sondern Absicht, denn sonst könnte ja jeder Angreifer mit Zugriff auf Ihre Festplatte die Daten entschlüsseln, ohne Ihr Passwort zu kennen. Sie haben keine EFS-verschlüsselten Dateien oder ein unverschlüsseltes Backup davon? Dann los. Starten Sie im Notfall-Windows das Tool NTPWEdit und klicken darin auf open, um sich die Benutzerkonten des auf Laufwerk c: installierten Windows anzeigen zu lassen. Wählen Sie Ihres aus und ändern Sie das Password über Change password. Festplatte vollgelaufen Das auf der Festplatte installierte Windows braucht im laufenden Betrieb für temporäre Daten ein paar GByte freien Platz. Viele müssen das gar nicht sein, eine kleine zweistellige Anzahl reicht normalerweise aus. Wenn die Platte aber randvoll ist, kann Windows unbedienbar werden. Auch dafür bringt das Notfall-Windows etwas mit, sofern Sie vor Sofern gelöschte Dateien noch nicht überschrieben wurden, lassen sie sich mit Recuva wiederherstellen. 126 c t Windows 10 (2016)
127 Probleme lösen Reparieren dem Bau des Notfall-Windows im Winbuilder die Skripte aktualisiert haben (siehe Seite 118). Dann finden Sie im Startmenü des Notfall-Windows unter Alle Programme/Diagnose das Programm WinDirStat. Das Werkzeug visualisiert den belegten Speicherplatz einmal als Ordner-Liste, einmal nach Dateitypen sortiert und einmal als bunte Grafik. Auf diese Weise finden Sie schnell ein paar Brocken, die die Platte füllen. Sobald wieder mindestens 20 GByte frei sind, sollte das auf der Festplatte installierte Win dows wieder laufen, weitere Aufräum - aktionen wie das Deinstallieren überflüssiger Anwendungen können dann dort folgen. HD Tune versteht sich eigentlich als Bench mark- Programm, kann aber auch Festplatten auf defekte Sektoren untersuchen. Bootloader defekt Wenn Windows gar nicht erst anfängt zu booten, hat womöglich der Bootloader Schaden genommen. Die Zeiten, in denen man in solchen Fällen mit irgendwelchen fixmbr- oder bootrec-befehlen herumhampeln musste, sind glücklicherweise vorbei. Heutzutage erstellt ein einziger Befehl den kompletten Bootloader neu. Um den korrekt eingeben zu können, müssen Sie aber zuerst in Erfahrung bringen, wo der Bootloader überhaupt hingehört. Bei BIOS-Rechnern ist die erste aktive primäre Partition derjenigen Festplatte zuständig, die im BIOS-Setup als Boot-Laufwerk ausgewählt ist. Welche das ist, finden Sie heraus, wenn Sie im Startmenü des Notfall- Windows unter Alle Programme/Computer Management den Menüpunkt Computer Management auswählen und in der sich öffnenden Computerverwaltung die Datenträgerverwaltung ansteuern. In der unteren Übersicht ist die gesuchte Partition die erste, die auf der Startplatte den Zusatz (Aktiv, Primäre Partition) trägt. Merken Sie sich deren Laufwerksbuchstaben. Sofern die Festplatte wie von Microsoft vorgesehen formatiert ist, dürfte diese Partition den Namen Systemreserviert und den Buchstaben e" haben. Als zweiten Buchstaben brauchen Sie den des Windows-Laufwerks, meist c:. Falls der PC nicht im BIOS-, sondern im UEFI-Modus startet, gehört der Bootloader auf die Partition, die in der Datenträgerverwaltung als EFI-Systempartition markiert ist. Ein Doppelklick auf Command Prompt auf dem Desktop öffnet eine Eingabeaufforderung. Folgender Befehl erzeugt den neuen Bootloader: bcdboot c:\windows /s e: /l de-de Systemdateien defekt Schädlinge neigen dazu, den Virenscanner zu deaktivieren oder gar zu demolieren, und im Falle des Windows-eigenen Defenders sind anschließend womöglich Systemdateien defekt. Kaputte Systemdateien können aber auch auf viele andere Arten entstehen und zu den absurdesten Fehlern und Fehlermeldungen führen. Reparieren lassen sie sich mit dem System File Check, das Kommandozeilenprogramm dafür heißt sfc.exe. Folgender Befehl in einer Eingabeaufforderung überprüft und repariert die Windows-Systemdateien auf Laufwerk c: sfc /scannow /offbootdir=e: /offwindir=c:\windows Die Laufwerksbuchstaben sind die der Bootund der Windows-Partition (siehe vorangehenden Abschnitt). Alle bei der folgenden Prüfung als defekt erkannten Dateien versucht sfc automatisch zu reparieren. Updates deinstallieren Bei Anfragen an die c t-hotline ist es in Mode, erst mal die Windows-Updates zu verdächtigen, sobald Windows zickt. Die sind zwar hierzulande weit seltener schuld als man angesichts der derzeit vielfachen Berichterstattung glauben mag, weil die meisten fehlerhaften Updates dank Zeitverschiebung bereits repariert sind, wenn hier morgens die Rechner gestartet werden. Doch mitunter lassen sich Fehler tatsächlich auf sie zurück - führen. So knallte es bei einigen wenigen Win dows-7-rechnern im November letzten Jahres so sehr, dass das Anmelden nicht mehr möglich war: Der Bildschirm flackerte, Das erstellt auf Laufwerk e: den Bootloader und trägt dort das Windows auf Laufwerk c: als Auswahlpunkt ein, und zwar dank de-de auf deutsch. Es folgt die Meldung, dass die Startdateien erfolgreich erstellt wurden, und Windows bootet wieder. Everything sucht rasend schnell nach namentlich bekann ten Dateien auf der Festplatte. c t Windows 10 (2016) 127
128 Reparieren Probleme lösen Wenn ein automatisch mitstartendes Programm Windows am Hochfahren hindert, entfernen Sie den Autostart mit Autoruns. das Feld zur Passwort-Eingabe erschien gar nicht erst, der abgesicherte Modus half nicht. Im heise-newsticker stand kurz danach die Auflösung: Schuld war das Update KB Da das Deinstallieren des Updates bei laufendem Windows in solchen Fällen nicht möglich ist, muss das Notfall- Windows ran. Damit lassen sich Updates mit nur zwei Befehlen auf der Kommandozeile aus einem Windows rausschmeißen, ohne dass es läuft. Starten Sie ein Command Prompt und tippen Sie dort folgendes ein: dism /image:c: /get-packages >b:\updates.txt Das erzeugt auf der RAM-Disk b: eine Textdatei, in der die Package-Namen aller Updates stehen, die in dem auf Laufwerk c: installierten Windows stecken. Suchen Sie in der Liste nach der KB-Nummer, in diesem Fall also nach Aus der Zeile, in der Sie die Nummer finden, brauchen Sie das, was hinter Paketidentität" steht. Bauen Sie damit den nächsten Befehl zusammen; das Nachfolgende gehört alles in eine einzige Zeile, das gerade Ausgelesene geben Sie ohne trennendes Leerzeichen direkt hinter /packagename: ein: dism /image:c: /remove-package /packagename:package_for_kb ~31bf3856ad 364e35~amd64ˇ /scratchdir:c:\windows\temp Das Entfernen des Updates kann je nach Geschwindigkeit des Rechners durchaus eine Minute oder länger dauern. Anschließend sollte das auf der Festplatte installierte Win dows wieder starten. Ergänzen Das Notfall-Windows ist nicht auf die mitgelieferten Programme beschränkt, Sie können Das auf der Festplatte installierte Windows braucht etwas freien Platz für temporäre Dateien fehlt er, gibt es Probleme. Meist reicht es dann aus, einfach ein paar große Brocken zu löschen, und die findet man am schnellsten mit WinDirStat. 128 c t Windows 10 (2016)
129 Probleme lösen Reparieren Manche Probleme wie defekte Bootloader oder Systemdateien erfordern Ausflüge auf die Kommandozeile. also weitere Programme ergänzen, und zwar ganz ohne Gefummel am Winbuilder. Allerdings eignen sich nicht alle Programme. Am wahrscheinlichsten funktionieren solche, die als portable Version existieren, also ohne Installation auskommen. Noch besser stehen die Chancen, wenn die komplette Anwendung wie das im Kasten erwähnte Drive Snapshot aus einer einzigen Exe-Datei besteht. Bei anderen ist es Glückssache, ob es beispielsweise reicht, einfach das Installationsverzeichnis zu verwenden. Ausprobieren lohnt trotzdem, zumal es so einfach ist: Wenn Sie das Notfall-Windows auf einem USB-Stick erstellt haben, kopieren Sie die Anwendung oder deren Installationsverzeichnis einfach mit drauf. Wohin, ist im Grunde egal, es bietet sich aber der Ordner Programs an, der auch die zum Notfall-Windows gehörenden Programme enthält. Sonst verwenden Sie einen separaten Stick, den Sie bei laufendem Notfall-Windows anstecken. Anschließend können Sie probieren, ob die Anwendung unter dem Notfall-Win - dows vom Stick startet. Bei manchen portablen Anwendungen wie dem oben erwähnten WinDirStat klappt der Start erst, wenn Sie die Anwendungs-Datei aus einem der Unterordner starten, oft App oder bin oder ähnlich, sonst einfach alle Unterordner durchsuchen und alle Anwendungsdateien mal doppelklicken kaputt gehen kann dabei nichts. (axv) c c t Windows 10 (2016) 129
130 Reparieren FAQ Peter Siering FAQ: c t-notfall-windows Ausgerechnet Windows 10 Was spricht für Windows 10, wo es doch keinen guten Ruf hinsichtlich des Schutzes der Privatsphäre der Nutzer hat? Entscheidend für ein Notfall-Startmedium ist, dass es auf einer großen Auswahl von Rechnern funktioniert. Hier hat die aktuelle Windows-Version naturgemäß die Nase vorn, weil sie die modernsten Treiber mitbringt. Über die Privatsphäre machen wir uns offen gesagt bei einem Notfallsystem wenig Gedanken. Es läuft ja nur kurzzeitig und man vertraut ihm keine Daten dauerhaft an. Außerdem enthält das als Basis verwendete PE nur einen Bruchteil der Dienste, die in einer regulären Installation aktiv sind; unter anderem läuft unter PE nicht der für die Telemetrie wichtige DiagTrack-Dienst. Bitlocker-Laufwerk Beim Doppelklick auf ein mit Bitlocker verschlüsseltes Laufwerk im Explorer meldet das Notfall-Windows nur Zugriff verweigert. Klappt der Zugriff nicht? Doch, aber es fehlt eine grafische Oberfläche zum Entsperren eines per Bit - locker geschützten Laufwerks. Öffnen Sie eine Eingabeaufforderung per Doppelklick auf Command Prompt auf dem Desktop und geben Sie dort ein: manage-bde -unlock c: -pw. Passen Sie den Laufwerksbuchstaben gegebenenfalls an. Es ist normal, dass bei der Eingabe des Passworts rein gar nichts angezeigt wird. Alternative Mechanismen für das Entsperren liefert der Aufruf manage-bde -unlock c: -?. Achtung: Das Notfall-Windows kommt nicht mit der XTS-AES-Verschlüsselung klar, die mit dem Update 1511 eingeführt wurde. Eignung für frühere Windows-Versionen Wenn das aktuelle c t-notfall-windows auf Windows 10 aufbaut, kann ich mich auch über die Installationen von älteren Versionen, etwa Win dows 7 hermachen? Ja, die enthaltenen Werkzeuge sind abwärtskompatibel, zum Beispiel das Programm dism für die Kommandozeile, mit dem Sie nachträglich Updates aus einer Windows- 7-Installation herauspuzzeln können (siehe vorangehender Artikel) oder der Editor, um die Registrierung zu bearbeiten. Treiber fehlt Ich finde keinen Treiber für die Netzwerkkarte meines Notebooks im Notfall- Windows. Lassen sich Treiber nachrüsten? Theoretisch ist das möglich, einfacher ist es aber, Treiber im laufenden Notfall- Windows zu ergänzen. Rufen Sie im Gerätemanager per Rechtsklick auf das Gerät die Funktion Treibersoftware aktualisieren auf. Lassen Sie dann auf dem Computer nach Treibersoftware suchen. Als Ort geben Sie das Wurzelverzeichnis der Festplatte des PC an und wählen Unterordner einbeziehen. Auf dem PC finden sich meist passende Treiber. Die Treiber werden durch diese Handgriffe jedoch nicht dauerhaft in das Notfall-Win - dows eingebunden, sondern sind nur in der laufenden Sitzung aktiv. Der Trick eignet sich also nur für Geräte, die nach der Treiber- Installation direkt nutzbar sind, etwa für Ethernet- oder WLAN-Adapter, nicht jedoch für Grafikkarten oder andere Treiber, deren Installation einen Neustart erfordert. Solche lassen sich ohnehin nicht integrieren. Windows zum Bauen Im Artikel zum Bauen steht nur Win dows 10. Unter welcher Windows-Version kann ich das Notfall-Windows bauen lassen? Wir haben es unter Windows 7, 8.1 und 10 jeweils in 32- als auch 64-Bit-Versionen ausprobiert. Es hat bei allen genannten geklappt. Auf den Test-PCs waren in der Regel die aktuellen Updates installiert. WLAN geht nicht Das übliche Symbol im Tray der Startleiste, um eine WLAN-Verbindung einzurichten, reagiert nicht auf Klicks. Wo konfiguriert man WLAN-Zugangsdaten? Beim Hochfahren startet das Notfall- Windows den PE Netzwerk Manager. Sollten Sie das Fenster geschlossen haben, können Sie es jederzeit über einen Doppelklick auf die beiden kleinen Bildschirme im Tray öffnen. In der obersten Zeile erlaubt der PE Netzwerk Manager die Auswahl der Netzwerkkarte. Wenn Sie dort eine WLAN-Karte wählen, zeigt der WiFi-Reiter darunter Funktionen zur Konfiguration von Funknetzen an. Hat das Notfall-Windows keine WLAN-Karte gefunden, hilft vielleicht der Tipp links.(ps) c Wenn das Notfall-Windows keine Treiber für eine WLAN-Karte an Bord hat, kann es helfen, die Festplatte des PC-Patienten nach Treibern zu durchsuchen. Die lassen sich oft temporär einbinden. Erst wenn der WLAN-Adapter ausgewählt ist, zeigt der PE Netzwerk Manager für ein Funknetz typische Optionen. 130 c t Windows 10 (2016)
131
132 Tipps und Tricks zu Hardware, Treibern und Updates Wake on LAN unter Windows 10 Bisher, also unter Windows 7, hat die Ethernet-Weckfunktion bei meinem Mainboard mit Intel-Netzwerkchip problemlos funktioniert. Unter Windows 10 lässt sich der Rechner nun nicht mehr per Wake on LAN (WoL) wecken. Wo liegt der Fehler? Grundsätzlich kann der Intel-Netzwerkchip auch unter Windows 10 auf ein eingehendes Magic Packet oder andere Weckmuster reagieren, wenn Sie ein paar Einstellungen richtig wählen. Zunächst einmal reicht der von Windows automatisch installierte Netzwerktreiber oft nicht aus, sondern Sie müssen zuerst das Treiberpaket von der Intel-Webseite installieren (siehe c t-link). Anschließend finden Sie im Geräte-Manager unter dem Eintrag des Netzwerkadapters bei Energieverwaltung neue Einstellmöglichkeiten für Wake on LAN, siehe Hotline-Meldung aus c t 6/13. Doch bei vielen Rechnern mit Windows 8, 8.1 oder 10 reagiert der Netzwerkchip dann noch immer nicht auf ein Magic Packet. Das klappt erst, nachdem Sie über die Systemsteuerung unter Energieoptionen den Schnellstart abgeschaltet haben. Für diese Schnellstart-Funktion versetzen die Win dows- Versionen seit 8 den PC beim Herunterfahren in einen besonderen Schlaf- beziehungsweise Stromsparmodus, in dem die Intel-Netzwerkchips nicht mehr auf WoL reagieren. Es gibt noch eine weitere Fehlerquelle, die in Ihrem Fall aber unwahrscheinlich ist, weil es unter Windows 7 geklappt hat: Auf manchen Mainboards funktioniert WoL nicht aus dem Soft-Off-Zustand ACPI S5, in den der PC beim Herunterfahren wechselt; oder WoL funktioniert dann nur, wenn Sie im BIOS- Setup besondere Einstellungen vornehmen. Falls letzteres nicht möglich ist, klappt WoL bloß aus den ACPI-Sparmodi S3 (Suspend to RAM) und S4 (Suspend to Disk), die Windows 10 beim Energie sparen ansteuert. (ciw) VPN nach Windows-10- Upgrade reparieren Nach dem Upgrade auf Windows 10 funktioniert mein VPN-Zugang in die Firma nicht mehr. Die internen Seiten sind von daheim aus nicht erreichbar, obwohl ich die Verbindung neu angelegt und auch das zugehörige Zertifikat neu installiert habe. Wo hakt es? Windows 10 verwendet jetzt für VPN standardmäßig Split Tunneling. Das funktioniert aber nicht immer zuverlässig: Zwar zeigt Windows nach dem Verbindungsaufbau einen Link an, aber es gehen keine Daten durch. Um Split Tunneling auszuschalten, geben Sie als Administrator in der Power- Shell-Kommandozeile diesen Befehl ein: Set-VpnConnection VPN-Verbindungsname -SplitTunneling 0 Nach dem Neuaufbau der Verbindung sollte das VPN wieder funktionieren. (Dirk Hartmann/ea) Windows 10: Grafikkarte als Wechseldatenträger erkannt Seit Kurzem wird meine Grafikkarte (Ge- Force GTX 980) unter Windows 10 wie ein Wechseldatenträger im Taskleisten- Menü angezeigt. Hier könnte ich sie somit auch sicher entfernen, was wohl keine gute Idee wäre. Könnt Ihr mir sagen, warum meine Grafikkarte dort angezeigt wird und vor allem wie ich sie dort weg bekomme? Das ist ein immer mal wieder bei Nvidia- Treibern auftauchendes Problem, für das jedoch meist recht schnell ein Hotfix veröffentlicht wird. Es passiert vorrangig bei Beta- Treibern und Game Ready Drivers, bei denen die Unterstützung für bestimmte Spiele nachgereicht wird, aber anscheinend nicht die komplette Qualitätssicherung mitarbeitet. (vza) Damit Wake on LAN mit Intel-Netzwerk chips auch unter Windows 10 klappt, muss man oft den Schnell start abschalten. Der oben markierte Link gibt die Funktion zum Ändern frei. SATA-Betriebsart unter Windows 8 und 10 wechseln Ich habe einen Rechner mit Intel-Chipsatz und möchte vom AHCI- in den RAID-Modus umschalten. Wenn ich das im BIOS-Setup änderte, startet Windows nicht mehr und bringt stattdessen einen Blue - screen. Mit Windows 8 hat sich das Prozedere geändert, wenn man die Betriebsart des SATA-Controllers umschalten möchte. Bei älteren Windows-Versionen musste man dafür in der Registry Änderungen vornehmen. Das entfällt. Stattdessen muss Windows einmal 132 c t Windows 10 (2016)
133 Hotline Reparieren im abgesicherten Modus starten, damit die passenden Treiber für die andere SATA- Betriebsart geladen werden. Öffnen Sie dazu im ersten Schritt mit Rechtsklick auf den Startknopf die Eingabeaufforderung (Administrator). Geben Sie dort den Befehl bcdedit /set {current} safeboot minimal ein. Starten Sie anschließend den Rechner neu und gehen Sie ins BIOS-Setup. Dort können Sie die Betriebsart des SATA-Controllers umstellen. Speichern Sie die Änderungen ab und verlassen Sie das BIOS- Setup. Windows startet nun in den abge - sicherten Modus. Dort rufen Sie wiederum die Eingabeaufforderung mit Adminis - trator-rechten auf. Geben Sie diesmal den Befehl bcdedit /deletevalue {current} safeboot ein. Nach einem Neustart läuft Windows wieder im normalen Modus, nun aber mit der geänderten SATA-Betriebsart. Anschließend empfehlen wir den Rapid-Storage-Technology-Treiber (RST) von Intel zu deinstallieren und ihn nach einem Reboot erneut einzuspielen. (chh) Windows will meine internen Platten auswerfen In meinem PC stecken eine interne SSD und zwei interne SATA-Festplatten. Die SSD ist das Laufwerk C:, die SATA-Platten sind D: und E:. Seltsamerweise erkennt Windows 10 beide SATA-Platten als auswerfbare Medien. Wie kommt das und wie kann ich das beheben? Ich will nicht mal aus Versehen eine der Platten auswerfen. Schauen Sie mal im BIOS-Setup nach, ob für den SATA-Port, an dem die Platten hängen, womöglich die Option Hot Plug aktiviert ist. Dieser Modus ist für esata-festplatten vorgesehen, die man vor dem Abziehen besser abschalten respektive auswerfen sollte. Für interne SATA-Platten stört er aber eher. (ll) Kein Sound nach Windows-10-Upgrade Seit ich mein Windows-7-System auf Windows 10 migriert habe, kann ich dem PC keinen Ton mehr entlocken. Einen Hardware-Defekt schließe ich aus, da der Sound unter dem ebenfalls installierten OpenSuse 13.2 funktioniert. Im PC steckt ein Gigabyte-Board X79-UD3 mit einem Intel I7-3930K. Um den Onboard-Sound zu aktivieren, müssen Sie den Realtek HD Audio Driver von der Gigabyte-Website installieren. (ciw) Alter Canon-Scanner unter Windows 10 Technisch bin ich mit meinem alten USB-Scanner CanoScan LiDE 35 noch zufrieden, aber seit der Umstellung meines Rechners auf Windows 10 funktioniert er nicht mehr. Laut Geräte-Manager fehlt der Treiber und ich finde keinen. Muss ich einen neuen Scanner kaufen? Nein. Canon leistet zwar keinen Treiber- Support mehr, stellt aber für den CanoScan LiDE 60 einen Windows-7-Treiber bereit, der auch mit der 64-Bit-Version von Windows 10 und dem LiDE 35 funktioniert. Vermutlich klappts auch noch mit der 32-Bit-Version, das haben wir aber nicht ausprobiert. Wir sind der Anleitung von Mark Kronsbein (siehe c t-link) gefolgt, der 2009 die Installation für einen CanoScan LiDE 50 unter Windows 7 beschrieben hat. Zunächst haben wir die Datei lide60vst a_64de.exe heruntergeladen. Sie wird nicht ausgeführt, sondern mit dem kostenlosen Tool 7-zip in ein beliebiges Verzeichnis entpackt. Darin findet sich nun die Datei SetupSG.exe. Diese entpacken Sie abermals mit 7-zip. Im so entstehenden Unterverzeichnis finden sich jetzt die Verzeichnisse CNQSG111, CNQL60 und CNQ_X64 sowie die Dateien CNQL60.INF und CNQL60X.CAT. Merken Sie sich den Speicherort dieser Dateien. Nun doppelklicken Sie im Geräte-Manager auf das Symbol des Canon-Scanners und klicken in dem Fenster, das sich daraufhin öffnet, auf Treiber aktualisieren. Im nächsten Fenster wählen Sie Auf dem Computer nach Treibersoftware suchen. Im folgenden Dialog müssen Sie die Option Aus einer Liste von Gerätetreibern auf dem Computer auswählen anklicken. Sie führt zu einer langen Liste von Gerätetypen, wo Sie den obersten Punkt Alle Geräte anzeigen nehmen. Ignorieren Sie in der Liste den angebotenen Gerätetreiber und klicken Sie auf Datenträger. Danach navigieren Sie zu dem Verzeichnis, in dem die entpackte Treibersoftware liegt. Als einzige passende Hardware wird Ihnen nun der CanoScan LiDE 60 angezeigt. Den wählen Sie aus und bestätigen Ihre Wahl im nächsten Fenster, das Sie vor der Installation des Treibers warnt, weil er angeblich nicht kompatibel sei. Tatsächlich lässt er sich aber problemlos installieren und funktioniert auch mit dem CanoScan LiDE 35. (ciw) Mit dem Windows-7-Treiber für den Flachbett-Scanner CanoScan LiDE 60 funktioniert auch der Vorgänger LiDE 35 unter Windows 10. Hyper-V frisst RAM weg Mein Windows-10-Rechner ist mit stattlichen 32 GByte RAM ausgestattet, allerdings verschwindet der Großteil in c t Windows 10 (2016) 133
134 Reparieren Hotline einem schwarzen Loch. Selbst nach einem Neustart ist der Arbeitsspeicher laut Task- Manager zu 97 Prozent belegt und das, obwohl die gelisteten Prozesse nur ein Bruchteil davon reserviert haben. Wo ist mein Speicher hin? Nutzen Sie die Virtualisierungs-Lösung Hyper-V, die seit Windows 8 bei der Pround Enterprise-Versionen zu den Bordmitteln gehört? Wenn Sie dort eine virtuelle Maschine mit der Standardeinstellung Dynamischen Arbeitsspeicher für diesen Computer verwenden angelegt haben, schnappt sich das Gast-Betriebssystem bei Bedarf so viel RAM, wie es kann das voreingestellte und bei der Einrichtung nicht sichtbare Limit beträgt rund 1048 GByte. Erzeugt ein Prozess innerhalb des Gast-Betriebssystems ein Speicherloch, geht auch dem Wirt früher oder später der Speicher aus. Um die Speicher-Obergrenze der virtuellen Maschine auf einen realistischen Wert herunterzusetzen, starten Sie den Hyper-V- Manager (etwa über eine Suche im Startmenü) und klicken im Kontextmenü der virtuellen Maschine auf Einstellungen. Unter Hardware und Arbeitsspeicher geben Sie unter Maximaler RAM ein, welche Speichermenge Sie beim Host entbehren können. (rei) Einzelne Windows-Updates herunterladen Die Installation eines Patches schlägt dauernd fehl. Kann ich die Datei auch einzeln bei Microsoft herunterladen? Möglicherweise. Manche Patches lassen sich direkt über den dazugehörigen Knowledge-Base-Eintrag auf Microsofts Website herunterladen. Diverse weitere stehen im Windows-Update-Katalog bereit. Letzteren finden Sie über eine spezielle URL mit dem Internet Explorer (siehe c t-link). Bevor der Katalog aufgerufen werden kann, muss ein Plug-in im Browser installiert werden das geschieht nach einer Rückfrage automatisch. Danach lässt sich die Patch-Bibliothek nach Teilen der Bezeichnung, KB-Nummern und anderen Kriterien durchsuchen. Auswahl und Download der Patches erfolgen mit einem Warenkorb-artigen System. Zunächst fügen Sie die gewünschten Patches dem Auswahlkorb hinzu; ein Klick auf den Auswahlkorb zeigt die ausgewählten Updates an. Nach einem Klick auf Herunterladen wählen Sie einen Zielordner für den Download aus. (jss) Immer wieder der gleiche Patch Windows Update meldet immer wieder das gleiche, angeblich noch offene Sicherheitsupdate. Es lässt sich zwar erfolgreich installieren, ist aber nach einem Neustart gleich wieder verfügbar. Das lässt sich meist durch Leeren des Windows-Update-Caches SoftwareDistribution im Windows-Verzeichnis beheben. Dort lagert Windows Update nicht nur heruntergeladene Patches, sondern protokolliert auch die Patch-Installationen und legt Informationen zu bereits installierten Updates und relevanten Eigenschaften des Rechners ab. Um den Ordner zu löschen, müssen Sie zwei Dienste deaktivieren. Öffnen Sie die Diensteverwaltung, indem Sie die Windows- Taste drücken, Dienste eingeben und mit der Eingabetaste bestätigen. Markieren Sie den Eintrag WindowsUpdate und klicken Sie links der Dienstliste auf Den Dienst be- Von sich aus stellt der Virtualisierer Hyper-V seinen virtuellen Maschinen bis zu 1048 GByte RAM zur Verfügung. Dadurch kann dem Host schon mal der Speicher ausgehen. 134 c t Windows 10 (2016)
135 Hotline Reparieren enden ; erledigen Sie danach das Gleiche für den Eintrag Intelligenter Hintergrundübertragungsdienst. Löschen Sie dann via Win - dows-explorer den Ordner SoftwareDistribution in C:\Windows. Er wird später automatisch neu angelegt. Starten Sie die beiden Dienste in der Diensteverwaltung wieder, öffnen Sie Windows Update und lassen Sie nach Aktualisierungen suchen. Die erste Suche nach dem Löschen des SoftwareDistribution -Ordners kann länger dauern als üblich, weil Windows Update nun alle Informationen über installierte sowie fehlende Updates neu zusammenträgt. (jss) Ein Update in Windows 10 ausblenden Ich möchte unter Windows 10 die Installation eines störenden Updates verhindern. Das Betriebssystem bietet diese Möglichkeit aber nicht an. Microsoft bietet dafür das Tool wushowhide.diagcab an (siehe c t-link). Ist das unerwünschte Update bereits installiert, müssen Sie es zunächst entfernen wie im vorigen Tipp beschrieben. Starten Sie dann das Tool. Klicken Sie auf Weiter und auf Hide updates und setzen Sie ein Häkchen vor den unerwünschten Patch. Klicken Sie wieder auf Weiter und zum Abschluss auf Schließen. Ausgeblendete Updates lassen sich analog dazu mit der Option Show hidden Updates wieder zur Installation freigeben. Die Methode bietet sich eigentlich für störende Treiber an, denn Windows 10 wird von Microsoft automatisch mit ihnen versorgt. Ausgerechnet bei Treibern ist die Erfolgsquote des Tools aber begrenzt vor allem bei solchen, die zur vollständigen Deinstallation einen Neustart des PC benötigen. Nach dem Neustart sucht Windows Update sofort erneut, ermittelt den unerwünschten Treiber als offenes Update und installiert ihn abermals. Womöglich können Sie dieser Automatik ein Schnippchen schlagen, wenn Sie während des PC-Neustarts die Netzwerkverbindung trennen und sie erst unmittelbar vor dem Einsatz des Troubleshooters wieder herstellen. Eine Erfolgsgarantie bringt das aber nicht: Wenn das Treiberpaket schon auf der Festplatte liegt, wird Windows Update es ratzfatz wieder neu installieren. (jss) Um den Windows-Update-Cache löschen zu können, müssen Sie zwei Dienste deaktivieren. Windows-10-Startmenü funktioniert nicht Wenn ich in meinem Windows 10 auf den Startmenü-Button klicke, erscheint nur noch die Fehlermeldung Schwerwiegender Fehler. Ihr Menü Start funktioniert nicht. Wir beheben das Problem, sobald Sie sich erneut anmelden. Ich habe mehrfach probiert, mich neu anzumelden, aber das Problem bleibt bestehen. Was kann ich tun, um wieder an mein Startmenü zu kommen? Dieser Fehler kann verschiedenste Ur - sachen haben. Einen universellen Handgriff, das Startmenü zu reparieren, kennen wir nicht. Um Ihren Rechner wieder benutzen zu können, gibt es einen etwas lästigen, aber im Regelfall verlässlichen Weg: Legen Sie ein neues Benutzerkonto an und kopieren Sie die Dateien aus dem bisherigen Konto dort hinein. (je) Windows 10 bootet erst beim zweiten Versuch Nach dem Upgrade von Windows 7 auf 10 friert mein PC beim ersten Boot-Versuch stets ein er bleibt ewig beim Win - dows-logo stehen. Schalte ich den PC hart aus und dann wieder ein, startet das System danach anstandslos. Beim nächsten Start geht das Spiel von vorne los. Was läuft da schief? Möglicherweise kommt Ihr PC nicht mit dem sogenannten Schnellstartmodus klar. In der Werkseinstellung wird Windows 10 beim Herunterfahren technisch betrachtet nicht wirklich heruntergefahren, sondern nur der Benutzer abgemeldet und Windows danach in den Ruhezustand geschickt. Manchen Treibern für ältere Hardware schmeckt das nicht sie stürzen bei der Rückkehr aus dem Ruhezustand ab. Um das Problem zu umschiffen, schalten Sie den Schnellstartmodus ab. Drücken Sie die Windows-Taste + X und klicken Sie auf Energieoptionen. Klicken Sie links auf Auswählen, was beim Drücken von Netzschaltern geschehen soll und dann im nächsten Dialog auf Einige Einstellungen sind momentan nicht verfügbar. Nehmen Sie das Häkchen bei Schnellstart aktivieren (empfohlen) weg und bestätigen Sie mit Änderungen speichern. Nun sollte Windows 10 gleich beim ersten Boot-Versuch erfolgreich starten. (jss) c Microsoft-Update-Katalog, Tools, Treiber c t Windows 10 (2016) 135
136 Tipps und Tricks zu Drucker-Problemen Drucker-Problem nach Windows-10-Upgrade Ich habe Windows 10 installiert und nun funktioniert mein Canon-Drucker nicht mehr. Was kann ich machen? Der Drucker lief zuvor einwandfrei. Wenn Sie den USB-Stecker Ihres Druckers abziehen, die Treiber deinstallieren und das Gerät bei laufendem Windows-PC wieder anstecken, sollte Windows 10 den Drucker automatisch erkennen. Seit Windows 8 verwendet Microsoft nämlich ein Druckertreiber-System, das einfache Treiber automatisch installiert; die reichen zum normalen Drucken. Falls Sie erweiterte Foto-Optionen brauchen oder CDs bedrucken möchten, laden Sie die aktuellen Windows-8.1-Treiber von der Canon-Service-Webseite herunter und installieren Sie diese (unter Windows 10 hat sich an den Treibern technisch wenig geändert). Wenn Sie die 64-Bit-Version von Windows benutzen, installieren Sie den 64-Bit-Treiber, sonst den 32-Bit-Treiber. Danach sollte Ihr Drucker wieder funktionieren. (rop) Fehlender Druckertreiber nach Windows-10-Upgrade Seit dem Upgrade von Windows 7 auf Windows 10 (64 Bit) wird mein Canon- Drucker nicht mehr erkannt. Ich finde auch keinen passenden Treiber. Wie kann ich das Problem lösen? Für die Installation von Druckertreibern gibt es zwei erfolgversprechende Lösungswege. Den ersten Versuch sollten Sie mit den Windows-eigenen Treibern machen. Wenn die automatische Erkennung erfolglos bleibt, wählen Sie der gewünschte Drucker ist nicht aufgelistet, geben den Anschluss beziehungsweise die Netzwerkadresse des Druckers an und wählen Ihr Modell manuell aus der Liste. Taucht er dort nicht auf, klicken Sie auf Windows Update, um die komplette Treiberdatenbank herunterzuladen. Das kann lange dauern. Falls die Installation auf diesem Wege scheitert, können Sie noch versuchen, den Windows-7-Treiber einzusetzen. Zwar gibt es seit Windows 8 ein neues Print- System; das alte Treibermodell funktioniert aber weiterhin. (rop) Windows 10 vergisst den Standarddrucker Immer, wenn ich einen anderen Drucker als meinen Standarddrucker benutze, vergisst Windows 10, welcher der Standarddrucker ist. Was ist da los? Das ist kein Bug, sondern die Vorgabe: Windows 10 Version 1511 setzt tatsächlich immer den zuletzt benutzten Drucker als Standarddrucker. Abstellen können Sie dieses Verhalten in den Einstellungen unter Geräte / Drucker & Scanner : Deaktivieren Sie dort die Option Standarddrucker von Windows verwalten lassen. Achtung: In der Ur-Version von Windows 10 (Build 10240) existiert diese Funktion noch nicht. (jss) PDF-Druckertreiber in Windows 10 gelöscht Ich habe in Windows 10 versehentlich den virtuellen Drucker Microsoft Print To PDF deinstalliert, mit dem man Dokumente im PDF-Format speichern kann. Wie kriege ich den zurück? Klicken Sie in den Windows-10-Einstellungen unter Geräte / Drucker & Scanner auf Drucker oder Scanner hinzufügen, warten Sie rund zehn Sekunden und klicken Sie dann auf Der gewünschte Drucker ist nicht aufgelistet. Daraufhin öffnet sich ein Assistent zum manuellen Hinzufügen eines Druckers. Im ersten Dialog klicken Sie auf die Op - tion Lokalen Drucker oder Netzwerkdrucker mit manuellen Einstellungen hinzufügen. Auf der nächsten Seite wählen Sie bei Vorhandenen Anschluss verwenden aus dem Pull-down-Menü den Eintrag FILE: (Aus gabe in Datei umleiten) aus. Nach einem Klick auf Weiter wählen Sie links in der Herstellerliste Microsoft und rechts daneben in der Modell-Liste Microsoft Print To PDF. Die restlichen Dialoge des Assistenten nicken Sie einfach mit Klicks auf Weiter ab. Der letzte Dialog bietet die Option, den PDF-Treiber als Standarddrucker festzulegen wenn Sie das nicht möchten, nehmen Sie das per Voreinstellung gesetzte Häkchen weg, bevor Sie auf Fertig stellen klicken. (jss) Windows 10: Druckerpro - bleme am Parallel-Port Ich betreibe an einem PC mit einer Onboard-Parallel-Schnittstelle und einer zusätzlichen Parallelkarte zwei Drucker. Unter Windows 10 hatte dies bis zum Update auf die Version 1511 einwandfrei funktioniert. Seit diesem Update geht nichts mehr. Einstellungsänderungen im Geräte-Manager führen nur zu einer vorübergehenden Funktion innerhalb dieser Windows-Sitzung. Nach einem Neustart ist ohne Änderung an den identischen Einstellungen wieder kein Druck möglich. Seit dem 1511er-Update haben viele Anwender Probleme mit dem Parallel- Port. Mit einem alten HP-Drucker konnten Windows 10 bringt nur noch wenige Druckertreiber mit. Ein Klick auf Windows Update lädt die komplette Treiberdatenbank nach, die auch ältere Geräte enthält. 136 c t Windows 10 (2016)
137 Hotline Reparieren Die Funktion Microsoft Print To PDF lässt sich wie jeder andere Druckertreiber nachinstallieren. wir dies auch nachvollziehen. Interessanterweise funktioniert das Drucken über LPT1, wenn man im Geräte-Manager unter Anschlüsse für LPT1 die Einstellungen zur Interrupt-Nutzung von Interrupt nie benutzen in Interrupt fest zuweisen ändert. Nach einem Neustart gibt es aber wieder eine Fehlermeldung. Wenn man das Interrupt-Handling dann wieder zurückstellt, klappt es mit dem Drucken. Offenbar wirkt sich nur die Einstellungsänderung aus, nicht aber, was man ändert. Zum schnellen Ändern legen Sie eine Verknüpfung des Geräte-Managers auf dem Desktop an; ansonsten könnten Sie als Workaround einen LPT-USB-Umsetzer einsetzen. (rop) c
138 Impressum, Inserentenverzeichnis IMPRESSUM Redaktion Postfach , Hannover Karl-Wiechert-Allee 10, Hannover Telefon: 05 11/ Telefax: 05 11/ Internet: Verlag Heise Medien GmbH & Co. KG Postfach , Hannover Karl-Wiechert-Allee 10, Hannover Telefon: 05 11/ Telefax: 05 11/ Internet: Windows Leserbriefe und Fragen zum Heft: Die -Adressen der Redakteure haben die Form oder Setzen Sie statt xx oder xxx bitte das Redakteurs-Kürzel ein. Die Kürzel finden Sie am Ende der Artikel und hier im Impressum. Chefredakteur: Dr. Jürgen Rink (jr) (verantwortlich für den Textteil) Konzeption: Jan Schüßler (jss) Koordination: Angela Meyer (anm) Redaktion: Ernst Ahlers (ea), Jo Bager (jo), Bernd Behr (bb), Ronald Eikenberg (rei), Johannes Endres (je), Gerald Himmelein (ghi), Christian Hirsch (chh), Lutz Labs (ll), Johannes Merkert (jme), Angela Meyer (anm), Florian Müssig (mue), Rudolf Opitz (rop), Dennis Schirrmacher (des), Jürgen Schmidt (ju), Peter Schmitz (psz), Jan Schüßler (jss), Hajo Schulz (hos), Peter Siering (ps), Alexander Spier (asp), Axel Vahldiek (axv), Dorothee Wiegand (dwi), Christof Windeck (ciw), Jörg Wirtgen (jow), Dr. Volker Zota (vza) Mitarbeiter dieser Ausgabe: Stephan Bäcker, Dirk Hartmann, Florian Klan Assistenz: Mariama Baldé (mbl), Tim Rittmeier (tir), Sebastian Seck (sbs), Christopher Tränkmann (cht), Martin Triadan (mat) DTP-Produktion: Wolfgang Otto (Ltg.), Ben Dietrich Berlin, Martina Fredrich, Jörg Gottschalk, Birgit Graff, Angela Hilberg, Anja Kreft, Martin Kreft, Astrid Seifert, Edith Tötsches, Dieter Wahner, Dirk Wollschläger, Brigitta Zurheiden epaper-produktion: Klaus Ditze (Ltg.), Nicole Tiemann Art Direction: Hea-Kyoung Kim (Art Director Junior) Fotografie: Andreas Wodrich, Melissa Ramson Aufmacher-Produktion: Thomas Saur, Herausgeber: Christian Heise, Ansgar Heise, Christian Persson Geschäftsführer: Ansgar Heise, Dr. Alfons Schräder Mitglied der Geschäftsleitung: Beate Gerold, Jörg Mühle Verlagsleiter: Dr. Alfons Schräder Anzeigenleitung: Michael Hanke (-167) (verantwortlich für den Anzeigenteil), Anzeigenverkauf: Verlagsbüro ID GmbH & Co. KG, Tel.: 05 11/ , Leiter Vertrieb und Marketing: André Lux (-299) Service Sonderdrucke: Julia Conrades (-156) Druck: Dierichs Druck + Media GmbH & Co. KG Frankfurter Straße Kassel Vertrieb Einzelverkauf: VU Verlagsunion KG Meßberg Hamburg Tel.: 040/ , Fax: 040/ info@verlagsunion.de Einzelpreis: e 9,90; Österreich e 10,90; Schweiz CHF 17,50; Benelux, Italien, Spanien e 10,90 Eine Haftung für die Richtigkeit der Veröffentlichungen kann trotz sorgfältiger Prüfung durch die Redaktion vom Heraus geber nicht über - nommen werden. Kein Teil dieser Publikation darf ohne ausdrückliche schriftliche Genehmigung des Verlags in irgend einer Form reproduziert oder unter Verwendung elektro nischer Systeme verarbeitet, vervielfältigt oder verbreitet werden. Die Nutzung der Programme, Schaltpläne und gedruckten Schaltungen ist nur zum Zweck der Fortbildung und zum persön lichen Gebrauch des Lesers gestattet. Für unverlangt eingesandte Manuskripte kann keine Haftung übernommen werden. Mit Über - gabe der Manu skripte und Bilder an die Redaktion erteilt der Verfasser dem Verlag das Exklusivrecht zur Veröffent lichung. Honorierte Arbeiten gehen in das Verfügungsrecht des Verlages über. Sämtliche Veröffentlichungen in c t erfolgen ohne Berücksichtigung eines eventuellen Patentschutzes. Warennamen werden ohne Gewährleistung einer freien Verwendung benutzt. Printed in Germany. Alle Rechte vorbehalten. Gedruckt auf Recyclingpapier. Copyright 2016 by Heise Medien GmbH & Co. KG
139
140
Herzlich willkommen!... 13. Schnelleinstieg in Windows 10... 23. Inhalt 1. Inhalt 5
 Inhalt 5 Inhalt 1 Herzlich willkommen!... 13 Vorwort... 14 Was ist neu in Windows 10?... 16 Wo finde ich was?... 18 Der Desktop im Überblick... 19 Der Explorer in der Übersicht... 20 2 Schnelleinstieg
Inhalt 5 Inhalt 1 Herzlich willkommen!... 13 Vorwort... 14 Was ist neu in Windows 10?... 16 Wo finde ich was?... 18 Der Desktop im Überblick... 19 Der Explorer in der Übersicht... 20 2 Schnelleinstieg
Windows 10. Alles neu und doch vertraut
 Windows 10 Alles neu und doch vertraut Agenda 1 Windows 10 Das neue Microsoft Betriebssystem 2 Das neue Start-Menü in Windows 10 3 Microsoft Edge der neue Browser 4 Cortana und die neue Suche 5 Apps finden,
Windows 10 Alles neu und doch vertraut Agenda 1 Windows 10 Das neue Microsoft Betriebssystem 2 Das neue Start-Menü in Windows 10 3 Microsoft Edge der neue Browser 4 Cortana und die neue Suche 5 Apps finden,
Computeria Vortrag vom 13 Januar 2016 Windows 10
 1. Wie zum Windows 10 Microsoft bietet für die Versionen Windows 7 und Windows 8.1 einen gratis Upgrade an. Das Upgrade-Produkt ist bis Juli 2016 verfügbar. Die Installation besteht aus dem Download und
1. Wie zum Windows 10 Microsoft bietet für die Versionen Windows 7 und Windows 8.1 einen gratis Upgrade an. Das Upgrade-Produkt ist bis Juli 2016 verfügbar. Die Installation besteht aus dem Download und
WINDOWS 10 HERBSTUPDATE 2015
 WINDOWS 10 HERBSTUPDATE 2015 Vorwort... 1 Titelleisten... 1 Kontextmenüs... 2 Live-Kacheln... 3 Kontextmenüs im Startmenü... 4 Anmeldebildschirm... 5 Speicherorte... 6 Snap... 7 Symbole... 8 Skype... 9
WINDOWS 10 HERBSTUPDATE 2015 Vorwort... 1 Titelleisten... 1 Kontextmenüs... 2 Live-Kacheln... 3 Kontextmenüs im Startmenü... 4 Anmeldebildschirm... 5 Speicherorte... 6 Snap... 7 Symbole... 8 Skype... 9
Informationen zum Anniversary Update (Version 1607)
 Microsoft Betriebssystem WINDOWS 10 Informationen zum Anniversary Update (Version 1607) Vorgängerversion heisst Version 1511 Wird von Microsoft zeitlich gestaffelt angeboten Kann aber auch selbst eingeleitet
Microsoft Betriebssystem WINDOWS 10 Informationen zum Anniversary Update (Version 1607) Vorgängerversion heisst Version 1511 Wird von Microsoft zeitlich gestaffelt angeboten Kann aber auch selbst eingeleitet
Umsteiger von Windows 7: eine Reise in die Zukunft
 20 Teil I Leichter Einstieg ßen Touchscreen-Gerät, das zur Zusammenarbeit in Büros gedacht ist. Abbildung 1.1: Windows 10: ein System für alle Gerätetypen (Bildquelle: Microsoft) Viele Details überarbeitet
20 Teil I Leichter Einstieg ßen Touchscreen-Gerät, das zur Zusammenarbeit in Büros gedacht ist. Abbildung 1.1: Windows 10: ein System für alle Gerätetypen (Bildquelle: Microsoft) Viele Details überarbeitet
Apps als Fenster oder Vollbild Grundlegende Bedienung der neuen Apps Nicht mehr benötigte Apps deinstallieren... 62
 Inhaltsverzeichnis 1. Windows 10 alles neu und doch vertraut... 7 2. Das neue Startmenü in Windows 10... 10 Die wichtigsten Elemente des neuen Startmenüs... 11 Live-Kacheln... 13 Apps, Ordner und klassische
Inhaltsverzeichnis 1. Windows 10 alles neu und doch vertraut... 7 2. Das neue Startmenü in Windows 10... 10 Die wichtigsten Elemente des neuen Startmenüs... 11 Live-Kacheln... 13 Apps, Ordner und klassische
DIE TASKLEISTE VON WINDOWS 10
 DIE TASKLEISTE VON WINDOWS 10 Links in der Taskleiste ist der Startbutton, das Suchfeld und die Taskansicht. Danach kommen die Programmsymbole der angehefteten und der geöffneten Programme. Rechts in der
DIE TASKLEISTE VON WINDOWS 10 Links in der Taskleiste ist der Startbutton, das Suchfeld und die Taskansicht. Danach kommen die Programmsymbole der angehefteten und der geöffneten Programme. Rechts in der
Herzlich willkommen! 13
 Inhalt Herzlich willkommen! 13 Vorwort 14 Was ist neu in Windows 10? 16 Wo finde ich was? 18 Der Desktop im Überblick 19 Der Explorer in der Übersicht 20 Schnelleinstieg in Windows 10 23 Ist Ihr Computer
Inhalt Herzlich willkommen! 13 Vorwort 14 Was ist neu in Windows 10? 16 Wo finde ich was? 18 Der Desktop im Überblick 19 Der Explorer in der Übersicht 20 Schnelleinstieg in Windows 10 23 Ist Ihr Computer
Tipps & Tricks zu Windows XP
 Tipps & Tricks zu Windows XP Automatisches Ausschalten des Computers beim Herunterfahren Auf älteren Computern kommt es unter Windows XP vor, dass der Computer sich beim Herunterfahren nicht selbst ausschaltet,
Tipps & Tricks zu Windows XP Automatisches Ausschalten des Computers beim Herunterfahren Auf älteren Computern kommt es unter Windows XP vor, dass der Computer sich beim Herunterfahren nicht selbst ausschaltet,
Windows 8. Windows 8.1. Modern oder doch lieber klassisch? Februar 2014. Joachim Heinen
 Windows 8 Windows 8.1 Modern oder doch lieber klassisch? Februar 2014 Joachim Heinen Agenda 1 2 3 4 5 6 Windows-Versionsplanung und Gerüchteküche Windows 8 und Windows 8.1 Interessanteste Neuerungen Systemstartvarianten
Windows 8 Windows 8.1 Modern oder doch lieber klassisch? Februar 2014 Joachim Heinen Agenda 1 2 3 4 5 6 Windows-Versionsplanung und Gerüchteküche Windows 8 und Windows 8.1 Interessanteste Neuerungen Systemstartvarianten
Windows 10. Die Anleitung in Bildern. von Robert Klaßen
 Windows 10 Die Anleitung in Bildern von Robert Klaßen 1 So bedienen Sie Ihren Computer 10 So funktioniert die Maus 12 Windows mit dem Touchpad steuern 14 Windows auf dem Tablet 16 Windows per Tastatur
Windows 10 Die Anleitung in Bildern von Robert Klaßen 1 So bedienen Sie Ihren Computer 10 So funktioniert die Maus 12 Windows mit dem Touchpad steuern 14 Windows auf dem Tablet 16 Windows per Tastatur
So führen Sie das Upgrade Ihres TOSHIBA Windows -PCs oder -Tablets auf Windows 10 durch
 So führen Sie das Upgrade Ihres TOSHIBA Windows -PCs oder -Tablets auf Windows 10 durch Sehr geehrte Kundin, sehr geehrter Kunde, in diesem Dokument finden Sie wichtige Informationen dazu, wie Sie das
So führen Sie das Upgrade Ihres TOSHIBA Windows -PCs oder -Tablets auf Windows 10 durch Sehr geehrte Kundin, sehr geehrter Kunde, in diesem Dokument finden Sie wichtige Informationen dazu, wie Sie das
Überblick. Reparaturfunktionen File-History Sicherheit. Metro Hardware Versionen Dateisystem ReFS Storage Pools Storage Spaces Weitere Verbesserungen
 Windows 8 Überblick Metro Hardware Versionen Dateisystem ReFS Storage Pools Storage Spaces Weitere Verbesserungen Reparaturfunktionen File-History Sicherheit 2 Metro Neuer Lockscreen Neuer Startbildschirm
Windows 8 Überblick Metro Hardware Versionen Dateisystem ReFS Storage Pools Storage Spaces Weitere Verbesserungen Reparaturfunktionen File-History Sicherheit 2 Metro Neuer Lockscreen Neuer Startbildschirm
Neuerungen zu WINDOWS 8.1
 Neuerungen zu WINDOWS 8.1 2014 Hans-Jürgen Wronski WINDOWS-Symbol als Startmenü-Ersatz: Auf dem Desktop wird ab WINDOWS 8.1 in der linken Ecke der Taskleiste wieder ein Symbol eingeblendet, das zur Kacheloberfläche
Neuerungen zu WINDOWS 8.1 2014 Hans-Jürgen Wronski WINDOWS-Symbol als Startmenü-Ersatz: Auf dem Desktop wird ab WINDOWS 8.1 in der linken Ecke der Taskleiste wieder ein Symbol eingeblendet, das zur Kacheloberfläche
WINDOWS 10. Microsoft Betriebssystem
 Microsoft Betriebssystem WINDOWS 10 Informationen zur Installation und einigen Funktionen Gratis-Upgrade für alle Windows 7 und Windows 8 AnwenderInnen Für eine beschränkte Zeitdauer (wahrscheinlich bis
Microsoft Betriebssystem WINDOWS 10 Informationen zur Installation und einigen Funktionen Gratis-Upgrade für alle Windows 7 und Windows 8 AnwenderInnen Für eine beschränkte Zeitdauer (wahrscheinlich bis
Über die Autoren 7. Teil I Windows 8.1 kennenlernen 23. Kapitel 1 Erster Kontakt mit Windows 8.1 25
 Inhaltsverzeichnis Über die Autoren 7 Einführung 17 Über dieses Buch 18 Konventionen in diesem Buch 18 Was Sie nicht lesen müssen 19 Törichte Annahmen über den Leser 19 Wie dieses Buch aufgebaut ist 20
Inhaltsverzeichnis Über die Autoren 7 Einführung 17 Über dieses Buch 18 Konventionen in diesem Buch 18 Was Sie nicht lesen müssen 19 Törichte Annahmen über den Leser 19 Wie dieses Buch aufgebaut ist 20
Tapps mit XP-Mode unter Windows 7 64 bit (V2.0)
 Tapps mit XP-Mode unter Windows 7 64 bit (V2.0) 1 Einleitung... 2 2 Download und Installation... 3 2.1 Installation von WindowsXPMode_de-de.exe... 4 2.2 Installation von Windows6.1-KB958559-x64.msu...
Tapps mit XP-Mode unter Windows 7 64 bit (V2.0) 1 Einleitung... 2 2 Download und Installation... 3 2.1 Installation von WindowsXPMode_de-de.exe... 4 2.2 Installation von Windows6.1-KB958559-x64.msu...
Die Startseite mit den Kacheln in Windows 8.1
 Seite 1 von 20 Die Startseite mit den Kacheln in Windows 8.1 Hier kann man die bevorzugten Programme und Apps in selbst definierten Gruppen platzieren. Mit einem Rechtsklick auf eine Kachel, kann man deren
Seite 1 von 20 Die Startseite mit den Kacheln in Windows 8.1 Hier kann man die bevorzugten Programme und Apps in selbst definierten Gruppen platzieren. Mit einem Rechtsklick auf eine Kachel, kann man deren
Windows 8. Grundlagen. Markus Krimm. 3. Ausgabe, März 2013
 Windows 8 Markus Krimm 3. Ausgabe, März 2013 Grundlagen W8 Mit Windows beginnen 1 Der erste Blick auf den Startbildschirm Nach dem Einschalten des Computers und der erfolgreichen Anmeldung ist der sogenannte
Windows 8 Markus Krimm 3. Ausgabe, März 2013 Grundlagen W8 Mit Windows beginnen 1 Der erste Blick auf den Startbildschirm Nach dem Einschalten des Computers und der erfolgreichen Anmeldung ist der sogenannte
Inhaltsverzeichnis. Teil 1 10 kennenlernen 25. Über den Autor 9 Widmung 9 Danksagungen 9
 Inhaltsverzeichnis Über den Autor 9 Widmung 9 Danksagungen 9 Einführung Über dieses Buch 20 Konventionen in diesem Buch 20 Wie Sie dieses Buch lesen 21 Törichte Annahmen über den Leser 22 Wie dieses Buch
Inhaltsverzeichnis Über den Autor 9 Widmung 9 Danksagungen 9 Einführung Über dieses Buch 20 Konventionen in diesem Buch 20 Wie Sie dieses Buch lesen 21 Törichte Annahmen über den Leser 22 Wie dieses Buch
Windows 8.1. Grundlagen. Markus Krimm. 1. Ausgabe, Oktober 2013 W81
 Windows 8.1 Markus Krimm 1. Ausgabe, Oktober 2013 Grundlagen W81 Mit Windows beginnen 1 Der erste Blick auf den Startbildschirm Nach dem Einschalten des Computers und der erfolgreichen Anmeldung ist der
Windows 8.1 Markus Krimm 1. Ausgabe, Oktober 2013 Grundlagen W81 Mit Windows beginnen 1 Der erste Blick auf den Startbildschirm Nach dem Einschalten des Computers und der erfolgreichen Anmeldung ist der
WISSEN. Start. 14 Upgrade per Download-Tool
 14 Upgrade per Download-Tool Start 1 2 2x 3 1 Entscheiden Sie sich unter der Webadresse www.microsoft.com/de-de/software- download/ windows10 für den Download des passenden Tools (entweder 32-Bit- oder
14 Upgrade per Download-Tool Start 1 2 2x 3 1 Entscheiden Sie sich unter der Webadresse www.microsoft.com/de-de/software- download/ windows10 für den Download des passenden Tools (entweder 32-Bit- oder
Windows 10. Für Anwender Für Administratoren. Referent: Cengiz Hendek
 Windows 10 Für Anwender Für Administratoren Referent: Cengiz Hendek Themen Windows 10 für Anwender Neuerungen Vorteile / Nachteile Versionen Look & Feel Virtuelle Desktops Anwendungen & Apps Shortcuts
Windows 10 Für Anwender Für Administratoren Referent: Cengiz Hendek Themen Windows 10 für Anwender Neuerungen Vorteile / Nachteile Versionen Look & Feel Virtuelle Desktops Anwendungen & Apps Shortcuts
1 So bedienen Sie Ihren Computer 10
 1 So bedienen Sie Ihren Computer 10 So funktioniert die Maus 12 Windows mit dem Touchpad steuern 14 Windows auf dem Tablet 16 Windows per Tastatur steuern 18 Windows mit Tastenkürzeln bedienen 20 2 Erste
1 So bedienen Sie Ihren Computer 10 So funktioniert die Maus 12 Windows mit dem Touchpad steuern 14 Windows auf dem Tablet 16 Windows per Tastatur steuern 18 Windows mit Tastenkürzeln bedienen 20 2 Erste
Citrix Zugang Inhaltsverzeichnis
 Citrix Zugang Inhaltsverzeichnis Inhaltsverzeichnis... 1 1. Deinstallieren des Citrix Online Plug-in :... 2 2. Installieren des Citrix Receivers :... 5 3. Anmelden an das Citrix Portal... 8 4. Drucken
Citrix Zugang Inhaltsverzeichnis Inhaltsverzeichnis... 1 1. Deinstallieren des Citrix Online Plug-in :... 2 2. Installieren des Citrix Receivers :... 5 3. Anmelden an das Citrix Portal... 8 4. Drucken
1 Windows 10: der Start 9. 2 Einstellungen 33. 3 Windows-Apps und -Programme 67
 1 Windows 10: der Start 9 Einschalten und mit Konto anmelden... 10 Das Startmenü.... 12 Apps und Alle Apps... 16 App-Kacheln im Startmenü... 18 Cortana... 22 Cortana sprachgesteuert... 26 Cortana und Microsoft
1 Windows 10: der Start 9 Einschalten und mit Konto anmelden... 10 Das Startmenü.... 12 Apps und Alle Apps... 16 App-Kacheln im Startmenü... 18 Cortana... 22 Cortana sprachgesteuert... 26 Cortana und Microsoft
Installieren und Einrichten von VirtualBox für TAPPS (V1.0)
 Installieren und Einrichten von VirtualBox für TAPPS (V1.0) 1 Einleitung... 2 2 Download und Installation... 2 3 Einrichten von VirtualBox am Beispiel Windows XP... 7 4 Einrichten von Windows XP... 26
Installieren und Einrichten von VirtualBox für TAPPS (V1.0) 1 Einleitung... 2 2 Download und Installation... 2 3 Einrichten von VirtualBox am Beispiel Windows XP... 7 4 Einrichten von Windows XP... 26
Seminaragenda Microsoft Surface für Anwender
 Seminaragenda Microsoft Surface für Anwender HelpSite IT-Operations HENRY NEWTON Zielgruppe: Vorkenntnisse: Dauer: Seminarsprache: Endanwenderinnen und Endanwender Praktische Anwendungskenntnisse in Microsoft
Seminaragenda Microsoft Surface für Anwender HelpSite IT-Operations HENRY NEWTON Zielgruppe: Vorkenntnisse: Dauer: Seminarsprache: Endanwenderinnen und Endanwender Praktische Anwendungskenntnisse in Microsoft
Schnellübersichten. ECDL Modul Computer-Grundlagen
 Schnellübersichten ECDL Modul Computer-Grundlagen 3 Windows 10 kennenlernen 2 4 Desktop und Apps 3 5 Fenster bedienen 4 6 Explorer kennenlernen 5 7 Dateien und Ordner verwalten 6 8 Elemente und Informationen
Schnellübersichten ECDL Modul Computer-Grundlagen 3 Windows 10 kennenlernen 2 4 Desktop und Apps 3 5 Fenster bedienen 4 6 Explorer kennenlernen 5 7 Dateien und Ordner verwalten 6 8 Elemente und Informationen
1 Windows 10: der Start. 2 Einstellungen. 3 Windows-Apps und -Programme
 1 Windows 10: der Start Einschalten und mit Konto anmelden................... Das Startmenü................................... Die Apps-Liste.................................... App-Kacheln im Startmenü..........................
1 Windows 10: der Start Einschalten und mit Konto anmelden................... Das Startmenü................................... Die Apps-Liste.................................... App-Kacheln im Startmenü..........................
Ute Kalff Windows7 www.utekalff.de. Zusammenfassung aus Windows-Hilfe
 Zusammenfassung aus Windows-Hilfe Anmerkung: Peek, Shake und Desktophintergrund-Diashow sind nicht in Windows 7 Home Basic oder Windows 7 Starter enthalten. Öffnen Sie in der Systemsteuerung den Eintrag
Zusammenfassung aus Windows-Hilfe Anmerkung: Peek, Shake und Desktophintergrund-Diashow sind nicht in Windows 7 Home Basic oder Windows 7 Starter enthalten. Öffnen Sie in der Systemsteuerung den Eintrag
Unterschiede Win8 zu Win8.1
 Win8 wurde ohne Start-Button ausgeliefert. In Win8.1 ist der Startknopf wieder in der Taskleiste enthalten. Startknopf und Startseite Mit Links-Klick auf Start in der Taskleiste öffnet in Windows 8.1 die
Win8 wurde ohne Start-Button ausgeliefert. In Win8.1 ist der Startknopf wieder in der Taskleiste enthalten. Startknopf und Startseite Mit Links-Klick auf Start in der Taskleiste öffnet in Windows 8.1 die
HOSTED SHAREPOINT. Skyfillers Kundenhandbuch. Generell... 2. Online Zugang SharePoint Seite... 2 Benutzerpasswort ändern... 2
 HOSTED SHAREPOINT Skyfillers Kundenhandbuch INHALT Generell... 2 Online Zugang SharePoint Seite... 2 Benutzerpasswort ändern... 2 Zugriff & Einrichtung... 3 Windows... 3 Mac OS X... 5 Benutzer & Berechtigungen...
HOSTED SHAREPOINT Skyfillers Kundenhandbuch INHALT Generell... 2 Online Zugang SharePoint Seite... 2 Benutzerpasswort ändern... 2 Zugriff & Einrichtung... 3 Windows... 3 Mac OS X... 5 Benutzer & Berechtigungen...
SCHULUNG WINDOWS 10. Installieren & Technik & Praxistipps. Lutz Löscher Admin vhs Universitätsstadt Marburg
 Was muss beachtet werden beim Installieren und Arbeiten mit W 10? (Stand: 26.01.2016) SCHULUNG WINDOWS 10 Installieren & Technik & Praxistipps Lutz Löscher Admin vhs Universitätsstadt Marburg Diese Präsentation
Was muss beachtet werden beim Installieren und Arbeiten mit W 10? (Stand: 26.01.2016) SCHULUNG WINDOWS 10 Installieren & Technik & Praxistipps Lutz Löscher Admin vhs Universitätsstadt Marburg Diese Präsentation
Windows 10. Vortrag am Fleckenherbst Bürgertreff Neuhausen. www.buergertreff-neuhausen.de www.facebook.com/buergertreffneuhausen
 Windows 10 Vortrag am Fleckenherbst Bürgertreff Neuhausen 1 Inhalt Was ist neu (im Vergleich zu Windows 8.1) Wann lohnt sich ein Umstieg Update Installation von Windows 10 Startmenü Windows Explorer Webbrowser
Windows 10 Vortrag am Fleckenherbst Bürgertreff Neuhausen 1 Inhalt Was ist neu (im Vergleich zu Windows 8.1) Wann lohnt sich ein Umstieg Update Installation von Windows 10 Startmenü Windows Explorer Webbrowser
Das weltweit persönlichste Smartphone.
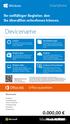 Smartphone Ihr vielfältiger Begleiter, den Sie überallhin mitnehmen können. die auf all Ihren Windows 10 en Windows Tolle Apps Store wie Mail, Kalender und Fotos integriert und mehr im kostenpflichtige
Smartphone Ihr vielfältiger Begleiter, den Sie überallhin mitnehmen können. die auf all Ihren Windows 10 en Windows Tolle Apps Store wie Mail, Kalender und Fotos integriert und mehr im kostenpflichtige
Das Startmenü. Das Startmenü anpassen
 Das Startmenü Über das Startmenü gelangen Sie zu allen Programmen und Funktionen des Computers. Klicken Sie dazu auf die Schaltfläche Start. Die meistgenutzten Programme finden Sie in der linken Liste.
Das Startmenü Über das Startmenü gelangen Sie zu allen Programmen und Funktionen des Computers. Klicken Sie dazu auf die Schaltfläche Start. Die meistgenutzten Programme finden Sie in der linken Liste.
1 Was ist Windows?...15
 Inhalt 1 Was ist Windows?...15 1.1 Verstehen, was ein Computer ist... 16 1.2 Aufgaben eines Betriebssystems... 17 1.3 Die verschiedenen Windows-Versionen... 18 1.4 Zusammenfassung... 20 2 Maus, Tastatur
Inhalt 1 Was ist Windows?...15 1.1 Verstehen, was ein Computer ist... 16 1.2 Aufgaben eines Betriebssystems... 17 1.3 Die verschiedenen Windows-Versionen... 18 1.4 Zusammenfassung... 20 2 Maus, Tastatur
Office-Programme starten und beenden
 Office-Programme starten und beenden 1 Viele Wege führen nach Rom und auch zur Arbeit mit den Office- Programmen. Die gängigsten Wege beschreiben wir in diesem Abschnitt. Schritt 1 Um ein Programm aufzurufen,
Office-Programme starten und beenden 1 Viele Wege führen nach Rom und auch zur Arbeit mit den Office- Programmen. Die gängigsten Wege beschreiben wir in diesem Abschnitt. Schritt 1 Um ein Programm aufzurufen,
Erste Schritte in Windows 8
 Erste Schritte in Windows 8 Damit der Umstieg auf Windows 8 ohne Probleme klappt, gibt es hier einige Praxishilfen für die Nutzung des neuen Betriebssystems von Microsoft. Microsoft hat sich für ein Dualmodell
Erste Schritte in Windows 8 Damit der Umstieg auf Windows 8 ohne Probleme klappt, gibt es hier einige Praxishilfen für die Nutzung des neuen Betriebssystems von Microsoft. Microsoft hat sich für ein Dualmodell
1 Rund um den Laptop Die Windows 10-Editionen...16
 Inhalt 1 Rund um den Laptop... 15 1.1 Die Windows 10-Editionen...16 1.2 Grundlegende Eingabetechniken...17 Das Bedienkonzept von Windows 10... 17 Techniken im Umgang mit der Maus... 17 So arbeiten Sie
Inhalt 1 Rund um den Laptop... 15 1.1 Die Windows 10-Editionen...16 1.2 Grundlegende Eingabetechniken...17 Das Bedienkonzept von Windows 10... 17 Techniken im Umgang mit der Maus... 17 So arbeiten Sie
Windows. Das 8.1-Kompendium. Windows Power-Tools. Richtig umsteigen. Highlights entdecken. Unterbau beherrschen. c Windows
 c Windows Eset NOD32 Virenschutz Vollversion www.ctspecial.de Windows Das 8.1-Kompendium Was Windows 8.1 besser kann wo Sie nachhelfen sollten Richtig umsteigen Die richtige Version für Sie Die günstigste
c Windows Eset NOD32 Virenschutz Vollversion www.ctspecial.de Windows Das 8.1-Kompendium Was Windows 8.1 besser kann wo Sie nachhelfen sollten Richtig umsteigen Die richtige Version für Sie Die günstigste
Windows 10 Grundkurs kompakt. Markus Krimm. 1. Ausgabe, September 2015 ISBN 978-3-86249-442-2 K-W10-G
 Windows 10 Grundkurs kompakt Markus Krimm 1. Ausgabe, September 2015 K-W10-G ISBN 978-3-86249-442-2 Windows 10 kennenlernen 1 Desktop, Startschaltfläche und Startmenü Nach der Anmeldung gelangen Sie zum
Windows 10 Grundkurs kompakt Markus Krimm 1. Ausgabe, September 2015 K-W10-G ISBN 978-3-86249-442-2 Windows 10 kennenlernen 1 Desktop, Startschaltfläche und Startmenü Nach der Anmeldung gelangen Sie zum
:: Anleitung First Connection 1cloud.ch ::
 :: one source ag :: Technopark Luzern :: D4 Platz 4 :: CH-6039 Root-Längenbold LU :: :: Fon +41 41 451 01 11 :: Fax +41 41 451 01 09 :: info@one-source.ch :: www.one-source.ch :: :: Anleitung First Connection
:: one source ag :: Technopark Luzern :: D4 Platz 4 :: CH-6039 Root-Längenbold LU :: :: Fon +41 41 451 01 11 :: Fax +41 41 451 01 09 :: info@one-source.ch :: www.one-source.ch :: :: Anleitung First Connection
1 Das Windows 10-Startmenü
 1 Das Windows 10-Startmenü Nach dem Start des Computers wird der Desktop (Arbeitsfläche) angezeigt. Da Sie sich Ihr Windows fast nach Belieben einstellen können, sieht Ihr Desktop höchstwahrscheinlich
1 Das Windows 10-Startmenü Nach dem Start des Computers wird der Desktop (Arbeitsfläche) angezeigt. Da Sie sich Ihr Windows fast nach Belieben einstellen können, sieht Ihr Desktop höchstwahrscheinlich
Windows 10 Upgrade ja oder nein?
 Windows 10 Upgrade ja oder nein? Wer bin ich? Name: Firma: In der IT seit: Microsoft-zertifiziert: Kundenkreis: Aufgabenbereich: Spezialisiert: Stefan Schmidt MUCS in 8185 Winkel 1988, also bald 28 Jahre
Windows 10 Upgrade ja oder nein? Wer bin ich? Name: Firma: In der IT seit: Microsoft-zertifiziert: Kundenkreis: Aufgabenbereich: Spezialisiert: Stefan Schmidt MUCS in 8185 Winkel 1988, also bald 28 Jahre
Wenn der eigene Prozessor dabei ist und ein YES hat, heißt es noch nicht, dass der Computer bzw. das Bios richtig eingestellt sind.
 Bios einstellen Wenn der eigene Prozessor dabei ist und ein YES hat, heißt es noch nicht, dass der Computer bzw. das Bios richtig eingestellt sind. Hilfestellung bekommt man durch das ausführbare Tool
Bios einstellen Wenn der eigene Prozessor dabei ist und ein YES hat, heißt es noch nicht, dass der Computer bzw. das Bios richtig eingestellt sind. Hilfestellung bekommt man durch das ausführbare Tool
Andy Rathhone. Bearbeitet on Geesche Kieckbusch. WlLEY. WILEY-VCH Verlag GmbH & Co. KGaA
 Andy Rathhone Bearbeitet on Geesche Kieckbusch WlLEY WILEY-VCH Verlag GmbH & Co. KGaA Inhaltsverzeichnis Über den Autor Danksagung 7 7 Einführung Über dieses Buch Wie Sie mit diesem Buch arbeiten Törichte
Andy Rathhone Bearbeitet on Geesche Kieckbusch WlLEY WILEY-VCH Verlag GmbH & Co. KGaA Inhaltsverzeichnis Über den Autor Danksagung 7 7 Einführung Über dieses Buch Wie Sie mit diesem Buch arbeiten Törichte
Windows 10: Die Revolution des Betriebssystems?
 Windows 10: Die Revolution des Betriebssystems? Windows 10: Die Revolution des Betriebssystems? "FIT IM NETZ Eine Vortragsreihe der Stadtbibliothek Ludwigsburg Agenda Windows 10 Ein Überblick Alles wird
Windows 10: Die Revolution des Betriebssystems? Windows 10: Die Revolution des Betriebssystems? "FIT IM NETZ Eine Vortragsreihe der Stadtbibliothek Ludwigsburg Agenda Windows 10 Ein Überblick Alles wird
Windows 8. Die Anleitung in Bildern. von Robert Klaßen
 Windows 8 Die Anleitung in Bildern von Robert Klaßen 1 So bedienen Sie Ihren Computer 10 So funktioniert die Maus 12 Windows mit dem Touchpad steuern 14 Windows auf dem Tablet 16 Windows per Tastatur steuern
Windows 8 Die Anleitung in Bildern von Robert Klaßen 1 So bedienen Sie Ihren Computer 10 So funktioniert die Maus 12 Windows mit dem Touchpad steuern 14 Windows auf dem Tablet 16 Windows per Tastatur steuern
1. Erreichbarkeit der R+F App Login News... 3
 1. Erreichbarkeit der... 2 2. Login... 2 3. News... 3 4. Scannen... 4 4.1 Kommission erstellen... 4 4.2 Artikel-Codes scannen... 4 4.2.1 Scann-Vorgang starten... 4 4.2.2 Hinweise zum Scannen:... 5 4.2.3
1. Erreichbarkeit der... 2 2. Login... 2 3. News... 3 4. Scannen... 4 4.1 Kommission erstellen... 4 4.2 Artikel-Codes scannen... 4 4.2.1 Scann-Vorgang starten... 4 4.2.2 Hinweise zum Scannen:... 5 4.2.3
Mein neuer Laptop mit Windows 10. Inge Baumeister, Anja Schmid, Andreas Zintzsch
 Mein neuer Laptop mit Windows 10 Inge Baumeister, Anja Schmid, Andreas Zintzsch Inhalt Verlag: BILDNER Verlag GmbH Bahnhofstraße 8 94032 Passau http://www.bildner-verlag.de info@bildner-verlag.de Tel.:
Mein neuer Laptop mit Windows 10 Inge Baumeister, Anja Schmid, Andreas Zintzsch Inhalt Verlag: BILDNER Verlag GmbH Bahnhofstraße 8 94032 Passau http://www.bildner-verlag.de info@bildner-verlag.de Tel.:
Bring Your Own Device Tipps und Tricks
 Bring Your Own Device Tipps und Tricks Allgemein Verbindung über LAN (Kabel) Wo möglich, ist die Verbindung zum gibbnet / Internet über Kabel dem WLAN vorzuziehen, da diese generell zuverlässiger und durch
Bring Your Own Device Tipps und Tricks Allgemein Verbindung über LAN (Kabel) Wo möglich, ist die Verbindung zum gibbnet / Internet über Kabel dem WLAN vorzuziehen, da diese generell zuverlässiger und durch
Der Autor 7 Widmung und Danksagungen 7. Einführung 17
 Der Autor 7 Widmung und Danksagungen 7 Einführung 17 Über dieses Buch 18 Konventionen in diesem Buch 18 Was Sie nicht lesen müssen 19 Törichte Annahmen über den Leser 19 Wie dieses Buch aufgebaut ist 20
Der Autor 7 Widmung und Danksagungen 7 Einführung 17 Über dieses Buch 18 Konventionen in diesem Buch 18 Was Sie nicht lesen müssen 19 Törichte Annahmen über den Leser 19 Wie dieses Buch aufgebaut ist 20
Citrix Hilfe Dokument
 Citrix Hilfe Dokument Inhaltsverzeichnis 1. Anmelden... 1 2. Internet Browser Einstellungen... 3 3. Passwort Ändern... 4 4. Sitzungsinaktivität... 5 5. Citrix Receiver Installation (Citrix Client)... 5
Citrix Hilfe Dokument Inhaltsverzeichnis 1. Anmelden... 1 2. Internet Browser Einstellungen... 3 3. Passwort Ändern... 4 4. Sitzungsinaktivität... 5 5. Citrix Receiver Installation (Citrix Client)... 5
Microsoft Windows 8 auf einen Blick Muir
 Microsoft Windows 8 auf einen Blick von Nancy Muir 1. Auflage Microsoft Windows 8 auf einen Blick Muir schnell und portofrei erhältlich bei beck-shop.de DIE FACHBUCHHANDLUNG Microsoft 2012 Verlag C.H.
Microsoft Windows 8 auf einen Blick von Nancy Muir 1. Auflage Microsoft Windows 8 auf einen Blick Muir schnell und portofrei erhältlich bei beck-shop.de DIE FACHBUCHHANDLUNG Microsoft 2012 Verlag C.H.
5 Modern UI und Desktop
 Modern UI und Desktop 5 Modern UI und Desktop 5.1 Modern UI und Desktop Die augenfälligste Änderung in Windows 8 gegenüber allen früheren Windows-Versionen ist die sogenannte Modern UI (ursprünglich Metro-Oberfläche"),
Modern UI und Desktop 5 Modern UI und Desktop 5.1 Modern UI und Desktop Die augenfälligste Änderung in Windows 8 gegenüber allen früheren Windows-Versionen ist die sogenannte Modern UI (ursprünglich Metro-Oberfläche"),
Seminaragenda Microsoft Windows 10 für Umsteiger von Windows 7
 Seminaragenda Microsoft Windows 10 für Umsteiger von Windows 7 HelpSite IT-Operations HENRY NEWTON Zielgruppe: Endanwenderinnen und Endanwender Vorkenntnisse: Praktische Anwendungskenntnisse in Windows
Seminaragenda Microsoft Windows 10 für Umsteiger von Windows 7 HelpSite IT-Operations HENRY NEWTON Zielgruppe: Endanwenderinnen und Endanwender Vorkenntnisse: Praktische Anwendungskenntnisse in Windows
3 Mit Programmen und Fenstern
 34 MIT PROGRAMMEN UND FENSTERN ARBEITEN 3 Mit Programmen und Fenstern arbeiten In dieser Lektion lernen Sie wie Sie Programme starten und wieder beenden wie Sie mit Fenstern arbeiten Ein Programm starten
34 MIT PROGRAMMEN UND FENSTERN ARBEITEN 3 Mit Programmen und Fenstern arbeiten In dieser Lektion lernen Sie wie Sie Programme starten und wieder beenden wie Sie mit Fenstern arbeiten Ein Programm starten
Inhaltsverzeichnis. 1. Windows 10 das erste Jahr Das neue Startmenü in Windows Microsoft Edge der neue Browser...
 Inhaltsverzeichnis 1. Windows 10 das erste Jahr... 6 2. Das neue Startmenü in Windows 10... 10 Die wichtigsten Elemente des neuen Startmenüs... 11 Live-Kacheln... 12 Apps, Ordner und klassische Programme
Inhaltsverzeichnis 1. Windows 10 das erste Jahr... 6 2. Das neue Startmenü in Windows 10... 10 Die wichtigsten Elemente des neuen Startmenüs... 11 Live-Kacheln... 12 Apps, Ordner und klassische Programme
WINDOWS by G.Walschburger
 Hierzu ist ein Microsoft-Konto erforderlich! Cortana > Sprachsteuerung u. Sprachausgabe Vorgesehener Ablauf des Upgrades: WINDOWS 10 Die Aktualisierung auf Windows 10 ist für berechtigte Windows 7- und
Hierzu ist ein Microsoft-Konto erforderlich! Cortana > Sprachsteuerung u. Sprachausgabe Vorgesehener Ablauf des Upgrades: WINDOWS 10 Die Aktualisierung auf Windows 10 ist für berechtigte Windows 7- und
Meldung Lokale Anwendung inkompatibel oder Microsoft Silverlight ist nicht aktuell bei Anmeldung an lokal gespeicherter RWE SmartHome Anwendung
 Meldung Lokale Anwendung inkompatibel oder Microsoft Silverlight ist nicht aktuell bei Anmeldung an lokal gespeicherter RWE SmartHome Anwendung Nach dem Update auf die Version 1.70 bekommen Sie eine Fehlermeldung,
Meldung Lokale Anwendung inkompatibel oder Microsoft Silverlight ist nicht aktuell bei Anmeldung an lokal gespeicherter RWE SmartHome Anwendung Nach dem Update auf die Version 1.70 bekommen Sie eine Fehlermeldung,
Windows RT 8.1 Update Step-by-Step Guide
 Windows RT 8.1 Update Step-by-Step Guide Aktualisieren Ihres Windows RT-PCs auf Windows RT 8.1 Aktualisieren Ihres Windows RT-PCs durch Installation der aktuellsten Windows-Updates So finden Sie Aktualisierungen
Windows RT 8.1 Update Step-by-Step Guide Aktualisieren Ihres Windows RT-PCs auf Windows RT 8.1 Aktualisieren Ihres Windows RT-PCs durch Installation der aktuellsten Windows-Updates So finden Sie Aktualisierungen
1 DAS BETRIEBSSYSTEM WINDOWS 7
 1 DAS BETRIEBSSYSTEM WINDOWS 7 Das Betriebssystem (engl.: operating system) ist die Basis-Software. Es organisiert den Arbeitsspeicher, verwaltet alle Ein- und Ausgabegeräte und steuert die Ausführung
1 DAS BETRIEBSSYSTEM WINDOWS 7 Das Betriebssystem (engl.: operating system) ist die Basis-Software. Es organisiert den Arbeitsspeicher, verwaltet alle Ein- und Ausgabegeräte und steuert die Ausführung
Effektiver Umstieg auf Windows 8.1 Markus Krimm
 Eektiver Umstieg auf Windows 8.1 Markus Krimm UM-W81 1. Ausgabe, Dezember 2013 1 Der schnelle Einstieg in Windows 8.1 Der Startbildschirm Ihre Schaltzentrale 1 Windows 8.1 Machen Sie sich mit dem neuen
Eektiver Umstieg auf Windows 8.1 Markus Krimm UM-W81 1. Ausgabe, Dezember 2013 1 Der schnelle Einstieg in Windows 8.1 Der Startbildschirm Ihre Schaltzentrale 1 Windows 8.1 Machen Sie sich mit dem neuen
Grid Player für ios Version 1.1
 Grid Player für ios Version 1.1 Sensory Software International Ltd 2011 Grid Player Grid Player ist eine App für die Unterstützte Kommunikation (UK), welche Menschen unterstützt, die sich nicht oder nur
Grid Player für ios Version 1.1 Sensory Software International Ltd 2011 Grid Player Grid Player ist eine App für die Unterstützte Kommunikation (UK), welche Menschen unterstützt, die sich nicht oder nur
Durchführung eines Upgrades von Windows 7 auf Windows 8
 Durchführung eines Upgrades von Windows 7 auf Windows 8 Stand: August 2012 CSL-Computer GmbH & Co. KG Sokelantstraße 35 30165 Hannover Telefon: 05 11-76 900 100 Fax 05 11-76 900 199 shop@csl-computer.com
Durchführung eines Upgrades von Windows 7 auf Windows 8 Stand: August 2012 CSL-Computer GmbH & Co. KG Sokelantstraße 35 30165 Hannover Telefon: 05 11-76 900 100 Fax 05 11-76 900 199 shop@csl-computer.com
Windows 10 kompakt für Dummies
 Stichwortverzeichnis A Abmelden 54 Accounts siehe Konten Administratorkonto Definition 158 Aktives Fenster 64 Anmeldung 34 Kennworteingabe unterdrücken 218 lokale Konten 36 Microsoft-Konten 36 App-Menü
Stichwortverzeichnis A Abmelden 54 Accounts siehe Konten Administratorkonto Definition 158 Aktives Fenster 64 Anmeldung 34 Kennworteingabe unterdrücken 218 lokale Konten 36 Microsoft-Konten 36 App-Menü
Betriebssystem Windows 8
 Betriebssystem Windows 8 Inhaltsverzeichnis Startbildschirm...1 Neuanordnen der Kacheln auf der Startseite...1 So ändern Sie das Tastaturlayout für eine Sprache...2 Anschließen eines weiteren Monitors
Betriebssystem Windows 8 Inhaltsverzeichnis Startbildschirm...1 Neuanordnen der Kacheln auf der Startseite...1 So ändern Sie das Tastaturlayout für eine Sprache...2 Anschließen eines weiteren Monitors
Wir haben für Sie eine einfache Bedienungsanleitung mit folgenden Themen erstellt.
 Bedienungsanleitung ios Wir haben für Sie eine einfache Bedienungsanleitung mit folgenden Themen erstellt. Apple ID Support ipad Bedienung Tipps App Store ibooks EasyToolbox 1 Wichtige Tipps Vorinstallierte
Bedienungsanleitung ios Wir haben für Sie eine einfache Bedienungsanleitung mit folgenden Themen erstellt. Apple ID Support ipad Bedienung Tipps App Store ibooks EasyToolbox 1 Wichtige Tipps Vorinstallierte
vit.w.v. NETRIND basic & mobil 22.03.2013 NETRIND mobil (für Android-Smartphones)
 NETRIND mobil (für Android-Smartphones) 1. Konfiguration und Installation Konfiguration der Hardware Für die reibungslose Installation und Arbeit möchten wir Ihnen einige Empfehlungen zur Konfiguration
NETRIND mobil (für Android-Smartphones) 1. Konfiguration und Installation Konfiguration der Hardware Für die reibungslose Installation und Arbeit möchten wir Ihnen einige Empfehlungen zur Konfiguration
CTI - Client 2 Installations- und Bedienungsanleitung
 CTI - Client 2 Installations- und Bedienungsanleitung 1 Allgemeines / Funktionen 3 Installation / Voraussetzungen 4 Download! 4 Installationsvoraussetzungen! 4 Erster Programmstart 5 Bedienung des Client
CTI - Client 2 Installations- und Bedienungsanleitung 1 Allgemeines / Funktionen 3 Installation / Voraussetzungen 4 Download! 4 Installationsvoraussetzungen! 4 Erster Programmstart 5 Bedienung des Client
Handbuch für Android 1.5
 Handbuch für Android 1.5 1 Inhaltsverzeichnis 1 Leistungsumfang... 3 1.1 Über Boxcryptor Classic... 3 1.2 Über dieses Handbuch... 3 2. Installation... 5 3. Grundfunktionen... 5 3.1 Einrichtung von Boxcryptor
Handbuch für Android 1.5 1 Inhaltsverzeichnis 1 Leistungsumfang... 3 1.1 Über Boxcryptor Classic... 3 1.2 Über dieses Handbuch... 3 2. Installation... 5 3. Grundfunktionen... 5 3.1 Einrichtung von Boxcryptor
Windows 8.1. Grundlagen. Barbara Hirschwald, Markus Krimm. 1. Ausgabe, Januar 2014. inkl. zusätzlichem Übungsanhang W81-UA
 Windows 8.1 Barbara Hirschwald, Markus Krimm 1. Ausgabe, Januar 2014 Grundlagen inkl. zusätzlichem Übungsanhang W81-UA Mit Windows beginnen 1 Der erste Blick auf den Startbildschirm Nach dem Einschalten
Windows 8.1 Barbara Hirschwald, Markus Krimm 1. Ausgabe, Januar 2014 Grundlagen inkl. zusätzlichem Übungsanhang W81-UA Mit Windows beginnen 1 Der erste Blick auf den Startbildschirm Nach dem Einschalten
2 Windows optimal einrichten 34
 Teil I Tipps für die tägliche Arbeit 1 Windows besser im Griff 12 Nützliche Tastenkombinationen 14 Das neue Startmenü im Überblick 16 So ist der Windows-Desktop aufgebaut 18 Die Tastatur Ihren Bedürfnissen
Teil I Tipps für die tägliche Arbeit 1 Windows besser im Griff 12 Nützliche Tastenkombinationen 14 Das neue Startmenü im Überblick 16 So ist der Windows-Desktop aufgebaut 18 Die Tastatur Ihren Bedürfnissen
Dateiansichten in Ordnern
 Dateien und Ordner Das Ordnen und Organisieren von Dateien ist das A und O, wenn es darum geht, effektiv mit dem Computer zu arbeiten. Nur wer Ordnung hält und seinen Datenbestand logisch organisiert,
Dateien und Ordner Das Ordnen und Organisieren von Dateien ist das A und O, wenn es darum geht, effektiv mit dem Computer zu arbeiten. Nur wer Ordnung hält und seinen Datenbestand logisch organisiert,
Informationen zu Windows 7 für Anwender des Normfall Managers
 Informationen zu Windows 7 für Anwender des Normfall Managers Letzte Änderung: am 2.11.2009 von Inhalt: 1. Übersicht... 1 2. Anwendung an die Taskleiste heften... 1 3. Dokument an die Taskleiste (Jumplist)
Informationen zu Windows 7 für Anwender des Normfall Managers Letzte Änderung: am 2.11.2009 von Inhalt: 1. Übersicht... 1 2. Anwendung an die Taskleiste heften... 1 3. Dokument an die Taskleiste (Jumplist)
WINDOWS 10. 1 Der schnelle Einstieg in Windows 10. Apps, Ordner und Dateien suchen und anzeigen
 1 Der schnelle Einstieg in Windows 10 A WINDOWS 10 Apps, Ordner und Dateien suchen und anzeigen Level Zeit ca. 5 min Übungsdatei Elemente suchen Pflanze_1, Pflanze_2, Pflanze_3, Pflanze_4 1. Suchen Sie
1 Der schnelle Einstieg in Windows 10 A WINDOWS 10 Apps, Ordner und Dateien suchen und anzeigen Level Zeit ca. 5 min Übungsdatei Elemente suchen Pflanze_1, Pflanze_2, Pflanze_3, Pflanze_4 1. Suchen Sie
@HERZOvision.de. Kurzanleitung WebClient. v 1.0.0 by Herzo Media GmbH & Co. KG - www.herzomedia.de
 @HERZOvision.de Kurzanleitung WebClient v 1.0.0 by Herzo Media GmbH & Co. KG - www.herzomedia.de Inhaltsverzeichnis Inhaltsverzeichnis... 2 E-Mails direkt im Browser bearbeiten... 3 Einführung in den WebClient
@HERZOvision.de Kurzanleitung WebClient v 1.0.0 by Herzo Media GmbH & Co. KG - www.herzomedia.de Inhaltsverzeichnis Inhaltsverzeichnis... 2 E-Mails direkt im Browser bearbeiten... 3 Einführung in den WebClient
Schulungsunterlage für den Umstieg auf Windows 10 und Microsoft Edge als Word-Dokument zum Ausdrucken und fürs Intranet
 Schulungsunterlage für den Umstieg auf Windows 10 und Microsoft Edge als Word-Dokument zum Ausdrucken und fürs Intranet 10 Die Windows 10-App Einstellungen Sie können sich Ihr Windows maßschneidern. Dafür
Schulungsunterlage für den Umstieg auf Windows 10 und Microsoft Edge als Word-Dokument zum Ausdrucken und fürs Intranet 10 Die Windows 10-App Einstellungen Sie können sich Ihr Windows maßschneidern. Dafür
Password Depot für Android
 Password Depot für Android * erfordert Android Version 2.3 oder höher Oberfläche... 3 Action Bar... 3 Overflow-Menü... 3 Eintragsleiste... 5 Kontextleiste... 5 Einstellungen... 6 Kennwörterdatei erstellen...
Password Depot für Android * erfordert Android Version 2.3 oder höher Oberfläche... 3 Action Bar... 3 Overflow-Menü... 3 Eintragsleiste... 5 Kontextleiste... 5 Einstellungen... 6 Kennwörterdatei erstellen...
Tipps & Tricks zu Windows 8.1 Quelle: Computerbild (und D. Frensch)
 Tipps & Tricks zu Windows 8.1 Quelle: Computerbild (und D. Frensch) Microsoft hat seinem neueren Betriebssystem Windows 8 nun ein recht großes Update spendiert. Käufer/Benutzer von Windows 8 können seit
Tipps & Tricks zu Windows 8.1 Quelle: Computerbild (und D. Frensch) Microsoft hat seinem neueren Betriebssystem Windows 8 nun ein recht großes Update spendiert. Käufer/Benutzer von Windows 8 können seit
Fensterln & Strom sparen unter Windows
 Fensterln & Strom sparen unter Windows Oberfläche von Windows Vista kennenlernen Klappen Sie den Deckel Ihres Notebooks auf und schalten Sie Ihr Notebook ein. Warten Sie, bis Windows Vista auf dem Bildschirm
Fensterln & Strom sparen unter Windows Oberfläche von Windows Vista kennenlernen Klappen Sie den Deckel Ihres Notebooks auf und schalten Sie Ihr Notebook ein. Warten Sie, bis Windows Vista auf dem Bildschirm
Windows 10 Teil 1 Entscheidungsgrundlagen vor Download
 www.computeria-wallisellen.ch Windows 10 Teil 1 Entscheidungsgrundlagen vor Download Texte wurden teilweise aus Dokumentationen von Microsoft oder aus dem Buch: Windows 10 Der verständliche Einstieg von
www.computeria-wallisellen.ch Windows 10 Teil 1 Entscheidungsgrundlagen vor Download Texte wurden teilweise aus Dokumentationen von Microsoft oder aus dem Buch: Windows 10 Der verständliche Einstieg von
:: Anleitung Demo Benutzer 1cloud.ch ::
 :: one source ag :: Technopark Luzern :: D4 Platz 4 :: CH-6039 Root-Längenbold LU :: :: Fon +41 41 451 01 11 :: Fax +41 41 451 01 09 :: info@one-source.ch :: www.one-source.ch :: :: Anleitung Demo Benutzer
:: one source ag :: Technopark Luzern :: D4 Platz 4 :: CH-6039 Root-Längenbold LU :: :: Fon +41 41 451 01 11 :: Fax +41 41 451 01 09 :: info@one-source.ch :: www.one-source.ch :: :: Anleitung Demo Benutzer
Bedienungsanleitung für. Smart PC Stick 2.0. Copyright JOY it
 Bedienungsanleitung für Smart PC Stick 2.0 Smart PC Stick 2.0 Bedienungsanleitung Danke, dass Sie unser innovatives Produkt erworben haben. Bitte lesen Sie sorgfältig die Bedienungsanleitung bevor Sie
Bedienungsanleitung für Smart PC Stick 2.0 Smart PC Stick 2.0 Bedienungsanleitung Danke, dass Sie unser innovatives Produkt erworben haben. Bitte lesen Sie sorgfältig die Bedienungsanleitung bevor Sie
Auf einen Blick. Auf einen Blick. 1 Den Computer kennenlernen Windows kennenlernen Mit Ordnern und Dateien arbeiten...
 Auf einen Blick Auf einen Blick 1 Den Computer kennenlernen... 13 2 Windows kennenlernen... 31 3 Mit Ordnern und Dateien arbeiten... 45 4 Weitere Geräte an den Computer anschließen... 67 5 Wichtige Windows-Funktionen
Auf einen Blick Auf einen Blick 1 Den Computer kennenlernen... 13 2 Windows kennenlernen... 31 3 Mit Ordnern und Dateien arbeiten... 45 4 Weitere Geräte an den Computer anschließen... 67 5 Wichtige Windows-Funktionen
Vorstellung. Eckard Brandt
 Vorstellung Eckard Brandt Stand: 18.01.2010 Windows 7 Vorstellung der neuen Funktionen in Windows 7 Hilfestellung für Administratoren zum Umstieg von Windows XP Ausbildungsraum des RRZN Mittwoch 09.12.2009
Vorstellung Eckard Brandt Stand: 18.01.2010 Windows 7 Vorstellung der neuen Funktionen in Windows 7 Hilfestellung für Administratoren zum Umstieg von Windows XP Ausbildungsraum des RRZN Mittwoch 09.12.2009
PC-Schule für Senioren. Windows Phone. für Einsteiger
 PC-Schule für Senioren Windows Phone für Einsteiger INHALT 7 IHR WINDOWS PHONE 7 Aus grauer Vorzeit: Die Historie 8 Windows Phone und die Konkurrenz 11 Los geht s: Das Microsoft-Konto 15 Ein Gang um das
PC-Schule für Senioren Windows Phone für Einsteiger INHALT 7 IHR WINDOWS PHONE 7 Aus grauer Vorzeit: Die Historie 8 Windows Phone und die Konkurrenz 11 Los geht s: Das Microsoft-Konto 15 Ein Gang um das
2. Die ersten Schritte mit Windows 7 einfach bewältigen
 . Die ersten Schritte mit Windows 7 einfach bewältigen Die wichtigsten Vorteile von Windows-Betriebssystemen sind die grafische Oberfläche und die einfache Bedienung mithilfe der Maus. Windows 7 macht
. Die ersten Schritte mit Windows 7 einfach bewältigen Die wichtigsten Vorteile von Windows-Betriebssystemen sind die grafische Oberfläche und die einfache Bedienung mithilfe der Maus. Windows 7 macht
Anleitung zum Umgang:
 Hier finden Sie ein von mir empfohlenes Programm. Es heißt: Alle meine Passworte (AmP) Sie finden hierzu nähere Information im Internet unter: http://www.alle-meine-passworte.de/ Funktion des Programmes:
Hier finden Sie ein von mir empfohlenes Programm. Es heißt: Alle meine Passworte (AmP) Sie finden hierzu nähere Information im Internet unter: http://www.alle-meine-passworte.de/ Funktion des Programmes:
Software. Welche Version habe ich? Meyton Elektronik GmbH. Anleitung. 2016 Meyton Elektronik GmbH. web http://support.meyton.eu
 Software 2016 Meyton Elektronik GmbH web http://support.meyton.eu tel. +49 (0) 52 26 / 98 24-0 mail support@meyton.eu Bei dem nachfolgenden Dokument handelt es um eine der MEYTON Elektronik GmbH. Die genannten
Software 2016 Meyton Elektronik GmbH web http://support.meyton.eu tel. +49 (0) 52 26 / 98 24-0 mail support@meyton.eu Bei dem nachfolgenden Dokument handelt es um eine der MEYTON Elektronik GmbH. Die genannten
Skyfillers Hosted SharePoint. Kundenhandbuch
 Skyfillers Hosted SharePoint Kundenhandbuch Kundenhandbuch Inhalt Generell... 2 Online Zugang SharePoint Seite... 2 Benutzerpasswort ändern... 2 Zugriff & Einrichtung... 3 Windows... 3 SharePoint als
Skyfillers Hosted SharePoint Kundenhandbuch Kundenhandbuch Inhalt Generell... 2 Online Zugang SharePoint Seite... 2 Benutzerpasswort ändern... 2 Zugriff & Einrichtung... 3 Windows... 3 SharePoint als
Anleitung zur Bluetooth - Inbetriebnahme für Lactate Scout+
 Anleitung zur Bluetooth - Inbetriebnahme für Lactate Scout+ Anleitung für die Betriebssysteme Windows Vista, Windows 7, Windows 8 und Windows 8.1 Gehen Sie bitte je nach verwendetem Betriebssystem entweder
Anleitung zur Bluetooth - Inbetriebnahme für Lactate Scout+ Anleitung für die Betriebssysteme Windows Vista, Windows 7, Windows 8 und Windows 8.1 Gehen Sie bitte je nach verwendetem Betriebssystem entweder
des Google-Kalenders lässt sich nicht nutzen: Windows 8 übernimmt nur den eigenen, nicht aber die im Konto abonnierten Fremdkalender.
 des Google-Kalenders lässt sich nicht nutzen: Windows 8 übernimmt nur den eigenen, nicht aber die im Konto abonnierten Fremdkalender. Weitere Mängel der Mail-App: Beim Anlegen von Konten gibt es keine
des Google-Kalenders lässt sich nicht nutzen: Windows 8 übernimmt nur den eigenen, nicht aber die im Konto abonnierten Fremdkalender. Weitere Mängel der Mail-App: Beim Anlegen von Konten gibt es keine
Office 2013 / Gut zu Wissen
 Office 2013 / Gut zu Wissen Datum 08.03.2013 Autor Andre Koch Version 1.0 Pfad Hinweis Diese Informationen sind vertraulich zu behandeln und dürfen an Dritte nur mit dem vorgängigen Einverständnis von
Office 2013 / Gut zu Wissen Datum 08.03.2013 Autor Andre Koch Version 1.0 Pfad Hinweis Diese Informationen sind vertraulich zu behandeln und dürfen an Dritte nur mit dem vorgängigen Einverständnis von
1. Schnellkurs Android-Tablet den Startbildschirm individuell anpassen und optimal nutzen
 . Schnellkurs Android-Tablet den Startbildschirm individuell anpassen und optimal nutzen Android-Tablets lassen sich sprichwörtlich mit dem richtigen Fingerspitzengefühl steuern. Das Grundprinzip von Tippen,
. Schnellkurs Android-Tablet den Startbildschirm individuell anpassen und optimal nutzen Android-Tablets lassen sich sprichwörtlich mit dem richtigen Fingerspitzengefühl steuern. Das Grundprinzip von Tippen,
