Benutzerhandbuch - Grundlagen
|
|
|
- Nicole Kruse
- vor 6 Jahren
- Abrufe
Transkript
1 Multifunktionsgerät Benutzerhandbuch - Grundlagen Deutsch Sicherheitshinweise Handbuchkonventionen Sicherheitshinweise Bedienfeld verwenden Funktionen des Bedienfelds Kopieren Papier einlegen Foto oder Vorlage auf das Vorlagenglas legen Kopieren - Übersicht Standard-Kopieren Kopieren ohne Rand Kopieren mit schmalen Rändern Passend auf Seite kopieren Kopiervorgang abbrechen Drucken und Scannen Vom Computer drucken Zum Computer scannen Druckvorgang abbrechen Tintenpatronen auswechseln Tintenpatronen auswählen Zur Beachtung beim Austausch der Tintenpatronen Eine Tintenpatrone austauschen Wartung Druckkopfdüsen und Tintenfüllstände überprüfen Druckkopf reinigen Druckkopf einstellen Fehlerbehebung Anzeige Fehler und andere Anzeigen zur Diagnose von Fehlern verwenden Papierstaus beseitigen Kundendienst Regionaler Kundendienst Produktinformationen Gerätespezifikationen
2 Multifunktionsgerät Benutzerhandbuch - Grundlagen Alle Rechte vorbehalten. Kein Teil dieses Handbuchs darf in irgendeiner Form (Druck, Fotokopie, Mikrofilm oder ein anderes Verfahren) ohne die schriftliche Genehmigung der Epson Deutschland GmbH reproduziert oder unter Verwendung elektronischer Systeme verarbeitet, vervielfältigt oder verbreitet werden. Die hier enthaltenen Informationen sind lediglich zur Verwendung mit diesem Gerät vorgesehen. Epson ist für die Anwendung dieser Informationen auf andere Produkte nicht verantwortlich. Weder die Epson Deutschland GmbH noch die Seiko Epson Corporation haften für Schäden infolge von Fehlgebrauch sowie Reparaturen und Abänderungen, die von dritter, nicht autorisierter Seite vorgenommen wurden. Dieses Handbuch wurde mit großer Sorgfalt erstellt. Eine Haftung für leicht fahrlässige Fehler, z. B. Druckfehler, ist jedoch ausgeschlossen. Die Seiko Epson Corporation haftet nicht für Schäden oder Störungen durch Einsatz von Optionen oder Zubehör, wenn diese nicht originale Epson-Produkte sind oder keine ausdrückliche Zulassung der Seiko Epson Corporation als Epson Approved Product haben. Die Seiko Epson Corporation kann nicht haftbar gemacht werden für Schäden aufgrund elektromagnetischer Interferenzen, die aus der Verwendung von Schnittstellenkabeln herrühren, die nicht von der Seiko Epson Corporation als Epson Approved Products genehmigt wurden. EPSON ist eine eingetragene Marke und EPSON Stylus ist eine Marke der Seiko Epson Corporation. Allgemeiner Alle im Handbuch genannten Bezeichnungen von Erzeugnissen sind Marken der jeweiligen Firmen.. Epson verzichtet auf jedwede Rechte an diesen Marken. Copyright 2004 Seiko Epson Corporation, Nagano, Japan. Bedienfeld Scannereinheit Teile Einzelblatteinzug Verlängerung der Papierstütze Papierstütze Verlängerung des Papierausgabefachs Vorlagenglas Papierführungsschiene Papierfachschutzblende Vorlagenabdeckung Papierausgabefach Tintenpatronenabdeckung Einstellhebel Anschluss für USB-Kabel Netzanschluss 2
3 Sicherheitshinweise Handbuchkonventionen w Vorsicht Diese Warnhinweise müssen unbedingt beachtet werden, um Verletzungen zu vermeiden. c Achtung Anmerkungen dieser Art müssen befolgt werden, um Schäden an den Geräten zu vermeiden. Hinweise Hinweise enthalten wichtige Informationen und hilfreiche Tipps für die Arbeit mit diesem Produkt. Sicherheitshinweise Lesen Sie vor der Inbetriebnahme dieses Produkts alle Anweisungen in diesem Abschnitt genau durch. Aufstellplatz des Geräts Vermeiden Sie Standorte, an denen der Drucker starken Temperatur- und Feuchtigkeitsschwankungen ausgesetzt ist. Schützen Sie das Gerät auch vor direkter Sonneneinstrahlung, starkem Lichteinfall und übermäßiger Wärme. Vermeiden Sie staubige Standorte und Standorte, die Stößen und Vibrationen ausgesetzt sind. Stellen Sie das Gerät so auf, dass um das Gerät eine ausreichende Luftzufuhr gewährleistet ist. Stellen Sie das Gerät in der Nähe einer Steckdose auf, sodass der Netzstecker problemlos eingesteckt und herausgezogen werden kann. Stellen Sie dieses Gerät auf eine ebene, stabile Unterlage, die an allen Seiten über die Grundfläche des Geräts hinausragt. Wenn Sie das Gerät an einer Wand aufstellen, lassen Sie einen Abstand von mindestens 10 cm zwischen der Geräterückseite und der Wand. Das Gerät arbeitet nicht einwandfrei, wenn er gekippt wird oder schräg steht. Wenn Sie dieses Gerät lagern oder transportieren, halten Sie es nicht schräg und legen Sie es nicht auf die Seite bzw. stellen Sie es nicht auf den Kopf, weil sonst Tinte aus der Patrone auslaufen kann. Stromversorgung Die verwendete Netzspannung muss mit der auf dem Typenschild an der Rückseite dieses Produkts angegebenen Betriebsspannung übereinstimmen. Verwenden Sie nur das mit diesem Produkt mitgelieferte Netzkabel. Bei Verwendung eines anderen Netzkabels können Feuer oder elektrische Schläge verursacht werden. Das Netzkabel dieses Produkts ist ausschließlich zur Verwendung mit diesem Produkt vorgesehen. Bei Verwendung mit anderen Geräten können Feuer oder elektrische Schläge verursacht werden. Vergewissern Sie sich, dass das Netzkabel den geltenden Sicherheitsvorschriften entspricht. Verwenden Sie keine beschädigten oder abgenutzten Stromkabel. Wenn Sie dieses Produkt über ein Verlängerungskabel anschließen, achten Sie darauf, dass die Gesamtstromstärke aller am Verlängerungskabel angeschlossenen Geräte die zulässige Stromstärke des Kabels nicht überschreitet. Achten Sie zudem darauf, dass der Gesamt-Nennstromwert aller an der Netzsteckdose angeschlossenen Geräte die zulässige Amperezahl der Steckdose nicht überschreitet. Wenn Sie das Gerät in Deutschland benutzen möchten, muss die Gebäudeinstallation mit 10- oder 16-Ampere-Sicherung abgesichert sein, um einen hinreichenden Schutz vor Kurzschluss und Überspannungen für das Gerät zu gewährleisten. Umgang mit Tintenpatronen Eine Tintenpatrone darf nach dem Entnehmen aus der Verpackung nicht geschüttelt werden, da hierdurch Tinte austreten kann. Bewahren Sie Tintenpatronen außerhalb der Reichweite von Kindern auf. Kinder sollten Tintenpatronen nicht in die Hand bekommen. Die Tinte darf niemals getrunken werden. Seien Sie beim Umgang mit benutzten Tintenpatronen vorsichtig, da um die Tintenzuleitungsöffnung noch immer ein wenig Tinte vorhanden sein kann. Wenn Tinte auf Ihre Hände gerät, reinigen Sie diese gründlich mit Wasser und Seife. Sollte Tinte in die Augen gelangen, spülen Sie diese sofort mit reichlich Wasser aus. Wenn Sie sich nach dem gründlichen Ausspülen noch Beschwerden oder Sehprobleme haben, suchen Sie sofort einen Arzt auf. Verwendung des Geräts Stecken Sie Ihre Hand nicht in das Innere des Geräts und berühren Sie während des Druckvorgangs nicht die Tintenpatronen. Öffnen Sie die Scannereinheit nicht beim Drucken, Scannen und Kopieren. Die Öffnungen am Gerät dürfen nicht blockiert oder zugedeckt werden. Versuchen Sie niemals, das Gerät selbst zu reparieren. Deutsch Sicherheitshinweise 3
4 In folgenden Fällen müssen Sie das Gerät vom Netz trennen und sich an einen authorisierten Kundendiensttechniker wenden: Das Netzkabel oder der Stecker sind abgenutzt oder beschädigt; Flüssigkeit ist in das Gerät eingedrungen; das Gerät ist heruntergefallen oder die Abdeckung wurde beschädigt; das Gerät arbeitet nicht mehr normal bzw. zeigt auffällige Leistungsabweichungen. Wenn Sie dieses Produkt mit einem Kabel an einen Computer oder ein anderes Gerät anschließen, achten Sie auf die richtige Ausrichtung der Steckverbinder. Jeder Steckverbinder kann nur auf eine Weise eingesteckt werden. Wenn ein Steckverbinder falsch ausgerichtet eingesteckt wird, können beide Geräte, die über das Kabel verbunden sind, beschädigt werden. Stecken Sie niemals Gegenstände in die Öffnungen dieses Geräts. Achten Sie darauf, dass niemals Flüssigkeit auf dieses Produkt gelangt. In diesem Gerät sollten jederzeit Tintenpatronen installiert sein. Wenn längere Zeit keine Tintenpatronen in diesem Gerät installiert sind, kann die in den Druckkopfdüsen verbliebene Tinte trocknen, sodass dieses Gerät nicht mehr drucken kann. Bedienfeld verwenden Funktionen des Bedienfelds Tasten Tasten Ein P H Exemplare Normalpapier Fotopapier Funktion Dient zum Ein- und Ausschalten des Gerätes. Wenn eine leere oder fast leere Tintenpatrone festgestellt wird, wird der Druckkopf in die Tintenpatronen-Kontrollposition gefahren. Bewirkt Verfahren des Druckkopfs in die Tintenpatronen-Auswechselposition. Der Druckkopf fährt nach dem Auswechseln der Tintenpatrone zurück in die Grundposition. Wenn die Taste drei Sekunden gedrückt gehalten wird, während die Tintenkontrollleuchte nicht leuchtet, wird die Druckkopfreinigung durchgeführt. Schaltet in den Kopiermodus und ermöglicht die Eingabe der Anzahl Exemplare. Durch Drücken dieser Taste wird die Anzahl der Exemplare jeweils um eins erhöht. Die Anzahl der Exemplare wird auf dem LED angezeigt. Durch Drücken dieser Taste, während 9 als Anzahl der Exemplare angezeigt wird, wird - auf dem LED angezeigt. Dies bedeutet, dass 100 Kopien erstellt werden. Um zwischen 10 und 100 Kopien zu erstellen, vergewissern Sie sich, dass - angezeigt wird, und legen Sie dann die gleiche Anzahl Blätter in den Einzelblatteinzug ein, wie Sie Kopien erstellen möchten. Beim Erstellen von bis zu 99 Kopien tritt ein Fehler Kein Papier ein, wenn dieses Produkt das Kopieren beendet, weil kein Papier mehr vorhanden ist. Zum Löschen des Fehlers drücken Sie die Taste y Stopp. Wenn diese Taste gedrückt wird, während - angezeigt wird, wird 1 auf dem LED angezeigt. Dient zum Wählen von Normalpapier oder Fotopapier als Papiersorte. Wählen Sie Normalpapier, wenn Sie Normalpapier oder Recyclingpapier verwenden. Wählen Sie Fotopapier, wenn Sie DURABright Photo Paper verwenden. 4 Bedienfeld verwenden
5 A Wählt A4 oder als Größe des Papiers im Einzelblatteinzug bedeutet Papier der Größe cm. Bei Bedienung am Bedienfeld können Sie nur auf Papier der Größe A4 oder cm kopieren. Exemplare (LED) 1 bis 9 Gibt die Anzahl der Exemplare an. - Dies bedeutet, dass 100 Kopien erstellt werden. Passend auf Seite x Starten SW x Starten Farbe Stopp y Anzeigen Vergrößert oder verkleinert die Größe des kopierten Bilds, damit es auf die gewählte Papiergröße passt. Kopiert mit Graustufen. Kopiert in Farbe. Beendet den Kopiervorgang. Das Blatt, das gerade kopiert wird, wird ausgegeben. Alle Anzeigen erlöschen, wenn 15 Minuten keine Taste betätigt wird. Durch Drücken einer Taste kehren die Anzeigen zurück in ihren vorherigen Zustand. Kontrollleuchte Muster Status Ein/Aus leuchtet Das Gerät ist eingeschaltet. E H L Ein Fehler ist vorgekommen. Der Einstellhebel befindet sich in der Position ^. Der Einstellhebel befindet sich in der Standardposition m.. (Punkt) Das Bedienfeld arbeitet mit verminderter Leistungsaufnahme. (Das Produkt schaltet nach 15 Minuten Inaktivität in diesen Modus. Durch Drücken einer beliebigen Taste mit Ausnahme der Taste Ein/Aus P kehrt das Bedienfeld in den normalen Betriebszustand zurück.) Deutsch m Fehler blinkt (langsam) blinkt (schnell) leuchtet oder blinkt Dieses Produkt kopiert, druckt, empfängt Daten, scannt, eine Tintenpatrone wird ausgetauscht, das Tintenzuleitungssystem wird befüllt oder der Druckkopf wird gereinigt. Dieses Produkt wird ausgeschaltet. Ein Fehler ist vorgekommen. (Einzelheiten finden Sie unter Fehlerbehebung auf Seite 14.) Normalpapier Fotopapier A Passend auf Seite Leuchtet Leuchtet Leuchtet Gibt die ausgewählte Papiersorte an. Gibt die ausgewählte Papiergröße an bedeutet Papier der Größe cm. Die Vorlage wird so kopiert, dass sie auf die gewählte Papiergröße passt. H blinkt Der Füllstand einer Tintenpatrone ist niedrig. Benutzen Sie sie weiter, bis sie leer ist. Leuchtet Eine Tintenpatrone ist leer oder nicht eingesetzt. Bedienfeld verwenden 5
6 Kopieren In diesem Abschnitt wird beschrieben, wie Sie Kopien über das Bedienfeld erstellen. 4. Legen Sie das Papier mit der bedruckbaren Seite nach oben gegen die rechte Papierführungsschiene und schieben Sie es in das Papierfach. Papier einlegen 1. Öffnen Sie die Papierstütze, ziehen Sie die Verlängerung heraus und öffnen Sie dann die Schutzblende. 5. Schieben Sie die linke Papierführungsschiene so weit heran, dass sie an der die linken Papierkante anliegt. 2. Klappen Sie das Papierausgabefach herunter und ziehen Sie die Verlängerung des Papierausgabefachs heraus. Legen Sie Papier immer mit der schmalen Seite voran in den Drucker ein. Achten Sie darauf, dass der Papierstapel bündig mit der dreieckigen Markierung für das Fassungsvermögen an der Papierführungsschiene ist oder sich darunter befindet. Achten Sie darauf, dass das Papier unter die Halterungsdorne an den Innenseiten der Papierführungsschienen eingelegt wird. 3. Verschieben Sie die linke Papierführungsschiene, so dass der Abstand zwischen den beiden Papierführungsschienen etwas breiter ist als das Papier, das eingelegt werden soll. Stellen Sie den Einstellhebel unbedingt in die Position m. Beim Drucken auf anderes Papier als Briefumschlägen, während der Hebel auf ^ steht, sind die Druckqualität und -geschwindigkeit beeinträchtigt. 6. Stellen Sie die Papierführungsschiene zurück. Das Druckergebnis ist vom verwendeten Papier abhängig. Verwenden Sie das empfohlene Papier, um optimale Ergebnisse zu erzielen. 6 Kopieren
7 Foto oder Vorlage auf das Vorlagenglas legen 1. Drücken Sie die Taste Ein/Aus P, um dieses Gerät einzuschalten. 2. Öffnen Sie die Vorlagenabdeckung. Legen Sie die Vorlage mit der zu kopierenden Seite nach unten auf das Vorlagenglas. Stellen Sie sicher, dass die Vorlage korrekt ausgerichtet ist. Richten Sie die Vorlage mit der Markierung oben links auf dem Vorlagenglas aus. Passend auf Seite: Verkleinert oder vergrößert die Kopie, so dass das Bild auf Papier der Größe A4 oder cm passt. Die obigen Kopiermodi sind verfügbar, indem die entsprechenden Einstellungen vorgenommen werden, die in der folgenden Tabelle aufgeführt sind. Kopiermodus Papiersorte Papierformat Standard Normalpapier A4, Schmaler Rand Fotopapier A4, Randlos Fotopapier A4, Passend auf Seite Normalpapier A4, Passend auf Seite Aus Aus Leuchtet Leuchtet Deutsch Fotopapier A4, Leuchtet Informationen zum Kopieren in den einzelnen Modi finden Sie im entsprechenden nachstehenden Abschnitt. c Achtung: Öffnen Sie die Vorlagenabdeckung niemals weiter als vorgesehen. Stellen Sie keine schweren Gegenstände auf dieses Gerät. 3. Schließen Sie die Vorlagenabdeckung vorsichtig, so dass sich die Vorlage nicht verschiebt. Schließen Sie die Vorlagenabdeckung, damit kein externes Licht auf die Vorlage gelangt, um sie einwandfrei zu kopieren. Lassen Sie Fotos nicht längere Zeit auf dem Vorlagenglas liegen. Sie könnten am Vorlagenglas festkleben. Kopieren - Übersicht Dieses Produkt kann wie folgt zum Kopieren verwendet werden. Standard: Erstellt Kopien mit einem Rand von 3 mm. Randlos: Erstellt Kopien ohne Rand auf Fotopapier. Verwenden Sie diese Funktion zum Kopieren von Fotos. Schmaler Rand: Erstellt Kopien mit einem Rand von 1,5 mm, so dass der bedruckbare Bereich vergrößert wird. Standard-Kopieren 1. Führen Sie die Anweisungen unter Papier einlegen auf Seite 6 aus. 2. Führen Sie die Anweisungen unter Foto oder Vorlage auf das Vorlagenglas legen auf Seite 7 aus. 3. Drücken Sie mehrfach die Taste Exemplare, bis die gewünschte Anzahl Exemplare auf dem LED angezeigt wird. Um zwischen 10 und 100 Kopien zu erstellen, drücken Sie die Taste Exemplare mehrfach, bis - angezeigt wird. Weitere Informationen über das Zeichen - finden Sie unter Tasten auf Seite 4. Nachdem etwa 10 Blätter bedruckt wurden, entnehmen Sie die Blätter aus dem Ausgabefach. 4. Drücken Sie die Papiersorten-Taste, um Normalpapier zu wählen. Weitere Informationen über die Wahl der Papiersorte finden Sie unter Tasten auf Seite Drücken Sie die Papiergrößen-Taste, um A4 oder zu wählen. Weitere Informationen über die Wahl der Papiergröße finden Sie unter Tasten auf Seite 4. Kopieren 7
8 6. Drücken Sie die Taste x Starten Farbe, um in Farbe zu kopieren, oder die Taste x Starten SW, um in Schwarzweiß zu kopieren. c Achtung: Öffnen Sie die Scannereinheit nicht beim Scannen oder Kopieren, weil dieses Gerät sonst beschädigt werden kann. Ziehen Sie das Papier, das kopiert wird, nicht aus diesem Produkt. Die Größe des kopierten Bildes entspricht möglicherweise nicht genau dem des Originals. Wenn beim Kopieren die Anzeige Tinte durch Blinken auf einen niedrigen Tintenstand hinweist, können Sie entweder den Kopiervorgang fortsetzen, bis die Tintenpatrone vollständig leer ist, oder Sie können mit dem Kopieren aufhören und die Tintenpatrone ersetzen. Kopieren in Entwurfsqualität Mit der Funktion Kopieren in Entwurfsqualität können Sie eine Vorlage oder ein Foto schneller kopieren als beim Standard-Kopieren. Beim Kopieren im Entwurfsmodus ist die Kopierqualität nicht so hoch wie beim Kopieren im Standardmodus. Kopieren im Entwurfsmodus ist nur möglich, wenn A4 und Normalpapier ausgewählt sind. Zum Erstellen einer Entwurfskopie werden andere Tintenfarben mit schwarzer Tinte gemischt, auch wenn die Vorlage ein Schwarzweißdokument ist. 1. Führen Sie die Schritte 1 bis 5 unter Standard-Kopieren auf Seite 7 aus. 2. Halten Sie die Taste y Stopp gedrückt und drücken Sie die Taste x Starten Farbe, um in Farbe zu kopieren, oder die Taste x Starten SW, um in Schwarzweiß zu kopieren. Kopieren ohne Rand 1. Führen Sie die Anweisungen unter Papier einlegen auf Seite 6 aus. 2. Führen Sie die Anweisungen unter Foto oder Vorlage auf das Vorlagenglas legen auf Seite 7 aus. 3. Führen Sie den Schritt 3 unter Standard-Kopieren auf Seite 7 aus. 4. Drücken Sie die Papiersorten-Taste, um Fotopapier zu wählen. 5. Drücken Sie die Papiergrößen-Taste, um A4 oder 10x15 zu wählen. Weitere Informationen über die Wahl der Papiergröße finden Sie unter Tasten auf Seite Drücken Sie die Taste Passend auf Seite. Die Anzeige Passend auf Seite leuchtet. 7. Fahren Sie mit Schritt 6 unter Standard-Kopieren auf Seite 7 fort. Kopieren mit schmalen Rändern 1. Führen Sie die Schritte 1 bis 3 unter Standard-Kopieren auf Seite 7 aus. 2. Drücken Sie die Papiersorten-Taste, um Fotopapier zu wählen. Kopieren mit schmalen Rändern ist nicht möglich, wenn Normalpapier gewählt ist. 3. Drücken Sie die Papiergrößen-Taste, um A4 oder 10x15 zu wählen. Weitere Informationen über die Wahl der Papiergröße finden Sie unter Tasten auf Seite Fahren Sie mit Schritt 6 unter Standard-Kopieren auf Seite 7 fort. Passend auf Seite kopieren Sie können das gescannte Bild nur auf A4 oder cm verkleinern oder vergrößern. 1. Führen Sie die Schritte 1 bis 3 unter Standard-Kopieren auf Seite 7 aus. 2. Drücken Sie die Papiersorten-Taste, um Normalpapier oder Fotopapier zu wählen. Weitere Informationen über die Wahl der Papiersorte finden Sie unter Tasten auf Seite Drücken Sie die Papiergrößen-Taste, um A4 oder zu wählen. Weitere Informationen über die Wahl der Papiergröße finden Sie unter Tasten auf Seite Drücken Sie die Taste Passend auf Seite. Die Anzeige Passend auf Seite leuchtet. 5. Fahren Sie mit Schritt 6 unter Standard-Kopieren auf Seite 7 fort. 8 Kopieren
9 Kopiervorgang abbrechen Zum Abbrechen des Kopiervorgangs drücken Sie die Taste Stopp y. Wenn diese Taste gedrückt wird, leuchten alle Anzeigen am Bedienfeld kurz auf. Ziehen Sie das Papier nicht heraus. Das Papier, das kopiert wird, wird automatisch zum Ausgabefach heraustransportiert. Zum Computer scannen 1. Führen Sie die Anweisungen unter Foto oder Vorlage auf das Vorlagenglas legen auf Seite 7 aus. 2. Starten Sie EPSON Smart Panel. Weitere Informationen finden Sie unter EPSON Smart Panel starten im Online-Referenzhandbuch. Drucken und Scannen Dieser Abschnitt beschreibt, wie Sie vom Computer drucken und Bilder zum Computer scannen können. Vergewissern Sie sich, dass dieses Produkt am Computer angeschlossen ist und dass die erforderliche Software auf dem Computer installiert wurde. Weitere Informationen finden Sie auf dem Setup-Informationsblatt. 3. Klicken Sie auf das Symbol Scan and Save in EPSON Smart Panel. 4. Geben Sie die Speicherposition, den Dateinamen und das Bildformat vor. 5. Klicken Sie auf Scanand Save, um den Scanvorgang zu starten. Das Bild wird nach dem Scannen mit dem Namen und Format, das Sie in Schritt 4 vorgegeben haben, an der in Schritt 4 angegebenen Speicherposition gespeichert. Deutsch Vom Computer drucken 1. Führen Sie die Anweisungen unter Papier einlegen auf Seite 6 aus. 2. Öffnen Sie die Datei, die Sie drucken möchten, in der entsprechenden Anwendung auf dem Computer. 3. Klicken Sie im Menü Datei auf Drucken. 4. Wenn das Dialogfeld Drucken angezeigt wird, klicken Sie auf Drucken, um den Druckvorgang zu starten. Die ausgewählten Daten werden gedruckt. Die Anzeige Ein/Aus blinkt, während dieses Produkt Daten empfängt und druckt. Der oben beschriebene Ablauf zum Drucken kann je nach der verwendeten Anwendung abweichend sein. Informationen dazu finden Sie in der Dokumentation der Anwendung. Ausführliche Informationen zu den Druckeinstellungen finden Sie im Online-Referenzhandbuch. Weitere Informationen zum Scannen finden Sie im Online-Referenzhandbuch. Druckvorgang abbrechen Zum Abbrechen des Druckvorgangs drücken Sie die Taste Stopp y. Alle Anzeigen leuchten für eine Sekunde. Ziehen Sie das Papier nicht heraus. Das Papier, das bedruckt wird, wird automatisch zum Ausgabefach ausgegeben. Tintenpatronen auswechseln Das Gerät überwacht den Füllstand der einzelnen Tintenpatronen mit Hilfe von IC-Chips an den Tintenpatronen. Wenn es feststellt, dass eine Tintenpatrone fast oder ganz leer ist, leuchtet oder blinkt die Anzeige Tinte oder wird eine Meldung, welche Tintenpatrone ersetzt werden muss, auf dem Computer angezeigt. Drucken und Scannen 9
10 Tintenpatronen auswählen Sie können folgende Patronen für dieses Gerät verwenden. Monochromtintenpatrone Schwarz T0441 Farbtintenpatrone Cyan Magenta Yellow (Gelb) T0452 T0453 T0454 c Achtung: Es wird empfohlen, ausschließlich original EPSON-Tintenpatronen zu verwenden. EPSON haftet nicht für Schäden, die durch die Verwendung anderer Produkte verursacht werden. Unter Tinte im Abschnitt Anzeigen auf Seite 5 finden Sie Angaben, wie Sie am Bedienfeld feststellen, ob eine Tintenpatrone ersetzt werden muss. Achten Sie darauf, dass Sie beim Entnehmen einer Tintenpatrone aus der Verpackung die seitlich an der Tintenpatrone befindlichen Haken nicht abbrechen. Entfernen und beschädigen Sie nicht den Aufkleber der Tintenpatrone, sonst kann Tinte auslaufen. Dieses Gerät verwendet mit IC-Chips ausgestattete Tintenpatronen. Der IC-Chip überwacht den Tintenfüllstand einer jeden Tintenpatrone, so dass die restliche Tinte aufgebraucht werden kann, selbst wenn eine Tintenpatrone entnommen und später wieder eingesetzt wird. Jedes Mal, wenn eine neue Tintenpatrone eingesetzt wird, wird jedoch Tinte verbraucht, da das Gerät immer automatisch eine Verlässlichkeitskontrolle durchführt. Berühren Sie nicht den grünen IC-Chip an der Seite der Patrone. Dies kann die Tintenpatrone beschädigen. Zur Beachtung beim Austausch der Tintenpatronen Lesen Sie vor dem Ersetzen einer Tintenpatrone alle Anweisungen in diesem Abschnitt und unter Umgang mit Tintenpatronen auf Seite 3. Öffnen Sie die Verpackungen der Tintenpatronen erst unmittelbar vor der Installation. Wenn eine Tintenpatrone vorübergehend aus dem Gerät entnommen wird, achten Sie darauf, den Tintenzufuhrbereich der Tintenpatrone vor Schmutz und Staub zu schützen. Lagern Sie die Tintenpatrone in derselben Umgebung wie das Gerät. Tintenpatronen müssen so gelagert werden, dass der Aufkleber, auf dem die Farbe der Tinte angegeben ist, nach oben weist. Lagern Sie Tintenpatronen nicht mit der Oberseite nach unten. Ist eine Tintenpatrone leer, können Sie den Kopier- oder Druckvorgang nicht fortsetzen, auch wenn die andere Patrone noch Tinte enthält. Bevor Sie kopieren oder drucken können, muss die leere Patrone ausgetauscht werden. Außer zum Kopieren und Drucken von Vorlagen wird Tinte auch bei den folgenden Vorgängen verbraucht: Druckkopf-Reinigung, Selbstreinigungszyklus beim Einschalten des Geräts und Befüllung des Tintenzuleitungssystems beim Einsetzen einer Tintenpatrone in das Gerät. Das Ventil in der Tintenzufuhröffnung nimmt überschüssige, austretende Tinte auf. Ein vorsichtiger Umgang mit den Tintenpatronen ist jedoch ratsam. Berühren Sie keinesfalls die Tintenzufuhröffnung der Tintenpatrone oder den Bereich um die Tintenzufuhröffnung herum. Füllen Sie die Tintenpatronen nicht nach. Das Gerät berechnet den verbleibenden Füllstand der Tintenpatronen mit Hilfe des IC-Chips an der Tintenpatrone. Beim Nachfüllen der Tintenpatrone wird die verbleibende Tinte nicht neu vom IC-Chip berechnet, sodass sich die verfügbare Tintenmenge nicht ändert. Sie müssen sofort eine Tintenpatrone in dieses Produkt einsetzen, wenn Sie die eingesetzte Tintenpatrone entnehmen. Wenn nicht sofort wieder eine Tintenpatrone eingesetzt wird, kann der Druckkopf austrocknen, so dass der Drucker nicht drucken kann. Wenn kaum noch Tinte vorhanden war, kann diese nach dem Auswechseln einer Tintenpatrone vollständig verbraucht sein. Wenn die Anzeige Tinte blinkt, um darauf hinzuweisen, dass die Tinte fast verbraucht ist, bereiten Sie eine neue Tintenpatrone vor. 10 Tintenpatronen auswechseln
11 Eine Tintenpatrone austauschen Führen Sie zum Ersetzen einer Tintenpatrone mittels der Taste Tinte H die nachfolgend aufgeführten Schritte aus. In den Abbildungen ist das Ersetzen der Cyan-Tintenpatrone dargestellt. Tauschen Sie die Tintenpatrone aus, die leer ist. 1. Stellen Sie sicher, dass dieses Produkt eingeschaltet ist. Die Anzeige Ein/Aus sollte leuchten, aber nicht blinken. 2. Vergewissern Sie sich, dass die Vorlagenabdeckung geschlossen ist, und öffnen Sie die Scannereinheit. 4. Drücken Sie die Taste Tinte H. Wenn mehr als eine Tintenpatrone fast leer oder leer ist, wird der Druckkopf so verfahren, dass die leere oder fast leere Tintenpatrone durch die Markierung _ gekennzeichnet ist. Dies erfolgt bei jedem Drücken der Taste Tinte H, bis alle fast leeren oder leeren Tintenpatronen angezeigt wurden. Nachdem alle fast leeren oder leeren Tintenpatronen angezeigt wurden, verfährt der Druckkopf beim Drücken der Taste Tinte H zur Tintenpatronen-Auswechselposition. Deutsch c Achtung: Öffnen Sie nicht die Scannereinheit, während die Vorlagenabdeckung noch geöffnet ist. 3. Drücken Sie die Taste Tinte H. Der Druckkopf bewegt sich in die Tintenpatronen-Prüfposition und die Anzeigen Ein/Aus und Tinte beginnen zu blinken. Die durch das Symbol _ gekennzeichnete Tintenpatrone ist entweder fast leer oder leer. 5. Das beste Ergebnis erhalten Sie, wenn Sie die Tintenpatrone vor dem Öffnen der Verpackung vier bis fünf Mal schütteln. Drücken Sie die Taste Tinte H nicht länger als drei Sekunden. Ansonsten leitet dieses Produkt die Reinigung des Druckkopfs ein. Wenn eine Tintenpatrone nicht fast oder ganz leer ist, verfährt der Druckkopf in die Tintenpatronen-Auswechselposition, ohne zur Tintenpatronen-Prüfposition zu verfahren. Fahren Sie mit Schritt 5 fort. c Achtung: Bewegen Sie den Druckkopf nicht von Hand, dieses Produkt kann dadurch beschädigt werden. Betätigen Sie zum Bewegen des Druckkopfs stets die Taste Tinte H. 6. Entnehmen Sie die neue Tintenpatrone aus der Verpackung. 7. Öffnen Sie die Tintenpatronenabdeckung. Drücken Sie die Tintenpatrone, die Sie austauschen wollen, leicht an der Seite zusammen. Entnehmen Sie die Tintenpatrone aus diesem Produkt und entsorgen Sie sie unter Beachtung der entsprechenden Bestimmungen. Versuchen Sie nicht, eine Tintenpatrone zu zerlegen oder nachzufüllen. In der Abbildung ist das Ersetzen der Cyan-Tintenpatrone dargestellt. Tintenpatronen auswechseln 11
12 w Vorsicht: Wenn Tinte auf Ihre Hände gerät, reinigen Sie diese gründlich mit Wasser und Seife. Sollte Tinte in die Augen gelangen, spülen Sie diese sofort mit reichlich Wasser aus. Wenn Sie sich nach dem gründlichen Ausspülen immer noch schlecht fühlen oder Sehprobleme haben, suchen Sie sofort einen Arzt auf. 8. Setzen Sie die neue Patrone senkrecht in den Patronenhalter ein und drücken Sie sie dann nach unten, so dass sie einrastet. Wenn die Anzeige Tinte weiterhin leuchtet, nachdem die Anzeige Ein/Aus aufgehört hat zu blinken (und leuchtet), wurde die Tintenpatrone möglicherweise nicht richtig eingesetzt. Drücken Sie erneut die Taste Tinte H und setzen Sie die Tintenpatrone nochmals ein, so dass sie hörbar einrastet. Wartung Druckkopfdüsen und Tintenfüllstände überprüfen 9. Wenn Sie mit dem Ersetzen der Tintenpatrone fertig sind, schließen Sie die Tintenpatronen-Abdeckung, so dass sie einrastet, und schließen Sie dann die Scannereinheit. 10. Drücken Sie die Taste Tinte H. Sollten die Ausdrucke blasser werden oder Lücken im Druckbild aufweisen, kann ein Düsentest zur Feststellung der Problemursache beitragen. Außerdem können Sie die Füllstände der einzelnen Tintenpatronen überprüfen. Gehen Sie folgendermaßen vor, um die Druckkopfdüsen und Tintenfüllstände am Bedienfeld zu überprüfen. 1. Stellen Sie sicher, dass Papier der Größe A4 im Einzelblatteinzug eingelegt ist. 2. Stellen Sie sicher, dass dieses Produkt ausgeschaltet ist. 3. Drücken Sie die Taste Ein/Aus P, während Sie die Taste H Tinte gedrückt halten. Dieses Produkt wird eingeschaltet und beginnt mit dem Drucken des Testmusters. Das Gerät befüllt das Tintenzuleitungssystem. Dieser Vorgang dauert etwa eine Minute. Wenn das Befüllen des Tintenzuleitungssystems abgeschlossen ist, hört die Anzeige Ein/Aus auf zu blinken und leuchtet ständig, während die Anzeige Tinte erlischt. c Achtung: Die Anzeige Ein/Aus blinkt ständig, während dieses Produkt die Befüllung des Tintenzuleitungssystems durchführt. Schalten Sie dieses Produkt niemals aus, während diese Anzeige blinkt. Sonst wird die Befüllung des Tintenzuleitungssystems möglicherweise nur unzureichend durchgeführt. 4. Überprüfen Sie den Ausdruck. Der Ausdruck enthält das Testmuster und den prozentualen Tintenfüllstand der einzelnen Tintenpatronen. Aus den nachstehenden Beispielen ist zu entnehmen, ob der Druckkopf gereinigt werden muss. In Ordnung: Der Druckkopf muss noch nicht gereinigt werden. Nicht in Ordnung: Der Druckkopf muss gereinigt werden. Der Ausdruck erfolgt in Farbe (CMYK). 12 Wartung
13 Ist das Ergebnis des Düsentests nicht in Ordnung, liegt ein Problem dieses Geräts vor. Möglicherweise ist eine Düse verstopft oder der Druckkopf ist schlecht justiert. Informationen zur Lösung dieser Probleme finden Sie in den beiden folgenden Abschnitten. Druckkopf reinigen Wenn der Düsentest unerwartet schwach ist oder Lücken im Druckbild aufweist, kann eine Reinigung des Druckkopfs angebracht sein. Dadurch wird sichergestellt, dass die Düsen die Tinte ordnungsgemäß ausgeben. Zur Reinigung des Druckkopfs wird farbige und schwarze Tinte verbraucht. Reinigen Sie daher, um keine Tinte zu verschwenden, den Druckkopf nur, wenn die Kopierqualität nachlässt (wenn z. B. die Ausdrucke blasser werden bzw. die Farben nicht stimmen oder fehlen). Führen Sie vor der Reinigung des Druckkopfs einen Düsentest aus, um festzustellen, ob der Druckkopf wirklich gereinigt werden muss. So lässt sich unnötiger Tintenverbrauch vermeiden. Wenn die Anzeige Tinte durch Leuchten zum Austauschen einer Tintenpatrone auffordert oder durch Blinken einen geringen Tintenfüllstand anzeigt, kann der Druckkopf nicht gereinigt werden. Tauschen Sie in diesem Fall zuerst die entsprechende Tintenpatrone aus. 1. Stellen Sie sicher, dass dieses Gerät eingeschaltet ist und dass die Anzeige Tinte nicht leuchtet. 2. Halten Sie die Taste Tinte H drei Sekunden gedrückt. Die Druckkopfreinigung beginnt und die Anzeige Ein/Aus blinkt. c Achtung: Schalten Sie dieses Produkt niemals aus, während die Anzeige Ein/Aus blinkt. Dadurch kann das Produkt beschädigt werden. 3. Wenn die Anzeige Ein/Aus zu blinken aufhört, führen Sie einen Düsentest durch, um festzustellen, ob der Druckkopf sauber ist. Einzelheiten dazu finden Sie im vorherigen Abschnitt. Wenn die Druckqualität nicht besser geworden ist, nachdem Sie dieses Verfahren vier oder fünf Mal wiederholt haben, ziehen Sie den Netzstecker des Geräts und lassen Sie das Gerät bis zum nächsten Tag außer Betrieb. Führen Sie dann den Düsentest erneut durch und wiederholen Sie gegebenenfalls die Druckkopfreinigung. Bringt auch dies keine Verbesserung der Druckqualität, sind möglicherweise eine oder beide Tintenpatronen alt oder beschädigt und müssen ausgetauscht werden. Informationen zum Austauschen einer Tintenpatrone finden Sie unter Eine Tintenpatrone austauschen auf Seite 11. Um eine gleich bleibend gute Druckqualität zu erhalten, ist es ratsam, wenigstens einmal pro Monat einige Seiten zu drucken. Druckkopf einstellen Wenn Sie auf dem Düsentest feststellen, dass die vertikalen Linien nicht richtig miteinander ausgerichtet sind, können Sie dieses Problem möglicherweise durch Justieren des Druckkopfs lösen. Die Justage des Druckkopfs können Sie am Bedienfeld oder vom Computer aus mit dem Utility Druckkopf-Justage der Produktsoftware durchführen. Gehen Sie folgendermaßen vor, um den Druckkopf mit Hilfe der Tasten am Bedienfeld zu justieren. Um eine genauere Ausrichtung des Druckkopfs zu erreichen, wird jedoch die Verwendung des Utilitys Druckkopf-Justage empfohlen. 1. Stellen Sie sicher, dass dieses Produkt ausgeschaltet ist. 2. Stellen Sie sicher, dass der Einstellhebel in die Position m gestellt ist. 3. Legen Sie Papier der Größe A4 in den Einzelblatteinzug. 4. Drücken Sie die Taste Ein/Aus P, während Sie die Taste Exemplare gedrückt halten. Ein Testmuster wird gedruckt. 5. Suchen Sie im Testmuster den Block, der am gleichmäßigsten gedruckt ist und keine wahrnehmbaren Streifen oder Linien enthält. Drücken Sie die Taste Exemplare, bis die Nummer dieses Blocks auf dem LED angezeigt wird. Deutsch Wartung 13
14 6. Drücken Sie die Taste Starten SW x, um die Auswahl zu bestätigen. 7. Wiederholen Sie die Schritte 5 und 6 für jedes der anderen Testmuster, die vom Produkt gedruckt werden. (Dieses Produkt sollte vier Testmuster drucken.) Weitere Einzelheiten zum Ausrichten des Druckkopfs finden Sie unter Druckkopf ausrichten im Online-Referenzhandbuch. Fehlerbehebung Anzeige Fehler und andere Anzeigen zur Diagnose von Fehlern verwenden Viele gängige Probleme lassen sich mithilfe der Anzeige Fehler und der anderen Anzeigen am Bedienfeld identifizieren. Wenn das Produkt nicht mehr arbeitet und die Anzeige Fehler leuchtet, ermitteln Sie das Problem anhand der folgenden Tabelle und probieren Sie dann die empfohlenen Korrekturmaßnahmen aus. Die Probleme und Lösungsmaßnahmen in dieser Tabelle gelten für den Einsatz des Produkts als unabhängiges Gerät. Im Online-Referenzhandbuch finden Sie ausführliche Lösungsangaben für Probleme, die bei Verwendung dieses Produkts in Verbindung mit einem Computer vorkommen können. Status der Anzeige Fehler blinkt aus/ Anzeige Tinte blinkt aus/ Anzeige Tinte leuchtet Ursache Ein Papierstau ist eingetreten. Eine Tintenpatrone ist fast leer. Eine Tintenpatrone ist leer oder nicht installiert. Bei einer Tintenpatrone ist ein Fehler aufgetreten. Lösung Drücken Sie die Taste Starten Farbe x. Wird der Papierstau nicht behoben, entfernen Sie das gestaute Papier von Hand. Siehe Papierstaus beseitigen auf Seite 15. Öffnen Sie die Scannereinheit und betätigen Sie die Taste Tinte H, um den Druckkopf zur entsprechenden Tintenpatrone zu verfahren. Erwerben Sie eine neue Tintenpatrone für diese Tintenfarbe. Öffnen Sie die Scannereinheit und drücken Sie die Taste Tinte H, um den Druckkopf in die Position _ der leeren Tintenpatrone zu verfahren., und ersetzen oder installieren Sie die Tintenpatrone. Siehe Eine Tintenpatrone austauschen auf Seite 11. Status der Anzeige Fehler Leuchtet Ursache Es befindet sich kein Papier im Papierfach. Mehrere Seiten wurden auf einmal vom Einzelblatteinzug eingezogen. Lösung Legen Sie Papier in den Einzelblatteinzug ein und drücken Sie die Taste Starten Farbe x, um fortzufahren. Drücken Sie zum Abbrechen die Taste Stopp y. Entfernen Sie das Papier und legen Sie es erneut ein. Drücken Sie dann die Starten Farbe x, um fortzufahren. Drücken Sie zum Abbrechen die Taste Stopp y. blinkt schnell/ H blinkt im LED leuchtet/ Anzeige Tinte leuchtet/ alle anderen Anzeigen und E im LED blinken Der Einstellhebel befindet sich beim Kopieren vom Bedienfeld in der Position ^. Ein Teil in diesem Produkt muss ersetzt werden. Stellen Sie den Einstellhebel in die Position m. Wenn Sie den Einstellhebel in die Stellung ^ bringen, um unscharfe oder verschmierte Ausdrucke zu vermeiden, drücken Sie zum Fortfahren die Taste x Starten Farbe. Drücken Sie zum Abbrechen die Taste Stopp y. Wenden Sie sich an Ihren Händler. 14 Fehlerbehebung
15 Status der Anzeige Fehler Ursache Lösung Nähere Angaben dazu, wie Sie sich an den Kundendienst wenden können, finden Sie im Online-Referenzhandbuch. alle Anzeigen und E im LED blinken Ein Fehler an den Bauteilen dieses Produkts ist aufgetreten. Papierstaus beseitigen Schalten Sie dieses Gerät aus und dann wieder ein. Vergewissern Sie sich dann, dass die Transportsicherung gelöst ist. Wird die Fehlermeldung erneut angezeigt, wenden Sie sich an Ihren Fachhändler. For users in the United Kingdom and the Republic of Ireland URL Telefon (UK) Für Anwender im Nahen Osten URL (Republik Irland) epson_support@compubase. co.ae Deutsch Wenn sich in diesem Produkt Papier gestaut hat, blinkt die Anzeige Fehler. Möglicherweise können Sie den Papierstau mithilfe des Bedienfelds beheben. Führen Sie die nachstehenden Anweisungen aus. 1. Betätigen Sie die Taste Starten Farbe x, um das verklemmte Papier aus dem Gerät zu transportieren. Wird das gestaute Papier nicht aus dem Gerät transportiert, fahren Sie mit dem nächsten Schritt fort. 2. Stellen Sie fest, wo sich das Papier im Drucker staut. Wenn sich das Papier an der Papierzuführungs- oder Ausgabeposition staut, ziehen Sie sämtliches Papier vorsichtig von Hand heraus. Staut sich das Papier im Inneren des Geräts, drücken Sie die Taste Ein/Aus P, um dieses Gerät auszuschalten. Öffnen Sie die Scannereinheit und entfernen Sie sämtliches Papier, auch abgerissene Teile, von Hand. Schließen Sie dann die Scannereinheit und drücken Sie die Taste Ein/Aus P. Kundendienst Regionaler Kundendienst Wenn das Epson-Produkt nicht ordnungsgemäß funktioniert und Sie das Problem nicht mit Hilfe der Informationen zur Fehlerbehebung in der Produktdokumentation lösen können, wenden Sie sich an den Kundendienst. Wenn der Kundendienst für Ihre Gegend im Folgenden nicht aufgeführt ist, wenden Sie sich bitte an den Fachhändler, bei dem Sie dieses Produkt erworben haben. Telefon Fax Für Anwender in Skandinavien URL Für Anwender in Südafrika Telephone Dänemark Finnland Norwegen Schweden URL Telefon (011) oder Für Anwender in Frankreich Support Technique EPSON France, (0,34 E/minute) Ouvert du lundi au samedi de 9h00 à 20h00 sans interruption french.htm pour accéder à l'aide EN LIGNE. shtml pour accéder aux SERVICES du support technique. Deutschland Montag bis Freitag: 9 bis 21 Uhr Samstag und Sonntag: 10 bis 16 Uhr Öffentliche Feiertage: 10 bis 16 Uhr Kundendienst 15
16 (0,12 E pro Minute) Österreich Montag bis Freitag: 9 bis 21 Uhr Samstag und Sonntag: 10 bis 16 Uhr Öffentliche Feiertage: 10 bis 16 Uhr (0,7 E pro Minute) Schweiz Montag bis Freitag: 9 bis 21 Uhr Samstag und Sonntag: 10 bis 16 Uhr Öffentliche Feiertage: 10 bis 16 Uhr (CH lokaler Tarif) Luxemburg Montag bis Freitag: 9 bis 21 Uhr Samstag und Sonntag: 10 bis 16 Uhr Öffentliche Feiertage: 10 bis 16 Uhr (9 bis 18 Uhr: 0,1435 E pro Minute, übrige Zeit: 0,0716 E pro Minute) Belgien Montag bis Freitag: 9 bis 21 Uhr Samstag und Sonntag: 10 bis 16 Uhr Öffentliche Feiertage: 10 bis 16 Uhr (9 bis 18 Uhr: 0,1735 E pro Minute, übrige Zeit: 0,0868 E pro Minute) Niederlande Montag bis Freitag: 9 bis 21 Uhr Samstag und Sonntag: 10 bis 16 Uhr Öffentliche Feiertage: 10 bis 16 Uhr Polen Montag bis Freitag: 9 bis Uhr Ungarn Montag bis Freitag: 9 bis Uhr Tschechische Republik Montag bis Freitag: 9 bis Uhr Slowakische Republik Montag bis Freitag: 8.30 bis 17 Uhr Rumänien Montag bis Freitag: 8.30 bis Uhr 16 Kundendienst
17 Estland Montag bis Freitag: 9 bis 18 Uhr Lettland Montag bis Freitag: 9 bis 18 Uhr Litauen Montag bis Freitag: 8.30 bis Uhr Produktinformationen Gerätespezifikationen Elektrische Daten Modell V V 90 bis 132 V 198 bis 240 V Nennfrequenz 50 bis 60 Hz 50 bis 60 Hz Eingangsspannungsbereich Leistungsaufnahme Ca. 12 W (unabhängiges Kopieren, ISO10561 Zeichenmuster) Ca. 2,5 W im Energiesparmodus Ca. 0,2 W ausgeschaltet Ca. 12 W (unabhängiges Kopieren, ISO10561 Zeichenmuster) Ca. 2,5 W im Energiesparmodus Ca. 0,4 W ausgeschaltet Überprüfen Sie die Spannungsdaten auf dem Typenschild an der Rückseite dieses Geräts. Deutsch Für Anwender in Italien EPSON Italia S.p.a. Via M. Viganò de Vizzi, 93/ Cinisello Balsamo (MI) Tel Fax Assistenza e Servizio Clienti TECHNICAL HELPDESK Für Anwender in Spanien Umgebungsbedingungen Temperatur Betrieb 10 bis 35 C Mechanische Daten Papiertransportweg Fassungsvermögen des Papierfachs Abmessungen Papiereinzug, Zuführung von der Rückseite Ca. 100 Blatt bei einem Papiergewicht von 64 g/m² (17 lb) 430 mm 344 mm 170 mm (B T H ohne Gummifüße und Papierfach) URL Gewicht 6,52 kg ohne Tintenpatronen soporte@epson.es Telefon Fax Für Anwender in Portugal URL Drucken Druckmethode Düsenkonfiguration Tintenstrahldrucktechnik Monochrom (Schwarz) 90 Düsen Farbe (Cyan, Magenta, Gelb) 270 Düsen (90 Düsen pro Farbe) apoio_clientes@epson.pt Telefon Fax Produktinformationen 17
18 Scannen Scannertyp Vorlagengröße Auflösung beim Scannen Papier Flachbett-Farbscanner 8,5 11,7 Zoll ( mm) A4 oder US Letter (Der Scanbereich kann von der Software festgelegt werden). 600 dpi (Hauptrichtung) 1200 dpi (Nebenrichtung) Die oben aufgeführten Temperatur- und Luftfeuchtigkeitswerte beschreiben die empfohlenen Lagerungsbedingungen für Papier und stellen nicht die Spezifikationen für die Betriebsbedingungen dieses Produkts dar. Bedruckbarer Bereich Die diagonalen Linien in der folgenden Abbildung geben den bedruckbaren Bereich eines Einzelblatts im Kopiermodus an. A EPSON kann keine Empfehlungen im Hinblick auf einen bestimmten Hersteller bzw. eine bestimmte Papiersorte aussprechen, da sich die Qualität einer Marke oder Sorte jederzeit ändern kann. Machen Sie daher immer erst Probeausdrucke, bevor Sie einen größeren Papiervorrat erwerben oder große Druckaufträge starten. Papierspezifikationen Diese Spezifikationen gelten ausschließlich bei Einsatz des Produkts als unabhängiger Kopierer oder Drucker. Die ausführlichen Spezifikationen dieses Produkts finden Sie im Online-Referenzhandbuch. Format A4 ( mm) cm/4 6 Zoll (101,6 152,4 mm) A: oberer Rand B-L: linker Rand B-R: rechter Rand C: unterer Rand B-L C Standardkopie B-R Kopie mit schmalem Rand Kopieren ohne Rand 3.0 mm 1,5 mm 0 mm 3.0 mm 1,5 mm 0 mm 3.0 mm 1,5 mm 0 mm 3.0 mm 1,5 mm 0 mm Papiersorten Stärke Gewicht Normalpapier, DURABrite Photo Paper Für Normalpapier: 0,08 bis 0,11 mm Für Fotopapier: 0,23 mm Für Normalpapier: 64 bis 90 g/m² Für Fotopapier: 206 g/m 2 Je nach der verwendeten Papiersorte kann die Druckqualität am oberen und unteren Seitenrand des Ausdrucks schlechter ausfallen bzw. die Druckbereiche können verschmiert sein. Die genauen Ränder schwanken geringfügig in Abhängigkeit von den Einzugsbedingungen. Ein minderwertiges Papier beeinträchtigt die Druckqualität und kann Papierstaus oder andere Probleme verursachen. Wenn Probleme beim Drucken auftreten, verwenden Sie Papier besserer Qualität. Legen Sie kein gewelltes oder geknicktes Papier ein. Verwenden Sie Papier unter normalen Umgebungsbedingungen: Temperatur 15 bis 25 C Luftfeuchtigkeit 40% bis 60% relative Luftfeuchtigkeit 18 Produktinformationen
HP Officejet Pro K550 Druckerserie. Kurzübersicht Druckkopfwartung
 HP Officejet Pro K550 Druckerserie Kurzübersicht Druckkopfwartung Wartung der Druckköpfe Wenn Zeichen unvollständig gedruckt werden oder Punkte bzw. Linien auf den Ausdrucken fehlen, kann dies auf verstopfte
HP Officejet Pro K550 Druckerserie Kurzübersicht Druckkopfwartung Wartung der Druckköpfe Wenn Zeichen unvollständig gedruckt werden oder Punkte bzw. Linien auf den Ausdrucken fehlen, kann dies auf verstopfte
5 Fehlerbeseitigung. Allgemeine Richtlinien. Symptom Prüfen Korrekturmaßnahme
 5 Fehlerbeseitigung Allgemeine Richtlinien Die nachfolgende Tabelle enthält einige allgemeine Lösungen für mögliche Probleme, die bei Einsatz des Druckers auftreten und vom Benutzer gegebenenfalls selbst
5 Fehlerbeseitigung Allgemeine Richtlinien Die nachfolgende Tabelle enthält einige allgemeine Lösungen für mögliche Probleme, die bei Einsatz des Druckers auftreten und vom Benutzer gegebenenfalls selbst
Hier starten. Alle Klebebänder entfernen. Zubehörteile überprüfen
 HP Photosmart 2600/2700 series all-in-one User Guide Hier starten 1 Benutzer von USB-Kabeln: Schließen Sie das USB-Kabel erst bei der entsprechenden Anweisung in diesem Handbuch an, da die Software sonst
HP Photosmart 2600/2700 series all-in-one User Guide Hier starten 1 Benutzer von USB-Kabeln: Schließen Sie das USB-Kabel erst bei der entsprechenden Anweisung in diesem Handbuch an, da die Software sonst
Erste Schritte. Multifunktionsgerät. Deutsch
 Multifunktionsgerät Alle Rechte vorbehalten. Kein Teil dieses Handbuchs darf in irgendeiner Form (Druck, Fotokopie, Mikrofilm oder ein anderes Verfahren) ohne die schriftliche Genehmigung der SEIKO EPSON
Multifunktionsgerät Alle Rechte vorbehalten. Kein Teil dieses Handbuchs darf in irgendeiner Form (Druck, Fotokopie, Mikrofilm oder ein anderes Verfahren) ohne die schriftliche Genehmigung der SEIKO EPSON
Lösen von Druckerproblemen. Druckprobleme. Druckqualität. Papierzufuhr. Drucken. Druckmedien. Verbrauchsmaterial. Problemlösung.
 Manche Druckerprobleme sind einfach zu beheben. Wenn Ihr Drucker nicht reagiert, sollten Sie zuerst folgendes überprüfen: Ist der Drucker eingeschaltet? Ist das Netzkabel eingesteckt? Funktionieren andere,
Manche Druckerprobleme sind einfach zu beheben. Wenn Ihr Drucker nicht reagiert, sollten Sie zuerst folgendes überprüfen: Ist der Drucker eingeschaltet? Ist das Netzkabel eingesteckt? Funktionieren andere,
Handbuch zur Einrichtung der Hardware
 Entpacken Schritt 1 Entfernen Sie alle Schutzmaterialien. Schritt 2 Schließen Sie die Scannereinheit langsam. Gehen Sie vorsichtig vor, um Verletzungen zu vermeiden. 1 Einschalten des Druckers Schritt
Entpacken Schritt 1 Entfernen Sie alle Schutzmaterialien. Schritt 2 Schließen Sie die Scannereinheit langsam. Gehen Sie vorsichtig vor, um Verletzungen zu vermeiden. 1 Einschalten des Druckers Schritt
HP PSC 2100 All-in-One-Gerät - Quick Check
 HP PSC 2100 All-in-One-Gerät - Quick Check Abschnitt A: Kann das Gerät gestartet werden? Abschnitt B: Kann mit dem Gerät gedruckt werden? Abschnitt C: Wird Papier aus dem Zufuhrfach eingezogen? Abschnitt
HP PSC 2100 All-in-One-Gerät - Quick Check Abschnitt A: Kann das Gerät gestartet werden? Abschnitt B: Kann mit dem Gerät gedruckt werden? Abschnitt C: Wird Papier aus dem Zufuhrfach eingezogen? Abschnitt
Ermitteln von Bereichen mit Papierstaus
 Durch sorgfältige Auswahl von Druckmedien und das korrekte Einlegen der Medien können die meisten Papierstaus bereits vermieden werden. Kommt es dennoch zu einem Papierstau, befolgen Sie die in diesem
Durch sorgfältige Auswahl von Druckmedien und das korrekte Einlegen der Medien können die meisten Papierstaus bereits vermieden werden. Kommt es dennoch zu einem Papierstau, befolgen Sie die in diesem
Erste Schritte. Multifunktionsgerät. Deutsch
 Multifunktionsgerät Alle Rechte vorbehalten. Kein Teil dieses Handbuchs darf in irgendeiner Form (Druck, Fotokopie, Mikrofilm oder ein anderes Verfahren) ohne die schriftliche Genehmigung der SEIKO EPSON
Multifunktionsgerät Alle Rechte vorbehalten. Kein Teil dieses Handbuchs darf in irgendeiner Form (Druck, Fotokopie, Mikrofilm oder ein anderes Verfahren) ohne die schriftliche Genehmigung der SEIKO EPSON
Benutzerhandbuch - Grundlagen
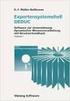 Benutzerhandbuch - Grundlagen Einleitung... 2 Teile des EPSON STYLUS DX... 2 Bedienfeld... 3 Papier einlegen... 5 Papier auswählen... 5 Papier in den EPSON STYLUS DX einlegen... 5 Foto oder Dokument kopieren...
Benutzerhandbuch - Grundlagen Einleitung... 2 Teile des EPSON STYLUS DX... 2 Bedienfeld... 3 Papier einlegen... 5 Papier auswählen... 5 Papier in den EPSON STYLUS DX einlegen... 5 Foto oder Dokument kopieren...
Ermitteln der Bereiche mit einem Papierstau
 Durch sorgfältige Auswahl und korrektes Einlegen von Druckmedien können die meisten Papierstaus bereits vermieden werden. (Vorschläge finden Sie unter Tips zum Vermeiden von Papierstaus.) Wenn ein Papierstau
Durch sorgfältige Auswahl und korrektes Einlegen von Druckmedien können die meisten Papierstaus bereits vermieden werden. (Vorschläge finden Sie unter Tips zum Vermeiden von Papierstaus.) Wenn ein Papierstau
Meldungen am vorderen Bedienfeld
 en am vorderen Bedienfeld Dieses Thema hat folgenden Inhalt: Statusmeldungen auf Seite 4-31 Fehler- und Warnmeldungen auf Seite 4-32 Das vordere Bedienfeld Ihres Druckers liefert Ihnen Informationen und
en am vorderen Bedienfeld Dieses Thema hat folgenden Inhalt: Statusmeldungen auf Seite 4-31 Fehler- und Warnmeldungen auf Seite 4-32 Das vordere Bedienfeld Ihres Druckers liefert Ihnen Informationen und
Handbuch zur Einrichtung der Hardware
 Entpacken Entfernen Sie alle Schutzmaterialien. Die Abbildungen in diesem Handbuch entsprechen einem gleichartigen Modell. Auch wenn es Abweichungen von Ihrem tatsächlichen Modell gibt, ist die Vorgehensweise
Entpacken Entfernen Sie alle Schutzmaterialien. Die Abbildungen in diesem Handbuch entsprechen einem gleichartigen Modell. Auch wenn es Abweichungen von Ihrem tatsächlichen Modell gibt, ist die Vorgehensweise
Papierstaus. Vermeiden von Papierstaus. Farbdrucker Phaser 7300
 Farbdrucker Phaser 7300 Papierstaus Dieser Abschnitt umfasst Informationen zum Vermeiden und zu den Ursachen von Papierstaus sowie dazu, wie die folgenden Arten von Papierstaus beseitigt werden können:
Farbdrucker Phaser 7300 Papierstaus Dieser Abschnitt umfasst Informationen zum Vermeiden und zu den Ursachen von Papierstaus sowie dazu, wie die folgenden Arten von Papierstaus beseitigt werden können:
Versenden eines Faxes. Verwenden des Bedienfelds
 Kurzanleitung Kopieren Erstellen von Kopien 1 Legen Sie ein Originaldokument in das ADZ-Fach oder auf das Scannerglas. Hinweise: Um zu vermeiden, dass ein Bild beschnitten wird, müssen das Format des Originaldokuments
Kurzanleitung Kopieren Erstellen von Kopien 1 Legen Sie ein Originaldokument in das ADZ-Fach oder auf das Scannerglas. Hinweise: Um zu vermeiden, dass ein Bild beschnitten wird, müssen das Format des Originaldokuments
Hier starten. Transportkarton und Klebeband entfernen. Zubehörteile überprüfen
 HP Photosmart 2600/2700 series all-in-one User Guide Hier starten 1 Wichtig: Schließen Sie das USB-Kabel erst in Schritt 16 an; andernfalls wird die Software unter Umständen nicht korrekt installiert.
HP Photosmart 2600/2700 series all-in-one User Guide Hier starten 1 Wichtig: Schließen Sie das USB-Kabel erst in Schritt 16 an; andernfalls wird die Software unter Umständen nicht korrekt installiert.
Papierstaus. Farblaserdrucker Phaser 6200
 Farblaserdrucker Phaser 6200 Papierstaus Dieser Abschnitt umfasst Informationen zum Vermeiden und zu den Ursachen von Papierstaus sowie wie die folgenden Arten von Papierstaus beseitigt werden können:
Farblaserdrucker Phaser 6200 Papierstaus Dieser Abschnitt umfasst Informationen zum Vermeiden und zu den Ursachen von Papierstaus sowie wie die folgenden Arten von Papierstaus beseitigt werden können:
Benutzerhandbuch - Grundlagen
 Multifunktionsgerät Alle Rechte vorbehalten. Kein Teil dieses Handbuchs darf in irgendeiner Form (Druck, Fotokopie, Mikrofilm oder ein anderes Verfahren) ohne die schriftliche Genehmigung der Epson Deutschland
Multifunktionsgerät Alle Rechte vorbehalten. Kein Teil dieses Handbuchs darf in irgendeiner Form (Druck, Fotokopie, Mikrofilm oder ein anderes Verfahren) ohne die schriftliche Genehmigung der Epson Deutschland
Einlegen von Papier in die Universalzuführung
 In die Universalzuführung können verschiedene Papierformate und -sorten eingelegt werden, wie beispielsweise Folien und Briefumschläge. Dies ist hilfreich, wenn Sie Druckaufträge mit nur einer Seite auf
In die Universalzuführung können verschiedene Papierformate und -sorten eingelegt werden, wie beispielsweise Folien und Briefumschläge. Dies ist hilfreich, wenn Sie Druckaufträge mit nur einer Seite auf
Benutzerhandbuch für die Verwendung ohne Computer
 Benutzerhandbuch für die Verwendung ohne Computer Einleitung Wichtige Sicherheitshinweise... 3 Hinweis zum Copyright...4 Teileübersicht und Bedienfeldfunktionen Teile...5 Funktionen des Bedienfeldes...
Benutzerhandbuch für die Verwendung ohne Computer Einleitung Wichtige Sicherheitshinweise... 3 Hinweis zum Copyright...4 Teileübersicht und Bedienfeldfunktionen Teile...5 Funktionen des Bedienfeldes...
Ihr Benutzerhandbuch EPSON ACULASER C4200
 Lesen Sie die Empfehlungen in der Anleitung, dem technischen Handbuch oder der Installationsanleitung für EPSON ACULASER C4200. Hier finden Sie die Antworten auf alle Ihre Fragen über die in der Bedienungsanleitung
Lesen Sie die Empfehlungen in der Anleitung, dem technischen Handbuch oder der Installationsanleitung für EPSON ACULASER C4200. Hier finden Sie die Antworten auf alle Ihre Fragen über die in der Bedienungsanleitung
Kurzanleitung. Einlegen von Druckmedien. Einlegen von Druckmedien in die Universalzuführung. Verbinden von Fächern
 Kurzanleitung Einlegen von Druckmedien Einlegen von Druckmedien in die Universalzuführung 1 Öffnen Sie die Universalzuführung. 3 Biegen Sie das Papier vor dem Einlegen in beide Richtungen, fächern Sie
Kurzanleitung Einlegen von Druckmedien Einlegen von Druckmedien in die Universalzuführung 1 Öffnen Sie die Universalzuführung. 3 Biegen Sie das Papier vor dem Einlegen in beide Richtungen, fächern Sie
CISS Dauerdrucksystem CKiP4600. Installationsanleitung
 CISS Dauerdrucksystem CKiP4600 Installationsanleitung Bitte nehmen Sie sich Zeit für die Installation des Dauerdrucksystems. Entfernen Sie Ihre alten Patronen nicht bevor das Dauerdrucksystem vorbereitet
CISS Dauerdrucksystem CKiP4600 Installationsanleitung Bitte nehmen Sie sich Zeit für die Installation des Dauerdrucksystems. Entfernen Sie Ihre alten Patronen nicht bevor das Dauerdrucksystem vorbereitet
Jucon Heizstrahler. Model:EH901. Bitte lesen Sie diese Bedienungsanleitung sorgfältig durch bevor Sie den. Heizstrahler in Betrieb nehmen.
 Jucon Heizstrahler Model:EH900 Model:EH901 Bitte lesen Sie diese Bedienungsanleitung sorgfältig durch bevor Sie den Heizstrahler in Betrieb nehmen. Technische Daten Model EH900 EH901 Nennleistung Max:
Jucon Heizstrahler Model:EH900 Model:EH901 Bitte lesen Sie diese Bedienungsanleitung sorgfältig durch bevor Sie den Heizstrahler in Betrieb nehmen. Technische Daten Model EH900 EH901 Nennleistung Max:
FAQ - Häufig gestellte Fragen. zu Tintenpatronen kompatibel mit Canon PG-5bk, CL-8bk, c, m, y ohne Chip
 zu Tintenpatronen kompatibel mit Canon PG-5bk, CL-8bk, c, m, y ohne Chip 1. Ich verwende bisher nur Tintenpatronen von Canon. Muss ich vor dem Einsatz von Peach Produkten am Gerät etwas umstellen? Nein,
zu Tintenpatronen kompatibel mit Canon PG-5bk, CL-8bk, c, m, y ohne Chip 1. Ich verwende bisher nur Tintenpatronen von Canon. Muss ich vor dem Einsatz von Peach Produkten am Gerät etwas umstellen? Nein,
Inhaltsverzeichnis 2 / 12
 Manual Dimmer UP-2 Inhaltsverzeichnis 1. Sicherheitshinweise... 3 1.1. Hinweise für den sicheren und einwandfreien Gebrauch... 3 2. Produktansicht... 5 2.1. Frontansicht... 5 2.2. Rückansicht... 6 3. Bedienung...
Manual Dimmer UP-2 Inhaltsverzeichnis 1. Sicherheitshinweise... 3 1.1. Hinweise für den sicheren und einwandfreien Gebrauch... 3 2. Produktansicht... 5 2.1. Frontansicht... 5 2.2. Rückansicht... 6 3. Bedienung...
(Papierstau, Papierformat, Papierzuführung)
 Printer Support TECHNICAL INFO Datum: April 1998 Betreff: PP10/14 Die PAPER COVER Lampe leuchtet (Papierstau, Papierformat, Papierzuführung) Sehr geehrte Damen und Herren, um das Risiko von Papierstaus
Printer Support TECHNICAL INFO Datum: April 1998 Betreff: PP10/14 Die PAPER COVER Lampe leuchtet (Papierstau, Papierformat, Papierzuführung) Sehr geehrte Damen und Herren, um das Risiko von Papierstaus
Lieferumfang des Druckers überprüfen
 4012880-00 C01 Lieferumfang des Druckers überprüfen Papierstütze Papierausgabefach Druckersoftware & Referenzhandbuch CD-ROM Tintenpatronen (enthält sowohl Monochrom- als auch Farbtintenpatronen) Drucker
4012880-00 C01 Lieferumfang des Druckers überprüfen Papierstütze Papierausgabefach Druckersoftware & Referenzhandbuch CD-ROM Tintenpatronen (enthält sowohl Monochrom- als auch Farbtintenpatronen) Drucker
Benutzerhandbuch QL-700. Etikettendrucker
 Benutzerhandbuch Etikettendrucker QL-700 Verwenden Sie das Gerät erst, wenn Sie das Benutzerhandbuch gelesen und verstanden haben. Bewahren Sie es zum Nachschlagen immer griffbereit auf. www.brother.com
Benutzerhandbuch Etikettendrucker QL-700 Verwenden Sie das Gerät erst, wenn Sie das Benutzerhandbuch gelesen und verstanden haben. Bewahren Sie es zum Nachschlagen immer griffbereit auf. www.brother.com
Wartung Systemeinrichtung Informationen Eingabe Verbrauchsinformationen Eingabetaste Lebensdauer des Wartungs-Kits Eingabetaste
 Wartung Dieser Abschnitt behandelt folgende Themen: Einsetzen von neuen Tintenstiften auf Seite 7-32 Leeren des Abfallfachs auf Seite 7-36 Austauschen des Wartungs-Kits auf Seite 7-39 Reinigen der Papiertrennklinge
Wartung Dieser Abschnitt behandelt folgende Themen: Einsetzen von neuen Tintenstiften auf Seite 7-32 Leeren des Abfallfachs auf Seite 7-36 Austauschen des Wartungs-Kits auf Seite 7-39 Reinigen der Papiertrennklinge
Probleme mit der Druckqualität
 Probleme mit der Druckqualität Dieses Thema hat folgenden Inhalt: Diagnose von Druckqualitätsproblemen auf Seite 4-25 Wiederholungsfehler auf Seite 4-31 Ihr Drucker wurde für qualitativ hochwertige Druckausgaben
Probleme mit der Druckqualität Dieses Thema hat folgenden Inhalt: Diagnose von Druckqualitätsproblemen auf Seite 4-25 Wiederholungsfehler auf Seite 4-31 Ihr Drucker wurde für qualitativ hochwertige Druckausgaben
Hier starten. Wichtig: Schließen Sie das USB-Kabel erst an, wenn Sie die Softwareinstallation in Schritt 15 durchgeführt haben.
 Hier starten 1 2 Wichtig: Schließen Sie das USB-Kabel erst an, wenn Sie die Softwareinstallation in Schritt 15 durchgeführt haben. Packung entfernen a Entfernen Sie das Klebeband. b Öffnen Sie die Zugangsklappe
Hier starten 1 2 Wichtig: Schließen Sie das USB-Kabel erst an, wenn Sie die Softwareinstallation in Schritt 15 durchgeführt haben. Packung entfernen a Entfernen Sie das Klebeband. b Öffnen Sie die Zugangsklappe
LASERJET PROFESSIONAL M1130/M1210 MFP SERIES. Kurzübersicht
 LASERJET PROFESSIONAL M1130/M1210 MFP SERIES Kurzübersicht Drucken auf Spezialpapier, Etiketten oder Transparentfolien unter Windows 1. Klicken Sie im Menü Datei des Softwareprogramms auf Drucken. 2. Wählen
LASERJET PROFESSIONAL M1130/M1210 MFP SERIES Kurzübersicht Drucken auf Spezialpapier, Etiketten oder Transparentfolien unter Windows 1. Klicken Sie im Menü Datei des Softwareprogramms auf Drucken. 2. Wählen
Lösen von Problemen mit der Druckqualität
 In den folgenden Tabellen finden Sie svorschläge für aufgetretene Druckprobleme. Wenn Sie das nicht lösen können, wenden Sie sich an den Händler, bei dem Sie den Drucker gekauft haben. Unter Umständen
In den folgenden Tabellen finden Sie svorschläge für aufgetretene Druckprobleme. Wenn Sie das nicht lösen können, wenden Sie sich an den Händler, bei dem Sie den Drucker gekauft haben. Unter Umständen
CISS Dauerdrucksystem EKD78. Installationsanleitung
 CISS Dauerdrucksystem EKD78 Installationsanleitung Bitte nehmen Sie sich Zeit für die Installation des Dauerdrucksystems. Entfernen Sie Ihre alten Patronen nicht bevor das Dauerdrucksystem vorbereitet
CISS Dauerdrucksystem EKD78 Installationsanleitung Bitte nehmen Sie sich Zeit für die Installation des Dauerdrucksystems. Entfernen Sie Ihre alten Patronen nicht bevor das Dauerdrucksystem vorbereitet
Bedienungsanleitung. Digitale T-Bar T-4
 Bedienungsanleitung Digitale T-Bar T-4 Inhaltsverzeichnis 1. Sicherheitshinweise... 3 1.1. Hinweise für den sicheren und einwandfreien Gebrauch... 3 2. Einführung... 4 3. Technische Daten... 4 4. Bedienung...
Bedienungsanleitung Digitale T-Bar T-4 Inhaltsverzeichnis 1. Sicherheitshinweise... 3 1.1. Hinweise für den sicheren und einwandfreien Gebrauch... 3 2. Einführung... 4 3. Technische Daten... 4 4. Bedienung...
Lösen von Druckproblemen
 Wenn das mit der vorgeschlagenen nicht behoben werden kann, wenden Sie sich an den Kundendienst. 1 lösung Der Auftrag wurde nicht gedruckt, oder es wurden falsche Zeichen gedruckt. Achten Sie darauf, daß
Wenn das mit der vorgeschlagenen nicht behoben werden kann, wenden Sie sich an den Kundendienst. 1 lösung Der Auftrag wurde nicht gedruckt, oder es wurden falsche Zeichen gedruckt. Achten Sie darauf, daß
Probleme mit der Druckqualität
 Probleme mit der Druckqualität Ihr Drucker wurde für qualitativ hochwertige Druckausgaben über einen langen Zeitraum konzipiert. Sollten Probleme mit der Druckqualität auftreten, verwenden Sie die Informationen
Probleme mit der Druckqualität Ihr Drucker wurde für qualitativ hochwertige Druckausgaben über einen langen Zeitraum konzipiert. Sollten Probleme mit der Druckqualität auftreten, verwenden Sie die Informationen
Toolbox zum ifp12 unter Windows 7
 Toolbox zum ifp12 unter Windows 7 Die Toolbox dient dazu, Einstellungen am Drucker vorzunehmen und die Sonderfunktionen zu nutzen. Sie kann unabhängig vom Treiber gestartet werden. Sie können den aktuellen
Toolbox zum ifp12 unter Windows 7 Die Toolbox dient dazu, Einstellungen am Drucker vorzunehmen und die Sonderfunktionen zu nutzen. Sie kann unabhängig vom Treiber gestartet werden. Sie können den aktuellen
Anleitung zur Druckqualität und zur Problemlösung. Gedruckte Zeichen weisen gezackte oder ungleichmäßige Kanten auf
 Seite 1 von 13 Anleitung zur Druckqualität und zur Wenn das Problem mit den aufgeführten Vorschlägen nicht behoben werden kann, wenden Sie sich an den Kundendienst. Es muss dann unter Umständen eine Druckerkomponente
Seite 1 von 13 Anleitung zur Druckqualität und zur Wenn das Problem mit den aufgeführten Vorschlägen nicht behoben werden kann, wenden Sie sich an den Kundendienst. Es muss dann unter Umständen eine Druckerkomponente
Verwenden der Bedienerkonsole
 In diesem Abschnitt finden Sie Informationen zur Bedienerkonsole, zum Ändern von Druckereinstellungen und zu den Menüs der Bedienerkonsole. Sie können die meisten Druckereinstellungen in der Software-Anwendung
In diesem Abschnitt finden Sie Informationen zur Bedienerkonsole, zum Ändern von Druckereinstellungen und zu den Menüs der Bedienerkonsole. Sie können die meisten Druckereinstellungen in der Software-Anwendung
Die Kontrolleuchten der Bedienerkonsole
 haben je nach Signalfolge unterschiedliche Bedeutungen. Je nachdem, ob die Kontrolleuchten nicht leuchten, leuchten und/oder blinken, zeigen sie verschiedene Druckerzustände an, beispielsweise den Druckerstatus,
haben je nach Signalfolge unterschiedliche Bedeutungen. Je nachdem, ob die Kontrolleuchten nicht leuchten, leuchten und/oder blinken, zeigen sie verschiedene Druckerzustände an, beispielsweise den Druckerstatus,
Dieses Thema hat folgenden Inhalt: Bedrucken von hochauflösendem Fotopapier auf Seite 2-41 Bedrucken von wetterfestem Papier auf Seite 2-49
 Spezialpapier Dieses Thema hat folgenden Inhalt: Bedrucken von hochauflösendem Fotopapier auf Seite 2-41 Bedrucken von wetterfestem Papier auf Seite 2-49 Bedrucken von hochauflösendem Fotopapier Das professionelle
Spezialpapier Dieses Thema hat folgenden Inhalt: Bedrucken von hochauflösendem Fotopapier auf Seite 2-41 Bedrucken von wetterfestem Papier auf Seite 2-49 Bedrucken von hochauflösendem Fotopapier Das professionelle
Lösen von Problemen mit der Druckqualität
 Eine Reihe von Problemen mit der Druckqualität kann behoben werden, indem ein Verbrauchsmaterial oder steil ausgetauscht wird, das aufgebraucht oder abgenutzt ist. Überprüfen Sie, ob an der Bedienerkonsole
Eine Reihe von Problemen mit der Druckqualität kann behoben werden, indem ein Verbrauchsmaterial oder steil ausgetauscht wird, das aufgebraucht oder abgenutzt ist. Überprüfen Sie, ob an der Bedienerkonsole
Hier starten. Klebebänder und Verpackungsmaterial entfernen. Zubehörteile überprüfen
 2004 Hewlett-Packard Development Company, L.P. English Arabic Bahasa Português Hrvatski Cesky Dansk Nederland Suomi Français Deutsch Greek Hangul Hebrew Magyar Italiano Español 2004 Hewlett-Packard Development
2004 Hewlett-Packard Development Company, L.P. English Arabic Bahasa Português Hrvatski Cesky Dansk Nederland Suomi Français Deutsch Greek Hangul Hebrew Magyar Italiano Español 2004 Hewlett-Packard Development
Laser- Multifunktionsd rucker
 Laser- Multifunktionsd rucker Kurzanleitung Kopieren Erstellen einer Schnellkopie 3 Drücken Sie an der Bedienerkonsole des Druckers auf. 4 Wenn Sie das Dokument auf das Scannerglas gelegt haben, berühren
Laser- Multifunktionsd rucker Kurzanleitung Kopieren Erstellen einer Schnellkopie 3 Drücken Sie an der Bedienerkonsole des Druckers auf. 4 Wenn Sie das Dokument auf das Scannerglas gelegt haben, berühren
Meldungen am vorderen Bedienfeld
 en am vorderen Bedienfeld Dieses Thema hat folgenden Inhalt: Statusmeldungen auf Seite 4-33 Fehler- und Warnmeldungen auf Seite 4-34 Das vordere Bedienfeld Ihres Druckers liefert Ihnen Informationen und
en am vorderen Bedienfeld Dieses Thema hat folgenden Inhalt: Statusmeldungen auf Seite 4-33 Fehler- und Warnmeldungen auf Seite 4-34 Das vordere Bedienfeld Ihres Druckers liefert Ihnen Informationen und
STARTEN SIE HIER. Möchten Sie den Drucker mit einem drahtlosen Netzwerk verbinden? Drahtlos USB Verkabelt
 STARTEN SIE HIER Falls Sie eine dieser Fragen mit Ja beantworten, wechseln Sie zum angegebenen Abschnitt, um Anweisungen zur Installation und zum Herstellen der Verbindung zu erhalten. Möchten Sie den
STARTEN SIE HIER Falls Sie eine dieser Fragen mit Ja beantworten, wechseln Sie zum angegebenen Abschnitt, um Anweisungen zur Installation und zum Herstellen der Verbindung zu erhalten. Möchten Sie den
Bluetooth-Lautspre cher für drinnen und draußen
 BTS-50 Bluetooth-Lautspre cher für drinnen und draußen BITTE VOR BENUTZUNG DES GERÄTS LESEN. www.facebook.com/denverelectronics BEDIENUNGSANLEITUNG Sicherheitshinweise Dieses Produkt wurde so entworfen
BTS-50 Bluetooth-Lautspre cher für drinnen und draußen BITTE VOR BENUTZUNG DES GERÄTS LESEN. www.facebook.com/denverelectronics BEDIENUNGSANLEITUNG Sicherheitshinweise Dieses Produkt wurde so entworfen
Spezialpapier. Bedrucken von Hochglanzpapier. Richtlinien. Farblaserdrucker Phaser 7750
 Spezialpapier Dieses Thema hat folgenden Inhalt: Bedrucken von Hochglanzpapier auf Seite 2-63 Bedrucken von digitalem Fotopapier auf Seite 2-68 Bedrucken von Postkarten und Faltbroschüren auf Seite 2-70
Spezialpapier Dieses Thema hat folgenden Inhalt: Bedrucken von Hochglanzpapier auf Seite 2-63 Bedrucken von digitalem Fotopapier auf Seite 2-68 Bedrucken von Postkarten und Faltbroschüren auf Seite 2-70
VO-AHD2.0-HDMI. AHD zu HDMI Konverter / Scaler. Benutzerhandbuch
 VO-AHD2.0-HDMI AHD zu HDMI Konverter / Scaler Benutzerhandbuch Vor Inbetriebnahme bitte dieses Handbuch lesen. Druckfehler, Irrtümer und technische Änderungen vorbehalten. Herzlichen Glückwunsch! Wir gratulieren
VO-AHD2.0-HDMI AHD zu HDMI Konverter / Scaler Benutzerhandbuch Vor Inbetriebnahme bitte dieses Handbuch lesen. Druckfehler, Irrtümer und technische Änderungen vorbehalten. Herzlichen Glückwunsch! Wir gratulieren
STARTEN SIE HIER. Drahtlos USB Verkabelt. Möchten Sie den Drucker mit einem drahtlosen Netzwerk verbinden?
 STARTEN SIE HIER Falls Sie eine dieser Fragen mit Ja beantworten, wechseln Sie zum angegebenen Abschnitt, um Anweisungen zur Installation und zum Herstellen der Verbindung zu erhalten. Möchten Sie den
STARTEN SIE HIER Falls Sie eine dieser Fragen mit Ja beantworten, wechseln Sie zum angegebenen Abschnitt, um Anweisungen zur Installation und zum Herstellen der Verbindung zu erhalten. Möchten Sie den
Drucken einer Seite mit Menüeinstellungen
 Verwenden der Bedienerkonsole 1 Drucken einer Seite mit Menüeinstellungen Sie können jederzeit eine Liste der aktuellen benutzerdefinierten Einstellungen ausdrucken. Hinweis: Bevor Sie die Seite mit den
Verwenden der Bedienerkonsole 1 Drucken einer Seite mit Menüeinstellungen Sie können jederzeit eine Liste der aktuellen benutzerdefinierten Einstellungen ausdrucken. Hinweis: Bevor Sie die Seite mit den
Dieser Abschnitt listet die für die Xerox Phaser 790 empfohlenen Reinigungsverfahren auf.
 24 Wartung Reinigungsverfahren Dieser Abschnitt listet die für die Xerox Phaser 790 empfohlenen Reinigungsverfahren auf. Druckerabdeckungen reinigen Die Reinigung der Druckerabdeckungen ist nicht erforderlich.
24 Wartung Reinigungsverfahren Dieser Abschnitt listet die für die Xerox Phaser 790 empfohlenen Reinigungsverfahren auf. Druckerabdeckungen reinigen Die Reinigung der Druckerabdeckungen ist nicht erforderlich.
100 Blatt Papier mit Papiergewicht 75 g/m 2 10 Briefumschläge 75 Folien. Breite 69,85 mm bis 229 mm. Länge 127 mm bis 355,6 mm
 In die Universalzuführung können verschiedene Papierformate und Papiersorten, z. B. Folien, Postkarten, Briefkarten und Briefumschläge, eingelegt werden. Sie eignet sich für das einseitige Bedrucken von
In die Universalzuführung können verschiedene Papierformate und Papiersorten, z. B. Folien, Postkarten, Briefkarten und Briefumschläge, eingelegt werden. Sie eignet sich für das einseitige Bedrucken von
Mini PAR AT10 BEDIENUNGSANLEITUNG
 Mini PAR AT10 BEDIENUNGSANLEITUNG Vielen Dank für den Kauf dieses LITECRAFT Produktes. Zu Ihrer eigenen Sicherheit lesen Sie bitte vor der ersten Inbetriebnahme diese Bedienungsanleitung sorgfältig. SICHERHEITSHINWEISE
Mini PAR AT10 BEDIENUNGSANLEITUNG Vielen Dank für den Kauf dieses LITECRAFT Produktes. Zu Ihrer eigenen Sicherheit lesen Sie bitte vor der ersten Inbetriebnahme diese Bedienungsanleitung sorgfältig. SICHERHEITSHINWEISE
Verbrauchsmaterial 1. Druckkassetten. Drucken. Arbeiten mit Farben. Papierhandhabung. Wartung. Problemlösung. Verwaltung. Index
 Druckkassetten Verbrauchsmaterial 1 Warnung: Berühren Sie nicht die Kassettenrolle unter der Abdeckung. Abdeckung Der Drucker verwendet vier verschiedene Druckkassetten, eine für jede Tonerfarbe: Cyan,
Druckkassetten Verbrauchsmaterial 1 Warnung: Berühren Sie nicht die Kassettenrolle unter der Abdeckung. Abdeckung Der Drucker verwendet vier verschiedene Druckkassetten, eine für jede Tonerfarbe: Cyan,
Installationshandbuch
 Deutsch Installationshandbuch Sicherheitshinweise......................... 3 Drucker zusammenbauen................... 4 Drucker aufstellen.......................... 5 Rollenpapier einlegen.......................
Deutsch Installationshandbuch Sicherheitshinweise......................... 3 Drucker zusammenbauen................... 4 Drucker aufstellen.......................... 5 Rollenpapier einlegen.......................
IDP Ink Document Printer
 IDP Ink Document Printer Optionales Papierfach für 250 Blatt Normalpapier Bedienungsanleitung KOMDRUCK Systeme GmbH Benzstrasse 2a. 64646 Heppenheim Tel.: +49 (0) 62 52-79 00 0 Fax: +49 (0) 62 52-79 00
IDP Ink Document Printer Optionales Papierfach für 250 Blatt Normalpapier Bedienungsanleitung KOMDRUCK Systeme GmbH Benzstrasse 2a. 64646 Heppenheim Tel.: +49 (0) 62 52-79 00 0 Fax: +49 (0) 62 52-79 00
CITATION SURROUND BEDIENUNGSANLEITUNG
 CITATION SURROUND BEDIENUNGSANLEITUNG / WICHTIGE SICHER- HEITSANWEISUNGEN Vor Inbetriebnahme die Versorgungsspannung überprüfen Der Citation-Lautsprecher ist für die Verwendung mit einem Wechselstrom von
CITATION SURROUND BEDIENUNGSANLEITUNG / WICHTIGE SICHER- HEITSANWEISUNGEN Vor Inbetriebnahme die Versorgungsspannung überprüfen Der Citation-Lautsprecher ist für die Verwendung mit einem Wechselstrom von
Falls während der Einrichtung Probleme auftreten, lesen Sie den Abschnitt Fehlerbehebung weiter oben. Druckpatronen
 2004 Hewlett-Packard Development Company, L.P. English Arabic Bahasa Português Hrvatski Cesky Dansk Nederland Suomi Français Deutsch Greek Hangul Hebrew Magyar Italiano Español 2004 Hewlett-Packard Development
2004 Hewlett-Packard Development Company, L.P. English Arabic Bahasa Português Hrvatski Cesky Dansk Nederland Suomi Français Deutsch Greek Hangul Hebrew Magyar Italiano Español 2004 Hewlett-Packard Development
Digital - Lupe DM - 70
 Digital - Lupe DM - 70 Inhaltsverzeichnis Vorsichtsmaßnahmen...4 Überblick...5 Inhalt der Verpackung...5 Bezeichnungen & Funktionen...6 Sicherheit & Wartung...7 Inbetriebnahme....8 Laden der Batterie....8
Digital - Lupe DM - 70 Inhaltsverzeichnis Vorsichtsmaßnahmen...4 Überblick...5 Inhalt der Verpackung...5 Bezeichnungen & Funktionen...6 Sicherheit & Wartung...7 Inbetriebnahme....8 Laden der Batterie....8
LED PowerBar 4 DMX BEDIENUNGSANLEITUNG
 LED PowerBar 4 DMX BEDIENUNGSANLEITUNG Vielen Dank für den Kauf dieses LITECRAFT Produktes. Zu Ihrer eigenen Sicherheit lesen Sie bitte vor der ersten Inbetriebnahme diese Bedienungsanleitung sorgfältig
LED PowerBar 4 DMX BEDIENUNGSANLEITUNG Vielen Dank für den Kauf dieses LITECRAFT Produktes. Zu Ihrer eigenen Sicherheit lesen Sie bitte vor der ersten Inbetriebnahme diese Bedienungsanleitung sorgfältig
Dauerdrucksystem (CISS) für Brother DCP 130C/150C, MFC 235C/240C. Installationsanleitung
 Dauerdrucksystem (CISS) für Brother DCP 130C/150C, MFC 235C/240C Installationsanleitung Bitte nehmen Sie sich Zeit für die Installation des Dauerdrucksystems. Entfernen Sie Ihre alten Patronen nicht bevor
Dauerdrucksystem (CISS) für Brother DCP 130C/150C, MFC 235C/240C Installationsanleitung Bitte nehmen Sie sich Zeit für die Installation des Dauerdrucksystems. Entfernen Sie Ihre alten Patronen nicht bevor
ALLGEMEINE HINWEISE ZUM BETRIEB DER MASCHINE Lesen Sie vor Inbetriebnahme der Maschine die Bedienungsanleitung und die Garantiebeschränkungen DISPLAY
 Schnellstart ALLGEMEINE HINWEISE ZUM BETRIEB DER MASCHINE Lesen Sie vor Inbetriebnahme der Maschine die Bedienungsanleitung und die Garantiebeschränkungen sorgfältig durch. Die Maschine muss an eine geerdete
Schnellstart ALLGEMEINE HINWEISE ZUM BETRIEB DER MASCHINE Lesen Sie vor Inbetriebnahme der Maschine die Bedienungsanleitung und die Garantiebeschränkungen sorgfältig durch. Die Maschine muss an eine geerdete
5 Tasten Notebook-Funkmaus Benutzerhandbuch
 5 Tasten Notebook-Funkmaus Benutzerhandbuch Produktmerkmale 1. Kabellose Übertragung mit einer Funkfrequenz von 27 Mhz 2. Verwendung von 256 ID-Codes zur Vermeidung von Störungen, wenn mehrere Funkmäuse
5 Tasten Notebook-Funkmaus Benutzerhandbuch Produktmerkmale 1. Kabellose Übertragung mit einer Funkfrequenz von 27 Mhz 2. Verwendung von 256 ID-Codes zur Vermeidung von Störungen, wenn mehrere Funkmäuse
Bedienungsanleitung LivingColors Iris
 Bedienungsanleitung LivingColors Iris Auspacken und Aufbauen Erste Schritte mit Ihren LivingColors Wenn Ihre LivingColors bei Ihnen Zuhause eintrifft, ist sie bereits mit der Fernbedienung verbunden. Sie
Bedienungsanleitung LivingColors Iris Auspacken und Aufbauen Erste Schritte mit Ihren LivingColors Wenn Ihre LivingColors bei Ihnen Zuhause eintrifft, ist sie bereits mit der Fernbedienung verbunden. Sie
Anfertigen von Kopien Schnellkopien................................ 2 Beispiele typischer Aufträge.................... 3
 1 FTP Schnellkopien................................ 2 Beispiele typischer Aufträge.................... 3 Auftrag 1: Eine Seite............................. 3 Auftrag 2: Gemischter Inhalt.......................
1 FTP Schnellkopien................................ 2 Beispiele typischer Aufträge.................... 3 Auftrag 1: Eine Seite............................. 3 Auftrag 2: Gemischter Inhalt.......................
IRIScan Anywhere 5. Scan anywhere, go paperless! PDF. Mobile scanner & OCR software. for Windows and Mac
 IRIScan Anywhere 5 PDF Scan anywhere, go paperless! for Windows and Mac Mobile scanner & OCR software Erste Schritte Diese Kurzanleitung beschreibt die ersten Schritte mit dem IRIScan TM Anywhere 5. Lesen
IRIScan Anywhere 5 PDF Scan anywhere, go paperless! for Windows and Mac Mobile scanner & OCR software Erste Schritte Diese Kurzanleitung beschreibt die ersten Schritte mit dem IRIScan TM Anywhere 5. Lesen
Kapazität. Papierformate. Einlegen von Papier in die Universalzuführung. Drucken. Papierhandhabung. Wartung. Problemlösung. Verwaltung.
 In die Universalzuführung können verschiedene Papierformate und Papiersorten, z. B. Folien, Postkarten, Briefkarten und Briefumschläge, eingelegt werden. Sie eignet sich für das einseitige Bedrucken von
In die Universalzuführung können verschiedene Papierformate und Papiersorten, z. B. Folien, Postkarten, Briefkarten und Briefumschläge, eingelegt werden. Sie eignet sich für das einseitige Bedrucken von
reflecta Digitale Lupe Bedienungsanleitung
 reflecta Digitale Lupe Bedienungsanleitung Inhalt Sicherheitshinweise... 2 Überblick... 2 Öffnen Sie die Box und packen Sie die Artikel aus...2 Bedienelemente, Komponenten und Funktionen...3 Sicherheits-
reflecta Digitale Lupe Bedienungsanleitung Inhalt Sicherheitshinweise... 2 Überblick... 2 Öffnen Sie die Box und packen Sie die Artikel aus...2 Bedienelemente, Komponenten und Funktionen...3 Sicherheits-
Bild kann vom Original abweichen.
 Eismaschine Kibernetik 12A Bild kann vom Original abweichen. 2 Inhaltsverzeichnis 1 Technische Daten 4 2 Gerätebeschreibung 5 3 Bedienungspanel 6 4 Sicherheit 6 5 Voreinstellungen 8 6 Anschluss 8 7 Bedienung
Eismaschine Kibernetik 12A Bild kann vom Original abweichen. 2 Inhaltsverzeichnis 1 Technische Daten 4 2 Gerätebeschreibung 5 3 Bedienungspanel 6 4 Sicherheit 6 5 Voreinstellungen 8 6 Anschluss 8 7 Bedienung
DDP Kanal Digital Dimmer Pack
 Bedienungsanleitung DDP-405 4 Kanal Digital Dimmer Pack Inhaltsverzeichnis 1. Sicherheitshinweise... 3 1.1. Hinweise für den sicheren und einwandfreien Gebrauch... 3 1.2. Produktspezifische Eigenschaften...
Bedienungsanleitung DDP-405 4 Kanal Digital Dimmer Pack Inhaltsverzeichnis 1. Sicherheitshinweise... 3 1.1. Hinweise für den sicheren und einwandfreien Gebrauch... 3 1.2. Produktspezifische Eigenschaften...
DMX Switchpack Handbuch
 DMX Switchpack Handbuch 1998-2006 Martin Professional A/S, Däneark. Alle Rechte vorbehalten. Kein Teil dieses Handbuchs darf, egal wie, ohne schriftliche Genehmigung der Martin Professional A/S, Dänemark
DMX Switchpack Handbuch 1998-2006 Martin Professional A/S, Däneark. Alle Rechte vorbehalten. Kein Teil dieses Handbuchs darf, egal wie, ohne schriftliche Genehmigung der Martin Professional A/S, Dänemark
SpectraDim 64/V Handbuch
 SpectraDim 64/V Handbuch @8.2014 LDDE SpectraDim 64/V Version 2.3 Technische Änderungen vorbehalten / Technical details are subject to chance 1 Inhalt Dimensionen... 2 Anschlussbelegung... 3 Adressierung
SpectraDim 64/V Handbuch @8.2014 LDDE SpectraDim 64/V Version 2.3 Technische Änderungen vorbehalten / Technical details are subject to chance 1 Inhalt Dimensionen... 2 Anschlussbelegung... 3 Adressierung
Nokia Mini-Lautsprecher MD-4
 Nokia Mini-Lautsprecher MD-4 9252814/2 DEUTSCH Diese kompakten Stereo-Lautsprecher bieten eine qualitativ hochwertige Audiowiedergabe, wenn Sie mit einem kompatiblen Nokia Telefon oder Audiogerät Musik
Nokia Mini-Lautsprecher MD-4 9252814/2 DEUTSCH Diese kompakten Stereo-Lautsprecher bieten eine qualitativ hochwertige Audiowiedergabe, wenn Sie mit einem kompatiblen Nokia Telefon oder Audiogerät Musik
Handbuch Erste Schritte DEUTSCH CEL-SV7EA2 3 0
 Handbuch Erste Schritte DEUTSCH CEL-SV7EA2 3 0 Lieferumfang Überprüfen Sie, ob die folgenden Teile im Lieferumfang enthalten sind. Wenden Sie sich an den Kamera-Händler, falls etwas fehlen sollte. Kamera
Handbuch Erste Schritte DEUTSCH CEL-SV7EA2 3 0 Lieferumfang Überprüfen Sie, ob die folgenden Teile im Lieferumfang enthalten sind. Wenden Sie sich an den Kamera-Händler, falls etwas fehlen sollte. Kamera
Arbeitsspeicher. Hinweis: Online-Anweisungen finden Sie unter der Adresse
 Deutsch Arbeitsspeicher Austausch Anleitung Bitte folgen Sie diesen Anweisungen gewissenhaft. Geschieht dies nicht, können die Geräte beschädigt werden, und Ihr Garantieanspruch kann verlorengehen. Hinweis:
Deutsch Arbeitsspeicher Austausch Anleitung Bitte folgen Sie diesen Anweisungen gewissenhaft. Geschieht dies nicht, können die Geräte beschädigt werden, und Ihr Garantieanspruch kann verlorengehen. Hinweis:
OTOsuite. Installationshandbuch. Deutsch
 OTOsuite Installationshandbuch Deutsch In diesem Dokument wird die Installation der OTOsuite-Software von einer DVD, einem Speicherstick oder aus einer komprimierten Datei beschrieben. Systemanforderungen
OTOsuite Installationshandbuch Deutsch In diesem Dokument wird die Installation der OTOsuite-Software von einer DVD, einem Speicherstick oder aus einer komprimierten Datei beschrieben. Systemanforderungen
Hier starten. Ausrichten der Tintenpatronen ohne Computer
 Hier starten Ausrichten der Tintenpatronen ohne Computer Befolgen Sie für die Durchführung der Hardware-Installation unbedingt die Schritte auf dem Infoblatt mit Einrichtungsanweisungen. Führen Sie folgende
Hier starten Ausrichten der Tintenpatronen ohne Computer Befolgen Sie für die Durchführung der Hardware-Installation unbedingt die Schritte auf dem Infoblatt mit Einrichtungsanweisungen. Führen Sie folgende
Installationsanleitung Schlauchsystem D120
 INHALT 1. Schlauchsystem (Tintentanks und Kartuschen) 2. Installationshandbuch und CD-Rom 3. 10 ml Spritze 4. Lange Kanüle 5. Kurze Kanüle 6. Kleiner Schraubenzieher 7. Luftfilter für das Titnentanksystem
INHALT 1. Schlauchsystem (Tintentanks und Kartuschen) 2. Installationshandbuch und CD-Rom 3. 10 ml Spritze 4. Lange Kanüle 5. Kurze Kanüle 6. Kleiner Schraubenzieher 7. Luftfilter für das Titnentanksystem
Inhaltsverzeichnis 2 / 9
 Bedienungsanleitung Inhaltsverzeichnis 1. Sicherheitshinweise... 3 1.1. Hinweise für den sicheren und einwandfreien Gebrauch... 3 2. Grundsätzliche Instruktionen... 4 3. Beschreibung... 5 4. Betriebsmodi...
Bedienungsanleitung Inhaltsverzeichnis 1. Sicherheitshinweise... 3 1.1. Hinweise für den sicheren und einwandfreien Gebrauch... 3 2. Grundsätzliche Instruktionen... 4 3. Beschreibung... 5 4. Betriebsmodi...
Installationsanleitung für Dauerdrucksystem
 Installationsanleitung für Dauerdrucksystem Passend für alle Drucker mit den Patronen PGI-5 Bk, CLI-8 BK/C/M/Y. BITTE LESEN SIE DIESE ANLEITUNG AUSFÜHRLICH UND VOLLSTÄNDIG VOR DER INSTALLATION. Inhalt
Installationsanleitung für Dauerdrucksystem Passend für alle Drucker mit den Patronen PGI-5 Bk, CLI-8 BK/C/M/Y. BITTE LESEN SIE DIESE ANLEITUNG AUSFÜHRLICH UND VOLLSTÄNDIG VOR DER INSTALLATION. Inhalt
Ferner müssen die DIMMs folgenden Spezifikationen entsprechen : 2,5 V 184-polige Module Maximale Anzahl Speicherbausteine auf den DDR-SDRAM-Modulen: 1
 Deutsch Anweisungen zum Aus- und Einbau Arbeitsspeicher AppleCare Bitte folgen Sie diesen Anweisungen gewissenhaft. Geschieht dies nicht, kann Ihr Computersystem beschädigt werden, und Ihr Garantieanspruch
Deutsch Anweisungen zum Aus- und Einbau Arbeitsspeicher AppleCare Bitte folgen Sie diesen Anweisungen gewissenhaft. Geschieht dies nicht, kann Ihr Computersystem beschädigt werden, und Ihr Garantieanspruch
Kabelloser Etikettendrucker plusoptix P12
 Kabelloser Etikettendrucker plusoptix P12 Mit folgenden Plusoptix-Geräten können Sie Etiketten mit dem plusoptix P12 drucken: Mobile Pediatric Autorefractor plusoptix A12C und A12R Mobile Vision Screener
Kabelloser Etikettendrucker plusoptix P12 Mit folgenden Plusoptix-Geräten können Sie Etiketten mit dem plusoptix P12 drucken: Mobile Pediatric Autorefractor plusoptix A12C und A12R Mobile Vision Screener
Bedienungsanleitung für das Nokia Blitzlicht PD Ausgabe 1
 Bedienungsanleitung für das Nokia Blitzlicht PD-2 9232493 Ausgabe 1 KONFORMITÄTSERKLÄRUNG Wir, NOKIA CORPORATION, erklären voll verantwortlich, dass das Produkt PD-2 den Bestimmungen der Direktive 1999/5/EG
Bedienungsanleitung für das Nokia Blitzlicht PD-2 9232493 Ausgabe 1 KONFORMITÄTSERKLÄRUNG Wir, NOKIA CORPORATION, erklären voll verantwortlich, dass das Produkt PD-2 den Bestimmungen der Direktive 1999/5/EG
Häufig gestellte Fragen und deren Antworten
 Asten, im August 2016 Sehr geehrte Frau Doktor, Sehr geehrter Herr Doktor, Sehr geehrtes Team der Ordination, wir senden Ihnen mit diesem FAQ-Newsletter eine Zusammenfassung häufig gestellter Fragen und
Asten, im August 2016 Sehr geehrte Frau Doktor, Sehr geehrter Herr Doktor, Sehr geehrtes Team der Ordination, wir senden Ihnen mit diesem FAQ-Newsletter eine Zusammenfassung häufig gestellter Fragen und
Nokia Lautsprecher-Station MD-3
 Nokia Lautsprecher-Station MD-3 9253870/2 DEUTSCH Die Lautsprecher-Station MD-3 bieten eine qualitativ hochwertige Audiowiedergabe, wenn Sie mit einem kompatiblen Nokia Telefon oder Audiogerät Musik oder
Nokia Lautsprecher-Station MD-3 9253870/2 DEUTSCH Die Lautsprecher-Station MD-3 bieten eine qualitativ hochwertige Audiowiedergabe, wenn Sie mit einem kompatiblen Nokia Telefon oder Audiogerät Musik oder
BEDIENUNGSANLEITUNG. LED PAR 36 12x3W RGBW F
 LED PAR 36 12x3W RGBW F7000251 BEDIENUNGSANLEITUNG LED PAR 36 12x3W RGBW F7000251 Inhaltsverzeichnis 1 Einführung.3 2 Sicherheitsinformation..3 3 Produktinformation.3 3.1 Spezifikation 3 4 Installation.4
LED PAR 36 12x3W RGBW F7000251 BEDIENUNGSANLEITUNG LED PAR 36 12x3W RGBW F7000251 Inhaltsverzeichnis 1 Einführung.3 2 Sicherheitsinformation..3 3 Produktinformation.3 3.1 Spezifikation 3 4 Installation.4
Deutsch Anweisungen zum Aus- und Einbau Optisches Laufwerk AppleCare Bitte folgen Sie diesen Anweisungen gewissenhaft. Geschieht dies nicht, kann Ihr
 Deutsch Anweisungen zum Aus- und Einbau Optisches Laufwerk AppleCare Bitte folgen Sie diesen Anweisungen gewissenhaft. Geschieht dies nicht, kann Ihr Computersystem beschädigt werden, und Ihr Garantieanspruch
Deutsch Anweisungen zum Aus- und Einbau Optisches Laufwerk AppleCare Bitte folgen Sie diesen Anweisungen gewissenhaft. Geschieht dies nicht, kann Ihr Computersystem beschädigt werden, und Ihr Garantieanspruch
Papierstaumeldungen. Beseitigen von Papierstaus 1. Drucken. Arbeiten mit Farben. Papierhandhabung Meldung. Wartung. Problemlösung.
 Papierstaumeldungen Beseitigen von Papierstaus 1 In der folgenden Tabelle sind die Papierstaumeldungen aufgelistet. Die Nummer der Meldung gibt an, wo der Papierstau aufgetreten ist. Papierstaumeldungen
Papierstaumeldungen Beseitigen von Papierstaus 1 In der folgenden Tabelle sind die Papierstaumeldungen aufgelistet. Die Nummer der Meldung gibt an, wo der Papierstau aufgetreten ist. Papierstaumeldungen
Einstellplatte für die Wandmontage Modell POA-CH-EX06
 Installationsanleitung Einstellplatte für die Wandmontage Modell POA-CH-EX06 Deutsch Inhaltsverzeichnis Sicherheitsanweisungen................................................ 1 Zubehörliste...........................................................
Installationsanleitung Einstellplatte für die Wandmontage Modell POA-CH-EX06 Deutsch Inhaltsverzeichnis Sicherheitsanweisungen................................................ 1 Zubehörliste...........................................................
Studio Par Zoom RGB LED
 Bedienungsanleitung Studio Par Zoom RGB LED Inhaltsverzeichnis 1. Sicherheitshinweise... 3 1.1. Hinweise für den sicheren und einwandfreien Gebrauch... 3 2. Beschreibung... 4 3. Technische Daten... 4 4.
Bedienungsanleitung Studio Par Zoom RGB LED Inhaltsverzeichnis 1. Sicherheitshinweise... 3 1.1. Hinweise für den sicheren und einwandfreien Gebrauch... 3 2. Beschreibung... 4 3. Technische Daten... 4 4.
Installation des Thermotransferdruckers MG2 bei Windows XP (SP2)
 Deutsch 07 I 062 D Installation des Thermotransferdruckers MG2 bei Windows XP (SP2) Legen Sie die CD in den Computer ein. Warte Sie ein paar Sekunden, die Installation startet automatisch. Den Drucker
Deutsch 07 I 062 D Installation des Thermotransferdruckers MG2 bei Windows XP (SP2) Legen Sie die CD in den Computer ein. Warte Sie ein paar Sekunden, die Installation startet automatisch. Den Drucker
Outdoor LED Par 9 x 3W
 Bedienungsanleitung Outdoor LED Par 9 x 3W Inhaltsverzeichnis 1. Sicherheitshinweise... 3 1.1. Hinweise für den sicheren und einwandfreien Gebrauch... 3 2. Technische Daten... 4 3. Bedienung... 4 3.1.
Bedienungsanleitung Outdoor LED Par 9 x 3W Inhaltsverzeichnis 1. Sicherheitshinweise... 3 1.1. Hinweise für den sicheren und einwandfreien Gebrauch... 3 2. Technische Daten... 4 3. Bedienung... 4 3.1.
Bedienungsanleitung UP - 1
 Bedienungsanleitung UP - 1 Inhaltsverzeichnis 1. Sicherheitshinweise... 3 1.1. Hinweise für den sicheren und einwandfreien Gebrauch 3 2. Gerätebeschreibung.4 2.1 Frontansicht.4 2.2 Rückseite.4 3. Bedienung..5
Bedienungsanleitung UP - 1 Inhaltsverzeichnis 1. Sicherheitshinweise... 3 1.1. Hinweise für den sicheren und einwandfreien Gebrauch 3 2. Gerätebeschreibung.4 2.1 Frontansicht.4 2.2 Rückseite.4 3. Bedienung..5
Handbuch zur Einrichtung der Hardware
 Entpacken Entfernen Sie alle Schutzmaterialien. Die Abbildungen in diesem Handbuch entsprechen einem gleichartigen Modell. Auch wenn es Abweichungen von Ihrem tatsächlichen Modell gibt, ist die Vorgehensweise
Entpacken Entfernen Sie alle Schutzmaterialien. Die Abbildungen in diesem Handbuch entsprechen einem gleichartigen Modell. Auch wenn es Abweichungen von Ihrem tatsächlichen Modell gibt, ist die Vorgehensweise
