Final Cut Pro X Das Handbuch zum professionellen Videoschnitt am Mac. Final Cut Pro X Edgar Rothermich
|
|
|
- Gisela Kramer
- vor 6 Jahren
- Abrufe
Transkript
1 Final Cut Pro X 10.3 Das Handbuch zum professionellen Videoschnitt am Mac Das Handbuch zum professionellen Videoschnitt Gabriele am Weßling Mac Edgar Rothermich Final Cut Pro X 10.3 Gabriele Weßling Edgar Rothermich
2 Final Cut Pro X 10.3 Das Handbuch zum professionellen Videoschnitt am Mac Inhalt, Layout und Satz: Gabriele Weßling Richard-Wagner-Straße Berlin info@finalcutprox-berlin.de Einige Textpassagen und Grafiken stammen aus den Final Cut Pro X-Manuals von Edgar Rothermich, ( die ich übersetzt habe und mit freundlicher Genehmigung hier verwenden darf. Die Anleitung basiert auf Final Cut Pro X, Version , März 2017 Dieses Manual können Sie auch als gedrucktes Buch bei Amazon bestellen. Copyright 2017 Gabriele Weßling, Berlin v3 Dieses Manual ist in all seinen Teilen urheberrechtlich geschützt. Vervielfältigung, Übersetzung, Verbreiten von Kopien auf Papier, Datenträgern und im Internet ist nur mit ausdrücklicher Genehmigung der Autorin gestattet und wird widrigenfalls strafrechtlich verfolgt. Alle Angaben in diesem Manual wurden mit großer Sorgfalt erarbeitet und zusammengestellt. Die Autorin kann für mögliche Fehler und Folgen, die durch die Instruktionen in diesem Manual entstanden sind, keine Garantie, juristische Verantwortung oder irgendeine Haftung übernehmen. Im Buch behandelte Hard- und Software-Bezeichnungen sind im Allgemeinen zugleich eingetragene Warenzeichen.
3 Einleitung 7 Final Cut Pro X Ein Überblick 9 Bestandteile eines Schnittprojekts in FCPX 10 Die Benutzeroberfläche 12 Ein Überblick 12 Fensteranordnungen 13 Die Mediathek 16 Material importieren 18 Das Medien importieren-fenster 19 Clipbereiche auswählen 22 Der Importvorgang 23 Import über den Medienbrowser 24 Import per Drag & Drop 26 Einspielen vom Band 26 Import von Projekten aus Final Cut Pro 7 und Adobe Premiere Pro 26 Import von imovie-projekten 27 Das Ereignis 28 Die Benutzeroberfläche des Ereignisbereichs 28 Die Ereignis-Mediathek 28 Verwaltung von Ereignissen 30 Ereignisclips 32 Clips abspielen 33 Timecode 34 Sichtung und Sortierung des Materials 35 Ereignisclip und ausgewählter Bereich 35 Wertungen 36 Filtern in der Ereignisübersicht 36 Schlagwörter 36 Intelligente Sammlungen 38 Umbenennen von Clips 40 Vorschau im Viewer 42 Der Projektbereich 43 Projekte erstellen 43 Grundeinstellungen für Projekte 44 Die Benutzeroberfläche im Projektbereich 46 Die Timeline 47 Primäre Handlung 48 Arbeiten in der Projekt-Timeline 49 Die magnetische Timeline 50 Die Werkzeuge 54 Das Auswahl-Werkzeug 54 Das Positionswerkzeug 55 Das Bereichsauswahl-Werkzeug 55 Das Schneiden-Werkzeug (Rasierklinge) 56 Das Zoomen-Werkzeug (Lupe) 56 Das Hand-Werkzeug 56 Clips aus der Timeline löschen 56 Ersetzen / Dreipunkt-Schnitt 57 Feinarbeit in der Timeline Trimmen der Clips 58 Trimmen mit Werkzeugen 58 Trimm-Befehle verwenden 60 Timecode kopieren 61 Der Präzisions-Editor 62 Verbundene Clips und Handlungen 64 Verbundene Clips 64 Sekundäre Handlungen 64 Verschieben von Verbindungspunkten 66 Inhalt 3..
4 Festlegen eines Tastaturbefehls 67 Zusammengesetzte Clips 68 Videoclips mit Bild und Ton 68 Zusammengesetzter Clip im Projekt 70 Zusammengesetzter Clip im Ereignis 71 Bearbeiten von zusammengesetzten Clips 72 Abhängigkeiten zwischen zusammengesetzten Clips und Projekten 73 Marker 74 Marker als Arbeitshilfe 74 Kapitelmarker 75 Alternative (Hörprobe / Audition) 77 Arbeiten mit Alternativen 78 Die Alternative im Ereignis 79 Die Alternative in der Timeline 79 Audiobearbeitung 81 Audio hinzufügen 81 Audio-Referenz-Wellenform 81 Audioclips in der Timeline bearbeiten 84 Audioüberblendungen 85 Lautstärke 86 Automatische Audioverbesserungen 88 Entzerrung Der Equalizer 89 Audio anpassen 90 Panorama 91 Audiokonfiguration 93 Audioeffekte 96 Automatische Synchronisation 99 Audio aufnehmen mit der Voice Over-Funktion 100 Multicam-Schnitt 101 Erstellen eines Multicam-Clips 103 Der Kamera-Editor 105 Der Kamera-Viewer 107 Multicam-Clips in der Projekt-Timeline 110 Audioschnitt bei Multicam-Clips 111 Weitere Clips 112 Übergänge 112 Generatoren 115 Titel & Text 117 3D-Text 119 Standbilder 123 Grafiken mit Ebenen 124 Compositing und Animation 126 Anpassen von Clips 126 Fehler beheben (Stabilisierung / Rolling Shutter) 128 Compositing 129 Integrierte Video-Effekte 130 Transformieren 132 Beschneiden 133 Verzerren 135 Animationen mit Keyframes 136 Keyframes erstellen und bearbeiten 137 Der Videoanimationen-Editor 139 Zusätzliche Video-Effekte 143 Masken für jeden Effekt 145 Schattenwurf 152 Chroma-Keying mit dem Keyer-Effekt 153 Effekte mit eigenen Einstellungen abspeichern 156 Übertragen von Attributen Inhalt
5 Farbanpassungen 160 Grundlagen 160 Automatische Farbkorrektur 161 Farbe anpassen 162 Manuelle Farbkorrektur 163 Farbtafeln 165 Videoscopes 168 Eine einfache Korrektur 170 Retime Ändern der Abspielgeschwindigkeit 172 Effekte aus Apple Motion Einstellungsebene in Motion erstellen 178 Parameter freigeben 180 Speichern von Motion-Vorlagen 181 Rollen und Subrollen 183 Zuweisen von Rollen 183 Rollen bearbeiten 185 Rollen in der Timeline 187 Submix mit Rollen und Subrollen 189 Export von Rollen 191 XML 193 XML-Workflow mit Logic Pro X 193 Weitere XML-Übergaben 196 Bereitstellen des fertigen Films 197 Das Bereitstellen-Fenster 198 Verschiedene Ziele für jeden Zweck 200 Medien erneut verknüpfen 203 Medienmanagement 205 Mediatheks-, Ereignis und Projektdateien zusammenlegen 205 Renderdateien 206 Optimierte und Proxy-Medien 207 Projekt konsolidieren 209 Externe Elemente speichern 209 Backup 210 Ein Blick in die Mediatheksdatei 212 Metadaten und das Datenbankprinzip 213 Das Seitenverhältnis korrigieren 216 Datum und Uhrzeit des Clips anpassen 216 Metadaten als Filter 217 Datenbanken 218 Hard-Links 219 MacBook Pro mit Touch Bar 220 Die 50 wichtigsten Tastaturbefehle 222 Wichtige Links 223 Inhalt 5..
6 Einleitung Beim Videoschnitt geht es darum, aus gefilmten Material ein Video zu erstellen, das dann auf verschiedenen Plattformen bzw. in unterschiedlichen Formaten bereitgestellt wird. So ist es auch anderen möglich, den fertigen Film anzuschauen. Die Arbeitsabläufe ähneln sich, egal, mit welchem Schnittprogramm gearbeitet wird. Hier gibt es eine Vielzahl von Programmen, angefangen von kostenloser Freeware bis hin zum teuren Profiprogramm. Final Cut Pro X bietet Alles, was Sie brauchen, um aus Ihrem aufgenommen Material ein wirklich tolles Video zu erstellen ganz gleich, ob Sie das in Ihrer Freizeit gefilmte Material schneiden wollen oder als professioneller Cutter arbeiten. Der Workflow Nach der Aufnahme des Materials mit der Kamera wird es in das jeweilige Schnittprogramm importiert, dort gesichtet, geordnet und sortiert, unbrauchbare Stellen werden grob weggeschnitten. Das, was übrig bleibt, wird in einer Timeline in der gewünschten Reihenfolge angeordnet. Hier findet dann das Trimmen der Clips statt. Dabei werden die Schnitte zwischen den einzelnen Clips optimiert, so dass die beiden aneinander liegenden Clips optimal zusammenpassen. Das Video kann mittels Colorgrading (Farbbearbeitung) optimiert oder mit einem Look versehen werden. Musik und Soundeffekte werden hinzugefügt. Eventuell werden Überblendungen zwischen zwei Clips gesetzt und das Video wird mit Effekten und anderen Compositing-Methoden bearbeitet. Am Ende steht der Export des fertigen Videos im Originalformat oder in unterschiedliche Endformate und das Bereitstellen auf verschiedenen Medien (DVD, Blu-Ray Disc) oder Videoportalen (YouTube, Vimeo etc.). Die Arbeitsschritte Material importieren / einspielen: Video, Audio, Bilder. Sichten und Sortieren: Überblick verschaffen und unbrauchbare Clips aussortieren. Grobschnitt: Reihenfolge der Clips in der Timeline festlegen. Trimmen: Feinarbeit in der Timeline. Colorgrading: Farben und Helligkeit optimieren, eventuell Looks hinzufügen. Compositing: Überblendungen, Effekte, Titel und weitere Texte hinzufügen. Audiobearbeitung und Optimierung: Sprechertext, Musik, Audioeffekte hinzufügen und anpassen. Export und Bereitstellen: Masterdatei exportieren und in verschiedenen Endformaten bereitstellen. Natürlich gibt es keine strikt einzuhaltende Reihenfolge, da häufig Material nachgedreht werden muss und deshalb später eingefügt wird. Vielleicht hat man aber auch schon einen Teil des Films fertig und möchte diesen mit Effekten belegen. Es ist wäre auch sinnvoll, externen Ton vor dem Schnitt anzulegen. Am Ende steht aber immer der Export des fertigen Videos. Einleitung 7..
7 Final Cut Pro X Ein Überblick Im Juni 2011 veröffentlichte Apple eine neue Version des Videoediting-Programms Final Cut Pro 7 und führte damit eine zukunftsorientierte Art des Videoschnitts ein, die sich an den modernen Medien orientiert. Nach anfänglichen, teilweise berechtigten Kritiken der Profi-Cutter hat es sich inzwischen zu einem ernstzunehmenden Schnittprogramm entwickelt. Apple nimmt die Anregungen der Nutzer an und fügt fehlende Features seit dem Erscheinen der ersten Version hinzu. Heute zählt es zu den schnellsten Videoschnitt-Systemen und ist auch wieder in Hollywood angekommen. Der Film Focus mit Will Smith (2015) war der erste Hollywood-Blockbuster, der komplett in Final Cut Pro X geschnitten wurde. Ein paar Dinge sind anders, als man es von einem Videoediting-Programm gewöhnt ist, aber das Umdenken wird durch die Möglichkeit, intuitiv zu arbeiten ohne sich allzu sehr auf die Bedienung des Programms konzentrieren zu müssen, belohnt. Vorteile von Final Cut Pro X gegenüber anderen Schnittprogrammen sind die umwerfende Geschwindigkeit, die umfangreichen Möglichkeiten der Medienverwaltung und die magnetische Timeline. Sie vermeidet eine Asynchronität zwischen Bild und Ton und unterstützt blockweises Arbeiten. Auch das Rendern im Hintergrund erspart viel Zeit, da man Veränderungen an Clips sofort sehen kann. Final Cut Pro X baut auf einem ausgefeilten Datenbanksystem auf, in das jede Änderung sofort übernommen wird, ohne dass sie extra gespeichert werden muss. Tipp: Um Final Cut Pro X oder andere Software preiswerter zu bekommen, lohnt es sich, auf die Angebote von Elektronik- und Supermärkten zu achten. Häufig gibt es Rabattaktionen für itunes-karten, mit denen man im AppStore oder itunes Store einkaufen kann. Bevor Sie Final Cut Pro X für 299,99 im AppStore kaufen und installieren, können Sie sich hier eine 30-tägige Testversion herunterladen: Somit können Sie auch gleich überprüfen, ob Ihr Computer die Mindestvoraussetzungen erfüllt, denn die Version 10.3 setzt das Betriebssystem OS Sierra ( ) und bestimmte Grafikkarten voraus. Nähere Infos finden Sie hier: Seit Februar 2017 gibt es auch eine Edu-Bundle für Studenten und Dozenten an öffentlichen Hochschulen und Universitäten. Es enthält neben Final Cut Pro X auch Logic Pro X, Motion 5, Compressor 4, MainStage 3 und kostet insgesamt 229,99. Laden Sie sich nach der Installation zusätzliche Soundeffekte über die Menüleiste in Final Cut Pro Zusätzlichen Inhalt laden aus dem App Store herunter. Vorgänger-Versionen sichern Da Apple in relativ kurzen Zeitabständen Updates veröffentlicht, sollte man vor einem Update immer die vorangegangene Version speichern. Komprimieren Sie hierzu die in Ihrem Programme-Ordner vorhandene Version von Final Cut Pro X als Zip (Kontextmenü Final Cut Pro komprimieren) und legen es an einem beliebigen Ort ab. Somit haben Sie immer die früheren Versionen zur Verfügung und können auf diese zurückgreifen, falls das Update nicht so funktioniert, wie man es erwartet. Löschen Sie dafür dann die aktuelle Version aus dem Programme-Ordner und legen Sie die aus dem Zip entpackte Vorgängerversion wieder dort ab. Final Cut Pro X Ein Überblick 9..
8 Tipp: Schließen Sie alle Mediatheken, die Sie momentan nicht bearbeiten. So behalten Sie einen besseren Überblick. Bestandteile eines Schnittprojekts in FCPX Das Schneiden eines Videoclips besteht aus zwei wichtigen Schritten, die in bestimmten Arbeitsbereichen vorgenommen werden. Das aufgenommene Material wird in ein Ereignis importiert. Hier werden die einzelnen Clips gesichtet und sortiert. Im Projekt werden die einzelnen Clips bearbeitet und zu einem fertigen Film zusammengefügt. Alles findet in der übergeordneten Mediathek statt. Mediatheken Mediatheken sind Pakete, die das Material (bzw. Verknüpfungen dorthin) und die daraus entstehenden Schnitt-Projekte beinhalten. Eine Mediathek muss mindestens ein Ereignis enthalten, es können aber auch beliebig viele sein. Der Speicherort für Mediatheken kann auf internen und externen Festplatten frei gewählt werden. Aufgaben eines Ereignisses Container für importiertes Rohmaterial (Video, Audio, Grafiken) Sichten und Sortieren des Rohmaterials Ordnen und Verwalten mittels Wertungen, Schlagwortsammlungen, intelligenten Sammlungen und Metadaten Erste Optimierungen und Korrekturen am Material, bevor es im Schnitt verwendet werden soll Aufgaben eines Projekts Aneinanderreihung der einzelnen Clips Feinschnitt, Trimmen der Clips Optimieren von Video- und Audioclips Anwenden von Effekten, Blenden, Kompositionen, Keyframe-Animationen etc. Bereitstellen des fertigen Films Mediathek in FCPX Ereignisse Das Material, das Sie importieren, muss einem Ereignis innerhalb einer Mediathek zugewiesen werden. Hier können Sie das Material mit umfangreichen Sortieroptionen verwalten. Auch die Projekte liegen in den Ereignissen. Mehrere Ereignisse helfen dabei, größere Aufgaben besser zu strukturieren. Meist kommt man aber mit einem Ereignis aus. Ereignis in FCPX Projekte Ein Projekt entspricht einer Schnittsequenz, die Sie in einer Timeline anlegen. Projekte können zusammen mit dem Material in einem Ereignis liegen oder aber in einem eigenen Ereignis. Sie liegen aber immer innerhalb eines Ereignisses, das wiederum in einer Mediathek liegt. Projekt in FCPX Mediathek auf der Festplatte Es ist sinnvoll, Projekte und dazugehörige Materialsammlungen (Ereignisse) innerhalb einer Mediathek zu haben. Sie können aber Material und Projekte beliebig zwischen Ereignissen und Mediatheken verschieben, wenn dies nötig ist. Wenn Sie sich von Anfang an eine sinnvolle Struktur anlegen, können Sie sich einige Probleme ersparen. Natürlich ist es besonders wichtig zu wissen, wo Sie die gesamte Mediathek abgespeichert haben. Mit einem Rechtsklick auf die Mediathek in FCPX können Sie aus dem Kontextmenü den Punkt Im Finder zeigen auswählen (shift + cmd + R). Ein Projekt braucht mindestens ein Ereignis, aus dem es sein Material beziehen kann, aber ein Ereignis kann auch ohne ein Projekt existieren. 10 Final Cut Pro X Ein Überblick
9 Die Struktur von FCPX 10.3 Original-Mediendateien DIREKT importierte Mediendateien Liegen als DATEI im Ordner Original Media der jeweiligen Mediathek Große Datenmengen innerhalb der Mediathek Als SYMLINK importierte Mediendateien Liegen als DATEI an einem beliebigen Speicherort. Im Ordner Original Media liegen nur VERWEISE zur eigentlichen Datei Kleine Datenmengen innerhalb der Mediathek 1. Ebene Material Mediathek Übergeordnetes Paket für Ereignisse Frei wählbarer Speicherort Die Datengröße der Mediathek ist abhängig davon, ob das darin enthaltene Material nur verknüpft (Symlink) oder direkt in die Mediathek kopiert wurde. 2. Ebene Mediathek Ereignis Container für Ereignisclips und deren Sortierung und erste Bearbeitung, bevor sie im Projekt verwendet werden. Ein Ereignis ist Bestandteil einer Mediathek. 3. Ebene Ereignis Projekt Eine Projektdatei beinhaltet die aktuelle bearbeitete Schnittversion einschließlich Audio, Effekten, Überblendungen, Farbbearbeitung etc. Ein Projekt ist Bestandteil eines Ereignisses. Export des fertigen Videos Hier werden alle Informationen der Projekt-Datei und die Mediendateien zu einer unabhängigen Videodatei zusammengefügt. 4. Ebene Projekt Fertiges Video Das exportierte Video ist nun eigenständig und braucht keine Verknüpfung mehr zu den ursprünglichen Mediendateien. Es kann an einem beliebigen Ort gespeichert werden. Große Datenmenge Final Cut Pro X Ein Überblick 11..
10 Die Benutzeroberfläche Ein Überblick In der Standardansicht erscheint FCPX recht übersichtlich. Die drei Hauptbereiche beinhalten aber weitere Fenster, die Sie bei Bedarf öffnen können. Oben links liegt die Mediathek mit dem Ereignisbereich, der das zur Verfügung stehende Material und die Projekte anzeigt. Außerdem gibt es hier zwei weitere Tabs für Fotos und Sound bzw. Titel und Generatoren. In der unteren Hälfte wird die aktuelle Timeline angezeigt. Oben rechts liegt der Viewer, in dem Sie einzelne Ereignisclips oder auch Ihren Schnitt aus der Timeline betrachten können. Dazwischen ist eine Symbolleiste mit weiteren Schaltflächen und der Timecode- Anzeige. Mediatheken, Ereignisse, Titel, Generatoren, Sounds, Fotos Viewer Projekt- oder Clip-Timeline Mediathek: Timeline: Viewer: Beinhaltet die geöffneten Mediatheken mit ihren Ereignissen und deren Projekten. Außerdem finden Sie hier Titel, Generatoren, Sound (itunes, SoundFX) und Fotos. Zeigt die aktuelle Projekt-Timeline oder Clip-Timeline. Zum Betrachten der Clips aus dem Ereignis oder des Projekts. Für einige Aktionen ist es wichtig, dass ein bestimmter Fensterbereich aktiviert ist. Er ist durch eine sehr feine violette Linie an der Oberkante erkennbar. Während der Eingabe von Befehlen mittels der Tastatur erhält das aktivierte Fenster das Kommando. Die Zusammenhänge zwischen den drei Hauptbereichen Import der Medienclips Mediathek Materialsammlung, Projekte und weitere Elemente Viewer Darstellung der Ereignisclips oder des Projekts Ausgewählte Clips im Projekt platzieren Projekt Zusammenfügen und Bearbeiten der Clips Export des fertigen Videos 12 Die Benutzeroberfläche
11 Fensteranordnungen In FCPX 10.3 besteht die Möglichkeit, zwischen unterschiedlichen Fensteranordnungen zu wählen und auch eigene abzuspeichern. Somit haben Sie mit einem Klick die optimale Programmoberfläche für bestimmte Aufgaben, egal, ob Sie an einem MacBook oder an einem Schnittplatz mit zwei großen Monitoren arbeiten. Sie finden die Einstellungen oben rechts in der Programmoberfläche bzw. über Menüleiste Fenster. Arbeitsbereiche schnell anpassen Mit den Tasten oben rechts in der Programmoberfläche können Sie entweder den Ereignisbereich oder die Timeline ein- bzw. ausblenden. Ist ein zweiter Monitor angeschlossen, erscheint eine weitere Taste mit einem Popup- Menü. Wenn Sie hier einen Arbeitsbereich (Timeline, Viewer oder Übersicht) auswählen, wird dieser auf dem zweiten Monitor angezeigt. Um wieder in eine Ein- Monitor-Darstellung zu gelangen, klicken Sie auf die Monitor-Taste links neben dem Popup-Menü. Übersicht ein-/ausblenden Einstellung für zweiten Monitor Timeline ein-/ausblenden Standard-Arbeitsbereiche im Menü Standard In dieser Darstellung haben Sie einen guten Überblick über die wichtigsten Fensterbereiche Ereignisbereich, Viewer, Info-Fenster und Timeline. Sie eignet sich gut für den Rohschnitt, denn hierbei müssen Sie einen Überblick über Ihr Material haben, das Sie in der Projekt-Timeline platzieren wollen. Organisieren: Zum Sichten und Sortieren des Materials brauchen Sie keine Timeline. Deshalb besteht diese Fensteranordnung nur aus dem Ereignisbereich, dem Viewer und dem Info-Fenster, in dem Sie unter anderem auf die Audiokonfiguration und die Metadaten des ausgewählten Clips zugreifen können. Sie entspricht der Standard- Anordnung mit ausgeblendeter Timeline. Farbe und Effekte Hier haben Sie alles, was Sie zum Aufbereiten der Clips in der Projekt-Timeline benötigen. Die Videoscopes helfen bei der Interpretation der Farben des Clips. Viewer, Timeline und Infofenster brauchen Sie, um die Timelineclips zu sehen und rechts unten haben Sie einen schnellen Zugriff auf die Effekte. Allerdings fehlt hier die Übersicht. Zwei Monitore Hier wird, wenn ein zweiter Monitor angeschlossen ist, standardmäßig die Übersicht auf den zweiten Monitor gelegt. Das lässt sich aber über das Popup-Menü und den entsprechenden Befehl in der Menüleiste unter Fenster Auf dem zweiten Display anzeigen Übersicht / Benutzer / Timeline ändern. Mit Benutzer ist der Viewer gemeint. Externer Kontrollmonitor Für den professionellen Bereich (insbesondere Broadcast) lässt sich auch ein externer Kontrollmonitor über HDMI oder entsprechende Videohardware anschließen. Die Einstellungen für die A/V-Ausgabe finden Sie in der Menüleiste unter Final Cut Pro Einstellungen Wiedergabe A/V-Ausgabe. Anschließend wählen Sie aus der Menüleiste über Fenster A/V-Ausgabe den Monitor aus. Die Benutzeroberfläche 13..
12 Vorgegebene Fensteranordnungen Diese drei Fensteranordnungen für einen Monitor sind schon in der Auswahl über die Menüleiste Fenster Arbeitsbereiche vorhanden. Standard Mediatheken Viewer Info-Fenster Timeline Organisieren Mediatheken Viewer Info-Fenster Farbe & Effekte Videoscopes Viewer Timeline 14 Die Benutzeroberfläche Info-Fenster Effekte
13 Fenster individuell anzeigen Unter dem Menüpunkt Fenster Im Arbeitsbereich anzeigen lassen sich Fenster individuell zuschalten oder ausblenden. Der normale Viewer ist hier nicht aufgeführt, da dieser immer angezeigt wird. Der Ereignisviewer ist ein zweites Vorschaufenster, in dem nur Ereignisclips angezeigt werden können. Rechts sehen Sie auch die dazugehörigen Tastaturbefehle. Menüleiste Fenster Im Arbeitbereich anzeigen Eigene Arbeitsbereiche abspeichern Sollten Sie eigene Anordnungen der Fensterbereiche abspeichern wollen, geht das über den Menüpunkt Fenster Arbeitsbereiche Arbeitsbereich sichern unter... Eigene Arbeitsbereiche (hier die Anordnung Zwei Viewer mit eingeblendetem Ereignis-Viewer) erscheint im Menü an oberster Stelle. Der Arbeitsbereich kann geändert werden und mit dem entsprechenden Menübefehl aktualisiert werden. Dabei wird die alte eigene Anordnung überschrieben. Der Ordner, in dem die eigenen Arbeitsbereiche abgelegt sind, lässt sich aus dem Menü heraus öffnen. Hier können Sie Arbeitsbereiche, die Sie nicht mehr benötigen, löschen oder auch umbenennen. Für die Fensteranordnungen Standard, Organisieren, Farbe & Effekte, Zwei Monitore können Sie Tastaturbefehle erstellen, für eigene Anordnungen leider nicht. Menüleiste Fenster Arbeitsbereiche Mehr Platz im Info-Fenster Das Info-Fenster auf der rechten Seite lässt sich durch einen Doppelklick auf den Header über die gesamte Programmoberfläche, also auch über die Timeline, aufklappen. Das ist praktisch, wenn Sie mit vielen Effekten, die hier aufgelistet werden, arbeiten. Die Fensterbereiche in FCPX Mediathek Auflistung von Mediatheken, Ereignissen, Titeln, Generatoren, Soundfiles, itunesund Fotos- Mediatheken Übersicht Darstellung der Projekte und der Ereignisclips als Liste oder Filmstreifen-Ansicht. + 1 Ereignisviewer ctrl+ +3 Videoscopes + 7 Viewer + 3 Info-Fenster + 4 Farbtafeln + 6 Symbolleiste Timeline-Index + +2 Projekt- oder Clip-Timeline +2 Effekte und Überblendungen + 5 Audiometer + +8 Die Benutzeroberfläche 15..
14 Die Mediathek Die oberste Ebene in FCPX ist die Mediathek, die Sie auch im Finder sehen. Mediatheken können über das Ablage-Menü in FCPX geöffnet und geschlossen werden. Auch lassen sie sich durch einen Doppelklick auf das Mediathek-Symbol im Finder öffnen. Sie können an einem beliebigen Speicherort abgelegt und auch verschoben oder kopiert werden. Hierbei ist es wichtig, dass das Rohmaterial direkt in die Mediathek kopiert wurde. Ansonsten muss man die Medien erneut verknüpfen. Mediathek auf der Festplatte Mediathek in FCPX Neue Mediathek erstellen Den Befehl für das Erstellen einer neuen Mediathek finden Sie in der Menüleiste unter Ablage Neu Mediathek Im sich öffnenden Fenster können Sie Namen und Speicherort für die Mediatheksdatei festlegen. Wenn Sie die Mediathek in FCPX umbenennen, wird die Mediatheksdatei auf Ihrer Festplatte ebenfalls diesen Namen bekommen. Das funktioniert auch umgekehrt. Eine neu erstellte Mediathek enthält ein leeres Ereignis, das mit dem aktuellen Datum benannt ist. Diesen Namen können Sie in FCPX ändern. Öffnen von vorhandenen Mediatheken Über die Menüleiste Ablage Mediathek öffnen: In diesem Menü werden die zuletzt geöffneten Mediatheken, die auf angeschlossenen Festplatten liegen, angezeigt. Über den Punkt Andere können Sie selber zu Mediatheken navigieren und auch Backups lassen sich hier öffnen. Aus dem Browser: Navigieren Sie im Finder zu der gewünschten Mediathek und öffnen diese mit einem Doppelklick auf das Mediathekssymbol. Wenn Sie Ihre Mediathek nicht finden, schauen Sie mal im Filme-Ordner des Benutzers nach. Dort legt FCPX standardmäßig Mediatheken ab, denen noch kein anderer Speicherort zugewiesen wurde. Beim Öffnen des Programms aus dem Dock mit gedrückter alt-taste kann man Mediatheken auswählen, suchen oder neue erstellen. Halten Sie die alt-taste beim Hochfahren von FCPX so lange gedrückt, bis das Fenster erscheint. Schließen von Mediatheken Über die Menüleiste Ablage Mediathek Name der Mediathek schließen Über das Kontextmenü (Rechtsklick auf die Mediathek in der Übersicht) Mediathek Name der Mediathek schließen. 16 Die Mediathek
15 Einstellungen für Mediatheken Das Info-Fenster für folgende Einstellungen lässt sich bei ausgewählter Mediathek mit einer Schaltfläche, dem Menübefehl Fenster Informationen einblenden oder dem Tastaturbefehl cmd + 4 öffnen. Hier legen Sie fest, was wo gespeichert werden soll. Nehmen Sie diesen Schritt als Erstes vor, wenn Sie mit einem neuen Schnittprojekt beginnen. Mit der Taste Einstellungen verändern öffnen Sie ein Fenster, in dem andere Speicherorte zugewiesen werden können. Einstellungen verändern: Hier können Sie die Speicherorte ändern. Medien: Das sind alle Dateien, die Sie importieren und aus diesen direkt erstellen (optimierte Medien und Proxy-Medien). Auch Symlinks werden hier gespeichert. Bei kleineren Projekten ist es sinnvoll, die Mediendateien direkt in die Mediathek zu speichern. Bei größeren Projekten kann es besser sein, Mediathek und Material an getrennten Orten zu haben. Zusammenlegen: Diese Schaltfläche bewirkt, dass verknüpfte Dateien (Symlinks) durch deren Originale ersetzt werden. Somit können Sie alle Originaldateien, die Sie in Ihrem Schnittprojekt verwenden, in die Mediathek oder einen anderen von Ihnen als Speicherort für Medien festgelegten Ort kopieren. Medien für Motion: Eigene Motion-Vorlagen können direkt in die Mediathek gespeichert werden. Cache: Alle Dateien, die FCPX erstellt, damit Sie flüssiger und komfortabler damit arbeiten können, werden hier gespeichert. Dazu gehören Renderdateien, Analysedateien, Miniaturdarstellungen der Clips und die Audiowellenform. Backups: Der Standard-Speicherort für Backups Ihrer Mediathek ist der Ordner Filme des am Computer angemeldeten Benutzers. Wenn Sie Ihre Arbeit aber auf einer anderen Festplatte sichern möchten, wählen Sie den Ort aus, bevor Sie mit dem Schnitt beginnen. Farbverarbeitung: Hier legen Sie den Farbraum fest, in dem Sie Ihr Material bearbeiten möchten. Info-Fenster Info-Fenster öffnen Die Mediathek 17..
16 Material importieren Importieren Ein Überblick Nachdem Sie eine neue Mediathek erstellt und die Speicherorte zugewiesen haben, importieren Sie das Material, welches Sie dann in FCPX weiter bearbeiten. FCPX unterstützt eine Vielfalt von Formaten. Sie können Clips, die Sie mit Ihrem Handy aufgenommen haben, genauso verarbeiten wie professionelle Formate (z.b. von REDoder ARRI-Kameras). Ein großer Vorteil von FCPX ist, dass es viele Formate nativ unterstützt und Sie diese sogar problemlos in einem Schnittprojekt mischen können. Da der Importvorgang meist im Hintergrund stattfindet, können Sie schon mit der Arbeit beginnen, auch wenn das Material noch nicht komplett übertragen ist. Das ist eine immense Zeitersparnis. Sie werden für das Projekt Video- und Audiomaterial verwenden und eventuell ein paar Bilder oder Grafiken. Manches davon liegt auf Speicherkarten oder Bändern und es gibt Dateien, die schon auf einer Festplatte liegen. All diese Dateien müssen, bevor Sie sie für Ihr Schnittprojekt verwenden können, in FCPX in ein Ereignis importiert werden. Ein Ereignis entspricht einer Materialsammlung, aus der Sie sich für Ihre Projekte bedienen können. Sie können beliebig viele Ereignisse innerhalb einer Mediathek erstellen und die Clips daraus in verschiedenen Projekten verwenden. Öffnen Sie das Importfenster von FCPX, wenn es dies nicht schon beim Einlegen einer Speicherkarte von alleine tut. Dort können Sie Material von Speicherkarten, Bändern, internen und externen Festplatten, angeschlossenen Kameras oder iphones und sogar MAZ-Recordern einspielen bzw. importieren. Taste oben links (2) Importieren-Feld in einem leeren Ereignis (1) Menübefehl Ablage Importieren Medien Tastaturbefehl cmd + I Unterstützte Formate Welche Formate unterstützt und nativ bearbeitet werden können, finden Sie in der FCPX-Hilfe oder auf der Apple-Website unter specs/. Damit sind die meisten Formate abgedeckt. Es ist immer sinnvoll, das Update der Pro Video-Formate zu machen, wenn der App Store das anbietet. Es werden dann weitere Codecs hinzugefügt. Weitere Import-Möglichkeiten Neben dem Import über das Importieren-Fenster gibt es noch weitere Möglichkeiten, um auf externes Material zuzugreifen. Direkter Zugriff auf Inhalte Ihrer iphoto/fotos- bzw. Aperture- und itunes-mediatheken und auf diverse Soundeffekte, die mit Garage Band und FCPX mitgeliefert werden. Diesen Bereich finden Sie oben links bei den Mediatheken. Von dort aus lassen sich Bilder oder Sound-Dateien direkt per Drag & Drop in eine Projekt- Timeline oder auf ein Ereignis in der Mediathek, die jetzt in der Seitenleiste erscheint, ziehen. Sie können Dateien, die auf Ihren Festplatten liegen, per Drag & Drop in ein Ereignis oder direkt in eine Projekt-Timeline ziehen. Es lassen sich auch imovie-projekte und XML-Dateien importieren. 18 Material importieren
17 Das Medien importieren-fenster In diesem Fenster haben Sie einen guten Überblick über das gesamte Material in einer Listen- oder Filmstreifen-Darstellung. Links gibt es die Seitenleiste, in der alle Möglichkeiten aufgeführt sind, von denen Material importiert werden kann. Oben in der Mitte zeigt das Vorschaufenster den ausgewählten Clip. Darunter liegt die Medienübersicht, die das Material entweder als Filmstreifen oder als Liste anzeigt. Auf der rechten Seite finden Sie der Import-Dialog, in dem Sie wichtige Einstellungen vornehmen können. Medien importieren-fenster Seitenleiste Vorschau Import- Einstellungen Medienübersicht als Liste Medienübersicht als Filmstreifen Material importieren 19..
18 Die Seitenleiste Seitenleiste mit Kameras, Geräten und Favoriten Kameras In der Seitenleiste auf der linken Seite können Sie in der oberen Gruppe die verschiedenen angeschlossenen Kameras und Speicherkarten sehen. Wenn Sie hier etwas auswählen, wird Ihnen der Inhalt des Speichermediums im mittleren Bereich angezeigt. Auch die Facetime-Kamera ist hier aufgeführt, damit Sie sich direkt aufnehmen können. Geräte An dieser Stelle werden alle verfügbaren Festplatten und weitere Speichermedien angezeigt. Sie können in der Medienübersicht durch die Ordnerstruktur Ihrer Festplatten navigieren und die gewünschten Clips oder Ordner importieren. Hierfür gibt es nur die Listenansicht mit einem Filmstreifen für den ausgewählten Clip. Kontextmenü eines Favoriten Favoriten In der Abteilung Favoriten lassen sich Ordner und Archive ablegen, auf die Sie einen schnellen Zugriff haben wollen. Dazu ziehen Sie einfach den gewünschten Ordner aus der Medienübersicht auf das Wort Favoriten (nicht darunter) und schon wird er hier aufgeführt. Über das Kontextmenü lässt er sich wieder entfernen oder im Finder anzeigen. Archiv Archive Wenn das Material von einer Speicherkarte kommt, ist es sinnvoll, als Erstes ein Archiv zu erstellen. Diese Archive, die sich allerdings immer auf den kompletten Inhalt der Speicherkarte beziehen, können zu einem späteren Zeitpunkt entpackt werden. Der Vorteil liegt darin, dass Sie diese Archive für eine zusätzliche Datensicherung als Duplikat an einem beliebigen Ort sichern können und relativ wenig Platz dafür brauchen. Sie beinhalten das Material in seiner ursprünglichen Kodierung und Struktur, also so, wie es auf Ihrer Speicherkarte vorliegt. Beim Erstellen eines Archivs mittels der Schaltfläche an der unteren Kante der linken Seitenleiste können Sie den Speicherort festlegen. Löschen Sie danach den Inhalt auf Ihrer Speicherkarte, wenn Sie nicht wollen, dass die Clips in den nächsten Archiven, die Sie von dieser Speicherkarte erstellen, erneut erscheinen. Das Löschen funktioniert leider nicht aus FCPX heraus, sondern nur über die Kamera oder direkt am Computer. Sie können beim Erstellen eines Archivs bestimmen, ob dieses in der Seitenleiste unter Favoriten erscheinen soll. Wenn Sie es von hier aus öffnen, können Sie sich die Clips auch in der Filmstreifen-Darstellung anzeigen lassen und einzelne Bereiche der Clips importieren. Wenn Sie es in der Listenansicht öffnen, machen Sie einen Doppelklick auf das Archiv, so dass Sie keine übergeordneten Ordner in der Liste sehen. Dann lässt sich auch hier die Filmstreifen-Darstellung aktivieren. 20 Material importieren
19 Die Medienübersicht Der Bereich, in dem Sie die Clips auswählen, die Sie importieren möchten, hat zwei verschiedene Darstellungsoptionen. Wenn Sie sich einen Überblick verschaffen und alle Clips als Vorschau sehen möchten, nehmen Sie die Filmstreifendarstellung. Sie können sich aber auch mit der Listendarstellung alle Clips untereinander anzeigen lassen und nur der gerade ausgewählte erscheint als Filmstreifen in dem Bereich über der Liste. Unten rechts in der Medienübersicht kann festgelegt werden, ob die einzelnen Clips als Liste oder in einer Clip- bzw. Filmstreifen-Ansicht dargestellt werden sollen. (1) Optionen für die Darstellung können Sie mit der Taste rechts daneben festlegen. (2) Filmstreifendarstellung Sie können sich die Clips als einzelne Vorschausymbole oder auch als langen Filmstreifen anzeigen lassen. Dadurch lässt sich die Auswahl genauer treffen, falls Sie nicht den gesamten Clip importieren möchten. Mit der Schaltfläche unten können Sie weitere Darstellungsoptionen wie Cliphöhe und Wellenform einblenden. Eine weiße Linie unten im Clip weist darauf hin, dass der Clip schon einmal importiert wurde. Wenn er nachträglich wieder gelöscht wurde, bleibt die Linie trotzdem erhalten. Achtung: Diese Ansicht funktioniert nicht für den Import von Material, das schon auf Festplatten liegt. Nur bei Archiven, die zu den Favoriten in der linken Seitenleiste gelegt oder mit Doppelklick in der Medienübersicht geöffnet wurden, können Sie die Filmstreifendarstellung auswählen. Listendarstellung In dieser Darstellung können Sie in den Spalten weitere Informationen (Metadaten) über Ihre Videoclips sehen. Diese Spalten lassen sich, wenn Sie in die Titelzeile einer Spalte klicken und sie mit gedrückter Maustaste verschieben, umsortieren. Mit einem Rechtsklick auf die Titelzeile finden Sie im Kontextmenü weitere Kriterien, die Sie einblenden können. Der Filmstreifen im oberen Bereich zeigt den ausgewählten Clip an. Allerdings können Sie diesen nicht vergrößern. Der entsprechende Schieberegler unten rechts in der Ecke fehlt. Die kleine Taste bietet nur Wellenform anzeigen. (2) Filmstreifendarstellung im Import-Fenster Listendarstellung im Import-Fenster Anzeige von Videos, Fotos oder Allem, was auf der Speicherkarte oder im Archiv liegt. Material importieren 21..
20 Clipbereiche auswählen Sie können innerhalb eines einzelnen Clips, den Sie von einer Speicherkarte importieren möchten, einen oder mehrere In- und Outpunkte setzen, um bestimmte Bereiche auszuwählen. Diese bleiben dann als feine Rahmen sichtbar und können durch einen Klick in diesen Rahmen aktiviert werden. Das ist sehr praktisch, wenn Sie nicht den gesamten Clip importieren möchten. Sie können mehrere Bereiche innerhalb eines oder mehrerer Clips auswählen. (Diese Art der Auswahl steht nicht nur im Medien-importieren-Fenster, sondern auch in der Vorschau der Ereignisclips zur Verfügung.) Allerdings funktioniert das nicht bei Clips, die Sie direkt von einer Festplatte importieren wollen. Hier lassen sich nur gesamte Clips importieren. Archive, die als Favorit festgelegt wurden, bilden hier eine Ausnahme. Bei ihnen kann man auch die Filmstreifen-Darstellung aktivieren und somit Teilbereiche von Clips importieren. Erste Auswahl Ziehen Sie mit gedrückter Maustaste einen Rahmen im Clip auf oder legen Sie mit den Tasten I und O Anfangs- und Endpunkt (In- und Outpunkt) an der jeweiligen Position des Playheads für den Bereich fest. Weitere Bereiche auswählen Beim Aufziehen des Rahmens an einer anderen Stelle im Clip halten Sie die Befehlstaste (cmd) gedrückt. Per Tastaturbefehl können Sie mit... cmd + shift + I einen weiteren Inpunkt bzw. mit cmd + shift + O einen weiteren Outpunkt setzen. Mehrere Bereiche aktivieren Mit gedrückter Umschalttaste (shift) lassen sich alle Bereiche zwischen dem als Erstes und dem zuletzt angeklickten Bereich aktivieren. Wenn Sie eine nicht hintereinander liegende Auswahl treffen wollen oder bestimmte Bereiche deaktivieren wollen, drücken Sie stattdessen dabei die Befehlstaste (cmd). Auswahl rückgängig machen Klicken Sie mit gedrückter alt-taste in den Bereich, den Sie nicht mehr ausgewählt haben möchten. Wenn Sie mit gedrückter alt-taste außerhalb eines ausgewählten Bereiches klicken, werden sämtliche Bereiche in diesem Clip aufgehoben. Mit alt + X lassen sich alle Auswahlbereiche in allen Clips aufheben, wenn Sie vorher alles ausgewählt haben (cmd + A). Die Bereiche bleiben im Allgemeinen solange erhalten, bis sie manuell gelöscht werden. Aktivierter Bereich Ausgewählter Bereich 22 Material importieren
21 Der Importvorgang Vor dem Starten des Importvorgangs sollten Sie verschiedene Einstellungen im rechten Bereich des Importfensters vornehmen. Import-Dialog 1. Ein Ereignis zuweisen Bevor man eine Mediendatei importiert, muss FCPX wissen, welchem existierenden Ereignis in welcher Mediathek die Datei zugeteilt werden soll, oder ob ein neues Ereignis erstellt werden soll. 2. Die Quelldatei kopieren Sie können festlegen, dass die Mediendatei direkt in die Mediathek (bzw. einen Speicherort, der in den Einstellungen für die Mediathek bestimmt wurde) kopiert wird oder nur eine Verknüpfung (Symlink) bildet. In diesem Fall liegt in der Mediathek nur ein Symlink und die Original-Mediendatei an ihrem ursprünglichen Ort. Achten Sie dann aber darauf, dass Sie die Originaldateien auf der Festplatte nicht löschen. Beim Import von Speicherkarten, Archiven und Bändern steht diese Option nicht zur Verfügung. 3. Schlagwörter Hier werden den Clips Schlagwörter zugeordnet, wenn man sie zuvor mit Finder-Tags versehen oder in Ordnern strukturiert hat. FCPX behält diese Information bei. Für jedes Finder-Tag oder jeden Ordner erstellt FCPX eine Schlagwortsammlung im Ereignis. Die Mediendateien werden flach in das Ereignis kopiert, also ohne ineinander verschachtelte Ordner. 4. Audiorollen Audiorollen helfen dabei, die unterschiedlichen Tonspuren zu organisieren. Sie können schon beim Import passende Zuweisungen vornehmen, das spart Zeit. Auch ixml-spurnamen von professionellen Aufnahmegeräten können übernommen werden. 5. Umcodieren Um die Performance zu optimieren, kann FCPX bis zu drei unterschiedliche Versionen eines einzelnen Clips verwenden. Die Original-Mediendatei ist die ursprüngliche Quelldatei. Die optimierte Mediendatei liegt im Apple ProRes 422-Format in hoher Auflösung für flüssigeres Arbeiten vor. Die Proxy Mediendatei liegt im Apple ProRes 422-Format in der Hälfte der Originalauflösung für weniger leistungsstarke Computer und kleinere Dateigröße vor (z.b. geeignet für die Verarbeitung von HDoder 4K-Auflösung). Bedenken Sie, dass diese zusätzlich transcodierten Dateien sehr groß werden können. Man kann aber auch später noch umcodieren, in dem man mit einem Rechtsklick auf ausgewählte Clips im Ereignis klickt und aus dem Kontextmenü die Option Medien umcodieren auswählt. In den Darstellungsoptionen oben rechts im Viewer lässt sich festlegen, welche Art Medien aktuell zum Abspielen verwendet werden soll. Vor dem Exportieren oder Bereitstellen sollten Sie hier aber auf jeden Fall die Option Optimiert/Original auswählen, damit das Video in der optimalen Qualität exportiert wird. Darstellung im Viewer Material importieren 23..
22 6. Analysieren und beheben Während des Imports (oder auch zu einem späteren Zeitpunkt) kann FCPX die Mediendateien analysieren. Die Analysen brauchen viel Zeit und die Ergebnisse sind oft nicht wirklich befriedigend. Deshalb ist es sinnvoller, diese Analysen gegebenenfalls nach dem Import gezielt für bestimmte Clips durchzuführen. Den Befehl hierfür finden Sie in der Menüleiste unter Ändern Analysieren und beheben oder im Kontextmenü von ausgewählten Clips. Nicht importierter Clip 7. Import starten Sie können das Importfenster während des Imports schließen, denn bei den meisten Importvorgängen kann man schon mit der Arbeit anfangen, obwohl das Material noch nicht komplett importiert wurde. Das spart eine Menge Zeit. Den Import starten Sie mit der Taste Alle importieren oder Auswahl importieren, wenn nicht alle Clips ausgewählt sind. Sie können das Importieren auch stoppen und zu einem späteren Zeitpunkt fortsetzen. Nicht importierte Medien erkennen Sie an dem kleinen Kamerasymbol im Ereignisclip. Um den Import fortzusetzen, gehen Sie über die Menüleiste Ablage Importieren Aus Kamera/Archiv erneut importieren. Ein Hinweis erscheint und Sie können den Vorgang starten oder abbrechen. Import über den Medienbrowser Diese Art des Imports geht sehr schnell. Sie öffnen den entsprechenden Bereich im Medienbrowser oben links in der Programmoberfläche und ziehen die gewünschten Bilder oder Songs entweder auf das Ereignis in der Mediathek oder direkt in die Projekt-Timeline. Beim Verschieben eines Fotos oder Sounds in die linke Seitenleiste zeigt diese automatisch die Mediathek samt Ereignissen an. Dateien, die über diesen Weg importiert werden, liegen dann direkt in der Mediathek, es sind also keine verknüpften Dateien. Fotos Im Medienbrowser haben Sie einen guten Überblick über Fotos und Videodateien (die Sie hier sogar abspielen können), die in Ihrer Fotos- Mediathek liegen. Über das Popup-Menü im oberen Bereich gelangen Sie an die Sortierung, die Sie in Fotos angelegt haben. Fotos-Mediathek 24 Material importieren
23 itunes Songs aus Ihrer itunes-library lassen sich direkt für Ihr Projekt verwenden und aus der itunes-mediathek in die Timeline oder in ein Ereignis ziehen. Im Popup-Menü oben rechts können Sie eine Auswahl treffen und finden dort sogar Ihre in itunes angelegten Playlists. Sollten Sie Ihre Musik per Apple-Music-Abo hören, können Sie diese Songs nicht in FCPX verwenden. An der unteren Kante sehen Sie dann ein kleines Ausrufezeichen und x Dateien sind geschützt und nicht verfügbar. Sobald Sie einen Song gekauft haben, lässt er sich in FCPX verwenden wenn da nicht die rechtlichen Probleme bei der Veröffentlichung wären. itunes-mediathek Toneffekte Dieser Weg bietet Zugriff auf eine Vielzahl von Audioeffekten, die FCPX und Garage Band von Hause aus zur Verfügung stellen. Falls diese Effekte nicht erscheinen, denken Sie daran, sich den zusätzlichen Inhalt über die Menüleiste mit Final Cut Pro Zusätzlichen Inhalt laden auf den Computer zu holen. Toneffekte Logic Pro X & GarageBand Wenn Sie Ihre Audiodateien selber in GarageBand oder Logic Pro X erstellen und bearbeiten, können Sie in FCPX darauf zugreifen. Dann müssen Sie aber an dem Speicherplatz abgelegt sein, den das Audiobearbeitungsprogramm vorgibt und die Versionen müssen zusammenpassen. In der Seitenleiste erscheinen nur installierte Programme. Wenn Sie Logic nicht auf Ihrem Computer haben, erscheint es auch nicht in der Seitenleiste. Material importieren 25..
24 Import per Drag & Drop Sie können Mediendateien direkt vom Finder auf ein Ereignis in der Mediathek oder in ein Projekt ziehen. Ob die Datei als Verknüpfung angelegt oder direkt in das Mediathek-Paket verschoben werden soll, legen Sie in den Standard-Importeinstellungen (Menüleiste Final Cut Pro Einstellungen...) unter dem Punkt Import fest. Die einzelnen Optionen entsprechen denen im normalen Importdialog. FCPX-Einstellungen Einspielen vom Band Auch wenn dieser Weg nicht mehr so ganz aktuell ist, da das Material inzwischen häufig auf Speicherkarten vorliegt, bietet FCPX auch diese Möglichkeit. Wählen Sie die Kamera oder einen MAZ-Recorder, der über Firewire angeschlossen ist, in der Seitenleiste aus. Im sich öffnenden Fenster starten Sie die Aufnahme direkt mit der Importieren-Taste rechts unten und stoppen an der von Ihnen ausgewählten Stelle. Meist funktioniert die automatischen Start-Stopp-Erkennung und jede einzelne Aufnahme liegt dann im Ereignis als eigenständiger Clip vor. Es gibt allerdings in FCPX keine Möglichkeit mehr, den fertigen Schnitt zurück auf ein Band auszuspielen. Kamera Steuerung Import von Projekten aus Final Cut Pro 7 und Adobe Premiere Pro Da FCPX eine komplette Neuentwicklung ist und intern ganz andere Strukturen aufweist, ist es nicht ganz einfach, Projekte, die in Final Cut Pro 7 erstellt worden sind, in FCPX zu öffnen. Hierfür müssen Sie auf ein zusätzliches Tool von Philip Hodgetts zurückgreifen, das Sie im Apple-Store finden: SendtoX (4,99 ) bietet die Möglichkeit, das im alten Final Cut Pro oder Premiere Pro geschnittene Projekt mit ein paar Einschränkungen in FCPX weiter zu bearbeiten. Der Vorgang basiert auf einem XML-Export aus Final Cut Pro 7 und dem Import dieser XML-Datei in FCPX. Hierbei werden aber nicht alle Effekte, Übergänge, Photoshop-Dateien mit Ebenen etc. übernommen. Dieses Tool wird aber ständig weiterentwickelt. Auf der Entwickler-Webseite finden Sie eine Dokumentation. 26 Material importieren
25 Import von imovie-projekten Vielleicht haben Sie schon mit dem Programm imovie gearbeitet, hier Projekte erstellt und wollen jetzt die erweiterten Funktionen von FCPX nutzen. Die Übergabe zwischen imovie und FCPX funktioniert problemlos und ist ganz einfach. Wählen Sie Ihr Projekt in imovie 10 aus und gehen dort in der Menüleiste auf Ablage Ereignis an Final Cut Pro senden. FCPX öffnet sich und Sie können Ihr Projekt hier weiter bearbeiten. Im Ordner Filme des angemeldeten Benutzers entsteht eine neue Mediathek, die auch das Material Ihres imovie-projekts enthält. Sie trägt den Namen imovie-mediathek. In dieser Mediathek erscheinen alle aus imovie importierten Ereignisse als FCPX-Ereignisse. Wollen Sie eigene Mediatheken für jedes Ereignis haben, können Sie in FCPX eine neue leere Mediathek erstellen und das gewünschte imovie-ereignis dort hinein schieben. Sollten Sie in imovie die Timeline ausgewählt haben, erscheint nur das Projekt, aber nicht die Clips in FCPX. Damit sie angezeigt werden, machen Sie einen Rechtsklick auf die einzelnen Clips in der Projekt-Timeline in FCPX und wählen Sie In der Dateiübersicht zeigen aus dem Kontextmenü aus. Dann erscheinen die Clips auch im Ereignis. Leider müssen Sie die Clips einzeln auswählen, denn dieser Befehl funktioniert nicht mit mehreren Clips gleichzeitig. In imovie erstellte Mediathek In FCPX geöffnete imovie-mediathek Material importieren 27..
Kurzanleitung imovie 10
 Kurzanleitung imovie 0 Aufnahmen importieren Wenn imovie geöffnet ist und eine Kamera angeschlossen wird, öffnet sich automatisch das Importfenster und die Clips werden angezeigt.. Kameras: Alle verfügbaren
Kurzanleitung imovie 0 Aufnahmen importieren Wenn imovie geöffnet ist und eine Kamera angeschlossen wird, öffnet sich automatisch das Importfenster und die Clips werden angezeigt.. Kameras: Alle verfügbaren
FCP X 10.2. FCP X 10.2 Complete. Praxis Handbuch. Die Weitergabe, Verbreitung oder Nutzung von Dritten ist nicht erlaubt.
 FCP X 10.2 FCP X 10.2 Complete Praxis Handbuch Copyright Andrea Käsch Die Weitergabe, Verbreitung oder Nutzung von Dritten ist nicht erlaubt. www.gutecutter.de FINAL CUT PRO X 10.2, PRAXIS HANDBUCH COMPLETE
FCP X 10.2 FCP X 10.2 Complete Praxis Handbuch Copyright Andrea Käsch Die Weitergabe, Verbreitung oder Nutzung von Dritten ist nicht erlaubt. www.gutecutter.de FINAL CUT PRO X 10.2, PRAXIS HANDBUCH COMPLETE
Schneiden mit Final Cut Pro X
 Schneiden mit Final Cut Pro X Erste Schritte 1. 2. 3. 4. Kamera via USB mit Computer verbinden Auf dem Display der Kamera mit PC verbinden oder Entsprechendes anwählen Falls iphoto automatisch öffnet,
Schneiden mit Final Cut Pro X Erste Schritte 1. 2. 3. 4. Kamera via USB mit Computer verbinden Auf dem Display der Kamera mit PC verbinden oder Entsprechendes anwählen Falls iphoto automatisch öffnet,
Dateien verwalten (Bilder, Dokumente, Medien)
 17 Dateien verwalten (Bilder, Dokumente, Medien) Bilder und Dokumente können Sie im Funktionsmenü unter Dateiliste verwalten. Alle Bilder und Dokumente, die Sie in Ihren Baukasten hochgeladen haben, werden
17 Dateien verwalten (Bilder, Dokumente, Medien) Bilder und Dokumente können Sie im Funktionsmenü unter Dateiliste verwalten. Alle Bilder und Dokumente, die Sie in Ihren Baukasten hochgeladen haben, werden
Hat man Dateien schon auf dem Computer, wählt man ganz einfach unter 1. Video aufnehmen > Video importieren.
 Movie Maker 2.6 Der Movie Maker 2.6 ist grundsätzlich für Windows Vista gedacht, funktioniert allerdings auch mit Windows 7. Die Funktionsweise ist nahezu identisch mit der Version 2.1 für Windows XP.
Movie Maker 2.6 Der Movie Maker 2.6 ist grundsätzlich für Windows Vista gedacht, funktioniert allerdings auch mit Windows 7. Die Funktionsweise ist nahezu identisch mit der Version 2.1 für Windows XP.
Videobearbeitung mit Movie Maker
 PH Bern Institut Sekundarstufe I Studienfach Informatik Videobearbeitung mit Movie Maker Inhalt 1. Movie Maker Benutzeroberfläche 2. Videomaterial bereit stellen Video importieren Video aufnehmen Aufnehmen
PH Bern Institut Sekundarstufe I Studienfach Informatik Videobearbeitung mit Movie Maker Inhalt 1. Movie Maker Benutzeroberfläche 2. Videomaterial bereit stellen Video importieren Video aufnehmen Aufnehmen
MobileMe 03:47. Import Bildordner importieren 04:04 Von Speicherkarte importieren 05:06 Filme importieren 04:11
 Einfach mehr können. ilife 09 iphoto, imovie, idvd, iweb, GarageBand und mehr! Inhaltsverzeichnis Was ist MobileMe? iphoto MobileMe 03:47 Was ist iphoto? 02:38 iphoto zum ersten Mal öffnen 06:51 Benutzeroberfläche
Einfach mehr können. ilife 09 iphoto, imovie, idvd, iweb, GarageBand und mehr! Inhaltsverzeichnis Was ist MobileMe? iphoto MobileMe 03:47 Was ist iphoto? 02:38 iphoto zum ersten Mal öffnen 06:51 Benutzeroberfläche
Einen Film schneiden mit imovie am ipad
 Einen Film schneiden mit imovie am ipad Filmschnitt mit der App imovie auf dem ipad gestaltet sich sehr einfach. Die Grundfunktionen sind im Prinzip selbsterklärend, Einsteiger benötigen jedoch immer wieder
Einen Film schneiden mit imovie am ipad Filmschnitt mit der App imovie auf dem ipad gestaltet sich sehr einfach. Die Grundfunktionen sind im Prinzip selbsterklärend, Einsteiger benötigen jedoch immer wieder
Das Anpassen der Stammdatenansichten
 Das Softwarehaus für Schulen Das Anpassen der Stammdatenansichten (Stand: 07/2010) PEDAV : Das Softwarehaus für Schulen ort : 45359 Essen-Schönebeck str : Schönebecker Straße 1 tel : (0201) 61 64 810 http
Das Softwarehaus für Schulen Das Anpassen der Stammdatenansichten (Stand: 07/2010) PEDAV : Das Softwarehaus für Schulen ort : 45359 Essen-Schönebeck str : Schönebecker Straße 1 tel : (0201) 61 64 810 http
Lektion I: Einführung
 Lektion I: Einführung Vorwort: FCP/FCE sind Videoschnittprogramme für den Semi- bzw. Profi-Bereich. Mit diesem Workshop-Angebot wollen wir euch die beiden Videoschnittprogramme etwas näher bringen. 1.
Lektion I: Einführung Vorwort: FCP/FCE sind Videoschnittprogramme für den Semi- bzw. Profi-Bereich. Mit diesem Workshop-Angebot wollen wir euch die beiden Videoschnittprogramme etwas näher bringen. 1.
Kurzanleitung für den MyDrive Client
 Kurzanleitung für den MyDrive Client Hinweis: Prüfen Sie bei Problemen zuerst, ob eine neuere Version vorhanden ist und installieren Sie diese. Version 1.3 für MAC und Linux (29.06.2017) - Hochladen mit
Kurzanleitung für den MyDrive Client Hinweis: Prüfen Sie bei Problemen zuerst, ob eine neuere Version vorhanden ist und installieren Sie diese. Version 1.3 für MAC und Linux (29.06.2017) - Hochladen mit
Einführung in Final Cut Studio 2
 Einführung in Final Cut Studio 2 Vorhandene Themen: 1. Vorbereitungen + Neues Projekt anlegen und sichern 2. Videofilm von DV Kassette importieren 3. Filmsequenzen ausschneiden 4. Übergänge einfügen und
Einführung in Final Cut Studio 2 Vorhandene Themen: 1. Vorbereitungen + Neues Projekt anlegen und sichern 2. Videofilm von DV Kassette importieren 3. Filmsequenzen ausschneiden 4. Übergänge einfügen und
Inhalt. TEIL I Final Cut Pro X. 1 Los gehťs - das erste Projekt. Vorwort... 19
 Inhalt Vorwort... 19 TEIL I Final Cut Pro X 1 Los gehťs - das erste Projekt 1.1 Die Benutzeroberfläche... 24 1.2 Wichtige Grundbegriffe 25 1.3 Medien importieren... 26 1.4 Ein neues Projekt anlegen...
Inhalt Vorwort... 19 TEIL I Final Cut Pro X 1 Los gehťs - das erste Projekt 1.1 Die Benutzeroberfläche... 24 1.2 Wichtige Grundbegriffe 25 1.3 Medien importieren... 26 1.4 Ein neues Projekt anlegen...
Markus Mandalka Einführung in die Fotoverwaltung mit JPhotoTagger. Version vom 6. September Inhaltsverzeichnis
 Markus Mandalka Einführung in die Fotoverwaltung mit JPhotoTagger Version 10.07.06 vom 6. September 2010 Inhaltsverzeichnis Grundaufbau der Programmoberfläche...2 Bilder suchen und sichten...2 Schnellsuche...2
Markus Mandalka Einführung in die Fotoverwaltung mit JPhotoTagger Version 10.07.06 vom 6. September 2010 Inhaltsverzeichnis Grundaufbau der Programmoberfläche...2 Bilder suchen und sichten...2 Schnellsuche...2
Anleitungen zum Arbeiten mit den Flashrecordern der Medienwerkstatt. - Aufnahmen vom Flashrecorder auf den Computer laden
 AUDIO (Version August 2012) Anleitungen zum Arbeiten mit den Flashrecordern der Medienwerkstatt Inhalt: - vom Radio aufnehmen - Sprachaufnahme mit dem Flashrecorder - Aufnahmen vom Flashrecorder auf den
AUDIO (Version August 2012) Anleitungen zum Arbeiten mit den Flashrecordern der Medienwerkstatt Inhalt: - vom Radio aufnehmen - Sprachaufnahme mit dem Flashrecorder - Aufnahmen vom Flashrecorder auf den
Einstellungen des Windows-Explorers
 Einstellungen des Windows-Explorers Die Ordnerstruktur des Explorers Der Explorer ist der Manager für die Verwaltung der Dateien auf dem Computer. Er wird mit Rechtsklick auf Start oder über Start Alle
Einstellungen des Windows-Explorers Die Ordnerstruktur des Explorers Der Explorer ist der Manager für die Verwaltung der Dateien auf dem Computer. Er wird mit Rechtsklick auf Start oder über Start Alle
Wo finde ich Audacity? Audacity steht kostenlos zum Download auf bereit.
 Was ist Audacity? Audacity ist ein kostenloses Audiobearbeitunsprogramm. Es gestattet die Aufnahme und nähere Bearbeitung von Audioelementen auf beliebig vielen Tonspuren. Wozu kann ich Audacity nutzen?
Was ist Audacity? Audacity ist ein kostenloses Audiobearbeitunsprogramm. Es gestattet die Aufnahme und nähere Bearbeitung von Audioelementen auf beliebig vielen Tonspuren. Wozu kann ich Audacity nutzen?
1. Mit Hilfe der Bildlaufleiste blättern Sie in der Liste nach unten 2. Haben Sie alle Dateien ausgewählt, klicken Sie auf Weiter 3.
 1.1 Das Programm auf den neuesten Stand bringen < Abbildung 1.9 Den Befehl zum kostenlosen Download finden Sie im»hilfe«- Menü. 2. Dateien auswählen Als Nächstes erscheint der Dialog MAGIX Installationsmanager,
1.1 Das Programm auf den neuesten Stand bringen < Abbildung 1.9 Den Befehl zum kostenlosen Download finden Sie im»hilfe«- Menü. 2. Dateien auswählen Als Nächstes erscheint der Dialog MAGIX Installationsmanager,
Wiki in ILIAS. 1. Funktionen für Kurs- und Gruppenmitglieder. (für Kurs- und Gruppenadministratoren) Themen: 1.1. In den Bearbeitungsmodus wechseln
 Wiki in ILIAS (für Kurs- und Gruppenadministratoren) Ein Wiki ist eine Sammlung von Webseiten, die von den Benutzerinnen und Benutzern verändert werden können. Zudem lassen sich neue Seiten anlegen. Seiten
Wiki in ILIAS (für Kurs- und Gruppenadministratoren) Ein Wiki ist eine Sammlung von Webseiten, die von den Benutzerinnen und Benutzern verändert werden können. Zudem lassen sich neue Seiten anlegen. Seiten
Handbuch zum VivaWeb-Serienbrief-Programm
 Handbuch zum VivaWeb-Serienbrief-Programm In 10 Schritten zum Serienbrief Das folgende Handbuch erläutert Ihnen die Nutzungsmöglichkeiten des ARV Serienbrief-Programms in all seinen Einzelheiten. Dieses
Handbuch zum VivaWeb-Serienbrief-Programm In 10 Schritten zum Serienbrief Das folgende Handbuch erläutert Ihnen die Nutzungsmöglichkeiten des ARV Serienbrief-Programms in all seinen Einzelheiten. Dieses
Movie Maker 12 1
 22.09.2016 Movie Maker 12 1 Vorbemerkungen Bis Windows 7 gehörte der Movie Maker zum Betriebssystem Windows Movie Maker 12 ist eine alte Version, läuft auch unter Windows 10. Der Support ist bis Januar
22.09.2016 Movie Maker 12 1 Vorbemerkungen Bis Windows 7 gehörte der Movie Maker zum Betriebssystem Windows Movie Maker 12 ist eine alte Version, läuft auch unter Windows 10. Der Support ist bis Januar
Seite 1. Scan4All2PDF. RK-Software. Inhalt
 Seite 1 Scan4All2PDF RK-Software sverzeichnis Seite 2 INHALTSVERZEICHNIS... 2 EINFÜHRUNG... 3 VERSIONS-EINSCHRÄNKUNGEN... 4 VERSION UPDATEN... 5 KÄUFE WIEDERHERSTELLEN... 7 DIE SCAN-VERWALTUNG... 8 NEUEN
Seite 1 Scan4All2PDF RK-Software sverzeichnis Seite 2 INHALTSVERZEICHNIS... 2 EINFÜHRUNG... 3 VERSIONS-EINSCHRÄNKUNGEN... 4 VERSION UPDATEN... 5 KÄUFE WIEDERHERSTELLEN... 7 DIE SCAN-VERWALTUNG... 8 NEUEN
Erstellen und Verwalten von Karteikarten für imcards am iphone / ipod touch
 IMCARDSPC Erstellen und Verwalten von Karteikarten für imcards am iphone / ipod touch You 2 Software E-Mail: info@you2.de Homepage: http://www.you2.de You 2 Software 2010 imcardspc Handbuch 1-9 Haupt-Fenster
IMCARDSPC Erstellen und Verwalten von Karteikarten für imcards am iphone / ipod touch You 2 Software E-Mail: info@you2.de Homepage: http://www.you2.de You 2 Software 2010 imcardspc Handbuch 1-9 Haupt-Fenster
Videoschnitt mit Premiere Elements 11
 Georg Frömelt Videoschnitt mit Premiere Elements 11 Der praktische Einstieg Inhalt BEVOR ES LOSGEHT.................. 9 Kapitel 1 DER SCHNELLSTART.................. 11 1.1 Premiere Elements installieren................
Georg Frömelt Videoschnitt mit Premiere Elements 11 Der praktische Einstieg Inhalt BEVOR ES LOSGEHT.................. 9 Kapitel 1 DER SCHNELLSTART.................. 11 1.1 Premiere Elements installieren................
FOTOS ORGANISIEREN MIT PICASA 3
 FOTOS ORGANISIEREN MIT PICASA 3 3 1 2 BIBLIOTHEKSÜBERBLICK 1. Liste der Ordner und Alben Die linke Spalte in der Bibliotheksansicht zeigt alle Ordner, die Fotos enthalten, Ordner entsprechend den eigentlichen
FOTOS ORGANISIEREN MIT PICASA 3 3 1 2 BIBLIOTHEKSÜBERBLICK 1. Liste der Ordner und Alben Die linke Spalte in der Bibliotheksansicht zeigt alle Ordner, die Fotos enthalten, Ordner entsprechend den eigentlichen
Einstellungen des Datei-Explorers
 Einstellungen des Datei-Explorers Die Ordnerstruktur des Explorers Der Datei-Explorer ist der Manager für die Verwaltung der Dateien auf dem Computer. Er wird mit Klick auf in der Taskleiste oder mit Rechtsklick
Einstellungen des Datei-Explorers Die Ordnerstruktur des Explorers Der Datei-Explorer ist der Manager für die Verwaltung der Dateien auf dem Computer. Er wird mit Klick auf in der Taskleiste oder mit Rechtsklick
Einführung. in die Videobearbeitung. mit EVE v2 von MainConcept. 2005 Sigrid Bongartz www.edv-bongartz.de
 Einführung in die Videobearbeitung mit EVE v2 von MainConcept 2005 Sigrid Bongartz www.edv-bongartz.de Inhaltsverzeichnis 1. Was ist Eve?... 3 2. Systemvoraussetzungen... 3 3. Was Sie bereits kennen sollten...
Einführung in die Videobearbeitung mit EVE v2 von MainConcept 2005 Sigrid Bongartz www.edv-bongartz.de Inhaltsverzeichnis 1. Was ist Eve?... 3 2. Systemvoraussetzungen... 3 3. Was Sie bereits kennen sollten...
Einen Soundtrack in einer Endlosschleife erstellen: Übung
 Einen Soundtrack in einer Endlosschleife erstellen Verfügen Sie über Videoaufnahmen mit einer Audiospur, die Sie ohne großen Zeitaufwand mit Originalmusik überlagern möchten? Wenn die Musik modern klingen
Einen Soundtrack in einer Endlosschleife erstellen Verfügen Sie über Videoaufnahmen mit einer Audiospur, die Sie ohne großen Zeitaufwand mit Originalmusik überlagern möchten? Wenn die Musik modern klingen
Alle Angaben ohne Gewähr. Für Schäden am Computersystem wird keine Haftung übernommen.
 Liebe Übungsleiterinnen und Übungsleiter, in unseren Hallen setzen wir zumeist MP3-Player ein, an denen ihr Musik einfach vom USB-Stick abspielen könnt. Damit dies reibungslos funktioniert, sollte die
Liebe Übungsleiterinnen und Übungsleiter, in unseren Hallen setzen wir zumeist MP3-Player ein, an denen ihr Musik einfach vom USB-Stick abspielen könnt. Damit dies reibungslos funktioniert, sollte die
Zotero Kurzanleitung. Inhalt kim.uni-hohenheim.de
 Zotero Kurzanleitung 22.09.2016 kim.uni-hohenheim.de kim@uni-hohenheim.de Inhalt Installieren und Starten... 2 Literatur erfassen... 2 Automatische Übernahme aus Webseiten... 2 Einträge über eine Importdatei
Zotero Kurzanleitung 22.09.2016 kim.uni-hohenheim.de kim@uni-hohenheim.de Inhalt Installieren und Starten... 2 Literatur erfassen... 2 Automatische Übernahme aus Webseiten... 2 Einträge über eine Importdatei
Handreichung zur Erstellung von Videos mit dem Movie Maker
 Handreichung zur Erstellung von Videos mit dem Movie Maker Bildschirmaufbau: 4 1 2 3 5 6 7 1. Titelleiste 2. Befehlsleiste 3. Symbolleiste 4. Bereich für Aufgaben 5. Bereich für Sammlungen 6. Vorschaufenster
Handreichung zur Erstellung von Videos mit dem Movie Maker Bildschirmaufbau: 4 1 2 3 5 6 7 1. Titelleiste 2. Befehlsleiste 3. Symbolleiste 4. Bereich für Aufgaben 5. Bereich für Sammlungen 6. Vorschaufenster
COMPUTERIA VOM
 COMPUTERIA VOM 26.10.16 ITUNES UND IPHONE SYNCHRONISATION Einführung gratis herunterladen: https://www.apple.com/itunes/download/ Wikipedia: " ist ein universelles Multimedia-Verwaltungsprogramm des US-amerikanischen
COMPUTERIA VOM 26.10.16 ITUNES UND IPHONE SYNCHRONISATION Einführung gratis herunterladen: https://www.apple.com/itunes/download/ Wikipedia: " ist ein universelles Multimedia-Verwaltungsprogramm des US-amerikanischen
ChanSort installieren
 1 ChanSort installieren Wir klicken bei Downloads auf ChanSort_2016-08-10.zip. Wenn die Zip-Datei heruntergeladen ist, öffnen wir den Download Ordner und die heruntergeladene Zip-Datei extrahieren wir
1 ChanSort installieren Wir klicken bei Downloads auf ChanSort_2016-08-10.zip. Wenn die Zip-Datei heruntergeladen ist, öffnen wir den Download Ordner und die heruntergeladene Zip-Datei extrahieren wir
Handout für die Nutzung von Open Sankoré
 Handout für die Nutzung von Open Sankoré Rechte Funktionsleiste bietet 4 Ansichten (von links nach rechts): (1) Board: Arbeitsfläche (2) Internet: Direkter Aufruf eines Webbrowsers innerhalb von Open Sankoré
Handout für die Nutzung von Open Sankoré Rechte Funktionsleiste bietet 4 Ansichten (von links nach rechts): (1) Board: Arbeitsfläche (2) Internet: Direkter Aufruf eines Webbrowsers innerhalb von Open Sankoré
imovie09 - erweiterter Videoschnitt
 imovie09 - erweiterter Videoschnitt imovie bietet eine Reihe von Möglichkeiten, den zunächst grob zusammengesetzten Film weiter zu bearbeiten. Bildgenauer Schnitt, Farbanpassungen, separater Schnitt von
imovie09 - erweiterter Videoschnitt imovie bietet eine Reihe von Möglichkeiten, den zunächst grob zusammengesetzten Film weiter zu bearbeiten. Bildgenauer Schnitt, Farbanpassungen, separater Schnitt von
Apple Pro Training Series. Final Cut Pro 7. Diana Weynand. Apple Certified
 Apple Pro Training Series Final Cut Pro 7 Diana Weynand Apple Certified Überblick Rohschnitt Lektion 1 Lektion 2 Lektion 3 Videoschnitt in Final Cut Pro................................. 11 Den Rohschnitt
Apple Pro Training Series Final Cut Pro 7 Diana Weynand Apple Certified Überblick Rohschnitt Lektion 1 Lektion 2 Lektion 3 Videoschnitt in Final Cut Pro................................. 11 Den Rohschnitt
Schnellanleitung. (Version für Apple MacOS X)
 Schnellanleitung Inhalt (Version für Apple MacOS X) Inhalt 1 Software installieren 2 Software starten 2 Videos hinzufügen 4 DVD-Menü wählen 7 Musik hinzufügen 7 DVD erstellen 8 Einstellungen 9 Anhang 10
Schnellanleitung Inhalt (Version für Apple MacOS X) Inhalt 1 Software installieren 2 Software starten 2 Videos hinzufügen 4 DVD-Menü wählen 7 Musik hinzufügen 7 DVD erstellen 8 Einstellungen 9 Anhang 10
Kapitel 1. Abbildung 1.11 Die Format-Optionen DER SCHNELLSTART
 Kapitel 1 DER SCHNELLSTART Statt SCHNELL-EXPORT wählen Sie jetzt die Option GERÄTE. Es erscheint eine neue Dialog-Box. Zunächst müssen Sie ein Datei-Format für die Ausgabe festlegen. Für unsere Zwecke
Kapitel 1 DER SCHNELLSTART Statt SCHNELL-EXPORT wählen Sie jetzt die Option GERÄTE. Es erscheint eine neue Dialog-Box. Zunächst müssen Sie ein Datei-Format für die Ausgabe festlegen. Für unsere Zwecke
Trickfilmvertonung mit Tracktion 4 (Free Version)
 Trickfilmvertonung mit Tracktion 4 (Free Version) Tracktion 4 ist eine ältere Version des Audio-Sequencers, der inzwischen in der Version 6 ab 60 erhältlich ist. Tracktion beherrscht auch das Abspielen
Trickfilmvertonung mit Tracktion 4 (Free Version) Tracktion 4 ist eine ältere Version des Audio-Sequencers, der inzwischen in der Version 6 ab 60 erhältlich ist. Tracktion beherrscht auch das Abspielen
Hilfe zur Dokumentenverwaltung
 Hilfe zur Dokumentenverwaltung Die Dokumentenverwaltung von Coffee-CRM ist sehr mächtig und umfangreich, aber keine Angst die Bedienung ist kinderleicht. Im Gegensatz zur Foto Galeria können Dokumente
Hilfe zur Dokumentenverwaltung Die Dokumentenverwaltung von Coffee-CRM ist sehr mächtig und umfangreich, aber keine Angst die Bedienung ist kinderleicht. Im Gegensatz zur Foto Galeria können Dokumente
Videobearbeitung in Movie Maker
 Informatikunterricht OSS Aeschi-Krattigen Name: Videobearbeitung in Movie Maker Einführung Gehe auf Start (Windows-Knopf unten rechts) und gib ins Suchfeld Movie Maker ein, um den Windows Movie Maker zu
Informatikunterricht OSS Aeschi-Krattigen Name: Videobearbeitung in Movie Maker Einführung Gehe auf Start (Windows-Knopf unten rechts) und gib ins Suchfeld Movie Maker ein, um den Windows Movie Maker zu
Premiere Elements 9. So machen Sie das Beste aus Ihrem Videomaterial! Einfach mehr können. André Reinegger. Diplom-Designer, Dozent
 Einfach mehr können. Premiere Elements 9 So machen Sie das Beste aus Ihrem Videomaterial! Laufzeit: 9 Stunden Erhältlich als: DVD- Training ISBN-Nummer: ISBN 978-3-8273-6356-5 Dieses Video-Training ist
Einfach mehr können. Premiere Elements 9 So machen Sie das Beste aus Ihrem Videomaterial! Laufzeit: 9 Stunden Erhältlich als: DVD- Training ISBN-Nummer: ISBN 978-3-8273-6356-5 Dieses Video-Training ist
Novell. GroupWise 2014 effizient einsetzen. Peter Wies. 1. Ausgabe, Juni 2014
 Peter Wies 1. Ausgabe, Juni 2014 Novell GroupWise 2014 effizient einsetzen GW2014 1 Novell GroupWise 2014 effizient einsetzen Menüleiste Navigationsleiste Symbolleisten Kopfleiste Favoritenliste Fensterbereich
Peter Wies 1. Ausgabe, Juni 2014 Novell GroupWise 2014 effizient einsetzen GW2014 1 Novell GroupWise 2014 effizient einsetzen Menüleiste Navigationsleiste Symbolleisten Kopfleiste Favoritenliste Fensterbereich
DIE TASKLEISTE VON WINDOWS 10
 DIE TASKLEISTE VON WINDOWS 10 Links in der Taskleiste ist der Startbutton, das Suchfeld und die Taskansicht. Danach kommen die Programmsymbole der angehefteten und der geöffneten Programme. Rechts in der
DIE TASKLEISTE VON WINDOWS 10 Links in der Taskleiste ist der Startbutton, das Suchfeld und die Taskansicht. Danach kommen die Programmsymbole der angehefteten und der geöffneten Programme. Rechts in der
Rundgang durch das Programm
 Rundgang durch das Programm Möglicherweise sind Sie mit den Funktionen von MAGIX Video deluxe bereits gut vertraut, dann können Sie sich den folgenden Rundgang durch das Programm auch sparen und direkt
Rundgang durch das Programm Möglicherweise sind Sie mit den Funktionen von MAGIX Video deluxe bereits gut vertraut, dann können Sie sich den folgenden Rundgang durch das Programm auch sparen und direkt
Schnellanleitung. (Version für Apple MacOS X)
 Schnellanleitung (Version für Apple MacOS X) Inhalt Software installieren 2 Software starten 2 DVD-Video auslesen 5 DVD-Videos bearbeiten 7 DVD-Video konvertieren 7 Anhang 10 Impressum und Support 10 Die
Schnellanleitung (Version für Apple MacOS X) Inhalt Software installieren 2 Software starten 2 DVD-Video auslesen 5 DVD-Videos bearbeiten 7 DVD-Video konvertieren 7 Anhang 10 Impressum und Support 10 Die
Arabische Ornamente in OpenOffice bearbeiten
 Arabische Ornamente in OpenOffice bearbeiten OpenOffice ist eine frei erhältliche professionelle Software, die unter http://www.openoffice.org heruntergeladen werden kann, wenn sie nicht bereits auf dem
Arabische Ornamente in OpenOffice bearbeiten OpenOffice ist eine frei erhältliche professionelle Software, die unter http://www.openoffice.org heruntergeladen werden kann, wenn sie nicht bereits auf dem
Einrichten und Verwenden der Solutio Charly PA-Konzepte Schnittstelle
 Einrichten und Verwenden der Solutio Charly PA-Konzepte Schnittstelle Version 1.3.11 vom 22.11.2016 Haftungsausschluss Die Firma PA-Konzepte GbR übernimmt keinerlei Support, Garantie und keine Verantwortung
Einrichten und Verwenden der Solutio Charly PA-Konzepte Schnittstelle Version 1.3.11 vom 22.11.2016 Haftungsausschluss Die Firma PA-Konzepte GbR übernimmt keinerlei Support, Garantie und keine Verantwortung
Installations-Anleitung zur LEICA D-LUX 4 - Firmware 2.2
 Installations-Anleitung zur LEICA D-LUX 4 - Firmware 2.2 Sehr geehrte Kunden, Durch die Installation der neuen Firmware können Sie die Funktionen der LEICA D-LUX 4 in den verschiedenen genannten Bereichen
Installations-Anleitung zur LEICA D-LUX 4 - Firmware 2.2 Sehr geehrte Kunden, Durch die Installation der neuen Firmware können Sie die Funktionen der LEICA D-LUX 4 in den verschiedenen genannten Bereichen
Kurzdokumentation Erstellung von Vorlesungsaufzeichnungen mit Camtasia Studio 8
 Kurzdokumentation Erstellung von Vorlesungsaufzeichnungen mit Camtasia Studio 8 2 1 3 4 5 Camtasia- Arbeitsfläche ist in 5 Bereiche unterteilt. Der 1. Bereich ist das Hauptmenü, wie bei jeder Software.
Kurzdokumentation Erstellung von Vorlesungsaufzeichnungen mit Camtasia Studio 8 2 1 3 4 5 Camtasia- Arbeitsfläche ist in 5 Bereiche unterteilt. Der 1. Bereich ist das Hauptmenü, wie bei jeder Software.
Inhalt. Über den Autor. Bibliografische Informationen http://d-nb.info/1015578470. digitalisiert durch
 Einfuhrung Über den Autor l. Wie bekomme ich meine Fotos nach iphoto? 13 Bilder aus dem Finder oder aus einer 15 E-Mail importieren 33 Fotos mit»digitale Bilder«scannen 34 Einen Scanner oder eine Kamera
Einfuhrung Über den Autor l. Wie bekomme ich meine Fotos nach iphoto? 13 Bilder aus dem Finder oder aus einer 15 E-Mail importieren 33 Fotos mit»digitale Bilder«scannen 34 Einen Scanner oder eine Kamera
Dienstleistungen Zentrum Medienbildung. Kurzanleitung Audacity
 Dienstleistungen Zentrum Medienbildung Kurzanleitung Audacity Start mit internem Mikrofon: Audacity starten. Roten runden Knopf drücken. Eine Tonspur wird automatisch eröffnet; die Aufnahme beginnt mittels
Dienstleistungen Zentrum Medienbildung Kurzanleitung Audacity Start mit internem Mikrofon: Audacity starten. Roten runden Knopf drücken. Eine Tonspur wird automatisch eröffnet; die Aufnahme beginnt mittels
Schnellanleitung. (Version für Apple MacOS X)
 Schnellanleitung (Version für Apple MacOS X) Inhalt Wondershare Fantashow installieren 2 Wondershare Fantashow starten 2 Videos, Fotos und Musik hinzufügen 4 Stil-Vorlagen, Vor- und Abspann einfügen 6
Schnellanleitung (Version für Apple MacOS X) Inhalt Wondershare Fantashow installieren 2 Wondershare Fantashow starten 2 Videos, Fotos und Musik hinzufügen 4 Stil-Vorlagen, Vor- und Abspann einfügen 6
eigenes Profil Ansichten für verschiedene Zielgruppen
 1 1. Möglichkeiten von mahara mahra bietet Ihnen verschiedene Möglichkeiten an, um Ihr persönliches, elektronisches Portfolio zu erstellen. Wie bei einem Papier -Portfolio sammeln Sie Ihre Unterlagen und
1 1. Möglichkeiten von mahara mahra bietet Ihnen verschiedene Möglichkeiten an, um Ihr persönliches, elektronisches Portfolio zu erstellen. Wie bei einem Papier -Portfolio sammeln Sie Ihre Unterlagen und
Classroom in a Book. Adobe. Adobe Premiere Pro. Markt+Technik Verlag
 Classroom in a Book Adobe Adobe Premiere Pro Markt+Technik Verlag ADOBE PREMIERE PRO Classroom in a Book Inhalt Einführung 13 Über Classroom in a Book 14 Voraussetzungen 15 Installieren von Adobe Premiere
Classroom in a Book Adobe Adobe Premiere Pro Markt+Technik Verlag ADOBE PREMIERE PRO Classroom in a Book Inhalt Einführung 13 Über Classroom in a Book 14 Voraussetzungen 15 Installieren von Adobe Premiere
Bitte beachten Sie, dass Sie in Abhängigkeit der Eingabe des Suchbegriffs, z.b. Bienen, Biene, als Ergebnis unterschiedliche Trefferlisten erhalten.
 Medienlisten Recherchieren und Filtern Wenn Sie Medienlisten zu einem bestimmten Thema - z.b. Bienen - zusammenstellen möchten, geben Sie den Suchbegriff in den Suchschlitz ein und Sie erhalten eine Trefferliste,
Medienlisten Recherchieren und Filtern Wenn Sie Medienlisten zu einem bestimmten Thema - z.b. Bienen - zusammenstellen möchten, geben Sie den Suchbegriff in den Suchschlitz ein und Sie erhalten eine Trefferliste,
Videoschnitt mit imovie 11
 Videoschnitt mit imovie 11 imovie Benutzeroberfläche Rohschnitt / Feinschnitt Titel / Nachvertonen Exportieren Tipps und Tricks / Technik Autor: Markus Oertly, PHTG Die Benutzeroberfläche von imovie 11
Videoschnitt mit imovie 11 imovie Benutzeroberfläche Rohschnitt / Feinschnitt Titel / Nachvertonen Exportieren Tipps und Tricks / Technik Autor: Markus Oertly, PHTG Die Benutzeroberfläche von imovie 11
Information zur Konzeptberatungs-Schnittstelle
 Information zur Konzeptberatungs-Schnittstelle Mit dieser Schnittstelle können Kundendaten vom Coffee CRM System für die Excel Datei der Konzeptberatung zur Verfügung gestellt werden. Die Eingabefelder
Information zur Konzeptberatungs-Schnittstelle Mit dieser Schnittstelle können Kundendaten vom Coffee CRM System für die Excel Datei der Konzeptberatung zur Verfügung gestellt werden. Die Eingabefelder
Was ist neu bei TYPO3 mit Version 7.6
 Was ist neu bei TYPO3 mit Version 7.6 Die vorliegende Anleitung bietet eine Kurzübersicht darüber, was sich mit 14.02.2017 im TYPO3-Backend in den Bereichen Seiten & Seiteninhalte, Neuigkeiten, Dateimanagement
Was ist neu bei TYPO3 mit Version 7.6 Die vorliegende Anleitung bietet eine Kurzübersicht darüber, was sich mit 14.02.2017 im TYPO3-Backend in den Bereichen Seiten & Seiteninhalte, Neuigkeiten, Dateimanagement
Eikon Crashkurs Eikon ist eine Software von Thomson Reuters um Finanzinformationen abzurufen und zu analysieren.
 Eikon Crashkurs Eikon ist eine Software von Thomson Reuters um Finanzinformationen abzurufen und zu analysieren. Erste Schritte - Navigation Toolbar Nach dem Starten von Eikon öffnet sich die Toolbar am
Eikon Crashkurs Eikon ist eine Software von Thomson Reuters um Finanzinformationen abzurufen und zu analysieren. Erste Schritte - Navigation Toolbar Nach dem Starten von Eikon öffnet sich die Toolbar am
Arbeiten mit Acrobat. Vorstellung von Adobe Acrobat Bearbeitung des Dokuments Präsentationen erstellen Teamarbeit
 Arbeiten mit Acrobat Vorstellung von Adobe Acrobat Bearbeitung des Dokuments Präsentationen erstellen Teamarbeit Vollbildmodus Wählen Sie das Menü Fenster Vollbildmodus. Die aktuell angezeigte Seite verdeckt
Arbeiten mit Acrobat Vorstellung von Adobe Acrobat Bearbeitung des Dokuments Präsentationen erstellen Teamarbeit Vollbildmodus Wählen Sie das Menü Fenster Vollbildmodus. Die aktuell angezeigte Seite verdeckt
3.1 Kurze Erläuterungen zu den möglichen Aufnahmequellen
 3. Aufnahme 3.1 Kurze Erläuterungen zu den möglichen Aufnahmequellen AVCHD: Dieses Dialogfeld ermöglicht es auf eine einfache Art und Weise Videomaterial von Bandlosen Medien, wie Speicherkarten oder internen
3. Aufnahme 3.1 Kurze Erläuterungen zu den möglichen Aufnahmequellen AVCHD: Dieses Dialogfeld ermöglicht es auf eine einfache Art und Weise Videomaterial von Bandlosen Medien, wie Speicherkarten oder internen
Kurzanleitung zu Kdenlive. Dieses Handbuch wurde aus der Kdenlive/Manual/QuickStart-Webseite der KDE-Userbase erstellt. Übersetzung: Burkhard Lück
 Dieses Handbuch wurde aus der Kdenlive/Manual/QuickStart-Webseite der KDE-Userbase erstellt. Übersetzung: Burkhard Lück 2 Inhaltsverzeichnis 1 Erstellen eines neuen Projekts 5 2 Hinzufügen von Clips 7
Dieses Handbuch wurde aus der Kdenlive/Manual/QuickStart-Webseite der KDE-Userbase erstellt. Übersetzung: Burkhard Lück 2 Inhaltsverzeichnis 1 Erstellen eines neuen Projekts 5 2 Hinzufügen von Clips 7
Motion Complete. Motion. Praxis Handbuch. Andrea Rüd. Die Weitergabe, Verbreitung oder Nutzung von Dritten ist nicht erlaubt
 Motion 5 Andrea Rüd Film +TV-Schnitt Trainerin Mail: andrea@gutecutter.de Motion Complete Praxis Handbuch A n d r e a R ü d Die Weitergabe, Verbreitung oder Nutzung von Dritten ist nicht erlaubt MOTION
Motion 5 Andrea Rüd Film +TV-Schnitt Trainerin Mail: andrea@gutecutter.de Motion Complete Praxis Handbuch A n d r e a R ü d Die Weitergabe, Verbreitung oder Nutzung von Dritten ist nicht erlaubt MOTION
Audacity kostenloses Audio-Schnittprogramm
 Audacity kostenloses Audio-Schnittprogramm Stand: 27.02.2015 Audacity - Funktionen Mit Audacity können Sie kostenlos Ihre Audio-Dateien bearbeiten egal ob es sich dabei um Musik oder um Mitschnitte von
Audacity kostenloses Audio-Schnittprogramm Stand: 27.02.2015 Audacity - Funktionen Mit Audacity können Sie kostenlos Ihre Audio-Dateien bearbeiten egal ob es sich dabei um Musik oder um Mitschnitte von
Eine richtige DVD im Handumdrehen
 KAPITEL 3 Eine richtige DVD im Handumdrehen In diesem Kapitel brennen Sie einen kurzen Film auf eine DVD. Aus diesem Grund benötigen Sie für diese Übung einen DVD-Rohling und ein DVD-Brenner-Laufwerk.
KAPITEL 3 Eine richtige DVD im Handumdrehen In diesem Kapitel brennen Sie einen kurzen Film auf eine DVD. Aus diesem Grund benötigen Sie für diese Übung einen DVD-Rohling und ein DVD-Brenner-Laufwerk.
Givit Häufig gestellte Fragen
 Häufig gestellte Fragen Givit Häufig gestellte Fragen 2013 Cisco und/oder seine Partnerunternehmen Alle Rechte vorbehalten. Dieses Dokument enthält öffentliche Informationen von Cisco. Seite 1 von 7 Inhalt
Häufig gestellte Fragen Givit Häufig gestellte Fragen 2013 Cisco und/oder seine Partnerunternehmen Alle Rechte vorbehalten. Dieses Dokument enthält öffentliche Informationen von Cisco. Seite 1 von 7 Inhalt
3 Maps richtig ablegen und
 PROJEKT MindManager 2002 Intensiv 3 Maps richtig ablegen und speichern Ihre Map ist nun fertig gestellt wenn Sie jetzt Ihre Arbeit mit MindManager beenden, ohne die aktuellen Eingaben und Formatierungen
PROJEKT MindManager 2002 Intensiv 3 Maps richtig ablegen und speichern Ihre Map ist nun fertig gestellt wenn Sie jetzt Ihre Arbeit mit MindManager beenden, ohne die aktuellen Eingaben und Formatierungen
Kennen, können, beherrschen lernen was gebraucht wird
 Inhaltsverzeichnis Inhaltsverzeichnis... 1 Datei- und Ordnerverwaltung... 2 Eine Ordnerstruktur erstellen... 2 Regeln für die Vergabe von Namen... 2 So erstellen Sie Ordner... 2 Vorgehensweise beim Markieren
Inhaltsverzeichnis Inhaltsverzeichnis... 1 Datei- und Ordnerverwaltung... 2 Eine Ordnerstruktur erstellen... 2 Regeln für die Vergabe von Namen... 2 So erstellen Sie Ordner... 2 Vorgehensweise beim Markieren
Favoriten speichern und verwalten im Internetexplorer 7.x
 Favoriten speichern und verwalten im Internetexplorer 7.x Klaus-Dieter Käser Andreas-Hofer-Str. 53 79111 Freiburg Fon: +49-761-292 43 48 Fax: +49-761-292 43 46 www.computerschule-freiburg.de kurse@computerschule-freiburg.de
Favoriten speichern und verwalten im Internetexplorer 7.x Klaus-Dieter Käser Andreas-Hofer-Str. 53 79111 Freiburg Fon: +49-761-292 43 48 Fax: +49-761-292 43 46 www.computerschule-freiburg.de kurse@computerschule-freiburg.de
imovie auf dem ipad - 1
 imovie auf dem ipad imovie starten Tippe auf das Symbol der imovie-app. Diese App musst du vorher im App-Shop erstehen. (Eine Alternative zu imovie ist z.b. Pinnacle Studio, beide Programme unterscheiden
imovie auf dem ipad imovie starten Tippe auf das Symbol der imovie-app. Diese App musst du vorher im App-Shop erstehen. (Eine Alternative zu imovie ist z.b. Pinnacle Studio, beide Programme unterscheiden
Um Übergänge, Ein- und Ausblendung zu gestalten, kann man hier eine Leere vor oder nach einem Clip einfügen. Ein Clip ist ein einzelner Film.
 Hier fügt man eine Videodatei (z.b. mp4) hinzu. Man wählt die gewünschte Datei aus und drückt auf öffnen. Um Übergänge, Ein- und Ausblendung zu gestalten, kann man hier eine Leere vor oder nach einem Clip
Hier fügt man eine Videodatei (z.b. mp4) hinzu. Man wählt die gewünschte Datei aus und drückt auf öffnen. Um Übergänge, Ein- und Ausblendung zu gestalten, kann man hier eine Leere vor oder nach einem Clip
Lesezeichen speichern und verwalten im Firefox 3.x
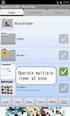 Lesezeichen speichern und verwalten im Firefox 3.x Klaus-Dieter Käser Andreas-Hofer-Str. 53 79111 Freiburg Fon: +49-761-292 43 48 Fax: +49-761-292 43 46 www.computerschule-freiburg.de kurse@computerschule-freiburg.de
Lesezeichen speichern und verwalten im Firefox 3.x Klaus-Dieter Käser Andreas-Hofer-Str. 53 79111 Freiburg Fon: +49-761-292 43 48 Fax: +49-761-292 43 46 www.computerschule-freiburg.de kurse@computerschule-freiburg.de
Kommentare in PDF-Dokumenten. Leibniz Universität IT Services Anja Aue
 Kommentare in PDF-Dokumenten Leibniz Universität IT Services Anja Aue Kommentare Korrekturen in einem Dokument von verschiedenen Personen in einem Team. Markierung von Änderungen im Dokument. Anmerkungen
Kommentare in PDF-Dokumenten Leibniz Universität IT Services Anja Aue Kommentare Korrekturen in einem Dokument von verschiedenen Personen in einem Team. Markierung von Änderungen im Dokument. Anmerkungen
Einstieg in die Mac-Welt mit OS X Mountain Lion. Grundkurs kompakt. Andreas Konitzer 1. Ausgabe, Februar 2013 K-MAC2-G
 Einstieg in die Mac-Welt mit OS X Mountain Lion Andreas Konitzer 1. Ausgabe, Februar 2013 Grundkurs kompakt K-MAC2-G 3 3 Ordnung im Mac wo befindet sich was? Voraussetzungen Basiswissen Maus- und Tastaturbedienung
Einstieg in die Mac-Welt mit OS X Mountain Lion Andreas Konitzer 1. Ausgabe, Februar 2013 Grundkurs kompakt K-MAC2-G 3 3 Ordnung im Mac wo befindet sich was? Voraussetzungen Basiswissen Maus- und Tastaturbedienung
Einführung Medieninformatik. Einführung in Encore
 Einführung in Encore Auch Encore gehört zur Produktpalette von Adobe und kann zum Erstellen von DVDs genutzt werden. Ebenso wie bei den Videoschnittsystemen gibt es auch zur Erstellung von DVDs ein allgemeines
Einführung in Encore Auch Encore gehört zur Produktpalette von Adobe und kann zum Erstellen von DVDs genutzt werden. Ebenso wie bei den Videoschnittsystemen gibt es auch zur Erstellung von DVDs ein allgemeines
RaySafe X2 View BENUTZERHANDBUCH
 RaySafe X2 View BENUTZERHANDBUCH 2016.04 Unfors RaySafe 5001092-4 Alle Rechte vorbehalten. Eine vollständige oder auszugsweise Vervielfältigung oder Übertragung in jeglicher Form ob elektronisch, mechanisch
RaySafe X2 View BENUTZERHANDBUCH 2016.04 Unfors RaySafe 5001092-4 Alle Rechte vorbehalten. Eine vollständige oder auszugsweise Vervielfältigung oder Übertragung in jeglicher Form ob elektronisch, mechanisch
Sony Movie Studio 10 HD Platinum & prodad Plugins
 Sony Movie Studio 10 HD Platinum & prodad Plugins VidCom 30th-century S.L. 2010 Autoren : Uwe Wenz & Peter Faalstich 1 Inhaltsverzeichnis Willkommen Copyright / Rechtliches Vorwort Sony Movie Studio 10
Sony Movie Studio 10 HD Platinum & prodad Plugins VidCom 30th-century S.L. 2010 Autoren : Uwe Wenz & Peter Faalstich 1 Inhaltsverzeichnis Willkommen Copyright / Rechtliches Vorwort Sony Movie Studio 10
6. Hinzufügen von Ton
 imovie HD 6 Erstelle professionelle Filme Mit imovie HD 6 kannst du aus deinen privaten Videos schnell und leicht eigene Kinofilme erstellen. imovie HD ist das perfekte Begleitprogramm für die neuesten
imovie HD 6 Erstelle professionelle Filme Mit imovie HD 6 kannst du aus deinen privaten Videos schnell und leicht eigene Kinofilme erstellen. imovie HD ist das perfekte Begleitprogramm für die neuesten
PRAXIS. Fotos verwalten, bearbeiten und aufpeppen. bhv. Ganz einfach und kostenlos im Web. Picasa. Google
 bhv PRAXIS Google Björn Walter Picasa Fotos verwalten, bearbeiten und aufpeppen Perfekte Fotos mit wenig Aufwand Bildbearbeitung ohne teure Software Ordnung schaffen mit Online-Fotoalben Ganz einfach und
bhv PRAXIS Google Björn Walter Picasa Fotos verwalten, bearbeiten und aufpeppen Perfekte Fotos mit wenig Aufwand Bildbearbeitung ohne teure Software Ordnung schaffen mit Online-Fotoalben Ganz einfach und
Anleitung zur Installation von Klingeltönen für ios-geräte
 Anleitung zur Installation von Klingeltönen für ios-geräte 1. Starten Sie auf Ihrem PC die itunes-software. Anschliessend klicken Sie im Menü auf Bearbeiten und dann auf Einstellungen. 2. In der Registerkarte
Anleitung zur Installation von Klingeltönen für ios-geräte 1. Starten Sie auf Ihrem PC die itunes-software. Anschliessend klicken Sie im Menü auf Bearbeiten und dann auf Einstellungen. 2. In der Registerkarte
Let's talk Gimp 2.8. Lektion. Die Fenster. Digitales Gestalten mit Open Source
 Startest du Gimp das erste Mal, bietet es einen ungewöhnlichen Anblick. Anstelle von einem Fenster gehen gleich 3 Fenster auf. Ein etwas ungewöhnlicher Anblick für Viele. Aber auch das kommerzielle Pendant
Startest du Gimp das erste Mal, bietet es einen ungewöhnlichen Anblick. Anstelle von einem Fenster gehen gleich 3 Fenster auf. Ein etwas ungewöhnlicher Anblick für Viele. Aber auch das kommerzielle Pendant
Sie können das Datum im Feld < Option > abändern. Klicken Sie dazu einfach in das Feld, Sie können dann ein Datum eingeben.
 Inbox Inhalt Inbox Vorgänge Übernahme in neuen Vorgang Übernahme in bestehenden Vorgang AER Belegübernahme Dokumentendruck Löschen eines Inbox Vorgang Inbox Dokumente Zuordnung von Dokumenten Inbox Vorgänge
Inbox Inhalt Inbox Vorgänge Übernahme in neuen Vorgang Übernahme in bestehenden Vorgang AER Belegübernahme Dokumentendruck Löschen eines Inbox Vorgang Inbox Dokumente Zuordnung von Dokumenten Inbox Vorgänge
Becker Content Manager Inhalt
 Becker Content Manager Inhalt Willkommen beim Becker Content Manager...2 Installation des Becker Content Manager...2 Becker Content Manager starten...3 Becker Content Manager schließen...3 Kartendaten
Becker Content Manager Inhalt Willkommen beim Becker Content Manager...2 Installation des Becker Content Manager...2 Becker Content Manager starten...3 Becker Content Manager schließen...3 Kartendaten
P-touch Editor starten
 P-touch Editor starten Version 0 GER Einführung Wichtiger Hinweis Der Inhalt dieses Dokuments sowie die Spezifikationen des Produkts können jederzeit ohne vorherige Ankündigung geändert werden. Brother
P-touch Editor starten Version 0 GER Einführung Wichtiger Hinweis Der Inhalt dieses Dokuments sowie die Spezifikationen des Produkts können jederzeit ohne vorherige Ankündigung geändert werden. Brother
Benutzerhandbuch. Video-Archiv 2 - Handbuch. Inhaltsverzeichnis
 Benutzerhandbuch Inhaltsverzeichnis 1 Willkommen zu Video Archiv 2... 2 2 Film hinzufügen... 3 2.1 Suche nach Film (Tastatur Eingabe)... 3 2.2 Barcode scannen... 4 3 Filmsammlung... 4 3.1 Liste und Details...
Benutzerhandbuch Inhaltsverzeichnis 1 Willkommen zu Video Archiv 2... 2 2 Film hinzufügen... 3 2.1 Suche nach Film (Tastatur Eingabe)... 3 2.2 Barcode scannen... 4 3 Filmsammlung... 4 3.1 Liste und Details...
Start. 34 Symbolleiste einrichten. Wissen
 34 Symbolleiste einrichten Start 1 2 3 1 Klicken Sie in der Symbolleiste für den Schnellzugriff rechts neben den bereits vorhandenen Symbolen auf das kleine nach unten weisende Pfeilsymbol ( ). 2 Setzen
34 Symbolleiste einrichten Start 1 2 3 1 Klicken Sie in der Symbolleiste für den Schnellzugriff rechts neben den bereits vorhandenen Symbolen auf das kleine nach unten weisende Pfeilsymbol ( ). 2 Setzen
Landesakademie für Fortbildung und Personalentwicklung an Schulen
 imovie Mit imovie kann man Filme schneiden, nachvertonen und mit zusätzlichen Features wie Beschriftungen oder Hintergrundmusik versehen. Ein weiteres Einsatzszenario ist das Erstellen von Videopodcasts.
imovie Mit imovie kann man Filme schneiden, nachvertonen und mit zusätzlichen Features wie Beschriftungen oder Hintergrundmusik versehen. Ein weiteres Einsatzszenario ist das Erstellen von Videopodcasts.
ACDSee 2009 Tutorials: Importien von Fotos mit dem Fenster "Importieren von"
 Dieses Tutorial führt Sie Schritt für Schritt durch den Prozess des Imporierens von Fotos von Ihrer Kamera auf Ihren Computer mit der leistungsstarken "Importieren von"-funktion von ACDSee. von" bietet
Dieses Tutorial führt Sie Schritt für Schritt durch den Prozess des Imporierens von Fotos von Ihrer Kamera auf Ihren Computer mit der leistungsstarken "Importieren von"-funktion von ACDSee. von" bietet
Versand. Um Dateien per zu versenden, müssen Sie zunächst mindestens eine oder mehrere Dateien im Browser selektieren.
 E-Mail Versand Um Dateien per E-Mail zu versenden, müssen Sie zunächst mindestens eine oder mehrere Dateien im Browser selektieren. Klicken Sie anschließend auf den Schalter Export und wählen aus der Auswahlliste
E-Mail Versand Um Dateien per E-Mail zu versenden, müssen Sie zunächst mindestens eine oder mehrere Dateien im Browser selektieren. Klicken Sie anschließend auf den Schalter Export und wählen aus der Auswahlliste
Alle alltäglichen Aufgaben können auch über das Frontend durchgeführt werden, das in den anderen Anleitungen erläutert wird.
 Der Admin-Bereich im Backend Achtung: Diese Anleitung gibt nur einen groben Überblick über die häufigsten Aufgaben im Backend-Bereich. Sollten Sie sich nicht sicher sein, was genau Sie gerade tun, dann
Der Admin-Bereich im Backend Achtung: Diese Anleitung gibt nur einen groben Überblick über die häufigsten Aufgaben im Backend-Bereich. Sollten Sie sich nicht sicher sein, was genau Sie gerade tun, dann
Projekte verwalten Projekte bieten in Synago eine Möglichkeit, Freizeiten Einladungsaktionen oder Rundbriefe zu organisieren. So funktioniert es
 Projekte verwalten Projekte bieten in Synago eine Möglichkeit, Freizeiten Einladungsaktionen oder Rundbriefe zu organisieren. Die Projektverwaltung besteht aus 4 Bausteinen: 1) Projekte Hier legen Sie
Projekte verwalten Projekte bieten in Synago eine Möglichkeit, Freizeiten Einladungsaktionen oder Rundbriefe zu organisieren. Die Projektverwaltung besteht aus 4 Bausteinen: 1) Projekte Hier legen Sie
Schlagwortsuche. für FixFoto
 Schlagwortsuche 1q für FixFoto Das Zusatz-Programm Schlagwortsuche dient dazu, Ihre Bilder mit Stichwörtern Zu belegen, damit Sie diese im Bedarfsfall einfach finden und selektieren können. Der entscheidende
Schlagwortsuche 1q für FixFoto Das Zusatz-Programm Schlagwortsuche dient dazu, Ihre Bilder mit Stichwörtern Zu belegen, damit Sie diese im Bedarfsfall einfach finden und selektieren können. Der entscheidende
Schnellstartanleitung
 Schnellstartanleitung Liebe Lehrer/Innen, sehr geehrte/r Interessent/in, vielen Dank für Ihr Interesse an ActivInspire von Promethean. Mit diesem Dokument möchten wir Ihnen kurz erläutern, wie Sie ohne
Schnellstartanleitung Liebe Lehrer/Innen, sehr geehrte/r Interessent/in, vielen Dank für Ihr Interesse an ActivInspire von Promethean. Mit diesem Dokument möchten wir Ihnen kurz erläutern, wie Sie ohne
2.4 Bilder importieren
 2.4 Bilder importieren Wenn Sie im Datei-Explorer eine Datei umbenennen, dann kann Photoshop Elements sie anschließend nicht mehr finden, also benennen Sie Ihre Dateien direkt in Photoshop Elements um,
2.4 Bilder importieren Wenn Sie im Datei-Explorer eine Datei umbenennen, dann kann Photoshop Elements sie anschließend nicht mehr finden, also benennen Sie Ihre Dateien direkt in Photoshop Elements um,
Sound und Video hinzufügen
 9 Sound und Video hinzufügen n Audioclip hinzufügen In diesem Kapitel: n Wiedergabe eines Audioclips bearbeiten n Videoclip hinzufügen n Anzeige des Videofensters anpassen n Wiedergabe eines Videoclips
9 Sound und Video hinzufügen n Audioclip hinzufügen In diesem Kapitel: n Wiedergabe eines Audioclips bearbeiten n Videoclip hinzufügen n Anzeige des Videofensters anpassen n Wiedergabe eines Videoclips
Final Cut Pro X. Der komplette Video-Workflow umfassend erklärt. Einfach mehr können. Andreas Zerr. Video Cutter, Motion Designer
 Einfach mehr können. Final Cut Pro X Der komplette Video-Workflow umfassend erklärt Laufzeit: 11 Stunden Erhältlich als: DVD- Training, Online-Training ISBN-Nummer: 978-3-8273-6381-7 Andreas Zerr zeigt
Einfach mehr können. Final Cut Pro X Der komplette Video-Workflow umfassend erklärt Laufzeit: 11 Stunden Erhältlich als: DVD- Training, Online-Training ISBN-Nummer: 978-3-8273-6381-7 Andreas Zerr zeigt
Scoutsystems Software Sammler-Scout Kurzanleitung
 Scoutsystems Software Sammler-Scout Kurzanleitung 1 Neue Sammlung anlegen Sammler-Scout Kurzanleitung Dann erscheint dies: Dort wird in die Eingabe-Zeile der Name der neuen Sammlung eingetragen und auf
Scoutsystems Software Sammler-Scout Kurzanleitung 1 Neue Sammlung anlegen Sammler-Scout Kurzanleitung Dann erscheint dies: Dort wird in die Eingabe-Zeile der Name der neuen Sammlung eingetragen und auf
Ute Kalff Windows7 www.utekalff.de. Zusammenfassung aus Windows-Hilfe
 Zusammenfassung aus Windows-Hilfe Anmerkung: Peek, Shake und Desktophintergrund-Diashow sind nicht in Windows 7 Home Basic oder Windows 7 Starter enthalten. Öffnen Sie in der Systemsteuerung den Eintrag
Zusammenfassung aus Windows-Hilfe Anmerkung: Peek, Shake und Desktophintergrund-Diashow sind nicht in Windows 7 Home Basic oder Windows 7 Starter enthalten. Öffnen Sie in der Systemsteuerung den Eintrag
Karten von data2map selbst ergänzen und an eigene Erfordernisse anpassen.
 Karten von selbst ergänzen und an eigene Erfordernisse anpassen. So einfach geht s! Anleitung in vier Schritten: 1. Öffnen der Karte in Adobe Acrobat Reader. 2. Exportieren der Karte aus Adobe Acrobat
Karten von selbst ergänzen und an eigene Erfordernisse anpassen. So einfach geht s! Anleitung in vier Schritten: 1. Öffnen der Karte in Adobe Acrobat Reader. 2. Exportieren der Karte aus Adobe Acrobat
