HorstBox (DVA-G3342SD)
|
|
|
- Thilo Wagner
- vor 6 Jahren
- Abrufe
Transkript
1 HorstBox (DVA-G3342SD) Anleitung zur Einrichtung des WAN-Ports der HorstBox (DVA-G3342SD) Vorausgesetzt, die HorstBox ist über den LAN Anschluss oder über WLAN mit dem PC verbunden und mit dem mitgelieferten Netzteil verbunden. Benutzen Sie für kabelgebundene PCs die LAN Ports 2 bis 4 und lassen Sie den LAN Port 1 frei. Dieser wird bei der Einrichtung als WAN Port genutzt um das externe Modem anzuschließen. Für die Nutzung des WAN Ports benötigen Sie die Firmware 2.07 auf der HorstBox. Die aktuelle Firmware für die HorstBox finden Sie auf dem D-Link FTP Server: ftp://ftp.dlink.de/dva/dva-g3342sd/driver_software/ WICHTIG: Aktualisieren Sie die Firmware NUR über einen der LAN Ports! Öffnen Sie das Webmenü der HorstBox im Internet Explorer mit der Adresse: Melden Sie sich mit dem Admin Login am Webmenü an. Sollten Sie das Passwort nicht verändert haben, dann lautet der Login: Benutzername: admin Passwort: admin
2 Hinweis: Der WAN Port unterstützt die Einwahl PPPoE in Verbindung mit einem geeigneten DSL Modem, DHCP oder Statisches IP mit einem geeigneten Kabelmodem oder Endgerät. PPPoE Einwahl Sollten Sie ein separates Modem betreiben wollen, so verbinden Sie dieses über den LAN-Port 1 der HorstBox. In diesem Fall ist für die Einwahl unerheblich ob das Modem den Standard AnnexA oder AnnexB betreibt. Klicken Sie oben auf Internet und schalten Sie oben rechts in den Expertenmodus.
3 Setzten Sie den Haken bei Zugangsdaten verwenden und wählen Sie bei der Anschlussart Externes Modem. Nun können Sie darunter beim Protokoll die PPPoE Einwahl auswählen.
4 Benutzername Hier geben Sie den Benutzernamen für den ADSL Zugang Ihres Providers ein. Achten Sie hierbei auf die vom Provider vorgegebene Schreibweise. Passwortfelder In beide Felder das Passwort für den ADSL Zugang Ihres Providers eintragen. Ein falsches Passwort kann zur vorübergehender Sperrung Ihres DSL Zugangs bewirken. MTU / MRU Tragen Sie hier die Werte ein die vom Provider vorgegeben sind. Sollten keine Werte ekannt sein, so können Sie sich auch an unseren Support wenden. In vielen Fällen sind uns diese Werte bekannt. Onlineverhalten Nach Untätigkeit automatisch trennen. Sollte innerhalb dieser Zeit kein Datenverkehr über das ADSL laufen so wird die Internetverbindung getrennt. Sobald wieder Daten von der HorstBox abgerufen werden wird die Verbindung zum Internet wieder aufgebaut. (Für die Nutzung von VoIP nicht empfohlen). Internetverbindung dauerhaft halten. Geeignet für Flatratetarife wird diese Verbindungsart für die Nutzung von VoIP über die HorstBox benötigt. Damit ist sichergestellt, dass Sie mit dem Internet verbunden und somit über VoIP erreichbar sind. Nachdem Sie alle Felder ausgefüllt haben klicken Sie unten auf Speichern. Sie erhalten dann eine Mitteilung, dass alle Einstellungen gespeichert wurden. Sobald Ihnen im Status verbunden angezeigt wird und die Power/Status LED Blau (Rev. B) bzw. Grün (Rev. A) leuchtet war die Einwahl erfolgreich. Ab hier ist die Einrichtung der PPPoE Verbindung mit einem externen Modem abgeschlossen.
5 DHCP (Kabelmodem) Verwenden Sie DHCP wenn Sie über ein Kabelmodem online gehen wollen. Verbinden Sie das Kabelmodem noch nicht mit dem LAN Port 1. Klicken Sie oben auf Experten-Modus Anschließend den Haken bei Zugangsdaten verwenden und den Punkt bei Externes Modem setzen
6 Nun können Sie bei Protokoll die Option DHCP auswählen. Klicken Sie nun unten auf Speichern. Sie erhalten dann eine Mitteilung, dass alle Einstellungen gespeichert wurden. Warten Sie nun bis die HorstBox neu gestartet hat und das Webmenü wieder erreichbar ist. Verbinden Sie nun Ihr Kabelmodem mit dem LAN Port 1. Im Status der HorstBox sehen Sie dann die bezogene IP Adresse. Ab hier ist Konfiguration für den Internetzugang über ein Kabelmodem abgeschlossen.
7 Statisches IP Sie können anstelle von DHCP auch statische IP Adressdaten eingeben. Zu diesem Zeck benötigen Sie ein entsprechendes Endgerät am LAN1 Port und eine statische IP Adresse Ihres Providers. Klicken Sie oben auf Experten-Modus Anschließend den Haken bei Zugangsdaten verwenden und den Punkt bei Externes Modem setzen
8 Wählen Sie bei Protokoll den Menüpunkt Statisches IP aus. Tragen Sie dann in die Felder die IP Adressdaten, die Sie von Ihrem Provider erhalten haben. Klicken Sie anschließend auf Speichern.
9 Klicken Sie nun links im Menü auf DNS. Setzen Sie den Punkt bei Nur manuell eingestellte DNS-Server verwenden und tragen Sie hier die DNS-Adressen Ihres Providers ein. Anschließend auf Speichern klicken. Verbinden Sie nun das entsprechende Endgerät Ihres Providers an den LAN1 Port. Ab hier ist die Konfiguration abgeschlossen.
10 Sie haben Fragen zum Betrieb der HorstBox? Gerne helfen wir Ihnen weiter! D-Link Serviceportal HorstBox Homepage Informationen zu unserer Hotline erfahren Sie auf unserer Homepage: Viel Spaß mit Ihrer HorstBox wünscht Ihnen Ihr D-Link Support-Team
11 DVA-G3342SD Handbuch DSLWLANLANVoIPISDNAnalog
12 D-Link HorstBox DVA-G3342SD 2 HorstBox DVA-G3342SD Diese Dokumentation und die zugehörigen Programme sind urheberrechtlich geschützt. Dokumentation und Programme sind in der vorliegenden Form Gegenstand eines Lizenzvertrages und dürfen ausschließlich gemäß den Vertragsbedingungen verwendet werden. Der Lizenznehmer trägt allein das Risiko für Gefahren und Qualitätseinbußen, die sich bei Einsatz des Produktes eventuell ergeben. Diese Publikation darf auch auszugsweise in keiner Form und auf keine Weise reproduziert oder als Grundlage für Übersetzungen, Transformationen oder Anlehnungen benutzt werden, ohne dass vorher schriftlich eine entsprechende Erlaubnis durch D-Link Deutschland GmbH vorliegt. Diese Dokumentation und die zugehörigen Programme dürfen weder ganz noch teilweise in irgendeiner Form oder mit irgendwelchen Mitteln übertragen, reproduziert oder verändert werden, noch dürfen sie in eine andere natürliche oder Maschinensprache übersetzt werden. Hiervon ausgenommen ist die Erstellung einer Sicherungskopie für den persönlichen Gebrauch. Eine Weitergabe der Ihnen hiermit überlassenen Informationen an Dritte ist nur mit schriftlicher Zustimmung von der D-Link Deutschland GmbH erlaubt. Alle Programme und die Dokumentation wurden mit größter Sorgfalt erstellt und nach dem Stand der Technik auf Korrektheit überprüft. Für die Qualität, Leistungsfähigkeit sowie Marktgängigkeit des Produkts zu einem bestimmten Zweck, der von dem durch die Produktbeschreibung abgedeckten Leistungsumfang abweicht, übernimmt D-Link weder ausdrücklich noch implizit die Gewähr oder Verantwortung. Für Schäden, die sich direkt oder indirekt aus dem Gebrauch der Dokumentation oder der übrigen Programme ergeben, sowie für beiläufige Schäden oder Folgeschäden ist D-Link nur im Falle des Vorsatzes oder der groben Fahrlässigkeit verantwortlich zu machen. Für den Verlust oder die Beschädigung von Hardware oder Software oder Daten infolge direkter oder indirekter Fehler oder Zerstörungen sowie für Kosten, einschließlich der Kosten für analoge, ISDN-, UMTS-, GSM- und ADSL-Verbindungen, die im Zusammenhang mit den gelieferten Programmen und der Dokumentation stehen und auf fehlerhafte Installationen, die von D-Link nicht vorgenommen wurden, zurückzuführen sind, sind alle Haftungsansprüche ausdrücklich ausgeschlossen. Die in dieser Dokumentation enthaltenen Informationen und die zugehörigen Programme können ohne besondere Ankündigung zum Zwecke des technischen Fortschritts geändert werden. Wir bieten Ihnen als Hersteller dieses Originalprodukts eine eingeschränkte Herstellergarantie. Die Garantiebedingungen finden Sie in E.5 D-LINK Eingeschränkte Garantie ab S D-LINK Europe Ltd. / D-LINK (Deutschland) GmbH - Schwalbacher Straße Eschborn Deutschland
13 D-Link HorstBox DVA-G3342SD 3 Sicherheitshinweise Lesen Sie diese Sicherheitshinweise bitte aufmerksam durch, und beachten Sie diese, wenn Sie die HorstBox in Betrieb nehmen. Dieses Gerät entspricht den einschlägigen Sicherheitsbestimmungen für Einrichtungen der Informationstechnik, einschließlich elektrischer Büromaschinen für den Einsatz in Büroumgebungen. Falls Sie über die Zulässigkeit der Aufstellung in der vorgesehenen Umgebung Zweifel haben, wenden Sie sich bitte an Ihren Händler. 1. Transportieren Sie die HorstBox nur in der Originalverpackung oder in einer anderen geeigneten Verpackung, die Schutz gegen Stoß und Schlag gewährt. 2. Wenn das Gerät aus kalter Umgebung in den Betriebsraum gebracht wird, kann Betauung (Kondensation) auftreten. Warten Sie, bis das Gerät Zimmertemperatur erreicht hat und vollständig trocken ist, bevor Sie es in Betrieb nehmen. 3. Beachten Sie beim Aufstellen und vor Betrieb des Gerätes die Hinweise für die Umgebungsbedingungen in E.4 Technische Daten ab S.201 und 2.3 Installation ab S.20. Bitte beachten Sie auch 1.2 Wahl des Aufstellungsortes ab S Verwenden Sie nur das mitgelieferte Steckernetzteil. 5. Stecken Sie das mitgelieferte Steckernetzteil nur in eine geerdete Schutzkontakt- Steckdose. 6. Stellen Sie sicher, dass die Schutzkontakt-Steckdose der Hausinstallation frei zugänglich ist. 7. Zur vollständigen Trennung vom Stromnetz muss das Steckernetzteil aus der Schutzkontakt-Steckdose gezogen werden. 8. Verlegen Sie die Leitungen so, dass sie keine Gefahrenquelle (Stolpergefahr) bilden und nicht beschädigt werden. Beachten Sie beim Anschluss des Gerätes die entsprechenden Hinweise im Kapitel Installation im Handbuch. 9. Verwenden Sie nur ordnungsgemäße und unbeschädigte Anschlussleitungen bzw. Netzwerk- oder Telefonkabel. 10. Während Gewitter dürfen Datenübertragungsleitungen weder angeschlossen noch gelöst werden. 11. Reinigen Sie die HorstBox nur mit einem leicht angefeuchteten Tuch. 12. Schützen Sie die HorstBox vor Feuchtigkeit, Staub, aggressiven Flüssigkeiten und Dämpfen. 13. Achten Sie darauf, dass keine Gegenstände (z. B. Büroklammern, Schmuckteile, usw.) oder Flüssigkeiten in das Innere des Gerätes gelangen (elektrischer Schlag, Kurzschluss). Setzen Sie die HorstBox auf keinen Fall Wärmequellen (Heizung, Kamin) oder direkter Sonneneinstrahlung (Fensterbank, Balkon) aus.
14 D-Link HorstBox DVA-G3342SD In Notfällen (z. B. bei Beschädigung von Gehäuse, Bedienelementen oder Netzleitung, bei Eindringen von Flüssigkeiten oder Fremdkörpern) Gerät sofort ausschalten, Netzstecker ziehen und Ihren Händler verständigen. 15. Öffnen Sie niemals die HorstBox selbst! 16. Reparaturen am Gerät dürfen nur von autorisiertem Fachpersonal durchgeführt werden, andernfalls erlischt die Garantie. Durch unbefugtes Öffnen und unsachgemäße Reparaturen können erhebliche Gefahren für den Benutzer entstehen (elektrischer Schlag, Entzündungsgefahr). 17. Der bestimmungsgemäße Betrieb (gem. IEC 950/EN60950) der HorstBox ist nur bei montiertem oberen Gehäuseteil gewährleistet (Kühlung, Brandschutz, Funk- Entstörung). 18. Die Garantie erlischt, wenn Sie Einbau oder Austausch von Systemerweiterungen an der HorstBox vornehmen. CE Mark-Warnung Dies ist ein Produkt der Klasse B. Im Wohnbereich kann dieses Produkt Funkstörungen verursachen. In diesem Fall kann vom Benutzer verlangt werden, angemessene Maßnahmen zu ergreifen. Marken D-Link ist eine registrierte Marke von D-Link Corporation/D-Link Systems, Inc. Alle sonstigen Marken sind Marken oder registrierte Marken der jeweiligen Rechtsinhaber. Hervorhebungen In diesem Handbuch werden folgende Hervorhebungen verwendet: Hervorhebung Funktion Beispiel Kapitälchen Schaltflächen, Links, Namen von Seiten oder Reitern Schaltfläche Weiter Reiter Telefonie Kursiv Optionen Basis- oder Experten-Modus Farbig hinterlegt Hinweise und Empfehlungen Hinweis: Schreibmaschinenschrift URLs Copyright 2007 D-Link Corporation. (Stand dieses Handbuchs: 24. September 2007.) Am Inhalt können ohne vorherige Benachrichtigung Änderungen vorgenommen werden.
15 Inhaltsverzeichnis 1 Einleitung Über dieses Handbuch Wahl des Aufstellungsortes Standardbasierte Technologie Anschlüsse Analog-Telefonie ISDN VoIP und Ethernet Einsatzbeispiel Inbetriebnahme Packungsinhalt Beschreibung des Geräts Vorderseite Rückseite Installation Vorbereitung Konfiguration Assistent Internetverbindung WLAN Telefonie USB-Geräte Allgemeine Systemeinstellungen vornehmen Telefonie Anschlüsse und Konten Hauptleitung Konto für analoge Verbindung bearbeiten Konto für analoge Verbindung löschen Konto für ISDN-Verbindung einrichten Konto für ISDN-Verbindung bearbeiten Konto für ISDN-Verbindung löschen Konto für VoIP-Verbindung einrichten Konto für VoIP-Verbindung bearbeiten Konto für VoIP-Verbindung löschen
16 Inhaltsverzeichnis Geräte Standard- und Ausweichkonto Komfortoptionen Analoges Gerät bearbeiten Analoges Gerät löschen ISDN-Gerät bearbeiten ISDN-Telefon konfigurieren ISDN-Gerät löschen Rufregeln Rufregel bearbeiten Rufregel löschen Wahlregeln Vordefinierte Notruf-Wahlregeln Wahlregel anlegen Wahlregel bearbeiten Wahlregel löschen Least-Cost-Routing Preselection Kurzwahlen Kurzwahl anlegen Kurzwahl bearbeiten Kurzwahl löschen Telefon-Logbuch Einträge löschen Einträge speichern Status Telefonie Telefonieren Anruf annehmen Interne Gespräche führen Externe Gespräche führen Kurzwahl Anruf weiterleiten Anruf parken Telefonkonferenz mit 2 weiteren Teilnehmern Makeln (Analoges Telefon) Call Waiting (Analoges Telefon) Schneller wählen So steuern Sie die HorstBox per Telefon Internet DSL-Zugang Zugangsdaten verwenden DSL-Anschluß Erweiterte Einstellungen im Experten-Modus DNS
17 Inhaltsverzeichnis Dynamisches DNS DDNS-Konto anlegen DDNS einrichten Virtueller Server Regel hinzufügen Regel bearbeiten Regel löschen Filter IP-Filter anlegen MAC-Filter anlegen Filter bearbeiten Filter löschen Firewall DMZ (Exposed Host) RIP-Einstellungen Netzwerk IP-Einstellungen DHCP-Server DHCP-Server einrichten Einstellungen ändern WLAN WLAN einschalten WLAN ausschalten WLAN aktivieren Sicherheitseinstellungen WLAN deaktivieren WLAN-Performance Routing Routing-Eintrag hinzufügen Routing-Eintrag bearbeiten Routing-Eintrag löschen SNMP-Einstellungen Agent aktivieren Agent bearbeiten Agent deaktivieren Community anlegen Community bearbeiten Community löschen Traps anlegen Traps deaktivieren SNMP-Zugriff aus dem Internet erlauben Benutzer für Netzwerkfreigabe Benutzer anlegen Benutzer bearbeiten
18 Inhaltsverzeichnis Benutzer löschen Netzwerkfreigabe Netzwerkfreigabe aktivieren Netzwerkfreigaben anlegen Netzwerkfreigaben bearbeiten Netzwerkfreigaben löschen Aktuelle Freigaben Netzwerkfreigaben im System USB-Datenträger verwalten USB-Datenträger entfernen USB-Drucker USB-Drucker freigeben USB-Drucker nicht freigeben USB-Drucker entfernen USB-Drucker einrichten System Administration Zeit Automatisch (Simple Network Time Protocol) Datum und Uhrzeit Ihres Computers übernehmen Manuell Systemeinstellungen Werkseinstellungen wiederherstellen und HorstBox neu starten Speichern und neu starten Systemeinstellungen laden Systemeinstellungen speichern Firmware-Update Firmware-Update durchführen UPnP System-Logbuch Status Unterstützung Online-Hilfe Die HorstBox im Internet Besondere Einstellungen A HorstBox Standard 149 A.1 Packungsinhalt A.2 Beschreibung des Geräts A.2.1 Vorderseite A.2.2 Rückseite A.3 Vorbereitung A.4 Eingabe von Benutzernamen und Passwort
19 Inhaltsverzeichnis 9 B Kurzanleitungen und FAQs 156 B.1 Internetzugang B.2 Wie richte ich einen Analoganschluss ein? B.3 Wie richte ich einen ISDN-Anschluss ein? B.3.1 MSNs zuteilen B.3.2 Was ist eine externe MSN? B.3.3 Checkliste 1: Prüfen der Installation eines Anschlusses B.3.4 Checkliste 2: Prüfen der Konfiguration von Endgeräten B.4 Wie mache ich eine internen Anruf? B.5 Wozu benötige ich die internen Rufnummern? B.6 Wie mache ich einen externen Anruf? B.7 Wie kann ich automatisch einen Call-by-Call-Anbieter nutzen? B.8 Wie richte ich Call-by-Call für Mobilfunk ein? B.9 Wie richte ich eine Rufumleitung für einen bestimmten Zeitraum ein? B.10 Wie sperre ich Rufummern? B.11 Wie sperre ich 0900-Nummern? B.12 Wie sperre ich Auslandsgespräche? B.13 Kann ich auch bei Stromausfall telefonieren? C Netzwerkinstallation 164 C.1 Netzwerkinstallations-Assistent C.2 Computername C.3 IP-Adresse überprüfen C.4 Dynamische IP-Adresse zuweisen C.4.1 Windows XP C.4.2 Macintosh OS X C.5 Statische IP-Adresse zuweisen C.5.1 Windows XP C.5.2 Windows C.5.3 Windows 95 oder C.5.4 Windows ME C.5.5 Macintosh OS X C.6 WLAN-Verbindung überprüfen C.6.1 Windows 2000/XP C.6.2 Windows Me/ C.7 IP-Adresse anpingen C.8 Lokale Netzwerkeinstellungen C.8.1 Windows XP für DHCP konfigurieren C.8.2 Windows 2000 überprüfen C.8.3 Windows 2000 für DHCP konfigurieren C.8.4 Windows 95, Windows 98 und Windows ME überprüfen C.8.5 Windows 95 und Windows 98 für DHCP konfigurieren C.8.6 Windows ME für DHCP konfigurieren C.8.7 Windows NT 4.0 Workstation überprüfen C.8.8 Windows NT 4.0 für DHCP konfigurieren
20 Inhaltsverzeichnis 10 D Fehlerbehebung 193 D.1 Unvollständige Oberfläche D.2 Kein Zugriff auf das Konfigurationsmenü D.3 Kein Internet im Modus Infrastructure (WLAN) D.4 WLAN-Verbindung verliert immer den Empfang D.5 Keine WLAN-Verbindung D.6 Sind die Treiber für die Netzwerkkarte richtig installiert? D.7 Schlüssel für die Verschlüsselung vergessen D.8 Werkseinstellungen wiederherstellen D.9 Ein analoges Telefon funktioniert nicht E Spezifikation, Garantie, Technische Unterstützung 200 E.1 Spezifikation: Hard- und Software E.2 Spezifikation: Telefonie-Funktionen E.3 Spezifikation: Sicherheit/Emission E.4 Technische Daten E.5 D-LINK Eingeschränkte Garantie E.6 Technische Unterstützung
21 1 Einleitung Sehr geehrter Kunde, wir freuen uns, dass Sie sich für ein Produkt aus dem Hause D-Link entschieden haben. Mit der HorstBox erhalten Sie ein hochwertiges Produkt, dass sowohl heutigen wie auch zukünftigen Anforderungen an eine einfache Kommunikationsinfrastruktur für Sprache und Daten gerecht wird. Das Produkt verbindet die Erfahrungen von D-Link aus den Bereichen Routing, WLAN, Security und Telefonverbindungen über analoge und digitale Leitungen mit unserem Know-How aus dem Bereich VoIP. Die HorstBox stellt Ihnen heute schon alle Anschlüsse in ausreichender Anzahl zur Verfügung, die Sie für eine effiziente und kostengünstige Einbindung Ihrer Netzwerke und Telefone benötigen. Damit gelingt Ihnen die sanfte Migration von Standardtelefonen auf neue Technologien wie VoIP ohne Ihr bestehendes Equipment aufgeben zu müssen. Sie schließen die vorhanden Geräte an die HorstBox an, werden mit Hilfe eines Assistenten durch die Konfiguration geführt und können danach sofort über das Internet Daten austauschen und telefonieren oder aber Ihre bestehende analoge bzw. ISDN-Verbindung ins Festnetz nutzen. Hinweis: Falls Sie Besitzer einer HorstBox Standard sind, beachten Sie bitte A Horst- Box Standard ab S.149. Die HorstBox Standard wurde in einem silberfarbenen Gehäuse ausgeliefert und hat die Hardware-Version A1. Sie finden eine entsprechende Angabe ("H/W Ver.:") auf dem Aufkleber an der Unterseite des Gerätes. Abbildung 1.1: Aufkleber an der Geräteunterseite
22 1.1 Über dieses Handbuch 12 Die HorstBox Standard unterscheidet sich in der Gehäuseform von der HorstBox. Außerdem verfügt die HorstBox Standard über eine festmontierte Antenne. Bitte versuchen Sie nicht, diese Antenne gewaltsam zu entfernen, da sonst kein WLAN mehr möglich ist. Ein weiteres Unterscheidungsmerkmal ist der unterschiedliche Lieferumfang. Bitte beachten Sie, dass ab Firmware-Version 1.6 die Bilder im Assistenten nicht (mehr) die HorstBox Standard zeigen, sondern die HorstBox. Für beide Versionen der HorstBox gilt: Bitte beachten Sie auch 1.2 Wahl des Aufstellungsortes ab S Über dieses Handbuch In diesem Handbuch werden alle Einstellungen der HorstBox vorgestellt. In 2 Inbetriebnahme ab S.16 erfahren Sie etwas zum Gerät und zu seiner Installation. In einer Schritt-für-Schritt-Anleitung zeigt Ihnen der 3 Assistent ab S.23, wie Sie die HorstBox in wenigen Minuten betriebsbereit machen. In den folgenden Kapitel werden die einzelnen Funktionsbereich vorgestellt: 4 Telefonie ab S.43; 5 Internet ab S.75; 6 Netzwerk ab S.99; 7 System ab S.137; 8 Unterstützung ab S.147. Nach der Vorstellung der Funktionsbereiche der HorstBox folgen im Anhang eine kurze Übersicht über die Unterschiede zur A HorstBox Standard ab S.149, B Kurzanleitungen und FAQs ab S.156, C Netzwerkinstallation ab S.164 und D Fehlerbehebung ab S.193. Es folgen E.1 Spezifikation: Hard- und Software ab S.200, E.2 Spezifikation: Telefonie- Funktionen ab S.201, E.3 Spezifikation: Sicherheit/Emission ab S.201 und E.4 Technische Daten ab S.201. Die Garantieerklärung finden Sie in E.5 D-LINK Eingeschränkte Garantie ab S.202. Am Ende dieses Handbuchs finden Sie einen Index (nach S.206). Bitte beachten Sie auch 1.2 Wahl des Aufstellungsortes ab S.13. Hinweis: Die in den Abbildungen verwendeten Benutzernamen, Telefonnummern oder Passworte usw. sind nur Beispiele. Bitte tragen Sie in den Dialogen unbedingt Ihre eigenen Daten ein!
23 1.2 Wahl des Aufstellungsortes Wahl des Aufstellungsortes Viele Umgebungsfaktoren können die Effektivität der Funkfunktion eines WLAN-Gerätes beeinflussen. Wenn Sie zum ersten Mal ein WLAN-Gerät installieren, sollten Sie die folgenden Punkte lesen und berücksichtigen. Die Reichweite 1 beträgt in Gebäuden bis zu 100 Metern und außerhalb von Gebäuden bis zu 300 Metern. Sie können von überall auf Ihr WLAN zugreifen. Allerdings kann die Reichweite des Funksignals durch die Anzahl der Wände, Decken oder anderer Objekte eingeschränkt werden. Typische Reichweiten variieren in Abhängigkeit von der Art des Materials und dem Rauschen im Hintergrund. Die folgenden Punkte sollen Ihnen helfen, die optimale Reichweite und Signalstärke zu erreichen. 1. Wände und Decken verringern die Reichweite. Das Signal der WLAN-Geräte geht durch Decken und Wände. Allerdings kann jede Wand und jede Decke die Reichweite des WLANs reduzieren. Positionieren Sie daher Ihre WLAN-Geräte so, dass die Anzahl der Decken und Wände zwischen Gerät und Access Point möglichst gering ist. 2. Achten Sie auf den geraden Weg zwischen Access Point und Geräten. Eine Wand mit einer Stärke von 50 Zentimetern erscheint bei einem Winkel von 45 Grad fast einen Meter dick zu sein. Bei einem Winkel von 2 Grad sind es schon 14 Meter. Versuchen Sie daher den Access Point und Geräte so aufzustellen, dass das Signal mit einem Winkel von 90 Grad durch die Wand oder die Decke geht. 3. Das Material macht den Unterschied. Gebäude mit Metallrahmen oder -türen können die effektive Reichweite der Geräte beeinflussen. Vermeiden Sie den Weg des Signals durch Metall bzw. metallhaltige Decken oder Wände. Denken Sie daran, dass Betonwänden meistens durch Stahleinlagen verstärkt sind, während Mauerwerk wenig oder keine Metalleinlage hat. Stellen Sie daher die Geräte so auf, dass das Signal durch das Mauerwerk oder eine Türöffnung geht. Übrigens: Auch Wände aus Gipsplatten oder große Zimmerpflanzen können durch ihren Wassergehalt den Empfang beeinträchtigen. 4. Richten Sie die Antenne für den besten Empfang aus. Experimentieren Sie solange mit der Ausrichtung der Antenne, bis Sie den besten Empfang haben. Einige Geräte oder Access Points zeigen die Signalstärke an (evtl. müssen Sie dazu eine Software starten). Eventuell hilft es schon, wenn die Antenne im Raum möglichst hoch aufgestellt bzw. angebracht wird 5. Halten Sie Abstand zu elektrischen Geräten. Stellen Sie die WLAN-Geräte möglichst in einem Abstand von wenigsten 1 bis 2 Metern von anderen elektrischen Geräten auf, die Funkwellen abstrahlen, wie z.b. Mikrowellen, Monitore, elektrische Motoren, usw. 1 Bitte beachten Sie, dass Umwelteinflüsse und die weitere Bebauung der Umgebung die effektive Reichweite eines WLANs beeinträchtigen können.
24 1.3 Standardbasierte Technologie Wählen Sie eine geeignete Kombination der Kanäle. Um Störungen im Funkspektrum möglichst zu minimieren, sollten Sie einen geeigneten Kanal wählen. In den Standards IEEE b/g können die Geräte auf 13 Frequenzbändern funken. Um Überschneidungen mit benachbarten WLANs zu vermeiden, sollte der Abstand zwischen den verwendeten Kanälen wenigstens 2-3 nicht verwendete Kanäle betragen. Da die meisten WLAN-Geräte mit einer Voreinstellung auf Kanal 6 oder 11 ausgeliefert werden, können Sie Ihre Geräte z.b. Kanal 2, 5 oder 9 einstellen. 1.3 Standardbasierte Technologie Die HorstBox nutzt die Standards IEEE b und IEEE g. Der Standard g ist eine Erweiterung des Standards b. Die Datenübertragungsrate wird auf bis zu 54 MBit/s im 2,4 GHz-Band unter Verwendung der OFDM-Technologie erhöht. Die bedeutet, dass Sie in den meisten Umgebungen, innerhalb der Reichweite dieses Gerätes, größere Dateien schnell übertragen können oder dass Sie einen Film im MPEG- Format über Ihr Netzwerk ohne bemerkbare Verzögerungen anschauen können. Diese Technologie arbeitet mit der schnellen Übertragung von digitalen Daten über Funk mit der OFDM-Technologie (Orthogonal Frequency Division Multiplexing). OFDM teilt das Funksignal in mehrere kleinere Untersignale auf, die dann gleichzeitig auf verschiedenen Frequenzen übertragen werden. OFDM reduziert auch die Interferenzen bei der Übertragung des Signals. Die HorstBox DVA-G3342SD erkennt automatisch die bestmögliche Übertragungsgeschwindigkeit, um die größte Geschwindigkeit und mögliche Reichweite sicherzustellen. Der Standard IEEE g bietet die am weitesten fortgeschrittenen Sicherheitsmerkmale für Netzwerke, die heute verfügbar sind, u.a.: WPA mit TKIP, AES und Pre-Shared Key-Modus. Die HorstBox ist vollständig kompatibel mit anderen Geräten nach den Standards IEEE b und IEEE g. 1.4 Anschlüsse Analog-Telefonie Die HorstBox verfügt über zwei Anschlüsse für analoge Endgeräte sowie über eine Kombibuchse für die Anbindung an die Telefonleitung (ISDN oder analog). Hinweis: Für den Betrieb an einer analogen Telefonleitung verbinden Sie die Telefonanschlussbuchse des Splitters mit der Kombibuchse a/b S 0 Ext an der HorstBox. Verwenden Sie dazu den mitgelieferten Adapter.
25 1.5 Einsatzbeispiel ISDN Die HorstBox verfügt über einen Anschluss für ein ISDN-Endgerät (interner S 0 -Bus) sowie über eine Kombibuchse für die Anbindung an die Telefonleitung (ISDN oder analog). Wollen Sie 2 oder mehr ISDN-Endgeräte anschließen, benötigen Sie einen handelsüblichen ISDN-Verteiler. Insgesamt können Sie bis zu 4 ISDN-Endgeräte an den interner S 0 -Bus der HorstBox anschließen und bis zu 10 MSNs verwalten. Hinweis: Für den Betrieb mit ISDN verbinden Sie den NTBA mit der Kombibuchse a/b S 0 ext an der HorstBox. Der Anschluss des NTBA ist für den ISDN- Betrieb zwingend erforderlich. Den NTBA verbinden Sie entsprechend der Anleitung Ihres Telefonanbieters mit der Telefonanschlussbuchse VoIP und Ethernet Die HorstBox verfügt über 4 Anschlüsse für Netzwerkgeräte (Ethernet) sowie eine Anschlussbuchse für die Anbindung an die Internetverbindung (ADSL). Sie können die Anzahl der Ethernet-Anschlüsse durch einen Hub oder Switch beliebig erweitern. 1.5 Einsatzbeispiel Hinweis: Beachten Sie die Hinweise zum Anschluss an die analoge bzw. ISDN-Leitung.
26 2 Inbetriebnahme Prüfen Sie vor der Installation der HorstBox, ob auf Ihrem Rechner ein Netzwerk eingerichtet ist. Sollte kein Netzwerk eingerichtet sein, lesen Sie zuerst C.1 Netzwerkinstallations- Assistent ab S.164 und C.8 Lokale Netzwerkeinstellungen ab S.186, bevor Sie mit 2.3 Installation ab S.20 fortfahren. 2.1 Packungsinhalt HorstBox DVA-G3342SD 1x Steckernetzteil: 230V (Ausgang: 12V, 1,5A) 1x CAT-5-Netzwerkkabel, blau 1x ADSL-Kabel (RJ45), grau 1x Telefon-Kabel (RJ45 auf TAE), schwarz 1x TAE-Adapter, universal kodiert 1x ISDN-Kabel (RJ45), rot 1x ISDN-Kabel (RJ45), schwarz 1x WLAN-Antenne, schraubbar 1 1x Wandhalterung 1x Schnellinstallationsanleitung 1x CD-ROM 1x Adapter RJ11-Stecker auf 3-TAE-Buchsen (NFN) für analoge Endgeräte Tabelle 2.1: Packungsinhalt Sollte eines der aufgeführten Teile fehlen oder beschädigt sein, kontaktieren Sie umgehend Ihren Händler. Warnung!Die HorstBox darf, entsprechend den Garantiebedingungen, nur mit dem mitgelieferten Netzteil betrieben werden. Andernfalls erlischt die Garantie. Außerdem kann der Betrieb mit einem anderen Netzteil die HorstBox beschädigen. 1 Um die Reichweite des WLANs zu erhöhen, können Sie statt der mitgelieferten WLAN-Antenne auch eine andere Antenne, z.b. D-Link ANT oder D-Link ANT , an die HorstBox anschließen.
27 2.2 Beschreibung des Geräts Beschreibung des Geräts Vorderseite Auf der Vorderseite der HorstBox finden Sie LEDs, die Sie über den Zustand des Gerätes und der Anschlüsse informieren. Abbildung 2.1: Vorderseite der HorstBox
28 2.2 Beschreibung des Geräts 18 Name LED Funktion Power/Status WLAN Stromversorgung/Status leuchtet nicht Strom: nein leuchtet rot Strom: ja; Internet: nein leuchtet blau Strom: ja; Internet: ja Kommunikation über WLAN leuchtet nicht Access Point: ausgeschaltet leuchtet blau Access Point: eingeschaltet blinkt blau Datenverkehr LAN 1-4 Kommunikation über LAN 1-4 leuchtet nicht Netzwerkverbindung: nein leuchtet blau Netzwerkverbindung: ja blinkt blau Datenverkehr USB 1, USB 2 VoIP Tel 1-2 S 0 int ADSL leuchtet nicht Gerät angeschlossen: nein leuchtet blau Gerät angeschlossen: ja Kommunikation über VoIP-Verbindung leuchtet nicht Verbindung zum VoIP-Server: nein leuchtet blau VoIP-Konto erfolgreich registriert bzw. das VoIP-Konto ist online. blinkt blau Verbindung zu VoIP-Server: wird aufgebaut Analoges Telefon leuchtet nicht Aktivität: nein leuchtet blau Aktivität: über Analog- oder ISDN-Telefon. blinkt blau Aktivität: über VoIP. Kommunikation auf dem internen S 0 -Bus leuchtet nicht Aktivität: keine leuchtet blau Aktivität: über Analog- oder ISDN-Telefon. blinkt blau langsam: regelmäßig ca. 2x pro Sekunde Aktivität: über VoIP. blinkt blau schnell: regelmäßig ca. 4x pro Sekunde Aktivität: über Analog- oder ISDN-Telefon und VoIP. Kommunikation über ADSL leuchtet blau DSL-Verbindung: ja blinkt blau langsam: regelmäßig ca. 2x pro Sekunde DSL-Verbindung: keine blinkt blau schnell: regelmäßig ca. 4x pro Sekunde DSL-Verbindung: HorstBox synchroniziert. blinkt blau ungleichmäßig: Datenverkehr Tabelle 2.2: Funktionen und Farben der LEDs auf der Vorderseite
29 2.2 Beschreibung des Geräts Rückseite Auf der Rückseite der HorstBox finden Sie alle Anschlüsse, den WLAN-Schalter und den Reset-Schalter. Abbildung 2.2: Rückseite der HorstBox Bezeichnung Anschlusstyp, Farbe Reihenfolge von links nach rechts Funktion ADSL WAN-Buchse, (RJ45), grau Anschluss an DSL-Buchse am Splitter a/b S 0 Ext Kombibuchse, (RJ45), schwarz Anschluss an Telefonleitung (analog per Adapter) S 0 int ISDN-Buchse, (RJ45), rot Anschluss von ISDN-Geräten am S 0 -Bus Tel 2, Tel 1 Telefonbuchsen, (RJ11), rot Anschluss für 2 analoge Telefone USB 2, USB 1 USB-Buchsen Anschluss von USB-Geräten LAN 4-1 Ethernet-Buchsen, (RJ45), blau 4 Ethernet-Anschlüsse Reset Reset-Schalter Neustart des Gerätes: ca. 1 Sekunde drücken Rücksetzen des Gerätes: ca. 10 Sekunden gedrückt halten AP ON/OFF WLAN-Schalter Ein- bzw. Ausschalten des WLANs 12V 1,5A Strombuchse (rund) Stromversorgung über Netzteil AP Antennenbuchse (rund, RP-SMA) Anschluss für WLAN-Antenne Tabelle 2.3: Funktionen und Farben der verschiedenen Anschlüsse auf der Rückseite
30 2.3 Installation Installation Beachten Sie auch 1.2 Wahl des Aufstellungsortes ab S Vorbereitung Bereiten Sie die HorstBox für die Konfiguration wie nachfolgend beschrieben vor: Stellen Sie die HorstBox am gewünschten Aufstellungsort auf. Achten Sie darauf, dass die Luft um die HorstBox herum zirkulieren kann. Die HorstBox sollte unbedeckt sein. Stellen Sie eine Kabelverbindung zwischen der HorstBox und Ihrem Rechner her. Stecken Sie dazu das mitgelieferte blaue Kabel in eine der blauen Buchsen am Gerät. Das andere Ende stecken Sie in die Ethernet-Anschlussbuchse an Ihrem Rechner. Stecken Sie den Netzversorgungsstecker in die dafür vorgesehene Buchse am Gerät. Stecken Sie das Steckernetzteil in eine geeignete, stromführende Steckdose. Schalten Sie den Rechner ein, von dem aus Sie die Konfiguration durchführen wollen. Damit sind die Vorbereitungen abgeschlossen und Sie können mit der Konfiguration beginnen, nachdem die HorstBox betriebsbereit ist. Folgende LEDs sollten anschließend dauerhaft leuchten: Power/Status und wenigstens 1x LAN, vorausgesetzt der angeschlossene Computer ist ebenfalls eingeschaltet. Die Standard-IP-Adresse der HorstBox lautet Stellen Sie sicher, dass Ihr Netzwerk im gleichen Segment, also x arbeitet. Am einfachsten geht das, wenn Sie direkt an die HorstBox einen Rechner anschließen, der keinen weiteren Netzwerkanschluss hat. Der DHCP-Server der HorstBox vergibt dann automatisch eine gültige IP-Adresse für den Rechner. Dazu verbinden Sie den Rechner per Netzwerkkabel mit der HorstBox und schalten anschließend zuerst die HorstBox und dann den Rechner ein. Hinweis: Falls Sie die HorstBox in ein bestehendes Netzwerk einbinden, stellen Sie vorab sicher, dass nur ein DHCP-Server aktiv ist. Der unkontrollierte Betrieb von zwei DHCP-Servern kann zu Problemen im Netzwerk führen.
31 2.3 Installation Konfiguration Hinweis: Sie sollten diehorstbox aus Sicherheitsgründen immer über eine Netzwerkverbindung mittels LAN-Kabel konfigurieren. Sie konfigurieren die HorstBox über eine grafische Oberfläche (HTML-basiert). Dazu rufen Sie jetzt die Adresse in einem Browser auf. Abbildung 2.3: Adresseingabe Browser Die HorstBox fordert Sie nun zur Eingabe eines Benutzernames und eines Passwortes auf. Der Standardbenutzername lautet: admin und das Standardpasswort: admin. Klicken Sie anschließend auf die Schaltfläche Anmelden. Abbildung 2.4: Benutzername und Passwort Für die Erstkonfiguration verwenden Sie am besten den Assistenten, den Sie auf der Startseite über die Schaltfläche Assistent starten aufrufen. (Sie können den Assistenten auch über den Reiter Assistent starten.) Der Assistent führt Sie durch alle wichtigen Einstellungen und schon nach kurzer Zeit ist die HorstBox betriebsbereit. Wollen Sie später Einstellungen ändern oder z.b. neue Telefone anmelden, rufen Sie die grafische Oberfläche über die Adresse auf. Wenn Sie die Standard- IP-Adresse der HorstBox geändert haben, rufen Sie die grafische Oberfläche über die neue IP-Adresse auf.
32 2.3 Installation 22 Nach dem Aufruf sehen Sie die grafische Oberfläche der HorstBox. Sie haben die Möglichkeit, die verschiedenen Funktionsbereiche über einzelne Reiter aufzurufen. Abbildung 2.5: Grafische Oberfläche der HorstBox Nr. Name Funktion 1 Umschalter Links zur Umschaltung von Sprache und Modus; Status-Abfrage 2 Reiter Links zur Auswahl der verschiedenen Reiter 3 Navigation Links zur Auswahl der verschiedenen Seiten eines Reiters 4 Text Informationsteil / Eingabe und Auswahl / Online-Hilfe Tabelle 2.4: Erläuterung der grafischen Oberfläche Auf den einzelnen Reitern öffnen Sie über die Links in der Navigationsspalte die Seiten für eine gezielte Einstellung von Werten. Sie können über den Link oben rechts (über dem Logo) in den Experten-Modus für weitere Einstellmöglichkeiten umschalten. Im Prinzip reichen aber die im Basis-Modus möglichen Einstellung für den Betrieb der HorstBox aus. Sollte Sie noch kein Netzwerk eingerichtet haben, lesen Sie zuerst C Netzwerkinstallation ab S.164. Ist das Netzwerk bereits eingerichtet, lesen Sie gleich im folgenden Kapitel weiter.
33 3 Assistent Der Assistent unterstützt Sie bei der (Erst-)Konfiguration der HorstBox. Er leitet Sie Schritt für Schritt durch die wichtigsten Einstellungen und schon nach kurzer Zeit ist Ihre HorstBox betriebsbereit. Sie rufen den Assistenten auf der Startseite über die Schaltfläche Assistent starten auf. (Sie können den Assistenten auch über den Reiter Assistent starten.) Abbildung 3.1: Übersichtsseite Assistent Auf der linken Seite sehen Sie, welche Einrichtungsschritte Sie bereits erledigt haben und welche noch zu machen sind. Hier können Sie über die Schaltfläche Beenden den Assistenten ohne Änderung der Einstellungen beenden. Die Einrichtung ist in vier Blöcke, die Sie jeweils über die Schaltfläche Überspringen auslassen können. Hinweis: Die hier verwendeten Benutzernamen, Passworte, Telefonnummern usw. sind nur Beispiele. Bitte tragen Sie unbedingt Ihre eigenen Daten ein. In dieser Anleitung werden alle Schritte des Assistenten erklärt. Sollten Sie z.b. kein analoges Telefon anschließen wollen, überspringen Sie einfach diesen Schritt. Sie wechseln auf die jeweils nächste Seite über die Schaltfläche Weiter.
34 3.1 Internetverbindung Internetverbindung Im ersten Block richten Sie den Internetanschluss der HorstBox ein. Dazu verbinden Sie das Gerät mit dem DSL-Anschluss, geben Ihre Zugangsdaten ein und stellen einige einfache Verbindungsoptionen ein. Abbildung 3.2: Internetanschluss: Übersicht Zuerst wird eine Übersichtsseite mit allen notwendigen Schritten für die Einrichtung der Internetverbindung angezeigt. Abbildung 3.3: Internetanschluss: Anschluss ans Netz Verwenden Sie das mitgelieferte graue Kabel. Stecken Sie das Kabel in die DSL-Buchse (grau) an der HorstBox. Das andere Ende kommt in die Buchse am Splitter.
35 3.1 Internetverbindung 25 Klicken Sie auf die Schaltfläche Weiter, um die Seite für die Eingabe der Zugangsdaten aufzurufen. Abbildung 3.4: Internetanschluss: Zugangsdaten eingeben Ihre Zugangsdaten erhalten Sie von Ihrem Internet Service Provider (ISP). Tragen Sie hier den Benutzernamen und das Passwort ein, damit die HorstBox nach dem Speichern eine Internetverbindung aufbauen kann. Achten Sie bei der Eingabe auf Groß- und Kleinschreibung (für ausgewählte Provider vgl. hierzu auch A.4 Eingabe von Benutzernamen und Passwort ab S.154). Klicken Sie auf die Schaltfläche Weiter, um die Seite mit den Zeiteinstellungen aufzurufen. Abbildung 3.5: Internetanschluss: Zeiteinstellungen Die Internetverbindung kann von der HorstBox dauerhaft gehalten werden oder nach Untätigkeit automatisch getrennt werden.
36 3.1 Internetverbindung 26 Bei zeitbasierten Tarifen sollten Sie die automatische Trennung nach einer bestimmten Zeit wählen. Voreingestellt sind 3 Minuten. Wenn Sie eine andere Zeitspanne eintragen wollen, können Sie dies nach dem Abschluss der Konfiguration auf dem Reiter Internet, Seite DSL-Zugang (siehe Abschnitt 5.1 DSL-Zugang ab S.76) tun. Bei einer Flatrate oder einem Volumentarif können Sie Internetverbindung dauerhaft halten. Hinweis: Nutzen Sie eine Flatrate, um die Internetverbindung permanent aufrecht zu erhalten. Bei Nutzung anderer Tarifmodelle können ansonsten erhebliche Kosten entstehen. Aktivieren Sie eine Option. Hinweis: Wenn Sie die automatische Trennung aktiviert haben, sind Sie nach Ablauf der gewählten Zeitspanne nicht mehr per VoIP erreichbar. Wenn Sie nach der Trennung einen Anruf per VoIP tätigen, wird zuerst einen Verbindung zum ISP aufgebaut. Dies hat u.u. Auswirkungen auf Ihre Verbindungskosten. Klicken Sie auf die Schaltfläche Weiter, um die Seite mit der Zusammenfassung der Einstellungen für den Internetanschluss aufzurufen. Abbildung 3.6: Internetanschluss: Zusammenfassung Klicken Sie auf die Schaltfläche Weiter, um das WLAN einzurichten.
37 3.2 WLAN WLAN Im zweiten Block bereiten Sie die HorstBox für das WLAN vor und richten es ein. Vergeben Sie einen Namen für Ihr Netzwerk und nehmen Sie einige Sicherheitseinstellungen vor. Abbildung 3.7: WLAN: Übersicht Klicken Sie auf die Schaltfläche Weiter, um die Seite für den Antennenanschluss aufzurufen. Abbildung 3.8: WLAN: Anschluss der Antenne Klicken Sie auf die Schaltfläche Weiter, um die Seite für die Namenseingabe (SSID) aufzurufen.
38 3.2 WLAN 28 Abbildung 3.9: WLAN: Name (SSID) vergeben Vergeben Sie einen eindeutigen Namen für Ihr WLAN als Kennung nach Außen. Klicken Sie auf die Schaltfläche Weiter, um die Seite für die Sicherheitseinstellungen aufzurufen. Abbildung 3.10: WLAN: Sicherheitseinstellungen Wählen Sie hier eine Verschlüsselungsmethode für die Kommunikation innerhalb des WLANs und geben Sie ein Passwort an. Ohne Sicherheitsstandard können auch Unbefugte Ihr WLAN benutzen!
39 3.2 WLAN 29 Tipp: Nutzen Sie als Sicherheitsstandard wenigstens WEP, besser WPA. Prüfen Sie, ob alle WLAN-Geräte mit WPA zurechtkommen, andernfalls nutzen Sie WEP. Klicken Sie auf die Schaltfläche Weiter, um die Seite mit der Zusammenfassung der WLAN-Einstellungen aufzurufen. Abbildung 3.11: WLAN: Zusammenfassung Ist das WLAN über den Schalter an der Rückseite der HorstBox ausgeschaltet, erscheint ein rot umrandeter Hinweis. Sie können mit dem Assistenten fortfahren. Die WLAN- Einstellungen werden dann wirksam, wenn Sie das nächste Mal das WLAN über den Schalter einschalten. Abbildung 3.12: Meldung WLAN ausgeschaltet Klicken Sie auf die Schaltfläche Weiter, um den Bereich Telefonie einzurichten.
40 3.3 Telefonie Telefonie Um die HorstBox als Telefonanlage zu benutzen, müssen Sie (wenigstens) ein Telefon (analog oder ISDN) anschließen, konfigurieren und einen Funktionstest durchführen, die HorstBox mit dem Telefonanschluss (analog/isdn) verbinden, Rufnummern festlegen und ggf. ein VoIP-Konto einrichten. Abbildung 3.13: Telefonie: Übersicht Klicken Sie auf die Schaltfläche Weiter, um die Anleitung für den Anschluss eines analogen Telefons aufzurufen. Verbinden Sie zuerst den mitgelieferten schwarzen, analogen Telefonadapter mit der roten Buchse Tel 1 an der HorstBox. Verbinden Sie dann Ihr analoges Telefon mit dem Telefonadapter (rechte Buchse, F-kodiert). Verwenden Sie dazu das Originalkabel Ihres Telefons. Abbildung 3.14: Telefonie: Analoges Telefon anschliessen
41 3.3 Telefonie 31 Klicken Sie auf die Schaltfläche Weiter. Abbildung 3.15: Telefonie: Namen vergeben Tragen Sie einen Namen für das Telefon ein, z.b. den Standort. Das erleichtert später die Verwaltung der angeschlossenen Telefone. Klicken Sie auf die Schaltfläche Weiter, um die Seite für den Funktionstest aufzurufen. Abbildung 3.16: Telefonie: Funktionstest Mit dem Funktionstest überprüfen Sie, ob das Telefon richtig angeschlossen ist. Klicken Sie auf die Schaltfläche Testen. Die HorstBox sendet jetzt ein Signal an das angeschlossene analoge Telefon, welches läuten sollte. Heben Sie den Hörer ab und legen Sie ihn wieder auf.
42 3.3 Telefonie 32 Abbildung 3.17: Telefonie: Zweites analoges Telefon Klicken Sie auf die Schaltfläche Weiter, um fortzufahren. Sie können jetzt ein weiteres analoges Telefon anschließen und einrichten. Dazu verwenden Sie das mitgelieferte rote Telefonkabel (nicht genormt). Wenn Sie kein weiteres analoges Telefon anschließen möchten, klicken Sie auf die Schaltfläche Überspringen. Sie können nun ein ISDN-Telefon einrichten. Verbinden Sie Ihr ISDN-Telefon mit dem roten Kabel mit der roten Buchse S 0 Int an der HorstBox. Abbildung 3.18: Telefonie: ISDN-Telefon anschließen Klicken Sie dann auf die Schaltfläche Weiter.
43 3.3 Telefonie 33 Abbildung 3.19: Telefonie: Namen vergeben Tragen Sie einen Namen für das Telefon ein, z.b. den Standort. Das erleichtert später die Verwaltung der angeschlossenen Telefone. Klicken Sie auf die Schaltfläche Weiter, um die Seite für den Funktionstest aufzurufen. Abbildung 3.20: Telefonie: Funktionstest Mit dem Funktionstest überprüfen Sie, ob das Telefon richtig angeschlossen ist. Zuerst müssen Sie Ihr ISDN-Telefon auf die MSN 21 einrichten. Wie das geht, erfahren Sie in der Dokumentation zu Ihrem Telefon. Klicken Sie auf die Schaltfläche Testen. Die HorstBox sendet jetzt ein Signal an das angeschlossene ISDN-Telefon, welches läuten sollte. Heben Sie den Hörer ab und legen Sie ihn wieder auf.
44 3.3 Telefonie 34 Weitere ISDN-Telefone können Sie später über den Reiter Telefonie auf der Seite Telefone und Geräte einrichten. Klicken Sie auf die Schaltfläche Weiter, um fortzufahren. Sie richten als nächstes den Anschluss der HorstBox ans Telefonnetz ein. Abbildung 3.21: Telefonie: Anschluss an das Telefonnetz Verbinden Sie die HorstBox mit dem Telefonnetz. Für den analoge Anschluss verwenden Sie das mitgelieferte schwarze Telefonkabel. Stecken Sie es mit der entsprechenden Anschlussbuchse am DSL-Splitter. Das andere Ende stecken Sie in die Buchse a/b S 0 ext an der HorstBox. Für den ISDN-Anschluss verwenden Sie das mitgelieferte schwarze ISDN-Kabel. Stecken Sie es an die entsprechende Buchse am NTBA. Das andere Ende stecken Sie in die Buchse a/b S 0 ext an der HorstBox. Hinweis: Für den ISDN-Betrieb ist der Anschluss des NTBA zwingend notwendig. Aktivieren Sie dann eine der Optionen: Ich habe den Analog-Anschluss verwendet. bzw. Ich habe den ISDN-Anschluss verwendet.. Klicken Sie auf die Schaltfläche Weiter, um auf der nächsten Seite die Rufnummer(n) einzugeben.
45 3.3 Telefonie 35 Abbildung 3.22: Telefonie: Rufnummern eingeben Tragen Sie hier Ihre Rufnummer(n) ein. Die erste Rufnummer (ISDN) bzw. die Rufnummer bei Analog tragen Sie im Feld Standardrufnummer ein. Diese Rufnummer verwendet die HorstBox für ausgehende Anrufe. Die Rufnummer wird dem Angerufenen angezeigt, wenn Sie nicht die Rufnummernunterdrückung per Tastenkombination (siehe Tabelle So steuern Sie die HorstBox per Telefon ab S.73) aktiviert haben. Klicken Sie auf die Schaltfläche Weiter. Abbildung 3.23: Telefonie: VoIP Vor der Nutzung von VoIP müssen Sie zuerst bei einem VoIP-Anbieter ein Konto einrichten, um eine VoIP-Rufnummer zu erhalten. Klicken Sie auf die Schaltfläche Weiter, um auf der nächsten Seite die erforderlichen Daten einzutragen. Im Feld Server tragen Sie den Hostnamen oder die IP-Adresse des VoIP-Servers
46 3.3 Telefonie 36 Abbildung 3.24: Telefonie: VoIP, Benutzerdaten eingeben ein, im Feld Feld Rufnummer die VoIP-Rufnummer, im Feld Benutzername den Benutzernamen des VoIP-Kontos und im Feld Passwort das Passwort des VoIP-Kontos. Klicken Sie dann auf die Schaltfläche Weiter, um die Zusammenfassung der Telefonie- Einstellungen aufzurufen. Abbildung 3.25: Telefonie: Zusammenfassung Klicken Sie auf die Schaltfläche Weiter für den Anschluß von USB-Geräten.
47 3.4 USB-Geräte USB-Geräte Abbildung 3.26: USB: Übersicht Klicken Sie auf die Schaltfläche Weiter, um auf der folgenden Seite die Datenträgerfreigabe(n) einzurichten. Abbildung 3.27: USB: Datenträgerfreigabe Klicken Sie auf die Schaltfläche Weiter, um auf der folgenden Seite die Druckerfreigabe einzurichten.
48 3.4 USB-Geräte 38 Abbildung 3.28: USB: Druckerfreigabe Wählen Sie aus, welcher der angeschlossenen Drucker im Netzwerk freigegeben werden soll. Klicken Sie dann auf die Schaltfläche Weiter, um die Zusammenfassung der USB-Geräte aufzurufen. Abbildung 3.29: USB: Zusammenfassung Klicken Sie auf die Schaltfläche Weiter, um die Systemeinstellungen vorzunehmen.
49 3.5 Allgemeine Systemeinstellungen vornehmen Allgemeine Systemeinstellungen vornehmen Im letzten Einstellungsblock nehmen Sie jetzt noch Systemeinstellungen vor. 1. Sie stellen die Systemzeit der HorstBox ein, damit bestimmte Regeln und Aufgaben zur richtigen Zeit ausgeführt werden. 2. Sie schützen die HorstBox vor unerlaubten Zugriffen durch ein Passwort für die Administration. Standardbenutzername: admin Standardpasswort: admin Abbildung 3.30: Systemeinstellungen: Übersicht Klicken Sie auf die Schaltfläche Weiter, um die Zeiteinstellung vorzunehmen. Abbildung 3.31: Systemeinstellungen: Zeiteinstellung Sie können die Systemzeit der HorstBox automatisch per Network Time Protocol (NTP) regulieren lassen oder mit der Systemzeit Ihres Computer synchronisieren. Tip: Verwenden Sie die automatische Zeiteinstellung per NTP. Aktivieren Sie die gewünschte Option und klicken Sie anschließend auf die Schaltfläche Weiter, um den Passwortschutz einzurichten.
50 3.5 Allgemeine Systemeinstellungen vornehmen 40 Schutz vor fremden Zugriffen bietet ein Passwort. Sie sollten daher das Standardpasswort: admin unbedingt sofort durch ein selbst gewähltes Passwort ersetzen. Abbildung 3.32: Systemeinstellungen: Passwortschutz Klicken Sie dazu auf die Schaltfläche Weiter. Ggf. müssen Sie sich mit dem Benutzernamen admin und dem gerade vergebenen Passwort neu an der HorstBox anmelden. Klicken Sie auf die Schaltfläche Weiter, um die Zusammenfassung der Systemeinstellungen aufzurufen. Abbildung 3.33: Systemeinstellungen: Zusammenfassung Um die Einrichtung mit dem Assistenten abzuschließen, klicken Sie auf der Seite System: Zusammenfassung auf die Schaltfläche Weiter. Sie haben es geschafft. Die HorstBox ist eingerichtet. Weitere Informationen finden Sie in der mitgelieferten Dokumentation oder in der Online- Hilfe. Über die Schaltfläche Zurück können Sie die vorherigen Seiten aufrufen, falls Sie noch Änderungen vornehmen möchten.
51 3.5 Allgemeine Systemeinstellungen vornehmen 41 Abbildung 3.34: Assistent: Fertigstellung Um den Assistenten zu beenden, klicken Sie jetzt links auf die Schaltfläche Beenden. Die Statusseite wird angezeigt. Hier sehen Sie auf einen Blick die wichtigsten Informationen zu Internet, Telefonie, Netzwerk und System.
52 3.5 Allgemeine Systemeinstellungen vornehmen 42 Abbildung 3.35: Statusseite Übrigens: Die Statusseite können Sie auch über den Link Status (rechts oben auf jeder Seite) oder über einen Klick auf das D-Link-Logo aufrufen.
53 4 Telefonie In diesem Kapitel lernen Sie alle Einstellungen für die Telefonie kennen. Sie sollten folgende Informationen bereithalten: Telefonnummern/MSNs Diese sollten Ihnen von Ihrem Telefonanbieter mitgeteilt worden sein. Bedienungsanleitungen zu den Telefonen Sie steuern den Reiter Telefonie über die Navigationsspalte. Abbildung 4.1: Navigationsspalte Telefonie Hinweis: Nutzen Sie eine Flatrate, um die Internetverbindung permanent aufrecht zu erhalten. Bei Nutzung anderer Tarifmodelle können ansonsten erhebliche Kosten entstehen! 4.1 Anschlüsse und Konten Hauptleitung Legen Sie zuerst fest, ob Sie über eine analoge oder digitale (ISDN) Leitung telefonieren. Wählen Sie dazu aus der Auswahlliste Anschlußart den gewünschten Eintrag und klicken Sie anschließend auf die Speichern. Für die Nutzung der Telefonanlage sollten Sie Konten für die verschiedenen Dienste (Analog, ISDN, VoIP) anlegen. Über diese Konten werden dann ein- und ausgehende
54 4.1 Anschlüsse und Konten 44 Abbildung 4.2: Hauptleitung Verbindungen aufgebaut. Über zu erstellende Ruf- und Wahlregeln legen Sie z.b. fest, mit welcher Verbindung zu welcher Uhrzeit telefoniert wird oder in welcher Reihenfolge die angeschlossenen Telefone klingeln sollen. Die Verknüpfung der Konten mit den Geräten erfolgt auf den Reitern Wahlregeln bzw. Rufregeln. Sie können das analoge Konto bearbeiten und jeweils bis zu 10 Konten für ISDN oder VoIP anlegen. Abbildung 4.3: Konten Die HorstBox sorgt mit der eingebauten Notfallfunktion dafür, dass Sie auch bei Stromausfall über eine analoge Leitung und mit einem analogen Telefon telefonieren können.
55 4.1 Anschlüsse und Konten Konto für analoge Verbindung bearbeiten Wählen Sie als Anschlußart Analog. Im unteren Teil der Seite erscheint jetzt unter der Überschrift Analoges Konto das vordefinierten Analogkonto. Sie können diese Konto bearbeiten, indem Sie auf die Schaltfläche Bearbeiten hinter dem Eintrag klicken. Abbildung 4.4: Konto für analoge Verbindung bearbeiten Tragen Sie im Feld Name einen Namen für die Verbindung und im Feld Rufnummer die Rufnummer (externe MSN) ohne die Ortskennziffer ein. Normalerweise wird die eigene Rufnummer bei einem ausgehenden Gespräch immer angezeigt. Dieses Merkmal ist von Ihrem Telefonanbieter abhängig, sollte aber in der Regel verfügbar sein. Manchmal kann es sinnvoll sein, bei einem Anruf die Übertragung der eigenen Rufnummer zu unterdrücken. Sie aktivieren die Rufnummernunterdrückung über die Tastenkombination * 3 1 # <zu unterdrückende Rufnummer>. Sie schalten die Übertragung der Rufnummer mit der Tastenkombination # 3 1 # <anzuzeigende Rufnummer> wieder ein. Bei Notrufen wird die eigene Rufnummer immer übertragen, unabhängig davon, ob Sie die Rufnummernunterdrückung aktiviert haben oder nicht. Hinweis: Die Rufnummer des Anrufers wird nur auf analogen Telefonen, die für die Übertragung von digitalen Daten geeignet sind und über eine Anzeige verfügen, angezeigt. Zum Speichern der Einstellungen klicken Sie auf die Schaltfläche Speichern.
56 4.1 Anschlüsse und Konten 46 Die erfolgreiche Speicherung wird durch eine entsprechende Meldung angezeigt. Bei unvollständigen oder fehlerhaften Eingaben wird eine entsprechende Fehlermeldung im oberen Teil der Seite angezeigt. Korrigieren Sie die Angaben in den rot umrandeten Feldern und klicken Sie erneut auf die Schaltfläche Speichern. Um die Eingabe abzubrechen, klicken Sie auf die Schaltfläche Abbrechen. Die vorherige Seite wird aufgerufen Konto für analoge Verbindung löschen Das Löschen des Kontos für die analoge Verbindung ist nicht notwendig. Wählen Sie stattdessen in der Auswahlliste Hauptleitung den Eintrag ISDN aus und klicken Sie dann auf die Schaltfläche Speichern. Das Konto für die analoge Verbindung wird nicht mehr angezeigt und benutzt. Beim Wechsel der Verbindungsart (ISDN oder analog) werden entsprechend auch das Standardund das Ausweichkonto geändert (siehe Standard- und Ausweichkonto ab S.51) Konto für ISDN-Verbindung einrichten Wählen Sie als Anschlußart ISDN. Im unteren Teil der Seite erscheint jetzt unter der Überschrift ISDN-Konto der Schaltfläche Zuweisen. Klicken Sie auf diese Schaltfläche. Auf der Seite ISDN-Konto - Hinzufügen tragen Sie im Feld Name eine Bezeichnung für das neue ISDN-Konto und im Feld Rufnummer die Rufnummer/MSN ohne die Ortskennziffer ein. Rufumleitungen als ISDN-Service Sie können weitere Optionen festlegen. Es handelt sich hierbei um Dienstmerkmale von ISDN (ISDN-Service), die von Ihrem Telefonanbieter unterstützt/angeboten werden müssen. Über die HorstBoxkönnen Sie diese Dienstmerkmale nur konfigurieren, die Funktionalität wird durch die Vermittlung bereitgestellt. Beispiel Sie wollen die MSN permanent auf die Rufnummer umleiten. Nachdem Sie die entsprechenden Werte eingetragen und gespeichert haben, sendet die HorstBox die Informationen an die Telefonvermittlung weiter. Ab sofort leitet die Vermittlung alle Anrufe an die auf die um. Die HorstBox wird über die solange nicht mehr direkt erreicht, bis Síe die permanente Rufumleitung wieder aufgehoben haben.
57 4.1 Anschlüsse und Konten 47 Um eine Rufumleitung wieder aufzuheben, deaktivieren Sie die entsprechende Option und klicken dann auf die Schaltfläche Speichern. Die HorstBox sendet die Informationen an die Telefonvermittlung und diese hebt die Rufumleitung dann auf. Permanente Rufumleitung: Wenn die im Feld Rufnummer eingetragene Telefonnummer angerufen wird, leitet die HorstBox den Anruf automatisch an die im Feld Nummer eingetragene Telefonnummer weiter. Rufumleitung bei Nichtannahme: Nach einer Wartezeit von ca. 20 Sekunden wird der eingehende Anruf an die im Feld Nummer eingetragene Telefonnummer weitergeleitet. Rufumleitung bei besetzt: Ist die angerufene Nummer besetzt, wird der eingehende Anruf an die im Feld Nummer eingetragene Telefonnummer umgeleitet. Hinweis: Bitte beachten Sie, dass durch Rufumleitungen weitere Kosten entstehen können! Abbildung 4.5: Konto für ISDN-Verbindung einrichten Um die Verbindung anzulegen, klicken Sie auf die Schaltfläche Speichern. Die erfolgreiche Speicherung wird durch eine entsprechende Meldung angezeigt.
58 4.1 Anschlüsse und Konten 48 Bei unvollständigen oder fehlerhaften Eingaben wird eine entsprechende Fehlermeldung im oberen Teil der Seite angezeigt. Korrigieren Sie die Angaben in den rot umrandeten Feldern und klicken Sie erneut auf die Schaltfläche Speichern. Um die Eingabe abzubrechen, klicken Sie auf die Schaltfläche Abbrechen. Die vorherige Seite wird aufgerufen Konto für ISDN-Verbindung bearbeiten Um das Konto einer ISDN-Verbindung zu bearbeiten, klicken Sie auf die Schaltfläche Bearbeiten hinter dem Listeneintrag. Abbildung 4.6: Konto für ISDN-Verbindung bearbeiten Ändern Sie die Werte in den Felder und klicken Sie anschließend auf die Schaltfläche Speichern. Danach wird die Seite Anschlüsse und Konten mit einem Hinweis auf die erfolgreiche Änderung angezeigt Konto für ISDN-Verbindung löschen Um das Konto für eine ISDN-Verbindung zu löschen, klicken Sie auf die Schaltfläche Löschen hinter dem Listeneintrag. In der Sicherheitsabfrage klicken Sie erneut auf die Schaltfläche Löschen. Danach wird die Seite Anschlüsse und Konten mit einem Hinweis auf die erfolgreiche Änderung angezeigt Konto für VoIP-Verbindung einrichten Um ein Konto für eine VoIP-Verbindung einzurichten, klicken Sie im Abschnitt VoIP- Provider auf die Schaltfläche Zuweisen.
59 4.1 Anschlüsse und Konten 49 Tragen Sie im Feld Name einen Namen für die Verbindung und im Feld Server den Namen oder die IP-Adresse des VoIP-Servers Ihres Providers ein, im Feld Server-Port den Port des VoIP (Standard: 5060) sowie im Feld Realm-Ziel die IP-Adresse des Realms-Ziels. Diese Werte erhalten Sie vom SIP-Service Provider. Im Feld Rufnummer tragen Sie Ihre VoIP-Rufnummer ein und im Feld Benutzername den Benutzernamen für VoIP. Tragen Sie im Feld Passwort das Passwort ein. Abbildung 4.7: Konto für VoIP-Verbindung einrichten Zum Speichern der Einstellungen klicken Sie auf die Schaltfläche Speichern. Die erfolgreiche Speicherung wird durch eine entsprechende Meldung angezeigt. Bei unvollständigen oder fehlerhaften Eingaben wird eine entsprechende Fehlermeldung im oberen Teil der Seite angezeigt. Korrigieren Sie die Angaben in den rot umrandeten Feldern und klicken Sie erneut auf die Schaltfläche Speichern.
60 4.1 Anschlüsse und Konten 50 Um die Eingabe abzubrechen, klicken Sie auf die Schaltfläche Abbrechen. Die vorherige Seite wird aufgerufen. Für die Erreichbarkeit per VoIP sollten Sie eine ständige Verbindung zum Internet haben (Flatrate oder Volumentarif). (siehe 5.1 DSL-Zugang ab S.76) Wenn Sie die automatische Trennung aktiviert haben, sind Sie nach Ablauf der gewählten Zeitspanne nicht mehr per VoIP erreichbar. Für eine ausgehenden Anruf über VoIP wird dann zuerst eine Internetverbindung hergestellt. Hinweis: Nutzen Sie eine Flatrate, um die Internetverbindung permanent aufrecht zu erhalten. Bei Nutzung anderer Tarifmodelle können ansonsten erhebliche Kosten entstehen Konto für VoIP-Verbindung bearbeiten Um ein Konto für eine VoIP-Verbindung zu bearbeiten, klicken Sie auf die Schaltfläche Bearbeiten hinter dem Eintrag. Die gleiche Seite wie beim Einrichten eines neuen Kontos wird angezeigt, allerdings sind die Felder bereits ausgefüllt. Bearbeiten Sie die Einträge und klicken Sie anschließend auf die Schaltfläche Speichern Konto für VoIP-Verbindung löschen Um ein Konto für eine VoIP-Verbindung zu löschen, klicken Sie auf die Schaltfläche Löschen hinter dem Eintrag. In der Sicherheitsabfrage klicken Sie erneut auf die Schaltfläche Löschen. Danach wird die Seite Anschlüsse und Konten angezeigt.
61 4.2 Geräte Geräte Melden Sie nun die angeschlossenen Telefone bei der HorstBox an. Für angemeldete Geräte können Sie dann Wahl- und Rufregeln festlegen. Sie können mit der HorstBox bis zu 2 analoge Geräte, bis zu 4 ISDN-Geräte und bis zu 10 MSNs verwalten. Für interne Anrufe wählen Sie * * (2x Sterntaste) vor der internen Rufnummer. Für externe Anrufe wählen Sie einfach die gewünschte Rufnummer. Abbildung 4.8: Geräte Standard- und Ausweichkonto Über das Standardkonto werden alle ausgehende Anrufe getätigt.
62 4.2 Geräte 52 Über das Ausweichkonto werden ausgehende Anrufe dann getätigt, wenn die Wahl über das Standardkonto nicht möglich ist. Sie sollten daher immer unterschiedliche Kontotypen (Analog oder ISDN, VoIP) für Standard- und Ausweichkonto verwenden Komfortoptionen Die HorstBox bietet eine Reihe von Komfortoptionen, die Ihnen das Telefonieren so angenehm wie möglich machen sollen. Sie können die einzelnen Optionen für jede Geräte gesondert einstellen. Abbildung 4.9: Geräte Call Through (nur ISDN): Tragen Sie hier Ihre Rufnummer (MSN) ein, wenn das ISDN-Gerät ohne weitere Konfiguration der internen Rufnummer im Gerät erreichbar sein soll. Ruhe vor dem Telefon (Nicht-stören-Funktion): Dieses Telefon läutet nicht mehr. Sie können aber raustelefonieren. Sie können diese Funktion am Telefon über die Tastenkombination: * 2 6 # einund über # 2 6 # wieder ausschalten. Legen Sie fest, wann die Nicht-stören-Funktion gelten soll: immer oder in einem definierten Zeitraum. So können Sie z.b. ein Telefon für die Nachtstunden ausschalten.
63 4.2 Geräte 53 Rufnummernunterdrückung: Ihre Rufnummer wird nicht an den Angerufenen übermittelt. 1 Anklopfen erlauben: Ist diese Option aktiviert, hören Sie während des Gesprächs bei einem eingehenden weiteren Anruf ein entsprechendes Signal. Permanente Rufumleitung: Wenn die im Feld Rufnummer eingetragene Telefonnummer angerufen wird, leitet die HorstBox den Anruf automatisch an die im Feld Nummer eingetragene Telefonnummer weiter. Rufumleitung bei Nichtannahme: Nach 20 Sekunden wird der Anruf an die im Feld Nummer eingetragene Telefonnummer umgeleitet. Rufumleitung bei besetzt: Ist die eingetragene Rufnummer besetzt, wird der eingehende Anruf an die im Feld Nummer eingetragene Telefonnummer umgeleitet. Black- und White-List Über die Listen können Sie Rufnummern für ein- bzw. ausgehende Anrufe verwalten. Abbildung 4.10: Black-List und White-List Über die Black List sperren Sie die dort eingetragenen Rufnummern. Anrufe von diesen Nummern werden nicht durchgelassen, ebenso sind keine Anrufe zu den eingetragenen Rufnummern möglich. Sie können nicht eingetragene Rufnummern anrufen bzw. von diesen angerufen werden. Eine White List ist das Gegenteil einer Black List. Alle eingetragenen Nummern können anrufen bzw. angerufen werden, aber nur diese. Sie können nicht eingetragene Rufnummern nicht anrufen bzw. von diesen nicht angerufen werden. 1 Bei Anrufen bei der Feuerwehr oder der Polizei wird die eigene Rufnummer immer übertragen, unabhängig davon, ob Sie die Rufnummernunterdrückung aktiviert haben oder nicht.
64 4.2 Geräte 54 Black- bzw. White-List anlegen Um eine Liste für ein- oder ausgehende Anrufe anzulegen, wählen Sie aus der Auswahlliste Funktionsweise, welche Liste Sie anlegen möchten und klicken Sie dann auf die entsprechende Schaltfläche Hinzufügen. Sie können sowohl Black- als auch White-Lists anlegen. Wählen Sie aus der Auswahlliste Funktionsweise den gewünschten List-Typ und im Bereich Vorhandene Einträge wird die entsprechende Liste angezeigt. Abbildung 4.11: Black-List/White-List anlegen Tragen Sie die gewünschte Rufnummer ein und klicken Sie auf die Schaltfläche Zuweisen Analoges Gerät bearbeiten Sie können bis zu 2 analoge Geräte an die HorstBox anschließen. Die beiden vordefinierten analogen Geräten können Sie entsprechend Ihren Bedürfnissen beliebig ändern. Um ein analoges Gerät zu bearbeiten, klicken Sie auf die Schaltfläche Bearbeiten hinter dem Eintrag. Tragen Sie im Feld Name einen Namen für dieses Telefon ein, z.b. den Standort. Das an die Buchse Tel 1 angeschlossenes Telefon hat die interne Rufnummer 11, ein an die Buchse Tel 2 angeschlossenes die interne Rufnummer 12. Sie können die interne Rufnummer nicht ändern. Für interne Telefonate wählen Sie * * vor der internen Rufnummer, also * * 1 1 für das erste analoge Telefon und * * 1 2 für das zweite. Legen Sie das Standardkonto fest, über das dieses Telefon Anrufe tätigen soll. Sie können dabei zwischen allen angelegten Konto wählen. Legen Sie ebenso fest, welches Konto das Ausweichkonto sein soll. Aktivieren Sie ggf. die Komfortoptionen (siehe Komfortoptionen ab S.52).
65 4.2 Geräte 55 Abbildung 4.12: Analoges Gerät bearbeiten Zum Speichern der Einstellungen klicken Sie auf die Schaltfläche Speichern. Die erfolgreiche Speicherung wird durch eine entsprechende Meldung angezeigt. Bei unvollständigen oder fehlerhaften Eingaben wird eine entsprechende Fehlermeldung im oberen Teil der Seite angezeigt. Korrigieren Sie die Angaben in den rot umrandeten Feldern und klicken Sie erneut auf die Schaltfläche Speichern. Um die Eingabe abzubrechen, klicken Sie auf die Schaltfläche Abbrechen. Die vorherige Seite wird aufgerufen Analoges Gerät löschen Die analogen Geräte können nicht gelöscht werden. Entfernen Sie ggf. das Anschlußkabel.
66 4.2 Geräte ISDN-Gerät bearbeiten Am internen S 0 -Bus der HorstBox können Sie bis zu 4 ISDN-Geräte anschließen. Verwenden Sie eine ISDN-Verteilerdose, wenn Sie zwei oder mehr Geräte anschließen wollen. Abbildung 4.13: ISDN-Gerät bearbeiten Die vier vordefinerten ISDN-Geräte können Sie entsprechend Ihren Bedürfnissen beliebig ändern (siehe ISDN-Telefon konfigurieren ab S.57). Um die Einstellungen für ein ISDN-Gerät zu bearbeiten, klicken Sie auf die Schaltfläche Bearbeiten hinter dem Eintrag. Tragen Sie im Feld Name einen Namen für dieses Telefon ein, z.b. den Standort. Für interne Telefonate wählen Sie * * (2x Sterntaste) vor der Rufnummer, z.b. * * 2 1 für alle ISDN-Geräte, die auf die MSN 21 antworten, siehe ISDN-Telefon konfigurieren ab S.57.
67 4.2 Geräte 57 Legen Sie das Standardkonto fest, über das dieses Telefon Anrufe tätigen soll. Sie können dabei zwischen allen angelegten Konto wählen. Legen Sie ebenso fest, welches Konto das Ausweichkonto sein soll. Aktivieren Sie ggf. die Komfortoptionen (siehe Komfortoptionen ab S.52). Zum Speichern der Einstellungen klicken Sie auf die Schaltfläche Speichern. Die erfolgreiche Speicherung wird durch eine entsprechende Meldung angezeigt. Bei unvollständigen oder fehlerhaften Eingaben wird eine entsprechende Fehlermeldung im oberen Teil der Seite angezeigt. Korrigieren Sie die Angaben in den rot umrandeten Feldern und klicken Sie erneut auf die Schaltfläche Speichern. Um die Eingabe abzubrechen, klicken Sie auf die Schaltfläche Abbrechen. Die vorherige Seite wird aufgerufen ISDN-Telefon konfigurieren Damit Ihre ISDN-Telefon bei eingehenden Anrufen läuten, müssen Sie dem Gerät eine Rufnummer (interne MSN) zuweisen. Sie sollten die MSNs entsprechend der gerade vorgenommenen Einstellungen zuweisen. Lesen Sie hierzu die den Telefonen beigefügten Bedienungsanleitungen. Sie können einem ISDN-Telefon auch mehrere MSNs zuweisen ISDN-Gerät löschen Die ISDN-Geräte können nicht gelöscht werden. Entfernen Sie ggf. das Anschlußkabel.
68 4.3 Rufregeln Rufregeln Mit Rufregeln legen Sie fest, welches Telefon wann klingelt, wenn eine bestimmte Rufnummer gewählt wurde. Natürlich können Sie auch mehrere Geräte festlegen, die für eine Rufnummer klingeln. Um Rufregeln benutzen zu können, müssen Sie zuvor wenigstens ein Konto eingerichtet (siehe 4.1 Anschlüsse und Konten ab S.43) und ein Gerät angemeldet haben (siehe 4.2 Geräte ab S.51). Abbildung 4.14: Rufregeln Rufregel bearbeiten Um eine Rufregel zu bearbeiten, wählen Sie aus der Auswahlliste Konto das Konto aus, für das Sie die Rufregel bearbeiten wollen. Klicken Sie dann auf die Schaltfläche Regel bearbeiten. Auf der Seite Rufregeln - Rufregeln bearbeiten werden alle angelegten Telefone und Geräte angezeigt. Wählen Sie, welche Telefone klingeln sollen. Natürlich können Sie mehrere Telefone auch parallel klingeln lassen. Wenn Sie das Gespräch auf einem gerade nicht aktiven Telefon annehmen wollen, heben Sie den Hörer ab und wählen die Kombination * 8 2. Zum Speichern der Einstellungen klicken Sie auf die Schaltfläche Speichern. Um die Eingabe abzubrechen, klicken Sie auf die Schaltfläche Abbrechen. Die vorherige Seite wird aufgerufen.
69 4.3 Rufregeln 59 Abbildung 4.15: Rufregeln bearbeiten Rufregel löschen Rufregeln werden nicht gelöscht, sondern durch Deaktivieren der Geräte bearbeitet. Soll ein Telefon nicht mehr klingeln, deaktivieren Sie die entsprechende Geräteoption.
70 4.4 Wahlregeln Wahlregeln Wahlregeln legen die Verbindung für ausgehende Gespräche fest. Mit Hilfe der Rufnummermanipulation können Sie Least-Cost-Routing erreichen. Die HorstBox wendet dann abhängig von den Anfangsziffern der gewählten Rufnummer und der aktuellen Uhrzeit/dem Wochentag die definierten Regeln an. Hinweis: Notrufnummern werden immer über die Amtsleitung verbunden. Abbildung 4.16: Wahlregeln Vordefinierte Notruf-Wahlregeln Passen Sie die zu wählenden Telefonnummern ggf. an. Sie sollten in Ihrem eigenen Interesse die Telefonnummern für Notrufe immer auf dem aktuellen Stand halten. Tragen Sie auf keinen Fall Fantasienummern ein, da sonst im Notfall weder Polizei noch Feuerwehr über die bekannten Rufnummern verständigt werden können.
71 4.4 Wahlregeln Wahlregel anlegen Um eine Wahlregel anzulegen, klicken Sie auf die Schaltfläche Hinzufügen. Abbildung 4.17: Wahlregel anlegen/bearbeiten Legen Sie nun die Bedingungen für die neue Regel fest.
72 4.4 Wahlregeln 62 Im Feld Anfangsziffern [Für ausgehende Wahlen] tragen Sie die Anfangsziffern ein. Beginnt eine Rufnummer mit diesen Ziffern, so wird in Zukunft die definierte Wahlregel angewendet. Legen Sie als Nächstes die zeitliche Bedingung fest. zeitliche Bedingung immer in diesem Zeitraum Wochentage Die Regel gilt rund um die Uhr. Sie können einen Zeitraum in einem 5-Minuten-Intervall festlegen: Von: Stunde:Minuten Bis: Stunde:Minuten Wählen Sie den Wochentag/die Wochentage, an dem/denen die Regel gelten soll: Mo Di Mi Do Fr Sa So Danach definieren Sie die Regel. Möglich sind sperren verbinden über Amt oder VoIP mit Rufnummernmanipulation Um die neue Rufregel zu speichern, klicken Sie auf die Schaltfläche Speichern. Die erfolgreiche Speicherung wird durch eine entsprechende Meldung angezeigt. Bei unvollständigen oder fehlerhaften Eingaben wird eine entsprechende Fehlermeldung im oberen Teil der Seite angezeigt. Korrigieren Sie die Angaben in den rot umrandeten Feldern und klicken Sie erneut auf die Schaltfläche Speichern. Um die Eingabe zu verwerfen, klicken Sie auf die Schaltfläche Eingabe verwerfen. Die Eingaben werden dann gelöscht Wahlregel bearbeiten Um eine Wahlregel zu bearbeiten, klicken Sie auf die Schaltfläche Bearbeiten hinter dem Eintrag. Bearbeiten Sie die Einträge. Zum Speichern der Einstellungen klicken Sie auf die Schaltfläche Speichern Wahlregel löschen Um eine Wahlregel zu löschen, klicken Sie auf die Schaltfläche Löschen hinter dem Eintrag. In der Sicherheitsabfrage klicken Sie erneut auf die Schaltfläche Löschen. Danach wird die Seite Wahlregeln mit einer entsprechenden Meldung angezeigt.
73 4.4 Wahlregeln Least-Cost-Routing Für Least-Cost-Routing bietet die HorstBox die Rufnummernmanipulation. Definieren Sie eine Wahlregel und aktivieren Sie dann unten auf der Seite die Option mit Rufnummernmanipulation. Abbildung 4.18: Least-Cost-Routing/Pre-Selection Hinweis: Datum und Uhrzeit der HorstBox sollten immer korrekt eingestellt sein, da sonst die Wahlregeln u.u. nicht die gewünschten Vorwahlen zum richtigen Zeitpunkt wählen.
74 4.4 Wahlregeln 64 Nummer voranstellen Sie tragen im Feld Anfangsziffern (2 in Abb. 4.18) nichts ein. Dann wird der Eintrag im Feld Modifizierer (3 in Abb. 4.18) der zu wählenden Rufnummer vorangestellt. Beispiel Sie wollen die Rufnummer wählen Im Feld Anfangsziffern (1 in Abb. 4.18) tragen Sie ein: Das Feld Anfangsziffern (2 in Abb. 4.18) bleibt leer. Im Feld Modifizierer (3 in Abb. 4.18) tragen Sie ein: 0999 Die HorstBox wählt: Tabelle 4.2: Least-Cost-Routing: Nummer voranstellen Nummer ersetzen Sie tragen im Feld Anfangsziffern (2 in Abb. 4.18) eine oder mehrere Ziffern ein. Diese werden dann durch den Eintrag im Feld Modifizierer (3 in Abb. 4.18) ersetzt. Beispiel Sie wollen die Rufnummer wählen: Im Feld Anfangsziffern (1 in Abb. 4.18) tragen Sie ein: 012 Im Feld Anfangsziffern (2 in Abb. 4.18) tragen Sie ein: 012 Im Feld Modifizierer (3 in Abb. 4.18) tragen Sie ein: 0999 Die HorstBox wählt: Tabelle 4.3: Least-Cost-Routing: Nummer ersetzen Durch die Möglichkeit der Einschränkung auf bestimmte Tage und Zeiten können Sie so Ihr eigenes Least-Cost-Routing erreichen. Denken Sie aber daran, dass die Anbieter von Discount-Rufnummern häufiger die Tarife wechseln. Sie sollten daher von Zeit zu Zeit die Einstellungen für das Least-Cost-Routing überprüfen. Sie können das Least-Cost-Routing dadurch verfeinern, dass Sie Wahlregeln für verschiedene Zeiträume und Anbieter definieren. Die HorstBox wählt dann abhängig von der aktuellen Uhrzeit die richtige Wahlregel aus.
75 4.4 Wahlregeln Preselection Sie können über Wahlregeln auch ein Preselection für einen bestimmten Anbieter einstellen, natürlich auch für bestimmte Zonen, Mobilfunk oder für Auslandsgespräche. Auch hier definieren Sie eine Wahlregel und aktivieren dann unten auf der Seite die Option mit Rufnummernmanipulation. Nummer voranstellen Sie tragen im Feld Anfangsziffern (2 in Abb. 4.18) nichts ein. Dann wird der Eintrag im Feld Modifizierer (3 in Abb. 4.18) der zu wählenden Rufnummer vorangestellt. Beispiel Sie wollen die Rufnummer wählen Im Feld Anfangsziffern (1 in Abb. 4.18) tragen Sie ein: 012 Das Feld Anfangsziffern (2 in Abb. 4.18) bleibt leer. In Feld Modifizierer (3 in Abb. 4.18) tragen Sie ein: 0999 Die HorstBox wählt: Tabelle 4.4: Preselection: Nummer voranstellen Nummer ersetzen Sie tragen im Feld Anfangsziffern eine oder mehrere Ziffern ein. Diese werden dann durch den Eintrag im Feld Modifizierer ersetzt. Beispiel Sie wollen die Rufnummer wählen: Im Feld Anfangsziffern (1 in Abb. 4.18) tragen Sie ein: 012 Im Feld Anfangsziffern (2 in Abb. 4.18) tragen Sie ein: 012 Im Feld Modifizierer (2 in Abb. 4.18) tragen Sie ein: 0999 Die HorstBox wählt: Tabelle 4.5: Preselection: Nummer ersetzen
76 4.5 Kurzwahlen Kurzwahlen Über die Kurzwahl können Sie besonders häufig benötigte Telefonnummern (maximal 99) schnell und einfach wählen. Um eine Kurzwahl zu wählen, geben Sie * * 7 vor der Kurzwahl ein. Beispiel: Kurzwahl für Ihren Arzt: 01. Bei Bedarf rufen Sie Ihren Arzt dann durch Wahl von * * an. Abbildung 4.19: Kurzwahlen Kurzwahl anlegen Um eine Kurzwahl anzulegen, klicken Sie auf die Schaltfläche Zuweisen. Tragen Sie im Feld Kurzwahl die gewünschte Kurzwahl ein und im Feld Rufnummer die gewünschte Rufnummer. Um die neue Kurzwahl zu speichern, klicken Sie auf die Schaltfläche Speichern. Bei unvollständigen oder fehlerhaften Eingaben wird eine entsprechende Fehlermeldung im oberen Teil der Seite angezeigt. Korrigieren Sie die Angaben in den rot umrandeten Feldern und klicken Sie erneut auf die Schaltfläche Speichern. Um die Eingabe abzubrechen, klicken Sie auf die Schaltfläche Abbrechen. Die vorherige Seite wird aufgerufen Kurzwahl bearbeiten Um eine Kurzwahl zu bearbeiten, klicken Sie auf die Schaltfläche Bearbeiten hinter dem Eintrag. Bearbeiten Sie die Einträge in den Feldern. Zum Speichern der Einstellungen klicken Sie auf die Schaltfläche Speichern.
77 4.6 Telefon-Logbuch Kurzwahl löschen Um eine Kurzwahl zu löschen, klicken Sie auf die Schaltfläche Löschen hinter dem Eintrag. In der Sicherheitsabfrage klicken Sie erneut auf die Schaltfläche Löschen. Danach wird die Seite Kurzwahl mit einer entsprechenden Meldung angezeigt. 4.6 Telefon-Logbuch Im Telefon-Logbuch sehen Sie eine Übersicht über alle angekommenen und abgegangenen Gespräche, jeweils mit Datum und Uhrzeit. Abbildung 4.20: Telefon-Logbuch
78 4.7 Status Telefonie 68 Einkommender Anruf. Wird im Feld Nummer keine Rufnummer angezeigt, hat der Anrufer die Rufnummerübermittlung unterdrückt bzw. die Rufnummer wurde nicht übertragen. Ausgehendes Gespräch an die angegebenen Rufnummer. Tabelle 4.6: Symbole im Telefon-Logbuch Einträge löschen Sie löschen alle Einträge im Telefon-Logbuch über die Schaltfläche Löschen Einträge speichern Um das aktuelle Telefon-Logbuch auf Ihre Festplatte (oder einen anderen Datenträger) herunterzuladen, klicken Sie auf die Schaltfläche Speichern. 4.7 Status Telefonie Auf der Statusseite werden Informationen zur gewählten Hauptleitung (analog oder ISDN) sowie zu den angeschlossenen Geräten angezeigt. Abbildung 4.21: Status Telefonie
79 4.8 Telefonieren Telefonieren Nachdem Sie nun alle Geräte mit der HorstBox verbunden, angemeldet und die notwendigen Regeln erstellt haben, können Sie telefonieren. Dabei wird zwischen internen (kostenlosen) und externen (ggf. gebührenpflichtigen) Gesprächen unterschieden. Hinweis: Durch das Umleiten von eingehenden Anrufen auf ein externes Rufziel, z.b. Ihr Mobiltelefon, können Ihnen zusätzliche Kosten entstehen. Die meisten von ISDN bekannten Merkmale, z.b. Anklopfen bei einem weiteren Ruf, Anzeige der Rufnummer des Anrufers, funktionieren mit der HorstBox auch mit Nicht- ISDN-Telefonen, solange die Geräte über die entsprechenden Funktionalität, z.b. eine Anzeige (Display), verfügen. In der Dokumentation zu Ihren Telefonen finden Sie weitere Informationen über die besonderen Fähigkeiten Ihrer Telefone (z.b. Anruferlisten, Anrufbeantworter, usw.). Beachten Sie auch, dass Ihr Telefon-Service-Provider bestimmte Merkmale möglicherweise nicht unterstützt. Teilweise können Sie Merkmale, wie z.b. die Unterdrückung der eigenen Rufnummer, beim Telefon-Service-Provider permanent (de-)aktivieren lassen. Einige Telefoniefunktionen der HorstBox sind zusätzlich zur Konfiguration über die grafische Oberfläche auch per Tastensteuerung über ein Telefon einstellbar (siehe Übersicht So steuern Sie die HorstBox per Telefon ab S.73 am Ende dieses Kapitels). Die HorstBox sorgt mit der eingebauten Notfallfunktion dafür, dass Sie auch bei Stromausfall über eine analoge Leitung und mit einem analogen Telefon telefonieren können Anruf annehmen Sie können Gespräche von jedem aktiven, d.h. klingelnden, Telefon direkt annehmen. Um ein Gespräch auf einem gerade nicht aktiven Telefon annehmen wollen, heben Sie den Hörer ab und wählen die Kombination * Interne Gespräche führen Sie können kostenlos interne Gespräche zwischen den analogen und den ISDN-Telefonen über die HorstBox führen. Die nachfolgend aufgeführten internen Rufnummern hängen davon ab, welche Geräte Sie angeschlossen und welche MSNs Sie Ihren ISDN-Telefonen zugeordnet haben.
80 4.8 Telefonieren 70 Für interne Gespräche wählen Sie erst * * und dann die interne Rufnummer (MSN). Kombination Gerät Anschluss / Interne MSN * * 1 1 Analog 1 Buchse Tel 1 * * 1 2 Analog 2 Buchse Tel 2 * * ISDN 1 ISDN 4 MSN 21 MSN 24 Tabelle 4.7: Übersicht interne Rufnummer Geben Sie nach der Rufnummer # ein, wählt die HorstBox die eingegebene Rufnummer ohne auf eine weitere Eingabe zu warten Externe Gespräche führen Anrufe nach Draußen werden über das Standardkonto geführt, soweit Wahlregeln nicht ein anderes Konto bestimmen. Sie können aber durch Eingabe einer Tastenkombination manuell ein anderes Konto für das aktuelle Gespräch auswählen. Die nachfolgend aufgeführten Kombinationen hängen davon ab, dass Sie vorher entsprechende Konten angelegt haben. Kombination telefonieren über das Konto: * 1 1 <Nr. des Kontos> # <Rufnummer> Anruf über analoges oder ISDN-Konto * 1 2 <Nr. des Kontos> # <Rufnummer> Anruf über VoIP-Konto Tabelle 4.8: Manuelle Auswahl eines Kontos für externe Anrufe Geben Sie nach der Rufnummer # ein, wählt die HorstBox die eingegebene Rufnummer ohne auf eine weitere Eingabe zu warten. Beispiele Um über das analoge Konto die Rufnummer anzurufen, wählen Sie: * # Um über das zweite VoIP-Konto die Rufnummer anzurufen, wählen Sie: * #
81 4.8 Telefonieren Kurzwahl Um eine Telefonnummer über Kurzwahl anzurufen, geben Sie * * 7 vor der Kurzwahl ein. Beispiel Die Rufnummer Ihres Arztes ist als Kurzwahl 01 gespeichert. Bei Bedarf rufen Sie Ihren Arzt dann durch Eingabe von * * an Anruf weiterleiten So leiten Sie einen Anruf weiter: Während des Gesprächs drücken Sie die Taste R (auch Hookflash-Taste genannt) an Ihrem Telefon. Wählen Sie die neue Rufnummer und sprechen Sie mit dem Angerufenen. Nach dem Auflegen kann der erste Anrufer mit dem anderen Teilnehmer sprechen Anruf parken Telefon ohne Park-Funktion So parken Sie einen Anruf bei Telefonen ohne Park-Funktion: Während des Gesprächs drücken Sie die Kombination R, dann 2 an Ihrem Telefon. So holen Sie einen geparkten Anruf zurück: Drücken Sie zuerst R, dann 3. Telefon mit Park-Funktion So parken Sie einen Anruf bei Telefonen mit Park-Funktion (z.b. ISDN): Während des Gesprächs drücken Sie die Parken-Taste an Ihrem Telefon. (Bitte beachten Sie auch die Anleitung zu Ihrem Telefon.) Sie holen einen geparkten Anruf über das Menü des Telefon zurück. Bitte beachten Sie dazu die Dokumentation zu Ihrem Telefon.
82 4.8 Telefonieren Telefonkonferenz mit 2 weiteren Teilnehmern Analoges Telefon Für eine Telefonkonferenz mit zwei weiteren Teilnehmern gehen Sie vor wie folgt: Während des Gesprächs drücken Sie R (oder Hookflash-Taste). Wählen Sie die neue Rufnummer und sprechen Sie mit dem Angerufenen. Drücken Sie jetzt noch einmal R, dann 3. Sie können nun mit beiden Teilnehmern sprechen. ISDN-Telefon Für eine Telefonkonferenz mit zwei weiteren Teilnehmern gehen Sie vor wie folgt: Während des Gesprächs drücken Sie die Taste Transfer. Wählen Sie die neue Nummer und sprechen Sie mit dem Angerufenen. Drücken Sie auf die Taste Konferenz, um die Telefonkonferenz zu beginnen Makeln (Analoges Telefon) Sie rufen Teilnehmer A an und sprechen mit ihm. Zwischendurch möchten Sie mit Teilnehmer B sprechen. Drücken Sie R (oder Flash Hook) und wählen Sie danach die Rufnehmer von Teilnehmer B. Teilnehmer A ist mit seinem Anruf jetzt auf Warten gestellt (On Hold). Sprechen Sie mit Teilnehmer B. Anschließend haben Sie mehrere Möglichkeiten: Zweites Gespräch halten, erstes Gespräch weiterführen Um wieder mit Teilnehmer A zu sprechen, drücken Sie R, dann 2. Jetzt wird das Gespräch mit Teilnehmer B gehalten und Sie sprechen mit Teilnehmer A. Telefonkonferenz starten Um mit beiden Teilnehmern gleichzeitig zu sprechen, drücken Sie R, dann 2. Zweites Gespräch beenden, erstes Gespräch weiterführen Um das zweite Gespräch zu beenden, drücken Sie R, dann 0. Anschließend sind Sie wieder mit Teilnehmer A verbunden.
83 4.8 Telefonieren Call Waiting (Analoges Telefon) Gespräch annehmen Um das zweite, hereinkommendes Gespräch anzunehmen, drücken Sie R. Gespräch ablehnen Um das zweite, hereinkommendes Gespräch abzulehnen, drücken Sie R, dann Schneller wählen Die HorstBox wartet bei der Eingabe der Rufnummer nach der letzten Ziffer immer noch einen Moment, bevor die eigentliche Wahl erfolgt. Geben Sie nach der Rufnummer # ein, wählt die HorstBox die eingegebene Rufnummer ohne auf eine weitere Eingabe zu warten So steuern Sie die HorstBox per Telefon Auf der folgenden Seite finden Sie eine Übersicht über die Tastenkombinationen, über die Sie die HorstBox per Telefon steuern können.
84 So steuern Sie die HorstBox per Telefon 74 Kombination Funktion * * 1 1 oder 1 2 interner Anruf zu den analogen Telefonen * * 2 1 bis 2 4 interner Anruf zu den ISDN-Geräten * * 7 <Kurzwahl> Anruf einer als Kurzwahl gespeicherten Rufnummer * * 9 Interner Anruf an alle angeschlossenen Telefone * 1 1 <Nr. des Kontos> # <TN> Anruf über ein bestimmtes analoges oder ISDN-Konto * 1 2 <Nr. des Kontos> # <TN> Anruf über ein VoIP-Konto * 8 2 Anruf auf nicht aktivem Telefon annehmen Rufumleitung auf der HorstBox * 4 1 * <Telefonnummer> Rufumleitung einschalten # 4 1 # Rufumleitung ausschalten * 4 2 * <Telefonnummer> Rufumleitung bei Nichtannahme einschalten # 4 2 # Rufumleitung bei Nichtannahme ausschalten * 4 3 * <Telefonnummer> Rufumleitung bei Besetzt einschalten # 4 3 # Rufumleitung bei Besetzt ausschalten Rufumleitung als ISDN-Service * 2 1 * <Telefonnummer> Rufumleitung einschalten # 2 1 # Anrufweiterleitung ausschalten * 6 1 * <Telefonnummer> Rufumleitung bei Nichtannahme einschalten # 6 1 # Rufumleitung bei Nichtannahme ausschalten * 6 7 * <Telefonnummer> Rufumleitung bei Besetzt einschalten # 6 7 # Rufumleitung bei Besetzt ausschalten Rufnummernunterdrückung * 3 1 # <Telefonnummer> Rufnummerunterdrückung für aktuellen Anruf aktivieren # 3 1 # <Telefonnummer> Rufnummerunterdrückung für aktuellen Anruf deaktivieren * 3 2 # Rufnummerunterdrückung dauerhaft einschalten # 3 2 # Rufnummerunterdrückung dauerhaft ausschalten Nicht-stören-Funktion * 2 6 # Ruhe vor dem Telefon einschalten # 2 6 # Ruhe vor dem Telefon ausschalten Operationen mit der Taste R (auch Hook-Flash) R 0 Wartenden Anruf beenden R 1 R 2 R 3 WLAN Gespräch beenden Zum gehaltenen Anruf wechseln * 9 1 # WLAN einschalten # 9 1 # WLAN ausschalten 3er-Konferenz mit aktivem und gehaltenem Anruf herstellen
85 5 Internet In diesem Kapitel lernen Sie alle wichtigen Einstellungen für den Internetzugang der HorstBox kennen. Rufen Sie die Standard-IP-Adresse der HorstBox: in einem Browser auf, um die Startseite für die Konfiguration der HorstBox zu öffnen. Abbildung 5.1: Adresseingabe Browser Die HorstBox fordert Sie nun zur Eingabe eines Benutzernames und eines Passwortes auf. Der Standardbenutzername lautet: admin und das Standardpasswort: admin. Klicken Sie anschließend auf die Schaltfläche Anmelden. Abbildung 5.2: Eingabe von Benutzernamen und Passwort
86 5.1 DSL-Zugang 76 Sie steuern den Reiter Internet über die Navigationsspalte. Abbildung 5.3: Navigation für Reiter Internet (Experten- und Basis-Modus) 5.1 DSL-Zugang Sie sollten folgende Informationen bereithalten: Benutzernamen/Zugangskennung und Passwort für den DSL-Zugang Diese erhalten Sie normalerweise von Ihrem Internet Service Provider (ISP). Für weitere Einstellungen beachten Sie auch die vom ISP gelieferte Dokumentation Zugangsdaten verwenden Aktivieren Sie die Option Zugangsdaten verwenden. Wird diese Option nicht aktiviert, baut die HorstBox keine Verbindung ins Internet auf DSL-Anschluß Wählen Sie dann aus der Liste Protokoll das Protokoll aus (PPPoE oder PPPoA). Wählen Sie den Modulationstyp. In der Einstellung auto select stellt sich die HorstBox automatisch auf den Modulationstyp ein. Geben Sie anschließend im Feld Benutzername den Benutzernamen/die Zugangskennung und in den Feldern Passwort und Wiederholung Passwort das Passwort für den DSL-Zugang ein (Zur Groß- und Kleinschreibung von Benutzernamen und Passwort für ausgewählte Provider vgl. auch A.4 Eingabe von Benutzernamen und Passwort ab S.154).
87 5.1 DSL-Zugang 77 Abbildung 5.4: Zugangsdaten / DSL-Anschluß Als Nächstes können Sie die automatische Trennung der Internetverbindung einstellen. Dies ist dann wichtig, wenn Sie z.b. einen Volumen- oder Zeittarif haben. Sie legen fest, ob die Verbindung nach einer bestimmten Zeitspanne der Untätigkeit getrennt wird oder ob sie dauerhaft gehalten wird. Vorgabe für die Trennung bei Untätigkeit ist: 3 Minuten.
88 5.1 DSL-Zugang 78 Hinweis: Wenn Sie einen Zeittarif haben, sollten Sie die Zwangstrennung unbedingt auf einen geeigneten Wert, z.b. 3-5 Minute einstellen, da sonst die Verbindung nicht abgebaut und das vereinbarte Zeitvolumen schnell erreicht wird. Für die Erreichbarkeit per VoIP sollten Sie eine ständige Verbindung zum Internet haben (Flatrate oder Volumentarif). Wenn Sie die automatische Trennung aktiviert haben, sind Sie nach Ablauf der gewählten Zeitspanne nicht mehr per VoIP erreichbar. Für eine ausgehenden Anruf über VoIP wird dann zuerst eine Internetverbindung hergestellt. Beachten Sie auch, dass das Aktivieren der Option Automatisch auf dem Reiter System, Seite Zeit dazu führt, dass in regelmäßigen Abständen der eingestellte NTP-Server zwecks Synchronisierung der Uhrzeit abgefragt wird. Dabei wird ggf. eine Internetverbindung aufgebaut, für die Kosten entstehen können bzw. die Ihren Volumen- oder Zeittarif belasten/verbrauchen. Hinweis: Nutzen Sie eine Flatrate, um die Internetverbindung permanent aufrecht zu erhalten. Bei Nutzung anderer Tarifmodelle können ansonsten erhebliche Kosten entstehen. Zum Speichern der Einstellungen klicken Sie auf die Schaltfläche Speichern. Die erfolgreiche Speicherung wird durch eine entsprechende Meldung angezeigt. Bei unvollständigen oder fehlerhaften Eingaben wird eine entsprechende Fehlermeldung im oberen Teil der Seite angezeigt. Um die Eingabe zu verwerfen, klicken Sie auf die Schaltfläche Eingabe verwerfen. Die Eingaben werden dann gelöscht Erweiterte Einstellungen im Experten-Modus Hinweis: Es wird empfohlen, die folgenden Werte für ATM nur in Absprache mit dem ISP zu verändern. Bei Wahl von ungeeigneten Werten kommt keine Verbindung zustande. Zusätzliche Einstellungen im Experten-Modus VPI Virtual Path Identifier Gültiger Wert: Standard: 1 VCI Virtual Channel Identifer Gültiger Wert: Standard: 32 MTU Maximum Transmission Unit Gültiger Wert: Standard: 1492 MRU Maximum Receive Unit Gültiger Wert: Standard: 1492 Tabelle 5.1: Zusätzliche ATM-Einstellungen im Experten-Modus
89 5.2 DNS 79 Zum Speichern der Einstellungen klicken Sie auf die Schaltfläche Speichern. Um die Eingabe zu verwerfen, klicken Sie auf die Schaltfläche Eingabe verwerfen. Die Eingaben werden dann gelöscht. ATM: Abk. für Asynchronous Transfer Mode Beruht auf Verbindungen, die sowohl fest eingerichtet werden können, als auch mittels einer ISDN-ähnlichen Signalisierung nur für eine bestimmte Zeit geschaltet werden. Deshalb wurden Virtual Paths (VPs) und Virtual Channels (VCs) definiert. Jede ATM-Zelle hat einen 8 bzw. 12 Bit langen Virtual Path Identifier (VPI) und einen Virtual Channel Identifer (VCI) von 16 Bit in ihrem Header. Während diese Zellen das ATM-Netzwerk passieren, wird das Switching durch Änderung der VPI/VCI-Werte erreicht. Obwohl die VPI/VCI-Werte also nicht notwendigerweise von einem Ende der Verbindung zum anderen gleich bleiben, entspricht dies dem Konzept einer Verbindung, da alle Pakete mit gleichen VPI/VCI-Werten den gleichen Weg nehmen. Dies im Gegensatz zum Protokoll IP, wo ein Paket sein Ziel über eine andere Route erreichen kann als vorhergehende und nachfolgende Pakete. MRU: Abk. für Maximum Receive Unit Wert für die Größe eines Paketes, das empfangen werden können. MRU ist das Gegenstück zu MTU an der Empfangsseite. Sender und Empfänger müssen sich auf den kleineren Wert von MTU und MRU verständigen, was ggf. dazu führt, dass der Sender die Datenpakete erst fragmentieren, d.h. in kleinere Pakete unterteilen muss, was zu Verzögerungen führen kann. MTU: Abk. für Maximum Transmission Unit Wert für die maximale Größe eines Paketes (Maximum Sized Datagram nach RFC 791), das über ein Netzwerk übertragen werden kann, ohne dass das Datenpaket fragmentiert werden muss. 5.2 DNS Die HorstBox ist so eingestellt, dass die vom ISP angebotenen DNS-Server (Domain Name Service) automatisch erkannt und übernommen werden. Wenn Sie Einstellungen im Experten-Modus verändern wollen, benötigen Sie folgende Informationen: IP-Adresse(n) des DNS-Servers/der DNS-Server Ihres ISPs. Diese Informationen erhalten Sie normalerweise von Ihrem Internet Service Provider. Aktivieren Sie, falls notwendig, die Option DNS aktivieren. Vorsicht! Ohne DNS können Sie nicht Verbindungen ins Internet oder ins LAN aufbauen, da die Hostnamen nicht mehr in IP-Adressen aufgelöst werden können. Wählen Sie eine der beiden Optionen Nur automatisch erkannte DNS-Server verwenden bzw. Nur manuell eingestellte DNS-Server verwenden. Bei Wahl der zweiten Option geben Sie in den Feldern Bevorzugter DNS-Server und Alternativer DNS-Server die IP-Adressen der DNS-Server ein. Zum Speichern der Einstellungen klicken Sie auf die Schaltfläche Speichern. Die erfolgreiche Speicherung wird durch eine entsprechende Meldung angezeigt. Die geänderten Werte werden nach einem Neustart übernommen. Um die Eingabe zu verwerfen, klicken Sie auf die Schaltfläche Eingabe verwerfen. Die Eingaben werden dann gelöscht.
90 5.3 Dynamisches DNS 80 Abbildung 5.5: DNS-Einstellungen DNS Jeder Rechner in einem Netzwerk benötigt eine eindeutige IP-Adresse, die aus vier Zahlenpaaren besteht. Da Menschen besser Namen als IP-Adresse im Gedächtnis behalten können, hat jeder Rechner auch noch einen eindeutigen Namen, den Hostnamen. Die Zuordnung von IP-Adressen zu Hostnamen bzw. Domains und umgekehrt wird über das so genannte Domain Name System (DNS) geregelt. Das Domain Name System ist hierarchisch aufgebaut. An der Spitze sind die Top Level Domains (TLDs), wie z.b.:.de oder.com. Eine Stufe darunter befinden sich die so genannten Second Level Domains (auch als Domains bezeichnet), z.b. dlink.de. Die einzelnen Hierarchiestufen werden durch einen Punkt voneinander getrennt. Im Internet kann jede Domain nur einmal registriert werden, damit sie eindeutig bleibt. Auf jedem Host-Rechner läuft standardmäßig ein Dienst, der mit dem nächsten DNS-Server zwecks Abfrage einer IP-Adresse Kontakt aufnehmen kann. Der für Sie nächste DNS-Server steht normalerweise bei Ihrem ISP. Dieser Server kennt wenigstens alle IP-Adressen seiner Domain und hält Kontakt zu einem übergeordneten DNS-Server. Der DNS-Server auf der höheren Ebene kennt wiederum DNS-Server, die in einer ähnlichen Position stehen. An der Spitze steht ein DNS-Server, der die Top Level Domains verwaltet. Eigentlich sind es mehrere Server, die auch als Root-Server bezeichnet werden. Eine Abfrage läuft solange durch die Hierarchie, bis sie zu einem DNS-Server kommt, der für diese Domain zuständig ist. Dieser meldet dann die Auflösung (Adresse) des Hostnamens/der Domain zurück. 5.3 Dynamisches DNS Normalerweise wird Ihrem Rechner bei jeder neuen Verbindung mit dem ISP eine neue IP-Adresse aus dem Adress-Pool des Anbieters zugeteilt. 1 Man spricht daher auch von dynamischen IP-Adressen. 1 Je nach Vertrag mit dem ISP trennt dieser ggf. die Verbindung nach 24 Stunden. Bei einer erneuten Verbindung wird dann eine neue IP-Adresse zugeteilt.
91 5.3 Dynamisches DNS 81 Abbildung 5.6: Einstellungen für Dynamisches DNS DDNS-Konto anlegen Wenn Sie nun einen Web-Server in Ihrem LAN über das Internet erreichen wollen, wird das wegen der wechselnden IP-Adressen relativ schwierig. Daher gibt es Anbieter, die kostenlos oder gegen Bezahlung einen Dienst anbieten, der den (statischen) Hostnamen Ihres Rechners gegen die dynamische IP-Adresse aufzulösen. Die HorstBox arbeitet mit verschiedenen Anbietern zusammen. Zuerst müssen Sie bei einem der Anbieter ein Benutzerkonto anlegen. Beachten Sie auch die Dokumentation auf der Web-Site des Anbieters DDNS einrichten Für die Einrichtung von Dynamic DNS sollten Sie folgende Informationen bereithalten: Benutzernamen und Passwort für das Benutzerkonto des gewählten Anbieters Hostnamen des Rechners Um DDNS zu verwenden, aktivieren Sie die Option Dynamisches DNS aktivieren und wählen aus der Auswahlliste DNS-Provider den gewünschten DNS-Provider.
92 5.4 Virtueller Server 82 Tragen Sie im Feld Benutzername den Benutzernamen und in den Feldern Passwort und Passwort bestätigen das Passwort für Ihr DDNS-Konto (s.o.) ein. Im Feld Hostname tragen Sie den Hostnamen Ihres Rechners ein, so wie Sie ihn beim DNS-Provider angemeldet haben. Zum Speichern der Einstellungen klicken Sie auf die Schaltfläche Speichern. Die erfolgreiche Speicherung wird durch eine entsprechende Meldung angezeigt. Die geänderten Werte werden nach einem Neustart übernommen. Um die Eingabe zu verwerfen, klicken Sie auf die Schaltfläche Eingabe verwerfen. Die Eingaben werden dann gelöscht. 5.4 Virtueller Server Über den Virtuellen Server können Sie Zugriffe auf bestimmte Ports Ihrer globalen IP-Adresse an einen virtuellen Server innerhalb Ihres Netzwerks weiterleiten. Nach Außen übernimmt die HorstBox die Rolle des Servers. Sie empfängt die Anforderungen ferner Benutzer unter ihrer öffentlichen IP-Adresse und leitet diese automatisch auf den Virtuellen Server um. Abbildung 5.7: Virtueller Server Ein Rechner in Ihrem internen Netzwerk hinter NAT oder Firewall kann daher als Virtueller Server Dienste bereitstellen. Dafür werden einzelne Ports oder Portbereiche und Protokolle (UDP/TCP) von Ihnen freigegeben. Datei-Freigaben oder Web-Dienste wie HTTP, FTP oder POP3 sind möglich. Die privaten IP-Adressen der Server im lokalen Netzwerk bleiben geschützt. Falls Sie eine dynamische IP-Adresse haben, sollten Sie evtl. zusätzlich DynDNS (siehe 5.3 Dynamisches DNS ab S.80) aktivieren.
93 5.4 Virtueller Server Regel hinzufügen Um eine Regel hinzuzufügen, klicken Sie auf die Schaltfläche Hinzufügen. Abbildung 5.8: Virtueller Server, Regel hinzufügen Felder Eintrag Name der Regel Tragen Sie hier einen beliebigen Namen für die Regel ein. Protokoll Start-Port End-Port Port-Map IP-Adresse Wählen Sie hier das Protokoll für die neue Regel aus: - TCP - UDP - TCP & UDP Tragen Sie hier die Portnummer für den ersten Port eines Portbereichs ein, d.h. die niedrigere Nummer. Tragen Sie hier die Portnummer für den letzten Port eines Portbereichs ein, d.h. die höhere Nummer. Wollen Sie die Regel nur für einen Port definieren, tragen Sie hier die gleiche Portnummer wie zuvor ein. Tragen Sie hier die lokale Portnummer ein. Wenn Sie für eine Anwendung mit einem reservierten TPC-/UDP-Port auf eine Nicht-Standard-Portnummer umleiten, müssen Sie ggf. die Konfiguration des Rechners, auf dem die Anwendung läuft, ändern. Tragen Sie hier die IP-Adresse des internen Servers ein. Tabelle 5.2: Regel hinzufügen
94 5.4 Virtueller Server 84 Um die Regel anzulegen, klicken Sie auf die Schaltfläche Speichern. Bei unvollständigen oder fehlerhaften Eingaben wird eine entsprechende Fehlermeldung im oberen Teil der Seite angezeigt. Korrigieren Sie die Angaben in den rot umrandeten Feldern und klicken Sie erneut auf die Schaltfläche Speichern. Um die Eingabe abzubrechen, klicken Sie auf die Schaltfläche Abbrechen. Die vorherige Seite wird aufgerufen Regel bearbeiten Um eine Regel zu bearbeiten, klicken Sie auf die Schaltfläche Bearbeiten hinter dem Eintrag. Ändern Sie im folgende Dialog die Werte und klicken Sie dann auf die Schaltfläche Speichern. Um die Eingabe abzubrechen, klicken Sie auf die Schaltfläche Abbrechen. Die vorherige Seite wird aufgerufen Regel löschen Um eine Regel zu löschen, klicken Sie auf die Schaltfläche Löschen. In der Sicherheitsabfrage klicken Sie erneut auf die Schaltfläche Löschen. Danach wird die Seite Virtueller Server mit einer entsprechenden Meldung angezeigt. Virtueller Server Ein virtueller Server wird durch einen Dienst-Port definiert. Alle Anfragen an diesen Port Ihrer externen IP-Adresse werden an eine bestimmte interne IP-Adresse und einen bestimmten Port weitergeleitet.
95 5.5 Filter Filter Über Filter regeln Sie den Zugriff von Benutzer in Ihrem LAN auf das Internet. Dabei können Sie zwischen IP-Filtern (Fiterung der IP-Adresse) oder MAC-Filter (Filterung der MAC-Adresse) wählen. Abbildung 5.9: Filter IP-Filter anlegen Zum einen können Sie den Zugriff auf das Internet nur für bestimmte IP-Adressen in Ihrem LAN freigeben. Zum anderen können Sie den Zugriff auf bestimmte IP-Adressen im Internet beschränken. Genauso können Sie Filter für den Zugriff auf Ports anlegen. Um einen neuen Filter anzulegen, aktivieren Sie ggf. die Option IP-Filterregeln anwenden und klicken dann auf die Schaltfläche Hinzufügen. Auf der folgenden Seite können Sie beim Anlegen eines neuen Filters zwischen verschiedenen Optionen für das Protokoll wählen. In Abhängigkeit vom gewählten Protokoll werden unterschiedliche Eingabebereiche angezeigt.
96 5.5 Filter 86 Abbildung 5.10: IP-Filter anlegen Protokoll: Jedes Wählen Sie für Quell-IP-Adresse die Option Jede Adresse oder tragen Sie im Feld Bestimmte Quell-IP-Adresse die gewünschte IP-Adresse und die Subnetzmaske ein. Verfahren Sie ebenso bei der Ziel-IP-Adresse. Um eine einzelne IP-Adresse zu filtern, geben Sie den Wert in beiden Eingabefeldern ein. Protokolle: UDP, TCP und UDP/TCP Zusätzlich zu den Optionen von Jedes-Protokoll können Sie hier zu filternde Ports bzw. Portbereiche angeben. Wählen Sie für Quell-Ports die Option alle Ports oder Ports und tragen Sie dann in den Feldern von und bis die gewünschten Werte ein. Verfahren Sie ebenso bei den Ziel-Ports. Um eine einzelne IP-Adresse oder einen einzelnen Port zu filtern, geben Sie den Wert in beiden Eingabefeldern ein.
97 5.5 Filter 87 Abbildung 5.11: IP-Filter anlegen, Ports Zum Speichern der Einstellungen klicken Sie auf die Schaltfläche Speichern. Bei unvollständigen oder fehlerhaften Eingaben wird eine entsprechende Fehlermeldung im oberen Teil der Seite angezeigt. Korrigieren Sie die Angaben in den rot umrandeten Feldern und klicken Sie erneut auf die Schaltfläche Speichern. Um die Eingabe zu verwerfen, klicken Sie auf die Schaltfläche Eingabe verwerfen. Die Eingaben werden dann gelöscht MAC-Filter anlegen Über MAC-Filter regeln Sie den Internetzugang von einzelnen Rechnern aus, da jede Netzwerkkarte eine weltweit eindeutige MAC-Adresse hat. Dabei können Sie zeitliche Begrenzungen festlegen. Aktivieren Sie die Option Mac-Filterregeln anwenden. Auf der folgenden Seite wählen Sie aus der Auswahlliste Netzwerk-Teilnehmer auswählen die gewünschte MAC-Adresse aus. Die Angabe in Klammer hinter der MAC-Adresse steht die dazugehörige IP-Adresse. Oder aktivieren Sie die Option Manuelle Eingabe und tragen Sie die MAC-Adresse von Hand ein. Im Abschnitt Internet freischalten legen Sie dann fest, an welchen Wochentagen und zur welcher Uhrzeit der Rechner mit der eingetragenen MAC-Adresse ins Internet darf. Zum Speichern der Einstellungen klicken Sie auf die Schaltfläche Speichern.
98 5.5 Filter 88 Abbildung 5.12: MAC-Filter anlegen Bei unvollständigen oder fehlerhaften Eingaben wird eine entsprechende Fehlermeldung im oberen Teil der Seite angezeigt. Korrigieren Sie die Angaben in den rot umrandeten Feldern und klicken Sie erneut auf die Schaltfläche Speichern. Um die Eingabe zu verwerfen, klicken Sie auf die Schaltfläche Eingabe verwerfen. Die Eingaben werden dann gelöscht.
99 5.5 Filter Filter bearbeiten Die Bearbeitung ist für IP-Filter und MAC-Filter gleich. Um einen Filter zu bearbeiten, klicken Sie auf die Schaltfläche Bearbeiten hinter dem Eintrag. Die Bearbeitung erfolgt auf der gleiche Seiten wie das Anlegen eines neuen Filters, allerdings sind die Felder bereits ausgefüllt. Bearbeiten Sie die Einträge. Zum Speichern der Einstellungen klicken Sie auf die Schaltfläche Speichern Filter löschen Das Löschen ist für IP-Filter und MAC-Filter gleich. Um einen Filter zu löschen, klicken Sie auf die Schaltfläche Löschen neben dem Eintrag für die Regel. Klicken Sie auf die Schaltfläche Löschen in der Warnmeldung. Der Filter wird gelöscht und die Seite Filter mit einer entsprechenden Meldung angezeigt.
100 5.6 Firewall Firewall Eine Firewall ist ein Gerät oder eine Software, dass zwischen Ihrem Computer und dem Internet dafür sorgt, dass kein unautorisierter Zugriff auf Ihr Netzwerk stattfindet (ein- und ausgehender Datenverkehr). Normalerweise verhindert eine Firewall, dass Internet-Benutzer auf private oder Firmennetzwerke zugreifen. Eine Firewall überwacht alle Datenpakete in Ihrem Netzwerk und analysiert diese. Jedes Paket wird mit einem Satz von Regeln, die der Administrator festgelegt hat, verglichen. Wird eine Regel verletzt, wird das entsprechende Paket blockiert. Wird keine Regel verletzt, wird das Paket weitergeleitet. Diese Methode wird Paketfilter genannt. Darüber hinaus kann eine Firewall Sicherheitsfunktionen für bestimmte Anwendungen oder Ports erfüllen. Zum Beispiel kann eine Firewall für einen FTP- oder Telnet-Server konfiguriert werden. Oder für bestimmte UDP- oder TCP-Ports, die von Internet-Spielen benötigt werden. Für einen maximalen Schutz aktivieren Sie alle für Sie relevanten Optionen. Trotzdem sollten Sie immer auch einen Virenscanner und ggf. eine Firewall-Software auf Ihrem Rechner installieren und diese Programme regelmäßig updaten. VPN Passthrough Diese Optionen ermöglichen Ihnen die Verbindung eines internen VPN-Clients zu einem Server im Internet. Ein VPN (Virtuelles Privates Netz) bietet Ihnen die Möglichkeit den kompletten Netzwerkverkehr zwischen mehreren Rechnern durch Verschlüsselung abzusichern. Abbildung 5.13: Firewall-Optionen: VPN Passthrough
101 5.6 Firewall 91 VPN Ein Virtual Private Network (VPN) (dt.: Virtuelles Privates Netz) ist ein Computernetz, das zum Transport privater Daten ein öffentliches Netz (zum Beispiel das Internet) nutzt. Es ermöglicht somit eine sichere Übertragung über ein unsicheres Netzwerk. Teilnehmer eines VPN können Daten wie in einem internen LAN austauschen. Die einzelnen Teilnehmer selbst müssen hierzu nicht direkt verbunden sein. Die Verbindung über das öffentliche Netz wird üblicherweise verschlüsselt. Der Begriff Private impliziert jedoch nicht, wie vielfach angenommen, dass es sich um eine verschlüsselte Übertragung handelt. Eine Verbindung der Netze wird über einen Tunnel zwischen VPN-Client und VPN-Server (Concentrator) ermöglicht. Meist wird der Tunnel dabei gesichert, aber auch ein ungesicherter Klartexttunnel ist ein VPN. IPsec (Kurzform für Internet Protocol Security) wurde 1998 entwickelt, um die Schwächen des Internetprotokolls (IP) zu beheben. Es stellt eine Sicherheitsarchitektur für die Kommunikation über IP-Netzwerke zur Verfügung. IPsec soll die Schutzziele Vertraulichkeit, Authentizität und Integrität gewährleisten. Daneben soll es vor so genannten Replay-Angriffen bzw. einer Replay-Attacke schützen - das heißt, ein Angreifer kann nicht durch Abspielen eines vorher mitgeschnittenen Dialogs die Gegenstelle zu einer wiederholten Aktion verleiten. PPTP Das Point-to-Point Tunneling Protocol (PPTP) ist ein von einem Herstellerkonsortium (Ascend Communications, Microsoft Corporation, 3Com u. a.) entwickeltes Protokoll zum Aufbau eines Virtual Private Network (VPN). Es ermöglicht das Tunneling des PPP durch ein IP-Netzwerk, wobei die einzelnen PPP-Pakete wiederum in GRE-Pakete (Generic Routing Encapsulation, RFC1701) verpackt werden. PING-Verhalten Aktivieren Sie die Option PING-Weiterleitung ignorieren, um die Übertragung von Ping-Paketen über die HorstBox zu unterbinden. Verwenden Sie die Option PING aus dem Internet zum Gateway ignorieren, um keine Ping-Pakete aus dem Internet zur HorstBox durchzulassen. Abbildung 5.14: Firewall-Optionen: Ping-Verhalten
102 5.6 Firewall 92 Schutz vor DoS-Attacken Bei DoS-Attacken versucht der Angreifer, legitimen Nutzern den Zugriff auf einen Dienst zu verwehren. Im einfachsten Fall sorgt der Angreifer durch Überflutung des Server mit sinnlosen Paketen für eine Überlastung der Leitung. Abbildung 5.15: Firewall-Optionen: Schutz vor DoS-Attacken DoS-Attacken Ein typisches Beispiel einer DoS-Attacke ist ICMP-Flooding, was aber eine große Bandbreite erfordert. Außerdem lassen sich solche sinnlosen Pakete relativ leicht auf vorgelagerten Systemen ausfiltern. Ein anderer Weg ist SYN-Flooding. Hier wird nicht versucht die Bandbreite auszulasten, sondern die Systemressourcen des Servers selbst zu blockieren. Dabei werden die sogenannten SYN-Pakete an den TCP-Port des Dienstes geschickt, z.b. auf Port 80 des Web-Servers. Der Server registriert den Synchronisierungswunsch des Clients, legt einen Eintrag in seinen Tabellen dafür an und bestätigt die Anfrage mit einem eigenen Synchronisierungspaket (SYN/ACK). Bei einem normalen Verbindungsaufbau bestätigt der Client das SYN/ACK-Paket ebenfalls mit einem ACK-Paket. Dadurch wird der sogenannte Drei-Weg-Handshake einer TCP-Verbindung komplett. Bei SYN-Flooding läßt der Angreifer die Verbindung halboffen, da er das SYN/ACK-Paket nicht beantwortet. Der Server wartet jetzt ein wenig und schickt dann in der Annahme, dass das SYN/ACK- Paket verloren gegangen ist, dass SYN/ACK-Paket noch einmal (Retransmission). Der Angreifer antwortet darauf mit weiteren Verbindungsanfragen, die der Server wie oben beschrieben behandelt. Alle SYN-Anfragen werden in einem Puffer zwischengespeichert. Läuft dieser Puffer voll, kann der Server keine Anfragen mehr annehmen; der Dienst ist also nicht mehr erreichbar. Bei ICMP Redirection wird eine Nachricht von einem Router an einen Host geschickt, dass Pakete für ein bestimmtes Ziel besser über einen anderen Router verschickt werden sollen. Daraufhin ändert der Host seine Routing-Tabelle und schickt alle weiteren Pakete über den anderen Router.
103 5.6 Firewall 93 DoS-Attacken auf Anwendungen Diese Einstellungen ermöglichen Ihnen die Abwehr von bekannten Angriffen auf bekannte Programme bzw. Protokolle. Geben Sie dazu die von den Programmen auf ihren Clients im internen Netzwerk benutzten Ports an. Die Standardports sind voreingestellt. Abbildung 5.16: Firewall-Optionen: DoS-Attacken auf Anwendungen
104 5.6 Firewall 94 DoS-Attacken auf Netzwerk-Funktionen Abbildung 5.17: Firewall-Optionen: DoS-Attacken auf Netzwerk-Funktionen Diese Einstellungen ermöglichen Ihnen die Abwehr weiterer Angriffe: Winnuke ist ein Angriff auf ältere Betriebssysteme der Firma Microsoft; er sollte mit aktuellen Betriebssytemen nicht mehr möglich sein. indxmas-tree-pakete werden hauptsächlich genutzt, um ein Netzwerk zu scannen. Bei einer UDP Bomb versucht ein Angreifer durch manipulierte UDP-Pakete mit einem illegalen Aufbau den angegriffenen Rechner zum Absturz zu bringen. Bei UDP Port Loopback können Sie UDP-Ports angeben, zu denen der Datenverkehr unterbunden wird, um UDP-Ping-Attacken zu unterbinden. Normalerweise sind dies die Ports 7,17 und 19. Geben Sie zur Abwehr von Fraggle-Angriffen die maximale Anzahl von UDP-Paketen an, die die HorstBox pro Sekunde passieren sollen.
105 5.6 Firewall 95 Bei einer Land-Attacke führt ein manipuliertes TCP-Paket dazu, dass das Opfer ständig versucht, eine Verbindung mit sich selbst aufzubauen. Dies kann zum Absturz des Rechners führen. FTP port restricted erlaubt es, einen Angriff über das FTP-Protokoll abzuwehren. TCP hijacking bezeichnet die Übernahme, das Kidnappen, einer bestehenden TCP- Verbindung durch einen Angreifer. Winnuke Der Begriff WinNuke bezeichnet eine über Netzwerk ferngesteuerte DoS-Attacke (denial-of-service attack) gegen die einige Microsoft Betriebssysteme anfällig sind/waren. Das Senden eines TCP-Paketes mit gesetztem URG-Flag auf den TCP-Port 139 (NetBIOS; als aktiver Bestandteil des Betriebssystems) hat einen Bluescreen, den sogenannnten blue screen of death, zur Folge oder verursacht einen Neustart (Reboot) des Rechners. Dieser Exploit verursacht keinen primären Schaden am angegriffenen Computer, aber alle nicht gespeicherten Daten gingen mit dem Absturz des Systems verloren. Die Besonderheit von WinNuke war, dass es der erste massenhaft verbreitete Exploit war und dass einige Programme verfügbar waren, die diese Attacke einfach verfügbar machten. Daher konnte jeder, auch ohne Ahnung von der Technik zu haben, die DoS-Attacke anwenden. Xmas Tree Bei einem Xmas Tree-Angriff werden (fast) alle Flags gesetzt: FIN, URG, PUSH. Dabei wird keine Verbindung aufgebaut, sondern das Verhalten der Folgepakete untersucht. Ist ein Port offen, werden die Folgepakete ignoriert, da sie nicht zur offenen Verbindung gehören. Bei einem geschlossenen Port sollte ein RST-Paket zurückgeschickt werden. UDP Das User Datagram Protocol ist ein minimales, verbindungsloses Netzprotokoll, das zur Transportschicht der Internetprotokollfamilie gehört. Aufgabe von UDP ist es, Daten, die über das Internet übertragen werden, der richtigen Anwendung zukommen zu lassen. Die Entwicklung von UDP begann 1977, als man für die Übertragung von Sprache ein einfacheres Protokoll benötigte als das bisherige verbindungsorientierte TCP. Es wurde ein Protokoll benötigt, das nur für die Adressierung zuständig war, ohne die Datenübertragung zu sichern, da dies zu Verzögerungen bei der Sprachübertragung führen würde. Land-Attacke Land ist ein Denial-of-Service-Tool, das im November 1997 veröffentlicht wurde. Es nutzt eine Schwachstelle im TCP/IP-Stack verschiedener Betriebssysteme aus, die bereits im März 1997 von Microsoft bekanntgegeben wurde.
106 5.6 Firewall 96 DoS Scans Scans sind eine beliebte Methode, um mögliche Angriffspunkte in Ihrem Netzwerk aufzuspüren. Ein Port-Scanner arbeitet prinzipiell so, dass er entweder versucht, eine Verbindung zu einem Dienst aufzubauen (Connect Scan) oder über die Antwort auf ungültige Pakete (Stealth Scan), Informationen über die aktiven Dienste auf einem Rechner zu erhalten. Abbildung 5.18: Firewall-Optionen: DoS Scans Zum Speichern der Einstellungen klicken Sie auf die Schaltfläche Speichern. Um die Eingabe zu verwerfen, klicken Sie auf die Schaltfläche Eingabe verwerfen. Die Eingaben werden dann gelöscht.
107 5.7 DMZ (Exposed Host) DMZ (Exposed Host) Die HorstBox realisiert DMZ als Exposed Host, d.h. auf einen Rechner kann direkt über das Internet zugegriffen werden. Allerdings ist dieser Rechner angreifbarer als die übrigen Rechner in Ihrem LAN. Sie sollten daher keine sensiblen Daten auf diesem Rechner speichern. Sorgen Sie durch den Einsatz einer lokalen Firewall-Software für einen ausreichenden Schutz. Als Exposed Host kann immer nur ein Netzwerkgerät und damit auch nur eine IP-Adresse als Exposed Host gekennzeichnet werden, weil Internet Gateways generell Network Address Translation (NAT) verwenden, da sie nur mit einer Verbindung zum ISP arbeiten. Vorgabe: DMZ deaktiviert. Abbildung 5.19: DMZ Aktivieren Sie die Option DMZ und tragen Sie im Feld IP-Adresse die lokale IP-Adresse des gewünschten Rechners ein. Zum Speichern der Einstellungen klicken Sie auf die Schaltfläche Speichern. Bei unvollständigen oder fehlerhaften Eingaben wird eine entsprechende Fehlermeldung im oberen Teil der Seite angezeigt. Korrigieren Sie die Angaben in den rot umrandeten Feldern und klicken Sie erneut auf die Schaltfläche Speichern. Um die Eingabe zu verwerfen, klicken Sie auf die Schaltfläche Eingabe verwerfen. Die Eingaben werden dann gelöscht.
108 5.8 RIP-Einstellungen RIP-Einstellungen Routing-Informationen werden über das Routing Information Protocol gesteuert. Hinweis: Normalerweise benötigen Sie RIP nicht, daher ist die Vorgabe für die Einstellung: Deaktiviert. Sie können die Version des Protokolls festlegen. Abbildung 5.20: RIP Aktivieren Sie die Option RIP und wählen Sie ein Protokoll aus. Zum Speichern der Einstellungen klicken Sie auf die Schaltfläche Speichern. Um die Eingabe zu verwerfen, klicken Sie auf die Schaltfläche Eingabe verwerfen. Die Eingaben werden dann gelöscht.
109 6 Netzwerk In diesem Kapitel lernen Sie die Einstellungen für das Netzwerk kennen. Sie richten Ihr eigenes WLAN ein und konfigurieren Ihr LAN. Außer WLAN werden alle Einstellungsseiten nur im Experten-Modus angezeigt. Sie steuern den Reiter Netzwerk über die Navigationsspalte. Abbildung 6.1: Navigationsspalte Netzwerk (Experten- und Basis-Modus) 6.1 IP-Einstellungen Folgende Informationen sollten Sie bereithalten: Freie IP-Adresse(n) in Ihrem Netzwerk Alle Rechner in Ihrem LAN benötigen eine IP-Adresse aus einem gemeinsamen IP-Adress-Raum, z.b.: x) Wert für die Subnetzmaske Der Wert für die Subnetzmaske muss bei allen Rechnern in Ihrem Netzwerk gleich sein. Die Standard-IP-Adresse der HorstBox lautet: die Vorgabe für die Subnetzmaske:
110 6.2 DHCP-Server 100 Abbildung 6.2: IP-Einstellungen Tragen Sie im Feld IP-Adresse die gewünschte IP-Adresse und im Feld Subnetzmaske dem Wert für die Subnetzmaske ein. Zum Speichern der Einstellungen klicken Sie auf die Schaltfläche Speichern. Bei unvollständigen oder fehlerhaften Eingaben wird eine entsprechende Fehlermeldung im oberen Teil der Seite angezeigt. Korrigieren Sie die Angaben in den rot umrandeten Feldern und klicken Sie erneut auf die Schaltfläche Speichern. Um die Eingabe zu verwerfen, klicken Sie auf die Schaltfläche Eingabe verwerfen. Die Eingaben werden dann gelöscht. 6.2 DHCP-Server Wenn Sie die HorstBox in Ihrem Netzwerk als DHCP-Server verwenden wollen, richten Sie den DHCP-Server auf diesem Reiter ein. Sie können Einstellungen für den DHCP-Server und die Lease-Time hier konfigurieren. Die HorstBox arbeitet standardmäßig als DHCP-Server. Ist in Ihrem LAN bereits ein DHCP-Server aktiv, sollten Sie einen der beiden deaktivieren DHCP-Server einrichten Die HorstBox ist so eingerichtet, dass sie als DHCP-Server agiert. Tragen Sie im Feld Erste IP-Adresse den Startwert für den IP-Adressbereich ein.
111 6.2 DHCP-Server 101 Abbildung 6.3: DHCP-Server Tragen Sie im Feld Letzte IP-Adresse den Endwert für den IP-Adressbereich ein. Im Feld Lease-Time bestimmen Sie, für wie lange eine IP-Adresse für einen bestimmten Rechner reserviert wird. Tragen Sie als Lease-Time einen Wert in Sekunden ein, Vorgabe sind Sekunden (= 24 Stunden). Zum Speichern der Einstellungen klicken Sie auf die Schaltfläche Speichern. Bei unvollständigen oder fehlerhaften Eingaben wird eine entsprechende Fehlermeldung im oberen Teil der Seite angezeigt. Korrigieren Sie die Angaben in den rot umrandeten Feldern und klicken Sie erneut auf die Schaltfläche Speichern. Im Abschnitt Aktive Netzwerk-Teilnehmer werden die Rechner angezeigt, die eine IP- Adresse vom DHCP-Server bezogen haben. Um die Eingabe zu verwerfen, klicken Sie auf die Schaltfläche Eingabe verwerfen. Die Eingaben werden dann gelöscht.
112 6.3 WLAN Einstellungen ändern Um die Einstellungen für den DHCP-Server zu ändern, bearbeiten Sie die gewünschten Einträge und klicken dann auf die Schaltfläche Speichern. 6.3 WLAN Sie können die HorstBox als Access Point in Ihrem WLAN einsetzen. Bitte beachten Sie auch 1.2 Wahl des Aufstellungsortes ab S.13. Ein WLAN (Wireless Local Area Network) ist ein Computernetzwerk, das Daten über Funksignale sendet und empfängt. WLANs werden immer mehr zu Hause und in Büros eingesetzt, und auch an öffentlichen Plätzen, wie z.b. Flughäfen, Bars und Universitäten. Innovative Anwendung der WLAN-Technologie hilft den Menschen effektiver zu arbeiten und zu kommunizieren. Erhöhte Mobilität und Freiheit von Verkabelung und anderer Infrastruktur haben sich für zahlreiche Anwender als nützlich erwiesen. WLAN-Benutzer können die gleichen Anwendungen einsetzen wie in einem Kabelnetzwerk (Ethernet). Die WLAN-Karten in Laptop und Desktop-Computer unterstützen die gleichen Protokolle wie Netzwerkkarten WLAN einschalten Der Access Point kann über den Schalter auf der Rückseite der HorstBox eingeschaltet werden. Sofern bereits Einstellungen vorgenommen wurden, werden diese sofort aktiv WLAN ausschalten Der Access Point kann über den Schalter auf der Rückseite der HorstBox ausgeschaltet werden. Die Zustand Ausgeschaltet wird über die LED WLAN (aus) und durch eine entsprechenden Meldung auf der Seite WLAN angezeigt. Abbildung 6.4: Meldung WLAN ausgeschaltet
113 6.3 WLAN 103 Abbildung 6.5: WLAN-Einstellungen: WLAN WLAN aktivieren Schalten Sie den Access Point an und aktivieren dann die Option Access-Point aktivieren. Tragen Sie die SSID Ihres Netzwerks im Feld SSID ein und wählen Sie in der Auswahlliste Channel einen Kanal aus. Diesen Kanal müssen Sie dann bei den übrigen WLAN-Geräten auch einstellen. Die SSID ist der Netzwerkname Ihres WLANs. Als SSID sollten Sie möglichst keinen Standardbegriff, wie z.b. D-Link WLAN, verwenden. Der Access Point und die übrigen WLAN-Geräte innerhalb eines WLANs müssen dieselbe SSID verwenden. Außerdem können Sie festlegen, wann der Access Point aktiviert sein soll: immer oder in einem definierten Zeitraum. So können Sie z.b. das WLAN für die Nachtstunden ausschalten. Hinweis: Beim Einsatz der HorstBox als Access Point sollten Sie bedenken, dass das Funksignal auch außerhalb Ihrer Räumlichkeiten empfangen werden kann. Ein Eindringling könnte Ihren Anschluss dann missbrauchen und z.b. in Ihr Netzwerk eindringen und Daten stehlen. Sie sollten daher Ihr besonderes Augenmerk auf die Sicherheitseinstellungen richten.
114 6.3 WLAN Sicherheitseinstellungen Abbildung 6.6: WLAN-Einstellungen: Sicherheitseinstellungen SSID Wählen Sie aus der Auswahlliste, ob die SSID veröffentlicht wird oder verborgen bleiben soll. Wird die SSID verborgen, müssen Sie diese in den Einstellungen der übrigen WLAN- Geräte explizit angeben. Wird die SSID dagegen veröffentlicht, finden die WLAN-Geräte diese selbst. Für die Sicherheitseinstellungen haben Sie mehrere Möglichkeiten: 1. Keine Sicherheit Diese Einstellung sollten Sie nur benutzen, wenn Sie mit der übrigen WLAN- Hardware bei keiner der beiden anderen Möglichkeiten eine Verbindung zum Access Point herstellen können. Sie sollten sich dann allerdings überlegen, ob Sie diese offensichtlich veraltete Hardware aus Sicherheitsgründen nicht ersetzen wollen. 2. WEP mit 64- oder 128Bit-Verschlüsselung (10 bzw. 26 Hexadezimalwerte) Wired Equivalent Privacy (WEP) ist der ehemalige Standard-Verschlüsselungsalgorithmus für WLAN. Er soll sowohl den Zugang zum Netz regeln, als auch die Integrität der Daten sicherstellen. Aufgrund verschiedener Schwachstellen wird das Verfahren als unsicher angesehen. 3. WPA Wi-Fi Protected Access (WPA) ist eine neuere Verschlüsselungsmethode für WLANs. Nachdem sich WEP als unsicher erwiesen hatte und sich die Verabschiedung des neuen Sicherheitsstandards verzögerte, wurde durch die Wi-Fi (Wireless Fidelity Alliance) ein Teil des Standards IEEE i vorweggenommen und unter dem Begriff WPA etabliert. 4. WPA 2 Wi-Fi Protected Access 2 (WPA2) ist die Implementierung eines Sicherheitsstandards für Funknetzwerke nach den WLAN-Standards IEEE a, b, g und basiert auf dem Advanced Encryption Standard (AES). Er stellt den Nachfolger von WPA
115 6.3 WLAN 105 dar, das wiederum auf dem mittlerweile als unsicher geltenden Wired Equivalent Privacy basiert. WPA2 implementiert die grundlegenden Funktionen des neuen Sicherheitsstandards IEEE i. 5. WPA / WPA2 Mixed Mode: Empfohlene Einstellung. Soweit Ihre Geräte WPA2 unterstützen, kommt dieser Sicherheitsstandard zum Einsatz. Zusätzlich wird der Standard WPA für Nicht-WPA2-fähige Geräte unterstützt. Wählen Sie aus der Auswahlliste Sicherheit die gewünschte Sicherheitsstufe. Beachten Sie, dass es bei der Eingabe des Passwortes in einem Browserfenster und in einem Dialog Umlaute oder das Euro-Zeichen unterschiedlich kodiert werden können. Um an dieser Stelle Probleme zu vermeiden, sollte Sie das Passwort auf Buchstaben (a-z, A-Z) und Ziffern (0-9) sowie Satzzeichen beschränken. Achten Sie auch darauf, dass bei Access Point und Client Sicherheitsstufen und Chiffremethoden übereinstimmend eingestellt sind. Sicherheit im WLAN Es gibt immer Menschen, die in fremde Computer-Netze, besonders in WLANs, eindringen. Ein vollständiger Schutz ist schwer möglich, aber die Schwelle kann sehr hoch gelegt werden. Zum einen sollten Sie einen möglichst hohen Verschlüsselungsstandard wählen, zum anderen können Sie zur die Verwendung von Zugangslisten, basierend auf den MAC-Adressen der Geräte, die Zugriff auf Ihr Netzwerk kontrollieren. Für den größtmöglichen Effekt bei der Zugangskontrolle sollten Sie den DHCP-Server der Horst- Box deaktivieren und den Geräten, die auf Ihr WLAN zugreifen dürfen, manuell eine IP-Adresse zuordnen. Dies ist zugegebenermaßen ein wenig umständlich, verhindert aber, dass ein Eindringling eine gültige IP-Adresse schwerer erraten kann bzw. zur erratenen IP-Adresse noch die dazugehörige MAC-Adresse finden müsste. Wählen Sie die gewünschte Sicherheitsstufe aus. Die Anzeige ändert sich. In der Sicherheitsstufe WEP tragen Sie im Feld Group Key Intervall ein, nach wie vielen Sekunden der Gruppenschlüssel automatisch gewechselt werden soll. Dieser Wert gilt für alle WPA-Einstellungen (siehe Abb. 6.7 WEP-Einstellungen). Ab der Sicherheitsstufe WPA wählen Sie aus der Auswahlliste Auth.-Typ (Authorisierungstyp) den Authorisierungtyp: Open oder Shared(siehe Abb. 6.8 WPA-Einstellungen). WEP Auth.- Typ Open Erklärung Die HorstBox ist für alle Geräte im WLAN sichtbar. Shared Die Kommunikation erfolgt nur zwischen Geräten mit identischen WEP- Einstellungen. Legen Sie bis zu vier Schlüssel an. Legen Sie einen davon als Standardschlüssel fest. Dazu aktivieren Sie in der Spalte Auswahl den gewünschten Schlüssel.
116 6.3 WLAN 106 Abbildung 6.7: WEP-Einstellungen Die Verschlüsselungsstärke hängt von der Länge des eingegebenen Schlüssel als Hexadezimalwert ab. Schlüsselstärke Anzahl der Hex-Werte 64 Bit Bit 26 Je höher die Schlüsselstärke, umso schwieriger ist das Entschlüsseln der verschlüsselten Kommunikation durch Unbefugte bei einem Abhörversuch. Zum Speichern der Einstellungen klicken Sie auf die Schaltfläche Speichern.
117 6.3 WLAN 107 WPA, WPA 2 und WPA/WPA2 Abbildung 6.8: WPA-Einstellungen WPA basiert auf dem Temporal Key Integrity Protocol (TKIP) und bietet zur Authentifizierung Pre-Shared-Keys (PSK). Der PSK muss allen Benutzern des WLANs bekannt sein, da mit seiner Hilfe der Sitzungsschlüssel generiert wird. WPA-Typ Vorgehen 802.1x Tragen Sie die IP-Adresse des Server, den Port und das Passwort ein. PSK-Zeichenkette Tragen Sie hier den PSK-Schlüssel als Zeichenkette ein. Mindestens: 8, maximal: 63 Zeichen Zum Speichern der Einstellungen klicken Sie auf die Schaltfläche Speichern. Bei unvollständigen oder fehlerhaften Eingaben wird eine entsprechende Fehlermeldung im oberen Teil der Seite angezeigt. Korrigieren Sie die Angaben in den rot umrandeten Feldern und klicken Sie erneut auf die Schaltfläche Speichern. Um die Eingabe zu verwerfen, klicken Sie auf die Schaltfläche Eingabe verwerfen. Die Eingaben werden dann gelöscht.
118 6.4 WLAN-Performance WLAN deaktivieren Deaktivieren Sie die Option Access Point aktivieren und klicken Sie dann auf die Schaltfläche Speichern. Alternativ können Sie das WLAN auch über den Schalter auf der Rückseite der HorstBox ausschalten. 6.4 WLAN-Performance Beachten Sie, dass auch die Wahl des Aufstellungsortes der HorstBox Einfluss auf die Performance, besonders auf die Reichweite des Funksignals haben kann. Ändern Sie möglichst immer nur einen Parameter und beobachten Sie die Auswirkungen dieser Änderung. Abbildung 6.9: WLAN-Performance
119 6.4 WLAN-Performance 109 Optionen Werte Signal-Intervall (Beacon Interval) Dieser Wert gibt an, in welchem zeitlichen Abstand der Access Point das Signal zur Synchronisierung senden soll. Gültig ist ein Wert zwischen 20 und Standard ist 200. DTIM Der Access Point speichert Sendungen an die Clients zwischen. Er sendet dann ein Signal aus, dass er eine Sendung für einen Client aussenden will (Delivery Traffic Indication Message / DTIM). Der Client macht sich daraufhin bereit, die Sendung zu empfangen. Standard ist 2. Schwellenwert für RTS Schwellenwert für Fragmentierung Standardwert: Diesen Wert sollten Sie nicht ändern. Wenn der Datenfluss inkonsistent wird, wird ein Wert zwischen 256 und empfohlen. Hinweis: Ändern Sie den Schwellenwert für RTS in kleinen Schritten und beobachten Sie die Wirkung der Veränderung. Standardwert: 2346 Schwellenwert für die Aufteilung von Datenpaketen, wird in Bytes angegeben. Datenpakete, die größer als Byte sind, werden vor der Übertragung aufgeteilt. Sie sollten diesen Wert nur ändern, wenn hohe Paketfehlerraten auftreten. Bereich: Hinweis: Wenn Sie den Schwellenwert für die Fragmentierung zu niedrig wählen, werden sich die Datenübertragungsraten in Ihrem LAN verschlechtern. B/G-Modus Sie können hier zwischen verschiedenen IEEE 802.1x-Standards wählen, um eine optimale Anpassung des Access Points an die im WLAN eingesetzten Geräte zu erreichen. - 11b: Nur der Standard IEEE b wird benutzt. - 11b/g Mixed Mode: Die Standards IEEE b und IEEE g werden benutzt. - 11g: Nur der Standard IEEE g wird benutzt. Tabelle 6.2: Optionen WLAN-Performance
120 6.5 Routing Routing Routing bestimmt den Weg der Datenpakete von ihrem Sender zum Empfänger. Das Routing geschieht über Einträge in sogenannten Routing-Tabellen, die einem Router Auskunft darüber geben, wie ein bestimmtes Datenpaket weitergeleitet werden soll. Normalerweise werden die Datenpakete aus Ihrem LAN über ein Gateway, hier z.b. die HorstBox, ins Internet zum Server Ihres ISPs und von dort aus entsprechend weitergeleitet. Dabei wird diese Entscheidung für jedes Datenpaket erneut getroffen. Änderungen der Routing-Tabellen werden sofort wirksam. Die Konfiguration dieser Routingtabellen geschieht entweder dynamisch über Routing- Protokolle (wie RIP) oder statisch über fest hinzugefügte Einträge. Die HorstBox bietet sowohl die Möglichkeit, Routen zu Subnetzen oder einzelnen Rechnern statisch zu setzen, als auch diese Informationen über RIP zu empfangen, sofern ein RIP- Server in Ihrem LAN zur Verfügung steht. Auf der Seite Routing legen Sie die Leitwege der Datenpakete in Ihrem Netzwerk fest. Achten Sie dabei darauf, dass die Subnetzmaske für alle Rechner im Netzwerk gleich sein muss, normalerweise Vorgabe: Keine Einträge. Normalerweise müssen Sie hier auch keine eigenen Einträge vornehmen. Abbildung 6.10: Routing RIP Das Routing Information Protocol (RIP) basiert als Routing-Protokoll auf dem Distanzvektor- Algorithmus. Es dient der dynamischen Erstellung von Routing-Tabellen. RIP wird in den Protokollen IP und IPX benutzt. Beim Starten eines Routers kennt dieser nur seine direkt angeschlossenen Netzwerke und sendet die eigene Routing-Tabelle an die benachbarten Router. Gleichzeitig fordert er von den benachbarten Routern deren Routing-Tabelle an. Mit diesen Informationen ergänzt der Router seine Routing- Tabelle. Er lernt, welche Netzwerke von welchem Router aus erreicht werden können. Um Änderungen im Netzwerk (Ausfall oder Start eines Routers) zu erkennen, wird der Austausch der Routing- Tabellen regelmäßig wiederholt. Dabei wird immer die gesamte Routing-Tabelle ausgetauscht.
121 6.5 Routing Routing-Eintrag hinzufügen Tragen Sie im Feld IP-Adresse des Ziels die IP-Adresse des Ziels ein und im Feld Subnetzmaske den Wert für die dazugehörige Subnetzmaske. Abbildung 6.11: Routing-Eintrag hinzufügen Wählen Sie als Option Gateway. Geben Sie ggf. die IP-Adresse des Gateways an. Klicken Sie auf die Schaltfläche Speichern, um den neuen Routing-Eintrag zu speichern. Bei unvollständigen oder fehlerhaften Eingaben wird eine entsprechende Fehlermeldung im oberen Teil der Seite angezeigt. Um die Eingabe abzubrechen, klicken Sie auf die Schaltfläche Abbrechen. Die vorherige Seite wird aufgerufen Routing-Eintrag bearbeiten Um einen Routing-Eintrag zu bearbeiten, klicken Sie auf die Schaltfläche Bearbeiten hinter dem Listeneintrag. Ändern Sie die Werte und klicken Sie dann auf die Schaltfläche Speichern, um die Änderungen zu speichern. Um die Eingabe abzubrechen, klicken Sie auf die Schaltfläche Abbrechen. Die vorherige Seite wird aufgerufen.
122 6.6 SNMP-Einstellungen Routing-Eintrag löschen Um einen Routing-Eintrag zu löschen, klicken Sie auf die Schaltfläche Bearbeiten hinter dem Listeneintrag. In der Sicherheitsabfrage klicken Sie erneut auf die Schaltfläche Löschen. Danach wird die Seite Routing angezeigt. 6.6 SNMP-Einstellungen Über das Protokoll Simple Network Management Protocol werden Funktionen zur Kontrolle und Überwachung eines Netzwerks zur Verfügung gestellt. Es reagiert auf bestimmte Ereignisse, z. B. Fehler, und meldet sie dem Administrator in geeigneter Form. Dazu werden alle zu überwachenden Geräte mit so genannten Agenten versehen. Diese liefern in zeitlichen Intervallen, bei Abfrage oder bei besonderen Ereignissen Daten, deren Struktur in den MIBs festgelegt sind. MIBs sind Definitionen von Objekten, die über SNMP oder andere Netzwerk-Management-Protokolle überwacht werden sollen. Über die SNMP-Community (Zusammenschluss von SNMP-Manager bzw. -Agenten) wird ein einfacher Zugriffsschutz realisiert. Normalerweise legt man eine Community mit dem Namen public an. Diese Community verfügt i.d.r. nur über Leserechte. Eine weitere Community mit dem Namen private verfügt dagegen über Lese- und Schreibrechte. Gegenüber dem SNMP-Agenten gibt der SNMP-Manager seine Zugehörigkeit zu einer bestimmten Community über den Community-String bekannt. Der Community-String wird bei SNMP v1 im Klartext übertragen. Daher bestehen erhebliche Sicherheitslücken. Wer immer mit einem Protokoll-Analyser die SNMP-Daten mitliest, erfährt schnell und einfach den aktuell gültigen Community-String. Danach kann der Einbrecher sofort auf jede Komponente zugreifen, die diesen Community-String teilt. Ein Trap ist die unaufgeforderte Nachricht eines gemanagten Systems, dass ein Ereignis eingetreten ist. Diese Nachricht enthält u.a. die allgemeine TrapID. Es gibt 7 mögliche allgemeine TrapIDs: TrapID Erklärung 1. Kaltstart Das überwachte Gerät musste einen Kaltstart machen. 2. Warmstart Das überwachte Gerät musste einen Warmstart machen. 3. Link Down Keine Verbindung. 4. Link Up Verbindung hergestellt. 5. Authentisierungsfehler Die Authentifizierung ist fehlgeschlagen.
123 6.6 SNMP-Einstellungen 113 TrapID Erklärung 6. EGP-Nachbarn verloren Ein benachbarter Router konnte nicht erreicht werden. EGP steht Exterior Gateway Protokoll. Dieses Protokoll dient dem Austausch von Informationen über die Erreichbarkeit zwischen 2 Routern in autonomen Systemen. 7. firmenspezifische Info Enthält firmenspezifische Informationen. Tabelle 6.3: TrapIDs bei SNMP Als Vorgabe sind zwei Communities bereits angelegt: public (Recht: Nur lesen) und private (Rechte: Lesen und schreiben) Agent aktivieren Um den Agent zu verwenden, aktivieren Sie die Option SNMP-Agent aktivieren. Tragen Sie einen Namen, einen Standort und ggf. Kontaktdaten ein. Zum Speichern der Einstellungen klicken Sie auf die Schaltfläche Speichern. Um die Eingabe zu verwerfen, klicken Sie auf die Schaltfläche Eingabe verwerfen. Die Eingaben werden dann gelöscht Agent bearbeiten Bearbeiten Sie die Einstellungen und klicken Sie anschließend auf die Schaltfläche Speichern Agent deaktivieren Um den Agenten zu deaktivieren, deaktivieren Sie die Option SNMP-Agent aktivieren. Klicken Sie dann auf die Schaltfläche Speichern Community anlegen Tragen Sie einen Namen für eine der beiden Communities ein (Nur-Lesen Community bzw. Lese-Schreib Community). Zum Speichern der Einstellungen klicken Sie auf die Schaltfläche Speichern. Die geänderten Werte werden nach einem Neustart übernommen. Bei unvollständigen oder fehlerhaften Eingaben wird eine entsprechende Fehlermeldung im oberen Teil der Seite angezeigt.
124 6.6 SNMP-Einstellungen 114 Abbildung 6.12: SNMP-Einstellungen Korrigieren Sie die Angaben in den rot umrandeten Feldern und klicken Sie erneut auf die Schaltfläche Speichern. Um die Eingabe abzubrechen, klicken Sie auf die Schaltfläche Abbrechen. Die vorherige Seite wird aufgerufen.
125 6.6 SNMP-Einstellungen Community bearbeiten Um eine Community zu bearbeiten, ändern Sie den Name im Eingabefeld. Klicken Sie anschließend auf die Schaltfläche Speichern Community löschen Um eine Community zu löschen, löschen Sie den Name aus dem Eingabefeld. Klicken Sie anschließend auf die Schaltfläche Speichern Traps anlegen Die Option SNMP-Traps aktivieren kann optional aktiviert werden. Tragen Sie die IP-Adresse und den Port des Ziels sowie die Community in die entsprechenden Felder ein und klicken Sie dann auf die Schaltfläche Speichern. Zum Speichern der Einstellungen klicken Sie auf die Schaltfläche Speichern. Um die Eingabe abzubrechen, klicken Sie auf die Schaltfläche Abbrechen. Die vorherige Seite wird aufgerufen Traps deaktivieren Um die SNMP-Traps zu deaktivieren, deaktivieren Sie die Option SNMP-Traps aktivieren und klicken abschließend auf die Schaltfläche Speichern SNMP-Zugriff aus dem Internet erlauben Um den Zugriff auf SNMP aus dem Internet zu erlauben, aktivieren Sie die Option SNMP-Zugriff aus dem Internet erlauben und klicken anschließend auf die Schaltfläche Speichern. Jetzt können Sie mit einem SNMP-Programm über das Internet auf die HorstBox zugreifen.
126 6.7 Benutzer für Netzwerkfreigabe Benutzer für Netzwerkfreigabe Über Netzwerkfreigaben gewähren Sie anderen Benutzern den Zugriff auf Verzeichnisse und Dateien auf USB-Datenträgern Benutzer anlegen Über Benutzer 1 verwalten Sie den Zugriff auf die Netzwerkfreigaben (siehe Abschnitt 6.8 Netzwerkfreigabe ab S.118). Sollen alle Benutzer im LAN auf die Freigabe zugreifen dürfen, wählen Sie das Benutzerkonto Gast. Soll nur ein bestimmter Benutzer zugreifen dürfen, legen Sie entsprechend diesen Benutzer auf der Seite Benutzer für Netzwerkfreigabe neu an und schützen Sie den Zugriff über ein Passwort. Abbildung 6.13: Benutzer für Netzwerkfreigabe Um einen neuen Benutzer anzulegen, klicken Sie auf die Schaltfläche Hinzufügen. Tragen Sie einen (frei wählbaren) Benutzernamen und ein Passwort ein. Bestätigen Sie das Passwort. Zum Speichern der Einstellungen klicken Sie auf die Schaltfläche Speichern. Um die Eingabe abzubrechen, klicken Sie auf die Schaltfläche Abbrechen. Die vorherige Seite wird aufgerufen. Bei unvollständigen oder fehlerhaften Eingaben wird eine entsprechende Fehlermeldung im oberen Teil der Seite angezeigt. 1 Am besten richten Sie die Benutzer für die Netzwerkfreigaben analog zu den Benutzers des LANs ein.
127 6.7 Benutzer für Netzwerkfreigabe 117 Abbildung 6.14: Benutzer für Netzwerkfreigabe - Hinzufügen Benutzer bearbeiten Sie können für die Benutzer neue Passwörter vergeben. Klicken Sie dazu auf die Schaltfläche Bearbeiten hinter dem Listeneintrag. Ändern Sie das Passwort. Zum Speichern der Einstellungen klicken Sie auf die Schaltfläche Speichern. Um die Eingabe abzubrechen, klicken Sie auf die Schaltfläche Abbrechen. Die vorherige Seite wird aufgerufen Benutzer löschen Um einen Benutzer zu löschen, klicken Sie auf die Schaltfläche Löschen hinter dem Listeneintrag. Bestätigen Sie die Sicherheitsabfrage mit einem Klick auf die Schaltfläche Löschen. Der Benutzer wird gelöscht. Sollte mit dem Benutzer noch eine Freigabe verbunden sein, wird eine entsprechende Fehlermeldung angezeigt. Bearbeiten oder löschen Sie zuerst die Freigabe. Löschen Sie anschließend den Benutzer. Um die Eingabe abzubrechen, klicken Sie auf die Schaltfläche Abbrechen. Die vorherige Seite wird aufgerufen.
128 6.8 Netzwerkfreigabe Netzwerkfreigabe Über Netzwerkfreigaben gestatten Sie Benutzer Ihres LANs den Zugriff auf Dateien und Verzeichnisse auf einem USB-Datenträger. Die Daten werden als Netzwerkfreigabe von der HorstBox verwaltet. Die HorstBox verfügt über einen USB-Anschluss (USB Master-Port) auf der Rückseite des Gerätes. Hier können Sie beliebige USB-Datenträger, zum Beispiel USB Memory Sticks oder USB-Festplatten anschließen. Über ein entsprechendes Lesegerät (Card Reader) werden auch Karten vom Typ Compact Flash (CF) oder Secure Digital (SD) erkannt. Prinzipiell können Sie auch MP3-Player, Kameras oder Mobiltelefone anschließen, soweit sich diese als USB-Massenspeicher (Dateisystem: FAT, FAT32, EXT2) am System anmelden. Über einen geeigneten USB-Hub mit eigenem Netzteil (z.b. den D-Link DUB-H7) können Sie auch mehrere USB-Datenträger anschließen. Warten Sie nach dem Anstecken des USB-Datenträgers einen Moment, damit die HorstBox den Datenträger erkennen und initialisieren kann Netzwerkfreigabe aktivieren Aktivieren Sie die Option Netzwerkfreigabe aktivieren und tragen Sie im Feld Arbeitsgruppe den Namen der Arbeitsgruppe Ihres Netzwerks ein (siehe C.1 Netzwerkinstallations- Assistent ab S.166). Klicken Sie anschließend auf die Schaltfläche Speichern. Abbildung 6.15: Netzwerkfreigabe aktivieren
129 6.8 Netzwerkfreigabe Netzwerkfreigaben anlegen Stecken Sie das mitgelieferte USB-Kabel in die USB-Anschlussbuchse auf der Rückseite der HorstBox. Diese Verbindung können Sie dauerhaft bestehen lassen. Um jetzt ein USB-Gerät mit der HorstBox zu verbinden, stecken Sie den Anschluss des Gerätes in die Buchse des USB-Kabels. Warten Sie einen Moment, damit der Datenträger erkannt und initalisiert wird. Klicken Sie dann auf die Schaltfläche Hinzufügen. Vergeben Sie im Feld Freigabenname einen Namen für die Freigabe. Dieser wird nach dem erfolgreichen Anlegen der Freigabe in der Liste der Aktuellen Freigaben angezeigt. Wählen Sie aus der Liste Benutzer einen Benutzer aus. Klicken Sie neben Partition auf die Schaltfläche Auswählen. Abbildung 6.16: Partition auswählen Wählen Sie aus der Auswahlliste Partition das gewünschte Gerät bzw. falls mehrere Partitionen angezeigt werden, eine davon aus. Klicken Sie auf die Schaltfläche Übernehmen, um die Auswahl zu bestätigen. Klicken Sie auf die Schaltfläche Abbrechen, wenn Sie die Auswahl nicht übernehmen wollen.
130 6.8 Netzwerkfreigabe 120 Abbildung 6.17: Partition auswählen Alle Netzwerkfreigaben können gelesen werden, wenn sie freigeben wurden. Vergeben Sie zusätzlich das Schreibrecht, kann ein Benutzer auf dem USB-Datenträger Daten speichern oder löschen. Wählen Sie, ob Sie die Netzwerkfreigabe auch freigeben wollen. Aktivieren Sie dazu die Option Freigeben: Ja. Sie können Netzwerkfreigaben anlegen und zu einem späteren Zeitpunkt freigeben. Zum Speichern der Einstellungen klicken Sie auf die Schaltfläche Speichern. Bei unvollständigen oder fehlerhaften Eingaben wird eine entsprechende Fehlermeldung im oberen Teil der Seite angezeigt. Korrigieren Sie die gemeldeten Fehler und speichern Sie anschließend über die Schaltfläche Speichern erneut ab Netzwerkfreigaben bearbeiten Um eine Netzwerkfreigabe zu bearbeiten, klicken Sie auf die Schaltfläche Bearbeiten hinter dem Listeneintrag. Hinweis: Netzwerkfreigaben mit dem Status nicht verbunden können nicht bearbeitet werden.
131 6.8 Netzwerkfreigabe 121 Abbildung 6.18: Netzwerkfreigabe bearbeiten Netzwerkfreigaben löschen Um eine Netzwerkfreigabe zu löschen, klicken Sie auf die Schaltfläche Löschen hinter dem Listeneintrag. Bestätigen Sie die Sicherheitsabfrage mit einem Klick auf die Schaltfläche Löschen. Die erfolgreiche Speicherung wird durch eine entsprechende Meldung angezeigt.
132 6.8 Netzwerkfreigabe Aktuelle Freigaben In der Tabelle werden alle aktuellen Freigaben mit dem Freigaben-Name, dem Gerät und dem Status (nicht verbunden [rot], nicht freigegeben [gelb] oder freigegeben [grün]) angezeigt. Hinter dem Eintrag der Freigabe finden Sie in jeder Zeile die Schaltflächen Löschen und Bearbeiten. Hinweis: Netzwerkfreigaben mit dem Status nicht verbunden können nicht bearbeitet, aber gelöscht werden Netzwerkfreigaben im System Um die auf der HorstBox freigegebenen Geräte im System zu verwenden, haben Sie unter Windows zwei Möglichkeiten: Methode 1: Freigabe als Netzlaufwerk verbinden Um eine Freigabe als Netzlaufwerk zu verbinden, klicken Sie mit der rechten Maustaste auf das Symbol Netzwerkumgebung. Im Kontextmenü wählen Sie Netzlaufwerk verbinden... Abbildung 6.19: Assistent zum Hinzufügen von Netzwerkressourcen
133 6.8 Netzwerkfreigabe 123 Im Dialogfenster Netzlaufwerk verbinden wählen Sie einen freien Laufwerksbuchstaben aus. Im Feld Ordner geben Sie dann den Pfad zur Netzwerkfreigabe an. Format: \\HorstBox\Freigabename. Falls die Freigabe nur für einen bestimmten Benutzer angelegt wurde, müssen Sie die Freigabe über die Option Verbindung unter anderem Benutzernamen herstellen verbinden. Klicken Sie auf die Option und geben dann im Dialogfenster Verbinden als... den Benutzernamen und das Passwort (= Kennwort) ein. Bestätigen Sie die Eingabe mit einem Klick auf die Schaltfläche OK. Klicken Sie abschließend im Dialogfenster Netzlaufwerk verbinden auf die Schaltfläche Fertig stellen. Die Freigabe des USB-Datenspeichers steht jetzt unter dem gewählten Laufwerksbuchstaben zur Verfügung. Methode 2: Freigabe als Netzwerkressource hinzufügen Klicken Sie doppelt auf das Symbol Netzwerkumgebung auf der Arbeitsoberfläche. 2 Wählen Sie Netzwerkressource hinzufügen. Der Assistent zum Hinzufügen von Netzwerkressourcen wird gestartet. Abbildung 6.20: Assistent zum Hinzufügen von Netzwerkressourcen 2 Die folgende Beschreibung basiert auf dem Vorgehen unter Windows XP. Bitte schlagen Sie in der Dokumentation zu Ihrem Betriebssystem das Vorgehen für dieses Betriebssystem nach.
134 6.8 Netzwerkfreigabe 124 Im ersten Dialogschritt klicken Sie auf die Schaltfläche Weiter. Abbildung 6.21: Assistent zum Hinzufügen von Netzwerkressourcen, Schritt 2 Im zweiten Schritt wählen Sie den Dienstanbieter Eine andere Netzwerkressource auswählen aus und klicken dann auf die Schaltfläche Weiter. Abbildung 6.22: Assistent zum Hinzufügen von Netzwerkressourcen, Schritt 3 Im dritten Schritt tragen Sie im Feld Internet- oder Netzwerkadresse \\HorstBox \Freigabenamen ein und klicken dann auf die Schaltfläche Weiter.
135 6.8 Netzwerkfreigabe 125 Abbildung 6.23: Assistent zum Hinzufügen von Netzwerkressourcen, Schritt 4 Im nächsten Schritt vergeben Sie einen Namen für die Netzwerkressource und klicken Weiter. Wenn Sie wollen, dass die Freigabe nach dem Beenden des Assistenten im Explorer geöffnet wird, aktivieren Sie Option Diese Netzwerkumgebung nach Klicken auf Fertig stellen öffnen. Abbildung 6.24: Assistent zum Hinzufügen von Netzwerkressourcen, Schritt 5
136 6.9 USB-Datenträger verwalten 126 Klicken Sie abschließend auf die Schaltfläche Fertig stellen. Die Freigabe wird jetzt als Netzwerkressource eingefügt und ggf. im Explorer angezeigt. Sie finden die Freigabe auch unter Netzwerkumgebung. Netzlaufwerk trennen... Klicken Sie auf der Arbeitsoberfläche mit der rechten Maustaste auf das Symbol Netzwerkumgebung. Im Kontextmenü wählen Sie Netzlaufwerk trennen... Im Dialogfenster Verbindung zu Netzlaufwerken trennen markieren Sie das gewünschte Laufwerk und klicken dann auf die Schaltfläche OK. 6.9 USB-Datenträger verwalten USB-Datenträger entfernen Sie sollten einen USB-Datenträger nicht einfach aus dem USB-Anschluss herausziehen, sondern zuerst vom System abmelden. Dadurch vermeiden Sie Datenverluste, da Betriebssysteme u.u. verzögert auf die Netzwerkfreigabe schreiben. Klicken Sie dazu auf die Schaltfläche Entfernen hinter dem Listeneintrag. Abbildung 6.25: USB-Datenträger entfernen Bestätigen Sie den Sicherheitshinweis durch einen Klick auf die Schaltfläche Entfernen.
137 6.10 USB-Drucker USB-Drucker Die HorstBox verfügt über einen eingebauten Print-Server, der einen Drucker für die Nutzung über das Netzwerk zur Verfügung stellen kann. Sie können beliebige Drucker 3 an der USB-Schnittstelle anschließen. Lediglich sog. GDI-Drucker 4 (host-based printer) können nicht angesteuert werden. Hinweis: Es kann immer nur ein USB-Drucker freigeben werden USB-Drucker freigeben Schließen Sie den USB-Drucker an der USB-Schnittstelle auf der Rückseite der Horst- Box an. Warten Sie einen Moment, damit der Drucker erkannt und initialisiert wird. Anschließend klicken Sie in der Navigationsspalte auf den Menüeintrag USB-Drucker freigeben bzw. laden Sie die Seite USB-Drucker freigeben neu. Der Drucker wird unter Angeschlossene Drucker angezeigt. Sie können immer nur einen der angeschlossenen Drucker freigeben. Dazu klicken Sie in die Schaltfläche vor dem gewünschten Eintrag. Abbildung 6.26: USB-Drucker freigeben Zum Speichern der Einstellungen klicken Sie auf die Schaltfläche Speichern. 3 Bei Multifunktionsgeräten wird nur der Drucker unterstützt. 4 GDI steht für Graphic Device Interface. Hier übernimmt eine Windows-Programmierschnittstelle die Aufbereitung der Daten.
138 6.10 USB-Drucker 128 Die erfolgreiche Speicherung wird durch eine entsprechende Meldung angezeigt. Bei unvollständigen oder fehlerhaften Eingaben wird eine entsprechende Fehlermeldung im oberen Teil der Seite angezeigt USB-Drucker nicht freigeben Wollen Sie den USB-Drucker nicht mehr freigeben, klicken Sie auf die Schaltfläche vor dem Eintrag Keinen Drucker freigeben. Zum Speichern der Einstellungen klicken Sie auf die Schaltfläche Speichern USB-Drucker entfernen Die HorstBox erkennt verbundene USB-Drucker automatisch. Sie müssen Drucker nicht gesondert abmelden, sondern können sie einfach abschalten. Achten Sie darauf, dass vorher alle Druckaufträge abgearbeitet wurden.
139 6.10 USB-Drucker USB-Drucker einrichten Bevor Sie über den auf der HorstBox freigegebenen Drucker drucken können, müssen Sie ihn zuerst für Ihr System einrichten. 5 Sie benötigen u.u. den zum Betriebssystem passenden Druckertreiber. War der Drucker bereits als USB-Drucker auf Ihrem System eingerichtet, können Sie die vorhandenen Treiber während des Einrichtens übernehmen. Öffnen Sie über Start -> Einstellungen -> Drucker und Faxgeräte -> Drucker hinzufügen den Druckerinstallations-Assistent Abbildung 6.27: Lokaler Drucker oder Netzwerk Wählen Sie die Option Lokaler Drucker, der an den Computer angeschlossen ist. Achten Sie darauf, dass die Option Plug & Play-Drucker automatisch ermitteln und installieren nicht aktiviert ist. Klicken Sie auf die Schaltfläche Weiter. 5 Die folgende Beschreibung basiert auf dem Vorgehen unter Windows XP. Bitte schlagen Sie in der Dokumentation zu Ihrem Betriebssystem das Vorgehen für dieses Betriebssystem nach.
140 6.10 USB-Drucker 130 Abbildung 6.28: Druckeranschluss auswählen Wählen Sie die Option Einen neuen Anschluss erstellen. Aus der Auswahlliste Anschlusstyp wählen Sie Standard-TCP/IP-Port. Klicken Sie auf die Schaltfläche Weiter. Abbildung 6.29: Assistent zum Hinzufügen eines Standard-TCP/IP-Druckerports: Willkommen
141 6.10 USB-Drucker 131 Der Assistent zum Hinzufügen eines Standard-TCP/IP-Druckerports wird geöffnet. Klicken Sie auf die Schaltfläche Weiter. Abbildung 6.30: Port hinzufügen Im Feld Druckername oder IP-Adresse tragen Sie jetzt die IP-Adresse Ihrer HorstBox ein (Standard: Den automatisch erstellten Eintrag im Feld Portname übernehmen Sie. Klicken Sie auf die Schaltfläche Weiter. Abbildung 6.31: Zusätzliche Portinformationen erforderlich Im Abschnitt Gerätetyp aktivieren Sie die Option Benutzerdefiniert und klicken dann auf die Schaltfläche Einstellungen.
142 6.10 USB-Drucker 132 Abbildung 6.32: Standard-TCP/IP-Portmonitor konfigurieren Als Protokoll sollte Raw und als Portnummer 9100 eingetragen sein. Übernehmen Sie die Werte durch einen Klick auf die Schaltfläche OK. Jetzt wird wieder der Assistent zum Hinzufügen eines Standard-TCP/IP-Druckerports angezeigt. Klicken Sie auf die Schaltfläche Weiter.
143 6.10 USB-Drucker 133 Abbildung 6.33: Fertigstellen des Assistenten Eine Übersicht über die vorgenommenen Eingaben wird angezeigt. Um den neuen Standard-TCP/IP-Druckerport jetzt hinzuzufügen, klicken Sie auf die Schaltfläche Fertig stellen. Weiter geht es jetzt mit dem Druckerinstallations-Assistent und der Installation der notwendigen Druckertreiber. Abbildung 6.34: Druckersoftware installieren
144 6.10 USB-Drucker 134 Wählen Sie aus der Liste der Hersteller den passenden Hersteller und dann aus der Liste der Drucker den gewünschten Drucker. Klicken Sie auf die Schaltfläche Weiter. Wird der Hersteller bzw. der Drucker nicht angezeigt, können Sie über die Schaltfläche Datenträger... weitere Treiber installieren. Abbildung 6.35: Vorhandenen Treiber verwenden Der Druckerinstallations-Assistent erkennt einen bereits vorhandenen Druckertreiber und bietet an, diese beizubehalten. Klicken Sie auf die Schaltfläche Weiter. Abbildung 6.36: Drucker benennen
145 6.10 USB-Drucker 135 Tragen Sie im Feld Druckername einen Namen für Ihren Drucker ein und legen Sie fest, ob dieser Drucker als Standarddrucker verwendet werden soll. Klicken Sie auf die Schaltfläche Weiter. Abbildung 6.37: Druckerfreigabe Sie könnten den Drucker jetzt für Benutzer anderer Computer freigeben. Es ist aber einfacher, die übrigen Computer so einzurichten, dass auch sie den auf der HorstBox freigegebenen Drucker verwenden. Klicken Sie auf die Schaltfläche Weiter. Abbildung 6.38: Testseite drucken Wird die Testseite ausgedruckt, haben Sie den Drucker erfolgreich eingerichtet. Klicken Sie auf die Schaltfläche Weiter.
146 6.10 USB-Drucker 136 Abbildung 6.39: Fertigstellen des Assistenten Zum Abschluss des Druckerinstallations-Assistent wird einen Übersicht über die Einstellungen angezeigt. Klicken Sie auf die Schaltfläche Fertig stellen, um die Installation des neuen Drucker abzuschließen.
147 7 System Sie steuern den Reiter System über die Navigationsspalte. Abbildung 7.1: Navigation für Reiter System (Experten- und Basis-Modus) 7.1 Administration Tragen Sie in das Eingabefeld Passwort das gewünschte neue Passwort ein und wiederholen Sie die Eingabe im Feld Passwort bestätigen. Den Benutzernamen (admin) können Sie nicht ändern. Abbildung 7.2: Admin
148 7.2 Zeit 138 Das Passwort verhindert den unberechtigten Zugriff auf die Administration der HorstBox. Hinweis: Ändern Sie als Erstes das Passwort für die Administration der HorstBox. Der Standardbenutzername lautet admin, das dazugehörige Passwort admin. Zum Speichern der Einstellungen klicken Sie auf die Schaltfläche Speichern. Um die Eingabe zu verwerfen, klicken Sie auf die Schaltfläche Eingabe verwerfen. Die Eingaben werden dann gelöscht. 7.2 Zeit Auf dieser Seite können Sie das Datum/die Uhrzeit der HorstBox synchronisieren. Die Korrektur kann entweder automatisch über das Protokoll Simple Network Time Protocol, durch Übernahme der Systemzeit Ihres Computers oder manuell durch Eingabe von Datum und Uhrzeit in den entsprechenden Eingabefeldern erfolgen. Hinweis: Es kann vorkommen, dass bei einem Neustart der HorstBox die Einstellungen für Datum und Uhrzeit verloren gehen. Wenn Sie die Option Automatisch aktiviert haben, werden Datum und Uhrzeit automatisch neu eingestellt. Haben Sie eine andere Option aktiviert, müssen Sie ggf. die Einstellungen per Hand aktualisieren. Wählen Sie eine Option, nehmen Sie ggf. die erforderlichen Eingaben vor und klicken Sie dann auf die Schaltfläche Speichern, um die Einstellungen zu übernehmen. Um die Eingabe zu verwerfen, klicken Sie auf die Schaltfläche Eingabe verwerfen. Die Eingaben werden dann gelöscht. Die Option Automatisch wird (wieder) aktiviert Automatisch (Simple Network Time Protocol) Wählen Sie die Option Automatisch, um Datum und Uhrzeit HorstBox mit einem Zeit-Server im Internet abgleichen zu lassen [Standardvorgabe = ntp1.dlink.com]. Wählen Sie aus der Auswahlliste Zeitzone die Zeitzone in der Sie leben, für Deutschland z.b: GMT+1 Im Feld NTP-Server können Sie die IP-Adresse oder den Hostnamen eines anderen NTP-Servers eintragen, der für die Synchronisierung benutzt werden soll. Beachten Sie, dass bei Wahl der Option Automatisch die HorstBox in regelmäßigen Abständen eine Synchronizisierung der Systemzeit mit dem ausgewählten NTP-Server durchführt. Dazu wird ggf. eine Internetverbindung aufgebaut. Dies kann Auswirkungen auf einen Zeit- oder Volumentarif haben.
149 7.2 Zeit 139 Abbildung 7.3: Zeit Datum und Uhrzeit Ihres Computers übernehmen Aktivieren Sie die Option Uhrzeit Ihres Computers. Das aktuelle Datum und die aktuelle Uhrzeit werden angezeigt Manuell Aktivieren Sie die Option Manuell und tragen Sie in den Eingabefeldern die entsprechenden Werte ein.
150 7.3 Systemeinstellungen Systemeinstellungen Alle Einstellungen werden automatisch von der HorstBox gespeichert. Ein manuelles Speichern oder Neustarten ist nicht notwendig. Möchten Sie dennoch die HorstBox neu starten wollen, sollten Sie dies aus Sicherheitsgründen nur über die Schaltfläche Neustart zu tun, da nur so sichergestellt ist, dass alle Einstellungen vorher gespeichert werden Werkseinstellungen wiederherstellen und HorstBox neu starten Um die HorstBox auf die Werkseinstellungen zurückzusetzen, klicken Sie auf die Schaltfläche Wiederherstellen. Bestätigen Sie die Sicherheitsabfrage durch einen Klick auf die Schaltfläche OK. Sie können die HorstBox auch über den Reset-Schalter auf der Rückseite des Gerätes auf die Werkseinstellungen zurücksetzen. Drücken Sie dazu den Schalter, z.b. mit einer aufgebogenen Büroklammer, und halten Sie ihn wenigsten 10 Sekunden gedrückt. Danach bootet die HorstBox neu, was einige wenige Minuten dauern kann. Anschließend sind die Werkseinstellungen wiederhergestellt und Sie können jederzeit das Konfigurationsmenü über einen Browser aufrufen. Hinweis: Durch das Wiederherstellen der Werkseinstellungen werden alle von Ihnen gemachten Einstellungen überschrieben. Notieren Sie wichtige Daten vorher bzw. speichern Sie die Konfiguration der HorstBox auf einen Datenträger. Die HorstBox wird auf folgende Standardwerte zurückgesetzt: Standard-IP-Adresse: Passwort für den Standardbenutzer admin: admin Speichern und neu starten Für einige Einstellungen ist es notwendig, dass nach einer Änderung die HorstBox neu gestartet wird, da die geänderten Einstellungen sonst nicht wirksam werden. Normalerweise startet die HorstBox automatisch neu, nachdem Sie auf die Schaltfläche Speichern geklickt haben. Sollte der automatische Neustart einmal unterbleiben, klicken Sie auf die Schaltfläche Neustart, um ein Speichern aller Einstellungen und einen anschließenden Neustart der HorstBox zu veranlassen.
151 7.3 Systemeinstellungen 141 Abbildung 7.4: Systemeinstellungen
152 7.4 Firmware-Update Systemeinstellungen laden Sie können die Systemeinstellungen Ihrer HorstBox auf die Festplatte speichern (siehe nächster Abschnitt). Um gespeicherte Systemeinstellungen müssen Sie zuerst Pfad und Dateinamen der gespeicherten Systemeinstellungen suchen bzw. angeben. Klicken Sie dazu auf die Schaltfläche Durchsuchen und suchen im nächsten Dialog Verzeichnis und Datei. Markieren Sie die gewünschte Datei und klicken Sie dann auf die Schaltfläche Öffnen. Alternativ tragen Sie den vollständigen Pfad und den Dateinamen im Eingabefeld ein. Um die gespeicherten Systemeinstellungen zu laden, klicken Sie jetzt auf die Schaltfläche Laden Systemeinstellungen speichern Um alle Systemeinstellungen auf die Festplatte Ihres Rechners zu speichern, klicken Sie auf die Schaltfläche Speichern. Wählen Sie im folgenden Dialog den Speicherort für die Konfigurationsdatei und tragen Sie einen Namen ein. Klicken Sie auf die Schaltfläche Speichern. 7.4 Firmware-Update Für ein Firmware-Update benötigen Sie eine Firmware-Datei. Diese können Sie von der Web-Site von D-Link Deutschland herunter geladen. Sie sollten Firmware-Dateien nur von dieser Quelle benutzen, da sonst ein fehlerfreies Funktionieren der HorstBox nicht gewährleistet ist. Außerdem kann es zum Verlust der Garantie kommen. Aus Sicherheitsgründen sollten Sie ein Firmware-Update immer per Ethernet-Verbindung durchführen. Hinweis: Schalten Sie die HorstBox während des Firmware-Updates auf keinen Fall aus und unterbrechen Sie auch nicht den Update-Vorgang! Die HorstBox könnte sonst anschließend nicht mehr oder nicht mehr richtig funktionieren! Im Feld Installierte Version wird die Firmware-Version Ihrer HorstBox angezeigt. Geben Sie zuerst Pfad und Dateinamen der gespeicherten Firmware an. Klicken Sie dazu auf die Schaltfläche Durchsuchen und suchen im nächsten Dialog Verzeichnis und Datei. Markieren Sie die gewünschte Datei und klicken Sie dann auf die Schaltfläche Öffnen. Alternativ tragen Sie den vollständigen Pfad und den Dateinamen im Eingabefeld ein.
153 7.4 Firmware-Update 143 Abbildung 7.5: Firmware-Update Firmware-Update durchführen Um die Firmware upzudaten, klicken Sie jetzt auf die Schaltfläche Updaten. Die neue Firmware wird geladen. Während des Firmware-Updates zeigt die HorstBox ein Lauflicht zwischen den LEDs USB1 (links) und S 0 int (rechts). Anschließend führt die HorstBox einen Neustart durch. Nach dem erfolgreichen Neustart melden Sie sich mit dem Standardbenutzername admin und dem Standardpasswort admin an der HorstBox an.
154 7.5 UPnP UPnP Universal Plug and Play (UPnP) ermöglicht es, dass sich die Geräte miteinander vernetzen sowie untereinander Dienste (z.b. Drucken, Speichern) austauschen - ohne zentrale Server oder Computer. Vorgabe: Die Option UpnP aktivieren ist deaktiviert. Abbildung 7.6: Einstellungen für UPnP Aktivieren Sie die Option UpnP aktivieren. Zum Speichern der Einstellungen klicken Sie auf die Schaltfläche Speichern. Die HorstBox meldet sich jetzt in Ihrem Netzwerk als UPnP-Gerät. Abbildung 7.7: HorstBox als UPnP-Gerät
155 7.6 System-Logbuch System-Logbuch Im System-Logbuch werden interne Systemmeldungen gespeichert. Teilen Sie diese Meldungen den Mitarbeitern der Support-Hotline auf Aufforderung mit, damit diese Sie besser bei der Fehlerbehebung unterstützten können. Klicken Sie auf die Schaltfläche Aktualisieren, damit die aktuellen Meldungen im System-Logbuch angezeigt werden. Abbildung 7.8: System-Logbuch
156 7.7 Status Status Auf der Seite Status wird der aktuelle Systemstatus angezeigt. Angezeigt werden die wichtigsten Informationen zu den einzelnen Bereichen. So erhalten Sie schnell einen Überblick auf den aktuellen Zustand der HorstBox. Sie können diese Seite auch über einen Klick auf das D-Link-Logo (links oben) oder den Link Status (rechts oben) aufrufen. Abbildung 7.9: Systemstatus
157 8 Unterstützung 8.1 Online-Hilfe Die Online-Hilfe unterstützt Sie bei der Konfiguration der HorstBox. Ihr Inhalt entspricht im Wesentlichen dem Inhalt dieses Handbuchs. Abbildung 8.1: Online-Hilfe, Übersichtsseite Über den Reiter Hilfe rufen Sie eine Übersichtsseite über die Online-Hilfe auf. Hier können Sie gezielt aus einzelnen Themenbereichen über die Navigationsspalte auswählen. Abbildung 8.2: Aufruf für kontextsensitive Hilfe Eine Liste von Überschriften wird angezeigt. Klicken Sie auf eine Überschrift, um den gesamten Hilfetext zu diesem Thema anzeigen zu lassen. Sie können die Online-Hilfe zu jeder Seite über den Link Hilfe, im oberen Teil des Textes auf der rechten Seite aufrufen.
158 8.2 Die HorstBox im Internet 148 Abbildung 8.3: Online-Hilfe, ausgeklappt 8.2 Die HorstBox im Internet Weitere Informationen rund um die HorstBox finden Sie im Internet auf der Web-Site von D-Link Deutschland: Aktuelle Firmware-Versionen und neue Dokumentation finden Sie auf dem FTP-Server von D-Link: ftp://ftp.dlink.de/. 8.3 Besondere Einstellungen Besondere Einstellungen für LAN, WLAN oder Telefonie nehmen Sie im Experten-Modus auf den entsprechenden Reitern vor. Wechseln Sie zuerst in den Experten-Modus und wählen Sie den gewünschten Reiter, dann auf der linken Seite den gewünschten Bereich. Hinweis: Im Basis-Modus werden nur wenige Einstellungsmöglichkeiten angezeigt, die aber normalerweise für den Betrieb der HorstBox ausreichen. Am besten wechseln Sie nur in den Experten-Modus, wenn Sie bestimmte von Ihrem ISP geforderte Einstellungen, vornehmen müssen. Sie sollten Werte nur ändern, wenn es wirklich unumgänglich ist und dann nur in kleinen Schritten. Beobachten Sie die Auswirkung der Änderungen. Hinweis: Ungeeignete Werten können die Leistung der HorstBox beeinträchtigen! Ändern Sie in diesem Fall den zuletzt geänderten Wert wieder die vorherige Einstellung zurück. Sollte die HorstBox danach nicht wieder zuverlässig funktionieren, können Sie das Gerät über den Reset-Schalter an der Rückseite des Gerätes oder über die Funktion Werkseinstellungen wiederherstellen (Reiter System, Seite Systemeinstellungen, siehe Werkseinstellungen wiederherstellen und HorstBox neu starten ab S.140) auf die Werkseinstellungen zurücksetzen. Dabei werden aber alle bislang gemachten Einstellungen überschrieben. Sie sollten sich diese Einstellungen vorher notieren oder über die Funktion Systemeinstellungen speichern sichern!
159 A HorstBox Standard Die HorstBox wird in zwei Versionen (silbernfarbene bzw. weiße Gehäuse) ausgeliefert. Technisch sind beide Geräte identisch. Die silbernfarbene Gehäusevariante hat einen leicht abweichenden Lieferumfang und eine fest montierte Antenne. Versuchen Sie nicht, die festmontierte Antenne gewaltsam zu lösen! Bitte beachten Sie, dass ab Firmware-Version die Bilder im Assistenten nicht (mehr) die HorstBox Standard zeigen, sondern die HorstBox. A.1 Packungsinhalt HorstBox DVA-G3342SD 4x Gummifüße (1 Beutel) 1x Steckernetzteil: 230V (Ausgang: 12V, 1,5A) 1x CAT-5-Netzwerkkabel, blau 1x ADSL-Kabel (RJ45), grau 1x ISDN-Kabel (RJ45), rot 1x Telefon-Kabel (RJ11, nicht genormt), rot 1x ISDN-Kabel (RJ45), schwarz 1x Telefon-Kabel (RJ45 auf TAE), schwarz 1x Schnellinstallationsanleitung 1x CD-ROM 1x Adapter RJ11-Stecker auf 3-TAE-Buchsen (NFN) für analoge Endgeräte Tabelle A.1: Packungsinhalt Sollte eines der aufgeführten Teile fehlen oder beschädigt sein, kontaktieren Sie umgehend Ihren Händler. Warnung!Die HorstBox darf, entsprechend den Garantiebedingungen, nur mit dem mitgelieferten Netzteil betrieben werden. Andernfalls erlischt die Garantie. Außerdem kann der Betrieb mit einem anderen Netzteil die HorstBox beschädigen.
160 A.2 Beschreibung des Geräts 150 A.2 Beschreibung des Geräts A.2.1 Vorderseite Auf der Vorderseite der HorstBox finden Sie LEDs, die Sie über den Zustand des Gerätes und der Anschlüsse informieren. Abbildung A.1: Vorderseite der HorstBox
161 A.2 Beschreibung des Geräts 151 Name LED Funktion Power/Status WLAN Stromversorgung/Status leuchtet nicht HorstBox wird nicht mit Strom versorgt. leuchtet orange HorstBox wird mit Strom versorgt, keine Verbindung zum Internet. leuchtet grün HorstBox wird mit Strom versorgt, Verbindung zum Internet. Kommunikation über WLAN leuchtet nicht Der Access Point ist ausgeschaltet. blinkt grün Datenverkehr über diese Schnittstelle. leuchtet grün Der Access Point ist eingeschaltet. LAN 1-4 Kommunikation über LAN 1-4 leuchtet nicht Kein Gerät ist mit dieser Schnittstelle verbunden. blinkt grün Datenverkehr über diese Schnittstelle. leuchtet grün Ein Gerät ist mit dieser Schnittstelle verbunden. USB 1, USB 2 1 leuchtet nicht leuchtet grün VoIP Tel 1-2 S 0 int ADSL Kein Gerät ist mit dieser Schnittstelle verbunden. Ein eingeschaltetes Gerät ist mit dieser Schnittstelle verbunden. Kommunikation über VoIP-Verbindung. leuchtet nicht Keine Verbindung zum VoIP-Server. blinkt grün HorstBox baut eine Verbindung zu VoIP-Server auf. leuchtet grün HorstBox hat ein VoIP-Konto erfolgreich registriert bzw. das VoIP-Konto ist online. Analoges Telefon leuchtet nicht leuchtet orange leuchtet grün Keine Aktivität auf dieser Schnittstelle. Aktivität über VoIP. Aktivität über Analog- oder ISDN-Telefon. Kommunikation auf dem internen S 0 -Bus leuchtet nicht Keine Aktivität auf dieser Schnittstelle. leuchtet orange Aktivität über VoIP. leuchtet grün Aktivität über Analog- oder ISDN-Telefon. blinkt grün/orange Aktivität über Analog- oder ISDN-Telefon und VoIP. Kommunikation über ADSL blinkt grün langsam: regelmäßig ca. 2x pro Sekunde Das Gerät ist nicht mit dem DSL-Anschluss verbunden. blinkt grün schnell: regelmäßig ca. 4x pro Sekunde Das Gerät synchroniziert. blinkt grün ungleichmäßig: Datenverkehr über diese Schnittstelle. leuchtet grün Das Gerät ist mit dem DSL-Anschluss verbunden. Tabelle A.2: Funktionen und Farben der LEDs auf der Vorderseite 1 USB-Funktionalität erst nach einem Upgrade der Firmware auf Version 2.0 oder höher verfügbar.
162 A.2 Beschreibung des Geräts 152 A.2.2 Rückseite Auf der Rückseite der HorstBox finden Sie alle Anschlüsse, den WLAN-Schalter und den Reset-Schalter. Abbildung A.2: Rückseite der HorstBox Bezeichnung Anschlusstyp, Farbe Reihenfolge von links nach rechts Funktion - Antenne, fest Drehbare und schwenkbare WLAN-Antenne ADSL WAN-Buchse, (RJ45), grau Anschluss an DSL-Buchse am Splitter a/b S 0 Ext Kombibuchse, (RJ45), schwarz Anschluss an Telefonleitung (analog per Adapter) S 0 int ISDN-Buchse, (RJ45), rot Anschluss von ISDN-Geräten am S 0 -Bus Tel 1, Tel 2 Telefonbuchsen, (RJ11), rot Anschluss für 2 analoge Telefone USB 1, USB 2 USB-Buchsen Anschluss von USB-Geräten 2 LAN 1-4 Ethernet-Buchsen, (RJ45), blau 4 Ethernet-Anschlüsse Reset Reset-Schalter Rücksetzen des Gerätes AP on/off WLAN-Schalter Ein- bzw. Ausschalten des WLANs Power Strombuchse (rund) Stromversorgung über Netzteil Tabelle A.3: Funktionen und Farben der verschiedenen Anschlüsse auf der Rückseite 2 USB-Funktionalität erst nach einem Upgrade der Firmware auf Version 2.0 oder höher verfügbar.
163 A.3 Vorbereitung 153 A.3 Vorbereitung Beachten Sie auch 1.2 Wahl des Aufstellungsortes ab S.13. Abweichend von der Beschreibung in 2.3 Installation ab S.20 bereiten Sie die HorstBox Standard wie folgt vor: Stecken Sie zuerst die Gummifüsse in die dafür vorgesehenen Schlitze an der Unterseite des Gerätes. Sie können die HorstBox auch senkrecht aufgestellt betreiben. Dann sind die Gummifüsse entsprechend in den Schlitzen an eine der Seiten anzubringen. Achten Sie darauf, dass die Luft um die HorstBox herum zirkulieren kann. Die HorstBox sollte unbedeckt sein. Stellen Sie jetzt das Gerät am gewünschten Aufstellungsort auf. Gehen Sie anschließend so vor, die in 2.3 Installation ab S.20 beschrieben.
164 A.4 Eingabe von Benutzernamen und Passwort 154 A.4 Eingabe von Benutzernamen und Passwort Achten Sie unbedingt auf Groß- und Kleinschreibung. 1&1 Benutzername: oder Passwort: Alice Das von 1&1 zugewiesene Passwort Benutzername: Passwort: Das von Alice zugewiesene Passwort Hinweis: Benutzername ist meistens die von Alice zugewiesene Telefonnummer. Bei Bandbreite höher als 2000 schreiben Sie high vor die Telefonnummer, z.b. bei DSL 6000: high Bei einigen Zugängen ist das Passwort nicht erforderlich. Tragen Sie in diesen Fällen alice in das vorgesehene Feld ein. AOL Benutzername: Passwort: AON Das zu diesem AOL-Namen zugehörige Kennwort Benutzername: Benutzerkennung Passwort: Arcor das von AON zugewiesene Passwort Benutzername: dsl.arcor/benutzername oder oder nur die Benutzerkennung Passwort: Bluewin Das von Arcore zugewiesene Passwort Benutzername: Passwort: Congster Das von Bluewin zugewiesene Passwort Benutzername: Passwort: Freenet Das von Congster zugewiesene Passwort Benutzername: Realm/Benutzername Passwort: GMX PIN+Persönliches Kennwort Benutzername: Passwort: Hansenet Das von GMX zugewiesene Passwort Benutzername: Benutzername ohne Erweiterung Passwort: Das von Hansenet zugewiesene Passwort
165 A.4 Eingabe von Benutzernamen und Passwort 155 Inode Benutzername: Benutzerkennung Passwort: Lycos das von Inode zugewiesene Passwort Benutzername: oder Passwort: M-Net Das von Lycos zugewiesene Passwort Benutzername: Benutzerkennung Passwort: Netcologne Das von M-Net zugewiesene Passwort Benutzername: Passwort: Sunrise Das von Netcologne zugewiesene Passwort Benutzername: Passwort: T-Com Das von Sunrise zugewiesene Passwort Benutzername: Passwort: Tiscali Das von T-Com zugewiesene Passwort Benutzername: tiscali/benutzername oder Passwort: Tiscali Business Das von Tiscali zugewiesene Passwort Benutzername: Passwort: T-Online Das von Tiscali zugewiesene Passwort Benutzername: Passwort: Web.de Das von T-Online zugewiesene Passwort Benutzername: web.de:dsl/xxxx-xxxx-xxxx Passwort: Das von web.de zugewiesene Passwort Tabelle A.4: Eingabe von Benutzernamen und Passwort Alle Angaben ohne Gewähr. Beachten Sie auf jeden Fall die vom ISP mitgelieferte Dokumentation.
166 B Kurzanleitungen und FAQs In diesem Kapitel finden Sie kurze Schritt-für-Schritt-Anleitungen, die Ihnen bei der Konfiguration der HorstBox helfen, sowie Häufig gestellte Fragen (FAQs). B.1 Internetzugang Sie geben die Daten für den Internetzugang auf dem Reiter Internet, Seite DSL- Zugang ein. Wenn Ihr ISP die Eingabe von MTU, MRU, VPI und VCI fordert, müssen Sie ggf. in den Experten-Modus wechseln. Übernehmen Sie unbedingt die vom ISP mitgeteilten Werte. Durch die Verwendung falscher Werte funktioniert Ihre Internetverbindung u.u. nicht mehr zuverlässig. Wenn Sie Werte ändern, tun Sie dies bitte in kleinen Schritten und immer nur für einen Wert. Beobachten Sie das Verhalten der HorstBox. B.2 Wie richte ich einen Analoganschluss ein? Verbinden Sie die Anschlußbuchse a/b S 0 ext (schwarz) der HorstBox mit der analogen Telefonanschlussbuchse am Splitter. Schließen Sie das analoge Telefon an einen der beiden Buchsen Tel 1 oder Tel 2 (rot) an. Hierzu sollten Sie den mitgelieferten Adapter verwenden (rechte Buchse F-kodiert). Öffnen Sie die Konfigurationsoberfläche der HorstBox in einem Browser. Die Standard-IP-Adresse lautet: Wechseln Sie auf den Reiter Telefonie. Wechseln ggf. auf die Seite Anschlüsse und Konten. Wählen Sie als Hauptleitung die Anschlußart Analog aus und klicken Sie auf die Schaltfläche Speichern. Klicken Sie auf die Schaltfläche Bearbeiten im Abschnitt Angelegtes analoges Konto. Die HorstBox kann nur 1 analoges Konto verwalten.
167 B.3 Wie richte ich einen ISDN-Anschluss ein? 157 Tragen Sie im Feld Namen einen Namen für das Konto ein, z.b. Analoges Konto. Tragen Sie im Feld Rufnummer die Nummer Ihres analogen Telefonanschlusses ein. Klicken Sie auf die Schaltfläche Speichern. Wechseln Sie jetzt auf die Seite Telefone und Geräte. Im Abschnitt Angeschlossene analoge Telefone und Geräte klicken Sie auf die Schaltfläche bearbeiten hinter einem der beiden eingetragenen Telefone. Die Rufnummer hängt vom ausgewählten Gerät ab. Für analoge Telefone gelten die internen Rufnummer 11 und 12. Tragen Sie im Feld Namen einen Namen für das Telefon ein, z.b. den Standort (Flur, Küche). Wählen Sie Standard- und Ausweichkonto. Wählen Sie die gewünschten Komfortoptionen aus (siehe hierzu auch Komfortoptionen ab S.52). Klicken Sie auf die Schaltfläche Speichern, um die Einstellungen/Änderungen zu speichern. B.3 Wie richte ich einen ISDN-Anschluss ein? Verbinden Sie die Anschlußbuchse a/b S 0 ext (schwarz) der HorstBox mit dem Buchse am NTBA des ISDN-Anschlusses. Schließen Sie das ISDN-Telefon am ISDN-Port (rot) an. Für mehrere Geräte müssen Sie eine ISDN-Verteilerdose verwenden. Öffnen Sie die Konfigurationsoberfläche der HorstBox in einem Browser. Die Standard-IP-Adresse lautet: Wechseln Sie auf den Reiter Telefonie. Wechseln ggf. auf die Seite Anschlüsse und Konten. Klicken Sie auf die Schaltfläche Hinzufügen im Abschnitt ISDN-Konten. Tragen Sie im Feld Namen einen Namen für das Konto ein, z.b. ISDN-Konto 1. Tragen Sie im Feld Rufnummer die Nummer (MSN) Ihres ISDN-Anschlusses ein. Klicken Sie auf die Schaltfläche Speichern. Wechseln Sie jetzt auf die Seite Telefone und Geräte. Klicken Sie im Abschnitt ISDN-Telefone und Geräte auf die Schaltfläche Bearbeiten hinter einem der 4 eingetragenen ISDN-Geräte.
168 B.3 Wie richte ich einen ISDN-Anschluss ein? 158 Die Rufnummer hängt vom ausgewählten Gerät ab. Für ISDN-Telefon gelten die internen Rufnummern 21 bis 24. Tragen Sie im Feld Namen einen Namen für das Telefon ein, z.b. den Standort (Flur, Küche). Klicken Sie auf die Schaltfläche Speichern. Konfigurieren Sie das ISDN-Telefon gemäß der mitgelieferten Anleitung auf die gerade ausgewählte MSN. B.3.1 MSNs zuteilen Ein bestimmtes ISDN-Endgerät wird über eine MSN (Mehrfachrufnummer; siehe nächster Abschnitt) gezielt angewählt. Dazu muß das Endgerät entsprechend programmiert werden. Sie benötigen auf jeden Fall die Dokumentation des Endgerätes, da die Eingabe von MSNs sich bei den verschiedenen ISDN-Geräten unterscheidet. Sie können zwei oder mehr Endgeräten auch die gleiche MSN zuweisen. Dann klingeln bei einem für diese MSN eingehenden Anruf alle auf diese MSN konfigurierten Geräte. Sie können einem Endgeräte auch mehrere MSNs zuteilen. Diese Möglichkeit hängt aber vom Funktionsumfang des verwendeten Gerätes ab. Näheres dazu finden Sie in der Dokumentation zum Endgerät. Hinweis: Für interne Telefonate werden die internen MSNs verwendet (siehe auch B.4 Wie mache ich eine internen Anruf? ab S.159) B.3.2 Was ist eine externe MSN? MSN ist die Abkürzung für Multiple Subcriber Number (Mehrfachrufnummer). Mit MSNs ist ein ISDN-Anschluss unter mehreren Rufnummern erreichbar, wobei die MSNs flexibel auf die Endgeräte aufgeteilt werden können. In Deutschland ist die Anzahl der MSNs pro ISDN-Mehrgeräteanschluss durch die Bundesnetzagentur auf maximal 10 begrenzt. Sie erhalten von Ihrem Telefonanbieter eine Übersicht über die Ihnen zur Verfügung stehenden MSNs. Normalerweise erhalten Sie 3 MSNs pro ISDN-Anschluss. Von den zugeteilten externen MSNs tragen Sie jeweils eine MSN für ein Konto auf dem Reiter Telefonie, Seite Anschlüsse und Konten im Feld Rufnummer ein.
169 B.4 Wie mache ich eine internen Anruf? 159 B.3.3 Checkliste 1: Prüfen der Installation eines Anschlusses Stellen Sie sicher, dass der NTBA und die angeschlossenen Endgeräte an die Stromversorgung angeschlossen sind. Prüfen Sie die S 0 -Bus-Installation auf Vertauschung und Bruch der Adern. Beachten Sie bitte den Schaltplan. Überprüfen Sie die beiden Abschlusswiderstände in der letzten ISDN-Anschlussdose (2 x 100 Ohm). Finden Sie den Fehler auf diese Art nicht oder können ihn nicht beheben, wenden Sie sich an den Service Ihres Telefonanbieters oder an einen entsprechenden Fachbetrieb. B.3.4 Checkliste 2: Prüfen der Konfiguration von Endgeräten Prüfen Sie die Anschlusskabel der Endgeräte. Stellen Sie sicher, dass der NTBA und die angeschlossenen Endgeräte an die Stromversorgung angeschlossen sind. Von den maximal 8 Endgeräten können 4 ohne eigene Stromversorgung sein. Überprüfen Sie die Einstellungen des Endgerätes, soweit dies möglich ist. - D-Kanal- Protokoll (DSS1) - Mehrfachrufnummern (eingehend/abgehend) - Diensteinstellung (z. B. bei Telefonanlagen) - Je nach Endgerät müssen weitere Einstellungen vorgenommen werden, z. B. Rufannahme, Passwort, Software-Stand, Übertragungsprotokoll Haben Sie alle Punkte überprüft und die Einstellungen mit Hilfe der Gebrauchsanleitung des Endgerätes korrigiert und das Endgerät funktioniert aber trotzdem nicht, wenden Sie sich bitte an den Hersteller bzw. Lieferanten des Gerätes. B.4 Wie mache ich eine internen Anruf? Für einen internen Anruf wählen Sie vor der internen Nummer immer * * (Sterntaste). Kombination Gerät Anschluss / Interne MSN * * 1 1 Analog 1 Port 1 * * 1 2 Analog 2 Port 2 * * 2 1 bis 2 4 ISDN 1 ISDN 4 MSN 21 MSN 24
170 B.5 Wozu benötige ich die internen Rufnummern? 160 B.5 Wozu benötige ich die internen Rufnummern? Über die interne Nummer können Sie kostenlose Gespräche zwischen allen internen Telefonen führen. B.6 Wie mache ich einen externen Anruf? Wählen Sie einfach die gewünschte Rufnummer. Die HorstBox verarbeitet die eingegebene Rufnummer gemäß den vorher festgelegten Wahlregeln (siehe 4.4 Wahlregeln ab S.60) und leitet den Anruf dann ein. B.7 Wie kann ich automatisch einen Call-by-Call-Anbieter nutzen? Um jeden Anruf einen bestimmten Call-by-Call-Anbieter zu nutzen, gehen Sie vor wie folgt: Auf dem Reiter Telefonie wechseln Sie auf die Seite Wahlregeln. Klicken Sie auf die Schaltfläche Hinzufügen im Bereich Wahlregeln. Auf der neuen Seite tragen Sie im Feld Anfangsziffern eine 0 ein. Dadurch werden alle Gespräche, die nicht ins Ortnetz gehen, erfasst. Aktivieren Sie die Option Immer. Als Regel aktivieren Sie die Option Verbinden. Das Feld Anfangsziffern lassen Sie frei. Im Feld Modifizierer tragen Sie die Rufnummer des gewünschten Call-by-Call- Anbieters ein. Klicken Sie auf die Schaltfläche Speichern. Sie können aber auch Wahlregeln für verschiedene Vorwahlbereiche und unterschiedliche Call-by-Call-Anbieter anlegen, so dass Sie im Ortsbereich mit einem anderen Anbieter telefonieren als im Nahbereich und wieder mit einem anderen in der Fernzone. Gehen Sie für Wahlregeln für Gespräche in Mobilfunknetze (siehe nächster Abschnitt) entsprechend vor. Für Auslandsgespräche legen Sie ebenfalls entsprechende Wahlregeln an. Im Feld Anfangsziffern tragen Sie dann die gewünschte Auslandsvorwahl ein.
171 B.8 Wie richte ich Call-by-Call für Mobilfunk ein? 161 B.8 Wie richte ich Call-by-Call für Mobilfunk ein? Um Anrufe an Mobilfunknummern über einen bestimmten Call-by-Call-Anbieter zu tätigen, gehen Sie vor wie folgt: Auf dem Reiter Telefonie wechseln Sie auf die Seite Wahlregeln. Klicken Sie auf die Schaltfläche Hinzufügen im Bereich Wahlregeln. Auf der neuen Seite tragen Sie im Feld Anfangsziffern 015 ein, um alle Mobilfunkvorwahlen zu erfassen, die mit 015 beginnen. 1 Verfahren Sie für die übrigen Mobilfunkvorwahlen entsprechend. Netzbetreiber Vorwahl T-Mobile (0151*), 01511, 0160, 0170, 0171, 0175 Vodafone (0152*), 01520, 0162, 0172, 0173, 0174 E-Plus (0157*), 0163, 0177, 0178 O2 (0159*), 0176, 0179 * reserviert bei der Bundesnetzagentur, teilweise bereits genutzt Aktivieren Sie die Option Immer. Als Regel aktivieren Sie die Option Verbinden. Das Feld Anfangsziffern lassen Sie frei. Im Feld Modifizierer tragen Sie die Rufnummer des gewünschten Call-by-Call- Anbieters ein. Klicken Sie auf die Schaltfläche Speichern. 1 Leider ist eine Regel, die auf 01 filtert, etwas unscharf, da dadurch auch teilweise Rufnummern wie z.b 0137, 0180x, 0190 erfaßt werden.
172 B.9 Wie richte ich eine Rufumleitung für einen bestimmten Zeitraum ein? 162 B.9 Wie richte ich eine Rufumleitung für einen bestimmten Zeitraum ein? Um in einem bestimmten Zeitraum immer über einen bestimmten Call-by-Call-Anbieter zu telefonieren, gehen Sie vor wie folgt: Auf dem Reiter Telefonie wechseln Sie auf die Seite Wahlregeln. Klicken Sie auf die Schaltfläche Hinzufügen im Bereich Wahlregeln. Auf der neuen Seite tragen Sie im Feld Anfangsziffern eine 0 ein. Dadurch werden alle Gespräche, die nicht ins Ortnetz gehen, erfasst. Wollen Sie grundsätzlich immer über den Call-by-Call-Anbieter telefonieren, also auch Ortsgespräche führen, lassen Sie das Feld Anfangsziffern leer. Aktivieren Sie die Option In diesem Zeitraum. Wählen Sie einen Anfangs- und einen Endzeitraum aus. Dabei stellen Sie die Stunde und die Minuten (5-Minuten-Intervalle) getrennt ein. Legen Sie fest, für welche Tage die neue Regel gelten soll. Als Regel aktivieren Sie die Option Verbinden. Das Feld Anfangsziffern lassen Sie frei. Im Feld Modifizierer tragen Sie die Rufnummer des gewünschten Call-by-Call- Anbieters ein. Klicken Sie auf die Schaltfläche Speichern. B.10 Wie sperre ich Rufummern? Um Rufnummern zu sperren, gehen Sie vor wie folgt: Auf dem Reiter Telefonie wechseln Sie auf die Seite Wahlregeln. Klicken Sie auf die Schaltfläche Hinzufügen im Bereich Wahlregeln. Auf der neuen Seite tragen Sie im Feld Anfangsziffern die gewünschten Anfangsziffern ein. Aktivieren Sie die Option Immer. Als Regel aktivieren Sie die Option Sperren. Klicken Sie auf die Schaltfläche Speichern.
173 B.13 Kann ich auch bei Stromausfall telefonieren? 163 B.11 Wie sperre ich 0900-Nummern? Bei 0900-Nummer handelt es sich um so genannte Mehrwertdienstnummern, bei denen neben der eigentlichen Verbindungsherstellung auch eine zusätzliche Dienstleistung abgerechnet wird. Diese Nummern, auch Service- oder Premium Rate Nummern genannt, werden in Deutschland von der Bundesnetzagentur verwaltet. Um 0900-Nummern zu sperren, gehen Sie vor wie folgt: Auf dem Reiter Telefonie wechseln Sie auf die Seite Wahlregeln. Klicken Sie auf die Schaltfläche Hinzufügen im Bereich Wahlregeln. Auf der neuen Seite tragen Sie im Feld Anfangsziffern die 0900 ein. Aktivieren Sie die Option Immer. Als Regel aktivieren Sie die Option Sperren. Klicken Sie auf die Schaltfläche Speichern. B.12 Wie sperre ich Auslandsgespräche? Um alle Auslandsgespräche zu sperren, gehen Sie vor wie folgt: Auf dem Reiter Telefonie wechseln Sie auf die Seite Wahlregeln. Klicken Sie auf die Schaltfläche Hinzufügen im Bereich Wahlregeln. Auf der neuen Seite tragen Sie im Feld Anfangsziffern die 00 ein, da alle Auslandstelefonate mit 00 beginnen. Aktivieren Sie die Option Immer. Als Regel aktivieren Sie die Option Sperren. Klicken Sie auf die Schaltfläche Speichern. B.13 Kann ich auch bei Stromausfall telefonieren? Anschlußtyp Telefon Telefonieren Anschlußtyp Telefon Telefonieren Analog Analog Ja Analog ISDN Leider nein ISDN Analog Leider nein ISDN ISDN Leider nein.
174 C Netzwerkinstallation Hinweis: Bitte beachten Sie, daß die D-Link-Hotline keinen Support für die Installation und Einrichtung von Betriebssystemen und Netzwerken leisten kann. C.1 Netzwerkinstallations-Assistent In diesem Kapitel wird das Einrichten eines Netzwerkes, zu Hause oder im Büro, für das Betriebssystem Windows XP beschrieben. Für andere Betriebssysteme ziehen Sie die mitgelieferte Dokumentation zu Rate. Sie finden Informationen auch im Internet, z.b. auf den Web-Sites der Software-Hersteller. Öffnen Sie über Start -> Einstellungen -> Systemsteuerung die Netzwerkverbindungen. Unter Netzwerkaufgaben wählen Sie Ein Heim- oder kleines Firmennetzwerk einrichten. Der Netzwerkinstallations-Assistent wird gestartet. Abbildung C.1: Netzwerkinstallations-Assistent 1 Klicken Sie auf die Schaltfläche Weiter. Folgen Sie den Anweisungen des nächsten Dialogs. Klicken Sie auf die Schaltfläche Weiter.
175 C.1 Netzwerkinstallations-Assistent 165 Abbildung C.2: Netzwerkinstallations-Assistent 2 Abbildung C.3: Netzwerkinstallations-Assistent 3 In diesem Dialog wählen Sie die Option, die am besten zu Ihrem Computer passt. Geht Ihr Computer über einen Router ins Internet, wählen Sie die zweite Option. Klicken Sie auf die Schaltfläche Weiter.
176 C.1 Netzwerkinstallations-Assistent 166 Geben Sie dem Computer einen Namen und tragen Sie evtl. auch noch eine kurze Beschreibung ein. Abbildung C.4: Netzwerkinstallations-Assistent 4 Klicken Sie auf die Schaltfläche Weiter. Tragen Sie einen Namen für die Arbeitsgruppe ein. Alle Computer in Ihrem Netzwerk sollten den gleichen Arbeitsgruppennamen haben. Abbildung C.5: Netzwerkinstallations-Assistent 5 Klicken Sie auf die Schaltfläche Weiter.
177 C.1 Netzwerkinstallations-Assistent 167 Entscheiden Sie, ob Sie die Datei- und Druckerfreigabe aktivieren möchten oder nicht. Abbildung C.6: Netzwerkinstallations-Assistent 6 Klicken Sie auf die Schaltfläche Weiter. Eine Zusammenfassung der bisherigen Einstellungen wird angezeigt. Abbildung C.7: Netzwerkinstallations-Assistent 7 Klicken Sie auf die Schaltfläche Weiter.
178 C.1 Netzwerkinstallations-Assistent 168 Warten Sie, bis der Netzwerkinstallations-Assistent die Änderungen übernommen hat. Dies kann einige Minuten dauern. Abbildung C.8: Netzwerkinstallations-Assistent 8 Klicken Sie auf die Schaltfläche Weiter. Wählen Sie die gewünschte Option. Als Beispiel wurde Eine Netzwerkinstallationsdiskette erstellen gewählt. Sie müssen diese Diskette auf jedem Computer im Netzwerk installieren. Abbildung C.9: Netzwerkinstallations-Assistent 9 Klicken Sie auf die Schaltfläche Weiter.
179 C.1 Netzwerkinstallations-Assistent 169 Führen Sie eine Diskette in das Diskettenlaufwerk ein, hier Laufwerk A:. Abbildung C.10: Netzwerkinstallations-Assistent 10 Klicken Sie auf die Schaltfläche Weiter. Falls Sie die Diskette formatieren wollen, klicken Sie zuerst auf die Schaltfläche Datenträger formatieren. Abbildung C.11: Fortschrittsdialog Die Dateien werden kopiert.
180 C.1 Netzwerkinstallations-Assistent 170 Anschließend wird der folgende Dialog angezeigt: Abbildung C.12: Netzwerkinstallations-Assistent 11 Lesen und befolgen Sie die Anweisungen auf dem Bildschirm. Wenn Sie den Assistenten beendet haben, benutzen Sie die Diskette, um auf jedem Rechner im Netzwerk den Netzwerksinstallations-Assistenten einmal zu starten. Klicken Sie auf die Schaltfläche Weiter. Abbildung C.13: Netzwerkinstallations-Assistent 12 Lesen Sie die Informationen in diesem Dialog und klicken Sie dann auf die Schaltfläche Fertig stellen, um den Netzwerkinstallations-Assistenten zu beenden.
181 C.2 Computername 171 Die neuen Einstellungen werden erst nach einem Neustart des Computers aktiv. Klicken Sie auf die Schaltfläche Ja, um den Computer neuzustarten. Abbildung C.14: Hinweis auf erforderlichen Neustart Hiermit ist die Konfiguration dieses Computers abgeschlossen. Als Nächstes starten Sie auf allen anderen Computer Ihres LANs die Netzwerkinstallationsdiskette, danach ist Ihr WLAN betriebsbereit. C.2 Computername Abbildung C.15: Dialog Systemeigenschaften Um den Computernamen zu überprüfen, klicken Sie mit der rechten Maustaste auf das Symbol Arbeitsplatz auf dem Desktop. Im Dialog Systemeigenschaften klicken Sie auf den Reiter Computername.
182 C.2 Computername 172 Geben Sie eine Beschreibung des Computers (optional) und den Computernamen ein. Um den Computer umzubenennen, klicken Sie auf die Schaltfläche Ändern. Abbildung C.16: Dialog Computername ändern Tragen Sie hier den Computernamen ein. Im Bereich Mitglied von wählen Sie die Option Arbeitsgruppe und tragen den zuvor gewählten Arbeitsgruppennamen ein. Beachten Sie, dass alle Computer in Ihrem Netzwerk zur gleichen Arbeitsgruppe gehören müssen. Klicken Sie auf die Schaltfläche OK. Anschließend werden Sie in der Arbeitsgruppe begrüßt. Klicken Sie auf die Schaltfläche OK, um den Dialog zu beenden. Die Änderungen werden gespeichert. Abbildung C.17: Dialog Computernamen ändern Willkommen Klicken Sie auf die Schaltfläche OK.
183 C.2 Computername 173 Es folgt der Hinweis, dass die Änderungen erst nach einem Neustart des Computers wirksam. Klicken Sie auf die Schaltfläche OK. Abbildung C.18: Hinweis auf erforderlichen Neustart Um den Dialog Systemeigenschaften zu beenden, klicken Sie auf die Schaltfläche OK. Abbildung C.19: Dialog Systemeigenschaften Wollen Sie sofort einen Neustart durchführen, klicken Sie auf die Schaltfläche Ja (empfohlen). Wollen Sie den Rechner nicht sofort neustarten, klicken Sie auf die Schaltfläche Nein. Abbildung C.20: Hinweis auf erforderlichen Neustart
184 C.3 IP-Adresse überprüfen 174 C.3 IP-Adresse überprüfen Die Netzwerkadapter der Computer Ihres Netzwerkes müssen alle IP-Adresse aus dem gleichen Adressbereich haben. Um die IP-Adresse der Netzwerkkarte zu überprüfen, gehen Sie unter Windows XP wie folgt vor: Klicken Sie mit der rechten Maustaste auf das Symbol Netzwerkumgebung. Aus dem Kontextmenü wählen Sie Eigenschaften. Im Fenster Netzwerkverbindungen wählen Sie das Symbol für Ihre LAN-Verbindung. Abbildung C.21: Symbol für LAN-Verbindung auswählen Klicken Sie mit der rechten Maustaste auf das Symbol. Aus dem Kontextmenü wählen Sie den Eintrag Status. Abbildung C.22: Dialog Status von LAN-Verbindung, Reiter Allgemein Klicken Sie auf den Reiter Netzwerkunterstützung. Lesen Sie die Werte ab. Um den Dialog zu beenden, klicken Sie auf die Schaltfläche Schließen.
185 C.4 Dynamische IP-Adresse zuweisen 175 Abbildung C.23: Dialog Status von LAN-Verbindung, Reiter Netzwerkunterstützung C.4 Dynamische IP-Adresse zuweisen C.4.1 Windows XP Klicken Sie mit der rechten Maustaste auf das Symbol Netzwerkumgebung. Aus dem Kontextmenü wählen Sie Eigenschaften. Im Fenster Netzwerkverbindungen wählen Sie das Symbol für Ihre LAN-Verbindung. Abbildung C.24: Symbol für LAN-Verbindung Klicken Sie mit der rechten Maustaste auf das Symbol LAN-Verbindung. Aus dem Kontextmenü wählen Sie den Eintrag Eigenschaften.
186 C.4 Dynamische IP-Adresse zuweisen 176 Abbildung C.25: Kontextmenü LAN-Verbindung Der Dialog Eigenschaften von LAN-Verbindung wird geöffnet. Abbildung C.26: Dialog Eigenschaften von LAN-Verbindung, Reiter Allgemein Markieren Sie den Eintrag Internetprotokoll (TCP/IP) und klicken Sie dann auf die Schaltfläche Eigenschaften.
187 C.4 Dynamische IP-Adresse zuweisen 177 Abbildung C.27: Dialog Eigenschaften von Internetprotokoll (TCP/IP) Aktivieren Sie im Dialog Eigenschaften von Internetprotokoll (TCP/IP) die Optionen IP-Adresse automatisch beziehen und DNS-Serveradresse automatisch beziehen. Klicken Sie auf die Schaltfläche OK. Bei jedem Start Ihres Rechners bezieht dieser jetzt vom DHCP-Server eine IP-Adresse. C.4.2 Macintosh OS X Wählen Sie im Apple Menü die Systemeinstellungen. Klicken Sie auf das Symbol Netzwerk. Abbildung C.28: Symbol für Netzwerk
188 C.4 Dynamische IP-Adresse zuweisen 178 Aus der Auswahlliste IPv4 konfigurieren wählen Sie den Eintrag DHCP. Abbildung C.29: Einstellungen Netzwerk, Reiter TCP/IP, DHCP Klicken Sie auf die Schaltfläche Jetzt aktivieren. Nach wenigen Augenblicken werden IP-Adresse, Subnetzmaske und Gateway angezeigt. Die Angabe eines DNS-Servers oder eines Domain-Namens sind optional.
189 C.5 Statische IP-Adresse zuweisen 179 C.5 Statische IP-Adresse zuweisen Hinweis: DHCP-fähige Router können über das Protokoll DHCP (Dynamic Host Configuration Protocol) automatisch IP-Adressen an Computer im Netzwerk vergeben. Wenn Sie einen DHCP-Server einsetzen, brauchen Sie die IP- Adressen der Rechner nicht manuell zu vergeben. C.5.1 Windows XP Klicken Sie mit der rechten Maustaste auf das Symbol Netzwerkumgebung. Aus dem Kontextmenü wählen Sie Eigenschaften. Im Fenster Netzwerkverbindungen wählen Sie das Symbol für Ihre LAN-Verbindung. Abbildung C.30: Symbol für LAN-Verbindung Klicken Sie mit der rechten Maustaste auf das Symbol LAN-Verbindung. Aus dem Kontextmenü wählen Sie den Eintrag Eigenschaften. Abbildung C.31: Kontextmenü LAN-Verbindung
190 C.5 Statische IP-Adresse zuweisen 180 Der Dialog Eigenschaften von LAN-Verbindung wird geöffnet. Abbildung C.32: Dialog Eigenschaften von LAN-Verbindung Markieren Sie den Eintrag Internetprotokoll (TCP/IP) und klicken Sie dann auf die Schaltfläche Eigenschaften.
191 C.5 Statische IP-Adresse zuweisen 181 Tragen Sie im Dialog Eigenschaften von Internetprotokoll (TCP/IP) die gewünschte IP-Adresse und die Subnetzmaske ein. Die IP-Adressen in Ihrem Netzwerk müssen alle aus dem gleichen Adressebereich sein, z.b , , usw. Abbildung C.33: Dialog Eigenschaften von Internetprotokoll (TCP/IP) Tragen Sie auch die IP-Adresse des DNS-Servers ein. Wenn Sie einen DNS-Server eintragen, müssen Sie auch die IP-Adresse des Standard-Gateways (vermutlich Ihre HorstBox) eintragen. Die IP-Adresse des DNS-Servers erfahren Sie von Ihrem Internet Service Provider (ISP). Klicken Sie auf die Schaltfläche OK. C.5.2 Windows Öffnen Sie über Start -> Einstellungen den Eintrag Netzwerk- und DFÜ-Verbindungen. 2. Im Fenster Netzwerk- und DFÜ-Verbindungen klicken Sie mit der rechten Maustaste auf das Symbol LAN-Verbindung. 3. Im Kontextmenü wählen Sie den Eintrag Eigenschaften. 4. Im Fenster Eigenschaften von LAN-Verbindung markieren Sie den Eintrag Internetprotokoll (TCP/IP).
192 C.5 Statische IP-Adresse zuweisen Klicken Sie auf die Schaltfläche Eigenschaften. 6. Im Fenster Eigenschaften von Internetprotokoll (TCP/IP) tragen Sie auf der Registerkarte Allgemein die IP-Adresse, die Subnetzmaske und das Standard- Gateway ein. 7. Klicken Sie auf die Schaltfläche OK. 8. Im Fenster Eigenschaften von LAN-Verbindung klicken Sie auf die Schaltfläche OK. 9. Ihr Computer verwendet jetzt die soeben eingetragene IP-Adresse. C.5.3 Windows 95 oder Öffnen Sie über Start -> Einstellungen die Systemsteuerung. 2. Klicken Sie doppelt auf das Symbol Netzwerk. 3. Markieren Sie den Eintrag TCP/IP und klicken dann auf die Schaltfläche Eigenschaften. 4. Bei mehreren TCP/IP-Einträge, wählen Sie den zur Netzwerkkarte gehörenden. 5. Im Fenster Eigenschaften von TCP/IP klicken Sie auf den Reiter IP-Adresse. 6. Tragen Sie die IP-Adresse, die Subnetzmaske und das Standard-Gateway ein. 7. Klicken Sie auf die Schaltfläche OK, um die Einstellung zu übernehmen. Das Fenster Eigenschaften von TCP/IP wird geschlossen. 8. Klicken Sie wieder auf die Schaltfläche OK, um das Fenster Netzwerk zu schließen und die Einstellungen zu speichern. 9. Jetzt ist noch ein Neustart Ihres Rechners erforderlich. Klicken Sie im entsprechenden Dialog auf die Schaltfläche Ja. Nach dem Neustart verwendet Ihr Computer die soeben eingetragene IP-Adresse. C.5.4 Windows ME 1. Öffnen Sie über Start -> Einstellungen die Systemsteuerung. 2. Klicken Sie doppelt auf das Symbol Netzwerk- und DFÜ-Verbindungen. 3. Im Fenster Netzwerk- und DFÜ-Verbindungen klicken Sie mit der rechten Maustaste auf das Symbol Netzwerk. 4. Im Kontextmenü wählen Sie den Eintrag Eigenschaften. 5. Im Fenster Einstellungen für TCP/IP tragen Sie die IP-Adresse, die Subnetzmaske und das Standard-Gateway ein.
193 C.5 Statische IP-Adresse zuweisen Klicken Sie auf die Schaltfläche OK, um das Fenster Einstellungen für TCP/IP zu schließen. 7. Klicken Sie wieder auf die Schaltfläche OK, um das Fenster Netzwerk zu schließen und die Einstellungen zu speichern. 8. Schließen Sie das Fenster Systemsteuerung. Ihr Computer verwendet jetzt die soeben eingetragene IP-Adresse. C.5.5 Macintosh OS X Wählen Sie im Apple-Menü die Systemeinstellungen. Klicken Sie auf das Symbol Netzwerk. Abbildung C.34: Symbol für Netzwerk Im Bildschirm Netzwerk wählen Sie aus der Auswahlliste IPv4 konfigurieren den Eintrag Manuell.
194 C.6 WLAN-Verbindung überprüfen 184 Abbildung C.35: Einstellungen Netzwerk, Reiter TCP/IP, manuell Tragen Sie im Feld IP-Adresse die gewünschte statische IP-Adresse ein, im Feld Teilnetzmaske den Wert für die gewünschte Subnetzmaske. Im Feld Router tragen Sie die IP-Adresse des Gateways ein, hier also Im Feld DNS-Server tragen Sie die IP-Adresse des DNS-Servers ein. Die Angabe eines Domain-Namens ist optional. Klicken Sie auf die Schaltfläche Jetzt aktivieren, um die Änderungen zu übernehmen. C.6 WLAN-Verbindung überprüfen Zum Überprüfen der WLAN-Verbindung rufen Sie eine Befehlszeile auf und schicken dann ein Ping an die Standard-IP-Adresse der HorstBox: C.6.1 Windows 2000/XP Rufen Sie über Start -> Ausführen den Dialog Ausführen auf. Geben Sie den Befehl cmd ein und klicken Sie dann auf die Schaltfläche OK. Eine Befehlszeile wird aufgerufen.
195 C.7 IP-Adresse anpingen 185 Abbildung C.36: Dialog Ausführen C.6.2 Windows Me/98 Rufen Sie über Start -> Ausführen den Dialog Ausführen auf. Geben Sie den Befehl command ein und klicken Sie auf die Schaltfläche OK. C.7 IP-Adresse anpingen Abbildung C.37: Befehlszeile Geben Sie auf der Befehlszeile den Befehl: ping XXX.XXX.XXX.XXX (IP-Adresse des WLAN-Routers oder des Access Points), z.b.: ping für die Standard- IP-Adresse der HorstBox. Abbildung C.38: IP-Adresse anpingen
196 C.8 Lokale Netzwerkeinstellungen 186 C.8 Lokale Netzwerkeinstellungen Um die IP-Einstellungen vom Router zu beziehen, muss zunächst das Protokoll TCP/IP installiert sein. Ist Ihr Rechner mit einer Netzwerkschnittstelle ausgerüstet, ist es sehr wahrscheinlich, dass dieses Protokoll bereits installiert ist. Wenn Sie Windows XP als Betriebssystem einsetzen, ist TCP/IP standardmäßig installiert. Nachfolgend finden Sie eine Beschreibung der notwendigen Einstellungen, damit Windows XP die IP-Einstellungen automatisch vom Router bezieht. Daran anschließend finden Sie Schritt-für-Schritt- Anleitungen für die übrigen Windows-Versionen, zuerst wie Sie überprüfen, ob das Protokoll TCP/IP bereits installiert ist und dann, wie Sie es installieren. Schließlich finden Sie die notwendigen Einstellungen, damit Ihre Windows-Version die IP-Einstellungen automatisch vom Router bezieht. Für Computer, die nicht Windows als Betriebssystem verwenden, folgen Sie den Anweisungen für die Einrichtung als DHCP-Client für das entsprechende Betriebssystem. Hinweis: Wenn Sie den Router zum Anschluss von weiteren Computern an das Internet verwenden, können Sie diese Anleitungen später für Änderungen an den IP- Einstellungen bei diesen Computern verwenden. Beachten Sie, dass nicht identische IP-Adressen verwendet werden. Jeder Rechner benötigt eine andere IP-Adresse für das lokale Netzwerk. C.8.1 Windows XP für DHCP konfigurieren So richten Sie einen Computer unter Windows XP als DHCP-Client ein: Wählen Sie Start -> Einstellungen -> Netzwerkverbindungen. Abbildung C.39: Netzwerkverbindungen konfigurieren
197 C.8 Lokale Netzwerkeinstellungen 187 Im Fenster Netzwerkverbindungen klicken Sie mit der rechten Maustaste auf das Symbol LAN-Verbindung. Im Kontextmenü wählen Sie Eigenschaften. Abbildung C.40: Fenster Netzwerkverbindungen Im Fenster Eigenschaften von LAN-Verbindung markieren Sie auf der Registerkarte Allgemein den Eintrag Internetprotokoll (TCP/IP). Klicken Sie auf die Schaltfläche Eigenschaften. Abbildung C.41: Eigenschaften von LAN-Verbindung
198 C.8 Lokale Netzwerkeinstellungen 188 Abbildung C.42: Eigenschaften von Internetprotokoll (TCP/IP) Im Fenster Eigenschaften von Internetprotokoll (TCP/IP) wählen Sie auf der Registerkarte Allgemein die Optionen IP-Adresse automatisch beziehen und DNS- Serveradresse automatisch beziehen. Klicken Sie auf die Schaltfläche OK. Im Fenster Eigenschaften von LAN-Verbindung klicken Sie auf die Schaltfläche OK, um die Änderungen zu übernehmen. Ihr Computer bezieht seine IP-Einstellungen jetzt vom DHCP-Server des Routers. C.8.2 Windows 2000 überprüfen Überprüfen Sie zuerst, ob das Protokoll TCP/IP installiert ist und installieren Sie es, falls notwendig, nach. Öffnen Sie über Start -> Einstellungen die Netzwerk- und DFÜ-Verbindungen. Im Fenster Netzwerk- und DFÜ-Verbindungen klicken Sie mit der rechten Maustaste auf das Symbol LAN-Verbindung. Im Kontextmenü wählen Sie den Eintrag Eigenschaften. Im Fenster Eigenschaften von LAN-Verbindung kontrollieren Sie, ob der Eintrag Internetprotokoll (TCP/IP) existiert. Existiert der Eintrag, fahren Sie im Abschnitt
199 C.8 Lokale Netzwerkeinstellungen 189 C.8.3 Windows 2000 für DHCP konfigurieren ab S.189 fort. Andernfalls installieren Sie jetzt das fehlende Protokoll nach. Klicken Sie auf die Schaltfläche Installieren. Im Fenster Typ der Netzwerkkomponente auswählen markieren Sie den Eintrag Protokoll und klicken dann auf die Schaltfläche Hinzufügen. Im Fenster Netzwerkprotokoll auswählen, markieren Sie den Eintrag Internetprotokoll (TCP/IP) und klicken auf die Schaltfläche OK. Im Fenster Eigenschaften von LAN-Verbindung klicken Sie auf die Schaltfläche Schließen. Ggf. müssen Sie nach Aufforderung die Windows 2000-Installations-CD einlegen. Folgen Sie den Anweisungen am Bildschirm. Möglicherweise muss Ihr Computer zum Abschluss der Installation neu gebootet werden. C.8.3 Windows 2000 für DHCP konfigurieren Öffnen Sie über Start -> Einstellungen den Eintrag Netzwerk- und DFÜ- Verbindungen. Im Fenster Netzwerk- und DFÜ-Verbindungen klicken Sie mit der rechten Maustaste auf das Symbol LAN-Verbindung. Im Kontextmenü wählen Sie den Eintrag Eigenschaften. Im Fenster Eigenschaften von LAN-Verbindung markieren Sie den Eintrag Internetprotokoll (TCP/IP). Klicken Sie auf die Schaltfläche Eigenschaften. Im Fenster Eigenschaften von Internetprotokoll (TCP/IP) wählen Sie auf der Registerkarte Allgemein die Optionen IP-Adresse automatisch beziehen und DNS- Serveradresse automatisch beziehen. Klicken Sie auf die Schaltfläche OK. Im Fenster Eigenschaften von LAN-Verbindung klicken Sie auf die Schaltfläche OK. Ihr Computer bezieht seine IP-Einstellungen jetzt vom DHCP-Server des Routers. C.8.4 Windows 95, Windows 98 und Windows ME überprüfen Überprüfen Sie zuerst, ob das Protokoll TCP/IP installiert ist und installieren Sie es, falls notwendig, nach. Öffnen Sie über Start -> Einstellungen die Systemsteuerung.
200 C.8 Lokale Netzwerkeinstellungen 190 Klicken Sie doppelt auf das Symbol Netzwerk (Windows ME: Netzwerk- und DFÜ-Verbindungen). Im Fenster Netzwerk wird eine Übersicht über die installierten Netzwerkkomponenten aufgelistet. Enthält die Liste den Eintrag TCP/IP und ist das Protokoll aktiv, lesen Sie bitte im Abschnitt C.8.5 Windows 95 und Windows 98 für DHCP konfigurieren ab S.190 bzw. C.8.6 Windows ME für DHCP konfigurieren ab S.191 weiter. Um das Protokoll TCP/IP zu installieren, klicken Sie auf die Schaltfläche Hinzufügen. Im Fenster Netzwerkkomponententyp auswählen, wählen Sie den Eintrag Protokoll und dann klicken Sie auf die Schaltfläche Hinzufügen. Im Fenster Netzwerkprotokoll auswählen wählen Sie aus der Liste der Hersteller Microsoft, dann unter Netzwerkprotokolle den Eintrag TCP/IP. Klicken Sie auf die Schaltfläche OK, um das Protokoll einzuspielen. Legen Sie nach Aufforderung die CD-ROM mit dem Betriebssystem ein. Folgen Sie den Anweisungen auf dem Bildschirm. Nach einem Neustart des Rechners steht das Protokoll PCP/IP zur Verfügung. C.8.5 Windows 95 und Windows 98 für DHCP konfigurieren Öffnen Sie über Start -> Einstellungen die Systemsteuerung. Klicken Sie doppelt auf das Symbol Netzwerk. Markieren Sie den Eintrag TCP/IP und klicken dann auf die Schaltfläche Eigenschaften. Falls Sie mehrere TCP/IP-Einträge sehen, wählen Sie den, der zu Ihrer Netzwerkkarte gehört. Im Fenster Eigenschaften von TCP/IP klicken Sie auf den Reiter IP-Adresse. Aktivieren Sie die Option IP-Adresse automatisch beziehen. Klicken Sie auf die Schaltfläche OK, um die Einstellung zu übernehmen. Das Fenster Eigenschaften von TCP/IP wird geschlossen. Klicken wieder auf die Schaltfläche OK, um das Fenster Netzwerk zu schließen und die Einstellungen zu speichern. Jetzt ist noch ein Neustart Ihres Rechners erforderlich. Klicken Sie im entsprechenden Dialog auf die Schaltfläche Ja. Ihr Computer bezieht seine IP-Einstellungen jetzt vom DHCP-Server des Routers.
201 C.8 Lokale Netzwerkeinstellungen 191 C.8.6 Windows ME für DHCP konfigurieren Öffnen Sie über Start -> Einstellungen die Systemsteuerung. Klicken Sie doppelt auf das Symbol Netzwerk- und DFÜ-Verbindungen. Im Fenster Netzwerk- und DFÜ-Verbindungen klicken Sie mit der rechten Maustaste auf das Symbol Netzwerk. Im Kontextmenü wählen Sie den Eintrag Eigenschaften. Im Fenster Einstellungen für TCP/IP aktivieren Sie die Option IP-Adresse automatisch beziehen. Klicken Sie auf die Schaltfläche OK, um das Fenster Einstellungen für TCP/IP zu schließen. Klicken Sie wieder auf die Schaltfläche OK, um das Fenster Netzwerk zu schließen und die Einstellungen zu speichern. Schließen Sie das Fenster Systemsteuerung. Ihr Computer bezieht seine IP-Einstellungen jetzt vom DHCP-Server des Routers. C.8.7 Windows NT 4.0 Workstation überprüfen Überprüfen Sie, ob das Protokoll TCP/IP installiert ist und installieren Sie es, ggfs. nach. Öffnen Sie über Start -> Einstellungen die Systemsteuerung. Klicken Sie auf das Symbol Netzwerk. Im Fenster Netzwerk klicken Sie auf den Reiter Protokolle. Im Abschnitt Netzwerkprotokolle kontrollieren Sie, ob der Eintrag TCP/IP-Protokoll existiert. Existiert der Eintrag, fahren Sie im Abschnitt C.8.8 Windows NT 4.0 für DHCP konfigurieren ab S.192 fort. Andernfalls installieren Sie jetzt das fehlende Protokoll nach. Klicken Sie dazu auf die Schaltfläche Hinzufügen. Im Fenster Auswahl: Netzwerkprotokoll markieren Sie den Eintrag TCP/IP- Protokoll und klicken dann auf die Schaltfläche OK. Im Fenster Netzwerk klicken Sie auf die Schaltfläche OK. Ggf. müssen Sie nach Aufforderung die Windows NT 4.0-Installations-CD einlegen. Folgen Sie den Anweisungen am Bildschirm. Möglicherweise muss Ihr Computer zum Abschluss der Installation neu gebootet werden.
202 C.8 Lokale Netzwerkeinstellungen 192 C.8.8 Windows NT 4.0 für DHCP konfigurieren Öffnen Sie über Start -> Einstellungen die Systemsteuerung. Klicken Sie auf das Symbol Netzwerk. Im Fenster Netzwerk klicken Sie auf den Reiter Protokolle. Im Fenster Auswahl: Netzwerkprotokoll markieren Sie den Eintrag TCP/IP- Protokoll und klicken dann auf die Schaltfläche Eigenschaften. Im Fenster Eigenschaften von Microsoft TCP/IP wählen Sie die Option IP- Adresse von einem DHCP-Server beziehen. Klicken Sie auf die Schaltfläche OK, um die Änderung zu übernehmen. Klicken Sie im Fenster Netzwerk auf die Schaltfläche OK, um die Änderung zu speichern und das Fenster zu schließen. Ihr Computer bezieht seine IP-Einstellungen jetzt vom DHCP-Server des Routers.
203 D Fehlerbehebung In diesem Kapitel finden Sie Lösungen zu Problemen, die während der Installation und des Betriebes eines D-Link-Gerätes auftreten können. Dabei werden verschiedene Aspekte der Netzwerkkonfiguration, einschl. Netzwerkkarten, behandelt. Hinweis: Es wird empfohlen, aus Sicherheitsgründen die Konfiguration der HorstBox möglichst über eine Netzwerkverbindung (LAN-Kabel) durchzuführen. Anmerkung: Die hier vorgestellten Lösungen sollen Ihnen eine Hilfe an die Hand geben. Bitte bedenken Sie, dass die Hardware in Ihrem Netzwerk abweichen kann. Ziehen Sie daher auch die zu den Geräten gehörende Dokumentation zu Rate. D.1 Unvollständige Oberfläche Sie sehen eine unvollständige grafische Oberfläche mit einem roten Hinweistext? Dies ist ein Hinweis darauf, dass in Ihrem Browser wahrscheinlich aus Sicherheitsgründen Javascript abgeschaltet ist. Für die Konfiguration der HorstBox ist Javascript zwingend erforderlich. Aktivieren Sie Javascript in Ihrem Browser. Falls möglich, aktivieren Sie Javascript nur für die IP-Adresse der HorstBox. Die Standard- IP-Adresse lautet: Abbildung D.1: Hinweis: Javascript ausgeschaltet
204 D.2 Kein Zugriff auf das Konfigurationsmenü 194 D.2 Kein Zugriff auf das Konfigurationsmenü Überprüfen Sie die Stromversorgung der HorstBox. Die LED Power sollte leuchten. Überprüfen Sie die LEDs für das LAN. Wenigstens die für den aktiven Rechner sollte leuchten. Leuchtet keine LED, überprüfen Sie, ob das/die Netzwerkkabel richtig eingesteckt ist. Überprüfen Sie, ob die Netzwerkkarte richtig arbeitet (siehe auch D.6 Sind die Treiber für die Netzwerkkarte richtig installiert? ab S.197) Überprüfen Sie, ob die IP-Adresse aus dem gleichen Adressbereich wie die der HorstBox stammt, gleiches gilt für die Subnetzmaske (Siehe hierzu auch C.3 IP-Adresse überprüfen ab S.174). Hinweis: Die Standard-IP-Adresse lautet: Die anderen Computer im Netzwerk müssen eindeutige Adresse aus dem gleichen Adressbereich haben, z.b x. Haben zwei Computer die gleiche IP-Adresse, ist wenigstens einer nicht im Netzwerk sichtbar. Außerdem kann es zu Störungen im Datentransfer kommen. Die Subnetzmaske sollte für alle Netzwerkgeräte gleich sein, z.b Testen Sie mit dem Befehl PING, ob die HorstBox antwortet (Zum Verfahren siehe C.6 WLAN-Verbindung überprüfen ab S.184). Hinweis: Haben Sie die Adresse der HorstBox geändert, müssen Sie natürlich die neue IP-Adresse anpingen. D.3 Kein Internet im Modus Infrastructure (WLAN) Stellen Sie sicher, dass der WLAN-Client mit dem richtigen Access Point verbunden ist. Gehen Sie vor wie folgt: Klicken Sie mit der rechten Maustaste auf das Symbol Netzwerkverbindungen auf Ihrem Desktop. Aus dem Kontextmenü wählen Sie den Eintrag Verfügbare Drahtlosnetzwerke anzeigen. Abbildung D.2: Kontextmenü Netzwerkverbindung Der Dialog Drahtlose Netzwerkverbindungen wird geöffnet.
205 D.3 Kein Internet im Modus Infrastructure (WLAN) 195 Abbildung D.3: Dialog Drahtlose Netzwerke Stellen Sie sicher, dass Sie mit dem richtigen Netzwerk verbunden sind. Überprüfen Sie, ob die IP-Adresse aus dem gleichen Adressbereich wie die der HorstBox stammt, gleiches gilt für die Subnetzmaske (Siehe hierzu auch C.3 IP-Adresse überprüfen ab S.174). Hinweis: Die Standard-IP-Adresse der HorstBox lautet: Die anderen Computer im Netzwerk müssen eindeutige Adresse aus dem gleichen Adressbereich haben, z.b x. Haben zwei Computer die gleiche IP-Adresse, ist wenigstens einer nicht im Netzwerk sichtbar. Außerdem kann es zu Störungen im Datentransfer kommen. Die Subnetzmaske sollte für alle Netzwerkgeräte gleich sein, z.b Überprüfen Sie die IP-Adresse des WLAN-Gerätes. Siehe hierzu C.3 IP-Adresse überprüfen ab S.174. Wie Sie dem WLAN-Gerät eine statische IP-Adresse zuweisen, erfahren Sie in C.5 Statische IP-Adresse zuweisen ab S.179. Wenn Sie die IP-Adresse eines DNS-Servers eintragen, müssen Sie unbedingt auch die IP-Adresse des Standard-Gateways eintragen. (Wenn Sie einen DCHP-fähigen Router einsetzen, können Sie die IP-Adressen der Geräte automatisch vergeben lassen.) Überprüfen Sie die korrekte Funktion des Routers im Netzwerk durch Anpingen. Funktioniert der Router nicht korrekt, verbindet er sich wahrscheinlich nicht mit dem Internet. Wie man mit dem Befehl ping die Funktionsfähigkeit eines Netzwerks überprüft, können Sie in C.6 WLAN-Verbindung überprüfen ab S.184 nachlesen. Überprüfen Sie die korrekte Funktion des DNS-Servers durch Anpingen. Funktioniert dies nicht korrekt, findet keine Auflösung der Servernamen in IP-Adressen statt. Normalerweise erhalten Sie die notwendigen Informationen für die Einrichtung des DNS-Servers von Ihrem Internet Service Provider.
206 D.4 WLAN-Verbindung verliert immer den Empfang 196 D.4 WLAN-Verbindung verliert immer den Empfang Die Positionierung des Gerätes innerhalb Ihrer Umgebung hat Einfluss auf die Reichweite des WLANs. In 1.2 Wahl des Aufstellungsortes ab S.13 finden Sie einige Überlegungen für die bestmögliche Platzierung des D-Link-WLAN-Gerätes. Versuchen Sie verschiedene Ausrichtungen für die Antenne der HorstBox. Die Antenne sollte möglichst 15 cm von einer Wand oder von anderen Objekten entfernt sein. Wenn Sie ein Funktelefon (DECT, 2-GHz-Band), X-10- oder andere Sicherheitsausrüstung, Deckenventilatoren benutzen, kann sich die Signalstärke für die WLAN-Verbindung drastisch verschlechtern oder ganz zurückgehen. Versuchen Sie, ob ein anderer Funkkanal an HorstBox, Router, Access Point und WLAN-Geräten Abhilfe bringt. Sie sollten die HorstBox wenigstens ein bis zwei Meter von Geräten entfernt aufstellen, die Funkwellen ausstrahlen, wie z.b. Mikrowellen, Monitore, elektrische Motoren, usw. Wenn Sie mehrere Access Point und WLAN-Geräte gleichzeitig einsetzen, stellen Sie sicher, dass benachbarte Access Point keine überlappenden Kanäle haben. Die Kanäle sollten einen Abstand von wenigstens 4 Kanälen haben. Beispiel: Bei 3 Access Points sollte der erste auf Kanal 1, der zweite auf Kanal 6 und der dritte auf Kanal 11 eingestellt werden. D.5 Keine WLAN-Verbindung Wenn Sie die Verschlüsselung an der HorstBox aktiviert haben, müssen Sie auch bei allen WLAN-Geräten die gleiche Verschlüsselungsmethode aktivieren. Folgende Grade der Verschlüsselung sind möglich: 64-, 128-, oder 152-Bit. Beachten Sie, dass der Grad der Verschlüsselung im Netzwerk gleich sein muss. Stellen Sie sicher, dass die SSIDs bei allen Geräten übereinstimmen. Ist das nicht der Fall, kommt keine WLAN-Verbindung zustande. Testen Sie die WLAN-Verbindung, indem Sie die HorstBox und ein WLAN-Gerät im gleichen Raum betreiben. Schalten Sie alle Sicherheitseinstellungen aus: WEP, WPA, MAC Address Control. Schalten Sie die Geräte aus. Schalten Sie zuerst die HorstBox und dann das andere Geräte wieder ein. Stellen Sie sicher, dass bei allen Geräten der Modus Infrastructure eingestellt ist. Überprüfen Sie die LEDs auf normale Aktivität. Überprüfen Sie ggf. den Stromanschluss und die Netzwerkverbindung auf festen und sicheren Halt.
207 D.6 Sind die Treiber für die Netzwerkkarte richtig installiert? 197 Überprüfen Sie, ob IP-Adresse, Subnetzmaske und Gateway korrekt eingetragen sind. Wenn Sie ein Funktelefon (DECT, 2-GHz-Band), X-10- oder andere Sicherheitsausrüstung oder Deckenventilatoren benutzen, kann sich die Signalstärke für die WLAN-Verbindung drastisch verschlechtern oder ganz zurückgehen. Versuchen Sie, ob ein anderer Funkkanal an HorstBox, Router, Access Point und WLAN-Geräten Abhilfe bringt. Sie sollten die HorstBox wenigstens ein bis zwei Meter von Geräten entfernt aufstellen, die Funkwellen ausstrahlen, wie z.b. Mikrowellen, Monitore, elektrische Motoren, usw. D.6 Sind die Treiber für die Netzwerkkarte richtig installiert? Die Netzwerkkarte Ihres Systems wird vermutlich vom folgenden Beispiel abweichen. Das Vorgehen bleibt aber gleich, unabhängig von der verwendeten Netzwerkkarte. Klicken Sie mit der rechten Maustaste auf das Symbol Arbeitsplatz auf Ihrem Desktop. Abbildung D.4: Kontextmenü Arbeitsplatz Aus dem Kontextmenü wählen Sie den Eintrag Eigenschaften. Im Dialog Systemeigenschaften klicken Sie auf den Reiter Hardware.
208 D.6 Sind die Treiber für die Netzwerkkarte richtig installiert? 198 Abbildung D.5: Dialog Systemeigenschaften Klicken Sie auf die Schaltfläche Geräte-Manager. Klicken Sie mit der rechten Maustaste auf den Eintrag für den Netzwerkadapter, hier D-Link AirPlus DWL-G650. Aus dem Kontextmenü wählen Sie den Eintrag Eigenschaften. Abbildung D.6: Dialog Geräte-Manager Im Dialog Eigenschaften von D-Link AirPlus DWL-G650 können Sie auf dem Reiter Allgemein den Gerätestatus ablesen. Um die Dialoge zu schließen, klicken Sie auf die Schaltfläche OK.
HorstBox (DVA-G3342SD)
 HorstBox (DVA-G3342SD) Anleitung zur Einrichtung des WAN-Ports der HorstBox (DVA-G3342SD) Vorausgesetzt, die HorstBox ist über den LAN Anschluss oder über WLAN mit dem PC verbunden und mit dem mitgelieferten
HorstBox (DVA-G3342SD) Anleitung zur Einrichtung des WAN-Ports der HorstBox (DVA-G3342SD) Vorausgesetzt, die HorstBox ist über den LAN Anschluss oder über WLAN mit dem PC verbunden und mit dem mitgelieferten
Manuelle WLAN-Einrichtung auf dem Computer
 Manuelle WLAN-Einrichtung auf dem Computer B Für eine WLAN-Funknetz Verbindung benötigen Sie einen WLAN-Adapter in Ihrem Computer, z.b. im Notebook integrierter WLAN-Adapter WLAN USB-Stick WLAN PCI-Karte
Manuelle WLAN-Einrichtung auf dem Computer B Für eine WLAN-Funknetz Verbindung benötigen Sie einen WLAN-Adapter in Ihrem Computer, z.b. im Notebook integrierter WLAN-Adapter WLAN USB-Stick WLAN PCI-Karte
Anlagen-Anschluss Plus. Kurzanleitung für die Installation des Thomson Modem
 Anlagen-Anschluss Plus Kurzanleitung für die Installation des Thomson Modem Anlagen-Anschluss Plus Version vom 22.10.2012 Inhalt Seite 1. Einleitung 04-05 2. Verkabelung 06-07 3. Einrichtung PC / Laptop
Anlagen-Anschluss Plus Kurzanleitung für die Installation des Thomson Modem Anlagen-Anschluss Plus Version vom 22.10.2012 Inhalt Seite 1. Einleitung 04-05 2. Verkabelung 06-07 3. Einrichtung PC / Laptop
HorstBox (DVA-G3342SD) Anleitung zur Einrichtung der Telefonie
 HorstBox (DVA-G3342SD) Anleitung zur Einrichtung der Telefonie Beim Hauptanschluss haben Sie die Wahl zwischen einem ISDN und einem Analoganschluss. Wählen Sie hier den Typ entsprechend Ihrem Telefonanschluss.
HorstBox (DVA-G3342SD) Anleitung zur Einrichtung der Telefonie Beim Hauptanschluss haben Sie die Wahl zwischen einem ISDN und einem Analoganschluss. Wählen Sie hier den Typ entsprechend Ihrem Telefonanschluss.
HorstBox (DVA-G3342SD)
 HorstBox (DVA-G3342SD) Anleitung zur Einrichtung des USB Speichers an der HorstBox (DVA-G3342SD) Vorausgesetzt, Sie sind mit der HorstBox verbunden (LAN oder WLAN) und die HorstBox ist mit dem mitgelieferten
HorstBox (DVA-G3342SD) Anleitung zur Einrichtung des USB Speichers an der HorstBox (DVA-G3342SD) Vorausgesetzt, Sie sind mit der HorstBox verbunden (LAN oder WLAN) und die HorstBox ist mit dem mitgelieferten
Horstbox Professional (DVA-G3342SB)
 Horstbox Professional (DVA-G3342SB) Anleitung zur Einrichtung eines VoIP Kontos mit einem DPH-120S Telefon im Expertenmodus: Vorraussetzung ist, dass die Horstbox bereits mit den DSL Zugangsdaten online
Horstbox Professional (DVA-G3342SB) Anleitung zur Einrichtung eines VoIP Kontos mit einem DPH-120S Telefon im Expertenmodus: Vorraussetzung ist, dass die Horstbox bereits mit den DSL Zugangsdaten online
Wolff A. Ehrhardt Eppsteiner Str. 2B Oberursel. Konto: BLZ: UST-ID: DE
 Wichtiger Hinweis: Die Fritzbox ist bereits konfiguriert und muss nur noch angeschlossen werden. Die Konfigurationsanleitung kommt nur zum Einsatz, wenn die Fritzbox neu konfiguriert werden muss, oder
Wichtiger Hinweis: Die Fritzbox ist bereits konfiguriert und muss nur noch angeschlossen werden. Die Konfigurationsanleitung kommt nur zum Einsatz, wenn die Fritzbox neu konfiguriert werden muss, oder
Technischer Support. Lieferumfang. Installationsanleitung für den N150 Wireless ADSL2+ Modemrouter N150RMB. On Networks. Installationsanleitung
 Technischer Support Vielen Dank, dass Sie sich für Produkte von On Networks entschieden haben. On Networks empfiehlt, ausschließlich offizielle Support-Ressourcen von On Networks zu verwenden. Nach der
Technischer Support Vielen Dank, dass Sie sich für Produkte von On Networks entschieden haben. On Networks empfiehlt, ausschließlich offizielle Support-Ressourcen von On Networks zu verwenden. Nach der
Kurzanleitung für Windows-Computer - IPC-10 AC
 Kurzanleitung für Windows-Computer - IPC-10 AC Auspacken Packen Sie die Überwachungskamera vorsichtig aus und prüfen Sie, ob alle der nachfolgend aufgeführten Teile enthalten sind: 1. MAGINON IPC-10 AC
Kurzanleitung für Windows-Computer - IPC-10 AC Auspacken Packen Sie die Überwachungskamera vorsichtig aus und prüfen Sie, ob alle der nachfolgend aufgeführten Teile enthalten sind: 1. MAGINON IPC-10 AC
DSL-EasyBox 402 Kurzanleitung zur Inbetriebnahme
 DSL-EasyBox 02 Kurzanleitung zur Inbetriebnahme ARC 60001679/1208 Mit dieser Anleitung installieren Sie Ihren Arcor-Sprache/Internet-Anschluss. Sie benötigen: 1. Lieferumfang Paket Netzteil DSL-EasyBox
DSL-EasyBox 02 Kurzanleitung zur Inbetriebnahme ARC 60001679/1208 Mit dieser Anleitung installieren Sie Ihren Arcor-Sprache/Internet-Anschluss. Sie benötigen: 1. Lieferumfang Paket Netzteil DSL-EasyBox
Handbuch FRITZ!Box 7490
 Handbuch FRITZ!Box 7490 ab Firmware FRITZ!OS 06.30 1. Lieferumfang... 2 2. FRITZ!Box Fon WLAN 7490 Eigenschaften & Funktionen... 3 DSL/WLAN/Netzwerk... 3 Telefon/DECT... 3 Mediaserver/NAS... 3 USB-Geräte
Handbuch FRITZ!Box 7490 ab Firmware FRITZ!OS 06.30 1. Lieferumfang... 2 2. FRITZ!Box Fon WLAN 7490 Eigenschaften & Funktionen... 3 DSL/WLAN/Netzwerk... 3 Telefon/DECT... 3 Mediaserver/NAS... 3 USB-Geräte
A1 WLAN Box PRG AV4202N für Windows XP
 Installationsanleitung Einfach A1. A1 WLAN Box PRG AV4202N für Windows XP Einfach schneller zum Ziel. Zu Ihrer A1 WLAN Box haben Sie eine A1 Installations-CD erhalten, mit der Sie alle Einstellungen automatisch
Installationsanleitung Einfach A1. A1 WLAN Box PRG AV4202N für Windows XP Einfach schneller zum Ziel. Zu Ihrer A1 WLAN Box haben Sie eine A1 Installations-CD erhalten, mit der Sie alle Einstellungen automatisch
! 1. Gehen Sie hierzu auf diese Website: ftp://ftp.dlink.de/dva/dva-g3342sd/driver_software/
 Wichtiger Hinweis Das Dokument Kurzanleitung zur Installation beschreibt, wie Sie Ihre Geräte anschließen und konfigurieren, um surfen und (für den Tarif VR-Web komplett) über das Internet telefonieren
Wichtiger Hinweis Das Dokument Kurzanleitung zur Installation beschreibt, wie Sie Ihre Geräte anschließen und konfigurieren, um surfen und (für den Tarif VR-Web komplett) über das Internet telefonieren
2.) Vorbereitung: Funkkarte einstecken und Strom einschalten
 I.) Installationsanleitung FHZ1300 PC WLAN Version 2.2. vom 11.01.2007. Eine PDF Version dieser Anleitung zum Herunterladen finden . Diese Anleitung konzentriert sich auf die Inbetriebnahme der FHZ1300PC-WLAN
I.) Installationsanleitung FHZ1300 PC WLAN Version 2.2. vom 11.01.2007. Eine PDF Version dieser Anleitung zum Herunterladen finden . Diese Anleitung konzentriert sich auf die Inbetriebnahme der FHZ1300PC-WLAN
Installationsanleitung Router WLAN
 Installationsanleitung Router WLAN AOL Deutschland GmbH + Co. KG Inhalt 1 Konfiguration über Netzwerkkarte (von AOL empfohlen) 2 1.1 AOL Namen einrichten 2 1.2 Hardware-Aufbau 4 1.3 IP-Adresse 4 1.4 Routerkonfiguration
Installationsanleitung Router WLAN AOL Deutschland GmbH + Co. KG Inhalt 1 Konfiguration über Netzwerkkarte (von AOL empfohlen) 2 1.1 AOL Namen einrichten 2 1.2 Hardware-Aufbau 4 1.3 IP-Adresse 4 1.4 Routerkonfiguration
WDS Einrichtung fuer WHR-G300NV2 / WZR-HP-G300NH / WHR-HP-G300N und. WHR-HP-GN Router Modelle
 WDS Einrichtung fuer WHR-G300NV2 / WZR-HP-G300NH / WHR-HP-G300N und Wie funktioniert s? WHR-HP-GN Router Modelle - Alle Geraete muessen eine Firmware installiert haben, welche WDS unterstuetzt, deswegen
WDS Einrichtung fuer WHR-G300NV2 / WZR-HP-G300NH / WHR-HP-G300N und Wie funktioniert s? WHR-HP-GN Router Modelle - Alle Geraete muessen eine Firmware installiert haben, welche WDS unterstuetzt, deswegen
HorstBox (DVA-G3342SD)
 HorstBox (DVA-G3342SD) Anleitung zur Einrichtung von VoIP an der HorstBox (DVA-G3342SD) Vorausgesetzt, die HorstBox ist mit der aktuellen Firmware aktualisiert worden. Die HorstBox muss zudem bereits online
HorstBox (DVA-G3342SD) Anleitung zur Einrichtung von VoIP an der HorstBox (DVA-G3342SD) Vorausgesetzt, die HorstBox ist mit der aktuellen Firmware aktualisiert worden. Die HorstBox muss zudem bereits online
Funknetz HG. kontakt@funknetz-hg.de Konto: 76800669 BLZ: 50190000 UST-ID: DE 188662922. Wolff A. Ehrhardt Eppsteiner Str. 2B 61440 Oberursel
 Wichtiger Hinweis: Die Fritzbox ist bereits konfiguriert und muss nur noch angeschlossen werden. Die Konfigurationsanleitung kommt nur zum Einsatz, wenn die Fritzbox neu konfiguriert werden muss, oder
Wichtiger Hinweis: Die Fritzbox ist bereits konfiguriert und muss nur noch angeschlossen werden. Die Konfigurationsanleitung kommt nur zum Einsatz, wenn die Fritzbox neu konfiguriert werden muss, oder
FRITZ!Box Fon ata. mit e-fon Internettelefonie
 FRITZ!Box Fon ata mit e-fon Internettelefonie Stand 3.12.2010 Albulastrasse 57, 8048 Zürich www.e-fon.ch support@e-fon.ch Stand 22.10.2010 Albulastrasse 57, 8048 Zürich 2 Einführung Die FRITZ!Box Fon ata
FRITZ!Box Fon ata mit e-fon Internettelefonie Stand 3.12.2010 Albulastrasse 57, 8048 Zürich www.e-fon.ch support@e-fon.ch Stand 22.10.2010 Albulastrasse 57, 8048 Zürich 2 Einführung Die FRITZ!Box Fon ata
Installation und Konfiguration der FRITZ!Box Fon ata
 Installation und Konfiguration der FRITZ!Box Fon ata Kurzanleitung zur Inbetriebnahme der FRITZ!Box Fon ata mit e-fon Support Technischer Support zur AVM FRITZ!Box Fon ata und deren Installation & Konfiguration
Installation und Konfiguration der FRITZ!Box Fon ata Kurzanleitung zur Inbetriebnahme der FRITZ!Box Fon ata mit e-fon Support Technischer Support zur AVM FRITZ!Box Fon ata und deren Installation & Konfiguration
Handbuch FRITZ!Box 7390
 Handbuch FRITZ!Box 7390 ab Firmware FRITZ!OS 06.30 1. Lieferumfang... 2 2. FRITZ!Box Fon WLAN 7390 Eigenschaften & Funktionen... 3 DSL/WLAN/Netzwerk... 3 Telefon/DECT... 3 Mediaserver/NAS... 3 USB-Geräte
Handbuch FRITZ!Box 7390 ab Firmware FRITZ!OS 06.30 1. Lieferumfang... 2 2. FRITZ!Box Fon WLAN 7390 Eigenschaften & Funktionen... 3 DSL/WLAN/Netzwerk... 3 Telefon/DECT... 3 Mediaserver/NAS... 3 USB-Geräte
Hinweis: Sie finden die IP-Adresse des Druckers im Abschnitt "TCP/IP" des Menüs "Netzwerk/Berichte".
 Seite 1 von 5 Verbindungsanleitung Unterstützte Betriebssysteme Mit der Software-CD können Sie Druckersoftware auf den folgenden Betriebssystemen installieren: Windows 8.1 Windows Server 2012 R2 Windows
Seite 1 von 5 Verbindungsanleitung Unterstützte Betriebssysteme Mit der Software-CD können Sie Druckersoftware auf den folgenden Betriebssystemen installieren: Windows 8.1 Windows Server 2012 R2 Windows
Schnellstart für Ihren Speedport 500V: Anschluss und Konfiguration.
 1 Schnellstart für Ihren : Anschluss und Konfiguration. Herzlichen Glückwunsch: Ihr ist DSL&Telefon Modem in einem. Darüber hinaus können Sie bis zu 2 analoge Telefone für Festnetz- und DSL Telefonie nutzen.
1 Schnellstart für Ihren : Anschluss und Konfiguration. Herzlichen Glückwunsch: Ihr ist DSL&Telefon Modem in einem. Darüber hinaus können Sie bis zu 2 analoge Telefone für Festnetz- und DSL Telefonie nutzen.
A1 WLAN Box ADB DV 2210 für Windows 8
 Installationsanleitung Einfach A1. A1 WLAN Box ADB DV 2210 für Windows 8 Einfach schneller zum Ziel. Zu Ihrer A1 WLAN Box haben Sie eine A1 Installations-CD erhalten, mit der Sie alle Einstellungen automatisch
Installationsanleitung Einfach A1. A1 WLAN Box ADB DV 2210 für Windows 8 Einfach schneller zum Ziel. Zu Ihrer A1 WLAN Box haben Sie eine A1 Installations-CD erhalten, mit der Sie alle Einstellungen automatisch
Beginn der Installation: Anschluß des DI-604 an das lokale, bereits vorhandene Netzwerk
 Beginn der Installation: Anschluß des DI-604 an das lokale, bereits vorhandene Netzwerk WAN-Port Hier wird das DSL- Modem eingesteckt Reset Taste Hier kann das Gerät auf Werkseinstellungen zurückgesetzt
Beginn der Installation: Anschluß des DI-604 an das lokale, bereits vorhandene Netzwerk WAN-Port Hier wird das DSL- Modem eingesteckt Reset Taste Hier kann das Gerät auf Werkseinstellungen zurückgesetzt
TeamViewer Handbuch Wake-on-LAN
 TeamViewer Handbuch Wake-on-LAN Rev 11.1-201601 TeamViewer GmbH Jahnstraße 30 D-73037 Göppingen www.teamviewer.com Inhaltsverzeichnis 1 Über Wake-on-LAN 3 2 Voraussetzungen 5 3 Windows einrichten 6 3.1
TeamViewer Handbuch Wake-on-LAN Rev 11.1-201601 TeamViewer GmbH Jahnstraße 30 D-73037 Göppingen www.teamviewer.com Inhaltsverzeichnis 1 Über Wake-on-LAN 3 2 Voraussetzungen 5 3 Windows einrichten 6 3.1
HorstBox (DVA-G3342SD)
 HorstBox (DVA-G3342SD) Anleitung zur Einrichtung eines USB Druckers an der HorstBox (DVA-G3342SD) Vorausgesetzt, die HorstBox ist mit der aktuellen Firmware aktualisiert worden. Die aktuelle Firmware für
HorstBox (DVA-G3342SD) Anleitung zur Einrichtung eines USB Druckers an der HorstBox (DVA-G3342SD) Vorausgesetzt, die HorstBox ist mit der aktuellen Firmware aktualisiert worden. Die aktuelle Firmware für
FRITZ!Box für den Internetzugang über congstar Komplett 1&2 einrichten
 FRITZ!Box für den Internetzugang über congstar Komplett 1&2 einrichten Stellen Sie bitte vorab sicher, dass die Verkabelung bereits erfolgt ist und die FRITZ!Box auf Werkseinstellungen zurückgesetzt wurde.
FRITZ!Box für den Internetzugang über congstar Komplett 1&2 einrichten Stellen Sie bitte vorab sicher, dass die Verkabelung bereits erfolgt ist und die FRITZ!Box auf Werkseinstellungen zurückgesetzt wurde.
>> Bitte zuerst lesen... Installation des ZyXEL Prestige 642R/R-I
 >> Bitte zuerst lesen... Installation des ZyXEL Prestige 642R/R-I Lieferumfang * Inbetriebnahme 1 Ethernet-Anschlusskabel (patch-cable) für Anschluss an Switch/Hub Ethernet-Anschlusskabel gekreuzt (crossover)
>> Bitte zuerst lesen... Installation des ZyXEL Prestige 642R/R-I Lieferumfang * Inbetriebnahme 1 Ethernet-Anschlusskabel (patch-cable) für Anschluss an Switch/Hub Ethernet-Anschlusskabel gekreuzt (crossover)
Leitfaden zur Installation und Einrichtung der FRITZ!Box
 Leitfaden zur Installation und Einrichtung der FRITZ!Box W I C H T I G: Sie benötigen für Ihren VEGA-net Anschluss weder einen Splitter noch ein NTBA! Bitte halten Sie für das Einrichten der FRITZ!Box
Leitfaden zur Installation und Einrichtung der FRITZ!Box W I C H T I G: Sie benötigen für Ihren VEGA-net Anschluss weder einen Splitter noch ein NTBA! Bitte halten Sie für das Einrichten der FRITZ!Box
A1 WLAN Box ADB DV 2210 für Mac OS X 10.8 & 10.9
 Installationsanleitung Einfach A1. A1 WLAN Box ADB DV 2210 für Mac OS X 10.8 & 10.9 Einfach schneller zum Ziel. Zu Ihrer A1 WLAN Box haben Sie eine A1 Installations-CD erhalten, mit der Sie alle Einstellungen
Installationsanleitung Einfach A1. A1 WLAN Box ADB DV 2210 für Mac OS X 10.8 & 10.9 Einfach schneller zum Ziel. Zu Ihrer A1 WLAN Box haben Sie eine A1 Installations-CD erhalten, mit der Sie alle Einstellungen
SOHO Netzwerk. Modell INT QSG
 SOHO Netzwerk Kamera Kurzanleitung Modell 503792 INT-503792-QSG-0808-01 Vielen Dank für den Kauf der SOHO Netzwerk Kamera (Modell 503792) von INTELLINET NETWORK SOLUTIONS. Diese Kamera sendet mittels eines
SOHO Netzwerk Kamera Kurzanleitung Modell 503792 INT-503792-QSG-0808-01 Vielen Dank für den Kauf der SOHO Netzwerk Kamera (Modell 503792) von INTELLINET NETWORK SOLUTIONS. Diese Kamera sendet mittels eines
Wireless N 300Mbps Access Point
 Wireless N 300Mbps Access Point WL0053 Bedienungsanleitung Inhaltsverzeichnis 1.0 Sicherheitshinweise 2.0 Einführung 3.0 Inbetriebnahme 4.0 Netzwerk Konfiguration 5.0 CE Erklärung 1.0 Sicherheitshinweise
Wireless N 300Mbps Access Point WL0053 Bedienungsanleitung Inhaltsverzeichnis 1.0 Sicherheitshinweise 2.0 Einführung 3.0 Inbetriebnahme 4.0 Netzwerk Konfiguration 5.0 CE Erklärung 1.0 Sicherheitshinweise
Kurzanleitung IPG170P
 Kurzanleitung IPG170P 2015 ELTAKO GmbH Allgemeines Um die einwandfreie Funktion des Produktes nutzen zu können, lesen Sie diese Gebrauchsanleitung bitte sorgfältig durch. Die Haftung der Eltako GmbH für
Kurzanleitung IPG170P 2015 ELTAKO GmbH Allgemeines Um die einwandfreie Funktion des Produktes nutzen zu können, lesen Sie diese Gebrauchsanleitung bitte sorgfältig durch. Die Haftung der Eltako GmbH für
Installationsanleitung Inbetriebnahme Fritzbox 6360 (Kabelmodem)
 Installationsanleitung Inbetriebnahme Fritzbox 6360 (Kabelmodem) Inbetriebnahme Fritzbox 6360 (Kabelmodem) Sie benötigen für die Installation folgende Elemente: - Fritzbox 6360 - Netzwerkkabel - Koaxialkabel
Installationsanleitung Inbetriebnahme Fritzbox 6360 (Kabelmodem) Inbetriebnahme Fritzbox 6360 (Kabelmodem) Sie benötigen für die Installation folgende Elemente: - Fritzbox 6360 - Netzwerkkabel - Koaxialkabel
Bedienungsanleitung Nanostation
 Verbindung - immer schneller! Bedienungsanleitung Nanostation Sehr geehrter Kunde, wir freuen uns, dass Sie sich für widsl entschieden haben. Auf den folgenden Seiten erklären wir Ihnen, wie Sie die Hardware
Verbindung - immer schneller! Bedienungsanleitung Nanostation Sehr geehrter Kunde, wir freuen uns, dass Sie sich für widsl entschieden haben. Auf den folgenden Seiten erklären wir Ihnen, wie Sie die Hardware
Installationsanleitung für Vodafone SpeedModem 200
 Installationsanleitung für Vodafone SpeedModem 200 Make the most of now. Liebe Vodafone-Kundin, lieber Vodafone-Kunde, herzlichen Glückwunsch zum Erwerb des Vodafone SpeedModem 200. Diese Installationsanleitung
Installationsanleitung für Vodafone SpeedModem 200 Make the most of now. Liebe Vodafone-Kundin, lieber Vodafone-Kunde, herzlichen Glückwunsch zum Erwerb des Vodafone SpeedModem 200. Diese Installationsanleitung
Schalten Sie Ihren DIR-505 in den Repeater Modus und stecken ihn in eine freie Steckdose.
 Anleitung zur Einrichtung des DIR-505 als WLAN Repeater über den Setup-Assistenten Basierend auf einer aktuellen Firmware mit installiertem Deutschen Sprachpaket Stellen Sie bitte sicher, dass in Ihrem
Anleitung zur Einrichtung des DIR-505 als WLAN Repeater über den Setup-Assistenten Basierend auf einer aktuellen Firmware mit installiertem Deutschen Sprachpaket Stellen Sie bitte sicher, dass in Ihrem
Installationsanleitung encoline FTTH-Anschluss FRITZ!Box Fon WLAN 7360
 Installationsanleitung encoline FTTH-Anschluss FRITZ!Box Fon WLAN 7360 1. Am Strom anschließen 1. Nehmen Sie das mitgelieferte Netzteil zur Hand. 2. Schließen Sie das Netzteil an die Strombuchse der FRITZ!Box
Installationsanleitung encoline FTTH-Anschluss FRITZ!Box Fon WLAN 7360 1. Am Strom anschließen 1. Nehmen Sie das mitgelieferte Netzteil zur Hand. 2. Schließen Sie das Netzteil an die Strombuchse der FRITZ!Box
Installationsanleitung xdsl Wireless Konfiguration unter Windows Vista
 Installationsanleitung xdsl Wireless Konfiguration unter Windows Vista Konfiguration für die Verwendung Ihres PCs mit WLAN unter Windows Vista UPC Austria empfiehlt Ihnen für die Verwendung des WLAN-Moduls
Installationsanleitung xdsl Wireless Konfiguration unter Windows Vista Konfiguration für die Verwendung Ihres PCs mit WLAN unter Windows Vista UPC Austria empfiehlt Ihnen für die Verwendung des WLAN-Moduls
Stadtwerke Hammelburg GmbH Geschäftsbereich HAB-Net
 Stadtwerke Hammelburg GmbH Geschäftsbereich HAB-Net Inbetriebnahme einer Fritzbox-Fon an einem HAB-Net Anschluss Konfiguration einer PPPOE-Einwahl (HAB-Net per Funk) Bitte beachten Sie folgendes: Die Fritzbox
Stadtwerke Hammelburg GmbH Geschäftsbereich HAB-Net Inbetriebnahme einer Fritzbox-Fon an einem HAB-Net Anschluss Konfiguration einer PPPOE-Einwahl (HAB-Net per Funk) Bitte beachten Sie folgendes: Die Fritzbox
Technicolor TC 7200.20 Anschluss und Konfiguration mit WLAN (Version 1.2)
 Technicolor TC 7200.20 Anschluss und Konfiguration mit WLAN (Version 1.2) Inhaltsverzeichnis 1 Einleitung... 2 1.1 Lieferumfang... 2 1.2 Anschlusserläuterung... 2 2 Allgemeine Hinweise... 3 3 WLAN Konfiguration...
Technicolor TC 7200.20 Anschluss und Konfiguration mit WLAN (Version 1.2) Inhaltsverzeichnis 1 Einleitung... 2 1.1 Lieferumfang... 2 1.2 Anschlusserläuterung... 2 2 Allgemeine Hinweise... 3 3 WLAN Konfiguration...
Einrichten der Fritz Box für JOBST DSL
 Jobst DSL Einrichten der Fritz Box für JOBST DSL Diese Anleitung ist nur für die Verwendung mit Jobst DSL gedacht Jobst DSL Ohmstraße 2a 92224 Amberg Tel.: 09621 487650 Ausgabe 2 (06/15) Sehr geehrter
Jobst DSL Einrichten der Fritz Box für JOBST DSL Diese Anleitung ist nur für die Verwendung mit Jobst DSL gedacht Jobst DSL Ohmstraße 2a 92224 Amberg Tel.: 09621 487650 Ausgabe 2 (06/15) Sehr geehrter
DVA-G3342SD Handbuch
 DVA-G3342SD Handbuch DSLWLANLANVoIPISDNAnalog D-Link HorstBox DVA-G3342SD 2 HorstBox DVA-G3342SD Diese Dokumentation und die zugehörigen Programme sind urheberrechtlich geschützt. Dokumentation und Programme
DVA-G3342SD Handbuch DSLWLANLANVoIPISDNAnalog D-Link HorstBox DVA-G3342SD 2 HorstBox DVA-G3342SD Diese Dokumentation und die zugehörigen Programme sind urheberrechtlich geschützt. Dokumentation und Programme
BIPAC-711C2 / 710C2. ADSL Modem / Router. Kurz- Bedienungsanleitung
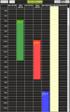 BIPAC-711C2 / 710C2 ADSL Modem / Router Kurz- Bedienungsanleitung Billion BIPAC 711C2 / 710C2 ADSL Modem / Router Für detaillierte Anweisungen zur Installation, Konfiguration und Gebrauch des ADSL Modem/Routers,
BIPAC-711C2 / 710C2 ADSL Modem / Router Kurz- Bedienungsanleitung Billion BIPAC 711C2 / 710C2 ADSL Modem / Router Für detaillierte Anweisungen zur Installation, Konfiguration und Gebrauch des ADSL Modem/Routers,
FRITZ!BOX 7390 FON WLAN. Bedienungsanleitung Fiete.Net
 FRITZ!BOX 7390 FON WLAN Bedienungsanleitung Fiete.Net 1 FRITZ!BOX 7390 FON WLAN FÜR DEN INTERNETZUGANG EINRICHTEN (1) Machen Sie sich mit Hilfe der offiziellen Anleitung mit dem Gerät vertraut und beachten
FRITZ!BOX 7390 FON WLAN Bedienungsanleitung Fiete.Net 1 FRITZ!BOX 7390 FON WLAN FÜR DEN INTERNETZUGANG EINRICHTEN (1) Machen Sie sich mit Hilfe der offiziellen Anleitung mit dem Gerät vertraut und beachten
A1 WLAN Box PRG AV4202N für Windows 10
 Einfach A1. Installationsanleitung A1 WLAN Box PRG AV4202N für Windows 10 Einfach schneller zum Ziel. Zu Ihrer A1 WLAN Box haben Sie eine A1 Installations-CD erhalten, mit der Sie alle Einstellungen automatisch
Einfach A1. Installationsanleitung A1 WLAN Box PRG AV4202N für Windows 10 Einfach schneller zum Ziel. Zu Ihrer A1 WLAN Box haben Sie eine A1 Installations-CD erhalten, mit der Sie alle Einstellungen automatisch
DVA-G3342SD Handbuch Firmware Version 1.8
 DVA-G3342SD Handbuch Firmware Version 1.8 DSL WLAN LAN VoIP ISDN Analog D-Link HorstBox DVA-G3342SD 2 HorstBox DVA-G3342SD Diese Dokumentation und die zugehörigen Programme sind urheberrechtlich geschützt.
DVA-G3342SD Handbuch Firmware Version 1.8 DSL WLAN LAN VoIP ISDN Analog D-Link HorstBox DVA-G3342SD 2 HorstBox DVA-G3342SD Diese Dokumentation und die zugehörigen Programme sind urheberrechtlich geschützt.
Handbuch FRITZ!Box 7360
 Handbuch FRITZ!Box 7360 ab Firmware FRITZ!OS 06.30 1. Lieferumfang... 2 2. FRITZ!Box Fon WLAN 7360 Eigenschaften & Funktionen... 3 DSL/WLAN/Netzwerk... 3 Telefon/DECT... 3 Mediaserver/NAS... 3 USB-Geräte
Handbuch FRITZ!Box 7360 ab Firmware FRITZ!OS 06.30 1. Lieferumfang... 2 2. FRITZ!Box Fon WLAN 7360 Eigenschaften & Funktionen... 3 DSL/WLAN/Netzwerk... 3 Telefon/DECT... 3 Mediaserver/NAS... 3 USB-Geräte
Anleitung zur Inbetriebnahme Ihres REGIONETZ.net Internetzugangs
 Installationsanleitung Anleitung zur Inbetriebnahme Ihres REGIONETZ.net Internetzugangs Diese Installationsanleitung beschreibt die Montage und Inbetriebnahme Ihres REGIONETZ.net Internetzugangs. Lieferumfang
Installationsanleitung Anleitung zur Inbetriebnahme Ihres REGIONETZ.net Internetzugangs Diese Installationsanleitung beschreibt die Montage und Inbetriebnahme Ihres REGIONETZ.net Internetzugangs. Lieferumfang
DVA-G3342SD Handbuch
 DVA-G3342SD Handbuch DSL WLAN LAN VoIP ISDN Analog D-Link HorstBox Standard DVA-G3342SD 2 HorstBox Standard DVA-G3342SD Diese Dokumentation und die zugehörigen Programme sind urheberrechtlich geschützt.
DVA-G3342SD Handbuch DSL WLAN LAN VoIP ISDN Analog D-Link HorstBox Standard DVA-G3342SD 2 HorstBox Standard DVA-G3342SD Diese Dokumentation und die zugehörigen Programme sind urheberrechtlich geschützt.
AVM FRITZ!Box Readme für Mac OS X
 AVM FRITZ!Box Readme für Mac OS X Herzlich Willkommen bei der AVM FRITZ!Box Diese Anleitung enthält Wissenswertes zum Betrieb der FRITZ!Box zusammen mit einem Macintosh-Computer und beantwortet häufig
AVM FRITZ!Box Readme für Mac OS X Herzlich Willkommen bei der AVM FRITZ!Box Diese Anleitung enthält Wissenswertes zum Betrieb der FRITZ!Box zusammen mit einem Macintosh-Computer und beantwortet häufig
Installationsanleitung Technicolor TC7200 WLAN Modem
 1. Anschliessen des WLAN Modems Installieren Sie Ihr WLAN Modem an einem vor Sonneneinstrahlung geschützten, trockenen und gut belüfteten Ort. Wählen Sie für einen optimalen WLAN-Empfang einen zentralen
1. Anschliessen des WLAN Modems Installieren Sie Ihr WLAN Modem an einem vor Sonneneinstrahlung geschützten, trockenen und gut belüfteten Ort. Wählen Sie für einen optimalen WLAN-Empfang einen zentralen
HD DVR Installation Schritt-für-Schritt Handbuch. Sicherheitstechnik
 HD DVR Installation Schritt-für-Schritt Handbuch Sicherheitstechnik Selbst Sicherheit schaffen. Zubehör Max. Kabellänge Netzwerkkabel* Bis zu 30 m CAT 5E Bis zu 100 m CAT 7 200 m Aktives Erweiterungsset
HD DVR Installation Schritt-für-Schritt Handbuch Sicherheitstechnik Selbst Sicherheit schaffen. Zubehör Max. Kabellänge Netzwerkkabel* Bis zu 30 m CAT 5E Bis zu 100 m CAT 7 200 m Aktives Erweiterungsset
A1 WLAN Box ADB VV 5522 WLAN Sicherheit & WLAN-Kanal ändern
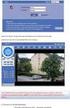 Installationsanleitung Einfach A1. A1 WLAN Box ADB VV 5522 WLAN Sicherheit & WLAN-Kanal ändern Einfach schneller zum Ziel. Sie können die Konfiguration für Ihre WLAN- Verbindung manuell überprüfen oder
Installationsanleitung Einfach A1. A1 WLAN Box ADB VV 5522 WLAN Sicherheit & WLAN-Kanal ändern Einfach schneller zum Ziel. Sie können die Konfiguration für Ihre WLAN- Verbindung manuell überprüfen oder
Anleitung Quickline Modem Technicolor TC7230
 Anleitung Quickline Modem Technicolor TC7230 1. Installation Modem Wichtige Hinweise zum Start Zu Ihrer Sicherheit: Das Kabelmodem darf nur an der vereinbarten Installationsadresse genutzt werden, da andernfalls
Anleitung Quickline Modem Technicolor TC7230 1. Installation Modem Wichtige Hinweise zum Start Zu Ihrer Sicherheit: Das Kabelmodem darf nur an der vereinbarten Installationsadresse genutzt werden, da andernfalls
ANLEITUNG ZUR KONFIGURATION IHRES IHRES INTERNETS MIT WINDOWS ME
 Hinweis: NetAachen übernimmt keinerlei Haftung für Schäden, die durch Anwendung dieser Anleitung entstehen könnten. Wir empfehlen, vor Änderungen immer eine Datensicherung durchzuführen. Sollte Ihr Computer
Hinweis: NetAachen übernimmt keinerlei Haftung für Schäden, die durch Anwendung dieser Anleitung entstehen könnten. Wir empfehlen, vor Änderungen immer eine Datensicherung durchzuführen. Sollte Ihr Computer
HorstBox (DVA-G3342SD)
 HorstBox (DVA-G3342SD) Anleitung zur Einrichtung des WLANs der HorstBox (DVA-G3342SD) Vorausgesetzt, Sie haben eine WLAN Karte die nach dem Standard 802.11g oder 802.11b arbeitet. Zum Beispiel die Adapter
HorstBox (DVA-G3342SD) Anleitung zur Einrichtung des WLANs der HorstBox (DVA-G3342SD) Vorausgesetzt, Sie haben eine WLAN Karte die nach dem Standard 802.11g oder 802.11b arbeitet. Zum Beispiel die Adapter
DVA-G3342SB Installationsanleitung
 DVA-G3342SB Installationsanleitung DSL WLAN LAN VoIP ISDN Analog D-Link HorstBox Professional DVA-G3342SB 2 HorstBox Professional DVA-G3342SB Diese Dokumentation und die zugehörigen Programme sind urheberrechtlich
DVA-G3342SB Installationsanleitung DSL WLAN LAN VoIP ISDN Analog D-Link HorstBox Professional DVA-G3342SB 2 HorstBox Professional DVA-G3342SB Diese Dokumentation und die zugehörigen Programme sind urheberrechtlich
Einrichtung des Internetzugangs unter
 Einrichtung des Internetzugangs unter Bevor Sie den Internetzugang einrichten, ist entscheidend, ob Sie an das Netzwerk per LAN-Kabel gebunden sind oder das System per WLAN (Wireless) nutzen wollen. An
Einrichtung des Internetzugangs unter Bevor Sie den Internetzugang einrichten, ist entscheidend, ob Sie an das Netzwerk per LAN-Kabel gebunden sind oder das System per WLAN (Wireless) nutzen wollen. An
Einrichtung des Internetzuganges unter WINDOWS VISTA (WINDOWS 7)
 Einrichtung des Internetzuganges unter WINDOWS VISTA (WINDOWS 7) In dieser Anleitung wird die Einrichtung des Internetzuganges am Beispiel des Betriebssystems Windows VISTA durchgeführt. Da Windows 7 dem
Einrichtung des Internetzuganges unter WINDOWS VISTA (WINDOWS 7) In dieser Anleitung wird die Einrichtung des Internetzuganges am Beispiel des Betriebssystems Windows VISTA durchgeführt. Da Windows 7 dem
PBX SBOX ERSTE SCHRITTE STATIONÄRE TELEFONANLAGE
 PBX SBOX ERSTE SCHRITTE STATIONÄRE TELEFONANLAGE Telematica Hosting Provider KG Stand: Dezember 2013 Lieber Telematica Kunde, liebe Telematica Kundin, vielen Dank dass Sie sich für eine Telematica SBOX
PBX SBOX ERSTE SCHRITTE STATIONÄRE TELEFONANLAGE Telematica Hosting Provider KG Stand: Dezember 2013 Lieber Telematica Kunde, liebe Telematica Kundin, vielen Dank dass Sie sich für eine Telematica SBOX
Und so geht es: Hier am PC 1 und am PC 2 Öffnen Sie an PC 1 und PC 2 das Netzwerk und Freigabecenter und klicken Sie auf Erweiterte Freigabeeinstellun
 Ad Hoc Netzwerk unter Windows 7 aufbauen In dieser Anleitung beschreibe ich wie Sie ein Ad-Hoc Netzwerk unter Windows 7 mit WLAN USB Adapter und ohne einem WLAN Router einrichten. Möchten Sie 2 oder mehrere
Ad Hoc Netzwerk unter Windows 7 aufbauen In dieser Anleitung beschreibe ich wie Sie ein Ad-Hoc Netzwerk unter Windows 7 mit WLAN USB Adapter und ohne einem WLAN Router einrichten. Möchten Sie 2 oder mehrere
Für den Zugriff vom PC aus die TCP/IP Netzwerkeinstellung des PC auf DHCP bzw. automatisch stellen,
 DIGITRONIC GmbH - Seite: 1 Ausgabe: 11.05.2012 Einstellanleitung GSM XSBOXR6VE Diese Anleitung gilt für die Firmware Version 1.1 Zunächst die SIM Karte mit der richtigen Nummer einsetzten (siehe Lieferschein).
DIGITRONIC GmbH - Seite: 1 Ausgabe: 11.05.2012 Einstellanleitung GSM XSBOXR6VE Diese Anleitung gilt für die Firmware Version 1.1 Zunächst die SIM Karte mit der richtigen Nummer einsetzten (siehe Lieferschein).
Drahtloser Access Point DWL-900AP+ CD-ROM (mit Handbuch und Garantiekarte) Ethernetkabel (CAT5 UTP, ungekreuzt) Netzteil 5 V, 2 A (Gleichstrom)
 Dieses Produkt kann mit jedem aktuellen Webbrowser eingerichtet werden (Internet Explorer 5.x, Netscape Navigator DWL-900AP+ D-Link AirPlus Vor dem Start 1. Es empfiehlt sich, zum Konfigurieren des DWL-900AP+
Dieses Produkt kann mit jedem aktuellen Webbrowser eingerichtet werden (Internet Explorer 5.x, Netscape Navigator DWL-900AP+ D-Link AirPlus Vor dem Start 1. Es empfiehlt sich, zum Konfigurieren des DWL-900AP+
DVA-G3342SD Handbuch Firmware Version 2.0x
 DVA-G3342SD Handbuch Firmware Version 2.0x DSL WLAN LAN VoIP ISDN Analog D-Link HorstBox DVA-G3342SD 2 HorstBox DVA-G3342SD Diese Dokumentation und die zugehörigen Programme sind urheberrechtlich geschützt.
DVA-G3342SD Handbuch Firmware Version 2.0x DSL WLAN LAN VoIP ISDN Analog D-Link HorstBox DVA-G3342SD 2 HorstBox DVA-G3342SD Diese Dokumentation und die zugehörigen Programme sind urheberrechtlich geschützt.
Einrichten der FritzBox für Glasfaser
 Einrichten der FritzBox für Glasfaser Öffnen Sie bitte Ihren Internet-Browser (Internet Explorer etc.) und rufen Sie folgende Adresse auf: fritz.box Setzen Sie das FritzBox-Kennwort Verwenden Sie am besten
Einrichten der FritzBox für Glasfaser Öffnen Sie bitte Ihren Internet-Browser (Internet Explorer etc.) und rufen Sie folgende Adresse auf: fritz.box Setzen Sie das FritzBox-Kennwort Verwenden Sie am besten
Austausch Kabel-Modem. Telefon und Internet
 Austausch Kabel-Modem Telefon und Internet 2 Herzlich Willkommen! Herzlich Willkommen bei Kabel BW! Bitte lesen Sie vor Anschluss des Kabel-Modems die Anleitung sorgfältig durch, damit Sie auch alle Vorteile
Austausch Kabel-Modem Telefon und Internet 2 Herzlich Willkommen! Herzlich Willkommen bei Kabel BW! Bitte lesen Sie vor Anschluss des Kabel-Modems die Anleitung sorgfältig durch, damit Sie auch alle Vorteile
NETGEAR WNR2000 WLAN-Router Installationsanleitung
 NETGEAR WNR2000 WLAN-Router Installationsanleitung Inhaltsverzeichnis 1. Verkabelung und Inbetriebnahme 3 2. Konfiguration 4 2.1. Installation mit eigenem, integrierten WLAN-Adapter 4 2.2. Installation
NETGEAR WNR2000 WLAN-Router Installationsanleitung Inhaltsverzeichnis 1. Verkabelung und Inbetriebnahme 3 2. Konfiguration 4 2.1. Installation mit eigenem, integrierten WLAN-Adapter 4 2.2. Installation
A1 WLAN Box Huawei HA3522 WLAN Sicherheit & WLAN-Kanal ändern
 Installationsanleitung Einfach A1. A1 WLAN Box Huawei HA3522 WLAN Sicherheit & WLAN-Kanal ändern Einfach schneller zum Ziel. Sie können die Konfiguration für Ihre WLAN- Verbindung manuell überprüfen oder
Installationsanleitung Einfach A1. A1 WLAN Box Huawei HA3522 WLAN Sicherheit & WLAN-Kanal ändern Einfach schneller zum Ziel. Sie können die Konfiguration für Ihre WLAN- Verbindung manuell überprüfen oder
BIPAC 7560/7560G Powerline(802.11g) ADSL-VPN-Firewall-Router Kurz-Bedienungsanleitung
 BIPAC 7560/7560G Powerline(802.11g) ADSL-VPN-Firewall-Router Kurz-Bedienungsanleitung Billion BIPAC 7560/7560G Powerline(802.11g) ADSL VPN Firewall-Router Detaillierte Anweisungen für die Konfiguration
BIPAC 7560/7560G Powerline(802.11g) ADSL-VPN-Firewall-Router Kurz-Bedienungsanleitung Billion BIPAC 7560/7560G Powerline(802.11g) ADSL VPN Firewall-Router Detaillierte Anweisungen für die Konfiguration
Anleitung Anschluss und Konfiguration des Technicolor TC7200.20 Kabelmodems mit WLAN
 Anleitung Anschluss und Konfiguration des Technicolor TC7200.20 Kabelmodems mit WLAN Inhaltsverzeichnis 1 Einleitung... 3 1.1 Lieferumfang... 3 1.2 Anschlusserläuterung... 3 2 Allgemeine Hinweise... 4
Anleitung Anschluss und Konfiguration des Technicolor TC7200.20 Kabelmodems mit WLAN Inhaltsverzeichnis 1 Einleitung... 3 1.1 Lieferumfang... 3 1.2 Anschlusserläuterung... 3 2 Allgemeine Hinweise... 4
Intellinet 4 Port Broadband Router. Deutsche Kurzanleitung
 Intellinet 4 Port Broadband Router Deutsche Kurzanleitung Das ist im Paket enthalten: 1 Broadband Router 1 AC Adapter, 9V AC 1A 1 Serielles Kabel (9 pol. Stecker / RJ 45) zur Verbindung von einem analogen
Intellinet 4 Port Broadband Router Deutsche Kurzanleitung Das ist im Paket enthalten: 1 Broadband Router 1 AC Adapter, 9V AC 1A 1 Serielles Kabel (9 pol. Stecker / RJ 45) zur Verbindung von einem analogen
WLAN Konfiguration unter Windows XP
 WLAN Konfiguration unter Windows XP Konfiguration für die Verwendung Ihres PCs mit WLAN unter WindowsXP Inode empfiehlt Ihnen für die Verwendung des WLAN-Moduls aktuell installierte Treiber für Ihre WLAN-Karte.
WLAN Konfiguration unter Windows XP Konfiguration für die Verwendung Ihres PCs mit WLAN unter WindowsXP Inode empfiehlt Ihnen für die Verwendung des WLAN-Moduls aktuell installierte Treiber für Ihre WLAN-Karte.
Installation und Konfiguration eines ZyXEL Prestige 660ME-(I)
 deep AG Comercialstrasse 19 CH-7000 Chur Fon 0812 585 686 Fax 0812 585 687 Mail info@deep.ch Installation und Konfiguration eines ZyXEL Prestige 660ME-(I) Mit den folgenden Schritten können Sie das ADSL-Endgerät
deep AG Comercialstrasse 19 CH-7000 Chur Fon 0812 585 686 Fax 0812 585 687 Mail info@deep.ch Installation und Konfiguration eines ZyXEL Prestige 660ME-(I) Mit den folgenden Schritten können Sie das ADSL-Endgerät
antrano Fernzugriffslösungen einfach gemacht becom Systemhaus GmbH & Co. KG antrano Handbuch Seite 1
 antrano Fernzugriffslösungen einfach gemacht becom Systemhaus GmbH & Co. KG antrano Handbuch Seite 1 Inhalt Fernzugriffslösungen einfach gemacht... 1 antrano.box... 5 Anschließen der Box... 5 Konfiguration
antrano Fernzugriffslösungen einfach gemacht becom Systemhaus GmbH & Co. KG antrano Handbuch Seite 1 Inhalt Fernzugriffslösungen einfach gemacht... 1 antrano.box... 5 Anschließen der Box... 5 Konfiguration
Anschluß des DI-614+ an das lokale, bereits vorhandene Netzwerk
 Beginn der Installation: Anschluß des DI-614+ an das lokale, bereits vorhandene Netzwerk WAN-Port Hier wird das DSL- Modem eingesteckt LAN-Ports Hier werden PC s mit Netzwerkkarte angeschlossen Antennen
Beginn der Installation: Anschluß des DI-614+ an das lokale, bereits vorhandene Netzwerk WAN-Port Hier wird das DSL- Modem eingesteckt LAN-Ports Hier werden PC s mit Netzwerkkarte angeschlossen Antennen
KONFIGURATION TECHNICOLOR TC7200
 Kabelrouter anschliessen Schliessen Sie den Kabelrouter wie oben abgebildet an. Das Gerät benötigt nun 30-60 Minuten bis es online ist und das erste Update installiert. Nach dem Update startet das Modem
Kabelrouter anschliessen Schliessen Sie den Kabelrouter wie oben abgebildet an. Das Gerät benötigt nun 30-60 Minuten bis es online ist und das erste Update installiert. Nach dem Update startet das Modem
xdsl Privat mit Fritz!Box FON 5010 SL
 Installationsanleitungen xdsl Privat mit Fritz!Box FON 5010 SL xdsl Privat mit Fritz!Box FON 5010 Voraussetzungen: Die Fritz!Box wird mit dem Ethernet-Anschluss Ihres Computers verbunden. Bitte vergewissern
Installationsanleitungen xdsl Privat mit Fritz!Box FON 5010 SL xdsl Privat mit Fritz!Box FON 5010 Voraussetzungen: Die Fritz!Box wird mit dem Ethernet-Anschluss Ihres Computers verbunden. Bitte vergewissern
Tutorial: Installation des WiFi Max
 Tutorial: Installation des WiFi Max Inhalt 1: Einleitung 2: Hard-/Software Anforderungen 3: Installation & Konfiguration der WiFi Max Software 4: Konfiguration der Drahtlosennetzwerk-Verbindung 5: Konfiguration
Tutorial: Installation des WiFi Max Inhalt 1: Einleitung 2: Hard-/Software Anforderungen 3: Installation & Konfiguration der WiFi Max Software 4: Konfiguration der Drahtlosennetzwerk-Verbindung 5: Konfiguration
Hier starten. Alle Klebebänder entfernen. Zubehörteile überprüfen
 HP Photosmart 2600/2700 series all-in-one User Guide Hier starten 1 Benutzer von USB-Kabeln: Schließen Sie das USB-Kabel erst bei der entsprechenden Anweisung in diesem Handbuch an, da die Software sonst
HP Photosmart 2600/2700 series all-in-one User Guide Hier starten 1 Benutzer von USB-Kabeln: Schließen Sie das USB-Kabel erst bei der entsprechenden Anweisung in diesem Handbuch an, da die Software sonst
Kapitel 1 Verbindung des Routers mit dem Internet
 Kapitel 1 Verbindung des Routers mit dem Internet In diesem Kapitel erfahren Sie, wie Sie den Router anschließen und damit eine Verbindung zum Internet herstellen. Packungsinhalt In der Produktpackung
Kapitel 1 Verbindung des Routers mit dem Internet In diesem Kapitel erfahren Sie, wie Sie den Router anschließen und damit eine Verbindung zum Internet herstellen. Packungsinhalt In der Produktpackung
Speedinternet der Technische Betriebe Weinfelden AG Installationsanleitung
 Speedinternet der Technische Betriebe Weinfelden AG Installationsanleitung 1. Lieferumfang. 2 2. Anschluss.. 3 3. Anzeigen und Anschlüsse.. 5 4. Fehlerbehebung 8 5. Konfiguration Betriebsysteme... 9 5.1
Speedinternet der Technische Betriebe Weinfelden AG Installationsanleitung 1. Lieferumfang. 2 2. Anschluss.. 3 3. Anzeigen und Anschlüsse.. 5 4. Fehlerbehebung 8 5. Konfiguration Betriebsysteme... 9 5.1
FRITZ!Box Fon WLAN 7270 mit e-fon Internettelefonie
 FRITZ!Box Fon WLAN 7270 mit e-fon Internettelefonie Albulastrasse 57 8048 Zürich Tel +41 (0) 0900 500 678 Fax +41 (0) 44 575 14 45 support@e-fon.ch www.e-fon.ch 2 EINFÜHRUNG Die FRITZ!Box Fon WLAN 7270
FRITZ!Box Fon WLAN 7270 mit e-fon Internettelefonie Albulastrasse 57 8048 Zürich Tel +41 (0) 0900 500 678 Fax +41 (0) 44 575 14 45 support@e-fon.ch www.e-fon.ch 2 EINFÜHRUNG Die FRITZ!Box Fon WLAN 7270
Vorwort. Sehr geehrte Kundin, sehr geehrter Kunde,
 Vorwort Sehr geehrte Kundin, sehr geehrter Kunde, vielen Dank, dass Sie sich für einen Breitbandanschluss der amplus AG entschieden haben. Diese Installationsanleitung wird Sie bei der Einrichtung ihres
Vorwort Sehr geehrte Kundin, sehr geehrter Kunde, vielen Dank, dass Sie sich für einen Breitbandanschluss der amplus AG entschieden haben. Diese Installationsanleitung wird Sie bei der Einrichtung ihres
>> Bitte zuerst lesen... Installation des ZyXEL Prestige 650R/R-I
 >> Bitte zuerst lesen... Installation des ZyXEL Prestige 650R/R-I Lieferumfang * Inbetriebnahme 1 Ethernet-Anschlusskabel (patch-cable) für Anschluss an Switch/Hub Ethernet-Anschlusskabel gekreuzt (crossover)
>> Bitte zuerst lesen... Installation des ZyXEL Prestige 650R/R-I Lieferumfang * Inbetriebnahme 1 Ethernet-Anschlusskabel (patch-cable) für Anschluss an Switch/Hub Ethernet-Anschlusskabel gekreuzt (crossover)
DSL-EasyBox 802 Kurzanleitung zur Inbetriebnahme am Anschalttag.
 DSL-EasyBox 802 Kurzanleitung zur Inbetriebnahme am Anschalttag. ARC 60001681/1008 (D) Mit dieser Anleitung installieren Sie Ihren Arcor-Sprache/Internet-Anschluss. Sie benötigen: 1. Lieferumfang Paket
DSL-EasyBox 802 Kurzanleitung zur Inbetriebnahme am Anschalttag. ARC 60001681/1008 (D) Mit dieser Anleitung installieren Sie Ihren Arcor-Sprache/Internet-Anschluss. Sie benötigen: 1. Lieferumfang Paket
Anleitung zur Einrichtung des Netzwerkes mit DHCP im StudNET des Studentenwerkes Leipzig. studnet-website:
 5. Konfiguration Router Wir unterstützten ausschließlich die Einrichtung Ihres StudNET-Zugangs auf Basis einer Kabelgebundenen Direktverbindung mit der Netzwerkdose (LAN). Sie haben dennoch die Möglichkeit,
5. Konfiguration Router Wir unterstützten ausschließlich die Einrichtung Ihres StudNET-Zugangs auf Basis einer Kabelgebundenen Direktverbindung mit der Netzwerkdose (LAN). Sie haben dennoch die Möglichkeit,
Wireless-G. ADSL-Home-Gateway. ModellNo. GHz. Kurzanleitung g WAG200G (DE) Lieferumfang
 2,4 GHz 802.11g Model No. ModellNo. Wireless WAG200G (DE) Lieferumfang Wireless-G ADSL-Home-Gateway Benutzerhandbuch auf CD-ROM Ethernet-Netzwerkkabel Telefonkabel Netzteil Mikrofilter (nicht im Lieferumfang
2,4 GHz 802.11g Model No. ModellNo. Wireless WAG200G (DE) Lieferumfang Wireless-G ADSL-Home-Gateway Benutzerhandbuch auf CD-ROM Ethernet-Netzwerkkabel Telefonkabel Netzteil Mikrofilter (nicht im Lieferumfang
FRITZ!BOX 7360 FON WLAN. Bedienungsanleitung Fiete.Net
 FRITZ!BOX 7360 FON WLAN Bedienungsanleitung Fiete.Net 1 FRITZ!BOX 7360 FON WLAN FÜR DEN INTERNETZUGANG EINRICHTEN (1) Machen Sie sich mit Hilfe der offiziellen Anleitung mit dem Gerät vertraut und beachten
FRITZ!BOX 7360 FON WLAN Bedienungsanleitung Fiete.Net 1 FRITZ!BOX 7360 FON WLAN FÜR DEN INTERNETZUGANG EINRICHTEN (1) Machen Sie sich mit Hilfe der offiziellen Anleitung mit dem Gerät vertraut und beachten
Installationsbeschreibung für den Allnet ALL0277DSLvB wireless ADSL Router (Quickstart)
 Installationsbeschreibung für den Allnet ALL0277DSLvB wireless ADSL Router (Quickstart) Inhaltsverzeichnis 1 Einleitung... 1 2 Konfiguration des Routers:... 2 3 Kontakt und Hilfe... 8 1 Einleitung Für
Installationsbeschreibung für den Allnet ALL0277DSLvB wireless ADSL Router (Quickstart) Inhaltsverzeichnis 1 Einleitung... 1 2 Konfiguration des Routers:... 2 3 Kontakt und Hilfe... 8 1 Einleitung Für
Anleitung zur Einrichtung eines Netcologne Zugangs
 Anleitung zur Einrichtung eines Netcologne Zugangs Beachten Sie auch die Angaben zur Konfiguration der Netzwerkverbindung, in der dem Gerät beiliegenden Anleitung zur Schnellkonfiguration. 1. Greifen Sie
Anleitung zur Einrichtung eines Netcologne Zugangs Beachten Sie auch die Angaben zur Konfiguration der Netzwerkverbindung, in der dem Gerät beiliegenden Anleitung zur Schnellkonfiguration. 1. Greifen Sie
A1 Festnetz-Internet. Mit A1 WLAN Box (TG788A1vn)
 Einfach A1. Installationsanleitung A1 Festnetz-Internet Mit A1 WLAN Box (TG788A1vn) Willkommen Bequem zuhause ins Internet einsteigen. Kabellos über WLAN. Mit dem Kauf von A1 Festnetz- Internet für Zuhause
Einfach A1. Installationsanleitung A1 Festnetz-Internet Mit A1 WLAN Box (TG788A1vn) Willkommen Bequem zuhause ins Internet einsteigen. Kabellos über WLAN. Mit dem Kauf von A1 Festnetz- Internet für Zuhause
ANLEITUNG ZUR EINRICHTUNG VON FTP UNTER MAC OS 10.6 (SNOW LEOPARD)
 ANLEITUNG ZUR EINRICHTUNG VON FTP UNTER MAC OS 10.6 (SNOW LEOPARD) Die Einrichtung gilt für alle Wireless Transmitter und entsprechende Kameras. Die Installation umfasst folgende Schritte: - Netzwerkeinstellungen
ANLEITUNG ZUR EINRICHTUNG VON FTP UNTER MAC OS 10.6 (SNOW LEOPARD) Die Einrichtung gilt für alle Wireless Transmitter und entsprechende Kameras. Die Installation umfasst folgende Schritte: - Netzwerkeinstellungen
CHECKLISTE-BETRIEB VON SWISSCOM-TV 2.0 MIT FRITZBOX
 Checkliste Betrieb von Swisscom-TV 2.0 mit FritzBox CHECKLISTE-BETRIEB VON SWISSCOM-TV 2.0 MIT FRITZBOX A. WER KANN VON DIESER ANLEITUNG PROFITIEREN? Kunden von ADSL-, bzw. VDSL-Telekomanbietern (Sunrise,
Checkliste Betrieb von Swisscom-TV 2.0 mit FritzBox CHECKLISTE-BETRIEB VON SWISSCOM-TV 2.0 MIT FRITZBOX A. WER KANN VON DIESER ANLEITUNG PROFITIEREN? Kunden von ADSL-, bzw. VDSL-Telekomanbietern (Sunrise,
1. Wireless Switching... 2. 1.1 Einleitung... 2. 1.2 Voraussetzungen... 2. 1.3 Konfiguration... 2. 2. Wireless Switch Konfiguration...
 Inhaltsverzeichnis 1. Wireless Switching... 2 1.1 Einleitung... 2 1.2 Voraussetzungen... 2 1.3 Konfiguration... 2 2. Wireless Switch Konfiguration... 3 2.1 Zugriff auf den Switch... 3 2.2 IP Adresse ändern...
Inhaltsverzeichnis 1. Wireless Switching... 2 1.1 Einleitung... 2 1.2 Voraussetzungen... 2 1.3 Konfiguration... 2 2. Wireless Switch Konfiguration... 3 2.1 Zugriff auf den Switch... 3 2.2 IP Adresse ändern...
Kurzanleitung. Powerline 1200 Modell PL1200
 Kurzanleitung Powerline 1200 Modell PL1200 Lieferumfang In einigen Regionen ist eine Ressourcen-CD im Lieferumfang des Produkts enthalten. 2 Erste Schritte Powerline-Adapter bieten eine Alternative zur
Kurzanleitung Powerline 1200 Modell PL1200 Lieferumfang In einigen Regionen ist eine Ressourcen-CD im Lieferumfang des Produkts enthalten. 2 Erste Schritte Powerline-Adapter bieten eine Alternative zur
Google Cloud Print Anleitung
 Google Cloud Print Anleitung Version 0 GER Zu den Hinweisen In diesem Benutzerhandbuch wird für Hinweise der folgende Stil verwendet: Hinweise informieren Sie darüber, wie auf eine bestimmte Situation
Google Cloud Print Anleitung Version 0 GER Zu den Hinweisen In diesem Benutzerhandbuch wird für Hinweise der folgende Stil verwendet: Hinweise informieren Sie darüber, wie auf eine bestimmte Situation
Überprüfung ADSL2+ Bereitschaft des Zyxel Modems
 Sehr geehrte Kundin, sehr geehrter Kunde Die Telecom Liechtenstein freut sich, Sie als ADSL2+ Kunden willkommen zu heissen! Diese Anleitung zeigt Ihnen, wie Sie Ihren ADSL Anschluss ADSL2+ fähig machen
Sehr geehrte Kundin, sehr geehrter Kunde Die Telecom Liechtenstein freut sich, Sie als ADSL2+ Kunden willkommen zu heissen! Diese Anleitung zeigt Ihnen, wie Sie Ihren ADSL Anschluss ADSL2+ fähig machen
 In Verbindung mit IP Cam D-Link DCS-7110 Tech Tipp: IP Kamera Anwendung mit OTT netdl 1000 Datenfluss 1. 2. OTT netdl leitet das Bild der IP Cam an den in den Übertragungseinstellungen definierten Server
In Verbindung mit IP Cam D-Link DCS-7110 Tech Tipp: IP Kamera Anwendung mit OTT netdl 1000 Datenfluss 1. 2. OTT netdl leitet das Bild der IP Cam an den in den Übertragungseinstellungen definierten Server
