Bildteile mit Hilfe verschiedener Werkzeuge auswählen. Zeitsparende Tastatur-Maus-Kombinationen verwenden
|
|
|
- Ida Gretel Schmitt
- vor 6 Jahren
- Abrufe
Transkript
1
2 3 Auswahlbereiche Überblick In dieser Lektion lernen Sie Folgendes: Bildteile mit Hilfe verschiedener Werkzeuge auswählen Position einer Auswahlbegrenzung korrigieren Auswahl bewegen und duplizieren Zeitsparende Tastatur-Maus-Kombinationen verwenden Auswahl aufheben Bewegung einer Auswahl einschränken Einen ausgewählten Bereich mit den Pfeiltasten positionieren Auswahl erweitern und reduzieren Auswahl drehen Mehrere Auswahlwerkzeuge für komplexe Auswahl verwenden Pixel innerhalb einer Auswahl löschen Falls erforderlich, löschen Sie den auf Ihrer Festplatte vorhandenen Lektionsordner aus der vorherigen Lektion und kopieren stattdessen den Ordner Lektion03 auf die Festplatte. Während dieser Lektion überschreiben Sie die Startdateien. Wenn Sie die Startdateien wiederherstellen wollen, kopieren Sie sie von der Buch-DVD erneut auf Ihre Festplatte. 78
3 Das Auswählen von Bildbereichen ist für die Arbeit in Adobe Photoshop äußerst wichtig. Es kann jeweils nur der gewählte Bereich bearbeitet werden. Bereiche außerhalb der Auswahl sind vor Änderungen geschützt. 79
4 Hinweis: Informationen zur Auswahl von Vektorbereichen mit dem Zeichenstift- Werkzeug finden Sie in Lektion 8,»Mit Vektoren zeichnen«. Auswählen und Auswahlwerkzeuge Einen Bildbereich auswählen und ändern ist ein Prozess, der aus zwei Schritten besteht. In Photoshop wählen Sie erst die Bildteile, die Sie mit einem der Auswahlwerkzeuge ändern wollen. Anschließend können Sie für die Änderungen ein anderes Werkzeug, einen Filter oder eine Funktion verwenden, um z.b. gewählte Pixel an eine andere Stelle zu verschieben oder um einen Filter auf den gewählten Bereich anzuwenden. Sie können eine Auswahl nach Größe, Form oder Farbe vornehmen. Eine Auswahl beschränkt Änderungen auf die gewählten Bereiche alles außerhalb bleibt unbe einflusst. Das beste Auswahlwerkzeug für einen bestimmten Bereich wird häufig von den Eigenschaften des Bereichs bestimmt, wie seine Form oder Farbe. Es gibt vier Auswahl-Kategorien: Geometrische Auswahl Das Auswahlrechteck-Werkzeug ( ) ermöglicht die Auswahl eines rechteckigen Bereichs in einem Bild. Das Auswahlellipse- Werkzeug ( ), verborgen unter dem Auswahlrechteck-Werkzeug, dient der Auswahl elliptischer Bereiche. Mit den Auswahlwerkzeugen Einzelne Zeile ( ) oder Einzelne Spalte ( ) wählen Sie eine ein Pixel hohe Zeile bzw. eine ein Pixel breite Spalte. Freihändige Auswahl Mit dem Lasso-Werkzeug ( ) zeichnen Sie eine Auswahllinie frei um einen Bereich. Beim Polygon-Lasso-Werkzeug ( )setzt sich die freihändige Auswahl aus geraden Linien zusammen. Das Magnetisches Lasso-Werkzeug ( ) funktioniert wie eine Kombination der beiden anderen Lasso-Werkzeuge. Es bietet sich besonders dann an, wenn zwischen dem Auswahlbereich und seiner Umgebung ein guter Kontrast vorhanden ist. Kantenorientierte Auswahl Das Schnellauswahlwerkzeug ( )»malt«eine Auswahl, indem es automatisch Kanten im Bild findet und sie nachverfolgt. Farborientierte Auswahl Mit dem Zauberstab-Werkzeug ( ) wählen Sie Bildbereiche nach Farben, das heißt, Photoshop bezieht bei aktiver Option»Benachbart«alle angrenzenden Pixel mit ähnlichem Farbton in die Auswahl ein. Dieses Werkzeug bietet sich für die Auswahl komplexerer Formen eines bestimmten Farbbereichs an. 80 LeKTIOn 3 Auswahlbereiche
5 Vorbereitungen Öffnen Sie erst das fertige Bild aus dieser Lektion, um eine Vorstellung von dem zu erhalten, was Sie anschließend mit den Auswahlwerkzeugen in Photoshop selbst erstellen. 1 Starten Sie Photoshop und halten Sie sofort danach Strg+Alt+Umschalt (Windows) bzw. Befehl+Wahl+Umschalt (Mac OS) gedrückt, um die standardmäßigen Voreinstellungen zu erhalten. (Siehe»Die Standardeinstellungen wiederherstellen«auf Seite 17.) 2 Klicken Sie im Meldungsfenster zur Bestätigung auf»ja«, um die Datei mit den Adobe Photoshop-Einstellungen zu löschen. 3 Klicken Sie in der Anwendungsleiste auf die Schaltfläche»Bridge starten«( ), um Adobe Bridge zu öffnen. 4 Klicken Sie oben links im FAVORITEN-Fenster auf den Ordner Lektionen. Doppelklicken Sie anschließend im INHALT-Fenster auf den Ordner Lektion03, um dessen Inhalt anzuzeigen. 5 Sehen Sie sich die Datei 03End.psd an. Um die Miniaturen im INHALT- Fenster zu vergrößern, ziehen Sie den Miniaturgrößenregler unten rechts im Bridge-Fenster nach rechts. Das Objekt besteht aus einer Collage mit Objekten: einer Koralle, einer Dollar-Münze aus Sand, einer Miesmuschel, einem Nautilus, einer Schale mit kleinen Muscheln, einer Holzplatte und dem Logo Sally s Seashells. In dieser Lektion ordnen Sie die einzelnen Objekte (in der Datei 03Start.psd zusammen als einzelne Seite gescannt) neu an. Die Anordnung dieser Objekte liegt bei Ihnen und Ihrem gestalterischen Empfinden und muss nicht exakt mit dem Beispiel im Buch übereinstimmen. Es gibt also keine falsche oder richtige Anordnung. 6 Doppelklicken Sie auf die Miniatur 03Start.psd, um die Bilddatei in Photoshop zu öffnen. 7 Wählen Sie Datei: Speichern unter, benennen Sie die Datei mit 03Arbeit.psd und klicken Sie auf»speichern«. Auf diese Weise brauchen Sie keine Sorge zu haben, versehentlich die Originaldatei zu überschreiben. Adobe Photoshop CS5 Classroom in a Book 81
6 Mit dem Schnellauswahlwerkzeug wählen Das Schnellauswahlwerkzeug ist eine der einfachsten Möglichkeiten für eine Auswahl. Sie malen einfach in einem Bildbereich und das Werkzeug findet automatisch die Kanten. Sobald Sie die anfängliche Auswahl vorgenommen haben, können Sie beliebig Bereiche hinzufügen oder abziehen. Der Sand-Dollar in der Datei 03Arbeit.psd eignet sich wegen der klar definierten Kanten besonders gut für das Schnellauswahlwerkzeug. Sie werden nur den Sand-Dollar wählen und nicht den Schatten oder Hintergrund. 1 Wählen Sie im Werkzeugbedienfeld das Zoomwerkzeug und vergrößern Sie so, dass der Sand-Dollar gut zu erkennen ist. 2 Wählen Sie im Werkzeugbedienfeld das Schnellauswahlwerkzeug ( ). 3 Klicken Sie in einem cremefarbigen Bereich in der Nähe des Rands vom Sand-Dollar. Das Schnellauswahlwerkzeug erkennt automatisch den kompletten Rand und wählt der Sand-Dollar. Lassen Sie die Auswahl bestehen, um sie in der nächsten Übung benutzen zu können. Auswahlbereich bewegen Wenn Sie einen Bildbereich gewählt haben, lassen sich nur noch die Pixel in dieser Auswahl ändern. Die restlichen Bildteile bleiben unverändert erhalten. Wenn Sie den gewählten Bildbereich innerhalb der Komposition verschieben wollen, verwenden Sie das Verschieben-Werkzeug. In einem Bild mit nur einer Ebene (wie in dem vorliegenden Bild) ersetzen die verschobenen Pixel die Pixel darunter. Diese Änderung wird erst dann permanent, wenn Sie die bewegten Pixel abwählen, d.h. die Auswahl aufheben. Sie können also mit der verschobenen Auswahl experimentieren, bevor Sie sich endgültig für die richtige Stelle entscheiden. 82 LeKTIOn 3 Auswahlbereiche
7 1 Falls der Sand-Dollar nicht mehr gewählt ist, müssen Sie die Auswahl erneut vornehmen. 2 Verkleinern Sie die Ansicht, um das Brett und den Sand-Dollar anzuzeigen. 3 Wählen Sie das Verschieben- Werkzeug ( ). Der Sand-Dollar ist weiterhin gewählt. 4 Ziehen Sie die Auswahl (der Sand- Dollar) so in den unteren linken Bereich der Collage, dass der Sand-Dollar etwas über den linken Rand der Holzplatte hinausgeht. 5 Wählen Sie Auswahl: Auswahl aufheben und dann Datei: Speichern. In Photoshop ist es relativ schwierig, eine Auswahl versehentlich aufzuheben. So lange kein Auswahlwerkzeug aktiviert ist, hebt ein Klicken im Bildfenster die Auswahl nicht auf. Um bewusst abzuwählen bzw. eine Auswahl aufzuheben, verwenden Sie eine dieser drei Methoden: Wählen Sie»Auswahl: Auswahl aufheben«, drücken Sie Strg+D (Windows) bzw. Befehl+D (Mac OS) oder klicken Sie mit einem Auswahlwerkzeug außerhalb einer vorhandenen Auswahl, um mit einer anderen Auswahl zu beginnen. Julieanne Kost, Adobe Photoshop-Expertin Tipps von der Photoshop- Expertint Raffiniertes zum Verschieben-Werkzeug Wenn Sie Objekte in einer Datei mit mehreren Ebenen mit dem Verschieben-Werkzeug (V) bewegen und zwischendurch eine der Ebenen wählen möchten, versuchen Sie Folgendes: Setzen Sie das Verschieben- Werkzeug auf einen Bildbereich und klicken Sie mit der rechten Maustaste (Windows) bzw. mit gedrückter Control-Taste (Mac OS). Die Ebenen unter dem Zeiger erscheinen im Kontextmenü. Wählen Sie die Ebene, die Sie aktivieren möchten. Adobe Photoshop CS5 Classroom in a Book 83
8 Auswahlbereiche manipulieren Sie können Auswahlbereiche bereits während des Erstellens neu positionieren, bewegen und sogar duplizieren. In diesem Abschnitt erfahren Sie, wie Sie eine Auswahl manipulieren. Auch wenn die meisten dieser Methoden mit jeder Auswahl funktionieren, benutzen Sie hier das Auswahlellipse-Werkzeug für ovale oder kreisrunde Auswahlbereiche. Sie lernen außerdem Tastaturbefehle kennen, um Zeit (und unnötige Armbewegungen) zu sparen. Hinweis: Die Muschelschale muss nicht hundertprozentig gewählt sein. Achten Sie aber darauf, dass die Form Ihrer Auswahl mit den Proportionen der Schale übereinstimmt und sich die Muscheln innerhalb der Auswahl befinden. Auswahlbegrenzung während des Erstellens neu positionieren Die Auswahl von elliptischen und runden Bereiche ist nicht immer einfach. Wo soll mit dem Ziehen begonnen werden? Manchmal lässt sich eine Auswahl auch nicht zentrieren, weil das Seitenverhältnis (Höhe zu Breite) nicht passt. Sie machen sich jetzt mit Techniken zur Lösung dieser Probleme vertraut und lernen auch zwei wichtige Tastatur-Maus-Kombinationen kennen, mit denen Sie die Arbeit in Photoshop erheblich vereinfachen. Befolgen Sie die Anweisungen besonders was den Umgang mit der Maustaste und das Drücken bestimmter Tasten auf der Tastatur anbelangt. Falls Sie die Maustaste versehentlich zum falschen Zeitpunkt loslassen, beginnen Sie einfach von vorne mit Schritt 1. 1 Wählen Sie das Zoomwerkzeug ( ) und klicken Sie auf die Schale mit den Muscheln rechts im Bildfenster. Vergrößern Sie auf mindestens 100 % (arbeiten Sie mit 200 %, sofern die Bildschirmgröße das zulässt). 2 Wählen Sie das Auswahlellipse-Werkzeug ( ), das unter dem Auswahlrechteck-Werkzeug ( ) verborgen ist. 3 Ziehen Sie diagonal über die Muschelschale für eine Auswahl. Lassen Sie die Maustaste nicht los. Es ist kein Problem, wenn die Auswahlbegrenzung mit der Form der Schale noch nicht deckungsgleich ist. Falls Sie die Maustaste versehentlich loslassen, zeichnen Sie eine neue Auswahl. In den meisten Fällen ersetzt eine neue Auswahl die vorherige. 4 Halten Sie die Maustaste weiterhin gedrückt. Drücken Sie zusätzlich die Leertaste und ziehen Sie die Auswahl an die neue Position. Die Begrenzung verschiebt sich nun entsprechend. Richten Sie die Auswahl am Schalenrand aus. 5 Lassen Sie die Leertaste los (nicht aber die Maustaste) und ziehen Sie weiter. Versuchen Sie, Größe und Form der Auswahl möglichst genau mit der ovalen Schale in Übereinstimmung zu bringen. Eventuell müssen Sie die Leertaste drücken und ziehen, um den Auswahlrahmen genau über die Muschelschale zu bringen. 84 LeKTIOn 3 Auswahlbereiche
9 Ziehen einer Auswahl Mit Leertaste bewegen Auswahl fertigstellen 6 Wenn die Auswahlbegrenzung die korrekte Position und Größe hat, lassen Sie die Maustaste los. 7 Wählen Sie Ansicht: Auszoomen oder benutzen Sie den Regler im Navigatorbedienfeld, um das komplette Bild anzuzeigen. Lassen Sie das Auswahlellipse-Werkzeug und die Auswahl für die nächste Übung aktiviert. Gewählte Pixel mit einem Tastaturbefehl verschieben Als Nächstes verschieben Sie die Muschelschale mit einem Tastaturbefehl auf der Holzplatte. Sie aktivieren mit dem Kurzbefehl vorübergehend das Verschieben-Werkzeug, ohne es im Werkzeugbedienfeld wählen zu müssen. 1 Falls die Muschelschale nicht mehr gewählt ist, wiederholen Sie die vorherige Übung, um sie erneut zu wählen. 2 Das Auswahlellipse-Werkzeug ( ) ist im Werkzeugbedienfeld gewählt. Halten Sie die Strg- (Windows) bzw. Befehlstaste (Mac OS) gedrückt und positionieren Sie den Zeiger innerhalb der Auswahl. Neben dem Zeiger erscheint eine Schere ( ), woran Sie erkennen, dass Photoshop die Auswahl aus der aktuellen Position ausschneidet. 3 Ziehen Sie die Muschelschale so auf die Holzplatte, dass die Schale etwas über den linken Rand hinausragt. (Sie arbeiten jetzt mit einer anderen Technik, um die Muschelschale auf die exakte Position zu bringen.) 4 Lassen Sie die Maustaste los, ohne die Muschelschale abzuwählen. Mit den Pfeiltasten bewegen Mit den Pfeiltasten können Sie kleinste Änderungen an der Position einer Auswahl vornehmen, das heißt, die Auswahl lässt sich in Schritten von einem Pixel bzw. zehn Pixel verschieben. Ist ein Auswahlwerkzeug im Werkzeugbedienfeld aktiviert, bewegen die Pfeiltasten die Auswahlbegrenzung, nicht aber deren Inhalt. Wenn das Hinweis: Wenn Sie die Strg- (Windows) bzw. Befehlstaste (Mac OS) drücken, um zwischendurch das Verschieben-Werkzeug zu wählen, brauchen Sie zum Ziehen die Taste nicht gedrückt zu halten. Das Verschieben- Werkzeug bleibt aktiviert, selbst wenn Sie die Maustaste loslassen. Photoshop geht zum vorher gewählten Werkzeug zurück, sobald Sie außerhalb der Auswahl klicken oder den Befehl»Auswahl aufheben«wählen. Adobe Photoshop CS5 Classroom in a Book 85
10 Verschieben-Werkzeug aktiviert ist, bewegen die Pfeiltasten die Auswahlbegrenzung und deren Inhalt. Sie bewegen jetzt mit den Pfeiltasten die Muschelschale. Die Schale ist noch gewählt. 1 Wählen Sie im Werkzeugbedienfeld das Verschieben-Werkzeug und drücken Sie einige Male die Pfeil-nach-oben-Taste ( ), um die Schale nach oben zu verschieben. Bei jedem Drücken der Pfeiltaste verschiebt sich die Schale um ein Pixel. Üben Sie auch mit den anderen Pfeiltasten, um deren Auswirkungen auf die Auswahl kennen zu lernen. 2 Halten Sie die Umschalttaste gedrückt und drücken Sie eine Pfeiltaste. Die Auswahl verschiebt sich jetzt in Schritten von zehn Pixel. Manchmal stört die Begrenzung um einen ausgewählten Bereich bei der Arbeit. Deshalb lässt sich die Auswahlbegrenzung zeitweise ausblenden, ohne dass Photoshop die Auswahl dabei aufhebt. Wenn Sie Ihre Änderungen durchgeführt haben, blenden Sie die Auswahlbegrenzung wieder ein. 3 Wählen Sie Ansicht: Einblenden: Auswahlkanten oder Ansicht: Extras das Häkchen verschwindet und die Funktion ist abgewählt bzw. deaktiviert. Die Auswahlbegrenzung um die Muschelschale verschwindet. 4 Drücken Sie die Pfeiltasten so lange, bis die Schale an der gewünschten Position ist. Wählen Sie dann Ansicht: Einblenden: Auswahlkanten oder Ansicht: Extras, um die Auswahlbegrenzung wieder einzublenden. Auswahlkanten ausgeblendet Auswahlkanten eingeblendet 5 Wählen Sie Auswahl: Auswahl aufheben oder drücken Sie Strg+D (Windows) bzw. Befehl+D (Mac OS). 6 Wählen Sie Datei: Speichern. 86 LeKTIOn 3 Auswahlbereiche
11 Vom Mittelpunkt aus wählen Bei elliptischen oder rechteckigen Auswahlen ist es manchmal einfacher, die Auswahl vom Objektmittelpunkt aus aufzuziehen. Mit dieser Methode wählen Sie das Logo. 1 Wählen Sie das Zoomwerkzeug ( ) und klicken Sie auf das Logo für eine 300%-Vergrößerung. Die Grafik Sally s Seashells sollte das Bildfenster komplett ausfüllen. 2 Wählen Sie im Werkzeugbedienfeld das Auswahlellipse-Werkzeug ( ). 3 Positionieren Sie den Zeiger auf die Mitte der Grafik Sally s Seashells. 4 Klicken Sie und beginnen Sie mit dem Ziehen. Drücken Sie dann bei gedrückter Maustaste die Alt- (Windows) bzw. Wahltaste (Mac OS) und ziehen Sie die Auswahl bis zum äußeren Rand der Grafik Sally s Seashells. Der Ausgangspunkt ist gleichzeitig der Mittelpunkt der Auswahl. 5 Die Grafik Sally s Seashells ist gewählt. Lassen Sie erst die Maustaste und dann die Alt- (Windows) bzw. Wahltaste (Mac OS) los und die Umschalttaste, sofern Sie sie benutzt haben. Heben Sie die Auswahl noch nicht auf. E Tipp: Um wirklich einen Kreis zu erhalten, ziehen Sie mit gedrückter Umschalttaste. Wenn Sie die Umschalttaste zusammen mit dem Auswahlrechteck- Werkzeug drücken, zeichnen Sie ein Quadrat.. 6 Eventuell müssen Sie die Auswahlbegrenzung noch mit einer der bereits bekannten Methoden angleichen. Falls Sie die Alt- (Windows) bzw. Wahltaste (Mac OS) versehentlich vor der Maustaste loslassen, müssen Sie die Grafik Sally s Seashells erneut wählen. Adobe Photoshop CS5 Classroom in a Book 87
12 Pixel in einer Auswahl verschieben und ändern Sie verschieben nun die Grafik Sally s Seashells in die obere rechte Ecke der Holzplatte. Danach ändern Sie noch ihre Farbe. Die Grafik Sally s Seashells ist noch gewählt. Ansonsten wählen Sie sie erneut (siehe vorherige Übung). 1 Wählen Sie Ansicht: Ganzes Bild, damit das Bild das Bildfenster füllt. 2 Wählen Sie im Werkzeugbedienfeld das Verschieben-Werkzeug ( ). 3 Positionieren Sie den Zeiger innerhalb der Auswahl für die Grafik Sally s Seashells. Der Zeiger erscheint als Pfeil mit Schere ( ). Photoshop schneidet beim Ziehen die Auswahl aus der alten Position und versetzt sie an die neue Position. 4 Ziehen Sie die Grafik Sally s Seashells auf die obere rechte Ecke der Platte. Wenn Sie die Position nach dem Ziehen ändern wollen, ziehen Sie ganz einfach neu. Während des gesamten Vorgangs bleibt die Grafik Sally s Seashells gewählt. 5 Wählen Sie Bild: Korrekturen: Umkehren. Die Farben der Grafik Sally s Seashells entsprechen jetzt einem Farbnegativ des Originals 6 Die Grafik Sally s Seashells bleibt gewählt. Speichern Sie Ihre Arbeit. Gleichzeitig verschieben und duplizieren Eine Auswahl lässt sich gleichzeitig verschieben und duplizieren. Sie erstellen nun eine Kopie der Grafik Sally s Seashells die Grafik ist gewählt. 1 Klicken Sie, wenn nötig, im Werkzeugbedienfeld auf das Verschieben- Werkzeug ( ), halten Sie die Alt- (Windows) bzw. Wahltaste (Mac OS) gedrückt und positionieren Sie den Zeiger innerhalb der Auswahl. Der Zeiger erscheint als Doppelpfeil, woran Sie erkennen, dass Photoshop beim Bewegen der Auswahl eine Kopie erstellt. 2 Halten Sie die Alt- bzw. Wahltaste weiterhin gedrückt und ziehen Sie die Kopie der Grafik nach unten und nach rechts. Die Kopie der Grafik darf auch teilweise über der Originalgrafik liegen. Lassen Sie die Maustaste und die Alt- bzw. Wahl taste los die Kopie der Grafik bleibt gewählt. 88 LeKTIOn 3 Auswahlbereiche
13 3 Wählen Sie Bearbeiten: Transformieren: Skalieren um die Auswahl erscheint ein Begrenzungsrahmen. 4 Halten Sie die Umschalttaste gedrückt und ziehen Sie einen Eckpunkt, um die Grafik 50 % größer als das Original zu machen. Drücken Sie die Eingabetaste, um die Transformation zu bestätigen. Die Auswahl hat sich an die neue Größe der duplizierten Grafik angepasst, die weiterhin gewählt ist. Die gedrückte Umschalttaste erhält die Proportionen, weshalb die vergrößerte Grafik nicht eingeschränkt wird. 5 Halten Sie die Umschalt+Alt-Taste (Windows) bzw. Umschalt+Wahltaste (Mac OS) gedrückt und ziehen Sie eine neue Kopie der zweiten Grafik Sally s Seashells nach unten und nach rechts. Wenn Sie eine Auswahl mit gedrückter Umschalttaste verschieben, beschränken Sie die Bewegung horizontal oder vertikal auf 45 -Schritte. 6 Wiederholen Sie die Schritte 3 und 4 für die Grafik Sally s Seashells mit der doppelten Größe wie die erste Grafik. 7 Gefällt Ihnen die Größe und Position der dritten Grafik Sally s Seashells, drücken Sie die Eingabetaste, um die Skalierung zu bestätigen. Wählen Sie Auswahl: Auswahl aufheben und dann Datei: Speichern. E Tipp: Wählen Sie»Bearbeiten: Transformieren: Erneut«, um das Logo zu duplizieren und doppelt so groß wie die letzte Transformation zu machen. Adobe Photoshop CS5 Classroom in a Book 89
14 Informationen über die Arbeit mit dem Mittelpunkt in Transformationen finden Sie unter»platzieren oder Verschieben des Referenzpunkts für eine Transformation«in der Photoshop-Hilfe. Eine Auswahl oder Ebenen kopieren Mit dem Verschieben-Werkzeug kopieren Sie eine Auswahl, wenn Sie sie innerhalb oder zwischen Bildern ziehen. Sie können sie auch mit den Befehlen»Kopieren«,»Auf eine Ebene reduziert kopieren«,»ausschneiden«und»einfügen«kopieren und verschieben. Beim Ziehen mit dem Verschieben- Werkzeug sparen Sie Speicherplatz, da die Zwischenablage im Gegensatz zu den einzelnen Befehlen nicht verwendet wird. Photoshop verfügt über mehrere Kopieren- und Einfügen-Befehle: Mit dem Befehl»Kopieren«wird der ausgewählte Bereich in die aktive Ebene kopiert. Mit dem Befehl»Auf eine Ebene reduziert kopieren«wird eine reduzierte Kopie aller im gewählten Bereich sichtbaren Ebenen erstellt. Mit dem Befehl»Einfügen«wird eine ausgeschnittene oder kopierte Auswahl in einen anderen Teil des Bildes oder als neue Ebene in ein anderes Bild eingefügt. Mit dem Befehl»In die Auswahl einfügen«wird eine ausgeschnittene oder kopierte Auswahl innerhalb einer anderen Auswahl in dasselbe Bild oder ein anderes Bild eingefügt. Die Quellauswahl wird auf einer neuen Ebene eingefügt und die Auswahlbegrenzung der Zielauswahl wird in eine Ebenenmaske konvertiert. Beachten Sie, dass die Pixelmaße der eingefügten Daten erhalten bleiben, wenn eine Auswahl oder Ebene zwischen Bildern mit unterschiedlichen Auflösungen eingefügt wird. Dies kann dazu führen, dass der eingefügte Teil in dem neuen Bild zu groß oder zu klein wirkt. Verwenden Sie vor dem Kopieren und Einfügen den Befehl»Bildgröße«, um die Auflösung der Quellund Zielbilder anzu gleichen. 90 LeKTIOn 3 Auswahlbereiche
15 Mit dem Zauberstab-Werkzeug wählen Das Zauberstab-Werkzeug wählt alle Pixel einer bestimmten Farbe oder eines Farbbereichs. Das Werkzeug ist besonders erfolgreich bei der Auswahl von Bereichen mit ähnlichen Farben, die von anderen sehr unterschiedlichen Farben umgeben sind. Sobald Sie die anfängliche Auswahl vorgenommen haben, können Sie Bereiche hinzufügen oder abziehen, indem Sie das Zauberstab-Werkzeug mit einer bestimmten Tastaturkom bination verwenden. In der Optionsleiste des Zauberstab-Werkzeugs bestimmen Sie im Eingabefeld»Toleranz«, wie viele ähnliche Farbtöne Photoshop in die Auswahl einbezieht, sobald Sie auf einen bestimmten Bereich klicken. Der Standardwert ist 32. Dies bedeutet, dass das Zauberstab-Werkzeug 32 ähnliche hellere Farbtöne und 32 ähnliche dunklere Farbtöne wählt. Die ideale Toleranz hängt von den Farbbereichen und den Varia tionen im Bild ab. Befindet sich ein mehrfarbiger Bereich vor einem anders gefärbten Hintergrund, ist es meist viel einfacher, den Hintergrund anstelle des Bereichs zu wählen. Sie wählen jetzt mit dem Auswahlrechteck-Werkzeug einen größeren Bereich und ziehen dann mit dem Zauberstab-Werkzeug den Hintergrund von dieser Auswahl ab. 1 Wählen Sie das Auswahlrechteck-Werkzeug ( ), das unter dem Auswahlellipse-Werkzeug ( ) verborgen ist. 2 Ziehen Sie eine Auswahl um das Stück Koralle. Achten Sie darauf, dass die Auswahl ausreichend Weißraum um die Koralle herum enthält. Zu diesem Zeitpunkt sind die Koralle und der weiße Hintergrundbereich gewählt. Als Nächstes ziehen Sie den weißen Bereich von der Auswahl ab, damit sich nur noch die Koralle in der Auswahl befindet. 3 Wählen Sie das Zauberstab-Werkzeug ( ), das unter dem Schnellauswahlwerkzeug ( ) verborgen ist. 4 Geben Sie wenn nötig in der Optionsleiste unter»toleranz«den Wert 32 ein, um den Farbumfang für die Auswahl zu reduzieren. 5 Klicken Sie in der Optionleiste auf die Schaltfläche»Von Auswahl subtrahieren«( ). Neben dem Zauberstab-Werkzeug erscheint ein Minus- Zeichen. Alles, was Sie jetzt wählen, wird von der anfänglichen Auswahl subtrahiert. Adobe Photoshop CS5 Classroom in a Book 91
16 6 Klicken Sie jetzt im weißen Hintergrund innerhalb des Auswahlrechtecks. Das Zauberstab-Werkzeug hat den kompletten Hintergrund gewählt und ihn dann von der Auswahl subtrahiert. Jetzt sind alle weißen Pixel abgewählt, das heißt, nur noch die Koralle ist gewählt. 7 Wählen Sie das Verschieben- Werkzeug ( ) und ziehen Sie die Koralle etwas nach rechts und über der Mitte der Holzplatte. 8 Wählen Sie Auswahl: Auswahl aufheben und speichern Sie Ihre Arbeit. Mit den Lasso-Werkzeugen wählen Sie verfügen in Photoshop über drei Lasso-Werkzeuge: Lasso-Werkzeug, Polygon-Lasso-Werkzeug und Magnetisches-Lasso-Werkzeug. Mit den Lasso-Werkzeugen erstellen Sie Auswahlen, die sich aus frei gezeichneten Linien und geraden Liniensegmenten zusammensetzen. Sie arbeiten mit Tataturbefehlen, um zwischen dem Lasso-Werkzeug und dem Polygon- Lasso-Werkzeug zu wechseln. Sie wählen die Miesmuschel mit dem Lasso- Werkzeug. Der Wechsel zwischen geraden und frei gezeichneten Auswahllinien erfordert ein wenig Geschick wenn Ihnen also beim Auswählen der Miesmuschel ein Fehler unterläuft, heben Sie die Auswahl einfach auf und fangen noch einmal von vorne an. 1 Wählen Sie das Zoomwerkzeug ( ) und klicken Sie auf die Miesmuschel, um diese mit 100 % anzuzeigen. Die Miesmuschel füllt das Fenster komplett aus. 92 LeKTIOn 3 Auswahlbereiche
17 2 Wählen Sie das Lasso-Werkzeug ( ). Beginnen Sie unten links im Bild und ziehen Sie um das abgerundete Ende der Miesmuschel. Zeichnen Sie die Form möglichst genau nach und lassen Sie die Maustaste nicht los. 3 Halten Sie die Alt-Taste (Windows) bzw. Wahltaste (Mac OS) gedrückt und lassen Sie dann die Maustaste los, damit sich das Lasso-Werkzeug in das Polygon-Lasso-Werkzeug ( )ändert. Lassen Sie die Alt- bzw. Wahltaste nicht los. 4 Klicken Sie entlang dem Ende der Miesmuschel, um Ankerpunkte zu setzen. Arbeiten Sie je nach Kontur mit längeren oder kürzeren Segmenten. Während des gesamten Vorgangs halten Sie die Alt- bzw. Wahltaste gedrückt. Ziehen mit dem Lasso-Werkzeug Klicken mit dem Polygon-Lasso-Werkzeug Die Auswahlbegrenzung dehnt sich automatisch wie ein Gummiband zwischen den Ankerpunkten. 5 Wenn Sie die Spitze der Miesmuschel erreichen, lassen Sie die Maustaste weiterhin gedrückt, die Alt- bzw. Wahltaste dagegen los. Der Zeiger verwandelt sich wieder in das Lasso. 6 Ziehen Sie sorgfältig entlang der Miesmuschelspitze und lassen Sie dabei die Maustaste gedrückt. 7 Wenn Sie die Spitze der Miesmuschel nachgezeichnet haben und ihre untere Seite erreichen, drücken Sie wieder die Alt- bzw. Wahltaste, lassen dann die Maustaste los und klicken entlang der unteren Seite der Miesmuschel. Klicken Sie weiter, bis Sie wieder den Ausgangspunkt Ihrer Auswahl links im Bild erreichen. 8 Überkreuzen Sie die letzte gerade Linie mit dem Ausgangspunkt der Auswahl, wodurch die Auswahl vollständig geschlossen ist. Lassen Sie erst die Alt- bzw. Wahl taste und dann die Maustaste los. Die komplette Miesmuschel ist jetzt gewählt. Lassen Sie die Auswahl bestehen. Adobe Photoshop CS5 Classroom in a Book 93
18 Auswahl drehen Bis jetzt haben Sie gewählte Bilder verschoben und die Farben eines gewählten Bereichs umgekehrt. Es gibt aber noch viele weitere Möglichkeiten, um eine Aus wahl zu bearbeiten. Sie drehen nun ein Objekt. Achten Sie darauf, dass die Miesmuschel gewählt ist. 1 Wählen Sie Ansicht: Ganzes Bild, um das Bildfenster bildschirmfüllend anzuzeigen. 2 Halten Sie die Strg- (Windows) bzw. Befehlstaste (Mac OS) gedrückt und ziehen Sie die Auswahl der Miesmuschel auf den unteren Bereich des Schneidbretts. Der Zeiger ändert sich in das Symbol für das Verschieben-Werkzeug. 3 Wählen Sie Bearbeiten: Transformieren: Drehen. Die Miesmuschel nebst Auswahlbegrenzung erscheint jetzt in einem Begrenzungsrahmen. 4 Positionieren Sie den Zeiger außerhalb des Begrenzungsrahmens er wird zum gebogenen Doppelpfeil ( ). Ziehen Sie, um die Miesmuschel um 15 Grad zu drehen. Photoshop zeigt den Winkel in der Optionleiste im Feld»Drehen«an. Drücken Sie die Eingabetaste, um die Transformation zu bestätigen. 5 Eventuell müssen Sie das Verschieben-Werkzeug ( ) wählen und ziehen, um die Position der Miesmuschel zu ändern. Wählen Sie abschließend den Befehl Auswahl: Auswahl aufheben. 94 LeKTIOn 3 Auswahlbereiche
19 Mit dem magnetischen Lasso- Werkzeug wählen Mit dem Magnetisches-Lasso-Werkzeug erstellen Sie freihändige Auswahlen von Bereichen, die sehr kontrastreich sind, sich also stark voneinander abheben. Wenn Sie mit dem magnetischen Lasso-Werkzeug eine Auswahl zeichnen, springt deren Begrenzung automatisch auf die Kante, die Sie nachziehen. Außerdem lenken Sie den Pfad des Lassos in eine bestimmte Richtung, indem Sie gelegentlich mit der Maus auf die Auswahlbegrenzung klicken, um Fixpunkte zu setzen. Sie wählen jetzt mit dem magnetischen Lasso-Werkzeug den Nautilus und verschieben ihn auf die Mitte der Holzplatte. 1 Wählen Sie das Zoomwerkzeug ( ) und klicken Sie auf den Nautilus für eine Ansicht mit mindestens 100 %. 2 Wählen Sie das magnetische Lasso-Werkzeug ( ), das sich verborgen unter dem Lasso-Werkzeug ( ) befindet. 3 Klicken Sie nun einmal an der linken Ecke des Nautilus und beginnen Sie, die Kontur nachzuzeichnen. Ohne dass Sie die Maustaste drücken, rastet das Werkzeug an der Kante des Nautilus ein und fügt automatisch Fixpunkte hinzu. 4 Sobald Sie wieder die rechte Seite des Nautilus erreicht haben, doppelklicken Sie mit der Maustaste. Sie weisen das magnetische Lasso-Werkzeug damit an, zum Ausgangspunkt zurückzukehren und die Auswahl zu schließen. Oder setzen Sie das magnetische Lasso-Werkzeug auf den Ausgangspunkt und klicken Sie einmal. E Tipp: Zieht das Lasso-Werkzeug die Kante nicht exakt genug nach, setzen Sie durch Klicken mit der Maustaste Ihre eigenen Fixpunkte auf der Begrenzung. Die Anzahl der Fixpunkte bleibt dabei Ihnen überlassen. Wenn Sie Fixpunkte entfernen und im Pfad zurückgehen wollen, drücken Sie die Entfernen- bzw. Löschtaste und bewegen Sie die Maus zum letzten beizubehaltenden Fixpunkt zurück. Setzen Sie die Auswahl fort. Adobe Photoshop CS5 Classroom in a Book 95
20 5 Doppelklicken Sie auf das Hand-Werkzeug ( ), um das ganze Bild im Bildfenster anzuzeigen. 6 Wählen Sie das Verschieben-Werkzeug ( ) und ziehen Sie den Nautilus auf die Mitte der Holzplatte. 7 Wählen Sie Auswahl: Auswahl aufheben und dann Datei: Speichern. Bild freistellen und in einer Auswahl löschen Um die Grafik fertigzustellen, beschneiden Sie das Bild auf seine endgültige Größe und entfernen die Pixel auf dem Hintergrund, die beim Verschieben der Auswahlen entstanden sind. Sie verwenden entweder das Freistellungswerkzeug oder den Befehl»Bild: Freistellen«. 1 Wählen Sie das Freistellungswerkzeug ( ) oder drücken Sie die Taste C, um vom aktuellen Werkzeug zum Freistellungswerkzeug zu wechseln. Ziehen Sie dann diagonal über die Komposition, um das Freistellen vorzubereiten. Photoshop blendet den Bereich außerhalb des Freistellungsbereichs ab. 2 Passen Sie den Freistellungsbereich an, wenn es erforderlich ist: Falls Sie das Freistellungswerkzeug neu positionieren wollen, setzen Sie den Zeiger irgendwo in das Auswahlrechteck und ziehen Sie. Falls Sie die Größe des Rechtecks ändern wollen, ziehen Sie an einem der Griffe. 3 Wenn das Rechteck die gewünschte Position hat, drücken Sie die Eingabe taste, um das Bild zu beschneiden. Das freigestellte Bild enthält eventuell noch einige Pixel des weißen Hintergrunds, auf dem Sie die Formen gewählt und verschoben haben. Das korrigieren Sie jetzt. 96 LeKTIOn 3 Auswahlbereiche
21 4 Wenn Pixel des Hintergrunds oder Reste des Schlagschattens in der Komposition stören, wählen Sie die Störungen mit dem Auswahlrechteck- Werkzeug ( ) oder dem Lasso-Werkzeug ( ). Achten Sie darauf, dass die Auswahl keine benötigten Bildteile enthält. 5 Wählen Sie im Werkzeugbedienfeld das Radiergummi-Werkzeug ( ). Achten Sie darauf, dass die standardmäßigen Vorder- und Hintergrundfarben eingestellt sind: Schwarz im Vordergrund und Weiß im Hintergrund. 6 Öffnen Sie in der Optionsleiste das Pinsel-Popup-Bedienfeld und wählen Sie den 80-Pixel-Pinsel mit 100 % Härte. 7 Ziehen Sie das Radiergummi-Werkzeug über den Bereich, den Sie entfernen möchten das Werkzeug wirkt sich ausschließlich auf den gewählten Bereich aus. 8 Setzen Sie das Auswählen und Radieren bzw. Löschen so lange fort, bis alle Kratzer auf dem Hintergrund entfernt sind. 9 Wählen Sie Datei: Speichern. Adobe Photoshop CS5 Classroom in a Book 97
22 Eine weiche Auswahlkante erstellen Sie können harte Kanten einer Auswahl mit der Option»Glätten«oder»Weiche Kante«glätten. Glätten Hierdurch werden unregelmäßige Kanten einer Auswahl geglättet, indem der Farbübergang zwischen Kantenpixeln und Hintergrundpixeln verwischt wird. Da sich nur die Kantenpixel ändern, bleiben alle Details erhalten. Diese Option ist nützlich, wenn eine Auswahl zum Erstellen von Composite-Bildern ausgeschnitten, kopiert oder eingefügt wird. Die Option»Glätten«ist für die Werkzeuge Lasso, Polygon-Lasso, Magnetisches Lasso, Auswahlellipse und Zauberstab verfügbar. (Wählen Sie ein Werkzeug aus, um die dazugehörige Optionsleiste anzuzeigen.) Sie müssen diese Option wählen, bevor Sie die Werkzeuge verwenden. Nach dem Erstellen einer Auswahl können Sie nicht mehr glätten. Weiche Kante Kanten werden dadurch weichgezeichnet, dass eine Übergangsgrenze zwischen der Auswahl und den umliegenden Pixeln erstellt wird. Durch das Weichzeichnen können an der Auswahlkante Details verloren gehen. Eine weiche Kante kann für die Werkzeuge Auswahlrechteck, Lasso, Polygon-Lasso oder magnetisches Lasso bei ihrem Verwenden definiert werden oder einer bereits vorhandenen Auswahl hinzugefügt werden. Weiche- Kante-Effekte werden sichtbar, wenn Sie eine Auswahl verschieben, ausschneiden, kopieren oder füllen. Um»Glätten«zu verwenden, wählen Sie die Werkzeuge Lasso, Polygon- Lasso, Magnetisches Lasso, Auswahlellipse oder Zauberstab. Aktivieren Sie die Option»Glätten«in der Optionsleiste. Eine weiche Kante wählen Sie mit dem Lasso- oder Auswahlrechteck- Werkzeug aus. Geben Sie in der Optionsleiste unter»weiche Kante«einen Wert zwischen 1 und 250 Pixeln ein. Eine weiche Kante für eine vorhandene Auswahl legen Sie mit»auswahl: Weiche Auswahlkante«fest. Geben Sie unter»radius«einen Wert ein und klicken Sie auf OK. 98 LeKTIOn 3 Auswahlbereiche
23 Eine Auswahl verbessern Sie erhalten manchmal bessere Ergebnisse, wenn Sie eine Auswahlkante weicher machen, den Kantenkontrast erhöhen oder die Auswahl erweitern bzw. reduzieren. Die Option»Kante verbessern«erhöht die Qualität einer Auswahl, da Sie die Auswahlkante zur besseren Beurteilung vom Kontext entfernen und auf anderen Hintergründen platzieren können. In dieser Komposition hat die Koralle kompliziertere Kanten als die anderen Bildelemente. Zuerst wählen Sie die Koralle und verfeinern dann die Auswahl. 1 Wählen Sie im Werkzeugbedienfeld das Schnellauswahlwerkzeug ( ), das unter dem Zauberstab-Werkzeug ( ) verborgen ist. 2 Ziehen Sie von der oberen linken Ecke der Komposition diagonal über die Koralle, um sie zusammen mit einem Teil des braunen Hintergrunds zu wählen. Benutzen Sie einen 6-Pixel-Pinsel für eine präzisere Auswahl. M Video: Das Video»Auswahl verbessern«auf der Buch-DVD zeigt mehr zu diesem Thema. Weitere Informationen finden Sie unter»den Ordner Video- Training installieren«auf Seite Klicken Sie in der Optionsleiste auf das Symbol»Von der Auswahl subtrahieren«( ). 4 Klicken Sie so lange im braunen Bereich der Auswahl, bis nur noch die Koralle gewählt ist. 5 Klicken Sie in der Optionsleiste auf die Schaltfläche»Kante verbessern«. Adobe Photoshop CS5 Classroom in a Book 99
24 Das Dialogfeld»Kante verbessern«enthält Optionen zur Verbesserung der Auswahlbegrenzung (»Radius«,»Abrunden«,»Weiche Kante«,»Kontrast«und»Kante verschieben«). Außerdem lässt sich die Darstellung der Auswahl maskiert einstellen beispielsweise vor schwarzem Hintergrund. 6 Um die Kante für einen Schlagschatten vorzubereiten, wählen Sie diese Werte: Abrunden = 24, Weiche Kante = 0,5, Kontrast = 12 und Kante verschieben = Wählen Sie im Dialogfeld das Zoomwerkzeug und ziehen Sie eine Auswahl um die Koralle, um die Kanten besser zu sehen. Sie stellen sich nun eine Vorschau ein, um die der Koralle hinzugefügten Schatten mit bestimmten Masken bzw. Hintergründen besser beurteilen zu können. 8 Klicken Sie im Dialogfeld im Bereich»Ansichtmodus«auf den Pfeil neben der kleinen Vorschau und wählen Sie aus dem Popup-Menü die Option»Auf Schwarz«. Ein schwarzer Hintergrund erscheint unter der Auswahl und die Auswahlbegrenzung verschwindet. Probieren Sie einfach auch die anderen Vorschauoptionen aus. 9 Vergrößern Sie den Wert für»radius«, um den Rand der Koralle mit mehr Tiefe zu versehen. Wir haben den Radius auf 4,5 Pixel eingestellt. Sie haben mit viel Mühe die Auswahl erzeugt und verbessert. Deshalb werden Sie sie gleich in einer neuen Ebene speichern, damit Sie sie nicht wieder verlieren. 100 LeKTIOn 3 Auswahlbereiche
25 10 Wenn Ihnen das Ergebnis zusagt, wählen Sie im Popup-Menü»Ausgabe an«die Option»Neue Ebene«. Klicken Sie dann auf OK. 11 Doppelklicken Sie im Ebenenbedienfeld auf den Namen der neuen Ebene und benennen Sie sie mit Koralle. 12 Klicken Sie im Ebenenbedienfeld auf das Augensymbol neben der Hintergrundebene, um diese Ebene anzuzeigen. E Tipp: Sie finden weitere Möglichkeiten zum Speichern einer Auswahl in Lektion 6,»Masken und Kanäle«. Auswahl isolieren und speichern Sie wählen nun die restlichen Elemente und speichern deren Auswahl. Möchten Sie auf diese Auswahlbereiche wieder zurückgreifen, ist das eine einfache Angelegenheit. 1 Verkleinern Sie die Bildansicht oder rollen Sie, um den Nautilus anzuzeigen. 2 Wählen Sie die Hintergrundebene im Ebenenbedienfeld. 3 Wählen Sie im Bildfenster mit dem Schnellauswahlwerkzeug ( ) den Nautilus. Vergrößern Sie den Pinsel, um schneller wählen zu können. Sie können über die Symbole in der Optionsleiste von einer Schnellauswahl abziehen oder ihr etwas hinzufügen. 3 Wählen Sie Bearbeiten: Kopieren und dann Bearbeiten: Einfügen, um die Auswahl in eine neue Ebene einzufügen. Doppelklicken Sie im Ebenenbedienfeld auf den Namen der neuen Ebene und benennen Sie sie mit Nautilus. Adobe Photoshop CS5 Classroom in a Book 101
26 5 Wiederholen Sie die Schritte 1 bis 4 für die Schale mit den Muscheln, die Miesmuschel, den Sand-Dollar und das Logo Sally s Seashells. Benennen Sie die neuen Ebenen mit Schale, Miesmuschel, Sand- Dollar und Logo. 6 Wählen Sie Datei: Speichern. Speichern Sie die Auswahlbereiche am besten auf separaten Ebenen (besonders wenn Sie viel Zeit in das Erstellen der jeweiligen Auswahl investiert haben), damit Sie jederzeit auf die entsprechende Auswahl zurückgreifen können. Einen weichen Schlagschatten erstellen Um die Komposition abzuschließen, versehen Sie die Muscheln und das Logo mit einem Schlagschatten, was mit einem Ebeneneffekt einfach ist. 1 Wählen Sie im Ebenenbedienfeld die Miesmuschel-Ebene. 2 Klicken Sie unten im Ebenenbedienfeld auf die Schaltfläche»Ebenenstil hinzufügen«( ) und wählen Sie dann aus dem Popup-Menü die Option»Schlagschatten«. 3 Geben Sie im Dialogfeld»Ebenenstil«diese Werte für einen wei chen Schlagschatten ein: Füllmethode Multiplizieren, Deckkraft 45 %, Winkel 30 Grad, Abstand 5 Px, Überfüllen 3 % und Größe 30 Px. Klicken Sie auf OK. Die Miesmuschel hat nun einen weichen Schlagschatten. 102 LeKTIOn 3 Auswahlbereiche
27 Um auch die anderen Muscheln und das Logo Sally s Seashells mit einem Schlagschatten zu versehen, kopieren Sie den Effekt einfach für die entsprechenden Ebenen. 4 Setzen Sie im Ebenenbedienfeld den Zeiger auf die Effekt-Ebene Schlagschatten unter der Miesmuschel-Miniatur (der Zeiger wird zum Zeigefinger). 5 Ziehen Sie mit gedrückter Alt- (Windows) bzw. Wahltaste (Mac OS) den Effekt nach oben auf die Koralle-Ebene, um sie zu kopieren. Auf diese Weise haben Sie den Schlagschatten kopiert. 6 Wiederholen Sie Schritt 5 für die restlichen Ebenen, ausgenommen die Hintergrundebene. 7 Wählen Sie Datei: Speichern. Hinweis: Um einen Ebeneneffekt zu entfernen, ziehen Sie das Effekt-Symbol auf die Schaltfläche»Ebene löschen«unten im Ebenenbedienfeld. Sie haben mit verschiedenen Auswahlwerkzeugen sämtliche Muscheln platziert. Die Collage ist damit fertig! Adobe Photoshop CS5 Classroom in a Book 103
28 104 LeKTIOn 3 Auswahlbereiche Die fertige Collage
29 FragenTeile eines Bildes auf mehrere Ebenen verteilen 1 Welche Bildbereiche einer Auswahl lassen sich bearbeiten? 2 Wie erweitern Um schnell oder mehrere reduzieren Bilder von Sie einem Auswahl? Scan zu erstellen, verwenden Sie den Befehl»Fotos freistellen und gerade ausrichten«. Bilder mit einer klar 3 Wie verschieben erkenn baren Sie Begrenzung eine Auswahlbegrenzung, und einem gleichförmigen während Hintergrund Sie die Auswahl wie die erzeugen? Datei 03Start.psd eignen sich am besten. Öffnen Sie einfach diese Datei im Ordner Lektion03 und wählen Sie»Datei: Automatisieren: Fotos freistellen 4 Wie garantieren und gerade Sie ausrichten«. bei der Arbeit Photoshop mit dem beschneidet Lasso-Werkzeug, automatisch dass die einzelnen der Bilder gewünschten in der Startdatei Stelle und beginnt erzeugt und dann endet entsprechende bzw. die Auswahllinie Photoshop- die die Auswahllinie an gewünschte Dateien. Form Schließen annimmt? Sie anschließend die einzelnen Dateien, ohne sie zu speichern. 5 Wie funktioniert das Schnellauswahlwerkzeug? 6 Wie bestimmt man mit dem Zauberstab-Werkzeug die zu wählenden Bildbereiche? Was bedeutet Toleranz und wie wirkt sie sich auf eine Auswahl aus? Antworten 1 Nur der Bereich innerhalb der Auswahlbegrenzung lässt sich bearbeiten. 2 Um eine Auswahl zu erweitern, halten Sie die Umschalttaste gedrückt und ziehen oder Original klicken mit dem aktiven Auswahlwerkzeug Ergebnis in den Bereich, um den die Auswahl erweitert werden soll. Um eine Auswahl zu reduzieren, halten Sie die Alt- (Windows) bzw. Wahltaste (Mac OS) gedrückt und ziehen oder klicken mit dem aktiven Auswahlwerkzeug in den Bereich, um den die Auswahl reduziert werden soll. 3 Halten Sie die Maustaste gedrückt, drücken Sie zusätzlich die Leer taste und ziehen Sie, um die Auswahl neu zu positionieren. 4 Damit die Auswahl die gewünschte Form hat, schließen Sie sie durch Ziehen über den Ausgangspunkt ab. Wenn Sie die Auswahl an verschiedenen Punkten anfangen und beenden, zeichnet Photoshop eine gerade Linie vom Start- bis zu Ausgangspunkt der Auswahl. 5 Das Schnellauswahlwerkzeug»malt«eine Auswahl, die sich nach außen erweitert, das heißt, automatisch Bildkanten findet und diesen folgt. 6 Mit dem Zauberstab-Werkzeug lassen sich farblich verwandte Pixel in einem Bild auswählen. Mit der Toleranz bestimmen Sie, wie viele ähnliche Farbtöne Photoshop in die Auswahl einbezieht. Je größer die Toleranz, desto mehr Farbtöne sind in der Auswahl einbe zogen. Adobe Photoshop CS5 Classroom in a Book 105
3 Auswahlbereiche. Überblick
 3 Auswahlbereiche Überblick In dieser Lektion lernen Sie Folgendes: Bildteile mit Hilfe verschiedener Werkzeuge auswählen Position einer Auswahlbegrenzung korrigieren Auswahl bewegen und duplizieren Zeitsparende
3 Auswahlbereiche Überblick In dieser Lektion lernen Sie Folgendes: Bildteile mit Hilfe verschiedener Werkzeuge auswählen Position einer Auswahlbegrenzung korrigieren Auswahl bewegen und duplizieren Zeitsparende
1 Schatten und Texturen
 1 Schatten und Texturen 1.1 Kapitel Guide oder Was Sie anhand von diesem Beispiel lernen werden! Wir stellen Sie nun vor die spannende Aufgabe, ein einfaches Diagramm optisch so gelungen aufzubereiten,
1 Schatten und Texturen 1.1 Kapitel Guide oder Was Sie anhand von diesem Beispiel lernen werden! Wir stellen Sie nun vor die spannende Aufgabe, ein einfaches Diagramm optisch so gelungen aufzubereiten,
GIMP Objekte frei stellen
 GIMP Objekte frei stellen Tutorial Teil 2 Aller Anfang ist eine Auswahl Gimp bietet dir eine Reihe von Werkzeugen, die dir dabei helfen können, ein Objekt frei zu stellen. Welches Werkzeug das Beste ist,
GIMP Objekte frei stellen Tutorial Teil 2 Aller Anfang ist eine Auswahl Gimp bietet dir eine Reihe von Werkzeugen, die dir dabei helfen können, ein Objekt frei zu stellen. Welches Werkzeug das Beste ist,
Digitale Fotografie und Bildbearbeitung. Susanne Weber 1. Auflage, Dezember 2013. mit Photoshop Elements 12 PE-DFBE12
 Susanne Weber 1. Auflage, Dezember 2013 Digitale Fotografie und Bildbearbeitung mit Photoshop Elements 12 PE-DFBE12 Den Fotoeditor kennenlernen 3 Das können Sie bereits»» eine digitale Kamera bedienen»»»
Susanne Weber 1. Auflage, Dezember 2013 Digitale Fotografie und Bildbearbeitung mit Photoshop Elements 12 PE-DFBE12 Den Fotoeditor kennenlernen 3 Das können Sie bereits»» eine digitale Kamera bedienen»»»
InDesign CC. Grundlagen. Peter Wies. 1. Ausgabe, 1. Aktualisierung, März 2014 INDCC
 InDesign CC Peter Wies 1. Ausgabe, 1. Aktualisierung, März 2014 Grundlagen INDCC 12 InDesign CC - Grundlagen 12 Grafiken und verankerte Objekte In diesem Kapitel erfahren Sie wie Sie Grafiken im Dokument
InDesign CC Peter Wies 1. Ausgabe, 1. Aktualisierung, März 2014 Grundlagen INDCC 12 InDesign CC - Grundlagen 12 Grafiken und verankerte Objekte In diesem Kapitel erfahren Sie wie Sie Grafiken im Dokument
Photoshop CS. Bilder vom Feinsten
 Photoshop CS Bilder vom Feinsten TOBIAS HAUSER CHRISTIAN WENZ R leicht R klar R sofort Ihr Erfolgsbarometer Das können Sie schon: Die Werkzeuge 23 Nützliche Funktionen 37 Dateien importieren/einscannen
Photoshop CS Bilder vom Feinsten TOBIAS HAUSER CHRISTIAN WENZ R leicht R klar R sofort Ihr Erfolgsbarometer Das können Sie schon: Die Werkzeuge 23 Nützliche Funktionen 37 Dateien importieren/einscannen
Tastatur & Mause Befehle
 Tastatur & Mause Befehle Ebeneneigenschaften ein/ausblenden mit F4 Werkzeugleiste ein/ausblenden mit F5 Verlaufsfenster ein/ausblenden mit F6 Ebenenfenster ein/ausblenden mit F7 Farbfenster ein/ausblenden
Tastatur & Mause Befehle Ebeneneigenschaften ein/ausblenden mit F4 Werkzeugleiste ein/ausblenden mit F5 Verlaufsfenster ein/ausblenden mit F6 Ebenenfenster ein/ausblenden mit F7 Farbfenster ein/ausblenden
Kreatives Freistellen von Fotos
 17 Ben Willmore Basierend auf Adobe Photoshop 7 Studio Techniques von Ben Willmore und nach Informationen von www.digitalmastery.com. Ben Willmore beschäftigt seit den Anfängen der digitalen Fotografie
17 Ben Willmore Basierend auf Adobe Photoshop 7 Studio Techniques von Ben Willmore und nach Informationen von www.digitalmastery.com. Ben Willmore beschäftigt seit den Anfängen der digitalen Fotografie
BILDBEARBEITUNGSPROGRAMM IRFANVIEW
 Anleitung BILDBEARBEITUNGSPROGRAMM IRFANVIEW 2012, netzpepper Alle Rechte vorbehalten. Nachdruck oder Vervielfältigung auch auszugsweise nur mit schriftlicher Genehmigung des Autors. Stand: 17.02.2012
Anleitung BILDBEARBEITUNGSPROGRAMM IRFANVIEW 2012, netzpepper Alle Rechte vorbehalten. Nachdruck oder Vervielfältigung auch auszugsweise nur mit schriftlicher Genehmigung des Autors. Stand: 17.02.2012
Maskieren von Bildern
 Maskieren von Bildern Willkommen bei Corel PHOTO-PAINT, dem Bitmap-Bildbearbeitungsprogramm mit leistungsstarken Funktionen zum Retuschieren von Fotografien oder Erstellen von eigenen Grafiken. Die Themen
Maskieren von Bildern Willkommen bei Corel PHOTO-PAINT, dem Bitmap-Bildbearbeitungsprogramm mit leistungsstarken Funktionen zum Retuschieren von Fotografien oder Erstellen von eigenen Grafiken. Die Themen
Bildbearbeitung für Photoshop Elements 13
 Serviceheft 25-1 Gemeindebrief Druckerei Bildbearbeitung für Photoshop Elements 13 www.gemeindebriefdruckerei.de Liebe GemeindebriefDruckerei-Kunden, dieses Heft soll Ihnen eine Hilfe beim einfachen und
Serviceheft 25-1 Gemeindebrief Druckerei Bildbearbeitung für Photoshop Elements 13 www.gemeindebriefdruckerei.de Liebe GemeindebriefDruckerei-Kunden, dieses Heft soll Ihnen eine Hilfe beim einfachen und
Anleitung v3.1. Übersicht zeigt Ihnen alle Seiten Ihres Albums Seite zeigt eine bestimmte Seite Ihres Albums
 3 Fotos und Text einfügen und ordnen Oben im Programmfenster sehen Sie zwei Registerkarten: Anleitung v3.1 Übersicht zeigt Ihnen alle Seiten Ihres Albums Seite zeigt eine bestimmte Seite Ihres Albums Doppelklicken
3 Fotos und Text einfügen und ordnen Oben im Programmfenster sehen Sie zwei Registerkarten: Anleitung v3.1 Übersicht zeigt Ihnen alle Seiten Ihres Albums Seite zeigt eine bestimmte Seite Ihres Albums Doppelklicken
Tipps und Tricks zu Word. Flickflauder.ch Webdesign/Webprogramming. www.flickflauder.ch Mail: info@flickflauder.ch
 Tipps und Tricks zu Word Flickflauder.ch Webdesign/Webprogramming www.flickflauder.ch Mail: info@flickflauder.ch Textpassagen markieren 1. Markieren mit Mausklicks: Mit Maus an den Anfang klicken, dann
Tipps und Tricks zu Word Flickflauder.ch Webdesign/Webprogramming www.flickflauder.ch Mail: info@flickflauder.ch Textpassagen markieren 1. Markieren mit Mausklicks: Mit Maus an den Anfang klicken, dann
4. Die wichtigsten Basistechniken im Praxiseinsatz
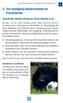 Verlustfreies Arbeiten mit Ebenen, Smart-Objekten & Co.. Die wichtigsten Basistechniken im Praxiseinsatz Verlustfreies Arbeiten mit Ebenen, Smart-Objekten & Co. Zu flau, zu hell, nicht richtig scharf?
Verlustfreies Arbeiten mit Ebenen, Smart-Objekten & Co.. Die wichtigsten Basistechniken im Praxiseinsatz Verlustfreies Arbeiten mit Ebenen, Smart-Objekten & Co. Zu flau, zu hell, nicht richtig scharf?
In dieser Lektion lernen Sie wie Sie Texte auf einer PowerPoint-Folie formatieren.
 Text formatieren In dieser Lektion lernen Sie wie Sie Texte auf einer PowerPoint-Folie formatieren. Wichtiger als in der herkömmlichen Textverarbeitung, ist die Textgestaltung auf Präsentationsfolien.
Text formatieren In dieser Lektion lernen Sie wie Sie Texte auf einer PowerPoint-Folie formatieren. Wichtiger als in der herkömmlichen Textverarbeitung, ist die Textgestaltung auf Präsentationsfolien.
Photoshop Elements 12. Inhalt
 Photoshop Elements 12 Inhalt Vorwort... I So benutzen Sie dieses Buch... II Inhalt... V Grundlagen der Bildbearbeitung... 1 Es war einmal...1 Zielgruppen...2 Einsatzbereiche...2 Der Begriff Urheberrecht...4
Photoshop Elements 12 Inhalt Vorwort... I So benutzen Sie dieses Buch... II Inhalt... V Grundlagen der Bildbearbeitung... 1 Es war einmal...1 Zielgruppen...2 Einsatzbereiche...2 Der Begriff Urheberrecht...4
Adobe Photoshop CS2 Teil 1
 Adobe Photoshop CS2 Teil 1 Das Programm starten Auf die WINDOWS-STARTSCHALTFLÄCHE klicken Im Menü die Schaltfläche Im Untermenü auf die Schaltfläche klicken Im geöffneten Ordner das Programm mit der Schaltfläche
Adobe Photoshop CS2 Teil 1 Das Programm starten Auf die WINDOWS-STARTSCHALTFLÄCHE klicken Im Menü die Schaltfläche Im Untermenü auf die Schaltfläche klicken Im geöffneten Ordner das Programm mit der Schaltfläche
Übung Bilder verschmelzen
 Landesakademie für Fortbildung und Personalentwicklung an Schulen in Baden-Württemberg Übung Bilder verschmelzen Die folgende Anleitung will exemplarisch zeigen, wie Sie mit GIMP zwei Bilder zu einem neuen
Landesakademie für Fortbildung und Personalentwicklung an Schulen in Baden-Württemberg Übung Bilder verschmelzen Die folgende Anleitung will exemplarisch zeigen, wie Sie mit GIMP zwei Bilder zu einem neuen
Im Original veränderbare Word-Dateien
 Zeichnen mit Powerpoint Formen Mit PowerPoint kannst du einfache geometrische Formen wie Quadrate, Kreise, Sterne usw. zeichnen und diese mit zahlreichen optischen Effekten versehen. Diese Formen werden
Zeichnen mit Powerpoint Formen Mit PowerPoint kannst du einfache geometrische Formen wie Quadrate, Kreise, Sterne usw. zeichnen und diese mit zahlreichen optischen Effekten versehen. Diese Formen werden
Tipp: Bildrahmen erstellen
 Tipp: Bildrahmen erstellen (c) 2004 Thomas Stölting, Stand: 9.5. 2005 Das Erstellen von Rahmen scheint für vielen Photoshop-Nutzer ein wichtiges Anliegen zu sein. Auf jeden Fall ist dieser Tipp, der mit
Tipp: Bildrahmen erstellen (c) 2004 Thomas Stölting, Stand: 9.5. 2005 Das Erstellen von Rahmen scheint für vielen Photoshop-Nutzer ein wichtiges Anliegen zu sein. Auf jeden Fall ist dieser Tipp, der mit
Arbeiten mit Adobe Photoshop Elements
 D. Rudolph & J. E. von Specht Arbeiten mit Adobe Photoshop Elements Teil 1 Objekte freistellen Kompositionen erstellen Um Bildkompositionen zu erstellen, muss man gelegentlich Objekte freistellen. Dies
D. Rudolph & J. E. von Specht Arbeiten mit Adobe Photoshop Elements Teil 1 Objekte freistellen Kompositionen erstellen Um Bildkompositionen zu erstellen, muss man gelegentlich Objekte freistellen. Dies
Fotos bearbeiten mit Microsoft Foto Designer Pro 10
 Computer & Medien-Werkstatt Am Sand - Activité parascolaire Fotos bearbeiten mit Microsoft Foto Designer Pro 10 1. Eine Person freistellen: RANDERKENNUNG! Auswahl ganz aufheben: ESC! Auswahl schrittweise
Computer & Medien-Werkstatt Am Sand - Activité parascolaire Fotos bearbeiten mit Microsoft Foto Designer Pro 10 1. Eine Person freistellen: RANDERKENNUNG! Auswahl ganz aufheben: ESC! Auswahl schrittweise
Bildbearbeitung Adobe Photoshop Elements 13
 Brauchtumswoche Fiesch 30. September 6. Oktober 2012 Patronat: Schweizerische Trachtenvereinigung Volkstanz Volkslied Handwerk - Volksmusik Semaine d es coutumes à Fiesch 30 septembre au 6 octob re 201
Brauchtumswoche Fiesch 30. September 6. Oktober 2012 Patronat: Schweizerische Trachtenvereinigung Volkstanz Volkslied Handwerk - Volksmusik Semaine d es coutumes à Fiesch 30 septembre au 6 octob re 201
Bilder korrigieren. So sieht das ursprüngliche Bild aus: So sieht das Bild nach den Korrekturen aus:
 Bilder korrigieren Willkommen bei Corel PHOTO-PAINT, der leistungsfähigen Anwendung zum Bearbeiten von Fotos und zum Erstellen von Bitmaps. In diesem Lernprogramm lernen Sie, wie Sie einfache Bildkorrekturen
Bilder korrigieren Willkommen bei Corel PHOTO-PAINT, der leistungsfähigen Anwendung zum Bearbeiten von Fotos und zum Erstellen von Bitmaps. In diesem Lernprogramm lernen Sie, wie Sie einfache Bildkorrekturen
Einpraegsam.de. Freistellen und Maskieren in GIMP
 Einpraegsam.de Freistellen und Maskieren in GIMP In diesem ebook möchte ich Euch eine Sammlung von Tipps und Tricks zum Thema Freistellen erläutern. Erfahren Sie, welches Werkzeug zum Freistellen geeignet
Einpraegsam.de Freistellen und Maskieren in GIMP In diesem ebook möchte ich Euch eine Sammlung von Tipps und Tricks zum Thema Freistellen erläutern. Erfahren Sie, welches Werkzeug zum Freistellen geeignet
07. übung. InDesign & Photoshop. medienwerkstatt // seite 1
 InDesign & Photoshop medienwerkstatt // seite 1 07.01. gesetz der prägnanz cmd + n = neues Dokument 1. dokument einrichten Format Doppelseitig / Einseitig Seitenränder Menüleiste: Datei > Neu > Dokument
InDesign & Photoshop medienwerkstatt // seite 1 07.01. gesetz der prägnanz cmd + n = neues Dokument 1. dokument einrichten Format Doppelseitig / Einseitig Seitenränder Menüleiste: Datei > Neu > Dokument
Bildbearbeitung in Word und Excel
 Bildbearbeitung Seite 1 von 9 Bildbearbeitung in Word und Excel Bilder einfügen... 1 Bilder aus der Clipart-Sammlung einfügen:... 2 Bilder über Kopieren Einfügen in eine Datei einfügen:... 2 Bild einfügen
Bildbearbeitung Seite 1 von 9 Bildbearbeitung in Word und Excel Bilder einfügen... 1 Bilder aus der Clipart-Sammlung einfügen:... 2 Bilder über Kopieren Einfügen in eine Datei einfügen:... 2 Bild einfügen
Aufbau von Hichert-Graphik Schritt für Schritt
 Aufbau von Hichert-Graphik Schritt für Schritt Ausgangsdaten anlegen: o Sollte dann so aussehen: Umsatz Plan Ist Abweich. 60 40-20 o Details dazu: 4 Spaltenüberschriften eintragen: Plan, Ist, leer, Abweichung
Aufbau von Hichert-Graphik Schritt für Schritt Ausgangsdaten anlegen: o Sollte dann so aussehen: Umsatz Plan Ist Abweich. 60 40-20 o Details dazu: 4 Spaltenüberschriften eintragen: Plan, Ist, leer, Abweichung
Die Benutzeroberfläche von PDF Editor besteht aus den folgenden Bereichen:
 Bedienungsanleitung CAD-KAS PDF Editor 3.1 Die Benutzeroberfläche von PDF Editor besteht aus den folgenden Bereichen: Hauptmenu Werkzeuge zum Bearbeiten der Datei inblase2:=false; Einige Funktionen des
Bedienungsanleitung CAD-KAS PDF Editor 3.1 Die Benutzeroberfläche von PDF Editor besteht aus den folgenden Bereichen: Hauptmenu Werkzeuge zum Bearbeiten der Datei inblase2:=false; Einige Funktionen des
Dateiverwaltung mit dem Windows-Explorer
 Dateiverwaltung mit dem Windows-Explorer Hinweis: Die Beschreibungen für die Aktionen mit Dateien gelten jeweils für Ordner analog. Sie können Aktionen wie Umbenennen, Löschen, Kopieren und Verschieben
Dateiverwaltung mit dem Windows-Explorer Hinweis: Die Beschreibungen für die Aktionen mit Dateien gelten jeweils für Ordner analog. Sie können Aktionen wie Umbenennen, Löschen, Kopieren und Verschieben
Surrealistisches Bild
 Surrealistisches Bild Surrealistisches Bild, oder Bildmontage - für dieses Tutorial könnte man viele Namen nennen. Bedenkt aber, dass diese nur eine von vielen Möglichkeiten ist, so ein Bild zu erstellen.
Surrealistisches Bild Surrealistisches Bild, oder Bildmontage - für dieses Tutorial könnte man viele Namen nennen. Bedenkt aber, dass diese nur eine von vielen Möglichkeiten ist, so ein Bild zu erstellen.
Fotocollagen und -montagen
 Kapitel 29 Fotocollagen und -montagen Jetzt haben Sie viele Funktionen und Befehle zu den Ebenenmasken kennengelernt. Aber in der Theorie hört sich vieles immer komplizierter an, als es ist. In diesem
Kapitel 29 Fotocollagen und -montagen Jetzt haben Sie viele Funktionen und Befehle zu den Ebenenmasken kennengelernt. Aber in der Theorie hört sich vieles immer komplizierter an, als es ist. In diesem
Mit Steuerung auf eine Ebene mit einem freigestelltem Objekt klicken (linke Maustaste), um nur dieses Objekt zu markieren
 Mit Steuerung auf eine Ebene mit einem freigestelltem Objekt klicken (linke Maustaste), um nur dieses Objekt zu markieren Frei Transformieren Bearbeiten Frei transformieren anwenden, um sämtliche Dreh-,
Mit Steuerung auf eine Ebene mit einem freigestelltem Objekt klicken (linke Maustaste), um nur dieses Objekt zu markieren Frei Transformieren Bearbeiten Frei transformieren anwenden, um sämtliche Dreh-,
3 GRAFIKEN, BILDER, ZEICHNUNGSOBJEKTE
 3 GRAFIKEN, BILDER, ZEICHNUNGSOBJEKTE Grafiken, Bilder und Zeichnungsobjekte können in einer Präsentation mehrere Funktionen haben: Sie können eine Präsentation anschaulicher machen, können das Vorgeführte
3 GRAFIKEN, BILDER, ZEICHNUNGSOBJEKTE Grafiken, Bilder und Zeichnungsobjekte können in einer Präsentation mehrere Funktionen haben: Sie können eine Präsentation anschaulicher machen, können das Vorgeführte
Tipps & Tricks zum Thema Bildbearbeitung mit IrfanView
 Tipps & Tricks zum Thema Bildbearbeitung mit IrfanView Foto-Quelle: IrfanView.com Homepage, Quelle für Screenshots: IrfanView-Programm 1) nachdem wir 2x auf die rote Katze, geklickt haben, geht ein Fenster
Tipps & Tricks zum Thema Bildbearbeitung mit IrfanView Foto-Quelle: IrfanView.com Homepage, Quelle für Screenshots: IrfanView-Programm 1) nachdem wir 2x auf die rote Katze, geklickt haben, geht ein Fenster
Wie Sie Text um Ihre Bilder oder Bildinhalte fließen lassen, ganz so wie beim Profi-Layout Ihrer Lieblingszeitschrift
 Texte gestalten mit Word und OpenOffice X T YYY/01 325/01 Register STU Wie Sie Text um Ihre Bilder oder Bildinhalte fließen lassen, ganz so wie beim Profi-Layout Ihrer Lieblingszeitschrift Wir zeigen Ihnen
Texte gestalten mit Word und OpenOffice X T YYY/01 325/01 Register STU Wie Sie Text um Ihre Bilder oder Bildinhalte fließen lassen, ganz so wie beim Profi-Layout Ihrer Lieblingszeitschrift Wir zeigen Ihnen
Bildbearbeitung. Der Gimp Bildschirm
 Inhaltsverzeichnis Bildbearbeitung... 1 Der Gimp Bildschirm... 1 Ebenen... 2 Auswahl... 2 Neues Bild anlegen... 2 Einfache Korrekturen... 3 eigenen Pinsel erstellen... 4 Schwierigere Korrekturen... 5 Arbeiten
Inhaltsverzeichnis Bildbearbeitung... 1 Der Gimp Bildschirm... 1 Ebenen... 2 Auswahl... 2 Neues Bild anlegen... 2 Einfache Korrekturen... 3 eigenen Pinsel erstellen... 4 Schwierigere Korrekturen... 5 Arbeiten
Kamera/Speicherkarten
 Verwendetes Programm: Artweaver Ein Gratisprogramm, dass von der Internetseite http://www.reisigl.tsn.at/artweaver/index.htm unter dem Punkt Download herunter geladen werden kann. Kamera/Speicherkarten
Verwendetes Programm: Artweaver Ein Gratisprogramm, dass von der Internetseite http://www.reisigl.tsn.at/artweaver/index.htm unter dem Punkt Download herunter geladen werden kann. Kamera/Speicherkarten
ClAssrOOm in A BOOk. Das offizielle Trainingsbuch von Adobe Systems
 ADOBE PhOtOshOP Cs3 ClAssrOOm in A BOOk Das offizielle Trainingsbuch von Adobe Systems Für Photoshop CS3 und CS3 Extended, enthält 8 Video-Tutorials Mit DVD, für Windows und Mac OS X Trademarks of Adobe
ADOBE PhOtOshOP Cs3 ClAssrOOm in A BOOk Das offizielle Trainingsbuch von Adobe Systems Für Photoshop CS3 und CS3 Extended, enthält 8 Video-Tutorials Mit DVD, für Windows und Mac OS X Trademarks of Adobe
Tutorial: Fotobuch gestalten und für die Ausgabe vorbereiten
 Tutorial: und für die Ausgabe vorbereiten Formulare mit ausgefeiltem Layout CD-ROM Die Beispieldatei finden Sie auf der CD-ROM im Ordner»Arbeitsdateien\ Tutorial\Fotobuch«. In den Zeiten der Digitalfotografie
Tutorial: und für die Ausgabe vorbereiten Formulare mit ausgefeiltem Layout CD-ROM Die Beispieldatei finden Sie auf der CD-ROM im Ordner»Arbeitsdateien\ Tutorial\Fotobuch«. In den Zeiten der Digitalfotografie
Mein Computerheft. Arbeiten mit Paint.NET. Ich kann ein Bildbearbeitungsprogramm öffnen. Öffne Paint.NET mit einem Doppelklick!
 Mein Computerheft Arbeiten mit Paint.NET Name: 1a Ich kann ein Bildbearbeitungsprogramm öffnen. Öffne Paint.NET mit einem Doppelklick! Titelleiste Menüleiste Symbolleiste Paint. NET ist ein Programm zur
Mein Computerheft Arbeiten mit Paint.NET Name: 1a Ich kann ein Bildbearbeitungsprogramm öffnen. Öffne Paint.NET mit einem Doppelklick! Titelleiste Menüleiste Symbolleiste Paint. NET ist ein Programm zur
10. Die Programmoberfläche
 DIE PROGRAMMOBERFLÄCHE 10. Die Programmoberfläche Menüband 10.1. Mit dem Menüband arbeiten Die Benutzeroberfläche von Office 2010 wurde gegenüber der Version 2003 komplett neu gestaltet. Anstelle von Menüzeile
DIE PROGRAMMOBERFLÄCHE 10. Die Programmoberfläche Menüband 10.1. Mit dem Menüband arbeiten Die Benutzeroberfläche von Office 2010 wurde gegenüber der Version 2003 komplett neu gestaltet. Anstelle von Menüzeile
Kurzanleitung Zeichnungsmodul ACD Chemsketch 11.0 Freeware
 U. Schütz Seite 1 von 7 Kurzanleitung Zeichnungsmodul ACD Chemsketch 11.0 Freeware Draw Durch Anklicken der Schaltfläche Draw wechselt das Programm in den Zeichnungsmodus. Optionen Show Grid Raster anzeigen
U. Schütz Seite 1 von 7 Kurzanleitung Zeichnungsmodul ACD Chemsketch 11.0 Freeware Draw Durch Anklicken der Schaltfläche Draw wechselt das Programm in den Zeichnungsmodus. Optionen Show Grid Raster anzeigen
Dateiverwaltung mit dem Windows-Explorer
 Dateiverwaltung mit dem Windows-Explorer Hinweis: Die Beschreibungen für die Aktionen mit Dateien gelten jeweils für Ordner analog. Sie können Aktionen wie Umbenennen, Löschen, Kopieren und Verschieben
Dateiverwaltung mit dem Windows-Explorer Hinweis: Die Beschreibungen für die Aktionen mit Dateien gelten jeweils für Ordner analog. Sie können Aktionen wie Umbenennen, Löschen, Kopieren und Verschieben
OrthoWin ShapeDesigner Software-Anleitung
 OrthoWin ShapeDesigner Software-Anleitung Inhalt ORTHEMA Seite 1 1 Einleitung...3 2 Menüsteuerung...3 3 Hauptfenster...4 4 Datei Menü...5 4.1 Neu und Öffnen...5 4.2 Speichern und Speichern unter...5 4.3
OrthoWin ShapeDesigner Software-Anleitung Inhalt ORTHEMA Seite 1 1 Einleitung...3 2 Menüsteuerung...3 3 Hauptfenster...4 4 Datei Menü...5 4.1 Neu und Öffnen...5 4.2 Speichern und Speichern unter...5 4.3
Vektorisieren von Bitmaps
 Willkommen bei CorelDRAW, dem umfassenden vektorbasierten Zeichen- und Grafikdesign- Programm für Grafikprofis. In dieser Übungsanleitung werden Sie ein Bitmap-Bild vektorisieren, damit es dann in ein
Willkommen bei CorelDRAW, dem umfassenden vektorbasierten Zeichen- und Grafikdesign- Programm für Grafikprofis. In dieser Übungsanleitung werden Sie ein Bitmap-Bild vektorisieren, damit es dann in ein
Word öffnen und speichern
 Word öffnen und speichern 1. Öffne das Programm "Word" mit Klick auf das Symbol in der Taskleiste. 2. Schreibe den Titel deiner Wortliste auf und drücke auf die Enter-Taste. 3. Klicke auf "Speichern".
Word öffnen und speichern 1. Öffne das Programm "Word" mit Klick auf das Symbol in der Taskleiste. 2. Schreibe den Titel deiner Wortliste auf und drücke auf die Enter-Taste. 3. Klicke auf "Speichern".
Herzlich willkommen zum Kurs "MS Word 2003 Professional"
 Herzlich willkommen zum Kurs "MS Word 2003 Professional" 5 Grafiken Word besitzt viele Möglichkeiten, eigene Zeichnungen zu erstellen sowie Bilder aus anderen Programmen zu importieren und zu bearbeiten.
Herzlich willkommen zum Kurs "MS Word 2003 Professional" 5 Grafiken Word besitzt viele Möglichkeiten, eigene Zeichnungen zu erstellen sowie Bilder aus anderen Programmen zu importieren und zu bearbeiten.
Bildbearbeitung mit GIMP: Erste Schritte Eine kurze Anleitung optimiert für Version 2.6.10
 Bildbearbeitung mit GIMP: Erste Schritte Eine kurze Anleitung optimiert für Version 2.6.10 Nando Stöcklin, PHBern, Institut für Medienbildung, www.phbern.ch 1 Einleitung Einfache Bildbearbeitungen wie
Bildbearbeitung mit GIMP: Erste Schritte Eine kurze Anleitung optimiert für Version 2.6.10 Nando Stöcklin, PHBern, Institut für Medienbildung, www.phbern.ch 1 Einleitung Einfache Bildbearbeitungen wie
Arbeiten mit Acrobat. Vorstellung von Adobe Acrobat Bearbeitung des Dokuments Präsentationen erstellen Teamarbeit
 Arbeiten mit Acrobat Vorstellung von Adobe Acrobat Bearbeitung des Dokuments Präsentationen erstellen Teamarbeit Vollbildmodus Wählen Sie das Menü Fenster Vollbildmodus. Die aktuell angezeigte Seite verdeckt
Arbeiten mit Acrobat Vorstellung von Adobe Acrobat Bearbeitung des Dokuments Präsentationen erstellen Teamarbeit Vollbildmodus Wählen Sie das Menü Fenster Vollbildmodus. Die aktuell angezeigte Seite verdeckt
Ofenplanung mit Palette CAD Seite 1 von 8 - Übungen für Einsteiger und Fortgeschrittene - Dipl.-Ing. Jürgen Feuerherm
 Ofenplanung mit Palette CAD Seite 1 von 8 Diese Übung behandelt das Thema: Der Kachelmanager Der Kachelmanager Er ist nicht der Manager eines Kachelherstellers, wie man auf den ersten Blick denken könnte
Ofenplanung mit Palette CAD Seite 1 von 8 Diese Übung behandelt das Thema: Der Kachelmanager Der Kachelmanager Er ist nicht der Manager eines Kachelherstellers, wie man auf den ersten Blick denken könnte
Das große Buch Photoshop CS3 & Lightroom Stefan Gross Pavel Kaplun
 Das große Buch Photoshop CS3 & Lightroom Stefan Gross Pavel Kaplun DATA BECKER 7.1 Ebenenfüllmethoden Die Ebenenfüllmethoden erlauben Kombinationen mit Ebenen unter Einbeziehung verschiedener Verschmelzungsmethoden.
Das große Buch Photoshop CS3 & Lightroom Stefan Gross Pavel Kaplun DATA BECKER 7.1 Ebenenfüllmethoden Die Ebenenfüllmethoden erlauben Kombinationen mit Ebenen unter Einbeziehung verschiedener Verschmelzungsmethoden.
Adobe Photoshop. Seminare. Bereich: INHALTSVERZEICHNIS Der Arbeitsplatz Grundlagen Bildbearbeitung
 Seminare Bereich: Adobe Photoshop INHALTSVERZEICHNIS Der Arbeitsplatz Grundlagen Bildbearbeitung 1 Was Sie vorher wissen sollten 1.1 Unterschiede zwischen Pixel- und Vektorgrafiken 1.2 Bilder digitalisieren
Seminare Bereich: Adobe Photoshop INHALTSVERZEICHNIS Der Arbeitsplatz Grundlagen Bildbearbeitung 1 Was Sie vorher wissen sollten 1.1 Unterschiede zwischen Pixel- und Vektorgrafiken 1.2 Bilder digitalisieren
Die Fotoanzeige der Fotogalerie von Windows Vista
 Die Fotoanzeige der Fotogalerie von Windows Vista Öffnen Sie ein Bild (über den Windows-Explorer oder die Anlage einer E-Mail). Es erscheint die Windows Fotogalerie. (Sollte ein anderes Fotoprogramm die
Die Fotoanzeige der Fotogalerie von Windows Vista Öffnen Sie ein Bild (über den Windows-Explorer oder die Anlage einer E-Mail). Es erscheint die Windows Fotogalerie. (Sollte ein anderes Fotoprogramm die
designcad - Anleitung
 designcad - Anleitung Erstellung eines Gabelgelenkes in 3D 1. DesignCAD starten. 2. Befehl 2D-Zeichnungsmodus im Menü Extras anwählen, um in den 3D-Zeichnungsmodus zu wechseln. 3. Befehl Ansichten im Menü
designcad - Anleitung Erstellung eines Gabelgelenkes in 3D 1. DesignCAD starten. 2. Befehl 2D-Zeichnungsmodus im Menü Extras anwählen, um in den 3D-Zeichnungsmodus zu wechseln. 3. Befehl Ansichten im Menü
Über Ebenen in Photoshop
 Über Ebenen in Photoshop Sie können sich Photoshop-Ebenen wie transparente Folien vorstellen, die übereinander angeordnet sind. Durch die transparenten Bereiche einer Ebene können Sie die darunter liegenden
Über Ebenen in Photoshop Sie können sich Photoshop-Ebenen wie transparente Folien vorstellen, die übereinander angeordnet sind. Durch die transparenten Bereiche einer Ebene können Sie die darunter liegenden
Retuschieren von Bilder
 Retuschieren von Bilder Willkommen bei Corel PHOTO-PAINT, dem Bitmap-Bildbearbeitungsprogramm mit leistungsstarken Funktionen zum Retuschieren von Fotografien oder Erstellen von eigenen Grafiken In dieser
Retuschieren von Bilder Willkommen bei Corel PHOTO-PAINT, dem Bitmap-Bildbearbeitungsprogramm mit leistungsstarken Funktionen zum Retuschieren von Fotografien oder Erstellen von eigenen Grafiken In dieser
Digitalfotos retten & optimieren
 Schnellanleitung Powerpack Digitalfotos retten & optimieren Angela Wulf DATA BECKER 2. Bilder nachträglich korrigieren Info Retuschieren von Verläufen Wenn Bildfehler in Bereichen liegen, die aus Verläufen,
Schnellanleitung Powerpack Digitalfotos retten & optimieren Angela Wulf DATA BECKER 2. Bilder nachträglich korrigieren Info Retuschieren von Verläufen Wenn Bildfehler in Bereichen liegen, die aus Verläufen,
Diese Anleitung bezieht sich auf FixFoto, V 3.40. In älteren oder neueren Versionen könnte die Arbeitsweise anders sein.
 Pfade einstellen Stand: Dezember 2012 Diese Anleitung bezieht sich auf FixFoto, V 3.40. In älteren oder neueren Versionen könnte die Arbeitsweise anders sein. Diese Anleitung soll zeigen, wie man Pfad-Favoriten
Pfade einstellen Stand: Dezember 2012 Diese Anleitung bezieht sich auf FixFoto, V 3.40. In älteren oder neueren Versionen könnte die Arbeitsweise anders sein. Diese Anleitung soll zeigen, wie man Pfad-Favoriten
1. Positionieren Textfelder. 1.1. Textfelder einfügen und bearbeiten. 1.2. Größe und Position des Textfeldes verändern
 1. Positionieren Textfelder 1.1. Textfelder einfügen und bearbeiten Textfelder können auf zwei Arten eingefügt werden. Entweder Textfeld einfügen und dann den Text hineinschreiben, oder zuerst den Text
1. Positionieren Textfelder 1.1. Textfelder einfügen und bearbeiten Textfelder können auf zwei Arten eingefügt werden. Entweder Textfeld einfügen und dann den Text hineinschreiben, oder zuerst den Text
BENUTZERHANDBUCH. Los gehts! Notepadgrundlagen... 2. Notepadeinstellungen... 4. Tastaturbearbeiter... 6. Sich organisieren... 9. Inhalte teilen...
 BENUTZERHANDBUCH Notepadgrundlagen... 2 Notepadeinstellungen... 4 Tastaturbearbeiter... 6 Sich organisieren... 9 Inhalte teilen... 11 Ein Dokument importieren... 12 Los gehts! 1 Notepadgrundlagen Ein Notepad
BENUTZERHANDBUCH Notepadgrundlagen... 2 Notepadeinstellungen... 4 Tastaturbearbeiter... 6 Sich organisieren... 9 Inhalte teilen... 11 Ein Dokument importieren... 12 Los gehts! 1 Notepadgrundlagen Ein Notepad
Freistellen von Haaren (Für Photoshop CS..)
 Freistellen von Haaren (Für Photoshop CS..) Zu den wohl schwierigsten Aufgaben gehört das Freistellen von Haaren. Die sehr feinen Haarstrukturen lassen sich unmöglich mit den herkömmlichen Werkzeugen selektieren.
Freistellen von Haaren (Für Photoshop CS..) Zu den wohl schwierigsten Aufgaben gehört das Freistellen von Haaren. Die sehr feinen Haarstrukturen lassen sich unmöglich mit den herkömmlichen Werkzeugen selektieren.
Fotos in einer Diashow bei PPT
 Fotos in einer Diashow bei PPT Drei mögliche Verfahren, mit Bildern eine PPT-Präsentation aufzuwerten, möchte ich Ihnen vorstellen. Verfahren A Fotoalbum Schritt 1: Öffnen Sie eine leere Folie in PPT Schritt
Fotos in einer Diashow bei PPT Drei mögliche Verfahren, mit Bildern eine PPT-Präsentation aufzuwerten, möchte ich Ihnen vorstellen. Verfahren A Fotoalbum Schritt 1: Öffnen Sie eine leere Folie in PPT Schritt
Gratis Bildbearbeitungsprogramm
 Gratis Bildbearbeitungsprogramm Inhaltsverzeichnis Download... 2 Was ist Irfan View... 2 Sprache ändern... 2 Erweiterungen... 3 Menüleiste... 5 Ausschnitt aus einem Bild... 5 Rote Augen entfernen... 8
Gratis Bildbearbeitungsprogramm Inhaltsverzeichnis Download... 2 Was ist Irfan View... 2 Sprache ändern... 2 Erweiterungen... 3 Menüleiste... 5 Ausschnitt aus einem Bild... 5 Rote Augen entfernen... 8
Einstieg in Adobe Photoshop CS!
 Einstieg in Adobe Photoshop CS! Inhalt Photoshop starten und Bild öffnen... 3 Programmüberblick in Photoshop CS 4... 4 Paletten-Management... 5 Bilder ein- und auszoomen... 6 Bildgrössen... 7 Bild gerade
Einstieg in Adobe Photoshop CS! Inhalt Photoshop starten und Bild öffnen... 3 Programmüberblick in Photoshop CS 4... 4 Paletten-Management... 5 Bilder ein- und auszoomen... 6 Bildgrössen... 7 Bild gerade
Sie können Texte ansprechender gestalten, indem Sie diese mit Bildern auflockern.
 Gestaltung Word 2007 effektiv 4 GESTALTUNG Sie können Texte ansprechender gestalten, indem Sie diese mit Bildern auflockern. 4.1 Fotos Im Register Einfügen, Gruppe Illustrationen, öffnen Sie mit der Schaltfläche
Gestaltung Word 2007 effektiv 4 GESTALTUNG Sie können Texte ansprechender gestalten, indem Sie diese mit Bildern auflockern. 4.1 Fotos Im Register Einfügen, Gruppe Illustrationen, öffnen Sie mit der Schaltfläche
Kapitel 15: Tastaturbefehle
 528 Kapitel 15: Viele Befehle und Schaltflächen verfügen über Entsprechungen auf der Tastatur. Auf diese Weise können Sie Aufgaben mit minimalem Mauseinsatz ausführen. Sie können außerdem hinzufügen oder
528 Kapitel 15: Viele Befehle und Schaltflächen verfügen über Entsprechungen auf der Tastatur. Auf diese Weise können Sie Aufgaben mit minimalem Mauseinsatz ausführen. Sie können außerdem hinzufügen oder
Word 2010 Grafiken exakt positionieren
 WO.009, Version 1.2 10.11.2014 Kurzanleitung Word 2010 Grafiken exakt positionieren Wenn Sie eine Grafik in ein Word-Dokument einfügen, wird sie in die Textebene gesetzt, sie verhält sich also wie ein
WO.009, Version 1.2 10.11.2014 Kurzanleitung Word 2010 Grafiken exakt positionieren Wenn Sie eine Grafik in ein Word-Dokument einfügen, wird sie in die Textebene gesetzt, sie verhält sich also wie ein
Inhalt Informationen zu Foxit PhantomPDF Advanced Editor... 3 Erste Schritte... 4
 1 Inhalt Informationen zu Foxit PhantomPDF Advanced Editor... 3 Erste Schritte... 4 Advanced Editor installieren... 4 Advanced Editor aktivieren... 4 Advanced Editor deinstallieren... 4 Seiten verwenden...
1 Inhalt Informationen zu Foxit PhantomPDF Advanced Editor... 3 Erste Schritte... 4 Advanced Editor installieren... 4 Advanced Editor aktivieren... 4 Advanced Editor deinstallieren... 4 Seiten verwenden...
Erdähnlichen Planeten erstellen
 Erdähnlichen Planeten erstellen Version 17.53 Es gibt viele Anleitungen im Internet zu diesem Thema. Hier ist eine PhotoLine-Variante. In einigen Anleitungen wird empfohlen, sich eine passende Textur für
Erdähnlichen Planeten erstellen Version 17.53 Es gibt viele Anleitungen im Internet zu diesem Thema. Hier ist eine PhotoLine-Variante. In einigen Anleitungen wird empfohlen, sich eine passende Textur für
Grundlagen Word Eigene Symbolleisten. Eigene Symbolleisten in Word erstellen
 Eigene Symbolleisten in Word erstellen Diese Anleitung beschreibt, wie man in Word eigene Symbolleisten erstellt und mit Schaltflächen füllt. Im zweiten Teil wird erklärt, wie man mit dem Makrorekorder
Eigene Symbolleisten in Word erstellen Diese Anleitung beschreibt, wie man in Word eigene Symbolleisten erstellt und mit Schaltflächen füllt. Im zweiten Teil wird erklärt, wie man mit dem Makrorekorder
bildimport 1 5 InDesign cs6 Dateiformate
 1 5 Dateiformate InDesign unterstützt zahlreiche Grafikformate; Bitmap-Formate (= zweidimensionales Rastergrafikformat) wie TIFF, GIF, JPEG und BMP sowie Vektorformate wie EPS. Darüber hinaus werden beispielsweise
1 5 Dateiformate InDesign unterstützt zahlreiche Grafikformate; Bitmap-Formate (= zweidimensionales Rastergrafikformat) wie TIFF, GIF, JPEG und BMP sowie Vektorformate wie EPS. Darüber hinaus werden beispielsweise
Schriftbild. STRG + UMSCHALT + * Nichdruckbare Zeichen anzeigen
 Tastenkombination Beschreibung Befehlsrubrik Tastenkombinationen zum Arbeiten mit Dokumenten STRG + N Neues Dokument erstellen Dokument STRG + O Dokument öffnen Dokument STRG + W Dokument schließen Dokument
Tastenkombination Beschreibung Befehlsrubrik Tastenkombinationen zum Arbeiten mit Dokumenten STRG + N Neues Dokument erstellen Dokument STRG + O Dokument öffnen Dokument STRG + W Dokument schließen Dokument
DaS LEITZ EASY PRINT HILFE DOKUMENT
 DaS LEITZ EASY PRINT HILFE DOKUMENT Inhaltsverzeichnis 1 Systemvoraussetzungen 3 1.1 Internet Browser 3 1.2 Acrobat Reader 3 2 Registrieren, Anmelden und My Account 4 2.1 Warum registrieren? 4 2.2 Wie
DaS LEITZ EASY PRINT HILFE DOKUMENT Inhaltsverzeichnis 1 Systemvoraussetzungen 3 1.1 Internet Browser 3 1.2 Acrobat Reader 3 2 Registrieren, Anmelden und My Account 4 2.1 Warum registrieren? 4 2.2 Wie
LÖSUNGEN AUFGABEN: EXCEL XP (OHNE DATEIEN)
 LÖSUNGEN AUFGABEN: EXCEL XP (OHNE DATEIEN) Übung (1) Elemente des Excelfensters Ordnen Sie die Begriffe richtig zu: [1] Titelleiste (Programmleiste) [9] waagrechte/horizontale Bildlaufleiste [2] Menüleiste
LÖSUNGEN AUFGABEN: EXCEL XP (OHNE DATEIEN) Übung (1) Elemente des Excelfensters Ordnen Sie die Begriffe richtig zu: [1] Titelleiste (Programmleiste) [9] waagrechte/horizontale Bildlaufleiste [2] Menüleiste
MIT DEM FOLIENMASTER VORLAGEN ERSTELLEN...
 Folienmaster Power Point 2010 - Aufbau ZID/Dagmar Serb V.01/Apr 2013 MIT DEM FOLIENMASTER VORLAGEN ERSTELLEN... 2 IN DIE MASTERANSICHT WECHSELN... 2 AUFBAU DES FOLIENMASTERS... 2 ZENTRALEN FOLIENMASTER
Folienmaster Power Point 2010 - Aufbau ZID/Dagmar Serb V.01/Apr 2013 MIT DEM FOLIENMASTER VORLAGEN ERSTELLEN... 2 IN DIE MASTERANSICHT WECHSELN... 2 AUFBAU DES FOLIENMASTERS... 2 ZENTRALEN FOLIENMASTER
Image Converter. Benutzerhandbuch. Inhaltsverzeichnis: Version: 1.1.0.0. Das Folgende vor Gebrauch von Image Converter unbedingt lesen
 Image Converter Benutzerhandbuch Version: 1.1.0.0 Das Folgende vor Gebrauch von Image Converter unbedingt lesen Inhaltsverzeichnis: Überblick über Image Converter S. 2 Bildkonvertierungsprzess S. 3 Import
Image Converter Benutzerhandbuch Version: 1.1.0.0 Das Folgende vor Gebrauch von Image Converter unbedingt lesen Inhaltsverzeichnis: Überblick über Image Converter S. 2 Bildkonvertierungsprzess S. 3 Import
Vorbereitung Bevor wir loslegen, müssen wir uns ein Bild aussuchen; ich habe ein Foto von mir genommen. Ab in Photoshop damit! (Abb.
 Der Titel will verdeutlichen, dass es sich hier um eine sehr einfache Methode des Vektorisierens eines Bildes handelt und zwar in Photoshop, von Version 6 bis zu CS 3. Das Tutorial richtet sich eigentlich
Der Titel will verdeutlichen, dass es sich hier um eine sehr einfache Methode des Vektorisierens eines Bildes handelt und zwar in Photoshop, von Version 6 bis zu CS 3. Das Tutorial richtet sich eigentlich
FTV 1. Semester. Spalte A Spalte B Spalte C Spalte D. Zeile 1 Zelle A1 Zelle B1 Zelle C1 Zelle D1. Zeile 3 Zelle A3 Zelle B3 Zelle C3 Zelle D3
 Eine besteht aus Zeilen und spalten von Zellen, die mit Text oder Grafik gefüllt werden können. Die wird standardmäßig mit einfachen Rahmenlinien versehen, die verändert oder entfernt werden können. Spalte
Eine besteht aus Zeilen und spalten von Zellen, die mit Text oder Grafik gefüllt werden können. Die wird standardmäßig mit einfachen Rahmenlinien versehen, die verändert oder entfernt werden können. Spalte
Retuschieren und Reparieren von Bildern
 Retuschieren und Reparieren von Bildern Das Kopierquellenbedienfeld Das Kopierquellenbedienfeld ( Fenster > Kopierquelle ) enthält Optionen für die Kopierstempel-Werkzeuge bzw. Reparatur-Pinsel-Werkzeuge.
Retuschieren und Reparieren von Bildern Das Kopierquellenbedienfeld Das Kopierquellenbedienfeld ( Fenster > Kopierquelle ) enthält Optionen für die Kopierstempel-Werkzeuge bzw. Reparatur-Pinsel-Werkzeuge.
Pages, Keynote. und Numbers
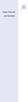 Pages, Keynote und Numbers Pages, Keynote und Numbers Die iwork-apps im Büro und unterwegs nutzen Mac und mehr. Keynote Bilder und Objekte Kapitel 11 Kapitel 11 Bilder einsetzen Bilder und Grafiken aller
Pages, Keynote und Numbers Pages, Keynote und Numbers Die iwork-apps im Büro und unterwegs nutzen Mac und mehr. Keynote Bilder und Objekte Kapitel 11 Kapitel 11 Bilder einsetzen Bilder und Grafiken aller
2 Software Grundlagen 2.3 Windows 7
 2 Software Grundlagen 2.3 Windows 7 p Start-Bildschirm Nach dem Einschalten des PC meldet er sich nach kurzer Zeit (je nach Prozessor) mit dem folgenden Bildschirm (Desktop): Der Desktop enthält u. a.
2 Software Grundlagen 2.3 Windows 7 p Start-Bildschirm Nach dem Einschalten des PC meldet er sich nach kurzer Zeit (je nach Prozessor) mit dem folgenden Bildschirm (Desktop): Der Desktop enthält u. a.
Vektorgrafik. OpenOffice Draw
 PHBern Abteilung Sekundarstufe I Studienfach Informatik OpenOffice Draw Vektorgrafik Inhalt 1. Einleitung... 1 2. Symbolleisten und Werkzeuge... 1 3. Objekte zeichnen... 2 4. Objekte markieren, verschieben,
PHBern Abteilung Sekundarstufe I Studienfach Informatik OpenOffice Draw Vektorgrafik Inhalt 1. Einleitung... 1 2. Symbolleisten und Werkzeuge... 1 3. Objekte zeichnen... 2 4. Objekte markieren, verschieben,
Arbeiten mit Blättern und Fenstern
 5 Arbeiten mit Blättern und Fenstern In diesem Kapitel: n Blätter in einer Arbeitsmappe auswählen n Blätter hinzufügen, Blätter löschen n Blätter verschieben, Blätter kopieren n Blätter aus- und einblenden
5 Arbeiten mit Blättern und Fenstern In diesem Kapitel: n Blätter in einer Arbeitsmappe auswählen n Blätter hinzufügen, Blätter löschen n Blätter verschieben, Blätter kopieren n Blätter aus- und einblenden
Ausfüllkästchen und absolute Bezüge
 Ausfüllkästchen und absolute Bezüge Übungsbeispiel Statistik Teil 1 Im Beispiel Statistik verwenden Sie das Ausfüllkästchen, um Zahlen- und Monatsreihen zu erstellen. Beim Vervielfältigen von Formeln ist
Ausfüllkästchen und absolute Bezüge Übungsbeispiel Statistik Teil 1 Im Beispiel Statistik verwenden Sie das Ausfüllkästchen, um Zahlen- und Monatsreihen zu erstellen. Beim Vervielfältigen von Formeln ist
Einstellungen des Windows-Explorers
 Einstellungen des Windows-Explorers Die Ordnerstruktur des Explorers Der Explorer ist der Manager für die Verwaltung der Dateien auf dem Computer. Er wird mit Rechtsklick auf Start oder über Start Alle
Einstellungen des Windows-Explorers Die Ordnerstruktur des Explorers Der Explorer ist der Manager für die Verwaltung der Dateien auf dem Computer. Er wird mit Rechtsklick auf Start oder über Start Alle
Beate Oehrlein. Tipps und Tricks zum Betriebssystem Windows 7
 Beate Oehrlein Tipps und Tricks zum Betriebssystem Windows 7 Die Taskleiste enthält alle offenen Fenster. Hier kann man durch anklicken von einem geöffneten Fenster in das andere wechseln. In diese Leiste
Beate Oehrlein Tipps und Tricks zum Betriebssystem Windows 7 Die Taskleiste enthält alle offenen Fenster. Hier kann man durch anklicken von einem geöffneten Fenster in das andere wechseln. In diese Leiste
Zugriff auf die Multifunktionsleiste mithilfe der Tastatur
 en 2 Zugriff auf die Multifunktionsleiste mithilfe der Tastatur 1. Drücken Sie die ALT-TASTE. Die Zugriffstasteninfos werden für jedes Feature angezeigt, das in der aktuellen Ansicht verfügbar ist. Das
en 2 Zugriff auf die Multifunktionsleiste mithilfe der Tastatur 1. Drücken Sie die ALT-TASTE. Die Zugriffstasteninfos werden für jedes Feature angezeigt, das in der aktuellen Ansicht verfügbar ist. Das
Kapitel 4. Schritt 1. PowerClip im Einsatz
 PowerClip ist sicherlich eines der interessantesten Features, die Corel Draw zu bieten hat. Wie wird der Effekt eingesetzt? Wann ist der sinnvoll? Was müssen Sie über die grundlegenden Funktionen wissen?
PowerClip ist sicherlich eines der interessantesten Features, die Corel Draw zu bieten hat. Wie wird der Effekt eingesetzt? Wann ist der sinnvoll? Was müssen Sie über die grundlegenden Funktionen wissen?
Adobe Photoshop Einführungskurs
 Adobe Photoshop Einführungskurs Überblick und Gliederung Zielsetzung: Überblick über Funktionen und Möglichkeiten des Programmes. Weg: Vorstellung der einzelnen Komponenten und selbsttätiges Üben anhand
Adobe Photoshop Einführungskurs Überblick und Gliederung Zielsetzung: Überblick über Funktionen und Möglichkeiten des Programmes. Weg: Vorstellung der einzelnen Komponenten und selbsttätiges Üben anhand
Verwenden von WordPad (Win7)
 Verwenden von WordPad (Win7) WordPad ist ein Textverarbeitungsprogramm, mit dem Sie Dokumente erstellen und bearbeiten können. In WordPad können Dokumente komplexe Formatierungen und Grafiken enthalten.
Verwenden von WordPad (Win7) WordPad ist ein Textverarbeitungsprogramm, mit dem Sie Dokumente erstellen und bearbeiten können. In WordPad können Dokumente komplexe Formatierungen und Grafiken enthalten.
Dokumentation Eigenwartung
 Inhaltsverzeichnis 1 Allgemeines... 3 1.1 Copyright... 3 1.2 Einstieg... 3 2 Ordner Navigation... 4 3 Menüleiste... 5 3.1 Alle/Keine Elemente auswählen... 5 3.2 Kopieren... 5 3.3 Ausschneiden... 5 3.4
Inhaltsverzeichnis 1 Allgemeines... 3 1.1 Copyright... 3 1.2 Einstieg... 3 2 Ordner Navigation... 4 3 Menüleiste... 5 3.1 Alle/Keine Elemente auswählen... 5 3.2 Kopieren... 5 3.3 Ausschneiden... 5 3.4
Tutorial Bilder maskieren
 Tutorial Bilder maskieren Willkommen bei Corel PHOTO-PAINT, dem leistungsstarken, bitmaporientierten Bildbearbeitungsprogramm, mit dem Sie Fotos retuschieren und neue Bilder erstellen können. Lernziele
Tutorial Bilder maskieren Willkommen bei Corel PHOTO-PAINT, dem leistungsstarken, bitmaporientierten Bildbearbeitungsprogramm, mit dem Sie Fotos retuschieren und neue Bilder erstellen können. Lernziele
ActivInspire Schüler-Info
 (www.klausschenck.de) / Miriam Krug und Lydia Spiesberger / S. 1 / 16 ActivInspire Schüler-Info Verfasser: Lydia Spiesberger und Miriam Krug Klasse: 12.1 Schuljahr: 2009/10 (gekürzt: August 2011) Schule:
(www.klausschenck.de) / Miriam Krug und Lydia Spiesberger / S. 1 / 16 ActivInspire Schüler-Info Verfasser: Lydia Spiesberger und Miriam Krug Klasse: 12.1 Schuljahr: 2009/10 (gekürzt: August 2011) Schule:
Präsentationen vorführen
 13 Präsentationen vorführen In diesem Kapitel: Bildschirmpräsentationen starten und beenden Durch die Folien navigieren Mit Stift und Anmerkungen arbeiten Die Folien sind erstellt, die Präsentation eingerichtet,
13 Präsentationen vorführen In diesem Kapitel: Bildschirmpräsentationen starten und beenden Durch die Folien navigieren Mit Stift und Anmerkungen arbeiten Die Folien sind erstellt, die Präsentation eingerichtet,
Bildgröße und Auflösung
 Bildgröße und Auflösung Pixelabmessungen und Druckbildauflösung Die Pixelabmessungen geben die Breite und Höhe eines Bildes in Pixeln an. Die Auflösung bezeichnet die Feinheit der Details in einem Bitmap-Bild.
Bildgröße und Auflösung Pixelabmessungen und Druckbildauflösung Die Pixelabmessungen geben die Breite und Höhe eines Bildes in Pixeln an. Die Auflösung bezeichnet die Feinheit der Details in einem Bitmap-Bild.
The GIMP First Aid. Oberfläche. http://www.gimp.org
 The GIMP First Aid http://www.gimp.org Oberfläche Gimp ist die freie Alternative zu Photoshop und Corel Photopaint. Allerdings ist die Benutzung gewöhnungsbedürftig. Gimp öffnet zuerst ein Fenster, das
The GIMP First Aid http://www.gimp.org Oberfläche Gimp ist die freie Alternative zu Photoshop und Corel Photopaint. Allerdings ist die Benutzung gewöhnungsbedürftig. Gimp öffnet zuerst ein Fenster, das
Ofenplanung mit Palette CAD Seite 1 von 9 - Übungen für Einsteiger und Fortgeschrittene - Dipl.-Ing. Jürgen Feuerherm
 Ofenplanung mit Palette CAD Seite 1 von 9 Diese Übung behandelt das Thema: Eigene Objekte (2) Eigene Objekte eine ideale Ergänzung (Teil 2) Im ersten Teil der Übung hatten wir als Beispiel für eigene Objekte
Ofenplanung mit Palette CAD Seite 1 von 9 Diese Übung behandelt das Thema: Eigene Objekte (2) Eigene Objekte eine ideale Ergänzung (Teil 2) Im ersten Teil der Übung hatten wir als Beispiel für eigene Objekte
Ofenplanung mit Palette CAD Seite 1 von 11 - Übungen für Einsteiger und Fortgeschrittene - Dipl.-Ing. Jürgen Feuerherm
 Ofenplanung mit Palette CAD Seite 1 von 11 Diese Übung behandelt das Thema: Eigene Objekte (1) Eigene Objekte eine ideale Ergänzung (Teil 1) Eigene Objekte sind in mehrfacher Hinsicht eine ideale Ergänzung
Ofenplanung mit Palette CAD Seite 1 von 11 Diese Übung behandelt das Thema: Eigene Objekte (1) Eigene Objekte eine ideale Ergänzung (Teil 1) Eigene Objekte sind in mehrfacher Hinsicht eine ideale Ergänzung
InDesign CS5. Grundlagen. Isolde Kommer. 1. Ausgabe, September 2010 INDCS5
 InDesign CS5 Isolde Kommer 1. Ausgabe, September 2010 Grundlagen INDCS5 I InDesign CS5 - Grundlagen Zu diesem Buch... 4 Mit Texten und Tabellen arbeiten Erste Schritte mit InDesign 1 Desktop-Publishing
InDesign CS5 Isolde Kommer 1. Ausgabe, September 2010 Grundlagen INDCS5 I InDesign CS5 - Grundlagen Zu diesem Buch... 4 Mit Texten und Tabellen arbeiten Erste Schritte mit InDesign 1 Desktop-Publishing
