XPS Service-Handbuch. Computer-Modell: XPS 8910 Vorschriftenmodell: D24M Vorschriftentyp: D24M001
|
|
|
- Alma Schuster
- vor 6 Jahren
- Abrufe
Transkript
1 XPS 8910 Service-Handbuch Computer-Modell: XPS 8910 Vorschriftenmodell: D24M Vorschriftentyp: D24M001
2 Anmerkungen, Vorsichtshinweise und Warnungen ANMERKUNG: Eine ANMERKUNG liefert wichtige Informationen, mit denen Sie den Computer besser einsetzen können. VORSICHT: Ein VORSICHTSHINWEIS macht darauf aufmerksam, dass bei Nichtbefolgung von Anweisungen eine Beschädigung der Hardware oder ein Verlust von Daten droht, und zeigt auf, wie derartige Probleme vermieden werden können. WARNUNG: Durch eine WARNUNG werden Sie auf Gefahrenquellen hingewiesen, die materielle Schäden, Verletzungen oder sogar den Tod von Personen zur Folge haben können Dell Inc. Alle Rechte vorbehalten. Dieses Produkt ist durch US-amerikanische und internationale Urheberrechtsgesetze und nach sonstigen Rechten an geistigem Eigentum geschützt. Dell und das Dell Logo sind Marken von Dell Inc. in den Vereinigten Staaten und/ oder anderen Geltungsbereichen. Alle anderen in diesem Dokument genannten Marken und Handelsbezeichnungen sind möglicherweise Marken der entsprechenden Unternehmen Rev. A00
3 Inhaltsverzeichnis Vor der Arbeit an Komponenten im Innern des Computers Bevor Sie beginnen: Sicherheitshinweise Empfohlene Werkzeuge...12 Schraubenliste Nach der Arbeit an Komponenten im Inneren des Computers Technische Übersicht...15 Innenansicht des Computers...16 Komponenten der Systemplatine Entfernen der rechten Abdeckung...19 Vorgehensweise...19 Anbringen der rechten Abdeckung Vorgehensweise...21 Entfernen der oberen Abdeckung Voraussetzungen Vorgehensweise...22 Auswechseln der oberen Abdeckung...24 Vorgehensweise...24 Voraussetzungen nach der Arbeit am Computer
4 Entfernen der unteren Abdeckung...25 Voraussetzungen Vorgehensweise...25 Anbringen der unteren Abdeckung...27 Vorgehensweise...27 Voraussetzungen nach der Arbeit am Computer...27 Entfernen der Frontverkleidung Voraussetzungen Vorgehensweise...28 Wiederanbringen der Frontverkleidung...31 Vorgehensweise...31 Voraussetzungen nach der Arbeit am Computer Entfernen des Festplattenlaufwerks Voraussetzungen Vorgehensweise...32 Wiedereinbauen der Festplatte Vorgehensweise...36 Voraussetzungen Entfernen des Laufwerksgehäuses...37 Voraussetzungen Vorgehensweise...37 Auswechseln des Laufwerksgehäuses...39 Vorgehensweise...39 Voraussetzungen nach der Arbeit am Computer
5 Entfernen des SSD-Laufwerks...40 Voraussetzungen Vorgehensweise...40 Wiedereinbauen des SSD-Laufwerks Vorgehensweise...42 Voraussetzungen nach der Arbeit am Computer...44 Entfernen des Netzteils Voraussetzungen Vorgehensweise...45 Wiedereinbauen des Netzteils...49 Vorgehensweise...49 Voraussetzungen nach der Arbeit am Computer Entfernen der Knopfzellenbatterie Voraussetzungen...51 Vorgehensweise Wiedereinbauen der Knopfzellenbatterie Vorgehensweise...53 Voraussetzungen nach der Arbeit am Computer...53 Entfernen des Gehäuselüfters Voraussetzungen Vorgehensweise...54 Wiedereinbauen des Gehäuselüfters Vorgehensweise...57 Voraussetzungen nach der Arbeit am Computer
6 Entfernen der Grafikkarte...59 Voraussetzungen Vorgehensweise...59 Wiedereinsetzen der Grafikkarte...61 Vorgehensweise...61 Voraussetzungen nach der Arbeit am Computer Entfernen der Grafikkarten mit voller Baulänge Voraussetzungen Vorgehensweise...63 Austauschen der Grafikkarten mit voller Baulänge...65 Vorgehensweise...65 Voraussetzungen nach der Arbeit am Computer Entfernen der Speichermodule Voraussetzungen Vorgehensweise...66 Wiedereinbauen der Speichermodule...68 Vorgehensweise...68 Voraussetzungen nach der Arbeit am Computer...70 Entfernen des optischen Laufwerks...71 Voraussetzungen Vorgehensweise...71 Austauschen des optischen Laufwerks Vorgehensweise...75 Voraussetzungen nach der Arbeit am Computer
7 Entfernen des Betriebsschaltermoduls...76 Voraussetzungen Vorgehensweise...76 Austauschen des Betriebsschaltermoduls Vorgehensweise...78 Voraussetzungen nach der Arbeit am Computer...78 Entfernen der oberen E/A-Leiste...79 Voraussetzungen Vorgehensweise...79 Auswechseln der oberen E/A-Leiste...82 Vorgehensweise...82 Voraussetzungen nach der Arbeit am Computer...82 Entfernen des Lüfters und der Kühlkörperbaugruppe 83 Voraussetzungen Vorgehensweise...83 Austauschen des Lüfters und der Kühlkörperbaugruppe...87 Vorgehensweise...87 Voraussetzungen nach der Arbeit am Computer...88 Entfernen des Prozessorlüfters und der Kühlkörperbaugruppe Voraussetzungen Vorgehensweise
8 Wiedereinbauen des Prozessorlüfters und der Kühlkörperbaugruppe Vorgehensweise...91 Voraussetzungen nach der Arbeit am Computer...92 Entfernen des Prozessors...93 Voraussetzungen Vorgehensweise...93 Wiedereinbauen des Prozessors Vorgehensweise...95 Voraussetzungen nach der Arbeit am Computer...97 Entfernen der Wireless-Karte Voraussetzungen Vorgehensweise...98 Wiedereinbauen der Wireless-Karte Vorgehensweise Voraussetzungen nach der Arbeit am Computer Entfernen der Antenne Voraussetzungen Vorgehensweise Auswechseln der Antenne Vorgehensweise Voraussetzungen nach der Arbeit am Computer Entfernen der Systemplatine Voraussetzungen Vorgehensweise
9 Wiedereinbauen der Systemplatine Vorgehensweise Voraussetzungen nach der Arbeit am Computer Aktualisieren des BIOS BIOS-Setup-Programm Übersicht Aufrufen des BIOS-Setup-Programms System-Setup-Optionen Löschen vergessener Kennwörter Voraussetzungen Vorgehensweise Voraussetzungen nach der Arbeit am Computer Löschen von CMOS-Einstellungen Voraussetzungen Vorgehensweise Voraussetzungen nach der Arbeit am Computer Diagnose Hilfe erhalten und Kontaktaufnahme mit Dell Selbsthilfe-Ressourcen Kontaktaufnahme mit Dell
10 Vor der Arbeit an Komponenten im Innern des Computers ANMERKUNG: Die Abbildungen in diesem Dokument können von Ihrem Computer abweichen, je nach der von Ihnen bestellten Konfiguration. Bevor Sie beginnen: 1 Speichern und schließen Sie alle geöffneten Dateien und beenden Sie alle geöffneten Programme. 2 Fahren Sie den Computer herunter. Die Anleitung zum Herunterfahren variierte, je nachdem welches Betriebssystem auf Ihrem Computer installierte ist. Windows 10: Klicken Sie auf Start Ein/Aus Herunterfahren. Windows 8.1: Klicken Sie auf dem Bildschirm Start auf das Symbol Ein/Aus Herunterfahren. Windows 7: Klicken Sie auf Start Herunterfahren. ANMERKUNG: Wenn Sie ein anderes Betriebssystem benutzen, lesen Sie bitte in der entsprechenden Betriebssystemdokumentation nach, wie der Computer heruntergefahren wird. 3 Trennen Sie Ihren Computer sowie alle daran angeschlossenen Geräte vom Stromnetz. 4 Trennen Sie alle Kabel wie Telefon- und Netzwerkkabel und so weiter vom Computer. 5 Trennen Sie alle angeschlossenen Geräte und Peripheriegeräte, z. B. Tastatur, Maus, Monitor usw. vom Computer. 6 Entfernen Sie alle Medienkarten und optische Datenträger aus dem Computer, falls vorhanden. 7 Nachdem alle Kabel und Geräte vom Computer getrennt wurden, halten Sie den Betriebsschalter für fünf Sekunden gedrückt, um die Systemplatine zu erden. 10
11 Sicherheitshinweise Beachten Sie folgende Sicherheitsrichtlinien, damit Ihr Computer vor möglichen Schäden geschützt und Ihre eigene Sicherheit sichergestellt ist. WARNUNG: Bevor Sie Arbeiten im Inneren des Computers ausführen, lesen Sie zunächst die im Lieferumfang des Computers enthaltenen Sicherheitshinweise. Weitere Informationen zu Best Practices in Bezug auf die Sicherheit finden Sie auf der Website zur Einhaltung gesetzlicher Vorschriften unter WARNUNG: Trennen Sie alle Energiequellen, bevor Sie die Computerabdeckung oder Verkleidungselemente öffnen. Bringen Sie nach Abschluss der Arbeiten im Inneren des Computers alle Abdeckungen, Verkleidungselemente und Schrauben wieder an, bevor die Verbindung zur Steckdose hergestellt wird. VORSICHT: Achten Sie auf eine ebene und saubere Arbeitsfläche, um Schäden am Computer zu vermeiden. VORSICHT: Greifen Sie Bauteile und Karten nur an den Außenkanten und berühren Sie keine Steckverbindungen oder Kontakte, um Schäden an diesen zu vermeiden. VORSICHT: Sie dürfen nur Fehlerbehebungsmaßnahmen ausführen und Reparaturen vornehmen, wenn Sie durch das Dell Team für technische Unterstützung dazu autorisiert oder angewiesen wurden. Schäden durch nicht von Dell genehmigte Wartungsversuche werden nicht durch die Garantie abgedeckt. Lesen Sie die Sicherheitshinweise, die Sie zusammen mit dem Produkt erhalten haben oder unter regulatory_compliance bereitgestellt werden. VORSICHT: Bevor Sie Komponenten im Inneren des Computers berühren, müssen Sie sich erden. Berühren Sie dazu eine nicht lackierte Metalloberfläche, beispielsweise Metallteile an der Rückseite des Computers. Berühren Sie während der Arbeiten regelmäßig eine unlackierte Metalloberfläche, um statische Aufladungen abzuleiten, die zur Beschädigung interner Komponenten führen können. 11
12 VORSICHT: Ziehen Sie beim Trennen eines Kabels nur am Stecker oder an der Zuglasche und nicht am Kabel selbst. Einige Kabel verfügen über Anschlussstecker mit Sperrzungen oder Flügelschrauben, die vor dem Trennen des Kabels gelöst werden müssen. Achten Sie beim Trennen von Kabeln darauf, diese möglichst gerade abzuziehen, um ein Verbiegen der Kontaktstifte zu vermeiden. Stellen Sie beim Anschließen von Kabeln sicher, dass die Ports und Stecker korrekt orientiert und ausgerichtet sind. VORSICHT: Drücken Sie auf im Medienkartenlesegerät installierte Karten, um sie auszuwerfen. Empfohlene Werkzeuge Für die in diesem Dokument beschriebenen Arbeitsschritte können die folgenden Werkzeuge erforderlich sein: Kreuzschlitzschraubenzieher Schlitzschraubendreher Kunststoffstift Schraubenliste Die folgende Tabelle enthält die Liste der Schrauben, die zur Befestigung verschiedener Komponenten mit dem Computer verwendet werden. Komponente Festplattenlaufwer k Zur Befestigung von Festplattenlaufwer khalterung Schraubentyp #6-32 X 1/4 Zoll 4 Menge Laufwerksgehäuse Gehäuse #6-32 X 1/4 Zoll 6 (zwei pro Laufwerksgehäuse installiert) Netzteilhalterung Gehäuse #6-32 X 1/4 Zoll 2 Netzteil Gehäuse #6-32 X 1/4 Zoll 4 Gebläse Kühlkörperbaugrup pe #6-32 X 1/4 Zoll 3 Gehäuselüfter Gehäuse #6-32 X 1/4 Zoll 1 12
13 Komponente Betriebsschaltermo dul Solid-State- Laufwerk Zur Befestigung von Schraubentyp Geräteoberseite #6-32 X 1/4 Zoll 1 Systemplatine M2 X 2,5 mm 1 Wireless-Karte Systemplatine M2 X 2,5 mm 1 Obere E/A-Leiste Gehäuse #6-32 X 1/4 Zoll 4 optisches Laufwerk (ODD) Halterung des optischen Laufwerks M2 X 2,5 mm 1 Systemplatine Gehäuse #6-32 X 1/4 Zoll 8 Menge 13
14 Nach der Arbeit an Komponenten im Inneren des Computers VORSICHT: Im Inneren des Computers vergessene oder lose Schrauben können den Computer erheblich beschädigen. 1 Bringen Sie alle Schrauben wieder an und stellen Sie sicher, dass sich im Inneren des Computers keine losen Schrauben mehr befinden. 2 Schließen Sie alle externen Geräte, Peripheriegeräte oder Kabel wieder an, die Sie vor dem Arbeiten an Ihrem Computer entfernt haben. 3 Setzen Sie alle Medienkarten, Laufwerke oder andere Teile wieder ein, die Sie vor dem Arbeiten an Ihrem Computer entfernt haben. 4 Schließen Sie den Computer sowie alle daran angeschlossenen Geräte an das Stromnetz an. 5 Schalten Sie den Computer ein. 14
15 Technische Übersicht WARNUNG: Bevor Sie Arbeiten im Innern des Computers ausführen, lesen Sie zunächst die im Lieferumfang des Computers enthaltenen Sicherheitshinweise und befolgen Sie die Anweisungen unter Vor der Arbeit an Komponenten im Innern des Computers. Nach der Arbeit an Komponenten im Innern des Computers befolgen Sie die Anweisungen unter Nach der Arbeit an Komponenten im Innern des Computers. Weitere Informationen zu Best Practices in Bezug auf die Sicherheit finden Sie auf der Website zur Einhaltung gesetzlicher Vorschriften unter regulatory_compliance. 15
16 Innenansicht des Computers 1 Gehäuselüfter 2 Speichermodul 3 Optisches Laufwerk 4 Netzteil 5 Frontverkleidung 6 Grafikkarte 7 Systemplatine 8 Prozessorlüfter und Kühlkörperbaugruppe 16
17 Komponenten der Systemplatine 1 Netzanschluss (ATX_POWER) 2 USB 2 (F_SSUSB2) 3 USB 1 (F_SSUSB1) 4 SATA 6 Gbit/s für optisches Laufwerk (SATA 1) 5 SATA 6 Gbit/s für Festplatte (SATA 2) 7 SATA 6 Gbit/s Laufwerksanschluss (SATA 4) 6 SATA 6 Gbit/s Laufwerksanschluss (SATA 3) 8 SSD-Steckplatz (M.2-SSD) 9 E/A-Leiste (F_PANEL) 10 Anschluss für Medienkartenlesegerät (CARD_READER) 17
18 11 CMOS-Reset-Jumper (CMOS JUMPER) 13 PCI-Express x16-kartensteckplatz (SLOT1) 15 PCI-Express x4-kartensteckplatz (SLOT 4) 17 Wireless-Kartensteckplatz (M. 2_SLOT1) 19 Anschluss für Gehäuselüfter (TOP_FAN) 12 Kennwort-Reset-Jumper (PASSWORD JUMPER) 14 PCI-Express x1-kartensteckplätze (SLOT 2 und SLOT 3) 16 Oberer E/A- und Audio-Anschluss (F_AUDIO) 18 CPU-Kabel (ATX_CPU) 20 Prozessorsockel 21 Prozessorabdeckung 22 Anschluss für Prozessorlüfter (CPU_FAN) 23 Knopfzellenbatterie (CMOS BATTERY) 24 Speichermodul-Steckplatz (DIMM3) 25 Speichermodul-Steckplatz (DIMM1) 26 Speichermodul-Steckplatz (DIMM4) 27 Speichermodul-Steckplatz (DIMM2) 18
19 Entfernen der rechten Abdeckung WARNUNG: Bevor Sie Arbeiten im Innern des Computers ausführen, lesen Sie zunächst die im Lieferumfang des Computers enthaltenen Sicherheitshinweise und befolgen Sie die Anweisungen unter Vor der Arbeit an Komponenten im Innern des Computers. Nach der Arbeit an Komponenten im Innern des Computers befolgen Sie die Anweisungen unter Nach der Arbeit an Komponenten im Innern des Computers. Weitere Informationen zu Best Practices in Bezug auf die Sicherheit finden Sie auf der Website zur Einhaltung gesetzlicher Vorschriften unter regulatory_compliance. Vorgehensweise 1 Legen Sie den Computer auf die linke Seite. 2 Ziehen Sie am Freigabehebel der rechten Abdeckung. 3 Heben Sie die rechte Abdeckung an und schieben Sie sie in Richtung der Oberseite des Computers. 19
20 4 Entfernen Sie die rechte Abdeckung vom Gehäuse. 1 Gehäuse 2 Freigabehebel der rechten Abdeckung 3 Rechte Abdeckung 20
21 Anbringen der rechten Abdeckung WARNUNG: Bevor Sie Arbeiten im Innern des Computers ausführen, lesen Sie zunächst die im Lieferumfang des Computers enthaltenen Sicherheitshinweise und befolgen Sie die Anweisungen unter Vor der Arbeit an Komponenten im Innern des Computers. Nach der Arbeit an Komponenten im Innern des Computers befolgen Sie die Anweisungen unter Nach der Arbeit an Komponenten im Innern des Computers. Weitere Informationen zu Best Practices in Bezug auf die Sicherheit finden Sie auf der Website zur Einhaltung gesetzlicher Vorschriften unter regulatory_compliance. Vorgehensweise 1 Richten Sie die Laschen auf der rechten Abdeckung an den Schlitzen am Gehäuse aus und lassen Sie die Abdeckung einrasten, bis sie festsitzt. 2 Bringen Sie den Computer in eine aufrechte Position. 21
22 Entfernen der oberen Abdeckung WARNUNG: Bevor Sie Arbeiten im Innern des Computers ausführen, lesen Sie zunächst die im Lieferumfang des Computers enthaltenen Sicherheitshinweise und befolgen Sie die Anweisungen unter Vor der Arbeit an Komponenten im Innern des Computers. Nach der Arbeit an Komponenten im Innern des Computers befolgen Sie die Anweisungen unter Nach der Arbeit an Komponenten im Innern des Computers. Weitere Informationen zu Best Practices in Bezug auf die Sicherheit finden Sie auf der Website zur Einhaltung gesetzlicher Vorschriften unter regulatory_compliance. Voraussetzungen Entfernen Sie die rechte Abdeckung. Vorgehensweise 1 Bringen Sie den Computer in eine aufrechte Position. 22
23 2 Hebeln und nehmen Sie die obere Abdeckung vom Gehäuse. 1 Obere Abdeckung 2 Gehäuse 23
24 Auswechseln der oberen Abdeckung WARNUNG: Bevor Sie Arbeiten im Innern des Computers ausführen, lesen Sie zunächst die im Lieferumfang des Computers enthaltenen Sicherheitshinweise und befolgen Sie die Anweisungen unter Vor der Arbeit an Komponenten im Innern des Computers. Nach der Arbeit an Komponenten im Innern des Computers befolgen Sie die Anweisungen unter Nach der Arbeit an Komponenten im Innern des Computers. Weitere Informationen zu Best Practices in Bezug auf die Sicherheit finden Sie auf der Website zur Einhaltung gesetzlicher Vorschriften unter regulatory_compliance. Vorgehensweise 1 Richten Sie die Laschen der oberen Abdeckung mit den Schlitzen an der Geräteoberseite aus. 2 Drücken und schieben Sie die obere Abdeckung in Richtung der Computerrückseite, bis sie einrastet. 3 Legen Sie den Computer auf die linke Seite. Voraussetzungen nach der Arbeit am Computer Bringen Sie die rechte Abdeckung wieder an. 24
25 Entfernen der unteren Abdeckung WARNUNG: Bevor Sie Arbeiten im Innern des Computers ausführen, lesen Sie zunächst die im Lieferumfang des Computers enthaltenen Sicherheitshinweise und befolgen Sie die Anweisungen unter Vor der Arbeit an Komponenten im Innern des Computers. Nach der Arbeit an Komponenten im Innern des Computers befolgen Sie die Anweisungen unter Nach der Arbeit an Komponenten im Innern des Computers. Weitere Informationen zu Best Practices in Bezug auf die Sicherheit finden Sie auf der Website zur Einhaltung gesetzlicher Vorschriften unter regulatory_compliance. Voraussetzungen Entfernen Sie die rechte Abdeckung. Vorgehensweise 1 Legen Sie den Computer mit der Unterseite nach oben hin. 25
26 2 Hebeln und nehmen Sie die untere Abdeckung vom Gehäuse. 1 Untere Abdeckung 2 Gehäuse 26
27 Anbringen der unteren Abdeckung WARNUNG: Bevor Sie Arbeiten im Innern des Computers ausführen, lesen Sie zunächst die im Lieferumfang des Computers enthaltenen Sicherheitshinweise und befolgen Sie die Anweisungen unter Vor der Arbeit an Komponenten im Innern des Computers. Nach der Arbeit an Komponenten im Innern des Computers befolgen Sie die Anweisungen unter Nach der Arbeit an Komponenten im Innern des Computers. Weitere Informationen zu Best Practices in Bezug auf die Sicherheit finden Sie auf der Website zur Einhaltung gesetzlicher Vorschriften unter regulatory_compliance. Vorgehensweise 1 Richten Sie die Laschen der unteren Abdeckung an den Schlitzen an der Geräteunterseite aus. 2 Drücken und schieben Sie die untere Abdeckung in Richtung der Computerrückseite, bis sie einrastet. 3 Legen Sie den Computer auf die linke Seite. Voraussetzungen nach der Arbeit am Computer Bringen Sie die rechte Abdeckung wieder an. 27
28 Entfernen der Frontverkleidung WARNUNG: Bevor Sie Arbeiten im Innern des Computers ausführen, lesen Sie zunächst die im Lieferumfang des Computers enthaltenen Sicherheitshinweise und befolgen Sie die Anweisungen unter Vor der Arbeit an Komponenten im Innern des Computers. Nach der Arbeit an Komponenten im Innern des Computers befolgen Sie die Anweisungen unter Nach der Arbeit an Komponenten im Innern des Computers. Weitere Informationen zu Best Practices in Bezug auf die Sicherheit finden Sie auf der Website zur Einhaltung gesetzlicher Vorschriften unter regulatory_compliance. Voraussetzungen Entfernen Sie die rechte Abdeckung. Vorgehensweise 1 Bringen Sie den Computer in eine aufrechte Position. 28
29 2 Hebeln Sie die Blende des optischen Laufwerks von der Frontverkleidung. 1 Blende des optischen Laufwerks 2 Frontverkleidung 3 Lösen Sie die Halterungen der Frontverkleidung von oben angefangen einzeln und der Reihe nach, indem Sie sie von der Vorderseite weg bewegen. 29
30 4 Drehen und ziehen Sie die Frontverkleidung von der Vorderseite des Computers weg, um diese zu lösen. 1 Halterungen der Frontverkleidung 3 Vorderseite 2 Frontverkleidung 30
31 Wiederanbringen der Frontverkleidung WARNUNG: Bevor Sie Arbeiten im Innern des Computers ausführen, lesen Sie zunächst die im Lieferumfang des Computers enthaltenen Sicherheitshinweise und befolgen Sie die Anweisungen unter Vor der Arbeit an Komponenten im Innern des Computers. Nach der Arbeit an Komponenten im Innern des Computers befolgen Sie die Anweisungen unter Nach der Arbeit an Komponenten im Innern des Computers. Weitere Informationen zu Best Practices in Bezug auf die Sicherheit finden Sie auf der Website zur Einhaltung gesetzlicher Vorschriften unter regulatory_compliance. Vorgehensweise 1 Richten Sie die Laschen an der Frontverkleidung an den Aussparungen am Gehäuse aus. 2 Drehen Sie die Frontverkleidung zum Computer hin, bis die Halterungen der Frontverkleidung einrasten. 3 Drücken Sie die Blende des optischen Laufwerks in die Frontverkleidung, bis diese einrastet. 4 Legen Sie den Computer auf die linke Seite. Voraussetzungen nach der Arbeit am Computer Bringen Sie die rechte Abdeckung wieder an. 31
32 Entfernen des Festplattenlaufwerks WARNUNG: Bevor Sie Arbeiten im Innern des Computers ausführen, lesen Sie zunächst die im Lieferumfang des Computers enthaltenen Sicherheitshinweise und befolgen Sie die Anweisungen unter Vor der Arbeit an Komponenten im Innern des Computers. Nach der Arbeit an Komponenten im Innern des Computers befolgen Sie die Anweisungen unter Nach der Arbeit an Komponenten im Innern des Computers. Weitere Informationen zu Best Practices in Bezug auf die Sicherheit finden Sie auf der Website zur Einhaltung gesetzlicher Vorschriften unter regulatory_compliance. VORSICHT: Festplattenlaufwerke sind äußerst empfindlich. Handhaben Sie das Festplattenlaufwerk mit Vorsicht. VORSICHT: Um Datenverlust zu vermeiden, entfernen Sie das Festplattenlaufwerk nicht, während sich der Computer im Energiesparmodus befindet oder eingeschaltet ist. Voraussetzungen Entfernen Sie die rechte Abdeckung. Vorgehensweise 1 Trennen Sie die Daten- und Stromkabel von der Festplattenbaugruppe. 32
33 2 Entfernen Sie die Schrauben, mit denen die Festplattenbaugruppe am Laufwerksgehäuse befestigt ist. 1 #6-32 X 1/4 Zoll-Schrauben (2) 2 Festplattenbaugruppe 3 Festplattenträger 4 Datenkabel 5 Stromkabel 33
34 3 Erfassen Sie die Laschen der Festplattenbaugruppe und heben Sie diese aus dem Laufwerksgehäuse. 1 Festplattenträger 2 Lasche 3 Festplattenbaugruppe 4 Entfernen Sie die Schrauben, mit denen die Festplatte an der Festplattenlaufwerkhalterung befestigt ist. 34
35 5 Heben Sie das Festplattenlaufwerk von der Festplattenlaufwerkhalterung ab. ANMERKUNG: Merken Sie sich die Ausrichtung der Festplatte, um sie wieder korrekt einsetzen zu können. 1 #6-32 X 1/4 Zoll-Schrauben (4) 3 Festplattenlaufwerkhalterung 2 Festplattenlaufwerk 35
36 Wiedereinbauen der Festplatte WARNUNG: Bevor Sie Arbeiten im Innern des Computers ausführen, lesen Sie zunächst die im Lieferumfang des Computers enthaltenen Sicherheitshinweise und befolgen Sie die Anweisungen unter Vor der Arbeit an Komponenten im Innern des Computers. Nach der Arbeit an Komponenten im Innern des Computers befolgen Sie die Anweisungen unter Nach der Arbeit an Komponenten im Innern des Computers. Weitere Informationen zu Best Practices in Bezug auf die Sicherheit finden Sie auf der Website zur Einhaltung gesetzlicher Vorschriften unter regulatory_compliance. VORSICHT: Festplattenlaufwerke sind äußerst empfindlich. Handhaben Sie das Festplattenlaufwerk mit Vorsicht. Vorgehensweise 1 Positionieren Sie das Festplattenlaufwerk in der Festplattenlaufwerkhalterung. 2 Richten Sie die Schraubenbohrungen der Festplattenlaufwerkhalterung an den Schraubenbohrungen des Festplattenlaufwerks aus. 3 Bringen Sie die Schrauben wieder an, mit denen das Festplattenlaufwerk an der Festplattenlaufwerkhalterung befestigt ist. 4 Setzen Sie die Festplattenbaugruppe in das Laufwerksgehäuse ein. 5 Bringen Sie die Schrauben wieder an, mit denen die Festplattenbaugruppe am Laufwerksgehäuse befestigt wird. 6 Verbinden Sie die Daten- und Stromkabel mit der Festplattenbaugruppe. Voraussetzungen Bringen Sie die rechte Abdeckung wieder an. 36
37 Entfernen des Laufwerksgehäuses WARNUNG: Bevor Sie Arbeiten im Innern des Computers ausführen, lesen Sie zunächst die im Lieferumfang des Computers enthaltenen Sicherheitshinweise und befolgen Sie die Anweisungen unter Vor der Arbeit an Komponenten im Innern des Computers. Nach der Arbeit an Komponenten im Innern des Computers befolgen Sie die Anweisungen unter Nach der Arbeit an Komponenten im Innern des Computers. Weitere Informationen zu Best Practices in Bezug auf die Sicherheit finden Sie auf der Website zur Einhaltung gesetzlicher Vorschriften unter regulatory_compliance. Voraussetzungen 1 Entfernen Sie die rechte Abdeckung. 2 Entfernen Sie die Festplatte. Vorgehensweise 1 Entfernen Sie die Schrauben, mit denen das Laufwerksgehäuse am Systemgehäuse befestigt ist. 37
38 2 Heben Sie das Laufwerksgehäuse aus dem Systemgehäuse heraus. 1 #6-32 X 1/4 Zoll-Schrauben (2) 3 Gehäuse 2 Laufwerksgehäuse 38
39 Auswechseln des Laufwerksgehäuses WARNUNG: Bevor Sie Arbeiten im Innern des Computers ausführen, lesen Sie zunächst die im Lieferumfang des Computers enthaltenen Sicherheitshinweise und befolgen Sie die Anweisungen unter Vor der Arbeit an Komponenten im Innern des Computers. Nach der Arbeit an Komponenten im Innern des Computers befolgen Sie die Anweisungen unter Nach der Arbeit an Komponenten im Innern des Computers. Weitere Informationen zu Best Practices in Bezug auf die Sicherheit finden Sie auf der Website zur Einhaltung gesetzlicher Vorschriften unter regulatory_compliance. Vorgehensweise 1 Setzen Sie das Laufwerksgehäuse in die entsprechende Aussparung im Systemgehäuse ein. 2 Richten Sie die Laschen des Laufwerksgehäuses an den Halterungen am Systemgehäuse aus. 3 Bringen Sie die Schrauben wieder an, mit denen das Laufwerkgehäuse am Systemgehäuse befestigt wird. Voraussetzungen nach der Arbeit am Computer 1 Setzen Sie die Festplatte wieder ein. 2 Bringen Sie die rechte Abdeckung wieder an. 39
40 Entfernen des SSD-Laufwerks WARNUNG: Bevor Sie Arbeiten im Innern des Computers ausführen, lesen Sie zunächst die im Lieferumfang des Computers enthaltenen Sicherheitshinweise und befolgen Sie die Anweisungen unter Vor der Arbeit an Komponenten im Innern des Computers. Nach der Arbeit an Komponenten im Innern des Computers befolgen Sie die Anweisungen unter Nach der Arbeit an Komponenten im Innern des Computers. Weitere Informationen zu Best Practices in Bezug auf die Sicherheit finden Sie auf der Website zur Einhaltung gesetzlicher Vorschriften unter regulatory_compliance. VORSICHT: SSD-Laufwerke sind äußerst empfindlich. Handhaben Sie das SSD-Laufwerk mit Vorsicht. VORSICHT: Um Datenverlust zu vermeiden, entfernen Sie das Solid-State- Laufwerk nicht, während sich der Computer im Energiesparmodus befindet oder eingeschaltet ist. Voraussetzungen 1 Entfernen Sie die rechte Abdeckung. 2 Entfernen Sie die Grafikkarte mit voller Baulänge (falls installiert). Vorgehensweise 1 Entfernen Sie die Schraube, mit der das SSD-Laufwerk an der Systemplatine befestigt ist. 40
41 2 Schieben und heben Sie das SSD-Laufwerk von der Systemplatine ab. Weitere Informationen finden Sie unter Komponenten der Systemplatine. 1 SSD-Steckplatz 2 SSD-Laufwerk 3 Systemplatine 4 M2 x 2,5 mm-schraube 41
42 Wiedereinbauen des SSD- Laufwerks WARNUNG: Bevor Sie Arbeiten im Innern des Computers ausführen, lesen Sie zunächst die im Lieferumfang des Computers enthaltenen Sicherheitshinweise und befolgen Sie die Anweisungen unter Vor der Arbeit an Komponenten im Innern des Computers. Nach der Arbeit an Komponenten im Innern des Computers befolgen Sie die Anweisungen unter Nach der Arbeit an Komponenten im Innern des Computers. Weitere Informationen zu Best Practices in Bezug auf die Sicherheit finden Sie auf der Website zur Einhaltung gesetzlicher Vorschriften unter regulatory_compliance. VORSICHT: SSD-Laufwerke sind äußerst empfindlich. Handhaben Sie das SSD-Laufwerk mit Vorsicht. Vorgehensweise 1 Richten Sie die Kerbe auf dem SSD-Laufwerk an der Lasche am SSD-Steckplatz aus. 2 Setzen Sie das SSD-Laufwerk in einem Winkel von 45 Grad in den SSD- Steckplatz ein. Weitere Informationen finden Sie unter Komponenten der Systemplatine. 42
43 3 Bringen Sie die Schraube wieder an, mit denen das SSD-Laufwerk an der Systemplatine befestigt ist. 1 Lasche 2 Kerbe 3 SSD-Steckplatz 4 SSD-Laufwerk 5 Systemplatine 6 M2 x 2,5 mm-schraube 43
44 Voraussetzungen nach der Arbeit am Computer 1 Bringen Sie die Grafikkarte mit voller Baulänge wieder an (falls installiert). 2 Bringen Sie die rechte Abdeckung wieder an. 44
45 Entfernen des Netzteils WARNUNG: Bevor Sie Arbeiten im Innern des Computers ausführen, lesen Sie zunächst die im Lieferumfang des Computers enthaltenen Sicherheitshinweise und befolgen Sie die Anweisungen unter Vor der Arbeit an Komponenten im Innern des Computers. Nach der Arbeit an Komponenten im Innern des Computers befolgen Sie die Anweisungen unter Nach der Arbeit an Komponenten im Innern des Computers. Weitere Informationen zu Best Practices in Bezug auf die Sicherheit finden Sie auf der Website zur Einhaltung gesetzlicher Vorschriften unter regulatory_compliance. Voraussetzungen Entfernen Sie die rechte Abdeckung. Vorgehensweise ANMERKUNG: Notieren Sie sich vor dem Entfernen aller Kabel die Kabelführung, sodass Sie sie nach dem Wiedereinbau des Netzteils wieder korrekt verlegen können. 1 Schieben Sie den Freigaberiegel des Netzteils in die entriegelte Position. 45
46 2 Drehen Sie das Netzteil vom Netzteilgehäuse weg. 1 Freigaberiegel des Netzteils (2) 2 Gehäuse 3 Netzteil 4 Netzteilgehäuse 3 Trennen Sie die Stromkabel für CPU und Systemplatine von der Systemplatine und das Stromkabel des optischen Laufwerks vom optischen Laufwerk. Weitere Informationen finden Sie unter Komponenten der Systemplatine. 46
47 4 Trennen Sie ggf. die Stromkabel der Grafikkarte. 1 Kabel für optisches Laufwerk 2 Kabelführung 3 CPU-Kabel 4 Systemplatine 5 Stromkabel 5 Entfernen Sie das Kabel aus der Kabelführung am Gehäuse. 6 Drehen Sie das Netzteil in Richtung des Gehäuses. 7 Trennen Sie das Stromkabel der Festplatte. 8 Entfernen Sie die Schrauben, mit denen die Netzteilhalterung am Gehäuse befestigt ist. 9 Entfernen Sie die Schrauben, mit denen das Netzteil am Gehäuse befestigt ist. 10 Heben Sie die Netzteilhalterung aus dem Gehäuse. 47
48 11 Heben Sie das Netzteil aus dem Gehäuse. 1 #6-32 X 1/4 Zoll-Schrauben (4) 2 Netzteil 3 Netzteilhalterung 4 #6-32 X 1/4 Zoll-Schrauben (2) 5 Festplattenlaufwerkkabel 48
49 Wiedereinbauen des Netzteils WARNUNG: Bevor Sie Arbeiten im Innern des Computers ausführen, lesen Sie zunächst die im Lieferumfang des Computers enthaltenen Sicherheitshinweise und befolgen Sie die Anweisungen unter Vor der Arbeit an Komponenten im Innern des Computers. Nach der Arbeit an Komponenten im Innern des Computers befolgen Sie die Anweisungen unter Nach der Arbeit an Komponenten im Innern des Computers. Weitere Informationen zu Best Practices in Bezug auf die Sicherheit finden Sie auf der Website zur Einhaltung gesetzlicher Vorschriften unter regulatory_compliance. Vorgehensweise 1 Setzen Sie das Netzteil in das Netzteilgehäuse ein. 2 Bringen Sie die Schrauben wieder an, mit denen das Netzteil am Netzteilgehäuse befestigt wird. 3 Richten Sie die Schraubenbohrungen auf der Netzteilhalterung an den Schraubenbohrungen auf dem Netzteilgehäuse aus. 4 Bringen Sie die Schrauben wieder an, mit denen die Netzteilhalterung am Netzteilgehäuse befestigt wird. 5 Schließen Sie das Stromkabel der Festplatte an. 6 Drehen Sie das Netzteil vom Gehäuse weg. 7 Verbinden Sie die Stromkabel für CPU und Systemplatine mit der Systemplatine und das Stromkabel des optischen Laufwerks mit dem optischen Laufwerk. Weitere Informationen finden Sie unter Komponenten der Systemplatine. 8 Schließen Sie ggf. die Stromkabel der Grafikkarte an. 9 Drehen Sie das Netzteil in Richtung des Gehäuses, bis es einrastet. 10 Schieben Sie den Freigaberiegel des Netzteils in Richtung der Unterseite des Computers, um diesen zu verriegeln. 49
50 Voraussetzungen nach der Arbeit am Computer Bringen Sie die rechte Abdeckung wieder an. 50
51 Entfernen der Knopfzellenbatterie WARNUNG: Bevor Sie Arbeiten im Innern des Computers ausführen, lesen Sie zunächst die im Lieferumfang des Computers enthaltenen Sicherheitshinweise und befolgen Sie die Anweisungen unter Vor der Arbeit an Komponenten im Innern des Computers. Nach der Arbeit an Komponenten im Innern des Computers befolgen Sie die Anweisungen unter Nach der Arbeit an Komponenten im Innern des Computers. Weitere Informationen zu Best Practices in Bezug auf die Sicherheit finden Sie auf der Website zur Einhaltung gesetzlicher Vorschriften unter regulatory_compliance. VORSICHT: Durch das Entfernen der Knopfzellenbatterie wird das BIOS- Setup-Programm auf die Standardeinstellungen zurückgesetzt. Es wird empfohlen, dass Sie sich die Einstellungen des BIOS-Setup-Programms notieren, bevor Sie die Knopfzellenbatterie entfernen. Voraussetzungen 1 Entfernen Sie die rechte Abdeckung. 2 Folgen Sie den Anweisungen von Schritt 1 bis 2 unter Entfernen des Netzteils. Vorgehensweise 1 Drücken Sie den Batterie-Freigabehebel mithilfe eines Kunststoffstifts von der Knopfzellenbatterie weg, bis diese herausspringt. 51
52 2 Heben Sie die Knopfzellenbatterie aus ihrer Halterung heraus. 1 Kunststoffstift 2 Knopfzellenbatterie 3 Knopfzellenbatterie-Halterung 4 Batterie-Freigabehebel 52
53 Wiedereinbauen der Knopfzellenbatterie WARNUNG: Bevor Sie Arbeiten im Innern des Computers ausführen, lesen Sie zunächst die im Lieferumfang des Computers enthaltenen Sicherheitshinweise und befolgen Sie die Anweisungen unter Vor der Arbeit an Komponenten im Innern des Computers. Nach der Arbeit an Komponenten im Innern des Computers befolgen Sie die Anweisungen unter Nach der Arbeit an Komponenten im Innern des Computers. Weitere Informationen zu Best Practices in Bezug auf die Sicherheit finden Sie auf der Website zur Einhaltung gesetzlicher Vorschriften unter regulatory_compliance. Vorgehensweise Setzen Sie die Knopfzellenbatterie mit dem positiven Pol nach oben in den Batteriesockel ein, und drücken Sie die Batterie in Position. Voraussetzungen nach der Arbeit am Computer 1 Folgen Sie den Anweisungen von Schritt 9 bis 10 unter Austauschen des Netzteils. 2 Bringen Sie die rechte Abdeckung wieder an. 53
54 Entfernen des Gehäuselüfters WARNUNG: Bevor Sie Arbeiten im Innern des Computers ausführen, lesen Sie zunächst die im Lieferumfang des Computers enthaltenen Sicherheitshinweise und befolgen Sie die Anweisungen unter Vor der Arbeit an Komponenten im Innern des Computers. Nach der Arbeit an Komponenten im Innern des Computers befolgen Sie die Anweisungen unter Nach der Arbeit an Komponenten im Innern des Computers. Weitere Informationen zu Best Practices in Bezug auf die Sicherheit finden Sie auf der Website zur Einhaltung gesetzlicher Vorschriften unter regulatory_compliance. Voraussetzungen 1 Entfernen Sie die rechte Abdeckung. 2 Folgen Sie den Anweisungen von Schritt 1 bis 2 unter Entfernen des Netzteils. Vorgehensweise 1 Entfernen Sie das Kabel des Gehäuselüfters aus der Kabelführung an der Lüfterhalterung. 2 Ziehen Sie das Kabel des Gehäuselüfters von der Systemplatine ab. Weitere Informationen finden Sie unter Komponenten der Systemplatine. 3 Entfernen Sie die Schraube, mit der der Gehäuselüfter am Gehäuse befestigt ist. 4 Schieben Sie den Gehäuselüfter in Richtung der Vorderseite des Computers, um den Lüfter vom Gehäuse zu lösen. 54
55 5 Entnehmen Sie den Gehäuselüfter aus dem Gehäuse. 1 Kabelführung 2 Lüfterhalterung 3 #6-32 X 1/4 Zoll-Schraube 4 Gehäuse 5 Gehäuselüfterkabel 6 Systemplatine 7 Gehäuselüfter 6 Drücken Sie die Gummidichtungen durch die Öffnungen an den Ecken des Lüfters, um den Gehäuselüfter von der Halterung zu lösen. 55
56 7 Heben Sie den Gehäuselüfter von der Lüfterhalterung ab. 1 Lüfterhalterung 2 Gehäuselüfter 56
57 Wiedereinbauen des Gehäuselüfters WARNUNG: Bevor Sie Arbeiten im Innern des Computers ausführen, lesen Sie zunächst die im Lieferumfang des Computers enthaltenen Sicherheitshinweise und befolgen Sie die Anweisungen unter Vor der Arbeit an Komponenten im Innern des Computers. Nach der Arbeit an Komponenten im Innern des Computers befolgen Sie die Anweisungen unter Nach der Arbeit an Komponenten im Innern des Computers. Weitere Informationen zu Best Practices in Bezug auf die Sicherheit finden Sie auf der Website zur Einhaltung gesetzlicher Vorschriften unter regulatory_compliance. Vorgehensweise 1 Richten Sie die Bohrungen auf dem Gehäuselüfter an den Gummidichtungen der Lüfterhalterung aus. 2 Führen Sie die Spitzen der Gummidichtungen durch die Öffnungen an den Ecken des Lüfters ein. 3 Richten Sie die Tüllen im Lüfter an den Öffnungen der Ecken der Lüfterhalterung aus und ziehen Sie die Dichtungen durch, bis diese festsitzen. 4 Führen Sie das Lüfterkabel durch die Kabelführung an der Halterung 5 Richten Sie die Lasche der Lüfterhalterung am Schlitz auf dem Gehäuse aus und schieben Sie den Lüfter in Position. 6 Richten Sie die Schraubenbohrungen des Gehäuselüfters an der Schraubenbohrung des Gehäuses aus. 7 Setzen Sie die Schrauben wieder ein, mit denen der Gehäuselüfter am Gehäuse befestigt wird. 8 Führen Sie das Lüfterkabel durch die Kabelführung an der Halterung. 9 Verbinden Sie das Gehäuselüfterkabel mit der Systemplatine. Weitere Informationen finden Sie unter Komponenten der Systemplatine. 57
58 Voraussetzungen nach der Arbeit am Computer 1 Folgen Sie den Anweisungen von Schritt 9 bis 10 unter Austauschen des Netzteils. 2 Bringen Sie die rechte Abdeckung wieder an. 58
59 Entfernen der Grafikkarte WARNUNG: Bevor Sie Arbeiten im Innern des Computers ausführen, lesen Sie zunächst die im Lieferumfang des Computers enthaltenen Sicherheitshinweise und befolgen Sie die Anweisungen unter Vor der Arbeit an Komponenten im Innern des Computers. Nach der Arbeit an Komponenten im Innern des Computers befolgen Sie die Anweisungen unter Nach der Arbeit an Komponenten im Innern des Computers. Weitere Informationen zu Best Practices in Bezug auf die Sicherheit finden Sie auf der Website zur Einhaltung gesetzlicher Vorschriften unter regulatory_compliance. Voraussetzungen ANMERKUNG: Im Lieferumfang Ihres Computers befindet sich eine Grafikkarte oder eine Grafikkarte mit voller Baulänge. 1 Entfernen Sie die rechte Abdeckung. 2 Folgen Sie den Anweisungen von Schritt 1 bis 2 unter Entfernen des Netzteils. Vorgehensweise 1 Machen Sie die Grafikkarte auf der Systemplatine ausfindig und notieren Sie sich den Grafikkartensteckplatz (PCI-Express x16). Weitere Informationen finden Sie unter Komponenten der Systemplatine. 59
60 2 Drücken Sie die Halterung am PCIe-Steckplatz von der Grafikkarte weg, fassen Sie die Karte an der oberen Ecke an und lösen Sie sie aus dem Steckplatz. 1 Halterung 2 Systemplatine 3 Grafikkartensteckplatz 4 Grafikkarte 60
61 Wiedereinsetzen der Grafikkarte WARNUNG: Bevor Sie Arbeiten im Innern des Computers ausführen, lesen Sie zunächst die im Lieferumfang des Computers enthaltenen Sicherheitshinweise und befolgen Sie die Anweisungen unter Vor der Arbeit an Komponenten im Innern des Computers. Nach der Arbeit an Komponenten im Innern des Computers befolgen Sie die Anweisungen unter Nach der Arbeit an Komponenten im Innern des Computers. Weitere Informationen zu Best Practices in Bezug auf die Sicherheit finden Sie auf der Website zur Einhaltung gesetzlicher Vorschriften unter regulatory_compliance. Vorgehensweise 1 Machen Sie den PCI-Express x16-kartensteckplatz auf der Systemplatine ausfindig. Weitere Informationen finden Sie unter Komponenten der Systemplatine. 2 Richten Sie die Kerbe an der Grafikkarte mit der Lasche auf dem Steckplatz aus und lassen Sie die Grafikkarte einrasten. Voraussetzungen nach der Arbeit am Computer 1 Folgen Sie den Anweisungen von Schritt 9 bis 10 unter Austauschen des Netzteils. 2 Bringen Sie die rechte Abdeckung wieder an. 61
62 Entfernen der Grafikkarten mit voller Baulänge WARNUNG: Bevor Sie Arbeiten im Innern des Computers ausführen, lesen Sie zunächst die im Lieferumfang des Computers enthaltenen Sicherheitshinweise und befolgen Sie die Anweisungen unter Vor der Arbeit an Komponenten im Innern des Computers. Nach der Arbeit an Komponenten im Innern des Computers befolgen Sie die Anweisungen unter Nach der Arbeit an Komponenten im Innern des Computers. Weitere Informationen zu Best Practices in Bezug auf die Sicherheit finden Sie auf der Website zur Einhaltung gesetzlicher Vorschriften unter regulatory_compliance. Voraussetzungen ANMERKUNG: Im Lieferumfang Ihres Computers befindet sich eine Grafikkarte oder eine Grafikkarte mit voller Baulänge. 1 Entfernen Sie die rechte Abdeckung. 2 Folgen Sie den Anweisungen von Schritt 1 bis 2 unter Entfernen des Netzteils. 62
63 Vorgehensweise 1 Heben Sie die Grafikkartenhalterung an, um sie aus dem Gehäuse zu lösen. 1 Grafikkartenhalterung 2 Gehäuse 2 Drücken Sie auf die Freigabeklammer an den Stromkabelanschlüssen und trennen Sie die Stromkabel von der Grafikkarte. 63
64 3 Drücken Sie die Halterung am PCIe-Steckplatz von der Grafikkarte weg, fassen Sie die Karte an der oberen Ecke an und lösen Sie sie aus dem Steckplatz. 1 Stromkabel 2 Freigabeklammern (2) 3 Grafikkarte 4 Halterung 64
65 Austauschen der Grafikkarten mit voller Baulänge WARNUNG: Bevor Sie Arbeiten im Innern des Computers ausführen, lesen Sie zunächst die im Lieferumfang des Computers enthaltenen Sicherheitshinweise und befolgen Sie die Anweisungen unter Vor der Arbeit an Komponenten im Innern des Computers. Nach der Arbeit an Komponenten im Innern des Computers befolgen Sie die Anweisungen unter Nach der Arbeit an Komponenten im Innern des Computers. Weitere Informationen zu Best Practices in Bezug auf die Sicherheit finden Sie auf der Website zur Einhaltung gesetzlicher Vorschriften unter regulatory_compliance. Vorgehensweise 1 Richten Sie die Grafikkarte mit voller Baulänge an dem Steckplatz auf der Systemplatine aus. 2 Setzen Sie die Karte in den Steckplatz ein und drücken Sie sie fest nach unten, bis die Grafikkarte mit voller Baulänge einrastet. 3 Schließen Sie die Stromkabel an die Grafikkarte mit voller Baulänge an. 4 Schieben Sie die Lasche an der Grafikkartenhalterung in die Aussparung am Gehäuse und lassen Sie sie einrasten. Voraussetzungen nach der Arbeit am Computer 1 Folgen Sie den Anweisungen von Schritt 9 bis 10 unter Austauschen des Netzteils. 2 Bringen Sie die rechte Abdeckung wieder an. 65
66 Entfernen der Speichermodule WARNUNG: Bevor Sie Arbeiten im Innern des Computers ausführen, lesen Sie zunächst die im Lieferumfang des Computers enthaltenen Sicherheitshinweise und befolgen Sie die Anweisungen unter Vor der Arbeit an Komponenten im Innern des Computers. Nach der Arbeit an Komponenten im Innern des Computers befolgen Sie die Anweisungen unter Nach der Arbeit an Komponenten im Innern des Computers. Weitere Informationen zu Best Practices in Bezug auf die Sicherheit finden Sie auf der Website zur Einhaltung gesetzlicher Vorschriften unter regulatory_compliance. Voraussetzungen 1 Entfernen Sie die rechte Abdeckung. 2 Folgen Sie den Anweisungen von Schritt 1 bis 2 unter Entfernen des Netzteils. Vorgehensweise 1 Machen Sie den Speichermodul-Steckplatz auf der Systemplatine ausfindig. Weitere Informationen finden Sie unter Komponenten der Systemplatine. 2 Drücken Sie die Sicherungsklammern vom Speichermodul weg. 66
67 3 Erfassen Sie das Speichermodul neben der Sicherungsklammer und lösen Sie es vorsichtig aus dem Speichermodulsteckplatz. VORSICHT: Falls sich das Speichermodul nur schwer entnehmen lässt, bewegen Sie es leicht hin und her, um es aus dem Steckplatz zu lösen. ANMERKUNG: Wiederholen Sie die Schritte 2 bis 3, um weitere im Computer installierte Speichermodule zu entfernen. 1 Speichermodulsteckplatz 2 Speichermodul 3 Sicherungsklammern (2) 4 Systemplatine 67
68 Wiedereinbauen der Speichermodule WARNUNG: Bevor Sie Arbeiten im Innern des Computers ausführen, lesen Sie zunächst die im Lieferumfang des Computers enthaltenen Sicherheitshinweise und befolgen Sie die Anweisungen unter Vor der Arbeit an Komponenten im Innern des Computers. Nach der Arbeit an Komponenten im Innern des Computers befolgen Sie die Anweisungen unter Nach der Arbeit an Komponenten im Innern des Computers. Weitere Informationen zu Best Practices in Bezug auf die Sicherheit finden Sie auf der Website zur Einhaltung gesetzlicher Vorschriften unter regulatory_compliance. Vorgehensweise 1 Richten Sie die Kerbe am Speichermodul an der Halterung des Speichermodulsteckplatzes aus. 68
69 2 Setzen Sie das Speichermodul in den entsprechenden Steckplatz ein und drücken Sie das Speichermodul nach unten, bis es festsitzt und die Sicherungsklammern einrasten. ANMERKUNG: Wenn kein Klicken zu vernehmen ist, entfernen Sie das Speichermodul und installieren Sie es erneut. 1 Lasche 2 Kerbe 3 Speichermodulsteckplatz 4 Speichermodul 5 Systemplatine 69
70 ANMERKUNG: Verwenden Sie DIMM1 und DIMM3, wenn Sie zwei Speichermodule benötigen. Weitere Informationen finden Sie unter Komponenten der Systemplatine. Die folgende Tabelle zeigt die Matrix der verfügbaren Speicherkonfigurationen: Konfigurati on Steckplatz DIMM1 DIMM2 DIMM3 DIMM4 8 GB 4 GB 4 GB 16 GB 8 GB 8 GB 24 GB 4 GB 4 GB 8 GB 8 GB 32 GB 8 GB 8 GB 8 GB 8 GB 64 GB 16 GB 16 GB 16 GB 16 GB Voraussetzungen nach der Arbeit am Computer 1 Folgen Sie den Anweisungen von Schritt 9 bis 10 unter Austauschen des Netzteils. 2 Bringen Sie die rechte Abdeckung wieder an. 70
71 Entfernen des optischen Laufwerks WARNUNG: Bevor Sie Arbeiten im Innern des Computers ausführen, lesen Sie zunächst die im Lieferumfang des Computers enthaltenen Sicherheitshinweise und befolgen Sie die Anweisungen unter Vor der Arbeit an Komponenten im Innern des Computers. Nach der Arbeit an Komponenten im Innern des Computers befolgen Sie die Anweisungen unter Nach der Arbeit an Komponenten im Innern des Computers. Weitere Informationen zu Best Practices in Bezug auf die Sicherheit finden Sie auf der Website zur Einhaltung gesetzlicher Vorschriften unter regulatory_compliance. Voraussetzungen 1 Entfernen Sie die rechte Abdeckung. 2 Folgen Sie den Anweisungen von Schritt 1 bis 2 unter Entfernen des Netzteils. Vorgehensweise 1 Trennen Sie die Strom- und Datenkabel vom optischen Laufwerk. 2 Ziehen Sie die Freigabelasche auf dem Gehäuse des optischen Laufwerks in Richtung der Unterseite des Computers. 71
72 3 Ziehen Sie das optische Laufwerk an der Vorderseite des Computers heraus. 1 Stromkabel 2 Datenkabel 3 Optisches Laufwerk 4 Gehäuse des optischen Laufwerks 5 Freigabelasche 72
73 4 Ziehen Sie das optische Laufwerk an der Vorderseite des Computers heraus. 1 Abdeckung des optischen Laufwerks 3 Frontverkleidung 2 Optisches Laufwerk 73
74 5 Drehen Sie die Schraube heraus, mit der die Halterung des optischen Laufwerks am optischen Laufwerk befestigt ist. 1 M2 X 2,5-mm-Schraube 2 Halterung des optischen Laufwerks 3 Optisches Laufwerk 74
75 Austauschen des optischen Laufwerks WARNUNG: Bevor Sie Arbeiten im Innern des Computers ausführen, lesen Sie zunächst die im Lieferumfang des Computers enthaltenen Sicherheitshinweise und befolgen Sie die Anweisungen unter Vor der Arbeit an Komponenten im Innern des Computers. Nach der Arbeit an Komponenten im Innern des Computers befolgen Sie die Anweisungen unter Nach der Arbeit an Komponenten im Innern des Computers. Weitere Informationen zu Best Practices in Bezug auf die Sicherheit finden Sie auf der Website zur Einhaltung gesetzlicher Vorschriften unter regulatory_compliance. Vorgehensweise 1 Richten Sie die Schraubenbohrung in der Halterung für das optische Laufwerk mit der Schraubenbohrung des optischen Laufwerks aus. 2 Drehen Sie die Schraube wieder ein, mit der die Halterung des optischen Laufwerks am optischen Laufwerk befestigt wird. 3 Bringen Sie die Abdeckung des optischen Laufwerks wieder an. 4 Schieben Sie das optische Laufwerk durch die Vorderseite des Computers in das Gehäuse des optischen Laufwerks, bis es einrastet. 5 Schließen Sie die Strom- und Datenkabel an das optische Laufwerk an. Voraussetzungen nach der Arbeit am Computer 1 Folgen Sie den Anweisungen von Schritt 9 bis 10 unter Austauschen des Netzteils. 2 Bringen Sie die rechte Abdeckung wieder an. 75
76 Entfernen des Betriebsschaltermoduls WARNUNG: Bevor Sie Arbeiten im Innern des Computers ausführen, lesen Sie zunächst die im Lieferumfang des Computers enthaltenen Sicherheitshinweise und befolgen Sie die Anweisungen unter Vor der Arbeit an Komponenten im Innern des Computers. Nach der Arbeit an Komponenten im Innern des Computers befolgen Sie die Anweisungen unter Nach der Arbeit an Komponenten im Innern des Computers. Weitere Informationen zu Best Practices in Bezug auf die Sicherheit finden Sie auf der Website zur Einhaltung gesetzlicher Vorschriften unter regulatory_compliance. Voraussetzungen 1 Entfernen Sie die rechte Abdeckung. 2 Entfernen Sie die obere Abdeckung. 3 Entfernen Sie die Frontverkleidung. Vorgehensweise ANMERKUNG: Notieren Sie sich die Verlegung der Kabel, wenn Sie sie entfernen, sodass Sie sie nach dem Wiedereinbau des Betriebsschaltermoduls wieder korrekt anschließen können. 1 Trennen Sie das Kabel des Betriebsschaltermoduls von der Systemplatine. Weitere Informationen finden Sie unter Komponenten der Systemplatine. 2 Notieren Sie sich die Kabelführung des Betriebsschaltermoduls und entfernen Sie das Kabel aus den Kabelführungen neben der Systemplatine am Gehäuse. 3 Entfernen Sie die Schraube, mit der das Betriebsschaltermodul befestigt ist und heben Sie es vom Gehäuse ab. 76
77 4 Entfernen Sie das Kabel aus der Aussparung auf der Oberseite des Gehäuses. 1 Systemplatine 2 Gehäuse 3 Kabelführung 4 #6-32 X 1/4 Zoll-Schraube 5 Betriebsschaltermodul 6 Kabel des Betriebsschaltermoduls 77
78 Austauschen des Betriebsschaltermoduls WARNUNG: Bevor Sie Arbeiten im Innern des Computers ausführen, lesen Sie zunächst die im Lieferumfang des Computers enthaltenen Sicherheitshinweise und befolgen Sie die Anweisungen unter Vor der Arbeit an Komponenten im Innern des Computers. Nach der Arbeit an Komponenten im Innern des Computers befolgen Sie die Anweisungen unter Nach der Arbeit an Komponenten im Innern des Computers. Weitere Informationen zu Best Practices in Bezug auf die Sicherheit finden Sie auf der Website zur Einhaltung gesetzlicher Vorschriften unter regulatory_compliance. Vorgehensweise 1 Führen Sie das Kabel durch die Aussparung auf der Oberseite des Gehäuses. 2 Richten Sie die Schraubenbohrung des Betriebsschaltermoduls an der Schraubenbohrung am Gehäuse aus. 3 Setzen Sie die Schraube wieder ein, mit der das Betriebsschaltermodul am oberen Gehäuse befestigt ist. 4 Führen Sie das Kabel des Betriebsschaltermoduls durch die Kabelführungen am Gehäuse. 5 Verbinden Sie das Kabel des Betriebsschaltermoduls mit der Systemplatine. Weitere Informationen finden Sie unter Komponenten der Systemplatine. Voraussetzungen nach der Arbeit am Computer 1 Bringen Sie die Frontverkleidung wieder an. 2 Bringen Sie die obere Abdeckung wieder an. 3 Bringen Sie die rechte Abdeckung wieder an. 78
79 Entfernen der oberen E/A-Leiste WARNUNG: Bevor Sie Arbeiten im Innern des Computers ausführen, lesen Sie zunächst die im Lieferumfang des Computers enthaltenen Sicherheitshinweise und befolgen Sie die Anweisungen unter Vor der Arbeit an Komponenten im Innern des Computers. Nach der Arbeit an Komponenten im Innern des Computers befolgen Sie die Anweisungen unter Nach der Arbeit an Komponenten im Innern des Computers. Weitere Informationen zu Best Practices in Bezug auf die Sicherheit finden Sie auf der Website zur Einhaltung gesetzlicher Vorschriften unter regulatory_compliance. Voraussetzungen 1 Entfernen Sie die rechte Abdeckung. 2 Entfernen Sie die Frontverkleidung. 3 Entfernen Sie die obere Abdeckung. 4 Folgen Sie den Anweisungen von Schritt 1 bis 2 unter Entfernen des Netzteils. Vorgehensweise 1 Trennen Sie die Kabel der oberen E/A-Leiste von der Systemplatine. Weitere Informationen finden Sie unter Komponenten der Systemplatine. 2 Notieren Sie sich die Kabelführung der E/A-Leiste und entfernen Sie die Kabel aus der Kabelführung neben der Systemplatine im Gehäuse. 79
80 3 Entfernen Sie die Kabel durch die Aussparung auf der Oberseite des Gehäuses. 1 Kabel der E/A-Leiste (2) 2 Kabelführung 3 Gehäuse 4 Halterung der oberen E/A- Leiste 4 Entfernen Sie die Schrauben, mit denen die obere E/A-Leiste am Gehäuse befestigt ist. 80
81 5 Heben Sie die Halterung der oberen E/A-Leiste aus dem Gehäuse. 1 #6-32 X 1/4 Zoll (4) 2 Halterung der oberen E/A- Leiste 3 Gehäuse 81
82 Auswechseln der oberen E/A- Leiste WARNUNG: Bevor Sie Arbeiten im Innern des Computers ausführen, lesen Sie zunächst die im Lieferumfang des Computers enthaltenen Sicherheitshinweise und befolgen Sie die Anweisungen unter Vor der Arbeit an Komponenten im Innern des Computers. Nach der Arbeit an Komponenten im Innern des Computers befolgen Sie die Anweisungen unter Nach der Arbeit an Komponenten im Innern des Computers. Weitere Informationen zu Best Practices in Bezug auf die Sicherheit finden Sie auf der Website zur Einhaltung gesetzlicher Vorschriften unter regulatory_compliance. Vorgehensweise 1 Richten Sie die Schraubenbohrungen der oberen E/A-Leiste an den Schraubenbohrungen am Gehäuse aus. 2 Bringen Sie die Schrauben wieder an, mit denen die obere E/A-Leiste am oberen Gehäuse befestigt wird. 3 Führen Sie die Kabel der E/A-Leiste durch die Kabelführungen am Gehäuse. 4 Verbinden Sie die Kabel der oberen E/A-Leiste mit der Systemplatine. Weitere Informationen finden Sie unter Komponenten der Systemplatine. Voraussetzungen nach der Arbeit am Computer 1 Bringen Sie die obere Abdeckung wieder an. 2 Bringen Sie die Frontverkleidung wieder an. 3 Folgen Sie den Anweisungen von Schritt 9 bis 10 unter Austauschen des Netzteils. 4 Bringen Sie die rechte Abdeckung wieder an. 82
83 Entfernen des Lüfters und der Kühlkörperbaugruppe WARNUNG: Bevor Sie Arbeiten im Innern des Computers ausführen, lesen Sie zunächst die im Lieferumfang des Computers enthaltenen Sicherheitshinweise und befolgen Sie die Anweisungen unter Vor der Arbeit an Komponenten im Innern des Computers. Nach der Arbeit an Komponenten im Innern des Computers befolgen Sie die Anweisungen unter Nach der Arbeit an Komponenten im Innern des Computers. Weitere Informationen zu Best Practices in Bezug auf die Sicherheit finden Sie auf der Website zur Einhaltung gesetzlicher Vorschriften unter regulatory_compliance. WARNUNG: Der Kühlkörper kann im normalen Betrieb sehr heiß werden. Lassen Sie den Kühlkörper ausreichend lange abkühlen, bevor Sie ihn berühren. VORSICHT: Um eine maximale Kühlung des Prozessors sicherzustellen, vermeiden Sie jede Berührung der Wärmeleitbereiche auf dem Kühlkörper. Durch Hautfette kann die Wärmeleitfähigkeit der Wärmeleitpaste verringert werden. Voraussetzungen 1 Entfernen Sie die rechte Abdeckung. 2 Folgen Sie den Anweisungen von Schritt 1 bis 2 unter Entfernen des Netzteils. Vorgehensweise 1 Entfernen Sie die Schrauben, mit denen der Lüfter an der Kühlkörperbaugruppe befestigt ist. 83
84 2 Heben Sie den Lüfter von der Kühlkörperbaugruppe ab und legen Sie ihn zur Seite. 1 #6-32 X 1/4 Zoll-Schrauben (3) 2 Lüfter 3 Lösen Sie die unverlierbaren Schrauben, mit denen die Kühlkörperbaugruppe an der Systemplatine befestigt ist. 84
85 4 Lösen Sie die Kühlkörperanordnung von der Systemplatine. 1 Unverlierbare Schrauben (4) 2 Kühlkörperbaugruppe 3 Systemplatine 85
86 5 Trennen Sie das Lüfterkabel von der Systemplatine. Weitere Informationen finden Sie unter Komponenten der Systemplatine. 1 Systemplatine 2 Lüfterkabel 3 Lüfter 86
87 Austauschen des Lüfters und der Kühlkörperbaugruppe WARNUNG: Bevor Sie Arbeiten im Innern des Computers ausführen, lesen Sie zunächst die im Lieferumfang des Computers enthaltenen Sicherheitshinweise und befolgen Sie die Anweisungen unter Vor der Arbeit an Komponenten im Innern des Computers. Nach der Arbeit an Komponenten im Innern des Computers befolgen Sie die Anweisungen unter Nach der Arbeit an Komponenten im Innern des Computers. Weitere Informationen zu Best Practices in Bezug auf die Sicherheit finden Sie auf der Website zur Einhaltung gesetzlicher Vorschriften unter regulatory_compliance. Vorgehensweise VORSICHT: Falls entweder der Prozessor oder der Kühlkörper ersetzt wird, verwenden Sie die im Einbausatz enthaltene Wärmeleitpaste, um sicherzustellen, dass die erforderliche Wärmeleitfähigkeit erreicht wird. ANMERKUNG: Die ursprüngliche Wärmeleitpaste kann wiederverwendet werden, wenn der ursprüngliche Prozessor und Kühlkörper gemeinsam wieder eingebaut werden. 1 Verbinden Sie das Lüfterkabel mit der Systemplatine. Weitere Informationen finden Sie unter Komponenten der Systemplatine. 2 Positionieren Sie die Kühlkörperbaugruppe über dem Prozessor. 3 Richten Sie die unverlierbaren Schrauben an der Kühlkörperbaugruppe mit den Schraubenöffnungen auf der Systemplatine aus. 4 Ziehen Sie die unverlierbaren Schrauben fest, mit denen die Kühlkörperbaugruppe an der Systemplatine befestigt wird. 5 Positionieren Sie den Lüfter über der Kühlkörperbaugruppe. 6 Richten Sie die Schraubenbohrungen am Lüfter an den Schraubenbohrungen auf der Kühlkörperbaugruppe aus. 7 Bringen Sie die Schrauben wieder an, mit denen der Lüfter an der Kühlkörperbaugruppe befestigt wird. 87
88 Voraussetzungen nach der Arbeit am Computer 1 Folgen Sie den Anweisungen von Schritt 9 bis 10 unter Austauschen des Netzteils. 2 Bringen Sie die rechte Abdeckung wieder an. 88
89 Entfernen des Prozessorlüfters und der Kühlkörperbaugruppe WARNUNG: Bevor Sie Arbeiten im Innern des Computers ausführen, lesen Sie zunächst die im Lieferumfang des Computers enthaltenen Sicherheitshinweise und befolgen Sie die Anweisungen unter Vor der Arbeit an Komponenten im Innern des Computers. Nach der Arbeit an Komponenten im Innern des Computers befolgen Sie die Anweisungen unter Nach der Arbeit an Komponenten im Innern des Computers. Weitere Informationen zu Best Practices in Bezug auf die Sicherheit finden Sie auf der Website zur Einhaltung gesetzlicher Vorschriften unter regulatory_compliance. WARNUNG: Der Kühlkörper kann im normalen Betrieb sehr heiß werden. Lassen Sie den Kühlkörper ausreichend lange abkühlen, bevor Sie ihn berühren. VORSICHT: Um eine maximale Kühlung des Prozessors sicherzustellen, vermeiden Sie jede Berührung der Wärmeleitbereiche auf dem Kühlkörper. Durch Hautfette kann die Wärmeleitfähigkeit der Wärmeleitpaste verringert werden. Voraussetzungen 1 Entfernen Sie die rechte Abdeckung. 2 Folgen Sie den Anweisungen von Schritt 1 bis 2 unter Entfernen des Netzteils. Vorgehensweise 1 Trennen Sie das Kabel des Prozessorlüfters von der Systemplatine. Weitere Informationen finden Sie unter Komponenten der Systemplatine. 2 Lösen Sie die unverlierbaren Schrauben, mit denen die Prozessorlüfter- und Kühlkörperbaugruppe an der Systemplatine befestigt wird. 89
90 3 Heben Sie den Prozessorlüfter und die Kühlkörperbaugruppe aus der Systemplatine heraus. 1 Prozessorlüfterkabel 2 Unverlierbare Schrauben (4) 3 Prozessorlüfter und Kühlkörperbaugruppe 4 Systemplatine 90
91 Wiedereinbauen des Prozessorlüfters und der Kühlkörperbaugruppe WARNUNG: Bevor Sie Arbeiten im Innern des Computers ausführen, lesen Sie zunächst die im Lieferumfang des Computers enthaltenen Sicherheitshinweise und befolgen Sie die Anweisungen unter Vor der Arbeit an Komponenten im Innern des Computers. Nach der Arbeit an Komponenten im Innern des Computers befolgen Sie die Anweisungen unter Nach der Arbeit an Komponenten im Innern des Computers. Weitere Informationen zu Best Practices in Bezug auf die Sicherheit finden Sie auf der Website zur Einhaltung gesetzlicher Vorschriften unter regulatory_compliance. Vorgehensweise VORSICHT: Falls entweder der Prozessor oder der Kühlkörper ersetzt wird, verwenden Sie die im Einbausatz enthaltene Wärmeleitpaste, um sicherzustellen, dass die erforderliche Wärmeleitfähigkeit erreicht wird. ANMERKUNG: Die ursprüngliche Wärmeleitpaste kann wiederverwendet werden, wenn der ursprüngliche Prozessor und Kühlkörper gemeinsam wieder eingebaut werden. 1 Platzieren Sie den Prozessorlüfter und die Kühlkörperanordnung über den Prozessor. 2 Richten Sie die unverlierbaren Schrauben der Prozessorlüfter- und Kühlkörperanordnung an den Schraubenbohrungen der Systemplatine aus. 3 Ziehen Sie die unverlierbaren Schrauben fest, mit denen die Prozessorlüfter- und Kühlkörperanordnung an der Systemplatine befestigt wird. 4 Schließen Sie das Prozessorlüfterkabel an der Systemplatine an. Weitere Informationen finden Sie unter Komponenten der Systemplatine. 91
92 Voraussetzungen nach der Arbeit am Computer 1 Folgen Sie den Anweisungen von Schritt 9 bis 10 unter Austauschen des Netzteils. 2 Bringen Sie die rechte Abdeckung wieder an. 92
93 Entfernen des Prozessors WARNUNG: Bevor Sie Arbeiten im Innern des Computers ausführen, lesen Sie zunächst die im Lieferumfang des Computers enthaltenen Sicherheitshinweise und befolgen Sie die Anweisungen unter Vor der Arbeit an Komponenten im Innern des Computers. Nach der Arbeit an Komponenten im Innern des Computers befolgen Sie die Anweisungen unter Nach der Arbeit an Komponenten im Innern des Computers. Weitere Informationen zu Best Practices in Bezug auf die Sicherheit finden Sie auf der Website zur Einhaltung gesetzlicher Vorschriften unter regulatory_compliance. Voraussetzungen 1 Entfernen Sie die rechte Abdeckung. 2 Folgen Sie den Anweisungen von Schritt 1 bis 2 unter Entfernen des Netzteils. 3 Entfernen Sie den Prozessorlüfter und die Kühlkörperanordnung. Vorgehensweise 1 Drücken Sie den Freigabehebel des Prozessors nach unten und ziehen Sie ihn nach außen, um ihn aus der Halterung zu lösen. 2 Ziehen Sie den Freigabehebel des Prozessors ganz nach oben, um die Prozessorabdeckung zu öffnen. 93
94 3 Heben Sie den Prozessor vorsichtig an und entfernen Sie ihn aus dem Prozessorsockel. 1 Freigabehebel des Prozessors 2 Halterung 3 Prozessorabdeckung 4 Prozessorsockel 5 Prozessor 94
95 Wiedereinbauen des Prozessors WARNUNG: Bevor Sie Arbeiten im Innern des Computers ausführen, lesen Sie zunächst die im Lieferumfang des Computers enthaltenen Sicherheitshinweise und befolgen Sie die Anweisungen unter Vor der Arbeit an Komponenten im Innern des Computers. Nach der Arbeit an Komponenten im Innern des Computers befolgen Sie die Anweisungen unter Nach der Arbeit an Komponenten im Innern des Computers. Weitere Informationen zu Best Practices in Bezug auf die Sicherheit finden Sie auf der Website zur Einhaltung gesetzlicher Vorschriften unter regulatory_compliance. VORSICHT: Wenn eine der Prozessor oder der Kühlkörper ersetzt werden, verwenden Sie das im Kit enthaltene Wärmeleitpad, um die Wärmeleitfähigkeit sicherzustellen. ANMERKUNG: Ein neuer Prozessor wird mit einem Wärmeleitpad versendet. In einigen Fällen kann der Prozessor mit dem Wärmeleitpad verbunden sein. Vorgehensweise 1 Stellen Sie sicher, dass der Entriegelungshebel am Prozessorsockel vollständig geöffnet ist. VORSICHT: Die Pin-1-Ecke des Prozessors weist ein Dreiecksymbol auf, das an dem Dreiecksymbol auf der Pin-1-Ecke des Prozessorsockels ausgerichtet ist. Wenn der Prozessor korrekt eingesetzt ist, befinden sich alle vier Ecken auf gleicher Höhe. Wenn eine oder mehrere Ecken des Prozessors höher als andere liegen, ist der Prozessor falsch eingesetzt. 2 Richten Sie die Stift-1-Ecke des Prozessors mit der Stift-1-Ecke des Prozessorsockels aus und setzen Sie den Prozessor dann in den Prozessorsockel ein. 3 Schließen Sie die Prozessorabdeckung, wenn der Prozessor vollständig im Sockel eingesetzt ist. 95
96 4 Schwenken Sie den Entriegelungshebel nach unten und bewegen Sie ihn unter die Halterung der Prozessorabdeckung. 1 Prozessorsockel 2 Prozessor 3 Halterung 4 Prozessorabdeckung 5 Freigabehebel 96
97 Voraussetzungen nach der Arbeit am Computer 1 Bauen Sie den Prozessorlüfter und die Kühlkörperanordnung wieder ein. 2 Folgen Sie den Anweisungen von Schritt 9 bis 10 unter Austauschen des Netzteils. 3 Bringen Sie die rechte Abdeckung wieder an. 97
98 Entfernen der Wireless-Karte WARNUNG: Bevor Sie Arbeiten im Innern des Computers ausführen, lesen Sie zunächst die im Lieferumfang des Computers enthaltenen Sicherheitshinweise und befolgen Sie die Anweisungen unter Vor der Arbeit an Komponenten im Innern des Computers. Nach der Arbeit an Komponenten im Innern des Computers befolgen Sie die Anweisungen unter Nach der Arbeit an Komponenten im Innern des Computers. Weitere Informationen zu Best Practices in Bezug auf die Sicherheit finden Sie auf der Website zur Einhaltung gesetzlicher Vorschriften unter regulatory_compliance. Voraussetzungen 1 Entfernen Sie die rechte Abdeckung. 2 Folgen Sie den Anweisungen von Schritt 1 bis 2 unter Entfernen des Netzteils. Vorgehensweise 1 Machen Sie den Wireless-Kartensteckplatz auf der Systemplatine ausfindig. Weitere Informationen finden Sie unter Komponenten der Systemplatine. 2 Entfernen Sie die Schraube, mit der die Wireless-Kartenhalterung an der Wireless-Karte und an der Systemplatine befestigt ist. 3 Entfernen Sie die Wireless-Kartenhalterung und trennen Sie die Antennenkabel von der Wireless-Karte. 98
99 4 Schieben und heben Sie die Wireless-Karte von der Systemplatine ab. 1 Schraube M2 X 2,5 mm 2 Wireless-Kartenhalterung 3 Antennenkabel (2) 4 Systemplatine 5 Wireless-Kartensteckplatz 6 Wireless-Karte 99
100 Wiedereinbauen der Wireless- Karte WARNUNG: Bevor Sie Arbeiten im Innern des Computers ausführen, lesen Sie zunächst die im Lieferumfang des Computers enthaltenen Sicherheitshinweise und befolgen Sie die Anweisungen unter Vor der Arbeit an Komponenten im Innern des Computers. Nach der Arbeit an Komponenten im Innern des Computers befolgen Sie die Anweisungen unter Nach der Arbeit an Komponenten im Innern des Computers. Weitere Informationen zu Best Practices in Bezug auf die Sicherheit finden Sie auf der Website zur Einhaltung gesetzlicher Vorschriften unter regulatory_compliance. Vorgehensweise VORSICHT: Um eine Beschädigung der Wireless-Karte zu vermeiden, legen Sie keine Kabel darunter. 1 Richten Sie die Kerbe der Wireless-Karte an der Halterung des Wireless- Kartensteckplatzes aus. 2 Schieben Sie die Wireless-Wireless Karte schräg in den Mini-Card-Steckplatz ein. 3 Verbinden Sie die Antennenkabel mit der Wireless-Karte. Die folgende Tabelle enthält die Farbcodierung der Antennenkabel für alle von Ihrem Computer unterstützten Wireless-Karten. Anschlüsse auf der Wireless-Karte Netzkabel (weißes Dreieck) Auxiliary-Kabel (schwarzes Dreieck) Antennenkabelfarbe Weiß Schwarz 4 Richten Sie die Schraubenbohrung der Wireless-Kartenhalterung an der Schraubenbohrung der Wireless-Karte und der Systemplatine aus. 100
101 5 Setzen Sie die Schraube wieder ein, mit der die Wireless-Kartenhalterung an der Wireless-Karte und an der Systemplatine befestigt wird. 1 Wireless-Karte 2 Kerbe (2) 3 Lasche 4 Systemplatine 5 Wireless-Kartensteckplatz 6 Wireless-Kartenhalterung 7 Antennenkabel 8 M2 x 2,5 mm-schraube Voraussetzungen nach der Arbeit am Computer 1 Folgen Sie den Anweisungen von Schritt 9 bis 10 unter Austauschen des Netzteils. 2 Bringen Sie die rechte Abdeckung wieder an. 101
102 Entfernen der Antenne WARNUNG: Bevor Sie Arbeiten im Innern des Computers ausführen, lesen Sie zunächst die im Lieferumfang des Computers enthaltenen Sicherheitshinweise und befolgen Sie die Anweisungen unter Vor der Arbeit an Komponenten im Innern des Computers. Nach der Arbeit an Komponenten im Innern des Computers befolgen Sie die Anweisungen unter Nach der Arbeit an Komponenten im Innern des Computers. Weitere Informationen zu Best Practices in Bezug auf die Sicherheit finden Sie auf der Website zur Einhaltung gesetzlicher Vorschriften unter regulatory_compliance. Voraussetzungen 1 Entfernen Sie die rechte Abdeckung. 2 Folgen Sie den Anweisungen von Schritt 1 bis 2 unter Entfernen des Netzteils. 3 Entfernen Sie die obere Abdeckung. 4 Folgen Sie den Anweisungen von Schritt 1 bis 4 unter Entfernen der Wireless- Karte. Vorgehensweise 1 Öffnen Sie die Sicherungsklammer, mit der das Antennenkabel am Gehäuse befestigt ist. 2 Entfernen Sie die Kabel aus der Kabelführung durch die Aussparung auf der Oberseite des Gehäuses. 102
103 3 Notieren Sie sich die Antennenkabelführung und entfernen Sie die Antennenkabel aus den Kabelführungen am Gehäuse. 1 Antennenkabel 2 Sicherungsklammer 3 Gehäuse 4 Kabelführung 103
104 4 Hebeln Sie mithilfe eines Kunststoffstifts die Antenne aus dem Gehäuse. 1 Kunststoffstift 2 Antenne (2) 3 Kabelführung 4 Gehäuse 5 Antennenkabel 104
105 Auswechseln der Antenne WARNUNG: Bevor Sie Arbeiten im Innern des Computers ausführen, lesen Sie zunächst die im Lieferumfang des Computers enthaltenen Sicherheitshinweise und befolgen Sie die Anweisungen unter Vor der Arbeit an Komponenten im Innern des Computers. Nach der Arbeit an Komponenten im Innern des Computers befolgen Sie die Anweisungen unter Nach der Arbeit an Komponenten im Innern des Computers. Weitere Informationen zu Best Practices in Bezug auf die Sicherheit finden Sie auf der Website zur Einhaltung gesetzlicher Vorschriften unter regulatory_compliance. Vorgehensweise 1 Bringen Sie die Antenne am Gehäuse an. 2 Führen Sie die Antennenkabel durch die Aussparung auf der Oberseite des Gehäuses. 3 Führen Sie die Antennenkabel durch die Kabelführungen am Gehäuse. 4 Befestigen Sie die Antennenkabel mit der Sicherungsklammer am Gehäuse. Voraussetzungen nach der Arbeit am Computer 1 Folgen Sie den Anweisungen von Schritt 3 bis 5 unter Austauschen der Wireless-Karte. 2 Bringen Sie die obere Abdeckung wieder an. 3 Folgen Sie den Anweisungen von Schritt 9 bis 10 unter Austauschen des Netzteils. 4 Bringen Sie die rechte Abdeckung wieder an. 105
106 Entfernen der Systemplatine WARNUNG: Bevor Sie Arbeiten im Innern des Computers ausführen, lesen Sie zunächst die im Lieferumfang des Computers enthaltenen Sicherheitshinweise und befolgen Sie die Anweisungen unter Vor der Arbeit an Komponenten im Innern des Computers. Nach der Arbeit an Komponenten im Innern des Computers befolgen Sie die Anweisungen unter Nach der Arbeit an Komponenten im Innern des Computers. Weitere Informationen zu Best Practices in Bezug auf die Sicherheit finden Sie auf der Website zur Einhaltung gesetzlicher Vorschriften unter regulatory_compliance. ANMERKUNG: Die Service-Tag-Nummer Ihres Computers ist in der Systemplatine gespeichert. Sie müssen die Service-Tag-Nummer im BIOS- Setup-Programm eingeben, nachdem Sie die Systemplatine wieder eingebaut haben. ANMERKUNG: Durch das Wiedereinbauen der Systemplatine werden alle unter Verwendung des BIOS-Setup-Programms vorgenommenen Änderungen im BIOS rückgängig gemacht. Sie müssen die entsprechenden Änderungen erneut vornehmen, nachdem Sie die Systemplatine wieder eingebaut haben. ANMERKUNG: Bevor Sie die Kabel von der Systemplatine trennen, notieren Sie sich die Position der Anschlüsse, sodass Sie die Kabel nach dem Wiedereinbau der Systemplatine wieder korrekt anschließen können. Voraussetzungen 1 Entfernen Sie die rechte Abdeckung. 2 Folgen Sie den Anweisungen von Schritt 1 bis 2 unter Entfernen des Netzteils. 3 Folgen Sie den Anweisungen von Schritt 1 bis 3 unter Entfernen der Antenne. 4 Entfernen Sie die Speichermodule. 5 Entfernen Sie die Grafikkarte. 6 Entfernen Sie das SSD-Laufwerk. 7 Entfernen Sie den Prozessorlüfter und die Kühlkörperanordnung. 8 Entfernen Sie den Prozessor. 106
107 Vorgehensweise 1 Trennen Sie alle angeschlossenen Kabel von der Systemplatine. Weitere Informationen finden Sie unter Komponenten der Systemplatine. 2 Notieren Sie sich die Verlegung der Kabel und entfernen Sie die Kabel aus den Kabelführungen. 3 Entfernen Sie die Schrauben, mit denen die Systemplatine am Gehäuse befestigt ist. 4 Heben Sie die Systemplatine schräg an und nehmen Sie sie aus dem Computer. 1 Systemplatine 2 #6-32 X 1/4 Zoll-Schrauben (8) 3 Gehäuse 107
108 Wiedereinbauen der Systemplatine WARNUNG: Bevor Sie Arbeiten im Innern des Computers ausführen, lesen Sie zunächst die im Lieferumfang des Computers enthaltenen Sicherheitshinweise und befolgen Sie die Anweisungen unter Vor der Arbeit an Komponenten im Innern des Computers. Nach der Arbeit an Komponenten im Innern des Computers befolgen Sie die Anweisungen unter Nach der Arbeit an Komponenten im Innern des Computers. Weitere Informationen zu Best Practices in Bezug auf die Sicherheit finden Sie auf der Website zur Einhaltung gesetzlicher Vorschriften unter regulatory_compliance. ANMERKUNG: Die Service-Tag-Nummer Ihres Computers ist in der Systemplatine gespeichert. Sie müssen die Service-Tag-Nummer im BIOS- Setup-Programm eingeben, nachdem Sie die Systemplatine wieder eingebaut haben. ANMERKUNG: Durch das Wiedereinbauen der Systemplatine werden alle unter Verwendung des BIOS-Setup-Programms vorgenommenen Änderungen im BIOS rückgängig gemacht. Sie müssen die entsprechenden Änderungen erneut vornehmen, nachdem Sie die Systemplatine wieder eingebaut haben. Vorgehensweise 1 Schieben Sie die E/A-Anschlüsse auf der Systemplatine in die Aussparungen am Gehäuse und richten Sie die Schraubenbohrungen auf der Systemplatine an den Schraubenbohrungen am Gehäuse aus. 2 Bringen Sie die Schrauben wieder an, mit denen die Systemplatine am Gehäuse befestigt wird. 3 Verlegen Sie die Kabel, die Sie von der Systemplatine getrennt haben, und schließen Sie sie wieder an. Weitere Informationen finden Sie unter Komponenten der Systemplatine. 108
109 Voraussetzungen nach der Arbeit am Computer 1 Bauen Sie den Prozessor ein. 2 Bauen Sie den Prozessorlüfter und die Kühlkörperbaugruppe wieder ein. 3 Bauen Sie das SSD-Laufwerk wieder ein. 4 Setzen Sie die Grafikkarte wieder ein. 5 Setzen Sie die Speichermodule wieder ein. 6 Folgen Sie den Anweisungen von Schritt 3 bis 4 unter Austauschen der Antenne. 7 Folgen Sie den Anweisungen von Schritt 9 bis 10 unter Austauschen des Netzteils. 8 Bringen Sie die rechte Abdeckung wieder an. 109
110 Aktualisieren des BIOS Sie müssen evtl. das BIOS aktualisieren, wenn eine Aktualisierung verfügbar ist oder die Systemplatine ausgetauscht wurde. So aktualisieren Sie das BIOS: 1 Schalten Sie den Computer ein. 2 Rufen Sie die Website auf. 3 Klicken Sie auf Produktsupport, geben Sie die Service-Tag-Nummer Ihres Computers ein und klicken Sie auf Submit (Senden). ANMERKUNG: Wenn Sie keine Service-Tag-Nummer haben, verwenden Sie die automatische Erkennungsfunktion oder suchen Sie manuell nach Ihrem Computermodell. 4 Klicken Sie auf Drivers & downloads (Treiber und Downloads) Find it myself (Selbst suchen). 5 Wählen Sie das Betriebssystem aus, das auf Ihrem Computer installiert ist. 6 Führen Sie auf der Seite einen Bildlauf nach unten durch und erweitern Sie BIOS. 7 Klicken Sie auf Download (Herunterladen), um die neueste BIOS-Version für Ihren Computer herunterzuladen. 8 Sobald der Download abgeschlossen ist, wechseln Sie zu dem Ordner, in dem Sie die BIOS-Updatedatei gespeichert haben. 9 Doppelklicken Sie auf das Dateisymbol der BIOS-Aktualisierungsdatei und befolgen Sie die Anweisungen auf dem Bildschirm. 110
111 BIOS-Setup-Programm Übersicht VORSICHT: Die Einstellungen im BIOS-Setup-Programm sollten nur von erfahrenen Computeranwendern geändert werden. Bestimmte Änderungen können dazu führen, dass der Computer nicht mehr ordnungsgemäß arbeitet. ANMERKUNG: Vor der Verwendung des BIOS-Setup-Programms sollten Sie die Informationen des BIOS-Setup-Bildschirms notieren, um gegebenenfalls später darauf zurückgreifen zu können. Verwenden Sie das BIOS-Setup-Programm, um Folgendes zu tun: Beziehen von Informationen über die auf Ihrem Computer installierte Hardware, wie die Größe des RAM-Speichers, der Festplatte usw. Ändern von Informationen zur Systemkonfiguration Einstellen oder Ändern von benutzerdefinierten Optionen, wie Benutzerkennwort, installierte Festplattentypen, Aktivieren oder Deaktivieren von Basisgeräten usw. Aufrufen des BIOS-Setup-Programms 1 Schalten Sie den Computer ein oder führen Sie einen Neustart durch. 2 Während des POST-Vorgangs wird das DELL Logo sowie eine Aufforderung zum Drücken der Taste F2 angezeigt. Drücken Sie dann sofort die F2-Taste. ANMERKUNG: Die Aufforderung zum Drücken der Taste F2 bedeutet, dass die Tastatur initialisiert ist. Diese Eingabeaufforderung ist unter Umständen nur kurz zu sehen. Beobachten Sie daher aufmerksam den Bildschirm und drücken Sie dann die F2-Taste. Wenn Sie F2 vor der entsprechenden Aufforderung drücken, hat dieser Tastendruck keine Auswirkung. Wenn Sie zu lange warten und das Betriebssystem-Logo angezeigt wird, warten Sie weiter, bis der Desktop des Betriebssystems angezeigt wird. Fahren Sie den Computer anschließend herunter und versuchen Sie es erneut. 111
112 System-Setup-Optionen ANMERKUNG: Je nach Computer und installierten Geräten werden die Elemente in diesem Abschnitt möglicherweise gar nicht oder anders als aufgeführt angezeigt. Main (Haupteinstellungen) System Date System Time BIOS-Informationen BIOS-Version Produktinformationen Product Name Service Tag Asset Tag Memory Information (Speicherinformationen) System Memory Memory Speed CPU-Informationen Processor Type Processor ID CPU Speed Cache L1 Zeigt das aktuelle Datum im Format MM/TT/JJJJ an. Zeigt die aktuelle Uhrzeit im Format HH:MM:SS an. Zeigt die Versionsnummer des BIOS an. Anzeige des Produktnamens. Ermöglicht Ihnen die Eingabe der Service-Tag-Nummer Ihres Computers. Zeigt die Systemkennnummer des Computers an. Zeigt den installierten Gesamtspeicher des Computers an. Zeigt die Speichertaktrate an. Zeigt den Prozessortyp an. Zeigt den ID-Code des Prozessors an. Zeigt die Taktrate des Prozessors an. Zeigt die Größe des Prozessor-L1- Caches an. 112
113 Main (Haupteinstellungen) Cache L2 Cache L3 Zeigt die Größe des Prozessor-L2- Caches an. Zeigt die Größe des Prozessor-L3- Caches an. Erweitert Advanced BIOS Features (Erweiterte BIOS-Funktionen) Intel SpeedStep Technology Intel Virtualization Technology VT for Direct I/O SATA Operation Intel Ready Mode Technology Intel Software Guard Extensions Ermöglicht das Aktivieren oder Deaktivieren der Intel SpeedStep - Technologie. Standardeinstellung: Enabled (Aktiviert) ANMERKUNG: Bei Aktivierung dieser Option werden Taktrate und Kernspannung des Prozessors dynamisch an die Prozessorauslastung angepasst. Ermöglicht das Aktivieren oder Deaktivieren der Funktion der Intel- Virtualisierungstechnologie für den Prozessor. Ermöglicht das Aktivieren oder Deaktivieren der Funktion der Intel- Virtualisierungstechnologie für direkte E/A. Ermöglicht die Konfiguration des Betriebsmodus des integrierten SATA- Festplatten-Controllers. Ermöglicht das Aktivieren oder Deaktivieren der Intel Bereitschaftsmodus-Technologie. Ermöglicht das Aktivieren oder Deaktivieren der Intel Software Guard Extensions (Intel Software Guard- Erweiterungen). 113
114 Erweitert BIOS Recovery from Hard Drive USB Configuration Front USB Ports Rear USB Ports Power Options Numlock Key Wake Up by Integrated LAN AC Recovery Deep Sleep Control USB Wake Support (S3) USB PowerShare (S4/S5) USB PowerShare Wake Support (S4/S5) Auto Power On Auto Power On Mode Ermöglicht das Aktivieren oder Deaktivieren der BIOS-Wiederherstellung von der Festplatte. Ermöglicht das Aktivieren oder Deaktivieren der vorderseitigen USB- Anschlüsse. Ermöglicht das Aktivieren oder Deaktivieren der rückseitigen USB- Anschlüsse. Ermöglicht das Festlegen des Status der Num-Lock-Taste beim Starten auf On (Ein) oder Off (Aus). Ermöglicht das Einschalten des Computers über spezielle LAN-Signale. Setzt die Maßnahmen des Computers fest, nachdem die Stromversorgung wiederhergestellt wurde. Ermöglicht die Festlegung der Steuerung, wenn Deep Sleep aktiviert ist. Ermöglicht das Aktivieren des Computers aus dem Standby-Modus durch USB- Geräte. Ermöglicht das Laden externer Geräte. Ermöglicht das Aktivieren des Computers aus dem S4/S5-Modus durch USB- Geräte. Ermöglicht das automatische Starten des Computers an jedem Tag oder zu einem vorgegebenen Datum. Diese Option kann nur konfiguriert werden, wenn der autom. Einschaltmodus (Auto Power On 114
115 Erweitert mode) auf Enabled Everyday (Täglich aktiviert) oder Selected Day (An ausgewählten Tagen aktiviert) gesetzt ist. Auto Power On Date Auto Power On Time Performance-Optionen Übertaktungsfunktion Core Over Clocking Level Core Ratio Limit Override Single Core Core Voltage Mode Core Voltage Offset Long Duration PWR Limit Ermöglicht das Festlegen eines Datums zum automatischen Starten des Computers. Diese Option kann nur konfiguriert werden, wenn der autom. Einschaltmodus (Auto Power On mode) auf Enabled (Aktiviert) gesetzt ist. Ermöglicht das Festlegen einer Uhrzeit zum automatischen Starten des Computers. Diese Option kann nur konfiguriert werden, wenn der autom. Einschaltmodus (Auto Power On mode) auf Enabled hh:mm:ss (Aktiviert HH:MM:SS) gesetzt ist. Ermöglicht das Aktivieren oder Deaktivieren der Option des Prozessors, den Flex-Multiplikator und die Spannung in einer Turbo Modus-Umgebung anzupassen. Ermöglicht die Festlegung der Begrenzung des CPU-Multiplikators. Ermöglicht die Auswahl einzelner oder mehrerer Prozessorkerne. Ermöglicht die Auswahl des Spannungsmodus (Adaptive und Override). Ermöglicht das Festlegen des Override- Wertes der Kernspannung. Ermöglicht das Festlegen des Limits der Leistungsaufnahme im Turbo-Modus. 115
116 Erweitert Short Duration PWR Limit Options Ermöglicht das Festlegen des Limits der Leistungsaufnahme im Turbo-Modus. Sicherheit Admin Password Status System Password Status HDD Password Status Admin Password System Password HDD Password Firmware TPM Zeigt an, ob das Administratorkennwort festgelegt ist. Zeigt an, ob das Systemkennwert festgelegt ist. Zeigt an, ob das Festplattenkennwort festgelegt ist. Zeigt das Administratorkennwort an. Zeigt das Systemkennwort an. Zeigt das Festplattenkennwort an. Zeigt die Firmware-TPM an. Boot (Starten) Boot List Option File Browser Add Boot Option File Browser Del Boot Option Secure Boot Control Load Legacy OPROM Boot Option Priorities Boot Option #1 Zeigt die verfügbaren Startgeräte an. Ermöglicht das Festlegen des Pfades in der Liste der Startoptionen. Ermöglicht das Löschen des Pfades in der Liste der Startoptionen. Ermöglicht das Aktivieren oder Deaktivieren der Secure Boot - Steuerung. Ermöglicht das Aktivieren oder Deaktivieren des Legacy-Option- ROMs. Zeigt die verfügbaren Startgeräte an. Zeigt das erste Startgerät an. Standardeinstellung: UEFI: Windows Boot Manager. 116
117 Boot (Starten) Boot Option #2 Boot Option #3 Zeigt das zweite Startgerät an. Standardeinstellung: Onboard NIC Device (Integrierte Netzwerkkarte). Zeigt das dritte Startgerät an. Standardeinstellung: Onboard NIC Device (Integrierte Netzwerkkarte). Save & Exit (Speichern und Beenden) Save Changes and Reset Discard Changes and Reset Restore Defaults Discard Changes Save Changes Ermöglicht das Beenden des System- Setup-Programms und das Speichern Ihrer Änderungen. Ermöglicht das Beenden des System- Setup-Programms und das Laden der vorherigen Werte für alle Optionen des System-Setups. Ermöglicht das Laden der Standardwerte für alle Optionen des System-Setups. Ermöglicht das Beenden Ihrer Änderungen. Ermöglicht das Speichern Ihrer Änderungen. Löschen vergessener Kennwörter WARNUNG: Bevor Sie Arbeiten im Innern des Computers ausführen, lesen Sie zunächst die im Lieferumfang des Computers enthaltenen Sicherheitshinweise und befolgen Sie die Anweisungen unter Vor der Arbeit an Komponenten im Innern des Computers. Nach der Arbeit an Komponenten im Innern des Computers befolgen Sie die Anweisungen unter Nach der Arbeit an Komponenten im Innern des Computers. Weitere Informationen zu Best Practices in Bezug auf die Sicherheit finden Sie auf der Website zur Einhaltung gesetzlicher Vorschriften unter regulatory_compliance. 117
118 Voraussetzungen 1 Entfernen Sie die rechte Abdeckung. 2 Folgen Sie den Anweisungen von Schritt 1 bis 3 unter Entfernen des Netzteils. Vorgehensweise 1 Machen Sie den Jumper zum Zurücksetzen des Kennworts (PSWD) auf der Systemplatine ausfindig. ANMERKUNG: Weitere Informationen zur Position des Kennwort- Reset-Jumpers finden Sie unter Komponenten der Systemplatine. 118
119 2 Entfernen Sie den Jumper-Stecker von den Kennwort-Jumper-Stiften. 1 Jumper-Stecker 3 Schalten Sie das Gerät ohne Jumper-Stecker ein, um das Kennwort zu löschen. 119
120 4 Warten Sie, bis der Desktop geladen wird und fahren Sie anschließend das System herunter. Setzen Sie den Jumper-Stecker wieder an seine ursprüngliche Position. 1 Jumper-Stecker Voraussetzungen nach der Arbeit am Computer 1 Bringen Sie die rechte Abdeckung wieder an. 120
121 2 Folgen Sie den Anweisungen von Schritt 9 bis 10 unter Austauschen des Netzteils. Löschen von CMOS-Einstellungen WARNUNG: Bevor Sie Arbeiten im Innern des Computers ausführen, lesen Sie zunächst die im Lieferumfang des Computers enthaltenen Sicherheitshinweise und befolgen Sie die Anweisungen unter Vor der Arbeit an Komponenten im Innern des Computers. Nach der Arbeit an Komponenten im Innern des Computers befolgen Sie die Anweisungen unter Nach der Arbeit an Komponenten im Innern des Computers. Weitere Informationen zu Best Practices in Bezug auf die Sicherheit finden Sie auf der Website zur Einhaltung gesetzlicher Vorschriften unter regulatory_compliance. Voraussetzungen 1 Entfernen Sie die rechte Abdeckung. 2 Folgen Sie den Anweisungen von Schritt 1 bis 3 unter Entfernen des Netzteils. Vorgehensweise 1 Machen Sie den CMOS-Reset-Jumper (CMCLR) auf der Systemplatine ausfindig. ANMERKUNG: Weitere Informationen zur Position des CMOS-Jumpers finden Sie unter Komponenten der Systemplatine. 2 Entfernen Sie das Netzkabel. 3 Ziehen Sie den Jumper-Stecker von den Kennwort-Jumper-Stiften (PSWD) ab und schließen Sie ihn an die CMOS-Jumper-Stifte an. 121
122 4 Warten Sie 5 Sekunden und setzen Sie dann den Jumper-Stecker wieder auf die Kennwort-Jumper-Stifte (PSWD). 1 Jumper-Stecker 2 CMOS-Jumper-Stifte 3 Kennwort-Jumper-Stifte (PSWD) 122
Inspiron 3650 Service-Handbuch
 Inspiron 3650 Service-Handbuch Computer-Modell: Inspiron 3650 Vorschriftenmodell: D19M Vorschriftentyp: D19M002 Anmerkungen, Vorsichtshinweise und Warnungen ANMERKUNG: Eine ANMERKUNG liefert wichtige Informationen,
Inspiron 3650 Service-Handbuch Computer-Modell: Inspiron 3650 Vorschriftenmodell: D19M Vorschriftentyp: D19M002 Anmerkungen, Vorsichtshinweise und Warnungen ANMERKUNG: Eine ANMERKUNG liefert wichtige Informationen,
XPS 8700 Benutzerhandbuch
 XPS 8700 Benutzerhandbuch Computermodell: XPS 8700 Muster-Modellnummer: D14M Muster-Typnummer: D14M001 Anmerkungen, Vorsichtshinweise und Warnungen ANMERKUNG: Eine ANMERKUNG macht auf wichtige Informationen
XPS 8700 Benutzerhandbuch Computermodell: XPS 8700 Muster-Modellnummer: D14M Muster-Typnummer: D14M001 Anmerkungen, Vorsichtshinweise und Warnungen ANMERKUNG: Eine ANMERKUNG macht auf wichtige Informationen
XPS 13 Service-Handbuch
 XPS 13 Service-Handbuch Computer-Modell: XPS 13 9350 Vorschriftenmodell: P54G Vorschriftentyp: P54G002 Anmerkungen, Vorsichtshinweise und Warnungen ANMERKUNG: Eine ANMERKUNG liefert wichtige Informationen,
XPS 13 Service-Handbuch Computer-Modell: XPS 13 9350 Vorschriftenmodell: P54G Vorschriftentyp: P54G002 Anmerkungen, Vorsichtshinweise und Warnungen ANMERKUNG: Eine ANMERKUNG liefert wichtige Informationen,
Dell XPS One 2710 Benutzerhandbuch
 Dell XPS One 2710 Benutzerhandbuch Computermodell: XPS One 2710 Vorschriftenmodell: W06C Vorschriftentyp: W06C001 Anmerkungen, Vorsichtshinweise und Warnhinweise ANMERKUNG: Eine ANMERKUNG macht auf wichtige
Dell XPS One 2710 Benutzerhandbuch Computermodell: XPS One 2710 Vorschriftenmodell: W06C Vorschriftentyp: W06C001 Anmerkungen, Vorsichtshinweise und Warnhinweise ANMERKUNG: Eine ANMERKUNG macht auf wichtige
Inspiron 15. Service-Handbuch Series. Computer-Modell: Inspiron 7548 Vorschriftenmodell: P41F Vorschriftentyp: P41F001
 Inspiron 15 7000 Series Service-Handbuch Computer-Modell: Inspiron 7548 Vorschriftenmodell: P41F Vorschriftentyp: P41F001 Anmerkungen, Vorsichtshinweise und Warnungen ANMERKUNG: Eine ANMERKUNG liefert
Inspiron 15 7000 Series Service-Handbuch Computer-Modell: Inspiron 7548 Vorschriftenmodell: P41F Vorschriftentyp: P41F001 Anmerkungen, Vorsichtshinweise und Warnungen ANMERKUNG: Eine ANMERKUNG liefert
Computermodell: Inspiron 17R-5720/17R-7720 Muster-Modellnummer: P15E Muster-Typnummer: P15E001. Dell Inspiron 17R Benutzerhandbuch
 Computermodell: Inspiron 17R-5720/17R-7720 Muster-Modellnummer: P15E Muster-Typnummer: P15E001 Dell Inspiron 17R Benutzerhandbuch Anmerkungen, Vorsichtshinweise und Warnungen ANMERKUNG: Eine ANMERKUNG
Computermodell: Inspiron 17R-5720/17R-7720 Muster-Modellnummer: P15E Muster-Typnummer: P15E001 Dell Inspiron 17R Benutzerhandbuch Anmerkungen, Vorsichtshinweise und Warnungen ANMERKUNG: Eine ANMERKUNG
Inspiron 15. Service-Handbuch. 7000 Series. Computer-Modell: Inspiron 15-7559 Vorschriftenmodell: P57F Vorschriftentyp: P57F002
 Inspiron 15 7000 Series Service-Handbuch Computer-Modell: Inspiron 15-7559 Vorschriftenmodell: P57F Vorschriftentyp: P57F002 Anmerkungen, Vorsichtshinweise und Warnungen ANMERKUNG: Eine ANMERKUNG liefert
Inspiron 15 7000 Series Service-Handbuch Computer-Modell: Inspiron 15-7559 Vorschriftenmodell: P57F Vorschriftentyp: P57F002 Anmerkungen, Vorsichtshinweise und Warnungen ANMERKUNG: Eine ANMERKUNG liefert
Alienware-Grafikverstärker Benutzerhandbuch
 Alienware-Grafikverstärker Benutzerhandbuch Vorschriftenmodell: Z01G Vorschriftentyp: Z01G001 Anmerkungen, Vorsichtshinweise und Warnungen ANMERKUNG: Eine ANMERKUNG liefert wichtige Informationen, mit
Alienware-Grafikverstärker Benutzerhandbuch Vorschriftenmodell: Z01G Vorschriftentyp: Z01G001 Anmerkungen, Vorsichtshinweise und Warnungen ANMERKUNG: Eine ANMERKUNG liefert wichtige Informationen, mit
Dell DL4300-Gerät Interoperabilitätshandbuch
 Dell DL4300-Gerät Interoperabilitätshandbuch Anmerkungen, Vorsichtshinweise und Warnungen ANMERKUNG: Eine ANMERKUNG liefert wichtige Informationen, mit denen Sie den Computer besser einsetzen können. VORSICHT:
Dell DL4300-Gerät Interoperabilitätshandbuch Anmerkungen, Vorsichtshinweise und Warnungen ANMERKUNG: Eine ANMERKUNG liefert wichtige Informationen, mit denen Sie den Computer besser einsetzen können. VORSICHT:
ATA Festplatte. Hinweis: Online-Anweisungen finden Sie unter der Adresse http://www.apple.com/support/doityourself/.
 Deutsch Anweisungen zum Aus- und Einbau ATA Festplatte AppleCare Bitte folgen Sie diesen Anweisungen gewissenhaft. Geschieht dies nicht, können kann Ihr Computersystem beschädigt werden, und Ihr Garantieanspruch
Deutsch Anweisungen zum Aus- und Einbau ATA Festplatte AppleCare Bitte folgen Sie diesen Anweisungen gewissenhaft. Geschieht dies nicht, können kann Ihr Computersystem beschädigt werden, und Ihr Garantieanspruch
Dell Optiplex 745 Ultra Small Form Factor
 Dell Optiplex 745 Ultra Small Form Factor Motherboard Ersatz Erfahren Sie, wie Sie das Motherboard zu ersetzen. Geschrieben von: donnavon EINFÜHRUNG Ersetzen Sie Motherboard aus dem Computer. WERKZEUGE:
Dell Optiplex 745 Ultra Small Form Factor Motherboard Ersatz Erfahren Sie, wie Sie das Motherboard zu ersetzen. Geschrieben von: donnavon EINFÜHRUNG Ersetzen Sie Motherboard aus dem Computer. WERKZEUGE:
Speichermodule Benutzerhandbuch
 Speichermodule Benutzerhandbuch Copyright 2009 Hewlett-Packard Development Company, L.P. Hewlett-Packard ( HP ) haftet ausgenommen für die Verletzung des Lebens, des Körpers, der Gesundheit oder nach dem
Speichermodule Benutzerhandbuch Copyright 2009 Hewlett-Packard Development Company, L.P. Hewlett-Packard ( HP ) haftet ausgenommen für die Verletzung des Lebens, des Körpers, der Gesundheit oder nach dem
Dell OptiPlex XE2. Informationen zu Setup und Funktionen. Mini-Tower Vorder- und Rückansicht. Informationen zu Warnhinweisen
 Dell OptiPlex XE2 Informationen zu Setup und Funktionen Informationen zu Warnhinweisen WARNUNG: Durch eine WARNUNG werden Sie auf Gefahrenquellen hingewiesen, die materielle Schäden, Verletzungen oder
Dell OptiPlex XE2 Informationen zu Setup und Funktionen Informationen zu Warnhinweisen WARNUNG: Durch eine WARNUNG werden Sie auf Gefahrenquellen hingewiesen, die materielle Schäden, Verletzungen oder
Entfernen von Speicher- und Optionskarten
 Mit diesen Anweisungen können Sie Speicher- oder Optionskarten entfernen. Ermitteln Sie mit Hilfe der folgenden Abbildung den Steckplatz für die zu entfernende Karte. Festplattensteckplatz 1 Optionskartensteckplatz
Mit diesen Anweisungen können Sie Speicher- oder Optionskarten entfernen. Ermitteln Sie mit Hilfe der folgenden Abbildung den Steckplatz für die zu entfernende Karte. Festplattensteckplatz 1 Optionskartensteckplatz
Dell OptiPlex Informationen zur Einrichtung und zu Funktionen. Mini-Tower Vorder- und Rückansicht. Informationen zu Warnhinweisen
 Dell OptiPlex 9020 Informationen zur Einrichtung und zu Funktionen Informationen zu Warnhinweisen WARNUNG: Durch eine WARNUNG werden Sie auf Gefahrenquellen hingewiesen, die materielle Schäden, Verletzungen
Dell OptiPlex 9020 Informationen zur Einrichtung und zu Funktionen Informationen zu Warnhinweisen WARNUNG: Durch eine WARNUNG werden Sie auf Gefahrenquellen hingewiesen, die materielle Schäden, Verletzungen
Festplattenlaufwerk. Erforderliche Werkzeuge Flachkopfschraubendreher Torx T-8 Schraubendreher Kreuzschlitzschraubendreher (Phillips)
 Deutsch Festplattenlaufwerk AppleCare Installationsanweisungen Bitte befolgen Sie diese Anweisungen gewissenhaft. Geschieht dies nicht, können die Geräte beschädigt werden und Ihr Garantieanspruch kann
Deutsch Festplattenlaufwerk AppleCare Installationsanweisungen Bitte befolgen Sie diese Anweisungen gewissenhaft. Geschieht dies nicht, können die Geräte beschädigt werden und Ihr Garantieanspruch kann
Batterie. Hinweis: Online-Anweisungen finden Sie unter der Adresse http://www.apple.com/support/doityourself/.
 Deutsch Anweisungen zum Aus- und Einbau Batterie AppleCare Bitte folgen Sie diesen Anweisungen gewissenhaft. Geschieht dies nicht, können kann Ihr Computersystem beschädigt werden, und Ihr Garantieanspruch
Deutsch Anweisungen zum Aus- und Einbau Batterie AppleCare Bitte folgen Sie diesen Anweisungen gewissenhaft. Geschieht dies nicht, können kann Ihr Computersystem beschädigt werden, und Ihr Garantieanspruch
Vorwort. Wir wünschen Ihnen viel Freude mit unserem Produkt. S2 - INDEX
 Seite 2... Index, Vorwort 3... Produktübersicht 4... Vorbereitungen 5-6... Installation des Mainboards 7... Anschlußdiagramm 8... Installation der HDD/ODD Laufwerke 9... Installation einer PCI Karte /
Seite 2... Index, Vorwort 3... Produktübersicht 4... Vorbereitungen 5-6... Installation des Mainboards 7... Anschlußdiagramm 8... Installation der HDD/ODD Laufwerke 9... Installation einer PCI Karte /
Packard Bell Easy Repair
 Packard Bell Easy Repair EasyNote Serie MX Reparaturanleitung für die WLAN-Karte 7420190003 7420190003 Dokument Version: 1.0 - November 2007 www.packardbell.com Wichtige Sicherheitshinweise Bitte lesen
Packard Bell Easy Repair EasyNote Serie MX Reparaturanleitung für die WLAN-Karte 7420190003 7420190003 Dokument Version: 1.0 - November 2007 www.packardbell.com Wichtige Sicherheitshinweise Bitte lesen
AUFRÜSTEN IHRES NOTEBOOKS
 Kapitel 4 AUFRÜSTEN IHRES NOTEBOOKS In diesem Kapitel erfahren Sie, wie Sie den Arbeitsspeicher und Hardware aufrüsten können. 4-1 BENUTZERHANDBUCH Aufrüsten der Festplatte Anmerkung: Einige IBM-Festplatten
Kapitel 4 AUFRÜSTEN IHRES NOTEBOOKS In diesem Kapitel erfahren Sie, wie Sie den Arbeitsspeicher und Hardware aufrüsten können. 4-1 BENUTZERHANDBUCH Aufrüsten der Festplatte Anmerkung: Einige IBM-Festplatten
Packard Bell Easy Repair
 Packard Bell Easy Repair Hard Disk Drive Wichtige Sicherheitshinweise Bitte lesen Sie sämtliche Anleitungen sorgfältig durch, ehe Sie mit der Reparatur beginnen, bei der Sie die unten stehenden Verfahren
Packard Bell Easy Repair Hard Disk Drive Wichtige Sicherheitshinweise Bitte lesen Sie sämtliche Anleitungen sorgfältig durch, ehe Sie mit der Reparatur beginnen, bei der Sie die unten stehenden Verfahren
Dell Client Management Pack-Version 6.0 für Microsoft System Center Operations Manager Installationsanleitung
 Dell Client Management Pack-Version 6.0 für Microsoft System Center Operations Manager Installationsanleitung Anmerkungen, Vorsichtshinweise und Warnungen ANMERKUNG: Eine ANMERKUNG liefert wichtige Informationen,
Dell Client Management Pack-Version 6.0 für Microsoft System Center Operations Manager Installationsanleitung Anmerkungen, Vorsichtshinweise und Warnungen ANMERKUNG: Eine ANMERKUNG liefert wichtige Informationen,
Packard Bell Easy Repair
 Packard Bell Easy Repair EasyNote MB Series Austauschanleitung für Festplattenlaufwerk 7440930003 7440930003 Dokument Version: 1.0 - Februar 2008 www.packardbell.com Sicherheitshinweise Bitte lesen Sie
Packard Bell Easy Repair EasyNote MB Series Austauschanleitung für Festplattenlaufwerk 7440930003 7440930003 Dokument Version: 1.0 - Februar 2008 www.packardbell.com Sicherheitshinweise Bitte lesen Sie
Packard Bell Easy Repair
 Packard Bell Easy Repair EasyNote Serie MX Reparaturanleitung für Festplattenlaufwerk 7420220003 7420220003 Dokument Version: 1.0 - November 2007 www.packardbell.com Wichtige Sicherheitshinweise Bitte
Packard Bell Easy Repair EasyNote Serie MX Reparaturanleitung für Festplattenlaufwerk 7420220003 7420220003 Dokument Version: 1.0 - November 2007 www.packardbell.com Wichtige Sicherheitshinweise Bitte
Dell Client Management Pack-Version 6.1 für Microsoft System Center Operations Manager Installationsanleitung
 Dell Client Management Pack-Version 6.1 für Microsoft System Center Operations Manager Installationsanleitung Anmerkungen, Vorsichtshinweise und Warnungen ANMERKUNG: Eine ANMERKUNG liefert wichtige Informationen,
Dell Client Management Pack-Version 6.1 für Microsoft System Center Operations Manager Installationsanleitung Anmerkungen, Vorsichtshinweise und Warnungen ANMERKUNG: Eine ANMERKUNG liefert wichtige Informationen,
Dell DL4000 Interoperabilitätshandbuch
 Dell DL4000 Interoperabilitätshandbuch Anmerkungen, Vorsichtshinweise und Warnungen ANMERKUNG: Eine ANMERKUNG liefert wichtige Informationen, mit denen Sie den Computer besser einsetzen können. VORSICHT:
Dell DL4000 Interoperabilitätshandbuch Anmerkungen, Vorsichtshinweise und Warnungen ANMERKUNG: Eine ANMERKUNG liefert wichtige Informationen, mit denen Sie den Computer besser einsetzen können. VORSICHT:
Packard Bell Easy Repair
 Packard Bell Easy Repair Wichtige Sicherheitshinweise Bitte lesen Sie sämtliche Anleitungen sorgfältig durch, ehe Sie mit der Reparatur beginnen, bei der Sie die unten stehenden Verfahren einhalten müssen.
Packard Bell Easy Repair Wichtige Sicherheitshinweise Bitte lesen Sie sämtliche Anleitungen sorgfältig durch, ehe Sie mit der Reparatur beginnen, bei der Sie die unten stehenden Verfahren einhalten müssen.
DEN COMPUTER AUFRÜSTEN
 Capitolo 4 potenziare il computer K A P I T E L 4 DEN COMPUTER AUFRÜSTEN In diesem Kapitel wird erklärt, wie Sie Systemspeicher und Festplatte aufrüsten können, und wie die optionale interne kabellose
Capitolo 4 potenziare il computer K A P I T E L 4 DEN COMPUTER AUFRÜSTEN In diesem Kapitel wird erklärt, wie Sie Systemspeicher und Festplatte aufrüsten können, und wie die optionale interne kabellose
Dell Vostro 2420/2520
 Dell Vostro 2420/2520 Informationen zu Setup und Funktionen Informationen zu Warnhinweisen WARNUNG: Durch eine WARNUNG werden Sie auf Gefahrenquellen hingewiesen, die materielle Schäden, Verletzungen oder
Dell Vostro 2420/2520 Informationen zu Setup und Funktionen Informationen zu Warnhinweisen WARNUNG: Durch eine WARNUNG werden Sie auf Gefahrenquellen hingewiesen, die materielle Schäden, Verletzungen oder
OptiPlex Mini Tower Benutzerhandbuch
 OptiPlex 7040 - Mini Tower Benutzerhandbuch Vorschriftenmodell: D18M Vorschriftentyp: D18M001 Anmerkungen, Vorsichtshinweise und Warnungen ANMERKUNG: Eine ANMERKUNG liefert wichtige Informationen, mit
OptiPlex 7040 - Mini Tower Benutzerhandbuch Vorschriftenmodell: D18M Vorschriftentyp: D18M001 Anmerkungen, Vorsichtshinweise und Warnungen ANMERKUNG: Eine ANMERKUNG liefert wichtige Informationen, mit
Dell Latitude E7240/E7440
 Dell Latitude E7240/E7440 Informationen zur Einrichtung und zu Funktionen Informationen zu Warnhinweisen WARNUNG: Durch eine WARNUNG werden Sie auf Gefahrenquellen hingewiesen, die materielle Schäden,
Dell Latitude E7240/E7440 Informationen zur Einrichtung und zu Funktionen Informationen zu Warnhinweisen WARNUNG: Durch eine WARNUNG werden Sie auf Gefahrenquellen hingewiesen, die materielle Schäden,
EX-1095 PCI-Express Karte Zum Anschluss an alle Erweiterungen von Exsys mit DVI ähnlichem Anschluss
 Bedienungsanleitung EX-1095 PCI-Express Karte Zum Anschluss an alle Erweiterungen von Exsys mit DVI ähnlichem Anschluss V1.1 18.03.13 EX-1095 Karte für PCI-Erweiterungen Inhaltsverzeichnis 1. BESCHREIBUNG...
Bedienungsanleitung EX-1095 PCI-Express Karte Zum Anschluss an alle Erweiterungen von Exsys mit DVI ähnlichem Anschluss V1.1 18.03.13 EX-1095 Karte für PCI-Erweiterungen Inhaltsverzeichnis 1. BESCHREIBUNG...
Informationen zu Warnhinweisen. Dell Vostro 1014 und 1015 Datenblatt mit Informationen zu Setup und Funktionen. Vorderansicht
 Informationen zu Warnhinweisen WARNUNG: Durch eine WARNUNG werden Sie auf Gefahrenquellen hingewiesen, die materielle Schäden, Verletzungen oder sogar den Tod von Personen zur Folge haben können. Dell
Informationen zu Warnhinweisen WARNUNG: Durch eine WARNUNG werden Sie auf Gefahrenquellen hingewiesen, die materielle Schäden, Verletzungen oder sogar den Tod von Personen zur Folge haben können. Dell
EX PCI & 2 PCI-E
 Bedienungsanleitung EX-1020 2 PCI & 2 PCI-E Box Zur Erweiterung von 2 PCI & 2 PCI-Express Anschlüsse V1.2 12.12.13 EX-1020 2 PCI & 2 PCI-E Slot Erweiterung Inhaltsverzeichnis 1. BESCHREIBUNG 3 2. LAYOUT
Bedienungsanleitung EX-1020 2 PCI & 2 PCI-E Box Zur Erweiterung von 2 PCI & 2 PCI-Express Anschlüsse V1.2 12.12.13 EX-1020 2 PCI & 2 PCI-E Slot Erweiterung Inhaltsverzeichnis 1. BESCHREIBUNG 3 2. LAYOUT
Installationshandbuch zum FAX L-Treiber
 Deutsch Installationshandbuch zum FAX L-Treiber User Software CD-ROM.................................................................. 1 Treiber und Software.............................................................................
Deutsch Installationshandbuch zum FAX L-Treiber User Software CD-ROM.................................................................. 1 Treiber und Software.............................................................................
EX Slot PCI Box Zur Erweiterung um 4 PCI Anschlüsse für ExpressCard
 Bedienungsanleitung EX-1015 4 Slot PCI Box Zur Erweiterung um 4 PCI Anschlüsse für ExpressCard V1.1 15.03.13 EX-1015 4 Slot PCI-Erweiterung Inhaltsverzeichnis 1. BESCHREIBUNG 3 2. LAYOUT 3 3. HARDWARE
Bedienungsanleitung EX-1015 4 Slot PCI Box Zur Erweiterung um 4 PCI Anschlüsse für ExpressCard V1.1 15.03.13 EX-1015 4 Slot PCI-Erweiterung Inhaltsverzeichnis 1. BESCHREIBUNG 3 2. LAYOUT 3 3. HARDWARE
Geschrieben von: Joshua Byrne
 PCI Express-Karten (Anfang 2008) Entfernen und ersetzen PCI Express-Karten für Mac Pro (Anfang 2008) Geschrieben von: Joshua Byrne EINFÜHRUNG Der Mac Pro (Anfang 2008) Logik-Platine enthält eine doppelt
PCI Express-Karten (Anfang 2008) Entfernen und ersetzen PCI Express-Karten für Mac Pro (Anfang 2008) Geschrieben von: Joshua Byrne EINFÜHRUNG Der Mac Pro (Anfang 2008) Logik-Platine enthält eine doppelt
EX Slot PCI Box Zur Erweiterung um 4 PCI Anschlüsse für lange Karten inklusive internem 220Watt Netzteil
 Bedienungsanleitung EX-1031 4 Slot PCI Box Zur Erweiterung um 4 PCI Anschlüsse für lange Karten inklusive internem 220Watt Netzteil V1.1 18.03.13 EX-1031 4 Slot PCI-Erweiterung Inhaltsverzeichnis 1. BESCHREIBUNG
Bedienungsanleitung EX-1031 4 Slot PCI Box Zur Erweiterung um 4 PCI Anschlüsse für lange Karten inklusive internem 220Watt Netzteil V1.1 18.03.13 EX-1031 4 Slot PCI-Erweiterung Inhaltsverzeichnis 1. BESCHREIBUNG
Dell Precision Mobile Workstation M4700 Benutzerhandbuch
 Dell Precision Mobile Workstation M4700 Benutzerhandbuch Vorschriftenmodell: P30F Vorschriftentyp: P30F001 Copyright 2015 Dell Inc. Alle Rechte vorbehalten. Dieses Produkt ist durch US-amerikanische und
Dell Precision Mobile Workstation M4700 Benutzerhandbuch Vorschriftenmodell: P30F Vorschriftentyp: P30F001 Copyright 2015 Dell Inc. Alle Rechte vorbehalten. Dieses Produkt ist durch US-amerikanische und
Handbuch für die Aufrüstung und Wartung
 Handbuch für die Aufrüstung und Wartung Die für HP-Produkte und -Dienstleistungen geltenden Gewährleistungen sind in den ausdrücklichen Gewährleistungshinweisen für die jeweiligen Produkte und Dienstleistungen
Handbuch für die Aufrüstung und Wartung Die für HP-Produkte und -Dienstleistungen geltenden Gewährleistungen sind in den ausdrücklichen Gewährleistungshinweisen für die jeweiligen Produkte und Dienstleistungen
Übung - Installation einer WLAN-Netzwerkkarte in Windows 7
 5.0 6.8.2.4 Übung - Installation einer WLAN-Netzwerkkarte in Windows 7 Einführung Drucken Sie diese Übung aus und führen Sie sie durch. In dieser Übung installieren und konfigurieren Sie eine drahtlose
5.0 6.8.2.4 Übung - Installation einer WLAN-Netzwerkkarte in Windows 7 Einführung Drucken Sie diese Übung aus und führen Sie sie durch. In dieser Übung installieren und konfigurieren Sie eine drahtlose
WANDMONTAGE DES HP-PCS BENUTZERHANDBUCH
 WANDMONTAGE DES HP-PCS BENUTZERHANDBUCH Die einzigen für Hewlett-Packard-Produkte und -Dienstleistungen geltenden Gewährleistungen sind in den ausdrücklichen Gewährleistungshinweisen für die jeweiligen
WANDMONTAGE DES HP-PCS BENUTZERHANDBUCH Die einzigen für Hewlett-Packard-Produkte und -Dienstleistungen geltenden Gewährleistungen sind in den ausdrücklichen Gewährleistungshinweisen für die jeweiligen
Übung - Installation einer WLAN-Netzwerkkarte in Windows XP
 5.0 6.8.2.6 Übung - Installation einer WLAN-Netzwerkkarte in Windows XP Einführung Drucken Sie diese Übung aus und führen Sie sie durch. In dieser Übung installieren und konfigurieren Sie eine drahtlose
5.0 6.8.2.6 Übung - Installation einer WLAN-Netzwerkkarte in Windows XP Einführung Drucken Sie diese Übung aus und führen Sie sie durch. In dieser Übung installieren und konfigurieren Sie eine drahtlose
Laufwerke. Benutzerhandbuch
 Laufwerke Benutzerhandbuch Copyright 2007 Hewlett-Packard Development Company, L.P. Die in diesem Handbuch enthaltenen Informationen können jederzeit ohne vorherige Ankündigung geändert werden. Die Gewährleistung
Laufwerke Benutzerhandbuch Copyright 2007 Hewlett-Packard Development Company, L.P. Die in diesem Handbuch enthaltenen Informationen können jederzeit ohne vorherige Ankündigung geändert werden. Die Gewährleistung
HP ProLiant MicroServer
 HP ProLiant MicroServer Installationsblatt Teilenummer 615715-044 Komponenten der Verkleidungstür Nr. Komponente 1 16 Schrauben für die HDD-Installation 2 4 Schrauben für die ODD-Installation 3 Schraubendreher
HP ProLiant MicroServer Installationsblatt Teilenummer 615715-044 Komponenten der Verkleidungstür Nr. Komponente 1 16 Schrauben für die HDD-Installation 2 4 Schrauben für die ODD-Installation 3 Schraubendreher
Packard Bell Easy Repair
 Packard Bell Easy Repair EasyNote Serie MX Anleitung zur Reparatur des Speichers 7420210003 7420210003 Dokument Version: 1.0 - November 2007 www.packardbell.com Wichtige Sicherheitshinweise Bitte lesen
Packard Bell Easy Repair EasyNote Serie MX Anleitung zur Reparatur des Speichers 7420210003 7420210003 Dokument Version: 1.0 - November 2007 www.packardbell.com Wichtige Sicherheitshinweise Bitte lesen
Hier starten. Alle Klebebänder entfernen. Zubehörteile überprüfen
 HP Photosmart 2600/2700 series all-in-one User Guide Hier starten 1 Benutzer von USB-Kabeln: Schließen Sie das USB-Kabel erst bei der entsprechenden Anweisung in diesem Handbuch an, da die Software sonst
HP Photosmart 2600/2700 series all-in-one User Guide Hier starten 1 Benutzer von USB-Kabeln: Schließen Sie das USB-Kabel erst bei der entsprechenden Anweisung in diesem Handbuch an, da die Software sonst
Dell Studio XPS 8100 - Umfassende technische Daten
 Dell Studio XPS 8100 - Umfassende technische Daten Dieses Dokument enthält Informationen, die Sie möglicherweise beim Einrichten oder Aufrüsten des Computers oder beim Aktualisieren von Treibern benötigen.
Dell Studio XPS 8100 - Umfassende technische Daten Dieses Dokument enthält Informationen, die Sie möglicherweise beim Einrichten oder Aufrüsten des Computers oder beim Aktualisieren von Treibern benötigen.
Handbuch für die Aufrüstung und Wartung
 Handbuch für die Aufrüstung und Wartung Copyright-Informationen Die für Hewlett-Packard-Produkte und -Dienstleistungen geltenden einzigen Gewährleistungen sind in den ausdrücklichen Gewährleistungshinweisen
Handbuch für die Aufrüstung und Wartung Copyright-Informationen Die für Hewlett-Packard-Produkte und -Dienstleistungen geltenden einzigen Gewährleistungen sind in den ausdrücklichen Gewährleistungshinweisen
Grafikkarte. Geschrieben von: teut986
 Grafikkarte Trotz Anspruch von Apple, dass diese Maschine erweiterbar ist nicht können Sie auch Optionen installieren können das Gerät zu verbessern. Die kühnsten einer ist euer Radeon 4-Serie-Karte mit
Grafikkarte Trotz Anspruch von Apple, dass diese Maschine erweiterbar ist nicht können Sie auch Optionen installieren können das Gerät zu verbessern. Die kühnsten einer ist euer Radeon 4-Serie-Karte mit
Dell Precision Mobile Workstation M6800 Benutzerhandbuch
 Dell Precision Mobile Workstation M6800 Benutzerhandbuch Vorschriftenmodell: P30F Vorschriftentyp: P30F001 Anmerkungen, Vorsichtshinweise und Warnungen ANMERKUNG: Eine ANMERKUNG liefert wichtige Informationen,
Dell Precision Mobile Workstation M6800 Benutzerhandbuch Vorschriftenmodell: P30F Vorschriftentyp: P30F001 Anmerkungen, Vorsichtshinweise und Warnungen ANMERKUNG: Eine ANMERKUNG liefert wichtige Informationen,
Informationen zu Warnhinweisen. Dell Vostro 430 Datenblatt mit Informationen zu Setup und Funktionen. Vorder- und Rückansicht
 Informationen zu Warnhinweisen WARNUNG: Mit WARNUNG wird auf eine potenziell gefährliche Situation hingewiesen, die zu Sachschäden, Verletzungen oder zum Tod führen kann. Dell Vostro 430 Datenblatt mit
Informationen zu Warnhinweisen WARNUNG: Mit WARNUNG wird auf eine potenziell gefährliche Situation hingewiesen, die zu Sachschäden, Verletzungen oder zum Tod führen kann. Dell Vostro 430 Datenblatt mit
Dell Latitude E5440 Benutzerhandbuch
 Dell Latitude E5440 Benutzerhandbuch Vorschriftenmodell: P44G Vorschriftentyp: P44G001 Anmerkungen, Vorsichtshinweise und Warnungen ANMERKUNG: Eine ANMERKUNG liefert wichtige Informationen, mit denen Sie
Dell Latitude E5440 Benutzerhandbuch Vorschriftenmodell: P44G Vorschriftentyp: P44G001 Anmerkungen, Vorsichtshinweise und Warnungen ANMERKUNG: Eine ANMERKUNG liefert wichtige Informationen, mit denen Sie
decrucial Installation des RAM-Speichers am Mac mini Austausch der RAM-Module am Mac mini A1176 Geschrieben von: Dozuki System
 decrucial Installation des RAM-Speichers am Mac mini Modell A1176 Austausch der RAM-Module am Mac mini A1176 Geschrieben von: Dozuki System EINFÜHRUNG Um Zugang zu den RAM-Modulen zu erhalten, müssen Sie
decrucial Installation des RAM-Speichers am Mac mini Modell A1176 Austausch der RAM-Module am Mac mini A1176 Geschrieben von: Dozuki System EINFÜHRUNG Um Zugang zu den RAM-Modulen zu erhalten, müssen Sie
Externe GSM-Antenne V Nachtrag zur Installation
 Externe GSM-Antenne 970.191 V1 2015.04 de Nachtrag zur Installation Externe GSM-Antenne Sicherheitshinweise de 3 1 Sicherheitshinweise VORSICHT! Lesen Sie diese Sicherheitshinweise vor der Installation
Externe GSM-Antenne 970.191 V1 2015.04 de Nachtrag zur Installation Externe GSM-Antenne Sicherheitshinweise de 3 1 Sicherheitshinweise VORSICHT! Lesen Sie diese Sicherheitshinweise vor der Installation
Dell Precision Mobile Workstation M4800 Benutzerhandbuch
 Dell Precision Mobile Workstation M4800 Benutzerhandbuch Vorschriftenmodell: P20E Vorschriftentyp: P20E001 Anmerkungen, Vorsichtshinweise und Warnungen ANMERKUNG: Eine ANMERKUNG liefert wichtige Informationen,
Dell Precision Mobile Workstation M4800 Benutzerhandbuch Vorschriftenmodell: P20E Vorschriftentyp: P20E001 Anmerkungen, Vorsichtshinweise und Warnungen ANMERKUNG: Eine ANMERKUNG liefert wichtige Informationen,
Geschrieben von: Andrew Optimus Goldberg
 Mac Pro Ende 2013 Grafikkarte Ersatz Ersetzen Sie die Grafikkarte in Ihrem Mac Pro Ende 2013. Geschrieben von: Andrew Optimus Goldberg EINFÜHRUNG Verwenden Sie dieses Handbuch entweder der Dual-Grafikkarten
Mac Pro Ende 2013 Grafikkarte Ersatz Ersetzen Sie die Grafikkarte in Ihrem Mac Pro Ende 2013. Geschrieben von: Andrew Optimus Goldberg EINFÜHRUNG Verwenden Sie dieses Handbuch entweder der Dual-Grafikkarten
USB3.0 Docking-Station BEDIENUNGSANLEITUNG (DA-70546)
 USB3.0 Docking-Station BEDIENUNGSANLEITUNG (DA-70546) Vorwort Herzlichen Glückwunsch zum Kauf dieses Produkts! Wir zeigen Ihnen ein neues Speicherkonzept mit Sicherheit und einfacher Bedienbarkeit. Wir
USB3.0 Docking-Station BEDIENUNGSANLEITUNG (DA-70546) Vorwort Herzlichen Glückwunsch zum Kauf dieses Produkts! Wir zeigen Ihnen ein neues Speicherkonzept mit Sicherheit und einfacher Bedienbarkeit. Wir
P101 Gebrauchsanleitung
 P101 Gebrauchsanleitung Inhaltsverzeichnis Produktbeschreibung 4 Verbinden Sie direkt mit einem Display 4 Verbinden Sie mit einem Display mit dem HDMI-Verlängerungskabe 5 Einschalten des Geräts.6 Anschluss
P101 Gebrauchsanleitung Inhaltsverzeichnis Produktbeschreibung 4 Verbinden Sie direkt mit einem Display 4 Verbinden Sie mit einem Display mit dem HDMI-Verlängerungskabe 5 Einschalten des Geräts.6 Anschluss
ANLEITUNG ZUM PC-BAUSATZ
 ANLEITUNG ZUM PC-BAUSATZ PC selber bauen ganz einfach mit und Dokumentation 2011 ELV Elektronik AG. Alle Rechte vorbehalten. Version 1.0 1 Anleitung zum PC-Bausatz Auf den folgenden Seiten wird erklärt
ANLEITUNG ZUM PC-BAUSATZ PC selber bauen ganz einfach mit und Dokumentation 2011 ELV Elektronik AG. Alle Rechte vorbehalten. Version 1.0 1 Anleitung zum PC-Bausatz Auf den folgenden Seiten wird erklärt
Dell Latitude E6440 Benutzerhandbuch
 Dell Latitude E6440 Benutzerhandbuch Vorschriftenmodell: P38G Vorschriftentyp: P38G001 Anmerkungen, Vorsichtshinweise und Warnungen ANMERKUNG: Eine ANMERKUNG liefert wichtige Informationen, mit denen Sie
Dell Latitude E6440 Benutzerhandbuch Vorschriftenmodell: P38G Vorschriftentyp: P38G001 Anmerkungen, Vorsichtshinweise und Warnungen ANMERKUNG: Eine ANMERKUNG liefert wichtige Informationen, mit denen Sie
ONE Technologies AluDISC 3.0
 ONE Technologies AluDISC 3.0 SuperSpeed Desktop Kit USB 3.0 Externe 3.5 Festplatte mit PCIe Controller Karte Benutzerhandbuch Inhaltsverzeichnis: I. Packungsinhalt II. Eigenschaften III. Technische Spezifikationen
ONE Technologies AluDISC 3.0 SuperSpeed Desktop Kit USB 3.0 Externe 3.5 Festplatte mit PCIe Controller Karte Benutzerhandbuch Inhaltsverzeichnis: I. Packungsinhalt II. Eigenschaften III. Technische Spezifikationen
TRUST 5 PORT USB 2.0 UPGRADE KIT & HUB. Vor dem ersten Gebrauch
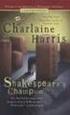 Vor dem ersten Gebrauch Kapitel 1. Anschlüsse (3.1) 2. Alte Produkte und Treiber deinstallieren (3.2) 3. Hardware im System installieren (3.3) 4. Installation unter Windows (3.4) 5. Installation unter
Vor dem ersten Gebrauch Kapitel 1. Anschlüsse (3.1) 2. Alte Produkte und Treiber deinstallieren (3.2) 3. Hardware im System installieren (3.3) 4. Installation unter Windows (3.4) 5. Installation unter
Dell Vostro V131-Benutzerhandbuch
 Dell Vostro V131-Benutzerhandbuch Vorschriftenmodell P18S Vorschriftentyp P18S001 Anmerkungen, Vorsichtshinweise und Warnungen ANMERKUNG: Eine ANMERKUNG macht auf wichtige Informationen aufmerksam, mit
Dell Vostro V131-Benutzerhandbuch Vorschriftenmodell P18S Vorschriftentyp P18S001 Anmerkungen, Vorsichtshinweise und Warnungen ANMERKUNG: Eine ANMERKUNG macht auf wichtige Informationen aufmerksam, mit
Hier starten. Transportkarton und Klebeband entfernen. Zubehörteile überprüfen
 HP Photosmart 2600/2700 series all-in-one User Guide Hier starten 1 Wichtig: Schließen Sie das USB-Kabel erst in Schritt 16 an; andernfalls wird die Software unter Umständen nicht korrekt installiert.
HP Photosmart 2600/2700 series all-in-one User Guide Hier starten 1 Wichtig: Schließen Sie das USB-Kabel erst in Schritt 16 an; andernfalls wird die Software unter Umständen nicht korrekt installiert.
Dell Precision 3510 Benutzerhandbuch
 Dell Precision 3510 Benutzerhandbuch Vorschriftenmodell: P48F Vorschriftentyp: P48F001 Anmerkungen, Vorsichtshinweise und Warnungen ANMERKUNG: Eine ANMERKUNG liefert wichtige Informationen, mit denen Sie
Dell Precision 3510 Benutzerhandbuch Vorschriftenmodell: P48F Vorschriftentyp: P48F001 Anmerkungen, Vorsichtshinweise und Warnungen ANMERKUNG: Eine ANMERKUNG liefert wichtige Informationen, mit denen Sie
Dell Latitude E6330 Benutzerhandbuch
 Dell Latitude E6330 Benutzerhandbuch Vorschriftenmodell: P19S Vorschriftentyp: P19S001 Anmerkungen, Vorsichtshinweise und Warnungen ANMERKUNG: Eine ANMERKUNG liefert wichtige Informationen, mit denen Sie
Dell Latitude E6330 Benutzerhandbuch Vorschriftenmodell: P19S Vorschriftentyp: P19S001 Anmerkungen, Vorsichtshinweise und Warnungen ANMERKUNG: Eine ANMERKUNG liefert wichtige Informationen, mit denen Sie
Dell OptiPlex 740. Modelle DCSM, DCNE, DCCY. www.dell.com support.dell.com
 Dell OptiPlex 740 Modelle DCSM, DCNE, DCCY www.dell.com support.dell.com Anmerkungen, Hinweise und Vorsichtshinweise ANMERKUNG: Eine ANMERKUNG macht auf wichtige Informationen aufmerksam, mit denen Sie
Dell OptiPlex 740 Modelle DCSM, DCNE, DCCY www.dell.com support.dell.com Anmerkungen, Hinweise und Vorsichtshinweise ANMERKUNG: Eine ANMERKUNG macht auf wichtige Informationen aufmerksam, mit denen Sie
Mac Mini Ende 2012 zum Festplattenaustausch
 Mac Mini Ende 2012 zum Festplattenaustausch Ersetzen Sie Ihren Mac Mini-Festplatte. Geschrieben von: Andrew Optimus Goldberg EINFÜHRUNG Verwenden Sie dieses Handbuch vollständig zu Ihrem Mini-Festplatte
Mac Mini Ende 2012 zum Festplattenaustausch Ersetzen Sie Ihren Mac Mini-Festplatte. Geschrieben von: Andrew Optimus Goldberg EINFÜHRUNG Verwenden Sie dieses Handbuch vollständig zu Ihrem Mini-Festplatte
Bedienungsanleitung 1
 Bedienungsanleitung 1 Deutsch 1. Sicherheitshinweise 2. Installation 3. Fehlersuche 8 9 9-10 2 Bedienungsanleitung 1. Sicherheitshinweise Bitte lesen Sie dieses Handbuch sorgfältig bevor Sie das Netzteil
Bedienungsanleitung 1 Deutsch 1. Sicherheitshinweise 2. Installation 3. Fehlersuche 8 9 9-10 2 Bedienungsanleitung 1. Sicherheitshinweise Bitte lesen Sie dieses Handbuch sorgfältig bevor Sie das Netzteil
Handbuch zum Austauschen von Hardware Typen 8700, 8701, 8705, 8717, 8973 Typen 8975, 8979, 8983, 8985, 8991 Typen 8995, 9265, 9269, 9277, 9279 Typen
 Handbuch zum Austauschen von Hardware Typen 8700, 8701, 8705, 8717, 8973 Typen 8975, 8979, 8983, 8985, 8991 Typen 8995, 9265, 9269, 9277, 9279 Typen 9283, 9287, 9379, 9383, 9387 Typen 9389, 9631, 9635,
Handbuch zum Austauschen von Hardware Typen 8700, 8701, 8705, 8717, 8973 Typen 8975, 8979, 8983, 8985, 8991 Typen 8995, 9265, 9269, 9277, 9279 Typen 9283, 9287, 9379, 9383, 9387 Typen 9389, 9631, 9635,
Dell Latitude E5530 Benutzerhandbuch
 Dell Latitude E5530 Benutzerhandbuch Vorschriftenmodell: P28G Vorschriftentyp: P28G001 Inhaltsverzeichnis Anmerkungen, Vorsichtshinweise und Warnungen... 0 Kapitel 1: Arbeiten am Computer...5 Vor der Arbeit
Dell Latitude E5530 Benutzerhandbuch Vorschriftenmodell: P28G Vorschriftentyp: P28G001 Inhaltsverzeichnis Anmerkungen, Vorsichtshinweise und Warnungen... 0 Kapitel 1: Arbeiten am Computer...5 Vor der Arbeit
Vorwort. Wir wünschen Ihnen viel Freude mit unserem Produkt. S2 - INDEX
 Seite 2... Index, Vorwort 3... Produktübersicht 4... Vorbereitungen 5... Installation des Mainboards 6-7... Installation des CPU Kühlers & PSU 8... Installation der HDD Laufwerke 9... Installation einer
Seite 2... Index, Vorwort 3... Produktübersicht 4... Vorbereitungen 5... Installation des Mainboards 6-7... Installation des CPU Kühlers & PSU 8... Installation der HDD Laufwerke 9... Installation einer
Dell Latitude E6220 Benutzerhandbuch
 Dell Latitude E6220 Benutzerhandbuch Vorschriftenmodell P15S Vorschriftentyp P15S001 Anmerkungen, Vorsichtshinweise und Warnungen ANMERKUNG: Eine ANMERKUNG macht auf wichtige Informationen aufmerksam,
Dell Latitude E6220 Benutzerhandbuch Vorschriftenmodell P15S Vorschriftentyp P15S001 Anmerkungen, Vorsichtshinweise und Warnungen ANMERKUNG: Eine ANMERKUNG macht auf wichtige Informationen aufmerksam,
Austausch des Original Polaroid SprintScan 120 Eprom
 Austausch des Original Polaroid SprintScan 120 Eprom Sicherheitshinweise! Trennen Sie als erstes alle Kabel vom Gerät. Öffnen Sie Ihren Polaroid SprintScan nie, solange dieser noch an die Stromversorgung
Austausch des Original Polaroid SprintScan 120 Eprom Sicherheitshinweise! Trennen Sie als erstes alle Kabel vom Gerät. Öffnen Sie Ihren Polaroid SprintScan nie, solange dieser noch an die Stromversorgung
Installationsanleitung
 Installationsanleitung Crucial 2,5 Zoll Solid State Drive Equipment Needed Die Crucial 2,5 Zoll SSD Einen nicht-magnetischen Kreuzschlitzschraubenzieher Ihr Systemhandbuch Besonderheiten Wenn Ihre Crucial
Installationsanleitung Crucial 2,5 Zoll Solid State Drive Equipment Needed Die Crucial 2,5 Zoll SSD Einen nicht-magnetischen Kreuzschlitzschraubenzieher Ihr Systemhandbuch Besonderheiten Wenn Ihre Crucial
Ihr Benutzerhandbuch HP pavilion slimline s3000
 Lesen Sie die Empfehlungen in der Anleitung, dem technischen Handbuch oder der Installationsanleitung für HP pavilion slimline s3000. Hier finden Sie die Antworten auf alle Ihre Fragen über die HP pavilion
Lesen Sie die Empfehlungen in der Anleitung, dem technischen Handbuch oder der Installationsanleitung für HP pavilion slimline s3000. Hier finden Sie die Antworten auf alle Ihre Fragen über die HP pavilion
Microsoft Surface hintere Abdeckung Ersatz
 Microsoft Surface hintere Abdeckung Ersatz Dieses Handbuch weist Anwender auf, wie die hintere Abdeckung eines Microsoft Surface zu entfernen, um Zugang zu den internen Komponenten zu gewinnen. Geschrieben
Microsoft Surface hintere Abdeckung Ersatz Dieses Handbuch weist Anwender auf, wie die hintere Abdeckung eines Microsoft Surface zu entfernen, um Zugang zu den internen Komponenten zu gewinnen. Geschrieben
Steffen Uhlig Meinrad Weick
 Steffen Uhlig Meinrad Weick Computer was ist das? wo stecken Computer drin? PC woraus besteht er? was benötigt man, damit er funktioniert? was kann man damit tun? Computer- und Internet-AG: Teil 1 2 Computer-
Steffen Uhlig Meinrad Weick Computer was ist das? wo stecken Computer drin? PC woraus besteht er? was benötigt man, damit er funktioniert? was kann man damit tun? Computer- und Internet-AG: Teil 1 2 Computer-
Hardware-Referenzhandbuch. HP Compaq 8100 Elite aufrüstbarer Minitower- Business PC und HP Z200 aufrüstbare Minitower- Workstation
 Hardware-Referenzhandbuch HP Compaq 8100 Elite aufrüstbarer Minitower- Business PC und HP Z200 aufrüstbare Minitower- Workstation Copyright 2009 Hewlett-Packard Development Company, L.P. Inhaltliche Änderungen
Hardware-Referenzhandbuch HP Compaq 8100 Elite aufrüstbarer Minitower- Business PC und HP Z200 aufrüstbare Minitower- Workstation Copyright 2009 Hewlett-Packard Development Company, L.P. Inhaltliche Änderungen
Externe Geräte. Teilenummer des Dokuments: In diesem Handbuch wird die Verwendung optionaler externer Geräte mit dem Computer erläutert.
 Externe Geräte Teilenummer des Dokuments: 406856-041 April 2006 In diesem Handbuch wird die Verwendung optionaler externer Geräte mit dem Computer erläutert. Inhaltsverzeichnis 1 Verwenden eines USB-Geräts
Externe Geräte Teilenummer des Dokuments: 406856-041 April 2006 In diesem Handbuch wird die Verwendung optionaler externer Geräte mit dem Computer erläutert. Inhaltsverzeichnis 1 Verwenden eines USB-Geräts
Freshman - USB. Externes Festplattengehäuse für 2.5 IDE oder SATA Festplatten. Benutzerhandbuch (Deutsch)
 Externes Festplattengehäuse für 2.5 IDE oder SATA Festplatten Benutzerhandbuch (Deutsch) DE Inhaltsverzeichnis KAPITEL 1 - EINLEITUNG 1 SYMBOLERKLÄRUNG 1 DER FRESHMAN USB 1 ERHÄLTLICHE SCHNITTSTELLEN 1
Externes Festplattengehäuse für 2.5 IDE oder SATA Festplatten Benutzerhandbuch (Deutsch) DE Inhaltsverzeichnis KAPITEL 1 - EINLEITUNG 1 SYMBOLERKLÄRUNG 1 DER FRESHMAN USB 1 ERHÄLTLICHE SCHNITTSTELLEN 1
ThinkCentre. Handbuch zum Entfernen und Austauschen von Hardware Typen 8424, 8425, 8428 Typen 8171, 8172, 8173
 ThinkCentre Handbuch zum Entfernen und Austauschen on Hardware Typen 8424, 8425, 8428 Typen 8171, 8172, 8173 ThinkCentre Handbuch zum Entfernen und Austauschen on Hardware Typen 8424, 8425, 8428 Typen
ThinkCentre Handbuch zum Entfernen und Austauschen on Hardware Typen 8424, 8425, 8428 Typen 8171, 8172, 8173 ThinkCentre Handbuch zum Entfernen und Austauschen on Hardware Typen 8424, 8425, 8428 Typen
Externe Geräte Benutzerhandbuch
 Externe Geräte Benutzerhandbuch Copyright 2009 Hewlett-Packard Development Company, L.P. Hewlett-Packard ( HP ) haftet ausgenommen für die Verletzung des Lebens, des Körpers, der Gesundheit oder nach dem
Externe Geräte Benutzerhandbuch Copyright 2009 Hewlett-Packard Development Company, L.P. Hewlett-Packard ( HP ) haftet ausgenommen für die Verletzung des Lebens, des Körpers, der Gesundheit oder nach dem
decrucial SSD-Installation am Mac Mini (Mitte 2010)
 decrucial SSD-Installation am Mac Mini (Mitte 2010) Tauschen Sie die Festplatte an Ihrem Mac Mini (Mitte 2010) aus, um über mehr Speicherplatz und höhere Geschwindigkeit zu verfügen. Geschrieben von: Dozuki
decrucial SSD-Installation am Mac Mini (Mitte 2010) Tauschen Sie die Festplatte an Ihrem Mac Mini (Mitte 2010) aus, um über mehr Speicherplatz und höhere Geschwindigkeit zu verfügen. Geschrieben von: Dozuki
Upgrade your Life GV-R9700 INSTALLATIONSANLEITUNG. Radeon 9700 Grafikbeschleuniger. Rev. 101
 GV-R9700 Radeon 9700 Grafikbeschleuniger Upgrade your Life INSTALLATIONSANLEITUNG Rev. 101 1.HARDWARE-INSTALLATION 1.1. LIEFERUMFANG Das Pakte des Grafikbeschleunigers GV-R9700 enthält die folgenden Teile:
GV-R9700 Radeon 9700 Grafikbeschleuniger Upgrade your Life INSTALLATIONSANLEITUNG Rev. 101 1.HARDWARE-INSTALLATION 1.1. LIEFERUMFANG Das Pakte des Grafikbeschleunigers GV-R9700 enthält die folgenden Teile:
Externe Geräte Benutzerhandbuch
 Externe Geräte Benutzerhandbuch Copyright 2009 Hewlett-Packard Development Company, L.P. HP haftet nicht für technische oder redaktionelle Fehler oder Auslassungen in diesem Dokument. Ferner übernimmt
Externe Geräte Benutzerhandbuch Copyright 2009 Hewlett-Packard Development Company, L.P. HP haftet nicht für technische oder redaktionelle Fehler oder Auslassungen in diesem Dokument. Ferner übernimmt
Samsung Galaxy S4 nach hinten gerichtete Kamera Ersatz
 Samsung Galaxy S4 nach hinten gerichtete Kamera Ersatz Ersetzen Sie die nach hinten gerichtete Kamera auf einem Samsung Galaxy S4. Geschrieben von: Sam Lionheart EINFÜHRUNG Verwenden Sie dieses Handbuch,
Samsung Galaxy S4 nach hinten gerichtete Kamera Ersatz Ersetzen Sie die nach hinten gerichtete Kamera auf einem Samsung Galaxy S4. Geschrieben von: Sam Lionheart EINFÜHRUNG Verwenden Sie dieses Handbuch,
Einbauanleitung für Grafikkarten (AGP, PCI, PCIe)
 Einbauanleitung für Grafikkarten (AGP, PCI, PCIe) CM3 Computer ohg Schinderstr. 7 84030 Ergolding Hinweise Diese Einbauanleitung beschreibt den Einbau von Grafikkarten für Computer mit Hauptplatinen, die
Einbauanleitung für Grafikkarten (AGP, PCI, PCIe) CM3 Computer ohg Schinderstr. 7 84030 Ergolding Hinweise Diese Einbauanleitung beschreibt den Einbau von Grafikkarten für Computer mit Hauptplatinen, die
Installationsanleitung. Hardlock Internal PCI Hardlock Server Internal PCI
 Installationsanleitung Hardlock Internal PCI Hardlock Server Internal PCI Aladdin Knowledge Systems 2001 Aladdin Document : Hardlock Internal PCI Guide D Hl-mn (10/2001) 1.1-00851 Revision: 1.1 Stand:
Installationsanleitung Hardlock Internal PCI Hardlock Server Internal PCI Aladdin Knowledge Systems 2001 Aladdin Document : Hardlock Internal PCI Guide D Hl-mn (10/2001) 1.1-00851 Revision: 1.1 Stand:
Xbox DVD-Laufwerk Zerlegen
 Xbox DVD-Laufwerk Zerlegen In diesem Handbuch wird erklärt, wie die Xbox DVD-Laufwerk, um zu zerlegen Reparaturen an Vorform oder ein stuck Spiel entfernen, indem Sie das Laufwerk manuell ausgeworfen wird.
Xbox DVD-Laufwerk Zerlegen In diesem Handbuch wird erklärt, wie die Xbox DVD-Laufwerk, um zu zerlegen Reparaturen an Vorform oder ein stuck Spiel entfernen, indem Sie das Laufwerk manuell ausgeworfen wird.
E S - M P 3 Einbauanleitung. 17 -Monitor-Panel STAND: FEBRUAR 2010
 E S - M P 3 Einbauanleitung 17 -Monitor-Panel STAND: FEBRUAR 2010 Lieferumfang 2x Monitor-Haltebleche (2) 1x Halteblech für die linke Seite des 17 -Monitor-Panels (4) 1x Halteblech für die rechte Seite
E S - M P 3 Einbauanleitung 17 -Monitor-Panel STAND: FEBRUAR 2010 Lieferumfang 2x Monitor-Haltebleche (2) 1x Halteblech für die linke Seite des 17 -Monitor-Panels (4) 1x Halteblech für die rechte Seite
Dell Precision Serie (7710) Benutzerhandbuch
 Dell Precision 17 7000 Serie (7710) Benutzerhandbuch Vorschriftenmodell: P29E Vorschriftentyp: P29E001 Copyright 2015 Dell Inc. Alle Rechte vorbehalten. Dieses Produkt ist durch US-amerikanische und internationale
Dell Precision 17 7000 Serie (7710) Benutzerhandbuch Vorschriftenmodell: P29E Vorschriftentyp: P29E001 Copyright 2015 Dell Inc. Alle Rechte vorbehalten. Dieses Produkt ist durch US-amerikanische und internationale
Deutsche Version. Einleitung. Hardware. Installation unter Windows 98SE. PU053 Sweex 4 Port USB 2.0 & 3 Port Firewire PCI Card
 PU053 Sweex 4 Port USB 2.0 & 3 Port Firewire PCI Card Einleitung Zuerst herzlichen Dank dafür, dass Sie sich für die Sweex 4 Port USB 2.0 & 3 Port Firewire PCI Card entschieden haben. Mit dieser Karte
PU053 Sweex 4 Port USB 2.0 & 3 Port Firewire PCI Card Einleitung Zuerst herzlichen Dank dafür, dass Sie sich für die Sweex 4 Port USB 2.0 & 3 Port Firewire PCI Card entschieden haben. Mit dieser Karte
Einbauanleitung für Arbeitsspeicher
 Einbauanleitung für CM3 Computer ohg Schinderstr. 7 84030 Ergolding Hinweise Diese Einbauanleitung beschreibt den Einbau von für Computer mit Hauptplatinen, die über entsprechende Steckplätze verfügen.
Einbauanleitung für CM3 Computer ohg Schinderstr. 7 84030 Ergolding Hinweise Diese Einbauanleitung beschreibt den Einbau von für Computer mit Hauptplatinen, die über entsprechende Steckplätze verfügen.
Wichtiger Hinweis im Bezug auf Ihre Blu- ray- Laufwerke
 Wichtiger Hinweis im Bezug auf Ihre Blu- ray- Laufwerke Benutzen Sie die Hinweise, um Ihr Gerät richtig aufzusetzen und einzurichten. Ihr Disc Publisher verfügt über esata-anschlüsse, um die Blu-ray-Laufwerke
Wichtiger Hinweis im Bezug auf Ihre Blu- ray- Laufwerke Benutzen Sie die Hinweise, um Ihr Gerät richtig aufzusetzen und einzurichten. Ihr Disc Publisher verfügt über esata-anschlüsse, um die Blu-ray-Laufwerke
Info zu diesem Dokument. Verbinden des Systems. Konfigurieren des Systems
 Info zu diesem Dokument Dieses Dokument wendet sich an IT-Fachkräfte. Es enthält die folgenden Themen: Verbinden des Systems, Seite 1 Konfigurieren des Systems, Seite 1 Verbinden des Systems Abnehmen und
Info zu diesem Dokument Dieses Dokument wendet sich an IT-Fachkräfte. Es enthält die folgenden Themen: Verbinden des Systems, Seite 1 Konfigurieren des Systems, Seite 1 Verbinden des Systems Abnehmen und
Written By: Wilson Fletcher
 Gigabyte P35K Laptop Festplattenaustausch Diese Reparatur-Leitfaden führt Sie durch den Prozess eine Festplatte im Gigabyte P35K Laptop zu ersetzen. Written By: Wilson Fletcher INTRODUCTION Dieser Leitfaden
Gigabyte P35K Laptop Festplattenaustausch Diese Reparatur-Leitfaden führt Sie durch den Prozess eine Festplatte im Gigabyte P35K Laptop zu ersetzen. Written By: Wilson Fletcher INTRODUCTION Dieser Leitfaden
Sehr geehrte Kundin, sehr geehrter Kunde,
 Sehr geehrte Kundin, sehr geehrter Kunde, sollten Sie sich unerwarteterweise dazu entschließen, nach dem Upgrade auf Windows 10 zu Ihrer vorherigen Windows-Version zurückzuwechseln, haben Sie die folgenden
Sehr geehrte Kundin, sehr geehrter Kunde, sollten Sie sich unerwarteterweise dazu entschließen, nach dem Upgrade auf Windows 10 zu Ihrer vorherigen Windows-Version zurückzuwechseln, haben Sie die folgenden
Dell Latitude E5550 / 5550 Benutzerhandbuch
 Dell Latitude E5550 / 5550 Benutzerhandbuch Vorschriftenmodell: P37F Vorschriftentyp: P37F001 Anmerkungen, Vorsichtshinweise und Warnungen ANMERKUNG: Eine ANMERKUNG liefert wichtige Informationen, mit
Dell Latitude E5550 / 5550 Benutzerhandbuch Vorschriftenmodell: P37F Vorschriftentyp: P37F001 Anmerkungen, Vorsichtshinweise und Warnungen ANMERKUNG: Eine ANMERKUNG liefert wichtige Informationen, mit
