Computermodell: Inspiron 17R-5720/17R-7720 Muster-Modellnummer: P15E Muster-Typnummer: P15E001. Dell Inspiron 17R Benutzerhandbuch
|
|
|
- Hildegard Simen
- vor 8 Jahren
- Abrufe
Transkript
1 Computermodell: Inspiron 17R-5720/17R-7720 Muster-Modellnummer: P15E Muster-Typnummer: P15E001 Dell Inspiron 17R Benutzerhandbuch
2 Anmerkungen, Vorsichtshinweise und Warnungen ANMERKUNG: Eine ANMERKUNG macht auf wichtige Informationen aufmerksam, mit denen Sie den Computer besser einsetzen können. VORSICHT: Durch VORSICHT werden Sie auf Gefahrenquellen hingewiesen, die Hardwareschäden oder Datenverlust zur Folge haben können, wenn die Anweisungen nicht befolgt werden. WARNUNG: Mit WARNUNG wird auf eine potenziell gefährliche Situation hingewiesen, die zu Sachschäden, Verletzungen oder zum Tod führen kann. Die in diesem Dokument enthaltenen Informationen können sich ohne vorherige Ankündigung ändern Dell Inc. Alle Rechte vorbehalten. Die Vervielfältigung oder Wiedergabe dieser Unterlagen in jeglicher Weise ohne schriftliche Genehmigung von Dell Inc. ist strengstens untersagt. In diesem Text verwendete Marken: Dell, das DELL-Logo und Inspiron sind Marken von Dell Inc.; Microsoft, Windows und das Windows-Startschaltflächenlogo sind Marken oder eingetragene Marken der Microsoft Corporation in den USA und/oder anderen Ländern; Bluetooth ist eine eingetragene Marke von Bluetooth SIG, Inc. und wird von Dell unter Lizenz verwendet. Alle anderen in dieser Dokumentation genannten Marken- und Handelsbezeichnungen sind Eigentum der entsprechenden Hersteller und Firmen. Dell Inc. erhebt keinen Anspruch auf Marken und Handelsbezeichnungen mit Ausnahme der eigenen Rev. A00
3 Inhalt 1 Vorbereitung Ausschalten des Computers und aller daran angeschlossenen Geräte Sicherheitshinweise Empfohlene Werkzeuge Nach Abschluss der Arbeiten im Inneren des Computers Austauschbare Abdeckung Entfernen der austauschbaren Abdeckung Wiedereinsetzen der austauschbaren Abdeckung Akku Entfernen des Akkus Wiedereinsetzen des Akkus Tastatur Entfernen der Tastatur Wiedereinsetzen der Tastatur Abdeckung für die Computerunterseite Entfernen der Abdeckung für die Computerunterseite Wiedereinsetzen der Abdeckung für die Computerunterseite Speichermodul(e) Entfernen von Speichermodulen Wiedereinsetzen von Speichermodulen Festplatte(n) Entfernen der Festplatte(n) Wiedereinsetzen der Festplatte(n) Inhalt 3
4 9 Optisches Laufwerk Entfernen des optischen Laufwerks Wiedereinsetzen des optischen Laufwerks Wireless-Mini-Card Entfernen der Wireless Mini-Card Wiedereinsetzen der Wireless-Mini-Card msata-karte (Optional) Entfernen der msata-karte Wiedereinsetzen der msata-karte Handballenstütze Entfernen der Handballenstütze Wiedereinsetzen der Handballenstütze Knopfzellenbatterie Entfernen der Knopfzellenbatterie Wiedereinsetzen der Knopfzellenbatterie Lüfter Entfernen des Lüfters Wiedereinsetzen des Lüfters LAN-Platine Entfernen der LAN-Platine Wiedereinsetzen der LAN-Platine LAN-USB-Kabel Entfernen des LAN-USB-Kabels Wiedereinsetzen des LAN-USB-Kabels USB-Platine Entfernen der USB-Platine Wiedereinsetzen der USB-Platine Inhalt
5 18 Bildschirm Entfernen der Bildschirmbaugruppe Wiedereinsetzen der Bildschirmbaugruppe Entfernen der Bildschirmblende Wiedereinsetzen der Bildschirmblende Entfernen des Bildschirmbedienfelds Wiedereinsetzen des Bildschirmbedienfelds Kameramodul Entfernen des Kameramoduls Wiedereinsetzen des Kameramoduls Systemplatine Entfernen der Systemplatine Wiedereinsetzen der Systemplatine Eingabe der Service-Tag-Nummer im BIOS Kühlkörper Entfernen des Kühlkörpers Wiedereinsetzen des Kühlkörpers Prozessor Entfernen des Prozessors Austauschen des Prozessors Netzadapteranschluss Entfernen des Netzadapteranschlusses Wiedereinsetzen des Netzadapteranschlusses Lautsprecher Entfernen der Lautsprecher Wiedereinsetzen der Lautsprecher Subwoofer Entfernen des Subwoofers Wiedereinsetzen des Subwoofers Aktualisieren des BIOS Inhalt 5
6 6 Inhalt
7 1 Vorbereitung Ausschalten des Computers und aller daran angeschlossenen Geräte VORSICHT: Um Datenverlust zu vermeiden, speichern und schließen Sie alle geöffneten Dateien und beenden Sie alle aktiven Programme, bevor Sie den Computer ausschalten. 1 Speichern und schließen Sie alle geöffneten Dateien und beenden Sie alle geöffneten Programme. 2 Klicken Sie auf Start und dann auf Herunterfahren. Dadurch wird Microsoft Windows heruntergefahren und der Computer ausgeschaltet. ANMERKUNG: Wenn Sie ein anderes Betriebssystem benutzen, lesen Sie bitte in der entsprechenden Betriebssystemdokumentation nach, wie der Computer heruntergefahren wird. 3 Trennen Sie Ihren Computer sowie alle daran angeschlossenen Geräte vom Stromnetz. 4 Trennen Sie alle Telefon- und Netzwerkkabel sowie alle angeschlossenen Geräte von Ihrem Computer. 5 Nachdem der Computer vom Stromnetz getrennt wurde, drücken und halten Sie den Betriebsschalter für ca. 5 Sekunden, um die Systemplatine zu erden. Sicherheitshinweise Beachten Sie folgende Sicherheitsrichtlinien, damit Ihr Computer vor möglichen Schäden geschützt und Ihre eigene Sicherheit gewährleistet ist. WARNUNG: Bevor Sie Arbeiten im Inneren des Computers ausführen, lesen Sie zunächst die im Lieferumfang des Computers enthaltenen Sicherheitshinweise. Zusätzliche Informationen zur bestmöglichen Einhaltung der Sicherheitsrichtlinien finden Sie auf der Homepage zur Richtlinienkonformität unter dell.com/regulatory_compliance. WARNUNG: Trennen Sie den Computer von allen Stromquellen, bevor Sie die Computerabdeckung oder Verkleidungselemente entfernen. Bringen Sie nach Abschluss der Arbeiten innerhalb des Computers alle Abdeckungen, Verkleidungselemente und Schrauben wieder an, bevor Sie das Gerät erneut an das Stromnetz anschließen. VORSICHT: Achten Sie auf eine ebene und saubere Arbeitsfläche, um Schäden am Computer zu vermeiden. Vorbereitung 7
8 VORSICHT: Greifen Sie Bauteile und Karten nur an den Außenkanten und berühren Sie keine Steckverbindungen oder Kontakte, um Schäden an selbigen zu vermeiden. VORSICHT: Nur zugelassene Servicetechniker sind zum Entfernen der Computerabdeckung und zum Zugriff auf die Komponenten im Computerinneren befugt. Die vollständigen Informationen über Sicherheitsmaßnahmen, Arbeiten am Inneren des Computers und Schutz vor elektrostatischer Entladung finden Sie in den Sicherheitshinweisen. VORSICHT: Bevor Sie Komponenten im Inneren des Computers berühren, müssen Sie sich erden. Berühren Sie dazu eine nicht lackierte Metalloberfläche, beispielsweise Metallteile an der Rückseite des Computers. Wiederholen Sie diese Erdung während der Arbeit am System regelmäßig, um statische Elektrizität abzuleiten, die interne Bauteile beschädigen könnte. VORSICHT: Ziehen Sie beim Trennen eines Kabels nur am Stecker oder an der Zuglasche und nicht am Kabel selbst. Einige Kabel verfügen über Anschlussstecker mit Verriegelungsklammern oder Fingerschrauben, die vor dem Trennen des Kabels gelöst werden müssen. Ziehen Sie die Kabel beim Trennen möglichst gerade ab, um die Anschlussstifte nicht zu beschädigen bzw. zu verbiegen. Achten Sie beim Anschließen der Kabel darauf, dass die Anschlüsse und Ports korrekt aneinander ausgerichtet sind. VORSICHT: Wenn Sie ein Netzwerkkabel trennen, ziehen Sie es zuerst am Computer und dann am Netzwerkgerät ab. VORSICHT: Drücken Sie auf alle installierten Karten und werfen Sie sie aus dem 8-in-1-Speicherkartenleser aus. Empfohlene Werkzeuge Für die in diesem Dokument beschriebenen Verfahren sind ggf. die folgenden Werkzeuge erforderlich: Kreuzschlitzschraubenzieher Kunststoffstift Ein kleiner Schlitzschraubenzieher 8 Vorbereitung
9 2 Nach Abschluss der Arbeiten im Inneren des Computers Sind die Arbeiten im Inneren des Computers abgeschlossen, achten Sie bitte auf folgende Punkte: Alle Schrauben wurden wieder eingesetzt, und im Inneren des Computers befinden sich keine losen Schrauben mehr. Alle vor den Reparaturarbeiten entfernten externen Geräte, Kabel, Karten und andere Teile wurden wieder angeschlossen. Ihr Computer sowie alle daran angeschlossenen Geräte sind wieder mit dem Stromnetz verbunden. VORSICHT: Bringen Sie vor dem Einschalten des Computers alle Schrauben wieder an und stellen Sie sicher, dass keine verloren gegangenen Schrauben im Inneren des Computers zurückbleiben. Andernfalls kann der Computer beschädigt werden. Nach Abschluss der Arbeiten im Inneren des Computers 9
10 10 Nach Abschluss der Arbeiten im Inneren des Computers
11 3 Austauschbare Abdeckung WARNUNG: Bevor Sie Arbeiten im Inneren des Computers ausführen, lesen Sie zunächst die im Lieferumfang des Computers enthaltenen Sicherheitshinweise und befolgen Sie die Anweisungen unter Vorbereitung auf Seite 7. Zusätzliche Informationen zur bestmöglichen Einhaltung der Sicherheitsrichtlinien finden Sie auf der Homepage zur Richtlinienkonformität unter dell.com/regulatory_compliance. Entfernen der austauschbaren Abdeckung 1 Schieben Sie die Freigabevorrichtung der austauschbaren Abdeckung zur Seite. Die austauschbare Abdeckung springt heraus. 2 Heben Sie die austauschbare Abdeckung aus dem Computer Bildschirmabdeckung 2 Austauschbare Abdeckung 3 Freigabevorrichtung der austauschbaren Abdeckung Austauschbare Abdeckung 11
12 Wiedereinsetzen der austauschbaren Abdeckung 1 Richten Sie die Halterungen an der Unterseite der austauschbaren Abdeckung an den Schlitzen der Bildschirmabdeckung aus und lassen Sie die austauschbare Abdeckung einrasten. ANMERKUNG: Stellen Sie sicher, dass die Halterungen der austauschbaren Abdeckung fest in den Schlitzen der Bildschirmabdeckung gesichert sind Laschen 2 Schlitze 2 Befolgen Sie die Anweisungen unter Nach Abschluss der Arbeiten im Inneren des Computers auf Seite Austauschbare Abdeckung
13 4 Akku WARNUNG: Bevor Sie Arbeiten im Inneren des Computers ausführen, lesen Sie zunächst die im Lieferumfang des Computers enthaltenen Sicherheitshinweise und befolgen Sie die Anweisungen unter Vorbereitung auf Seite 7. Zusätzliche Informationen zur bestmöglichen Einhaltung der Sicherheitsrichtlinien finden Sie auf der Homepage zur Richtlinienkonformität unter dell.com/regulatory_compliance. Entfernen des Akkus 1 Schließen Sie den Bildschirm und drehen Sie den Computer um. 2 Schieben Sie die Akku-Freigabevorrichtung in die geöffnete Position. 3 Ziehen Sie den Akku aus dem Akkuschacht heraus Akku-Freigabevorrichtungen (2) 2 Akku Wiedereinsetzen des Akkus 1 Richten Sie die Halterungen am Akku an den Steckplätzen im Akkufach aus und lassen Sie den Akku einrasten. 2 Befolgen Sie die Anweisungen unter Nach Abschluss der Arbeiten im Inneren des Computers auf Seite 9. Akku 13
14 14 Akku
15 5 Tastatur WARNUNG: Bevor Sie Arbeiten im Inneren des Computers ausführen, lesen Sie zunächst die im Lieferumfang des Computers enthaltenen Sicherheitshinweise und befolgen Sie die Anweisungen unter Vorbereitung auf Seite 7. Zusätzliche Informationen zur bestmöglichen Einhaltung der Sicherheitsrichtlinien finden Sie auf der Homepage zur Richtlinienkonformität unter dell.com/regulatory_compliance. Entfernen der Tastatur Vorbereitende Arbeitsschritte Entfernen Sie den Akku. Siehe Entfernen des Akkus auf Seite 13. Tastatur 15
16 Verfahren VORSICHT: Die Tasten der Tastatur sind äußerst empfindlich, lösen sich leicht und das Ersetzen kann sehr zeitaufwendig sein. Entfernen Sie die Tastatur vorsichtig und gehen Sie sorgsam mit ihr um. 1 Drehen Sie den Computer mit der Oberseite nach oben und öffnen Sie den Bildschirm so weit wie möglich. 2 Lösen Sie die Tastatur mithilfe eines Kunststoffstiftes aus den Klammern der Handballenstütze und hebeln Sie sie heraus, bis sie von der Handballenstütze gelöst ist. VORSICHT: Gehen Sie beim Entfernen und beim Umgang mit der Tastatur äußerst vorsichtig vor. Andernfalls kann das Bildschirmbedienfeld zerkratzt werden Klammern (4) 2 Kunststoffstift 3 Tastatur 4 Handballenstütze 16 Tastatur
17 3 Drehen Sie die Tastatur vorsichtig um und platzieren Sie sie auf der Handballenstütze. 4 Heben Sie den Arretierungsbügel und ziehen Sie an der Zuglasche, um das Tastaturkabel vom Systemplatinenanschluss zu trennen. 5 Heben Sie die Tastatur vom Computer ab Tastaturkabel 2 Arretierungsbügel 3 Klammern (6) Tastatur 17
18 Wiedereinsetzen der Tastatur Verfahren 1 Schieben Sie das Tastaturkabel in den Systemplatinenanschluss und drücken Sie den Arretierungsbügel nach unten, um das Kabel zu befestigen. 2 Schieben Sie die Klammern auf der Unterseite der Tastatur in die Schlitze auf der Handballenstütze und platzieren Sie die Tastatur auf der Handballenstütze. 3 Drücken Sie vorsichtig auf die Kanten der Tastatur, um sie unter den Klammern auf der Handballenstütze einrasten zu lassen. 4 Schließen Sie den Bildschirm und drehen Sie den Computer um. Abschließende Arbeitsschritte 1 Setzen Sie den Akku wieder ein. Siehe Wiedereinsetzen des Akkus auf Seite Befolgen Sie die Anweisungen unter Nach Abschluss der Arbeiten im Inneren des Computers auf Seite Tastatur
19 6 Abdeckung für die Computerunterseite WARNUNG: Bevor Sie Arbeiten im Inneren des Computers ausführen, lesen Sie zunächst die im Lieferumfang des Computers enthaltenen Sicherheitshinweise und befolgen Sie die Anweisungen unter Vorbereitung auf Seite 7. Zusätzliche Informationen zur bestmöglichen Einhaltung der Sicherheitsrichtlinien finden Sie auf der Homepage zur Richtlinienkonformität unter dell.com/regulatory_compliance. Entfernen der Abdeckung für die Computerunterseite Vorbereitende Arbeitsschritte Entfernen Sie den Akku. Siehe Entfernen des Akkus auf Seite 13. Verfahren 1 Lösen Sie die unverlierbaren Schrauben, mit denen die Abdeckung für die Computerunterseite am Computersockel befestigt ist. 2 Lösen Sie mit Ihren Fingerspitzen die Abdeckung für die Computerunterseite vom Computersockel. 3 Heben Sie die Abdeckung für die Computerunterseite aus dem Computersockel heraus Unverlierbare Schrauben (2) 2 Abdeckung für die Computerunterseite Abdeckung für die Computerunterseite 19
20 Wiedereinsetzen der Abdeckung für die Computerunterseite Verfahren 1 Richten Sie die Halterungen auf der Abdeckung für die Computerunterseite an den Steckplätzen am Computersockel aus und lassen Sie die Abdeckung für die Computerunterseite einrasten. 2 Ziehen Sie die unverlierbaren Schrauben fest, mit denen die Abdeckung für die Computerunterseite am Computersockel befestigt wird. Abschließende Arbeitsschritte 1 Setzen Sie den Akku wieder ein. Siehe Wiedereinsetzen des Akkus auf Seite Befolgen Sie die Anweisungen unter Nach Abschluss der Arbeiten im Inneren des Computers auf Seite Abdeckung für die Computerunterseite
21 7 Speichermodul(e) WARNUNG: Bevor Sie Arbeiten im Inneren des Computers ausführen, lesen Sie zunächst die im Lieferumfang des Computers enthaltenen Sicherheitshinweise und befolgen Sie die Anweisungen unter Vorbereitung auf Seite 7. Zusätzliche Informationen zur bestmöglichen Einhaltung der Sicherheitsrichtlinien finden Sie auf der Homepage zur Richtlinienkonformität unter dell.com/regulatory_compliance. Entfernen von Speichermodulen Vorbereitende Arbeitsschritte 1 Entfernen Sie den Akku. Siehe Entfernen des Akkus auf Seite Entfernen Sie die Abdeckung für die Computerunterseite. Siehe Entfernen der Abdeckung für die Computerunterseite auf Seite 19. Verfahren VORSICHT: Drücken Sie die Klammern, die das Speichermodul sichern, nicht mit einem Werkzeug auseinander, um eine Beschädigung des Speichermodulanschlusses zu vermeiden. 1 Drücken Sie die Sicherungsklammern auf beiden Seiten des Speichermodulanschlusses vorsichtig mit den Fingerspitzen auseinander, bis das Speichermodul herausspringt. 2 Entfernen Sie das Speichermodul aus dem Speichermodulanschluss. Speichermodul(e) 21
22 Speichermodulanschluss 2 Sicherungsklammern (2) 3 Speichermodul Wiedereinsetzen von Speichermodulen Verfahren VORSICHT: Wenn in zwei Anschlüssen Speichermodule installiert werden sollen, muss zuerst das Speichermodul im Steckplatz mit der Bezeichnung DIMM A und danach das Modul im Steckplatz mit der Bezeichnung DIMM B installiert werden. 1 Richten Sie die Kerbe am Speichermodul an der Halterung des Speichermodulanschlusses aus. 2 Schieben Sie das Speichermodul in einem Winkel von 45 Grad fest in den Anschluss und drücken Sie es nach unten, bis es mit einem Klicken einrastet. Wenn kein Klicken zu vernehmen ist, entfernen Sie das Speichermodul und installieren Sie es erneut. ANMERKUNG: Falls das Speichermodul nicht korrekt installiert wurde, startet der Computer unter Umständen nicht ordnungsgemäß. 22 Speichermodul(e)
23 2 1 1 Klammer 2 Kerbe Abschließende Arbeitsschritte 1 Bringen Sie die Abdeckung für die Computerunterseite wieder an. Siehe Wiedereinsetzen der Abdeckung für die Computerunterseite auf Seite Setzen Sie den Akku wieder ein. Siehe Wiedereinsetzen des Akkus auf Seite Befolgen Sie die Anweisungen unter Nach Abschluss der Arbeiten im Inneren des Computers auf Seite 9. 4 Schalten Sie den Computer ein. Beim Neustart des Computers wird das Speichermodul erkannt und die Systemkonfigurationsdaten werden automatisch aktualisiert. So stellen Sie fest, welcher Speicher auf dem Computer installiert ist: Klicken Sie auf Start Systemsteuerung System und Sicherheit System. Speichermodul(e) 23
24 24 Speichermodul(e)
25 8 Festplatte(n) WARNUNG: Bevor Sie Arbeiten im Inneren des Computers ausführen, lesen Sie zunächst die im Lieferumfang des Computers enthaltenen Sicherheitshinweise und befolgen Sie die Anweisungen unter Vorbereitung auf Seite 7. Zusätzliche Informationen zur bestmöglichen Einhaltung der Sicherheitsrichtlinien finden Sie auf der Homepage zur Richtlinienkonformität unter dell.com/regulatory_compliance. VORSICHT: Um Datenverlust zu vermeiden, entfernen Sie das Laufwerk nicht, während der Computer eingeschaltet ist oder sich im Energiesparmodus befindet. VORSICHT: Festplattenlaufwerke sind äußerst empfindlich. Handhaben Sie das Laufwerk mit Vorsicht. Entfernen der Festplatte(n) Vorbereitende Arbeitsschritte 1 Entfernen Sie den Akku. Siehe Entfernen des Akkus auf Seite Entfernen Sie die Abdeckung für die Computerunterseite. Siehe Entfernen der Abdeckung für die Computerunterseite auf Seite 19. Festplatte(n) 25
26 Verfahren 1 Entfernen Sie die Schrauben, mit denen die Festplattenbaugruppe am Computersockel befestigt ist. 2 Schieben Sie die Festplattenbaugruppe zur Seite, um sie vom Systemplatinenanschluss zu trennen. 3 Heben Sie die Festplattenbaugruppe aus dem Computersockel heraus. Inspiron 17R Schrauben (4) 2 Festplattenbaugruppe Inspiron 17R-5720/Inspiron 17R Schrauben (4) 2 Festplattenbaugruppe 26 Festplatte(n)
27 4 Entfernen Sie die Schrauben, mit denen die Halterung des Festplattenlaufwerks an der Festplatte befestigt ist. 5 Entfernen Sie die Halterung des Festplattenlaufwerks vom Festplattenlaufwerk. Inspiron 17R Schrauben (4) 2 Festplatte 3 Halterung des Festplattenlaufwerks Inspiron 17R-5720/Inspiron 17R Schrauben (4) 2 Festplatte 3 Halterung des Festplattenlaufwerks Festplatte(n) 27
28 Wiedereinsetzen der Festplatte(n) Verfahren 1 Nehmen Sie das neue Festplattenlaufwerk aus seiner Verpackung.Heben Sie die Originalverpackung für den Fall auf, dass das Laufwerk gelagert oder eingeschickt werden muss. 2 Richten Sie die Schraubenbohrungen auf der Halterung des Festplattenlaufwerks an den Schraubenbohrungen auf dem Festplattenlaufwerk aus. 3 Bringen Sie die Schrauben, mit denen die Halterung des Festplattenlaufwerks an der Festplatte befestigt wird, wieder an. 4 Setzen Sie die Festplattenbaugruppe in den Computersockel ein. 5 Schieben Sie die Festplattenbaugruppe in den Systemplatinenanschluss. 6 Bringen Sie die Schrauben, mit denen die Festplattenbaugruppe am Computersockel befestigt wird, wieder an. Abschließende Arbeitsschritte 1 Bringen Sie die Abdeckung für die Computerunterseite wieder an. Siehe Wiedereinsetzen der Abdeckung für die Computerunterseite auf Seite Setzen Sie den Akku wieder ein. Siehe Wiedereinsetzen des Akkus auf Seite Befolgen Sie die Anweisungen unter Nach Abschluss der Arbeiten im Inneren des Computers auf Seite Festplatte(n)
29 9 Optisches Laufwerk WARNUNG: Bevor Sie Arbeiten im Inneren des Computers ausführen, lesen Sie zunächst die im Lieferumfang des Computers enthaltenen Sicherheitshinweise und befolgen Sie die Anweisungen unter Vorbereitung auf Seite 7. Zusätzliche Informationen zur bestmöglichen Einhaltung der Sicherheitsrichtlinien finden Sie auf der Homepage zur Richtlinienkonformität unter dell.com/regulatory_compliance. Entfernen des optischen Laufwerks Vorbereitende Arbeitsschritte 1 Entfernen Sie den Akku. Siehe Entfernen des Akkus auf Seite Entfernen Sie die Abdeckung für die Computerunterseite. Siehe Entfernen der Abdeckung für die Computerunterseite auf Seite 19. Verfahren 1 Entfernen Sie die Schraube, mit der die Baugruppe des optischen Laufwerks am Computersockel befestigt ist. 2 Schieben Sie mit Ihren Fingerspitzen die Baugruppe des optischen Laufwerks aus dem Laufwerkschacht heraus Baugruppe des optischen Laufwerks 2 Schraube Optisches Laufwerk 29
30 3 Hebeln Sie die Blende des optischen Laufwerks vorsichtig heraus und entfernen Sie sie aus der Baugruppe des optischen Laufwerks. 4 Entfernen Sie die Schrauben, mit denen die Halterung des optischen Laufwerks am optischen Laufwerk befestigt ist. 5 Entfernen Sie die Halterung des optischen Laufwerks Blende des optischen Laufwerks 3 Halterung des optischen Laufwerks 2 Optisches Laufwerk 4 Schrauben (2) 30 Optisches Laufwerk
31 Wiedereinsetzen des optischen Laufwerks Verfahren 1 Richten Sie die Schraubenbohrungen auf der Halterung des optischen Laufwerks an den Schraubenbohrungen des optischen Laufwerk aus. 2 Bringen Sie die Schrauben, mit denen die Halterung des optischen Laufwerks am optischen Laufwerk befestigt wird, wieder an. 3 Richten Sie die Kerben der Blende des optischen Laufwerks an den Schlitzen der Baugruppe des optischen Laufwerks aus und lassen Sie das Laufwerk einrasten. 4 Schieben Sie die Baugruppe des optischen Laufwerks in den Laufwerkschacht, bis sie vollständig im Schacht sitzt. 5 Bringen Sie die Schraube, mit der die Baugruppe des optischen Laufwerks am Computersockel befestigt wird, wieder an. Abschließende Arbeitsschritte 1 Bringen Sie die Abdeckung für die Computerunterseite wieder an. Siehe Wiedereinsetzen der Abdeckung für die Computerunterseite auf Seite Setzen Sie den Akku wieder ein. Siehe Wiedereinsetzen des Akkus auf Seite Befolgen Sie die Anweisungen unter Nach Abschluss der Arbeiten im Inneren des Computers auf Seite 9. Optisches Laufwerk 31
32 32 Optisches Laufwerk
33 10 Wireless-Mini-Card WARNUNG: Bevor Sie Arbeiten im Inneren des Computers ausführen, lesen Sie zunächst die im Lieferumfang des Computers enthaltenen Sicherheitshinweise und befolgen Sie die Anweisungen unter Vorbereitung auf Seite 7. Zusätzliche Informationen zur bestmöglichen Einhaltung der Sicherheitsrichtlinien finden Sie auf der Homepage zur Richtlinienkonformität unter dell.com/regulatory_compliance. ANMERKUNG: Dell übernimmt keine Garantie für und bietet keine Unterstützung bei Problemen mit Wireless-Mini-Cards anderer Hersteller. Wenn Sie zusammen mit Ihrem Computer eine Wireless-Mini-Card bestellt haben, ist die Karte bei der Lieferung bereits installiert. Ihr Computer verfügt über einen halbierten Mini-Card-Einschub, der Wireless Local Area Network (WLAN) + Bluetooth-Kombikarte, Wi-Fi sowie Worldwide Interoperability für Microwave Access (WiMax) unterstützt. Entfernen der Wireless Mini-Card Vorbereitende Arbeitsschritte 1 Entfernen Sie den Akku. Siehe Entfernen des Akkus auf Seite Entfernen Sie die Abdeckung für die Computerunterseite. Siehe Entfernen der Abdeckung für die Computerunterseite auf Seite 19. Wireless-Mini-Card 33
34 Verfahren 1 Trennen Sie die Antennenkabel von den Anschlüssen auf der Mini-Card. 2 Entfernen Sie die Schraube, mit der die Mini-Card am Systemplatinenanschluss befestigt ist Antennenkabel (2) 2 Mini-Card 3 Schraube 4 Systemplatinenanschluss 3 Heben Sie die Mini-Card aus dem Systemplatinenanschluss. VORSICHT: Bewahren Sie die Mini-Card außerhalb des Computers in einer antistatischen Schutzhülle auf. Weitere Informationen finden Sie unter Schutz vor elektrostatischer Entladung in den Sicherheitshinweisen, die im Lieferumfang Ihres Computers enthalten sind. 34 Wireless-Mini-Card
35 Wiedereinsetzen der Wireless-Mini-Card Verfahren 1 Entnehmen Sie die neue Mini-Card aus ihrer Verpackung. 2 Richten Sie die Kerbe auf der Mini-Card an der Halterung des Systemplatinenanschlusses aus. VORSICHT: Schieben Sie die Mini-Card mit gleichmäßiger Kraft an ihren Platz. Wird zu viel Kraft angewendet, kann der Anschluss beschädigt werden. VORSICHT: Die Anschlüsse sind kodiert, um ein falsches Anschließen zu vermeiden. Sollten Sie einen Widerstand spüren, überprüfen Sie die Anschlüsse auf der Mini-Card und der Systemplatine und richten Sie die Mini-Card erneut aus. VORSICHT: Um eine Beschädigung der Mini-Card zu vermeiden, sollten Sie nie Kabel unter der Mini-Card platzieren. 3 Schieben Sie den Mini-Card-Anschluss in einem 45-Grad-Winkel in den Anschluss auf der Systemplatine. 4 Drücken Sie die andere Seite der Mini-Card nach unten und in den Einschub der Systemplatine. Bringen Sie die Schraube, mit der die Mini-Card am Systemplatinenanschluss befestigt wird, wieder an. 5 Verbinden Sie die Antennenkabel mit den Anschlüssen auf der Mini-Card. In der folgenden Tabelle finden Sie eine Übersicht der Farbcodierung der Antennenkabel für die vom Computer unterstützten Mini-Cards. Anschlüsse auf der Mini-Card WLAN + Bluetooth (2 Kabel) Haupt-WLAN + Bluetooth (weißes Dreieck) Zusatz-WLAN + Bluetooth (schwarzes Dreieck) WWAN (2 Antennenkabel) Haupt-WWAN (weißes Dreieck) Zusatz-WWAN (schwarzes Dreieck) Farbcodierung der Antennenkabel Weiß Schwarz Weiß Schwarz Abschließende Arbeitsschritte 1 Bringen Sie die Abdeckung für die Computerunterseite wieder an. Siehe Wiedereinsetzen der Abdeckung für die Computerunterseite auf Seite Setzen Sie den Akku wieder ein. Siehe Wiedereinsetzen des Akkus auf Seite Befolgen Sie die Anweisungen unter Nach Abschluss der Arbeiten im Inneren des Computers auf Seite 9. Wireless-Mini-Card 35
36 36 Wireless-Mini-Card
37 11 msata-karte (Optional) WARNUNG: Bevor Sie Arbeiten im Inneren des Computers ausführen, lesen Sie zunächst die im Lieferumfang des Computers enthaltenen Sicherheitshinweise und befolgen Sie die Anweisungen unter Vorbereitung auf Seite 7. Zusätzliche Informationen zur bestmöglichen Einhaltung der Sicherheitsrichtlinien finden Sie auf der Homepage zur Richtlinienkonformität unter dell.com/regulatory_compliance. ANMERKUNG: Dell übernimmt keine Garantie für und bietet keine Unterstützung bei Problemen mit msata-karten anderer Hersteller. Wenn Sie eine msata-karte zusammen mit Ihrem Computer bestellt haben, ist die Karte bereits installiert. Entfernen der msata-karte Vorbereitende Arbeitsschritte 1 Entfernen Sie den Akku. Siehe Entfernen des Akkus auf Seite Entfernen Sie die Abdeckung für die Computerunterseite. Siehe Entfernen der Abdeckung für die Computerunterseite auf Seite 19. msata-karte (Optional) 37
38 Verfahren 1 Entfernen Sie die Schraube, mit der die msata-karte mit dem Systemplatinenanschluss befestigt ist. 2 Heben Sie die msata-karte aus dem Systemplatinenanschluss msata-karte 2 Schraube 3 Systemplatinenanschluss VORSICHT: Bewahren Sie die msata-karte außerhalb des Computers in einer antistatischen Schutzhülle auf. Weitere Informationen finden Sie unter Schutz vor elektrostatischer Entladung in den Sicherheitshinweisen, die im Lieferumfang Ihres Computers enthalten sind. 38 msata-karte (Optional)
39 Wiedereinsetzen der msata-karte Verfahren 1 Entnehmen Sie die neue msata-karte aus der Verpackung. 2 Richten Sie die Kerbe auf der msata-karte an der Halterung des Systemplatinenanschlusses aus. VORSICHT: Schieben Sie die msata-karte mit gleichmäßiger Kraft an ihren Platz. Wird zu viel Kraft angewendet, kann der Anschluss beschädigt werden. VORSICHT: Um eine Beschädigung der msata-karte zu vermeiden, sollten Sie nie Kabel unter der msata-karte platzieren. 3 Schieben Sie den Steckverbinder der msata-karte in einem 45-Grad-Winkel in den Systemplatinenanschluss. 4 Drücken Sie die andere Seite der msata-karte nach unten und in den Einschub der Systemplatine. Bringen Sie die Schraube, mit der die msata-karte am Systemplatinenanschluss befestigt wird, wieder an. Abschließende Arbeitsschritte 1 Bringen Sie die Abdeckung für die Computerunterseite wieder an. Siehe Wiedereinsetzen der Abdeckung für die Computerunterseite auf Seite Setzen Sie den Akku wieder ein. Siehe Wiedereinsetzen des Akkus auf Seite Befolgen Sie die Anweisungen unter Nach Abschluss der Arbeiten im Inneren des Computers auf Seite 9. msata-karte (Optional) 39
40 40 msata-karte (Optional)
41 12 Handballenstütze WARNUNG: Bevor Sie Arbeiten im Inneren des Computers ausführen, lesen Sie zunächst die im Lieferumfang des Computers enthaltenen Sicherheitshinweise und befolgen Sie die Anweisungen unter Vorbereitung auf Seite 7. Zusätzliche Informationen zur bestmöglichen Einhaltung der Sicherheitsrichtlinien finden Sie auf der Homepage zur Richtlinienkonformität unter dell.com/regulatory_compliance. Entfernen der Handballenstütze Vorbereitende Arbeitsschritte 1 Entfernen Sie den Akku. Siehe Entfernen des Akkus auf Seite Entfernen Sie die Tastatur. Siehe Entfernen der Tastatur auf Seite Entfernen Sie die Abdeckung für die Computerunterseite. Siehe Entfernen der Abdeckung für die Computerunterseite auf Seite Befolgen Sie die Anweisungen von Schritt 1 bis Schritt 2 unter Entfernen des optischen Laufwerks auf Seite 29. Verfahren 1 Entfernen Sie die Schrauben, mit denen die Handballenstütze am Computersockel befestigt ist. Handballenstütze 41
42 2 Drehen Sie den Computer mit der Oberseite nach oben und öffnen Sie den Bildschirm so weit wie möglich. 3 Entfernen Sie die Schrauben, mit denen die Handballenstütze am Computersockel befestigt ist. 4 Heben Sie den Arretierungsbügel und ziehen Sie an den Zuglaschen, um das Kabel der Schnelltastenplatine, das Kabel der Betriebsschalterplatine und das Touchpadkabel von den Anschlüssen auf der Systemplatine zu trennen. VORSICHT: Trennen Sie die Handballenstütze vorsichtig von der Bildschirmbaugruppe, um Beschädigungen der Bildschirmbaugruppe zu vermeiden. 5 Drücken Sie die Handballenstütze mit Ihren Fingerspitzen nach oben aus dem Einschub im optischen Laufwerkschacht. 6 Hebeln Sie die Handballenstütze vorsichtig heraus und lösen Sie sie vom Computersockel Kabel der 2 Zuglasche Schnelltastenplatine 3 Arretierungsbügel 4 Schrauben (4) 5 Handballenstütze 6 Touchpadkabel 7 Kabel der Betriebsschalterplatine 42 Handballenstütze
43 Wiedereinsetzen der Handballenstütze Verfahren 1 Richten Sie die Handballenstütze am Computersockel aus und lassen Sie sie vorsichtig einrasten. 2 Schieben Sie das Kabel der Schnelltastenplatine, das Kabel der Betriebsschalterplatine und das Touchpadkabel in die Anschlüsse auf der Systemplatine und drücken Sie den Arretierungsbügel nach unten, um die Kabel zu befestigen. 3 Bringen Sie die Schrauben, mit denen die Handballenstütze am Computersockel befestigt wird, wieder an. 4 Schließen Sie den Bildschirm und drehen Sie den Computer um. 5 Bringen Sie die Schrauben, mit denen die Handballenstütze am Computersockel befestigt wird, wieder an. Abschließende Arbeitsschritte 1 Befolgen Sie die Anweisungen von Schritt 4 bis Schritt 5 unter Wiedereinsetzen des optischen Laufwerks auf Seite Bringen Sie die Abdeckung für die Computerunterseite wieder an. Siehe Wiedereinsetzen der Abdeckung für die Computerunterseite auf Seite Bringen Sie die Tastatur wieder an. Siehe Wiedereinsetzen der Tastatur auf Seite Setzen Sie den Akku wieder ein. Siehe Wiedereinsetzen des Akkus auf Seite Befolgen Sie die Anweisungen unter Nach Abschluss der Arbeiten im Inneren des Computers auf Seite 9. Handballenstütze 43
44 44 Handballenstütze
45 13 Knopfzellenbatterie WARNUNG: Bevor Sie Arbeiten im Inneren des Computers ausführen, lesen Sie zunächst die im Lieferumfang des Computers enthaltenen Sicherheitshinweise und befolgen Sie die Anweisungen unter Vorbereitung auf Seite 7. Zusätzliche Informationen zur bestmöglichen Einhaltung der Sicherheitsrichtlinien finden Sie auf der Homepage zur Richtlinienkonformität unter dell.com/regulatory_compliance. WARNUNG: Bei unsachgemäßem Einbau kann der Akku explodieren. Wechseln Sie die Batterie nur durch denselben oder einen gleichwertigen Typ aus. Leere Akkus sind den Herstelleranweisungen entsprechend zu entsorgen. Entfernen der Knopfzellenbatterie Vorbereitende Arbeitsschritte 1 Entfernen Sie den Akku. Siehe Entfernen des Akkus auf Seite Entfernen Sie die Tastatur. Siehe Entfernen der Tastatur auf Seite Entfernen Sie die Abdeckung für die Computerunterseite. Siehe Entfernen der Abdeckung für die Computerunterseite auf Seite Befolgen Sie die Anweisungen von Schritt 1 bis Schritt 2 unter Entfernen des optischen Laufwerks auf Seite Entfernen Sie die Handballenstütze. Siehe Entfernen der Handballenstütze auf Seite 41. Knopfzellenbatterie 45
46 Verfahren VORSICHT: Durch das Entfernen der Knopfzellenbatterie werden die BIOS- Einstellungen auf die Standardwerte zurückgesetzt. Daher sollten Sie vor dem Entfernen der Knopfzellenbatterie die BIOS-Einstellungen notieren. Lösen Sie die Knopfzellenbatterie mithilfe eines Kunststoffstiftes vorsichtig aus der Batteriehalterung auf der Systemplatine Kunststoffstift 2 Knopfzellenbatterie 3 Batteriehalterung 46 Knopfzellenbatterie
47 Wiedereinsetzen der Knopfzellenbatterie Verfahren Rasten Sie die Knopfzellenbatterie mit dem Pluspol nach oben in die Batteriehalterung auf der Systemplatine ein. Abschließende Arbeitsschritte 1 Setzen Sie die Handballenstütze wieder ein. Siehe Wiedereinsetzen der Handballenstütze auf Seite Befolgen Sie die Anweisungen von Schritt 4 bis Schritt 5 unter Wiedereinsetzen des optischen Laufwerks auf Seite Bringen Sie die Abdeckung für die Computerunterseite wieder an. Siehe Wiedereinsetzen der Abdeckung für die Computerunterseite auf Seite Bringen Sie die Tastatur wieder an. Siehe Wiedereinsetzen der Tastatur auf Seite Setzen Sie den Akku wieder ein. Siehe Wiedereinsetzen des Akkus auf Seite Befolgen Sie die Anweisungen unter Nach Abschluss der Arbeiten im Inneren des Computers auf Seite 9. Knopfzellenbatterie 47
48 48 Knopfzellenbatterie
49 14 Lüfter WARNUNG: Bevor Sie Arbeiten im Inneren des Computers ausführen, lesen Sie zunächst die im Lieferumfang des Computers enthaltenen Sicherheitshinweise und befolgen Sie die Anweisungen unter Vorbereitung auf Seite 7. Zusätzliche Informationen zur bestmöglichen Einhaltung der Sicherheitsrichtlinien finden Sie auf der Homepage zur Richtlinienkonformität unter dell.com/regulatory_compliance. Entfernen des Lüfters Vorbereitende Arbeitsschritte 1 Entfernen Sie den Akku. Siehe Entfernen des Akkus auf Seite Entfernen Sie die Abdeckung für die Computerunterseite. Siehe Entfernen der Abdeckung für die Computerunterseite auf Seite Entfernen Sie die Tastatur. Siehe Entfernen der Tastatur auf Seite Befolgen Sie die Anweisungen von Schritt 1 bis Schritt 2 unter Entfernen des optischen Laufwerks auf Seite Entfernen Sie die Handballenstütze. Siehe Entfernen der Handballenstütze auf Seite 41. Verfahren 1 Trennen Sie das Lüfterkabel vom Systemplatinenanschluss. 2 Entfernen Sie die Schrauben, mit denen der Lüfter am Computersockel befestigt wird. 3 Heben Sie den Lüfter zusammen mit dem Kabel vom Computersockel ab. Lüfter 49
50 1 2 Wiedereinsetzen des Lüfters Verfahren Schrauben (2) 2 Lüfter 3 Lüfterkabel 4 Systemplatinenanschluss 1 Richten Sie die Schraubenbohrungen des Lüfters an den Schraubenbohrungen des Computersockels aus. 2 Bringen Sie die Schrauben, mit denen der Lüfter am Computersockel befestigt wird, wieder an. 3 Verbinden Sie das Lüfterkabel mit dem Systemplatinenanschluss. Abschließende Arbeitsschritte 1 Setzen Sie die Handballenstütze wieder ein. Siehe Wiedereinsetzen der Handballenstütze auf Seite Befolgen Sie die Anweisungen von Schritt 4 bis Schritt 5 unter Wiedereinsetzen des optischen Laufwerks auf Seite Bringen Sie die Abdeckung für die Computerunterseite wieder an. Siehe Wiedereinsetzen der Abdeckung für die Computerunterseite auf Seite Bringen Sie die Tastatur wieder an. Siehe Wiedereinsetzen der Tastatur auf Seite Setzen Sie den Akku wieder ein. Siehe Wiedereinsetzen des Akkus auf Seite Befolgen Sie die Anweisungen unter Nach Abschluss der Arbeiten im Inneren des Computers auf Seite Lüfter
51 15 LAN-Platine WARNUNG: Bevor Sie Arbeiten im Inneren des Computers ausführen, lesen Sie zunächst die im Lieferumfang des Computers enthaltenen Sicherheitshinweise und befolgen Sie die Anweisungen unter Vorbereitung auf Seite 7. Zusätzliche Informationen zur bestmöglichen Einhaltung der Sicherheitsrichtlinien finden Sie auf der Homepage zur Richtlinienkonformität unter dell.com/regulatory_compliance. Entfernen der LAN-Platine Vorbereitende Arbeitsschritte 1 Entfernen Sie den Akku. Siehe Entfernen des Akkus auf Seite Entfernen Sie die Tastatur. Siehe Entfernen der Tastatur auf Seite Entfernen Sie die Abdeckung für die Computerunterseite. Siehe Entfernen der Abdeckung für die Computerunterseite auf Seite Befolgen Sie die Anweisungen von Schritt 1 bis Schritt 2 unter Entfernen des optischen Laufwerks auf Seite Entfernen Sie die Handballenstütze. Siehe Entfernen der Handballenstütze auf Seite 41. LAN-Platine 51
52 Verfahren 1 Entfernen Sie die Schrauben, mit denen die LAN-Platine am Computersockel befestigt ist. 2 Drehen Sie die LAN-Platine vorsichtig um. 3 Ziehen Sie an der Zuglasche, um das LAN-Platinenkabel vom LAN-Platinenanschluss zu trennen. 4 Heben Sie die LAN-Platine aus dem Computersockel heraus Schrauben (2) 2 LAN-Platine 3 LAN-Platinenkabel 4 Zuglasche 52 LAN-Platine
53 Wiedereinsetzen der LAN-Platine Verfahren 1 Verbinden Sie das LAN-Platinenkabel mit dem LAN-Platinenanschluss. 2 Drehen Sie die LAN-Platine vorsichtig um und richten Sie die Schraubbohrungen der LAN-Platine an den Schraubbohrungen des Computersockels aus. 3 Bringen Sie die Schrauben, mit denen die LAN-Platine am Computersockel befestigt wird, wieder an. Abschließende Arbeitsschritte 1 Setzen Sie die Handballenstütze wieder ein. Siehe Wiedereinsetzen der Handballenstütze auf Seite Befolgen Sie die Anweisungen von Schritt 4 bis Schritt 5 unter Wiedereinsetzen des optischen Laufwerks auf Seite Bringen Sie die Abdeckung für die Computerunterseite wieder an. Siehe Wiedereinsetzen der Abdeckung für die Computerunterseite auf Seite Bringen Sie die Tastatur wieder an. Siehe Wiedereinsetzen der Tastatur auf Seite Setzen Sie den Akku wieder ein. Siehe Wiedereinsetzen des Akkus auf Seite Befolgen Sie die Anweisungen unter Nach Abschluss der Arbeiten im Inneren des Computers auf Seite 9. LAN-Platine 53
54 54 LAN-Platine
55 16 LAN-USB-Kabel WARNUNG: Bevor Sie Arbeiten im Inneren des Computers ausführen, lesen Sie zunächst die im Lieferumfang des Computers enthaltenen Sicherheitshinweise und befolgen Sie die Anweisungen unter Vorbereitung auf Seite 7. Zusätzliche Informationen zur bestmöglichen Einhaltung der Sicherheitsrichtlinien finden Sie auf der Homepage zur Richtlinienkonformität unter dell.com/regulatory_compliance. Entfernen des LAN-USB-Kabels Vorbereitende Arbeitsschritte 1 Entfernen Sie den Akku. Siehe Entfernen des Akkus auf Seite Entfernen Sie die Tastatur. Siehe Entfernen der Tastatur auf Seite Entfernen Sie die Abdeckung für die Computerunterseite. Siehe Entfernen der Abdeckung für die Computerunterseite auf Seite Befolgen Sie die Anweisungen von Schritt 1 bis Schritt 2 unter Entfernen des optischen Laufwerks auf Seite Entfernen Sie die Handballenstütze. Siehe Entfernen der Handballenstütze auf Seite Entfernen Sie die LAN-Platine Siehe Entfernen der LAN-Platine auf Seite 51. LAN-USB-Kabel 55
56 Verfahren 1 Ziehen Sie an der Zuglasche, um das USB-Platinenkabel vom USB-Platinenanschluss zu trennen. 2 Ziehen Sie an der Zuglasche, um das LAN-USB-Kabel vom Systemplatinenanschluss zu trennen. 3 Notieren Sie sich die LAN-USB-Kabelführung und entfernen Sie das Kabel aus den Kabelführungen des Computersockels. 4 Lösen Sie das LAN-USB-Kabel vom Computersockel LAN-USB-Kabel 2 Systemplatine 3 USB-Platinenkabel 4 Zuglasche 5 USB-Platine 56 LAN-USB-Kabel
57 Wiedereinsetzen des LAN-USB-Kabels Verfahren 1 Verbinden Sie das LAN-USB-Kabel mit dem Computersockel. 2 Führen Sie das LAN-USB-Kabel durch die Kabelführungen des Computersockels. 3 Verbinden Sie das LAN-USB-Kabel mit dem Systemplatinenanschluss. 4 Verbinden Sie das USB-Platinenkabel mit dem USB-Platinenanschluss. Abschließende Arbeitsschritte 1 Setzen Sie die LAN-Platine wieder ein. Siehe Wiedereinsetzen der LAN-Platine auf Seite Setzen Sie die Handballenstütze wieder ein. Siehe Wiedereinsetzen der Handballenstütze auf Seite Befolgen Sie die Anweisungen von Schritt 4 bis Schritt 5 unter Wiedereinsetzen des optischen Laufwerks auf Seite Bringen Sie die Abdeckung für die Computerunterseite wieder an. Siehe Wiedereinsetzen der Abdeckung für die Computerunterseite auf Seite Bringen Sie die Tastatur wieder an. Siehe Wiedereinsetzen der Tastatur auf Seite Setzen Sie den Akku wieder ein. Siehe Wiedereinsetzen des Akkus auf Seite Befolgen Sie die Anweisungen unter Nach Abschluss der Arbeiten im Inneren des Computers auf Seite 9. LAN-USB-Kabel 57
58 58 LAN-USB-Kabel
59 17 USB-Platine WARNUNG: Bevor Sie Arbeiten im Inneren des Computers ausführen, lesen Sie zunächst die im Lieferumfang des Computers enthaltenen Sicherheitshinweise und befolgen Sie die Anweisungen unter Vorbereitung auf Seite 7. Zusätzliche Informationen zur bestmöglichen Einhaltung der Sicherheitsrichtlinien finden Sie auf der Homepage zur Richtlinienkonformität unter dell.com/regulatory_compliance. Entfernen der USB-Platine Vorbereitende Arbeitsschritte 1 Entfernen Sie den Akku. Siehe Entfernen des Akkus auf Seite Entfernen Sie die Tastatur. Siehe Entfernen der Tastatur auf Seite Entfernen Sie die Abdeckung für die Computerunterseite. Siehe Entfernen der Abdeckung für die Computerunterseite auf Seite Befolgen Sie die Anweisungen von Schritt 1 bis Schritt 2 unter Entfernen des optischen Laufwerks auf Seite Entfernen Sie die Handballenstütze. Siehe Entfernen der Handballenstütze auf Seite 41. USB-Platine 59
60 Verfahren 1 Ziehen Sie an der Zuglasche, um das USB-Platinenkabel vom USB-Platinenanschluss zu trennen. 2 Entfernen Sie die Schraube, mit der die USB-Platine am Computersockel befestigt ist. 3 Heben Sie die USB-Platine aus dem Computersockel heraus USB-Platinenkabel 2 USB-Platine 3 Zuglasche 4 Schraube 60 USB-Platine
61 Wiedereinsetzen der USB-Platine Verfahren 1 Richten Sie die Schraubenbohrung auf der USB-Platine an der Schraubenbohrung des Computersockels aus. 2 Bringen Sie die Schraube, mit der die USB-Platine am Computersockel befestigt wird, wieder an. 3 Verbinden Sie das USB-Platinenkabel mit dem USB-Platinenanschluss. Abschließende Arbeitsschritte 1 Setzen Sie die Handballenstütze wieder ein. Siehe Wiedereinsetzen der Handballenstütze auf Seite Befolgen Sie die Anweisungen von Schritt 4 bis Schritt 5 unter Wiedereinsetzen des optischen Laufwerks auf Seite Bringen Sie die Abdeckung für die Computerunterseite wieder an. Siehe Wiedereinsetzen der Abdeckung für die Computerunterseite auf Seite Bringen Sie die Tastatur wieder an. Siehe Wiedereinsetzen der Tastatur auf Seite Setzen Sie den Akku wieder ein. Siehe Wiedereinsetzen des Akkus auf Seite Befolgen Sie die Anweisungen unter Nach Abschluss der Arbeiten im Inneren des Computers auf Seite 9. USB-Platine 61
62 62 USB-Platine
63 18 Bildschirm WARNUNG: Bevor Sie Arbeiten im Inneren des Computers ausführen, lesen Sie zunächst die im Lieferumfang des Computers enthaltenen Sicherheitshinweise und befolgen Sie die Anweisungen unter Vorbereitung auf Seite 7. Zusätzliche Informationen zur bestmöglichen Einhaltung der Sicherheitsrichtlinien finden Sie auf der Homepage zur Richtlinienkonformität unter dell.com/regulatory_compliance. Entfernen der Bildschirmbaugruppe Vorbereitende Arbeitsschritte 1 Entfernen Sie den Akku. Siehe Entfernen des Akkus auf Seite Entfernen Sie die Tastatur. Siehe Entfernen der Tastatur auf Seite Entfernen Sie die Abdeckung für die Computerunterseite. Siehe Entfernen der Abdeckung für die Computerunterseite auf Seite Befolgen Sie die Anweisungen von Schritt 1 bis Schritt 2 unter Entfernen des optischen Laufwerks auf Seite Entfernen Sie die Handballenstütze. Siehe Entfernen der Handballenstütze auf Seite 41. Bildschirm 63
64 Verfahren 1 Schließen Sie den Bildschirm und drehen Sie den Computer um. 2 Trennen Sie die Antennenkabel von den Anschlüssen auf der Mini-Card. Siehe Entfernen der Wireless Mini-Card auf Seite Notieren Sie sich die Antennenkabelführung und entfernen Sie die Kabel aus den Kabelführungen. 4 Drehen Sie den Computer mit der Oberseite nach oben und öffnen Sie den Bildschirm so weit wie möglich. 5 Ziehen Sie die Antennenkabel durch den Schlitz im Computersockel. 6 Ziehen Sie an der Zuglasche, um das Bildschirmkabel vom Systemplatinenanschluss zu trennen. 7 Notieren Sie sich die Bildschirmkabelführung und entfernen Sie das Kabel aus den Kabelführungen. 8 Entfernen Sie die Schrauben, mit denen die Bildschirmbaugruppe am Computersockel befestigt ist. 9 Heben Sie die Bildschirmbaugruppe vom Computersockel ab Bildschirmbaugruppe 2 Schrauben (4) 3 Bildschirmkabel 4 Zuglasche 5 Antennenkabel (2) 64 Bildschirm
65 Wiedereinsetzen der Bildschirmbaugruppe Verfahren 1 Platzieren Sie die Bildschirmbaugruppe an ihrer Position und bringen Sie die Schrauben wieder an, mit denen die Bildschirmbaugruppe am Computersockel befestigt wird. 2 Führen Sie das Bildschirmkabel durch die Kabelführungen und verbinden Sie das Bildschirmkabel mit dem Systemplatinenanschluss. 3 Führen Sie die Antennenkabel durch die Kabelführungen und ziehen Sie die Kabel durch den Schlitz im Computersockel. 4 Schließen Sie den Bildschirm und drehen Sie den Computer um. 5 Führen Sie die Antennenkabel durch die Kabelführungen an der Unterseite des Computers. 6 Verbinden Sie die Antennenkabel mit den Anschlüssen auf der Mini-Card. Siehe Wiedereinsetzen der Wireless-Mini-Card auf Seite 35. Abschließende Arbeitsschritte 1 Setzen Sie die Handballenstütze wieder ein. Siehe Wiedereinsetzen der Handballenstütze auf Seite Befolgen Sie die Anweisungen von Schritt 4 bis Schritt 5 unter Wiedereinsetzen des optischen Laufwerks auf Seite Bringen Sie die Abdeckung für die Computerunterseite wieder an. Siehe Wiedereinsetzen der Abdeckung für die Computerunterseite auf Seite Bringen Sie die Tastatur wieder an. Siehe Wiedereinsetzen der Tastatur auf Seite Setzen Sie den Akku wieder ein. Siehe Wiedereinsetzen des Akkus auf Seite Befolgen Sie die Anweisungen unter Nach Abschluss der Arbeiten im Inneren des Computers auf Seite 9. Bildschirm 65
66 Entfernen der Bildschirmblende Vorbereitende Arbeitsschritte 1 Entfernen Sie den Akku. Siehe Entfernen des Akkus auf Seite Entfernen Sie die Tastatur. Siehe Entfernen der Tastatur auf Seite Entfernen Sie die Abdeckung für die Computerunterseite. Siehe Entfernen der Abdeckung für die Computerunterseite auf Seite Befolgen Sie die Anweisungen von Schritt 1 bis Schritt 2 unter Entfernen des optischen Laufwerks auf Seite Entfernen Sie die Handballenstütze. Siehe Entfernen der Handballenstütze auf Seite Entfernen Sie die Bildschirmbaugruppe. Siehe Entfernen der Bildschirmbaugruppe auf Seite 63. Verfahren VORSICHT: Die Bildschirmblende ist äußerst empfindlich. Seien Sie beim Entfernen der Blende vorsichtig, um Beschädigungen zu vermeiden. 1 Hebeln Sie mit Ihren Fingerspitzen vorsichtig die innere Kante der Bildschirmblende auf. 2 Heben Sie die Blende aus der Bildschirmbaugruppe. 1 1 Bildschirmblende 66 Bildschirm
67 Wiedereinsetzen der Bildschirmblende Verfahren Richten Sie die Bildschirmblende über dem Bildschirmbedienfeld aus und lassen Sie sie vorsichtig einrasten. Abschließende Arbeitsschritte 1 Bauen Sie die Bildschirmbaugruppe wieder ein. Siehe Wiedereinsetzen der Bildschirmbaugruppe auf Seite Setzen Sie die Handballenstütze wieder ein. Siehe Wiedereinsetzen der Handballenstütze auf Seite Befolgen Sie die Anweisungen von Schritt 4 bis Schritt 5 unter Wiedereinsetzen des optischen Laufwerks auf Seite Bringen Sie die Abdeckung für die Computerunterseite wieder an. Siehe Wiedereinsetzen der Abdeckung für die Computerunterseite auf Seite Bringen Sie die Tastatur wieder an. Siehe Wiedereinsetzen der Tastatur auf Seite Setzen Sie den Akku wieder ein. Siehe Wiedereinsetzen des Akkus auf Seite Befolgen Sie die Anweisungen unter Nach Abschluss der Arbeiten im Inneren des Computers auf Seite 9. Bildschirm 67
Dell XPS One 2710 Benutzerhandbuch
 Dell XPS One 2710 Benutzerhandbuch Computermodell: XPS One 2710 Vorschriftenmodell: W06C Vorschriftentyp: W06C001 Anmerkungen, Vorsichtshinweise und Warnhinweise ANMERKUNG: Eine ANMERKUNG macht auf wichtige
Dell XPS One 2710 Benutzerhandbuch Computermodell: XPS One 2710 Vorschriftenmodell: W06C Vorschriftentyp: W06C001 Anmerkungen, Vorsichtshinweise und Warnhinweise ANMERKUNG: Eine ANMERKUNG macht auf wichtige
Inspiron 15. Benutzerhandbuch. 7000er Serie. Computermodell: Inspiron 7537 Muster-Modellnummer: P36F Muster-Typnummer: P36F001
 Inspiron 15 7000er Serie Benutzerhandbuch Computermodell: Inspiron 7537 Muster-Modellnummer: P36F Muster-Typnummer: P36F001 Anmerkungen, Vorsichtshinweise und Warnungen ANMERKUNG: Eine ANMERKUNG macht
Inspiron 15 7000er Serie Benutzerhandbuch Computermodell: Inspiron 7537 Muster-Modellnummer: P36F Muster-Typnummer: P36F001 Anmerkungen, Vorsichtshinweise und Warnungen ANMERKUNG: Eine ANMERKUNG macht
Inspiron 17/17R Benutzerhandbuch
 Inspiron 17/17R Benutzerhandbuch Computermodell: Inspiron 3721/5721/3737/5737 Muster-Modellnummer: P17E Muster-Typnummer: P17E001/P17E002 Anmerkungen, Vorsichtshinweise und Warnungen ANMERKUNG: Eine ANMERKUNG
Inspiron 17/17R Benutzerhandbuch Computermodell: Inspiron 3721/5721/3737/5737 Muster-Modellnummer: P17E Muster-Typnummer: P17E001/P17E002 Anmerkungen, Vorsichtshinweise und Warnungen ANMERKUNG: Eine ANMERKUNG
Packard Bell Easy Repair
 Packard Bell Easy Repair EasyNote Serie MX Anleitung zur Reparatur des Speichers 7420210003 7420210003 Dokument Version: 1.0 - November 2007 www.packardbell.com Wichtige Sicherheitshinweise Bitte lesen
Packard Bell Easy Repair EasyNote Serie MX Anleitung zur Reparatur des Speichers 7420210003 7420210003 Dokument Version: 1.0 - November 2007 www.packardbell.com Wichtige Sicherheitshinweise Bitte lesen
Alienware-Grafikverstärker Benutzerhandbuch
 Alienware-Grafikverstärker Benutzerhandbuch Vorschriftenmodell: Z01G Vorschriftentyp: Z01G001 Anmerkungen, Vorsichtshinweise und Warnungen ANMERKUNG: Eine ANMERKUNG liefert wichtige Informationen, mit
Alienware-Grafikverstärker Benutzerhandbuch Vorschriftenmodell: Z01G Vorschriftentyp: Z01G001 Anmerkungen, Vorsichtshinweise und Warnungen ANMERKUNG: Eine ANMERKUNG liefert wichtige Informationen, mit
Inspiron 17. Service-Handbuch Serie. Computermodell: Inspiron 7746 Muster-Modellnummer: P24E Muster-Typnummer: P24E002
 Inspiron 7 7000 Serie Service-Handbuch Computermodell: Inspiron 7746 Muster-Modellnummer: P24E Muster-Typnummer: P24E002 Anmerkungen, Vorsichtshinweise und Warnungen ANMERKUNG: Eine ANMERKUNG macht auf
Inspiron 7 7000 Serie Service-Handbuch Computermodell: Inspiron 7746 Muster-Modellnummer: P24E Muster-Typnummer: P24E002 Anmerkungen, Vorsichtshinweise und Warnungen ANMERKUNG: Eine ANMERKUNG macht auf
ATA Festplatte. Hinweis: Online-Anweisungen finden Sie unter der Adresse http://www.apple.com/support/doityourself/.
 Deutsch Anweisungen zum Aus- und Einbau ATA Festplatte AppleCare Bitte folgen Sie diesen Anweisungen gewissenhaft. Geschieht dies nicht, können kann Ihr Computersystem beschädigt werden, und Ihr Garantieanspruch
Deutsch Anweisungen zum Aus- und Einbau ATA Festplatte AppleCare Bitte folgen Sie diesen Anweisungen gewissenhaft. Geschieht dies nicht, können kann Ihr Computersystem beschädigt werden, und Ihr Garantieanspruch
Packard Bell Easy Repair
 Packard Bell Easy Repair EasyNote MB Series Austauschanleitung für Festplattenlaufwerk 7440930003 7440930003 Dokument Version: 1.0 - Februar 2008 www.packardbell.com Sicherheitshinweise Bitte lesen Sie
Packard Bell Easy Repair EasyNote MB Series Austauschanleitung für Festplattenlaufwerk 7440930003 7440930003 Dokument Version: 1.0 - Februar 2008 www.packardbell.com Sicherheitshinweise Bitte lesen Sie
Batterie. Hinweis: Online-Anweisungen finden Sie unter der Adresse http://www.apple.com/support/doityourself/.
 Deutsch Anweisungen zum Aus- und Einbau Batterie AppleCare Bitte folgen Sie diesen Anweisungen gewissenhaft. Geschieht dies nicht, können kann Ihr Computersystem beschädigt werden, und Ihr Garantieanspruch
Deutsch Anweisungen zum Aus- und Einbau Batterie AppleCare Bitte folgen Sie diesen Anweisungen gewissenhaft. Geschieht dies nicht, können kann Ihr Computersystem beschädigt werden, und Ihr Garantieanspruch
AUFRÜSTEN IHRES NOTEBOOKS
 Kapitel 4 AUFRÜSTEN IHRES NOTEBOOKS In diesem Kapitel erfahren Sie, wie Sie den Arbeitsspeicher und Hardware aufrüsten können. 4-1 BENUTZERHANDBUCH Aufrüsten der Festplatte Anmerkung: Einige IBM-Festplatten
Kapitel 4 AUFRÜSTEN IHRES NOTEBOOKS In diesem Kapitel erfahren Sie, wie Sie den Arbeitsspeicher und Hardware aufrüsten können. 4-1 BENUTZERHANDBUCH Aufrüsten der Festplatte Anmerkung: Einige IBM-Festplatten
Dell XPS 14 Benutzerhandbuch
 Dell XPS 14 Benutzerhandbuch Computermodell: XPS L421X Vorschriftenmodell: P30G Vorschriftentyp: P30G001 Anmerkungen, Vorsichtshinweise und Warnungen ANMERKUNG: Eine ANMERKUNG macht auf wichtige Informationen
Dell XPS 14 Benutzerhandbuch Computermodell: XPS L421X Vorschriftenmodell: P30G Vorschriftentyp: P30G001 Anmerkungen, Vorsichtshinweise und Warnungen ANMERKUNG: Eine ANMERKUNG macht auf wichtige Informationen
Inspiron 13. Service-Handbuch Series. Computer-Modell: Inspiron Vorschriftenmodell: P57G Vorschriftentyp: P57G001
 Inspiron 13 7000 Series Service-Handbuch Computer-Modell: Inspiron 13-7347 Vorschriftenmodell: P57G Vorschriftentyp: P57G001 Anmerkungen, Vorsichtshinweise und Warnungen ANMERKUNG: Eine ANMERKUNG liefert
Inspiron 13 7000 Series Service-Handbuch Computer-Modell: Inspiron 13-7347 Vorschriftenmodell: P57G Vorschriftentyp: P57G001 Anmerkungen, Vorsichtshinweise und Warnungen ANMERKUNG: Eine ANMERKUNG liefert
Festplattenlaufwerk. Erforderliche Werkzeuge Flachkopfschraubendreher Torx T-8 Schraubendreher Kreuzschlitzschraubendreher (Phillips)
 Deutsch Festplattenlaufwerk AppleCare Installationsanweisungen Bitte befolgen Sie diese Anweisungen gewissenhaft. Geschieht dies nicht, können die Geräte beschädigt werden und Ihr Garantieanspruch kann
Deutsch Festplattenlaufwerk AppleCare Installationsanweisungen Bitte befolgen Sie diese Anweisungen gewissenhaft. Geschieht dies nicht, können die Geräte beschädigt werden und Ihr Garantieanspruch kann
Transportieren und Verpacken des Druckers
 Transportieren und Verpacken des Druckers Dieses Thema hat folgenden Inhalt: smaßnahmen beim Transportieren des Druckers auf Seite 4-37 Transportieren des Druckers innerhalb des Büros auf Seite 4-38 Vorbereiten
Transportieren und Verpacken des Druckers Dieses Thema hat folgenden Inhalt: smaßnahmen beim Transportieren des Druckers auf Seite 4-37 Transportieren des Druckers innerhalb des Büros auf Seite 4-38 Vorbereiten
TS-x53 Pro, SS-x53 Pro, TS-651, TS-851, TS-x69-Serie (2/4/5/6/8 Einschü be)
 Speicher an QNAP Turbo-NAS aufrü sten (RAM- Modulinstallation) Warnung: Die folgenden Anweisungen sollten nur von einem autorisierten und ausgebildeten Techniker durchgefü hrt werden. Halten Sie die Anweisungen
Speicher an QNAP Turbo-NAS aufrü sten (RAM- Modulinstallation) Warnung: Die folgenden Anweisungen sollten nur von einem autorisierten und ausgebildeten Techniker durchgefü hrt werden. Halten Sie die Anweisungen
DEN COMPUTER AUFRÜSTEN
 Capitolo 4 potenziare il computer K A P I T E L 4 DEN COMPUTER AUFRÜSTEN In diesem Kapitel wird erklärt, wie Sie Systemspeicher und Festplatte aufrüsten können, und wie die optionale interne kabellose
Capitolo 4 potenziare il computer K A P I T E L 4 DEN COMPUTER AUFRÜSTEN In diesem Kapitel wird erklärt, wie Sie Systemspeicher und Festplatte aufrüsten können, und wie die optionale interne kabellose
Inspiron Service-Handbuch
 Inspiron 17 5000 Service-Handbuch Computer-Modell: Inspiron 17 5767 Vorschriftenmodell: P32E Vorschriftentyp: P32E001 Anmerkungen, Vorsichtshinweise und Warnungen ANMERKUNG: Eine ANMERKUNG macht auf wichtige
Inspiron 17 5000 Service-Handbuch Computer-Modell: Inspiron 17 5767 Vorschriftenmodell: P32E Vorschriftentyp: P32E001 Anmerkungen, Vorsichtshinweise und Warnungen ANMERKUNG: Eine ANMERKUNG macht auf wichtige
Packard Bell Easy Repair
 Packard Bell Easy Repair EasyNote Serie MX Reparaturanleitung für Festplattenlaufwerk 7420220003 7420220003 Dokument Version: 1.0 - November 2007 www.packardbell.com Wichtige Sicherheitshinweise Bitte
Packard Bell Easy Repair EasyNote Serie MX Reparaturanleitung für Festplattenlaufwerk 7420220003 7420220003 Dokument Version: 1.0 - November 2007 www.packardbell.com Wichtige Sicherheitshinweise Bitte
Inspiron 15. Service-Handbuch Series. Computer-Modell: Inspiron Vorschriftenmodell: P47F Vorschriftentyp: P47F001
 Inspiron 15 3000 Series Service-Handbuch Computer-Modell: Inspiron 15 3558 Vorschriftenmodell: P47F Vorschriftentyp: P47F001 Anmerkungen, Vorsichtshinweise und Warnungen ANMERKUNG: Eine ANMERKUNG liefert
Inspiron 15 3000 Series Service-Handbuch Computer-Modell: Inspiron 15 3558 Vorschriftenmodell: P47F Vorschriftentyp: P47F001 Anmerkungen, Vorsichtshinweise und Warnungen ANMERKUNG: Eine ANMERKUNG liefert
Dell XPS 12 Benutzerhandbuch
 Dell XPS 12 Benutzerhandbuch Computermodell: XPS 9Q23 Vorschriftenmodell: P20S Vorschriftentyp: P20S001 Anmerkungen, Vorsichtshinweise und Warnungen ANMERKUNG: Eine ANMERKUNG macht auf wichtige Informationen
Dell XPS 12 Benutzerhandbuch Computermodell: XPS 9Q23 Vorschriftenmodell: P20S Vorschriftentyp: P20S001 Anmerkungen, Vorsichtshinweise und Warnungen ANMERKUNG: Eine ANMERKUNG macht auf wichtige Informationen
Montagehalterung für Festplattenlaufwerk Bedienungsanleitung
 Montagehalterung für Festplattenlaufwerk Bedienungsanleitung CECH-ZCD1 7020229 Kompatibles Gerät PlayStation 3-System (CECH-400x-Serie) Hinweise Um die sichere Verwendung dieses Produkts zu gewährleisten,
Montagehalterung für Festplattenlaufwerk Bedienungsanleitung CECH-ZCD1 7020229 Kompatibles Gerät PlayStation 3-System (CECH-400x-Serie) Hinweise Um die sichere Verwendung dieses Produkts zu gewährleisten,
Installation. Powerline 500 Modell: XAVB5221
 Installation Powerline 500 Modell: XAVB5221 Lieferumfang In einigen Regionen ist eine Ressourcen-CD im Lieferumfang des Produkts enthalten. 2 Erste Schritte Powerline-Netzwerklösungen bieten Ihnen eine
Installation Powerline 500 Modell: XAVB5221 Lieferumfang In einigen Regionen ist eine Ressourcen-CD im Lieferumfang des Produkts enthalten. 2 Erste Schritte Powerline-Netzwerklösungen bieten Ihnen eine
Installationsanleitung. Hardlock Internal PCI Hardlock Server Internal PCI
 Installationsanleitung Hardlock Internal PCI Hardlock Server Internal PCI Aladdin Knowledge Systems 2001 Aladdin Document : Hardlock Internal PCI Guide D Hl-mn (10/2001) 1.1-00851 Revision: 1.1 Stand:
Installationsanleitung Hardlock Internal PCI Hardlock Server Internal PCI Aladdin Knowledge Systems 2001 Aladdin Document : Hardlock Internal PCI Guide D Hl-mn (10/2001) 1.1-00851 Revision: 1.1 Stand:
Serviceanleitung. Software Update. TRACK-Guide. 30302705-03 Bewahren Sie diese Serviceanleitung für künftige Verwendung auf.
 Serviceanleitung Software Update TRACK-Guide Stand: März 2010 Lesen und beachten Sie diese Serviceanleitung. 30302705-03 Bewahren Sie diese Serviceanleitung für künftige Verwendung auf. Copyright 2010
Serviceanleitung Software Update TRACK-Guide Stand: März 2010 Lesen und beachten Sie diese Serviceanleitung. 30302705-03 Bewahren Sie diese Serviceanleitung für künftige Verwendung auf. Copyright 2010
Bedienungsanleitung 1
 Bedienungsanleitung 1 Deutsch 1. Sicherheitshinweise 2. Installation 3. Fehlersuche 8 9 9-10 2 Bedienungsanleitung 1. Sicherheitshinweise Bitte lesen Sie dieses Handbuch sorgfältig bevor Sie das Netzteil
Bedienungsanleitung 1 Deutsch 1. Sicherheitshinweise 2. Installation 3. Fehlersuche 8 9 9-10 2 Bedienungsanleitung 1. Sicherheitshinweise Bitte lesen Sie dieses Handbuch sorgfältig bevor Sie das Netzteil
Lieferumfang überprüfen Die folgenden Artikel gehören zum Lieferumfang des Geräts: DKVM-4K KVM-Switch. Zwei 3-in-1 KVM-Kabelsätze (Länge 1.
 Dieses Produkt funktioniert mit allen Windows-Versionen DKVM-4K KVM-Switch, 4-fach PS2 Vor dem Start Systemanforderungen: PS/2-Tastatur PS/2-Maus VGA-Monitor oder besser Lieferumfang überprüfen Die folgenden
Dieses Produkt funktioniert mit allen Windows-Versionen DKVM-4K KVM-Switch, 4-fach PS2 Vor dem Start Systemanforderungen: PS/2-Tastatur PS/2-Maus VGA-Monitor oder besser Lieferumfang überprüfen Die folgenden
Austauschen von Druckkassetten
 Der Tonervorrat der Druckkassetten wird vom Drucker überwacht. Wenn der Drucker feststellt, daß nur noch wenig Toner vorhanden ist, gibt er die Meldung 88 Wenig Toner aus. Diese Meldung zeigt an,
Der Tonervorrat der Druckkassetten wird vom Drucker überwacht. Wenn der Drucker feststellt, daß nur noch wenig Toner vorhanden ist, gibt er die Meldung 88 Wenig Toner aus. Diese Meldung zeigt an,
Alienware 13 R3 Service-Handbuch
 Alienware 13 R3 Service-Handbuch Computer-Modell: Alienware 13 R3 Vorschriftenmodell: P81G Vorschriftentyp: P81G001 Anmerkungen, Vorsichtshinweise und Warnungen ANMERKUNG: Eine ANMERKUNG macht auf wichtige
Alienware 13 R3 Service-Handbuch Computer-Modell: Alienware 13 R3 Vorschriftenmodell: P81G Vorschriftentyp: P81G001 Anmerkungen, Vorsichtshinweise und Warnungen ANMERKUNG: Eine ANMERKUNG macht auf wichtige
SIMATIC. Industrie PC SIMATIC Panel PC 477B. Betriebsanleitung (kompakt) 05/2007 A5E01023487-01
 SIMATIC Industrie PC Betriebsanleitung (kompakt) 05/2007 A5E01023487-01 Marken Haftungsausschluss Alle mit dem Schutzrechtsvermerk gekennzeichneten Bezeichnungen sind eingetragene Marken der Siemens AG.
SIMATIC Industrie PC Betriebsanleitung (kompakt) 05/2007 A5E01023487-01 Marken Haftungsausschluss Alle mit dem Schutzrechtsvermerk gekennzeichneten Bezeichnungen sind eingetragene Marken der Siemens AG.
HARD DISK CASING 2.5 STORAGE IDE/PATA TO USB 2.0
 STORAGE SUPPORT HARD DISK CASING 2.5 STORAGE IDE/PATA TO USB 2.0 Handbuch SI-707143 STORAGE SUPPORT HARD DISK CASING 2.5 STORAGE IDE/PATA TO USB 2.0 Vielen Dank, dass Sie sich für den Kauf dieses ICIDU
STORAGE SUPPORT HARD DISK CASING 2.5 STORAGE IDE/PATA TO USB 2.0 Handbuch SI-707143 STORAGE SUPPORT HARD DISK CASING 2.5 STORAGE IDE/PATA TO USB 2.0 Vielen Dank, dass Sie sich für den Kauf dieses ICIDU
Installationsanleitung
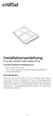 Installationsanleitung Crucial msata Solid State Drive Für die Installation benötigen Sie: Die Crucial msata SSD Einen nicht-magnetischen Kreuzschlitzschraubenzieher Ihr Systemhandbuch Besonderheiten Wenn
Installationsanleitung Crucial msata Solid State Drive Für die Installation benötigen Sie: Die Crucial msata SSD Einen nicht-magnetischen Kreuzschlitzschraubenzieher Ihr Systemhandbuch Besonderheiten Wenn
Inspiron 15. Benutzerhandbuch Series. Computer-Modell: Inspiron 5547 Vorschriftenmodell: P39F Vorschriftentyp: P39F001
 Inspiron 15 5000 Series Benutzerhandbuch Computer-Modell: Inspiron 5547 Vorschriftenmodell: P39F Vorschriftentyp: P39F001 Anmerkungen, Vorsichtshinweise und Warnungen ANMERKUNG: Eine ANMERKUNG liefert
Inspiron 15 5000 Series Benutzerhandbuch Computer-Modell: Inspiron 5547 Vorschriftenmodell: P39F Vorschriftentyp: P39F001 Anmerkungen, Vorsichtshinweise und Warnungen ANMERKUNG: Eine ANMERKUNG liefert
my-ditto festplattenfreie Version
 1 my-ditto festplattenfreie Version my-ditto ist ein Netzwerkspeicher (NAS), auf dessen Daten Sie von überall auf der Welt per sicherem USB-Stick oder Mobilgerät zugreifen können (iphone, ipad, Android
1 my-ditto festplattenfreie Version my-ditto ist ein Netzwerkspeicher (NAS), auf dessen Daten Sie von überall auf der Welt per sicherem USB-Stick oder Mobilgerät zugreifen können (iphone, ipad, Android
Packard Bell Easy Repair
 Packard Bell Easy Repair Hard Disk Drive Wichtige Sicherheitshinweise Bitte lesen Sie sämtliche Anleitungen sorgfältig durch, ehe Sie mit der Reparatur beginnen, bei der Sie die unten stehenden Verfahren
Packard Bell Easy Repair Hard Disk Drive Wichtige Sicherheitshinweise Bitte lesen Sie sämtliche Anleitungen sorgfältig durch, ehe Sie mit der Reparatur beginnen, bei der Sie die unten stehenden Verfahren
Wichtiger Hinweis im Bezug auf Ihre Blu- ray- Laufwerke
 Wichtiger Hinweis im Bezug auf Ihre Blu- ray- Laufwerke Benutzen Sie die Hinweise, um Ihr Gerät richtig aufzusetzen und einzurichten. Ihr Disc Publisher verfügt über esata-anschlüsse, um die Blu-ray-Laufwerke
Wichtiger Hinweis im Bezug auf Ihre Blu- ray- Laufwerke Benutzen Sie die Hinweise, um Ihr Gerät richtig aufzusetzen und einzurichten. Ihr Disc Publisher verfügt über esata-anschlüsse, um die Blu-ray-Laufwerke
H A R D D I S K A D A P T E R I D E / S A T A T O U S B 3. 0 O N E T O U C H B A C K U P
 H A R D D I S K A D A P T E R I D E / S A T A T O U S B 3. 0 O N E T O U C H B A C K U P H A N D B U C H A I - 7 0 7 9 4 5 D E U T S C H H A R D D I S K A D A P T E R I D E / S A T A T O U S B 3. 0 O N
H A R D D I S K A D A P T E R I D E / S A T A T O U S B 3. 0 O N E T O U C H B A C K U P H A N D B U C H A I - 7 0 7 9 4 5 D E U T S C H H A R D D I S K A D A P T E R I D E / S A T A T O U S B 3. 0 O N
Kapitel 1 Hardware-Installation (PrintServer NC-8000)
 Kapitel 1 Hardware-Installation (PrintServer NC-8000) Vor der Installation Gehen Sie vorsichtig mit der Platine NC-8000 um. Auf ihr befinden sich viele empfindliche elektronische Bauteile, die durch statische
Kapitel 1 Hardware-Installation (PrintServer NC-8000) Vor der Installation Gehen Sie vorsichtig mit der Platine NC-8000 um. Auf ihr befinden sich viele empfindliche elektronische Bauteile, die durch statische
Die Leuchtdiode Power / DSL beginnt nach einigen Sekunden zu blinken und signalisiert damit die Betriebsbereitschaft der FRITZ!Box.
 1. An die Stromversorgung anschließen 1. Nehmen Sie das Netzteil aus dem Lieferumfang der FRITZ!Box zur Hand. 2. Verwenden Sie für den Anschluss an die Stromversorgung nur dieses Netzteil. 3. Schließen
1. An die Stromversorgung anschließen 1. Nehmen Sie das Netzteil aus dem Lieferumfang der FRITZ!Box zur Hand. 2. Verwenden Sie für den Anschluss an die Stromversorgung nur dieses Netzteil. 3. Schließen
Bluetooth-Kopplung. Benutzerhandbuch
 Bluetooth-Kopplung Benutzerhandbuch Copyright 2012 Hewlett-Packard Development Company, L.P. Microsoft, Windows und Windows Vista sind eingetragene Marken der Microsoft Corporation in den USA. Bluetooth
Bluetooth-Kopplung Benutzerhandbuch Copyright 2012 Hewlett-Packard Development Company, L.P. Microsoft, Windows und Windows Vista sind eingetragene Marken der Microsoft Corporation in den USA. Bluetooth
Installationsanleitung für Upgrade auf Windows 10 (Windows 8.1)
 Installationsanleitung für Upgrade auf Windows 10 (Windows 8.1) Lesen Sie erst die die Website "Installationsanleitung für Upgrade auf Windows 10", bevor Sie das Upgrade starten, damit Sie wissen, welche
Installationsanleitung für Upgrade auf Windows 10 (Windows 8.1) Lesen Sie erst die die Website "Installationsanleitung für Upgrade auf Windows 10", bevor Sie das Upgrade starten, damit Sie wissen, welche
E S - M P 3 Einbauanleitung. 17 -Monitor-Panel STAND: FEBRUAR 2010
 E S - M P 3 Einbauanleitung 17 -Monitor-Panel STAND: FEBRUAR 2010 Lieferumfang 2x Monitor-Haltebleche (2) 1x Halteblech für die linke Seite des 17 -Monitor-Panels (4) 1x Halteblech für die rechte Seite
E S - M P 3 Einbauanleitung 17 -Monitor-Panel STAND: FEBRUAR 2010 Lieferumfang 2x Monitor-Haltebleche (2) 1x Halteblech für die linke Seite des 17 -Monitor-Panels (4) 1x Halteblech für die rechte Seite
Dell Precision Mobile Workstation M6800 Benutzerhandbuch
 Dell Precision Mobile Workstation M6800 Benutzerhandbuch Vorschriftenmodell: P30F Vorschriftentyp: P30F001 Anmerkungen, Vorsichtshinweise und Warnungen ANMERKUNG: Eine ANMERKUNG liefert wichtige Informationen,
Dell Precision Mobile Workstation M6800 Benutzerhandbuch Vorschriftenmodell: P30F Vorschriftentyp: P30F001 Anmerkungen, Vorsichtshinweise und Warnungen ANMERKUNG: Eine ANMERKUNG liefert wichtige Informationen,
10.3.1.4 Übung - Datensicherung und Wiederherstellung in Windows 7
 5.0 10.3.1.4 Übung - Datensicherung und Wiederherstellung in Windows 7 Einführung Drucken Sie diese Übung aus und führen Sie sie durch. In dieser Übung werden Sie die Daten sichern. Sie werden auch eine
5.0 10.3.1.4 Übung - Datensicherung und Wiederherstellung in Windows 7 Einführung Drucken Sie diese Übung aus und führen Sie sie durch. In dieser Übung werden Sie die Daten sichern. Sie werden auch eine
Dell Inspiron One 2330 Benutzerhandbuch
 Dell Inspiron One 2330 Benutzerhandbuch Computermodell: Inspiron One 2330 Vorschriftenmodell: W05C Vorschriftentyp: W05C001 Anmerkungen, Vorsichtshinweise und Warnhinweise ANMERKUNG: Eine ANMERKUNG macht
Dell Inspiron One 2330 Benutzerhandbuch Computermodell: Inspiron One 2330 Vorschriftenmodell: W05C Vorschriftentyp: W05C001 Anmerkungen, Vorsichtshinweise und Warnhinweise ANMERKUNG: Eine ANMERKUNG macht
USB 10/100 FAST ETHERNET. Benutzerhandbuch
 USB 10/100 FAST ETHERNET Benutzerhandbuch INHALTSVERZEICHNIS Einführung...1 Systemanforderungen...1 Spezifikationen...1 Bezeichnungen und Funktionen der Teile...2 Hardware Installation...3 Vorsichtsmaßnahme...3
USB 10/100 FAST ETHERNET Benutzerhandbuch INHALTSVERZEICHNIS Einführung...1 Systemanforderungen...1 Spezifikationen...1 Bezeichnungen und Funktionen der Teile...2 Hardware Installation...3 Vorsichtsmaßnahme...3
Update auf Windows 8.1 Schrittweise Anleitung
 Update auf Windows 8.1 Schrittweise Anleitung Windows 8.1 Installation und Aktualisierung BIOS, Anwendungen, Treiber aktualisieren und Windows Update ausführen Installationstyp auswählen Windows 8.1 installieren
Update auf Windows 8.1 Schrittweise Anleitung Windows 8.1 Installation und Aktualisierung BIOS, Anwendungen, Treiber aktualisieren und Windows Update ausführen Installationstyp auswählen Windows 8.1 installieren
Installationsanleitung
 Installationsanleitung Crucial 2,5 Zoll Solid State Drive Equipment Needed Die Crucial 2,5 Zoll SSD Einen nicht-magnetischen Kreuzschlitzschraubenzieher Ihr Systemhandbuch Besonderheiten Wenn Ihre Crucial
Installationsanleitung Crucial 2,5 Zoll Solid State Drive Equipment Needed Die Crucial 2,5 Zoll SSD Einen nicht-magnetischen Kreuzschlitzschraubenzieher Ihr Systemhandbuch Besonderheiten Wenn Ihre Crucial
H A R D D I S K A D A P T E R I D E / S A T A T O U S B 2. 0
 H A R D D I S K A D A P T E R I D E / S A T A T O U S B 2. 0 o n e t o u c h b a c k u p H A N D B U C H A I - 7 0 7 9 4 4 D E U T S C H H A R D D I S K A D A P T E R I D E / S A T A T O U S B 2. 0 o n
H A R D D I S K A D A P T E R I D E / S A T A T O U S B 2. 0 o n e t o u c h b a c k u p H A N D B U C H A I - 7 0 7 9 4 4 D E U T S C H H A R D D I S K A D A P T E R I D E / S A T A T O U S B 2. 0 o n
VAS 5581. akkuteam. Firmware Updater Software zum Aktualisieren der Firmware des VAS 5581. Energietechnik GmbH. Bedienungsanleitung Software
 VAS 5581 Firmware Updater Software zum Aktualisieren der Firmware des VAS 5581 D Bedienungsanleitung Software akkuteam Energietechnik GmbH Theodor-Heuss-Straße 4 D-37412 Herzberg am Harz Telefon +49 5521
VAS 5581 Firmware Updater Software zum Aktualisieren der Firmware des VAS 5581 D Bedienungsanleitung Software akkuteam Energietechnik GmbH Theodor-Heuss-Straße 4 D-37412 Herzberg am Harz Telefon +49 5521
KEYSTONE. OM4 - EPI 2 Bluetooth Interface Modul Einbau- und Einstellanleitungen. www.pentair.com/valves
 KEYSTONE Inhalt 1 Optionsmodul 4: Bluetooth Modul 1 2 Einbau 2 3 Beschreibung des OM4 Bluetooth Moduls 4 4 OM4 Schaltplan 5 1. Optionsmodul 4: Bluetooth Interface Modul 1.1 OM4 Bluetooth Interface Modul
KEYSTONE Inhalt 1 Optionsmodul 4: Bluetooth Modul 1 2 Einbau 2 3 Beschreibung des OM4 Bluetooth Moduls 4 4 OM4 Schaltplan 5 1. Optionsmodul 4: Bluetooth Interface Modul 1.1 OM4 Bluetooth Interface Modul
O N E T OUC H B A C K U P 3 P O R T S U S B 2. 0 H U B
 C O N N E C T I V I T Y S U P P O R T C O N N E C T I V I T Y S U P P O R T H A R D D I S K A D A P T E R I DC OE / MS BATA O UT SO B UH SU BB 2 1 - I N - 1 R E A D E R O N E T OUC H B A C K U P 3 P O
C O N N E C T I V I T Y S U P P O R T C O N N E C T I V I T Y S U P P O R T H A R D D I S K A D A P T E R I DC OE / MS BATA O UT SO B UH SU BB 2 1 - I N - 1 R E A D E R O N E T OUC H B A C K U P 3 P O
Inspiron Service-Handbuch. Computer-Modell: Inspiron Vorschriftenmodell: P66F Vorschriftentyp: P66F001
 Inspiron 15 5000 Service-Handbuch Computer-Modell: Inspiron 15-5567 Vorschriftenmodell: P66F Vorschriftentyp: P66F001 Anmerkungen, Vorsichtshinweise und Warnungen ANMERKUNG: Eine ANMERKUNG macht auf wichtige
Inspiron 15 5000 Service-Handbuch Computer-Modell: Inspiron 15-5567 Vorschriftenmodell: P66F Vorschriftentyp: P66F001 Anmerkungen, Vorsichtshinweise und Warnungen ANMERKUNG: Eine ANMERKUNG macht auf wichtige
Verwendung der QuickRestore-CD
 Verwendung der QuickRestore-CD WICHTIG: Diese CD löscht sämtliche auf Ihrem Computer gespeicherten Informationen und formatiert Ihr Festplattenlaufwerk.! ACHTUNG: Compaq empfiehlt, QuickRestore auf dem
Verwendung der QuickRestore-CD WICHTIG: Diese CD löscht sämtliche auf Ihrem Computer gespeicherten Informationen und formatiert Ihr Festplattenlaufwerk.! ACHTUNG: Compaq empfiehlt, QuickRestore auf dem
Nokia Mobile Holder CR-123 & Easy Mount HH-22 Bedienungsanleitung
 Nokia Mobile Holder CR-123 & Easy Mount HH-22 Bedienungsanleitung Ausgabe 1.1 2 Informationen zur Autohalterung Mit dem Nokia Gerätehalter CR-123 & Easy Mount HH-22 können Sie jederzeit auf Ihr Mobiltelefon
Nokia Mobile Holder CR-123 & Easy Mount HH-22 Bedienungsanleitung Ausgabe 1.1 2 Informationen zur Autohalterung Mit dem Nokia Gerätehalter CR-123 & Easy Mount HH-22 können Sie jederzeit auf Ihr Mobiltelefon
XPS 15. Service-Handbuch. Computer-Modell: XPS 9550 Vorschriftenmodell: P56F Vorschriftentyp: P56F001
 XPS 15 Service-Handbuch Computer-Modell: XPS 9550 Vorschriftenmodell: P56F Vorschriftentyp: P56F001 Anmerkungen, Vorsichtshinweise und Warnungen ANMERKUNG: Eine ANMERKUNG liefert wichtige Informationen,
XPS 15 Service-Handbuch Computer-Modell: XPS 9550 Vorschriftenmodell: P56F Vorschriftentyp: P56F001 Anmerkungen, Vorsichtshinweise und Warnungen ANMERKUNG: Eine ANMERKUNG liefert wichtige Informationen,
MO1 <logo otra empresa> MO1Sync Installationshandbuch MO1. MO1Sync Installationshandbuch -1-
 MO1-1- Inhaltsverzeichnis: 1. Einleitung... 3 2. Unbedingte Anforderungen... 3 3. Driver-Installation Schritt für Schritt... 3 3.1 Driver Installation: Schritt 1... 3 3.2 Driver Installation: Schritt 2...
MO1-1- Inhaltsverzeichnis: 1. Einleitung... 3 2. Unbedingte Anforderungen... 3 3. Driver-Installation Schritt für Schritt... 3 3.1 Driver Installation: Schritt 1... 3 3.2 Driver Installation: Schritt 2...
Anleitung zum Computercheck Windows Firewall aktivieren oder eine kostenlose Firewall installieren
 Anleitung zum Computercheck Windows Firewall aktivieren oder eine kostenlose Firewall installieren Ziel der Anleitung Sie möchten ein modernes Firewallprogramm für Ihren Computer installieren, um gegen
Anleitung zum Computercheck Windows Firewall aktivieren oder eine kostenlose Firewall installieren Ziel der Anleitung Sie möchten ein modernes Firewallprogramm für Ihren Computer installieren, um gegen
Installationsanleitung adsl Privat unter Windows XP
 Installationsanleitung adsl Privat unter Windows XP adsl Privat mit Ethernet-Modem unter Windows XP Diese Konfigurationsanleitung erklärt Ihnen in einfachen und bildlich dargestellten Schritten, wie Sie
Installationsanleitung adsl Privat unter Windows XP adsl Privat mit Ethernet-Modem unter Windows XP Diese Konfigurationsanleitung erklärt Ihnen in einfachen und bildlich dargestellten Schritten, wie Sie
ANLEITUNG. Firmware Flash. Seite 1 von 7
 ANLEITUNG Firmware Flash chiligreen LANDISK Seite 1 von 7 1 Inhaltsverzeichnis 1 Inhaltsverzeichnis... 2 2 Problembeschreibung... 3 3 Ursache... 3 4 Lösung... 3 5 Werkseinstellungen der LANDISK wiederherstellen...
ANLEITUNG Firmware Flash chiligreen LANDISK Seite 1 von 7 1 Inhaltsverzeichnis 1 Inhaltsverzeichnis... 2 2 Problembeschreibung... 3 3 Ursache... 3 4 Lösung... 3 5 Werkseinstellungen der LANDISK wiederherstellen...
Anleitung zur Durchführung von Softwareaktualisierungen THERMOMAX THX - DL
 Anleitung zur Durchführung von Softwareaktualisierungen THERMOMAX THX - DL Datenlogger Einleitung Sehr geehrte Damen und Herren, vielen Dank das Sie sich für ein Produkt aus unserem Hause entschieden haben.
Anleitung zur Durchführung von Softwareaktualisierungen THERMOMAX THX - DL Datenlogger Einleitung Sehr geehrte Damen und Herren, vielen Dank das Sie sich für ein Produkt aus unserem Hause entschieden haben.
Inspiron Service-Handbuch. 2-in-1. Computer-Modell: Inspiron Vorschriftenmodell: P30E Vorschriftentyp: P30E001
 Inspiron 17 7000 2-in-1 Service-Handbuch Computer-Modell: Inspiron 17-7773 Vorschriftenmodell: P30E Vorschriftentyp: P30E001 Anmerkungen, Vorsichtshinweise und Warnungen ANMERKUNG: Eine ANMERKUNG macht
Inspiron 17 7000 2-in-1 Service-Handbuch Computer-Modell: Inspiron 17-7773 Vorschriftenmodell: P30E Vorschriftentyp: P30E001 Anmerkungen, Vorsichtshinweise und Warnungen ANMERKUNG: Eine ANMERKUNG macht
CTX 609 Daten Fax Modem. Installation Creatix V92 Data Fax Modem (CTX 609) unter Windows XP/ Windows 2000. Installation unter Windows XP:
 CTX 609 Daten Fax Modem Installation Creatix V92 Data Fax Modem (CTX 609) unter Windows XP/ Windows 2000 Installationshinweise: Der Treiber kann nur dann installiert werden, wenn die Karte als neue Hardware
CTX 609 Daten Fax Modem Installation Creatix V92 Data Fax Modem (CTX 609) unter Windows XP/ Windows 2000 Installationshinweise: Der Treiber kann nur dann installiert werden, wenn die Karte als neue Hardware
Installationsanleitung encoline FTTH-Anschluss FRITZ!Box Fon WLAN 7360
 Installationsanleitung encoline FTTH-Anschluss FRITZ!Box Fon WLAN 7360 1. Am Strom anschließen 1. Nehmen Sie das mitgelieferte Netzteil zur Hand. 2. Schließen Sie das Netzteil an die Strombuchse der FRITZ!Box
Installationsanleitung encoline FTTH-Anschluss FRITZ!Box Fon WLAN 7360 1. Am Strom anschließen 1. Nehmen Sie das mitgelieferte Netzteil zur Hand. 2. Schließen Sie das Netzteil an die Strombuchse der FRITZ!Box
Inspiron Gaming-Desktop-PC Service-Handbuch
 Inspiron Gaming-Desktop-PC Service-Handbuch Computer-Modell: Inspiron 5675 Vorschriftenmodell: D27M Vorschriftentyp: D27M001 Anmerkungen, Vorsichtshinweise und Warnungen ANMERKUNG: Eine ANMERKUNG macht
Inspiron Gaming-Desktop-PC Service-Handbuch Computer-Modell: Inspiron 5675 Vorschriftenmodell: D27M Vorschriftentyp: D27M001 Anmerkungen, Vorsichtshinweise und Warnungen ANMERKUNG: Eine ANMERKUNG macht
UPC WLAN Installationsanleitung für das Modem TWG 870
 UPC WLAN Installationsanleitung für das Modem TWG 870 LAN Ethernet Konfiguration (UPC-Internet auf Ihrem PC installieren): 1 Verbinden Sie das eine Ende des Antennenkabels mit der UPC Kabel-Anschlussdose
UPC WLAN Installationsanleitung für das Modem TWG 870 LAN Ethernet Konfiguration (UPC-Internet auf Ihrem PC installieren): 1 Verbinden Sie das eine Ende des Antennenkabels mit der UPC Kabel-Anschlussdose
Lizenzen auschecken. Was ist zu tun?
 Use case Lizenzen auschecken Ihr Unternehmen hat eine Netzwerk-Commuterlizenz mit beispielsweise 4 Lizenzen. Am Freitag wollen Sie Ihren Laptop mit nach Hause nehmen, um dort am Wochenende weiter zu arbeiten.
Use case Lizenzen auschecken Ihr Unternehmen hat eine Netzwerk-Commuterlizenz mit beispielsweise 4 Lizenzen. Am Freitag wollen Sie Ihren Laptop mit nach Hause nehmen, um dort am Wochenende weiter zu arbeiten.
Inspiron Service-Handbuch
 Inspiron 20 3000 Service-Handbuch Computer-Modell: Inspiron 20-3064 Vorschriftenmodell: W15B Vorschriftentyp: W15B005 Anmerkungen, Vorsichtshinweise und Warnungen ANMERKUNG: Eine ANMERKUNG liefert wichtige
Inspiron 20 3000 Service-Handbuch Computer-Modell: Inspiron 20-3064 Vorschriftenmodell: W15B Vorschriftentyp: W15B005 Anmerkungen, Vorsichtshinweise und Warnungen ANMERKUNG: Eine ANMERKUNG liefert wichtige
Programm-Update Coolfire II Geräte der Bauarten ADM 301, ADM 302 und ADM 303
 Seite 1 von 8 Programm-Update Coolfire II Geräte der Bauarten ADM 301, ADM 302 und ADM 303 (Sach-Nr. 914036-00) Benötigtes Werkzeug: keins Verwendungszweck: Softwareupdate Coolfire II Geräte der Bauarten
Seite 1 von 8 Programm-Update Coolfire II Geräte der Bauarten ADM 301, ADM 302 und ADM 303 (Sach-Nr. 914036-00) Benötigtes Werkzeug: keins Verwendungszweck: Softwareupdate Coolfire II Geräte der Bauarten
JetSend für Windows CE-Geräte und Pocket PCs
 JetSend für Windows CE-Geräte und Pocket PCs Inhalt JetSend von Hewlett-Packard............... 2 Unterstützte Geräte...............................2 Systemanforderungen..............................2 JetSend-Website.................................2
JetSend für Windows CE-Geräte und Pocket PCs Inhalt JetSend von Hewlett-Packard............... 2 Unterstützte Geräte...............................2 Systemanforderungen..............................2 JetSend-Website.................................2
5-BAY RAID BOX. Handbuch
 Handbuch 1. Eigenschaften Externes RAID-Gehäuse mit fünf Einschubschächten für 3,5"-SATA-Festplatten RAID-Modi: Standard, 0, 1/10, 3, 5 und Combined (JBOD) Einfache Umschaltung zwischen den RAID-Modi Keine
Handbuch 1. Eigenschaften Externes RAID-Gehäuse mit fünf Einschubschächten für 3,5"-SATA-Festplatten RAID-Modi: Standard, 0, 1/10, 3, 5 und Combined (JBOD) Einfache Umschaltung zwischen den RAID-Modi Keine
Inspiron 20. Service-Handbuch Series. Computer-Modell: Inspiron Vorschriftenmodell: W15B Vorschriftentyp: W15B003
 Inspiron 20 3000 Series Service-Handbuch Computer-Modell: Inspiron 20 3059 Vorschriftenmodell: W15B Vorschriftentyp: W15B003 Anmerkungen, Vorsichtshinweise und Warnungen ANMERKUNG: Eine ANMERKUNG liefert
Inspiron 20 3000 Series Service-Handbuch Computer-Modell: Inspiron 20 3059 Vorschriftenmodell: W15B Vorschriftentyp: W15B003 Anmerkungen, Vorsichtshinweise und Warnungen ANMERKUNG: Eine ANMERKUNG liefert
Inspiron 15. Service-Handbuch Series. Computer-Modell: Inspiron 7548 Vorschriftenmodell: P41F Vorschriftentyp: P41F001
 Inspiron 15 7000 Series Service-Handbuch Computer-Modell: Inspiron 7548 Vorschriftenmodell: P41F Vorschriftentyp: P41F001 Anmerkungen, Vorsichtshinweise und Warnungen ANMERKUNG: Eine ANMERKUNG liefert
Inspiron 15 7000 Series Service-Handbuch Computer-Modell: Inspiron 7548 Vorschriftenmodell: P41F Vorschriftentyp: P41F001 Anmerkungen, Vorsichtshinweise und Warnungen ANMERKUNG: Eine ANMERKUNG liefert
Handbuch für die Aufrüstung und Wartung
 Handbuch für die Aufrüstung und Wartung Copyright-Informationen Die für Hewlett-Packard-Produkte und -Dienstleistungen geltenden einzigen Gewährleistungen sind in den ausdrücklichen Gewährleistungshinweisen
Handbuch für die Aufrüstung und Wartung Copyright-Informationen Die für Hewlett-Packard-Produkte und -Dienstleistungen geltenden einzigen Gewährleistungen sind in den ausdrücklichen Gewährleistungshinweisen
Installationsanleitung xdsl Privat unter Windows XP PPTP Version
 Installationsanleitung xdsl Privat unter Windows XP PPTP Version xdsl Privat mit Ethernet-Modem unter Windows XP über PPTP Diese Konfigurationsanleitung erklärt Ihnen in einfachen und bildlich dargestellten
Installationsanleitung xdsl Privat unter Windows XP PPTP Version xdsl Privat mit Ethernet-Modem unter Windows XP über PPTP Diese Konfigurationsanleitung erklärt Ihnen in einfachen und bildlich dargestellten
Anleitung für die Firmware-Aktualisierung
 Anleitung für die Firmware-Aktualisierung Diese Anleitung erläutert das Herunterladen der G800-Firmware von der Ricoh-Website und das Aktualisieren der Firmware. Nehmen Sie folgende Schritte vor, um die
Anleitung für die Firmware-Aktualisierung Diese Anleitung erläutert das Herunterladen der G800-Firmware von der Ricoh-Website und das Aktualisieren der Firmware. Nehmen Sie folgende Schritte vor, um die
Update auf Windows 8.1 Schrittweise Anleitung
 Update auf Windows 8.1 Schrittweise Anleitung Windows 8.1 Installation und Aktualisierung BIOS, Anwendungen, Treiber aktualisieren und Windows Update ausführen Installationstyp auswählen Windows 8.1 installieren
Update auf Windows 8.1 Schrittweise Anleitung Windows 8.1 Installation und Aktualisierung BIOS, Anwendungen, Treiber aktualisieren und Windows Update ausführen Installationstyp auswählen Windows 8.1 installieren
AKTUALISIERUNG DER SOFTWARE (ANDROID 4.4) FÜR KIANO ELEGANCE 9.7 by ZANETTI
 AKTUALISIERUNG DER SOFTWARE (ANDROID 4.4) FÜR KIANO ELEGANCE 9.7 by ZANETTI Um ein Firmwareupdate auf Ihrem Tablet KIANO ELEGANCE 9.7 by ZANETTI einzuspielen / zu aktualisieren, folgen Sie bitte dieser
AKTUALISIERUNG DER SOFTWARE (ANDROID 4.4) FÜR KIANO ELEGANCE 9.7 by ZANETTI Um ein Firmwareupdate auf Ihrem Tablet KIANO ELEGANCE 9.7 by ZANETTI einzuspielen / zu aktualisieren, folgen Sie bitte dieser
Word-Vorlagen-System mit Outlookanbindung
 Inhalt der FAQ In Datei Zvlg_koerner.dot ist schreibgeschützt (Windows 7 bzw Windows 8) Probleme beim Speichern des Lizenzcodes... 2 Ermitteln des Word-Start-Up-Ordners... 3.Office Methode... 3 Microsoft-Methode
Inhalt der FAQ In Datei Zvlg_koerner.dot ist schreibgeschützt (Windows 7 bzw Windows 8) Probleme beim Speichern des Lizenzcodes... 2 Ermitteln des Word-Start-Up-Ordners... 3.Office Methode... 3 Microsoft-Methode
Willkommen. Vielen Dank, dass Sie sich für Arlo entschieden haben. Die ersten Schritte sind ganz einfach.
 Kurzanleitung 1 Willkommen Vielen Dank, dass Sie sich für Arlo entschieden haben. Die ersten Schritte sind ganz einfach. 2 Was ist enthalten Basisstation Netzteil für Basisstation Netzwerkkabel Magnetische
Kurzanleitung 1 Willkommen Vielen Dank, dass Sie sich für Arlo entschieden haben. Die ersten Schritte sind ganz einfach. 2 Was ist enthalten Basisstation Netzteil für Basisstation Netzwerkkabel Magnetische
Grundlagen von Drahtlosnetzwerkenp
 Grundlagen von Drahtlosnetzwerkenp Diese Broschüre enthält Informationen zum Konfigurieren einer Drahtlosverbindung zwischen dem Drucker und den Computern. Informationen zu anderen Netzwerkverbindungen,
Grundlagen von Drahtlosnetzwerkenp Diese Broschüre enthält Informationen zum Konfigurieren einer Drahtlosverbindung zwischen dem Drucker und den Computern. Informationen zu anderen Netzwerkverbindungen,
Inspiron 20. Service-Handbuch Series. Computer-Modell: Inspiron Vorschriftenmodell: W15B Vorschriftentyp: W15B002
 Inspiron 20 3000 Series Service-Handbuch Computer-Modell: Inspiron 20 3052 Vorschriftenmodell: W15B Vorschriftentyp: W15B002 Anmerkungen, Vorsichtshinweise und Warnungen ANMERKUNG: Eine ANMERKUNG liefert
Inspiron 20 3000 Series Service-Handbuch Computer-Modell: Inspiron 20 3052 Vorschriftenmodell: W15B Vorschriftentyp: W15B002 Anmerkungen, Vorsichtshinweise und Warnungen ANMERKUNG: Eine ANMERKUNG liefert
XPS 15. Service-Handbuch. Computer-Modell: XPS Vorschriftenmodell: P56F Vorschriftentyp: P56F001
 XPS 15 Service-Handbuch Computer-Modell: XPS 15 9560 Vorschriftenmodell: P56F Vorschriftentyp: P56F001 Anmerkungen, Vorsichtshinweise und Warnungen ANMERKUNG: Eine ANMERKUNG macht auf wichtige Informationen
XPS 15 Service-Handbuch Computer-Modell: XPS 15 9560 Vorschriftenmodell: P56F Vorschriftentyp: P56F001 Anmerkungen, Vorsichtshinweise und Warnungen ANMERKUNG: Eine ANMERKUNG macht auf wichtige Informationen
Benutzerhandbuch. SATA/IDE - esata/usb 3,5" HDD-LAUFWERK. 1. Eigenschaften. 2. Systemanforderungen. 3. Treiber-Installation
 USB Treiber-Installation für Windows 98 SATA/IDE - esata/usb 3,5" HDD-LAUFWERK 1) Nachdem Sie den Ordner D:\JM20336 Windows 98SE Driver des CD-ROM-Treibers geöffnet haben und Sie den folgenden Bildschirm
USB Treiber-Installation für Windows 98 SATA/IDE - esata/usb 3,5" HDD-LAUFWERK 1) Nachdem Sie den Ordner D:\JM20336 Windows 98SE Driver des CD-ROM-Treibers geöffnet haben und Sie den folgenden Bildschirm
Vorwort. Wir wünschen Ihnen viel Freude mit unserem Produkt. S2 - INDEX
 Seite 2... Index, Vorwort 3... Produktübersicht 4... Vorbereitungen 5-6... Installation des Mainboards 7... Anschlußdiagramm 8... Installation der HDD/ODD Laufwerke 9... Installation einer PCI Karte /
Seite 2... Index, Vorwort 3... Produktübersicht 4... Vorbereitungen 5-6... Installation des Mainboards 7... Anschlußdiagramm 8... Installation der HDD/ODD Laufwerke 9... Installation einer PCI Karte /
Hinweise zur Inbetriebnahme der FMH-HPC auf Windows 7
 7 Version 1.3,v0.20, 21.06.2013 Wollen Sie die FMH-HPC mit Standard-Applikationen wie zum Beispiel Login zu myfmh, E-Mails und Dokumente signieren, usw. verwenden, müssen Sie Ihren Windows PC entsprechend
7 Version 1.3,v0.20, 21.06.2013 Wollen Sie die FMH-HPC mit Standard-Applikationen wie zum Beispiel Login zu myfmh, E-Mails und Dokumente signieren, usw. verwenden, müssen Sie Ihren Windows PC entsprechend
Anleitung zum BW-Bank Computer-Check Windows-Firewall aktivieren
 Anleitung zum BW-Bank Computer-Check Windows-Firewall aktivieren Ziel der Anleitung Sie möchten die Windows-Firewall auf Ihrem Computer aktivieren, um gegen zukünftige Angriffe besser gewappnet zu sein.
Anleitung zum BW-Bank Computer-Check Windows-Firewall aktivieren Ziel der Anleitung Sie möchten die Windows-Firewall auf Ihrem Computer aktivieren, um gegen zukünftige Angriffe besser gewappnet zu sein.
Anti-Botnet-Beratungszentrum. Windows XP in fünf Schritten absichern
 Windows XP in fünf Schritten absichern Inhalt: 1. Firewall Aktivierung 2. Anwendung eines Anti-Virus Scanner 3. Aktivierung der automatischen Updates 4. Erstellen eines Backup 5. Setzen von sicheren Passwörtern
Windows XP in fünf Schritten absichern Inhalt: 1. Firewall Aktivierung 2. Anwendung eines Anti-Virus Scanner 3. Aktivierung der automatischen Updates 4. Erstellen eines Backup 5. Setzen von sicheren Passwörtern
TREIBER INSTALLATIONSPROZESS WINDOWS 7 (32 oder 64 BIT)
 TREIBER INSTALLATIONSPROZESS WINDOWS 7 (32 oder 64 BIT) N-Com Wizard 2.0 (und folgenden) VORAUSSETZUNG: ART DES BETRIEBSSYSTEM DES JEWEILIGEN PC 1. Klicken Sie auf Start und dann auf Arbeitsplatz. 2. Klicken
TREIBER INSTALLATIONSPROZESS WINDOWS 7 (32 oder 64 BIT) N-Com Wizard 2.0 (und folgenden) VORAUSSETZUNG: ART DES BETRIEBSSYSTEM DES JEWEILIGEN PC 1. Klicken Sie auf Start und dann auf Arbeitsplatz. 2. Klicken
Installationsanleitung
 Installationsanleitung SchwackeListeDigital SuperSchwackeDigital SuperSchwackeDigital F Sehr geehrter Kunde, vielen Dank für Ihren Auftrag für SchwackeListeDigital. Hier finden Sie die notwendigen Hinweise,
Installationsanleitung SchwackeListeDigital SuperSchwackeDigital SuperSchwackeDigital F Sehr geehrter Kunde, vielen Dank für Ihren Auftrag für SchwackeListeDigital. Hier finden Sie die notwendigen Hinweise,
Profilwechsel Sicherheitsdatei (alt) nach Sicherheitsdatei (neu)
 ACHTUNG: Sollte die Umstellung entsprechend dieser Anleitung nicht erfolgreich sein und/oder treten während oder nach der Umstellung Probleme auf, setzen Sie sich bitte mit dem Hersteller des Programms
ACHTUNG: Sollte die Umstellung entsprechend dieser Anleitung nicht erfolgreich sein und/oder treten während oder nach der Umstellung Probleme auf, setzen Sie sich bitte mit dem Hersteller des Programms
Anleitung zur Installation und Nutzung des Sony PRS-T1 ebook Readers
 Anleitung zur Installation und Nutzung des Sony PRS-T1 ebook Readers Der neue Sony PRS-T1 ebook-reader ist nicht mehr mit dem Programm Adobe Digital Editions zu bedienen. Es sind daher einige Schritte
Anleitung zur Installation und Nutzung des Sony PRS-T1 ebook Readers Der neue Sony PRS-T1 ebook-reader ist nicht mehr mit dem Programm Adobe Digital Editions zu bedienen. Es sind daher einige Schritte
Inspiron Service-Handbuch
 Inspiron 15 7000 Service-Handbuch Computer-Modell: Inspiron 15-7570 Vorschriftenmodell: P70F Vorschriftentyp: P70F001 Anmerkungen, Vorsichtshinweise und Warnungen ANMERKUNG: Eine ANMERKUNG macht auf wichtige
Inspiron 15 7000 Service-Handbuch Computer-Modell: Inspiron 15-7570 Vorschriftenmodell: P70F Vorschriftentyp: P70F001 Anmerkungen, Vorsichtshinweise und Warnungen ANMERKUNG: Eine ANMERKUNG macht auf wichtige
Anleitung zur Installation und Nutzung des Sony PRS-T1 ebook Readers
 Anleitung zur Installation und Nutzung des Sony PRS-T1 ebook Readers Der neue Sony PRS-T1 ebook-reader ist nicht mehr mit dem Programm Adobe Digital Editions zu bedienen. Es sind daher einige Schritte
Anleitung zur Installation und Nutzung des Sony PRS-T1 ebook Readers Der neue Sony PRS-T1 ebook-reader ist nicht mehr mit dem Programm Adobe Digital Editions zu bedienen. Es sind daher einige Schritte
TeamSpeak3 Einrichten
 TeamSpeak3 Einrichten Version 1.0.3 24. April 2012 StreamPlus UG Es ist untersagt dieses Dokument ohne eine schriftliche Genehmigung der StreamPlus UG vollständig oder auszugsweise zu reproduzieren, vervielfältigen
TeamSpeak3 Einrichten Version 1.0.3 24. April 2012 StreamPlus UG Es ist untersagt dieses Dokument ohne eine schriftliche Genehmigung der StreamPlus UG vollständig oder auszugsweise zu reproduzieren, vervielfältigen
Installationsanleitung xdsl Privat unter Windows XP
 Installationsanleitung xdsl Privat unter Windows XP xdsl Privat mit Ethernet-Modem unter Windows XP über PPPoE Diese Konfigurationsanleitung erklärt Ihnen in einfachen und bildlich dargestellten Schritten,
Installationsanleitung xdsl Privat unter Windows XP xdsl Privat mit Ethernet-Modem unter Windows XP über PPPoE Diese Konfigurationsanleitung erklärt Ihnen in einfachen und bildlich dargestellten Schritten,
6.8.4.9 Übung - Freigabe eines Ordners und Zuordnung eines Netzwerlaufwerks in Windows XP
 5.0 6.8.4.9 Übung - Freigabe eines Ordners und Zuordnung eines Netzwerlaufwerks in Windows XP Einführung Drucken Sie diese Übung aus und führen Sie sie durch. In dieser Übung erstellen Sie einen Ordner
5.0 6.8.4.9 Übung - Freigabe eines Ordners und Zuordnung eines Netzwerlaufwerks in Windows XP Einführung Drucken Sie diese Übung aus und führen Sie sie durch. In dieser Übung erstellen Sie einen Ordner
Notebook oder Desktop-PC mit USB 2.0- oder USB 1.1-Anschlüssen Microsoft Windows 98SE, 2000 oder XP Mac OS 9.x oder höher
 H A N D B U C H S I - 7 0 7 1 2 5 1 I N H A LT D E R V E R P A C K U N G 4 T E C H N I S C H E D AT E N 4 S Y S T E M A N F O R D E R U N G E N 4 H A R D W A R E - I N S TA L L AT I O N 5 I N S TA L L
H A N D B U C H S I - 7 0 7 1 2 5 1 I N H A LT D E R V E R P A C K U N G 4 T E C H N I S C H E D AT E N 4 S Y S T E M A N F O R D E R U N G E N 4 H A R D W A R E - I N S TA L L AT I O N 5 I N S TA L L
Dell Client Management Pack-Version 6.1 für Microsoft System Center Operations Manager Installationsanleitung
 Dell Client Management Pack-Version 6.1 für Microsoft System Center Operations Manager Installationsanleitung Anmerkungen, Vorsichtshinweise und Warnungen ANMERKUNG: Eine ANMERKUNG liefert wichtige Informationen,
Dell Client Management Pack-Version 6.1 für Microsoft System Center Operations Manager Installationsanleitung Anmerkungen, Vorsichtshinweise und Warnungen ANMERKUNG: Eine ANMERKUNG liefert wichtige Informationen,
Allgemeine USB Kabel Installation und Troubleshooting
 Allgemeine USB Kabel Installation und Troubleshooting Inhalt Installation der Treiber... 2 BrotherLink... 4 SilverLink... 5 Bei Problemen... 6 So rufen Sie den Geräte-Manager in den verschiedenen Betriebssystemen
Allgemeine USB Kabel Installation und Troubleshooting Inhalt Installation der Treiber... 2 BrotherLink... 4 SilverLink... 5 Bei Problemen... 6 So rufen Sie den Geräte-Manager in den verschiedenen Betriebssystemen
Wichtig: Um das Software Update für Ihr Messgerät herunterzuladen und zu installieren, müssen Sie sich in einem der folgenden Länder befinden:
 Ein Software Update für das FreeStyle InsuLinx Messgerät ist erforderlich. Lesen Sie dieses Dokument sorgfältig durch, bevor Sie mit dem Update beginnen. Die folgenden Schritte führen Sie durch den Prozess
Ein Software Update für das FreeStyle InsuLinx Messgerät ist erforderlich. Lesen Sie dieses Dokument sorgfältig durch, bevor Sie mit dem Update beginnen. Die folgenden Schritte führen Sie durch den Prozess
